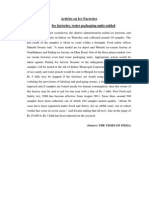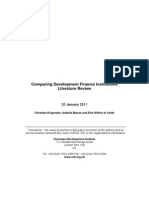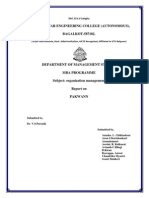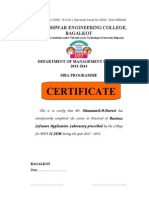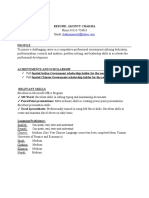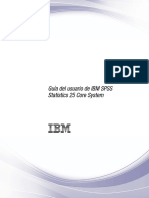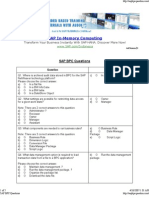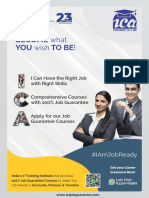Professional Documents
Culture Documents
Avi's Excel Intelligency Tools For Management
Uploaded by
Avinash Bilagi0 ratings0% found this document useful (0 votes)
60 views25 pagesIts very helpful MS Excell Tools
By:Avinash.C.Bilagi
Original Title
Avi's Excel Intelligency tools for Management
Copyright
© © All Rights Reserved
Available Formats
DOCX, PDF, TXT or read online from Scribd
Share this document
Did you find this document useful?
Is this content inappropriate?
Report this DocumentIts very helpful MS Excell Tools
By:Avinash.C.Bilagi
Copyright:
© All Rights Reserved
Available Formats
Download as DOCX, PDF, TXT or read online from Scribd
0 ratings0% found this document useful (0 votes)
60 views25 pagesAvi's Excel Intelligency Tools For Management
Uploaded by
Avinash BilagiIts very helpful MS Excell Tools
By:Avinash.C.Bilagi
Copyright:
© All Rights Reserved
Available Formats
Download as DOCX, PDF, TXT or read online from Scribd
You are on page 1of 25
Microsoft Excel: A Tool for Business Intelligence
Prepared By: A.C.Bilagi. Page 1
Meaning:
Microsoft Excel is a spreadsheet program that is based on a table format. In other
words, it is simply a big collection of rows and columns into which you can enter
numbers, words, pictures and sounds. Think of it as a big calculator meant to make
your life easier.
How Can Excel Help us:
Managing lists (i.e. Customer Management List; Response; Supply List)
Expense Reports
Profit/Loss Statements
General Accounting Ledgers
Flow Charts and Graphs
The Excel Screen:
Fig.1
Microsoft Excel: A Tool for Business Intelligence
Prepared By: A.C.Bilagi. Page 2
To open Excel, either click on the Excel icon (if it is located on your desktop) or click
Start, Programs, and Microsoft Excel. When you open Microsoft Excel, you will see
the new workbook screen (See Figure 1). Generally, this screen opens with 3 tabs at
the bottom (known as worksheets). Each sheet is labeled in numerical order. (Ex.
Sheet1, Sheet2, Sheet3).
1. The Microsoft Office Button (Fig-2):
The Microsoft Office Button appears at the top of the Excel window. When you left-
click the button, a menu appears. From this menu you can create a new spreadsheet,
open existing files, save files in a variety of ways, and print. You can also add
security features, send, publish, and close files.
Fig-2
The most common uses for the file set of commands are:
Newcreate a new workbook
Openopen an existing workbook
Closeclose a workbook that you have already opened
Savesave the workbook that you created or have worked on
Save assave the workbook using a new name or in a new location
Page setupadjust the margins, header/footer or sheet settings
Print areaafter you have highlighted the cells that you want to print, click print
area, then click set print area and only the highlighted cells will print. To clear the
print area, click file, print area, and clear print area
Print previewallows you to view the worksheet as it will print.
Tip: This is a great place to adjust all the page settings!!
Microsoft Excel: A Tool for Business Intelligence
Prepared By: A.C.Bilagi. Page 3
2. Exploring and Setting Up Your Excel Environment (Fig.1):
The tabbed Ribbon menu system is how you navigate through Excel and access the
various Excel commands. If you have used previous versions of Excel, the Ribbon
system replaces the traditional menus. At the bottom, left area of the spreadsheet, you
will find worksheet tabs. By default, three worksheet tabs appear each time you create
a new workbook. On the bottom, right area of the spreadsheet you will find page view
commands, the zoom tool, and the horizontal scrolling bar.
3.To Insert Text:
a. Left-click a cell to select it. Each rectangle in the worksheet is called a cell. As you
select a cell, the cell address appears in the Name Box.
b. Enter text into the cell using your keyboard. The text appears in the cell and in the
formula bar.
Microsoft Excel: A Tool for Business Intelligence
Prepared By: A.C.Bilagi. Page 4
4. To Edit or Delete Text:
a. Select the cell.
b. Press the backspace key on the keyboard to delete text and make a correction.
c. Press the Delete key to delete the entire contents of a cell
5. To Save the Workbook:
a. Left-click the Microsoft Office Button.
b. Select Save or Save As.
6. Modifying Columns, Rows and Cells:
A) To Modify Column Width:
a. Position the cursor over the column line in the column heading and a double arrow
will appear.
b. Left-click the mouse and drag the cursor to the right to increase the column width
or to the left to decrease the column width.
c. Release the mouse button.
OR
a. Left-click the column heading of a column you'd like to modify. The entire column
will appear highlighted.
Here can also make changes to and delete text from the formula bar. Just select the
cell and place insertion point in the formula bar.
Save as allows you to name the file and choose a location to save the spreadsheet.
Choose Save As if you'd like to save the file for the first time or if you'd like to save
the file as a different name, select save if the file has already been named.
Microsoft Excel: A Tool for Business Intelligence
Prepared By: A.C.Bilagi. Page 5
b. Click the Format command in the Cells group on the Home tab. A menu will
appear
c. Select AutoFit Column Width to adjust the column so all the text will fit.
B) To Insert Rows:
a. Select the row below where you want the new row to appear.
b. Click the Insert command in the Cells group on the Home tab. The row will
appear.
The new row always appears above the selected row.
Make sure that you select the entire row below where you want the new row to appear and
not just the cell. If you select just the cell and then click Insert, only a new cell will appear
Microsoft Excel: A Tool for Business Intelligence
Prepared By: A.C.Bilagi. Page 6
C. To Insert Columns:
a. Select the column to the right of where you want the column to appear.
b. Click the Insert command in the Cells group on the Home tab. The column
will appear.
D. To Delete Rows and Columns:
a. Select the row or column youd like to delete.
b. Click the Delete command in the Cells group on the Home tab.
6. Formatting Cells
A) To Format Text as Bold, Italic and Underlined:
a. Left-click a cell to select it or drag your cursor over the text in the formula bar to
select it.
b. Click the Bold or Italic command.
c. Select the Single Underline or Double Underline option.
The new column always appears to the left of the selected column.
Microsoft Excel: A Tool for Business Intelligence
Prepared By: A.C.Bilagi. Page 7
B) To Change the Font Style
a. Select the cell or cells you want to format.
b. Left-click the drop-down arrow next to the Font Style box on the Home tab.
c. Select a font style from the list.
C) To Change the Font Size:
a. Select the cell or cells you want to format.
b. Left-click the drop-down arrow next to the Font Size box on the Home tab.
c. Select a font size from the list.
D) To Change the Text Color:
a. Select the cell or cells you want to format.
b. Left-click the drop-down arrow next to the Text Color command. A color palette
will appear.
c. Select a color from the palette.
As you move over the font list, the Live Preview feature previews the font for you in
the spreadsheet.
Microsoft Excel: A Tool for Business Intelligence
Prepared By: A.C.Bilagi. Page 8
E) To Add a Border:
a. Select the cell or cells you want to format.
b. Click the drop-down arrow next to the Borders command on the Home tab. A
menu will appear with border options.
c. Left-click an option from the list to select it.
F) To add a Fill Color:
a. Select the cell or cells you want to format.
b. Click the Fill command. A color palette will appear.
c. Select a color.
You can use the fill color feature to format columns and rows, and format
a worksheet so that it is easier to read.
Microsoft Excel: A Tool for Business Intelligence
Prepared By: A.C.Bilagi. Page 9
G) To Format Numbers and Dates:
a. Select the cell or cells you want to format.
b. Left-click the drop-down arrow next to the Number Format box.
c. Select one of the options for formatting numbers.
7. Working with Cells
A. To Copy and Paste Cell Contents:
a. Select the cell or cells you wish to copy.
b. Click the Copy command in the Clipboard group on the Home tab.
The border of the selected cells will change appearance.
c. Select the cell or cells where you want to paste the information.
d. Click the Paste command. The copied information will now appear in
the new cells.
In the Number group, you have some other options. For example, you can change
the U.S. dollar sign to another currency format, numbers to percent, add commas,
and change the decimal location.
Microsoft Excel: A Tool for Business Intelligence
Prepared By: A.C.Bilagi. Page 10
B. To Cut and Paste Cell Contents:
a. Select the cell or cells you wish to cut.
b. Click the Cut command in the Clipboard group on the Home tab. The border of
the selected cells will change appearance.
c. Select the cell or cells where you want to paste the information.
d. Click the Paste command. The cut information will be removed from the original
cells and now appear in the new cells.
C. To Use the Fill Handle to Fill Cells:
a. Position your cursor over the fill handle until the large white cross becomes a thin,
black cross.
b. Left-click your mouse and drag it until all the cells you want to fill are highlighted.
c. Click the arrow appears after dragging the mouse, the menu appear contain fill
series command.
d. Release the mouse button and all the selected cells are filled.
You can use the fill
handle to fill cells
horizontally or
vertically.
Microsoft Excel: A Tool for Business Intelligence
Prepared By: A.C.Bilagi. Page 11
8. Formatting Tables
A. To format a table:
a. Select any cell that contains information.
b. Click the Format as Table command in the Styles group on the
Home tab. A list of predefined tables will appear.
c. Left-click a table style to select it.
d. A dialog box will appear. Excel has automatically selected the cells for
your table. The cells will appear selected in the spreadsheet and the range
will appear in the dialog box.
e. Change the range listed in the field, if necessary.
f. Verify the box is selected to indicate your table has headings, if it does.
g. Deselect this box if your table does not have column headings.
h. Click OK. The table will appear formatted in the style you chose.
In addition to using the Format as Table command, you can also select
the Insert tab, and click the Table command to insert a table.
Microsoft Excel: A Tool for Business Intelligence
Prepared By: A.C.Bilagi. Page 12
B. To Modify a Table
Select any cell in the table. The Table Tools Design tab will become active. From
here you can modify the table in many ways.
You can:
a. Select a different table in the Table Styles Options group. Click the More drop-
down arrow to see more table styles.
b. Delete or add a Header Row in the Table Styles Options group.
c. Insert a Total Row in the Table Styles Options group.
d. Remove or add banded rows or columns.
e. Make the first and last columns bold.
f. Name your table in the Properties group.
g. Change the cells that make up the table by clicking Resize Table.
9. Sorting and Filtering Cells
Sorting lists is a common spreadsheet task that allows you to easily reorder your data.
The most common type of sorting is alphabetical ordering, which you can do in
ascending or descending order.
A. To Sort in Alphabetical Order:
a. Select a cell in the column you want to sort (In this example, we choose a cell in
column A).
b. Click the Sort & Filter command in the Editing group on the Home tab.
In addition to using the Format as Table command, you can also select the Insert
tab, and click the Table command to insert a table.
Microsoft Excel: A Tool for Business Intelligence
Prepared By: A.C.Bilagi. Page 13
c. Select Sort A to Z. Now the information in the Category column is organized in
alphabetical order.
B. To Sort from Smallest to Largest
a. Select a cell in the column you want to sort (a column with numbers).
b. Click the Sort & Filter command in the Editing group on the Home tab.
c. Select From Smallest to Largest. Now the information is organized from the
smallest to largest amount.
10. Filtering Cells
Filtering or temporarily hiding data in a spreadsheet very easy. This allows you to
focus on specific spreadsheet entries.
A. To Filter Data
Click the Filter command on the Data tab. Drop-down arrows will appear beside
each column heading.
You can Sort in reverse alphabetical order by choosing Sort Z to A in the list.
You can sort in reverse numerical order by choosing From Largest to Smallest
in the list.
Microsoft Excel: A Tool for Business Intelligence
Prepared By: A.C.Bilagi. Page 14
B. To Clear One Filter
a. Select one of the drop-down arrows next to a filtered column.
b. Choose Clear Filter From...
c. To remove all filters, click the Filter command.
Click the drop-down arrow
next to the heading you
would like to filter.
Microsoft Excel: A Tool for Business Intelligence
Prepared By: A.C.Bilagi. Page 15
Simple Formulas and Basic
Functions
Microsoft Excel: A Tool for Business Intelligence
Prepared By: A.C.Bilagi. Page 16
1. Simple Formulas
A. To Create a Simple Formula that Adds Two Numbers
a. Click the cell where the formula will be defined (C5, for example).
b. Type the equal sign (=) to let Excel know a formula is being defined.
c. Type the first number to be added (e.g., 1500).
d. Type the addition sign (+) to let Excel know that an add operation is to be
performed.
e. Type the second number to be added (e.g., 200).
f. Press Enter or click the Enter button on the Formula bar to complete the formula.
B. To Create a Simple Formula that Adds the Contents of Two Cells
a. Click the cell where the answer will appear (C5, for example).
b. Type the equal sign (=) to let Excel know a formula is being defined.
c. Type the cell number that contains the first number to be added (C3,
for example).
d. Type the addition sign (+) to let Excel know that an add operation is to
be performed.
e. Type the cell address that contains the second number to be added (C4,
for example).
f. Press Enter or click the Enter button on the Formula bar to complete
the formula.
Microsoft Excel: A Tool for Business Intelligence
Prepared By: A.C.Bilagi. Page 17
2. Basic Functions
The Parts of a Function:
Each function has a specific order, called syntax, which must be strictly followed for
the function to work correctly.
A. Syntax Order:
a. All functions begin with the = sign.
b. After the = sign define the function name (e.g., Sum).
c. Then there will be an argument. An argument is the cell range or cell references
that are enclosed by parentheses. If there is more than one argument, separate each by
a comma.
An example of a function with one argument that adds a range of cells, A3 through
A9:
An example of a function with more than one argument that calculates the sum of two
cell ranges:
Excel literally has hundreds of different functions to assist with your calculations.
Building formulas can be difficult and time-consuming. Excel's functions can
save you a lot of time and headaches.
Microsoft Excel: A Tool for Business Intelligence
Prepared By: A.C.Bilagi. Page 18
B. Excel's Different Functions
There are many different functions in Excel 2007. Some of the more common
functions include:
a. Statistical Functions
(1) SUM - summation adds a range of cells together.
(2) AVERAGE - average calculates the average of a range of cells.
(3) COUNT - counts the number of chosen data in a range of cells.
(4) MAX - identifies the largest number in a range of cells.
(5) MIN - identifies the smallest number in a range of cells.
b. Date and Time functions
C. To Calculate the Sum of Two Arguments
a. Select the cell where you want the function to appear. In this example, G44.
b. Click the Insert Function command on the Formulas tab. A dialog box appears.
c. SUM is selected by default.
d. Click OK and the Function Arguments dialog box appears so that you can enter
the range of cells for the function.
e. Insert the cursor in the Number 1 field.
f. In the spreadsheet, select the first range of cells. In this example, G21 through
G26. The argument appears in the Number 1 field.
g. To select the cells, left-click cell G21 and drag the cursor to G26, and then
release the mouse button.
h. Insert the cursor in the Number 2 field.
i. Click OK in the dialog box and the sum of the two ranges is calculated
Microsoft Excel: A Tool for Business Intelligence
Prepared By: A.C.Bilagi. Page 19
3. Creating a Chart
Charts can be a useful way to communicate data. When you insert a chart in Excel, it
appears in the selected worksheet with the source data, by default.
A. To Create a Chart
a. Select the worksheet you want to work with. In this example, we use the Summary
worksheet.
b. Select the cells that you want to chart, including the column titles and the row
labels.
c. Click the Insert tab.
d. Hover over each Chart option in the Charts group to learn more about it.
e. Select one of the Chart options. In this example, we use the Columns command.
f. Select a type of chart from the list that appears. For this example, we use a 2-D
Clustered Column. The chart appears in the worksheet.
Microsoft Excel: A Tool for Business Intelligence
Prepared By: A.C.Bilagi. Page 20
B. Chart Tools
Once you insert a chart, a new set of Chart Tools, arranged into 3 tabs, will appear
above the Ribbon. These are only visible when the chart is selected.
a. To Change the Chart Type:
(1) Select the Design tab.
(2) Click the Change Chart Type command. A dialog box appears.
(3) Select another chart type.
(4) Click OK.
b. To Change Chart Layout:
(1) Select the Design tab.
(2) Locate the Chart Layouts group.
(3) Click the More arrow to view all your layout options.
(4) Left-click a layout to select it.
If your new layout includes chart titles, axes, or legend labels, just insert your
cursor into the text and begin typing to add your
Microsoft Excel: A Tool for Business Intelligence
Prepared By: A.C.Bilagi. Page 21
c. To Change Chart Style
(1) Select the Design tab.
(2) Locate the Chart Style group.
(3) Click the More arrow to view all your style options.
(4) Left-click a style to select it.
4. Preparing to Print and Printing
A. To View the Spreadsheet in Print Preview:
a. Left-click the Microsoft Office Button.
b. Select Print.
c. Select Print Preview. The spreadsheet will appear in Print Preview view.
d. Click the Close Print Preview button to return to the Normal View.
Microsoft Excel: A Tool for Business Intelligence
Prepared By: A.C.Bilagi. Page 22
B.To Modify Margins
a. Select the Page Layout tab.
b. Left-click the Margins command.
c. Choose one of the predefined settings or enter custom margins.
C. To Change Page Orientation
a. Select the Page Layout tab.
b. Left-click the Orientation command.
c. Select either Portrait or Landscape.
Microsoft Excel: A Tool for Business Intelligence
Prepared By: A.C.Bilagi. Page 23
D. To Define a Print Area
a. Left-click and drag your mouse to select the cells you wish to print.
b. Click the Print Area command.
c. Choose Set Print Area.
d. Now, only the selected cells will print. You can confirm this by viewing the
spreadsheet in Print Preview.
E. To Print from the Microsoft Office Button
a. Left-click the Microsoft Office Button.
b. Select Print. The Print dialog box appears.
c. Select a printer if you wish to use a printer other than the default setting.
d. Click Properties to change any necessary settings.
e. Choose whether you want to print specific pages, all of the worksheet, a selected
area, the active sheet, or the entire workbook.
f. Select the number of copies you'd like to print.
g. Click OK.
To return to the default setting, which is the entire worksheet, click the Print Area
command and select Clear Print Area.
Microsoft Excel: A Tool for Business Intelligence
Prepared By: A.C.Bilagi. Page 24
Practical Problems
Microsoft Excel: A Tool for Business Intelligence
Prepared By: A.C.Bilagi. Page 25
You might also like
- A Heartbreaking Work Of Staggering Genius: A Memoir Based on a True StoryFrom EverandA Heartbreaking Work Of Staggering Genius: A Memoir Based on a True StoryRating: 3.5 out of 5 stars3.5/5 (231)
- The Sympathizer: A Novel (Pulitzer Prize for Fiction)From EverandThe Sympathizer: A Novel (Pulitzer Prize for Fiction)Rating: 4.5 out of 5 stars4.5/5 (119)
- Never Split the Difference: Negotiating As If Your Life Depended On ItFrom EverandNever Split the Difference: Negotiating As If Your Life Depended On ItRating: 4.5 out of 5 stars4.5/5 (838)
- Devil in the Grove: Thurgood Marshall, the Groveland Boys, and the Dawn of a New AmericaFrom EverandDevil in the Grove: Thurgood Marshall, the Groveland Boys, and the Dawn of a New AmericaRating: 4.5 out of 5 stars4.5/5 (265)
- The Little Book of Hygge: Danish Secrets to Happy LivingFrom EverandThe Little Book of Hygge: Danish Secrets to Happy LivingRating: 3.5 out of 5 stars3.5/5 (399)
- Grit: The Power of Passion and PerseveranceFrom EverandGrit: The Power of Passion and PerseveranceRating: 4 out of 5 stars4/5 (587)
- The World Is Flat 3.0: A Brief History of the Twenty-first CenturyFrom EverandThe World Is Flat 3.0: A Brief History of the Twenty-first CenturyRating: 3.5 out of 5 stars3.5/5 (2219)
- The Subtle Art of Not Giving a F*ck: A Counterintuitive Approach to Living a Good LifeFrom EverandThe Subtle Art of Not Giving a F*ck: A Counterintuitive Approach to Living a Good LifeRating: 4 out of 5 stars4/5 (5794)
- Team of Rivals: The Political Genius of Abraham LincolnFrom EverandTeam of Rivals: The Political Genius of Abraham LincolnRating: 4.5 out of 5 stars4.5/5 (234)
- Shoe Dog: A Memoir by the Creator of NikeFrom EverandShoe Dog: A Memoir by the Creator of NikeRating: 4.5 out of 5 stars4.5/5 (537)
- The Emperor of All Maladies: A Biography of CancerFrom EverandThe Emperor of All Maladies: A Biography of CancerRating: 4.5 out of 5 stars4.5/5 (271)
- The Gifts of Imperfection: Let Go of Who You Think You're Supposed to Be and Embrace Who You AreFrom EverandThe Gifts of Imperfection: Let Go of Who You Think You're Supposed to Be and Embrace Who You AreRating: 4 out of 5 stars4/5 (1090)
- Her Body and Other Parties: StoriesFrom EverandHer Body and Other Parties: StoriesRating: 4 out of 5 stars4/5 (821)
- The Hard Thing About Hard Things: Building a Business When There Are No Easy AnswersFrom EverandThe Hard Thing About Hard Things: Building a Business When There Are No Easy AnswersRating: 4.5 out of 5 stars4.5/5 (344)
- Hidden Figures: The American Dream and the Untold Story of the Black Women Mathematicians Who Helped Win the Space RaceFrom EverandHidden Figures: The American Dream and the Untold Story of the Black Women Mathematicians Who Helped Win the Space RaceRating: 4 out of 5 stars4/5 (890)
- Elon Musk: Tesla, SpaceX, and the Quest for a Fantastic FutureFrom EverandElon Musk: Tesla, SpaceX, and the Quest for a Fantastic FutureRating: 4.5 out of 5 stars4.5/5 (474)
- The Unwinding: An Inner History of the New AmericaFrom EverandThe Unwinding: An Inner History of the New AmericaRating: 4 out of 5 stars4/5 (45)
- The Yellow House: A Memoir (2019 National Book Award Winner)From EverandThe Yellow House: A Memoir (2019 National Book Award Winner)Rating: 4 out of 5 stars4/5 (98)
- Complete WD Report Writer Course PDFDocument235 pagesComplete WD Report Writer Course PDFSwathi Bindu100% (2)
- On Fire: The (Burning) Case for a Green New DealFrom EverandOn Fire: The (Burning) Case for a Green New DealRating: 4 out of 5 stars4/5 (73)
- Power Bi 78 QuestionsDocument33 pagesPower Bi 78 QuestionschikkyabbyNo ratings yet
- SIMS User GuideDocument173 pagesSIMS User GuideandresasencioNo ratings yet
- Building Estimation Step by Step in Excel SheetDocument43 pagesBuilding Estimation Step by Step in Excel SheetSHAMSHUDEEN AHMEDNo ratings yet
- Articles On Ice FactoriesDocument12 pagesArticles On Ice FactoriesAvinash BilagiNo ratings yet
- KNIME Analytics Platform Course For Beginners PDFDocument163 pagesKNIME Analytics Platform Course For Beginners PDFabNo ratings yet
- Intro To Computing SyllabusDocument7 pagesIntro To Computing SyllabusAireen Rose Rabino ManguiranNo ratings yet
- Comparing DFIsDocument86 pagesComparing DFIsAvinash BilagiNo ratings yet
- Comparing DFIsDocument86 pagesComparing DFIsAvinash BilagiNo ratings yet
- AvinashDocument9 pagesAvinashAvinash BilagiNo ratings yet
- Pakwann Restaurant Organization Management ReportDocument5 pagesPakwann Restaurant Organization Management ReportAvinash BilagiNo ratings yet
- College SamplingDocument10 pagesCollege SamplingAvinash BilagiNo ratings yet
- Best Practices - Quantitative TechnquisDocument6 pagesBest Practices - Quantitative TechnquisAvinash BilagiNo ratings yet
- BIMULDocument2 pagesBIMULAvinash BilagiNo ratings yet
- Minute Writing: Uncontrolled If PrintedDocument10 pagesMinute Writing: Uncontrolled If PrintedthesunpalmistNo ratings yet
- Frequency Table: Internet FacilityDocument17 pagesFrequency Table: Internet FacilityAvinash BilagiNo ratings yet
- Financial Instruments and Investors' PerceptionsDocument15 pagesFinancial Instruments and Investors' PerceptionsAvinash BilagiNo ratings yet
- Financial Instruments Risk Disclosure Report Volume 1Document65 pagesFinancial Instruments Risk Disclosure Report Volume 1Araah CabusiNo ratings yet
- Himatsingka Seide LTDDocument33 pagesHimatsingka Seide LTDAvinash BilagiNo ratings yet
- The 10 Principles of EffectiveDocument2 pagesThe 10 Principles of EffectiveAvinash BilagiNo ratings yet
- UPSC Biodata FormDocument9 pagesUPSC Biodata FormAmmunesh KarnaNo ratings yet
- MBA Certificate CSN 20131411 USN 2BA13MBA08Document2 pagesMBA Certificate CSN 20131411 USN 2BA13MBA08Avinash BilagiNo ratings yet
- Resume: Jaionty Chakma: Can Speak, Read, Write and Understand Can Speak, Read, Write and UnderstandDocument3 pagesResume: Jaionty Chakma: Can Speak, Read, Write and Understand Can Speak, Read, Write and UnderstandjaiontyNo ratings yet
- CIA Brochure 2019 2020 ICA EduskillsDocument12 pagesCIA Brochure 2019 2020 ICA EduskillsVashirAhmadNo ratings yet
- Product Information DIGSI V4 88Document64 pagesProduct Information DIGSI V4 88msosa.leydenNo ratings yet
- Module #7 Excel InterfaceDocument6 pagesModule #7 Excel InterfacehsdivisionNo ratings yet
- Computing Fundamental Assignment no.02Document11 pagesComputing Fundamental Assignment no.02Muhmmad SharjeelNo ratings yet
- Operator's Instructions: Lab-X Extra-PlusDocument20 pagesOperator's Instructions: Lab-X Extra-PlusTulu KebonNo ratings yet
- IBM SPSS Statistics Core System User GuideDocument338 pagesIBM SPSS Statistics Core System User GuideJosé Manuel SalasNo ratings yet
- SAP BPC QuestionsDocument5 pagesSAP BPC Questionskusumastuti_wiratnaningtyasNo ratings yet
- Shortcut Description: Lecture NotesDocument6 pagesShortcut Description: Lecture NotesXel Joe BahianNo ratings yet
- Automation Anywhere Tutorials PDFDocument13 pagesAutomation Anywhere Tutorials PDFauun rNo ratings yet
- Resume Peng WangDocument2 pagesResume Peng Wangpoonam09892No ratings yet
- eOPT Tool For Barangay or Purok - 500children-11Document313 pageseOPT Tool For Barangay or Purok - 500children-11Ivy EveByang0% (2)
- An Analysis of The Impact of The Computer Literacy Program of The Bulsu-College of Science On Panasahan Elementary School'S TeachersDocument17 pagesAn Analysis of The Impact of The Computer Literacy Program of The Bulsu-College of Science On Panasahan Elementary School'S TeachersRox EstandaNo ratings yet
- VBA Pivot Drill DownDocument8 pagesVBA Pivot Drill DowngovindmalhotraNo ratings yet
- Accelerometer Data Processing Tool - Matlab GuiDocument20 pagesAccelerometer Data Processing Tool - Matlab GuiBudulan Radu100% (1)
- ICA-TCS - CIA Brochure - August 2022Document12 pagesICA-TCS - CIA Brochure - August 2022ADITYA PANDEYNo ratings yet
- Excel 2007 Advanced Formulas and Functions PDFDocument2 pagesExcel 2007 Advanced Formulas and Functions PDFCaitlinNo ratings yet
- Essential Excel ShortcutsDocument2 pagesEssential Excel ShortcutsNaazish MajeedNo ratings yet
- How To Filter Data by Multiple Colors in ExcelDocument3 pagesHow To Filter Data by Multiple Colors in ExceldarkwolfbrNo ratings yet
- Excel shortcut keys guideDocument8 pagesExcel shortcut keys guideRed LineNo ratings yet
- P40 MCR Sas Ug en 3.2 PDFDocument112 pagesP40 MCR Sas Ug en 3.2 PDFHung Cuong PhamNo ratings yet
- Productivity ToolsDocument2 pagesProductivity Toolsmark anthony NibresNo ratings yet
- Advanced Filter in Excel - Easy Excel TutorialDocument8 pagesAdvanced Filter in Excel - Easy Excel TutorialJamalodeen MohammadNo ratings yet
- eSRC - TIBABO ELEMENTARY SCHOOL ReportDocument75 pageseSRC - TIBABO ELEMENTARY SCHOOL ReportJoseph NoblezaNo ratings yet