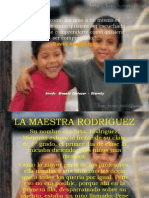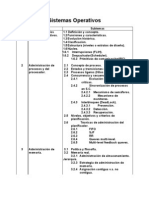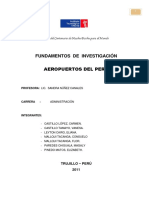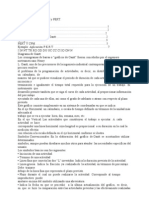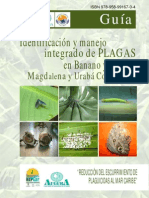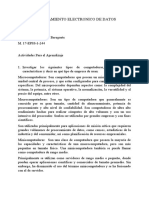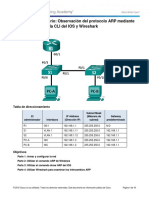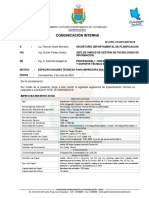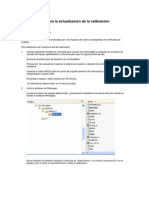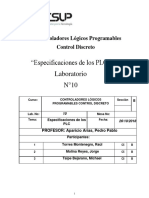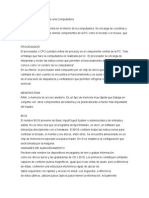Professional Documents
Culture Documents
Modulo Sowindows
Uploaded by
Duval Terranova de AnchundiaCopyright
Available Formats
Share this document
Did you find this document useful?
Is this content inappropriate?
Report this DocumentCopyright:
Available Formats
Modulo Sowindows
Uploaded by
Duval Terranova de AnchundiaCopyright:
Available Formats
Mdulo 2 Sistema Operativo Windows Prof.
Gabriel Campodnico
SISTEMA OPERATIVO WINDOWS
MA!"O #! W$#OWS
os movili%aremos por Windows con el mouse& con el cual podremos 'acer tres cosas(
- Clic) *presionar + soltar r,pido el botn-&
- #oble clic) *$dem pero dos veces se.uidas-&
- Arrastrar + soltar *Presionar + sin soltar el botn despla%ar el puntero-.
!n .eneral& los mouse tienen 2 o tres botones& a los cuales llamaremos(
- al i%/uierdo& botn principal *con el cual reali%aremos la ma+or0a de las tareas-.
- al derec'o& botn secundario.
CA1AC2!13S2$CAS P1$C$PA4!S
Windows es un sistema operativo multitarea + multiusuario de interfase .r,fica& /ue
resulta m,s ami.able al usuario& siendo 5stas las caracter0sticas m,s importantes de este sistema
operativo.
#efiniendo sistema operativo& podemos decir /ue es un pro.rama *o con6unto de
pro.ramas- cu+a funcin es relacionar + coordinar la comunicacin entre los distintos dispositivos
de la computadora& + a su ve%& ser intermediario entre nosotros& los usuarios& + la computadora.
Si nos referimos a $nterfase .r,fica& decimos la frontera /ue divide al sistema + al
usuario& lo /ue vemos a trav5s de la pantalla. !l Windows basa todo en lo visual& en im,.enes&
'aciendo& como mencionamos m,s arriba& /ue sea ami.able al usuario& m,s sencillo de utili%ar& m,s
intuitivo.
Windows *como tambi5n otros sistemas operativos modernos- son sistemas operativos
multitarea. !sto si.nifica /ue podemos reali%ar varias tareas 7simult,neamente8. Adelantando un
poco& definimos una 9entana& /ue es un recuadro donde se plasma informacin + se puede
traba6ar. Si pensamos /ue en una ventana se e6ecuta una tarea o pro.rama& podemos deducir /ue
si 'ablamos de multitarea& nos referimos a varias ventanas.
Cuando 'ablamos de multiusuario& nos referimos a la capacidad /ue tiene el sistema de
aceptar distintos usuarios& los cuales cada uno pueden personali%ar la computadora a su .usto.
Cada uno de estos usuario tendr, un nombre de usuario + una contrase:a *o password-& /ue se le
solicitar, para poder iniciar la sesin + entrar en ella.
PA12!S ;<S$CAS
!n su pantalla inicial vemos el !scritorio. #espu5s de iniciar Windows& lo primero /ue ver,
ser, el escritorio& el ,rea de la pantalla en la /ue se traba6a. !l escritorio es como su espacio de
traba6o personali%ado. !s el lu.ar donde vamos a traba6ar& donde tendremos abiertas ventanas&
pro.ramas& cartas& notas& .r,ficos& etc.
P,.ina =
Mdulo 2 Sistema Operativo Windows Prof. Gabriel Campodnico
!l escritorio est, compuesto por tres partes principales(
- 3conos *de acceso directo-&
- ;arra de tareas&
- ;otn $nicio.
4os conos son representaciones .r,ficas de ob6etos o acciones> est,n formados por dos
partes( el elemento .r,fico *dibu6o- + el t0tulo *nombre-.
Su denominacin *Windows- proviene /ue este sistema mane6a todos los datos& los
pro.ramas& etc. mediante unos recuadros /ue se asimilan a unas pe/ue:as ventanas& /ue en in.l5s
esa es la definicin de windows( ventanas.
4a barra de tareas es el lu.ar donde tenemos el botn $nicio + /ue& adem,s& nos muestra
las tareas *pro.ramas& te?tos& dibu6os& etc.- abiertas o /ue se est,n e6ecutando.
Puede utili%arse la barra de tareas + el botn Inicio para despla%arse f,cilmente a trav5s
de Windows. Ambas caracter0sticas est,n siempre disponibles en su escritorio& cual/uiera /ue sea
el n@mero de ventanas abiertas.
4os botones de la barra de tareas muestran /u5 ventanas est,n abiertas& incluso aun/ue
'a+a al.unas ventanas minimi%adas u ocultas ba6o otra ventana. Puede cambiar f,cilmente a una
ventana distinta& si 'ace clic en su botn en la barra de tareas.
M!A!S
;,sicamente podemos definir men@ como una lista de opciones /ue se desplie.a al 'acer
clic) con al.uno de los botones del Mouse sobre al.@n ob6eto o parte de la pantalla.
!n Windows e?isten una .ran + variada cantidad de men@s& .racias a /ue todos los
elementos visuali%ados son ob6etos + por lo tanto poseen una serie de comandos asociados. !stas
P,.ina 2
Mdulo 2 Sistema Operativo Windows Prof. Gabriel Campodnico
rdenes se a.rupan en una serie de men@s popBup *desplie.ue vertical-& llamados 7men@s de
ob6eto8.
Si clic)eamos con el botn secundario del mouse sobre un ob6eto& por lo .eneral se abrir,
un men@ flotante& /ue no se desplie.a de nin.@n otro men@ o barra& al cual llamaremos men@
conte?tual& el cual contiene las principales funciones /ue se puede reali%ar al o con el ob6eto.
!l escritorio adem,s de su propio men@ de ob6eto posee el botn Inicio& /ue 'abilita un
men@ especial& como ser el men@ de pro.ramas de Windows. Sumado a esto& cada ventana /ue
muestra el contenido de un ob6eto posee su propio men@ de comandos o barra de men@s de
ventana& as0 como ventanas con fic'as seleccionables& a trav5s de len.Cetas.
#ependiendo de cmo est5 confi.urado su e/uipo& el men@ $nicio puede tener una
apariencia li.eramente distinta de la /ue se muestra en la si.uiente ilustracin.
Para utili%ar el men@ $nicio
=. Da.a clic en el botn $nicio.
Aparecer, el men@ $nicio.
2. Da.a clic en el elemento /ue desee abrir.
Se:ale a los elementos /ue ten.an flec'as 'acia la derec'a para abrir los men@s
secundarios.
M!A $$C$O
Con el botn $nicio puede reali%ar casi cual/uier tarea. !s la puerta de entrada para 'acer
todo. Puede iniciar pro.ramas& abrir documentos& personali%ar su sistema& obtener A+uda& buscar
P,.ina E
Mdulo 2 Sistema Operativo Windows Prof. Gabriel Campodnico
elementos en su e/uipo& etc. Al.unos comandos del men@ $nicio tienen una flec'a 'acia la derec'a&
lo /ue si.nifica /ue e?isten opciones adicionales en un men@ secundario. !stos elementos /ue
tienen esta opcin se llaman .rupos. Si coloca el puntero sobre un elemento /ue ten.a una flec'a&
aparecer, otro men@.
4a opcin de Pro.ramas *2odos los pro.ramas- muestra una lista con todos los pro.ramas
instalados en la PC. #entro de este .rupo podemos encontrar sub.rupos& como es el caso de
Accesorios& .rupo con pro.ramas /ue se instalan con Windows.
Puede abrir r,pidamente documentos + pro.ramas /ue utilice a menudo. !l men@
#ocumentos *dentro del men@ $nicio- presenta la carpeta Mis documentos + su contenido.
=- Da.a clic en el botn $nicio + seleccione #ocumentos.
Aparecer, una lista de los documentos /ue 'a+a abierto recientemente.
2- Da.a clic en un documento de la lista. Se abrir, el documento.
!n el .rupo Panel de control& se encuentran un .rupo de 'erramientas /ue se utili%an para
cambiar la confi.uracin del 'ardware + del software. Como tambi5n est, #ispositivos e
impresoras + Pro.ramas predeterminados.
A+uda abre una ventana donde podemos e?aminar& + ver la informacin /ue /ueramos
buscar.
4a opcin ;uscar lo utili%aremos cuando bus/uemos una carpeta o un arc'ivo determinado&
puede utili%ar el comando ;uscar en ve% de abrir numerosas carpetas. !l comando ;uscar le
permite buscar r,pidamente en una unidad espec0fica o en todo el e/uipo. 2ambi5n lo usamos para
buscar una PC si estamos traba6ando en red& o al.o en $nternet& si tenemos la cone?in.
Cerrar sesin& cierra una sesin de un usuario o .rupo de ellos. Cuando el e/uipo est,
confi.urado para traba6ar con muc'os usuarios. Permite /ue otro usuario in.rese a su sesin.
Cuando 'a+a terminado de traba6ar en Windows& utilice el comando Apa.ar el sistema del
men@ $nicio para cerrar las ventanas + los pro.ramas + preparar el e/uipo para su apa.ado. Si
todav0a no 'a .uardado el traba6o& el sistema le pedir, /ue lo 'a.a. !s importante /ue no apa.ue
el e/uipo 'asta /ue 'a+a visto un mensa6e en el /ue se le informe de /ue se 'a completado el
cierre. Si apa.a el e/uipo sin cerrarlo correctamente& se arries.a a perder informacin.
3COO M$ PC *o !FG$PO-
Da+ un 0cono sobre el escritorio /ue se denomina !/uipo o Mi PC. Hste nos
muestra la computadora + su contenido( unidades de disco& confi.uraciones& acceso
a redes& impresoras.
Mi PC es @til si prefiere ver el contenido de una @nica carpeta o unidad. Al 'acer doble
clic en Mi PC en el escritorio& las unidades disponibles aparecen en una ventana nueva. Cuando
'ace doble clic en el icono de una unidad& aparece una ventana /ue muestra las carpetas
contenidas en esa unidad. !ntonces puede 'acer doble clic en una carpeta para ver los arc'ivos
/ue contiene.
P,.ina I
Mdulo 2 Sistema Operativo Windows Prof. Gabriel Campodnico
9!2AAS
4as ventanas son los recuadros donde se plasma un cierto tipo de informacin. Hsta puede
ser( pro.ramas& documentos& .r,ficos& sonidos& etc> + a su ve%& dnde podemos traba6ar con dic'a
informacin.
Cada ventana es independiente de otra& pero todas tienen las mismas partes& las cuales
son(
- ;arra de t0tulo( barra coloreada en la parte superior de la ventana& la cual tiene el
nombre de la tarea /ue se est, e6ecutando. Daciendo Arrastrar + soltar en esta parte
podemos despla%ar la ventana por el escritorio.
- !n la barra de t0tulo encontramos a la derec'a la Ca6a de control& la cual contiene las
principales funciones o acciones /ue podemos reali%ar sobre + con una ventana.
- ;otn Minimi%ar *derec'a de la barra de t0tulo- para reducir la ventana a un botn de
la barra de tareas. Da.a clic en la barra de tareas para abrir la ventana de nuevo.
- ;otn Ma?imi%ar *derec'a de la barra de t0tulo- para a.randar la ventana de modo
/ue cubra la superficie completa del escritorio *salvo la barra de tareas-.
- ;otn 1estaurar *derec'a de la barra de t0tulo- para devolver a la ventana el tama:o
/ue ten0a antes de ma?imi%arla.
- ;otn Cerrar *derec'a de la barra de t0tulo- para cerrar la ventana.
- ;arra de men@es( barra con los men@es del pro.rama o tarea activa& a la /ue
accedemos con un clic) en cual/uiera de sus opciones.
- ;arra de estado( en la parte inferior de la ventana se encuentra una barra /ue
muestra el estado actual de la ventana& as0 como otras informaciones de la misma.
- <rea de traba6o( lu.ar central de la ventana donde se reali%an las tareas o pro.ramas.
9ale aclarar /ue podemos tener e6ecut,ndose o abiertas varias ventanas al mismo tiempo.
1ecordemos /ue Windows es un sistema operativo multitarea& o sea& /ue nos posibilita esto
mismo. Pon.amos como e6emplo /ue estamos reali%ando un traba6o de investi.acin& + tenemos
sobre el escritorio varios libros& todos ellos abiertos + nosotros sacando informacin de 5stos.
Por ve% estaremos mirando + prestando atencin a uno solo& por m,s /ue ten.amos todos sobre el
escritorio + abiertos. 4o mismo ocurre con las ventanas& podemos tener varias ventanas abiertas&
pero por ve% la computadora& el procesador& estar, prestando atencin a una sola.
!sta ventana principal es la /ue se denomina ventana Activa o en Primer Plano& + la
veremos distinta al resto en su barra de t0tulos& /ue estar, de otro color. Al resto de las
ventanas las llamaremos $nactivas o en Se.undo Plano
P,.ina J
Mdulo 2 Sistema Operativo Windows Prof. Gabriel Campodnico
!6emplo de la ventana !/uipo
!n la barra de men@s *presionando la tecla Alt-& tenemos un men@ llamada 9er. !n este
'a+ una submen@ llamado Or.ani%ar 0conos& en el cual podemos or.ani%ar + ordenar los elementos
/ue contiene esa ventana. !sto lo 'acemos eli.iendo cual/uiera de las opciones de ese submen@(
or.ani%acin autom,tica& por nombre& por tipo& etc.> todas ellas son formas en /ue podemos
mantener una or.ani%acin + distribucin de los ob6etos.
!n el mismo men@ *9er- est,n encuadrados cuatro opciones de vistas de ob6etos. Hstas
son( 0conos .randes& 0conos pe/ue:os& lista& detalles.
Con 0conos .randes vemos los ob6etos de la ventana como 0conos similares a los /ue vemos
sobre el escritorio. Con 0conos pe/ue:os& el tama:o de los 0conos es m,s pe/ue:o& pero est, al
lado del t0tulo de este. 4a opcin de lista& es similar a 0conos pe/ue:os pero est,n alineados uno
deba6o del otro. K por @ltimo& detalles muestra los elementos + a su lado una descripcin de sus
principales caracter0sticas.
CA1P!2AS K A1CD$9OS
!n p,.inas anteriores e?plicamos /ue la informacin /ue tenemos la almacenamos en las
unidades de disco. Pero dentro de 5stas la a.rupamos + le llamamos archivo *o documento-. A su
ve%& estos arc'ivos est,n ordenados& por lo .eneral& se.@n su tipo o relacin con el resto de los
arc'ivos& dentro de carpetas.
4os arc'ivos son lu.ares l.icos donde est, almacenada al.una informacin& o donde
nosotros .uardamos nuestros traba6os */ue en definitiva son datos e informacin-. Se.uido al
nombre de arc'ivo& tenemos un punto + tres letras /ue identifican /ue tipo de informacin
P,.ina L
Mdulo 2 Sistema Operativo Windows Prof. Gabriel Campodnico
contiene ese arc'ivo. !sas tres letras se denominan !?tensin del arc'ivo& + vincula al mismo& por
lo .eneral& con al.@n pro.rama /ue identifi/ue + pueda utili%ar esa informacin.
2ipos de arc'ivos comunes pueden ser(
.doc& doc? documentos& por lo .eneral se abren con Word& Wordpad o al.@n otro
procesador de te?tos.
.t?t arc'ivos de te?to sin formato& por e6emplo del ;loc de notas.
.bmp& .6p.& ..if im,.enes& fotos& dibu6os& por e6emplo Paint& $ma.in.& P'otos'op.
.?ls& ?ls? planillas de c,lculo& de !?cel por e6emplo.
.pps& .ppt presentaciones tipo PowerPoint.
.mpE& .wav m@sica& audio& /ue se abren con cual/uier reproductor.
K as0 tenemos una .ran cantidad de tipos de arc'ivos.
4os lu.ares donde or.ani%amos los arc'ivos& se llaman carpetas *o #irectorios-. Son un
tipo de arc'ivos en los /ue podemos .uardar otras subcarpetas + arc'ivos. Gna utilidad /ue se le
da a las carpetas es la de or.ani%adora& pues podemos or.ani%ar nuestros arc'ivos se.@n un tipo.
Por e6emplo& en la carpeta Cartas .uardaremos todas nuestras cartas /ue escribiremos en la
computadora& en la carpeta #ibu6os& .uardaremos los dibu6os e im,.enes& + as0 con todos nuestros
arc'ivos.
!n cada disco tenemos una carpeta principal o ra0%& /ue es la /ue encontramos cuando
abrimos la unidad *'aciendo doble clic) sobre su 0cono& en !/uipo o Mi PC-.
Por e6emplo& podemos tener una carpeta otas& dentro de la carpeta ra0% del disco duro.
#entro de esta or.ani%aremos todos los arc'ivos /ue conten.an notas /ue 'emos emitido +
recibido. A su ve%& podremos tener una subcarpeta llamada !mitidas dentro de otas& donde
.uardaremos las /ue nosotros 'emos emitido. As0 tambi5n podr, e?istir una subcarpeta
1ecibidas.
Para crear nosotros una carpeta en un lu.ar determinado& lo primero /ue debemos 'acer
es ir a esa carpeta. 4ue.o debemos abrir el men@ Arc'ivo& pasar el puntero por la opcin de
uevo + al abrirse el submen@& 'acer un clic) en Carpeta. !n este momento se cre una carpeta
nueva en la ventana /ue tenemos activa& con el nombre de ueva carpeta + sombreada en a%ul *u
otro color- con un punto de insercin
=
al final del te?to. A/u0 podemos escribir directamente el
nombre /ue /ueramos para esta nueva carpeta& sin tocar m,s el mouse. 4ue.o de escrito el t0tulo&
presionamos !nter para aceptar el nombre nuevo.
Otra forma de crear es 'aciendo clic con el botn secundario del Mouse en la carpeta
donde se la /uiere crear. Aparecer, un men@ conte?tual en el /ue 'abr, una opcin uevo& dentro
de 5ste tendremos Carpeta.
!4$M$AC$M #! A1CD$9OS PAP!4!1A #! 1!C$C4A"!
Si est,bamos traba6ando con un arc'ivo *o un .rupo de arc'ivos o una carpeta- + por al.@n
motivo de6amos de utili%arla + sabemos /ue no la volveremos a utili%ar& lo /ue deber0amos 'acer
es borrarla de nuestro disco duro& a fin de liberar espacio. 2en.amos en cuenta /ue el espacio de
un arc'ivo& por lo .eneral& no es mu+ .rande& pero si contamos todos los arc'ivos /ue tenemos en
nuestro disco& + vemos /ue 'a+ .ran cantidad /ue no se utili%a& el espacio /ue nos ocupan ser,
importante.
=
Punto de insercin( es el cursor vertical /ue titila + /ue indica el lu.ar donde se comen%ar, a escribir& o sea& /ue cuando
presionemos una tecla aparecer, en el lu.ar donde se encuentra este punto de insercin.
P,.ina N
Mdulo 2 Sistema Operativo Windows Prof. Gabriel Campodnico
Para borrar o eliminar un arc'ivo o carpeta lo primero /ue debemos 'acer es seleccionar
el o los arc'ivos *o carpeta& si as0 fuese- 'aciendo un clic) sobre su 0cono. 4ue.o tenemos varias
posibilidades& pero vamos a ver las dos m,s comunes(
- 9amos al men@ Arc'ivo de la ventana + seleccionamos la opcin !liminar.
- Presionamos en el teclado la tecla !liminar o Suprimir *Supr o #elete-
4ue.o de reali%ar esta operacin& nos aparecer, un mensa6e& en el cual debemos confirmar
la eliminacin de dic'os arc'ivos& + su traspaso a la Papelera de recicla6e.
4a papelera de recicla6e es una carpeta especial en la cual se .uardan los arc'ivos /ue
'emos eliminado. 9ale aclarar /ue al .uardar estos datos& si.uen e?istiendo en el disco duro +
ocupan el mismo espacio.
!n este lu.ar tenemos tres opciones a reali%ar(
- Si estamos se.uros /ue no lo /ueremos m,s ese o esos arc'ivos& #ebemos ir a la
Papelera de recicla6e *doble clic) en el 0cono- + en el men@ Arc'ivo& previamente
seleccionado elOlos arc'ivoOs /ue /ueremos eliminar& seleccionamos la opcin !liminar.
- Si lo /ue /ueremos es borrar todos los arc'ivos de la Papelera& lo /ue debemos 'acer
es ir al men@ Arc'ivo + seleccionar la opcin 9aciar Papelera de recicla6e.
- Si& por error o por otro motivo& borramos un arc'ivo /ue no /uer0amos eliminar&
debemos seleccionarlo en la Papelera& ir al men@ Arc'ivo + seleccionar 1estaurar.
4as dos primeras opciones borran en forma definitiva el o los arc'ivos seleccionados del
disco& no pudiendo recuperarlos nunca m,s. 4a tercera opcin restaura el arc'ivo + lo coloca en la
carpeta desde donde fue eliminado.
4OS ACC!SO1$OS
!l sistema operativo Windows incorpora una serie de pro.ramas de utilidad .eneral& de
forma /ue pueda traba6ar con su computadora sin tener /ue recurrir a otros pro.ramas
comerciales. Son opcionales& lo /ue si.nifica /ue puedo ele.ir cual instalar + cual no& modificando
esta opcin en cual/uier momento.
!stos Accesorios son pro.ramas sencillos pero& en muc'os casos& m,s /ue suficientes para
ciertas tareas.
Al.unos de los m,s comunes /ue podemos encontrar& entre otros& son(
P,.ina P
Mdulo 2 Sistema Operativo Windows Prof. Gabriel Campodnico
COP$A1 K MO9!1
Podemos copiar +Oo mover cual/uier ob6eto dentro del escritorio o por ventanas de
ob6etos o carpetas. Para esto debemos reali%ar tres pasos& /ue procederemos a describir(
=- Seleccionar el o los ob6etos a copiar o mover.
Aclaremos /ue seleccionamos clic)eando sobre el elemento. !n el caso de /ue sea m,s
de un ob6eto& clic)eamos sobre el primero& presionamos la tecla Control *Ctrl- del
teclado + sin soltar clic)eamos en el resto de los elementos.
2- Abrimos el men@ !dicin *en la barra de men@s- + seleccionamos Copiar *en el caso de
/ue /ueramos copiar- o Cortar *si lo /ue /ueremos 'acer es mover-. Con este paso
copiamos o movemos el ob6eto seleccionado a la memoria principal.
E- 9amos al lu.ar donde /ueremos copiar o mover el elemento& abrimos el men@ !dicin +
seleccionamos Pe.ar.
!n resumen( abrimos la ventana de ori.en& donde se encuentra el o los elementos /ue
/ueremos copiar o mover& + los seleccionamos clic)eando en estos. 4ue.o seleccionamos& en el
men@ !dicin& la opcin Copiar o Cortar& se.@n lo /ue /ueramos reali%ar& 'aciendo otro clic). Por
@ltimo vamos a la ventana de destino& o sea& donde /ueremos colocar el o los elementos +
seleccionamos Pe.ar del men@ !dicin. K +a estar0a pe.ado lo /ue /uer0amos.
Pero tambi5n tenemos otras formas de copiar + mover elementos ba6o Windows. 4a
primera de ellas es similar a la anterior(
=- Seleccionamos el o los elementos en la ventana de ori.en.
2- Con el botn secundario del mouse& clic)eamos sobre al.uno de los elementos
seleccionados. A/u0 se abrir, el men@ conte?tual del ob6eto + debemos seleccionar la
opcin de Copiar o Cortar.
E- !n la ventana destino& clic)eamos sobre la %ona de traba6o con el botn secundario del
mouse + seleccionamos la opcin Pe.ar.
Otra forma de copiar es( *debemos tener las dos ventanas abiertas& la de ori.en + la de
destino-
P,.ina Q
Para realizar grficos y dibujos, o editar
imgenes de manera sencilla y simple.
Guarda los contactos y sus direcciones.
Procesador de textos, ms simple que Word,
pero suficiente para ciertos textos.
Un editor de textos fcil de utilizar.
Para reproducir msica y ideos en distintos
formatos.
Mdulo 2 Sistema Operativo Windows Prof. Gabriel Campodnico
=- Seleccionamos el o los elementos en la ventana de ori.en.
2- Daciendo arrastar + soltar son el botn secundario del mouse& seleccionando al.uno de
los elementos seleccionados + llevando 'asta la otra ventana. Cuando lle.uemos al
destino& soltamos el botn del mouse. $nmediatamente aparecer, un men@ conte?tual&
en el cual podemos ele.ir Copiar a/u0& Mover a/u0& Crear 0cono de acceso directo a/u0 +
Cancelar. #ebemos seleccionar Copiar a/u0 o Mover a/u0. K listo.
4a opcin de Crear 0cono de acceso directo a/u0& crea un acceso directo del elemento
seleccionado. Consultar en el tema de Acceso directo.
ACC!SOS #$1!C2OS
Gn acceso directo es un duplicado ficticio del ob6eto ori.inal& colocado en un lu.ar donde
facilite su e6ecucin sin acceder directamente al ob6eto en s0& prote.i5ndolo de borrados o mala
manipulacin accidental.
!s posible establecer un acceso directo a cual/uier pro.rama o documento del escritorio
u otra carpeta.
Gn acceso directo es un nuevo ob6eto& por lo /ue posee propiedades para poder cambiar la
confi.uracin del mismo& como por e6emplo en /ue ventana debe iniciarse. Para esto debemos
clic)ear con el botn secundario del mouse + ele.ir la opcin Propiedades.
4os accesos directos se pueden eliminar de la misma manera /ue se borra cual/uier
ob6eto& arr,strelo 'asta la Papelera de recicla6e o seleccinelo + presione la tecla #elete. !l
elemento ori.inal no se borrar, + e?istir, todav0a en el disco en el /ue fue almacenado& la
destruccin de un acceso directo no influ+e en el ob6eto ori.inal.
!s posible a.re.ar un acceso directo en el men@ $nicio& + /ue el acceso directo funcione
como un pro.rama m,s en el men@ principal de Windows. Si.a estos pasos(
=. Con el botn secundario del mouse& 'a.a clic) en el botn $nicio +& a continuacin&
en la opcin Abrir.
2. Da.a doble clic) en la carpeta Pro.ramas *si es /ue /uiere colocar un acceso
directo en este .rupo-.
E. Da.a clic) en el men@ Arc'ivo +& a continuacin& eli6a uevo *para crear un nuevo
.rupo-. Se.uido a esto& efectuar un clic) en Carpeta.
I. Ka 'emos creado una nueva carpeta para colocar el acceso directo& pero primero
escriba el nombre de esta + se.uidamente presione !nter para aceptarlo.
J. Da.a doble clic) en la carpeta /ue 'a+a creado.
L. !n el men@ Arc'ivo& eli6a uevo +& a continuacin& 'a.a clic) en la opcin Acceso
directo.
N. Gtilice el Asistente para crear el acceso directo& para a.re.ar elementos al
submen@.
21A;A"O CO A1CD$9OS R1!CG!2!S
2enemos dos lu.ares donde podemos or.ani%ar nuestros arc'ivos de manera /ue sea f,cil
+ r,pido accederlos.
Gno es el .rupo #ocumentos del men@ $nicio *+a visto en la seccin de Men@ $nicio-.
P,.ina =S
Mdulo 2 Sistema Operativo Windows Prof. Gabriel Campodnico
!l otro es la carpeta Mis documentos *o la /ue tiene el nombre del usuario del sistema-
del escritorio& /ue es un lu.ar cmodo para almacenar los arc'ivos + las carpetas de uso m,s
frecuente.
Para tener f,cil acceso a un arc'ivo /ue utilice con frecuencia& tambi5n puede crear un
acceso directo a 5l. Gn acceso directo no cambia la ubicacin de un arc'ivo& sino /ue se trata
sencillamente de un puntero /ue le permite abrir el arc'ivo con rapide%. Si elimina el acceso
directo& no se elimina el arc'ivo ori.inal.
Para mover un arc'ivo 'asta la carpeta Mis documentos arrastre el arc'ivo 'asta esta
carpeta del escritorio.
Para crear un acceso directo a un arc'ivo
=- Gtilice el botn secundario del mouse *ratn- para arrastrar el arc'ivo 'asta el
escritorio.
2- !n el men@ /ue aparecer,& 'a.a clic en Crear iconos de acceso directo a/u0.
!l acceso directo aparecer, en el escritorio. Puede copiar o mover el acceso directo
a otra ubicacin.
R$ #! S!S$M #! 21A;A"O
Al finali%ar la sesin de traba6o + antes de apa.ar el e/uipo 'a+ /ue cerrar la PC& como +a
e?plicamos en la seccin de men@ $nicio. !llo si.nifica /ue primero 'a+ /ue avisar al sistema
operativo /ue se va a apa.ar el e/uipo. !sto permite a Windows reali%ar a6ustes + .rabaciones de
@ltimo momento + preparar al pro.rama para una correcta car.a futura. Para cerrar el sistema
debemos(
=- Presione el botn $nicio en la barra de tareas.
2- Seleccione la orden Apa.ar...
O si /ueremos cambiar la sesin de usuario o reiniciar el e/uipo& a la derec'a de Apa.ar
tenemos el botn /ue abre las opciones de finali%acin de traba6o( Cambiar de usuario& Cerrar
sesin& ;lo/uear& 1einiciar& Suspender& Dibernar.
!s posible& si el apa.ado no se produ6o correctamente o 'a+ al.@n problema de
confi.uracin& 'ardware mal .rabado o en conflicto& /ue al reiniciar Windows en otro momento no
se car.ue como corresponde& o no permita in.resar directamente al sistema. #e ser as0& e?iste la
posibilidad de in.resar& de todas maneras& al pro.rama + arrancar la computadora mediante el
inicio A prueba de fallos. !sta forma car.a Windows sin leer nin.@n driver o controlador de audio&
video& sonido& C#& pantalla& etc. a fin de detectar el problema + corre.irlo. !l modo a prueba de
fallos se car.a mediante la pulsacin de la tecla RP& inmediatamente despu5s de 'aber encendido
o booteado la PC + antes de /ue la m,/uina acceda al disco& a car.ar el sistema operativo.
!n Windows& no 'a+ /ue presionar nada& puesto /ue al apa.arse mal el e/uipo& este al
reiniciar reali%a un c'e/ueo .eneral del mismo.
C!11A1 S!S$M
!sta opcin se encuentra presente cuando tenemos la computadora& + nuestro sistema
operativo confi.urado para ser utili%ado por diferentes usuarios. 1ecordemos /ue mencionamos
m,s arriba /ue Windows es un sistema multiusuario& lo /ue permit0a /ue sea utili%ado por varias
P,.ina ==
Mdulo 2 Sistema Operativo Windows Prof. Gabriel Campodnico
personas& en diferentes momentos& + cada una de ellas lo pod0a 7personali%ar8 a su .usto. O sea&
cambiar sonidos& colores& crear carpetas propias& etc.
Cuando terminamos de utili%ar la PC& + otra persona la utili%ar,& debemos cerrar nuestra
sesin& as0 permitimos /ue el si.uiente usuario in.rese su nombre + contrase:a para in.resar a su
propia sesin. Con esta opcin no apa.amos la computadoras& ni la reiniciamos& solo cambiamos de
sesin de usuario.
P,.ina =2
You might also like
- Recetas Con Humor PDFDocument68 pagesRecetas Con Humor PDFDuval Terranova de AnchundiaNo ratings yet
- La Mejor MaestraDocument15 pagesLa Mejor Maestraprofmirtanapoli@hotmail.com100% (2)
- Signos VitalesDocument9 pagesSignos VitalesDaniel Adrián Conei ValenciaNo ratings yet
- Sistemas Operativos III 3ºDocument9 pagesSistemas Operativos III 3ºViviana KusminskyNo ratings yet
- Siste Oper MultiDocument5 pagesSiste Oper MultiDuval Terranova de AnchundiaNo ratings yet
- 8448199782Document32 pages8448199782Duval Terranova de AnchundiaNo ratings yet
- Sistemas Operativos ISCDocument232 pagesSistemas Operativos ISCErika Garcia SantiagoNo ratings yet
- 00078817Document12 pages00078817Duval Terranova de AnchundiaNo ratings yet
- Ejemplo de Monografía 1Document118 pagesEjemplo de Monografía 1ruthisandra88% (293)
- Diagrama de PertDocument10 pagesDiagrama de PertToni DavisNo ratings yet
- Diagrama de Gantt y PertDocument13 pagesDiagrama de Gantt y PertLuis OrnelasNo ratings yet
- Esquema de MonografiaDocument6 pagesEsquema de Monografiagsli50% (2)
- Banano PDFDocument40 pagesBanano PDFDuval Terranova de AnchundiaNo ratings yet
- Juego de Novios: Amor inesperadoDocument11 pagesJuego de Novios: Amor inesperadoDuval Terranova de AnchundiaNo ratings yet
- Plagas DefintivaDocument64 pagesPlagas DefintivaDuval Terranova de AnchundiaNo ratings yet
- El Poder de La FeDocument3 pagesEl Poder de La FeDuval Terranova de AnchundiaNo ratings yet
- Insectos de Arroz SantosDocument18 pagesInsectos de Arroz SantosDuval Terranova de AnchundiaNo ratings yet
- Gerencia EmpresarialDocument6 pagesGerencia EmpresarialDuval Terranova de AnchundiaNo ratings yet
- Martinus Willem BeijerinckDocument4 pagesMartinus Willem BeijerinckDuval Terranova de AnchundiaNo ratings yet
- Mantenimiento mouse y tecladoDocument8 pagesMantenimiento mouse y tecladoAlyssa Vazquez LopezNo ratings yet
- Practica 3Document4 pagesPractica 3Jose Ramon Manzueta BeregueteNo ratings yet
- AttC5A3 TMPDocument84 pagesAttC5A3 TMPNemes RickNo ratings yet
- 6.appendix Lab - Observing ARP With The Windows CLI, IOS CLI, and WiresharkDocument11 pages6.appendix Lab - Observing ARP With The Windows CLI, IOS CLI, and WiresharkEricka OrdoñezNo ratings yet
- Mejores Practicas CobolDocument9 pagesMejores Practicas CobolRichardBeltran0% (1)
- Instalar Visual Basic 6 en Windows 7Document4 pagesInstalar Visual Basic 6 en Windows 7picatilioNo ratings yet
- EjemploDocument15 pagesEjemploManuel GiNo ratings yet
- Practicas STFMDocument28 pagesPracticas STFMbrasquillaNo ratings yet
- ESXi - CARACTERISTICASDocument6 pagesESXi - CARACTERISTICASemanuel_issNo ratings yet
- Lab12 ArduinoParte 1Document13 pagesLab12 ArduinoParte 1juanNo ratings yet
- Guia de Utilizacion Impresora Ier 567Document40 pagesGuia de Utilizacion Impresora Ier 567neo63No ratings yet
- Electronica Digital CodificadoresDocument14 pagesElectronica Digital CodificadoresFlavio Figueroa100% (1)
- Inofrmme UtiDocument2 pagesInofrmme UtiAlfredo GabrielNo ratings yet
- Tarea de Investigacion de Los Dispositivos PerifericoDocument15 pagesTarea de Investigacion de Los Dispositivos PerifericoFUERA JOHNo ratings yet
- Calibracion PetrospecDocument10 pagesCalibracion PetrospecAlejandro MagariñoNo ratings yet
- MRP para 75 kits de bocinas EscándaloDocument5 pagesMRP para 75 kits de bocinas EscándaloGisela Gonzalez100% (1)
- Como Identificar Las TexturasDocument6 pagesComo Identificar Las TexturasSuary DiazNo ratings yet
- Tutorial de Word12Document19 pagesTutorial de Word121000%pedroNo ratings yet
- Guia APM-30-HDocument11 pagesGuia APM-30-HstyluxtvNo ratings yet
- Prueba Razones y Porcentaje6toa 180704002242Document5 pagesPrueba Razones y Porcentaje6toa 180704002242Constanza Andrea Maturana FuentealbaNo ratings yet
- Tarea ComputadorasDocument4 pagesTarea ComputadorasblancaNo ratings yet
- Trabajo OAC Arquitectura Clasica y ModernaDocument12 pagesTrabajo OAC Arquitectura Clasica y ModernaDerly R. OhaNo ratings yet
- RAID Nivel 6-Sistetma OperativoDocument6 pagesRAID Nivel 6-Sistetma OperativoAron OrralaNo ratings yet
- Control Activo FijoDocument2 pagesControl Activo FijoadrianaNo ratings yet
- Lab 10Document16 pagesLab 10Jhonatan Emanuel Mendizabal AgueroNo ratings yet
- Presentación1 Tipos de Computadoras Power PointDocument13 pagesPresentación1 Tipos de Computadoras Power PointEDWIN FABIAN COELLO ZAMBRANONo ratings yet
- Componentes Internos de Una ComputadoraDocument2 pagesComponentes Internos de Una Computadorapablo ernesto sierraNo ratings yet
- Trabajo de Exposicion de InformaticaDocument34 pagesTrabajo de Exposicion de InformaticaYalde RangelNo ratings yet
- User Guide Movistar Ebook BQ EsDocument57 pagesUser Guide Movistar Ebook BQ Esfranrodriguez91No ratings yet
- Z267-Practica de Laboratorio Calificado 1 40482Document9 pagesZ267-Practica de Laboratorio Calificado 1 40482Kevin Avilés TorresNo ratings yet