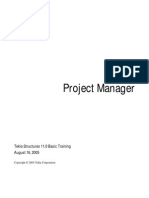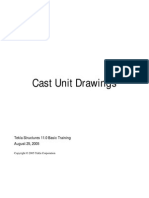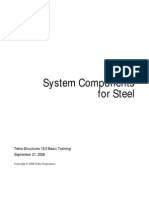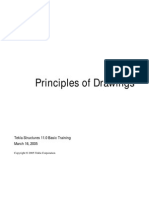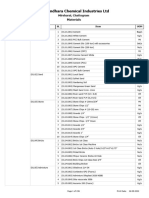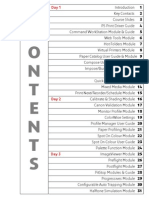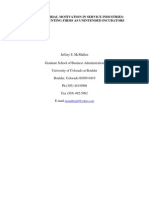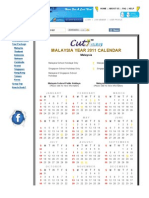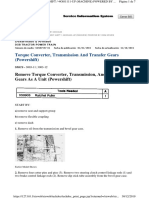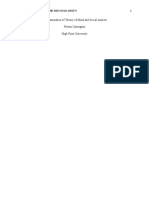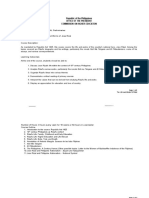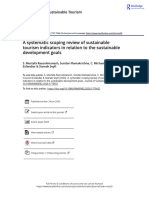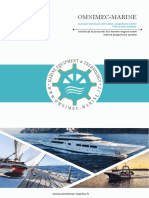Professional Documents
Culture Documents
Lesson4 CustomComponents Precast PDF
Uploaded by
KadutrisampaOriginal Description:
Original Title
Copyright
Available Formats
Share this document
Did you find this document useful?
Is this content inappropriate?
Report this DocumentCopyright:
Available Formats
Lesson4 CustomComponents Precast PDF
Uploaded by
KadutrisampaCopyright:
Available Formats
Custom Components for
Precast Concrete
Tekla Structures 12.0 Basic Training
September 19, 2006
Copyright 2006 Tekla Corporation
Contents
Contents.................................................................................................................................. i
4 Custom Components for Precast Concrete .............................................................. 3
4.1 Define Custom Part of Fastener Plate.......................................................................................3
4.2 Define Brace Fastener Plate Custom Connections...................................................................8
4.3 Use Your New Custom Connections in the Model...................................................................12
4.4 Define User_Hole_Creation Custom Detail .............................................................................16
4.5 Parameterize User_Hole_Creation Custom Detail ..................................................................20
Copyright 2006 Tekla Corporation TEKLA STRUCTURES BASIC TRAINING
i
Contents
4 Custom Components for
Precast Concrete
Tekla Structures contains a set of tools for defining intelligent connections, parts,
seams, and details, called custom components.
Help: Detailing >Custom components
In this lesson we will define few custom components (a custom part, two custom
connections and one custom detail) then use the custom components in the model
and finally edit the custom detail a little to make it parametric.
You will learn how to:
In this lesson
Define custom components
Use custom components
Edit custom component to make them parametric
4.1 Define Custom Part of Fastener Plate
You can build custom components (connection, part, detail or seam) either by
exploding and modifying an existing component, or by creating the component
objects individually as we did in lesson 3.
You then define a custom component by picking the objects to include in the custom
component, and specifying the information the user needs to input, for example,
main part, secondary parts, or points they need to pick. You can then apply the
custom component to similar framing conditions in the model.
We will now create a custom part from the fastener plate, which was interactively
created in Lesson 3.
By changing the group of objects to a custom component we can use it in other
places of the model inside other custom components and in other models. In next
chapter we will use this custom part as a sub component in a custom connection
Help: Detailing >Custom components >Defining custom components >Defining a
custom component
Copyright 2006 Tekla Corporation TEKLA STRUCTURES BASIC TRAINING
3
CustomComponents for Precast Concrete
Clean model view
1. Turn off Reinforcing bars and fittings in the 3D view and display the rest of the
objects.
2. Zoom in close to the fastener plate that was interactively created between a
column and bracing in lesson 3.
You can also create a part basic view when you need to see a specific
part clearly. This places the part in the center of the view and fits the
work area according to this part.
To further improve the view, use the Hide command to hide adjacent
parts, such as the two braces on the other side of the column.
Copyright 2006 Tekla Corporation TEKLA STRUCTURES BASIC TRAINING
4
CustomComponents for Precast Concrete
1. Select Detailing > Define custom component to open the Custom component
wizard dialog box.
Define Fastener
plate custom part
2. On the Type/Notes tab, set Type to Part, enter a name and description
(description is not mandatory) for the custom component as shown. Click Next>.
The Custom component types available:
Connection: A connection is 2 or more items connected together
and is defined as having a main part and 1 or more secondary parts
Detail: A detail connects one or more items at the end of, or along
the length of, a main part
Part: A part is a component in the model such as a ladder or cell
form beam
Seam: A seam creates seam objects along part or connects two
parts along the parts' axial direction.
3. Drag the mouse from left to right as shown below to select the needed fastener
plate objects (i.e. plate , studs and welds totally within that rectangular) click
Next> on the wizard page 2/3.
Copyright 2006 Tekla Corporation TEKLA STRUCTURES BASIC TRAINING
5
CustomComponents for Precast Concrete
Be careful not to select objects (e.g. parts, fittings, or rebars) that do not
belong to this component. Otherwise, when you use the custom
component, those objects will also be created.
4. Select two positions: first the plate's lower definition point and then the upper.
Click Finish on wizard page 3/3.
The new custom part that you have defined is added to the Custom components
dialog box list. You are now able to create this custom part (instead of creating
plate, studs and welds separately) in your model by selecting it in the component
catalog and creating it by picking two definition points.
Copyright 2006 Tekla Corporation TEKLA STRUCTURES BASIC TRAINING
6
CustomComponents for Precast Concrete
Copyright 2006 Tekla Corporation TEKLA STRUCTURES BASIC TRAINING
7
CustomComponents for Precast Concrete
4.2 Define Brace Fastener Plate Custom
Connections
We will now define the brace connection as a custom connection. We will include
the custom part just created to this custom connection.
We could also have defined the custom connection straight away from
the interactively created objects.
Defining a custom connection that includes a custom part enables us
later, for example, to change the nested custom part to another one (a
different size of fastener plate).
Define Brace(2)
custom
component 1. Select Detailing > Define custom component to open the Custom component
wizard dialog box.
2. Set Type to Connection, enter a name and description
Copyright 2006 Tekla Corporation TEKLA STRUCTURES BASIC TRAINING
8
CustomComponents for Precast Concrete
3. On the Position tab set the Position type to Box plane and click Next>.
Help: Detailing > Custom components > Custom components reference > Position type
4. Make sure you have Select component select switch pressed down. This enables
the selecting of a component (instead of just component objects).
5. Use area select from right to left to select all (and only) the objects belonging to
the component (custom part, the fittings and the site welds), click Next > on the
wizard page 2/4.
Copyright 2006 Tekla Corporation TEKLA STRUCTURES BASIC TRAINING
9
CustomComponents for Precast Concrete
Site welds and fittings must be visible in the view in order for you to be
able to select them. If you are not sure, check the view properties!
Tekla Structures ignores the main part, secondary parts, grids and
component symbols when selecting objects to include in the custom
component.
6. Select the column as the main part and click Next> on wizard page 3/4.
7. With the Ctrl button pressed down, select the upper brace and the lower brace as
secondary parts, click Finish on wizard page 4/4.
Tekla Structures displays a connection symbol for the new Custom component.
Following the procedure above, we will now define another custom connection at
the bottom end of the brace on gridline 2. The only difference now is the name of
the connection and that we define only one secondary for the connection.
Define Brace(1)
custom
connection 1. Select Detailing > Define custom component to open the Custom component
wizard dialog box.
2. Set Type to Connection, enter a name and description. Define the position type
as box plane.
Copyright 2006 Tekla Corporation TEKLA STRUCTURES BASIC TRAINING
10
CustomComponents for Precast Concrete
3. Use area select to select all the objects belonging to the component (, click Next>
on the wizard page 2/4.
4. Select the column as the main part and click Next> on wizard page 3/4.
5. Select the brace as the secondary part and click Finish on wizard page 4/4.
Tekla Structures displays a connection symbol for the new Custom component.
Copyright 2006 Tekla Corporation TEKLA STRUCTURES BASIC TRAINING
11
CustomComponents for Precast Concrete
4.3 Use Your New Custom Connections in the Model
We will now use the custom components just defined to connect the rest of the
braces in the model.
Create Brace(2)
custom
component 1. Open the component catalog.
2. Search with the word fastener.
3. Double-click on the Brace(2) connection to display the properties.
Copyright 2006 Tekla Corporation TEKLA STRUCTURES BASIC TRAINING
12
CustomComponents for Precast Concrete
4. Review the properties and click Apply.
Help: Detailing > Custom components > Defining Custom components > Custom
components basic properties
5. Pick the column as the main part and the upper and lower brace as the secondary
parts and click middle button to create the connection.
The custom component is created.
Copyright 2006 Tekla Corporation TEKLA STRUCTURES BASIC TRAINING
13
CustomComponents for Precast Concrete
Once the custom component is created it has no intelligence or input
values. In practice you can apply the custom component only in framing
conditions similar to those for which it was originally created.
We will now check how the Custom component reacts when the situation changes in
the model.
Test the Change
in the column size
1. Change the column size from 380*380 to 600*600, Modify.
Since we selected Box plane as the position type (=where the main part
cross section box and the center line of the secondary part intersect), the
connection will automatically adjust to the change in the primary profile
size.
2. Click the Undo icon to change the beam back to 380*380.
Test the change in
the brace sloping
angle 3. Change the sloping angle of braces by moving the handles in the other end from
the connection in z direction.
Since the fittings are created according to the main part, the cuts of the
brace ends will be correct despite the change of the sloping angle.
Copyright 2006 Tekla Corporation TEKLA STRUCTURES BASIC TRAINING
14
CustomComponents for Precast Concrete
4. Undo the changes of the brace sloping angles.
Create Brace (1)
custom
components
1. Click Brace(1) connection in the component catalog.
2. Create connections to the remaining column brace situations in the model.
You can either create separate custom components for each different
case needed in the model or you can parameterize the custom
component (see the next section).
Copyright 2006 Tekla Corporation TEKLA STRUCTURES BASIC TRAINING
15
CustomComponents for Precast Concrete
4.4 Define User_Hole_Creation Custom Detail
We will now create a custom detail that cuts a hole through a hollow-core slab.
Create a part cut through a hollow-core slab
First we will create a part cut through a hollow-core slab by using a column to
define the shape of the cut.
1. Select the hollow-core slab on level +3850 closest to grid 7-B and create a part basic
view of it: right-click and select Create view > Part basic view.
Create cutting
part
2. To create square part cut of size 380*380 mm:
Double-click on the Create concrete column icon and define column size and
position.
Close the dialog with OK.
Copyright 2006 Tekla Corporation TEKLA STRUCTURES BASIC TRAINING
16
CustomComponents for Precast Concrete
If necessary, restart the column command and then pick the middle point at the
outer end of the hollow-core slab while holding Ctrl button down (this is a
reference point for column position).
Release the Ctrl button, and type -1000,0,0 press Enter to create the column 1000
mm from the edge.
Copyright 2006 Tekla Corporation TEKLA STRUCTURES BASIC TRAINING
17
CustomComponents for Precast Concrete
Cut the hollow-core slab using part cut:
Cut part
3. Pick the Create part cut icon.
4. Pick the hollow-core slab.
5. Pick the column.
6. To end the command right-click and select Interrupt.
7. Remove the cutting part.
Copyright 2006 Tekla Corporation TEKLA STRUCTURES BASIC TRAINING
18
CustomComponents for Precast Concrete
Define a custom detail
Next we will create a detail type custom component.
1. Select Detailing > Define custom component to open theCustom component
wizard dialog box.
Define custom
component
2. On the Type/Notes tab, set the Type to Detail, enter a Name and a Description
(description is not mandatory) for the custom component as shown below.
3. Select the objects (cut +hollow-core slab using the Ctrl key) and press Next >.
4. Pick the main part (hollow-core slab) and press Next >.
5. Select middle point at the outer end of the hollow-core slab to set the position.
6. Click Finish.
Copyright 2006 Tekla Corporation TEKLA STRUCTURES BASIC TRAINING
19
CustomComponents for Precast Concrete
4.5 Parameterize User_Hole_Creation Custom Detail
The User_Hole_Creation custom detail is defined as a custom component but as yet
has no intelligence or input values. In order to add these capabilities we have to edit
the custom component.
We will not create a complete parametric custom component here, but we will give
you an idea how to build some simple dependencies between component objects and
the model.
We will create the following variables to automatically adjust to suit a change in
hole position, size and shape and we will also input them in the finished connection
interface:
The hole position in x direction
The hole position in y direction
The hole size and shape
Open Custom Component Editor
1. Select the User_Hole_Creation custom detail symbol. Edit custom
component
2. Right-click and select Edit custom component. A new toolbar named Custom
component editor opens along with the Model browser and four basic views of
the custom component.
Define parameters
1. Open variables dialog by clicking on the Display variables icon. Hole size and
shape
2. Add a new variable by pressing the Add button.
3. Define the Value type as Profile.
4. Set the Formula to 380*380.
5. In the Label in dialog box field, enter Hole shape.
Copyright 2006 Tekla Corporation TEKLA STRUCTURES BASIC TRAINING
20
CustomComponents for Precast Concrete
6. Select Part cut from the Custom component browser.
7. Under General properties, select Profile of the part cut.
8. Right-click Profile and select Add equation to edit the name.
9. Type Profile=P1 (variable name).
Copyright 2006 Tekla Corporation TEKLA STRUCTURES BASIC TRAINING
21
CustomComponents for Precast Concrete
We will define the hole position by binding the part cut's reference points.
Bind hole
definition points
1. Select the part cut in any of the views.
2. Select the upper reference point.
3. Right-click and select Bind to plane command.
4. Select Component planes from Custom component editor toolbar's drop down
menu.
5. Zoom in to the detail symbol.
6. Rotate to highlight the XY plane.
7. Pick the detail's XY plane.
8. Rotate to highlight the YZ plane.
9. Pick the YZ plane.
Copyright 2006 Tekla Corporation TEKLA STRUCTURES BASIC TRAINING
22
CustomComponents for Precast Concrete
10. Select Boundary planes from Custom component editor toolbar's drop down
11. ut and rotate to highlight the top boundary plane of the slab.
menu.
Zoom o
12. Pick thetop plane.
You have now bound the upper reference point in three directions. The distances are
ower reference point by binding it to XY and
l next edit the hole position variables and define their visibility on the detail's
n the Variables dialog.
now visible in the Variables dialog.
Repeat steps 3 - 12 to the part cut's l
YZ directions in the Component plane and to slab bottom plane using Boundary
plane.
We wil
dialog.
1. Ope
2. Edit D1 variable: Label: Distance from middle.
point.
Edit hole
definition
variables
3. Edit D2 variable: Label: Distance from definition
4. Edit D3 variable: Formula: 100, Visibility: Hide.
5. Edit D4 variable: Formula: =D1, Visibility: Hide.
6. Edit D5 variable: Formula: =D2, Visibility: Hide.
Copyright 2006 Tekla Corporation TEKLA STRUCTURES BASIC TRAINING
23
CustomComponents for Precast Concrete
7. Edit D6 variable: Formula: 100, Visibility: Hide.
8. Close editor, save changes.
Copyright 2006 Tekla Corporation TEKLA STRUCTURES BASIC TRAINING
24
CustomComponents for Precast Concrete
Check the results
We will now check that the dialog custom detail dialog has the fields that we needed
and that they function correctly.
1. Double-click on the User_Hole_Creation custom detail symbol. A dialog opens. Modify custom
detail
2. Change cut size and location, press Modify.
Copyright 2006 Tekla Corporation TEKLA STRUCTURES BASIC TRAINING
25
CustomComponents for Precast Concrete
Copyright 2006 Tekla Corporation TEKLA STRUCTURES BASIC TRAINING
26
CustomComponents for Precast Concrete
You might also like
- The Subtle Art of Not Giving a F*ck: A Counterintuitive Approach to Living a Good LifeFrom EverandThe Subtle Art of Not Giving a F*ck: A Counterintuitive Approach to Living a Good LifeRating: 4 out of 5 stars4/5 (5794)
- Lesson14 ProjectManagerDocument46 pagesLesson14 ProjectManagercoolhunk80No ratings yet
- The Little Book of Hygge: Danish Secrets to Happy LivingFrom EverandThe Little Book of Hygge: Danish Secrets to Happy LivingRating: 3.5 out of 5 stars3.5/5 (399)
- Tekla Lesson 12 - GADrawings (TEKLA)Document28 pagesTekla Lesson 12 - GADrawings (TEKLA)Yang Gul LeeNo ratings yet
- A Heartbreaking Work Of Staggering Genius: A Memoir Based on a True StoryFrom EverandA Heartbreaking Work Of Staggering Genius: A Memoir Based on a True StoryRating: 3.5 out of 5 stars3.5/5 (231)
- Lesson 07 AppliedSteelDetailingDocument48 pagesLesson 07 AppliedSteelDetailingnifty25No ratings yet
- Hidden Figures: The American Dream and the Untold Story of the Black Women Mathematicians Who Helped Win the Space RaceFrom EverandHidden Figures: The American Dream and the Untold Story of the Black Women Mathematicians Who Helped Win the Space RaceRating: 4 out of 5 stars4/5 (894)
- Lesson14 ProjectManagerDocument46 pagesLesson14 ProjectManagercoolhunk80No ratings yet
- The Yellow House: A Memoir (2019 National Book Award Winner)From EverandThe Yellow House: A Memoir (2019 National Book Award Winner)Rating: 4 out of 5 stars4/5 (98)
- Lesson 01 BasicModeling1 Steel Precast PDF Free Ebook Download From Freeit - FreeDocument50 pagesLesson 01 BasicModeling1 Steel Precast PDF Free Ebook Download From Freeit - FreepepemacucoNo ratings yet
- Shoe Dog: A Memoir by the Creator of NikeFrom EverandShoe Dog: A Memoir by the Creator of NikeRating: 4.5 out of 5 stars4.5/5 (537)
- Lesson 2 Creating System Components PrecastDocument35 pagesLesson 2 Creating System Components PrecastelmushkaNo ratings yet
- Elon Musk: Tesla, SpaceX, and the Quest for a Fantastic FutureFrom EverandElon Musk: Tesla, SpaceX, and the Quest for a Fantastic FutureRating: 4.5 out of 5 stars4.5/5 (474)
- Lesson 07 - AppliedConcreteDetailing PDFDocument43 pagesLesson 07 - AppliedConcreteDetailing PDFgeral2243No ratings yet
- Never Split the Difference: Negotiating As If Your Life Depended On ItFrom EverandNever Split the Difference: Negotiating As If Your Life Depended On ItRating: 4.5 out of 5 stars4.5/5 (838)
- Lesson11 CastUnitDrawing PDFDocument23 pagesLesson11 CastUnitDrawing PDFKadutrisampaNo ratings yet
- Grit: The Power of Passion and PerseveranceFrom EverandGrit: The Power of Passion and PerseveranceRating: 4 out of 5 stars4/5 (587)
- Lesson5 BasicModeling2 Steel PrecastDocument49 pagesLesson5 BasicModeling2 Steel PrecastCaraiane CatalinNo ratings yet
- Devil in the Grove: Thurgood Marshall, the Groveland Boys, and the Dawn of a New AmericaFrom EverandDevil in the Grove: Thurgood Marshall, the Groveland Boys, and the Dawn of a New AmericaRating: 4.5 out of 5 stars4.5/5 (265)
- Template EditorDocument38 pagesTemplate EditorcalpacNo ratings yet
- Tekla Structure - Lesson 08 - NumberingAndReports2Document23 pagesTekla Structure - Lesson 08 - NumberingAndReports2Kresno N SoetomoNo ratings yet
- Tekla Custom Components For Steel 12Document29 pagesTekla Custom Components For Steel 12dorel1900No ratings yet
- The Emperor of All Maladies: A Biography of CancerFrom EverandThe Emperor of All Maladies: A Biography of CancerRating: 4.5 out of 5 stars4.5/5 (271)
- Lesson 06 Profiles and MaterialsDocument25 pagesLesson 06 Profiles and MaterialsSourav HaitNo ratings yet
- On Fire: The (Burning) Case for a Green New DealFrom EverandOn Fire: The (Burning) Case for a Green New DealRating: 4 out of 5 stars4/5 (73)
- Lesson2 CreatingSystemComponents Steel PDFDocument29 pagesLesson2 CreatingSystemComponents Steel PDFKadutrisampaNo ratings yet
- The Hard Thing About Hard Things: Building a Business When There Are No Easy AnswersFrom EverandThe Hard Thing About Hard Things: Building a Business When There Are No Easy AnswersRating: 4.5 out of 5 stars4.5/5 (344)
- Tekla Lesson 12 - GADrawings (TEKLA)Document28 pagesTekla Lesson 12 - GADrawings (TEKLA)Yang Gul LeeNo ratings yet
- Team of Rivals: The Political Genius of Abraham LincolnFrom EverandTeam of Rivals: The Political Genius of Abraham LincolnRating: 4.5 out of 5 stars4.5/5 (234)
- Lesson 01 BasicModeling1 Steel Precast PDF Free Ebook Download From Freeit - FreeDocument50 pagesLesson 01 BasicModeling1 Steel Precast PDF Free Ebook Download From Freeit - FreepepemacucoNo ratings yet
- Lesson 03 InteractiveDetailing PrecastDocument46 pagesLesson 03 InteractiveDetailing PrecastBurgheleaGeorge0% (1)
- Lesson 10 PrinciplesOfDrawingsDocument48 pagesLesson 10 PrinciplesOfDrawingsugegarcesNo ratings yet
- Lesson 03 Interactive Detailing SteelDocument30 pagesLesson 03 Interactive Detailing SteelDedi S ArNo ratings yet
- Lesson 11 AssemblyAndSinglePartDrawingsDocument43 pagesLesson 11 AssemblyAndSinglePartDrawingsBurgheleaGeorgeNo ratings yet
- The Unwinding: An Inner History of the New AmericaFrom EverandThe Unwinding: An Inner History of the New AmericaRating: 4 out of 5 stars4/5 (45)
- Lesson11 CastUnitDrawing PDFDocument23 pagesLesson11 CastUnitDrawing PDFKadutrisampaNo ratings yet
- The World Is Flat 3.0: A Brief History of the Twenty-first CenturyFrom EverandThe World Is Flat 3.0: A Brief History of the Twenty-first CenturyRating: 3.5 out of 5 stars3.5/5 (2219)
- January 2013 Igcse Timetable 22-06-2012Document2 pagesJanuary 2013 Igcse Timetable 22-06-2012Rizwanur RahmanNo ratings yet
- All MeterialsDocument236 pagesAll MeterialsTamzid AhmedNo ratings yet
- LLM DissertationDocument94 pagesLLM Dissertationjasminjajarefe100% (1)
- The Gifts of Imperfection: Let Go of Who You Think You're Supposed to Be and Embrace Who You AreFrom EverandThe Gifts of Imperfection: Let Go of Who You Think You're Supposed to Be and Embrace Who You AreRating: 4 out of 5 stars4/5 (1090)
- Obat LasaDocument3 pagesObat Lasaibnunanda29No ratings yet
- Fiery Training 1Document346 pagesFiery Training 1shamilbasayevNo ratings yet
- Motivations for Leaving Public Accounting FirmsDocument33 pagesMotivations for Leaving Public Accounting Firmsran0786No ratings yet
- 99 181471 - Sailor System 6000b 150w Gmdss MFHF - Ec Type Examination Module B - Uk TuvsudDocument6 pages99 181471 - Sailor System 6000b 150w Gmdss MFHF - Ec Type Examination Module B - Uk TuvsudPavankumar PuvvalaNo ratings yet
- The Sympathizer: A Novel (Pulitzer Prize for Fiction)From EverandThe Sympathizer: A Novel (Pulitzer Prize for Fiction)Rating: 4.5 out of 5 stars4.5/5 (119)
- Ipo Exam Revised SyllabusDocument1 pageIpo Exam Revised Syllabusজ্যোতিৰ্ময় বসুমতাৰীNo ratings yet
- Malaysia Year 2011 Calendar: Translate This PageDocument3 pagesMalaysia Year 2011 Calendar: Translate This PageStorgas FendiNo ratings yet
- Masonry Brickwork 230 MMDocument1 pageMasonry Brickwork 230 MMrohanNo ratings yet
- Desarme Del ConvertidorpdfDocument7 pagesDesarme Del ConvertidorpdfDiego Orlando Santos BuitragoNo ratings yet
- Addition and Subtraction of PolynomialsDocument8 pagesAddition and Subtraction of PolynomialsPearl AdamosNo ratings yet
- 40 Multiple Choice Questions in Basic StatisticsDocument8 pages40 Multiple Choice Questions in Basic StatisticsLevi CorralNo ratings yet
- Raychem Price ListDocument48 pagesRaychem Price ListramshivvermaNo ratings yet
- Research Paper Theory of Mind 2Document15 pagesResearch Paper Theory of Mind 2api-529331295No ratings yet
- The Life and Works of Jose RizalDocument20 pagesThe Life and Works of Jose RizalBemtot Blanquig100% (1)
- A Systematic Scoping Review of Sustainable Tourism Indicators in Relation To The Sustainable Development GoalsDocument22 pagesA Systematic Scoping Review of Sustainable Tourism Indicators in Relation To The Sustainable Development GoalsNathy Slq AstudilloNo ratings yet
- DNT Audit Cash CountDocument2 pagesDNT Audit Cash CountAnonymous Pu7TnbCFC0No ratings yet
- Product Catalog 2016Document84 pagesProduct Catalog 2016Sauro GordiniNo ratings yet
- Her Body and Other Parties: StoriesFrom EverandHer Body and Other Parties: StoriesRating: 4 out of 5 stars4/5 (821)
- Practical LPM-122Document31 pagesPractical LPM-122anon_251667476No ratings yet
- Eudragit ReviewDocument16 pagesEudragit ReviewlichenresearchNo ratings yet
- FINAL - Plastic Small Grants NOFO DocumentDocument23 pagesFINAL - Plastic Small Grants NOFO DocumentCarlos Del CastilloNo ratings yet
- Drypro832 PreInstallGude 0921YH220B 070627 FixDocument23 pagesDrypro832 PreInstallGude 0921YH220B 070627 FixRicardoNo ratings yet
- Published Filer List 06072019 Sorted by CodeDocument198 pagesPublished Filer List 06072019 Sorted by Codeherveduprince1No ratings yet
- ThesisDocument250 pagesThesislax mediaNo ratings yet
- IEC-60721-3-3-2019 (Enviromental Conditions)Document12 pagesIEC-60721-3-3-2019 (Enviromental Conditions)Electrical DistributionNo ratings yet
- Reaction rate determination and simulation of hydrogenation processDocument3 pagesReaction rate determination and simulation of hydrogenation processToMemNo ratings yet
- Flexible AC Transmission SystemsDocument51 pagesFlexible AC Transmission SystemsPriyanka VedulaNo ratings yet
- Center of Gravity and Shear Center of Thin-Walled Open-Section Composite BeamsDocument6 pagesCenter of Gravity and Shear Center of Thin-Walled Open-Section Composite Beamsredz00100% (1)