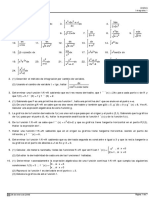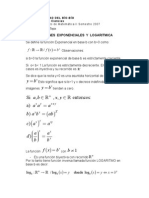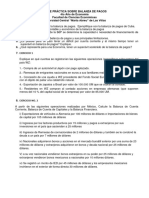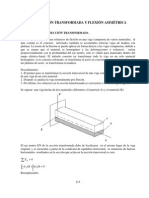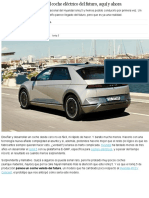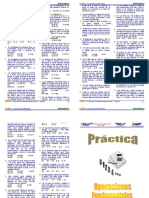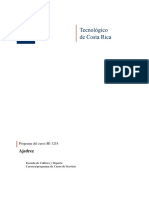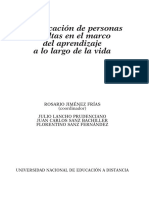Professional Documents
Culture Documents
Excel I
Uploaded by
HertoolSADECVOriginal Title
Copyright
Available Formats
Share this document
Did you find this document useful?
Is this content inappropriate?
Report this DocumentCopyright:
Available Formats
Excel I
Uploaded by
HertoolSADECVCopyright:
Available Formats
E
h
in
El EX
herr
nve
XCE
ami
stig
EL c
ient
gac
com
ta d
in
mo
de
Captulo I Introduccin al EXCEL
Qu es EXCEL?
EXCEL es un programa gentico del tipo Hojas de clculo que viene integrado en el paquete
Office.
Una hoja de Clculo es definitiva, una matriz de datos compuesta de filas y columnas que
aparecen en pantalla como una enorme tabla por la que uno puede desplazarse. Esta tabla
est compuesta por numerosas celdas que forman los cruces de las columnas (designadas
por letras alfabticas maysculas A,B,C,D,.Z, AA, AB, AC,AD hasta la columna IV),
y las diferentes filas (designadas por nmeros 1,2,3, hasta la fila 65536). Por tanto cada
hoja del EXCEL tiene 65.536 filas por 234 columnas que hacen 15.335.424 celdas en total.
Cada celda se denomina por su columna y su fila, de este modo la celda B4 corresponde al
cruce de la columna B en la fila 4.
Las Hojas EXCEL, por tanto, son matrices de datos compuestas por columnas y filas que
contienen informacin. Si pensamos en las columnas en trminos de variables y las filas
en trminos de registros o casos, entenderemos porque este programa constituye un
instrumento adecuado para el vaciado de una encuesta o un trabajo de campo. De este modo,
en cada fila (un caso de nuestro estudios), podemos introducir los valores correspondientes a
ese caso, entrevista o lo que fuere. As en la columna A poda ir el nmero de registro o
caso, en la B su sexo, en la C el tipo de estudios, etc. hasta completar todos los datos de ese
caso. Igualmente, la fila siguiente contendr la informacin del siguiente caso.
Las celdas pueden contener tres tipos de datos:
Nmeros : Corresponden a cantidades numricas enteras o decimales. Para separar
los decimales de la parte entera de un nmero el EXCEL usa por defecto el smbolo
coma ,. El EXCEL admite igualmente nmeros negativos anteponiendo delante del
primer entero el signo menos (guin central) -.
Texto : Son entradas literales que corresponden a nombres, aclaraciones,
comentarios, etc. El EXCEL si advierte que cualquier smbolo ingresado en una celda
es una letra lo toma como texto, por tanto en adelante lo tratar como tal. Para l por
tanto 54333655V no es un nmero seguido de una letra, es simplemente una cadena
literal que consta de siete smbolos numricos y la letra V.
A veces es bueno que un nmero telefnico, por ejemplo 886883624 lo entienda
como cadena y no como nmero, al no contener ningn carcter no numrico debe
teclearse inicialmente el smbolo (est en el teclado en la fila superior a la
derecha con el smbolo ?), si el EXCEL observa este signo adoptar el contenido
que siga (aunque sea nmerico9, como alfabtico. As 77 no es setenta y siete sino
una cadena alfanumrica compuesta de dos smbolos 7.
Frmulas o Funciones: Son funciones que el Ecel deber ejecutar y van siempre
precedidas por el smbolo =. De forma que si escribimos en una celda cualquiera
lo siguiente =7+2 en la pantalla el EXCEL nos pondr 9 pues el smbolo igual le dice
que coja el primer operando que le siga, en este caso 7 y le sume (smbolo +) un 2.
El EXCEL ejecuta la funcin suma y nos devuelve el resultado.
2
La principal ventaja de un programa de hojas de clculo es que las frmulas se recalculan
cada vez que cambia cualquier contenido que haya en las celdas afectadas por las funciones
o frmulas. De este modo se pueden definir en las hojas diferentes modelos de clculos
para cuestiones que nos interesen.
La ventana EXCEL
Cuando abrimos por primera vez el EXCEL nos muestra una hoja de clculo en blanco tal y
como aparece en la Imagen 1.1
Imagen 1.1 Pantalla de apertura del EXCEL
Estructura de la ventana del EXCEL
Barra de mens
Es el men principal de EXCEL, al hacer clic sobre cada una de las palabras que aparecen
en esta barra: Archivo, Edicin, Formato, Herramientas, Datos, Very ?
3
(Ayuda) se despliega una lista (submen), con las opciones que contiene ese submen. Es la
forma de ejecutar comandos del programa.
Barra de herramientas
Tienen botones con iconos dibujados que ejecuten comandos directamente sin tener que
entrar en la Barra de mens. Alguno de ellos, se expanden mostrando nuevos botones o
comandos.
Pestaas de hojas
Nos muestra las tres hojas en blanco con las que abre por defecto el EXCEL , vienen
designadas como Hoja1, Hoja2 y Hoja3 y se sita en la primera. Para cambiar de la
Hoja1 a la Hoja2 bastara con hacer clic con el botn izquierdo del ratn en la pestaas
correspondiente.
Barra de desplazamientos
Permite desplazarse por la hoja de izquierda a derecha (horizontal) y de arriba abajo
(vertical), basta con pulsar sobre ellas y mantener pulsado el ratn mientras lo desplazamos
en un sentido u otro
Las opciones de la barra de mens
El submen Archivo
Si hacemos clic con el botn izquierdo sobre la opcin de mens Archivo se nos
despliega el submen que aparece en la Imagen 2.1. Sus principales opciones que podemos
elegir haciendo clic con el botn izquierdo del ratn sobre ellas son:
Imagen 1.2 Submen Archivo
Abrir: Permite abrir archivos de EXCEL para su edicin y desarrollo. Tiene el mismo
efecto si desde el teclado pulsamos la tecla control y sin dejar de pulsar la letra A [Ctrl.+A]
hacerlo as se le llama hacerlo por Control rpido de teclado y popularmente como
Atajos de teclado.
Guardar: Graba y guarda los archivos en ese momento abiertos con el EXCEL. Por
control rpido de teclado [Ctrl.+G].
4
Guardar como: Igual que la anterior pero permite guardar en otra ubicacin o con otro
nombre el archivo que tenemos abierto en ese momento
Imprimir Permite imprimir en la impresora que tengamos por defecto el documento
abierto. Por control rpido de teclado [Ctrl.+I]
Tras estas opciones del submen Archivo nos presenta una lista de los ltimos
documentos abiertos con EXCEL.
Aunque estas son las opciones bsicas del submen Archivo, no se agotan aqu sus
posibilidades, pues al hacer clic sobre la doble flecha hacia abajo que aparece en la parte
inferior del submen (estn en azul en la Imagen 1.2), se despliegan nuevas opciones menos
usuales. Como muestra nuestra Imagen 1.3
Imagen 1.3 Submen Archivo con todas sus opciones desplegadas
Guardar como pgina web: Guarda la informacin de la pgina en lenguaje HTML que
es en el que se escriben las pginas web, esto nos permitira subir ese documento as
guardado y colgarlo en la red como una pgina web
Guardar rea de trabajo: En ocasiones nos puede interesar guardar una parte solamente
de la hoja que tenemos abierta. Para ello, previamente a ejecutar este comando deberemos
seleccionar el rea deseada (pulsando con el botn izquierdo del ratn en la parte superior
izquierda de la zona deseada y, sin dejar de pulsar, arrastrando el ratn hasta la inferior
derecha), al hacerlo as nos aparecer el rea elegida sombreada en azul y esa ser el rea
guardada.
Buscar: Permite buscar una palabra o frase en el documento abierto en ese momento
Vista previa de la pgina web: Nos abre el navegador Explorer o el que tengamos por
defecto instalado en nuestro ordenador, mostrndonos el documento como si de una pgina
web se tratase.
Configurar pgina: Esta opcin nos permite configura el papel, los mrgenes del mismo,
la insercin de nmeros de pgina, encabezados y pies de pgina como si un documento de
Word se tratase
5
rea de impresin: (Previamente tenemos que seleccionar un rea dentro de la hoja
EXCEL) Permite seleccionar una pequea parte de la hoja que tenemos abierta y constituir
con ella solamente el rea que se vera afectada cuando efectuemos el comando Imprimir,
por tanto slo se imprimirn las celdas comprendidas en el rea seleccionada aqu saliendo
nicamente el contenido que stas alberguen. Esta opcin despliega al ser elegida dos
nuevas posibilidades:
Establecer rea de impresin: es realmente quien activa el rea seleccionada
como rea de impresin
Borrar rea de impresin: Elimina, si la hubiere, el rea de impresin definida
con anterioridad.
Vista preliminar: Permite echar un vistazo rpido a cmo se imprimir al ejecutar el
comando Imprimir.
Enviar a: Permite desde aqu enviar por correo electrnico o intranet el documento
abierto a otra persona o puesto de trabajo en la red
Propiedades: Muestra informacin adicional sobre el documento como la fecha de
creacin, modificacin, persona que lo realiz, tamao, etc.
El submen Edicin
Fundamentalmente en este submen, encontraremos la mayora de los comandos que
permiten editar y cambiar el contenido del documento. Al hacer clic en la barra de mens
sobre el comando Edicin se nos despliegan las opciones que aparecen en la Imagen 1.4
Imagen 1.4 Submen Edicin
Deshacer: Este comando deshace la ltima accin
ejecutada por nosotros en el actual documento. En nuestra
imagen aparece Deshacer borrar puesto que la ltima
accin que se efectu fue la de borrar un dato si hubisemos
efectuado copiar nos aparecera Deshacer copiar. Podemos
ejecutar este comando por teclado mediante [Crtl+Z].
Repetir: Al contrario que el comando anterior ejecuta
nuevamente el ltimo comando ejecutado. Por control rpido
de teclado [Ctrl.+Y]
Cortar: Permite cortar (quitar), los datos de una celda o
rea de celdas seleccionadas as como grficas u otro
contenido que hubiera en las mismas. Los datos se eliminan
de la zona; pero permanecen en el portapapeles (una
memoria interna del programa), por lo que podemos
trasladarnos a otro lugar y ejecutar Pegar, en el nuevo
sitio elegido nos trasladar los datos antes cortados. Por
control rpido de teclado [Ctrl.+X]
Copiar: Funciona bsicamente como el anterior comando;
pero a diferencia de este, no elimina los datos seleccionados
para copiar de ese lugar, simplemente guarda una copia en el
6
portapapeles y podemos copiarlos cuantas veces deseemos con el comando Pegar. Por
control rpido de teclado [Ctrl.+C]
Portapapeles de Office: Al ejecutar este comando se nos despliega una ventana en el
margen derecho donde se nos desvela qu datos hay en la memoria interna del portapapeles,
si estamos trabajando con varios documentos del paquete Office nos aparecern tambin
aquellos datos que hemos cortado o copiado de Word, Acces o Power Point. Bsicamente es
una pantalla que muestra el contenido oculto de la memoria del portapapeles.
Pegar: Permite pegar en el sitio elegido el contenido que tengamos en el portapapeles tras
las acciones de Cortar o Copiar. Por control rpido de teclado [Ctrl.+V].
Pegado especial: Convierte el comando Pegar en un potentsimo instrumento para
manejar los datos y las opciones de pegado. Tanto, que le dedicaremos un apartado especial
(en el Captulo II Introduccin de datos), pues es fundamental para manejarnos bien con
la edicin de datos EXCEL.
Rellenar Potente comando que nos permite completar varias celdas de la hoja de forma
simultnea con un valor o una serie de valores (se ver en el captulo siguiente).
Eliminar Si lo ejecutamos nos permite eliminar toda una fila o columna de nuestra hoja
EXCEL, desplazndose hacia arriba el resto de las filas o hacia la izquierda si eliminamos
una columna. Se puede acceder a este comando por el men contextual que se activa al
pulsar el botn derecho del ratn sobre cualquier celda y eligiendo seguidamente la opcin
Eliminar.
Mover o copiar hojas Con este comando podemos cambiar el orden de las hojas que
contiene nuestro documento de EXCEL abierto en ese momento que se denomina Libro y
que por defecto tiene tres hojas (Hoja1, Hoja2 y Hoja 3). Tambin nos permite copiar el
contenido de una hoja entera en otra.
Buscar Nos encuentra un trmino, nmero, texto en el documento abierto en ese
momento
Remplazar Permite buscar y reemplazar un trmino que le solicitemos sustituyndolo por
otro que tambin le indicamos al comando
Ir a Nos lleva al lugar o referencia indicado. La referencia puede ser una celda H44 o un
nombre definido con anterioridad en EXCEL mediante el comando situado en el Submen
Insertar Nombre Definir.
El submen Insertar
Aunque este submen contiene bastantes posibilidades y opciones, las ms frecuentes y
utilizadas son las que aparecen en su lista sin desplegar al completo tal y como puede verse
en la Imagen 26.
Celdas Inserta una celda encima o a la izquierda de la que estamos situados, por tanto, la
insercin slo afecta a las celdas desplazadas por debajo de esa fila o por a aquellas celdas a
la derecha de su columna, segn la insercin elegida.
7
Imagen 1.6 Submen
corto de Insertar
Filas Inserta una fila entera afectando a todas las filas y columnas que
quedan por debajo de esta.
Columnas Inserta una columna completa afectando a todas las filas y
columnas que quedan a su derecha.
Nombre Nos permite nombrar una celda ala que en lo sucesivo
podemos referirnos por este nombre al igual que si lo hiciramos por su referencia. Si yo
defino la celda H44 con el nombre de Saldo en lo sucesivo EXCEL operar igual si le digo
en una funcin =H44*0,3 que =Saldo*0,3 Este comando tiene las siguientes opciones:
Definir abre una ventana emergente donde se nos solicita el nombre que deseamos
poner a la celda seleccionada en ese momento, a la que se le asigna esa
denominacin
Pegar Introduce en la celda seleccionada la funcin =Nombre elegido
Crear Sirve para denominar una serie celdas dispuestas a lo largo de una fila o
columna, siempre debo de tener dos columnas una con los nombres que quiero
adoptar y otra con los valores que deben contener esos nombres. Igualmente
funciona si tengo en una fila una serie de nombres a asignar y en la inferior los
valores que le sern asignados por este comando.
Aplicar Busca en las frmulas existentes dentro del rango de celdas seleccionadas,
y sustituye todas las referencias a celdas para las cuales ya existe un nombre
definido, sustituyendo dichas referencias por sus nombres
Rotular Asigna rtulos a frmulas utilizando los rangos de filas o columnas
adyacentes.
El submen Insertar desplegado nos ofrece ms opciones como puede observarse en la
Imagen 2.7. Entre estas opciones cabe destacar:
Imagen 2.7 Submen Insertar
con todas sus opciones
Hoja de clculo Inserta una nueva hoja en el documento Libro
abierto que tenemos en ese momento aadiendo una nueva pestaa en la
parte inferior izquierda con el nombre de Hoja seguido del nmero que
corresponda (4 si slo tenemos las tres que abre por defecto).
Grfico Nos abre la ventana contextual para elegir y confeccionar un
grfico del tipo elegido.
Smbolo Nos abre una ventana contextual para elegir entre los
smbolos matemticos ms usuales, introducindolo en esa celda.
Funcin Abre el men contextual y asistente para frmulas y
funciones, donde podemos elegir entre una multitud de stas.
Comentario Nos permite colocar en la celda seleccionada una especie de Post-it
electrnico donde colocar una observacin o comentario.
8
Imagen Permite anclar en la celda seleccionada en ese momento un dibujo, imagen o foto
que tenemos en archivo.
Hipervnculo Coloca en la celda seleccionada un link, enlace que remite a un sitio web,
un documento en el disco, etc.
El submen Formato
En este submen, nos detendremos en sus tres comandos ms importantes que aparecen en
su lista bsica de opciones tal y como muestra la Imagen 2.8
Imagen 2.8 Submen bsico de Formato
Celda Nos permite asignar para la celda seleccionada el
formato de datos que elijamos as como la alineacin, fuentes
de letra, color, trama y sombreado o proteccin especial. Para
configurar todo ello al elegir esta opcin nos abrir una
ventana contextual donde poder cambiar todas y cada una de
esta opciones de formato.
Fila Este comando nos permite ajustar el alto de la fila,
amplindolo o reducindolo. Cuenta adems con las opciones:
Autoajustar Nos ajustara de forma automtica dicho alto segn el tamao de
texto mximo que exista en alguna celda de esa fila.
Ocultar Hace desaparecer de la pantalla la fila seleccionada. No la elimina sino
que la oculta y que podemos hacer visible de nuevo seleccionando un rango donde
este oculta esa fila y ejecutando el siguiente comando
Mostrar Hace visible aquella fila o filas que estuviesen ocultas en el rango
seleccionado.
Columna Funciona de manera similar al comando anterior, en este caso, cuenta con dos
opciones que difieren del anterior comando
Autoajustar a la seleccin. Ajusta el ancho de columna al texto o contenido de la
celda o rango que seleccionemos.
Ancho estndar Permite definir a la anchura deseada el ancho de todas las
columnas, que desde ese momento tendrn por defecto la dimensin indicada.
Manualmente y de forma grfica podemos conseguir cambiar las dimensiones de columnas
y filas en nuestra hoja EXCEL, para ello, basta con acercar el puntero del ratn a la lnea
divisoria entre los Botones de encabezado de fila o columna. En ese momento, el cursor
cambia de forma adoptando el smbolo (si se trata de columnas), si apretamos el
botn izquierdo y lo mantenemos pulsado mientras nos desplazamos con l hacia la
izquierda o derecha, veremos como varia la anchura de nuestra columna.
De igual forma, si acercamos el cursor del ratn a cualquier lnea divisoria entre los
Bootones de fila el cursor cambiara de forma y podremos moverlo hacia arriba o abajo
cambiando la altura de la fila tal y como se aprecia en la Imagen 2.9 en la que se est
procediendo a cambiar la altura de la fila 2 dndole una dimensin mayor a la del resto de
las filas.
9
Imagen1.9Cursorcambiandolaalturadefila
Los formatos de EXCEL
Mencin especial merece el men contextual que abre el comando Celda del que
hablamos al principio de este apartado y que nos muestra la imagen 1.10.
Imagen 1.10 Ventana contextual del comando Formato Celda
Aunque sus entradas de datos pueden ser bsicamente de texto o numricas (adems de las
frmulas), estas admiten diversos formatos que podemos elegir en esta ventana contextual:
General: Es el formato por defecto y admite tanto texto como nmeros o frmulas.
Nmero: Nos permite definir el nmero de decimales, la presentacin de los
nmeros negativos y la aparicin de separadores para los millares.
Moneda: Permite definir los decimales, la indicacin del tipo de divisa y siempre
lleva separador para los millares.
Contabilidad: Es como el anterior, slo que el smbolo de nmeros negativos o saldo
desfavorable se alinea de diferente forma.
Fecha: Nos facilita la eleccin entre distintos formatos de fecha. y hora
Hora: Como el anterior pero referido a usos horarios.
Porcentaje: Permite elegir el nmero de decimales y aade el smbolo %
Fraccin: Permite elegir entre nueve formatos diferentes de fracciones
10
Texto: Consigue que EXCEL trate una cadena numrica como si se tratase de texto y
no de cantidad o nmero (til para los nmeros de identificacin que no representen
cantidades.).
Especial: Incluye cuatro formatos adicionales (Cdigo postal, Cdigo postal+4,
Nmero de telfono y Nmero de la Seguridad Social),
Personalizada: Permite adaptar el formato a un tipo definido por el usuario.
Alineacin de texto
En cuanto a la alineacin y ajuste del texto en EXCEL este nos da todas las opciones que
muestra nuestra Imagen 1.11 al activar la pestaa Alineacin
Imagen 1.11 Pestaa de alineacin
En esta podemos alinear el texto tanto en el ancho de la
cerda (alineacin Horizontal), como en su alto (vertical).
Igualmente nos permite colocar el texto en sentido vertical
girando el mismo los grados que le indiquemos. Las
opciones son:
Ajustar texto nos aumentara el alto de la celda
introduciendo todo el texto en las lneas que necesite.
Reducir hasta ajustar Nos reduce el tamao de la
fuente hasta que quepa en el ancho de celda todo el
texto
Combinar celdas, pues al activarla, combina varias
celdas adyacentes hasta conseguir que su longitud corresponda a la del texto
introducido.
Varios de estos comandos los podemos ejecutar directamente desde los iconos de la barra de
herramientas.
Fuente
Esta pestaa nos abre la posibilidad de cambiar el tipo de letra, el color etc. en el que
queremos se visualicen los datos de las celdas seleccionadas
Imagen 1.12 Pestaa de formato Fuentes
Tal y como se observa en la Imagen 1.12, en este men, que
funciona igual que en otros programas como el Word,
podemos elegir la fuente, su efecto, tamao y el color con el
que nos aparecer.
Muchas de sus funciones pueden activarse tambin desde
los iconos de la barra de herramientas.
11
Bordes
Desde esta ventana de la pestaa Bordes se pueden poner y modificar las lneas que bordean
a la celda o rango de celdas elegido.
Imagen 1.13 Pestaa Bordes
Para ello basta elegir en que lados de la periferia de la
seleccin queremos las lneas o bordes, definiendo a
continuacin el tipo, grosor y color de las mismas. Tal y
como muestra la Imagen1.13
Como en las anteriores opciones de formato a estos
comandos tambin podemos acceder desde los iconos de la
barra de herramientas.
Tramas y Proteger
La pestaa Tramas permite colorear el fondo de la celda o rango de celdas seleccionadas
o aadirle una trama o patrn determinado de los que nos muestra
En la pestaa proteger tenemos dos opciones de escasa utilidad Ocultar y Proteger;
pero que no se activarn salvo que protejamos toda la hoja en el comando Proteger hoja
que se encuentra en el submen Herramientas
El submen herramientas
La mayora de los comandos de este submen estn destinados a un uso avanzado del
EXCEL, con la utilizacin y desarrollo en Visual Basic de macros y programas ejecutables.
No obstante hay algunos comandos que si son de utilidad para el nivel de usuario inicial y
medio que describiremos a continuacin:
Imagen 1.14 Submen Herramientas
Ortografa: Corrige los errores ortogrficos que contiene la hoja
activa.
Comprobacin errores Comprueba errores de concordancia,
referencias en frmulas, etc. que puedan existir en la hoja activa.
Proteger Nos permite proteger de escritura, copia, etc. una hoja
o el documento entero. Solicitndonos una contrasea.
Personalizar: A travs de esta opcin podemos subir o quitar
iconos en la barra de herramienta, personalizando de este modo
nuestro EXCEL.
Opciones: Configura todas las opciones del programa como seguridad, guardar
automticamente, idioma, barras que se mostrarn, etc. personalizando a nuestro gusto su
presentacin y funcionamiento
12
Submen Datos
El submen datos que se muestra en la Imagen 1.15, contiene una serie de comandos muy
potentes e interesantes como herramienta de manejo de datos procedentes de trabajos de
campo e investigaciones sociales que veremos con ms detenimiento en el captulo Manejo
de datos. No obstante, trataremos ahora del ms usado de sus comandos.
Imagen 1.15 Submen datos
Ordenar: Si deseamos ordenar una serie de trminos
o valores que tenemos introducido en una o varias
columnas, este comando nos permite hacerlo en orden
Ascendente (1,2,3 o a,b,c) o Descendente (3,2,1
o c,b,a). Para ello, basta con seleccionar la serie de
celdas que contienen la lista a ordenar y ejecutar a
continuacin el comando Ordenar.
Seguidamente se abre un men contextual en donde se
nos solicita el tipo de orden que deseamos aplicar y las
columnas (hasta tres) que se usarn como criterios de
ordenacin.
Si nuestra lista consta de varias columnas. Por ejemplo,
imaginemos que hemos seleccionado una lista de
personas donde en la columna A y B tenemos colocados
el primer y segundo apellido respectivamente de estas
personas y en la C sus nombres. Si quisiramos ordenarlas alfabticamente, las opciones a
elegir seran orden: Ascendente, Ordenar por: columna A, Luego por: columna B y,
finalmente, Luego por: columna C
Si en nuestro ejemplo la primera fila de esta relacin de tres columnas estuviese encabezada
por un texto que explicitase el nombre de sus contenidos: 1 Apellido2 Apellido y
Nombre, podramos activar la opcin Encabezados en donde el men nos pregunta si la
lista tiene encabezados activando la opcin S. En ese caso nos permitir elegir estos
nombres de lista en vez de citar la columna, tal y como se aprecia en la Imagen 1.16
Imagen 1.16 Ventana emergente
del comando ordenar
Submen Ventana
Desde este submen podemos administrar varios documentos de EXCEL y la forma de
verlos, nos permite abrir un nuevo libro en Nueva ventana, Ocultar el documento activo,
13
pasar a otros documentos EXCEL que tengamos abiertos (en caso de tener varios), dividir e
inmovilizar paneles en el actual tal y como muestra la imagen 2.17
Imagen 2.27 Submen Pantalla
Nueva ventana: Este comando abre un nuevo documento
EXCEL (Libro) cuyo nombre se aade a la lista inferior del
men. En nuestra imagen tenemos dos documentos abiertos
Libro1 y Libro2 que es el que en ese momento tenemos
activo.
Organizar: Esta opcin del submen permite organizar en
la pantalla los distintos documentos o libros EXCEL que en
ese momento tenemos abiertos. Presenta las siguientes
opciones:
Horizontal: Divide la pantalla en franjas
horizontales destinando una por cada documento
abierto hasta completarla.
Vertical: Divide la pantalla en franjas verticales
una por cada documento abierto hasta completarla.
Mosaico: hace una organizacin mixta en vertical y horizontal con los
documentos abiertos
Cascada: Los superpone en pantalla desplazndolos ligeramente hacia abajo y la
derecha cada uno respecto al anterior, de forma que puedo elegir el que desee
Ocultar: Oculta a la vista el documento activo en ese momento. Se puede hacer visible
dando en el mismo submen a Mostrar.
Dividir: Divide la actual pantalla en cuatro cuadrantes. Una vez dividida podemos volver
al estado inicial, entrando de nuevo en el submen donde aparece la opcin Quitar
divisin.
Inmovilizar paneles: Es un comando muy til, sobre todo cuando tenemos una lista muy
larga de datos con encabezados situados en la primera fila, o nombres de casos situados en
una columna y nos desplazamos hacia abajo o a la derecha. Es entonces cuando superamos
las dimensiones de pantalla cuando perdemos estos encabezados, costando mucho saber a
que atributo o campo pertenecen los datos de una determinada fila o columna. Si activamos
inmovilizar paneles por ejemplo en la celda B2 siempre tendremos visibles la fila 1 y la
columna A que seguramente es donde colocamos los encabezados de la matriz.
Siempre se inmoviliza desde la fila superior y la columna de la izquierda de la celda elegida
al ejecutar este comando.
Con el comando activado si volvemos al submen Ventanas podemos quitar la
inmovilizacin activada ejecutando la opcin que veremos entonces de Movilizar paneles
14
Captulo II Introduccin de datos en EXCEL
Seleccionar una celda, editarla
Como indicamos en el capitulo anterior en el EXCEL se pueden introducir bsicamente tres
tipos de datos: Numricos (cantidades numricas), Alfanumricos ( texto con nombres,
frases o prrafos) y Funciones (expresiones matemticas o frmulas para calcular o
Funciones de bsqueda, ordenacin, etc. que pueden operar con cadenas alfanumricas ).
Indudablemente las celdas de EXCEL, puede contener tambin otro tipo de contenidos como
Objetos grficos o hipervnculos (links).
Para introducir estos contenidos hay que situarse en una celda cualquiera de la hoja de
clculo haciendo doble clic con el botn izquierdo del ratn sobre la celda elegida. Es
importante recordar que el doble clic de ratn pues el primer clic la selecciona destacndola
en negrita y, el segundo, la pone en modo edicin apareciendo el cursor de introduccin de
datos en su interior.
La celda seleccionada es visible en todo momento, porque se muestra bordeada en negro
como muestra la Imagen 2.1y en el Indicador de celda activa (la B3 en el caso de nuestra
imagen 2.1), aparece su denominacin. Tambin se distingue porque tanto los Botones de
encabezado de columna y fila de esa celdilla aparecen sombreados de forma especial.
Imagen 2.1 Detalle de la hoja con una celda activa y los cuadros de indicacin
Indicador de contenido: Muestra y permite editar el contenido de la celda seleccionada
en ese momento.
Indicador de celda activa: Nos seala la denominacin de la celda activa en ese
momento.
Botones de encabezados de fila : Estn en la parte izquierda y van numerados hacia
abajo, pulsando sobre ellos se selecciona una fila entera de celdas de la hoja EXCEL.
Botones de encabezados de columna: Estn en la parte superior y muestran una letra del
abecedario, pulsando sobre ellos se selecciona una columna completa de celdas de la hoja
EXCEL.
15
Botones de seleccionar todo: Situado en el extremo derecho de los botones de
encabezado de columnas y encima de los de encabezado de fila, permite seleccionar todas
las celdas de la hoja EXCEL.
Si hemos hecho el doble clic adems del borde destacado en negro con un cuadradito en su
esquina inferior derecha llamado Hadle cuya utilidad veremos ms adelante, nos aparece
el cursor parpadeando dentro de la celda, signo inconfundible de que podemos introducir
datos desde el teclado. (Ver Imagen 2.2). En ese momento cualquier pulsacin que
realicemos desde el teclado nos aparecer dentro de la celda y tambin arriba en el
Indicador de contenido
Imagen 2.2 Celda activa en modo edicin
Es importante recordar que si lo que deseamos introducir es una funcin o frmula debemos
introducir en primer lugar el signo igual =, para todo lo dems basta con teclear los datos
que deseemos. Salvo que al introducir nmeros (por ejemplo de telfono o nmeros del
D.N.I., etc.) queramos que el EXCEL los trate como alfanumricos, en ese caso, deben ir
precedidos de (est comilla se encuentra situada en nuestro teclado en la fila superior a
la derecha con el smbolo ?). Igualmente podramos introducirlos como nmeros sin ms
y una vez introducidos todos ellos seleccionarlos, entrar en el men Formato opcin
Celdas y elegir Texto.
Seleccionar un rango de celdas
Si lo que deseamos no es seleccionar una nica celda, ni tampoco una fila entera o una
columna completa, sino un rea dentro de nuestra hoja de clculo, bastar con seleccionar la
celda de la esquina superior derecha del rea deseada (pulsando una vez con el botn
izquierdo del ratn en ella), y sin dejar de pulsar arrastrar el ratn hasta la esquina inferior
derecha de dicha rea a seleccionar. De este modo se seleccionan todas las celdillas que
haya en filas por debajo de la primera donde pulsamos y en las columnas de la derecha a
esta hasta dnde soltamos la pulsacin del ratn.
Imagen 2.4 Seleccionar un rea
En la Imagen 2.4 hemos seleccionado el rea
comprendida entre la celda B3 y la F18, la flecha
indica la trayectoria realizada por el ratn que se
realizo tras pulsar en la celdilla B3 y arrastrar con el
botn pulsado hasta la F18.
Las celdas seleccionadas as como los botones de los
encabezados de filas y columnas aparecen sombreados
y destacados en color azul.
16
Introducir frmulas o Funciones
Constituyen el tipo de contenido de mayor potencia en una hoja de clculo y como ya hemos
sealado deben ir precedidas del smbolo igual = seguido al menos de un factor (dato o
referencia que lo contiene), un operador como mnimo (tipo de operacin deseada) y un
segundo factor. Si queremos sumar 225 y 350 deberamos teclear lo siguiente: =225+350 en
este caso, el 225 y el 350 constituyen los dos factores de nuestra funcin y el smbolo + el
operador. Una vez introducido tras darle a la tecla retar en la casilla nos aparecera 575 y en
el indicador de funciones la frmula introducida =225+350 . (Ver Imagen 2.5)
Imagen 2.5 Detalle de una frmula directa
Lo que realmente le convierte al EXCEL en una poderosa herramienta no es el poder
introducir directamente en las celdas con frmulas los factores y los operadores; sino que
podemos trabajar con factores por referencia, es decir, que el contenido del factor, su valor,
se encuentra en otra parte de la hoja. As yo puedo situarme en la celda B3 e introducir en
ella la frmula siguiente =A2+C6. El EXCEL ira a la celda A2 coger el valor que all
encuentre y le sumara el contenido que haya en la C6. En nuestro caso equivaldra como
muestra la Imagen 2.6 a sumar 12+23 tal y como se aprecia en la Imagen 2.6
Imagen 2.6 Detalle de una frmula por referencia
Celdas y rangos
Las referencias en EXCEL siempre se dan indicando la celda individual (A2, F45, etc.) o los
rangos de celdas (varias celdas) donde se encuentran los valores. Los rangos se escriben
designando la primera y la ltima celda que lo delimitan separando sus denominaciones con
el smbolo :. Ejemplo A2:A4 designara los valores contenidos en las celdas (A2, A3 y
A4). Mientras que A2:C4 designara los valores contenidos en las celdas A2, B2, C2,A3,
B3,C3, A4,B4 y C4 Aunque la letra correspondiente a la columna se escriba en minsculas
17
el comportamiento del programa es idntico, por tanto, da igual b3 que B3 a la hora de
referenciar esa celda, aunque aqu optemos por ponerlo siempre en maysculas.
Una celda de referencia, o un rango, no tiene porque estar en la misma hoja de clculo que
tengo activa en ese momento. Puede que este operando en la hoja denominada Hoja1 de este
documento de EXCEL y quiera operar con valores que tengo en la Hoja3 celda B5 y en la
C7 de la hoja denominada Hoja2 de ese documento. Imaginemos que estando en la Hoja1
quiero sumar dos valores que estn en mi Hoja3 del documento, para ello bastara con
teclear =Hoja3!b5+Hoja2!C7 El EXCEL sumara la celda B5 de la Hoja3 con el valor de
la C7 de la Hoja2 y me devolvera el resultado. Para designar celdas de otras hojas del libro
EXCEL basta pues con escribir el nombre de la hoja seguido del smbolo ! escribiendo
seguidamente la celda.
Referenciar de forma absoluta y relativa
Cuando escribimos una funcin con valores por referencia tal y como acabamos de sealar,
lo estamos haciendo de forma relativa. Esto quiere decir que si yo he introducido en la
casilla B3 la funcin =A2+C6 y quiero copiar esa frmula en la casilla B5 con los
comandos de Copiar [Ctrl.+C] y Pegar[Ctrl.+V]. Al hacerlo as, en la nueva casilla B5
donde la acabo de pegar me habr escrito la frmula =A4+C8 en vez de la que yo
pretenda que era =A2+C6.No es que el EXCEL funcione mal, sino todo lo contrario, es
que su enorme potencia le hace pensar que yo quiero copiar una funcin en otra parte y, que
dicha funcin, debe coger los factores de celdas adyacentes que estn en posicin relativa
con el lugar que ocupa la funcin de forma idntica a la original.
De este modo el EXCEL piensa que como me he desplazado el lugar de la funcin de la
celda. B3 a la B5 (dos posiciones de fila) los factores de donde coger los valores debern
hacerlo tambin en dos posiciones de fila, por tanto, la A2 tendr que ser ahora A4 y la C6
ser C8.
Si quiero evitar esto, y que las celdas de donde coger los valores para una frmula sean
siempre inamovibles, deben ir precedidos los caracteres de la referencia del smbolo $. De
este modo, la celda A4 escrita as $A$4 ser simple A4 aunque copie la funcin en
cualquier parte
Esta celda referenciada as: $A4 significa que los desplazamientos de la funcin a lo largo
de la columna no deben afectarle, pues debe coger siempre los valores de la columna A; pero
s los de fila. Mientras que referenciada de este otro modo A$4 le afectaran los cambios
de columna pero no los de fila pues debe coger siempre los valores de la fila 4.
Los operadores
Los operadores bsicos ms elementales son
+ Suma los factores indicados. Ejemplo: =10+2 resultado 12.
- Resta los factores indicados. Ejemplo: =10-2 resultado 8.
* Multiplica los factores indicados. Ejemplo: =10*2 resultado 20.
/ Divide los factores indicados. Ejemplo: =10/2 resultado 5.
& Concatena cadenas de texto. Ejemplo: =10&2 resultado 102
1
.
= Igual a.
< Menor que
> Mayor que.
^ eleva un nmero al exponente indicado la funcin =2^3 nos devolvera 8
1
No da de resultado la cantidad de 102 nmero, sino una cadena alfanumrica 102
18
En la entrada de funciones con varios operadores hay que tener en cuenta el las reglas de
precedencia de los mismos, de forma que no arrojaran el mismo resultado las siguientes
funciones =8-2*4 que la =(8-2)*4 pues mientras la primera nos devolvera 0, la
segunda nos dara 24. De ah que debamos usar siempre los parntesis incluso cuando no
sean necesarios, pues hacen ms fciles de entender y ms claras las funciones.
De hecho la funcin =1+A1*A2 en donde el valor de la celda A1=3 y A2=2 nos dara 7 al
igual que si escribimos =1+(A1*a2); sin embargo de este otro modo resulta mucho ms
claro y evidente que debe hacer la funcin
Las funciones del EXCEL
El EXCEL trae por defecto un gran nmero de funciones que pueden dividirse segn el tipo
de datos o factores con los que opera (Texto, Matemticas, trigonomtricas, estadsticas) o
su funcin y destino (Bsqueda, Base de datos, Lgica, Financiera etc.).
De esta forma las funciones de texto estn destinadas a operar con cadenas de texto (unir
textos, encontrar una determinada palabra, etc. Las estadsticas, contienen indicadores como
media, desviacin tpica, chi cuadrado, etc. Las trigonomtricas como seno, coseno,
tangente, etc. Las financieras funciones de clculo de tasas, nmero de cuotas, inversin
neta, etc. Las lgicas abren todas las opciones booleanas de And, or, Verdadero, Falso S
Todas las funciones usan parntesis y la informacin que se incluye en ellos se denomina
argumentos, estos vienen a ser como los factores que intervienen en las operaciones y
funciones sencillas. Pero la multiplicidad de funciones existente hace que no todas necesiten
igual nmero de estos, as las tenemos desde aquellas que no necesitan a las que necesitan
un nmero determinado, indeterminado o tienen argumentos opcionales.
Es importante recordar que cuando la funcin utiliza ms de un argumento, estos van
separados por el smbolo ;
Un ejemplo de funcin
2
que no necesita argumento sera =ALEATORIO () que
nos devuelve un nmero aleatorio entre 0 y 1
Un ejemplo de una funcin con un solo argumento seria =SUMA(A1:A45) que
nos sumara todos los valores comprendidos en la columna a desde la fila 1 hasta la
fila 45, ambas inclusive.
Un ejemplo de una funcin con dos argumentos sera el siguiente:
=IZQUIERDA(A1;2) que nos devolvera los dos caracteres de la izquierda que
encontrase en la celda A1, de este modo si la celda A1 contuviera la cadena Paco
la funcin nos dara Pa como resultado.
Un ejemplo de una funcin con mas de dos argumentos donde el tercero es opcional
sera el siguiente =ENCONTRAR(A1;C;1) siguiendo el ejemplo del contenido
de la celda A1 anterior la funcin nos devolvera 3, pues es la posicin en que ha
encontrado el carcter c en el contenido de A1 partiendo del lugar 1 de la cadena.
En este caso, el resultado hubiese sido el mismo omitiendo el ltimo argumento que
es opcional para esta funcin, pues por defecto o ausencia siempre parte del primero.
Dar un repaso a todas las funciones que contiene el EXCEL excede la finalidad de este
manual de introduccin y, seguramente, la capacidad de memoria de usuarios avanzados en
su uso. Tampoco es necesario dado el magnfico asistente que trae consigo el programa para
editar todas sus funciones y las ayudas que incorpora.
2
Aunque el nombre de la funcin aqu lo escribimos con maysculas el Excel funciona exactamente igual si lo
hacemos utilizando minsculas,
19
El Asistente para funciones
Al asistente para funciones se puede acceder de los siguientes modos:
Mediante el comando Funcin del submen Insertar.
Haciendo clic con el boton izquierdo del ratn en el botn pegar funcin de la barras
de herramientas.
Pulsando con el teclado Mays+F3
De cualquiera de estas maneras se abre el asistente que aparece en la Imagen 2.7
Imagen 2.7 Primera ventana del asistente para funciones
Desde aqu podemos consultar acerca de la funcin que andamos buscando escribiendo en el
cuadro Buscar funcin una descripcin y haciendo despus clic en el botn Ir.
Si tenemos una idea clara, lo ms rpido es elegir el tipo de funcin en Seleccionar
categora y elegirla despus en la ventana de Seleccionar funcin confirmando tras esto
haciendo clic en Aceptar .
Tras este paso se nos abre a continuacin la segunda ventana para introducir los argumentos
de la funcin seleccionada, que muestra nuestra Imagen 2.8
Imagen 2.8 Introduccin de argumentos de funcin
En el caso de la imagen, se trata de la funcin =DERECHA(texto;n de caracteres). Esta
funcin que corta de una cadena de texto los caracteres de la derecha que se le solicitan
necesita dos argumentos: el primero, la cadena de texto, por tanto aqu tenemos que poner la
referencia de laceada donde esta la cadena de texto a cortar por la derecha. El segundo se
refiere al nmero de caracteres que deseamos corte por la derecha. Una vez cumplimentado
20
le damos aceptar y EXCEL escribir la funcin en la celda seleccionada devolvindonos el
resultado. Imaginemos que finalmente introduzco como primer parmetro la referencia A1
que contiene la cadena de texto Paco y como segundo argumento el nmero 2. EXCEL
me devolver como resultado la cadena co
Las hojas de un libro EXCEL
Un archivo EXCEL adopta el nombre de libro que consta de tres hojas de clculo por
defecto, denominadas: Hoja1, Hoja2, y Hoja3. Segn las necesidades del usuario, este puede
eliminar, crear o denominar a estas hojas de forma diferente.
Las pestaas que nos permiten acceder a estas opciones se encuentran situadas en la parte
inferior derecha de nuestra pantalla y ofrecen el aspecto que se ve en la Imagen 2.9.
Imagen 2.9: Barra de pestaas y orden de Hojas
Si deseamos tener ms de tres podemos insertarlas haciendo clic con el botn derecho del
ratn sobre cualquiera de stas pestaas eligiendo a continuacin en el men textual que se
abre (ver imagen 2.10), elegimos la opcin Insertar y despus en el siguiente ventana la
opcin Hoja de clculo
Imagen 2.10 Men textual
de las pestaas hojas
Desde este men contextual, podemos igualmente Eliminar
cualquiera de ellas con Eliminar; cambiar el nombre que aparece
en las pestaas denominando a estas hojas, con Cambiar nombre.
Igualmente podemos ponerle un fondo de color a la pestaa en
Color de etiqueta , seleccionar todas las hojas o Mover las
hojas para aparezcan en otro orden o copiarlas en distinto documento
(Libro), con el la opcin Mover o coipiar.
Finalmente la opcin Ver cdigo nos permitira ver el cdigo Visual Basic si el
documento abierto tiene alguna macro desarrollada.
La ventana contextual de edicin
Seguramente una de las ventanas contextuales que acelera ms el trabajo en el modo
introduccin y edicin de datos en el EXCEL es, sin duda, la que aparece al hacer clic con el
botn derecho del ratn sobre cualquier celda de la pantalla. El men emergente que nos
aparece (Ver Imagen 2.11) contiene los comandos ms frecuentes en el modo edicin.
Desde este men podemos ejecutar los comandos Cortar, Copiar, Pegar Pegado
especial.. , Insertar , Eliminar, etc.
Nos da acceso, adems a otros comandos de formato o de inserciones especiales como
hipervnculos. Todo ello sin contar que algunas de las opciones que nos presenta abren una
nueva ventana de opciones, lo que multiplica la capacidad de ejecucin de comandos desde
aqu.
21
Imagen 2.11 Men textual de Edicin
Los comandos Cortar, Copiar, y Pegar funcionan tal y
como describimos en el Captulo I al hablar de las opciones del
Submen Edicin .
Por su parte el comando Insertar rene las opciones bsicas del
Submen Insertar que ya vimos tambin en el Captulo I. Igual
ocurre con el comando Formato de celdas.. . y el resto de este
men. De ah que quepa calificarlo como un atajo de ejecucin de
comandos sin necesidad de recurrir a los mens o la barra de
Herramientas.
El comando Pegado especial
Este comando al que como acabamos de ver se puede acceder desde el men contextual de
Edicin, adems de por el Submen Edicin, merece una especial atencin por su
versatilidad y potencia. Dado que el EXCEL, adems de trabajar con distintos tipos de datos
(numricos, alfanumricos, funciones, etc.), lo hace con matrices y todo ello puede poseer
formatos diferentes; es muy frecuente que cuando yo copio y pego algn contenido en las
hojas de clculo de mi documento no me interese hacer una copia exacta del original.
Adems ya vimos (al hablar de las referencias absolutas y relativas), que si yo copio una
frmula estas referencias pueden variar al pegar la funcin en su sitio de destino.
Por todo ello EXCEL incorpora un potente men de opciones en su comando Pegado
especial tal y como muestra la Imagen 2.12.
Imagen 2.12 Men textual de Edicin
Las opciones que me ofrece la ventana emergente de Pegado especial. son:
Todo Equivale a realizar un pegado del contenido del portapapeles normal
Frmulas Me pegar aquellas solo las frmulas que se encontraban en la parte
seleccionada al ejecutar el Copiar prescindiendo de cualquier valor o texto que
existiese en esa rea de copiado y pegado
Valores Pega los valores numricos o de texto, prescindiendo de frmulas. Es
importante que nos demos cuenta que si copiamos datos que estn situados en celdas
22
que contienen funciones o frmulas al Cortar y Pegar no nos va aparecer esos
resultados, sino los que se produzcan como resultado en la nueva situacin con las
funciones que hemos trasladado. De ah que esta opcin sea de vital importancia en
muchas ocasiones.
Formatos Como indica su nombre nos pegar los formatos que contuvieran las
celdas seleccionadas en el comando Copiar prescindiendo de valores y frmulas,
por tanto copia los bordes, colores y rellenos as como el tipo de datos definidos en
las celdas de origen. Pero adems me ofrece la posibilidad de elegir que partes del
formato debe trasladar, de ah que me ofrezca las siguientes posibilidades entra las
que puedo elegir una o varias:
o Validacin La validacin de datos est diseada para mostrar mensajes y
evitar entradas no vlidas slo cuando los usuarios escriben datos. Desde aqu
se puede eliminar o activar esa validacin para los datos pegados.
o Todo excepto bordes Permite copiar todo el formato del rea seleccionado
excepto las lneas definidas como bordes.
o Ancho de columnas Permite copiar los anchos de columna definidos en el
rea de copia.
o Formatos de nmeros y frmulas Copia todo tipo de formatos
o Formatos de nmeros y valores No copia los formatos definidos en las
frmulas.
Saltar blancos El pegado que efecta con esta opcin activa, prescinde de
aquellas celdas que en el rea de copiado estuvieran vacas y solo pega aquellas que
contuvieran datos, valores o frmulas
Transponer Me permite girar el rea de copiado, convirtiendo lo que eran filas en
el rea de celdas original en columnas y viceversa. El resultado es una matriz de
datos girada 90 con respecto a como estaban dispuestos en originalmente
Pegar Vnculos Este botn slo aparecer operativo si en el rea de copiado haba
algn hipervnculo definido, permite optar por copiarlos u olvidarse de ellos.
El comando Pegado especial es tan verstil que nos permite jugar con las reas de
copiado y pegado realizando una fusin matemtica entre ellas mediante un operador bsico
de suma, resta, multiplicacin o divisin con las opciones siguientes:
Ninguna No realiza ningn tipo de operacin
Sumar Realiza la suma de los valores que hubiera en el rea de copiado con los
existentes en la de pegado.
Restar Calcula la diferencia de los valores que hubiera en el rea de copiado
menos los existentes en la de pegado.
Multiplicar Efecta el producto de los valores que hubiera en el rea de copiado
menos los existentes en la de pegado.
Dividir Calcula cociente de los valores que hubiera en el rea de copiado entre los
existentes en la de pegado.
El copiado y rellenado de datos con el arrastre del ratn
El ratn bajo el entorno Windows est llamado a sustituir las acciones y comandos
ejecutados desde el teclado en su totalidad. EXCEL ha desarrollado bastante sus
posibilidades merced al hadle (ver Imagen 2.2) que nos aparece cada vez que seleccionamos
una celda.
Este cuadradito, en apariencia insignificante, que nos dibuja el programa en los bordes
sombreados de una celda seleccionada .
23
Rellenado de celdas con un valor: Si acercamos el puntero del ratn al hadle de
una celda cualquiera cuyo contenido es el nmero 4 pulsando sobre el mismo y
arrastrando hacia abajo hasta varias filas ms abajo, veremos que todas las celdas
abarcadas en ese desplazamiento se completan con idntico valor. De igual forma
ocurrira con una cadena de texto
Rellenado de celdas mediante series: Si ahora efectuamos la misma operacin con
el contenido de esta celda que contiene cuatro y nos desplazamos hacia abajo cinco
filas al llegar a la ltima veremos que de nuevo nos ha introducido cinco veces el
valor cuatro; pero si nos fijamos atentamente, el EXCEL nos muestra un nuevo icono
en la esquina inferior derecha de la ltima celda completada. .
Pulsando con el botn izquierdo del ratn sobre este icono nos aparece
la ventana de opciones emergente que muestra nuestra Imagen 2.13. Si
ahora elegimos la opcin Rellenar serie nos cambia los anteriores valores por los
de 5,6,7,8 y 9 consecutivamente hacia abajo. .
Esta opcin es muy til si debo completar una larga lista de valores como los
nmeros de registro de una encuesta o listas de series que evolucionan de forma
aritmtica. De este modo, si en la misma columna C yo dispongo de dos celdas
consecutivas que contienen en la C1 el valor 2 y en la C2 el valor 4 al arrastrar
el hadle cinco filas ms abajo las celdillas comprendidas en esta rea pasarn a valer
6,8,10,12 y 14
Imagen 2.13 Opciones del pegado arrastrando el hadle
La primera de las opciones Copiar celdas
es la que est por defecto y efecta un
copiado del valor arrastrado.
Este nuevo men emergente nos permite
otras opciones como copiar solamente los
formatos o copiar los valores sin estos.
Ambas acciones se realizan respectivamente
con las opciones Rellenar formatos slo
y Rellenar sin formato
24
25
ndice
Captulo I Introduccin al EXCEL .................................................................................. 1
Qu es EXCEL? ..................................................................................................................... 1
La ventana EXCEL .................................................................................................................. 2
Estructura de la ventana del EXCEL........................................................................................ 2
Barra de mens .................................................................................................................... 2
Barra de herramientas .......................................................................................................... 3
Pestaas de hojas ................................................................................................................. 3
Barra de desplazamientos .................................................................................................... 3
Las opciones de la barra de mens .......................................................................................... 3
El submen Archivo ........................................................................................................ 3
El submen Edicin ......................................................................................................... 5
El submen Insertar ............................................................................................................. 6
El submen Formato ........................................................................................................ 8
Los formatos de EXCEL .................................................................................................. 9
Alineacin de texto ........................................................................................................ 10
Fuente ............................................................................................................................ 10
Bordes ............................................................................................................................ 11
Tramas y Proteger .......................................................................................................... 11
El submen herramientas ...................................................................................................... 11
Submen Datos ...................................................................................................................... 12
Submen Ventana .............................................................................................................. 12
Captulo II Introduccin de datos en EXCEL ............................................................... 14
Seleccionar una celda, editarla .............................................................................................. 14
Seleccionar un rango de celdas .............................................................................................. 15
Introducir frmulas o Funciones ........................................................................................... 16
Celdas y rangos .................................................................................................................. 16
Referenciar de forma absoluta y relativa ........................................................................... 17
Los operadores ................................................................................................................... 17
Las funciones del EXCEL ...................................................................................................... 18
El Asistente para funciones ................................................................................................... 19
Las hojas de un libro EXCEL ................................................................................................ 20
La ventana contextual de edicin .......................................................................................... 20
El comando Pegado especial ......................................................................................... 21
El copiado y rellenado de datos con el arrastre del ratn ...................................................... 22
You might also like
- Patologías de La VozDocument4 pagesPatologías de La VozAndreaNo ratings yet
- Integrales..ejercicios Reeeree Bacanzo PDFDocument7 pagesIntegrales..ejercicios Reeeree Bacanzo PDFDAVIDNo ratings yet
- Apunte LogaritmoDocument2 pagesApunte LogaritmoJosé Alonso Astudillo HernandezNo ratings yet
- Clase Práctica Sobre Balanza de Pagos 2024Document7 pagesClase Práctica Sobre Balanza de Pagos 2024haniel ortiz dieguezNo ratings yet
- Actividades Unidad 6 UPPDocument2 pagesActividades Unidad 6 UPPfiniptNo ratings yet
- Sesión 6 Ejercicios Resueltos Con SolverDocument7 pagesSesión 6 Ejercicios Resueltos Con SolverManuel BlancoNo ratings yet
- Ejercicios MariajosefisicaDocument7 pagesEjercicios MariajosefisicaYaunes GaloisNo ratings yet
- Esfuerzos en Vigas - Sección Transformada y Flexión AsimétricaDocument37 pagesEsfuerzos en Vigas - Sección Transformada y Flexión AsimétricaAlejandro Blancarte100% (6)
- Prueba Hyundai Ioniq 5Document11 pagesPrueba Hyundai Ioniq 5Francisco Javier Mendoza Patiño100% (1)
- Nissan Estacas 2021Document3 pagesNissan Estacas 2021Aldo EsparzaNo ratings yet
- Lodos BiologicosDocument9 pagesLodos Biologicosrafael coaNo ratings yet
- Amazon - El Modelo de Marketing Directo en La Era DigitalDocument3 pagesAmazon - El Modelo de Marketing Directo en La Era DigitalcarlosNo ratings yet
- Taller 2Document3 pagesTaller 2Deinner J S Monterrey100% (1)
- Instalación de 600 Ha de especies Agroforestales en Tabaconas, CajamarcaDocument123 pagesInstalación de 600 Ha de especies Agroforestales en Tabaconas, CajamarcaCésarNo ratings yet
- Operaciones Fundamentales - PrácticaDocument6 pagesOperaciones Fundamentales - PrácticaNueva GeneracionNo ratings yet
- Public Clase-1 1 Programa Curso Ajedrez I Semestre 2022Document5 pagesPublic Clase-1 1 Programa Curso Ajedrez I Semestre 2022Samuel Oliver MullerNo ratings yet
- Starbucks, InternacionalizacionDocument10 pagesStarbucks, InternacionalizacionJulio GarzaNo ratings yet
- PlanificacionDocument1 pagePlanificacionOlaya Orietta Morales OrellanaNo ratings yet
- Msds Diluyente Poliuretano 55Document4 pagesMsds Diluyente Poliuretano 55leslieNo ratings yet
- Educación de Personas Adultas en El Marco Del Aprendizaje A Lo L PDFDocument364 pagesEducación de Personas Adultas en El Marco Del Aprendizaje A Lo L PDFClaudia Mastino56% (9)
- Efecto LuciferDocument4 pagesEfecto LuciferBIANLU JULIETTE TORRES VASQUEZNo ratings yet
- Textiles InteligentesDocument10 pagesTextiles InteligentesMariel GonzálezNo ratings yet
- Reflejos Patologicos 453062 Downloable 2449240Document26 pagesReflejos Patologicos 453062 Downloable 2449240Arlethe OrtegaNo ratings yet
- Ppbásicos en La Preparación de Cavidades de Dientes Deciduo1Document4 pagesPpbásicos en La Preparación de Cavidades de Dientes Deciduo1Wen GuerrónNo ratings yet
- CardiologiaaDocument236 pagesCardiologiaamanuel pilco riosNo ratings yet
- Ejercicios CompensatoriosDocument34 pagesEjercicios CompensatoriosPrevencion CarahueNo ratings yet
- ACAI Mecánica - Yeison LealDocument4 pagesACAI Mecánica - Yeison LealYeison LealNo ratings yet
- Guia de Cocinas WebDocument24 pagesGuia de Cocinas Webelviradlopez100% (1)
- Encuesta de Rendimiento TextilDocument6 pagesEncuesta de Rendimiento TextilgcaaNo ratings yet
- Jitorres - Clase de Esponjas 2016Document66 pagesJitorres - Clase de Esponjas 2016WwwdNo ratings yet