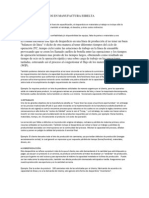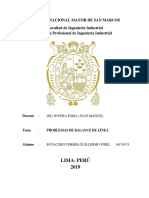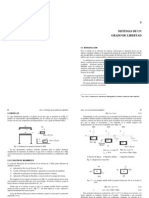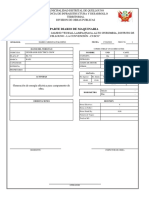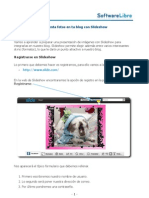Professional Documents
Culture Documents
ManualOOWriter - Cap1 2014
Uploaded by
Yefer Dela CruzOriginal Title
Copyright
Available Formats
Share this document
Did you find this document useful?
Is this content inappropriate?
Report this DocumentCopyright:
Available Formats
ManualOOWriter - Cap1 2014
Uploaded by
Yefer Dela CruzCopyright:
Available Formats
Manual de OpenOffice Writer. Captulo 1.
Primeros pasos 1
Manual de OpenOffice Writer
Captulo 1: Primeros pasos
Este material es una adaptacin del curso sobre OpenOffice que se encuentra en
http://www.guadalinex.org/cursos/
Reconocimiento-NoComercial-CompartirIgual 2. !spa"a
Reali#ado por:
Jos Snche! "odr#gue! $%ni&ersidad de 'laga( )osesanche!*uma.es
Julio "ui! +almero $%ni&ersidad de 'laga( )uliorui!*uma.es
Juan ,lberto ,rgote 'art#n: )aargote*wanadoo.es
"afael +alomo -pe!: rafaelpalomo*wanadoo.es
$sted es li%re de:
copiar. distribuir / comunicar p0blicamente la obra
hacer obras deri&adas
&a'o las condiciones siguientes:
Reconocimiento - No comercial - Compartir igual: El material creado por
un artista puede ser distribuido. copiado / exhibido por terceros si se
muestra en los crditos. 1o se puede obtener ning0n beneficio comercial /
las obras deri&adas tienen que estar ba)o los mismos trminos de licencia
que el traba)o original.
Manual de OpenOffice Writer. Captulo 1. Primeros pasos 2
ndice
1. (PRO)IM*N+ONO, ( OP!NO--IC!....................................................................................
2.2. 3+O" 4%5 O+E1O6678E9.....................................................................................................:
2.;. O<=E1E" O+E1O6678E.......................................................................................................>
2.:. 71S=,-,87?1 @E O+E1O6678E........................................................................................A
2.>. ,<"7" O+E1O6678E E1 B71@OBS..................................................................................C
2.A. ,<"7E1@O. 8"E,1@O D E%,"@,1@O @O8%'E1=OS.............................................F
2. +(N+O -ORM(/O ( 0( P*1IN(........................................................................................11
.. !MP!2(N+O ( /R(&(3(R CON /!)/O,........................................................................12
:.2. ES8"7<7E1@O =EG=O........................................................................................................2;
:.;. ES8"7<7E1@O =EG=O ,H,1I,@O................................................................................2:
:.:. SE-E887O1,1@O =EG=O.................................................................................................2>
:.>. <O"",1@O =EG=O............................................................................................................2A
:.A. 1,HEE,1@O D SE-E887O1,1@O 'E@7,1=E E- =E8-,@O.................................2A
:.C. H7E1@O E- @O8%'E1=O.................................................................................................2C
4. !+ICI5N 6 &7,8$!+( +! /!)/O......................................................................................19
>.2. 8O"=,". 8O+7," D +EE,"..............................................................................................2J
>.;. <%S8," D "EE'+-,I,".................................................................................................2F
>.:. @ESK,8E" D "ES=,%","...............................................................................................;L
. 0( (6$+( !N OP!NO--IC!.................................................................................................21
A.2. O=",S O+87O1ES @E ,D%@,.........................................................................................;>
Manual de OpenOffice Writer. Captulo 1. Primeros pasos 3
1. APROXIMNDONOS A OPENOFFICE
1.1. POR QU OPENOFFICE?
=iene un puesto laboral en el que necesita utili!ar un paquete ofimtico / est cansado de buscar
por distintas &#as &ersiones piratas que pueden estar incompletas. contener &irus. etc.
+or otra parte. se acaba de comprar un ordenador que no tiene instalado ning0n paquete ofimtico.
Se anima a pedir precios de algunas de estas aplicaciones / se da cuenta que resultan bastante caras
para sus posibilidades econmicas.
%n amigo le habla que existen aplicaciones que se distribu/en gratuitamente. que puedes obtener de
su pgina Beb sin costo alguno. En principio desconf#a. pero ese amigo le enseMa la aplicacin. /a
que la tiene instalada en su equipo. D... le resulta familiar. comprueba que responde a sus
necesidades. -as cosas que usted hace con otro paquete ofimtico comprueba que con ste tambin
se pueden hacer.
Sigue preguntando / le indican que existe &ersin para di&ersos sistemas operati&os. por lo que si
tenemos que cambiar de equipo $por di&ersas cuestiones: traba)o. &ia)e.
etc.( es casi seguro que podamos utili!ar este mismo programa en el
sistema operati&o que tenga instalado el equipo que utilicemos $/a que
existe &ersin de paquete. que se llama OpenOffice. para E1%/-inux.
'ac / Bindows(. =ambin existe la posibilidad de lle&ar instalado E7'+ en su &ersin portable en
una memoria %S<. por lo que podremos hacer uso de l en cualquier equipo sin necesidad de
instalarlo $http://portableapps.com/(.
+or 0ltimo $/ no por ello menos importante( se trata de una aplicacin con licencia E+- $General
Public License(. que nos da a los usuarios &arias libertades bsicas. entre ellas la posibilidad de
hacer las copias que queramos/necesitemos del programa. de poder intercambiarlo con nuestros
conocidos sin que esto nos pueda traer ning0n problema. de poder instalarlo en los equipos que
necesitemos sin pedir permiso a nadie.. Este hecho resulta doblemente con&eniente si estamos en el
mundo de la enseMan!a. /a que podemos utili!ar con nuestros alumnos esta aplicacin / distribuirla
para que la instalen en sus domicilios $si no tienen conexin a 7nternet( con ob)eto que puedan
traba)ar con la misma aplicacin que se usa en los centros educati&os.
=ambin no ha/ que ol&idar que di&ersas administraciones con competencias en educacin $primero
fue Extremadura. luego ,ndaluc#a. despus 8astillaN-a 'ancha. 'adrid. Halencia. 8ataluMa.
8antabria. etc.( han apostado por el software libre / estn dotando a los centros con equipos
informticos que tienen una distribucin E1%N-inux $-inex. Euadalinex. 'ax. 'olinux. etc.(. las
cuales tienen OpenOffice como paquete ofimtico.
D por 0ltimo. no por ello menos importante. utili!a un formato de archi&o estndar: el formato
opendocument: $http://es.wiOipedia.org/wiOi/OpenP@ocument(.
D todo esto ha resultado un descubrimiento porque es un paquete ofimtico completamente
funcional. que continuamente se renue&a con nue&as &ersiones $las cuales no tardan aMos en
aparecer(. etc.
8on OpenOffice se pueden crear documentos de texto. ho)as de clculo. presentaciones.
dibu)os. bases de datos. etc.
Manual de OpenOffice Writer. Captulo 1. Primeros pasos 4
OpenOffice consta de &arios mdulos que comparten un interfa! de usuario
2
com0n. lo que facilita
el intercambio de informacin entre ellos. / a los que se pueden acceder indi&idualmente. Estos
componentes son el procesador de textos Briter. la ho)a de clculos 8alc. la aplicacin para
presentaciones 7mpress. el programa de dibu)o @raw. el editor de frmulas 'ath / la base de datos
<ase.
1.2. OBTENER OPENOFFICE
38mo se puede conseguir9 -a obtencin e instalacin de una aplicacin de software libre debe
hacerse siempre desde la pgina Beb del programa. /a que estn saliendo &ersiones /
actuali!aciones continuamente / el hacerlo desde una recopilacin $por e)emplo un 8@ o @H@ de
una re&ista( no nos asegura que instalemos la 0ltima &ersin. -a Beb para descargarlo en espaMol
es http://es.openoffice.org. @ebemos tener en cuenta que este proceso puede ser lento dependiendo
del tipo de conexin que tengamos. /a que el archi&o de instalacin es un archi&o de gran tamaMo
$la &ersin : tiene 2:F megas(. Si queremos obtener la aplicacin en otros idiomas accedemos a la
Beb oficial: http://www.openoffice.org/.
,bra el na&egador / escriba la direccin http://es.openoffice.org/ en la barra de direccin.
-uego pulse 7ntro. +inche en el botn +esc:rgalo (;ora
-a Beb comprueba desde qu sistema operati&o reali!a la peticin. por lo que en el cuadro de
dilogo posterior podemos descargar la &ersin para nuestro sistema operati&o:
a( Si utili!a el na&egador 6irefox pulse en el botn 1uardar arc;i<o. -a descarga del mismo se
har en el escritorio si no ha cambiado la configuracin.
b( Si utili!a Explorer pulse en el botn 1uardar / eli)a $por e)emplo( el escritorio como lugar de
descarga.
Slo queda esperar a que se complete la descarga.
2 =odos los elementos del programa como men0s. botones. etc. que permiten al usuario comunicarse con el programa.
Manual de OpenOffice Writer. Captulo 1. Primeros pasos 5
1.3. INSTALACIN DE OPENOFFICE
Da tenemos OpenOffice en nuestro ordenador $en nuestro caso hemos descargado en el escritorio el
archi&o de instalacin( as# que el siguiente paso ser instalarlo. Es sencillo.
En primer lugar hacemos doble clic sobre el archi&o Ooo=..>.>=Win.2Intel=install=?3R!=es
$este nombre es significati&o acerca de la &ersin de OpenOffice N:.L.LN / el idioma NesN(. con lo
que aparecer el asistente de instalacin que nos guiar durante todo el proceso.
8omen!aremos con las opciones de configuracin de la instalacin. -a primera &entana que le
aparecer. despus de iniciar la aplicacin de instalacin. es un mensa)e de bien&enida en el que se
nos indica que se &a a proceder a descomprimir / a instalar el programa. @ebe pulsar el botn
,iguiente.
El dilogo siguiente interroga al usuario sobre la carpeta en la que desea reali!ar una descompresin
de archi&os pre&ia a la instalacin. +inche en el botn +escomprimir.
8omen!ar la descompresin $en nuestro caso en el escritorio( / la aplicacin reali!ar una serie de
comprobaciones. +asar una serie de cuadros de dilogoQ responda a los datos que en ellos se
solicita /. por 0ltimo. en el botn -inali#ar.
%na &e! instalado OpenOffice la carpeta de instalacin que se ha creado en el escritorio
$titulada OpenOffice.org :.L $es( 7nstallation 6iles( puede eliminarla de su equipo.
Manual de OpenOffice Writer. Captulo 1. Primeros pasos
1.4. ABRIR OPENOFFICE EN WINDOWS
-os iconos para iniciar las aplicaciones de OpenOffice.org se aMaden al men0 7nicio de Bindows.
por lo que podemos acceder a stos a tra&s de Inicio @@ /odos los programas. @e forma que slo
hemos de seguir esta ruta / elegir la aplicacin deseada. en este caso ser#a. dentro del grupo
OpenOffice.org ..> la opcin OpenOffice.org Writer.
@urante el proceso de instalacin se ha aMadido un icono en es escritorio. ,l hacer
doble clic sobre l podremos acceder a la aplicacin de OpenOffice que se desee.
as# como abrir una plantilla o un documento en concreto pre&iamente guardado.
-as demos contienen animaciones de otras &ersiones de OpenOffice diferentes a la : pero con
un funcionamiento idntico.
,brir OpenOffice en Bindows: http://tecnologiaedu.uma.es/materiales/oowriter/demos/
abrirOow.htm
,brir OpenOffice en Euadalinex:
http://tecnologiaedu.uma.es/materiales/oowriter/demos/Ooolinux.htm
%na &e! dentro de OpenOffice Briter nos encontraremos con una &entana que contiene los
siguientes elementos:
Manual de OpenOffice Writer. Captulo 1. Primeros pasos !
%na %arra de ttulo. donde nos aparecer el nombre de nuestro documento. Kasta que ste no se
guarda una primera &e! ste mostrar el texto ,in ttulo. un menA principal. una %arra de
;erramientas est:ndar con los s#mbolos de las funciones ms habituales de uso. una %arra de
;erramientas formato para modificar rpidamente el texto en los documentos. ,dems. tenemos
una regla ;ori#ontal. una #ona de tra%a'o donde escribiremos el contenido de nuestro documento
$con las barras de despla!amiento a la derecha / deba)o de la misma( / la %arra de estado. que nos
proporciona informacin acerca del estado de lo que se est &iendo en la &entana del documento.
Ka/ otras barras de herramientas que
podemos hacer &isibles o no desde el men0
Her de la barra de men0 principal.
Estas barras suelen RaparecerR deba)o de las
otras dos &isibles cuando estamos en un
elemento asociado a las mismas $por e)emplo:
una imagen. una tabla. etc.(. =ambin podemos
acceder a las opciones de esas barras haciendo
clic con el botn derecho sobre esos elementos
$imgenes. tablas. etc.( a tra&s del men0
contextual emergente
;
.
; 'en0 que aparece al hacer clic con el botn derecho del ratn sobre alg0n elemento del documento $texto. imagen.
tabla. etc.( / cu/as opciones dependern de dicho elemento.
Manual de OpenOffice Writer. Captulo 1. Primeros pasos "
1.5. ABRIENDO, CREANDO Y GUARDANDO DOCUENTOS
, continuacin &eremos cmo abrir un documento que /a existe. cmo generar uno nue&o / las
diferentes opciones que tenemos cuando queremos guardarlo sin que modifiquemos el original.
=odas estas operaciones podemos reali!arlas dentro del men0 (rc;i<o. en la barra de men0.
+ara abrir un documento que /a existe en el disco duro o en otra unidad $como es el caso de un 8@.
disquete. memoria %S<. etc.( desplegaremos el men0 (rc;i<o / elegiremos la opcin (%rir.
@el mismo modo podemos abrir un documento pulsando en el icono ,brir archi&o de la
barra de herramientas estndar o utili!ar la combinacin de teclas CtrlB(.
,parecer ahora el cuadro de dilogo (%rir a tra&s del cual tendr que na&egar hasta locali!ar el
archi&o. El cuadro de dilogo que le aparece ser el que Bindows muestra de manera
predeterminada. +ara abrir un documento slo hemos de seleccionarlo / pulsar en (%rir.
Si lo que pretendemos es abrir un documento nue&o. entonces optar#amos por la opcin Nue<o del
men0 (rc;i<o / aqu# elegir el tipo de documento de OpenOffice a abrir. En este caso ser#a
documento de teCto.
Manual de OpenOffice Writer. Captulo 1. Primeros pasos #
+uede tener ms de un documento abierto al mismo tiempo / pasar de uno a otro sin problemas. En
este caso tendremos en la barra de Inicio de Bindows una &entana por cada uno de los documentos
que tengamos abiertos en ese momento. +ara pasar de uno a otro slo hemos de hacer clic sobre la
&entana minimi!ada en dicha barra.
=ambin puede cambiar entre las &entanas abiertas pulsando las teclas (ltB/a%. 8uando haga
esto se &er una miniatura por cada &entana abierta. 8uando suelte la tecla (lt aparecer
seleccionada en pantalla.
Otra opcin para cambiar de un documento a otro de OpenOffice es utili!ar el men0 Dentana /
pulsar sobre el nombre del documento que queramos &isuali!ar. "ecuerde que aquel documento
precedido por un punto negro es el documento en el que nos encontramos.
%na &e! abierto el documento podemos cerrarlo directamente o &ol&er a guardarlo. En caso de
cerrarlo no nos guarda ninguno de los cambios que ha/amos reali!ado. +ara ello pulsamos en la
opcin Cerrar del men0 (rc;i<o.
Si hemos reali!ado alg0n cambio. nos preguntar si deseamos guardarlo. En caso afirmati&o
pulsamos en 1uardar. si no queremos guardarlo pulsamos en Rec;a#ar. / si queremos anular esa
accin / regresar al documento pulsamos en Cancelar.
Manual de OpenOffice Writer. Captulo 1. Primeros pasos 1$
Si lo que queremos es guardarlo pulsamos sobre 1uardar $o utili!amos esa opcin del men0
(rc;i<o(. / nos guardar el documento en la misma carpeta / con el mismo nombre. +ara guardarlo
en otra carpeta o con un nombre diferente tendr#amos que optar por la opcin 1uardar como... 8on
esta opcin nos aseguramos que el documento original no sufre ning0n cambio. En este caso. en el
cuadro de dilogo que se nos muestra escogemos otro nombre distinto para el archi&o.
8uando se trata de un documento totalmente nue&o. al guardarlo por primera &e! a tra&s de
1uardar. automticamente se nos abre el cuadro de dilogo 1uardar como para ubicarlo /
proporcionarle un nombre.
=ambin tenemos la posibilidad de guardar nuestro documento en un formato distinto al original.
+or defecto todos nuestros documentos creados / guardados con OpenOffice Briter se guardarn
con el formato =exto en formato Open+ocument E.odtF. es decir. con la extensin .odt. Sin
embargo. tenemos la posibilidad de guardarlo en otro formato diferente si luego &amos a abrirlo con
una aplicacin distinta. como puede ser por e)emplo 'icrosoft Bord.
%na de las &enta)as de OpenOffice es que puede traba)ar con documentos creados desde otras
aplicaciones.
+ara guardarlo en un formato diferente tendremos que optar por la opcin 1uardar como / en el
cuadro de texto /ipo seleccionar de la lista desplegable el nue&o formato elegido.
Si tenemos ms de un documento abierto nos aparecer en el men0 (rc;i<o la opcin 1uardar
todo. que nos permitir guardar todos los documentos abiertos de una sola &e!. +odemos abrir.
guardar / cerrar documentos de una forma ms rpida a tra&s de los s#mbolos situados en la barra
de herramientas estndar.
Si tenemos ms de un documento abierto al mismo tiempo OpenOffice nos permite cerrarlos todos
de una &e!. incluida la aplicacin Briter. / salir completamente. +ara ello hemos de dirigirnos a la
opcin /erminar del men0 (rc;i<o $o pulsar la combinacin de teclas CtrlB8(.
Manual de OpenOffice Writer. Captulo 1. Primeros pasos 11
Si los documentos contienen modificaciones que toda&#a no se han guardado. el sistema nos lo
recuerda / nos pregunta si deseamos guardarlas.
,brir / guardar un documento:
http://tecnologiaedu.uma.es/materiales/oowriter/demos/gestion@ocumentos.htm
2. DANDO FORMATO A LA PGINA
Hamos a comprender qu es el estilo de pgina R+redeterminadoR. as# como modificar el mismo
para adaptarlo a nuestras necesidades. paso pre&io a la creacin de cualquier documento.
"ecuerde que antes de empe!ar a escribir a mquina ten#a que seleccionar el tamaMo del papel que
iba a utili!ar. as# como establecer los mrgenes del documento. 8uando iniciemos Briter nos crea
/a un nue&o documento predefinido. donde el tamaMo / la orientacin del papel. as# como los
mrgenes del mismo &ienen prefi)ados. Sin embargo. no siempre dicho prediseMo del documento &a
a corresponderse con nuestras necesidades.
+ara cambiarlo desplegaremos el men0 -ormato. seleccionaremos a continuacin la opcin
P:gina... con lo que nos aparece un cuadro de dilogo denominado !stilo de p:gina:
Predeterminado. el cual aparece estructurado en diferentes pestaMas. 1os situaremos en la pestaMa
P:gina.
El estilo de pgina predeterminada es el con)unto de caracter#sticas de la pgina que se aplican
cada &e! que creemos un documento nue&o.
=ras reali!ar dicha operacin podemos comprobar la configuracin del estilo de pgina
+redeterminado. a tra&s de distintos campos disponibles. @e este modo. en el campo -ormato.
podemos &er el formato que tiene asignado el papel. que en este caso es el ,>. cu/as dimensiones
podemos &er desglosadas en los campos (nc;o / (ltura $se corresponde a los folios que usamos
normalmente(. ,hora bien. estas dimensiones son modificables: si pulsamos la lista -ormato /
elegimos otro que no sea el ,>. &eremos cmo cambian las dimensiones mostradas en los campos
,ncho / ,ltura. adems en la parte derecha del cuadro de dilogo. &emos una representacin
grfica de cmo quedar#a el papel.
%na &e! seleccionado las dimensiones del papel. el siguiente paso es seleccionar su orientacin. que
Manual de OpenOffice Writer. Captulo 1. Primeros pasos 12
es &ertical en el estilo de pgina R+redeterminadoR. +ara cambiar a orientacin hori!ontal
pulsaremos en la casilla Gori#ontalH comprobando cmo ha cambiado la imagen.
%na &e! elegido el tamaMo / orientacin del papel. el siguiente paso ser configurar los mrgenes
del documento de texto. El estilo de pgina R+redeterminadoR asigna ;.LL cm. de margen arriba /
aba)o / :.A cm. a la i!quierda / a la derecha $lo podemos &er en los campos I#Iuierda. +erec;a.
(rri%a. / (%a'o(.
8ada uno de estos campos tiene a su derecha dos flechitas opuestas apuntando hacia arriba o hacia
aba)o respecti&amente. cu/a utilidad es aumentar o disminuir el margenQ aumentar pinchando en la
flechita hacia arriba. disminuir en la flechita hacia aba)o. @e este modo. pulsaremos la flecha hacia
arriba hasta que el campo margen tanto derecho como i!quierdo indique el &alor :.A cm.
Obser&e cmo configurar la pgina asignndole una orientacin hori!ontal / un margen
inferior de A cm:
http://tecnologiaedu.uma.es/materiales/oowriter/demos/configurar+agina.htm
3. EMPEZANDO A TRABAJAR CON TEXTOS
3.1. ESCRIBIENDO TE!TO
+odemos introducir cualquier texto mediante el teclado. sin preocuparnos por el final de
l#nea. /a que Briter se encarga de reali!ar el salto de manera automtica. 8uando
terminemos de escribir un prrafo / queramos comen!ar con otro nue&o. pulsaremos la
tecla Intro $Enter(.
Si escribimos frecuentemente una misma palabra. &eremos que OpenOffice nos la proporciona
antes de terminar de introducirla. es decir. al escribir las primeras letras de una palabra
frecuente OpenOffice nos mostrar una propuesta con la palabra completa. +ara aceptarla
pulsaremos Intro. , esta funcin se le denomina Completar pala%ras / nos ahorra muchas
pulsaciones de teclado.
8omience a escribir un texto con Briter. 6#)ese que mientras escribe ha/ una l#nea &ertical negra
que parpadea $ (. @icha l#nea se denomina cursor o punto de inserciJn e indica dnde aparecer el
texto introducido mediante el teclado.
+ara insertar un texto que se le ol&id dentro de un documento. tendremos que situar el cursor en el
lugar deseado haciendo clic con el ratn /. despus. empe!ar a escribir. El texto nue&o empu)ar al
que ha/ a continuacin.
=ambin existe la posibilidad de que el texto nue&o que se introdu!ca sustitu/a al
existente. +ara eso habr que cambiar el modo normal de traba)o. que se denomina
inserciJn / pasar al modo so%reescritura. +asar de un modo a otro es tan sencillo como
pulsar la tecla Insert. En el modo so%reescritura el ancho del cursor es ma/or. pero si
queremos saber exactamente el modo en el que nos encontramos en un momento determinado.
Manual de OpenOffice Writer. Captulo 1. Primeros pasos 13
podemos mirar el campo correspondiente de la barra de estado.
Obser&e cmo introducir texto en un documento:
http://tecnologiaedu.uma.es/materiales/oowriter/demos/introducir=exto.htm
3.2. ESCRIBIENDO TE!TO A"AN#ADO
En ocasiones necesitamos introducir texto en alg0n lugar espec#fico de un documento. de forma que
para situar el cursor donde queremos hacen falta muchas l#neas en blanco / tabulaciones.
%na tabulacin es un espacio de tamaMo fi)o introducido al pulsar la tecla tabulador.
+ara insertar un texto. por e)emplo en la parte derecha del documento. &amos a utili!ar una
herramienta de Briter llamada Cursor directo. Esta herramienta se acti&a desplegando el men0
Der K &arras de ;erramientas K Gerramientas. ,parece una barra de herramientas flotante.
En ella haremos clic sobre el icono Cursor directo. =ras acti&arla hacemos clic en el lugar del
documento donde queremos insertar nuestro nombre /. despus. introducimos el texto.
El cursor directo no funcionar en las l#neas del documento donde /a ha/a texto escrito.
8omo puede &er. la forma del puntero del ratn cambia a medida que lo mo&emos por encima del
documento. indicndonos hacia donde se &a a alinear el texto:
+ara desacti&ar el Cursor directo haremos de nue&o clic sobre el icono del mismo nombre de la
barra de herramientas.
, &eces puede interesarnos que un espacio situado entre dos palabras al final de una l#nea no se
con&ierta en un salto de l#nea. como por e)emplo entre RSr.R / el apellido de una persona. +ara
e&itarlo. introduciremos el espacio con la tecla Ctrl pulsada.
Otras &eces. sin embargo. resulta ms con&eniente pro&ocar nosotros mismos ese salto de l#nea
:
: 'arca que indica el final de una l#nea pero no de un prrafo. ,l aplicar un salto de l#nea se comien!a una nue&a
l#nea sin que se ha/a comen!ado un prrafo nue&o. Esto es 0til cuando se desea asegurar que cierta frase empiece en
el margen. , aplicar un salto de l#nea el texto que escribamos sigue manteniendo el mismo estilo / formato del
Manual de OpenOffice Writer. Captulo 1. Primeros pasos 14
porque nos interesa que el texto que sigue apare!ca al principio de una l#nea nue&a. +ara pro&ocarlo
tendremos que pulsar al mismo tiempo las teclas MaLus. B Intro o seleccionar la opcin ,alto de
lnea. dentro del men0 Insertar K ,alto manual... @e este modo. el texto que escribamos a
continuacin seguir formando parte del prrafo por lo que tendr el mismo formato de fuente.
color. etc.
Otro caso que puede ocurrirnos. por e)emplo. es que tengamos que introducir el nombre de una
empresa llamada R,sesoresN8onsultoresR / que ste caiga al final de una l#nea. de forma que no
cabe. En este caso no deseamos que Briter nos separe el nombre al llegar al final de l#nea
de)ando en una R,sesoresNR / al principio de la
siguiente R8onsultoresR. +ara e&itarlo tenemos que
mantener pulsadas las teclas Ctrl / MaLAsculas.
mientras pulsamos la tecla con el signo menos.
Obser&e cmo insertar texto en un punto cualquiera del documento:
http://tecnologiaedu.uma.es/materiales/oowriter/demos/texto,&an!ado.htm
3.3. SELECCIONANDO TE!TO
+ara traba)ar con textos a &eces es necesario seleccionarloQ de esta forma. lo diferenciamos del resto
/ podemos. por e)emplo. borrarlo. cambiarle el formato. etc. , continuacin le indicaremos cmo
puede seleccionar el texto que le interesa de un documento usando el para ello el ratn.
+ara seleccionar un texto debemos hacer clic con el botn i!quierdo del ratn sobre el primer
carcter que deseemos seleccionar. -uego. manteniendo pulsado el botn del ratn. ha/ que
arrastrarlo hasta el final del texto que queramos seleccionar. 6inalmente. al soltar el botn del ratn
se quedar marcado con un fondo negro la parte del texto seleccionado.
prrafo al que pertenece.
Manual de OpenOffice Writer. Captulo 1. Primeros pasos 15
En el caso de seleccionar una palabra. slo tenemos que hacer clic dos &eces con el botn
i!quierdo del ratn sobre dicha palabra.
Si lo que tenemos que seleccionar es un prrafo. haremos clic tres &eces con el botn
i!quierdo del ratn sobre cualquier palabra de esa l#nea.
Si queremos seleccionar todo el documento completo pulse la combinacin de teclas Ctrl B !. o
bien haga clic sobre ,eleccionar todo del men0 !ditar..
3.4. BORRANDO TE!TO
=ambin es importante eliminar aquella parte de texto que no le interese. Si desea borrar un
car:cter o pocas pala%ras. podemos usar las teclas ,uprimir $,upr( o Retroceso.
En el caso de suprimir $,upr( iremos eliminando uno a uno los caracteres
situados detrs del cursor. Si usamos la tecla de retroceso. )usto encima de la
tecla Intro. borraremos uno a uno los caracteres situados delante del cursor.
+ara eliminar palabras completas pulsaremos la tecla Ctrl al mismo tiempo que la tecla
Retroceso $para borrar la palabra anterior( o ,upr $para borrar la palabra posterior(.
8uando el texto a borrar resulta m:s eCtenso. el usar las teclas puede resultarle lento. En este caso.
manteniendo pulsado el botn i!quierdo del ratn seleccionamos la parte del texto que queramos
eliminar. soltando cuando /a est seleccionado. Entonces pulsamos la tecla suprimir $,upr( para
eliminarlo.
3.5. NA"EGANDO Y SELECCIONANDO EDIANTE EL TECLADO
En el caso de que no podamos disponer del ratn. Briter nos ofrece la posibilidad de despla!arnos
por el texto / seleccionarlo usando las teclas del teclado $de hecho ha/ quien se acostumbra al uso
del teclado / lo prefiere al del ratn para seleccionar texto(.
,lgunas teclas tienen funciones di&ersas / seg0n las use solas o combinadas con otras el
resultado ser distinto. Si queremos na<egar por el teCto. la siguiente tabla nos muestra
cul es el resultado de usar estas teclas solas o acompaMadas:
/ecla -unciJn Com%inada con la tecla
Control ECtrlF
=eclas de despla!amiento
$flechas( derecha/i!quierda
@espla!a el cursor un carcter
hacia la derecha/i!quierda
@espla!a el cursor una palabra
hacia la derecha/i!quierda
=eclas de despla!amiento
$flechas( arriba/aba)o
@espla!a el cursor una l#nea hacia
arriba/aba)o
7ntercambia los prrafos
7nicio @espla!a el cursor al principio de
la l#nea
@espla!a el cursor al principio
del documento
6in @espla!a el cursor al final de la
l#nea
@espla!a el cursor al final del
documento
,&ance pgina $,&+g( @espla!a el cursor una pantalla
hacia aba)o
'ue&e el cursor al pi de
pgina.
"etroceder pgina $"e+g( @espla!a el cursor una pantalla
hacia arriba
'ue&e el cursor al encabe!ado.
Manual de OpenOffice Writer. Captulo 1. Primeros pasos 1
Si adems de despla!arnos tenemos que seleccionarlo. ser la tecla MaLAscula la que le
permita reali!ar esta accin. -a podemos usar sola con las teclas anteriores o combinada
tambin con 8ontrol. tal / como te muestra la tabla siguiente:
/ecla Com%inada con MaL. B /ecla Control Ectrl.F
=eclas de despla!amiento
$flechas( derecha/i!quierda
Selecciona el carcter situado a la
derecha/i!quierda del cursor
Selecciona la palabra situada a la
derecha/i!quierda del cursor
=eclas de despla!amiento
$flechas( arriba/aba)o
Selecciona la l#nea situada
arriba/aba)o del cursor.
7nicio Selecciona desde el cursor hasta el
principio de la l#nea
Selecciona desde el cursor hasta
el principio del documento
6in Selecciona desde el cursor hasta el
final de la l#nea
Selecciona desde el cursor hasta
el final del documento
,&ance pgina $,&+g( Selecciona desde el cursor una
pantalla hacia aba)o
"etroceder pgina $"e+g( Selecciona desde el cursor una
pantalla hacia arriba
Obser&e cmo seleccionar / borrar texto:
http://tecnologiaedu.uma.es/materiales/oowriter/demos/borrar=exto.htm
3.$. "IENDO EL DOCUENTO
Existen diferentes formas de &er el documento en el que estamos traba)ando. , &eces necesitamos
aumentar o disminuir su tamaMo por moti&os de &isibilidad sin que este tamaMo afecte a la
dimensin real del documento. e incluso traba)ar en l como si fuera una pgina Beb o incluso
&isuali!ar caracteres que no son &isibles. pero que pueden afectar al texto.
+ara cambiar este !oom o tamaMo del documento en el que estamos traba)ando encontramos la
opcin !scala dentro del men0 Der. ,qu# podemos indicar cul &a ser la escala en la que queremos
&erlo: a una escala ptima para traba)ar. a tamaMo de ancho de la pgina. de ancho / alto de la
misma e incluso establecer el porcenta)e exacto en el que queremos que se &isualice.
Manual de OpenOffice Writer. Captulo 1. Primeros pasos 1!
Otra forma de acceder a la opcin de !scala es haciendo doble clic sobre el porcenta)e que aparece
en la %arra de estado. -a opcin ms rpida es hacer utili!ando el desli!ante que ha/ en la
parte inferior derecha para a)ustar el !oom al tamaMo que
deseemos.
8on la opcin Pantalla completa desaparecen todos los men0s / solamente &eremos la pgina
ocupndonos toda la pantalla. +ara acti&ar esta opcin tenemos que dirigirnos a Pantalla completa
dentro del men0 Der. / para desacti&arla hacer clic en el botn que nos aparecer en esta &ista.
Otra opcin para &isuali!ar nuestro documento es como dise"o para Internet. tambin dentro del
men0 Der. @e esta forma podemos &isuali!arlo como si se tratara de una p:gina G/M0 o p:gina
We%. simulando la forma en la que se &er el documento en un na&egador.
Junto con el texto de un documento introducimos otros caracteres que son importantes para dar
forma exacta al mismo pero que no se imprimen: se trata de Caracteres no imprimi%les. E)emplo
de estos caracteres los tenemos en los caracteres de control que se introducen cuando pulsamos
7ntro al final de un prrafo. insertamos saltos de l#nea o introducimos espacios con la barra
espaciadora del teclado.
+ara &er estos caracteres )unto con los normales tenemos que hacer clic en la opcin Caracteres no
imprimi%les del menA Der. o en el botn de la %arra de ;erramientas.
. EDICI!N " B#S$%EDA DE TEXTO
Da sabe lo bsico para redactar cualquier tipo de documentos. Es probable que en ms de una
ocasin. cuando tenga algunos creados. le sur)a las siguientes preguntas: 3+odr utili!ar parte del
contenido de un documento en otro9 3+odr buscar parte de un texto / sustituirlo por otro9
4.1. CORTAR, COPIAR Y PEGAR
%na &e! que tenemos seleccionado nuestro texto. no slo podemos eliminarlo sino que adems
tenemos la posibilidad de colocarlo en cualquier otra parte del documento. e incluso de otros
documentos sin necesidad de &ol&er a escribirlo. Estas posibilidades nos las ofrecen las opciones de
CopiarH Cortar L Pegar. ubicadas en el men0 !ditar.
+ara copiar slo hemos de seleccionar aquella parte del texto que nos interesa. %na &e!
seleccionada iremos al men0 !ditar / pulsaremos sobre la opcin Copiar. 8on esta operacin
hemos guardado dicho texto en el portapapeles para usarlo ms adelante.
Manual de OpenOffice Writer. Captulo 1. Primeros pasos 1"
8on la opcin Cortar en&iamos al portapapeles el texto seleccionado al tiempo que lo eliminamos
del documento. +ara cortar el procedimiento que seguimos es el mismo que para copiar. slo que en
este caso elegimos Cortar del men0 !ditar.
Kabitualmente usamos Cortar para cambiar un bloque de texto de lugar.
%na &e! copiado o cortado el texto. podemos ubicarlo en cualquier otra parte del documento. +ara
ello. colocamos el cursor en el sitio adecuado / pulsamos Pegar. ,utomticamente reproducir el
texto pre&iamente copiado o cortado / podremos seguir pegndolo mientras no &ol&amos a copiar o
cortar de nue&o.
-a opcin Pegar consiste en reproducir el contenidos del portapapeles en el lugar donde est
el punto de inserciJn. / solamente estar disponible cuando ha/a datos en el portapapeles.
,lternati&amente. podemos reali!ar estas acciones usando combinaciones de teclas. siendo para
Copiar Ctrl B C. para Cortar Ctrl B ) / para Pegar Ctrl B D. =ambin podemos usar las
opciones del men0 contextual
>
.
=ambin podemos elegir el formato con el que deseamos pegarlo. +ara ello pulsamos en la opcin
Pegado especial... del men0 !ditar o pulsando en el tringulo negro del icono Pegar de la %arra
de funciones.
Obser&e cmo copiar el texto de un documento / pegarlo en otro:
http://tecnologiaedu.uma.es/materiales/oowriter/demos/cop/+aste.htm
4.2. BUSCAR Y REEPLA#AR
8uando estamos traba)ando con documentos de gran extensin o simplemente tenemos la necesidad
de cambiar alguna palabra. n0mero... que se repite a lo largo del documento por otro. a &eces puede
resultar tedioso ir buscndolos / modificndolos uno por uno. o simplemente locali!ar
determinados pasa)es del texto. 8on la opcin &uscar L Reempla#ar esta tarea se simplifica al
mximo. ahorrando tiempo / esfuer!o.
-a opcin buscar la puede encontrar dentro de las opciones del men0 !ditar. apareciendo como
&uscar L Reempla#ar. El cuadro de dilogo es como el que muestra la imagen.
> 'en0 que aparece al hacer clic con el botn derecho del ratn sobre alg0n elemento del documento $texto. imagen.
tabla...( / cu/os comando de opciones dependern de dicho elemento.
Manual de OpenOffice Writer. Captulo 1. Primeros pasos 1#
%na &e! abierto este cuadro de dilogo. reali!aremos nuestra b0squeda escribiendo la cadena de
caracteres en el cuadro de texto &uscar. +ulsaremos a continuacin el botn &uscar / el proceso
habr comen!ado. Si tiene xito. nos mostrar la siguiente cadena de caracteres que se corresponde
con la buscada proporcionndonos nue&amente la opcin de "eempla!arla por otra o continuar con
la b0squeda. Si queremos buscar de una &e! toda esta cadena en el documento pulsaremos entonces
en &uscar todo.
=ambin podemos seleccionar pre&iamente la palabra o palabras / pulsar luego sobre la opcin
&uscar L Reempla#ar.
En la b0squeda que realicemos podemos establecer una serie de criterios para concretar o ampliar
ms la b0squeda. +odemos controlar estos criterios acti&ando la opcin u opciones que nos
interesen.
@e este modo podremos buscar sJlo pala%ras completas. aquellas que coinciden eCactamente con
el trmino escrito en la b0squeda o seme'antes. dentro de una selecciJn. desde el punto de
Manual de OpenOffice Writer. Captulo 1. Primeros pasos 2$
insercin hasta el principio del documento. %uscar estilos de prrafos
A
. con determinados atri%utos
L formatos e incluso usando caracteres comodines con la opcin !Cpresiones regulares.
Da buscada la cadena de caracteres tendremos la opcin de cambiarla por otra. +ara ello
escribiremos en el cuadro de texto Reempla#ar por los caracteres por los que queremos cambiarlo
/ pulsamos el botn Reempla#ar para que tenga lugar el cambio. Si lo que queremos es que el
cambio afecte a todas las que coincidan en el documento pulsaremos entonces en Reempla#ar
todo.
Otra forma de acti&ar la opcin de b0squeda es pulsando al mismo tiempo las teclas Ctrl B & o
pulsando en la %arra de ;erramientas principal el icono con prismticos.
+ara cerrar el cuadro de dilogo haremos clic en el botn Cerrar.
+odemos mantener en primer plano en la pantalla el cuadro de dilogo &uscar L Reempla#ar
mientras se traba)a en el texto. <asta pulsar sobre el texto para desacti&ar el cuadro / pulsar
nue&amente sobre l para &ol&er a acti&arlo.
Obser&e cmo se reali!a una b0squeda / cmo se reempla!an / cambian los elementos
buscados: http://tecnologiaedu.uma.es/materiales/oowriter/demos/bus"eempl.htm
4.3. DES%ACER Y RESTAURAR
Es posible que. una &e! ha/amos introducido nue&os cambios en el documento o ha/amos cometido
alg0n error. queramos &ol&er a la situacin anterior. 8on las opciones de +es;acer / Restaurar
OpenOffice nos ofrece la posibilidad de hacerlo.
Estas opciones se encuentran en el men0 !ditar / su mane)o es mu/ sencillo:
+ara deshacer la 0ltima accin usaremos +es;acer /. si hemos deshecho algo. se puede &ol&er a
hacer usando Restaurar.
Si obser&a en el men0 !ditar. la opcin de Restaurar no aparecer acti&a hasta que no ha/amos
deshecho algo. =ambin nos indicar aqu# cul es esta accin que har.
Junto a estas dos acciones nos aparecer la opcin 7ltimo comando. Esta funcin reali!a
nue&amente la accin del 0ltimo comando e)ecutado. Junto a la opcin 7ltimo comando puede &er
A 8on)unto de caracter#sticas de tipo de letra. alineacinn. sangr#as / algunas mss que se agrupan ba)o un nombre
para poder aplicarlas con)untamente a un prrafo completo.
Manual de OpenOffice Writer. Captulo 1. Primeros pasos 21
el comando de que se trate.
@ebe saber que OpenOffice guarda en memoria las 0ltimas cien acciones. por lo que podremos
deshacer esas 0ltimas cien acciones.
+ara aumentar este nAmero Esi lo necesitamosF de%emos dirigirnos al menA Gerramientas
K Opciones K Memoria de tra%a'o. / modificar el n0mero en el recuadro Cantidad de pasos.
, ma/or n0mero ms memoria se requerir.
Obser&e cmo deshacer / restaurar cambios en nuestro documento:
http://tecnologiaedu.uma.es/materiales/oowriter/demos/des"ehacer.htm
&. LA A"%DA EN OPENOFFICE
En ms de una ocasin. utili!ando OpenOffice Briter. comprobar que ha/ muchas cosas que no
funcionan exactamente como esperaba. que ha/ muchos botones / herramientas que le llaman la
atencin pero que no sabe para qu sir&en. Estaba acostumbrado a utili!ar otro procesador de texto
diferente / recuerda las posibilidades que ten#a con l / te gustar#a saber si con OpenOffice Briter
tambin puedes hacerlo.
Es consciente de que a0n ha/ muchas cosas que desconoce / le gustar#a aprender. En estos casos es
con&eniente saber si este programa cuenta con alguna a/uda / conocer cmo funciona.
En OpenOffice Briter la (Luda est disponible como una opcin dentro de la %arra de menA.
1ada ms acceder a ella &er que son &arias las opciones disponibles.
Si pulsamos en (Luda de OpenOffice.org accedemos a un sistema de a/uda basado en enlaces.
similar al que nos encontramos en la a/uda de Windo?s. Esta a/uda no slo es para el procesador
de textos Briter sino que tambin inclu/e el resto de mdulos de OpenOffice $8alc. @raw.
7mpress...(.
En la parte superior podr seleccionar para qu mdulo de OpenOffice necesita a/uda / el resto de
botones le permiten na&egar por la (Luda como si de un na&egador de Internet se tratase. @el
mismo modo. en el marco de la i!quierda tendr enlaces a los que podr acceder / cu/a informacin
aparecer en el marco de la derecha.
Manual de OpenOffice Writer. Captulo 1. Primeros pasos 22
Esta a/uda consta de cuatro pestaMas que siguen la misma estructura mencionada anteriormente.
8ada una de ellas le proporciona un modo distinto de obtener la informacin que necesite. ,s#. en
Contenido se muestra un #ndice alfabtico de temasQ slo tiene que hacer clic sobre la opcin que le
interese / la informacin aparecer en la derecha.
En Mndice podemos buscar alfabticamente escribiendo el trmino de b0squeda. 1os mostrar )usto
aba)o las palabras que &a/an coincidiendo con la que escribimos. Seleccionamos la que nos interesa
del listado / pulsamos el botn Disuali#ar.
Manual de OpenOffice Writer. Captulo 1. Primeros pasos 23
8on &uscar podemos accedemos a un sistema de b0squeda ms
amplio. al tiempo que ms espec#fico /a que podemos indicar
que busque slo seg0n determinadas opciones. %n &e! escrito el
trmino pulsamos en &uscar / nos mostrar toda la informacin
que posee / que est relacionada con el trmino en cuestin.
Simplemente pulsamos sobre lo que nos interese / luego en
Mostrar.
6inalmente. la pestaMa Marcadores recoge aquellos elementos buscados que resulten de nuestro
inters / que hemos agregado con el botn de la barra de men0 de la (Luda a los marcadores.
+ara eliminarlo de los marcadores pulsamos con el botn derecho del ratn sobre el elemento / del
menA conteCtual seleccionamos la opcin &orrar.
Manual de OpenOffice Writer. Captulo 1. Primeros pasos 24
5.1. OTRAS OPCIONES DE AYUDA
,dems de la a/uda en 8ontenido. existen ms opciones que permiten una a/uda inmediata seg0n
estn acti&as o no. Heremos cules son estas opciones.
Si acti&amos (Ludante. lo que se puede comprobar por la marca de &erificacin que aparece
delante en el men0. en determinadas circunstancias aparece en una esquina del documento una
pequeMa &entana en al que podemos hacer clic para obtener a/uda sensible al contexto de la
situacin actual.
-a (Luda emergente. si est acti&ada. nos informa del nombre de un botn cuando colocamos el
cursor sobre l.
-a (Luda acti<a es una ampliacin de la anterior / en lugar de mostrar el nombre del botn cuando
tenemos el puntero del ratn sobre l nos aparecer una pequeMa descripcin de lo que hace ese
botn. un recuadro de entrada o la opcin de men0 que tenemos seleccionada en ese momento. +ara
acti&arla desplegamos el men0 (Luda / elegimos la opcin N8uO es estoP
6inalmente. la opcin Registro permite registrar la aplicacin a tra&s de 7nternet. aspecto que no
es obligatorio. / la opcin (cerca de OpenOffice.org muestra una &entana con las licencias /
cop/right.
You might also like
- PT6 Manual EntrenamientoDocument65 pagesPT6 Manual EntrenamientoJesus Ocaña Calderón88% (16)
- Rellenos en TapiceríaDocument36 pagesRellenos en TapiceríaLucía67% (3)
- Cajas de Cambio de Toma DirectaDocument10 pagesCajas de Cambio de Toma DirectamartemarNo ratings yet
- Metrado Cambio de Luminarias MoyopampaDocument3 pagesMetrado Cambio de Luminarias MoyopampaRICARDO MEJIA CABALLERONo ratings yet
- Lamp. Fototerapia GE Lullaby Manual de UsuarioDocument35 pagesLamp. Fototerapia GE Lullaby Manual de UsuarioAlber Lim GboNo ratings yet
- Memoria Descriptiva Infra. RiegoDocument27 pagesMemoria Descriptiva Infra. Riegocarlosahq8570No ratings yet
- Aplicacion Nuevas Tecnologias Ensayo InglesDocument3 pagesAplicacion Nuevas Tecnologias Ensayo InglesGarcia Carbajal Brayton AldairNo ratings yet
- GGDocument41 pagesGGRicardo CotoNo ratings yet
- Colegio Revestimiento Madera!!!Document3 pagesColegio Revestimiento Madera!!!Mayra Aguirre CelizNo ratings yet
- ENAEX Manual de Operaciones TurbinaDocument2,210 pagesENAEX Manual de Operaciones TurbinaAlvaro ChangNo ratings yet
- Especificaciones técnicas AACDocument32 pagesEspecificaciones técnicas AACAndrés ArizaNo ratings yet
- Los 8 DefectosDocument2 pagesLos 8 DefectosZurdo IzquierdoNo ratings yet
- Lista de ChequeoDocument1 pageLista de ChequeoMarlon GonzalezNo ratings yet
- Convertidor de Presión de La Regulación Wastegate - Descripción de Los ComponentesDocument1 pageConvertidor de Presión de La Regulación Wastegate - Descripción de Los Componentesmarcelo oliveiraNo ratings yet
- 3 - Instalacion de Una AntenaDocument41 pages3 - Instalacion de Una AntenaErwin CastilloNo ratings yet
- Sika Imper MurDocument2 pagesSika Imper MurCarlos VergaraNo ratings yet
- Diptico Venta RepuestosDocument4 pagesDiptico Venta RepuestosLuis Abarzúa CabelloNo ratings yet
- Problemas de Balance LineaDocument16 pagesProblemas de Balance LineaGuillermo Sotacuro TorresNo ratings yet
- Ficha Tecnica PrismaDocument8 pagesFicha Tecnica PrismaJose OviedoNo ratings yet
- Tablas Actividad 02Document4 pagesTablas Actividad 02edgarNo ratings yet
- Manual de Instalacion de Tierra Física PDFDocument301 pagesManual de Instalacion de Tierra Física PDFanlucamiNo ratings yet
- Unlock-Sistemas de 1gdlDocument28 pagesUnlock-Sistemas de 1gdlJonathan Zavala VenegasNo ratings yet
- Iee2412 - ElectronicaDocument2 pagesIee2412 - ElectronicaLuis ShamanNo ratings yet
- Corriente, Resistencia y Fuerza ElectromotrizDocument43 pagesCorriente, Resistencia y Fuerza ElectromotrizSource DJNo ratings yet
- Mediciones en dB para frecuenciasDocument5 pagesMediciones en dB para frecuenciasYair Mera100% (1)
- CatalogoDocument32 pagesCatalogosumerNo ratings yet
- OCTAVOSDocument5 pagesOCTAVOSJuan Antonio Perez RuizNo ratings yet
- Generador de EnergiaDocument5 pagesGenerador de EnergiaPonce AleferNo ratings yet
- Equipo Osart y Celdas ElectroquímicasDocument17 pagesEquipo Osart y Celdas ElectroquímicasJosepepe Bedolla BNo ratings yet
- Presenta Fotos en Tu Blog Con SlideshowDocument10 pagesPresenta Fotos en Tu Blog Con Slideshowevalentinatocha65No ratings yet