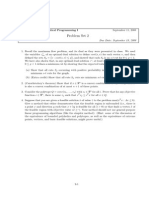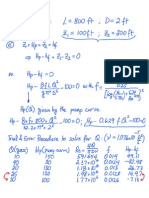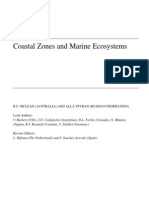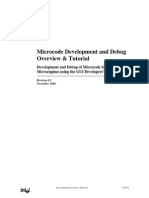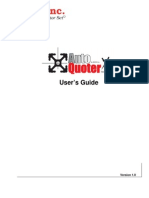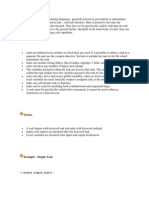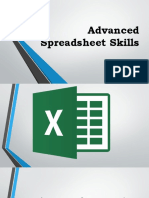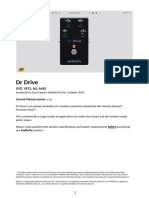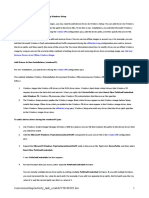Professional Documents
Culture Documents
OPL Entorno de Desarrollo
Uploaded by
Luis ViscarraOriginal Description:
Copyright
Available Formats
Share this document
Did you find this document useful?
Is this content inappropriate?
Report this DocumentCopyright:
Available Formats
OPL Entorno de Desarrollo
Uploaded by
Luis ViscarraCopyright:
Available Formats
IBMILOG OPL V6.
3
IBMILOG OPL IDE Reference
Copyright International Business Machines Corporation 1987, 2009
US Government Users Restricted Rights - Use, duplication or disclosure restricted by GSA ADP Schedule Contract with IBM Corp.
Copyright
COPYRIGHT NOTICE
Copyright International Business Machines Corporation 1987, 2009.
US Government Users Restricted Rights - Use, duplication or disclosure restricted by
GSA ADP Schedule Contract with IBM Corp.
Trademarks
IBM, the IBM logo, ibm.com, WebSphere, ILOG, the ILOG design, and CPLEX are
trademarks or registered trademarks of International Business Machines Corp., registered
in many jurisdictions worldwide. Other product and service names might be trademarks
of IBM or other companies. A current list of IBM trademarks is available on the Web at
"Copyright and trademark information" at http://www.ibm.com/legal/copytrade.shtml
Adobe, the Adobe logo, PostScript, and the PostScript logo are either registered
trademarks or trademarks of Adobe Systems Incorporated in the United States, and/or
other countries.
Linux is a registered trademark of Linus Torvalds in the United States, other countries,
or both.
Microsoft, Windows, Windows NT, and the Windows logo are trademarks of Microsoft
Corporation in the United States, other countries, or both.
Java and all Java-based trademarks and logos are trademarks of Sun Microsystems,
Inc. in the United States, other countries, or both.
Other company, product, or service names may be trademarks or service marks of others.
Acknowledgement
The language manuals are based on, and include substantial material from, The OPL
Optimization Programming Language by Pascal Van Hentenryck, 1999 Massachusetts
Institute of Technology.
Table of contents
IDE Reference.............................................................................................................7
About the IDE GUI Reference Manual........................................................................................8
Tour of the OPL Graphical User Interface.................................................................................9
The main window..........................................................................................................................................11
General description...........................................................................................................................13
The Welcome window.......................................................................................................................15
The OPL Projects Navigator.............................................................................................................18
Copying projects in OPL Projects Navigator.....................................................................................21
File types...........................................................................................................................................22
Searching files...................................................................................................................................23
The Editing Area...............................................................................................................................25
The Outline........................................................................................................................................26
The Problem browser........................................................................................................................28
The Status Bar..................................................................................................................................35
The Output Area................................................................................................................................37
Toolbars........................................................................................................................................................39
General description...........................................................................................................................40
The standard toolbar.........................................................................................................................41
The execution toolbar........................................................................................................................43
The Debug views toolbars.................................................................................................................47
The OPL Projects Navigator view toolbar.........................................................................................50
The Problem browser view toolbar....................................................................................................51
The Output Area tab views toolbars..................................................................................................52
Copyright IBM Corp. 1987, 2009 3
C O N T E N T S
The text editor...............................................................................................................................................55
Editor features...................................................................................................................................57
Switching between Editor windows...................................................................................................58
Resizing an Editor window................................................................................................................59
Keyboard shortcuts...........................................................................................................................60
Model Completion and Model Templates..........................................................................................63
Local History and its related features................................................................................................81
'Compare With' features....................................................................................................................82
'Replace With' features......................................................................................................................84
Menu commands and equivalent toolbar buttons.........................................................................................87
General description...........................................................................................................................88
File menu..........................................................................................................................................89
Edit menu..........................................................................................................................................91
Navigate menu..................................................................................................................................93
Run menu..........................................................................................................................................94
Window menu...................................................................................................................................97
Help menu.........................................................................................................................................98
Right-click context menu commands............................................................................................................99
For projects, models, and data........................................................................................................100
For run configurations.....................................................................................................................101
In the Output Area...........................................................................................................................102
Preferences and options.............................................................................................................................103
Setting IDE preferences..................................................................................................................104
Setting programming options..........................................................................................................105
Icons...........................................................................................................................................................107
Types in the Problem browser.........................................................................................................108
Types and sets in call stacks...........................................................................................................109
Processes and Procedures....................................................................................................111
What happens when you execute a run configuration................................................................................112
Doing more with the Problem Browser.......................................................................................................115
Introduction.....................................................................................................................................116
Browsing a model without execution...............................................................................................117
Element usage in browsing vs. solving...........................................................................................120
Navigating the model file.................................................................................................................122
Postprocessing................................................................................................................................124
Displaying individual table views.....................................................................................................125
Resulting views...............................................................................................................................126
Doing more with projects............................................................................................................................127
Reusing existing files and projects..................................................................................................128
Working with several projects..........................................................................................................130
Using templates..............................................................................................................................131
Order of files....................................................................................................................................132
Saving a project..............................................................................................................................135
I B M I L O G O P L I D E R E F E R E N C E 4
Closing projects...............................................................................................................................136
Generating output files...............................................................................................................................137
Generating a compiled model.........................................................................................................138
Exporting external data...................................................................................................................140
Exporting internal data....................................................................................................................141
Launching OPL run configurations in the background................................................................................143
Running your projects in the background........................................................................................144
Creating an oplrun launch configuration interactively.....................................................................145
Creating a customized oplrun launch configuration........................................................................148
External Tools Dialog options..........................................................................................................150
IDE Preferences.......................................................................................................................157
The Preferences dialog box........................................................................................................................158
OPL IDE advanced settings....................................................................................................163
OPL IDE memory allocation...................................................................................................164
Index........................................................................................................................165
I B M I L O G O P L I D E R E F E R E N C E 5
I B M I L O G O P L I D E R E F E R E N C E 6
IDE Reference
Provides reference information on the OPL graphical user interface.
In this section
About the IDE GUI Reference Manual
Provides overview information about this manual and its contents.
Tour of the OPL Graphical User Interface
Describes the IDE: main window, toolbars, text editor, menu commands and equivalent
toolbar buttons, right-click context menu commands, preferences and options, and icons.
Processes and Procedures
Provides more detail on the execution process, on the Problem Browser, and on project
management.
IDE Preferences
Describes how to customize the appearance and features of the graphical user interface
and the behavior of the editor and other tools such as CVS by setting preferences for the
IDE.
OPL IDE advanced settings
Describes command-line settings accepted by the OPL IDE.
OPL IDE memory allocation
Describes the oplide.ini fle that controls memory allocation for the IDE.
Copyright IBM Corp. 1987, 2009 7
About the IDE GUI Reference Manual
This manual provides reference information on the OPL graphical user interface, including:
descriptions of the windows, menus, toolbars, buttons, etc.
descriptions of common processes and procedures
explanations of how to set preferences and options
Make sure you read How to read the OPL documentation for details of prerequisites,
conventions, documentation formats, and other general information.
I B M I L O G O P L I D E R E F E R E N C E 8
Tour of the OPL Graphical User Interface
Describes the IDE: main window, toolbars, text editor, menu commands and equivalent
toolbar buttons, right-click context menu commands, preferences and options, and icons.
In this section
The main window
After a general description, describes the Start window, the OPL Projects Navigator, fle
types, the Editing Area, the Outline, the Problem browser, the Status Bar, the Output Area,
and other features.
Toolbars
Describes the standard toolbar, the execution toolbar, and toolbars on individual views.
The text editor
Describes the editing features available in the Editing Area, explains howto switch between
Editor windows and how to resize an Editor window, and provides keyboard shortcuts.
Menu commands and equivalent toolbar buttons
Lists the available OPL commands menu by menu.
Right-click context menu commands
Describes the OPL commands available on context menus when you right-click a project,
model, data, settings fle, or a run confguration, and when you right-click in the Problem
browser or in the Output Area.
Preferences and options
A general presentation of the Preferences dialog box and of the settings editor for OPL, CP,
and MP options.
I B M I L O G O P L I D E R E F E R E N C E 9
Icons
Describes the icons used in the IDE to represent types in the Problem browser, and types
and sets in call stacks.
I B M I L O G O P L I D E R E F E R E N C E 10
The main window
After a general description, describes the Start window, the OPL Projects Navigator, fle
types, the Editing Area, the Outline, the Problem browser, the Status Bar, the Output Area,
and other features.
In this section
General description
Presents an overview of the main window of the OPL IDE and its primary features and
controls.
The Welcome window
Describes the OPL Welcome screen, how to access its links, and how to close it and begin
working with OPL.
The OPL Projects Navigator
Describes the window in the IDE used to manage your projects by creating, adding, or
removing resources.
Copying projects in OPL Projects Navigator
This section gives the procedure for copying OPL projects.
File types
Lists the different types of fles used by an OPL project, along with their extensions.
Searching files
How to search in one or more fles.
I B M I L O G O P L I D E R E F E R E N C E 11
The Editing Area
Describes the Editing Area of the IDE and the different contents that may be displayed in
it, depending on what you are doing at the time.
The Outline
Describes the window of the IDE that displays a project's resources in a hierarchical tree
structure.
The Problem browser
Describes the window in the IDE that displays the structure of the run confguration last
executed.
The Status Bar
Describes the area that displays messages about the current execution status of the IDE
and information about fles being edited.
The Output Area
Describes the area of the IDE where messages, error information, solutions, and results are
displayed.
I B M I L O G O P L I D E R E F E R E N C E 12
General description
When you launch the IBM ILOG OPL IDE (or IDE for short), the main window appears.
All tasks and commands for using the IDE are carried out from this window.
The main window is divided into several dockable subwindows or views, which you can:
resize within the main window using the sliding separators,
expand to fll the whole IDE frame by double-clicking the tab for that view (double-click
again to close it),
move to other locations within the IDE frame by dragging them or
detach and move to a location outside the IDE frame.
The Main window illustration below shows the main window with a project open.
The Main window
The menu bar is described in Menu commands and equivalent toolbar buttons.
Toolbars are described in Toolbars.
The other parts of the main window are described in more detail in:
I B M I L O G O P L I D E R E F E R E N C E 13
The Welcome window
The OPL Projects Navigator
File types
The Editing Area
The Outline
The Problem browser
The Status Bar
The Output Area
I B M I L O G O P L I D E R E F E R E N C E 14
The Welcome window
When you frst launch the OPL IDE, a Welcome window displays:
The Welcome windowpresents access to what's new in the release, to the Samples provided
in the distribution, and to other information.
To access the information on the Welcome window:
Mouseover the buttons to see a tooltip that explains them:
Click the buttons to see the information.
The buttons contained on the Welcome window lead to information on the release and/or
parts of the OPL documentation you might want to refer to often:
Overview this button displays an Overview page that contains:
I B M I L O G O P L I D E R E F E R E N C E 15
A link to the From OR to OPL and ODM section of the documentation.
A link to the Migrating from previous versions of OPL section of the documentation.
Tutorials this button displays a page that contains a set of links to different sections
of the IDE Tutorials manual.
Samples this button displays a page that contains a set of links to different sections
of the Language and Interfaces Examples manual.
What's New this button displays an page that contains a set of links to:
The New and changed in OPL section of the Release Notes.
The Introduction to the OPL IDE, which provides an overview of features of the IDE.
A set of links to various OPL and ODM user forums. These links are driven by an RSS
feed, so they are constantly updated to refect the latest information on those forums.
To close the Welcome window and use the OPL IDE:
Click the Workbench icon at the top right of the Welcome window:
OR, click the X in the Welcome window tab to close it.
Closing the Welcome window using the frst method displays a Welcome window toolbar
in the Status Bar, as shown below.
Closing the Welcome window by clicking the X in the tab does not display this toolbar.
When you close the Welcome windowusing either method, the OPL Main windowappears.
It is described in the next section.
To return to the Welcome window from the OPL IDE:
Choose Help>Welcome from the main menu.
Or, click the Restore Welcome icon at the bottom right of the IDE. (It appears when
you click the Workbench arrow.)
I B M I L O G O P L I D E R E F E R E N C E 16
I B M I L O G O P L I D E R E F E R E N C E 17
The OPL Projects Navigator
The OPL Projects Navigator is where you manage your projects by creating, adding, removing
projects, models, data, settings, and run confgurations. You can display more than one
project at the same time (see Working with several projects in IDE Reference).
The OPL Projects Navigator displays projects as tree structures with the fles below them
listed in alphabetical order (except for within run confgurations, where the order of fles is
important):
the project name (and optional description) at the root
an optional default run confguration (followed by 'default' in parentheses)
one or more additional run confgurations (optional)
at least one model fle
data and settings fles (optional)
OPL Projects Navigator
After you have migrated OPL 5.x projects, imported existing OPL 6.x projects, or created
new OPL 6.x projects, you can leave them in your OPL Projects Navigator. When you next
launch the OPL IDE, they will be there, ready to use.
If you have loaded a number of projects and the OPL Projects Navigator starts to get
crowded, there are two ways to save space by closing (collapsing) the projects or by
deleting them.
Closing/Opening projects
Projects are either open or closed. When a project is closed, it cannot be changed, but its
resources still reside on the local fle system. Because they are not examined during builds,
I B M I L O G O P L I D E R E F E R E N C E 18
closed projects require less memory. Therefore, closing projects you are not working with
can improve build time.
Right-click on the project name and choose Close project fromthe context menu to close
the project.
The plus sign next to the project name disappears, but it remains in the OPL Projects
Navigator.
To reopen the project, right-click on the project name and choose Open project from
the context menu.
Deleting projects
If you are not currently working with a project, you can also safely delete it from the OPL
Projects Navigator, without deleting it from the fle system.
To remove a project from the OPL Projects Navigator, right-click on the project name
and choose Delete from the context menu.
A popup message appears asking whether you want to delete the project from the fle
system or not.
The two options available to you are:
Select Also delete contents to delete the project entirely.
This means that the project will be completely deleted, and cannot later be recovered
using Undo or the Import>Existing OPL 6.x projects menu command.
Select Do not delete contents (the default) to remove the project from the OPL
Projects Navigator but leave it on the fle system.
This means that the project is still present on the fle system and can be reopened
using the Import>Existing OPL 6.x projects menu command.
OPL Projects Navigator toolbar
The OPL Projects Navigator has a local toolbar. You can use its buttons to apply actions to
projects, or to customize, minimize, or maximize the view. Mouseover each icon to see a
tooltip that describes its function.
I B M I L O G O P L I D E R E F E R E N C E 19
I B M I L O G O P L I D E R E F E R E N C E 20
Copying projects in OPL Projects Navigator
Often users want to make a copy of an existing OPL project to modify and test new features,
while preserving the state of the existing project. You cannot do this easily by simply making
a copy of the original project folder on the fle system and then opening it in OPL, because
even if you rename the model and data fles in the copy folder, the copy will have the same
project name as the original.
This means that you would not be able to have the original project and the copied project
open at the same time, because you can't open two projects with the same project name.
Therefore, the following procedure should be used if you want to copy an OPL project.
To copy a project in OPL Projects Navigator:
1. In OPL Projects Navigator, open the project you want to copy. Right-click on the project
name and choose Copy from the context menu
You could also select the project name and press Ctrl + C.
2. Right-click again and choose Paste from the context menu, or press Ctrl + V.
The following popup window appears:
3. Change the project name to something other than the original project name or one of
the other project names currently open in OPL, specify the location, and click OK.
The new project appears in the OPL Projects Navigator.
I B M I L O G O P L I D E R E F E R E N C E 21
File types
Each type of fle in a project has a distinctive fle name extension, as shown in File extensions .
File extensions
Description File Extension
Files containing data instances. .dat
Files containing modeling and scripting statements .mod
Compiled model files .opl
Settings files, containing user-defined values for OPL language options, CPLEX
parameters, and CP Optimizer parameters
.ops
For more information, see:
Understanding OPL projects in the Quick Start manual
Creating a project in Getting Started with the IDE
Generating output fles in IDE Reference
The Problem browser view toolbar
Right-click context menu commands
I B M I L O G O P L I D E R E F E R E N C E 22
Searching files
The OPL 6.x IDE incorporates more powerful search capabilities than were present in
previous releases of OPL. You can search a single fle or multiple fles at once, and by a
large number of criteria.
For example, when you click the Search toolbar button or choose Search from the
Search menu, you see the following window:
Using this window, you can search using the following criteria:
Case sensitivity you can turn case sensitivity on or off using the checkbox.
Containing text you can search for any text strings, using the following wildcards:
"*" matches any set of characters, including the empty string.
"?" matches any single character.
"\" is the escape character for a literal; if you want to search for an asterisk, question
mark, or backslash character, type a backslash before it to indicate that you are not
using these characters as wildcards (for example, "\*", "\?", or "\\")
You can also check the Regular expression box to indicate what you are searching
for.
I B M I L O G O P L I D E R E F E R E N C E 23
File name patterns you can search for one or more patterns, using the following
wildcards:
"*" matches any set of characters, including the empty string.
"?" matches any character.
The default contents of this feld when the window opens depends on what element
has focus when you choose Search>Search. In the example above, a model fle had
focus in the IDE, so *.mod is displayed as a default.
Scope you can expand or limit the scope of your search to search:
within a single fle
within multiple fles in the workspace
within the entire workspace
within previously-defned working sets
within previously-selected resources
within projects enclosing previously-selected resources
I B M I L O G O P L I D E R E F E R E N C E 24
The Editing Area
This area displays various contents, depending on what you select.
The contents of a model fle in a text editor when you double-click a .mod fle in the OPL
Projects Navigator.
The contents of a data fle if you double-click a .dat fle in the OPL Projects Navigator.
The settings editor if you double-click an .ops settings fle (see Preferences and options
for details).
Specialized ODM editors if you have IBM ILOG ODM installed and double-click on one
of the fles in the ODM Application area of a project.
Use the Editing Area to create new fles, edit existing fles, or examine active documents.
Multibyte characters do not display in the IDE editor if your machine is not running on
an operating system that supports such characters. See Internationalization .
Note:
Editing commands and shortcuts
The common commands you need to use while editing can be found on two menus:
the Edit menu in the main menu bar, and
the right-click context menu within the editor itself.
Keyword coloring and help
Within the fles, language keywords are color-coded. The Language Quick Reference provides
a quick reference to the keywords, which represent OPL and IBM ILOG Script instructions,
functions, and methods.
Keywords are also connected to contextual help. To access it, select a keyword in the Editor
and press F1 to open the Help window and display help for that keyword. Once the window
is open, clicking on any other keyword will display help for that keyword.
Additional information on working with the context-sensitive help can be found in the About
the online help and Using the online help sections of How to use the documentation.
Customizing the editors
You can customize certain aspects of the Editing Area. Choose Window>Preferences and
click either Editor in the General category, or Colors in the OPL category. See
IDE Preferences.
Using the editor
For more information on the OPL editor, see Editor features.
I B M I L O G O P L I D E R E F E R E N C E 25
The Outline
The Outline windowdisplays the contents of the selected fle as a tree. In the model outline,
the main categories are sorted in their order of declaration. The lowest levels (leaves) are
ordered alphabetically. The Outline window below shows the contents of the config model
fromthe distributed CP example, with the preprocessing and postprocessing phases. Clicking
an item highlights the corresponding line in the model.
The content of the Outline changes depending on the type of the selected fle model or
settings.
To display the outline of a model fle, double-click the .mod fle in OPL Projects Navigator
to open it in the Editing Area. The frst line of the Outline indicates whether the model
I B M I L O G O P L I D E R E F E R E N C E 26
is to be solved by using CPLEX or by using CP. The number of each model element
(decision variables, constraints, scripting blocks, ...) is indicated in parentheses.
Tuple syntax in the Outline and error messages
The syntax used to present tuples and their components in the Outline window is as follows:
tuple<[!]name:type,...>
where ! represents key components. This syntax is also used in OPL error messages when
components of tuples are being referred to. For example, the following screenshot shows
the tuples in the Nurses example:
I B M I L O G O P L I D E R E F E R E N C E 27
The Problem browser
The Problem browser window displays the model, data and solution values of the last
confguration solved.
The information is presented in two panes with two columns each. The contents of the
columns change when a run confguration is executed.
When opening a project
When a project has just been opened, the Problem browser is empty.
Empty Problem browser
At the top, the drop-down list for solutions is empty and unavailable.
In both the top and lower (Properties) pane, both columns are empty.
After running a project
After a run confguration is executed in Run mode, the Problem browser flls with data.
I B M I L O G O P L I D E R E F E R E N C E 28
Problem browser after a solve
At the top, the drop-down list for solutions displays a result.
When solving problems with solution pools, multiple solutions are displayed in this
drop-down list. Choosing one of them displays data for that solution in the lower part of
the Problem browser.
Feasible solutions can also be displayed in the Solutions tab if the options
Postprocess feasible solutions and Display solution are selected in a settings
file; see Setting language options.
Note:
In the top pane, the Name column typically shows fve categories of model elements:
Data (types and constants), Decision variables, Decision expressions, Constraints,
and Post-processing data, sorted in their order of declaration. The lowest levels (leaves)
are ordered alphabetically.
The icons next to the objects show their types (see Types in the Problem browser in IDE
Reference).
The Value column now shows results for all elements.
I B M I L O G O P L I D E R E F E R E N C E 29
If you select an item in the main Problem browser window (in this case, Capacity)
properties for that object are shown in the lower part of the window:
If you mouseover a data object (in this case, Products), a Show data view button
appears (shown below with its tooltip visible):
Clicking this button displays the data view in the main editing area:
I B M I L O G O P L I D E R E F E R E N C E 30
Additional features of the Problem browser
Some of the features of the Problem browser are described briefy below:
Hide Properties button to conserve space.
Sort button to sort .
View>Filters menu allows fltering of displayed element types:
Tooltips show data that is too wide to display.
Problem browser toolbar
The Problem browser has a local toolbar. You can use its buttons to apply actions, or to
customize, minimize, or maximize the view. Mouseover each icon to see a tooltip that
describes its function.
I B M I L O G O P L I D E R E F E R E N C E 31
Browsing before execution
The Browse button in the execution toolbar enables you to browse the model of the
selected run confguration before execution. Notice that the solution list is empty and no
value is available for decision variables, since no search for a solution has been performed.
I B M I L O G O P L I D E R E F E R E N C E 32
Browsing before execution (scalableWarehouse.mod)
After execution
After a run confguration has been executed, the Problem browser displays values and a list
of solutions as shown in the following screenshot.
I B M I L O G O P L I D E R E F E R E N C E 33
Problem browser after execution (scalableWarehouse.mod)
From the Problem browser, you can open views of data, variables, and constraints after
execution.
See Understanding the ProblemBrowser in Getting Started with the IDE for more information.
I B M I L O G O P L I D E R E F E R E N C E 34
The Status Bar
As you solve, this area displays the execution status of projects being solved and the elapsed
time of the solve.
Status Bar (partial view during a solve)
The Status Bar also shows the status of documents being edited in the Editing Area, and
the current line and column number of the cursor.
Status Bar (partial view while editing)
The middle part of the Status Bar indicates that the fle currently being edited is Writable
(as opposed to Read-Only) and that the editor is in Insert mode (as opposed to Overwrite
mode). The numbers indicate the line number and column number of the current cursor
location in the fle.
The box at the right of the Status Bar displays an animated graphic while a project is running,
and a message is displayed beside the graphic indicating progress.
Run progress messages in the Status Bar
Whether the model is running in standard run mode or in debug, browse, or background
mode, you can see messages about the progress of the run in the OPL IDE Status Bar:
When the solve begins, a Launching <run confguration name> message appears at
the right of the Status Bar.
As the solve progresses, the message changes to <run confguration name><percent>,
with a percentage displayed to indicate progress.
When the solve is fnished, the message changes to <run confguration name> 100%,
to indicate that the run has completed
In addition, as the model is solving, the run indicator becomes animated.
If you click the Shows background operations icon at the extreme right of the
toolbar, a Progress tab appears in the Output Area. If the solve is still running, you see
a display similar to the following:
When the solve has fnished, you see a display similar to this:
I B M I L O G O P L I D E R E F E R E N C E 35
I B M I L O G O P L I D E R E F E R E N C E 36
The Output Area
This area is used by the IDE to return messages, error information, solutions, and results.
This section provides a brief description of each tab or view. You will fnd more details in
the hands-on tutorial Getting Started with the IDE; see The Output tabs.
Brief description of Output Area tabs
Description Tab
Syntax and semantic errors, and some execution errors (but not infeasibility). See
Problems of Getting Started with the IDE.
Problems
Execution output related to scripting statements if the model or data file contains any.
See Scripting log in Getting Started with the IDE.
Scripting log
All feasible and final solutions to the optimization problem expressed by the run
configuration. Note: Feasible solutions are displayed in the Solutions tab only if the
Solutions
options Postprocess feasible solutions and Display solution are selected in a settings
file; see Setting language options. See also Solutions of Getting Started with the IDE.
For CPLEX (MP) models only, conflicts found between constraints when the model is
proved infeasible. See Getting Started with the IDE.
Conflicts
For CPLEX (MP) models only, relaxations of constraints or variables proposed to make
the model feasible. See Getting Started with the IDE.
Relaxations
An account from the CPLEX or CP Optimizer solving engine. See Engine Log of Getting
Started with the IDE.
Engine Log
Figures about the algorithm used for execution and a progress chart of execution. See
Statistics of Getting Started with the IDE.
Statistics
Time and memory used for the execution. See Profiler of Getting Started with the IDE. Profiler
This tab appears when you launch an OPL run configuration in background mode using
the External Tools button in the execution toolbar. See Launching OPL run configurations
in the background for more information.
Console
For additional information on the Output Area tabs, see the The Output tabs section in
Getting Started with the IDE.
Output Area toolbar
The Output Area has a local toolbar. You can use its buttons to apply actions to the active
view, or to customize, minimize or maximize the view. Mouseover each icon to see a tooltip
that describes its function. (Not all of the icons below are present on every tab.)
I B M I L O G O P L I D E R E F E R E N C E 37
I B M I L O G O P L I D E R E F E R E N C E 38
Toolbars
Describes the standard toolbar, the execution toolbar, and toolbars on individual views.
In this section
General description
Provides an overview of the different toolbars available in the main window of the IDE.
The standard toolbar
Provides information about the options available on the standard toolbar in the IDE.
The execution toolbar
Explains the options available on the execution toolbar in the IDE.
The Debug views toolbars
Explains the options available on the toolbars in the three debugging views in the OPL IDE
Debug view, Variables view, and Breakpoints view.
The OPL Projects Navigator view toolbar
Explains the toolbar options available on the OPL Projects Navigator view in the IDE.
The Problem browser view toolbar
Provides information about the options available on the Problembrowser toolbar in the IDE.
The Output Area tab views toolbars
Provides information about the options available on the different tabs of the Output Area.
I B M I L O G O P L I D E R E F E R E N C E 39
General description
Several toolbars are available in the main window, depending on what project element or
view is active. Also, many views within the IDE have their own toolbars.
Many toolbar buttons are shortcuts to menu commands, but some buttons have no equivalent
commands from the menu bar. When you move the pointer over a button in any toolbar, a
tooltip displays a short description of it.
Also notice that some buttons are associated with a small arrow pointing downwards, such
as the Run button , Debug button , and Browse buttons . Click that arrow
to select the element to which the button action must apply or to access other functions.
The main toolbars that are always visible at the top of the OPL IDE include:
The standard toolbar
The execution toolbar
The toolbars on individual views include:
The Debug view toolbar
The OPL Projects Navigator view toolbar
The Problem browser view toolbar
Output Area tab views toolbars
Toolbars on other windows such as the Outline view or the Editing Area or the frame for
the Output Area that contain only Minimize and Maximize buttons are not described
here, because their function is obvious.
I B M I L O G O P L I D E R E F E R E N C E 40
The standard toolbar
The standard toolbar presents a common set of buttons that are always available, although
they may not all be active at the same time, as they are in the following screenshot.
Standard toolbar
Mouseover these buttons to see a tooltip for them. From left to right:
New clicking this button displays a wizard that allows you to select the type of new
resource you want to create. Clicking the down arrow of the button reveals a drop-down
menu of commands that you can use to create new elements in your OPL projects:
Save saves the currently-selected view(only active if the contents of the viewhave been
changed).
Save All saves the all views whose contents have been changed (only active if the
contents of one or more views have been changed).
Print sends the contents of the currently-active view to a printer dialog (only active if
the contents of the view can be printed).
Undo undoes the previous action by reverting the change back to its previous state
(only active if something has been changed).
Redo undoes the previous Undo action by reverting the change back to its previous
state (only active if some change has been reverted using the Undo button).
Cut cuts the currently-selected text in editing view or other element to the Windows
Clipboard for copying or pasting (only active when something has been selected).
I B M I L O G O P L I D E R E F E R E N C E 41
Copy copies the currently-selected text in editing viewor other element to the Windows
Clipboard for pasting (only active when something has been selected).
Paste pastes the current contents of the Windows Clipboard to the current location
(only active when something has been cut or copied).
See also Menu commands and equivalent toolbar buttons.
I B M I L O G O P L I D E R E F E R E N C E 42
The execution toolbar
The execution toolbar presents a common set of buttons related to executing OPL projects.
They are always available, although they may not all be active at the same time.
Execution toolbar
Mouseover these buttons in the IDE to see a tooltip for them. From left to right:
Debug clicking this button executes the last-executed run confguration and makes
the Debug view and its toolbar functions .
Clicking the arrow of this button reveals a drop-down menu of commands that you can
use to re-run recently-launched projects (the list at the top), select from a list of the run
confgurations of the current project (under the Debug As item), or open dialog windows
to set up or organize preferred run confgurations for debugging:
For information on run status and progress messages, see Run progress messages in the
Status Bar.
Run clicking this button executes the last-executed run confguration, as explained
inThe Run options section of Introduction to the OPL IDE.
Clicking the arrow of this button reveals a drop-down menu of commands that you can
use to re-run recently-launched projects (the list at the top), select from a list of the run
confgurations of the project (under the Run As item as shown below), or open dialog
windows to set up or organize preferred run confgurations for running:
I B M I L O G O P L I D E R E F E R E N C E 43
For information on run status and progress messages, see Run progress messages in the
Status Bar.
Browse clicking this button executes the last-executed run confguration in Browse
mode. That is, the project is loaded into memory so that its elements can be browsed
using the Problem browser, but without solving it.
Clicking the arrow of this button reveals a drop-down menu of commands that you can
use to re-run recently-launched run confgurations (the list at the top), select from a list
of the run confgurations (under the Browse As item as shown below), or open dialog
windows to set up or organize preferred run confgurations for browsing:
For information on run status and progress messages, see Run progress messages in the
Status Bar.
External Tools clicking this button executes the last-executed launch confguration
in background mode. That is, when using this button to run an OPL model in the
background, the run confguration is launched using oplrun and solved in the background,
and displays the output in its own Console tab in the Output Area as it runs.
You can continue to work editing the same project or a different project while the External
Tools run is continuing in the background.
Clicking the arrow of this button reveals a drop-down menu of commands that you can
use to re-browse recently-launched projects (the list at the top), select from a list of the
run confgurations (under the Run As item), or open dialog windows to set up or organize
preferred launch confgurations for running as background jobs:
I B M I L O G O P L I D E R E F E R E N C E 44
For instructions on how to set up launch confgurations using the External Tools button,
the options available to you, and the Console view in the Output Area where you view
output and control the processing of the background process, see Launching OPL run
confgurations in the background.
Pause/Resume a toggle button that pauses/continues the current run (only active if a
run is in progress).
Abort aborts the current run (only active if a run is in progress).
For more information, see:
What happens when you execute a run confguration.
Understanding solving statistics and progress (MP models) and Understanding solving
statistics and progress (CP models) in IDE Tutorials.
Using IBM ILOG Script for OPL in IDE Tutorials.
Run, Debug, Browse, and External Tools button options
The default behavior of the Run, Debug, Browse, and External Tools buttons can be
confgured using the Run/Debug > Launching section of the Window > Preferences
editor:
I B M I L O G O P L I D E R E F E R E N C E 45
I B M I L O G O P L I D E R E F E R E N C E 46
The Debug views toolbars
The three debugging views Debug view, Variables view, and Breakpoints view become
active when the IDE starts executing a project. They remain active as long as execution is
in progress, including when a run is suspended. You can use the buttons in the toolbars of
each view to control execution.
Debug view toolbar
Mouseover these buttons to see a tooltip for them. From left to right:
Remove All Terminated Launches clears the window of runs that have completed or
have been terminated (only active if the previous runs are visible in the view).
Pause/Resume a toggle button that pauses/continues the current run (only active if a
run is in progress).
Suspend suspends the current run (only active if a run is in progress).
Terminate terminate the current run (only active if a run is in progress, and remains
active if the run has been stopped using the Abort button on the execution toolbar).
Disconnect terminates the connection between the debugger and the remote debug
target (only active if a run is in progress).
Step Into when debugging, resumes the run and steps into the next method call at the
currently executing line of code (only active during debugging, with breakpoints set).
Step Over when debugging, resumes the run and steps over the next method call at
the currently executing line of code without executing it (only active during debugging,
with breakpoints set).
Step Return when debugging, resumes the run returns from a method that has been
stepped into (only active during debugging, with breakpoints set).
Drop to frame when debugging, re-enters the selected stack frame in the Debug view
(not active in OPL).
Use Step Filters when debugging, activates/deactivates preselected step flters that
have been set up for use in the Debug view (not active in OPL).
Menu opens a View Management dialog box for setting preferences in Debug view.
I B M I L O G O P L I D E R E F E R E N C E 47
You set breakpoints for debugging by double-clicking in the left margin of the editor.
Click a breakpoint to temporarily disable it; double-click to remove it.
Note:
Variables view toolbar
Mouseover these buttons to see a tooltip for them. From left to right:
Show Type Names displays/hides type names for the elements in Variables view (not
active when columns are displayed).
Show Logical Structure displays/hides type logical structures in Variables view.
Collapse All collapses all expanded elements in the view (only active if the elements
have been expanded).
Menu opens a Layout menu for setting display preferences in Variables view.
I B M I L O G O P L I D E R E F E R E N C E 48
Minimize minimizes the view.
Maximize maximizes the view.
Breakpoints view toolbar
Mouseover these buttons to see a tooltip for them. From left to right:
Remove Selected Breakpoints delete the currently-selected breakpoints from the
view.
Remove All Breakpoints delete all current breakpoints from the view.
Show Breakpoints Supported By Selected Target displays/hides breakpoints
supported/not supported by the currently-selected debug target.
Go To File For Breakpoint open the associated resource for the breakpoint, make it
active, and highlight the location of the breakpoint. (not active in OPL).
Skip All Breakpoints mark all breakpoints in the current view as skipped.
Expand All expands all collapsed elements in the view(only active if the elements have
been collapsed).
Collapse All collapses all expanded elements in the view (only active if the elements
have been expanded).
Link With Debug View updates Breakpoints view with information from Debug view.
Menu opens a menu for setting preferences in Breakpoints view.
Three other debugging views are shown in the Show View popup window
Expressions view, Memory view, and Registers view. These are not active in OPL.
Note:
I B M I L O G O P L I D E R E F E R E N C E 49
The OPL Projects Navigator view toolbar
The OPL Projects Navigator view toolbar presents the following sets of buttons.
OPL Projects Navigator toolbar
Mouseover these buttons to see a tooltip for them. From left to right:
Collapse All collapses all expanded elements in the view (only active if the elements
have been expanded).
Link open editors with content in the Navigator when you have multiple fles open
for editing, you can confgure the OPL Projects Navigator view to automatically bring an
open fle to the foreground (make its editor session the active editor).
Menu clicking this button reveals a drop-down menu of commands that you can use
to create this view:
Minimize minimizes the view.
Maximize maximizes the view.
I B M I L O G O P L I D E R E F E R E N C E 50
The Problem browser view toolbar
This toolbar allows you to perform functions on the problem being currently displayed in
Problem browser view.
Problem browser toolbar
Mouseover these buttons to see a tooltip for them. From left to right:
Hide Properties hides the properties section of this view.
Sort sorts the contents of the view.
Menu clicking this button reveals a drop-down menu of commands that you can use
to flter this view:
Minimize minimizes the view.
Maximize maximizes the view.
I B M I L O G O P L I D E R E F E R E N C E 51
The Output Area tab views toolbars
The toolbar options available on the different tabs of the Output Area vary from tab to tab.
Some exist only on one tab, others exist on several different tabs.
Mouseover these toolbar buttons to see tooltips for them.
Clear View/Log/Console on the Script log, Solutions, and Engine log tabs,
clears the current contents of the view.
Confgure Filters on the Problems tab, allows you to set flter preferences.
Copy To Clipboard on the Conficts, Relaxations, and Profler tabs, copies the
current contents of the view to the Windows clipboard.
Customize Thresholds on the Profler tab, allows you to set threshold preferences.
Detailed memory format on the Profler tab, toggles the display to show more
details of memory usage.
Display Selected Console on the Console tab, opens a view of the type selected
from the drop-down list in the Output Area.
Maximize maximizes the view.
Menu on the Problems tab, reveals a drop-down menu specifc to the tab.
Minimize minimizes the view.
Open Console on the Console tab, opens a view of the type selected from the
drop-down list in the Output Area.
Pin Console on the Console tab, ensures that the current Console tab remains
on top (for example, if you had multiple Console tabs open)
Remove All Terminated Launches on the Console tab, removes all terminated
launches from the view.
Remove Launch on the Console tab, removes the current launch from the view.
Scroll Lock on the Script log and Engine log tabs, stops the scrolling of output
to the window.
Show Console When Standard Error Changes on the Console tab, displays the
tab when the process writes to standard error.
Show Console When Standard Out Changes on the Console tab, displays the
tab when the process writes to standard output.
I B M I L O G O P L I D E R E F E R E N C E 52
Terminate on the Console tab, this button becomes red, and can be used to abort
the run.
I B M I L O G O P L I D E R E F E R E N C E 53
I B M I L O G O P L I D E R E F E R E N C E 54
The text editor
Describes the editing features available in the Editing Area, explains howto switch between
Editor windows and how to resize an Editor window, and provides keyboard shortcuts.
In this section
Editor features
Provides a table of the features available in the OPL IDE editor.
Switching between Editor windows
Explains how to edit several documents at once in the IDE, and switch between them.
Resizing an Editor window
Explains how to resize the editor window.
Keyboard shortcuts
Lists the keyboard shortcuts available to you in the OPL IDE.
Model Completion and Model Templates
Describes the features of the OPL IDE editor that provide assistance when completing your
OPL models.
Local History and its related features
How to track and compare different versions of your fles as you edit them in the OPL IDE.
'Compare With' features
How to compare fles with each other and with Local History.
I B M I L O G O P L I D E R E F E R E N C E 55
'Replace With' features
How to compare fles with each other and replace the contents from other versions of the
fle in Local History.
I B M I L O G O P L I D E R E F E R E N C E 56
Editor features
The IDE editor features table lists the IDE Editor features.
IDE editor features
Description Editor feature name
The syntax in model and data files is colored differently, according to its
type. The color scheme is customizable, see IDE Preferences.
Syntax coloring
You can undo and redo your modifications without any limit. Multiple levels of Undo and
Redo
Once an indentation block has been started, it continues on successive
lines. You can increase or decrease the indentation depth by setting the
Tabulation size (see IDE Preferences).
Automatic indentation
When typing ], } or ), the matching opening bracket is highlighted for 800
ms. In data files, < and > are also matched.
Bracket (or brace) matching
The Editor has a left margin that can contain symbols, such as: Margin symbols
the red box that indicates an error
the blue circle that indicates a breakpoint in debugging mode
the blue circle with an arrow that indicates a breakpoint in debugging
mode
the white arrow that indicates the current line in debugging mode.
You set breakpoints for debugging by double-clicking in
the left margin of the editor. Click a breakpoint to
temporarily disable it; double-click to remove it.
Note:
If you modify a file with an external editor, you are prompted to reload the
file as soon as the IDE Editor regains focus.
Reload prompt
You can set options to customize the Editor, see IDE Preferences. Customization
I B M I L O G O P L I D E R E F E R E N C E 57
Switching between Editor windows
You open your model fles, data fles and settings fles for editing by double-clicking on the
fle in OPL Projects Navigator.
Multiple editors can be open in the Editing Area at once. You can switch back and forth
between the open views by clicking the tabs of the views that are visible in the Editing Area.
If so many edit views are open that all of their tabs cannot be displayed, a more views icon
becomes visible. Click it and a list of the other views appears:
Click any of the views in the popup list to view them.
I B M I L O G O P L I D E R E F E R E N C E 58
Resizing an Editor window
An Editor window may be minimized or maximized. By default, it is maximized. The buttons
on the right side of the menu bar enable you to minimize the window or restore it to
normal size.
To close an Editor window, click the X icon in the window's tab .
By double-clicking on the tab of the Editor window, you can temporarily expand it to the
size of the IDE frame, and thus use almost all the screen for editing. Double-click the tab
again to return it to its normal size.
I B M I L O G O P L I D E R E F E R E N C E 59
Keyboard shortcuts
Editor functions lists the commands available in the text editor of the IDE Editing Area.
Note:
Ctrl = Control
Ctrl + X = Control and X key pressed
simultaneously
Editor functions
Visual Mode Action
Ctrl + Shift + L Show shortcuts
Ctrl + Shift + F6 Next open edit window
Ctrl + Shift + F7 Previous view
Ctrl + S Save
Ctrl + Shift + S Save All
Ctrl + X or Cut
Shift + Delete on selection
Ctrl + C or Ctrl + Insert Copy
I B M I L O G O P L I D E R E F E R E N C E 60
Visual Mode Action
on selection
Ctrl + V, or Shift + Insert Paste
Ctrl + Z Undo
Ctrl + Y Redo
Ctrl + Shift + X Uppercase selected text
Ctrl + Shift + Y Lowercase selected text
Right arrow key Next character (right)
Left arrow key Previous character (left)
Down arrow key Next line (down)
Up arrow key Previous line (up)
Page Down key Next screen (down)
Page Up key Previous screen (up)
Ctrl + Home Beginning of file
Ctrl + End End of file
Ctrl + right arrow key Next word (right)
Ctrl + left arrow key Previous word (left)
Home Beginning of line
End End of line
Delete Delete character after cursor
Backspace Delete character before cursor
Ctrl + down arrow key Scroll down one line
Ctrl + up arrow key Scroll up one line
Ctrl + L Recenter on current line
I B M I L O G O P L I D E R E F E R E N C E 61
Visual Mode Action
Mark the beginning of a selection Click left mouse button and drag cursor, or use arrow
keys
Release left mouse button, or press Shift + left arrow
key, or
Mark the end of a selection or extend a selection
Shift + arrow keys, or Shift + Page keys, or Ctrl +
Shift + arrow keys, or drag mouse
Release selection Stop command in progress
Triple-click the line. Select line
Double-click the word. Select word
Ctrl + A or Select all
quadruple-click
Keep Ctrl down and press Tab successively Switch edit windows
Context menu command only Indent a region
Context menu command only Unindent a region
Context menu command only Indent at location
Context menu command only Unindent at location
Ctrl + Y (toggle) Comment / Uncomment lines
Ctrl + F Find
Ctrl + K Find Next
Ctrl + Shift + K Find Previous
Ctrl + J Find Incremental Next
Ctrl + Shift + J Find Incremental Previous
Alt + / Word Completion
Ctrl + Alt + J Join Lines
Ctrl + L Go to a specific line
I B M I L O G O P L I D E R E F E R E N C E 62
Model Completion and Model Templates
Describes the features of the OPL IDE editor that provide assistance when completing your
OPL models.
In this section
Overview
Provides an overview of the Model Completion and Model Templates features in the OPL
IDE editor.
Model Completion
Describes how to use the Model Completion feature in the OPL IDE editor.
Model Templates
Describes how to use the Model Templates feature in the OPL IDE editor.
I B M I L O G O P L I D E R E F E R E N C E 63
Overview
Model Completion is a feature of the OPL IDE editor that allows it to prompt you during the
creation of an OPL model, and allows you to select OPL and OPL Script keywords and
functions froma context-sensitive list, and insert theminto your model. You access this level
of code assistance by pressing Ctrl + space in the OPL IDE editor.
Another level of code assistance is available when 1) your model contains tuples, and 2) an
Outline is present for the model (that is, there are no syntax errors in the saved model). This
level of code assistance prompts you with variables and tuple component names from the
model Outline and is accessed using a dot syntax. That is, you access it by typing a single
period or dot (.) in the OPL editor.
Model Templates is a related feature of the OPL IDE editor that allows you to select longer
snippets of code, along with placeholders for required variables, from a context-sensitive
list, and insert theminto your model. As with Model Completion, you access this by pressing
Ctrl + space in the OPL IDE editor.
The elements available (displayed in the popup window) for Model Completion are supplied
with OPL. The elements available for Model Outline Completion are supplied by your OPL
model.
With regard to templates, a number of predefned templates are supplied with OPL, but you
can edit them or add your own, as you see ft.
All of these features are discussed in the following sections.
I B M I L O G O P L I D E R E F E R E N C E 64
Model Completion
The Model Completion feature of the OPL IDE editor affords many code assistance benefts
to you as you write your OPL models.
With one keystroke (Ctrl + space), you can switch between normal code entry and a
popup window that prompts you with OPL and OPL Script keywords and functions to
insert into your model.
Using the dot (.) syntax, you can also display a popup window that prompts you with
variables and tuple component names from your model Outline.
The list of keywords and functions is context sensitive in that it can detect whether you
are writing a CPLEX or CP Optmizer model, and prompt you only with the appropriate
code elements. It can also detect whether you are entering OPL code or OPL Script code,
and display an appropriate list of code elements.
Before or after opening the Model Completion popup window by pressing Ctrl + space,
typing the frst character or characters of the keyword or function you are searching
narrows the display in the popup window to only those that match what you type.
Selecting keywords and functions from a predefned list reduces typing. It can also help
you to avoid spelling or typing errors, and ensures that entries are made with the proper
capitalization (for example, allDifferent as opposed to AllDifferent or alldifferent).
If you are searching for a keyword or function that you haven't used for a while, you can
search the list to jog your memory.
Working with Model Completion
Model Completion can be invoked at any time in the OPL IDE editor while creating or editing
an OPL model.
1. To display the Model Completion popup window, press Ctrl + space.
The popup window will open, displaying entries that are appropriate for the context.
For example:
I B M I L O G O P L I D E R E F E R E N C E 65
2. To flter the display, type one or more characters of the keyword or function you
are searching for, before or after pressing Ctrl + space. For example, here the user
types the letter m.
I B M I L O G O P L I D E R E F E R E N C E 66
See the Examples section below for more suggestions on ways to use this feature.
3. To insert the selection, double-click it or select it and press Enter. In this example,
the user has selected the minimize keyword, and it is inserted into the editor at the
cursor position.
I B M I L O G O P L I D E R E F E R E N C E 67
Note that the red X symbol appears in the left margin of the editor at this point,
because minimize has required arguments that have not yet been supplied.
4. To use the dot sequence method, type a single period or dot (.) in the OPL editor.
This level of code assistance is available to you only if 1) your model
contains tuples, and 2) a validated Outline exists for your model.
Note:
For example, in the screenshot below the user has typed cplex. (the cplex keyword
followed by a single period or dot) in the model fle for the nurses example, which
contains tuples. The resulting popup window displays a list of tuples and tuple
components taken from the nurses.mod Outline, any of which can be inserted.
I B M I L O G O P L I D E R E F E R E N C E 68
The user could continue to flter the list by typing additional characters after the cplex.
entry. For example, typing cplex.d flters the list to showonly those tuple components
in the model that start with the letter d.
I B M I L O G O P L I D E R E F E R E N C E 69
You can continue in this fashion as you write your model, pressing Ctrl + space or a
single period or dot (.) at any point for code assistance while writing your model. See
the Examples section below for more suggestions on ways to use these features.
Examples
Some additional examples of ways you can use Model Completion are suggested below:
After defning a tuple, you want to insert one of its components after a sum keyword. In
this example, the user has typed sum.
I B M I L O G O P L I D E R E F E R E N C E 70
In this example, the user has typed thisOplModel.
I B M I L O G O P L I D E R E F E R E N C E 71
In this example, in a scripting context, the user has typed cplex.cl
If the user were to type an additional o to limit the list to clocktype and press Enter,
what would be inserted into the editor would be cplex.clocktype.
I B M I L O G O P L I D E R E F E R E N C E 72
Model Templates
The Model Templates feature of the OPL IDE editor affords additional benefts to Model
Completion.
Templates (snippets of code), either predefned and supplied with OPL or created by you,
can be selected from a list and inserted in their entirety.
They can provide an easy way to insert a complete structure, including placeholders for
variables that can then be replaced with the variables by tabbing between them and
typing or using the Dot (.) syntax to access variables and other elements fromyour model.
Templates can be context sensitive, allowing different completions for different parts of
the edited fle. For example, entering OPL code vs. entering OPL Script code.
Templates can be simple constructions, such as:
using ${engine}
They can be more complex, with line feeds, for example:
execute ${name} {
}
They can include dvar arrays inside the model (the number of dimensions being
automatically correct). For example:
x[${i}][${j}]
A number of useful templates are supplied with OPL, but you can add your own as you
fnd uses for them.
All templates can be edited using the OPL Preferences editor. New templates can be
easily created, based on code that is frequently reused in your work.
Working with Model Templates
Model Templates can be selected from the Model Completion popup window any time it is
open.
1. To display the Model Completion popup window, press Ctrl + space.
The popup window will open, displaying entries that are appropriate for the context
of your current cursor location in the fle.
2. To flter the display, type one or more characters of the keyword or function you
are searching for, before or after pressing Ctrl + space. For example, here the user
has typed the letters su and then selected the template Subject to block.
I B M I L O G O P L I D E R E F E R E N C E 73
Note that when you select a template in the Model Completion popup windowa preview
window is displayed to the right that allows you to see the contents of the template
before you select it.
3. To insert the template, double-click it or select it and press Enter. In this example,
the user has selected the Subject to block template, and it is inserted into the editor
at the cursor position:
I B M I L O G O P L I D E R E F E R E N C E 74
4. If the template contains variables, your cursor position is automatically shifted
after insertion to highlight the frst variable, so that you can replace the placeholder
variable with the real one.
If the template code contains multiple variables, you can navigate to themby pressing
the Tab key.
You can continue in this fashion as you write your model, pressing Ctrl + space to see a
list of possible keywords, functions, and templates at any point.
I B M I L O G O P L I D E R E F E R E N C E 75
Editing or creating Model Templates
Model Templates can be edited or created using the OPL Preferences editor. A number of
templates are supplied with OPL, but you can edit them to suit your purposes, or create
your own.
1. To open the OPL Preferences window, select Window > Preferences from the
main menu.
The Preferences window is displayed.
2. To display the Templates editor, in the left panel, expand the OPL item and select
Templates.
Details for the Templates are displayed:
3. To edit an existing template, select it and press the Edit button.
I B M I L O G O P L I D E R E F E R E N C E 76
In the example above, the user is editing the Execute block template. (Additional
instructions about the controls on this window are contained in the following steps on
creating a new template.)
These screenshots show a sample of templates, not necessarily the full
set shipped with OPL.
Note:
Note that not all of the templates shown will display in the Model Completion
popup window. The reason for this is that some of the default templates
are used for other purposes in OPL, such as inserting default headings
when you create a new data or model file. For example, the following
screenshot shows the datacomment template selected, with its content
in the Preview area:
I B M I L O G O P L I D E R E F E R E N C E 77
If you edit this template (by clicking the Edit button), you can see that it
has been defined using the Automatically insert option, and that the
template content contains several variables, which are read from system
or OPL variables and filled in when the user creates a new data file.
All templates supplied with OPL can be edited, so if you want to change
the headings in the datacomment or modelcomment templates to comply
with your company's standards, you can.
4. To create a new template, click the Newbutton to display the NewTemplate window:
I B M I L O G O P L I D E R E F E R E N C E 78
Once the New Template window is open, use the following steps to create a new
template of your own:
Type a name for your template in the Name feld.
Type a context for your template in the Context feld. Available context types are:.
opl_completion_context used when creating OPL code templates
script_completion_context used when creating OPL Script code templates
In most cases, you will not use the Automatically insert checkbox. This is used
when creating templates that are automatically inserted into new fles as they are
created, such as the supplied datacomment and modelcomment templates.
Type a description for your template in the Description feld.
Type the code for your template in the Pattern feld:
Type the code as you would normally, in the editor itself.
To insert line breaks, press Enter.
To insert OPL or system variables into your code (such as User name, Current
date, etc.), click the Insert Variable button and double-click the variable or
variables you want to insert.
I B M I L O G O P L I D E R E F E R E N C E 79
When you have fnished entering your template, press OK to save it and return to
the OPL Preferences window.
5. To export a template in XML format (for example, for sharing with other OPL
developers), select the template and click the Export button.
In the popup window, choose a directory for the exported XML, enter a File name,
and click the Save button.
6. To import a template in XML format (for example, when receiving a template
shared by another OPL developer), click the Import button.
In the popup window, navigate to the directory containing the exported XML, select
the template you want to import, and click the Open button.
I B M I L O G O P L I D E R E F E R E N C E 80
Local History and its related features
OPL provides a limited form of version control called Local History that allows you to track
and compare different versions of your fles as you edit them over the life span of a project.
For example, if you edit the same model fle several times, all versions of the fle are still
available to you. You can use the Compare With and Replace With commands to compare
different versions of a fle or revert to previous versions of a fle or its contents.
Each of these features is described in the following sections
I B M I L O G O P L I D E R E F E R E N C E 81
'Compare With' features
Compare With Each Other
To compare two fles in the same project with each other:
1. In the OPL Projects Navigator, highlight the two fles you want to compare and
right-click to display a context menu and choose Compare With>Each Other from
that menu.
2. The fles are opened in the Editing Area in a special view that allows you to view them
side by side, with the differences between the two fles highlighted:
Compare With Local History
To compare a fle with another version of itself in Local History:
1. In the OPL Projects Navigator, highlight the fle you want to compare to its own Local
History versions and right-click to display a context menu. Then choose Compare
With>Local History from that menu.
2. In the Output Area of the OPL IDE, a list appears of the different versions of this fle
in Local History:
I B M I L O G O P L I D E R E F E R E N C E 82
3. Double-click on the version of the fle that you want to compare to the current version.
The fles are opened in the Editing Area in a special view that allows you to view them
side by side, with the differences between the two fles highlighted:
I B M I L O G O P L I D E R E F E R E N C E 83
'Replace With' features
Replace With Local History
To replace a fle with a selected version of itself from Local History:
1. In the OPL Projects Navigator, highlight the fle you want to revert to one of its Local
History versions and right-click to display a context menu. Then choose Replace
With>Local History from that menu.
2. A popup window appears in which you can view the different versions of this fle in
Local History:
3. Double-click on the version of the fle that you want to compare to the current version
and use as a candidate for replacement.
The fles are opened in a special view that allows you to view them side by side, with
the differences between the two fles highlighted:
I B M I L O G O P L I D E R E F E R E N C E 84
You can use the icons that appear on the right of the lower window to move to the
next and previous differences in the fles, and thus determine whether you want to
replace the contents of the current fle with the contents of the version you are
comparing it to.
Replace With Previous Version
To replace a fle with its previous version in Local History:
1. In the OPL Projects Navigator, highlight the fle you want to revert to its previous
version and right-click to display a context menu. Choose Replace With>Previous
Version from that menu.
2. The fle is automatically replaced with the version of the fle from Local History that
immediately precedes it. This creates a new version in Local History.
I B M I L O G O P L I D E R E F E R E N C E 85
I B M I L O G O P L I D E R E F E R E N C E 86
Menu commands and equivalent toolbar
buttons
Lists the available OPL commands menu by menu.
In this section
General description
Provides an overview of the menu commands in the OPL IDE.
File menu
Describes the OPL options available on the File menu in the IDE.
Edit menu
Describes the OPL options available on the Edit menu in the IDE.
Navigate menu
Describes the OPL options available on the Navigate menu in the IDE.
Run menu
Describes the OPL options available on the Run menu in the IDE.
Window menu
Describes the OPL options available on the Window menu in the IDE.
Help menu
Describes the OPL options available on the Help menu in the IDE.
I B M I L O G O P L I D E R E F E R E N C E 87
General description
Use the menus in the menu bar to choose commands, such as File>Save, and to display
dialog boxes to perform various tasks.
Certain menu commands have their own buttons in one of the toolbars just below the menu
bar (the button label in the tooltip may be slightly different from the command name) or on
the toolbar of a specifc view.
Some menu commands have a keyboard shortcut, indicated in the right-hand column of the
menu. For example, Dynamic Help has the shortcut F1, which means that you can obtain
help on an OPL keyword in the Editor by selecting the keyword and then either clicking the
item Help>Dynamic Help or pressing the key F1.
Many of the menu commands are standard or self-explanatory. The following sections contain
tables that list menu commands and, when available, equivalent toolbar buttons and keyboard
shortcuts, and provide a description of each command.
I B M I L O G O P L I D E R E F E R E N C E 88
File menu
The OPL commands of the File menu are listed below. Some menu items may also have
toolbar buttons or keyboard shortcuts associated with them.
File menu commands
Description Shortcut Submenu
Commands, if
any
Command
File
Displays a submenu to specify a model, project, data,
settings file, or other OPL resource.
OPL Project
Project
New
If you choose OPL Project, the IDE opens the New
Project dialog box.
Run
Configuration
If you choose Example, the IDE opens the New
Example wizard.
Model
Data
If you choose other items, the IDE displays a dialog
box or wizard appropriate to each type.
Settings
Folder
File
Untitled Text File
Example
Other
If you choose Example, the IDE opens the New
Example wizard.
Example
Existing OPL 6.x
projects
Import
Displays a submenu to specify which type of project
you want to import:
Migrate OPL 5.x
projects If you choose Existing OPL 6.x projects, opens the
Import Projects dialog box. This is for opening
projects created in OPL 6.x.
I B M I L O G O P L I D E R E F E R E N C E 89
Description Shortcut Submenu
Commands, if
any
Command
If you choose Migrate OPL 5.x projects, the IDE
opens the Import OPL 5.x Projects dialog box. This
is for migrating projects created in OPL 5.0 or higher.
Opens a dialog box so that you can search for files
to import and insert into existing projects in the OPL
Projects Navigator.
Copy Files to
Project
Opens an Open File dialog box requesting the file
name you want to open in the Editing Area.
Open File in
Editor
Closes the active file in the Editing Area. If the file is
unsaved, you are prompted to save.
Ctrl+W Close
Closes all of the active files in the Editing Area. If the
files are unsaved, you are prompted to save.
Ctrl+Shift+W Close All
Saves the current file in the Editing Area with its
current name and at the current location. Note that
Ctrl+S Save
executing a run configuration automatically saves its
files.
Saves the current edited file with a new name and/or
location.
Save As
Saves all the files in the Editing Area with their
current names and at the current location.
Ctrl+Shift+S Save All
Prints the current document. Ctrl+P Print
Exits OPL Studio and prompts you to save any
unsaved project.
Exit
I B M I L O G O P L I D E R E F E R E N C E 90
Edit menu
The OPL commands of the Edit menu are listed below. Some menu items may also have
toolbar buttons or keyboard shortcuts associated with them.
Edit menu commands
Description Shortcut Submenu
Commands,
if any
Command
Many items in this menu are inactive unless a document
is being edited in the Editing Area.
Edit
Undoes the last action in the current Editing Area
(unlimited).
Ctrl+Z Undo
Redoes the previously undone action in the current
Editing Area (unlimited).
Ctrl+Y Redo
Removes the selected text and copies it to the clipboard,
so you can paste it elsewhere.
Ctrl+X Cut
Copies the selected text from the Editing Area or Output
Area to the clipboard, so you can paste it elsewhere.
Ctrl+C Copy
Pastes from the clipboard to the current Editing Area. Ctrl+V Paste
Deletes the currently-selected object. Delete Delete
Displays the Find dialog for specifying search criteria.
Also allows you to replace specified strings.
Ctrl+F Find/Replace
Finds the next occurrence of the text displayed in the
Find dialog.
Ctrl+K Find Next
Finds the previous occurrence of the text displayed in
the Find dialog.
Ctrl+Shift+K Find Previous
Finds the incremental next occurrence of text that you
type.
Ctrl+J Incremental
Find Next
For example, press Ctrl+J and start to type dvar, and
you find the next occurrence of the string as you type.
While in this mode, the up and down cursor keys can
be used to navigate between matches, and the search
can be canceled by pressing the left or right cursor keys,
the Enter key, or the Esc key.
I B M I L O G O P L I D E R E F E R E N C E 91
Description Shortcut Submenu
Commands,
if any
Command
This text is added in the background to the Find dialog,
which can be displayed by pressing Ctrl+F.
Finds the incremental previous occurrence of text that
you type.
Ctrl+Shift+J Incremental
Find Previous
For example, press Ctrl+Shift+J and start to type dvar,
and you find the previous occurrence of the string as
you type.
While in this mode, the up and down cursor keys can
be used to navigate between matches, and the search
can be canceled by pressing the left or right cursor keys,
the Enter key, or the Esc key.
This text is added in the background to the Find dialog,
which can be displayed by pressing Ctrl+F.
Transforms the line the cursor is current in to comments,
using the // delimiter. Or, if the line has been previously
commented, deletes the comment delimiter.
Ctrl+/ Toggle
Comment
This works only in model files at present.
You can also add comments manually using /* and */
as opening and closing delimiters. However, in this case,
using the Toggle Comment command to remove the
comments is ineffective.
Searches upward for a similar string in the same file and
completes with the first string that matches the same
Alt+/ Word
Completion
beginning letters. The search begins upward at the left
of the current cursor position.
I B M I L O G O P L I D E R E F E R E N C E 92
Navigate menu
The OPL commands of the Navigate menu are listed below. Some menu items may also have
toolbar buttons or keyboard shortcuts associated with them.
Navigate menu commands
Description Shortcut Submenu Commands,
if any
Command
Navigate
Displays the Go To dialog box for specifying a
line where the cursor should be placed in the
Editing Area.
Ctrl+L Go to Line
I B M I L O G O P L I D E R E F E R E N C E 93
Run menu
The OPL commands of the Run menu are listed below. Some menu items may also have
toolbar buttons or keyboard shortcuts associated with them.
Run menu commands
Description Shortcut Submenu
Commands, if
any
Command
Run
Submits the last-executed run configuration for
execution. After you click Run, the Pause button
Ctrl+F11 Run
becomes available, as well as other buttons of the
execution toolbar in certain cases.
You can click the arrow next to the button and
select the file to debug from the contextual menu.
Note that executing a run configuration
automatically saves its files.
Starts the execution of the active run configuration
and stops the solving engine at each breakpoint.
F11 Debug
You can click the arrow next to the button and
select the file to debug from the contextual menu.
Builds or rebuilds the model tree of the data
structures defined in the active model or project to
Browse
allow browsing the project in the Problem browser
without solving it.
I B M I L O G O P L I D E R E F E R E N C E 94
Description Shortcut Submenu
Commands, if
any
Command
You can click the arrow next to the button and
select the file to browse from the contextual menu.
Displays a selectable list of recently run or
debugged files.
<list of recently-run
run configurations
Run History
Displays a selectable list of user-defined run
configurations.
<list of user-defined
run configurations>
Run As
Opens a dialog to define a list of run configurations
to run in standard run mode.
Open Run
Dialog
Displays a selectable list of recently run or
debugged files.
<list of recently-run
run configurations
Debug History
Displays a selectable list of user-defined run
configurations.
<list of user-defined
run configurations>
Debug As
Opens a dialog to define a list of run configurations
to run in debug mode.
Open Debug
Dialog
Displays a selectable list of recently run or
debugged files.
<list of recently-run
run configurations
Browse History
Displays a selectable list of user-defined run
configurations.
<list of user-defined
run configurations>
Browse As
Opens a dialog to define a list of run configurations
to run in browse mode.
Browse
Configurations
Only active after a run configuration has been
executed and completed. Opens a dialog to choose
Export external
data
a filename and a location for the exported external
data.
Only active after a run configuration has been
executed and completed. Opens a dialog to choose
Export internal
data
a filename and a location for the exported internal
data.
Run As displays a selectable list of user-defined
run configurations.
Run As
Open External
Tools Dialog
External Tools
Opens a dialog to define a list of run configurations
to run in the background in the Script log tab.
Organize Favorites
I B M I L O G O P L I D E R E F E R E N C E 95
Description Shortcut Submenu
Commands, if
any
Command
Opens a dialog to organize the predefined run
configurations.
I B M I L O G O P L I D E R E F E R E N C E 96
Window menu
The OPL commands of the Window menu are listed below. Some menu items may also have
toolbar buttons or keyboard shortcuts associated with them.
Window menu: commands and equivalent buttons
Description Shortcut Submenu Commands, if any Command
Window
Choosing one of the view names in the
list displays that view in the OPL IDE.
Conflicts
Engine log
Show View
Choosing Other displays a dialog of
additional views.
OPL Projects
Problem browser
Profiler
Relaxations
Script log
Solutions
Statistics
Other
Opens the Preferences dialog. Preferences
I B M I L O G O P L I D E R E F E R E N C E 97
Help menu
The OPL commands of the Help menu are listed below. Some menu items may also have
toolbar buttons or keyboard shortcuts associated with them.
Help menu: commands and equivalent buttons
Description Shortcut Submenu
Commands,
if any
Command
Help
Display the Welcome window in the OPL IDE. Welcome
Launch the documentation in its own viewer. Help Contents
Display the Help window in the OPL IDE. If a
keyword is selected, display help for that
keyword.
F1 Dynamic Help
Display a popup list of keyboard shortcuts. Ctrl+Shift+L Key Assist
Displays a window that indicates the version of
OPL and the products used by this version of
About IBM ILOG OPL
IDE
IBM ILOG OPL. Also contains copyright
information.
I B M I L O G O P L I D E R E F E R E N C E 98
Right-click context menu commands
Describes the OPL commands available on context menus when you right-click a project,
model, data, settings fle, or a run confguration, and when you right-click in the Problem
browser or in the Output Area.
In this section
For projects, models, and data
Describes the right-click menus available for projects, models, data, settings in the OPL
Projects Navigator.
For run configurations
Summarizes the right-click OPL commands available from run confgurations.
In the Output Area
Describes the right-click OPL commands available from the tabs of the Output Area.
I B M I L O G O P L I D E R E F E R E N C E 99
For projects, models, and data
Right-click context menus are available in the OPL Projects Navigator on projects, model,
data, and settings fles.
Projects
OPL Projects Navigator
By just right-clicking the background of the OPL Projects Navigator, you can create new
projects or project resources, and you can import/migrate existing projects. See Creating a
project in Getting Started with the IDE for more information on how to create projects.
See the OPL 6.x Migration Guide for more information on how to import projects created
in previous versions of OPL or open OPL 6.x projects.
Project Files
Most commands available when you right-click a project are equivalent to buttons on the
OPL Projects Navigator toolbar or to commands in the main menus.
Model, data, and settings files
Two different sets of actions are possible depending on whether you right-click the fle name
of a model fle, data fle, or settings fle in the project or within a run confguration in the
OPL Projects Navigator:
I B M I L O G O P L I D E R E F E R E N C E 100
For run configurations
OPL commands are available in the context menu by right-clicking on a run confguration
in the OPL Projects Navigator. See The Run options section of Introduction to the OPL IDE
and Executing a project in Getting Started with the IDE for more information on how to
work with run confgurations.
I B M I L O G O P L I D E R E F E R E N C E 101
In the Output Area
Right-click commands available in the different tabs of the Output Area vary by tab.
I B M I L O G O P L I D E R E F E R E N C E 102
Preferences and options
A general presentation of the Preferences dialog box and of the settings editor for OPL, CP,
and MP options.
In this section
Setting IDE preferences
Presents the Preferences dialog box and its organization.
Setting programming options
Presents the settings editor which opens when you double-click a settings (.ops) fle.
I B M I L O G O P L I D E R E F E R E N C E 103
Setting IDE preferences
Choose Window>Preferences to open the dialog box shown in Preferences, user interface
start options.
Preferences, user interface start options
The options are organized in pages. To access a page, click a tree item on the left. You can
expand or collapse the option tree.
The default values are displayed initially. When you change the default value of a preference,
a red exclamation mark appears next to the changed setting.
To set your preferences, click Apply or OK, and the IDE will save the newvalue. The changed
options are restored the next time you start the IDE.
To reset the default values, click Restore defaults.
See also Changing an MP option value in Getting Started with the IDE.
See IDE Preferences for a description of each preference.
I B M I L O G O P L I D E R E F E R E N C E 104
Setting programming options
Unlike the IDE Preferences, which apply to an IDE session and are saved with it, MP, CP,
and language output options are set within an .ops fle associated with a project and run
confguration. When you double-click an .ops fle in a project or run confguration, the
settings editor opens (see Settings editor).
To access the option pages:
1. Make sure the project is selected.
2. Create a settings fle as explained in Adding a settings fle in Getting Started with the
IDE.
In the Editing Area, you see the settings editor.
3. Use the settings editor as explained below.
Settings editor
Mouseover the frst icon to the right of each feld to see a short description of it and
its parameters.
Click the second icon to the right of the feld to reset it to its default value.
For a description of individual options, see:
I B M I L O G O P L I D E R E F E R E N C E 105
OPL language options
Constraint programming options
Mathematical programming options
I B M I L O G O P L I D E R E F E R E N C E 106
Icons
Describes the icons used in the IDE to represent types in the Problem browser, and types
and sets in call stacks.
In this section
Types in the Problem browser
Icons used in the Problem browser.
Types and sets in call stacks
Lists the types of icons used in call stacks.
I B M I L O G O P L I D E R E F E R E N C E 107
Types in the Problem browser
Icons for types in the Problem browser
Icons Type Icon Type
Decision Variables section Data section (or Postprocessing Data section)
Constraint Constraints section
Integer set Integer element
Float element Integer array (data, dvar, dexpr, or constraint)
Float array (data, dvar, dexpr, or
constraint)
Float set
Tuple set Tuple
Range Tuple array
I B M I L O G O P L I D E R E F E R E N C E 108
Types and sets in call stacks
Icons for types in the call stack
Icon Type Icon Type
Boolean Array
Frame Date
Number Null
Proxy Other
Stack Scope
This String
Undefined
Identical icons are used for sets, except that they are enclosed in a pair of curly brackets
{}, for example for a set of strings.
I B M I L O G O P L I D E R E F E R E N C E 109
I B M I L O G O P L I D E R E F E R E N C E 110
Processes and Procedures
Provides more detail on the execution process, on the Problem Browser, and on project
management.
In this section
What happens when you execute a run configuration
Describes the internal execution process and provides details of each step.
Doing more with the Problem Browser
Describes all you can do with the Problem Browser beyond examining the structure of a
model after execution.
Doing more with projects
Explains how to open and reuse existing fles, work with several projects, use templates,
consider the order of fles in a project, and save and close projects.
Generating output files
Describes how the IDE enables you to generate model and data as output fles that you can
later use from a command prompt and with OPL interface libraries.
Launching OPL run configurations in the background
Explains the two methods of launching OPL run confgurations fromthe IDE as a background
process, and the options available when doing this.
I B M I L O G O P L I D E R E F E R E N C E 111
What happens when you execute a run configuration
When you trigger the execution of a run confguration, the IDE analyses the model and
checks it for syntactic errors, builds representations, solves the problem itself by fnding
values, and displays some results.
The internal process of execution
Once a project is open in the IDE, you execute it by right-clicking the run confguration you
want to run and choosing Run > <run_confguration_name> from the context menu in
OPL Projects Navigator, as explained in the The Run options section of Introduction to the
OPL IDE
Before the IDE begins executing a run confguration, it compiles the OPL statements into
an internal representation that is better suited for execution. An OPL statement must be
correct before the IDE can execute it.
If the model contains errors displayed in the Problems tab, the IDE does not start the
solving engine. You must correct any errors as indicated in Dealing with errors in Getting
Started with the IDE before running the model. When you have corrected the errors,
launch the run confguration again.
When the model syntax is correct, the IDE starts to execute the model.
Executing a run configuration automatically saves unsaved files. Note:
When the IDE starts to execute the run confguration, you can use the buttons in the execution
toolbar to Pause or Abort the run. See The execution toolbar for details.
The functions in the toolbar in Debug view are not available unless you launched the run
in debugging mode using the Debug button .
Summary of the execution process
When the OPL Studio executes a run confguration, it typically does the following:
1. analyzes the model,
2. checks for syntax and semantic errors in the model,
3. builds the tree representing the data structures of the model in the Problem Browser,
4. executes the model if it has no errors,
5. displays run status messages in the Status Bar and changes the status indicator (see
The Status Bar for more information), and
6. updates the tabs of the Output Area as execution proceeds.
Launching a selected run confguration triggers a chain of events. With a simple model,
extraction, execution, and solution display are nearly simultaneous.
I B M I L O G O P L I D E R E F E R E N C E 112
Details of the execution process
1. Analysis of the model
The IDE frst analyzes the model and flls in the Problem Browser with summary
information about the data structures defned in the model and with the list of solutions.
See Understanding the Problem Browser in Getting Started with the IDE for more
information.
2. Syntax and semantic checks
If the IDE fnds errors that were not detected dynamically when you wrote the model,
it stops the run so that you can correct the errors. See Dealing with errors in Getting
Started with the IDE.
3. Execution of the model
If there are no errors, the IDE extracts the model and starts execution. A message
appears in the Status Bar and the status indicator animates to indicate the solve process
is running. If intermediate solutions are found before the fnal solution, they appear in
the Solutions output panel.
4. Output Area
When the IDE fnds the optimal solution, the solve operation stops. The tab names for
the panels of the Output Area that have received content are highlighted. They revert
to normal display as soon as you click them to see their content.
Problems: status and error messages
Scripting log: execution of fow control, preprocessing, postprocessing IBM ILOG
Script blocks if the model contains any.
Solutions: feasible and fnal
Conficts: if the CPLEX model is infeasible
Relaxations: if the CPLEX model required relaxations to make it feasible
Engine log: execution history in text mode
Statistics: table and progress chart
Profler: performance (speed and memory consumption)
Results
When executing a run confguration, the IDE uses the solving engine to compute one or
more solutions. If the project contains an MP model (solved by the CPLEX engine), the
IDE detects infeasibility and conficts, if any, and displays the results in the various tabs of
the Output Area, as explained in The Output tabs in Getting Started with the IDE.
I B M I L O G O P L I D E R E F E R E N C E 113
There is no support for conflicts and relaxations for models solved by the CP Optimizer
engine.
Note:
I B M I L O G O P L I D E R E F E R E N C E 114
Doing more with the Problem Browser
Describes all you can do with the Problem Browser beyond examining the structure of a
model after execution.
In this section
Introduction
A summary of what you can use the Problem Browser for.
Browsing a model without execution
Describes howto browse a model without executing it if you are not interested in the solution.
Element usage in browsing vs. solving
Describes model elements that are used differently when browsing than when solving.
Navigating the model file
Explains how the Problem Browser helps you fnd model elements.
Postprocessing
Describes how the model browser displays the results of postprocessing.
Displaying individual table views
Describes how to display table views of values.
Resulting views
Describes table views for data and for variables.
I B M I L O G O P L I D E R E F E R E N C E 115
Introduction
You can use the Problem Browser to:
examine the structure of the model without executing it: see Browsing a model without
execution
navigate through the model fle displayed in the Editing Area: see Navigating the model
fle
examine the solutions to the problemand display additional views of themafter executing
the model: see Displaying individual table views
work with solution pools: see Working with the solution pool in IDE Tutorials.
I B M I L O G O P L I D E R E F E R E N C E 116
Browsing a model without execution
If, at some point, you want to examine the structure of a model but are not interested in the
solution, you can browse the model without executing it.
To browse the model before execution:
1. Use the File>New>Example menu command to open the production example.
2. To browse the model, select production.mod, then click the arrow of the Browse
button in the execution toolbar and choose Browse Confgurations.
3. The Browse dialog window opens:
Enter the information as shown in the screenshot and click the Apply button.
4. The run confguration is added to the left part of the Browse dialog. Nowyou can click
the Browse button on this same dialog to launch this run confguration in browse
mode.
I B M I L O G O P L I D E R E F E R E N C E 117
You could also close the Browse dialog window and then click the arrow
of the Browse button and choose the run configuration you just
created from the list:
Note:
Compare Browsing a model without execution (production.mod) with Problem Browser
after execution (product.mod) in Getting Started with the IDE (or run the same run
confguration in run mode).
I B M I L O G O P L I D E R E F E R E N C E 118
Browsing a model without execution (production.mod)
Notice that no solutions are listed and no values are available for decision variables before
execution.
I B M I L O G O P L I D E R E F E R E N C E 119
Element usage in browsing vs. solving
Because the browse action displays the structure of the problem expressed by the model,
it does not take into account whether the model elements are used or not at execution time
and shows them all. In contrast, a solve action is interested by default only in the model
elements that are part of the solutions (unless you check Force element usage, see OPL
language options in IDE Reference). This is why model elements that are not used by the
solving algorithm are not visible in the Problem Browser whereas they are if you just click
Browser before execution. For example, if you browse the model shown in dexpr arrays:
browsing versus solving, the dexpr array is visible in the Problem Browser. If you execute
this model, y does not belong to the solution because it does not comply with the
allDifferent constraint. Therefore, the Decision expressions line of the ProblemBrowser
remains empty.
dexpr arrays: browsing versus solving
using CP;
range R = 1..10;
dvar int x[R] in R;
dexpr int y[i in R] = x[i] +i;
subject to {
allDifferent(x);
}
execute {
writeln(x);
writeln(y);
}
Compare Problem Browser: dexpr after solve and First occurrence of entry selected in
Problem Browser.
I B M I L O G O P L I D E R E F E R E N C E 120
Problem Browser: no dexpr after browse
Problem Browser: dexpr after solve
I B M I L O G O P L I D E R E F E R E N C E 121
Navigating the model file
If you click one of the elements in the ProblemBrowser, the IDE selects the line in the model
that contains the frst occurrence of that element, for example,
To navigate the model using the Problem Browser:
1. After running the default run confguration of the production example, click the line
that contains the Capacity element.
The frst occurrence of Capacity (its declaration) is highlighted in the open
production.mod model fle in the Editing Area, and the element properties appear
in the Property table of the Problem Browser, as shown in First occurrence of entry
selected in Problem Browser.
First occurrence of entry selected in Problem Browser
2. Double-click the ctDemand constraint to display the details in a new window in the
Editing Area.
The forall iterations appear in a tree view that allows you to expand or hide the
details of each iteration. as shown in Expanded constraints (production.mod).
I B M I L O G O P L I D E R E F E R E N C E 122
Expanded constraints (production.mod)
I B M I L O G O P L I D E R E F E R E N C E 123
Postprocessing
To see howthe ProblemBrowser displays postprocessing results, open the mulprod example,
which is available at:
<OPL_dir>\examples\opl\mulprod
where <OPL_dir> is your installation directory.
When you run the default run confguration for this model, under the Postprocessing item
of the Problem Browser, you can see that this line of the model
plan Plan[p in Products][t in Periods] = <Inside[p,t],Outside[p,t],Inv[p,t]>;
appears as shown in Postprocessing in Problem Browser (mulprod example).
Postprocessing in Problem Browser (mulprod example)
If you double-click on the Plan element in the Problem Browser, detail for it is shown in a
new window in the Editing Area:
Postprocessing detail in the Editing Area (mulprod example)
You can see that the window is divided in two parts, one for the indexers, and one for the
values of the arrays. The array content is displayed "fattened, with a number of rows that
is exactly the total number of items.
I B M I L O G O P L I D E R E F E R E N C E 124
Displaying individual table views
From the Problem Browser, you can also display table views for individual elements.
1. Open the production example in the OPL IDE.
2. Run the Tuples run confguration.
3. Select an element in the Problem Browser, for example, Inside and click the Show
data view button that appears.
The IDE displays a view for that entry. The presentation of the elements content
depends on the type of object displayed.
I B M I L O G O P L I D E R E F E R E N C E 125
Resulting views
Data views
If you double-click Capacity under Data, the IDE displays details of the data, as shown in
Table view of Capacity data (product.mod).
Table view of Capacity data (product.mod)
Variables views
There are similar views of Variables which represent the results of the problem. Sometimes
you may want to display the Data views and Variables views together as they have a similar
appearance and can be compared easily.
For example, if you double-click Inside under Decision variables, you can see the solution
details for these variables in Table view of the Inside variable (product.mod).
Table view of the Inside variable (product.mod)
I B M I L O G O P L I D E R E F E R E N C E 126
Doing more with projects
Explains how to open and reuse existing fles, work with several projects, use templates,
consider the order of fles in a project, and save and close projects.
In this section
Reusing existing files and projects
Describes the various ways of opening existing projects and reusing them in other projects.
Working with several projects
Describes how to work with multiple projects.
Using templates
Describes how to use the default templates.
Order of files
How the order of data and settings fles affects execution results and how to determine that
order.
Saving a project
Describes the various ways of saving projects and their effects.
Closing projects
Describes the various ways of closing projects and their effects.
I B M I L O G O P L I D E R E F E R E N C E 127
Reusing existing files and projects
In some cases, it is quicker to create an OPL project by opening and editing an existing one.
As a distributed product, IBM ILOG OPL comes with many code samples and industry
models which you can reuse as a starting point for your own projects. The Language and
Interfaces Examples manual provides a detailed description of the optimization issues they
express, as well as a quick access to the fles.
The following procedures suggest how you can open and reuse the examples in the OPL
distribution, or your own existing projects.
To reuse an existing project, frst you should open and copy it:
1. From the OPL main menu, choose File>Import>Existing OPL 6.x projects, or
right-click in the OPL Projects Navigator and choose Import>Existing OPL 6.x
projects from the context menu.
2. To select one of the distributed examples for copying and reuse, navigate to the folder
under <OPL_dir>\examples that contains the model you want to reuse, and open it in
OPL.
To select one of your own projects for copying and reuse, navigate to the folder that
contains it and open it.
This procedure is only for OPL 6.x projects. For importing projects from
previous releases of OPL, see the Migrating from previous versions of
OPL section of the Migration Guide.
Note:
3. In OPL Projects Navigator, right-click on the project name and choose Copy from the
context menu:
You could also select the project name and press Ctrl + C.
4. Right-click again and choose Paste from the context menu, or press Ctrl + V.
5. A Copy Project popup windowappears. Change the Project name to something other
than the original project name or one of the other project names currently open in
OPL, change the Location if necessary, and click OK.
The new project appears in the OPL Projects Navigator.
6. Right-click the original project (the one you just copied) and choose Delete from the
context menu. When the popup asks you if you want to delete all contents, choose Do
not delete contents.
You can now modify the copied project as you want.
You can use the File>Copy Files to Project menu command to open a dialog box
that allows you to open files and import them into an existing project.
Note:
I B M I L O G O P L I D E R E F E R E N C E 128
You can also drag existing files from a Windows Explorer window and drop them onto
the project folder in your OPL Projects Navigator. This is always a copy operation, not
a move.
I B M I L O G O P L I D E R E F E R E N C E 129
Working with several projects
The IDE allows you to open more than one project at the same time, but only one of the open
projects is active at once.
Setting the active project
The active project name is the one that is currently selected in the OPL Projects Navigator.
No action is required to change active projects other than clicking the project name or any
of the fles inside the project folder.
This does NOT mean that clicking in a project and making it the active project
causes its default run configuration to be the active run configuration under the
Important:
Run button . By default, when you click the green arrow in the Run button,
you relaunch the last run configuration solved, in whatever project was last run.
So if you want to launch a run configuration from the project you have just set as
the active project by clicking in it, use the Run option from the right-click context
menu, and select the run configuration you want. After the first time you do this,
the run configuration will be set as the most recently run, and simply clicking the
green arrow of the Run button will relaunch it.
Multiple references to the same file
There are two ways of reusing model, data, and settings fles.
In several projects
You can create several projects that reference the same fles. This makes sense, for instance,
if your projects are meant to be eventually deployed in different business contexts while
addressing similar or related optimization problems.
In several run configurations
If you plan to use OPL to write and test several versions of identical or similar optimization
problems, you should rather consider creating several run confgurations of a single project
rather than one project for each variation. See Executing a project in Getting Started with
the IDE for details. This can be the case, for instance, at prototyping stage, for testing and
debugging purposes. Several samples delivered with the OPL distribution, such as cutstock,
production, sailco, and others, defne more than one run confguration.
I B M I L O G O P L I D E R E F E R E N C E 130
Using templates
In IBM ILOG OPL, templates are regular .mod, .dat, and .ops fles with a default
content to help you start your own new fles more quickly.
Using the default templates
When you use the File>Newmain menu itemto create a newOPL model (.mod), data (.dat),
or settings (.ops) fle, predefned templates are inserted at the top of each fle as a header.
In OPL 6.x these templates are not user-modifable or customizable.
Typically, a template contains placeholder strings which are automatically replaced by
predefned values. For instance, the predefned default.mod template contains the following
header:
/*********************************************
* OPL %v Model
* Author: %a
* Creation Date: %d at %t
*********************************************/
in which
is replaced by... This...
the Windows user name %a
the date %d
the time %t
the version of OPL %v
I B M I L O G O P L I D E R E F E R E N C E 131
Order of files
The order in which you add data fles and settings fles to a run confguration is signifcant.
More precisely, the position of the model in the run confguration and the position of data
fles relative to settings (.ops) fles have no consequence. What may affect the results is the
position of data fles relative to each other and the position of .ops fles relative to each
other.
Order of data files
When you execute the project, the data fles are called in the order in which you added them
to the run confguration. Since some data in a .dat fle may depend on other data in a
different .dat fle, adding data in the wrong order may cause an error at execution time.
Therefore, drag your data fles into a run confguration in the order in which you want them
to be executed.
To reorder data files within a run configuration:
1. Right-click on the run confguration name and choose Properties from the context
menu.
A properties window appears for the run confguration:
I B M I L O G O P L I D E R E F E R E N C E 132
2. Use the Up and Down buttons to rearrange the order of your settings fles and data
fles.
Order of settings files
If you add more than one .ops fle to a run confguration, again the order in which you add
them to the run confguration determines the order in which they will be executed. And
again, you can change the order by right-clicking the run confguration and choosing
Properties.
And as with data fles, your results may be different depending in what order you add the
.ops fles. The general rule is that for each setting, the non-default setting in the last settings
fle executed will win.
Example 1
For example, say that you add two settings fles 1.ops and 2.ops to the same run
confguration, and in that order. 1.ops will execute frst, followed by 2.ops.
I B M I L O G O P L I D E R E F E R E N C E 133
If in 1.ops you leave the value of the CPLEX parameter Algorithmfor continuous problems
set to its default value, and in 2.ops you change it to the Dual simplex value, the run
confguration will be executed using the Dual simplex setting.
Example 2
Now imagine the same two settings fles in the same run confguration, and in the same
order.
As before, in 2.ops you change the value of the Algorithm for continuous problems
setting to Dual simplex. But this time, in 1.ops, you change the value of another setting
to something other than its default value. When this run confguration is executed, it will
use both the Dual simplex setting found in 2.ops AND the non-default value of the other
setting found in 1.ops.
I B M I L O G O P L I D E R E F E R E N C E 134
Saving a project
To save your active project:
1. Choose File>Save from the main menu or press the keyboard shortcut Ctrl+S, or
click the Save button in the standard toolbar.
The active project will be saved.
2. If nothing has been modifed in the project, the File>Save menu option will not be
active.
To save multiple projects:
1. Choose File>Save All from the main menu or press the keyboard shortcut
Ctrl+Shift+S.
All open projects in the OPL Projects Navigator that have changed information will
be saved.
2. If nothing has been modifed in any of the projects, the File>Save menu option will
not be active.
I B M I L O G O P L I D E R E F E R E N C E 135
Closing projects
Once you have saved the project, you can close it.
Right-click on the project folder in OPL Projects Navigator and choose Close from the
context menu.
When you close a project, it remains in the OPL Projects Navigator.
To remove it from OPL Projects Navigator, you must use the Delete context menu option.
I B M I L O G O P L I D E R E F E R E N C E 136
Generating output files
Describes how the IDE enables you to generate model and data as output fles that you can
later use from a command prompt and with OPL interface libraries.
In this section
Generating a compiled model
Describes how to generate a binary version of a model fle.
Exporting external data
Describes how to export externally-initialized data.
Exporting internal data
Describes how to export internally-initialized data (calculated data).
I B M I L O G O P L I D E R E F E R E N C E 137
Generating a compiled model
From the IDE, you can generate a compiled model. A compiled model is a binary version of
a .mod fle.
Keeping your models as compiled fles may help you protect your intellectual property
because these binary fles are not human-readable. You can also pass a compiled model fle
name as an argument to a method of the OPL interface libraries. See the Interfaces Users
Manual for more information.
Fromversion 5.1 of OPL onwards, compiled model fles are detected automatically by oplrun,
interfaces related to IloOplModelSource, interfaces related to IloOplRunConfiguration,
and scripting statements.
To generate a compiled model:
1. Open a project in the usual way and select the model you want to create a compiled
model for.
2. Right-click the model and choose Compile model from the context menu. See Model,
data, and settings fles in the topic Right-click context menu commands.
The compiled model fle is created and added to the folder that contains the model
fle, with the same name as the model and a fle extension of .opl.
3. To run the compiled model, open a command prompt (on Windows platforms) and
enter the oplrun command in your workspace. For example:
C:\Documents and Settings\<your_name>\Application Data\ILOG\OPL Studio
IDE\<version>\gas\oplrun gas.opl gas.dat
The following result is displayed in the MS DOS window.
I B M I L O G O P L I D E R E F E R E N C E 138
You cannot load compiled models (.opl files) into the IDE. Note:
You can also use the oplrun command on a supported UNIX platform. See the oplrun
Command Line Interface document.
I B M I L O G O P L I D E R E F E R E N C E 139
Exporting external data
The IDE also enables you to export external data in a model to an output fle (a .dat fle in
most cases). All data elements in a .mod fle declared by means of the ellipsis syntax
= ...;
are external. For example, Products, Components, Demand, Profit, and Stock are external
data in the following sample (gas.mod).
External data in a model (gas project)
{string} Products = ...;
{string} Components = ...;
float Demand[Products][Components] = ...;
float Profit[Products] = ...;
float Stock[Components] = ...;
Since these data elements are resolved fromdata sources (such as databases, spreadsheets)
when the OPL model is instantiated, exporting external data amounts to dumping the data
from such data sources to a local .dat fle.
To export external data:
1. Open a project in the usual way and execute the run confguration you want to export
data for.
2. When the run has completed, open the Run menu in the main menu bar and choose
Export external data.
A dialog box appears that allows you to choose the flename and location of the saved
fle. The default extension of the generated fle is .dat, and by default, the fle is saved
in the same directory as the model fle.
3. Type a name for the fle (for example, gasext.dat to avoid overwriting the distributed
gas.dat fle), and click Finish.
4. Check for the resulting fle (for example, in Windows Explorer) in the location you
specifed.
The generated data fle looks like a regular data fle and you can open it in a text editor
or in the IDE (although it does not appear in the project tree).
If the data is not used in the model, it will not be included in the generated
data file.
Note:
I B M I L O G O P L I D E R E F E R E N C E 140
Exporting internal data
The IDE also enables you to export internal data in a model to a local .dat fle. This may be
useful for debugging purposes. Internal data are all data elements in a .mod fle initialized
by means of the syntax
= (some expression here)"
For example, Routes, Supplies, and Customers are internal data in the following sample:
(transp4.mod).
Internal data in a model (transp4.mod)
{route} Routes = { < p,<o,d> > | <p,o,d,c> in TableRoutes };
{connection} Connections = { c | <p,c> in Routes };
tuple supply{
string p;
string o;
}
{supply} Supplies = { <p,c.o> | <p,c> in Routes };
float Supply[Supplies] = ...;
tuple customer {
string p;
string d;
}
{customer} Customers = { <p,c.d> | <p,c> in Routes };
float Demand[Customers] = ...;
float Cost[Routes] = [ <t.p,<t.o,t.d>>:t.cost | t in TableRoutes ];
To export internal data from a model:
1. Open a project in the usual way and execute the run confguration you want to export
data for.
2. When the run has completed, open the Run menu in the main menu bar and choose
Export internal data.
A dialog box appears that allows you to choose the flename and location of the saved
fle. The default extension of the generated fle is .dat, and by default, the fle is saved
in the same directory as the model fle.
3. Type a name for the fle (for example, gasint.dat to avoid overwriting the distributed
gas.dat fle), and click Finish.
4. Check for the resulting fle (for example, in Windows Explorer) in the location you
specifed.
The generated data fle looks like a regular data fle and you can open it in a text editor
or in the IDE (although it does not appear in the project tree).
I B M I L O G O P L I D E R E F E R E N C E 141
If the data is not used in the model, it will not be included in the generated
data file.
Note:
I B M I L O G O P L I D E R E F E R E N C E 142
Launching OPL run configurations in the
background
Explains the two methods of launching OPL run confgurations fromthe IDE as a background
process, and the options available when doing this.
In this section
Running your projects in the background
Describes how to use the External Tools button in the execution toolbar to launch your OPL
run confgurations from the IDE as background processes.
Creating an oplrun launch configuration interactively
Describes the frst method of launching OPL run confgurations as background processes.
Creating a customized oplrun launch configuration
Describes the second method of launching OPL run confgurations as background processes
and saving them as predefned launch confgurations.
External Tools Dialog options
This section explains the options available to you on the four tabs of the External Tools
Dialog.
I B M I L O G O P L I D E R E F E R E N C E 143
Running your projects in the background
As described in the The Run options section of Getting Started and in The execution toolbar
section of this manual, you can use the Run, Debug, and Browse buttons of the execution
toolbar to run your OPL projects interactively within the OPL IDE.
You can also use the External Tools button to set up launch confgurations that allow you
to run your OPL projects in the background, using oplrun.
This allows you to create launch confgurations for different run confgurations in your
projects. You can then launch themas background processes fromthe OPL IDE, and monitor
their progress in the Console tab of the Output Area.
Two ways to launch an OPL run configuration from the IDE
Using the External Tools button on the execution toolbar, there are two basic methods of
launching a run confguration in the background:
Interactively select the run confguration you want to run in the background in OPL
Projects Navigator, and then select the oplrun item in the External Tools Dialog to run
it.
Create predefned launch confgurations duplicate the oplrun itemin the External
Tools Dialog, rename it to specify the run confguration, and then use the options in the
dialog to custom-confgure
Details on these procedures are contained in the two following sections.
I B M I L O G O P L I D E R E F E R E N C E 144
Creating an oplrun launch configuration interactively
The simplest method of launching an OPL run confguration in the background is to select
that run confguration in OPL Projects Navigator, and then select the oplrun item in the
External Tools Dialog and click Run on that dialog. Predefned variables handle the project's
Location, Working Directory, and standard Arguments.
To launch an OPL run confguration as a background process interactively:
1. In OPL Projects Navigator, open the project and select the run confguration you want
to run.
In this procedure, we will use the warehouse example from the OPL distribution, and
select the Basic Confguration (default) run confguration.
2. In the execution toolbar, click the arrow to the right of the External Tools button to
display its contents.
If you have never used this item before, the numbered 1 oplrun launch
configuration entry at the top will not be visible.
Note:
3. Select Open External Tools Dialog.
I B M I L O G O P L I D E R E F E R E N C E 145
The dialog is displayed. If the default oplrun is not highlighted in the left pane, select
it so that your window looks like the following screenshot:
Note that the three input felds are already flled in with variables and/or arguments:
Location this feld contains the default variable ${system_path:oplrun}.
This instructs OPL to use the project selected in OPL Projects Navigator as the
project location.
Working Directory this feld contains the default variable ${opl_project_loc:}.
This instructs OPL to use the standard working directory for the project selected
in OPL Projects Navigator.
Arguments this feld contains the default argument and variable -p "$
{opl_project_loc}" "${opl_run_configuration_name}".
The -p fag instructs OPL to execute the run confguration at the path that follows
it. In this case, that is the run confguration selected in OPL Projects Navigator.
You can run the model at this point.
I B M I L O G O P L I D E R E F E R E N C E 146
You could type in additional oplrun arguments in the Arguments field,
but this is not recommended because the oplrun entry is a template that
Note:
can be duplicated and used to create and save more complex launch
configurations.
If you add the arguments to the oplrun template, they will be saved and
will be present in the future whenever you duplicate it, using the instructions
given in the Creating a customized oplrun launch configuration section
that follows this procedure.
4. Click the Run button on the External Tools Dialog to launch the run confguration
using oplrun.
In the Output Area, note that a new Console tab appears. This is where you can use
the icons in its toolbar to control the execution and display of the background process
(as explained in The Output Area tab views toolbars). You can also view the output
from the background process as it appears.
This is the simplest method of launching an OPL run confguration as a background process
using oplrun. Its advantage is that it allows you to solve long-running models in the
background and monitor their progress in the Console tab, while continuing to work in the
OPL IDE.
I B M I L O G O P L I D E R E F E R E N C E 147
Creating a customized oplrun launch configuration
Another method of launching OPL run confgurations in the background, especially if the
runs require additional oplrun command line arguments, environment variables, or changes
to standard input and output, is to defne and save launch confgurations.
This is done using the same External Tools Dialog, by duplicating the oplrun template,
renaming it, and specifying the exact arguments and other variables you want to use for the
run.
To create and save a customized oplrun launch confguration:
1. In the execution toolbar, click the arrow to the right of the External Tools button
and select Open External Tools Dialog to display the dialog.
2. In the External Tools Dialog, right-click the oplrun template itemand select Duplicate
from the context menu.
3. A duplicate of the oplrun template is created with the default name oplrun (1) and
appears in the left pane of the dialog.
Your frst step at this point should be to rename the duplicate and give it a meaningful
name, as has been done in the screenshot below:
I B M I L O G O P L I D E R E F E R E N C E 148
The following sections contain explanations of the options available to you on the four tabs
of the External Tools Dialog.
To create your customized launch confguration, just select or type in the options you want,
and click Apply, which saves the changes. (You can revert to the condition of your last save
by clicking the Revert button.)
When you have fnished customizing your launch confguration, click the Run button to
launch it in the Console tab of the Output Area. The launch confguration is then saved and
available to use again at any time in the future.
I B M I L O G O P L I D E R E F E R E N C E 149
External Tools Dialog options
The Main tab
On the Main tab of the External Tools Dialog, you specify or customize the contents of the
Location, Working Directory, and Arguments felds.
In the Location and Working Directory felds, you can use the Browse Workspace
and Browse File System buttons to search for the project you want to defne a launch
confguration for.
On all three tabs, you can click the Variables button to display a popup list of variables
that can be inserted into the felds. (To determine what the variables are, click on one in
the list and read its description at the bottom of the popup window.)
I B M I L O G O P L I D E R E F E R E N C E 150
In the Arguments feld, you can type in any standard oplrun command line arguments.
In the Arguments tab, you can also enter the name of the run confguration you want to
run, inside double quotes.
The Refresh tab
On the Refresh tab, you choose which project resources should be refreshed at the
completion of the run.
I B M I L O G O P L I D E R E F E R E N C E 151
To specify, check the Refresh resources upon completion box, and then select from
the list below.
Check Recursively include sub-folders if you want to Refresh the entire hierarchy
selected.
The Environment tab
On the Environment tab, you can choose which variables you want to inherit from the
Windows environment for this run, and you can also specify additional environment variables.
I B M I L O G O P L I D E R E F E R E N C E 152
Click New to specify new environment variables for this process.
Click Select to display a popup window of all variables inherited from the Windows
environment.
I B M I L O G O P L I D E R E F E R E N C E 153
On this popup window, you can choose to inherit all of the Windows environment variables
(the default, if you do not hand-select variables on this popup window), or select only the
variables you want to use when this process is run.
The Common tab
On the Common tab, you can specify a Save As location for the launch confguration, choose
to display the launch confguration in your Favorites menu, control the Console Encoding,
and specify an optional location for the standard input and output fles.
I B M I L O G O P L I D E R E F E R E N C E 154
In the Save As area, you can specify a location for the launch confguration in the Shared
As feld. For example, you could save it to a network drive so that all of the members of
your OPL development team could use the same launch confguration.
In the Standard Input and Output area, you can use the Workspace, File System,
and Variables button to specify a location for optional input and output fles.
I B M I L O G O P L I D E R E F E R E N C E 155
I B M I L O G O P L I D E R E F E R E N C E 156
IDE Preferences
Describes how to customize the appearance and features of the graphical user interface
and the behavior of the editor and other tools such as CVS by setting preferences for the
IDE.
In this section
The Preferences dialog box
Describes how to access the IDE preferences and what kind of preferences you can change.
I B M I L O G O P L I D E R E F E R E N C E 157
The Preferences dialog box
Choose Window>Preferences in the main menu to open the Preferences dialog box:
This dialog enables you to change the following settings:
General
Appearance
Colors and Fonts
Label Decorations
Compare/Patch
Content Types
Editors
I B M I L O G O P L I D E R E F E R E N C E 158
File Associations
Text Editors
Accessibility
Annotations
Hyperlinking
Linked Mode
Quick Diff
Spelling
Keys
Perspectives
Startup and Shutdown
Welcome
Workspace
Build Order
Linked Resources
Local History
Help
Content
Install/Update
OPL
General Preferences
Data fle size limit (expressed in bytes)
Colors
Run/Debug
Console
External Tools
Launching
Default Launchers
Launch Confgurations
Perspectives
I B M I L O G O P L I D E R E F E R E N C E 159
String Substitution
View Management
Team
CVS
Annotate
Comment Templates
Console
Ext Connection Method
Label Decorations
Password Management
Synchronize/Compare
Update/Merge
Watch/Edit
File Content
Ignored Resources
Models
How to use the Preferences dialog
Setting preferences in the OPL IDE is straightforward and does not require step-by-step
instructions.
To change settings:
1. In the left pane of the Preferences window, click the category of setting you want to
change.
Detailed setting options for that category appear in the right pane.
2. Change the settings as desired and click Apply.
3. To revert a changed setting back to its default value, click Restore Defaults.
4. Close the Preferences dialog when you are fnished by clicking OK.
To change color settings:
1. In a preference editor that allows you to choose colors, to change them click one of the
color boxes to display the Color dialog:
I B M I L O G O P L I D E R E F E R E N C E 160
Detailed setting options for that category appear in the right pane.
2. Choose a color from the list and click OK.
3. If none of the colors suit you, click Defne Custom Colors and use the additional
features to add your own colors to the list.
I B M I L O G O P L I D E R E F E R E N C E 161
4. Close the Color dialog when you are fnished by clicking OK.
I B M I L O G O P L I D E R E F E R E N C E 162
OPL IDE advanced settings
The OPL IDE accepts the following settings from the command line:
oplide -vmargs, to customize the operation of the Java VM used to run the OPL IDE. If
specifed, this option must come at the end of the command line.
For example, oplide -vmargs -Xmx512m runs the OPL IDE with a Java VM of size 512
MB.
oplide -consoleLog, to obtain a log of events in the console.
-nl <locale>, to change the locale.
For example, -nl ja_JP, to obtain an IDE in Japanese.
-clean, to clear the cache.
-data <dir>, to use a different workspace, where <dir> represents the directory name
of the new workspace.
-oplOpenFile, to open a fle in an existing IDE or create a new IDE instance.
-noSplash, to hide the splash screen.
The following settings are for very advanced use:
-vm <path to Java VM>, to locate the Java VM to run the OPL IDE.
The path should be the full fle system path to an appropriate Java jre/bin directory,
Java executable, Java shared library (jvm.dll or libjvm.so), or a Java VM Execution
Environment description fle.
-debug, to debug in verbose mode.
-console, to open an OSGi console for advanced debugging.
I B M I L O G O P L I D E R E F E R E N C E 163
OPL IDE memory allocation
You can change the amount of memory available to the OPL IDE in the fle <OPL_dir>\
oplide\oplide.ini.
It contains the following settings by default:
--launcher.XXMaxPermSize
128m
-vmargs
-Xmx1024m
-Xms40m
The size of the permanent generation heap allocated to the IDE launcher. The
default size is 128 MB.
--launcher.
XXMaxPermSize
Arguments passed directly to the Java virtual machine. -vmargs
The default maximum memory allocation to the virtual machine is 1 GB. -Xmx1024m
The default initial memory allocation to the virtual machine is 40 MB. -Xms40m
If you are changing the oplide.ini file, please keep the following restrictions in
mind:
Note:
If you are adding additional flags to the file, and still want to use the -vmargs flag
to modify maximum or initial memory allocation, the -vmargs flag and its arguments
must be the last entries in the file, as they are above.
The -vmargs flag and its two arguments should each be on their own line in the
oplide.ini file. These individual lines are concatenated at runtime, so the memory
management request in the default oplide.ini file shown above would be
expressed on the command line as:
oplide -vmargs -Xmx1024m -Xms40m
Do not concatenate these arguments onto one line in the oplide.ini file. This
will result in the flag being ignored.
I B M I L O G O P L I D E R E F E R E N C E 164
Symbols
! (key felds) tuple syntax
in OPL error messages 26
in the OPL IDE Outline 26
A
Abort button 43
Abort Execution button 47
About, Help menu command 98
accessing
data fles 140
active project 130
advanced settings 163
arrays
icon types in Problem browser 108
available memory in the IDE 164
B
Breakpoints view
toolbar 47
Breakpoints view toolbar
toolbar 47
Browse As command 94
Browse button 28
Browse Confgurations command 94
Browse History command 94
buttons
Browse 28
close current document 89
Cut 91
Debug 94
description 87
in document toolbar 50
in project toolbar 51, 52
in standard toolbar 41
Run 94
Save 89
Save All 89
tooltips 39
C
call stack
icons for types and sets 109
check mark
in Problems tab 102
Clear contents, right-click command in Output Area
tabs 102
clipboard
copying contents of Output Area tab into 102
Close All command 89
Close button 89
closed project 18
closing
a project 136
the active fle 89
column number for cursor position, in Status Bar
35
command line
settings available from 163
Comment/Uncomment command 91
Compare With 81
Compile selected model, menu command 138
compiled model fles
generating and using 138
constants
icon types in Problem browser 108
constraints
expanding 122
icon types in Problem browser 108
in Problem browser, labels 28
context menus 99
Continue button 47
Copy command 91
Copy contents to clipboard, right-click command
in Output Area tabs 102
Copy Files to Project command 89
Copyright IBM Corp. 1987, 2009 165
I N D E X
Index
copying OPL projects 21, 128
Cut command/button 91
D
data
external, exporting 140
icon types in Problem browser 108
internal, exporting 141
table view in Problem Browser 126
data fles
order 132
referenced by several projects 130
right-click commands 100
template 131
data sources
dumping to a local data fle 140
Debug As command 94
Debug button 43, 47
Debug command 94
Debug History command 94
Debug view
toolbar 47
Debug view toolbar
toolbar 47
decision variables
icon types in Problem browser 108
table view in Problem Browser 126
default .mod .dat, and .ops templates 131
default values
of IDE preferences 104
restore 104
Delete command 91
displaying
results 126
drag and drop a fle to the IDE 128
Dynamic Help 98
E
Editing Area
description 25
Editor
how to use 55
quick reference 60
resizing window 59
switching between windows 58
ellipsis
to declare data 140
Engine log output tab
saving the log to a fle 37
error messages
! (key felds) syntax in 26
! (key) symbol 26
key felds (!) syntax in 26
executing
Debug button 43, 47
Debug command 94
Run command 94
execution
displaying results 113
events, description 112
pausing and resuming 43, 47
toolbar 43, 47
Execution menu
equivalent buttons 43, 47, 144, 145, 148
Exit command 89
expanding constraints 122
Export external data command 94
Export External Data menu command 140, 141
Export internal data command 94
External Tools button 43, 144, 145, 148
launching oplrun from the OPL IDE 43, 144,
145, 148
oplrun 43, 144, 145, 148
oplrun launch confgurations 43, 144, 145, 148
External Tools command 94
External Tools Dialog
Common tab 150
Environment tab 150
Main tab 150
Refresh tab 150
F
F1 key, contextual help 25, 88
File menu 89
equivalent buttons
for projects 41
File Search feature 23
fle types
fle name extensions, description 22
fles
opening 128
order in a project 132
referenced by several projects 130
renaming in the IDE 101
settings.xml 104
Find Next command 91
Find Previous command 91
Find/Replace command 91
forall, statements
details 122
Force element usage, OPL Language option 120
G
Go To Line command 93
H
Help menu 98
I
icons
for types in Problem browser 28, 108
in a script-debugging call stack 109
IloOplModelSource class
I B M I L O G O P L I D E R E F E R E N C E 166
automatic detection of compiled model fles
138
IloOplRunConfguration class
automatic detection of compiled model fles
138
Import
Existing OPL 6.x projects 89
OPL-ODM 5.x projects 89
Import command 89
Incremental Find Next command 91
Incremental Find Previous command 91
indented blocks 57
integer solutions
notifcation 113
interface libraries 138
internal data
exporting and using 141
K
Key Assist 98
key F1 25, 88
key felds (!) tuple syntax
in OPL error messages 26
in the OPL IDE Outline 26
keyboard shortcuts in editor 60
keyword help 25, 88
keywords 25
color-coded in IDE Editing Area 25
L
labeled constraints
in Problem browser 28
language keywords
color-coded in IDE Editing Area 57
launch confgurations 144, 145, 148
resuming execution 43
launching oplrun from the IDE 144, 145, 148
line numbers
for cursor position, in Status Bar 35
Local History 81
log fles 37
M
main window
description 11
Editing Area 25
line number, column number 35
menu commands 87
name of current fle 35
Outline 26
Output Area 37
Problem browser 28
project tree 18
Status Bar 35
MDI (Multi-Document Interface) 57
memory allocation and management
in the OPL IDE 164
menu bar
commands and equivalent toolbar buttons 87
menu commands
Compile selected model 138
Edit menu 91
Export External Data 140, 141
File menu 89
Help menu 98
Navigate menu 93
Run menu 94
Window menu 97
migrating projects to OPL 89
Model Completion
Ctrl+space syntax to invoke 63, 65
Dot (.) syntax to invoke 63, 65
in the OPL IDE editor 63, 65
Model Templates
creating 76
editing 76
in the OPL IDE editor 63, 73, 76
models
Outline 26
right-click commands 100
template 131
multiple levels of undo and redo 57
N
New command 89
O
ODM Documentation 98
online help
accessing 25
Open Debug Dialog command 94
Open File in Editor command 89
open project 18
Open Run Dialog command 94
opening fles 128
opening projects in OPL 89
OPL Documentation 98
OPL IDE editor
Model Completion 63, 65
Model Templates 63, 73, 76
OPL Keyword Help 98
OPL Preferences editor
creating Model Templates 76
editing Model Templates 76
OPL Projects Navigator
description 18
OPL Projects Navigator toolbar
description 50
oplrun
creating custom launch confgurations 144,
145, 148
launching from the IDE 144, 145, 148
optimal solution 113
I B M I L O G O P L I D E R E F E R E N C E 167
options
setting in IDE 103
orange status indicator 112
order
in Problem browser 28
in the Outline 26
of data fles 132
of settings fles 133
Outline window
! (key) symbol 26
description 26
Output Area
Conficts tab 37
Console tab 37, 43
Console view 144, 145, 148
description 11, 37
Engine log tab 37
Problems tab 37
Profler tab 37
Relaxations tab 37
right-click commands 102
Script log tab 37
Solutions tab 37
Statistics tab 37
Output Area tabs toolbar
description 52
output fles, generating 137
P
Paste command 91
Pause button 43
Pause Execution button 47
postprocessing
in Problem Browser 124
preferences
setting IDE preferences 103
Preferences command 97
Problem Browser
displaying problem results 126
navigating the model fle 122
postprocessing 124
Problem browser
description 28
icons for types 108
order of elements 28
solution pool 28
production example 117
Progress chart 113
project
closed 18
open 18
project toolbar
description 51
project tree
description 18
projects
copying in OPL Projects Navigator 21, 128
fle name extensions 22
reusing 128
right-click commands 100
saving and closing 135
setting as active 130
Property table, in Problem browser 28
R
ranges
icon types in Problem browser 108
red exclamation mark/red star, default value
changed 104
Redo command 91
renaming fles 101
Replace With 81
resizing editor windows 59
restoring default values 104
results
displaying 113
Resume command 94
resuming execution 43, 47
reusing existing OPL projects 128
right-click commands 99
Run As command 94
Run button 43, 47
functions and features 43
Run command 94
run confguration
launching as a background process 144, 145,
148
run confgurations
resuming execution 43, 47
right-click commands 101
Run History command 94
S
Save All button 89
Save All command 89
Save As command 89
Save command 89
saving
projects 135
several fles 89
search
in a fle 23
separators
within main window 11
settings available from the command line 163
settings fles
order 133
right-click commands 100
template 131
Settings Outline window 26
settings.xml fle 104
shortcuts
I B M I L O G O P L I D E R E F E R E N C E 168
Ctrl+Tab to change editor window 58
to menu commands 87
Show View command 97
solution pool 28
solutions
notifcation 113
optimal 113
standard toolbar
description 41
states
running 113
Status Bar 35
run indicator 35
see run status 35
show background operations button 35
Status Bar description 35
status indicator
orange 112
Status Bar 113
status messages
during execution 112, 113
strings
icon types in Problem browser 108
syntax
ellipsis 140
T
table views of model elements 125
templates for model, data, and settings fles 131
text editor
how to use 55
quick reference 60
toolbars
Breakpoints view 47
buttons 87
Debug view 47
description 39
execution 43
Variables view 47
tooltips
for toolbar buttons 39
tuple keys 26
tuples
! (key felds) syntax in OPL error messages
26
! (key felds) syntax in the OPL IDE Outline
26
key felds (!) syntax in OPL error messages
26
key felds (!) syntax in the OPL IDE Outline
26
U
Undo command 91
undoing/redoing 57
V
Variables view
toolbar 47
Variables view toolbar
toolbar 47
variables. See decision variables 126
Version list 81
W
Welcome window command 98
Window menu 58
windows
resizing editor window 59
switching editor windows 58
Word Completion command 91
Working Sets command 97
I B M I L O G O P L I D E R E F E R E N C E 169
You might also like
- RC Design PDFDocument58 pagesRC Design PDFZerihun IbrahimNo ratings yet
- Digital Booklet - Despicable Me 2 (ODocument9 pagesDigital Booklet - Despicable Me 2 (OMarco PalominoNo ratings yet
- Douglas, Alfred - I ChingDocument130 pagesDouglas, Alfred - I ChingandresperniaNo ratings yet
- Ps 2Document1 pagePs 2Luis ViscarraNo ratings yet
- AMP Chapter 06 ScannedDocument22 pagesAMP Chapter 06 Scannedkostas_ntougias5453No ratings yet
- Ps 9Document2 pagesPs 9Luis ViscarraNo ratings yet
- The Coevolution of Genes and Genetic Codes: Crickõs Frozen Accident RevisitedDocument17 pagesThe Coevolution of Genes and Genetic Codes: Crickõs Frozen Accident RevisitedLuis ViscarraNo ratings yet
- Water Health FoodSecurityDocument1 pageWater Health FoodSecurityLuis ViscarraNo ratings yet
- Week 14 BDocument7 pagesWeek 14 BLuis ViscarraNo ratings yet
- Week 4Document10 pagesWeek 4Luis ViscarraNo ratings yet
- River Basins and ChangeDocument206 pagesRiver Basins and ChangeLuis ViscarraNo ratings yet
- WG 2 TARchap 14Document42 pagesWG 2 TARchap 14Luis ViscarraNo ratings yet
- WG 2 TARchap 6Document38 pagesWG 2 TARchap 6Luis ViscarraNo ratings yet
- Optimizacion de Vigas Con AGDocument14 pagesOptimizacion de Vigas Con AGLuis ViscarraNo ratings yet
- Shoe Dog: A Memoir by the Creator of NikeFrom EverandShoe Dog: A Memoir by the Creator of NikeRating: 4.5 out of 5 stars4.5/5 (537)
- Never Split the Difference: Negotiating As If Your Life Depended On ItFrom EverandNever Split the Difference: Negotiating As If Your Life Depended On ItRating: 4.5 out of 5 stars4.5/5 (838)
- Elon Musk: Tesla, SpaceX, and the Quest for a Fantastic FutureFrom EverandElon Musk: Tesla, SpaceX, and the Quest for a Fantastic FutureRating: 4.5 out of 5 stars4.5/5 (474)
- The Subtle Art of Not Giving a F*ck: A Counterintuitive Approach to Living a Good LifeFrom EverandThe Subtle Art of Not Giving a F*ck: A Counterintuitive Approach to Living a Good LifeRating: 4 out of 5 stars4/5 (5783)
- Grit: The Power of Passion and PerseveranceFrom EverandGrit: The Power of Passion and PerseveranceRating: 4 out of 5 stars4/5 (587)
- Hidden Figures: The American Dream and the Untold Story of the Black Women Mathematicians Who Helped Win the Space RaceFrom EverandHidden Figures: The American Dream and the Untold Story of the Black Women Mathematicians Who Helped Win the Space RaceRating: 4 out of 5 stars4/5 (890)
- The Yellow House: A Memoir (2019 National Book Award Winner)From EverandThe Yellow House: A Memoir (2019 National Book Award Winner)Rating: 4 out of 5 stars4/5 (98)
- On Fire: The (Burning) Case for a Green New DealFrom EverandOn Fire: The (Burning) Case for a Green New DealRating: 4 out of 5 stars4/5 (72)
- The Little Book of Hygge: Danish Secrets to Happy LivingFrom EverandThe Little Book of Hygge: Danish Secrets to Happy LivingRating: 3.5 out of 5 stars3.5/5 (399)
- A Heartbreaking Work Of Staggering Genius: A Memoir Based on a True StoryFrom EverandA Heartbreaking Work Of Staggering Genius: A Memoir Based on a True StoryRating: 3.5 out of 5 stars3.5/5 (231)
- Team of Rivals: The Political Genius of Abraham LincolnFrom EverandTeam of Rivals: The Political Genius of Abraham LincolnRating: 4.5 out of 5 stars4.5/5 (234)
- Devil in the Grove: Thurgood Marshall, the Groveland Boys, and the Dawn of a New AmericaFrom EverandDevil in the Grove: Thurgood Marshall, the Groveland Boys, and the Dawn of a New AmericaRating: 4.5 out of 5 stars4.5/5 (265)
- The Hard Thing About Hard Things: Building a Business When There Are No Easy AnswersFrom EverandThe Hard Thing About Hard Things: Building a Business When There Are No Easy AnswersRating: 4.5 out of 5 stars4.5/5 (344)
- The Emperor of All Maladies: A Biography of CancerFrom EverandThe Emperor of All Maladies: A Biography of CancerRating: 4.5 out of 5 stars4.5/5 (271)
- The World Is Flat 3.0: A Brief History of the Twenty-first CenturyFrom EverandThe World Is Flat 3.0: A Brief History of the Twenty-first CenturyRating: 3.5 out of 5 stars3.5/5 (2219)
- The Unwinding: An Inner History of the New AmericaFrom EverandThe Unwinding: An Inner History of the New AmericaRating: 4 out of 5 stars4/5 (45)
- The Gifts of Imperfection: Let Go of Who You Think You're Supposed to Be and Embrace Who You AreFrom EverandThe Gifts of Imperfection: Let Go of Who You Think You're Supposed to Be and Embrace Who You AreRating: 4 out of 5 stars4/5 (1090)
- The Sympathizer: A Novel (Pulitzer Prize for Fiction)From EverandThe Sympathizer: A Novel (Pulitzer Prize for Fiction)Rating: 4.5 out of 5 stars4.5/5 (119)
- Her Body and Other Parties: StoriesFrom EverandHer Body and Other Parties: StoriesRating: 4 out of 5 stars4/5 (821)
- Microcode TutorialDocument11 pagesMicrocode TutorialDanny Mauricio Paste LasluisaNo ratings yet
- Week 5-Software Processes Part 2 - OBEDocument30 pagesWeek 5-Software Processes Part 2 - OBEJack TanNo ratings yet
- Calrec Manual v2Document11 pagesCalrec Manual v2Hunter KillmanNo ratings yet
- AQX Users GuideDocument55 pagesAQX Users Guidenoonbcc130No ratings yet
- Microsoft 70 417Document409 pagesMicrosoft 70 417Espek Elias100% (1)
- Tasks Are Used in All Programming LanguagesDocument7 pagesTasks Are Used in All Programming LanguagesAravind RameshNo ratings yet
- NSX 64 CliDocument229 pagesNSX 64 CliBarnabás JanovszkiNo ratings yet
- List of Useful Keyboard Shortcuts For Command Prompt in WindowsDocument7 pagesList of Useful Keyboard Shortcuts For Command Prompt in WindowsMahmudul HasanNo ratings yet
- APLIO 300,400,500 XARIO 100,200 Dicom Setting1Document3 pagesAPLIO 300,400,500 XARIO 100,200 Dicom Setting1Izzeldin ZakiNo ratings yet
- Oracle Database 12C Administration Workshop Student Guide Volume IIDocument356 pagesOracle Database 12C Administration Workshop Student Guide Volume IIamalkumar100% (7)
- IBM Command Line Interface and Script CommanDocument384 pagesIBM Command Line Interface and Script CommanBrent UptonNo ratings yet
- Brochure Mobile ApplicationDocument8 pagesBrochure Mobile ApplicationAlok KhuntiaNo ratings yet
- Upgrade JAVA Support Stack With JSPMDocument9 pagesUpgrade JAVA Support Stack With JSPMOcean LeeNo ratings yet
- Computer+Booklet+Primary+6+First+Term+2015+ +2016+Document36 pagesComputer+Booklet+Primary+6+First+Term+2015+ +2016+Fatma HeshamNo ratings yet
- Nokia UMTS Actix TrainingDocument126 pagesNokia UMTS Actix TrainingKarim Mohamed100% (2)
- Basics of Java: Core Java Syllabus/J2SEDocument3 pagesBasics of Java: Core Java Syllabus/J2SEShubham YadavNo ratings yet
- Manual DasylabDocument76 pagesManual DasylabHenry AngelNo ratings yet
- Fax (Short For: FacsimileDocument66 pagesFax (Short For: FacsimileJohnsonNo ratings yet
- Base Your BlockDocument17 pagesBase Your BlockMiguel Angel ManriqueNo ratings yet
- Advanced Spreadsheet SkillsDocument23 pagesAdvanced Spreadsheet SkillsIname Nuez RomitmanNo ratings yet
- Oracle 10g Segment Space Management GuideDocument10 pagesOracle 10g Segment Space Management GuidePavan PusuluriNo ratings yet
- How To Use The Fos AppDocument8 pagesHow To Use The Fos AppViral Patangiya100% (1)
- Outlook 2016: Quick Start GuideDocument4 pagesOutlook 2016: Quick Start GuideAdrian RNo ratings yet
- DR Drive: (VST, Vst3, Au, Aax)Document12 pagesDR Drive: (VST, Vst3, Au, Aax)Luca CapozziNo ratings yet
- Add Device Drivers To Windows During Windows SetupDocument3 pagesAdd Device Drivers To Windows During Windows SetupBill PetrieNo ratings yet
- Docker Swarm vs. Mesos vs. KubernetesDocument1 pageDocker Swarm vs. Mesos vs. KubernetesEjaz AlamNo ratings yet
- Rent calculation months calculatorDocument3 pagesRent calculation months calculatorshravankumar_vvs6271No ratings yet
- User-Manual F BackupDocument106 pagesUser-Manual F BackupChristopher SampaioNo ratings yet
- Test Case Template:: Home Page: Test URL: WWW - Edugate.ksu - Edu.saDocument5 pagesTest Case Template:: Home Page: Test URL: WWW - Edugate.ksu - Edu.saMughees HussainNo ratings yet
- QML AnimationsDocument30 pagesQML AnimationseliaezekielNo ratings yet