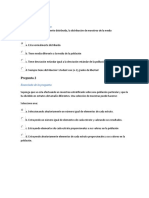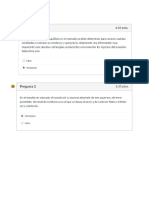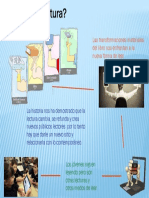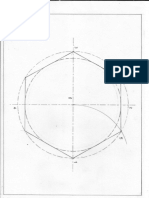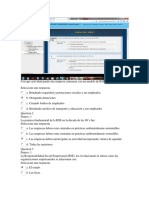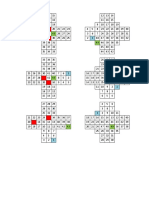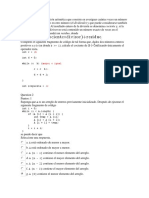Professional Documents
Culture Documents
Excel 2010 (Parte B)
Uploaded by
Duran Joel0 ratings0% found this document useful (0 votes)
21 views31 pagesOriginal Title
Excel 2010 (Parte b)
Copyright
© © All Rights Reserved
Available Formats
PDF, TXT or read online from Scribd
Share this document
Did you find this document useful?
Is this content inappropriate?
Report this DocumentCopyright:
© All Rights Reserved
Available Formats
Download as PDF, TXT or read online from Scribd
0 ratings0% found this document useful (0 votes)
21 views31 pagesExcel 2010 (Parte B)
Uploaded by
Duran JoelCopyright:
© All Rights Reserved
Available Formats
Download as PDF, TXT or read online from Scribd
You are on page 1of 31
1 [ HERRAMIENTAS PARA LA PRODUCTIVIDAD ]
Herramientas para la productividad
EXCEL 2010
SEMANA 5
2 [ POLITCNICO GANCOLOMBIANO EN ALIANZA CON WHITNEY INTERNATIONAL SYSTEM ]
ESTRUCTURA DE DATOS
Conceptos bsicos de bases de datos
Las bases de datos permiten organizar, administrar y recuperar
informacin. Al crear una base de datos se deben seguir las
instrucciones:
Componentes de las bases de datos
Campo: Cada columna de una base de datos es un campo individual y
cada una de las celdas de una columna es un campo. Los elementos de
un campo pueden ser texto, nmeros, fechas, frmulas o funciones.
Registro: Es una fila individual de una base de datos.
Nombre de campo: Es un nombre que identifica los datos guardados
en l. La fila superior de una base de datos debe contener los nombres
de campo, cada columna debe tener un nombre de campo.
Campo calculado: Corresponde a los campos que contienen frmulas o
funciones Estas son algunas consideraciones a tener cuando se elabora
una base de datos
Tamao de la base de datos: Puede ocupar toda la hoja de clculo.
Ubicacin de los nombres de los campos: La primera fila deber
contener los nombres de los campos o tambin se denominan
Encabezados de columnas.
Valores permitidos en los nombres de los campos: Deben ser
valores de tipo texto.
Longitud de nombre de campo: Pueden contener un mximo de 255
caracteres.
Registros: Cada registro deber tener los mismos campos, pero no es
necesario insertar datos en cada campo.
3 [ HERRAMIENTAS PARA LA PRODUCTIVIDAD ]
Uso de Maysculas: Se puede usar maysculas o minsculas y
cualquier tipo de formato.
De esta forma se identifican las bases de datos en hojas de clculo y
posteriormente en programas para bases de datos.
Para el manejo de Base de Datos es necesario tener en cuenta varios
factores y parmetros que influyen en el momento de realizar
operaciones entre ellas.
Los problemas ms comunes que podemos encontrar en una base de
datos son:
Espacios en los nombres de los campos.
Los datos de los campos no son uniformes y/o contienen espacios.
Los tipos de datos (fecha, nmeros, textos) no son uniformes.
Celdas combinadas.
Campos repetidos.
4 [ POLITCNICO GANCOLOMBIANO EN ALIANZA CON WHITNEY INTERNATIONAL SYSTEM ]
Cuando hablamos de los tipos de datos encontramos que dentro de una
hoja de clculo se pueden manejas datos de tipo nmero, texto, fecha y
hora.
La mayora de tipo de datos depende de la configuracin de cada
mquina, es decir los tipos de datos numricos cuando se manejan
decimales, depende del separador de lista que este en la configuracin
de la mquina que puede ser coma o punto y coma. Esta configuracin
se puede personalizar desde el panel de control, configuracin regional y
personalizar.
En esta ventana es posible establecer el formato de fecha que se
empleara y este cambio se ver reflejado en programas como Excel.
5 [ HERRAMIENTAS PARA LA PRODUCTIVIDAD ]
Al hacer clic en configuracin adicional aparece una caja de dialogo que
permite establecer las opciones para los tipos de datos numricos, como
por ejemplo el separador de lista, el smbolo decimal y el formato de
nmeros negativos entre otros.
6 [ POLITCNICO GANCOLOMBIANO EN ALIANZA CON WHITNEY INTERNATIONAL SYSTEM ]
Tipo de Dato Numrico: Es importante tener en cuenta que los datos
numricos cuando se ingresan a Excel, estos deben quedar alineados a
la derecha, es decir si se ingresa 0,5 en una celda y este queda hacia la
izquierda de la celda, significa que el numero lo est tomando como
texto y no funcionar para operaciones matemticas, para esto es mejor
siempre utilizar el punto del teclado numrico el cual est configurado
como nmero. Recuerde que puede ser coma (,) o punto (.), recuerde
tambin que los nmeros se ingresan en Excel sin puntos ni comas para
separar millares a no ser que se necesiten los decimales.
Tipo de Dato Fecha/hora: Las fechas en Excel se deben ingresar da,
mes y ao, teniendo en cuenta que esto puede variar dependiendo de la
configuracin regional, mencionada anteriormente. Las fechas dentro de
las funciones como la funcin Si es necesario digitarlas dentro de la
funcin fecha, es decir se debe digitar =fecha(ao;mes;da) pero si las
fechas las vamos a utilizar para operaciones matemticas interactuando
entre las celdas no es necesario ingresarlas como funcin. Cuando se
ingresan las fechas o las horas dentro de una celda de Excel estas
tambin deben quedar alineadas a la derecha, de lo contrario no se
podrn operar con ellas; si se necesita restar dos fechas es necesarias
ingresarlas entre comillas ejemplo en la celda C8 est escrito
7 [ HERRAMIENTAS PARA LA PRODUCTIVIDAD ]
02/02/2010 y necesitamos saber cuntos das hay de diferencia entre el
1 de Julio del 2010 y la fecha de la celda C8, se debe digitar entre de
lo contrario el signo / lo toma como dividido Ejemplo ="01/07/2010"-
C8.
Crear frmulas
Una frmula permite operar matemticamente entre dos o ms celdas.
Para crear una frmula, el usuario debe seguir los pasos descritos a
continuacin:
Ubicar el cursor en la celda donde se quiere el resultado.
Digitar el signo igual.
Hacer clic al primer valor o componente de la frmula, Excel insertar
la direccin de la celda. Ejemplo: B11.
Escribir el signo del operador que se va a usar (+, -, /, *, ^).
Hacer clic al segundo valor o componente de la frmula y pulsar
<ENTER>.
Al crear frmulas se debe tener en cuenta la prioridad de operadores:
1. Parntesis ( )
2. Exponencial ^
3. Multiplicacin y divisin *, /
4. Suma y resta +, -
Nota: Se deben utilizar parntesis para asociar operaciones en caso de
construir una frmula que as lo requiera. Ejemplo: =((B11*C5)-
D10)/B8.
Editar frmula
Para Editar Frmulas o el contenido de una celda en especial se puede
Recurrir a varias Opciones:
Con el cursor en la celda a editar pulsar la tecla de funcin <F2>.
Hacer Doble clic sobre la celda a editar, aparecer el cursor o puntero de
texto dentro de la celda.
Hacer clic en la barra de frmulas y realizar el cambio correspondiente.
Hacer clic al botn modificar frmula de la barra de frmulas.
8 [ POLITCNICO GANCOLOMBIANO EN ALIANZA CON WHITNEY INTERNATIONAL SYSTEM ]
Copiar frmula
Al ubicar el cursor en la esquina inferior derecha de una celda que
contenga una frmula, un valor o texto, se presenta una pequea cruz,
que permite copiar la informacin que contiene la celda. El proceso se
hace desplazando el puntero del Mouse en la direccin de copiado que
se desee, y con clic sostenido se debe arrastrar hasta donde se quiera
llenar. Si se trata de una frmula o funcin que se puede generar
automticamente para un rango de valores con doble clic Excel llenar
las celdas con la frmula inicial hasta donde deje de encontrar valores a
la izquierda.
Si por el contrario la frmula a copiar se quiere llevar hacia otro lugar
dentro de la hoja o del archivo se debe realizar esta operacin utilizando
la opcin Pegado especial que se explic anteriormente.
Eliminar frmula
Una frmula se elimina de la misma forma que se elimina el contenido
de una celda, es decir, se ubica el cursor o selecciona el rango y se
pulsa la tecla <SUPR>.
Posiciones relativas y absolutas
Una referencia identifica una celda dentro de una frmula; dicha
referencia puede ser relativa o absoluta. La diferencia se puede
constatar mediante la operacin de copiar y/o mover.
Posiciones relativas: Forman parte de una frmula y cuando sta es
copiada se ajusta de acuerdo con la nueva posicin, es decir, que la
posicin cambia de acuerdo con la fila o columna en donde se copie.
Ejemplo:
Si la celda D1 contiene la frmula (B1*C1), al copiarla a la celda D2 la
frmula quedar (B2*C2).
Posiciones absolutas: Se utilizan cuando se necesita que una celda
referenciada dentro de una frmula, no vare en el momento de
copiarla. Se indica colocando el signo $ antes de la letra o antes del
nmero referencial de la celda. Puede hacerse que sea constante slo la
fila, slo la columna o ambos segn sea el caso.
Ejemplos:
(B1*$C$1) = Permanece constante la celda C1.
9 [ HERRAMIENTAS PARA LA PRODUCTIVIDAD ]
(B1*$C1) = Permanece constante slo la columna C en el momento de
copiar la frmula en forma vertical, variando la fila de esa referencia.
(B1*C$1) = Permanece constante la fila 1, cuando se copie la frmula
en forma horizontal y variando la columna C.
En el momento en que se lleva el cursor a la celda que debe ser
constante, se presiona la tecla <F4> y se convierte en referencia
absoluta, Excel inserta en forma automtica el signo $ para fijar
completamente la columna y la fila. Debe presionarse varias veces si se
desea convertir slo la fila o slo la columna en constante.
Ejemplo:
En la figura se puede observar un tpico caso del uso de referencias
absolutas y relativas. Si el cursor se encuentra ubicado en la celda g4,
para calcular el valor IVA (columna G), se debe multiplicar el total
(columna F) por el % IVA (celda B1).
En la celda G4 se puede crear una frmula as: =F4*B1. Sin embargo,
al copiar esta frmula la celda G5, tendr la frmula =F5*B2, la
frmula cambiar las posiciones. Si se analiza, la posicin G5
corresponde al subtotal y B2 esta en blanco. Entonces es necesario
mantener absoluta la celda del % IVA, para que al copiar la frmula
todos los subtotales se multipliquen por B1.
Operaciones Matemticas:
En Excel es posible trabajar operaciones bsicas como son sumas, restas,
multiplicaciones y divisiones, operaciones entre celdas, por ejemplo al sumar:
A1+A2+A3-A4 y el resultado es 19.
10 [ POLITCNICO GANCOLOMBIANO EN ALIANZA CON WHITNEY INTERNATIONAL SYSTEM ]
Cuando se trabajan operaciones bsicas entre celdas es necesario tener cuidado con el
uso de parntesis es decir si necesitamos sumar y restar entre celdas el uso o no de
parntesis no afectara la formula pero entre multiplicaciones y divisiones debemos
tener cuidado en usarlos o sino la formula nos dar un valor que no corresponde al
real.
Por ejemplo al sumar A1+A2+A3 Y dividirlo por A4 el resultado es 21.8
Pero al hacer la misma operacin pero encerrando entre parntesis la suma el
resultado es 2.9
En el primer caso la celda A4 esta dividiendo solamente el ultimo valor es decir la
ultima celda seleccionada en este caso A4, en el segundo ejemplo al encerrar entre
parntesis la suma de las tres celdas obliga a que internamente se realice la suma y el
resultado completo de esa operacin la divida entre 10 que es el valor que se
encuentra en la celda A4.
Tambin es posible realizar estas operaciones o las funciones entre hojas o entre
libros hay que tener en cuenta que cualquier cambio que se haga en las celdas
dependientes este se ve reflejado automticamente en las celdas resultado que
dependan de ella.
Ejemplo se necesita sumar un valor que se encuentra en la celda A1 de la Hoja1 + el
valor de la celda E5 de la Hoja2 y este resultado se ubicara en la celda B2 de la Hoja3.
La sintaxis de la formula queda:
Operaciones entre libros:
Ejemplo se necesita sumar un valor que se encuentra en Libro1 de la celda A1 de la
Hoja1 + el valor del Libro2 de la celda E5 de la Hoja2 y este resultado se ubicara en la
celda B2 de la Hoja3. La sintaxis de la formula queda:
11 [ HERRAMIENTAS PARA LA PRODUCTIVIDAD ]
Funciones:
Una funcin consiste en el desarrollo de frmulas abreviadas que posee
Excel para solucionar aplicaciones de orden estadstico, financiero,
matemtico, lgico, de bsqueda, etc.
La funcin permite al usuario obtener resultados con slo definir
parmetros en la misma.
Estas funciones pueden escribirse directamente en la celda activa o
utilizar las bibliotecas comunes, que se encuentran en la ficha formulas.
Bibliotecas Comunes
Con las bibliotecas el usuario puede utilizar la funcin requerida en una
forma fcil y con la posibilidad de detectar errores. En l se encuentra
un gran nmero de funciones organizadas por categoras: Insertar
Funcin, Autosuma, Recientes, Financieras, Lgicas, Texto, fecha y
hora, Bsquedas y referencias, Matemticas y trigonomtricas y mas
funciones.
Cada categora presenta una lista con las funciones relacionadas a ese
tema, al ubicar o desplazar el mouse sobre cada una de ellas muestra la
sintaxis y una pequea definicin o ayuda de lo que realiza esa funcin,
en el momento de detectar cual es la funcin que necesitamos o nos
sirve para desarrollar n planteamiento hacemos clic en ella para que
abra una caja de dialogo solicitando los parmetros para utilizar esa
funcin.
Por ejemplo en este caso seleccionamos de las bibliotecas de funciones
la categora Lgicas y la funcin si, al ubicarnos encima de esta nos
presenta la sintaxis que se debe emplear y la definicin de la funcin
lgica si, al hacer clic sobre ella, aparecer una ventana pequea
solicitando los valores para cada parmetro y asi completar la funcin de
acuerdo a lo que se necesite.
12 [ POLITCNICO GANCOLOMBIANO EN ALIANZA CON WHITNEY INTERNATIONAL SYSTEM ]
El botn Insertar Funcin abre una caja de dialogo que contiene
las funciones de Excel.
13 [ HERRAMIENTAS PARA LA PRODUCTIVIDAD ]
En esta caja de dialogo es posible buscar una funcin o seleccionar una
categora, en la parte inferior de la ventana donde muestra la sintaxis y
la definicin de la funcin.
Otra manera de acceder a las funciones es haciendo clic en el icono de
Insertar funcin que se encuentra en la barra de funciones
y al hacer clic aparece la misma caja de dialogo
mencionada anteriormente.
14 [ POLITCNICO GANCOLOMBIANO EN ALIANZA CON WHITNEY INTERNATIONAL SYSTEM ]
Caja de dialogo Insertar Funcin
Categora de la funcin
Permite seleccionar los subconjuntos de todas las funciones disponibles.
Si selecciona Todas en el cuadro Categoras de funciones, se presentar
una lista de todas las funciones disponibles. Si se selecciona cualquier
otra categora, se presentarn slo aquellas que pertenecen a la misma.
Las funciones personalizadas que se definan se incluirn bajo sus
categoras asignadas, o en la categora Definidas por el usuario si no se
asignan otras categoras.
Nombre de la funcin
Enumera todas las funciones incorporadas y personalizadas que estn
disponibles en la categora seleccionada. As mismo, enumera las
funciones de macros incorporadas y personalizadas si una hoja de
macros est activa. El rea de presentacin describe la funcin
seleccionada.
Aceptar: Al aceptar la funcin seleccionada se activa la ventana
correspondiente al siguiente paso que consiste en establecer los
parmetros o argumentos de la funcin.
Cancelar: Cierra el cuadro de dilogo Asistente para funciones sin
realizar ninguna introduccin en la barra de frmulas ni en la celda
seleccionada.
15 [ HERRAMIENTAS PARA LA PRODUCTIVIDAD ]
Este cuadro de dilogo cambia de acuerdo con la funcin que se
seleccione en el paso anterior. Cada lnea de argumento tiene al lado
derecho un botn que permite ocultar temporalmente la ventana de
la funcin para seleccionar el valor correspondiente si ste se encuentra
en la hoja de clculo.
Despus de haber introducido los valores para cada uno de los
argumentos requeridos, el valor calculado para la funcin aparece al
final de los argumentos de la funcin en la lnea Resultado de la Frmula
=.
Escribir funciones directamente en la celda
Para escribir una funcin en Excel, el cursor se debe ubicar en la celda
donde se desea obtener el resultado, a continuacin se escribe el
nombre de la funcin anteponiendo el carcter =, y entre parntesis
se escriben los parmetros respectivos separados por coma.
=funcin(parmetro1,parmetro2,parmetro n)
ENTERO: Redondea un nmero hasta el entero inferior ms prximo.
El parmetro de la funcin es:
=ENTERO(nmero)
PRODUCTO: Multiplica todos los nmeros que son argumentos y
devuelve el producto.
=PRODUCTO(nmero1,nmero2...)
Ejemplo:
16 [ POLITCNICO GANCOLOMBIANO EN ALIANZA CON WHITNEY INTERNATIONAL SYSTEM ]
FORMULA RESULTADO
=PROMEDIO(C2:C6) 4,2 EL PROMEDIO ES
DE 4,2
=ENTERO(PROMEDIO(C2:C6) 4 REDONDEA EL
PROMEDIO A 4
SUMAR.SI: Suma un conjunto de valores de acuerdo a la condicin
especificada.
PROMEDIO.SI: Promedia un conjunto de valores de acuerdo a la
condicin especificada.
Los parmetros de estas dos funciones son los mismos.
=SUMAR.SI(Rango;Criterio;Rango de la suma)
=PROMEDIO.SI(Rango;Criterio;Rango del promedio)
Rango: Seleccionar el rango de celdas que se evaluarn. (Rango del
criterio).
Criterio: Definir la condicin para determinar qu celdas se sumarn. Los
criterios deben ser definidos entre comillas si son de tipo texto o si
incluyen operadores de comparacin.
Rango de la suma: Definir el rango de celdas que se sumarn. Si se omite
este parmetro quiere decir que el rango del criterio ser el mismo
rango de la suma.
Rango del promedio: Definir el rango de celdas que se promediarn. Si se
omite este parmetro quiere decir que el rango del criterio ser el
mismo rango del promedio.
Ejemplo:
17 [ HERRAMIENTAS PARA LA PRODUCTIVIDAD ]
Por ejemplo, se necesita sumar los totales de las cantidades mayores a
4, la frmula que se debe ingresar es:
=SUMAR.SI(C2:C6;">4";D2:D6) y el resultado es 245.000
Si se necesita el promedio de los totales cuyas cantidades sean mayores
a 4 la frmula que se debe ingresar es:
=PROMEDIO.SI(C2:C6;">4";D2:D6) y el resultado es: 122.500
CONTAR.SI: Cuenta el nmero de celdas que cumplen una condicin
especificada.
Los parmetros de esta funcin son.
=CONTAR.SI(Rango;Criterio)
Rango: Seleccionar el rango de celdas que se contarn.
Criterio: Definir la condicin para determinar qu celdas se contarn. Los
criterios deben ser definidos entre comillas si son de tipo texto o si
incluyen operadores de comparacin.
Ejemplo:
Se necesita contar cuantos productos vendieron ms de 2 unidades, la
sintaxis de la formula seria de la siguiente manera:
=CONTAR.SI(D2:D6;">=2")
SUMAR.SI.CONJUNTO: Suma un conjunto de valores de acuerdo a ms de
una condicin.
PROMEDIO.SI.CONJUNTO: Promedia un conjunto de valores de acuerdo a
la condicin especificada.
Los parmetros de estas dos funciones son los mismos.
=SUMAR.SI.CONJUNTO(Rango_suma;Rango1_criterio;Criterio1;Rango2
_criterio;Criterio2; Rango3_criterio;Criterio3)
=PROMEDIO.SI.CONJUNTO(Rango_suma;Rango1_criterio;Criterio1;Ran
go2_criterio;Criterio2;Rango3_criterio;Criterio3)
Rango_Suma: Seleccionar el rango de celdas que se sumarn.
Rango_Promedio: Seleccionar el rango de celdas que se promediarn.
Rango1_Criterio: Seleccionar el rango del primer criterio.
Criterio_2: Definir el segundo criterio de la suma o del promedio
18 [ POLITCNICO GANCOLOMBIANO EN ALIANZA CON WHITNEY INTERNATIONAL SYSTEM ]
Rango2_Criterio: Seleccionar el rango del segundo criterio.
Criterio_2: Definir el segundo criterio de la suma o del promedio
Ejemplo:
Se necesita hallar el total de los artculos que empiezan por la letra T
de aquellos en donde la cantidad sea mayor o igual a 2.
=SUMAR.SI.CONJUNTO(D2:D6;A2:A6;"T*";C2:C6;">=2")
El resultado es $ 285.000,00.
Promedio del total de ventas de los artculos que empiezan por la letra
T con cantidad vendida mayor o igual a 2
=PROMEDIO.SI.CONJUNTO(D2:D6;A2:A6;"T*";C2:C6;">=2")
El resultado es $ 142.500,00 .
CONTAR.SI.CONJUNTO: Suma un conjunto de valores de acuerdo a ms de
una condicin.
Los parmetros de la funcin es:
=CONTAR.SI.CONJUNTO(Rango_criterio1;Criterio1;
Rango_criterio2;Criterio2; Rango_criterio3;Criterio3)
Nmero de registro de ventas realizadas de Renault 9 Gts con
cantidades mayores o iguales a 1.
Utilizando el asistente para funciones tener en cuenta los siguientes
pasos:
1. Ubicar el cursor donde se quiere el resultado de la funcin.
2. Presionar clic en el icono insertar funcin
3. Seleccionar la categora de la funcin as:
CATEGORIA FUNCION
Matemticas y trigonomtricas. Sumar.si
Matemticas y trigonomtricas. Sumar.si.conjunto
Estadsticas. Promedio.si
Estadsticas. Promedio.si.conjunto
Estadsticas. Contar.si
Estadsticas. Contar.si.conjunto
Seleccionar la funcin deseada. Para el ejemplo se hallar el promedio
de ventas realizadas de los artculos que comienzan por la letra T de
las cantidades mayores o iguales a 2.
4. Seleccionar la funcin PROMEDIO.SI.CONJUNTO.
5. Se abre una ventana para ingresar los argumentos de la funcin.
19 [ HERRAMIENTAS PARA LA PRODUCTIVIDAD ]
6. Clic en Aceptar.
Funciones de Texto
MAYUSC: Permite cambiar a mayscula el texto existente en una celda.
Para utilizar esta funcin se deben tener en cuenta los siguientes pasos:
1. Ubicar el cursor en la celda donde quedar la informacin convertida
en maysculas.
2. Presionar clic en el icono insertar funcin
3. Elegir la categora Texto.
4. Marcar la funcin Maysc y Aceptar.
5. Marcar la celda donde est la informacin que se cambiar a
mayscula y Aceptar.
MINUSC: Permite cambiar a minscula el texto existente en determinada
celda.
Para utilizar esta funcin se deben tener en cuenta los siguientes pasos
a continuacin:
1. Ubicar el cursor en la celda donde quedar la informacin convertida
en minsculas.
2. Presionar clic en el icono insertar funcin
3. Elegir la categora Texto.
4. Marcar la funcin Minusc y Aceptar.
5. Marcar la celda donde est la informacin que se cambiar a
minscula y Aceptar.
NOMPROPIO: Permite cambiar una cadena de caracteres donde la primera
letra de cada palabra quedar en mayscula y las dems en minscula.
20 [ POLITCNICO GANCOLOMBIANO EN ALIANZA CON WHITNEY INTERNATIONAL SYSTEM ]
Para utilizar esta funcin se deben tener en cuenta los siguientes pasos:
1. Ubicar el cursor en la celda donde quedar la informacin con la
primera letra de cada palabra en mayscula y las dems en minscula.
2. Presionar clic en el icono insertar funcin
3. Elegir la categora Texto.
4. Marcar la funcin Nompropio y Aceptar.
5. Marcar la celda donde est la informacin y Aceptar.
CONCATENAR: Permite unir el contenido de varias celdas en una sola.
Para utilizar esta funcin se deben seguir los pasos a continuacin:
1. Ubicar el cursor en la celda donde quedar unida la informacin.
2. Presionar clic en el icono insertar funcin
3. Elegir la categora Texto.
4. Marcar la funcin Concatenar y Aceptar.
5. Ingresar en los parmetros el contenido de cada una de las celdas y/o
cadenas de texto a concatenar y Aceptar.
Nota: Para generar espacios o caracteres especiales entre el contenido
es necesario digitar el espacio o el carcter especial entre comillas.
LARGO: Permite contar el nmero de caracteres de una cadena de texto.
Para utilizar esta funcin se deben tener en cuenta los siguientes pasos:
1. Ubicar el cursor en la celda donde quedar el valor numrico de la
cantidad de caracteres existente en una celda.
2. Presionar clic en el icono insertar funcin
3. Elegir la categora Texto.
21 [ HERRAMIENTAS PARA LA PRODUCTIVIDAD ]
4. Marcar la funcin Largo y Aceptar.
5. Marcar la celda donde est la informacin y Aceptar.
Funciones Es
Permiten comprobar el valor del argumento para determinar si el
resultado es VERDADERO O FALSO.
La estructura de las funciones Es =Nombre_de_Funcin(valor)
ESBLANCO: Permite establecer si el valor de la referencia contiene una
celda vaca o no.
ESERR: Permite identificar los valores con error #N/A.
ESERROR: Permite identificar valores con cualquier tipo de error
#REF!,#VALOR!;#DIV/0!, #NUM!, #NOMBRE?, #NULO!, #N/A.
ESLOGICO: Permite determinar si el valor se refiere a un valor lgico es
decir verdadero o falso.
ESTEXTO: Determina si el valor del argumento es texto.
ESNOTEXTO: Determina si el valor del argumento no es texto.
ESNUMERO: Determina si el valor del argumento es nmero.
ESREF: Determina si el valor del argumento es una referencia.
Funciones Financieras
Funcin VA: Se utiliza para hallar el valor presente o valor actual de un
pago futuro o una serie de pagos futuros.
Para utilizar esta funcin, hacer los siguientes pasos:
1. Ubicar el cursor en la celda donde se obtendr el valor actual.
2. Presionar clic en el icono insertar funcin
3. Elegir la categora Financieras.
4. Marcar la funcin VA y Aceptar
5. Ingresar en los parmetros, los valores conocidos para hallar el
resultado del valor actual y Aceptar.
El parmetro tipo, es necesario cuando la cuota se va a pagar por
anticipado o vencido. Los valores a ingresar son 0 u omitir para el valor
vencido y 1 para anticipado.
Ejemplo:
Roberto Fernndez est proyectando pagar su primer semestre de
carrera en la universidad. Comenzar a ahorrar en una entidad que le
ofrece una tasa de inters del 23% anual. Cuanto debe depositar hoy
por una sola vez para alcanzar la suma de $5.400.000 dentro 3 aos?
Respuesta: Aplicando la funcin VA e ingresando en los parmetros los
valores conocidos en el problema (TASA, NPER, VF), el valor que el
seor Roberto Fernndez debe depositar hoy en la cuenta de ahorros es
de $ -2.901.873,16. El valor aparecer en Excel en color rojo y con
signo negativo porque representa el egreso que el seor Roberto
Fernndez debe realizar para obtener el ahorro que necesita.
22 [ POLITCNICO GANCOLOMBIANO EN ALIANZA CON WHITNEY INTERNATIONAL SYSTEM ]
Funcin VF: Se utiliza para hallar el valor futuro de una suma presente o
una serie de cuotas uniformes.
Para utilizar esta funcin, se deben seguir los siguientes pasos:
1. Ubicar el cursor en la celda donde se obtendr el valor actual.
2. Presionar clic en el icono insertar funcin
3. Elegir la categora Financieras.
4. Marcar la funcin Vf y Aceptar.
5. Ingresar en los parmetros los valores conocidos para hallar el
resultado del valor futuro y Aceptar.
El parmetro tipo, es necesario cuando la cuota se va a pagar por
anticipado o vencido. Los valores a ingresar son 0 u omitir para el valor
vencido y 1 para anticipado.
Ejemplo:
Suponer que se invierten $800.000 en una cuenta de ahorros que
produce el 22% anual. Si no se retira ninguna cantidad cunto se
tendr ahorrado dentro de 4 aos?
Respuesta: Aplicando la funcin VF e ingresando en los parmetros los
valores conocidos en el problema (TASA, NPER, VA), el valor que se
obtendr en la cuenta dentro de 4 aos es de $1.772.268. Para este
caso en el parmetro Va se antepone el signo y el valor futuro quedar
positivo.
23 [ HERRAMIENTAS PARA LA PRODUCTIVIDAD ]
Funcin PAGO: Se utiliza para hallar la cuota o pago de una suma
presente o una suma futura.
Para utilizar esta funcin, se deben realizar los siguientes pasos:
1. Ubicar el cursor en la celda donde se obtendr el valor actual.
2. Presionar clic en el icono insertar funcin
3. Elegir la categora Financieras.
4. Marcar la funcin Pago y Aceptar.
5. Ingresar en los parmetros los valores conocidos para hallar el
resultado del pago y Aceptar.
El parmetro tipo es necesario cuando la cuota se va a pagar por
anticipado o vencido. Los valores a ingresar son 0 u omitir para el valor
vencido y 1 para anticipado.
Ejemplo:
Cuanto debe ahorrar mensualmente una persona si desea retirar
dentro de 36 meses $3.500.000 y la cuenta le reconoce una tasa de
inters del 3% mensual?
Respuesta: Aplicando la funcin PAGO e ingresando en los parmetros los
valores conocidos en el problema (TASA, NPER, VF), el valor que se
debe ahorrar mensualmente para retirar dentro de 36 meses la suma de
$3.500.000 es de $ -55.313,28.
24 [ POLITCNICO GANCOLOMBIANO EN ALIANZA CON WHITNEY INTERNATIONAL SYSTEM ]
Funcin TASA: Se utiliza para hallar la tasa o porcentaje de inters
pagado por periodo de un prstamo o de una inversin.
Para utilizar esta funcin, se deben seguir los pasos descritos a
continuacin:
1. Ubicar el cursor en la celda donde se obtendr la tasa.
2. Presionar clic en el icono insertar funcin
3. Elegir la categora Financieras.
4. Marcar la funcin Tasa y Aceptar.
5. Ingresar en los parmetros, los valores conocidos para hallar el
resultado de la tasa y Aceptar.
El parmetro tipo, es necesario cuando la cuota se va a pagar por
anticipado o vencido. Los valores a ingresar son 0 u omitir para el valor
vencido y 1 para anticipado.
Ejemplo:
Si una persona ahorra $80.000 mensuales durante 24 meses y retira
$2.300.000 el ltimo mes A qu tasa de inters ahorr?
Respuesta: Aplicando la funcin TASA e ingresando en los parmetros los
valores conocidos en el problema (NPER, VF, PAGO), el porcentaje al
que se ahorr mensualmente es de 1,53%.
25 [ HERRAMIENTAS PARA LA PRODUCTIVIDAD ]
Funcin NPER: Se utiliza para hallar el nmero de pagos realizados en
una inversin.
Para utilizar esta funcin, hacer los siguientes pasos:
1. Ubicar el cursor en la celda donde se obtendr el nmero de periodos.
2. Presionar clic en el icono insertar funcin
3. Elegir la categora Financieras.
4. Marcar la funcin Nper y Aceptar.
5. Ingresar en los parmetros los valores conocidos para hallar el
resultado del nmero de periodos y Aceptar.
El parmetro tipo, es necesario cuando la cuota se va a pagar por
anticipado o vencido. Los valores a ingresar son 0 u omitir para el valor
vencido y 1 para anticipado.
Ejemplo:
Si se desea retirar de una cuenta de ahorros, la suma de $70.000
despus de haber depositado por una sola vez $10.000 a una tasa de
2.5% mensual. Cunto se debe esperar?
Respuesta: Aplicando la funcin NPER e ingresando en los parmetros los
valores conocidos en el problema (TASA, VA, VF), el tiempo que se debe
esperar para retirar de la cuenta $70.000, despus de haber depositado
$10.000 a una tasa del 2,5% mensual son 78, 8 meses.
26 [ POLITCNICO GANCOLOMBIANO EN ALIANZA CON WHITNEY INTERNATIONAL SYSTEM ]
Formatos de Tabla
Permite dar formato de manera rpida a un conjunto de celdas
convirtindolo en una tabla con un estilo predefinido, estilos rpidos.
Estos estilos es posible personalizarlos para las tablas, encabezados de
filas y totales, la primera y ltima columna, y las filas y columnas con
bandas.
Seleccionar un estilo de tabla
Dentro de la hoja de clculo se debe seleccionar el rango al que se
necesita aplicar el formato de tabla; la tabla puede contener informacin
o estar el rango en blanco.
Primero es necesario seleccionar el rango o estar dentro de la tabla que
contiene los datos que deseamos convertir a tabla.
En la ficha Inicio Grupo de Estilos Dar Formato como tabla.
27 [ HERRAMIENTAS PARA LA PRODUCTIVIDAD ]
Al hacer clic despliega una serie de estilos marcados como Claro, Medio
u Oscuro.
Al escoger el estilo aparece una venta confirmando el rango de la tabla,
si corresponde al rango que habamos seleccionado hacemos clic en
Aceptar y si la tabla contiene encabezados se habilita la casilla de
verificacin.
28 [ POLITCNICO GANCOLOMBIANO EN ALIANZA CON WHITNEY INTERNATIONAL SYSTEM ]
Y la apariencia del rango en la hoja de clculo ser de la siguiente
manera.
Crear un estilo de tabla personal
Se puede personalizar un estilo aunque este estilo solo se podr usar
para el libro actual, es decir si se abre otro archivo o libro este estilo
no aparecer.
Dentro del grupo Estilos de la ficha Inicio, hacer clic en la opcin Dar
Formato como Tabla.
En la parte inferior de las opciones aparece un botn Nuevo estilo de
tabla
Aparece una caja de dialogo que permitir crear el nuevo estilo, en
Nombre digitar el nombre del estilo a crear y en la parte inferior de la
ventana seleccionar cada elemento que conforma la tabla, seleccionar el
elemento y clic en formato, de esa manera se personaliza, por ejemplo
29 [ HERRAMIENTAS PARA LA PRODUCTIVIDAD ]
hemos creado un estilo llamado Elegante para ese estilo necesitamos
que este resaltado el relleno de la primera franja de columnas y de filas
de color rosado, y la primera columna de color de color gris en el
relleno.
Se puede seleccionar un color para la fuente, el borde o el relleno.
La ventana ira mostrando una vista previa del estilo antes de aplicarlo,
permitiendo borrar o modificar.
30 [ POLITCNICO GANCOLOMBIANO EN ALIANZA CON WHITNEY INTERNATIONAL SYSTEM ]
Al hacer clic en la Ficha Inicio dentro de las opciones Dar formato
como tabla ya aparece el nuevo Estilo Elegante dentro de los estilos
personalizados.
Para eliminar el estilo personalizado con el botn derecho del mouse clic
en Eliminar.
Quitar estilo de tabla
Ubicar el cursor dentro la tabla que tiene el estilo, en la cinta de
opciones se activa una ficha Diseo dentro de las opciones
Herramientas de tabla, en el grupo de Estilo de tablas en el botn
Ms
31 [ HERRAMIENTAS PARA LA PRODUCTIVIDAD ]
Clic en Borrar
Dentro de esta ficha es posible tambin establecer opciones de estilo
de tabla, que permite establecer formatos especiales para los
encabezados y/o totales de las tablas.
You might also like
- Parcial Semana IVDocument8 pagesParcial Semana IVEdwin Sanchez ZapataNo ratings yet
- Quiz Semana 7 - 2Document3 pagesQuiz Semana 7 - 2Edwin Sanchez ZapataNo ratings yet
- Quiz Semana 3 - 2Document3 pagesQuiz Semana 3 - 2Edwin Sanchez ZapataNo ratings yet
- Parcial 1Document9 pagesParcial 1Edwin Sanchez ZapataNo ratings yet
- Quiz 1 Estadistica InferencialDocument4 pagesQuiz 1 Estadistica InferencialEdwin Sanchez ZapataNo ratings yet
- Calculo cantidad oxigeno tanque presion temperaturaDocument5 pagesCalculo cantidad oxigeno tanque presion temperaturaEdwin Sanchez Zapata100% (1)
- QUIZ 1 ESZ-1 RetroalimentaciónDocument13 pagesQUIZ 1 ESZ-1 RetroalimentaciónEdwin Sanchez ZapataNo ratings yet
- Final Semana VIIIDocument10 pagesFinal Semana VIIIEdwin Sanchez ZapataNo ratings yet
- Parcial Semana 4 - 2erDocument8 pagesParcial Semana 4 - 2erEdwin Sanchez ZapataNo ratings yet
- Parcial Semana 4 - 1erDocument8 pagesParcial Semana 4 - 1erEdwin Sanchez ZapataNo ratings yet
- Aporte Foro FilosofiaDocument1 pageAporte Foro FilosofiaEdwin Sanchez ZapataNo ratings yet
- Test de 20 preguntas sobre servicio al clienteDocument7 pagesTest de 20 preguntas sobre servicio al clienteEdwin Sanchez ZapataNo ratings yet
- Parcial Final 1Document6 pagesParcial Final 1Edwin Sanchez Zapata100% (2)
- Quiz 2.2Document14 pagesQuiz 2.2Edwin Sanchez ZapataNo ratings yet
- Exámen Final - Estadistica InferencialDocument2 pagesExámen Final - Estadistica InferencialEdwin Sanchez ZapataNo ratings yet
- Plancha 6Document1 pagePlancha 6Edwin Sanchez ZapataNo ratings yet
- Quiz 2.1Document14 pagesQuiz 2.1Edwin Sanchez ZapataNo ratings yet
- Quiz 1Document5 pagesQuiz 1Edwin Sanchez ZapataNo ratings yet
- Estimaciones y proyecciones de población Colombia 1985-2020Document457 pagesEstimaciones y proyecciones de población Colombia 1985-2020Edwin Sanchez ZapataNo ratings yet
- Parcial 1Document4 pagesParcial 1Edwin Sanchez ZapataNo ratings yet
- Parcial FinalDocument3 pagesParcial FinalEdwin Sanchez ZapataNo ratings yet
- Foro Semana 5 y 6Document6 pagesForo Semana 5 y 6Edwin Sanchez ZapataNo ratings yet
- Examen FinalDocument6 pagesExamen FinalEdwin Sanchez ZapataNo ratings yet
- Solución Ejercicio 2 - PADocument1 pageSolución Ejercicio 2 - PAEdwin Sanchez ZapataNo ratings yet
- Examen EticaDocument3 pagesExamen EticaEdwin Sanchez ZapataNo ratings yet
- Parcial Semana 4 - 2erDocument8 pagesParcial Semana 4 - 2erEdwin Sanchez ZapataNo ratings yet
- Quiz FinalDocument6 pagesQuiz FinalEdwin Sanchez ZapataNo ratings yet
- Examen FinalDocument6 pagesExamen FinalEdwin Sanchez ZapataNo ratings yet
- Final Semana 8 - 1erDocument9 pagesFinal Semana 8 - 1erEdwin Sanchez ZapataNo ratings yet
- Final Semana 8 - 1erDocument12 pagesFinal Semana 8 - 1erEdwin Sanchez Zapata100% (1)