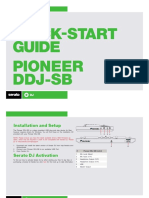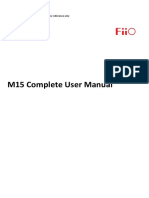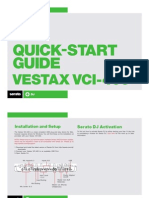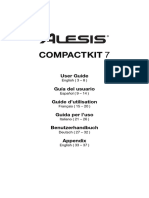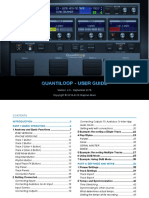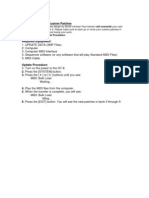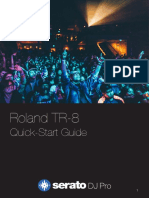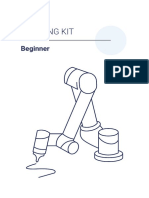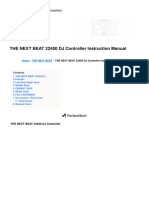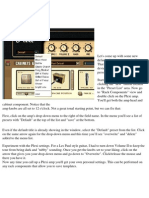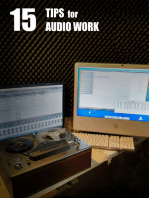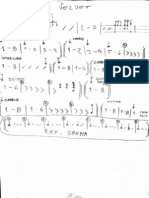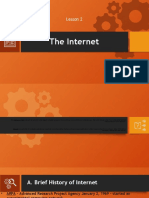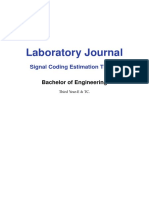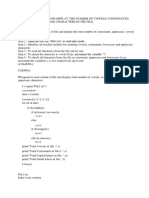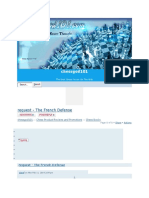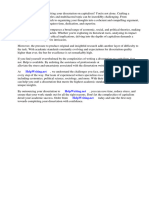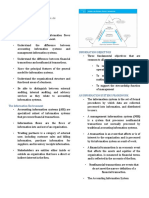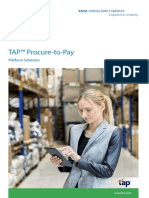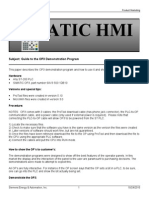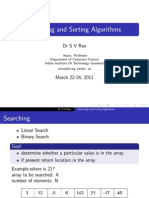Professional Documents
Culture Documents
The Official Fruity Loops Manual Chapter 5: Live Recording
Uploaded by
duxmilenkovicOriginal Title
Copyright
Available Formats
Share this document
Did you find this document useful?
Is this content inappropriate?
Report this DocumentCopyright:
Available Formats
The Official Fruity Loops Manual Chapter 5: Live Recording
Uploaded by
duxmilenkovicCopyright:
Available Formats
5-1
Live Recording
The Official Fruity Loops Manual
Chapter 5: Live Recording
Writers: Sam Scott, Rob Conde
Lemon Boy image and name used by
permission of www.lemonboy.com
5-2
Live Recording
In earlier chapters, we encouraged you to tweak the TS-404 settings like cutoff and resonance while the
loop was playing. If you never tried that, try it now - it sounds cool. We also introduced you to some of
the other run-time effects supported by Fruity. You may have noticed that many of these effects can be
tweaked while the loop is playing. In this chapter we'll show you how to record your tweakings so that
they get played back every time you listen to the song.
This chapter will teach you how to:
SET UP YOUR EXTERNAL MIDI CONTROLLER
If you have a PhatBoy
TM
, DrehBank, or some other
external controller, read this first. If not, you can skip
this section.
RECORD YOUR LIVE TWEAKING
How to have Fruity remember your tweaking
for future playback.
MODIFY YOUR RECORDING WITH THE EVENT EDITOR
How to go in and tweak your tweaking so it's
exactly how you want it.
5-3
Live Recording
SET UP YOUR EXTERNAL MIDI CONTROLLER
An external MIDI controller is basically a big fancy joystick to control the wheels and switches in Fruity
Loops. The main difference is that you have to tell Fruity ahead of time what you want each knob on
the controller to do. Each knob on the controller can be linked to a different wheel or slider on Fruity
Loops. If you have a controller, this section will tell you how to make it work with Fruity. If you don't
have one, get one! First we'll introduce two of the more popular controllers, and then we'll tell you how
to set them up.
The PhatBoy
TM
The PhatBoy
TM
is one of the most affordable (hence most popular) MIDI controllers, made by KeyFax
at www.keyfax.com. It's small, with only 13 knobs, but that's as big as most people will ever need
(you've only got two hands!).
The DrehBank
Another popular choice is the DrehBank from Doepfer at www.doepfer.de. This baby gives you 64
knobs instead of 13!
The Boss
Who you
callin "phat"?
Only I may own
a Drehbank.
They are not for
manual writers!
5-4
Live Recording
1. Get a MIDI cable and plug in your controller. Look on the back of your computer. If you see
two or three round, 5-pin connectors labeled "MIDI", then you're in business. If not, look for a 15-
pin trapezoidal joystick port. If you have the round connectors, you need a cable to go from "MIDI
Out" on your controller to "MIDI In" on your computer. If you only have a game controller
connection, you'll need a special cable that has two round MIDI plugs at one end and a trapezoidal
plug at the other. Both these types of cables should be available at any music store specializing in
keyboards and synthesizers (but if you ask for them in a computer store, you may just get blank
looks.)
2. Turn on the controller and start up Fruity Loops. If you have a PhatBoy
TM
, make sure the power
switch is set to mode "III". If you have a DrehBank, hold down the "Bank 1" button when you plug
in the power cable. Try turning the knobs on your controller. If everything is ok, you should see a
little red light flash in the bottom right-hand corner of Fruity Loops every time you turn a knob. If
that works, great! You can skip steps 3 to 5. If not, read on my friend.
3. Enable MIDI Remote Control. From the options menu, click on "MIDI Remote Control". This
should make the red light appear, but it might not be enough to make Fruity aware of the controller
and start responding to your twiddling...
Sam: Yo, check it out. I need a cable
with MIDI connections on one end and a
joystick plug on the other. I'm gonna be
the next "Crystal Method!"
Computer Store Guy: What's mee dee?
The little
red light
(I guess he
didn't know!)
5-5
Live Recording
hERETIC
4. Set Your MIDI Input Device. If the light is still not coming on when you turn knobs on your
controller, go into "MIDI Settings" (from the "Options" menu or by hitting F5). Check out the
"Remote Control Input" box. If you see the word "(none)" there, then you've got to select an input.
Typically, you will be presented with a number of choices, and you'll just have to try them all to
figure out which one is right.
5. Troubleshooting checklist. If the red light is still not coming on when you turn the knobs on your
controller, here's a list of things you should check.
Did you select the correct PhatBoy
TM
or DrehBank mode in step 2?
Did you enable "MIDI Remote Control" in step 3?
Did you select the correct MIDI input in step 4?
Are your MIDI In and Out cables reversed?
Did you plug the controller into a power outlet?
Select an
input here
Are you ready to rock?
5-6
Live Recording
6. Link a Fruity wheel to your controller. OK, load up any loop you have that uses the a TS-404
channel. SecondLoop.flp from Chapter 2 might be a good one to start with. Right-click on the
master volume control, then click on "Link to MIDI Controller", to pop up the "MIDI Remote
Controlling" window.
7. Turn a knob on your controller. You should see the "Channel" and "Controller" numbers change.
Now click "OK", and turn the same knob. You should see the volume slider move up and down and
hear the volume of the loop change. You're in business!
8. Try the same thing on a TS-404 channel. Open the channel settings window for the TS-404
channel (by clicking on the name of the channel), and follow the same procedure to link the cutoff
and resonance wheels to knobs on your controller. Finally, you're making music with your hands
instead of mous-clicks! Note that once a wheel is linked to the controller, you can change it any
time, even if the channel settings window is closed.
5-7
Live Recording
9. Set the Buffer Length as low as you can. Chapter 1 explained the buffer length slider (get to it by
hitting F6). This slider determines the delay time between you turning a knob and the sound of
Fruity changing. So you want to set it low. But if you set it too low, the sound will become choppy.
So try to find a happy medium. If you can't get it low enough to do what you want, then I guess you
need a faster computer. Sorry, dude.
10. Learn more about the "MIDI Remote Controlling" window. At this point, you pretty much
know everything you need to know to use your controller. But for the sake of completeness, here are
some final notes. The first picture fully explains the "MIDI Remote Controlling" window, and the
other pictures show which wheels, sliders, and switches can be externally controlled. If you're not
sure whether a wheel can be controlled, just right-click it. If a dialog pops up, then you can control
it remotely.
Jaha
Stop two wheels being
linked to the same knob
on your controller.
If you don't check this,
you have to set channel
and controller manually.
If this text turns red, you have
already assigned this current
knob somewhere else.
Accept or reject
the current choice.
Turn off external control.
Specifies which
controller knob
to link to. Gets
set magically
when you turn
the knob.
I wish Fruity Loops could
remove all of my conflicts
5-8
Live Recording
11. What can be controlled externally? The following pictures show which parts of Fruity can be
linked to your external controller. In addition to what is shown here, some VST plugins (see
Chapter 4) can also have some or all of their wheels and sliders controlled externally. For instance,
Fruity Balance, JS Equalizer, and the VPP demos have wheels that can be remote controlled. The
way to find out what can be controlled is to experiment!
On the main screen, only the master sliders and channel wheels
can be controlled externally. But any TS-404 or delay wheel can.
Even these switches can be
controlled externally.
You too can be a DJ!
(All you need now is a
LapTop)
5-9
Live Recording
RECORD YOUR LIVE TWEAKING
Whether or not you have an external controller, you can still add "Live" tweaking effects to your songs.
This section will tell you how.
1. Open up a loop that uses the playlist. If you don't have one, use secondloop.flp from chapter 2,
with the playlist set up as shown below.
2. Press the record button and start the loop. Make sure you are in loop mode, so that Fruity is
using the playlist.
Record
Button
Loop
Mode
Yo! In Record mode,
Fruity goes through
the playlist once
only. It won't loop.
Umm That ain't
too original, dude!
5-10
Live Recording
3. Change stuff while the loop is playing. Tweak away! Any changes you make to the master
sliders, channel wheels, TS-404 wheels, or delay wheels will be remembered. Basically, anything
that can be controlled externally (see the first part of the chapter) can be tweaked live. Why not start
with cutoff and resonance on the TS-404?
4. Turn record mode off and play back the loop. Fruity will play back your live tweaking!
5. Set the buffer length low. You may have noticed that there is a short delay between your tweaking
and Fruity's response. That's controlled by the buffer length (see Chapter 1 - hit F6 to get to it
quickly). The lower you set this slider, the faster Fruity will respond. But don't set it too low, or the
sound will be choppy.
Don't look at me, dude. I'm
fresh outta stupid jokes.
5-11
Live Recording
THE EVENT EDITOR: Modifying Your Recording
Unless you're a real pro, and you have a buffer length of zero milliseconds, you'll probably find that the
live recordings don't always sound exactly perfect. That's where the event editor comes in. Each time
you move a wheel during a recording session, the new setting is stored as an "event" for that wheel at
that moment in the loop. With the event editor, you have complete control over how the sound is
tweaked during playback.
1. Record some live tweaking on a particular wheel. The cutoff on the TS-404, for instance.
2. Stop Fruity, and open the event editor. Right-click on the wheel you modified, and select "Edit
Events" from the pop-up menu. The screen you are looking at now is a lot like the Graph Editor
described in Chapters 2 and 3. The difference is that this graph controls the level of a single wheel
or slider at a particular point in the song (that is, at a particular point on the play list). The graph
editor has three modes, which are explained below.
3. Draw mode. In this mode, the mouse pointer looks like a pencil . You can add new single events
by left-clicking in the main window. You can also left-click and drag to draw multiple events, or
right-click and drag to draw a line of events.
4. Delete mode. Click on the delete symbol to change to this mode. You can delete events by
clicking on them, or click and drag to delete a series of events. (The events are the bright vertical
lines on the main window.)
Each number is a dot from the playlist (a
single bar for you musical types).
Edit mode
selection
Mouse pointer Events
5-12
Live Recording
5. Smooth mode. Click on the smoothing symbol to change to this mode. You can click and drag
to highlight a region. When you let go of the mouse button, the events will be smoothed out, instead
of looking choppy like above.
After a recording session
After smoothing the events
After deleting some events
Yo! Here's
some pretty
pictures for ya.
5-13
Live Recording
6. Setting the initial event. You will notice that after live recording, the wheel you recorded
sometimes doesn't start in a sensible place when you play back the loop. This can be fixed by
turning the wheel to a good start position, and then right-clicking the wheel and selecting "Init
Events With This Position". This sets the very first event so that the wheel will always start where
you want it.
7. Get a feel for it. It takes some practice to master the event editor, and to be able to get a song to
sound exactly the way you want it, but it's definitely worth it. Keep practicing until you get it right!
8. Miscellaneous facts.
If you start to record a wheel that already has some events on it, Fruity will stop moving the
wheel for the remainder of the song, effectively erasing the previous events and replacing them
with the new ones.
If a wheel has some events recorded on it, you can no longer just set it anywhere you want. You
have to go through the Event Editor or start a new live recording session to change it.
If you cut and paste patterns in the playlist, the recorded events will not be cut and pasted as
well. This option will be added in a future release.
Lemon Boy's Live Recording Advice
Try to get your song laid out the way you want it before you start live
recording. Once you have events recorded, it is difficult to change the
layout of the playlist in a way that will still sound good.
Always save a backup copy of your loop before you start any live
recording. That way if you mess things up or change your mind, you
can go back to the clean copy.
Save your loop frequently during live recording. If you accidentally
tweak something and erase some events, you can always go back to
the previous version.
You might also like
- SAP PLM Master Guide For 7.2Document36 pagesSAP PLM Master Guide For 7.2shyamshopping01100% (2)
- Ableton Operator PDFDocument3 pagesAbleton Operator PDFHéctor AnderNo ratings yet
- Using The Behringer FCB1010 With The TC GDocument6 pagesUsing The Behringer FCB1010 With The TC GRodrigo Silva MachadoNo ratings yet
- Sonnit Pedal InstructionsDocument18 pagesSonnit Pedal InstructionsJoshua BarnettNo ratings yet
- Rejoice HelpDocument4 pagesRejoice HelpBeerholderNo ratings yet
- The Magnificent 7 SAMPLEDocument10 pagesThe Magnificent 7 SAMPLEduxmilenkovic100% (1)
- Do407 Exam 1 4Document20 pagesDo407 Exam 1 4phyo nyi aungNo ratings yet
- 01V96 User ManualDocument44 pages01V96 User ManualjoemorettiNo ratings yet
- Launchpad Pro User Guide enDocument20 pagesLaunchpad Pro User Guide enparisipromoNo ratings yet
- GTRJimmy413 GR-55 Doc 110924Document10 pagesGTRJimmy413 GR-55 Doc 110924Cristiano TiagoNo ratings yet
- Boots N Kat's User ManualDocument6 pagesBoots N Kat's User ManualD'MarinhoNo ratings yet
- Genny DocumentationDocument17 pagesGenny Documentationgeorgerkid gaming the hedgehog100% (1)
- Using The Behringer FCB1010 With The TC GDocument6 pagesUsing The Behringer FCB1010 With The TC GLuis UríaNo ratings yet
- Quick-Start Guide Pioneer DDJ-SBDocument9 pagesQuick-Start Guide Pioneer DDJ-SBJuan CisnerosNo ratings yet
- The A-Z of Ableton Live - Martin DelaneyDocument27 pagesThe A-Z of Ableton Live - Martin DelaneyScott James CostelloNo ratings yet
- M15 Complete User Manual: All The Below Illustrating Pictures Are For Reference OnlyDocument32 pagesM15 Complete User Manual: All The Below Illustrating Pictures Are For Reference Onlydisha arsykaNo ratings yet
- VoiceLive Play GTX Manual 2.2 PDFDocument39 pagesVoiceLive Play GTX Manual 2.2 PDFDwi P SNo ratings yet
- Vestax VCI-400 Quickstart GuideDocument10 pagesVestax VCI-400 Quickstart GuideaugustinhodjNo ratings yet
- IWish ManualDocument17 pagesIWish ManualJohn PappaioannouNo ratings yet
- PAJEN-7 OS USER GUIDE v0 - 9Document7 pagesPAJEN-7 OS USER GUIDE v0 - 9AdomasKnaveNo ratings yet
- AdrenaLinn II ManualDocument56 pagesAdrenaLinn II ManualcaesparzaNo ratings yet
- A Users Guid To The Roland JP 08Document36 pagesA Users Guid To The Roland JP 08Alessandro De Oliveira LimasNo ratings yet
- Man Sonic Pi PDFDocument337 pagesMan Sonic Pi PDFCristobal Lizama LaraNo ratings yet
- Launchpad Pro GSG enDocument12 pagesLaunchpad Pro GSG enBadreddine El fejerNo ratings yet
- Behringer Bass V-Amp Pro Hints and Tips PDFDocument10 pagesBehringer Bass V-Amp Pro Hints and Tips PDFMarceloNo ratings yet
- Soundbytes Mag: Patch Design For DivaDocument8 pagesSoundbytes Mag: Patch Design For DivaMichael WeinsteinNo ratings yet
- DP Audio Production TricksDocument4 pagesDP Audio Production TricksArtist RecordingNo ratings yet
- Echo Indigo DJ TutorialDocument11 pagesEcho Indigo DJ TutorialCristian GheNo ratings yet
- Learn To DJDocument26 pagesLearn To DJScribblegeekNo ratings yet
- Launchpad Mini GSG en - 0 PDFDocument12 pagesLaunchpad Mini GSG en - 0 PDFantidogmatiqNo ratings yet
- Aiwa AM-F70Document10 pagesAiwa AM-F70Valerio IncertoNo ratings yet
- RealiDrums Manual CompletoDocument9 pagesRealiDrums Manual CompletoArai ParraNo ratings yet
- Floor POD User Manual - Spanish (Rev A)Document64 pagesFloor POD User Manual - Spanish (Rev A)Quique JimenitosNo ratings yet
- Launchkeyminigsg-Electronic 0 PDFDocument12 pagesLaunchkeyminigsg-Electronic 0 PDFRudy Okta LNo ratings yet
- JVC KD-SX990Document45 pagesJVC KD-SX990stevehamm2No ratings yet
- Cvve C202Document22 pagesCvve C202loginsvariosNo ratings yet
- GameFAQs Patapon (PSP) Walk Through by VelcryDocument65 pagesGameFAQs Patapon (PSP) Walk Through by VelcryEnrico Jerome SupetranNo ratings yet
- User Guide: English (3 - 8)Document40 pagesUser Guide: English (3 - 8)febrian nandaNo ratings yet
- Combo Model F: Owner'S ManualDocument11 pagesCombo Model F: Owner'S Manualhuberton_1No ratings yet
- Miditranslator Tutorial AbletonDocument11 pagesMiditranslator Tutorial AbletonDean Nguyen100% (1)
- Novation Twitch Quickstart Guide For Serato DJDocument12 pagesNovation Twitch Quickstart Guide For Serato DJCsiszér CsabaNo ratings yet
- Quantiloop - User Guide: Version: 2.9 - September 2018Document78 pagesQuantiloop - User Guide: Version: 2.9 - September 2018Lutz FuersteNo ratings yet
- Particle 2 ManualDocument35 pagesParticle 2 ManualAndrea DellastaNo ratings yet
- Filtron ManualDocument13 pagesFiltron Manualpuzzle liniNo ratings yet
- Combo F VSTDocument11 pagesCombo F VSTFibro_No ratings yet
- Read Me !!!!!Document21 pagesRead Me !!!!!Schmody SchmaffordNo ratings yet
- Particle 2 Owners ManualDocument40 pagesParticle 2 Owners ManualMartin BakeroNo ratings yet
- Serato DJ Reloop Beatmix 2 Quickstart GuideDocument8 pagesSerato DJ Reloop Beatmix 2 Quickstart GuideLuis OrtegaNo ratings yet
- Vestax VCI-400 Quickstart Guide For Serato DJDocument9 pagesVestax VCI-400 Quickstart Guide For Serato DJaugustinhodjNo ratings yet
- ReadmeDocument2 pagesReadmeMatt DoldNo ratings yet
- tr8 (Ooooo)Document4 pagestr8 (Ooooo)Aro rovoNo ratings yet
- Programming A Basic Pad Sound On The TRITON LeDocument3 pagesProgramming A Basic Pad Sound On The TRITON LeflippinthemadstylesNo ratings yet
- Combo Model V: Owner'S ManualDocument11 pagesCombo Model V: Owner'S ManualBruno Willian LevandoskiNo ratings yet
- Numark N4 Quickstart Guide For Serato DJDocument10 pagesNumark N4 Quickstart Guide For Serato DJdj_extriimNo ratings yet
- Beginner Guide Mimic Training Kit Nordbo RoboticsDocument15 pagesBeginner Guide Mimic Training Kit Nordbo RoboticsCaio AlvesNo ratings yet
- Evolver Operation Manual: Dave Smith InstrumentsDocument64 pagesEvolver Operation Manual: Dave Smith InstrumentsMatt DresherNo ratings yet
- DJ Controller ManualDocument7 pagesDJ Controller ManualJuán Manuel López CornejoNo ratings yet
- Intermusic - Synth Programming - 2Document2 pagesIntermusic - Synth Programming - 2vioguitar100% (1)
- Ebook - Guitar Rig - Tutorials by Jerry McphersonDocument11 pagesEbook - Guitar Rig - Tutorials by Jerry McphersonJoe MassoNo ratings yet
- Super Gun BuildDocument7 pagesSuper Gun BuildJames WhalenNo ratings yet
- Trio Broz - Cello PDFDocument9 pagesTrio Broz - Cello PDFAndrea BovolentaNo ratings yet
- Home Recording Awesomeness: 6 Mostly Free Tips For Making Your Audio Sound ExpensiveFrom EverandHome Recording Awesomeness: 6 Mostly Free Tips For Making Your Audio Sound ExpensiveNo ratings yet
- Thomas Pridgen Solo Preview - Drum Channel - YouTubeDocument1 pageThomas Pridgen Solo Preview - Drum Channel - YouTubeduxmilenkovicNo ratings yet
- ValerieDocument1 pageValerieduxmilenkovicNo ratings yet
- Son of A PreachermanDocument1 pageSon of A PreachermanduxmilenkovicNo ratings yet
- Black VelvetDocument1 pageBlack VelvetduxmilenkovicNo ratings yet
- Chris DaveDocument1 pageChris DaveduxmilenkovicNo ratings yet
- MODULE 3a Powerpoint For GEED 20133Document12 pagesMODULE 3a Powerpoint For GEED 20133JAEHYUK YOONNo ratings yet
- Best Practices For E-Mail Marketing: An Oracle Best Practice Guide March 2012Document15 pagesBest Practices For E-Mail Marketing: An Oracle Best Practice Guide March 2012Nour Al AinNo ratings yet
- Laboratory Journal: Signal Coding Estimation TheoryDocument63 pagesLaboratory Journal: Signal Coding Estimation Theoryrudra_1No ratings yet
- PracticalsDocument15 pagesPracticalsmosesNo ratings yet
- Controls and Regulations of Welding Generators-LatestDocument124 pagesControls and Regulations of Welding Generators-LatestPhilip EgyNo ratings yet
- 5 Artificial Intelligence Aided Innovation Education Based On Multiple IntelligenceDocument4 pages5 Artificial Intelligence Aided Innovation Education Based On Multiple IntelligenceFelix BarahonaNo ratings yet
- Brother MFC5460 User's GuideDocument169 pagesBrother MFC5460 User's Guidemirmar98No ratings yet
- Beginners Guide To ObservabilityDocument27 pagesBeginners Guide To ObservabilityItaloAGNo ratings yet
- Chessgod101: Request - The French DefenseDocument7 pagesChessgod101: Request - The French DefenseSagnik RayNo ratings yet
- Broadband DLCDocument10 pagesBroadband DLCIAGPLSNo ratings yet
- Exemple de Dissertation Sur Le CapitalismeDocument8 pagesExemple de Dissertation Sur Le CapitalismeCollegePaperHelpFargo100% (1)
- Urit HL7 LIS Interface 8030 Dev Reference Manual (2020!08!20 02-50-44 UTC)Document22 pagesUrit HL7 LIS Interface 8030 Dev Reference Manual (2020!08!20 02-50-44 UTC)Arnoldo FelixNo ratings yet
- Diafix Troubleshooting NovoDocument242 pagesDiafix Troubleshooting NovoInfo e TecNo ratings yet
- Adv & Disadv of M CommerceDocument10 pagesAdv & Disadv of M CommerceGaurav KumarNo ratings yet
- 3C - 20 - Sairi Solikh - KUIS III Workshop Pemrograman MobileDocument15 pages3C - 20 - Sairi Solikh - KUIS III Workshop Pemrograman Mobileyoiki yakitoriNo ratings yet
- AIS Chapter 1-3Document24 pagesAIS Chapter 1-3Crissa SamsamanNo ratings yet
- TAP™ Procure-to-Pay: Platform SolutionsDocument4 pagesTAP™ Procure-to-Pay: Platform SolutionsYaguNo ratings yet
- Gigabyte Confidential Do Not Copy: Model Name: 965P-DS3Document35 pagesGigabyte Confidential Do Not Copy: Model Name: 965P-DS3CarlosAlbertoRiosNo ratings yet
- Op3 Demo GuideDocument3 pagesOp3 Demo Guide4wocker4No ratings yet
- Erro 11-05Document852 pagesErro 11-05matheus felipeNo ratings yet
- 02-Steps To Analyze AWR Report in OracleDocument8 pages02-Steps To Analyze AWR Report in OracleAnonymous 8RhRm6Eo7hNo ratings yet
- Sorting and SearchDocument27 pagesSorting and SearchPawan KumarNo ratings yet
- Health IT Security Risk Assessment ToolDocument57 pagesHealth IT Security Risk Assessment ToolTUP BOXNo ratings yet
- Getting Started TutorialDocument33 pagesGetting Started TutorialVijay100% (1)
- CEA Full ChapterDocument58 pagesCEA Full ChapterNguyen Trong Phuc (FUG CT)No ratings yet
- AU6850 Datasheet: USB Host MP3 Decoder SOCDocument20 pagesAU6850 Datasheet: USB Host MP3 Decoder SOCOswaldo Rengifo MuozNo ratings yet
- Program No:01 Date:11-10-2022 Develop A HTML5 Document To Create A Registration Form As Shown BelowDocument13 pagesProgram No:01 Date:11-10-2022 Develop A HTML5 Document To Create A Registration Form As Shown BelowGagan K. MNo ratings yet
- Interview QuestionsDocument17 pagesInterview Questionsvallerusunil128_5521No ratings yet