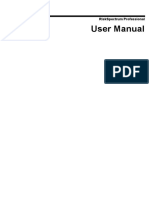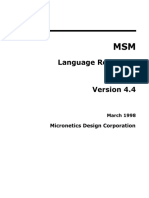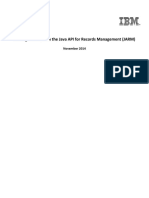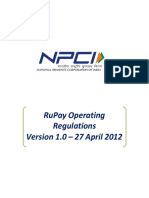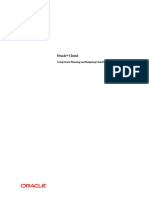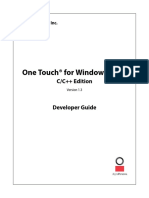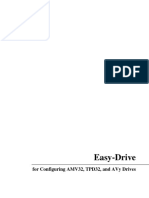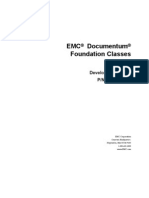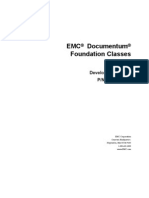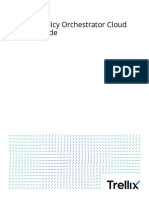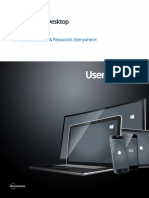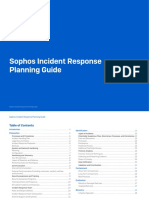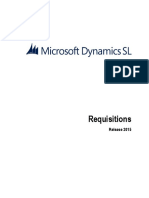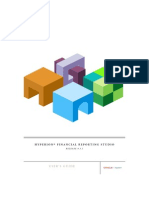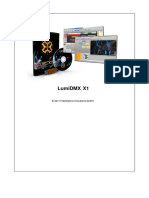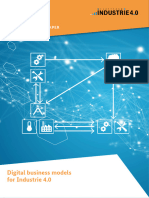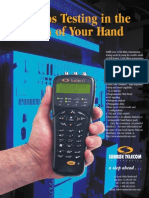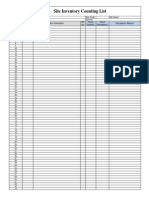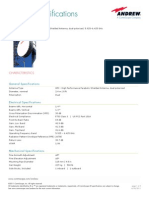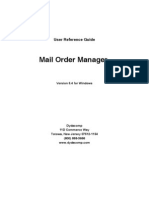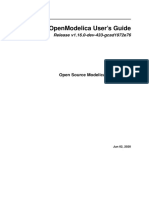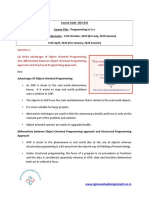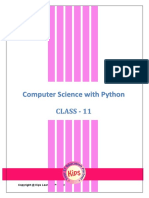Professional Documents
Culture Documents
Redwood Comm User Guide II-107768
Uploaded by
Alexander RamosOriginal Description:
Copyright
Available Formats
Share this document
Did you find this document useful?
Is this content inappropriate?
Report this DocumentCopyright:
Available Formats
Redwood Comm User Guide II-107768
Uploaded by
Alexander RamosCopyright:
Available Formats
Commissioning and
Administration Guide
Redwood Manager Version 3.2
Commissioning and Administration User Guide i
Table of Contents
Table of Contents ................................................................................................................. i
Introduction ......................................................................................................................... 1
Redwood Director and Redwood Engines .............................................................................. 1
Accessing the Redwood Manager Admin Console ................................................................. 1
Navigating the Tabs of Redwood Manager ............................................................................. 1
Dashboard Tab .............................................................................................................................. 2
Control Tab .................................................................................................................................... 2
Reporting Tab ................................................................................................................................ 3
Maintenance Tab ........................................................................................................................... 4
Location Editor Tab ....................................................................................................................... 5
Locations and Fixtures ........................................................................................................ 6
Planning a Location Hierarchy ................................................................................................ 6
Defining Locations .................................................................................................................. 7
Adding a Location .......................................................................................................................... 8
Renaming a Location .................................................................................................................... 8
Moving a Location ......................................................................................................................... 8
Deleting a Location ........................................................................................................................ 9
Assigning Fixtures to Locations .............................................................................................. 9
Naming Fixtures .................................................................................................................... 10
Flashlight Naming of Fixtures ...................................................................................................... 10
Using Blink to Name Fixtures ...................................................................................................... 11
Adding Wall Switches to Locations ....................................................................................... 12
Electrical Light Switch ................................................................................................................. 12
Wall Switch .................................................................................................................................. 12
Scene Control Wall Switch .................................................................................................... 12
Adding Additional Hardware After Commissioning ............................................................... 13
Adjusting Motion Sensor Sensitivity ...................................................................................... 13
Events and Policies ........................................................................................................... 14
Events ................................................................................................................................... 15
Modifying an Event ...................................................................................................................... 15
Deleting an Event ........................................................................................................................ 15
Prioritizing Events ........................................................................................................................ 16
Policies .................................................................................................................................. 16
Overriding a Policy ................................................................................................................ 17
Default Policies ..................................................................................................................... 18
Motion Groups ...................................................................................................................... 18
Sharing a Motion Signal from a Location .............................................................................. 18
Sharing a Motion Signal from a Fixture ....................................................................................... 18
Un-Sharing a Motion Signal ........................................................................................................ 19
Where did that Motion Signal come from? .................................................................................. 19
Copying Events ..................................................................................................................... 19
Managing Events and Policies from All Locations .............................................................. 20
Events Configuration Report ................................................................................................. 20
Scenes .............................................................................................................................. 21
Commissioning and Administration User Guide ii
Adding Scenes to Locations ................................................................................................. 21
Activating and Deactivating a Scene .................................................................................... 21
Setting Scene Control Switches: ........................................................................................... 22
Sensor Calibration and Sensitivity .................................................................................... 23
Ambient Light Calibration ...................................................................................................... 23
Setting Motion Sensor Sensitivity ......................................................................................... 24
User Accounts ................................................................................................................... 25
Log In .................................................................................................................................... 25
Log Out ................................................................................................................................. 25
View and Edit Users .............................................................................................................. 25
Create Users ......................................................................................................................... 26
Deleting Users ...................................................................................................................... 26
Alerts and Alarms .............................................................................................................. 27
Dashboard Alarms ................................................................................................................ 27
Setting Temperature and Power Alarms ............................................................................... 27
Configuring Email Alerts for Alarms ...................................................................................... 27
Configuration Menu ........................................................................................................... 28
Cluster ................................................................................................................................... 28
Network ................................................................................................................................. 28
DNS ...................................................................................................................................... 28
Time ...................................................................................................................................... 28
Alerts ..................................................................................................................................... 28
Users ..................................................................................................................................... 28
Actions .................................................................................................................................. 28
Configuration Backups ...................................................................................................... 29
Creating a Backup ................................................................................................................ 29
Restoring a Configuration ..................................................................................................... 29
Reverting System to Factory Default Settings ...................................................................... 30
Software Update ............................................................................................................... 31
Troubleshooting ................................................................................................................ 32
Alerts and Alarms .................................................................................................................. 32
LED Indicators ...................................................................................................................... 32
Power LED Indicator ................................................................................................................... 33
Port LED Indicators ..................................................................................................................... 33
Ethernet LED Indicator ................................................................................................................ 33
Installer ................................................................................................................................. 34
Admin Tools .......................................................................................................................... 35
Configuration Section .................................................................................................................. 36
Statistics Section ......................................................................................................................... 36
Actions Section ............................................................................................................................ 36
Logs ............................................................................................................................................. 36
Other ........................................................................................................................................... 36
Basic Support Info ....................................................................................................................... 37
Commissioning and Administration User Guide 1
Introduction
Before you can begin using the Redwood Systems Building and Lighting Platform, you must
commission the light Fixtures and Switches. Commissioning is performed after the physical
infrastructure is installed. The Redwood Manager makes it easy to step through the process.
As an administrator, in addition to commissioning, you can manage and control the Redwood
System lights. You can temporarily override Policies, create Scenes to adjust the lighting for
specific situations, generate reports, perform diagnostics, and monitor usage.
Redwood Director and Redwood Engines
The Redwood Director and Redwood Engine run the embedded Redwood Manager software
used in the commissioning process and administrative maintenance.
The Redwood Engine powers and communicates with Redwood Gateways, Sensors and Wall
Switches, ultimately controlling the light Fixtures. The Redwood Director is an appliance that
provides unified management, control, and reporting on a Cluster of Redwood Engines. The
Director communicates with and manages the Redwood Engines. The Director can only
control Engines running the same Redwood Manager software version and connected to the
same Cluster (see Redwood Networking Guide).
Accessing the Redwood Manager Admin Console
You can access the Redwood Application Launch Page by connecting to the Redwood
Cluster (Director or Engines) through a web browser from a computer that is connected to the
same network as the Redwood platform. If you do not have the web address and login
credentials, contact your IT department, Facility Manager, or Lighting Administrator. The
address can be set up as either a DNS entry, such as https://buidling_lighting/, or a standard
IP address, like https://173.255.244.27/.
Accessing the platform requires a username and password. The default username is admin,
and the password is redwood. You can change the password after you log in for the first time.
After logging in, click on the Manager tile to open the application.
Navigating the Tabs of Redwood Manager
Once you have logged into the Redwood Manger you will arrive on the Dashboard. There are
six distinct tabs that will allow you to commission and administer the system. These tabs are
defined in the following sections.
Commissioning and Administration User Guide 2
Dashboard Tab
Within the Redwood Manager, the Dashboard tab provides a high-level view of the entire
system. Sensor measurements such as the total power consumed, the ambient temperature,
ambient light levels, and motion counts are aggregated over all Locations and plotted on a
graph. A baseline value can be overlaid on these plots to show a comparative picture. The
Zoom In button allows the selection of specific time windows. The baseline and zooming
features are fully described in the Reporting section of this guide.
The temperature and chart panes of the dashboard may be maximized to a full-screen view
by clicking the expand icon in the upper right corner of the pane, or by right-clicking in the
Manager and then selecting the Go Full Screen option.
Alarms are shown in the bottom pane of the dashboard. Occupancy alarms are triggered if
motion is detected in a Location where an alarm has been enabled. To enable an occupancy
alarm, see the Events and Policies section of this guide. Configuring power and temperature
alarms is covered in the Alerts and Alarms section of this guide.
Control Tab
The Control Tab allows users to manipulate the current light settings for each Location. For
more information on using these tools, please see the Commissioning and Administration
Guide.
Commissioning and Administration User Guide 3
Reporting Tab
The Reporting tab shows the available data collected by the Redwood Sensors. Graphs can
be viewed over various timescales. Temperature can be displayed in either Fahrenheit or
Celsius.
A zoom feature is also provided to show a more detailed view of a given dataset. The data
displayed is live and will refresh automatically. Placing the mouse cursor over a part of the
reports line will show the exact time-value pair at that point.
Note that the data provided for non-LED Fixtures will not include the Fixture power.
The Export Data button will save the currently displayed data in a comma-separated value
file. This data can be used to generate offline reports or stored for long-term analyses.
A static, flat line value can be overlaid on these reports by entering a number into the
Baseline field. This can help visualize energy savings, for instance, by displaying a before
case of power consumption. Clicking the Zoom In button supports zooming into a specific
range of data. Drag the date sliders left and right to change the window of the larger plot.
Clicking Zoom Out will exit this mode.
Commissioning and Administration User Guide 4
Maintenance Tab
Information on each light Fixture and Wall Switch is available in the Maintenance tab. Select a
Fixture to view manufacturing information and other internal data. You can also modify the
settings for the temperature and power alarms, DPIR Sensors, and Scene Control Wall
Switches on the Maintenance tab.
Commissioning and Administration User Guide 5
Location Editor Tab
The organization of fixtures and locations is done through the Redwood Managers Location
Editor tab. Fixtures are stored in locations within a hierarchical tree structure. "All Locations"
appears at the top of the tree. Sub-locations can be created within top-level locations and can
be nested in multiple levels. Fixtures may be at any location in the hierarchical tree, except
under "All Locations".
To access the Location Editor tab, first go to the Redwood Manager by clicking Manage
Lighting on the splash screen. Then select the Location Editor tab, which allows you to create,
modify, and delete locations. Fixtures can be dragged and dropped into these locations. To
select multiple fixtures, hold down the Shift key while clicking. You can sort columns by
clicking on the field header. To sort multiple columns, press the Ctrl key (Windows) or the
Option+Command keys (Mac OS) while clicking
Commissioning and Administration User Guide 6
Locations and Fixtures
Before you begin the commissioning process, make sure that all lights have completed the
self- discovery process and are lit.
After the system is installed, the recommended order of the commissioning process is:
1. Identify and define Locations (typically floors and rooms).
2. Give the Fixtures meaningful names.
3. Assign the Fixtures to Locations.
4. Verify the settings.
5. Create Events and Policies to control the lights.
6. Assign the Events and Policies to Locations.
7. Back up the configuration.
Planning a Location Hierarchy
Locations are based on the physical configuration of the building. Each conference room,
office, cubical area, hallway, etc. can each be a separate, unique Location. These Locations
can be grouped into areas, floors, or zones as parent Locations. Any such parent Location
will have child Locations that are the rooms, offices, hallways that comprise that parent
Location. A given room can also have child Locations representing smaller subdivisions of
the room or lighting types. On top of all of the user-defined Locations is the Location called
All Locations. All of the Locations that you create will be children of this Master Location.
The structures of these Locations are generally listed in a
hierarchical tree within Redwood Manager that operates
like the tree structure found in most computer file
systems. Each Fixture and Switch is then associated with
a specific Location in this hierarchy.
Take time to think about and plan the lighting hierarchy
based on the application and installation. Determine
appropriate Locations based on how Policies should be
applied.
Detailed planning can make it easier and more intuitive to
manage the lighting, allowing you to apply Policies to a
single Location, particular areas of a Location, or multiple
Locations that have the same requirements. Fixtures can
be associated with anyLocation in the hierarchical tree,
except directly as part of All Locations.
Commissioning and Administration User Guide 7
Wall Switches will behave differently depending on whether they are associated with a parent
or child Location. Typically, a Wall Switch can control Fixtures that are in the same Location.
However, if a Wall Switch is placed in a parent Location that has Fixtures in its child
Locations, it can control the dimming of these Fixtures as well. However, the other non-
dimming Switch functionality, such as Sensor readings and Scene control, are available only
for the specific Location in which the Wall Switch is placed, but not for its children.
Defining Locations
The organization of Fixtures and Locations is done through the Redwood Managers Location
Editor tab. Fixtures are stored in Locations within a hierarchical tree structure. "All Locations"
appears at the top of the tree. Sub-Locations can be created within top-level Locations and
can be nested in multiple levels. Fixtures may be at any Location in the hierarchical tree
except under "All Locations".
To access the Location Editor tab, first go to the Redwood Manager by clicking Manage
Lighting on the splash screen. Then select the Location Editor tab, which allows you to create,
modify, and delete Locations. Fixtures can be dragged and dropped into these Locations. To
select multiple Fixtures, hold down the Shift key while clicking. You can sort columns by
clicking on the field header. To sort multiple columns, press the Ctrl key (Windows) or the
Option + Command keys (Mac OS) while clicking.
Overview The Location Editor
Tree Control
Toggle the tree control
(triangle icon) next to a
Location to expand or
collapse the nested
Locations
Resizable Panes Drag and
drop pane controls to resize
any of the available panes
Integrated Help The built in
help provides a quick
overview of each of the
controls on the screen
Renaming a Location
Click on the
button to rename a selected
Location or Fixture
Adding Locations
Clicking on the
button will create a
new Location under the
selected Location
Deleting Locations If a
Location is EMPTY,
you can click on the
button to remove a Location
Commissioning and Administration User Guide 8
Adding a Location
1. To add a parent Location, click All Locations and then click the button that appears.
2. To add a sub-Location, click the parent Location and then click the button that
appears.
3. A new Location will be automatically added as a child of the Location you started with.
This Location will be called Location plus a number like 123.
4. Click Apply, at the bottom left of the screen.
If after creating Locations, you want to assign Fixtures and Wall Switches to the new Location,
see Section 2.6 Adding Fixtures and Switches.
Renaming a Location
1. To change the name of an existing Location, click the button and enter the new
name.
2. To save this configuration change, click Apply, at the bottom left of the screen.
Moving a Location
1. It is possible to move Locations by simply dragging and dropping them from one parent
Location to another, thus creating new hierarchy configurations.
2. To save this configuration change, click Apply, at the bottom left of the screen.
Deleting a Location
1. If a Location has no child Location or assigned Fixtures, you can remove it from the
hierarchy by clicking the button.
2. To save this configuration change, click Apply, at the bottom left of the screen.
Commissioning and Administration User Guide 9
Assigning Fixtures to Locations
After creating Locations, you can assign Fixtures and Wall Switches to their appropriate
Locations. The number next to each Location indicates the number of Fixtures within that
Location.
Newly discovered Fixtures and Wall Switches are automatically placed in the Unassigned
Location. If a Sensor is unassigned, the Sensors LED indicator light will be solid red. If a Wall
Switch is unassigned, the Wall Switchs LED indicator light will be solid green.
You can assign Fixtures and Switches to any Location in the hierarchical tree, except directly
under All Locations, with the simple drag-and-drop interface.
IMPORTANT NOTE
The Universal Gateway Outage Relay provides information about the status of the
Redwood Engine system. You cannot move it out of the Unassigned Location as it
does not require commissioning.
As illustrated in the diagram above, the Universal Gateway Outage Relay is also
visible from within the Location Editor. Please see the Installation Instructions for more
information on the Universal Gateway Outage Relay.
Commissioning and Administration User Guide 10
Naming Fixtures
Each Fixture is identified by a Name and a set of data that is determined by the
Gateway/Adapter that is connected to the Fixture. When commissioning the system you can
edit the Name of the Fixture to be something more meaningful to the end-user than the
default value which is the ID of the Gateway/Adapter.
You can use different methods to name Fixtures:
! Record the Gateway/Adapter serial number, manually find that serial number represented
as the Fixture Name and then rename it using the button.
! Dim each light, note the Location, and then rename it using the button.
! Blink a Fixture, determine which Location it is in and then rename it using the button.
! Use the Flashlight Naming wizard.
The most efficient and quickest method is flashlight naming.
Flashlight Naming of Fixtures
Flashlight Naming of Locations leverages the fact that each Sensor/Adapter has a light-level
sensor that will pick-up on changes of light in a given Location. You can identify and
automatically name any installed Fixture by simply shining a flashlight at the exposed Sensor
associated with that Fixture. In practice, this means you can walk into a room with unnamed
Fixtures and quickly name each without having to know anything more about the Fixture or its
Gateway/Adapter.
To name Fixtures using a flashlight:
1. In the Location Editor tab, create a Location named Flashlight as a child of All Locations.
2. Drag and drop the Fixtures you want to name to the Flashlight Location.
3. Click the Flashlight Commissioning button found at the bottom center of the screen.
- Note: If there are unsaved changes, the Flashlight Commissioning button is disabled.
Click the Apply button to apply the changes and then continue.
4. In the Flashlight Commissioning panel, assign a name and index to identify the Fixtures in
a particular Location. For example, if the Fixture Name Prefix is RoomA, and the Starting
Index is 1, the first commissioned Fixture is named RoomA001, the next is RoomA002,
and so on.
5. (Optional) Assign a light level to the Fixtures from the Location is drop-down menu. The
default is Normally Lit.
! You might need to change the light level to match the current light level in the Location if
high-ambient light causes a Fixture to think it sees the flashlight before commissioning
begins.
! Fixtures that are not ready for commissioning because of high-ambient light have a red
dot next to the Fixtures icon.
! If Fixtures are not ready, change the Location is setting to match the current light level in
the Location. For example, you can choose from Bright, Normally Lit, Dim, and Dark
! When the Fixtures are ready, move on to Start Flashlight Commissioning.
Commissioning and Administration User Guide 11
6. Click the Start Flashlight Commissioning button.
! A Location named Commissioned is automatically created under the Flashlight Location.
! The Fixtures in the Flashlight Location will dim, and their Sensors LED starts flashing red.
! Note: With flashlight commissioning sensor-only installations, the Sensor LED indicator
light turns red, but since there is no Fixture, nothing will turn on. Likewise, for Wall
Switches, and green LED indicator light is used when flashlight naming.
7. Shine the flashlight on the Fixtures in the desired order.
! When a Fixture is commissioned, it is renamed according to the naming scheme and
moved to the Commissioned Location.
! Its Sensor will stop blinking, and will show solid red.
! The Fixture will be set to 100% light level.
! Note: To skip a sequence number while commissioning, click the Skip button.
! Note: Click the Cancel button to stop the flashlight commissioning process and undo all
flashlight naming completed up to this point.
8. Click Done to exit the flashlight commissioning process. The Sensors LEDs turn off.
9. Drag the newly renamed Fixtures from the Commissioned Location into their appropriate
Location based on the lighting plan.
10. To save this configuration change, click Apply, at the bottom left of the screen.
LED Status Port Status
Off
The Sensor or Wall Switch is not ready for
commissioning. The possible explanations are:
llashllghL commlsslonlng has noL yeL been
lnlLlaLed.
1he Sensor ln quesLlon ls noL ln Lhe 'flashllghL'
LocaLlon.
Flashing Red/Green
The Sensor or Wall Switch is ready for
commissioning and has not yet been named.
Solid Red/Green
The Sensor or Wall Switch has been successfully
named.
Using Blink to Name Fixtures
Blinking makes it easy to identify Fixtures in the building.
1. In the Location Editor tab, highlight the Fixture. To select multiple Fixtures, press the Shift
key while selecting additional Fixtures.
2. On the right, click the Blink button to make the Fixture flash.
3. After you identify the Fixture, click the Blink button again to stop the blinking.
4. Use the button to rename the Fixture.
5. Drag and drop the Fixtures and Switches to their Locations.
6. To save this configuration change, click Apply, at the bottom left of the screen.
Commissioning and Administration User Guide 12
Adding Wall Switches to Locations
You can use three types of wall switches with the Redwood Lighting platform: a standard
electrical light switch (single pole, single throw), a Redwood Wall Switch, and a Redwood
Scene Control Wall Switch. Typically, a wall switch will control fixtures that are in the same
location. However, if a wall switch is placed in a parent location with fixtures in child locations,
it will also control the on/off and dimming operations of the fixtures in child locations, but some
Redwood specific wall switch functionality, including sensor measurement (Wall Switch and
Scene Control Wall Switch) and scene control (Scene Control Wall Switch) will only be
available in the location in which the wall switch is placed.
Electrical Light Switch
An electrical light switch that has been connected to a compatible sensor during installation is
automatically commissioned when the attached sensor/fixture is commissioned, and will
control all fixtures in the same location. Since it is connected directly to a sensor and/or fixture,
it will not be displayed in the user interface fixture list.
Wall Switch
You can commission a Wall Switch using the same flashlight commissioning process as with
a fixture by shining a flashlight at the light sensor. You can also manually commission a Wall
Switch by connecting it to an Engine. When detected, the Wall Switch will automatically be
placed in the Unassigned group. You can then drag and drop the Wall Switch to the desired
location.
To add a Wall Switch manually:
1. In the Location Editor tab, select the Location.
2. Drag the Wall Switch you want to add to the Location.
3. To save this configuration change, click Apply, at the bottom left of the screen.
Scene Control Wall Switch
When using the flashlight commissioning process to commission a Scene Control Wall Switch,
the four scene button LEDs will blink during commissioning, and you then press any Scene
Control Wall Switch button to assign the name and stop the blinking. You can also manually
commission a Scene Control Wall Switch by connecting it to an Engine. When detected, the
Scene Control Wall Switch will automatically be placed in the Unassigned group. You can
then drag and drop the Scene Control Wall Switch to the desired location.
To add a Scene Control Wall Switch manually:
1. In the Location Editor tab, select the Location.
2. Drag the Scene Control Wall Switch you want to add to the Location.
3. To save this configuration change, click Apply, at the bottom left of the screen.
Commissioning and Administration User Guide 13
Adding Additional Hardware After Commissioning
You can add Fixtures at any time after the initial configuration is complete. When detected,
they are automatically placed in the Unassigned group. You can add Fixtureless Gateways to
the same Locations as LEDs and fluorescents. They do not participate in light-control features
nor limit the functionality for a Location.
To add a Fixture or switch:
1. In the Location Editor tab, select the Location.
2. Drag the Fixtures you want to add to the Location.
3. To save this configuration change, click Apply at the bottom left of the screen.
IMPORTANT NOTE
Fixtureless Gateways can be added to the same Locations as LEDs and Fluorescents. They
will not participate in any light control related features, nor limit the functionality listed under
lighting control for a Location.
Adjusting Motion Sensor Sensitivity
You can disable the motion sensor or set the sensitivity level. Disabling the sensor causes the
Fixtures Location to ignore the Sensors motion data.
To set motion sensor sensitivity:
1. In the Maintenance tab, click the Location on the left and select the Fixture in the middle
pane.
2. From the drop-down menu in the right pane, select Configuration. The Sensor model is
listed under Sensor Type.
3. Under Sensitivity, select the sensitivity level from the drop-down menu. The Sensor type
determines the sensitivity levels presented.
4. Click Apply.
Commissioning and Administration User Guide 14
Events and Policies
A Policy is a set of rules that define what to dowhich actions are performed by the lights in a
specific Location. A Policy identifies the light levels, occupancy mode and timeouts, and when
to turn daylight harvesting on and off.
An Event is a set of rules that define when to perform an action on the lights. An Event can be:
! Scheduled and recurring, such as Do this every workday
! Scheduled, nonrecurring, such as Do this on a holiday
! Unscheduled, such as Do this when the utility company wants us to save power
Each Event has an associated Policy. The Policy becomes active when the Events schedule
specifies or when the Event receives a manual or external trigger. A single Policy can be
triggered by many different Events.
Locations and Fixtures are automatically assigned a default set of Policies. You can modify
these Policies or create new ones to accommodate the needs of the occupants and meet
energy- savings targets.
It is also possible to create Scenes for short Events like a presentation. These Scenes can
adjust a Locations Fixtures to different brightness levels to achieve the desired lighting effect.
You can assign specific Scenes to the buttons of the Scene Control Wall Switch to allow
users to override the current Scene. When the need is over, the Scene can be deactivated to
return the rooms lighting control to its regularly scheduled Event/Policy combination.
Task-Tuning is also configurable from the Control tab within Redwood Manager. This allows
individual lights to be dimmed or brightened in response to specific needs at that Fixtures
Location.
If you have a number of Locations to commission, it is more efficient to identify the Events you
want and which Policies are globally applicable, and then create them in one session. Assign
the Events and Policies to one Location to verify the configuration before copying or exporting
them to other Locations. This process generates more consistent Policies and is easier to
maintain and manage.
IMPORTANT NOTE
The Location Commissioning of the lighting system should be complete before investing effort
defining and modifying policies please refer to The Location Commissioning Process
Section for instructions on completing this process.
Commissioning and Administration User Guide 15
Events
At a high level, an Event can be thought of as the when and why of a lighting change. Each
Location has a set of prioritized Events several Events may be active at once due to
scheduling or external signals, but only the Event with the highest priority will actually apply its
lighting Policy.
To create an Event:
1. Select the Location from the Location Settings tab.
2. Click
3. Choose if the Event will be a New Scheduled, New Unscheduled or Existing Event and
provide a name if not selecting an Existing Event. Click Next.
4. For a Scheduled Event, you will need to define if this is a One-Time or Recurring Event
and specify the start and duration in terms of time or days. In the case of a Recurring
Event you will also need to define on which days of the week the Event should repeat.
Click Next to attach a Policy.
- To create an unscheduled Event, select Unscheduled and click Next to attach a Policy.
- When selecting an Existing Event you will not be allowed to edit the schedule for the
Event.
5. Select an existing Policy from the list or click to create a new one.
6. Click Finish.
Note: Because an unscheduled Event is activated by an external signal, such as a demand
response system, it requires additional configuration within the Redwood Manager.
Modifying an Event
1. Select the Location you want to remove the Event from using the Location Settings tab.
2. Click
3. Select Existing and make your changes.
Note: If you simply want to assign a different Policy to the Event you can use the Pencil icon
found next to the Policy name on the Event priority list.
Deleting an Event
You can delete an Event from All Locations if it is not used by a Location. If the Event is
used by a Location, first remove it from the Location.
To delete an Event:
4. Select the Location you want to remove the Event from using the Location Settings tab.
5. Click the ic on next to the Event name. Redwood Manger will confirm your intent.
Commissioning and Administration User Guide 16
Prioritizing Events
Events occur in the order that they are prioritized for each Location. The current Event
priorities for a given Location are seen on the Location Settings tab for the Location. Several
Events can be active at the same time because of scheduling or external signals, but only the
Event with the highest priority applies its lighting Policy. For instance, a regularly scheduled
Event on a Monday can be overridden by a holiday. The unscheduled demand response
Policy takes effect for as long as the corresponding Event is active.
To reorganize Events:
! In the Location Settings tab, click and drag the higher priority Events toward the top of the
list and lower priority Events toward the bottom of the list.
Policies
The Policy defines what occurs when a particular Event is triggered. As part of the Event
configuration process seen in Section 3.1 you can either select an existing Policy or create a
new one.
To create a Policy from an Event:
1. After clicking the button you will be presented with a dialog box to configure
your new Policy, as seen below.
2. First, give your Policy a Name in the Name field. This will be how this Policy will be
identified in all areas of Redwood Manager.
3. Use the Light Level sliders down arrow to specify the maximum light percentage for the
Locations Fixtures. If the Location has an occupancy Policy, you can also define a
minimum (off) light level with the up arrow.
4. To save energy and take advantage of natural daylight, select Daylight Harvesting. Set
the light level to which the lights will not go below. However, the lights go off if the
occupancy Policy permits it.
Note: Fixtures must be calibrated to enable daylight harvesting. Single ballast Locations
do not support daylight harvesting.
Commissioning and Administration User Guide 17
5. To control Fixtures based on motion, select an occupancy mode from the drop-down
menu.
! In Standard mode, triggering only one motion sensor turns on the Locations lights.
! In Multi-Sensor Occupancy mode, the Sensor count defines the number of Sensors that
must trigger to activate the lights. Only a single Sensor needs to detect motion to keep the
lights on.
! In Vacancy mode, the lights must be turned on manually. Motion does not turn on the
lights, but lack of motion turns them off.
! In Follow-Me mode, the timeout settings apply to each Fixture in a Location rather than
the entire Location. Individual Fixtures turn on and off in response to motion, lighting the
space only in areas where people are present. Use this mode in hallways where
overlapping Sensors provide a smooth transition of increasing and decreasing light levels
as a person moves down the hallway.
6. To specify how long the lights remain on after no motion is detected in a space, set the
Timeout period. The Fade In and Fade Out settings define the duration for which the
lights smoothly brighten and dim.
7. To display an alarm message on the dashboard and send an email to the administrator
when motion is detected, select Alarm.
8. Click Finish.
Overriding a Policy
You can override a Policy and have a temporary lighting Policy take effect immediately for a
specified amount of time. When the time has elapsed, the Policy override expires, and the
control of the lighting resumes using the prioritized Events.
You can prioritize Policy overrides like other Events. For example, you could place an
override Event after known important Unscheduled Events, such as an Emergency Event, and
before known Scheduled Events.
To override a Policy temporarily:
1. Select the Location and Policy that you want to override.
2. In the Control tab,
3. Adjust the settings.
4. Set the expiration time and click Finish.
For more information on Control tab settings please please see the Defining Locations section.
Commissioning and Administration User Guide 18
Default Policies
If no Event is active and a Scene has not been selected, the default Policy will take effect.
This Policy can be viewed in the Location Settings tab and is
shown here:
Edit this Policy by going to Location Settings as described in the
Events and Policies section of this guide. You can also select a
different default Policy by clicking .
Motion Groups
You can use the Motion Groups Feature in Redwood manager for when, in the course of
defining your Events and Policies, it becomes necessary to trigger an Event to occur in a
given Location (or specific Fixture in a Location) based upon motion (occupancy) seen by a
Sensor not associated with that Location (or Fixture). With this technique a single motion
signal can be shared with multiple Locations, in effect allowing them to share a single
Sensor.
The key point to remember when implementing this feature is that you are going to configure
a given Sensor (Donor Location or Donor Fixture) to share with other Locations that it sees
motion. When the Recipient Location receives this shared motion signal then it will behave
as if it received a motion signal from one of its native Sensors, triggering whatever Event it
would normally trigger. This means that a single motion signal can trigger different Events in
different Locations that have different results, since each Locations Events/Policies are
unique to that Location. The Events/Policies for each Location are respected no matter where
the motion signal originates.
Note: You can only donate motion signals to Locations and not specific Fixtures, because
Events/ Policies are triggered for an entire Location, not specific Fixtures. If you want to
share a motion signal with a specific Fixture and only that Fixture, not the rest of the
Location, then that Fixture will need to be alone in a child Location that receives the motion
signal.
Sharing a Motion Signal from a Location
1. Select the Location that has the Sensor you want to share motion from using the
Maintenance tab.
2. Select Configuration on the pull-down directly below the Maintenance tab. You will see a
listing of the current Locations that are Recipients of motion signals from this Donor
Location.
3. Click the button.
4. A dialog box will be presented that allows you to pick which Location(s) you want to
receive motion signals from the Donor Location.
5. Select Finish when you are done adding Recipient Locations.
Sharing a Motion Signal from a Fixture
1. Select the Location that has the Fixture you want to share motion from using the
Maintenance tab.
2. Select the specific Fixture you wish to share motion from in the Fixture list in the center
of the screen.
Commissioning and Administration User Guide 19
3. Select Configuration on the pull-down directly below the Maintenance tab. You will see a
listing of the current Locations that are Recipients of motion signals from this Donor
Location.
4. Click the button.
5. A dialog box will be presented that allows you to pick which Location(s) you want to
receive motion signals from the Donor Location.
6. Select Finish when you are done adding Recipient Locations.
Un-Sharing a Motion Signal
1. Select the Location (or Fixture) that has the Sensor you want to share motion from using
the Maintenance tab.
2. Select Configuration on the pull-down directly below the Maintenance tab. You will see a
listing of the current Locations that are Recipients of motion signals from this Donor
Location.
3. Select the Recipient Location on the list that you wish to stop receiving motion signals and
click on the icon.
4. You will be asked to confirm.
Where did that Motion Signal come from?
1. Select the Location from the Location Settings tab.
2. You will see for each Location a Shared Motion
Events data item that is either set to Enabled or
Disabled.
3. If it is set to Disabled, then there are no motion signals being shared with this Location.
If Enabled, then there are motion signals being shared with this Location.
4. If it is Enabled, then you can mouse over the Share Motion Events: Enabled text and a
popup list of all Donor Locations (and/or Fixtures) will be displayed.
Copying Events
It is possible to copy the Events from one Location to another with the Copy Event feature.
To Copy one or more Events:
1. Select the source Location from the Location Settings tab.
2. Click the Copy Events button on the top of the dialog box.
3. Select the Event(s) that you wish to copy to another location and Click Next.
4. Select the Location(s) that you wish to receive the Event(s) and Click Finish.
Commissioning and Administration User Guide 20
Managing Events and Policies from All Locations
Policies and Events can be used in multiple Locations, so often you will want to mange them
as a cross-Location set.
To view All Events and Policies:
1. Select All Locations from the Location Settings tab.
2. Select either Polices or Events on the top of the dialog box.
3. Hover over any item in the list to view the Locations in which the Event or Policy is
assigned. A yellow marker next to an Event indicates that it is active in one or more
Locations.
4. Click an item to view more details.
! From here you can also trigger Unscheduled Events with the button.
! You can also create a New Policy/Event or Edit an existing one from this screen.
IMPORTANT NOTE
Edits at this level affect all Locations that use this policy. This is a useful global editing
feature, but should be used with caution.
Events Configuration Report
You can create an Event Report that details all the Events for all cluster Locations. Events are
listed per Location in priority order.
To create an Event report:
1. Click All Locations from the Location Settings tab.
2. Click the Create Event Report button . The report is a CSV file called
EventReport<timestamp>.csv.
3. The file will be created and saved to your computer, where it can be opened in Excel or
similar software as a Comma Separated Value and you will receive the data seen below.
Commissioning and Administration User Guide 21
Scenes
A Scene is used to adjust a Locations Fixtures to achieve a desired lighting effect for a
specific period of time. Scenes apply to specific Locations, and as such are not global settings.
You can create Scenes for short Events, like a presentation. For example, a common Scene
in a conference room is presentation modethe lights near the projector screen are turned off
completely, while the other Fixtures are slightly dimmed.
You can also assign specific Scenes to the buttons of the Scene Control Wall Switch to allow
users to override the current Policy or Scenes as needed. The Scene can be deactivated to
return the rooms lighting control to its regularly scheduled Event/Policy.
Note: Applying a Scene overrides Task-Tuning. When the Scene is deactivated, the lights
return to the previously Task-Tuned level.
Adding Scenes to Locations
When creating a Scene, it is recommended that you be physically present in the room for
which you are creating the Scenes.
To add a Scene to a Location:
1. Select the Location in the left panel of the Location Settings tab.
2. Click the Add Scenes button and select New Scene.
3. Name the Scene and set the starting light level for all Fixtures in the Location.
4. Click Done. After you create a Scene, you can adjust or tune the light level for individual
Fixtures in the Scene with the button.
5. In the Tune Scenes dialog box, click the Scene you want to modify. The Scenes Fixtures
and Wall Switches are displayed.
6. Adjust the individual sliders next to each Fixture to create the desired lighting effect. The
brightness of the actual Fixtures change, giving you real-time feedback.
7. To map the Scene to a Wall Switch button, select a button from the Wall Switch drop-
down menu.
8. To reorder Scenes, click the Sort icon and drag and drop the Scenes in the order you
want.
9. To save the Scene settings, click Close.
Activating and Deactivating a Scene
Activating a Scene immediately sets the Fixtures to their specified levels. When a Scene is
activated, you cannot perform task-tuning, but you can use Wall Switches and overrides.
Deactivating a Scene returns the lighting Policy to what is specified in the prioritized Event list.
To activate or deactivate a Scene:
1. Click the Location Settings tab or the Control tab.
2. Select the Scene to activate or deactivate.
Commissioning and Administration User Guide 22
Setting Scene Control Switches:
If a Location has a Scene Control Wall Switch, you can assign up to four Scenes to the Switch
buttons to allow users to select a particular Scene.
To assign a Scene to a Redwood Wall Switch
3. In the Maintenance tab, click the Location on the left and select the Wall Switch in the
middle pane.
4. From the drop-down menu in the right pane, select Configuration.
5. Under Scenes, map a Scene to a button from the options available in the drop-down
menu.
6. Click Apply.
Commissioning and Administration User Guide 23
Sensor Calibration and Sensitivity
Ambient Light Calibration
Redwood Sensors are shipped calibrated, except for the ambient light Sensor. The ambient
light Sensor has an adjustable dynamic range. You must calibrate it based on the light level of
the space. (Calibration might not be needed if you are not using the daylight harvesting
feature.)
IMPORTANT NOTE
Note that not calibrating only prevents the daylight harvesting feature from working, so
calibration may not be needed in all installations. Stored light Sensor readings may also be
affected.
Before beginning calibration, do the following:
! To set up for calibration, it is recommended that you finish all other aspects of
commissioning.
! Turn on all non-Redwood-controlled lights that would usually be on, such as emergency
lights.
! Set all Redwood-controlled lights to their normal Policy when daylight harvesting is
running.
! Perform calibration when it is dark outside and there is no significant external light.
! Determine if a Fixture has already been calibrated by checking its status in the
Maintenance tab.
Commissioning and Administration User Guide 24
To calibrate a Fixture:
1. In the Location Editor tab, select a Location. You can calibrate only one Location at a time.
2. Click the Calibrate Fixtures button. The process takes about 10 minutes.
The lights fully turn on for about 2 minutes so that the Sensors can assess the maximum
light reading. The lights then turn off to establish a zero-light level reading. Finally, the
Fixtures step through light levels in 10% increments.
3. Wait for calibration to complete before making any other changes. The lights return to
their existing Policy levels and the Calibrating progress box goes away.
IMPORTANT NOTE
CurrenLly callbraLlon ls performed on a slngle LocaLlon only, fuLure sofLware verslons
may enable you Lo callbraLe mulLlple LocaLlons slmulLaneously.
1here ls a way Lo do mulLlple LocaLlons wlLh Lhe currenL verslon of Lhe sofLware, buL Lhls
requlres Lemporarlly movlng llxLures from Lhelr currenL LocaLlon lnLo a common
LocaLlon and Lhen callbraLlng LhaL LocaLlon. uolng so speeds up callbraLlon of a large
slLe, buL lL assumes LhaL you have named Lhe llxLures Lo reflecL Lhe LocaLlon, or you'll
have Lo go Lhrough Lhe llxLure sorLlng agaln.
uo noL make any oLher changes Lo Lhe slLe whlle callbraLlng, as Lhls wlll negaLlvely affecL
Lhe conflguraLlon flle.
Setting Motion Sensor Sensitivity
You can disable the motion Sensor or set the sensitivity level. Disabling the Sensor causes
the Fixtures Location to ignore the Sensors motion data.
To set or change a Fixture motion Sensor sensitivity:
4. In the Maintenance tab, click the Location on the left and select the Fixture in the middle
pane.
5. From the drop-down menu, select Configuration.
6. The Sensor model is listed under Sensor Type.
7. Under Sensitivity, select the sensitivity level from the drop-down menu. The Sensor type
determines the sensitivity levels presented.
8. Click Apply.
Commissioning and Administration User Guide 25
User Accounts
Individual user logins can be created for each person that will access the Redwood platform.
These user accounts each consist of a unique Username and a related Password. User
access and available actions are determined by the assigned User Role:
admin access to Manager Admin (all tabs), Installer, Software Update, Admin Tools,
and API.
api access to the API, and Manager User (Dashboard, Control, Reporting tabs).
eladmin access to Emergency Lighting, and API.
user access to Manager User (Dashboard, Control, Reporting tabs), and API.
IMPORTANT NOTE
All acLlons Laken by a user when logged lnLo Lhe sysLem wlll be logged by Lhe sysLem for
audlLlng purposes.
1hls log lnformaLlon can be found ln Lhe access.log and volcanoconf.log.
Log In
1. From the Redwood Application Launch Page, click on the Log In button at the
top right of the screen to open the browser authentication dialog.
2. Enter your username and password, and click confirmation button.
3. After successful authentication, the Launch Page will display the available applications
based upon the assigned role.
Log Out
1. Click on the user icon at the top right of the screen to open the current user dialog.
2. Click the Logout button to close the application and return to the Redwood Application
Launch Page.
View and Edit Users
1. To access the list of current system, click on the Configuration (or Sprocket) Menu
found at the top right of the screen.
2. On the resulting configuration dialog box the Users tab will provide a list of all current
systems users, their ID, Name, Email and Role.
3. Click the Pencil icon to the right of the user that you wish to edit.
4. All of the information related to the user account will be displayed in editable form. Edit
the account information needed.
5. Click OK to save the changes.
Commissioning and Administration User Guide 26
Create Users
1. To access the list of current system, click on the Sprocket Menu found at the top
right of the screen.
2. On the resulting configuration dialog box the Users tab will provide a list of all current
systems users, their ID, Name, Email and Role.
3. Click on the button to add a new user.
4. Give the new user account a unique ID, Name, Email Address, select a Role and provide
a Password.
5. Click OK to save the changes.
Deleting Users
1. To access the list of current system click on the Sprocket Menu found at the top right
of the screen.
2. On the resulting configuration dialog box the Users tab will provide a list of all current
systems users, their ID, Name, Email and Role.
3. Select the user account you wish to Delete and Click the button next to that user.
Commissioning and Administration User Guide 27
Alerts and Alarms
Dashboard Alarms
The Redwood Manager Dashboard displays important system messages to the administrator
in the form of Alarms at the bottom of the screen. These Alarms range from minor
informational points to major notifications about potential system issues, so it is important to
monitor these on a regular basis. Common Alerts include:
! A Cluster coming Online or going Offline
! A single Engine coming Online or going Offline
! A Sensor being Connected or Disconnected
! A Sensor observing a high ambient temperature
! A Fixture exceeding its power rating
Setting Temperature and Power Alarms
To set or change temperature and power alarms for a Location or Fixture:
1. In the Maintenance tab, click the Location on the left. If you want to set an alarm for a
specific Fixture, select it in the middle pane.
2. From the drop-down menu, select Configuration.
3. Select the type of alarms that you want to enable and the Temperature or Power level at
which the alarm is triggered. The alarm is triggered when the defined threshold defined is
exceeded.
4. Click Apply.
Configuring Email Alerts for Alarms
1. To access the settings click on the Sprocket Menu found at the top right of the screen.
2. On the resulting configuration dialog box the Alerts tab will provide the current system
settings as well as the email address of those who are to be sent Emails upon an Alarm
being triggered.
3. An external SNMP server will be required and its IP address is entered here.
4. To add additional Email addresses, simply type the Email address into the field provided
and click .
5. To remove an Email address, highlight it and click Delete.
Commissioning and Administration User Guide 28
Configuration Menu
The Configuration (or Sprocket) Menu is found at the top right of the screen and allows
access to a set of general systems configuration items.
Cluster
The Cluster tab is used to define which Cluster a given Engine is part of in terms of the
Cluster Name, the Engine ID and IP Address of the Master in that Cluster and the Local
Engine ID. For more information, see the Networking Guide.
Network
The Network tab identifies the IP communications settings for the given Engine. For more
information, see the Networking Guide.
DNS
The DNS tab identifies the DNS settings for the given Engine. For more information, see the
Networking Guide.
Time
The Time tab identifies how a given Engine identifies its system time either manually or via a
NTP server.
Alerts
The Alerts tab is used for setting up Email notifications when system Alarms occur. For more
information, see the Configuring Email Alerts for Alarms section of this guide.
Users
The Users tab is used for setting up individual user accounts for access to Redwood Manager.
For more information, see the User Accounts section of this guide.
Actions
The Actions tab allows an administrator to Reboot or Restart the Engine as well as to
download the current Redwood Manager configuration file.
Commissioning and Administration User Guide 29
Configuration Backups
After you have completed the initial configuration, create a backup of the settings. Before
making major changes to the commissioning, make sure that you have a backup so that you
can restore the original configuration if needed. You can also use the configuration file to
restore the system if something happens.
Creating a Backup
The configuration file engine.cfg is saved on your local computer. The file contains the system
settings, including Policies, Scenes, and schedules.
To export the system configuration to a file:
1. Click the Sprocket Menu button in the upper right of the Redwood Manager.
2. In the Engine Configuration screen, click the Actions tab.
3. Next to Configuration, select Save and click OK.
Restoring a Configuration
To restore a previous configuration, you must have created a backup using the Redwood
Manager. To restore the file, you connect to the Engine using the secondary port. This
requires changing the Ethernet adapter IP address to 192.168.1.x with the subnet
255.255.255.0. Changing it to 192.168.1.10 works best.
1. In a browser address bar, enter https://192.168.1.1/support.html.
2. If a security warning displays, ignore it and continue loading the page.
3. If you are requested to authenticate, use the default username admin and default
password redwood.
4. On the Tech Support Page, next to Restore Configuration, navigate to the engine.cfg file
that you want to upload.
5. Click the Restore button. After the configuration is loaded, you are notified that you must
restart the Engine.
6. Click the Restart link. The Engine takes about 30 seconds to restart.
7. In the browser address bar, enter https://192.168.1.1/admin.html to open the Redwood
Manager.
Note: If the password configured in the restored configuration is different than the default
password, you must authenticate again.
8. Click Manage Lights.
9. Click the Options icon at the top right.
10. Verify that the Cluster, network, and time settings are correct.
11. Reboot the Engine. On the Actions tab, click the Reboot button.
After the Engine reboots, it rejoins the Cluster.
Commissioning and Administration User Guide 30
Reverting System to Factory Default Settings
Caution: Reverting the configuration cannot be undone. However, you can restore the
configuration from a saved configuration file.
To revert the system to the factory default configuration:
1. Click the Option button in the upper right of the Redwood Manager.
2. In the Engine Configuration screen, click the Actions tab.
3. Next to Configuration, select Revert and click OK.
Commissioning and Administration User Guide 31
Software Update
Redwood will periodically release software updates that add functionality and new features. If
you have an active Support Agreement you will be notified of any available upgrades via
Redwoods technical support group.
IMPORTANT NOTE
You cannot downgrade your system to a release version prior to the current system version.
From the Redwood Application Launch Page, click on the "Software Update" tile to open the
Software Update page. The current software version is listed in the top pane. The bottom two
panes show the state of both of the systems software partitions. One partition will be active
and have the version of software currently-running on the system. The update process
consists of loading the new software version into the inactive partition, activating this partition,
and then rebooting the system.
In the inactive partition pane, click the Choose File button to select the upgrade file. These
files are .img files and will be provided by Redwood. Once the file is selected, choose Upload
to begin transferring this file to the partition. Depending on the browser, you may see an
upload progress indicator in the middle of the screen. During the upload process, the browser
will show signs of activity similar to what is shown when a web page is being loaded. Wait
until these activity signs have stopped and then click Activate. The system will request
permission to reboot allowing this will cause the lights to turn off for a moment. When the
reboot is complete, visiting the lighting systems web address will show the new software.
Commissioning and Administration User Guide 32
Troubleshooting
You can monitor the operational health of your system using the following methods:
! Alerts and Alarms
! LEDs on the front panel of the Redwood Engine
! Using the Fixtures tool from the Admin Console
! Log files from the Redwood Support page
Alerts and Alarms
Alarm Possible Cause Possible
LED Indicators
The front panel of the Redwood Engine 3 (ENG-3-4834) has LEDs to communicate the
system status.
Commissioning and Administration User Guide 33
Power LED Indicator
Power LED Engine Status
No power is being delivered to the Engine
Blinking
Engine is booting, but not yet running.
Engine is on and functioning normally.
Engine is experiencing a problem. Call
Redwood Support.
Port LED Indicators
Each port on the Engine has an LED to communicate status. After a period of inactivity, the
LEDs are turned off to save energy. You can check the status by pressing the Show Status
button on the Engines faceplate.
Port LED Port Status
No device connection is detected on this port.
Engine recognizes the device connection.
Blinking
Engine is updating the firmware of an
Adapter or Gateway.
Either the connected Fixture is in the process
of being discovered by the Engine, or there is
an error after discovery.
Ethernet LED Indicator
Ethernet LED Ethernet Status
An Ethernet connection is not detected on
this port.
Blinking
Engine recognizes an active Ethernet
connection.
Commissioning and Administration User Guide 34
Installer
The Redwood Installer provides Fixture information, such as configuration information, the
required number of ports, and the Engine that powers the Fixture.
To access the Installer:
1. Log in to the Redwood Application Launch Page as an admin user.
2. Click on the Installer tile to open the Software Update page.
The Engines ports will be shown along with a representation of the Cluster and several other
data tables. Clicking a Fixture in the table on the lower left will display configuration
information such as the Fixtures vendor and its required number of ports. The Engine that
powers this selected Fixture will be highlighted in the upper right table.
The top of the Installer shows port information.
Indicator Status
No connection is detected on this port.
Connection is active.
Attention is required.
Commissioning and Administration User Guide 35
The following information can also be obtained from the Fixtures tab:
Missing: Displays a list of Fixtures that have been disconnected since the system was
powered on.
Errors: Displays a list of disabled Fixtures and lists the error that the Engine detected.
Warnings: Shows Fixtures that are working under conditions that the Engine considers
unusual. For example, a warning is raised if plugged-in ports are not located
side-by-side on an Engine.
Good: Displays all Fixtures that are neither missing, nor in error or warning states.
The Ports tab allows a user to view a ports configuration data, its error status, and other
channels connected to the same Fixture. Click a numbered port to view this data.
Admin Tools
The Admin Tools offer other methods to verify system health. This page may be accessed
during a support call since it contains a number of important links that gather system statistics.
There is an identical page on the Director and every Engine, and it is necessary to point your
browser to the Engines name/IP address to access this page.
To access the Admin Tools:
1. Log in to the Redwood Application Launch Page as an admin user.
2. Click on the Admin Tools tile to open the Admin Tools Tech Support page.
The Tech Support Page is broken up into 6 major sections:
1. Configuration
2. Statistics
3. Actions
4. Logs
5. Other
6. Basic Support Info
Of these, the Download Support Data link from within the Other section is the most
important and will likely be requested by Redwood Support as part of a support call.
Commissioning and Administration User Guide 36
Configuration Section
The Configuration section contains links to manage the configuration file (how the Redwood
Manager stores settings). The two most important links on this section are the Download
Configuration and Restore Configuration.
The Download Configuration link copies the configuration file to your local computer. It is
recommended that you save this configuration file before making large changes to the
commissioning so that you can then restore in the event that it is needed.
Restoration of the configuration is done with the Restore Configuration link. There are four
links pertaining to Adapter/Fixture configurations. These should only be used as directed by
Redwood Support as they modify how an Adapter/Gateway is programmed and, if used
incorrectly, can result in Fixtures that do not discover correctly.
Statistics Section
Internally, the statistics gathered by the Sensors are stored in a compact file format. It is via
the Download Statistics link that you can retrieve the statistics for each Engine. It is not
recommended that users use this method without Redwood Support.
Actions Section
There are two links that permit you to restart or reboot the Engine. These links perform the
same function as the restart and reboot function from the Manager Configuration menu.
Logs
The top two links display approximately the final 500 lines of
the syslog file and the volcano log file.
Syslog is a file containing the network and Linux-based
messages.
Volcano.log is the console log that contains errors and
warnings created by the Redwood Manager software. It isn't
expected that you need to look at these files, but they are
useful for Redwood Support Team members.
Other
Most of the links in this section are Linux commands that a
Redwood Support Team member might use to quickly
determine the activity of an Engine.
The final link in this section, Download Support Data, is VERY important though. It is a link
that executes a set of statistic and log file gathering tools to generate a single zipped file that
is downloaded to your local computer. Redwood Support uses this file as a way to determine
what has happened on the Engine
Commissioning and Administration User Guide 37
Basic Support Info
It may be necessary to determine the IP address or the MAC address of the Engine as part of
a support call.
That type of information is quickly displayed by selecting the only link in this section.
www.commscope.com
Visit our Web site or contact your local CommScope representative for more information.
2014 CommScope, Inc. All rights reserved.
All trademarks identified by or are registered trademarks or trademarks, respectively, of CommScope, Inc.
This document is for planning purposes only and is not intended to modify or supplement any specifications or warranties relating to
CommScope products or services.
II-107768.1-EN (07/14)
You might also like
- Documentum Server 16.4 Fundamentals GuideDocument227 pagesDocumentum Server 16.4 Fundamentals GuideRohan Prashanth100% (1)
- User Manual of RS PDFDocument98 pagesUser Manual of RS PDFSrikanth NandipatiNo ratings yet
- MSM-Language Reference Manual v.4.4 (Micronetics) 1998Document350 pagesMSM-Language Reference Manual v.4.4 (Micronetics) 1998TetuzinkriveisNo ratings yet
- Towed-System Operators Manual V1.1.0Document69 pagesTowed-System Operators Manual V1.1.0Nur FatmalaNo ratings yet
- 01 MTA Transformation Implementation - Statement of WorkDocument138 pages01 MTA Transformation Implementation - Statement of WorkKrish Natesan100% (1)
- CompTIA Linux+ Certification Study Guide (2009 Exam): Exam XK0-003From EverandCompTIA Linux+ Certification Study Guide (2009 Exam): Exam XK0-003No ratings yet
- Zebra GC420tDocument2 pagesZebra GC420treginaldo2005100% (1)
- User Interface: Design GuideDocument29 pagesUser Interface: Design GuideErica BanasihanNo ratings yet
- StrataSync User's Guide 9.0 40319 Rev 000Document186 pagesStrataSync User's Guide 9.0 40319 Rev 000Tran Ngoc QuangNo ratings yet
- MANTIS Developers GuideDocument57 pagesMANTIS Developers GuideToding SampurnaNo ratings yet
- ISConsulting EndUserStandardsandGuidelinesDocument58 pagesISConsulting EndUserStandardsandGuidelinesIngiaNo ratings yet
- R21 Curriculum EN PDFDocument301 pagesR21 Curriculum EN PDFAdriano Lima da SilvaNo ratings yet
- Wso2 Whitepaper Practical Soa For The Solution ArchitectDocument31 pagesWso2 Whitepaper Practical Soa For The Solution ArchitectHernán Camilo Castellanos GranadosNo ratings yet
- Oracle® Communications Session Element Manager: User's Guide Release 7.3Document214 pagesOracle® Communications Session Element Manager: User's Guide Release 7.3Na TinaNo ratings yet
- Remote DEsktop Manager PDFDocument1,110 pagesRemote DEsktop Manager PDFFdfdd FsdfasdNo ratings yet
- IBM Enterprise Records-Java API For Records Management-Getting Started GuideDocument69 pagesIBM Enterprise Records-Java API For Records Management-Getting Started GuideOscar HandousNo ratings yet
- Oracle® Hyperion Tax Governance: User's Guide Release 11.1.2.4.100 Updated: August 2015Document100 pagesOracle® Hyperion Tax Governance: User's Guide Release 11.1.2.4.100 Updated: August 2015Abayneh AssefaNo ratings yet
- SCIA - Manual Reference Guide - ENUDocument825 pagesSCIA - Manual Reference Guide - ENUEdin MuratovicNo ratings yet
- RuPay Operating Regulations 1.0Document114 pagesRuPay Operating Regulations 1.0Amit Bhardwaj50% (2)
- Yealink Teams Phone Edition User Guide V15.96Document49 pagesYealink Teams Phone Edition User Guide V15.96christianlegentil38No ratings yet
- PBCS CSPGSDocument156 pagesPBCS CSPGSparmitchoudhuryNo ratings yet
- One Touch For Windows SDK C-C++ Developer GuideDocument108 pagesOne Touch For Windows SDK C-C++ Developer GuideHECTOR ARMANDO GONZALEZ ALANISNo ratings yet
- Internet Edge Implementation GuideDocument63 pagesInternet Edge Implementation Guideopenid_dr4OPAdENo ratings yet
- Detailed Business Continuity Plan Sample PDFDocument23 pagesDetailed Business Continuity Plan Sample PDFdexi100% (1)
- Easy-Drive: For Configuring Amv32, Tpd32, and Avy DrivesDocument58 pagesEasy-Drive: For Configuring Amv32, Tpd32, and Avy DrivesVasile DumitruNo ratings yet
- Merge Referral Portal™ v.3.2: User's GuideDocument74 pagesMerge Referral Portal™ v.3.2: User's Guideyahya mohammedNo ratings yet
- XLR UserGuideDocument209 pagesXLR UserGuideSobhy GendykhelaNo ratings yet
- EMC Documentum Foundation Classes: Development Guide P/N 300 005 247Document160 pagesEMC Documentum Foundation Classes: Development Guide P/N 300 005 247cacacaca2No ratings yet
- Documentum Foundation Classes Version 6 Development GuideDocument160 pagesDocumentum Foundation Classes Version 6 Development Guidejazarja100% (10)
- DFC Development GuideDocument160 pagesDFC Development GuideantonixNo ratings yet
- VCR20 Remote Control User GuideDocument44 pagesVCR20 Remote Control User GuideBrunno SepulcriNo ratings yet
- Mcafee Epolicy Orchestrator Cloud Product Guide 2-17-2023Document91 pagesMcafee Epolicy Orchestrator Cloud Product Guide 2-17-2023Denzel BoundsNo ratings yet
- PRTG7 ManualDocument121 pagesPRTG7 Manualanon_78734208100% (1)
- Whats NewDocument199 pagesWhats NewScribd_TorontoNo ratings yet
- RDM2020 1 PDFDocument1,319 pagesRDM2020 1 PDFGenaro CabreraNo ratings yet
- Health Facility Briefing and Design CDocument51 pagesHealth Facility Briefing and Design Carshveer.jibreelNo ratings yet
- SOE Recorder Users Guide, v3.1Document90 pagesSOE Recorder Users Guide, v3.1HaoNo ratings yet
- fortimanager-50-ga-new-featuresDocument36 pagesfortimanager-50-ga-new-featuresRino OktoraNo ratings yet
- Sophos Incident Response GuideDocument24 pagesSophos Incident Response GuideSubhash BishtNo ratings yet
- SmartView User GuideDocument294 pagesSmartView User GuidegkcreddyNo ratings yet
- Lightworks v14.0.0 User Guide PDFDocument282 pagesLightworks v14.0.0 User Guide PDFh0rn8rill3100% (1)
- Dynamics SL RequisitionsDocument222 pagesDynamics SL Requisitionsarturo gonzalez ponceNo ratings yet
- Centrify Express Unix Agent GuideDocument49 pagesCentrify Express Unix Agent GuidezainNo ratings yet
- CyPro User Manual v44Document63 pagesCyPro User Manual v44mehifa7514No ratings yet
- MSM-Workstation User's Guide v.2.0 (Micronetics) 1998Document281 pagesMSM-Workstation User's Guide v.2.0 (Micronetics) 1998TetuzinkriveisNo ratings yet
- Multiframe - Steel Designers ManualDocument99 pagesMultiframe - Steel Designers ManualIoannis NousNo ratings yet
- Emp GuidebookDocument39 pagesEmp GuidebookpramodnanduriNo ratings yet
- FilmoraPro User Guide: View Workspaces, Panels & OptionsDocument294 pagesFilmoraPro User Guide: View Workspaces, Panels & OptionsMudNo ratings yet
- Dynamics SL SystemmanagerDocument254 pagesDynamics SL Systemmanagerarturo gonzalez ponceNo ratings yet
- Installation GuideDocument111 pagesInstallation GuideAlgenis De Leon RamirezNo ratings yet
- Best Practices For Content AuthoringDocument29 pagesBest Practices For Content Authoringbermejo1960No ratings yet
- Vsphere5 Vcops InterviewDocument38 pagesVsphere5 Vcops InterviewashokkumarmduNo ratings yet
- FR UserDocument370 pagesFR Usermeetsvk7440No ratings yet
- Hilfe x1 2011Document176 pagesHilfe x1 2011Ion PopescuNo ratings yet
- Digital-Business-Models For Industrie 4.0 (Industrie 4.0 Platform)Document44 pagesDigital-Business-Models For Industrie 4.0 (Industrie 4.0 Platform)lazarNo ratings yet
- HFM User GuideDocument258 pagesHFM User GuideShweta Nikhil SharmaNo ratings yet
- Content Administration Guide For Business UsersDocument58 pagesContent Administration Guide For Business UsersAnantha PriyaNo ratings yet
- NW InvestigatorDocument168 pagesNW InvestigatorApparatchiki310No ratings yet
- Programming the Intel Galileo: Getting Started with the Arduino -Compatible Development BoardFrom EverandProgramming the Intel Galileo: Getting Started with the Arduino -Compatible Development BoardRating: 5 out of 5 stars5/5 (1)
- Programming the Photon: Getting Started with the Internet of ThingsFrom EverandProgramming the Photon: Getting Started with the Internet of ThingsRating: 5 out of 5 stars5/5 (1)
- Sunrise SunLite E1 Test Set Data SheetDocument2 pagesSunrise SunLite E1 Test Set Data SheetAlexander RamosNo ratings yet
- Site Counting ListDocument1 pageSite Counting ListAlexander RamosNo ratings yet
- HPX8 59Document5 pagesHPX8 59Alexander RamosNo ratings yet
- Distributor daily sales reportDocument9 pagesDistributor daily sales reportAlexander RamosNo ratings yet
- Airframe Stress Analysis and SizingDocument810 pagesAirframe Stress Analysis and SizingAlexander RamosNo ratings yet
- Ashas MenuDocument5 pagesAshas MenuAlexander RamosNo ratings yet
- User ManualDocument12 pagesUser ManualPetro ZavasradNo ratings yet
- MAC Excel Shortcuts: Apple Icon System Preferences Keyboard Check "Use All F1, F2, Etc."Document1 pageMAC Excel Shortcuts: Apple Icon System Preferences Keyboard Check "Use All F1, F2, Etc."gdbdgbd xc v xvNo ratings yet
- Upgrading of Intelligent Warehouse Management System Based On RFID Technology - Taking Company As An ExampleDocument5 pagesUpgrading of Intelligent Warehouse Management System Based On RFID Technology - Taking Company As An ExampleIJELS Research JournalNo ratings yet
- AMP4E Fire Jumper FE AMP4E ChallengeDocument2 pagesAMP4E Fire Jumper FE AMP4E Challengejulio mataNo ratings yet
- Db2 SQL Tuning TipsDocument11 pagesDb2 SQL Tuning Tipsarieswonder100% (1)
- Dydacomp's Multichannel Order Manager 5.4 Reference GuideDocument332 pagesDydacomp's Multichannel Order Manager 5.4 Reference GuideDydacompNo ratings yet
- 3D Animator User GuideDocument85 pages3D Animator User GuidecarlcoxNo ratings yet
- CICS For Iseries Problem DeterminationDocument124 pagesCICS For Iseries Problem DeterminationKuzumichNo ratings yet
- Load CombinationsDocument5 pagesLoad CombinationsIngeniero EstructuralNo ratings yet
- How to fill UG CBCS – TDC Degrees 1st semester registration exam formDocument9 pagesHow to fill UG CBCS – TDC Degrees 1st semester registration exam formLalchand AliNo ratings yet
- Lee Varis Skin 2nd EditionDocument368 pagesLee Varis Skin 2nd EditionIvanIvanov2013No ratings yet
- Lab Exercise 12 - Read JSON Using PyQtDocument3 pagesLab Exercise 12 - Read JSON Using PyQthiteshNo ratings yet
- OpenModelicaUsersGuide Latest PDFDocument385 pagesOpenModelicaUsersGuide Latest PDFShubham JainNo ratings yet
- Optimization of Combined Economic and Emission Dispatch Problem A Comparative Study-10702808Document15 pagesOptimization of Combined Economic and Emission Dispatch Problem A Comparative Study-10702808kanuvietNo ratings yet
- System Documentation For Malaysia GSTDocument10 pagesSystem Documentation For Malaysia GSTviru2allNo ratings yet
- Bcs 031Document25 pagesBcs 031rsadgaNo ratings yet
- Release Notes - Materialise Mimics 22.0 RTM PDFDocument14 pagesRelease Notes - Materialise Mimics 22.0 RTM PDFhello singhNo ratings yet
- 17 To 21 Lectures. Upload Your Assignment Properly Through VULMSDocument4 pages17 To 21 Lectures. Upload Your Assignment Properly Through VULMSOwais khanNo ratings yet
- 2023 BlackRock Summer Analyst Program AcceleratorDocument1 page2023 BlackRock Summer Analyst Program AcceleratorOlaoluwa OgunleyeNo ratings yet
- Constructor Chaining in Java With Example Programs - Scientech EasyDocument6 pagesConstructor Chaining in Java With Example Programs - Scientech EasyDEEPAK GUPTANo ratings yet
- Blender ShorcutsDocument2 pagesBlender ShorcutsHamilton GrimaldiNo ratings yet
- Idea Data Analysis BrochureDocument4 pagesIdea Data Analysis BrochureHitesh DattaniNo ratings yet
- Maestro-Operators Hirschmann 2 PDFDocument45 pagesMaestro-Operators Hirschmann 2 PDFAlex Bravo100% (1)
- Lecture 1 and 2 Basic Concepts: Computer Organiaztion and Assembly LanguageDocument41 pagesLecture 1 and 2 Basic Concepts: Computer Organiaztion and Assembly LanguageABRAR RASUL QADRINo ratings yet
- Resume: Niraj Kr. TripathyDocument2 pagesResume: Niraj Kr. Tripathyniraj1947No ratings yet
- Computer Science With Python Class 11Document69 pagesComputer Science With Python Class 11Sukhjinder Singh83% (6)
- A Study On Some of Data Warehouses and Data Mining (Case Study of Data Mining For Environmental Problems)Document8 pagesA Study On Some of Data Warehouses and Data Mining (Case Study of Data Mining For Environmental Problems)EighthSenseGroupNo ratings yet
- Cheat Sheet: 10 React Security Best PracticesDocument1 pageCheat Sheet: 10 React Security Best PracticesraduNo ratings yet
- Backlog (PH) Disabled (JR - Asst)Document15 pagesBacklog (PH) Disabled (JR - Asst)Ram Charan VeluruNo ratings yet