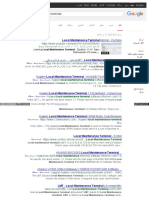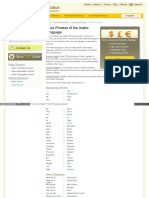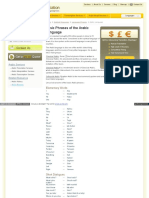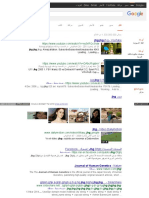Professional Documents
Culture Documents
ACDSee Photo Editor 6
Uploaded by
TariqRahim0 ratings0% found this document useful (0 votes)
46 views127 pagesyar ye kia behnchodi hai is website mein ,
Copyright
© © All Rights Reserved
Available Formats
PDF, TXT or read online from Scribd
Share this document
Did you find this document useful?
Is this content inappropriate?
Report this Documentyar ye kia behnchodi hai is website mein ,
Copyright:
© All Rights Reserved
Available Formats
Download as PDF, TXT or read online from Scribd
0 ratings0% found this document useful (0 votes)
46 views127 pagesACDSee Photo Editor 6
Uploaded by
TariqRahimyar ye kia behnchodi hai is website mein ,
Copyright:
© All Rights Reserved
Available Formats
Download as PDF, TXT or read online from Scribd
You are on page 1of 127
Contents
Fi ndi ng Your Way i n Photo Edi tor
Welcome to ACDSee Photo Editor 6
Using How-tos to Learn About ACDSee Photo Editor 6
How to Use ACDSee Photo Editor 6
About the ACDSee Photo Editor User Interface 6
About the ACDSee Photo Editor Toolbars 8
Using the Main Toolbar 9
Working in the Editing Window 13
Right-clicking to Access Menus 14
Using the Image Basket 14
Opening, Closing, and Docking Palettes 16
Using the Adjustments Palette 16
Working at Different Magnifications 17
Zooming In and Out 17
Using the Hand Tool 18
Using the Navigator Palette 18
Changing and Saving Projects 18
Saving and Closing Files 18
Undoing and Redoing Actions 19
Reverting Changes to a File 19
Saving Projects That Are in Progress 19
Starti ng Your Proj ect
Creating a Work Area 21
Placing Photos in the Work Area 21
About Photo Resolution and File Types 22
Creating a Blank Image 23
Using and Creating Templates 24
Adding Objects to the Work Area 24
Selecting Objects and Photos in the Work Area 24
Moving Objects and Photos Around the Work Area 25
Aligning Multiple Objects or Photos in the Work Area 26
Copying Objects or Photos 26
Selecting Areas of a Photo 26
ACDSee Photo Editor User Guide
Types of Selection 26
Using Selection Tools 27
Selecting Areas Based on Color 29
Expanding, Reducing, and Smoothing Selections 29
Inverting Selections 30
Moving and Floating Selections 30
Saving and Loading Selections 31
Creati ng wi th Photo Edi tor
Working with Objects and Photos 33
Selecting Object Colors 33
Saving, Loading, and Sharing Colors 34
Adding a Drop Shadow to Objects 36
Applying a Gradient to Objects 36
Skewing and Warping Objects 38
Editing Object Shapes 39
Combining Objects and Photos 39
Using the Object Palette: Arranging Objects and Changing Object Opacity 40
Grouping and Locking Objects or Photos 42
Adding Objects to the Work Area 43
Adding Rectangles and Squares to the Work Area 43
Adding Ovals and Circles to the Work Area 45
Adding Polygons to the Work Area 46
Adding Lines and Arcs to the Work Area 46
Adding Special Shapes to the Work Area 47
Adding Hand-Drawn Shapes to the Work Area 49
Adding Text to Images 49
Adding a Text Object to an Image 49
Changing Fonts, Colors, and Alignment 49
Wrapping Text to a Shape or Path 50
Applying Artistic Effects to Photos 52
Making a Photo Look Like a Negative 52
Applying a Blinds Effect 53
Applying a Collage Effect 53
Applying a Colorize Effect 53
Applying a Colored Edges Effect 54
Applying a Crayon Drawing Effect 54
Making a Photo Look Like a Crosshatch Drawing 55
Applying a Crystallize Effect 55
Applying a Dauber Effect 55
Applying a Granite Effect 56
Applying a High Pass Effect 56
Adding a Lens Flare to a Photo 57
Applying a Lomo Effect 57
Applying an Oil Paint Effect 58
Applying an Orton Effect 58
Making a Photo Look Like a Pastel Drawing 58
Applying a Pencil Drawing Effect 59
Applying a Posterize Effect 59
Applying a Sheet Metal Effect 59
Applying a Sobel Effect 60
Applying a Stained Glass Effect 60
Applying a Weave Effect 61
Applying Dynamic Adjustments to Images and Objects 61
Applying Distortion Effects to Photos 62
Applying a Bathroom Window Effect 62
Applying a Beveled Frame Around a Photo 63
Applying a Bulge Effect 63
Applying an Emboss Effect 64
Applying a Mirror Effect 64
Applying a Pixel Explosion Effect 65
Applying a Pixelate Effect 65
Applying a Ripple Effect 66
Applying the Spherize Effect 66
Applying a Swirl Effect 67
Simulating Motion by Blurring Photos 68
Applying Effects to Batches of Photos 69
Applying Effects to Batches of Photos 69
Applying Vignettes to Batches of Photos 69
3
ACDSee Photo Editor User Guide
Copying Objects to Multiple Projects 71
Resizing, Cropping, and Rotating Objects and Photos 72
Resizing Objects and Photos 72
Cropping Objects and Photos 72
Rotating and Flipping Objects and Photos 73
Painting and Drawing in the Work Area 74
Selecting a Painting or Drawing Instrument 74
Selecting Colors for Painting 77
Saving, Loading, and Sharing Instrument Options 78
Creating Vignettes and Other Types of Masks 80
Creating a Vignette of a Photo 80
Cutting a Shape Out of a Photo 81
Creating a Custom Mask 82
Editing and Removing a Custom Mask 84
Correcti ng Fl aws wi th Photo Edi tor
Removing Flaws 87
Removing Flaws Using the Repair Tool 87
Removing Flaws Using the Rubber Stamp Tool 87
Removing Flaws Using the Eraser Tool 89
Hiding Flaws Using the Smudge Tool 90
Correcting Problems Automatically 92
Automatically Correcting Colors 92
Automatically Correcting Lighting 92
Automatically Correcting Both Color and Lighting 92
Correcting Problems with Lighting 93
Adjusting Brightness and Contrast 93
Adjusting Brightness and Darkness with Advanced Lighting 93
Adjusting Tone Levels with Basic Lighting 95
Adjusting Brightness with Curves 96
Adjusting Brightness with Levels 97
Using the Normalize Histogram 98
Correcting Shadows, Highlights, and Colors 98
Adjusting Brightness by Dodging and Burning 100
Correcting Problems with Color 102
Removing Color Cast 102
Adjusting Color 102
Removing Red Eye 103
Making Photos Warmer or Cooler 103
Adjusting Hue, Saturation, and Lightness 104
Adjusting the Saturation of Specific Hues 104
Adjusting Saturation in Specific Areas of a Photo 105
Adjusting Color Balance 107
Adjusting Colors by Applying a Filter 107
Using the HistogramPalette 108
Correcting Problems with Sharpness 108
Sharpening a Blurry Photo 108
Reducing Noise in Photos 109
Hiding Imperfections by Adding Noise 111
Hiding Imperfections by Blurring 111
Changing Photo Colors 113
Applying a Sepia Effect 113
Changing an Image to Black and White 113
Pouring Paint onto a Photo 114
Shari ng Your Work
Printing Photos and Images 117
Editing EXIF and IPTCMetadata 117
Creating Images for the Web 118
Customi zi ng the Work Area
Setting General Preferences 121
Using Rulers, Guides, and Grids 122
Changing Work Area Background, Size, and Resolution 123
Keyboard Shortcuts 124
5
ACDSee Photo Editor User Guide
Finding Your Way in Photo Editor
Welcome to ACDSee Photo Editor
Photo Editor is an image-editing application, designed to be a companion application for ACDSee and ACDSee Pro. It gives you the
tools to make advanced edits to your photos, fixing problems like over- and under-exposure, color tints, and red-eye. It also
includes a wide variety of stunning visual effects, which you can add as objects and edit individually, allowing you to achieve
professional results in no time.
Using How-tos to Learn About ACDSee Photo Editor
The How-tos palette is on the right side of the Photo Editor window, grouped with the other palettes. The How-tos take you step-by-
step through editing and creative tasks. As you click Next, the particular control involved in that step activates in the window, so
that you can see which one you need to use.
To Use the How-tos:
1. Click the arrow in front of the How-tos title to list the groups of how-tos.
2. Click the arrow beside the group title to list the how-tos within that group.
3. Click the title of the how-to or the arrow beside it to open the introduction.
4. Click Start to begin the how-to.
5. Followeach step, and then click Next to move through the how-to.
You can click Previous to return to the step before.
How to Use ACDSee Photo Editor
About the ACDSee Photo Editor User Interface
The Photo Editor interface is designed to give you quick access to everything you need to edit photos or create beautiful images. You
can quickly access most of the functionality you need via the toolbars and palettes.
Finding Your Way in Photo Editor
Toolbars
There are three toolbars at the top of the window.
Menu bar:
Contains menus of all functionality in the application. Note that there are standard Windows
icons on the right of the Menu bar.
Toolbar:
The main toolbar contains shortcuts to the functionality that you use most often. It is divided
into sections so the functions are always easy to find.
Properties
bar:
A dynamic toolbar that changes depending on the function that you select. Each Properties Bar
has a set of options that belong to a particular function.
Work Area
This is the central area where you gather all the elements to use in your images.
Work
area:
The dark gray area around the Print area where you can place objects or photos while you are
working so that they are easy to find or compare. Objects or photos in this area are not printed.
area:
The framed area where you gather and arrange your final objects or image for printing. Any objects
or photos within this frame are printed. You can set this area to be white, black, any color, or
transparent.
Image Basket
Holds photos from different folders while you are working with them so that you can see them all at the same time.
Image
Basket
Toolbar:
This toolbar contains the buttons and menus for using the Image Basket.
Image
Basket:
The area at the bottom of the windowthat displays the photos you have opened with any
changes you have made to them. You can add, remove, tag, or group photos. You can also
edit multiple images simultaneously using the Batch Edit wizards.
7
ACDSee Photo Editor User Guide
How-tos Palette
Step-by-step instructions on how to use the application.
How-tos:
This palette contains easy-to-followinstructions that also activate the actual controls of the
application as you are working through them. The How-tos are grouped to make themeasier to find.
They also contain tips on how to get the best out of Photo Editor. Before and After pictures show you
the effect of each how-to.
Adjustments Palette
Provides quick access to all the fixing, editing, and creative functions for photos.
Adjustments:
A palette that provides an alternative way to find all the functions for fixing or enhancing
photos, including icons showing the effect they will have on a photo. You can reach a
function that you are using faster and keep it open.
Object Palette
Lists all the objects in the current work area.
Object
Palette:
This palette provides functions to group or lock objects, change their order, or set their opacity, edit
mode, and mask mode. You can also set the size of the thumbnails in the Object Palette.
Object
Palette
toolbar:
This toolbar contains icons, drop-down lists, and menus for working in the Object Palette.
Title Bar and Status Bar
Contain useful information that you can refer to as you work.
Title bar:
The bar at the very top of the window that contains the application logo and name as well as the
name of the file currently in the work area.
Status bar:
The bar at the very bottom of the window that contains sections that update as you work. It displays
the mouse position, the values for the color currently selected, the size of the currently selected
object or photo, and other useful information.
About the ACDSee Photo Editor Toolbars
Menu Bar
The Menu bar is the first toolbar at the top of the Photo Editor window. It contains controls for most of the functions in Photo Editor.
Main Toolbar
The Toolbar is just below the Menu bar and contains icons, which are shortcuts to frequently-used tools. The tools are divided into
sections based on similar functionality. Some icons have a down-arrow beside themthat you can click to access more tools similar to
that one.
Finding Your Way in Photo Editor
Properties Bar
When you click on a tool in the main Toolbar, the options for that tool appear in the Properties bar, just below the Toolbar itself.
Details on how to use the Property bar are given in the topics on how to use each tool.
Below is the Properties bar for the Text Tool.
Using the Main Toolbar
Located below the Menu bar, the main Toolbar gives you one-stop access to the most-used functions. You will see a drop-down
arrow on the right side of some icons on the Toolbar. Clicking the drop-down arrow displays a menu of similar functions that you
can select.
To Use the Main Toolbar:
1. Select the photo or object.
2. Click the function you want to use.
Either the Property bar for that function, or a dialog box, opens. In some cases, as with the Auto Adjust tools, the function is applied
immediately.
Click Ctrl+Z to undo an effect if you make a mistake.
Main Toolbar Tools
Selection Tool Use the Selection Tool to select a photo or object. You can select multiple objects by holding
down the Shift key as you click on each object. You can also select multiple objects by clicking
and dragging across or around the objects.
Navigate
This section contains functions that help you change the magnification of photos and objects, or move them to different
locations.
Hand Tool Use the Hand Tool to reposition the work area.
Magnifying
Glass Tool
Use the Magnifying Glass Tool to zoomin on a photo. Hold the Shift key down and click on a
photo to zoom out. If you want to zoomin on a specific area in a photo, click and drag an exact
rectangle around the area.
Fit to Screen Click Fit to Screen to display the entire photo within the work area.
Actual Size Click Actual Size to display the photo at its actual size.
Rotate
This section contains functions to rotate the work area.
Rotate Work
Area Left
Click this icon to turn the work area 90 to the left.
Rotate Work
Area Right
Click this icon to turn the work area 90 to the right.
9
ACDSee Photo Editor User Guide
Crop
This section contains the Crop Tool.
Crop Tool Click the Crop Tool, then click and drag a rectangle around the area you want to keep.
Anything outside the rectangle will be deleted after you click Apply Crop. Objects and text
inside the rectangle are merged with the photo and are no longer editable.
Auto Adjust
This section contains functions for quick fixes to levels and colors.
Auto Levels
Tool
Click the Auto Levels Tool to automatically correct the contrast in the photo. This can affect
the colors in the photo.
Auto Colors
Tool
Click the Auto Colors Tool to automatically correct color balance in the photo.
Auto Fix Tool Click Auto Fix Tool to automatically correct both contrast and color balance in the photo.
Fix
This section contains functions that you can use to manually correct a variety of problems in your photos. You can also use
these functions to creatively blur or lighten an area for special effects.
Red Eye Tool Use the Red Eye Tool to reduce the red-eye effect caused when light from a flash reflects off the
back surface of the eye.
Sharpen Tool Use the Sharpen Tool to reduce blurriness by increasing the color difference in adjacent pixels.
Blur Tool Use the Blur Tool to increase blurriness in a photo.
Sponge Tool Use the Sponge Tool to add or remove gray fromspecific areas of a photo. Choose Saturate to
remove gray and Desaturate to increase the amount of gray.
Smudge Tool Use the Smudge Tool to pull color fromone area of a photo and drag it into adjacent areas.
Dodge Tool Use the Dodge Tool to lighten specific areas of a photo. Increasing the exposure increases the
lightening effect of the tool. If you select Shadows, Midtones, or Highlights fromthe Mode
menu, the Dodge tool lightens pixels that fall within the selected range only.
Burn Tool Use the Burn Tool to darken specific areas of a photo. Increasing the exposure increases the
darkening effect of the tool. If you select Shadows, Midtones, or Highlights from the Mode
menu, the Burn tool darkens pixels that fall within the selected range only.
Repair Tool Use the Repair Tool to repair flaws in a photo by copying and blending pixels fromthe
surrounding area to cover the flaw. Press and hold the Alt key, then click in the photo close to
the problem to select an area similar to the one you want to change. Release the Alt key, then
click or drag in the image to paste the over the flaw.
Rubber Stamp
Tool
Use the Rubber Stamp Tool to make an exact copy of an area so you can paste the copy over
another area to hide flaws or create effects. Press and hold the Alt key, then click in the photo
to select an area to clone. Click or drag in the image to paste the cloned area over the flaw.
Create
This section contains tools for adding text or objects such as boxes, circles, and lines to photos. It also contains functions for
painting and drawing, as well as a very useful eraser.
Finding Your Way in Photo Editor
Paintbrush
Tool
Use the Paintbrush Tool to paint on photos using a brush. Press and hold the Alt key, then click
on a color in the photo to select that color. Release the Alt key, then click and drag to paint that
color onto the photo.
Airbrush Tool Use the Airbrush Tool to paint on photos using an airbrush. Press and hold the Alt key, then
click on a color in the photo to select that color. Release the Alt key, then click and drag to paint
that color onto the photo.
Pencil Tool Use the Pencil Tool to draw a single dot (or pixel) or to draw a freehand line. Increase the
magnification to increase the accuracy of your pencil drawings. To draw a straight line press
and hold the Shift key as you draw the line.
Marker Tool Use the Marker Tool to draw a single dot or to draw a freehand line. Increase the magnification
to increase the accuracy of your marker drawings. To draw a straight line press and hold the
Shift key as you draw the line.
Neon Tool Use the Neon Tool to draw a single dot or to draw a freehand line. Increase the magnification to
increase the accuracy of your neon drawings. To draw a straight line press and hold the Shift
key as you draw the line. Use the Glow setting to adjust the color.
Vignette Tool Use the Vignette Tool to leave part of a photo visible while the rest of the photo is faded. You
can select the shape of the visible area.
Gradient Tool Use the Gradient Tool to add a gradient to objects.
Bucket Tool Use the Bucket Tool to pour color over an entire photo. Use the Tolerance option to control
whether the color is applied to pixels of the same color only or pixels of similar colors.
Eraser Tool Use the Eraser Tool to remove pixels from a photo to reveal a transparent background. Opacity
and paint mode options are not available with the Eraser.
Text Tool Use the Text Tool to add horizontal text to a photo.
Rectangle Tool Use the Rectangle Tool to draw rectangular shapes. To create a perfect square, press and hold
the Shift key as you click and drag.
Rounded
Rectangle Tool
Use the Rounded Rectangle Tool to draw rectangles with rounded corners. To create a perfect
square with round edges, press and hold the Shift key as you click and drag.
Oval Tool Use the Oval Tool to draw oval shapes. To create a perfect circle, press and hold the Shift key
as you click and drag.
Arc Tool Use the Arc Tool to draw arcs. To create a perfect quarter-circle arc press and hold the Shift
key as you click and drag. An arc can be manipulated into almost any shape by adding points
and handles that you can drag to change its shape.
Line Tool Use the Line Tool to draw lines. To create lines at a 45 angle press and hold the Shift key as
you click and drag.
Shape Tool Use the Shape Tool to select and draw a shape from a collection of pre-defined shapes.
Polygon Tool Use the Polygon Tool to draw a multi-sided shape with anchor points that you can manipulate.
The lines between anchor points are straight.
Smooth
Polygon Tool
Use the Smooth Polygon Tool to draw a multi-side shape with anchor points that you can
manipulate. The lines between anchor points are curved.
11
ACDSee Photo Editor User Guide
Freehand Tool Use the Freehand Tool to draw freehand paths and shapes.
Cookie Cutter
Tool
Use the Cookie Cutter Tool to select a shape from a collection of pre-defined shapes and cut the
photo or object to that shape.
Select
This section contains functions that you can use to select any part of a photo or object. If you use the functions with special
keys, you can add or subtract from the selection, or overlap two different selections. Settings on the Properties bar can soften
the edges, omit certain colors, or detect edges based on contrast.
Marquee Tool Use the Marquee Tool to select a rectangular area within a photo. A dashed border displays
around the selected area.
Oval Marquee
Tool
Use the Oval Marquee Tool to select a round area within a photo. To select a round area around
a specific point press Ctrl+Shift as you click and drag.
Lasso Tool Use the Lasso Tool to select a freehand area of a photo. If you release the mouse before
connecting the two ends of the selection, the start and end points connect with a straight line.
A dashed border displays around the selected area.
Polygon Lasso
Tool
Use the Polygon Lasso Tool to select a freehand area of a photo by clicking at intervals to create
points. If you release the mouse before connecting the two ends of the selection, the start and
end points connect with a straight line. A dashed border displays around the selected area.
Smart Lasso
Tool
The Smart Lasso Tool is a combination of the Lasso Tool and the Polygon Lasso Tool. If you
release the mouse before connecting the two ends of the selection, the start and end points
connect with a straight line. A dashed border outlines the selected areas.
Remote Move
Tool
Use the Remote Move Tool to move the selection. Use this tool if you are working with a small
selection of pixels and the pointer is interfering with your vision.
Magic Wand
Tool
Use the Magic Wand to select all the pixels of one color throughout the image. Click the Magic
Wand and click a specific color within the image. A marquee surrounds ALL the pixels of that
color in the image and selects them. This allows you to delete, or edit those particular pixels,
even if they are distributed all through the image.
Colors
This section contains tools to select colors from the photo.
Dropper Tool Click the Dropper Tool, then click on the color in the photo that you want to select. You can
apply that color using the Create tools.
Color Picker Click the Color Picker to display the colors dialog. Select the color that you want to apply to the
object. If you click the foreground or fill square in the icon, the color that you select is used as
the brush color when painting or used to fill an object. If you click the background or stroke
square in the icon, the color that you select is used to outline objects. To set the foreground
and background colors to black and white, click the default colors icon in the lower right
corner.
Text Color
Picker
Click the Text Color Picker to open the colors dialog so you can select the color of text.
Finding Your Way in Photo Editor
Working in the Editing Window
When you apply certain adjustments, a new window opens. This is called the Editing window. Here you will see the unadjusted
photo and the adjusted photo. You will also see additional adjustment options in a panel to the right of the photos.
You will see a few familiar tools in the Editing window, such as:
Hand Tool
Magnifying Glass Tool and zoom drop-down slider
Actual Size, Fit On Screen, and Print Size options
Changing the Position of the Photos
When you open the Editing window, the unadjusted photo displays above the adjusted photo. You can change the position of the
photos by selecting one of the options fromthe View drop-down list.
View Options
Before and After
(Landscape)
Displays the before and after, with the unadjusted image at the top. This option is preferable if the
image has a landscape orientation.
Before and After
(Portrait)
Displays the before and after, with the unadjusted image on the left. This option is preferable if the
image has a portrait orientation.
Before only Displays only the unadjusted image.
After only Displays only the adjusted image.
Preview
composition
Select this option to view the other objects or images within the work area. When this option is not
selected, only the selected photo or object is displayed.
Making Additional Adjustments to the Photo
You can make additional adjustments to a photo in the Editing window.
For example, when you apply the motion blur effect to a photo, you may want to alter the amount or the angle of the blur. You can
increase or decrease the blurriness and change the angle of the blur by using the options on the Settings tab, located in the
bottomright corner of the window. The options shown in the Settings tab change for each type of adjustment. For example, the
options for motion blur are different fromthe options for radial blur.
Of course, the fastest method for making additional adjustments to a photo is to click one of the preview images on the Variations
tab in the upper right of the Editing window. Each preview image shows the effects of a unique combination of options. You can see
the options change in the Settings tab as you click each preview image. When you click a preview image, those options are applied
to the photo.
If you like one of the preview images but not the others, select the preview image that you like and drag the variation slider to the
left. New preview images display that are similar to the one you selected. Or, if the preview images are too similar and you want to
see more varied images, drag the variation slider to the right. New preview images display that are less similar to the one you
selected.
Accepting or Rejecting the Adjustments
13
ACDSee Photo Editor User Guide
Click OK if you want to accept the adjustments and return to the work area. Similarly, click Cancel to reject the adjustments and
return to the work area.
Saving Adjustment Options
If you select adjustment options and want to use them in future projects, simply save the options as a preset.
To Save Options:
1. Click Save Preset.
2. Type a descriptive name for the saved options.
3. Click OK.
To Apply Saved Options:
1. Click the Presets tab.
2. Double-click the thumbnail representing the saved options.
3. Click OK.
To Delete Saved Options:
1. Click the Presets tab.
2. Click the thumbnail representing the saved options.
3. Click Delete Selected.
Right-clicking to Access Menus
You can access menus quickly by right-clicking as you work. The menus that display are often called context menus because they
change depending on where you right-click in the window. If you right-click on a photo or object, the right-click menu lists editing
commands, such as Cut, Copy, Paste, Delete, Duplicate, Arrange, or Align.
To View Context Menus:
Right-click in the work area or right-click a selected photo or object.
Using the Image Basket
The Image Basket is the area at the bottom of the Photo Editor window. You can identify it by the Add Images button, and photos
and projects you have opened are automatically added. Drag all the images you think you may need into the Image Basket so they
are right there when you need them. You can process multiple images in the Image Basket at the same time. For example, if you
need to adjust the levels in a group of photos, you can add them to the Image Basket and use the Batch Processing wizard to adjust
the levels in all of the photos at the same time. If you are working on a complex design and you have several images in the Image
Basket, you can assign thema colored flag, then group themby their flag color. This is a great way to organize and prioritize your
images as you are working
To add photos or projects to the Image Basket:
Finding Your Way in Photo Editor
1. Click Add Images.
2. Select the photo that you want to add to the Image Basket, or CTRL + click to select multiple images and press Open.
To remove photos or projects from the Image Basket:
1. In the Image Basket, select the photo you want to remove. To select more than one photo, press and hold the Ctrl key as you
select the photos.
2. Press Remove Images.
To assign a flag to images:
1. In the Image Basket, hold down the Ctrl key and click the images you want to flag.
2. Do one of the following:
Click the Action drop-down arrow and select Assign Blue, Red, or Green Flag.
Right-click an image, and then select Assign Blue, Red, or Green Flag.
The images now have a small color-specific flag.
To remove a flag from an image:
1. In the Image Basket, hold down the Ctrl key and click the images with flags you would like to remove.
2. Do one of the following:
Click the Action drop-down arrow and select Remove Flag.
Right-click an image, and then select Remove Flag.
To group images by their flags:
After assigning flags to images,
1. In the Image Basket, hold down the Ctrl key and click the images you want to group by flag.
2. Do one of the following:
Click the Action drop-down arrow and select Group by Flag.
Right-click an image, and then select Group by Flag.
To remove the grouping:
After grouping images by flag,
1. In the Image Basket, do one of the following:
Click the Action drop-down arrow and select Turn off Grouping.
Right-click an image, and then select Turn off Grouping.
15
ACDSee Photo Editor User Guide
Opening, Closing, and Docking Palettes
Painters use palettes to store and mix paints while they are working on a painting. There are several palettes in ACDSee Photo Editor.
You can drag the palettes to different locations in the work area or you can place themin the docking area, which you can see on the
right side of the window.
To Open a Palette:
1. With an image open, select the View.
2. Select one of the following:
How-tos Palette
Object Palette
Adjustments Palette
HistogramPalette
Navigator Palette
Image Information
To Close a Palette:
Click the X in the palette title bar.
To Dock a Palette:
Click the palette title bar and dragit to the panel on the right side where the How-tos are located.
You can change the order of palettes in the docking area. You can also click and drag palettes from the docking area back
into the work area.
To Minimize and Maximize a Palette:
Double-click the palette title bar to minimize and maximize the entire palette or a palette section.
To Show and Hide the Docking Area:
Click View | Docking Area.
Using the Adjustments Palette
The Adjustments Palette gives you quick access to all the adjustments that you can apply to photos, objects, and text. Think of the
Adjustments Palette as the short-cut to functions that you can use to correct problems in photos or functions that you can use to
create special effects.
Finding Your Way in Photo Editor
To Display the Adjustments Palette, in the Menu Bar:
Do one of the following:
Choose View | Adjustments.
Choose Window| Palettes | Adjustments.
The Adjustments Palette becomes visible in the lower right corner.
To Expand and Collapse the Adjustments Palette:
Do one of the following:
Click the arrow in the palette title bar.
Double-click the palette title bar.
To Apply an Adjustment to a Photo:
1. Click the adjustment title bar to display the adjustments you can perform. For example, click Color to display color
adjustments.
2. Click the adjustment that you want to perform. For example, click Oil Paint to make a photo look like an oil painting.
Many adjustments are performed immediately and you can see the results in the work area. However, if there are additional options
available, the photo or object opens in the Editing window.
Working at Different Magnifications
Zooming In and Out
You can use the Zoomcontrols at the top left of the Toolbar to adjust magnification. The Zoom controls display the current
magnification and alter it by percentage. A (+) symbol in the magnifying glass indicates that you will zoom in, while a (-) symbol in
the magnifying glass indicates that you will zoom out.
To Zoom In:
Do one of the following:
Click the Magnifying Glass Tool and click on the area of the photo, object, or project that you want to magnify.
Click the Magnifying Glass Tool, then click and drag a marquee around the area that you want to magnify.
17
ACDSee Photo Editor User Guide
Click the drop-down menu arrow beside the zoom number and drag the slider to the right until the photo, object, or project
reaches the desired magnification.
To Zoom Out:
Do one of the following:
Click the Magnifying Glass Tool, then press and hold the Shift key as you click on the photo, object, or project.
Click the Magnifying Glass Tool, then right-click the photo, object, or project.
Click the arrow beside the zoom percentage and drag the slider to the left until the photo, object, or project reaches the
desired magnification.
Using the Hand Tool
The Hand Tool is useful for moving the work area, especially at high magnifications.
To Move the Work Area:
1. Click the Hand Tool.
2. Click and drag the work area, as if you were pushing a piece of paper around on a desk.
Using the Navigator Palette
The Navigator Palette is useful when you are working at different magnifications and you want to see a thumbnail of the image. The
Navigator Palette is useful because:
You can see a thumbnail of the entire work area.
You can click and drag the slider, or type a zoom percentage in the box, to change the magnification of the photo or image in
the work area.
Also, like the other palettes, you can place the Navigator Palette anywhere in the work area or dock it at the side of the
window.
To Open the Navigator Palette:
With an image open, in the Menu bar, select the View | Navigator Palette.
Changing and Saving Projects
Saving and Closing Files
Before you start creating projects, you should familiarize yourself with saving and closing files. There are three save options: Save,
Save As, and Save All.
Choose Save if you want to overwrite your original file. For example, if you rotate a photo and then click Save, the original
un-rotated photo is replaced with the rotated photo.
Finding Your Way in Photo Editor
Choose Save As if you want to preserve your original file by saving the modified photo or project with a different file name
or file type. Save All is like Save, because it overwrites all original photos or projects that you have opened.
Closing a photo or project file is not the same as saving. In fact, if you change a photo or project and then close it, you are prompted
to save those changes. If you close a photo or project without saving changes, those changes are discarded.
Undoing and Redoing Actions
If you make a mistake, or simply do not like the results of an action, you can undo it. You can undo up to 10 actions, which is useful
for undoing a series of mistakes or changes without losing all of your work. You can also redo actions.
To Undo an Action:
In the Menu bar, click Edit | Undo.
Not all actions can be undone. Actions that can't be undone include zooming and scrolling, closing or reverting to an earlier
version of a file, selecting and deselecting objects, and saving documents.
To Redo an Action:
In the Menu bar, click Edit | Redo.
Using the "Again" Option:
After you complete some actions, you can click Edit | <Action> Again to repeat the action.
Reverting Changes to a File
If you change a file and decide that you want to undo those changes, you can undo them by reverting to the previously saved version
of the file.
To Revert to the Previously Saved Version:
1. In the Menu bar, click File | Revert.
2. Click Yes to confirm that you want to revert the file.
Saving Projects That Are in Progress
You can save your in-progress projects as APD (ACDSee Photo Document) files. When you save an in-progress project as an APD
file, ACDSee Photo Editor saves your work area as well as all of the photos and objects that you copied into the work area. This
means that you can continue working with the photos and objects until your project is complete.
If you save your in-progress project to any other file format such as JPEG, GIF, or BMP your work area and the photos and
objects in that work area will be combined to forman image and you will be unable to make any further changes to the photos and
objects in that image.
To Save Images as an APD File:
1. In the Menu bar, click File | Save As.
2. The Save As dialog box will open. Select the location where you would like to save the APD file.
19
ACDSee Photo Editor User Guide
3. In the File name field, type a name for the APD file.
4. FromSave as type drop-down, select APD - ACDSee Photo Document.
5. Click Save.
Starting Your Project
Starting Your Project
Creating a Work Area
Think of a work area as a piece of paper where you can arrange photos, text, and objects like boxes and lines. You can set the size of
the work area as well as the color of the work area. You will need to create a work area if you want to combine photos, text, and
objects to create an image.
To Create a Work Area:
1. Click New in the Quick Launch screen or, from the Menu bar, click File | New.
2. In the New Work Area dialog box, from the Background drop-down menu, select a color. Select White, Black, or Custom
if you want to create an image with a colored background. Select Transparent if you want to create an image that has a
transparent background.
3. Fromthe Size drop-down menu, select one of the default work area sizes and either a Portrait or Landscape orientation. If
desired, use the Width and Height boxes to create a custom work area size.
Add new project sizes to the menu by saving custom work areas as presets. Click the Manage Presets button
and select Add Preset. Enter a name in the Enter Preset Name field. A preset can be used at any
time by selecting it in the Size menu. Remove a preset by selecting the preset and then selecting Remove Preset.
If you have copied something to the clipboard, you can create a new project fromthe clipboard by choosing From
Clipboard from the Size menu. You will have the choice of pasting the image fromthe clipboard into the work area or
simply creating a blank work area that is the size of the image on the clipboard.
4. Fromthe Resolution drop-down menu, select the resolution of the work area. Remember, resolution is the number of
pixels per inch and that higher resolutions result in larger file sizes.
5. Click OK.
Advanced Options
To Define Bleed Options:
1. Click the Advanced Options button to open the Bleed Options settings.
2. Select a unit of measurement from the Units menu.
3. Type a bleed amount in the Left text field. By default, Lock Proportions is checked so each side will have the same bleed
amount. Uncheck Lock Proportions to put different amounts on each side.
If Add Bleed To Work Area is checked, the bleed amount for each side is added to the size of the work area. If this option is
unchecked, the bleed amount is within the work area.
Placing Photos in the Work Area
The work area is like a piece of paper where you can arrange photos, text, and objects. You must place photos in the work area
before you can change and arrange them. When you place a photo into the work area, you are actually creating a copy of the photo in
21
ACDSee Photo Editor User Guide
the work area. You can make as many changes to the photo as you want in the work area but the original photo will remain
unchanged.
To Place a Photo in a Work Area:
1. With the work area open, in the Menu bar, click File | Place.
2. Select the photo that you want to place, or CTRL + click to select multiple images and press Place.
3. Move the place cursor to the location in the work area where you want to place the photo, then click. The photo displays
in the work area at its normal size.
Instead of clicking to place the photo, you can click and drag diagonally across the work area to create a rectangle. When you
release the mouse button the photo displays in the rectangle and it is automatically resized to fit into the rectangle.
4. To move the photo to another location in the work area, click the Selection Tool then click and drag the photo to the
desired location.
In the Properties bar, keep Resample checked when resizing or stretching images to smoothen changes and optimize the
appearance of the resized pixels.
In the Properties bar, leave Scale Proportional checked if you want your image or object to remain proportional when resizing.
Always resize by dragging from an object or image's corner node if you want to maintain proportional resizing.
About Photo Resolution and File Types
Digital photos are composed of small squares called pixels.
Every photo has a specific resolution, which refers to the number of pixels per inch (PPI) in the photo. As the number of pixels
increases, the resolution increases, which is important because high resolution photos contain more details. It is important to
capture high resolution photos if they will be printed or published. Low resolution photos are suitable for posting to the Internet or
sharing by email.
Image Resolution
Before you select a specific resolution for your photos, consider how you will share themwith others:
If you plan to share your photos over the Internet or by email, a resolution of 72 PPI is suitable.
If you plan to print your photos at home, a resolution of 150 to 300 PPI is standard. You might find that a lower resolution is
adequate for printing on laser or inkjet printers.
If you plan to print your photos through a photo lab, a higher resolution (above 300 PPI) is necessary.
Defining File Types
One of the most confusing things about working with digital photos is the great variety of file types. The most common image file
types are GIF, JPEG, TIFF, PICT, BMP, RAW, as well as EPS.
GIF and JPEGare compressed formats that are used heavily on the Internet. The compression levels allow these images to achieve
small file sizes and, as a result, they download quickly over the Internet. However, file size compression comes at the expense of
image and color integrity.
Starting Your Project
TIFF, PICT, BMP, and EPS files have a lower level, or no amount, of compression. Information for every pixel is recorded, and this can
result in large files. Because of the higher resolution and detail needed for printing, these formats are often used for projects that
will eventually be printed commercially.
Creating a Blank Image
You can create a blank image, which is like a blank page that you can draw on, add text to, and so on.
To Create a Blank Image:
1. In the Menu bar, click Object | Create Blank Image.
2. In the Create Blank Image dialog box, drag the Width and Height sliders to the left and right to determine the width and
height of the image, or type the width and height into the fields. Use the unit drop-down to select the measurement unit,
such as pixels, inches, cm, or mm.
3. Click the Background color box and, in the Colors dialog box, select the background color of the image.
4. Click OK.
23
ACDSee Photo Editor User Guide
Using and Creating Templates
Photo Editor comes with a variety of templates for different types and sizes of projects. You can use these templates to create
layouts and designs. You can also save any favorite layout or design as your own template to use again later.
To Create a Project with a Template:
1. Choose File | New From Template.
2. Click a template in the list. A preview appears on the right so you can see the design.
3. Click OK.
You can use the tools and Color Picker to enhance the design or drag a paper or background behind the template objects, and select
the Trim to Shape button , and the paper will take the shape of the template object.
To Save a Template:
1. When you have completed your design, click File | Save As Template.
2. Type a name that identifies your template in the Enter Template Name box.
Templates are stored in the folder My Documents\ACDSee Photo Editor\Templates. Click the Templates Folder button to open this
folder. You can create sub-folders or remove template files at any time.
Adding Objects to the Work Area
Rectangles, ovals, arcs, shapes, paintbrush marks, pencil marks, and text are all objects. It is very easy to add objects to the work
area so you can work with them.
To Add Objects to the Work Area:
To add an object by drawing or painting, click one of the Create tools on the Toolbar, then click and drag in the work area.
In the Properties bar, leave Scale Proportional checked if you want your image or object to remain proportional when resizing.
Always resize by dragging from an object or image's corner node if you want to maintain proportional resizing.
Selecting Objects and Photos in the Work Area
In complex projects, you may be working with numerous objects and photos in the work area. Some of those objects and photos
may be arranged above and below each other. There are several methods that you can use to select objects and photos in the work
area. You will know that an object or photo is selected when you see a blue bounding box around it. The bounding box has handles
around it.
To Select: Do This:
One object or photo
Click the Selection Tool and click the object or photo.
Two or more objects or photos
Click the Selection Tool, then press and hold the Shift key as you
Starting Your Project
click the objects or photos.
Click the Selection Tool then click and drag across the objects or
photos.
Objects with an outline, but no fill Click the object's border.
Press and hold the Tab key and click inside the shape.
All objects or photos Click Edit | Select All Objects.
Objects and photos that are below other
objects or photos
In the Object Palette, click the object or photo.
When one object is selected, the object type is displayed in the Status bar. When more than one object is selected, the
Status Bar indicates the number of selected objects.
In the Properties bar, keep Resample checked when resizing or stretching images to smoothen changes and optimize the
appearance of the resized pixels.
Moving Objects and Photos Around the Work Area
There are several methods of moving objects and photos around the work area. You may discover that you prefer one method over
another. You may also need to use one or more methods if you are working on complex projects.
To Move Objects and Photos by Dragging:
1. Select the Selection Tool and click the object or photo.
2. Drag the object or photo to the desired location in the work area. Press and hold the Shift key to move objects or photos at
45 angles only.
To Move Objects and Photos in Small Increments from Their Present Location:
1. Select the Selection Tool and click the object or photo.
2. Do one of the following:
Press an arrow key on your keyboard to move the object or photo 1 pixel to the left, right, up, or down.
Press and hold the Alt key, then press an arrow key to move the object or photo 10 pixels to the left, right, up, or
down.
Press and hold the Ctrl key, then press an arrow key to move the object or photo 50 pixels to the left, right, up, or
down.
To Move Objects and Photos by Entering X and Y Coordinates:
1. Select the Selection Tool and click the object or photo.
2. In the Properties bar, enter x and y coordinates.
For example, set the x coordinate to 0.00 if you want the left edge of the object to be perfectly aligned with the left edge of the work
area. Set the y coordinate to 0.00 if you want the top edge of the object to be perfectly aligned with the top edge of the work area.
Increase the x coordinate to move the object to the right and increase the y coordinate to move the object down.
25
ACDSee Photo Editor User Guide
To Move Objects and Photos by Entering a Direction and Distance:
1. Select the Selection Tool and click the object or photo.
2. Click Object | Move.
3. Do one of the following:
In the Vertically/Horizontally area, select Up, Down, Left, or Right fromthe two drop-down menus, then enter
value and specify a unit of measurement.
In the Distance and Angle area, enter a value and a unit of measurement, then use the angle slider to determine
which direction to move the object or photo.
Aligning Multiple Objects or Photos in the Work Area
When you add objects to the work area, you may drag them to various locations until you are satisfied with the arrangement of
objects and photos. If you have arranged objects and photos into rows or columns, you will probably want to eliminate small
differences in alignment.
To Align Objects and Photos:
1. Select the Selection Tool.
2. Press and hold the Shift key as you click on each object or photo.
3. In the Menu bar, click Object | Align and select Left, Right, Top, Bottom, Center Horizontally, or Center Vertically.
Copying Objects or Photos
If you add an object or photo and want to duplicate it, simply copy and paste it into the work area.
To Copy and Paste an Object or Photo:
1. Select the Selection Tool and click the object or photo.
2. Do one of the following:
Press and hold the Ctrl key, then click and drag the object or photo.
In the Menu bar, click Edit | Duplicate.
In the Menu bar, click Edit | Copy then Edit | Paste.
Selecting Areas of a Photo
Types of Selection
In Photo Editor, there are three types of selection, depending on what specific element you want to edit. The types are:
Brush Mode: Allows you to add effects, such as brushing, to an image only.
Starting Your Project
Object Mode: Allows you to add effects, such as blending, over all objects and images.
Mask Mode: Allows you to add effects just to a mask. A mask is paired with all objects and images. Effects applied to a
mask will have different results than effects added to images or objects, as a mask is only in grayscale.
How to Enter Selection Modes:
Brush Mode:
To enter Brush Mode, in the work area, double-click an image. You will see the corners change to look like this: Now the effects
you use will apply only to the image.
Object Mode:
To enter Object Mode, in the work area, single-click an image or object. The effects you apply are added over both the image(s) and
object(s), and will appear as a separate, independent object in the Object Palette.
Mask Mode:
To enter Mask Mode, double-click on a mask in the Object Palette. Read more about creating and editing masks.
How to exit Brush and Mask Mode:
Do one of the following:
In the Properties bar, click the Done button.
Press Esc on your keyboard.
Using Selection Tools
You can correct flaws by selecting the unwanted object and removing it from the photo.
Similarly, have you ever taken a good photo but wanted to focus on a specific subject in the photo? You can do that by selecting the
desired subject and either removing the rest of the photo or creating an entirely new image.
There are several pixel selection tools that you will want to use:
Selection Tools
Marquee Tool Use this tool to select rectangular areas.
Oval Marquee
Tool
Use this tool to select oval areas.
Lasso Tool Use this tool to select odd-shaped areas by drawing around the area.
Polygon Lasso
Tool
Use this tool to select odd-shaped areas by connecting a series of dots around the area.
Smart Lasso
Tool
Use this tool to select odd-shaped areas by drawing and connecting a series of dots around
the area.
Selecting Rectangular or Oval Areas
27
ACDSee Photo Editor User Guide
The Marquee Tool and the Oval Marquee Tool are the easiest to use, so if you are learning to use ACDSee Photo Editor, you may want
to start by mastering these tools. (You have to click the arrow beside the Marquee Tool to display the other pixel selection tools.)
Once you have selected the Marquee Tool or Oval Marquee Tool:
1. Do one of the following:
Click next to the desired area and drag diagonally downwards or upwards until a rectangle or oval surrounds the
desired area.
Press and hold the Ctrl key then click in the middle of the desired area and drag outwards until a rectangle or oval
surrounds the desired area.
2. Release the mouse button. A flashing marquee surrounds the area that you selected.
Selecting Odd-Shaped Areas with the Lasso Tool
The Lasso Tool is a very powerful selection tool because you can use it to select odd-shaped areas in a photo. For example, have you
ever wanted to remove one or two people in the background of a photo or people who accidentally walked into frame when you took a
photo? You can use the Lasso Tool to draw a selection around these people, leaving most of the photo untouched. Once you have
selected the Lasso Tool:
1. Click next to the odd-shaped area and slowly drag the cursor around the area as if you were drawing an outline around it.
2. Complete the selection by dragging back to the starting point and releasing the mouse button. A flashing marquee
surrounds the area that you selected. If you release the mouse button before you reach the starting point, ACDSee Photo
Editor will connect the starting and end points with a straight line.
Selecting Odd-Shaped Areas with the Polygon Lasso Tool
If you find it difficult to use the Lasso Tool, try using the Polygon Lasso Tool. It works like the Lasso Tool but instead of clicking and
dragging a complete freehand line around an area you only have to click on points around the area. A straight marquee line is drawn
between each point. You may find this tool easier to use because you can spend more time getting the cursor into the correct
position or because you do not have to hold the mouse button down constantly.
Selecting Odd-Shaped Areas with the Smart Lasso Tool
The Smart Lasso Tool is a combination of the Lasso Tool and the Polygon Lasso Tool. You can click and drag around an area, then
release the mouse button and click at specific points around the object. The selection marquee clings to the edges of nearby
subjects, which increases the precision of your selection. However, to complete the selection you have to press the Esc key. Clicking
on or near the start point will not complete the selection.
Selecting the Entire Photo
You can also select the entire photo.
To Select All Areas of a Photo:
1. Click the Selection Tool and double-click on the photo.
2. Click Image | Selection | Select All Pixels or Edit | Select All. A flashing marquee displays around the entire photo.
Deselecting an Area
If you are not satisfied with the selection, you can deselect the area and begin again.
To Deselect an Area:
Do one of the following:
Starting Your Project
Click Image | Selection | Deselect All Pixels.
Press Esc on your keyboard.
Selecting Areas Based on Color
You can select areas of a photo that have a similar color using a special selection tool called the Magic Wand Tool. This tool is
particularly useful if you want to change the colors of objects in a photo. You can also use this tool to select objects that you want to
remove from a photo, like telephone lines. You will typically use this tool with the Color Picker Tool and the Bucket Tool.
To Use the Magic Wand Tool:
In the Toolbar, under Select, select the Magic Wand Tool, then click a color in the photo. All pixels of that color are selected. If
you want to select several shades of a color, increase the Tolerance value in the Properties bar. If the Tolerance is zero (0) the
Magic Wand Tool selects only pixels in the photo that are precisely the same color. As you increase the Tolerance, the Magic Wand
Tool selects pixels with similar shades of the same color.
To Cancel the Magic Wand Tool:
Press Esc to cancel any previous selection.
To Select a Color in One Area of a Photo:
1. Clear the Select Color Throughout Image option in the Properties bar.
2. Click a colored pixel in the desired area. Only the pixels around that point are selected.
Expanding, Reducing, and Smoothing Selections
Do not worry if you selected an area that is too small, too large, or jagged. You can easily expand, reduce, and smooth existing
selections.
Expanding an Existing Selection
There are several methods that you can use to expand an existing selection.
To Expand an Existing Selection:
Press and hold the Shift key as you click and drag from the existing selection outwards.
Click Image | Selection | Expand. Enter the number of pixels by which you would like to expand the selection then click
OK.
To Expand an Existing Magic Wand Tool Selection:
1. To add pixels of a similar color, click Image | Selection | Add Similar.
2. To add pixels that are adjacent to the selected pixels, click Image | Selection | Grow.
Reducing an Existing Selection
There are two ways to reduce an existing selection:
29
ACDSee Photo Editor User Guide
Press and hold the Ctrl key as you click and drag from the existing selection inwards.
Click Image | Selection | Contract. Enter the number of pixels by which you would like to reduce the selection then click
OK.
Smoothing an Existing Selection
If you are using any of the lasso tools, you may have trouble creating a smooth selection around an object or subject in a photo.
There are two ways to smooth the existing selection:
Click Image | Selection | Smoothen. Enter the number of pixels by which you would like to smooth the selection, then
click OK.
Click Image | Selection | Feather. Enter the number of pixels by which you would like to smooth the selection, then click
OK.
Inverting Selections
If you want to select a large area of a photo, it may be easier to select the small unwanted area of the photo and then invert the
selection.
To Invert a Selection:
1. On the Toolbar, under Select, choose a tool for selecting an area of the photo.
2. Click Image | Selection | Invert.
3. Apply whatever effect, adjustment or fix as normal, and these changes will be applied to the inverted area.
Moving and Floating Selections
You can easily move the selection marquee to another location over the photo. This is useful if the selection marquee is the right
shape and size but is slightly offset fromthe desired selection area.
You can also float a selection. When you float a selection, you remove the selected pixels fromone area of a photo so you can move
themto another area. For example, you might select a subject in a photo and float that selection so you can move it over an object to
create an artistic image.
Moving Selections
There are two ways to move selections:
Starting Your Project
Move your mouse pointer into the selection. When the mouse cursor changes to a black arrow, click and drag the selection
to the new location.
Select the Remote Move Tool then click and drag the selection to the new location.
Floating Selections
There are several ways to float selections.
To Float and Move a Selection Using the Arrow Keys:
Press an arrow key to move the selection 1 pixel to the left, right, up, or down.
Press and hold the Alt key, then press an arrow key to move the selection 10 pixels to the left, right, up, or down.
Press and hold the Ctrl key then press an arrow key to move the selection 50 pixels to the left, right, up, or down.
To Float and Move a Selection Using the Float Menu Option:
1. Click Image | Selection | Float. Click and drag the floating selection to a new location.
2. When the selection is in the desired location press the Esc key or click Image | Selection | Defloat.
Saving and Loading Selections
If you are in the process of selecting an area of a photo but have to stop working on your image, you do not have to delete the
selection and start over again later. Instead, you can save the selection so you can work with it later.
To Save a Selection:
1. In the Menu bar, click Image | Selection | Save Selection.
2. In the Save Selection dialog box, in the Name field, type a name for the selection.
3. Click OK.
To Load a Selection:
1. In the Menu bar, click Image | Selection | Load Selection.
2. In the Load Selection dialog box, select the saved selection fromthe drop-down.
3. Click OK.
To Add or Subtract from a Saved Selection:
1. Load the saved selection.
2. In the Menu bar, click Image | Selection | Load Selection. Then, in the Load Selection dialog box, under Operation:
Select Add to Selection if you want to add to the selection.
Select Subtract from Selection if you want to subtract fromthe selection.
3. Click OK.
To Create a New Selection:
31
ACDSee Photo Editor User Guide
1. Click a selection tool and select an area of the photo.
2. Load the selection.
3. In the Menu bar, click Image | Selection | Load Selection.
4. Select Intersect with Selection to create a new selection from the intersecting areas of the two selections.
5. Click OK.
Creating with Photo Editor
Creating with Photo Editor
Working with Objects and Photos
Selecting Object Colors
You can select and apply colors to the interior and to the outline of an object. These colors can be the same or different.
To Select and Apply a Color to an Object:
1. Select the Selection Tool and click the object.
2. In the Toolbar, under Colors, on the Color Picker, click the foreground color box to select an interior color and click the
background color box to select an outline color.
3. Do one of the following:
Select a color fromthe Colors dialog box.
Move your mouse pointer off the Colors dialog box and use the Eyedropper to select a color froman
existing photo or object.
Click Show Details and type an RGB, HSB, or hexadecimal code for a specific color.
33
ACDSee Photo Editor User Guide
4. Click OK.
You can swap the interior and outline colors by clicking the Swap Colors icon to the left of the Color Picker. You can also
quickly set the interior color to white and the outline color to black by clicking the Default Colors icon to the right of the Color Picker.
Saving, Loading, and Sharing Colors
If you are repeatedly selecting the same color, you should consider saving it so you can quickly apply it to objects. For example, if
you select or create a unique shade, you can save it and quickly apply it with one click.
You can also share your colors with other Photo Editor users. For example, if you are working on a scrapbook with a sibling but you
are working on different computers, you can share your colors by saving them to a file, moving the file to the other computer, and
loading the file into Photo Editor.
To Save a Color:
1. In the Toolbar, under Colors, click the Color Picker.
2. In the Colors dialog box, select the desired color.
3. Click Save Color. The color displays in the Saved Colors section of the Colors dialog box.
Creating with Photo Editor
4. Click OK.
To Select Saved Colors:
1. In the Toolbar, under Colors, click the Color Picker.
2. Select the color fromthe Saved Colors section of the Colors dialog box.
3. Click OK.
To Delete Saved Colors:
1. In the Toolbar, under Colors, click the Color Picker.
2. Select the color in the Saved Colors section of the Colors dialog.
3. Click the Delete Colorbutton.
4. Click OK.
To Share Colors with Another Photo Editor User:
1. In the Toolbar, under Colors, click the Color Picker.
2. Click the Saved Color Options icon and select Save.
3. Navigate to the folder where you want to save the colors.
4. Type a name for the colors.
5. Click Save.
6. Move the PAL file to the other computer.
7. On the other computer, click the Color Picker.
8. Do one of the following:
Click the Saved Color Options icon and select Load. When you load colors, you have the option of preserving or
replacing existing saved colors.
Click the Saved Color Options icon and select Append. When you append colors, they are added to existing saved
colors.
9. Navigate to the folder where you saved the PAL file.
10. Select the PAL file and click Open.
To Clear All Saved Colors:
1. Click the Color Picker.
2. Click the Saved Color Options icon and select Clear.
3. Click Yes.
4. Click OK.
35
ACDSee Photo Editor User Guide
Adding a Drop Shadowto Objects
You can easily add a drop shadow to objects. Remember that text is an object. You can follow the same steps to add a drop shadow
to an object or to text.
To Add a Drop Shadow to an Object:
1. Select the Selection Tool and click the object.
2. In the Menu bar, click Object | Drop Shadow.
3. In the Drop Shadow dialog box, click the Color Picker and select the Shadow color.
4. Select an area on the Angle wheel to indicate your desired drop shadow angle.
5. Drag the Offset slider to the left to reduce the distance the drop shadow is offset fromthe object, or to the right to increase
the offset distance.
6. Drag the Blur slider to the left to increase the sharpness of the drop shadow edges, or to the right to increase the
blurriness of the drop shadow edges.
7. Drag the Opacity slider to the left to decrease the opacity of the drop shadow, or to the right to increase.
8. Click OK.
Applying a Gradient to Objects
A gradient is a gradual blending of colors. You can create gradients that blend two or more colors. You can also change the angle
and style of gradients.
To Quickly Apply a Gradient to an Object:
1. Select the Selection Tool and click the object.
2. In the Toolbar, under Create, click the Gradient Tool fromthe drop-down menu.
3. Do one of the following:
In the Properties bar, click Apply. The gradient is automatically added to the object. You will see a line with handles on
either end. Click and drag the handles around to change the angle of the gradient, as well as the beginning and end of
the blending area.
Creating with Photo Editor
Click and drag across the object. You will see a line with handles on either end. Click and drag the handles
around to change the angle of the gradient, as well as the beginning and end of the blending area.
4. Click Apply Gradient.
To Apply a More Complex Gradient to an Object:
1. Select the Selection Tool and click the object.
2. In the Toolbar, under Create, click the Gradient Tool fromthe drop-down menu.
3. In the Properties bar, click the gradient icon . The Gradient dialog box displays.
4. To quickly apply a predefined gradient style, in the Gradients dialog box, click one of the saved gradients:
5. To select a different gradient style, click the Style drop-down and select Radial, Directional, Rectangular, or Elliptical .
Then, click and drag the red guideline to set the angle and position of the gradient. You can see how you are changing the
gradient angle and position in the preview:
6. To change the colors of the gradient, press the Add Color Point button, then either double-click the color point or click the
Color Picker. Select a color from the dialog and click OK. Drag the color point, located
underneath the gradient preview, to the left or right until you are satisfied with the color blend. You can have more than one
color point. You can also see how your color points affect the gradient in the preview.
7. Use the Behavior drop-down menu to determine the direction of the gradient.
8. You can also make certain areas of the gradient more or less opaque by setting opacity points. Press the Add Opacity
Point button, then use the Opacity slider to select the opacity. Drag the opacity point left or right until you are satisfied
with the opaque areas in the gradient. You can have more than one opacity point.
37
ACDSee Photo Editor User Guide
8. Click OK.
To Save a Custom Gradient Style:
1. Select the desired gradient options.
2. On the right side of the Gradients dialog box, click Save Gradient.
3. Scroll down the list of saved gradients. At the bottom you will see a preview of the saved gradient style.
Skewing and Warping Objects
You can achieve artistic effects in your images by skewing and warping objects.
To Skew an Object:
1. Select the Selection Tool and click the object.
2. Do one of the following:
In the Menu bar, click Object | Rotate/Flip/Resize | Rotate/Skew.
In the Properties bar, click Rotate/Skew.
3. In the Properties bar, do one of the following:
Type an angle into the Skew box.
Click the drop-down menu beside the Skew box and use the slider to determine a custom skew angle.
4. Select Horizontal to skew the object horizontally and Vertical to skew the object vertically.
5. Do one of the following:
Double-click the object.
Press Enter.
In the Properties bar, click Done.
To Warp an Object:
1. Select the Selection Tool and click the object.
2. In the Menu bar, click Object | Warp.
3. A warning will appear reminding you that your object will be converted into an image. Click Yes.
4. In the Warp dialog box, select a warp shape.
5. Click OK.
After you warp an object you can no longer double-click it and edit its anchor points.
Creating with Photo Editor
Editing Object Shapes
After you add an object, you can easily change its shape by revealing the object's anchor points and editing them.
To Edit an Object Shape:
1. First select the object by clicking the Selection Tool and click Edit in the Properties bar.
2. Then edit the object using the following commands:
To move an anchor point, click and drag the anchor point to a new location.
To add an anchor point, right-click where you want to add the anchor point and select Add Point.
To delete one or more anchor points, click and drag to select the anchor points, then right-click and select Delete
Point.
To straighten a curved line in the object, hover your cursor over the line until the cursor changes to a gray triangle
then right-click and select Straighten.
To break a line in the object, hover your mouse cursor over the line until the cursor changes to a gray triangle, then
right-click and select Break. Two anchor points are added, and you can use them to move the broken line in different
directions.
To join a line that was previously broken, click and drag to select the two anchor points then right-click and select
Join.
To smooth a corner on a polygon-based shape, right-click the anchor point and select Smooth.
3. When you are satisfied with the changes you have made to the object shape, do one of the following:
Press Esc.
Click Done in the Properties bar.
Too many anchor points can cause printing problems. Use the fewest possible anchor points and place them as far apart as you can
to achieve the desired object shape.
Combining Objects and Photos
You can create interesting effects by combining objects and photos.
To Combine Objects and Photos:
1. Draw an object and arrange it so that it partially or completely overlaps another object or a photo.
2. Select the Selection Tool.
3. Press and hold the Shift key and click the object and the item it overlaps.
39
ACDSee Photo Editor User Guide
4. In the Menu bar, click Object | Combine and select either Punch, Intersect, or Outline:
If you select Punch, the objects are combined by punching the shape of the object on top through the object or
photo below.
If you select Intersect, the objects are combined by retaining only those parts of the shapes or photo that
intersect.
If you select Outline, the objects are combined by merging all shapes into one.
5. When you are finished, save the project file or save the file to another file format such as JPEG.
Using the Object Palette: Arranging Objects and Changing Object Opacity
You can create artistic images by carefully arranging objects and photos and experimenting with object opacity.
Creating with Photo Editor
When you add an object to the work area, it will appear to be on top of any other photos or objects in the work area. It is very easy to
move objects and photos above or below each other. It is also very easy to change the opacity of objects so you can see through
themto the objects or photos below.
You can arrange objects and change object opacity, and more, using the Object Palette.
To Display the Object Palette:
Do one of the following:
Click View | Object Palette.
Click Window| Palettes | Object Palette.
Arranging Objects
In the Object Palette, you will see all of the objects and photos that you have added to the work area. The order of the objects in the
Object Palette is important. The object or photo at the top of the Object Palette is the object or photo that was most recently added to
the work area.
You can move objects and photos above or below each other in the work area by clicking and dragging them up and down the Object
Palette. Below is an example of how the position of objects and photos is controlled in the Object Palette.
Hiding, Showing, and Locking Objects and Photos
By default, all objects and photos in the work area are visible. However, you can hide and show objects or photos by clicking the eye
icon next to the object or photo in the Object Palette.
If you want to prevent any accidental changes to an object or photo while you are working on your project, click the lock icon next
to the eye icon in the Object Palette. This lock icon displays as locked to indicate that you cannot change that object or photo. To
unlock an object or photo, simply click the lock icon and it will unlock.
Changing Object Opacity and Blending Overlapping Objects and Photos
41
ACDSee Photo Editor User Guide
At the very bottom of the Object Palette is the Opacity box. By default, all objects and photos are 100 per cent opaque, which means
that you cannot see through them. As you reduce the opacity, the object or photo becomes more and more transparent. An object or
photo with an opacity of zero is completely transparent. You must select an object in the Object Palette in order to alter its opacity.
Next to the Opacity box is the Mode drop-down. The options in this drop-down control how a transparent object or photo blends into
other objects and photos. There are 9 blending options available from the Mode drop-down:
Normal Select Normal to display the transparent object over the underlying object or photo without blending the
colors together.
Multiply Select Multiply to multiply the colors in the transparent object with the colors in the underlying object or
photo. The blend area is usually darker than the original object or photo.
Screen Select Screen to multiply the inverse or opposite of the colors in the transparent object and the underlying
object or photo. The blend area is usually lighter than the original object or photo. When the transparent
object is over a black area the colors in the object remain unchanged. When the transparent object is over
a white area, the colors in the object become white as well.
Overlay Select Overlay to mix the colors in the transparent object with the colors in the underlying object or
photo. The blended area maintains the brightness of the underlying object or photo, and as a result you
can see shadows and highlights in the blended area.
Soft Light The Soft Light blend option will darken or burn the colors in the underlying object or photo if the
transparent object above is darker than 50%gray. It will lighten or dodge the colors in the underlying
object or photo if the transparent object above it is lighter than 50% gray.
Hard Light The Hard Light blend option will darken or multiply the colors in the underlying object or photo if the
transparent object above is darker than 50%gray. It will lighten or screen the colors in the underlying
object or photo if the transparent object above it is lighter than 50% gray.
Darken The Darken blend option identifies the darkest color in the blend area and leaves the darker colors
unchanged, but replaces the colors that are lighter.
Lighten The Lighten blend option identifies the lightest color in the blend area and replaces the colors that are
darker, leaving the lighter colors unchanged.
Difference The Difference blend option identifies the lightest color in the blend area. If the color in the transparent
object is lighter, that color is subtracted from the color of the underlying object or photo. If the color in the
underlying object or photo is lighter, that color is subtracted from the color of the transparent object.
When the transparent object is over a black area, the colors in the object remain unchanged. When the
transparent object is over a white area, the colors in the object are inverted.
Burn
The Burn blend option combines the object color with the original pixels in the photo below to produce a
darker color.
Dodge
The Dodge blend option combines the object color with the original pixels in the photo below to produce a
lighter color.
Grouping and Locking Objects or Photos
When you create a complex image, it can be advantageous to group objects and photos together in the work area. When objects and
photos are grouped, you can move them around the work area as a group, saving you the time of moving them individually. You can
Creating with Photo Editor
also apply changes to the grouped objects and photos simultaneously.
It can also be advantageous to lock objects and photos that you do not want to accidentally move, change, or delete.
To Group and Ungroup Objects or Photos:
1. Select the Selection Tool.
2. Press and hold the Shift key and click on the objects and photos that you want to group.
3. In the Menu bar, click Object | Group. A blue bounding box now extends around the grouped objects and photos. If you
look at the Object Palette, you will notice that there were two objects listed before the grouping, but after the grouping there
is a single object listed and that it is called Group.
4. To ungroup a group, select the grouped objects and photos and, in the Menu bar, click Object | Ungroup.
You can also select two or more groups and group them together.
To Lock and Unlock Objects or Photos:
1. Select the Selection Tool.
2. Press and hold the Shift key and click on the objects and photos that you want to lock.
3. To lock the objects and photos, do one of the following:
Click Object | Lock.
On the Object Palette, click the gray lock icons in boxes next to the objects and photos that you want to lock.
4. To unlock the objects and photos, do one of the following:
Select the locked object or photo and click Object | Unlock.
On the Object Palette, click the lock icon next to the locked objects or photos.
Adding Objects to the Work Area
Adding Rectangles and Squares to the Work Area
You add rectangles and squares to your images.
To Add a Rectangle or Square to the Work Area:
43
ACDSee Photo Editor User Guide
1. Select the Rectangle Tool or the Rounded Rectangle Tool of the Create group's Tool drop-down menu.
2. Do one of the following:
In the Properties bar, click the Create button . A rectangle is automatically added to the work area in the top
left corner.
Click and drag diagonally across the work area. To create a square, press and hold the Shift key as you click and drag.
3. Select the desired alignment, size, and line style options as described in the table below.
Properties Bar Options
You can enter precise x and y coordinates to determine to position of the object in the
work area. For example, set the x coordinate to 0.00 if you want the left edge of the
object to be perfectly aligned with the left edge of the work area. Set the y coordinate to
0.00 if you want the top edge of the object to be perfectly aligned with the top edge of
the work area. Increase the x coordinate to move the object to the right and increase the
y coordinate to move the object down.
If you want to add an object with a precise width and height, enter the dimensions in the
Width and Height boxes instead of clicking and dragging to create the object.
If you add a rounded rectangle, use the Corner Radius option to determine the shape of
the corners. Drag the slider to the left to create sharp curves and to the right to create
broad curves.
After you add an object to the work area, Photo Editor automatically switches to the
Selection Tool and displays the Selection Tool options in the Properties bar. Select
Retain Tool if you want to add multiple objects to the work area.
Click Line Style to select the line thickness and style.
In the Properties bar, leave Scale Proportional checked if you want your image or object to remain proportional when resizing.
Always resize by dragging from an object or image's corner node if you want to maintain proportional resizing.
Creating with Photo Editor
Adding Ovals and Circles to the Work Area
You can add ovals and circles to your project.
To Add an Oval or Circle to the Work Area:
1. In the Toolbar, under Create, select the Oval Tool from the Tool drop-down menu.
2. Do one of the following:
In the Properties bar, click the Create button . An oval is automatically added to the work area in the top left
corner.
Click and drag diagonally across the work area. To create a circle, press and hold the Shift key as you click and drag.
3. Select the desired alignment, size, and line style options as detailed in the table below.
Properties Bar Options
You can enter precise x and y coordinates to determine the position of the object in the
work area. For example, set the x coordinate to 0.00 if you want the left edge of the
object to be perfectly aligned with the left edge of the work area. Set the y coordinate to
0.00 if you want the top edge of the object to be perfectly aligned with the top edge of
the work area. Increase the x coordinate to move the object to the right and increase the
y coordinate to move the object down.
If you want to add an object with a precise width and height, enter the dimensions in the
Width and Height boxes instead of clicking and dragging to create the object.
After you add an object to the work area, Photo Editor automatically switches to the
Selection Tool and displays the Selection Tool options in the Properties bar. Select
Retain Tool if you want to add multiple objects to the image.
Click Line Style to select the line thickness and style.
In the Properties bar, leave Scale Proportional checked if you want your image or object to remain proportional when resizing.
Always resize by dragging from an object or image's corner node if you want to maintain proportional resizing.
45
ACDSee Photo Editor User Guide
Adding Polygons to the Work Area
Polygons are multi-sided shapes like triangles, trapezoids, or pentagons. You can create a unique background by adding polygons
of different sizes and colors.
To Add a Polygon to the Work Area:
1. In the Toolbar, under Create, click the Polygon Tool or Smooth Polygon Tool fromthe Tool drop-down menu.
2. Click to create an anchor point, which looks like a small square.
3. Continue clicking to create points in the polygon. Press and hold the Shift key as you click to create points at 45 degree
angles only.
4. Do one of the following:
Click the anchor point to close the polygon.
Press Esc or double-click at the final point in the polygon.
5. Select the options as described below.
Properties Bar Options
After you add an object to the work area, Photo Editor automatically switches to the Selection Tool and displays
the Selection Tool options in the Properties bar. Select Retain Tool if you want to add multiple objects to the
image.
Click Line Style to select the line thickness and style.
Adding Lines and Arcs to the Work Area
You can use lines and arcs to add interesting details to images.
To Add a Line or Arc to the Work Area:
Creating with Photo Editor
1. In the Toolbar, under Create, select the Line Tool or Arc Tool from the Tool drop-down menu.
2. Click and drag across the work area. Press and hold the Shift key to create lines at 45 degree angles only or to fill arcs and
create quarter-circles.
3. On the Properties bar, select options as described below.
Properties Bar Options
After you add an object to the work area, Photo Editor automatically switches to the Selection Tool and displays
the Selection Tool options in the Properties bar. Select the Retain Tool if you want to add more objects to the
image.
Click Line Style to select the line thickness and style. In the Line Style dialog box, you can alter the line
attributes and arrowhead or dash style.
In the Properties bar, leave Scale Proportional checked if you want your image or object to remain proportional when resizing.
Always resize by dragging from an object or image's corner node if you want to maintain proportional resizing.
Adding Special Shapes to the Work Area
You can add special shapes to images. All you have to do is choose a shape from one of several shape categories and add the shape
to the work area.
To Add a Special Shape to the Work Area:
47
ACDSee Photo Editor User Guide
1. Select the Shape Tool from the Create group's Tool drop-down menu.
2. In the Properties bar, select the Shape Tool drop-down menu.
3. Select a Category, such as Celebrations or Home, and choose the shape you want.
4. Do one of the following:
In the Properties bar, click the Create button . The shape is automatically added to the work area in the top
left corner.
Click and drag across the work area. Press and hold the Shift key to add a shape that is an equal width and height.
6. Select the desired alignment, size, and line style options as described in the table below.
Properties Bar Options
You can enter precise x and y coordinates to determine to position of the object in the
work area. For example, set the x coordinate to 0.00 if you want the left edge of the
object to be perfectly aligned with the left edge of the work area. Set the y coordinate to
0.00 if you want the top edge of the object to be perfectly aligned with the top edge of
the work area. Increase the x coordinate to move the object to the right and increase the
y coordinate to move the object down.
If you want to add an object with a precise width and height, enter the dimensions in the
Width and Height boxes instead of clicking and dragging to create the object.
If you add a rounded rectangle, use the Corner Radius option to determine the shape of
the corners. Drag the slider to the left to create sharp curves and to the right to create
broad curves.
After you add an object to the work area, Photo Editor automatically switches to the
Selection Tool and displays the Selection Tool options in the Properties bar. Select
Retain Tool if you want to add multiple objects to the image.
Click Line Style to select the line thickness and style.
In the Properties bar, leave Scale Proportional checked if you want your image or object to remain proportional when resizing.
Always resize by dragging from an object or image's corner node if you want to maintain proportional resizing.
Creating with Photo Editor
Adding Hand-Drawn Shapes to the Work Area
You can add hand-drawn shapes to images using the Freehand Tool. You do not have to worry about creating a perfect shape. The
Freehand Tool smoothes edges so your shapes look great.
To Add a Hand-Drawn Shape to the Work Area:
1. Select the Freehand Tool from the Create group's Tool drop-down menu.
2. In the Properties bar, enter a curve tolerance setting. For example, enter 1 if you want more corners and curves in your
shape. Enter 5 if you want fewer.
3. Click and drag as if you are drawing in the work area.
4. Release the mouse button close to the starting point.
Adding Text to Images
Adding a Text Object to an Image
When you add text to an image, the text is placed into a text object. You can have numerous text objects in a single image. You can
also put text objects anywhere in the image, including on top of other text objects.
To Add a Text Object to an Image:
1. In the Toolbar, under Create, click the Text Tool.
2. Click in the work area and type the desired word, phrase, or sentence. Press Enter to create a new line or paragraph.
3. Press Esc when you have finished typing. You will see a blue frame around the text object.
Changing Fonts, Colors, and Alignment
Once you have added a text object to an image, you will probably want to change its appearance. There are a number of toolbar
options that you can use to change the fonts, colors, and text alignment in a text object. You can use the toolbar options to change
all of the text in a text object or just a single word or phrase.
49
ACDSee Photo Editor User Guide
To Change All Text in a Text Object:
1. Select the Selection Tool and click the text object.
2. In the Properties bar, select the desired fonts, colors, and text alignment options as described in the table below.
To Change a Single Word or Phrase in a Text Object:
1. In the Toolbar, click the Text Tool.
2. Do one of the following:
Double-click the word.
Click and drag to select a phrase.
3. Select font, color, and text alignment options as described below.
Properties Bar Options
You can change the font to any font that is available on your computer system.
You can change the text weight fromregular to bold or italic.
You can select a text size or type a specific number into the box.
You can quickly underline text using the Underline Tool. Next to the Underline Tool are the
Superscript and Subscript tools.
If you added text using the Text Tool, you can use the Horizontal Align Tool to left-align,
center, right-align, or justify text.
You can change the horizontal spacing between characters and the vertical spacing between
lines.
You can change text color by clicking the Text Color Picker in the Toolbar and selecting a new
color from the Colors dialog box.
Wrapping Text to a Shape or Path
You can wrap text to a shape or path.
To Wrap Text to a Shape:
1. Select the Selection Tool and click a text object.
2. In the Properties bar, click the Shape button.
Creating with Photo Editor
3. In the Text Shape dialog box, select the shape in which you want to wrap the text.
4. Increase the Pen Size to make the shape outline bolder.
5. Click OK.
To Wrap Text to a Path:
1. Click the Selection Tool and click a text object.
2. In the Properties bar, click the Path button.
3. In the Text Path dialog box, select the path along which you want to wrap the text.
4. Increase the Pen Size in which to display the path.
5. Select the text direction in the bottom left of the Text Path dialog box.
6. Click OK.
To Expand or Contract the Shape or Path:
51
ACDSee Photo Editor User Guide
1. Click the Selection Tool and click the text object.
2. Click and drag an object handle to expand or contract the shape or path.
If you expand shape or path, you may need to increase the font size. Similarly, if you contract, you may need to decrease
the font size.
To Rotate a Shape or Path:
1. Click the Selection Tool and click the text object.
2. In the Properties bar, click the Rotate/Skewbutton.
3. Click and drag a corner object handle to rotate the text object. You can also type an angle into the Rotate box and select
Left or Right on the Properties Bar to rotate the text object.
4. Click and drag an object handle on the top, bottom, or side to skew the text object. You can also type an angle into the Skew
box and select Horizontal or Vertical on the Properties Bar to skew the text object.
5. In the Properties bar, click Done.
Applying Artistic Effects to Photos
Making a Photo Look Like a Negative
There are two ways to make a photo look like a negative.
You can use the Invert function to reverse the colors in a photo. The Invert function converts each pixels color to its opposite hue in
the color spectrum. You can also use the Solarize function to reverse the colors in a photo, but with more control over the colors.
To Make a Photo Look Like a Negative Using the Invert Function:
1. Select the Selection Tool and click the photo.
2. In the Menu bar, click Adjustments | Color | Invert.
To Make a Photo Look Like a Negative Using the Solarize Function:
1. Select the Selection Tool and click the photo.
2. In the Menu bar, click Adjustments | Color | Solarize.
3. In the Editing window, on the Settings tab, set the options as described below.
4. Press OK.
Solarize Options
Threshold Drag the Threshold slider to the left or right to select how many pixels will be changed to the opposite
hue in the color spectrum.
Solarize/Lunarize Select either Solarize or Lunarize. If you select Solarize, all pixels above the threshold will be
changed, and if you select Lunarize, all pixels below the threshold will be changed.
Creating with Photo Editor
Applying a Blinds Effect
Use the Blinds effect to divide your image into bars that look like venetian or vertical window blinds. You can customize the
characteristics of the blinds you would like added to your image.
To Apply a Blinds Effect:
1. Select the Selection Tool and click the photo.
2. In the Menu bar, click Adjustments | Artistic | Blinds.
3. In the Editing window, on the Settings tab, set the options as described below.
4. Press OK.
Blinds Options
Angle Click an area on the Angle wheel to change the angle of the blinds.
Blind color Click the Blind color picker to choose the hue of the blinds
Blind width Drag the Blind width slider to the left and right until you are satisfied with the width of the blinds.
Blind
opacity
Drag the Blind opacity slider to the left to increase the opacity of the blinds and to the right to reduce.
Applying a Collage Effect
You can use the Collage effect to creatively break up a photo into a number of photos.
To Apply the Collage Effect:
1. Select the Selection Tool and click the photo.
2. In the Menu bar, click Adjustments | Artistic | Collage.
3. In the Editing window, on the Settings tab, set the options as described below.
4. Press OK.
Collage Options
Number of photos Drag the Number of photos slider to the right to increase the number of photos in the collage.
Photo size Drag the Photo size slider to the right to increase the size of the photos.
Background color Click the Background color picker to select the background color.
Randomize Press the Randomize button to randomly scatter the position of the photos.
Applying a Colorize Effect
You can use the Colorize function to make all of the pixels in a photo a shade of a particular color. (Completely black and completely
white pixels are unchanged.)
To Colorize a Photo:
53
ACDSee Photo Editor User Guide
1. Select the Selection Tool and click the photo.
2. In the Menu bar, click Adjustments | Color | Colorize.
3. In the Editing window, on the Settings tab, set the options as described below.
4. Press OK.
Colorize Options
Hue Drag the Hue slider to the left or right until the pixels in the photo are the desired color.
Saturation Drag the Saturation slider to the left to decrease saturation and to the right to increase.
Lightness Drag the Lightness slider to the left to increase the number of black pixels and to the right to increase the number
of white pixels.
Current
color
Click the Current color to open the Colors dialog box and select a new color.
Applying a Colored Edges Effect
You can use the Colored Edges effect to trace the lines and details of people or objects in your images.
To Color the Edges of Subjects in a Photo:
1. Select the Selection Tool and click the photo.
2. In the Menu bar, click Adjustments | Artistic | Colored Edges.
3. In the Editing window, on the Settings tab, set the options as described below.
4. Press OK.
Colored Edges Options
Intensity Drag the Intensity slider to the left or right until you are satisfied with the amount of color around the edges of
subjects.
Edge Color Click the Edge Color picker and select the color that you want to draw around the edges of subjects.
Applying a Crayon Drawing Effect
You can use the Crayon Drawing effect to give your photos the appearance of a crayon drawing.
To Make a Photo Look Like a Crayon Drawing:
1. Select the Selection Tool and click the photo.
2. In the Menu bar, click Adjustments | Artistic | Crayon Drawing.
Creating with Photo Editor
Making a Photo Look Like a Crosshatch Drawing
Crosshatch is a method of drawing in which shapes and shades are created from many crossed lines. You can use the Crosshatch
effect to add crosshatching to an image.
To Make a Photo Look Like a Crosshatch Drawing:
1. Select the Selection Tool and click the photo.
2. In the Menu bar, click Adjustments | Artistic | Crosshatch.
Apply the Crosshatch function more than once to compound or exaggerate the effect.
Applying a Crystallize Effect
You can use the Crystallize effect to make a photo appear as though it's composed of colored crystals.
To Make a Photo Look Crystallized:
1. Select the Selection Tool and click the photo.
2. In the Menu bar, click Adjustments | Artistic | Crystallize.
3. In the Editing window, on the Settings tab, set the options as described below.
4. Press OK.
Crystallize Options
Crystal size Drag the Crystal size slider to the left to reduce the crystal size and to the right to increase.
Crystal saturation Drag the Crystal saturation slider until you are satisfied with the color of the crystals.
Anti Alias Select the Anti Alias check box if you want to smooth the edges of the crystals.
Applying a Dauber Effect
You can use the Dauber effect to make your images look like they were painted with a paint dauber. Select or change the
settings of the effect you want applied to your image, such as intensity, frequency and more.
To Make a Photo Look Painted with a Dauber:
1. Select the Selection Tool and click the photo.
2. In the Menu bar, click Adjustments | Artistic | Dauber.
3. In the Editing window, on the Settings tab, set the options as described below.
4. Press OK.
Dauber Options
55
ACDSee Photo Editor User Guide
Color
Intensity
Drag the Color Intensity slider to the left and right until you are satisfied with the amount of color
applied by the dauber.
Frequency Drag the Frequency slider to the left to reduce the number of daubs and to the right to increase.
Background
color
Image For photos, make sure the Image option is selected. This ensures that the dauber only applies colors
fromthe original image. You can also de-select the Image option and use the Color Picker to apply
another color with the dauber.
Random
seed
The position of daubs is controlled by the Random seed slider. Drag the slider to the left and right
until you are satisfied with the position of the daubs. Click the Random seed button if you want to
randomly set the slider.
Applying a Granite Effect
You can add a Granite effect to make your photos look etched in stone.
To Apply a Granite Effect:
1. Select the Selection Tool and click the photo.
2. In the Menu bar, click Adjustments | Artistic | Granite.
3. In the Editing window, on the Settings tab, set Light Angle as described below.
4. Press OK.
Granite Options
Light
Angle
Drag the Light Angle wheel to specify fromwhich direction an imaginary light source will shine. Different angles
will change the highlights and shadows on the peaks and valleys of the rock.
Applying a High Pass Effect
You can add a High Pass effect to make your photos look embossed or metallic.
To Make a Photo Look Embossed or Metallic:
1. Select the Selection Tool and click the photo.
2. In the Menu bar, click Adjustments | Color | High Pass.
3. In the Editing window, on the Settings tab, set the following options.
4. Press OK.
High Pass Options
Radius Drag the Radius slider to the left to make the photo look embossed or to the right to make the photo look metallic.
Creating with Photo Editor
Adding a Lens Flare to a Photo
A lens flare occurs when light reflects inside a camera lens in bright, sunny conditions. You can use the Lens Flare effect to add a
lens flare to photos.
To Add a Lens Flare to a Photo:
1. Select the Selection Tool and click the photo.
2. In the Menu bar, click Adjustments | Artistic | Lens Flare.
3. In the Editing window, on the Settings tab, set the options as described below.
4. Press OK.
Lens Flare Options
Position
Click the picker and click in the photo where you would like to place the lens flare.
Horizontal/Vertical
position
Click the picker and click in the photo where you would like to place the lens flare.
Alternately, use the Horizontal and Vertical position sliders to determine the placement
of the lens flare.
Size Drag the Size slider to the left to reduce the size of the lens flare and to the right to
increase the size of the lens flare.
Light intensity Drag the Light intensity slider to the left to reduce the intensity of the flare and to the
right to increase the intensity of the flare.
Applying a Lomo Effect
Simulate the retro effects of a lomo camera. Photos taken with a lomo camera are high contrast, with a golden hue and a noticeable
vignette.
To Apply a Lomo Effect:
1. Select the Selection Tool and click the photo.
2. In the Menu bar, click Adjustments | Artistic | Lomo.
3. In the Editing window, on the Settings tab, set the options as described below.
4. Press OK.
Lomo Options
Color Distortion Drag the Color Distortion slider to the right to increase the color distortion.
Vignette Strength Drag the Vignette Strength slider to the right to increase the width and intensity of the vignette.
57
ACDSee Photo Editor User Guide
Applying an Oil Paint Effect
You can use the Oil Paint effect to give your images a painted appearance.
To Create an Oil Painting from a Photo:
1. Click the Selection Tool and click the photo.
2. In the Menu bar, click Adjustments | Artistic | Oil Paint.
3. In the Editing window, on the Settings tab, the set the options as described below.
4. Press OK.
Oil Paint Options
Brush
width
Drag the Brush width slider to the right to increase the size of the brush stroke.
Variance Drag the Variance slider to the left to decrease the number of colors in each brush stroke and to the right to
increase.
Vibrance Drag the Vibrance slider to the left to decrease color intensity and to the right to increase.
Applying an Orton Effect
Create beautiful, impressionistic images with the Orton effect. This mimics a darkroom technique, which involves sandwiching two
images together, one of which is slightly out of focus, and both of which are slightly overexposed.
To Apply the Orton Effect:
1. Select the Selection Tool and click the photo.
2. In the Menu bar, click Adjustments | Artistic | Orton.
3. In the Editing window, on the Settings tab, set the options as described below.
4. Press OK.
Orton Options
Blur Drag the Blur slider to the right to increase the blur.
Contrast Drag the Contrast slider to the right to increase the contrast.
Brightness Drag the Brightness slider to the right to increase the
brightness.
Making a Photo Look Like a Pastel Drawing
The Minimum and Maximum effects emphasize the light and dark pixels in a photo and the result is a photo that looks like a pastel
drawing.
To Make a Photo Look Like a Pastel Drawing:
Creating with Photo Editor
1. Click the Selection Tool and click the photo.
2. In the Menu bar, click Adjustments | Color | Minimumor Maximum.
3. In the Editing window, on the Settings tab, set the options as described below.
4. Press OK.
Minimum and Maximum Options
Radius Drag the Radius slider to the right to increase the effect.
Applying a Pencil Drawing Effect
You can use the Pencil Drawing effect to create a pencil drawing from your images.
To Make a Photo Look Like a Pencil Drawing:
1. Select the Selection Tool and click the photo.
2. In the Menu bar, click Adjustments | Artistic | Pencil Drawing.
Applying a Posterize Effect
You can use the Posterize effect to reduce the number of brightness levels in your image. Select or change the Posterize options to
apply this effect to your image.
To Apply a Posterize Effect:
1. Select the Selection Tool and click the photo.
2. In the Menu bar, click Adjustments | Color | Posterize.
3. In the Editing window, on the Settings tab, set the options as described below.
4. Press OK.
Posterize Options
Brightness Drag the Brightness slider to the left and right until you achieve a desirable effect.
Applying a Sheet Metal Effect
You can use the Sheet Metal effect to turn your images into sheet metal impressions.
To Make a Photo Look Etched in Sheet Metal:
1. Select the Selection Tool and click the photo.
2. In the Menu bar, click Adjustments | Artistic | Sheet Metal.
59
ACDSee Photo Editor User Guide
3. In the Editing window, on the Settings tab, set the options as described below.
4. Press OK.
Sheet Metal Options
Metal
color
Click the Metal color picker to choose the hue of the sheet metal.
Angle Drag the Angle wheel around to change the angle of the etched lines in the sheet metal.
Rounding Drag the Rounding slider to the left and right until you are satisfied with the curve gradations in the photo.
Detail Drag the Detail slider to the left and right until you are satisfied with the level of detail in the photo.
Indented Select the Indented option to give the impression the photo was etched from the top of the sheet metal. Clear this
option to give the impression that the photo was etched from the bottom of the sheet metal.
Applying a Sobel Effect
You can use the Sobel effect to create a highlighted outline of your image. After creating a black image, the effect uses colored
lines to outline the detail of an image where significant color differences exist. Greater differences between colors in the original
image produce brighter outline colors.
To Make the Edges of Photo Subjects Glow:
1. Select the Selection Tool and click the photo.
2. In the Menu bar, click Adjustments | Artistic | Glowing Edges.
Applying a Stained Glass Effect
You can use the Stained Glass effect to divide your image into fragments of a random size and shape, to give the photo the
appearance of a stained glass window. Control the size and position of the fragments using the effect settings.
To Apply a Stained Glass Effect:
1. Select the Selection Tool and click the photo.
2. In the Menu bar, click Adjustments | Artistic | Stained Glass.
3. In the Editing window, on the Settings tab, set the options as described below.
4. Press OK.
Stained Glass Options
Fragment
Size
Drag the Fragment Size slider to the left to decrease the fragment size and to the right to increase.
Random
Seed
The position of fragments is controlled by the Random Number slider. Drag the slider to the left and right until you
are satisfied with the position of the fragments. Click the Random Number button if you want to randomly set the
randomseed slider.
Creating with Photo Editor
Applying a Weave Effect
You can use the Weave effect to give a photo the appearance of being woven into a tapestry or basket. You can control the width of
the vertical and horizontal strips, the width of the gap between the strips, and the background color that displays through the gap.
To Apply a Weave Effect:
1. Select the Selection Tool and click the photo.
2. In the Menu bar, click Adjustments | Artistic | Weave.
3. In the Editing window, on the Settings tab, set the options as described below.
4. Press OK.
Weave Options
Strip width Drag the Strip width slider to the left to reduce the width of the strips and to the right to increase.
Distance between
strips
Drag the Distance between strips slider to the left to reduce the gap between strips and to the right to
increase.
Background color Click the Background color picker to choose the hue of the gap between strips.
Applying Dynamic Adjustments to Images and Objects
With Dynamic Adjustments, you can apply image filters and adjustments to images, shapes, text, and grouped objects without
permanently altering the object. The objects keep their original features. This technology is so flexible that you can even change the
settings of the effect, switch the order of effects, and hide or remove effects individually.
To Apply a Dynamic Adjustment:
1. Click the Selection Tool and click the object.
2. Click Object | Dynamic Adjustments | Add or click the Dynamic Adjustments icon on the Object Palette.
3. Choose the effect you want to apply.
5. In the Editing window, on the Settings tab, change the effect's settings.
6. Click OK if you want to accept the adjustments and return to the work area.
To Change the Settings of a Dynamic Adjustment:
1. Click the Selection Tool and click the object.
2. Click Object | Dynamic Adjustments | Manage or click the Dynamic Adjustments icon on the Object Palette.
3. In the Dynamic Adjustments dialog box, click the effect in the list.
4. Click Edit.
5. Change the settings in the Editing window.
61
ACDSee Photo Editor User Guide
6. Click OK if you want to accept the changes.
7. Click OK in the Dynamic Adjustments dialog box to return to the work area.
To Delete a Specific Dynamic Adjustment:
1. Click the Selection Tool and click the object.
2. Click Object | Dynamic Adjustments | Manage or click the Dynamic Adjustments icon on the Object Palette.
3. In the Dynamic Adjustments dialog box, click the effect in the list.
4. Click Delete.
5. Click OK to return to the work area.
To Remove All Dynamic Adjustments:
1. Click the Selection Tool and click the object.
2. Click Object | Dynamic Adjustments | Clear or click the Dynamic Adjustments icon on the Object Palette.
3. In the Dynamic Adjustments dialog box, click Clear.
4. Click OK to return to the work area.
Applying Distortion Effects to Photos
Applying a Bathroom WindowEffect
You can apply a bathroom window effect, which creates the impression that the photo has been printed onto the rippled privacy
glass often found in bathroom windows.
To Make a Photo Look Like Rippled Glass:
1. Select the Selection Tool and click the photo.
2. In the Menu bar, click Adjustments | Distort | Bathroom Window.
3. In the Editing window, on the Settings tab, set the options as described below.
4. Press OK.
Bathroom Window Options
Bar Width Drag the Bar Width slider to the left to reduce the width of the ripples and to the
right to increase.
Select Horizontal if you want the horizontal glass ripples and Vertical if you want vertical glass ripples.
Creating with Photo Editor
Applying a Beveled Frame Around a Photo
You can use the Bevel function to add a transparent bevelled frame around the outside of your photos.
To Add a Beveled Frame Around a Photo:
1. Select the Selection Tool and click the photo.
2. In the Menu bar, click Adjustments | Distort | Bevel.
3. In the Editing window, on the Settings tab, set the options as described below.
4. Press OK.
Bevel Options
Light
Direction Click the Direction wheel to indicate the direction of the bevel lighting, or enter
the degree of the angle.
Elevation Drag the Elevation slider to the left to create the impression of a steep bevel and
to the right to create the impression of a shallow bevel.
Brightness Drag the Brightness slider to the left to reduce the brightness of the bevel and to
the right to increase.
Bevel width Drag the Bevel width slider to the left to reduce the width of the bevelled frame and to the right to increase.
Edge
smoothness
Drag the Edge smoothness slider to the left to create a sharp edge and to the right to create a feathered edge.
Corner
smoothness
Drag the Corner smoothness slider to the left to create sharp corners and to the right to create smooth corners.
Applying a Bulge Effect
Use the Bulge effect to stretch or shrink areas of your images horizontally and vertically.
To Add a Bulge to a Photo:
1. Select the Selection Tool and click the photo.
2. In the Menu bar, click Adjustments | Distort | Bulge.
3. In the Editing window, on the Settings tab, set the options as described below.
4. Press OK.
Bulge Options
Position
Select the picker and click in the area of the photo where you would like to
place the bulge.
63
ACDSee Photo Editor User Guide
Radius Drag the Radius slider to the left to reduce the radius of the bulge and to the
right to increase.
Strength Drag the Strength slider to the left to create the impression that the photo is
collapsing into the bulge and to the right to create the impression that the photo
is expanding from the bulge.
Select both Horizontal and Vertical to create a circular bulge. Select only Horizontal if you want the bulge oval to stretch
horizontally across the photo. Select only Vertical if you want the bulge oval to stretch vertically across the photo.
Background color In the Background color group, select Image if you want the bulge to use the
colors from the photo. De-select the Image option and use the Color Picker to
apply another color to the bulge.
Applying an Emboss Effect
You can use the Emboss effect to add a grayscale relief to an image.
To Emboss an Image:
1. Select the Selection Tool and click the photo.
2. In the Menu bar, click Adjustments | Distort | Emboss.
3. In the Editing window, on the Settings tab, set the options as described below.
4. Press OK.
Emboss Options
Angle Drag the Angle slider to the left to cast shadows from the left and to the right to cast shadows from the right.
Depth Drag the Depth slider to the left to darken the photo and to the right to lighten the photo.
Detail Drag the Detail slider to the left to reduce the depth of the embossing and to the right to increase.
Applying a Mirror Effect
You can use the Mirror effect to create a horizontal or vertical reflection in a photo.
To Apply a Mirror Effect:
1. Select the Selection Tool and click the photo.
2. In the Menu bar, click Adjustments | Distort | Mirror.
3. In the Editing window, on the Settings tab, set the options as described below.
4. Press OK.
Mirror Options
Creating with Photo Editor
Mirror Position Drag the Mirror Position slider to the left to move the reflection point to the left, or to the right
to move the reflection point to the right.
Select Horizontal to create a horizontal reflection and Vertical to create a vertical reflection.
Applying a Pixel Explosion Effect
The Explosion function creates the impression that all of the pixels in your photo are exploding outwards.
To Use the Pixel Explosion Effect:
1. Select the Selection Tool and click the photo.
2. In the Menu bar, click Adjustments | Distort | Explosion.
3. In the Editing window, on the Settings tab, set the options as described below.
4. Press OK.
Pixel Explosion Options
Position
Click the picker and click in the photo at the center of the explosion. Alternately, use the Horizontal position
and Vertical position sliders to determine the center of the explosion.
Intensity Drag the Intensity slider to the left to reduce the number of exploding pixels and their color. Drag the slider to the
right to increase the number of exploding pixels and their color.
Random
Number
The position of exploding pixels is controlled by the Random Number slider. Drag the slider to the left and right
until you are satisfied with the position of the pixels. Click the Random Number button if you want to randomly set
the random seed slider.
Explode horizontally: Select only Explode horizontally if you want the pixels to explode horizontally across the photo.
vertically: Select only Explode vertically if you want the pixels to explode vertically down the photo.
Select both Explode horizontally and Explode vertically to create a circular explosion.
Applying a Pixelate Effect
A pixel is the smallest piece of a digital image, arranged in rows and columns. When you reduce the resolution of your image,
the size of the pixel increases and produces blurring. You can use the Pixelate effect to increase the size of the pixels in your
image.
To Apply a Pixelate Effect:
1. Select the Selection Tool and click the photo.
2. In the Menu bar, click Adjustments | Distort | Pixelate.
3. In the Editing window, on the Settings tab, set the options as described below.
4. Press OK.
Pixelate Options
65
ACDSee Photo Editor User Guide
Width of pixels Drag the Width of pixels slider to the left to reduce the width of pixels and to the right to increase.
Height of
pixels
Drag the Height of pixels slider to the left to reduce the height of pixels and to the right to increase.
Keep Square If you want the pixels to remain perfectly square, select the Keep Square option.
Applying a Ripple Effect
You can use the Ripple effect to divide your images into concentric circles that resemble what you see when you drop a pebble into
water.
To Apply a Ripple Effect:
1. Select the Selection Tool and click the photo.
2. In the Menu bar, click Adjustments | Distort | Ripple.
3. In the Editing window, on the Settings tab, set the options as described below.
4. Press OK.
Ripple Options
Position
Click the picker and click in the photo at the center of the ripple.
Amplitude Drag the Amplitude slider to the left to reduce the height of the ripples and to the right to
increase.
Wavelength Drag the Wavelength slider to the left to reduce the distance between ripples and to the
right to increase.
Light strength Drag the Light strength slider to the left to reduce the contrast between the top and bottom
of each ripple, and to the right to increase that contrast.
Background
color
Select Image if you want the ripples to use the colors fromthe photo. De-select the Image
option and use the Color Picker to apply another color to the ripples.
Ripple horizontally: if you want ripples to travel horizontally across the photo.
vertically: if you want the ripples to travel vertically across the photo.
Select both horizontally and vertically to create a circular ripple.
Applying the Spherize Effect
You can use the Spherize function to make a photo look like it is stretched over a warped mirror.
To Apply a Spherize Effect:
1. Select the Selection Tool and click the photo.
2. In the Menu bar, click Adjustments | Distort | Spherize.
Creating with Photo Editor
3. In the Editing window, on the Settings tab, set the options as described below.
4. Press OK.
Spherize Options
Amount Drag the Amount slider to the left to reduce stretching and to the right to increase stretching
Projection
Mode
Spherical/Ellipsoid Select Spherical/Ellipsoid to stretch the photo clockwise around a round
bulge.
Cylindrical Select Horizontal to stretch the photo horizontally.
Select Vertical to stretch the photo vertically.
Hyperboloid Select Hyperboloid to stretch the photo over a bulge.
Vignette
If you selected Spherical/Ellipsoid, you can select Vignette to create a vignette frame around the photo.
Anti-Alias
If you want to make edges in the photo appear smoother, de-select the Anti-Alias option.
Applying a Swirl Effect
You can use the Swirl effect to rotate and stretch people and objects in your image.
To Apply a Swirl Effect:
1. Click the Selection Tool and click the photo.
2. In the Menu bar, click Adjustments | Distort | Swirl.
3. In the Editing window, on the Settings tab, set the options as described below.
4. Press OK.
Swirl Options
Position
Click the picker and click in the photo at the center of the swirl.
Radius Drag the Radius slider to the left to reduce the size of the swirl and to the right to increase.
Strength Drag the Strength slider to the left to create a counter-clockwise swirl and to the right to
create a clockwise swirl.
Focus Drag the Focus slider to the left to expand the swirl effect to the entire photo and to the
right to concentrate or focus the swirl in one area of the photo.
Background
color
Image Select Image if you want the swirl to use the colors fromthe photo. De-select the Image
option and use the Color Picker to apply another color to the swirl.
67
ACDSee Photo Editor User Guide
Swirl Horizontally: if you want the swirls to be horizontal across the photo.
Vertically: if you want the swirls to be vertical across the photo.
Select both Horizontally and Vertically to create a circular swirl.
Simulating Motion by Blurring Photos
Blurring tools are used to simulate motion in photos.
To Blur a Photo:
1. Use a selection tool to select the area of the photo that you want to blur.
2. Choose one of the options below.
3. Press OK.
General Blur:
Fromthe Menu bar, click Adjustments | Blur | Blur, to achieve a general blur.
Average, Gaussian, or Median Blur:
To control the amount of blur, select fromthe following types:
1. Click Adjustments | Blur and select Average, Gaussian Blur, or Median Blur.
2. In the Editing window, on the Settings tab, use the Amount slider to determine the amount of blur.
To create the illusion of movement in a photo, select fromthe following types:
Motion Blur:
1. Click Adjustments | Blur | Motion Blur.
2. In the Editing window, on the Settings tab, use the Blur Distance slider to determine the amount of blur. Type an angle
degree into the Angle box or click the dot and drag it around the circle until you achieve the desired spin angle.
Radial Blur:
1. To create the illusion of spinning in a photo, click Adjustments | Blur | Radial Blur.
2. In the Editing window, on the Settings tab, click the picker and click in the center of the blur area, or use the
Horizontal and Vertical position sliders to determine the center of the blur area. Type an angle degree into the Spin box or
click the dot and drag it around the circle until you achieve the desired spin angle.
Zoom Blur:
1. To create the illusion of zooming into a photo, click Adjustments | Blur | Zoom Blur.
2. In the Editing window, on the Settings tab, click the picker and click in the center of the blur area, or use the
Horizontal and Vertical position sliders to determine the center of the blur area. Use the Amount slider to determine the
amount of blur.
Creating with Photo Editor
Applying Effects to Batches of Photos
Applying Effects to Batches of Photos
If you have a batch of photos that all have the same problem, you can save time by using the Batch Processor to correct all of the
photos at once. You can also use the Batch Processor to apply artistic and distortion effects to batches of photos.
To Apply Effects to Batches of Photos:
1. Add photos to the Image Basket.
2. Select an image in the Image Basket and double-click to open.
3. On the Image Basket Toolbar, click Batch Process | Apply Adjustment Filter.
4. In the Batch Processing - Adjustment dialog box, click Next.
5. Select the photos you would like to process:
Select All items in the Image Basket to process all of the photos that are in the Image Basket.
Select Opened Compositions to process only those photos that are currently open. To see which photos are open,
click Window. Open photos are listed at the bottom of the menu.
Select New Selection to process specific photos from the Image Basket.
6. Click Next.
7. Select an effect. For example, click Auto to display the automatic correction options and select Auto Levels to
automatically correct levels in the selected photos. This is an easy way to correct exposure problems in a batch of photos. If
you select an effect that has extra settings, adjust the settings until you are satisfied with the effect.
8. Click Next.
9. It is not a good idea to replace original photos with edited versions, so use the Saving Your Images options to save the
processed photos with a new name, to a new folder, or in a different file format:
In the Add a Suffix to the File Name box, type a file name suffix that will identify the processed photos.
Click Browse, navigate to the folder in which you would like to save the processed photos, and click OK.
Fromthe File Format drop-down select the file format to which you would like to convert the processed photos. If
you are saving the photos to the JPEG file format, select the image quality, encoding, color, and thumbnail options
then click OK.
12. Click Finish.
13. Reviewthe status of the processing in the Batch Process Summary dialog then click OK.
Applying Vignettes to Batches of Photos
To apply vignettes to a group of photos, use the Batch Process feature.
To Apply Vignettes to Batches of Photos:
69
ACDSee Photo Editor User Guide
1. Add photos to the Image Basket.
2. Select an image in the Image Basket and double-click to open.
3. On the Image Basket Toolbar, click Batch Process | Create Vignette.
4. In the Batch Processing - Vignette dialog box, click Next.
5. Select the photos you would like to process:
Select All items in the Image Basket to process all of the photos that are in the Image Basket.
Select Opened Compositions to process only those photos that are currently open. To see which photos are open,
click Window. Open photos are listed at the bottom of the menu.
Select New Selection to process specific photos from the Image Basket.
6. Click Next.
7. Select the vignette style:
Select Linear if you want to create a vignette horizontally, vertically, or diagonally across the photo.
Select Rectangular if you want to create a rectangular frame.
Select Elliptical if you want to create an oval or circular frame.
8. Click Next.
9. Select vignette options:
Click on the Angle wheel to indicate the angle you want the fade to come from.
Move the Fade Start Point and Fade End Point sliders to the left and right to indicate where the vignette fade
should begin and end.
10. Click Next.
11. It is not a good idea to replace original photos with edited versions, so use the Saving Your Images options to save the
processed photos with a new name, to a new folder, or in a different file format:
In the Add a Suffix to the File Name box type a file name suffix that will identify the processed photos.
Click Browse, navigate to the folder in which you would like to save the processed photos, and click OK.
Fromthe File Format drop-down select the file format to which you would like to convert the processed photos.
If you want to maintain the transparency behind the vignette frame select PNG - Portable Network Graphics.
PNGis a file format that is similar to JPEG. You can place PNG files into Photo Editor images, web pages, Microsoft
Word documents, and most publishing programs.
12. Click Finish.
13. Reviewthe status of the processing in the Batch Process Summary dialog then click OK.
Creating with Photo Editor
Copying Objects to Multiple Projects
If you have a photo or object that you want to add to other projects, you can use the Batch Processor to copy the photo or object to
those projects.
To Copy a Photo or Object to Other Projects:
1. Add photos to the Image Basket.
2. Select an image in the Image Basket and double-click to open.
3. On the Image Basket Toolbar, click Batch Process | Copy Object/Composition.
4. In the Batch Processing - Copy Object dialog box, click Next.
5. Select the photos you would like to process:
Select All items in the Image Basket to process all of the photos that are in the Image Basket.
Select Opened Compositions to process only those photos that are currently open. To see which photos are open,
click Window. Open photos are listed at the bottom of the menu.
Select New Selection to process specific photos from the Image Basket.
6. Click Next.
7. Select the photo, object, or project that you want to copy:
Select Select an Object if you want to select a photo or object from the open project.
Select Current Selection if you want to select the currently selected photo, object, or project.
Click Current Composition if you want to select the open project.
8. Click Next.
9. Under Positioning of Copied Image or Object, move the selected photo, object, or project to a specific location in the work
area:
Click and drag the photo, object, or project around the preview area to the desired location.
Use the Align options to move the photo, object, or project to the desired location.
Choose a Scale option.
10. Click Next.
11. It is not a good idea to replace original photos with edited versions, so use the Saving Your Images options to save the
processed photos with a new name, to a new folder, or in a different file format:
In the Add a Suffix to the File Name box type a file name suffix that will identify the processed photos.
Click Browse, navigate to the folder in which you would like to save the processed photos, and click OK.
71
ACDSee Photo Editor User Guide
Fromthe File Format drop-down select the file format to which you would like to convert the processed photos.If
you are saving the photos to the JPEG file format, select the image quality, encoding, color, and thumbnail options
then click OK.
13. Click Finish.
14. Reviewthe status of the processing in the Batch Process Summary dialog, then click OK.
Resizing, Cropping, and Rotating Objects and Photos
Resizing Objects and Photos
To Resize an Object or Photo:
1. Select the Selection Tool and click the object or photo.
2. In the Menu bar, click Object | Rotate/Flip/Resize | Resize.
3. In the Resize dialog box, select a resize method:
Select Percentage from the drop-down if you want to resize the object or photo based on a percentage of its original
size. For example, you could enter 50% to reduce its size by half, or enter 150%to increase its size by half.
Select Absolute fromthe drop-down if you want to change the object or photo to a specific width and height.
Select Proportional if you want to change the width and height of the object or photo proportionally. This ensures
that the object or photo is not distorted as you increase or decrease its size.
Select Resample if you want to resample the selected photo. Its resolution will increase or decrease depending on
whether you make the photo smaller or larger. If Resample is not selected, when you resize a photo, its resolution will
remain unchanged.
Enter the new Width and Height. If you selected Proportional, you only have to enter width or height, but not both.
For example, if you enter a width, the height is automatically calculated for you.
If you are resizing a group of objects, select Keep As Group to apply the resize method and amount to all of the
selected objects.
4. Do one of the following:
Click Apply to resize the object or photo but keep the resize dialog open. This is useful if you want to see what it looks
like before closing the dialog.
Click OK to resize the object or photo and close the resize dialog.
Cropping Objects and Photos
If you have a photo with distracting objects or subjects around the edges, you can remove them by cropping the photo.
If your image needs both cropping and color or lighting adjustment, you should crop your image first.
You can also crop objects in an image.
To Crop an Object or Photo:
Creating with Photo Editor
1. Select the Selection Tool and click the object or photo.
2. In the Toolbar, click the Crop Tool.
3. Do one of the following:
Click and drag a box around the part of the object or photo that you want to keep.
In the Properties bar, select Crop Work Area, then from Standard Sizes, select Custom Constraint. A box displays
over the object or photo. Drag and resize the box until it surrounds the part of the object or photo that you want to
keep.
In the Properties bar, select Crop Work Area, then from Standard Sizes, select a size option. A box displays over the
object or photo. Drag the box until it surrounds the part of the object or photo that you want to keep.
4. On the Properties bar, click Apply Crop.
Rotating and Flipping Objects and Photos
You can rotate objects or photos in any direction or flip them.
Rotating an Object or Photo
To Quickly Rotate an Object or Photo 90:
1. Select the Selection Tool and click the object or photo.
2. In the Menu bar, click Object | Rotate/Flip/Resize and select either Rotate 90 Right or Rotate 90 Left.
To Quickly Rotate an Object or Photo at a Custom Angle:
1. Select the Selection Tool and click the object or photo.
2. In the Menu bar, click Object | Rotate/Flip/Resize | Custom Rotate.
3. In the Rotate dialog box, do one of the following:
Click an area on the Angle wheel to indicate the desired angle.
Type an angle into the Angle box.
4. Click OK.
To Rotate an Object or Photo Using the Properties Bar Options:
1. Select the Selection Tool and click the object or photo.
2. In the Menu bar, do one of the following:
Click Object | Rotate/Flip/Resize | Rotate/Skew.
In the Properties bar click Rotate/Skew.
3. In the Properties bar, do one of the following:
73
ACDSee Photo Editor User Guide
Type an angle into the Rotate box.
Click the arrow beside the Rotate box and use the slider to determine a custom angle.
Click a handle on a corner of the object or photo and drag until the object is the desired angle.
Select Left to rotate the object or photo to the left and Right to rotate the object or photo to the right.
4. Do one of the following:
Double-click the object or photo.
In the Properties bar, click Done.
Flipping an Object or Photo
To Quickly Flip an Object or Photo:
1. Select the Selection Tool and click the object or photo.
2. In the Menu bar, do one of the following:
Click Object | Rotate/Flip/Resize and select either Flip Horizontally or Flip Vertically.
Click Object | Rotate/Flip/Resize | Rotate 180 to flip the object or photo vertically.
Rotating the Work Area
To Quickly Rotate the Work Area 90:
On the Toolbar, under Rotate, click the Rotate Work Area Left button.
or
On the Toolbar, under Rotate, click the Rotate Work Area Right button.
Painting and Drawing in the Work Area
Selecting a Painting or Drawing Instrument
There are five painting and drawing instruments available from the Toolbar. After you select a painting and drawing instrument, you
will see a number of options listed in the Properties bar. These options give you control over the width and shape of the brush or
nib, the spacing and opacity of strokes, and more.
The Pencil is one of the five painting and drawing instruments, but it has no options. You can, however, change the pencil
color.
To Change the Width of a Brush or Nib:
Creating with Photo Editor
1. Fromthe Toolbar, under Create, select the Paintbrush, Airbrush, Marker, or Neon instrument.
2. In the Properties bar, click the arrow beside the Brush Size box and drag the slider to the left or right until the brush or nib
is the desired size.
To Change the Brush or Nib Shape:
1. Fromthe Toolbar, under Create, select the Paintbrush, Airbrush, Marker, or Neon instrument.
2. In the Properties bar, select the Brush Options drop-down menu.
3. Drag the Hardness slider to the left to soften the brush or nib or to the right to harden.
4. Drag the Roundness slider to the left to flatten the brush or nib or to the right to make the brush or nib round.
5. If you flattened the brush or nib, you can drag the Angle slider to the left or right to change the angle of the brush or nib.
To Change the Spacing and Opacity of Strokes:
1. Fromthe Toolbar, under Create, select the Paintbrush, Airbrush, Marker, or Neon instrument.
2. In the Properties bar, select the Spacing drop-down menu and drag the slider to the left to create a smooth, continuous
stroke or to the right to create a dotted stroke.
3. If using the Paintbrush or Marker Instrument, in the Properties bar, select the Opacity drop-down menu and drag the
slider to the left to reduce opacity or to the right to increase opacity.
To Create the Impression That a Stroke is Shrinking and Fading:
75
ACDSee Photo Editor User Guide
1. Fromthe Toolbar, under Create, select the Paintbrush, Airbrush, Marker, or Neon instrument.
2. If using the Paintbrush, Airbrush, or Marker Instrument, in the Properties bar, select the Fade drop-down menu, and select
one of the following:
Select Size to create the impression that a stroke is shrinking, as if you are slowly lifting the brush or nib off the
work area.
Select Opacity to create the impression that a stroke is fading, as if the brush or nib is slowly running out of ink.
Select Size and Opacity to create the impression that a stroke is shrinking and fading.
To Change the Blend Mode:
Select a blend mode to control how pixels are affected by the painting tool.
1. Fromthe Toolbar, under Create, select the Paintbrush or Airbrush instrument.
2. Fromthe Mode drop-down, select a blending option:
Normal Select Normal to display the transparent object over the underlying object or photo without blending the
colors together.
Dissolve
Select Dissolve to randomly replace pixels with the base color, depending on opacity.
Multiply Select Multiply to multiply the colors in the transparent object with the colors in the underlying object or
photo. The blend area is usually darker than the original object or photo.
Screen Select Screen to multiply the inverse or opposite of the colors in the transparent object and the underlying
object or photo. The blend area is usually lighter than the original object or photo. When the transparent
object is over a black area, the colors in the object remain unchanged. When the transparent object is over a
white area, the colors in the object become white as well.
Overlay Select Overlay to mix the colors in the transparent object with the colors in the underlying object or photo.
The blended area maintains the brightness of the underlying object or photo, and as a result you can see
shadows and highlights in the blended area.
Soft
Light
The Soft Light blend option will darken or burn the colors in the underlying object or photo if the
transparent object above is darker than 50% gray. It will lighten or dodge the colors in the underlying object
or photo if the transparent object above it is lighter than 50%gray.
Hard
Light
The Hard Light blend option will darken or multiply the colors in the underlying object or photo if the
transparent object above is darker than 50% gray. It will lighten or screen the colors in the underlying object
or photo if the transparent object above it is lighter than 50%gray.
Darken The Darken blend option identifies the darkest color in the blend area and leaves the darker colors
unchanged, but replaces the colors that are lighter.
Lighten The Lighten blend option identifies the lightest color in the blend area and replaces the colors that are
darker, leaving the lighter colors unchanged.
Differenc-
e
The Difference blend option identifies the lightest color in the blend area. If the color in the transparent
object is lighter, that color is subtracted fromthe color of the underlying object or photo. If the color in the
underlying object or photo is lighter, that color is subtracted from the color of the transparent object. When
the transparent object is over a black area, the colors in the object remain unchanged. When the transparent
Creating with Photo Editor
object is over a white area, the colors in the object are inverted.
Hue
The Hue blend option creates a color by mixing the saturation and luminance of the base color with the blend
color.
Saturatio-
n
The Saturation blend option changes the saturation of the area painted to match the saturation of the
applied color, without changing the hue or luminance values.
Color The Color blend option changes the hue and saturation of the painted area to the hue and saturation of the
applied color, without affecting the shadow, highlights, or midtones of the original image.
Luminosi-
ty
The Luminosity blend option changes the lightness of the underlying color to the lightness of the applied
color, without affecting the hue or saturation of the image.
To Change the Pressure of the Airbrush:
1. Fromthe Toolbar, under Create, select the Airbrush instrument.
2. In the Properties bar, click the arrow beside the Pressure box and drag the slider to the left to reduce pressure or to the
right to increase.
Changing pressure changes the amount of ink projected onto the work area. When you reduce pressure, less ink is sprayed onto the
work area and when you increase pressure, more ink is sprayed onto the work area.
To Change the Neon Glow:
1. Fromthe Toolbar, under Create, select the Neon instrument.
2. In the Properties bar, click the arrow beside the Glow box and drag the slider to the left to reduce glow and to the right to
increase.
The glow is created by adding an outline around the stroke. The glow is diminished by reducing the width of the outline around the
stroke. The glow is increased by increasing the width of the outline around the stroke.
3. In the Toolbar, use the Color Picker to select the glow color. Click the foreground box to select the stroke color. Click
the background box to select the outline or glow color.
Selecting Colors for Painting
You can easily select different colors of paint, ink, or pencil lead.
To Select the Color of Paint, Ink, or Pencil Lead:
1. In the Toolbar, in the Color Picker, double-click the foreground color box.
2. In the Colors dialog box, do one of the following:
Select a color:
77
ACDSee Photo Editor User Guide
Move your mouse pointer off the Colors dialog box and use the Eyedropper to select a color froman
existing photo or object.
Click Show Details and type an RGB, HSB, or hexadecimal code for a specific color.
3. Click OK.
Saving, Loading, and Sharing Instrument Options
If you find that you are repeatedly selecting the same options for a painting or drawing instrument, you should consider saving
those options so that you can quickly apply them whenever you use that instrument. For example, if you like to use the Paintbrush
and are constantly using the same brush width, spacing, and opacity, you can save these settings and quickly apply them with one
click.
You can also share your instrument options with other Photo Editor users. For example, if you are working on a scrapbook with a
sibling but you are working on different computers, you can share your options by saving them to a file, moving the file to the other
computer, and loading the file into Photo Editor.
To Save Options:
Creating with Photo Editor
1. With an image open, in the Toolbar, under Create, select the desired painting or drawing instrument.
2. On the Properties bar, configure the instrument options.
3. On the Properties bar, click the Save Brush button.
4. On the Properties bar, click Saved Brushes and note the number or icon of the last itemin the drop-down menu. They
represent the options that you just saved.
To Select Saved Options:
1. With an image open, on the Properties bar, click the Edit button.
2. Click Saved Brushes and select the saved brush you want to use and double-click.
To Delete Options:
1. With an image open, on the Properties bar, click the Edit button.
2. Click Saved Brushes and select the saved brush you want to delete.
3. Click the Saved Brush Options icon in the upper right corner and, from the drop-down menu, select Delete Brush.
To Share Options with Another Photo Editor User
On the First Computer:
1. With an image open, in the Toolbar, under Create, select the desired painting or drawing instrument.
2. In the Properties bar, click Saved Brushes.
3. Click the Saved Brush Options icon in the upper right corner and, from the drop-down menu, select Save Brushes.
4. In the Save Brushes dialog box, navigate to the folder where you want to save the options.
5. Type a name for the brush options. For example, you might type Paintbrush Options so you know the file contains options
for that tool.
79
ACDSee Photo Editor User Guide
6. Click Save.
7. Move the ABRfile to the other computer.
On the Second Computer:
1. On the other computer, with an image open, in the Toolbar, under Create, select the desired painting or drawing
instrument.
2. In the Properties bar, click Saved Brushes.
3. Do one of the following:
Click the Saved Brush Options icon in the upper right corner and, from the drop-down menu, select Load
Brushes. When you load options, they replace existing saved options.
Click the Saved Brush Options icon in the upper right corner, and, fromthe drop-down menu, select Append
Brushes. When you append options, they are added to existing saved options.
4. In the Load or Append Brushes dialog box, navigate to the folder where you saved the ABR file.
5. Select the ABR file and click Open.
To Reset the Options to the Default Set:
1. With an image open, in the Toolbar, under Create, select the desired painting or drawing instrument.
2. Click Saved Brushes.
3. Click the Saved Brush Options icon in the upper right corner and, from the drop-down menu, select Reset Brushes.
Creating Vignettes and Other Types of Masks
Creating a Vignette of a Photo
Use the Vignette Tool to add a frame around a subject.
To Create a Vignette of a Photo:
1. Select the Selection Tool and click the photo.
2. In the Toolbar, under Create, click the Vignette Tool.
3. In the Properties bar, fromthe Vignette Type drop-down menu select a shape:
Select Linear if you want to create a vignette horizontally, vertically, or diagonally across the photo.
Select Rectangular if you want to create a rectangular frame.
Select Elliptical if you want to create an oval or circular frame.
4. Do one of the following:
Click Apply to automatically position the vignette frame over the photo.
Creating with Photo Editor
Click and drag across the work area. Press and hold the Shift key to create a vignette frame that is an equal width and
height.
Click and drag the vignette frame until you are satisfied with its placement over the photo. If desired, click and drag
the vignette handles to resize the frame.
5. If you want to crop the photo to the vignette frame, select the Crop to Vignette checkbox.
6. Click Apply Vignette.
7. If you want to maintain the transparency behind the vignette frame, click File | Save As and select PNG - Portable
Network Graphics.
PNGis a file format that is similar to JPEG. You can place PNG files into Photo Editor images, web pages, Microsoft Word documents,
and most publishing programs.
Cutting a Shape Out of a Photo
Photo Editor has various ways that you can change the shape of a photo. You can use the Cookie Cutter Tool to quickly crop an image
with preset shapes. If you want a custom design, use the Shape Tool or create a vector shape on top of the photo and trim it with the
press of a button.
To Cut a Shape Out of a Photo with the Cookie Cutter Tool:
1. Select the Selection Tool and click the photo.
2. In the Toolbar, under Create, click the Cookie Cutter Tool.
3. In the Properties bar, fromthe Shape drop-down, select a Category, such as Celebrations or Home.
4. Select a shape in that category.
5. Do one of the following:
Click Fit to Objects to automatically position the cookie cutter shape over the photo.
Click and drag across the work area. Press and hold the Shift key to add a shape that is an equal width and height.
81
ACDSee Photo Editor User Guide
Click and drag the cookie cutter shape until you are satisfied with its placement over the photo. If desired, click and
drag the shape handles to resize the shape.
6. Click Apply.
The background behind the cookie cutter shape is the work area background color. To change the work area background
color click File | Define Work Area
To Cut a Shape Out of a Photo with Trim to Shape:
1. In the Toolbar, under Create, click the Shape Tool or another vector shape tool from the Tool drop-down.
2. Create the shape over the photo and drag until you are satisfied with its placement over the photo.
3. Hold down the Shift key and select both the photo and the shape.
4. In the Properties bar, click the Trim to Shape button.
Unlike the Cookie Cutter Tool, the Trim to Shape button automatically cuts the image. Make sure the shape is in the desired
position before clicking the button.
Creating a Custom Mask
A mask covers some areas of a photo while keeping other areas visible. To create a mask you can use the Selection tools to select the
areas of the photo that you want to keep visible. You can also create a mask by painting over or "erasing" the areas of the photo that
you want to cover or mask.
To Create a Mask:
1. Place a photo in the work area.
2. Indicate that you want to edit the mask by double-clicking the mask thumbnail in the Object Palette or clicking the Edit Mask
icon at the bottom of the Object Palette.
To Create a Mask Using a Selection Tool:
1. Under Select, choose a selection tool and select the area of the photo that you want to keep visible.
2. In the Menu bar, click Image | Mask | Mask Outside Selection.
To Create a Mask Using a Painting Tool:
Creating with Photo Editor
1. Under Create, choose a painting tool, such as the Paintbrush Tool or the Airbrush Tool.
2. Click the foreground color box in the Color Picker and select the color black.
3. Select the brush options you would like in the Properties bar.
4. Paint over the areas of the photo that you want to cover with the mask.
To Create a Mask with the Attach Mask Option:
1. Place the shape object or image that you want to be the mask on top of the photo.
2. Hold Shift, then select the photo and the masking object.
3. Click the Attach Mask button in the Properties bar.
To Create a Mask Using the Eraser Tool:
1. In the Toolbar, under Create, click the Eraser Tool.
2. "Erase" the areas of the photo that you want to cover with the mask. If you apply the Eraser Tool directly to the photo, you
erase pixels from the photo. However, when you apply the Eraser Tool to a mask, you are simply indicating the areas of the
photo that you want to cover with the mask.
To Complete Adding and Editing the Mask:
83
ACDSee Photo Editor User Guide
When you have finished editing the mask, click the mask thumbnail in the Object Palette or click the Exit Edit Mode icon at the
bottomof the Object Palette. You can see the mask in the mask thumbnail in the Object Palette.
Editing and Removing a Custom Mask
One of the advantages of creating a mask is that you can edit it at any time.
To Edit a Mask:
Indicate that you want to edit the mask by double-clicking the mask thumbnail in the Object Palette or clicking the Edit Mask icon
at the bottom of the Object Palette.
To Uncover a Masked Area so That it is Visible Again:
1. Click a painting tool, such as the Paintbrush Tool or the Airbrush Tool.
2. Click the foreground color box in the Color Picker and select the color white.
3. Select the brush options you would like in the Properties bar.
4. Paint over the areas of the photo that you want to uncover and make visible.
5. When you have finished editing the mask, click the mask thumbnail in the Object Palette or click the Exit Edit Mode icon
at the bottom of the Object Palette. You can see the mask in the mask thumbnail in the Object Palette.
To Remove a Mask:
Creating with Photo Editor
1. Click the mask thumbnail in the Object Palette.
2. In the Menu bar, click Image | Mask | Remove Mask.
85
Correcting Flaws with Photo Editor
Correcting Flaws with Photo Editor
Removing Flaws
Removing Flaws Using the Repair Tool
You can remove blemishes, wrinkles, stains and other small flaws from your photos by using the Repair Tool. It repairs photos by
copying a range of pixels and pasting themover the flaw.
To Remove Flaws from a Photo:
1. Select the Magnifying Glass Tool and click to zoomin on the flaw.
2. In Toolbar, under the Fix section, select the Repair Tool.
3. In the Properties bar, set the options as described below.
4. Click an area adjacent to the flaw and drag across the flaw. For large flaws, you may need to click and drag across the flaw
several times.
5. Click File | Save.
Repair Tool Options
Feather
Radius drop-
down menu
Click the drop-down arrow beside the Feather Radius box and drag the slider to the left to reduce feathering
and to the right to increase.
Brush Width
drop-down
menu
Click the drop-down arrow beside the Brush Width box and drag the slider to the left or right until the brush or
nib is the desired size.
Auto Repair
checkbox
Select Auto Repair if you want to automatically copy pixels from where you click to where you drag. If you want
to select pixels fromanother area, uncheck Auto Repair. Then, press and hold the Alt key and click in an area of
the photo containing pixels that you would like to copy and paste over the flaw.
Opacity drop-
down menu
Click the drop-down arrow beside the Opacity box and drag the slider to the left to reduce opacity and to the
right to increase opacity.
Blend Mode
drop-down
menu
Select a Blend Mode from the drop-down menu.
Removing Flaws Using the Rubber Stamp Tool
You can use the Rubber Stamp Tool to erase large flaws in your photos.
To Remove Flaws from a Photo:
87
ACDSee Photo Editor User Guide
1. Select the Magnifying Glass Tool and click to zoomin on the flaw.
2. In the Fix section of the Toolbar, select the Rubber Stamp Tool from the drop-down menu.
3. Press and hold the Alt key then click in an area of the photo containing pixels that you would like to copy and paste over the
flaw. This is the reference point.
4. In the Properties bar, set the options as described below.
5. Click and drag across the flaw in the photo. You will see a (+) symbol. This is the reference point. As you click and drag, the
(+) also moves. The pixels underneath the (+) are copied and pasted over the flaw.
6. Click Done.
Rubber Stamp Tool Options
Stamp Style
Select a Stamp Style:
If you select Clone (Aligned), the tool remembers the distance and angle between the reference point and
the next point that you click. You can click anywhere in the photo and the reference point follows your
cursor at the original distance and angle. This means that whenever you click, you establish a new
reference point.
If you select Clone (Non-Aligned), the tool temporarily remembers the distance and angle between the
reference point and the next point that you click. Every time you click in the photo, the distance and angle
fromthe original reference point to the new point is reset, and the reference point follows your cursor at
the new distance and angle. This means that you always use the same reference point.
Select Impressionist to smudge pixels to hide the flaw. If you choose Impressionist, you do not have to set
a reference point.
Correcting Flaws with Photo Editor
Brush options
drop-down
menu
Select Brush Options:
Drag the Hardness slider to the left to soften the brush or nib and to the right to harden.
Drag the Roundness slider to the left to flatten the brush or nib and to the right to make the brush or nib
round.
If you flattened the brush or nib, you can drag the Angle slider to the left and right to change the angle of
the brush or nib.
Brush Size
Click the drop-down arrow beside the Brush Size box and drag the slider to the left or right until the brush or
nib is the desired size.
Spacing
Click the drop-down arrow beside the Spacing box and drag the slider to the left to create a smooth, continuous
stroke and to the right to create a dotted stroke.
Opacity
Click the drop-down arrow beside the Opacity box and drag the slider to the left to reduce opacity and to the
right to increase opacity.
Mode
Choose a Mode setting to determine how the brush will interact with the image.
Fade drop-
down menu
Select Fade:
1. Select Size to create the impression that a stroke is shrinking, as if you are slowly lifting the brush or nib off
the work area.
1. Select Opacity to create the impression that a stroke is fading, as if the brush or nib is slowly running out of
ink.
1. Select Size and Opacity to create the impression that a stroke is shrinking and fading.
Within
Specifies the percentage of how fast the brush will fade.
Removing Flaws Using the Eraser Tool
You can remove pixels entirely using the Eraser Tool.
To Remove Pixels from a Photo:
89
ACDSee Photo Editor User Guide
1. Select the Magnifying Glass Tool and click to zoomin on the flaw.
2. In the Toolbar, under Create, select the Eraser Tool.
3. In the Properties bar, set the options as described below.
4. Click and drag across the flaw to remove the pixels.
5. The eraser reveals the checkerboard pattern of the work area behind the photo. Removing the pixels reveals the work area.
6. Click Done.
7. Use another tool, such as the Rubber Stamp Tool, to replace the pixels.
Eraser Tool Options
Brush options
drop-down menu
Select Brush Options:
Drag the Hardness slider to the left to soften the brush or nib and to the right to harden.
Drag the Roundness slider to the left to flatten the brush or nib and to the right to make the brush or
nib round.
If you flattened the brush or nib, you can drag the Angle slider to the left and right to change the
angle of the brush or nib.
Brush Size Click the drop-down arrow beside the Brush Size box and drag the slider to the left or right until the
brush or nib is the desired size.
Spacing Click the drop-down arrow beside the Spacing box and drag the slider to the left to create a smooth,
continuous stroke and to the right to create a dotted stroke.
Opacity Click the drop-down arrow beside the Opacity box and drag the slider to the left to reduce opacity and to
the right to increase opacity.
Fade drop-down
menu
Fromthe Fade drop-down, select fade options:
Select Size to create the impression that a stroke is shrinking, as if you are slowly lifting the brush or
nib off the work area.
Select Opacity to create the impression that a stroke is fading, as if the brush or nib is slowly running
out of ink.
Select Size and Opacity to create the impression that a stroke is shrinking and fading.
Within Specifies the percentage of how fast the brush will fade.
Hiding Flaws Using the Smudge Tool
In some cases, you can hide flaws simply by smudging pixels over the flaw. For example, if a person in the photo has an uneven skin
tone you can reduce the variations in color by smudging the skin tones.
To Hide Flaws in a Photo:
Correcting Flaws with Photo Editor
1. Select the Magnifying Glass Tool and click to zoomin on the flaw.
2. Fromthe Toolbar, under Fix, select the Smudge Tool.
4. In the Properties bar, set the options as described below.
8. Click and drag across the flaw in the photo. When you click, the pixels at that point are copied and then blended with the
smudge area.
9. Click Done.
Smudge Tool Options
Brush options
drop-down
Select Brush Options:
Drag the Hardness slider to the left to soften the brush or nib and to the right to harden the brush or nib.
Drag the Roundness slider to the left to flatten the brush or nib and to the right to make the brush or nib
round.
If you flattened the brush or nib, you can drag the Angle slider to the left and right to change the angle of
the brush or nib.
Brush Size Click the arrow beside the Brush Size box and drag the slider to the left or right until the brush or nib is the
desired size.
Spacing Click the arrow beside the Spacing box and drag the slider to the left to create a smooth, continuous stroke and
to the right to create a dotted stroke.
Pressure Click the arrow beside the Pressure box and drag the slider to the left to reduce pressure and to the right to
increase pressure. Changing pressure changes the amount of smudging.
Fade Fromthe Fade drop-down select fade options:
Select Size to create the impression that a stroke is shrinking, as if you are slowly lifting the brush or nib
off the work area.
Select Opacity to create the impression that a stroke is fading, as if the brush or nib is slowly running out
of ink.
Select Size and Opacity to create the impression that a stroke is shrinking and fading.
Within Specifies the percentage of how fast the brush will fade.
91
ACDSee Photo Editor User Guide
Correcting Problems Automatically
Automatically Correcting Colors
Sometimes lighting adds unwanted colors to photos. For example, if you take a photo inside under fluorescent lighting, you will
notice that your photo has a yellow color cast. If you take a photo outside in warm sunlight, your photo may have an orange color
cast. You can use the Auto Color Balance tool to quickly and easily correct the color balance in your photos.
To Automatically Correct Color Balance in a Photo:
1. Select the Selection Tool and click the photo.
2. In the Menu bar, click Adjustments | Auto | Auto Color Balance or click the Auto Color Balance icon in the toolbar.
Automatically Correcting Lighting
When you take a photo, one of the most difficult things to control is the lighting. When there is too much light, some areas of the
photo may be overexposed, which means that some pixels in the photo are completely white when they should be a shade of gray or
colored. When there is inadequate light, some areas of the photo may be underexposed, which means that some pixels in the photo
are completely black when they should be gray or colored. A properly exposed photo has no completely white or completely black
pixels.
You can use the Auto Contrast and Auto Levels functions to quickly and easily correct lighting problems in photos.
The Auto Levels tool also affects the appearance of colors in a photo.
To Automatically Correct Lighting:
1. Select the Selection Tool and click the photo.
2. In the Menu bar, do one of the following:
Click Adjustments | Auto | Auto Contrast or click the Auto Contrast icon in the toolbar.
Click Adjustments | Auto | Auto Levels or click the Auto Levels icon in the toolbar.
Automatically Correcting Both Color and Lighting
If you need to correct both color and lighting, use the Auto Fix or Adjusted Smart Fix functions. The Adjusted Smart Fix function is a
combination of Auto Levels, Auto Color Balance, and Auto Contrast.
To Automatically Correct Colors and Lighting in Your Photo:
Correcting Flaws with Photo Editor
1. Select the Selection Tool and click the photo.
2. In the Menu bar, do one of the following:
Click Adjustments | Auto | Auto Fix or click the Auto Fix icon in the toolbar.
Click Adjustments | Light | Adjusted Smart Fix.
If you use the Adjusted Smart Fix function, you can use the Intensity slider to make precise adjustments to color and lighting. Press
OK.
Correcting Problems with Lighting
Adjusting Brightness and Contrast
When there is too much light, a photo may be overexposed, which means that some pixels in the photo are completely white when
they should be a shade of gray or colored. When there is inadequate light, the photo may be underexposed, which means that some
pixels in the photo are completely black when they should be gray or colored.
The Brightness/Contrast function adds and removes light from all pixels in a photo equally. It is a great way to quickly increase or
reduce the overall brightness in a photo.
To Adjust the Brightness and Contrast:
1. Select the Selection Tool and click the photo.
2. In the Menu bar, click Adjustments | Light | Brightness/Contrast.
3. In the Editing window, on the Settings tab, drag the Brightness slider to the left to remove light and to the right to add
light.
4. Drag the Contrast slider to the left to reduce contrast and to the right to increase. Contrast is the amount of difference
between the lightest and darkest pixels in the photo. However, contrast also affects colors. You will want to increase
contrast in dull photos and to reduce contrast in bright photos.
5. Press OK.
Adjusting Brightness and Darkness with Advanced Lighting
Advanced Lighting gives you ultimate control of the brightness and contrast in an image through the use of sliders. In addition, you
can manually adjust the internal curves by clicking and dragging on the image itself.
The Advanced Lighting adjustment's Brightening and Darkening sliders control the shape of the adjustment curves, while their
corresponding Amplitude sliders control the height of the curves. The more you brighten or darken, the more you increase the
balance of the dark against the light areas in the image. The Amplitude sliders increase the intensity of the effects of brightening or
darkening.
The Scale slider defines the variation range of pixels being adjusted. Moving this slider to the left makes the adjustment more
sensitive to smaller areas of brightness variation. For most images, however, leaving the slider in the default position gives the best
result. You can also adjust the Contrast slider to decrease or increase contrast, or use the Fill Light slider to lighten dark areas of
the image.
93
ACDSee Photo Editor User Guide
To Use the Advanced Lighting Adjustment:
1. Select the Selection Tool and click the photo.
2. In the Menu bar, click Adjustments | Light | Advanced Lighting.
3. In the Editing window, on the Settings tab, set the options as described below.
4. Click OK to apply your settings and close the tool. Or click Cancel to discard your changes and close the tool.
Advanced Lighting Adjustment Options
Brightening Drag the Brighteningslider to the right to increase the lighting applied to darker areas, or to the left to apply
brightening more uniformly to all areas of the image. As you drag, the resulting adjustment is reflected in the
preview.
Amplitude
(Brightening)
Drag the Amplitude slider to the right to increase the intensity of the Brightening across all areas of the image,
which increases the height of the curve, or to the left to reduce the intensity of the Brightening and height of the
curve. As you drag, the resulting adjustment is reflected in the preview. If it is set at 100-200, the proportional
amount of clipping increases. In most cases, it is not necessary to adjust the Amplitude.
Darkening Drag the Darkening slider to the right to increase the darkening applied to the brighter areas of the image, or to
the left to apply the darkening more uniformly to all areas of the image. As you drag, the resulting adjustment is
reflected in the preview.
Amplitude
(Darkening)
Drag the Amplitude slider to the right to increase the intensity of the darkening across all areas of the image
and increase the height of the bottom curve, or to the left to reduce the intensity of the darkening and the height
of the curve. As you drag, the resulting adjustment is reflected in the preview. In most cases it is not necessary
to adjust the Amplitude.
Contrast Drag the Contrast slider to increase or decrease the contrast in the image.
Fill Light Drag the Fill Light slider to the right to add light to the dark areas of the image.
Scale Drag the Scale slider to the left to make the tool more sensitive to smaller areas of brightness variation. This
allows smaller areas to be adjusted independently. Generally, the default scale of 10 gives the best result, but if
an image contains small details that need brightening, a lower scale may give better results.
Auto Click Auto to allow Photo Editor to apply optimal settings based on the amount of light and dark pixels in the
photo.
Custom Curve Adjustment
The Advanced Lighting Adjustment also allows you to manually adjust the curves on the preview of your photo. Adjustments made
on the preview are reflected in the Amplitude slider value of the Brightening or Darkening in the Settings tab.
To Adjust the Internal Curves Manually:
1. Click the Adjust Lighting tool in the Settings tab or in the Toolbar located at the top of the Editing window.
2. Move the mouse pointer to a tone level of interest in the Before or After photo.
3. Choose one of the following actions.
Correcting Flaws with Photo Editor
Double-click with left mouse button Automatically sets the Brightening to optimum for
that area of the image. This works best with a
brighter area, like a face, for example.
Double-click with right mouse button (or SHIFT + double-click
with left mouse button)
Automatically sets the Darkening to optimum for that
area in the image.
CTRL + double-click with left mouse button Increases the amount of brightening around that tone
level, while decreasing the brightening in the rest of
the image. Use this method to quickly brighten a
specific subject or area.
CTRL + double-click with right mouse button Increases the amount of darkening around that tone
level, while decreasing the amount of darkening in
the rest of the image.
Scroll up or down with the mouse wheel over the image Increases or decreases the amount of brightening
applied at that tone level in the image.
SHIFT + scroll with the mouse wheel over the image Decreases or increases the amount of darkening
applied at that tone level in the image.
Hold down "A"
+ scrolling
or
+ dragging with the left mouse button
Sets the Amplitude (Brightening) slider directly.
Hold down "A" + SHIFT
+ scrolling
or
+ dragging with the right mouse button
Sets the Amplitude (Darkening) slider directly.
Click and drag up and down on the image (left mouse button) Increases or decreases the amount of brightening
applied at that tone level in the image.
SHIFT + click and drag up and down on the image (left mouse
button)
Decreases or increases the amount of darkening
applied at that tone level in the image.
To Exit Custom Curve Adjustment:
1. Select the Hand tool or Zoom In/Out tool from the Toolbar.
2. Deselect the Custom Curve checkboxes under Brightening and/or Darkening.
Adjusting Tone Levels with Basic Lighting
You can use the Basic Lighting tool to adjust tone levels in an image that is too dark or too light, without affecting other areas of the
photo. Tone level is the average brightness of a pixel and its surrounding pixels.
You can also simultaneously lighten areas that are too dark, and darken areas that are too bright. For example, a back-lit photo of a
person silhouetted against a bright background like the sea, or a window. In fact, most photos taken on a dull day, or with a flash,
can be improved in various ways with fine adjustments using the Basic Lighting tool.
To Adjust Lighting in Your Image:
95
ACDSee Photo Editor User Guide
1. Select the Selection Tool and click the photo.
2. In the Menu bar, click Adjustments | Light | Basic Lighting.
3. In the Editing window, on the Settings tab, set the lighting options as described below.
4. Press OK.
Basic Lighting Options
Shadows Drag the slider to the right to brighten or to the left to darken shadows.
Midtones Drag the slider to the right to brighten or to the left to darken midtones.
Highlights Drag the slider to the right to brighten or to the left to darken highlights.
Auto Click the Auto button for ACDSee Photo Editor to automatically adjust the lighting in your image.
Manual Lighting Adjustment
You can also adjust lighting directly on an area of the image for greater control.
To Manually Adjust Lighting in Your Image:
1. Click the Adjust Lighting tool in the Settings tab or in the Toolbar located at the top of the Editing window.
2. Do one of the following:
Left-click on a shadow to brighten.
Right-click on a highlight to darken.
To Exit the Adjust Lighting Tool:
Select the Hand tool or Zoom In/Out tool from the Toolbar.
Adjusting Brightness with Curves
Curves allow you to set the blackpoint, whitepoint, and midpoint using a grid, instead of a histogram. The blackpoint is the bottom
left corner of the grid and the whitepoint is the top right corner of the grid. The midpoint is the center of the grid.
With levels, you can control the input values for blackpoint, midpoint, and whitepoint separately fromthe output values. With
curves you control input and output values simultaneously. If you drag the midpoint to the right, the input values will increase. If
you drag the midpoint up, the output values will increase. This is because input is measured along the horizontal (left to right) axis
in the grid and the output is measured along the vertical (top to bottom) axis in the grid.
To Adjust Brightness Curves:
1. Select the Selection Tool and click the photo.
2. In the Menu bar, click Adjustments | Light | Curves.
Correcting Flaws with Photo Editor
3. In the Editing window, on the Settings tab, on the graph, click on the line at the midpoint and drag up into the top left area
of the grid, then down into the bottom right area of the grid. Release the mouse when you are satisfied with the brightness
of the photo. You will see a small dot on the line, which is called a node. Think of a node as an anchor point in the curve.
4. Click on another point closer to the blackpoint or whitepoint and drag up, then down. Release the mouse when you are
satisfied with the overall tones and contrast in the photo. Again, you will see a small dot on the line.
5. Press OK.
For More Control:
To view the nodes, press the Node tool.
If you find you have too many nodes, click the eraser icon and click the nodes that you want to remove from the curve.
You can also create disjointed curve segments by selecting the pencil icon and clicking and dragging to create a curve
segment. Select Smooth to connect those disjointed segments to create one continuous curve.
Adjusting Brightness with Levels
Before you start to work with levels, you need to understand histograms. A histogramis like a bar graph. It indicates the number of
pixels in a photo that are at each level between completely black (0) to completely white (255). For example, in the histogrambelow
there are no completely black pixels, but there are a lot of dark pixels and some completely white pixels:
Every photo has a different histogram. There is no perfect or normal histogram. For example, a histogram that shows a
concentration of pixels in the darker levels would be normal for a photo of a sunset. A histogram that shows a concentration of pixels
in the lighter levels would be normal for a photo of a group wearing white.
97
ACDSee Photo Editor User Guide
The Levels tool gives you control over the blackpoint and whitepoint in the photo. The blackpoint is the point at which pixels are
completely black, while the whitepoint is the point at which pixels are completely white. If there are no completely black pixels in a
photo, you can set the darkest pixels in the photo as the new blackpoint. Similarly, if there are no completely white pixels in a photo
you can set the lightest pixels in the photo as the new whitepoint.
There are two sets of sliders that allow you to identify the new blackpoint and whitepoint. Use the Input Levels slider if you want to
increase the tonal range and contrast in the photo. Use the Output Levels slider if you want to decrease the tonal range and
contrast in the photo.
To Adjust Levels:
1. Select the Selection Tool and click the photo.
2. Fromthe Menu bar, click Adjustments | Light | Levels.
3. In the Editing window, on the Settings tab, drag the black slider until it is underneath the darkest pixels in the photo. Then,
drag the white slider until it is underneath the lightest pixels in the photo.
4. If you are adjusting the Input Levels, drag the Input Levels gray slider to the left or right to determine how many levels
are above or below the midpoint. Moving the slider to the left increases the number of levels above the midpoint, which
makes the photo brighter. Moving the slider to the right increases the number of levels below the midpoint, which makes
the photo darker.
5. Press OK.
Using the Normalize Histogram
The normalize histogram normalizes, or redistributes, the peaks and valleys between each color.
To Create a Histogram:
1. Select the Selection Tool and click the photo.
2. In the Menu bar, click Adjustments | Light | Normalize Histogram.
3. In the Editing window, on the Settings tab, drag the Percentage slider to modify the amount of the adjustment.
Correcting Shadows, Highlights, and Colors
You can use the Shadows/Highlights function to correct areas in an image that are too dark or too light, without affecting areas that
are already light or dark.
Adding Light to Shadows and Shadows to Highlights
Correcting Flaws with Photo Editor
You can use the Shadows/Highlights function to add light to shadows without adding light to existing highlights. This is useful if
you have a photo of a person standing against a bright background, and the person is in shadow. It is also useful if you have a photo
taken indoors without flash and most areas of the photo are shadowed, or a photo taken at night and some areas of the photo appear
to be completely black.
At the same time, you can use the Shadows/Highlights function to add shadows to highlights without adding shadows to existing
dark areas. This can be useful if some areas of your photo are overexposed. For example, a photo taken in bright sunlight so that
some areas of the photo lack detail or are too bright.
To Add Light to Shadows and Shadows to Highlights:
1. Select the Selection Tool and click the photo.
2. Fromthe Menu bar, click Adjustments | Light | Shadows/Highlights.
3. In the Editing window, on the Settings tab, set the options as described in the table below.
4. Press OK.
Shadows/Highlights Options
Lighten
Shadows
Amount In the Lighten Shadows area, drag the Amountslider to the left or right to select the
amount of light to add to the selected pixels.
Range Drag the Range slider to the left or right to select the range of pixels to which you want to add
light.
Select a lower range if you want to add light to only the darkest areas in the photo.
Select a higher range if you want to add light to most of the dark areas and some lighter
areas in the photo.
Darken
Highlights
Amount Drag the Amountslider to the left or right to select the amount of shadowto add to the
selected pixels.
Range
Drag the Range slider to the left or right to select the range of pixels to which you want to add
shadows.
Select a lower range if you want to add shadows to only the brightest areas in the photo.
Select a higher range if you want to add shadows to most of the bright areas in the photo
and some of the darker areas.
Adding Color to Pale Areas of a Photo
You can also use the Shadows/Highlights function to add color to a photo. This is useful if the colors in the photo are pale because of
inadequate or excessive light. For example, you may want to add color to a photo if the sky is too pale. You can also add color to a
photo to make the photo more dramatic. For example, you may want to add color to a photo of a sunset to make the colors of the
sunset more vibrant.
To Add Color to Pale Areas of an Image:
1. Select the Selection Tool and click the photo.
2. Fromthe Menu bar, click Adjustments | Light | Shadows/Highlights.
99
ACDSee Photo Editor User Guide
3. In the Editing window, in the Color Boost area, drag the slider to the left or right to add or remove color from the photo.
4. Press OK.
Tips for Adjusting the Shadows and Highlights in Your Photos:
You can make a photo look unnatural if you add too much light to shadows or too many shadows to highlights. For example, if you
have a close-up photo of a person's face there will be shadows on the person's face. If you eliminate too many of those shadows, the
person's face will look flat. Therefore, it is advisable to leave natural shadows and highlights in your photos.
The shadows and highlights in your photo will look more natural if you drag the Range slider to the right to select a greater range of
pixels to change. For example, if you add light to only the darkest areas in the photo, you reduce the overall contrast in the photo.
Adjusting Brightness by Dodging and Burning
In a traditional darkroom, photos are created by shining light through film onto light-sensitive paper for a period of time. That
period of time determines the lightness and darkness of the photo. If the paper is exposed to light for a shorter period of time, the
photo is lighter. If the paper is exposed to light for a longer period of time, the photo is darker.
However, some parts of a photo may be much darker or much lighter than other areas of the photo. Photographers in a traditional
darkroom could lighten and darken these areas by reducing or increasing the time that the areas were exposed to light. They did
this by moving their hands or another object above the light-sensitive paper, effectively blocking light to some areas of the photo
(dodging), while allowing light to other areas of the photo (burning).
You can do the same thing with digital photographs. You can use the Dodge Tool to lighten dark areas of a photo and the Burn Tool
to brighten dark areas of a photo.
To Dodge and Burn a Photo:
1. In the Toolbar, under Fix, select the Dodge Tool or the Burn Tool from the drop-down menu .
2. In the Properties bar, set the Dodge and Burn options as described in the table below.
3. Click and drag across a specific area of the photo.
4. Click Done.
Dodge and Burn Options
Correcting Flaws with Photo Editor
Brush
Options
Select brush options:
In the Properties bar, click the Brush Options icon.
Drag the Hardness slider to the left to soften the brush or nib and to the right to harden.
Drag the Roundness slider to the left to flatten the brush or nib and to the right to make the brush or nib
round.
If you flattened the brush or nib, you can drag the Angle slider to the left and right to change the angle of
the brush or nib.
Brush Size Click the drop-down arrow beside the Brush Size box and drag the slider to the left or right until the brush or
nib is the desired size.
Spacing Click the drop-down arrow beside the Spacing box and drag the slider to the left to create a smooth, continuous
stroke and to the right to create a dotted stroke.
Exposure Click the arrow beside the Exposure box and drag the slider to the left to reduce the amount of light that is
blocked and to the right to increase the amount of light that is blocked
Mode Fromthe Mode drop-down, select Shadows, Midtones, or Highlights.
If you selected the Dodge Tool, select Shadows to add the least amount of light to the photo, Midtones to
add a medium amount of light to the photo, and Highlights to add the most amount of light to the photo.
If you selected the Burn Tool, select Shadows to add the least amount of darkness to the photo, Midtones
to add a medium amount of darkness to the photo, and Highlights to add the most amount of darkness to
the photo.
Fade Select fade options:
Select Size to create the impression that a stroke is shrinking, as if you are slowly lifting the brush or nib
off the work area.
Select Opacity to create the impression that a stroke is fading, as if the brush or nib is slowly running out
of ink.
Select Size and Opacity to create the impression that a stroke is shrinking and fading.
101
ACDSee Photo Editor User Guide
Correcting Problems with Color
Removing Color Cast
Color casts are unwanted hues in a photo. (Hues are gradations of a specific color.) Color casts are often caused by artificial light
sources, such as fluorescent lights. You can use the Remove Color Cast function to remove unwanted hues from your photos.
To Remove a Color Cast from a Photo:
1. Select the Selection Tool and click the photo.
2. Fromthe Menu bar, click Adjustments | Color | Remove Color Cast.
3. In the Editing window, on the Settings tab, click the picker, then click an area in the photo that should be white, black,
or gray.
4. Drag the Intensity slider to the right to remove more of the unwanted hue, and drag the slider to the left to remove less of
the hue.
5. Press OK.
Adjusting Color
The Advanced Color tool gives you the ability to subtly fine-tune and enhance colors, or completely change individual colors in an
image. If you have an image with a yellow car, you can use the Saturation tab to saturate the yellow, or use the Brightness tab to
brighten the yellow. In the Hue tab, you can change the color of the car from yellow to pink.
To Adjust Color:
1. Click the Selection Tool and click the photo.
2. In the Menu bar, click Adjustments | Color | Advanced Color.
3. In the Editing window, on the Settings tab, select either Saturation, Brightness or Hue from the drop-down menu and
adjust each according to the options described in the table below.
4. Do one of the following:
Click OK to apply your changes.
Click Reset to clear your changes and reset to the default settings.
Click Cancel to discard all changes and close the tool.
Advanced Color Options
To adjust each color
individually
Adjust each color individually by dragging the sliders right for more intensity, or left for less intensity.
You can also enter a number into the fields for precise adjustments.
Correcting Flaws with Photo Editor
To adjust specific
colors within the
image
Select a precise color to adjust by doing the following:
Click the Adjust color tool at the bottom of the Settings tab or in the Toolbar located at the top
of the Editing window.
Move the mouse over a color of interest in the Before or After photo.
Left- or right-click on the color and drag up or down to alter. The affected color sliders
automatically adjust as you move your cursor. This works under Saturation, Brightness and Hue.
Vibrance Drag the slider to adjust the vibrance of the image without affecting skin tones.
Saturation Drag the slider to adjust the saturation of the image.
To Exit the Adjust Color Tool:
Select the Hand tool or Zoom In/Out tool from the Toolbar.
Removing Red Eye
Red eye is caused by light reflecting off the interior surface of the eye, which produces a red glare.
To Remove Red Eye:
1. Click the Magnifying Glass Tool and click on the photo until you have zoomed in on one eye.
2. In the Toolbar, under Fix, click the Red Eye Tool.
3. In the Properties bar, set the Opacity to the hue of black that you want to apply to the black area of the eye.
4. Set the Tolerance to the number of pixels that you want to change. A lower tolerance reduces the number of pixels that you
will change.
5. Click the red areas of the eye. Avoid clicking in light or colored areas.
6. Zoomout occasionally to see how the photo looks at normal resolution.
Making Photos Warmer or Cooler
Colors have a temperature that can be measured in degrees on the Kelvin scale. Colors with a low temperature have a red or yellow
hue, while colors with a high temperature have a blue hue. You can use the Temperature/Tint function to increase or decrease the
color temperatures in your photo. Increasing color temperature adds warmth to a photo, while decreasing color temperature adds
coolness to a photo. Use the Tint control to add shades of green or magenta after selecting the Temperature.
103
ACDSee Photo Editor User Guide
To Make a Photo Warmer or Cooler:
1. Select the Selection Tool, then click the photo.
2. In the Menu bar, select Adjustments | Color | Temperature/Tint.
3. In the Editing window, on the Settings tab, drag the Temperature (K) slider to the right to increase temperature or to the
left to decrease. Alternately, type a temperature into the box beside the slider.
4. Drag the Tint slider to the right to add magenta hues to the photo and to the left to add green hues to the photo.
5. Press OK.
Adjusting Hue, Saturation, and Lightness
Hues are gradations of a specific color. You can play with hues to achieve special effects, but you normally do not want to change
the hues in your photos.
Saturation is a measurement of the purity of a color. Many photographers increase saturation to make dull photos more vibrant.
Unfortunately, increasing saturation can distort the colors in the photo. Increasing saturation can also remove fine details and
shading in photos. If you do increase saturation, make sure the colors in the photo look natural and that you do not eliminate details.
To Adjust Hue, Saturation, and Lightness:
1. Select the Selection Tool and click the photo.
2. In the Menu bar, click Adjustments | Color | Hue/Saturation.
3. In the Editing window, on the Settings tab, drag the Hue, Saturation, and Lightness sliders to the left and right until you
are satisfied with the colors and lighting in the photo.
4. Press OK.
Adjusting the Saturation of Specific Hues
You can use the Color Equalization function to increase or decrease the saturation of specific hues. This is useful if you want to make
a specific hue very vibrant without affecting other hues in the image.
To Adjust the Saturation of Specific Hues:
1. Select the Selection Tool and click the photo.
2. In the Menu bar, click Adjustments | Color | Color Equalization.
3. In the Editing window, on the Settings tab, do one of the following:
Correcting Flaws with Photo Editor
Drag a slider up to increase the saturation or down to decrease the saturation of a specific hue.
Click the Saturate button to increase the saturation of all hues.
Click the Desaturate button to decrease the saturation of all hues.
4. Press OK.
Adjusting Saturation in Specific Areas of a Photo
The Hue/Saturation and Color Equalization functions adjust saturation throughout a photo. You can also adjust the saturation in a
specific area of the photo with the Sponge Tool.
To Adjust Saturation in a Specific Area of a Photo:
1. Fromthe Toolbar, select the Magnifying Glass Tool and click to zoom in on the flaw.
2. In the Fix section of the Toolbar, select the Sponge Tool from the Tool drop-down menu.
3. In the Properties bar, set the options as described below.
4. Click and drag across the image.
5. Click Done in the Properties bar.
Sponge Tool Options
105
ACDSee Photo Editor User Guide
Brush Options
Select brush options:
In the Properties bar, click the Brush Options icon.
Drag the Hardness slider to the left to soften the brush or nib and to the right to harden.
Drag the Roundness slider to the left to flatten the brush or nib and to the right to make the
brush or nib round.
If you flattened the brush or nib, you can drag the Angle slider to the left and right to change
the angle.
Brush Size
Click the drop-down arrow beside the Brush Size box and drag the slider to the left or right until
the brush or nib is the desired size.
Spacing
Click the arrow beside the Spacing box and drag the slider to the left to create a smooth,
continuous stroke and to the right to create a dotted stroke.
Pressure
Click the arrow beside the Pressure box and drag the slider to the left to reduce pressure and to
the right to increase pressure. Changing pressure changes the amount of smudging.
Mode
From the Mode drop-down select a blend mode:
Saturate
Desaturate
Correcting Flaws with Photo Editor
Fade
From the Fade drop-down, select fade options:
Select Size to create the impression that a stroke is shrinking, as if you are slowly lifting
the brush or nib off the work area.
Select Pressure to create the impression that a stroke is fading, as if the brush or nib is
slowly running out of ink.
Select Size and Pressure to create the impression that a stroke is shrinking and fading.
Adjusting Color Balance
Color balance is the overall range of colors or hues in a photo. You can use the Color Balance function to change hues in the entire
photo, or in only the shadows, midtones, and highlights of a photo.
To Adjust Color Balance:
1. Click the Selection Tool and click the photo.
2. In the Menu bar, click Adjustments | Color | Color Balance.
3. In the Editing window, fromthe Apply To drop-down on the lower right of the Settings tab, select Entire Image,
Shadows, Midtones, or Highlights. Select Entire Image if you want to change hues in the entire photo. Select
Shadows, Midtones, or Highlights if you want to change hues in any one of those specific tonal ranges.
4. Drag the Red, Green, or Blue sliders to the right to shift colors in the photo to that hue.
5. Press OK.
Adjusting Colors by Applying a Filter
You can adjust the colors in an image by applying a filter in Photo Editor.
To Adjust Colors by Applying a Filter:
1. Select the Selection Tool and click the photo.
2. Fromthe Menu bar, click Adjustments | Color | Fill.
3. In the Editing window, on the Settings tab, set the options as described below.
4. Press OK.
Fill Options
Contents Color
Click the Color Picker and select a color from the Colors dialog box, then click OK.
You can also choose from the pre-set options available in the Color drop-down menu.
Blending Opacity Drag the Opacity slider to the left to reduce opacity and make the filter more transparent. Drag the
slider to the right to increase opacity and make the filter less transparent.
107
ACDSee Photo Editor User Guide
Transfer
Mode
Fromthe Transfer Mode drop-down menu, select a blend mode. The blend mode controls how the
colors in the photo are adjusted by the color of the filter.
Using the Histogram Palette
You can use the histogrampalette to analyze the brightness of pixels in a photo or the number of pixels in the red, green, and blue
color channels.
To Display the Histogram Palette:
1. Select the Selection Tool and click the photo.
2. In the Menu bar, do one of the following:
Click View | Histogram Palette.
Click Window| Palettes | Histogram Palette.
To Display Different Histograms:
With the HistogramPalette open, select a histogramfrom the Channel drop-down:
The Luminosity histogramindicates the lightness of pixels in a photo fromcompletely black to completely white.
The RGB and Colors histograms indicate the number of pixels in a photo that are a shade of red, green, and blue.
The Red, Green, and Blue histograms indicate both the number of pixels in the photo that are a shade of red, green, or
blue and the brightness of those pixels.
Correcting Problems with Sharpness
Sharpening a Blurry Photo
There are four functions that you can use to sharpen a blurry photo.
The Sharpen function makes subjects in a photo appear sharper by increasing the color difference between adjacent pixels
throughout the photo. The Custom Sharpen function works like the Sharpen tool, but you control how much the color changes
between adjacent pixels in the photo.
The Sharpen Edges function makes subjects in a photo appear sharper by detecting edges, then increasing the color difference
between adjacent pixels. The Unsharp Mask function also detects edges, but you can control how many pixels around the edge are
sharpened and you can choose to sharpen pixels based on brightness levels.
You can also use these functions to reveal details in a photo. For example, if you take a photo of a building that has a textured
exterior, you can reveal more details in the exterior using the sharpening tools.
To Sharpen a Photo Using the Sharpen Function:
1. Select the Selection Tool and click the photo.
2. Fromthe Menu bar, click Adjustments | Sharpen | Sharpen.
To Sharpen a Photo Using the Custom Sharpen Function:
Correcting Flaws with Photo Editor
1. Select the Selection Tool and click the photo.
2. Fromthe Menu bar, click Adjustments | Sharpen | Custom Sharpen.
3. In the Editing window, on the Settings tab, drag the Level slider to the left to reduce sharpness and to the right to
increase.
4. Press OK.
To Sharpen a Photo Using the Sharpen Edges Function:
1. Select the Selection Tool and click the photo.
2. Fromthe Menu bar, click Adjustments | Sharpen | Sharpen Edges.
3. In the Editing window, on the Settings tab, drag the Level of sharpness slider to the left to reduce sharpness and to the
right to increase.
4. Press OK.
To Sharpen a Photo Using the Unsharp Mask Function:
1. Select the Selection Tool and click the photo.
2. Fromthe Menu bar, click Adjustments | Sharpen | Unsharp Mask.
3. In the Editing window, on the Settings tab, set the options as described below.
4. Press OK.
Unsharp Mask Options
Contrast
Level
Drag the Contrast Level slider to the left to reduce the intensity of the sharpening and to the right to increase the
intensity of sharpening.
Radius Drag the Radius slider to the left to reduce the blur radius and to the right to increase the blur radius.
Threshol-
d
Drag the Threshold slider to the left or right to select which pixels will be sharpened based on brightness level.
The Threshold slider specifies how different the lightness values of two adjacent pixels must be before they are
sharpened. Higher values increase the required difference. It is recommended that you set the threshold so that it
enhances edges while keeping background noise to a minimum.
Reducing Noise in Photos
Noise looks like random colored pixels in your photo. If you capture a photo in low light or increase the ISOsetting on your camera to
take an action photo, you will probably notice noise in the photo. You can use the Despeckle, Dust and Scratches, and Reduce
Noise functions to reduce noise in your photo while preserving details that you want to retain.
The Despeckle function reduces noise by blending pixels with the lightness values of neighboring pixels to achieve a blurred look.
The Dust and Scratches function reduces noise by replacing a pixels value with a median value to achieve a blurred look. The
Reduce Noise function reduces graininess and incorrectly colored pixels.
To Remove Noise from a Photo Using the Despeckle Function:
109
ACDSee Photo Editor User Guide
1. On the Toolbar, under Select, choose a tool to select the noisy area of the photo with.
2. In the Menu bar, click Adjustments | Noise | Despeckle.
3. In the Editing window, on the Settings tab, drag the Threshold slider to the left or right to indicate how different the
brightness values of two adjacent pixels must be in order to be blurred. A lower threshold reduces the number of pixels
that will be blurred, while a higher threshold increases the number of pixels.
4. Press OK.
To Remove Noise from a Photo Using the Dust and Scratches Function:
1. On the Toolbar, under Select, choose a tool to select the noisy area of the photo.
2. In the Menu bar, click Adjustments | Noise | Dust and Scratches.
3. In the Editing window, on the Settings tab, set the options as described below.
4. Press OK.
Dust and Scratches Options
Drag the Radius slider to the left to reduce the blur radius and to the right to increase the blur radius.
Drag the Threshold slider to the left to reduce the number of pixels that will be blurred and to the right to increase the number of
pixels that will be blurred.
To Remove Noise from a Photo Using the Reduce Noise Function:
Correcting Flaws with Photo Editor
1. On the Toolbar, under Select, choose a tool to select the noisy area of the photo.
2. In the Menu bar, click Adjustments | Noise | Reduce Noise.
3. In the Editing window, on the Settings tab, set the options as described below.
4. Press OK.
Reduce Noise Options
Drag the Radius slider to the left to reduce the blur radius and to the right to increase the blur radius.
Drag the Threshold slider to the left to reduce the number of pixels that will be blurred and to the right to increase the number of
pixels that will be blurred.
Drag the Color Noise Reduction slider to the right to remove color noise from the image.
Hiding Imperfections by Adding Noise
Sometimes noise can improve a photo. When you add noise to a photo, it looks slightly grainy, which can hide small imperfections.
To Add Noise to a Photo:
1. Select the Selection Tool and click the photo.
2. In the Menu bar, click Adjustments | Noise | Add Noise.
3. In the Editing window, on the Settings tab, drag the Intensity slider to the left and right until you are satisfied with the
amount of noise in the photo.
4. Select Gaussian to add more noise to darker and lighter colors and Uniformto add noise randomly across a range of
colors.
5. Select the Monochromatic checkbox to add noise that is just one color or hue.
6. Press OK.
Hiding Imperfections by Blurring
You can hide imperfections in specific areas of an image by blurring.
To Blur an Area of a Photo:
111
ACDSee Photo Editor User Guide
1. Fromthe Toolbar, select the Magnifying Glass Tool and click to zoom in on the flaw.
2. In the Toolbar, under the Fix section, select the Blur Tool from the drop-down menu.
3. In the Properties bar, set the options as described below.
4. Click and drag across the flaw in the photo. When you click, the contrast is reduced between pixels in that area.
5. Click Done.
Blur Options
Brush Options
drop-down menu
Select Brush Options:
Drag the Hardness slider to the left to soften the brush or nib and to the right to harden the brush or
nib.
Drag the Roundness slider to the left to flatten the brush or nib and to the right to make the brush or
nib round.
If you flattened the brush or nib, you can drag the Angle slider to the left and right to change the angle
of the brush or nib.
Brush Size Click the arrow beside the Brush Size box and drag the slider to the left or right until the brush or nib is the
desired size.
Spacing Click the arrow beside the Spacing box and drag the slider to the left to create a smooth, continuous stroke
and to the right to create a dotted stroke.
Pressure Click the arrow beside the Pressure box and drag the slider to the left to reduce pressure and to the right to
increase pressure. Changing pressure changes the amount of blurring
Mode
Choose a Mode setting to determine how the brush will interact with the image.
Correcting Flaws with Photo Editor
Fade drop-down
menu
Fromthe Fade drop-down, select fade options:
Select Size to create the impression that a stroke is shrinking, as if you are slowly lifting the brush or
nib off the work area.
Select Pressure to create the impression that a stroke is fading, as if the brush or nib is slowly running
out of ink.
Select Size and Pressure to create the impression that a stroke is shrinking and fading.
Within
Specifies the percentage of how fast the brush will fade.
Changing Photo Colors
Applying a Sepia Effect
You can make a photo look old by changing it from full color to sepia, the brown tint that very old photos take on over time.
To Make a Photo Look Old:
1. Select the Selection Tool and click the photo.
2. In the Menu bar, click Adjustments | Color | Sepia.
3. In the Editing window, on the Settings tab, adjust the Age slider to determine how much sepia to add to the photo.
4. Press OK.
You can make a photo look older by changing it fromfull color to sepia and then creating a vignette with the Vignette Tool.
Changing an Image to Black and White
There are two ways to make a photo look black and white.
You can use the Gray Scale tool, which desaturates the colors in the photo until they are a shade of black. The Gray Scale tool does
not affect the brightness of the pixels, which maintains the natural shadows and highlights in the photo.
You can also use the Threshold tool to make pixels in a photo either black or white. The Threshold tool compares each pixels
brightness value to a threshold value that you set. It changes brighter pixels to white and darker pixels to black. The threshold
setting is based on a scale of brightness values from 0 (black) to 255 (white).
To Make a Photo Look Black and White Using the Gray Scale Tool:
1. Select the Selection Tool and click the photo.
2. Fromthe Menu bar, click Adjustments | Color | Gray Scale.
To Make a Photo Look Black and White Using the Threshold Tool:
1. Select the Selection Tool and double-click the photo.
2. Fromthe Menu bar, click Adjustments | Light | Threshold.
113
ACDSee Photo Editor User Guide
3. In the Editing window, on the Settings tab, drag the Threshold slider to the left to make more pixels white and to the right
to make more pixels black.
4. Press OK.
Pouring Paint onto a Photo
Use the Bucket Tool to pour paint onto an image.
To Pour Paint onto a Photo:
1. In the Toolbar, under Create, click the Bucket Tool from the drop-down menu.
2. Click the foreground color in the Color Picker.
3. Select the paint color fromthe Colors dialog box.
Correcting Flaws with Photo Editor
4. In the Properties bar, click the drop-down arrow beside the Opacity box and drag the slider to the left to reduce opacity or
to the right to increase.
5. In the Properties bar, fromthe Mode drop-down, select a blending option.
6. In the Properties bar, click the drop-down arrow beside the Tolerance box and drag the slider to the left to reduce the
number of pixels affected and to the right to increase.
7. Click on a color in the photo that you want to replace with the new color. The paint is poured over pixels with the same or
similar color.
115
Sharing Your Work
Sharing Your Work
Printing Photos and Images
It is very easy to print your images from Photo Editor, and there are useful printing options that can help you save paper as well.
To Quickly Print a Photo or Image:
1. Open the photo or image.
2. In the Menu bar, click File | Print.
3. In the Print dialog box, on the Printer Setup tab, you will see the default printer in the Name drop-down. If you want to
use a different printer, select it from the drop-down.
4. Under Copies, type the number of copies that you want to print in the field.
5. Click OK.
To Change Paper Size, Orientation, Margins, and More Before You Print:
1. Click the Print Options tab.
l To print to a different paper size, select a new paper size from the Size drop-down. Also, define where the
paper is coming fromfrom the Source drop-down menu. (It is likely that the default settings are fine for
your purposes.)
l To change the paper orientation, select Portrait or Landscape under Orientation.
l To increase or decrease margins, type new margin settings in the Left, Right, Top, Bottomboxes under
Margins.
l To change the printed size of the photo or image, choose a new size fromthe Image print size drop-down.
For example, your photo may be a non-standard print size. You can use this option to scale the photo to a
standard print size. Select Fit to paper to increase the size of the photo or image until it fits the page.
l If you want to center the photo or image on the paper, check the Center on paper checkbox.
l If you want to print more than one copy of the photo or image per page, select the number of copies fromthe
Prints per page drop-down.
l If you want to print crop marks around the photo or image, select Crop marks.
l If you want to print the file name at the bottom of the page, select File name.
l If you want to label the page, select Label and type a label into the text box.
2. Click OK.
Editing EXIF and IPTC Metadata
Many cameras record EXIF (Exchangeable Image File Format) information in photos. This information includes the camera make and
model, the date and time the photo was taken, and camera settings, such as orientation, exposure time, and ISOspeed. You can add
and edit EXIF information.
If you plan to sell or widely distribute your photos, you should consider editing the IPTC (International Press Telecommunications
Council) information of your photos. This information includes captions, keywords, and photographer credits, and would have been
added in a photo management application, like ACDSee.
To Display the Image Information Palette:
117
ACDSee Photo Editor User Guide
Click the Selection Tool and click the photo.
Click View | Image Information.
Click Window| Palettes | Image Information.
To Edit EXIF Information:
1. In the Image Information Palette, click the EXIF tab.
2. Expand the Camera, Image, and Miscellaneous sections.
3. If you see a pencil icon beside a field, you can click in the field and add or edit the information in that field.
To Edit IPTC Information:
1. In the Image Information Palette, click the IPTC tab.
2. Expand the Caption, Keywords, and Credit sections.
3. If you see a pencil icon beside a field, you can click in the field and add or edit the information in that field.
Creating Images for the Web
For saving graphics in GIF, JPEG, and PNGformats (the standard Web image formats), use the Save to Web window.
You will see a few familiar tools in the preview window, such as:
Hand Tool
Magnifying Glass Tool and Zoom drop-down slider
Actual Size, Fit to Screen
To Export an Image for the Web:
1. Choose File | Save to Web. The Save To Web preview window opens.
2. Fromthe Settings drop-down menu, select JPEG, GIF, or PNG as the export format. If choosing GIF or PNG, set their
options as described below.
3. Under New Size, set a new Width and Height if you want to change the image size. When the Proportional checkbox is
checked, the other setting is updated when you click it.
4. Click Apply.
5. Click Save.
File Export Options
GIF Export Settings
Sharing Your Work
Palett-
e
A palette is a set of colors used in an image. To be saved in GIF format, an image can contain no more than 256
colors. If the image contains more colors, the original colors are mapped to the colors in the palette that you choose.
Adaptive: creates a palette that tries to match all the colors in the image as close as possible. This option is the
best for preserving the original color range of an image.
Web Safe: uses a standard color palette supported by major Web browsers. The range of colors in the Web
palette, however, can cause color shifts in images with many shades of a few colors.
Grayscale: In Grayscale, pixels use 256 brightness levels to represent a range of shades from pure black to
pure white. Grayscale uses 8 bits per pixel and requires less memory than most color modes.
PNG Export Settings
Color
Depth
Color Depth refers to the range of colors that an image contains. Select either 32 or 8. If 8 is selected, the Palette
option is enabled.
Palett-
e
A palette is a set of colors used in an image.
Adaptive: creates a palette that tries to match all the colors in the image as close as possible. This option is the
best for preserving the original color range of an image.
Web Safe: uses a standard color palette supported by major Web browsers. The range of colors in the Web
palette, however, can cause color shifts in images with many shades of a few colors.
Grayscale: In Grayscale, pixels use 256 brightness levels to represent a range of shades from pure black to
pure white. Grayscale uses 8 bits per pixel and requires less memory than most color modes.
119
Customizing the Work Area
Customizing the Work Area
Setting General Preferences
Like many other applications, you can set general program preferences in Photo Editor. These preferences include options for
saving backup files, preferred file locations, the brush cursor for painting tools, resizing methods, and more.
To Set General Preferences:
1. In the Menu bar, click Edit | Preferences.
2. In the Preferences dialog box, fromthe menu on the left, select Image Editing.
3. Set the Image Editing options as described below.
4. Click OK.
Image Editing Options
Brush
Pointer
Select a Brush Pointer:
Standard: Displays the icon for the current painting tool when editing an image.
Precise: Displays a crosshair pointer when editing an image. The intersection of the crosshairs is the
center of the current brush.
Brush Size: Displays an outline of the current brush as the pointer when editing an image.
Image
Resizing
Interpolation
FromImage Resizing Interpolation, select a resizing method:
Box: Displays considerable tiling or jaggies when you resize an image.
Triangle: Produces good results for image reduction and enlargement, but displays sharp transition lines.
Bicubic: Produces good results with photo-realistic images and with images that are irregular or complex.
Uses interpolation to minimize the raggedness normally associated with image expansion.
Bell: Smoothes the image.
B-spline: Produces smooth transitions, but may cause excessive blurring.
Lanczos: Produces the sharpest images, but may also introduce some ringing artifacts.
Mitchell: Produces smooth transitions when enlarging photo-realistic images. This filter is a good
compromise between the ringing effect of Lanczos and the blurring effect of other filters.
Color
Calibration
Click Color Calibration and select Enable Color Management, if you want to manage the color spaces
between different devices, such as a scanner, camera, monitor, and printer. Click OK when you are finished.
To Set File Location Preferences:
1. Fromthe menu on the left, click File Locations.
2. Under Default Folder, click Browse to select the directory where you want Photo Editor to save photo and image files. By
default, all files are saved to C:\Documents and Settings\<username>\My Documents.
3. Under Save Backup Files, select the Save backup files checkbox if you want Photo Editor to create backups of your photo
and image files.
4. Click OK.
121
ACDSee Photo Editor User Guide
To Reset Preferences to the Default Settings:
1. In the Menu bar, click Edit | Preferences.
2. On the left side of the Preferences dialog box, click Reset to Defaults.
3. Click OK.
Using Rulers, Guides, and Grids
You can use rulers, guides, and grids to align photos and objects in an image.
Displaying Rulers, Guides, and Grids
Click View and select either Ruler, Guides, or Gridthen select On.
Defining Ruler Units
To change the ruler measurement units:
1. Click File | Define Work Area.
2. In the Define Work Area dialog box, select a different measurement unit from the drop-down to the right of the Width and
Height boxes. For example, select inches to change the ruler unit to inches.
3. Click OK.
You can also change the ruler measurement unit by selecting an option fromthe Units drop-down in the Properties bar.
Adding Guides to the Work Area
Guides are blue horizontal and vertical lines that you can drag into the work area to help you align objects and photos.
To Add a Guide to the Work Area by Clicking and Dragging:
Click on a ruler and drag into the work area.
To Add a Guide to the Work Area Using a Menu Option:
1. Select View | Guides | Add Guide.
2. In the Add Guide dialog box, set the orientation by selecting Horizontal Guide or Vertical Guide.
3. Type an exact guide position in the text box.
4. Click OK.
To Position a Guide Exactly:
1. Double-click a guide.
2. Type an exact guide position in the text box.
3. Click OK.
To Remove a Guide from the Work Area:
Click and drag the guide back to its ruler.
Customizing the Work Area
Changing Grid Settings
You can easily change grid spacing and color.
To Change Grid Settings:
1. Click View | Grid | Settings.
2. In the Grid Settings dialog box, type a number into the Spacing field to determine the distance between grids. For example,
if you are using inches as your ruler unit, type 1 into the text box to establish a grid every 1 inch.
3. Click the Color Picker and select the grid color.
4. Click OK.
Snapping to Guides and Grids
If you display guides and grids, you can use the snap option to force photos and objects to align to the nearest guide or grid. This
ensures that your photos and objects are always precisely aligned with guides and grids.
To Snap to Guides and Grids:
Click View and select either Guides or Grid, then select Snap.
Changing Work Area Background, Size, and Resolution
When you create a work area, you are prompted to choose several settings, such as the work area background, size, and resolution.
You can change these settings at any time.
To Change the Work Area Background Color:
1. In the Menu bar, click File | Define Work Area.
2. On the Define Work Area dialog box, from the Background drop-down on the bottom left, select a color. Select White,
Black, or Custom if you want the work area to have a colored background. Select Transparent if you want the work area to
have a transparent background. For Custom, click the Color Picker box to the right of the drop-down, select a color from
the dialog, then click OK.
3. Click OK.
To Change the Work Area Size:
1. In the Menu bar, dlick File | Define Work Area.
2. In the Define Work Area dialog box, under New Size, from the Size drop-down, select one of the default work area sizes and
either a Portrait or Landscape orientation. If desired, use the Width and Height fields to create a custom work area size.
3. If you want to resize the photos and objects in the work area, select Resize Objects and then select a Resizing Method
fromthe drop-down menu:
l Box: Displays considerable tiling or jaggies when you resize an image.
l Triangle: Produces good results for photo reduction and enlargement, but displays sharp transition lines.
l Bicubic: Produces good results with photo-realistic images and with images that are irregular or complex. Uses
interpolation to minimize the raggedness normally associated with image expansion.
l Bell: Smoothes the image.
l B-spline: Produces smooth transitions, but may cause excessive blurring.
123
ACDSee Photo Editor User Guide
l Lanczos: Produces the sharpest images, but may also introduce some ringing artifacts.
l Mitchell: Produces smooth transitions when enlarging photo-realistic images. This filter is a good compromise between the
ringing effect of Lanczos and the blurring effect of other filters.
4. If you do not want to resize the objects in the work area, select Don't Resize Objects, then select an anchor point. The
anchor point determines the location of the un-resized photos and objects in the resized work area.
5. Click OK.
To Change the Work Area Resolution:
1. In the Menu bar, click File | Define Work Area.
2. In the Define Work Area dialog box, from the Resolution drop-down, select the resolution of the work area. Remember,
resolution is the number of pixels per inch and that higher resolutions result in larger file sizes.
3. Click OK.
Keyboard Shortcuts
You can use keyboard shortcuts for many of the tasks that you perform to help increase your efficiency.
Menu Shortcut
File | New
Ctrl + N
File | Open
Ctrl + O
File | Close
Ctrl + W
File | Close All
Ctrl + Shift + W
File | Save
Ctrl + S
File | Save As
Ctrl + Shift + S
File | Revert
F12
File | Print
Ctrl + P
File | Print Options
Ctrl + Shift + P
File | Exit
Ctrl + Q
Edit | Undo
Ctrl + Z
Edit | Redo
Ctrl + Shift + Z
Edit | Again
Ctrl + Alt + Z
Edit | Cut
Ctrl + X
Edit | Copy
Ctrl + C
Edit | Paste
Ctrl + V
Edit | Delete
Delete
Edit | Duplicate
Ctrl + D
Edit | Select All Objects
Ctrl + A
Edit | Invert Selection
Ctrl + Shift + I
Edit | Deselect All Objects
Ctrl + Shift + D
Edit | Preferences
Ctrl + K
Customizing the Work Area
View | How-Tos Palette
Ctrl + Shift + F
View | Object Palette
Ctrl + Shift + O
View | Adjustments Palette
Ctrl + Shift + A
View | Histogram Palette
Ctrl + Shift + H
View | Image Basket
Ctrl + Shift + 5
View | Docking Area
Ctrl + Shift + 7
View | Zoom In
Num +
View | Zoom Out
Num -
View | Actual Size
Ctrl + Alt + O
View | Fit To Screen
Ctrl + O
View | Fit To Selection
Ctrl + Shift + O
View | Grid | Visible
Ctrl + '
View | Guides | Visible
Ctrl + ;
View | Rulers | Visible
F11
View | Refresh
F5
Object | Lock
Ctrl + L
Object | Unlock
Ctrl + Shift + L
Object | Group
Ctrl + G
Object | Ungroup
Ctrl + U
Object | Arrange | Bring to Front
Ctrl + Shift + ]
Object | Arrange | Bring to Back
Ctrl + Shift + [
Object | Arrange | Shuffle up
Ctrl + ]
Object | Arrange | Shuffle down
Ctrl + [
Object | Move
Ctrl + M
Object | Rotate/Flip/Resize | CustomRotate
Ctrl + R
Object | Rotate/Flip/Resize | Resize
F8
Image | Selection | Invert
Ctrl + Shift + I
125
You might also like
- The Subtle Art of Not Giving a F*ck: A Counterintuitive Approach to Living a Good LifeFrom EverandThe Subtle Art of Not Giving a F*ck: A Counterintuitive Approach to Living a Good LifeRating: 4 out of 5 stars4/5 (5794)
- The Little Book of Hygge: Danish Secrets to Happy LivingFrom EverandThe Little Book of Hygge: Danish Secrets to Happy LivingRating: 3.5 out of 5 stars3.5/5 (399)
- Wireless Communication 2019 Fact SheetDocument2 pagesWireless Communication 2019 Fact SheetTariqRahimNo ratings yet
- DhokaDocument3 pagesDhokaTariqRahimNo ratings yet
- WWW Outsourcingtranslation Com Resources Phrases Arabic Sent PDFDocument5 pagesWWW Outsourcingtranslation Com Resources Phrases Arabic Sent PDFTariqRahimNo ratings yet
- Resources Phrases ArabicDocument5 pagesResources Phrases ArabicTariqRahimNo ratings yet
- WWW Google Com Sa Search Q JHG Oq JHG Aqs Chrome 69i57j0l5Document3 pagesWWW Google Com Sa Search Q JHG Oq JHG Aqs Chrome 69i57j0l5TariqRahimNo ratings yet
- RTN 950Document2 pagesRTN 950Farid AbbasiNo ratings yet
- Combasst en Alibaba Com Product 1500903238 802495430 MicrowaDocument10 pagesCombasst en Alibaba Com Product 1500903238 802495430 MicrowaTariqRahimNo ratings yet
- DB, DBM, DBWDocument9 pagesDB, DBM, DBWtosurajjoshi2115No ratings yet
- WWW Google Com Sa Search Biw 1366 Bih 638 Q Rru b08 0900 e 0Document3 pagesWWW Google Com Sa Search Biw 1366 Bih 638 Q Rru b08 0900 e 0TariqRahimNo ratings yet
- RTN 950Document2 pagesRTN 950Farid AbbasiNo ratings yet
- AB Link ID Pending InstallationsDocument2 pagesAB Link ID Pending InstallationsTariqRahimNo ratings yet
- DBS3900 PDFDocument24 pagesDBS3900 PDFKaue LinkNo ratings yet
- DDDDDDDDDDDocument7 pagesDDDDDDDDDDOlga BurduniucNo ratings yet
- Wcdma Walsh Codes ExampleDocument1 pageWcdma Walsh Codes ExampleTariqRahimNo ratings yet
- ACDSee Photo Editor 6Document127 pagesACDSee Photo Editor 6TariqRahimNo ratings yet
- Palestine-Israel Conflict (Part I) : in MapsDocument7 pagesPalestine-Israel Conflict (Part I) : in MapsTariqRahimNo ratings yet
- ACDSee Photo Editor 6Document127 pagesACDSee Photo Editor 6TariqRahimNo ratings yet
- ACDSee Photo Editor 6Document127 pagesACDSee Photo Editor 6TariqRahimNo ratings yet
- A Heartbreaking Work Of Staggering Genius: A Memoir Based on a True StoryFrom EverandA Heartbreaking Work Of Staggering Genius: A Memoir Based on a True StoryRating: 3.5 out of 5 stars3.5/5 (231)
- Hidden Figures: The American Dream and the Untold Story of the Black Women Mathematicians Who Helped Win the Space RaceFrom EverandHidden Figures: The American Dream and the Untold Story of the Black Women Mathematicians Who Helped Win the Space RaceRating: 4 out of 5 stars4/5 (894)
- The Yellow House: A Memoir (2019 National Book Award Winner)From EverandThe Yellow House: A Memoir (2019 National Book Award Winner)Rating: 4 out of 5 stars4/5 (98)
- Shoe Dog: A Memoir by the Creator of NikeFrom EverandShoe Dog: A Memoir by the Creator of NikeRating: 4.5 out of 5 stars4.5/5 (537)
- Elon Musk: Tesla, SpaceX, and the Quest for a Fantastic FutureFrom EverandElon Musk: Tesla, SpaceX, and the Quest for a Fantastic FutureRating: 4.5 out of 5 stars4.5/5 (474)
- Never Split the Difference: Negotiating As If Your Life Depended On ItFrom EverandNever Split the Difference: Negotiating As If Your Life Depended On ItRating: 4.5 out of 5 stars4.5/5 (838)
- Grit: The Power of Passion and PerseveranceFrom EverandGrit: The Power of Passion and PerseveranceRating: 4 out of 5 stars4/5 (587)
- Devil in the Grove: Thurgood Marshall, the Groveland Boys, and the Dawn of a New AmericaFrom EverandDevil in the Grove: Thurgood Marshall, the Groveland Boys, and the Dawn of a New AmericaRating: 4.5 out of 5 stars4.5/5 (265)
- The Emperor of All Maladies: A Biography of CancerFrom EverandThe Emperor of All Maladies: A Biography of CancerRating: 4.5 out of 5 stars4.5/5 (271)
- On Fire: The (Burning) Case for a Green New DealFrom EverandOn Fire: The (Burning) Case for a Green New DealRating: 4 out of 5 stars4/5 (73)
- The Hard Thing About Hard Things: Building a Business When There Are No Easy AnswersFrom EverandThe Hard Thing About Hard Things: Building a Business When There Are No Easy AnswersRating: 4.5 out of 5 stars4.5/5 (344)
- Team of Rivals: The Political Genius of Abraham LincolnFrom EverandTeam of Rivals: The Political Genius of Abraham LincolnRating: 4.5 out of 5 stars4.5/5 (234)
- The Unwinding: An Inner History of the New AmericaFrom EverandThe Unwinding: An Inner History of the New AmericaRating: 4 out of 5 stars4/5 (45)
- The World Is Flat 3.0: A Brief History of the Twenty-first CenturyFrom EverandThe World Is Flat 3.0: A Brief History of the Twenty-first CenturyRating: 3.5 out of 5 stars3.5/5 (2219)
- The Gifts of Imperfection: Let Go of Who You Think You're Supposed to Be and Embrace Who You AreFrom EverandThe Gifts of Imperfection: Let Go of Who You Think You're Supposed to Be and Embrace Who You AreRating: 4 out of 5 stars4/5 (1090)
- The Sympathizer: A Novel (Pulitzer Prize for Fiction)From EverandThe Sympathizer: A Novel (Pulitzer Prize for Fiction)Rating: 4.5 out of 5 stars4.5/5 (119)
- Her Body and Other Parties: StoriesFrom EverandHer Body and Other Parties: StoriesRating: 4 out of 5 stars4/5 (821)