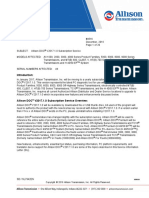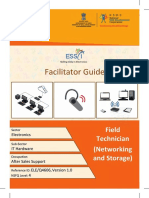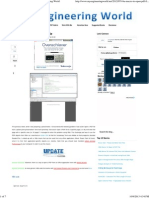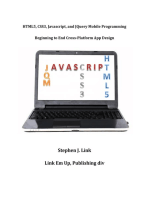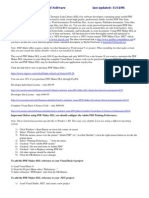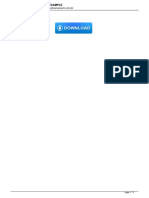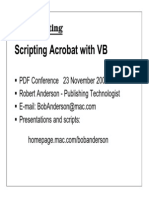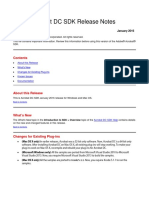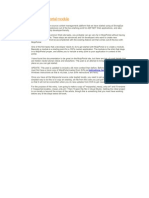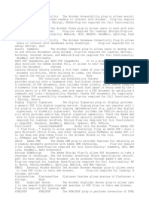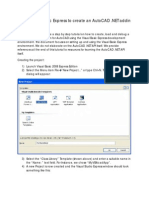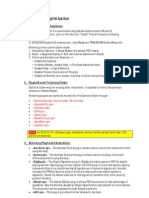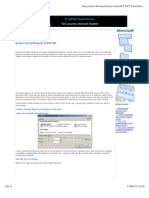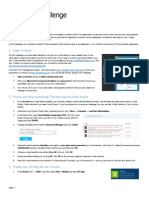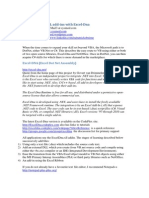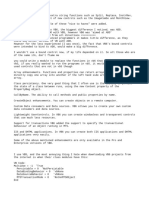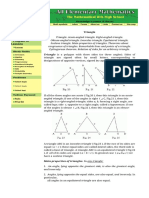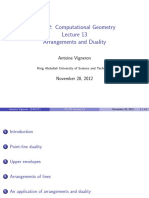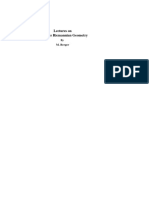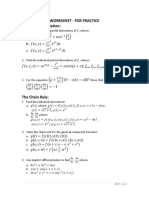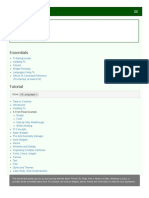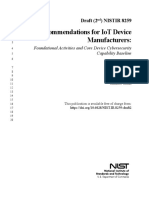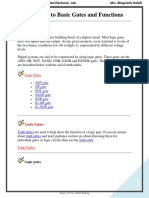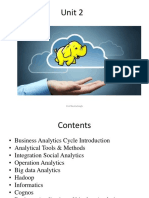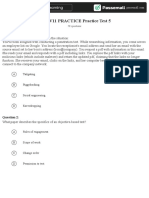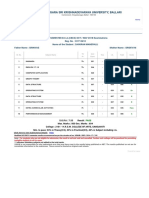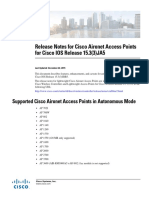Professional Documents
Culture Documents
Enterprise Web Hardware: VBA Macro To Open A PDF
Uploaded by
jhdmss0 ratings0% found this document useful (0 votes)
100 views6 pagesVba macro that can be used from any office application (Word, Power Point & excel) 'in order to use the macro you must enable the. Acrobat library from VBA editor, where xx depends 'on your.
Original Description:
Original Title
Www Myengineeringworld Net (15)
Copyright
© © All Rights Reserved
Available Formats
PDF, TXT or read online from Scribd
Share this document
Did you find this document useful?
Is this content inappropriate?
Report this DocumentVba macro that can be used from any office application (Word, Power Point & excel) 'in order to use the macro you must enable the. Acrobat library from VBA editor, where xx depends 'on your.
Copyright:
© All Rights Reserved
Available Formats
Download as PDF, TXT or read online from Scribd
0 ratings0% found this document useful (0 votes)
100 views6 pagesEnterprise Web Hardware: VBA Macro To Open A PDF
Uploaded by
jhdmssVba macro that can be used from any office application (Word, Power Point & excel) 'in order to use the macro you must enable the. Acrobat library from VBA editor, where xx depends 'on your.
Copyright:
© All Rights Reserved
Available Formats
Download as PDF, TXT or read online from Scribd
You are on page 1of 6
VBA Macro To Open A PDF File
Written by Christos Samaras on Tuesday, 31 July 2012 at 23:30
The previous week, while I was preparing a presentation, I encountered the following problem: how could I open a PDF
file from a power point presentation? And more precisely, how could I open a PDF file to a specific page (i.e. 46) and
view that page with a specific view (i.e. fit page)? I managed to solve this problem using VBA. The challenge part was to
use the PDF objects from VBA, so I searched on Adobe SDK to find the vocabulary that uses Adobe on their programs
(Acrobat Reader/Pro). I ended up with a VBAmacro that can be used from any office application (Word, Power Point &
Excel), since it is free from application-specific objects (i.e. sheets). Note that you should have installed Adobe Acrobat
Professional to your computer in order to use this macro.
Update 19/9/2012: However, there is a way to open a PDF from an Office application even with Adobe Reader.
RSS Feed RSS Feed Twitter Twitter Google Plus Google Plus
217 people like this. Sign Up to see what your
friends like.
Like Like
My Engineering World
+ 49
Follow +1
Follow Follow @MyEnginWorld @MyEnginWorld 29 followers
Your e-mail address... Submit Submit
Please Join Our New Linkedin Group
Professional Excel Development
Search this blog...
Enterprise Web
Hardware
solutions.radware.com
Create Loyalty By Beating Customer
Web Performance Demands. See
How!
2
3
3
11
Like Like
Home Blog Contents About Work With Me ERTAT Add-In Advertise Here Suggested Books Disclaimer
converted by Web2PDFConvert.com
Update 30/4/2013: A more generic VBA code that works with both Adobe Reader and Professional can be found here.
VBA code
Option Explicit
Option Private Module
Sub OpenPDFPageView()
'By Christos Samaras
'http://www.myengineeringworld.net
'In order to use the macro you must enable the Acrobat library from VBA editor:
'Go to Tools -> References -> Adobe Acrobat xx.0 Type Library, where xx depends
'on your Acrobat Professional version (i.e. 9.0 or 10.0) you have installed to your PC.
'Alternatively you can find it Tools -> References -> Browse and check for the path
'C:\Program Files\Adobe\Acrobat xx.0\Acrobat\acrobat.tlb
'where xx is your Acrobat version (i.e. 9.0 or 10.0 etc.).
Dim PDFApp As AcroApp
Dim PDFDoc As AcroAVDoc
Dim PDFPageView As AcroAvPageView
Dim PDFPath As String
Dim DisplayPage As Integer
'Change this to your own complete PDF path
'Full path example
'PDFPath = "C:\Program Files\Autodesk\ACADM2010\Setup\en-US\SetupRes\Docs\Acad_Mech_2010_UserGuid
e.pdf"
'For Word
'PDFPath = ThisDocument.Path & "\" & "PDF Sample.pdf"
'For Power Point
'PDFPath = ActivePresentation.Path & "\" & "PDF Sample.pdf"
'For Excel
PDFPath = ThisWorkbook.Path & "\" & "PDF Sample.pdf"
'Set the page you want to be displayed
DisplayPage = 3
'Initialize Acrobat by creating App object
Set PDFApp = CreateObject("AcroExch.App")
'Set AVDoc object
Set PDFDoc = CreateObject("AcroExch.AVDoc")
'Open the PDF
If PDFDoc.Open(PDFPath, "") = True Then
PDFDoc.BringToFront
'Maximize the document
Call PDFDoc.Maximize(True)
Set PDFPageView = PDFDoc.GetAVPageView()
'Go to the desired page
'The first page is 0
Call PDFPageView.GoTo(DisplayPage - 1)
'-------------
'ZOOMoptions
'-------------
'0 = AVZoomNoVary
'1 = AVZoomFitPage
'2 = AVZoomFitWidth
'3 = AVZoomFitHeight
Top 10 Stories
Excel VBA Read And Write Text Files
VBA Macro To Open A PDF File
VBA Macro To Convert PDF Files Into Different Format
Draw A Polyline In AutoCAD Using Excel VBA
Numerical Integration In Excel Using The Trapezoidal
Rule
Welding Discontinuities X-ray Films
Open A Google Earth File (kmz) With Google Maps
Fatigue Analysis In Turbomachinery
Open A PDF File With VBA
converted by Web2PDFConvert.com
'4 = AVZoomFitVisibleWidth
'5 = AVZoomPreferred
'Set the page view of the pdf
Call PDFPageView.ZoomTo(2, 50)
End If
Set PDFApp = Nothing
Set PDFDoc = Nothing
On Error Resume Next
'Show the adobe application
PDFApp.Show
'Set the focus to adobe acrobat pro
AppActivate "Adobe Acrobat Pro"
End Sub
VBA results
Update 19/9/2012: VBA code for Adobe Reader
I received some e-mails from people asking me if is possible to open a PDF file using Adobe Reader. Well, it is
possible, but the "Sendkeys" method must be used. See the VBAfunction below. Have in mind that this function also
works with Adobe Professional.
converted by Web2PDFConvert.com
Option Explicit
Function OpenPDFPage(PDFPath As String, PageNumber As Long, PageView As Integer)
'Opens a pdf file, at specific page and with specific view.
'Sendkeys method is used for simulating keyboard shortcuts.
'It can be used with both Adobe Reader & Adobe Professional.
'By Christos Samaras
'This line depends on the apllication you are using.
'For Word
'ThisDocument.FollowHyperlink PDFPath, NewWindow:=True
'For Power Point
'ActivePresentation.FollowHyperlink PDFPath, NewWindow:=True
'For Excel
ThisWorkbook.FollowHyperlink PDFPath, NewWindow:=True
SendKeys ("^+N" & PageNumber & "~^" & PageView), True
End Function
Sub Test()
OpenPDFPage "C:\Test.pdf", 115, 2
'Page view options:
'0: Full Page
'1: Zoom to 100%
'2: Page Width
End Sub
Although this function works, the "sendkeys" method has a serious shortcoming: when the macro runs, the user must
not use the keyboard because is possible to corrupt it. So, to sum up, if you have Adobe Professional installed to your
computer use the first macro, but if you have Adobe Reader use the function.
Update 22/3/2013: Fix the function bug for Adobe Reader
In seems that the last update of the Adobe Reader (and Professional) has changed one important setting and since
then the function doesn't working. I am referring to the "Restore last view settings when reopening documents". As
Jean-Sbastien wrote on the comments the macro acts strangely. However, the workaround on this problem is quite
easy.
1) Go to Edit > Preferences in your Adobe PDF Reader.
2) Choose the Document tab and uncheck the option: Restore last view setting when reopening documents.
converted by Web2PDFConvert.com
3
3) Press OK and that's it! The function will work again.
Update 30/4/2013: A better approach
Amore generic VBAcode that works with both Adobe Reader and Professional can be found here. It doesn't require
reference to the Adobe Type Library!
Sample files
The rar file contains the following files:
1. A VBA module with the above code for Adobe Professional. You can import it to any office application you want.
2. AWord document, a Power Point presentation and an Excel workbook that are used to demonstrate the usage of
the same VBA code in different applications (see the video above).
3. A short PDF file that is opened by the above macro (for Adobe Professional).
4. Update 19/9/2012: a VBA module with the function for Adobe Reader (and Adobe Professional).
Download it from here
These files can be opened with Office 2007 or newer. Please, remember to enable macros before using them.
Read also
Open PDF File With VBA
Export Excel Charts As TIFF images Using Adobe Professional
VBA Macro To Convert PDF Files Into Different Format
Did you like this post? If yes, then share it with your friends. Thank you!
11 Like Like Tweet Tweet 2 3
Categories: Office Tips
Edit & Convert PDF
Files
free-download.iskysoft.us
All-in-One PDF Tool on Windows&
Mac Edit,Convert, Annotate PDF
Files.
converted by Web2PDFConvert.com
Copyright 2011 - 2014: Copyright 2011 - 2014: Christos Samaras Christos Samaras Follow us on Follow us on Facebook Facebook , , Twitter Twitter , , Google+ Google+ & & Linkedin Linkedin
Newer Post Older Post
Christos Samaras
Mechanical Engineer (Ph.D. cand.), M.Sc. Cranfield University, Dipl.-Ing. Aristotle University, Thessaloniki - Greece.
Communication: tel. +30-6973513308, e-mail , Facebook , Twitter , Google+ and Linkedin . Full CV here.
Home
converted by Web2PDFConvert.com
You might also like
- Python Cheat SheetDocument16 pagesPython Cheat SheetjhdmssNo ratings yet
- Creating VBA Add-Ins To Extend and Automate Microsoft Office DocumentsDocument26 pagesCreating VBA Add-Ins To Extend and Automate Microsoft Office DocumentsGary JohnsonNo ratings yet
- Allison Doc v2017 1 0 Subscription Service 4516Document20 pagesAllison Doc v2017 1 0 Subscription Service 4516Eduardo LópezNo ratings yet
- Numpy Tutorial PDFDocument34 pagesNumpy Tutorial PDFjhdmss67% (3)
- Redaction of PDF Files Using Adobe Acrobat Professional XDocument13 pagesRedaction of PDF Files Using Adobe Acrobat Professional XjimscotchdaleNo ratings yet
- FG ELEQ4606 Field Technician Networking and Storage 09 03 2018 PDFDocument273 pagesFG ELEQ4606 Field Technician Networking and Storage 09 03 2018 PDFakumaraoNo ratings yet
- Tkinter Cheat SheetDocument1 pageTkinter Cheat Sheetjhdmss33% (3)
- Excel Vba Call PdfcreatorDocument2 pagesExcel Vba Call PdfcreatorLiilNo ratings yet
- Classification of Programming LanguagesDocument4 pagesClassification of Programming LanguagesToni-Ann Willis100% (2)
- Web Design Tools Cheat SheetDocument3 pagesWeb Design Tools Cheat SheetPhilip OrimoloyeNo ratings yet
- Beginning API: Mod the Machine shows how to use VBA to prototype programs and access Inventor's object modelDocument16 pagesBeginning API: Mod the Machine shows how to use VBA to prototype programs and access Inventor's object modelpatrickNX9420No ratings yet
- CMMS BenchmarkingDocument4 pagesCMMS BenchmarkingDia Putranto HarmayNo ratings yet
- Refinery Planning and Optimation Using Linear ProgrammingDocument11 pagesRefinery Planning and Optimation Using Linear ProgrammingSenthil Kumar100% (2)
- Tweet This: Download The Full Source Code of This Application From GithubDocument31 pagesTweet This: Download The Full Source Code of This Application From GithublookloNo ratings yet
- Learning PythonDocument210 pagesLearning PythonMadi100% (3)
- VBA Macro To Open A PDFDocument7 pagesVBA Macro To Open A PDFcafjnkNo ratings yet
- Javascript by ExampleDocument5 pagesJavascript by ExamplehalaliNo ratings yet
- Microsoft Visual Basic Tutorial Excel PDFDocument4 pagesMicrosoft Visual Basic Tutorial Excel PDFCek Han IsengNo ratings yet
- Et Jaynes Probability Theory PDFDocument2 pagesEt Jaynes Probability Theory PDFAmber0% (1)
- Step-By-step Guide To Linking WebI Documents Using OpenDocument in SAP BusinessObjects Enterprise XI 3.1Document33 pagesStep-By-step Guide To Linking WebI Documents Using OpenDocument in SAP BusinessObjects Enterprise XI 3.1knjajzisNo ratings yet
- Crud Operations in ASP - Net MVC 5 Using AdoDocument11 pagesCrud Operations in ASP - Net MVC 5 Using AdoCaique Assis Silva0% (1)
- HTML5,CSS3,Javascript and JQuery Mobile Programming: Beginning to End Cross-Platform App DesignFrom EverandHTML5,CSS3,Javascript and JQuery Mobile Programming: Beginning to End Cross-Platform App DesignRating: 5 out of 5 stars5/5 (3)
- Fill in A PDF Form From VBA (MS-Access)Document2 pagesFill in A PDF Form From VBA (MS-Access)cafjnkNo ratings yet
- Pdfmaker PDFDocument63 pagesPdfmaker PDFmsahin1955No ratings yet
- Lightweight PDF Viewer ComponentDocument29 pagesLightweight PDF Viewer ComponentKamil AwangNo ratings yet
- Data Report Using Data EnvironmentDocument7 pagesData Report Using Data EnvironmentChristian Roi ElamparoNo ratings yet
- Download Enhancing Adobe Acrobat Forms With Javascript Take Your Forms To The Next Level 1St Edition Jennifer Harder full chapterDocument67 pagesDownload Enhancing Adobe Acrobat Forms With Javascript Take Your Forms To The Next Level 1St Edition Jennifer Harder full chapterrobert.campbell485No ratings yet
- Javascript PDFDocument5 pagesJavascript PDFanasNo ratings yet
- Excel Macro Print PDF DistillerDocument2 pagesExcel Macro Print PDF DistillerKellyNo ratings yet
- Scripting Acrobat with VBDocument24 pagesScripting Acrobat with VBdeeptisadasyaNo ratings yet
- Create A PDF in ExcelDocument5 pagesCreate A PDF in ExcelWSG SARIRNo ratings yet
- Creating and Sending PDF Files From Excel 2007 and Excel 2010Document9 pagesCreating and Sending PDF Files From Excel 2007 and Excel 2010Rodrigo SantosNo ratings yet
- Vba Autocad Manual PDFDocument2 pagesVba Autocad Manual PDFRizky Akbar0% (1)
- Excel Vba PDF CreateobjectDocument2 pagesExcel Vba PDF CreateobjectMarkNo ratings yet
- Adobe Acrobat DC SDK Release Notes: Edition 1.0Document4 pagesAdobe Acrobat DC SDK Release Notes: Edition 1.0InquisitiveNo ratings yet
- Creating Mojo Portal ModuleDocument6 pagesCreating Mojo Portal ModuleshubhashishroyNo ratings yet
- VBJava ScriptDocument12 pagesVBJava ScriptEd GarNo ratings yet
- PDF MakerDocument59 pagesPDF MakerAnonymous 1aCZDEbMMNo ratings yet
- Plug in HelpDocument6 pagesPlug in HelpSaeed AnwerNo ratings yet
- Create PDF Documents Using ItextsharpDocument14 pagesCreate PDF Documents Using ItextsharpsatheeshbabunNo ratings yet
- An Introduction To Developing Web Sites In: Hands-On Lab Manual (Day 1)Document32 pagesAn Introduction To Developing Web Sites In: Hands-On Lab Manual (Day 1)Ahmed KhanNo ratings yet
- How To Edit A PDF (Easy Guide)Document15 pagesHow To Edit A PDF (Easy Guide)Stuart JamesNo ratings yet
- Getting Started Using VBADocument28 pagesGetting Started Using VBABruno LôboNo ratings yet
- VB Net Starting GuideDocument13 pagesVB Net Starting GuideSuryakant MahajanNo ratings yet
- Descarga e Instalación de Adobe Scripts - Script BORRAR METADATOS EN PHOTOSHOPDocument21 pagesDescarga e Instalación de Adobe Scripts - Script BORRAR METADATOS EN PHOTOSHOPHide777No ratings yet
- Adobe Reader X OptimizationDocument3 pagesAdobe Reader X OptimizationWijonoHDKNo ratings yet
- Lab5 MapReduceandAWSDocument8 pagesLab5 MapReduceandAWSLinh TranNo ratings yet
- Pdfkit Guide: by Devon GovettDocument64 pagesPdfkit Guide: by Devon GovettToxicNo ratings yet
- Pdfkit Guide: by Devon GovettDocument36 pagesPdfkit Guide: by Devon GovettDaniel MokNo ratings yet
- Exportar Crystal PT To PDFDocument9 pagesExportar Crystal PT To PDFJrgErnNo ratings yet
- How To Automate Microsoft Access by Using Visual CDocument23 pagesHow To Automate Microsoft Access by Using Visual CKosta NikolicNo ratings yet
- Macro-Send As PDF With OriginalDocument6 pagesMacro-Send As PDF With Originalbonilla.ernestoNo ratings yet
- Micro Station v8 Og VbaDocument4 pagesMicro Station v8 Og VbaLucia LorenziniNo ratings yet
- Azureconchallenge5 V 929Document4 pagesAzureconchallenge5 V 929api-293252615No ratings yet
- D ' G A J PDF W /R L: Eveloper S Uide To Sprise AVA Riter Eader IbraryDocument9 pagesD ' G A J PDF W /R L: Eveloper S Uide To Sprise AVA Riter Eader IbraryBawba AbdallahNo ratings yet
- Complex Problems _MAD_With example and Hint (1)Document10 pagesComplex Problems _MAD_With example and Hint (1)Ujjawal AgarwalNo ratings yet
- Learn Backbone CRUD with User ManagementDocument13 pagesLearn Backbone CRUD with User ManagementAnonymous tmtyiZANo ratings yet
- Bex Mobile enDocument55 pagesBex Mobile enfjaimesilvaNo ratings yet
- PDF GuideDocument28 pagesPDF GuideJulie ClarkNo ratings yet
- Web Reports Sample Sales AppDocument5 pagesWeb Reports Sample Sales AppJose Miguel GongoraNo ratings yet
- Vba To VB - Net XLL Add in With Excel DnaDocument51 pagesVba To VB - Net XLL Add in With Excel DnaRadhesh P ShenoyNo ratings yet
- Interacting With Other Applications Using VBADocument5 pagesInteracting With Other Applications Using VBAYamini ShindeNo ratings yet
- Excel Sample File Using PdfcreatorDocument2 pagesExcel Sample File Using PdfcreatorKen0% (1)
- Postbacks inDocument3 pagesPostbacks inDavid OlajideNo ratings yet
- And Deploy To Azure App Service: Oauth-Sql-DatabaseDocument44 pagesAnd Deploy To Azure App Service: Oauth-Sql-DatabaseMauro AlfonsoNo ratings yet
- JavaScript Fundamentals in 40 CharactersDocument8 pagesJavaScript Fundamentals in 40 CharacterssureshNo ratings yet
- Dabo PyCon 2010 TutorialDocument95 pagesDabo PyCon 2010 TutorialBoon DavidNo ratings yet
- VB5 ApplicationDocument12 pagesVB5 ApplicationRahul PatilNo ratings yet
- Quick and Dirty Guide for Designers: Adobe Edge Preview 3 in 4 HoursFrom EverandQuick and Dirty Guide for Designers: Adobe Edge Preview 3 in 4 HoursNo ratings yet
- Linux Cheatsheet BWDocument8 pagesLinux Cheatsheet BWJoshQuintonNo ratings yet
- Pool Construction ProcessDocument1 pagePool Construction ProcessjhdmssNo ratings yet
- Pool Reinforcement DetailDocument1 pagePool Reinforcement DetailjhdmssNo ratings yet
- Geo7 HTMDocument4 pagesGeo7 HTMjhdmssNo ratings yet
- CS 372: Computational Geometry Lower Bounds For Computational Geometry ProblemsDocument28 pagesCS 372: Computational Geometry Lower Bounds For Computational Geometry ProblemsjhdmssNo ratings yet
- CS 372: Computational Geometry Arrangements and Duality: Antoine VigneronDocument41 pagesCS 372: Computational Geometry Arrangements and Duality: Antoine VigneronjhdmssNo ratings yet
- Buildozer Documentation: Release 0.11Document17 pagesBuildozer Documentation: Release 0.11jhdmssNo ratings yet
- CS 372: Computational Geometry Line Segment Intersection: Antoine VigneronDocument32 pagesCS 372: Computational Geometry Line Segment Intersection: Antoine VigneronjhdmssNo ratings yet
- Zetcode Com Tkinter DrawingDocument9 pagesZetcode Com Tkinter DrawingjhdmssNo ratings yet
- Tifr 33Document317 pagesTifr 33jhdmssNo ratings yet
- برمجة مواقع الإنترنت باستخدام لغة CssDocument8 pagesبرمجة مواقع الإنترنت باستخدام لغة CssjhdmssNo ratings yet
- HY96015FUDocument10 pagesHY96015FUjhdmssNo ratings yet
- WWW Lmnoeng ComDocument4 pagesWWW Lmnoeng ComjhdmssNo ratings yet
- Tkdocs Com Tutorial Canvas HTML PDFDocument17 pagesTkdocs Com Tutorial Canvas HTML PDFjhdmssNo ratings yet
- Brochure CRM PDFDocument12 pagesBrochure CRM PDFjhdmssNo ratings yet
- WORKSHEET-Partial Differentiation, ApplicationsDocument2 pagesWORKSHEET-Partial Differentiation, ApplicationsjhdmssNo ratings yet
- MS Project ArabicDocument56 pagesMS Project ArabicjhdmssNo ratings yet
- Applied Mathematics IIDocument140 pagesApplied Mathematics IIjhdmss100% (1)
- Tifr 33Document317 pagesTifr 33jhdmssNo ratings yet
- PL 150 160Document11 pagesPL 150 160jhdmssNo ratings yet
- CRM Training Part 1 PDFDocument7 pagesCRM Training Part 1 PDFjhdmssNo ratings yet
- Sbs Modified Bitumen Waterproofing Membrane Containing Oxidized BitumenDocument4 pagesSbs Modified Bitumen Waterproofing Membrane Containing Oxidized BitumenjhdmssNo ratings yet
- Software Building EstimatorDocument7 pagesSoftware Building EstimatorjhdmssNo ratings yet
- 1 SoutenementDocument98 pages1 SoutenementjhdmssNo ratings yet
- PythonDocument10 pagesPythonjhdmssNo ratings yet
- Vector Calculus Notes: 1 Vectors in Three DimensionsDocument15 pagesVector Calculus Notes: 1 Vectors in Three DimensionsjhdmssNo ratings yet
- Recommendations For Iot Device Manufacturers:: Foundational Activities and Core Device Cybersecurity Capability BaselineDocument41 pagesRecommendations For Iot Device Manufacturers:: Foundational Activities and Core Device Cybersecurity Capability BaselineAndres GarciaNo ratings yet
- Bit CoinDocument100 pagesBit CoinVRAJ PATELNo ratings yet
- Introduction To Basic Gates and FunctionsDocument20 pagesIntroduction To Basic Gates and FunctionsMs. Betsybha Evangeline S.No ratings yet
- Business Analytics Cycle and ToolsDocument58 pagesBusiness Analytics Cycle and ToolsVarsha ParabNo ratings yet
- PDFGenerationDocument25 pagesPDFGenerationAnonymous XYRuJZNo ratings yet
- CEH V11 PRACTICE Practice Test 5 QuestionsDocument20 pagesCEH V11 PRACTICE Practice Test 5 QuestionsAlexandros KavNo ratings yet
- Unli world bot script to clear tiles and plant dirt treesDocument7 pagesUnli world bot script to clear tiles and plant dirt treesFikri ArifNo ratings yet
- PTV - Ring Barrier Controller - ManualDocument77 pagesPTV - Ring Barrier Controller - ManualMohammed AnasNo ratings yet
- Vijayanagara Sri Krishnadevaraya University, BallariDocument1 pageVijayanagara Sri Krishnadevaraya University, BallariSailors mNo ratings yet
- 70-410 R2 LM Worksheet Lab 01Document5 pages70-410 R2 LM Worksheet Lab 01AjayNo ratings yet
- Ec Council Certified Security Analyst Ecsa v8 PDFDocument5 pagesEc Council Certified Security Analyst Ecsa v8 PDFJunaid Habibullaha0% (1)
- Eduma v4.2.8.2 - Education WordPress ThemeDocument3 pagesEduma v4.2.8.2 - Education WordPress ThemeLearning WebsiteNo ratings yet
- College Notes 01Document168 pagesCollege Notes 01Ian Beardsley100% (1)
- 47 CCNA Security Interview Questions Answers GuideDocument5 pages47 CCNA Security Interview Questions Answers GuideomerNo ratings yet
- Ubuntu Mate ShortcutsDocument4 pagesUbuntu Mate ShortcutsAnonymous 7MBVEwNo ratings yet
- Release Notes For Cisco Aironet Access Points For Cisco IOS Release 15.3 (3) JA5Document20 pagesRelease Notes For Cisco Aironet Access Points For Cisco IOS Release 15.3 (3) JA5Dang LeNo ratings yet
- Psa RecordDocument66 pagesPsa RecordMurugesan ArumugamNo ratings yet
- EIT Course IEC 61850 Substation Automation CSZ BrochureDocument3 pagesEIT Course IEC 61850 Substation Automation CSZ BrochureKatamba RogersNo ratings yet
- AS3.0 AS 3.0.90.39 SP21 RevInfoDDocument44 pagesAS3.0 AS 3.0.90.39 SP21 RevInfoDEdson VargasNo ratings yet
- VBScript Tutorial - Learn VBScript Programming with ExamplesDocument171 pagesVBScript Tutorial - Learn VBScript Programming with ExamplesRithuik YerrabroluNo ratings yet
- John Lewis Partnership: Empowers 2,500 Partners With Windows 7 UpgradeDocument1 pageJohn Lewis Partnership: Empowers 2,500 Partners With Windows 7 UpgradeFlori NaNo ratings yet
- Educational Tech Lesson on Social Media, BloggingDocument13 pagesEducational Tech Lesson on Social Media, BloggingBe MotivatedNo ratings yet
- Adobe TLP Aoo Software LicenceDocument2 pagesAdobe TLP Aoo Software LicenceSimlim SqNo ratings yet