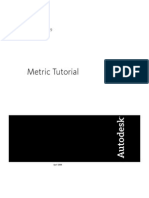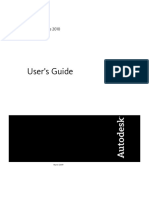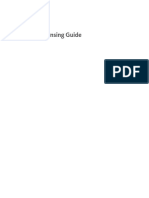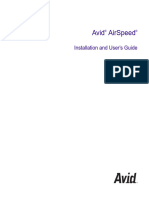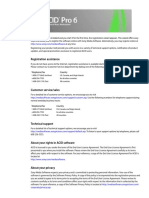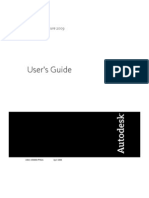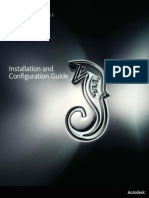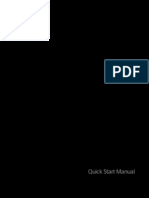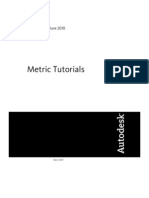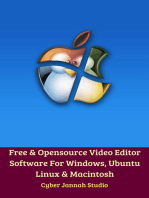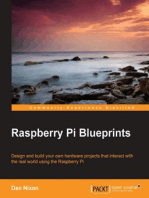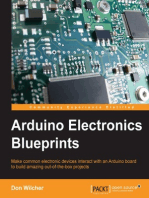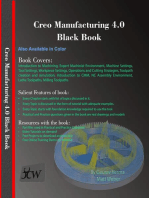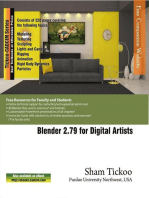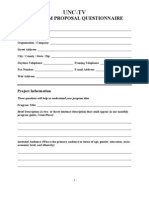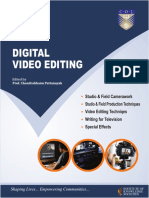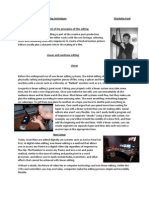Professional Documents
Culture Documents
AvidDS HiRes Workflow Color Guide
Uploaded by
lightaesirCopyright
Available Formats
Share this document
Did you find this document useful?
Is this content inappropriate?
Report this DocumentCopyright:
Available Formats
AvidDS HiRes Workflow Color Guide
Uploaded by
lightaesirCopyright:
Available Formats
ma ke ma na ge move | med i a
Avid
Avid
DS
Hi-Res Workflow and Color Guide
2
Legal Notices
Product specifications are subject to change without notice and do not represent a commitment on the part of Avid Technology,
Inc.
The software described in this document is furnished under a license agreement. You can obtain a copy of that license by
visiting Avid's Web site at www.avid.com. The terms of that license are also available in the product in the same directory as
the software. The software may not be reverse assembled and may be used or copied only in accordance with the terms of the
license agreement. It is against the law to copy the software on any medium except as specifically allowed in the license
agreement.
This document is protected under copyright law. An authorized licensee of Avid DS may reproduce this publication for the
licensees own use in learning how to use the software. This document may not be reproduced or distributed, in whole or in
part, for commercial purposes, such as selling copies of this document or providing support or educational services to others.
This document is supplied as a guide for [product name]. Reasonable care has been taken in preparing the information it
contains. However, this document may contain omissions, technical inaccuracies, or typographical errors. Avid Technology,
Inc. does not accept responsibility of any kind for customers losses due to the use of this document. Product specifications
are subject to change without notice.
Copyright 2009 Avid Technology, Inc. and its licensors. All rights reserved.
The following disclaimer is required by Paradigm Matrix:
Portions of this software licensed from Paradigm Matrix.
The following disclaimer is required by Ray Sauers Associates, Inc.:
Install-It is licensed from Ray Sauers Associates, Inc. End-User is prohibited from taking any action to derive a source code
equivalent of Install-It, including by reverse assembly or reverse compilation, Ray Sauers Associates, Inc. shall in no event be
liable for any damages resulting from resellers failure to perform resellers obligation; or any damages arising from use or
operation of resellers products or the software; or any other damages, including but not limited to, incidental, direct, indirect,
special or consequential Damages including lost profits, or damages resulting from loss of use or inability to use resellers
products or the software for any reason including copyright or patent infringement, or lost data, even if Ray Sauers Associates
has been advised, knew or should have known of the possibility of such damages.
The following disclaimer is required by Videomedia, Inc.:
Videomedia, Inc. makes no warranties whatsoever, either express or implied, regarding this product, including warranties with
respect to its merchantability or its fitness for any particular purpose.
This software contains V-LAN ver. 3.0 Command Protocols which communicate with V-LAN ver. 3.0 products developed by
Videomedia, Inc. and V-LAN ver. 3.0 compatible products developed by third parties under license from Videomedia, Inc. Use
of this software will allow frame accurate editing control of applicable videotape recorder decks, videodisc recorders/players
and the like.
The following disclaimer is required by Altura Software, Inc. for the use of its Mac2Win software and Sample
Source Code:
19931998 Altura Software, Inc.
The following disclaimer is required by Interplay Entertainment Corp.:
The Interplay name is used with the permission of Interplay Entertainment Corp., which bears no responsibility for Avid
products.
This product includes portions of the Alloy Look & Feel software from Incors GmbH.
This product includes software developed by the Apache Software Foundation (http://www.apache.org/).
DevelopMentor
This product may include the JCifs library, for which the following notice applies:
JCifs Copyright 2004, The JCIFS Project, is licensed under LGPL (http://jcifs.samba.org/). See the LGPL.txt file in the Third
Party Software directory on the installation CD.
Avid Interplay contains components licensed from LavanTech. These components may only be used as part of and in
connection with Avid Interplay.
Legal Notices
3
Attn. Government User(s). Restricted Rights Legend
U.S. GOVERNMENT RESTRICTED RIGHTS. This Software and its documentation are commercial computer software or
commercial computer software documentation. In the event that such Software or documentation is acquired by or on behalf
of a unit or agency of the U.S. Government, all rights with respect to this Software and documentation are subject to the terms
of the License Agreement, pursuant to FAR 12.212(a) and/or DFARS 227.7202-1(a), as applicable.
Trademarks
003, 192 Digital I/O, 192XD I/O, 888 I/O, AirPlay, AirSPACE, AirSPACE HD, AirSpeed, ALEX, Alienbrain, AniMatte,
AudioMarket, AudioPages, AudioSuite, AudioVision, AutoSync, Avid, Avid Advanced Response, Avid DNA, Avid DNxcel,
Avid DNxHD, AVIDdrive, Avid DS Assist Station, Avid EditStar, Avid Learning Excellerator, Avid Liquid,
Avid Liquid Chrome Xe, Avid MEDIArray, Avid Mojo, AvidNet, AvidNetwork, Avid NewStar, Avid Remote Response,
AVIDstripe, Avid Unity, Avid Unity ISIS, Avid VideoRAID, Avid Xpress, AVoption, AVX, Beauty Without The Bandwidth, Boom,
C|24, CaptureManager, ChromaCurve, ChromaWheel, Command|24, Conectiv, CountDown, DAE, Dazzle,
Dazzle Digital Video Creator, Deko, DekoCast, D-Fi, D-fx, DigiDelivery, Digidesign, Digidesign Audio Engine,
Digidesign Intelligent Noise Reduction, DigiDrive, DigiLink, DigiMeter, DigiSerial, DigiStudio, DigiStudio Control,
Digital Nonlinear Accelerator, DigiTranslator, DINR, DNxchange, do more, DVD Complete, D-Verb, Eleven, Equinox,
EveryPhase, ExpertRender, Fastbreak, Fast Track, FieldPak, Film Composer, FilmScribe, Flexevent, FluidMotion, FXDeko,
G7, G-Rack, HD Core, HD Process, HDPack, HYBRID, HyperControl, HyperSPACE, HyperSPACE HDCAM, IllusionFX,
Image Independence, iNEWS, iNEWS Assign, iNEWS ControlAir, Instantwrite, Instinct,
Intelli-sat Broadcasting Recording Manager, Intelli-Sat, InterFX, Interplay, inTONE, Intraframe, iS9, iS18, iS23, iS36, ISIS,
IsoSync, KeyRig, KeyStudio, LaunchPad, LeaderPlus, Lightning, ListSync, Lo-Fi, Magic Mask, Make Anything Hollywood,
make manage move | media, Marquee, M-Audio, M-Audio Micro, Maxim, Mbox, MCXpress, Media Browse, Media Composer,
MediaDock, MediaDock Shuttle, Media Fusion, Media Illusion, MediaLog, Media Reader, Media Recorder, MEDIArray,
MediaShare, MediaStream, Media Suite, Meridien, MetaFuze, MetaSync, MicroTrack, Midiman, MissionControl, Mix Rack,
MixLab, Moviebox, Moviestar, NaturalMatch, Nearchive, NetReview, NewsCutter, Nitris, NRV-10 interFX, Octane, OMF,
OMF Interchange, OMM, OnDVD, Open Media Framework, Open Media Management, Palladium, Pinnacle,
Pinnacle DistanTV, Pinnacle Geniebox, Pinnacle HomeMusic, Pinnacle MediaSuite, Pinnacle Mobile Media, Pinnacle Studio,
Pinnacle Studio MovieBoard, Pinnacle Systems, ProEncode, ProServices, ProSessions, Pro Tools, QuietDrive, Recti-Fi,
Reel Tape Delay, Reel Tape Flanger, Reel Tape Saturation, RetroLoop, rS9, rS18, Salesview, Sci-Fi, Scorch, Scorefitter,
ScriptSync, SecureProductionEnvironment, Session, Show Center, Sibelius, SIDON, Soft SampleCell, Soft-Clip Limiter,
Sound Designer II, SPACE, SPACEShift, SpectraGraph, SpectraMatte, Sputnik, Starplay, SteadyGlide, Streamfactory,
Streamgenie, StreamRAID, Strike, Structure, Studiophile, SubCap, Sundance Digital, Sundance, Symphony, SYNC HD,
SynchroScience, SynchroScope, Syntax, TDM FlexCable, Thunder, Titan, Titansync, TL Aggro, TL AutoPan, TL Drum Rehab,
TL Everyphase, TL Fauxlder, TL In Tune, TL MasterMeter, TL Metro, TL Space, TL Utilities, Torq, Torq Xponent, Transfuser,
Trigger Finger, Trillium Lane Labs, TruTouch, UnityRAID, Vari-Fi, Velvet, Venom, VideoRAID, Video Slave Driver, VideoSPACE,
VideoSpin, Vortx, Xdeck, X-Form, Xmon, Xponent, and X-Session are either registered trademarks or trademarks of Avid
Technology, Inc. in the United States and/or other countries.
Adobe and Photoshop are either registered trademarks or trademarks of Adobe Systems Incorporated in the United States
and/or other countries. Apple and Macintosh are trademarks of Apple Computer, Inc., registered in the U.S. and other
countries. Windows is either a registered trademark or trademark of Microsoft Corporation in the United States and/or other
countries. All other trademarks contained herein are the property of their respective owners.
GOT FOOTAGE?
Editors Filmmakers Special Effects Artists Game Developers Animators Educators Broadcasters Content
creators of every genre Just finished an incredible project and want to share it with the world?
Send us your reels and we may use your footage in our show reel or demo!*
For a copy of our release and Avids mailing address, go to www.avid.com/footage.
*Note: Avid cannot guarantee the use of materials submitted.
Avid DS Hi-Res Workflow and Color Guide 0130-30207-01 Rev A August 2009
4
5
Contents
Legal Notices . . . . . . . . . . . . . . . . . . . . . . . . . . . . . . . . . . . . . . . . . . . . . . . . . . . . . . . 2
Chapter 1 Editing High-Resolution Projects. . . . . . . . . . . . . . . . . . . . . . . . . . . . . . . . 7
Chapter 2 Color Management. . . . . . . . . . . . . . . . . . . . . . . . . . . . . . . . . . . . . . . . . . . . 9
Lookup Tables (LUTs). . . . . . . . . . . . . . . . . . . . . . . . . . . . . . . . . . . . . . . . . . . . . . . . . 9
The Avid DS Color Management Pipeline. . . . . . . . . . . . . . . . . . . . . . . . . . . . . . . . . 14
Chapter 3 Film-based Workflows. . . . . . . . . . . . . . . . . . . . . . . . . . . . . . . . . . . . . . . . 19
Workflow: Finishing of Digital Film Footage . . . . . . . . . . . . . . . . . . . . . . . . . . . . . . . 19
Workflow: Finishing of Film Reel Footage. . . . . . . . . . . . . . . . . . . . . . . . . . . . . . . . . 23
Chapter 4 Setting up Storage and Media for Film Projects . . . . . . . . . . . . . . . . . . . 27
Placing High-Resolution Media on the Storage Device . . . . . . . . . . . . . . . . . . . . . . 27
Opening the Media Storage Configuration Tool outside Avid DS. . . . . . . . . . . . . . . 28
Defining your Storage Areas within the Media Indexing Service . . . . . . . . . . . . . . . 29
Chapter 5 Editing Film-based Projects . . . . . . . . . . . . . . . . . . . . . . . . . . . . . . . . . . . 35
Opening a Film-based Project. . . . . . . . . . . . . . . . . . . . . . . . . . . . . . . . . . . . . . . . . . 35
Conforming a Film Sequence using an AFE. . . . . . . . . . . . . . . . . . . . . . . . . . . . . . . 38
Conforming a Film Sequence using an EDL. . . . . . . . . . . . . . . . . . . . . . . . . . . . . . . 40
Linking to High-Resolution Files . . . . . . . . . . . . . . . . . . . . . . . . . . . . . . . . . . . . . . . . 42
Capturing High Resolution Media from Tape . . . . . . . . . . . . . . . . . . . . . . . . . . . . . . 48
Capturing Film-based Media from File . . . . . . . . . . . . . . . . . . . . . . . . . . . . . . . . . . . 53
Viewing High-Resolution Sequences . . . . . . . . . . . . . . . . . . . . . . . . . . . . . . . . . . . . 55
Film Proxy Mode . . . . . . . . . . . . . . . . . . . . . . . . . . . . . . . . . . . . . . . . . . . . . . . . . . . . 57
Outputting Film Sequences. . . . . . . . . . . . . . . . . . . . . . . . . . . . . . . . . . . . . . . . . . . . 59
Chapter 6 Using Lookup Tables. . . . . . . . . . . . . . . . . . . . . . . . . . . . . . . . . . . . . . . . . 65
Customizing LUTs. . . . . . . . . . . . . . . . . . . . . . . . . . . . . . . . . . . . . . . . . . . . . . . . . . . 65
Importing External LUTs . . . . . . . . . . . . . . . . . . . . . . . . . . . . . . . . . . . . . . . . . . . . . . 66
Saving and Exporting a LUT File . . . . . . . . . . . . . . . . . . . . . . . . . . . . . . . . . . . . . . . 67
Enabling a LUT to the Avid DS Viewer . . . . . . . . . . . . . . . . . . . . . . . . . . . . . . . . . . . 68
Applying a LUT Effect . . . . . . . . . . . . . . . . . . . . . . . . . . . . . . . . . . . . . . . . . . . . . . . . 68
Generating 3D LUTs . . . . . . . . . . . . . . . . . . . . . . . . . . . . . . . . . . . . . . . . . . . . . . . . . 70
6
Chapter 7 Using Avid MetaFuze . . . . . . . . . . . . . . . . . . . . . . . . . . . . . . . . . . . . . . . . . 73
Film and High-Resolution Workflows using MetaFuze. . . . . . . . . . . . . . . . . . . . . . . 73
Opening a Project in MetaFuze . . . . . . . . . . . . . . . . . . . . . . . . . . . . . . . . . . . . . . . . 75
Customizing the MetaFuze Window. . . . . . . . . . . . . . . . . . . . . . . . . . . . . . . . . . . . . 75
Scanning your Folders . . . . . . . . . . . . . . . . . . . . . . . . . . . . . . . . . . . . . . . . . . . . . . . 77
Transcoding your Files. . . . . . . . . . . . . . . . . . . . . . . . . . . . . . . . . . . . . . . . . . . . . . . 79
Configuring the MetaFuze Transcoder. . . . . . . . . . . . . . . . . . . . . . . . . . . . . . . . . . . 85
Using LUTs in MetaFuze . . . . . . . . . . . . . . . . . . . . . . . . . . . . . . . . . . . . . . . . . . . . . 86
Transcoding your Files in a Batch . . . . . . . . . . . . . . . . . . . . . . . . . . . . . . . . . . . . . . 88
Exporting an ALE from MetaFuze . . . . . . . . . . . . . . . . . . . . . . . . . . . . . . . . . . . . . . 93
Importing MXF Files into Avid Media Composer . . . . . . . . . . . . . . . . . . . . . . . . . . . 93
Exporting the AFE File from Avid Media Composer. . . . . . . . . . . . . . . . . . . . . . . . . 95
Chapter 8 Avid MetaFuze Reference . . . . . . . . . . . . . . . . . . . . . . . . . . . . . . . . . . . . . 97
Scan Folders Dialog Box . . . . . . . . . . . . . . . . . . . . . . . . . . . . . . . . . . . . . . . . . . . . . 97
Group View. . . . . . . . . . . . . . . . . . . . . . . . . . . . . . . . . . . . . . . . . . . . . . . . . . . . . . . . 99
Detail View . . . . . . . . . . . . . . . . . . . . . . . . . . . . . . . . . . . . . . . . . . . . . . . . . . . . . . . 103
Details of a group... . . . . . . . . . . . . . . . . . . . . . . . . . . . . . . . . . . . . . . . . . . . . . . . . 104
Details of a file.... . . . . . . . . . . . . . . . . . . . . . . . . . . . . . . . . . . . . . . . . . . . . . . . . . . 105
Details of a transcode job... . . . . . . . . . . . . . . . . . . . . . . . . . . . . . . . . . . . . . . . . . . 106
Details of a stereoscopic group or transcode job... . . . . . . . . . . . . . . . . . . . . . . . . 108
Details of R3D groups or transcode jobs.... . . . . . . . . . . . . . . . . . . . . . . . . . . . . . . 109
Create XML Batch Dialog Box . . . . . . . . . . . . . . . . . . . . . . . . . . . . . . . . . . . . . . . . 109
Burn-in Editor Dialog Box. . . . . . . . . . . . . . . . . . . . . . . . . . . . . . . . . . . . . . . . . . . . 110
Transcode Configuration Options. . . . . . . . . . . . . . . . . . . . . . . . . . . . . . . . . . . . . . 110
1 Editing High-Resolution Projects
Avid DS provides an easy and cost-effective way to manipulate high-resolution digital
motion picture images during the finishing and mastering stages of post production.
Due to recent advances in cinematography, digital cameras, like the Red One, are starting to
have an impact on the film-creation industry as they allow you to bypass the film lab
conversion process, and load your footage directly onto your online editing system. As a
result, films can now be produced digitally from start to end using an all-digital format.
Avid DS also provides an easy transition from tape-based conform to file-based conform.
Therefore, productions may choose to start as film-to-tape, transition to the dual existence of
tape-based and file-based, and then finish as file-based for the mastering and delivery
requirements.
The following illustration shows the key steps for editing and finishing footage that
originated either from film reel or file.
FILM
Avid DS
TELECINE
TAPE
Film
Pull
List
SCANNER
HD 4:4:4
3 4
1 ACQUISITION HIGH-RES EFFECTS
& FINISHING
OUTPUT &
DISTRIBUTION
Film
Pull
List
DPX files
(2K, 4K)
DIGITAL CAMERA
Hi-Res files
(2K, 3K, 4K)
FILM
DELIVERABLES
WEB/PRINT
DELIVERABLES
VIDEO
DELIVERABLES
(HD, SD, DVD, BLU-RAY)
CG
Rough-edit to
produce final AFE
Avid Media Composer
OFFLINE EDITING 2
Group files
into MXF
sequence
Avid MetaFuze
Import
MXF
1 Editing High-Resolution Projects
8
Step 1: Acquisition
If the footage comes from a traditional film reel, it needs to be scanned to DPX files, or
transferred through Telecine onto tape in a digital HD format. On the other hand, footage
that is already in digital file format from digital video cameras or film scanning processes
(e.g. R3D, DPX) can be loaded directly onto the editing system. All source material in
digitized form can either be in 2K, 4K, or HD-RGB 4:4:4 format, which all provide superior
image quality.
n
This document refers to DPX (Digital Picture eXchange) as it is a common file format used
to store a single motion picture frame to a file. Other formats such as Cineon are also
supported by Avid DS.
Step 2: Offline Editing
If you want to offline in Avid Media Composer, start by using Avid MetaFuze to convert
your high-resolution files (DPX, R3D, TIF) into MXF media files in an HD resolution. You
can then import the MXF files into Avid Media Composer for offline editing.
After editing the sequence, export it as an AFE in order to take it to Avid DS for finishing.
Step 3: High-Resolution Effects & Finishing
The effects and finishing workflow for high-resolution files can be conducted either of the
following ways:
Doing all the editing and finishing the project directly in Avid DS by linking or
capturing the high-resolution media, or
Doing the offline edit in a system such as Avid Media Composer, and conforming into
Avid DS for finishing.
When working with high-resolution media, Avid DS handles the complicated task of
preserving color settings during the transfer and storage of the media. This is known as color
management and it is achieved by applying lookup table files (LUTs). For more information
see Color Management on page 9.
Step 4: Output and Distribution
Universal Mastering in Avid DS gives you the ability to output the film-based sequence to
any SD or HD format. In cases where you need a film out, you can easily output to a series
of DPX files for film recorder compatibility.
2 Color Management
When high-resolution files are transferred through the Telecine process to tape or scanned to
DPX files, the storage of color data can be compromised. Furthermore, the different types of
monitors used in post-production sites when editing and finishing clips can display
inconsistent color data or information.
Proper color management requires that the monitors are calibrated to give editors and artists
a uniform view of the footage being used. Color management in Avid DS ensures that the
color information from acquisition (capture) to delivery (output) is accurate, consistent, and
undistorted. Additionally, it helps guarantee that the colors of the output, even when footage
is acquired from different sources, is standardized across all display devices such as CRT
and LCD monitors or projectors. This guarantee is accomplished with the use of Lookup
Tables (LUTs).
Before you begin using LUTs in Avid DS, do the following:
Familiarize yourself with the Editing High-Resolution Projects on page 7.
Profile all monitors being used at the site to get the existing color data being displayed,
and then calibrate the monitors according to the sites workflow. This preliminary
practice ensures consistent color display on all monitors.
Clearly understand the type of final output that the client wants as this determines the
LUT file that will be applied. For example, the client may want the final output to be
broadcast on television, projected in the cinema, or both.
Lookup Tables (LUTs)
A LUT is a file that contains a conversion table used to map an input color value to an output
color value.
In Avid DS, LUTs are used for the following reasons:
To ensure a standardized color output value across different devices such as computer
monitors, broadcast monitors, and film projectors.
To offer flexibility in editing and post-production when working with media from
different sources or shot with different cameras.
To convert logarithmic media files to linear format prior to editing and applying effects.
2 Color Management
10
To determine how the color data of the final image will be displayed.
For creative or artistic purposes to obtain a particular look and feel to a scene.
Avid DS supports two different types of LUT formats:
1D LUT: A 1-dimensional lookup table maps each input channel value to an output
channel value on a per-channel basis (independently for each channel R, G, and B).
LUT formats from Apple, Autodesk, Avid, and Nucoda are supported.
3D LUT: A 3-dimensional lookup table maps any given color value (R,G,B) to an output
color value (R, G, B). Mistika, Thomson Luther, Kodak KDM, Iridias formats are
supported.
Since high-resolution media can originate from a traditional film reel or from more recent
technology such as a digital camera, there are a number of ways to preserve the color values
in this media. There are three common acquisition methods:
Film Transferred to HD Tape
After the initial chemical development stage of the original color negative, footage
originating from traditional film cameras can be transferred through Telecine onto a tape in
HD format. The media from film has a LUT file that is determined by the color management
and calibration process during the transfer process from film to tape.
Example: Footage for television is shot and transferred to a tape in HD RGB 4:4:4 format.
The LUT is delivered with the footage.
Film Scanned to High-Resolution Files
Film-reel footage from a camera is scanned at a film-scanning facility to a series of
logarithmic-based files. The facility delivers a series of file-based media such as DPX with
an accompanying LUT that was used for color calibration and the calculation of how the
film scanner interpreted the film stocks density and color data.
Example: Footage is sent to a film-scanning facility from which a series of DPX or Cineon
files are produced. These files are then packaged and sent to the post-production site for
editorial and special effects work. The LUT is delivered together with the series of files.
High-Resolution Files from a Digital Camera
Digital footage comes directly from the digital camera in a series of linear-based files. This
media has a corresponding LUT. For example, R3D files from a RED ONE camera will have
their own LUT.
Lookup Tables (LUTs)
11
Example: Footage is shot using the RED camera and stored as compressed linear-based
native R3D files. An RLX file, generated at the time of acquisition, can also be loaded to
provide additional color information of the new footage. (This RLX file can be imported at
the same time you import the RED media.)
Industry LUT Presets Available in Avid DS
Avid DS provides a list of industry LUT presets that you can use when starting a new
sequence or capturing media. Refer to this table for the default values of the Black and
White points and the Gamma. For example, if you start a new sequence in 8-bit and you
select ITU 601/709, color values of 16 are mapped to black in Avid DS.
LUT
Presets Description
Default Black
point
(8-bit/10-bit)
Default
White point
(8bit/10bit)
Default
Gamma
Linear Creates a linear curve letting
you adjust the black and white
points only.
The gamma value is always 1
and cannot be adjusted.
0/0 255/1023 1
Linear Video Creates a linear curve letting
you adjust the black and white
points only which by default
are set to the standard video
levels.
16/64 235/940 1
ITU 601/709 Used with both SD and HD
workflows.
SD uses 601 values, while HD
uses 709 values.
16/64 235/940 2.2
DCI Gamma Similar to ITU 601/709, it
creates a straight gamma 2.6
but without a linear breakpoint
or linear segment.
Used for the DCI workflow.
0/0 255/1023 2.6
0 Input
O
u
t
p
u
t
255
White
Black
0 16 Input
O
u
t
p
u
t
235
White
Black
0 16 Input
O
u
t
p
u
t
235
White
Black
0 Input
O
u
t
p
u
t
255
White
Black
2 Color Management
12
Custom or Camera LUT Presets
Avid DS also provides custom LUTs that are optimized to work with specific industry
cameras such as the RED, Viper, and Panavision cameras. For example, the REDLOG LUT
has been optimized for the RED Camera sensor and is the best choice for preserving most of
the color data in the R3D file during capture in Avid DS. These custom/camera LUTs are
found in the /DS_v10.x/Luts/Lut presets folder and can be used if one has not been
provided with your footage.
The following table describes the custom/camera LUTs that are available in Avid DS:
Printing
Density
Used mostly with Cineon or
DPX files that derive from the
film scanning process.
23/95 171/685 1.66
sRGB The gamma is similar to ITU
601/709.
Used mostly when working
with standard and CRT
monitors, for example to
create movies for the web.
0/0 255/1023 2.2
Legacy
Graphics
Creates a linear curve letting
you adjust the black and white
points as well the black and
white gain values.
0/0 255/1023 2.2
LUT
Presets Description
Default Black
point
(8-bit/10-bit)
Default
White point
(8bit/10bit)
Default
Gamma
0 Input
O
u
t
p
u
t
171 23
White
Black
0 Input
O
u
t
p
u
t
255
White
Black
0 Input
O
u
t
p
u
t
255
White
Black
Custom LUT Description
Viper Normalizes images shot using the Thomson Viper Camera. This LUT is used only when the
camera is in RGB 4:4:4 filmstream mode.
Note that this LUT linearizes the logarithmic color data from the Viper Camera without
affecting the white balance. Use the color correction effect to balance the white color value in
the image.
Lookup Tables (LUTs)
13
External Monitoring LUT Presets
If you are using an external broadcast monitor that accepts LUTs, you can upload external
monitor presets from the /DS_v10.x/Luts/External Monitoring Luts folder.
The following table describes the external monitor LUTs available in Avid DS:
RED LOG Provided by the Red One Camera. R3D files are already in a linear-based format, however this
LUT optimizes the visual quality of color data when a 16-bit image is stored in 10-bit.
Printing Density
unclamp
The Printing Density LUT is provided with the film print stock. It is used mostly with Cineon
or DPX files that derive from the film scanning process.
The Printing Density Unclamp is the unclamped version and is used so the LUT can be
reversed transparently.
PDLog985 Uses the Printing Density Linear to Logarithmic function with the black point at 95 and the
white point at 985.
It can be used for Cineon or DPX files that are derived from the film scanning process.
Because this LUT has a wide dynamic range, set the Processing Precision option to 32-bit float
when creating a new project or sequence.
Panalog Provided by the Panavision Camera. It is used to convert a 14-bit image to a 10-bit log file.
Similar to the PDLog985 LUT, the Panalog LUT has a wide dynamic range so set the
Processing Precision option to 32-bit float when creating a new project or sequence.
Custom LUT Description
External Monitor LUT Description
Viper2ITU709_viewer Converts Viper output colors (in the Viper LUT file) to ITU709 on the external
monitor.
RedLog2ITU709_viewer Converts RedLog output colors (in the RedLog LUT file) to ITU709 on the
external monitor.
PDLog9852ITU709 Converts PDLog985 output colors (in the PDLog985 LUT file) to ITU709 on the
external monitor.
PD2ITU709_viewer Converts Printing Density output colors (in the Printing Density LUT file) to
ITU709 on the external monitor.
Panalog2ITU709_viewer Converts Panalog output colors (in the Panalog LUT file) to ITU709 on the
external monitor.
2 Color Management
14
The Avid DS Color Management Pipeline
It is important to understand the color management pipeline in Avid DS, and where and
when you need to apply LUTs. The following section provides an overview of the process. If
you need detailed steps on actually conducting the process, see Film-based Workflows on
page 19.
As shown in the diagram, there are different stages in the workflow where a LUT can be set.
For the most part, Avid DS applies an appropriate LUT, however you do have the flexibility
to change the default LUT when you create a new sequence, at capture, during the editing
stage, and at output.
Step 1: Open a New Project/Sequence
Before you start a project, you should know the delivery format of the final output. This is
key in determining the LUT that you will set when you start a project. In Avid DS, this is
known as the Sequence LUT. For example, if the material you are editing and finishing is for
HD television, then the Sequence LUT should be ITU 601-709. If you are delivering for film
projection, then you can use Printing Density.
n
By default, the LUT set for the project is used for all sequences within that project. However,
you can change the LUT for individual sequences within the project.
Set the Sequence LUT
1
MEDIA
Apply a Masterclip LUT
to linearize media
Capture/Link
Media
2
STORAGE
When storing media,
an internal storage
LUT is used to
convert linearized
media to log.
Edit Sequence
3
When you process, caches
are generated using the
Sequence LUT
A Viewer LUT is
applied to view the
sequence in standard
color space of
the computer monitor
The Sequence LUT is applied
to convert linear back to log
for the external monitor
Output Sequence
Sequence
LUT is used
Avid DS Monitor
TAPE
Apply a specific
LUT for
recording to film
RECORDER
FILM
4
Open New
Project/Sequence
External Monitor
Load an External
Monitor LUT
C
a
p
t
u
r
e
O
N
L
YApply a LUT effect
manually on the
timeline for creative
and artistic purposes
LEGEND
Log to Lin
Lin to Log
Stored media is
linearized on-the-fly
when editing on
the timeline
The Avid DS Color Management Pipeline
15
When you are editing in Avid DS, the Sequence LUT is used for the following:
Encoding the color information that is displayed on the external monitor.
Generating caches when applying and processing effects in the sequence.
Outputting to tape.
For more information, see Opening a Film-based Project on page 35.
Step 2: Capture/Link Media
Any media that is captured, must be converted to a linear representation so that it can be
used in Avid DS. When capturing media, you need to know how your media originated so
that you can use the appropriate LUT when capturing or linking to that media. The LUT that
accompanies the footage is known as the Masterclip LUT in Avid DS. It defines the mapping
of the logarithmic values representing each pixels color values to a linear color space value.
If you have been given a LUT with your media, then it needs to be applied when you capture
or link to the media so that the original color data of the captured material is preserved.
When using media from different cameras or sources, make sure that you are using the
correct LUT with the correct media during capture.
Although RGB 4:4:4 media is linearized at capture time, it is still stored as
logarithmic-based data. An internal storage LUT, controlled by Avid DS, is used to convert
the linear-based media to logarithmic-based media for storage.
n
The only exception is when capturing R3D files. You can select RED LOG storage LUT that
should be used via the RED Import Dialog Box. R3D files are already in a linear-based
format, however this LUT optimizes the visual quality of color data for a 16-bit image that
needs to be stored in 10-bit.
Step 3: Edit the Sequence
When editing the sequence, there are three places where you can apply a LUT:
On the Avid DS viewer
On an external broadcasting monitor
On the timeline as an effect
The Avid DS Viewer and the Viewer LUT
When editing a sequence, you need to keep in mind that Avid DS works in linear color
space. Most computer monitors expect sRGB gamma which is why a Viewer LUT is
required to convert linear images to the viewer gamma settings. As a result, you may not be
2 Color Management
16
seeing the colors intended for final delivery and you will need to apply a LUT on the
Avid DS viewer. By default, sRGB is used, however, you can change the Viewer LUT
according to your monitor characteristics.
n
The Viewer LUT does not affect or encode the final output. The Sequence LUT will still be
used at output.
For more information, see Industry LUT Presets Available in Avid DS on page 11 and
Enabling a LUT to the Avid DS Viewer on page 68.
The External Broadcast Monitor LUT
Most post-production sites use an external broadcast monitor to view the final output.
External monitors have their own LUTs to convert images coming from Avid DS into the
color space of the external monitor. This LUT is applied on the external monitor only and
not processed by the Avid DS system.
Avid DS provides external monitor LUT presets that you can load on your external monitor
using a USB key or a similar hardware device. (Consult your external monitors
documentation for procedures for uploading LUTs.) These LUTS can be found in the
/DS_v10.x/Luts/External Monitoring Luts folder. For descriptions of these LUTs, see
External Monitoring LUT Presets on page 13.
The LUT Effect
If you are an Avid DS colorist and prefer to color correct on logarithmic-based media, the
color management process in Avid DS provides this flexibility by letting you apply the LUT
effect from the image effects library.
Typically, when a LUT is applied during capture, logarithmic media from a camera or file is
linearized. This is because compositing, titling, and the application of effects in Avid DS
requires that the media be linear.
If you want to work in logarithmic space, when color correcting for example, you can
manually apply a LUT effect to convert to logarithmic and then back to linear to complete
the editorial. However, you can convert the clips back to apply special effects, or for color
correction work. For more information, see Applying a LUT Effect on page 68.
The Avid DS Color Management Pipeline
17
Step 4: Output the Sequence
You can output the finished sequence to tape or digital files such as DPX or Cineon. By
default, Avid DS uses the Sequence LUT that you set when you started the sequence for the
following reasons:
The sequence has been using this LUT to encode the media and generate caches when
working on the timeline.
The Sequence LUT ensures that the stored color information is correct and properly
displayed on an external monitor or film projector.
When outputting to tape, the Sequence LUT is automatically used. When outputting to file,
you can apply any LUT. For more information, see Outputting Film Sequences on page
59.
n
You can also apply a 3D LUT when you are outputting to Cineon and DPX files.
2 Color Management
18
3 Film-based Workflows
When using Avid applications, there are two main ways in which you can work with film
and other high-resolution media.
If you are editing footage that originated on film reel and was transferred to HD tape for
editing, then refer to Workflow: Finishing of Film Reel Footage on page 23.
If you are editing high-resolution files generated from digital cameras, film-scanning
facilities, or CGI applications (e.g. R3D, DPX, TIF), then refer to Workflow: Finishing
of Digital Film Footage on page 19.
Workflow: Finishing of Digital Film Footage
This workflow shows you how to do the finishing on footage that is already in digital file
format. High-resolution files could originate from digital film cameras, film-scanning
facilities, or CGI applications. The files include R3D, DPX, or TIF.
You can edit and finish these files directly in Avid DS. We refer to this as online editing.
Alternatively, you can do your offline editing via Avid Media Composer using
low-resolution media, and then do the online editing in Avid DS. To use the high-resolution
files in Avid Media Composer, they need to be converted into playable media using Avid
MetaFuze. MetaFuze merges consecutive single-frame files (with metadata contained as
part of the format) into an MXF file that can be read by Avid Media Composer
.
n
MetaFuze also reads other file types supported by Avid DS or third-party parsers.
The illustration below shows a typical example of a file-based workflow for editing digital
footage on Avid DS and/or Avid Media Composer.
3 Film-based Workflows
20
Step 1: Group high-res files into MXF files
If you want to offline in Avid Media Composer, start by using MetaFuze to convert the
DPX/R3D/TIF files into MXF files in an HD resolution. Import this MXF into Avid Media
Composer for offline editing.
Step 2: Edit and produce final AFE
After editing the sequence on a Avid Media Composer, export the sequence as an AFE for
the finishing on Avid DS.
When exporting your sequence for conform, there are some details to be considered. We
recommend that you read the following whitepapers available at www.avid.com:
Using HD-RGB with Film in HD-based DI Workflows
Avid/RED Workflow Guide
Step 3: Conform AFE
On Avid DS, you can conform the AFE and connect to the original DPX/R3D/TIF files.
In the case of DPX files, necessary information such as KeyKode (key number) and
timecode is inserted as metadata into the DPX file during the scanning process. If the DPX
files do not contain the timecode information, the ALE is required in order to make the
necessary correspondence to the associated DPX files. The ALE is usually supplied by the
film-scanning facility or output by MetaFuze/Avid Media Composer.
Scan or
transfer
to DPX
Edit and
produce
final AFE
Avid Media Composer
3
OFFLINE EDITING
(OPTIONAL)
2
HIGH-RES EFFECTS &
FINISHING
FILM
Avid DS
DPX
Group high-
res files into
MXF files
Conform AFE
Avid MetaFuze
TIF
Link or capture
original files
Import
MXF
1
ACQUISITION
4
Export TIF files
Output
High-res
files
R3D
CG
DIGITAL
CAMERA
EDL
EDL
FILE
HD 4:4:4
HD 4:2:2
NTSC
PAL
QuickTime
DPX
CINEON
(2K, 4K)
OUTPUT
& DISTRIBUTION
TAPE
Output to tape
or file
RECORDER
FILM
Workflow: Finishing of Digital Film Footage
21
n
The MXF file is not required for the finishing process but it could be imported onto a
separate video track in Avid DS and used as part of the conform check process.
Depending on your system configuration, many high-resolution formats are playable in real
timefor a specific list of these formats, see the Avid DS support web at www.avid.com.
When editing high-resolution projects where real-time playback is not achievable, you can
use the proxy mode to apply effects and view the results in HD 4:2:2 or HD 4:4:4.
Step 4: Output to tape or file
You can output the final sequence to master as a series of DPX or Cineon images (with an
appropriate LUT) for a film recorder. You can also output any other SD or HD formats as
required.
Checklist: Finishing of Digital Film Footage
The following checklist is a guide to all the procedures to which you will need to refer.
Follow these steps in the order that they are listed. They will lead you to more detailed
procedures, so make sure you return to this checklist each time you complete a step.
Step Refer to this section
If you are offlining your sequence in Avid Media Composer:
Open Avid MetaFuze and scan your folders. Scanning your Folders on page 77.
Transcode your high-resolution files into an
MXF file.
Transcoding your Files on page 79.
If you have multiple MXF files, export an edit
list of all these clips via an ALE.
Exporting an ALE from MetaFuze on
page 93.
Import the MXF file(s) into Avid Media
Composer.
Importing MXF Files into Avid Media
Composer on page 93.
Perform the offline edit to produce the final
sequence.
Export an AFE of your final project or sequence
from Avid Media Composer.
You should first make a copy of the sequence,
move it to its own bin, decompose it (with
handles as desired), select ALL master clips,
and export as ALE with appropriate columns
visible in the bin.
Exporting the AFE File from Avid
Media Composer on page 95.
3 Film-based Workflows
22
n
If you are working with R3D/DPX files, do not use the option to extend handles
beyond the master clip edges.
To edit in Avid DS:
Learn how to set up your workgroup so that you
can share media between workstations.
Defining your Storage Areas within the
Media Indexing Service on page 29.
Make sure the high-resolution files reside on a
high-capacity storage.
Placing High-Resolution Media on the
Storage Device on page 27.
n
If you are working with different types of high-resolution media (e.g. R3D, DPX,
TIF), make sure that they are each placed in different folders.
Make sure that your storage has been configured
to have read/write access for your
high-resolution files.
Opening the Media Storage
Configuration Tool outside Avid DS on
page 28.
Open a new project for film or HD. Opening a Film-based Project on page
35.
If you are starting your project directly in
Avid DS, then link to your clips and start
building your sequence.
Linking to High-Resolution Files on
page 42.
or
If you are conforming a sequence from Avid
Media Composer, then open the AFE or EDL.
Conforming a Film Sequence using an
AFE on page 38, or
Conforming a Film Sequence using an
EDL on page 40.
n
If you are linking to DPX files and they do not contain the timecode information,
then you will also need the ALE (either from the film house, MetaFuze or Avid
Media Composer) to make the necessary correspondence to the associated DPX
files.
Perform the necessary editing. Film Proxy Mode on page 57.
Add special effects and do the necessary color
correction.
Refer to the appropriate sections in the
Help.
Process your sequence. Refer to the Processing section in the
Help.
Output your sequence to the format(s) required. Outputting Film Sequences on page
59.
Step Refer to this section
Workflow: Finishing of Film Reel Footage
23
Workflow: Finishing of Film Reel Footage
This workflow shows how you can carry out your finishing on footage that originated on
film reel and was transferred to tape for offline editing.
When footage is shot on film, it can be digitized in one of two ways. It can be scanned to
DPX files to preserve the 2K or 4K film resolution, or it can be transferred to tape in HD
4:4:4 format.
Since scanning film to DPX is a costly process, it is better to offline your sequence to save
the time and expense of transferring all the raw film footage to high-resolution files. The
workflow shown here uses low-quality dub tapes to do the offline editing on Avid Media
Composer, and then transfer/scan only the necessary footage onto HD tape or DPX files.
Either the HD tape or the DPX files can then be captured or linked in Avid DS for the
finishing.
The illustration below shows a typical example of a tape-based workflow for editing film
footage on an Avid Media Composer and Avid DS.
Step 1: Dub film reels to tapes for first pass
To offline in Avid Media Composer, transfer the film reels through a telecine onto tape. If
you have a Avid Media Composer HD system, you can do your offline editing with an HD
work tape. Otherwise, transfer to a lower-quality SD work tape.
2 Do rough edit
& send for
second pass
Generate AFE/EDL, MXF,
ALE & film pull list
ALE
Edit and
export
final AFE
Avid Media
Composer
5
OFFLINE EDITING
4
HIGH-RES EFFECTS
& FINISHING
Avid DS
Conform AFE
Link to original files
ACQUISITION
6
EDL
EDL
FILE
HD 4:4:4
HD 4:2:2
NTSC
PAL
QuickTime
DPX
CINEON
(2K, 4K)
OUTPUT
& DISTRIBUTION
TAPE
Output to tape
or file
RECORDER
FILM
DUB
TAPE
FILM
TELECINE
Dub film reels
to tapes for
first pass
1
3 Scan/telecine only
necessary material
SCANNER
DPX
(2K, 4K)
AFE, ALE & LUT
FILE
HD 4:4:4
TAPE TELECINE
3 Film-based Workflows
24
Step 2: Do rough edit and send for second pass
Avid Media Composer uses an ALE, which is produced during the telecine transfer, to
capture source video from the dub tape. After the rough edit is done, generate an MXF file,
an AFE of the sequence, a new ALE, and a film pull list in order to do a second pass and
transfer only the necessary material.
Step 3: Scan/telecine only necessary material
The film transfer facility uses the film pull list to scan the edited footage to single-frame
DPX files. This transfers only the necessary material to file which minimizes costs and also
makes for a more efficient final online edit and finish in Avid DS.
Alternatively, the film pull list can be used to do a final, high-quality pass through the
telecine to HD 4:4:4 tape.
Step 4: Edit and produce final AFE
If you generated an HD tape from the second pass, then you can do further edits in Avid
Media Composer and then export a final AFE to take to Avid DS for the finishing.
Step 5: Conform AFE
Conform the offlined sequence into Avid DS using the AFE. If you are working from an HD
4:4:4 tape, then capture the media into Avid DS.
If you are linking to DPX files, necessary information such as KeyKode (key number) and
timecode was inserted as metadata into the DPX file during the scanning process. If the DPX
files do not contain the timecode information, the ALE is required in order to make the
necessary correspondence to the associated DPX files. The ALE is usually supplied by the
film-scanning facility or output by MetaFuze/Avid Media Composer.
n
The MXF file is not required for the finishing process but it could be imported onto a
separate video track in Avid DS and used as part of the conform check process.
Depending on your system configuration, many high-resolution formats are playable in real
timefor a specific list of these formats, see the Avid DS support web at www.avid.com.
When editing high-resolution projects where real-time playback is not achievable, you can
use the proxy mode to apply effects and view the results in HD 4:2:2 or HD 4:4:4.
Step 6: Output to tape or file
You can output the final sequence to master from Avid DS as a series of DPX or Cineon
images for a film recorder, or any other SD or HD formats as required.
Workflow: Finishing of Film Reel Footage
25
Checklist: Finishing of Film Reel Footage
The following checklist is a guide to all the procedures to which you will need to refer.
Follow these steps in the order that they are listed. They will lead you to more detailed
procedures, so make sure you return to this checklist each time you complete a step.
Step Refer to this section
If you are offlining your sequence in Avid Media Composer:
Use the ALE produced during the Telecine transfer to
capture source video from the dub tapes into Avid Media
Composer.
Perform the offline edit to produce the final sequence.
Export an AFE of your final project or sequence from
Avid Media Composer. (You should first make a copy of
the sequence, decompose it, and then export the bin).
Exporting the AFE File from
Avid Media Composer on page
95.
Generate a film pull list from FilmScribe.
The film transfer facility will use the film pull list to scan
the necessary footage to DPX files. Alternatively, the
film pull list can also be used to do a final, high-quality
pass through the telecine to HD 4:4:4 tape.
To edit in Avid DS:
Learn how to set up your workgroup so that you can
share media between workstations.
Defining your Storage Areas
within the Media Indexing
Service on page 29.
If you are working with high-resolution media, make
sure the files reside on a high-capacity storage.
Placing High-Resolution Media
on the Storage Device on page
27.
Configure access to the storage where the high-resolution
files are located.
Opening the Media Storage
Configuration Tool outside Avid
DS on page 28.
Open a new project for film. Opening a Film-based Project
on page 35.
If you are working with media from tape, capture your
HD 4:4:4 footage into Avid DS.
Capturing High Resolution
Media from Tape on page 48.
or
3 Film-based Workflows
26
If you are conforming a sequence from Avid Media
Composer, then open the AFE or EDL.
Conforming a Film Sequence
using an AFE on page 38, or
Conforming a Film Sequence
using an EDL on page 40.
Find the associated high-resolution files. Linking to High-Resolution
Files during the Conform
Session on page 44.
n
If you are using DPX files and they do not contain the timecode information, then you
will also need the ALE (either from the film house, MetaFuze or Avid Media
Composer) in order to make the necessary correspondence to the associated DPX
files.
Perform the necessary editing. Film Proxy Mode on page 57.
Add special effects and do the necessary color correction. Refer to the appropriate sections
in the Help.
Process your sequence. Refer to the Processing section
in the Help.
Output your final sequence to tape or file. Outputting Film Sequences on
page 59.
Step Refer to this section
4 Setting up Storage and Media for Film
Projects
Since film-based media is large, it requires high bandwidth and fast disk access. You must
ensure that you have storage that is large and fast enough for high throughput so that you can
play your sequence in realtime. (Typically, 2K data takes up over 1 TB per hour of footage.)
n
The Avid DS Support Center web site provides a complete list of storages supported for
film-based media, and indicates which types of storage provide realtime capability.
If you need to transfer or share projects and media for offline-to-online production between
Avid systems, you can set up shared storage with Avid Media Composer. MXF sequences
offlined on an HD-capable Avid Media Composer can be previewed directly in Avid DS
using the real-time proxy resolution (film proxy mode).
Before you begin working on your projects, you must plan out your storage solutions
carefully so that you can share media between Avid applicationssee Sharing Media in
the Help.
Placing High-Resolution Media on the Storage
Device
High-resolution digital footage that comes either from digital video cameras, film scanning
processes or CGI applications (e.g. R3D, DPX, TIF), should be placed onto a fast,
high-capacity storage device connected to your workstation. This allows you to link to these
source files and still get realtime playback in Avid DS.
If this media is being shared with other Avid systems, you can place these master files on a
shared storage, such as Avid Unity and link to it.
n
For a list of storages that support realtime playback, refer to the Avid DS Support Center.
You can also place your media on a shared storage and link to it, but you may not get
realtime playback unless you process the media.
If you are working with different types of high-resolution media (e.g. R3D, DPX, TIF),
make sure that they are each placed in different folders.
4 Setting up Storage and Media for Film Projects
28
t For local storage. Place your high-resolution files in an appropriate folder under the
\VideoStorage folder on the storage device. For example,
\\workstation_name\VideoStorage\DPX\Casino\...
t For shared storage. Place the high-resolution files on a workspace on Avid Unity. For
example,
\\server_name\workspace_name\Avid MediaFiles\DPX\Casino\...
Opening the Media Storage Configuration Tool
outside Avid DS
Before you begin working on any projects, you must set up your storage. The Media Storage
Configuration tool can be accessed inside or outside Avid DS.
To open the media storage configuration tool outside Avid DS:
1. On your desktop, select Start > All Programs > Avid > Avid DS v10.x > Tools > Avid
DS Support Console.
The support console and all the various tools are displayed.
2. Double-click UMMDTest.exe.
3. Select File > Open Service.
A dialog box displays for you to enter the workstation whose storage you want to
configure.
4. If you are on the proper workstation then leave the machine name blank and click OK.
If you need to configure the storage for another workstation in this workgroup, then
enter the name of that workstation.
n
Warning: There is no security when configuring another workstations storage in this way.
Therefore, make sure that no one else is using that workstation or they will automatically be
disconnected when you log in.
5. Select File > Configure.
The Media Storage Configuration - Current Project dialog box displays the media
indexing services that were automatically configured for your workstation when
Avid DS was installed.
6. See Defining your Storage Areas within the Media Indexing Service on page 29 to
begin configuring the storage areas.
Defining your Storage Areas within the Media Indexing Service
29
Defining your Storage Areas within the Media
Indexing Service
You must define all storage areas that you need to access inside a configuration called a
media indexing service. The Avid DS media indexer scans all storages defined for each
workstation and indexes the media for quick and efficient access.
n
If you are configuring the media indexing service on the controller, see Accessing Storage
on another Workstation in the Help. The procedure describes how to include storage areas
on other Avid DS workstations in the workgroup, so that workstations can access each
others media.
To define your storage areas in the media indexing service:
1. In Avid DS, select Data Management > Configure Storages.
n
If you are not running Avid DS, see Opening the Media Storage Configuration Tool outside
Avid DS on page 28.
The Media Storage Configuration - Current Project dialog box displays the media
indexing services that were automatically configured for your workstation when
Avid DS was installed.
2. Select your workstations media indexing service, and click the Change button.
The Media Indexing Service dialog box displays.
Your workstations
media indexing
service is
indicated by the
computer name
4 Setting up Storage and Media for Film Projects
30
3. Leave the workstation name as it is and click the Change button.
The list of storage areas that have already been defined in this indexing service displays.
Each storage area is uniquely identified by the workstation name and folder where the
media resides.
4. To add a new storage, click the Add button.
5. In the Available Storage Types dialog box, select Avid Media Storage and click OK.
Actual path to storage
Avid DS shared
storage name
Defining your Storage Areas within the Media Indexing Service
31
6. Enter the full Windows path name (\\workstation_name\folder_name) where the storage
area is located, or use the browse (...) button to find it.
For example, \\DSStorage4\Video.
If you are connecting to a folder on an Avid Unity, then click the browse (...) button and
locate the Avid Unity workspace folder.
For example, \\Unity_ server_name\allocation\workspace\folder_name.
Do NOT use a drive letter.
7. If you are working in a workgroup where an Avid DS RP is installed, select the Enable
throttling for this storage option. The Avid Throttle Manager allows for more efficient
bandwidth management between your workstation, storage areas, and the Avid DS RP
workstation.
4 Setting up Storage and Media for Film Projects
32
8. If this storage is for sharing MXF media with another Avid editing system such as Avid
Media Composer, then select Prevent purge of media on this storage. This makes the
storage read-only.
9. Select the media type that you will store in this folder:
n
If there are different media types in your storage, you must add a storage configuration for
each different type (e.g. generic audio, generic video, MXF audio, MXF video, etc.)
10. From the Disk Controller Type list, select the card that is installed in your workstation.
11. From the Disk Storage Type list, select the storage type that you are using.
The disk options set the appropriate bandwidth for Avid DS to use when transferring
data to the storage. Choose the appropriate options for your storage device to obtain the
best performance for real-time effects.
n
If your storage device does not appear in the list, it may be because it was installed after
Avid DS was installed. To make sure that it appears in the list, restart Avid DS so that the
software detects the device.
For this storage folder Select this option(s)
Video media imported or generated media by
Avid DS (read/write).
generic video (.gen)
Audio media imported or generated media by
Avid DS (read/write).
generic audio (.wav)
Media that is going to be read-only, but not
overwritten. e.g. OMFI media that will be used by
other Avid editing systems.
None
For MXF media: Folders that contain MXF media must be defined separately within your
media indexing service.
n
You need to set up separate MXF folders for Avid DS and any other Avid editing
systemssee Sharing MXF Media in the Help.
MXF audio (purgeable) Read Only MXF audio files (.mxf)
MXF video (purgeable) Read Only MXF video files (.mxf)
MXF audio (non-purgeable) MXF audio files (.mxf)
Prevent purge of media on this storage
MXF video (non-purgeable) MXF video files (.mxf)
Prevent purge of media on this storage
Defining your Storage Areas within the Media Indexing Service
33
12. Click OK.
The storage area is added to the Media Storage Configuration list.
13. Continue to add storage areas for all folders to which you need access.
If there are different media types in your storage, you must add a storage configuration
for each different type (e.g. generic audio, generic video, MXF audio, MXF video, etc.)
14. Storages are accessed and indexed in the order in which they are listed. Use the Move
Up or Move Down buttons to change the order of priority.
Storage areas will
be listed here as
they get added
Avid DS shared
storage name
Avid DS shared
storage name
4 Setting up Storage and Media for Film Projects
34
15. Click Close and then OK to return to the Media Storage Configuration - Workstation
dialog box.
16. Click Close and then OK to return to the Media Storage Configuration - Workstation
dialog box.
17. Click the Close button to save the configuration for the media indexing service.
n
By default, the media indexer sets any new storage areas to automatically have full
read/write access by any user on the network. To restrict access to your media, you can
change the share permissions through Windowssee Sharing Folders and Setting
Permissions on page 57.
The first time that you configure your storage, the media indexer will need to index the
media on your storage device. This may take a while depending on the amount of media
on your storage.
18. Once your storages have been indexed, you should stop and restart the media
indexersee Stopping and Starting your Avid Indexing Services in the Help.
5 Editing Film-based Projects
As there are a number of different ways to work with film-based projects, it is recommended
that you first read Film-based Workflows on page 19 and follow the workflow that best
meets your project requirements. You should also read the material in Color Management
on page 9.
Opening a Film-based Project
Avid DS can work with HD and 2K/4K files, including a large number of sequence formats
for various film resolutions and aspect ratios.
To set your project settings accurately when you open a project in Avid DS, you must gather
the following information from either the film-scanning facility, the camera operator, or the
production director:
The original film format of your media (e.g. 1080, RED, Full Aperture, DPX, Cineon).
The quality at which your film master was scanned or transferred. The most popular is
the 10-bit format and the most frequently used resolution is 2K.
The frame rate (fps) at which your film master was scanned or transferred.
The format required for final delivery.
A corresponding LUT for your footage. This will be required when you import your
media into Avid DS.
To create a film-based project:
1. In the Open Project dialog box that displays when you start Avid DS, click the New
Project button.
The New Project dialog box displays. You can click the Help button at any time to get a
full description of all the parameters in this dialog box.
2. Enter a Project Name.
3. Keep the default project Location as this is where all your Avid DS projects reside.
4. There are a number of film resolutions and apertures for HD or film that you can choose
from.
5 Editing Film-based Projects
36
Select the specific film Format at which your material was acquired. The menu options
are as followsMedia Format > Resolution > Frame rate.
For example:
FILM > RED > 2:1 (2K) > 23.97 frames/s
HD RGB 4:4:4 > 1080i > 59.94 fields/s
If you are going to output your project at a different resolution then what it was
originally shot at, then you can set the project with the new output format. Note
however, that if your media format is not the same as your sequence format, your media
will not be playable in realtime in Avid DS until you process your sequence.
n
There are some third-party applications available on the Internet that can read the
properties of high-resolution files (i.e. DPX, R3D, TIF) to give you the exact dimensions.
5. When you select the format, the frame details are set automatically.
Verify that the Frame Size is showing the correct dimensions. If not, you will need to
choose another Format.
Opening a Film-based Project
37
6. Select the LUT depending on the delivery format of this sequence.
For example, if the material you are editing and finishing is for HD Television, then the
Sequence LUT will be ITU 601/709.
If you are working with media from only one source and been provided a specific LUT
file for this media, you can import it nowsee Importing External LUTs on page 66.
If you will be using media from different sources, then we recommend that you select
the LUT that is most appropriate for the final output.
7. For the Storage Settings:
t Set the Resolution for capturing/linking video media to Full.
t Set the Color Space to RGB 4:4:4.
5 Editing Film-based Projects
38
t Set the Bit Depth to 10-bits. This is typically the format at which film is scanned.
8. Select Use the closest media available, to allow Avid DS to display media of mixed
resolutions and frame rates in your sequence.
9. Set the Processing Precision to a bit-depth that will give you the best quality for your
processed effects. To preserve the quality of the bit-depth of 10-bit material, choose
16-bits. For more information on bit depth, see Video Quality and Bit Depth in the
Help.
If you selected the ITU 601/709 LUT, then select the 32 Bits float option for Processing.
This ensures that the LUT can be reversed transparently so that you can view your
media without your LUT if necessary.
c
Although Avid DS can support higher bit depths during processing, the caches may be
stored at a lower bit depth depending on your resolution and color space settings. Note
that, using a higher precision bit depth generates smoother effects during processing,
and still produces better quality output for lower bit depth outputs. Optionally, you
could set the Precision bit depth to the same setting as the Storage bit-depth. Then, if
you want to process a specific effect at a higher-quality bit depth, you can change the
Precision bit depth within the Processing dialog box, or in the Options property page of
the effect.
10. For the Audio Settings, set the Sample Rate and Bit Depth at which you will output your
audio media.
11. Leave the conversion settings at default.
12. Click OK to save project preferences.
Avid DS displays the timeline where you can now begin working on a sequence.
A project folder is created under the location specified earlier. This is where all your
sequences will reside.
Conforming a Film Sequence using an AFE
AFE (Avid File Exchange) files are an efficient way to transfer projects and bins from an
offline to an Avid DS online finishing system. AFE files let you transfer one or more bins,
their contents, and information about the contents, including master clips, subclips, titles,
and sequences.
Conforming a Film Sequence using an AFE
39
To load the AFE:
1. From your offline editing system, take the AFE and other project files that you may
require (e.g. EDL, ALE) for the sequence that you are conforming, and copy them to the
local project folder that was established when you created your project in Avid DS.
e.g. C:\DS Projects\DS v.x\Casino\...
2. In Avid DS, navigate to this folder and double-click the AFE.
The loaded bin displays in the lower area of the screen.
3. When conforming R3D files, it is recommended that you log them by deselecting Create
Linked Clips for File Sources. You can then capture the R3D media either from the Avid
Explorer or from the Timeline.
4. Double-click the bin that contains the sequence that you want to conform.
The contents of the bin are displayed.
5. Select Create Associated clips and Use Alternate Video Sources, and then click
Configure.
The Choose Alternate Video Sources dialog opens so that you can select your DPX or
R3D files.
6. Proceed to Linking to High-Resolution Files during the Conform Session on page 44.
5 Editing Film-based Projects
40
Conforming a Film Sequence using an EDL
An edit decision list (EDL) is a detailed list of the edits contained in a sequence, including
all the timecode and supported effects information required to re-create the sequence in an
online videotape suite. Avid DS accommodates EDLs from many different systems.
In a tape-based workflow, you can log the events in the Avid Explorer, and/or recreate the
list of events on the timeline. You can then capture the media from either the Avid Explorer
or the timelinesee Batch Capturing in the Help.
Before conforming your EDL, check if there are any layers to be composited. Offline editors
often create multiple EDLs since the EDL format does not support more than one video
track.
During the conform process, you can set up the appropriate heads and tails values for each
clip. This is important if you need additional material at the beginning and end of each clip
to do minor changes during the final stage of the edit. You can also configure the audio
channel patching for each tape.
If the proofing session is successful, you can then remove the video track you added and
continue to add effects and finishing touches to the original sequence.
To open an EDL:
1. Select View > Single-instance Views > EDL.
2. In the EDL view, click the Load EDL button to load a new EDL.
3. In the Open dialog box, browse to your project folder and select the EDL.
If you know the system from which the EDL was generated, select the appropriate File
Type.
Conforming a Film Sequence using an EDL
41
4. Click the Open button.
The selected EDL is displayed in the EDL view. The EDL view lets you import an EDL
file produced on any external system, and capture material based on the edits in that
EDL. For more information about the EDL view, click the Help button.
If you selected the wrong file type, you are prompted to convert the file to the
appropriate type.
5. Click the Conform EDL button.
Record in-point
Conform EDL
5 Editing Film-based Projects
42
6. In the EDL Conform dialog box, select whether you want to create Logs and/or
Timeline Clips.
7. If your digital master is in DPX or R3D file format, select Use Alternate Video Sources
and click Configure.
Proceed to Linking to High-Resolution Files during the Conform Session on page 44.
Linking to High-Resolution Files
By creating links to media files that are not stored on a remote storage device, you can work
with media files without having to capture them to your local storage. These files, called
linked clips, can reside anywhere on the network until youre ready to output your sequence.
Some projects may require you to work with images at varying resolutions (sizes). When
you capture these files, you must convert the material to the working resolution of the
current sequence. By linking to the material instead, you can keep the material at its original
resolution regardless of the sequences frame size. Once you have completed your edits, you
can process the linked material, which creates a cache file of the image area that is visible in
the viewer.
Linking to High-Resolution Files
43
Linking clips is also useful when more than one person needs access to the same file. You
can capture the file as a linked clip, drop it into your sequence, and continue to use it as a
reference while another person continues to work on the source media file. Changes made to
the original file automatically appear in the linked clip, both in the Avid Explorer and on the
timeline. You can also use the Copy-Link function to make a copy of the original media and
then link to itsee Copying and Linking Media in the Help.
n
If another person tries to modify a file that is linked to a clip in an open project, they will not
be able to save that file due to a sharing violation. You must close the project that contains
the linked clip for them to be able to save the original file.
Once you are ready to output the sequence, simply process the clip on the timeline. If you
process the material, a cache file is created. Once a cache is created, Avid DS no longer
refers to the source media file, but uses this cache file during playback. Any further changes
to the source file do not appear in the linked clip on the timeline. Like any other cache
however, the cache for the linked clip can be purged, which relinks the clip to the source file.
n
If the original file is removed from its location, you will receive a Media not available
message when you playback the portion of the sequence that uses that clip.
If you are conforming a sequencesee Linking to High-Resolution Files during the
Conform Session on page 44.
If you are building a new sequence in Avid DSsee Creating Linked Clips on page
43.
Creating Linked Clips
When you link to media on your storage, linked clips will appear in the Avid Explorer
similar to master clips. Since no actual media has been captured, their file type icons will be
underlined in red.
Depending on the type of media you are linking to, your system hardware, or the storage
where your media resides, some linked clips do not require processing and can be played
back in real time (such as .gen, .omfi, .mxf, .dpx, or .cin files). If you cannot view your
media in realtime when they are placed on the timeline, you will need to process. Processing
the clips will create media caches on your storage which will be used instead of the original
linked media.
If the Media Not Found message appears in the viewer when using linked clips, it is possible
that the file has been moved or that Avid DS has lost the connection to the linked file. To
re-establish the link, see Relinking a Clip in the Help.
5 Editing Film-based Projects
44
To create a linked clip:
1. In the Avid Explorer, open a bin and select the file (s) you want to capture as linked
clips. To select a series of files, click the first file, hold down the Shift key, and click the
last file. To select multiple files, hold down the Ctrl key and click each file name.
n
If you select a sequential list of still files of the same type (such as all .DPX or all .TIF), you
will be asked if you want to combine the files into one master clip or capture individual clips.
Working with one master clip makes editing much easier.
2. Right-click a file and select Capture Settings.
The Capture Settings dialog box opens.
3. Select the settings that apply to the files that you want to capture. See Capturing
Material from File in the Help.
n
Since linked files are brought into Avid DS at their original resolutions, there is no need to
convert them to the current sequences resolution. As a result, the Media Conversion modes
are not applicable when the Link option is selected.
4. Close the Capture Settings dialog box.
5. Right-click the selected files and select Link.
An Import dialog box opens and the first file (first frame of the transfer) is displayed in
the viewer. For more information on the options in this dialog box, click Help.
6. Optional. If you are working with film-based material, make sure you select the
appropriate LUT for your footage. By default, Avid DS selects an appropriate LUT for
the file type you are working with. However, if you have a LUT that was provided
together with your footage, then you should use this LUT instead.
7. Click Ok to begin the import.
As the material is linked, clips appear in the selected bin. The clip icons are underlined
in red to indicate that they are linked clips. Although no media has actually been
captured, when they are placed on the timeline, the media will still be referenced.
n
You can view additional information about the linked clip by right-clicking on the clip, and
selecting Clip properties. On the Format Specific tab, click the File Info button.
Linking to High-Resolution Files during the Conform Session
Once you have opened your AFE or EDL, you can select the DPX or R3D files that you need
to use for the sequence you are conforming.
If you have a folder containing different media types, Avid DS will ask you which type of
media you want to use for the current conform.
Linking to High-Resolution Files
45
n
If your sequence contains several types of media, you will have to conform it once per type
of media, and replace them manually on the final sequence.
To find the DPX or R3D files:
1. In the Choose Alternate Video Sources dialog, select Quick browse.
2. Click Select Root Folder and browse to the folder where the files are located on your
video storage.
3. Select the folder that needs to be scanned and click Select.
All subfolders under your selected folder will also be scanned.
4. (Optional) When working with DPX files that do not contain the timecode information,
then you will also need the ALE (either from the film house, MetaFuze or Avid Media
Composer) to make the necessary correspondence to the associated DPX files.
Click Select ALE File, and browse to the folder where the ALE file is located.
5. Click Scan.
The folder is scanned, collecting the metadata that it contains, to display the timecode
and/or KeyKode associated to each file referenced in the EDL/AFE.
5 Editing Film-based Projects
46
When linking to DPX files via an ALE, Avid DS retrieves the metadata in the DPX files
(i.e. timecode, KeyKode, tapename) and uses the ALE to make the relationship between
the corresponding AFE/EDL timecode/KeyKode edits. As a result, the following
situations may occur:
- The DPX files contain the tape source information (i.e. tape name and timecode). In
this case a direct association can be made between the DPX files
timecodes/tapenames, and the edited sequences timecodes/tapenames.
- The DPX files only contain film source info (i.e. KeyKode). In this case, you must
also specify an ALE file to allow Avid DS to create the association between the
DPX files KeyKode, and the edited sequences timecodes/tapenames.
- The DPX files only contain timecodes. In this case, the folder in which the DPX file
is located is used as the EDL/AFE tape name.
6. Click OK.
An Import dialog box opens and the first file (first frame of the transfer) is displayed in
the viewer. For more information on the options in this dialog box, click Help.
7. Proceed to one of the sections below depending on whether you conformed from an
ALE or EDL:
t If you conformed from an AFE: on page 46
t If you conformed from an EDL: on page 47
If you conformed from an AFE:
1. After all files are successfully scanned and linked, open the bin file in the AFE view.
Linking to High-Resolution Files
47
2. Select a sequence and drop it onto the timeline.
3. Copy the master clips to your project folder.
The linked clips will be indicated in the Avid DS Explorer with a red underline.
Linked files will be real-time for DPX formats if:
- The resolution of the DPX files is supported for realtime playback on your system
configurationsee the Avid DS support website at www.avid.com.
- The DPX files are on your local videostorage that is large and fast enough to
support high throughput.
- The format of the DPX files exactly match the format of the current sequence.
- The current sequence storage bit-depth is set to 10.
- The data in the DPX files are correctly aligned. This should almost always be the
case. If not, the FixDPX utility can fix any misaligned data DPX filessee
Aligning your DPX Files on page 47.
If you conformed from an EDL:
t In the EDL Conform dialog, click the Conform button.
The log/linked clips are created for the DPX files.
n
Audio is ignored when conforming DPX files. You will need to import the audio separately.
Aligning your DPX Files
If Avid DS gives you a message that your DPX files cannot be read, it may be due to
misaligned sectors in the DPX files. This can easily be realigned using the FixDPX utility.
5 Editing Film-based Projects
48
To align your DPX files:
1. If the sequence using the DPX files is currently open, exit Avid DS, or switch to another
project.
2. Click the Start button and select Programs > Avid Products > Avid DS > Tools >
FixDPX.
3. In the FixDPX dialog, click the File... button to browse for a specific file that you want
to fix.
If you want to fix several files, then click the Folder... button to select the folder name.
4. Click Fix it! to begin.
The FixDPX utility will display a summary of the files that were or were not fixed.
5. Click Done to exit.
Capturing High Resolution Media from Tape
HDCAM-SR is commonly used for HDTV television production. However, HD resolutions
are now also used more and more for film work, especially in 4:4:4 RGB color space. The
4:4:4 refers to an encoding technique that holds onto all of the image's red, green, and blue
color data for superior color fidelity, unlike the traditional 4:2:2 YUV mode, which discards
half of the color data. Although this method does not support resolutions as high as
film-scanned DPX files (2K, 4K), HDCAM-SR does allow for fairly high quality resolution
(upto 1920 x 1080 HD), and with the latest digital film cameras, material can also be shot
directly in RGB 4:4:4. Also, Telecines now perform high-quality transfer directly to HD in
real-time, which is much faster and economical than a typical film scanner.
To ensure the highest quality of the master tape, transfer your film reel to HD format in
4:4:4, which offers the best uncompressed color quality currently available on video. The
film should also be transferred as 16:9 so that the conform process will not only be
frame-accurate, but also pixel-accurate in the sense that the effects will match the same
aspect ratio (titles, shapes, etc.).
When working in HD, you can capture all the media and edit directly in Avid DSsee
Logging and Capturing Clips from Tape on page 49.
Alternatively, you can do your offline editing in Avid Media Composer, and conform and
finish your project in Avid DS. For this workflow, see Conforming HD Video Sequences
in the Help.
Capturing High Resolution Media from Tape
49
Logging and Capturing Clips from Tape
When capturing from tape you have the choice of capturing media as you preview the tape,
or logging the in and out points to create empty master clips that can be captured at a later
time.
To log and capture clips from a tape:
1. Do one of the following:
2. Configure the external device, specify the capture quality, and other perform other tasks
listed in Preparing to Capture Material in the Help.
3. Click the Tape button.
4. Click the Log/Capture mode button. It toggles between the following modes:
5. From the Deck list, select a deck preset.
6. (Optional) Set a custom Preroll for the deck.
This setting temporarily overrides the setting in the deck template but does not change
it.
7. Click the Check button.
If the communication between the external device and your system is operating
properly, nothing happens. If there is a problem, a message box appears, stating the
possible cause of the problem.
Option Do this
From the NLE toolbar just above
the timeline
Click the Media IO button and select Capture Tool.
From the main menu Select View > Single-Instance Views > Capture Tool.
Button
Mode To Do this
Capture clips Set the Capture mode and specify the exact in-points and
out-points. When you click the Capture button, the deck will
roll and the capture the media between the selected in and
out-points.
Log clips Set the Log mode and specify the exact in-points and
out-points. When you click the Capture button, an empty
master clip will be logged in your bin.
5 Editing Film-based Projects
50
You can verify that the external device is operating within normal parameters by
checking the five items in the External Device Status area, located beneath the transport
controls. See Transport Controls in the Help.
8. From the source name list, select the tapes name.
If the tape is new, click the New Tape button and enter a name for the tape. The tape
name is added to the Tape Library. See Managing Tapes in the Help.
c
It is very important to assign a unique name to every tape because Avid DS uses it to
identify the captured media.
9. In the Clip Name text box, enter a name to prefix all captured clips.
10. From the Target list, select a location to hold the clips.
The most recently activated bin within the project root becomes the capture target. An
icon in the title bar marks a bin as the Capture Target.
n
You cannot create master clips outside the current project. Avid DS checks the path to make
sure the folder is within the project folder.
11. If you are working with logarithmic media (such as film-based material), you will need
to select a LUT in order to linearize your media for Avid DS. The LUT is used to
preserve the color data of the material when it is captured into Avid DS.
Typically, you need to apply a LUT that corresponds to the camera that shot the footage.
If you do not have details on which camera was used, then the sequence LUT (selected
when you opened your project/sequence), will be used by default.
12. To select a different LUT when capturing your media, select User Defined LUT from
the LUT drop-down list.
13. Click the LUT button.
The RGB LUT dialog box opens. For descriptions of the parameters in this dialog box,
see RGB LUT in the Help.
Option Description
Project Root Creates master clips in the folder with the project name (the
project folder).
Main Explorer
Location
Creates master clips in a bin you selected in the Avid Explorer.
Auto-Source Creates master clips in a folder with the same name as the tape
name.
Capturing High Resolution Media from Tape
51
14. Select or customize the LUT by doing one of the following:
15. Click OK to save your settings and close the RGB LUT dialog box.
16. Click the Timeline/Deck Control button to set it to operate the Deck controls. It toggles
between Timeline and Deck mode.
17. Click the Video button to capture the video channel of the material.
18. Click the Audio button to capture one or more audio channels of the material.
19. To record additional material before the in-point and after the out-point, type the
appropriate number of frames in the Heads and Tails text boxes.
20. Use the transport controls to play or shuttle the tape to the point where you want to start
the capture and click the Mark In button.
The timecode of the in-point you selected is displayed in the In timecode box.
21. Play or shuttle the tape to advance to the point where you want to end the capture and
click the Mark Out button.
The out-point is displayed in the Out timecode box. The Duration timecode box displays
the length of material to be captured.
To Do this
Choose a predefined LUT. Select the appropriate LUT from the drop-down list.
For HD RGB 4:4:4 sequences, you can use the ITU
601/709 LUT.
Choose a standard camera LUT or create
a custom LUT.
Select From File from the LUT Creation drop-down
list, and click the Create LUT button.
Browse to the /DS_v10.x/Luts/Lut presets folder
and select the appropriate camera LUTsee
Industry LUT Presents Available in Avid DS in
the Help.
Mark In
In timecode box
Mark Out
Out timecode box
5 Editing Film-based Projects
52
n
Tip: If you already know the in and out timecodes, you can type them directly in the In or
Out timecode boxes. You can also enter a value for the duration and Avid DS will calculate
the out-point.
You can use the numeric keypad to enter in-points and out-points. Begin typing the timecode
and an entry box is displayed. When you finish typing, press the I key to set an in-point or the
O key to set an out-point. Or type a duration and press the D key. To go to a particular
location on the tape, type the timecode and press Enter.
22. You can add locators with comments while capturing. See Adding Locators White
Capture in the Help.
23. Click the Start/Stop Capture button.
As the material is logged, or logged and captured, clips appear in the Avid Explorer
according to the in and out points that you specified.
Logged video clips appear with an image of the Avid DS clapboard icon, since they do
not have any media. Both video and audio clip icons are also red to show that no media
has been captured. You can later capture these clips in one batch directly from the Avid
Explorer.
While capturing you can add locators that will be linked to a specific timecode. See
Adding Locators White Capturing in the Help.
In the Thumbnails view of a bin, video and audio clips
without media are displayed with red icons.
In the Details view of a bin, video and audio clips
without media are preceded by a red icon.
Capturing Film-based Media from File
53
n
If Avid DS is unable to capture the material on the first attempt, it will try again. If it fails
again, Avid DS will attempt the capture a third time with an additional preroll of five
seconds. If the capture fails again, an error message is displayed with a possible explanation
for the problem.
If you encounter problems capturing material from tape, you should deactivate the viewer
using the Viewer button in the status bar and try capturing again. When capturing full
resolution HD material at 29.97 and 30 frames per second, the viewer is automatically
deactivated.
c
If any frames are skipped during the capture, the capture stops, and an error message
is displayed. Clips are created for the material that was captured up to the point at
which frames were dropped.
If Avid DS detects any problems during capture, the Capture Error Log is displayed.
The Capture Error Log dialog box displays the clip that could not be captured, including
tape source name, in-point, and out-point. It also gives you a brief description of the
type of error that occurred.
a. To save this log as an .html file, click the Save As button.
b. In the Save As dialog box, navigate to an appropriate folder, type a name for the log
and click the Save button.
The log is saved as an .html file and can be viewed in any HTML browser.
n
Avid DS stops a capture session if it detects any timecode breaks on the source tape. It
creates a master clip from the in-point to the timecode break. The capture session may stop a
frame or two after the actual timecode break. If this happens, you may have to cut or trim
some of the unusable frames from your clip.
To resume capture, enter new in and out-points in the In/Out timecode boxes and click the
Start/Stop Capture button.
If there is insufficient material for the deck to preroll before capturing, you will not be able
to capture the material. In this case, use the Live capture option to capture the material.
Capturing Film-based Media from File
You can capture digital film types such as DPX and R3D files.
If the series of digital files were provided by a film scanning facility, use the accompanying
LUT file that was applied during the transfer as the Masterclip LUT.
5 Editing Film-based Projects
54
When capturing this media, you will need to use the LUT from the digital film camera or
one that was provided to you from the film transfer facility. This LUT known as the
Masterclip LUT, needs to be imported when you set the capture settings. If you do not have
a masterclip LUT, the sequence LUT that you selected when you opened your
project/sequence will be used by default.
To capture film-based media from file:
1. Right-click the file(s) that want to capture and select Capture Settings.
2. Set the appropriate optionssee Video Capture Settings in the Help.
3. Right-click the file(s) and select Capture.
The dialog box that opens depends on the type of file that you are capturing.
- DPX filessee DPX Import Dialog Box in the Help.
- R3D filessee RED Import Dialog Box in the Help.
4. Set your masterclip LUT by doing one of the following:
5. Click OK.
As the material is captured, the clips appear in the target bin.
To import a LUT that was provided with
your media
See Importing External LUTs on page 66.
To use a industry-standard LUT provided
by Avid DS
Select the appropriate LUT from the drop-down list.
For DPX, you can use the ITU 601/709 LUT. For
R3D, you can use the RED LOG LUT.
Choose a standard camera LUT or create
a custom LUT.
Select From File from the LUT Creation drop-down
list, and click the Create LUT button.
Browse to the /DS_v10.x/Luts/Lut presets folder
and select the appropriate camera LUTsee
Industry LUT Persets Available in Avid DS in the
Help.
Viewing High-Resolution Sequences
55
Viewing High-Resolution Sequences
Avid DS allows you to playback SD and HD sequences in realtime in the Avid DS viewer or
on an external monitor. When working with sequences that are higher than HD resolution,
your system may not have sufficient bandwidth to output to an external monitor. In such a
case, you have two options:
Use the Realtime Proxy mode: Avid DS converts the sequence format to a lower-sized
HD resolution that still provides excellent visual quality for editing and previewing your
sequence in a video monitor. For more details, see Film Proxy Mode on page 57.
Use the Graphics-link mode: You can redirect your output through the graphics card to a
second monitor. Even with high-resolution 2K sequences, Avid DS is capable of 10-bit
4:4:4 RGB color-managed display on either a computer monitor, or an external monitor.
n
Only NVIDIA graphics cards with sufficient memory support this mode. For details on which
cards are supported, see the Avid DS support website at www.avid.com.
Using Avid DS Graphics-Link with an External Monitor
If your Avid DS system is equiped with an appropriate NVIDIA graphics cards (Quadro
FX-4600, FX-4800, or FX-5600) you will be given the option to play back high-resolution
sequences (HD or higher) on an external monitor. Using the GPU processor and the second
output of the graphics card, Avid DS is capable of 10-bit 4:4:4 RGB color-managed display
on either a computer monitor, or an external monitor such as DreamColor, Cine-tal or Barco.
To use the graphics card for output, you need to use Avid DS Graphics-Link (This option is
available via an icon on your desktop). Avid DS Dual-Link and Avid DS Graphics-Link
cannot be run at the same time. To change between these different modes, Avid DS must be
closed and re-opened in the desired mode of operation.
To use the Avid DS Graphics-Link option:
1. Save your sequence and close Avid DS Dual-Link.
2. Open Avid DS (Graphics-Link) from the desktop.
n
While using Avid DS in the Graphics-Link (GL) mode, the dual-link card will still be used for
audio playback, but all forms of capture will be disabled (even if the capture tool is
available).
When viewing images on the external monitor, the sequence format is always
maintained, regardless of the size of the connected monitor. Therefore, if the resolution
of your monitor is smaller than the sequence resolution, the output will be reformatted
5 Editing Film-based Projects
56
in real time to fit the monitors aspect ratio. The output settings can be changed via the
Sequence Preferences dialog with the choice of None (Centers the image), 1080p
padding (pad around the sides), or 1080p CenterCrop (do a center crop).
n
If your workstation has the supported hardware, sufficient memory and processing power,
you may be able to view your high-resolution sequences in realtime.
You can also analyse the pixels in your image using the waveform monitor and
histogram options on the external monitor view using the GL mode.
To display the waveform monitor or histogram on the external monitor:
1. Move your mouse over to the external monitor view and click on it.
This viewer is now in focus and you can use the following keys on the main area of the
keyboard:
2. To return the focus to your Avid DS Viewer on the primary monitor , move your mouse
over to the viewer and click on it.
To Press
Enable/disable the waveform monitor S
Show RGB value of each pixel X (for row)
C (for column)
When viewing colors in the waveform monitor, use the mouse to point
to the area of the image that you want to analyse. The coordinates of
the pixel and the RGB values will be displayed in the bottom left
corner [x, y, R, G, B].
Enable/disable the Histogram H
View a histogram of individual Red, Green or Blue channel R, G or B
When viewing colors in the histogram, the black and white level limits
are set according to the sequence format. These are indicated by the
two vertical lines on the left and right of your screen. The minimum
and maximum range values are also indicated next to these lines.
Change color of the lines in the histogram display [ or ]
Lighten or darken the lines in the waveform monitor/histogram display + or -
Film Proxy Mode
57
Film Proxy Mode
When editing high-resolution sequences (higher than HD), you have a choice of displaying
and processing either in full resolution or real-time proxy resolution. The proxy is a
lower-sized HD resolution that provides excellent visual quality for editing and previewing
your sequence in a video monitor.
With proxy resolution, the correct aspect ratio is preserved in the Avid DS viewer as well as
in the external HD monitor. Even an SD monitor can be used when working with 23.97,
29.97 and 25-fps sequences. In addition, color space is automatically taken into account by
Avid DS to make the use of these proxies as transparent as possible.
n
When working in full resolution, the results of the processing can only be seen in the Avid DS
viewer, as the external monitor is disabled. If your system has a graphics card that supports
high-resolution formats, you can redirect your output to the external monitorsee Using
Avid DS Graphics-Link with an External Monitor on page 55.
To work more quickly and efficiently, you can apply effects in the lower, real-time proxy
resolution. In this mode, real-time effects do not need to be processed. If any effects do
require processing, the resulting caches are also generated in real-time proxy resolution to
save disk space.
n
If any effects were previously processed in full resolution, then Avid DS will use these caches
instead of the proxy 4:2:2 caches.
When you are ready to output your final sequence, you can switch back to full resolution to
process your effects. Processing in full resolution has the advantage of highly accurate
processing using 4:4:4 RGB values.
When working in film proxy mode, note the following:
You can work in either RGB 4:4:4 or YUV 4:2:2 proxy modes. If you are applying
effects that modify color and you are outputting to RGB 4:4:4, then set the Resolution to
4:4:4.
Proxy modes are determined by the type of sequence in which you are working. For
example, when working with R3D files, the RGB 4:4:4 film proxy mode is used.
You cannot enable viewer LUTs in YUV 4:2:2. However, you can use the LUTs effects
on the Timeline as an effect. Do note that if you are using it to make color modifications,
it is a good idea to work in a 4:4:4 proxy mode for an accurate color display.
When in a shared collaborative environment using an Avid Unity, the Avid DNxHD
proxies can easily be shared between Avid Media Composer HD and Avid DS systems.
Avid DNxHD compression ratios are also available to you when you use proxy mode.
For a description of these ratiossee Avid DNxHD Compressions in the Help.
5 Editing Film-based Projects
58
Enabling Film Proxy Mode
Real-time proxy mode is only available on an Avid DS workstation that has the appropriate
hardware. Otherwise, you can work in Full resolution which still gives you real-time
playback of your media in the viewer, but not the external monitor.
To set your sequence preferences to work in proxy mode:
1. Select File > Sequence Preferences.
2. Set the Resolution to Real-time Proxy so that you can edit and add effects in real-time.
3. On Avid DS workstation, you can change the Compression to one of the Avid DNxHD
compression formats.
This will save you space on your storage device while you are editing your sequence.
4. Set Downconversion of HD/SD output to the appropriate setting so that you can feed
your output to an external monitor and view the results.
In the Avid DS viewer, the real-time proxy mode compensates for change in aspect
ratio. For the external monitor output, you have the flexibility to either see a cropped
version of the frames, or a centered and padded version. Internally, Avid DS still holds
the entire frame.
5. Click OK to set the preferences.
Editing and Applying Effects in Film Proxy Mode
To work more quickly and efficiently, you can apply effects in the lower, real-time proxy
resolution without having to process real-time effects do not need to be processed. If any
effects do require processing, the resulting caches are also generated in real-time proxy
resolution to save disk space. If any effects were previously processed in full resolution
before the switch to the proxy mode, Avid DS will use these caches.
When you are ready to output your final sequence, you can switch back to full resolution to
process your effects.
To edit and apply effects in proxy mode:
1. Load your sequence or clips onto the timeline.
n
If you cannot get realtime playback for your media, you can process your timeline. This
generates media on your local storage based on the format of your sequence.
2. Perform the necessary edits, color correction, and addition of effects to your sequence.
While applying effects such as Keyers or creating mattes, toggle between Proxy and full
resolution modes by clicking the button with the green dot above the viewer.
Outputting Film Sequences
59
3. If are applying a LUTs effect on the Timelinesee Applying a LUT Effect on page
68.
4. Switch back to full resolution mode and process the effectssee Processing Effects in
the Help.
5. When ready to output, see Outputting Film Sequences on page 59.
Outputting Film Sequences
Avid DS supports output mastering of film-based projects to any of the original transfer
formats.
You can output the film sequence to tape or to a digital file format such as Cineon or DPX.
The delivery depends on how the output will be displayed. For example, for HD TV
broadcast, you should output the final sequence to tape.
By default, the Sequence LUT is used when outputting to tape or to file. This ensures that
the color information used when editing and applying effects in your sequence remains the
same during output.
Ouputting to Multiple Formats
Outputting your sequence to multiple formats is known as Universal Mastering. If you are
working in an HD sequence, you can easily deliver the same sequence to multiple formats
such as film or NTSC formats. In the case of a film output, it is possible to output a final
series of film-resolution images (2-4 K) for a film recorder.
To deliver to multiple formats:
1. Save the sequence after you are finished editing and applying special effects.
2. Create a new sequence making sure that you are using the same frame rate as the
sequence you just saved.
3. In Avid DS, select the sequence and drag it on the timeline.
4. Output the sequence using the applicable settings.
Outputting DPX Files
In the case of a film output, it is possible to output a final series of DPX images for film
recorder compatibility. All color information from the sequence LUT is also encoded within
the DPX files.
5 Editing Film-based Projects
60
To output a sequence to DPX or Cineon files:
1. Select View > Single-Instance Views > Output Tool.
2. Select the material to output. You can choose the entire timeline or specific in/out
timecodes.
3. Click the To File button.
4. For File Type, select the file format which you want to export (DPX or Cineon).
The DPX Export dialog box opens.
5. For the LUT, Avid DS will use the Sequence LUT that was set when the sequence was
created. You may change this if necessary.
6. If you want to save a timecode on each frame in the file, select Export Timecode, and set
the appropriate timecode start time.
7. Click OK to save the settings.
8. In the Output Tool window, keep the Output Resolution at the defaults.
9. For the Output Options, select the appropriate Codec (if applicable).
Outputting Film Sequences
61
10. Select the Preserve Alpha option if the sequence includes an alpha channel that you
want to keep in the output file.
This is useful if you plan to reuse the matte information in future compositing or
graphics projects. However, not all file formats support alpha channels.
11. To resize your file, select Use Advanced Settings.
Click the Help button for more information on the parameters in this dialog.
12. Click the Output button to begin the export.
13. Select a folder in which to save your material, enter a name for the file, and click Save.
The material is processed, if necessary, exported to file, and placed in the selected
folder.
14. Close the Output Tool dialog box.
Outputting to Tape
When you output to tape, the image size must match the resolution set in your Sequence
Preferences.
To output to tape:
1. Do one of the following:
t From the NLE Tools toolbar above the timeline, click the Media IO button and
select Output Tool.
t Select View > Single-Instance Views > Output Tool.
The Output Tool opens.
5 Editing Film-based Projects
62
For information about options in the Output Tool, click Help.
2. Configure the external device and perform other necessary pre-output tasks. See
Preparing for Output in the Help.
3. Click the To Tape button.
4. Select the Deck.
The device that is currently active will display in the Deck list. You can select a another
device preset from the list.
5. Click the Check button.
If the link between the external device and your system is operating properly, nothing
occurs. If there is a problem, a message box appears, stating the possible cause of the
problem.
You can also verify that the external device is operating within normal parameters by
checking the five items in the External Device Status area, located beneath the transport
controls. A green or red light beside each item displays its status. Items that are grayed
out are inactive.
6. Select the Edit Mode, either Auto (Insert) or Assemble.
This setting temporarily overrides the setting in the deck template but does not change
it. For more information about Edit Mode, see Configuring the External Device for
Output in the Help.
Outputting Film Sequences
63
7. (Optional) Set a custom preroll for the deck.
This setting also temporarily overrides the setting in the deck template but does not
change it.
8. Make sure the Timeline/Deck button is set to Deck.
9. Click the track buttons (V, A1, A2, and so on) for the video and audio tracks you want to
output.
10. If you are experiencing any frame delays in audio when you output your sequence to
tape, enter the number of frames in the Audio Propagation Delay text box.
11. If you need to output your sequence to a lower resolution format than the current
sequence setting, click the Convert button.
Select the required output formats. The options that are available depend on the current
video format. For a list of the available formats, see Downconverted Output Formats
and Sync Sources in the Help.
12. If you have not selected the Use Timeline Timecodes for Edits option, specify the
position on the tape where you want the program to start recording. Use the transport
controls to locate the position or type a timecode in the I (In) field. See Selecting an
area to Output in the Help.
n
If you are insert editing your material, your tape must be properly striped with timecode
before attempting to output your material.
13. (Optional) Click the Preview button to view your sequence before outputting to tape.
14. Click the Insert button. If you set the Edit mode to Assemble, then click the Assemble
button.
The selected media in your sequence is output to tape.
5 Editing Film-based Projects
64
6 Using Lookup Tables
A Lookup Table (LUT) is used to map input color values to output color values. A full
description of LUTs and how they are used in the Avid DS color management pipeline is
provided in Color Management on page 9.
Customizing LUTs
When you start a new sequence, it is recommended that you customize LUT files only when
you need to change the Black and White points, the Gamma, and the Black and White gain
values of the media. It is crucial that you understand these properties and their relationship
to each other.
Example: If you are using the ITU 601/709 LUT, Avid DS maps the color values of 64 in
10-bit to black. If you want to use a color value of 67 as black, then you can nudge the value
to 67 to make sure that black is properly represented.
Note the following:
By default, R, G, and B values are locked.
For a Linear LUT, you can adjust only the White Point and the Black Point. For a Log
LUT, you can also adjust Gamma, Film Gamma, and Softclip.
To customize a LUT:
1. In the Video Settings section of the New Sequence Dialog box, select User Defined for
the LUT option.
2. Click the LUT button.
The RGB LUT dialog box displays.
3. From the LUT Creation drop-down list, select the appropriate conversion format.
6 Using Lookup Tables
66
4. Click the Create LUT button.
A new LUT is created and is displayed in the Select LUT list. It is symbolized by the
asterisk until the page is closed at which point they get saved and the asterisk no longer
displays.
5. Edit the values as necessary.
For descriptions of the parameters in this dialog box, see RGB LUT in the Help.
6. Click OK to save the settings.
The LUT is listed in the LUT drop down list in the Video Settings box.
7. Proceed to set up the new project or sequence.
Importing External LUTs
You can import a LUT file that has been supplied for use specifically with the media you are
working with in Avid DS. A LUT file can be provided by the camera operator, the director of
photography, the film scanning facility, or even a colorist.
Saving and Exporting a LUT File
67
n
When importing R3D files, you can load an RLX file that is generated at the time of
aquisition to provide additional color information of the footage.
To select an external LUT file:
1. Depending on whether you are starting a new project or capturing a file, do one of the
following:
2. Navigate to the location of the LUT file.
3. Select the file and click OK.
The LUT file is displayed in Select LUT list. The asterisk indicates that it is a new file
and will disappear after the dialog box is closed.
Saving and Exporting a LUT File
You can save and export the LUT file that you have applied during your work. This LUT file
can be saved or sent to another editor or colorist who is working on the same footage.
To export a LUT:
1. Make sure you are either in the New Project or the New Sequence dialog box.
2. In the Video Settings section, select User Defined for the LUT option.
3. Click the LUT button.
4. In the RGB LUT window, click Export LUT.
5. Navigate to the location where you want to save the LUT.
6. Enter a name for the file and click Save.
Two files are saved: The *.lut file, which is used for the Log to Lin conversion and the
*_inv.lut, which is the inverse LUT that can be used for the Lin to Log conversion.
If you are... Do this
Opening a new project or sequence In the Video Settings section, select User Defined
for the LUT option. Click the LUT button
Capturing a file From the LUT Creation drop-down list, select
From File. Click the Create LUT button.
6 Using Lookup Tables
68
Enabling a LUT to the Avid DS Viewer
If you are using an external broadcast monitor to view the final output of your sequence, it
will display colors that are determined by the Sequence LUT, the LUT file that was set when
you started the sequence. You can apply a LUT on the Avid DS viewer for viewing purposes.
For example, if the Sequence LUT is Printing Density, the image on the Avid DS viewer
may look dull with little or no contrast. You can apply a LUT to view the clips in the color
space used by the monitor (sRGB or ITU-601/709).
If you are unsure of which LUT to use, it is recommended that you use the sRGB LUT as
this is the color space that is used by the Avid DS viewers and monitors. You can also use the
ITU-601/709 as its values are close to sRGB. If you are working in a 4:4:4 sequence, the
sRGB LUT is enabled by default.
n
The viewer LUT does not encode or affect the final output.
To apply a viewer LUT:
1. Make sure that the position indicator is placed on the correct clip on the timeline,
right-click the viewer and select Viewer Properties.
2. Right-click the viewer and select Viewer Properties.
The Viewer Properties property editor displays.
3. In the Display tab, click the Viewer LUT button.
The RGB LUT dialog box displays.
4. Select the LUT that you want to use to view the clip.
To disable the viewer LUT:
1. Make sure that the position indicator is placed on the correct clip on the timeline,
right-click the viewer and select Viewer Properties.
2. Right-click the viewer and select Viewer Properties.
The Viewer Properties property editor displays.
3. Select Disable Viewer LUT.
Applying a LUT Effect
The LUT and 3D LUT effects are available from the Avid DS Image Effects Library.You can
apply these effects for artistic purposes in order to achieve a certain look and feel to a scene.
The 3D LUT is specifically applied to simulate film emulsion properties.
They can be applied to clips, tracks, or the timeline.
Applying a LUT Effect
69
To select a 3D LUT Effect:
1. In the Avid Explorer, navigate to the Image Effects folder and locate the LUT Effect.
2. Drag the effect to the clip, track, or the Effects tree which you want to apply the effect.
The effect is applied and the Luts Effects property editor opens.
3. Click the Lin2Log tab and click Enable the selection of the LUT.
4. From the Select LUT drop-down list, select the appropriate LUT that will be used to
feed the 3D LUT with the correct log data.
It is recommended that you select the same LUT that you used when capturing media.
5. Optional: Select Show Input Histogram to view the change in the histogram when the
3D LUT is imported and loaded.
6. Click the 3D LUT property page.
7. Select Enable.
To apply the effect to Refer to
Clip Applying Effects to Clips in the Help.
Track Applying Effests to Tracks in the Help.
Timeline Applying Effects tot he Timeline Effect Track in the Help.
6 Using Lookup Tables
70
8. Click the Import 3D LUT button.
9. Navigate to the location of the 3D LUT and click Open to load the table.
The table is loaded and the histogram will change accordingly. You can select and
deselect the Show Input Histogram option to view the difference.
10. Go to the Log2Lin tab and select Enable.
11. From the Select LUT drop-down list, select the output LUT.
Generating 3D LUTs
The Avid DS 3D LUT Generator is a tool that lets you easily generate a 3D LUT based on
the color differences between the original image and the newly-created image generated
from a color grading system or an external LUT engine.
Using a Color Grading System
2
RESULTING IMAGE INPUT IMAGE
COLOR GRADING
SYSTEM
1
Generates the
input image
Image is captured
and read by the
color grading system
3
New image is
output
4
Image is loaded
AVID DS
3D LUT GENERATOR
Outputs 3D LUT
Generating 3D LUTs
71
Using an External LUT Engine
To generate and load a 3D LUT:
1. Go to Start > All Programs > Avid > Avid DS v10.x > Tools > Avid DS 3D LUT
Generator.
2. Click the Generate Image button and navigate to a location to save the image.
3. Select the type of image.
It is recommended that you use the .dpx format. Avoid using lossy compression formats
such as .jpg.
4. Send the image for processing by an external grading system or LUT engine.
Once its processed, it can be imported.
5. Launch the Avid DS 3D LUT Generator.
6. Click the Resulting Image button.
7. Select the Size of the LUT.
Note that a larger LUT size effect will take a much longer time to process on the
Avid DS Timeline, but the results will be more precise.
8. Click the Create 3D LUT button and select a format.
9. Click OK.
The resulting image
is recorded
2
RESULTING IMAGE INPUT IMAGE
EXTERNAL LUT ENGINE
3
DPX PLAYER
DPX RECORDER
AVID DS
3D LUT GENERATOR
Outputs 3D LUT
1
Generates the
input image
The image is played
through
the external LUT engine
6 Using Lookup Tables
72
You can now view a comparison between the input and resulting image using the newly
created 3D LUT.
7 Using Avid MetaFuze
Avid
Metafuze provides a complete offline-to-finish file-based workflow when used in
conjunction with Avid Media Composer
and Avid DS. Metafuze allows the generation of
MXF media from DPX, R3D, TIF, JPG, AVI and QuickTime files, which can be offlined in
Avid Media Composer, conformed for finishing in Avid DS.
Film and High-Resolution Workflows using
MetaFuze
Single-frame files generated from digital video cameras, film scanning processes or CGI
applications, need to be converted to playable media so that they can be read by an Avid
editing application like Avid DS or Avid Media Composer. Avid MetaFuze merges
consecutive single-frame files (with metadata contained as part of the format) and raw data
files from a digital camera into an MXF file.
Avid MetaFuze supports different files including R3D, DPX, TIF, and JPG. It can also
transcode QuickTime and AVI sequences into MXF files.
n
Any file type supported by Avid DS or third-party parsers can be read by Avid MetaFuze.
Still-file parsers can be written for both MetaFuze and Avid DS using the parser SDK which
is available as part of the Avid DS SDK.
The illustration below shows a typical example of a file-based workflow for editing film
footage on an Avid Media Composer or Avid DS.
7 Using Avid MetaFuze
74
This workflow shows you how to carry out editing and finishing on footage that is already in
digital file format. High-resolution digital files could originate from digital cameras,
film-scanning facilities, or CGI applications. The files include R3D, DPX, or TIF.
Step 1: Group high-res files into MXF files
If you want to offline in Avid Media Composer, start by using MetaFuze to convert the
DPX/R3D/TIF files into MXF playable media in an HD resolution. Import this MXF into
Avid Media Composer for offline editing.
Step 2: Edit and produce final AFE
After editing the sequence on a Avid Media Composer, export the sequence as an AFE for
the finishing on Avid DS.
When exporting your sequence for conform, there are some details to be considered. We
recommend that you read the following whitepapers available on www.avid.com:
Using HD-RGB with Film in HD-based DI Workflows
Avid/RED Workflow Guide
Step 3: Conform AFE
On Avid DS, you can conform the AFE and connect to the original DPX/R3D/TIF files.
Scan or
transfer
to DPX
Edit and
produce
final AFE
Avid Media Composer
3
OFFLINE EDITING
(OPTIONAL)
2
HIGH-RES EFFECTS &
FINISHING
FILM
Avid DS
DPX
Group high-
res files into
MXF files
Conform AFE
Avid MetaFuze
TIF
Link or capture
original files
Import
MXF
1
ACQUISITION
4
Export TIF files
Output
High-res
files
R3D
CG
DIGITAL
CAMERA
EDL
EDL
FILE
HD 4:4:4
HD 4:2:2
NTSC
PAL
QuickTime
DPX
CINEON
(2K, 4K)
OUTPUT
& DISTRIBUTION
TAPE
Output to tape
or file
RECORDER
FILM
Opening a Project in MetaFuze
75
In the case of DPX files, necessary information such as KeyKode (key number) and
timecode is inserted as metadata into the DPX file during the scanning process. If the DPX
files do not contain the timecode information, the ALE is required in order to make the
necessary correspondence to the associated DPX files. The ALE is usually supplied by the
film-scanning facility or output by MetaFuze/Avid Media Composer.
n
The MXF file is not required for the finishing process but it could be imported onto a
separate video track in Avid DS and used as part of the conform check process.
Depending on your system configuration, many high-resolution formats are playable in real
timefor a specific list of these formats, see the Avid DS support web at www.avid.com.
When editing high-resolution projects where real-time playback is not achievable, you can
use the proxy mode to apply effects and view the results in HD 4:2:2 or HD 4:4:4.
Step 4: Output to tape or file
You can output the final sequence to master as a series of DPX or Cineon images (with an
appropriate LUT) for a film recorder. You can also output any other SD or HD formats as
required.
Opening a Project in MetaFuze
When you start the MetaFuze application, it automatically opens a new empty project. A
project in MetaFuze organizes and displays all the elements that are related to the project
such as, source file folders, the groups of files created from scanned folders, and the
information required to create MXF media files.
If you are starting a new project, you can proceed to Scanning your Folders on page 77.
To open an existing project:
1. Select File > Open Project.
2. Select the name of the project that you want to open.
The selected project opens and displays the project components.
Customizing the MetaFuze Window
The views and toolbars within MetaFuze can be moved to a different position within the
window, or can be torn off and dragged outside of the main window.
In addition, the columns in the Groups view can be rearranged or removed as necessary.
7 Using Avid MetaFuze
76
To move a view within the main window:
1. Select a view or toolbar that you want to move.
To select a view, click its title bar. To select a toolbar, click the extreme left where you
see the vertical dotted line.
2. Drag the view to any position within the window where you would like to place it.
The cursor position determines the destination. If another view exists in that location, it
will automatically move over, and a shaded blue area will appear to indicate where your
selection can be placed. Release your mouse to drop the selection into place.
Select an existing
preset view (if any).
Click on the extreme left to select a toolbar.
Click and drag a view by its title bar.
Click to save your column
settings to a preset.
Shaded blue area will appear to indicate where
the view can be dropped.
Scanning your Folders
77
n
Some views can be undocked from the main window by clicking and dragging their title bar
outside the main window. Doing this creates a new window that you can stretch out if you
need to see the values more clearly. It also allows you more viewing space for the other
views in the main window.
The changes that you make to the window display are automatically saved and reloaded
each time you open MetaFuze.
To change column headings in the Group view:
t Select a column heading and drag it left or right to a new position. Release your mouse
button to drop the selected column into place.
or
t Click the Add/Remove Columns button.
Select/deselect any columns that you want to display, and click OK.
Any changes that you make to the column display can be saved by clicking the Save
Preset button. You can save your settings under a new preset file name or modify an
existing one.
Scanning your Folders
MetaFuze is designed to scan specified folders and create groups of files based on similar
file types found in these folders. The scan process groups together any files that have
consecutive filenames, key numbers, or timecodes. The image resolution (same width and
height), is also taken into account.
Once the groups have been formed, they can be selected for transcoding.
To scan your folders:
1. Select Actions > Scan Folders.
2. Browse to the folder where your files are located.
The folders can be on your local workstation or on remote storage. (To locate folders on
a remote storage, you might need to use the full pathname, for example,
\\<machine_name>\<folder_name>.)
3. In the list of available folders, select a folder name, and click the Add Folder button to
add the folder to the Selected paths list.
7 Using Avid MetaFuze
78
4. Select and add as many folders as you want.
5. Option. You can reorder the selected paths using the Up and Down Arrow keys.
6. Option. To remove a folder from the list of selected paths, select the path and click the X
button.
7. Click the Options button, and specify the criteria by which you want to group your
scanned filessee Scan Folders Dialog Box on page 97.
8. By default, the Filename is always considered as one of the criteria. Select the Timecode
and/or Key number options if youd like to use this data as well.
9. You can change the priority order of the criteria by clicking the Up or Down Arrow
keys.
10. If you want to specify the type of files to search for, then click the File Types button.
Select only the file types that you need. This filters out any unwanted file types and
makes the scanning process much faster.
11. Select the other options as necessary.
Add folder
button
Select a path in the list and then click this button to
refocus your Available folders view to this path.
Remove folder button
Transcoding your Files
79
12. Click the Scan button to begin scanning your files.
MetaFuze scans the list of selected paths and forms groups based on the options you
have selected.
Once the scan is complete, the main screen displays the list of groups that have been
found in the selected paths. After groups have been found, you can proceed to transcode
your files.
n
If you have selected the Show scanned information option, the Scan Details dialog box
opens when all folders have been scanned.
13. To save the scanned group information, select File > Save project.
Enter a project name that will be easily recognized when you export your MXF data for
use in other applications.
Transcoding your Files
MetaFuze converts groups of scanned files into playable Avid MXF media. You can create
several MXF files and export an ALE of these files so that you can easily import them in one
step from your editing system.
As MetaFuze transcodes the files, it also embeds the required metadata for tape source,
timecode, and key number, so that you can later relink to the original source media for
finishing on an editing system such as Avid DS.
Metadata can also be added to MXF files that do not originally contain this information (for
example, TIF files). Some of this metadata can be applied as an overlay on the image, much
in the same way a telecine transfer would provide window burn-ins of the timecode and key
number. Finally, when transcoding, you can also specify a format and a codec to be used to
generate the media.
7 Using Avid MetaFuze
80
n
An XML command script can also be used in the Avid MetaFuze console mode to
automatically create a list of files for transcoding. For more information, see Transcoding
your Files in a Batch on page 88.
If you have scanned your files, the Group view at the bottom of the main window displays all
groups that have been found. The Group view shows data columns for all possible
objectsa group, single-frame file, or transcode job. However, when you select an object,
the Detail view on the right will display only the fields that are pertinent to the selected
object. You can customize the group view by adding or removing columnssee
Customizing the MetaFuze Window on page 75.
To transcode a group:
1. In the Group view, select a group.
2. Preview the sequence of files in the group using the play controls just below the viewers.
Source viewer
Select a scanned
group
Output viewer
Drag right or left to enlarge/shrink viewer
sizes. To reset size, right-click on any viewer
and select Auto-adjust.
Detail view
Expand
tree to
show
individual
files within
group
Group view
Transcoding your Files
81
The Source viewer displays the original images.
3. In the Detail view, you can experiment with the Format and Conversion Mode options to
set the best image format and aspect ratio for your output MXFsee Detail View on
page 103 for definitions of the different settings.
The Output viewer shows you how the image will appear based on the transcoding
settings in the Details view.
4. If you need to select a LUT for your files, click the LUT field in the Detail view.
MetaFuze provides a choice of common industry LUTs that you can use. You also have
the option to import a LUT that was provided with your footagesee Importing a
LUT on page 86.
n
R3D files have the LUT information encoded in the files themselves, however, you can also
import an RLX file which may contain other image settings for the filessee Importing
Other Image Settings on page 88.
5. You can also select information to burn-in on the framessee Burning-in Information
on the Frames on page 84.
6. If you have media that is to be used for stereoscopic display, you will need to scan your
left and right image file groups separatelysee Transcoding Files for Stereoscopic
Editing on page 82.
7. When you are ready to convert a group into a single MXF file, click the New Transcode
button, or use one of the keyboard shortcuts described below.
A new job is created for transcoding based on the settings in the parent scanned group.
There are some fields that are critical to your overall conform workflow, such as key
number, tape name, TC start, film type. If you change the settings of these fields in the
transcode job, an icon will appear next to them to warn that they are different from the
properties of the original scanned group.
The following shortcut keys are available when selecting groups and creating transcode
jobs:
Option Keyboard shortcut
To select or deselect more than one group Ctrl-click
To select all groups Ctrl-A
To create new transcode jobs for the entire selection Ctrl-T
7 Using Avid MetaFuze
82
n
You can also create a new transcode job from another transcode job. Simply select the
transcode job, change any detail settings, and then click the New Transcode button. The new
job will inherit the settings from the original transcode job.
8. Select this new transcode job, and in the Detail view, set the necessary transcode
optionssee Detail View on page 103.
9. In the Detail view, click on the Folder option, and specify a location where the
transcoded MXF media is to be saved.
If you will be using this media on an Avid Media Composer workstation, you can save
the media directly to a shared media folder. Select the appropriate drive, and make sure
that you save the media in a path name \Avid Media Files\MXF\1\. This is the specific
path required by Avid Media Composer when you are importing MXF media.
10. Click the Transcode button to begin the transcoding, or use one of the keyboard
shortcuts described below.
The following shortcut keys are available when selecting transcode jobs and generating
MXF files:
Depending on the number of frames in the group, this process could take some time to
complete. The status bar displays a message while the transcoding process is in
progress.
When the transcoding is complete, the MXF file is available in the output folder that you
specified. Once a job is transcoded, you cannot change the settings. To create another
MXF with different settings, you need to create another transcode job.
Transcoding Files for Stereoscopic Editing
Stereoscopic imaging involves construction of three-dimensional depth information from
two images corresponding to pixels in the left and right eye. MetaFuze can transcode files
for stereoscopic editorial in Avid Media Composer and Avid DS.
In MetaFuze, you need to scan your left and right image file groups, and select a suitable
mode to combine the left and right eye views into a single frame for the transcoding process.
Option Keyboard shortcut
To select all transcode jobs Ctrl-Shift-A
To generate MXF files for all transcode jobs selected Ctrl-Shift-T
Transcoding your Files
83
For Avid Media Composer you must use the Over/Under mode with left eye on the top, and
right eye on the bottom. MetaFuze can also combine left and right eyes in Side by side,
Anaglyph, and Interlaced modes, which are all supported in Avid DS.
To create a stereoscopic group:
1. Scan the appropriate folders as described in Scanning your Folders on page 77.
2. In the Groups view, select the folders for the left and right eyes. (The order in which you
select your left and right eye groups is important as it determines the order in which the
frames will be combined for transcoding. For Avid Media Composer editing, make sure
that you select the left eye group first and then the right.)
n
To create a stereo group, the left and right eye groups must be of the same file format (frame
size and resolution) and have the same duration (number of frames).
3. Click the Create Stereo Group button.
A new group is created containing the left and right eye groups.
n
If you need to change the order of the groups within the stereo group, you can break the
group and start again (Actions > Breakup Stereo Group). Breaking a stereo group simply
returns the left and right eye groups to the list of standard groups.
4. Select the stereo group and set the necessary optionssee Details of a stereoscopic
group or transcode job... on page 108.
5. After you have set the necessary options, click the Transcode button to begin the
transcoding process.
7 Using Avid MetaFuze
84
Burning-in Information on the Frames
Burn-in data is typically used only for the offline stage of a project. It is useful as it provides
visual feedback for logging and tracking footage.
In the Detail view, you can select a data field to burn-in on your images. If you want to burn
in more than one field, however, you need to use the Burn-in Editor.
To open the burn-in editor:
1. Select the scanned group and click the Burn-in button on the toolbar.
The Burn-in Editor openssee Burn-in Editor Dialog Box on page 110 for details on
the settings in this dialog box.
2. Select a Burn-in Preset from the list.
If you want to create a new preset, then click the Save button, and enter a preset
filename.
3. Select a field from the Data column, and click the right arrow to add it to the display
group.
The field is added to the group and displays in the Output viewer.
4. Change the positioning of the display options as required.
Click any of the Group level columns to change the settings.
5. Continue to add other data fields to the group.
To add a line break, select the <NEW LINE> field from the Data list.
Select data fields
to display on frame Select position for the information to be displayed.
Save button Delete button
Configuring the MetaFuze Transcoder
85
To create a separate group of fields and place it on a different part of the image, select
the <NEW GROUP> field .
6. Click the Save button to save your settings.
7. Click Close to close the burn-in editor.
Configuring the MetaFuze Transcoder
If you have a multiprocessor system, you can increase the number of processsing threads
that will be used by MetaFuze when transcoding single-frame files such as DPX, JPG or
TIF.
To configure the system transcoder:
1. From the main menu, select Options > Transcode Configuration.
2. MetaFuze shows the number of threads available on your system for processing.
3. You can raise the number of threads to the maximum, but keep in mind that the
processing speed is also limited by the capacity to read and write to the hard disk.
You also need to save some threads for other processes/applications running on your
system.
n
When transcoding stream files such as AVI, MOV or R3D, the threads will be used to their
full capacity, therefore you will not be able to use other applications during the transcoding.
7 Using Avid MetaFuze
86
Using LUTs in MetaFuze
A Lookup Table (LUT) is a file that contains a conversion table used to map an input color
value to an output color value. When transcoding your files into playable MXF media, you
need to set the LUT that came with your footage so that the proper color values are retained
throughout the online editing process.
The LUT could come from the film house where the files were scanned, or simply be the
LUT associated with the type of camera with which the footage was originally shot.
n
In the case of R3D files, the LUT information is encoded with the file. In addition, if a
certain look needs to be applied on this footage, an RLX file will also be provided. This
file can be imported into MetaFuze before transcoding your filessee Importing Other
Image Settings on page 88.
If a LUT was provided with the files you are transcoding, then you should import it into
MetaFuze before transcoding the group.
Setting a LUT
After a folder has been scanned, you can set the LUT that will be used for transcoding the
scanned files.
To set a LUT:
1. Select the group for which you want to set the LUT.
n
This field is only available when you are working with a group of DPX or Cineon files.
2. In the Detail View, click LUT and select an appropriate LUT from the drop-down list.
The LUT is loaded and you can preview the color settings in the viewer.
Importing a LUT
If the files you are using have an accompanying LUT either from the film-scanning facility,
the camera, or the director of photography, then you will need to import it.
To import an LUT:
1. Select the group for which you want to import the LUT.
2. Click the Edit LUTs button at the bottom of the main view.
3. Select Template > From File.
4. Click Create.
Using LUTs in MetaFuze
87
5. Browse to the folder where the LUT is located, and click Open.
The LUT is now available as a choice within MetaFuze.
6. Click Close.
Modifying LUTs
You can edit or create LUTs from the industry LUTs that are provided by MetaFuze.
To edit a LUT:
1. Select the group for which you want to modify the LUT.
2. Click the Edit LUTs button at the bottom of the main view.
n
This button is only enabled when you are working with a group of DPX or Cineon files.
3. In the LUT Editor, select a Template type.
4. Click Create.
A new dialog box opens with the settings of the template.
5. Adjust the values as necessary.
n
The Lock option links values to each other. Deselecting this option for an entry allows you to
set the values independently.
6. When you are ready to save the settings, click the Rename button.
7. Enter a new LUT Name and click OK.
7 Using Avid MetaFuze
88
The new LUT is added to the list and will be used for the group that you have selected.
n
These values can be associated with any group within the current project.
8. Click Close.
Exporting a LUT
You can save the LUT settings and export them for use with other MetaFuze groups or
external applications.
To export a LUT:
1. Select the group whose LUT settings you want to export.
2. Click the Edit LUTs button at the bottom of the main view.
3. Select the LUT that you want to export.
4. Click the Export button.
5. Select the folder where you want to place the file, and click Save.
6. Click Close.
Importing Other Image Settings
When transcoding R3D files, you can apply additional settings to enhance the look of your
file. This is done via an RLX file which contains settings that are very similar to a LUT.
To import an RLX file:
1. Select the transcode group to which you want to apply the settings.
2. In the Detail View, click Import Settings and browse to the folder where your RLX file
is located.
3. Select the file and click Open.
The RLX file is loaded and you can preview the color settings in the viewer.
Transcoding your Files in a Batch
You can automate the transcoding process by creating a batch XML file that lists all the
groups to be transcoded.
Transcoding your Files in a Batch
89
Creating an XML Batch File to Transcode Files
Before you create the XML batch file, you need to have already scanned your folders and
created the necessary transcode jobs. With the batch file, each of these jobs is converted into
a separate MXF file.
To create the XML batch file:
1. In the Group view, select the transcode job that you want to convert.
2. In the Detail view on the right side of the screen, set the necessary transcode
optionssee Create XML Batch Dialog Box on page 109.
3. Click the Create XML Batch button.
The Create XML Batch dialog box opens.
4. In the Script Name textbox, type the name of the XML batch file that you want to create.
5. In the Script Output Folder textbox, type the path where the XML batch file will be
created.
6. Click OK.
This creates an .xml batch file using a list of all the files in the transcode job that you
have selected. When this batch file is run, the MXF is generated based on the settings
for this job.
n
An .XSD reference file is also created, which is useful when using a third-party XML
validation tool. The XSD file is used to validate the syntax of your batch file.
7. Once you have created your batch file using MetaFuze, you can edit the XML file using
a text editor and change your <filelist> as necessary. For an example of an XML file, see
XML Batch File Example on page 91.
8. When you execute the batch transcode commandsee Running a Transcode Batch
File on page 90. Your XML file will be validated against the XSD to check for the
syntax and format.
7 Using Avid MetaFuze
90
To create an XML file with a third-party application:
1. Generate the .xml and .xsd with MetaFuze.
2. Open the .xml file with Liquid XML Studio from Liquid Technologies (you can
download the freeware from http://www.liquid-technologies.com/).
3. Edit your file with Liquid Studio.
4. Use the Validate function in Liquid Studio to validate your .xml file against the .xsd.
5. Option. Open the .xsd with Liquid Studio to find the correct enumeration values.
Once you have a valid .xml file, it can be interpreted by MetaFuze.
Running a Transcode Batch File
To run the batch transcode:
1. Click the Start button and select Run.
The Run dialog box opens.
2. Type cmd, and then click OK.
A Windows console opens.
3. Navigate to C:\Program Files\Avid\MetaFuze
4. At the prompt, type: Metafuze scriptname.xml where scriptname is your filename.
When the command has completed executing, the output files are listed at the end.
Transcoding your Files in a Batch
91
XML Batch File Example
A MetaFuze XML batch file contains the same settings found in the Detail view of
MetaFuzesee Detail View on page 103. The following is an example of an XML batch
file:
<?xml version='x.0' encoding='UTF-8'?>
<MetaFuze_BatchTranscode
xmlns:xsi="http://www.w3.org/2001/XMLSchema-instance"
xsi:noNamespaceSchemaLocation="MetaFuzeBatchTranscode.xsd" >
<Configuration>
<Local>2</Local>
<Remote>2</Remote>
</Configuration>
- <Group>
- <FileList>
<File>H:\Public\GraphicsFiles\Still
Seq\DPX\253\154_213C-2_B_03\368842.dpx</File>
<File>H:\Public\GraphicsFiles\Still
Seq\DPX\253\154_213C-2_B_03\368843.dpx</File>
<File>H:\Public\GraphicsFiles\Still
Seq\DPX\253\154_213C-2_B_03\368844.dpx</File>
<File>H:\Public\GraphicsFiles\Still
Seq\DPX\253\154_213C-2_B_03\368845.dpx</File>
<File>H:\Public\GraphicsFiles\Still
Seq\DPX\253\154_213C-2_B_03\368846.dpx</File>
<File>H:\Public\GraphicsFiles\Still
Seq\DPX\253\154_213C-2_B_03\368847.dpx</File>
<File>H:\Public\GraphicsFiles\Still
Seq\DPX\253\154_213C-2_B_03\368848.dpx</File>
<File>H:\Public\GraphicsFiles\Still
Seq\DPX\253\154_213C-2_B_03\368849.dpx</File>
<File>H:\Public\GraphicsFiles\Still
Seq\DPX\253\154_213C-2_B_03\368850.dpx</File>
7 Using Avid MetaFuze
92
<File>H:\Public\GraphicsFiles\Still
Seq\DPX\253\154_213C-2_B_03\368851.dpx</File>
<File>H:\Public\GraphicsFiles\Still
Seq\DPX\253\154_213C-2_B_03\368852.dpx</File>
<File>H:\Public\GraphicsFiles\Still
Seq\DPX\253\154_213C-2_B_03\368853.dpx</File>
<File>H:\Public\GraphicsFiles\Still
Seq\DPX\253\154_213C-2_B_03\368854.dpx</File>
<File>H:\Public\GraphicsFiles\Still
Seq\DPX\253\154_213C-2_B_03\368855.dpx</File>
</FileList>
- <Transcode>
<Version>x.0</Version>
<File>Z:\Project_Documents\VT009_A_09_13_08_04_S01.mxf</File>
<ClipName>VT009_A_09_13_08_04_S01</ClipName>
<ProjectName>09</ProjectName>
<TapeName>SPIRIT-4K DATACINE </TapeName>
<TC_Start>09:13:08:04</TC_Start>
<DropFrame>false</DropFrame>
<FilmType>35.4</FilmType>
<KN_Start>KU828579-6839+07</KN_Start>
<Frames>64</Frames>
<Width>2048</Width>
<Height>1165</Height>
<PixelRatio>1.0000</PixelRatio>
<UseFilmInfo>false</UseFilmInfo>
<UseTapeInfo>true</UseTapeInfo>
<OutputVideoFormat>1080_24P</OutputVideoFormat>
Exporting an ALE from MetaFuze
93
<OutputConversionMode>ANAMORPHIC</OutputConversionMode>
<OutputCompression>DNxHD 36</OutputCompression>
</Transcode>
</Group>
</MetaFuze_BatchTranscode>
Exporting an ALE from MetaFuze
If you have created multiple MXF files that you want to edit on your Avid Media Composer
workstation, you can export an edit list of all these clips via an ALE file.
The ALE file also contains source information that was found in the files, such as the
timecode, keycode, frame rate, and tape name. No sequences or effects are exported.
n
All transcoded MXF files within an ALE must be of the same frame rate.
To export an ALE:
1. Use Ctrl-click to select all the transcoded files that you want to include in your ALE.
2. Click the Export ALE button.
3. Save the file in an appropriate location.
Importing MXF Files into Avid Media Composer
To import MXF files into Avid Media Composer, you can import the ALE created by
MetaFuze and link to the associated MXF files. On the other hand, you can simply open a
bin via the Media Tool and select the MXF files one at a time. Either way, you need to make
sure that all your transcoded MXF files are located in the Avid MediaFiles folder as required
by Avid Media Composer (drive letter:\Avid MediaFiles\MXF\1).
Importing MXF Files via an ALE
When you import the ALE into Avid Media Composer, it displays a log of all the master
clips for which you can import MXF media. You will then need to set certain options to link
to the master clips.
7 Using Avid MetaFuze
94
To import an ALE file using bins:
1. In Avid Media Composer, right-click the bin, and select Import.
2. Browse to the folder where the ALE file is located, select the file, and click Open.
The bin displays all master clips that have been imported.
3. In the bin, right-click the master clip(s), and select Relink.
4. In the Relink dialog box, deselect the following:
- Relink only to media from the current project
- Match case when comparing tape names.
5. Continue setting the options and click OK.
The MXF files are relinked to the associated master clips.
6. Proceed to edit.
Importing MXF Files
The Media tool displays all captured video and audio data files stored on the media drives. It
also displays media that is stored on local drives directly connected to the Avid editing
system and on unmanaged shared storage. You can use it to import the MXF files that were
transcoded in MetaFuze.
To import an MXF file using the Media Tool:
1. In Avid Media Composer, select Tools > Media Tool.
2. In the Media Tool Display window, select the Media Drive where the Avid MediaFiles
folder is located.
For example, Video U320 (G:).
The list of Projects will include the name of the MetaFuze project in which you
transcoded your files. (Avid Media Composer finds this name in the metadata of the
MXF file).
3. Select the name of the MetaFuze project associated with the transcoded MXF files that
you want to import.
Exporting the AFE File from Avid Media Composer
95
4. Make sure that only Master Clips is selected and click OK.
Master clips are created in the Media Tool window for any MXF files associated with
that project.
5. Drag the clip(s) to a bin and proceed with your editing.
Exporting the AFE File from Avid Media Composer
Once the edits are completed in the Avid Media Composer, export the sequence as an AFE
to Avid DS for finishing.
To export an AFE from Avid Media Composer to Avid DS:
1. Right-click the sequence and select Send To > Avid DS.
The Send To: Avid DS dialog box opens with the default export template.
2. Optional: Change the file name.
3. Click Set to browse to the driver and folder to which you want to export the sequence,
and click OK.
4. Select Export Settings 1.
All current settings are displayed in the summary panel below.
5. Click the button after the Export Settings 1, and select Avid DS from the drop-down list.
6. Click the Options button.
In the Export Settings - Avid DS dialog box opens.
7 Using Avid MetaFuze
96
7. Select AFE from the Export As drop-down list and click Save.
8. In the Send To: Avid DS dialog box, click OK.
8 Avid MetaFuze Reference
Scan Folders Dialog Box
The following table describes the options available in the Scan Folders dialog box.
Option Description
Available folders Allows you to browse to the folder where your source files are located.
The folders can be on your local workstation or on a remote storage. (For
remote storage, you might need to use the full pathname, e.g.
\\<machine_name>\<folder_name>). Press the Enter key after typing in
the path name.
Selected paths Shows the folders that will be scanned. You can change the order of these
folders using the Up and Down arrow buttons. You can also remove a
folder from the list using the X button. The eye icon allows you to
show all subfolder for any selected path. Simply select a path in the list,
and then click this button to refocus your Available folders view to this
path.
Options Click this button to show or hide the Options area.
Grouping Determines the criteria to be used when grouping the files. Use the up or
down arrow buttons to set the order of the criteria.
Key Number Use the key number as the grouping criteria.
Timecode Use the timecode as the grouping criteria.
Filename Use the filename. This option is always used.
8 Avid MetaFuze Reference
98
No merge Searches for file patterns for each item in the selected paths list, as well
as their subfolder levels. Unique groupings are formed for each level.
Merge across subfolders For each item in the selected paths list, searches for file patterns down
through all the subfolders. Unique groupings are formed for each
selected path in your list.
Option Description
selected path
selected path
In this example, 15
searches are done.
selected path selected path
selected path
In this example, 2
searches are done.
Group View
99
Group View
The Group view shows data columns for all possible objectsa group, single-frame file, or
transcode job. When you select an object, only the fields that are pertinent to the selected
object will display under the appropriate columns (and in the Detail view on the right).
The following table describes the information columns available in the Group view.
Merge all Searches for file patterns and forms groupings across all folders in your
list of selected paths.
n
For all the preceding merge options, duplicate files are discarded in each grouping and only
the most recent is kept.
Include subfolders Scans all subfolders in the list of selected paths as shown in the preceding
examples.
If this option is not selected, only the files at the top level of the selected
paths are scanned and grouped.
File Types Opens a dialog box where you can select only the files that you want to
scan. This can drastically improve the time it takes to scan your folders.
Show scanned
information
Displays file details on all groups found, including any duplicate files.
This option is useful for analyzing the scan results of a given group.
Scan Begin the scanning process.
Option Description
selected path
selected path
In this example, 1
search is done.
* A single asterisk beside a value indicates that a pattern has been found
against this criteria item. However, since it was not the top item of
priority in your grouping options, the files might not actually be
contiguous for this criteria.
8 Avid MetaFuze Reference
100
** A double asterisk beside a tape name indicates that the information has
been generated by MetaFuze based on your entry.
Some column headings have a little arrow at the top right. Click on the
arrow to sort the column in ascending or descending order.
Column Description
Name Name of the group.
Folder Name of folder where this group was found.
Clip Name Indicates the name of the MXF file that will be generated. By default, the
name will be taken from the first file in the group, but you can enter a
name (using the Detail view) that is more relevant.
n
If you will be using Avid Media Composer for offlining, you MUST
enter a unique name for the clip.
Project Indicates the name of the MetaFuze project. You should enter a name that
is meaningful, or corresponds to the name of your project on the Avid
editing system.
Stereoscopic Mode Indicates a mode used to combine left and right eye views.
Set Film Info For a standard transcode, indicates if the film information metadata
should be embedded in the MXF.
Film Type Displays the film type found in the source media. If this metadata is not
found, then the default is set to 35 mm 4 perfs.
KN Start The key number found in the first file of the group .
If key number metadata was found in the source file, then this field
cannot be changed. If the key number was not found in the source file,
you will be able to enter a key number if necessary.
Set Tape Info This option is always selected. Tape information metadata is
automatically embedded in the MXF.
Tape Name The source tape name. For some file types, this name can be changed if
necessary. Be careful when changing the name as doing so will not allow
you to relink to the source media during the finishing process.
Sort arrow
Group View
101
TC Start The timecode found in the first file of the group.
If timecode metadata was found in the source file, then this field cannot
be changed. If the timecode was not found in the source file, you will be
able to enter timecode if necessary.
TC End Displays the timecode found in the last file of the group.
Burn-in Lets you select metadata for burn-in. If you want to burn-in more than
one field, see Burning-in Information on the Frames on page 84.
Format Lets you set the format for the output sequence. The format
automatically determines the frame rate, frame size, field dominance,
aspect ratio, and pixel ratio for the media.
For this version, you can choose between 720p and 1080p HD formats.
n
If frame rate metadata was found in the source file, then the
choices for the output format will be based on this frame rate.
Compression Lets you select the appropriate compression ratio to be used during
conversion.
Uncompressed No compression.
DNxHD Avid DNxHD is a 8- and 10-bit HD encoding technology that delivers
mastering-quality HD media with storage bandwidth and capacity
requirements similar to those of uncompressed standard-definition (SD)
files. Avid DNxHD operates in a 4:2:2 color space at much lower, more
efficient data rates.
The options available here depend on the Format chosen for the MXF
output file.
Also, note that 8-bit compression is not available for source media that is
10-bit.
Conversion mode Lets you select the aspect ratio that will be used during conversion. When
converting between film/HD and NTSC formats, you must make sure
that the aspect ratio is respected. Film/HD uses the aspect ratio of 16:9,
while NTSC/PAL uses 4:3.
Choose the mode that will be used for final output.
Anamorphic If your images are 16:9, they are stretched vertically to fit into a 4:3
NTSC frame.
Column Description
8 Avid MetaFuze Reference
102
Letterbox Use this option to the preserve aspect ratio when going converting from
HD to NTSC. If your images are 16:9, they are placed in the center of the
4:3 NTSC frame and black bars are added to the top and/or bottom of the
image.
Choose the appropriate letterbox option.
Pillars Select this option is to preserve the aspect ratio when going from NTSC
to HD. The 4:3 image is placed in the center of the 16:9 HD frame and
black bars are added to the left and right sides of the image.
LUT Enter the type of Lookup Table to be associated with these files. (Only
available for DPX and Cineon file types.)
Nb of frames Indicates the number of sequential frames found.
Frame Info Shows the key number.
Nb of Duplicates Indicates the number of duplicate frames found.
Status Indicates if this job has been transcoded or not.
Eye Enter the appropriate text to indicate the left or right eye frames. This
may be useful as burn-in data to provide visual cues on the footage.
Scene Enter the name for the scene. This may be useful for burn-in.
Comment Enter any comments about the scene or footage. This may be useful for
burn-in.
Chroma Select the level to filter the noise of the chroma component.
Debayer Select the amount of detail correction in the debayering process.
OLPF Select the OLPF (Optical Low Pass Filtering) level.
This value can be set before capturing or linking.
ISO Set the sensitivity of film light. The lower the number the lower the
sensitivity of the film.
Column Description
Detail View
103
Detail View
This view is available after your folders have been scanned and groups have been created
based on patterns found in your files. You can select any group, file, or transcode job in the
Group view, and the corresponding object details will be shown in the Detail view.
n
The detail view can be undocked from the main view by clicking the maximize view button in
the top right corner. Doing this allows you to stretch out the box if you need to see the values
more clearly. It also allows you more viewing space for the other window displays.
The details of transcode jobs are based on settings in the scanned parent group. You can
change these settings depending on the output format required for the MXF file. There are
some fields that are critical to your overall digital intermediate workflow, such as key
number, tape name, TC start, film type. If you change the settings of these fields in the
transcode job, an icon will appear next to them to warn that they are different from the
properties of the original scanned group.
Refer to the following topics for details on the object you have selected:
Details of a group... on page 104
Details of a file... on page 105
Details of a transcode job... on page 106
Details of a stereoscopic group or transcode job... on page 108
Details of R3D groups or transcode jobs... on page 109
Resolution The resolution quality of the image being extracted by the RED parser.
The higher the resolution, the slower the encoding process.
Import Settings You may use Avid DS or a third-party tool to simulate the look of your
images. These settings (such as black levels, brightness, etc.), can be
saved to a file, and applied within MetaFuze to the entire group of images
when generating the MXF file. Such an example is the .RLX file which
contains metadata for R3D files.
Simply specify the name and location of this file here.
Column Description
8 Avid MetaFuze Reference
104
Details of a group...
Field Name Description
Name Name of the group.
Folder Name of the source folder where this group was found.
Project Lets you enter a name for this project. This name should be
meaningful or correspond to the name of your project in your Avid
editing application.
Film Type Displays the film type found in the source media. If this metadata is
not found, then the default is set to 35 mm 4 perfs.
KN Start The key number found in the first file of the group.
If key number metadata was found in the source file, then this field
cannot be changed. If the key number was not found in the source file,
you will be able to enter a key number if necessary.
Tape Name The source tape name. For some file types, this name can be changed
if necessary. Be careful when changing the name as doing so will not
allow you to relink to the source media during the finishing process.
TC Start The timecode found in the first file of the group.
If timecode metadata was found in the source file, then this field
cannot be changed. If the timecode was not found in the source file,
you will be able to enter timecode if necessary.
TC End The timecode found in the last file of the group.
Burn-in Lets you select metadata for burn-in. If you want to burn-in more than
one field, see Burning-in Information on the Frames on page 84.
Format Lets you set the format for the output sequence. The format
automatically determines the frame rate, frame size, field dominance,
aspect ratio, and pixel ratio for the media.
For this version, you can choose between 720p and 1080p HD
formats.
n
If frame rate metadata was found in the source file, then the
choices for the output format will be based on this frame rate.
Details of a file...
105
Details of a file...
Conversion mode Lets you select the aspect ratio that will be used during conversion.
When converting between film/HD and NTSC formats, you must
make sure that the aspect ratio is respected. Film/HD uses the aspect
ratio of 16:9, while NTSC/PAL uses 4:3.
Choose the mode that will be used for final output.
Anamorphic If your images are 16:9, they are stretched vertically to fit into a 4:3
NTSC frame.
Letterbox Use this option to the preserve aspect ratio when going converting
from HD to NTSC. If your images are 16:9, they are placed in the
center of the 4:3 NTSC frame and black bars are added to the top
and/or bottom of the image.
Choose the appropriate letterbox option.
Pillars Use this option is to preserve the aspect ratio when going from NTSC
to HD. The 4:3 image is placed in the center of the 16:9 HD frame
and black bars are added to the left and right sides of the image.
LUT The type of Lookup Table associated with these files. Only available
for DPX file types.
Nb of Frames Number of sequential frames found.
Eye Enter the appropriate text to indicate the left or right eye frames. This
may be useful as burn-in data to provide visual cues on the footage.
Scene Enter the name for the scene. This may be useful for burn-in.
Comment Enter any comments about the scene or footage. This may be useful
for burn-in.
Field Name Description
Name Displays the name of the selected file.
Folder Displays the name of the source folder where this file was found.
Frame Info Displays the key number (if applicable), or the frame number.
Field Name Description
8 Avid MetaFuze Reference
106
Details of a transcode job...
Field Name Description
Name Displays the name given to the transcode job.
Folder Lets you specify the destination folder for the MXF file.
If you will be using this media on a Avid Media Composer
workstation, you can save the media directly to a shared media folder.
Select the appropriate drive, and make sure that you save the media in
a path name \Avid Media Files\MXF\1\. This is the specific path
required by Avid Media Composer when you are importing MXF
media.
Clip name Lets you enter the name of the MXF file that will be created from this
transcode job.
Project Lets you enter a name for this project. This name should be
meaningful or correspond to the name of your project in your Avid
editing application.
Set Film Info Select the checkbox to include film information metadata in MXF
file.
Transcode Audio Select the checkbox to generate MXF files containing the audio
portion of the input files.
n
One MXF is generated per audio channel. If you have
multichannel audio, then you will get as many audio MXF files
as you have channels.
Wav file Select the checkbox if you want to generate a WAV file containing the
audio portion of the input files.
Film Type Displays the film type found in the source media. If this metadata is
not found, then the default is set to 35 mm 4 perfs.
KN Start The key number found in the first file of the group .
If key number metadata was found in the source file, then this field
cannot be changed. If the key number was not found in the source file,
you will be able to enter a key number if necessary.
Set Tape Info This option is always selected. Tape information metadata is
automatically embedded in the MXF.
Tape Name The source tape name. For some file types, this name can be changed
if necessary.
Details of a transcode job...
107
TC Start The timecode found in the first file of the group. The start timecode
can be changed if necessary, and the end timecode will automatically
be adjusted.
TC End The timecode found in the last file of the group.
Burn-in Lets you select metadata for burn-in. If you want to burn-in more than
one field, see Burning-in Information on the Frames on page 84.
Format If a frame rate was not detected in the source media (e.g. for PNG
files), then you can set the format for the output sequence. The format
automatically determines the frame rate, frame size, field dominance,
aspect ratio, and pixel ratio for the media.
For this version, you can choose between 720p and 1080p HD
formats.
n
If frame rate metadata was found in the source file, then the
choices for the output format will be based on this frame rate.
Compression Lets you set the appropriate compression ratio.
Uncompressed No compression. Capable of handling 8- and 10-bit files.
DNxHD Avid DNxHD is a 8- and 10-bit HD encoding technology that delivers
mastering-quality HD media with storage bandwidth and capacity
requirements similar to those of uncompressed standard-definition
(SD) files. Avid DNxHD operates in a 4:2:2 color space at much
lower, more efficient data rates.
The options available here depend on the Format chosen for the MXF
output file.
Conversion mode Lets you select the aspect ratio that will be used during conversion.
When converting between film/HD and NTSC formats, you must
make sure that the aspect ratio is respected. Film/HD uses the aspect
ratio of 16:9, while NTSC/PAL uses 4:3.
Choose the mode that will be used for final output.
Anamorphic If your images are 16:9, they are stretched vertically to fit into a 4:3
NTSC frame.
Letterbox Use this option to the preserve aspect ratio when going converting
from HD to NTSC. If your images are 16:9, they are placed in the
center of the 4:3 NTSC frame and black bars are added to the top
and/or bottom of the image.
Choose the appropriate letterbox option.
Field Name Description
8 Avid MetaFuze Reference
108
Details of a stereoscopic group or transcode job...
The following additional options are available when you select groups or transcode jobs that
have stereoscopic filessee Transcoding Files for Stereoscopic Editing on page 82.
Pillars Select this option to preserve the aspect ratio when going from NTSC
to HD. The 4:3 image is placed in the center of the 16:9 HD frame
and black bars are added to the left and right sides of the image.
LUT Enter the type of Lookup Table to be associated with these files.
(Only available for DPX file types.)
Status Indicates if the job has been transcoded or not.
Eye Enter the appropriate text to indicate the left or right eye frames. This
may be useful as burn-in data to provide visual cues on the footage.
Scene Enter the name for the scene. This may be useful for burn-in.
Comment Enter any comments about the scene or footage. This may be useful
for burn-in.
Field Name Description
Field Name Description
Stereoscopic Mode Select a mode to combine the left and right eye views into a single
frame for the transcoding process.
Interlaced Interleaves every alternate line from the left and right eye images into
a single frame.
Over/Under Places the left and right eye images one above the other in a
horizontal split frame.
Side by Side Places the left and right eye images side by side in a vertical split
frame.
Anaglyphic Each left and right eye image is made up of two color layers which
are superimposed to create a stereoscopic depth effect that can be
viewed with two-color 3D glasses.
Details of R3D groups or transcode jobs...
109
Details of R3D groups or transcode jobs...
The following additional options are available when you select groups or transcode jobs that
have R3D files.
Create XML Batch Dialog Box
The following table describes the XML batch file options available in the Batch Transcode
dialog box.
Field Name Description
Chroma Select the level to filter the noise of the chroma component.
Debayer Select the amount of detail correction in the debayering process.
OLPF Select the OLPF (Optical Low Pass Filtering) level.
This value can be set before capturing or linking.
ISO Set the sensitivity of film light. The lower the number the lower the
sensitivity of the film.
Black Level Adjust the black level.
Resolution The resolution quality of the image being extracted by the RED
parser.
The higher the resolution, the slower the encoding process.
Import Settings Load an existing RLX file. Use the browse button to find and load the
file.
Field Name Description
Script Name Enter the name for the XML file that is to be created.
Script Output Folder Enter the path where the files will be placed.
XML Schema (*.xsd) Creates a file, called MetafuzeBatchTranscode.xsd, containing
XML-based schema.
This file can be used by a third-party tool to validate the format and
syntax of your .xml batch files when executing the batch transcode
command.
8 Avid MetaFuze Reference
110
Burn-in Editor Dialog Box
The following table describes the options available in the Burn-in Editor dialog box.
Transcode Configuration Options
If you have a multiprocessor machine, you can set the number of threads that can be used by
MetaFuze.
Field Name Description
Burn-in Preset The name of the file where the settings are stored.
Save button Click this button to create a new preset, or save changes to a selected
preset.
Delete button Click this button to delete a selected preset.
Import Import a burn-in preset file (.xml).
Export Export a burn-in preset file (.xml).
Data A list of data fields that can be burned-in on your images.
NEW LINE - inserts a line break between data fields.
NEW GROUP - creates a new group of data fields.
Group columns:
Name Name of the selected data field.
% Y Percentage offset on the Y axis.
% X Percentage offset on the X axis.
Horizontal Horizontal position of group.
Vertical Vertical position of group.
Font Font type to use for display.
Size Font size to use for display.
Separator Symbol to use for separation between data fields.
Luminance Controls the luminance of the burn-in text. The range is between 0 and
100 where 0 is full black text and 100 is full white text.
Default setting: 100.
Transcode Configuration Options
111
Increasing the number of processing threads generally provides greater performance, but it
may decrease the power of other applications that are running simultaneously.
n
When transcoding stream files such as AVI, MOV or R3D, the threads will be used to their
full capacity, therefore you will not be able to use other applications during the transcoding.
Field Name Description
Local
Number of Threads Set the number of processing threads to be
used when reading/writing files locally.
Remote
Number of Threads Set the number of processing threads to be
used when reading/writing files remotely.
8 Avid MetaFuze Reference
112
Index
113
Index
Numerics
2K files, importing 8
3D LUT Generator 70
A
audio
transfer from film 47
Avid Unity
configuring storage in Avid DS 31
B
bit depth
for film 38
C
capturing
heads and tails 51
oversized images 42
timecode breaks 53
Cineon files
importing 8
clips
linked 42
color space
for film and HD projects 37
D
DPX files
importing 8
storage 27
E
EDL (Edit Decision List)
loading 40
external device
checking status 62
F
film
audio transfer 47
bit-depth, setting 38
formats 35
outputting sequence 59
project, creating 35
quality settings 38
storage 27
storage, project considerations 27
working in proxy mode 57
film master 35
film proxy 27
H
handles
setting for capture 51
heads
adding preroll and post-roll for capture 51
I
importing
2K files 8
DPX files 8
files by reference 42
images, oversized 42
linked clips 42
L
linked clips
creating 42
N
numeric keypad, using during capture 52
Index
114
O
output
checking external device status 62
selecting channels, tracks, and clips 63
to tape, procedure 61
oversized images, importing 42
P
post-roll
recording 51
preroll
insufficient material for capture 53
setting custom (Capture Tool) 49
setting custom (Output Tool) 63
project
for film 35
proxy
film 27
real-time 27
proxy mode
for film 57
preferences settings 58
R
real-time proxy
resolution 55, 57
setting 58
using 57
resolution
proxy 55, 57
real-time proxy 55, 57
setting real-time proxy 58
RGB 4:4:4
color space 37
S
sequence, outputting film 59
storage
adding 30
Avid Unity 31
for film 27, 27
T
tails
adding for capture 51
timecode
breaks, during capture 53
tools
3D LUT Generator 70
You might also like
- Pro Tools Installation PDFDocument104 pagesPro Tools Installation PDFSteveJonesNo ratings yet
- Pro Tools Installation PotatoDocument102 pagesPro Tools Installation PotatoErick Álvarez-SarabiaNo ratings yet
- Manual Revit ArchitectureDocument1,714 pagesManual Revit ArchitectureRichard FigueroaNo ratings yet
- Tutorials Revit MEP 2009 MetENUDocument968 pagesTutorials Revit MEP 2009 MetENUInventor Solidworks100% (1)
- Guia Do UsuárioDocument1,642 pagesGuia Do UsuárioLetácio OliveiraNo ratings yet
- Revit Architecture 2010 PDFDocument1,638 pagesRevit Architecture 2010 PDFIonut MateiucNo ratings yet
- Avid VideoRAID - User GuideDocument62 pagesAvid VideoRAID - User GuidejohnniewishboneNo ratings yet
- Autodesk: Stand-Alone Licensing GuideDocument22 pagesAutodesk: Stand-Alone Licensing Guidewish uNo ratings yet
- Api 550 Egfs 0903Document133 pagesApi 550 Egfs 0903angel@angelavNo ratings yet
- Xpress Pro 5.2 AdvancedDocument732 pagesXpress Pro 5.2 AdvancedlybrakissNo ratings yet
- AirSpeed 2.5 SG ENDocument202 pagesAirSpeed 2.5 SG ENShehroz IftikharNo ratings yet
- Tutorial Revit 2010Document368 pagesTutorial Revit 2010Mitoko Sato100% (1)
- Revit Model CheckerDocument32 pagesRevit Model CheckerpyaephyozawNo ratings yet
- Autodesk® Revit® Structure Benutzerhandbuch (PDFDrive)Document1,782 pagesAutodesk® Revit® Structure Benutzerhandbuch (PDFDrive)ercNo ratings yet
- Sony Acid Pro 6.0Document272 pagesSony Acid Pro 6.0Cleto_dcNo ratings yet
- AirSpeed IUG ENDocument212 pagesAirSpeed IUG ENShehroz IftikharNo ratings yet
- Xpress Studio 4.5 WGDocument148 pagesXpress Studio 4.5 WGlybrakissNo ratings yet
- Help Architecture ENUDocument1,646 pagesHelp Architecture ENUFlorian SatanablasterNo ratings yet
- Xpress Pro 4.5 enDocument744 pagesXpress Pro 4.5 enlybrakissNo ratings yet
- Using Remote Display Technologies With ANSYS Workbench Products PDFDocument12 pagesUsing Remote Display Technologies With ANSYS Workbench Products PDFSuri Kens MichuaNo ratings yet
- Smoke2013ext1 Installguide0Document17 pagesSmoke2013ext1 Installguide0Enric Segura RivesNo ratings yet
- MediaNetwork Site PrepDocument40 pagesMediaNetwork Site PrepThuong VoNo ratings yet
- Tutorials Structure Met ENUDocument340 pagesTutorials Structure Met ENUmariocalixtoNo ratings yet
- Tutorials MEPMet A4 FRADocument388 pagesTutorials MEPMet A4 FRAdavideNo ratings yet
- ARCHITECDocument374 pagesARCHITECBhunu DevNo ratings yet
- Audi o ST Udi O: Qui CK ST Ar T ManualDocument38 pagesAudi o ST Udi O: Qui CK ST Ar T ManualErvinSkendajNo ratings yet
- Tutorial de Revit 2010 en EspañolDocument380 pagesTutorial de Revit 2010 en EspañolEdy Mota GutierrezNo ratings yet
- Stand-Alone Licensing Guide: AutodeskDocument22 pagesStand-Alone Licensing Guide: Autodeskwee-man-engNo ratings yet
- Revit 2010 TutorialsDocument374 pagesRevit 2010 Tutorials_256cores0% (1)
- Tutorials Architecture Mete NuDocument358 pagesTutorials Architecture Mete NuAIrepanNo ratings yet
- Free Video Editor Software Untuk Windows, Mac Dan Linux Edisi Bahasa InggrisFrom EverandFree Video Editor Software Untuk Windows, Mac Dan Linux Edisi Bahasa InggrisNo ratings yet
- Free & Opensource Video Editor Software For Windows, Ubuntu Linux & MacintoshFrom EverandFree & Opensource Video Editor Software For Windows, Ubuntu Linux & MacintoshNo ratings yet
- 2022 Adobe® Premiere Pro Guide For Filmmakers and YouTubersFrom Everand2022 Adobe® Premiere Pro Guide For Filmmakers and YouTubersRating: 5 out of 5 stars5/5 (1)
- Programming Microcontrollers with Python: Experience the Power of Embedded PythonFrom EverandProgramming Microcontrollers with Python: Experience the Power of Embedded PythonNo ratings yet
- PowerPC Microprocessor Common Hardware Reference Platform: A System ArchitectureFrom EverandPowerPC Microprocessor Common Hardware Reference Platform: A System ArchitectureRating: 4 out of 5 stars4/5 (1)
- Visual Studio Code Distilled: Evolved Code Editing for Windows, macOS, and LinuxFrom EverandVisual Studio Code Distilled: Evolved Code Editing for Windows, macOS, and LinuxRating: 3 out of 5 stars3/5 (1)
- Mastering Camtasia: Mastering Software Series, #5From EverandMastering Camtasia: Mastering Software Series, #5Rating: 1 out of 5 stars1/5 (1)
- Microsoft .NET Gadgeteer: Electronics Projects for Hobbyists and InventorsFrom EverandMicrosoft .NET Gadgeteer: Electronics Projects for Hobbyists and InventorsNo ratings yet
- Citrix XenDesktop Implementation: A Practical Guide for IT ProfessionalsFrom EverandCitrix XenDesktop Implementation: A Practical Guide for IT ProfessionalsNo ratings yet
- SRS - How to build a Pen Test and Hacking PlatformFrom EverandSRS - How to build a Pen Test and Hacking PlatformRating: 2 out of 5 stars2/5 (1)
- Optimizing Visual Studio Code for Python Development: Developing More Efficient and Effective Programs in PythonFrom EverandOptimizing Visual Studio Code for Python Development: Developing More Efficient and Effective Programs in PythonNo ratings yet
- A DIY Smart Home Guide: Tools for Automating Your Home Monitoring and Security Using Arduino, ESP8266, and AndroidFrom EverandA DIY Smart Home Guide: Tools for Automating Your Home Monitoring and Security Using Arduino, ESP8266, and AndroidNo ratings yet
- Installation and Configuration of IBM Watson Analytics and StoredIQ: Complete Administration Guide of IBM Watson, IBM Cloud, Red Hat OpenShift, Docker, and IBM StoredIQ (English Edition)From EverandInstallation and Configuration of IBM Watson Analytics and StoredIQ: Complete Administration Guide of IBM Watson, IBM Cloud, Red Hat OpenShift, Docker, and IBM StoredIQ (English Edition)No ratings yet
- QuickTime Toolkit Volume Two: Advanced Movie Playback and Media TypesFrom EverandQuickTime Toolkit Volume Two: Advanced Movie Playback and Media TypesNo ratings yet
- Software and System Development using Virtual Platforms: Full-System Simulation with Wind River SimicsFrom EverandSoftware and System Development using Virtual Platforms: Full-System Simulation with Wind River SimicsNo ratings yet
- Mistika SGCDocument17 pagesMistika SGCflameadgNo ratings yet
- Unc-Tv: Program Proposal QuestionnaireDocument9 pagesUnc-Tv: Program Proposal QuestionnaireTa XiNo ratings yet
- Unit 16Document35 pagesUnit 16api-334267616No ratings yet
- Film Terms (Glossary)Document10 pagesFilm Terms (Glossary)vishalNo ratings yet
- 2018 Sachdeva Kumar Mishra Digital Video EditingDocument102 pages2018 Sachdeva Kumar Mishra Digital Video Editingmaneesh sNo ratings yet
- Development of The Principles of EditingDocument5 pagesDevelopment of The Principles of Editingapi-264459464No ratings yet
- Video Editing Unit 1 BJMCDocument10 pagesVideo Editing Unit 1 BJMCSaurabhNo ratings yet
- Adobe Premiere Pro - DOMDocument99 pagesAdobe Premiere Pro - DOMamitsarkar1992100% (1)