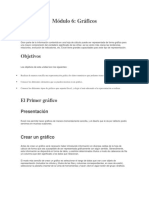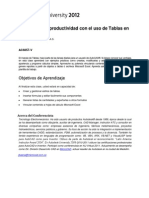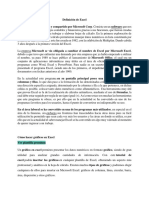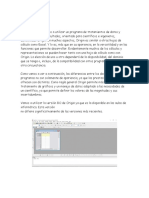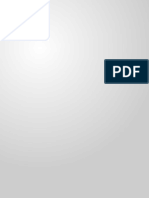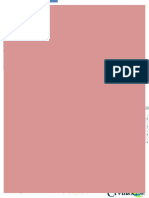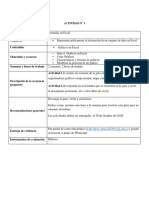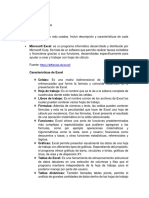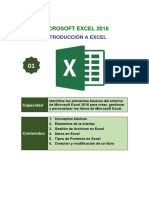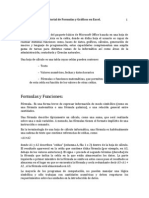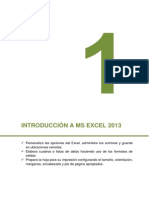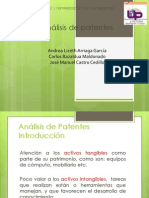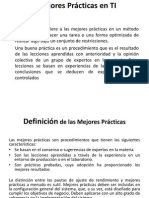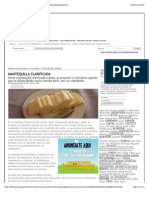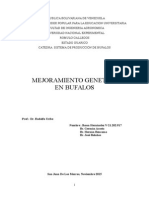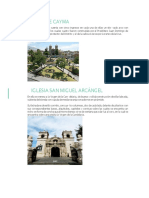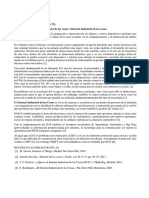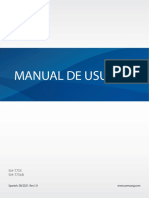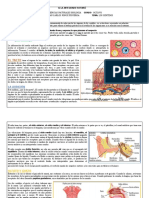Professional Documents
Culture Documents
Manual de Capacitación SAP Business Objects Xcelsius 2008
Uploaded by
Andrea Lizeth Arriaga Garcia100%(1)100% found this document useful (1 vote)
96 views46 pagesEste documento presenta un manual de capacitación sobre SAP Business Objects Xcelsius 2008. Explica la interfaz de Xcelsius y cómo importar archivos, usar diferentes tipos de gráficos y componentes, y crear modelos avanzados. Incluye tres prácticas sobre cómo conectar gráficos a rangos de datos, series, e ignorar celdas vacías.
Original Description:
Original Title
Manual Curso Xcelsius
Copyright
© © All Rights Reserved
Available Formats
PDF, TXT or read online from Scribd
Share this document
Did you find this document useful?
Is this content inappropriate?
Report this DocumentEste documento presenta un manual de capacitación sobre SAP Business Objects Xcelsius 2008. Explica la interfaz de Xcelsius y cómo importar archivos, usar diferentes tipos de gráficos y componentes, y crear modelos avanzados. Incluye tres prácticas sobre cómo conectar gráficos a rangos de datos, series, e ignorar celdas vacías.
Copyright:
© All Rights Reserved
Available Formats
Download as PDF, TXT or read online from Scribd
100%(1)100% found this document useful (1 vote)
96 views46 pagesManual de Capacitación SAP Business Objects Xcelsius 2008
Uploaded by
Andrea Lizeth Arriaga GarciaEste documento presenta un manual de capacitación sobre SAP Business Objects Xcelsius 2008. Explica la interfaz de Xcelsius y cómo importar archivos, usar diferentes tipos de gráficos y componentes, y crear modelos avanzados. Incluye tres prácticas sobre cómo conectar gráficos a rangos de datos, series, e ignorar celdas vacías.
Copyright:
© All Rights Reserved
Available Formats
Download as PDF, TXT or read online from Scribd
You are on page 1of 46
Manual de Capacitacin
SAP Business Objects
Xcelsius 2008
NDICE
Seccin
Pgina
Introduccin a Xcelsius
3
Interfaz Xcelsius 5
Importar archivos 7
Uso de grficos 9
Uso de componentes single value 19
Uso de selectores 21
Manejo de alertas 33
Visibilidad dinmica 34
Funcionalidad Drill down 38
Manejo de tablas 40
Manejo de mapas 42
Crear un modelo avanzado 44
Introduccin a Xcelsius
Xcelsius se posiciona como uno de los productos de Information Discovery and Delivery y es un
producto de la plataforma de Business Objects que permite el diseo y la configuracin de
modelos visuales e interactivos basados en distintas fuentes de datos.
Xcelsius es una aplicacin intuitiva que utiliza la interfaz de Windows para crear modelos
interactivos e intuitivos usando datos y frmulas de Excel as como otras fuentes de datos.
Xcelsius est enfocado al desarrollo de presentaciones, reportes y tableros ejecutivos para
usuarios finales. Los modelos creados pueden ser exportados a:
MS Word
MS Power Point
Adobe PDF
Archivos Flash (swf)
HTML
Xcelsius permite la creacin de modelos visuales e interactivos de manera rpida y sencilla
tomando como base la informacin proveniente de archivos Excel y otras fuentes de datos. Un
modelo en Xcelsius es una representacin de informacin tabular de manera visual creado
usando componentes como tablas, tacmetros, grficas, textos, imgenes, entre otros, los
cuales pueden ser utilizadas en presentaciones, reportes y tableros ejecutivos.
El objetivo de Xcelsius es pasar de informacin presentada de forma tabular y sin formato a
presentaciones visuales e interactivas
Interfaz Xcelsius
Barra de herramientas
Contiene los componentes para edicin de los modelos de Xcelsius, es muy similar al
comportamiento que tiene la barra de herramientas de MS Office
Barra de componentes
Contiene todos los componentes que se pueden utilizar en la construccin de un modelo. Los
componentes estn clasificados por categora. Para agregar un componente se selecciona y se
deja caer en el rea de trabajo
Barra de propiedades (propiedades del objeto)
Despus de que un componente es seleccionado, las propiedades de este objeto se muestran
en la ventana derecha del rea de trabajo. Se puede acceder a esta venta dando doble click
sobre un componente o con botn derecho y seleccionar propiedades. Dependiendo el
componente que se seleccione las propiedades del objeto pueden variar dentro de las
siguientes pestaas:
General vincular el componente a la informacin en el Excel
Drill down Activar la funcionalidad de drill down. nicamente para componentes tipo
grfica
Behavior Establecer lmites y manejo de visibilidad dinmica
Alerts Establecer colores para la semaforizacin de componentes
Apearance Aplicar formato individual a cada componente
rea de Trabajo
El rea de trabajo o lienzo es la parte central del ambiente de Xcelsius, todos los componentes
seleccionados y activados forman parte de esta rea y es conveniente ajustar el tamao del
lienzo a los componentes una vez que se termina el modelo
Importar archivos
El primer paso dentro de los tres que involucra la creacin de un modelo en Xcelsius es
importar el archivo Excel en el que se encuentran los datos fuente
Consideraciones al momento de importar un archivo Excel
Un archivo Excel: Solo es posible importar un archivo por modelo, sin embargo este
archivo puede contener muchas hojas
Cdigo de colores: Es recomendable identificar con colores las diferentes secciones y
componentes del archivo para facilitar la identificacin de funciones, celdas
referenciadas, datos fuente, entre otros.
Frmulas y valores: Verificar que se incluyen todas las frmulas necesarias en el archivo
si se quiere hacer anlisis what if
Para importar un archivo Excel
1. Seleccionamos el botn de importar
2. Nos pregunta si queremos importar / reemplazar el archivo, decimos que s
3. Seleccionamos el archivo que queremos importar
Nuestro archivo ahora se encuentra dentro del modelo de Xcelsius. Es importante recordar que
una vez que el archivo es importado en Xcelsius los datos ya no se encuentran conectados a la
fuente de datos original. El archivo importado se convierte en una foto de los datos, frmulas y
formato que tiene el archivo original
Uso de grficos
Los grficos de Xcelsius son uno de los componentes visuales ms importantes, existen
diferentes tipos
Lneas: Grfica de una lnea o varias lneas ideales para reflejar tendencias en un periodo de
tiempo determinado.
Pie: Grfica que muestra la distribucin o participacin de cada uno de las categoras sobre el
total
OHLC: Grfica que muestra los valores de apertura, punto mximo, punto mnimo y cierre, se
utilizan principalmente para mostrar informacin de acciones en la bolsa.
Columnas: Grfica de una o varias columnas es ideal para mostrar y comparar valores a lo largo
de un periodo de tiempo determinado
Columnas apiladas: Grfica que permite la comparacin de una o ms variables para un total
en un periodo de tiempo determinado
Barras: Grfica de una o ms columnas es ideal para mostrar y comparar valores a lo largo de
un periodo de tiempo determinado
Barras apiladas: Grfica que permite la comparacin de una o ms variables para un total en un
periodo de tiempo determinado
Combinada: grfica que permite la combinacin de columnas y lneas para mostrar y comparar
valores respecto a una tendencia de los mismos en un periodo de tiempo determinado.
Burbujas: Grfica que permite la comparacin de varios componentes mediante 3 diferentes
parmetros: ejes X e Y que representan la posicin de un objeto y el eje Z que representa el
tamao del objeto
XY: Grfica que permite la comparacin de varios componentes utilizando los ejes X e Y que
representan la posicin de un objeto.
rea: Una variacin a la grfica de lnea que se encuentra sombreado para tener un mayor
impacto visual.
reas apiladas: Una variacin a la grfica de rea que se encuentra sombreado para tener un
mayor impacto visual y permite la comparacin de una o ms variables colocando una sobre
otra.
Radar: Grfica que permite la comparacin de valores de forma radial (3 o ms puntos)
Radar sombreado: Grfica que permite la comparacin de valores de forma radial (3 o ms
puntos) sombreando el rea que se forma para un mayor impacto visual.
Prctica 1
Crear una grfica a un rango de datos
1. Abrir Xcelsius
2. Importar el archivo Chart with data range.xls
3. Seleccionar la grfica de columnas dentro de la barra de componentes y arrojarla en el
rea de trabajo
4. Dar doble click para mostrar las propiedades del componente
5. Escribir Vista regional en el ttulo de la grfica
6. Seleccionar el botn a la derecha de subtitle
7. Seleccionar la celda B3 que contiene el subtitulo de la grfica
8. Dar click en el botn derecho al campo Data Range
9. Seleccionar las celdas B4 a D9
10. Seleccionar OK
11. Cerrar la ventana de propiedades
12. Reajustar el tamao de la grfica para mejorar la visibilidad del componente
13. Para visualizar el modelo seleccionar el botn preview en la barra de herramientas
14. Para regresar al modo de edicin seleccionar el botn preview
15. Guardar el modelo como Chart with data range y cerrar Xcelsius
Prctica 2
Conectar una grfica a series
1. Abrir Xcelsius
2. Importar el archivo Chart with series.xls
3. Seleccionar la grfica de lneas dentro de la barra de componentes y arrojarla en el rea
de trabajo
4. Dar doble click para mostrar las propiedades del componente
5. Seleccionar el botn a la derecha de title
6. Seleccionar la celda B2
7. Seleccionar el botn a la derecha de subtitle
8. Seleccionar la celda B3
9. Seleccionar OK
10. Seleccionar la opcin series
11. Click Add
12. Para nombrar las series, seleccionar el botn a la derecha de name
13. Seleccionar la pestaa Americas que contiene la primera serie
14. Seleccionar la celda A6
15. Para vincular los valores de la serie Americas, seleccionar el botn a la derecha de X
Values
16. Seleccionar la celda B6 a M6
17. Click OK
18. Repetir el proceso para la serie Europe y AsiaPac (repetir los pasos 11 a 17)
19. Para definir las etiquetas del eje X en la grfica seleccionar la celda B5 a M5
20. Seleccionar OK
21. Visualizar el modelo mediante el botn preview
22. Guardar el modelo como Chart with series
Prctica 3
Ignorar blancos en una grfica
1. Abrir Xcelsius
2. Importar el archivo Chart with ignore end blanks.xls
3. Seleccionar la grfica de lneas dentro de la barra de componentes y arrojarla en el rea
de trabajo
4. Dar doble click para mostrar las propiedades del componente
5. Seleccionar el botn a la derecha de title
6. Seleccionar la celda A2
7. Click OK
8. Seleccionar el botn a la derecha de subtitle
9. Seleccionar la celda A3
10. Click OK
11. Seleccionar el botn a la derecha de data range
12. Seleccionar la celda A5 a M8
13. Click OK
Los meses con informacin en cero aparecen al final de la grfica
14. Seleccionar el pestaa behavior dentro de las propiedades del componente
15. Seleccionar la pestaa scale
16. Seleccionar Manual (Y) Axis
17. Cambiar el valor mximo de 500 a 1000 y el valor mnimo de 0 a 500
18. Seleccionar la pestaa common
19. Habilitar el check box in values
20. Cerrar la ventana de propiedades
21. Visualizar el modelo
22. Guardar el modelo como Chart with end blanks
Uso de componentes single value
Los componentes de un solo valor pueden ser utilizados para mostrar y/o modificar el
despliegue de informacin. En secciones anteriores se mostro como desplegar informacin a
travs de diferentes grficos, el siguiente paso es agregar interaccin dentro del modelo.
Con el objetivo de que los modelos en Xcelsius se vuelvan interactivos, es necesario el uso de
componentes de un solo valor. Como su nombre lo indica, los componentes de un solo valor
estn vinculados a una celda en Excel. Si el valor en esta celda se encuentra afectado por una
frmula y el resultado de esta frmula se despliega en algn componente es posible manipular
este componente mediante componentes de un solo valor.
Prctica 4
Crear un modelo interactivo
1. Abrir Xcelsius
2. Importar el archivo Interactive Model.xls
3. Navegar a la seccin single value dentro de la barra de componentes y seleccionar el
componente tacmetro
4. Dar doble click para mostrar las propiedades del componente
5. Seleccionar el botn a la derecha de title
6. Seleccionar la celda A7
7. Click OK
8. Debido a que el tacmetro es un componente de un solo valor, se selecciona la celda B7
9. Click OK
10. Seleccionar la pestaa general dentro de las propiedades del componente
11. Cambiar el valor mximo a 3000
12. Cerrar la ventana de propiedades
13. Navegar a la seccin single value dentro de la barra de componentes y seleccionar el
componente horizontal slider
14. Dar doble click para mostrar las propiedades del componente
15. Seleccionar el botn a la derecha de title
16. Seleccionar la celda A3
17. Click OK
18. Seleccionar el botn a la derecha de data
19. Seleccionar la celda B3
20. Click OK
21. Ajustar el valor mximo a 1000
22. Copiar y pegar dos veces el primer slider, de esta manera las propiedades establecidas
se copian a los nuevos componentes
23. Colocar los nuevos sliders debajo del primero
24. Dar doble click en el segundo slider para mostrar las propiedades del componente
25. Seleccionar el botn a la derecha de title
26. Seleccionar la celda A4
27. Click OK
28. Seleccionar el botn a la derecha de data
29. Seleccionar la celda B4
30. Click OK
31. Dar doble click en el tercer slider para mostrar las propiedades del componente
32. Seleccionar el botn a la derecha de title
33. Seleccionar la celda A5
34. Click OK
35. Seleccionar el botn a la derecha de data
36. Seleccionar la celda B5
37. Click OK
38. Visualizar el modelo
39. Guardar el modelo como Interactive Model
Uso de selectores
Los componentes de seleccin como su nombre lo indica, permiten al usuario seleccionar entre
un universo de informacin y mostrar esta informacin en grficas u otros componentes que al
mismo tiempo pudieran actuar como selectores para una consulta posterior
Una de las propiedades ms importantes de este tipo de componentes es el mtodo de
insercin que se est utilizando, ya que de esto depende como sea tratada la informacin para
el componente selector y para la informacin y los componentes afectados
Los mtodos de insercin son los siguientes (no todas las opciones estn disponibles para los
selectores):
Position: Cada seleccin inserta su posicin en una celda destino. Ejemplo: en un componente
radio button la primera opcin seleccionada se asigna a una celda, la segunda opcin a la
siguiente y as de manera sucesiva. Esta opcin es muy comn para el uso de visibilidad
dinmica
Label: Cada seleccin inserta su etiqueta en una celda destino. Ejemplo: un componente de
label based menu que contiene los nombres de pases, el nombre del pas se inserta en una
celda destino de acuerdo a la seleccin.
Value: cada etiqueta est asociada a un valor, y en cada seleccin, este valor se inserta en una
celda destino. Ejemplo: se usa un componente radio button para mostrar los pases y las
ventas por pas, con cada seleccin el valor asociado se inserta en una celda destino
Row: Cada miembro del selector representa un registro de los datos, con cada seleccin el
selector inserta el registro de datos en una celda destino. Ejemplo: si se utiliza un componente
list box para mostrar las ventas por estado, el selector contiene 50 nombres de estados; cada
estado muestra las ventas para un periodo de tiempo. Con cada seleccin el selector toma el
registro adecuado y lo inserta en un conjunto de celdas destino
Column: Cada miembro del selector contiene una columna de los datos, con cada seleccin el
selector inserta la columna en un conjunto de celdas destino. Ejemplo: si se utiliza un
componente list box para mostrar las ventas por estado, el selector contiene 50 nombres de
estados; cada estado muestra las ventas para un periodo de tiempo. Con cada seleccin el
selector toma el registro adecuado y lo inserta en un conjunto de celdas destino
Status List: Cada miembro del selector est vinculado a un rango continuo de datos, cuando un
miembro es seleccionado el rango de datos es insertado en un conjunto de celdas destino.
Los tipos de selectores existentes son los siguientes:
Combo box: Permite la seleccin de un componente a la vez a partir de un grupo de elementos
en una lista desplegable
List box: Permite la seleccin de un componente a la vez a partir de un grupo de elementos en
una ventana corrediza
Label Based Menu: Permite la seleccin de un componente a la vez a partir de un grupo de
elementos de manera vertical u horizontal
Radio button: Permite la seleccin de un componente a la vez a partir de un grupo de
elementos en formato de botones
Fish eyed picture: Permite la seleccin de un componente a la vez a partir de un grupo de
elementos visuales (imgenes). Al pasar el mouse sobre las imgenes ests se maximizan para
mejorar la visibilidad
Sliding picture menu: Permite la seleccin de un componente a la vez a partir de un grupo de
elementos visuales en un men corredizo
Table and list view: Permite la representacin idntica de un conjunto de celdas del archivo
Excel importado, el componente list view tiene el mismo comportamiento, pero adems
permite ordenar las columnas de la tabla.
Check box: Puede ser habilitado o deshabilitado para representar dos estados: prendido o
apagado, es muy utilizado para las funciones de visibilidad dinmica
Icon: Puede ser habilitado o deshabilitado para representar dos estados: prendido o apagado,
es muy utilizado para las funciones de visibilidad dinmica
Toggle button: Puede ser habilitado o deshabilitado para representar dos estados: prendido o
apagado, es muy utilizado para las funciones de visibilidad dinmica. Es posible personalizar el
texto del botn
Filter: toma un rango de datos con informacin en comn y filtra el contenido para que no
existan registros duplicados
List builder: Permite mltiples selecciones el mismo tiempo
Accordion men: Permite la seleccin de un elemento a la vez a partir de un grupo de
elementos agrupados en categoras, es muy utilizado cuando se manejan muchos elementos y
no se tiene mucho espacio disponible
26. Click OK
Prctica 5
Crear un modelo con un selector list box
1. Abrir Xcelsius
2. Importar el archivo List Box Selector.xls
3. Navegar a la seccin selectors dentro de la barra de componentes y seleccionar el
componente list box
4. Dar doble click para mostrar las propiedades del componente
5. Para ingresar las etiquetas seleccionar el botn a la derecha de labels
6. Seleccionar la celda A4 a A12
7. Click OK
8. Definir el mtodo de insercin a: rows
9. Para seleccionar los datos dar click en el botn a la derecha de source data
10. Seleccionar la celda A4 a H12
11. Click OK
12. Para seleccionar la celda destino, dar click en el botn a la derecha de destination
13. Seleccionar las celdas A4 a H14
14. Click OK
15. Cerrar la ventana de propiedades
El componente debe ser as:
16. Navegar a la seccin de grficos en la barra de componentes y seleccionar la grfica de
columnas
17. Dar doble click para mostrar las propiedades del componente
18. Dar click en el botn a la derecha de title
19. Seleccionar la celda A3
20. Click OK
21. Dar click en el botn a la derecha de subtitle
22. Seleccionar la celda A14. Esta es la primera celda del conjunto de celdas destino
23. Click OK
24. Dar click en el botn a la derecha de by range
25. Seleccionar las celdas B14 a H14
27. Dar click en el botn a la derecha de category labels (X)
28. Seleccionar las celdas B3 a H3
29. Click OK
El componente debe ser as:
30. Visualizar el modelo
31. Guardar el modelo como List Box Selector
26. Click OK
Prctica 6
Crear un modelo con un selector radio button
1. Abrir Xcelsius
2. Importar el archivo Radio button.xls
3. Navegar a la seccin selectors dentro de la barra de componentes y seleccionar el
componente radio button
4. Dar doble click para mostrar las propiedades del componente
5. Seleccionar el botn a la derecha de labels
6. Seleccionar las celdas B4 a F4
7. Click OK
8. Para especificar los datos que sern copiados a las celdas destino en forma de columnas,
seleccionar column en el mtodo de insercin
9. Seleccionar el botn a la derecha de source data
10. Seleccionar la celdas B4 a F7
11. Click OK
12. Seleccionar el botn a la derecha de destination
13. Seleccionar las celdas H4 a H7
14. Click OK
15. Cerrar la ventana de propiedades
16. Navegar a la seccin charts dentro de la barra de componentes y seleccionar el
componente bar chart
17. Dar doble click para mostrar las propiedades del componente
18. Dar click en el botn a la derecha de title
19. Seleccionar la celda A4
20. Click OK
21. Dar click en el botn a la derecha de subtitle
22. Seleccionar la celda H4
23. Click OK
24. Para seleccionar los datos dar click en el botn a la derecha de by range
25. Seleccionar las celdas H5 a H7
27. Dar click en el botn a la derecha de category labels (X)
28. Seleccionar las celdas A5 a A7
29. Click OK
30. Cerrar la ventana de propiedades
31. Visualizar el modelo
32. Guardarlo como Radio Button
Prctica 7
Crear un modelo con un componente list builder
1. Abrir Xcelsius
2. Importar el archivo List Builder.xls
3. Navegar a la seccin selectors dentro de la barra de componentes y seleccionar el
componente list builder
4. Dar doble click para mostrar las propiedades del componente
5. Seleccionar el botn a la derecha de labels
6. Seleccionar las celdas A4 a A6
7. Click OK
8. Seleccionar rows en el mtodo de insercin
9. Para seleccionar los datos origen, dar click en el botn a la derecha de source data
10. Seleccionar las celdas A4 a H6
11. Click OK
12. Seleccionar el botn a la derecha de destination
13. Seleccionar las celdas A8 a H10
14. Click OK
15. Cerrar la venta de propiedades. El componente debe ser as:
16. Navegar a la seccin charts dentro de la barra de componentes y seleccionar el
componente line chart
17. Dar doble click para mostrar las propiedades del componente
18. Dar click en el botn a la derecha de title
19. Seleccionar la celda A3
20. Click OK
21. Seleccionar el botn a la derecha de by range
22. Seleccionar las celdas A8 a H10
23. Click OK
24. Para asegurar que los nombres de las series se muestren de manera dinmica,
seleccionamos el botn a la derecha de name
25. Click A8 para el nombre de la primera serie
26. Seleccionar la serie 2
27. Click A9 para el nombre de la segunda serie
28. Click A10 para especificar el nombre de la tercer serie
29. Seleccionar el botn a la derecha de Category Labels (X)
30. Seleccionar las celdas B3 a H3
31. Click OK
32. Seleccionar la pestaa behavior
33. Habilitar la opcin: Ignore blank cells: in series
34. Cerrar la ventana de propiedades
35. Visualizar el modelo
36. Guardar el modelo como List Builder
Prctica 8
Crear un modelo con un selector grfico
1. Abrir Xcelsius
2. Importar el archivo Graphic selector.xls
3. Navegar a la seccin selectors dentro de la barra de componentes y seleccionar el
componente fisheye-picture-menu
4. Dar doble click para mostrar las propiedades del componente
5. Seleccionar el botn a la derecha de labels
6. Seleccionar las celdas A5 a A8
7. Click OK
8. Seleccionar la opcin embedded en el apartado de imgenes
9. Seleccionar import para importar las imgenes
10. Seleccionar el folder a la derecha
11. Importar la imagen Callahan.jpg
12. Click open
13. Importar la imagen Grisholm.jpg
14. Click open
15. Importar la imagen Montblanc.jpg
16. Click open
17. Importar la imagen Smythe.jpg
18. Click open
19. Seleccionar rows en el mtodo de insercin
20. Seleccionar el botn a la derecha de source data
21. Seleccionar las celdas A5 a G8
22. Click OK
23. Seleccionar el botn a la derecha de destination
24. Seleccionar las celdas A10 a G10
25. Click OK
26. Cerrar la ventana de propiedades. El componente debe ser as
27. Navegar a la seccin charts dentro de la barra de componentes y seleccionar el
componente line chart
28. Dar doble click para mostrar las propiedades del componente
29. Dar click en el botn a la derecha de title
30. Seleccionar la celda A4
31. Click OK
32. Dar click en el botn a la derecha de subtitle
33. Seleccionar la celda A10
34. Click OK
35. Seleccionar el botn a la derecha de by range
36. Seleccionar las celdas B10 a G10
37. Click OK
38. Seleccionar el botn a la derecha de Category Labels (X)
39. Seleccionar las celdas B4 a G4
40. Click OK
41. Seleccionar la pestaa behavior
42. Seleccionar la opcin manual scale
43. Colocar 200 para el lmite mnimo
44. Colocar 1000 para el lmite mximo
45. Cerrar la ventana de propiedades
46. Visualizar el modelo
47. Guardar el modelo como Graphic Selector
Manejo de alertas
Para definir dentro de un modelo de Xcelsius el manejo de alertas, se toman en consideracin
los siguientes pasos:
Habilitar la opcin de alertas: Dentro de la pestaa de alertas, habilitar el check box:
enable alerts
Seleccionar el tipo de alerta: Es posible seleccionar alertas basadas en un valor o alertas
basadas en porcentaje. Ejemplo, si el valor planeado para cada miembro a evaluar es
constante, se recomienda utilizar alertas basadas en valor, por otro lado, si el valor
planeado para cada miembro a evaluar es diferente, se recomienda utilizar un alerta
basada en porcentaje
Definir el tipo de valor: Ya que el valor utilizado en las alertas es relativo, es necesario
especificar los valores altos, medios y bajos dependiendo el escenario de anlisis, por
ejemplo, en el caso de las ventas, los valor altos son buenos, por otro lado, en el caso de
los costos, los valores bajos son buenos.
Definir rangos: Es posible definir ms de 3 categoras (3 es el default), de igual manera
en este punto se definen los rangos para cada uno de las categoras
Definir color: Es posible personalizar los colores de las alertas, los default son: rojo,
amarillo, verde
Prctica 9
Crear un modelo con una alerta basada en valores
1. Abrir Xcelsius
2. Importar el archivo Interactive Model.xlf. Es el mismo modelo que se hizo previamente
3. Doble click para abrir las propiedades del tacmetro
4. Seleccionar la pestaa alerts
5. Habilitar la opcin de alertas
6. Seleccionar la opcin by value
7. Seleccionar la opcin high values are good
8. Definir alarmas:
a. Rojo: X < 1500
b. Verde: X > 2250
9. Visualizar el modelo
Visibilidad dinmica
La visibilidad dinmica es uno de los conceptos ms importantes en Xcelsius, proporciona un
completo control para aprovechar al mximo el espacio en nuestros modelos cuando
trabajamos con muchos componentes. Utilizando esta capacidad, podemos mostrar / esconder
los componentes en base a lo que el usuario seleccione, volviendo el modelo ms sencillo de
utilizar y entender.
Definir la interaccin del usuario: Primero es necesario definir la accin que permitir mostrar
/ ocultar algn componente dentro del modelo. En este caso utilizamos un componente
selector que permite al usuario interactuar con el modelo y a su vez inserta un valor en la celda
destino que se utiliza para determina cual es el componente que se debe mostrar
Definir estatus y clave para visibilidad: El siguiente paso es definir el estatus y la clave de
estatus para que cada componente se pueda mostrar / ocultar. El estatus es la celda destino
donde el componente busca el valor para realizar una accin. La clave de estatus es el valor que
se necesita para lanzar el componente adecuado y que permite la visibilidad dinmica
Determinar el componente a visualizar: Cuando el usuario realiza una seleccin, el selector
copia el valor a la celda destino, despus, otro componente verifica el contenido de esta celda y
se muestra el componente que coincide con el valor de la celda, y es entonces cuando se
muestra un componente
Prctica 10
Crear un modelo con visibilidad dinmica
1. Abrir Xcelsius
2. Importar el archivo Dynamic Visibility Insert.xls
3. Navegar a la seccin selectors dentro de la barra de componentes y seleccionar el
componente label based menu
4. Dar doble click para mostrar las propiedades del componente
5. Seleccionar el ingreso manual de las etiquetas
6. Escribir column chart para la etiqueta 1
7. Escribir line chart para la etiqueta 2
8. Para borrar el resto de las etiquetas, seleccionar (X)
9. Click OK
10. Seleccionar labels en el mtodo de insercin
11. Seleccionar el botn a la derecha de destination
12. Seleccionar la celda A2
13. Click OK
14. Navegar a la seccin charts dentro de la barra de componentes y seleccionar el
componente column chart
15. Seleccionar la pestaa behavior
16. Seleccionar el botn a la derecha de status
17. Seleccionar la celda A2
18. Para seleccionar la clave de estatus, escribir Column Chart en el campo Key
19. Navegar a la seccin charts dentro de la barra de componentes y seleccionar el
componente line chart
20. Seleccionar la pestaa behavior
21. Seleccionar el botn a la derecha de status
22. Seleccionar la celda A2
23. Para seleccionar la clave de estatus, escribir Line Chart en el campo Key
24. Cerrar la ventana de propiedades
25. Visualizar el modelo
26. Guardar el modelo como Dynamic Visibility Insert
Funcionalidad Drill down
En la misma manera en la que se utilizan los componentes de seleccin para filtrar y restringir la
informacin, podemos utilizar una grfica para determinar qu informacin queremos que se
muestre en otro componente. Esta funcionalidad est disponible para todas las grficas
excepto:
Grfica de rea
Grfica de reas apiladas
Grfica de radar
Grfica de radar rellena
Prctica 11
Crear un modelo con dril down
1. Abrir Xcelsius
2. Importar el archivo Drill Down.xls
3. Navegar a la seccin charts dentro de la barra de componentes y seleccionar el
componente column chart
4. Dar doble click para mostrar las propiedades del componente
5. Dar click en el botn a la derecha de title
6. Seleccionar la celda B3
7. Click OK
8. Dar click en el botn a la derecha de subtitle
9. Seleccionar la celda C4
10. Click OK
11. Seleccionar el botn a la derecha de by range
12. Seleccionar las celdas B5 a C9
13. Click OK
14. Seleccionar la pestaa Drill Down
15. Habilitar la opcin de dril down
16. Seleccionar rows en el mtodo de insercin
17. Seleccionar el botn a la derecha de destination
18. Seleccionar las celdas B21 a N21
19. Click OK
20. Seleccionar el botn a la derecha de source data
21. Cerrar la ventana de propiedades
22. Navegar a la seccin charts dentro de la barra de componentes y seleccionar el
componente line chart
23. Dar doble click para mostrar las propiedades del componente
24. Dar click en el botn a la derecha de title
25. Seleccionar la celda B21
26. Click OK
27. Dar click en el botn a la derecha de subtitle
28. Escribir Monthly Sales
29. Click OK
30. Seleccionar el botn a la derecha de by range
31. Seleccionar las celdas B21 a N21
32. Click OK
33. Seleccionar el botn a la derecha de Category Labels (X)
34. Seleccionar las celdas C20 a N20
35. Click OK
36. Cerrar la ventana de propiedades
37. Visualizar el modelo
38. Guardar el modelo como Drill Down
Manejo de tablas
Las tablas tambin pueden ser utilizadas como componentes de seleccin, como un list box o
un conjunto de radio buttons. Cuando el usuario hace click en alguno de los renglones de la
tabla, el selector puede llenar otro componente con la informacin seleccionada. El modo de
despliegue de informacin funciona de la misma manera que las etiquetas.
Prctica 12
Crear un modelo con una tabla como componente selector
1. Abrir Xcelsius
2. Importar el archivo Table.xls
3. Navegar a la seccin selector dentro de la barra de componentes y seleccionar el
componente spreadsheet table
4. Dar doble click para mostrar las propiedades del componente
5. Dar click en el botn a la derecha de display data
6. Seleccionar las celdas A5 a B17
7. Click OK
8. Seleccionar row en el mtodo de insercin
9. Seleccionar el botn a la derecha de source data
10. Seleccionar las celdas A5 a K17
11. Click OK
12. Seleccionar el botn a la derecha de destination
13. Seleccionar las celdas A2 a K2
14. Seleccionar la pestaa behavior
15. Para evitar que la cabecera de la tabla pueda ser seleccionada, deshabilitamos el check
box correspondiente
16. Cerrar la ventana de propiedades
17. Navegar a la seccin charts dentro de la barra de componentes y seleccionar el
componente column chart
18. Dar doble click para mostrar las propiedades del componente
19. Dar click en el botn a la derecha de title
20. Seleccionar la celda D4
21. Click OK
22. Dar click en el botn a la derecha de subtitle
23. Seleccionar la celda A2
24. Click OK
25. Seleccionar el botn a la derecha de by range
26. Seleccionar las celdas D2 a K2
27. Click OK
28. Seleccionar el botn a la derecha de Category Labels (X)
29. Seleccionar las celdas D5 a K5
30. Click OK
31. Cerrar la ventana de propiedades
32. Visualizar el modelo
Manejo de mapas
Xcelsius provee la capacidad de manejar con componentes de tipo mapa para el despliegue de
informacin grfica y a la vez permitir su funcionamiento como selectores
La clave para usar los mapas es que el conjunto de datos que se utilicen un rengln o columna
asociada con los nombres o abreviaciones referenciadas en el mapa. Las etiquetas de los
nombres en el mapa, deben estar en orden alfabtico.
Prctica 13
Crear un modelo con un mapa como selector
1. Abrir Xcelsius
2. Importar el archivo Table.xls
3. Navegar a la seccin maps dentro de la barra de componentes y seleccionar el
componente USA (continental) map
4. Dar doble click para mostrar las propiedades del componente
5. Seleccionar el botn a la derecha de regin keys
6. Seleccionar las celdas B8 a B56
7. Click OK
8. Seleccionar el botn a la derecha de Source data
9. Seleccionar las celdas B8 a G56
10. Click OK
11. Seleccionar el botn a la derecha de destination
12. Seleccionar las celdas B3 a G3
13. Seleccionar la pestaa behavior
14. En el modo de interaccin seleccionar mouse over
15. Seleccionar la pestaa general
16. Seleccionar el botn a la derecha de display data
17. Seleccionar las celdas I8 a J56
18. Click OK
19. Seleccionar la pestaa de alertas
20. Habilitar la opcin de alertas
21. Seleccionar la opcin high values are good
22. Establecer los valores de las alertas
a. Rojo: X < 1700
b. Amarillo: 1700 < X > 4000
c. Verde: X > 4000
23. Navegar a la seccin charts dentro de la barra de componentes y seleccionar el
componente line chart
24. Dar doble click para mostrar las propiedades del componente
25. Dar click en el botn a la derecha de title
26. Seleccionar la celda B3
27. Click OK
28. Dar click en el botn a la derecha de subtitle
29. Escribir Population Trend
30. Click OK
31. Seleccionar el botn a la derecha de by range
32. Seleccionar las celdas C3 a G3
33. Click OK
34. Seleccionar el botn a la derecha de Category Labels (X)
35. Seleccionar las celdas C7 a G7
36. Click OK
37. Cerrar la ventana de propiedades
38. Visualizar el modelo
Crear un modelo avanzado
Prctica 14
Crear un modelo avanzado
1. Abrir Xcelsius
2. Importar el archivo Advanced Model.xls
3. Navegar a la seccin selectors dentro de la barra de componentes y seleccionar el
componente list box
4. Dar doble click para mostrar las propiedades del componente
5. Seleccionar el botn a la derecha de labels
6. Seleccionar las celdas A9 a A12
7. Seleccionar rows en el mtodo de insercin
8. Seleccionar el botn a la derecha de source data
9. Seleccionar las celdas A9 a M12
10. Seleccionar el botn a la derecha de destination
11. Seleccionar las celdas A5 a M5
12. Navegar a la seccin selectors dentro de la barra de componentes y seleccionar el
componente radio button
13. Dar doble click para mostrar las propiedades del componente
14. Seleccionar el botn a la derecha de labels
15. Seleccionar las celdas B2 y B3
16. Seleccionar labels en el mtodo de insercin
17. Seleccionar la celda A2
18. Cambiar la orientacin a horizontal
19. Ajustar los componentes
20. Navegar a la seccin charts dentro de la barra de componentes y seleccionar el
componente column chart
21. Dar doble click para mostrar las propiedades del componente
22. Dar click en el botn a la derecha de title
23. Seleccionar la celda A7
24. Click OK
25. Dar click en el botn a la derecha de subtitle
26. Seleccionar la celda A5
27. Seleccionar el botn a la derecha de by range
28. Seleccionar las celdas B5 a G5
29. Click OK
30. Seleccionar el botn a la derecha de Category Labels (X)
31. Seleccionar las celdas B8 a G8
32. Click OK
33. Cerrar la ventana de propiedades
34. Visualizar el modelo
35. Seleccionar el botn a la derecha de status
36. Seleccionar la celda A2
37. Seleccionar el botn a la derecha de key
38. Seleccionar la celda B2
39. Habilitar alertas basadas en porcentaje
40. Especificar high values are good
41. Establecer 200% como el mximo valor del porcentaje
42. Definir los colores de las alarmas
a. Rojo: X < 75%
b. Amarillo: 75% < X > 100%
c. Verde: X > 100%
43. Para definir las metas particulares, seleccionar las celdas H5 a M5 en el botn a la
derecha de as percent of target
44. Navegar a la seccin charts dentro de la barra de componentes y seleccionar el
componente combination chart
45. Dar doble click para mostrar las propiedades del componente
46. Dar click en el botn a la derecha de title
47. Seleccionar la celda A7
48. Click OK
49. Dar click en el botn a la derecha de subtitle
50. Seleccionar la celda A5
51. Configurar en base a series
52. Agregar una serie para los valores actuales
53. Seleccionar el nombre de la serie en la celda B7 y el rango de valores en la celdas B5 a
G5
54. Agregar una serie para los valores plan
55. Seleccionar el nombre de la serie en la celda H7 y el rango de valores en la celdas H5 a
M5
56. Seleccionar el botn a la derecha de Category Labels (X)
57. Seleccionar las celdas H8 a M8
58. Click OK
59. Seleccionar la pestaa behavior para habilitar la visibilidad dinmica, asignar display
status a la celda A2 y display status key a la celda A3
60. Colocar la grfica combinada detrs de la grfica de columnas
61. Navegar a la seccin art and backgrounds dentro de la barra de componentes y
seleccionar el componente image component
62. Dar doble click para mostrar las propiedades del componente
63. Importar la imagen splash page.jpg
64. Ajustar la imagen a los componentes
65. Visualizar el modelo
You might also like
- Módulo 1 Presentación de Los Gráficos.Document10 pagesMódulo 1 Presentación de Los Gráficos.BrandonGarzonParraNo ratings yet
- 5.1 Crear GráficosDocument5 pages5.1 Crear GráficosvviajeroNo ratings yet
- Módulo 6 - GráficosDocument13 pagesMódulo 6 - GráficosJoseph RodríguezNo ratings yet
- Microsoft Power BIDocument5 pagesMicrosoft Power BIestebanNo ratings yet
- Herramientas ExcelDocument8 pagesHerramientas ExcelJean Carlos Herrera VargasNo ratings yet
- Uso de Tablas en AutocadDocument11 pagesUso de Tablas en AutocadCristian Romero ArancibiaNo ratings yet
- Analisis Grafico en EcxelDocument49 pagesAnalisis Grafico en EcxelEDWIN ALBERTO VALLE CHIPANANo ratings yet
- Definición de Que Es ExelDocument8 pagesDefinición de Que Es ExelluisNo ratings yet
- Glosario Liz PendejaDocument21 pagesGlosario Liz Pendejacarolina torresNo ratings yet
- Guía de ExcelDocument12 pagesGuía de Excellevis santiago gonzalez gonzelezNo ratings yet
- Resumen de Herramientas InformáticasDocument8 pagesResumen de Herramientas InformáticasAngel Eduardo Martínez AlmazanNo ratings yet
- Excel Nivel IntermedioDocument30 pagesExcel Nivel Intermedioapi-237673027No ratings yet
- Introducción a Power Pivot en ExcelDocument47 pagesIntroducción a Power Pivot en ExcelJorge E Reyes ChNo ratings yet
- Importar y maquillar datos de difractograma en OriginDocument14 pagesImportar y maquillar datos de difractograma en OriginjjNo ratings yet
- Manual ExcelDocument16 pagesManual ExcelSarahi Valencia AyalaNo ratings yet
- Módulo 22 - Informática 5Document31 pagesMódulo 22 - Informática 5Naeli BernalNo ratings yet
- EtabsDocument48 pagesEtabsIanarely Brillit Villanueva PoloNo ratings yet
- Excel 2013: Filas, Extensiones, Insertar Filas y ColumnasDocument2 pagesExcel 2013: Filas, Extensiones, Insertar Filas y ColumnasPedroMontero88% (52)
- Informe Excel TopacioDocument10 pagesInforme Excel Topacioyadira romero avilaNo ratings yet
- Guia 4. Gráficos en ExcelDocument5 pagesGuia 4. Gráficos en ExcelJuan Arturo Beltran SanchezNo ratings yet
- MS-Excel Unidad 1 Práctica: Características, versiones e investigación básicaDocument2 pagesMS-Excel Unidad 1 Práctica: Características, versiones e investigación básicaYokasta PaulinoNo ratings yet
- Componentes básicos de DelphiDocument20 pagesComponentes básicos de DelphiJesus Ortega LunaNo ratings yet
- Gui OnesDocument24 pagesGui OnesHector HernandezNo ratings yet
- Trabajo Hojas de Cálculo - Entrega FinalDocument15 pagesTrabajo Hojas de Cálculo - Entrega Finaljason tibochaNo ratings yet
- Cómo crear gráficos en Excel: guía paso a paso deDocument16 pagesCómo crear gráficos en Excel: guía paso a paso defatimaNo ratings yet
- 20-EPST-1-040. SocialesDocument25 pages20-EPST-1-040. SocialesNawel CorporanNo ratings yet
- Material A. Unidad 4 Excel BasicoDocument8 pagesMaterial A. Unidad 4 Excel BasicoJankrlos FigueroaNo ratings yet
- Estilo PorcentualDocument7 pagesEstilo Porcentualgeronimo100% (1)
- ForoDocument5 pagesForojuan tafurNo ratings yet
- Manual AltiumDocument7 pagesManual AltiumJOSE MIGUEL CASTANEDA DE ANDANo ratings yet
- Funciones de Barra Herramientas ExcelDocument28 pagesFunciones de Barra Herramientas ExcelJuan Lorenzo Aquino Cundafe100% (3)
- Computación II-Tema 01Document40 pagesComputación II-Tema 01Franz Lenin RamirezNo ratings yet
- Practica Graficos Excel PDFDocument13 pagesPractica Graficos Excel PDFVictor Bejarano CedanoNo ratings yet
- 04 - Tecnologia Aplicada A La AdministracionDocument30 pages04 - Tecnologia Aplicada A La AdministraciondanielNo ratings yet
- Hojas de Calculo Trabajo FinalDocument6 pagesHojas de Calculo Trabajo FinalSandriithha Mary BärrägänNo ratings yet
- Unidad 11Document17 pagesUnidad 11Jhonfre MerlanoNo ratings yet
- Tutorial de Formulas y Gráficos en ExcelDocument12 pagesTutorial de Formulas y Gráficos en Excelhuichol_zacNo ratings yet
- Curso Computación AutoCADDocument128 pagesCurso Computación AutoCADDiego Tume PingoNo ratings yet
- Actividad de La UNIDAD 1 Modulo 6Document2 pagesActividad de La UNIDAD 1 Modulo 6Erick MonteroNo ratings yet
- CC Experiencia de Aprendizaje 2Document13 pagesCC Experiencia de Aprendizaje 2Alexssandra Belen Fernandez BurgosNo ratings yet
- ComputadorasDocument31 pagesComputadorasAlex ReinaNo ratings yet
- Unidad 2Document19 pagesUnidad 2Braden AmayaNo ratings yet
- Cómo Crear Gráficos Interactivos Dinámicos en ExcelDocument17 pagesCómo Crear Gráficos Interactivos Dinámicos en ExcelInseguridad AsaltosNo ratings yet
- Estela de CondensaciónDocument9 pagesEstela de CondensaciónBladimir Gonzalez MatosNo ratings yet
- GUIA Insertar GraficosDocument19 pagesGUIA Insertar GraficosSergio David Cornejo MoreNo ratings yet
- Trabajo ForoDocument7 pagesTrabajo ForoMaria Alejandra PalacioNo ratings yet
- Manual o Guia de Usuario Excel BasicoDocument22 pagesManual o Guia de Usuario Excel BasicoCriistiian ContrerasNo ratings yet
- Actividad - de - La - UNIDAD - 1 Modulo 6 - Manejador de Programas de Oficina E InternetDocument3 pagesActividad - de - La - UNIDAD - 1 Modulo 6 - Manejador de Programas de Oficina E Internetnayelin Del Rosario100% (2)
- UTN - Inicial - Manual - Parte 1 - Introduccion A ExcelDocument18 pagesUTN - Inicial - Manual - Parte 1 - Introduccion A ExcelFabianNo ratings yet
- ExcelDocument47 pagesExcelclaudia santanderNo ratings yet
- Tabla Dinamica 01Document17 pagesTabla Dinamica 01Abel JaimeNo ratings yet
- Las Hojas de Cálculo Más Usadas Pueden SerDocument3 pagesLas Hojas de Cálculo Más Usadas Pueden SerMiguel AngelNo ratings yet
- 01-Introducción A Microsoft Excel 2013Document46 pages01-Introducción A Microsoft Excel 2013ilanantoniNo ratings yet
- Actividad 1 Módulo 5 (1) InformaticaDocument3 pagesActividad 1 Módulo 5 (1) InformaticaYeilin SabinoNo ratings yet
- Trabajo Colaborativo Foro de DiscusionDocument8 pagesTrabajo Colaborativo Foro de DiscusionTihana SanchezNo ratings yet
- Unidad 11Document8 pagesUnidad 11Luis BurgosNo ratings yet
- Manual Arcview Completo. - 30 Pags.Document31 pagesManual Arcview Completo. - 30 Pags.Wilfredo ApazaNo ratings yet
- Tablas dinámicas y Gráficas para Excel: Una guía visual paso a pasoFrom EverandTablas dinámicas y Gráficas para Excel: Una guía visual paso a pasoNo ratings yet
- JSP Sesiones CookiesDocument29 pagesJSP Sesiones CookiesGustavo DíazNo ratings yet
- PHP Avanzado TocDocument2 pagesPHP Avanzado TocAndrea Lizeth Arriaga GarciaNo ratings yet
- PHP AvanzadoDocument1 pagePHP AvanzadoVianney Martinez EspinosaNo ratings yet
- Manual de SQLDocument28 pagesManual de SQLLuis CervanoNo ratings yet
- Patent EsDocument31 pagesPatent EsAndrea Lizeth Arriaga GarciaNo ratings yet
- Formato de Plan de NegociosDocument28 pagesFormato de Plan de NegociosAndrea Lizeth Arriaga GarciaNo ratings yet
- Opengl 1Document39 pagesOpengl 1Jhair Alberto Causil HerreraNo ratings yet
- Mejores prácticas TI gestión sistemasDocument9 pagesMejores prácticas TI gestión sistemasAndrea Lizeth Arriaga GarciaNo ratings yet
- Manual de SQLDocument28 pagesManual de SQLLuis CervanoNo ratings yet
- A Lgor It Mosca Minos Corto SDocument23 pagesA Lgor It Mosca Minos Corto ShomerosonNo ratings yet
- ProbaDocument2 pagesProbaAndrea Lizeth Arriaga GarciaNo ratings yet
- Técnico en Administración de Empresas - Mención Contabilidad y FinanzasDocument2 pagesTécnico en Administración de Empresas - Mención Contabilidad y Finanzasjonathan bascuñan sanchezNo ratings yet
- GAD Municipal San Pedro de Huaca licita repuestos vehículosDocument6 pagesGAD Municipal San Pedro de Huaca licita repuestos vehículosAlexander AnguloNo ratings yet
- Document TuentiDocument1 pageDocument TuentiLoljoNo ratings yet
- Hard To Love 03 - Bulldozer - P. DangelicoDocument311 pagesHard To Love 03 - Bulldozer - P. DangelicoKarina VillegasNo ratings yet
- Half A Soul (Regency Faerie Tales 1) - Olivia AtwaterDocument270 pagesHalf A Soul (Regency Faerie Tales 1) - Olivia AtwaterIrina50% (2)
- Niveles de Ansiedad en Estudiantes de Una Universidad Privada en La Ciudad de Trujillo2023Document41 pagesNiveles de Ansiedad en Estudiantes de Una Universidad Privada en La Ciudad de Trujillo2023MARIA LICET LOPEZ LOPEZNo ratings yet
- MANTEQUILLA CLARIFICADA - Tecnicas de Cocina en PlanetaGastronomico" PDFDocument3 pagesMANTEQUILLA CLARIFICADA - Tecnicas de Cocina en PlanetaGastronomico" PDFPancho Sagrera AlmuzaraNo ratings yet
- Manual de Reparacion Despiece Volkswagen Pointer 1994 2008 PDFDocument7 pagesManual de Reparacion Despiece Volkswagen Pointer 1994 2008 PDFJuan Cruz Fonseca57% (7)
- Mejoramiento Genetico en Bufalos de AguaDocument14 pagesMejoramiento Genetico en Bufalos de AguaJhoanAvellanedaNo ratings yet
- 9 Indicadores Del Nivel de SaludDocument16 pages9 Indicadores Del Nivel de SaludAndrea HernandezNo ratings yet
- Como Hacerlo Con HierbasDocument272 pagesComo Hacerlo Con HierbasTenocelome Hombre Jaguar86% (14)
- Plazade CaymaDocument4 pagesPlazade CaymaMaque Cruz100% (1)
- Instalación de 600 Ha de especies Agroforestales en Tabaconas, CajamarcaDocument123 pagesInstalación de 600 Ha de especies Agroforestales en Tabaconas, CajamarcaCésarNo ratings yet
- Sistemas Multiples de Grados de Libertad 27 NOV 2018 Analisis Estructural 2Document24 pagesSistemas Multiples de Grados de Libertad 27 NOV 2018 Analisis Estructural 2Leinad ScNo ratings yet
- Reparacion de Motores - Mediciones - v9.1 FinalDocument10 pagesReparacion de Motores - Mediciones - v9.1 Final4B carlos carlos luis evaristoNo ratings yet
- Original Deshidratacion HipernatremicaDocument13 pagesOriginal Deshidratacion HipernatremicaJuampyVillaNo ratings yet
- Consulta - Internet de Las CosasDocument1 pageConsulta - Internet de Las CosasBetty AyalaNo ratings yet
- Ppbásicos en La Preparación de Cavidades de Dientes Deciduo1Document4 pagesPpbásicos en La Preparación de Cavidades de Dientes Deciduo1Wen GuerrónNo ratings yet
- Desagües Pluviales DomiciliariosDocument34 pagesDesagües Pluviales DomiciliariosGustavo GioiosaNo ratings yet
- Manual Tablet SamsungDocument138 pagesManual Tablet SamsungRaquel RomeroNo ratings yet
- Maximizar Utilidades o Maximizar RiquezasDocument4 pagesMaximizar Utilidades o Maximizar RiquezasJaider Javier Pertuz Bolaño50% (2)
- Presentation Cta Render eDocument53 pagesPresentation Cta Render eGustavo E Aguilar E100% (1)
- Elevar 1 Mentalidad y NichoDocument8 pagesElevar 1 Mentalidad y NichoPamela RaveraNo ratings yet
- TRAZOS DE CARRETERAS 1 TrabajoDocument18 pagesTRAZOS DE CARRETERAS 1 TrabajoCarlos Roder RamirezNo ratings yet
- 01 PresentaciónDocument2 pages01 PresentaciónElchango MemazcasNo ratings yet
- Taller Lectura Organos de Los SentidosDocument4 pagesTaller Lectura Organos de Los SentidosJUAN CARLOS PONCENo ratings yet
- Guia de Cocinas WebDocument24 pagesGuia de Cocinas Webelviradlopez100% (1)
- Unidad 4 de LaboratorioDocument27 pagesUnidad 4 de LaboratoriomarthaNo ratings yet
- Habilidades motricesDocument3 pagesHabilidades motricesLuci FloresNo ratings yet
- Historia de la apiculturaDocument14 pagesHistoria de la apiculturaCarolina OsorioNo ratings yet