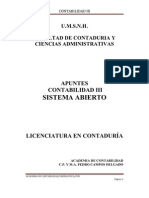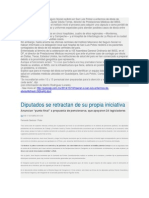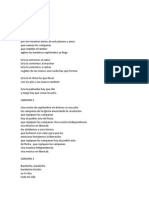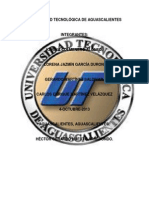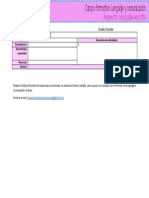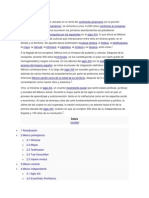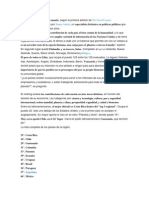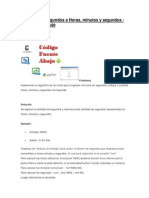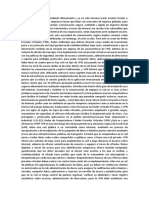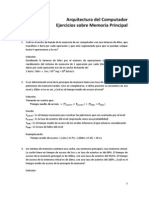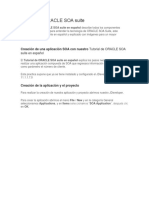Professional Documents
Culture Documents
Manual de Los Sellos
Uploaded by
Timothy RodriguezCopyright
Available Formats
Share this document
Did you find this document useful?
Is this content inappropriate?
Report this DocumentCopyright:
Available Formats
Manual de Los Sellos
Uploaded by
Timothy RodriguezCopyright:
Available Formats
MANUAL PARA
OBTENER SELLOS
DIGITALES
REQUISITOS PARA OBTENER EL
SELLO DIGITAL:
1.-Tener los archivos de la Firma Electrnica Avanzada (FIEL) previamente
obtenidos del SAT, estos archivos son un archivo con extensin .CER, un
archivo con extensin .KEY y una contrasea (Esta debe ser guardada para
su uso previo)
2.- Para una mejor organizacin crear una carpeta en el escritorio donde se
guardarn todos los archivos generados para la obtencin de sellos digitales
y para tener fcil acceso algunos de ellos que son necesarios durante el
proceso, se sugiere que la carpeta se llame SELLOS DIGITALES.
3.-Una vez teniendo bien identificada la ubicacin de los archivos de la FIEL y
la carpeta en el escritorio pasemos a la solicitud de los sellos digitales.
PROCESO DE OBTENCIN DE
SELLOS DIGITALES:
1-Descarga y ejecucin del programa SOLCEDI.
2-Generacin de la peticin de sellos.
3-Ensobretado de la peticin de sellos.
4-Envio del archivo ensobretado al SAT.
5-Descarga del archivo CER.
Descripcin detallada
de cada uno de los
pasos.
1.- Descarga y ejecucin del programa SOLCEDI
(en caso de ya tener el programa pasar al paso 2)
1.1 Abrir el navegador Internet Explorer y escribir esta direccin:
http://www.sat.gob.mx/sitio_internet/e_sat/tu_firma/60_6626.html
(Puede copiarla de este documento y pegarla en el navegador).
1.2 En esa pgina ubicar el link de descarga del programa SOLCEDI como se
muestra en la imagen 1.0, una vez ubicado, darle clic.
SOLCEDI
Imagen 1.0 Link del SOLCEDI
1.3 Aparecer la interfaz de la
descarga, seleccionar Guardar como
indica la imagen 1.1. Es muy
importante que se sepa donde se dej
ese archivo, como sugerencia se
puede dejar en el escritorio para
acceder ms fcilmente a l mismo.
Imagen 1.1 Descarga del programa SOLCEDI
1.4 Una vez terminada la descarga,
deber aparecer un archivo con el
nombre DSIC11041SOL.zip. Al darle
doble clic al archivo que
descargamos, notaremos que es un
archivo comprimido, en el cual vienen
otros 4 archivos, como aparece en la
imagen 1.2, uno de los cuales es el
programa SOLCEDI.exe.
Imagen 1.2 Contenido del archivo DSIC11041SOL.zip (La forma de
visualizar los archivos puede cambiar de una computadora a otra,
pero el contenido es el mismo).
1.5 Debemos ubicar el archivo
SOLCEDI.exe y darle doble clic, esto
har que se ejecute el programa
SOLCEDI donde haremos la peticin
de los sellos digitales.
2.- Generacin de la peticin de sellos
2.1 Al darle doble clic al archivo
SOLCEDI.exe, deber ejecutarse el
programa y aparecer la ventana con
las opciones en la parte superior, tal
como se muestra en la imagen 2.0
Imagen 2.0 Ventana principal del programa SOLCEDI
2.2 En el men del SOLCEDI vamos a la
opcin de Sistema que est en la parte
superior, desplegar ms opciones y le
daremos clic en la opcin de
Requerimiento Sellos como se muestra en
la imagen 2.1
REQUERIMENTO
DE SELLOS
Imagen 2.1 Men del SOLCEDI para hacer el requerimiento de Sellos
2.3 Al elegir Requerimiento Sellos se abrir una nueva ventana en la
que hay varios campos que llenar, a continuacin se describe la
informacin que debe ir en cada uno de ellos:
2.3.1 Certificado de Firma Electrnica Avanzada: este campo debemos
presionar el botn con el signo de interrogacin que est al final del
siguiente rengln. Esto har que se abra una ventana de archivos.
Debemos buscar el archivo CER de la FIEL. (Por lo general, el nombre de
este archivo es el RFC de la persona fsica o moral de la que estamos
tramitando los sellos. Por ejemplo: bio091204lb1.cer)
2.3.2 Automticamente al cargar el archivo CER de la FIEL, se llenaran varios
campos del formulario como el RFC y el nombre de la empresa o nombre
de la persona de quien se estn tramitando los sellos.
2.3.3 El siguiente campo es de Unidad o Sucursal, aqu se debe poner el
nombre de la sucursal de la cual se estn sacando los sellos, en caso de
que no tenga sucursales basta con poner la sucursal Matriz.
2.3.5 A continuacin
presionamos el botn de
Continuar para pasar a la
siguiente ventana.
Imagen 2.2 Formulario llenado
2.3.4 La contrasea de revocacin y la confirmacin de contrasea son
campos donde se debe poner la contrasea que sirve para cancelar este
sello para que no sea usado, se sugiere que sea la misma contrasea que la
FIEL.
2.4 En la nueva ventana estn los
campos para la contrasea de
encriptacin y la seleccin de las
carpetas donde se van a guardar
el archivo KEY de los sellos y el
archivo REQ correspondiente a los
requerimientos
2.4.1 Contrasea de la clave privada y Confirmacin de contrasea llevan la
contrasea asociada a los sellos digitales, es muy importante que esta contrasea no
se olvide, ya que es la contrasea que se necesita para generar cada
una de las facturas electrnicas. Se sugiere que sea la misma contrasea de
la FIEL y que esta se escriba en un bloc de notas dentro de la carpeta de SELLOS
DIGITALES que tenemos en el escritorio.
Imagen 2.4 Contrasea y carpeta para guardar REQ y KEY
2.4.2 Ruta de almacenamiento para archivo REQ: este campo es para elegir una
carpeta donde se guardar el archivo REQ, tenemos que presionar el botn de
interrogacin para elegir la ruta, es importante saber donde se guarda este archivo
porque se necesitar de nuevo ms adelante. Se sugiere que este archivo sea
colocado en la carpeta SELLOS DIGITALES que est en el escritorio.
2.4.3 Ruta de almacenamiento para archivo KEY: este campo es para elegir una
carpeta donde se guardar el archivo KEY, tenemos que presionar el botn de
interrogacin para elegir la ruta, es importante saber donde se guarda este
archivo porque se necesitar de nuevo ms adelante. Se sugiere que este
archivo sea colocado en la carpeta SELLOS DIGITALES que est en el escritorio.
2.4.4 Finalmente presionamos el
botn de Generar que est en la
parte inferior de la ventana, lo cual
har que aparezca una ventana de
confirmacin en la que tenemos que
presionar el botn que dice S.
Aparecer una nueva ventana y
ahora solo tenemos el botn de
Continuar, pero esta vez al presionarlo
debemos mover el mouse
constantemente hasta que aparezca
una nueva ventana ya que de lo
contrario no se generan los nmeros
necesarios.
Imagen 2.3 Ventana con indicaciones para mover el ratn
hasta que se generen los nmeros aleatorios
2.4.5 Despus de esto ya tenemos nuestro archivo KEY de los sellos digitales y la
contrasea de los sellos, 2 de las 3 partes que conforman los sellos digitales.
3.- Ensobretado de la peticin de sellos
3.1 Regresamos al men del
SOLCEDI, ahora vamos a la opcin
de Sistema que est en la parte
superior, la cual desplegar ms
opciones y le daremos clic en la
opcin de Ensobreta Sellos
Ensobretar
sellos.
Imagen 3.1 Men del SOLCEDI para hacer el ensobretado de Sellos
3.2 Al elegir la opcin de Ensobreta Sellos, se abrir una nueva ventana, en la que
hay varios campos que llenar y algunas acciones que hacer, a continuacin se
indica que se debe hacer en cada campo:
3.2.1 Certificado de Firma Electrnica Avanzada: Este es un campo
de archivo, debemos presionar el botn de interrogacin y buscar
el archivo con extensin CER de la FIEL
3.2.2 Clave Privada del Certificado FIEL (*.key): Este es un campo de archivo,
debemos presionar el botn de interrogacin y buscar el archivo con
extensin KEY de la FIEL
3.2.3 Contrasea de la Clave Privada: En este campo se debe escribir la
contrasea de la FIEL
3.2.4 Seleccin de archivos a ensobretar: En este punto debemos buscar el
archivo con extensin .REQ que generamos en el paso 2, el cual debe estar
guardado en la carpeta SELLOS DIGITALES que tenemos en el escritorio. Para
buscar este archivo, debemos elegir la letra C, lo cual har que aparezcan
nuevos archivos, aqu elegimos Documents and Settings, a continuacin
elegimos la carpeta del usuario que estamos usando, puede ser Administrador
o el nombre que aparece en la parte superior del men que aparece en la
computadora cuando presionamos el botn de Inicio de Windows. Una vez
que elegimos el usuario correcto, buscamos la carpeta Escritorio, y finalmente
buscamos la carpeta SELLOS DIGITALES que hicimos al principio y que es
donde hemos estado colocando todos los archivos. En caso de no encontrar
esta carpeta hay que buscarla con los dems usuarios. Entonces la ruta
quedara como C:/Documents and Settings/Usuario/Escritorio/Sellos Digitales.
*Nota: la ruta puede variar, por ejemplo puede ser Desktop en lugar de
Escritorio. No hay que desesperar y buscar bien la ruta del archivo que
necesitamos.
3.2.5 Una vez que elegimos el
archivo con extensin REQ
debemos pasarlo a la parte
derecha haciendo uso de un botn
con flechas apuntando a la
derecha (>>) como se ve en la
imagen 3.2.
Imagen 3.2 Seleccin de archivo REQ
3.2.6 En el ltimo campo debemos
elegir una carpeta donde se
guardar el archivo SDG que
vamos a generar. Se sugiere que
de nuevo se elija la carpeta de
SELLOS DIGITALES que tenemos en
el escritorio para guardar este
archivo.
Imagen 3.3 Interfaz de ensobretado con todos los campos llenos
Elegir ruta para
guardar archivo:
se sugiere la
misma de los
sellos
3.2.7 Al presionar el botn de Generar, deber aparecer un mensaje
indicando que el proceso fue exitoso y se crear un nuevo archivo con la
extensin SDG, el cual deber estar ubicado en la carpeta de SELLOS
DIGITALES que est en el escritorio.
REVISION: En este punto debemos tener en la carpeta de
SELLOS DIGITALES:
-Un archivo REQ
-Un archivo SDG
-Un archivo KEY
-Un bloc de notas con la contrasea de los sellos digitales
(Probablemente el nombre de estos archivo, excepto el bloc
de notas sea el RFC ms una secuencia de nmeros)
4.- Envo del archivo ensobretado al SAT
4.1 Para enviar el archivo con la peticin de folios al SAT necesitamos hacerlo a
travs de Internet, por lo que lo primero que tenemos que hacer es abrir un
navegador de Internet (Se sugiere el Internet Explorer).
4.2 Ahora tenemos que ingresar al
portal de CertiSAT, lo podemos hacer
directamente con la direccin:
https://www.acceso.sat.gob.mx/_mem
_bin/FormsLogin.asp?/Acceso/CertiSAT.
asp donde tenemos que ingresar
nuestro RFC y nuestra contrasea CIEC,
en caso de no contar con la
contrasea CIEC, podemos ingresar
con los datos de nuestra FIEL dndole
clic en el link de la parte inferior que
dice FIEL.
Dar clic en
FIEL
Imagen 4.0 Acceso a CertiSAT
4.3 Aparecer un formulario donde tenemos que ingresar nuestro RFC, la
contrasea de la FIEL, y dos campos donde debemos buscar el archivo CER y
el archivo KEY de la FIEL. Al dar clic en el botn de Buscar aparece una
ventana de bsqueda donde tenemos que encontrar la ruta donde estn
guardados dichos archivos.
4.4 Una vez que ingresamos los
datos debemos dar clic en el botn
de Confirmar y esperar que se haga
la confirmacin, una vez que esta
sea exitosa aparecer una ventana
indicando que los datos son
correctos, debemos dar clic en el
botn de Aceptar para retirar esa
ventana y despus en el botn de
Continuar para acceder al portal.
Imagen 4.1Ingreso a CertiSAT por medio de la FIEL
Imagen 4.2 Datos confirmados para
ingresar por FIEL a CertiSAT
4.5 Aparecer una nueva
ventana en la que aparecen
datos tales como el RFC y la
fecha de caducidad de la FIEL,
esta ventana es meramente
informativa, solo tenemos que
dar clic en el link de Continuar
Imagen 4.3 Ventana previa al ingreso a CertiSAT, es probable que
se tengan que hacer los parsos anteriores en varias ocasiones.
Muy probablemente al darle clic en Continuar el portal no responda y se indique
que no se encontr la pgina. Esto es relativamente normal, pues son fallos
normales acreditables a los servidores del SAT. Lo que tenemos que hacer es
repetir una y otra vez los pasos 4.2, 4.3, 4.4 y 4.5 hasta que entremos
correctamente al portal, debe aparecer una imagen como la siguiente:
En el portal encontramos nuestros datos en la parte superior derecha y las
opciones en una barra vertical del lado izquierdo.
Imagen 4.4 Ventana inicial de CertiSAT
Datos
de tu
empresa
Opciones
4.6 Una vez dentro del portal,
nos debemos dirigir a la
opcin de Envo de solicitud
de certificados de Sello
Digital que est en la barra
de la izquierda.
Imagen 4.5 Opcin del CertiSAT para
enviar la solicitud de certificados de Sello
Digital
4.7 Aparecer una nueva
ventana en la que tenemos
que dar clic en el botn de
Examinar para buscar el
archivo con extensin .SDG
que debemos tener en la
carpeta de SELLOS DIGITALES
en el escritorio. Una vez que
cargamos dicho archivo
debemos dar clic en el botn
de Enviar requerimiento. Al final
aparecer un comprobante
de que se hizo correctamente
el envi de la solicitud de
certificado de sellos digitales.
Envo de
solicitud
Imagen 4.6 Envo de solicitud de certificados de Sello Digital
5.- Descarga del archivo CER.
5.1 En el mismo portal de CertiSAT que nos encontramos, vamos a descargar
el archivo CER. En caso de que no estemos dentro del portal tenemos que
repetir los pasos del 4.2 al 4.5 hasta que entremos al portal.
5.2 Una vez dentro del portal vamos a ir a la opcin de Recuperacin de
certificados del men de la izquierda
Imagen 5.0 Opcin del CertiSAT para enviar la solicitud de certificados de
Sello Digital
5.3 Una vez que se selecciona
esa opcin, aparecern varios
campos, lo que tenemos que
hacer aqu son 3 cosas, primero
escribir el RFC del usuario en el
campo RFC, despus
seleccionar la opcin de Todos
los certificados expedidos y
finalmente darle clic en el
botn Buscar.
Imagen 5.1 Bsqueda del CER de los sellos
5.4 Cuando se haga la
bsqueda, debern aparecer al
menos 2 archivos, el CER
correspondiente a la FIEL y el CER
correspondiente a los SELLOS, en
caso de que haya varios de
SELLOS debemos ver la fecha
que aparece en cada sello y
elegir el ms reciente. Para
descargarlo debemos dar clic
sobre el nombre del archivo,
generalmente son una secuencia
de nmeros.
Imagen 5.2 Ubicacin del archivo CER de los
sellos para descargar
5.5 Para descargarlo se le debe dar clic al nombre, aparecer una ventana
para guardar o abrir el archivo, debemos elegir la opcin de Guardar y
debemos escoger que se guarden en la carpeta de SELLOS DIGITALES que
hicimos en el escritorio.
Imagen 5.3 Guardar el CER Sellos
Listo, ya contamos con nuestros sellos y para facturar debemos esperar
un lapso de 24 a 48 horas para que seamos dados de alta en la lista de
contribuyentes con permiso para facturar electrnicamente. Este tiempo
empieza a correr a partir de que se hizo el envo de la solicitud de
certificados de Sello Digital.
You might also like
- Reducir Nivel de BúsquedaDocument2 pagesReducir Nivel de BúsquedaTimothy RodriguezNo ratings yet
- El Medio AmbienteDocument2 pagesEl Medio AmbienteTimothy RodriguezNo ratings yet
- Requisitos Pasaporte y MatriculaDocument2 pagesRequisitos Pasaporte y MatriculaJuan Carlos C SNo ratings yet
- 357901246Document911 pages357901246Timothy RodriguezNo ratings yet
- Signos de Seguridad 2Document2 pagesSignos de Seguridad 2Timothy RodriguezNo ratings yet
- Isr ArrendamientoDocument8 pagesIsr ArrendamientoTimothy RodriguezNo ratings yet
- Ventas en Abono Rupert CuadernilloDocument178 pagesVentas en Abono Rupert CuadernilloRodrigo Jimenez ChiñasNo ratings yet
- 2006 06 15 MAT Imss-3Document20 pages2006 06 15 MAT Imss-3Sergio Gómez AlzagaNo ratings yet
- Procedimiento de Carga y Descarga de Camiones CisternaDocument34 pagesProcedimiento de Carga y Descarga de Camiones Cisternapedromiguel70% (10)
- Aprendizaje EsperadoDocument7 pagesAprendizaje EsperadoTimothy RodriguezNo ratings yet
- NOTDocument3 pagesNOTTimothy RodriguezNo ratings yet
- SeptiembreDocument2 pagesSeptiembreTimothy RodriguezNo ratings yet
- Facturacion en DolaresDocument4 pagesFacturacion en DolaresTimothy RodriguezNo ratings yet
- Planeacion de JerarquiaDocument2 pagesPlaneacion de JerarquiaTimothy Rodriguez100% (2)
- Facturacion en DolaresDocument4 pagesFacturacion en DolaresTimothy RodriguezNo ratings yet
- Trabajo de AdministracionDocument14 pagesTrabajo de AdministracionTimothy RodriguezNo ratings yet
- Anexo 21 Procedimiento de Seguridad para ConductoresDocument7 pagesAnexo 21 Procedimiento de Seguridad para ConductoresTimothy RodriguezNo ratings yet
- Anexo 21 Procedimiento de Seguridad para ConductoresDocument7 pagesAnexo 21 Procedimiento de Seguridad para ConductoresTimothy RodriguezNo ratings yet
- 2006 06 15 MAT Imss-3Document20 pages2006 06 15 MAT Imss-3Sergio Gómez AlzagaNo ratings yet
- Informacion para El FDSDocument6 pagesInformacion para El FDSTimothy RodriguezNo ratings yet
- Ventas en Abono Rupert CuadernilloDocument178 pagesVentas en Abono Rupert CuadernilloRodrigo Jimenez ChiñasNo ratings yet
- 2006 06 15 MAT Imss-3Document20 pages2006 06 15 MAT Imss-3Sergio Gómez AlzagaNo ratings yet
- Loteria de Frutas y Verduras EspañolDocument22 pagesLoteria de Frutas y Verduras EspañolTimothy RodriguezNo ratings yet
- Gruponc2ba08 Tipos Basicos de Planes Implantacion de Estrategias1Document26 pagesGruponc2ba08 Tipos Basicos de Planes Implantacion de Estrategias1Timothy RodriguezNo ratings yet
- 2006 06 15 MAT Imss-3Document20 pages2006 06 15 MAT Imss-3Sergio Gómez AlzagaNo ratings yet
- Formato Lenguaje EscritoDocument1 pageFormato Lenguaje EscritoTimothy RodriguezNo ratings yet
- Secuencias Didacticas-1Document93 pagesSecuencias Didacticas-1Timothy RodriguezNo ratings yet
- HistoriaDocument4 pagesHistoriaTimothy RodriguezNo ratings yet
- Libro Viajero ActualDocument3 pagesLibro Viajero ActualTimothy RodriguezNo ratings yet
- PaisDocument2 pagesPaisTimothy RodriguezNo ratings yet
- Trabajo Final - ClustersDocument21 pagesTrabajo Final - ClustersDardo MorelliNo ratings yet
- PythonDocument6 pagesPythonJoaquin MoralesNo ratings yet
- Explotación Con MetasploitDocument3 pagesExplotación Con Metasploitsks01sksNo ratings yet
- RubyDocument8 pagesRubyEmma AlarconNo ratings yet
- Almacenamiento Masivo Profesional (I) - RAID, PATA, SATA, SCSI y SASDocument2 pagesAlmacenamiento Masivo Profesional (I) - RAID, PATA, SATA, SCSI y SAStoto_falaNo ratings yet
- Convertir de Segundos A HorasDocument9 pagesConvertir de Segundos A HorasBrayan Estiben Mica Perez0% (1)
- Guia 001 Practica UMLDocument8 pagesGuia 001 Practica UMLAlbita CaminoNo ratings yet
- s4 - Base - de - Datos PDFDocument57 pagess4 - Base - de - Datos PDFMiguel Aguilar IngaliNo ratings yet
- GUÍA DE APRENDIZAJE #3 Dispositivos de Captura.Document6 pagesGUÍA DE APRENDIZAJE #3 Dispositivos de Captura.Gisela CarmonaNo ratings yet
- Lecture 14Document43 pagesLecture 14Johny VilañaNo ratings yet
- Que Es VPNDocument4 pagesQue Es VPNferkrosNo ratings yet
- Modelo Cliente - Servidor Por CapasDocument4 pagesModelo Cliente - Servidor Por CapasSmith JamesNo ratings yet
- Algoritmos GeneticosDocument16 pagesAlgoritmos GeneticosMarco DuarteNo ratings yet
- 3 ClassificationDocument90 pages3 ClassificationJaviera Elisa Arancibia CádizNo ratings yet
- URJC - Diseño de Dispositivos - Examen Mayo 15 Con RespuestasDocument4 pagesURJC - Diseño de Dispositivos - Examen Mayo 15 Con RespuestasCris CiaNo ratings yet
- Ejercicios Solucionados MemoriaDocument2 pagesEjercicios Solucionados MemoriaLeandro Gabriel Arévalo RamírezNo ratings yet
- FOG ManualDocument11 pagesFOG ManualRoberto De La CruzNo ratings yet
- Tutorial de ORACLE SOA SuiteDocument30 pagesTutorial de ORACLE SOA SuitecraliagaNo ratings yet
- Caso 4 Diagrama de GanttDocument5 pagesCaso 4 Diagrama de Ganttlucario93No ratings yet
- Como Instalar Autodesk AutoCad 2010Document9 pagesComo Instalar Autodesk AutoCad 2010Edwin Eder León DíazNo ratings yet
- Introduccion HDL y VerilogDocument81 pagesIntroduccion HDL y VerilogPedro Ruiz DiazNo ratings yet
- Algoritmos y Diagramas de FlujoDocument33 pagesAlgoritmos y Diagramas de FlujoJorge Patarroyo FletcherNo ratings yet
- Descripción General Del Mantenimiento Preventivo Cap.4Document16 pagesDescripción General Del Mantenimiento Preventivo Cap.4Jose Riquelme100% (1)
- Jigsaw PlanetDocument5 pagesJigsaw PlanetRaúl Diego0% (1)
- Algoritmos Geométricos Marco TeóricoDocument24 pagesAlgoritmos Geométricos Marco TeóricoArthur Arizzmendii100% (1)
- Introducción Construccion Base DatosDocument11 pagesIntroducción Construccion Base DatosMarcos CruzNo ratings yet
- Parametros Por Valor Referencia y RecursividadDocument16 pagesParametros Por Valor Referencia y RecursividadPaula Mariana FuentesNo ratings yet
- Aporte Aleyda RamirezDocument9 pagesAporte Aleyda RamirezJavier alberto Ortiz AyalaNo ratings yet
- Unidad 1 Sistema OperativosDocument25 pagesUnidad 1 Sistema Operativos123eduardo123No ratings yet
- Historia y Evolución de La Inteligencia ArtificialDocument2 pagesHistoria y Evolución de La Inteligencia ArtificialJohan Sebastian VargasNo ratings yet