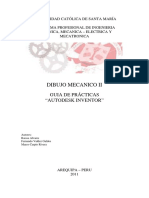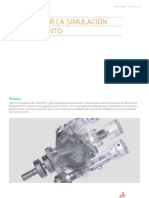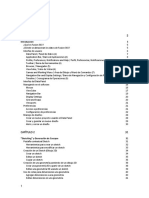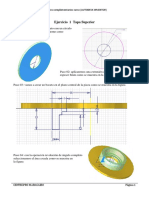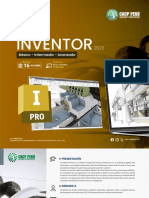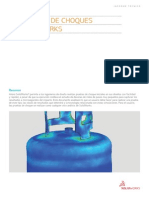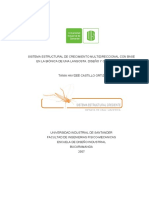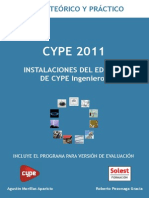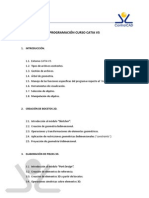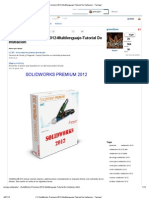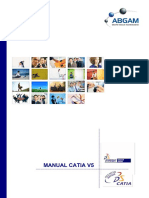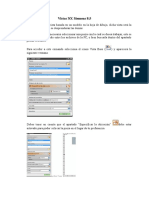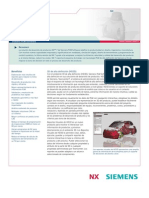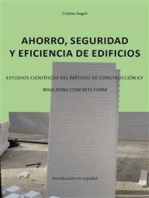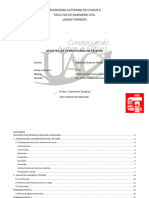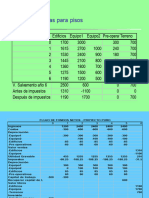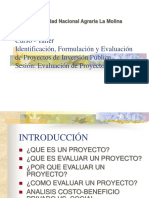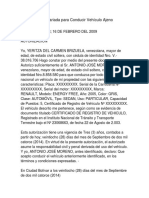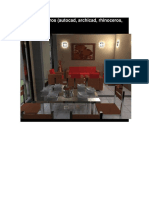Professional Documents
Culture Documents
Manual Inventor
Uploaded by
elmazoarancedo0 ratings0% found this document useful (0 votes)
101 views26 pagesCopyright
© © All Rights Reserved
Available Formats
PDF, TXT or read online from Scribd
Share this document
Did you find this document useful?
Is this content inappropriate?
Report this DocumentCopyright:
© All Rights Reserved
Available Formats
Download as PDF, TXT or read online from Scribd
0 ratings0% found this document useful (0 votes)
101 views26 pagesManual Inventor
Uploaded by
elmazoarancedoCopyright:
© All Rights Reserved
Available Formats
Download as PDF, TXT or read online from Scribd
You are on page 1of 26
.
DISEO MECNICO CON:
Autodesk Inventor
PASO A PASO
CAROLINA SENABRE BLANES
SERGIO VALERO VERD
EMILIO VELASCO
OSCAR CUADRADO
3
Ttulo: Diseo mecnico con: Autodesk Inventor paso a paso
Autores: Carolina Senabre Blanes
Sergio Valero Verd
Emilio Velasco
Oscar Cuadrado
ISBN: 978-84-8454-866-9
Depsito legal: A-843-2009
Edita: Editorial Club Universitario. Telf.: 96 567 61 33
C/ Decano, 4 - 03690 San Vicente (Alicante)
Web: www.ecu.fm
E-mail: ecu@ecu.fm
Printed in Spain
Imprime: Imprenta Gamma. Telf.: 965 67 19 87
C/ Cottolengo, 25 - 03690 San Vicente (Alicante)
Web: www.gamma.fm
E-mail: gamma@gamma.fm
Reservados todos los derechos. Ni la totalidad ni parte de este libro puede reproducirse
o transmitirse por ningn procedimiento electrnico o mecnico, incluyendo fotocopia,
grabacin magntica o cualquier almacenamiento de informacin o sistema de reproduc-
cin, sin permiso previo y por escrito de los titulares del copyright.
NDICE
CAPTULO 1
CMO EMPEZAR A USAR AUTODESK INVENTOR 5
1.- Autodesk Inventor 5
2.- La metodologa de trabajo de Autodesk Inventor 6
3.- Creacin de una pieza simple paso a paso, desde el botn inicio de Windows 7
4.- Importar y exportar archivos con la extensin DWG 25
5.- Personalizacin del men superior 26
CAPTULO 2
CREACIN DE BOCETOS 2D Y PIEZAS SENCILLAS 35
1.- Introduccin 35
2.- Creacin de una pieza tubular 37
3.- Realizacin de patrn polar 2D, y extrusin de corte 56
4.- Realizacin de planos en 3D 62
5.- Ejercicios propuestos 76
CAPTULO 3
OPERACIONES 3D 79
1.- Operaciones en 3D simples 79
2.- Solevacin 84
3.- Cmo se realiza un patrn circular en 3D 87
4.- Operacin nervio o refuerzo en una pieza 90
5.- Opcin barrido 94
6.- Seleccin de operaciones de un archivo y para pegarlos en otro 96
7.- Piezas por superfcies 98
8.- Bocetos 3D para la creacin de superfcies 102
9.- IParts 105
10.- Espiral 110
11.- Resta de piezas 111
CAPTULO 4
ENSAMBLADO DE PIEZAS 119
1.- Introduccin 119
2.- Creacin de un ensamblaje 126
3.- Simular la restriccin ngulo tapn con la cara anterior del cuerpo 140
4.- Empaquetado de archivos de conjunto 145
5.- Explosin del conjunto ensamblado 150
CAPTULO 5
VISTAS DE UNA PIEZA 157
1.- Introduccin 157
2.- Creacin de vistas base y proyectadas de una pieza paso a paso 162
3.- Creacin de una vista seccionada 169
4.- Sustituir un plano de corte por un eje de simetra 172
5.- Creacin de una vista auxiliar 178
6.- Creacin de una vista detalle 184
7.- Vista partida 185
8.- Vista superpuesta 185
9.- Calco 186
10.- Cambio de estilo de acotacin 186
11.- Modifcaciones del cajetn 190
12.- Modifcaciones en el marco 194
13.- Anotaciones del dibujo 196
14.- IProperties 198
15.- Exportacin a DWG 200
16.- Plano de conjunto, referencia nmerica y lista de despiece 201
17- Explicacin para realizar un plano de explosin (Vista ISO) 215
18- Explicacin para ver cmo se explosiona el conjunto en el modo animacin 218
19.- Imprimir un plano 220
20.- Ejercicios propuestos 221
CAPTULO 6
DESIGN ACCELERATOR Y CENTRO DE CONTENIDO 223
1.- Introduccin al Design Accelerator 223
2.- Uso del Centro de contenido paso a paso 224
3.- Conexiones por perno 227
4.- Generador de ejes 229
5.- Generador de engranajes 232
6.- Transmisiones pin-cadena 234
7.- Insertar rodamientos 234
CAPTULO 7
ESTILOS DE CHAPA 239
CAPTULO 8
SOLDADURA 249
1.- Introduccin a la simbologa de la soldadura 249
2.- Introduccin al uso del archivo de soldadura paso a paso 251
3.- Smbolos de soldadura, oruga y relleno de fnal en los archivos de plano 256
CAPTULO 9
ANLISIS DE FUERZAS 259
1.- Introduccin al Anlisis de Fuerzas paso a paso 259
2.- Informe ANSYS 262
4 5
CAPTULO 1
CMO EMPEZAR A USAR AUTODESK INVENTOR
1.- AUTODESK INVENTOR
Autodesk Inventor 2008 es un software para la creacin de piezas y conjuntos
mecnicos, entre otros, as como la realizacin de los planos de despiece y de
conjunto y la simulacin de movimiento y montaje y desmontaje de los mismos.
Una vez diseadas estas piezas el programa te permite realizar conjuntos de
todo tipo, pudiendo acceder a unas bibliotecas de piezas normalizadas, como por
ejemplo rodamientos, tornillera de todo tipo, perfles de acero estructural, etc.
Autodesk Inventor tiene la opcin del anlisis de fuerzas en las diferentes
partes de nuestro ensamblaje, pudiendo determinar el coefciente de seguridad y
diferentes parmetros de las piezas analizadas, que permite mostrar los puntos
dbiles y de posible fractura. Esta opcin nos permitir redimensionar las
piezas y cambiar el material para que el ensamblaje y todos sus componentes
tengan un coefciente de seguridad sufciente.
Este tema ser el punto de partida, desde el cual comenzaremos des-
cribiendo la metodologa del programa y realizaremos paso a paso, y de la
forma ms sencilla posible, una pieza simple.
Veremos los distintos tipos de archivos con los que trabaja Autodesk
Inventor.
Aprenderemos a utilizar la barra de mens y la barra de herramientas
indispensables para nuestro trabajo, y cmo se personalizan los mismos.
6
Captulo 1. Cmo empezar a usar Autodesk Inventor
7
Diseo mecnico con: Autodesk Inventor paso a paso
Una vez realizado y acabado el diseo, cabe destacar la opcin para
realizar planos, esta opcin tiene una amplia gama de parmetros para el
diseo de planos de conjunto y despiece, pudiendo realizar acotaciones e
insertar smbolos de todo tipo, en lo que al dibujo se refere.
Tambin tiene la opcin denominada Design Acelerador, una herra-
mienta muy potente para realizar conexiones por perno, ejes, engranajes
rectos, biselados, helicoidales de amplia gama, rodamientos, muelles de
compresin, etc.
Como vemos, Autodesk Inventor Professional tiene muchas aplicaciones
que se aprenden con rapidez y facilitan el trabajo del diseador mecnico.
2.- LA METODOLOGA DE TRABAJO DE AUTODESK INVENTOR
La metodologa de trabajo es la siguiente:
1. Crear un boceto: Se traza un primer boceto 2D; es el paso inicial del
proceso de diseo.
2. Restringir un perfl: Se aplican restricciones (o reglas) al boceto
para que algunos de sus elementos permanezcan constantes durante
el resto del diseo.
3. Acotar un perfl: Se defnen las distancias entre los elementos del
boceto. El tamao y la forma de una pieza se controlan cambiando
estas distancias.
4. Crear una pieza: Esta leccin muestra con qu facilidad se pueden
transformar bocetos 2D en piezas 3D.
5. Crear una operacin en una pieza: Se aaden operaciones
predefnidas (por ejemplo, un agujero y varios empalmes) a la
pieza. Estas formas no requieren bocetos, pero son geomtricamente
dependientes de la pieza.
6. Crear Piezas Inteligentes: Podemos crear Ifeatures e Imates. Piezas
adaptativas...
7. Unir dos piezas para crear un ensamblaje: Se unen piezas para
crear un ensamblaje.
8. Crear un dibujo de las piezas del ensamblaje: Se crea una
presentacin de varias vistas 2D del trabajo. Ms tarde se puede tra-
zar (imprimir) el diseo en papel.
6
Captulo 1. Como empezar a usar Autodesk Inventor
7
Diseo mecnico con: Autodesk Inventor paso a paso
9. Crear una escena del ensamblaje: Se crea una escena (o vista)
explosionada, que muestra cmo encajan entre s las piezas del
ensamblaje.
10. Movimiento de Escena: Se pueden crear archivos *.avi que simulen
el movimiento del mecanismo, o el montaje y desmontaje del
conjunto.
3.- CREACIN DE UNA PIEZA SIMPLE PASO A PASO, DESDE EL
BOTN INICIO DE WINDOWS
A continuacin vamos a empezar a usar el software creando una pieza
simple paso a paso:
3. Paso 1:
Ponemos en funcionamiento el programa, en Inicio- Programas- Autodesk
Inventor 2008- Autodesk Inventor Profesional 2008. Ver fgura 1.1:
Figura 1.1: Ejecutar el Autodesk Inventor.
3. Paso 2:
Una vez abierto el programa Autodesk Inventor, aparecer un cuadro de
dilogo, figura 1, en el que podremos abrir dibujos ya realizados con dicho
programa. Buscaremos el dibujo indicando el nombre
, y la ex-
tensin
(figura 1.2)
.
8
Captulo 1. Cmo empezar a usar Autodesk Inventor
9
Diseo mecnico con: Autodesk Inventor paso a paso
Figura 1.2: Primera pantalla antes de empezar.
Nota: La apariencia puede ser, o bien color gris, o color crema, en el apartado
5 se explicar cmo cambiar este detalle.
Al ejecutar el software, aparece un cuadro de dilogo donde podemos
seleccionar las opciones Abrir Para empezar donde se muestra una ven-
tana activa de la ltima sesin de Autodesk Inventor. Esta ventana se usa para
indicar un proyecto, aadir uno nuevo o editar uno existente.
Seleccionando la opcin de Archivo de proyecto, se abrir un desple-
gable, ver fgura 1.3, en el que fgurarn distintas direcciones donde podemos
encontrar ejemplos de dibujos, diferentes ensamblajes, archivos del tutorial y
algunas vistas.
Figura 1.3: Archivo de proyecto.
3. Paso 3:
Comencemos a dibujar con Autodesk Inventor! Seleccionando la opcin
de inicio rpido (fg. 1.2), aparecern las distintas opciones de archivo
a realizar (fgura 1.4):
8
Captulo 1. Como empezar a usar Autodesk Inventor
9
Diseo mecnico con: Autodesk Inventor paso a paso
Figura 1.4: Men nuevo archivo.
3. Paso 4:
Seleccionamos el icono que ms nos convenga para comenzar a dibujar
con Inventor:
- Para comenzar a dibujar una pieza, elegiremos normal .ipt .
(Fig. 1.4).
- Para comenzar a realizar un ensamblaje utilizaremos el icono
normal, con la extensin .iam . (Fig. 1.4).
- Cuando queremos realizar operaciones con chapa (piezas de fno
grosor), utilizaremos el icono chapa que generar archivos con la
extensin .ipt. (Fig. 1.4).
- Para realizar soldaduras en conjuntos y realizar animaciones de
movimiento de los mismos usaremos el icono de conjunto soldado
con la extensin .iam . (Fig. 1.4).
- Para realizar las vistas correspondientes de cualquier conjunto o pieza
usaremos el icono normal con la extensin .idw y Standard_AIP con
la extensin .dwg, esta ltima servir para dibujos de Autocad, ya que
lleva la extensin .dwg . (Fig. 1.4).
10
Captulo 1. Cmo empezar a usar Autodesk Inventor
11
Diseo mecnico con: Autodesk Inventor paso a paso
- Para crear vistas de un conjunto explosionado, para ver cmo se
ubica cada pieza del ensamble y realizar animaciones de montaje y
desmontado de los conjuntos, seleccionar .ipn . (Fig. 3).
NOTA: En Autodesk Inventor, los datos se almacenan en varios
archivos de diferentes tipos. Cuando convierta a Autodesk Inventor
datos de AutoCAD o Mechanical Desktop, se puede elegir el tipo de
archivo de destino en funcin del tipo de datos que vaya a transformar
y de cmo lo vaya a utilizar.
Para crear dibujos para fabricacin sin que tengan un archivo de
modelo o 3D asociado, convierta los datos AutoCAD en un archivo
de dibujo de Autodesk Inventor (*.idw). Puede crear un nuevo
archivo de dibujo o aadir los datos a un boceto en el dibujo activo.
Para utilizar datos 2D para construir un modelo de pieza, convierta
el archivo AutoCAD a un modelo de pieza de Autodesk Inventor
(*.ipt). Puede crear un nuevo archivo de pieza o aadir los datos a un
boceto en la pieza activa.
Cuando convierte slidos 3D de AutoCAD, se transforman en cuerpos
slidos de Autodesk Inventor. Si hay varios slidos, el convertidor
crea un archivo de pieza de Autodesk Inventor (*.ipt) para cada
cuerpo slido y un archivo de ensamblaje (*.idw) con referencia a
las piezas.
Si desea emplear cuadros de rotulacin, marcos o bloques de
AutoCAD para crear plantillas en Autodesk Inventor, utilice los
parmetros de importacin para insertar los datos convertidos en un
archivo de dibujo (.idw).
(Fuente: Ayuda Autodesk)
3. Paso 5:
Para comenzar a dibujar una pieza, seleccionamos en normal .ipt
(fg. 1.5) y veremos las distintas funciones que ofrece Autodesk Inventor:
10
Captulo 1. Como empezar a usar Autodesk Inventor
11
Diseo mecnico con: Autodesk Inventor paso a paso
Figura 1.5: Men nuevo archivo.
Una vez seleccionado el icono normal .ipt, , aparecer la siguiente
pantalla (fgura 1.6):
Figura 1.6: Pantalla principal.
12
Captulo 1. Cmo empezar a usar Autodesk Inventor
13
Diseo mecnico con: Autodesk Inventor paso a paso
Nota: No te preocupes si no te aparecen tantos iconos en el men
superior, esto se puede modifcar, pero se ver en el apartado 5.
3. Paso 6:
A continuacin se detallan las diferentes funciones de los archivos de
creacin de piezas con Autodesk Inventor:
En la barra de panel (fg. 1.7), donde estarn reunidas las operaciones de
dibujo correspondientes a las 2 dimensiones, que el programa denomina Boceto
2D, podremos seleccionar opciones para la creacin de formas geomtricas
tales como: lnea, crculo, etc.
Figura 1.7: Barra panel.
En la barra del navegador (fg. 1.8) se mostrarn todas las operaciones
realizadas segn se vaya dibujando. En este navegador, podremos editar los
bocetos realizados y cambiar las medidas o lo que fuere necesario.
Figura 1.8: Navegador.
NOTA: Tanto la barra de panel como la barra del navegador debern
permanecer siempre visibles, ya que son un apoyo para el diseo con
Autodesk Inventor.
12
Captulo 1. Como empezar a usar Autodesk Inventor
13
Diseo mecnico con: Autodesk Inventor paso a paso
3. Paso 7:
Vamos a realizar un breve ejemplo para empezar a dibujar un boceto 2D:
3.7.1.- Realizamos un rectngulo con el comando lnea que
se encuentra en la barra panel (fig. 1.9):
Figura 1.9: Comienzo del rectngulo.
Al realizar la lnea el programa entiende que debe ser horizontal. Si nuestra
lnea no fuera horizontal y quisiramos cambiar dicha caracterstica tendramos
que aadir, o quitar, las restricciones geomtricas , accionando:el
desplegable de las restricciones en el men boceto de la izquierda. La restriccin
visible normalmente es la de perpendicularidad o la ltima seleccionada.
Figura 1.10: Restriccin horizontal.
14
Captulo 1. Cmo empezar a usar Autodesk Inventor
15
Diseo mecnico con: Autodesk Inventor paso a paso
3.7.2.- Realizamos la otra cara del rectngulo (fg. 1.11):
Figura 1.11: Cara del rectngulo derecha.
Nota: Si tu lnea no es completamente vertical podemos cambiar
dicha caracterstica aadiendo una restriccin de perpendicularidad
con la lnea horizontal. Primero seleccionamos la restriccin de
perpendicularidad y a continuacin se seleccionan las dos lneas (el
orden de seleccin no afecta al resultado).
3.7.3.- Cerramos el rectngulo (fg. 1.12):
Figura 1.12: Cara rectngulo izquierda.
14
Captulo 1. Como empezar a usar Autodesk Inventor
15
Diseo mecnico con: Autodesk Inventor paso a paso
3.7.4.- Hemos realizado el rectngulo, con el comando situado en la barra
panel (fg. 1.13) pero tambin se puede realizar con el comando
Rectngulo.
Figura 1.13: Rectngulo completo.
3.7.5.- Una vez realizado el rectngulo procedemos a acotar. Selecciona-
mos el icono de acotacin , del men superior, o bien, en la barra panel
tambin se hallar dicha herramienta (fg. 1.14). Para acotar estas
dos aristas, una vez seleccionada la acotacin, seleccionaremos las aristas a
las que queramos darles una cierta medida. Para editar la cota, seleccionaremos
dos veces en la cota que nos haya salido y podremos editar la cota y colocar
la que nos haga falta.
Figura 1.14: Acotacin desde la barra de panel (izq.).
16
Captulo 1. Cmo empezar a usar Autodesk Inventor
17
Diseo mecnico con: Autodesk Inventor paso a paso
3.7.6.- Realizado el rectngulo, cambindonos el men
(fg.1.14)
y realizamos las operaciones de pieza (fg. 1.15):
Figura 1.15: Boceto 2D.
3.7.7.- Seleccionando pieza operaciones, cambiar la barra panel (fg.
1.16):
Figura 1.16: Pieza operaciones en la barra del panel.
16
Captulo 1. Como empezar a usar Autodesk Inventor
17
Diseo mecnico con: Autodesk Inventor paso a paso
Figura 1.17: Barra panel ha cambiado.
3.7.8.- Vemos que la barra panel ha cambiado (fg. 1.17).
3.7.9.- Le damos volumen al rectngulo: Seleccionamos la operacin de
extrusin (fg. 1.18), para darle volumen en 3D. Saldr la siguiente
ventana:
Figura 1.18: Extrusin.
3.7.10.- Seleccionamos como perfl, , el dibujo que queremos
extruir y darle volumen (fg. 1.17). Al indicar el dibujo y seleccionar el perfl
que queremos extrusionar ste aparecer en color verde. Por defecto, Inventor
seleccionar un perfl a extruir.
3.7.11.- Giramos la pieza a extrusionar para ver el volumen. Con la opcin
de giro (fg.1.18) del men superior.
18
Captulo 1. Cmo empezar a usar Autodesk Inventor
19
Diseo mecnico con: Autodesk Inventor paso a paso
3.7.12.- Manteniendo apretado el botn izquierdo del ratn, moviendo el
ratn para un lado u otro, obtendremos otra perspectiva del dibujo (fg.1.18).
Veremos cmo se extrusionar la pieza.
Tambin podremos darle un sentido de extrusin u otro, o en ambos lados
.
Figura 1.19: Opcin giro.
3.7.13.- La extrusin ir en un sentido (fg. 1.19), como podemos observar.
En el siguiente dibujo, la extrusin ser en sentido contrario, pinchando
en otra opcin (fg. 1.20) segn la seleccin del icono.
Figura 1.20: Otro sentido de extrusin.
18
Captulo 1. Como empezar a usar Autodesk Inventor
19
Diseo mecnico con: Autodesk Inventor paso a paso
3.7.14.- O en ambos sentidos, seleccionando la ltima opcin. Con esto
vemos las distintas direcciones de extrusin, eligiendo la que ms nos interese
en cada momento de la sucesin de dibujos y operaciones (fg. 1.21).
Figura 1.21: Extrusin para ambos lados.
3.7.15.- Seleccionamos la primera opcin de extrusin (fg. 1.22) y le
daremos una medida especifcada en nuestro plano de dibujo.
Figura 1.22: Extrusin hacia adelante.
20
Captulo 1. Cmo empezar a usar Autodesk Inventor
21
Diseo mecnico con: Autodesk Inventor paso a paso
3.7.16.- Seleccionamos aceptar (fg.1.23), y vemos el rectngulo
con un cierto volumen:
Figura 1.23: Rectngulo con volumen.
3.7.17.- Para aadir un agujero, seleccionamos la opcin boceto
y elegimos la cara en la cual realizamos este cambio (fg.1.24):
Figura 1.24: Cara delantera.
Saldr una malla en dicha cara, y la barra panel cambiar para realizar el
dibujo en 2D (fg.1.25):
20
Captulo 1. Como empezar a usar Autodesk Inventor
21
Diseo mecnico con: Autodesk Inventor paso a paso
Figura 1.25: Opcin boceto.
3.7. 18.- Para encuadrar la imagen, seleccionamos la opcin encuadre
y sealamos la cara en la que nos interese trabajar (fg.1.26):
Figura 1.26: Pieza con encuadre en una cara.
22
Captulo 1. Cmo empezar a usar Autodesk Inventor
23
Diseo mecnico con: Autodesk Inventor paso a paso
3.7.19.- Realizamos un crculo en el centro del rectngulo y lo acotamos
(fg.1.27):
Figura 1.27: Crculo en cara delantera.
3.7.20.- Cambiamos a modo pieza operaciones
(fg.1.27), continuamos con el vaciado del crculo con la operacin extrusin
(fg.1.28), seleccionando la opcin de corte , y colocando
el cursor encima del crculo (se pondr en rojo) para sealar lo que se va a
vaciar (fg.1.28), una vez sealado se pondr en verde (fg.1.29):
Figura 1.28: Extrusin de corte en forma de crculo.
22
Captulo 1. Como empezar a usar Autodesk Inventor
23
Diseo mecnico con: Autodesk Inventor paso a paso
Figura 1.29: Crculo seleccionado.
3.7.21.- Vemos la operacin (fg.1.30):
Figura 1.30: Material eliminado.
3.7.22.- La pieza tendr este aspecto (fg.1.31):
Figura 1.31: Pieza girada.
24
Captulo 1. Cmo empezar a usar Autodesk Inventor
25
Diseo mecnico con: Autodesk Inventor paso a paso
3.7.23.- Si queremos que algunas aristas tengan un aspecto redondeado,
usaremos la opcin empalme (fg.1.32,1.33):
Figura 1.32: Operacin empalme.
Aparecer la siguiente ventana (fg.1.33)
Figura 1.33: Ventana de la opcin empalme.
Le daremos un radio de dos milmetros, , y seleccionamos
las aristas que queramos empalmar (fg.1.34), que tendrn el siguiente aspecto:
Figura 1.34: Aristas con empalme.
24
Captulo 1. Como empezar a usar Autodesk Inventor
25
Diseo mecnico con: Autodesk Inventor paso a paso
Una vez seleccionado aceptar, quedar con este aspecto (fig. 1.35):
Figura 1.35: Aristas empalmadas.
4.- IMPORTAR Y EXPORTAR ARCHIVOS CON LA
EXTENSIN DWG
4. PASO 1:
Para realizar una exportacin o importacin de archivos de AutoCAD,
abriremos un archivo .dwg y los datos de AutoCAD seguirn siendo datos de
AutoCAD en Autodesk Inventor.
Si importamos un archivo .dwg, los datos de AutoCAD se convertirn en
datos de Autodesk Inventor. Tambin se podr exportar un archivo .dwg y los
datos de Autodesk Inventor se convertirn en datos de AutoCAD.
4. PASO 2:
Para realizar la accin de guardar como o abrir realizaremos lo si-
guiente:
Utilizaremos el comando archivo > Abrir para abrir datos de AutoCAD
(.dwg) directamente en Autodesk Inventor. Si abre un archivo DWG (.dwg) de
AutoCAD en Autodesk Inventor, los datos de AutoCAD siguen siendo datos de
AutoCAD y es posible ver, trazar y medir el contenido del archivo. Los objetos
se visualizan exactamente igual que en AutoCAD. Adems, todos los datos
de AutoCAD se pueden seleccionar para copiarlos o pegarlos. Por lo tanto,
26
Captulo 1. Cmo empezar a usar Autodesk Inventor
27
Diseo mecnico con: Autodesk Inventor paso a paso
puede abrir un archivo DWG de AutoCAD en Autodesk Inventor (fg.1.36) y,
seguidamente, copiar y pegar las entidades de AutoCAD en cualquier boceto
de Autodesk Inventor.
Figura 1.36: Men superior.
Al abrir un archivo en AutoCAD, el dibujo de Autodesk Inventor tendr
exactamente el mismo aspecto que en Autodesk Inventor. Se podr ver, medir
y realizar modifcaciones en los datos de dibujo de Autodesk Inventor en Au-
toCAD. Los fragmentos de datos de Autodesk Inventor se pueden utilizar en
AutoCAD como bloques.
4. PASO 3:
Para realizar una importacin o exportacin del dibujo, realizaremos lo
siguiente:
Cuando importamos un archivo DWG de AutoCAD en Autodesk Inventor,
los datos de AutoCAD se convierten en un archivo de pieza o de dibujo de
Autodesk Inventor, segn las opciones de importacin que haya defnido. El
archivo de AutoCAD original permanece inalterado.
Al guardar como un archivo de Autodesk Inventor a un archivo DWG
de AutoCAD, los datos de Autodesk Inventor se convierten en objetos de
AutoCAD en un nuevo archivo DWG. Los datos de AutoCAD convertidos
no se vuelven a asociar al modelo de Inventor, pero los datos de AutoCAD se
pueden seguir editando en AutoCAD.
5.- PERSONALIZACIN DEL MEN SUPERIOR
Al instalar Autodesk Inventor, las barras de herramientas, barras del panel,
navegadores y herramientas por defecto estn disponibles para cada entorno.
Seleccione el tipo de entorno en el que desea trabajar cuando cree un nuevo
archivo o abra uno existente. Por ejemplo, seleccione un archivo de pieza
Normal.ipt en la fcha y por defecto en el cuadro de dilogo del nuevo archivo
aparecern los siguientes componentes de la interfaz de usuario del entorno
de piezas:
You might also like
- Práctica Inventor PDFDocument49 pagesPráctica Inventor PDFjuan peñaNo ratings yet
- Fusion 360 | paso a paso: La guía práctica para Autodesk Fusion 360!From EverandFusion 360 | paso a paso: La guía práctica para Autodesk Fusion 360!No ratings yet
- FreeCAD | paso a paso: Aprende a crear objetos 3D, ensamblajes y dibujos técnicos con FreeCADFrom EverandFreeCAD | paso a paso: Aprende a crear objetos 3D, ensamblajes y dibujos técnicos con FreeCADNo ratings yet
- Laboratorio 2 - CAD - CAMDocument15 pagesLaboratorio 2 - CAD - CAMgianNo ratings yet
- 1 3 BocetosDocument63 pages1 3 BocetosLlara Revuelta Barril100% (1)
- Simulación carga diente engraneDocument15 pagesSimulación carga diente engraneMarioNo ratings yet
- 0.6 Solidworks MotionDocument16 pages0.6 Solidworks MotionRicardo Rodriguez TorresNo ratings yet
- Extraer Measures de CATIA V5Document7 pagesExtraer Measures de CATIA V5Antonio Diaz PasteleroNo ratings yet
- Ingeniería Inversa en El Diseño de Un VentiladorDocument37 pagesIngeniería Inversa en El Diseño de Un VentiladorveompelisNo ratings yet
- Inventor Basic oDocument86 pagesInventor Basic oJavierRivasNeiraNo ratings yet
- Guia Fusion 360 FundamentosDocument89 pagesGuia Fusion 360 FundamentosManuel MartinezNo ratings yet
- Estudio Solid WorksDocument11 pagesEstudio Solid WorksMarcoVilla93No ratings yet
- Unidad 1 - Diseño, Planificacion y Evaluacion de ProyectosDocument11 pagesUnidad 1 - Diseño, Planificacion y Evaluacion de ProyectosIndhira PintoNo ratings yet
- Cimatron E10 - Design PDFDocument39 pagesCimatron E10 - Design PDFarmy_99No ratings yet
- Cuaderno de CargaDocument28 pagesCuaderno de CargaJorge Santiago MontielNo ratings yet
- Autodesk Inventor Diseño Ingenieria y Fabricacion IDocument10 pagesAutodesk Inventor Diseño Ingenieria y Fabricacion IRoberto Alexander Chavez SangamaNo ratings yet
- Conectores de Soldadura Simulation: Dimensiona cordones óptimosDocument11 pagesConectores de Soldadura Simulation: Dimensiona cordones óptimosLuisGarabitoNo ratings yet
- Tutorial Solidworks Costing y Solidworks SustainabilityDocument16 pagesTutorial Solidworks Costing y Solidworks SustainabilitySergio Cantillo Luna100% (1)
- SW Simulation StandarDocument128 pagesSW Simulation StandarMilo LatinoNo ratings yet
- Practica 2Document20 pagesPractica 2Nayeli DiazNo ratings yet
- Tema 4 - Prototipado RápidoDocument21 pagesTema 4 - Prototipado RápidoEmir L. GuarinoNo ratings yet
- Ejercicios InventorDocument18 pagesEjercicios InventorAlfredo MoralesNo ratings yet
- Informe de SOLIDWORKS FloXpress NewDocument3 pagesInforme de SOLIDWORKS FloXpress NewSergio QuinteroNo ratings yet
- Autodesk InventorDocument9 pagesAutodesk InventorHipolito Farfán MedinaNo ratings yet
- Metodología Bruce Archer 3 fasesDocument2 pagesMetodología Bruce Archer 3 fasesJohn BermudezNo ratings yet
- Tutorial Simulation 10-04-2019Document101 pagesTutorial Simulation 10-04-2019Jahzeel Alexis Arias CarreraNo ratings yet
- 0.9 Simulación de ChoquesDocument7 pages0.9 Simulación de Choquesdf_campos3353No ratings yet
- Diseño para Manufactura y EnsambleDocument11 pagesDiseño para Manufactura y EnsamblefdolopezNo ratings yet
- Procesos de Union y EnsamblesDocument15 pagesProcesos de Union y EnsamblesBooker WilliamsNo ratings yet
- Sketch UpDocument26 pagesSketch UpAlvaro TorresNo ratings yet
- Máquinas herramientas clasificaciónDocument31 pagesMáquinas herramientas clasificaciónSalaitos Flamenco-popNo ratings yet
- 8 JMI DraftingDocument107 pages8 JMI Draftingmyr30No ratings yet
- ESTRATEGIAS DE MECANIZADODocument5 pagesESTRATEGIAS DE MECANIZADOMarisol MoralesNo ratings yet
- 125546Document207 pages125546Luis Carlos Romero ReyesNo ratings yet
- Manual Renderizado SolidworksDocument11 pagesManual Renderizado SolidworksSergioCGNo ratings yet
- Guia-Didactica Impresion3d CC 30horas - pdf1Document7 pagesGuia-Didactica Impresion3d CC 30horas - pdf1Mario GayosoNo ratings yet
- TFG For SisDocument235 pagesTFG For SisFran Lord100% (1)
- Truco SolidWorksDocument4 pagesTruco SolidWorksGuillermo HerreraNo ratings yet
- Instalaciones Solest Cype Parte 1Document168 pagesInstalaciones Solest Cype Parte 1Antonio Pedrosa PousibertNo ratings yet
- Malla Fina SolidworksDocument14 pagesMalla Fina SolidworksEric CesiasNo ratings yet
- Diseño de Moldes de PlásticoDocument1 pageDiseño de Moldes de PlásticoEinstein Werner BraunNo ratings yet
- Temario CATIA V5Document3 pagesTemario CATIA V5lunicicaNo ratings yet
- Inventor Basico 2013Document3 pagesInventor Basico 2013Pedro IvanNo ratings yet
- Diseño de Elementos en 3D - FUSION 360 - PRIMERA PARTEDocument12 pagesDiseño de Elementos en 3D - FUSION 360 - PRIMERA PARTEGuussttNo ratings yet
- ModeladoSuperficiesDocument113 pagesModeladoSuperficiesKarina RoquelNo ratings yet
- Inventor 2013Document8 pagesInventor 2013amadagrsNo ratings yet
- Conceptos Básicos de Solidworks - R1Document217 pagesConceptos Básicos de Solidworks - R1Jose FalkonierNo ratings yet
- Solid Works Premium 2012-Multilenguaje-Tutorial de Instlacion - Taringa!Document12 pagesSolid Works Premium 2012-Multilenguaje-Tutorial de Instlacion - Taringa!Gerson Cordoba BarcoNo ratings yet
- Manual Catia V5Document287 pagesManual Catia V5Vit MorenoNo ratings yet
- SW - Avanzado - I Sesión - Photoview 360Document17 pagesSW - Avanzado - I Sesión - Photoview 360Kevin Gonzalo Sanchez PiscoyaNo ratings yet
- Vistas NX SiemensDocument11 pagesVistas NX SiemensAguirre Rojas EduardoNo ratings yet
- Siemens NX7Document9 pagesSiemens NX7Francisco Gutierrez DelgadoNo ratings yet
- Diseño Generativo Con SE ST10Document4 pagesDiseño Generativo Con SE ST10Samuel GonzálezNo ratings yet
- Diseño, forma y percepción: conceptos claveDocument4 pagesDiseño, forma y percepción: conceptos claveClari BenitezNo ratings yet
- Moldflow Simulation en InventorDocument16 pagesMoldflow Simulation en InventorjavbuitNo ratings yet
- 04 Mecanizado Cad-CamDocument22 pages04 Mecanizado Cad-CamJose Augusto Ancasi HuamanNo ratings yet
- Autodesk Inventor | Paso a Paso: Diseño CAD y Simulación FEM con Autodesk Inventor para PrincipiantesFrom EverandAutodesk Inventor | Paso a Paso: Diseño CAD y Simulación FEM con Autodesk Inventor para PrincipiantesRating: 5 out of 5 stars5/5 (1)
- Módulo de cinemática DMU de Catia V5From EverandMódulo de cinemática DMU de Catia V5Rating: 5 out of 5 stars5/5 (1)
- Harina Lucuma-01 NuevoDocument30 pagesHarina Lucuma-01 NuevoJimena Boza0% (1)
- Directorio de Inst. CooperantesDocument113 pagesDirectorio de Inst. CooperantesWinkler Marcelo Torrejon ChavezNo ratings yet
- Proyecto Cuyes IIDocument18 pagesProyecto Cuyes IIWillian Fuentes CotrinaNo ratings yet
- Estudio y Validacion de Metodologias ParticipativasDocument113 pagesEstudio y Validacion de Metodologias ParticipativasAnonymous hrRdMgKNo ratings yet
- Met CualitativoDocument117 pagesMet CualitativoAnonymous hrRdMgKNo ratings yet
- Curso CompletoDocument208 pagesCurso CompletoAnonymous hrRdMgKNo ratings yet
- Ev Privada - ANALISIS DEL VAN 5 Analisis Del VANDocument20 pagesEv Privada - ANALISIS DEL VAN 5 Analisis Del VANCristian A. Cari ToribioNo ratings yet
- PLANIFICACION DE POLLOS DE CARNEDocument37 pagesPLANIFICACION DE POLLOS DE CARNEAnonymous hrRdMgKNo ratings yet
- Proyecto Cuyes IDocument25 pagesProyecto Cuyes IJoseHuarcayaNo ratings yet
- Reunion de Coordinacion y Planificacion de Proyecto de Capacitacion Cuenca Rio LocoDocument2 pagesReunion de Coordinacion y Planificacion de Proyecto de Capacitacion Cuenca Rio LocoAnonymous hrRdMgKNo ratings yet
- 4 Tecnicas de PronosticoDocument37 pages4 Tecnicas de PronosticoLuis Alcantara ZarateNo ratings yet
- OrganizaDocument60 pagesOrganizaAnonymous hrRdMgKNo ratings yet
- Estudio y Validacion de Metodologias ParticipativasDocument113 pagesEstudio y Validacion de Metodologias ParticipativasAnonymous hrRdMgKNo ratings yet
- Problema Nro. 4Document4 pagesProblema Nro. 4Anonymous hrRdMgKNo ratings yet
- Ev Privada - 2 LógicaDocument37 pagesEv Privada - 2 LógicaAnonymous hrRdMgKNo ratings yet
- Criterios de ProyectosDocument72 pagesCriterios de ProyectosInversiones Generales El mundo del ElectricistaNo ratings yet
- Aceite de Oregano Como Se PreparaDocument6 pagesAceite de Oregano Como Se PreparaAnonymous hrRdMgKNo ratings yet
- Organizacion Andes-HsaDocument9 pagesOrganizacion Andes-HsaAnonymous hrRdMgKNo ratings yet
- Tabla Ficha Modelo para ProyectoDocument12 pagesTabla Ficha Modelo para ProyectoAnonymous hrRdMgKNo ratings yet
- Diseno de Estribo en ColumnaDocument1 pageDiseno de Estribo en ColumnaAnonymous hrRdMgKNo ratings yet
- Autorización conducir vehículo ajenoDocument2 pagesAutorización conducir vehículo ajenoAnonymous hrRdMgK33% (3)
- Casa Los ChorrosDocument4 pagesCasa Los ChorrosAnonymous hrRdMgKNo ratings yet
- Precios de Partidas de Vialidad8916 PDFDocument79 pagesPrecios de Partidas de Vialidad8916 PDFcheoram1No ratings yet
- 2 Casas Familiares para Que Te Inspires Antes de Construir La TuyaDocument29 pages2 Casas Familiares para Que Te Inspires Antes de Construir La TuyaAnonymous hrRdMgKNo ratings yet
- Manual cálculo eficiencia riegoDocument54 pagesManual cálculo eficiencia riegoRenso Alca CamposNo ratings yet
- Manual Del Cultivo de CacaoDocument40 pagesManual Del Cultivo de CacaoMauricio Martin Zacarias Batres100% (1)
- Manual para Revision Costos y PptosDocument69 pagesManual para Revision Costos y PptosMariela LazcanoNo ratings yet
- Administracion de Contratos de Obras PDFDocument92 pagesAdministracion de Contratos de Obras PDFLuis Carlos Argote CamargoNo ratings yet
- Fórmulas loza concreto materialesDocument2 pagesFórmulas loza concreto materialesAnonymous hrRdMgKNo ratings yet