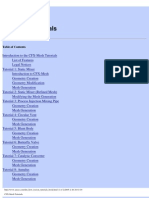Professional Documents
Culture Documents
User Guide Shape Designers A As
Uploaded by
Marcelo CarnicelliOriginal Title
Copyright
Available Formats
Share this document
Did you find this document useful?
Is this content inappropriate?
Report this DocumentCopyright:
Available Formats
User Guide Shape Designers A As
Uploaded by
Marcelo CarnicelliCopyright:
Available Formats
A B O U T T H I S MA N U A L I
M E C H A T O O L S T E C H N O L O G I E S I N C . 2 0 1 0
User Guide
&
Techniques
B y M e c h a T o o l s T e c h n o l o g i e s
3 0 3 0 , L o u v i g n y
Q u e b e c ( Q C )
G 1 W 1 B 1 , C a n a d a
T e l . : ( 4 1 8 ) 2 6 5 . 5 1 7 1
w w w . m e c h a t o o l s . c o m / e n / s u p p o r t . h t m l
w w w . m e c h a t o o l s . c o m
BEAM SECTION PROPERTIES CALCULATION AND STRESSES ANALYSIS
S H A P E D E S I G N E R S A A S U S E R G U I D E I I
M E C H A T O O L S T E C H N O L O G I E S I N C . 2 0 1 0
MechaTools Technologies
3030, Louvigny, Quebec
Quebec G1W 1B1 Canada.
Technical Support: www.mechatools.com/en/support.html
Phone: (418) 265.5171
Information: info@mechatools.com
www.mechatools.com
First edition, 1999 MechaTools Technologies
2010 MechaTools Technologies
Dr. Kamel Henchi, Ph.D.
ShapeDesignerSaaS 2010 Users Guide & Techniques
Printed in Canada
M E C H A T O O L S T E C H N O L O G I E S I N C . 2 0 1 0
ShapeDesigner User Guide Copyright 2010 MechaTools Technologies, Inc. All rights
reserved. ShapeDesigner is trademark of MechaTools Technologies.
The software described in this documentation is furnished under a license agreement and may be
used only in accordance with the terms of the agreement.
LICENSE AGREEMENT
ShapeDesigner(TM) SOFTWARE-as-a-service Subscription agreement
IMPORTANT: PLEASE READ THE TERMS AND CONDITIONS OF THIS SOFTWARE-
AS-A-SERVICE (SAAS) SUBSCRIPTION AGREEMENT CAREFULLY BEFORE USING
THIS SOFTWARE. MECHATOOLS TECHNOLOGIES INC. (MECHATOOLS) IS
WILLING TO LICENSE THE USE OF THE SOFTWARE (AS DEFINED BELOW) TO YOU
AS THE INDIVIDUAL, LEGAL ENTITY OR COMPANY (REFERENCED BELOW AS
THE USER) THAT WILL BE USING THE SOFTWARE ONLY ON THE CONDITION
THAT THE USER ACCEPTS ALL OF THE TERMS CONTAINED IN THIS AGREEMENT.
THIS IS A LEGAL AND ENFORCEABLE CONTRACT BETWEEN THE USER AND
MECHATOOLS TECHNOLOGIES INC. BY IN ANY WAY INDICATING ASSENT
ELECTRONICALLY, OR BY LOADING THE SOFTWARE, THE USER AGREES TO THE
TERMS AND CONDITIONS OF THIS AGREEMENT. IF THE USER DOES NOT AGREE
TO THIS AGREEMENT, THE USER AGREES NOT TO USE OR ACCESS THE
SOFTWARE AND THE SAAS INTERNET SITE.
Software-as-a Service (SaaS) Terms of Use
o Subject to the terms and conditions of this Agreement, MechaTools agrees to provide to User, on a
Software-as-a-Service (SaaS) basis in exchange of Subscription Fees, the ShapeDesigner
software (including the SaaS protocol access and SaaS application), its interface, database, and the
documentation that accompanies it (collectively the Software), identified, described and available
online, and delivered on the Activation Date hereof. By installing the Software on his computer, the
User becomes a registered user of the Software, which MechaTools provides for the exclusive use
of each registered user.
o If the User is agreeing to this Agreement on behalf of a company or other legal entity, User
represents that it has the authority to bind such entity to this Agreement.
o User acknowledges and agrees that MechaTools may modify the terms and conditions of this
Agreement at any time without notice to User by posting revised terms or Agreement on SaaS Site.
Users use of the Software and of this SaaS Site constitutes its binding acceptance of this
Agreement, including any modifications that MechaTools makes. User is responsible for regularly
reviewing this Agreement and the terms and conditions it contains.
o Copy of the Software may be used:
i. In the case of an unlimited license: by multiple people non-simultaneously on a single
computer,
ii. In the case of a floating license: by multiple people non-simultaneously on any computer
on the network where the network is identified by the static IP address connecting to our servers.
iii. In the case of a limited license: by a multiple people simultaneously on any computer.
o User may access the Software through a network, provided that User has the license right to use the
software as defined by the unlimited, floating and limited license types.
S H A P E D E S I G N E R S A A S U S E R G U I D E I V
M E C H A T O O L S T E C H N O L O G I E S I N C . 2 0 1 0
o If the Software is provided as an upgrade, patch or update to an earlier licensed release of the
Software, then User must have a valid license to use such earlier release of the same version as the
upgrade to install or use the upgrade. All Software being upgraded is deemed to be part of the
Software and is subject to this Agreement.
License Grant
o MechaTools hereby grants to User, by means of Users account and authorized password, subject
to all of the terms and conditions of this Agreement, a non-exclusive, non-transferable license for
access to the Software via the Internet and to use the Software, in object code form only, solely for
business purposes in accordance with the terms set out in this Agreement.
o User shall not, directly or indirectly:
1. reverse engineer, decompile, disassemble, modify, translate, make any attempt to discover the
source code of the Software or underlying ideas or algorithms of the Software, or create
derivative works from the Software, copy or recreate any component of the Software and
delivery media;
2. copy, sublicense, sell, rent, lease, distribute, or otherwise transfer rights to the Software or any
portion of the Software;
3. remove, delete or modify any copyright notices or any other proprietary notices or legends on,
in or from the Software;
4. use the Software in any manner that could damage, disable, overburden, or impair
MechaTools or any other partys search services, servers, or other services; or
5. use the Software in any manner not authorized by this agreement.
Copyright and Intellectual Property Rights
o User hereby acknowledges that the Software is the exclusive property of MechaTools
Technologies Inc. and is protected by copyright law and patent law. MechaTools is the sole
owner of the Software and, except as expressly set forth herein, shall retain any and all rights,
titles and interests in the Software. No title to the intellectual property in the Software is
transferred to the User. This agreement governs any releases, revisions, or enhancements to
the Software that MechaTools may furnish to the User.
DISCLAIMER OF WARRANTIES
MechaTools Studio, ShapeDesigner, STDShapeLib, GenShapeLib are proprietary
computer program of MechaTools Technologies. MechaTools Technologies does not accept
responsibility for any mistake, error or misrepresentation in, or as a result of, the usage of these
programs and their documentations. The author of this program and documentation are not
responsible to user for loss or damage caused, directly or indirectly by the software and its
attendant documentation.
Any technical documentation that is made by MechaTools Technologies is the copyrighted work
of MechaTools Technologies Inc and is owned by MechaTools Technologies Inc.
NO WARRANTY. The technical documentation is being delivered to you AS-IS and
MechaTools Technologies makes no warranty as to its accuracy or use. Any use of the technical
documentation or the information contained therein is as the risk of the user. Documentation
may include technical or other inaccuracies or typographical errors. MechaTools Technologies
reserves the right to make changes without prior notice.
No part of this documentation may be copied without the express written permission of
MechaTools Technologies, 3030, Louvigny, Quebec, Quebec - G1W 1B1 Canada.
THE USER AGREES TO USE THE SOFTWARE AT THE USERS OWN RISK. THE USER
AGREES THAT MECHATOOLS OFFERS NO WARRANTIES WHATSOEVER. ALL
EXPRESS, IMPLIED, AND STATUTORY WARRANTIES, INCLUDING, WITHOUT
LIMITATION, THE WARRANTIES OF MERCHANTABILITY, FITNESS FOR A
M E C H A T O O L S T E C H N O L O G I E S I N C . 2 0 1 0
PARTICULAR PURPOSE, AND NON-INFRINGEMENT OF INTELLECTUAL
PROPRIETARY RIGHTS, ARE EXPRESSLY DISCLAIMED TO THE FULLEST EXTENT
PERMITTED BY LAW. ALSO TO THE FULLEST EXTENT PERMITTED BY LAW,
MECHATOOLS DISCLAIMS ANY REPRESENTATIONS, WARRANTIES, OR
GUARANTIES AS TO THE QUALITY, SUITABILITY, TRUTH, ACCURACY, OR
COMPLETENESS OF ANY OF THE MATERIALS CONTAINED IN THE SOFTWARE.
MECHATOOLS MAKES NO WARRANTY THAT (a) THE SOFTWARE WILL MEET THE
USERS REQUIREMENTS, (b) THE SOFTWARE WILL BE ERROR-FREE,
UNINTERRUPTED, TIMELY OR SECURE, (c) DEFECTS WILL BE CORRECTED, (d)
RESULTS OBTAINED FROM THE USE OF THE SOFTWARE WILL BE ACCURATE OR
RELIABLE, OR (e) THE QUALITY OF ANY INFORMATION OR OTHER MATERIAL
OBTAINED BY THE USER THROUGH THE USE OF THE SOFTWARE WILL MEET THE
USERS EXPECTATIONS.
NO ADVICE OR INFORMATION, WHETHER ORAL OR WRITTEN, OBTAINED BY THE
USER FROM MECHATOOLS WILL CREATE ANY WARRANTY NOT EXPRESSLY
STATED IN THE TERMS OF THIS AGREEMENT. MECHATOOLSS EMPLOYEES OR
ANY OF MECHATOOLSS AFFILIATES COMPANIES EMPLOYEES ARE NOT
AUTHORIZED TO VARY THESE TERMS.
Passwords and Security
o MechaTools shall issue to User, or shall authorize a Customer Users administrator to issue, a
password for each User authorized to use Customers account for whom Customer has paid the
applicable subscription fees. User and/or Customers Users are responsible for maintaining the
confidentiality of all passwords and for ensuring that each password is used only by the
authorized User. User and/or Customers administrator are entirely responsible for any and all
activities that occur under their accounts. User and/or Customers administrator agree to
immediately notify MechaTools of any unauthorized use of their accounts or any other breach of
security know to them. MechaTools shall have no liability for any loss or damage arising from
Users and/or Customers administrators failure to comply with these requirements.
MechaTools will maintain Users and Customers Users passwords as confidential and will not
disclose them to third parties.
o MechaTools will maintain the Software at a reputable third party Internet service provider and
hosting facility, where they are subject to commercially reasonable security precautions to
prevent unauthorized access to the Software. User acknowledges that, notwithstanding such
security precautions, use of or connection to the Internet provides the opportunity for
unauthorized third parties to circumvent such precautions and illegally gain access to the
Software and User Data. Accordingly, MechaTools cannot and does not guarantee the privacy,
security or authenticity of any information so transmitted over the Internet.
Termination
o The original term of this Agreement is initiated from the Activation Date and will expire
according to the Users License and Fees. Upon expiration of the term of this Agreement, this
Agreement will expire and MechaTools will terminate Users ability to access and use the
Software, unless User has renew its subscription or has subscribed to a new Subscription
Package by that date.
o Notwithstanding the foregoing, MechaTools may immediately terminate or suspend Users
access and use of the Software, or terminate Users account and this Agreement if User:
o fails to pay any applicable fees when due; or
o breaches or otherwise fails to comply with this Agreement and fails to remedy this breach
within thirty (30) days of being so notified.
S H A P E D E S I G N E R S A A S U S E R G U I D E V I
M E C H A T O O L S T E C H N O L O G I E S I N C . 2 0 1 0
o Termination will not relieve User from any obligation to pay fees that remain unpaid and will
not limit either Party from pursuing other available remedies. Upon termination of this
Agreement or any part thereof in accordance with this Agreement as a result of Users breach,
negligence or default, MechaTools will have no obligation to refund User any fees paid, if any.
The provisions of this Section will not apply to those situations defined by law.
Limitation of Liability
TO THE MAXIMUM EXTENT PERMITTED BY APPLICABLE LAW, AND REGARDLESS
OF WHETHER ANY REMEDY SET FORTH HEREIN FAILS OF ITS ESSENTIAL
PURPOSES, IN NO EVENT AND UNDER NO CIRCUMSTANCES SHALL MECHATOOLS
BE LIABLE TO THE USER OR TO ANY THIRD PARTY FOR ANY DIRECT, INDIRECT,
INCIDENTAL, CONSEQUENTIAL, SPECIAL, EXEMPLARY, OR PUNITIVE DAMAGES
INCLUDING ANY LOSS OF PROFITS OR DATA ARISING FROM THE USE OR
INABILITY TO USE THE SOFTWARE, EVEN IF MECHATOOLS HAS BEEN ADVISED
OF THE POSSIBILITY OF SUCH DAMAGES.
THE USER HAS SOLE RESPONSIBILITY TO PROVIDE FOR ADEQUATE PROTECTION
AND BACKUP OF DATA AND/OR EQUIPMENT USED IN CONNECTION WITH THE
SOFTWARE, AND WILL NOT MAKE A CLAIM AGAINST MECHATOOLS FOR LOST
DATA, RE-RUN TIME, INACCURATE OUTPUT, WORK DELAYS, OR LOST PROFITS
RESULTING FROM THE USE OF THE SOFTWARE.
BY INSTALLING AND USING THIS SOFTWARE, THE USER AGREES TO INDEMNIFY
MECHATOOLS AND ITS SUBSIDIARIES, AFFILIATES, OFFICERS, AND EMPLOYEES
AND HOLD THEM HARMLESS FROM ANY AND ALL CLAIMS AND EXPENSES,
INCLUDING ATTORNEYS FEES, ARISING FROM HIS USE OF THE SOFTWARE. BY
USING THE SOFTWARE, THE USER HEREBY AGREES TO RELEASE MECHATOOLS
AND ITS SUBSIDIARIES, AFFILIATES, OFFICERS, AND EMPLOYEES FROM ANY
AND ALL CLAIMS, DEMANDS, DEBTS, OBLIGATIONS, DAMAGES (ACTUAL OR
CONSEQUENTIAL), COSTS, AND EXPENSES OF ANY KIND OR NATURE
WHATSOEVER, WHETHER KNOWN OR UNKNOWN, SUSPECTED OR UNSUSPECTED,
DISCLOSED OR UNDISCLOSED, THAT THE USER MAY HAVE AGAINST THEM
ARISING OUT OF OR IN ANY WAY RELATED TO SUCH DISPUTES AND/OR THE
SOFTWARE. THE USER HEREBY AGREES TO WAIVE ALL LAWS THAT MAY LIMIT
THE EFFICACY OF SUCH RELEASES.
Trademarks
MechaTools Studio, ShapeDesigner, STDShapeLib and GenShapeLib are trademarks
of MechaTools Technologies.
Microsoft, Windows 7/Vista/XP/20003 are registered trademarks of Microsoft Corporation.
Other product names mentioned in this manual may be trademarks or registered trademarks of
their respective companies and are hereby acknowledged.
A B O U T T H I S MA N U A L V I I
M E C H A T O O L S T E C H N O L O G I E S I N C . 2 0 1 0
ABOUT THIS MANUAL
This manual describes ShapeDesigner a section properties calculation, stress analysis and
design tool. ShapeDesigner can work with any finite elements and structural analysis software.
ShapeDesigner is a stand-alone application with many advanced engineering functionalities. It
can also be integrated in any commercial structural and finite elements software.
This manual is divided in seven chapters:
Chapter 1 Installation
This chapter describes system requirements and gets you started installing ShapeDesigner
software.
Chapter 2 Overview of ShapeDesigner environment
This chapter presents the environment and basic functionalities of ShapeDesigner.
Chapter 3 Very Fast Step-by-Step Description
This chapter presents very brief overview of how to use ShapeDesigner.
Chapter 4 Step-by-Step Description
This chapter presents a step-by-step description to show most functionalities of ShapeDesigner
from starting the application to printing results.
Chapter 5 Commands and Toolbars
This chapter presents an overview of the operations of ShapeDesigner and a summary of the
commands used.
Chapter 6 Components and Tips
Using practical examples, this chapter presents an overview of the operations of
ShapeDesigner components and tips used in sketching and designing shapes.
Chapter 7 Techniques and conventions
This chapter discusses the numerical methods used by ShapeDesigner using examples.
S H A P E D E S I G N E R S A A S U S E R G U I D E V I I I
M E C H A T O O L S T E C H N O L O G I E S I N C . 2 0 1 0
TABLE OF CONTENTS
LICENSE AGREEMENT ........................................................................................................................................... III
SHAPEDESIGNER(TM) SOFTWARE-AS-A-SERVICE SUBSCRIPTION AGREEMENT ........................................................ III
ABOUT THIS MANUAL .......................................................................................................................................... VII
TABLE OF CONTENTS .......................................................................................................................................... VIII
CHAPTER 1 INSTALLATION ................................................................................................................................. 14
SYSTEM REQUIREMENTS ............................................................................................................................................. 14
INSTALLING SHAPEDESIGNER SAAS ........................................................................................................................ 14
STARTING SHAPEDESIGNER .................................................................................................................................... 15
SIGN IN SHAPEDESIGNER ........................................................................................................................................ 15
LICENSE TYPES ........................................................................................................................................................... 16
TROUBLESHOOTING CONNECTION PROBLEMS ............................................................................................................. 16
Check your Local Area Network (LAN) Settings .................................................................................................... 17
Check local applications ........................................................................................................................................ 17
Check proxy applications ....................................................................................................................................... 17
RUNNING INTERACTIVE HELP ...................................................................................................................................... 18
MECHATOOLS TEAM ................................................................................................................................................... 18
HOW TO CONTACT MECHATOOLS TECHNOLOGIES SUPPORT ...................................................................................... 18
CHAPTER 2 SHAPEDESIGNER ENVIRONMENT .............................................................................................. 20
ENVIRONMENT ............................................................................................................................................................ 20
CHAPTER 3 VERY FAST STEP-BY-STEP DESCRIPTION ................................................................................ 21
START SHAPEDESIGNER .......................................................................................................................................... 21
CREATE A NEW PROJECT ............................................................................................................................................. 21
SET THE PROJECT UNITS ............................................................................................................................................. 21
SET THE PROJECT PREFERENCE ................................................................................................................................... 22
IMPORT A DXF FILE .................................................................................................................................................... 23
COMPUTE PROPERTIES ................................................................................................................................................ 24
CHAPTER 4 STEP-BY-STEP DESCRIPTION ....................................................................................................... 26
HOW YOU SHOULD READ THIS CHAPTER .................................................................................................................... 26
STARTING SHAPEDESIGNER .................................................................................................................................... 26
CREATING A NEW PROJECT ......................................................................................................................................... 26
SETTING THE PROJECT PREFERENCE ........................................................................................................................... 27
SETTING THE SECTION PROJECT UNITS ....................................................................................................................... 32
SETTING THE BOUNDING BOX ..................................................................................................................................... 32
CREATING SHAPES ...................................................................................................................................................... 34
Guidelines for Creating Shapes .............................................................................................................................. 35
Creating Shapes by Importing DXF Files .............................................................................................................. 35
Creating Shapes Using Standard Sections (AISC, CISC and British Standard) .................................................... 43
Creating Shapes Using General Parametric Shape ............................................................................................... 43
Creating Shapes Using Keyboard Input ................................................................................................................. 44
Creating a Custom Shapes Using the Mouse Pointer ............................................................................................. 44
Creating a Custom Shapes from File ...................................................................................................................... 45
Creating Custom Shapes by Function .................................................................................................................... 45
SETTING MATERIAL PROPERTIES ................................................................................................................................ 47
SELECTING THE REFERENCE MATERIAL ...................................................................................................................... 49
SELECTING SHAPES AND HOLES .................................................................................................................................. 49
T A B L E O F C O N T E N T S I X
M E C H A T O O L S T E C H N O L O G I E S I N C . 2 0 1 0
HOLES OR CUT-OUTS .................................................................................................................................................. 52
CREATING HOLES ........................................................................................................................................................ 53
DELETING SHAPES AND HOLES ................................................................................................................................... 53
MOVING SHAPES (AND HOLES) WITH THE MOUSE POINTER (OR ARROW KEYS) ......................................................... 53
CREATING SHAPES WITHIN SHAPES ............................................................................................................................ 53
MODIFYING SHAPES (AND HOLES) BY MOVING POINTS WITH THE MOUSE POINTER ................................................... 54
ZOOMING .................................................................................................................................................................... 55
USING THE GRID.......................................................................................................................................................... 55
COPYING SHAPES AND HOLES ..................................................................................................................................... 55
ROTATING SHAPES ...................................................................................................................................................... 55
MOVING SHAPES ACCURATELY (TRANSLATE) ............................................................................................................ 57
SCALING SHAPES ......................................................................................................................................................... 57
ALIGNING THE CENTROID OF A SHAPE ON THE X AND Y AXES .................................................................................... 58
MOVING SHAPES RELATIVE TO EACH OTHER ............................................................................................................. 58
MERGING SHAPES ....................................................................................................................................................... 60
DELETING POINTS ....................................................................................................................................................... 62
MODIFYING SHAPES (MOVING POINTS) ACCURATELY ................................................................................................ 63
GENERATING SHAPES .................................................................................................................................................. 63
REFRESHING THE DRAWING AREA .............................................................................................................................. 64
LICENSE STATUS DESCRIPTION ................................................................................................................................... 65
ADDING LABELS TO SHAPES (NOTES) ......................................................................................................................... 65
DIMENSIONING SHAPES ............................................................................................................................................... 66
EDITING SHAPE DIMENSIONS ...................................................................................................................................... 67
SAVING A SECTION PROJECT FILE ............................................................................................................................... 68
EXPORTING SHAPES TO OTHER APPLICATIONS ........................................................................................................... 68
SETTING THE APPLIED LOADS ..................................................................................................................................... 68
MESHING AND COMPUTING GEOMETRIC PROPERTIES ................................................................................................. 69
Changing the Mesh Density .................................................................................................................................... 70
Linking Common Shape Boundaries Together ....................................................................................................... 71
Checking Common Boundary Linking .................................................................................................................... 72
PRINTING THE MESH ................................................................................................................................................... 73
COMPUTING PROPERTIES ............................................................................................................................................. 75
VIEWING RESULTS ....................................................................................................................................................... 75
Changing Number Format ...................................................................................................................................... 76
The General Tab ..................................................................................................................................................... 76
The Axes Properties Tab ......................................................................................................................................... 77
The Custom Tab ...................................................................................................................................................... 78
Viewing Stress Distributions .................................................................................................................................. 79
Viewing Maximum Stresses .................................................................................................................................... 79
Viewing Stress or Shear Flow at a Specific position .............................................................................................. 79
Viewing various Stresses as Iso-Colors .................................................................................................................. 80
SAVING TABULAR RESULTS ........................................................................................................................................ 81
PRINTING RESULTS ...................................................................................................................................................... 81
DESCRIPTION OF THE CALCULATED PROPERTIES ........................................................................................................ 83
MULTI-PROJECT SCRIPT .............................................................................................................................................. 87
Starting Multi-Project Script ............................................................................................................................... 87
The Multi-Project Script Window Mode ................................................................................................................. 88
Adding a ShapeDesigner Project to the Multi-Project Script ............................................................................. 88
Removing a ShapeDesigner Project from the Multi-Project Script .................................................................... 88
Viewing the Project Section .................................................................................................................................... 89
Saving the Multi-Project Script .............................................................................................................................. 89
Running the Multi-Project Script ............................................................................................................................ 89
Excluding Sections from the Script ......................................................................................................................... 89
Printing the Multi-Project Script Results ............................................................................................................... 89
Example of PDF Report of Multi-Project Script .................................................................................................... 90
S H A P E D E S I G N E R S A A S U S E R G U I D E X
M E C H A T O O L S T E C H N O L O G I E S I N C . 2 0 1 0
CHAPTER 5 COMMANDS AND TOOLBARS ....................................................................................................... 91
MAIN TOOLBAR (MAIN BAR IS ROTATE TO 90 DEGREES) ........................................................................................... 91
TOOLBOX .................................................................................................................................................................... 92
MENUS ........................................................................................................................................................................ 94
FILE MENU (OF THE DRAWING AND DATA TAB) .......................................................................................................... 94
New Project (Ctrl + N) ....................................................................................................................................... 94
Open Project (Ctrl + O)...................................................................................................................................... 94
Save Project (Ctrl + S) ........................................................................................................................................... 94
Save Project As ................................................................................................................................................... 94
Print .................................................................................................................................................................... 94
Import/Export ......................................................................................................................................................... 94
Exit.......................................................................................................................................................................... 95
EDIT MENU (OF THE DRAWING AND DATA TAB) ......................................................................................................... 95
Undo (Ctrl + Z) ...................................................................................................................................................... 95
Redo (Ctrl + Y) ....................................................................................................................................................... 95
Cut (Ctrl + X) ......................................................................................................................................................... 95
Copy (Ctrl + C) ...................................................................................................................................................... 95
Paste (Ctrl + V) ...................................................................................................................................................... 96
Delete (Del) ............................................................................................................................................................ 96
OPTIONS MENU (OF THE DRAWING AND DATA TAB) ................................................................................................... 96
Preferences ......................................................................................................................................................... 96
Change Bounding Box ............................................................................................................................................ 96
Change Units ...................................................................................................................................................... 96
VIEW MENU ................................................................................................................................................................ 97
Points and Ids ......................................................................................................................................................... 97
Shapes Ids ............................................................................................................................................................... 97
Axes ........................................................................................................................................................................ 97
Grid ........................................................................................................................................................................ 98
Units .................................................................................................................................................................... 98
Zoom In ................................................................................................................................................................... 98
Zoom Out ................................................................................................................................................................ 98
Zoom Win ............................................................................................................................................................... 98
Add (Horizontal, Vertical, Oblique) Dimension ..................................................................................................... 98
View Dimensions .................................................................................................................................................... 98
Shapes Labels ......................................................................................................................................................... 98
SHAPE MENU ............................................................................................................................................................... 98
Modify ................................................................................................................................................................. 99
Move ....................................................................................................................................................................... 99
Flip about X Centroid (Flip Horizontal) ................................................................................................................ 99
Flip about Y Centroid (Flip Vertical) ..................................................................................................................... 99
Align Shape Centroid to X-Y Origin ....................................................................................................................... 99
Aligns All Shape Centroid to X-Y Origin ................................................................................................................ 99
Generate and Transform ................................................................................................................................. 99
Color ..................................................................................................................................................................... 100
Delete .................................................................................................................................................................... 100
Hatches ............................................................................................................................................................. 100
Properties/Geometry ......................................................................................................................................... 100
Properties/Material ........................................................................................................................................... 100
Properties/Label Property ................................................................................................................................ 100
Add Hole ............................................................................................................................................................... 100
Snap Shapes ..................................................................................................................................................... 100
Add Hole ............................................................................................................................................................... 101
View Selected Shape Dimensions ......................................................................................................................... 101
View Selected Shape Automatic Dimensions ........................................................................................................ 101
T A B L E O F C O N T E N T S X I
M E C H A T O O L S T E C H N O L O G I E S I N C . 2 0 1 0
ANALYSIS MENU ....................................................................................................................................................... 101
Mesh and Computing F5 ................................................................................................................................... 101
Optimize Section ............................................................................................................................................... 101
View Extruded Section ...................................................................................................................................... 101
Input Applied Loads .......................................................................................................................................... 102
HELP MENU............................................................................................................................................................... 102
View My Account .............................................................................................................................................. 102
Help F1 ............................................................................................................................................................. 102
Interactive Help .................................................................................................................................................... 102
MechaTools Technologies on the Web ................................................................................................................. 103
About ShapeDesigner ....................................................................................................................................... 103
MESH MENU.............................................................................................................................................................. 103
Mesh Section ......................................................................................................................................................... 103
Print ................................................................................................................................................................. 103
COMPUTE MENU ....................................................................................................................................................... 103
Compute Section Properties F5 ............................................................................................................................ 103
Input Applied Loads .......................................................................................................................................... 103
OPTION MENU (OF THE MESH & COMPUTING TAB) ................................................................................................... 103
Preferences ....................................................................................................................................................... 103
RESULT MODE........................................................................................................................................................... 104
RESULTS MENU ......................................................................................................................................................... 104
View Tabular Results ........................................................................................................................................ 104
Saving tabular results to ASCII File ..................................................................................................................... 104
Printing Tabular Results ...................................................................................................................................... 104
Printing Graphical Results ............................................................................................................................... 104
OPTION MENU (OF THE RESULTS TAB) ...................................................................................................................... 104
Number Format ................................................................................................................................................. 104
COMPUTING FOR COMPOSITE SECTION ANALYSIS .................................................................................................... 106
SECTION OPTIMIZATION (GENERAL SECTIONS) .......................................................................................................... 106
Example of section to be optimized: ..................................................................................................................... 107
Results mode in the Optimization Section Window: ............................................................................................. 108
CUSTOM DESIGN (DESIGN VERIFICATION) ................................................................................................................ 110
Adding a category from the Beam analysis library: ............................................................................................. 112
Example of member torsion .................................................................................................................................. 114
Example of beam bending. .................................................................................................................................... 115
EXAMPLES OF PLOTTING SOLUTION IN CUSTOM DESIGN COMPONENT ...................................................................... 116
EXAMPLES OF PLOTTING PARAMETRIC FUNCTION SOLUTION IN CUSTOM DESIGN COMPONENT ................................ 117
How to add you own Design file (equations file): ................................................................................................ 118
CHAPTER 6 COMPONENTS AND TIPS .............................................................................................................. 120
GENERAL GEOMETRIC SHAPES .................................................................................................................................. 120
Selecting a shape .................................................................................................................................................. 120
Entering parameters ............................................................................................................................................. 121
Specifying the coordinate system .......................................................................................................................... 121
Computing Properties........................................................................................................................................... 121
Creating User-Defined Shapes ............................................................................................................................. 121
Exporting the Shape.............................................................................................................................................. 122
Printing ................................................................................................................................................................. 122
STANDARDS SHAPES ................................................................................................................................................. 122
Selecting a shape .................................................................................................................................................. 123
Finding an Optimal Shape .................................................................................................................................... 123
Exporting the Shape.............................................................................................................................................. 124
Specifying the coordinate system .......................................................................................................................... 124
Transforming the shape to the new coordinate system ......................................................................................... 124
Printing ................................................................................................................................................................. 124
S H A P E D E S I G N E R S A A S U S E R G U I D E X I I
M E C H A T O O L S T E C H N O L O G I E S I N C . 2 0 1 0
SHAPE OPTIMIZATION ............................................................................................................................................... 124
SYMBOLIC FUNCTION ................................................................................................................................................ 125
RESULTS QUALITY .................................................................................................................................................... 126
UTILITIES .................................................................................................................................................................. 127
UNITS CONVERTER .................................................................................................................................................... 127
CHAPTER 7 TECHNIQUES AND CONVENTIONS ........................................................................................... 128
THEORETICAL BACKGROUND .................................................................................................................................... 128
PRINCIPAL STRESSES ................................................................................................................................................. 130
EQUIVALENT VON-MISES STRESS ............................................................................................................................. 130
EQUIVALENT TRESCA STRESS ................................................................................................................................... 130
NEUTRAL AXIS .......................................................................................................................................................... 130
SHAPE FACTOR .......................................................................................................................................................... 131
ALLOWABLE-STRESS DESIGN.................................................................................................................................... 132
COMPOSITE SECTION ................................................................................................................................................. 132
SHEAR STRESSES DUE TO SHEAR FORCES ................................................................................................................... 132
SHEAR CORRECTION FACTORS (TIMOSHENKO AND REISSNER MODELS) .................................................................... 133
FLEXURAL-TORSIONAL CONSTANT ............................................................................................................................ 133
STABILITY ................................................................................................................................................................. 134
SHEAR IN BUILT-UP BEAMS (CONNECTORS CALCULATION)...................................................................................... 134
HOW TO AVOID TORSION?* ....................................................................................................................................... 139
REPORT PROBLEMS OR ERRORS ................................................................................................................................ 140
EXAMPLES ................................................................................................................................................................ 141
COMPUTING J AND CW .............................................................................................................................................. 141
COMPUTING OF THE TWIST ANGLE ............................................................................................................................. 141
Torsion of Thin-wall I section member ................................................................................................................. 141
COMPOSITE SECTION ................................................................................................................................................. 142
Composite Section ................................................................................................................................................ 142
AXIAL STRESS DISTRIBUTION (BENDING MOMENT EFFECTS) .................................................................................... 143
RESIDUAL STRESSES ................................................................................................................................................. 144
SHEAR STRESSES ....................................................................................................................................................... 144
Rectangular section .............................................................................................................................................. 144
Circular section .................................................................................................................................................... 146
Rectangular section with holes ............................................................................................................................. 146
Composite rectangular section ............................................................................................................................. 148
SHEAR STRESSES AND BIMOMENT EFFECT ................................................................................................................. 150
I section ................................................................................................................................................................ 150
SHEAR FLOW IN BUILT-UP BEAMS AND CONNECTORS CALCULATION ....................................................................... 155
Box wood section .................................................................................................................................................. 155
Mixed Section: Steel-Concrete ............................................................................................................................. 157
MOMENT CAPACITY OF A COMPOSITE BEAM (BS 5950) ............................................................................................. 160
INPUT AND OUTPUT FILES .................................................................................................................................. 161
OUTPUT REPORT FILE (TO PRINTER OR PDF FILE) ...................................................................................................... 161
INPUT FILE ................................................................................................................................................................ 163
OUTPUT FILE ............................................................................................................................................................. 166
REFERENCES ........................................................................................................................................................... 168
I N S T A L L A T I O N 1 4
M E C H A T O O L S T E C H N O L O G I E S I N C . 2 0 1 0
CHAPTER 1
INSTALLATION
System Requirements
ShapeDesigner runs on Windows XP/2003/Vista/7. It will not run on previous versions of
Windows. It requires a Pentium class CPU or better and a minimum of 512 MB of free memory
is recommended. The software requires 100 MB of free space on your hard disk.
Installing ShapeDesigner Saas
You may keep previous versions of ShapeDesigner when installing the SaaS version. To install
ShapeDesigner SaaS, download the software using the administrator account at:
http://www.mechatools.com/en/saas/adminaccount
Click on the Download Software link in the Operations section. Select ShapeDesigner and
save the downloaded ZIP archive to your computer. Extract the files to a temporary directory and
run the setup.exe program.
If you are the administrator and you want to install ShapeDesigner Saas on multiple computers,
you may copy, redistribute the downloaded ZIP archive and make it available on your company
network.
To install ShapeDesigner Saas run the setup.exe program located in the extracted
ShapeDesigner Saas folder. The user needs to have administrator privileges to install and
update ShapeDesigner Saas software, but not to run ShapeDesigner Saas.
1. If the user does not have administrator privileges, a window pops up, depending on the
installed Windows system Vista, 7 or XP. Enter the administrator username and password,
to continue ShapeDesigner Saas installation (In Windows XP, use the The following user:
option).
2. If the user has administrator privileges in Windows XP, select the Current user option and
uncheck the Protect my computer and data from unauthorized program activity sentence,
as illustrated bellow.
Uncheck
S H A P E D E S I G N E R S A A S U S E R G U I D E 1 5
M E C H A T O O L S T E C H N O L O G I E S I N C . 2 0 1 0
1
Starting ShapeDesigner
By default, the ShapeDesigner installation will, create menu items in the Program Files
directory. To run the program, choose Start | All Programs | MechaTools | ShapeDesigner
SaaS | ShapeDesignerSaaS
Sign In ShapeDesigner
When ShapeDesigner is started, the Sign In dialog is displayed. Enter the username and
password issued to you by your administrator or the administrator username and password
specified when the account was created online at:
http://www.mechatools.com/en/saas/create
S H A P E D E S I G N E R S A A S U S E R G U I D E 1 6
M E C H A T O O L S T E C H N O L O G I E S I N C . 2 0 1 0
If you uncheck the I am using a public or share computer checkbox, then your username and
password will be saved on your computer and you will not be asked to provide them when
starting the application.
Click on the Login button to connect to the Internet. If you get a connection error message, see
the Troubleshooting Connection Problems section below. If you get other types of errors such
as invalid username or password or warnings such as license messages, then ShapeDesigner
is correctly installed and accesses the Internet correctly.
License Types
ShapeDesigner software is licensed either to individual users or to companies and institutions.
The license agreement is included at the beginning of this document. It is displayed when you
download the software and is posted on our web site at www.mechatools.com. Essentially, the
license agreement states that you may use the software as specified by the license type you
purchased:
1) An unlimited license performs an unlimited number of computations on a single computer
for any user.
2) A floating license performs an unlimited number of computations on any one computers
of a network for any user
3) A limited license performs a limited number of computations on any computers for a
specific user
For more information, please contact MechaTools Technologies.
Troubleshooting Connection Problems
MechaTools SaaS applications may need special configurations if your company/institution uses
security software, firewalls, proxies etc. First, try connecting to the Internet and if you succeed,
you can ignore this section.
S H A P E D E S I G N E R S A A S U S E R G U I D E 1 7
M E C H A T O O L S T E C H N O L O G I E S I N C . 2 0 1 0
Check your Local Area Network (LAN) Settings
In Windows, click Start and then click Control Panel. Click Network and Internet and then
click Internet Options. Click the Connections tab. Click on the LAN Settings button. The
Local Area Network (LAN) Settings dialog is displayed.
If Automatically detect settings or Use automatic configuration script is checked, then you
might need assistance from your IT specialist. Do not uncheck these values.
Unlike web browsers, MechaTools applications are incapable of handling these two options.
They will simply be ignored and this will most probably prevent connection to the Internet.
Typically, your IT specialist should enter the address and the port of a proxy server in one of the
following two locations:
a) The proxy server section of the Local Area Network (LAN) Settings dialog.
b) The login page of the MechaTools application.
Both are equivalent but MechaTools applications will use the login page value first. If the proxy
server is not set in the login page, then the application will use the Local Area Network (LAN)
Settings value.
The Proxy Server part of the ShapeDesigner login dialog is only displayed if connection
problems are detected.
Note that MechaTools applications cache the proxy server configuration. If you modify the
proxy server section of the Local Area Network (LAN) Settings dialog, you must restart the
application for these changes to take effect.
Check local applications
Some applications and services such as ZoneAlarm firewall may block/allow specific
applications to Access Internet. Check with your IT specialist if any of these applications may be
present on your computer.
Check proxy applications
Some applications such as Microsoft Forefront Threat Management Gateway (formerly known as
Microsoft Internet Security and Acceleration Server) may block/allow specific URL, http request
Consult your IT specialist for assistance on how to allow MechaTools application to access
the Internet. Note that MechaTools applications connect exclusively to www.mechatools.com.
S H A P E D E S I G N E R S A A S U S E R G U I D E 1 8
M E C H A T O O L S T E C H N O L O G I E S I N C . 2 0 1 0
Running Interactive help
To run the interactive help, choose Start | Program | MechaTools | ShapeDesigner SaaS |
Interactive help
To run the interactive help inside ShapeDesigner, from menu choose Help | Interactive help
MechaTools Team
ShapeDesigner is the easiest way for engineers to efficiently determine properties and perform
stress analysis on sections. ShapeDesigner was developed by professionals and engineers using
state of the art methods in finite elements and sophisticated algorithms. ShapeDesigner is
robust, scalable and very easy to use.
How to Contact MechaTools Technologies Support
The best way to obtain technical support from MechaTools is through our technical support web
page at: http://www.mechatools.com/en/support.html. To contact us, you may call 418 265.5171
or send an email at contact@mechatools.com. Our office hours are 8:30AM - 5:00PM Eastern
Time US & Canada (GMT-05:00).
S H A P E D E S I G N E R E N V I R O N ME N T 2 0
M E C H A T O O L S T E C H N O L O G I E S I N C . 2 0 1 0
CHAPTER 2
SHAPEDESIGNER ENVIRONMENT
Environment
The ShapeDesigner environment is shown in the picture below.
The main menu, toolbars, and status bar are standard Windows components. The status bar at the
bottom provides contextual help, hints and messages. It displays the current filename, the mouse
position and the centroid of the selected shapes.
Main Menu Tab Mode Main Toolbar License Status
Main Toolbox Drawing Area Status Bar Server Connexion Status
S H A P E D E S I G N E R S A A S U S E R G U I D E 2 1
M E C H A T O O L S T E C H N O L O G I E S I N C . 2 0 1 0
CHAPTER 3
VERY FAST STEP-BY-STEP DESCRIPTION
This is a very fast walkthrough of ShapeDesigner. Explanations are given in the next example
in chapter 4. This example is designed to provide a brief overview of the software.
Start ShapeDesigner
Start ShapeDesigner with the Start | Programs | MechaTools | ShapeDesigner SaaS menu
and authenticate using your username and password.
Create a New Project
Select the New Project icon in the Starting a Project dialog.
The Input Filename for New Project dialog is automatically displayed. Enter the name of you
new section project and click Save.
Set the Project Units
Click Cancel on the Change Units dialog.
Select New Project
S H A P E D E S I G N E R S A A S U S E R G U I D E 2 2
M E C H A T O O L S T E C H N O L O G I E S I N C . 2 0 1 0
Set the Project Preference
Click Cancel on the Preferences dialog.
V E R Y F A S T S T E P - B Y - S T E P D E S C R I P T I O N 2 3
M E C H A T O O L S T E C H N O L O G I E S I N C . 2 0 1 0
Import a DXF File
1. Select the DXF Module tab.
2. From the DXF File Manager, select the ShapeDesigner example folder (c:\Program
Files\MechaTools\ShapeDesigner SaaS\Examples).
3. Select the DXF file from the file list (goodridge.dxf).
4. Press the Accept button. The DXF File Manager tab will close and the DXF Editor tab will
be displayed.
5. Press the Button to import the section.
3
2
1
4
S H A P E D E S I G N E R S A A S U S E R G U I D E 2 4
M E C H A T O O L S T E C H N O L O G I E S I N C . 2 0 1 0
Compute Properties
Click on the Mesh & Computing tab.
Click on the Compute Section Properties button. Wait for the results to be displayed.
V E R Y F A S T S T E P - B Y - S T E P D E S C R I P T I O N 2 5
M E C H A T O O L S T E C H N O L O G I E S I N C . 2 0 1 0
View the various results.
S H A P E D E S I G N E R S A A S U S E R G U I D E 2 6
M E C H A T O O L S T E C H N O L O G I E S I N C . 2 0 1 0
CHAPTER 4
STEP-BY-STEP DESCRIPTION
How You Should Read this Chapter
Chapter 4 covers most of the ShapeDesigner functionality in details. Depending on your needs
and your use of the program, you may want to skip some of these sections. Specifically, if you do
most of your CAD work with another tool such as AutoCAD, you may want to skip most of
the sections pertaining to building shapes (about 24 pages). In this case, you should read this
chapter until you finish reading the Creating Shapes by Importing DXF Files section. You
should then skip to the Setting Material Properties section and finish the chapter.
Starting ShapeDesigner
Start ShapeDesigner with the Start | Programs | MechaTools | ShapeDesigner SaaS menu
and authenticate using your username and password.
Creating a New Project
To create a new section project, select the New Project icon in the Starting a Project dialog.
Click on the New Project button in the toolbar or in the File menu select the New Project to
display the Starting a Project dialog.
The Input Filename for New Project dialog is automatically displayed. Enter the name of you
new section project and click Save. This dialog may be invoked at any time using the File menu.
S T E P - B Y - S T E P D E S C R I P T I O N 2 7
M E C H A T O O L S T E C H N O L O G I E S I N C . 2 0 1 0
Setting the Project Preference
The Preferences dialog is used to set various project specific properties. This dialog may be
invoked at anytime from the Options menu by selecting the Preferences option or by clicking
on the Preferences icon on the main toolbar. This dialog is automatically displayed when starting
a new project.
Properties are grouped in categories displayed as tree nodes on the left side of the dialog. For
example, the identification node groups all properties related to project identification. The
property values are displayed on the right side of the dialog.
The Set as default preferences checkbox saves the values of all properties of all categories (not
just the currently displayed values) as default values to be used whenever a new project is started.
The Reset to default button restores values of all properties of all categories to the last saved
values (not to the original system values). The Ok button applies the changes made to all
properties of all categories. The Cancel button reverts to the values set before the dialog was
invoked.
For most of the categories, you may accept the default property values. The two categories you
may want to change are Identification and Units.
The Identification category contains the project identification information. The Company
property is read only and is set by your administrator using the web interface. The Version
property is also read-only and corresponds to the software version number. These properties are
displayed in the various generated reports. The Client, Project, Task and Project Ref
properties differ from all other properties in that they are not saved when the Set as default
preferences checkbox is checked.
S H A P E D E S I G N E R S A A S U S E R G U I D E 2 8
M E C H A T O O L S T E C H N O L O G I E S I N C . 2 0 1 0
The Color category is used to set the color of various display elements. The current color is
shown to the right of the element. Clicking on the current color activates the Color dialog to help
you select a new value.
The Font category is used to set the font of various display elements. The current font is shown
to the right of the element. Clicking on the current font activates the Font dialog to help you
select a new value.
S T E P - B Y - S T E P D E S C R I P T I O N 2 9
M E C H A T O O L S T E C H N O L O G I E S I N C . 2 0 1 0
The General category is used to set various general-purpose properties. These properties are
grouped under two tabs: Mesh & FEA Parameters and Sketch Parameters.
Mesh & FEA Parameters: (FEA stands for Finite Element Analysis)
a) AutoCompute Properties: When checked, ShapeDesigner automatically meshes the
geometry with an optimal density in the Mesh & Computing tab. When left unchecked,
you must select the mesh density explicitly, mesh the geometry and review the mesh before
moving to the computation phase. This checkbox is also displayed in the Mesh &
Computing tab.
b) Point inside shape ratio: This value is used to define a relative tolerance used to detect
shapes and holes. The default value of 1000 means that the tolerance is 1/1000 of the
maximum X and Y dimension. You should rarely, if ever, have to modify this value. In some
very rare cases involving multiple shapes or holes with very thin walls in contact with each
other, the meshing process may fail. You should first make sure the geometry is correct as
this is almost always the real problem. As a last resort, try to increase this value by a factor
of 10 or 100.
c) Tolerance to link shapes (FEA): When multiple shapes are assembled to form a built-up
section, a tolerance value is used to determine if the shapes should be linked together.
When a node from a shape is closer than this tolerance value to another shape, the node will
be linked to this shape. Depending on the problem being solved, you may want to
a. Move certain shapes to make sure they fall inside or outside this tolerance value,
b. Change the tolerance value; or
c. Both
S H A P E D E S I G N E R S A A S U S E R G U I D E 3 0
M E C H A T O O L S T E C H N O L O G I E S I N C . 2 0 1 0
The second group of properties under the General category is the Sketch Parameters.
Sketch Parameters:
d) Number of divisions per circle: Circles are approximated by line segments. This value
determines how many such segments are to be used for this approximation. The default value
of 80 is generally Ok for most problems and should not be changed.
e) Grids spacing ticks:
f) Snap mouse to nodes:
g) Snap mouse to nodes (pixel): maximum value between mouse and node to snap it.
h) Step to move shape in X direction: step in pixel to move shape with left-right arrow key.
i) Step to move shape in Y direction: step in pixel to move shape with up-down arrow key.
j) Auto Bounding box: When checked, ShapeDesigner automatically resizes the bounding
box to include exactly all the current shapes. See Setting the Bounding Box section for
more details.
The Stresses category is used to specify the number of divisions when viewing results. This
value is Not the number of iso-colors. This value affects the rendering of stresses as displayed
in the Stresses tab of the View toolbox of the Result tab.
S T E P - B Y - S T E P D E S C R I P T I O N 3 1
M E C H A T O O L S T E C H N O L O G I E S I N C . 2 0 1 0
The Units category is used to specify the units and the numerical display format used by
ShapeDesigner. Double click on the units and the Change Units dialog will be displayed. See
the Setting Section Project Units section below for more details. Select the display format for
floating point values using the Number Format dropdown list.
The DXF Properties category is used to specify the parameters when importing DXF files in
ShapeDesigner.
Small arc divisions: W
Tolerance to link points: W
Ration (Large dim/Small radius): W
Erase duplicate nodes:
Warning message to erase duplicate nodes: W
View DXF Text: By default, when showing DXF files, ShapeDesigner does not show the
contained text. In some cases, it may be useful to display this text and this option allows you to
do this. Note that this option is also available in the DXF File Manager of the DXF Module
tab.
Approximate Small Arcs:
S H A P E D E S I G N E R S A A S U S E R G U I D E 3 2
M E C H A T O O L S T E C H N O L O G I E S I N C . 2 0 1 0
Setting the Section Project Units
The Change Units dialog is used to select the units to be used by ShapeDesigner for all future
operations. The Change Units dialog may be invoked at any time by:
1) Clicking the Change Units icon on the toolbar
2) From the Options menu by clicking Change Units option.
3) From the Preferences dialog in the units category.
The Change Units dialog is automatically displayed when starting a new project if you have not
previously checked the Set as Default Units for Future Projects. Note that changing units
actually performs unit conversions when shapes are loaded. For example, a 1-inch edge becomes
a 2.54 cm edge. Click the Apply button when you are done.
You can use the selected units in the future projects by selecting on the
Set as Default Units for Future Projects checkbox.
Setting the Bounding Box
The bounding box limit and the auto bounding box checkbox, in conjunction with the zoom
buttons, control which portion of the drawing is displayed in the drawing area. The bounding box
is an imaginary box that surrounds a region of the drawing. Zooming operations are based on the
size and position of the bounding box. For example, the Zoom All command resizes and moves
the viewport so that the bounding box is centered and fully visible in the drawing area. After the
Zoom All command is executed, the Zoom dropdown is set to 100%.
The bounding box limit is defined by setting the minimum and a maximum X and Y value to be
displayed in the drawing area. There are two methods of setting this limit:
1) Manually specifying explicit values in the Bounding Box Boundary dialog.
2) Using the mouse pointer to select a region in the drawing area.
S T E P - B Y - S T E P D E S C R I P T I O N 3 3
M E C H A T O O L S T E C H N O L O G I E S I N C . 2 0 1 0
To set the limit, from the Options menu select the Change Bounding Box option and then select
one of the two methods described above. When you select the Manually option, the Bounding
Box Boundary dialog is displayed to set the limit values. When you select the Mouse option, the
mouse pointer changes to a horizontal cross and you can then select the part of the drawing area
to use as the limit.
By default, ShapeDesigner automatically resizes the bounding box to include exactly all the
current shapes. When a shape manipulation causes a shape to exceed the bounding box limit or to
be smaller than this limit, the bounding box will be resized. This default behavior may be counter
productive when the user is trying to concentrate on a particular region of a drawing. The Auto
Bounding Box checkbox, located in the Bounding Box Boundary dialog and in the Preferences
dialog, in the General properties, under the Sketch Parameters tab, is used to turn off automatic
resize.
S H A P E D E S I G N E R S A A S U S E R G U I D E 3 4
M E C H A T O O L S T E C H N O L O G I E S I N C . 2 0 1 0
Creating Shapes
Assembling shapes with holes creates sections. To specify whether a shape or a hole is to be
inserted in the drawing area, from the Main Toolbox under the Cross Section Input tab, click
the Add Shape or the Add Hole toggle button. Because holes can only be added to shapes, the
Add Hole toggle button is not accessible if a shape is not selected.
Pressing the Add Shape or Add Hole toggle button activates the list of shape definition modes.
Select one of the five shape definition modes.
1) Standard Shapes Inserts standard steel sections from a library of all standard AISC
(American Institute of Steel Construction), CICS (Canadian Institute of Steel Construction)
and BS (British Standards) sections.
2) Parametric Shapes Inserts predefined parametric shapes from a library containing all
common sections such as Multi-Stiffeners, (including all AISC shapes).
3) Custom Shapes Creates user-defined shapes using one of the following methods:
a. Freehand using the mouse pointer.
b. Using data from a text data input file.
c. Using complex mathematical functions.
4) Input by Keyboard Creates user-defined shapes using a Microsoft Excel like table of X
and Y coordinates.
5) Import DXF file Imports a DXF format file to ShapeDesigner.
Standard Section (AISC,
CISC and British Steel)
General Parametric
Shape (predefined)
Custom Shape (by mouse,
from data file,
mathematical function or
DXE file (predefined)
Shape type
Hole type
Input by Keyboard
Import Section from
DXF files
S T E P - B Y - S T E P D E S C R I P T I O N 3 5
M E C H A T O O L S T E C H N O L O G I E S I N C . 2 0 1 0
Guidelines for Creating Shapes
The method used to create shapes and the number of shapes required is specific to the problem
being solved. The following guidelines should be followed.
1) ShapeDesigner assigns material properties to shapes. If you plan to use various materials,
you will need at least one shape per material type.
2) ShapeDesigner automatically links (glues) together common shape boundaries. To detect
common shape boundaries, the distance between two boundaries is compared to a very small
tolerance value specified in the Options/Preferences/General/Mesh & FEA Parameters/
Tolerance to Link Shapes property. If this distance is smaller than the tolerance value, the
boundaries are assumed to be linked. Users should be very precise when assigning point
coordinates.
Creating Shapes by Importing DXF Files
Select the Import DXF File option or click on the DXF Module tab to import DXF files in
ShapeDesigner or from the File menu select the Import/Export Import Section from DXF
file option. Use this option when you want to import a shape that was defined in another CAD.
ShapeDesigner reads DXF files and provides functions for extracting and cleaning data before
it is imported. The DXF file can be a collection of polylines, lines, arcs and circles.
How Should a DXF be Formed?
ShapeDesigner expects a DXF to represent a series of shapes and holes drawn as a closed list
of graphical elements such as lines, arcs How a DXF is created, influences how easily it can
be imported in ShapeDesigner. A DXF can be a simple well structured closed polyline (which,
by the way, may be made up of graphical elements other than lines) or an unordered set of
thousands of lines, arcs, circles A DXF polyline is easily imported because it already
encompasses the structure and ordering required. On the other hand, when given an unordered set
of lines, arcs, circles , ShapeDesigner must discover the shapes and holes by finding which
elements follow each other and in what order. This process may need user intervention in some
cases.
Step-by-Step Import of a DXF File
1. Go to the DXF File Manager by clicking on the DXF Module tab or by selecting the Add
Shape | Import DXF File option in the Cross Section Input tab of the Drawing & Data.
Note that by switching to the DXF Module tab, menu options are changed. For example the File |
S H A P E D E S I G N E R S A A S U S E R G U I D E 3 6
M E C H A T O O L S T E C H N O L O G I E S I N C . 2 0 1 0
Open Project... option is not available anymore. If the DXF Editor is displayed, from the main
menu select File | Open DXF File...
2. Select the folder where the DXF file resides in the folder tree.
3. Select the DXF file from the file list. The selected DXF file is previewed in the drawing area.
4. Some strangely formed DXF files contain drawing elements in blocks. If your DXF is missing
information, check the Load Block option. This option is off by default but is turned on
automatically if nothing is found in the DXF.
5. Check the View DXF Text checkbox to view textual information in your DXF that is typically
not required when importing sections.
6. If the DXF file contains unwanted information for section analysis, you can pre select a
specific part of the DXF for the DXF Editor using the mouse pointer in the drawing area.
Completion of the mouse selection automatically accepts the DXF file with the pre selection and
goes directly to the DXF Editor. Note that this pre selection step with the mouse pointer is only a
shortcut to the DXF Editor which offers the same functionality and more. The DXF Editor
section below describes how to perform a finer selection.
2
3
4 5
7
1
6
S T E P - B Y - S T E P D E S C R I P T I O N 3 7
M E C H A T O O L S T E C H N O L O G I E S I N C . 2 0 1 0
7. Click the Accept button to perform a pre selection of the whole DXF file content and go
directly to the DXF Editor. The DXF Editor will allow you to refine your selection before the
DXF is actually imported in ShapeDesigner.
8. The DXF Editor is an intermediate step before importing the DXF file in ShapeDesigner. If
the DXF Editor selection contains only the desired section without unwanted information like
other sections, projections , press the button to import the current selection
to ShapeDesigner.
During import, the import button is disabled and a progress bar is displayed.
9. Follow the DXF Editor instructions below to finely select part of a DXF file.
The DXF Editor
The DXF Editor is used to select, edit and help import DXF sections in ShapeDesigner.
Setting the DXF Dimension Unit
A DXF file is unitless when it is created without specifying the dimension unit (mm, inch ). In
this case, you can explicitly specify the dimension unit using the Original DXF Unit dropdown
list. If you forget to set the unit, you will be reminded when you perform the import. It is
important to note that the dimension unit you specify is the one used to draw the DXF in the other
CAD. If you work with another unit type within ShapeDesigner, the DXF dimensions will be
converted later during import.
Select the DXF units
Progress Bar
S H A P E D E S I G N E R S A A S U S E R G U I D E 3 8
M E C H A T O O L S T E C H N O L O G I E S I N C . 2 0 1 0
If the dimension unit has been improperly set, you may override its value by clicking on the small
lock icon to the right of the Original DXF Unit dropdown list. This enables the Original DXF
Unit dropdown list. Changing this value does not perform a conversion (1 mm will become 1 cm
or 1 inch). If you work with another unit type, the DXF dimensions will be converted later during
import.
Selecting the DXF Elements
To import shapes and holes from a DXF, you have to select the part of the DXF that contains the
information you want to import. For example, if a drawing contains a front, a horizontal and a
profile view, you will select the front view for import. If a drawing contains multiple sections,
you will import only one of them. To select the DXF elements, click on the Select Item (Shapes)
by Mouse icon.
If there was a previous selection, it will be canceled and you will be placed in selection mode.
Using the mouse pointer, select the part of the DXF you want to import.
Select Item (Shape) by Mouse
S T E P - B Y - S T E P D E S C R I P T I O N 3 9
M E C H A T O O L S T E C H N O L O G I E S I N C . 2 0 1 0
In most cases, ShapeDesigner will automatically detect the selected shapes and holes and will
display the selected result as shown in the next figure.
S H A P E D E S I G N E R S A A S U S E R G U I D E 4 0
M E C H A T O O L S T E C H N O L O G I E S I N C . 2 0 1 0
If you are satisfied with your selection, click on the DXF to ShapeDesigner button and the
selected section will be imported in your current project. If you have not captured all the desired
shapes, you can start over your selection by clicking again on the Select Item (Shapes) by
Mouse icon. If you want to remove unwanted shapes, you can use the fine selection detailed in
the next section. If the DXF does not render correctly, you will have to go to Advanced mode to
guide the shape selection.
Fine Selection
In the previous example, the shape selection operation was simplified because the DXF was made
up of three well formed polylines. When you do not have such a well formed DXF, or when you
are not able to select your shapes with the mouse pointer, you may use the Shape List to remove
unwanted shapes or the Advanced mode to guide shape selection.
S T E P - B Y - S T E P D E S C R I P T I O N 4 1
M E C H A T O O L S T E C H N O L O G I E S I N C . 2 0 1 0
Shape List
The Shape List tab lists all the closed polylines (shapes and holes) that were discovered in the
current selection. Shapes are listed in blue while holes are listed in red and indented within the
containing shape. ShapeDesigner automatically assigns shape or hole type. Because it cant
know for sure if a polyline represents a hole or a shape (with another material), ShapeDesigner
allows you to change the shape type by clicking on the type column.
Polylines may be moved up or down with the arrow keys to ensure holes are contained in the
right shape when you change the polyline type. Click on the polyline name to select it then click
the arrow buttons.
When the view column checkbox is set, the corresponding polyline is displayed and flagged to
be imported. Otherwise, the polyline will be hidden and ignored when the DXF is imported.
Because holes are contained in Shapes, if a shape is unchecked, all its holes will be unchecked
automatically. Clicking on the View column header will select or unselect all polylines.
To reduce cluttering in the shape list, you may delete polylines by clicking on the corresponding
delete icon on the right size of the list. This will automatically hide the polyline and ignore it
when the DXF is imported.
Click on the type column to
change a hole to a shape
Check to select
or unselect all
polylines
Check to include
this polyline in the
final section, or
uncheck to
remove it from the
final section
Click on the delete icon to
remove the polyline from the
selection list. The polyline will
be excluded from the final
sections
Click the up down
arrow to move the
selected polyline up
or down in the list.
Shapes are displayed in blue
while holes are in red. The
holes are indented under the
containing shape. In this
example Polyline1 contains all
other holes
S H A P E D E S I G N E R S A A S U S E R G U I D E 4 2
M E C H A T O O L S T E C H N O L O G I E S I N C . 2 0 1 0
DXF Preferences
Line1
Line2
Line4
Arc1
Arc2
Arc4
Arc3
Circle1
Circle1
Polyline 1 (this possibility is
obtained by applying the Explode
command in AutoCAD
TM
Section
Possibility1 DXF
format
Possibility2 DXF
format
Line3
Number of points to approximate small arcs
If the ratio of the large dimension /radius of
arc is smaller than this ratio, the arc is
considered a small arc
Approximate or not the small arcs
S T E P - B Y - S T E P D E S C R I P T I O N 4 3
M E C H A T O O L S T E C H N O L O G I E S I N C . 2 0 1 0
Creating Shapes Using Standard Sections (AISC, CISC and British Standard)
When you select to build a section using the Standard Shapes... option, the Standard Steel
Shapes dialog is displayed. This dialog uses the MechaTools STDShapeLib visual component
to select a standards section. STDShapeLib is described in detail in chapter 6: Components and
tips. STDShapeLib allows you to select a standard steel section using multiple optimal
geometric search criterions. STDShapeLib also allows you to translate and rotate the section
before it is added to the drawing area. Once you have selected the section, click Apply to add it
to the drawing area.
Creating Shapes Using General Parametric Shape
When you select to build a section using the Parametric Shapes option, the General
Parametric Shape dialog is displayed. This dialog uses the MechaTools GenShapeLib visual
component to select a general shape. GenShapeLib is described in detail in chapter 6:
Components and tips. GenShapeLib allows you to select a standard parametric shape and to
resize it using its parameters. The geometric properties of the resized shape may be set before the
section is added to the drawing area. Once you have selected the shape, click Apply to add it to
the drawing area.
S H A P E D E S I G N E R S A A S U S E R G U I D E 4 4
M E C H A T O O L S T E C H N O L O G I E S I N C . 2 0 1 0
Creating Shapes Using Keyboard Input
When you select to build a section using the Input by Keyboard option, the Keyboard Input
Data dialog is displayed. This dialog allows you to define a shape by inputting ordered points
representing a closed polygon.
Enter the x and y coordinates of the first polygon point in the X-Y cells. Do not repeat the
original point to close the polyline. Once you have completed the definition of the polyline, click
the Accept Shape button to close the polyline and commit the resultant shape to the drawing
area.
Creating a Custom Shapes Using the Mouse Pointer
When you select to build a shape using the mouse pointer,
the application switches to Pointer Definition Mode. In
S T E P - B Y - S T E P D E S C R I P T I O N 4 5
M E C H A T O O L S T E C H N O L O G I E S I N C . 2 0 1 0
3
0 0, 0.0
1.0, 0.0
0.0, +0.1E+01
this mode, the mouse pointer becomes a red pen over the
drawing area. This mode allows you to define a shape by
using the pointer to define an ordered set of points
representing a closed polygon. You add points by placing
the pointer at the desired position and then clicking the
left mouse button. As you add points, the polyline is
displayed in the drawing area. The first polyline point is
displayed in red. When you are done, click on this first
point to close the polyline and commit the resultant shape
to the drawing area. This automatically leaves the Pointer
Definition Mode. Note that freehand drawing using the
pointer generates shapes with imprecise points.
Creating a Custom Shapes from File
Use this option to input a shape geometry using a text
data file. The text file format must follow the rules below:
1) The first line contains the number of points used to
define the polygon.
2) Each of the following lines contains the x and y
coordinates of a polygon point separated by a comma.
3) The polyline is automatically closed so the first point
is not repeated.
The following data file content describes a unit triangle:
Creating Custom Shapes by Function
Use this option to create a custom shape having one of its borders represented by an
approximation of a mathematical function. The Formula dialog is displayed.
Enter the function of x expression in the Function Expression f(x) textbox. For example:
5 + Sin(x*PI/2)
Enter the left and right limit of the function in the X-Minimum and X-Maximum textboxes. For
example: 0.0, 1.0.
S H A P E D E S I G N E R S A A S U S E R G U I D E 4 6
M E C H A T O O L S T E C H N O L O G I E S I N C . 2 0 1 0
The shape border is approximated by evaluating the function at fixed x intervals between the
specified limits and joining the point with line segments. The Number of Steps indicates how
many line segments will be used.
Click Compute to get a preview of the approximation. If you are satisfied with the
approximation, click Accept to commit the new shape to the drawing area. Note that the
committed shapes borders are specified by:
1) y = f(x) between X-Minimum and X-Maximum
2) x = X-Minimum between y = 0 and y = f(X-Minimum)
3) y = 0 between X-Minimum and X-Maximum
4) x = X-Maximum between y = 0 and y = f(X-Maximum)
The new shapes label is set to the function
expression.
For example, the function: gives:
Note: A shape created using this method is
generally modified once committed to the drawing
area.
S T E P - B Y - S T E P D E S C R I P T I O N 4 7
M E C H A T O O L S T E C H N O L O G I E S I N C . 2 0 1 0
Setting Material Properties
When you create the first shape of a new project, the Material Properties dialog is automatically
displayed if no default material has been previously specified. The material properties that you
select will be used for all subsequent shapes added in the same project. If you are building
composite sections, you will have to explicitly set material properties to shapes whose material is
not the same as the first shape.
To assign material properties to a shape, from the Drawing and Data tab, select a shape (see
Selecting Shapes and Holes). From the Shape menu select the Properties/Material option.
The Material Properties dialog is displayed. Select the Shape Materials tab.
Select the shape to which you want to assign a material using the Shape Number scrollbar. By
defaults, the shape that was selected to display the dialog is selected. The selected shape is
highlighted in red in the drawing area.
S H A P E D E S I G N E R S A A S U S E R G U I D E 4 8
M E C H A T O O L S T E C H N O L O G I E S I N C . 2 0 1 0
Select the material color by clicking on the Material Color button. The button is displayed using
the current material color. The color is assigned to the shape material. All shapes using this
material will be affected by this change. To view shape colors, from the toolbar click the Show
and Hide Shape Colors icon.
The shape Label is displayed and may be modified. Enter the Beam Length. The default value is
1.0 one giving unit length values for properties such as mass, volume Select the material type
using the Material Type selection dropdown. The material properties are displayed.
If you want to use the same material type for other shapes, check the shapes in the Select for
Same Material list. Click Apply to commit the current changes and keep the dialog open. Click
OK to commit the current changes and close the dialog. Click Cancel to abort changes made
since the last Apply and close the dialog.
If you work with a material whose properties are not listed, you may define a new material type
and add it to the list of materials. To do this, select the User-Defined material type from the
Material dropdown. When this option is selected, you may enter user-defined values for material
properties. Enter the following material properties: Material Name, Youngs Modulus, Poisson
Ratio, Mass Density and Yield Stresses. Youngs Modulus, Poisson Ratio and Yield Stresses are
used only in section analysis (not used for geometric property computation).
The values in the material database provided in ShapeDesigner are average values or
approximations of material coefficients. Exact values may vary greatly, depending on composition,
heat treatment, and mechanical working. Therefore, the tables should be used only for educational
purposes. For professional practice, obtain material properties from the supplier of materials.
Click the Add Custom Material to My Library button. You will be prompted for the material
name.
Click the OK button and the newly defined material appears in the Material list.
If you always work with the same material, you may set the default material for all shapes by
checking the Set as Default Material in Future Projects checkbox.
Select User-Defined to
define a new material
type.
!
S T E P - B Y - S T E P D E S C R I P T I O N 4 9
M E C H A T O O L S T E C H N O L O G I E S I N C . 2 0 1 0
At anytime you may select the Material Properties tab to get an overall view of material
properties. If you do not explicitly define the material type, it defaults to the first material in the
material database.
Selecting the Reference Material
When more than one material is specified for a given section, the CAD tab of the CAD and Data
tab is enhanced with a reference material selection. Use the horizontal scrollbar to go through the
shape list. As a shape is selected, it is highlighted in the drawing area and its material is displayed
in the white textbox.
Selecting Shapes and Holes
There are two ways to select shapes and holes in the Drawing & Data tab.
1) Using the Shapes browser.
2) Using the mouse pointer.
To select a shape using the Shapes browser, select the CAD and Data tab from the toolbox and
click on the desired shape in the tree list. The tree list is a hierarchical view of the current project.
The project is the root node of this tree. Shapes are the following nodes. Each shape node
contains its hole nodes. The selected shape or hole is highlighted with a white hatching and a
green contour in the drawing area. Basic dimensions and centroid position are also displayed in
the drawing area and in the status bar. Other properties, located under the Properties tab, such as
area and inertias are also dynamically updated.
Select the reference
material by scrolling
trough shapes.
The material of the
currently selected
shape is shown here.
S H A P E D E S I G N E R S A A S U S E R G U I D E 5 0
M E C H A T O O L S T E C H N O L O G I E S I N C . 2 0 1 0
To select a shape using the mouse pointer, move the pointer over the shape or the hole in the
drawing area then press the left mouse button. If the CAD and Data tab is open, then its
information will be updated just as if you had used the tree view to perform your selection.
If the selection is ambiguous, that is more than one shape or hole could qualify as being selected,
every subsequent click will select a different ambiguous shape. This is useful for selecting shapes
within shapes. See the Creating Shapes within Shapes section of this document for more details
on selecting nested shapes.
The root node of
the tree is the
project.
Each shape has
its own hole
node.
Each hole has its
own node under
the containing
shape.
Properties are
automatically updated as
the shape or hole
selection changes
The status bar contains
the name and centroid of
the selected shape or hole
S T E P - B Y - S T E P D E S C R I P T I O N 5 1
M E C H A T O O L S T E C H N O L O G I E S I N C . 2 0 1 0
When a shape or hole is selected, the Shape menu becomes available. You may also access the
Shape menu by right clicking the mouse button.
S H A P E D E S I G N E R S A A S U S E R G U I D E 5 2
M E C H A T O O L S T E C H N O L O G I E S I N C . 2 0 1 0
Holes or Cut-Outs
A hole is created within a shape and for its lifetime, a hole remains associated to the shape in
which it was created. If you move a shape containing holes, the holes will move along with the
shape. If you delete a shape containing holes, the holes will be deleted with the shape.
It is possible to manipulate a drawing such that one or more holes are partially or completely
outside the shape in which they were created. This situation must be fixed before computations
may begin.
Acceptable section (hole inside the shape) Unacceptable section (see error message
below if the error is not fixed)
If you try to perform computations when a hole is not completely inside the boundary of its containing shape, you
will get an error message similar to this:
S T E P - B Y - S T E P D E S C R I P T I O N 5 3
M E C H A T O O L S T E C H N O L O G I E S I N C . 2 0 1 0
Creating Holes
There are various ways of creating holes:
4) Using the Add Hole button of the Cross Section Input tab of the Main Toolbox
or using the equivalent Add Hole menu item of the Shape menu.
5) By dragging a shape onto another shape. See the Creating Shapes Within Shapes
section.
6) By copying a shape or hole and pasting it as a hole. See the Copying Shapes and
Holes section.
7) By using the Generate Shapes dialog (See the Generate Shapes section)
To create a hole, select the shape in which you want to create it. Then, define the hole the exact
same way as a shape (See the Creating Shapes section) except that, instead of selecting the
Add Shape button from the Cross Section Input tab of the toolbox, select the Add Hole button.
Deleting Shapes and Holes
To delete a shape or a hole, select it and then press the Delete key or click the Delete Shape icon
of the toolbar or from the Edit menu select Delete. A confirmation is always required to delete a
shape or a hole. Note that shape names, hole names, point names are renumbered when a deletion
occurs. If a shape containing holes is deleted, all its holes are also deleted.
Moving Shapes (and Holes) with the Mouse Pointer (or Arrow Keys)
To move a shape with the mouse pointer, select the shape, then, from the Shape menu click
Move. You can also click the Move Selected Shape by Mouse icon in the CAD tab of the CAD
& Data tab of the toolbox. The selected shape becomes movable. Move the shape using the left
mouse button in the drawing area or using the arrow keys. When you release the left mouse
button, the shapes return to the unmovable state. Click the right mouse button or on the Option
icon of the CAD tab to return to the unmovable state. If a shape containing holes is moved, all its
holes are also moved.
If you want to move all shapes, from the CAD and Data tab of the toolbox, select the CAD sub
tab. Click Move All Shapes by Mouse.
See the Moving Shapes Accurately section of this document for a more accurate method of
moving shapes and holes.
Creating Shapes Within Shapes
When you move a shape or create a shape completely within another Shape, ShapeDesigner
actually creates a hole the same size as the contained shape and places the shape within this hole.
The new composite section is treated as a whole when comes the time to move or delete the
containing shape.
It is possible to manipulate a drawing such that one or more shapes overlap (i.e. they are not
completely in or out of another shape) . This situation must be fixed before computations may
begin. If you try to perform computations in this state, you will get an error message similar to
this:
S H A P E D E S I G N E R S A A S U S E R G U I D E 5 4
M E C H A T O O L S T E C H N O L O G I E S I N C . 2 0 1 0
Modifying Shapes (and Holes) by Moving Points with the Mouse Pointer
To move a shape point, select the shape you want to modify. Then, from the CAD sub tab of the
CAD and Data tab, click Modify Shape by Mouse or from the Shape menu select the
Modify option. The shape becomes modifiable.
Move the mouse pointer over a point and click and hold the left mouse button to grab the point.
Move the point to the desired location and release the left mouse button. Repeat this as often as
required. To end the deleting mode, click on the Option icon or click on the right mouse button.
See the Modifying Shapes Accurately section for a more accurate method of modifying shapes
and holes.
Note that the undo operation applies to all point movements performed, not just the last point
moved.
Modify Shape by Mouse
Option
S T E P - B Y - S T E P D E S C R I P T I O N 5 5
M E C H A T O O L S T E C H N O L O G I E S I N C . 2 0 1 0
Zooming
Zooming allows you to increase or decrease the size of the drawing viewport. There are five ways
of zooming.
1) Using the scroll wheel (mouse wheel) or the Zoom In/Zoom Out icons of the toolbar or the
View menu Zoom In/Zoom Out options you may increase or decrease the viewport by 10%.
2) Using the zoom percentage dropdown you may increase or decrease the viewport by an
arbitrary value.
3) Using the Zoom All icon of the toolbar you may readjust the viewport so that the bounding
box is fully displayed and centered on the drawing area. See the Setting the Bounding Box
section.
4) Using the Zoom Window icon of the toolbar or the View menu Zoom Window command
you may define a selection box with the pointer. Drag the pointer using the left mouse button
to draw a selection box around the region you want to zoom. When you release the mouse
button, the drawing area will be redrawn so that the selected region occupies the whole
drawing area.
Using the Grid
To help position the mouse pointer on the drawing area, it is possible to display/hide the grid. To
toggle the grid display, from the toolbar click the Show and Hide Grid icon or from the View
menu click the Grid option.
Copying Shapes and Holes
There are two ways of copying shapes: Using the Copy and Paste commands and using the
Generate Shape dialog. See the Generate Shapes section for description of the Generate
Shape dialog.
Select the shape you would like to copy. From the Edit menu, select the Copy option or press
CTRL + C. Optionally, move the mouse pointer to the position where the centroid of the to be
pasted shape should be pasted and click the left mouse button. From the Edit menu, select the
Paste option or press CTRL + V. The operations actually performed by this sequence are:
1) The original shapes or/and holes are copied to the clipboard as polygons. The clipboard does
not know if the polygons are shapes or holes.
2) The target position is specified using the mouse pointer. If this optional step is not
performed, the target position is identical to the position of the shapes being copied.
3) The clipboard polygons are pasted as shapes (not holes) at the target position.
Skipping the optional specification of the target position is particularly useful for defining a
shape within shape using a hole to define the inner shape geometry. See the Defining Shapes
within Shapes section.
To paste a hole using this method, perform the same steps as above but before the pasting step,
indicate that you are pasting a hole. To do this, in the Cross Section Input tab of the main
toolbox, click the Hole icon or from the Shape menu select the Add Hole option.
Rotating Shapes
To rotate a shape, select it and from the Shape menu select the Transform option. The Shape
Transformation dialog is displayed. Select the Rotate tab to display the rotation options.
S H A P E D E S I G N E R S A A S U S E R G U I D E 5 6
M E C H A T O O L S T E C H N O L O G I E S I N C . 2 0 1 0
By default, the Shape to be Rotated is the one you selected when you invoked the dialog. Select
the shape you want to rotate in the Shape to be Rotated section. You may select a specific shape
or All Shapes. Note that the horizontal scrollbar in the Shape to be Rotated section serves two
purposes. If specific shape is selected (i.e. the left radio button is selected), it is used to select the
shape to be rotated. If All Shapes is selected, it is used to select the shape for the About Point.
Select the rotation type using one of the five available options:
1) Free Rotation rotates the shape the specified Angle.
2) Flip Vertical flips the shape around a vertical axis.
3) Flip Horizontal flips the shape around a horizontal axis.
4) Rotate Right rotates the shape clockwise 90 degrees.
5) Rotate Left rotates the shape counterclockwise 90 degrees.
In the case of rotation transformations, About selects the rotation point. In the case of flipping
transformations, About fixes the position of the flipping axis. About may be one of the following
options:
1) Point selects a specific geometric point of the selected shape in the Shape to be Rotated
section (even if All Shapes is selected). The point is highlighted in the view area.
2) Centroid uses the centroid of the selected shape or the centroid of all shapes as the about
point.
3) X-Y Axis uses the origin of the Cartesian coordinate system as the about point.
Click Rotate to apply the rotation.
The Shape Transformation dialog remains displayed for you to proceed to other
transformations. Click Exit when you are done. Note that all transformations done in the Shape
Transformation dialog are done in a single transaction and may be undone using the Edit menu
and selecting the Undo option or CTRL+Z.
S T E P - B Y - S T E P D E S C R I P T I O N 5 7
M E C H A T O O L S T E C H N O L O G I E S I N C . 2 0 1 0
Moving Shapes Accurately (Translate)
To move shapes accurately, select a shape and from the Shape menu click the Transform icon.
The Shape Transformation dialog is displayed. Select the Translate tab.
By default, the Shape to be Translated is the one you selected when you invoked the dialog.
Select the shape you want to translate in the Shape to be Transformed section. You may select a
specific shape or all shapes. Enter the translation values in the dx and dy textboxes. To align the
centroid of the selected shapes on the origin of the coordinate system, check the Align Centroid
to X-Y Center checkbox. Click Translate to apply the translation. The Shape Transformation
dialog remains displayed for you to proceed to other transformations. Click Exit when you are
done. Note that all transformations done in the Shape Transformation dialog are done in a
single transaction and may be undone using the Edit menu and clicking Undo.
The Shape menu offers the Align Shape Centroid to X-Y Origin and the Align All Shape
Centroid to X-Y Origin shortcuts.
Scaling Shapes
S H A P E D E S I G N E R S A A S U S E R G U I D E 5 8
M E C H A T O O L S T E C H N O L O G I E S I N C . 2 0 1 0
By default, the Shape to be Scaled is the one you selected when you invoked the dialog.
Aligning the Centroid of a Shape on the X and Y axes
You can move the centroid of a shape so that it is centered on the X and Y axes. Select the shape
and from the Shape menu select the Align Shape Centroid to X-Y Origin.
Yon can also align the common centroid of all shapes so that it is centered on the X and Y axes.
Select a shape and from the Shape menu select the Align All Shape Centroid to X-Y Origin.
Moving Shapes Relative to Each Other
When creating built-up sections, you have to position shapes relative to each other. To do this,
use the Snap Shapes tool. This tool is more flexible than a snap to grid feature as, for example,
it allows diagonal moving of shapes.
The Snap Shapes tool is invoked by selecting a shape and then:
1) Selecting the Snap Shapes item from the Shape menu, or
2) From the Toolbox, under the CAD and Data tab, under the CAD tab, click the Snap
Shapes icon.
The Snap Shapes tool performs one of three operations:
1) It aligns a point on the moving shape to a point on the fixed shape.
2) It aligns a point on the moving shape to a line on the fixed shape. In this case, the point
moves in a direction perpendicular to the destination line.
3) It aligns a line on the moving shape to a point on the fixed shape. In this case, the line
moves in a direction perpendicular to itself.
S T E P - B Y - S T E P D E S C R I P T I O N 5 9
M E C H A T O O L S T E C H N O L O G I E S I N C . 2 0 1 0
The first step is to choose the movement type by selecting one of the three movement buttons at
the top of the Snap Shapes dialog. The following images show the three possible cases.
.
By default, the Moving Shape is the one you selected when you invoked the dialog. If it is not
already selected, select the shape to move using the horizontal scrollbar in the yellow section. As
you scroll through the shapes numbers, the corresponding shape is highlighted using yellow
hatching in the drawing area (see screenshot below).
Select the point or side to align on the moving shape using the point | side ids dropdown. The
selected point or side is highlighted in red in the drawing area.
Repeat the above steps for the fixed shape in the green section. Note that the fixed shape will be
highlighted using green hatching in the drawing area.
S H A P E D E S I G N E R S A A S U S E R G U I D E 6 0
M E C H A T O O L S T E C H N O L O G I E S I N C . 2 0 1 0
Once you have entered valid data in the Snap Shapes dialog, the Snap button is enabled. Click
on the button to perform the move action.
Merging Shapes
When creating sections from multiple shapes, you may want to merge various adjacent shapes to
create a single shape. To do this, from the Toolbox, under the CAD and Data tab, under the
CAD tab, click the Check for Merging Shapes icon.
S T E P - B Y - S T E P D E S C R I P T I O N 6 1
M E C H A T O O L S T E C H N O L O G I E S I N C . 2 0 1 0
ShapeDesigner will then identify the various shapes that may be merged by comparing their
relative distance to a tolerance value. If no shapes can be merged, you will get a warning message
such as:
This indicates that the shapes are too distant and cannot be merged. To fix this problem, use the
Snap Shapes tools.
If some shapes can be merged, the Merge Shapes dialog will be displayed. It will show the
various merge combinations. Select the combination you want to merge in the list and click the
Merge button to merge the shapes.
Note that the list displays all the shapes combinations that may be geometrically merged. If you
try to merge shapes with different materials, you will get the warning:
S H A P E D E S I G N E R S A A S U S E R G U I D E 6 2
M E C H A T O O L S T E C H N O L O G I E S I N C . 2 0 1 0
When you click OK on this error, the Material Properties dialog is conveniently displayed for
you to change one of the shapes material.
The merged result of previous example looks like this:
Deleting Points
To delete a point, select the shape on which the point resides and from the CAD and Data tab of
the toolbox select the Geometry Edit sub tab. Select a point by clicking in the point list. The
selected point is highlighted in yellow in the drawing area. Click the delete button.
S T E P - B Y - S T E P D E S C R I P T I O N 6 3
M E C H A T O O L S T E C H N O L O G I E S I N C . 2 0 1 0
Modifying Shapes (Moving Points) Accurately
To modify the nodal coordinates of a shape, select a shape and from the CAD and Data tab of
the toolbox, click the Geometry Edit tab or from the Shape | Properties menu select the
Geometry option. Select a point by clicking in the point list. The selected point is highlighted
in yellow in the drawing area. You may modify the point coordinates. Your changes are updated
immediately in the drawing area.
Generating Shapes
To repeat a shape pattern, from the CAD and Data tab of the toolbox, click on Generate Shape
or from the Shape menu click Generate. The Shape Generation dialog is displayed.
Select the type of generation: Translation or Rotation. If Translation is selected, set the
translation parameters (see the Moving Shapes Accurately section). The dx and dy values
indicate the offset between each generated shape. The Align to Centroid checkbox is used to
compute the dx and dy values that would position the centroid of the first generated shape on the
X-Y Origin. Select the shape to be copied using the horizontal scrollbar. Select the number of
copies using the horizontal scrollbar. Click on Copy to generate the shapes. If you click Copy
again, the generation continues from the last generated shape. Click Exit when you are done.
Select the shape
Select the point
Click the delete
button
The point is
highlighted in
yellow
S H A P E D E S I G N E R S A A S U S E R G U I D E 6 4
M E C H A T O O L S T E C H N O L O G I E S I N C . 2 0 1 0
If Rotation is selected, set the rotation parameters. (see the Rotating Shapes section). Note that
Number of Copies is ignored and assumed to be one if the selected rotation is anything but Free
Rotation. Click on Copy to generate the shapes. If you click Copy again, the generation
continues from the last generated shape.
Note that all generations done in the Shape Generation dialog are done in a single transaction
and may be undone using the Edit menu and clicking Undo.
Refreshing the Drawing Area
To refresh the drawing area, click on the Refresh the Drawing Area icon in the toolbar.
S T E P - B Y - S T E P D E S C R I P T I O N 6 5
M E C H A T O O L S T E C H N O L O G I E S I N C . 2 0 1 0
License Status Description
With ShapeDesigner SaaS you can subscribe to one of three existing licenses.
1. Professional Unlimited License: this is a yearly professional subscription license
with unlimited calculation and modeling
2. Professional Floating License: this is a yearly professional subscription floating
license with unlimited calculation and modeling. If the floating license is already in
use and you sign in with the same floating license account in another computer, the
license status will appear as trial license.
3. Free Trial License: this is a free trial subscription license with limited calculation
and modeling. User can compute section properties for sections with maximum 2
shapes and 12 points.
Adding Labels to Shapes (Notes)
To add labels to shapes, select the shape to which you want to add a label. From the Shape menu
select the Properties | Label Property option. The Set Shape Label dialog appears. Enter a
textual label then click OK.
Refresh icon
This is an Unlimited Professional License with the
Number of days remaining of the subscription
This is a Floating Professional License with the
Number of days remaining of the subscription
This is a Free Trial License (red panel)
S H A P E D E S I G N E R S A A S U S E R G U I D E 6 6
M E C H A T O O L S T E C H N O L O G I E S I N C . 2 0 1 0
To display labels, from the Dimensions tab of the main toolbox, click the View Shape Labels
icon or from the View menu select the Shape Labels option.
Dimensioning Shapes
To view dimensions, from the Dimensions tab of the main toolbox, click the View Dimensions
icon or from the View menu click the Dimensions option.
To dimension shapes, from the Dimensions tab of the main toolbox, click one of the three
dimension type icons: Horizontal, Vertical and Oblique. ShapeDesigner switches to
Dimension Definition Mode. Move the pointer over the first vertex point to dimension. When the
point is selectable, a small green circle appears around the point. Click on the left mouse button
to select the point. Repeat the previous steps for the second vertex point. When the second vertex
is selected, the dimension is displayed and it follows thepointer. Position the dimension with the
pointer and click the left mouse button to lock it in place.
Add Horizontal Dimensions
Add Vertical Dimensions
Add Oblique Dimensions
Unselect Add Dimensions
Edit Dimensions
View Dimensions
View Selected Shape Dimensions
View Shape Labels
Select Shape (or Hole) for automatic dimensions
View Selected Shape Automatic Dimensions
When you are done dimensioning, click the right mouse button (or double click the left one) to
exit Dimension Definition Mode.
When dealing with shapes with horizontal and vertical lines, selecting the correct dimension
orientation type (horizontal, vertical and oblique) can be confusing at first. Generally, you should
S T E P - B Y - S T E P D E S C R I P T I O N 6 7
M E C H A T O O L S T E C H N O L O G I E S I N C . 2 0 1 0
use the oblique type by default. Oblique dimensions are preserved when a shape is rotated.
Horizontal and vertical dimensions adjust and change under such transformations.
It is important to set dimensions when dealing with composite sections to view the transformed
dimensions when viewing the transformed composite section.
Editing Shape Dimensions
To move dimensions, click on the Edit Dimensions icon of the Dimensions tab of the toolbox.
ShapeDesigner switches to Dimension Editing Mode. Select the dimension from the drawing
area by clicking and holding left mouse button down on a dimension. The selected dimension
turns red. Move dimension to the desired position. Release the left mouse button to lock the
dimension in place. Click on the right mouse button to cancel the operation.
More dimension editing options are available from the dimension menu. In the main toolbox,
select the Dimensions tab and from the dimension browser select the desired dimension and
press the right mouse button to display the dimension menu.
The Delete this dimension and Delete all menu
options allows you to delete the dimension(s). The
Horizontal, Vertical and Oblique menu options
allow you to change the dimension orientation.
The Set Label option allows you to change the label name. The default name is L followed by
a sequential number.
Delete a dimension
Change the orientation
of a dimension
Delete all dimensions
Set dimension label
S H A P E D E S I G N E R S A A S U S E R G U I D E 6 8
M E C H A T O O L S T E C H N O L O G I E S I N C . 2 0 1 0
Saving a Section Project File
To save a section to a file, on the toolbar click the Save Project icon or from the File menu select
the Save Project option. The default file extension for ShapeDesigner is SHD. If this is the
first time the file is saved, the File menu Save As dialog will be displayed.
Exporting Shapes to Other Applications
ShapeDesigner exports files using the DXF format. This is the most popular CAD file format.
To save a section file in a DXF format, From the File menu click Export | to DXF. The current
section project filename suffixed with a DXF extension will be used as the exported file filename.
Saving sections you use regularly as DXF in a selected directory allows you to build a custom
library of shapes.
ShapeDesigner can also save a snapshot of the drawing area to a bitmap using the File menu
Export | to BMP. The current section project filename suffixed with a bmp extension will be
used as the exported file filename.
Setting the Applied Loads
The final step before performing section analysis is to specify loads applied to the section. If you
are not performing section analysis but only computing geometric properties, you may skip this
step as ShapeDesigner assigns default unit load values to certain fields. Basically,
ShapeDesigner requires these loads so that certain computation such as finding the neutral axis
may be performed. By default, ShapeDesigner assigns a unit load to the moment (Mx), the
torque, the bimoment and shear Vx and Vy. You may modify these values but ShapeDesigner
will not let you proceed to the computation step if you have not specified a moment (either Mx,
My or an axial load that is not located at x=0, y=0).
To set loads, in the Drawing and Data tab, from the Analysis menu select the Input Applied
Loads option. Enter the loads in the various tabs then click the OK button.
z
Mx>0
Mx<0
My<0
My>0
x
y
N>0
N<0
Loads sign convention
S T E P - B Y - S T E P D E S C R I P T I O N 6 9
M E C H A T O O L S T E C H N O L O G I E S I N C . 2 0 1 0
Meshing and Computing Geometric Properties
To compute geometric properties, from Analysis menu select the Mesh & Computing option
or click Mesh & Computing.tab or press the F5 key.
Both selections are equivalent to the F5 key
S H A P E D E S I G N E R S A A S U S E R G U I D E 7 0
M E C H A T O O L S T E C H N O L O G I E S I N C . 2 0 1 0
ShapeDesigner will check the section geometry and give an error message if the geometry is
not acceptable for computing geometric properties. Some of the common reasons that may
prevent your section from being computed are:
1) A hole extends outside its containing shape.
2) The section is made up of shapes that are not connected together (see tips to handle this).
3) A shape contains an invalid boundary.
4) The area of a shape is zero.
5)
The applied loads will also be checks to ensure the required values are set. Access to the Mesh &
Computing Tab. is only granted if the geometry and loads are acceptable.
Changing the Mesh Density
Once the Mesh & Computing Tab is displayed, you can change the mesh density before
proceeding to the property computations. If the Automatic Optimal Calculation checkbox is
set, ShapeDesigner will automatically find a good mesh density for your section. This is the
preferred method for simple sections. Note that the mesh is used to compute the torsion (J) and
warping (Cw) constant only. Other properties do not require a mesh.
If you notice that the mesh density is inadequate for your section, uncheck the Automatic
Optimal Calculation checkbox. ShapeDesigner displays the Scroll Mesh Density scrollbar to
increase or decrease the mesh density. Move the Scroll Mesh Density scrollbar and click the
Mesh Section button to view the new mesh. Repeat these two steps until you are satisfied with
the mesh density.
To obtain precise values of warping (Cw) and torsion (J) constants, the mesh must
be uniformly distributed and have an adequate density.
!
S T E P - B Y - S T E P D E S C R I P T I O N 7 1
M E C H A T O O L S T E C H N O L O G I E S I N C . 2 0 1 0
Linking Common Shape Boundaries Together
Before proceeding to the meshing phase, ShapeDesigner eliminates common boundaries by
linking them if they fall within a tolerance distance ().
The tolerance distance is compared to the distance between two points (or point and side) from
two shapes. If the distance is less than the two shapes are linked by merging the two points
(or by merging the point and the equivalent position in the adjacent side).
The tolerance distance is specified in the Preference dialog in the General category in the Mesh
& FEA Parameters.
i
j
if >
if <
!
S H A P E D E S I G N E R S A A S U S E R G U I D E 7 2
M E C H A T O O L S T E C H N O L O G I E S I N C . 2 0 1 0
Checking Common Boundary Linking
When designing build up sections, it is important to check the generated mesh to ensure that it is
continuous over boundaries that should be linked and discontinuous over boundaries that
should not. For example, in the following example, a section is build from three shapes. The top
rectangle falls within the tolerance value while the right rectangle doesnt. This leads to invalid
results as shown on the stress view on the right.
There are a few ways to detect these problems. You can visually detect discontinuities (shapes
that are not linked together) along the border by closely examining the mesh.
1) Clicking on an element will display its number, nodes ids and material. If elements on both
side of the common boundary have 2 identical nodes, then they are linked. This is shown in
image 1 below.
2) Visually, you may observe discontinuities at the border. This indicates an unlinked border. In
image 2 below, which is a zoomed view of the previous mesh, two discontinuities (circled in
yellow) are detected along the border (shown in red).
3) If you display node Ids, as in the image 3 below, and two node Ids appear at the same
position, then you have a discontinuity.
4) If you zoom in on a region and see the two shapes. This is shown in image 4 which is a
zoomed view of image 3.
Img. 1. img. 2. img. 3. img. 4.
Click on the element
and get node ids.
S T E P - B Y - S T E P D E S C R I P T I O N 7 3
M E C H A T O O L S T E C H N O L O G I E S I N C . 2 0 1 0
Linking of common boundaries may occur with a single shape. For example, the following C
shape common boundary is merged which is probably not the users intent. The results show the
differences between a linked and an unlinked border.
Original section Mesh with linked border
Warping with linked border Warping with unlinked border
The best way to fix a border continuity/discontinuity problem is to:
1) If only one shape is involved, edit the shape and move the border. This is normally done by
going to the Drawing and Data tab, selecting the CAD and Data tab in the main toolbox
and then selecting the Geometry Edit tab.
2) If two shapes are involved and you want to link the shape borders, select the shape to move
and from the Shape menu, select the Snap Shape option.
Printing the Mesh
If you want to print the mesh, from the Mesh menu select the Print option. The mesh will be
printed using the same parameters as those specified in the Mesh & Computing tab. Those
parameters are Show/hide axes, Show/hide node ids, Show/hide element Ids, Show/hide material
colors.
S H A P E D E S I G N E R S A A S U S E R G U I D E 7 4
M E C H A T O O L S T E C H N O L O G I E S I N C . 2 0 1 0
S T E P - B Y - S T E P D E S C R I P T I O N 7 5
M E C H A T O O L S T E C H N O L O G I E S I N C . 2 0 1 0
Computing Properties
When the mesh is correct, click the Compute Section Properties button or from the Compute
menu select Compute Section Properties ShapeDesigner computes the properties and when
done switches from the Mesh & Computing tab to Results tab.
Viewing results
In the Results tab you may:
1) View, save and print tabular results.
2) Perform computations on different coordinate axes.
3) Perform section analysis with different load cases.
4) View and print graphical results.
Result windows are displayed and new menus are available.
Numerical results are displayed in the left portion of the screen under three tabs: Axes
Properties, Custom and General.
Numerical Results View Area View Toolbox
S H A P E D E S I G N E R S A A S U S E R G U I D E 7 6
M E C H A T O O L S T E C H N O L O G I E S I N C . 2 0 1 0
1) The General tab contains general section properties.
2) The Axes Properties tab contains section properties with respect to the four standard
coordinate systems.
3) The Custom tab contains section properties with respect to a user-defined position.
Graphical results selected from the View Toolbox are displayed in the View Area
Changing Number Format
From the Option menu select the Number Format option.
The General Tab
The General tab contains various section properties, calculated
values and the loads applied to obtain these values.
S T E P - B Y - S T E P D E S C R I P T I O N 7 7
M E C H A T O O L S T E C H N O L O G I E S I N C . 2 0 1 0
The Axes Properties Tab
The Axes Properties tab contains section properties with respect to the four standard coordinate
systems:
1) The X-Y coordinates (white)
2) the centroid axes (blue)
3) the principal axes u-v (green)
4) the elastic neutral axes (red)
Each category may be collapsed (-) or expanded (+).
To view a graphical representation of the four coordinate systems, in the
View Toolbox, select the Axes tab. Check the required axes and they
will be displayed in the Axis View in the View Area.
1) The centroid is a small blue circle identified by the letter C.
2) The principal axes are shown in green and identified by the letters u and v.
3) The elastic neutral axis (ENA) is shown in red.
4) The shear center is small gray circle identified by the letter S. Its x and y distance from the
centroid is displayed if the Shear/Centroid label is checked.
5) The plastic neutral axis (PNA) is shown in turquoise. (Not shown here)
6) The custom axes are shown in purple and identified by the letters XA and YA (not shown
here. see the Custom tab section)
The View Extreme Fibers highlights the position that is the most distant from the selected axes
system (principal, centroid, neutral).
Click (-) to
collapse
Click (+) to
expand
S H A P E D E S I G N E R S A A S U S E R G U I D E 7 8
M E C H A T O O L S T E C H N O L O G I E S I N C . 2 0 1 0
The Custom Tab
The Custom tab is used to compute section properties with respect to a user
defined point (A).
Performing Computations on Different Coordinate Axes
You may compute section properties with respect to a user-defined point (A).
To do this, enter the X and Y value of the points position and press the
Compute button. Another way of selecting the points position is to check the
Custom position by Mouse checkbox and click on the position in the view
area. Clicking on the mouse automatically sets the X and Y values and applies
the Compute button. If the View Custom Axes of the Axes tab of the View
Toolbox checkbox is checked, the custom axes are displayed in purple in the
view area.
The custom axes properties are updated automatically. If the selected point
A falls inside the section, the Custom Point Stresses values are also
updated.
The Failure Criteria for Yield Strength tree evaluates various criteria at
point A and displays a green check if the criterion is satisfied or a red X is
otherwise.
Some of the properties are also displayed in the status bar.
XA
YA
A
x
y
o
S T E P - B Y - S T E P D E S C R I P T I O N 7 9
M E C H A T O O L S T E C H N O L O G I E S I N C . 2 0 1 0
Viewing Stress Distributions
Using the Stresses tab of the View Toolbox, you may view a graphical representation of the
Axial, X-Shear and Y-Shear stress distribution and of the X and Y shear flow distribution. Other
graphical results are available in the Advanced tab.
To view one of the three stress distributions, select the corresponding checkbox then, in the view
area, press and keep the mouse button down. The distribution axis will be displayed. Move the
mouse to position the distribution axis and release the button when it is at the correct position.
Perform the same operations to view the two shear flows. In this case, the position of the
distribution axis does not influence the results displayed.
Viewing Maximum Stresses
In the Max/Min Stress tab of the Stresses tab, the minimum and maximum stresses and position
is displayed. Expand the tree node to see the position.
Viewing Stress or Shear Flow at a Specific position
To view stress or shear flow at a specific position, select the
Selected Stresses tab and right click in the view area.
S H A P E D E S I G N E R S A A S U S E R G U I D E 8 0
M E C H A T O O L S T E C H N O L O G I E S I N C . 2 0 1 0
Viewing various Stresses as Iso-Colors
From the Advanced tab of the View Toolbox, Select the Stress distribution to display. The
following 16 options are available:
1) Bending
2) Warping
3) Bending and warping resultant
4) Von-Mises
5) Principal Sigma I
6) Principal Sigma II
7) Tau Max
8) Torsional (tau xz, tau yz, tau)
9) Shear (tau xz, tau yz, tau)
10) Total Shear (tau xz, tau yz, tau)
S T E P - B Y - S T E P D E S C R I P T I O N 8 1
M E C H A T O O L S T E C H N O L O G I E S I N C . 2 0 1 0
Saving Tabular Results
The data contained in the Results tab may be saved to disk using the Results menus Save
Tabular Result to ASCII file option. This saves the data as a simple ASCII file using the name
of the section project and the .out extension as filename. The file is overwritten without warning.
Printing results
To generate a PDF report, in the Results tab, in the results menu select the Print Graphical
Results option. The following dialog is displayed for you to select the content of the PDF
report.
The Print Drawing Section Geometry option will print the content of the view area as displayed
when the Axis tab of the View toolbox is selected. Select the elements (centroid, principal
axes) you want to appear in the printed report (see The Axes Properties Tab section above)
from the Axis tab before printing.
The Print Calculated Geometric Properties option will print the numerical results of the
section properties.
The Print Isovalues Axial and Equivalent Stresses and Print Isovalues Shear Stresses option
will print a printer friendly representation of the specified stresses.
The following pages show a typical report.
S H A P E D E S I G N E R S A A S U S E R G U I D E 8 2
M E C H A T O O L S T E C H N O L O G I E S I N C . 2 0 1 0
S T E P - B Y - S T E P D E S C R I P T I O N 8 3
M E C H A T O O L S T E C H N O L O G I E S I N C . 2 0 1 0
Description of the Calculated Properties
General Properties Description
Area
Transf.Area
Mass/L
Xc
Yc
NA (Deg)
PNA (x,y:
Bx(Stability)
By(Stability)
Total area
Transformed composite area
Total mass/unit length
Centroid X position
Centroid Y position
Elastic neutral axis angle
Plastic neutral axis position
X Stability constant
Y Stability constant
Torsion and Warping
Properties
Description
J(Torsion)
Cw(Warping)
Xs (Shear)
Ys (Shear)
Ax
Kx
Ay
Ky
Ios
ros
Swx
Swy
Dsc
B torsional-flexural
constant
Torsion constant
Warping constant
X position of the Shear center
Y position of the Shear center
X Shear reduced area
X Shear section constant
Y Shear reduced area
Y Shear section constant
Moment of inertia about shear center
Radius of gyration about shear center
X Sectorial Product of Area
Y Sectorial Product of Area
Distance between shear center and centroid
Torsional-flexural constant
Composite section
Properties
Description
1. User-Defined
Xcc
Ycc
Elastic modulus of the material of reference
Centroid X position in transformed composite section
Centroid Y position in transformed composite section
Stresses Properties Description
Sig-yield T
Sig-yield C
Tau yield
Sig-x max T)
Sig-x max C)
Fpt
Fpc
Np Column Capacity
Tensile stress yield
Compressive stress yield
Shear Stress yield tau
Maximum Tensile stress
Maximum Compressive stress
Maximum Tensile Force related to plastic stress block
Maximum Compressive Force related to plastic stress block
Axial capacity for column
Loads Properties Description
Moment Mx
Moment My
Axial N
Applied moment about x axis
Applied moment about y axis
Applied axial load
S H A P E D E S I G N E R S A A S U S E R G U I D E 8 4
M E C H A T O O L S T E C H N O L O G I E S I N C . 2 0 1 0
Torque Tz
Bimoment Bw
Shear Vx
Shear Vy
Applied torque load
Applied bi-moment load
Applied shear load in x direction
Applied shear load in y direction
Axes X-Y Properties Description
Ix
Iy
Ixy
Io
rx
ry
ro
Moment of inertia about x axis
Moment of inertia about y axis
Product of inertia about x-y axes origin
Product of inertia about x-y axes origin
Radius of gyration about x axis
Radius of gyration about y axis
Radius of gyration about x-y axes origin
Centroidal Axes
Property
Description
Ix
Iy
Ixy
Io
rx
ry
ro
Y top
Y bot
Sx top
Sx bot
X right
X left
Sy right
Sy left
Zpx
Zpy
Max Mx
Max My
Mpx
Mpy
SFx
SFy
Moment of inertia about x centroidal axis
Moment of inertia about y centroidalaxis
Product of inertia about x-y centroidal axes origin
Polar moment of inertia about x-y centroidal axes origin
Radius of gyration about x centroidal axis
Radius of gyration about y centroidal axis
Radius of gyration about x-y centroidal axes origin
Extreme top fiber from x centroidal axis
Extreme bottom fiber from x centroidal axis
Elastic section modulus about x centroidal axis related to the top fiber
Elastic section modulus about x centroidal axis related to the bottom fiber
Extreme right fiber from y centroidal axis
Extreme left fiber from y centroidal axis
Elastic section modulus about y centroidal axis related to the right fiber
Elastic section modulus about y centroidal axis related to the left fiber
Plastic section modulus about x centroidal axis
Plastic section modulus about y centroidal axis
Maximum elastic moment about x centroidal axis
Maximum elastic moment about y centroidal axis
Fully plastic moment about x centroidal axis
Fully plastic moment about y centroidal axis
Shape factor about x centroidal axis
Shape factor about y centroidal axis
\
S T E P - B Y - S T E P D E S C R I P T I O N 8 5
M E C H A T O O L S T E C H N O L O G I E S I N C . 2 0 1 0
Principal Axes
Properties
Description
Ix
Iy
Ixy
Io
rx
ry
ro
IMax
IMin
Theta (Deg)
Y top
Y bot
Sx top
Sx bot
X right
X left
Sy right
Sy left
Zpx
Zpy
Max Mx
Max My
Mpx
Mpy
SFx
SFy
Moment of inertia about x principal axis
Moment of inertia about y principal axis
Product of inertia about x-y principal axes origin
Polar moment of inertia about x-y principal axes origin
Radius of gyration about x principal axis
Radius of gyration about y principal axis
Radius of gyration about x-y principal axes origin
Maximum magnitudes of principal moment of inertia
Minimum magnitudes of principal moment of inertia
Angle of orientation between the principal x-axis and x-axis
Extreme top fiber from x principal axis
Extreme bottom fiber from x principal axis
Elastic section modulus about x principal axis related to the top fiber
Elastic section modulus about x principal axis related to the bottom fiber
Extreme right fiber from y principal axis
Extreme left fiber from y principal axis
Elastic section modulus about y principal axis related to the right fiber
Elastic section modulus about y principal axis related to the left fiber
Plastic section modulus about x principal axis
Plastic section modulus about y principal axis
Maximum elastic moment about x principal axis
Maximum elastic moment about y principal axis
Fully plastic moment about x principal axis
Fully plastic moment about y principal axis
Shape factor about x principal axis
Shape factor about y principal axis
Elastic Neutral Axis
Properties
Description
In
ENA Angle()
Y top
Y bot
Sx top
Sx bot
X right
X left
Sy right
Sy left
Zpx
Zpy
Moment of inertia about neutral axis
Angle of orientation of the neutral axis from x-axis
Extreme top fiber from neutral axis
Extreme bottom fiber from neutral axis
Elastic section modulus about neutral axis related to the top fiber
Elastic section modulus about neutral axis related to the top fiber
Extreme right fiber from perpendicular neutral axis
Extreme left fiber from perpendicular neutral axis
Elastic section modulus about perpendicular neutral axis related to the right fiber
Elastic section modulus about perpendicular neutral axis related to the left fiber
Plastic section modulus about x neutral axis
Plastic section modulus about perpendicular neutral axis
S H A P E D E S I G N E R S A A S U S E R G U I D E 8 6
M E C H A T O O L S T E C H N O L O G I E S I N C . 2 0 1 0
Max Mx
Max My
Mpx
Mpy
SFx
SFy
Torque Max
Tsx max
Tsy max
Maximum elastic moment about x neutral axis
Maximum elastic moment about perpendicular neutral axis
Fully plastic moment about x neutral axis
Fully plastic moment about perpendicular neutral axis
Shape factor about x neutral axis
Shape factor about perpendicular neutral axis
Maximum elastic torque
Maximum Shear stress Txs due to shear load Vx
Maximum Shear stress Tys due to shear load Vy
\
Maximum Positive and Negative Stresses Description
sx: Axial stress
sw: Axial warping stress
tsx: Shear stress in x direction
tsy: Shear stress in y direction
txz: Torsional shear stress in x direction
tyz: Torsional shear stress in y direction
Stresses at Custom Position Description
sx: Axial stress
sw: Axial warping stress
tsx: Shear stress in x direction
tsy: Shear stress in y direction
txz: Torsional shear stress in x direction
tyz: Torsional shear stress in y direction
qx: Flow stress in x direction
qy: Flow stress in y direction
sI ; sII ; sIII : Principal stresses
Failure criteria for yield strength
Maximum normal stress criterion
Tresca criterion
Von Mises-Hencky criterion
Saint-Venant criterion
Maximum strain energy criterion
S T E P - B Y - S T E P D E S C R I P T I O N 8 7
M E C H A T O O L S T E C H N O L O G I E S I N C . 2 0 1 0
Multi-Project Script
The multi-project script is useful when you want to compare many sections with different
materials and dimensions or when you simply want to generate reports with many projects.
Starting Multi-Project Script
From the File menu, select the Open Project option to view the Starting a Project window.
Select the Multi-Project Script button. You will then switch to Multi-Project mode and an
empty script will automatically be created.
S H A P E D E S I G N E R S A A S U S E R G U I D E 8 8
M E C H A T O O L S T E C H N O L O G I E S I N C . 2 0 1 0
The Multi-Project Script Window Mode
In multi-project mode, you can calculate properties for many previously prepared sections. You
can load existing script project (files with .SCP extension) or create a new script project by
adding ShapeDesigner project (files with .SHD extension).
Adding a ShapeDesigner Project to the Multi-Project Script
To add a ShapeDesigner projects to the script, press the add icon (+) in the action column. The
file open dialog is displayed. Browse and select the ShapeDesigner project file to add to the
script.
Removing a ShapeDesigner Project from the Multi-Project Script
To remove a project from the script, press the remove icon (x).in the action column.
Press this button to remove
project from the script list
Press this button to add
project to the script list
(ShapeDesigner project file
with SHD extension)
Check to compute and
view project in the multi-
project report
The computation status
The multi-project
result grid
Open script project | Save script | Run script | View script results grid | Exit Multi-project Script Module
S T E P - B Y - S T E P D E S C R I P T I O N 8 9
M E C H A T O O L S T E C H N O L O G I E S I N C . 2 0 1 0
Viewing the Project Section
When you click on the project name in the left pane, the section is displayed in the view area. See
image bellow.
Saving the Multi-Project Script
To save a script, from the File menu select the Save option. The script name appears in the left
pane.
Running the Multi-Project Script
To run the script and compute all sections, from the File menu, select the Run option or click on
the Run Script icon. The progress bar will show the scripts execution point. As the projects are
calculated, a green check is added in the status column. The view area displays the section
properties as they are calculated.
Excluding Sections from the Script
To exclude sections from the script, uncheck the blue checkbox next to the project name.
Printing the Multi-Project Script Results
From the File menu, select the Print option. A PDF report is generated.
Click on the
project name
to display the
section in the
view area.
The project name
is displayed here.
The progress bar
indicates progress
during script
execution.
S H A P E D E S I G N E R S A A S U S E R G U I D E 9 0
M E C H A T O O L S T E C H N O L O G I E S I N C . 2 0 1 0
Example of PDF Report of Multi-Project Script
C O MMA N D S A N D T O O L B A R S 9 1
M E C H A T O O L S T E C H N O L O G I E S I N C . 2 0 1 0
CHAPTER 5
COMMANDS AND TOOLBARS
Users of ShapeDesigner may use the icons on the toolbars to speed up access to some
commonly used functions. Holding the pointer over an icon displays a tool tip describing the icon
function.
Main Toolbar (main bar is rotate to 90 degrees)
New Project
Open Existing Project
Save Project
Switch to Multi-Project Script Mode
Cut Shape
Copy Shape
Paste Shape
Delete Shape
Print Drawing Graphics
Help
Show and Hide Gridline
Show and Hide Axes
Show and Hide Point Ids
Show and Hide Shape Ids
Refresh graphics
Show and Hide Material Colors
Zoom in
Zoom out
Zoom Window
Zoom All
Set Bounding Box to fit All Shapes Inside It
Zoom list
Change Units
Preferences
Goto MechaTools Technologies Web Site
Send email to MechaTools
S H A P E D E S I G N E R S A A S U S E R G U I D E 9 2
M E C H A T O O L S T E C H N O L O G I E S I N C . 2 0 1 0
Toolbox
The Toolbox contains icons that perform various
operations. These icons are grouped by topics
under tabs. For example, the CAD and Data tab
contains icons used to manipulate geometries.
Some of the toolbox icons do not have
corresponding menu items.
The Cross Section Input tab contains operations
to create shapes and holes, and operations to add
shapes to the drawing area.
The CAD and Data tab is divided in three
categories grouped under tabs. The first
category, CAD, contains operations to modify
existing shapes. The second category,
Geometry Edit, contains operations to change
the bounding box. The last category,
Properties, is used display shape properties.
C O MMA N D S A N D T O O L B A R S 9 3
M E C H A T O O L S T E C H N O L O G I E S I N C . 2 0 1 0
The Dimensions tab contains operations to visually document the section using dimesions,
labels.
The Utilities tab contains tools to perform unit conversion, calculator
S H A P E D E S I G N E R S A A S U S E R G U I D E 9 4
M E C H A T O O L S T E C H N O L O G I E S I N C . 2 0 1 0
Menus
ShapeDesigner uses standard Windows menu for File, Edit and Windows operations. It also
has a range of menus for working with sections and groups of shapes. Menus are contextual and
change depending on the currently selected tab.
File Menu (of the Drawing and Data tab)
The File menu contains commands for creating, opening and saving section project files. It also
contains commands to print and export data.
New Project (Ctrl + N)
Use New to start work on a new section project. If you have unsaved changes to the current
section project, ShapeDesigner will prompt you to save your work before starting the new
project.
Open Project (Ctrl + O)
Use Open to open an existing section project. If you have any unsaved changes to the current
section project, ShapeDesigner will prompt you to save your work before opening the section
project.
Save Project (Ctrl + S)
Use Save to save the current section project.
Save Project As
Use Save As to save the current section project to a new file.
Print
Use Print to print the contents of the display area.
Import/Export
Use Export to export the current section project to a DXF file or to a bitmap file. The files are
automatically created in the same directory as the section project file (SHD). The file name used
is the file name of the section project except for the extensions (.BMP, .DXF). The bitmap file
C O MMA N D S A N D T O O L B A R S 9 5
M E C H A T O O L S T E C H N O L O G I E S I N C . 2 0 1 0
contains a view of the current drawing area. The DXF file contains the section geometry. Use
Import to insert (DXF File) a section from another application.
Exit
Use Exit to exit the application.
Edit Menu (of the Drawing and Data tab)
The Edit menu contains commands for copying and pasting tabular data, selecting objects and
working in tables.
Undo (Ctrl + Z)
Undoes the last action carried out. Undo supports only one level of undo. When an action is
undone, it may be redone using Redo.
Redo (Ctrl + Y)
Redoes the last undone action. When an action is redone, it may be undone using Undo.
Cut (Ctrl + X)
Remove the current selection and place it on the clipboard. (This info cannot be used outside the
application)
Copy (Ctrl + C)
Copy the current selection to the clipboard
S H A P E D E S I G N E R S A A S U S E R G U I D E 9 6
M E C H A T O O L S T E C H N O L O G I E S I N C . 2 0 1 0
Paste (Ctrl + V)
Paste the contents of the clipboard into the current selection
Delete (Del)
Remove the current selection without placing it on the clipboard.
Options Menu (of the Drawing and Data tab)
Preferences
Change the options to values that you would like to use for most shape that you will create in the
future (ex comment, project number, company, client, colors, fonts etc...).
Change Bounding Box
Mouse
Scale the drawing in the drawing area so that it just fits inside the view window.
Manually
Set the maximum and minimum coordinates available in the drawing area. Use this to set up the
overall coordinates before you begin drawing a section.
Change Units
The Change Units dialog is used to select the units to be used by ShapeDesigner for all future
operations. The Change Units dialog may be invoked at any time by:
1) Clicking the Change Units icon on the toolbar
2) From the Options menu by clicking Change Units option.
3) From the Preferences dialog in the units category.
The Change Units dialog is automatically displayed when starting a new project if you have not
previously checked the Set as Default Units for Future Projects. Note that changing units
actually performs unit conversions when shapes are loaded. For example, a 1-inch edge becomes
a 2.54 cm edge. Click the Apply button when you are done.
Units for the 4 types (length, mass, stress and load) may mot be changed independently. For
example, changing the length units from inches to millimeter will also automatically change the
mass units to kilogram, the stress to mega Pascal etc.
C O MMA N D S A N D T O O L B A R S 9 7
M E C H A T O O L S T E C H N O L O G I E S I N C . 2 0 1 0
You can use the selected units in the future projects by selecting on the Set as Default Units for
Future Projects checkbox
View Menu
The View menu contains commands for controlling the display of the drawing area.
Points and Ids
Turn on or off the display of point numbering of the shapes in the drawing area.
Shapes Ids
Turn on or off the display of shape numbering in the drawing area.
Axes
Turn on or off the display of axes in the drawing area.
S H A P E D E S I G N E R S A A S U S E R G U I D E 9 8
M E C H A T O O L S T E C H N O L O G I E S I N C . 2 0 1 0
Grid
Switch on or off the use of the grid in the drawing area and set the spacing of the grid.
Units
Change the current units.
Zoom In
Zoom in on part of the current display by 10%.
Zoom Out
Zoom out on part of the current display by 10%.
Zoom Win
Zoom in on part of the current display selected using the mouse pointer. Press the mouse button
and dragging a rectangle surrounding the area of interest. Release the button to zoom in on the
selection.
Add (Horizontal, Vertical, Oblique) Dimension
Turn on for adding dimensions annotation in the drawing area.
View Dimensions
Turn on or off the display dimensions in the drawing area.
Shapes Labels
Turn on or off the display of shape labels in the drawing area.
Shape Menu
The Shape menu contains commands for working with shapes in the drawing area.
C O MMA N D S A N D T O O L B A R S 9 9
M E C H A T O O L S T E C H N O L O G I E S I N C . 2 0 1 0
Modify
Invokes the Geometry Edit tab of the CAD and Data tab of the main toolbox to edit the shape
geometry.
Move
Moves the selected shape using the mouse pointer or the arrow keys.
Flip about X Centroid (Flip Horizontal)
It reflects the selected shapes about a vertical axis passing through origin or the centroid of the
area of the selected shape.
Flip about Y Centroid (Flip Vertical)
It reflects the selected shapes about a horizontal axis passing through the origin or the centroid of
the area of the selected shapes.
Align Shape Centroid to X-Y Origin
Aligns the selected shapes centroid to the X-Y origin.
Aligns All Shape Centroid to X-Y Origin
Aligns the centroid of all shapes to the X-Y origin.
Generate and Transform
Invokes dialogs to generate new shapes from existing ones by translation, rotation operations
are:
S H A P E D E S I G N E R S A A S U S E R G U I D E 1 0 0
M E C H A T O O L S T E C H N O L O G I E S I N C . 2 0 1 0
Duplicate
It duplicates the selected shape in the work area window a given number of times. In this case
you can duplicate shape by rotation, flipping, scaling or translating.
Rotate
Rotates all or the selected shapes in the drawing window a specified number of degrees about the
origin of the axes, the centroid or a specific point in the selected shape. A dialog allows you to
enter the number of degrees of rotation. Rotation is positive anti-clockwise.
Rotate Right
Rotates all or the selected shapes in a 90 degrees about the origin of the axes or the centroid of
each shape.
Rotate Left
Rotates all or the selected shapes in a -90 degrees about the origin of the axes or the centroid of
each shape.
Scale
It multiplies the coordinates of the selected shape by a specified scaling factor in each axis
direction.
Translate
Allows you to move the selected shapes a specified distance. This provides a more accurate way
of moving shapes rather than dragging them with the mouse.
Color
Sets the material color of the selected shape.
Delete
Deletes the selected shape.
Hatches
Invokes dialogs to select the hatch pattern.
Properties/Geometry
Invokes the Geometry Edit tab of the CAD and Data tab of the main toolbox to edit the shape
geometry.
Properties/Material
Changes the material properties of the current shape.
Properties/Label Property
Changes the label of the current shape.
Add Hole
Place hole from a custom or an existing shape from the Sections Library components into the
selected Shape.
Snap Shapes
Moves to shapes relative to each other to assemble build up sections.
C O MMA N D S A N D T O O L B A R S 1 0 1
M E C H A T O O L S T E C H N O L O G I E S I N C . 2 0 1 0
Add Hole
Place hole from a custom or an existing shape from the Sections Library components into the
selected Shape.
View Selected Shape Dimensions
Turns on or off the display of dimensions.
View Selected Shape Automatic Dimensions
Turns on or off the display of automatic dimensions.
Analysis Menu
Mesh and Computing F5
Moves to the Mesh & Computing tab to build the mesh.
Optimize Section
Displays the Section Optimization dialog.
View Extruded Section
View the section as a 3D extruded beam.
S H A P E D E S I G N E R S A A S U S E R G U I D E 1 0 2
M E C H A T O O L S T E C H N O L O G I E S I N C . 2 0 1 0
Input Applied Loads
Displays the Applied Loads dialog to input loads for section analysis.
Help Menu
The Help menu contains commands for accessing ShapeDesigners on-line help system.
View My Account
Takes you to the administrative account on the web.
Help F1
Displays the help.
Interactive Help
Displays the interactive demos.
C O MMA N D S A N D T O O L B A R S 1 0 3
M E C H A T O O L S T E C H N O L O G I E S I N C . 2 0 1 0
MechaTools Technologies on the Web
Takes you to the home or support page on the web.
About ShapeDesigner
It displays version information for this version of ShapeDesigner.
To quit ShapeDesigner press the exit button from the main Toolbar or from File menu select
File | Exit then answer yes to confirm exit procedure, because ShapeDesigner asked to confirm
if you are sure to quit program.
Mesh Menu
Mesh Section
Recomputes the mesh.
Print
Prints the mesh to a DXF file.
Compute Menu
Compute Section Properties F5
Computes the section properties and switches to the Results tab.
Input Applied Loads
Displays the Applied Loads dialog to input loads for section analysis.
Option Menu (of the Mesh & Computing tab)
Preferences
Change the options to values that you would like to use for most shape that you will create in the
future (ex comment, project number, company, client, colors, fonts etc...).
S H A P E D E S I G N E R S A A S U S E R G U I D E 1 0 4
M E C H A T O O L S T E C H N O L O G I E S I N C . 2 0 1 0
Result Mode
When computations are done, ShapeDesigner switches from Mesh & Computing mode to
Result mode. In this mode, new result windows and menus are displayed
Results Menu
View Tabular Results
In Result mode, the data contained in the Results dialog may be viewed in a tab delimited ASCII
file.
Saving tabular results to ASCII File
Saves the data contained in the Results in a tab delimited ASCII file.
Printing Tabular Results
In Result mode, the data contained in the Results dialog may be printed using the Option menu
Print Tabular Results option. Or from Results dialog press the view button and then print your
file
Printing Graphical Results
In Results mode, the graphic currently displayed in the Axis View may be printed using the
Results menu Print Graphical Results... or from Results toolbar by clicking on the print icon.
Option Menu (of the Results Tab)
Number Format
Selects the number format for various reports.
S H A P E D E S I G N E R S A A S U S E R G U I D E 1 0 6
M E C H A T O O L S T E C H N O L O G I E S I N C . 2 0 1 0
Computing for Composite Section Analysis
Section Optimization (general sections)
The Section Optimization component is used to optimize the geometry boundaries I order to get a
desired value of specific variable. The variables that we can use in the optimization process are:
A: Area of the cross section
Ixc Moment of inertia about x axis through centroid
Iyc Moment of inertia about y axis through centroid
Ioc Polar moment of inertia about origin of the centroidal axes
Stx Elastic Modulus about x axis at top
Sbx Elastic Modulus about x axis at bottom
Sty Elastic Modulus about x axis at top
Sby Elastic Modulus about y axis at bottom
Zx Plastic Modulus about y axis
Zy Plastic Modulus about y axis
rx Radius of gyration about x axis
ry Radius of gyration about y axis
C O MP O N E N T S A N D T I P S 1 0 7
M E C H A T O O L S T E C H N O L O G I E S I N C . 2 0 1 0
Example of section to be optimized:
Input the value of the
selected variable
Select the boundaries to
be respected in order to
get (optimize) the
desired variable value
The boundaries to be
respected in order to get
the desired variable
value
Results tab
The new boundaries
The list contains the new
values in respect to new
boundaries
From the list, select the
variable to be optimized
The variables list, that
can be used for optimize
S H A P E D E S I G N E R S A A S U S E R G U I D E 1 0 8
M E C H A T O O L S T E C H N O L O G I E S I N C . 2 0 1 0
From Compute menu (or in the drawing area press the right mouse button) then select Optimize Section
Results mode in the Optimization Section Window:
From Compute menu (or in the bleu area press the right mouse button) then select Optimize
Section
C O MP O N E N T S A N D T I P S 1 0 9
M E C H A T O O L S T E C H N O L O G I E S I N C . 2 0 1 0
Some examples are presented in the examples section at the end of this user guide.
Results tab
The new boundaries
The list box contains the
new values in respect to
new boundaries
The results message after
the optimization process
and the number of iterations
required to converge to the
desired value
The result value after the
optimization process
S H A P E D E S I G N E R S A A S U S E R G U I D E 1 1 0
M E C H A T O O L S T E C H N O L O G I E S I N C . 2 0 1 0
Custom Design (Design verification)
The design of beams for specific applications is usually governed by detailed specifications and
codes involving design requirements and procedures specific to each country.
In ShapeDesigner, you can verify your design by introducing your custom code equations.
ShapeDesigner accept the mathematical input formulas to verify the design of your structure
by applying the specified equations in a collection of criteria. Each criterion contains a
mathematical equation that respects one criterion of the code design. With this approach,
ShapeDesigner is a self-update design criteria code. If the country specification code changes,
you can do it with the same ShapeDesigner version without updating or purchasing a new
version. In the Results mode window select the Design tab and then click on the Design
verification button from the View toolbox, and the Design verification dialog appears. Design
verification is used also in beams analysis, to compute beams and members stresses and strains
and more.
View toolbox from the results mode
C O MP O N E N T S A N D T I P S 1 1 1
M E C H A T O O L S T E C H N O L O G I E S I N C . 2 0 1 0
2 . When you add a new category, give it a name and you press add equation (criterion), press Apply button to update
changes.
3. Add the number you want of equations you need by applying the same procedure as in 2 .
4 If you want to add new categories go to 1.
1. Select a category from Project categories browser and press the check category button to solve and get results.
Add and remove
equation criterion
Check all equations
criteria
Results table
Delete all equations
criteria
1 First add a new category or select one
from the beam analysis library browser
Beam analysis
library browser
Project categories
browser
The mathematical input eqaution
criterion: you must input left part
equation, the operator and the
right part equation. In criterion
equation you must use only the
variables contains in the
parameters list
Add new category
Check category
criteria
Delete category
criteria
S H A P E D E S I G N E R S A A S U S E R G U I D E 1 1 2
M E C H A T O O L S T E C H N O L O G I E S I N C . 2 0 1 0
Adding a category from the Beam analysis library:
Step 1:
Step 2.
Select a category from the
Beam analysis library. Then
press Export category to
project browser
Now the selected category is
added to the project
category browser library
C O MP O N E N T S A N D T I P S 1 1 3
M E C H A T O O L S T E C H N O L O G I E S I N C . 2 0 1 0
Step 3. Do the same steps ( 1 and 2) for the others categories if necessary
We also add new parameters by setting the new parameter in the equation left part, the operator
must be set to = and in the equation right part, input the value of the new parameter ( ex. Xnew =
0.4). After setting the new parameter, you can use it in a new criterion (or equation) immediately
if you want (ex.
360
max
brdige new
l x
v
).
This equation test, in CustomDesign is written as: vmax
<= xnew*lbridge/360
CustomDesign check the equation test and gives us the answer success if the test is true and
failure if its false.
You can not overwrite the Primitives parameters, like the moment of inertia Ixc, the torsion
constant J, the warping torsion constant cw and others listed initially in the list of available
parameters.
In primitives parameters, we can include also the section dimensions by there labels ( l1, l2, ..)
as viewed in ShapeDesigner. The beam length is also a primitive parameter.
User can use the primitive parameters directly without setting.
To set the value x to the variable q1, the formula is: q1=x
To verify if two variables q1 and q2 are equals, the formula is: q1=? q2
To verify if q1 is greater or equal to q2, the formula is: q1>=q2
To verify if q1 is greater than q2, the formula is: q1>q2
To verify if q1 is less or equal to q2, the formula is: q1<=q2
Primitives parameters
list (list of available
variables that we can
use in the design
criterion equation)
When you click on the check
button, the status column gives
you the stat of the equation:
Assign, success or fail
The Beam analysis library, the user
can add his custom design equations in
new file newdesignfilename.cdf.
From the list you can import one or all
the categories (equations) to your
project
The categories
(criteria) browser
S H A P E D E S I G N E R S A A S U S E R G U I D E 1 1 4
M E C H A T O O L S T E C H N O L O G I E S I N C . 2 0 1 0
To verify if q1 is less than q2, the formula is: q1<q2
Example of member torsion
Important: The equations and the cases references in the beams analysis library are the same
referenced in the text book Roarks Formulas for Stress and Strain
User can see the beam analysis case by selecting
the category from the list library.
The case reference
and the end
restraints are the
same references as in
the book
Roarks Formulas
For Stress and
Strain
by WARREN C.
C O MP O N E N T S A N D T I P S 1 1 5
M E C H A T O O L S T E C H N O L O G I E S I N C . 2 0 1 0
Example of beam bending.
User can view the beam analysis case by selecting
the category from the list library.
The equation formula of the selected item from the list library is:
And it is written in CustomDesign as:
Results table
Check category
criteria
S H A P E D E S I G N E R S A A S U S E R G U I D E 1 1 6
M E C H A T O O L S T E C H N O L O G I E S I N C . 2 0 1 0
For practical examples for the use of the CustomDesign component see examples section in chapter 7
Examples of plotting solution in Custom Design Component
And finally the graphical solution u(t)
in Custom design
Its really very simple and easy to
compute and plot complicate solutions
in the efficient Component
CustomDesign
We want plotting the solution of
u(t):dynamic response of simply supported
beam under the effect of moving load
p=1196930
This is the simple command to plot solution
in CustomDesign :
Plot: u(t),t,0,10. It means plot the solution
u in function of time from t=0 to t=10 s
C O MP O N E N T S A N D T I P S 1 1 7
M E C H A T O O L S T E C H N O L O G I E S I N C . 2 0 1 0
Examples of plotting parametric function solution in Custom Design Component
for example we take the 2D parametric function
x=t*cos(t)
y=t-sin(t)
To plot the parametric function y(x), the user, input the command line: Plot:y(x),t,0,tf
Where: tf is the total time.
This mean to plot the parametric function y in function of the variable x where the local variable t varies from
t=0 to t=tf . Example is given below in the custom design component
The new parametric
function category. It
created by the user
Plot command :
PLOT :Y(X),t,0,t
S H A P E D E S I G N E R S A A S U S E R G U I D E 1 1 8
M E C H A T O O L S T E C H N O L O G I E S I N C . 2 0 1 0
How to add you own Design file (equations file):
In shape Designer the CustomDesign component read the beams library from a file
CustomLibraryFilesList.CDF
The file CustomLibraryFilesList.CDF contains the list of the categories that will be included
in the beams library
The format of file CustomLibraryFilesList.CDF is:
/comment
NC Number of categories
Category name (1), category filename (1)
.
.
Category name (NC), category filename (NC)
The file CustomLibraryFilesList.CDF is saved in the Beamslibrary directory
../ShapeDesigner/Beamslibrary/ CustomLibraryFilesList.CDF
Each category is saved in its category filename in the directory Beamslibrary
Each new category will be saved in its category filename in the directory Beamslibrary
DesignFilesList.CDF format:
C O MP O N E N T S A N D T I P S 1 1 9
M E C H A T O O L S T E C H N O L O G I E S I N C . 2 0 1 0
For example, if you desire to add a Design Verification Code for cold formed steel so you can do
it by adding new file called (for example) coldFormedSteel2005.CDF. And at the end of the file
DesignFilesList.CDFadd the line:
coldFormedSteel2005, coldFormedSteel2005.CDF
Do not forget to change the total number of categories to the new number one (old number of
categories +1) in the second line.
S H A P E D E S I G N E R S A A S U S E R G U I D E 1 2 0
M E C H A T O O L S T E C H N O L O G I E S I N C . 2 0 1 0
CHAPTER 6
COMPONENTS AND TIPS
General Geometric Shapes
The General Geometric Shape component computes the geometric properties of predefined
parametric shapes, cold formed shapes and custom free shapes. These properties are computed
with respect to an arbitrary coordinate system. The shape drawing may be exported to
ShapeDesigner or any other client applications.
Selecting a shape
To select a shape type, click on one of the predefined shapes in the General Shape,
General cold formed steel or Custom Shapes tree of the Shape Type tab. Note that the
Free Shape type is used to create a user-defined shape. When a shape is chosen, a detailed
drawing of the chosen parametric shape is displayed. This drawing shows the customizable
shape parameters.
C O MP O N E N T S A N D T I P S 1 2 1
M E C H A T O O L S T E C H N O L O G I E S I N C . 2 0 1 0
Entering parameters
When a shape is chosen, the list of shape specific parameter with default values is displayed
on the left and below the shape drawing. Parameters that do not apply to this shape are
grayed out and inaccessible. Enter the shape parameters.
Specifying the coordinate system
Parametric shapes are defined with respect to a shape specific coordinate system. This
coordinate system is shown in red in the detailed drawing of the chosen parametric shape.
To compute geometric properties with respect to an arbitrary coordinate system, specify the
orientation and position of the coordinate system using the beta angle, Xc and Yc
parameters.
Computing Properties
To compute properties, click Compute. The geometric properties are displayed in the
Properties tab. The shape coordinates are displayed in the Data tab.
Creating User-Defined Shapes
To create a user-defined shape based on an existing parametric shape, repeat the previous
steps. After clicking Compute, select the Free Shape type in the General Shape tree.
Instead of having a list of shape specific parameters displayed, a tabular editing control is
displayed. The cells represent the x, y coordinates of the points making up the polyline
representing the shape. There are a tools bar buttons to add, insert and remove points or
clear all entered data.
Note that you do not have to base a user-defined shape on an existing parametric shape.
You may go directly to the Free Shape type and enter data from scratch.
Cells
Enter data and
validate by return key
Tools bar buttons
S H A P E D E S I G N E R S A A S U S E R G U I D E 1 2 2
M E C H A T O O L S T E C H N O L O G I E S I N C . 2 0 1 0
Exporting the Shape
Click Apply, to export the shape geometry to ShapeDesigner (or any other application
using this component).
Printing
If you want print your data, graphic shape and results in report, click Print button.
Standards Shapes
The Standards steel Shapes component displays the geometric properties of predefined
AISC, CISC and British standard steel shapes. The shape drawings may be exported; using
an arbitrary coordinate system, to ShapeDesigner or any other client applications The
General Geometric Shape component also supports multi criterion optimal shape selection.
C O MP O N E N T S A N D T I P S 1 2 3
M E C H A T O O L S T E C H N O L O G I E S I N C . 2 0 1 0
Selecting a shape
To select a shape type, click on one of the standard shapes in the Standard Shape tree of
the Shape Type tab. From the shape dropdown select the specific instance of the shape
type. When an instance is selected, a detailed drawing of the chosen shape is displayed. The
Properties tab contains the properties of the selected shape.
Finding an Optimal Shape
To search for a shape that satisfies a series of criterions, select the Optimization tab. From
the Shapes tab, select the types of shapes you want to search. From the Constraints tab
select the applicable constrains. This is done by checking one or more constraints and
specifying the lower and upper value for each constraint. Click Optimize to search for the
shapes. Click on the Results tab to view the properties of all shapes that satisfy the
specified constraints. The valid shapes returned and selected using the shapes dropdown.
S H A P E D E S I G N E R S A A S U S E R G U I D E 1 2 4
M E C H A T O O L S T E C H N O L O G I E S I N C . 2 0 1 0
Exporting the Shape
To export the shape to ShapeDesigner (or any other application using this component),
specify the coordinate system, transform the shape to the new coordinate system then click
Apply.
Specifying the coordinate system
Standard shapes are defined with respect to a shape specific coordinate system. This
coordinate system is shown in black in the detailed drawing of the chosen shape. To move
the shape to a new coordinate system before exporting it, specify the orientation and
position of the coordinate system using the angle beta, Xc and Yc parameters.
Transforming the shape to the new coordinate system
Click Compute.
Printing
If you want print your data, graphic shape and return in report, click Print button (same as
the general shape component)
Shape Optimization
C O MP O N E N T S A N D T I P S 1 2 5
M E C H A T O O L S T E C H N O L O G I E S I N C . 2 0 1 0
Optimization, give you many possibilities, the principal one is, that you can get one shape or
more, by giving some constraints. Constraints can be applied to all the parameters and properties
of the shape, to apply constrain to a parameter (ex. Area), you must input the upper and lower
values, so the component looks for:
Lower value <Area<Upper value and so for the other parameters. The other type of constraints is
the type of shape, you must select one or more type of shapes to applied the previous parameters
constraints. If all necessary constrains are applied, press the Optimize Button, to see results press
the Results Tab. See figure in Finding an Optimal Shape paragraph.
Results can contain zero or many shapes that respect constrains. List of results is given in the list
box, in the Results Tab. From the list box, if you select a shape, you can see the corresponding
properties in the list of properties
The other utility of the optimization feature is: if you draw or import a custom section, when you
perform properties calculation, you can get the corresponding standard shape which respect some
bounded dimensions and properties of the original section, this give you the possibility to replace
the complicate (expensive) section with an other standard section and not expensive.
Symbolic Function
Symbolic function, is a component use ShapeDesigner to draw a shape or portion of shape by
its mathematical formula. Sometimes, drawing a profile is very difficult because a complex
geometry, In ShapeDesigner if the mathematical formula of shape is known, it very easy to
draw it with symbolic component. Example below, show how to use this component simply, to
draw a complex geometry.
S H A P E D E S I G N E R S A A S U S E R G U I D E 1 2 6
M E C H A T O O L S T E C H N O L O G I E S I N C . 2 0 1 0
Example:
It is a geometry of a combination of two functions, x=ky
2
and y=kx
2
(k=1)
Results Quality
When you compute Torsion constant J and Warping constant Cw , the mesh quality is important
to get good results, homogeneous distribution of mesh gives very good results, see examples in
chapter 7.
Variables Values
Area +33.1630E-02
Volume +33.1630E-02
Centroid Xc +45.3173E-02
Centroid Yc +45.2633E-02
J (Torsion Constant) +89.9810E-04
Cw (Warping Constant) +11.4030E-04
Xs Shear Center +42.8050E-02
Ys Shear Center +40.9300E-02
Neutral Angle in Deg +41.0926E+00
Elastic Section Modulus Sx +32.9357E-03
Elastic Section Modulus Sy +32.6573E-03
Plastic Section Modulus Zpx +65.0605E-03
Plastic Section Modulus Zpy +64.8680E-03
Shape Coefficient X-direction +19.7538E-01
Shape Coefficient Y-direction +19.8633E-01
x=ky
2
C O MP O N E N T S A N D T I P S 1 2 7
M E C H A T O O L S T E C H N O L O G I E S I N C . 2 0 1 0
Utilities
From the toolbox, select Utilities tab. The utilities tab contains some utilities like, a Units
converter component.
Units converter
S H A P E D E S I G N E R S A A S U S E R G U I D E 1 2 8
M E C H A T O O L S T E C H N O L O G I E S I N C . 2 0 1 0
CHAPTER 7
TECHNIQUES AND CONVENTIONS
Theoretical Background
From Vlasovs theory the normal stresses
z
and torsion shear stresses are given by:
( )
*
* *
+ + + =
M
I
M
I
M
A
N
z
x y
yy
y
xx
x
( )
*
y G
x xz
=
; ( )
*
x G
y yz
=
In which N=normal force,
x
M ,
y
M =bending moment with respect to the x and y centroid axes,
M =bimoment,
*
(x,y) de notes the warping function that represents the warping of the cross
section from a plane and
*
x ,
*
y are the coordinates of point that lie on the centroidal axes.
The torque necessary to produce a twist is given by:
( )
+ + = =
A
x y T
dA y x y x G J G M
2
*
2
* * *
, Or
GJ
M
T
=
To obtain normal and shear stresses from equations given above, the following geometrical
properties of cross-section must be calculated:
dA y I
A
xx
=
2
*
;
dA x I
A
yy
=
2
*
*
(x,y) generalized warping function
dA
A
=
2
*
; Principal sectorial moment of inertia, which is the famous warping constant
Example of warping
Sections with negligible warping stiffness cross-sections
consisting of straight segments connected at a common point
have negligible stiffness, 0 . The shear center is the
common point of intersection, and the warping function
vanishes at the centerline of each section.
Bimoment M
!
T E C H N I Q U E S A N D C O N V E N T I O N S 1 2 9
M E C H A T O O L S T E C H N O L O G I E S I N C . 2 0 1 0
( )
+ + =
A
x y
dA y x y x J
2
*
2
* * *
; Torsion constant (Saint-Venant)
Example of torsion
An axial load N x applied at the point P of the beam cross section, causes additional normal stress. In
this case, it is necessary to replace the force with its force-couple equivalent at the centroid C.
ShapeDesigner performs this step.
Saint-Venant assumed that the stresses,
y
,
x
and
xy
are negligibly small, so that the stress
tensor has the form:
[ ]
(
(
(
=
z yz xz
yz
xz
0 0
0 0
The fundamental assumption in Saint-Venants pure torsion analysis is that the cross sections are
free to warp without restraint. This assumption is not satisfied if the beam has external supports,
or if the beam is not prismatic, or when the torsional moment varies along the length of the beam.
Even in these cases, Saint-Venants hypothesis of free warping gives good approximate results
for beams with solid or closed thin-walled cross sections. For open thin-walled cross sections,
however, this is no longer true. The twisting resistance of such sections is so small and the axial
displacements are so large that the axial stress xcaused by restrained warping cannot be neglected.
In pure torsion, with unrestrained warping, a reasonable approximation to the torsional shear
stresses in an open thin-walled section is obtained by assuming a linear distribution across the
thickness. The shear stress is then zero at the median line, and the shear flow is zero. For
Torque M
T
S H A P E D E S I G N E R S A A S U S E R G U I D E 1 3 0
M E C H A T O O L S T E C H N O L O G I E S I N C . 2 0 1 0
restrained warping analysis, the warping constant _is needed for use in the differential equation
for the angle of twist. (See Beam analysis library in Custom design component for the use of this
feature)
Principal Stresses
The eingenvalues of the tensor [ ] are the principal stresses
( ) yz xz
z z
2 2
2
2 2 3 , 1
+ + = ; 0
2
=
The maximum shear stress acting on the plane:
( ) ( ) yz xz
z 2 2
2
2 3 1 2
1
max
+ + = =
Equivalent Von-Mises Stress
At any point of the beam cross section, the equivalent stress can be calculated directly from the
stress components by
( ) yz xz x
Mises von
2 2 2
3 + + =
Equivalent Tresca Stress
At any point of the beam cross section, the equivalent stress can be calculated directly from the
stress components by
( ) yz xz x
Tresca
2 2 2
4 + + =
Note: All these stresses may be computed by ShapeDesigner and visualized graphically with
an Isocolors (isovalues) representation in results window.
Neutral Axis
The orientation of the neutral axis in a cross section may be determined by setting
z
=0. Then, if (x*,y*) are the coordinates of points that lie on the neutral axis,
(M
y
/I
y
)x* -( M
x
/M
x
)y*=0
is the equation of the neutral axis in the x-y plan. Let the angles and be defined
by:
tan = M
y
/Mx
, tan = y*/x*
x
y
xc
yc
c
o
u
v
M
N.A
Centroid principal axes
!
T E C H N I Q U E S A N D C O N V E N T I O N S 1 3 1
M E C H A T O O L S T E C H N O L O G I E S I N C . 2 0 1 0
as illustrated in fig in left. That is, the moment vector is oriented at angle measured
clockwise from the positive x-axis, and the neutral axis is oriented at angle
measured clockwise from the positive x-axis. Then: tan =( Ix/Iy) tan
If you want make neutral axis parallel to the axis x. you must change applied
moments orientation.
( )
p
yp
yp
I
I
atn tan
|
|
\
|
=
+ =
p R
Where
p
is angle of the principal axis orientation, and Iyp, Ixp are the principal moments of
inertia about x and y axes. The applied bending moments are:
Mx=M
( )
R
M My tan =
Shape factor
Form window results, go to View Toolbox Tab and select plastic axis, it give you the position
of the X plastic (neutral) axis, which cut the free area in two equals part about Y-direction, and
the position of the Y-plastic (neutral) axis, which cut the free area in two equals part about X
direction. If you check on the X-Plastic Area or Y-Plastic Area in the View Toolbox Tab, you
will get graphically the X and Y plastic Areas. This feature is used by shape designer to compute
the plastic section modulus Zpx and Zpy, with:
M
y
=
y*
S M
y
: the Yield moment,
S: elastic section modulus
M
p
=
y*
Zp M
p
: the plastic moment,
y
: the Yield stress:
Where f= M
p
/M
y
= Zp/S: f is called the
Shape factor each section have two factors,
one in each direction fx and fy.
The value of f for wide flange beams is
typically in the range of 1.1 to 1.2.
X-Plastic neutral area
Y-Plastic neutral area
If the elasto-plastic curve (,) is not symmetric about x axis (ie. The positive yield strength
y
and the negative yield strength
y
has different absolute values), we have:
( )
=
A
yield p
dA y M .
pl
=
y
S H A P E D E S I G N E R S A A S U S E R G U I D E 1 3 2
M E C H A T O O L S T E C H N O L O G I E S I N C . 2 0 1 0
Where: y is measured from the plastic neutral axis. The position of the neutral plastic axis is not
necessary the position which cut the free area in two equals part.
Allowable-Stress Design
For design purposes, we have: S
design
= M
max
/
allow
Shape designer gives S (elastic section modulus), if S >= S
design
, its guarantee that magnitude of
the flexural stress will not exceed
allow
anywhere in the beam
Composite Section
In, ShapeDesigner, principally we use a non homogenous section (composite materials), after
calculation we can view the transformed composite shape, by choosing a material of references,
and ShapeDesigner shows graphically the transformed section and the corresponding
geometric properties, it gives you also the stress distribution in the transformed section in
additional to the stress distribution in the original section. See example in chapter 7.
E
1
=70 000
E
2
=12 000
E
3
=40 000
Materials reference
is material 3 (E
3
)
Shear stresses due to shear forces
The shear stress due to shear force V
y
action is given by:
y y
p y
sy
b I
m V
=
eq. (a)
sy
: average transverse shear at level y in section;
m
p
: the first moment, with respect to the neutral axis, of the cross sectional area above the level y;
I
y
: moment of inertia of the entire cross section, taken with respect to the neutral axis;
y
b : the width of the cross section at level y.
The shear stress acts in the same direction as the resultant shear force V.
In the x direction we use the same equations by replacing x instead of y.
=
p
A
p
ydA m
=
A
y
dA x I
2
The reduced shear section area:
z
y
V
y
max
NA
x
A
p
sy
y
b
y
h
T E C H N I Q U E S A N D C O N V E N T I O N S 1 3 3
M E C H A T O O L S T E C H N O L O G I E S I N C . 2 0 1 0
dy
b
m
I A
h y
p
x ry
=
2
2
1 1
;
And, the section shear correction factors are given by:
y
=A
ry
/A in y direction
x
=A
rx
/A in x direction
The shear-stress formulas (a) may be applied to calculate the distribution of shear in a wide variety of
beam shapes under a wide variety of loading. These formulas were based on the flexure formula. Therefore,
the limitation on the applicability of the flexure formula (slender beam, linearly elastic behavior, etc.) apply
to these shear formulas also. However, there are some additional limitations on the shape of the beam and on
the load distribution. The shear stress formulas must be taken by more precaution when the width b
y
, varies
rapidly and in thin-wall beams cases
Shear correction factors (Timoshenko and Reissner models)
Timoshenko proposed a value of the factor k (k
x
or k
y
). He assumed that
sy
at the neutral axis NA
is the same as in the simplified and in the theoretical models. In the case of the rectangular
section:
at y=0 (NA) :
A
V
Max
y
sy
=
2
3
.
( theoretical)
and
A k
V
y
y
sy
= = ) 0 (
(simplified beam model)
we obtain k=2/3 =.666
Theoretical model: ) 4 1 (
. 2
. 3
2
2
h
y
A
V
y
sy
= Mindlin without shear correction
A
V
y
sy
=
Reissner assumed the equivalence between the internal energy associated to the exact distributed
shear t and the deformation energy of the simplified beam model. This approach gives a value of
k called the Reissner coefficient and in the case of the rectangular section the value of k is
5/6=.833
Flexural-torsional constant
The flexural-torsional constant
ft
is given by:
ft
= 1-(x
0
/r
0
)
2
!
V
y
max
NA
V
y
max
NA
S H A P E D E S I G N E R S A A S U S E R G U I D E 1 3 4
M E C H A T O O L S T E C H N O L O G I E S I N C . 2 0 1 0
r
0
2
= r
x
2
+ r
y
2
+ D
sc
2
r
x
, r
y
: radii of gyration about centroidal principal axes
D
sc
: distance between shear center and the centroid (Dsc).
Stability
For thin walled beams subjected to axial forces, buckling can occur as the result of bending
instability as shown in table below, or because of torsional instability. The torsional buckling
loads P
cr
for uniform shaft with axial forces passing through the shear center are
given by (Pilkey 1987):
|
|
\
|
+ = GJ EC
L
c
C
P
w
p
cr 2
2
1
1
Where:
+ + + + =
A x
x
A x
x oc
p
x dA y x y
I
e
dA y x y
I
e
A
I
c
2
0
2 2 2 2
) ( ) (
I
0c
: moment of inertia about centroid (I
xc
+ I
yc
).
e
x
, e
y
: distance in x,y direction between centroid and shear center..
Boundary conditions
Bending critical load P
cr
Torsional buckling load P
cr
1. Fixed-free
2
2
4L
EI
|
|
\
|
+ GJ EC
L C
w
p
2
2
4
1 1
2. Hinged-hinged
2
2
L
EI
|
|
\
|
+ GJ EC
L C
w
p
2
2
1
3. Fixed-simply supported
2
19 . 20
L
EI
|
|
\
|
+ GJ EC
L C
w
p
2
2
045 . 2
1
4. Fixed-fixed
2
2
4
L
EI
|
|
\
|
+ GJ EC
L C
w
p
2
2
4
1
Stability formulas are implemented in this version of ShapeDesigner and user can used theme
in the efficient custom design solver component.
Shear in Built-Up Beams (Connectors calculation)
There are a number of important applications of beams where welds, glue, rivets, bolts, or nails
are used to join two or more structural components to form a single beam. Several examples of
such built-up beams are used in the industry. They are:
4. a glued-laminated timber beam
5. a welded plate girder
T E C H N I Q U E S A N D C O N V E N T I O N S 1 3 5
M E C H A T O O L S T E C H N O L O G I E S I N C . 2 0 1 0
6. a wooden box beam constructed of several planks nailed together
7. a beam with reinforcing flange plates bolted to the basic beam.
In such cases it assumed that the beam acts as a unit (e.g., plane sections remain plane) and that
the joining medium (nail, weld, bolts, etc.) is capable of transferring shear across the longitudinal
junctions between component parts of the beam.
The required shear flow that must be transferred from one part of the beam to the adjacent part
under the given loading condition is:
n.
y
p y
r
I
m V
q
=
, where: n is the number of connectors/part and
=
p
A
p
ydA m
=
A
y
dA x I
2
For the discrete shear connectors (as bolts, discontinued weld , nails etc.), each connector having
a shearforce capacity Va, are spacing along a joint at a spacing s, as illustrated, then the joint
will fail unless:
s q V
r a
In ShapeDesigner, you can verify your design: In the Results mode window select the Design tab
and then click on the Shear Flow-Built-up button from the View toolbox, and the Shear Flow in
Built-up Beams dialog appears.
View toolbox from the results window
Nail (connector)
A
p
S H A P E D E S I G N E R S A A S U S E R G U I D E 1 3 6
M E C H A T O O L S T E C H N O L O G I E S I N C . 2 0 1 0
The local Shear Flow case
T E C H N I Q U E S A N D C O N V E N T I O N S 1 3 7
M E C H A T O O L S T E C H N O L O G I E S I N C . 2 0 1 0
The composite action Shear Flow case
S H A P E D E S I G N E R S A A S U S E R G U I D E 1 3 8
M E C H A T O O L S T E C H N O L O G I E S I N C . 2 0 1 0
The continued welded bead case
T E C H N I Q U E S A N D C O N V E N T I O N S 1 3 9
M E C H A T O O L S T E C H N O L O G I E S I N C . 2 0 1 0
Example of steel-concrete composite section in ShapeDesigner:
For practical examples for the use of the Shear flow built-up component see examples section in chapter 7
How to avoid torsion?*
a. Add stiffeners
b. Change cross section so that the load acts through the shear center
c. Use hollow sections
* Strength and stability of aluminium members according to EN 1999-1-1 Eurocode 9 Torsten
Hglund Royal Institute of Technology Stockholm
S H A P E D E S I G N E R S A A S U S E R G U I D E 1 4 0
M E C H A T O O L S T E C H N O L O G I E S I N C . 2 0 1 0
Report Problems or Errors
To report problems or errors, please record the exact steps that lead up to the problem so that we
may reproduce the condition.
Email or fax these steps to our technical support. Any additional information that may be relevant
to locating or verifying the problem is appreciated.
T E C H N I Q U E S A N D C O N V E N T I O N S 1 4 1
M E C H A T O O L S T E C H N O L O G I E S I N C . 2 0 1 0
EXAMPLES
Computing J and Cw
Computing of the twist angle
Torsion of Thin-wall I section member
A small cantilever beam, with left end free to twist and warp right
end fixed (no twist or warp). select Case 1b_tosion in custom design
solver component
Reference: Warren C. Young, Roark's Formulas for Stress & Strain, 1989, Sixth Edition,
McGraw-Hill, Inc. ISBN 0-07-072541-1. Page 392, example 2.
Filename: roarks-p392-ex2.SHD
Data:
l=240 in, T=18 000 lb-in; a=144 in, E=30.10
6
lb/in
2
; G =12.10
6
lb/in
2
,
Constant J Warping C
w
A
Ix Yc
ShapeDesigner 0.207 in
4
142.4 in
6
0.3999 107.3 in
4
4.228 in
Reference 0.198 in
4
142.2 in
6
0.43953 107.3 in
4
4.228 in
t = .3
10.3
4
8
l
A
B
a
T
S H A P E D E S I G N E R S A A S U S E R G U I D E 1 4 2
M E C H A T O O L S T E C H N O L O G I E S I N C . 2 0 1 0
Composite section
Composite Section
Reference:
*
Nelson, R., Bauld, JR., Mechanics of Materials, 1982, Brook/Cole Engineering Division,
Monterey, California
Filename: Alumin-Wood-5-23-new.SHD
The composite section shown in Figure at left is used as simply supported beam. If the maximum
bending moment in the beam is 216,000 in.-lb, determine the stress distribution in the aluminum
and in the wood. The elastic moduli for aluminum and wood are 10x10
6
psi and 1.25x10
6
psi,
respectively.
Property X-Y axes Analytical Centroid axes Analytical
Ix
+1057.33 1057 in
3
+216.333 in
2
216 in
2
Iy
+469.333 460 in
2
+69.3333 in
2
69 in
2
Properties Computed Value
Analytic value
Area +16.0000E+00
16 in
2
CArea +10.0000E+01
100 in
2
Centroid Xc +20.0000E-01
2 in
Centroid Yc +29.0000E-01
2.9 in
J (Torsion Constant) +17.6430E+00
-
Cw (Warping Constant) +20.9620E-01
-
Xs Shear Center +20.0070E-01
-
6 in
2.9 in
1 in
4 in
Aluminum
Wood
A
(computed)=0.3999
A
(ref.)=0.43953
T E C H N I Q U E S A N D C O N V E N T I O N S 1 4 3
M E C H A T O O L S T E C H N O L O G I E S I N C . 2 0 1 0
Ys Shear Center +25.2370E-01
-
Elastic Section modulus Sx +52.7642E+00
-
Elastic Section modulus Sy +34.6667E+00
-
Plastic Section modulus Spx +21.7461E+00
-
Plastic Section modulus Spy +12.0000E+00
-
Shape Coefficient X-direction +41.2136E-02
-
Shape Coefficient Y-direction +34.6154E-02
-
All these results, including the stresses results are obtained directly from shape designer, note
that in shape designer you can compute stress in any position by just click the mouse at the
position in drawing view (or input exact values (x,y) from key board) and the results are update.
The figure shown, gives the bending stress distribution in the composite section.
Axial Stress Distribution (bending moment Effects)
You can get the stress distribution, align axis perpendicular to the neutral axis, in Shape designer
stress distribution is given dynamically, you just move a mouse over the section and select the
position of the axis that you want see the stress distribution. The axis move also dynamically. So
Stress at A (aluminum)
(x=2,y=7)
B(aluminum)
(x=4,y=1)
C (wood)
(x=4,y=1)
D(wood)
(x=4,y=0)
Computed 32750 psi -15,180 psi -1895.1 psi -2888.5 psi
Analytical 32800 psi -15,200 psi -1900 psi -2900.0 psi
S H A P E D E S I G N E R S A A S U S E R G U I D E 1 4 4
M E C H A T O O L S T E C H N O L O G I E S I N C . 2 0 1 0
you can get the stress distribution in any position of the section dynamically. This is applicable
for the original and transformed composite sections. The stress distribution is about the action of
the bending moments Mx and My.
Residual Stresses
If the applied moment is reduced after exceeding the yield moment My, unloading takes place
along a moment-curvature path that is parallel to the original linear portion of the moment-
curvature diagram. Therefore, we can use the superposition procedure of adding the elastic-
recovery stresses to the stresses due to plastic loading.
Shear Stresses
Rectangular section
Compute the shear stresses due to the vertical shear force Vy=1.0 lb
Analytical solution:
y y
p y
sy
b I
m V
=
sy
: average transverse shear at level y in section;
m
p
: the first moment, with respect to the neutral axis, of the the cross sectional area above the level
y;
I
y
: moment of inertia of the entire cross section, taken with respect to the neutral axis;
y
b : the width of the cross section at level y.
) 4 1 (
. 2
. 3
8
) 4 (
.
. 12
2
2 2 2
3
h
y
A
V
b
y h b
h b
V
y y
sy
=
=
A
V
Max
y
sy
=
2
3
.
Reference: A-G Cote. Mcanique des solides dformable. Page 562.
Filename: cote-p562-shear-rectangular.shd
ShapeDesigner results:
sy
y
50
100
= 3.0 x 10
-4
psi
T E C H N I Q U E S A N D C O N V E N T I O N S 1 4 5
M E C H A T O O L S T E C H N O L O G I E S I N C . 2 0 1 0
S H A P E D E S I G N E R S A A S U S E R G U I D E 1 4 6
M E C H A T O O L S T E C H N O L O G I E S I N C . 2 0 1 0
y=100
200
100x100
150
150
150
150
Circular section
Filename: Shear-circle.SHD
Compute the shear stresses due to the vertical shear force V
y
=1.0 lb
( )
) 4 1 (
. 3
. 4
4 12
4
.
. 64
2
2
2 2
3
1
2 2
4
D
y
A
V
y D
y D
D
V
y y
sy
=
A
V
Max
y
sy
=
3
4
.
Rectangular section with holes
Compute the shear stresses due to the vertical shear force Vy=60KN
We have the rectangular section (200 mm x 600 mm), with two square holes (100 mm x 100 mm).
Compute the maximum shear stresses due to the vertical shear force V
y
=60 KN.
I
y
=3133 x 10
6
mm
4
At y=100 mm,
KPa
sy
1245
100 . 10 . 3133
10 . 5 , 6 . 60000
6
6
= =
= Max
sy
sy
y
D=200 = 4.2441 10
-5
psi
T E C H N I Q U E S A N D C O N V E N T I O N S 1 4 7
M E C H A T O O L S T E C H N O L O G I E S I N C . 2 0 1 0
At y=0 mm,
KPa
sy
718
200 . 10 . 3133
10 . 5 , 7 . 60000
6
6
= =
Reference: A-G Cote. Mcanique des solides dformable. Page 564.
Filename : cote-p564-shear-2holes.shd
ShapeDesigner results:
Stresses at y=0 (from centroid) maximum stresses
S H A P E D E S I G N E R S A A S U S E R G U I D E 1 4 8
M E C H A T O O L S T E C H N O L O G I E S I N C . 2 0 1 0
125
E
2
=10500 MPa
E
1
7000 MPa
Composite rectangular section
Compute the shear stresses due to the vertical shear force Vy=20 KN.
We consider a composite wood beam section, see figure (dimensions [mm]).
If we take the material E1 as material of reference, we have:
n
21
=E
2
/E
1
=1.5 and I0=I
x1
+n
21
*I
x2
Max
sy
(glue) = max
sy (y=90)
=552 kPa
Max
sy
(wood E1) = max
sy (y=0)
=759 kPa
Reference: A-G Cote. Mcanique des solides dformable. Page
574.
Filename: cote-p574-Shear-3materials.SHD
E
2
90
180
60
60
T E C H N I Q U E S A N D C O N V E N T I O N S 1 4 9
M E C H A T O O L S T E C H N O L O G I E S I N C . 2 0 1 0
sy
(glue)
sy
(wood E1)
S H A P E D E S I G N E R S A A S U S E R G U I D E 1 5 0
M E C H A T O O L S T E C H N O L O G I E S I N C . 2 0 1 0
Shear Stresses and bimoment effect
I section
The I beam shown in the figure is subjected to a concentrated load of 40 000 lb, which is eccentric
by 1 in from the vertical plane of the web. The flanges are 10 in by 0.5 in and the web is 12 in (Ref.
Pilkey 1978). The ends experience no rotation, but are free to warp (case 1e_torsion in
CustomDesign component see chapter 5). Determine the maximum normal and Shear stresses.
The Beam length is l=200 in, E=3 x 10
7
lb/in
2
, poison ration =0.3
Reference results:
C
w
= 3000 in
6
I
y
= 432 in
4
J=1.333 in
4
Bimoment B (x=l/2) = 1321200 lb.in
2
Warping torque T
w
(x=l/2) = 20000lb.in
The normal stress due to warping at the right edge of the top flange:
= - B*/c
w
=-13212 lb/in
2
The usual bending stress is found from a bending moment at midspan of M=Pl/4 =2000000lb.in
x
= 2000000 x 6/432 lb/in
2
=27.78 x 10
3
lb/in
2
And the total axial stresses (at left and right top flange) is
x
= 40990 lb/in
2
or 14566 lb/in
2
Reference: W.D. PILKEY, Modern Formulas for statics and dynamics, 1978, McGraw-Hill, Inc.
Page 172, example 5.1.
Filename: Pilkey172.shd
T E C H N I Q U E S A N D C O N V E N T I O N S 1 5 1
M E C H A T O O L S T E C H N O L O G I E S I N C . 2 0 1 0
ShapeDesigner results
S H A P E D E S I G N E R S A A S U S E R G U I D E 1 5 2
M E C H A T O O L S T E C H N O L O G I E S I N C . 2 0 1 0
And the total axial stresses
x
+
T E C H N I Q U E S A N D C O N V E N T I O N S 1 5 3
M E C H A T O O L S T E C H N O L O G I E S I N C . 2 0 1 0
To compute internal force B
and warping torque we select Design verification button to get the design
Verification solver component: We select the 1e_torsion case (both ends free to warp but not twist)
2 Press export this category
button to export category to
project
1 select category
3 Press Check category to
get results
S H A P E D E S I G N E R S A A S U S E R G U I D E 1 5 4
M E C H A T O O L S T E C H N O L O G I E S I N C . 2 0 1 0
Press check category button to
get results
For example at x=l/2:
Bimoment B
(computed)=129.0x10
4
lb.in
2
Bimoment B
(ref)=132.12 10
4
lb.in
2
C
w
(computed)=299.08 in
6
C
w
(ref)=300 in
6
J(computed)=1.43 in
4
J(ref.)=1.333 in
4
Torque=warping torque (computed) =-20 000 lb.in
Torque=warping torque (ref.) =-20 000 lb.in
T E C H N I Q U E S A N D C O N V E N T I O N S 1 5 5
M E C H A T O O L S T E C H N O L O G I E S I N C . 2 0 1 0
Shear Flow in Built-Up Beams and connectors calculation
Box wood section
A box beam is made by nailing together four boards as in the illustrated configuration. The beam supports a
concentrated load of 1000 lb at its midspan, the beam is simply supported. If each nail can withstand an allowable
shear force of 150 lb, what is the maximum spacing s that can be used?
Reference: Roy, R., Craig, JR., Mechanics of Materials, 1996, John Wiley and Sons
Page 325.
Filename Graig_p325.SHD
To compute the result shear V, after calculation of the geometric properties in ShapeDesigner select the
CustomDesign component as described above and select the corresponding category (simply supported
beam). Set the applied load to 1000lb and press the check category button to extract the results.
P=1000 lb
s
L/2 L/2
Cross section
3.5
6.5
7.25 4.25
Nails
S H A P E D E S I G N E R S A A S U S E R G U I D E 1 5 6
M E C H A T O O L S T E C H N O L O G I E S I N C . 2 0 1 0
Here is the plotted distributed shear resultant V(x) a long the beam. The obtained result is V=500 lb
V=500 lb
V=-500 lb
T E C H N I Q U E S A N D C O N V E N T I O N S 1 5 7
M E C H A T O O L S T E C H N O L O G I E S I N C . 2 0 1 0
Mixed Section: Steel-Concrete
A composite beam is made up of a stab concrete slab pinned to a steel I shape. If the shear force Vy
is 325KN and each connector can withstand an allowable shear capacity of 45KN, what is the
maximum spacing that can be used s? Given is Elastic modulus: E
steel
=8*E
concrete
Reference: A-G Cote. Mcanique des solides dformable. Page 575.
Filename: Cote-Bult-Up-575.SHD
Resultant shear V
Nail capacity
Number of nails
Nails spacing in this case
we can take s=7in
Concrete slab 3000x200
Steel: I beam
300x20
17x2000
480x60
Units in [mm]
700
1450
Connector (pin)
S H A P E D E S I G N E R S A A S U S E R G U I D E 1 5 8
M E C H A T O O L S T E C H N O L O G I E S I N C . 2 0 1 0
The given values and the result obtained by ShapeDesigner:
T E C H N I Q U E S A N D C O N V E N T I O N S 1 5 9
M E C H A T O O L S T E C H N O L O G I E S I N C . 2 0 1 0
Given shear V
Given Connector capacity
Given Number of connectors
Connectors spacing in this
case we can take s=300 mm
S H A P E D E S I G N E R S A A S U S E R G U I D E 1 6 0
M E C H A T O O L S T E C H N O L O G I E S I N C . 2 0 1 0
Moment capacity of a composite beam (BS 5950)
Determine the moment capacity of the section shown in Fig. 4.46 assuming the UB is of grade
S275 steel and the characteristic strength of the concrete is 35 N/mm2.
Reference: Arya, Chanakya. Design of structural elements : concrete, steelwork, masonry, and
timber designs to British standards and Eurocodes 3rd ed. published in the USA and Canada by
Taylor & Francis 270 Madison Avenue, New York, NY 10016, USA ISBN 0-203-92650-1
Filename: design-elements ex4.17-p209.SHD
S H A P E D E S I G N E R S A A S 1 6 1
M E C H A T O O L S T E C H N O L O G I E S I N C . 2 0 1 0
INPUT AND OUTPUT FILES
Output report file (to printer or PDF file)
I N P U T A N D O U T P U T 1 6 2
M e c h a T o o l s T e c h n o l o g i e s I n c . 2 0 1 0
S H A P E D E S I G N E R S A A S 1 6 3
M E C H A T O O L S T E C H N O L O G I E S I N C . 2 0 1 0
Input File
The ShapeDesigner input file, is a common ASCII file with extension .SHD. its structure is
simple and intuitive. An example is given below: word in bold is a shape designer keyword you
cannot change any keyword.
M E C H A T O O L S S T U D I O
****************************************
* SHAPE DESIGNER 2010.0 *
* *
* SECTIONAL PROPERTIES CALCULATION *
* AND DESIGN OF SOLID AND THIN-WALLED *
* BEAM SECTIONS *
* MECHATOOLS TECHNOLOGIES 2010 *
****************************************
Company
MechaTools
AUTOCOMPUTE
0
AUTOBOUNDINGBOX
1
CLIENT
Your Client
I N P U T A N D O U T P U T 1 6 4
M e c h a T o o l s T e c h n o l o g i e s I n c . 2 0 1 0
PROJECT
Your Project
TASK
Your Task
PREJECT-REFERENCE
You References
ENGINEER
ING1
ZOOM
1.5
XMAX
12.3577
XMIN XMIN XMIN XMIN
-.975609
YMAX YMAX YMAX YMAX
11.5447
YMIN
-1.78861
COORDINATES
8 number of coordinates
-32.52607E-17 x
-13.32268E-16 y
SHAPES SHAPES SHAPES SHAPES
1 number of shapes
1 shape number 1
SHAPE
1
0
1
8
HOLES
0
COLOR
1
16711680
THICKNESS
1
MASS AREA
10.00000E-01
ELASTIC MODULE
100000
POSITIVE YIELD STRENGTH
300000
NEGATIVE YIELD STRENGTH
-300000
POISSON COEFFICIENT
.27
COTATIONS
5
COTATION
1
P1
6
P2
5
DELTAX
6.2522842035061
DELTAY
10.639853872904
ORIENTATION
1
.
S H A P E D E S I G N E R S A A S 1 6 5
M E C H A T O O L S T E C H N O L O G I E S I N C . 2 0 1 0
LENGTH UNIT
2
Centimeter
MASS UNIT
1
Kilogram
STRESS UNIT
1
Kg/cm
MOMENT MX
10
MOMENT MY
15
SHEAR VX
0
0
SHEAR VY
0
0
BIMOMENT MW
0
WRAPING TORQUE TW
0
TORQUE T
0
NORMAL LOAD NX
0
0
0
END
I N P U T A N D O U T P U T 1 6 6
M e c h a T o o l s T e c h n o l o g i e s I n c . 2 0 1 0
Output File
The shape designer tabulated results Output file, is a commonly ASCII file with extension
.OUT. Its structure is simple. An example is given below. You can get also graphical results by
choosing print from toolbar in the current activate window.
M E C H A T O O L S S T U D I O
****************************************
* SHAPE DESIGNER 2010.0 *
* *
* SECTIONAL PROPERTIES CALCULATION *
* AND DESIGN OF SOLID AND THIN-WALLED *
* BEAM SECTIONS *
* MECHATOOLS TECHNOLOGIES 2010 *
****************************************
Identification Project:
*****************************************************************************
Name Project Information
*****************************************************************************
Section Properties
Version : ShapeDesigner 2010.0
Date : 10:02:26/07-05-2010
Engineer: PROJECT
Project : Your Project
Comment : Your Task
Units :
Length: cm
Mass : kg
Stress: kg/cm^2
*****************************************************************************
Original System Axes :
*****************************************************************************
Properties Values
*****************************************************************************
Axes X-Y
Ix (in^4) +13.021E+05
Iy (in^4) +59.387E+04
Ixy (in^4) +54.142E+04
IO (in^4) +18.96E+05
rx (in) +48.459E+00
ry (in) +32.726E+00
ro (in) +58.474E+00
Theta (Deg) +00.0E+00
Centroidal Axes
Ix (in^4) +80.794E+04
Iy (in^4) +24.213E+03
Ixy (in^4) +10.824E+03
IO (in^4) +83.215E+04
rx (in) +38.171E+00
ry (in) +66.079E-01
ro (in) +38.739E+00
Theta (Deg) +00.0E+00
Principal Axes
Ix (in^4) +80.809E+04
Iy (in^4) +24.063E+03
Ixy (in^4) -11.662E-13
IO (in^4) +83.215E+04
rx (in) +38.174E+00
ry (in) +65.875E-01
ro (in) +38.739E+00
IMax (in^4) +80.809E+04
IMin (in^4) +24.063E+03
Theta (Deg) -79.108E-02
*****************************************************************************
Custom System Axes - at Position:(0,0)
*****************************************************************************
Properties Values
S H A P E D E S I G N E R S A A S 1 6 7
M E C H A T O O L S T E C H N O L O G I E S I N C . 2 0 1 0
*****************************************************************************
Custom Axes
Ix (in^4) +00.0E+00
Iy (in^4) +00.0E+00
Ixy (in^4) +00.0E+00
IO (in^4) +00.0E+00
rx (in) +00.0E+00
ry (in) +00.0E+00
rO (in) +00.0E+00
Theta (Deg) +00.0E+00
Principal Axes
Ix (in^4) +00.0E+00
Iy (in^4) +00.0E+00
Ixy (in^4) +00.0E+00
IO (in^4) +00.0E+00
rx (in) +00.0E+00
ry (in) +00.0E+00
rO (in) +00.0E+00
IMax (in^4) +00.0E+00
IMin (in^4) +00.0E+00
Theta (Deg) +00.0E+00
*****************************************************************************
General and Constants Results:
*****************************************************************************
Variables Values
*****************************************************************************
Area +55.452E+01 in^2
Mass +55.452E+01 lb
Volume +55.452E+01 in^3
TArea +55.452E+01 in^2
TMass +55.452E+01 lb
TVolume +55.452E+01 in^3
Xc +32.052E+00 in
Yc +29.854E+00 in
J(Torsion) +32.634E+02 in^4
Cw(Warping) +43.840E+06 in^6
Xs (Shear) +19.133E+00 in
Ys (Shear) +11.184E+00 in
Swx -31.221E+04 in^5
Swy +10.236E+06 in^5
NA (Deg) +24.086 Deg
PNA (x,y): (+31.831,+30.348)
Sx Top +12.885E+03 in^3
Sx bottom +11.669E+03 in^3
Sy Top +41.422E+02 in^3
Sy bottom +56.486E+02 in^3
Zpx +17.258E+03 in^3
Zpy +76.414E+02 in^3
SFx +1.479
SFy +1.845
Sigma yield+ +10.0E-01 lb-in
Sigma yield- -10.0E-01 lb-in
Fully Mpx -17.258E+03 lb-in
Fully Mpy -76.414E+02 lb-in
Mx yield -11.669E+03 lb-in
My yield -41.422E+02 lb-in
Ax +38.522E+01 in^2
Kx +0.695
Ay +35.849E+01 in^2
Ky +0.646
Bx(Stability) +26.673E+05 in^5
By(Stability) +45.535E+05 in^5
*****************************************************************************
By MechaTools Technologies (c) 2010 End
R E F E R E N C E S 1 6 8
M e c h a T o o l s T e c h n o l o g i e s I n c . 2 0 1 0
REFERENCES
The following references were consulted in the development of Shape Designer. You may find
them useful for theoretical background, and basics calculating properties, verifying Shape
Designer's results, etc.
Gere & Timoshenko, Mechanics of Materials, 1984 Second Edition, Wadsworth, Inc. ISBN 0-
534-03099-8
C. Warren, Young., Roark's Formulas for Stress & Strain, 1989, Sixth Edition, McGraw-Hill, Inc.
ISBN 0-07-072541-1
G.Dhatt., G.Touzot, , The Finite Element Method Displayed, 1984, John Wiley and Sons.
R. Nelson. , Bauld, JR., Mechanics of Materials, 1982, Brook/Cole Engineering Division,
Monterey, California.
R. Roy,, Craig, JR., Mechanics of Materials, 1996, John Wiley and Sons.
W.D. PILKEY, Modern Formulas for statics and dynamics, 1978, McGraw-Hill, Inc.
V. Vlasov. Thin-walled elastic beams (2nd ed. ed.), Israel Program for Scientific Translations,
Jerusalem (1961).
D. Beaulieu. Design of Aluminium Structures, 2003, PRAL (Presse Aluminium), ISBN-13:
9782923168005 ISBN-10: 2923168003
Arya, Chanakya. Design of structural elements : concrete, steelwork, masonry, and timber
designs to British standards and Eurocodes 3rd ed. published in the USA and Canada by Taylor
& Francis 270 Madison Avenue, New York, NY 10016, USA ISBN 0-203-92650-1
J. Randolph Kissell., Robert L. Ferry. ALUMINUMSTRUCTURES - A Guide to Their
Specifications and Design Second Edition Copyright 2002 by John Wiley & Sons, Inc., New
York.ISBN: 0-471-01965-8
J. Dwight. Aluminium Design and Construction. Copyright 1999 by Taylor & Francis Group.
ISBN 0-419-15710-7
M.F. Ashby. Materials Selection In Mechanical Design, 2nd Edition.1999 by Butterworth-
Heinemann Linacre House, Jordan Hill, Oxford. ISBN 0 7506 4357 9
You might also like
- The Sympathizer: A Novel (Pulitzer Prize for Fiction)From EverandThe Sympathizer: A Novel (Pulitzer Prize for Fiction)Rating: 4.5 out of 5 stars4.5/5 (119)
- Devil in the Grove: Thurgood Marshall, the Groveland Boys, and the Dawn of a New AmericaFrom EverandDevil in the Grove: Thurgood Marshall, the Groveland Boys, and the Dawn of a New AmericaRating: 4.5 out of 5 stars4.5/5 (265)
- The Little Book of Hygge: Danish Secrets to Happy LivingFrom EverandThe Little Book of Hygge: Danish Secrets to Happy LivingRating: 3.5 out of 5 stars3.5/5 (399)
- A Heartbreaking Work Of Staggering Genius: A Memoir Based on a True StoryFrom EverandA Heartbreaking Work Of Staggering Genius: A Memoir Based on a True StoryRating: 3.5 out of 5 stars3.5/5 (231)
- Grit: The Power of Passion and PerseveranceFrom EverandGrit: The Power of Passion and PerseveranceRating: 4 out of 5 stars4/5 (587)
- Never Split the Difference: Negotiating As If Your Life Depended On ItFrom EverandNever Split the Difference: Negotiating As If Your Life Depended On ItRating: 4.5 out of 5 stars4.5/5 (838)
- The Subtle Art of Not Giving a F*ck: A Counterintuitive Approach to Living a Good LifeFrom EverandThe Subtle Art of Not Giving a F*ck: A Counterintuitive Approach to Living a Good LifeRating: 4 out of 5 stars4/5 (5794)
- Team of Rivals: The Political Genius of Abraham LincolnFrom EverandTeam of Rivals: The Political Genius of Abraham LincolnRating: 4.5 out of 5 stars4.5/5 (234)
- Shoe Dog: A Memoir by the Creator of NikeFrom EverandShoe Dog: A Memoir by the Creator of NikeRating: 4.5 out of 5 stars4.5/5 (537)
- The World Is Flat 3.0: A Brief History of the Twenty-first CenturyFrom EverandThe World Is Flat 3.0: A Brief History of the Twenty-first CenturyRating: 3.5 out of 5 stars3.5/5 (2219)
- The Emperor of All Maladies: A Biography of CancerFrom EverandThe Emperor of All Maladies: A Biography of CancerRating: 4.5 out of 5 stars4.5/5 (271)
- The Gifts of Imperfection: Let Go of Who You Think You're Supposed to Be and Embrace Who You AreFrom EverandThe Gifts of Imperfection: Let Go of Who You Think You're Supposed to Be and Embrace Who You AreRating: 4 out of 5 stars4/5 (1090)
- The Hard Thing About Hard Things: Building a Business When There Are No Easy AnswersFrom EverandThe Hard Thing About Hard Things: Building a Business When There Are No Easy AnswersRating: 4.5 out of 5 stars4.5/5 (344)
- Her Body and Other Parties: StoriesFrom EverandHer Body and Other Parties: StoriesRating: 4 out of 5 stars4/5 (821)
- Hidden Figures: The American Dream and the Untold Story of the Black Women Mathematicians Who Helped Win the Space RaceFrom EverandHidden Figures: The American Dream and the Untold Story of the Black Women Mathematicians Who Helped Win the Space RaceRating: 4 out of 5 stars4/5 (894)
- Elon Musk: Tesla, SpaceX, and the Quest for a Fantastic FutureFrom EverandElon Musk: Tesla, SpaceX, and the Quest for a Fantastic FutureRating: 4.5 out of 5 stars4.5/5 (474)
- The Unwinding: An Inner History of the New AmericaFrom EverandThe Unwinding: An Inner History of the New AmericaRating: 4 out of 5 stars4/5 (45)
- The Yellow House: A Memoir (2019 National Book Award Winner)From EverandThe Yellow House: A Memoir (2019 National Book Award Winner)Rating: 4 out of 5 stars4/5 (98)
- On Fire: The (Burning) Case for a Green New DealFrom EverandOn Fire: The (Burning) Case for a Green New DealRating: 4 out of 5 stars4/5 (73)
- User Guide Shape Designers A AsDocument168 pagesUser Guide Shape Designers A AsMarcelo CarnicelliNo ratings yet
- Connection enDocument170 pagesConnection enjulio CNo ratings yet
- How Strong Is Your GlueDocument5 pagesHow Strong Is Your GlueDavid Neiferd100% (1)
- (Ansys) CFX-Mesh TutorialsDocument132 pages(Ansys) CFX-Mesh Tutorialsgent_man42No ratings yet
- FoundDocument34 pagesFoundMarcelo CarnicelliNo ratings yet
- Manual em Ingles e Bem Explicado Tig 200 AcdcDocument16 pagesManual em Ingles e Bem Explicado Tig 200 AcdcMarcelo CarnicelliNo ratings yet