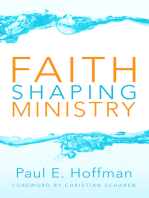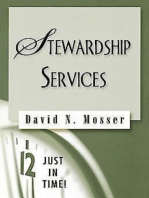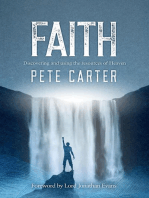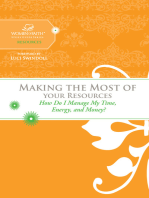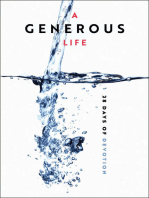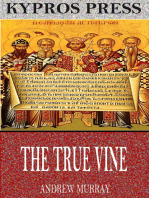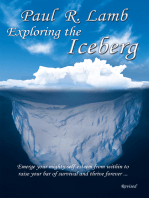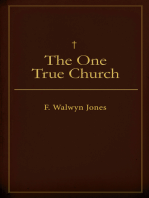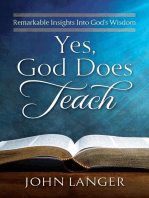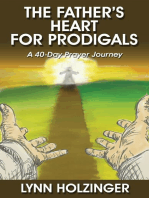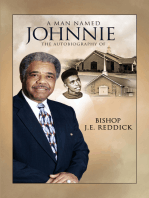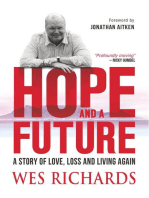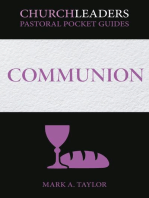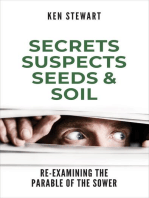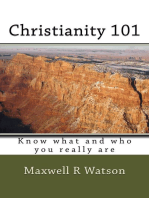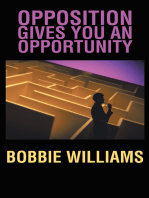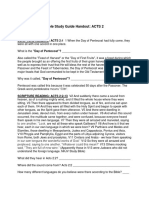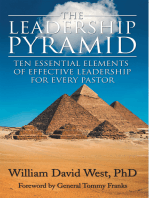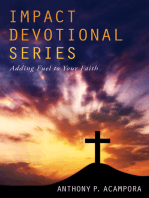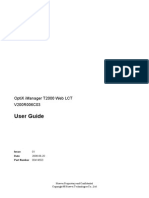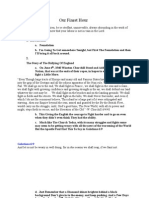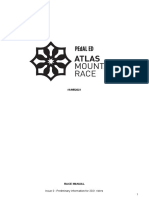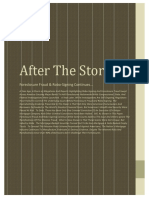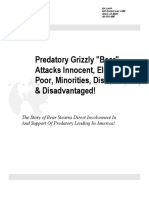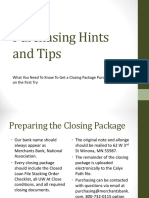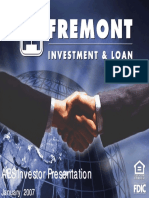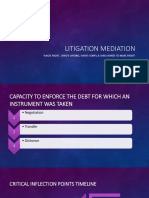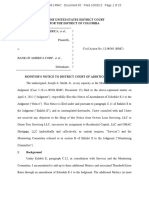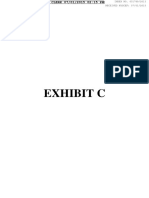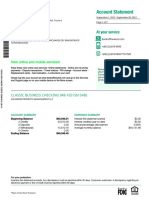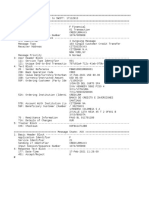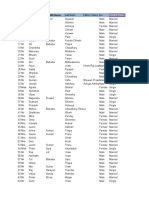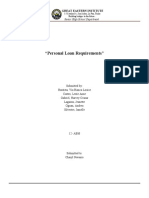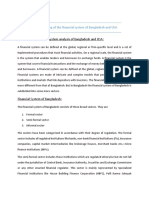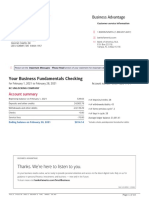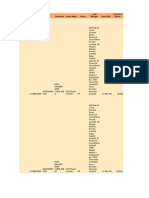Professional Documents
Culture Documents
User Guide Pointv70
Uploaded by
Nye LavalleCopyright
Available Formats
Share this document
Did you find this document useful?
Is this content inappropriate?
Report this DocumentCopyright:
Available Formats
User Guide Pointv70
Uploaded by
Nye LavalleCopyright:
Available Formats
Copyright 2009 Calyx Software, 6475 Camden Avenue, Suite 207, San Jose, CA 95120.
For Technical
Support, call (800) 342-2599. All rights reserved. This information cannot be reproduced in any way, in
whole or in part, without written permission from Calyx Software.
Calyx Software makes no representations or warranties with respect to this information and will not
guarantee the accuracy and completeness of any information. Users of this information do so with the
understanding that Calyx Software is not engaged in the practice of law and does not render legal,
accounting, or other professional services.
In determining which federal or state forms supplied by Calyx Software should be used in a particular
situation, users of this information should consult with their own legal counsel for advice.
Calyx Software makes no representation that it supplies forms for every state. Calyx Software reserves
the right to change this information without notice. Point and Calyx are registered trademarks of Calyx
Software. All other brand and product names are trademarks of their respective holders.
Windows is a registered trademark of Microsoft Corporation in the United States and other countries.
March 2009.
i
Preface . . . . . . . . . . . . . . . . . . . . . . . . . . . . . . . . . . . . . . . . . . . . . . .xi
Document conventions. . . . . . . . . . . . . . . . . . . . . . . . . . . . . . . . . . . . . . . . . . . . . . . . . . . . . . . . . . . . . . xi
Typographical conventions. . . . . . . . . . . . . . . . . . . . . . . . . . . . . . . . . . . . . . . . . . . . . . . . . . . . . . . . xi
Terminology. . . . . . . . . . . . . . . . . . . . . . . . . . . . . . . . . . . . . . . . . . . . . . . . . . . . . . . . . . . . . . . . . . .xii
Product assistance . . . . . . . . . . . . . . . . . . . . . . . . . . . . . . . . . . . . . . . . . . . . . . . . . . . . . . . . . . . . . . . . .xii
Chapter 1Installation. . . . . . . . . . . . . . . . . . . . . . . . . . . . . . . . . . 1
Operating requirements . . . . . . . . . . . . . . . . . . . . . . . . . . . . . . . . . . . . . . . . . . . . . . . . . . . . . . . . . . . . . 1
System requirements . . . . . . . . . . . . . . . . . . . . . . . . . . . . . . . . . . . . . . . . . . . . . . . . . . . . . . . . . . . . 1
Software requirements. . . . . . . . . . . . . . . . . . . . . . . . . . . . . . . . . . . . . . . . . . . . . . . . . . . . . . . . . . . 2
Prerequisites . . . . . . . . . . . . . . . . . . . . . . . . . . . . . . . . . . . . . . . . . . . . . . . . . . . . . . . . . . . . . . . . . . . . . . 3
Typical installation . . . . . . . . . . . . . . . . . . . . . . . . . . . . . . . . . . . . . . . . . . . . . . . . . . . . . . . . . . . . . . . . . 3
Advanced installation . . . . . . . . . . . . . . . . . . . . . . . . . . . . . . . . . . . . . . . . . . . . . . . . . . . . . . . . . . . . . . . 6
Custom installation . . . . . . . . . . . . . . . . . . . . . . . . . . . . . . . . . . . . . . . . . . . . . . . . . . . . . . . . . . . . . 6
Network administration installation . . . . . . . . . . . . . . . . . . . . . . . . . . . . . . . . . . . . . . . . . . . . . . . . 10
Installing Point on the network server . . . . . . . . . . . . . . . . . . . . . . . . . . . . . . . . . . . . . . . . . . . 10
Setting up the Network Configuration Server . . . . . . . . . . . . . . . . . . . . . . . . . . . . . . . . . . . . . 11
Installing Point on the client workstation . . . . . . . . . . . . . . . . . . . . . . . . . . . . . . . . . . . . . . . . . 13
Updating the client workstation. . . . . . . . . . . . . . . . . . . . . . . . . . . . . . . . . . . . . . . . . . . . . . . . . . . 14
Chapter 2User interface . . . . . . . . . . . . . . . . . . . . . . . . . . . . . . 15
Screen components . . . . . . . . . . . . . . . . . . . . . . . . . . . . . . . . . . . . . . . . . . . . . . . . . . . . . . . . . . . . . . . 16
Navigation panel . . . . . . . . . . . . . . . . . . . . . . . . . . . . . . . . . . . . . . . . . . . . . . . . . . . . . . . . . . . . . . . . . 16
Loans tab. . . . . . . . . . . . . . . . . . . . . . . . . . . . . . . . . . . . . . . . . . . . . . . . . . . . . . . . . . . . . . . . . . . . 17
Shortcut toolbar . . . . . . . . . . . . . . . . . . . . . . . . . . . . . . . . . . . . . . . . . . . . . . . . . . . . . . . . . . . 18
Information bar . . . . . . . . . . . . . . . . . . . . . . . . . . . . . . . . . . . . . . . . . . . . . . . . . . . . . . . . . . . . 19
Current Status . . . . . . . . . . . . . . . . . . . . . . . . . . . . . . . . . . . . . . . . . . . . . . . . . . . . . . . . . 19
Loan checklist . . . . . . . . . . . . . . . . . . . . . . . . . . . . . . . . . . . . . . . . . . . . . . . . . . . . . . . . . . 19
Tasks tab . . . . . . . . . . . . . . . . . . . . . . . . . . . . . . . . . . . . . . . . . . . . . . . . . . . . . . . . . . . . . . . . . . . . 20
Reports & Marketing tab . . . . . . . . . . . . . . . . . . . . . . . . . . . . . . . . . . . . . . . . . . . . . . . . . . . . . . . . 21
Templates tab . . . . . . . . . . . . . . . . . . . . . . . . . . . . . . . . . . . . . . . . . . . . . . . . . . . . . . . . . . . . . . . . 22
Toolbar icons . . . . . . . . . . . . . . . . . . . . . . . . . . . . . . . . . . . . . . . . . . . . . . . . . . . . . . . . . . . . . . . . . . . . 23
Key combinations . . . . . . . . . . . . . . . . . . . . . . . . . . . . . . . . . . . . . . . . . . . . . . . . . . . . . . . . . . . . . . . . . 23
Activating keys. . . . . . . . . . . . . . . . . . . . . . . . . . . . . . . . . . . . . . . . . . . . . . . . . . . . . . . . . . . . . . . . 24
Function keys. . . . . . . . . . . . . . . . . . . . . . . . . . . . . . . . . . . . . . . . . . . . . . . . . . . . . . . . . . . . . . . . . 24
Hot keys . . . . . . . . . . . . . . . . . . . . . . . . . . . . . . . . . . . . . . . . . . . . . . . . . . . . . . . . . . . . . . . . . . . . 24
Movement keys . . . . . . . . . . . . . . . . . . . . . . . . . . . . . . . . . . . . . . . . . . . . . . . . . . . . . . . . . . . . . . . 25
Scrolling keys . . . . . . . . . . . . . . . . . . . . . . . . . . . . . . . . . . . . . . . . . . . . . . . . . . . . . . . . . . . . . . . . . 25
Buttons and options . . . . . . . . . . . . . . . . . . . . . . . . . . . . . . . . . . . . . . . . . . . . . . . . . . . . . . . . . . . . . . . 25
Banker . . . . . . . . . . . . . . . . . . . . . . . . . . . . . . . . . . . . . . . . . . . . . . . . . . . . . . . . . . . . . . . . . . . . . . 25
Borrower and prospect information . . . . . . . . . . . . . . . . . . . . . . . . . . . . . . . . . . . . . . . . . . . . . . . . 27
FHA/VA loan . . . . . . . . . . . . . . . . . . . . . . . . . . . . . . . . . . . . . . . . . . . . . . . . . . . . . . . . . . . . . . . . . 29
Loan Application . . . . . . . . . . . . . . . . . . . . . . . . . . . . . . . . . . . . . . . . . . . . . . . . . . . . . . . . . . . . . . 29
Marketing . . . . . . . . . . . . . . . . . . . . . . . . . . . . . . . . . . . . . . . . . . . . . . . . . . . . . . . . . . . . . . . . . . . 31
Truth-in-Lending . . . . . . . . . . . . . . . . . . . . . . . . . . . . . . . . . . . . . . . . . . . . . . . . . . . . . . . . . . . . . . 33
Verification . . . . . . . . . . . . . . . . . . . . . . . . . . . . . . . . . . . . . . . . . . . . . . . . . . . . . . . . . . . . . . . . . . 34
Opening multiple files. . . . . . . . . . . . . . . . . . . . . . . . . . . . . . . . . . . . . . . . . . . . . . . . . . . . . . . . . . . . . . 34
Contents
ii Calyx Software
Chapter 3Utilities configuration . . . . . . . . . . . . . . . . . . . . . . . 35
Company default information. . . . . . . . . . . . . . . . . . . . . . . . . . . . . . . . . . . . . . . . . . . . . . . . . . . . . . . . 35
Entering default company and processing center information . . . . . . . . . . . . . . . . . . . . . . . . . . . . 35
Specifying the number of days in a calendar year . . . . . . . . . . . . . . . . . . . . . . . . . . . . . . . . . . . . . . 36
Creating the default conditions list. . . . . . . . . . . . . . . . . . . . . . . . . . . . . . . . . . . . . . . . . . . . . . . . . 37
Specifying the default escrow account payments . . . . . . . . . . . . . . . . . . . . . . . . . . . . . . . . . . . . . . 39
Specifying the ECOA Address. . . . . . . . . . . . . . . . . . . . . . . . . . . . . . . . . . . . . . . . . . . . . . . . . . . . . 40
Specifying the CA Fair Lending address . . . . . . . . . . . . . . . . . . . . . . . . . . . . . . . . . . . . . . . . . . . . . 41
Specifying the credit denial administrator address . . . . . . . . . . . . . . . . . . . . . . . . . . . . . . . . . . . . . 41
Specifying default settings for the Servicing Disclosure statement. . . . . . . . . . . . . . . . . . . . . . . . . . 41
Entering HMDA registration information . . . . . . . . . . . . . . . . . . . . . . . . . . . . . . . . . . . . . . . . . . . . 41
Specifying late document criteria . . . . . . . . . . . . . . . . . . . . . . . . . . . . . . . . . . . . . . . . . . . . . . . . . . 42
Printing the Acknowledgement and Agreement clause . . . . . . . . . . . . . . . . . . . . . . . . . . . . . . . . . 43
Creating dropdown lists . . . . . . . . . . . . . . . . . . . . . . . . . . . . . . . . . . . . . . . . . . . . . . . . . . . . . . . . . . . . 44
Creating escrow and title tables . . . . . . . . . . . . . . . . . . . . . . . . . . . . . . . . . . . . . . . . . . . . . . . . . . . . . . 45
Setting up a proxy server . . . . . . . . . . . . . . . . . . . . . . . . . . . . . . . . . . . . . . . . . . . . . . . . . . . . . . . . . . . 48
Communications . . . . . . . . . . . . . . . . . . . . . . . . . . . . . . . . . . . . . . . . . . . . . . . . . . . . . . . . . . . . . . . . . 49
Setting up communications . . . . . . . . . . . . . . . . . . . . . . . . . . . . . . . . . . . . . . . . . . . . . . . . . . . . . . 49
Setting up Host mode . . . . . . . . . . . . . . . . . . . . . . . . . . . . . . . . . . . . . . . . . . . . . . . . . . . . . . . . . . 50
Sending files to a remote host . . . . . . . . . . . . . . . . . . . . . . . . . . . . . . . . . . . . . . . . . . . . . . . . . . . . 50
Requesting and receiving files from a remote host . . . . . . . . . . . . . . . . . . . . . . . . . . . . . . . . . . . . . 53
Checking borrower status from a remote location . . . . . . . . . . . . . . . . . . . . . . . . . . . . . . . . . . . . . 55
Requesting file status from a remote location. . . . . . . . . . . . . . . . . . . . . . . . . . . . . . . . . . . . . . . . . 55
Specifying search fields and result format . . . . . . . . . . . . . . . . . . . . . . . . . . . . . . . . . . . . . . . . . . . . . . . 57
Creating custom screens. . . . . . . . . . . . . . . . . . . . . . . . . . . . . . . . . . . . . . . . . . . . . . . . . . . . . . . . . . . . 59
Customizing the shortcut toolbar . . . . . . . . . . . . . . . . . . . . . . . . . . . . . . . . . . . . . . . . . . . . . . . . . . . . . 60
Specifying the default DOS directory location . . . . . . . . . . . . . . . . . . . . . . . . . . . . . . . . . . . . . . . . . . . . 61
Customizing screen colors . . . . . . . . . . . . . . . . . . . . . . . . . . . . . . . . . . . . . . . . . . . . . . . . . . . . . . . . . . 61
Specifying the default web browser . . . . . . . . . . . . . . . . . . . . . . . . . . . . . . . . . . . . . . . . . . . . . . . . . . . 62
Naming files automatically . . . . . . . . . . . . . . . . . . . . . . . . . . . . . . . . . . . . . . . . . . . . . . . . . . . . . . . . . . 63
Saving files automatically . . . . . . . . . . . . . . . . . . . . . . . . . . . . . . . . . . . . . . . . . . . . . . . . . . . . . . . . . . . 64
Generating the Mortgage Identification Number automatically . . . . . . . . . . . . . . . . . . . . . . . . . . . . . . . 64
Enabling autofill options . . . . . . . . . . . . . . . . . . . . . . . . . . . . . . . . . . . . . . . . . . . . . . . . . . . . . . . . . . . . 65
Identifying fields and field IDs . . . . . . . . . . . . . . . . . . . . . . . . . . . . . . . . . . . . . . . . . . . . . . . . . . . . . . . . 65
Chapter 4Loan file overview . . . . . . . . . . . . . . . . . . . . . . . . . . 67
Loan file creation . . . . . . . . . . . . . . . . . . . . . . . . . . . . . . . . . . . . . . . . . . . . . . . . . . . . . . . . . . . . . . . . . 67
Creating new prospect loan files . . . . . . . . . . . . . . . . . . . . . . . . . . . . . . . . . . . . . . . . . . . . . . . . . . 68
Creating new borrower loan files . . . . . . . . . . . . . . . . . . . . . . . . . . . . . . . . . . . . . . . . . . . . . . . . . . 69
Duplicating loan files: Copy . . . . . . . . . . . . . . . . . . . . . . . . . . . . . . . . . . . . . . . . . . . . . . . . . . . . . . 70
Duplicating loan files: Save As . . . . . . . . . . . . . . . . . . . . . . . . . . . . . . . . . . . . . . . . . . . . . . . . . . . . 72
Creating new co-borrower loan files . . . . . . . . . . . . . . . . . . . . . . . . . . . . . . . . . . . . . . . . . . . . . . . 73
Saving loan files . . . . . . . . . . . . . . . . . . . . . . . . . . . . . . . . . . . . . . . . . . . . . . . . . . . . . . . . . . . . . . . . . . 74
Saving loan files as Point compressed files (.pcfs) . . . . . . . . . . . . . . . . . . . . . . . . . . . . . . . . . . . . . . 75
Searching for loan files . . . . . . . . . . . . . . . . . . . . . . . . . . . . . . . . . . . . . . . . . . . . . . . . . . . . . . . . . . . . . 75
Searching for prospect and borrower files . . . . . . . . . . . . . . . . . . . . . . . . . . . . . . . . . . . . . . . . . . . 75
Searching for co-borrower files . . . . . . . . . . . . . . . . . . . . . . . . . . . . . . . . . . . . . . . . . . . . . . . . . . . 76
Searching in multiple data folders . . . . . . . . . . . . . . . . . . . . . . . . . . . . . . . . . . . . . . . . . . . . . . . . . 76
Moving loan files . . . . . . . . . . . . . . . . . . . . . . . . . . . . . . . . . . . . . . . . . . . . . . . . . . . . . . . . . . . . . . . . . 77
Moving loan files in Point . . . . . . . . . . . . . . . . . . . . . . . . . . . . . . . . . . . . . . . . . . . . . . . . . . . . . . . . 77
Moving and copying loan files from an external source . . . . . . . . . . . . . . . . . . . . . . . . . . . . . . . . . 78
Deleting loan files. . . . . . . . . . . . . . . . . . . . . . . . . . . . . . . . . . . . . . . . . . . . . . . . . . . . . . . . . . . . . . . . . 79
Linking first and second mortgage files. . . . . . . . . . . . . . . . . . . . . . . . . . . . . . . . . . . . . . . . . . . . . . . . . 80
Linking from an existing first loan file. . . . . . . . . . . . . . . . . . . . . . . . . . . . . . . . . . . . . . . . . . . . . . . 80
Archiving loan files . . . . . . . . . . . . . . . . . . . . . . . . . . . . . . . . . . . . . . . . . . . . . . . . . . . . . . . . . . . . . . . . 82
Rebuilding lists . . . . . . . . . . . . . . . . . . . . . . . . . . . . . . . . . . . . . . . . . . . . . . . . . . . . . . . . . . . . . . . . . . . 82
Point User Guide iii
Swapping and deleting prospects, borrowers, and co-borrowers . . . . . . . . . . . . . . . . . . . . . . . . . . . . . 83
Print and e-mail options . . . . . . . . . . . . . . . . . . . . . . . . . . . . . . . . . . . . . . . . . . . . . . . . . . . . . . . . . . . . 84
Configuring print options. . . . . . . . . . . . . . . . . . . . . . . . . . . . . . . . . . . . . . . . . . . . . . . . . . . . . . . . 84
Setting the default printer . . . . . . . . . . . . . . . . . . . . . . . . . . . . . . . . . . . . . . . . . . . . . . . . . . . . 84
Specifying paper configuration . . . . . . . . . . . . . . . . . . . . . . . . . . . . . . . . . . . . . . . . . . . . . . . . 85
Adjusting printed forms. . . . . . . . . . . . . . . . . . . . . . . . . . . . . . . . . . . . . . . . . . . . . . . . . . . . . . 86
Printing and previewing forms . . . . . . . . . . . . . . . . . . . . . . . . . . . . . . . . . . . . . . . . . . . . . . . . . . . . 86
Printing envelopes . . . . . . . . . . . . . . . . . . . . . . . . . . . . . . . . . . . . . . . . . . . . . . . . . . . . . . . . . . . . . 88
Creating print groups. . . . . . . . . . . . . . . . . . . . . . . . . . . . . . . . . . . . . . . . . . . . . . . . . . . . . . . . . . . 88
E-mailing data files. . . . . . . . . . . . . . . . . . . . . . . . . . . . . . . . . . . . . . . . . . . . . . . . . . . . . . . . . . . . . 90
E-mailing forms . . . . . . . . . . . . . . . . . . . . . . . . . . . . . . . . . . . . . . . . . . . . . . . . . . . . . . . . . . . . . . . 91
Downloading Point compressed files from e-mail . . . . . . . . . . . . . . . . . . . . . . . . . . . . . . . . . . . . . . 93
Chapter 5Loan Application . . . . . . . . . . . . . . . . . . . . . . . . . . . . 95
Specifying joint assets. . . . . . . . . . . . . . . . . . . . . . . . . . . . . . . . . . . . . . . . . . . . . . . . . . . . . . . . . . . . . . 96
Entering mortgage type and loan terms . . . . . . . . . . . . . . . . . . . . . . . . . . . . . . . . . . . . . . . . . . . . . . . . 97
Entering property information and loan purpose. . . . . . . . . . . . . . . . . . . . . . . . . . . . . . . . . . . . . . . . . . 98
Entering borrower information . . . . . . . . . . . . . . . . . . . . . . . . . . . . . . . . . . . . . . . . . . . . . . . . . . . . . . 100
Entering employment information . . . . . . . . . . . . . . . . . . . . . . . . . . . . . . . . . . . . . . . . . . . . . . . . . . . 102
Entering income and housing expenses . . . . . . . . . . . . . . . . . . . . . . . . . . . . . . . . . . . . . . . . . . . . . . . 104
Entering assets and liabilities. . . . . . . . . . . . . . . . . . . . . . . . . . . . . . . . . . . . . . . . . . . . . . . . . . . . . . . . 106
Entering assets. . . . . . . . . . . . . . . . . . . . . . . . . . . . . . . . . . . . . . . . . . . . . . . . . . . . . . . . . . . . . . . 106
Entering liabilities. . . . . . . . . . . . . . . . . . . . . . . . . . . . . . . . . . . . . . . . . . . . . . . . . . . . . . . . . . . . . 108
Entering real estate owned . . . . . . . . . . . . . . . . . . . . . . . . . . . . . . . . . . . . . . . . . . . . . . . . . . . . . 111
Entering liabilities in a different name . . . . . . . . . . . . . . . . . . . . . . . . . . . . . . . . . . . . . . . . . . . . . 113
Matching liabilities to real estate owned . . . . . . . . . . . . . . . . . . . . . . . . . . . . . . . . . . . . . . . . . . . 113
Summarizing the transaction details . . . . . . . . . . . . . . . . . . . . . . . . . . . . . . . . . . . . . . . . . . . . . . . . . . 114
Entering declarations . . . . . . . . . . . . . . . . . . . . . . . . . . . . . . . . . . . . . . . . . . . . . . . . . . . . . . . . . . . . . 115
Printing the Acknowledgement and Agreement clause. . . . . . . . . . . . . . . . . . . . . . . . . . . . . . . . . . . . 116
Completing the Government Monitoring information. . . . . . . . . . . . . . . . . . . . . . . . . . . . . . . . . . . . . 117
Chapter 6Disclosures and other forms . . . . . . . . . . . . . . . . . 119
Disclosures . . . . . . . . . . . . . . . . . . . . . . . . . . . . . . . . . . . . . . . . . . . . . . . . . . . . . . . . . . . . . . . . . . . . . 119
Good Faith Estimate. . . . . . . . . . . . . . . . . . . . . . . . . . . . . . . . . . . . . . . . . . . . . . . . . . . . . . . . . . . 119
Completing the Good Faith Estimate . . . . . . . . . . . . . . . . . . . . . . . . . . . . . . . . . . . . . . . . . . . 120
Completing the GFE Provider Relationship screen . . . . . . . . . . . . . . . . . . . . . . . . . . . . . . . . . 127
Initial ARM Disclosure statement . . . . . . . . . . . . . . . . . . . . . . . . . . . . . . . . . . . . . . . . . . . . . . . . . 128
Completing the Initial ARM Disclosure. . . . . . . . . . . . . . . . . . . . . . . . . . . . . . . . . . . . . . . . . . 128
Truth-In-Lending Disclosure Statement . . . . . . . . . . . . . . . . . . . . . . . . . . . . . . . . . . . . . . . . . . . . . 132
Completing the Truth-In-Lending Disclosure . . . . . . . . . . . . . . . . . . . . . . . . . . . . . . . . . . . . . 133
Completing the High Cost Loan Disclosure (Truth-In-Lending Section 32) . . . . . . . . . . . . . . . 136
State-specific disclosures . . . . . . . . . . . . . . . . . . . . . . . . . . . . . . . . . . . . . . . . . . . . . . . . . . . . . . . 136
Application Log (NY) . . . . . . . . . . . . . . . . . . . . . . . . . . . . . . . . . . . . . . . . . . . . . . . . . . . . . . . 137
Brokerage Contract (FL) . . . . . . . . . . . . . . . . . . . . . . . . . . . . . . . . . . . . . . . . . . . . . . . . . . . . . 137
CA Fair Lending Notice Disclosure (CA) . . . . . . . . . . . . . . . . . . . . . . . . . . . . . . . . . . . . . . . . . 137
Lender Disclosure (FL) . . . . . . . . . . . . . . . . . . . . . . . . . . . . . . . . . . . . . . . . . . . . . . . . . . . . . . 137
Mortgage Broker Disclosure (TX) . . . . . . . . . . . . . . . . . . . . . . . . . . . . . . . . . . . . . . . . . . . . . . 137
Mortgage Loan Disclosure StatementMLDS/GFE (CA) . . . . . . . . . . . . . . . . . . . . . . . . . . . . . 137
Completing the MLDS for a traditional loan . . . . . . . . . . . . . . . . . . . . . . . . . . . . . . . . . . 138
Completing the MLDS for a non-traditional loan . . . . . . . . . . . . . . . . . . . . . . . . . . . . . . . 143
Pre-Application Disclosure (NY) . . . . . . . . . . . . . . . . . . . . . . . . . . . . . . . . . . . . . . . . . . . . . . . 150
iv Calyx Software
Other disclosures . . . . . . . . . . . . . . . . . . . . . . . . . . . . . . . . . . . . . . . . . . . . . . . . . . . . . . . . . . . . . 150
Affiliated Business Disclosure. . . . . . . . . . . . . . . . . . . . . . . . . . . . . . . . . . . . . . . . . . . . . . . . . 150
Credit Score Disclosure . . . . . . . . . . . . . . . . . . . . . . . . . . . . . . . . . . . . . . . . . . . . . . . . . . . . . 150
Disclosure notices . . . . . . . . . . . . . . . . . . . . . . . . . . . . . . . . . . . . . . . . . . . . . . . . . . . . . . . . . 150
Equal Credit Opportunity Act. . . . . . . . . . . . . . . . . . . . . . . . . . . . . . . . . . . . . . . . . . . . . . . . . 151
Flood Insurance Disclosure. . . . . . . . . . . . . . . . . . . . . . . . . . . . . . . . . . . . . . . . . . . . . . . . . . . 151
Patriot Act Disclosures . . . . . . . . . . . . . . . . . . . . . . . . . . . . . . . . . . . . . . . . . . . . . . . . . . . . . . 151
Privacy Policy Disclosure. . . . . . . . . . . . . . . . . . . . . . . . . . . . . . . . . . . . . . . . . . . . . . . . . . . . . 151
Servicing Disclosure Statement . . . . . . . . . . . . . . . . . . . . . . . . . . . . . . . . . . . . . . . . . . . . . . . 151
Forms . . . . . . . . . . . . . . . . . . . . . . . . . . . . . . . . . . . . . . . . . . . . . . . . . . . . . . . . . . . . . . . . . . . . . . . . . 151
Borrower and prospect information screens . . . . . . . . . . . . . . . . . . . . . . . . . . . . . . . . . . . . . . . . . 151
Completing the Borrower and Prospect Information screens . . . . . . . . . . . . . . . . . . . . . . . . . 153
Borrowers Signature Authorization . . . . . . . . . . . . . . . . . . . . . . . . . . . . . . . . . . . . . . . . . . . . . . . 155
Cash Flow Analysis (1084)/Self-Employed Income Analysis . . . . . . . . . . . . . . . . . . . . . . . . . . . . . . 155
Flood Certification Work Order . . . . . . . . . . . . . . . . . . . . . . . . . . . . . . . . . . . . . . . . . . . . . . . . . . 155
Flood Hazard Determination . . . . . . . . . . . . . . . . . . . . . . . . . . . . . . . . . . . . . . . . . . . . . . . . . . . . 156
Flood Hazard Notice. . . . . . . . . . . . . . . . . . . . . . . . . . . . . . . . . . . . . . . . . . . . . . . . . . . . . . . . . . . 156
Gift Letter . . . . . . . . . . . . . . . . . . . . . . . . . . . . . . . . . . . . . . . . . . . . . . . . . . . . . . . . . . . . . . . . . . 156
Itemization of Amount Financed . . . . . . . . . . . . . . . . . . . . . . . . . . . . . . . . . . . . . . . . . . . . . . . . . 156
Loan Submission Sheet . . . . . . . . . . . . . . . . . . . . . . . . . . . . . . . . . . . . . . . . . . . . . . . . . . . . . . . . 156
Completing the Loan Submission Sheet . . . . . . . . . . . . . . . . . . . . . . . . . . . . . . . . . . . . . . . . . 156
Mortgage Loan Commitment. . . . . . . . . . . . . . . . . . . . . . . . . . . . . . . . . . . . . . . . . . . . . . . . . . . . 159
Completing the Mortgage Loan Commitment screen . . . . . . . . . . . . . . . . . . . . . . . . . . . . . . 159
Request for Appraisal, Evidence of Insurance, Payoff, or Title Commitment . . . . . . . . . . . . . . . . . 160
Request for Survey . . . . . . . . . . . . . . . . . . . . . . . . . . . . . . . . . . . . . . . . . . . . . . . . . . . . . . . . . . . . 160
Statement of Credit Denial, Termination, or Change . . . . . . . . . . . . . . . . . . . . . . . . . . . . . . . . . . 160
Completing the Statement of Credit Denial, Termination, or Change. . . . . . . . . . . . . . . . . . . 161
Tax Authorization Form 8821. . . . . . . . . . . . . . . . . . . . . . . . . . . . . . . . . . . . . . . . . . . . . . . . . . . . 162
Tax Return RequestCopy of Return (Form 4506T) . . . . . . . . . . . . . . . . . . . . . . . . . . . . . . . . . . . 162
Tax Information (or 1098 Data) . . . . . . . . . . . . . . . . . . . . . . . . . . . . . . . . . . . . . . . . . . . . . . . . . . 163
Transmittal Summary . . . . . . . . . . . . . . . . . . . . . . . . . . . . . . . . . . . . . . . . . . . . . . . . . . . . . . . . . . . . . 163
Completing the Transmittal Summary . . . . . . . . . . . . . . . . . . . . . . . . . . . . . . . . . . . . . . . . . . . . . 163
Mortgage insurance and escrow (impound) account details . . . . . . . . . . . . . . . . . . . . . . . . . . . . . . . . 168
Calculating ongoing escrow payments . . . . . . . . . . . . . . . . . . . . . . . . . . . . . . . . . . . . . . . . . . . . . 168
Calculating mortgage insurance. . . . . . . . . . . . . . . . . . . . . . . . . . . . . . . . . . . . . . . . . . . . . . . . . . 170
Chapter 7FHA and VA loans . . . . . . . . . . . . . . . . . . . . . . . . . . 173
FHA loans. . . . . . . . . . . . . . . . . . . . . . . . . . . . . . . . . . . . . . . . . . . . . . . . . . . . . . . . . . . . . . . . . . . . . . 173
FHA purchase loan. . . . . . . . . . . . . . . . . . . . . . . . . . . . . . . . . . . . . . . . . . . . . . . . . . . . . . . . . . . . 173
Completing the Borrower and Prospect Information screens . . . . . . . . . . . . . . . . . . . . . . . . . 173
Completing the Good Faith Estimate . . . . . . . . . . . . . . . . . . . . . . . . . . . . . . . . . . . . . . . . . . . 176
Completing the FHA Loan Underwriting and Transmittal Summary . . . . . . . . . . . . . . . . . . . . 176
Creating an FHA refinance file . . . . . . . . . . . . . . . . . . . . . . . . . . . . . . . . . . . . . . . . . . . . . . . . . . . 181
Completing the Prospect and Borrower Information screens . . . . . . . . . . . . . . . . . . . . . . . . . 181
Completing the Good Faith Estimate . . . . . . . . . . . . . . . . . . . . . . . . . . . . . . . . . . . . . . . . . . . 182
Completing the FHA Statutory Requirements Worksheet . . . . . . . . . . . . . . . . . . . . . . . . . . . . . . . 182
FHA/VA Addendum to the URLA . . . . . . . . . . . . . . . . . . . . . . . . . . . . . . . . . . . . . . . . . . . . . . . . . 186
FHA 203(k) Worksheet (HUD92700) . . . . . . . . . . . . . . . . . . . . . . . . . . . . . . . . . . . . . . . . . . . . . . 186
FHA Application for Property Improvement . . . . . . . . . . . . . . . . . . . . . . . . . . . . . . . . . . . . . . . . . 187
FHA Consumer Choice Disclosure . . . . . . . . . . . . . . . . . . . . . . . . . . . . . . . . . . . . . . . . . . . . . . . . 187
FHA Request for Insurance Endorsement . . . . . . . . . . . . . . . . . . . . . . . . . . . . . . . . . . . . . . . . . . . 187
FHA DE Statement of Appraised Value (HUD-92800.B). . . . . . . . . . . . . . . . . . . . . . . . . . . . . . . . . 188
FHA DE Analysis of Appraisal Report . . . . . . . . . . . . . . . . . . . . . . . . . . . . . . . . . . . . . . . . . . . . . . 188
Request for Certificate of Veteran Status . . . . . . . . . . . . . . . . . . . . . . . . . . . . . . . . . . . . . . . . . . . 189
FHA MCAW. . . . . . . . . . . . . . . . . . . . . . . . . . . . . . . . . . . . . . . . . . . . . . . . . . . . . . . . . . . . . . . . . 189
Completing the FHA Purchase MCAW screen . . . . . . . . . . . . . . . . . . . . . . . . . . . . . . . . . . . . 189
FHA Refinance MCAW screen . . . . . . . . . . . . . . . . . . . . . . . . . . . . . . . . . . . . . . . . . . . . . . . . 191
Point User Guide v
VA loans. . . . . . . . . . . . . . . . . . . . . . . . . . . . . . . . . . . . . . . . . . . . . . . . . . . . . . . . . . . . . . . . . . . . . . . 192
VA Loan Analysis (26-6393) . . . . . . . . . . . . . . . . . . . . . . . . . . . . . . . . . . . . . . . . . . . . . . . . . . . . . 192
VA Refinance Worksheet (26-8923) . . . . . . . . . . . . . . . . . . . . . . . . . . . . . . . . . . . . . . . . . . . . . . . 193
VA Loan Summary Sheet (26-0286) . . . . . . . . . . . . . . . . . . . . . . . . . . . . . . . . . . . . . . . . . . . . . . . 194
VA Loan Comparison. . . . . . . . . . . . . . . . . . . . . . . . . . . . . . . . . . . . . . . . . . . . . . . . . . . . . . . . . . 194
VA Certificate of Eligibility (26-1880) . . . . . . . . . . . . . . . . . . . . . . . . . . . . . . . . . . . . . . . . . . . . . . 194
VA Verification of BenefitRelated Indebtedness (26-8937) . . . . . . . . . . . . . . . . . . . . . . . . . . . . . 194
VA Request for Certificate of Reasonable Value (26-180/26-1843) . . . . . . . . . . . . . . . . . . . . . . . . 195
VA Certificate of Loan Disbursement (26-1820) . . . . . . . . . . . . . . . . . . . . . . . . . . . . . . . . . . . . . . 195
Chapter 8Verifications . . . . . . . . . . . . . . . . . . . . . . . . . . . . . . 197
Completing verification forms. . . . . . . . . . . . . . . . . . . . . . . . . . . . . . . . . . . . . . . . . . . . . . . . . . . . . . . 197
Chapter 9Electronic loan files. . . . . . . . . . . . . . . . . . . . . . . . . 201
eLoanFile . . . . . . . . . . . . . . . . . . . . . . . . . . . . . . . . . . . . . . . . . . . . . . . . . . . . . . . . . . . . . . . . . . . . . . 201
Electronic document storage . . . . . . . . . . . . . . . . . . . . . . . . . . . . . . . . . . . . . . . . . . . . . . . . . . . . . . . 202
Accessing the document repository . . . . . . . . . . . . . . . . . . . . . . . . . . . . . . . . . . . . . . . . . . . . . . . 202
Adding Point forms to the repository . . . . . . . . . . . . . . . . . . . . . . . . . . . . . . . . . . . . . . . . . . . . . . 204
Adding non-Point documents to the repository . . . . . . . . . . . . . . . . . . . . . . . . . . . . . . . . . . . . . . 207
Saving documents in the document repository to another location. . . . . . . . . . . . . . . . . . . . . . . . 209
E-mailing files from the document repository . . . . . . . . . . . . . . . . . . . . . . . . . . . . . . . . . . . . . . . . 210
Chapter 10Loan tracking. . . . . . . . . . . . . . . . . . . . . . . . . . . . . 213
Loan status tracking . . . . . . . . . . . . . . . . . . . . . . . . . . . . . . . . . . . . . . . . . . . . . . . . . . . . . . . . . . . . . . 214
Tracking loan status and progress . . . . . . . . . . . . . . . . . . . . . . . . . . . . . . . . . . . . . . . . . . . . . . . . 214
Tracking basic documents . . . . . . . . . . . . . . . . . . . . . . . . . . . . . . . . . . . . . . . . . . . . . . . . . . . . . . 216
Tracking miscellaneous items . . . . . . . . . . . . . . . . . . . . . . . . . . . . . . . . . . . . . . . . . . . . . . . . . . . . 217
Tracking conditions . . . . . . . . . . . . . . . . . . . . . . . . . . . . . . . . . . . . . . . . . . . . . . . . . . . . . . . . . . . . . . 219
Locking rates and registering loans . . . . . . . . . . . . . . . . . . . . . . . . . . . . . . . . . . . . . . . . . . . . . . . . . . . 221
Tracking verifications . . . . . . . . . . . . . . . . . . . . . . . . . . . . . . . . . . . . . . . . . . . . . . . . . . . . . . . . . . . . . 227
Tracking title conditions . . . . . . . . . . . . . . . . . . . . . . . . . . . . . . . . . . . . . . . . . . . . . . . . . . . . . . . . . . . 228
Tracking HMDA reporting information . . . . . . . . . . . . . . . . . . . . . . . . . . . . . . . . . . . . . . . . . . . . . . . . 229
Tracking contacts and agencies . . . . . . . . . . . . . . . . . . . . . . . . . . . . . . . . . . . . . . . . . . . . . . . . . . . . . 231
Tracking loan team members . . . . . . . . . . . . . . . . . . . . . . . . . . . . . . . . . . . . . . . . . . . . . . . . . . . . . . . 233
Tracking trust account information. . . . . . . . . . . . . . . . . . . . . . . . . . . . . . . . . . . . . . . . . . . . . . . . . . . 234
Tracking loan profit and loss. . . . . . . . . . . . . . . . . . . . . . . . . . . . . . . . . . . . . . . . . . . . . . . . . . . . . . . . 235
Chapter 11Banker functions . . . . . . . . . . . . . . . . . . . . . . . . . . 237
Registering and locking loans for sale . . . . . . . . . . . . . . . . . . . . . . . . . . . . . . . . . . . . . . . . . . . . . . . . . 238
Tracking underwriting status . . . . . . . . . . . . . . . . . . . . . . . . . . . . . . . . . . . . . . . . . . . . . . . . . . . . . . . 243
Recording and tracking loan conditions . . . . . . . . . . . . . . . . . . . . . . . . . . . . . . . . . . . . . . . . . . . . . . . 249
Closing loans . . . . . . . . . . . . . . . . . . . . . . . . . . . . . . . . . . . . . . . . . . . . . . . . . . . . . . . . . . . . . . . . . . . 253
Funding loans. . . . . . . . . . . . . . . . . . . . . . . . . . . . . . . . . . . . . . . . . . . . . . . . . . . . . . . . . . . . . . . . . . . 258
Submitting and tracking warehouse lender loans . . . . . . . . . . . . . . . . . . . . . . . . . . . . . . . . . . . . . . . . 260
Recording loans . . . . . . . . . . . . . . . . . . . . . . . . . . . . . . . . . . . . . . . . . . . . . . . . . . . . . . . . . . . . . . . . . 264
Tracking loan shipment status . . . . . . . . . . . . . . . . . . . . . . . . . . . . . . . . . . . . . . . . . . . . . . . . . . . . . . 267
Tracking loan sale responsibilities . . . . . . . . . . . . . . . . . . . . . . . . . . . . . . . . . . . . . . . . . . . . . . . . . . . . 268
Supplementary screens . . . . . . . . . . . . . . . . . . . . . . . . . . . . . . . . . . . . . . . . . . . . . . . . . . . . . . . . . . . . 270
Program and rate lock details. . . . . . . . . . . . . . . . . . . . . . . . . . . . . . . . . . . . . . . . . . . . . . . . . . . . 270
Appraisal information . . . . . . . . . . . . . . . . . . . . . . . . . . . . . . . . . . . . . . . . . . . . . . . . . . . . . . . . . 272
Insurance information . . . . . . . . . . . . . . . . . . . . . . . . . . . . . . . . . . . . . . . . . . . . . . . . . . . . . . . . . 273
Escrow and title . . . . . . . . . . . . . . . . . . . . . . . . . . . . . . . . . . . . . . . . . . . . . . . . . . . . . . . . . . . . . . 275
vi Calyx Software
Chapter 12Loan scenarios . . . . . . . . . . . . . . . . . . . . . . . . . . . . 279
Subordinate financing . . . . . . . . . . . . . . . . . . . . . . . . . . . . . . . . . . . . . . . . . . . . . . . . . . . . . . . . . . . . 279
Creating standalone second mortgages . . . . . . . . . . . . . . . . . . . . . . . . . . . . . . . . . . . . . . . . . . . . 279
Creating a new first mortgage with a new or existing second . . . . . . . . . . . . . . . . . . . . . . . . . . . 280
Creating second mortgages for an investment property or second home . . . . . . . . . . . . . . . . . . . 281
Creating concurrent purchase loans (80-10-10) . . . . . . . . . . . . . . . . . . . . . . . . . . . . . . . . . . . . . . 283
Creating concurrent loans for investment properties . . . . . . . . . . . . . . . . . . . . . . . . . . . . . . . . . . 287
Construction loans . . . . . . . . . . . . . . . . . . . . . . . . . . . . . . . . . . . . . . . . . . . . . . . . . . . . . . . . . . . . . . . 290
Creating construction loans . . . . . . . . . . . . . . . . . . . . . . . . . . . . . . . . . . . . . . . . . . . . . . . . . . . . . 291
Creating construction-to-permanent loans . . . . . . . . . . . . . . . . . . . . . . . . . . . . . . . . . . . . . . . . . . 292
Creating construction loans with required reserves. . . . . . . . . . . . . . . . . . . . . . . . . . . . . . . . . . . . 292
Investment loans . . . . . . . . . . . . . . . . . . . . . . . . . . . . . . . . . . . . . . . . . . . . . . . . . . . . . . . . . . . . . . . . 293
Creating investment loans . . . . . . . . . . . . . . . . . . . . . . . . . . . . . . . . . . . . . . . . . . . . . . . . . . . . . . 293
Chapter 13Integrated products and services . . . . . . . . . . . . 297
Enabling and disabling providers. . . . . . . . . . . . . . . . . . . . . . . . . . . . . . . . . . . . . . . . . . . . . . . . . . . . . 297
Lenders . . . . . . . . . . . . . . . . . . . . . . . . . . . . . . . . . . . . . . . . . . . . . . . . . . . . . . . . . . . . . . . . . . . . . . . 298
Using the lender interface . . . . . . . . . . . . . . . . . . . . . . . . . . . . . . . . . . . . . . . . . . . . . . . . . . . . . . 299
Services . . . . . . . . . . . . . . . . . . . . . . . . . . . . . . . . . . . . . . . . . . . . . . . . . . . . . . . . . . . . . . . . . . . . . . . 300
Requesting services . . . . . . . . . . . . . . . . . . . . . . . . . . . . . . . . . . . . . . . . . . . . . . . . . . . . . . . . . . . 300
Obtaining an authentication certificate . . . . . . . . . . . . . . . . . . . . . . . . . . . . . . . . . . . . . . . . . 303
Checking pending request status . . . . . . . . . . . . . . . . . . . . . . . . . . . . . . . . . . . . . . . . . . . . . . . . . 303
Retrieving, printing, and saving service requests . . . . . . . . . . . . . . . . . . . . . . . . . . . . . . . . . . . . . . 304
Correcting submission errors when ordering services . . . . . . . . . . . . . . . . . . . . . . . . . . . . . . . 306
AVM reports . . . . . . . . . . . . . . . . . . . . . . . . . . . . . . . . . . . . . . . . . . . . . . . . . . . . . . . . . . . . . . . . 306
Populating AVM data . . . . . . . . . . . . . . . . . . . . . . . . . . . . . . . . . . . . . . . . . . . . . . . . . . . . . . 306
Initial disclosures and closing documents . . . . . . . . . . . . . . . . . . . . . . . . . . . . . . . . . . . . . . . . . . . 307
Specifying investors and products . . . . . . . . . . . . . . . . . . . . . . . . . . . . . . . . . . . . . . . . . . . . . 308
Ordering initial disclosures and closing documents. . . . . . . . . . . . . . . . . . . . . . . . . . . . . . . . . 310
Correcting submission errors when requesting disclosures and closing documents. . . . . . . . . 313
Viewing loan data analysis. . . . . . . . . . . . . . . . . . . . . . . . . . . . . . . . . . . . . . . . . . . . . . . . . . . 314
Credit reports . . . . . . . . . . . . . . . . . . . . . . . . . . . . . . . . . . . . . . . . . . . . . . . . . . . . . . . . . . . . . . . 314
Paying for a credit report by credit card . . . . . . . . . . . . . . . . . . . . . . . . . . . . . . . . . . . . . . . . . 315
Populating liabilities and viewing credit reports . . . . . . . . . . . . . . . . . . . . . . . . . . . . . . . . . . . 316
Flood certifications. . . . . . . . . . . . . . . . . . . . . . . . . . . . . . . . . . . . . . . . . . . . . . . . . . . . . . . . . . . . 317
Hazard insurance quotes . . . . . . . . . . . . . . . . . . . . . . . . . . . . . . . . . . . . . . . . . . . . . . . . . . . . . . . 318
Title and escrow. . . . . . . . . . . . . . . . . . . . . . . . . . . . . . . . . . . . . . . . . . . . . . . . . . . . . . . . . . . . . . 319
VOE/VOI reports. . . . . . . . . . . . . . . . . . . . . . . . . . . . . . . . . . . . . . . . . . . . . . . . . . . . . . . . . . . . . . 329
Ordering employment and income verifications . . . . . . . . . . . . . . . . . . . . . . . . . . . . . . . . . . . 330
Populating employment into the Loan Application. . . . . . . . . . . . . . . . . . . . . . . . . . . . . . . . . 332
Interfaces . . . . . . . . . . . . . . . . . . . . . . . . . . . . . . . . . . . . . . . . . . . . . . . . . . . . . . . . . . . . . . . . . . . . . . 333
Installing interfaces and exchanging data . . . . . . . . . . . . . . . . . . . . . . . . . . . . . . . . . . . . . . . . . . . 333
Viewing the Interface Transaction history log. . . . . . . . . . . . . . . . . . . . . . . . . . . . . . . . . . . . . 337
Fannie Mae . . . . . . . . . . . . . . . . . . . . . . . . . . . . . . . . . . . . . . . . . . . . . . . . . . . . . . . . . . . . . . . . . 337
Connecting to the Fannie Mae web interface . . . . . . . . . . . . . . . . . . . . . . . . . . . . . . . . . . . . 338
Accessing Fannie Mae . . . . . . . . . . . . . . . . . . . . . . . . . . . . . . . . . . . . . . . . . . . . . . . . . . . . . . 338
Navigating the Fannie Mae screens . . . . . . . . . . . . . . . . . . . . . . . . . . . . . . . . . . . . . . . . . 339
Completing and submitting the Fannie Mae Loan Application . . . . . . . . . . . . . . . . . . . . . . . . 340
Fannie Mae Addendum. . . . . . . . . . . . . . . . . . . . . . . . . . . . . . . . . . . . . . . . . . . . . . . . . . . . . 340
Submitting a loan for underwriting . . . . . . . . . . . . . . . . . . . . . . . . . . . . . . . . . . . . . . . . . . . . 341
Ordering and viewing a credit report . . . . . . . . . . . . . . . . . . . . . . . . . . . . . . . . . . . . . . . . . . . 343
Freddie Mac. . . . . . . . . . . . . . . . . . . . . . . . . . . . . . . . . . . . . . . . . . . . . . . . . . . . . . . . . . . . . . . . . 344
Connecting to the Freddie Mac LP web interface. . . . . . . . . . . . . . . . . . . . . . . . . . . . . . . . . . 344
Freddie Mac Addendum . . . . . . . . . . . . . . . . . . . . . . . . . . . . . . . . . . . . . . . . . . . . . . . . . . . . 345
Completing and submitting the Freddie Mac Loan Application . . . . . . . . . . . . . . . . . . . . . . . 347
Viewing results . . . . . . . . . . . . . . . . . . . . . . . . . . . . . . . . . . . . . . . . . . . . . . . . . . . . . . . . . . . 348
Point User Guide vii
Viewing the Loan Prospector Feedback Certificate. . . . . . . . . . . . . . . . . . . . . . . . . . . . . . . . . 349
Updating Point files from Freddie Mac . . . . . . . . . . . . . . . . . . . . . . . . . . . . . . . . . . . . . . . . . . 350
WebCaster. . . . . . . . . . . . . . . . . . . . . . . . . . . . . . . . . . . . . . . . . . . . . . . . . . . . . . . . . . . . . . . . . . 350
Setting WebCaster preferences . . . . . . . . . . . . . . . . . . . . . . . . . . . . . . . . . . . . . . . . . . . . . . . 350
Updating loan status . . . . . . . . . . . . . . . . . . . . . . . . . . . . . . . . . . . . . . . . . . . . . . . . . . . . . . . 351
Viewing loan status . . . . . . . . . . . . . . . . . . . . . . . . . . . . . . . . . . . . . . . . . . . . . . . . . . . . . . . . 352
Chapter 14Templates. . . . . . . . . . . . . . . . . . . . . . . . . . . . . . . . 353
Loan program templates. . . . . . . . . . . . . . . . . . . . . . . . . . . . . . . . . . . . . . . . . . . . . . . . . . . . . . . . . . . 353
Creating loan program templates. . . . . . . . . . . . . . . . . . . . . . . . . . . . . . . . . . . . . . . . . . . . . . . . . 354
Closing cost scenario templates . . . . . . . . . . . . . . . . . . . . . . . . . . . . . . . . . . . . . . . . . . . . . . . . . . . . . 355
Creating closing cost scenario templates . . . . . . . . . . . . . . . . . . . . . . . . . . . . . . . . . . . . . . . . . . . 355
Master file templates . . . . . . . . . . . . . . . . . . . . . . . . . . . . . . . . . . . . . . . . . . . . . . . . . . . . . . . . . . . . . 357
Creating master file templates . . . . . . . . . . . . . . . . . . . . . . . . . . . . . . . . . . . . . . . . . . . . . . . . . . . 357
Using master file templates . . . . . . . . . . . . . . . . . . . . . . . . . . . . . . . . . . . . . . . . . . . . . . . . . . . . . 358
Editing templates . . . . . . . . . . . . . . . . . . . . . . . . . . . . . . . . . . . . . . . . . . . . . . . . . . . . . . . . . . . . . . . . 358
Deleting templates . . . . . . . . . . . . . . . . . . . . . . . . . . . . . . . . . . . . . . . . . . . . . . . . . . . . . . . . . . . . . . . 358
Import and export templates . . . . . . . . . . . . . . . . . . . . . . . . . . . . . . . . . . . . . . . . . . . . . . . . . . . . . . . 358
Data import templates . . . . . . . . . . . . . . . . . . . . . . . . . . . . . . . . . . . . . . . . . . . . . . . . . . . . . . . . . 359
Creating data import templates . . . . . . . . . . . . . . . . . . . . . . . . . . . . . . . . . . . . . . . . . . . . . . . 359
Editing data import templates . . . . . . . . . . . . . . . . . . . . . . . . . . . . . . . . . . . . . . . . . . . . . . . . 360
Data export templates . . . . . . . . . . . . . . . . . . . . . . . . . . . . . . . . . . . . . . . . . . . . . . . . . . . . . . . . . 361
Creating a data export template from the sample . . . . . . . . . . . . . . . . . . . . . . . . . . . . . . . . . 361
Creating and editing data export templates . . . . . . . . . . . . . . . . . . . . . . . . . . . . . . . . . . . . . . 363
Chapter 15Reports. . . . . . . . . . . . . . . . . . . . . . . . . . . . . . . . . . 365
Standard reports. . . . . . . . . . . . . . . . . . . . . . . . . . . . . . . . . . . . . . . . . . . . . . . . . . . . . . . . . . . . . . . . . 365
Report templates . . . . . . . . . . . . . . . . . . . . . . . . . . . . . . . . . . . . . . . . . . . . . . . . . . . . . . . . . . . . . 365
Generating standard reports . . . . . . . . . . . . . . . . . . . . . . . . . . . . . . . . . . . . . . . . . . . . . . . . . . . . 368
Types of reports . . . . . . . . . . . . . . . . . . . . . . . . . . . . . . . . . . . . . . . . . . . . . . . . . . . . . . . . . . . . . . 370
Late Documents report . . . . . . . . . . . . . . . . . . . . . . . . . . . . . . . . . . . . . . . . . . . . . . . . . . . . . 370
Contact Information report . . . . . . . . . . . . . . . . . . . . . . . . . . . . . . . . . . . . . . . . . . . . . . . . . . 371
Business Summary report (with Excel) . . . . . . . . . . . . . . . . . . . . . . . . . . . . . . . . . . . . . . . . . . 371
LO summary . . . . . . . . . . . . . . . . . . . . . . . . . . . . . . . . . . . . . . . . . . . . . . . . . . . . . . . . . . . . . 371
Customizing . . . . . . . . . . . . . . . . . . . . . . . . . . . . . . . . . . . . . . . . . . . . . . . . . . . . . . . . . . 371
Business Analysis report (Banker with Excel) . . . . . . . . . . . . . . . . . . . . . . . . . . . . . . . . . . . . . . 372
Dash board. . . . . . . . . . . . . . . . . . . . . . . . . . . . . . . . . . . . . . . . . . . . . . . . . . . . . . . . . . . 372
Yearly trend . . . . . . . . . . . . . . . . . . . . . . . . . . . . . . . . . . . . . . . . . . . . . . . . . . . . . . . . . . 372
Monthly trend. . . . . . . . . . . . . . . . . . . . . . . . . . . . . . . . . . . . . . . . . . . . . . . . . . . . . . . . . 373
LO summary . . . . . . . . . . . . . . . . . . . . . . . . . . . . . . . . . . . . . . . . . . . . . . . . . . . . . . . . . . 374
Data . . . . . . . . . . . . . . . . . . . . . . . . . . . . . . . . . . . . . . . . . . . . . . . . . . . . . . . . . . . . . . . . 375
Loan Profit Summary (Banker with Excel) . . . . . . . . . . . . . . . . . . . . . . . . . . . . . . . . . . . . . . . . 375
Cost and profit summary. . . . . . . . . . . . . . . . . . . . . . . . . . . . . . . . . . . . . . . . . . . . . . . . . 375
Warehouse summary . . . . . . . . . . . . . . . . . . . . . . . . . . . . . . . . . . . . . . . . . . . . . . . . . . . 376
Data . . . . . . . . . . . . . . . . . . . . . . . . . . . . . . . . . . . . . . . . . . . . . . . . . . . . . . . . . . . . . . . . 376
Loan Pipeline Report (with Excel) . . . . . . . . . . . . . . . . . . . . . . . . . . . . . . . . . . . . . . . . . . . . . . 376
Pipeline status. . . . . . . . . . . . . . . . . . . . . . . . . . . . . . . . . . . . . . . . . . . . . . . . . . . . . . . . . 377
Detail Status . . . . . . . . . . . . . . . . . . . . . . . . . . . . . . . . . . . . . . . . . . . . . . . . . . . . . . . . . . 377
Loan Status Report (with Excel 2007). . . . . . . . . . . . . . . . . . . . . . . . . . . . . . . . . . . . . . . . . . . 377
Data . . . . . . . . . . . . . . . . . . . . . . . . . . . . . . . . . . . . . . . . . . . . . . . . . . . . . . . . . . . . . . . . 377
Using functions to create formulas in reports. . . . . . . . . . . . . . . . . . . . . . . . . . . . . . . . . . . . . 378
viii Calyx Software
Creating custom reports . . . . . . . . . . . . . . . . . . . . . . . . . . . . . . . . . . . . . . . . . . . . . . . . . . . . . . . . . . . 379
Specifying data content . . . . . . . . . . . . . . . . . . . . . . . . . . . . . . . . . . . . . . . . . . . . . . . . . . . . . . . . 379
Specifying template sort options . . . . . . . . . . . . . . . . . . . . . . . . . . . . . . . . . . . . . . . . . . . . . . . . . 383
Specifying output options . . . . . . . . . . . . . . . . . . . . . . . . . . . . . . . . . . . . . . . . . . . . . . . . . . . . . . 383
Specifying Point Report Viewer output. . . . . . . . . . . . . . . . . . . . . . . . . . . . . . . . . . . . . . . . . . 384
Specifying Microsoft Excel file output . . . . . . . . . . . . . . . . . . . . . . . . . . . . . . . . . . . . . . . . . . 385
Specifying generic Microsoft Excel output . . . . . . . . . . . . . . . . . . . . . . . . . . . . . . . . . . . . 385
Specifying preformatted Microsoft Excel output . . . . . . . . . . . . . . . . . . . . . . . . . . . . . . . 385
Specifying mail merge output . . . . . . . . . . . . . . . . . . . . . . . . . . . . . . . . . . . . . . . . . . . . . . . . 386
Adding a link to a mail merge document. . . . . . . . . . . . . . . . . . . . . . . . . . . . . . . . . . . . . 387
Editing a link to a mail merge document . . . . . . . . . . . . . . . . . . . . . . . . . . . . . . . . . . . . . 388
Unlinking a link to a mail merge document . . . . . . . . . . . . . . . . . . . . . . . . . . . . . . . . . . . 388
Manipulating report output . . . . . . . . . . . . . . . . . . . . . . . . . . . . . . . . . . . . . . . . . . . . . . . . . . . . . . . . 388
Manipulating reports in Point Report Viewer . . . . . . . . . . . . . . . . . . . . . . . . . . . . . . . . . . . . . . . . 388
Formatting Point Report Viewer reports . . . . . . . . . . . . . . . . . . . . . . . . . . . . . . . . . . . . . . . . . 388
Creating data filters . . . . . . . . . . . . . . . . . . . . . . . . . . . . . . . . . . . . . . . . . . . . . . . . . . . . 389
Sorting . . . . . . . . . . . . . . . . . . . . . . . . . . . . . . . . . . . . . . . . . . . . . . . . . . . . . . . . . . . . . . 390
Subtotaling. . . . . . . . . . . . . . . . . . . . . . . . . . . . . . . . . . . . . . . . . . . . . . . . . . . . . . . . . . . 392
Saving and exporting reports in Point Report Viewer . . . . . . . . . . . . . . . . . . . . . . . . . . . . 392
Manipulating Excel report output . . . . . . . . . . . . . . . . . . . . . . . . . . . . . . . . . . . . . . . . . . . . . . . . . 394
Chapter 16Marketing tools. . . . . . . . . . . . . . . . . . . . . . . . . . . 397
Standard marketing documents . . . . . . . . . . . . . . . . . . . . . . . . . . . . . . . . . . . . . . . . . . . . . . . . . . . . . 397
Marketing templates . . . . . . . . . . . . . . . . . . . . . . . . . . . . . . . . . . . . . . . . . . . . . . . . . . . . . . . . . . 397
Generating address labels . . . . . . . . . . . . . . . . . . . . . . . . . . . . . . . . . . . . . . . . . . . . . . . . . . . . . . 398
Generating a standard marketing letter . . . . . . . . . . . . . . . . . . . . . . . . . . . . . . . . . . . . . . . . . . . . 398
Generating a standard marketing e-mail . . . . . . . . . . . . . . . . . . . . . . . . . . . . . . . . . . . . . . . . . . . 399
Custom forms . . . . . . . . . . . . . . . . . . . . . . . . . . . . . . . . . . . . . . . . . . . . . . . . . . . . . . . . . . . . . . . . . . 400
Creating custom forms . . . . . . . . . . . . . . . . . . . . . . . . . . . . . . . . . . . . . . . . . . . . . . . . . . . . . . . . 400
Creating custom forms from existing Microsoft Word documents . . . . . . . . . . . . . . . . . . . . . . . . 403
Printing custom forms . . . . . . . . . . . . . . . . . . . . . . . . . . . . . . . . . . . . . . . . . . . . . . . . . . . . . . . . . 404
Customizing marketing documents . . . . . . . . . . . . . . . . . . . . . . . . . . . . . . . . . . . . . . . . . . . . . . . 404
Creating open house flyers . . . . . . . . . . . . . . . . . . . . . . . . . . . . . . . . . . . . . . . . . . . . . . . . . . 405
Adding a company logo to marketing letters . . . . . . . . . . . . . . . . . . . . . . . . . . . . . . . . . . . . . 406
Documenting borrower and prospect personal information . . . . . . . . . . . . . . . . . . . . . . . . . . . . . . . . 407
Client communication . . . . . . . . . . . . . . . . . . . . . . . . . . . . . . . . . . . . . . . . . . . . . . . . . . . . . . . . . . . . 407
Tracking client communication. . . . . . . . . . . . . . . . . . . . . . . . . . . . . . . . . . . . . . . . . . . . . . . . . . . 408
Documenting client discussions . . . . . . . . . . . . . . . . . . . . . . . . . . . . . . . . . . . . . . . . . . . . . . . . . . 409
Amortization schedules . . . . . . . . . . . . . . . . . . . . . . . . . . . . . . . . . . . . . . . . . . . . . . . . . . . . . . . . . . . 411
Creating an amortization schedule for a fixed rate loan . . . . . . . . . . . . . . . . . . . . . . . . . . . . . . . . 411
Creating an amortization schedule for an adjustable rate loan . . . . . . . . . . . . . . . . . . . . . . . . . . . 412
Creating an amortization schedule for an ARM with negative amortization . . . . . . . . . . . . . . . . . 412
Customizing payment schedules . . . . . . . . . . . . . . . . . . . . . . . . . . . . . . . . . . . . . . . . . . . . . . . . . 413
Customizing automatically . . . . . . . . . . . . . . . . . . . . . . . . . . . . . . . . . . . . . . . . . . . . . . . 413
Customizing manually. . . . . . . . . . . . . . . . . . . . . . . . . . . . . . . . . . . . . . . . . . . . . . . . . . . 414
Printing an amortization schedule . . . . . . . . . . . . . . . . . . . . . . . . . . . . . . . . . . . . . . . . . . . . . . . . 414
Cash-to-close statements . . . . . . . . . . . . . . . . . . . . . . . . . . . . . . . . . . . . . . . . . . . . . . . . . . . . . . . . . . 414
Consolidating consumer debt . . . . . . . . . . . . . . . . . . . . . . . . . . . . . . . . . . . . . . . . . . . . . . . . . . . . . . . 415
Comparing loans . . . . . . . . . . . . . . . . . . . . . . . . . . . . . . . . . . . . . . . . . . . . . . . . . . . . . . . . . . . . . . . . 416
Comparing three loan scenarios. . . . . . . . . . . . . . . . . . . . . . . . . . . . . . . . . . . . . . . . . . . . . . . . . . 416
Printing loan comparisons . . . . . . . . . . . . . . . . . . . . . . . . . . . . . . . . . . . . . . . . . . . . . . . . . . . 418
Creating a sample comparison of FHA vs. conventional loan . . . . . . . . . . . . . . . . . . . . . . . . . . . . 418
Comparing renting to owning . . . . . . . . . . . . . . . . . . . . . . . . . . . . . . . . . . . . . . . . . . . . . . . . . . . . . . 419
Prequalification. . . . . . . . . . . . . . . . . . . . . . . . . . . . . . . . . . . . . . . . . . . . . . . . . . . . . . . . . . . . . . . . . . 420
Prequalifying by property . . . . . . . . . . . . . . . . . . . . . . . . . . . . . . . . . . . . . . . . . . . . . . . . . . . . . . . 420
Prequalifying by prospect . . . . . . . . . . . . . . . . . . . . . . . . . . . . . . . . . . . . . . . . . . . . . . . . . . . . . . . 421
Point User Guide ix
Chapter 17Tasks. . . . . . . . . . . . . . . . . . . . . . . . . . . . . . . . . . . . 423
Creating tasks . . . . . . . . . . . . . . . . . . . . . . . . . . . . . . . . . . . . . . . . . . . . . . . . . . . . . . . . . . . . . . . . . . 423
Processing task reminders . . . . . . . . . . . . . . . . . . . . . . . . . . . . . . . . . . . . . . . . . . . . . . . . . . . . . . 426
Searching for tasks . . . . . . . . . . . . . . . . . . . . . . . . . . . . . . . . . . . . . . . . . . . . . . . . . . . . . . . . . . . . . . . 426
Searching for tasks (basic search) . . . . . . . . . . . . . . . . . . . . . . . . . . . . . . . . . . . . . . . . . . . . . . . . . 426
Searching for tasks (advanced search) . . . . . . . . . . . . . . . . . . . . . . . . . . . . . . . . . . . . . . . . . . . . . 428
Editing tasks . . . . . . . . . . . . . . . . . . . . . . . . . . . . . . . . . . . . . . . . . . . . . . . . . . . . . . . . . . . . . . . . . . . . 430
Closing and deleting tasks . . . . . . . . . . . . . . . . . . . . . . . . . . . . . . . . . . . . . . . . . . . . . . . . . . . . . . . . . 431
Printing tasks and task lists . . . . . . . . . . . . . . . . . . . . . . . . . . . . . . . . . . . . . . . . . . . . . . . . . . . . . . . . . 432
Accessing current tasks. . . . . . . . . . . . . . . . . . . . . . . . . . . . . . . . . . . . . . . . . . . . . . . . . . . . . . . . . . . . 432
Chapter 18Data import and export . . . . . . . . . . . . . . . . . . . . 435
Data import . . . . . . . . . . . . . . . . . . . . . . . . . . . . . . . . . . . . . . . . . . . . . . . . . . . . . . . . . . . . . . . . . . . . 435
Importing .txt files . . . . . . . . . . . . . . . . . . . . . . . . . . . . . . . . . . . . . . . . . . . . . . . . . . . . . . . . . . . . 435
Importing Point for DOS files . . . . . . . . . . . . . . . . . . . . . . . . . . . . . . . . . . . . . . . . . . . . . . . . . . . . 436
Importing Fannie Mae files. . . . . . . . . . . . . . . . . . . . . . . . . . . . . . . . . . . . . . . . . . . . . . . . . . . . . . 437
Importing multiple .txt files (batch import) . . . . . . . . . . . . . . . . . . . . . . . . . . . . . . . . . . . . . . . . . . 437
Importing multiple files in Fannie Mae format . . . . . . . . . . . . . . . . . . . . . . . . . . . . . . . . . . . . . . . 439
Data export . . . . . . . . . . . . . . . . . . . . . . . . . . . . . . . . . . . . . . . . . . . . . . . . . . . . . . . . . . . . . . . . . . . . 439
Exporting files to other applications . . . . . . . . . . . . . . . . . . . . . . . . . . . . . . . . . . . . . . . . . . . . . . . 440
Exporting files to Point for DOS . . . . . . . . . . . . . . . . . . . . . . . . . . . . . . . . . . . . . . . . . . . . . . . . . . 440
Exporting files to Fannie Mae format . . . . . . . . . . . . . . . . . . . . . . . . . . . . . . . . . . . . . . . . . . . . . . 441
Exporting data to Freddie Mac . . . . . . . . . . . . . . . . . . . . . . . . . . . . . . . . . . . . . . . . . . . . . . . . . . . 441
Chapter 19Contact management (Cardex) . . . . . . . . . . . . . . 443
Cardex database overview . . . . . . . . . . . . . . . . . . . . . . . . . . . . . . . . . . . . . . . . . . . . . . . . . . . . . . . . . 443
Creating categories . . . . . . . . . . . . . . . . . . . . . . . . . . . . . . . . . . . . . . . . . . . . . . . . . . . . . . . . . . . . . . 444
Entering data into the database . . . . . . . . . . . . . . . . . . . . . . . . . . . . . . . . . . . . . . . . . . . . . . . . . . . . . 445
Editing database entries . . . . . . . . . . . . . . . . . . . . . . . . . . . . . . . . . . . . . . . . . . . . . . . . . . . . . . . . . . . 446
Copying, deleting, and sorting records . . . . . . . . . . . . . . . . . . . . . . . . . . . . . . . . . . . . . . . . . . . . . . . . 447
Copying records. . . . . . . . . . . . . . . . . . . . . . . . . . . . . . . . . . . . . . . . . . . . . . . . . . . . . . . . . . . . . . 447
Deleting records. . . . . . . . . . . . . . . . . . . . . . . . . . . . . . . . . . . . . . . . . . . . . . . . . . . . . . . . . . . . . . 447
Sorting records . . . . . . . . . . . . . . . . . . . . . . . . . . . . . . . . . . . . . . . . . . . . . . . . . . . . . . . . . . . . . . 447
Searching for records . . . . . . . . . . . . . . . . . . . . . . . . . . . . . . . . . . . . . . . . . . . . . . . . . . . . . . . . . . . . . 448
Using the Advanced Search dialog box. . . . . . . . . . . . . . . . . . . . . . . . . . . . . . . . . . . . . . . . . . . . . 449
Printing Cardex records . . . . . . . . . . . . . . . . . . . . . . . . . . . . . . . . . . . . . . . . . . . . . . . . . . . . . . . . . . . 449
Printing multiple records . . . . . . . . . . . . . . . . . . . . . . . . . . . . . . . . . . . . . . . . . . . . . . . . . . . . . . . 449
Printing individual records . . . . . . . . . . . . . . . . . . . . . . . . . . . . . . . . . . . . . . . . . . . . . . . . . . . . . . 450
Data transfer . . . . . . . . . . . . . . . . . . . . . . . . . . . . . . . . . . . . . . . . . . . . . . . . . . . . . . . . . . . . . . . . . . . 451
Transferring database entries into a loan file . . . . . . . . . . . . . . . . . . . . . . . . . . . . . . . . . . . . . . . . 451
Transferring information from a loan file . . . . . . . . . . . . . . . . . . . . . . . . . . . . . . . . . . . . . . . . . . . 451
Data import and export . . . . . . . . . . . . . . . . . . . . . . . . . . . . . . . . . . . . . . . . . . . . . . . . . . . . . . . . . . . 452
Importing a Cardex database . . . . . . . . . . . . . . . . . . . . . . . . . . . . . . . . . . . . . . . . . . . . . . . . . . . . 453
Importing Outlook contacts . . . . . . . . . . . . . . . . . . . . . . . . . . . . . . . . . . . . . . . . . . . . . . . . . . . . . 453
Importing comma delimited files . . . . . . . . . . . . . . . . . . . . . . . . . . . . . . . . . . . . . . . . . . . . . . . . . 454
Exporting data from Cardex . . . . . . . . . . . . . . . . . . . . . . . . . . . . . . . . . . . . . . . . . . . . . . . . . . . . . 456
Chapter 20HMDA reporting . . . . . . . . . . . . . . . . . . . . . . . . . . 459
Running the HMDA report . . . . . . . . . . . . . . . . . . . . . . . . . . . . . . . . . . . . . . . . . . . . . . . . . . . . . . . . . 459
Sending the HMDA file to HUD . . . . . . . . . . . . . . . . . . . . . . . . . . . . . . . . . . . . . . . . . . . . . . . . . . . . . 460
Chapter 21Data folder and user management . . . . . . . . . . . 463
Accessing Point Administrator . . . . . . . . . . . . . . . . . . . . . . . . . . . . . . . . . . . . . . . . . . . . . . . . . . . . . . 463
Managing data folders . . . . . . . . . . . . . . . . . . . . . . . . . . . . . . . . . . . . . . . . . . . . . . . . . . . . . . . . . . . . 464
Establishing initial ownership of the Primary Data Folder . . . . . . . . . . . . . . . . . . . . . . . . . . . . . . . 464
Creating new data folders . . . . . . . . . . . . . . . . . . . . . . . . . . . . . . . . . . . . . . . . . . . . . . . . . . . . . . 466
Copying folder settings . . . . . . . . . . . . . . . . . . . . . . . . . . . . . . . . . . . . . . . . . . . . . . . . . . . . . . . . 468
x Calyx Software
Modifying data folder properties . . . . . . . . . . . . . . . . . . . . . . . . . . . . . . . . . . . . . . . . . . . . . . . . . 469
Connecting to existing data folders . . . . . . . . . . . . . . . . . . . . . . . . . . . . . . . . . . . . . . . . . . . . . . . 470
Disconnecting data folders. . . . . . . . . . . . . . . . . . . . . . . . . . . . . . . . . . . . . . . . . . . . . . . . . . . . . . 471
Changing the order of folders in dropdown lists . . . . . . . . . . . . . . . . . . . . . . . . . . . . . . . . . . . . . 472
Data folder security . . . . . . . . . . . . . . . . . . . . . . . . . . . . . . . . . . . . . . . . . . . . . . . . . . . . . . . . . . . . . . 473
Setting data folder security and accessibility . . . . . . . . . . . . . . . . . . . . . . . . . . . . . . . . . . . . . . . . . 473
Setting user access to data folders . . . . . . . . . . . . . . . . . . . . . . . . . . . . . . . . . . . . . . . . . . . . . . . . 474
Copying user settings. . . . . . . . . . . . . . . . . . . . . . . . . . . . . . . . . . . . . . . . . . . . . . . . . . . . . . . . . . 476
Modifying users . . . . . . . . . . . . . . . . . . . . . . . . . . . . . . . . . . . . . . . . . . . . . . . . . . . . . . . . . . . . . . 477
Removing user access . . . . . . . . . . . . . . . . . . . . . . . . . . . . . . . . . . . . . . . . . . . . . . . . . . . . . . . . . 478
Changing the template directory . . . . . . . . . . . . . . . . . . . . . . . . . . . . . . . . . . . . . . . . . . . . . . . . . 478
Using Point Data Server . . . . . . . . . . . . . . . . . . . . . . . . . . . . . . . . . . . . . . . . . . . . . . . . . . . . . . . . . . . 479
Chapter 22Combined field IDs . . . . . . . . . . . . . . . . . . . . . . . . 481
Glossary . . . . . . . . . . . . . . . . . . . . . . . . . . . . . . . . . . . . . . . . . . . . 487
Index . . . . . . . . . . . . . . . . . . . . . . . . . . . . . . . . . . . . . . . . . . . . . . 495
xi
Preface
This information contains an overview of Point and its functions, as well as instructions for
installing, customizing, and using Point.
If you are new to Point, this information will get you started and help you as you become
more comfortable with the application.
If you are an experienced Point user, it can serve as a reference guide for information
about more advanced functions.
This information is intended for brokers, lenders, and other Point users. It provides a road
map for using Point to streamline your work.
Document conventions
The document conventions used in this information are described in this topic.
Typographical conventions
The following conventions are used in this information to identify different types of controls
and screen characteristics:
In this topic
Document conventions
Product assistance
Format Example
Button Click the Calculate button at the bottom of the
workspace.
Check box Select the Conventional loan type check box.
Dropdown list option
Dropdown list
Select Start Rate from the Initial Pmt Rate dropdown
list.
Field Enter the loan amount in the LoanAmount field.
Links Refer to Creating new borrower loan files, on
page69, for more information about creating
loans.
For product support information, go to
www.calyxsupport.com.
The Appraisal button opens the Appraisal
Information dialog box which is used to record
information about the property appraisal.
Menu name or path Select File > New > Loan... > Borrower.
Radio button Select the Reports radio button and select the
Contact Information Update report from the
dropdown list.
Screen Open the Borrower Information screen.
xii Calyx Software
Terminology
The following terminology is used throughout this information.
Product assistance
Point documentation is available in the following formats:
Context-sensitive help
Adobe Acrobat .pdf file (optimized for double-sided printing)
The following resources are available for assistance with Point:
Section Complete the Type of Mortgage and Terms of Loan
section.
Tab Select the Templates tab from the navigation panel.
User input Enter 500,000 in the LoanAmount field.
Format Example
Example Instruction
<Ctrl>+<F> Press the <Ctrl> key on the keyboard while also pressing the
<F> key.
Enter or complete Refers to manual entry of information on the screen.
Utilities > Company
Defaults > Company Info
Select the Utilities menu, choose Company Defaults, then
select Company Info.
Populate Refers to Point automatically completing values that flow
between screens.
Select Highlight an item by clicking the mouse and dragging it over
the item or double-click the item to select it.
Select is also used in the context of selecting an option from a
dropdown list or from a group of check boxes or radio
buttons.
Related information
Did you know?
The User Guide is online at www.calyxsupport.com
Access Knowledge Base articles at http://kb.calyxsupport.com/kb/
The latest updates are available at www.calyxsoftware.com
Type Description
Blue links Blue links are included for fields that generate frequent
questions. Click the field name link on the Point screen for
more information about that field.
Knowledge Base articles Access Knowledge Base articles by:
Selecting Help > Support Online > Knowledge Base
from the menu
Opening a Web browser and entering:
http://kb.calyxsupport.com/kb/
Help Press <F1>.
Click the Help icon on the toolbar from any screen.
Point User Guide xiii
Product assistance
The following support is available:
Product Information General product information and links to product support
pages and the user guide are available at
www.calyxsupport.com.
Training Attend classes taught by certified Calyx trainers.
For more information, select Help > Support Online >
Calyx Training.
Go to www.calyxtraining.com
Go to www.calyxsoftware.com and click Training
E-mail training@calyxsoftware.com
Toll Free: 800-362-2599
Fax: 214-252-5650
User guide Select Help > Point User Guide to open a PDF copy of the
Point User Guide or you can access it from
www.calyxsupport.com.
Contact Supports
Sales
E-mail:
sales@calyxsoftware.com
Call 800-36-CALYX (800-362-2599)
Press 1
Point
PDS (Point Data Server)
WebCaster account subscription
Website activation and CD-ROM
related issues
Technical support
E-mail: support@calyxsoftware.com
Call 800-34-CALYX (800-342-2599)
Press 2
Installation
Error messages
Software assistance
Procedural questions
Loan support
E-mail: support@calyxsoftware.com
Call 800-34-CALYX (800-342-2599)
Press 1
Loan processing issues such as:
Ratios
Calculations
Special loans
WebCaster support
E-mail:
webcastersupport@calyxsoftware.com
Call 800-34-CALYX (800-342-2599)
Press 3
Website setup
Domain assistance
PDS (Point Data Server) support
E-mail: pdssupport@calyxsoftware.com
Call 800-34-CALYX (800-342-2599)
Press 5
Installation
Error messages
Type Description
xiv Calyx Software
Attention
When you contact Technical Support, have the following information
available:
Your name
Your company name
Your version of Point
Your account ID
Your account ID is on the invoice or the shipping label from your Point
software package.
1
1 Installation
Point can be configured to run on a single computer or a network configuration of more
than ten workstations. Your office configuration determines which Point installation
process to use.
Point offers the following three types of installations for different Point configurations:
Typical or upgrade
A typical installation is used with a standard configuration for a standalone
computer.
Custom
A custom installation is used on networks of up to nine computers. During a
custom installation you specify a location for the Point template directory and
default data folder. Use this installation to enable or disable Point components.
Administrative
An administrative installation is used on networks of ten or more computers. An
administrative installation installs a tool that is used to set up a server for remote
configuration and automated client updates.
You will need your account ID to complete the installation process.
Before you begin the installation process, close any open applications.
Operating requirements
System requirements
The following system requirements are needed to install Point:
In this topic
Operating requirements
Prerequisites
Typical installation
Advanced installation
Important
Your account information is e-mailed to the primary account holder.
Component Version
Processor speed Microsoft Windows Vista: 800 MHz (or higher)
Microsoft Windows XP: 400 MHz (or higher)
Memory (RAM) Microsoft Windows Vista: 512MB, minimum
Microsoft Windows XP: 128MB, minimum
2 Calyx Software
Installation
Software requirements
The following software is required to use Point:
Disk space Point application: 100MB
Microsoft Internet Explorer 6.0: up to 20MB
Microsoft .NET Framework 2.0: up to 200MB
Electronic document storage: 20MB per loan file (on
average)
Network Interface Card Not required for standalone computers
Ethernet card and TCP/IP required for networking Point
Printer Any Windows-compatible printer (1 MB memory is required for
laser printers)
Other CD-ROM: 2X speed
Keyboard: Microsoft Windows compatible
Mouse: Microsoft Windows compatible
Monitor: SVGA 16-bit color or higher; 1024 x 768 screen
resolution, minimum
Modem/Internet connectivity: required to access
Internet-enabled services
Important
Multi-functional printers are known to be problematic with the Point
application. Calyx provides limited support for these types of printers;
however, the end-user is ultimately responsible.
Component Version
Component Version
Operating System One of the following operating systems is required:
Microsoft Windows Vista
Microsoft Windows XP, Service Pack 2, or later (XP Home is
not recommended for use on networks)
Microsoft Windows Server 2003, Service Pack 1, or later
Web browser Microsoft Internet Explorer Version 6.0, Service Pack 1, or later
Microsoft.NET
Framework
Version 2.0
During installation, Point detects whether .NET Framework is
already installed and automatically installs it during the
installation process.
Network Not required for standalone computers.
A peer-to-peer file server that runs Microsoft Windows
2000* or XP, or a server that runs Microsoft Windows
Server 2000, Server 2003, or Server 2008
*Although Point does not run on Microsoft Windows 2000
operating systems, a machine with Microsoft Windows 2000
can host your file server.
Other Adobe Acrobat Reader Version 5.0, or later, is required for
reading PDF files
Microsoft Word 2000, or later, and Microsoft Excel 2000, or
later, are required for some Point features
Point User Guide 3
Prerequisites
Prerequisites
During the Point installation, the installer checks for required components, and if any are
missing, installs them during the process. The Point installer also checks for obsolete
components and removes them.
The following software is required to complete the installation:
Internet Explorer, Version 6.0
Microsoft .NET Framework, Version 2.0
Typical installation
A typical installation is done on a single workstation in a non-network environment.
To install Point on a stand-alone computer:
1 Insert the Point CD into the CD-ROM drive to start the installation process.
Important Network information
Point is compatible with Microsoft peer-to-peer and client-server
networks. Calyx does not support the operation of Point or any data
hosted on a storage device and RAID Arrays, or the operation of Point on
the following networks:
Novell networks
Linux environments
Windows 98
Windows 2000
Windows ME
OS/2
UNIX
Any thin-client networks such as Citrix or Microsoft Terminal Services
4 Calyx Software
Installation
2 Click Install Point on this Computer.
The InstallShield Wizard configures the Point installer and checks for any missing
prerequisites.
If any of the required prerequisites are missing, the Setup Prerequisites dialog box
is displayed.
The Setup Prerequisites dialog box contains a list of missing prerequisites.
3 Click Install to install or remove the items on the list.
4 When the Welcome screen is displayed, click Next to continue the installation.
5 Read the Software License Agreement. If you accept the terms, select the I accept the
terms in the license agreement button and click Next to proceed.
If you do not accept the terms of the agreement, the Next button is not enabled and
you are unable to proceed with the installation process.
The Customer Information dialog box is displayed.
6 Enter your name, company name, and account ID, and click Next.
Attention
If you are running a previous version of Point, you do not need to delete
it. Point will upgrade the existing version.
Important
Your account information is e-mailed to the primary account holder.
Point User Guide 5
Typical installation
If a previous version of Point is detected, the Point Found dialog box is displayed
which indicates that a previous version of Point is installed on the computer.
If a previous version of Point is not detected, the Setup Type dialog box is displayed.
7 Select Typical for a new installation or select Upgrade to upgrade your existing Point
application, and click Next.
The installation process begins. When the installation process has completed
successfully, the InstallShield Wizard Completed dialog box is displayed.
Attention
If you are upgrading from an earlier Point version, your previous settings
are saved during the upgrade.
6 Calyx Software
Installation
8 Click Finish to complete the installation process.
Advanced installation
Advanced installations are done on networks with up to ten or more computers. Use a
custom installation for a network of fewer than ten computers, and an administrative
installation on a network of ten or more computers.
Custom installation
The custom installation is used when you want to specify the location of the application
and data folders. A custom installation is typically used in a network environment with
fewer than ten computers.
If you are upgrading from a previous version of Point, all of your previous settings are
saved. If you are installing Point on a new computer, add network data folders after the
installation is finished. This option is recommended for most users.
To complete a custom installation:
1 is installed on the computer. the Point CD into the CD-ROM drive to start the
installation process.
2 Click Install Point on this Computer.
The InstallShield Wizard configures the Point installer and checks for any missing
prerequisites.
Related information
For more information about installing Point, see the following
Knowledge Base articles at www.calyxsupport.com.
#0126 Installation Troubleshooting
#0128 Installing Point in Windows Safe Mode
#0207 Networking Point with an Admin installation
Point User Guide 7
Advanced installation
If any of the required prerequisites are missing, the Setup Prerequisites dialog box
is displayed.
The Setup Prerequisites dialog box contains a list of missing prerequisites.
3 Click Install to install or remove the items on the list.
4 When the Welcome screen is displayed, click Next to continue the installation.
5 Read the Software License Agreement. If you accept the terms, select the I accept the
terms in the license agreement button and click Next to proceed.
If you do not accept the terms of the agreement, the Next button is not enabled and
you are unable to proceed with the installation process.
The Customer Information dialog box is displayed.
6 Enter your name, company name, and account ID, and click Next.
Important
Your account information is e-mailed to the primary account holder.
8 Calyx Software
Installation
If a previous version of Point is detected, the Point Found dialog box is displayed
which indicates that a previous version of Point is installed on the computer.
If a previous version of Point is not detected, the Setup Type dialog box is displayed.
Attention
If you are upgrading from an earlier Point version, your previous settings
are saved during the upgrade.
Point User Guide 9
Advanced installation
7 Select Custom to customize your setup, and click Next.
The Change Application Directory dialog box is displayed. In new installations the
default directory is C:\WINPOINT. In an upgrade, the default directory is the directory
that was used in the previous installation.
8 Select the application directory location and click Next.
The Change Template Directory dialog is displayed. In new installations the
default directory is C:\PNTTEMPL. In an upgrade, the default directory is the directory
that was used in the previous installation.
9 Select the template directory location and click Next.
The Change Data Directory dialog is displayed. In new installations the default
directory is C:\PNTDATA. In an upgrade, the default directory is the directory that was
used in the previous installation.
10 Select the data directory location and click Next.
The Point Features dialog box is displayed. This dialog box is used to determine if
the Point Administrator will be installed.
11 Use the dropdown list to select the type of installation and click Next.
If this is an upgrade, and Point Administrator was not installed previously, the option to
install it is unavailable.
When the installation process has completed successfully, the InstallShield Wizard
Completed dialog box is displayed.
Tip
To specify a network drive that is mapped to your computer, go to My
Network Locations and copy the UNC path and paste into the Folder
Location field.
10 Calyx Software
Installation
12 Click Finish to complete the installation process.
Network administration installation
The administration installation is designed for networks with ten or more computers. After
you have completed the installation on the server and client workstations, Point
automatically checks the server for updates when launched from the client computer.
Installing Point on the network server
1 Insert the Point CD-ROM in the server CD-ROM drive to start the installation process.
2 Click Install Point on this Server.
3 When the Welcome screen is displayed, click Next to continue the installation.
4 Read the Software License Agreement. If you accept the terms, select the I accept the
terms in the license agreement button and click Next to proceed.
If you do not accept the terms of the agreement, the Next button is not enabled and
you are unable to proceed with the installation process.
The Customer Information dialog box is displayed.
Related information
For more information about installing Point, see the following
Knowledge Base articles at www.calyxsupport.com.
#0126 Installation Troubleshooting
#0128 Installing Point in Windows Safe Mode
#0207 Networking Point with an Admin installation
Point User Guide 11
Advanced installation
5 Enter your name, company name, and account ID, and click Next.
The Destination Folder dialog box is displayed.
In new installations, the default destination directory is C:\NETSETUP. In an upgrade, the
default directory is the directory that was used in the previous installation.
To change the default directory, click Change to navigate to a new location.
6 Select the directory location and click Next.
The network installation process begins.
7 Click Finish to complete the installation process.
8 Set up data folders for your network by using Point Administrator.
Setting up the Network Configuration Server
Use the Point network configuration server utility to specify the set up parameters for the
client installation, such as the path for the local data and application directories and the
shared network path for the template and data directories. You can also enable the Point
Data Server from this utility.
Important
Your account information is e-mailed to the primary account holder.
Tip
To make the Netsetup directory accessible to network users, move it to
the server and share the directory.
Refer to your server operating system documentation for information
about how to share directories.
Tip
If the Launch Point Network Configuration Utility check box is selected,
the Network Configuration Utility is automatically launched when you
click Finish.
Related information
Refer to Setting up the Network Configuration Server, on page11,
for information about configuring the network.
Refer to Chapter 21, Data folder and user management, for
information about Point Administrator and creating data folders.
For more information about installations in general, or data errors
that might occur during installation, see Knowledge Base article
#0126 Installation Troubleshooting.
For more information about a network administration installation,
see Knowledge Base article #0207 Networking Point with Admin
Installation.
12 Calyx Software
Installation
To set up the network configuration server:
1 From the Windows Start menu, select Start > All Programs > Calyx Software >
Point Network Configuration Server.
The Point Network Configuration Server dialog box is displayed.
2 Complete the Company Settings section.
a Complete the CompanyName and AccountID fields.
b In the ApplicationDirectory field, enter the directory path where Point is to be
installed on client machines.
c In the TemplatesDirectory field, enter the shared directory path where the
templates will be stored. Alternately, click the ellipsis (...) button to browse to the
shared locations.
If a PNTTEMPL folder does not currently exist, select the shared location that will
contain the folder and type PNTTEMPL. It is created during the initial Point
installation.
A Universal Naming Convention (UNC) path is shown in the TemplatesDirectory
field (for example, \\servername\PNTTEMPL) unless a drive was mapped to that
location.
d In the DataFolders field, click Browse, select a shared data folder, and click OK.
e Click Add to List. Use the Remove from list button to delete any unused or
empty data folders.
f Repeat Step d and Step e for all data folders.
g To preserve data folder settings on client computers where Point was previously
installed, select the Do Not override existing Data Folder Settings check box.
Point User Guide 13
Advanced installation
h To install Point Administrator during the client installation, select the Install Point
Administrator check box.
3 If your network uses the Point Data Server, complete the Point Data Server section.
a Select the Enable Point Data Service check box to enable the server.
b Enter the Point Data Server URL.
c Enter the Point Data Server Security key.
4 When you are finished setting the company and server settings, click Save Settings,
and click Exit.
Installing Point on the client workstation
After the network installation and the server configuration are finished, a one-time
installation must be completed on each client workstation. Subsequent client updates are
done automatically from the server when it is updated.
To install Point on the client workstation:
1 From the Windows Start menu, select Start > Run.
2 In the Run dialog box, click Browse to locate the directory that you specified in Step 6
on page 11, and click Open.
3 Double-click Setup.exe and click OK to run the setup.
The InstallShield Wizard configures the Point installer and checks for any missing
prerequisites.
Related information
Refer to Creating new data folders, on page466, for information
about creating and setting up data folders.
For more information about Point Data Server, see
www.calyxsoftware.com, or view the Point Data Server page at http/
/:pdsb.calyxsupport.com.
Important
You must have administrator privileges to perform this setup.
Tip
Windows Vista users type Run in the StartSearch field.
14 Calyx Software
Installation
If any of the required prerequisites are missing, the Setup Prerequisites dialog box
is displayed.
The Setup Prerequisites dialog box contains a list of missing prerequisites.
4 Click Install to install or remove the items on the list.
5 When the Welcome screen is displayed, click Next to continue the installation.
6 Click Finish when the installation is complete.
Updating the client workstation
After updates are made to the configuration server, Point checks the server for updates
when the application is launched from the client. If any updates are detected, the client
machine is automatically updated.
To update the network configuration server settings:
1 From the Windows Start menu on the server, select Start > All Programs > Calyx
Software > Point Network Configuration Server.
The Point Network Configuration Server dialog box is displayed.
2 Add and remove data folders or change the templates directory path.
3 Click Save Settings and click Exit.
Related information
For more information about the updating the client workstation, see
Knowledge Base articles:
#0064 Networking Point
#0124 Point default folder structure
#0207 Networking Point with an Admin installation
15
2 User interface
The basic Point user interface is comprised of three panels that contain a combination of
tabs, menus, a toolbar, and buttons.
Point offers multiple options for performing most operations. These options include:
Navigation panel tabs
Toolbar icons
Key combinations, including:
Activating keys
Function keys
Hot keys
Movement keys
Scrolling keys
Buttons
Menus
Review this topic before you begin processing loans to familiarize yourself with Point and
the user interface.
In this topic
Screen components
Navigation panel
Toolbar icons
Key combinations
Buttons and options
16 Calyx Software
User interface
Screen components
When you open a loan file, the Borrower Information screen is displayed in the
workspace. The following figure depicts a typical Borrower Information screen:
The Point screen is comprised of the following three panels:
Navigation panel
Workspace
Information bar
These panels are always accessible when a loan file is open.
Navigation panel
The navigation panel, located on the left side of the screen, is used to access Point
features. It is always available when Point is open, and contains the following four tabs:
Loans
Tasks
Reports & Marketing
Templates
Click a tab on the navigation panel to launch the corresponding feature from any screen in
Point.
To expand the workspace, collapse the navigation panel by clicking the X button next to
the title.
Menu bar
Toolbar
Navigation
panel
Loan toggle
buttons
Shortcut toolbar
Workspace
Command bar
Information
bar
Current status
Loan checklist
Task bar
Point User Guide 17
Navigation panel
The tabs display to the left of the expanded workspace, as shown in the following figure.
To restore the navigation panel, click any tab.
Loans tab
Use the loans tab to access prospect and borrower loan files.
The following search options are available for locating loan files:
Data Folder
Use the Data Folder dropdown list to select where to perform the search. The
Primary Data Folder is the default data folder and is available immediately after
installation. After installation, you can create additional data folders as needed.
18 Calyx Software
User interface
Prospect/Borrower
Selects the type of loan file to search.
Search By
Selects the criteria to search from the dropdown list.
Search
Initiates the search for files that match the selected criteria.
Advanced Search
Opens the Advanced Search dialog box which is used to refine your search
criteria and search in multiple data folders.
List Co-Borrowers
Lists the co-borrower files in the selected data folder.
Shortcut toolbar
The shortcut toolbar is a part of the navigation panel where the various Point forms are
listed. It is an alternative to using the Forms menu to access screens.
The shortcut toolbar is not available when you are creating a master template, so you
must select the forms to include in your template from the Forms menu.
Use the First Mtg and Second Mtg buttons to toggle between linked first and second
mortgage files. These buttons are visible only after a second mortgage is linked to the first
mortgage file.
Related information
Refer to Searching for loan files, on page75, for
information about locating loan files.
Refer to Creating new data folders, on page466, for
information about creating data folders.
Related information
Refer to Linking first and second mortgage files, on
page80, for information about linking first and second
loan files.
Refer to Chapter 12, Loan scenarios, for information about
processing second mortgages.
Point User Guide 19
Navigation panel
Information bar
The information bar is divided into two sections; Current Status and Loan Checklist.
Minimize the information bar by clicking the X button at the top of the bar. The information
bar is visible from any screen in an open loan file.
Current Status
The Current Status section includes important loan data such as:
Loan status
First or second loan
Amount
Property address
Type and purpose
Payment
Note and Qual rates
Payment
The Update Status button opens the Update Status dialog box, which imports loan
information from the Status and Checklist screen (Track > Status).
Loan checklist
The loan checklist shows the status of document deliverables that are required for the
loan, such as a credit report or appraisal.
This checklist tracks the following dates for each item:
Order date
Due date
Received date
20 Calyx Software
User interface
The first two check boxes indicate if the item was ordered and received. If the item is
checked, hover the mouse over the check box to display the date the item was completed.
Double-click an item or click the Open Detail button to open an information dialog box for
the selected item. Use this dialog box to update the item status. Information that is added
or updated in this dialog box automatically updates the corresponding tracking screen.
Tasks tab
Use the Tasks tab to search for specific tasks without having to scroll through multiple loan
files.
Use the following search options to specify your search criteria:
Data Folder
Indicates the data folder that is currently in use.
Search Tasks
Specify the type of task that you want to find.
In
Specify the data folder to be searched (Current or All Folders).
Search
Finds and lists tasks by the criteria selected.
Advanced Search
Launches the Advanced Task Search dialog box.
Related information
Refer to Loan status tracking, on page214, for
information about adding and updating items that are
listed on the loan checklist and for information about the
Status and Checklist screen.
See Chapter 10, Loan tracking, for more information
about tracking.
Related information
See Chapter 17, Tasks, for more information about tasks.
Point User Guide 21
Navigation panel
Reports & Marketing tab
The reports and marketing functions are accessible from the Reports & Marketing tab.
Use reports to manage day-to-day business events and clients. Use marketing documents
to help you market loans effectively by creating custom letters, e-mails, and mailing labels.
You can also create queries and customize letters and e-mails with HTML using Microsoft
Word or Microsoft Outlook.
The following options specify where the data is to be retrieved when the report is
generated:
Select All/Deselect All
Toggles between Select All or Deselect All when selecting data folders. Only the
data folders to which you have access are displayed.
Prospect/Borrower
Specifies the file type from which you generate your report. You can select both
file types as well as co-borrowers.
Important
It is important that you verify that the time and date settings
on your computer are correct before you run any reports.
Related information
See Standard reports, on page365, for more information
about building and running reports.
See Standard marketing documents, on page397, for
more information about marketing documents.
22 Calyx Software
User interface
Templates tab
Create templates to save yourself repetitive data entry for frequently-used information.
Select a template category to view the existing files in the workspace.
The following template types are available:
Report & Marketing
Creates report or marketing templates for your products.
Loan Program
Creates loan program templates for the products you market.
Closing Cost Scenario
Creates various closing cost options that prospects can use to assist with their
loan decisions.
Prospect Master
Creates master prospect templates for faster prospect information entry.
Borrower Master
Creates a master borrower template for faster borrower information entry.
Data Import
Builds templates that import data from text files.
Data Export
Sends Point data to other applications.
Tip
Save yourself repetitive data entry by building templates.
Related information
For more information about working with templates see
Chapter 14, Templates, and Creating custom reports, on
page379.
Point User Guide 23
Toolbar icons
Toolbar icons
Point employs many of the standard Windows operating system icons to complete the
most common functions, such as printing and saving. However, many icons are also
unique to the Point application.
The following icons are unique to Point:
Key combinations
Point uses standard Windows operating system key combinations to accomplish various
tasks.
The types of keys include:
Activating keys
Function keys
Hot keys
Movement keys
Scrolling keys
Icon Name Function
Email E-mails the file or form.
Ratios Displays the top, bottom, LTV, and CLTV ratios for a
loan.
Conversation log Displays the conversation log for a particular loan.
Show tasks Displays the list of tasks associated with the open
loan.
Calculator Launches the calculator provided with the Microsoft
Windows operating system.
Cardex Opens the Cardex database.
New task Creates a new task.
Document storage Opens the Document Storage dialog box.
Flag Displays vendor interface notification messages.
Help Launches Point Help.
24 Calyx Software
User interface
Activating keys
Use activating keys to close, cancel, or activate a task. The following activating keys are
available in Point:
Function keys
Function keys are the F keys that are located at the top of the keyboard. Use them to
access the following functions in Point:
Hot keys
Hot keys provide shortcuts for completing frequently-used functions in Point. To use hot
keys, hold down the <Ctrl> key and press the specified letter to activate the item. The
following hot keys are used in Point:
Key Description
<Enter> Activates the highlighted command.
<Esc> Closes a dialog box or cancels a command.
Spacebar Activates the highlighted button.
Key Description
<F1> Help
<F2> Loans tab
<F3> Tasks tab
<F4> Reports tab
<F5> Templates tab
Key Description
<Ctrl> + <G> Current view (toggle among tabs)
<Ctrl> + <P> File > Print
<Ctrl> + <L> Conversation log
<Ctrl> + <Z> Edit > Undo
<Ctrl> + <U> Launch Calculator
<Ctrl> + <X> Edit > Cut
<Ctrl> + <R> Utilities > Cardex
<Ctrl> + <C> Edit > Copy
<Ctrl> + <N> File > New
<Ctrl> + <V> Edit > Paste
<Ctrl> + <O> File > Open
<Ctrl> + <D> Edit > Paste Date
<Ctrl> + <S> File > Save
<Ctrl> + <W> Show tasks
<Ctrl> + <T> Display ratios
Point User Guide 25
Buttons and options
Movement keys
Use movement keys to navigate quickly through Point when entering data. Use the
following keys to navigate in Point:
Scrolling keys
Use scrolling keys to navigate up, down, and across the screen when it exceeds the
window boundaries, without using the mouse. Use the following keys to scroll in the Point
screens:
Buttons and options
Point contains buttons on the command bar at the bottom of the workspace and
throughout the screens which are used to access other Point screens, functions, and
dialog boxes.
Some buttons are used in multiple Point screens. For your convenience, they are listed
here alphabetically by location.
Banker
The following buttons are used in various combinations on the Banker screens:
Key Description
<Tab> Moves forward one field.
<Shift> + <Tab> Moves backward one field.
<Alt> + <>
Moves forward one section.
<Alt> + <>
Moves backward one section.
Key Description
<Ctrl> + <Page Down> Scrolls down one page.
<Ctrl> + <Page Up> Scrolls up one page.
<Ctrl> + <Home> Scrolls to top of form.
<Ctrl> + <End> Scrolls to bottom of form.
<Ctrl> + <>
Scrolls to the right.
<Ctrl> + <>
Scrolls to the left.
<Ctrl> + <>
Scrolls down one line.
<Ctrl> + <>
Scrolls up one line.
Button Description
Opens the Trail Document Entry dialog box or the Edit
Condition dialog box.
On the Trail Documents screen, use the Add button to
create a new entry for a specific document, such as shipping
information and fees.
On the Conditions screen, use the Add button to add new
loan conditions that must be met before the loan is funded.
Opens the Conditions Pick-List dialog box which is used to
select individual loan conditions from a template.
This button is located on the Conditions screen.
26 Calyx Software
User interface
Populates the conditions list with the default set of conditions
that was set up in the company defaults utility.
This button is located on the Conditions screen.
Opens the Appraisal Information dialog box which is used
to record detailed property appraisal information.
This button is located on the Conditions and Closing
screens.
Opens the Conditions screen which is used to track loan
conditions and contingencies.
This button is located on the Underwriting screen.
Imports the subject property address or present address into
the MailingAddress fields.
These buttons are located on the Closing screen.
Generates the Funding Conditions Notice and adds it to the
document repository.
This button is located on the Conditions screen.
Generates the Loan Approval Notice and adds it to the
document repository.
This button is located on the Conditions screen.
Generates the Lock Confirmation document and adds it to
the document repository.
This button is located on the Secondary Marketing screen.
Generates the Suspense/Denial Notice and adds it to the
document repository.
This button is located on the Underwriting screen.
Deletes the selected document.
This button is located on the Trail Documents and
Conditions screens.
Used to add and delete conditions from the Investor
Purchase Conditions screen.
Opens the Trail Document Entry dialog box or the Edit
Condition dialog box.
On the Trail Documents screen, use the Edit button to
modify data for a specific document, such as shipping
information and fees.
On the Conditions screen, use the Edit button to modify
loan conditions that must be met before the loan is funded.
Opens the Escrow & Title Information dialog box which is
used to record escrow, closing agent, and title information.
This button is located on the Conditions and Closing
screens.
Opens the Trail Document Entry or Edit Condition dialog
box where you can create a new document. The new
document is placed above the selected entry when the Insert
button is used.
This button is located on the Trail Documents and
Conditions screens.
Opens the Insurance dialog box which provides the user
with easy access to mortgage, hazard, and flood insurance
information.
This button is located on the Conditions and Closing
screens.
Button Description
Point User Guide 27
Buttons and options
Borrower and prospect information
The following buttons are located on the Borrower Information and Prospect
Information screens.
Opens the Program & Rate Lock Details dialog box which
provides the user with easy access to rate, ARM, buydown,
and prepayment information.
The Loan Program Details button is located on the
Secondary Marketing screen.
The Program/Lock Details button is located on the
Conditions and Closing screens.
Use these buttons to rearrange the sequence of items in a list.
These buttons are located on the Trail Documents and
Conditions screens.
Opens the Closing Documents Request dialog box where
you can request initial disclosures or closing documents from
documents providers.
This button is located on the Closing screen.
Opens the Select Product dialog box which is used to select
the product and investor to use for the loan.
This button is located on the Closing screen.
Opens the View/Print dialog box which is used to view and
print the received closing documents.
This button is located on the Closing screen.
Button Description
Button Description
Opens the CC Scenario List dialog box which is used to
select the closing cost scenario for the loan.
This button is also located on the Debt Consolidation
Worksheet and Prequalification screens.
Opens the Contact Information dialog box which is used to
document communications with borrowers and prospects.
This button is also located on the Debt Consolidation
Worksheet.
Copies borrower information into the identical fields for the
co-borrower.
Copies the loan property address to the fields for the
borrowers present address.
Opens the Credit Scores dialog box where you can view the
credit scores for the borrower and co-borrower from all three
credit reporting agencies.
Opens the Housing Exp & Other Obligations dialog box
which is used to enter proposed housing expenses and other
monthly obligations.
This button is also located on the Debt Consolidation
Worksheet and Prequalification screens.
The information entered in this dialog box also populates the
corresponding fields in the Monthly Housing Expenses section
on page 2 of the Loan Application.
You can also access this dialog box from the Housing
Expenses & Obligations button on the Rent vs. Own
screen.
28 Calyx Software
User interface
Opens the Income Information dialog box which is used to
enter borrower and co-borrower income information.
This button is also located on the Debt Consolidation
Worksheet and the Prequalification screen.
The information entered in this dialog box also populates the
corresponding fields in the Gross Monthly Income section on
page 2 of the Loan Application.
Opens the Investment Information dialog box which is
used to enter the gross rent and occupancy rate that will be
used to offset debt-to-income ratios for an investment.
This button is also located on the Prequalification screen.
Opens the Loan Program List dialog box which is used to
select the loan program to use for the loan.
This button is also located on the MLDS/GFE (CA), Non-
Traditional screen.
If this is an FHA purchase loan, this button populates the field
with the maximum loan amount that is allowed.
Opens the Mortgage Insurance Premium Funding Fee
dialog box which is used to calculate up-front funding fees and
mortgage insurance premiums.
This button is also located on the FHA Transmittal
Summary, Prequalification, and Rent vs. Own screens.
The monthly mortgage insurance premium information
entered in this dialog box is calculated and the monthly
premium is entered in the ProposedMtgIns field on page 2 of
the Loan Application.
You can also access this dialog box from the MIP/FF button on
page 4 of the Loan Application and the Cash-to-Close
screen.
Opens the Monthly Payment Settings dialog box which is
used to set the payment structure and the loan terms and
specifications.
This button is also located on page 1 of the Loan Application
and the MLDS/GFE (CA), Non-Traditional, Loan
Comparison, Prequalification, and Rent vs. Own screens.
The information entered in this dialog box also populates the
corresponding fields in the Truth-In-Lending screen.
Opens the Personal Information dialog box which is used
to track personal information about the borrower, such as their
interests and their childrens names.
Opens the Subordinate Financing Information dialog box
which is used to enter information about second loans and link
the first and second files together.
This button is also located on the Good Faith Estimate and
Prequalification screens.
You can also access this dialog box from the 2nd Mtg button
on the Debt Consolidation Worksheet.
Button Description
Point User Guide 29
Buttons and options
FHA/VA loan
The following buttons are located on the FHA/VA screens. Buttons that were previously
described are not included in this list.
Loan Application
The loan application buttons are located on the five pages of the Loan Application.
Buttons that were previously described are not included in this list.
Button Description
Opens the Monthly Income Calculator to edit the
monthly income.
Calculates the EEM (Energy Efficient Mortgage)
Qualifying ratios and enters them into the Underwriter
Comments field in the Transmittal Summary.
Copies the loan amount from the Information screen.
Opens the FHA GFE dialog box.
Calculates the maximum FHA loan amount.
Opens the FHA Statutory Requirements screen.
Opens the FHA Transmittal Summary.
Retrieves data from the Good Faith Estimate.
Copies data from the Loan Application.
Copies the line C3 calculation from the 203(k)
Maximum Mortgage Worksheet.
Button Description Page
Opens the Monthly Income Calculator which is used
to convert a borrower or co-borrowers salary to a
monthly rate.
This button is also located in the Income Information
dialog box which is accessible from the Income button
on the Information screens.
2
Opens a calendar which is used to calculate the length
of a construction loan.
1
Opens the FHA: Additional Items Closing Costs
dialog box which is used to calculate and enter closing
cost items from the FHA screens.
This button is also located on the Cash-to-Close
screen.
4
Erases everything on page 5 of the Loan Application. 5
Opens the Declarations Explanations dialog box. 4
Deletes the selected entry from the employment, assets,
or liabilities list.
2, 3
30 Calyx Software
User interface
Moves the selected entry down in the employer list. 2, 3
Opens the edit dialog box for the selected employment,
assets, or liabilities entry.
2, 3
Opens the First Mortgage Payment dialog box which
is used to enter first mortgage information in second
mortgage files.
2
Imports the assets from the Verification of Deposit. 3
Imports the employment information from the
Verification of Employment.
2
Imports the liabilities that are listed on the Verification
of Mortgage/Rent and Verification of Loan.
3
Navigate to specific sections of the Loan Application. All
Opens an edit dialog box for employment, liabilities, or
assets, to add a new entry above the selected entry.
2, 3
Opens the Hazard Insurance dialog box where you
can specify monthly the premium rate for hazard
insurance and request a hazard insurance quote.
2
Opens the Match Liabilities & REO dialog box which
is used to match borrower liabilities and real estate.
3
Opens the Mortgage Insurance Premium Funding
Fee dialog box which is used to calculate up-front
funding fees and mortgage insurance premiums.
This button is also on the Cash-to-Close screen.
You can also access this dialog box from the Mtg
Insurance button on the Borrower Information,
Prequalification, and Rent vs. Own screens.
4
Moves the selected entry up in the assets, liabilities, or
real estate list.
3
Opens the Mortgage Insurance dialog box which is
used to calculate the monthly PMI payment.
2
Opens the edit dialog box to enter a new employer,
asset, or liability.
2, 3
Opens the Other In Housing Expense dialog box
which is used to enter other housing expenses such as
school taxes, flood insurance, and user-defined
expenses.
2
Opens the Second Mortgage Payment dialog box
which is used to enter information about the borrowers
second mortgages.
2
Transfers employment data from VOE/VOI reports into
the Loan Application.
2
Transfers liabilities from a credit report into the Loan
Application.
3
Button Description Page
Point User Guide 31
Buttons and options
Marketing
Marketing buttons are located in various locations and on the marketing forms in prospect
and borrower files.
Marketing forms include forms such as the Prequalification screen and the
Amortization Schedule. Buttons that were previously described are not included in this
list.
Opens the corresponding page of the Loan
Application.
All
Opens the Credit Report Request dialog box which is
used to request credit information for a borrower.
3
Opens the VOE/VOI Request dialog box which is used
to request a borrowers verification of employment or
income.
2
Accesses a calculator to determine the monthly property
tax.
2
Moves the selected entry up in the employer list. 2
Opens the Credit Report dialog box. 3
Opens the View Report dialog box, which is used to
select a VOE/VOI report to view.
2
Button Description Page
Button Description Screen
Opens the Subordinate Financing
Information dialog box which is used to
enter information about second loans and
link the first and second files together.
You can also access this dialog box from the
Sub Financing button on the Information,
Good Faith Estimate, and
Prequalification screens.
Debt Consolidation
Worksheet
Calculates the prepaid finance charges on the
Good Faith Estimate to determine the
annual percentage rate.
Loan Comparison
Prequalification
Opens the ARM dialog box where you can
make rate adjustments to the proposed loan
and the loans that are used for the
comparison.
Loan Comparison
Calculates the maximum property value for
which the prospect qualifies.
Prequalification
Opens the Balance Calculation dialog box
which is used to calculate the actual balance
of the loan.
Debt Consolidation
Worksheet
32 Calyx Software
User interface
Computes the amortization payment
schedule.
Calculates the monthly and total benefit of
owning a home rather than renting.
Amortization
Schedule
Rent vs. Own
Computes the new loan amount after the
debt consolidation.
Debt Consolidation
Worksheet
Opens the CC Scenario List dialog box
which is used to select the closing cost
scenario for the loan.
Loan Comparison
Erases the selected alternative program. Loan Comparison
Opens the Months to Compare dialog box
which is used to enter the number of months
to compare different loan alternatives.
Loan Comparison
Copies the maximum property value into the
PurchPrice field.
Prequalification
Moves prospect program information to
Alternative 1 or 2.
Loan Comparison
Opens the Credit Scores dialog box which is
used to enter the credit scores for the
borrower and co-borrower from all three
credit reporting agencies.
Debt Consolidation
Worksheet
Displays the new ratio of income to debt after
a consolidation.
Debt Consolidation
Worksheet
Deletes a record from the Debt
Consolidation Worksheet.
Debt Consolidation
Worksheet
Opens the Liability dialog box which is used
to add and edit liabilities.
Debt Consolidation
Worksheet
Opens the Good Faith Estimate. Rent vs. Own
Opens the Housing Exp & Other
Obligations dialog box which is used to
enter proposed housing expenses and other
monthly obligations.
You can also access this dialog box from the
HE & Oblig button on the Information,
Debt Consolidation Worksheet and
Prequalification screens.
Rent vs. Own
Adds a new liability before the selected one in
the Debt Consolidation Worksheet.
Debt Consolidation
Worksheet
Opens the Investment Information dialog
box which is used to enter the gross rent and
occupancy rate that will be used to offset
debt-to-income ratios for an investment.
Debt Consolidation
Worksheet
Opens the Loan Program List dialog box
which is used to select the loan program for
the loan.
Amortization
Schedule
Debt Consolidation
Worksheet
Loan Comparison
Prequalification
Truth-In-Lending
Button Description Screen
Point User Guide 33
Buttons and options
Truth-in-Lending
The following buttons are located on the Truth-in-Lending screens. Buttons that were
previously described are not included in this list.
Calculates and displays the Detailed
Payment Schedule for the life of the loan.
Amortization
Schedule
MLDS/GFE CA
Truth-In-Lending
Opens the Liability dialog box which is used
to add and edit liabilities.
Debt Consolidation
Worksheet
Opens a dialog box to enter notes or
comments about the loan scenarios or
borrower qualifications.
Loan Comparison
Prequalification
Opens the Open House Picture File dialog
box to add a images to the flyer.
Loan Comparison
Indicates that the selected liability was paid or
will be paid in full.
Debt Consolidation
Worksheet
Opens the Prepared For dialog box which is
used to enter information about the person
for whom the file was created.
Amortization
Schedule
Cash-to-Close
Loan Comparison
Prequalification
Rent vs. Own
Opens the Present Housing Expenses
dialog box which is used to enter housing
expenses for the borrowers owner-occupied
residence, regardless of the type of loan.
Prequalification
Selects all the liabilities in the list. Debt Consolidation
Worksheet
Opens the Status dialog box which is used to
document when changes are made to the
worksheet.
Debt Consolidation
Worksheet
Moves the selected alternative program back
to the ProspectProgram column for
modification purposes.
Loan Comparison
Button Description Screen
Button Description
Opens the Initial ARM Disclosure Disclaimer.
Calculates the finance charges and payment schedule based on
data that was entered in the PrepaidFinCharge field in the
Payment Schedule section.
Opens the Tax Information (1098) screen, which displays
origination and discount fees and the first year of interest paid.
Opens the Truth-In-Lending (Section 32) screen. The
information on this screen informs borrowers of the loan
amount, the annual percentage rate, and their monthly
payments. This disclosure is required for high cost loans.
Returns to the Truth-in-Lending screen from the ARM
Disclosure.
34 Calyx Software
User interface
Verification
The following buttons are located on the Deposit, Employment, Loan, and Mortgage/Rent
verification screens.
Opening multiple files
To open multiple loan files at one time, select the Keep Open check box in the workspace
before you open another file. The new file opens to the Information screen without
closing the open file. You can switch among the open files by selecting the file name from
the list of open files in the Window menu.
Related information
Additional buttons are described in Loan Application, on
page29, and Marketing, on page31.
Button Description
Imports the assets from the Loan Application to the
Verification of Deposit.
Imports the employment information from the Loan
Application to the Verification of Employment.
Imports the liabilities from the Loan Application to the
Verification of Loan.
Imports mortgage information from the Loan Application
REO section to the Verification of Mortgage/Rent.
Imports the rental information from the Loan Application to
the Verification of Mortgage/Rent.
Tip
Select the Keep Open check box to keep the loan file open
when you open another file.
35
3 Utilities configuration
The Utilities menu contains options that are used to customize Point to meet your specific
business needs. Use the Utilities menu to configure dropdown lists, company defaults,
screen settings and colors, and interfaces. You can set up features all at once, or a few at
a time and modify them as your business needs change.
Company default information
The Company Defaults options are used to specify company-specific information such as
your address, phone number, local contact information for state and federal real estate
regulatory agencies, and escrow and title account information.
Most of the company defaults that you set up are unique to the data folder where you
create them. However, it is possible to transfer the information to other data folders from
the primary data folder.
Entering default company and processing center information
The information that is entered in the Company Information dialog box displays on the
applicable printed forms in the associated data folder.
In this topic
Company default information
Creating dropdown lists
Creating escrow and title tables
Setting up a proxy server
Communications
Specifying search fields and result format
Creating custom screens
Customizing the shortcut toolbar
Specifying the default DOS directory location
Customizing screen colors
Specifying the default web browser
Naming files automatically
Saving files automatically
Generating the Mortgage Identification Number
automatically
Enabling autofill options
Identifying fields and field IDs
Related information
Refer to Chapter 21, Data folder and user management, for more
information about data folders.
36 Calyx Software
Utilities configuration
Any data that is entered in the Processing Center dialog box is displayed on the printed
verification forms in the associated data folder.
If the return address for verifications and the company address are the same, you do not
need to enter the processing center information. However, if you have multiple-offices,
your processing center might have a different address.
The interface for entering company and processing center information is the same.
Company Info is used in the following example to illustrate the process:
1 Select Utilities > Company Defaults > Company Info.
The Company Information dialog box is displayed.
2 Enter the company name, address, city, state, zip code, and telephone and fax
numbers.
3 To specify that you can manually enter company information on page 4 of the Loan
Application, select the check box in the Company Information dialog box.
4 Click OK.
Specifying the number of days in a calendar year
Use the Days Per Year option to specify the number of days per calendar year based on
your lenders requirements.
To specify the days per year:
1 Select Utilities > Company Defaults > Days Per Year.
The Days Per Year dialog box is displayed.
2 Select 360 or 365.
3 Click OK.
Point User Guide 37
Company default information
Creating the default conditions list
The information in the Condition Types dialog box is used to populate loan conditions in
the Banker > Conditions screen. You can establish a standard set of default conditions
that are added to the conditions list when you click the Add Defaults button or you can
select from the list of conditions when you click the Add Conditions From Pick-List button.
To create the default conditions list:
1 Select Utilities > Company Defaults > Condition Types.
The Condition Types dialog box is displayed.
2 Click Add to add a new condition.
38 Calyx Software
Utilities configuration
The Condition Setup dialog box is displayed.
3 Complete the Condition Setup dialog box.
a Enter a unique identifier for the condition in the Condition# field.
b Select the Condition Type from the dropdown list.
PTD (prior to docs)
PTF (prior to fund)
Trailing
Investor
c Enter a description of the condition in the space provided.
d To include the condition in the default list when specifying conditions in the
Conditions screen, select the Default Condition For All New Loans check box.
e To exclude the condition from the pick-list when specifying conditions in the
Conditions screen, select the Exclude From Appearing In Conditions Pick-List
check box.
f If the condition is to be included in the pick list, specify the filter settings.
For example, if the condition applies only to first mortgage FHA purchases, select
First Lien, Purchase from the Loan Purpose section, and FHA from the Loan
Type section.
g Click OK to exit the Condition Setup dialog box.
Point User Guide 39
Company default information
4 Repeat the process for each condition.
Use the Edit and Delete buttons to edit and delete existing conditions.
5 Click OK to exit the Condition Types dialog box.
Specifying the default escrow account payments
Use the Initial Escrow Account Setup dialog box to calculate the escrow payments. In
addition to two user-defined calculations, you can calculate the following payments:
Escrow for taxes
Tips
To sort the documents by one of the columns, click the column
heading to sort the records in ascending order. Click the column
heading again to sort in descending order.
The default sort order is by the Default column in descending order,
the # column in ascending order, then by the Type column in
descending order.
The sort order is retained for all subsequent loan files until you
change it again.
To resize the column width, place the cursor on the vertical line
between columns, click and hold, and drag the column to the
desired width.
Related information
For more information about entering conditions, refer to Recording and
tracking loan conditions, on page249.
40 Calyx Software
Utilities configuration
Hazard insurance
Mortgage insurance
Flood insurance
School taxes
To configure the escrow account option:
1 Open a borrower or prospect file.
2 Select Utilities > Company Defaults > Escrow Account.
The Initial Escrow Account Setup dialog box is displayed.
3 For each type of tax or payment, select the cell that corresponds to the month when
the payment is due and enter the number of months to be paid at that time.
For example, if property taxes are paid in April and December for a six-month period,
enter 6 in the Apr and Dec fields for that column. For annual payments, enter 12 in the
field for the month when the payment is due.
4 To specify that the borrower must pay some fees in advance to provide a reserve in
the event a fee increases or a payment is missed, enter the number of months the
borrower must pay in the Cushion row.
5 To exclude a fee from the aggregate accounting, select the Exclude check box at the
foot of the disbursement column where the fee is entered.
6 Click OK.
Specifying the ECOA Address
Use the ECOA Address option to enter the address of the federal agency that
administers compliance for the Equal Credit Opportunity Act. Point automatically
populates the address on the ECOA submission form.
To configure the ECOA address:
1 Select Utilities > Company Defaults > ECOA Address.
Related information
For information about setting up the escrow account for a specific loan,
refer to Calculating ongoing escrow payments, on page168.
Point User Guide 41
Company default information
2 Enter (or verify) the address, and click OK.
Specifying the CA Fair Lending address
Use the CA Fair Lending Address option to enter the address to send the CA Fair
Lending notice.
To configure the CA Fair Lending address:
1 Select Utilities > Company Defaults > CA Fair Lending Address.
2 Enter (or verify) the address and click OK.
Specifying the credit denial administrator address
Use the Denial Letter Address option to specify the address of the federal agency that
administers compliance with Regulation B of the Equal Opportunity Act. Point
automatically populates the address on the Statement of Credit Denial, Termination, or
Change form when it is printed.
To enter the credit denial compliance agency address:
1 Select Utilities > Company Defaults > Denial Letter Address.
2 Enter (or verify) the address and click OK.
Specifying default settings for the Servicing Disclosure statement
Use the Servicing Disclosure Info option to enter default settings for the Servicing
Disclosure Statement.
To complete the servicing disclosure information:
1 Select Utilities > Company Defaults > Servicing Disclosure Info.
The Servicing Disclosure Statement Information dialog box is displayed.
2 Select the applicable options.
3 Click OK.
Entering HMDA registration information
Use the HMDA Register Info option to open the HMDA Loan App Register
Information dialog box. This information is stored and is used when you register loan
applications with the HMDA.
42 Calyx Software
Utilities configuration
To enter the HMDA registration information:
1 Open a borrower file.
2 Select Utilities > Company Defaults > HMDA Register Info.
The HMDA Loan App Register Information dialog box is displayed.
3 Enter the lenders information in the RespondentID, TaxID, Agency, and Code fields.
4 Enter the lenders name, address, contact person, and contact information in the
Respondent Information section.
5 If the lender is a subsidiary, enter the parent company information in the Parent
Information section.
6 Enter the year of the report in the ActivityYear field and complete the Date and Time
fields.
7 Click OK.
Specifying late document criteria
Use the Docs Due In option to set the default for the number of days after a due date that
a document is considered late.
Attention
The HMDA Register Info option is not available in prospect files.
Related information
Refer to Chapter 20, HMDA reporting, for more information about
registering loan applications.
Point User Guide 43
Company default information
To specify when a document is considered late:
1 Select Utilities > Company Defaults > Docs Due In.
The Docs Due In dialog box is displayed.
2 Enter the number of days after a document is requested before it is considered late.
3 Click OK.
Printing the Acknowledgement and Agreement clause
The acknowledgement and agreement clause, located in Section IX. Acknowledgement
and Agreement of the Loan Application, is not included in the Point interface. However,
you can specify that the statement print with the Loan Application. You can also specify
whether you have a time limit to request the appraisal.
To print the statement when the Loan Application is printed:
1 Open a borrower file.
2 Select Utilities > Company Defaults > Right to Receive Appraisal.
3 Select the Print Right to Receive Appraisal statement in section IX on the loan
application check box to include this statement when the Loan Application is
printed.
4 Select either the No time limitation to receive appraisal or the We must receive your
written request no later than check box to specify whether there is a time limit to
receive the appraisal request.
5 If there is a time limit, specify the number of days when the request must be received.
Attention
The value that is specified in this dialog box and date the document was
requested are used to determine whether a document is late when the
Late Documents Report is generated.
44 Calyx Software
Utilities configuration
6 Click OK.
Creating dropdown lists
The Dropdown Lists options are used to create default dropdown lists that you can select
from when completing the loan application. Create custom dropdown lists to save time
when you work with frequently-used information. You can enter your branch locations,
employee names, and vendors that you work with regularly. You can also create dropdown
lists that contain tax and insurance rate options.
For example, the Representative list would contain a list of the loan representatives within
your organization; the Taxes list would contain a list of rate options to use to calculate the
property taxes.
You can create the following types of lists:
Representative names
Processor names
Underwriter names
Document preparer names
Closer/Funder names
Shipping companies
Adjustment type
Manner in which the property is held
Employee titles
Branch office names
Regional office names
Division office names
Team names or departments
Special document types processed
Property, city, and state tax rates
Hazard insurance types
Mortgage insurance fees
User-defined fees
Cardex categories
Related information
For more information about the Acknowledgement and Agreement
section, refer to the Uniform Residential Loan Application on the Fannie
Mae web site.
Note
The Adjustment Type and Manner dropdown lists contain default values
that are shipped with Point. You can add, edit, and remove options from
these lists as needed.
Point User Guide 45
Creating escrow and title tables
The interface for creating dropdown lists is the same for all options. The Processor option
is used in the following example to illustrate the process:
1 Select Utilities > Dropdown Lists > Processor.
The Dropdown List: Processor dialog box is displayed.
2 To add an option, click Add to open the Add Selection dialog box.
3 Enter a processor name, and click OK.
To edit an option, select the option and click Edit. Modify the processor name in the
Edit Selection dialog box and click OK.
To delete an option, select the option to delete and click Delete.
4 After you are finished adding and editing options, click OK.
Creating escrow and title tables
Use the Escrow Tables and Title Tables options to create tables for standard escrow and
title fees. You can access the tables by clicking the Table button in the Title Charges
section in the Good Faith Estimate. Separate tables are used for purchases and
refinances.
The interface for creating escrow and title tables for purchases and refinances is the
same. For illustration purposes, the Escrow Purchase option is used in the following
example:
1 Select Utilities > Escrow Tables > Purchase.
Tip
Select Utilities > Title Tables > Lenders Policy Purchase to create a
lenders purchase title table dropdown list.
46 Calyx Software
Utilities configuration
The Escrow: Purchase dialog box is displayed.
2 Click Add.
The detail dialog box is displayed.
Tables are numbered automatically when they are created. The table number is
displayed in the dialog box title.
3 To override the default table name, select the numeric name and enter a new name.
4 Select how the fee is to be calculated from the Based On dropdown list.
If you select Sales Price, the fees are calculated based on the sale price of the
property.
If you select Loan Amount, the fees are calculated based on the loan amount.
If you select Appraisal Val, the fees are calculated based on the appraised value of
the property.
5 To round the calculated fee to the nearest dollar amount, select Round Up or Round
Down and enter a value in the tonearest$ field.
6 To offset the amount by a value, enter the offset amount in the offset field.
Point User Guide 47
Creating escrow and title tables
7 Click Add to open the Add Range dialog box.
This dialog box is used to enter the formulas for multiple-tiered fees.
8 Enter the fee tier levels in the Add Range dialog box:
a Enter the maximum tier amount for the option that you selected in Step 4 (sales
price, loan amount, or appraised value) in the Upto field.
b Enter the base fee for that tier in the Base field.
c Enter the fee percentage (in decimal format) for that tier in the Factor field.
d Click OK.
The values that you entered are displayed in the table dialog box.
e Complete the Add Range dialog box for each tier in the companys fee structure.
Based on the example, your fee table will look similar to the following figure:
Important
The fees are calculated cumulatively (that is, the base fee from each
previous tier is added to the total fees). Therefore, when you enter
multiple-tiered fees, subtract the previous tier base fee from the base fee
of the tier you are currently adding to determine the amount to enter in
the Base field.
For example, if the base fee for the first tier of a fee structure is $250 for
a sales price of up to $250,000, enter $250 in the Base field. If the
second tier base fee is $500 for a sales price between $250,001 and
$500,000, subtract the first tier base fee ($250) from the second tier
base fee ($500) and enter the result ($250) in the Base field.
48 Calyx Software
Utilities configuration
9 Click OK after you have entered each fee tier.
10 To designate a table as the default table, select the table from the Escrow: Purchase
dialog box and click Set as Default.
An asterisk is prepended to the table name.
Use the Edit and Delete buttons to modify and delete tables.
Setting up a proxy server
Use the TMS Connection Setup option to set up the Transaction Management Server
connection for sending and receiving information to and from third party vendors.
To configure the TMS connection:
1 Select Utilities > TMS Connection Setup.
The Transaction Management Server Connection dialog box is displayed.
2 Select the Use a Proxy Server check box to enable the dialog box fields.
3 Enter your IP address and port in their respective fields.
4 Complete the Credentials section with your user ID, password, and domain name.
5 Click OK to save the settings.
Caution
If you enter a sales, loan, or appraisal amount in the loan application that
is not defined in one of the tiers, an escrow fee value is not calculated.
Related information
Refer to Good Faith Estimate, on page119, for more information about
using the escrow and title tables in the Good Faith Estimate.
Tip
Contact the IT support professional in your organization for assistance
with setting up your proxy server.
Point User Guide 49
Communications
Communications
Use the Communications option to set the parameters that enable you to send and
receive Point files to and from remote locations. Transferring files is beneficial to
companies with multiple branches that want to share files between offices. A Loan Agent
can start a file in the field by taking the Loan Application and transferring the file to the
processor, who can take the file and send out the verifications.
Setting up communications
Use the following steps to set up communications so you can send and receive files to and
from other Point users:
1 Select the Loans tab from the navigation panel.
2 Select Utilities > Communications.
The Communications dialog box is displyed.
3 Click Communications... to open the Communications Settings dialog box.
4 Select the communications port where your modem is connected from the Com Port
dropdown list, select the modem speed from the Baud Ratedropdown list and click OK
to save the changes and return to the Communications dialog box.
5 The default modem is a Hayes Compatible. To change the default, click Modem.
6 In the Modem Settings dialog box, select your modem from the dropdown list. The
initialization, auto-answer, and hang-up options change automatically.
Requirement
Both computers should be running the same version of Point. They must
have connectivity, either through a modem or a network.
Restriction
The Communications menu option is not accessible from an open loan
file.
50 Calyx Software
Utilities configuration
7 Click OK to save the changes and return to the Communications dialog box.
8 Click Close in the Communications dialog box.
Setting up Host mode
Other Point users can send files from other locations to your computer if your computer is
in Host mode. Additionally, other users can obtain files from your computer, or check on
the status of files.
If you have enabled security for your data, any users who try to access your system are
prompted for a user ID and password. When used properly, Host mode can help prevent
costly data entry errors that can occur when data is typed repeatedly.
To set up host mode:
1 Select the Loans tab from the navigation panel.
2 Select Utilities > Communications.
The Communications dialog box is displyed.
3 Click Host Mode.
Several messages display in the dialog box. When the status reads Waiting for call,
your computer is ready to receive files or allow files to be downloaded.
4 Computers in host mode can print a notification when a file is received. To activate this
option, click the Auto-print incoming file notification check box in the Data Server
Host Mode dialog box.
5 To print a copy of the status log, click Print Status Log.
6 To exit host mode, click End Host Mode.
Sending files to a remote host
You can send files from your computer (Local) to a computer at another location (Remote)
if the remote computer is in Host mode.
You can send single files or batches of any size.
To send files to a remote host:
1 Select Utilities > Communications.
Point User Guide 51
Communications
The Communications dialog box is displyed.
2 Select Dialing Directory.
The Dialing Directory dialog box is displayed.
3 Enter the Remote Host Name. When you make an entry, it is stored in the directory for
future use.
4 Enter the corresponding modem number.
5 To dial the remote host, select the remote host name and click Dial.
52 Calyx Software
Utilities configuration
The Connecting to Remote Host dialog box is displayed.
If any of the data folders on the computer in Host mode have security activated, you
are prompted for a user ID and password.
6 Enter your user ID and password to access the protected data folders.
7 If the values in either the LOCAL Data Folderdropdown list (the data folder from which
you are sending the file) or the REMOTE Data Folderdropdown list (the data folder to
which you are sending the file) are incorrect, select the correct data folders.
8 In the Upload to Remote Host (send a file) section, click Prospect or Borrower to
access the type of file to send.
9 Select the files to send.
When you select a prospect or borrower file to be sent, all attached files are
automatically sent as well.
10 Click Select All to select and send all the listed files.
A confirmation box is displayed that prompts you to confirm sending the number of
files requested.
11 To initiate another transmission, repeat the process. Otherwise, click Disconnect.
The new files are automatically added to the correct data folder and the prospect or
borrower file list on the Host computer.
Attention
If neither computer contains multiple data folders, you can accept the
Primary Data Folder default.
Rebuilding the file lists is not necessary.
Point User Guide 53
Communications
Requesting and receiving files from a remote host
You can download prospect and borrower files, as well as all template files. Downloading
template files is an effective way of updating agents and branches with the latest
programs and investor guidelines.
You must know the names of the files you want transferred before you can connect to the
computer in Host mode.
1 Select the Loans tab from the navigation panel.
2 Select Utilities > Communications.
The Communications dialog box is displayed.
3 Select Dialing Directory in the Connection section.
The Dialing Directory dialog box is displayed.
4 Select the number you need from the list.
If the number you need is not already in the list, you will need to add it.
5 Click Dial.
54 Calyx Software
Utilities configuration
The Connecting to Remote Host dialog box is displayed.
If any of the data folders of the computer in Host mode have security activated, you
are prompted for a user ID and password.
6 Enter your user ID and password to access the protected data folders.
7 If the values in either the LOCAL Data Folderdropdown list (the data folder from which
you are sending the file), or the REMOTE Data Folderdropdown list (the data folder to
which you are sending the file) are incorrect, select the correct data folders.
8 In the Download to Local Workstation (get a file) section, click Prospect or Borrower
to access the type of file to send.
9 Enter the complete file name. The file extension is not necessary.
10 Click Select All If you are downloading template files (such as a loan program or
closing cost scenario).
This option is useful if your main office wants to update all agents or branch offices
with consistent information. You can also choose to Replace All existing template
files.
11 Click OK to continue.
The Data Transfer Status dialog box narrates the modem transfer.
12 To initiate another transmission, repeat the process. Otherwise, click Disconnect.
Attention
If neither computer contains multiple data folders, you can accept the
Primary Data Folder default.
Rebuilding the file lists is not necessary.
Point User Guide 55
Communications
The new files are automatically added to the correct data folder and to the prospect or
borrower file list on the computer in Host mode.
Checking borrower status from a remote location
Checking borrower status from a remote location is an excellent tool for mobile loan
agents who need access to loan status after business hours. It is also a time saver for
busy processors who cannot afford to spend time on the phone.
When someone requests the status for a specific borrower file, the file is transferred and
immediately displayed in a status dialog box.
The status record is viewable and printable, and contains the following:
Current tracking sheet
Conditions
Agent Information list
Conversation log information
Requesting file status from a remote location
You must know the names of the files you want to transfer before you connect to the
computer in Host mode. To request file status from a remote location:
1 Select the Loans tab from the navigation panel.
2 Select Utilities > Communications.
The Communications dialog box is displyed.
3 Select Dialing Directory in the Connection section.
Related information
For information about creating a remote host, refer to Sending files to a
remote host, on page50.
56 Calyx Software
Utilities configuration
The Dialing Directory dialog box is displayed.
4 Select the number you need from the list.
If the number you need is not already in the list, you will need to add it.
5 Click Dial.
The Connecting to Remote Host dialog box is displayed.
If any of the data folders on the computer in Host mode have security activated, you
are prompted for a user ID and password.
6 Enter your user ID and password to access the protected data folders.
Point User Guide 57
Specifying search fields and result format
7 If the values in either the LOCAL Data Folderdropdown list (the data folder from which
you are sending the file), or the REMOTE Data Folderdropdown list (the data folder to
which you are sending the file) are incorrect, select the correct data folders.
8 Click Check Borrower Status and type the file name of the borrower.
9 Click OK to send the request.
The Borrower Status dialog box is displayed. The status dialog box contains the
following information:
Current tracking sheet
Conditions
Agent information list
Conversation log for the requested file
10 Use the scroll bars to view the entire status report or click Print to print a copy with
automatic page breaks.
11 Click Close to return to the Connecting to Remote Host dialog box.
Specifying search fields and result format
Use Search/Display Settings option to specify how the search results are displayed
when performing searches from the navigation panel.
The following options are available from the Search/Display Settings dialog box:
Search Loan Settings
Auto Display Options
Extended Search Options
Use the Search Loan Settings tab to specify which fields are included in the search results
and the order in which they are listed in the Loan Search Results screen.
Customize the search function in the Search/Display Settings dialog box by adding,
removing, or re-ordering the search results on the navigation panel.
To format the search results:
1 Select Utilities > Search/Display Settings.
Attention
If neither computer contains multiple data folders, you can accept the
Primary Data Folder default.
Rebuilding the file lists is not necessary.
58 Calyx Software
Utilities configuration
The Search/Display Settings dialog box is displayed with the Search Loan Settings
tab selected.
2 In the Search Loans Settings tab:
Select the fields to display by using the Add and Remove options.
Change the sequence they are displayed by using the Move Up and Move
Down options.
Revert to the default settings by clicking Use Defaults.
3 Click the Auto Display Options tab.
4 In the Auto Display Options tab, select Never or Always refresh for the latest results for
each of the top three sections, then Off or Search for all records in the Cardex Default
Search section.
Point User Guide 59
Creating custom screens
5 Click the Extended Search Options tab.
6 Select the data folders where you want the search to take place.
To select all data folders, click Select all. To remove all folders, click Deselect all.
7 Click OK to save your settings.
Creating custom screens
Use the Custom Screen Settings option to create company-specific fields that are not
included in Point. It is possible to create up to four customized screens that can each
contain up to 25 fields of information.
To create a custom screen:
1 Select Utilities > Custom Screen Settings.
2 Select the custom screen you want to create or edit from the dropdown list.
3 In the ScreenName field, enter a name for the screen.
4 Select Field 1, or the first undefined field and enter a title in the FieldName field.
5 To format the field content, select the field type from the dropdown list.
To create a date field, select Date from the dropdown list. When information is
entered into the Date field in the custom screen, it is automatically formatted as a
date (MM/DD/YYYY).
To create a title for the form or a section heading that does not have a data entry
field, select Disabled from the dropdown list.
60 Calyx Software
Utilities configuration
To create a dropdown list, select Dropdown List and enter the list items in the
Dropdown field.
6 Repeat Step 4 and Step 5 for any additional fields to include in the screen.
7 Click OK to save your settings.
Customizing the shortcut toolbar
Customize the shortcut toolbar to arrange it in a way that is most convenient for you to
access forms.
To customize the shortcut toolbar:
1 Select Utilities > Customize Shortcut Toolbar.
The Setup Shortcut Toolbar dialog box is displayed.
2 Select the file type for this arrangement from the dropdown list.
3 Use the following controls to further define the shortcut toolbar:
In the List Layout section, arrange the sequence of the list by using the move
buttons. Select the form to move and click Move Up, Move Down, Move to
Bottom, and Move to Top.
In the Options section, select the Smart List: Most recently accessed form moves
to top of list check box to place the most-recently accessed forms at the top of the
list.
Click Sort List to sort the list alphabetically.
Tip
To access custom screens:
1 Open a prospect or borrower file.
2 Select Forms > Custom Screens.
Point User Guide 61
Specifying the default DOS directory location
Select the Show Scrollbar check box to include a scroll bar in the list.
Click Load Default to restore the original default settings.
4 Click OK.
Specifying the default DOS directory location
Use the Point/DOS Directory option to change the default directory where DOS files are
stored when importing and exporting files.
To change the default DOS directory:
1 Select Utilities > Point/DOS Directory.
The POINT for DOS Data Directory dialog box is displayed.
2 Enter the directory where DOS files are located for importing and exporting.
3 Click OK.
Customizing screen colors
Use the Screen Colors option to customize your Point interface with different colors.
To set the screen colors:
1 Select Utilities > Screen Colors.
The Screen Colors dialog box is displayed.
2 In the Set Color of section, click the button that corresponds to the item to change.
62 Calyx Software
Utilities configuration
The Color dialog box is displayed.
3 Select a color from the chart or create your own by selecting Define Custom Colors
and click OK.
4 To restore to the original default colors, click Use Default Colors in the Screen
Colors dialog box.
5 Click OK.
Specifying the default web browser
Use the Web Browser option to specify the default web browser for Point to use when
accessing the internet.
To set the default web browser:
1 Select Utilities > Web Browser.
The Find A Web Browser dialog box is displayed.
2 Click Browse to navigate to the web browser executable file.
3 Select the file and click OK.
Recommendation
Calyx recommends that you use Microsoft Internet Explorer as your
default browser.
Point User Guide 63
Naming files automatically
Naming files automatically
Use the Auto File Naming option to enable Auto File Naming and to specify the
parameters that Point will use when Auto File Naming is enabled. Assigning automatic
names to files prevents the accidental overwriting of filenames. You can specify different
parameters for borrower and prospect files.
The interface to set auto file naming for prospects and borrowers is the same. Borrower is
used to illustrate the process in the following example:
1 Select Utilities > Auto File Naming > Borrower.
The Borrower Auto File Naming dialog box is displayed.
2 Select the Enable Auto File Naming check box.
3 To include a custom prefix in your file names, select the Use Prefix check box and
enter a numeric prefix of up to 10 characters.
4 Specify the date settings.
a To use the date or partial date in your file name, select the corresponding check
box for Year, Month, and Day.
b Select 1-digit, 2-digit, or 4-digit to specify the format for the year and month.
Requirement
You must enable Auto File Naming to import a batch of files into Point.
Requirement
For Auto File Naming to function properly, the prefix must be numeric
and the 2-digit option must be selected for the month parameter.
64 Calyx Software
Utilities configuration
5 Select the number of digits to append to the file name from the Counter dropdown list.
6 Click OK.
Saving files automatically
Enable the Auto Save option to automatically save loan files when you switch screens
and before printing.
1 Select Utilities > Auto Save.
The Auto Save dialog box is displayed.
2 Select Yes to enable Auto Save.
3 Click OK.
Generating the Mortgage Identification Number automatically
Use the Auto MIN Generation option to automatically generate the Mortgage
Identification Number.
To automatically generate the MERS MIN:
1 Select Utilities > Auto MIN Generation.
The MERS Mortgage Identification Number Setting dialog box is displayed.
2 Select the Automatically generate MIN check box to enable automatic MIN
generation.
Attention
To generate automatic MERS MIN Numbers for your files, the file name
cannot exceed ten characters.
Point User Guide 65
Enabling autofill options
3 Enter your 7-digit organizational identification number In the Organizational
Identification Number field and click OK.
Enabling autofill options
Save time when you enter addresses by setting the Zip Code Options to auto-populate
the associated City, County, and State fields when you enter a ZIP code.
To enable the auto fill options:
1 Select Utilities > Zip Code Options.
The Zip Code Options dialog box is displayed.
2 To autopopulate the City, County, and State fields, select the Automatically fill city/
state/county based on zip code check box.
3 Select the Use all caps for city/state/county check box to display city, county, and
state in all capital letters.
4 Click OK.
Identifying fields and field IDs
Field IDs are used when importing and exporting data, creating custom forms, and
creating report templates.
The following methods are available from the Utilities menu to identify fields:
Enable Field pop-up help
Use the Enable Field Pop-up Help option to cause the field name and ID to pop
up when you hover the cursor over the field.
Displaying field IDs
Use the Display Field ID option to enable Point to display the selected field ID in
the task bar at the bottom of the workspace.
Tip
To override automatic MERS MIN generation for a specific field, select
the lock box next to the field.
Related information
For more information about MERS, refer to www.mersinc.org.
66 Calyx Software
Utilities configuration
Loading field IDs
Use the Load Field IDs option to load the field IDs into the fields of an empty
borrower or prospect file.
Tip
In addition to using the Utilities functions to identify field IDs, Point also
includes a Microsoft Excel file that contains a comprehensive list of field
IDs and the screens where they are located. The file, FieldID.xls, is stored
in the WINPOINT directory.
67
4 Loan file overview
Point provides a set of forms for prospects and a set of forms for borrowers. Prospect files
are used for potential customers and borrower files are used for actual loans that are
being processed. Prospect files contain most of the marketing tools, preliminary
disclosures, and processing forms that you need.
A prospect file is easily converted to a borrower file after the prospect signs a Loan
Application. Borrower files contain the forms needed to process your loan from
origination through to submission to the underwriter.
Even though Point does not provide closing documents, it does provide interfaces with
vendors that do provide them.
The main difference between prospect and borrower files is that borrower files include the
following:
Verification forms
Submission forms
Transmittal forms
Access to the Banker screens
Additional Tracking functions
Loan file creation
The following methods are possible for creating new loan files:
Create from a template
Create from a blank file
Convert an existing prospect file to a borrower file
Duplicate an existing prospect or borrower file
Use Save As to copy an existing prospect or borrower file
In this topic
Loan file creation
Saving loan files
Searching for loan files
Moving loan files
Deleting loan files
Linking first and second mortgage files
Archiving loan files
Rebuilding lists
Swapping and deleting prospects, borrowers, and co-
borrowers
Print and e-mail options
68 Calyx Software
Loan file overview
Creating new prospect loan files
New prospect loan files are created from a blank file or by using a master template.
To create a new prospect file from a template or blank file:
1 Select the Loans tab from the navigation panel.
2 Select the data folder where you want to store the file from the dropdown list.
3 Select Prospect.
4 Click the New button or select File > New > Loan > Prospect... to open the Create
New Loan File dialog box.
5 Select the source of the new prospect file:
To create a loan file with no data, select New Blank File.
To create a loan file from a template, select New File from Master Template and
select the template to use from the list.
6 Click OK.
If you selected New Blank File, a blank prospect file is created. The file
automatically opens to the Prospect Information screen.
If you selected New File from Master Template, a prospect file that contains the
data from the template you selected is opened to the Prospect Information
screen.
Tip
If you select the New File from Master Template option, the template that
was used last is preselected.
Related information
Refer to Borrower and prospect information screens, on page151,
for information about the Prospect Information screen.
For information about creating templates, see Creating master file
templates, on page357.
Point User Guide 69
Loan file creation
Creating new borrower loan files
New borrower loan files are created from a blank file, by copying an existing prospect file,
or by using a master template.
To create a new borrower file from a template, blank file, or existing prospect file:
1 Select the Loans tab from the navigation panel.
2 Select the data folder where you want to store the file from the dropdown list.
3 Select Borrower.
4 Click the New button or select File > New > Loan > Borrower... to open the Create
New Loan File dialog box.
5 Select the source of the new borrower file:
To create a loan file with no data, select New Blank File.
To create a loan file from an existing prospect file, select New File from Prospect
File.
To create a loan file from a template, select New File from Master Template and
select the template to use from the list.
Important
Changes to DRE regulations required the removal of one set of user-
defined fields in the Payment of Other Obligations list on both MLDS
screens. Therefore, if you create a new loan file from an existing prospect
file that was created in an earlier Point version, any data that was in the
fields that were removed is lost. To include those obligations in the new
loan file, you must combine the additional obligations and enter the total
in the remaining user-defined field manually.
Tip
If you select the New File from Master Template option, the template that
was used last is preselected.
70 Calyx Software
Loan file overview
6 Click OK.
If you selected New Blank File, a blank borrower file is created. The file
automatically opens to the Borrower Information screen.
If you selected New File from Prospect File, the Search Loans dialog box is
displayed.
a Specify your search criteria and click Search.
The prospect files that match your search parameters are displayed.
b Select the prospect file from the list, and click OK.
A new borrower file that contains the data from the prospect file is created.
The file automatically opens to the Borrower Information screen.
If you selected New File from Master Template, a borrower file that contains the
data from the template you selected is opened to the Borrower Information
screen.
Duplicating loan files: Copy
The Copy method for duplicating prospect and borrower loan files copies the Loan
Application and all the associated documents into a new file. Use this method to reuse
existing information for repeat loans or second mortgages.
To duplicate prospect and borrower files by using the Copy function:
1 Select the Loans tab from the navigation panel.
2 Perform a search for the loan file that you want to copy.
3 Select the loan file that you want to copy and click Copy or select File > Copy >
Selected items....
Related information
For information about searching for prospect files, refer to Searching
for prospect and borrower files, on page75.
Refer to Borrower and prospect information screens, on page151,
for information about the Borrower Information screen.
For information about creating templates, see Creating master file
templates, on page357.
Tip
Use the duplication process to create duplicate files or copy or move files
from floppy disks.
Important
Changes to DRE regulations required the removal of one set of user-
defined fields in the Payment of Other Obligations list on both MLDS
screens. Therefore, if you create a new loan file from a loan file that was
created in an earlier Point version, any data that was in the fields that
were removed is lost. To include those obligations in the new loan file,
you must combine the additional obligations and enter the total in the
remaining user-defined field manually.
Point User Guide 71
Loan file creation
The Copy Prospect (or Copy Borrower) dialog box is displayed.
4 Select a data folder, the file type (Prospect or Borrower), and specify one of the
following file naming conventions:
Preserve
Retains the original file name. This option is available only if you are copying a
borrower file from a prospect file, or a prospect file from a borrower file.
Auto Filename
Use the automatic file naming convention that is specified for the selected data
folder.
Manual Naming
Enter a name of your choice in the Rename File dialog box, which is displayed
when you click OK.
5 To copy only the Loan Application, check the Copy only 1003 data to start a new
loan including co-borrowers check box.
In addition to the Loan Application, the following items are duplicated in the new
loan when this option is selected:
User-defined miscellaneous items
Due date calculations that are defined in the Miscellaneous Items section of the
Status and Checklist screen
The loan representative who is identified in the Borrower Information screen
The processor who is identified in the Borrower Information screen
6 Click OK to complete the copy process and click Yes when prompted to confirm the
copy.
Related information
For information about how to specify the auto file naming
parameters and enable auto file naming, refer to Naming files
automatically, on page63.
Refer to Searching for prospect and borrower files, on page75, for
information about searching for loan files.
Refer to Chapter 10, Loan tracking, for information about the loan
checklist, basic documents, and miscellaneous items.
72 Calyx Software
Loan file overview
Duplicating loan files: Save As
The Save As method for duplicating prospect and borrower loan files copies only the loan
file into a new file. The Save As method does not copy any documents that were
generated by using one of the interfaces, such as a credit report or an appraisal.
To duplicate prospect and borrower files by using the Save As function:
1 Open the loan to use as the source. The source loan file must be a previously saved
loan.
2 Select File > Save As.
The Save As dialog box is displayed.
3 Select a data folder and the file type (Prospect or Borrower).
4 By default, the Use Auto File Naming check box is selected and the file naming fields
are disabled if auto file naming is turned on for the selected folder.
To automatically name the file by using the automatic file naming convention that
is specified in the auto file naming function, leave the Use Auto File Naming
check box selected.
To specify a file name of your choice, uncheck the Use Auto File Naming check
box to enable the file naming fields.
Type the file name in the Filename field.
Select a file type from the Save as type dropdown list.
Important
Changes to DRE regulations required the removal of one set of user-
defined fields in the Payment of Other Obligations list on both MLDS
screens. Therefore, if you create a new loan file from a loan file that was
created in an earlier Point version, any data that was in the fields that
were removed is lost. To include those obligations in the new loan file,
you must combine the additional obligations and enter the total in the
remaining user-defined field manually.
Point User Guide 73
Loan file creation
5 To copy only the Loan Application, select the Carry over 1003 data to start a new
loan check box.
In addition to the Loan Application, the following items are duplicated in the new
loan when this option is selected:
User-defined miscellaneous items
Due date calculations that are defined in the Miscellaneous Items section of the
Status and Checklist screen
The loan representative who is identified in the Borrower Information screen
The processor who is identified in the Borrower Information screen
6 Click Save to save the file in the default loan file directory.
To save the file in a different location, click the Browse Other Location button.
Navigate to the new directory and click Save.
Creating new co-borrower loan files
Co-borrower files are generally used for applicants who are not married to each other.
A maximum of five co-borrowers are allowed per loan. Co-borrower applications are
saved under the primary borrower file name with the .cbx extension. The x in the
extension denotes the co-borrower number. For example, the extension for the first co-
borrower on a loan is .cb1, the second co-borrower, .cb2, and so on.
To create a co-borrower file:
1 Create or open a prospect or borrower file.
2 Select Bor/Co-Bor > Co-Borrower x.
Related information
For information about how to specify the auto file naming
parameters and enable auto file naming, refer to Naming files
automatically, on page63.
Refer to Chapter 10, Loan tracking, for information about the loan
checklist, basic documents, and miscellaneous items.
Tip
As a general rule, use Bor/Co-Bor when two or more people are buying
the same property.
74 Calyx Software
Loan file overview
The Create New Loan File dialog box is displayed.
3 Select the source of the new co-borrower file and click OK.
The file automatically opens to the Co-Borrower Information screen.
Saving loan files
To save prospect and borrower files:
Select File > Save or click the Save icon on the toolbar.
Files are saved in the following formats:
Tip
To view combined debt-to-Income ratios, use the Combined
Transmittal Summary in the primary borrower file.
It is accessible from the shortcut toolbar or by selecting Forms >
Transmittal Summary > Combined Transmittal Summary.
Related information
Refer to Creating new prospect loan files, on page68, and Creating
new borrower loan files, on page69, for information about the
options that are available for selecting source files.
For more information about adding unmarried co-borrowers, see
Knowledge Base article #0058 Adding non-married or non-occupant
Co-Borrowers.
File type Extension Location
Prospect .prs c:\PNTDATA\Prospect\pointfile.prs
Borrower .brw c:\PNTDATA\Borrower\pointfile.brw
Co-Borrower .cbx c:\PNTDATA\Borrower\pointfile .cbx
Point User Guide 75
Searching for loan files
You can also set parameters to have Point assign a sequential filename by using the auto
file naming feature.
Saving loan files as Point compressed files (.pcfs)
If your e-mail program does not work with Point (for example, a web-based e-mail
account), save data files in Point Compressed File (.pcf) format to e-mail as an
attachment.
To save files in .pcf format:
1 Open a prospect or borrower file.
2 Select File > E-Mail > Point Data File.
3 In the Email Point Data File dialog box, enter a password and click Save as PCF...
4 In the Save As dialog box, select a location, enter the filename, and click Save.
5 Send the e-mail as an attachment from your e-mail application.
Searching for loan files
Use the search function to locate prospect and borrower files.
Searching for prospect and borrower files
To search for prospect or borrower files:
1 Select the Loans tab from the navigation panel.
2 Select the data folder you want to search in from the Data Folder dropdown list.
3 Choose the file type (Prospect or Borrower).
4 Specify the Search By criteria from the dropdown lists.
The first dropdown list specifies what field to search in, such as the borrowers last
name field or the loan status field.
The second dropdown list specifies how to search:
Begins with
Searches for any records that begin with the specified text in the selected field.
For example, a Last Name search for smi will produce all records with last
names that begin with smi; Smith, Smitty, Smithson, and so on.
Matches with
Searches only for records that are an exact match with the specified text in the
selected field.
Related information
For more information about setting the auto file naming parameters, see
Naming files automatically, on page63.
Related information
For more information about saving data files as .pcf files, see Knowledge
Base article #0102 Saving Point attachments from e-mail.
76 Calyx Software
Loan file overview
For example, a Last Name search for smi will produce only borrowers with Smi
as their last name. To search for a John Smith, you must enter Smith to produce
all borrowers with the last name of Smith.
5 Click Search.
The files that match the search criteria are displayed in the workspace.
Searching for co-borrower files
To search for co-borrower files:
1 Select the Loans tab from the navigation panel.
2 Select the data folder or folders you want to search from the Data Folder dropdown
list.
3 Choose the file type (Prospect or Borrower).
4 Click List Co-Borrowers.
The co-borrowers stored in the selected data folder are listed in the workspace.
Searching in multiple data folders
Use the advanced search feature to search in multiple data folders, including PDS data
folders if you run Point Data Server. More field options are also available in the Search by
dropdown list when doing an advanced search.
To perform an advanced search:
1 Select the Loans tab from the navigation panel.
Point User Guide 77
Moving loan files
2 Click Advanced Search to open the Advanced Search dialog box.
3 Click the data folder or folders that you want to search in from the Data Folders list.
Click Select All to search in all data folders.
4 Choose the file type.
You can search in both prospect and borrower files.
5 Specify the Search By criteria from the dropdown lists.
6 Click Search.
The files that match the search criteria are listed in the workspace.
Moving loan files
Moving loan files in Point
Manage your files more efficiently by moving prospect and borrower files into other folders
and groupings.
To move prospect and borrower files:
1 Select the Loans tab from the navigation panel.
2 Perform a search.
The files that match your search criteria are displayed in the workspace.
3 Select the file to move.
Related information
Refer to Step 4 in Searching for prospect and borrower files, on page75,
for detailed information about specifying search criteria.
78 Calyx Software
Loan file overview
4 Click the Move button on the workspace.
5 The Move Borrower (or Move Prospect) dialog box is displayed.
6 Select a data folder, the file type (Prospect or Borrower), and specify one of the
following file naming conventions:
Preserve
Retains the original file name. This option is available only if you are moving a
borrower file from a prospect file or a prospect file from a borrower file.
Auto Filename
Use the automatic file naming convention that is specified for the selected data
folder.
Manual Naming
Enter a name of your choice in the Rename File dialog box, which is displayed
when you click OK.
7 Click OK to complete the move process and click Yes when prompted to confirm the
move.
Moving and copying loan files from an external source
If you receive a Point loan file from an external source, you must move it or copy it into
your Point system before you can access it.
The interface for copying and moving prospect and borrower files is the same. The copy
borrower method is used to illustrate the process in the following example:
1 Click the Loans tab.
2 Click Copy or select File > Copy > Borrower from Specified Location.
Related information
For information about how to specify the auto file naming
parameters and enable auto file naming, refer to Naming files
automatically, on page63.
For more information about searching for loan files, see Searching
for prospect and borrower files, on page75.
You do not need to rebuild your lists when you move or copy files.
Refer to Rebuilding lists, on page82, for more information about
rebuilding lists.
Point User Guide 79
Deleting loan files
3 The Copy Borrower and Prospect dialog box is displayed.
4 Click Browse to navigate to the location of the data folder that you want to move or
copy into your Point files.
5 Select a data folder, the file type (Prospect or Borrower), and specify one of the
following file naming conventions:
Preserve
Retains the original file name.
Auto Filename
Use the automatic file naming convention that is specified for the selected data
folder.
Manual Naming
Enter a name of your choice in the Rename File dialog box, which is displayed
when you click OK.
6 Click OK to complete the process.
Deleting loan files
To delete prospect or borrower files.
1 Select the Loans tab from the navigation panel.
2 Perform a search to locate the file to delete.
Related information
For information about how to specify the auto file naming parameters
and enable auto file naming, refer to Naming files automatically, on
page63.
80 Calyx Software
Loan file overview
The Loan Search Results screen is displayed.
3 Select the file that you want to delete.
4 Click the Delete button and click Yes to confirm the deletion.
Linking first and second mortgage files
If you have a first or second loan in process for the same borrower, you can link the two
files to synchronize the data. You can link to an existing second loan or you can create one
during the linking process.
Linking from an existing first loan file
To link a second loan file to a first loan file, you can either create a new second file at the
time you are linking the files together, or you can link to an existing second file.
To create and link a new second loan file from a first loan file:
1 Open a prospect or borrower file.
2 Select File > Subordinate Financing > Create New Second Mortgage File.
The Create and Link to New Second Mortgage dialog box is displayed.
Warning
When you delete a file from Point, it is permanently removed. Point does
not have a recycle bin.
Point User Guide 81
Linking first and second mortgage files
3 To name the second mortgage file manually, disable Auto File Naming by unchecking
the Use Auto File Naming check box and entering the file name manually in the File
Name field.
4 Click Save.
The link between the two files is established. A dialog box prompts you to open the
second file.
To link two existing loan files:
1 Open the first loan file.
2 Select File > Subordinate Financing > Link to Existing Second Mortgage.
The Search & Select a File to Link to dialog box is displayed.
3 In the Search By fields, enter the search criteria for the second loan.
4 Click Search.
The loans that meet the search criteria are displayed.
5 Select the loan you want to link and click OK.
The Link to Existing Second Mortgage dialog box is displayed.
82 Calyx Software
Loan file overview
6 Click OK to confirm.
The loans are linked and data is synchronized between the two. The first and second
loan toggle buttons are added to the shortcut toolbar.
Click the First Mtg and Second Mtg buttons to toggle between the primary and
secondary loans.
Archiving loan files
If you are finished with a file and want to archive it without completely removing it from
your records, move it into its own archive folder. For example, you might want to create an
archive folder called Closed Loans.
Rebuilding lists
Point maintains an internal list of loan files to make searches faster. During normal use the
system stays up to date. However, Point cannot keep track of loan files that were moved
or copied with external programs such as Windows Explorer. If you have moved or copied
Rebuild List feature.
Related information
For information about specifying search criteria for a file search, see
Searching for loan files, on page75.
It is also possible to link to a first mortgage file from a second
mortgage file. Refer to Creating a new first mortgage with a new or
existing second, on page280, for more information.
Related information
To create an archive folder, refer to Creating new data folders, on
page466, for more information.
Requirement
If you are running PDS, you must have local data folder access to use the
Rebuild Lists function.
Point User Guide 83
Swapping and deleting prospects, borrowers, and co-borrowers
To rebuild your lists:
1 Select File > Rebuild List.
The Rebuild Index dialog box is displayed.
2 Select the data folder from the Data Folder dropdown list.
3 Select the list or lists you want to rebuild, and click Start.
4 Click OK in the Rebuild List dialog box.
5 Click Close in the Rebuild Index dialog box to return to the list of loans.
Swapping and deleting prospects, borrowers, and co-borrowers
Point contains a tool that is used to swap borrower, prospect, and co-borrower
information, or delete all the information regarding a specific applicant.
To access this tool from a borrower or prospect file:
1 Open a borrower or prospect file.
2 Select Bor/Co-Bor > Swap or Delete.
The Swap or Delete Borrower/Co-Borrower dialog box is displayed.
Refer to the following table to ensure that you are using the correct format to swap or
delete applicants.
To... for Action
Swap Information Married Borrowers
and Co-Borrowers
Click the top Swap option (that is located next to
Swap Married Borrower and Co-Borrower).
Unmarried Co-
Borrowers
Select the files to be swapped from the dropdown
lists under Swap Borrower and Co-Borrower File and
click the bottom Swap option.
84 Calyx Software
Loan file overview
Print and e-mail options
Use the Point print and e-mail options, to print or preview loan forms with or without data,
save loan files as PDF documents, and e-mail loan files. Perform these actions from the
Borrower Forms dialog box which is accessible when you select Print, Print Preview,
or Email > Forms from the File menu. In addition, you can e-mail complete loan files by
selecting Email > Forms > Point Data File.
Configuring print options
Before you can print any forms, check your print settings and set the parameters to
coincide with your print requirements.
Setting the default printer
Print requests are automatically routed to the default printer. To set or change the default
printer:
1 Select File > Print Setup.
This selection opens the standard Print Setup dialog box.
2 Select the default printer from the dropdown list and specify any other default
parameters.
3 To change the paper orientation, duplex settings, or tray selection, click Properties.
4 When finished in the Print Setup dialog box, click OK.
Delete
Information
Married Prospects,
Borrowers and Co-
Borrowers
Click the first Delete option (that is located next to
Delete Married Co-Borrower).
You might need to swap the main borrower or
prospect with the co-borrower before you delete the
information.
Unmarried Co-
Borrowers
Select the files you want to delete from the
dropdown list under Delete Co-Borrower File and
click the bottom Delete option.
Related information
For more information about changing a borrower file to a co-borrower
file, see Knowledge Base article #0078 Attaching a Borrower file to
another Borrower file as Co-Borrower1.
To... for Action
Related information
Refer to your printer documentation for more information about the
Print Setup dialog box.
Point User Guide 85
Print and e-mail options
Specifying paper configuration
Use the Paper Sources option to specify your printer paper options and locations.
To configure your paper sources:
1 Open a prospect or borrower file.
2 Select File > Paper Sources.
The Paper Sources dialog box is displayed.
3 Verify that the printer you need to use is specified as the currently selected output
device.
To change this specification, select Print Setup to access the Print Setup dialog box.
4 Select the paper tray assignment for each paper type (letter, legal, and envelope) from
the corresponding dropdown list.
For example, to indicate that your printer stores legal paper in Tray 2, select Tray 2
from the Legal dropdown list.
5 To print letter size documents on legal paper, rotate envelopes, or omit the envelope
return address, select the corresponding check box.
6 Click OK to finish.
Attention
The paper source options can vary depending on the printer model.
86 Calyx Software
Loan file overview
Adjusting printed forms
If the margins or alignment on a form are uneven when the form is printed, use the Print
Offset option to adjust the form position on the paper.
To use print offset:
1 Select File > Print Offset.
The Print Offset dialog box is displayed.
2 In the ShiftRight or ShiftDown fields, enter the number of inches to offset the printed
area. To set the offset by an increment of an inch, enter the amount in decimal format.
For example, enter .75 to move the graphic three-quarters of an inch.
Use a negative value to shift the offset up or to the left. For example, to move the text
a half inch to the left, enter -.5 in the ShiftLeft field.
3 Click OK.
Printing and previewing forms
Use the Borrower Forms dialog box to print and preview Point forms and screens. In
addition to the forms that require input, forms that do not require input are available to print
from the Borrower Forms dialog box.
To print documents:
1 Open a prospect or borrower file.
2 Select File > Print or click the Print icon on the toolbar.
Tip
Adjust the offset only if you encounter difficulties with the print
alignment.
Point User Guide 87
Print and e-mail options
The Borrower Forms dialog box is displayed.
3 Select the forms to print.
The selected forms are listed in the right side of the dialog box. Use the tabs in the
Borrower Forms dialog box to locate different form types for selection.
4 Select Print from the Output Option dropdown list.
Select Print Preview to review the forms before printing. You can also e-mail the
collection of forms as a PDF document or save the collection of forms as a PDF
document.
5 To customize the form font, click the Font button and make your selections.
6 Select Form with data from the Print Option dropdown list.
You can also print blank forms and forms that contain only company-specific data,
such as name and address.
7 If your forms use multiple page sizes, select the Print in order of paper size check box
to group the page sizes together.
8 Click the Print button.
Tip
To print the entire Loan Application and avoid selecting each page
individually, select Loan Application - All from the forms list.
If the Loan Application contains more than four employers, six
liabilities, or 20 Real Estate Owned (REO) items, continuation sheets are
printed after the last page of the Loan Application. One continuation
sheet contains 22 REOs.
88 Calyx Software
Loan file overview
9 Specify your print settings in the Print dialog box and click OK.
Printing envelopes
To print envelopes:
1 Open a prospect or borrower file.
2 Select File > Print or click the Print icon from the toolbar to open the Borrower
Forms dialog box
3 Click the Envelopes tab.
4 Select the envelopes options.
The following envelope print options are available:
Envelope to Borrower (Present Address)
Envelope to Borrower (Mailing Address)
Return Envelope (Present Address)
Return Envelope (Mailing Address)
Verification envelopes
The verification options correspond to the institutions that were entered in the
verifications forms, for example, employers that were entered in the Verification
of Employment form are listed as a VOE Env option.
5 Click Print.
6 Choose the number of envelopes to print, and click OK.
Creating print groups
Create print groups to print multiple forms without having to select each form individually.
To create print groups:
1 Open a prospect or borrower file.
2 Select File > Print or click the Print icon on the toolbar to open the Borrower Forms
dialog box.
Related information
Refer to Chapter 6, Disclosures and other forms, for more information
about print-only forms.
Point User Guide 89
Print and e-mail options
3 Click the Print Groups tab.
The Print Groups tab contains the list of your personal print groups and shared print
groups. Below the list of print groups are Create Group, Edit Group, and Delete
Group buttons. Use these buttons to create, edit, and delete your print groups.
4 Click Create Group.
The Print Groups dialog box is displayed.
The Print Groups dialog box is very similar to the Borrower Forms dialog box.
90 Calyx Software
Loan file overview
5 Enter a name for the print group in the PrintGroupName field.
6 To share the group with other users, select the Share this print group check box.
7 Select the forms to include in your group. Use the tabs to access the different form
types.
The selected forms are listed in the Forms in Print Group section.
8 Click OK to save your group.
9 To print the group, select it from the Print Groups tab in the Borrower Forms dialog
box.
E-mailing data files
Use the Point Data File option to e-mail entire loan files to other Point users as e-mail
attachments.
To e-mail data files:
1 Select File > E-Mail > Point Data File or click the e-mail icon and select E-Mail Point
Data File.
The E-Mail Point Data File dialog box is displayed.
2 In the PasswordProtected field, enter a password, and click Send To.
To save the .pcf file and send it later as an e-mail attachment, click Save As PCF.
An e-mail window from your default e-mail application opens with the file attached as
a Point compressed file (.pcf).
Tip
Use the last four digits of the borrowers SSN as the password. In the e-
mail text, inform the recipient that the file is password-protected with the
last four digits of their SSN.
Tip
In addition to the methods that are included in this topic, you can also e-
mail Point forms and files from the Borrower Information screen:
right-click the borrowers e-mail address, select Send E-mail, Send Forms,
or Send Point Data File and follow the prompts.
Point User Guide 91
Print and e-mail options
3 Complete your e-mail and send it as you normally would.
E-mailing forms
Use the Borrower Forms dialog box to create PDF documents of the selected forms that
you can attach to an e-mail.
To e-mail forms:
1 Select File > E-Mail > Form or click the E-mail icon and select E-Mail Forms.
The Borrower Forms dialog box is displayed.
Related information
For more information about .pcf files, see Saving loan files as Point
compressed files (.pcfs), on page75.
Tip
You can also access the Borrower Forms dialog box by selecting File >
Print or File > Print Preview and selecting E-mail as PDF File from the
Output Option dropdown list.
92 Calyx Software
Loan file overview
2 In the forms list, select the Forms tab and select the forms to be sent.
3 Click Send.
The Set PDF Password dialog box is displayed.
4 Select either Protect with Password or Do Not Protect with Password.
If you select Protect with Password, enter the password and click OK.
If you select Do Not Protect with Password, click the OK button.
An e-mail window from your default e-mail application opens with the forms attached
as a single PDF document.
5 Complete your e-mail and send it as you normally would.
Caution
Select forms for only one recipient at a time. When the Send button is
clicked, a single PDF file is generated that contains all of the selected
forms.
Tip
In addition to the methods that are included in this topic, you can also e-
mail Point forms and files from the Borrower Information screen:
right-click the borrowers e-mail address, select Send E-mail, Send Forms,
or Send Point Data File and follow the prompts.
Related information
For information about e-mailing from the document repository, refer
to E-mailing files from the document repository, on page210.
For more information about e-mailing files and forms, see
Knowledge Base articles:
#0081 How to e-mail a form from Point
#0101 E-mailing files or forms outside of Point
Point User Guide 93
Print and e-mail options
Downloading Point compressed files from e-mail
When you receive a .pcf file, it must be processed before you can download and view it.
To open a .pcf e-mail attachment:
1 Open the e-mail with the .pcf file attached.
2 Double-click the attachment in the e-mail to open the .pcf file.
If you are using Point Data Server or secured data folders, a login dialog box is
displayed.
3 In the PCF Processor Login dialog box, enter the assigned password to access the
Point Compressed File Processor dialog box.
4 Select a data folder, the file type (Prospect or Borrower), and specify one of the
following file naming conventions:
Preserve
Retain the original file name.
Auto Filename
Use the automatic file naming convention that is specified for the selected data
folder.
Manual Naming
Enter a name of your choice in the Rename File dialog box, which is displayed
when you click Copy.
5 Click Copy.
6 Click OK in the PCF Copy Results dialog box.
7 Click Close to exit the Point Compressed File Processor dialog box.
Related information
For information about how to specify the auto file naming parameters
and enable auto file naming, refer to Naming files automatically, on
page63.
95
5 Loan Application
The most common version of the Uniform Residential Loan Application is the Fannie Mae
1003, which is the loan application that is used in Point. In addition to the Fannie Mae
application, other lender-specific loan applications are available from the Lenders menu.
When data is entered in a field that is common among the various loan applications in
Point, the corresponding field in all applications is automatically populated.
The basic Loan Application in Point is comprised of five screens that correspond to the
printed pages of a loan application.
The Loan Application is divided into the following sections:
Page 1
I. Type of Mortgage and Terms of Loan
II. Property Information and Purpose of Loan
III. Borrower Information
Page 2
IV. Employment Information
V. Monthly Income and Combined Housing Expense Information
Page 3
VI. Assets and Liabilities
Page 4
VII. Details of Transaction
VIII. Declarations
X. Information for Government Monitoring Purposes
Page 5
Lists additional assets, liabilities, and properties.
In this topic
Specifying joint assets
Entering mortgage type and loan terms
Entering property information and loan purpose
Entering borrower information
Entering employment information
Entering income and housing expenses
Entering assets and liabilities
Summarizing the transaction details
Entering declarations
Printing the Acknowledgement and Agreement clause
Completing the Government Monitoring information
96 Calyx Software
Loan Application
Access any page of the Loan Application from the following locations in Point:
Shortcut toolbar
Forms menu
eLoanFile menu
Freddie Mac interface (Interfaces menu)
Fannie Mae interface (Interfaces menu)
Lenders menu
Different pages of the Loan Application are accessible by clicking the page number
button at the bottom of the Loan Application.
To access another section of the Loan Application, click the Go To button and select the
section that you want to view.
This information provides details about the different sections of the Loan Application
and provides information about how to complete the fields in Point for a typical loan.
Specifying joint assets
The top section of the Loan Application is used to indicate whether the income and
assets of another person will be used to secure the loan, or that the income and assets of
the borrowers spouse or other person will not be used.
To specify the assets to be used:
1 Open page 1 of the Loan Application.
2 Select the first check box to indicate that another persons income and assets will be
used to secure the loan.
Select the second check box if the income and assets of the borrowers spouse or
another person will not be used to secure the loan.
Related information
Refer to Chapter 7, FHA and VA loans, for information about how to
complete an FHA or VA loan.
Several complex types of loans are explained in Chapter 12, Loan
scenarios, and in the following Knowledge Base articles at
www.calyxsupport.com:
Second Mortgages - Knowledge Base article #0136 Processing
second mortgage loans in Point
Investment Loans - Knowledge Base article #0455 Entering an
investment loan in Point
Piggyback Loans - Knowledge Base article #0535 Streamlined
PiggyBack/ First and Second Mortgage loans
Point User Guide 97
Entering mortgage type and loan terms
Entering mortgage type and loan terms
To enter the mortgage type and loan terms:
1 Open page 1 of the Loan Application and go to Section I. Type of Mortgage and
Terms of Loan.
2 Enter the AgencyCaseNo and LenderCaseNo.
The agency case number is required for government loans, but is not required by all
lenders.
The lender case number does not apply for all loans. However, when it is applicable, it
is required for submission.
3 Specify the loan type, lien position, and amortization type.
Unless otherwise selected in the Borrower Information or Prospect Information
screen, the following default options are preselected:
Conventional mortgage
First lien
Fixed Rate loan
4 If not already specified, complete the PurchasePrice, LoanAmount, NoteRate, Qual
Rate, and TermDueIn fields.
98 Calyx Software
Loan Application
Click the Mth Pmt button to open the Monthly Payment Settings dialog box.
Use the Monthly Payment Settings dialog box to set the payment structure and the
loan terms and specifications. This dialog box is also accessible from the Borrower
Information screen and these fields are also on the Truth-In-Lending screen.
These fields are populated in all screens when completed.
5 Enter the applicable terms into the dialog box and click OK when finished.
Entering property information and loan purpose
The property address, purpose of loan, and the name on the title are prepopulated from
the Borrower Information screen.
Point User Guide 99
Entering property information and loan purpose
To enter property information and the loan purpose:
1 Open page 1 of the Loan Application and go to Section II. Property Information
and Purpose of Loan.
2 Enter the legal description of the property. If you use a master file, enter See Preliminary
Title Report in this field in the master file.
3 If the loan is a construction loan, complete the If Construction Loan section.
If one of the construction options was not selected for the Purpose of Loan, these
fields are disabled.
4 If the loan is a refinance of an existing loan, complete the If Refinance Loan section.
If one of the refinance options was not selected for the Purpose of Loan, these fields
are disabled.
Note
If the Cash-Out Refi, No Cash-Out Refi, Construction, or Construction-
Permanent check boxes are selected, the corresponding sections in the
Loan Application become enabled.
100 Calyx Software
Loan Application
5 Select how the title will be held from the Manner in which Title will be held dropdown
list.
6 Specify whether the estate will be held in Fee Simple or Leasehold.
Typically, ownership is in Fee Simple. If Leasehold, specify the expiration date.
7 If the transaction is a purchase, select the source of the down payment from the
dropdown list.
If further explanation is needed about the down payment source or if the down
payment is coming from multiple sources, use the empty field below the dropdown list
to enter more information.
Entering borrower information
To enter borrower information:
1 Open page 1 of the Loan Application and go to Section III. Borrower Information.
Related information
For more information about construction loans and completing this
section of the Loan Application, refer to Construction loans, on
page290.
Point User Guide 101
Entering borrower information
The borrower and co-borrower personal information (SSN, telephone numbers, age,
birth date, and education) and present address are prepopulated if the Borrower
Information screen was completed. If you did not complete the Borrower
Information screen, enter the information here. This information will populate the
Borrower Information screen.
2 Specify the marital status of the borrower and co-borrower by selecting the Married,
Unmarried, or Separated check box.
3 If either borrower has any dependents, enter the number of dependents and their
ages in the corresponding fields.
4 Specify whether the borrower and co-borrower own or rent their current residence and
enter the number of years they have lived at that address in the Present Address
section.
The address, city, and state are already populated if the Borrower Information
screen was completed.
5 If either borrower receives mail at an address other than their current residence,
complete the Mailing Address section. If the borrowers receive mail at their current
residence, select the Same as Present Address check box.
6 If the borrower or co-borrower have lived at their present address for less than two
years, complete the Former Addresses sections.
Tip
When entering an address in Point, enter the zip code first. If your Zip
Code Options are configured, Point will automatically populate the city
and state fields.
You can also configure Point to automatically enter the city, state, and
county fields in all uppercase text.
Related reading
To configure Point to automatically populate the city and state fields, and
to enter the city, state, and county fields in all uppercase text, refer to
Enabling autofill options, on page65.
102 Calyx Software
Loan Application
Entering employment information
To enter employment information into the Loan Application:
1 Open page 2 of the Loan Application and go to Section IV. Employment
Information.
2 Enter the current employer for both the borrower and co-borrower.
If the borrower is self-employed, select the Self-Employed check box.
Populate the employment fields by using one of the following methods:
If the employment information is recorded in the Verification of Employment/
Income screen, click the From VOE button to populate the current and former
employer fields.
If the employment verification has not been requested, request it in Point by
clicking Request VOE/VOI and populating the fields during the process.
If the employment verification was already requested and received, populate
these fields by clicking the Populate Emp. button.
Caution
Entering employment information by importing it from the verification
screens or by populating it from the VOE/VOI requests replaces all
existing information in the employment section.
To prevent loss of data, use only one of these methods and enter
additional information manually after the import process is complete.
Point User Guide 103
Entering employment information
3 If the borrower or co-borrower has been employed by their current employer for less
than two years and the information was not populated from the Verification of
Employment/Income screen, complete the Additional Current and Former
Employers section.
To add a current or former employer to the list:
a Click New to open the Edit Former Employer dialog box.
b Enter the borrowers previous employment information.
If a borrower or co-borrower has more than one current employer, select the
Current Employer check box to indicate that the borrower is still employed with
the company.
If the borrower was self-employed, select the Self-Employed check box.
To enter multiple employers, click Save & New after each entry.
Use the arrow buttons to navigate between entries in the Edit Former Employer
dialog box.
c When you are finished entering employers, click Save & Close.
Use the Insert, Edit, and Delete buttons to add, change, or remove entries. Use
the Up and Dn buttons to move entries up or down in the list.
Note
The employer list can contain a maximum of eight employers.
Related information
Refer to Chapter 8, Verifications, for more information about the
Verification of Employment screen.
Refer to VOE/VOI reports, on page329, for more information about
submitting a verification of employment request in Point and
populating the employment fields.
104 Calyx Software
Loan Application
Entering income and housing expenses
To enter income and housing expenses:
1 Open page 2 of the Loan Application and go to Section V. Monthly Income and
Combined Housing Expense Information.
2 Enter the primary borrowers monthly gross income in the BaseInc field.
If the borrowers income is based on an annual, semi-monthly, bi-weekly, weekly, or
hourly rate, convert it to a monthly rate by using the monthly income calculator. Click
the Base Inc button to open the Monthly Income Calculator.
a Select the period that the income in Amount field represents from the Period
dropdown list.
b Enter the gross amount that is earned for that period.
The MonthlyIncome field is populated with the calculated monthly amount.
c Click OK to populate the BaseInc field.
3 Enter the monthly income from Overtime, Bonuses, Commissn, and Div/Int. Enter
these values as averages (usually over two or three years).
NetRent, if applicable, is calculated from property information that is entered in the
Schedule of Real Estate Owned.
4 Repeat the process for the co-borrower.
5 Enter additional income in the Other field and in the Describe Other Income section.
a Enter B or C to indicate whether the income is for the borrower or co-borrower.
Important
If you do not specify whether the other income is earned by the borrower
or co-borrower, the Other fields are not populated with the total other
income.
Point User Guide 105
Entering income and housing expenses
b Enter a description of the income in the Description field or select a description
from the dropdown list.
c Enter the amount of income per month in the MonthlyInc field.
The Other field in the Gross Monthly Income section is populated with the total
Other income.
6 Complete the Monthly Housing Expenses section.
The proposed first mortgage (First Mtg) payment is calculated and populated by Point
based on the values entered on page 1.
If the lien position for the subject loan is Second, the First Mtg button is enabled for
you to enter that information. Point calculates the first payment for the subject loan.
a If the borrower has a second mortgage or owns additional property, enter that
amount in the OtherFin field. Any proposed financing is entered in the Proposed
column.
b Enter the monthly hazard insurance and real estate tax expenses for the primary
residence in the Present column.
Use the buttons that correspond to each field to select the formula to use to
calculate the proposed expense or click the lock box to enter the amount
manually.
c If the borrower must pay mortgage insurance, click the MtgIns button to select the
formula to use to calculate the expense or click the lock box to enter the amount
manually.
d If the property in the transaction requires homeowner association dues, enter the
monthly amount of the dues in the HOADues field.
Point computes both the present and the proposed expense totals.
e Click Other to open the Other In Housing Expenses dialog box. Enter or
change the current values. To exclude an expense from the total expenses, click
the Exclude check box.
Tip
Set up standard tax and insurance formulas by using the dropdown list
utility.
Tip
Set the values that are used to calculate mortgage insurance by using the
dropdown list utility.
These values are used in the Mortgage Insurance Premium/
Funding Fee dialog box which is used to specify the conditions that are
used to calculate the mortgage insurance premium.et up standard tax
and insurance formulas by using the dropdown list utility.
106 Calyx Software
Loan Application
Enter any additional amount in the Other field and click OK.
Entering assets and liabilities
The Assets and Liabilities section of the Loan Application documents a borrowers
assets, debts, and real estate owned. It provides a collective view of a borrowers financial
status for the loan processor to evaluate and determine the borrowers loan qualifications.
Entering assets
To complete the Assets section:
1 Open page 3 of the Loan Application.
2 Verify with the borrower and co-borrower whether the information in this section is
being provided jointly or not jointly and select the applicable check box.
Related information
For more information about creating tax and insurance dropdown
lists, refer to Creating dropdown lists, on page44.
For more information about the Mortgage Insurance Premium/
Funding Fee dialog box, refer to Calculating mortgage insurance,
on page170.
Point User Guide 107
Entering assets and liabilities
If the information is not being submitted jointly, complete a separate application for the
co-borrower. The co-borrowers assets and liabilities are automatically combined with
the borrowers.
3 In the Cash Deposit fields, enter the description of the source of funds and the amount
of the cash deposit, if any.
4 Complete the Checking & Savings Accounts section.
To add an asset to the list:
a If the asset information is already recorded in the Verification of Deposit
screen, click the From VOD button to populate the accounts fields.
If the information was not populated from the Verification of Deposit screen,
click New to open the Edit Asset dialog box.
b Select the asset type from the dropdown list, enter the name and address of the
institution where the asset is held, the account number, and the value of the asset.
Click the Cardex icon to populate the name and address from the Cardex
database.
To enter multiple assets, click Save & New after each entry.
Use the arrow buttons to navigate between entries in the Edit Asset dialog box.
c When you are finished entering assets, click Save & Close.
Use the Insert, Edit, and Delete buttons to add, change, or remove entries. Use
the Move Up and Move Dn buttons to move entries up or down in the list.
Caution
Entering assets by importing them from the verification screen replaces
all existing information in the assets section.
To prevent loss of data, click the From VOD button before you enter any
assets manually.
Note
The Checking & Savings Accounts list can contain a maximum of 20
accounts.
108 Calyx Software
Loan Application
5 Enter the cash/market value of the following assets:
The RealEstateOwned field is populated from the information that is entered in the
Schedule of Real Estate Owned section.
a Enter the vested amount of the borrowers pension or retirement funds to which
they have access in the VestedInterestinRetirementFunds field.
b If the borrower owns an interest in a sole proprietorship, partnership, or
corporation, enter the net worth of the business in the Networthofbusiness
ownedfield.
c If the borrower owns any stocks and bonds, complete the StocksandBonds,
Shares, and TotalAmountfields with the name of the stock, the number of shares,
and the total value of the shares.
d Complete the Life Ins: Face Amt fields if the borrower has any life insurance
policies. Enter the face amount of the policy in the first field, and the cash value of
the policy in the second field.
Point calculates the SubtotalLiquidAssets.
6 Complete the Automobile(s) Owned fields:
a Enter the year, make, and model for each automobile owned.
b Enter the market value of each automobile.
7 Enter any remaining property of value in the Other Assets section. These assets might
include furniture, art, jewelry, or other personal items. Itemize them or aggregate them
as necessary.
Point calculates and displays the total value of assets.
Entering liabilities
The Liabilities section documents information about a borrowers debts and expenses to
ensure their ability to make the mortgage payments.
Related information
For information about creating a separate application for a co-
borrower, refer to Creating new co-borrower loan files, on page73.
Refer to Chapter 8, Verifications, for more information about the
Verification of Deposit screen.
Point User Guide 109
Entering assets and liabilities
To complete the Liabilities section:
1 Open page 3 of the Loan Application and go to the Liabilities section.
Use the following three methods to enter liabilities:
Manually enter them into the Loan Application.
Import the liabilities that are recorded in the Verification of Mortgage/Rent or
Verification of Loan.
Use the credit company interfaces by clicking the Request Credit, View Credit,
and Populate Liab buttons.
Caution
Entering liabilities by importing them from the verification screens or by
populating them from the credit report replaces all existing information
in the liabilities section.
To prevent loss of data, use only one of these methods and enter
additional liabilities manually after the import process is complete.
110 Calyx Software
Loan Application
2 Click New to open the Edit Liability dialog box.
Enter the liabilities in the following sequence:
Mortgages
Installment loans
Credit card debts
a Enter the name and address of the creditor, select the liability type from the
dropdown list, and enter the account number.
b Indicate if the debt is for a revolving account (R), an installment loan (I), or a
mortgage (M) in the R/L(I)/M field.
c Enter the balance, monthly payment, and number of months that remain until the
debt is paid in full.
d Select the Will be paid off (*) check box to indicate that the debt will be paid at
the close of escrow.
e Check the Resubordinated check box to indicate if the loan is a refinance of the
first loan on the property and will have first lien position before an existing second
loan on the property.
f Check the Omitted check box to exclude the liability from the total liabilities.
The entries in the Balance and MonthlyPmt fields are automatically enclosed in
parenthesis to indicate that they are negative values. Entries marked as Omitted
are deducted from the total liabilities and payments and are excluded from the
ratios.
To enter multiple liabilities, click Save & New after each entry.
Use the arrow buttons to navigate between entries in the Edit Liability dialog
box.
g When you are finished entering liabilities, click Save & Close.
Use the Insert, Edit, and Delete buttons to add, change, or remove entries. Use
the Move Up and Move Dn buttons to move entries up or down in the list.
Attention
Lenders often require that child care be included in this section, because
the cost of the care is included as a part of the borrowers debt ratio.
Note
The liabilities list can contain a maximum of 200 liabilities.
Point User Guide 111
Entering assets and liabilities
3 If the borrower owes alimony or child support as part of a divorce decree, enter the
description and monthly payment in the Alimony/ChildSupport fields.
4 In the JobRelatedExpense fields, enter job expenses such as union dues or uniforms.
The NetWorthand TotalLiabilitiesMonthlyPmt and MthsLeft fields are
automatically calculated.
Entering real estate owned
To enter real estate that is owned by the borrower or co-borrower:
1 Open page 3 of the Loan Application and go to the Schedule of Real Estate Owned
section.
This section lists the details of the properties that are owned by the borrowers. If the
loan is a refinance, ensure that the subject property is the first item listed in this
section.
If the real estate owned is already recorded in the Verification of Mortgage/Rent
screen, click the From VOM button to import it to the Loan Application, or enter the
real estate owned manually.
Related information
Refer to Chapter 8, Verifications, for information about the
Verification of Mortgage/Rent and Verification of Loan
screens.
Refer to Chapter 13, Integrated products and services, for
information about how to request credit, view credit reports, and
populate liabilities.
For more information about bracketed information, see Knowledge
Base article #0138 Using brackets or subtraction symbols.
Caution
Entering real estate by importing it from the verification screens replaces
all existing information in the real estate owned section.
To prevent loss of data, import the data before you enter any real estate
owned manually.
112 Calyx Software
Loan Application
2 Click New to open the Edit Real Estate Owned dialog box.
3 Enter the property street address, city, state, and zip code in the PropertyAddress
fields.
If the loan is a refinance, the property address is automatically populated from the
Loan Application. Select the Subject Property check box to specify the subject
property.
4 Indicate if the property was sold (S), if a sale is pending (PS), or if the property will be
held for rental income (R) in the S/PS/Rfield:
If none of the values apply (for example, if the property is a second home), leave the
field blank.
5 Select the property type from the Type dropdown list.
6 Enter any comments about the property in the Remarks field.
7 Enter the market value of the property in the MarketValue field.
8 Enter the remaining mortgage balance in the AmtofMtg field.
9 If the property is a rental, enter the gross rent amount in the Gross Rent field.
10 If this is a second mortgage or property, add the first and second mortgage balance
and payments together. Enter the amount in the MtgPayment field.
11 Enter the total insurance and tax payments, and any miscellaneous payments, such
as home owners association dues in the Ins/Tax/Misc field.
If the OccupancyRate field contains a value and the property disposition is R (the S/
PS/Rfield) Point calculates the net rent.
12 To enter multiple properties, click Save & New after each entry.
Use the arrow buttons to navigate between entries in the Edit Real Estate Owned
dialog box.
Note
If the property has a positive cash flow, the NetRentfield on page 2 of
the Loan Application is automatically populated.
If the property has a negative cash flow, it is displayed on the
Transmittal Summary.
Note
The REO list can contain a maximum of 200 properties.
Point User Guide 113
Entering assets and liabilities
13 When you are finished entering real estate, click Save & Close.
Use the Insert, Edit, and Delete buttons to add, change, or remove entries. Use the
Move Up and Move Dn buttons to move entries up or down in the list.
Entering liabilities in a different name
If a borrower was issued credit under a different name than the name they are using on
the Loan Application, for example, a married woman had credit in her maiden name,
enter the account information at the bottom of page 3.
To enter liabilities in a different name:
1 Open page 3 of the Loan Application and go to the bottom of the page.
2 Enter the AlternateName the borrower used, the CreditorName, and the Account
Number.
Matching liabilities to real estate owned
Use the matching liabilities function to match real estate with the corresponding loan on
the liabilities list. This feature is most useful when a borrower owns multiple properties and
has multiple loans because it identifies which loans are associated with which properties.
You can match a property to multiple liabilities.
To match liabilities and real estate owned:
1 Open page 3 of the Loan Application and go to either the Liabilities section or the
Schedule of Real Estate Owned section.
2 If you are in the Liabilities section, click the Match to REO button. If you are in the
Schedule of Real Estate Owned section, click the Match to Liability button.
Related information
Refer to Chapter 8, Verifications, for information about the Verification
of Mortgage/Rent and Verification of Loan screens.
114 Calyx Software
Loan Application
The Match Liabilities & REO dialog box is displayed.
3 Select a liability in the Liability section that you want to associate with an entry in the
Real Estate Owned section.
4 Select the item in the Real Estate Owned section that corresponds to the selected
item in the Liability section.
5 Click the Match button.
The REO number is entered in the REO# column for the selected liability.
You can associate more than one liability with an REO.
6 To remove the association between a liability and an REO, select both items and click
the Unmatch button.
7 Click OK when finished matching liabilities and real estate.
Summarizing the transaction details
The Details of Transaction section is used to provide an overview of the entire transaction.
It summarizes the information that was entered in the Good Faith Estimate and Loan
Application. Adjust those entries in this screen if necessary.
Point User Guide 115
Entering declarations
To complete the transaction summary:
1 Open page 4 of the Loan Application and go to Section VII. Details of Transaction.
Most of the fields are already populated from information that was previously entered
in other screens.
2 Enter any additional information or make adjustments as needed.
3 If the loan is an FHA or VA loan, click the CC Adjustments for FHA button to open the
FHA: Additional Itemized Closing Costs dialog box.
Allowable adjustments that were entered in the FHA loan screens are automatically
populated in this dialog. Make any adjustments to these amounts if necessary.
4 If the PMI,MIP financed field is not already populated, click the MIP/FF button to open
the Mortgage Insurance Premium/Funding Fee dialog box to calculate the
mortgage insurance that will be added to the loan amount.
Entering declarations
The borrower and co-borrower are required to complete the Declarations section to
ensure that they meet certain eligibility requirements to receive the loan.
Related information
For information about calculating mortgage payments, refer to
Calculating mortgage insurance, on page170.
Refer to Chapter 7, FHA and VA loans, for information about
entering closing cost adjustments for FHA loans.
116 Calyx Software
Loan Application
To enter declarations:
1 Open page 4 of the Loan Application and go to Section VIII. Declarations.
2 Enter Y or N to all questions for both the borrower and co-borrower.
Except for questions j and k, all Yes responses require an explanation. Click the
Declaration Explanations button at the bottom of the workspace to access the
Declaration Explanations dialog box.
3 Enter an explanation for all Yes responses in the borrower or co-borrower Explanation
fields and click Close when finished.
Printing the Acknowledgement and Agreement clause
The following acknowledgement and agreement clause is located in Section IX.
Acknowledgement and Agreement of the Loan Application.
This section is not included in the Point interface. However, you can specify that the
statement print with the Loan Application.
Right to Receive Copy of Appraisal: I/We have the right to a copy of the appraisal report
used in connection with this application for credit. To obtain a copy, I/we must send
creditor a written request at the mailing address creditor has provided. Creditor must hear
from me/us no later than 90 days after creditor notifies me/us about the action taken on
this application, or I/we withdraw this application.
Tip
If you are using a master file, enter Y for all of the responses to avoid
repetitive data entry. If the borrower has any no responses, change the Y
to an N when you complete the loan application.
Point User Guide 117
Completing the Government Monitoring information
To print the statement when the Loan Application is printed:
1 Open a borrower file.
2 Select Utilities > Company Defaults > Right to Receive Appraisal.
3 Select the Print Right to Receive Appraisal statement in section IX on the loan
application check box to include this statement when the Loan Application is
printed.
4 Select either the No time limitation to receive appraisal or the We must receive your
written request no later than check box to specify whether there is a time limit to
receive the request for appraisal.
If there is a time limit, specify the number of days when the request must be received.
5 Click OK.
Completing the Government Monitoring information
The information in this section must be provided to comply with anti-discrimination laws.
The current standards for HMDA reporting require you to keep data about these racial or
ethnic groups.
Related information
For more information about the Acknowledgement and Agreement
section, refer to http://www.efanniemae.com/sf/formsdocs/forms/
1003.jsp.
118 Calyx Software
Loan Application
To complete the government monitoring information:
1 Open page 4 of the Loan Application and go to Section X. Information for
Government Monitoring Purposes.
2 Select the appropriate option for the borrowers and co-borrowers race and ethnicity.
If the borrower declines to provide the information, select the I do not wish to furnish
this information check box.
Select multiple race options to indicate a multi-racial borrower.
3 Select the method by which the application was taken.
4 If the interviewers name, telephone number, and company information are not
prepopulated, enter the information manually or use the Cardex database to populate
these fields.
5 Enter the date when you signed the application.
Related information
See Chapter 19, Contact management (Cardex), for more information
about entering information from Cardex.
119
6 Disclosures and other forms
Disclosure forms are used to inform the prospective borrower in writing of the terms and
conditions of the loan that is being offered and the costs that are associated with the loan.
This information gives the borrower the opportunity to make an informed decision prior to
signing the loan agreement.
Forms are used to package conventional and FHA/VA loan information for submittal to
underwriting.
Under the Real Estate Settlement Procedures Act (RESPA), initial disclosures are to be
submitted to the prospect by the lender within three days of their request for a loan.
All forms and disclosures are accessible from the Forms menu and the shortcut toolbar.
Disclosures
Point supports the federally-regulated required disclosures as well as a limited number of
state disclosures. The following disclosures are the most frequently used:
Good Faith Estimate (GFE)
Initial ARM Disclosure
Mortgage Loan Disclosure Statement (MLDS/GFE CA)
Truth-In-Lending Disclosure
Good Faith Estimate
The Good Faith Estimate (GFE) provides a line-by-line list of every cost that is
associated with the loan. This information gives borrowers the essential data that they
need to understand what the loan will cost.
The following buttons, located at the bottom of the workspace, provide additional
functionality:
Aggr Escrow
The Aggr Escrow button opens the Aggregate Escrow Account Disclosure
screen which is used to calculate ongoing escrow (impound account) payments.
Mtg Insurance
The Mtg Insurance button opens the Mortgage Insurance Premium/
Funding Fee dialog box which is used to calculate mortgage insurance fees for
conventional and government loans.
Sub Financing
The Sub Financing button opens the Subordinate Financing Information
dialog box which is used to enter second, third, and fourth mortgage information
for the subject property and link the loan files.
In this topic
Disclosures
Forms
Mortgage insurance and escrow (impound) account
details
120 Calyx Software
Disclosures and other forms
HE & Oblig
The HE & Oblig button opens the Housing Exp & Other Obligations dialog
box where housing and other monthly expenses are recorded and calculated.
Completing the Good Faith Estimate
Many of the GFE fields are prepopulated from the Borrower Information screen, the
Loan Application, and if used, closing cost scenario and loan program templates.
To complete the Good Faith Estimate:
1 Open a prospect or borrower file.
2 Open the Good Faith Estimate from the Forms menu or the shortcut toolbar.
3 Complete the general loan information. Most of the fields are prepopulated.
a Click Loan Program to populate information into the loan file from a loan program
template.
b Click CC Scenario to enter the closing costs from a closing cost scenario template.
c Complete the Company Names section.
If you select the Use check boxes, the broker, lender, and investor names are
automatically populated when the corresponding Paid To option is selected when
entering additional loan charges.
For example, if you select Broker from the Paid To dropdown list when specifying
the loan origination fee, the CompanyName field is automatically populated with
the company that was entered in the UseforPaidToBrokerCompanyName
field in the Company Names section.
Related information
Refer to Entering income and housing expenses, on page104, for
detailed information about entering housing expenses and other
obligations.
Refer to Calculating ongoing escrow payments, on page168, for
detailed information about the Aggregate Escrow Account
Disclosure screen and Mortgage Insurance Premium/Funding
Fee dialog box.
Refer to Chapter 12, Loan scenarios, for detailed information about
the Subordinate Financing Information dialog box.
Point User Guide 121
Disclosures
4 Complete the Items Payable in Connection with Loan section.
This section contains an itemized list of loan fees, who they are paid to, who pays
them, and whether they are a prepaid finance charge, FHA-allowable, or paid outside
of closing. Blank fields are provided to add user-defined fees.
a Select who is to receive payment (Broker, Lender, Investor, or Other) for the item
from the Paid To dropdown list.
b If not prepopulated, enter the company name of the payment recipient in the
CompanyName field.
c Enter the fee in the Amount field.
For the LoanOriginationFee, LoanDiscount, andMortgageBrokerFee fields,
enter the fee as a percentage, a flat fee, or a combination of the two. The Amount
field is automatically populated.
d Select who is to make the payment (Borrower, Seller, Broker, Lender, Third Party, or
Correspondent) from the Paid By dropdown list.
Borrower is assumed when no option is selected.
e Specify whether the payment is a prepaid finance charge (PFC), FHA-allowable
(F), or paid outside of closing (POC).
122 Calyx Software
Disclosures and other forms
Prepaid Finance Charge (APR Items)
The fees are included in the calculation of the Annual Percentage Rate (APR)
and the total amount is populated in the TruthInLendingDisclosure.
FHA Allowable
The item is an FHA-allowable closing cost and affects what can be charged to
the borrower or financed in the loan.
Paid Outside of Closing
Fees that are not included in the total estimated settlement charges
calculation.
f After all fees are entered, enter any fees that are to be paid directly to the broker
by the lender in the Compensation to Broker by Lender fields. These values are
not included in the total estimated settlement charges.
5 Complete the Items Required by Lender to be Paid in Advance section.
This section contains an itemized list of fees that are required by the lender to be paid
in advance, who they are paid to, who pays them, and whether they are a prepaid
finance charge, FHA-allowable, or paid outside of closing. Blank fields are provided to
add user-defined fees.
a Select who is to receive payment (Broker, Lender, Investor, or Other) for the prepaid
item from the Paid To dropdown list.
b Enter the company name of the payment recipient in the CompanyName field.
c Enter how many days or months of the fee that must be paid in advance in the
days or mths field.
The Amount field is automatically populated.
For prepaid interest, interest is paid for the remainder of the current month. The
amount is calculated based on the number of days per year that is set in the
company defaults.
d Click the Mtg Insurance Premium button to open a dialog box to calculate the
mortgage insurance based on the rates that were defined in the dropdown utility,
or enter the information manually.
e Click the Hazard Insurance button to open a dialog box to calculate the hazard
insurance premium or request a quotation for hazard insurance, or click the lock
box to unlock the field and enter the information manually.
Point User Guide 123
Disclosures
f Select who is to make the payment (Borrower, Seller, Broker, Lender, Third Party, or
Correspondent) from the Paid By dropdown list.
Borrower is assumed when no option is selected.
g Specify whether the payment is a prepaid finance charge (PFC), FHA-allowable
(F), or paid outside of closing (POC).
h For user-defined fees, type the line number or select it from the dropdown list,
enter a description or select a description of the fee from the dropdown list, and
complete the remaining fields.
6 Complete the Reserves Deposited with Lender section as described in Step 5.
This section contains an itemized list of reserves that the lender requires to be paid in
advance to the impound account, who they are paid to, who pays them, and whether
they are a prepaid finance charge, FHA-allowable, or paid outside of closing. Blank
fields are provided to add user-defined fees.
Use the Table buttons to open the table of fees that were defined in the dropdown list
utility for the MtgInsuranceReserves and TaxesReserves fields, or enter the
information manually.
Use the AggregateAdjustment Table button to open the Initial Escrow Account
Setup dialog box. This dialog box is used to specify funds that are to be deposited
into an escrow (impound) account.
124 Calyx Software
Disclosures and other forms
7 Complete the Title Charges section as described in Step 5.
This section contains an itemized list of title charges, who they are paid to, who pays
them, and whether they are a prepaid finance charge, FHA-allowable, or paid outside
of closing. Blank fields are provided to add user-defined fees.
Use the Table buttons to open the table of fees that were defined in the dropdown list
utility for the Closing/EscrowFee and TitleInsurance(Lenders) fields, or enter the
information manually.
8 Complete the Government Recording and Transfer Charges section as described in
Step 5.
This section calculates city, county, and state tax payments based on the loan amount
or purchase price.
Use the Table buttons to open the table of fees that were defined in the dropdown list
utility for the RecordingFees, City/CountyTax/Stamps, StateTax/Stamps and any
user-defined fields, or enter the information manually.
Point User Guide 125
Disclosures
9 Complete the Additional Settlement Charges section.
Enter any user-defined fees that are not included elsewhere in the GFE:
a Type the line number or select it from the dropdown list.
b Select the type of fee from the Description dropdown list or enter a description
manually.
c Select the payment recipient, enter the company name, enter the amount, select
who is to make the payment, and specify how the charges are being paid (PFC/F/
POC).
10 Review the costs in the Closing Costs & Prepaid Items Summary and Total Estimated
Monthly Payment sections.
The total settlement charges are calculated and populated in the TotalEstimated
SettlementCharges field.
The closing costs and prepaid item allocations are totaled in the Closing Costs &
Prepaid Items Summary and in the Closing Costs & Prepaids Allocation section. An
estimate of the monthly payments is provided in the Total Estimated Monthly
Payment section.
126 Calyx Software
Disclosures and other forms
11 Enter any adjustments in the Total Estimated Funds Needed to Close (Details of
Transaction) section.
This section contains a total of the estimated closing costs and prepaid items. This
information is duplicated is in the Details of Transaction section on page 4 of the
Loan Application and the Cash-to-Close screen.
12 Enter any notes in the Notes section and select the This Good Faith Estimate is being
provided by broker... check box if the broker has completed the estimate.
Related information
For more information about setting the number of days in year, refer
to Company default information, on page35.
For information about how to define the escrow account, refer to
Specifying the default escrow account payments, on page39.
For information about how to define fee tables, refer to Creating
escrow and title tables, on page45.
For more information about the Details of Transaction section, refer
to Summarizing the transaction details, on page114.
See Chapter 14, Templates, for more information about building loan
program and closing cost scenario templates.
Point User Guide 127
Disclosures
Completing the GFE Provider Relationship screen
The Good Faith Estimate Provider Relationship Disclosure is used by the lender to
disclose a relationship with any mandatory vendors.
To complete the GFE Provider Relationship screen:
1 Open a prospect or borrower file.
2 Open the GFE Provider Relationship screen from the Forms menu or the shortcut
toolbar.
The DatePreparedfield is automatically populated with the current date.
3 Click New.
4 Enter the name, address, and telephone number of the provider.
Use the Cardex database to populate these fields or enter the information manually.
5 Enter the line number from the Good Faith Estimate of the service that the vendor is
providing in the Item# field.
6 Select the check box that describes your relationship with the provider.
7 Complete this form for all the vendors that you have required to be used for this loan.
Recommendation
Verify with your legal counsel if you are required to use this disclosure
form.
128 Calyx Software
Disclosures and other forms
To insert a provider before the selected provider, click Insert and enter the provider
information. The new entry is inserted before the entry that was selected when Insert
was clicked.
To delete a provider, use the arrow buttons to select the provider, and click Delete.
Initial ARM Disclosure statement
The Initial ARM Disclosure statement contains information about the terms of the
adjustable loan that the borrower is considering. This form explains to the borrower how
the interest rate is calculated and adjusted, how the payments are determined, and how
and when the payments can change over the life of the loan.
The following buttons, located at the bottom of the workspace, provide additional
functionality:
Calculate
Use the Calculate button to calculate the Worst Case Scenario fields at the
bottom of the form.
Monthly Sch
Use the Monthly Sch button to view the amortization schedule based on the data
in the Truth-in-Lending screen.
Truth-In-Lending
Use the Truth-in-Lending button to open the Truth-in-Lending screen.
Completing the Initial ARM Disclosure
To complete the Initial ARM Disclosure screen:
1 Open a prospect or borrower file.
Note
The GFE Provider Relationship form can contain a maximum of ten
providers.
Related information
See Chapter 19, Contact management (Cardex), for information about
populating fields by using the Cardex database.
Related information
For information about the Truth-In-Lending disclosure, refer to Truth-
In-Lending Disclosure Statement, on page132.
Point User Guide 129
Disclosures
2 Open the ARM Disclosure (Initial) from the Forms menu or the shortcut toolbar.
3 Complete the Brokerage Name section.
These fields can be predefined by specifying the company defaults in the utility
function.
To manually enter this information or use the Cardex database to populate these
fields, select the Manually enter company information on page 4 of the 1003 check
box in the Company Information dialog box when the company information is
defined.
4 Complete the LenderNameand LoanProgram fields.
Use the Cardex database to populate the LenderName field.
5 Complete the How your Interest Rate is Determined section.
a Select the index base from the dropdown list, or enter it manually.
b Enter the location where the borrower can find additional information about how
indexes are calculated in the InformationabouttheIndexisavailableat/in field.
c Indicate how the interest rate was determined by selecting the applicable Your
interest rate is based on check box and completing the corresponding field.
130 Calyx Software
Disclosures and other forms
d Select the Initial Interest Rate Discount and Interest Rate Changes are Subject
to the lender's discretion check boxes, if applicable to the loan.
e If the initial loan payments are interest only, enter the number of months in the
InterestOnlymths field.
6 Complete the Rate Adjustments section.
If this information was entered in the Truth-in-Lending screen, it is automatically
populated. If this information is entered or changed in the ARM Disclosure (Initial)
screen, the Truth-in-Lending screen is automatically populated.
a In the 1stAdjCap___% field, enter the maximum percentage that the rate will
increase for the first adjustment.
b In the 1stChange___mthsfield, enter the number of months until the first
adjustment.
c In the AdjCap___% field, enter the maximum percentage that the rate will
increase for each period.
d In the AdjPeriod___mths field, enter the number of months between each rate
adjustment for the remainder of the loan.
e In the LifeCap ___ field, enter the maximum percentage to which the rate can
increase for the life of the loan.
f In the Margin and Index fields, enter the margin and index based on your lenders
loan program. To show worst case scenario, leave the Index field blank.
7 Complete the Payment Adjustments section.
If this information was entered in the Truth-in-Lending screen, it is automatically
populated. If this information is entered or changed in the ARM Disclosure (Initial)
screen, the Truth-in-Lending screen is automatically populated.
a Specify the initial interest rate by selecting Start rate, % Below Note Rate, or % of
Amortized Pmt from the Initial Payment Rate dropdown list and enter the percentage
in the % field.
Attention
For negative amortization loans, leave the 1stAdjCap and AdjCap fields
blank.
The Floor field is optional.
Point User Guide 131
Disclosures
Start Rate
Bases the minimum payment at the start or teaser rate.
For the start rate to be 1.25% and increase to the full note rate after a month,
enter 1.25 in the InitialPmtRate%field, and 1 in the InitialPmtRatePeriod.
% Below Note Rate
Bases the minimum payment at a rate less than the note rate.
If the percent below the note rate is 3% and the note rate is 7%, the formula is
7% 3% = 4%. Therefore, the minimum payment is calculated by using 4%
as the rate.
% of Amortized Payment
Bases the minimum payment on a percentage of the fully amortized payment.
If the percent of amortized payment is 55% and the full payment is $1,432, the
formula is $1,432 x .55 = $788.05 minimum payment.
b Enter the number of months that the borrower is eligible to make the initial
payment rate in the InitialPmtRatePeriod field.
c Check the Interest Only During Initial Pmt Rate Period check box to specify
interest-only payments during the initial payment rate period. When checked, the
initial interest-only payments expire at the end of the term that is specified in the
InitialPmtRate field and default to the period InterestOnly___mths field.
d Enter a value in the AdjCap field to specify a payment adjustment.
e Enter a value in the AdjPeriod field to specify the term in which the payments can
adjust.
f Enter the re-amortization rate and the number of months it is effective in the
RecastPd/Stop fields.
The recast period is the lesser of the minimum payment term or the interest only
period.
g Check the Calculate Qual Ratios at the Max Adjusted Loan Balance check box to
calculate a new loan amount and debt-to-income ratios based on the new loan
amount.
8 Complete the ARM Rounding Options and Important Loan Information sections.
Attention
Even though the payment adjustment is lower than the full amortization
amount during the initial payment rate period, the debt-to-income ratio
is still calculated based on the qualifying rate.
132 Calyx Software
Disclosures and other forms
If this information was entered in the Truth-in-Lending screen, it is automatically
populated. If this information is entered or changed in the ARM Disclosure (Initial)
screen, the Truth-in-Lending screen is automatically populated.
a Enter the amount that the rate is to be rounded to in the Rate field. Select the
applicable check box to specify whether the rate is to round up to the nearest
point, or down.
b Specify whether the loan has a prepayment penalty or a demand feature.
9 Click the Calculate button to populate the Worst Case Scenario fields.
The worst case scenario assumes a loan amount of $10,000 and is based on
information that you entered in the Rate Adjustments section.
If you print the form before you click Calculate, the fields are automatically calculated
before the form is printed.
Truth-In-Lending Disclosure Statement
The Truth-In-Lending disclosure is used to calculate payments, disclose the payment
schedule, and record any additional parameters that are associated with the subject loan.
The following buttons, located at the bottom of the workspace, provide additional
functionality:
Calculate
Click the Calculate button at the bottom of the workspace to calculate the finance
charges and payment schedule based on data that was entered in the PrepaidFin
Charge field in the Payment Schedule section.
Monthly Sch
Use the Monthly Sch button to view the amortization schedule based on the data
in the Truth-in-Lending screen.
Form 1098
Opens the Tax Information (1098) screen for reporting interest paid by the
borrower.
Section 32
Click the Section 32 button to open the Truth-In-Lending (Section 32)
screen. This screen informs borrowers of the loan amount, the annual percentage
rate, and their monthly payments. This disclosure is required for high cost loans.
Related information
For more information about using the company defaults utility and
the Company Information dialog box, refer to Company default
information, on page35.
See Chapter 19, Contact management (Cardex), for information
about populating fields by using the Cardex database.
Point User Guide 133
Disclosures
ARM Disclosure
Click the ARM Disclosure button to open the ARM Disclosure screen.
Completing the Truth-In-Lending Disclosure
To complete the Truth-In-Lending screen:
1 Open a prospect or borrower file.
2 Open the Truth-in-Lending screen from the Forms menu or the shortcut toolbar.
Related information
For information about the ARM Disclosure (Initial) screen, refer
to Initial ARM Disclosure statement, on page128.
For information about completing the Truth-In-Lending (Section
32) screen, refer to Completing the High Cost Loan Disclosure
(Truth-In-Lending Section 32), on page136.
134 Calyx Software
Disclosures and other forms
If you have already completed the Borrower Information screen, Loan
Application, and Good Faith Estimate, most of the information is already
populated.
3 To populate this screen from a loan program template, click the Loan Prog button and
select the loan program that you want to use.
4 Complete the Loan Information section.
5 If the loan is an adjustable rate loan, complete the InterestOnly__mths field.
6 If you have entered the note rate, check the Qualify Ratios at the Interest Only
Payment check box if you do not want the top and bottom ratios to be based on the
interest and principal amount of the note rate.
If you have entered the qual rate, check the Qualify Ratios at the Interest Only
Payment check box to base the top and bottom ratios on the interest-only amount of
the qual rate (not the note rate).
If you have entered the qual rate and do not check the Qualify Ratios at the Interest
Only Payment check box, the top and bottom ratios are based on the interest and
principal amount of the qual rate (not the note rate).
7 Select the Bi-Weekly Pmt Schedule check box to indicate bi-weekly payments.
8 Enter the amount that the rate is to be rounded to in the Rate field. Select the
applicable check box to specify if the rate is to round up to the nearest point, or down.
If this information was entered in the ARM Disclosure (Initial) screen, it is
automatically populated. If this information is entered or changed in the Truth-in-
Lending screen, the ARM Disclosure (Initial) screen is automatically populated.
9 Complete the Payment Schedule section.
The Payment Schedule section provides details for each time the payment is
scheduled to change over the course of the loan.
The PrepaidFinChg, AmountFinances, APR, and ExtraPaymentfield links open
dialog boxes that contain detailed information related to the loan.
a To manually add or edit payments in the payment schedule, select the Customize
Payment Schedule check box to enable the fields.
b To add a regularly scheduled principal payment to the amortization schedule,
enter the amount and the frequency in the ExtraPayment fields.
10 Complete the Rate Adjustments section.
Attention
The QualRate supersedes the NoteRate when both values are entered.
Attention
For negative amortization loans, leave the 1stAdjCap and AdjCap fields
blank.
The Floor field is optional.
Point User Guide 135
Disclosures
If this information was entered in the ARM Disclosure (Initial) screen, it is
automatically populated. If this information is entered or changed in the Truth-in-
Lending screen, the ARM Disclosure (Initial) screen is automatically populated.
11 If the loan is a negative amortization loan, complete the Payment Adjustments
section.
If this information was entered in the ARM Disclosure (Initial) screen, it is
automatically populated. If this information is entered or changed in the Truth-in-
Lending screen, the ARM Disclosure (Initial) screen is automatically populated.
Select the Calculate Qual Ratios at the Max Adjusted Loan Balance check box to
calculate the debt-to-income ratios on the amount in the MaxBalance field.
12 In the Buydown Mortgage section, enter the buydown rate percentage (not the rate
after buydown) and complete the Term(mths)field.
13 In the Graduated Payment Mortgage (GPM) section, enter the number of years and
the rate. The initial GPM payment is lower but will increase for a set period of time and
eventually level off when the payments are enough for the mortgage to fully amortize.
14 Complete the Mortgage Insurance section.
Consult your lender or investor with questions regarding Required Deposit, Demand
Deposit, Variable Rate feature, and other check boxes.
15 Complete the lower section of the Truth-In-Lending screen.
The bottom half of the disclosure is used to outline the general loan terms.
136 Calyx Software
Disclosures and other forms
16 Click Calculate to populate the payment schedule and save the file.
Completing the High Cost Loan Disclosure (Truth-In-Lending Section 32)
When a transaction is subject to Regulation Z Section 32 disclosure requirements, you
must give borrowers the High Cost Loan Disclosure three business days prior to
closing.
This screen is used to inform borrowers of the amount of the loan, the annual percentage
rate, and their monthly payments.
To complete the High Cost Loan Disclosure:
1 Open a prospect or borrower file.
2 Open the Truth-in-Lending (Section 32) screen from the Forms menu, the
shortcut toolbar, or click the Section 32 button in the Truth-in-Lending screen.
Most of the values on this form are prepopulated.
3 Verify that the values are correct and save the file.
State-specific disclosures
Several state-specific forms are provided with Point. These include:
Application Log (NY)
Brokerage Contract (FL)
CA Fair Lending Notice Disclosure (CA)
Lender Disclosure (FL)
Mortgage Broker Disclosure (TX)
Mortgage Loan Disclosure Statement (CA)
Pre-Application Disclosure (NY)
Some of the state disclosure forms require no input, therefore, an interface is not provided
for those forms.
With the exception of the MLDS, access the state disclosure forms that require input from
the Forms > State Disclosures menu or the shortcut toolbar. Access the print-only forms
from the Forms tab in the Borrower Forms dialog box.
Access the MLDS directly from the Forms menu or the shortcut toolbar.
Related information
Refer to Good Faith Estimate, on page119, Borrower and prospect
information screens, on page151, and Chapter 5, Loan Application,
for information about these screens.
For more information about the Initial Arm Disclosure and
completing the Rate Adjustments and Payment Adjustments
sections, refer to Initial ARM Disclosure statement, on page128.
For more information about calculating mortgage insurance, see
Calculating mortgage insurance, on page170.
For more information about creating loan program templates, see
Loan program templates, on page353.
Related information
For information about printing forms, refer to Printing and previewing
forms, on page86.
Point User Guide 137
Disclosures
Application Log (NY)
The state of New York requires that bankers and brokers keep track of their records for
three years by using this log.
Brokerage Contract (FL)
When processing Florida loans, check with your legal counsel to determine if you must
complete this form. The Mortgage Brokerage Contract for Florida explains the rights and
obligations of the borrower and the mortgage brokerage acting on behalf of the borrower
to ensure a loan commitment.
CA Fair Lending Notice Disclosure (CA)
The Fair Lending Notice is a disclosure notice to borrowers based on the Housing
Financial Discrimination Act of 1977.
It discloses to borrowers that is illegal to discriminate on financial assistance, based on the
following:
Neighborhood characteristics
Neighborhood conditions
Race
Ethnicity
Religion
National origin
Refer to the form for the exact wording. The applicants name and property information is
populated from other forms in the borrowers file, and prints on this disclosure. The name
and address of the local agency responsible for enforcing the Discrimination Act is taken
from the defaults that you set up in the Utilities menu.
Lender Disclosure (FL)
The Florida Lender Disclosure explains if any application, credit reporting, appraisal, or
other fees are refundable to the borrower. It also lists any obligations that the lender has to
the borrower.
The borrowers name, property address, file name, and the date are populated from the
Borrower or Prospect Information screens.
Mortgage Broker Disclosure (TX)
The Mortgage Broker/Loan Officer Disclosure clarifies the relationship between the
mortgage broker or loan officer and the borrower.
The file name, property address, and mortgage broker or loan officers name are
populated from the Prospect or Borrower Information screens.
Mortgage Loan Disclosure StatementMLDS/GFE (CA)
Loan transactions usually require a federal Good Faith Estimate (GFE) under the Real
Estate Settlement Procedures Act (RESPA).
Related information
For more information about setting the Fair Lending defaults, see
Specifying the CA Fair Lending address, on page41.
138 Calyx Software
Disclosures and other forms
The Mortgage Loan Disclosure Statement (MLDS) is the California state disclosure
statement. Two separate MLDS forms are available: a three-page form for traditional loans
and a four-page form for non-traditional loans.
Point contains two MLDS screens: one for traditional loans and one for non-traditional
loans. Enter the loan information into the appropriate screen for the type of loan you are
processing. When the form is printed, Point retrieves the data and populates each page
with the necessary information. Information for page 1 of the printed MLDS/GFE (CA) is
retrieved from the Good Faith Estimate screen for both traditional and non-traditional
loans.
By using these forms, you satisfy the federal GFE requirement and the state disclosure
requirement.
Completing the MLDS for a traditional loan
To complete the Mortgage Loan Disclosure Statement for a traditional loan:
1 Open a prospect or borrower file.
2 Open the MLDS/GFE (CA) for traditional loans from the Forms menu or the shortcut
toolbar.
The subtotal and total of initial fees, commissions, costs, and expenses are
precalculated if the Good Faith Estimate was completed.
3 Enter any miscellaneous fees and compensation paid to the broker.
a In the first field for the MortgageBrokerCommission/Fee, enter a description of
the fee.
Point User Guide 139
Disclosures
b In the second field for the MortgageBrokerCommission/Fee,enter a dollar value.
c Enter a percentage, a dollar value, or both in the corresponding AnyAdditional
CompensationFromLenderfields if the lender is paying the broker any indirect
compensation.
4 Complete the CreditLifeand/orDisabilityIns. field in the Additional Required
California Disclosures section if a Credit Life or Disability Insurance policy fee is
included with the loan.
The InitialCommissions,Fees,Costs,andExpensesSummarizedonPage1field is
automatically populated from the Good Faith Estimate and also corresponds to the
TotalofInitialFees,Commissions,CostsandExpenses field in the previous section.
The Purchase/Payoff field is automatically populated with the purchase price if the
loan is for a purchase. If the loan is a refinance, the field is populated with the amount
to be paid off, including debts and liabilities marked to be paid from the Loan
Application.
5 To include additional obligations in the calculation, enter a description and the total
amount of the obligations in the empty fields that are provided for user-defined entries.
Important
This field does not correspond to the CompensationtoBrokerfrom
Lender fields in section 800 on the Good Faith Estimate. If YSP
applies, you must itemize it here, even if you have already done so on the
Good Faith Estimate.
Important
Previous versions of Point include fields for the Purchase/Payoff amount
and two user-defined obligations. However, to maintain compliance with
DRE regulations, one of the user-defined fields was removed from the
user interface. Therefore, if you open, copy, or import a loan file that was
created in an earlier Point version, any data that was in the fields that
were removed is lost. To include those obligations in the new loan file,
you must combine the total of all additional obligations and enter the
sum in the remaining user-defined field manually.
140 Calyx Software
Disclosures and other forms
6 Complete the General Information About Loan section.
a If the InterestRate and LoanTerm(mths) fields and the rate adjustment
information are not populated from other screens, enter the information here.
b Select the applicable check box for a fixed, initial fixed, adjustable, or initial
adjustable loan.
Point User Guide 141
Disclosures
c Click Calculate.
The monthly payment, interest rate, index rate, and other fields associated with
each loan type are automatically populated.
d If the loan has a balloon payment, select the Balloon check box.
The FinalBalloonPmt field is automatically populated. If the 1stPmtDate field is
completed on the Good Faith Estimate, the EstimatedDueDate field is also
automatically populated.
e If the loan is based on limited or no documentation of the borrowers income,
select the corresponding check box.
7 Select one of the following options in the Prepayments section:
If no prepayment penalty is associated with the loan, select the No prepayment
penalty option.
If the loan is paid off or refinanced earlier than a specified number of years, select
the Prepayment penalty option and enter the following information:
the number of years that must pass before the loan can be paid without
incurring a penalty
the amount of the penalty if the loan is paid off early
whether the penalty is assessed on the unpaid loan balance or the original
loan balance
the maximum number of months of interest the penalty cannot exceed
Tip
The Calculate button is located on the command bar at the bottom of
the workspace.
Attention
Even though the fields for all options are calculated on the screen, only
the calculations for the selected option are included on the printed form.
142 Calyx Software
Disclosures and other forms
If there is a prepayment penalty, but it does not conform to the scenario described
in the Prepayment penalty option, select the Other option and enter the details of
the penalty.
8 Complete the Taxes and Insurance section.
a If the monthly loan payment will include an impound account payment, select the
first option.
b Select the check boxes for each fee that is included in the impound payment.
The total amount of the monthly impound payment is automatically calculated.
c If an impound account is not established or if the borrower is making some
payments directly, select the second option.
d Select the check boxes for the fees that the borrower is paying directly.
The annual total of borrower-paid fees is automatically calculated.
9 Complete the Liens Currently on Borrowers Obligated Property and Liens that May
Remain on Property After Loan sections.
a In the Liens Currently on Borrowers Obligated Property section, enter the
lienholders name, the amount owed, and the priority of any liens against the
property (excluding the subject loan).
b In the Liens that May Remain on Property After Loan section, enter the
lienholders name, the amount owed, and the priority of any liens against the
property that can remain after the loan is closed.
Point User Guide 143
Disclosures
10 Select the may, will, or will not check box to indicate whether the loan is being
funded with broker-controlled funds.
11 Complete the NameofBroker, BrokersRepresentative, and both License# fields.
12 Select File > Save.
Completing the MLDS for a non-traditional loan
The non-traditional Mortgage Loan Disclosure Statement is used for loans with monthly
payments that are less than the principal and interest payment, such as interest-only or
negative amortization loans. It contains several loan scenarios to provide the borrower
with information to make comparisons.
The following buttons, located at the bottom of the workspace, provide additional
functionality:
Calculate
Use the Calculate button to calculate the Payment Scenarios and Loan Balance
Scenario sections.
Monthly Sch
Use the Monthly Sch button to view the amortization schedule based on the data
in the Truth-in-Lending screen.
To complete the non-traditional Mortgage Loan Disclosure Statement:
1 Open a prospect or borrower file.
Tip
To avoid repetitive entry, create a master template to populate these
fields automatically.
Related information
For information about how to indicate in the Loan Application that
liabilities are to be paid, refer to Entering liabilities, on page108.
For information about the Good Faith Estimate, refer to Good Faith
Estimate, on page119.
144 Calyx Software
Disclosures and other forms
2 Open the MLDS/GFE (CA) for non-traditional loans from the Forms menu or the
shortcut toolbar.
The subtotal and total of initial fees, commissions, costs, and expenses are
precalculated if the Good Faith Estimate was completed.
3 Enter any miscellaneous fees and compensation paid to the broker.
a In the first field for the MortgageBrokerCommission/Fee, enter a description of
the fee.
b In the second field for the MortgageBrokerCommission/Fee,enter a dollar value.
c Enter a percentage, a dollar value, or both in the corresponding AnyAdditional
CompensationFromLenderfields if the lender is paying the broker any indirect
compensation.
4 Complete the Additional Required California Disclosures section.
The InitialCommissions,Fees,Costs,andExpensesSummarizedonPage1field is
automatically populated from the Good Faith Estimate and also corresponds to the
TotalofInitialFees,Commissions,CostsandExpenses field in the previous section.
The Purchase/Payoff field is automatically populated with the purchase price if the
loan is for a purchase. If the loan is a refinance, the field is populated with the amount
to be paid off, including debts and liabilities marked to be paid from the Loan
Application.
a Complete the CreditLifeand/orDisabilityIns. field if a Credit Life or Disability
Insurance policy fee is included with the loan.
Point User Guide 145
Disclosures
b To include additional obligations in the calculation, enter a description and the
total amount of the obligations in the empty fields that are provided for user-
defined entries.
c Select Fixed Rate or ARM to specify the loan type.
d Complete the InterestRate, LoanAmount, w/MIP,FF, and LoanTerm fields if they
are not already populated. Use the Mth Pmt button to open the Monthly
Payment Settings dialog box to make any additional payment or rate
adjustments.
e Complete the InitialAdjustableRateineffect and InterestRatecanIncrease
fields.
These fields are automatically populated when the corresponding fields in the
Truth-In-Lending screen or the Monthly Payment Settings dialog box are
completed.
f If the payment options apply and will end after a percentage of the original
balance exceeds a certain percentage, complete the appropriate fields.
Important
Previous versions of Point include fields for the Purchase/Payoff amount
and two user-defined obligations. However, to maintain compliance with
DRE regulations, one of the user-defined fields was removed from the
user interface. Therefore, if you open, copy, or import a loan file that was
created in an earlier Point version, any data that was in the fields that
were removed is lost. To include those obligations in the new loan file,
you must combine the total of all additional obligations and enter the
sum in the remaining user-defined field manually.
146 Calyx Software
Disclosures and other forms
This field is automatically populated when the corresponding field in the Truth-
In-Lending screen or the Monthly Payment Settings dialog box is completed.
g Click Calculate to populate the read-only fields.
h If the loan has a balloon payment, select the Balloon check box.
The FinalBalloonPmt field is automatically populated. If the 1stPmtDate field is
completed on the Good Faith Estimate, the EstimatedDueDate field is also
automatically populated.
5 Select one of the following options in the Prepayments section:
If no prepayment penalty is associated with the loan, select the No prepayment
penalty option.
If the loan is paid off or refinanced before a specified number of years, select the
Prepayment penalty option and enter the following information:
the number of years before the loan can be paid without incurring a penalty
the amount of the penalty of the loan is paid off early
whether the penalty is assessed on the unpaid loan balance or the original
loan balance
the maximum number of months of interest the penalty cannot exceed
If there is a prepayment penalty, but it does not conform to the scenario described
in the Prepayment penalty option, select the Other option and enter the details of
the penalty.
Tip
The Calculate button is located on the command bar at the bottom of
the workspace.
Point User Guide 147
Disclosures
6 Complete the Taxes and Insurance section.
a If the monthly loan payment will include an impound account payment, select the
first option.
b Select the check box for each fee that is included in the impound payment.
The total amount of the monthly impound payment is automatically calculated.
c If an impound account is not established or if the borrower is making some
payments directly, select the second option.
d Select the check boxes for the fees that the borrower is paying directly.
The annual total of borrower-paid fees is automatically calculated.
7 Complete the Liens Currently on Borrowers Obligated Property and Liens that May
Remain on Property After Loan sections.
a In the Liens Currently on Borrowers Obligated Property section, enter the
lienholders name, the amount owed, and the priority of any liens against the
property (excluding the subject loan).
b In the Liens that May Remain on Property After Loan section, enter the
lienholders name, the amount owed, and the priority of any liens against the
property that can remain after the loan is closed.
148 Calyx Software
Disclosures and other forms
8 Select may, will, or will not to indicate if the loan is being funded with broker-
controlled funds.
9 If the loan is based on limited or no documentation of the borrowers income, select
the corresponding check box.
10 Complete the Payment Scenarios section.
a If you do not offer one or more of the products or scenarios listed, select the Not
offered check boxes for those products and read and sign the statement on the
printed form.
b If you received the loan information for products you do not offer from a reliable
source, select the The information provided... check box.
Point User Guide 149
Disclosures
c Click Calculate to populate the payment scenarios.
d To override the values that were automatically calculated for the proposed loan
fields, click the lock box in the ProposedLoan column.
i Calculate the minimum monthly payment for the first five years of the loan and
enter the value in the corresponding proposed loan field.
ii Calculate the monthly payment in the sixth year of the loan, with no rate
change, and enter the value in the corresponding proposed loan field.
iii Calculate the minimum monthly payment and enter the value in the
corresponding proposed loan field.
e Manually calculate and enter the proposed loan payments for the following
scenarios:
i Calculate the monthly payment in the sixth year of the loan, with a 2% rate
increase, and enter the value in the corresponding field.
ii Calculate the monthly payment in the sixth year of the loan, with a 5% rate
increase, and enter the value in the corresponding field.
f If any scenarios require additional information, enter an explanation in the
Explanation field.
11 Complete the Loan Balance Scenarios section.
The Loan Balance Scenarios section shows how much the loan balance increased or
decreased for each scenario after five years.
To override the value for the proposed loan, click the lock box to enable the field and
enter the new value.
Requirement
The LoanAmount, InterestRate, and Term fields must be completed
before you click Calculate; otherwise an error will occur during the
calculation.
150 Calyx Software
Disclosures and other forms
12 Complete the NameofBroker, BrokersRepresentative, and both License# fields.
13 Select File > Save.
Pre-Application Disclosure (NY)
When a transaction is subject to Reg Z Section 32 disclosure requirements, you must
provide this disclosure to New York-based borrowers, with other required disclosures,
three business days prior to closing.
Other disclosures
Affiliated Business Disclosure
The Affiliated Business Disclosure provides the names of the settlement service providers
and the charges for the services they provide.
Credit Score Disclosure
This disclosure informs borrowers of the following:
Their credit score that was distributed by the credit bureau in connection with the
loan
Their right to know the key factors that affected the score
The three credit bureau names, addresses and phone and fax numbers automatically
populate the Consumer Reporting Agency fields on this form.
You can change this data at any time by manually entering different data or using the
Cardex database to populate new data into the fields.
If you request a credit report through the Point services, your factors and credit scores
automatically populate the borrowers Loan Application.
Disclosure notices
Disclosure notices is actually a group of forms containing the following:
Affidavit of Occupancy
Anti-Coercion Statement
Fair Credit Reporting Act
Right to Financial Privacy Act
The Applicants and Property Address sections retrieve information from the Borrower
Information screen.
These notices are available to print only from a borrower file by selecting File > Print, and
selecting the Forms tab from the Borrower Forms dialog box.
Tip
To avoid repetitive entry, create a master template to populate these
fields automatically.
Related information
See Chapter 19, Contact management (Cardex), for information about
populating fields by using the Cardex database.
Point User Guide 151
Forms
Equal Credit Opportunity Act
This form discloses to the borrowers that, according to the Federal Equal Credit
Opportunity Act, they do not have to disclose income from alimony, child support, or any
separate maintenance payment. The borrowers name and property information flows
from other forms in their file and will automatically print on this disclosure.
This form has no input screens. It is available to print only from a borrower file by selecting
File > Print and selecting the form from the Borrower Forms dialog box.
Flood Insurance Disclosure
This form is print-only with no input screens. All pertinent information is populated from
other screens, which should be completed before you attempt to print the form.
It is available to print from a borrower file by selecting File > Print, and selecting the Forms
tab from the Borrower Forms dialog box.
Patriot Act Disclosures
To comply with the USA Patriot Act, Patriot Act disclosures are required to be completed
by all financial institutions.
The forms consist of:
Borrower Identification
Co-Borrower Identification
Organization Identification
Patriot Act Information Disclosure
Privacy Policy Disclosure
The Privacy Policy Disclosure is a generic print-only disclosure about customer
confidentiality that explains how information is gathered and with whom it is shared.
Servicing Disclosure Statement
The Mortgage Servicing Transfer Disclosure Statement discloses to the borrowers
their rights concerning the possible transfer of their loan servicing.
Because the disclosure contains no specific information about the borrowers except their
names, which are populated from other forms, it has no input screens.
When you print the disclosure, the default settings in the Utilities menu are automatically
included. It is available to print only from a borrower file.
Forms
Borrower and prospect information screens
The information screens contain general information about the borrower, subject property,
and loan type. When a loan file is opened in Point, the information screen is displayed
first. Information screens are used for prospects, borrowers, and co-borrowers. The
Related information
To set defaults for the Servicing Transfer Disclosure Statement, see
Specifying default settings for the Servicing Disclosure statement, on
page41.
152 Calyx Software
Disclosures and other forms
information is identical for each file type. However, the buttons on each screen differ,
depending on the file type.
The following buttons, located at the bottom of the workspace, provide additional
functionality:
Personal Info
The Personal Info button opens the Personal Information dialog box which is
used to enter personal data about the borrower and their family members.
Contact Info
The Contact Info button opens the Contact Information dialog box which is
used to manage your interactions with borrowers and prospects.
Mtg Insurance
The Mtg Insurance button opens the Mortgage Insurance Premium/
Funding Fee dialog box which is used to calculate mortgage insurance fees for
conventional and government loans.
Sub Financing
The Sub Financing button opens the Subordinate Financing Information
dialog box which is used to enter second, third, and fourth mortgage information
for the subject property, and link the loan files.
Investment
Click the Investment button to open the Investment Information dialog box
which is used to enter information about investment properties that the borrower
or co-borrower owns.
Credit Scores
Click the Credit Scores button to view the borrower and co-borrower credit scores.
Requirement
You must have already requested and received the credit report to view
the credit scores.
Related information
Refer to Calculating mortgage insurance, on page170, for detailed
information about the Mortgage Insurance Premium/Funding
Fee dialog box.
For information about viewing and requesting credit reports, refer to
Credit reports, on page314.
Refer to Documenting borrower and prospect personal information,
on page407, for detailed information about the Personal
Information dialog box.
Refer to Client communication, on page407, for detailed
information about the Contact Information dialog box.
Enter specific details about investment real estate in the Schedule of
Real Estate Owned section in the Loan Application. Refer to
Chapter 5, Loan Application, for more information.
Refer to Chapter 12, Loan scenarios, for detailed information about
the Subordinate Financing Information dialog box.
Point User Guide 153
Forms
Completing the Borrower and Prospect Information screens
To complete the Borrower and Prospect Information screens:
1 Create a new borrower or prospect loan file.
The information screen is displayed. A Borrower Information screen is used in the
following example.
2 Enter the borrower information in the Borrower section.
3 Enter the co-borrower information in the Co-Borrower section.
To copy the last name and home telephone number from the borrower fields, click the
Copy from Borrower button.
4 Enter your name in the LoanRep field, or select a name from the dropdown list.
5 Enter the processor name in the Processor field, or select a name from the dropdown
list.
6 Click Loan Program to populate information into the loan file from a loan program
template, or enter the information manually.
7 Click CC Scenario to enter the closing costs from a closing cost scenario template, or
enter the information manually.
8 Complete the Loan Type and Purpose of Loan sections.
The following default options are preselected:
Conventional mortgage
154 Calyx Software
Disclosures and other forms
First lien
Fixed Rate loan
Purchase
9 Enter the sales price, down payment, and appraised value of the property.
The LoanAmt field is automatically calculated.
The w/MIP,FF field is automatically calculated if an up-front mortgage insurance
premium or a funding fee is being added to the APR.
10 Complete the NoteRate and TermDue fields.
11 Click the Mth Pmt button to open the Monthly Payment Settings dialog box.
Use the Monthly Payment Settings dialog box to set the payment structure and the
loan terms and specifications. This dialog box is also accessible from the Loan
Application and these fields are also on the Truth-In-Lending screen. These fields
are populated in all screens when completed.
The MthPmt field is automatically calculated.
12 Click the Income button to open the Income Information dialog box to enter the
income for the borrower and co-borrower.
13 Click the HE & Oblig button to open the Housing Exp & Other Obligations dialog
box to enter monthly payment obligations.
The OtherPmts field is automatically calculated from information that is entered
Housing Exp & Other Obligations dialog box or the Loan Application.
Tip
You can also enter income information and housing expenses on page 2
of the Loan Application.
Point User Guide 155
Forms
14 If this is an FHA loan for a purchase, click the Max Loan button to populate the field
with the maximum loan amount that is allowed for the property.
15 Complete the Subject Property section.
16 Complete the Present Address section.
If the loan is a refinance for the borrowers current residence, click the Copy From
Subject Property button to automatically populate the Present Address fields.
Borrowers Signature Authorization
The Borrowers Signature Authorization form, when signed, authorizes the mortgage
provider to obtain information about the borrowers or co-borrowers without their original
signatures.
The applicants name, social security number, and property information are automatically
populated from other forms in the loan file and will print on this disclosure. It is available to
print only from a borrower file.
Cash Flow Analysis (1084)/Self-Employed Income Analysis
These forms apply to self-employed borrowers. They use the Schedule Analysis Method
and AGI (Adjusted Gross Income) to calculate the monthly income for self-employed
borrowers that is acceptable to underwriters.
Point performs all necessary calculations and totals the columns.
Flood Certification Work Order
Related information
For information about how to customize dropdown lists, refer to
Creating dropdown lists, on page44.
For information about how to create a new loan file, refer to Loan
file creation, on page67.
Refer to Entering income and housing expenses, on page104, for
detailed information about entering income, housing expenses, and
other obligations.
For information about up-front premiums and fees, refer to
Calculating mortgage insurance, on page170.
See Chapter 14, Templates, for more information about building loan
program and closing cost scenario templates.
Prerequisite
Because most of the information on this screen is populated from other
screens, you must complete the Borrower Information and Loan
Application screens before completing the Flood Certification Work
Order.
156 Calyx Software
Disclosures and other forms
Fields relating specifically to flood certification are all direct input fields or check boxes.
Populate the fields and select the appropriate check boxes. To request directly from this
screen, click Request Flood. To view the flood data you request, click View Flood.
Flood Hazard Determination
The Standard Flood Hazard Determination is the standard flood hazard form created by
FEMA (Federal Emergency Management Agency). To make the flood report request
directly from this screen, click Request Flood. To view the flood data you requested, click
View Flood.
Flood Hazard Notice
The Flood Hazard Notice notifies potential buyers of special flood hazards in the area and
notifies them of the availability of federal disaster relief assistance. To request directly from
this screen, click Request Flood. To view the flood data you request, click View Flood.
Gift Letter
A standard gift letter template is included with Point that is used to document an amount of
money received by the loan applicant as a gift. The property address on the gift letter
comes from the Prospect or Borrower Information screen.
Itemization of Amount Financed
This legal-size form is a supplement to the Good Faith Estimate.
It highlights the items on the Good Faith Estimate (marked PFC) that comprise the
Prepaid Finance Charge used to calculate the annual percentage rate (APR) on the
Truth-In-Lending disclosure.
It also itemizes the amount paid to the borrowers account or paid to others on the
borrowers behalf.
Loan Submission Sheet
The Loan Submission Sheet is a summary of the loan information that is used as a
cover page when submitting a loan manually for underwriting. Check with your lender to
verify if they will accept this form.
Completing the Loan Submission Sheet
Complete this form last so the majority of the information is populated from other forms.
Verify that the following fields are populated:
Census Tract
Program
Pgm code
Property Type
Float
Locked On
Related information
For more information about flood certification, see Flood certifications,
on page317.
Point User Guide 157
Forms
Appraisal Company
Escrow Company
Title Company
To complete the Loan Submission Sheet:
1 Open a borrower file.
2 Open the Loan Submission Sheet from the Forms menu or the shortcut toolbar.
3 Complete the Lender section.
4 Complete any missing information in the Loan Summary and Terms section.
158 Calyx Software
Disclosures and other forms
5 Complete the Demand section.
This section of the Loan Submission Sheet screen is used to record certain loan-
related fees. When you enter the fees due to the lender or broker that are paid by the
borrower or broker, Point calculates the fees due to the broker.
To record fees already paid to the broker:
a Click the Loan Demands button at the bottom of the workspace to open the Loan
Related Fees dialog box.
b Select Borrower and enter the amount the borrower must pay (some of this
information is populated from the Good Faith Estimate).
c Click OK.
d Click the Loan Demands button again.
e In the Loan Related Fees dialog box, select Lender, enter the fees that the
lender will receive and click OK.
f Enter any additional fees due to the lender, such as Appraisal Fee or Credit
Reporting Fee, in the Lender column on the Loan Submission Sheet.
g Enter any fees already paid by the borrower to the broker in the fields to the left of
the Broker column and to the right of the Paid/Due fields.
Point User Guide 159
Forms
Leave the field blank if the lender is due the entire fee paid by the borrower.
The fees are calculated and totaled.
Mortgage Loan Commitment
The Mortgage Loan Commitment form is similar to a lock-in letter and communicates
the rate lock and loan lock status to the borrower.
The Mortgage Loan Commitment consists of two pages. The first page contains a
number of input fields. The second page is always the same.
Completing the Mortgage Loan Commitment screen
Because the Mortgage Loan Commitment is one of the last steps in processing a loan,
much of the information is already populated
To complete the Mortgage Loan Commitment screen:
1 Open a borrower file.
2 Open the Mortgage Loan Commitment screen from the Forms menu or the
shortcut toolbar.
Note
The Borrowers Total Owed should equal the sum of the amount due to
the lender, plus the amount Paid/Due to the broker.
160 Calyx Software
Disclosures and other forms
3 Complete any missing information in the General Information section.
4 Complete any missing information in the Amount, Terms and Fees section.
This section should be prepopulated except for the commitment expiration date (Cmt
Expiresfield). Enter the date that the borrowers rate lock and commitment expire.
5 Enter the terms of repayment according to the loan program in the Repayment Terms
section.
6 Enter the type of title insurance required in the EvidenceofTitle field.
7 List the conditions (known as prior-to-funding conditions) upon which loan approval is
contingent in the Additional Required Items or Conditions fields.
8 Complete the lender information at the bottom of the form.
Request for Appraisal, Evidence of Insurance, Payoff, or Title Commitment
Most of the information on these three screens is populated from other screens. Complete
at least the Borrower Information or Prospect Information and Loan Application
screens first, then complete any blank fields and adjust any incorrect information.
Request for Survey
Most of the information on this screen is populated from other screens. Complete at least
the Prospect or Borrower Information screen and Loan Application before printing
this form.
Statement of Credit Denial, Termination, or Change
The Statement of Credit Denial, Termination, or Change informs borrowers of any
reasons for their credit denial.
Tip
Use the Cardex database to populate the lender fields.
Related information
See Chapter 19, Contact management (Cardex), for information about
populating fields by using the Cardex database.
Point User Guide 161
Forms
Completing the Statement of Credit Denial, Termination, or Change
To complete the Statement of Credit Denial, Termination, or Change:
1 Open a prospect or borrower file.
2 Open the Statement of Credit Denial, Termination, or Change from the Forms
menu or the shortcut toolbar.
3 Enter the date the denial was mailed In the Mailedon field and enter the date the
credit was denied in the DateDenied field.
4 Select the reasons that the credit was denied in the denial reasons section.
162 Calyx Software
Disclosures and other forms
5 Complete the disclosure of outside information section.
a Click Copy from Credit Score Discl to populate the names and addresses of the
credit reporting agencies that provided the credit report information.
b If any information was obtained from an outside source other than a consumer
reporting agency, select the applicable check box.
c Enter any additional settlement information in the space provided and select the
check box.
d Enter your name in the Completionofletterby field.
Tax Authorization Form 8821
These forms provide authorization from the borrower to request tax information or copies
of tax returns from the IRS.
Tax Return RequestCopy of Return (Form 4506T)
This form is the borrowers authorization to order transcripts from the Internal Revenue
Service of the following tax forms:
Tax return
Tax account information
Point User Guide 163
Transmittal Summary
W-2 information
1099 information
Verification of non-filing
Record of account from the IRS
Tax Information (or 1098 Data)
This screen contains origination and discount fees and the first year of interest paid.
Transmittal Summary
The Transmittal Summary contains detailed information about the loan and is required
when submitting a loan to underwriting.
Completing the Transmittal Summary
Complete the Transmittal Summary after you have completed the Loan Application,
disclosures, and verifications. Many of the fields are populated from other screens.
To complete the Transmittal Summary:
1 Open a borrower file.
2 Open the Transmittal Summary from the Forms menu or the shortcut toolbar.
3 Complete the Borrower and Property Information section.
a Select the property type from the Property Type dropdown list.
Recommendation
If you have set up a master file and imported it into your current file,
most of the data automatically populates the Transmittal Summary. For
this reason, Calyx recommends completing all other forms before
completing this form.
164 Calyx Software
Disclosures and other forms
b Select the applicable check boxes in the Project Classification, Occupancy, and
Property Rights sections.
c Complete any other fields that were not prepopulated.
4 Complete the Mortgage Information section.
The Loan Type, Amortization Type, Loan Purpose, and Lien Position sections should
be populated from the Loan Application.
a If the lien position is First, enter the amount of subordinate financing in the Sub.
Financing field. If the loan is a HELOC (Home Equity Line of Credit), enter the
actual balance and the credit limit.
Recommendation
The loan and amortization types are automatically populated from other
screens.
If there is a second mortgage on the subject property, enter the
information in the If Second Mortgage section. This information is used
to determine the loan program eligibility.
Attention
If you are using the Combined Transmittal Summary, many fields are
grayed out because the values are populated from the primary
borrowers and co-borrowers combined Transmittal Summaries. To add
or change a figure, modify the individual Transmittal Summary.
Point User Guide 165
Transmittal Summary
b If the lien position is second, select the owner of the first mortgage and enter the
original loan amount in the If Second Mortgage column.
5 Complete the Underwriting Information section.
The income data in the Stable Monthly Income section is populated from page 2 of
the Loan Application.
If the subject property is an investment or secondary residence, the total for the
Proposed Monthly Payments/Borrowers Primary Residence section reflects the
borrowers current housing expenses.
Note
If the Note Rate is different than the Qualifying Rate, the First Mtg P & I
on the 1008 will be different from the Loan Application.
The P & I on the Loan Application is the Note Rate. The P & I on the
1008 is the Qualifying Rate.
166 Calyx Software
Disclosures and other forms
If the subject property is for a primary residence, the total for the Proposed Monthly
Payments/Borrowers Primary Residence section reflects the borrowers proposed
housing expenses.
The amount in the AllOtherPmts field is populated from the Liabilities section on
page 3 of the Loan Application.
The positive and negative cash flows for the (SubjProp) and (OtherProp) fields in the
Other Obligations section are automatically populated from the Schedule of Real
Estate Owned section on page 3 of the Loan Application.
a Enter the underwriter and appraiser information.
b To modify the cash flow values, click the lock box to enable the fields.
c To adjust the top and bottom debt-to-income ratios, verify that the following fields
are correct on page 2 of the Loan Application:
All income fields
Housing Expenses
Mortgage Payments fields
d To adjust the loan-to-value (LTV) and combined loan-to-value (CLTV) ratios in the
Borrower or Prospect Information screen:
Verify that the SalesPrice, ApprValue, and LoanAmt fields are correct.
Verify that the correct Type check boxes are marked in the Borrower
Information screen.
e The QualRate field is automatically populated from the Loan Application. Either
the Above or Below check box is selected automatically and a value is entered in
the corresponding field. Select the Note Rate, Bought Dn Rate, or Other check
box to indicate if the value is above or below the note rate, bought down rate, or
other rate.
Tip
You can use the Cardex database to populate this information.
Tip
For a refinance of a non-owner occupied property:
1 Check the lock box.
2 Enter the new positive or negative cash flow from the PosCashFlow
(SubjProp) or NegCashFlow(SubjProp) that results from the
purchase or refinance (taking into account the gross rent).
The P & I on the Loan Application is the Note Rate. The P & I on the
1008 is the Qualifying Rate.
Tip
You can display the Ratios dialog box for the current loan file at any
time by selecting Utilities > Display Ratios, by clicking the Ratios icon
on the toolbar, or by typing <Ctrl> + <T>. The Ratios dialog box
contains the top, bottom, LTV, and CLTV ratios.
Point User Guide 167
Transmittal Summary
f Enter the HCLTV/HLTV, if applicable.
The HLTV is the combined LTV based on the maximum credit limit of the equity
line.
g To adjust the top and bottom income-to-debt ratios, verify that all the income,
housing expenses, and mortgage payments fields in the Loan Application
screens are all correct.
The DebttoHousingGapRatio(Freddie) field, which is required for Freddie Mac
loans, is the difference between the monthly debt-to-income ratio and the monthly
expense-to-income ratio.
h Complete the Risk Assessment section.
i Enter any underwriter comments in the UnderwriterComments field.
6 Complete the Seller, Contract, And Contact Information section.
This section is typically not required to be completed by the broker. Enter the
information manually, or use the Cardex database to populate this information.
Related information
For more information about the Liabilities section, see Entering
liabilities, on page108.
See Chapter 19, Contact management (Cardex), for more
information about the Cardex database.
For more information about second mortgages and investment
loans, see Chapter 12, Loan scenarios, or the following Knowledge
Base articles:
#0455 Entering an Investment Loan in Point
#0535 Streamlined PiggyBack/First and Second Mortgage loans
168 Calyx Software
Disclosures and other forms
Mortgage insurance and escrow (impound) account details
Calculating ongoing escrow payments
The Aggr Escrow button on the Good Faith Estimate opens the Aggregate Escrow
Account Disclosure screen, which is used to calculate ongoing escrow payments.
It contains escrow data for taxes, hazard insurance, mortgage insurance, flood insurance,
and school taxes. It also includes two blank fields to enter user-defined escrow expenses.
Point calculates the adjustment to impounds from the aggregate analysis and enters the
adjustment on the Good Faith Estimate.
To complete the Aggregate Escrow Account Disclosure:
1 Verify that the 1stPmtDate field in the Good Faith Estimate contains a date.
2 Click the Aggr Escrow button in the Good Faith Estimate or select Forms >
Escrow Account Disclosure.
3 Enter the servicer name, address, and phone number manually or use the Cardex
database to populate these fields.
The servicer is the entity that controls the escrow account.
4 Enter any user-defined fees in the blank fields.
These fields correspond to the two empty rows in the Reserves Deposited with
Lender section in the Good Faith Estimate. To include amounts for the user-defined
fields in the aggregate total, enter the information for these funds in the Good Faith
Estimate.
5 Click Calculate to open the Initial Escrow Account Setup dialog box.
Requirement
For Point to calculate the aggregate adjustment, you must enter an
amount in the 1stPmtDatefield in the Good Faith Estimate.
Point User Guide 169
Mortgage insurance and escrow (impound) account details
The Initial Escrow Account Setup dialog box is used to document the monthly
escrow fees for the first year of the loan.
The company defaults that were specified in the utility function are prepopulated in the
screen.
6 To specify that the borrower must pay some fees in advance to provide a reserve in
the event a fee increases or a payment is missed, enter the number of months the
borrower must pay in the Cushion row.
7 To add additional escrow charges, enter the number of months that are being paid in
the field for the month that the payment is due.
For example, if property taxes are paid in April and December for a six month period,
enter 6 in the AprilandDecemberrows in the TaxDisb column. If the payments are
made annually, enter 12 in the field for the month that they are due.
8 To change a default setting, select the entry that you want to change and enter the
new value. To remove an entry, select the value and click the Delete key on your
keyboard.
9 To exclude a fee from the aggregate accounting, select the Exclude check box at the
bottom of the column.
10 To revert to the defaults that were specified in the escrow account utility, click
Company Defaults.
11 Click OK.
The fees are calculated and the form is populated with the monthly payment amounts.
Tip
The Initial Escrow Account Setup dialog box is also accessible by
clicking the Aggregate Adjustment Table button in the Good Faith
Estimate.
170 Calyx Software
Disclosures and other forms
Calculating mortgage insurance
The Mtg Insurance button opens the Mortgage Insurance Premium/Funding Fee
dialog box which is used to calculate up front fees and mortgage insurance fees for
conventional, FHA, and VA loans.
To complete the Mortgage Insurance Premium/Funding Fee dialog box:
1 Open a prospect or borrower file.
2 Click the Mtg Insurance button in the Borrower Information screen to open the
Mortgage Insurance Premium/Funding Fee dialog box or click the MIP/FF
button on the Loan Application.
Related information
For information about how to use the Initial Escrow Account
Setup dialog box and set the company impound account defaults,
refer to Specifying the default escrow account payments, on
page39.
Refer to Completing the Good Faith Estimate, on page120, for
information about entering data in user-defined fields in the Good
Faith Estimate.
See Chapter 19, Contact management (Cardex), for information
about populating fields by using the Cardex database.
Point User Guide 171
Mortgage insurance and escrow (impound) account details
3 Complete the Up-Front Mortgage Insurance Premium Funding Fee section if the
mortgage insurance policy requires payment to the escrow account in advance.
The BaseLoanAmountfield is automatically populated if previously entered in the
Borrower Information screen or Loan Application.
a If the loan is an FHA loan, click the FHA Max Ln button to calculate the maximum
loan amount that is allowed. Click Yes in response to the prompt to copy the
maximum loan amount to the LoanAmount field in the Borrower Information
screen.
b Enter the mortgage insurance premium in the MIP,FF field or select a predefined
value from the dropdown list.
c If part or all of the fee will be paid in cash, click the lock box next to the Amount
PaidinCash field to manually enter the cash amount.
The UpFrontMIP/FundingFeeFinanced and LoanAmountwithUpFrontMIP/
FundingFee fields are automatically populated.
4 Complete the Monthly Mortgage Insurance Premium section.
a Select the mortgage insurance rate for the initial period from the first dropdown
list.
b Enter the number of months that the initial rate is effective in the months field.
The amount is calculated and automatically populated in the Proposed Monthly
Housing Expenses section on page 2 of the Loan Application, the Mortgage
Insurance field on the Truth-in-Lending Disclosure, and Line 1002 of the GFE.
c If the mortgage insurance rate changes after the initial period, select the renewal
rate from the second dropdown list.
Tip
The Mortgage Insurance Premium/Funding Fee dialog box is
accessible from the following screens:
Borrower Information
Prequalification
Amortization Schedule
Rent vs. Own
Truth-in-Lending
Loan Application page 4 (the MIP/FF button)
Good Faith Estimate
Mortgage Loan Disclosure Statement
Requirement
The FHA Max Ln button is enabled only when FHA is selected in the
Loan Type section on the Borrower Information screen.
Note
The values for these dropdown lists are defined in the dropdown list
utility.
172 Calyx Software
Disclosures and other forms
d Enter the number of months that the renewal rate is effective in the months field.
The resulting amount populates the second MortgageInsurance field on the
Truth-in-Lending Disclosure.
e If the mortgage insurance policy is to end when the loan amount reaches a
specific LTV percentage, enter that amount in the Cancelat___% field.
If you enter a value for both the for___months and the Cancelat fields, the
mortgage insurance ends at whichever one occurs first.
This information is populated in the corresponding fields on the Truth-in-
Lending Disclosure.
f To calculate the insurance based on the balance of the loan, select the Calculate
based on remaining balance check box.
This calculation averages the loan balance every 12 months and averages the
mortgage insurance premium in the Truth-in-Lending payment schedule.
g To cancel the insurance halfway through the mortgage term, select the Midpoint
payment cancellation check box.
h Select an option from the Calculate Based On dropdown list:
To calculate the premium based on the appraised value of the property, select
Appraisal Val.
To calculate the premium based on the loan amount, select Loan Amount.
To calculate the premium based on the sale price of the property, select Sales
Price.
5 Click OK.
The information is populated into the mortgage insurance fields in the forms
throughout the loan file.
Related information
For information about how to define mortgage insurance rates, refer
to Creating dropdown lists, on page44.
Refer to Chapter 7, FHA and VA loans, for information about
processing FHA loans.
173
7 FHA and VA loans
Point contains a number of forms and worksheets that are used to originate and process
FHA and VA loans.
FHA loans
FHA screens are accessible by selecting Forms > Federal Housing Administration
(FHA).
FHA purchase loan
The following screens must be completed to process an FHA loan:
Borrower Information
Loan Application
Good Faith Estimate
FHA Loan Underwriting and Transmittal Summary
Completing the Borrower and Prospect Information screens
Complete a Borrower or Prospect Information screen as you would for a
conventional loan with the following exceptions:
1 Select the FHA check box in the Loan Type section.
2 Click Max Loan to generate the maximum loan amount that is allowed for an FHA
loan.
In this topic
FHA loans
VA loans
Requirement
The following fields must be completed for FHA to calculate the
maximum loan amount:
Loan Type checked FHA
Sales Price
Subject property state
174 Calyx Software
FHA and VA loans
The following table shows how Point calculates the maximum loan-to-value based on
whether the property is located in a low or high cost closing state:
If the seller is paying the entire amount of closing costs for the borrower, do not click
the Max Loan button for an FHA loan. The borrower must contribute a 3% down
payment, which you must enter in the Borrower Information screen.
3 Click the Mtg Insurance button to complete the mortgage insurance requirement for
the FHA loan.
The Mortgage Insurance Premium/Funding Fee dialog box is displayed.
a Click FHA Max Ln next to the BaseLoanAmount field (unless the seller is paying
all of the borrowers closing costs).
A message is displayed that shows the maximum loan amount.
b Click Yes in response to the prompt to copy the maximum loan amount to the Loan
Amount field in the Borrower Information screen.
c Enter the up-front mortgage insurance premium in the MIP,FF field or select a
predefined value from the dropdown list.
If the lesser of the appraised value or sales price is:
Closing state Less than $50,000
Between $50,000
and $125,000
More than
$125,000
Low cost
AZ, CA, CO, GU, ID, IL, IN,
NM, NV, OR, UT, VI, WA, WI,
WY
98.75% 97.65% 97.15%
High cost
All other states
98.75% 97.75% n/a
Requirement
The FHA Max Ln button is enabled only when both the FHA and
Purchase check boxes are selected in the Loan Type and Purpose of
Loan sections on the Borrower Information screen.
Point User Guide 175
FHA loans
Press the <Tab> key to calculate the UpFrontMIP/FundingFeeFinanced field.
This fee is also populated on Line 902 on the GFE.
d If part or all of the fee will be paid in cash, click the lock box next to the Amount
PaidinCash field to enter the cash amount manually.
The UpFrontMIP/FundingFeeFinanced and LoanAmountwithUpFrontMIP/
FundingFee fields are automatically populated.
e Select the monthly mortgage insurance premium for the initial period from the first
Monthly Mortgage Insurance Premium dropdown list or enter the value manually.
f Enter the number of months that the initial rate is effective in the months field.
The amount is calculated and automatically populated in the Proposed Monthly
Housing Expenses section on page 2 of the Loan Application, the Mortgage
Insurance field on the Truth-in-Lending Disclosure, and Line 1002 of the GFE.
g If the mortgage insurance rate changes after the initial period, select the renewal
rate from the second dropdown list or enter the value manually.
h Enter 78% in the CancelAt field for monthly mortgage insurance.
When the Calculate button is clicked in the Truth-in-Lending Disclosure, the
mortgage insurance amount is removed from the payment schedule after the
loan-to-value ratio reaches 78% and the borrower has paid the annual mortgage
premium for at least five years.
i Select the Calculate based on remaining balance check box to indicate that the
premium is calculated based on the balance of the loan.
j To cancel the insurance halfway through the mortgage term, select the Midpoint
payment cancellation check box.
k Select an option from the Calculate Based On dropdown list:
To calculate the premium based on the appraised value of the property, select
Appraisal Val.
To calculate the premium based on the loan amount, select Loan Amount.
To calculate the premium based on the sale price of the property, select Sales
Price.
Important
If you enter a value in this field and in the CancelAt field, the mortgage
insurance premium is canceled at whichever occurs first.
Note
Define the values for mortgage insurance renewal rates in the dropdown
list utility.
176 Calyx Software
FHA and VA loans
l Click OK.
Completing the Good Faith Estimate
After you complete the Borrower Information screen and Loan Application,
complete the Good Faith Estimate:
1 Open the Good Faith Estimate from the Forms menu or the shortcut bar.
2 Enter the applicable closing costs and specify whether they are a prepaid finance
charge (PFC), FHA-allowable (F), or paid outside of closing (POC).
3 If you created a closing cost scenario for FHA-allowable closing costs, click CC
Scenario to import it here.
4 Click CC Adjustments for FHA.
The FHA: Additional Itemized Closing Costs dialog box is displayed.
5 Enter or change the values and click Close.
Completing the FHA Loan Underwriting and Transmittal Summary
The FHA Loan Underwriting and Transmittal Summary contains detailed
information about the loan, which simplifies the disclosure of loan-level information. This
form is required when submitting an FHA loan to underwriting and is used for both
purchase and refinance loans.
If you completed the Borrower Information screen, Loan Application, and Truth-in-
Lending screen, most of the fields are automatically populated.
Use the FHA Loan Underwriting and Transmittal Summary - Combined form when
unmarried co-borrowers are applying jointly for the loan. Most of the information on this
screen is automatically populated from the borrower screens.
Related information
For more information about defining dropdown list values, refer to
Creating dropdown lists, on page44.
For more information about the Information screens, refer to
Borrower and prospect information screens, on page151.
Attention
Sellers might not be charged for non-allowable fees unless the contract
specifically states that the seller has agreed to pay them.
Related information
For more information about completing the Good Faith Estimate, refer
to Good Faith Estimate, on page119.
Point User Guide 177
FHA loans
The following buttons, located at the bottom of the workspace, provide additional
functionality:
Mtg Insurance
The Mtg Insurance button opens the Mortgage Insurance Premium/
Funding Fee dialog box which is used to calculate mortgage insurance fees for
conventional and government loans.
FHA Stat Req
Opens the FHA Statutory Requirements Worksheet which is used to provide
required statutory calculations with FHA loan applications.
To complete the FHA Loan Underwriting and Transmittal Summary:
1 Select Forms > Federal Housing Administration (FHA) > FHA Loan Underwriting
and Transmittal Summary (HUD 92900-LT) to open the FHA Transmittal
Summary.
Most of the borrower and property information is populated from the Borrower
Information screen and Loan Application.
2 Enter the case number in the FHACaseNumber field.
3 Select the section under which the mortgage is to be insured from the Section of the
Housing Act dropdown list.
4 Enter the underwriters CHUMS ID number in the CHUMSID field.
5 Enter the CHUMS ID number of the underwriter who reviewed the appraisal in the
CHUMSIDforAppraisalReviewer field.
Complete this field when the underwriter who reviewed the appraisal is different from
the one who reviewed the credit package.
6 The Scored by TOTAL check box is selected by default. Select the risk classification
option that corresponds to the TOTAL results for your loan:
Select A/A to indicate that FHA will insure the loan with reduced documentation.
178 Calyx Software
FHA and VA loans
Select Refer to indicate that the lender is required to manually underwrite the
loan.
7 Complete the Borrower and Property Information section.
a Select the type of property being purchased from the Property Type dropdown list.
b Specify whether the property is an Existing Construction, Proposed Construction,
or New (less than 1 year).
8 Complete the Mortgage Information section.
Many of these fields are already populated from the Loan Application, Truth-in-
Lending, and Transmittal Summary screens.
a If the mortgage insurance information is not completed, click the Mtg Insurance
button and enter the necessary information in the Mortgage Insurance
Premium/Funding Fee dialog box.
b Complete the InterestRate, QualifyingRate, and LoanTerm(mths) fields, if
needed.
Note
The Technology Open to Approved Lenders (TOTAL) Mortgage Scorecard
was developed by HUD to evaluate the credit risk of FHA loans that are
submitted to an automated underwriting system. To underwrite an FHA
loan electronically, a mortgagee must process the request through an
automated underwriting system that can communicate with the FHA
TOTAL Scorecard.
Note
For FHA loans, the qualifying rate is equal to the interest rate unless the
loan-to-value is less than or equal to 95% and the loan is a one year ARM
or less, then the qualifying rate is +1%.
Point User Guide 179
FHA loans
c Select the Amortization type.
d Select the applicable Loan Purpose check boxes.
e If the borrower has obtained secondary financing, enter the source in the Source/
EIN field; select Govt, NP, Family, or Other to specify the source of the financing;
and enter the dollar value in the AmountofSecondaryFinancing field.
If the financing is from a government (Govt) or nonprofit (NP) agency, you must
also enter the Employer Identification Number (EIN) in the Source/EIN field.
If you select Other as the financing source, the empty field next to the check box
becomes enabled. Enter a description and source of the financing, and if
applicable, enter the EIN of the source.
f Select the Seller Funded DAP check box to indicate that the seller is providing
funding for the down payment.
g If the borrower has received cash as a gift, enter the source in the Source/EIN
field; select Govt, NP, Family, or Other to specify the source of the gift; and enter
the dollar value in the AmtofGiftfield.
If the gift is from a government (Govt) or nonprofit (NP) agency, you must also
enter the Employer Identification Number (EIN) in the Source/EIN field.
If you select Other as the source of the gift, the empty field next to the check box
becomes enabled. Enter a description and source of the gift, and if applicable,
enter the EIN of the source.
You can enter up to two gifts.
9 Complete the Underwriting Information section.
180 Calyx Software
FHA and VA loans
Many of these fields are populated from information that was entered on the
Borrower Information screen, Loan Application, and Good Faith Estimate.
a To enter or edit income information, click Base Income to access the Monthly
Income Calculator.
b If the borrower makes monthly child support payments and they were not entered
in the Loan Application, enter the payment amount in the ChildSupport field.
c In the Borrower Funds to Close section, complete the Required, VerifiedAssets,
and SourceofFunds fields.
To enter the closing costs manually, click the ClosingCosts field lock box to enable
the field.
d Enter the number of months of reserves that are required in No.ofMonths
Reserves fields.
e Complete the Lease/GroundRent field in the Proposed Monthly Payments
section, if applicable.
f Enter the borrower and co-borrower CAIVR numbers.
g Select the Yes or No check box for both the borrower and co-borrower to indicate
if their name is on the LDP/GSA lists. If their name is on the list, they are ineligible
to participate in the loan program.
Attention
Enter secondary income sources and rental income on pages 2 and 3 of
the Loan Application.
Attention
Enter other debts and obligations on page 3 of the Loan Application.
Attention
Enter proposed monthly housing expenses on page 2 of the Loan
Application or by clicking the HE & Oblig button on the Borrower
Information screen.
Note
The Credit Alert Interactive Voice Response system (CAIVR) is a Federal
database of debtors who have defaulted on debts to Federal agencies.
Loan processors use this database to prescreen applicants by submitting
their social security number for verification. If their social security number
is not included in the database, a clear confirmation code (CAIVR
number) is issued and they can proceed with the loan.
Point User Guide 181
FHA loans
h Enter any additional comments in the UnderwriterComments field.
Creating an FHA refinance file
Complete the following screens to process an FHA refinance loan:
Borrower or Prospect Information screen
Loan Application
Good Faith Estimate
FHA Loan Underwriting and Transmittal Summary
FHA has multiple programs available for refinancing loans, each with specific guidelines
that govern the loan, such as the maximum allowable mortgage amounts, closing costs,
prepaid expenses, and MIP refunds.
Completing the Prospect and Borrower Information screens
Begin a refinance loan by completing the Prospect or Borrower Information screen.
1 On the Borrower (or Prospect) Information screen select FHA and enter:
Appraised value
Loan amount
Interest rate
Loan term
2 In the Purpose of Loan section, select No Cash-Out Refi for all types of refinances
except Cash-Out Refinances.
3 Entering the ZIP Code of the subject property automatically populates the City and
State fields.
4 Click the Mtg Insurance button to complete the Mortgage Insurance Premium/
Funding Fee dialog box.
Related information
For information about using the Monthly Income Calculator,
entering secondary income sources, and entering monthly housing
expenses, refer to Entering income and housing expenses, on
page104.
For information about entering debts and obligations, refer to
Entering liabilities, on page108.
For information about entering real estate income, refer to Entering
real estate owned, on page111.
For information about completing the Mortgage Insurance
Premium/Funding Fee dialog box, refer to Calculating mortgage
insurance, on page170.
For more information about the Technology Open to Approved
Lenders (TOTAL) Mortgage Scorecard and the Credit Alert Interactive
Voice Response system (CAIVR), go to www.hud.gov.
Related information
For information about completing the FHA Loan Underwriting and
Transmittal Summary screen, refer to Completing the FHA Loan
Underwriting and Transmittal Summary, on page176.
For more information about processing FHA refinance loans, see
www.calyxsupport.com.
182 Calyx Software
FHA and VA loans
5 Complete the Loan Application and the Good Faith Estimate.
Completing the Good Faith Estimate
After you have completed the Borrower (or Prospect) Information screen and the
Loan Application, complete the Good Faith Estimate.
1 Select Forms > Good Faith Estimate.
2 Enter the applicable closing costs.
3 Indicate the FHA-allowable closing costs by selecting F next to the fee.
4 Click the CC Adjustments for FHA button.
5 Enter or change any values and click Close to close.
Completing the FHA Statutory Requirements Worksheet
Use the FHA Statutory Requirements Worksheet to maintain compliance with FHA
guidelines that require the statutory required calculations be documented in the FHA loan
file.
Most of the fields in the FHA Statutory Requirements Worksheet are pre-populated
with data that was previously entered in the Borrower Information screen, the Loan
Application, and the Good Faith Estimate.
The following buttons, located at the bottom of the workspace, provide additional
functionality:
FHA Trans Sum
Opens the FHA Loan Underwriting and Transmittal Summary which
contains detailed information about the loan and simplifies the disclosure of loan-
level information.
Mtg Insurance
The Mtg Insurance button opens the Mortgage Insurance Premium/
Funding Fee dialog box which is used to calculate mortgage insurance fees for
conventional and government loans.
Related information
For more information about the Information screens, refer to
Borrower and prospect information screens, on page151.
Refer to Completing the Borrower and Prospect Information screens,
on page173, for information about how to complete the Mortgage
Insurance Premium/Funding Fee dialog box for an FHA loan.
Related information
For more information about completing the Good Faith Estimate, refer
to Good Faith Estimate, on page119.
Point User Guide 183
FHA loans
To complete the FHA Statutory Requirements Worksheet:
1 Select Forms > Federal Housing Administration > FHA Statutory Requirements
Worksheet.
The FHA Statutory Requirements Worksheet is displayed.
The AppraisedValue field is automatically populated from the Borrower
Information screen. The TotalClosingCostsandPrepaidItems, BorrowerPaid
ClosingCostsandPrepaidItems, and SellerContribution fields are automatically
populated with information that was entered into the Good Faith Estimate and are
not editable.
The MaximumAllowableContributions field is automatically calculated by multiplying
the sales price (SalesPrice field) by 6%.
2 Complete the Statutory Investment section.
Prerequisites
Completing the Borrower Information screen, Loan Application,
Good Faith Estimate, and the FHA Transmittal Summary before
you complete the FHA Statutory Requirements Worksheet will
ensure that it is populated with accurate data.
Requirement
The Statutory Investment section is required only for purchase
transactions. It is not required for refinances.
184 Calyx Software
FHA and VA loans
The SalesPrice field is populated from data that was entered on the Loan
Application.
The MinimumDownPaymentRequirement is calculated by multiplying the SalesPrice
by 3.5% (the default value). To change the default value, click the check box next to
the lock box to enable the percentage field, and enter a new value.
3 Complete the Maximum Mortgage Calculation section.
The purpose of this section is to calculate the maximum mortgage amount for a
purchase or refinance transaction.
Refinance transactions are calculated by adding the up-front mortgage insurance
premium percentage to the maximum LTV for the type of loan, and dividing the
appraised value by the result.
a Enter the required adjustments in the RequiredAdjustments field.
Add fees that you can finance, such as repairs and solar energy systems.
Subtract fees that you cannot finance, such as personal property items that are
included in the sale. Enter the net total of the fees.
The MortgageBasis field is calculated by adding the RequiredAdjustments to the
LesserofSalePriceorAppraisedValue.
The maximum mortgage amount for purchase transactions is calculated by
multiplying the MortgageBasis by the maximum mortgage amount percentage.
b If a refinance transaction, enter the maximum allowable LTV percentage in the
MaximumMortgageAmountRefipercentage field.
The maximum mortgage amount for a refinance transaction is divided by the
AppraisedValue and entered in the corresponding field.
Tip
Precede a negative value with a minus sign ().
Point User Guide 185
FHA loans
4 Complete the Cash Investment Requirements section.
This section calculates the total cash the borrower needs to close the transaction, or
the amount of money they will receive back.
a The MinimumDownPayment field is automatically calculated by subtracting the
SalesPrice from the MaximumMortgageAmount for a purchase transaction. To
manually edit this field, click the lock box to enable the field.
b The Refi(InclDebtstobePaidOff), PrepaidExpenses, ClosingCosts, Discount
Points, and SubordinateFinancing fields are populated with information that was
entered in the Loan Application and Good Faith Estimate. Click the lock box
next to Refi(InclDebtstobePaidOff) to manually edit the field.
c To add or edit additional itemized closing costs, click the CC Adjustments for
FHA button to open the FHA: Additional Itemized Closing Costs dialog box.
d The UpfrontMIPPaidinCash field is automatically populated from information
that was entered in the Mortgage Insurance Premium/Funding Fee dialog
box. Click the lock box to manually edit this field.
The Credits field calculates the total of all credit sources that are applied to the loan.
The Cashfrom/toBorrower field calculates the total of all credits from all sources that
are applied in the Cash Investment Requirements section.
Tip
This dialog box is also accessible from the Good Faith Estimate and the
Loan Application.
Warning
If the Cashfrom/toBorrower field does not match the Cashfrom/to
Borrower in the Details of Transaction section on the Good Faith
Estimate and Loan Application, a message is displayed at the bottom
of the screen.
186 Calyx Software
FHA and VA loans
FHA/VA Addendum to the URLA
The FHA/VA Addendum to the URLA is a supplemental form to accompany the Uniform
Residential Loan Application. To process an FHA or VA loan, you must complete this form.
The form is accessible from both the FHA forms menu and the VA forms menu.
To open the FHA/VA Addendum to the Loan Application:
1 Open a prospect or borrower file.
2 Select Forms > Federal Housing Administration (FHA) > FHA Addendum to
URLA (HUD 92900A/ 26-1802a) or Forms > Veterans Administration (VA) > VA
Addendum to URLA (HUD 92900A/ 26-1802a).
FHA 203(k) Worksheet (HUD92700)
The HUD-92700, Maximum Mortgage Worksheet helps to calculate the maximum
mortgage amount that is allowed for Streamlined (k) loans for purchases and refinances.
To access the Maximum Mortgage Worksheet:
1 Open a borrower file.
2 Select Forms > Federal Housing Administration (FHA) > FHA 203(k) Worksheet
(HUD92700).
The screen follows the printed form line-by-line. The fields that are grayed out cannot be
accessed except when there are lock boxes. These fields are calculated based on the
input screens and will auto-populate.
1 In the borrower section, enter the name and address of the borrower if those fields are
not already populated.
2 Complete all the other general loan information including the FHACaseNumber field.
3 If the property is owned by HUD, select the HUD-REO Property check box.
4 In section A, Property Information, enter the applicable amounts, and select the
Existing Debt check box if the borrowers are taking over an existing loan.
110%AfterImprovedValue is a calculated field and it is not accessible.
5 Populate any accessible fields in Section B, Rehabilitation and Other Allowable Costs.
However, most of the fields are calculated for you.
Related information
For information about the FHA Loan Underwriting and
Transmittal Summary, refer to Completing the FHA Loan
Underwriting and Transmittal Summary, on page176.
For information about the Loan Application, refer to Chapter 5,
Loan Application.
For information about the Good Faith Estimate, Borrower
Information screen, and Mortgage Insurance Premium/
Funding Fee dialog box, refer to Chapter 6, Disclosures and other
forms.
Attention
When you process an FHA 203(k) loan, always complete the FHA 203(k)
Maximum Mortgage Worksheet first, even before the Mortgage Credit
Analysis Worksheet.
Point User Guide 187
FHA loans
Sections C & D are mortgage calculations for purchase and refinance transactions,
respectively. The enabled fields in these sections depend on whether the Purchase or
Refinance check box is selected.
Section E is calculated entirely from previously-entered data.
In the borrowers Acknowledgement section, the check box affects the 203(k)
borrowers acknowledgment, a print-only form accessed from the FHA/VA Forms
dialog box.
FHA Application for Property Improvement
The FHA Application for Property Improvement is used to apply for credit to complete
improvements to a home or other property.
To open the FHA Credit Application for Property Improvement Loan, HUD form number
56001:
1 Open a borrower file.
2 Select Forms > Federal Housing Administration (FHA) > FHA Application for
Property Improvement (HUD6001).
The screen follows the printed form, and all fields are shown in the same order as that on
the standard form.
When you complete the Borrower Information screen and other basic screens, much
of the information populates this screen.
FHA Consumer Choice Disclosure
Use the FHA Consumer Choice Disclosure to compare the typical costs of a conventional
mortgage product with the costs associated with an FHA-insured mortgage.
FHA requires that you compare an FHA loan with similar information for a conventional
loan.
To open the FHA Consumer Choice Disclosure:
1 Open a borrower file.
2 Select Utilities > Company Defaults > FHA Consumer Choice Dis.
FHA Request for Insurance Endorsement
The information needed to enter correct mortgage insurance information is entered into
the Computerized Homes Underwriter Management System (CHUMS).
CHUMS can issue a reliable Mortgage insurance Certificate (MIC). Enter the information
requested on the screen.
Attention
The Consumer Choice Disclosure comparison does not need to be based
on the loan on which you are working.
188 Calyx Software
FHA and VA loans
The Request for Insurance Endorsement is a print-only form that is grouped with the FHA
Addendum to URLA (HUD 92900A/ 26-1802a). It is shown on page 3 when you print the
Addendum pages.
FHA DE Statement of Appraised Value (HUD-92800.B)
The HUD-92800.B, (Conditional Commitment Direct Endorsement Statement Of
Appraised Value), establishes the terms upon which a commitment or direct endorsement
statement of appraised value is made.
It also states any specific conditions that must be met before HUD can endorse a firm
commitment for mortgage insurance.
To access the FHA DE Statement of Appraised Value (HUD-92800.B):
1 Open a borrower or prospect file.
2 Select Forms > Federal Housing Administration (FHA) > FHA DE Statement of
Appraised Value (HUD92800.B).
The data in some fields is automatically populated from other screens.
Enter any missing information to complete the screens and ensure compliance. The
input screens make up the 6-page document containing the following copies:
FHA DE Analysis of Appraisal Report
The DE Analysis of Appraisal Report gives an honest assessment of the property
appraisal, making sure that it is a valid description of the property.
To open the FHA DE Analysis of Appraisal Report:
1 Open a borrower file.
2 Select Forms > Federal Housing Administration (FHA) > FHA DE Analysis of
Appraisal.
3 Enter the information requested on the screen to report the validity of the appraisal.
Related information
For more information about the FHA Addendum to URLA form, see FHA/
VA Addendum to the URLA, on page186.
Page Title
1 Lenders Copy 1 of 6
2 Lenders Copy 2 of 6
3 Case Binder Copy 3 of 6
4 Case Binder Copy 4 of 6
5 Home Buyers Copy of 6
6 Home Buyers Copy 6 of 6
Point User Guide 189
FHA loans
Request for Certificate of Veteran Status
In FHA loans for veterans earning benefits, this form is sent to the local VA office to
request an FHA certification of veteran status.
Populate all necessary fields. To open the Request for Certificate of Veteran Status, FHA
form number 9290 (VA form number 26-8261-a):
1 Open a borrower file.
2 Select Forms > Veterans Administration (VA) > VA Certificate of Veteran Status
(26-8261-a).
FHA MCAW
The FHA Mortgage Credit Analysis Worksheets (MCAW) for purchase and refinance loans
were replaced by the FHA Loan Underwriting and Transmittal Summary. During the
transition period and for historical purposes, the MCAW forms will remain in Point until
further notice. The instructions are also included in this information for your reference.
Completing the FHA Purchase MCAW screen
Most of the information that is needed on the MCAW is automatically populated from other
screens. However, some of the information must be retrieved manually.
To complete the MCAWPurchase screen:
1 Open a prospect or borrower file.
2 Select Forms > Federal Housing Administration (FHA) > FHA MCAWPurchase
(HUD 92900PUR).
3 Click the From GFE button at the bottom screen to retrieve the following information
from the Good Faith Estimate:
All closing costs identified as FHA-allowed (F) are populated in line a
All items identified as seller paid (S) and FHA-allowed (F) are populated in line b
The maximum loan amount is calculated and populated in the FHAMaxLoanAmt
field.
4 Click the From Loan App button at the bottom of the MCAW screen to pull information
from the Loan Application to sections 12, 13, and 14 on the MCAW.
5 In item 11d, click Copy Loan Amt to transfer the loan amount into the MCAW if a
down payment other than the default is used (for example, the borrower is paying
more than the minimum required).
Use the lock box to enter information manually.
Requirement
The FHA requires that this form be completed for veterans to receive
benefits.
Prerequisites
Complete the Borrower Information screen, Loan Application, and
Good Faith Estimate before you complete the MCAW screens.
190 Calyx Software
FHA and VA loans
6 If the loan is for an Energy Efficient Mortgage (EEM), enter the values in the Energy
EfficientImprovements field.
7 If the loan is a 203(k) loan, click From 203k WS Line C3 (line 10a) to retrieve the
calculation from the 203(k) Maximum Mortgage Worksheet. You must enter the
Minimum Required Cash Investment on the GFE Total Cash to Close Section for an
EEM or 203(k) transaction.
8 Continue to enter Required Adjustments, Repairs and Improvements, in their
appropriate fields.
9 If the amount in the MCAW line 12f is incorrect, click the lock box and correct the
number.
10 If the loan is for an Energy Efficient Mortgage (EEM) loan, click Calculate EEM
Qualifying Ratios after the file is complete to get an accurate calculation.
11 If the loan includes non-married co-borrowers, combine all of the borrowers
information into the Combined Mortgage Credit Analysis Worksheet:
a Complete the MCAW screen for the borrower.
b Complete the Loan Application for the co-borrower by selecting Bor/Co-Bor >
Borrower (name of Borrower). To copy the information to the co-borrowers
application, select Bor/Co-Bor > Co-Borrower 1.
c Complete the MCAW screen for the co-borrower by selecting Federal Housing
Administration (FHA) > FHA MCAWPurchase (HUD 92900PUR).
d At the bottom of the co-borrowers MCAW screen, click the From Loan and From
GFE buttons on the workspace to transfer the fees from the Loan Application
and the Good Faith Estimate.
e Return to the Borrower screens, and select Bor/Co-Bor > Borrower (name of
Borrower).
Tip
The EnergyEfficientImprovements field amount is used to calculate
the EEM Qualifying ratios.
Important
If you click the Calculate EEM Qualifying Ratios button before the
debt-to-income ratios are finalized, the calculations in your loan file will
be incorrect.
Tip
To view the additional itemized closing cost calculations, click the FHA
GFE button on the workspace in the MCAW.
Using the FHA GFE button ensures that your GFE and MCAW total cash-
to-close figures match exactly.
It also provides a streamlined method to change user-defined field
calculations if necessary.
Point User Guide 191
FHA loans
f Select Federal Housing Administration (FHA) > FHA Combined MCAW
Purchase.
The information is automatically populated from both the Borrower and
Prospect Information screens and the MCAW screens.
FHA Refinance MCAW screen
Most of the information needed on the MCAW can be pulled from other screens.
To complete the FHA Refinance MCAW:
1 Select Forms > Federal Housing Administration (FHA) > FHA MCAWRefinance
(HUD-92900-WS).
2 Select a Refinance Type from the dropdown list.
Each of the options listed has a different calculation effect on the MCAW to generate
and copy the Maximum Loan Amount correctly:
Streamline with Appraisal
Streamline without Appraisal
Regular Refinance
Cash-Out Refinance
3 If the loan is an EEM, enter the amount of qualifying improvements in the Energy
EfficientImprovements field.
This amount is used to calculate the Maximum Loan Amount and the EEM Qualifying
Ratios in the Remarks field at the bottom of the MCAW.
4 In the Settlement Requirements/Mortgage Calculation section, enter the payoff of the
existing mortgage in the ExistingMortgageLien field, 10a.
5 In the RepairsandImprovements field, 10b, enter any repairs and improvements that
cannot be financed.
6 In the MIPRefund field, 10d, enter any MIP Refund due to the borrower.
Related information
Refer to Chapter 5, Loan Application, for information about filling out
the Loan Application.
Prerequisites
Complete the Borrower Information screen, Loan Application, and
Good Faith Estimate before you complete the MCAW screens.
192 Calyx Software
FHA and VA loans
7 Click From GFE to send costs marked F on the Good Faith Estimate to the MCAW,
TotalClosingCosts field a. Point calculates the Maximum Loan Amount and copies it
to the Borrower Information screen.
8 Click From Loan App to pull information from the Loan Application to the MCAW
screen. Point transfers the following:
Total installment debt
Unpaid balance of total installment debt
Child support
Other debt
Unpaid balance of other debt
9 If the Non-Realty and Other Items on line 10l are incorrect, click the lock box and
change the number manually. You must total any Earnest Money, Commitment Fees,
Energy Efficient Improvements, indicated on your GFE. Enter the total.
10 If the loan is an EEM loan, click Calculate EEM Qualifying Ratios after the file is
complete to get an accurate calculation.
11 If the loan includes non-married co-borrowers, combine all the Borrowers information
onto the Combined MCAW by selecting Federal Housing Administration (FHA) >
Combined FHA Worksheet after the individual MCAWs are completed for all
borrowers.
VA loans
Veterans Administration forms, which are used for VA loans, are discussed in the following
topics.
VA Loan Analysis (26-6393)
If you are processing a VA loan, you must complete the VA Loan Analysis file. The VA loan
analysis is divided into five sections:
Tip
To view the additional itemized closing cost calculations, click the FHA
GFE button on the workspace in the MCAW.
Using the FHA GFE button ensures that your GFE and MCAW total cash
to close figures match exactly.
It also provides a streamlined method to change user-defined field
calculations if necessary.
Important
If you click the Calculate EEM Qualifying Ratios button before the
debt-to-income ratios are finalized, the calculations in your loan file will
be incorrect.
Section Description
A Pertains to loan data.
B Contains borrowers personal and financial status.
C Enumerates estimated monthly shelter expenses.
Point User Guide 193
VA loans
To complete the VA Loan Analysis:
1 Open a borrower file.
2 Select Forms > Veterans Administration (VA) > VA Loan Analysis (26-6393).
3 To use Loan Application data to populate this screen, click the From Loan App
button at the bottom of the workspace.
Many categories on the application do not fit on the VA Loan Analysis. Importing from
the Loan Application successfully combines the figures into a cohesive format.
In Section D - Debts And Obligations, there is an X column.
VA Refinance Worksheet (26-8923)
Use this worksheet to calculate the maximum loan amount for a VA refinance. To open the
Interest Rate Reduction Refinancing Worksheet, VA form 26-8923:
1 Open a borrower file.
2 Select Forms > Veterans Administration (VA) > VA Refinance Worksheet IRRRL
(26-8923).
3 Enter the following, then complete the final computations:
Particulars of the original mortgage
Preliminary discount
Origination fees
Funding fees
D Contains debts and obligation information.
E Provides monthly income and deductions.
Related information
When you select a check box, the monthly payment that corresponds to
that row is displayed in the LessObligationsListedinSec.DWhich
ShouldBeDeductedFromIncome field, line 40 in Section E.
Section Description
194 Calyx Software
FHA and VA loans
VA Loan Summary Sheet (26-0286)
The 26-0286 enumerates the basic facets of the loan, including information about the
applicant, property, financing, and purpose of loan.
All closed loan packages that you submit to the VA for a loan guaranty must include the VA
Loan Summary Sheet, VA form 26-0286. To open the VA Loan Summary Screen:
1 Open a borrower file.
2 Select Forms > Veterans Administration (VA) > VA Loan Summary (26-0286).
VA Loan Comparison
This form is provided for borrowers refinancing VA loans. To open the VA Loan
Comparison:
1 Open a prospect or borrower file.
2 Select Forms > Veterans Administration (VA) > VA Loan Comparison.
VA Certificate of Eligibility (26-1880)
To determine whether a veteran is eligible for a loan, and to determine the amount of
available entitlement, use this form. It can be submitted by veterans or lenders. You must
obtain the subsequent Certificate of Eligibility prior to the loan closing to ensure that a
veteran is eligible and possesses sufficient entitlement for a VA loan.
To open this form:
1 Open a borrower file.
2 Select Forms > Veterans Administration (VA) > VA Request for a Certificate of
Eligibility (26-1880).
3 If any data on this screen has not been populated from other sources, enter the name,
address, DOB, and phone.
4 In the MILITARY SERVICE DATA section, enter all service information and save and
close the screen.
VA Verification of BenefitRelated Indebtedness (26-8937)
The borrowers information is populated from the Loan Application. Enter any missing
data and mark the applicable Certification check box. To access this form:
1 Open a borrower file.
2 Select Forms > Veterans Administration (VA) > VA Verification of Benefit (26-
8937).
Important
You must submit VA form 26-1880, Request for a Certificate of Eligibility
for VA Home Loan Benefits, to determine the eligibility before sending a
Loan Application to the VA. You must send Proof of all listed military
duties to the VA along with this completed form.
Point User Guide 195
VA loans
VA Request for Certificate of Reasonable Value (26-180/26-1843)
The CRV is created from an appraisers estimate of the value of a property. To open the
Certificate of Reasonable Value:
1 Open a borrower file.
2 Select Forms > Veterans Administration (VA) > VA Req/Cert of Reasonable Value
(26-180/26-1843).
VA Certificate of Loan Disbursement (26-1820)
This form is provided for lenders closing VA loans. To access this form:
1 Open a prospect or borrower file.
2 Select Forms > Veterans Administration (VA) > VA Certificate of Loan
Disbursement (26-1820).
Note
Because the loan amount cannot exceed the estimate in this document,
the appraisal is usually the first step in a VA loan pipeline. Some of the
data for this certificate is populated from the Loan Application, but
much of it must be entered here.
197
8 Verifications
Point contains forms that are used to request verifications for employment, bank account
information, loans, and benefits, such as a retirement income or pension.
The following verification forms are available in Point:
Verification of Benefits (VOB)
Verification of Deposit (VOD)
Verification of Employment (VOE)
Verification of Loan (VOL)
Verification of Mortgage/Rent (VOM/R)
After you complete the verification forms, send them to the applicable creditors or
institutions for verification. Populate the form by importing the information from the Loan
Application before you send it for verification or wait until the information is verified and
enter it manually. After the verification form is completed, export the information from the
verification to the Loan Application.
Completing verification forms
Each verification form uses a similar interface and the same process applies for
completing them. How to complete a Verification of Deposit verification form is used in
this example. Verification forms are accessible from the Verifs menu.
To complete a verification form:
1 Open a borrower file.
2 Select the verification form that you want to use from the Verifs menu.
Attention
The Verification of Benefits (VOB) form does not contain a From
Loan App button.
Therefore, you cannot import benefit information from the Loan
Application into the Verification of Benefits and you cannot import
benefit information from the Verification of Benefits into the Loan
Application.
In this topic
Completing verification forms
198 Calyx Software
Verifications
The following screen is an example of a completed Verification of Deposit (VOD)
form.
The top of the form contains the From Loan App button. Click this button to import the
information from the section in the Loan Application that corresponds to the
verification form. With the exception of the Verification of Benefits (VOB) form, all
verification forms include a From Loan App button to import the applicable data from
the Loan Application.
In addition to the From Loan App button, the Verification of Employment (VOE)
screen also contains buttons to request an employment verification (Request VOE/
VOI), view the employment verification report (View Report), and populate the
employment information from the verification report (Populate Employment).
The From section contains fields for the name of the person who is requesting the
verification (Attention field), their title, the lender number, and the current date. When
the Attention field is selected, it is automatically populated with the name of the loan
processor that was entered in the Borrower Information screen. When the Date
field is selected, it is automatically populated with the current date.
3 If the information is not prepopulated, enter the Title and LenderNo in the From
section.
4 To import information from the Loan Application, click the From Loan App (Assets)
button.
Caution
Entering data by importing it from the Loan Application replaces all
existing information in the verification form.
To prevent loss of data, import information by using the From Loan App
button before you enter any information manually.
Point User Guide 199
Completing verification forms
To enter information manually, click New and complete the To and Information to be
Verified sections.
Use the Insert button to add a new entry before the selected entry. Use the Delete
button to remove an entry. Use the arrow buttons to navigate between entries.
Click the Show All button to open the List of Items dialog box. This dialog box
contains a complete list of items that are entered in the verification screen. For
example, a list of the institutions where the borrowers accounts are held and the total
amount deposited at each one is provided on the Verification of Deposit list.
5 Select the Print SEE ATTACHMENT in the signature box check box to indicate that
you are attaching a borrower signature authorization form to the verification.
6 If you are completing an employment verification by telephone, select the Telephone
VOE check box.
The I certify the following section becomes enabled. Respond to the questions to
document the conversation you had with the employer.
7 Submit the verification forms by e-mail or print and send them by fax or regular mail.
After the form is sent or printed, an entry is automatically created in the corresponding
verification tracking screen.
Note
Each verification list can contain a maximum of ten records.
Related information
For information about printing and e-mailing verification forms, refer
to Print and e-mail options, on page84.
Refer to Chapter 13, Integrated products and services, for more
information about using the Request VOE/VOI, View Report, and
Populate Employment buttons.
201
9 Electronic loan files
Point includes a group of screens in the eLoanFile menu that compile loan information for
electronic submission to vendors. Information that was entered into other screens
automatically populates the corresponding field in the eLoanFile. All other information
must be entered manually. These screens are accessible from the eLoanFile menu.
In addition to the eLoanFile screens, Point contains a document repository, which is
accessible from the Document Storage option on the eLoanFile menu. Use the document
repository to electronically manage your loan documents, including documents that were
generated outside of Point such as bank statements, pay stubs, and identification
documents..
eLoanFile
The following screens are used with eLoanFile transactions:
Borrower (or Prospect)
The Borrower and Prospect screens contain borrower-specific information from
various Point screens such as the Borrower Information and Credit Score
Disclosure screens.
Property
The Property screen is used to document specific information about the property
being purchased, such as property type, appraisal information, flood hazard
determination, and property record information.
Loan Product
The Loan Product screen is used to document specific information about the
loan, such as riders, prepayment information, and ARM information. It is also
possible to request and view disclosures from this screen.
Government (FHA/VA)
The Government (FHA/VA) screen is used to document information that is
required for FHA and VA loans.
Additional Loan Data
The Additional Loan Data screen is used to document miscellaneous loan
information, such as the transmittal summary and HMDA, underwriting, mortgage
insurance, Fannie Mae, and Freddie Mac information.
Vendor Specific Data
The Vendor Specific Data screen contains custom fields for information that is
required by the documents provider to process a request, but does not exist in
Point.
In this topic
eLoanFile
Electronic document storage
202 Calyx Software
Electronic loan files
A documents provider can customize this screen with fields that meet their
information requirements for the Closing Documents and Initial Disclosures
interfaces.
Electronic document storage
Each loan file has a separate document repository that is used to store and manage
electronic documents that are associated with that file. Use the document repository to
retain an electronic file of all information associated with the loan.
The document repository stores the following types of documents:
Point-generated forms that are accessible from the Borrower Forms dialog box,
such as the Loan Application or Transmittal Summary
Documents that were generated by using one of the Point services or interfaces,
such as a credit report or an appraisal
Electronic documents that were created outside of Point, for example, an
electronic copy of the borrowers latest pay stub or some correspondence that
was created in Microsoft Word
The following methods are used to add documents to the document repository:
From the Document Storage dialog box
From the Borrower Forms dialog box
By requesting a document from one of the Point services
Drag and drop
Accessing the document repository
To access the document repository:
1 Open a prospect or borrower file.
2 Select eLoanFile > Document Storage.
Related information
For more information about selecting products, requesting disclosures,
and how custom fields in the Vendor Specific Data screen are
populated, refer to Initial disclosures and closing documents, on
page307.
Attention
A copy of a document that is requested by using one of the Point services
is automatically stored in the document repository when the document is
received.
Tip
You can also access the document repository by selecting eLoanFile:
Document Storage from the shortcut menu or by clicking the
Document Storage icon on the toolbar.
Point User Guide 203
Electronic document storage
The Document Storage dialog box is displayed.
The Document Storage dialog box is comprised of a set of buttons at the top of the
dialog box and the main window for document information.
You can perform the following actions from the Document Storage dialog box:
Add documents to the repository
Edit category, description, and other document-specific information
Delete documents
Email documents
Print documents
Save documents to a different file
Select or deselect all documents
The following information about the document is stored in the repository:
Date and time the document was added to the repository
MISMO document classification type
Document name
Document source
Name of the person who stored the document
Tips
To sort the documents by one of the columns, click the column
heading to sort the records in ascending order. Click the column
heading again to sort the forms in descending order. The default sort
order is by date.
The sort order is retained for all subsequent loan files until you
change it again.
To resize the column width, place the cursor on the vertical line
between columns, click, and drag the column to the desired width.
Note
The name of the user who is logged in is automatically populated in the
Storedby field. When Point is not running in a secure mode, you can
change the name that displays by selecting Change Name from the File
menu.
204 Calyx Software
Electronic loan files
Adding Point forms to the repository
To add Point forms to the repository:
1 Open the borrower or prospect file that contains the information you want to store.
2 Select eLoanFile > Document Storage to access the Document Storage dialog
box.
3 Click Add.
The Add Selection dialog box is displayed.
4 Select Add Point Form and click OK.
The Borrower Forms dialog box is displayed.
Store is automatically selected as the Output Option.
Tip
You can also access the Borrower Forms dialog box directly by
selecting File > Store, File > Print, or File >Print Preview.
If you do not access the dialog box by using the Store menu option,
verify that the Output Option is Store before you complete the action.
Point User Guide 205
Electronic document storage
5 Select the forms to store in the repository.
The forms are listed in the Forms Selected section as they are selected.
6 Use the Print Option dropdown list to specify whether you want to store the forms
blank, blank with company information, or with data.
7 If you selected multiple forms and you want to save them in a single PDF file, select
the Store as one file check box.
If the check box is not selected, a separate PDF file is generated for each form.
8 Click Store.
If the Store as one file check box is selected when you click Store, the Document
Name dialog box is displayed which prompts you to name the file. Enter a file name
and click OK.
The forms are converted to a single PDF document and the pages are displayed
individually in the Document Information Preview dialog box. If the Store as one
file check box was not selected, each PDF file is displayed individually in the
Document Information Preview dialog box.
The Document Information Preview dialog box contains a preview of the
document, the date and time the document was added to the document repository, the
name of the user who made the request, the document category, the MISMO type,a
description of the document, and the source of the form (ReceivedFrom field).
A document thumbnail is displayed next to the preview page. To view a different page
in a multiple-page document, click the thumbnail of the page you want to view. To
delete a page, select the thumbnail and click the red X button. If you delete a page in
error, click the Undo button next to the X button to restore the page. To restore
multiple deleted pages, click the Undo button until you restore every page. The Undo
button is inactive when there are no pages to restore.
You can also use the controls at the bottom of the dialog box to scroll through the
pages or to enlarge the view.
9 Review the document and click Add to add it to the repository.
If multiple PDF files were generated, the next file is displayed.
206 Calyx Software
Electronic loan files
If you do not want to add the document, click Skip to view the next document without
adding the current document to the repository.
Click Cancel All to end the process.
When you are finished previewing the documents, the updated Document Storage
dialog box is displayed.
To open a document in the repository, select the document and click Edit or double-
click the document.
To delete a document in the repository, select the document and click Delete.
To print a document in the repository, click Print to open the Print Document dialog
box and click OK.
Note
The Skip button is available only when more than one PDF file is
generated.
Tip
To print multiple files, hold the <Ctrl> key as you select each file. To select
multiple consecutive files, hold the <Shift> key as you select the first and
last files.
To select all of the files, click Select All. To un-select all the selected files,
click Deselect All.
Related information
For more information about the Borrower Forms dialog box and
printing forms, refer to Print and e-mail options, on page84.
Point User Guide 207
Electronic document storage
Adding non-Point documents to the repository
You can add any electronic document to the document repository if it is in one of the
following supported formats:
PDF (.pdf)
Images (.jpeg, .jpg, .gif, .bmp, .tif, .tiff)
Microsoft Word (.doc, .docx)
Text (.txt)
Rich text (.rtf)
HTML (.html, .htm)
To add an existing document on your computer to the document repository:
1 Open the borrower or prospect file that contains the information you want to store.
2 Select eLoanFile > Document Storage to access the Document Storage dialog
box.
3 Click Add.
The Add Selection dialog box is displayed.
4 Select Add File from Computer and click OK.
The Add Document dialog box is displayed.
208 Calyx Software
Electronic loan files
5 Navigate to the location where the document is stored on your computer and select
the file.
6 Click Open.
The Document Information Preview dialog box is displayed.
The Document Information Preview dialog box contains a preview of the
imported document, the date and time the document was added to the document
repository, the user ID of the person who made the request, and a description of the
document (the document file name).
A document thumbnail is displayed next to the preview page. To view a different page
in multiple-page documents, click the thumbnail of the page you want to view. To
delete a page, select the thumbnail and click the red X button.
You can also use the controls at the bottom of the dialog box to scroll through the
pages or to enlarge the view.
7 Select the document category from the Category dropdown list.
8 Select the MISMO document type from the Type dropdown list.
9 Specify the source of the document in the ReceivedFrom field.
Attention
If the file you selected is not in PDF format, it is converted to PDF
automatically.
Tip
If your document does not fall under one of the available document
types, select Other.
Point User Guide 209
Electronic document storage
10 Click Add.
The file is stored in the repository.
Saving documents in the document repository to another location
To save files in the document repository to another location:
1 Open the borrower or prospect file that contains the documents that you want to save
to a different location.
2 Select eLoanFile > Document Storage to access the Document Storage dialog
box.
3 Select the documents that you want to save to another location.
4 Click Save As....
Tip
You can also drag and drop an existing document or an Outlook e-mail
attachment to the document repository.
Open a loan file, locate the document on your computer or in an e-mail,
and drag the file to the open loan file or the Point button on the
Windows taskbar.
Respond Yes to the prompt to confirm the addition and proceed to
complete the Document Information Preview dialog box.
Tip
To select multiple files, hold the <Ctrl> key as you select each file. To
select multiple consecutive files, hold the <Shift> key as you select the
first and last files.
To select all of the files, click Select All. To un-select all the selected files,
click Deselect All.
210 Calyx Software
Electronic loan files
The Set PDF Password dialog box is displayed.
5 Select either Protect with Password or Do Not Protect with Password.
If you select Protect with Password, enter the password and click OK.
If you select Do Not Protect with Password, click the OK button.
The Save As dialog box is displayed.
6 Navigate to the location where you want to save the file and enter the file name, select
the file type, and click Save.
The file is saved to the location you specified.
E-mailing files from the document repository
To e-mail documents from the document repository:
1 Open the borrower or prospect file that contains the files you want to e-mail.
Important
If you password-protect the document, anyone who attempts to open
the document is prompted to enter the password.
Note
If you selected more than one document to save to another location, the
documents are merged and saved in one PDF file in the order they appear
in document storagethey are not saved as individual files.
Point User Guide 211
Electronic document storage
2 Select eLoanFile > Document Storage to access the Documents dialog box.
3 Select the files that you want to e-mail.
4 Click Email....
The Email Document dialog box is displayed.
5 Edit the file name if needed, and click OK.
The Set PDF Password dialog box is displayed.
Tip
To select multiple files, hold the Ctrl key as you select the individual files.
To select multiple consecutive files, hold the Shift key as you select the
first and last files.
To select all of the files, click Select All. To un-select all the selected files,
click Deselect All.
212 Calyx Software
Electronic loan files
6 Select either Protect with Password or Do Not Protect with Password.
If you select Protect with Password, enter the password and click OK.
If you select Do Not Protect with Password, click the OK button.
An e-mail window from your default e-mail application opens with the selected files
attached as a single PDF document.
7 Complete your e-mail and send it as you normally would.
Important
If you password-protect the document, anyone who attempts to open
the document is prompted to enter the password.
213
10 Loan tracking
Use the tracking screens to monitor the status of your loans by tracking the required
documents, including:
Verification requests
Payments received
Dates relating to any tasks
Point creates a tracking file whenever a prospect or borrower file is created. The
information entered into the forms populates the tracking screens.
Print all of the reports, except the verification reports, from the Tracking tab in the
Borrower Forms dialog box. To print verification reports, select the Verifs tab in the
Borrower Forms dialog box.
Access the tracking features from the Track menu.
Requirement
You must enter date information in all tracking fields to determine the
status of ordered documents.
In this topic
Loan status tracking
Tracking conditions
Locking rates and registering loans
Tracking verifications
Tracking title conditions
Tracking HMDA reporting information
Tracking contacts and agencies
Tracking loan team members
Tracking trust account information
Tracking loan profit and loss
Related information
For more information about printing, see Print and e-mail options, on
page84.
214 Calyx Software
Loan tracking
Loan status tracking
The Status and Checklist screen summarizes the loan status and progress. In this
screen you can collect event dates, critical file information, lender selection and contacts,
lock status, and the current status for reports.
The Status and Checklist includes the following information:
Loan status
Loan progress
Basic documents
Miscellaneous items
Use the Status and Checklist screen to track various loan information and to report that
a loan is closed, submitted, or approved.
Navigate in the Status and Checklist screen by using the scroll bars that are located in
each screen and each section.
Edit the information in the Status and Checklist screen by using the Edit Selection
button or by double-clicking a row.
To enter the current date for a particular item, select the check box that corresponds to the
item that you are updating.
Tracking loan status and progress
To track the status and progress of a loan:
1 Open a prospect or borrower file.
2 Select Track > Status.
Tip
To ensure that your reports are accurate, verify that the date and time
settings on your computer are correct before you begin.
Use empty fields to record custom information that is not predefined.
Note
The Status and Checklist screen supplies synchronized data to the
information bar. When this information is accurate, the information bar
becomes a one-click, time-saving resource.
Point User Guide 215
Loan status tracking
The Status and Checklist screen is displayed.
The Loan Status section summarizes the current loan status and the status date.
When you check a check box, the current date is automatically populated into the
Date field.
The Loan Progress section, located below the Loan Status section, tracks the loan
progress and indicates the dates that various loan paperwork was submitted and
received. The date that the file was opened is automatically populated in the Opened
field.
3 Double-click an event or click Edit to open the Loan Progress dialog box and edit the
date or enter comments. To add a user-defined status, select a blank field.
216 Calyx Software
Loan tracking
The status field is disabled if a predefined status is selected.
Tracking basic documents
To track the basic documents in a loan:
1 Open a prospect or borrower file.
2 Open the Status and Checklist screen.
3 Scroll to the Basic Documents section.
4 Edit an item:
a Double-click an item or click Edit to open the Basic Documents dialog box. To
add a user-defined document, select a blank field.
The Document field is disabled if a predefined document is selected.
Related information
For more information about the information bar, see Information bar,
on page19.
For more information about entering data from Cardex, see
Transferring database entries into a loan file, on page451.
Point User Guide 217
Loan status tracking
b If the document is required for the loan, select the Required check box.
The document is automatically added to the loan checklist when the Required
check box is selected.
Uncheck the check box to remove a document from the loan checklist. You can
also select and deselect this check box in the Basic Documents list.
c Enter a due date for the document.
When a due date is entered and the Required check box is selected, the
document is automatically added to the loan checklist.
d Enter an ordered date and a received date.
Select the check box next to a date field to automatically populate the
corresponding field with the current date. You can also enter a date manually or
by clicking the Calendar button and selecting a date.
You can also select and deselect these check boxes in the Basic Documents list;
however, you cannot edit the date field.
e If this is a user-defined document, enter a document name in the Document field.
f Enter any comments in the Comments field.
g To calculate the due date for an item based on when a certain event occurs during
the loan process, select the Calculate Due Date Based On check box and select
an option from the dropdown list. In the +/days field, specify the number of days
before or after the event that the due date is to occur.
5 To add items to the loan checklist, select one or more items and click the Add to
Checklist button.
Selected items that are already on the loan checklist are ignored.
In addition to adding the item to the checklist, when the Add to Checklist button is
clicked, the Reqd check box is automatically selected.
6 To remove items from the loan checklist, select one or more items and click the
Remove from Checklist button.
Selected items that are not already on the loan checklist are ignored.
Tracking miscellaneous items
The Miscellaneous Items section contains a list of various items that are required to
process the loan, such as copies of the borrowers tax return or bank statements.
To track the miscellaneous items in a loan:
1 Open a prospect or borrower file.
2 Open the Status and Checklist screen.
Related information
For information about the loan checklist, refer to Loan checklist, on
page19.
218 Calyx Software
Loan tracking
3 Scroll to the Miscellaneous Items section.
4 Edit or add an item:
a Double-click an item or click Edit to open the Miscellaneous Items dialog box.
b If the item is required for the loan, select the Required check box. The item is
added to the loan checklist.
Uncheck a check box to remove a document from the loan checklist.You can also
select and deselect this check box in the Miscellaneous Items list.
Tip
Use the Insert button to add a blank item to the list on the screen.
To delete an item that you do not need or do not want to include, click
the Delete button.
Tip
In addition to these two methods, you can also access the
Miscellaneous Items dialog box from the loan checklist by selecting
an item and clicking the Open Detail button.
Point User Guide 219
Tracking conditions
c Enter a due date for the item. When a due date is entered and the Required check
box is selected, the item is automatically added to the loan checklist.
d Enter an ordered date, a re-ordered date (if applicable), and a received date.
Select the check box next to a date field to automatically populate the
corresponding field with the current date. You can also select and deselect these
check boxes in the Miscellaneous Items list; however, you can only edit the date
field in the Miscellaneous Items dialog box.
e Enter the item in the Item field.
f To calculate the due date for an item based on when a certain event occurs during
the loan process, select the Calculate Due Date Based On check box and select
an option from the dropdown list. In the +/days field, specify the number of days
before or after the event that the due date is to occur.
5 Select a check box in the Required column to add an item to the loan checklist.
Uncheck a check box to remove an item from the loan checklist.
6 Use the Insert button to add a single row or item to the list.
7 Use the Delete button to remove one or more selected rows and items from the list.
8 To add items to the loan checklist, select one or more items and click the Add to
Checklist button.
Selected items that are already on the loan checklist are ignored.
In addition to adding the item to the checklist, when the Add to Checklist button is
clicked, the Reqd check box is automatically selected.
9 To remove items from the loan checklist, select one or more items and click the
Remove from Checklist button.
Selected items that are not already on the loan checklist are ignored.
Tracking conditions
The Conditions screen is a blank worksheet that is used to itemize the various conditions
of the loan. It is primarily used for loan processing and underwriting conditions.
To access the Conditions screen:
1 Open a borrower file.
2 Select Track > Conditions.
Note
The Miscellaneous Items list can contain a maximum of 38 items.
Attention
Conditions tracking is not available in prospect files.
220 Calyx Software
Loan tracking
The Conditions screen is displayed.
3 Enter the condition in the Conditions field. Use the Insert Line button to add an empty
record.
4 Select the event that is contingent upon the condition from the Doc/Fund/Sub/Susp
dropdown list.
For example, if the funding of a loan is contingent upon receiving a closing statement
from the sale of the buyers current home, enter Closing statement - HUD1- from sale
of current home, or similar verbiage, in the Conditions column and select Fund from
the dropdown list.
The following events are available from the dropdown list:
Doc to draw documents
Fund to fund the loan
Sub to submit the loan
Susp to suspend the loan
Tip
Use the Insert Line button to add new conditions to the list.
To delete conditions that you do not want to include, click the Delete
Line button.
Note
The conditions tracking worksheet can contain a maximum of 40
conditions.
Point User Guide 221
Locking rates and registering loans
Locking rates and registering loans
The Registration & Rate Lock screen provides a resource for both bankers and
brokers; loan originators can use this screen to lock their loans with either a wholesale
lender or their own secondary marketing department.
The loan originator will typically use this screen three times:
When negotiating the primary market rate and price with the borrower.
When registering and locking the loan with either a wholesale lender or their
secondary marketing department
To record the confirmation of the lock request from either the wholesale lender or
the secondary marketing department.
To complete the Registration & Rate Lock screen:
1 Open a borrower file.
2 Select Track > Registration & Rate Lock.
The Registration & Rate Lock screen is displayed.
Most of the general loan, borrower, and property fields are populated from information
that was entered in the Borrower Information screen. Underwriting information is
Attention
The Registration & Rate Lock screen is not available in prospect files.
222 Calyx Software
Loan tracking
populated when the Underwriting screen is completed. The Credit Scores section is
automatically populated when credit is requested through the Point Services interface.
The Borrower Type section is populated from the Declarations section in the Loan
Application.
3 Select the business channel from the Business Channel dropdown list.
4 Select the type of property from the Property Type dropdown list in the Subject
Property section.
The subject property address is automatically populated from information that was
entered in the Borrower Information screen.
If you select one of the condominium property type options, specify the number of
stories in the dwelling. If the condominium complex is on the Fannie Mae approved
list, select the Warrantable Condo check box.
5 Complete the General Information section.
a If the loan is for a home equity line, enter the initial draw amount in the Initial
HELOCDraw field.
b Complete the LenderName field.
If you are requesting a lock from a wholesale lender, enter the wholesale
lenders name.
If you are requesting a lock from your own secondary marketing department,
enter your company name, or use the Cardex database to populate these
fields.
c Select the documentation type from the Doc Type dropdown list.
d Enter the CreditGrade.
Point User Guide 223
Locking rates and registering loans
e Complete the Debt-to-Income Ratios section.
When locking a loan, many loan programs require that the top/bottom ratios and
the LTV/CLTV not exceed a maximum amount. Enter the maximum levels that are
allowed on the rate sheet to ensure that the loan parameters meet the rate lock
requirements.
The Combined fields are automatically populated with the combined debt-to-
income ratios of the borrower and co-borrowers when there are co-borrowers on
the loan.
f Complete any remaining empty fields.
6 Complete the ARM Information section.
The information in this section is also on the Initial ARM Disclosure screen in the
Rate Adjustments section.
a Enter the margin in the Margin field.
This rate remains constant throughout the life of the loan.
b Enter the publicly published number that is used to alter the adjustable loan rate in
the IndexValue field, if applicable.
c Select the index type from the dropdown list, or enter it manually.
7 Complete the Mortgage Insurance section.
Tip
You can display the Ratios dialog box for the current loan file at any
time by selecting Utilities > Display Ratios, by clicking the Ratios icon
on the toolbar, or by typing <Ctrl> + <T>.
The Ratios dialog box contains the top, bottom, LTV, and CLTV ratios.
224 Calyx Software
Loan tracking
8 Complete the Registration and Lock Request section.
The RegistrationDate field is automatically populated with the current date when the
Register check box in the Request Type section is selected.
a Enter the date and time of the lock request in the LockDate/Time fields.
b Enter the term of the lock, in days, in the LockTerm field.
The LockExpDate field is calculated by Point based on lock term value.
c Enter the number of days that the lock is extended in the LockExtension field.
d Select the type, Best Efforts or Mandatory, from the Lock Type dropdown list.
Prerequisite
A default set of adjustment type values for the dropdown lists in the
Registration & Lock Request section is included with Point. These values
do not display in the lists the first time this screen is accessed. To
populate the lists, exit the screen, open the Dropdown List:
Adjustment Type dialog box (Utilities > Dropdown Lists >
Adjustment Type), and click OK to close it. Return to the Registration
& Rate Lock screen. The lists are now populated.
Note
The LockDate/Time, LockTerm, LockExtension, and InterestRate
fields and the Pricing From Rate Sheet and Interest Rate from Rate
Sheet sections are disabled if the Lock check box is selected.
Point User Guide 225
Locking rates and registering loans
e If not prepopulated, complete the InterestRate field.
f Select the 1st Time Home Buyer check box if any borrower of the loan is a first
time buyer.
g Select the Escrows waived check box if the lender is allowing the borrower to pay
certain escrow items directly to the payees.
h Select the Prepayment Penalty check box if the selected loan program has a
prepayment penalty.
Enter the number of years the prepayment penalty is in effect and select the
Prepay Type from the dropdown list.
i Complete the Interest Rate from Rate Sheet section.
i Enter the base rate from the rate sheet in the BaseRate field.
ii Select up to two additional rate adjustments from the dropdown lists.
iii Enter the adjustment percent in the % field.
Point calculates the NetAdjustedRate field based on the rate adjustments
entered.
j Complete the Pricing from Rate Sheet section.
i Enter the base price from the rate sheet in the BasePricefield.
ii Select additional loan price adjustments from the dropdown lists.
iii Enter the adjustment percent in the % field.
Point calculates the NetAdjustedLockPrice field based on the price
adjustments entered.
k Complete the Request Type section.
i To register the loan, select the Register check box to enable the Create
Registration Request button.
The RegistrationDate field is automatically populated with the current date.
Tip
Price adjustments are calculated as positive values. Therefore, to enter a
negative amount, precede it with a minus sign (-) to deduct the amount
from the total.
Attention
The rate sheet is provided by the secondary marketing department if the
loan is funded internally or by the wholesale lender if the loan is to be
brokered.
Tip
Price adjustments are calculated as positive values. Therefore, to enter a
negative amount, precede it with a minus sign (-) to deduct the amount
from the total.
226 Calyx Software
Loan tracking
ii Click the Create Registration Request button.
The Registration Request document is generated and is automatically added
to the document repository.
The Email Document dialog box is displayed. The FileName field is
prepopulated with the document name.
iii To e-mail the document, keep the default file name or enter a new name and
click OK.
To cancel the e-mail request, click Cancel.
iv Select the Float or Lock check box to specify whether the loan rate was
locked.
If you select Float, the fields remain enabled so you can make adjustments if
the rate changes.
If you select Lock, the fields in the Interest Rate from Rate Sheet and Pricing
from Rate Sheet sections are disabled and cannot be modified. The Create
Lock Request button becomes enabled.
v Click the Create Lock Request button.
The Lock Request document is generated and is automatically added to the
document repository.
The Email Document dialog box is displayed. The FileName field is
prepopulated with the document name.
vi To e-mail the document, keep the default file name or enter a new name and
click OK.
To cancel the e-mail request, click Cancel.
Note
The Float and Lock check boxes are mutually exclusive.
Related information
For information about creating Doc Type dropdown list options, refer
to Creating dropdown lists, on page44.
Refer to E-mailing forms, on page91, for more information about
setting PDF passwords and e-mailing forms.
For more information about the document repository, refer to
Electronic document storage, on page202.
Refer to Chapter 19, Contact management (Cardex), for information
about the Cardex database.
Point User Guide 227
Tracking verifications
Tracking verifications
Use Verifications tracking to manage the receipt of any verification documents that you
send for a loan file.
To access the Verifications tracking screens:
1 Open a borrower file.
2 Select a verification worksheet from Track > Verifications:
VOB: Verification of Benefits
VOD: Verification of Deposit
VOE: Verification of Employment
VOL: Verification of Loan
VOM/R: Verification of Mortgage/Rent
The verification tracking screens are automatically populated when the verification
screens are populated. You can enter information into the verifications screens
manually or populate it by clicking the From Loan App... button. After the information
is inserted into the verification screen, it is automatically populated in the
corresponding Verification Tracking screen.
Point automatically inserts the date the verification was printed in the Ordered field,
and the date it was printed again in the Reordered field.
When a verification status is updated in the Verification screen, the item is also
updated in the loan checklist.
The verification screens contain the following information:
Verifications that were ordered
Dates that they were ordered or re-ordered
Dates that they were received
3 Enter the date in the Received field when you receive and verify the verifications.
Attention
Verifications tracking is not available in prospect files.
Note
Verification screens are accessible from the Verifs menu.
Related information
See Chapter 8, Verifications, for more information about Verifications.
228 Calyx Software
Loan tracking
Tracking title conditions
Use the Title screen to track the title conditions that must be cleared from the title report
before the loan can close.
To access the Title screen:
1 Open a borrower file.
2 Select Track > Title.
The Title screen is displayed.
3 Complete the upper portion of the screen with the TitleDate, AssessorsParcel
Number, Vesting, and LandTrust. Enter any additional information about the title
report in the TitleReportRemarks field.
4 Enter the conditions that are required before the title insurance can be issued in the
Title Conditions section.
Attention
Title tracking is not available in prospect files.
Point User Guide 229
Tracking HMDA reporting information
5 Complete the Title Report Required Endorsement and Long Legal Description
sections.
Tracking HMDA reporting information
The HMDA Reporting screen contains most of the information that is required to be
reported to the Federal Financial Institutions Examination Council (FFIEC) to comply with
the Home Mortgage Disclosure Act.
When a file is closed or another action is taken (for example, the application is withdrawn
or the loan is purchased), you must enter the closed date in this screen.
Additional information such as the loan type, loan purpose, and occupancy status are
populated from other Point screens.
To access the HMDA Reporting tracking screen:
1 Open a prospect or borrower file.
Important
If you do not enter a Closed date in your loan files, the HMDA report will
not include these loans and your reporting will be inaccurate.
230 Calyx Software
Loan tracking
2 Select Track > HMDA Reporting.
3 Complete the Loan Information, Property Information, Origination Information,
Reason(s) for Denial, and Denial/Counter Offer Tracking Information sections.
Links are provided in the Property Information section to help you find the
Metropolitan Area or Metropolitan Statistical Division (MSA/MD) number, county code,
and census tract. Additional information (such as the loan type, loan purpose, or
occupancy status) is populated from other screens in Point.
Point User Guide 231
Tracking contacts and agencies
4 If the government monitoring information was completed in the Loan Application,
the Government Monitoring Section is already populated. If not, complete this section
here.
Tracking contacts and agencies
The Agent screen contains a log of all contacts in the pipeline for the various lenders,
brokers, and agencies that are involved in the loan.
Note
This information is also on page 4 of the Loan Application and will
automatically populate either screen when completed.
Related information
See Chapter 20, HMDA reporting, for more information about the
Home Mortgage Disclosure Act (HMDA).
See the HMDA reporting guide at www.ffiec.gov/hmda/guide.htm.
Tip
Empty records are available at the bottom of the Agent screen to add
user-defined agents.
232 Calyx Software
Loan tracking
The Agent screen stores data for the following agents:
In addition to these agents, three sections are included to add user-defined agents.
To access the Agent screen:
1 Open a prospect or borrower file.
2 Select Track > Agent List.
3 Enter the information for the agents who are applicable to this loan.
Use the Cardex database to populate as much information as possible.
4 Add any remaining agent information manually.
Broker Selling Agent Flood Insurance
Lender Buyers Attorney School Property Tax
Investor Sellers Attorney Loss Payee
Loan Representative Appraiser Assignor
Closing Agent Surveyor Assignee
Title Insurance Company Builder Beneficiary
Buyers Agent Property Tax Regulatory Agency
Seller Hazard Insurance Trustee
Listing Agent Mortgage Insurance Servicer
Note
When a hazard insurance quote is requested by using the Services
menu, the agent information from whom the request was made is
automatically populated in the Agent tracking screen.
Point User Guide 233
Tracking loan team members
Tracking loan team members
The Branch/Team screen tracks the following items:
Branch information
Division data
Region information
Team information
Loan Rep
Processor
Underwriter
Doc Prep
Closer/Funder
Shipper
You can customize the dropdown lists for this information from the Utilities > Dropdown
Lists menu.
To access the Branch/Team screen:
1 Open a prospect or borrower file.
2 Select Track > Branch/Team.
Note
Branch/Team tracking is predominantly used by larger multi-branch
organizations with multiple staff involved in a single loan.
234 Calyx Software
Loan tracking
3 Enter any information about the loan representative, processor, or underwriter that
has not already been populated.
4 Select File > Save.
Tracking trust account information
The Trust Account screen is useful for recording financial information such as:
Funds paid out
Funds received
Check numbers
Dates
Client funds in brokers custody
To complete the Trust Account screen:
1 Open a borrower file.
2 Select Track >Trust Account.
3 In the Description field, enter a description of the payment.
4 In the Date field, enter the date the payments was sent or received.
5 In the ChkNumber and Amount fields, enter the information in either the Funds Paid
Out or Funds Received sections. Do not enter both.
Related information
Refer to Creating dropdown lists, on page44, for information about how
to create custom dropdown lists.
Attention
Trust account tracking is not available in prospect files.
Note
You can list up to 16 transactions in the trust account.
Point User Guide 235
Tracking loan profit and loss
6 Use the long field below the Date and Amount fields to enter comments that pertain to
the trust accounts.
Tracking loan profit and loss
The Loan Profit/Loss screen calculates the profits and losses that are realized on a
particular loan.
To access the Loan Profit/Loss screen:
1 Open a borrower file.
2 Select Track > Loan Profit/Loss.
Note
Point calculates the total of the funds that are paid, the funds that are
received, and the account balance. The remaining balance is included in
the Borrower status report and WebCaster status report.
The Trust Account screen is predominantly used in California.
Attention
Loan profit/loss tracking is not available in prospect files.
Important
The Loan Profit/Loss information requires approved access. Only users
who are authorized to access the financial information screens are able
to access this screen.
236 Calyx Software
Loan tracking
3 Enter the broker fees that were paid by the lender and borrower. Enter any additional
fees in the empty fields.
4 In the BorrowerPoints field, enter the charge to the borrower as a percentage or dollar
amount.
5 In the LenderCharge field, enter the amount that was paid by the broker to the lender
as a percentage or dollar amount. If compensation from the lender is expected, enter
the amount as a negative number by using a minus sign ().
6 In the Rep Commission section enter the following information:
a Enter the percentage of the loan amount that the loan representative receives in
the LoanAmount field, if applicable.
b Enter the percentage of the gross profit that the loan representative receives in
the GrossProfit field, if applicable.
c Enter any additional applicable fees to be paid to the loan representative in the
empty field below GrossProfit.
The NetProfit (or loss) is automatically calculated based on the amounts that were
entered in the Broker Fee and Profit sections.
237
11 Banker functions
Point provides a set of screens that assist bankers with managing mortgage banking
functionsthose activities that occur after the loan is closed and funded. These screens
also help to simplify tracking and reporting of those mortgage banking functions, providing
a system of record for the banker.
Use the Banker screens to record and track the following loan functions:
Secondary marketing
Underwriting
Loan conditions
Closing
Funding
Warehouse Advance & Repayment
Recording
Shipping
Trail documents
Many of the Banker screens share information. Depending on the role of the user, for
example, underwriter, closer, funder, or processor, information is entered at various times
during the loan process. Each user maintains different information, and if the information
is shared, it is populated in other areas of the loan file.
To prevent unauthorized users from viewing sensitive proprietary and financial data, it is
possible to restrict access to the following three Banker screens:
Secondary Marketing
Warehouse Advance and Repayment
Funding
Access privileges are controlled by setting the security level for these screens in Point
Administrator.
Attention
Banker screens are available only in borrower files.
238 Calyx Software
Banker functions
Each user also has a different level of access to certain screens and information. A user
might have restricted access to financial information or can view only some information
but not make changes. Read-only fields are gray but readable.
Registering and locking loans for sale
The Secondary Marketing screen is used, usually by the secondary marketing
manager, to record lock data for loans that are to be funded internally and sold to
correspondent investors. It is not intended to be used for loans that are brokered to
wholesale lenders. It is one of the screens that allow restricted access through Point
Administrator, so a loan officer might not have access to this screen.
To use the Secondary Marketing screen:
1 Open a borrower file.
In this topic
Registering and locking loans for sale
Tracking underwriting status
Recording and tracking loan conditions
Closing loans
Funding loans
Submitting and tracking warehouse lender loans
Recording loans
Tracking loan shipment status
Tracking loan sale responsibilities
Supplementary screens
Related information
Refer to Setting user access to data folders, on page474, for information
about restricting access to banker screens.
Point User Guide 239
Registering and locking loans for sale
2 Select Banker > Secondary Marketing.
3 Complete the Loan Information section.
Most of the fields in this section are prepopulated with information that was entered in
other screens.
If Auto MIN Generation is enabled, the MERS # is automatically generated and
populated in the MERS# field. To override the automatically generated value, select
the check box to unlock the field and enter the MERS # manually.
Disabled fields are populated when the user for that role completes them. For
example, the fields in the Underwriting Decision section are completed by the
underwriter in the Underwriting screen.
4 Complete the Rate Lock Confirmation section.
The fields in this section correspond to the Registration and Lock Request section in
the Registration & Rate Lock tracking screen. If data is entered or updated in these
fields in either screen, the corresponding fields are automatically populated.
If the rate was already locked, the fields that pertain to the rate lock are disabled and
cannot be modified.
a When the lock is confirmed, select the Lock Confirmed check box.
The Create Lock Confirmation button becomes enabled and the Rate Lock
Pricing fields become disabled to prevent additional changes.
240 Calyx Software
Banker functions
The LockConfirmedDate field is automatically populated with the current date.
b Click the Create Lock Confirmation button.
The Lock Confirmation document is generated and is automatically added to the
document repository.
The Email Document dialog box is displayed. The FileName field is
prepopulated with the document name.
c To e-mail the document, keep the default file name or enter a new name and click
OK.
To cancel the e-mail request, click Cancel.
d Click the Loan Program Details button to access the Program & Rate Lock
Details dialog box.
Select the tab that corresponds to the information you want to view or edit and
make the necessary changes.
5 Complete the Gain/Loss Information section.
Prerequisite
A default set of adjustment type values for the dropdown lists in the
Gain/Loss Information section is included with Point. These values do
not display in the lists the first time this screen is accessed. To populate
the lists, exit the screen, open the Dropdown List: Adjustment Type
dialog box (Utilities > Dropdown Lists > Adjustment Type), and click
OK to close it. Return to the Secondary Marketing screen. The lists are
now populated.
Point User Guide 241
Registering and locking loans for sale
a Complete the Rate Lock Pricing section.
i Enter the base rate in the BaseRate field.
ii Select up to two additional rate adjustments from the dropdown lists.
Point calculates the Required NetAdjustedRate field based on the rate
adjustments entered.
b Complete the Buy Price section.
i Enter the base rate in the BaseRate field.
ii Select additional buy price adjustments from the dropdown lists.
iii Enter the adjustment percent in the % field.
Point calculates the NetBuyPrice field based on the price adjustments
entered.
c Complete the Commitment Pricing section.
i Enter the base rate in the BaseRate field.
ii Select up to two additional rate adjustments from the dropdown lists.
Point calculates the RequiredNetAdjustedRate field based on the price
adjustments entered.
d Complete the Sell Price section.
i Enter the base rate in the BaseRate field.
ii Enter the ServiceReleasePremium rate adjustment.
iii Enter the Overage/Rebate adjustment, if applicable.
iv Select additional sell price adjustments from the dropdown lists.
v Enter the adjustment percent in the % field.
Point calculates the NetSellPrice field based on the price adjustments
entered.
Point calculates the Gain/LossonSale fields based on the adjustments entered.
Important
After the lock is confirmed (the Lock Confirmed check box is selected),
the Rate Lock Pricing section is disabled and changes are not allowed.
Tip
Price adjustments are calculated as positive values. Therefore, to enter a
negative amount, precede it with a minus sign (-) to indicate that it is a
negative value.
242 Calyx Software
Banker functions
6 Complete the Commitment & Investor Information section.
a Complete the RegistrationDate, CommitmentDate/Time, CommitmentTerm,
CommitmentExtension, and DeliveryDueDate fields.
The CommitmentExpDate field is populated based on the values in the
CommitmentTerm and CommitmentExtension fields.
b Complete the Investor field.
c Complete the InvestorLoanNo, CommitmentNo, InvestorProgram, Commitment
Type, and RateSheetRef# fields.
7 Complete the Final Gain/Loss Information section.
a Enter the date when the loan is sold to the investor (from the Loan Purchase
Advice) in the LoanSaleDate field.
b Enter the date when the wired purchase funds are received from the investor in
the WireReceivedDate field.
Tip
You can use the Cardex database to populate this field.
Point User Guide 243
Tracking underwriting status
c Enter the PrincipalAmountPurchased.
d Enter the BaseSellPrice, ServiceReleasePremium, Overage/Rebate, and Sell
Adjustments percentages and any additional amount in the % and $fields.
Point calculates the FinalNetSellPrice, NetSellPrice, ExecutionVariance, and
the FinalGain/LossonSale.
Tracking underwriting status
The Underwriting screen is used to track the underwriting status of a loan. This screen
contains information about AUS runs and their costs, underwriter decisions, and the dates
of those decisions.
The Underwriting screen captures and displays the underwriting status of the subject
loan to all users. Typically, the underwriter uses it to enter the following information:
Automated Underwriting System (AUS) used
Run date
Loan decision
AUS cost (can also be prepopulated from a template)
The Conditions button, located at the bottom of the workspace, opens the Conditions
screen which is used to track loan conditions.
To use the Underwriting screen:
1 Open a borrower file.
Attention
The PrincipalAmountPurchased field is enabled when a date is entered
in the LoanSaleDate field.
Related information
For information about creating dropdown lists, refer to Creating
dropdown lists, on page44.
For information about automatic MERS number generation, refer to
Generating the Mortgage Identification Number automatically, on
page64.
Refer to E-mailing forms, on page91, for information about setting
PDF passwords and e-mailing forms.
Refer to Locking rates and registering loans, on page221, for
information about the Registration & Rate Lock screen.
Refer to Tracking underwriting status, on page243, for information
about the Underwriter screen.
Refer to Program and rate lock details, on page270, for information
about the Program & Rate Lock Details dialog box.
244 Calyx Software
Banker functions
2 Select Banker > Underwriting.
The top portion of this screen contains general loan and borrower information. Most of
these fields are prepopulated with information that was entered in other screens.
3 Complete the information in the missing fields.
4 Complete the General Information section.
Point User Guide 245
Tracking underwriting status
Most of these fields are populated with information that was entered in other screens.
a If the loan is for a home equity line, enter the initial draw amount in the Initial
HELOCDraw field.
b Enter the MaxLoanLimit.
c Select the 1st Time Home Buyer check box if any borrower of the loan is a first
time buyer.
d Select the Escrows waived check box if the lender is allowing the borrower to pay
certain escrow items directly to the payees.
e Select the Prepayment Penalty check box if the selected loan program has a
prepayment penalty.
Enter the number of years the prepayment penalty is in effect and select the
Prepay Type from the dropdown list.
f Enter the MaxLTV/CLTV.
The LTV/CLTV and HCLTV fields are populated from information that was entered in
other screens.
g Select the documentation type from the Doc Type dropdown list.
h Enter the CreditGrade, if applicable.
i Complete the Debt-to-Income Ratios section.
When locking a loan, many loan programs require that the top/bottom ratios and
the LTV/CLTV not exceed a maximum amount. Enter the maximum levels that are
allowed on the rate sheet to ensure that the loan parameters meet the rate lock
requirements.
The Combined fields are automatically populated with the combined debt-to-
income ratios of the borrower and co-borrowers when there are co-borrowers on
the loan.
Tip
You can display the Ratios dialog box for the current loan file at any
time by selecting Utilities > Display Ratios, by clicking the Ratios icon
on the toolbar, or by typing <Ctrl> + <T>.
The Ratios dialog box contains the top, bottom, LTV, and CLTV ratios.
246 Calyx Software
Banker functions
5 Complete the Loan Program, Investor Information, and ARM Information sections.
6 Complete the Insurance section.
The insurance information is also accessible by clicking the Insurance button on the
Conditions and Closing screens.
Tip
The Hazard Insurance and Flood Certification sections are automatically
populated when those services are requested through the Point Services
interface.
Point User Guide 247
Tracking underwriting status
7 Complete the Automated Underwriting section.
a Enter the type of Automated Underwriting System (for example, DO or LP), the
date the AUS was run, AUS decision, and any cost associated with the AUS run.
Up to four automated underwriting decisions are allowed. If the AUS decision
includes conditions, enter those conditions in the Banker > Conditions screen by
copying and pasting the information from the underwriting findings.
The AUS costs are totaled in the TotalAUS field.
After you, the underwriter, receive the file, review the LockExpDate field. If the
field is populated, the loan was locked and the investor field should contain the
investors name. If you receive the file before the rate lock, enter the investors
name when you receive it. You can then underwrite the loan to conform to that
investors standards.
b Enter the UnderwritingFee.
The underwriting fee is the actual cost to the banker of underwriting the loan.
Tip
Access the Conditions screen directly from the Underwriting screen by
clicking the Conditions button at the bottom of the workspace.
248 Calyx Software
Banker functions
8 Complete the Underwriting Decision section.
a Select your decision from the dropdown list.
The DecisionDate field is automatically populated.
If you approved the loan, enter the maximum interest rate that is approved
and the date that the approval expires in the MaxApprovedRate and
ApprovalExpDate fields.
If for some reason you are unable to approve the loan immediately, select
suspended from the dropdown list and specify the reason in the Suspense
Reason(s) field.
If you deny the loan, specify up to three HMDA-compliant reasons for the
denial from the Denial Reason dropdown lists.
When the DecisionDate field and the Suspense/Reason(s) or the DecisionDate
field and at least one of the DenialReason(s) fields are completed, the Create
Suspense/Denial Notice button becomes enabled.
b If the loan was suspended or denied, click the Create Suspense/Denial Notice
button.
The Suspense/Denial Notice is generated and is automatically added to the
document repository.
The Email Document dialog box is displayed. The FileName field is
prepopulated with the document name.
c To e-mail the document, keep the default file name or enter a new name and click
OK.
To cancel the e-mail request, click Cancel.
d Select the Underwriting to Investor Guidelines check box if the loan conforms to
the investor guidelines.
e Check the Loan Exception Granted check box if an exception was made to the
program guidelines that might be subject to added conditions or pricing add-ons.
Point User Guide 249
Recording and tracking loan conditions
f Enter a description of the exception to program guidelines in the Exception
Description field.
Recording and tracking loan conditions
Underwriters use the Conditions screen to track loan conditions that are required before
they can approve the loan.
The following buttons, located at the bottom of the workspace, provide additional
functionality:
Appraisal
The Appraisal button opens the Appraisal Information dialog box which is
used to record information about the property appraisal.
Insurance
The Insurance button opens the Insurance dialog box which contains
information about the mortgage, hazard, and flood insurance for the property.
Escrow & Title
The Escrow & Title button opens the Escrow & Title Information dialog box
which contains the escrow, title, and wire information.
To use the Conditions screen:
1 Open a borrower file.
Related information
Refer to E-mailing forms, on page91, for more information about
setting PDF passwords and e-mailing forms.
Refer to Chapter 14, Templates, for information about creating loan
templates.
Refer to Chapter 19, Contact management (Cardex), for information
about using the Cardex database
250 Calyx Software
Banker functions
2 Select Banker > Conditions.
The top portion of this screen contains general loan and underwriting information.
Most of these fields are populated with information that was entered in other screens.
3 Click the Program/Lock Details button to access the Program & Rate Lock Details
dialog box.
Select the tab that corresponds to the information you want to view or edit and make
the necessary changes.
4 To generate a loan approval notice, click the Create Loan Approval Notice button.
The Loan Approval Notice is generated and is automatically added to the document
repository.
The Email Document dialog box is displayed. The FileName field is prepopulated
with the document name.
5 To e-mail the document, keep the default file name or enter a new name and click OK.
To cancel the e-mail request, click Cancel.
Requirement
The Create Loan Approval Notice button is enabled only when the
underwriting decision is Approved and the loan contains at least one
condition.
Point User Guide 251
Recording and tracking loan conditions
6 To generate a Funding Conditions Notice, click the Create Funding Conditions
Notice button.
The Funding Conditions Notice is generated and is automatically added to the
document repository.
The Email Document dialog box is displayed. The FileName field is prepopulated
with the document name.
7 To e-mail the document, keep the default file name or enter a new name and click OK.
To cancel the e-mail request, click Cancel.
8 To manually add any conditions into the Loan Conditions section:
a Click Add.
The Edit Condition dialog box is displayed.
The CreatedDate and CreatedBy fields are automatically populated with the
current date and user.
b Enter a description of the condition.
c Select one of the following conditions from the Condition Type dropdown list:
PTD (prior to docs)
PTF (prior to fund)
Trailing
Investor
d When the condition is satisfied, enter the ReceivedDate.
Requirement
The Create Funding Conditions Notice button is enabled only when
the DocsBackDate field is populated with a date.
252 Calyx Software
Banker functions
e When the condition is closed, enter the ClearedDate.
The ClearedBy field is automatically populated with the current user.
To enter multiple conditions, click Save & New after each entry.
Use the arrow buttons to navigate between entries in the Edit Conditions dialog
box.
f When you are finished entering conditions, click Save & Close.
9 To populate the conditions list with the default conditions, click Add Defaults.
The default conditions are added to the list.
10 To select the conditions from a pre-established list, select Add Conditions from Pick-
List.
The Conditions Pick-List dialog box is displayed.
The Conditions Pick-List is created by using the Company Defaults option from the
Utilities menu.
11 Select the conditions to add and click OK.
Note
The default conditions are appended to the conditions list.
Tip
To select multiple conditions, hold the <Ctrl> key as you select each
condition. To select multiple consecutive conditions, hold the <Shift> key
as you select the first and last condition.
Point User Guide 253
Closing loans
Use the Insert, Edit, and Delete buttons to add, change, or remove entries. Use the
Up and Dn buttons to move entries up or down in the list.
Closing loans
The Closing screen is typically used by the closer/funder to enter information that is
relevant to lenders when they order closing documents.
The following buttons, located at the bottom of the workspace, provide additional
functionality:
Appraisal
The Appraisal button opens the Appraisal Information dialog box which is
used to record information about the property appraisal.
Insurance
The Insurance button opens the Insurance dialog box which contains
information about the mortgage, hazard, and flood insurance for the property.
Escrow & Title
The Escrow & Title button opens the Escrow & Title Information dialog box
which contains the escrow, title, and wire information.
To use the Closing screen:
1 Open a borrower file.
Related information
Refer to Creating the default conditions list, on page37, for
information about creating the default condition list and the
conditions pick list.
Refer to E-mailing forms, on page91, for more information about
setting PDF passwords and e-mailing forms.
For more information about the document repository, refer to
Electronic document storage, on page202.
Refer to Program and rate lock details, on page270, for information
about the Program & Rate Lock Details dialog box.
254 Calyx Software
Banker functions
2 Select Banker > Closing.
The top portion of this screen contains general loan, borrower, and underwriting
information. Most of these fields are prepopulated with information that was entered in
other screens.
3 Select the Not Obligated (on Title only) check box for the borrower or co-borrower to
indicate that their name is to appear on the title, but that they are not obligated on the
loan.
4 Specify whether the borrower is only a co-signer by selecting the corresponding Co-
Signer Only check box.
5 Complete the Power of Attorney section if someone is acting on behalf of the
borrower or co-borrower.
a Enter the name of the person who is signing in the Brw or CoBrw field.
b Select the Signing Capacity option from the dropdown list.
Point User Guide 255
Closing loans
6 Update the Subject Property and Mailing Address sections, if needed.
Use the Copy from Subject Property or Copy from Present Address buttons to
populate the Mailing Address section from information in the Borrower Information
screen.
7 If the property is in a flood zone enter the zone in the FloodZone field and select the
Subject Property Is in a Flood Zone check box.
8 Select the Certification Type from the dropdown list.
Tip
If the flood certification is requested through the Calyx services interface,
the FloodZone field and Subject Property Is in a Flood Zone check box
are automatically completed.
Note
The Subject Property Is in a Flood Zone check box and Certification
Type dropdown list are disabled if the FloodZone field is empty.
256 Calyx Software
Banker functions
9 Enter the amount that the borrower is approved to receive as a draw against the
Home Equity Line of Credit in the InitialDrawonHELOC field.
The remaining data is provided in this section for informational purposes.
10 Click the Program/Lock Details button to access the Program & Rate Lock Details
dialog box.
Select the tab that corresponds to the information you want to view or edit and make
the necessary changes.
11 Complete the Dates section with the completion dates for each event.
Point User Guide 257
Closing loans
12 To order documents by using the services of a document provider through the Calyx
Services interface:
If the ProductName and ProductCode fields are already populated with the products
that you need for this loan, proceed to Step d.
a Click the Select Product button to specify the document provider.
The Select Product window is displayed.
b If the investor list is not populated, click Update Products to select a documents
provider.
c Select the investor and product to use for this loan from the Select Product
window and click Select Product.
The ProductName, ProductCode, and DocInvestor fields are populated based on
your selections.
d Click Request Documents to process the request for the documents from the
selected investor.
e After the documents are requested, click View Documents at any time to view
and print the documents.
If you are not using the service of a document provider through the Calyx Services
interface, enter the document provider name in the DocProvider field. Enter the
information manually or use the Cardex database to complete this field.
13 Complete the Documents Drawn By section.
a Select the Doc Preparer from the dropdown list or enter their name and contact
information manually.
b Select the entity for whom the documents are being requested (Broker, Investor, or
Lender) from the Docs In Name Of dropdown list.
c Specify where the documents are being sent and the method by which they are
delivered in the Docs Sent To and Method Docs Sent dropdown lists.
d Select the Mail Away check box if the closing documents were mailed for
signatures rather than signed in person.
258 Calyx Software
Banker functions
14 Complete the Closer/Funder section with the name and contact information of the
person who is processing the closing of the loan.
Funding loans
Use the Funding screen to manage your revenue while balancing the sources and uses
of all funds necessary for the transaction. This revenue includes the borrowers deposited
funds, the required down payment, closing costs, and transaction fees, payable either to
the lender or to third party vendors, as described in the Good Faith Estimate.
The information on this screen also helps you to ensure that the transaction balances and
that the profitability of the loan are at or above the target that was established by the
lender. Many fields on this screen are prepopulated from various other Point screens.
To use the Funding screen:
1 Open a borrower file.
Related information
Refer to Specifying investors and products, on page308, for more
information about selecting products and investors.
Refer to Chapter 19, Contact management (Cardex), for information
about using the Cardex database.
Refer to Program and rate lock details, on page270, for information
about the Program & Rate Lock Details dialog box.
Point User Guide 259
Funding loans
2 Select Banker > Funding.
The LoanAmt, InterestRate, Term, P&I, LoanPurpose, LoanType, and Occupancy
fields are populated from other screens when that information is previously entered.
3 If not prepopulated, complete the Investor, HazardInsCoverage, and LenderFunder
Name fields.
To override the automatically generated value in the MERS# field, select the check
box and enter the MERS # manually.
4 Complete the Loan Sale section.
a If not prepopulated, enter the LoanSalePrice.
b Enter the amount of money to be collected from the borrower in the Deposit/
EarnestMoney field.
c Enter the dollar amount of cash that the borrower is to pay or will receive when the
loan closes in the CashatSettlementto/fromBorrower field.
Enter an amount that the borrower must pay as a negative value.
260 Calyx Software
Banker functions
d Enter the dollar amount of the down payment to be made by the borrower at
closing in the DownPayment field.
5 Complete the Gain/Loss on Loan section.
a Enter the dollar amount of the lender charges from the Estimated HUD-1
Settlement Statement that was signed by the borrower at closing in the Total
LenderSettlementChargesfromEst.HUD1 field.
Point calculates the TotalLoanRevenue field by adding the settlement charges from
the HUD-1 statement and the net lock price. This revenue is retained by the lender
from fees that are charged to the borrower.
b Enter the dollar amount of loan commission that was paid to the loan originator in
the OriginationCommission field.
The WarehouseCosts field is populated from the TotalEstimatedWarehouseCost field
in the Warehouse Advance and Repayment screen.
c Enter any additional lender costs in the OtherDirectCosts field.
d Enter the cost to the lender of doing business in the AllocatedCosts field.
This figure is usually calculated by dividing the total budget by the budgeted
number of loans to produce the per-loan cost of the lenders operations budget.
This figure can be calculated differently depending on the lenders business
model.
Enter this figure manually or use a template to avoid repetitive data entry.
e Point calculates the NetGain/LossonLoan field by subtracting the Origination
Commission, WarehouseCosts, AllocatedCosts, and OtherDirectCosts from the
TotalLoanRevenue.
6 Complete the Dates section.
Most of these fields are already populated from information that was entered in other
Point screens. In the fields that are not prepopulated, enter the date when the event
occurred.
Submitting and tracking warehouse lender loans
The Warehouse Advance & Repayment screen is used by the warehouse
administrator to enter the information that is provided to the warehouse lender. The
warehouse administrator also uses this screen to record the date and amount of the
repayment of the warehouse advance from the proceeds of the loan sale, and to track the
warehouse costs of each funded loan between the warehouse advance date and the
warehouse repayment date.
To use the Warehouse Advance & Repayment screen:
1 Open a borrower file.
Related information
Refer to Generating the Mortgage Identification Number
automatically, on page64, for information about automatically
generating the MIN.
Refer to Chapter 14, Templates, for information about creating loan
templates.
Point User Guide 261
Submitting and tracking warehouse lender loans
2 Select Banker > Warehouse Advance & Repayment.
The Borrower & Property Information section is populated from information that was
previously entered in other Point screens.
3 Complete the Closing Agent section. Enter the information manually or use the
Cardex database to populate these fields.
4 If not prepopulated, enter the Investor and WorksheetNo.
To override the automatically generated value in the MERS# field, select the check
box and enter the MERS # manually.
5 Complete the Warehouse Lender Information section.
262 Calyx Software
Banker functions
The warehouse lender is the funding source of the loan.
a Enter the name and address of the financial institution that is the funding source of
the loan.
b Enter the number that was assigned by the warehouse lender that identifies the
advance amount in the WarehouseLenderLoanNo field.
c Enter the unique 9-digit warehouse lender routing number that was assigned by
the American Bankers Association in the ABANo field.
d Enter the name of the financial services entity that receives the warehouse
advance from the warehouse lender in the ToCreditName field.
e Enter the lenders account number where the warehouse advance will be
deposited when the warehouse lender wires the funds in the AccountNofield.
f Enter the name of the individual who should be notified when the funds from the
warehouse lender are deposited in the bank account in the TotheAttentionof
field.
g Enter the name of the person who is authorized to sign on the lender account in
the AuthorizedSignerName.
6 Complete the Advance section.
a Enter the fee and interest rate that the warehouse lender charges the lender for
each warehouse line advance in the AdvanceFee and AdvanceInterestRate
fields.
b Enter the dollar amount of the warehouse advance sent by the warehouse lender
to the borrowers bank account through the Federal Reserve wire system in the
WireAmtfield.
The LoanInterestRateandLoanAmount fields are populated from the Borrower
Information screen.
The Discounts field is the amount of the discounts that are applied to the loan. The
value in this field is calculated in and retrieved from the Good Faith Estimate.
Tip
To avoid repetitive data entry, create a Point template or use the Cardex
database to populate these fields.
Point User Guide 263
Submitting and tracking warehouse lender loans
The NetLoanAmt field is the amount that the lender must provide to the closing
agent. This amount is calculated by subtracting the warehouse advance from the total
loan amount.
c Enter the value of the subject property in the CollateralValue field.
The ClosingState field is the state where the loan will close and is populated from
Borrower Information screen.
The EstWarehouseGrossCost field is calculated by using the following formula from
the AdvanceRate (AR), WireAmount (WA), EstimatedRepaymentDate (ERD),
AdvanceActualDate (AAD), and AdvanceFee (AF) values:
((AR*WA)/360)((ERD-AAD)+AF)
The EstInterestEarned field is calculated by using the following formula from the Loan
Amount (LA), LoanInterestRate (LIR), EstimatedRepaymentDate (ERD), and First
PaymentDates (FPD) values:
((LA*LIR)/360)(ERD-FPD)
The EstWarehouseNetCost field is calculated by subtracting the EstimatedInterest
Earned from the EstimatedGrossCost.
d Select the type of warehouse advance that the lender is requesting from the
warehouse lender from the Advance Type dropdown list.
e In the CommitmentNo field, enter the number that was provided to the
warehouse lender by the lender that proves that the lender has obtained an
investors commitment to purchase the loan after it is funded.
7 Complete the Repayment section.
If not prepopulated, enter the amount that was wired to the warehouse lender by the
lender or its assignee from the loan sale proceeds in the Amount field.
The ActualInterestEarned field is calculated by using the following formula from the
LoanAmount (LA), LoanInterestRate (LIR), ActualRepaymentDate (ARD), and First
PaymentDate (FPD) values:
((LA*LIR)/360)(ARD-FPD)
The ActualWarehouseGrossCost field is calculated by using the following formula
from the AdvancedRate (AR), WireAmount (WA), ActualRepaymentDate (ARD),
AdvanceActualDate (AAD), and AdvanceFee(AF) values:
((AR*WA)/360)((ARD-AAD)+AF)
The ActualWarehouseNetCost field is calculated by subtracting the ActualInterest
Earned from the ActualGrossCost.
264 Calyx Software
Banker functions
8 Complete the Dates section.
a Enter the date when the lender, closing agent, borrower and seller, and their
agents have agreed that the loan should be funded in the FundingScheduledDate
field.
b Enter the date that the funding actually occurred in the FundingActualDate field.
c Enter the date that the lender requested that the warehouse lender advance the
funds in the AdvanceScheduledDate field.
d Enter the date when the warehouse advance is deposited in the recipients bank
account by the warehouse lender in the AdvanceActualDate field.
e Enter the date when the lender is scheduled to repay the warehouse advance to
the warehouse lender in the RepaymentScheduledDate field.
f Enter the date when the lender actually repaid the warehouse advance to the
warehouse lender in the RepaymentActualDate field.
g Enter the date when the lender sent the collateral package to the warehouse
lender in the CollateralPkgSent field.
h Enter the date of the note that the borrower will sign in the NoteDate field.
i Enter the date when the first payment is scheduled in the FirstPaymentDate field.
j Enter the date when the loan is to reach maturity in the MaturityDate field.
Recording loans
Use the Recording screen to document the loan information that was used to record the
transaction with the county.
To use the Recording screen:
1 Open a borrower file.
Related information
Refer to Chapter 14, Templates, for information about creating loan
templates.
Refer to Chapter 19, Contact management (Cardex), for information
about using the Cardex database.
Point User Guide 265
Recording loans
2 Select Banker > Recording.
3 Complete the Recordable Documents section.
a Select the document type from the Type dropdown list.
b Complete the Associated Document section.
i Enter the date when the document was recorded in the county records in the
RecordingDate field.
ii Complete the PageNumber, InstrumentNumber, and BookNumber fields for
the recorded document.
These numbers are assigned to the document when it is recorded.
c Enter the AssumptionFee, AttorneyFee, and TrusteeFee, if applicable.
d Enter the RequestedByName and WitnessName.
e Enter the lenders post office box that is on the recorded document.
f Select the applicable check boxes:
Real Property Improvements Not Covered (state of New York only)
Acknowledgement of Cash Advance Against Non-Homestead Property
g If the property is located in the state of Texas, select the applicable check boxes:
Renewal and Extension of Liens against Homestead
Purchase Money Transaction
Owelty of Partition
4 Select the applicable check boxes in the Riders section.
266 Calyx Software
Banker functions
5 Complete the Prepared By and Return To sections. Use the Cardex database to
complete these fields.
6 Complete the Notary Information section.
a Complete the NameofNotary, TitleofNotary, NotaryState, and NotaryCounty
fields.
b Enter the date that the recording was notarized in the NotaryAppearanceDate
field.
c Complete the CommissionExp.Date, CommissioninState, and Commissionin
County fields.
d Enter the names of the persons whose signatures were notarized in the Listof
NotaryNames field.
7 Complete the Assign To, Assign From, and Trust sections.
a Enter the name and address of the property purchaser in the Assign To section.
b Enter the name and address of the property seller in the Assign From section.
Point User Guide 267
Tracking loan shipment status
c If either property is held in trust, enter the date the trust was established, the
name on the trust account, the state where the trust was established, and the
grantors name on the trust account.
Tracking loan shipment status
Use the Shipping screen to record closed loan data and status of the shipment of the
loan to the correspondent investor. You can also track the documents that are missing
from the shipping file that must be obtained before shipping the loan to the correspondent
investor.
To use the Shipping screen:
1 Open a borrower file.
2 Select Banker > Shipping.
3 If not prepopulated, enter the name of the investor or use the Cardex database to
populate the Investor field.
4 Select the Shipper who shipped the documents and the Shipping Method from the
dropdown lists.
5 Enter the shipment tracking number in the TrackingNo field.
6 Document if any items are missing from the file and the date they were eventually
received.
Related information
Refer to Chapter 19, Contact management (Cardex), for information
about using the Cardex database.
268 Calyx Software
Banker functions
7 The LoanSaleDate is prepopulated from the Funding screen; enter the date when
the loan was shipped to the investor in the DateLoanShipped field.
Tracking loan sale responsibilities
Shippers use the Trail Documents screen to record and track the documents that are
required to satisfy the loan sale responsibilities on a loan that was purchased by a
correspondent investor.
To use the Trail Documents screen:
1 Select Banker > Trail Documents.
The Investor and LoanSaleDate fields are automatically populated from other
screens. The LateFeesTotal field is populated from information in the Trail
Document Entry screens.
2 To add a document to the document list:
a Click the Add button.
Related information
Refer to Creating dropdown lists, on page44, for information about
creating custom dropdown lists.
Refer to Chapter 19, Contact management (Cardex), for information
about using the Cardex database.
Point User Guide 269
Tracking loan sale responsibilities
The Trail Document Entry dialog box is displayed.
b Select a document to track from the Document dropdown list.
c Enter the date the document was requested and who made the request. Click the
Cardex icon to use the Cardex database to populate the Source field.
d Enter the document reference number in the RefNo field.
e Enter the date the requested document was received, select the shipping vendor
or method that was used to send the document to the requestor from the Shipped
by dropdown list, and enter the shipment tracking number.
f Enter the date the document was sent to the investor, select the shipping vendor
or method that was used to send the document from the Shipped by dropdown list,
and enter the shipment tracking number.
g Enter the amount of the late fee charged to the lender for late or non-delivery of
the requested document, the date when the fee was assessed, and the date the
fee was paid.
h To add multiple documents, click Add & New. When you have finished adding
documents, click OK.
3 To insert a trail document, select an existing document on the list and click Insert.
The Trail Document Entry dialog box is displayed.
Complete the dialog box as described in Step 2.
The new entry is inserted above the entry that was selected when Insert was clicked.
4 To edit a trail document, select the document to edit and click Edit to open the Trail
Document Entry dialog box.
Edit the entries and click OK.
5 To delete a document, select the document to delete and click Delete.
6 To change the sequence of the documents, select a document and click the Up or
Down button to move the document up or down in the list.
Related information
Refer to Chapter 19, Contact management (Cardex), for information
about using the Cardex database.
270 Calyx Software
Banker functions
Supplementary screens
Several of the banker screens include sub screens that contain additional information to
help the user locate certain information more quickly and efficiently.
Program and rate lock details
The Program & Rate Lock Details dialog box provides quick access to information
about the rate lock, rate terms, buydown, and prepayment details.
The Program & Rate Lock Details dialog box is accessible by clicking the Loan
Program Details button on the Secondary Marketing screen, or the Program/Lock
Details button on the Conditions and Closing screens.
To access or complete the Program & Rate Lock Details dialog box:
1 Click the Program/Lock Details or Loan Program Details button.
The Program & Rate Lock Details dialog box is displayed.
The Program & Rate Lock Details dialog box contains the following four tabs:
Rate Lock
ARM
Buydown
Prepay/Other Features
The Rate Lock tab contains rate and lock details. This information is populated from
information that was entered in other screens and cannot be edited.
Point User Guide 271
Supplementary screens
2 Select the ARM tab to view the ARM information and rate adjustments.
If the loan rate is adjustable, the ARM tab contains information about the rate and
payment adjustments for the loan.
The information on this tab corresponds to the Rate Adjustments and Payment
Adjustment sections on the Truth-In-Lending screen and is populated in the
corresponding ARM fields throughout the loan file.
3 Edit the rate and payment information as needed.
4 Click the Buydown tab to view the temporary buydown information, rates, and terms.
The Buydown tab contains information about the buydown rate and terms.
a If the buydown is temporary, select the Temporary Buydown check box.
b Select the Buydown Type.
The Buydown Rates & Terms section is populated based on the selected
Buydown Type option. This information is also populated in the Buydown Mortgage
section on the Truth-In-Lending screen.
c Select the buydown Contributor from the dropdown list.
d Enter the length of the term, in months, for each buydown rate.
272 Calyx Software
Banker functions
The FinalBuydownRate is calculated by subtracting the lowest buydown rate
from the note rate.
e Enter BuydownOriginalBalanceAmount.
5 Click the Prepay/Other Features tab to view prepayment and other loan information.
6 Edit the information as needed.
7 Click OK to save the changes and exit the dialog box.
Appraisal information
The Appraisal Information dialog box is used to record detailed property appraisal
information. It is accessible by clicking the Appraisal button which is located at the bottom
of the workspace in the Conditions and Closing screens.
To complete the Appraisal Information dialog box:
1 Click the Appraisal button.
Important
Information is retained in each tab when you switch to another tab.
However, you must click OK when you exit the dialog box to
permanently save any changed data.
Click Cancel to exit the dialog box without saving any changes.
Point User Guide 273
Supplementary screens
The Appraisal Information dialog box is displayed.
2 Enter the company information for the original appraiser.
3 Select the Valuation Type from the dropdown list and complete the AppraisedValue,
EstimatedCostNew, and the AppraisalExpires fields.
4 Enter the company information for the Reviewal Appraisal.
5 Select the Valuation Type from the dropdown list and enter the ReviewedValue.
The ValueVariance is calculated and the ReviewResult field is automatically
populated with the result.
6 Click OK to exit the dialog box.
Insurance information
The Insurance dialog box provides easy access to mortgage, hazard, and flood
insurance information. It is accessible by clicking the Insurance button which is located at
the bottom of the workspace in the Conditions and Closing screens.
The fields on this tab correspond to fields in the Insurance section on the Underwriting
screen and the Mortgage Insurance section on the Registration & Rate Lock screen.
Insurance information is automatically populated in the corresponding fields throughout
the loan file.
To complete the Insurance dialog box:
1 Click the Insurance button.
Tip
You can enter the company information manually or use the Cardex
database to populate these fields.
274 Calyx Software
Banker functions
The Insurance dialog box is displayed.
If the borrower is required to pay mortgage insurance, the Mortgage Insurance tab will
contain the premium details if they were entered on another screen.
2 Edit the information as needed.
3 Click Hazard to view the hazard insurance policy information
.
4 Edit the insurance information as needed.
Tip
The Hazard dialog box is automatically populated when hazard
insurance is requested through the Point Services interface.
Point User Guide 275
Supplementary screens
5 Click the Flood tab to view the flood insurance policy information.
6 Edit the insurance information as needed.
7 Click OK to save any changes and exit the dialog box.
Escrow and title
The Escrow & Title Information dialog box is used to record escrow, closing agent,
and title information. It is accessible by clicking the Escrow & Title button which is located
at the bottom of the workspace in the Conditions and Closing screens.
Tip
The Flood dialog box is automatically populated when flood insurance is
requested through the Point Services interface.
Important
Information is retained in each tab when you switch to another tab.
However, you must click OK when you exit the dialog box to
permanently save the changed data.
Click Cancel to exit the dialog box without saving any changes.
Related information
For information about ordering flood and hazard insurance by using the
Point Services interface, refer to Flood certifications, on page317 and
Hazard insurance quotes, on page318.
276 Calyx Software
Banker functions
To access the Escrow & Title Information dialog box:
1 Click the Escrow & Title button to open the Escrow & Title Information dialog box.
2 Select the type of entity that is handling the loan escrow from the Type dropdown list.
3 Enter the company and contact information.
4 Enter the reference number in the RefNo field.
5 Enter the information for the company that is to receive the wire transfer.
6 Complete the ABA#, Account#, Ref.#, FurtherCredit, and Account# fields and click
OK.
Tip
You can enter the company information manually or use the Cardex
database to populate these fields.
Tip
Some of this information is automatically populated if escrow and title
were requested through the Point Services interface.
Tip
You can use the Cardex database to populate the company information
fields, or you can enter the information manually.
Point User Guide 277
Supplementary screens
7 Click the Title tab.
8 Edit the information as needed.
9 Click OK to save the changes and exit the dialog box.
Tip
Some of this information is automatically populated if escrow and title
were requested through the Point Services interface.
Important
Information is retained in each tab when you switch to another tab.
However, you must click OK when you exit the dialog box to
permanently save any changed data.
Click Cancel to exit the dialog box without saving any changes.
Related information
For information about ordering title and escrow by using the Point
Services interface, refer to Title and escrow, on page319.
279
12 Loan scenarios
Point provides tools to work with different types of loans. This topic includes scenarios for
processing the following types of loans:
Second loans
Construction loans
Investment loans
Subordinate financing
This information will help you to ensure that the proper calculations are made when you
process a loan with a second mortgage.
This topic provides information about processing the following types of second mortgages:
Primary homes
New first mortgages with new or existing second mortgages
Second or equity line mortgages on investment or second home properties
Creating standalone second mortgages
A standalone second mortgage is a second mortgage that is not used for the specific
purpose of buying a property.
To create a standalone second mortgage:
1 Open a borrower file.
2 In the Borrower Information screen, select Primary as the property type and
Second Mtg to indicate the second lien position.
3 Complete the ApprVal,LoanAmt, NoteRate, and Term/Due fields. Leave the Sales
Price field blank.
4 Click the Sub Financing button to enter the existing first mortgage balance in the
Subordinate Financing Information dialog box.
In this topic
Subordinate financing
Construction loans
Investment loans
280 Calyx Software
Loan scenarios
5 Click HE & Oblig. Enter the first mortgage payment (the amount of the second is
already populated in the OtherFin field). Both amounts transfer throughout the
screens in Point.
Creating a new first mortgage with a new or existing second
To complete a new first mortgage and a new or existing second loan for refinance:
1 Open a prospect or borrower file.
2 In the Prospect Information or Borrower Information screen, select Primary as
the property type, First Mtg as the lien position, and Cash-Out Refi or No Cash-Out
Refi as the purpose of the loan.
3 Click the Sub Financing button at the bottom of the workspace.
The Subordinate Financing Information dialog box is displayed.
4 Specify whether it is a New Loan or Existing Loan and click the 2nd Mtg button.
Related information
Refer to Borrower and prospect information screens, on page151, for
more information about the Borrower Information screen.
Point User Guide 281
Subordinate financing
The Second Mortgage Payment dialog box is displayed.
5 Enter the information about the second mortgage and click OK.
6 Create a new second file or link to an existing file.
To create a new file:
a Select Create Second Mortgage File > Create New Second Mortgage.
b Name the second file if Auto File Naming is not enabled and click Save.
The link between the two files is established. A dialog box prompts you to open
the second file.
To link to an existing file:
a Select Create Second Mortgage File > Link to Existing Second Mortgage.
b In the Search & Select a File to Link To dialog box, enter the search criteria to
help you locate the file to which you want to link.
c Select the file from the results and click OK.
Point synchronizes the two files. Some of the data in the second mortgage file
might change.
d Click OK in the Confirmation dialog box.
Creating second mortgages for an investment property or second home
To create a second mortgage for an investment property or second home:
1 Open a borrower file.
Related information
For more information about linking loans, refer to Linking first and
second mortgage files, on page80.
Refer to Borrower and prospect information screens, on page151,
for more information about the Borrower Information and
Prospect Information screens.
282 Calyx Software
Loan scenarios
2 In the Borrower Information screen, select Investment as the property type and
Second Mtg as the lien position.
3 Complete the ApprVal,LoanAmt, NoteRate, and Term/Due fields.
4 Click HE & Oblig.
The Housing Exp & Other Obligations dialog box is displayed.
5 In the FirstMtg field, enter the first mortgage payment amount. The amount of the
second should already be in the OtherFin field. Both values are also populated in
other screens that contain these fields.
6 If the loan is for an investment property, click the Investment button.
7 Complete the GrossRent and OccRate (occupancy rate) fields (the occupancy rate is
usually 75%).
8 Press <Tab> to populate the grayed out fields and click OK.
Point User Guide 283
Subordinate financing
9 Click the Sub Financing button to open the Subordinate Financing Information
dialog box.
10 Enter the amount of the first mortgage.
11 Enter other mortgage payments in the Other Financing Information section and click
OK.
12 In the Present Monthly Housing Expense section on page 2 of the Loan Application,
enter the present mortgage payment for the borrowers primary residence and any
additional costs such as insurance and taxes.
Creating concurrent purchase loans (80-10-10)
When using a first and second loan for a purchase, the first loan is usually for 80% of the
value of the home, the second loan is for 10%, and the remaining 10% is the buyers down
payment.
Related information
Refer to Borrower and prospect information screens, on page151,
for more information about the Borrower Information screen.
Refer to Chapter 5, Loan Application, for more information about the
Loan Application.
Attention
Down payment includes the second mortgage loan amount combined
with the down payment. It does not show on the Loan Application.
The monthly payment calculates in the HE&Oblig field, and transfers to
page 2 of the Loan Application. It is displayed in the Proposed Monthly
Housing Expenses section.
284 Calyx Software
Loan scenarios
To create the first loan:
1 Create a new prospect or borrower file.
2 Complete the following information in the Borrower Information screen:
a Enter the borrower and co-borrower information.
b In the Loan Type section, select Conventional, select Primary as the property
type, and select First Mtg as the lien position.
c In the SalesPrice, ApprValue, LoanAmt, NoteRate, and Term/Due fields, enter
the information for the first mortgage.
For this example, a 20% down payment is used.
The LTV and the CLTV fields should both show 80%.
d Click the Sub Financing button.
The Subordinate Financing Information dialog box is displayed.
Note
Two fields for subfinancing information are available in the Details of
Transaction section on page 4 of the Loan Application.
TheNewFirstMortgage field is grayed out if the open file is the first lien
file. The ClosingCostsfromNewSecondMortgage field is enabled.
ClosingCostsfromNewSecondMortgage are automatically populated
when the new second mortgage is created and the closing costs are
entered to match the following fields:
CashFrom/ToBor (field p) in the Details of Transaction section on
page 4 of the Loan Application.
TotalEstimatedFundstoClose field on the Good Faith Estimate.
Point User Guide 285
Subordinate financing
e Click the 2nd Mtg button to open the Second Mortgage Payment dialog box.
f Complete the LoanAmount, NoteRate,QualRate, Term/Due, andInterestOnly
fields for the second mortgage.
g Click OK (assuming Appraisal Value and Sale Price are the same).
This amount automatically populates the OtherFin field in the Monthly Income
and Combined Housing Expense Information section on page 2 of the Loan
Application.
The value in the LTV field should still be 80%, but the value in the CLTV field is
now 90%.
3 Open page 2 of the Loan Application and complete the following information:
a Click HazIns to enter the hazard insurance rate in the Hazard Insurance dialog
box or check the lock box to enter a custom value.
b Click Taxes to enter any tax rates for the property or check the lock box to enter a
custom value.
c Click MtgIns to enter the mortgage insurance information for the subject property,
if any, and click OK in the Mortgage Insurance dialog box or check the lock box
to enter a custom value.
4 Open the Good Faith Estimate and enter the fees for the first loan.
5 Open page 4 of the Loan Application and complete the following information in the
Details of Transaction section:
a Verify that field j, SubordinateFinancing, contains the second mortgage loan
amount.
b To manually enter closing costs paid by the seller, click the lock box next to line k,
CCpaidbyseller, to enable the field and enter the amount.
c Enter any other fees and credits in the line l fields.
6 Save the file.
To create the second loan:
1 From any screen in the first loan file, select File > Subordinate Financing > Create
New Second Mortgage.
2 If Auto File Naming is not enabled, enter a file name and click Save
The Second Mortgage File Created Successfully dialog box is displayed.
3 Click Yes to open the second mortgage file.
A new file is opened which contains the information for the concurrent second
mortgage.
The navigation panel contains two buttons to toggle back and forth between the two
linked loans.
Restriction
The file name cannot contain any of the following characters:
\ / : * ? < > |
286 Calyx Software
Loan scenarios
4 Verify the following information on the Borrower Information screen:
5 Open page 2 of the Loan Application and verify that the values in the Proposed
Monthly Housing Expenses, including the FirstMtg, OtherFin, HazIns, Taxes and
other fee fields match the values in the first mortgage file.
6 Open page 4 of the Loan Application and verify the following information in the
Details of Transaction section:
7 Open the Good Faith Estimate and enter any fees for the second loan.
8 Open page 4 of the Loan Application and enter any other fees on line l in the Details
of Transaction section.
9 Save the file.
Field Value
Lien Pos Second
Sales Price Same sales price that is included on the first mortgage file
Down Pmt 90%
This down payment percentage is not included on the Loan
Application screen.
Appr Value Same appraised value that is included in the first mortgage file.
Loan Amt Second mortgage amount (10% of the sales price).
Note Rate Rate for the second mortgage.
Term/Due The Term/Due.
Mth Pmt Second mortgage monthly payment.
Field Value
Purchase Price (a) Same as the 1st mortgage file
Subordinate financing (j) Blank
For Sub Financing Only section
(This section applies only to the closing costs from the new first mortgage)
New First Mortgage First mortgage loan amount.
Closing Costs from New First
Mortgage
Sum of costs from the first mortgage.
The sum in the Closing Cost box is the total of prepaids,
closing costs, PMI/MIP/Funding Fee, Discount, minus
Closing Cost paid by Seller and PMI/MI financed.
Loan Amt, excl. fee financed (m) Second mortgage amount.
Loan Amount (o) The total second mortgage amount (m + n).
Cash from/to Bor (p) Funds the borrower will pay or receive.
Related information
For more information about completing the Good Faith Estimate,
see Good Faith Estimate, on page119.
Refer to Borrower and prospect information screens, on page151,
for more information about the Borrower Information screen.
Refer to Chapter 5, Loan Application, for more information about the
Loan Application.
For more information about second mortgages, see Knowledge Base
article #0535 Streamlined PiggyBack/First and Second Mortgage
loans.
Point User Guide 287
Subordinate financing
Creating concurrent loans for investment properties
Use the information provided to complete a concurrent loan for an investment property.
To create the first loan:
1 Create a new prospect or borrower file.
2 Complete the following information in the Borrower Information screen:
a In the Loan Type section, select Conventional, specify Investment as the property
type, and select First Mtg as the lien position.
b Enter the first mortgage information in the SalesPrice, ApprValue, LoanAmt,
InterestRate, andTerm/Due fields.
c Enter 20% in the Downpmt field.
The LTV and the CLTV fields should both contain 80%.
d Click the Sub Financing button.
The Financing Information dialog box is displayed.
e Enter 10% of the sales price in the 2ndMortgage field and click OK.
This amount automatically populates the OtherFinfield in the Monthly Income
and Combined House Expense Information section on page 2 of the Loan
Application.
Note
The closing costs for the first loan transfer to the ClosingCostsfromNew
FirstMortgage field on the Good Faith Estimate for the second loan.
288 Calyx Software
Loan scenarios
The value in the LTV field should still be 80%, but the value in the CLTV field should
be 90%.
f Click the Investment button to open the Investment Information dialog box
and enter the amount of rent for the property in the GrossRent field, 75% in the
OccRate field and click OK.
3 Open page 2 of the Loan Application and complete the following information:
a Click the Other Fin button in the Monthly Income and Combined House Expense
Information section to open the Second Mortgage Payment dialog box
b Enter the NoteRate, QualRate, and Term/Due for the second mortgage and click
OK
c Complete the hazard insurance, taxes, and mortgage insurance information.
4 Open page 4 of the Loan Application and verify that the SubordinateFinancing field
(field j) in the Details of Transaction section contains the second mortgage loan
amount.
5 Open the Good Faith Estimate and enter the fees for the first loan.
Note
The amount in the TotalHousingExp field represents the Principal,
Interest, Tax and Insurance (PITI) of the subject property.
The amount in the NetRentalIncome field equals the Gross Rent amount
times the Occ Rate, minus the PITI. The Net Rental field displays the net
rental income.
If the net rental income amount is positive, it populates the 1008
Transmittal Summary. If it is negative, it populates the 1008 Transmittal
Summarys NegCashFlow box.
Point User Guide 289
Subordinate financing
6 Open page 4 of the Loan Application and enter any other fees on line l in the Details
of Transaction section.
7 Save the file.
To create the second loan:
1 From any screen in the first loan file, select File > Subordinate Financing > Create
New Second Mortgage.
2 If Auto File Naming is not enabled, enter a file name and click Save
The Second Mortgage File Created Successfully dialog box is displayed.
3 Click Yes to open the second mortgage file.
A new file is opened which contains the information for the concurrent second
mortgage.
The navigation panel contains two buttons to toggle back and forth between the two
linked loans.
4 Verify the following information on the Borrower Information screen:
5 Open page 2 of the Loan Application and verify that the Proposed Monthly Housing
Expenses, including the FirstMtg, OtherFin, HazIns, Taxes and other fee fields, match
the values in the first mortgage file.
6 Open page 4 of the Loan Application and verify the following information in the
Details of Transaction section:
Important
Do NOT check Closing Costs Paid by Seller in the second mortgage file.
Restriction
The file name cannot contain any of the following characters:
\ / : * ? < > |
Field Value
Lien Pos Second Mtg
Sales Price Same sales price as that on the first mortgage file
Down Pmt 90% (this figure is not included on the Loan Application screen)
Appr Value Same appraised value as in the first mortgage file
Loan Amt Second mortgage amount (10% of the sales price)
Note Rate Rate for the second mortgage
Term/Due Rate for the Term/Due
Mth Pmt Second mortgage payment
Field Value
Purchase Price (a) Same as the 1st mortgage file
Subordinate financing (j) Blank
For Sub Financing Only section
290 Calyx Software
Loan scenarios
Construction loans
You can complete three types of construction loans in Point:
Construction
Construction-to-permanent
Construction with Required Reserve
After you have completed the Loan Application, the Truth-In-Lending disclosure
reflects the construction loan terms.
New First Mortgage First mortgage loan amount.
Closing Costs from New
First Mortgage
Sum of costs from the first mortgage.
The sum in the Closing Cost box equals prepaids, plus closing
cost, plus PMI/MIP/Funding Fee, plus Discount, minus Closing
Cost paid by Seller and PMI/MI financed.
Loan Amt, excl. fee
financed (m)
Second mortgage amount
Loan Amount (o) The total second mortgage amount (m + n).
Related information
For more information about completing the Good Faith Estimate,
see Good Faith Estimate, on page119.
Refer to Borrower and prospect information screens, on page151,
for more information about the Borrower Information screen.
Refer to Chapter 5, Loan Application, for more information about the
Loan Application.
Field Value
Important
Construction loans do not include a payment schedule on the printed
Truth-in-Lending Disclosure form based on the terms that are
entered.
They state Repayment: One payment of principal of [the entire loan
amount] on [the end of the amortization period specified].
For more information, refer to Subpart E (Special Rules for Certain Home
Mortgage Transactions) on the Reg. Z.
Point User Guide 291
Construction loans
Creating construction loans
Complete the Loan Application as you would for any other loan. The following
exceptions apply to all construction loans:
1 In the Borrower Information screen:
a Select either the Construction or Construction Permanent check box in the
Purpose of Loan section.
b Complete the SalesPrice, ApprValue, LoanAmt, NoteRate, and Term/Due fields
for this loan.
2 Open page 1 of the Loan Application and complete the If Construction Loan
section,
a Enter the estimated construction duration, in months, in the Period field or click
Calendar and enter the estimated date range of the construction.
The number of days is automatically calculated.
b In the IntRate and ReqRsv fields, enter the interest rate and required reserves (if
the values are known).
c Complete the YrAqd (year acquired), OriginalCost, ExistingLien, LotValue(a),
and Impvmts (b)(Improvements) fields.
The Total(a+b) is calculated with these figures.
3 Open the Good Faith Estimate and enter the loan fees.
Tip
Point does not calculate construction draws. To indicate draws in the
payment schedule, select the Customize check box on the Truth-In-
Lending disclosure, and enter the information there. When you finish,
click the Calculate button again.
292 Calyx Software
Loan scenarios
4 Open the Truth-In-Lending form and complete the DatePrepared and the 1stPmt
Date fields. Click Calculate at the bottom of the Truth-In-Lending (Reg. Z) screen.
Creating construction-to-permanent loans
Complete the Loan Application as you would for any other loan. The following
exceptions apply for construction-to-permanent loans:
1 Open page 1 of the Loan Application.
2 In the Term__mths field in the Type of Mortgage and Terms of Loan section, enter the
loan term in months after the construction is complete.
For example, enter 360 for a 30 year term. Do not include the construction period as
part of the term.
3 In the Purpose of Loan section, select the Construction Permanent check box.
4 In the If Construction Loan section, enter the estimated construction duration, in
months, in the Period field or click Calendar and enter the estimated date range of the
construction.
5 If the loan requires a reserve, enter the amount of the reserve in the ReqRsv field.
Otherwise, leave the field blank.
Creating construction loans with required reserves
Complete the Loan Application as you would for any other loan. The following
exceptions apply for construction loans that require reserves.
1 Open page 1 of the Loan Application.
2 In the Term__mths field in the Type of Mortgage and Terms of Loan section, enter the
loan term in months after the construction is complete.
For example, enter 360 for a 30 year term. Do not include the construction period as
part of the term.
3 In the Purpose of Loan section, select the Construction check box.
Related information
Refer to Chapter 5, Loan Application, for more information about the
Loan Application.
Refer to Chapter 6, Disclosures and other forms, for more
information about the Borrower Information screen, Good Faith
Estimate, and Truth-In-Lending disclosure.
Related information
Refer to Chapter 5, Loan Application, for more information about the
Loan Application.
Note
Required reserves increase the APR calculation.
Point User Guide 293
Investment loans
4 In the If Construction Loan section, enter the estimated construction duration, in
months, in the Period field or click Calendar and enter the estimated date range of the
construction.
5 Enter the amount of the required reserve in the ReqRsv field.
Investment loans
Creating investment loans
To complete a loan on investment property:
1 Create a new borrower file.
2 Complete the Borrower Information screen as you normally would with the
following exceptions:
a In the Purpose of Loan section, select Investment.
b Complete the SalesPrice, LoanAmt, NoteRate, and Term/Due fields.
If the loan is a refinance, complete the ApprValue field and leave the SalesPrice
field blank.
c Click the Investment button to open the Investment Information dialog box.
d Complete the GrossRent and OccRate fields for the subject property.
3 Open page 2 of the Loan Application and complete the following information in the
Monthly Income and Combined Housing Expense Information section:
a Complete the Gross Monthly Income section for the borrower and the co-
borrower, but exclude the NetRent field.
If net rent is a positive amount, it is populated from the Schedule of Real Estate
Owned section on page 3.
Related information
Refer to Chapter 5, Loan Application, for more information about the
Loan Application.
Note
The Net Rent amount transfers with to the PosCashFlow(SubjProperty)
field or NegCashFlow(SubjProp)in the Underwriting section in he
Transmittal Summary (1008).
Note
The amount in the Totalfield for the Housing Expenses represents the
Principal, Interest, Tax and Insurance (PITI) of the subject property.
The amount in the NetRent field equals the GrossRent field times the Occ
Ratefield minus the PITI.
The NetRent field shows the positive cash flow or negative cash flow for
the subject property.
294 Calyx Software
Loan scenarios
b In the Monthly Housing Expenses section, enter the housing expenses for the
borrowers owner-occupied residence in the Present column, regardless of the
type of loan. Point calculates the proposed monthly payment.
c Complete the HazIns, Taxes, and MtgIns fields. Click the lock boxes to enable the
fields for manual entry.
4 Open page 3 of the Loan Application and complete the following information in the
Liabilities section:
a The primary mortgage is already calculated into the ratios from the Present
Monthly Housing Expenses section, therefore, enter an M in the R/L(I)/M field to
calculate the amount as a negative value.
If you are paying off an existing mortgage on the investment property, be sure to
mark that it will be paid off.
b Indicate that second homes and land loans as liabilities (L).
5 On page 3 of the Loan Application complete the following information in the
Schedule of Real Estate Owned section:
a If the loan is for a refinance, the subject property must be listed first.
b To automatically calculate the net rent for additional rental properties, enter an
occupancy rate (typically 75%) in the InvestmentPropertyOccupancyRate field.
Select the subject property and click Edit.
c Select the property and enter an R in the S/PS/R field to indicate the property is a
rental.
d Enter your primary residence and any additional real estate. Leave the S/PS/R
field blank for these properties.
6 Open the Transmittal Summary (1008) and verify the following information:
The Proposed Monthly Payment column should reflect the borrowers primary
residence (owner-occupied) regardless of the loan type. The figure automatically
populates the 1008 from the Present Monthly Housing Expenses section on page
2 of the Loan Application.
If the subject propertys net rent is positive, the rental income is populated in the
PosCashFlow(SubjProp) field. If the net rent is negative, the negative value will
populate the NegCashFlow(SubjProp)field.
This calculation comes from any fields that you access by clicking the Investment
button in a Borrower Information or Prospect Information screen.
If non-married co-borrowers are sharing the loan, open the 1008 (Transmittal
Summary) in each co-borrower file and click the Other Obligations lock box to
enable the fields and delete the information in the NegCashFlow(SubjProp) field.
The (OtherProp) field contains the total negative net rents from the REO section
of the Loan Application.
The AllOtherPmts field contains a total of all liabilities, except mortgages, from
the Liabilities section of the Loan Application.
Note
Investment properties are calculated into the ratios by using the amount
in the Net Rent field in the Schedule of Real Estate Owned section on
page 3 of the Loan Application.
Point User Guide 295
Investment loans
The TotalPayments field contains the total monthly payments, including any
negative cash flow on rental properties.
Related information
Refer to Chapter 5, Loan Application, for more information about the
Loan Application.
Refer to Chapter 6, Disclosures and other forms, for more
information about the Borrower Information screen and the
Transmittal Summary.
For more information about Investment loans, see Knowledge Base
article #0455 Entering an Investment Loan in Point.
297
13 Integrated products and services
Point can serve as an interface to interact and exchange data online with various lenders
and service providers.
The following types of interfaces are available:
Lenders
The Lenders interface provides access to participating wholesale lenders through
Point. You can access various lender-specific loan forms on their web site and
submit them directly to the lender. Enabled lenders are accessible from the
Lenders menu.
Services
The Services interface provides access to participating mortgage service
providers through Point. Services such as requesting credit reports, title
documents, closing documents, and insurance quotations are available from the
Services menu. Enabled providers are selected from the request screen for the
service being ordered.
Interfaces
The Interfaces function provides access to participating vendors that have
integrated their software with Point. Venders that are available through the
interfaces function include Fannie Mae Desktop Originator and Desktop
Underwriter, Freddie Mac Loan Prospector, WebCaster, and various service
providers. Enabled interface providers are accessible from the Interfaces menu.
Enabling and disabling providers
Enable and disable interface providers to customize the Lenders, Services, and
Interfaces menus for your specific business requirements.
Requirement
To order a product or service from a specific provider, the provider must
be a participating vendor in Point and be enabled in Point.
In this topic
Enabling and disabling providers
Lenders
Services
Interfaces
298 Calyx Software
Integrated products and services
The user interface to enable and disable providers is very similar for lenders, services,
and interface vendors. To illustrate the basic process of enabling and disabling providers,
the Lenders option is used in the following example:
1 Select Utilities > Enable/Disable Lenders.
The Lenders in Point dialog box is displayed.
The check mark in the box preceding the lender name indicates that the lender is
enabled.
2 Select the vendors to include or exclude from the Lenders menu by selecting or
deselecting the corresponding check box.
Use the Select All or Deselect All button to select or deselect the entire vendor list.
3 To enable the entire lenders interface, select the Enable lender interfaces check box.
4 Click OK.
Lenders
Lenders that are partnered with Calyx provide access to their services from Point. You can
complete your transactions with a prospective lender through the Point user interface.
When you submit a request to a participating lender, the interface processes the
transaction and communicates with the necessary back-end services to complete it.
Attention
When enabling or disabling services, you need to select a service type
from the submenu to open the service provider dialog box.
When enabling or disabling interface vendors, use the dropdown list in
the provider dialog box to select the interface type.
Prerequisites
Before you can use a participating lender:
You must become a registered broker with the lender
You must enable the lender in the Point utility
Point User Guide 299
Lenders
Some of the following benefits are achieved by using Point lenders:
Better pricing through automation
Fully adjusted live rate sheets displayed in seconds
Automated underwriting decisions in minutes
Instant online locks
If your preferred lender is not already partnered with Calyx, ask the lending organization to
contact Calyx Software Sales department to become a participating lender.
Using the lender interface
Before you can begin working with any of the Point lenders, you must register and become
an approved broker for that lender.
To become approved by the lender:
1 Open a prospect or borrower file.
2 Select Lenders > [Name of lender] > Getting Started.
The lenders web site opens in a browser.
Peruse the web site to become familiar with a lender and the services that they offer.
3 To continue the approval process, navigate to the lenders broker approval page.
4 Complete and submit the required information.
5 When the request is approved, a link similar to BrokerSignupor BecomingApproved
is displayed.
If a link is not displayed, contact the lender by telephone to complete your registration.
6 After the registration process is approved, you can access lender-specific loan forms
and the lenders web site from the Lenders menu.
Information that was already entered into other Point screens is automatically
populated in the lender forms.
Recommendation
It is recommended that you verify your approval status and the territory
that a lender covers before you use the Point interface.
Important
These instructions are general as the registration process differs among
the lenders. For more specific information about becoming an approved
broker, refer to the lenders online help.
Note
The products and services offered by lenders will vary.
300 Calyx Software
Integrated products and services
Use the lenders online help system for detailed information about processing online
transactions.
Services
Use the Services interface to order documents and services from providers directly from
the loan file. The following services are available in Point:
AVM reports
Closing documents
Credit reports
Flood certification
Hazard insurance quote
Initial disclosures
Title reports
Employment verification
Income verification
Each option uses a similar process to request, view, and print the information.
Services are accessible from the Services menu.
Requesting services
Services are accessible from the Services menu. The following example uses the credit
report request to illustrate how to request a service.
Refer to the topic for a particular service for additional information about that service or for
prerequisites or exceptions to this process.
Related information
For information about enabling lenders in Point, see Enabling and
disabling providers, on page297.
The current list of lenders is available at: http://
www.calyxsoftware.com/connections/lenders/index.asp.
Point User Guide 301
Services
To request a service:
1 Select Services > Credit Reports > Request Credit.
A typical request dialog box contains fields on the left to specify a provider; report,
quote, or product type; request type; requestor information; and reference number. In
addition to the standard information, information that is specific to the service being
requested is also included.
The right side of the dialog box is typically used to supply loan information such as
borrower name and address, property type and address, loan purpose, lender
information, and other relevant information for the type of request.
2 Select the agency that you want to provide the service from the dropdown list. In this
case, select the name of credit agency to use for the loan.
The vendor telephone number and web page links are provided if you need to contact
them for additional information or to create or update an account.
If an agency requires an authentication certificate, a link to request a certificate is also
provided.
The Report Type section is enabled or is populated with the products and services
that the selected company provides.
3 Select the product or service that you want to order.
4 Select the type of request that you are making from the Request Type section.
Request types can include:
Place a new order
Tip
Customize your list of providers by using the Enable/Disable Service
utility.
302 Calyx Software
Integrated products and services
Re-issue a previous order
Check status of an existing order
Update an order
Change an order
Cancel an order
If the request is for an existing order, the OrderReferenceNumber field, or equivalent,
is automatically populated with the reference number of the original order.
5 Complete the Requested By section, if available, with the requestor information.
6 Complete the loan information for the request (the information on the right side of the
screen).
Much of this information is prepopulated from the Loan Application. However, some
of the information is specific to the type of request that is being made and must be
entered manually.
For example, an AVM request requires a legal description of the property and other
property-specific information. A credit request requires only information about the
borrower, not the property being purchased.
7 When you are finished entering the requested information, click Submit.
If you do not enter data in a required field, a dialog box is displayed that contains the
list of required fields with missing or invalid data.
A login dialog box for the selected provider is displayed.
8 Enter your user ID and password and click OK.
Some providers require an account number and branch ID. If so, the fields are
enabled in the login dialog box.
The AccountNumber, BranchID, and UserID are automatically saved for future
access to this provider.
To save your password, select the Save Password check box.
The request is submitted and processed. Some of the services display the request
when it is received from the provider. Other services display a dialog box where you
select the item to view or print. If a title, escrow, or flood request is pending for a loan
file when you open it, a message is displayed that indicates a request is pending with
an option to check the status.
Documents that are requested through Calyx Services are automatically stored in the
document repository when it is received from the provider.
Related information
For information about the document repository, refer to Electronic
document storage, on page202.
For information about enabling and disabling providers, refer to
Enabling and disabling providers, on page297.
Refer to Checking pending request status, on page303, for
information about checking the status of pending requests.
Refer to Correcting submission errors when ordering services, on
page306, for information about how to correct fields with missing
or invalid data.
Point User Guide 303
Services
Obtaining an authentication certificate
Some flood and credit reporting agencies require that a certificate which authenticates the
user with the agencys server be installed on the users computer. This authentication is
required to order services from these agencies.
The flood and credit reporting agencies that require an authentication certificate display a
Request Certificate link below the Agency dropdown list when they are selected.
When this link is clicked, the agencys web browser is opened to their Request Certificate
URL page. Follow the agencys instructions for obtaining the certificate.
If an agency requires a certificate and one is not installed on the machine when a request
is submitted, the user is automatically directed to the agencys web site to request a
certificate.
Checking pending request status
When a title, escrow, or flood request is pending for a loan, you can retrieve the status
when you open the loan file.
To retrieve the status of a pending request for title report, escrow, or flood report:
1 Open the loan file with a pending request.
Important
An authentication certificate is issued to a computer, not an individual.
Therefore, the certificate is required on every computer that is used to
make requests to the agency.
304 Calyx Software
Integrated products and services
The Services: Pending Orders dialog box is displayed if a response was received
from the provider.
The orders with a response from the provider are listed in the dialog box.
2 Select the radio button for the service you want to view and click OK.
Click Cancel to go directly to the loan file.
3 Enter your login information for the selected provider and click OK.
The requested information is displayed.
When the request for a service is successful, the documents are automatically stored in
the document repository and the ordered and received dates are automatically updated in
the loan checklist and basic documents, if those date fields are empty.
Retrieving, printing, and saving service requests
After documents or services are requested for a loan for the first time, you can retrieve
them at a later time for viewing and printing.
The following example uses Closing Documents to illustrate how to access reports and
documents that were already ordered and received.
To view and print an order after it is received:
1 Select Services > Closing Documents > View Documents menu.
Attention
The ordered and received dates are not updated if the field is already
populated with a date. A date is automatically inserted only when the
fields are empty.
Point User Guide 305
Services
The View/Print Documents dialog box is displayed.
By default, all documents are selected.
2 Remove the documents from the list that you do not want to view or print or click
Unmark All to remove all documents from the list and select them individually.
3 Click View/Print.
A PDF file is produced that contains all of the selected documents.
4 You can do the following actions:
To print the file, click Print or click the print icon.
To save the PDF file to a location of your choice, click the Save icon.
5 Click Close when finished with the file.
When only a single document is returned for the following services, selecting the View
menu option opens the document in .pdf or HTML format at the time the request is made:
AVM report
Credit report
Flood certification
Hazard insurance quotation
Title report
To print the report in this view, click the Print button.
To save the report in this view, click the Save icon.
Tip
You can also view and print the documents from the document
repository. Select eLoanFile > Document Storage to access the
document repository.
Related information
For more information about the document repository, refer to Electronic
document storage, on page202.
306 Calyx Software
Integrated products and services
Correcting submission errors when ordering services
When the request is submitted, the information in the request is verified during
transmission. If any required data is invalid or is missing from the request, a dialog box is
displayed that contains a list of fields with errors.
To correct the fields that contain invalid or missing data:
1 Double-click the field name or click Go To Field to go to the field that caused the error.
2 Add or correct the data as needed for the field in error.
Click Refresh to remove the fields that were corrected from the list. After all fields are
corrected, click Refresh to close the dialog box and return to the request dialog box.
3 Click Submit to resubmit the request.
AVM reports
Automated Valuation Model (AVM) reports use multiple regression analysis and
geographic information systems to formulate the value of a piece of real estate. You can
order AVM reports for the loans that you process.
Populating AVM data
You can populate selected data from the AVM report to the Loan Application.
To populate the Loan Application with the results of the AVM report:
1 Open the Populate Results dialog box by doing one of the following:
Related information
Refer to Requesting services, on page300, for information about how to
request an AVM report.
Point User Guide 307
Services
Select Services > AVM Reports > Populate Results or select Services > AVM
Reports > View AVM and click Populate Results.
By default, all options are selected.
2 Select or deselect the check box next to the AVM result to add or remove the item
from the loan file.
3 Click Populate to populate the file with the AVM data.
Click Dont Populate to return to the loan file without populating the AVM data.
Initial disclosures and closing documents
The interface for ordering initial disclosures and closing documents is the same as for
other services. However, there are some significant differences between the interface for
these and other services.
With the initial disclosures and closing documents interface:
You must specify the investor and product before you request the documents. If a
product and investor are not specified, an error will occur when the request is
submitted.
The request dialog box does not require any loan information. The loan
information that is required for the request is retrieved from the screens in Point.
Information that is not part of the loan file in Point might be required by some
providers. An interface is available to submit vendor-specific data.
If the analyze feature is configured on your system, you can view an analysis of
your loan data to determine if it is in compliance.
Related information
For more information about specifying investors and products, refer
to Specifying investors and products, on page308.
For more information about the analyze feature, refer to Viewing
loan data analysis, on page314.
308 Calyx Software
Integrated products and services
Specifying investors and products
Before ordering closing documents and initial disclosures, you must first select the
investors and the product.
To specify the vendor to provide the documents:
1 Open a borrower file.
2 Select Services > Closing Documents > Select Product (or Services > Initial
Disclosures > Select Product).
The Select Product window is displayed.
The first time this screen is accessed, the Select Product list is empty.
Tip
You can also specify investors and products from the Closing and Loan
Product screens.
Requirement
If you attempt to specify a documents provider in a file that was not
previously saved, a message is displayed that prompts you to save and
name the file.
Point User Guide 309
Services
3 Click Update Products to update a provider list with the investors and products that
they currently offer.
The document provider login dialog box is displayed.
4 Select a provider from the Documents Provider dropdown list.
The provider telephone number and web page links are provided if you need
additional information or need to create or update an account.
5 Enter your UserID and Password for the selected document provider and click
Submit. Depending on the document provider, you also might be required to enter
your account number and branch ID.
The AccountNumber, BranchID, and UserID are automatically saved for future
access to this provider.
To save your password, select the Save Password check box.
Recommendation
Update the Select Product list regularly to verify that your product
selection is still available. If the selected product was discontinued after
the product selection was made, an error will occur when you submit
your request.
Requirement
If you do not have a user ID and password for the provider that you want
to use, contact them to set up an account.
310 Calyx Software
Integrated products and services
The Select Product window is displayed again with the selected providers investors
and products listed.
The top of the screen indicates when the last update was made and displays the
name of the current provider.
Click the + sign next to the investor name to expand the product list and enable the
Select Product button. Click the - sign to contract the product list.
This selection is retained until you specify a different provider.
6 Select the product that you want to order and click Select Product.
The investor and product information are selected.
Ordering initial disclosures and closing documents
After you select the product and the investor, you can order the initial disclosures and
closing documents from the Services menu.
To order initial disclosures and closing documents:
1 Select Services > Initial Disclosures > Request Initial Disclosures (or Services >
Closing Documents > Request Documents).
Related information
For more information about the Closing screen, refer to Recording
loans, on page264.
For more information about the Loan Product screen, refer to
Electronic document storage, on page202.
Tip
You can also request initial disclosures and closing documents from the
Closing and Loan Product screens.
Point User Guide 311
Services
Only information that is specific to the request is included in the dialog box.
The provider that was last selected from the Select Product window is automatically
populated in the Document Provider dropdown list.
2 Select the disclosure package type from the dropdown list.
3 To receive the documents through e-mail, enter your e-mail address in the field. To
enter multiple recipients, separate each e-mail address with a comma or semi-colon.
If the provider does not offer e-mail delivery of the documents, the Disclosure
eDelivery field is disabled.
4 Select the request type, enter the order reference number, if applicable, and click
Submit.
Troubleshooting tip
If an error occurs when you submit the request, it is possible that the
specified investor or product is no longer offered by the selected vendor.
Update the products list to refresh the investors and products that are
available from the vendor that you want to use.
Attention
If you do not select the provider that was selected in the Select Product
screen, an error will occur when you click Submit. Therefore, to avoid an
error, the provider is preselected.
312 Calyx Software
Integrated products and services
If you do not enter data in a required field, a dialog box is displayed after you submit
the entry that contains the list of empty fields or fields with invalid data.
5 When the requested documents are returned by the provider, the View/Print
Documents dialog box is displayed.
By default, all documents are preselected.
6 Remove the documents from the list that you do not want to view or print, or click
Unmark All to remove all documents from the list and select them individually.
When clicked, the Unmark All button changes to Mark All.
7 Click View/Print.
A PDF file is produced that contains all of the selected documents.
When the request for initial disclosures or closing documents is successful, the TIL Discl/
GFE ordered and received dates are automatically updated in the loan checklist and basic
documents if those date fields are empty.
Tip
To view disclosure and closing documents, select Services > Initial
Disclosures > View Disclosures or Services > Closing Documents
> View Documents at any time after the documents are received. If the
documents were not received yet, the View Disclosures option is
unavailable.
Related information
For more information about the Closing screen, refer to Recording
loans, on page264.
For information about how to update the product and providers lists,
refer to Specifying investors and products, on page308.
Refer to Correcting submission errors when requesting disclosures
and closing documents, on page313, for information about how to
correct fields with missing or invalid data.
For more information about the Loan Product screen, refer to
Electronic document storage, on page202.
Point User Guide 313
Services
Correcting submission errors when requesting disclosures and closing documents
When requesting initial disclosures or closing documents, the loan information is verified
during transmission. If any data is invalid or is missing from the loan file, a dialog box is
displayed that contains a list of fields with errors.
To correct the fields that contain invalid or missing data:
1 Double-click the field or select the field and click Go To Field to access the screen with
the field that caused the error.
If there is a field that is not included in Point but is required by the document provider,
the Vendor Specific Data screen is displayed.
The Vendor Specific Data screen contains a list of fields that are required by the
selected documents provider. Add the missing data in the Content field.
2 Add or correct the data as needed for each field that has an error.
Note
After a report is requested from a vendor for the first time and the
required missing fields are recorded in the Vendor Specific Data
screen, the field names are retained when subsequent loans use the
same vendor.
314 Calyx Software
Integrated products and services
3 When all errors are corrected, save the file and return to Step 1 in Ordering initial
disclosures and closing documents, on page 310, to resubmit the request.
Viewing loan data analysis
After the documents or disclosures are requested, an analysis of the loan is generated.
When the request is made, the loan data is reviewed and analyzed to verify compliance. If
any data is out of compliance, a warning message is issued that indicates the problem.
If the feature is configured for your office, the analysis is done automatically and is
displayed after you close the view documents dialog box.
To view the loan analysis, select Services > Initial Disclosures > View Analysis or
Services > Closing Documents > View Analysis.
The View Analysis Report window is displayed.
Credit reports
The process for ordering credit reports includes some exceptions to the normal process
for ordering services.
The following exceptions apply when ordering credit reports:
Some credit reporting agencies require that a user authentication certificate be
installed on the computer where the request is being made before a request for
credit is processed.
You can pay for the credit request by credit card when the provider offers it as a
payment option.
You can populate the Loan Application with the borrower liabilities.
You must submit separate credit report requests for each set of co-borrowers on
the loan. Select the borrower or co-borrower from the Bor/Co-Bor menu to
access the co-borrower loan file.
If the information that is received from the credit report is recognized by Point, the
minimum and maximum credit scores are populated into the applicable fields on
the Credit Score Disclosure.
Related information
Refer to Electronic document storage, on page202, for more
information about the Vendor Specific Data screen.
Tip
In addition to using the Services menu, you can also request credit from
page 3 of the Loan Application.
Attention
Point does not see or process the credit information. If you receive an
error, contact the agency to verify receipt of your request.
Point User Guide 315
Services
The values are shown in the following table:
Paying for a credit report by credit card
Some credit reporting agencies offer the option of paying by credit card when ordering a
credit report. The Pay by credit card check box is available only when the vendor offers it
as an option.
To pay by credit card:
1 Select the Pay by credit card check box in the Credit Report Request dialog box.
2 Click Enter Credit Card to open the Credit Card Payment dialog box.
3 Select either Pay with borrowers credit card or Pay with my credit card.
4 Complete the Cardholder Billing Information section.
Model name type Min score value Max score value
TransUnion Empirica 336 843
FICORiskScoreClassic04 336 843
EquifaxBeacon 5.0 300 850
EquifaxBeacon 363 850
ExperianFairIsaac 300 850
Related information
Refer to Requesting services, on page300, for information about how to
request a credit report.
Important
The credit card option is available only if it is configured on the vendors
system.
If the option is not enabled, the vendor you selected does not accept
credit card payments.
316 Calyx Software
Integrated products and services
5 In the Credit Card Information section, select the credit card to use for the transaction
from the Type dropdown list.
The credit cards that are accepted by different credit agencies will vary.
6 Complete the AcctNo., and Exp.Date fields. Enter the expiration year in 4-digit format,
for example, 2008.
7 Enter the CardSecurityCode and click OK.
Populating liabilities and viewing credit reports
Use the Populate Liabilities feature to import information from the borrowers credit report
into the loan file. By default, all debts and accounts in the credit report are designated to
be imported into the loan file when the credit report is generated. With the Populate
Liabilities dialog box, you can specify which accounts to add to the Loan Application
and which accounts to ignore.
To populate the Loan Application with the borrowers liabilities:
1 The Populate Liabilities dialog box is opened at the time the credit report is initially
received after the order is placed. To open the dialog box at a later time, select
Services > Credit Reports > Populate Liabilities.
The accounts on the borrowers credit report are listed in the Liabilities to be
Imported section of the dialog box.
Attention
The Card Security Code field refers to the three-digit code on the back of
your credit card. This code provides extra identity verification.
Tip
The Populate Liabilities dialog box is also accessible from the Loan
Application.
Point User Guide 317
Services
The following options are available to specify the disposition of each liability:
Ignore
Moves the selected liabilities from the Liabilities to be Imported list into the
Liabilities to be Ignored list and does not import them into the Loan Application.
Import
Moves the selected liabilities from the Liabilities to be Ignored list into the
Liabilities to be Imported list and imports them into the Loan Application.
Ignore $0 Balance
Moves all accounts with a zero balance to the Liabilities to be Ignored list and
does not import them into the Loan Application.
Ignore Closed
Moves all closed accounts into the Liabilities to be Ignored list and does not
import them into the Loan Application.
2 Specify the disposition of the borrowers liabilities by using the Ignore, Import, Ignore
$0 Balance, and Ignore Closed buttons.
3 Click Populate.
The Loan Application is populated with the liabilities. If you click Dont Populate,
the Loan Application is not populated with the liabilities.
Flood certifications
Before completing the loan paperwork, you must determine the flood status of the
property. The flood status is usually completed during the processing/underwriting phase
of the mortgage pipeline.
Attention
Closed accounts include any liabilities with the following status in the
Account Status column:
Closed
Paid
Transferred
Refinanced
Related information
For more information about populating liabilities from the Loan
Application, refer to Entering liabilities, on page108.
Tip
In addition to ordering flood reports from the Services menu, you can
also order them by clicking Request Flood in the following screens:
Flood Certification Work Order
Flood Hazard Determination
Flood Hazard Notice
318 Calyx Software
Integrated products and services
The following information is applicable when ordering a flood certification:
Some flood agencies require that a user authentication certificate be installed on
the computer where the request is being made before a request for a flood report
is processed.
At the time you order a flood certification, you can specify that the flood
information automatically populate the loan file by selecting the Copy Flood
Hazard Information to this loan check box.
It is not necessary to order a flood report for co-borrowers on the loan because
the request is for the property, not for an individual.
The Rush Order check box is displayed only if this option is supported by the flood
provider. The default for this option is not selected. To rush your order, select the
check box.
If the request is successful, you will receive the report back from the vendor
immediately.
If there is a delay with the report, the following message is displayed:
Your request is being processed. Click on Request Flood again at a later time
and select Check Status of Pending Order
If an error occurs during the request process, a message is issued that indicates
the cause of the problem and the action that you should take to correct it.
Hazard insurance quotes
Before a loan is funded, the borrower must provide proof of hazard insurance to the
lender. A loan processor can request a hazard insurance quotation through Point on
behalf of the borrower or prospect.
Tip
Track the status of your flood request on the Status and Checklist
screen.
Related information
Refer to Loan status tracking, on page214, for more information.
Refer to Requesting services, on page300, for information about
how to request a flood certification.
Refer to Checking pending request status, on page303, for
information about retrieving pending flood requests.
Refer to Obtaining an authentication certificate, on page303, for
information about obtaining an authentication certificate for your
computer.
Tip
In addition to ordering hazard insurance quotes from the Services
menu, you can also order a hazard insurance quote by clicking Request
Quote on the following screens:
Good Faith Estimate
Loan Application
Request for Evidence of Insurance
Point User Guide 319
Services
The following information is applicable when ordering a hazard insurance quote:
You are unable to complete the request if you do not obtain authorization from the
borrower.
After you obtain authorization from the borrower, select the BORROWER
AUTHORIZATION check box to proceed with the request.
To automatically populate the HazardInsurance field in the Loan Application
when the quote is received, select the Copy monthly prem. amount to this loan
file check box.
Title and escrow
Title reports are ordered to verify the title status of the property being purchased. Title
experts examine specific public records, collect all matters of record that pertain to the
propertys title, and send a copy to the customer. Ordering title reports ensures that all
parties are aware of any matters that could affect the title. The title company then specifies
the status of the parcel of property.
Title companies also manage the escrow account that is established to hold borrower
funds for the property sale and disburse them when the transaction is complete.
Point stores all the title reports that were requested for a file in the document repository
and displays them in chronological order.
The right portion of the Title/Escrow Request dialog box contains multiple tabs that are
used to request title documents, establish title on the property being purchased, and
establish escrow parameters. The following tabs are available:
Title
Use to specify order details for ordering a title report.
Escrow
Use to specify order details for setting up escrow.
Borrowers
Contains information about the primary borrower and up to four additional co-
borrowers.
Order Details
Contains information about the property and mortgage.
Agents
Contains contact information for the Broker, Lender, and Seller.
Payoff
Contains lien payoff information for the subject property.
The Borrowers, Order Details, and Agents tabs retrieve information that was entered in
other screens in the loan file.
Related information
Refer to Requesting services, on page300, for information about how to
request a hazard insurance quote.
320 Calyx Software
Integrated products and services
To complete the Title/Escrow Request dialog box:
1 Select Services > Title/Escrow > Request Title/Escrow.
The Title tab contains information needed to order the title report. These fields are
enabled only when the Title check box is selected.
2 Complete the information in the Title tab.
a Select the company you want to use from the Title/Escrow Company dropdown list.
b Select the Title check box from the Order Type section.
c Select the type of request you are making from the list of title options.
The Order New File option is selected by default if a previous order was not
submitted for the current loan file.
d Enter the order ID number, if applicable.
The OrderID field is enabled when the Update Title Order, Check Status, or
Cancel Title Order option is requested.
e To place the order with a specific branch of the title company, click the Refresh
Branch Office/Products button to refresh the dropdown list.
A login dialog box is displayed.
f Enter your login information for the selected title company and click OK.
If the information is available, the office, products, and title officer information is
automatically populated.
Point User Guide 321
Services
g Select the branch office from the dropdown list.
h Select the check box next to the products you want to order and select an option
from the dropdown lists.
i Enter the name of title officer or select the name of the title officer you want to
work with from the dropdown list.
This field is automatically populated if the information was entered in the loan file.
j Enter additional information, amendments, or endorsements in the provided field.
k Enter the order number in the TitleOrderNumber field.
l To include an additional document with the request, select Send Document to
Title Company and click Select....
The Select File dialog box is displayed.
m Select whether you want to send the document from the document repository or
send a file from your computer and click the Browse button that corresponds to
your selection.
n If you selected Send from Document Repository, the Document Storage dialog
box is displayed.
i Select the document to include and click the Select button.
ii Click OK in the Select File dialog box.
The Title/Escrow Request dialog is displayed. The document will be sent
when the request is submitted.
If you selected Select a file on your computer, the Microsoft Windows Choose
file dialog box is displayed.
i Navigate to the location where the document is stored on your computer and
select the file.
Restriction
You can only attach one document to the title/escrow request.
Attention
If the file is not already in PDF format, you can select the file format from
the dropdown list to view the file.
The following file types are supported:
.pdf
.doc, .docx
.txt
.tif, .tiff
322 Calyx Software
Integrated products and services
ii Click Open.
The document is displayed in the Document Information Preview.
iii Select the category and type and click Add.
iv Click OK in the Select File dialog box.
The Title/Escrow Request dialog is displayed. The document is sent when
the request is submitted.
3 If you are ordering escrow, select the Escrow check box and complete the information
in the Escrow tab.
The Escrow tab contains information that is needed to set up escrow. These fields are
enabled only when the Escrow check box is selected.
a Select the Escrow check box.
b Click the Escrow tab.
c Select the type of request you are making from the list of escrow options.
d Enter the order ID number, if applicable.
Important
You can place an escrow order separate from a title order.
Point User Guide 323
Services
The OrderID field is enabled when the Update Escrow, Check Status, or Cancel
Escrow option is requested.
e To place the order with a specific branch of the title company, click the Refresh
Branch Office/Products button to refresh the dropdown list.
A login dialog box is displayed.
f Enter your login information for the selected escrow company and click OK.
g Select the branch office from the dropdown list.
h Enter the name of escrow officer or select the name of the officer you want to work
with from the dropdown list.
This field is automatically populated if the information was entered in the loan file.
i Enter additional information, amendments, or endorsements in the provided field.
j Enter the escrow number in the EscrowOrderNumber field.
k To include an additional document with the request, select Send Document to
Title Company and click Select....
The Select File dialog box is displayed.
l Select whether you want to send the document from the document repository or
send a file from your computer and click the Browse button that corresponds to
your selection.
If you selected Send from Document Repository, the Document Storage dialog
box is displayed.
i Select the document to include and click the Select button.
ii Click OK in the Select File dialog box.
The document path is entered in the SendDocumenttoEscrowCompany field
and will be sent when the request is submitted.
If you selected Select a file on your computer, the Microsoft Windows Choose
file dialog box is displayed.
Restriction
You can only attach one document to the title/escrow request.
324 Calyx Software
Integrated products and services
i Navigate to the location where the document is stored on your computer and
select the file.
ii Click Open.
The document is displayed in the Document Information Preview dialog
box.
iii Select the category and type and click Add.
iv Click OK in the Select File dialog box.
The document path is entered in the SendDocumenttoEscrowCompany field
and will be sent when the request is submitted.
4 Complete the information in the Borrowers tab.
a Select the Borrowers tab.
Attention
If the file is not already in PDF format, you can select the file format from
the dropdown list to view the file.
The following file types are supported:
.pdf
.doc, .docx
.txt
.tif, .tiff
Point User Guide 325
Services
The Borrowers tab contains information about the borrower and co-borrowers.
Most of these fields are populated from information in the Borrower
Information screen.
The information for the first borrower in the Borrower Information screen is
populated in the Primary Borrower section. The co-borrower information is
populated in the Co-Borrowers section. Any additional co-borrowers are also
listed here.
b Edit the borrower information if necessary.
c To edit the co-borrower information, select the co-borrower you want to edit and
click Edit Selected.
The Edit Co-Borrower dialog box is displayed.
d Edit the information as required.
The Marital dropdown list is used to specify the marital relationship between the
borrower and co-borrower or the marital status of the co-borrower.
e Select the On Title check box if the co-borrower is to be listed on the title.
326 Calyx Software
Integrated products and services
5 Select the Order Details tab.
Most of the information in the Order Details tab is automatically populated from other
screens.
Enter any missing information.
Point User Guide 327
Services
6 Select the Agents tab.
If the Tracking: Agent screen was completed, the information is automatically
populated in the Agents tab.
Enter any missing information in the Broker, Lender, and Seller sections.
7 Select the Payoffs tab and record the information about the debts to be paid at the
close of escrow.
Tip
Click the Cardex icon to retrieve an agent from the Cardex database.
328 Calyx Software
Integrated products and services
a Select the lien position of the first debt to be paid.
b Complete the PayeeName, AccountNo., Amount, and LiabilityType fields.
To import an existing liability from the Loan Application, click the Select from
Liabilities button.
Point User Guide 329
Services
The Select Liability to Payoff dialog box is displayed.
c Select the liability to import from the list and click OK.
The fields for the corresponding lien section are populated with the selected
liability information.
d Complete the payoff information for up to four debts.
8 Click Submit.
The request is submitted to the selected provider.
When Point receives a response, a message is displayed the next time you open the
loan file.
VOE/VOI reports
Verification of Employment (VOE) and Verification of Income (VOI) reports are requested
to verify the borrowers employment and income to determine their loan qualifications.
Point uses The Work Number to retrieve employment information for borrowers. The Work
Number provides payroll and human resources services, including online employment and
income verification.
If a borrowers employer uses The Work Number services for employment and income
verification, the borrowers employment information is stored in The Work Number
database. If the borrowers employer does not use The Work Number, you are unable to
verify their employment and income through The Work Number.
Related information
For information about the document repository and the Document
Information Preview dialog box, refer to Electronic document
storage, on page202.
Refer to Requesting services, on page300, for information about
how to request a title report.
Refer to Checking pending request status, on page303, for
information about retrieving pending requests.
330 Calyx Software
Integrated products and services
A salary key is also required to retrieve income information from The Work Number. A
salary key works like a PIN number. A prospect or borrower obtains it from The Work
Number so that other parties can view important privacy-protected data such as income
information.
Ordering employment and income verifications
To order a verification of employment or income:
1 Select Services > VOE/VOI > Request VOE/VOI.
Requirement
Before using The Work Number to verify a borrowers income, you must
obtain a salary key from the borrower which authorizes you to access
their information. If the borrower does not have a salary key, they can
create one on The Work Number web site, www.theworknumber.com, or
call The Work Number at 1-800-367-2884 for more information.
Related information
Refer to Requesting services, on page300, for information about how to
request an employment or income verification.
Tip
In addition to requesting income and employment verifications from the
Services menu, you can also request them from the Verification of
Employment (VOE) screen and page 2 of the Loan Application.
Point User Guide 331
Services
The VOE/VOI Request dialog box is displayed.
2 In the Select Borrower section, select whether the VOE/VOI is for the borrower or co-
borrower.
3 To order a new verification, select Order New Verification.
To re-issue an existing verification, select Re-Issue Existing Verification. The
ReferenceNumber field is populated with the reference number from the previous
request. This option is the default selection when a previous request has been made
for the borrower.
4 Select the verification type:
Employment
Employment and Income
5 Select the employment status:
Current Employment
Previous Employment
Current and Previous Employment
6 If you are requesting income verification, enter the borrowers salary key.
You must enter this information for a verification of employment or income.
7 Select the Copy Employment information to this 1003 check box to populate the
employment information in the loan file.
Tip
You can also populate the Loan Application by clicking the Populate
Emp. button on the Verification of Employment (VOE) screen and
page 2 of the Loan Application.
332 Calyx Software
Integrated products and services
8 Click Submit.
9 Enter your Work Number login and password and click OK.
The request is processed and the verification information is displayed.
Populating employment into the Loan Application
You can populate selected data from the employment verification to the Loan
Application.
To populate the Loan Application with the employment information:
1 Open the Populate Employment (1003) dialog box by doing one of the following:
Select Services > VOE/VOI > Populate Employment (1003) or select Services >
VOE/VOI > View Report.
Point User Guide 333
Interfaces
2 Click View.
3 Select the records received to populate into the Loan Application and click Add or
click Add All to add all records.
4 Click Populate.
Click Dont Populate to return to the loan file.
Interfaces
Use the Interfaces menu to order products and services from vendors who have
integrated their software to work with Point, making it possible to exchange data without
having to exit the application.
The Fannie Mae and Freddie Mac interfaces enable you to request a variety of online
services. Any information that you enter into the Point screens automatically populates the
Fannie Mae and Freddie Mac screens, so you only need to enter the data once.
Installing interfaces and exchanging data
You can access, install, or process data by using the Interfaces menu.
Depending on the vendor, you can exchange data with vendors in Point either through a
web interface or through software the vendor provides.
334 Calyx Software
Integrated products and services
The Closing Docs option is used in the following example to illustrate how to connect to a
web-based interface vendor:
1 Open a prospect or borrower file.
2 Select Interfaces > Closing Docs.
The Closing Docs Interfaces dialog box is displayed.
3 Select the vendor you want to use and do one of the following:
To open the vendors web site click More Information.
Prerequisite
Before you can use a vendor interface, you must contact the vendor to
set up an account.
The vendor will provide you with the information you need to access
their interface.
Point User Guide 335
Interfaces
To open the Point interface with the vendor, click OK.
4 Click the Launch button to access the vendors web site.
5 Follow the instructions provided by the vendor to order services or work with the data.
You can return to Point at any time.
The Closing Docs option is used in the following example to illustrate how to connect and
install an interface vendor:
1 Open a prospect or borrower file.
2 Select Interfaces > Closing Docs.
336 Calyx Software
Integrated products and services
The Closing Docs Interfaces dialog box is displayed.
3 Select the vendor you want to use and do one of the following:
To open a dialog box that contains vendor contact information and a link to their
web site, click More Information.
To open the Point interface with the vendor, click OK.
An automatic installer is available if the Install button is enabled.
4 If the Install button is enabled, click it to begin the installation process. When the
installation is completed, proceed to the next step.
Point User Guide 337
Interfaces
If the Install button is not enabled, click More Information to access the vendor
contact information. Contact the vendor for information about how to install the
interface.
5 Click the Send Data button to send data to the vendor.
6 Follow the instructions provided by the vendor to order services or work with the data
because each interface is different. You can return to Point at any time.
7 When the vendor has information to transmit to you, the Receive Data button
becomes enabled. Click the button to receive the data.
Viewing the Interface Transaction history log
To view the information in the Interface Transaction history log:
1 Open a prospect or borrower file.
2 Select Interfaces > Interface Transaction Log.
The Transaction History Log dialog box is displayed. The log contains a list of
transactions and the date and time they occurred.
3 Click OK to close the log.
Fannie Mae
Use the Fannie Mae interface to interact with Desktop Originator and Desktop Underwriter
through Point.
The Desktop Originator and Desktop Underwriter Introduction screens provide links to the
following information:
Fannie Mae registration
Training and support
Attention
Periodic internet updates occur automatically to update the list of
interfaces that are available in Point.
Data that must be returned to Point is received automatically. Refer to
that vendors documentation for more information.
In some instances, a message is displayed that indicates there is an
update from the vendor when you open the file.
Related information
To enable and disable interface providers, see Enabling and disabling
providers, on page297.
Prerequisite
Before you can connect to the Fannie Mae interface, you must set up the
Fannie Mae connectivity utility.
338 Calyx Software
Integrated products and services
Other helpful resources
Connecting to the Fannie Mae web interface
Before you can interface with the Fannie Mae web site, you must configure your computer
to enable the connection.
To enable the connection to Fannie Mae:
1 Contact Fannie Mae to create an account and obtain your user ID and password.
2 Select Utilities > Fannie Mae Connectivity.
The Fannie Mae Connectivity dialog box is displayed.
3 Select Desktop Originator or Desktop Underwriter to specify where to connect.
4 Specify general preferences by selecting the corresponding check box.
5 Enter your user ID, password, and institution ID in the corresponding fields.
6 Click OK.
Accessing Fannie Mae
To access the Fannie Mae interface:
1 Open a prospect or borrower file.
Related information
For information about connecting to Fannie Mae, refer to
Connecting to the Fannie Mae web interface, on page338.
For additional information about Fannie Mae, go to
www.calyxsupport.com and click the Fannie Mae Quicksteps link.
Point User Guide 339
Interfaces
2 Select Interfaces > Fannie Mae > Desktop Originator, or Interfaces > Fannie Mae
Desktop Underwriter.
To skip the introduction page in the future, select the Skip this introduction page in
the future check box at the bottom of the Originator screen.
Navigating the Fannie Mae screens
Use the three tabs at the top of the Fannie Mae screen to toggle between Point and the
Fannie Mae web site.
The following tabs are available from the Fannie Mae screen:
Desktop Originator or Desktop Underwriter tabs
Launches Fannie Maes web site.
Loan Application tab
Toggles to the Point Loan Application.
Results tab
Toggles to the Point Fannie Mae results screen.
Use the buttons below the tabs to navigate among the pages.
340 Calyx Software
Integrated products and services
Completing and submitting the Fannie Mae Loan Application
The Point Loan Application is the same as the Fannie Mae Loan Application (1003).
Information that was already entered in Point is automatically populated into the Fannie
Mae forms.
To complete and submit the Fannie Mae Loan Application:
1 Open a prospect or borrower file.
2 Select Interfaces > Fannie Mae > Loan App (Page #).
The screens are similar to the Loan Application in Point and information that was
completed in other screens is automatically populated. White fields indicate required
information, gray fields are optional.
3 Populate any other fields as necessary.
4 Click the Desktop Originator tab to connect to the Fannie Mae web site.
The Fannie Mae Login dialog box is displayed.
5 Enter your user ID and password.
After you have logged in for the first time, Point retains your user ID and password for
future access.
Fannie Mae Addendum
The Fannie Mae Addendum contains fields for information that Fannie Mae requires but
are not on the Loan Application.
You must complete the Fannie Mae Addendum before you submit the loan file for
underwriting.
To complete the Fannie Mae Addendum:
1 Open a borrower or prospect file.
2 Select Interfaces > Fannie Mae > Addendum.
Related information
See Chapter 5, Loan Application, for specific information about
completing the Loan Application.
Caution
A submission error can occur if you do not complete all fields.
Point User Guide 341
Interfaces
The Fannie Mae Addendum screen is displayed.
3 Complete any empty fields that were not populated from other screens.
Use the utility on the Loan Application to match real estate to liabilities.
Submitting a loan for underwriting
Related information
For more information about matching REOs and liabilities, refer to
Matching liabilities to real estate owned, on page113.
Prerequisite
You must complete the Fannie Mae Addendum before you can submit
a loan for underwriting.
342 Calyx Software
Integrated products and services
To submit a loan to Fannie Mae for underwriting:
1 Select Interfaces > Fannie Mae > Desktop Originator and log in to the Fannie Mae
web site.
The Fannie Mae Submit Loan: Select Credit and Underwriting Options screen
is displayed.
2 Select Credit and Underwriting or Underwriting Only and click Next.
3 If you specified Credit and Underwriting, specify whether the request is for a new credit
report or to reissue an existing credit report, and click Next.
4 Complete the following:
Credit Agency
Credit Agency Login
Auto-populate liabilities
Jointly or not jointly (for borrower type)
Reference number (to reissue a credit report)
5 Click Submit.
6 Select a submission option:
Preliminary Findings
Submit to a Lender, Single or Multiple Product
Depending on the lender, you can either select from a list of products or select multiple
products.
7 Select Interim or Final.
8 Click Submit.
9 When the UnderwritingStatus field on the screen shows Complete, view the findings
by clicking the Underwriting Recommendation link.
10 If you receive an incomplete report:
a Click the Edit Loan link.
b Make changes to the loan, and click Submit.
c Select the loan options and click Submit.
d When the UnderwritingStatus field on the screen is Complete, click the
Underwriting Recommendation link to view the recommendations.
11 To return to the loan file, click the Loan Application or the Results tab.
A download confirmation dialog box is displayed.
Attention
For technical support or questions about Desktop Originator or Desktop
Underwriter, contact Fannie Mae at (877) 722-6757.
Requirement
Select Underwriting Only only if you have already ordered credit for this
file from Fannie Mae. If you have not yet ordered credit through Fannie
Mae, select Credit and Underwriting.
Point User Guide 343
Interfaces
12 Click Yes to import the changes into Point. Click No to return to Point without updating
the loan data.
13 To view the findings or credit reports, click the Results tab and select Underwriting.
Ordering and viewing a credit report
To order credit through Fannie Mae:
1 Select Interfaces > Fannie Mae > Desktop Originator and log in to the Fannie Mae
web site.
The Fannie Mae Submit Loan: Select Credit and Underwriting Options screen
is displayed.
2 Select the Credit Only option from the dropdown list, and click Next.
3 Select Reissue an existing credit report and associate it with the casefile or Request a
new credit report, and click Next.
4 Complete the following:
Credit Agency
Credit Agency Login
Auto-populate liabilities
Jointly or not jointly (for borrower type)
Reference number (to reissue a credit report)
5 Click Submit.
6 When the CreditStatus field displays Complete, click the Complete link to view the
report.
7 To view a credit report, click the Results tab and select Credit.
Related information
Refer to Completing and submitting the Fannie Mae Loan Application, on
page340, for information about how to log in to the Fannie Mae web
site.
Attention
For technical support or questions about Desktop Originator or Desktop
Underwriter, contact Fannie Mae at (877) 722-6757.
Related information
Refer to Completing and submitting the Fannie Mae Loan Application, on
page340, for information about how to log in to the Fannie Mae web
site.
344 Calyx Software
Integrated products and services
Freddie Mac
Use the Freddie Mac interface to interact with Loan Prospector through Point.
Connecting to the Freddie Mac LP web interface
Before you can interface with the Freddie Mac Loan Prospector web site, you must first
configure your computer to enable the connection. You need the following information to
set up your account:
Seller Servicer Number
FHA/VA Originator ID
Lender Branch Number
Third Party Originator (TPO) Number
Non-Originating Third Party (NOTP) number
Loan Prospector password
Credit Company
To enable the connection to Freddie Mac:
1 Contact Freddie Mac to create an account and obtain your user ID and password.
2 Select Utilities > Freddie Mac LP Setup.
The Freddie Mac Loan Prospector Setup dialog box is displayed.
Prerequisite
Before you can connect to Freddie Mac for the first time, you must
contact Freddie Mac to create an account and configure the Freddie Mac
interface in Point.
Related information
For information about how to set up the Freddie Mac account and
configure Freddie Mac, refer to Connecting to the Freddie Mac LP
web interface, on page344.
For more information about Loan Prospector, go to http://
www.loanprospector.com/getstarted.
Point User Guide 345
Interfaces
3 Complete the dialog box fields with the information that you obtained from Freddie
Mac.
4 Select the credit company and mortgage insurance company to use for your
transactions.
5 Click OK to save your settings.
Freddie Mac Addendum
The Freddie Mac Addendum contains fields for information that Freddie Mac requires but
are not on the Loan Application. Before you can submit the loan to Freddie Mac Loan
Prospector, you must complete the Freddie Mac Addendum.
To complete the Freddie Mac Addendum:
1 Open a borrower or prospect file.
2 Select Interfaces > Freddie Mac > Addendum or click the Add button at the bottom
of the Freddie Mac Loan Application.
Tip
You can also access the Freddie Mac Loan Prospector Setup dialog
box by selecting Interfaces > Freddie Mac > Loan Prospector and
clicking the Setup button.
Tip
If you attempt to submit the loan with missing information, the fields are
marked with a red X and you are prompted to complete them.
346 Calyx Software
Integrated products and services
The Freddie Mac Addendum screen is displayed.
3 Complete the fields that were not automatically populated from other screens.
Use the utility on the Loan Application to match real estate to liabilities.
Attention
The Project Classification check boxes on the Freddie Mac Addendum
do not correspond to the Freddie Mac Project Classification check boxes
on the Transmittal Summary. These check boxes are used for data
mapping when information is transmitted to Freddie Mac.
Related information
For more information about matching REOs and liabilities, refer to
Matching liabilities to real estate owned, on page113.
Point User Guide 347
Interfaces
Completing and submitting the Freddie Mac Loan Application
The Point Loan Application is the same as the Freddie Mac Loan Application (1003).
Information that was already entered in Point is automatically populated into the Freddie
Mac forms.
To complete and submit the Freddie Mac Loan Application:
1 Open a prospect or borrower file.
2 Select Interfaces > Freddie Mac > Loan App (Page #).
3 Verify the prepopulated information and complete fields with missing data throughout
the Loan Application.
4 Click the Loan Prospector button or select Interfaces > Freddie Mac > Loan
Prospector to open the Freddie Mac interface screen.
5 Click Send Loan to LP.
The Submit to LP dialog box is displayed.
6 Select the type or types of service you are requesting. You can order any or all of the
following services:
Automated Underwriting Services (AUS)
Computerized underwriting services that do not require processing by hand.
Merged Credit
Credit results from Experian, TransUnion, and Equifax all in one submission.
Mortgage Insurance
Order PMI or check the order status.
7 Enter your Loan Prospector user ID and password and click Submit.
If you are prompted, enter your authentication information.
Prerequisite
Before you can submit the loan to Freddie Mac, you must complete the
Freddie Mac Addendum.
348 Calyx Software
Integrated products and services
The Loan Prospector web site is displayed.
8 Follow the instructions on the screens to order the services you need and to produce
the Feedback Certificate.
9 When the order is complete, click the Send to Your System link in the left navigation
bar to send the results to Point.
Viewing results
When data is sent to Point, the loan file is updated automatically and the imported screens
are listed in the Loan Prospector screen.
Tip
Click any underlined link on the Loan Prospector screen for online
Help.
Caution
Do not press the <Enter> key on your keyboard to navigate on the
Freddie Mac web site. Pressing Enter closes your session. Use mouse
clicks instead.
Related information
See Chapter 5, Loan Application for detailed information about
completing the Loan Application.
For investment loans, see Knowledge Base article #0455 Entering an
Investment Loan in Point.
Point User Guide 349
Interfaces
To view the imported screens:
1 Select Interfaces > Freddie Mac > Loan Prospector.
The imported screens are listed in the Feedback section.
2 Double-click the document you want to view.
Viewing the Loan Prospector Feedback Certificate
To view the LP Feedback Certificate of a file you submitted to Loan Prospector without
using Point:
1 Select Interfaces > Freddie Mac > Loan Prospector.
2 Click the View LP Feedback button.
3 Log in to display the LP Get Feedback screen.
4 Complete the required fields to access the loan feedback.
350 Calyx Software
Integrated products and services
Updating Point files from Freddie Mac
To update existing loan files from Freddie Mac:
1 Open a borrower or prospect file.
2 Select Interfaces > Freddie Mac > Loan Prospector.
3 Enter the Loan Prospector ID (the number typically begins with L) in the Loan
Prospector ID field and save the file.
4 In the Feedback section of the Freddie Mac: Loan Prospector screen, click the
View LP Feedback button.
5 When the results are displayed, click Send to your System. Your Point files are
updated as the information is imported.
WebCaster
WebCaster is a subscription-based web site creation program that mortgage professionals
use to promote and conduct mortgage business on the Internet.
If you subscribe to Calyx WebCaster, you can transfer loan information from Point to
WebCaster, prospective borrowers can submit online loan applications, and your clients
can access a detailed loan status report at any time.
Access WebCaster by selecting Interfaces > WebCaster > Administrator Login.
Setting WebCaster preferences
To save or change your preferences for displaying loan status information on your
WebCaster site:
1 Select Utilities > WebCaster Preferences.
The WebCaster Preferences dialog box is displayed.
2 To display the menu items under Interfaces for loan status, select the corresponding
check box.
3 In theEmailAddress and WebSite# fields, enter the primary e-mail address and web
site number from your WebCaster registration.
4 Click OK.
Important
For more information about WebCaster and setting up an account,
contact Calyx at 1-800-342-2599 or go to www.calyxsoftware.com/
order/webcaster.asp to set up an account online.
Point User Guide 351
Interfaces
5 Restart Point for the changes to take effect.
Updating loan status
To update the loan status for a borrower:
1 Open a borrower file.
2 Select Interfaces > WebCaster > Update Loan Status.
The WebCaster Loan Status Update dialog box is displayed.
3 Enter the borrowers e-mail address in the BorrowerEmailAddress field.
The e-mail address is used as the borrowers user ID to log into the web site.
4 Enter any text to convey to the borrower upon their login in the NotestoBorrower
field.
5 Complete the Administration Login information.
6 To save your log in information for future access, select the Save Password check box.
7 Select the Resend All Status Fields check box to send an updated status of all fields.
8 Click Update.
When the loan status is updated, information is retrieved from the loan tracking
screen.
If specified, WebCaster can send e-mails to borrowers stating that their loan status
has been updated and is now available. Borrowers can log into your site and view the
status of their loan application.
Related information
For more information about using WebCaster, visit our WebCaster page
at www.calyxsoftware.com.
352 Calyx Software
Integrated products and services
Viewing loan status
If you have updated a loan status and want to view the details:
1 Update the loan status.
2 Select Interfaces > WebCaster > View Loan Status.
3 Log in to the WebCaster web site.
The updated loan information is displayed.
Related information
For more information about updating loan status, refer to Updating loan
status, on page351.
353
14 Templates
Use templates in Point to create boilerplate loan files and loan information that you can
reuse multiple times.
The Templates tab, which is located on the navigation panel, gives you access to all the
template building tools in Point. Build your own templates and customize them to meet
your needs.
You can create the following types of templates:
Reports & Marketing
Loan program
Closing cost scenarios
Prospect and borrower files
Importing and exporting data
Forms, letters, and e-mails
Loan program templates
Use loan programs templates to populate detailed loan information in the following
screens:
Prospect Information/Borrower Information
Prequalification
Amortization
Loan Comparison
Debt Consolidation
Truth-in-Lending
Good Faith Estimate/MLDS
Populate screens with a loan program template by clicking the Loan Prog or Loan Prg
button and selecting a loan program from the list of templates.
In this topic
Loan program templates
Closing cost scenario templates
Master file templates
Editing templates
Deleting templates
Import and export templates
Related information
Refer to Chapter 15, Reports, for information about Report templates
and Chapter 16, Marketing tools, for information about Marketing
templates.
354 Calyx Software
Templates
Creating loan program templates
To create a loan program template:
1 Select the Templates tab from the navigation panel.
2 In the Select a Template Category section, select Loan Program, and click the New
button.
The Loan Program: Template screen is displayed.
3 In the LoanProgramName field, enter a brief, descriptive name of the template. This
name displays in the loan program list when you select the template.
4 Complete all the applicable fields. If the loan is an adjustable, buydown, or graduated
payment mortgage (GPM), complete all fields related to that loan type.
For an adjustable rate mortgage, select the check box that indicates whether
adjustments should round up or down.
Point User Guide 355
Closing cost scenario templates
5 When finished with the template, save the file.
Closing cost scenario templates
Closing costs are calculated in the Good Faith Estimate. Use a closing cost scenario
template to avoid repeat data entry for regular loan costs. Closing cost scenario templates
are also useful for marketing loans to prospects.
After you have set up your closing cost scenario templates, access them by clicking the
CC Scen or CC Scenario buttons.
Closing cost scenarios are available in prospect and borrower files in the following
screens:
Prospect Information/Borrower Information
Prequalification
Loan Comparison
Debt Consolidation
Good Faith Estimate/MLDS
Any changes you make in one screen also populate in the others. Point re-calculates all
figures and ratios automatically.
Creating closing cost scenario templates
To create a closing cost scenario template:
1 Select the Templates tab from the navigation panel.
2 In the Select a Template Category section, select Closing Cost Scenario, and click the
New button.
Important
Do not change the file extension or Point will not recognize the template.
Related information
For information about how to complete the fields in the loan program
template, refer to Truth-In-Lending Disclosure Statement, on page132.
Tip
You can display the Ratios dialog box for the current loan file at any
time by selecting Utilities > Display Ratios, by clicking the Ratios icon
on the toolbar, or by typing <Ctrl> + <T>. The Ratios dialog box
contains the top, bottom, LTV, and CLTV ratios.
Attention
The closing cost scenario template is similar to the Good Faith
Estimate screen. When you save the closing cost scenario template, you
can apply it to all Point files and populate the GFE or the MLDS.
356 Calyx Software
Templates
The Closing Cost Scenario: Template screen is displayed.
3 In the ClosingCostScenarioName field, enter a brief, descriptive name of the
template. This name displays in the closing cost scenario list when you select the
template.
4 Enter the standard fees that you would use for the loan type.
5 Save the file.
Attention
To create a template for the MLDS:
1 In the closing cost scenario template, select Forms > MLDS (CA
GFE).
2 Proceed as you would when completing the GFE.
For more information about closing cost scenario templates, see
Knowledge Base article #0120 Creating Closing Cost Scenarios to default
the Good Faith Estimate.
Important
Do not change the file extension or Point will not recognize the template.
Point User Guide 357
Master file templates
Master file templates
Create master file templates to create a complete loan file that contains information that is
identical for different types of loans. You might want to create a master file for each type of
loan program you offer and use those templates when creating new borrower or prospect
files.
Enter data into templates as you would with any loan file. However, include only
information that is constant for the template loan type.
Most of the information in the Prospect Information screen is so general that it varies
from file to file. Because of this, Calyx recommends leaving most of the information blank
in the prospect master file template.
Creating master file templates
To create a master file template:
1 Select the Templates tab from the navigation panel.
2 In the Select a Template Category section, select Prospect Master or Borrower
Master, and click the New button.
The Information screen is displayed.
3 Complete all the relevant fields in this and in the other applicable screens.
Use the Loan Program and CC Scenario buttons to include a loan program and
closing cost template in the master template.
4 When you are finished entering data, save the master file by selecting File > Save.
Related information
For information about how to complete the fields in this template, refer
to Good Faith Estimate, on page119.
Related information
For more information about master file templates, see Knowledge Base
article #0475 Defaulting information into Point files using a Master
template.
Tip
To navigate Point screens from a master file, select the form you want to
access or add to the master file template from the Forms menu.
Related information
Refer to the applicable loan for topic for details about completing a
specific form.
358 Calyx Software
Templates
Using master file templates
You can apply master file templates to a new loan file at the time it is created, or you can
import the master file template into an existing loan file.
To import a master file template into an existing file:
1 Open a prospect or borrower file.
2 Select File > Import From > Borrower Master File or File > Import From >
Prospect Master File.
3 When the Import Data from Borrower Master File dialog box is displayed, select
the template you want to import and click Open.
The template data is imported into the file.
Editing templates
To edit a template:
1 Select the Templates tab from the navigation panel.
2 Select the type of template to edit from the Select a Template Category.
3 Select the template you want to modify and click Open.
4 Modify the template as needed and save the file.
Deleting templates
To delete a template:
1 Select the Templates tab from the navigation panel.
2 Select the type of the template that you want to delete from the Select a Template
Category.
3 Select the template you want to delete and click Delete.
A confirmation dialog box is displayed.
4 Click Yes to confirm the deletion.
Import and export templates
You can create templates to import and export files to and from Point. You can import and
export data in Point to ASCII files in single files or in batches.
Caution
The contents of the imported file overwrite any existing data in your file.
Related information
For more information about creating new files from master file
templates, see Loan file creation, on page67.
Point User Guide 359
Import and export templates
Data import templates
You can import data into Point from outside sources, and provide interface capabilities
from virtually any other business application.
Creating data import templates
To create a template to import data from other applications:
1 Select the Templates tab from the navigation panel.
2 Select Data Import and click the New button.
The Data Import Template screen is displayed.
3 Select format of the file you are importing from the Import Format dropdown list.
4 If you are importing a file in ASCII format, click Advanced to open the Advanced
Import Format Settings dialog box where you can define the text delimiters.
5 In the InputDataFile field, enter the complete path name of the file to be imported (for
example, c:\pointexp.txt).
To specify a different file to import each time you use this template, leave the field
blank.
6 Check the Field Name Header in First Row check box if the file to be imported has
column headers in the first row.
7 Select the Update Existing Files to overwrite an existing file with the same name.
8 If you are importing a delimited text file, complete the table in the Data Import
Template screen.
Tip
It is not necessary to create a template to convert files from Fannie Mae
format 3.0 or 3.2 (.fnm).
360 Calyx Software
Templates
Create an entry for each column in the in the import file up to the last item you want to
import. To exclude a column from the import, leave the Maps to Field ID and Bor/Co-
Bor columns blank for that column.
Column in File
If you selected the Field Name Header in First Row check box, type the column
heading in the file being imported.
If you didnt select the Field Name Header in First Row check box and the file
does not contain header names, type the column numbers (for example, 1, 2, 3).
Maps to Field ID
For each row, specify the field ID that corresponds to the data in Point.
Brw/Co-Brw
Specify which file to use for the import:
Enter a 0 for a prospect or borrower file
Enter a 1 through 5 to correspond to a co-borrower associated with the loan
file.
9 Save the file.
Editing data import templates
Because the order of the rows in the data import template must exactly match the order of
the columns in the file from which you are importing the data, you might need to edit the
template before you import the file.
To change the row sequence in a data import template:
1 Select the Templates tab from the navigation panel.
2 Select Data Import.
3 Select the import template you want to edit and click the Open button.
4 Select the row that you want to move. To move multiple consecutive rows, select the
first row and highlight the rows below it.
5 Select Edit > Cut.
6 Select the row number where you want to move the data.
Tip
Use the FIELD ID Excel file (FieldID.xls) to identify field IDs when you define
templates. The Excel file is located in the WINPOINT folder.
Important
Point saves all data import template files with the .imp extension. Do not
change the extension.
Related information
For more information about determining the field ID of any field in Point,
see Identifying fields and field IDs, on page65.
Point User Guide 361
Import and export templates
7 Select Edit > Paste.
Data export templates
Point interfaces with other Windows (or DOS) applications. It also interfaces with
applications used by the following types of companies:
Credit
Document preparation
Other mortgage service companies
If you do business with lenders that offer automated underwriting systems, the data export
engine can send the data in Point files to those applications as well. Point includes a data
export template (called sample.exp) that contains more than 70 of the most commonly-used
fields for data export. Use this template as a basis for building your own, or create new
data export templates.
Creating a data export template from the sample
A sample export template is provided with Point. You can use this template as a base for
creating new templates.
To create a new data export template by using the Point sample template:
1 Select the Templates tab from the navigation panel and select Data Export.
2 Select the Sample file and click Open.
The Data Export Template screen is displayed.
3 Select the export format from the Export Format dropdown list.
Tip
The Export function exports data from one file at a time.
To export data from multiple files, use the export function in Reports.
362 Calyx Software
Templates
If the application you want to export to is not available, select <custom ASCII format>
and proceed to Step 5. The default format is Microsoft Word.
If you selected a Microsoft application, the default file path of the .exe file is
automatically populated in the Executable to Launch field.
4 If you did not select a Microsoft application or the application path is not correct,
browse to the location of the .exe file for the selected application and select the file.
5 If you selected <custom ASCII format>, click Advanced.
The Advanced Export Format Settings dialog box is displayed.
This dialog box is used to specify the delimiters for the output data file.
6 Click OK to accept the defaults and return to the data export sample template.
7 To link to a merge file, click Browse in the DocumenttoLinkto field and navigate to
the file.
8 In the OutputDataFile field, click Browse and navigate to the file that contains the
data to export.
9 Edit the table by removing fields or entering additional field information as applicable.
10 After you are finished building the template, select File > Save As.
11 Enter a file name and click Save.
Important
Be sure to verify that the path in the ExecutabletoLaunch field is
correct.
Note
The output data file is saved in the WINPOINT\WORK folder.
The default name and path for the output data file is
C:\WINPOINT\WORK\pointexp.dat.
Important
Point saves data export templates with an .exp extension. Do not change
the extension. The file name cannot contain any of the following
characters:
\ / : * ? < > .
Point User Guide 363
Import and export templates
Creating and editing data export templates
The process for creating a new data export template is almost identical to the one for
building one from the sample.
To create your own data export template:
1 Select the Templates tab from the navigation panel and select Data Export.
2 Click New.
The Data Export Template screen is displayed.
3 Select the export format from the Export Format dropdown list.
If the application you want to export to is not available, select <custom ASCII format>
and proceed to Step 5. The default format is Microsoft Word.
If you selected a Microsoft application, the default file path of the .exe file is
automatically populated in the Executable to Launch field.
Related information
For more information about field IDs, refer to Identifying fields and field
IDs, on page65.
Important
Be sure to verify that the path in the ExecutabletoLaunch field is
correct.
364 Calyx Software
Templates
4 If you did not select a Microsoft application, browse to the location of the .exe file for
the selected application and select the file.
5 If you selected <custom ASCII format>, click Advanced.
The Advanced Export Format Settings dialog box is displayed.
This dialog box is used to specify the delimiters for the output data file.
6 Click OK to accept the defaults and return to the data export template.
7 To link to a merge file, click Browse in the DocumenttoLinkto field and navigate to
the file.
8 In the OutputDataFile field, click Browse and navigate to the file that contains the
data to export.
9 Complete the table by entering information in a row for every column in your file.
10 After you are finished building the template, select File > Save As.
11 Enter a file name and click Save.
Note
The output data file is saved in the WINPOINT\WORK folder.
The default name and path for the output data file is
C:\WINPOINT\WORK\pointexp.dat.
Important
Point saves data export templates with an .exp extension. Do not change
the extension. The file name cannot contain any of the following
characters:
\ / : * ? < > .
Related information
For more information about field IDs, refer to Identifying fields and field
IDs, on page65.
365
15 Reports
Point contains predefined report and marketing document templates that are geared
towards simplifying your business needs and increasing your bottom line. You can also
create custom templates that meet your exact specifications.
Because it is possible to design custom reports and marketing documents, you decide
both the report format and the data to include.
The Point report feature is comprised of two functions:
Designing report templates
Using the templates to generate reports
To view, create, and modify templates, use the Templates tab on the navigation panel. To
generate reports and marketing documents, use the Reports & Marketing tab.
The key to effective reports is the concurrent use of the tracking screens, especially loan
status tracking.
Point offers several tools for streamlining your workflow. You can use most of these tools
used in both borrower and prospect files. Point helps you accomplish the following:
Communicate with contacts
Schedule calls and meetings
Document conversations
Track prospects
Generate a variety of reports
Generate custom letters
Prequalify borrowers with a variety of comparisons and calculations
Standard reports
The Report & Marketing template files are divided into Report files and Marketing
documents.
Report templates
Use the predefined reports that are included in Point to track loans, report outstanding or
late documents, summarize vendor information, print mailing labels, send form letters or e-
mails, and much more.
In this topic
Standard reports
Creating custom reports
Manipulating report output
Related information
For more information about using the tracking screens, see Loan status
tracking, on page214.
366 Calyx Software
Reports
The following predefined reports are available in Point:
Report Description
Banker reports
Business Analysis Summary
(Banker with Excel)
Provides important loan data and analysis tools that help
to manage your business and pipeline risk.
Funded and Not Shipped
(Banker with Excel)
Provides the shipping department with loans that have
funded but not shipped to the investor.
Loan Profit Summary (Banker
with Excel)
Provides management level profitability analysis.
Secondary Marketing Expiring
Commitments (Banker with
Excel)
Provides secondary marketing with detailed commitment
information for locks that expire within five calendar days.
Secondary Marketing Locked
Pipeline Report (Banker with
Excel)
Summarizes loan lock information and provides analysis
tools that are used to manage active locked pipelines.
Secondary Marketing New
Lock Requests (Banker with
Excel)
Provides secondary marketing with detailed rate lock
information for lock requests that have not been
confirmed by secondary marketing.
Warehouse Aging (Banker
with Excel)
Provides the shipping department and management with
detailed loan information and warehouse aging for loans
that have funded but not sold.
Warehouse Reconciliation &
Profit Summary (Banker with
Excel)
Provides execution gain/loss and warehouse expenses for
the loan. Used by management to assess the profitability
of the loan.
General reports
Address Labels
Report
Creates address information that can be used with
Microsoft Word to create mailing labels.
Appraiser Report (Vendor) Tracks the amount of business by a particular Appraiser
for expense control and revenue generation.
ARM Loans for Refinance Displays the first lien ARM loans opened on or before 08/
01/2005. Use additional filters to customize the search
options.
Builder Report (Vendor) Displays the name and address of the builder that was
used for each loan.
Business Summary Report
(with Excel)
Displays a summary of sales per loan officer, showing the
monthly and yearly trend of sales. Use additional filters to
select a specific period.
Closed and Funded Report Tracks loans that have been closed and funded within a
given time.
Contact Information
Report
Displays all borrowers and prospects in the current data
folder with a call or meeting scheduled for a particular
day.
Escrow Report (Vendor) Tracks the amount of business by a particular Escrow
company for expense control and revenue generation.
GFE Fee Report Tracks fees from the Good Faith Estimate that affect the
cost and revenue of the loan.
HMDA Report Tracks data for the Home Mortgage Disclosure Act.
Interests Report Generates a report based on selected interests that are
recorded in the Personal Information dialog box.
Last Contact Report Tracks contact with borrowers for follow-up items,
changes, and comments.
Late Documents Report Tracks documents that are overdue or missing. Refer to
Specifying late document criteria, on page42, for
information about how to establish late document
criteria.
Point User Guide 367
Standard reports
Lender Report Tracks the amount of business by a particular lender for
expense control and revenue generation.
Lender Summary Report Displays the following:
Lender
Loan information
Loan status
General profit generated by the loan
Loan Conditions Report Reflects the current outstanding conditions along with
the status of the loan.
Loan Pipeline Report (with
Excel)
Displays the loan information, status, and milestones for
all loans in the pipeline.
Loan Rep 1st Mortgage
Pipeline Report
Identifies and tracks first mortgage loan production.
Loan Representative Report Displays the following:
General loan information
Loan representative
Status of the loan file
Loan Status and Pipeline
Report (with Excel)
Identifies the current disposition of the loan including the
status action dates and tracks outstanding documents.
Loan Status Report Identifies the current disposition of the loan including the
status action dates.
Loan Status Report (with Excel
2007)
Displays the status for all loans in the pipeline (it is
displayed in Excel in Point). It is best used when viewed
with Excel 2007.
Loan Summary Report Reflects general information and status information about
the loan.
Pipeline Report Identifies the status and comments for loans in
production from a global perspective.
Processor Pipeline Report Identifies the status and comments for loans processed by
a particular processor.
Production Report Displays the current loans in the pipeline and their
purpose.
Profit Report from Track
Manager
Displays information that is collected from the Track
Manager that affects the office and loan officers profit
and/or loss.The information in this report differs from the
Yield Spread Premium Report.
Property Address Report Indicates the Address and Loan Representative
information that is associated with the loan.
Rate Lock Report Identifies the following:
Interest rate locks
Their expiration
Lender or investor with whom the rate is locked
Title Report (Vendor) Tracks the amount of business by each title company for
expense control and revenue generation.
Trust Account Report Displays the debits and credits of the Trust Account for
each loan.
Underwriter Pipeline Report Identifies the status and comments on loans for a
particular underwriter.
Yield Spread Premium Report Tracks information that is collected from the Loan
Submission screen that affects the office and the loan
officers profit or loss.
Report Description
368 Calyx Software
Reports
Generating standard reports
To generate a report by using one of the standard report templates:
1 Click the Reports & Marketing tab from the navigation panel to open the Reports &
Marketing Generate Results screen.
2 Select the data folders where the data is to be obtained. Click Select All to collect
report data from all data folders.
3 Select the file types that you want to include in the report by using any combination of
the Prospect, Borrower, and Include Co-Borrowers check boxes.
Important
For accurate reports, it is important to verify that the time and date are
set correctly on your computer before you run any reports.
Attention
You can retrieve data only from data folders for which you have
authorization. Therefore, if you select a data folder that you are not
authorized to access, no data is retrieved.
Point User Guide 369
Standard reports
4 In the workspace, select the Reports tab to specify the type of output, and select a
template from the dropdown list.
5 Use the Additional Filters button to toggle the additional filters open to specify more
options to customize the report, or close to expand the generated report.
6 Use the Loan Rep and Loan Processor dropdown lists to filter the search results by a
specific loan representative or loan processor.
7 In the Current Status section, select the status of the loans to include in the report, or
select All to include loans of any status.
8 To filter only loans that were in a certain status during a specific time period, select a
loan status from the Status Date dropdown list and specify a date range in date fields.
9 Click Generate.
Depending on the template settings, reports are output to the Point Report Viewer,
a separate Excel spreadsheet, or an Excel spreadsheet which is displayed in the
lower section of the Generate Results screen.
Note
The reports that contain Excel in the title are generated in a Microsoft
Excel spreadsheet. These reports display in the lower portion of the
Generate results screen.
Click the Open in Excel button to open the report in an Excel file.
370 Calyx Software
Reports
The following example shows the Loan Status and Pipeline (with Excel) report which
is displayed in the Generate Results screen.
10 After a report is generated you can manipulate the output depending on the output
type.
Types of reports
The types of reports that are included Point contain predefined report and marketing
document templates that are geared towards simplifying your business needs and
increasing your bottom line. You can also create custom templates that meet your exact
specifications.
Late Documents report
The Late Documents report is a valuable tool for ensuring that loans are timely processed.
It differs from the other standard reports because it does not automatically include every
loan in the pipeline. It lists only the loans (and their corresponding documents) that are
late.
To establish what constitutes a late document, set the Docs Due In default from Utilities >
Company Defaults > Docs Due In.
Note
A report can contain a maximum of 500 rows. If your report exceeds 500
rows, a message is displayed that indicates your report has exceeded the
maximum number of rows that are allowed for a report.
Related information
For more information about the different types of report output,
refer to Creating custom reports, on page379.
Refer to Manipulating report output, on page388, for details about
how to manipulate report output in the three formats.
Point User Guide 371
Standard reports
Point compares the specified number of days to the date when the various documents
were sent. If the number of days exceeds the setting, the loan is included in the Late
Documents report, which indicates how overdue each item is.
Contact Information report
The Contact Information report is an excellent tool for managing Prospects. If you
customize the condition builder for the Contact Date field, the generated report includes all
Prospects in the current data folder with a call or a meeting scheduled for that day.
Business Summary report (with Excel)
The Business Summary Report contains several panels. Several viewing options are
available for the data in this report. You can access them through the buttons at the top of
the report.
Dash Board
Yearly Trend
Monthly Trend
LO Summary
Data
The LO (Loan Officer) Summary is described here.
LO summary
The LO Summary report contains a table of sales figures by loan officer. By customizing
necessary data in the table, you can view a chart of the information by clicking the Dash
Board button.
Customizing
Use the dropdown arrow in the Loan Rep field to remove a loan representative from the
total data calculation or to select a specific representative for which you want to view the
data.
Dropdown arrow
372 Calyx Software
Reports
Double-click an amount to produce a table that contains a report that details the loan
representatives sales for the specified time period.
Business Analysis report (Banker with Excel)
The Business Summary Report contains several panels. Several viewing options are
available for the data in the report. You can access them through the buttons at the top of
the report. The viewing options are described on the following pages:
Dash Board
Yearly Trend
Monthly Trend
Range Analysis
Data
Dash board
Displays all the panels of the report in graphical format.
Yearly trend
Displays a table of the loans by representative and yearly trend.
Dropdown arrow
Point User Guide 373
Standard reports
Customizing
Use the dropdown arrow to remove a year from the total data calculation or to select a
specific year for which you want to view the data.
Double-click one of the amount rows to display a table full of data for the name shown in
the heading, as shown below.
Monthly trend
Displays a table of the loans by representative and monthly trend.
Dropdown arrow
374 Calyx Software
Reports
Customizing
Use the dropdown arrow to remove a year from the total data calculation or to select a
specific year for which you want to view the data.
Double-click one of the amount rows to display a table full of data for the name shown in
the heading.
LO summary
Displays a table of sales figures by loan officer. By customizing any necessary data in the
table, you can then view a chart of the information by clicking the Dash Board button.
Customizing
Use the dropdown arrow to remove a loan representative from the total data calculation or
to select a specific representative for which you want to view the data.
Double-click one of the amount rows to display a table full of data for the name shown in
the heading.
(If Kathy Bakewell is shown as the representative at the top of the column and you double
click one of the rows, you receive a report of her sales for that time period:
Dropdown arrow
Point User Guide 375
Standard reports
Data
Displays a table of total and average earnings by loan officer.
Customizing
Use the dropdown arrow next to the words Loan Rep in the Title bar to remove a loan
representative from the total data calculation or to select a specific representative for
which you want to view the data.
Loan Profit Summary (Banker with Excel)
The Loan Profit Summary Report (Banker with Excel) displays several panels. Several
viewing options are available for the data in the report. You can access them through the
buttons at the top of the report. The viewing options are described on the following pages:
Cost and Profit Summary
Warehouse Summary
Data
Cost and profit summary
Displays an overview of warehouse costs, units, and any gains or losses.
376 Calyx Software
Reports
Warehouse summary
Displays an overview of data for warehouse lenders, their branches, and averages of fees,
costs, etc.
Data
Displays a table of loan data that includes information such as the data folder, lender case
number, and loan amount.
Customizing
Use the dropdown arrow remove a warehouse lending value from the total data
calculation or to select a warehouse value for which you want to view the data.
Loan Pipeline Report (with Excel)
The Loan Pipeline (with Excel) displays several panels. Several viewing options are
available for the data in the report. You can access them through the buttons at the top of
the report. The viewing options are described on the following pages:
Pipeline Status
Detail Status
Point User Guide 377
Standard reports
Pipeline status
Displays an overview of loans in the pipeline. It allows you to select a single loan
representative or processor, or view a cross section of their work. You can also view the
loans by status, or check all status types.
Detail Status
Displays a detailed table of the loans in the pipeline. It is displayed alphabetically by
filename.
Loan Status Report (with Excel 2007)
The Loan Status Report (with Excel2007) displays all the loans in the system by status.
The Data option is available for viewing.
Data
Displays an overview of loans in the system by status.
378 Calyx Software
Reports
Using functions to create formulas in reports
Some reports enable you to create formulas by using the function feature.
To create a formula with a function:
1 Generate a report
2 After your report is generated, click the Function ( ) button.
The Insert Function dialog box is displayed.
3 Specify the type of function by using one of the following options:
Enter the type of function in the Search for a function field and click Go.
Options that best match your entry are displayed in the Select a function section.
Select the function that you want to use from the list.
Select a function category from the Or select a category dropdown list.
A list of functions in that category is displayed in the Select a function section.
Select the function that you want to use from the list.
4 Click OK.
Example
To add numbers, enter add numbers in the Search for a function field and
click Go.
A list of addition functions is displayed in the Select a function section.
Point User Guide 379
Creating custom reports
The Function Arguments dialog box is displayed.
Depending on the type of option selected, the number of arguments in the dialog box
will vary.
5 Enter the arguments.
6 Click OK.
Creating custom reports
If none of the reports that are supplied with Point meet your requirements, create your own
templates that fulfill your business needs.
Specifying data content
To specify the criteria to include in a report or marketing template:
1 Select the Templates tab from the navigation panel.
2 In the Select a Template Category section, select Reports & Marketing.
Related information
For more information about using functions in Microsoft Excel, refer to
your Excel documentation.
380 Calyx Software
Reports
The List of Reports & Marketing screen is displayed.
3 Click New to open a blank template or copy an existing template to use as your
source.
The following example shows a blank template.
4 Enter a name for the template in the ReportTitle field.
5 Enter a template description in the Description field.
6 Select the data to include in the template:
a Select the fields to include in your output from the Field Name dropdown lists.
Point User Guide 381
Creating custom reports
The most commonly used fields are available in a dropdown list. Choosing a Field
Name value automatically populates the FieldID column. To include a field name
that is not in the dropdown list, enter the FieldName and FieldID manually.
b Click the ellipsis ... button in the Condition column to open the Condition Builder
dialog box.
i Select the first Condition from the dropdown list, and enter the criteria in the
TextValue1 field.
Depending on the format of the field (text, numeric, or date), the following
options are available:
Tip
Point offers three methods for identifying field IDs:
Load field IDs
Display field IDs
Field pop-up help
You can also use the Microsoft Excel file that is included in Point which
contains a comprehensive list of field IDs and the screens where they are
located. The file, FieldID.xls, is stored in the WINPOINT directory.
Condition Definition
Equal to The value in the corresponding field matches the value that is
specified in the TextValue1 field.
Not Equal to The value in the corresponding field does not match the value that is
specified in the TextValue1 field.
Contains The value in the corresponding field contains the value that is
specified in the TextValue1field.
Begins with The value in the corresponding field begins with the value that is
specified in the TextValue1 field.
Greater than The value in the corresponding field is greater than the value that is
specified in the TextValue1 field.
382 Calyx Software
Reports
ii To add additional filter criteria, select AND or OR from the And dropdown list to
specify how this condition must meet the criteria that was specified in the
previous condition; in addition to (AND) or instead of (OR).
iii When all the conditions are specified for a field, click OK to return to the report
template.
iv To enable filtering for the corresponding field at the time the report is
generated, select the Include in the Addition Filter List on the Report
Generation Screen check box. Selecting this option adds the field to the
Additional Filters on the Generate Report screen where additional filter
criteria can be specified.
c Select or deselect the check box in the Show column to specify whether the
corresponding field is to be shown in the report.
d In theTotal field, select one of the options to include a Total, Average, or Count of
the entries at the bottom of the corresponding column in the report.
e Select the format of the data from the Format field. Auto is the default if no other
options are available.
f Specify the width of the column in the Width field.
7 Repeat Step 6 for all fields that are to be included in the report.
Greater than or Equal
to
The value in the corresponding field is greater than or equal to the
value that is specified in the TextValue1 field.
Less than The value in the corresponding field is less than the value that is
specified in the TextValue1 field.
Less than or equal to The value in the corresponding field is less than or equal to the value
that is specified in the TextValue1 field.
Between The value in the corresponding field is between the values that are
specified in the TextValue1 and TextValue2 fields.
Date conditions The following date conditions are available when a date field is
selected:
Today
Last # days
Next # days
This month
Last month
Next month
This year
Last year
Select an option and enter the appropriate value in the TextValue1
field.
Related information
For more information about methods to determine field IDs, refer to
Chapter 22, Combined field IDs, and Identifying fields and field IDs,
on page65.
For more information about using the Condition Builder, see the
Knowledge Base article #0453 Using the Condition Builder to
generate reports.
Condition Definition
Point User Guide 383
Creating custom reports
Specifying template sort options
Use the Sort Options section of the Template screen to specify the sequence in which
the records are to be sorted in the resulting report.
To specify template sort options:
1 Select the sequence in which the records are to be sorted in the report from the Sort
by, Then by, and Then by dropdown lists.
a Specify the first field to sort by in the Sort by dropdown list.
b Specify the second field to sort by in the first Then by dropdown list.
c Specify the last field to sort by in the second Then by dropdown list.
2 For each option that you specified in the Sort by dropdown lists, select Ascending or
Descending, Group by, or Page break to specify the record format.
Ascending/Descending
Sorts data according to increasing or decreasing numerical or alphabetical
sequence.
Group by
Groups data by the option selected in the Sort by or Then by dropdown lists. For
example, if you selected Loan Rep from the dropdown list, all loan files will be
grouped together by loan representative.
Page Break
Available when Group By is selected. Inserts a page break between the groups
that are specified in the dropdown list.
Specifying output options
The following report output options are available:
Point Report Viewer
Microsoft Excel spreadsheet
384 Calyx Software
Reports
Mail Merge Marketing format
Specifying Point Report Viewer output
When you create a template that outputs a report in Point Report Viewer format, you can
do the following actions after the report is generated:
Format the report
Save the report
Export report to XML, Microsoft Excel, or ASCII format
To set a report template to generate report output in Point Report Viewer:
1 Select Display result in Point Report Viewer in the Output Options section.
2 Specify whether editing, saving, or printing the report is allowed by selecting the
corresponding Permissions check boxes.
3 Specify whether the report is to print on Letter or Legal size paper.
4 Specify the paper orientation, Landscape or Portrait.
5 To display the row numbers in the report, select the Display Row Numbers check box.
6 Select File > Save to save the template.
Access the new template from the Reports & Marketing tab when the Reports option
is selected.
Point User Guide 385
Creating custom reports
Specifying Microsoft Excel file output
You can create a template that outputs the report into a Microsoft Excel file with default
Excel formatting or you can output the report to a preformatted Excel file.
Specifying generic Microsoft Excel output
To create a report template to generate report output into a generic Microsoft Excel file:
1 Select Display Result in Excel in the Output Options section.
2 Select Result in a new Excel file as the Excel output format.
3 Select File > Save to save the template.
4 Enter a name for the template in the Save As dialog box.
5 Click Save.
The template is stored and is available for future retrieval from the Reports &
Marketing tab when the Reports option is selected.
Specifying preformatted Microsoft Excel output
To create a report template to generate report output into a preformatted Microsoft Excel
file:
1 Select Display Result in Excel in the Output Options section.
2 Select Result in a pre-formatted Excel file as the Excel output format.
3 Select a preformatted Excel report from the File dropdown list or click New and select
Browse Existing Excel file... to locate an existing Excel file stored elsewhere on your
computer.
To custom format a new Excel spreadsheet:
a Click the New button and select Create New Excel File....
b In the Create New Excel File dialog box, name your file and click OK.
A sample Excel file opens with columns for the selected fields.
c Use the Excel formatting options to format the report.
d Save and close the Excel file.
4 Select values for Worksheet Export to and Launch with. The values that are available
depend on the report that was selected.
5 Select the Display within Point check box for the result to show in the Generated
Reports screen.
6 Select File > Save to save the template.
386 Calyx Software
Reports
7 Enter a file name in the Save As dialog box.
8 Click Save.
The template is stored and is available for future retrieval from the Reports &
Marketing tab when the Reports option is selected.
Specifying mail merge output
Use Marketing document templates to send the same information to multiple recipients
using mail merge.
To set a report template to output to a mail merge document:
Select Use the Result for Mail Merge Marketing Documents.
Three options are available in Mail Merge mode:
Add Link...
Link to an existing mail merge document.
Edit Link...
Change any information in the mail merge document before linking.
Unlink
Unlink a mail merge document.
Related information
Refer to the Microsoft Excel documentation for information about how
to format an Excel spreadsheet.
Tip
When the report is generated for mail merge purposes, selecting the
Eliminate Duplicates check box can help avoid duplicates.
Check whether you want to avoid duplicates of the borrower or co-
borrowers SSN, and whether you want to use the Latest Open Date or
Latest Closed Date.
All duplicate records are removed except for the one with the latest open
or closed date based on your selection.
Point User Guide 387
Creating custom reports
Adding a link to a mail merge document
To add a link to a document:
1 Click the Add Link... button.
The Marketing Document & Options dialog box is displayed.
2 Select one of the following document types:
Mailing Label (go to Step 3)
Email (go to Step 4)
Custom Letter (go to Step 5)
3 If you selected Mailing Label:
a In the Match Fields section select a Point field for each address field component.
The list of fields is retrieved from the report template. If a field that you need is not
listed in the dropdown list, update the report template to include the field.
b In the Mailing Label Templates section, select an option to use for address label.
If you select [Select when generating], you are prompted to select from a list of
Avery labels when you generate the report.
c Click OK.
4 If you selected Email, complete the Email Option section.
a Enter a subject for the e-mail in the EmailSubject field.
b In theEmailAddressField field, select the report field that contains the e-mail
address of the recipient.
The list of fields is retrieved from the report template. If a field that you need is not
listed in the dropdown list, update the report template to include the field.
c Click OK.
5 If you selected Email or Custom Letter, select a custom document from the Email/
Custom Letter Content Document list and click OK.
This list contains the documents that were created with the Custom Forms feature.
388 Calyx Software
Reports
Click Create New to create a new custom form.
6 To link multiple items, repeat Step 1 through Step 5 for each item.
Editing a link to a mail merge document
To edit a link to a mail merge document:
1 In the mail merge section in the Report and Marketing | Template screen, select
the document that you want to edit.
2 Click Edit Link... to open the Market Document and Options dialog box.
3 Select a form from the list and click Edit. Make the necessary changes to the links or
fields.
4 Click Save and Close when finished editing and click OK.
Unlinking a link to a mail merge document
To break the link with a mail merge document:
Click Unlink.
The document is no longer linked to the template and can be linked to a different mail
merge document.
Manipulating report output
After a report is generated you can manipulate the output.
Manipulating reports in Point Report Viewer
After a report is output to the Point Report Viewer, you can format the report, create data
filters, sort data, subtotal the columns, and save or export the report.
Formatting Point Report Viewer reports
You can format the following aspects of a report that was output in Point Report Viewer
format.
Font
Row Colors
Grid Color
Auto Size Rows
Auto Size Columns
Headers and Footers
Tip
It is possible to link to multiple items. For example, you can link to a letter
and an address label.
Related information
For more information about creating custom forms, see Custom forms,
on page400.
Point User Guide 389
Manipulating report output
To format a report:
1 With the report open in Point Report Viewer, select Format and select the item that
you want to change.
2 Modify the settings in the resulting dialog box and click OK.
Creating data filters
A data filter is used to filter out key items in a long report.
To filter data:
1 With the generated report open in Point Report Viewer format, select Data > Filter.
2 Select the column that contains the data to filter from the Column Name dropdown list.
The options are the columns in your report.
3 Skip the And/Or column for the first entry.
4 Define the operator (or condition) to use in the second column. Depending upon the
characteristic of the field (text, numeric, or date), the following operators are available:
5 Specify the value that the operator condition must meet in the Value field.
Enter blank to filter records with missing information.
6 To add additional filters, move the cursor to the first column of the second row and
select And or Or from the And/Or dropdown list to specify how the filter must meet the
criteria that was specified in the previous row; in addition to (And) or instead of (Or).
Operator Definition
= Equal to
Not =
or
<>
Not Equal to
> Greater than
>= Greater than or Equal to
< Less than
<= Less than or Equal to
Like Begins with a letter or letter combination
Not like Does not begin with a letter or letter combination
390 Calyx Software
Reports
For example, to filter all loans between the amounts of $500,000 and $1,000,000, your
filter will resemble the following example:
7 Click OK to update the report.
The report is regenerated in the Point Report Viewer.
8 To add another filter level, create another filter and apply it to the report results.
For example, to filter all loans between $500,000 and $1,000,000 that funded after
April 24, 2007, your second filter will resemble the following example:
9 Repeat Step 2 through Step 6 until you are finished filtering data.
10 To return to the original report results, delete the filter criteria from the Filter dialog
box or regenerate the entire report.
Sorting
The sort function works much the same as a filter.
Note
After you click OK, the report is regenerated and the new results are
displayed.
The original results remain intact, but are not visible until the filter is
removed. A data file is saved when the report is saved.
Point User Guide 391
Manipulating report output
To sort a report:
1 With the generated report open in Point Report Viewer format, select Data > Sort to
open the Sort dialog box.
2 In the Sort by, Then by, and Then by dropdown lists, select the sequence in which the
records are to be sorted in the resulting report.
3 For each option that you specified in the dropdown lists, select Ascending or
Descending to specify the order of the records in the report.
4 Select the Group by check box to group the records by the option that you selected in
the corresponding dropdown list.
When you select the Group by check box, the Page break check box becomes
enabled. Select the Page break check box to insert a page break between each group
in the report.
5 Click OK.
Note
Point does not display a page break unless a group has been specified.
392 Calyx Software
Reports
Subtotaling
The Subtotal function calculates the total amount, the average amount, or the total number
of entries in the corresponding column.
1 With the generated report open in Point Report Viewer format, select Data > Subtotal
to open the Subtotal dialog box.
2 Click in the UseFunction field of the column that you want to calculate. The following
options are available:
Total
Calculates the total value of the column entries.
Average
Calculates the average value of the column entries.
Count
Calculates the total number of entries in the column.
Repeat this step for each column.
3 Click OK when you are finished.
Saving and exporting reports in Point Report Viewer
Saving reports
To save your report:
1 Select File > Save or File > Save As.
2 In the SaveIn field, choose a destination directory.
3 In the Filename field, enter a file name and click Save.
Point saves the file with the default extension of .prv.
Exporting reports to XML
To export the results of a report in Point Report Viewer format to XML:
1 Select File > Export > XML.
2 In the SaveIn field, choose a destination directory.
3 In the Filename field, enter a file name, and click Save.
Point User Guide 393
Manipulating report output
Point automatically assigns the file an extension of .xml.
Exporting reports to custom ASCII
To export the results of a report in Point Report Viewer format to custom ASCII format:
1 Select File > Export > Custom ASCII to open the Export Custom ASCII dialog
box.
2 Select the Field Separator, Record Separator, and Text Qualifier.
Field Separator
The Field Separator separates each field in the report with the specified delimiter.
The default option is {tab}.
{tab}
Uses a tab as the field delimiter.
, (comma)
Uses a comma as the field delimiter.
{return}
Uses a return as the field delimiter (each field is on a separate line in the
report).
Record Separator
The Record Separator separates each record with the specified delimiter. The
default option is {return}.
{return}
Uses a return as a record delimiter (each record is on a separate line in the
report).
Text Qualifier
Text qualifiers specify that the text that is contained within the qualifier characters
is imported as one value. The default option is {none}.
{none}
No text qualifier is used.
(double quotation mark)
Uses double quotation marks as the text qualifier. Text that is contained within
double quotation marks is considered one value.
Note
Data filters do not transfer when you export to XML.
394 Calyx Software
Reports
' (single quotation mark)
Uses single quotation marks as the text qualifier. Text that is contained within
single quotation marks is considered one value.
3 In the SaveIn field, choose a destination directory.
4 In the Filename field, enter a file name, and click Save.
Point automatically assigns the file an extension of .txt.
Exporting reports to Microsoft Excel
To export the results of a report in Point Report Viewer format to Microsoft Excel:
1 Select File > Export > Excel.
2 In the SaveIn field, choose a destination directory.
3 In the Filename field, enter a file name and click Save.
Point automatically assigns the file an extension of .xls.
Manipulating Excel report output
After a report is generated into Excel output, use the controls in the Generate Results
screen, shown in the following example, to process and view the data:
Keep report results open check box
When selected, keeps the report open and available in the Reports & Marketing
tab if you switch to another view.
Open Loan button
Click the Open Loan button to open the loan file for the selected record.
Refresh button
Refreshes the report to include any loan data that was updated since the report
was generated.
Sort
Sorts data by the selected option in the dropdown list. Click to the sort the
data in ascending or descending order.
Views
The view buttons access the available report views. They also correspond to tabs
at the bottom of the spreadsheet. Depending on the report, the following views are
available:
Cost and Profit Summary
Displays an overview of warehouse costs, units, and any gains or losses.
Recommendation
Calyx recommends editing the report template to change the output to
Display Results in Excel. This change provides a more seamless data
integration.
Point User Guide 395
Manipulating report output
Dashboard
Displays all panels of the report in graphical format.
Data
Displays a table containing the information that is specified by the individual
report template.
Detail Status
Displays a detailed table of the loans in the pipeline, alphabetically by
filename.
LO Summary
Displays a table of sales figures by loan officer.
Monthly Trend
Displays a table of the loans by representative and monthly trend.
Pipeline Status
Displays an overview of loans in the pipeline. Select a single loan
representative or processor, or view a cross-section of their work. You can
also view the loans by status, or check all status types.
Yearly Trend
Displays a table of the loans by representative and yearly trend.
Range Analysis
Displays the number of loans within certain FICO score ranges and the
number of loans within specified LTV ranges.
Warehouse Summary
Displays an overview of data for warehouse lenders, their branches, and
averages of fees and costs.
E-Mail To... button
Opens your default e-mail application with the report attached as a Microsoft
Excel spreadsheet.
Print button
Opens the Print dialog box for you to specify your print options and print the
report.
Open in Excel button
Opens the report in a Microsoft Excel spreadsheet.
Additional functions that are available in the report spreadsheet are specific to Microsoft
Excel. For information about how to use these controls, refer to your Excel documentation.
397
16 Marketing tools
Use Marketing tools to store information about your prospects and borrowers, customize
marketing documents, and produce custom documents that assist your prospects and
borrowers in making mortgage decisions.
Standard marketing documents
The Marketing documents feature operates similarly to the Reports feature. Use the
predefined templates that are included in Point to send form letters and e-mails and print
labels.
Marketing templates
The following predefined marketing documents are available in Point:
In this topic
Standard marketing documents
Custom forms
Documenting borrower and prospect personal
information
Client communication
Amortization schedules
Cash-to-close statements
Consolidating consumer debt
Comparing loans
Comparing renting to owning
Prequalification
Document Description
Address Labels (Property
Address)
Generate address labels for the property address.
ARM Refinance Notification
Email
Generates an e-mail to inform a homeowner that new loan
programs are available that can save them money.
ARM Refinance Notification
Letter
Generates a letter to inform a homeowner that new loan
programs are available that can save them money.
Borrower Address Labels
(Mailing Address)
Generates address labels for the borrowers mailing
address.
Co-Borrower Address Labels
(Mailing Address)
Generates address labels for the co-borrowers mailing
address.
Contact Information Update Generates a letter requesting current contact information.
Post Closing Letter Generates a follow-up letter to send after a loan is closed.
Generates either a letter to thank the borrower or a letter
to request referrals.
398 Calyx Software
Marketing tools
Generating address labels
Use the standard mailing label templates to generate mailing labels for a select group of
clients or prospects.
To create address labels:
1 Click the Reports & Marketing tab from the navigation panel to open the Reports &
Marketing Generate Results screen.
2 Select the data folders where the data is to be obtained. Click Select All to collect
report data from all data folders.
3 Select the file types that you want to include in the output by using any combination of
the Prospect, Borrower, and Include Co-Borrowers check boxes.
4 In the workspace, select Marketing to specify the type of output, and select one of the
address label templates from the dropdown list.
5 If not already displayed, click Additional Filters to display more options to refine your
report criteria.
6 Use the Loan Rep and Loan Processor dropdown lists to filter the search results by a
specific loan representative or loan processor.
7 In the Current Status section, select the status of the loans to include in the report, or
select All to include loans of any status.
8 To filter only loans that were in a certain status during a specific time period, select a
loan status from the Status Date dropdown list and specify a date range in date fields.
9 Click Generate.
10 If the Label Options dialog box is displayed, select a label type and click OK. Point
supports various standard Avery label sizes.
When the report generation is complete, a Point Report Viewer document is displayed
that contains the records that are produced from the report.
11 To prevent a mailing label from being created for any record, select the record and
click Delete Selected Rows.
12 In the Mail Merge Document(s) box in the lower left corner, select the label option that
you selected in Step 10.
13 Click Generate.
The records are merged and output to a Microsoft Word document, formatted for the
label size that you selected.
14 If needed, modify the Microsoft Word document using standard features in Word.
15 Click Print to print the labels.
16 To use the set of labels again, save the Word file.
Generating a standard marketing letter
Use the standard marketing letter templates to generate letters for mass mailings to a
select group of clients or prospects.
Related information
Refer to the Microsoft Word documentation for information about how
to format a Word document.
Point User Guide 399
Standard marketing documents
To generate a standard marketing letter:
1 Click the Reports & Marketing tab from the navigation panel to open the Reports &
Marketing Generate Results screen.
2 Select the data folders where the data is to be obtained. Click Select All to collect
report data from all data folders.
3 Select the file types that you want to include in the report by using any combination of
the Prospect, Borrower, and Include Co-Borrowers check boxes.
4 In the workspace, select Marketing to specify the type of output, and select one of the
letter templates from the dropdown list.
5 If not already displayed, click Additional Filters to display more options to refine your
report criteria.
6 Use the Loan Rep and Loan Processor dropdown lists to filter the search results by a
specific loan representative or loan processor.
7 In the Current Status section, select the status of the loans to include in the report, or
select All to include loans of any status.
8 To filter only loans that were in a certain status during a specific time period, select a
loan status from the Status Date dropdown list and specify a date range in date fields.
9 Click Generate.
10 If the Label Options dialog box is displayed, select a label type and click OK. Point
supports various standard Avery label sizes.
When the report generation is complete, a Point Report Viewer document is displayed
that contains the records that are produced from the report.
11 To prevent a letter from being created for any record, select the record and click
Delete Selected Rows.
12 In the Mail Merge Document(s) box in the lower left corner, select the template option
that you selected in Step 4.
13 Click Generate.
The records are merged into with the marketing letter that you selected and output to
a Microsoft Word document. The letter is copied for each record on a separate page.
14 Click Print to print the letters.
15 To use the merged letters again, save the Word file.
Generating a standard marketing e-mail
Use the standard marketing e-mail templates to generate e-mails for mass mailings to a
select group of clients or prospects.
1 Click the Reports & Marketing tab from the navigation panel to open the Reports &
Marketing Generate Results screen.
2 Select the data folders where the data is to be obtained. Click Select All to collect
report data from all data folders.
3 Select the file types that you want to include in the report by using any combination of
the Prospect, Borrower, and Include Co-Borrowers check boxes.
4 In the workspace, select the Marketing tab to specify the type of output, and select
one of the e-mail templates from the dropdown list.
5 If not already displayed, click Additional Filters to display more options to specify
your report criteria.
400 Calyx Software
Marketing tools
6 Use the Loan Rep and Loan Processor dropdown lists to filter the search results by a
specific loan representative or loan processor.
7 In the Current Status section, select the status of the loans to include in the report, or
select All to include loans of any status.
8 To filter only loans that were in a certain status during a specific time period, select a
loan status from the Status Date dropdown list and specify a date range in date fields.
9 Click Generate.
When the report generation is complete, a Point Report Viewer document is displayed
that contains the records that are produced from the report.
10 To prevent an e-mail from being created for any record, select the record and click
Delete Selected Rows.
11 In the Mail Merge Document(s) box in the lower left corner, select the template option
that you selected in Step 4.
12 Click Generate.
The records are merged into the e-mail that you selected and are output to a Microsoft
Word document.
13 Click Send Email to send the letters.
The Microsoft Word document is attached to an e-mail and sent to the selected
recipients.
14 To use the document again, save the Word file.
Custom forms
Custom forms are used to create templates for Marketing documents in Reports &
Marketing.
Use the custom forms function to create forms in Microsoft Word 2000, or later, that merge
directly with Point data. The forms can also be printed from the Print menu.
Some of the functions of custom forms include:
Transmitting accurate conditions to lenders
Marketing programs to prospects and borrowers
Automating routine tasks such as requesting estimated HUD statements or
document updates
Managing lender-required submission forms
Creating custom forms
To create custom forms:
1 Select the Templates tab from the navigation panel.
2 Select Custom Forms/Letters/Email and click New.
The New Custom Form dialog box is displayed.
Requirement
Microsoft Word is required to use the custom forms feature. It is not
included in Point.
Point User Guide 401
Custom forms
3 Enter a name for the form and click OK.
A blank Microsoft Word document and the Point Custom Form dialog box are
displayed.
4 Construct your form by selecting values from the Select Point Field dropdown list and
clicking Insert. Enter punctuation and spaces as needed.
If the field you need is not included the dropdown list, select Other Point Fields Not
Listed Above, click Insert, enter the field ID, click Insert, and click OK.
For example, to create a letter to send to a borrower at their current address:
a Select Borrower First Name, click Insert, and type a <space>.
b Select Borrower Last Name, click Insert, and <Enter>.
c Select Present Address, click Insert, and <Enter>.
d Select Present Address City, click Insert, and type a comma <,> and a <space>.
e Select Present Address State, click Insert, and type a <space>.
f Select Present Address Zip Code and click Insert.
402 Calyx Software
Marketing tools
Your document will resemble the following screen:
g Enter the text of the form and format it by using Microsoft Word formatting tools.
If needed, insert merge fields in the body of the letter.
h Click Close to save and close the form.
5 When you are finished creating your form or letter, click Save and then click Close.
Point creates a Word document with the file extension .pcd.
Tip
You can also insert merge fields in the body of the document.
Tip
Use the basic Microsoft Word functions to edit and format the form.
You can also add a company logo or graphic by inserting a picture into
the Word document.
Caution
Do not change the file extension or Point will not recognize it as a merge
document.
Point User Guide 403
Custom forms
To preview the document, click the Preview button. The merged document contains
sample data.
Creating custom forms from existing Microsoft Word documents
You can import existing Microsoft Word documents to use as custom forms.
To import forms and letters from Microsoft Word:
1 Select the Templates tab from the navigation panel.
2 Select Custom Forms/Letters/Email.
3 Click the Import button.
A message is displayed stating that if the document contains mail merge fields, those
fields are no longer available after the import. You must edit the document to re-insert
any merged fields.
4 Click Yes to continue to the import.
The Select Word Files to Import dialog box is displayed.
5 Select the file or files you want to import and click Open.
The document you selected is added to Point.
6 Edit the document to add any merge fields and replace the fields that were lost during
the import.
7 Click Close to save and close the form.
Related information
For information about identifying Point field IDs, refer to Identifying
fields and field IDs, on page65.
For information about generating a marketing letter after you create
a custom form, refer to Generating a standard marketing letter, on
page398.
Refer to your Microsoft Word documentation for more information
about creating mail merge forms and using Microsoft Word
functions.
Caution
The merge fields from the original document are displayed with double
brackets. To use these fields in your document, you must replace them
with the fields in the Point Custom Form toolbar.
Related information
For more information, see the following Knowledge Base articles:
#0066 Creating and editing custom forms
#0067 Adding fields to custom forms not listed in dropdown list
#0107 Inserting Word fields into Point custom forms
404 Calyx Software
Marketing tools
Printing custom forms
To print custom forms for individual loan files:
1 Open a prospect or borrower file.
2 Select File > Print.
3 In the Borrower Forms dialog box, click the Custom Forms tab.
4 Select the forms you want to print and click Print.
Customizing marketing documents
You can customize the following marketing documents to include your company-specific
information when you print them:
Prequalification
Amortization Schedule
Loan Comparison
Rent vs. Own
Cash-to-Close
Open House Flyer
In addition to adding your company logo, you can also include the following information on
a form:
Your name
Your business name
Your address, phone, and fax numbers
Prospects name
Property address
Name, address, phone and fax numbers of the agent for whom the printout is
prepared
Related information
To add the Custom forms to a Print group, see Creating print groups, on
page88.
Requirement
To include your company information on a printed form, the Company
Info dialog box must be completed with your company information.
Related information
For information about completing the Company Info dialog box,
refer to Entering default company and processing center
information, on page35.
For information about printing forms, refer to Print and e-mail
options, on page84.
For information about adding your company logo to a form, refer to
Adding a company logo to marketing letters, on page406.
Point User Guide 405
Custom forms
Creating open house flyers
Point contains an open house flyer template that you can use to market a specific
property. The flyer includes the following information:
Contact information for the loan agent
Contact information for other agents
Name of the prospect
Property address
A photo of the property
Three loan comparisons
Most of the information that is included on the flyer is entered in other screens, but there is
some additional set up.
To create an open house flyer:
1 Open a prospect or borrower file.
2 Select Marketing > Loan Comparison.
3 To include property-specific loan information in the flyer, modify or complete the
values in the Loan Comparison screen.
4 Click the Prepared For button.
5 In the Prepared For dialog box, enter the name and contact information of the realtor
or person for whom you are preparing the flyer.
6 To include your contact information in the Provided By section, ensure that the
Company Info dialog box is completed with your company information.
7 To include a photo of the property, click the Open House button.
The Open House Picture File dialog box is displayed.
8 Click Browse to locate the path of the photo, or type the path information. The default
directory is C:\PNTTEMPL\Images.
9 To position the photo automatically, select the Auto Fit check box.
Tip
Use the Cardex database to populate the Prepared For dialog box.
Important
Point supports .jpg, .bmp, and .gif graphic file formats.
406 Calyx Software
Marketing tools
10 To position the photo manually, enter the number of inches to move the logo to the
right or down in the corresponding field.
To move the photo up or to the left, enter a negative value.
11 To adjust the size of the logo, enter the percentage in the Zoom field.
12 Click OK.
13 Print or preview the flyer as you would any other form.
Adding a company logo to marketing letters
Use this option to specify the location of your company logo file and where to place the
logo on the form when creating marketing letters or an open house flyer.
Point supports .bmp, .jpg, or .gif file formats.
To add a logo to a form:
1 Select Utilities > Company Defaults > Marketing Letterhead.
The Marketing Letterhead Setting dialog box is displayed.
2 Click Browse to locate the path of the graphic, or type the path information. The
default directory is C:\PNTTEMPL\Images.
3 To position the logo automatically, select the Auto Fit check box.
4 To position the logo manually, enter the number of inches to move the logo to the right
or down in the corresponding field.
To move the logo up or to the left, enter a negative value.
5 To adjust the size of the logo, enter the percentage in the Zoom field.
Related information
For information about completing the Company Info dialog box,
refer to Entering default company and processing center
information, on page35.
For information about printing forms, refer to Print and e-mail
options, on page84.
For information about importing from Cardex, see Data import and
export, on page452.
Important
Point supports .jpg, .bmp, and .gif graphic file formats.
Point User Guide 407
Documenting borrower and prospect personal information
6 Click OK.
Documenting borrower and prospect personal information
Use the Personal Information dialog box to record personal information about your
prospects and borrowers, such as their activities, hobbies and other interests, and specific
information about their children.
To access the Personal Information dialog box, click the Personal Info button that is
located at the bottom of the Borrower and Prospect Information screens.
To use the Personal Information dialog box:
1 Open a borrower or prospect file.
2 Click the Personal Info button.
3 Record the borrower and co-borrowers interests in the Borrower Interests and Co-
Borrower Interests sections.
4 If the clients have children, enter any information that you know about their children in
the blank fields.
5 Click OK.
Client communication
Point contains tools to help you track communication and document conversations with
prospects and borrowers.
Attention
The logo is automatically inserted into the following forms when printed
or previewed:
Amortization Schedule
Cash to Close
Debt Consolidation Worksheet
Loan Comparison
Prequalification
Rent vs. Own
408 Calyx Software
Marketing tools
Contact Information dialog box
The Contact Information dialog box provides a means to track communication
with prospects and borrowers, rate their interest, and record upcoming meetings.
Conversation Log
The Conversation Log is used to provide a history of conversations with prospects
and borrowers.
Tracking client communication
Use the Contact Information dialog box to help you communicate with your prospects
and borrowers more efficiently. Use it to rate the clients level of interest, note any
meetings you have scheduled with the client, indicate the next date to contact, record the
source of the referral, and record any comments.
Access the Contact Information dialog box by clicking the Contact Info button at the
bottom of the Borrower and Prospect Information screen.
To use the Contact Information dialog box.
1 Open a prospect or borrower file.
2 Click the Contact Info button.
3 Rate the level of interest of the borrower by selecting the Cool, Warm, or Hot rating
button.
Tip
Determine whether a potential borrower is rated hot, warm, or cool by
their interest in proceeding with the loan.
After your prospects are rated, you can run a report that shows your
prospects level of interest at a glance.
Point User Guide 409
Client communication
4 To indicate the next contact or meeting, enter a contact date, time, and a note about
the reason for the contact in the ContactDate, Time, and Memo fields.
You can schedule up to three future calls or meetings in the Contact Information
dialog box.
5 Enter the source of the referral in the Source field.
6 Enter any additional information in the Comments field.
7 Click OK.
8 To remove the first item from the list, click Done.
To move the item to the conversation log, click Yes in response to the subsequent
prompt. Otherwise, click No to delete the item.
The remaining entries are automatically moved up in the list.
Documenting client discussions
Every file in Point includes a conversation log to record your interactions with prospects
and borrowers. Each entry is date and time-stamped and with the most recent entry listed
at the top.
To access the conversation log:
1 Open a prospect or borrower file.
Recommendation
For more advanced functionality such as setting up meeting reminders,
use the Task Manager to schedule calls and meetings.
Tips
Perform a Search by Contact Date search from the Loans tab on
the navigation panel to search for upcoming calls or meetings for
your prospects and borrowers.
Run the Contact Information Report to create a report of scheduled
calls and meetings for a specific date or date range.
Related information
Refer to Documenting client discussions, on page409, for
information about the conversation log.
Refer to Chapter 17, Tasks, for information about managing tasks.
410 Calyx Software
Marketing tools
2 Select Utilities > Conversation Log or click the Conversation Log icon on the toolbar
to open the Conversation Log.
3 Click Add to begin a new entry in the log.
4 In the Add Item dialog box, enter the information you want to document, and click
OK.
Each successive entry is automatically date-stamped when it is entered in the
conversation log. Items are listed in reverse date order. The first 100 characters of each
entry are visible in the main Conversation Log dialog box. Entries with more than 100
characters are appended with an ellipsis (...). Hover the mouse over the entry to display a
Note
The name of the user who is logged in is automatically populated in the
Enteredby field. When Point is not running in a secure mode, you can
change the name that displays by selecting Change Name from the File
menu.
Point User Guide 411
Amortization schedules
tool tip that contains the entire entry. You can also double-click the entry to open and view
it in a separate window.
If you are processing files in a secure environment but do not have access to a secured
area, you can only add new entries or view them. You cannot delete or clear all the entries.
In a secure environment, the current users name and ID are prepopulated in the Entered
By field.
Amortization schedules
The amortization schedule tool produces a projected payment schedule for a loan
program that you enter.
Use the amortization schedule tool to show your prospects and borrowers the proposed
monthly payments for any given loan program, for example:
Fixed rate
ARM
Bi-weekly
GPM
Negative amortization
Construction
Complete the screen by completing those fields not already populated from other screens.
Use loan program templates to run amortization schedules for prospects under various
loan programs. After you have created the templates, start each amortization schedule by
selecting a preset loan program. If you prefer to enter the data field-by-field, enter in the
data as you normally would.
Creating an amortization schedule for a fixed rate loan
To create an amortization schedule for a fixed rate loan:
1 Open a prospect or borrower file.
2 Select Marketing > Amortization Schedule.
3 If you have created a loan program template, click Loan Prog to select one.
Attention
Only users who have full non-secure access are able to perform all of the
functions in the conversation log.
Related information
For more information about creating loan program templates, see Loan
program templates, on page353.
412 Calyx Software
Marketing tools
4 Complete the LoanAmt,NoteRate, Term___mths,DueIn__mths, and 1stPmtDate
fields.
5 Click the Calculate button to display the payment schedule.
6 Click the Monthly Sch button to view a monthly payment schedule.
Creating an amortization schedule for an adjustable rate loan
To create an amortization schedule for an adjustable rate loan:
1 Open a prospect or borrower file.
2 Select Marketing > Amortization Schedule.
3 If you have created a loan program template, click Loan Program to select one.
4 Complete the 1stPmtDate, LoanAmt,NoteRate, Term___mths, andDue__mths
fields.
5 Complete the 1stAdjCap field. The first adjustment cap is the percent that the loan
will change for the first adjustment. (For example, enter 2% for a loan that will change
from 6% to 8%)
6 In the AdjPeriod__mths field, enter the number of months between each rate
adjustment for the remainder of the loan (for example, every six months).
7 In the AdjCap__mths field, enter the percent that the loan will change each period.
8 In the LifeCap __% field, enter the difference between the starting note rate and the
ceiling to which the note rate can adjust.
9 In the Margin__%and Index __% fields, enter those values based on the loan
program of your lender. To show a worst case scenario, leave the Index field blank.
10 The Floor field is optional. Use the Floor field to indicate a minimum interest rate.
11 Click the Calculate button to display the payment schedule.
12 Click the Monthly Sch button to view a monthly payment schedule.
Creating an amortization schedule for an ARM with negative amortization
To create an amortization schedule for an ARM with negative amortization:
1 Open a prospect or borrower file.
2 Select Marketing > Amortization Schedule.
3 If you have created a loan program template, click Loan Program to select one.
4 Complete the 1stPmtDate, LoanAmt,NoteRate, Term___mths, andDue__mths
fields.
5 In the 1stAdjCap __ % field, enter the maximum percentage that the rate will increase
for the first change to occur.
Tip
Term is the amortization time period. Due In is the length of the loan.
Therefore, a 30-year amortized loan with a balloon payment after five
years should be:
Term/Due In: 360/60
Point User Guide 413
Amortization schedules
6 In the 1stChange__mths field, enter the number of months until the first percentage
change will occur (for example, if the first adjustment is scheduled to occur in 24
months, enter that number here.)
7 In the AdjCap__% field, enter the maximum percentage that the rate will increase for
each period.
8 In the AdjPeriod__mths field, enter the number of months between each rate
adjustment for the remainder of the loan (for example, every six months).
9 In the LifeCap__%field, enter the maximum percentage to which the rate will increase
for the life of the loan.
10 In the Margin__% and Index__%fields, enter the margin and index based your
lenders loan program. To show a worst case scenario, leave the Index field blank.
11 Complete the Payment Adjustments part of the Potential Negative Amortization
section.
When the Interest Only During Initial Pmt Rate Period is checked, it functions the
same as the Interest Only __ months field when it is completed. When it is not checked,
the Initial Payment Rate period is not based purely on the interest. Only after the initial
payment rate period has been satisfied will theInterestOnly__mths field take effect.
a In the Adj Cap__% field, enter the percent that payment should increase for a
certain amount of time (for example, 7.5%)
b In the Adj Period__mths field, enter the number of months that the payment
should change.
c In the RecastPd/Stop__/__mths fields, enter the number of months until the loan
is re-amortized to pay off the loan. Also enter when the negative amortization will
stop. These numbers are usually the same.
d In theMaxBal__%field, enter the percentage rate of the original balance that the
principal balance can reach (for example 110%).
e Click the Calculate button to display the payment schedule.
f Click the Monthly Sch button to view a monthly payment schedule.
Customizing payment schedules
When you click the Calculate button and a payment schedule is displayed on the screen,
select the Customize Payment Schedule check box to customize the schedule. You can
change the number of payments, the interest rate, and the monthly payment amounts. The
result of any customization is reflected in the remaining amounts in the Balance column
and TotalPmts field.
You can customize the payment schedule automatically or manually. For example, you
can show a prospect the effect of paying an extra amount on a regular basis, such as
$500 every six months.
Customizing automatically
When you select the Customize Payment Schedule check box, the grayed-out fields in the
Payment Schedule section of the Amortization Schedule screen enable for editing.
1 To add an automatic payment, complete the ExtraPaymentfields, including the
amount and the frequency of the payment.
2 Click the Calculate button to recalculate the amortization figures.
414 Calyx Software
Marketing tools
Customizing manually
When you select the Customize Payment Schedule check box, the grayed-out fields in the
Payment Schedule section of the Amortization Schedule screen enable for editing.
1 In the payment fields, adjust the number of payments, the interest rates, or the
monthly payment amounts.
2 Click the Calculate button to recalculate the amortization figures.
Printing an amortization schedule
To print an amortization schedule:
1 Open a prospect or borrower file.
2 Select File > Print.
3 In the Borrower Forms dialog box, select the Amortization Schedule.
4 Click Print.
5 In the Amortization Print Options dialog box, specify the number of years to print,
and the number of months to print.
6 For a running total of the amounts to print, click Yes next to Cumulative.
7 Click OK.
Cash-to-close statements
The Cash-to-Close screen produces a statement that follows the format of the Details of
Transaction section in the Loan Application and shows the prospect or borrower the
amount of cash needed to close a loan.
Tip
To manually enter values in the Cash-to-Close screen, click the lock box
next to the corresponding field to unlock the field.
Point User Guide 415
Consolidating consumer debt
For purchase transactions, complete the following fields:
a. Purchase Price
e. Est. prepaid items
f. Est. closing costs
j. Subordinate financing
l. Fees paid by others that you must deduct (such as lenders or builders)
For refinance transactions, complete at least the following fields:
d. Refi (incl. debts to be paid off)
e. Est. prepaid items
f. Est. closing costs
j. Subordinate financing
m./o. Loan Amount (populated from the Information screen)
n. PMI, MIP financed
Consolidating consumer debt
The Debt Consolidation Worksheet consolidates consumer debt for any type of
refinance. It is most beneficial when used in conjunction with a credit interface provider or
a credit service in Point. Using the Debt Consolidation Worksheet saves the step of
manually entering liabilities.
To access the Debt Consolidation Worksheet screen:
1 Open a prospect or borrower screen.
2 Select Marketing > Debt Consolidation Worksheet.
3 Click the New button and enter the customers current debts by:
Company name
Type of account
Balance
Payment
Months left
Whether the account will be paid off
4 To indicate that a liability is to be paid off:
a Select the liability.
b Click Paid Off or Edit.
c If you selected Edit, the Liability dialog box is displayed.
d Select the Will be paid off (*) check box.
Attention
If you entered debts on page 3 of the Loan Application, or if you
ordered the credit report from a credit provider, the information
populates this screen.
If the current monthly mortgage payment includes taxes and insurance,
you must change it to reflect only the principal and interest.
416 Calyx Software
Marketing tools
e Click OK in the Liability dialog box.
An X is placed in the Pd Off column of the liability list.
5 Enter any cash out in the CashOut field.
6 Click Loan Pg (loan program) to select a preset loan program template.
7 Click CC Scenario (closing cost scenario) to select a preset closing cost scenario
template.
8 In the CC Scenario dialog box, select the closing costs for this loan, or type in the
appropriate fees from the GFE or MLDS.
9 Click OK.
10 If the information has not been populated from other screens, indicate the:
Loan Type
Lien Positions
Residency Status
11 In the NewLoan and Term fields, enter the new loan term and interest rate and the
applicants income.
12 Click Calculate New Loan to view the new loan amount.
The Savings field beneath it shows the monthly difference between previous monthly
accounts that will be paid off and what the new loan payment will be.
Comparing loans
Point provides tools to compare loans to show prospects the benefits, costs, requirements,
and other information that they can use to make and informed decision before determining
which type of loan they will need for their financing.
Tools are available in Point to make the following loan comparisons:
Compare three different loan scenarios
Comparing a sample FHA versus a conventional loan
Comparing three loan scenarios
Use the Loan Comparison screen to compare three loan scenarios side-by-side. To
compare loan scenarios, you need to work with a saved file. If your file is not saved, Point
prompts you to save it.
1 Open a prospect or borrower file.
2 Select Marketing > Loan Comparison.
Tip
When used with the loan program templates and the closing cost
scenario templates, the Loan Comparison screen provides immediate
answers to a prospects questions about their loan choices.
The loan scenarios can be as similar or different as you choose.
However, it is important to be consistent. If you include taxes, insurance
or other costs in one scenario, remember to include them in all the
others.
Point User Guide 417
Comparing loans
The Loan Comparison screen is displayed.
Any existing loan data in the loan file is automatically populated in the corresponding
fields in the ProspectProgram column.
Enter up to three loan scenarios in this screen and use them for comparison
purposes. Use the ProspectProgram column for entering and editing data. The
Alternative1 and Alternative2 columns contain read-only fields.
Move the scenarios from column to column with the Copy to Alt and Swap to Edit
buttons.
3 To retain the loan information in the ProspectProgram column, click Copy to Alt 1 to
copy the data to the Alternative1 column.
4 Click Loan Prg to select a loan program template, or enter one manually.
5 Click CCScen (closing cost scenario) to select a closing cost scenario.
6 Enter the sales price and down payment in the SalesPrice and DownPmt fields. For
refinance alternatives, enter only a loan amount.
7 Enter or edit the data in the remaining fields as needed for the comparison.
8 Click the Mth Pmt button to open the Monthly Payment dialog box and enter or edit
the hazard insurance, property taxes, mortgage insurance, and homeowners
association (HOA) dues in the applicable fields. Click OK.
9 Click ARM to enter or edit the adjustable rate information.
10 To enter another loan scenario, click the Copy to Alt 2 button to copy it from the
ProspectProgram column to the Alternative2column.
11 Enter the next loan scenario, if needed.
12 Click Notes to open a dialog box to enter any notes about the loan comparison.
13 To include the contact information of the party for whom the comparison was created,
click the Prepared For button and complete the Prepared For dialog box.
418 Calyx Software
Marketing tools
Printing loan comparisons
To print loan comparisons, click the Print icon while in the Loan Comparison screen (or
select File > Print).
1 In the Borrower Forms dialog box, select either Loan Comparison: APR, Qual
Income or Loan Comparison: Months to Compare.
2 Click Print.
3 Specify any print criteria in the Print dialog box, and click OK.
The selected form is printed. In addition to listing the purchase price, down payment,
and interest rate, it includes important information for the borrower such as the
minimum income required, estimated closing costs, and maximum debt that is allowed
to purchase the property.
Creating a sample comparison of FHA vs. conventional loan
Use the FHA Consumer Choice Disclosure Notice dialog box to specify default values
for sample FHA and conventional loans for borrower comparison.
A sample scenario is included in Point. However, you can modify the values to more
accurately reflect the market conditions in your geographic location.
This comparison is included on the FHA Consumer Choice Disclosure Notice when it
is printed.
To complete the FHA Consumer Choice Disclosure:
1 Select Utilities > Company Defaults > FHA Consumer Choice Dis.
Requirement
Before you can print the Months to Compare form, you must first
specify the number of months to compare the loans. To specify the
number of months to compare, click the Compare button in the Loan
Comparison screen and enter the number of months in the Months to
Compare dialog box.
Point User Guide 419
Comparing renting to owning
The FHA Consumer Choice Disclosure Notice dialog box is displayed.
2 Edit the values to create your sample scenario.
3 Click OK.
Comparing renting to owning
The Rent vs. Own tool produces a comparison showing the advantages of owning a home
over renting.
To use the Rent vs. Own tool:
1 Open a prospect or borrower file.
2 Select Marketing > Rent vs. Own.
3 In the Comparefor__months field, specify the number of months for which you want
to compute the benefit of ownership.
4 In the Own section, select the loan type:
First
Second
5 In the following fields, enter the required information:
6 In the Rent section, enter:
RentCost/mth field Monthly rent
Increase/yr__% Any likely annual increase in the rent payment
Option To enter...
Sales Price Sales price of the subject property
Down Pmt Down payment amount
Note Rate Rate of the note
Term__mths Length of payment term
420 Calyx Software
Marketing tools
7 In the HomeAppreciation(CompoundedYearly)__%/yr field, enter the annual
percentage rate for the subject propertys estimated appreciation.
8 For Investment loans, complete the InvestmentInterest(CompoundedMonthly)__%/
yrfield.
9 Enter the estimated yield percentage of the total down payment if that money were
invested rather than used to purchase the subject property (compounded monthly).
10 Click Housing Expenses & Obligations.
11 In the Housing Exp & Other Obligations dialog box, enter the following:
12 Click OK.
13 In the IncomeTaxBracket___%field, enter the borrowers tax bracket percentage.
14 Click the Calculate button at the bottom of the workspace to calculate the following
information:
Monthly Benefit of Purchase (first column)
Total Benefit of Purchase (second column)
Prequalification
The prequalification tool is used to determine your prospects ability to qualify for a
mortgage. Use the prequalification tool in Point to qualify your prospect by the property
information or by their personal information.
Prequalifying by property
To prequalify a prospect for the property they want to purchase:
1 Open a prospect or borrower file.
2 Select Marketing > Prequalification.
3 In the Prequalification screen, enter:
Purchase price
Down payment (as a percentage) or equity
Note rate
Term in months
4 Click HE & Oblig.
5 In the Housing Exp & Other Obligations dialog box, select the following options to
enter supplemental data:
Option To enter...
HazIns Hazard insurance
Taxes Property taxes
MtgIns Mortgage insurance
HOA Fee Homeowners association dues (when applicable)
Option To enter...
HazIns Hazard insurance
Taxes Property taxes
MtgIns Mortgage insurance
H O Assoc Homeowners association dues (when applicable
Point User Guide 421
Prequalification
6 Click OK.
7 Click Present HE.
8 In the Present Housing Expense dialog box, enter the current monthly payments.
9 Click OK.
10 In the Required Ratio section, use your lenders guidelines to enter data for the top
and bottom values for the debt ratios.
11 Complete theLTV and CLTV fields of the Max Loan-to-Value section.
12 Complete the rest of the fields as necessary.
13 Select File > Save.
14 Check the MinIncomeReqd and the MaxDebtAllowable fields. These are the
minimum monthly income that is required and the maximum monthly non-housing
debt that are allowed for the borrower to qualify for the purchase price and the loan
program.
15 To check the Prequalification, verify the amounts in the following fields:
MaxLoanAmount
DownPmt
MaxPropValue
MaxLoanLimit
MinIncomeReqd
MaxDebtAllowable
Prequalifying by prospect
To prequalify a prospect based on what they can afford:
1 Open a prospect or borrower file.
2 Select Marketing > Prequalification.
When the Prequalification screen is displayed, enter either:
Down payment percentage in the DownPmt field
Equity amount (as a dollar figure) in the Equity field
3 In the NoteRate field, enter the note rate and the number of months in the term.
4 Click Income. Enter the borrowers income information and click OK.
5 Click HE & Oblig.
6 In the Housing Exp & Other Obligations dialog box, select the following options to
enter supplemental data:
Tip
You can display the Ratios dialog box for the current loan file at any
time by selecting Utilities > Display Ratios, by clicking the Ratios icon
on the toolbar, or by typing <Ctrl> + <T>. The Ratios dialog box
contains the top, bottom, LTV, and CLTV ratios.
Option To enter...
HazIns Hazard insurance
Taxes Property taxes
422 Calyx Software
Marketing tools
7 Click OK.
8 In the Required Ratio section, complete the Top and Bottom fields.
9 In the Max Loan Amt section of the Prequalification screen, click Calc.
Point calculates the Maximum Property Value for which the borrower qualifies.
10 Click Copy from Max Prop Value to populate the purchase price and loan amount.
MtgIns Mortgage insurance
H O Assoc Homeowners association dues (when applicable
Option To enter...
423
17 Tasks
The Task Manager in Point is used to create and manage tasks that are associated with
loans. Create tasks to document actions that are needed to process loans. Each task is
associated with a loan file. When tasks are completed, a permanent record of the task is
kept with the loan file.
Use Task Manager to track and manage tasks that are associated with loan files in any
data folder. You can perform the following functions in the Task Manager:
Create tasks
Edit tasks
Search for tasks
Delete tasks
Print tasks
The Task Manager is accessible from the Tasks tab in the navigation panel.
At a minimum, you must have read-only access to a data folder to view or add comments
to any tasks associated with loan files in that folder.
Creating tasks
You can create tasks from the Tasks tab on the navigation panel or you can create tasks
while in a loan file. Either method requires an association to a loan file.
To create a new task:
1 Select the Tasks tab from the navigation panel.
2 Click the New button on the workspace.
Related information
Creating tasks
Searching for tasks
Editing tasks
Closing and deleting tasks
Printing tasks and task lists
Accessing current tasks
424 Calyx Software
Tasks
The Create New Task dialog box is displayed.
3 Enter a brief description (60 characters or less) of the task in the Subject field.
4 Select your name from the Created by dropdown list.
5 Select the person who is responsible for completing the task from the Assign To
dropdown list.
6 Enter the date the task is due in the DueDate field or select it from the calendar.
The default status is Open and the OpenDate field is automatically filled with the
current date.
7 Select High, Medium, or Low from the Priority dropdown list.
8 Enter any additional information about the task in the Comments field.
Tip
You can also access the Create New Task dialog box from an open loan
file by clicking the New Task icon or selecting Utilities > Show Tasks
and clicking the New button.
Attention
In an unsecured environment, the Createdby and AssignTo fields
automatically populate from the representative and processor lists,
respectively, that were established in the dropdown list utility.
In a secured environment, the Createdby field defaults to the logged in
user and the AssignTo field populates based on the settings in Point
Administrator.
Point User Guide 425
Creating tasks
9 If you are not in an open loan file, click Browse to locate the loan file to associate with
the task.
The Search Loans dialog box is displayed.
10 Perform a search to locate the loan file.
11 Select the loan file and click OK to return to the New Task dialog box.
12 To issue person assigned to the task a reminder, select the Remind me check box and
enter a date and time for the reminder.
13 Click Save to save the task.
Requirement
All tasks must be associated with a loan file. If you do not select a loan
file, an error will occur when you attempt to save the task.
If you are adding the new task from within a loan file, the open loan file
is automatically associated with the task.
A task remains associated with a loan file, regardless of its status, unless
it is deleted.
Related information
For more information about the dropdown list utility, refer to Creating
dropdown lists, on page44.
426 Calyx Software
Tasks
Processing task reminders
The following dialog box is displayed to remind you when a task is due:
You can do the following in a task reminder:
Dismiss
Removes the selected reminder from the dialog box and clears the reminder from
the Task Details dialog box for the selected task. The Reminders dialog box will
close after you dismiss the last reminder.
Dismiss All
Closes the Reminders dialog box and clears the reminders from the Task
Details dialog box for all tasks in Reminders dialog box.
Open Task
Opens the Task Details dialog box. Edit the reminder or any task data as
needed. Click Close to return to the Reminders dialog box.
Open Loan
Opens the loan that is associated with the selected task.
Searching for tasks
Use the Search function, accessible from the Tasks tab, to access open or overdue tasks.
In addition to searching for tasks by their current status, use the Advanced Search
function to define more specific search criteria such as task priority, due date, and
associated loan file.
Searching for tasks (basic search)
A basic task search locates open or overdue tasks in the selected data folder or all data
folders.
To search for an open or overdue task:
1 Select the Tasks tab on the navigation panel.
Note
The Reminders dialog box remains open until all reminders are dismissed.
You can only minimize the dialog box or move it when it contains
reminders.
Point User Guide 427
Searching for tasks
2 Select All Open Tasks or All Overdue Tasks from the Search For dropdown list.
3 Select All Folders or Current Folder from the In dropdown list.
4 Click Search.
The tasks that match the search criteria are displayed in the work space.
The Task Search Results contains the task priority, subject, due date, name on the
loan file, loan number, and who is assigned to the task.
5 To create a task, click New.
6 To view or edit a task, select the task and click Open.
7 To delete a task, select the task and click Delete.
8 To print a task or a task list, select the task and click Print.
9 To open the associated loan file, click the L icon at the beginning of the task record.
Attention
The current folder is determined by the folder that is selected in the Data
Folder dropdown list on the Loans tab. To change the current folder, go
to the Loans tab and change the selection in the Data Folder dropdown
list.
Caution
Verify that you have selected the correct task before clicking Delete.
Point does not have a recycle bin.
428 Calyx Software
Tasks
10 To update the status, click the check box to open the Close Confirmation dialog box
for that task.
a The Status field is automatically populated with Completed. To change the status,
select an option from the dropdown list.
b The Closedby field is automatically populated with the current user. To change the
closer, select an option from the dropdown list and click OK.
Searching for tasks (advanced search)
Use the Advanced Search function to define more specific search criteria to further refine
your search.
To perform an advanced search for a task:
1 Select the Tasks tab on the navigation panel.
2 Select (Advance Search) from the Search For dropdown list or click the Advanced
Search button.
Related information
For more information about creating, editing, and printing tasks, refer to
Creating tasks, on page423, Editing tasks, on page430, and Printing
tasks and task lists, on page432.
Point User Guide 429
Searching for tasks
The Advanced Task Search dialog box is displayed.
3 Select the check boxes next to the data folders to search in the Data Folders section.
Click Select all to select all folders or click Deselect all to deselect the selected
folders.
4 Select the check boxes next to the names of the agents whose tasks you are
searching for in the Assigned To section.
Click Select all to select all names or click Deselect all to deselect the selected
names.
5 To specify the status or priority of the tasks, select the applicable criteria in the Status
and Priority sections.
6 To specify search dates for the Duedate, Opendate, and Dateclosed fields:
a Select the condition from the dropdown list.
Requirement
You must select at least one data folder. If you do not select a data folder,
the search will not return any results.
If an option is not specified for any of the remaining criteria, all options
are assumed and the search is done accordingly.
430 Calyx Software
Tasks
b Enter the date in the date field.
7 In the Borrower information section, select the search criteria from the dropdown lists
and enter the search text.
8 Select the field to sort the data by from the Sort by dropdown list and select ascending
or descending order.
9 Click Search.
The tasks that match the search criteria are displayed in the work space.
Editing tasks
To edit a tasks:
1 Select the Tasks tab from the navigation panel.
2 Select a task and click Open to open the Task Details dialog box.
Note
If you select Between from the condition list when specifying a condition
for Duedate, Opendate, or Dateclosed, the second date field
becomes enabled. Enter the date to begin the search in the first date field
and the date to end the search in the second field.
Only one date is required for all other conditions.
Point User Guide 431
Closing and deleting tasks
3 To change the subject, edit the text in the Subject field.
4 To change the person who is assigned to the task, select a name from the Assignedto
dropdown list.
5 To change the status, select a new status from the Status dropdown list.
When a task status is changed to On Hold, it is still accessible for future action.
When a task status is changed to Completed, the Closedby and Dateclosed fields
are automatically populated with the agent who closed the task and the date it
was closed. A comment is also added to the comment log that indicates who
closed the task and the date and time it was closed.
When the status of a closed task is changed back to Open, the line is added to the
comment log that indicates the date and time the task was reopened.
6 To change the priority, select a new priority from the Priority dropdown list.
7 To change the reminder date and time, enter a new date and time.
8 Click Save to close the dialog box and save the updates.
Closing and deleting tasks
In addition to closing tasks from the Task Details dialog box, you can also close tasks
from the Task list in the navigation panel.
To close or delete a task from the Task list in the navigation panel:
1 Select the Tasks tab from the navigation panel.
2 Check the Closed check box in the second column of the Task List.
The Status field is automatically populated with Completed.
3 The Closedby field is automatically populated with the current user. To change the
closer, select an option from the dropdown list and click OK.
Tip
You can also access the Task Details dialog box from an open loan file
by clicking the New Task icon or selecting Utilities > Show Tasks and
clicking the Open Task button.
432 Calyx Software
Tasks
Printing tasks and task lists
You can print your entire task list, a group of selected tasks, or a single task. You can also
print the task details or only a summary of the task.
To print tasks and task lists:
1 Select the Tasks tab from the navigation panel.
2 Perform a search to retrieve the tasks you want to print.
3 To print one task, select the task. To print multiple tasks, press <Ctrl> and click each
task.
4 Click the Print button.
The Print Tasks dialog box is displayed.
5 Select one of the following option to specify which tasks to print:
Selected tasks prints only the selected tasks.
All listed tasks prints the entire task list.
6 Select one of the following output options and click Print:
Print task summary
The summary format is a list of the selected tasks that contains only the priority,
subject, due date, name, loan file, assigned to, and status.
Print task details
The detail format is a list of the selected tasks that contains all of the information
associated with each task.
The Print dialog box is displayed.
7 Change the print options, if needed, and click OK to initiate printing.
The list of records is printed on your default printer.
Accessing current tasks
Use the Show Tasks option to open the Current Tasks dialog box for the open loan file.
Related information
For more information about searching for tasks, refer to Searching for
tasks, on page426,
Restriction
The Show Tasks option is available only from an open loan file.
Point User Guide 433
Accessing current tasks
To access the Current Tasks dialog box:
1 Open a prospect or borrower file.
2 Select Utilities > Show Tasks or click the Show Tasks icon on the toolbar to open the
Current Tasks dialog box.
You can create, open, update, delete, and print tasks from this dialog box.
435
18 Data import and export
Use the Point data import and export features to transfer data between Point, lenders, and
other applications.
Any software program that can perform either of the following two functions can transfer
data:
Create ASCII (delimited text) files
Save files in a Fannie Mae format
Point enters the data into the correct fields and recalculates any figures that are affected
by the change.
Import and export templates help to automate the import and export processes.
Data import
You can import the following types of data into a Point file:
Another application using an import template
Borrower master file
Fannie Mae Desktop Originator or Desktop Underwriter files on the local machine
Point for DOS
Importing .txt files
You can import ASCII data into new and existing prospect, borrower, and co-borrower
files.
To import data from a .txt file:
1 Open or create the loan file that will receive the imported data.
2 Select File > Import From > Other App (using import template).
In this topic
Data import
Data export
Related information
For information about how to create import and export templates, refer
to Import and export templates, on page358.
Prerequisite
You must create an import template with mappings to the fields that
are to be included in the import.
You must convert the import file to an ASCII delimited file (.txt)
before you can begin the import.
436 Calyx Software
Data import and export
The Choose a Data Import Template To Use dialog box is displayed. The default
directory for import templates is C:\PNTTEMPL\DATAIMP.
3 Select a template and click Open.
If an input data file (the file that contains the data to be imported) was specified in the
template you selected, the import is automatically initiated when you click Open.
If an input data file was not specified, the Specify an Input Data File dialog box is
displayed.
4 Enter the full file name and path (for example, c:\leads\pointimp.txt) in the FileName field
or locate and select a file.
5 Click Open to initiate the import process.
The import is completed.
Importing Point for DOS files
To import a file in Point for DOS format into Point:
1 Open a new or existing prospect or borrower file.
2 Select File > Import From > Point for DOS.
The Import Data from Point for DOS dialog box is displayed.
3 Navigate to the file location and select the file to import.
4 Select the file type from the Files of type dropdown list.
5 Select the file to import from the directory and click Open to initiate the import
process.
The import is completed.
Related information
For more information about how to create data import templates,
see Creating data import templates, on page359.
For more information, see Knowledge Base article #0098 Importing
Data into Point files using text delimited files.
Caution
Data imported into an existing loan file from a Point for DOS file
overwrites the existing data in the file.
Point User Guide 437
Data import
Importing Fannie Mae files
To import a file in Fannie Mae format into Point:
1 Open a new or existing prospect or borrower file.
2 Select File > Import From > Fannie Mae DO/DU (Local).
The Import 1003 data from Fannie Mae DO/DU dialog box is displayed.
3 Select the name of the file you want to import and click Open to initiate the import
process.
The import is completed.
Importing multiple .txt files (batch import)
Use batch importing to import multiple files from a single .txt file.
To import multiple files:
1 Select the Templates tab from the navigation panel and select Data Import.
The Templates: List of Data Imports screen is displayed which contains your
import templates.
2 Select the import template to use for the import and click Open.
Tip
You do not need to use a template when converting files from Fannie
Mae format versions 3.0 or 3.2, because the field mappings are already
built into Point.
Important
The social security numbers must match when importing Fannie Mae
data into an existing prospect or borrower file.
Restriction
You can import only Fannie Mae version 3.0 and 3.2 files (.fnm files).
Requirement
To import a batch of files, you must enable the Auto File Naming utility
(select Utilities > Auto File Naming).
Prerequisite
You must create an import template before you can import .txt files.
The loan files being imported must be contained in a single ASCII
delimited text file before you can begin the import.
438 Calyx Software
Data import and export
3 Select <custom ASCII format> from the Import Format dropdown list.
4 Click the Advanced button to open the Advanced Import Format Settings dialog
box.
Use this dialog box to specify the file delimiters in the import file.
Field Separator
The Field Separator separates each field in the report with the specified delimiter.
The default option is {tab}.
{tab}
Uses a tab as the field delimiter.
, (comma)
Uses a comma as the field delimiter.
Text Qualifier
Text qualifiers specify that the text that is contained within the qualifier characters
is imported as one value. The default option is {none}.
{none}
No text qualifier is used.
" (double quotation mark)
Uses double quotation marks as the text qualifier. Text that is contained within
double quotation marks is considered one value.
' (single quotation mark)
Uses single quotation marks as the text qualifier. Text that is contained within
single quotation marks is considered one value.
5 Check the Field Name Header in First Row check box if the file to be imported has
column headers in the first row.
6 Select the Update Existing Files to overwrite any existing files with the same name.
7 Click Batch Import.
If the Update Existing Files check box is not selected, the Batch Data Import dialog
box is displayed. Select Prospect or Borrower and click OK.
The Specify an Input Data File dialog box is displayed.
8 In the Specify an Input Data File dialog box, navigate to the directory that contains
the .txt file to import or enter the file name and path in FileName field.
9 Click Open to initiate the import process.
The records in the text file are imported into individual loan files in Point.
Point User Guide 439
Data export
Importing multiple files in Fannie Mae format
Use batch import to import multiple Fannie Mae files.
1 Select the Templates tab from the navigation panel.
2 Select Data Import.
3 Select the import template you want to use and click Open.
4 Select the Fannie Mae file format (3.0 or 3.2) from the Import Format dropdown list
and click Batch Import.
The Batch Import Fannie Mae Files dialog box is displayed.
5 Enter the path of the directory that contains the files you want to import (for example,
c:\fannie\).
Enter the file name to import. Use an asterisk (*) as a wildcard and the file extension
(*.fnm) to import all files in that directory with the .fnm extension.
6 Select Prospect or Borrower to specify the loan file type.
7 Click Start Import to import the files.
Data export
Point interfaces with Microsoft Windows applications and applications that are used by the
following types of companies:
Credit
Document preparation
Other mortgage service companies
If you do business with lenders that offer automated underwriting systems, the data export
engine can send the data in Point files to those applications. Point includes a data export
template (called sample.exp) that contains more than 70 of the most commonly-used fields
for data export. Use this template as a basis for building your own template, or create new
data export templates.
Requirement
To import a batch of files, you must enable the Auto File Naming utility
(select Utilities > Auto File Naming).
440 Calyx Software
Data import and export
Exporting files to other applications
To export files to other applications:
1 Open the prospect, borrower, or co-borrower file that contains the information to
export.
2 Select File > Export to > Other App (using export template).
3 Select the Save in directory.
The default directory is c:\PNTTMPL\dataexp.
4 Select the export template to use and click Open.
If an output data file (the file where the data is being exported) was specified in the
template you selected, the export is automatically initiated when you click Open.
If an output data file was not specified, the Specify an Output Data File dialog box
is displayed.
5 Enter the full file name and path (for example, c:\leads\pointimp.txt) in the FileName
field or locate and select a file.
6 Click Save to initiate the export process.
The data in the current file is exported using the selected export template.
Exporting files to Point for DOS
To export files to Point for DOS format:
1 Open the prospect, borrower, or co-borrower file that contains the information to
export.
2 Select File > Export to > Point for DOS.
3 Select the Save in directory.
The default directory is c:\PNTTMPL\dataexp.
4 Enter a file name in the File name field.
5 Select the file type from the Save as type dropdown list.
6 Click Save to initiate the export process.
The file is saved in the specified directory.
Prerequisite
You must create an export template or modify an existing template
before you can export any loan files.
Related information
For more information about creating export templates and specifying
which application to export to, refer to Creating and editing data export
templates, on page363.
Point User Guide 441
Data export
Exporting files to Fannie Mae format
To export data to Fannie Mae format:
1 Open a prospect or borrower file.
2 Select File > Export to > Fannie Mae 3.2 (or 3.0).
3 In the Export 1003 Data to Fannie Mae DO/DU dialog box, navigate to the
directory where you want to save the file, enter a file name, and click Save.
The file is saved in .fnm format.
4 Click OK in the confirmation dialog box.
Exporting data to Freddie Mac
To export data to Freddie Mac:
1 Open the file that contains the data you want to export.
2 Select File > Export to > Freddie Mac LP 2.1.
3 In the Export Data to Freddie Mac LP 2.1 dialog box, name the file and click Save
(the file is saved in .frd format).
The Submit Loan to Freddie Mac Loan Prospector dialog box is displayed.
4 Select the information you want to order with your export and click OK.
Tip
You do not need to use a template if your destination application accepts
files in Fannie Mae format because the field mappings are already built
into Point.
Tip
You do not need to use a template if your destination application accepts
files in Freddie Mac format because the field mappings are already built
into Point.
442 Calyx Software
Data import and export
5 Click OK to confirm the export.
Related information
For more information about data export, see the following Knowledge
Base articles:
#0100 Exporting data from Point to Microsoft Access 2003
#0118 Exporting a Point file to a Fannie Mae format file
443
19 Contact management (Cardex)
Cardex is an electronic database that you create of people and companies that you
interact with when processing your loan files. Use the Cardex database to populate
Cardex-enabled fields automatically. You can enter contact information into the database
manually or you can transfer information from a completed form.
Cardex database overview
You can access the Cardex database by selecting Utilities > Cardex Database or by
clicking the Cardex icon on the toolbar.
Upon launching Cardex, the Cardex Database [Browsing for all records] dialog box
is displayed.
The dialog box is comprised of a menu, a toolbar, a search bar, and the database records.
You can perform the following actions in this dialog box:
Create new records
Edit records
In this topic
Cardex database overview
Creating categories
Entering data into the database
Editing database entries
Copying, deleting, and sorting records
Searching for records
Printing Cardex records
Data transfer
Data import and export
444 Calyx Software
Contact management (Cardex)
Copy and delete records
Print records
Create categories
Edit categories
Populate Point forms
Search for records
Sort records
Creating categories
Create categories to help organize your information for quick retrieval. You might want to
create some categories, such as the categories in the following list, before you begin:
Appraisers
Hazard Insurance
Investors
Lenders
Mortgage Insurance
Notary
Realtors
Referrals
Title Companies
To create a Cardex category:
1 Select Utilities > Dropdown Lists > Cardex Category.
The Dropdown List: Cardex Category dialog box is displayed.
2 To add a category, select Add, enter a category name, and click OK.
To edit a category, select the category name and click Edit. Modify the category name
in the Edit Selection dialog box and click OK.
To delete a category, select the category name and click Delete.
Tip
You can also access the Dropdown List: Cardex Category dialog box
by clicking Edit Categories in the Cardex Database [Browsing for
all records] dialog box or by clicking the Category button in the
Cardex Record dialog box.
Point User Guide 445
Entering data into the database
3 After you are finished adding and editing options, click OK.
Entering data into the database
To create a new record in the database:
1 Select Utilities > Cardex Database to open the Cardex Database (Browsing for
all records) dialog box.
2 Click New.
The Cardex Record dialog box is displayed.
3 Complete the FullName, JobTitle, Company, Email, and Website fields.
The e-mail and web site addresses become links that you can use to launch an e-mail
or the web site from this dialog box.
4 Complete the address and telephone number fields.
5 Enter any comments about the contact or company in the Notes field.
Related information
For more information about creating Cardex categories, see Knowledge
Base article #0106 Creating Cardex categories and entering records.
Important
In some cases where names fields are used in Point, separate fields are
provided for each part of the name (first, last, middle, suffix). Therefore,
if you enter the name as one unit in the FullName field, click the Full
Name button to open the Check Full Name dialog box. Use this dialog
box to check that each part of the name was entered as a separate entity.
446 Calyx Software
Contact management (Cardex)
6 Select a category from the Category dropdown list.
7 Enter the license number of the agent or company in the License# field, if applicable.
8 When you are finished entering the record, you can do one of the following actions:
Click Save & New to create another record
Click Print to print the record
Use the arrow buttons to navigate to other records
Click Save & Close to exit the Cardex Record dialog box.
Editing database entries
To edit a record in the database:
1 Select Utilities > Cardex Database to open the Cardex Database (Browsing for
all records) dialog box.
2 Select a record and click Open.
The Cardex Record dialog box is displayed.
3 Edit the record as needed.
Tip
If you have not yet created a category for the record you are entering,
click the Category button to access the Dropdown List: Cardex
Category dialog box and create one here.
Related information
For more information about how to create a Cardex category, refer to
Creating categories, on page444.
Point User Guide 447
Copying, deleting, and sorting records
4 When you are finished editing the record, you can do one of the following actions:
Click Save & New to create a record
Click Print to print the record
Use the arrow buttons to navigate to other records to edit
Click Save & Close to exit the Cardex Record dialog box.
Copying, deleting, and sorting records
Use the toolbar in the Cardex Database (Browsing for all records) dialog box to
copy, delete, and sort Cardex records.
Copying records
To copy a Cardex record:
1 Select Utilities > Cardex Database to open the Cardex Database (Browsing for
all records) dialog box.
2 Select the record you want to copy and click Copy.
The copy of the record is inserted at the bottom of the list. The original record remains
intact.
3 Open the copied record and edit as needed.
Deleting records
To delete a Cardex record:
1 Select Utilities > Cardex Database to open the Cardex Database (Browsing for
all records) dialog box.
2 Select the record you want to delete and click Delete.
The selected record is deleted from the database.
Sorting records
To sort the Cardex database:
1 Select Utilities > Cardex Database to open the Cardex Database (Browsing for
all records) dialog box.
2 Click a column heading to sort the records by that column.
For example, to sort the database by company, click Company at the top of the
company column.
The database is sorted by company name.
Related information
For more information about how to create a Cardex category, refer to
Creating categories, on page444.
Caution
Use caution when deleting records from the database. Point does not
have a recycle bin.
448 Calyx Software
Contact management (Cardex)
Searching for records
Use the search bar on the toolbar in the Cardex Database (Browsing for all records)
dialog box to search the Cardex database for a specific record or group of records.
To perform a search:
1 Select Utilities > Cardex Database to open the Cardex Database (Browsing for
all records) dialog box.
2 Specify the Search By criteria from the dropdown lists.
The first dropdown list specifies what field to search in, such as the contact persons
name or company name.
The second dropdown list specifies how to search:
Begins with
Searches for any records that begin with the specified text in the selected field.
For example, a company search for aa will produce all records with companies
that begin with aa; Aardvark Plumbing, AAA Pest Control, Aarons Notary
Service, and so on.
Matches with
Searches only for records that are an exact match with the specified text in the
selected field.
For example, a company search for aa will produce only records with aa as the
company name. To locate the record for Aardvark Plumbing, you must enter
Aardvark Plumbing as the company name.
3 Select a category from the Category dropdown list to further refine your search.
If you do not specify a category, all categories are searched.
4 Click Search.
The records that match your search criteria are displayed in the workspace.
Related information
For more information about Cardex categories, refer to Creating
categories, on page444.
Point User Guide 449
Printing Cardex records
Using the Advanced Search dialog box
Use the Advanced Search dialog box to specify more specific search criteria.
To perform an advanced search:
1 Select Utilities > Cardex Database to open the Cardex Database (Browsing for
all records) dialog box.
2 Select Actions > Search.
The Cardex Advanced Search Parameters dialog box is displayed.
This dialog resembles the Cardex Record dialog box and contains all the data in a
record. Therefore, you can search on any criteria in a record.
3 Enter the search criteria in the corresponding field and click Search.
The records that match your search criteria are displayed in the workspace.
Printing Cardex records
You can print your entire Cardex database, a group of records that meet your search
criteria, or individual records. When printing multiple records you can print a detailed list of
information or a summary of the record.
Printing multiple records
To print multiple records in the Cardex database:
1 Select Utilities > Cardex Database to open the Cardex Database (Browsing for
all records) dialog box.
2 Perform a search to retrieve the records you want to print.
3 Click Print.
450 Calyx Software
Contact management (Cardex)
The Print dialog box is displayed.
4 Select one of the following print style options and click Print:
Cardex summary
The summary format is a list of the retrieved records, grouped by category, that
contains only the name, company, telephone number, and e-mail address of each
contact.
Cardex detail
The detail format is a list of the retrieved records that contains all of the
information in each record. Individual records also print in detail format.
The Print dialog box is displayed.
5 Change the print options, if needed, and click OK to initiate printing.
The list of records is printed on your default printer.
Printing individual records
To print a single Cardex record:
1 Select Utilities > Cardex Database to open the Cardex Database (Browsing for
all records) dialog box.
2 Open the record you want to print and click Print.
The Print dialog box is displayed.
3 Change the print options, if needed, and click OK to initiate printing.
The selected record is printed on your default printer.
Tip
Use the sort function before you print a detailed list to specify the order
that the records are printed.
Related information
For information about printing and how to set the default printer,
refer to Print and e-mail options, on page84.
Refer to Copying, deleting, and sorting records, on page447, for
information about how to sort the Cardex database.
Refer to Searching for records, on page448, for information about
searching for Cardex records.
Point User Guide 451
Data transfer
Data transfer
Cardex-enabled fields in Point forms are indicated by the Cardex symbol ( ). Populate
Cardex-enabled fields from the Cardex database or export the data in these fields to the
Cardex database.
Transferring database entries into a loan file
To transfer data from Cardex into a form in a loan file:
1 Open a prospect or borrower file.
2 Select a Cardex-enabled field.
The Escrow Company section in the Closing screen is used in the following example:
Notice the Cardex symbol next to the Company field label.
3 Select the Company field and click the Cardex icon on the toolbar.
The Cardex Database (Browsing for all records) dialog box is displayed.
4 If needed, perform a search to locate the record to transfer into the loan file.
5 When you locate the record, select it and click Select.
The data in the Cardex record transfers into the loan file.
Transferring information from a loan file
To transfer information from a loan file to Cardex:
1 Open a prospect or borrower file.
2 Navigate to a Cardex-enabled field that is already populated with information.
Attention
The Select button is available only when a Cardex-enabled field is
selected in the loan file.
452 Calyx Software
Contact management (Cardex)
The Prepared By section in the Recording screen is used in the following example:
3 Select one of the fields and click the Cardex icon on the toolbar.
The Cardex Database dialog box is displayed.
You can add a new record or open the Cardex database.
4 Click Add New.
The Cardex Record dialog box is displayed with the information from the form
populated in the fields.
5 Select a category for the record and add any additional information.
6 Click Save & Close to save the record.
Data import and export
Use the import and export functions to import and export the following types of data to and
from your Cardex database:
Microsoft Outlook contacts
Another Cardex database
A comma delimited file
Related information
For information about Cardex categories, refer to Creating categories, on
page444.
Attention
If the file type that you want to import is not one of the three supported
formats, convert your source file to a comma delimited file.
Point User Guide 453
Data import and export
Importing a Cardex database
To import an external Cardex database file into your Cardex database:
1 Select Utilities > Cardex Database.
2 In the Cardex Database [Browsing for all records] dialog box, select File >
Import.
The Import dialog box is displayed.
3 Select the Other Cardex file radio button and click Next.
The Import Source dialog box is displayed.
4 Click the ellipsis button (...) to navigate to the file to import. Select the file and click
Finish.
The Cardex database is imported.
Importing Outlook contacts
To import Outlook contacts into Cardex:
1 Select Utilities > Cardex Database.
2 In the Cardex Database [Browsing for all records] dialog box, click File >
Import.
The Import dialog box is displayed.
3 Select Outlook Contacts and click Next.
454 Calyx Software
Contact management (Cardex)
The Outlook Address Books dialog box is displayed.
This dialog box contains a list of your Outlook Address Books and Contact Lists that
are recognized by Point. By default, all items are checked in the Selected column.
4 Select or deselect individual items, or use Select All or Deselect All to change the
options.
5 Click Next.
The Import Table Mapping dialog box is displayed.
6 For each Cardex field, select the Outlook field to map it to from the corresponding
Mapped from dropdown list.
Map as many fields as needed. Unmapped fields will remain empty.
7 Click Finish to launch the import.
The records from your Outlook files are added to your Cardex database.
Importing comma delimited files
To import comma delimited files into Cardex:
To import an external Cardex database file into your Cardex database:
1 Select Utilities > Cardex Database.
2 In the Cardex Database [Browsing for all records] dialog box, select File >
Import.
Point User Guide 455
Data import and export
The Import dialog box is displayed.
3 Select the Comma delimited file radio button and click Next.
The Import Source dialog box is displayed.
4 Click the ellipsis button (...) to navigate to the file to import. Select the file and click
Next.
The the Custom Import dialog box is displayed.
5 Select the Field Separator and Text Qualifier.
Field Separator
The Field Separator separates each field in the report with the specified delimiter.
The default option is {tab}.
{tab}
Uses a tab as the field delimiter.
, (comma)
Uses a comma as the field delimiter.
{return}
Uses a return as the field delimiter (each field is on a separate line in the
report).
Text Qualifier
Text qualifiers specify that the text that is contained within the qualifier characters
is imported as one value. The default option is {none}.
456 Calyx Software
Contact management (Cardex)
{none}
No text qualifier is used.
" (double quotation mark)
Text that is contained within double quotation marks is considered one value.
' (single quotation mark)
Text that is contained within single quotation marks is considered one value.
6 If your text file contains field headings, select the Has Field Names in First Row check
box.
7 Click Next.
The Import Table Mapping dialog box is displayed.
8 For each Cardex field, select the field to map it to from the corresponding Mapped from
dropdown list.
Map as many fields as needed. Unmapped fields will remain empty.
9 Click Finish to launch the import.
The records from the comma-delimited file are added to your Cardex database.
Exporting data from Cardex
To export data from the Cardex database:
1 Select Utilities > Cardex Database.
2 From the toolbar in the Cardex Database [Browsing for all records] dialog box,
select File > Export.
The Export Custom ASCII dialog box is displayed.
3 Select the Field Separator, Record Separator, and Text Qualifier.
Point User Guide 457
Data import and export
Field Separator
The Field Separator separates each field in the report with the specified delimiter.
The default option is {tab}.
{tab}
Uses a tab as the field delimiter.
, (comma)
Uses a comma as the field delimiter.
{return}
Uses a return as the field delimiter (each field is on a separate line in the
report).
Record Separator
The Record Separator separates each record with the specified delimiter. The
default option is {return}.
{return}
Uses a return as a record delimiter (each record is on a separate line in the
report).
Text Qualifier
Text qualifiers specify that the text that is contained within the qualifier characters
is imported as one value. The default option is {none}.
{none}
No text qualifier is used.
" (double quotation mark)
Text that is contained within double quotation marks is considered one value.
' (single quotation mark)
Text that is contained within single quotation marks is considered one value.
4 Select the Include Field Names in First Row check box to include a column header in
the first row of the file.
5 Click Export.
6 In the Export Cardex dialog box, navigate to where you want to save the file, enter a
file name in the Filename field, and specify a file type (or accept the default, .txt) in
the Saveastypefield.
7 Click Save.
The file is exported to the specified location.
Related information
For more information about exporting data from Cardex or mailing
labels, see Knowledge Base articles:
#0108 Exporting Cardex records to create mailing labels with
Microsoft Word 2002/XP
#0495 Exporting Cardex records to Outlook 2003 contacts)
459
20 HMDA reporting
The Home Mortgage Disclosure Act (HMDA), enacted by Congress in 1975 and
implemented by the Federal Reserve Boards Regulation C, requires lending institutions to
report public loan data for monitoring purposes. The information reported to HMDA is used
to determine whether financial institutions are serving the housing needs of their
communities.
HMDA information is also used to determine if public officials are distributing public-sector
investments to attract private investments to areas where they are needed, and to identify
possible discriminatory lending patterns.
The HMDA Report in Point is used to report loans that are closed or those on which
another action is taken (for example, a Statement of Credit Denial is sent).
Running the HMDA report
The HMDA Reporting screen is available from the Tracking menu in every prospect and
borrower file. This screen contain most of the information that HUD requires for HMDA.
After you complete the HMDA Reporting screen, you can run the report.
To run the HMDA report:
1 Select the Reports & Marketing tab from the navigation panel.
2 In the workspace, select the Reports radio button and select Calyx Report HMDA
Report from the dropdown list.
3 In the workspace, click Additional Filters.
4 In the Select Data Folder(s) section of the workspace, select the data folder that
contains your HMDA files for the current reporting year.
5 Select Prospect, Borrower, or both.
In this topic
Running the HMDA report
Sending the HMDA file to HUD
Prerequisite
Before you can run the HMDA report, you must complete the HDMA
Reporting screen and the HMDA loan registration information in the
Utilities menu.
Restriction
The maximum characters allow in a file name is 25. Point will truncate
any file names that exceed the limit.
460 Calyx Software
HMDA reporting
6 In the Status panel, select Closed and enter the report dates (for example, 01/01/yyyy
through 12/31/yyyy).
7 Click Generate.
At the prompt to export the report, select No to run a test report before submitting the
data.
8 After you review the report, run the report again and click Yes to the prompt to export
the report.
The HMDA Loan App Register Information dialog box is displayed.
9 Complete the required information and click OK.
10 Select a location to save the hmda.dat file and click Save.
The data is exported and the Export to HMDA dialog box is displayed.
11 Click OK to confirm the data export.
Sending the HMDA file to HUD
Submit your completed Loan/Application Registers (HMDALAR) to the address that is
specified by their federal regulatory agency by March 1 following the calendar year that
the loan data is completed.
Institutions that report more than 25 line entries must submit the data in an automated,
machine-readable format, such as one of the following formats:
FFIEC HMDA Data Entry Software
CD-ROM
Diskette
The hmda.dat file that is generated by Point can be imported into the FFIEC HMDA Data
Entry Software. You can download the software at: http://www.ffiec.gov/hmda/softinfo.htm.
Institutions are strongly encouraged to submit their HMDALARs by e-mail. You can find
the following data under How to File at the FFIEC web site, www.ffiec.gov/hmda:
Instructions for e-mail submissions
Recommendation
Before you export the HMDA data, run the report without exporting it to
verify the accuracy.
Related information
For more information about completing the loan registration
information, refer to Entering HMDA registration information, on
page41.
For more information about completing the HMDA Reporting
screen, see Tracking HMDA reporting information, on page229.
Refer to Chapter 15, Reports, for more information about running
reports.
For a step-by-step guide to reporting HMDA data, see http://
www.ffiec.gov/hmda/guide.htm.
Point User Guide 461
Sending the HMDA file to HUD
Mailing address for non-electronic submissions
Related information
HUD has recently transferred HMDA data to the Federal Reserve Board.
For additional information about the submission process, contact HMDA
Assistance at (202) 452-2016, or e-mail HMDAhelp@frb.gov.
463
21 Data folder and user management
Point Administrator is a tool that is used to manage data folders, users, template locations,
and server settings. Use data folder management to store data folders in different stages,
by branch location, or by whatever method established by your company.
The following functions are available in the Point Administrator:
Create data folders
Copy data folders
Establish data folder access rights for users
Change the directory where templates are stored
Point Data Server settings
Accessing Point Administrator
To access Point Administrator:
1 Close Point.
2 Open your Windows Start menu and select Programs > Point Administrator.
In this topic
Accessing Point Administrator
Managing data folders
Data folder security
Using Point Data Server
Requirement
Point must be closed before you can open Point Administrator.
464 Calyx Software
Data folder and user management
The Point Administrator dialog box is displayed:
Managing data folders
Use the data folder function to do the following actions:
Create new data folders
Connect existing data folders
Disconnect existing data folders
Manage folder owners
Modify folder properties
Change the order in which the folders are listed in the dropdown lists
Establishing initial ownership of the Primary Data Folder
Establishing initial ownership of the Primary Data Folder ensures more data security and
file control. You should establish an owner of the primary data folder when you open it for
the first time.
To establish folder ownership:
1 Open Point Administrator.
2 Select Setup Data Folders.
Recommendation
For best results, do not store more than 1500 files in a single data folder.
Storing more files will cause slower performance during searches.
Point User Guide 465
Managing data folders
The Data Folder Manager dialog box is displayed.
If a data folder has an owner, the Owned column contains a check mark.
3 Select the data folder and click Modify Properties.
The Folder Supervisor Login dialog box is displayed.
4 Enter a password in the Password field and click OK.
5 Re-enter your password in the Password Verification dialog box.
Tip
If you already established ownership of another data folder and you use
the same password for this folder, you can copy settings from the
established folder to this one.
Important
Passwords are case-sensitive. Use a password that is easy to remember or
store the password in a safe place.
466 Calyx Software
Data folder and user management
The Modify Data Folder Properties dialog box is displayed.
Use this dialog box to set the level of security and access. You can also change the
data folder name.
6 Specify Security Enabled Yes to restrict access to the folder to only the users who
have the password. Select No to allow access by all users.
7 Specify Available to Users Yes to make the folder available to network users. Specify
No to make the folder unavailable to network users.
8 Click OK to return to the Data Folder Manager.
Owned folders have a check mark in the Owned column. Folders that are available to
users on the network have a check mark in the available column. Secured folders that
require password access have a key icon in the Secured column.
9 Click Close when finished working with folders.
Creating new data folders
Create new data folders to manage your loan files and organize your work flow.
Point User Guide 467
Managing data folders
To create a new data folder:
1 Open Point Administrator and click the Setup Data Folders button to open the Data
Folder Manager.
2 Click Create New.
The New Folder Supervisor Login dialog box is displayed.
3 Enter the Supervisor password in the Password field, and click OK.
4 If the password is new, re-enter it in the Verify Password dialog box and click OK.
The Create New Data Folder dialog box is displayed.
5 Create a new directory by entering the path and directory name.
If the folder already exists, enter the path and directory manually or use the Browse
button to navigate to the location.
6 Enter the name of the new data folder.
7 To copy settings from another data folder that was created with the same password
you entered, select a folder from the Copy From dropdown list. To include the security
settings, select the Include User Security Settings check box.
468 Calyx Software
Data folder and user management
8 Click Create.
The Modify Data Folder Properties dialog box is displayed.
Use this dialog box to set the level of security and access. You can also change the
data folder name.
9 Specify Security Enabled Yes to restrict access to the folder to only the users who
have the password. Select No to allow access by all users.
10 Specify Available to Users Yes to make the folder available to network users. Specify
No to make the folder unavailable to network users.
11 Click OK to return to the Data Folder Manager.
Copying folder settings
Use the copy folder settings function to copy the folder settings, such as company defaults
and dropdown lists from one data folder to another.
To copy settings from one data folder to another:
1 Open Point Administrator.
2 Click the Copy Folder Settings button.
The copy Data Folder Settings dialog box is displayed.
3 In the Data Folders section, click Copy Folder Settings.
Related information
For more information about new data folders, see Knowledge Base
article #0123 Creating a new data folder using Point Administrator.
Requirement
To copy settings from one folder to another, you must have the same
supervisor password set up on both.
Point User Guide 469
Managing data folders
The Copy Data Folder Settings dialog box is displayed.
4 In the Copy Settings FROM dropdown list, select the data folder from which you want to
copy settings.
5 In the TO dropdown list, select the destination folder.
6 Click Copy.
A confirmation message is displayed to indicate that the data folder settings were
copied successfully.
Modifying data folder properties
You can modify a folders attributes at any time.
To make changes to the data folder properties:
1 Open Point Administrator.
2 Click Setup Data Folders to open the Data Folder Manager.
470 Calyx Software
Data folder and user management
3 Select the data folder you want to modify and click Modify Properties to open the
Modify Data Folder Properties dialog box.
4 To restrict access to this folder, select Yes next to Security Enabled. To make it
accessible to all users, leave the No default.
5 To make the folder unavailable to users on the network, select No. Keep the Yes
default to keep the folder available to network users.
6 Click OK to return to the Data Folder Manager.
Connecting to existing data folders
If you have a data folder that was created externally, you can connect to it from the Data
Folder Manager.
To connect to an existing data folder:
1 Open Point Administrator.
2 Click Setup Data Folders.
Attention
Clicking Yes requires users to enter their user ID and password to log in
to Point.
Point User Guide 471
Managing data folders
The Data Folder Manager dialog box is displayed.
3 Click Connect Existing.
The Connect to Existing Folder dialog box is displayed.
4 Click Browse to navigate to the folder to connect to or enter the folder path manually.
5 Click OK.
The data folder is added to the Data Folder Manager.
Disconnecting data folders
To remove access to a data folder, you can disconnect it.
1 Open Point Administrator.
2 Click Setup Data Folders.
Important
Disconnecting folders only removes them from Point. It does not delete
them from your computer.
472 Calyx Software
Data folder and user management
The Data Folder Manager dialog box is displayed.
3 Select the data folder you want to disconnect.
4 Click Disconnect and click Yes to confirm.
Changing the order of folders in dropdown lists
It is possible to arrange the order of folders in the data folder dropdown lists by changing
the order in the Data Folder Manager.
To change the order of the data folders:
1 Open Point Administrator.
2 Click Setup Data Folders.
The Data Folder Manager dialog box is displayed.
3 Select the data folder you want to move.
Point User Guide 473
Data folder security
4 Click the Move up or Move down button to move the data folder before or after the
folders next to it in the list.
The other data folders retain their same order.
Data folder security
Security in Point is established for users at the folder level. The settings specify who can
access loan files and what information in the file they can view. Security settings can be
copied from folder to folder.
The following folder access levels are possible:
No security and available to all network users (default)
Security-enabled with network access by authorized users
Security-enabled with local access only by authorized users
The following user access levels are possible:
Read and write access to all files
Read and write access to only the files for the processor or representative
Read-only access to all files
Read-only access to only the files for the processor or representative
Setting data folder security and accessibility
To add user access rights to a Point data folder:
1 Open Point Administrator.
2 Click Setup Data Folders.
3 Select the folder you want to modify and click Modify Properties.
The Modify Data Folder Properties dialog box is displayed.
This dialog box is used to set the level of security and access. You can also change
the data folder name here.
4 Specify Security Enabled Yes to restrict access to the folder to only the users who
have the password. Select No to allow access by all users.
5 Specify Available to Users Yes to make the folder available to network users. Specify
No to make the folder unavailable to network users.
474 Calyx Software
Data folder and user management
6 Click OK to return to the Data Folder Manager.
Setting user access to data folders
To set up employee access to the data folders:
1 Open Point Administrator.
2 Click Setup Users in the Users section.
The User Manager dialog box is displayed.
3 Select the folder to set the properties for from the Data Folder dropdown list.
4 Click New User.
The Modify User Properties dialog box is displayed.
Related information
For information about setting user-level access, refer to Setting data
folder security and accessibility, on page473.
Point User Guide 475
Data folder security
5 Enter the name of the user who is allowed access to the folder in the FullName field.
This step is especially important if you select This Processors Files Only or This
Reps Files Only in Step 8.
6 Enter an ID and a password for the user in the UserID and Password fields.
7 In the Access Mode section, select Read/Write or Read Only to limit the access this
user has to the selected folder.
8 In the Access Rights section, select All Files, This Processors Files Only, or This
Reps Files Only, to specify which files the user can access.
9 To allow the user access to financial information, select the Access to Financial
Information screens check box.
10 To allow the user access to secured areas, select the Access to Secured Area check
box.
The following areas are secure in Point:
Important
The name must match exactly as it was created in the Processor or
Representative dropdown list in the Dropdown list utility.
Important
The FullName, UserID, and Password fields are case sensitive and must
be entered by the user exactly as they were created.
Important
If you select This Processors Files Only or This Reps Files Only the name
must be entered in the FullName field exactly as it was created in the
dropdown list utility. If the entries do not match, Point will not recognize
the name and will deny access to the specified folders.
Point Component Secured area
Point screens Loan program templates
Closing cost scenario templates
Prospect master templates
Borrower master templates
Data import templates
Data export templates
Custom forms
Utilities Company Defaults
Dropdown Lists
Escrow tables
Title tables
Custom Screen settings
Enable/Disable Vendors
Auto File Naming
476 Calyx Software
Data folder and user management
11 Click OK.
The new user is added to the user list for that folder in the User Manager dialog box.
The access rights for each user are indicated by a check mark in the corresponding
column.
Copying user settings
You can copy user settings from folder to folder so it is not necessary to repeat the setup
process for each folder a user can access.
To copy user settings:
1 Open Point Administrator.
2 Click Copy Users and enter the Supervisor password if prompted.
Important
Secure access is required to move, copy, and delete files.
Users without access to secured areas can add to the conversation log,
but they cannot delete or print the entries. Credit Scores are also grayed
out.
Related information
For information about creating dropdown lists, refer to Creating
dropdown lists, on page44.
Point User Guide 477
Data folder security
The Copy User Settings dialog box is displayed.
3 In the Data Folder dropdown list in the FROM section, select the data folder to copy the
settings from.
4 In the Data Folder dropdown list in the TO section, select the folder to copy the settings
to.
5 To copy all users, click Copy All Users.
6 In the Copy User Settings Confirmation dialog box, click Yes to confirm the copy.
The Copy User Settings dialog box is displayed with a message that the users were
copied successfully.
7 Click OK.
Modifying users
You can modify a users ID password, and access rights at any time.
To modify a user:
1 Open Point Administrator.
478 Calyx Software
Data folder and user management
2 Click Setup Users to open the User Manager dialog box.
3 Select the user you want to modify and click Modify User.
The Modify User Properties dialog box is displayed.
4 Make the necessary changes and click OK to return to the User Manager dialog box.
Removing user access
To remove a users access to a data folder:
1 Open Point Administrator.
2 Click Setup Users to open the User Manager dialog box.
3 Select the folder from the Data Folder dropdown list.
4 Select the user to delete.
5 Click Delete User and click Yes to confirm the deletion.
To remove the same user from multiple folders, repeat the process for each folder.
Changing the template directory
The default template directory is c:\PNTTEMPL.
To change the default template directory:
1 Open Point Administrator.
2 Click Change Template Directory to open the Template Folder Manager dialog
box.
3 Click Browse to navigate to the new template directory location or enter the path
manually.
Point User Guide 479
Using Point Data Server
4 Click OK.
Using Point Data Server
The Point Data Server (PDS) is a centralized server that offers centralized access to loan
files, templates, reports, and Cardex data across your organization.
The Point files are accessible from any location and you can generate management
reports that include information from different offices and provide a consolidated view of
the entire loan pipeline in your organization.
Because file access is centrally administered, you have control over loan data and
templates. Each user's access rights to any data folder or template can be centrally
granted, modified, or revoked. If your organization has several users who have similar
access needs, you can create user groups to make administration more efficient and
manageable. A user can change their password at any time, without affecting the access
rights they've been granted.
Use the Point Data Server Settings dialog box to configure the client to connect to
Point Data Server. It also lets you test the connection. You will only use this section if your
organization runs Point Data Server.
If your organization uses Point Data Server, configure the connection by following these
steps:
1 Open Point Administrator.
2 Click Settings to open the Point Data Server Settings dialog box.
3 Check the Enable Point Data Server check box to enable the fields for input.
4 Enter the Point Data Server URL.
Related information
For more information about Point directories, see Knowledge Base article
#0124 Point default folder structure.
Important
If you need the data server URL and security key, contact your
organizations Point Data Server Administrator.
480 Calyx Software
Data folder and user management
5 Enter the Point Data Server Security Key.
6 Click Test Connection to verify that the parameters are correct and that you have
network connectivity to the Point Data Server.
7 Click OK to save the configuration.
Requirement
The security key is case-sensitive and must match the key exactly.
Related information
For more information about adding PDS to your current Point system,
contact Calyx Software at 1-800-342-2599.
For more information about operating your PDS server, see the PDS
User Guide.
481
22 Combined field IDs
To help you build custom reports more efficiently, Point includes the most common fields in
the Field Name dropdown list on the Reports Template screen. When the field name is
selected, the FieldID column is automatically populated with the field ID. However, in
some cases a field name with a corresponding field ID is not available from the dropdown
list so you must enter the field name and ID manually.
Individual user controls, such as check boxes and radio buttons, are each assigned
unique field IDs. If the report template included each individual field ID for groups of
controls where a selection was required, all options would be included in the report rather
than the selected option. To circumvent this problem, field IDs for groups of controls were
established that run macros that extract the selected option and insert it into the report.
Field IDs with macros were also created to extract information from a single screen that
contains multiple fields for the same information.
To include this type of data in your report, you must use the ID that was assigned to that
group of fields or controls rather than the unique ID for the selected field or option.
For fields with calculated values, the field must be calculated at the time the report is
generated to ensure that the value included the report is correct. New IDs were
Examples
Example 1:
The Government Monitoring section on page 4 of the Loan
Application offers several options to classify the race of the
borrower. Point must be able to identify which options were
selected for each file when the report is generated. To ensure that
the correct information is extracted for the report, the HBRACES ID
is provided which bundles the options together under one ID and
extracts the selected options to include in the report. Therefore,
when you create your report template, you must manually enter
HBRACES in the FieldID column and a field name in the Field
Name column.
Example 2:
The Conditions screen contains fields to enter multiple conditions
and their contingencies. Because the fields on this screen have
different IDs but contain the same type of information, Point must
somehow ascertain that the information is the same and should be
aggregated in the report. To ensure that the correct information is
combined for the conditions, the CN ID is provided in Point. When a
report that contains this ID is generated, a macro is initiated which
combines the data that was entered in the Conditions fields into
one Conditions field in the report. Therefore, when you create your
report template, you must manually enter CN in the FieldID
column and a field name in the FieldName column.
482 Calyx Software
Combined field IDs
established for these fields that run a macro to calculate the field value at the time the
report is generated.
The following table contains the list of these field IDs. Some of the field names in the table
are available on the Field Name dropdown list on the Template screen. The FieldID field
is automatically populated with the corresponding field ID of the selected field name. You
can also enter a field name of your choice in the FieldNamefield.
The table contains the following information:
Field name
Represents the field label on the Point screen.
Location
The screen where the field is located in the Point file.
Field numbers
The field ID number in Point that is mapped to the field in the FieldName column.
Field ID
The field ID that must be provided in the report template for that field to be
compiled in the report.
Example
In the Gross Monthly Income section on page 2 of the Loan
Application, the borrowers income and income sources are listed and
are totaled. To ensure that the correct value is included when the
borrowers total annual income is entered into the report, the income
values must be added together and annualized at the time the report is
generated. Therefore, when you create your report template, you must
manually enter HINC in the FieldID column and a field name in the Field
Name column.
Attention
Field IDs that are prefaced with an H, are used for HMDA reporting.
Field name Location Field numbers Field ID
Amortization Type Loan Application, page 1 550 Fixed
552 GPM
560 ARM
562 Other
ATYPE
Amount (Funds Paid Out) Trust Account 6602, 6612, 6622, 6632, 6642,
6652, 6662, 6672, 7202, 7212,
7222, 7232, 7242, 7252, 7262,
7272
TRAMTP
Amount (Funds Received) Trust Account 6601, 6611, 6621, 6631, 6641,
6651, 6661, 6671, 7201, 7211,
7221, 7231, 7241, 7251, 7261,
7271
TRAMTR
APR Loan Comparison
Prequalification
Truth-In-Lending
20049 APR
Point User Guide 483
Balance Trust Account 6699 TRBAL
Chk (Funds Paid Out) Trust Account 6607, 6617, 6627, 6637, 6647,
6657, 6667, 6677, 7207, 7217,
7227, 7237, 7247, 7257, 7267,
7277
TRCHKP
Chk (Funds Received) Trust Account 6604, 6614, 6624, 6634, 6644,
6654, 6664, 6674, 7204, 7214,
7224, 7234, 7244, 7254, 7264,
7274
TRCHKR
Conditions Conditions 6700-6778 (even) CN
Current Status Status and Checklist, Loan Status 6096 STAT
Date Status and Checklist, Loan Status 6023 SDATE
Date Trust Account 6603, 6613, 6623, 6633, 6643,
6653, 6663, 6673, 7203, 7213,
7223, 7233, 7243, 7253, 7263,
7273
TRDATE
Description Trust Account 6600, 6610, 6620, 6630, 6640,
6650, 6660, 7200, 7210, 7220,
7230, 7240, 7250, 7260, 7270
TRDESC
Doc/Fund/Sub/Susp Conditions 6701-6779 (odd) CNDFS
First Mtg
Second Mtg
Borrower Information
Prospect Information
915 First
916 Second
FS
Equity Prequalification 525 EQUITY
Ethnicity (borrower) HMDA Reporting
Loan Application, page 4
2821 Hispanic/Latino
2822 non Hispanic/Latino
HBETH
Ethnicity (co-borrower) HMDA Reporting
Loan Application, page 4
2829 Hispanic/Latino
2830 non Hispanic/Latino
HCBETH
Income Loan Application, page 2 600 HINC
Lien Status HMDA Reporting 6283 HSTAT
Loan Amount Borrower Information
Prospect Information
11 HLNA
Loan Type Borrower Information
Prospect Information
26 Conventional
27 VA
28 FHA
29 USDA/Rural Housing
1196 Other
HTYPE
TYPE
Occupancy
Residency
Borrower Information
Prospect Information
Transmittal Summary
921 Primary
923 Secondary
924 Investment
HOCC
RES
Property Type Transmittal Summary 929 Condo
930 PUD
931 Co-op
932 Detached
933 Attached
934 Multi-Unit
935 Other
936 Single Family Home
937 Townhouse
938 Multi Family Home
939 High Rise Condo
940 Manufactured
PTYPE
Field name Location Field numbers Field ID
484 Calyx Software
Combined field IDs
The field IDs in the following table do not correspond to any fields in Point. They are
provided to include miscellaneous entries in your custom report. A field name is included
in the table if the field is contained in the Field Name dropdown list on the Report
Template screen. If a field name is not provided in Point, you can give it a name of your
choice.
Purpose of Loan Borrower Information
Prospect Information
Transmittal Summary
1190 Purchase
1191 Construction- Permanent
1192 Construction
1193 Cash-Out Refi
1194 Other
1195 Other entry field
1198 (No Cash-Out Refi)
HPURP
PURP
Race (borrower) HMDA Reporting
Loan Application, page 4
2823 American Indian/Alaskan
2324 Hawaiian /Pacific Islander
2325 Asian
2326 White
2327 Black or African American
HBRACES
Race (co-borrower) HMDA Reporting
Loan Application, page 4
2831 American Indian/Alaskan
2832 Hawaiian/Pacific Islander
2833 Asian
2834 White
2835 Black/African American
HCBRACES
Reason(s) for Denial HMDA Reporting 6215 Denial #1
6218 Denial #2
6219 Denial #3
HREASON
HREASON2
HREASON3
Report as a HOEPA loan HMDA Reporting 6282 HHOEPA
Sex (borrower) HMDA Reporting
Loan Application, page 4
1495 Female
1496 Male
HBSEX
Sex (co-borrower) HMDA Reporting
Loan Application, page 4
1503 Female
1504 Male
HCBSEX2004
Subject Property State Borrower Information
Prospect Information
33 HSTATE
Type of Purchaser HMDA Reporting 6285 HPURCH
Unlabeled field for
remarks
Trust Account 6608, 6618, 6628, 6638, 6648,
6658, 6668, 6678, 7208, 7218,
7228, 7238, 7248, 7258, 7268,
7278
TRREM
Field ID Field name Description
ARMPJ Payment Jump Calculates the first loan payment increase based on
the difference between the payment during the
introductory rate period and the payment amount
after the rate increase.
ARMRJ Rate Jump Calculates the first rate adjustment based on the
data entered in the NoteRate and 1stAdjCap
fields.
ARMRC Rate Change Date Calculates the date the first rate change will occur
based on the data entered in the 1stPmtDate
and 1stChangefields.
BRWINTS Borrower Interest Retrieves the data that was entered in the
BorrowerInterests fields in the Personal
Information dialog box and combines them into
one field in the report.
Field name Location Field numbers Field ID
Point User Guide 485
CITY n/a Retrieves the city that is specified in the Company
Information dialog box.
CH1INTS
CH2INTS
CH3INTS
CH4INTS
Child 1 Interest
Child 2 Interest
Child 3 Interest
Child 4 Interest
Retrieves the data that was entered in the
corresponding ChildInterests fields in the
Personal Information dialog box and combines
them into one field in the report.
COBRWINTS Co-Borrower Interest Retrieves the data that was entered in the Co
BorrowerInterests fields in the Personal
Information dialog box and combines them into
one field in the report.
COMPANY n/a Retrieves the company name that is specified in the
Company Information dialog box.
FAX n/a Retrieves the fax number that is specified in the
Company Information dialog box.
FOLDER Data Folder Name Sorts the rows in the report by the folder name.
LATEBAS Late Basic Docs Compiles a list of late basic documents in the
Status and Checklist screen, and combines
them into one field in the report. The late status is
determined by using the ordered date and the
value that was specified in the Docs Due In...
utility.
LATEMISC Late Miscellaneous Compiles a list of late miscellaneous documents in
the Status and Checklist screen, and combines
them into one field in the report. The late status is
determined by using the ordered date and the
value that was specified in the Docs Due In...
utility.
LATEVOD Late VODs Compiles a list of late verifications that were
documented in the Verification of Deposit
tracking screen, and combines them into one field
in the report. The late status is determined by using
the ordered date and the value that was specified
in the Docs Due In... utility.
LATEVOE Late VOEs Compiles a list of late verifications that were
documented in the Verification of Employment
tracking screen, and combines them into one field
in the report. The late status is determined by using
the ordered date and the value that was specified
in the Docs Due In... utility.
LATEVOL Late VOLs Compiles a list of late verifications that were
documented in the Verification of Loan tracking
screen, and combines them into one field in the
report. The late status is determined by using the
ordered date and the value that was specified in
the Docs Due In... utility.
LATEVOM Late VOMs Compiles a list of late verifications that were
documented in the Verification of Mortgage/
Rent tracking screen, and combines them into one
field in the report. The late status is determined by
using the ordered date and the value that was
specified in the Docs Due In... utility.
NAME Full Name Combines the first and last name from the
Borrower and Prospect Information screens.
OUTSTANDINGDOC Outstanding Docs Compiles a list of basic documents that are marked
as required on the Status screen, but are not yet
received, and combines them into one field in the
report.
Field ID Field name Description
486 Calyx Software
Combined field IDs
OUTSTANDINGCONDITIONS Outstanding
Conditions
Compiles a list of conditions on the Conditions
screen that are not yet resolved, and combines
them into one field in the report.
OUTSTANDINGMISC Outstanding Misc Compiles a list of miscellaneous documents that
are marked as required on the Status screen, but
are not yet received, and combines them into one
field in the report.
OUTSTANDINGVERIFS Outstanding Verifs Compiles a list of the outstanding verification
requests from the verifications tracking screens,
and combines them into one field in the report.
OUTSTANDINGDOCSCOUNT Outstanding Docs
Count
Provides a total of basic documents that are not yet
received.
OUTSTANDINGCONDITIONSCOUNT Outstanding
Conditions Count
Provides a total of outstanding conditions that are
not yet met.
OUTSTANDINGMISCCOUNT Outstanding Misc
Counts
Provides a count of miscellaneous documents that
are not yet received.
OUTSTANDINGVERIFSCOUNT Outstanding Verifs
Count
Provides a count of verification requests that are
not yet received.
PDAY Days Processed Uses the date in the Opened field in the Basic
Documents section of the Status and Checklist
screen to determine the number of days that the
file was open.
PHONE n/a Retrieves the phone number that is specified in the
Company Information dialog box.
STATE n/a Retrieves the state that is specified in the
Company Information dialog box.
ZIP n/a Retrieves the zip code that is specified in the
Company Information dialog box.
Related information
To identify individual field IDs, refer to Identifying fields and field IDs,
on page65, for information about identifying field IDs.
For information about creating report templates, see Report
templates, on page365.
Refer to Chapter 20, HMDA reporting, for information about HMDA
reporting.
For information about the fields, the screens where they are located,
and their functions, refer to the corresponding topic in this
information.
Field ID Field name Description
487
1003
The standard loan application.
Amortization Schedule
The dollar figures in the Payment Schedule represent principal, interest, plus Private
Mortgage Insurance (if applicable) over the life of the loan. These figures do not reflect
taxes, insurance, escrows, or any temporary buy down payment contributed by the seller.
amortization
Loan payment by equal periodic payment calculated to pay off the debt at the end of a
fixed period, including accrued interest on the outstanding balance.
amount financed
The loan amount applied for less the prepaid finance charges (found on the Good Faith
Estimate). For example, if the borrowers note is for $100,000 and the Prepaid Finance
Charges total $5,000, the amount financed would be $95,000. The Amount Financed is
the figure on which the Annual Percentage Rate is based.
APR (Annual Percentage Rate)
The Note rate for which the borrower applied. The Annual Percentage Rate (APR) is the
cost of the loan in percentage terms, taking into account various loan charges of which
interest is only one. Other charges used to calculate the Annual Percentage Rate are
Private Mortgage Insurance or FHA Mortgage Insurance Premium (when applicable) and
Prepaid Finance Charges (loan discount, origination fees, prepaid interest, and other
credit costs). The APR is calculated by spreading these charges over the life of the loan,
which results in a rate higher than the interest rate shown on your Mortgage/Deed of Trust
Note. If interest were the only Finance Charge, the interest rate and Annual Percentage
Rate would be the same.
ARM (Adjustable Rate Mortgage)
A mortgage in which the interest rate is adjusted periodically based on a preselected
index. Also sometimes known as the re-negotiable rate mortgage, the variable rate
mortgage, or the Canadian rollover mortgage.
ASCII (American Standard for Computer Information Interchange)
The most common format for text files in computers and on the Internet. In an ASCII file,
each alphabetic, numeric, or special character is represented with a 7-bit binary number (a
string of seven 0s or 1s). 128 possible characters are defined.
balloon loan
A short term mortgage with some features of a fixed rate mortgage. The loan provides a
level payment feature during the term of the loan, but does not fully amortize over the
original term. Balloon loans can have different maturities, but most balloons that are first
mortgages have a term of 5 to 7 years. At the end of the loan term there is still a principal
loan balance; the mortgage company generally requires that the loan be paid in full, which
can be accomplished by refinancing. Many companies have other options, such as a
conversion feature at the end of the term. For example, the loan can convert to a 30 year
Glossary
488 Calyx Software
fixed loan at the thirty year market rate plus 3/8 of a percentage point. Your conversion
can be guaranteed based on certain criteria, for example, having made your last 24
payments on time. The balloon mortgage program with the conversion option is often
called a 7/23 Convertible or 5/25 Convertible.
Basic Flood
A report containing the flood zone information for a building or a mobile home. Basic flood
reports determine if the property lies in a flood zone, and if the property owner must buy
flood insurance.
buydown
A loan subsidized by the builder where money is put into an escrow to buydown the
interest rate for a period of time. The borrower is qualified at the reduced payment level,
therefore allowing the borrower to obtain a larger mortgage than would otherwise be
possible. An example of a 2/1 buydown would be where the builder buys the loan down by
2% the first year, and 1% the second year. After the second year, the loan reverts to the
full rate.
Cardex database
Point contains a database for collecting and storing the names, addresses, and phone
numbers of people, companies, and institutions relating to your business. This information
can be inserted into many of the forms in Point.
Cash-out Refinance
A type of mortgage refinance where the money that borrowers receive from the new loan
is greater than the amount that is due on the old loan.
census tract
A small, identifiable geographic area that is unique to a county. Census tract numbers are
assigned to all areas, and also to some possessions and territories.
CLTV (Combined-Loan-to-Value)
The ratio of loan to value. The LTV and CLTV will show as the same when there is one
lien on a property. The CLTV ratio will change when there is more than one mortgage on
the subject property.
Cmt Expires (Commitment Expires) (Conventional)
A loan is not backed by government insurance or a government guarantee should it
default. Loans with LTV ratios greater than 80% might require private mortgage insurance.
Conventional loans typically require higher down payments (minimum 10%) but allow
higher loan limits than FHA or VA loans.
construction loan
A short term loan for building businesses or homes. Construction loans usually disburse
funds to the builder as construction progresses.
conventional loan
A mortgage that has not been insured either by FHA or by the VA.
Point User Guide 489
county code
A three-digit numerical code that is based upon the Federal Information Processing
Standard (FIPS).
CRV (certificate of reasonable value)
An appraisal done by the Veterans Administration that lists a property's present market
value.
date of determination
The date on which a Flood Hazard Determination was reached.
delimiter
In Point, a character that is used to separate one data set from another. In comma-
delimited records, a comma is used to separate each data field.
DO
Desktop Originator from Fannie Mae.
DU
Desktop Underwriter from Fannie Mae.
ECOA (Equal Credit Opportunity Act)
(Also known as Regulation B) A federal law requiring creditors to make credit equally
available without discrimination based on race, color, religion, national origin, age, sex,
marital status or receipt of income from public assistance programs.
EDI (Electronic Data Interchange)
Doing business/carrying out transactions electronically instead of on paper (placing
orders with suppliers and carrying out financial transactions such as paperless trading.)
Point has EDI capabilities.
Escrow Account
The segregated trust account in which escrow funds are held.
fair market value
The price a buyer is willing to pay and for which a seller is willing to sell a property if no
extenuating circumstances related to the sale exist.
FARM (Focus Area of Real Estate Marketing) Lists
Lists that mortgage brokers sometimes use to import new prospect files.
FHA (Federal Housing Administration)
The US government insures loans (the VA guarantees loans) against default, therefore
requiring a small down payment (usually 5% minimum).
490 Calyx Software
fixed rate
A loan that has a fixed, or level, payments over the life of the loan (normally 15 to 30
years). Each payment contributes toward reducing principal until the loan is fully
amortized. Payments can be monthly or bi-weekly.
flood zone
The zones that apply to a building or mobile home. If any portion of a property lies within
the Special Flood Hazard Area (SFHA), the entire property is considered to be in that
area.
GPM (Graduated Payment Mortgage)
A type of flexible-payment mortgage where the payments increase for a specific period of
time and level off. This type of mortgage has negative amortization built into it.
HMDA (Home Mortgage Disclosure Act)
Requires lenders to disclose annually all home loans made or purchased and all
applications taken by census tract by the race, gender and income of the applicants and
borrowers.
hybrid option ARM
A newer composite of a hybrid ARM and an option ARM. They offer the payment flexibility
of the option ARM (including the potential for negative amortization), but also provide the
rate stability of the hybrid ARM. They manage this successful merging of features by
letting borrowers choose to fix an interest rate for the first three, five or seven years
following the note date.
index
A published interest rate against which lenders measure the difference between the
current interest rate on an adjustable rate mortgage and that earned by other investments
(such as one- three- and five-year U.S. Treasury security yields, the monthly average
interest rate on loans closed by savings and loan institutions, and the monthly average
costs-of-funds incurred by savings and loans), which is used to adjust the interest rate on
an adjustable mortgage up or down.
life of loan (LOL)
A certification that provides lifetime tracking for the lender on a propertys flood zone
status.
LTV (Loan-to-Value)
The percentage of the appraised value (or the sales price, whichever is less) to the loan
amount of the property. Determines if an impound account is required, the term of
mortgage insurance, the down payment and qualifying debt ratios.
MSA/MD Number
Metropolitan Statistical Area/Metropolitan Division. This term is used in HMDA
registration, and is interchangeable with Metropolitan Area.
margin
The amount a lender adds to the index on an adjustable rate mortgage to establish the
adjusted interest rate and determine the interest rate actually paid. The margin added to
Point User Guide 491
the index is known as the fully indexed rate. For example, if the current index value is
5.50% and your loan has a margin of 2.5%, your fully indexed rate is 8.00%. Margins on
loans range from 1.75% to 3.5% depending on the index and the amount financed in
relation to the property value.
MCAW (Mortgage Credit Analysis Worksheet)
FHA worksheet (HUD 92900).
MERS (Mortgage Electronic Registration Systems)
Electronic registry for tracking ownership of mortgage rights. Uses MIN numbers.
MIN (Mortgage Identification Number)
Number used in the MERS system.
MIP/FF (Mortgage Insurance Premium/Funding Fee)
Insurance from FHA to the lender against incurring a loss because of the borrowers
default.
MISMO (Mortgage Industry Standard Maintenance Organization)
The body that oversees the maintenance of the MISMO XML standard that is used by
companies involved in the mortgage industry.
negative amortization
Occurs when monthly payments are not enough to pay all the interest due on the loan.
This unpaid interest is added to the unpaid balance of the loan. The danger of negative
amortization is that the home buyer ends up owing more than the original amount of the
loan.
NFIP (National Flood Insurance Program)
A component of FEMA in which nearly 20,000 communities across the United States and
associated territories participate by adopting and enforcing floodplain management
ordinances to reduce future flood damage.
no-cash-out refinance
A type of refinance mortgage where the amount covers any remaining balance of a first
loan, plus the closing costs and liens. Additionally, it produces no more than one percent
of the principal of the new loan in cash.
note rate
The interest rate on a mortgage note.
origination fee
The fee charged by a lender to prepare loan documents, make credit checks, inspect and
sometimes appraise a property; usually computed as a percentage of the face value of the
loan.
participation status
A communitys level of participation in the National Flood Insurance Program.
492 Calyx Software
PFC (Prepaid Finance Charge)
Charges made in connection with the loan that must be paid upon the close of the loan.
These charges are defined by the Federal Reserve Board in Regulation Z and must be
paid by the borrower. Examples of such charges are Loan origination fee, Points or
Discount, Private Mortgage Insurance or FHA Mortgage Insurance, Tax Service Fee.
Some loan charges, such as appraisal fees and credit report fees, are specifically
excluded from the Prepaid Finance Charge.
PMI (Private Mortgage Insurance)
Protection for lenders against borrower default; money paid to insure the mortgage when
the down payment is less than 20 percent of the appraised value.
ratios
Consist of a top ratio and a bottom ratio that determine eligibility for a loan.
Top ratio
Also called the Front-End Ratio or Housing Ratio. It is calculated by dividing the
proposed total monthly mortgage payment (which includes principal, interest,
taxes, insurance, and mortgage insurance) by the gross monthly income.
Bottom Ratio
Also called the Back-End Ratio or Total-Debt Ratio. It is calculated by dividing the
total monthly mortgage payment + the monthly recurring debt by the gross
monthly income.
Ratio Guidelines
80% LTV = 33/38 90% LTV = 28/36 95% LTV = 25/33
REO
Real Estate Owned
TCP/IP (Transmission Control Protocol/Internet Protocol)
A set of network protocols that connect the Internet. TCP is at the transport layer in the
network model, and IP delivers TCP and UDP packets across a network.
title insurance
A policy, usually issued by a title insurance company, that insures a home buyer against
errors in the title search. The cost of the policy is usually a function of the value of the
property, and is often bought by the purchaser and/or seller. Policies are also available to
protect the lenders interest.
Truth-In-Lending (TIL)
A written disclosure to the borrower from the lender, required by Federal law, of the
mortgage terms (including the APR and other charges) after the Loan Application is
completed. The rights include a rescission period. Also known as Regulation Z.
VA loan
A long-term, low- or no-down payment loan guaranteed by the Department of Veterans
Affairs. Restricted to individuals qualified by military service or other entitlements. The
U.S. government guarantees these loans against default; therefore, they do not require a
down payment.
Point User Guide 493
VOD (Verification of Deposit)
A document signed by the borrowers financial institution verifying the status and balance
of his/her financial accounts. This document is generally not needed if recent bank
statements are available.
VOE (Verification of Employment)
A document signed by the borrowers employer verifying his/her position and salary. This
document is generally not needed if recent pay stubs are available.
VOL (Verification of Liabilities)
A document verifying all outstanding liabilities and debts for the borrower or co-borrower.
VOM/VOMR (Verification of Mortgage/Rent)
A document usually signed or verified by the borrowers landlord or property management
company verifying the amount of monthly rent or mortgage payment.
XML (eXtensible Markup Language)
A computer metalanguage that was developed by the W3C (World Wide Web
Consortium) to overcome limitations in HTML. XML is used for many purposes, including
information exchange between organizations.
YSP (Yield Spread Premium)
The cash rebate that a mortgage broker receives for a mortgage transaction. It is based
on the brokers selling of an interest rate above the wholesale Par rate for which the
borrower qualifies.
495
A
ABA number, warehouse advance & repayment
262
account ID, locating 1
account number, warehouse advance &
repayment 262
account verification 197
acknowledgement and agreement clause in loan
application 43, 116
activating keys 24
add range dialog box 47
addendum to the URLA, completing for FHA
loans 186
addendum, Fannie Mae 341
adding documents to repository 202
adding non-Point documents to the document
repository 207
adding Point forms to the document repository
204
additional filters 399
in marketing documents 398, 399
in reports 369
additional settlement charges, GFE 125
address fields, automatically populating 65
address labels
creating 398
generating 398
data folders, specifying 398
file types, specifying 398
filtering data 398
report 366
Adjustable Rate Mortgage. See ARM
adjusting loan-to-value ratios 166
adjusting print margins 86
adjustment types dropdown list
default values 44
editing 44
populating default options 224, 240
administrative installation 10
advance loan fees, GFE 122
advance type, warehouse 263
advanced search
Cardex database 448
prospect and borrower files 76
searching in multiple data folders 76
tasks 428
Affidavit of Occupancy 150
Affiliated Business Disclosure 150
agency case number, in loan application 97
agents
escrow and title requests 327
tracking 232
aggregate escrow account, GFE 119
amortization
loan program template 353
negative 412
specifying payment adjustments 135
amortization schedules
adjustable rate mortgage 412
creating 411
customizing payment schedules manually 414
customizing payments automatically 413
fixed rate loan 411
printing
specifying cumulative total 414
specifying number of months 414
amortization type, specifying 97
analysis of loan data, viewing 314
Anti-Coercion Statement 150
application directory (WINPOINT), change
location 9
Application for Property Improvement,
completing for FHA loans 187
Application Log (NY) 137
Appraiser Vendor report 366
archiving loan files 82
ARM
loan amortization 412
loan with negative amortization 412
ARM Disclosure (Initial)
completing 128
described 128
ARM Loans for Refinance report 366
ASCII, creating delimited text files 435
assets
automobiles 108
bonds 108
business net worth 108
entering in loan application 106
life insurance 108
market value 108
other 108
retirement funds 108
specifying jointly 106
stocks 108
verifying 197
assigning tasks 424
associating real estate and liabilities 113
authentication certificate
obtaining 303
with credit reports 314
with flood reports 317
auto display options, specifying search settings
58
Index
496 Calyx Software
auto file naming
batch import 63
file name prefixes 63
auto MIN generation 64
Automated Underwriting Services (AUS) 347
automated underwriting system 247
automatically generating MIN 64
automatically naming files 63
automatically saving files 64
automobile assets, entering in loan application
108
autopopulate city, county, and state fields,
setting 65
average records, reports 382, 392
AVM reports 306
see also, services
order status, checking 300
ordering 300
populating into loan application 306
printing 304
retrieving 304
viewing 304
B
bank accounts, entering in loan application 107
banker functions
calculating final gain or loss on loan sale 242
calculating gain or loss on loan sale 240
closing documents, requesting through Calyx
Services 257
closing loans 253
creating registration request 221
funding loans 258
investor information 242
loan conditions 249
loan sale responsibilities 268
lock price 242
net gain 260
net loss 260
rate locking 239
recording loans 264
registration and lock 238
shipping loans 267
underwriting 243, 247
warehouse administrator 260
Banker reports
Business Analysis Summary 366
Funded and Not Shipped 366
Loan Profit Summary 366
Secondary Marketing Expiring Commitments
366
Secondary Marketing Locked Pipeline 366
Secondary Marketing New Lock Requests 366
Warehouse Aging 366
Warehouse Reconciliation & Profit Summary
366
banker screen buttons, described 25
basic documents
adding to loan checklist 217
adding user-defined documents to list 217
editing 216
required documents 217
batch file import 63
benefits verification 197
bi-weekly loan payments, specifying 134
blue links xii
bonds, entering in loan application 108
borrower files
advanced search 76
archiving 82
copying 70
copying by using save as 72
copying from external source 78
creating from a blank file 69
creating from prospect file 69
creating from template 69
creating with copy method 70
creating with save as 72
deleting 79
differences between borrower and prospect
files 67
importing from other applications 435
master file templates 357
moving 77
moving from external source 78
new 69
saving 74
searching for 75
borrower forms
adding to document repository 204
printing 86
borrower information
entering in loan application 100
swapping with co-borrowers 83
Borrower Information screen
closing cost scenario template 355
completing 153
completing for FHA purchase loans 173
completing for FHA refinance loan 181
defaults 153
described 151
loan program template 353
monthly payment settings 154
borrower personal information, documenting
407
Borrower Signature Authorization 155
borrowers, escrow requests 324
branch/team tracking 233
Brokerage Contract (FL) 137
brokerage name, manually entering in Initial
ARM Disclosure 129
brokers, lender approval 299
Point User Guide 497
Builder report 366
building conditions
in report templates 381
in templates 389
operator definitions 381, 389
Business Analysis Report (Banker with Excel),
description 372
Business Analysis Summary report 366
business net worth 108
business owner
entering in loan application 108
net worth in loan application 108
Business Summary Report 366, 371, 373, 374
Business Summary Report (with Excel),
description 371
buttons
FHA/VA loan 29
in banker screen 25
in Fannie Mae 339
in Truth-In-Lending screen 33
loan application 29
marketing functions 31
Mortgage Loan Disclosure Statement (MLDS),
described 33
verification screens 34
View LP Feedback 349
buydown rate, specifying 135
C
CA Fair Lending Notice Disclosure 137
calculating
aggregate escrow account payments 168
document due date based on event 217
final gain or loss on loan sale 242
gain or loss on loan sale 240
miscellaneous item due date based on event
219
mortgage insurance 170
payment schedule, TIL 136
up-front funding fees 170
calculations, statutory required 182
California Fair Lending address, specifying 41
Calyx training information xiii
Cardex database 443
advanced search 448
copying entries 447
creating categories 444
deleting entries 447
entering data 445, 446
importing outlook contacts 453
printing
detail format 449
summary format 449
searching for records 448
sorting 447
transferring contact entries from a loan file
451
transferring data to a loan file 451
cars, entering as assets in loan application 108
Cash Flow Analysis (1084) 155
cash-to-close
refinance 415
statement, creating 414
certificate, obtaining 303
change application directory location
(WINPOINT) 9
change data directory location (PNTDATA) 9
change default DOS directory 61
change name 203, 410
change template directory location (PNTTEMPL)
9, 478
changing entered by name 410
changing form sequence on shortcut toolbar 60
changing stored by name 203
checking account, entering in loan application
107
checking borrower status from remote location
55
checking service request status 303
child support, liability 111
CHUMS 177, 187
city, county, and state fields, automatically
populating 65
client installation parameters 11
client update 14
Closed and Funded report 366
Closing 355
closing cost scenario templates 355
creating 355
editing 355
saving 355
Closing Costs & Prepaid Items Summary, GFE 125
closing costs, estimated 126
closing documents
checking order status 310
correcting submission errors 313
data analysis, viewing 314
e-delivery 311
ordering 307, 310
printing 304, 312
providing vendor-specific data 313
re-ordering 310
retrieving 304
saving provider password 309
specifying investors and products 308
viewing 304, 312
closing loans
request documents 253
select products 253
closing tasks 431
CLTV 288
498 Calyx Software
CLTV (combined-loan-to-value) 284, 285, 287
co-borrower files
creating 73
file extension 73
importing from other applications 435
searching for 76
swapping with prospects and borrowers 83
unmarried 73
co-borrowers, adding to loan files 73
collapsing the navigation panel 16
colors, customizing 61
column average, specifying in reports 382, 392
column total, specifying in reports 382, 392
combined field IDs 481
Combined Transmittal Summary 164
combined transmittal summary 74
communicating with borrowers
logging conversations 409
tracking 408
communications, setting up 49
company defaults 35
California Fair Lending address, specifying 41
company information 35
credit denial letter address, specifying 41
docs due in 43
ECOA address, specifying 40
escrow account 39
FHA Consumer Choice Disclosure, setting up
418
HMDA registration 41
marketing letterhead 406
processing center 35
servicing disclosure information 41
setting number of days in a year 36
company information, setting defaults 35
company logo, adding to forms 406
comparing loan scenarios 416
comparing renting vs. owning 419
completed contact information items, moving to
conversation log 409
completing forms
addendum to the URLA for FHA loans 186
Application for Property Improvement for
FHA loans 187
Consumer Choice Disclosure for FHA loans 187
DE Analysis of Appraisal Report for FHA loans
188
DE Statement of Appraised Value for FHA
loans 188
Fannie Mae loan application 340
FHA MCAW - Purchase for FHA loans 189
FHA MCAW - Refinance for FHA loans 191
FHA 203(k) Worksheet for FHA loans 186
GFE for FHA purchase loans 176
GFE for FHA refinance loans 182
Good Faith Estimate 120
information screen 153
information screen, for FHA purchase loans
173
information screen, for FHA refinance loan
181
Initial ARM Disclosure 128
loan application 95
Mortgage Loan Disclosure Statement (MLDS/
GFE (CA))
non-traditional 143
traditional 138
Request for Certificate of Veteran Status for
FHA loans 189
Request for Insurance Endorsement for FHA
loans 187
Truth-In-Lending Disclosure 133
VA Certificate of Eligibility (26-1880) 194
VA Certificate of Loan Disbursement (26-
1820) 195
VA Loan Analysis (26-6393) for VA loans 192
VA Loan Comparison 194
VA Loan Summary Sheet (26-0286) 194
VA Request for Certificate of Reasonable
Value (26-1805/26-1843) 195
VA Verification of Benefit-Related
Indebtedness (26-8937) 194
components
obsolete 3
screen 16
Computerized Homes Underwriter Management
System (CHUMS) 187
concurrent loans
for purchase 283
investment 287
switching to first loan file 18
viewing 18
condition builder 381, 389
condition prerequisites, specifying 220
conditions
adding from pick-list 249
adding to pick-list 37
creating default list 37
default 249
editing 249
tracking 249
conditions pick list 249
conditions tracking 219
adding conditions to list 220
adding to list 220
based on event 220
configuring the printer 84
configuring utilities 35
confirming rate lock 239
connecting
loan files 80
to an existing data folder 470
Point User Guide 499
to Fannie Mae 338
to Freddie Mac 344
to the transaction management (TMS) server
48
consolidating debt 415
construction loans
construction-to-permanent 292
regular 290
specifying in loan application 99
with required reserve 292
Consumer Choice Disclosure, completing for FHA
loans 187
contact information
moving to the conversation log 408, 409
tracking 408
transmittal summary 167
Contact Information dialog box 408
Contact Information report 366, 371
contacts, tracking 232
contract information, transmittal summary 167
conversation log
access permissions 411
accessing 409
adding entries 409
and secured access 476
moving contact information to 409
moving items from contact information 408
converting income pay rate to monthly 104
copying Cardex database entries 447
copying files
borrower files 70
by using save as 72
copied items 70
prospect files 70
correcting submission errors
when ordering closing documents 313
when ordering initial disclosures 313
when ordering services 306
counties, tax payments 124
create lock confirmation 239
credit card
security code 316
using to order credit reports 315
credit denial letter, specifying address 41
credit reports
see also, services
authentication certificate 314
Fannie Mae, ordering and viewing 343
merging from multiple providers 347
order status, checking 300
ordering 300
populating liabilities into the loan
application 316
printing 304
retrieving 304
services 314
using credit card to purchase 315
viewing 304, 316
Credit Score Disclosure 150
credit score, populating Credit Score Disclosure
315
current lender list 300
current residence information, entering in loan
application 101
current status, viewing 19
custom ASCII, exporting reports to 393
custom forms
creating 400
creating from Microsoft Word documents 403
importing Microsoft Word documents into
403
custom installation
typical 6
upgrade 8
custom letterhead, creating 406
custom reports, identifying field IDs 481
custom screen settings 59
D
data analysis, viewing 314
data content, specifying in templates 379
data directory (PNTDATA), change location 9
data export template
creating and editing 363
sample.exp 361, 439
data files, e-mailing 90
data filters
additional 399
condition builder 389
creating 389
in reports 369
marketing documents 398
data folders
adding security 473
changing the order of folders in the
dropdown list 472
connecting to an existing data folder 470
copying settings 468
creating new 467
disconnecting a workstation from a data
folder 471
establishing ownership 464
modifying properties 469
specifying for searches 59
data import template
creating 359
maps to Field ID 360
database, Cardex, creating records 445
days in a year, setting 36
DE Analysis of Appraisal Report, completing for
FHA loans 188
500 Calyx Software
DE Statement of Appraised Value, completing
for FHA loans 188
Debt Consolidation screen
closing cost scenario 355
closing cost scenario templates 355
loan program template 353
debt consolidation worksheet 415
debt-to-income ratios, calculate on maximum
adjusted loan balance 135
declarations, loan application 115
default adjustment type options 224, 240
default conditions 249
defaults
company settings 35
conditions 37
setting prepaid fees 39
web browser, setting 62
deleting
borrower files 79
Cardex database entries 447
documents from document repository 206
liabilities 110
master file 358
prospect files 79
users 478
delimiter
importing text files 359
output data file 362, 364
denial letter, specifying address 41
denial reasons, specifying 243
dependents, specifying in loan application 101
deposit verification 197
Desktop Originator. See Fannie Mae Desktop
Originator
Desktop Underwriter. See Fannie Mae Desktop
Underwriter
directories
change PNTDATA location 9
change PNTTEMPL location 9, 478
change WINPOINT location 9
sharing PNTDATA 12
sharing PNTEMPL 12
sharing WINPOINT 12
disclosures
Affidavit of Occupancy 150
Affiliated Business Disclosure 150
Anti-Coercion Statement 150
CA Fair Lending Notice 137
Credit Score 150
Equal Credit Opportunity Act 151
Fair Credit Reporting Act 150
Flood Insurance 151
GFE Provider Relationships 127
Good Faith Estimate 119
Initial ARM 128
Initial ARM, completing 128
Mortgage Loan Disclosure Statement (MLDS/
GFE (CA))
non-traditional loan 143
traditional loan 138
Mortgage Servicing Transfer 151
Patriot Act 151
Privacy Policy 151
Regulation Z 132
Right to Financial Privacy Act 150
state-specific
Application Log (NY) 137
Brokerage Contract (FL) 137
CA Fair Lending Notice Disclosure 137
Lender Disclosure (FL) 137
Mortgage Broker (TX) 137
Pre-Application Disclosure (NY) 150
Truth-In-Lending 132
disconnecting data folders 471
displaying field IDs 65
displaying ratios 166, 223, 245, 355, 421
document conventions
font formats xi
terminology xii
document due dates, setting 43
document providers, specifying 308
document repository 201, 202
accessing 202
adding documents
borrower forms 202
drag and drop method 202
loan forms 202
requested through services 202
adding non-Point documents
Documents dialog box method 207
drag and drop method 207
adding Point forms 204
changing column width 202
deleting documents 206
e-mailing documents 210
MISMO type 208
multiple selection 209
printing documents 206
saving documents requested through services
302
saving files to another location 209
sending documents with escrow request 323
sending documents with title report request
321
sorting 202
storing external documents 207
supported file formats 207
document storage 201
documenting contact with borrowers 408, 409
documenting personal information 407
Point User Guide 501
documents
sending with escrow request 323
sending with title request 321
tracking 216
tracking for loan sale 268
DOS applications, creating export templates 361
DOS directory, change default 61
down payment, entering in loan application 100
downloading files from host 53
downloading .pcf files from e-mail 93
dropdown lists
adjustment type default options 44, 224, 240
creating 44
due dates, setting 43
duplicating files
borrower files 70
borrower, copy method 70
borrower, save as method 72
copy method, copied items 70
copy only loan application 70, 72
prospect files 70
save as method, copied items 72
E
ECOA address, specifying 40
e-delivery
closing documents 311
initial disclosures 311
editing
assets 107
basic documents list, loan status tracking 216
former employers 103
import templates 360
liabilities 110
loan status and progress 215
miscellaneous items list, loan status 218
task status 431
tasks 430
editing a link to a mail merge document 388
EEM (Energy Efficient Mortgage) 190
electronic document storage 201, 202
electronic transactions 201
eLoanFile 201
eLoanFile menu, document repository 202
e-mailing
data files 90
forms 91
forms as PDF files 91
from the document repository 210
loan files 75, 90, 210
receiving .pcf files 93
standard marketing letters 399
.pcf files 90
employment information, entering in loan
application 102
employment verifications
described 197
printing 304
retrieving 304
viewing 304
enabling field pop-up help 65
entered by name, changing 410
Enterprise Summary report, description 372
envelopes, printing 88
Equal Credit Opportunity Act 151
escrow
account
calculating payments 119, 168
setting up 39
account fees
creating tables 45
excluding 169
itemized on GFE 123
creating account fee tables 45
opening 319, 322
requests
agents 327
attaching documents 323
borrowers 324
canceling 322
checking status 322
order details 326
payoff information 327
updating 322
escrow tables
purchase, creating 45
refinance, creating 45
Escrow Vendor report 366
estimated closing costs 126
estimated settlement charges 125
event driven document due date 217
event driven miscellaneous item due date 219
exchanging data with interface vendors 333
excluding escrow account default fee 169
exporting
data to Fannie Mae format 441
data to Freddie Mac 441
reports to custom ASCII 393
reports to Microsoft Excel 394
reports to XML 392
extended search option, specifying data folders
59
F
Fair Credit Reporting Act 150
Fannie Mae
addendum, completing 340
connectivity 338
converting files from 3.0 or 3.2 format 359,
437
credit reports, ordering and viewing 343
502 Calyx Software
desktop originator 337
importing data for a template 435
importing files 436, 437
navigating 339
REOs/liabilities addendum 341
sending loans to 340
submitting a casefile for underwriting 342
web site 339
fee simple, specifying in loan application 100
fees paid outside of closing, specifying on GFE
122
fees, itemized on GFE
advance loan fees 122
loan fees 121
tax payments 124
FFIEC (Federal Financial Institutions Examination
Council) 460
FFIEC (Federal Financial Institutions Examination
Council), HMDA 229
FHA Consumer Choice Disclosure, setting up 418
FHA loans
addendum to the URLA 186
Application for Property Improvement 187
buttons, described 29
CHUMS ID 177
completing the FHA MCAW - Purchase 189
Consumer Choice Disclosure 187
DE Analysis of Appraisal Report 188
DE Statement of Appraised Value 188
FHA MCAW - Purchase 189
FHA MCAW - Refinance 191
FHA 203(k) Worksheet 186
GFE (purchase) 176
GFE (refinance) 182
information screen (purchase) 173
information screen (refinance) 181
Loan Underwriting and Transmittal Summary
176
purchase file, creating 173
refinance file, creating 181
refinance programs 181
Request for Certificate of Veteran Status 189
Request for Insurance Endorsement 187
required calculations 182
specifying allowable fees on GFE 122
Statutory Requirements Worksheet 182
up-front mortgage insurance 174
203(k) Maximum Mortgage Worksheet 190
FHA MCAW - Purchase, completing for FHA loans
189
FHA MCAW - Refinance, completing for FHA
loans 191
FHA 203(k) Worksheet, completing for FHA loans
186
field IDs
combined 481
displaying 65
fieldID.xls file 66, 360, 381
identifying 65, 481
loading 66
macros 482
field pop-up help, enabling 65
fieldID.xls file 66, 360, 381
fields, specifying in templates 381
file extensions
borrower 74
co-borrower 73, 74
Point data files 75
prospect 74
file formats, for document storage 207
file storage 202
file types
.brw 74
.cb# 73
.imp 360
.pcd 402
.pcf 75
.prs 74
files
automatically saving 64
fieldID.xls 360
naming automatically 63
searching for 75, 76
filters, enabling in templates 382
financed MIP fee 170
finding files
borrower 75
co-borrower 76
fixed rate loan amortization 411
Flood Hazard Determination 156
Flood Hazard Notice 156
Flood Insurance Disclosure 151
flood reports
see also, services
authentication certificate 317
order status, checking 300
ordering 300
printing 304
retrieving 304
services 317
viewing 304
flyer, creating 405
folder settings, copying 468
folders
PNTDATA, change location 9
PNTDATA, creating for network 12
PNTTEMPL, change location 9, 478
PNTTEMPL, creating for network 12
WINPOINT, change location 9
WINPOINT, creating for network 12
font format conventions xi
Point User Guide 503
form letters
generating 399
marketing 397
form margins, adjusting 86
formatting conventions xi, xii
formatting report output 388
formatting reports in Point Report Viewer 388
former addresses, entering in loan application
101
former employers, entering in loan application
103
forms
Application for Property Improvement (HUD
56001) 187
Borrower Information 151
Borrower Signature Authorization 155
Cash Flow Analysis (1084) 155
Certificate of Eligibility (26-1880) 194
Certificate of Loan Disbursement (26-1820)
195
Combined Transmittal Summary 164
DE Statement of Appraised Value (HUD-
92800.5B) 188
e-mailing, password protecting 91
FHA addendum to the URLA 186
FHA Consumer Choice Disclosure 187
FHA DE Analysis of Appraisal Report 188
FHA MCAW Refinance (HUD-92900-WS) 191
Flood Hazard Determination 156
Flood Hazard Notice 156
Gift Letter 156
information screen 151
Itemization of Amount Financed 156
loan application 95
Loan Submission Sheet 156
Loan Summary Sheet (26-0286) 194
Mortgage Loan Commitment 159
Prospect Information 151
Request for Certificate of Reasonable Value
(26-1805/26-1843) 195
Request for Certificate of Veteran Status (26-
8361-a) 189
Request for Evidence of Insurance 160
Request for Payoff 160
Request for Survey 160
Request for Title Commitment 160
Self-Employed Income Analysis 155
shortcut bar 60
Statement of Credit Denial, Termination, or
Change 160
Tax Authorization Form 8821 162
Tax Information (1098 Data) 163
Tax Return Request-Copy of Return (4506-T)
162
Transmittal Summary 163
VA Loan Analysis (26-6393) 192
VA Loan Comparison 194
VA Verification of Benefit-Related
Indebtedness (26-8937) 194
verification
benefits 197
deposit 197
employment 197
loan 197
mortgage/rent 197
1008 163
203(k) Worksheet (HUD-92700) 186
26-0286 194
Freddie Mac
addendum, completing 345
connecting to 344
exporting data to 441
Loan Prospector
submitting loans 347
user IDs 347
submitting loans to Loan Prospector 347
updating Point files from 350
using interface 344
function keys 24
Funded and Not Shipped report 366
funding conditions notice, creating 249
funding fees
calculating 170
up-front for FHA loans 174
funding loans 258
G
gain on loan sale, calculating 240
gain on loan sale, calculating final 242
generating 399
address labels 398
form letters 399
marketing documents 399
MIN 64
reports 368
GFE Fee report 366
GFE Provider Relationship Disclosure 127
GFE summary 114
GFE, completing
for conventional loan 120
for FHA purchase loans 176
for FHA refinance loans 182
Gift Letter form 156
Good Faith Estimate 119
additional settlement charges 125
aggregate escrow account, calculating
payments 168
closing cost scenario template 355
Closing Costs & Prepaid Items Summary 125
504 Calyx Software
completing
for conventional loans 120
for FHA purchase loans 176
for FHA refinance loans 182
estimated closing costs 126
FHA allowable fee 122
Government Recording and Transfer Charges
124
HE & Oblig 120
itemized fees
advance loan fees 122
impound account 123
loan fees 121
tax payments 124
title charges 124
Items Payable in Connection with Loan 121
Items Required by Lender to be Paid in
Advance 122
loan program template 353
mortgage insurance 119
paid outside of closing 122
prepaid finance charge 122
Provider Relationship Disclosure 127
reserves deposited with lender 123
title charges 124
Total Estimated Funds Needed to Close
(Details of Transaction) 126
Total Estimated Monthly Payment 125
government monitoring information, in loan
application 117
Government Recording and Transfer Charges,
GFE 124
graduated payment mortgage (GPM)
specifying rate 135
specifying years 135
gross monthly income, entering in loan
application 104
gross rent 112, 288
H
hardware requirements 1
hazard insurance quotations
see also, services
order status, checking 300
ordering 300
printing 304
retrieving 304
services 318
viewing 304
HE & Oblig, Good Faith Estimate 120
HELOC loan-to-value ratio, in transmittal
summary 167
help resources xii
help, enabling field pop-up help 65
High Cost Loan Disclosure 136
HMDA registration 41
HMDA (Home Mortgage Disclosure Act)
background data 459
Federal Reserve Board Regulation C 459
hmda.dat 460
LAR (Loan/Application Register) 460
loan application 117
report 366
running the report 459
sending to HUD 460
step-by-step guides 460
tracking 229
hmda.dat 460
HOA dues, entering in loan application 105
home owners association dues, entering in loan
application 105
host mode
checking borrower status from remote
location 55
downloading files 53
requesting and receiving files from remote
host 53
requesting file status from remote location 55
sending files to remote host 50
setting up 50
hot keys 24
housing expenses, entering in loan application
104, 105
HUD forms
HUD-56001 187
HUD-92700 186
HUD-92800.5B 188
HUD-92900-WS 191
HUD (Housing and Urban Development)
and HMDA 460
I
identifying field IDs
combined 481
fieldID.xls file 66, 381
methods 65
importing
data from external sources 359
Fannie Mae files 436, 437
file batches, auto file naming 63
files from other applications 435
batches 437
Fannie Mae 439
master file template into an existing file 358
Microsoft Word documents into custom
forms 403
Outlook contacts into Cardex 453
verification data from loan application 198
impound account fees
calculating payments 119, 168
excluding 169
GFE 123
Point User Guide 505
income verifications
printing 304
retrieving 304
viewing 304
income, entering in loan application 104
index lists, rebuilding 82
information bar
current status 19
loan checklist 19
information screen
completing 153
completing for FHA purchase loans 173
completing for FHA refinance loan 181
defaults 153
described 151
monthly payment settings 154
Initial ARM Disclosure 128
calculating worst case scenario 132
completing 128
how interest rate is determined 129
interest only period, specifying 131
payment adjustments, specifying 130
rate adjustments, specifying 130
rate rounding options, specifying 132
initial disclosures
checking order status 310
correcting submission errors 313
data analysis, viewing 314
e-delivery 311
ordering 307, 310
printing 304, 312
providing vendor-specific data 313
re-ordering 310
retrieving 304
saving provider password 309
specifying investors and products 308
viewing 304, 312
initial interest rate, specifying 130
installation
administrative 10
custom 6
network 6, 10
requirements 1, 2
server installation 10
setting, client installation parameters 11
single workstation 3
typical 3
installment loan 110
interest only period, specifying 131
interest-only loans, specifying term 134
Interests report 366
Interface Transaction history log 337
interface vendors, enabling and disabling 297
interfaces
electronic loan files 201
exchanging data with vendors 333
Fannie Mae
addendum, completing 340, 341
credit reports, ordering and viewing 343
desktop originator 337
loan application, completing 340
matching real estate to liabilities 341
navigating the screens 339
submitting a casefile for underwriting 342
submitting loans 340
web site 339
Freddie Mac
addendum, completing 345
AUS 347
merging credit 347
mortgage insurance 347
submitting loans to Loan Prospector 347
updating Point files 350
WebCaster
updating loan status 351
viewing loan status 352
investment loans
piggyback 287
regular 293
second 281
investor condition template, creating 37
investor information 242
investors, specifying for documents request 308
Itemization of Amount Financed 156
itemized fees
impound account fees, itemized on GFE 123
loan fees 121
tax payments 124
title charges fees, itemized on GFE 124
itemized fees, advance loan fees 122
Items Payable in Connection with Loan, Good
Faith Estimate 121
Items Required by Lender to be Paid in Advance,
Good Faith Estimate 122
J
job related expenses, entering in loan
application 111
joint assets, in loan application 106
K
keeping file open 34
keys
activating 24
function 24
hot 24
movement 25
scrolling 25
knowledge base, accessing xii
506 Calyx Software
L
labels, generating 398
Last Contact report 366
Late Documents report 366, 370
leasehold, specifying in loan application 100
lender case number, in loan application 97
Lender Disclosure (FL) 137
Lender report 367
Lender Summary report 367
lenders
brokers, becoming approved 299
current lender list 300
disabling 297
enabling 297
lenders policy purchase title table 45
lenders policy refinance title table 45
letterhead, creating 406
liabilities
child support 111
deleting from loan application 110
editing 110
entering in loan application 108
entering multiple 110
entering under a different name 113
installment loan 110
job related expenses 111
matching with real estate 113
mortgage 110
omitted 110
resubordinated 110
revolving debt 110
sequence in loan application 110
lien position, specifying 97
life insurance, entering in loan application 108
linking first and second loan files 80
linking loan files
new first with existing second 280
to a new second file 80
to an existing second file 81, 281
linking to a mail merge document 387
links, editing mail merge document link 388
liquid assets 108
list of loan forms, shortcut toolbar 18
loading field IDs 66
loan application
accessing 95
accounts, entering information 107
acknowledgement and agreement, printing
43, 116
agency case number 97
amortization type, specifying 97
assets 106
automobiles 108
specifying jointly 106
assets, editing 107
bank account 107
bonds 108
borrower information, entering 100
borrower mailing address 101
business owner 108
buttons 29
completing 114
construction loans 99
converting income pay rate to monthly 104
current residence information, entering 101
declarations 115
dependents 101
description 95
details of transaction 114
down payment 100
employment information 102
populating from verification 332
Fannie Mae, completing 340
fee simple 100
former addresses 101
former employers, editing 103
former employers, entering 103
government monitoring 117
gross monthly income 104
hazard insurance, entering monthly premium
105
HMDA 117
HOA dues, entering 105
housing expenses 104, 105
importing verification data 198
income 104
leasehold 100
lender case number 97
liabilities
child support 111
deleting 110
entering 108, 110
entering liabilities under a different name
113
entering multiple 110
installment loan 110
job related expenses 111
mortgage 110
omitted 110
resubordinated 110
revolving debt 110
sequence in loan application 110
specifying will be paid 110
lien position, specifying 97
life insurance 108
liquid assets 108
loan purpose 98
loan terms 97
loan type, specifying 97
locating 95
marital status, specifying 101
Point User Guide 507
market value, entering 108
matching liabilities and real estate 113
monthly housing expenses 105
monthly income calculator 104
monthly payment settings 98, 154
mortgage insurance, entering 105
mortgage type 97
names on title, entering 100
other assets 108
other housing expenses 105
other income 104
populating liabilities 316
populating with AVM report data 306
printing 87
property information 98
proposed column 105
real estate owned
disposition, specifying 112
entering 111
insurance 112
miscellaneous expenses 112
occupancy rate 112
property type 112
rental gross rent 112
taxes 112
real estate tax, entering 105
retirement funds 108
second current employer 103
Section III. Borrower Information 100
Section II. Property Information and Purpose
of Loan 98
Section IV. Assets and Liabilities 106
Section IV. Employment Information 102
Section IX. Acknowledgement and
Agreement 43, 116
Section I. Type of Mortgage and Terms of
Loan 97
Section VII. Details of Transaction 114
Section V. Monthly Income and Combined
Housing Expense Information 104
specifying refinance 99
stocks 108
loan approval 243
loan approval notice, creating 249
loan balance scenarios, MLDS/GFE (CA) 148
loan checklist
adding documents 217
adding miscellaneous items 219
adding required documents 217, 218
removing documents 217
removing miscellaneous items 219
viewing 19
loan comparisons
closing cost scenario template 355
comparing loans 416
loan program templates 353
printing 418
refinance 417
Loan Conditions report 367
loan conditions, tracking 249
loan fees, GFE 121
loan files
adding co-borrower 73
advanced search 76
archiving 82
borrower, creating with copy method 70
copying from external source 78
creating and linking to a new second 80
creating borrower 69
creating FHA purchase 173
creating FHA refinance 181
creating prospect 68
deleting 79
e-mailing 90
e-mailing, from document repository 210
e-mailing, (save as .pcf) 75
interest-only loans, specifying term 134
keeping open 34
link to an existing second 81
linking first and second 80
moving 77
moving from external source 78
printing 86, 87
prospect, creating with copy method 70
rebuilding 82
save as, copied items 72
saving 74
saving for e-mailing 75
searching for 75
swapping borrower and co-borrower 83
loan forms
adding to the document repository 204
list 18
Loan Pipeline report 367
Loan Pipeline (with Excel) report, description 376
loan prequalification
by property 420
by prospect 421
loan profit and loss tracking 235
Loan Profit Summary report 366
Loan Profit Summary (Banker with Excel) report,
description 375
loan program details, viewing 238
loan program templates
amortization 353
creating 354, 379
editing 354
in Borrower Information screen 353
in Debt Consolidation screen 353
in Good Faith Estimate/MLDS screen 353
in loan comparison screen 353
in prequalification screen 353
508 Calyx Software
in prospect information screen 353
in TIL 353
in Truth-in-Lending screen 353
saving 354
loan progress tracking 214
loan prospector setup 344
Loan Prospector. See Freddie Mac Loan
Prospector
loan purpose, entering in loan application 98
loan registration, creating request 221
Loan Rep 1st Mortgage Pipeline 367
Loan Representative report 367
loan scenarios
calculating on the MLDS/GFE (CA) 148
construction 290
construction- to-permanent 292
construction with required reserve 292
investment 293
new first with existing second 280
piggyback for investment 287
piggyback for purchase 283
second mortgage for primary home 279
second mortgage on investment/second with
existing first 281
80-10-10 283
loan status
adding documents to the loan checklist 217
miscellaneous items, adding to loan checklist
219
miscellaneous items, removing from loan
checklist 219
removing documents from the loan checklist
217
viewing 19
Loan Status and Pipeline report 367
Loan Status report 367
Loan Status Report (with Excel2007), description
377
loan status tracking 214
basic documents 216
adding to loan checklist 217
adding user-defined documents 217
calculating document due date based on
event 217
calculating miscellaneous item due date
based on event 219
editing progress 215
loan checklist
adding documents 217
adding miscellaneous items 218
removing documents 217
removing miscellaneous items 219
miscellaneous items 217
Loan Submission Sheet 156
Loan Summary report 367
loan tasks 432
loan team members, tracking 233
loan terms, entering in loan application 97
Loan Underwriting and Transmittal Summary 176
loan verification 197
loans
closing 253
funding 258
investment 293
recording 264
shipping 267
loans tab, described 17
loan-to-value calculation 174
loan-to-value ratios, adjusting 166
locating files 75
locating the loan application 95
lock confirmation, creating 238
lock price information 242
lock request, recording 221
locking loans for sale 238
locking rates 221, 226, 239
logo, adding to forms 406
loss on loan sale 242
loss on loan sale, calculating 240
loss on loan sale, calculating final 242
LTV/CLTV maximum, specifying 223, 245
M
macros, field IDs 482
mail merge
specifying as report output 383
template option 399
with Microsoft Word documents 403
mail merge document
editing a link 388
linking to 387
unlinking 388
mail merge, specifying as report output 386
mailing address, entering in loan application 101
managing tasks 423
managing verification forms 227
manipulating report output 388
manipulating reports, in Point Report Viewer 388
maps to field ID, data import template screen 360
marital status, specifying in loan application 101
marketing documents
address labels 399
creating standard e-mail 399
creating standard letter 399
customizing printouts 404
filtering data 398
generating address labels 398
generating letters 399
linking to a mail merge document 387
open house flyer 405
predefined letters 397
Point User Guide 509
templates
creating 379
editing 379
predefined 397
marketing function buttons, described 31
marketing letters
adding company logo 406
data folder, specifying 399
file type, specifying 399
filtering data 399
mail merge 399
output, specifying 399
removing letters 399
marketing loans 21
marketing tab, described 21
marketing tools 365
master file templates
borrower files 357
creating 357
deleting 358
editing 357
importing into an existing file 358
prospect files 357
prospect information 357
saving 357
matching liabilities and real estate 113
maximum adjusted loan balance, debt-to-
income ratios 135
Maximum Loan Amount Table 174
Maximum Mortgage Worksheet 186
meeting rate lock requirements 223, 245
meetings, scheduling 408
memory requirements for Point
disk 2
RAM 1
merged credit 347
merging credit reports from multiple providers
347
MERS number
automatically generating 64
entering manually 239
overriding 239
Microsoft Excel
exporting reports to 394
specifying as report output 383, 385
Microsoft Windows applications, creating export
templates 361
Microsoft Word
address labels 366
importing documents into custom forms 403
mail merge 403
Microsoft Word documents, storing in document
repository 207
MIN
auto generation 64
entering manually 239
MIP
calculating 170
cash-to-close 415
PMI, MIP in loan application 115
up-front mortgage insurance 170
up-front mortgage insurance, FHA loans 174
miscellaneous items
adding to loan checklist 218
editing 218
required 219
MISMO document type 208
missing items in loan file, tracking 267
MLDS/GFE (CA)
loan balance scenarios 148
payment scenarios 148
modem, setting up 49
modifying
data folder properties 469
users 477
monthly escrow fees, documenting 168
monthly housing expenses, entering in loan
application 105
monthly income calculator 104
monthly payment settings 154
monthly payment settings dialog box,
explanation 98, 154
monthly payments, specifying bi-weekly 134
Mortgage Broker Disclosure (TX) 137
Mortgage Identification Number
automatically generating 64
mortgage insurance
calculating 170
entering in loan application 105
FHA Statutory Requirements Worksheet 182
FHA Transmittal Summary 177
Good Faith Estimate 119
ordering 347
premium calculation basis 172
TIL 135
Mortgage Loan Commitment 159
Mortgage Loan Disclosure Statement (MLDS)
buttons 33
Mortgage Loan Disclosure Statement (MLDS/GFE
(CA)), general information 138
mortgage payments, specifying bi-weekly 134
Mortgage Servicing Transfer Disclosure
Statement 151
mortgage type, entering in loan application 97
mortgage verification 197
mortgage, liability 110
movement keys 25
moving files
borrower 77
from external source 78
prospect 77
multiple data folder search 76
510 Calyx Software
multiple employers 103
multiple liabilities, entering in loan application
110
multiple loan files, opening 34
N
naming files
automatically 63
options 70
options when copying 70
navigating
in Fannie Mae 339, 340
Point interface 16
navigation panel
collapsing 16
described 16
restoring 17
negative amortization
loan 412
payment adjustments 135
net gain calculation on sold loans 260
net loss calculation on sold loans 260
network configuration server
updating 14
utility 11
network installation
administrative 10
custom 6
server 10
updating the client 14
network restrictions 3
new borrower file 69
new first with existing second loans 280
new loans
creating borrower loan files 69
creating prospect files 68
creating, copy method 70
non-owner occupied property, refinance 166
non-traditional loans, MLDS/GFE (CA)) 143
note date, warehouse advance & repayment 264
note rate, specifying qualifying ratios 134
notices
funding conditions 249
loan approval 249
suspense/denial notice 243
number of days in a year, setting 36
O
occupancy rate, specifying in loan application
112
omitted liability 110
online document storage
accessing 202
adding non-Point documents 207
adding Point forms 204
deleting documents 206
e-mailing documents 210
MISMO type 208
printing documents 206
saving files to another location 209
online help, accessing xii
open house flyer, creating 405
opening multiple loan files 34
opening Point Administrator 463
operating restrictions 3
operating system requirements 2
order details, escrow and title requests 326
order status
checking 300, 303, 310
checking for initial disclosures and closing
documents 310
ordering
credit reports, paying with credit card 315
documents, specifying investors and products
308
mortgage insurance 347
services 300
ordering title reports 319
organizing shortcut toolbar 60
other assets, entering in loan application 108
other housing expenses, entering in loan
application 105
other income, entering in loan application 104
output options, specifying in reports 383, 384,
385, 386
output type, specifying 369
overriding the MERS number 239
P
paper source
setup 85
specifying 85
passwords, creating 474
Patriot Act Disclosures 151
paying fees outside closing, specifying on GFE
122
paying liabilities before loan closing 110
payment adjustments
initial interest rate 130
specifying in Initial ARM Disclosure 130
specifying in TIL 135
payment scenarios, MLDS/GFE (CA) 148
payment schedule
calculating in TIL 136
completing in the Truth-In-Lending
Disclosure 134
payoff information, escrow and title requests 327
pending service requests, checking status 303
personal information, documenting 407
Point User Guide 511
piggyback loans
investment 287
purchase 283
switching to first loan file 18
Pipeline report 367
PITI (Principal, Interest, Tax, Insurance) 288, 293
PMI
cash-to-close 415
PMI, MIP in loan application 115
up-front mortgage insurance 170
up-front mortgage insurance, FHA loans 174
PNTDATA
change directory location 9
creating directory for network configuration
12
shared directory path 12
PNTTEMPL
change directory location 9, 478
creating directory for network configuration
12
shared directory path 12
Point Administrator
connecting a workstation to a data folder 470
copying data folder settings 468
creating user IDs and passwords 474
data folder order, changing in dropdown list
472
data folders, creating 467
data folders, modifying properties 469
deleting users 478
disconnecting a workstation from a data
folder 471
modifying users 477
opening 463
template directory, changing 478
Point for DOS directory, specifying default 61
Point Report Viewer
creating data filters 389
formatting 388
sorting reports 390
specifying as report output 383, 384
Point-installed components 3
populating Credit Score Disclosure from credit
report 315
populating loan application
AVM report data 306
employment 332
liabilities 316
Pre-Application Disclosure (NY) 150
predefined marketing letters 397
predefined report templates 366
predefined reports list 365
preferences, WebCaster 49
prepaid escrow amount fees, setting default 39
prepaid finance charge, specifying on GFE 122
prequalification
closing cost scenario template 355
loan program templates 353
prequalifying loans
by property 420
by prospect 421
prerequisite event for conditions 220
previewing before printing 86
price adjustments, entering 225
primary data folder, establishing ownership 464
print groups, creating 88
print offset 86
print preview 86
print setup 84
printed forms, specifying company address 35
printer configuration 84
printer requirements 2
printer type restrictions 2
printing
address labels 398
adjusting print margins 86
amortization schedules 414
borrower forms 86
Cardex records 449
closing documents 312
creating print groups 88
documents 86
documents in the repository 206
envelopes 88
forms 86
initial disclosures 312
loan application 87
loan comparisons 418
loan files 86
print offset 86
print preview 86
print setup 84
reports 304
requested services documents 304
right to receive appraisal 43
specifying paper source 85
task lists 432
tasks 432
troubleshooting 86
Privacy Policy Disclosure 151
processing center 35
processing task reminders 426
Processor Pipeline report 367
processor requirements 1
product support xii
Production report 367
products, specifying for documents request 308
profit and loss tracking 235
Profit Report from Track Manager report 367
program & rate lock details 238
progress of loan, tracking 214
512 Calyx Software
Property Address report 367
property information, entering in loan
application 98
property type, specifying in loan application 112
proposed monthly housing expenses, entering in
loan application 105
prospect files 78
advanced search 76
archiving 82
copying 70
copying by using save as 72
copying from external source 78
creating from a blank file 68
creating from template 68
creating with copy method 70
creating with save as 72
deleting 79
differences between borrower and prospect
files 67
importing from other applications 435
master file templates 357
moving 77
saving 74
searching for 75
Prospect Information screen 151
closing cost scenario template 355
completing 153
completing for FHA purchase loans 173
completing for FHA refinance loan 181
defaults 153
loan program template 353
master file templates 357
monthly payment settings 154
prospect personal information, documenting 407
prospect rating 408
prospects, prequalifying 421
provider-specific data, supplying 313
proxy server 48
purchase escrow tables, creating 45
purpose of loan 98
Q
qualifying ratios
adjusting 166
based on adjusted loan balance 135
specifying with note rate 134
R
RAM requirements 1
rate adjustments
specifying in Initial ARM Disclosure 130
specifying in TIL 135
rate lock
meeting requirements 223, 245
specifying 226
specifying maximum ratios 223, 245
tracking 221
Rate Lock report 367
rate lock & registration, entering price
adjustments 225
rate locking, confirmation 239
rate rounding options, specifying 132, 134
rating prospects 408
ratios
displaying 245
specifying maximum 223, 245
real estate owned
disposition, specifying 112
entering in loan application 111
Fannie Mae addendum 341
insurance 112
matching with liabilities 113
miscellaneous expenses 112
occupancy rate 112
property type 112
rental gross rent 112
taxes 112
real estate tax, entering in loan application 105
rebuilding lists 82
receiving .pcf files 93
record count, specifying in reports 382, 392
recording loan conditions 249
recording lock request 221
recording payoff information 327
refinance
consolidating debt 415
escrow tables, creating 45
investment loan 293
lenders policy table 45
loan comparison 417
non-owner occupied property 166
piggyback loan 280
resubordinated 110
specifying in cash-to-close screen 415
specifying in loan application 99
refinance programs, FHA 181
registering loans for sale 238
registering loans, creating request 221
registration request, creating 221
registration & rate lock 221
Regulation Z, Truth-In-Lending Disclosure 132
reminders, task 425
remote host
requesting and receiving files from 53
requesting file status from 55
removing documents from the loan checklist 217
removing miscellaneous items from the loan
checklist 219
rent vs. own comparison 419
Point User Guide 513
rental property
entering in loan application 111
gross rent 112
occupancy rate, specifying 112
re-ordering closing documents 310
re-ordering initial disclosures 310
repayment date, warehouse advance &
repayment 263
repeat loans, duplicating files 70, 72
report functions
address labels 398
average 382
averaging records 392
condition builder 381, 389
count 382, 392
creating data filters in Point Report Viewer
389
editing a link to a mail merge document 388
exporting to custom ASCII 393
exporting to Microsoft Excel 394
exporting to XML 392
file type, specifying 368
filtering data 369
formatting in Point Report Viewer 388
formatting output 388
generating standard reports 368
grouping 383
linking to a mail merge document 387
loan status, specifying 369
manipulating output 388
output options
mail merge 387
mail merge marketing format 383, 386
editing a link 388
unlinking 388
Microsoft Excel spreadsheet 383, 385
Point Report Viewer 383, 384
saving 392
sort by
ascending/descending 383
dropdown list 383
page break 383
sort options 383
sorting 383
sorting Point Report Viewer reports 390
specifying column total, average, or quantity
(count) 382, 392
specifying output options 383, 384, 385, 386
standard 365
templates 365
creating 379
editing 379
saving 379
total 382, 392
unlinking a mail merge document 388
report templates 365
report templates, identifying field IDs 481
reports 369
Address Label report 366
Appraiser Vendor 366
ARM Loans for Refinance 366
Builder 366
Business Analysis Report (Banker with Excel),
description 372
Business Analysis Summary 366
Business Summary 366
Business Summary Report (with Excel)
LO Summary 371, 374
Monthly Trend 373
Business Summary Report (with Excel),
description 371
Closed and Funded 366
Contact Information 366, 371
Enterprise Summary
Dash Board 372
Pipeline Summary 372
Escrow Vendor 366
Funded and Not Shipped 366
GFE Fee 366
HMDA (Home Mortgage Disclosure Act) 366
Interests 366
Last Contact 366
Late Documents 366, 370
Lender 367
Lender Summary 367
Loan Conditions 367
Loan Pipeline 367
Loan Pipeline (with Excel), description 376
Loan Profit Summary 366
Loan Profit Summary (Banker with Excel),
description 375
Loan Rep 1st Mortgage Pipeline 367
Loan Representative 367
Loan Status 367
Loan Status and Pipeline 367
Loan Status Report (with Excel2007),
description 377
Loan Summary 367
Pipeline 367
predefined 365
Processor Pipeline 367
Production 367
Profit Report from Track Manager 367
Property Address 367
Rate Lock 367
Secondary Marketing Expiring Commitments
366
Secondary Marketing Locked Pipeline 366
Secondary Marketing New Lock Requests 366
Title Vendor 367
Trust Account 367
Underwriter Pipeline 367
514 Calyx Software
Warehouse Aging 366
Warehouse Reconciliation & Profit Summary
366
Yield Spread Premium 367
reports tab, described 21
Request for Appraisal 160
Request for Certificate of Veteran Status,
completing for FHA loans 189
Request for Evidence of Insurance 160
Request for Insurance Endorsement, completing
for FHA loans 187
Request for Payoff 160
Request for Survey 160
Request for Title Commitment 160
requesting credit reports, paying with credit card
315
requesting services
see also, services
correcting submission errors 306
example 300
required calculations 182
required components 3
required documents 217
required documents for loan sale 268
requirements
hardware 1
processor speed 1
software 2
reserves deposited with lender, Good Faith
Estimate 123
resources, product support xii
restoring navigation panel 17
restrictions
network 3
printer 2
resubordinated liability 110
retirement funds, entering into loan application
108
revolving debt 110
Right to Financial Privacy Act 150
right to receive appraisal
printing 43
specifying time limit for written request 43
risk assessment, TOTAL 177
running the HMDA report 459
S
salary key
for verifying employment and income 330
obtaining 330
sample.exp file 361, 439
saving files
auto save utility 64
automatically 64
document repository 209
loan files 74
.pcf format 75
saving provider password 309
saving reports 392
saving reports, as .pcf files 75
savings account, entering in loan application 107
scheduled date, warehouse advance &
repayment 264
scheduling meetings 408
screen components 16
screen settings 59
screens
customizing 59
customizing colors 61
scrolling keys 25
search display settings, specifying 57
search extended options, specifying 59
search loan settings, specifying 58
search results, customizing 57, 58, 59
searching
for borrower files 75
for co-borrower files 76
for loan files, advanced 76
for prospect files 75
for tasks 428
in multiple data folders 76
searching for Cardex records 448
searching for Cardex records, advanced 448
second current employer, entering in loan
application 103
second loan, viewing 18
second mortgage for primary home loan 279
second mortgage on investment/second with
existing first loans 281
Secondary Marketing Expiring Commitments
report 366
Secondary Marketing Locked Pipeline report 366
Secondary Marketing New Lock Requests report
366
secondary marketing registration and lock 238
Section 32, High Cost Loan Disclosure 136
secure areas
and conversation log 476
and credit scores 476
granting access 475
security
access levels 473
adding to data folders 473
creating user IDs and passwords 474
description 473
selecting products 308
Self-Employed Income Analysis 155
seller information, transmittal summary 167
sending files to remote host 50
sending loans to Fannie Mae 340
sending marketing letters via e-mail 399
Point User Guide 515
server installation 10
services
authentication certificate 303
AVM reports
ordering 306
populating into loan application 306
canceling order 300
changing order 300
checking closing documents order status 310
checking initial disclosures order status 310
checking request status 303
closing documents
correcting errors 313
ordering 307
prerequisites 308
printing 312
re-ordering 310
saving provider password 309
viewing 312
correcting submission errors 306
credit reports 314
data analysis 314
disabling vendors 297
employment
ordering 330
populating into the loan application 332
verification 329
enabling vendors 297
escrow 319
escrow requests
agents 327
borrowers 324
order details 326
payoff information 327
flood reports 317
hazard insurance quotations 318
income verification
ordering 330
salary key 330
initial disclosures
correcting errors 313
ordering 307
prerequisites 308
printing 312
re-ordering 310
saving provider password 309
viewing 312
opening escrow 322
order details 326
order status, checking 300
ordering 300
pending requests, checking 303
populating liabilities into the loan
application 316
printing reports 304
reissuing order 300
retrieving reports 304
saving documents in document repository
202, 302
saving provider password 302
saving reports 304
specifying investors and products 308
title reports 319
agents 327
borrowers 324
payoff information 327
title reports, ordering 319
updating order 300
verifications
employment 329
income 329
viewing requested services documents 304
servicing disclosure information 41
set name 203, 410
setting auto file naming 63
setting client installation parameters 11
setting document due dates 43
setting paper source 85
setting up data export template from the sample
361
settlement charges 125
sharing directories
PNTDATA 12
PNTEMPL 12
WINPOINT 12
shipping loans, tracking missing items in loan file
267
shortcut toolbar
customizing 60
described 18
specifying sequence of forms 60
show tasks 432
single workstation installation 3
software requirements 2
sort options, specifying in reports 383
sorting reports 390
sorting the Cardex database 447
special loans
construction 290
construction with required reserve 292
construction-to-permanent 292
investment 293
new first with existing second 280
piggyback for investment 287
piggyback for purchase 283
second mortgage for primary home 279
second mortgage on investment/second with
existing first 281
specifying investors and products, saving
provider password 309
standard marketing e-mail, generating 399
standard marketing letter, generating 399
516 Calyx Software
standard reports 365
standard reports, generating 368
Statement of Credit Denial, Termination, or
Change 160
state-specific disclosures
Application Log (NY) 137
Brokerage Contract (FL) 137
Lender Disclosure (FL) 137
Mortgage Broker (TX) 137
Pre-Application Disclosure (NY) 150
status of loan, tracking 214
Statutory Requirements Worksheet 182
stocks, entering in loan application 108
stored by name, changing 203
storing documents with loan file 202
storing external documents in the document
repository 207
submission errors
when ordering closing documents, correcting
313
when ordering initial disclosures, correcting
313
when ordering services, correcting 306
submitting a casefile for underwriting 342
submitting loans electronically 201
submitting verification forms 199
subordinate financing
concurrent loans for investment properties
287
concurrent loans for purchase 283
creating new first 280
for investment property or second home 281
for primary home 279
linking first and second loan files 80
subtotaling report values 392
support information xiii
support resources xii
suspense/denial notice, creating 243
swapping files 83
switch between first and second loan files 18
synchronizing data between loan files 80
system requirements 1
T
task list, viewing 432
Task Manager 423
tasks
assigning 424
closing 431
creating 423
editing 430
editing status 431
printing 432
reminders 425, 426
searching, advanced 428
tasks tab, described 20
Tax Authorization Form 8821 162
Tax Information (1098 Data) 163
tax payments, GFE 124
Tax Return Request-Copy of Return (4506-T) 162
technical support xiii
template directory (PNTTEMPL), change location
9, 478
templates
building conditions 381
closing cost scenario 355
column total, average, or quantity (count),
specifying in reports 382
condition builder 389
condition definitions 381
condition types 37
content, specifying 379
creating 379
creating and editing data export 363
creating new borrower file from 69
creating new prospect files from 68
criteria, specifying 379
data import 359
description 353
dropdown list fields, specifying 381
editing import 360
enabling filters 382
grouping 383
identifying field IDs 481
loan program 354
loan program templates 379
master file 357
prospect master files 357
report 365
report functions
creating data filters in Point Report
Viewer 389
editing a link to a mail merge document
388
formatting 388
linking to a mail merge document 387
manipulating output 388
sorting Point Report Viewer reports 390
specifying output options 383, 384, 385, 386
unlinking a mail merge document 388
reports list 365
setting up data export from the sample 361
sort by
ascending 383
dropdown lists 383
page break 383
sort options 383
sorting 383
terminology, formatting conventions xii
third party vendors, proxy server 48
title charges 124
title charges, GFE 124
Point User Guide 517
title conditions, tracking 228
Title Report (Vendor) report 367
title reports
see also, services
agents 327
attaching documents to request 321
borrowers 324
cancel request 319
checking status 319
order details 326
order status, checking 300
ordering 300, 319
payoff information 327
printing 304
retrieving 304
services 319
specifying branch and officer 320
updating order 319
viewing 304
title tables
lenders policy purchase 45
lenders policy refinance 45
title, specifying names in loan application 100
toolbar icons 23
total amount, reports 382, 392
Total Estimated Funds Needed to Close (Details
of Transaction), GFE 126
Total Estimated Monthly Payment, GFE 125
TOTAL, risk evaluation 177
tracking
agent list 232
agents and contacts 232
basic documents 216
basic documents list, editing 216
branch/team members 233
conditions 219
conditions list, adding 220
conditions list, adding prerequisite event 220
contact with borrowers 408
contacts 232
documents for loan sale 268
HMDA Reporting 229
loan conditions 249
loan profit and loss 235
loan progress 214
loan status
adding documents 217
calculating document due date based on
event 217
calculating miscellaneous item due date
based on event 219
status and checklist 214
loan team members 233
miscellaneous items 217
adding items to tracking list 218
editing 218
registration and rate lock 221
required documents, adding to checklist 217
title conditions 228
trust account information 234
underwriting status 243
verifications, populating 227
traditional loans, MLDS/GFE (CA) 138
training information xiii
transaction details
cash-to-close statement 414
loan application 114
transaction management server (TMS) setup 48
transferring contact entries from loan files into
Cardex 451
transferring data from Cardex into a loan file 451
Transmittal Summary 163
transmittal summary 166
adjusting qualifying ratios 166
cash flow fields, unlocking 166
contact information 167
contract information 167
FHA 176
seller information 167
underwriting information 165
Trust Account report 367
trust account tracking 234
Truth-In-Lending 132
buttons, described 33
calculating payment schedule 136
completing 133
High Cost Loan (Section 32) 136
loan program templates 353
payment schedule 134
Section 32 136
specifying payment adjustments 135
specifying rate adjustments 135
specifying rate rounding options 134
typical installation
single workstation 3
upgrade 5
U
underwriter CHUMS ID 177
Underwriter Pipeline report 367
underwriting 342
AUS 247
Automated Underwriting Services (AUS) 347
submitting a casefile 342
suspense/denial notice 243
underwriting information
FHA transmittal summary 176
transmittal summary 165
underwriting status, tracking 243
unlinking a mail merge document 388
unmarried co-borrowers 73
unsupported networks 3
518 Calyx Software
update status 19
updating loan status, WebCaster 351
updating Point files from Freddie Mac 350
updating products 308
updating the client workstation 14
updating the network configuration server 14
updating title report request 319
up-front funding fees, calculating 170
up-front mortgage insurance and funding fees
174
upgrading Point
custom installation 8
typical installation 5
user authentication certificate 303
user IDs
creating 474
Loan Prospector 347
users
deleting 478
modifying 477
utilities
auto file naming 63
auto MIN generation 64
auto save 64
company defaults 35
California Fair Lending address, specifying
41
company information 35
conditions 37
denial address, specifying 41
docs due in 43
ECOA address, specifying 40
escrow account setup 39
FHA Consumer Choice Disclosure, setting
up 418
HMDA registration 41
marketing letterhead 406
processing center 35
servicing disclosure information 41
setting number days in a year 36
configuring 35
custom screen settings 59
display field IDs 65
display ratios 166, 223, 245, 355, 421
dropdown lists 44
enable/disable interface vendors 297
enable/disable lenders 297
enable/disable services 297
enabling field pop-up help 65
escrow tables
purchase 45
refinance 45
Fannie Mae connectivity 338
Freddie Mac LP setup 344
loading field IDs 66
Point for DOS directory, specifying default 61
screen colors 61
Search/Display Settings 57
auto display options 58
extended search options 59
search loan settings 58
shortcut toolbar 60
title tables
lenders policy purchase 45
lenders policy refinance 45
Web Browser 62
WebCaster preferences 49
ZIP code options 65
V
VA loan forms, completing
VA Certificate of Eligibility (26-1880) 194
VA Certificate of Loan Disbursement (26-
1820) 195
VA Loan Analysis (26-6393) 192
VA Loan Comparison 194
VA Loan Summary Sheet (26-0286) 194
VA Request for Certificate of Reasonable
Value (26-1805/26-1843) 195
VA Verification of Benefit-Related
Indebtedness (26-8937) 194
vendors
disabling 297
enabling 297
specifying for documents 308
vendor-specific data, providing 313
verification forms 197
verification screen buttons, described 34
verification services
employment 329
income 329
title reports 319
verification tracking screens, populating 227
verifications
employment 330
importing data from loan application 198
income 330
salary key 330
submitting 199
tracking
benefits 227
deposit 227
employment 227
loan 227
mortgage/rent 227
tracking forms 227
verifying
benefits 197
deposit 197
employment 197
loan information 197
mortgage 197
Point User Guide 519
vested interest in retirement funds 108
Veterans Administration (VA)
Loan Summary Sheet (26-0286) 194
Refinance Worksheet (26-8923) 193
View LP Feedback button 349
viewing loan status, WebCaster 352
viewing the task list 432
VOE 330
VOI 330
W
warehouse advance & repayment
ABA number 262
account number 262
advance type 263
note date 264
repayment date 263
scheduled date 264
warehouse lender 262
warehouse lender loan number 262
wire amount 262
Warehouse Aging report 366
warehouse lender
fees 262
information 260
warehouse advance & repayment 262
warehouse lender loan number, warehouse
advance & repayment 262
Warehouse Reconciliation & Profit Summary
report 366
web browser requirements 2
web browser, setting default 62
WebCaster
preferences 49
updating loan status 351
viewing loan status 352
WINPOINT
change directory location 9
shared directory path 12
specifying directory location for network
configuration 12
wire amount 262
workstation installation 3
worst case scenario, calculating 132
X
XML, exporting reports to 392
Y
Yield Spread Premium report 367
Z
ZIP code, setting options 65
Symbols
.pcf files
e-mailing 90
receiving in e-mail 93
Numerics
1003 95
1008 163
1084 155
1098 163
203(k) worksheet 186
26-0286 194
26-1805/26-1843 195
26-1820 195
26-1880 194
26-6393 192
26-8361-a 189
26-8937 194
4506-T 162
80-10-10 loan 283
8821 162
You might also like
- Baptized into God: Theologizing Baptism in the Name of Jesus Christ and the Oneness of God.From EverandBaptized into God: Theologizing Baptism in the Name of Jesus Christ and the Oneness of God.No ratings yet
- The Disciple’s Handbook: A Guide to Intentional SpiritualityFrom EverandThe Disciple’s Handbook: A Guide to Intentional SpiritualityNo ratings yet
- Flourish: A Winning Perspective To Help You Through Tough TimesFrom EverandFlourish: A Winning Perspective To Help You Through Tough TimesRating: 5 out of 5 stars5/5 (1)
- That You May Know: A 40-Day Devotional Exploring the Life of Jesus from the Gospel of LukeFrom EverandThat You May Know: A 40-Day Devotional Exploring the Life of Jesus from the Gospel of LukeNo ratings yet
- JCMS 4.1 UserGuide PDFDocument159 pagesJCMS 4.1 UserGuide PDFMichele LittleNo ratings yet
- The Significance of Baptism: A Lost Art of ForgivenessDocument15 pagesThe Significance of Baptism: A Lost Art of ForgivenessRossNo ratings yet
- Making the Most of Your Resources: How Do I Manage My Time, Energy, and Money?From EverandMaking the Most of Your Resources: How Do I Manage My Time, Energy, and Money?Rating: 4 out of 5 stars4/5 (2)
- OptaPlanner Reference ManualDocument452 pagesOptaPlanner Reference ManualAkhan MukhanovNo ratings yet
- Secrets, Suspects, Seeds & Soil: Re-Examining the Parable of the SowerFrom EverandSecrets, Suspects, Seeds & Soil: Re-Examining the Parable of the SowerNo ratings yet
- Kingdom of God, The - The Director's Cut: Understanding the Greatest Show on EarthFrom EverandKingdom of God, The - The Director's Cut: Understanding the Greatest Show on EarthNo ratings yet
- Acts 2 Bible StudyDocument4 pagesActs 2 Bible StudyPastor Jeanne100% (2)
- The Leadership Pyramid: Ten Essential Elements of Effective Leadership for Every PastorFrom EverandThe Leadership Pyramid: Ten Essential Elements of Effective Leadership for Every PastorNo ratings yet
- Apex New User GuideDocument157 pagesApex New User GuideAaron JohnsonNo ratings yet
- Office 365 TCO Tool v3 User GuideDocument20 pagesOffice 365 TCO Tool v3 User GuideSant.santiNo ratings yet
- 12 - What Happened at PentecostDocument1 page12 - What Happened at PentecostDikapsNo ratings yet
- Missions Manual - c3 - Pre-Trip HandoutDocument5 pagesMissions Manual - c3 - Pre-Trip Handoutapi-230762288No ratings yet
- 00414553-Web LCT User Guide (V200R006C03 - 01)Document73 pages00414553-Web LCT User Guide (V200R006C03 - 01)ctvtysxNo ratings yet
- TCL Dev Kit User GuideDocument10 pagesTCL Dev Kit User GuideSuryana I. SugandaNo ratings yet
- HP Scanjet 3000 S3Document70 pagesHP Scanjet 3000 S3Tai LuongNo ratings yet
- God's Plan and The OvercomersDocument72 pagesGod's Plan and The OvercomersGikonyo StellarNo ratings yet
- Digging Deep 601 700 1Document133 pagesDigging Deep 601 700 1Oluseyi AbegundeNo ratings yet
- 05 Concept Note User GuideDocument9 pages05 Concept Note User Guidesonokeling mrqNo ratings yet
- Reliance-Mail User GuideDocument16 pagesReliance-Mail User GuideLakshmikanthNo ratings yet
- Our Finest Hour-Sermon NotesDocument9 pagesOur Finest Hour-Sermon NotesJoshua L. Jensen100% (1)
- Cmnalle: Tutorial Letter 301/4/2021Document81 pagesCmnalle: Tutorial Letter 301/4/2021CARO0% (1)
- How To Be A Victorious Christian - DavisDocument82 pagesHow To Be A Victorious Christian - Davis7ccernaNo ratings yet
- GLC DOC 160120 Christ Committed Living REFDocument66 pagesGLC DOC 160120 Christ Committed Living REFDiane RodrigoNo ratings yet
- Redefining The Office of The Evangelist PDFDocument53 pagesRedefining The Office of The Evangelist PDFRonaldNo ratings yet
- Tesup Atlas4.0 User ManualDocument33 pagesTesup Atlas4.0 User ManualSilvio JesusNo ratings yet
- How I Know God Answers PrayeDocument101 pagesHow I Know God Answers PrayesamursaNo ratings yet
- AMR 2021 Race Manual IssueDocument38 pagesAMR 2021 Race Manual IssueSulaiman KamarudinNo ratings yet
- 07 Tribute Joshua Ekpikhe072507Document5 pages07 Tribute Joshua Ekpikhe072507John Ekpikhe100% (1)
- HiSIM HV 2.1.0 Users ManualDocument89 pagesHiSIM HV 2.1.0 Users Manualwoshisimox100% (1)
- After The Storm FinalDocument106 pagesAfter The Storm FinalNye Lavalle100% (1)
- Bear Stearns Story Nye LavalleDocument105 pagesBear Stearns Story Nye LavalleNye LavalleNo ratings yet
- Caliber Lone Star LSF9 IPO Investment Prospectus S 1 ADocument2,569 pagesCaliber Lone Star LSF9 IPO Investment Prospectus S 1 ANye LavalleNo ratings yet
- LL-Quarterly 2018 Q1 PRESS PDFDocument12 pagesLL-Quarterly 2018 Q1 PRESS PDFNye LavalleNo ratings yet
- Barnett BANA Selene Affidavit 21Document7 pagesBarnett BANA Selene Affidavit 21Nye LavalleNo ratings yet
- Purchasing Hints and Tips: What You Need To Know To Get A Closing Package Purchased On The First TryDocument21 pagesPurchasing Hints and Tips: What You Need To Know To Get A Closing Package Purchased On The First TryNye LavalleNo ratings yet
- FreemontABS Presentation PDFDocument64 pagesFreemontABS Presentation PDFNye LavalleNo ratings yet
- Litigation Mediation: Who'S Right, Who'S Wrong, Who'S Sorry, & Who Wants To Make Right!Document7 pagesLitigation Mediation: Who'S Right, Who'S Wrong, Who'S Sorry, & Who Wants To Make Right!Nye LavalleNo ratings yet
- Filing # 9116051 Electronically Filed 01/14/2014 09:39:23 AMDocument53 pagesFiling # 9116051 Electronically Filed 01/14/2014 09:39:23 AMNye LavalleNo ratings yet
- Home Loan Servicing Solutions, LTD.: United States Securities and Exchange CommissionDocument5 pagesHome Loan Servicing Solutions, LTD.: United States Securities and Exchange CommissionNye LavalleNo ratings yet
- Indymac MBS, Inc.: DepositorDocument1 pageIndymac MBS, Inc.: DepositorNye LavalleNo ratings yet
- Bulletin 17.04 NSM Servicing VLB Guide Changes - Oct 2017Document2 pagesBulletin 17.04 NSM Servicing VLB Guide Changes - Oct 2017Nye LavalleNo ratings yet
- Securitization: Day 1 ActivitiesDocument4 pagesSecuritization: Day 1 ActivitiesNye LavalleNo ratings yet
- In The United States District Court For The District of ColumbiaDocument23 pagesIn The United States District Court For The District of ColumbiaNye LavalleNo ratings yet
- 2016 FloridaRules HandbookDocument152 pages2016 FloridaRules HandbookNye LavalleNo ratings yet
- 2013 Deutsche Bank National V Deutsche Bank National EXHIBIT S 155Document18 pages2013 Deutsche Bank National V Deutsche Bank National EXHIBIT S 155Nye LavalleNo ratings yet
- UntitledDocument6 pagesUntitledRajekul islamNo ratings yet
- RBI FunctionsDocument11 pagesRBI Functionsredarrow05No ratings yet
- SBCL Purchase 38+2% DoaDocument15 pagesSBCL Purchase 38+2% DoaVIP smailNo ratings yet
- Phanya ChansawatDocument3 pagesPhanya ChansawatIT100% (2)
- Far Eastern Bank (A Rural Bank) Inc. Annex A PDFDocument2 pagesFar Eastern Bank (A Rural Bank) Inc. Annex A PDFIris OmerNo ratings yet
- MT 17112913 21486Document1 pageMT 17112913 21486Juan David Moncada GarciaNo ratings yet
- UL01ELLB51 Banking LawDocument4 pagesUL01ELLB51 Banking LawManjitsinghNo ratings yet
- Kotak ProposalDocument5 pagesKotak ProposalAmit SinghNo ratings yet
- InCred - PAYSMART - Document - With LinkDocument2 pagesInCred - PAYSMART - Document - With LinkRaju SharmaNo ratings yet
- Innovations of ATM Banking Services and Upcoming Challenges: Bangladesh PerspectiveDocument67 pagesInnovations of ATM Banking Services and Upcoming Challenges: Bangladesh PerspectiveRahu RayhanNo ratings yet
- EmployeeDocument39 pagesEmployeeThomas DhakalNo ratings yet
- Icici: Broad Objectives of The ICICI AreDocument7 pagesIcici: Broad Objectives of The ICICI Aremanya jayasiNo ratings yet
- Satender Kumar Associates - DelhiDocument7 pagesSatender Kumar Associates - DelhiAVS & AssociatesNo ratings yet
- Oneletrajz Nyeste Peter Pal EngDocument2 pagesOneletrajz Nyeste Peter Pal EngPálPéterNyesteNo ratings yet
- Mrunal Handout 3 CSP20Document43 pagesMrunal Handout 3 CSP20Margesh PatelNo ratings yet
- Citi Bank in BangladeshDocument2 pagesCiti Bank in BangladeshSSN073068No ratings yet
- Payments Statistics: Methodological NotesDocument966 pagesPayments Statistics: Methodological NotesdanoeNo ratings yet
- Group 2 Loan RequirementsDocument5 pagesGroup 2 Loan RequirementsJamelle SilvestreNo ratings yet
- Chapter 10: Money and Banking OpenerDocument55 pagesChapter 10: Money and Banking OpenerDwi NurjanahNo ratings yet
- 161226070012Document17 pages161226070012Optimuz Optimuz100% (1)
- Comparative Financial Analysis Between Bangladesh and USADocument9 pagesComparative Financial Analysis Between Bangladesh and USAZiad Bin HashemNo ratings yet
- Where To Exchange Old or Damaged Swiss Bank NotesDocument2 pagesWhere To Exchange Old or Damaged Swiss Bank NotesJuan Pablo Devecchi MartinengoNo ratings yet
- Market Insight Credit Strategies End CycleDocument4 pagesMarket Insight Credit Strategies End CycledhyakshaNo ratings yet
- Your Business Fundamentals Checking: Account SummaryDocument10 pagesYour Business Fundamentals Checking: Account SummaryLando SimmondsNo ratings yet
- Al-Baraka Islamic Bank Internship ReportDocument69 pagesAl-Baraka Islamic Bank Internship Reportbbaahmad89100% (8)
- Lesson 1 BANKING - Banking and Financial InstitutionDocument4 pagesLesson 1 BANKING - Banking and Financial InstitutionAngela MagtibayNo ratings yet
- Corporate Bond Listed On The Exchange - Public IssueDocument174 pagesCorporate Bond Listed On The Exchange - Public IssuePrachi MaheshwariNo ratings yet
- Case Study Study On Tools Used by Monetary Policy and Fiscal Policy in BhutanDocument12 pagesCase Study Study On Tools Used by Monetary Policy and Fiscal Policy in BhutanSonam Peldon (Business) [Cohort2020 RTC]No ratings yet
- A Study On Banking Ombudsman Scheme With Special Reference To Axis BankDocument71 pagesA Study On Banking Ombudsman Scheme With Special Reference To Axis Bankfathimathabasum100% (7)
- The Development of Financial Markets in The Philippines and Its Interaction With Monetary Policy and Financial StabilityDocument27 pagesThe Development of Financial Markets in The Philippines and Its Interaction With Monetary Policy and Financial Stabilitylei dcNo ratings yet