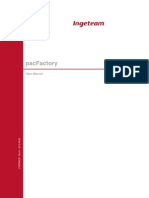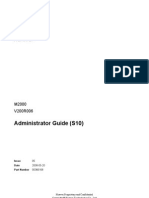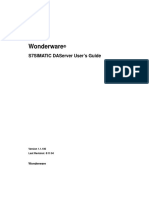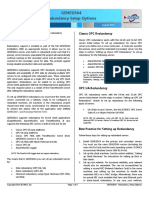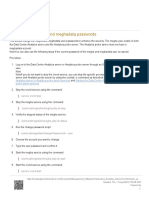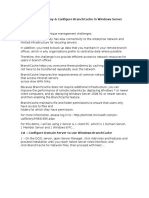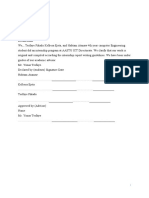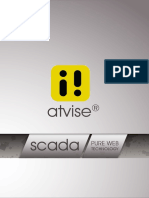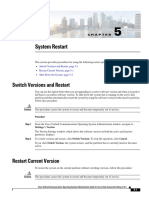Professional Documents
Culture Documents
Manual Lonworks
Uploaded by
Mario HenriqueOriginal Description:
Copyright
Available Formats
Share this document
Did you find this document useful?
Is this content inappropriate?
Report this DocumentCopyright:
Available Formats
Manual Lonworks
Uploaded by
Mario HenriqueCopyright:
Available Formats
LonMaker
Users Guide
L
o
n
M
a
k
e
r
U
s
e
r
s
G
u
i
d
e
www.echelon.com
078-0333-01A
LM-UG1 6/19/06 9:30 AM Page 1
ii Preface
Echelon, LON, LONWORKS, LonTalk, Neuron,
LONMARK, 3120, 3150, LNS, LonMaker, and
the Echelon logo are trademarks of Echelon
Corporation registered in the United States
and other countries. LonPoint and
LonSupport are trademarks of Echelon
Corporation.
Other brand and product names are trademarks or
registered trademarks of their respective holders.
Neuron Chips, LonPoint Modules, and other OEM
Products were not designed for use in equipment or
systems which involve danger to human health or safety
or a risk of property damage and Echelon assumes no
responsibility or liability for use of the Neuron Chips or
LonPoint Modules in such applications.
Parts manufactured by vendors other than Echelon and
referenced in this document have been described for
illustrative purposes only, and may not have been tested
by Echelon. It is the responsibility of the customer to
determine the suitability of these parts for each
application.
ECHELON MAKES NO REPRESENTATION, WARRANTY, OR
CONDITION OF ANY KIND, EXPRESS, IMPLIED, STATUTORY,
OR OTHERWISE OR IN ANY COMMUNICATION WITH YOU,
INCLUDING, BUT NOT LIMITED TO, ANY IMPLIED
WARRANTIES OF MERCHANTABILITY, SATISFACTORY
QUALITY, FITNESS FOR ANY PARTICULAR PURPOSE,
NONINFRINGEMENT, AND THEIR EQUIVALENTS.
No part of this publication may be reproduced, stored in
a retrieval system, or transmitted, in any form or by any
means, electronic, mechanical, photocopying,
recording, or otherwise, without the prior written
permission of Echelon Corporation.
Printed in the United States of America.
Copyright 19972006 by Echelon
Corporation.
Echelon Corporation
www.echelon.com
LonMaker Users Guide iii
Preface
The LonMaker Integration Tool is a software package for designing, installing, and
maintaining multi-vendor, open, interoperable LONWORKS
control networks. Based
on Echelon's LNS
network operating system, the LonMaker tool combines a
powerful, client-server architecture with an easy-to-use Visio user interface. The
result is a tool sophisticated enough to design, commission, operate, and maintain a
control network, yet economical enough to be left behind as an operation and
maintenance tool. The LonMaker tool complies with the LNS plug-in standard,
making it compatible with the wide variety of LNS plug-ins available from Echelon
and many other vendors.
iv Preface
Purpose
This guide outlines the new features in the Turbo edition of the LonMaker Integration Tool, and it
describes how to use the LonMaker Integration Tool to design, commission, monitor and control,
maintain, and manage a network. The LonMaker Integration Tool includes an online help system that
provides context-sensitive help that supplements the information in this guide.
Audience
This guide is intended for system designers and integrators with an understanding of control networks.
Related Reading
LNS Utilities and LONMARK Reference Help FileDescribes the LNS utilities included with the
LonMaker tool and provides reference documentation on LONMARK resource files, device interface
files, and standard network variable and configuration property type definitions.
i.LON 100e3 Users GuideDescribes how to install, configure, use, and manage the i.LON 100e3
Internet Server as a Web server, network interface, gateway, and controller.
i.LON
600 LonWorks
/IP Server User's GuideDescribes how to install, configure, use, and manage
the i.Lon 600 LONWORKS/IP Server as an IP-852 router, and how to use the Echelon LONWORKS/IP
Configuration Server.
Introduction to the LONWORKS SystemIntroduces the basics of the LONWORKS system.
NodeBuilder Users GuideDescribes how to use the NodeBuilder software with the LonMaker tool
to develop and test device applications.
Mini EVK Users GuideDescribes how to use the Mini EVK Evaluation Kit to develop and test
device applications.
Go to the LonMaker Web site at www.echelon.com/lonmaker for the latest versions of documentation
and any available updates for your software. Go to types.lonmark.org for updated resource file
documentation.
Content
This guide includes the following content:
Introduction: Provides an introduction to the LonMaker Integration Tool, new features in the
Turbo Editions; and the basics of LonMaker Network Designs, LONWORKS, and Visio.
Installing and Activating the LonMaker Tool: Lists hardware requirements for installing the
LonMaker Integration Tool; describes how to install the various software and components
included in your copy of the LonMaker Integration Tool; and describes how to activate the
LonMaker Turbo Integration Tool.
Getting Started: Provides information on the planning a LonMaker network design; using the
LonMaker Design Manager; setting up a network interface; creating and opening a LonMaker
network design; LonMaker client types; using the LonMaker tool remotely; using Network Device
shapes; and creating and using user profiles.
Designing Networks: Describes how to design a network using the LonMaker tool. Covers how
to create the following objects in a LonMaker drawing: application devices, functional blocks,
network variables, routers, channels, and subsystems. Explains how to connect network variables.
Explains working with LonMaker shapes and layers, customizing the LonMaker user interface,
and using LonMaker with AutoCAD drawings.
LonMaker Users Guide v
Installing Networks: Describes how to install devices using the LonMaker tool, including how to
load applications into them, set the initial state of their applications, set the source of their
configuration properties, and select how they manage device-specific configuration properties. It
also explains the different methods for acquiring device Neuron IDs and how to alternatively use
the device discovery method to install a network.
Monitoring and Controlling Networks: Describes how you can monitor and control the devices in
your network with the LonMaker tool. Describes the three methods you can use to read and/or
write network variables and configuration properties: using monitored connections, browsing with
the LonMaker Browser, and using Data Point shapes. Covers how to bind network variables to
the host in order to receive event-driven updates. Describes how to change the types and formats
of network variables and configuration properties. Explains how to create simple HMIs in your
LonMaker drawing with Data Point and Visio shapes.
Maintaining Networks: Provides an overview of network maintenance tasks that you can perform
with the LonMaker tool. Describes loading, replacing, and decommissioning devices. Explains
how to resynchronize and propagate configuration properties values. Explains how to back up and
restore a LonMaker network; create a LonMaker network by recovering information from the
physical network; and resynchronize the network database, LonMaker drawing, and physical
devices. Explains how to merge two LonMaker networks.
Managing Networks: Explains how to test and verify application devices, functional blocks, and
routers; describes LonMaker styles; and details how to generate device status summary reports,
network resource reports, and LNS network reports.
Exporting and Importing a Network Using XML: Describes how to export a LONWORKS network
to a LonMaker network XML file; view a LONWORKS network XML file in a web browser; edit
a LonMaker network XML file; and import a LONWORKS network XML file to update a
network.
LonMaker Credits: Provides information on licensing the LonMaker tool; using, viewing, and
adding LonMaker credits; licensing remote clients; transferring a LonMaker license; using
LonMaker demo mode.
Using LNS Plug-ins: Provides an overview of LNS Plug-ins and then describes how to start a
plug-in, get plug-in information, and re-register, enable, and disable plug-ins.
Creating and Using LonMaker Shapes and Stencils: Describes how to create a LonMaker stencil
and create and use custom master shapes for devices, functional blocks, subsystems, and
connections. Explains how to modify a master shape by changing its user-defined cells.
Appendices: Includes information on setting LonMaker default options; instructions for installing
network interfaces; a quick-start exercise you can use to quickly create a LonMaker network, and
control and monitor devices; the LonMaker Credits Order Form; the LonMaker Software License
Agreement; the LonMaker License Transfer Agreement; a glossary; and the index.
For More Information and Technical Support
See the LonMaker Turbo Editions Help file for detailed information on using the LonMaker Turbo
Integration Tool.
See the LonPoint Application and Plug-In Guide, the LonPoint Plug-In help file, and the LonPoint
plug-in for detailed information on using LonPoint devices.
Adobe Acrobat versions of the LonMaker Users Guide and LonPoint Application and Plug-In
Guide are also included in LonMaker and LonPoint program folders when you install the
LonMaker Turbo Editions and LonPoint software. Youll need the Adobe Acrobat reader that is
optionally installed by the LonMaker setup application to view these files.
vi Preface
The LonMaker and LonPoint Plug-In ReadMe files provide descriptions of known problems and their
workarounds. To view the LonMaker Turbo Editions ReadMe file, click Start, point to Programs,
point to Echelon LonMaker, and then select LonMaker Read Me. To view the LonPoint ReadMe
file, click Start, point to Programs, point to Echelon LonPoint Software, and then select LonPoint
Read Me First. You can also find additional LonMaker and LonPoint information at the LonMaker
Web page at www.echelon.com/lonmaker.
If you have technical questions that are not answered by the documentation, on-line help, or LonMaker
Web page, you can get technical support from Echelon. Your LonMaker distributor may also provide
customer support. You can also enroll in training classes at Echelon or an Echelon training center to
learn more about how to use the LonMaker tool.
To receive technical support from Echelon for the LonMaker tool, you must register your copy with
Echelon and you must purchase support services from Echelon or an Echelon support partner. See
www.echelon.com/support for more information on Echelon support and training services.
There is no charge for software installation-related questions during the first 30 days after you receive
the LonMaker CD.
You can obtain technical support via phone, fax, or email from your closest Echelon support center.
The contact information is as follows:
Region Languages Supported Contact Information
The Americas
English
J apanese
Echelon Corporation
Attn. Customer Support
550 Meridian Avenue
San J ose, CA 95126
Phone (toll-free): 800 258 4LON
(258-4566)
Phone: 408 938 5200
Fax: 408 790 3801
lonsupport@echelon.com
Europe
English
German
French
Italian
Echelon UK
16, The Courtyards
Hatters Lane
Watford
Herts. WD18 8YH
United Kingdom
Phone: 44 0 1923 430200
Fax: 44 0 1923 430300
lonsupport@echelon.co.uk
J apan
J apanese Echelon J apan
Holland Hills Mori Tower, 18F
5-11-2 Toranomon, Minato-ku
Tokyo 105-0001
J apan
Phone: 81 3 5733 3320
Fax: 81 3 5733 3321
lonsupport@echelon.co.jp
LonMaker Users Guide vii
Region Languages Supported Contact Information
China
Chinese
English
Echelon Greater China
Rm. 1007-1008, IBM Tower
Pacific Century Place
2A Gong Ti Bei Lu
Chaoyang District
Beijing 100027, China
Phone: 86 10 6539 3750
Fax: 86 106539 3754
lonsupport@echelon.com.cn
Other Regions
English Phone: 408 938 5200
Fax: 408 328 3801
lonsupport@echelon.com
Echelon will provide Visio support only for those Visio features that are required for use of the
LonMaker tool. To receive support for Visio from Microsoft, you must purchase separately a retail
version of the Microsoft Visio Professional or Standard 2003 drawing application. Echelon will not
support use of the LonMaker Integration Tool with versions of Visio other than the version included on
the LonMaker CD.
You can submit a feedback form with suggestions on how to improve the products functionality and
documentation at http://www.echelon.com/company/feedback. This feedback form is not forwarded to
technical support and should not be used to submit technical or product support related issuessend
technical support questions to your Echelon support center.
viii Introduction
Table of Contents
Preface .................................................................................................... iii
Purpose.......................................................................................................... iv
Audience......................................................................................................... iv
Related Reading............................................................................................. iv
Content........................................................................................................... iv
For More Information and Technical Support.................................................. v
Table of Contents ..........................................................................................viii
1 Introduction ....................................................................................... 1
Introduction to the LonMaker Tool................................................................... 2
Whats New for LonMaker Turbo Editions....................................................... 2
LonMaker Design Manager....................................................................... 3
One-Click Network Creation............................................................... 4
New Network and LonMaker Default Options Tabs........................... 4
Network Wizard Accelerator............................................................... 4
LonMaker Shape Tooltips......................................................................... 4
Application Devices and Routers.............................................................. 4
Simplified Wizards.............................................................................. 4
Automatic Channel Selection............................................................. 5
Channel Reassignment with the Connector Tool............................... 5
Simplified Shape Menus..................................................................... 5
Firmware Upgrade.............................................................................. 5
Device-Specific Configuration Property Support................................ 5
Passive Configuration Mode .............................................................. 6
Enhanced Subsystem Recovery........................................................ 6
Active Device Template and Resource File Updates......................... 6
Accelerated Device Interface Verification........................................... 7
Functional Blocks...................................................................................... 7
One-Page Functional Block Wizard................................................... 7
Automatic Device Selection................................................................ 7
Device Re-assignment with the Connector Tool ................................ 7
Simplified Shortcut Menu.................................................................... 7
Creating Dynamic Functional Blocks.................................................. 8
Connections .............................................................................................. 8
Creating a Connection with the Connector Tool ................................ 8
Automatic Connection Description Selection..................................... 8
Fast Connection Property Modification.............................................. 8
New Connection Descriptions ............................................................ 8
Hiding and Showing Connector Shapes............................................. 8
Automatic Reference Connection Shape Alignment.......................... 9
MonitoringData Point Shape................................................................. 9
Network Explorer....................................................................................... 9
Network Variable Access.................................................................... 9
New Channel and Device Template Views........................................ 9
Device Template Menu....................................................................... 9
Multi-User Modification............................................................................ 10
Automatic Drawing Synchronization................................................. 10
LNS Event Tracking.......................................................................... 10
LonMaker Event Log........................................................................ 10
Resource Usage Reports........................................................................ 10
Network Resource Report................................................................ 10
Alias Table Summary....................................................................... 11
Application Integration and XML Export/Import...................................... 11
LonMaker Users Guide ix
Exporting a LONWORKS Network XML File....................................... 11
Importing a LONWORKS Network XML File....................................... 11
Automatic Extension Record Copying.............................................. 11
Plug-in Enable/Disable..................................................................... 11
LNS Network Database .......................................................................... 12
LNS Hot Backup............................................................................... 12
Scheduled Backups.......................................................................... 12
Automatic Resynchronization........................................................... 12
Database Validation and Repair....................................................... 12
Visio 2003 Integration............................................................................. 13
Tablet PC Support............................................................................ 13
LonMaker Drawing Markup with Digital Ink...................................... 13
Windows Compatibility............................................................................ 13
Professional, Standard, and Trial Editions .................................................... 13
Professional Edition.......................................................................... 13
Standard Edition............................................................................... 14
Trial Edition....................................................................................... 14
LonMaker Network Designs .......................................................................... 14
LNS Network Database .......................................................................... 14
LonMaker Drawing.................................................................................. 14
LONWORKS Basics ......................................................................................... 14
LONWORKS Networks .............................................................................. 15
Devices............................................................................................. 15
Protocol............................................................................................. 15
Device Templates............................................................................. 15
Channels........................................................................................... 15
Routers............................................................................................. 15
Applications ...................................................................................... 15
Network Variables ............................................................................ 16
Configuration Properties................................................................... 16
Standard Network Variable and Configuration Property Types ....... 16
User-defined Standard Network Variable and Configuration Property
Types ................................................................................................ 16
Network Variable Connections......................................................... 16
Subsystems...................................................................................... 17
Supernodes ...................................................................................... 17
LonMaker Client Types........................................................................... 17
Visio Basics ................................................................................................... 17
2 Installing and Activating the LonMaker Tool ................................ 19
Hardware Requirements................................................................................ 20
Minimum Hardware Requirements ......................................................... 20
Enhancements for Engineering Large Networks .................................... 20
Installing the LonMaker Tool ......................................................................... 20
Installing Visio......................................................................................... 23
Installing the LonMaker Integration Tool................................................. 25
Installing the LonPoint Applications, Plug-in, and Utilities...................... 27
Installing and Configuring Network Drivers............................................. 28
Installing Adobe Acrobat Reader............................................................ 28
Activating the LonMaker Tool........................................................................ 28
Creating and Sending an Activation Request......................................... 29
Entering an Activation Key...................................................................... 31
3 Getting Started ................................................................................ 33
Design Overview........................................................................................... 34
Defining Network Requirements and Organization................................. 34
x Introduction
Selecting a Network Installation Scenario .............................................. 34
Engineered System Scenario........................................................... 34
Ad-Hoc System Scenario................................................................. 35
Determining User Permissions ............................................................... 35
Optimizing LonMaker Network Performance.......................................... 35
Drawing Files.................................................................................... 35
Network Changes............................................................................. 36
Connections...................................................................................... 36
Sharing the LNS Interface with the LNS DDE Server...................... 36
Functional Blocks ............................................................................. 36
Subsystems...................................................................................... 37
LonMaker Design Manager Overview........................................................... 37
General ................................................................................................... 38
Options.................................................................................................... 40
New Network Options ............................................................................. 42
LonMaker Stencils................................................................................... 44
LonMaker Default Options ...................................................................... 45
Setting Up a Network Interface...................................................................... 46
Optimizing Network Interface Performance............................................ 46
Using an IP-852 Network Interface......................................................... 46
Creating and Opening a LonMaker Network................................................. 47
Creating a New LonMaker Network Design............................................ 47
Working with Digital Signatures........................................................ 52
Creating a New LonMaker Network from an Existing LNS Database........... 53
Copying an Existing LonMaker Network Design..................................... 56
Opening an Existing LonMaker Network Design.................................... 57
LonMaker Client Types.................................................................................. 61
Local Client ............................................................................................. 61
Remote Full Client................................................................................... 62
Remote Lightweight Client...................................................................... 63
Using the LonMaker Tool on a Remote Client.............................................. 64
Using the LonMaker Tool on a Remote Full Client................................. 64
Using the LonMaker Tool on a Remote Lightweight Client .................... 67
Using Network Service Device Shapes......................................................... 69
Listing Network Service Devices...................................................... 71
Upgrading Network Service Devices................................................ 71
Replacing a Local Network Service Device...................................... 72
User Profiles.................................................................................................. 72
Creating a New User Profile ................................................................... 72
Changing Passwords.............................................................................. 74
Modifying and Deleting User Profiles...................................................... 74
Changing User Profiles in a LonMaker Drawing..................................... 74
Using the LonMaker Tool Remotely with User Profiles .......................... 75
4 Designing Networks........................................................................ 77
Creating a LONWORKS Network..................................................................... 78
Creating a LonMaker Drawing....................................................................... 78
Creating Application Devices.................................................................. 79
Using Automatic Channel Selection................................................. 83
Changing the Channel of an Application Device.............................. 83
Creating Functional Blocks ..................................................................... 84
Using Automatic Device Selection................................................... 87
Re-assigning a Functional Block...................................................... 88
Configuring a Functional Block......................................................... 88
Copying a Functional Block Configuration....................................... 88
LonMaker Users Guide xi
Creating a New Functional Block from a Configured
Functional Block......................................................................... 88
Updating a Functional Block from a Configured Functional
Block.......................................................................................... 89
Creating a Functional Block Master Shape...................................... 91
Creating Dynamic Functional Blocks................................................ 91
Deleting Dynamic FBs ............................................................... 92
Creating Dynamic Functional Block Master Shapes.................. 93
Creating a Virtual Functional Block.................................................. 93
Adding a Message Tag Shape to a Virtual Functional Block..... 93
Deleting Message Tag Shapes.................................................. 94
Creating Network Variables .................................................................... 94
Creating a Network Variable Shape................................................. 94
Creating a Network Variable Master Shape..................................... 95
Adding Network Variable Shapes to a Functional Block.................. 95
Creating Network Variables Using Generic Network Variable
Shapes....................................................................................... 96
Creating Dynamic Network Variables Using Network
Variables Shapes from the LonMaker NV Shapes Stencil ........ 99
Creating Dynamic Network Variables Using Network
Variable Master Shapes............................................................. 99
Changing Network Variable Name................................................... 99
Changing Network Variable Position..............................................100
Deleting a Network Variable Shape ...............................................100
Deleting Dynamic Network Variables.............................................101
Creating a Router........................................................................................102
Using Automatic Channel Selection...............................................106
Changing a Router Channel...........................................................107
Creating a Channel......................................................................................107
Creating a Subsystem................................................................................. 109
Creating a Supernode........................................................................... 111
Re-Naming and Deleting a Supernode Network Variable.................... 112
Copying a Subsystem or Supernode....................................................112
Creating Connections..................................................................................113
Creating a Connection with the Connector Shape................................114
Creating a Connection with the Connector Tool...................................114
Creating a Connection with the Network Variable Connection
Dialog Box.............................................................................................114
Using Reference Connection Shapes...................................................117
Aligning Reference Connection Shapes.........................................118
Using Connection Descriptions.............................................................118
Connection Description Properties.................................................118
Message Service Type ............................................................118
Addressing Mode.....................................................................119
Viewing and Creating Connection Descriptions.............................119
Using Automatic Connection Description Selection.......................121
Changing the Connection Description for a Connection................ 123
Hiding and Showing Connector Shapes...............................................124
Hiding and Showing All Connector Shapes in a Subsystem..........124
Hiding and Showing Selected Connector Shapes Attached to
Functional Blocks or Supernodes...................................................124
Hiding and Showing Connector Shapes Attached to a
Functional Block............................................................................. 126
Viewing and Navigating LonMaker Network Design...................................128
Navigating the Network within the Drawing Page.................................128
Opening any Subsystem................................................................128
xii Introduction
Opening a Parent Subsystem........................................................129
Using Network Navigators..............................................................129
Navigating and Managing a Network with the Network Explorer.......... 130
Navigating a Network with the Network Explorer........................... 131
Managing a Network with the Network Explorer ............................131
Managing and Editing Device Templates with the Network
Explorer ..........................................................................................131
Managing Device Templates ...................................................131
Editing Device Template Properties.........................................132
Working with LonMaker Layers................................................................... 134
Working with LonMaker Shapes..................................................................135
Viewing and Setting LonMaker Shape Properties ................................135
Moving a LonMaker Shape................................................................... 135
Repositioning a LonMaker Shape..................................................135
Changing the Subsystem for a LonMaker Shape ..........................135
Changing the Channel for a LonMaker Shape...............................136
Moving a Device or Router to a Different Channel .................. 136
Moving an LNS Computer to a Different Channel ................... 139
Copying a LonMaker Shape .................................................................139
Deleting a LonMaker Shape .................................................................139
Customizing the User Interface Overview...................................................140
Editing the Title Block ........................................................................... 140
Changing the Commands on the LonMaker Menus .............................140
Using LonMaker Shape Menus.............................................................141
Using AutoCAD Drawings ...........................................................................141
Importing an AutoCAD Drawing............................................................141
Exporting an AutoCAD Drawing............................................................ 142
5 Installing Networks ....................................................................... 143
Network Installation Overview..................................................................... 144
Commissioning a Device.............................................................................144
Selecting Devices for Commissioning...................................................145
Loading a Device Application Image.....................................................146
Setting the Initial Device State and Source of Configuration
Property Values.....................................................................................148
Setting the Initial Application Device State and Source of
Configuration Property Values........................................................... 149
Setting the Initial Router State........................................................151
Setting the Neuron ID...........................................................................152
Selecting the Device Identification Method.................................... 152
Using the Service Pin Method........................................................153
Using the Manual Entry Method.....................................................155
Entering a Neuron ID Manually................................................155
Entering a Neuron ID Using a Bar Code Scanner................... 155
Commissioning an i.LON IP-852 Router.....................................................156
Commissioning Using Device Discovery.....................................................156
6 Monitoring and Controlling Networks......................................... 163
Monitoring and Controlling Overview..........................................................164
Using Monitored Connections .....................................................................164
Displaying a Network Variable Value....................................................165
Using the LonMaker Browser......................................................................166
Starting the LonMaker Browser ............................................................166
The LonMaker Browser Toolbar ...........................................................168
Customizing the Browser...................................................................... 169
Customizing Browser Columns ......................................................169
LonMaker Users Guide xiii
Hiding or Changing the Order of Browser Columns ................ 169
Adjusting the Width of Browser Columns ................................169
Customizing Browser Rows............................................................170
Selecting Browser Rows to be Displayed................................170
Hiding Browser Rows...............................................................170
Saving Browser Customization...................................................... 171
Monitoring Network Variables...............................................................171
Enabling Network Variable Monitoring...........................................171
Disabling Network Variable Monitoring..........................................172
Getting Network Variable Values ...................................................172
Using Bound Updates...........................................................................172
Binding Network Variables to the Host.................................................172
Updating Network Variable and Configuration Property Values........... 173
Setting Values ................................................................................ 173
Setting Values for Structured Objects......................................173
Setting Values for Configuration Property Arrays.................... 175
Clearing Values ..............................................................................176
Getting Values................................................................................ 176
Changing a Network Variable or Configuration Property Type.............176
Changing a Network Variable or Configuration Property Format.........177
Displaying Error Messages...................................................................179
Managing Functional Blocks.................................................................180
Using Data Point Shapes ............................................................................180
Adding and Monitoring a Data Point Shape..........................................180
Updating a Data Point...........................................................................183
Updating a Scalar Data Point.........................................................184
Updating a Structured Data Point...................................................184
Updating an Enumerated Data Point..............................................185
Getting a Data Point Value ................................................................... 185
Creating and Using a Custom Data Point Master Shape..................... 186
Creating a Custom Data Point Master Shape................................186
Using a Custom Data Point Master Shape.....................................186
Copying and Creating a Data Point Shape...........................................187
Deleting a Data Point Shape.................................................................187
Creating an HMI with Data Point Shapes .............................................187
Writing to a Data Point Shape Value..............................................189
Using an Add-On.....................................................................189
Using a Macro.......................................................................... 190
Reading from a Data Point Shape Value.......................................191
Using an Add-On.....................................................................191
Using a Macro.......................................................................... 191
Organizing HMIs............................................................................. 192
7 Maintaining Networks ................................................................... 193
Maintaining Networks Overview..................................................................194
Loading Devices.......................................................................................... 194
Selecting the Devices to Load..............................................................195
Selecting or Creating a Device Template.............................................195
Selecting an Application Image and a Neuron Firmware Image .......... 196
Selecting Initial Device State and Source of Configuration Property
Values ...................................................................................................198
Replacing Devices....................................................................................... 200
Attaching a New Device to the Network................................................200
Replacing a Device in the LonMaker Network......................................200
Removing the Old Device..................................................................... 203
Decommissioning Devices ..........................................................................203
xiv Introduction
Resynchronizing Configuration Properties..................................................204
Using the LonMaker Tool as a Passive Configuration Tool ........................ 205
Backing up a LonMaker Network Design....................................................206
Manually Backing Up a LonMaker Network..........................................206
Creating a Backup from a LonMaker Drawing...............................206
Creating a Backup from the LonMaker Design Manager............... 209
Scheduling Drawing Saves and Database Backups.............................209
Scheduling Backups with the LonMaker Tool..........................209
Scheduling Backups with the Windows Task Scheduler......... 210
Restoring a LonMaker Network............................................................211
Restoring a Network Database Backup.........................................211
Restoring a LonMaker Drawing Backup.........................................214
Restoring a Full Network Backup...................................................214
Recovering a LonMaker Network................................................................219
Subsystem Recovery Options...............................................................220
Using Subsystem Paths .................................................................221
Using Subsystem IDs .....................................................................222
Using the LNS Database Recovery Wizard..........................................222
Network Recovery vs. Database Backup .............................................232
Resynchronizing a LonMaker Network........................................................233
Automatic LonMaker Drawing Synchronization....................................234
LNS Event Tracking........................................................................234
LonMaker Event Log...................................................................... 234
Viewing the LonMaker Event Log............................................235
Exporting the LonMaker Event Log..........................................236
Manual Network Resynchronization.....................................................237
Refreshing the LonMaker Network.......................................................246
Merging LonMaker Networks.......................................................................247
Network Merge Considerations.............................................................247
Limitations ......................................................................................247
Information Loss.............................................................................247
Merging LonMaker Networks................................................................248
8 Managing Networks ...................................................................... 253
Using the LonMaker Device Manager.........................................................254
Opening the LonMaker Device Manager..............................................254
Managing Devices................................................................................. 254
Managing Functional Blocks.................................................................256
Managing Routers.................................................................................258
Device Manager Settings......................................................................259
Using LonMaker Styles Overview...............................................................260
LonMaker Device Styles .......................................................................260
LonMaker Functional Block Styles........................................................261
Network Variable and Message Tag Shape Styles ..............................262
LonMaker Connector Shape Styles ......................................................262
Generating a Device Status Summary Report............................................263
Using Resource Usage Reports..................................................................266
Network Resource Report.....................................................................266
Alias Table Summary............................................................................ 267
Generating LNS Reports ............................................................................. 268
9 Exporting and Importing Networks with XML............................. 271
Using XML Export/Import Overview............................................................272
Exporting a LONWORKS Network XML File ...........................................272
Viewing a LonMaker Network Report...................................................274
Importing a LONWORKS Network XML File............................................276
LonMaker Users Guide xv
10 LonMaker Credits.......................................................................... 279
Licensing with the LonMaker Tool...............................................................280
Defragmenting the LonMaker Disk.............................................................. 280
Using LonMaker Credits..............................................................................280
Viewing LonMaker Credits.................................................................... 281
Using Deficit Credits..............................................................................281
Viewing Deficit Credits.......................................................................... 282
Adding LonMaker Credits ..................................................................... 283
Licensing Remote Clients............................................................................ 286
Transferring a LonMaker License................................................................286
Creating LonMaker Demonstration Networks .............................................291
11 Using LNS Plug-ins....................................................................... 293
Using LNS Plug-ins Overview.....................................................................294
Starting a Plug-in......................................................................................... 294
Viewing Plug-in Information.........................................................................296
Viewing Plug-in Status.................................................................................297
Re-Registering Plug-ins...............................................................................298
Disabling and Enabling Plug-ins..................................................................299
Disabling a Plug-in................................................................................299
Enabling a Plug-in.................................................................................300
12 Creating and Using Custom LonMaker Shapes and Stencils... 301
LonMaker Stencils....................................................................................... 302
Creating a Custom LonMaker Stencil..........................................................302
Creating Custom LonMaker Master Shapes ...............................................302
Using Custom LonMaker Master Shapes....................................................303
Device Master Shapes..........................................................................303
Functional Block Master Shapes ..........................................................304
Subsystem or Supernode Master Shapes............................................305
Connection Master Shapes...................................................................306
Creating Additional Channels ...............................................................307
Editing Master Shape User Defined Cells...................................................308
Additional Device User Cells................................................................. 308
Additional Functional Block User Cells.................................................313
Additional Router Shape User Cells .....................................................314
Setting User Functional Block Scopes and Types ......................................314
Adding a Bitmap to a Device Master Shape................................................314
Viewing and Editing VBA Code Associated with a LonMaker Network
Drawing........................................................................................................ 315
Appendix A - Setting LonMaker Default Options ............................. 317
Setting LonMaker Default Options ..............................................................318
Backup/Restore Options.......................................................................319
Configuration Properties Options..........................................................323
Device Options...................................................................................... 325
Functional Block Options ......................................................................327
General Options....................................................................................330
LNS Event Options................................................................................ 331
LonMaker Font Options ........................................................................332
Naming Options .................................................................................... 334
Network Explorer Options.....................................................................336
NV Browser/Monitoring Options............................................................337
Recovery Options.................................................................................. 338
Service Pin Options...............................................................................341
xvi Introduction
Shape ToolTips Options .......................................................................342
Synchronization Options.......................................................................343
Warnings Options.................................................................................. 344
Appendix B - Installing Network Interfaces...................................... 347
Installing the PCLTA-10 Network Interface.................................................348
Installing the PCLTA-10 Hardware.......................................................348
Configuring the PCLTA-10 Network Interface ......................................348
Installing and Configuring the PCLTA-20 Network Interface.......................350
Installing the PCLTA-20 Hardware.......................................................351
Configuring the PCLTA-20 Network interface.......................................351
Installing and Configuring the PCC-10 Network Interface...........................351
Installing the PCC-10 Card Hardware...................................................351
Configuring the PCC-10 Network interface...........................................352
Appendix C- LonMaker QuickStart Exercise.................................... 355
Appendix D - LonMaker Credits Order Form.................................... 363
Appendix E - LonMaker Software License Agreement .................... 367
Appendix F - Software License Transfer Agreement....................... 375
Appendix G - Glossary ....................................................................... 377
Index..................................................................................................... 397
LonMaker Users Guide 1
1
Introduction
This chapter provides an introduction to the LonMaker Integration Tool, new features in
the Turbo Editions; and the basics of LonMaker Network Designs, LONWORKS, and
Visio.
2 Introduction
Introduction to the LonMaker Tool
The LonMaker
Integration Tool is a LONWORKS
network tool that runs on the LNS
client/server
network operating system and uses Microsoft Visio
(Professional or Standard 2003) as a graphical
user interface. LNS provides the set of directory, installation, management, monitoring, and control
services used by the LonMaker tool. In addition, the client/server architecture of LNS allows multiple
users running the LonMaker tool on separate computers to access the LNS server simultaneously. This
means that managers, system integrators, installers, and maintenance personnel can all work on the
same LONWORKS network at the same time. The LonMaker tool is compatible with Windows XP
Professional and Home editions, Windows 2003 Server, and Windows 2000.
The LonMaker tool can be used to manage all phases of a networks life cycle, from the initial design
and commissioning to the ongoing operation, because it provides the functionality of several network
tools in one single solution:
Network Design Tool. You can design a network offsite (without actually being connected to the
network) and/or onsite, and modify it anytime. The LonMaker tool can also learn an existing
networks design through a process called network recovery.
Network Installation Tool. You can rapidly install a network designed offsite once it is brought
onsite. The device definitions can be quickly and easily associated with their corresponding
physical devices to reduce on-site commissioning time. The LonMaker Browser provides
complete access to all network variables and configuration properties.
Network Documentation Tool. You can create a LonMaker drawing during the network design
and installation process. This LonMaker drawing is an accurate, logical representation of the
installed physical network. The LonMaker drawing is therefore an essential component of as-built
reports.
Network Operation Tool. You can operate the network using the operator interface pages
contained within the LonMaker drawing.
Network Maintenance Tool. You can easily add, test, remove, modify, or replace devices, routers,
channels, subsystems, and connections to maintain the network.
Whats New for LonMaker Turbo Editions
This section lists and then describes the new features that have been added to the LonMaker tool for
the Turbo Editions.
LonMaker Design Manager One-click network creation
New tabs for setting new network and LonMaker
default options
Network Wizard accelerator
LonMaker Shapes ToolTips for displaying shape data
Application Devices and
Routers
Simplified wizards
Automatic channel selection
Channel re-assignment with the Connector tool
Simplified shape menus
Firmware upgrade
Device-specific configuration property support
Passive configuration mode
Enhanced subsystem recovery
Active device template and resource file updates
Accelerated device interface verification
LonMaker Users Guide 3
Functional Blocks One-page wizard
Automatic device selection
Device re-assignment with the Connector tool
Simplified shape menu
Dynamic functional blocks
Dynamic network variables on application functional
blocks
Connections Simplified Connector tool
Automatic connection type selection
Fast connection property modification
New connection descriptions
More default connection descriptions
New connection property modification
Connection hiding
Connection reference shape alignment
Monitoring New Data Point shape
Network Explorer Network variable access
Channel and device template views
Device template menu
Multi-User Modification Automatic drawing synchronization
LNS event tracking
LonMaker event log
Resource Usage Reports Network resource report
Alias table summary
Application Integration XML export to other applications and reports
XML import from other applications
LonMaker network report
Automatic extension record copying
Plug-in disable/enable
LNS network database Hot backup while the LNS Server is running
Scheduled backup
Automatic resynchronization
LNS network database validation and repair
Visio 2003 Integration Tablet PC support
LonMaker drawing markup with digital ink
Windows Compatibly Compatible with Windows XP Professional and
Home Editions, Windows 2003 server, and Windows
2000
Performance Faster device, router, functional block, channel, and
connection creation
Faster commissioning
Faster resynchronization
LonMaker Design Manager
The LonMaker Design Manager has been enhanced to provide greater flexibility in customizing your
networks, and to speed up creating and opening networks.
4 Introduction
One-Click Network Creation
You can now create new networks with only one mouse click from the LonMaker Design Manager.
To use the one-click network creation feature, clear the Show All Options check box in the New
Network box on the General tab, and select the options in the New Network Options tab to skip the
pages for setting the management mode, network interface, registered plug-ins, and default LonMaker
stencils.
New Network and LonMaker Default Options Tabs
The LonMaker Design Manager includes New Network Options and LonMaker Default Options
tabs that let you select the default settings for new networks.
The New Network Options tab lets you set the default properties for the network interface, plug-ins,
user logon, management mode, and network components pages that appear in the Network Wizard
when you create a new network. The properties you set for these pages are then applied to each new
network you create. You can also set options to skip these pages in order to create a new network with
one click. See New Network Options in Chapter 3, Getting Started, for more information on the
options you can set in the New Network Options tab.
The LonMaker Default Options tab lets you set the default options for LonMaker objects such as
devices, functional blocks, and configuration properties and processes such as backup/restore,
commissioning, network variable browser/monitoring, and synchronization. Each new network you
create will use these default settings. You can change any of these settings after creating the network
by opening the LonMaker menu and clicking LonMaker Options. See LonMaker Default Options in
Chapter 3, Getting Started, for more information on the options you can set in the LonMaker Default
Options tab.
Network Wizard Accelerator
When creating or opening a network with the Network Wizard, you can click the new Finish button to
skip any remaining pages in the wizard. New networks will be created using the current settings in the
New Network Options tab of the LonMaker Design Manager for those pages that you skip. Existing
networks will be opened using the settings in the Network Properties dialog in the LonMaker
drawing, which you can access by opening the LonMaker menu and clicking Network Properties.
LonMaker Shape Tooltips
You can enable a ToolTip to display selected data items when the mouse pointer is over application
device, functional block, connection, channel, and network variable shapes. Using an application
device for example, you can set a ToolTip to display any or all of the following data items when the
mouse pointer is over the device shape: shape name, template name, network variable alias data,
Neuron ID, Subnet/Node ID, and LNS handle. See Shape ToolTips Options in Appendix A for more
information.
Application Devices and Routers
The new features in the LonMaker Turbo Editions for application devices and routers are described in
the following sections.
Simplified Wizards
The New Device Wizard and New Router Wizard have been shortened. The channel selection page in
both wizards and the device template page in the New Device Wizard have been eliminated, and the
options from these pages have been added to the first page of the respective wizards. In addition, each
page of the wizard now has a Finish button, which you can use to skip any remaining pages. Clicking
Finish is the same as clicking through the remaining pages in the wizard without making any changes.
These simplified wizards let you define and commission an application device or router with only one
click.
LonMaker Users Guide 5
See Creating Application Devices and Creating Routers in Chapter 4, Designing Networks, for more
detailed information on using these simplified wizards.
Automatic Channel Selection
You can use automatic channel selection to enable the LonMaker tool to automatically select the
appropriate channel or channels for a new application device or router, skipping their respective
wizards. This feature lets you create a new device or router with a single click and drag. To enable
automatic channel selection for all new LonMaker networks or for an existing LonMaker network, set
the Enable Automatic Channel Selection check box in the network properties: Device options
category.
See Creating Application Devices and Creating Routers in Chapter 4, Designing Networks, for
information on using the automatic channel selection feature.
Channel Reassignment with the Connector Tool
You can move an application device to a different channel, preserving the devices configuration and
all of its connections. You can do this to assign a device to a channel different from the one
automatically selected by the LonMaker tool, or to physically move a device to a different compatible
channel. To move a device to a different channel, you can either right-click the device and then click
Move Device on the shortcut menu, or you can use the Connector tool on the Visio Standard toolbar
to graphically move the device.
See Creating Application Devices and Creating Routers in Chapter 4, Designing Networks, for more
information on moving application devices and routers.
Simplified Shape Menus
You can right-click an application device or router to display a shortcut menu for the device. The
shortcut menus have been simplified to display hierarchical menus for commissioning and moving
devices, and for starting plug-ins (application devices only). Visio-specific commandssuch as cut,
view, format, shape, and helpno longer appear in the device shortcut menus. You can disable the
new LonMaker menus to display all Visio commands. To disable or enable the LonMaker shape
menus, open the LonMaker menu and then click Use LonMaker Shape Menus.
See Using LonMaker Shape Menus in Chapter 4, Designing Networks, for information on enabling and
using LonMaker shape menus.
Firmware Upgrade
When you load a new application image into a compatible device, you can upgrade (or downgrade) the
device firmware to make the device compatible with the application image being loaded into it. The
device and the existing device firmware must support firmware updates to use this option. This option
is available when you commission, replace, or load an application file into a device. See Chapter 5,
Installing Networks, for information on the firmware upgrade feature.
Device-Specific Configuration Property Support
The LonMaker tool now provides improved support for device-specific configuration properties.
Unlike other configuration properties, device-specific configuration properties have values that can be
modified independent of the LNS network database. For example, a thermostat may include a user
interface to allow the user to locally change a setpoint configuration property. This change may occur
independently of the LNS network database and therefore not be reflected in it. The setpoint
configuration property should be defined as device-specific in the device to communicate to the LNS
server that it may be changed independently of the LNS network database.
If the manufacturer does not specify that a particular configuration property is device-specific, but you
know that it should be, you can now change the device-specific flag for that configuration property in a
device template.
6 Introduction
You can also set the initial values of device-specific configuration properties when commissioning or
replacing a device, loading a new application image into the device, or resynchronizing configuration
properties. For example, when commissioning or replacing the thermostat in the previous example,
you may load the configuration property value from the LNS network database to assign the initial
setpoint.
See Chapter 5, Installing Networks, for more information on managing device-specific configuration
properties.
Passive Configuration Mode
You can now manually propagate configuration property value changes to one or more devices without
affecting the network configuration of the devices. You can use this feature to enable a plug-in to
operate as a passive configuration tool, which allows you to use plug-ins on devices installed by
network tools not based on LNS. To use this passive configuration mode, attach the LonMaker tool to
the network, keep it OffNet, and then recover the network. You can then configure any device in the
network using plug-ins, and apply configuration property value changes to these devices by right-
clicking a device (or selecting multiple devices and right-clicking one of the devices), pointing to
Commissioning, and clicking Propagate CP Values to Device on the shortcut menu.
Enhanced Subsystem Recovery
You can now store subsystem data in application devices and routers. This improves the network
recovery process (see Recovering a LonMaker Network in Chapter 7, Maintaining Networks), as the
LonMaker tool can use the saved subsystem data to place application devices and routers in their
correct subsystems.
To enable subsystem data to be stored in devices, select one or both of the options in the network
properties: Recovery options category (see Appendix A). The options consist of storing the subsystem
ID in the location property of application devices and routers and storing the subsystem path in the
SCPTlocation configuration property of application devices.
If you select the Set Location Property to Subsystem ID option, the LonMaker tool stores the
subsystem ID in application devices or routers when they are commissioned. This subsystem ID
appears as a 6-character ASCII or 12-digit hex string in the Location field of the Basic Properties
dialog box. The LonMaker tool automatically updates the subsystem ID when you move the
device, and when you move or rename its subsystem and the Update all Devices when
Subsystem Name is Modified option in the network properties: Recovery options category is set
to Yes.
If you select the Set SCPT Location Value to Subsystem Path option, the LonMaker tool stores
the subsystem ID in the SCPTlocation configuration property of application devices when they
are commissioned. The LonMaker tool automatically updates the subsystem path stored in the
SCPTlocation configuration property when you move the application device, and when you move
or rename its subsystem and the Update all Devices when Subsystem Name is Modified option
in the network properties: Recovery options category is set to Yes.
Active Device Template and Resource File Updates
You can now update the device interface (XIF) file or the resource files for a device template currently
being used by devices in the network. To update the XIF file or resource files of a device template,
open the Network Explorer, click the new Device Templates tab, right-click a device template, point
to Import XIF or Resync to Resource Files, and then select whether to update the device template
and all the devices using that template, or just the device template.
See Network Explorer in Chapter 4, Designing Networks, for more information on updating device
templates and resource files.
LonMaker Users Guide 7
Accelerated Device Interface Verification
The LonMaker Turbo Editions let you disable any or all of the validation steps performed on the
device interface when a device is commissioned. This may reduce the time required to install a
network, especially for power line devices. To set the validation options, right-click a device template
in the Device Templates tab in the Network Explorer, and then select Properties from the shortcut
menu. Under the Device Validation box, clear the check boxes for those validation steps the LNS
Server is to skip when you commission devices using that device template.
See Network Explorer in Chapter 4, Designing Networks, for more information on setting device
interface validation options.
Functional Blocks
The new features in the LonMaker Turbo Editions for functional blocks are described in the following
sections.
One-Page Functional Block Wizard
The functional block wizard has been reduced from two pages to one. The functional block name page
has been eliminated, and the options have been added to the first page of the wizard. This one-page
wizard lets you create a functional block with only one click. See Creating Functional Blocks in
Chapter 4, Designing Networks, for more detailed information on using the simplified Functional
Block wizard.
Automatic Device Selection
You can use automatic device selection to enable the LonMaker tool to automatically select the
appropriate device for a new functional block, skipping the functional block wizard. This feature lets
you create a new functional block with a single click and drag. To enable automatic device selection
for all new LonMaker networks or for an existing LonMaker network, set the Enable Automatic
Device Selection check box in the network properties: Functional Block options category. This
option is cleared by default.
See Creating Functional Blocks in Chapter 4, Designing Networks, for more formation on using
automatic device selection.
Device Re-assignment with the Connector Tool
You can move a functional block to a different device, preserving all of the functional blocks
configuration and connections. You can do this to assign a functional block to a different device than
the one automatically selected by the LonMaker tool, or to re-assign any functional block to a different
compatible device. To move a functional block to a different device, you can either right-click the
functional block and use the Move FB command, or you can use the Connector tool on the Visio
Standard toolbar to graphically re-assign the functional block.
See Creating Functional Blocks in Chapter 4, Designing Networks, for more formation on re-assigning
functional blocks to different devices.
Simplified Shortcut Menu
You can right-click a functional block to display a shortcut menu for the functional block. The
shortcut menu has been simplified to display a hierarchical menu for configuration properties, display
options, moving the functional block, and for starting plug-ins. Visio-specific commandssuch as
cut, view, format, shape, and helpno longer appear in the functional block shortcut menu. You can
disable the new LonMaker menus to display all Visio commands. To disable or enable the LonMaker
menus, open the LonMaker menu and then click Use LonMaker Shape Menus.
See Using LonMaker Shape Menus in Chapter 4, Designing Networks, for information on enabling and
using LonMaker shape menus.
8 Introduction
Creating Dynamic Functional Blocks
You can create dynamic functional blocks on devices that support them. Device manufacturers can
implement dynamic functional blocks on devices that support customized interfaces, such as
programmable controllers. Within the LonMaker tool, dynamic functional blocks are similar to the
more common static functional blocks except that they can only be added to a compatible device and
they do not contain configuration properties. When you create a dynamic functional block, you can
select whether to create shapes all for mandatory and optional network variables defined in that
dynamic functional block.
See Creating Functional Blocks in Chapter 4, Designing Networks, for more formation on creating
dynamic functional blocks.
Connections
The new features in the LonMaker Turbo Editions for connections are described in the following
sections. See Creating Connections in Chapter 4, Designing Networks, for more detailed information
on using these new features.
Creating a Connection with the Connector Tool
You can use the Connector tool on the Visio Standard toolbar to connect network variables and
message tags on functional blocks and supernodes that are located in the same subsystem.
Automatic Connection Description Selection
You can use the LonMaker tool to automatically select the connection services for network variable
connections. The LonMaker tool will select the connection service that optimizes network
performance, while providing reliable message delivery and minimizing network resource usage. For
example, you can use this feature to minimize the use of ANSI/CEA-709.1 (EN14908) groups in large
networks.
Fast Connection Property Modification
You can manually change a connection type quickly by right-clicking the connection, pointing to Set
Connection Description, and then selecting the new connection description. Selecting a connection
description that does not start with SCD_ disables automatic connection description selection. To
automatically select the appropriate smart connection description (SCD), select <Recompute>.
New Connection Descriptions
To provide more flexibility when manually selecting a connection type, five new default connection
descriptions have been added:
1. Acknowledged with Alias Multicast
2. Repeated with Alias Multicast
3. Repeated with Broadcast Multicast
4. Unacknowledged with Alias Multicast
5. Unacknowledged with Broadcast Multicast
Hiding and Showing Connector Shapes
You can hide connector shapes to simplify a LonMaker drawing, or you can selectively show the
connector shapes attached to specific functional blocks or supernodes to examine their connections.
You can also set an option on a functional block to not create connection shapes. See Hiding and
Showing Connector Shapes in Chapter 4, Designing Networks, for more detailed information on the
different ways you can hide and show connector shapes.
LonMaker Users Guide 9
Automatic Reference Connection Shape Alignment
You can automatically align and keep aligned all the reference connection shapes in a subsystem or the
reference connection shapes attached to a specific functional block. This feature eliminates the need to
manually move functional block, connector, and connector reference shapes to keep your LonMaker
drawing organized. See Aligning Reference Connection Shapes in Chapter 4, Designing Networks, for
more detailed information on using this feature.
MonitoringData Point Shape
The LonMaker tool includes a new Data Point shape that you can use to monitor and control a
network. You can use the Data Point shape to monitor and control the value of any network variable,
configuration property, or functional block state (enabled or in override) in your network. In addition,
you can use the Data Point shape to create simple human-machine interfaces (HMIs) in your
LonMaker drawing.
The Data Point shape serves as a replacement for the LNS Text Box shape, which was introduced in
LonMaker 3. The Data Point shape functions similarly to the LNS Text Box shape and has all the
same functions, but it performs significantly better. The Data Point shape keeps Visio in design mode,
does not crash Visio when a page is deleted, makes saving a LonMaker drawing easier, and improves
security because it does not remove the digital signature associated with a LonMaker drawing. The
LNS Text Box shape is still available for legacy drawings, but new drawings should use the Data Point
shape because of its improved performance.
See Using Data Point Shapes in Chapter 6, Monitoring and Controlling Networks, for more detailed
information on using the Data Point shape.
Network Explorer
The new features in the LonMaker Turbo Editions for the Network Explorer are described in the
following sections. See Network Explorer in Chapter 4, Designing Networks, for more information on
using these new features.
Network Variable Access
You can access network variables and view their properties from the Network Explorer. To show
network variables in the Network Explorer for all new LonMaker networks or for an existing
LonMaker network, select Subsystems, Devices, FBs and NVs in the network properties: Network
Explorer options category. To access network variables from the Network Explorer, expand a device
and then expand one of its functional blocks. The network variables appear listed alphabetically below
their respective functional blocks, and they are marked with black arrows within a grey icon.
New Channel and Device Template Views
You can view the devices in a LonMaker drawing organized by subsystem, channel, or device
template. You can click the new Channels and Device Templates tabs to find all the devices on a
particular channel, or to find all the devices using a specific device template. In the Channel and
Device Template tabs, the channels and device templates in your LonMaker drawing are listed
alphabetically, and the objects that you selected to be displayed in the Network Explorer are listed in a
hierarchal manner (in the order of devices, functional blocks, and then network variables) under their
respective channel or device template.
Device Template Menu
To work with a device template, open the Network Explorer, click the Device Templates tab, and then
right-click a device template to open the Device Template menu. This menu, previously located under
the LonMaker menu, has been enhanced with several new options and features. It includes access to a
new Device Properties dialog box where you can set new device validation options, and it contains
new options for updating a device template.
10 Introduction
Multi-User Modification
The new features in the LonMaker Turbo Editions for multi-user modification are described in the
following sections. See Resynchronizing a Network in Chapter 7, Maintaining Networks, for more
detailed information on using these new features.
Automatic Drawing Synchronization
You can make changes to a LonMaker drawing at the same time other users are modifying the
network, even if the other users are modifying the same subsystem as you. The LonMaker tool uses
LNS events and a new LonMaker event log described in the following subsections to keep the
LonMaker drawings synchronized with the LNS network database and with each other. The
LonMaker drawings will remain synchronized even as multiple users and applications access and
modify the drawings and the LNS network database.
LNS Event Tracking
The LonMaker tool uses LNS events to detect changes to a LonMaker drawing made by LNS
applications other than the LonMaker tool, as well as changes in the status of devices as reported by
the LNS server. Actions tracked exclusively by LNS events consist of detecting and commissioning
application devices and routers. LNS events track other actions that are also tracked in the LonMaker
Event Log described in the next section. These actions include upgrading application devices; creating
application devices, routers, subsystems, and connections; deleting application devices, routers, and
connections; and renaming application devices, routers, functional blocks, and subsystems.
LonMaker Event Log
The LonMaker tool stores every change made to a LonMaker drawing in a shared log called the
LonMaker event log. The LonMaker event log is kept in the LNS network database so that all
LonMaker tools on a network can view the events logged by all other LonMaker tools on the same
networkincluding tools that are not active at the same time. All LonMaker tools check the log when
they open a LonMaker drawing and periodically thereafter (every 10 seconds by default), and update
their copies of the LonMaker drawing based on the log entries.
Additional benefits of the LonMaker event log are that it can be used by the LonMaker tool to restore
your work if you computer fails while you are updating a drawing, and it reduces the number of times
that you need to resynchronize a LonMaker drawing. You may still need to resynchronize if
applications other than the LonMaker tool make changes to the LNS network database that affect a
LonMaker drawing, or if log entries are deleted.
You can view the LonMaker event log, and you can export it to an XML file. See LonMaker Event Log
in Chapter 7, Maintaining Networks, for how to do this.
Resource Usage Reports
The LonMaker Turbo Editions include the following new features to help you determine usage of
critical network resources such as group IDs, subnet IDs, selectors, and network variable alias table
space. See Using Resource Usage Reports in Chapter 8, Managing Networks, for more information on
using these new features.
Network Resource Report
You can display a summary of the usage of group IDs, subnet IDs, and selectors in your network. The
usage of these resources is displayed in a network resource report. This report displays the number of
group IDs, subnet IDs, and selectors that have been allocated out of those available in your LonMaker
drawing. Individual color status bars indicate the percentage consumed and availability of each
resource. As more network resources are consumed, the status bar fills up and changes color.
Green. Resource is readily available (up to 75 percent used).
Yellow. Resource is available, but beginning to run low (between 75 and 90 percent used).
LonMaker Users Guide 11
Red. Resource is critically low (over 90 percent used).
To view the network resources report, open the LonMaker menu and then click LonTalk Network
Resources.
Alias Table Summary
You can display a summary of the usage and availability of alias table entries for a device in a
ToolTip. The device shape ToolTip lists the total number of network variable aliases for the device,
and the number of aliases currently available.
To view the alias table summary, move the pointer over the desired device shape and keep it there for
the ToolTip delay (the default ToolTip delay is 2 seconds). The device shape ToolTip will then
appear. The total and available network available alias counts are by default the last two items listed in
the ToolTip.
Application Integration and XML Export/Import
The LonMaker Turbo Editions include the following new features to support integration with other
applications and provide enhanced network reports.
Exporting a LONWORKS Network XML File
You can export your LonMaker network to a LONWORKS network XML file using the new
LonMaker XML Plug-in. The export can be fully automated, or you can manually export your
LonMaker network. You can export selected items, subsystems, or your entire network to an XML
file. The XML file will consist of a report of all the devices, connections, network variables,
configuration properties, and other data within the specified network scope. In addition, the exported
XML file by default will include a reference to an XSLT style sheet that you can use to transform the
file into a LonMaker Network Report. You can then view the LonMaker Network Report in your Web
browser.
See Exporting a LONWORKS Network XML File in Chapter 9, Exporting and Importing Networks with
XML, for more information on using the XML export feature.
Importing a LONWORKS Network XML File
You can import a LONWORKS network XML file from another application using the LonMaker XML
Plug-in. The import can be fully automated, or you can manually import a LONWORKS network
XML file using the LonMaker tool. Importing a LONWORKS network XML file will update or create
a LonMaker drawing by creating, modifying, and deleting objects in the LNS network database.
See Importing a LONWORKS Network XML File in Chapter 9, Exporting and Importing Networks with
XML, for more information on using the XML import feature.
Automatic Extension Record Copying
You can enable automatic extension record copying so that extension records will automatically be
copied when you create a new subsystem, device, or functional block from a copy (a custom master
shape or an existing shape). This is useful for integrating with other LNS applications that store
device-specific data in extension records. When enabled, the LonMaker tool copies extension records
that are identified in the LNS network database as records that should be copied. To enable automatic
extension record copying, select the Enable Configuration Properties check box in the network
properties: Configuration Properties options category.
Plug-in Enable/Disable
You can enable or disable plug-ins. This is useful for disabling plug-ins that you have installed but are
no longer using. See Enabling and Disabling Plug-ins in Chapter 11, Using LNS Plug-Ins, for more
information on enabling and disabling plug-ins.
12 Introduction
LNS Network Database
The LonMaker Turbo Editions includes new features to help you backup, validate, repair, and
synchronize your network database. These features are described in the following sections.
LNS Hot Backup
You can make a hot backup of the network database while you or another user is working in the same
networkwithout disrupting the other LNS applications. A hot backup is a backup that is created
while one or more LNS applications are accessing the LNS network database. The LonMaker tool
creates the hot backup as a shadow copy of the LNS network database.
To use hot backups, select the Use LNS Hot Backup check box in the network properties:
Backup/Restore options category. This check box is selected by default. When you attempt to back
up your network in the LonMaker drawing and another application is accessing the LNS network
database, the LonMaker tool automatically creates a hot backup of that database.
If this check box is cleared, you can still use the hot backup feature. When you attempt to back up
your network in the LonMaker drawing, a prompt will open giving you the option to close all
applications accessing the network database or make a hot backup. Click Yes to make a hot backup.
See Manually Backing Up a LonMaker Network in Chapter 7, Maintaining Networks, for more
information on using hot backups.
Scheduled Backups
You can use the LonMaker tool (and the Windows Task Scheduler) to automatically backup the
network database periodically. To use the LonMaker tool to schedule automatic backups, open the
network properties: Backup/Restore options category and enter the desired database backup interval
in the Database Backup field under the Auto Save Interval box. The LonMaker tool will then create
a hot backup of the network every n minutes, where n is the specified backup interval.
See Scheduling Drawing Saves and Database Backups in Chapter 7, Maintaining Networks, for more
information on scheduling automatic database backups.
Automatic Resynchronization
The LonMaker tool will attempt to automatically resynchronize a LonMaker drawing to its network
database when it detects an inconsistency internally or between the drawing and the database. This
resynchronization will be transparent, except that you may notice a slightly lower response time during
the resynchronization. The LonMaker tool will perform an automatic resynchronization when a Visio
shape in the LonMaker drawing or a LonMaker object in the LNS database is missing or cannot be
found, or when there is missing or incorrect information in the LonMaker drawing. If the automatic
resynchronization fails for any reason, you will be prompted to manually resynchronize the LonMaker
drawing to the network database.
See Automatic LonMaker Drawing Synchronization in Chapter 7, Maintaining Networks, for more
information on this feature.
Database Validation and Repair
You can validate the structure of and repair the LNS network database and optionally resynchronize
the LonMaker drawing to the repaired database. You must be using the LonMaker tool on a local
client to use the database validation and repair features.
See Manual Network Synchronization in Chapter 7, Maintaining Networks, for more information on
this feature.
LonMaker Users Guide 13
Visio 2003 Integration
Tablet PC Support
You can run the LonMaker tool on a Tablet PC. The ease of portability of a Tablet PC makes it ideal
for installing a network under the ad-hoc system scenario, in which you both design and commission
the network onsite. You can wirelessly connect the Tablet PC to an i.Lon IP-852 router that is attached
to the physical network, and then carry the Tablet PC around the site, designing the LonMaker drawing
and commissioning devices at the same time. Using the LonMaker tool on a Tablet PC also makes it
easy to make last-minute changes or additions to an engineered design (a LonMaker network designed
offsite and then installed), and upgrade and replace devices.
LonMaker Drawing Markup with Digital Ink
Using the digital ink feature in Visio 2003 on a Tablet PC, you can easily markup a LonMaker drawing
with a special tablet pen, and save the markup as part of the drawing. The markups can be included in
a LonMaker backup and then later restored. Digital ink provides an effective means for designers and
integrators to communicate with each other as demonstrated in the following figure.
Windows Compatibility
You can use the LonMaker tool on a computer running Windows XP (Professional, Home, and Tablet
PC 2005 Editions), Windows 2003 Server, or Windows 2000.
Professional, Standard, and Trial Editions
Three editions of the LonMaker Turbo Integration Tool are available: Professional, Standard, and
Trial. These editions differ in the edition of Visio 2003 included (Professional or Standard), number of
LonMaker credits included, and the expiration of the LonMaker tool software license. The advantage
of Visio 2003 Professional is that it includes all of the business diagramming tools of the Standard
edition, as well as additional comprehensive technical and drawing solutions.
Professional Edition
The professional edition ships with Visio 2003 Professional, comes with 64 LonMaker credits, and
does not expire. You can purchase additional LonMaker credits for the professional edition (see
Adding LonMaker Credits).
14 Introduction
Standard Edition
The standard edition ships with Visio 2003 Standard, comes with 5 LonMaker credits, and does not
expire. You can purchase additional LonMaker credits for the standard edition (see Adding LonMaker
Credits).
Trial Edition
The trial edition ships with a 30-day evaluation copy of Visio 2003 Professional, does not come with
any LonMaker credits, and requires licensing the professional or standard edition to continue using the
LonMaker tool after the 30-day trial period ends. The trial edition also has the following restrictions:
All drawings created with the trial edition include a LonMaker Demonstration Network banner
in the background.
Networks are limited to a maximum of six devices.
You cannot add LonMaker credits using the trial edition.
LonMaker Network Designs
A LonMaker Network Design consists of an LNS network database and a LonMaker drawing.
LNS Network Database
An LNS network database contains definitions of the devices contained within a LonMaker drawing,
including information such as the name, address, application configuration, and network connections
for each device. Whenever you change a LonMaker drawing, the LonMaker tool automatically uses
LNS services to update the information in the LNS network database associated with the LonMaker
drawing.
Every LonMaker drawing is associated with an LNS network database, and the LNS network database
is always located on the computer with the LNS Server. The LNS Server may be located on the same
computer as the LonMaker tool, or it may be located on a different computer. You can maintain
backup copies of the LNS network database, and you can move the LNS Server and LNS network
database to a backup computer. See Backing Up a LonMaker Network Design in Chapter 7,
Maintaining Networks, for more information.
LonMaker Drawing
A LonMaker drawing contains the graphical representation of theLONWORKS network. A LonMaker
drawing consists of one or more drawing files, and the drawing files consist of one or more pages that
each represent a subsystem. One drawing file is designated as the top-level drawing file; this drawing
file is the one created when you create a new LonMaker network design. A subsystem within the
top-level drawing file is designated as the top-level subsystem; this subsystem is represented by the
first page of the drawing that you create when you create a new LonMaker network design.
A LonMaker drawing is always located on the computer running the LonMaker tool. If you are
running multiple LonMaker tools on the same LonMaker drawing, each computer running a LonMaker
tool must have a copy of the LonMaker drawing. The LonMaker tool automatically keeps these
multiple copied synchronized. Multiple-user operation is described in Managing Multiple Remote
Clients in Chapter 3, Getting Started.
LONWORKS Basics
This section provides an overview of the following topics and defines related terms:
LONWORKS networks
LonMaker client types
LonMaker Users Guide 15
The Glossary in Appendix G provides a quick reference for specific terms.
LONWORKS Networks
A LONWORKS network consists of intelligent devices (such as sensors, actuators, and controllers) that
communicate with each other using a common protocol over one or more channels. Network devices
are sometimes called nodes.
Devices
Each device includes one or more processors and a transceiver. The processor(s) provide the devices
intelligence and implement a communications protocol. The transceiver serves as the devices
electrical interface to the communications channel.
Devices communicate by publishing and subscribing to information on the network. The applications
on different devices are not synchronized, and thus it is possible that multiple devices may all try to
publish information at the same time. Meaningful transfer of information between devices on a
network therefore requires organization in the form of a set of rules and procedures. These rules and
procedures are the communication protocol, which is referred to as the protocol.
Protocol
The protocol defines the format of the messages being transmitted between devices, and it defines the
actions expected when one device sends a message to another. The protocol normally takes the form
of embedded software or firmware code in each device on the network. The protocol used on
LONWORKS networks is defined by the ANSI/ CEA-709.1 (EN14908) standard. Echelons
implementation of this standard is called the LonTalk
protocol. This document refers to the
ANSI/CEA-709.1 (EN14908) protocol as the LonTalk protocol, though all conforming
implementations of the ANSI/CEA-709.1 (EN14908) protocol are compatible.
Device Templates
A device template contains all the attributes of a given device type, such as its functional blocks,
network variables, and configuration properties.
Channels
A channel is the physical media between devices upon which the devices communicate. The LonTalk
protocol is media independent; therefore, numerous types of media can be used for channels: twisted
pair, power line, fiber optics, IP, and radio frequency (RF) to name a few. Channels are categorized
into channel types, and the channel types are characterized by the device transceiver. Common
channel types include TP/FT-10 (ANSI/CEA-709.3 twisted pair free topology channel), TP/XF-1250
(high-speed twisted pair channel), PL-20 (ANSI/CEA-709.2 power line channel), FO-20 (ANSI/CEA-
709.4 fiber optics channel), and IP-852 (ANSI/CEA-852 IP channel).
Different transceivers may be able to interoperate on the same channel; therefore, each transceiver type
specifies the channel type or types that it supports. The choice of channel type affects transmission
speed and distance as well as the network topology.
Routers
Multiple channels can be connected using routers. Routers are used to manage network message
traffic, extend the physical size of a channel (both length and number of devices attached), and connect
different channel types. Unlike other devices, routers are always attached to two or more channels.
Applications
Every device contains an application, which helps determine how a device functions. The application
may be in the device when you purchase it, or you may load it into the device from application files
(.nld, .apb, and .nxe extensions) using the LonMaker tool.
16 Introduction
Applications in devices are divided into one or more functional blocks. A functional block is a
collection of network variables and configuration properties that are used together to perform one task.
For example, a four-port digital input module may have four digital input functional blocks that
contain the configuration properties and output network variable for each of the four hardware digital
inputs on the device.
Network Variables
Network variables allow a device to send and receive data over the network to and from other devices.
Network variables are data items (such as temperature, the state of a switch, or actuator position
setting) that a particular device application program expects to receive from other devices on the
network (an input network variable) or expects to make available to other devices on the network (an
output network variable).
Configuration Properties
Configuration properties define how an application device behaves by determining the manner in
which data is manipulated and when it is transmitted. Configuration properties determine the functions
to be performed on the values stored in the network variables. For example, a configuration property
may specify a minimum change that must occur on a physical input to a device before the
corresponding output network variable is updated.
Standard Network Variable and Configuration Property Types
Every network variable and configuration property has a type, which determines the content and
structure of the data. To enable devices from different manufacturers to interoperate, the following
standard types are defined:
Standard Network Variable Types (SNVTs, pronounced snivits). SNVTs contain many common
operational data types. For example, SNVT_temp_p is a network variable type for network
variables containing temperature as a fixed-point number.
Standard Configuration Property Types (SCPTs, pronounced skipits). SCPTs contain many
common configuration data types. For example, SCPT_location is a configuration property type for
configuration properties containing the device location as a text string.
See types.lonmark.org/index for a list and description of all SNVTs and SCPTs.
User-defined Standard Network Variable and Configuration Property Types
Applications may use manufacturer-defined non-standard typesuser network variable types
(UNVTs) and user configuration property types (UCPTs)which are defined in user resource files.
Device manufacturers may provide additional resource files that define these types. See the
NodeBuilder Resource Editor Users Guide for additional information on creating or using these files.
Network Variable Connections
The application program in a device does not need to know anything about where input network
variables come from or where output network variables go. When the application program has a
changed value for an output network variable, it simply passes the new value to the device firmware.
Through a process called binding that takes place during network design and installation, the device
firmware is configured to know the logical address of the other device or group of devices in the
network expecting that network variable. It assembles and sends the appropriate packets to these
devices. Similarly, when the device firmware receives an updated value for an input network variable
required by its application program, it passes the data to the application program. The binding process
thus creates logical connections between output network variables on one or more devices and input
network variables on one or more devices. Connections may be thought of as virtual wires.
LonMaker Users Guide 17
Subsystems
Devices, routers, and functional blocks are contained in subsystems. With the LonMaker tool, each
subsystem corresponds to one page within a LonMaker drawing. Subsystems allow you to place
devices, routers, and functional blocks onto separate pages for organizational purposes. You may also
nest subsystems in other subsystems, allowing you to create a subsystem hierarchy for large networks.
For example, a network may consist of HVAC, lighting, security, and operator subsystems. These may
be further divided into subsystems for each floor, and each floor divided into subsystems for each
room.
Supernodes
Using the LonMaker tool, you can also use subsystems to create supernodes. A supernode is a
subsystem with its own network variable interface. You can use supernodes to organize groups of
devices into logical units and to hide complex subsystem details, exposing only the most important
network variables. This structure reduces errors and decreases the time required for network
engineering and commissioning. A network variable interface for a supernode may contain any
network variable on any device functional block found within the supernode or in any of its nested
subsystems.
LonMaker Client Types
The LonMaker client type determines the location of the LonMaker tool in relation to the LNS server.
The LonMaker tool supports the following three client types:
A local client is a LonMaker computer that is also running the LNS Server.
A remote full client is a LonMaker computer that communicates with the LNS Server (running on
a separate computer) over a LonWorks channel (an IP-852 or TP/XF-1250 channel). On a remote
full client, network management tasks are routed through the LNS Server, but monitoring and
controlling tasks are sent directly to the network without going through the LNS Server.
A remote lightweight client is a LonMaker computer that communicates with the LNS Server
(running on a separate computer) using an LNS/IP interface. On a remote lightweight client,
network management, monitoring, and controlling tasks are all routed through the LNS Server.
This means that all network variable reads and writes are routed through the LNS Server. This
routing creates a potential bottleneck in the LNS Server if there are multiple remote lightweight
clients monitoring and control multiple data points simultaneously.
Visio Basics
The LonMaker tool is built on the Visio 2003 drawing tool to provide a robust technical drawing
environment for network design. A LonMaker drawing consists of one or more drawing files, and
each drawing file contains multiple subsystems that are each displayed on individual Visio pages. The
Visio documentation provides detailed descriptions of Visio commands and capabilities.
Two key Visio concepts are shapes and stencils. Shapes are reusable drawing objects. A shape may
represent a simple drawing object such as a line, arc, circle, or square, or it may represent a complex
drawing object with special behavior such as a LonMaker device or functional block shape.
To simplify finding and reusing shapes, Visio defines a special type of drawing called a stencil. A
shape contained on a stencil is called a master shape. When you drag a master shape from a stencil to
one of your drawing pages, Visio automatically makes a copy of the master shape on your drawing and
leaves the master shape unchanged on the stencil.
You can create custom master shapes and stencils for any set of LonMaker shapes. For example, the
LonMaker tool includes custom master shapes and a custom stencil for LonPoint devices and
functional blocks. You may wish to create your own custom master shapes and stencils to speed up
network design. See Chapter 12, Creating and Using Custom LonMaker Master Shapes, for more
information.
18 Introduction
To simplify access to your most commonly used stencils and drawing options, Visio defines another
type of drawing called a template. Templates are drawings that may be used as the starting point when
you create a new drawing. The LonMaker tool includes a LONWORKS template that is used
automatically when you create a LonMaker drawing. If you wish, you can create your own custom
LonMaker template and select it as the default template in the LonMaker Design Manager.
LonMaker Users Guide 19
2
Installing and Activating
the LonMaker Tool
This chapter lists the hardware requirements for using the LonMaker tool; describes how
to install the various software and components included in your copy of the LonMaker
tool; and describes how to activate the LonMaker tool.
20 Installing and Activating the LonMaker Tool
Hardware Requirements
This section describes the hardware requirements and recommendations for your computer when using
the LonMaker tool. If you are engineering a network with more than 200 devices, see the additional
recommendations for the LNS Server and the LonMaker computer in Enhancements for Engineering
Large Networks.
Minimum Hardware Requirements
The LonMaker tool requires a personal computer that meets the following requirements:
Microsoft Windows XP (Professional, Home, Tablet PC editions), Windows 2003 server, or
Windows 2000
Pentium III, Pentium 4, or better
350 megabytes (MB) free hard-disk space
512 MB RAM minimum
1,024 MB page file minimum
CD-ROM drive
Super VGA (800 600) or higher-resolution display with at least 256 colors
Mouse or compatible pointing device
To commission, configure, replace, monitor, or control devices, a network interface that is compatible
with IP or LNS is required. Compatible network interfaces include the i.LON 10 and i.LON 100 IP
interfaces; U10 and U20 USB interfaces; PCC-10 PC Card, PCLTA-20 and 21 PCI Cards, SLTA-10
Serial LonTalk Adapter, and an Ethernet card used with an i.LON 100 with IP-852 routing or an i.LON
600 router.
The memory required is affected by the number of plug-ins, LNS applications, and other Windows
applications that are running simultaneously. More than 512 MB may be required if you are running
multiple plug-ins or applications.
A 100 MB or larger removable or remote storage media drive, such as a USB drive or a remote file
server, is recommended for saving LonMaker backup files.
Enhancements for Engineering Large Networks
High-performance hardware is essential when engineering large networks. The disk for the LNS
Server should have a sustained transfer rate greater than a 20 MB per second with an average seek time
less than an 8 milliseconds (ms). This transfer rate can be met with an IDE drive using an SATA,
UltraATA/100, Ultra SCSI, or faster interface. You can further increase performance and reliability by
using a redundant striped disk configuration such as a RAID 5 disk array.
For large networks, the LonMaker computer should be at least a 2GHz Pentium 4 running Windows
XP, Windows Server 2003, or Windows 2000 with at least 1 GB of memory and a 1,500 MB minimum
page file. The speed, operating system, and memory size is not as important for commissioning the
network; therefore, a slower and smaller laptop with at least 512 MB RAM is suitable for
commissioning devices.
Installing the LonMaker Tool
You can install a licensed copy of the LonMaker tool on up to two computers, a primary and a
secondary computer, provided that the following requirements are met: only the LonMaker user on the
primary computer can use the copy of the LonMaker tool on the secondary computer; the LonMaker
software may only be used on one computer at a time; and the secondary computer cannot be used to
LonMaker Users Guide 21
commission or recover LONWORKS devices. See the LonMaker Software License Agreement in
Appendix E for additional restrictions. To begin your installation, follow these steps:
1. If you previously installed a LonMaker Trial Edition and you are now installing one of the full
editions, you must first uninstall the Visio Trial software. If you do not uninstall the Visio Trial
software first, the LonMaker software will be installed, but the full version of Visio will not.
If you already have a licensed copy of the LonMaker Integration Tool, you cannot install the
LonMaker Trial Edition.
2. Close all running Windows applications.
3. Disable any LONWORKS services.
4. Insert the LonMaker CD into your CD-ROM drive.
5. If the LonMaker setup application does not launch immediately, click Start on the taskbar and
then and click Run. Browse to the LMWSetup application on the LonMaker CD and click Open.
The Select Components dialog box opens.
6. Select the components that you wish to install by selecting the appropriate check boxes on the
Select Components dialog box.
Visio: Installs the Visio 2003 drawing tool. If you have an existing installation of Visio, you still
must install Visio from the LonMaker CD if you do not have Visio 2003.
LonMaker Integration Tool: Installs the required components of the LonMaker tool. Installing
the LonMaker tool automatically installs the LNS Turbo Edition network operating system, and
the drivers for the following network interfaces: the i.LON 10 Ethernet Adapter, i.LON 100
Internet Server, and i.Lon 600 LONWORKS/IP Server; U10/U20 USB network interfaces; and
PCC-10 and PCLTA-10, 20, and 21 PCI network interfaces. One of these interfaces or another
network interface that is compatible with LNS is required for using the LonMaker tool on a
LONWORKS channel.
If you are using the LonMaker tool on an IP-852 channel, you will need an IP network interface
(such as Ethernet) card or modem with PPP software. An IP network interface is also required if
you are using an i.LON 10 or i.LON 100 Internet Server as an IP-852 interface.
If you are using another LNS or IP network interface, install the network interface hardware and
driver following the instructions provided with the hardware.
22 Installing and Activating the LonMaker Tool
Most network interfaces include an application that handles network interface configuration. You
must perform this configuration before you can use the LonMaker tool attached to a network. The
application handles host details such as IRQ assignment and also manages network parameters
such as buffer counts and transceiver types.
To open the network interface application, click Start on the taskbar, point to Programs
(Windows 2000), and click Control Panel. The available network interface applications include
LonWorks Interfaces, LonWorks NI, and LonWorks Plug n Play.
You can use the LonWorks Interfaces application to configure IP-852 interfaces (the i.LON
10 Ethernet Adapter, i.LONe3 100 Internet Server, i.LON 600 LONWORKS/IP Server, and the
i.LON 1000 Internet Server) and U10/U20 USB network interfaces.
You can use the LonWorks NI and LonWorks Plug n Play applications to configure the
PCLTA-10, 20, and 21 PCI network interfaces.
LonPoint Plug-In Installs the LonPoint plug-in. Click this checkbox if you are using LonPoint
devices, or if you want to use any of the LonPoint examples.
SLTA-10 Driver: Installs the network driver for the SLTA-10 serial network interface. Click this
checkbox if you are using an SLTA-10 serial adapter as your network interface.
Adobe Acrobat Reader: Installs the Adobe Acrobat Reader which is a free program that allows
you to read Adobe Acrobat portable document files (.pdf extension). Many of the LONMARK
reference documents are exclusively in PDF format. You can clear this checkbox if you already
have an Acrobat reader.
7. Click Install. A message appears informing you that installing the LonMaker Turbo Edition will
remove any prior version of the LonMaker Integration Tool on your computer.
8. Click Yes to continue installing the LonMaker Turbo Integration Tool. The installation program
installs the selected components sequentially, prompting you for required reboots.
9. If you are installing the trial edition of the LonMaker tool, you must activate Visio before you can
use the LonMaker tool. See the activation instructions provided with the trial edition for details.
10. During the installation, the following dialog appears, displaying the current status of the
LonMaker setup:
LonMaker Users Guide 23
11. When all of the selected components have been installed, a dialog appears informing you that the
setup has been completed and prompting you whether to reboot your computer now or later. You
must reboot your computer before beginning to use the LonMaker tool.
Installing Visio
1. If you selected the Visio component in the Select Components window, The Microsoft Visio setup
wizard appears when you click Install.
2. Follow the instructions in the installation program to complete the Visio setup. You will be asked
to enter a Product ID if you have not previously installed Visio 2003. If you are installing the
LonMaker Professional or Standard Edition, enter the Product ID shown on the back of your
LonMaker CD case. If there are two serial numbers on the back of your CD case, the top number
is the Visio product ID. If you are installing the LonMaker Trial Edition, enter the Product Key as
described in the trial edition activation instructions. See your Visio documentation for more
information on the Visio installation process.
24 Installing and Activating the LonMaker Tool
The Visio installation may suggest that you exit LonMaker setup. You can safely disregard this
message by clicking Ignore.
To keep an existing Visio installation, install the Visio program on the LonMaker CD into a new
directory.
3. When the Visio installation has finished, the following dialog appears, informing you that the
setup has been completed.
4. Click Finish.
Notes:
Before you do any further required reboots, you should install the Visio 2003 Service Pack 2 on
the LonMaker CD. To install this service pack, click Start on the taskbar, select Run, click
Browse, double-click the Visio SP2 folder on the LonMaker CD, and then double-click the
Visio2003SP2-KB887622-FullFile-ENU.exe file. Follow the on-screen instructions to complete
the installation. For more information on Visio 2003 Service Pack 2, go to
www.microsoft.com/downloads/details.aspx?FamilyId=C36D4B49-1910-4FF3-A525-
47368F6E5FDD&displaylang=en
If multiple versions of Visio are installed on your computer, theLonMaker tool will use the last
Visio program that you used. Therefore, if you use a version of Visio other than the one supplied
on the LonMaker CD, you must start and exit the copy of Visio included with the LonMaker tool
before you start the LonMaker tool. Alternatively, you can open your network from within the
copy of Visio included with the LonMaker tool by opening the File menu, clicking Open,
selecting a drawing directory, and then selecting the drawing file you want to open.
Once Visio installation is complete, the installation of the LonMaker tool automatically begins as
described in Installing the LonMaker Integration Tool.
LonMaker Users Guide 25
Installing the LonMaker Integration Tool
1. The LonMaker setup program begins automatically with the Welcome window opening.
2. Read the information on the Welcome window and click Next. The License Agreement window
appears.
3. Read the license agreement and click Yes if you agree with the terms. The User Information
window appears.
26 Installing and Activating the LonMaker Tool
4. Enter your name, company name, and the LonMaker serial number in the appropriate fields. The
name and company may be entered automatically based on the user currently logged on and
whether other Echelon products are installed on your computer. If you did not license an upgrade
version, the serial number is located on the back of your LonMaker CD case. If there are two
serial numbers on the back of your CD case, the second number is the LonMaker serial number.
Save this number. If you licensed an upgrade version, your serial number is located on the back of
your original LonMaker CD case. It will be automatically displayed if you install your upgrade on
the same computer as your original LonMaker software. If you are installing on a different
computer, you must find the serial number that you saved from your original version of the
LonMaker tool. Click Next. The Destination Location window appears if the LonWorks path was
not set in the computer registry prior to installing the LonMaker CD.
LonMaker Users Guide 27
5. If the Destination Location window appears, choose a LONWORKS folder in which you want the
LonMaker software installed. The LonMaker software will be installed in a LonMaker folder
below the LONWORKS folder that you specify. If you installed other Echelon software on this
computer, use the same LONWORKS folder. The default LONWORKS folder is C:\LonWorks. If
you previously installed other Echelon software on this computer, the last LonWorks folder that
you selected will be displayed as the default, and you should not change this value.
6. The Ready to Install window appears. Click Install to begin the LonMaker installation.
7. If you need to reboot your computer, a window will appear prompting you to select to reboot your
computer now or later. After the LonMaker tool installation and any required reboots have been
completed, a window will appear, stating that the LonMaker tool has been installed successfully
and providing you with the option to view the ReadMe file. The ReadMe file contains
information that is not included in this users guide.
8. Click Finish. The ReadMe file appears.
9. When you finish reading the ReadMe file, close the window.
Note: When you install the LonMaker tool, you may get a Your license has expired error if the
LonMaker software was previously installed on the same computer and subsequently removed. To
activate your license, add LonMaker credits.
Installing the LonPoint Applications, Plug-in, and Utilities
If you select the LonPoint Plug-in check box in the Select Components dialog, the LonPoint
installation program automatically starts following the LonMaker installation. The LonPoint
Installation window appears. Complete the following steps:
1. Read the information on the Welcome dialog, and click Next. A license agreement dialog
appears.
2. Click Yes if you agree with the terms of the agreement. The Registration window appears.
3. Enter your name and company name, and click Next. The Choose Destination Directory window
appears.
28 Installing and Activating the LonMaker Tool
4. Choose a LONWORKS folder for the plug-in. You must use the same LONWORKS folder in which
you installed the LonMaker tool. The default is C:\LonWorks. Click Next. The Select Echelon
Application Image Version window appears.
5. If this is a new installation, use LonPoint firmware version 3 instead of version 2. This window
allows you to install a copy of version 2 firmware if you need the capability to install devices with
this older firmware. Do not select the option to install application image version 2 files unless you
intend to install version 2 devices in new networks instead of upgrading to version 3. See the
LonPoint Application and Plug-in help file for more information. Click Next. The select Program
Folder window appears.
6. Select an existing LONWORKS program folder or type in the name of a new one. The default
program folder name is Echelon LonPoint Software. Click Next.
7. The LonPoint applications, plug-in, and utilities install on your computer. View the ReadMe file
when prompted to do so, and then click Finish.
Installing and Configuring Network Drivers
The LonMaker tool will automatically install the drivers for the i.LON 10 Ethernet Adapter, i.LON
100 Internet Server, and i.Lon 600 LonWorks/IP Server; U10/U20 USB LNS network interfaces; and
PCC-10 and PCLTA 10, 20, and 21 LNS network interfaces.
If you are using an i.LON 10 or i.LON 100 as a network interface, configure the interface as described
in the user manuals for those devices.
If you are using a PCC-10, PCLTA-10, or PCLTA-20 LONWORKS network interface, configure the
network driver you installed per the instructions in Appendix B.
Installing Adobe Acrobat Reader
If you select the Adobe Acrobat Reader check box in the Select Components dialog, the Adobe
Acrobat Reader setup program begins automatically. Follow the instructions in the setup program to
complete your Adobe Acrobat Reader installation.
Activating the LonMaker Tool
You must activate your copy of the LonMaker tool in order to access all of its features. Until it is
activated, the LonMaker tool will run in demo mode for a maximum of 30 days. This means that
during the 30-day demo period, you will not be able to open production networks and your demo
networks will be limited to six devices. In addition, you will not be able to convert your demo
networks into production networks after you activate the LonMaker tool. This means that demo
networks are permanently limited to six devices.
Prior to activation, the LonMaker Product Activation dialog will appear each time you start the
LonMaker Design Manager or open a LonMaker drawing. This dialog reminds you that your
LonMaker tool has not yet been activated, and it will state the number of days that your LonMaker tool
will continue to function.
LonMaker Users Guide 29
Click Run Activation Wizard in the LonMaker Product Activation dialog to begin the activation
process or click Continue to keep running the LonMaker tool in demo mode.
The LonMaker license status box in the bottom left-hand corner of the LonMaker Design Manager also
indicates that your copy of the LonMaker tool has not been activated and the number of days your
LonMaker tool will continue to function.
To activate your LonMaker tool, create and send an activation request to your license administrator,
and then enter the activation key that the license administrator sends to you as described in the
following sections.
Creating and Sending an Activation Request
You can request one free activation key for each copy of the LonMaker software that you license. You
can also purchase additional LonMaker credits with your activation request. There is no minimum
order.
To create and send an activation request, follow these steps:
30 Installing and Activating the LonMaker Tool
1. Start the LonMaker Design Manager or open a LonMaker drawing. The LonMaker Product
Activation dialog appears.
2. Click Run Activation Wizard. The LonMaker Activation wizard appears.
If you click Continue, you can still access this dialog and begin the activation process by
completing the following steps:
From the LonMaker Design Manager, double-click anywhere on the LonMaker license status
box at the bottom left-hand corner, or right-click the title bar or taskbar button and then click
Activate LonMaker on the shortcut menu.
In the LonMaker drawing, open the LonMaker menu, click Activate LonMaker, and then
click Run Activation Wizard in the LonMaker Product Activation dialog.
3. The number of credits included with your copy of the LonMaker tool (64 for the Professional
Edition or 5 for the Standard Edition) appears in the Included Credits box. To purchase
additional credits, enter the number credits in the Additional Credits box. Click Next. The
Activation Information dialog appears.
LonMaker Users Guide 31
4. The wizard displays the PC Key (also called the activation code), which uniquely identifies your
copy of the LonMaker tool and the computer running the LonMaker tool, and the Serial number
of your LonMaker tool. Click Copy to Clipboard.
5. An activation request form is created that includes your request to activate your copy of the
LonMaker software, the PC key (activation code), and the serial number.
6. Send the activation request form to your license administrator via e-mail, fax, or mail.
To e-mail the activation form, copy it to an e-mail message using your e-mail application and
then e-mail it to the e-mail address at the top of the request form. You should receive an
activation key within one business day.
To fax or mail the activation request form, copy it to a text file, print it, and then fax to the fax
number or mail to the address on the activation request form.
If you are purchasing additional credits, make sure you provide your purchase order or
credit card information in the activation request.
Entering an Activation Key
Once you receive your activation key from your license administrator, follow these steps to activate
your copy of the LonMaker tool:
1. Start the LonMaker Design Manager or open a LonMaker drawing. The LonMaker Product
Activation dialog appears.
2. Click Run Activation Wizard. The LonMaker Activation wizard appears.
3. Click Next. The Activation Information dialog appears.
4. Enter the activation key in the Activation Key box.
5. Click Finish. The following dialog appears, informing you that your LonMaker tool has been
activated.
32 Installing and Activating the LonMaker Tool
6. Click OK.
7. Exit and then re-open the LonMaker Design Manager to begin using your activated LonMaker
tool. Any additional credits purchased will be applied.
LonMaker Users Guide 33
3
Getting Started
This chapter provides information on the planning a LonMaker network design; using
the LonMaker Design Manager; setting up a network interface; creating and opening
a LonMaker network design; LonMaker client types; using the LonMaker tool
remotely; using Network Device shapes; and creating and using user profiles.
34 Getting Started
Design Overview
To prepare to design a LonMaker network, follow these steps:
1. Define network requirements and organization.
2. Select a network installation scenario.
3. Determine user permissions for viewing and changing the network.
4. Optimize network performance.
Defining Network Requirements and Organization
You can define your networks requirements by evaluating which devices (sensors, actuators, and
controllers) are needed to achieve the desired network functions and how the devices will be integrated
into the network. For example, your network may need a simple fan coil unit, which could require a
fan start/stop relay, a cooling coil valve, and a supply air temperature sensor. You could use DO-10,
AO-10, and AI-10 LonPoint Interface Modules, respectively, to integrate these devices (the AO-10
module also includes a PID controller you can use to control the fan coil unit).
Once you define the network requirements, you can figure out how to organize the network in the
LonMaker tool. You can help organize the network by answering the following questions:
How will devices and functional blocks be grouped within subsystems?
Which functional blocks are needed for the devices to accomplish desired tasks?
How do functional blocks need to be configured and connected to correctly interpret values from
sensors, perform any necessary calculations, and drive actuators?
Selecting a Network Installation Scenario
You can design your entire network without commissioning any devices until after your design is
complete, or you can design your network and commission devices at the same time. These two
approaches are called installation scenarios. The first network installation scenario is called the
engineered system and the second is the ad-hoc system. You can use both scenarios within a single
system, or you can use either exclusively. The best scenario for a given network depends on many
factors including the skill level of the installer, desired flexibility for the network, and the end-user
requirements.
Engineered System Scenario
The engineered system scenario allows you to design the network without having access to the
physical devices
First, you design the network offsite using the LonMaker tool. You drag LonMaker shapes
representing devices, routers, i.LON IP-852 routers, functional blocks, and connections from a
LonMaker stencil to a LonMaker drawing and arrange them on the drawing, and into multiple
subsystems if desired.
Once you are onsite and have attached a LonMaker computer to the network, you then commission the
physical devices. The LonMaker tool commissions a device by configuring the physical device to
match the configuration that you specified in the LonMaker drawing.
Engineered systems must often be modified during on-site installation due to differences between
as-drawn plans and the physical network. The LonMaker tool supports on-site changes to the
engineered system to allow for these changes during commissioning.
The advantage of the engineered system scenario is that it makes network installation quick, easy, and
error-free because most of the time-consuming data entry and processing is done offsite during the
design phase. This scenario is often used for building and industrial automation systems, in which the
original design closely matches the actual installation.
LonMaker Users Guide 35
Ad-Hoc System Scenario
The ad-hoc system scenario allows you to design and install the network onsite. In this scenario, the
LonMaker tool loads the network configuration information into each device as you define devices,
configurations, and connections. This is different from the engineered system scenario in that
information is incrementally loaded to the physical devices.
The advantage of the ad-hoc system scenario is its flexibility, as the installer can make decisions
onsite. It is most appropriate for simpler systems in which the details of the system to be installed are
not known prior to commissioning.
The disadvantages of the ad-hoc system scenario are that its slower for large systems and requires the
same person to do both the network design and installation.
Determining User Permissions
When you create a LonMaker network design, the LonMaker tool does not assign any security to the
network drawing. It defaults to one userthe administrator of the LonMaker drawing. While this
default is permissible if one person is performing the network installation in a secure environment, it
may not be suitable for multi-user or insecure environments. In these environments, you need to create
and manage user profiles to control access to your LonMaker network design. This will prevent any
unauthorized changes to your LonMaker network design and enable you to better manage the
installation or repair of a system.
User profiles allow you to create access controls for a network drawing and its subsystems and set
privileges for actions that can be performed on LonMaker objects. For example, you could have a
scenario in which a system integrator has access to the entire network and can add or change
application devices and routers, while the installers can also access the entire network, but only can
commission the application devices and routers.
You might use a different scenario if you are working with multiple system integrators who are all
supplying devices for your network. In this case, you can give each integrator access to their
subsystem only but allow them to freely change the subsystem drawing and commission devices. This
prevents one integrator from accidentally modifying a drawing created by another integrator.
By default, user profiles are not enabled for new networks. To enable user profiles, you must first
assign an Administrator password and create new user profiles as described in User Profiles. The
Administrator can create, modify, and delete user profiles.
Once you logon as a user other than the Administrator, you can still create new user profiles, as
described in Creating a New User Profile, and you can change your password as described in
Changing Passwords.
For information on using user profiles with LonMaker remotely, see Using the LonMaker Tool
Remotely with User Profiles.
Optimizing LonMaker Network Performance
Many factors affect the performance of a LonMaker network design. The following are guidelines for
several aspects of your LonMaker network design that can help optimize network performance
especially for large networks.
Drawing Files
A single drawing file should not be larger than 3MB, or consist of more than 20 typical pages or 10
complex pages. If you are creating a network exceeding these guidelines, design the subsystems in
multiple drawing files. For optimum performance, devices and their associated functional blocks
should be contained within the same drawing file, as should all members of the same connection.
36 Getting Started
When designing multiple drawing files, organize the individual drawing files as subsystems within the
top-level drawing file, and limit the top-level drawing to contain only those subsystems. This
minimizes the number of drawing files that must be opened as you descend the subsystem hierarchy.
Avoid deep subsystem hierarchies with long subsystem names that results in long subsystem paths.
Subsystem paths may be stored in devices to help the network recovery process if you lose you the
network database, but devices have limited memory available to store the network path. Furthermore,
visualization tools such as Wonderwares InTouch
have limits to item name lengths that can be
exceeded with long subsystem paths.
Network Changes
To improve network performance when making numerous network changes at one time, set the
LonMaker tool OffNet. This will allow you to make the changes quickly, as the changes will be saved
in the LNS network database instead of being sent to the physical devices. When you finish making
the changes, set the LonMaker tool OnNet and the changes are propagated to the physical devices.
Connections
If you will be making changes to a subsystem, limit the number of connections monitored by the
LonMaker tool to less than five per subsystem. Having more than five monitored connections in a
subsystem will increase the time required to perform certain network management operations.
Alternatively, you can turn off all monitoring while making changes by right-clicking a clear space in
the subsystem page and clicking Enable Monitoring if it is currently set. You can turn monitoring on
again after making the changes.
If you are using an LNS application that does not support monitor sets (groups of data points that the
LonMaker tool uses to monitor and control network variables) and you are making many bound
connections to the LNS application, make the bound connections persistent. This will improve
network performance. Conversely, non-persistent bound connections, which can be created in a
LonMaker network with LNS applications other than the LonMaker tool, can significantly increase the
time required to open and close a LonMaker drawing. LNS tools that support monitor sets, such as the
LonMaker tool, enable monitoring of monitor points to be setup quickly once a LonMaker network is
opened. This is because points in monitor sets are always persistent. The LonMaker tool automatically
creates monitor sets for connection monitoring when monitoring is enabled on a LonMaker network.
To enable monitoring, right-click a clear space in the subsystem page and clicking Enable Monitoring
if it is not currently set. For more information on monitor sets, see the LNS Programmers Guide.
Sharing the LNS Interface with the LNS DDE Server
If the LNS DDE Server and the LonMaker tool are running concurrently and sharing the same LNS
network interface, limit the polling rate of the LNS DDE server to 10 polls per second on a
LONWORKS channel. Having the LNS DDE Server polling above this rate will degrade network
performance. By default, the LNS DDE server polls active network variables every 1 second, so more
than 10 active network variables running at the default poll interval can impact network performance.
You will see similar performance degradation if you have any other LNS monitoring application
sharing the LNS network interface with the LonMaker tool, or if you are using connection monitoring
in the LonMaker tool.
If you will be making numerous network changes, either disable the LNS DDE Server and any other
LNS monitoring applications, or reduce the polling rate to a maximum of 10 polls per second while
you are making changes.
Functional Blocks
If you have a large network with many unconnected network variables on the functional blocks, delete
the unused network variable shapes. Network variable shapes add performance overhead, yet they are
not required if they are not connected. You can re-add network variable shapes to a functional block if
you need to connect them later. To simplify following this guideline, you can create functional block
LonMaker Users Guide 37
master shapes with your most commonly used network variables. See Creating a Functional Block
Master Shape in Chapter 4, Designing Networks for more information.
Subsystems
Subsystems allow you to divide a large network into more manageable parts. For example, in a
building control network, one subsystem could contain lighting controls and another temperature
controls. Each subsystem is represented by a page of a LonMaker drawing and by a subsystem shape
on the drawing page of its parent subsystem. You can nest subsystems like directories on your
computer, so the temperature control subsystem could contain other subsystems representing, for
example, each floor of the building. You can also create subsystems in separate LonMaker drawings.
Using this feature, you can create large networks while maximizing Visios performance by limiting
the number of pages in a single drawing. You can also create a separate LonMaker drawing for each
user for large networks with multiple installers.
If you are creating a network that needs more subsystems than 20 typical pages or 10 complex pages,
you should divide it into two or more drawing files. For optimum performance, devices and their
associated functional blocks should be contained within the same drawing file, as should all members
of the same connection.
A supernode is a special type of subsystem shape that has one or more network variable interfaces on
it. Any network variable or message tag on any functional block in the subsystem may be exported to
the subsystem shape. This does not create new network variables or message tags, but exports the
network variable or message tags connection point one or more levels up the subsystem hierarchy.
Using a supernode allows you to provide a simple interface to an arbitrarily complex subsystem. For
example, a supernode that contains lighting controls may have a network variable interface that allows
the devices contained within it to be put into emergency override. This allows the integrator to easily
identify the critical interfaces into the subsystem while ignoring those that are typically only used
internally by the subsystem.
LonMaker Design Manager Overview
The LonMaker Design Manager is an essential tool for managing your LonMaker networks. With the
LonMaker Design Manager, you can create, open, and delete networks; back up and restore networks
to prevent against loss; configure default settings for new networks to speed up the network creation
process; and configure defaults for the network properties, which are applied globally to new networks.
To open the LonMaker Design Manager, click Start on the taskbar, point to Programs, point to the
Echelon LonMaker folder, and then click LonMaker. The LonMaker Design Manager opens.
The LonMaker Design Manager consists of five tabs that let you perform the following functions:
General. Create, open, copy, delete, and backup/restore LonMaker network designs; start the
LNS Server application; and import and defragment LNS network databases.
Options. Set a prioritized list of languages for LONMARK resource files.
New Network Options. Configure default properties for the pages in the Network Wizard and
options to skip the pages, and set the network components.
LonMaker Stencils. Add, remove, or modify the properties of LonMaker stencils.
LonMaker Default Options. Configure the default properties for LonMaker objects.
Tip: The LonMaker license status box in the bottom left-hand corner of the LonMaker Design
Manager indicates the number of LonMaker credits currently available for you to commission devices.
To order additional LonMaker credits, click anywhere on the LonMaker license status box to open the
LonMaker License Wizard. See Adding LonMaker Credits in Chapter 10 for more information on
purchasing credits.
38 Getting Started
The following sections describe the functions and available options in each tab of the LonMaker
Design Manager.
General
You can use the General tab in the LonMaker Design Manager to create, open, copy, delete, backup,
restore LonMaker network designs; start the LNS Server application so remote clients can access the
LNS network database; import a database and then create a new LonMaker drawing from it; and
defragment LNS network databases. To use the General tab, enter the following data in the boxes and
click the following buttons:
New Network
Network Name Specifies the name of the new LonMaker network design to be
created. The name must be unique to all the LonMaker networks on
this computer. You can enter up to 17 characters and include
embedded spaces. The name is not case sensitive; therefore, you
cannot create two networks with names that differ only in
capitalization.
The initial default network name is Network 1. The LonMaker
tool automatically increments the index in the default network name
so that the network names are unique for subsequent networks you
create using the default name. After you create a network with a
different name than the initial default, the default network name will
become the last network created with an incremented index. For
example, if you create a new network named Test, the default
network name will be Test 1. If you create the Test 1 network,
the default network name will become Test 2, and so on.
Create Network Creates and opens a new LonMaker network design consisting of a
LonMaker Users Guide 39
new LNS network database and a new LonMaker drawing.
Show all options Displays all the pages in the Network Wizard as the network is
opened, regardless if the Skip this Prompt option is selected for a
page in theNew Network Options tab.
To create networks with one-click, clear this check box and select
the options in theNew Network Options tab to skip the pages in the
Network Wizard.
Existing Network
Drawing Directory Selects a file from the folder indicated in the Drawing Base Path
list. To open an existing LonMaker network design, select the folder
containing the LonMaker drawing file.
Drawing Name Selects a LonMaker drawing from all the LonMaker drawings
contained in the selected drawing folder. Select the LonMaker
drawing you want to open, delete, or backup.
Database Name Selects an LNS network database from all the LNS network
databases on this computer. Select the database you want to
defragment, delete, or backup, or from which you want to start the
LNS Server. This field is not used for the Open Network, Open
Copy, and Restore operations.
Open Network Opens the LonMaker drawing and associated LNS network database
specified in the Drawing Name list. The Database Name list is
ignored by this operation.
Open Copy Opens a copy of the LonMaker drawing specified in the Drawing
Name list, making a copy of the LonMaker drawings and the
associated LNS network database. This copy is created like a new
network. (You will be prompted to choose a new top-level drawing
name and database path. The Database Name list is ignored by this
operation.)
Delete Deletes the LonMaker drawing and LNS network database specified
in the Drawing Name and Database Name lists, respectively. To
delete only a drawing or a database, select <none> in the appropriate
list.
Defragment Database Defragments and recreates the index for the LonMaker database
specified in the Database Name list. This can reduce the size of and
decrease the access time to a network database that has grown in size
because of many changes. Backup the database before
defragmenting it in the event an error occurs during the
defragmentation process.
Launch LNS Server Starts the LNS Server application so that remote client computers
can access the LNS network database.
Backup Opens theLonMaker Backup dialog, in which you can back up the
network database specified in the Database Name lists and all of
associated drawing files.
See Manually Backing Up a LonMaker Network in Chapter 7,
Maintaining Networks, for more information on how to use the
LonMaker Backup dialog. See Backup/Restore Options in
Appendix A for the default backup options you can set.
Show all options If this check box is selected, all of the network option windows will
be presented as the network is opened regardless if the Skip this
40 Getting Started
Prompt option had been previously selected.
Restore Restores a LonMaker drawing and LNS network database from a
LonMaker backup file. See Restoring a LonMaker Network in
Chapter 7, Maintaining Networks, for more information.
See Using LonMaker Backup Files for more information on how to
use the LonMaker Restore dialog. See Backup/Restore Options in
Appendix A for the default restore options you can set.
Import Imports an LNS network database (objects.dat file) into LNS so that
it appears in the Database Name box. The imported database may
have a LonMaker drawing associated with it.
Select the folder containing the LNS network database you want to
import. If the database does not have a LonMaker drawing
associated with it, you can then click Create Drawing to create a
LonMaker drawing based on the imported database.
Settings
Drawing Base Path Determines the directory that will be used by the Drawing
Directory list. All of the folders in this directory will be listed in the
Drawing Directory list. You can browse through the folders to find
the desired path or enter the pathname.
Add Lets you select a drawing folder to add to the Drawing Base Path
list.
Exit Closes the LonMaker Design Manager. This does not close Visio or
any open networks.
To automatically exit the Design Manager after opening a LonMaker
drawing, click the Options tab in the LonMaker Design Manager
and select the Exit Design Manager After Launching Visio
checkbox.
Options
The LonMaker Design Managers Options tab allows you to set a prioritized list of languages for
LONMARK resource files. This list is then applied to all new networks you create.
When the LonMaker tool displays documentation for selected devices, functional blocks, and network
variables, it uses the definitions contained in LONMARK resource files. You can display the LONMARK
resource file information in different languages by specifying a prioritized list of languages for
LONMARK resource files in the LonMaker tool.
You can set the resource file language for a specific network while in the LonMaker tool by opening
theLonMaker menu, selecting Network Properties, and then clicking the Resource File Language
tab.
LonMaker Users Guide 41
The LonMaker Design Managers Options tab contains the following options:
Set LONMARK
Resource Files
Languages
Allows available language-specific LONMARK resource files to be
added, removed, or reordered in the languages list. When searching
for a resource definition such as an NV field name, the LonMaker
tool searches the first language file in the list for the device
information, then the second language file in the list, and so on until it
finds the information for the specified device. If no match is found
and the device information is found in the corresponding U.S. English
file, the English text will be used to display the information. U.S.
English is the default language and cannot be removed from the list.
The language-specific LONMARK resource files added to the list must
be installed and available to the LonMaker tool. Usually they will
have been installed if available and you click Add to add them to the
list. If you do not see language resource files you expected to see
when you clicked Add, you can still install them. Click Start,
highlight Echelon LNS Utilities, select the LNS Resource File
Utility, and follow the prompts to install the desired language
resource files.
Languages Lists the languages in the order they will be searched for device
information.
Move Up Moves the selected language up one position in the list.
Move Down Moves the selected language down one position in the list.
Remove Removes the selected language from the list.
Add Adds a language to the end of the list.
Exit Design Manager
after Launching Visio
Selecting this option automatically closes the LonMaker Design
Manager after launching Visio.
42 Getting Started
New Network Options
You can use the New Network Options tab to set the default properties for the network interface,
plug-ins, user logon, and management mode pages in the Network Wizard, and set the default network
components. The properties you set are then applied to each new network you create.
You can also select options to have the LonMaker tool skip the pages in the Network Wizard when
opening a network. If you additionally clear the Show all Options check box under the New Network
box in the General tab, you can create new networks with one-click, skipping all the pages in the
Network Wizard.
The LonMaker Design Managers New Network Options tab contains the following options:
Network Interface
Network Attached Select this check box to specify that the LonMaker computer will be
attached to the physical network so that the LonMaker tool can
communicate with the physical devices.
Clear this check box if you the LonMaker computer will not be
attached to the network. This check box is cleared by default.
Network Interface
Name
Select the LNS network interface to be used for communication
between the LonMaker computer and the physical network. This
option is only available if you selected the Network Attached check
box.
Skip Network Interface
Options Page
Skips the network interface page in the Network Wizard when you
create a new LonMaker network.
Plug-Ins
Register Plug-Ins Select this check box to register all enabled plug-ins when you create
a new LonMaker network.
LonMaker Users Guide 43
Skip Plug-ins Options
Page
Skips the plug-in registration page in the Network Wizard when you
create a new LonMaker network.
User Logon
Skip Logon Options
Page
Skips the user logon page in the Network Wizard when you open a
LonMaker network.
Management Mode Select when changes made in your LonMaker drawing are
transmitted to the physical devices on the network.
OnNet Changes to the LonMaker drawing are sent immediately to the
physical devices on the network. Select OnNet if you are
commissioning an engineered system or if you are working on any
phase of an ad-hoc system.
OffNet Changes to the LonMaker drawing are saved in the LNS network
database, but are not propagated to physical devices until the
LonMaker tool is placed OnNet. Select OffNet if you are designing
an engineered system.
Once you have commissioned devices with the LonMaker tool
OnNet, you can make real-time changes to network variables when
the LonMaker tool is OffNet.
You can read and make changes to configuration properties while
the LonMaker tool is OffNet, but changes will not be propagated
until you set the LonMaker tool OnNet or you manually propagate
them (by right-clicking a device, pointing to Commissioning, and
selecting Propagate CP Values to Device on the shortcut menu).
Skip Mode Options
Page
Skips the management mode page in the Network Wizard when you
create a new LonMaker network.
Network Components
Drawing Template Lists the templates available for new LonMaker networks. The
template is an empty LonMaker drawing that specifies a default
drawing background, styles, stencils, and other LonMaker settings.
You can select from the following three default LonMaker templates
that are listed:
LONWORKS is the initial default template used for new
networks. It uses U.S. measurement units.
LONDEMO is the template used to create a demonstration
network. In a demo network, you can only create a maximum
of six application devices and LonMaker credits are disabled.
LONWORKSMetric is a template that uses SI measurement
units for drawing pages.
Custom LonMaker templates installed in the template directory are
also listed.
Root Subsystem Name Specifies the top-level subsystem name, which appears on the title
block on the top-center of the first page of each new LonMaker
drawing. Subsystem names may be up to 85 characters, may include
embedded spaces, but may not include the period, backslash, colon,
forward slash, or double quote characters. Subsystem names are case
sensitive. The default top-level subsystem name is Subsystem 1.
Initial Channel Name Specifies the name of the initial channel that is attached to the LNS
Network Interface in each new network drawing. Channel names
44 Getting Started
may be up to 85 characters, may include embedded spaces, but may
not include the period, backslash, colon, forward slash, or double
quote characters. Channel names are case sensitive. The default
root channel name is Channel 1.
LonMaker Stencils
The LonMaker Design Managers LonMaker Stencils tab lists the LonMaker stencils that are initially
available in the LonWorks template upon opening or creating a network drawing. It allows you to add,
remove, or modify the properties of LonMaker stencils.
The LonMaker Stencils tab contains the following options:
Edit Click the name of a LonMaker stencil you wish to modify and then
click Edit. The Edit Stencil Properties dialog appears. You can
change the name of the LonMaker version or modify the description
associated with a LonMaker stencil file. Conversely, you can
change the stencil file associated with the LonMaker version or
description of a stencil file.
Add Click Add to open the Add New Stencil dialog. Click Browse, select
a Visio stencils (.vss) file from C:\LonWorks\LonMaker\Visio or from
another folder in your computer, and then click Open. You can then
enter the LonMaker version and a description of the selected Visio
stencil. There is no limit on the number of characters, and you can
include embedded spaces, periods, backslashes, colons, forward
slashes, and double quotes. When you are done, click OK.
Delete Click the name of a LonMaker stencil you want to remove from the
list and then click Delete (the stencil file is not deleted).
LonMaker Users Guide 45
LonMaker Default Options
You can use the LonMaker Default Options tab to set the LonMaker default properties for the new
networks you create. This tab contains a list of LonMaker options categories such as options for
devices, functional blocks, and configuration properties. The default options you set will be applied to
each new LonMaker network you create. Once you create a new network, you can change any of the
default options in the LonMaker drawing by opening the LonMaker menu and clicking LonMaker
Options.
Click Restore Defaults to reset the options and values in the currently displayed options category to
their defaults.
You can set the default options for new networks in the following options categories:
Backup/Restore
Configuration Properties
Device
Functional Blocks
General
LNS Event Options
LonMaker Font
Naming Options
Network Explorer
NV Browser/Monitoring
Recovery
Service Pin
Shape ToolTips
Synchronization
Warnings
Appendix A details the defaults you can set under each network properties options category.
46 Getting Started
Setting Up a Network Interface
You can directly attach your LonMaker computer to a LONWORKS network. To attach the LonMaker
tool to the network, you must define and configure your network interface before starting the
LonMaker tool. LNS network interfaces include the following: IP-852 interfaces (i.LON 10 Ethernet
Adapters, i.LON 100 Internet Servers, and i.Lon 600 LonWorks/IP Servers); U10/U20 USB network
interfaces; PCC-10 and PCLTA 10, 20, and 21 PCI network interfaces; and SLTA-10 and PL-SLTA
serial interfaces.
If you are using an LNS network interface, install the network interface hardware and configure the
network driver as described in its documentation, which is available online at www.echelon.com.
Optimizing Network Interface Performance
To optimize the performance of the LonMaker tool when your LonMaker computer is attached to a
LONWORKS network, you should use an LNS Fast Network Interface (IP-852 or LonTalk layer 2) if
one is available for your network interface (a fast option is not available for network interfaces used
for remote access such as the i.LON 10 Ethernet Adapter, i.LON 100 Internet Server, i.LON 600
LONWORKS/IP Server, SLTA-10 serial interface, or the PL-SLTA serial interface). An exception to
this is if you are using a slow channel such as a PL-20 power line channel. In that case, a legacy
interface may limit network overhead, where a fast network interface may saturate the channel.
Using an IP-852 Network Interface
If you are attaching your LonMaker computer to an IP-852 channel, follow these steps to set up an
IP-852 interface and create the IP-852 channel
1. Ensure that all of your IP-852 deviceswhich may include the LNS Server computer, one or more
LonMaker computers, and one or more IP-852 routersall have static IP addresses or have
dynamic IP addresses that do not change. A static IP address is an address that is not dynamically
assigned by a DHCP server.
2. Create an IP-852 interface on each computer that is to be connected to the IP-852 channel. This
may include the LNS Server computer and one or more LonMaker computers. To create an
IP-852 interface, follow these steps on each of the computers:
a. Click Start on the taskbar, point to Settings, and then click Control Panel.
b. Double-click the LonWorks Interfaces icon.
c. Click the IP-852 tab.
d. Click Add. The Network Interface Add dialog opens.
e. Enter a unique name for this IP-852 interface and verify that the displayed IP address is
correct.
f. Click OK twice.
See the LONWORKS Interfaces control panel application help file for more information.
3. Define the IP-852 channel and devices in the LonWorks/IP Configuration Server. To do this,
follow these steps:
a. Click Start on the taskbar, point to Programs, and then click Echelon LonWorks-IP
Configuration Server.
b. On the Channel menu, click New Channel. Enter a name for the new IP-852 channel.
c. Right-click the new IP-852 channel you just created and then click New Device. Enter a
name for the new device.
d. Right-click the new device and then click Device Properties. Enter the IP address for the
device.
LonMaker Users Guide 47
e. Repeat steps c and d for each LNS Server computer, LonMaker computer, and IP-852 router
on the IP-852 channel
The devices on the IP-852 channel will not be fully commissioned until you run LNS applications such
as the LNS Server or LonMaker tool on each of the LNS Server or LonMaker computers. For more
information, see the LonWorks-IP Configuration Server Help file.
Creating and Opening a LonMaker Network
A LonMaker network consists of a LonMaker drawing and an LNS network database. The LonMaker
tool provides several ways to create a LonMaker network, including the following methods:
Create a new LonMaker network design. Use this method if you are engineering a new network,
or if you want to redo the logical design of an existing network.
Use an existing LNS database to create a LonMaker drawing. Use this method to use the
LonMaker tool with a network that was previously installed with an LNS application other than
the LonMaker tool.
Create a LonMaker network design from an existing physical network, which creates a new LNS
network database and a LonMaker drawing. This method is called network recovery. Use this
method if the network is operational and was originally installed with an application not based on
LNS or was self-installed. You can also use this method with a network that was previously
installed with an LNS application, but does not have its original network database. The LonMaker
tool can recover a network without changing the device applications or network configuration.
See Recovering a LonMaker Network in Chapter 7, Maintaining Networks, for more information
on how to use network recovery and for a summary of the limitations of network recovery.
Copy an existing LonMaker network design. Use this method to create a new network that is
similar to an existing network.
Creating a New LonMaker Network Design
You can create a new LonMaker network design to engineer a new network or to redo the logical
design of an existing network. To create a new network design, you must use the LonMaker tool as a
local client (the LonMaker tool is running on the same computer as the LNS server).
To create a new LonMaker network, follow these steps:
1. Click Start on the taskbar, point to Programs, point to Echelon LonMaker, and then select
LonMaker. The LonMaker Design Manager appears.
2. To use a name other than the default for the new network, enter it in the New Network box
3. Click Create Network to create the new network.
A message may appear informing you that Visio must be launched and initialized so that it can
work with the LonMaker tool. Click OK.
A warning may appear asking you if you want to enable macros. You must enable macros for the
LonMaker tool to function. See Working with Digital Signatures for more information.
4. Visio 2003 starts and the Naming page in the Network Wizard appears (unless you cleared the
Show all Options check box under the New Network box, and you cleared the check boxes for
skipping the network interface, management mode, and plug-in options pages of the Network
Wizard in the New Network Options tab of the LonMaker Design Manager).
48 Getting Started
Tips:
You can click Finish at any point in the Network Wizard. Doing so will skip the subsequent
series of pages, and your new LonMaker network design will be created using the current
settings in the New Network Options tab of the LonMaker Design Manager.
By default, the subsequent pages in the Network Wizard will appear each time you re-open
the LonMaker drawing. Select the Skip This Prompt when Re-opening this Drawing check
box on any of the pages you want to skip when re-opening the drawing.
You can change any options you set in the Network Wizard in the LonMaker drawing. Open
the LonMaker menu, click Network Properties, and then click the tab containing the
options you want to modify.
5. Edit the following information as required:
Network Name Displays the network name. By default, this is the current name in
the Network Name box under New Network in the General tab of
the LonMaker Design Manager. The default network name is
incremented if a naming conflict exists.
You can change the name of the network. The name must be unique
to the network database, and it can have a maximum of 14
characters. The network name in the Network Database Path and
Network Drawing Path fields will automatically be updated to
match the name you specify.
Recover Database
from Network
Opens the LNS Database Recovery Wizard after completing the
Network Wizard. You can use the recovery wizard to create a new
LonMaker drawing and network database from an existing
operational network.
See Recovering a LonMaker Network in Chapter 7, Maintaining
Networks, for more information.
LonMaker Users Guide 49
Network Database
Path
Specifies the folder that will contain the network database. By
default, the database path is C:\LM\DB\<network name>.
You can specify a different to place the LonMaker network database;
however, the network name in the database path must match the one
in the Network Name box.
Network Drawing
Path
Specifies the folder that will contain the LonMaker drawing. By
default, the drawing path is C:\LM\Drawings\<network name>.
You can specify a different to place the LonMaker drawing;
however, the network name in the drawing path must match the one
in the Network Name box.
Network Description Contains an optional description of the network being created. This
field has no effect on network operation, but it can provide
additional documentation for as-built reports.
6. Click Next. The Network Interface page appears.
7. If your LonMaker computer is attached to the physical network and you want the LonMaker tool
to communicate with the physical devices, select Network Attached. If you select this option and
you have more than one network interface in your computer, select the name of the LNS or IP-852
network interface under Network Interface Name.
Notes:
The network interface you select must already have been defined and configured, as described
in Setting up a Network Interface.
For the LonMaker tool to communicate on an IP-852 channel, the LonMaker computer must
be configured as an IP-852 device on the target channel using the LONWORKS/IP
Configuration Server. If an IP-852 device name has not been defined, create one in the
50 Getting Started
LONWORKS/IP Configuration Server, which you can access by clicking Start on the taskbar,
pointing to Programs, and then clicking Echelon LonWorks-IP Configuration Server.
Your computer must have a static IP address, or it must have a dynamic IP address that does
not change (you cannot use an IP address that may be changed by a DHCP server). For more
information on using the LonWorks-IP Configuration Server, see the IP-852 Channel Users
Guide and the LonWorks-IP Configuration Server Help file.
8. Click Next. If you specified that LonMaker computer is attached to the physical network, the
Management Mode page appears. If it is not attached, the Plug-In Registration page appears and
you can skip to step 11.
9. Select when changes made in your LonMaker drawing are sent to the physical devices on the
network. You have two choices:
OnNet. Changes to the LonMaker drawing are sent immediately to the physical devices as
you make the changes. Select OnNet if you are commissioning an engineered system or if
you are working on any phase of an ad-hoc system.
OffNet. Changes to the LonMaker drawing are saved in the network database and then sent
to the physical devices once the LonMaker tool is set OnNet. Select OffNet if you are
designing an engineered system. You can make real-time changes to network variables when
the LonMaker tool is OffNet once you have commissioned devices with the LonMaker tool
OnNet. You can read and make changes to configuration properties while the LonMaker tool
is OffNet, but changes will not be propagated until you set the LonMaker tool OnNet or you
manually propagate them (by right-clicking a device, pointing to Commissioning, and
selecting Propagate CP Values to Device on the shortcut menu).
Select this Skip the Prompt check box if you want the Network Wizard to skip the
Management Mode page each time you open the LonMaker network. If the Show all
Options check box under Existing Networks in the LonMaker Design Manager General tab
is selected, the prompt will appear regardless if this check box is selected.
10. Click Next. The Plug-In Registration page appears.
LonMaker Users Guide 51
11. Use the following commands to register, deregister, enable, and disable plug-ins in your
LonMaker network.
Register Adds a plug-in to the Pending list, indicating that the plug-in is to be
registered. A plug-in must be registered for it to be available within
the LonMaker tool.
This button is available when a plug-in listed under any category or a
category label (except Pending) is selected. If a category label is
selected, all the plug-ins under it will be registered.
Deregister Adds a plug-in to the Pending list, indicating that the plug-in is to be
deregistered. Once a plug-in is deregistered, it is no longer available
within the LonMaker tool.
This button is available when a plug-in listed under Already
Registered is selected, can be deregistered, and supports being
deregistered.
Enable Adds a plug-in listed under Disabled to the Pending category,
indicating that the plug-in is to be enabled. You can enable a plug-in
that you previously disabled.
This button is available when a plug-in listed under Disabled or the
Disabled category label is selected. If the Disabled category label is
selected, all the plug-ins under it will be enabled.
Disable Adds a plug-in listed under Already Registered or Not Registered to
the Pending category, indicating that the plug-in is to be disabled.
You can disable a plug-in to prevent the LonMaker tool from
prompting you to register the plug-in.
This button is available when a plug-in listed under Already
Registered or Not Registered or either of the category labels is
52 Getting Started
selected. If the Already Registered or Not Registered category label
is selected, all the plug-ins under the selected category label will be
disabled.
Remove Removes a plug-in from the Pending list. This button is available
when a plug-in listed under Pending or the Pending category label is
selected. If the Pending category label is selected, all the plug-ins
under it will be removed.
Skip this Prompt when
Re-opening Drawing
Select this check box if you want the Network Wizard to skip the
Plug-In Registration page each time you open the LonMaker
network. If the Show all Options check box under Existing
Networks in the LonMaker Design Manager General tab is selected,
the prompt will appear regardless if this option is selected.
Register all New
Plug-ins when
Re-opening this
Drawing
Select this check box if you want new plug-ins in the plug-in
directory to be automatically registered each time you open the
LonMaker drawing.
New plug-ins must be registered with Windows. The installation
program for the plug-ins typically does this automatically. If you are
designing your own plug-ins see the LCA Object Server Users
Guide for more information on how to create plug-ins and register
them with Windows.
Continue with
Advanced Options
Opens and lets you set options in the authentication, domain
definition, timing, and resource file language pages in the Network
Wizard. See Recovering a LonMaker Network in Chapter 7,
Maintaining Networks, for setting the options in these pages.
12. Click Finish to open your new LonMaker drawing.
Working with Digital Signatures
Visio drawings can have VBA code associated with them through the use of macros and ActiveX
objects. Visio drawings that use this capability use Microsoft VBA signatures to provide security from
VBA viruses. Each time you create a LonMaker network design, the template that you selected in the
LonMaker Design Manager (LonWorks.vst by default) is used to create the network drawing. This
template uses VBA macros to implement the network drawings LONWORKS functionality. This
template and all Visio drawings created from it are signed by the Echelon Corporation.
When creating or opening a LonMaker network for the first time, a message appears informing you
that the drawing being opened contains macros from the Echelon Corporation, and asking you if you
would like to enable macros for this drawing. You must enable macros in order to use the LonMaker
tool. If you set Always Trust Macros from this Source you will automatically enable macros for all
LonMaker drawings that are signed by Echelon.
LonMaker network drawings created with LonMaker releases before 3.1 will not have a digital
signature. LonMaker drawings created with LonMaker 3.1 or later may have expired digital
signatures. In addition, you can cause a LonMaker drawing to lose its Echelon signature by adding
VBA code to it. This can happen if you add an ActiveX object or VBA code to the LonMaker
drawing. Once a network drawing has lost its signature, it cannot get it back automatically. If you
have lost Echelons signature on a network drawing, you have three options: (1) ignore the macro
warnings as described in the next paragraph; (2) disable macro warnings as described in the next
paragraph; or (3) sign the drawing with your companys digital signature as described at
msdn.microsoft.com/library/default.asp?url=/library/en-
us/odeopg/html/deovrusingdigitalcertificatestoproducetrustedsolutions.asp .
If a LonMaker drawing does not have a digital signature, you will see the macro warning dialog and
will have to enable macros every time the network drawing is opened, provided Visios macro security
LonMaker Users Guide 53
is set to medium (the default). In order to change Visios macro security, open the Tools menu, point
to Macro and then select Security. A dialog opens allowing you to select Low, Medium, or High
security.
If you select Low security, you will never see the macro warning.
If you select Medium security, you will be prompted to enable macros for unsigned network
drawings or network drawings signed by companies that have not been added to the trusted
signatures list.
If you select High security, macros will automatically be disabled (and the LonMaker tool will not
function) for unsigned network drawings, and you will be prompted to enable macros for network
drawings signed by companies that have not been added to the trusted signatures list.
Visios security level is persistent. When you change Visios security level, it will be the security level
for Visio every time it is started until you change it again.
Tip: If your drawing contains ActiveX controls, change the security setting to Low. Otherwise, Visio
will prompt you each time the drawing is opened as to whether to activate the controls.
Creating a New LonMaker Network from an Existing LNS Database
You can create a new LonMaker network design by opening an LNS network database that is not
already associated with a drawing. The LonMaker tool will then create a drawing for the database.
You can use this procedure to import an existing network into the LonMaker tool when the network
was created with an LNS application other than the LonMaker tool. To create a new LonMaker
network from an existing LNS network database, you must use the LonMaker tool on a local client.
To create a new LonMaker network design from an existing LNS database, follow these steps:
1. Click Start on the taskbar, point to Programs, point to Echelon LonMaker, and then select
LonMaker. The LonMaker Design Manager appears.
2. Select which database you want to open in the Database Name list and then select <none> in the
Drawing Directory list. A Create Drawing command will appear in place of the Open Network
command.
3. Click Create Drawing.
4. Visio 2003 starts and the Naming page of the Network Wizard appears.
5. Specify the folder that will contain the LonMaker drawing in the Network Drawing Path box.
The folder must have the same name that appears in the Network Name box, but it may be
contained within another folder. The Network Name and Network Database Path boxes are
read-only, as these settings are determined by the LNS network database. Click Next. The
Network Interface page appears.
6. Following steps 8 through 10 of Creating a New LonMaker Network Design, select whether the
LonMaker tool is attached to the network, and if it is attached, select the management mode
(OnNet or OffNet). Click Finish. The Synchronization Options dialog box appears.
54 Getting Started
7. Select the desired synchronization options and subsystem assignments.
Create Shapes for all
Connected NVs/MTs
Adds shapes to functional blocks for all connected network variables
or message tags created by the resynchronization.
If this check box is cleared, the LonMaker tool will use generic
connections when possible. It will still create network variable or
message tag shapes for connections to supernodes and for those
functional blocks that already contain network variable or message
tag shapes.
Use Reference
Shapes for all
Connections
Represents all network variable connections created by the
resynchronization with reference connection shapes.
If this check box is cleared, the LonMaker tool will use standard
connection shapes for connections for network variable hubs and
targets located in the same subsystem. Reference connection shapes
are always used for connections that span subsystems.
Automatically Drop
Device, FB, and
Subsystem Shapes
Automatically adds shapes to the drawing for all devices, functional
blocks, and subsystems created by the resynchronization.
If this check box is cleared, the LonMaker tool will prompt the user
to select whether a shape should be added for a device, functional
block, or subsystem created by the resynchronization.
Minimize Drawings
during Resync
Minimizes all the drawings in the LonMaker network during the
resynchronization. This speeds up the resynchronization as it
reduces the time Visio spends updating the drawings.
Check for
Connections for
Missing FB Shapes
Enables the LonMaker tool to check for connections to functional
blocks that are in the LNS database but not represented by a shape in
the LonMaker drawing.
LonMaker Users Guide 55
Subsystem to Visio
Document
Assignment
Select in which Visio drawing file to place the subsystems in your
network. You have four choices:
Single Visio Document for all Subsystems. Places all
subsystems in a single Visio document.
Prompt for Subsystem Document Assignment. Prompts you
to specify the Visio document for each subsystem.
Separate Document for each Subsystem Hierarchy below
Root. Places each subsystem hierarchy below the top-level
subsystem in a separate, new Visio document.
Custom. Opens the Subsystem Document Assignment dialog.
In this dialog, you specify the Visio document for each
subsystem.
8. Click Next. If you selected the Automatically Drop Device, FB, and Subsystem Shapes check
box, the Select Stencil dialog box appears. If it is not selected, skip to step 10.
9. Select the stencils that you want to be scanned for master shapes.
To add a stencil, click Add Stencil, select the desired Visio stencil file (.vss), and then click
Open or double-click the stencil.
To remove a stencil, select the desired stencil and then click Remove. You can also re-order
the stencil positions by selecting a stencil and clicking Move Up or Move Down. Click
Finish.
The LonMaker tool will then search, in order, all the listed stencils. When objects are found
within the database that are not already represented in the drawing, the LonMaker tool scans the
listed stencils and automatically adds the appropriate shape to the drawing. If the particular master
shape for an object is not found, an appropriate generic shape (a LONWORKS Device shape, for
example) will be used. After the LonMaker tool is done scanning stencils, theSynchronization
Status dialog box appears.
56 Getting Started
10. You can monitor the progress of the resynchronization. When the resynchronization is complete,
click OK to open your LonMaker network.
Copying an Existing LonMaker Network Design
You can create a new LonMaker network design by copying an existing one. You can use this
procedure to reuse the drawings, options, plug-ins, master shapes, and device templates of an existing
network design. You can also use this procedure to reduce the time required to create a new network.
To do this, create an empty network design with all your desired plug-ins already registered, and then
copy the empty network design for each new network that you create. To copy an existing LonMaker
network design, you must use the LonMaker tool on a local client
To create a new LonMaker network design by copying an existing one, follow these steps:
1. Click Start on the taskbar, point to Programs, point to Echelon LonMaker, and then select
LonMaker. The LonMaker Design Manager appears.
2. Choose a LonMaker network to copy. Under Existing Network, select a drawing directory from
the Drawing Directory list, and then select the network you want to copy from the Drawing
Name list. Click Open Copy. A message appears prompting you to confirm that you want to
open a copy of the selected network, which will create copies of the LNS network database and all
the drawings in the network.
3. Click Yes. The Network Wizard opens and the Network Interface page appears
4. Follow steps 7 through 11 in Creating a LonMaker Network Design. By default, the options
selected in the existing network will be used in your new network; however, you can change any
option. When you have completed the Plug-In Registration page, click Next. The Network
Properties: Domain dialog box appears.
5. A new random domain ID is generated. To use a specific domain ID, clear the Use Randomly
Generated Domain ID check box and enter your ID in hexadecimal format in the Domain ID
box. Click Finish.
LonMaker Users Guide 57
6. If you are copying a network created with a Turbo edition of the LonMaker Tool, your new
LonMaker network will open and you can skip the remaining steps.
7. If the existing LonMaker network design you are copying was created in a previous version of the
LonMaker tool, the Synchronize LonMaker for Windows Drawing dialog box appears. This is
because the LonMaker shapes in the drawing need to be updated to reflect the current LonMaker
Turbo edition.
8. In the Synchronize LonMaker for Windows Drawing dialog box, the Update Shapes to
Current LonMaker Version check box will be selected by default. Select any other desired
synchronization options and click Next. The Choose Synchronization Scope dialog box
appears.
9. Accept the defaults and click Next. The Choose Shapes and Items to Update dialog box will
appear.
10. Accept the defaults and click Finish. The Synchronization Status dialog box appears as the
synchronization process begins.
11. The Synchronization Status dialog box displays the progress of the synchronization. Once
Synchronization Complete appears, click OK to open your LonMaker network design.
For more information about the synchronization options in the preceding dialog boxes, see Manual
Network Resynchronization in Chapter 7, Maintaining Networks.
Notes: If you open the copy of the LonMaker network with the LonMaker tool set OnNet, a message
appears reminding you that the copy of the LonMaker network should not be attached to the physical
network associated with the original. This is because the devices and routers will be updated to match
the new network database. Verify that the LonMaker tool is not attached to the original network and
then click Yes to proceed with your LonMaker tool set OnNet. Click No to return to the Management
Mode page and set the LonMaker tool OffNet.
Any devices you created and commissioned in your original network will have the same Neuron IDs in
the copied version. To avoid conflicts, make sure the domain IDs of the original and copied LonMaker
network designs are unique, or make sure that the copied LonMaker network design is not attached to
the physical network associated with the original version when you are using it.
Monitoring will be disabled in the copy of the LonMaker network. To enable monitoring, right-click a
clear space in the drawing page and click Enable Monitoring. See Chapter 6, Monitoring and
Controlling Devices, for more information on how to monitor and control application devices.
Opening an Existing LonMaker Network Design
To open an existing LonMaker network, follow these steps:
1. Click Start on the taskbar, point to Programs, point to Echelon LonMaker, and then select
LonMaker. The LonMaker Design Manager opens.
2. Choose the LonMaker network you want to open. Under Existing Network, select the desired
drawing directory from the Drawing Directory list, and then select the network you want to open
from the Drawing Name list. For networks with multiple drawings files, you can select any of the
drawing files associated with the network.
3. To skip any or all of the pages in the Network Wizard when opening the existing network, clear
the Show all Options check box under the Existing Network box. The pages in the Network
Wizard will be skipped when you re-open the network provided that you previously selected the
check box at the bottom of the page (the Automatically Determine Server Location check box
for the Server Location page and the Skip This Prompt check box for all other pages). You can
also select the options to skip the pages in the Network Wizard from the Network Properties
dialog in the LonMaker drawing (to access this dialog, open the LonMaker menu and click
Network Properties). You cannot skip the User Logon page if you have defined user profiles for
the network (see User Profiles in this chapter for more information).
58 Getting Started
4. Click Open Network.
5. If you are opening a LonMaker network after starting the LonMaker tool for the first time, a
message may appear asking you if you want to enable macros. You must enable macros for the
LonMaker tool to function. See Working with Digital Signatures for more information.
6. Visio 2003 starts, your LonMaker drawing opens, and the Server Location page of the Network
Wizard appears (unless you selected the Automatically Determine Server Location check box at
the bottom of this page when you previously opened the network).
By default, each subsequent page in the Network Wizard will appear every time you open the
LonMaker drawing unless you previously selected the Skip This Prompt check box on the page
from the Network Wizard or from the Network Properties dialog in the drawing.
Tip: You can click Finish at any point in the Network Wizard to skip the subsequent series of
pages and open your LonMaker network. Your LonMaker network will be opened using the
settings in the Network Properties dialog in the drawing at the time it was last saved.
7. Under Server Location, select the client type of the computer on which the LonMaker tool is
running.
Select Local if the LonMaker tool is running on the same computer as the LNS Server.
Select Remote Full Client if the LonMaker tool is running on a computer different than the
LNS Server and the LonMaker computer is attached to a LONWORKS channel, including an
IP-852 channel.
Select Remote Lightweight Client if the LonMaker tool is running on a computer different
than the LNS Server and the LonMaker computer communicates with the LNS Server using
an LNS/IP interface.
See LonMaker Client Types for more information on each of these client types.
Select the Automatically Determine Server Location check box to have the LonMaker tool
automatically determine the location of the LNS Server when you re-open your LonMaker
network. If this check box is cleared, the LonMaker tool will prompt you to select the server
LonMaker Users Guide 59
location each time you open the drawing. Click Next. The Network Interface page appears,
unless the Skip this Prompt check box was previously selected.
8. Select the Network Attached check box if the LonMaker computer is attached to the physical
network and you want the LonMaker tool to communicate with the physical devices. If you select
this check box and you have more than one network interface in your computer, select the name of
the LNS network interface in the Network Interface Name list. Click Next. The User Logon
page appears, unless user profiles have not been defined for the network and the Skip this Prompt
check box was previously selected.
60 Getting Started
9. If user profiles have been defined for this network, enter the User Name and Password in their
respective boxes.
This page displays the version of the drawing, and the most current version of the network
database; both are incremented each time you save your LonMaker network design. If the number
in the Version # of this Drawing box does not match that in the Most Current Version # box,
you should resynchronize the LonMaker network drawing with the LNS network database. See
Manual Network Resynchronization in Chapter 7, Maintaining Networks, for information on how
to do this.
Note: You can open a LonMaker drawing directly from Visio by opening the File menu, clicking
Open, selecting a drawing directory, and then selecting a drawing file. However, if you are using
Windows XP or Windows 2000 and you log on as a user other the one who installed the
LonMaker software, you must use the Design Manager to create or open a network at least once
before opening a drawing directly from Visio.
Click Next. The Management Mode page appears, unless your LonMaker computer is not
attached to the network or the Skip this Prompt check box was previously selected.
10. Select OnNet to automatically propagate all changes that you make to your LonMaker network
design to the physical devices. Select OffNet to save changes that you make to your LonMaker
network design to the network database and not propagate them to the physical devices until you
place the LonMaker tool OnNet. Click Next. The Plug-in Registration page appears, unless the
Skip this Prompt check box was previously selected.
LonMaker Users Guide 61
11. Register, deregister, enable, and disable any plug-ins in your LonMaker network. If you are
working on a remote client, plug-ins that are registered on the LNS Server computer but not
installed on the remote client will be listed under the Not Installed Locally category. Click Finish.
Note: You may open multiple LonMaker network designs by repeating the preceding steps. Each
LonMaker network design that you open will have its own instance of Visio.
LonMaker Client Types
The LonMaker client type is determined by the relationship between the computer on which the
LonMaker tool is running (the LonMaker computer) and the LNS server. The LonMaker tool has three
client types: a local client, a remote full client, and a remote lightweight client.
A local client is a LonMaker computer that is also running the LNS Server.
A remote full client is a LonMaker computer that communicates with the LNS Server (running on
a separate computer) over a LonWorks channel (an IP-852 or TP/XF-1250 channel). On a remote
full client, network management tasks are routed through the LNS Server, but monitoring and
controlling tasks are sent directly to the network.
A remote lightweight client is a LonMaker computer that communicates with the LNS Server
(running on a separate computer) using an LNS/IP interface. On a remote lightweight client,
network management, monitoring, and controlling tasks are all routed through the LNS Server.
This means that all network variable reads and writes are routed through the LNS Server. This
routing creates a potential bottleneck in the LNS Server if there are multiple remote lightweight
clients monitoring and control multiple data points simultaneously.
Local Client
A local client is a LonMaker computer that is also running the LNS Server. To communicate with the
network in this configuration, the LonMaker computer needs an LNS network interface such as the
U10/U20 USB Network Interfaces; PCC-10 PC Card; or PCLTA-10, 20, and 21 PCI Interfaces.
62 Getting Started
LonMaker Computer
LNS
LONWORKS Channel
A local client can also be configured as a local IP client. In this configuration, the LonMaker computer
is attached to a LonWorks channel such as an IP-852 channel and communicates remotely with the
network using an i.LON IP-852 router. The LonMaker computer is still a local client because the LNS
Server is running on the same computer.
LonMaker Computer
LNS
LONWORKS Channel
i.LON
IP-852 Router
LONWORKS Channel (IP-852)
Remote Full Client
A remote full client is a LonMaker computer that communicates with the LNS Server (running on a
separate computer) over a LonWorks channel.
The simplest method for a remote full client to communicate with the LNS Server is to attach both to a
LONWORKS channel (typically, a high-speed backbone such as an IP-852 or TP/XF-1250 channel). To
communicate with the network in this configuration, the LonMaker computer needs a LNS network
interface such as the U10/U20 USB Network Interfaces; PCC-10 PC Card; or PCLTA-10, 20, and 21
PCI Network Interfaces.
LNS Server
LNS
LONWORKS Channel (IP-852 or TP/XF-1250)
LonMaker
Computer
LonMaker Users Guide 63
One or more LonMaker computers and the LNS Server may also be connected to the network using
separate LonWorks channels. The LonMaker computers communicate over an IP network with the
LNS Server, which routes management tasks to the network via an i.LON IP-852 router. The
LonMaker computers communicate directly with the network via the i.LON IP-852 router to perform
monitoring and controlling tasks. The i.LON configuration server creates virtual IP-852 channels that
direct packet traffic and enable the LonMaker computers, the LNS Server, and the i.LON IP-852 router
to communicate with each other over the IP network.
Creating the IP-852 channels in the i.LON configuration server requires that you setup the i.LON
configuration server and configure and enter information for all the IP-852 devices (the LonMaker
computer, LNS Server, and i.LON IP-852 router) connected to the IP network. Based on the effort
required to do this, it is recommended that you connect to a LonWorks network as a remote full client
only if IP-852 channels have already been setup on your IP network. Otherwise, you should connect to
the network as a remote lightweight client.
IP Network
LNS Server
LNS
i.LON
IP-852 Router
LONWORKS Channel
LONWORKS Channel (IP-852)
LONWORKS Channel (IP-852)
LonMaker
Computer
LonMaker
Computer
LONWORKS Channel (IP-852)
i.LON
Configuration
Server
LONWORKS Channel (IP-852)
Remote Lightweight Client
A remote lightweight client is a LonMaker computer that communicates with the LNS Server (running
on a separate computer) using an LNS/IP interface. The LNS Server is attached to both the IP network
and the LONWORKS channel. A remote lightweight client can connect to the network without an
IP-852 router.
64 Getting Started
IP Network
LNS Server
LNS
LONWORKS Channel
LonMaker
Computer
LonMaker
Computer
LNS/IP Interface
LNS/IP Interface
LNS/IP Interface
Using the LonMaker Tool on a Remote Client
The following sections describe how to use the LonMaker tool on a remote full client and on a remote
lightweight client, and it provides tips on managing multiple remote clients.
Using the LonMaker Tool on a Remote Full Client
A remote full client is a LonMaker computer that communicates with the LNS Server (running on a
separate computer) over a LONWORKS channel, including IP-852 channels.
A computer is attached to a LONWORKS channel using either an LNS Network Interface (LonTalk
layer 5), or an LNS Fast Network Interface (LonTalk layer 2 or IP-852). An IP-852 interface uses a
standard IP interface such as an Ethernet network interface card (NIC) or a modem with PPP software.
The network interface must be defined and configured before opening an existing LonMaker network
on a remote full client.
To use the LonMaker tool on a remote full client follow these steps:
1. Prepare for remote operations.
a. Copy any custom stencils that you will need to the LonMaker drawing folder on the LNS
Server computer.
b. Back up the LonMaker drawing for the network you will be using and all other files in the
drawing directory. See Backing Up a LonMaker Network Design in Chapter 7, Maintaining
Networks, for instructions.
c. Save the LonMaker backup file to a shared network folder. If you do not have a shared
network folder, save the backup file to a CD, USB drive, floppy disk, or other storage media.
2. Start the LNS Server.
a. Click Start on the taskbar, point to Programs, point to Echelon LonMaker, and then select
LonMaker. The LonMaker Design Manager opens.
b. Choose the LNS network database you want to open from the Database Name list and click
Launch LNS Server. The Network Interfaces dialog box opens.
LonMaker Users Guide 65
c. Select the LNS Network Interface or an IP-852 Network Interface you want to use to connect
to the LONWORKS channel. The LNS Server or remote client is attached to an IP-852 channel
using an IP network interface, such as an Ethernet network interface card (NIC) or a modem
channel with PPP software. The network interface to the LONWORKS channel must be
defined and configured before opening an existing LonMaker network on a remote full client.
Click OK. The LNS Server dialog appears.
d. The LNS Server dialog displays the status for the open network. For more information on
using the LNS Server, open the Help menu and click LNS Server Help to view the LNS
Utilities Online Help System file.
e. To open an additional network, click Launch LNS Server on the LonMaker Design
Manager. The LNS Server window appears. Highlight the next network to open. Click Open
Network. The Network Interface page appears. Select the network interface. Click OK.
Repeat this process for each additional network you want to open.
3. Copy the LonMaker backup file that you created in step 1 to the remote client.
66 Getting Started
4. Start the LonMaker tool on the remote full client. Click Start on the taskbar, point to Programs,
point to Echelon LonMaker, and then select LonMaker. The LonMaker Design Manager opens.
5. Restore the LonMaker drawings from the backup you created in step 1. See Restoring a
LonMaker Network in Chapter 7, Maintaining Networks, for instructions. After restoring the
drawing files, a prompt appears asking whether you want to open the network drawing. Click Yes
to open the network drawing. The Network Wizard opens with the Server Location page.
6. Select Remote Full Client to access the network and then click Next. The Network Interface
page appears.
7. Select the correct Network Interface Name and make sure the network is attached to your
computer. This window contains an additional checkbox called Force LNS Server to be OnNet.
Remote full clients cannot log on with the LNS Server set OffNet. However, if there are no
pending updates, the LNS Server will automatically go OnNet to allow the LNS network interface
to be added. Normally, if there are pending updates and the LNS Server is OffNet, the LNS
Network Interface add will fail. Setting this option enables the LNS network interface add in this
case, but it will also cause all other pending updates to be performed. Click Next. The User
Logon page appears.
8. If the network administrator has configured user names and passwords, login with your user name
and password. Make sure they match your user name and password on the server.
9. On the Management Mode page, select OnNet if you want changes made to your LonMaker
drawing immediately sent to the physical devices. Select OffNet if you want changes made to
your LonMaker network saved to the LNS database and sent to the physical devices once you set
the LonMaker tool OnNet. Click Next. The Plug-in Registration page appears.
10. Plug-ins registered for the LNS Server are already registered for clients as well. To use plug-ins
on a remote client, make sure you have installed the plug-in executables on the remote client. You
can add the unregistered plug-ins that are listed under the Not Registered category. For each
plug-in you want to register, click the plug-in and then click Register. You can select all the
plug-ins by clicking the Not Registered category and then clicking Register. Plug-ins that are
LonMaker Users Guide 67
registered on the LNS Server computer but not installed on the remote client will be listed under
the Not Installed Locally category. Click Finish.
Using the LonMaker Tool on a Remote Lightweight Client
A remote lightweight client is a LonMaker computer that communicates with the LNS Server (running
on a separate computer) over an IP network (such as the Internet) or local intranet using an LNS/IP
interface. The network interface must be defined and configured before opening an existing LonMaker
network on a remote lightweight client.
To use the LonMaker tool on a remote lightweight client follow these steps:
1. Prepare for Remote Operations.
a. Copy any custom stencils that you will need to the LonMaker drawing folder on the LNS
Server computer.
b. Back up the LonMaker drawing for the network you will be using and all other files in the
drawing directory. See Backing Up a LonMaker Network Design in Chapter 7, Maintaining
Networks, for instructions.
c. Save the LonMaker backup file to a shared network folder. If you do not have a shared
network folder, save the backup file to a CD, floppy disk, or other storage media.
2. Start the LNS Server application.
a. Ensure that the LNS Server computer is not set up to go into standby mode. Standby mode
will prevent communication with remote clients.
b. Click Start on the taskbar, point to Programs, point to Echelon LonMaker, and then select
LonMaker. The LonMaker Design Manager opens.
c. Choose the LNS network database you want to open from the Database Name list and click
Launch LNS Server. The Network Interfaces dialog box opens.
d. Select the LNS Network Interface or an IP-852 Network Interface you want to use to connect
to the LONWORKS channel. Click OK. The LNS Server dialog appears.
3. Copy the LonMaker backup file that you created in step 1 to the remote lightweight client.
4. Start the LonMaker tool on the remote lightweight client. Click Start on the taskbar, point to
Programs, point to Echelon LonMaker, and then select LonMaker. The LonMaker Design
Manager opens.
5. Restore the LonMaker drawings from the backup you created in step 1. See Restoring a
LonMaker Network in Chapter 7, Maintaining Networks, for instructions. After restoring the
drawing files, a prompt appears asking whether you want to open the network drawing. Click Yes
to open the network drawing. The Network Wizard opens with the Server Location page.
68 Getting Started
6. Select Remote Lightweight Client to access the network and then click Next.
7. If the server address is configured correctly, you can skip to step 10, in which the User Logon
window appears. If there is a problem with the server address, or you are opening a drawing
created using LonMaker 1, the Selecting a Remote Network Name page appears.
LonMaker Users Guide 69
8. Select a LonMaker network to open. If a connection to this network has already been established,
click Next, and skip to Step 10. If you are accessing the selected network over an LNS/IP
interface for the first time, click Add/Remove. The Remote Networks Collection dialog box
appears.
9. Under Remote Network Properties, the Address box displays the address of the LNS Server,
and the Port box displays the port used for the LNS/IP connection (the default is 2540, which is
the default port for the LNS Server). Both boxes are read-only. Click Add or Edit to create a
new remote network or modify an existing one. Click OK, select the newly created remote
network, and then click Next. The User Logon window appears if user profiles have been set up
for the network. Otherwise, skip to setting the management mode in step 11.
10. On the User Logon window, enter your user Name and Password if user profiles have been set
up.
11. On the Management Mode page, select OnNet to automatically propagate changes made to your
LonMaker network design to the physical devices. Select OffNet if you want changes made to
your LonMaker network saved to the LNS database and not propagated until you set the
LonMaker tool OnNet. Click Next. The Plug-in Registration page appears.
11. Plug-ins registered for the LNS Server are already registered for clients as well. To use plug-ins
on a remote client, you must install the plug-in executables on the remote client. You can add the
unregistered plug-ins that are listed under the Not Registered label. For each plug-in to be
registered, click the plug-in and then click Register. You can select all the plug-ins by clicking
the Not Registered category and then clicking Register. Plug-ins that are registered on the LNS
Server computer but not installed on the remote client will be listed under the Not Installed
Locally category. Click Finish.
Using Network Service Device Shapes
A network service device (NSD) is a local or remote client capable of monitoring and controlling the
network. Every LNS Server and LonMaker remote full client in a network may be represented in a
70 Getting Started
LonMaker drawing with an NSD shape. When a LonMaker network is created, it initially contains one
NSD shape that represents the LNS Serverthe LNS Network Interface.
If a remote full client is connected to a network, you can add an NSD shape to the LonMaker drawing
to represent it. Creating an NSD shape makes that remote full client permanent in the drawing;
otherwise, LNS automatically creates and deletes it each time you open and close the network.
After you have added a network service device, you can add a virtual functional block to that NSD,
add network variables to the virtual functional block, and then connect the network variables. This
enables the NSD to monitor devices directly as described in Binding Network Variables to the Host in
Chapter 6, Monitoring and Controlling Devices. Additionally, this lets you perform the network
management tasks described in Chapter 8, Managing Networks.
To add a network service device shape, follow these steps:
1. Drag the Network Service Device shape from the LonMaker Basic stencil to your
LonMaker drawing.
2. A dialog opens that allows you to select whether the network service device being added
represents the local NSD (only available if you are a remote client and you are using a NSD that
does not have a shape associated with it) or a remote NSD.
3. If you choose Remote Network Service Device in step 2, a dialog opens which allows you to
select the local or remote network service device to be associated with this network service device
shape. If there is only one network service device with no corresponding shape, it will be
automatically selected.
Note: If you need to remove a NSD from the physical network, first remove the network service
device shape from the drawing by right-clicking it and selecting Delete from the shortcut menu.
LonMaker Users Guide 71
Listing Network Service Devices
If you are using the LonMaker tool with remote clients, you can view a list of all LNS clients
connected to the network. Each client is represented by a network service device. To obtain a list of
all NSDs in a network, open the LonMaker menu and select Network Service Devices. The
LONWORKS Network Service Devices dialog box opens.
This dialog box lists all NSDs in this network, regardless of whether a shape has been created for each
NSD. For each NSD, the following information is listed:
NSD Name Specifies the name of the NSD, which is assigned by the LNS Server.
Type Specifies the NSD type. This can either beNSS (the LNS Server) or
NSI (a remote full client).
Device Name Specifies the NSD name in the format of <subsystem
name>.<network service device name>.
Channel Specifies the channel on which the NSD is attached.
Monitor Sets? Indicates whether monitor sets are defined on the NSD.
User Name Specifies the user name associated with the NSD. See User Profiles
for more information on user names.
Application Specifies the name of the application currently active on the NSD.
If there is no application, or the application does not provide its name,
Unknown is displayed.
If the network service device is not responding, No Response is
displayed.
Click Remove to delete the selected network service device from the network. This option is generally
used to remove remote network service devices that are no longer in use, which improves the
performance of the LonMaker tool.
Click Monitor Sets to open theMonitor Sets dialog box, in which you can view and remove monitor
sets in the LonMaker network. To delete a monitor set, locate the monitor set to delete from the list,
right-click the monitor set, and then click Remove on the shortcut menu.
Upgrading Network Service Devices
When you upgrade the LonMaker tool or switch between an LNS fast network interface (LonTalk
layer 2) and an LNS network interface (LonTalk layer 5), you must upgrade your network service
72 Getting Started
device. When you open the network and either of these conditions is detected, the LonMaker tool will
ask whether you want to upgrade. You should typically perform the upgrade. However, if you are
only using a different network interface temporarily, you may choose not to upgrade. In this case,
communication with physical devices is limited until the network is reopened with the original network
interface. If initially you choose not to upgrade the network service device and decide later to upgrade,
select the NSD shape, right-click it, and then click Upgrade NSD on the shortcut menu.
When moving from an LNS fast network interface (LonTalk layer 2) to an LNS network interface
(LonTalk layer 5), all connections and monitor sets may not be created on the new network interface.
If this happens, a dialog displays the items that will be lost and gives you an opportunity to cancel the
upgrade.
Replacing a Local Network Service Device
When working as a remote full client, you can configure your local NSD to assume the configuration
(monitor sets, connections, and so on) of another, previously defined network service device. You can
do this by replacing a local NSD with the desired NSD shape. The following conditions must be met:
Your current local NSD cannot have an NSD shape associated with it. If it does, you must first
delete the NSD shape from the drawing along with any associated functional block shapes and
connections.
The desired NSD must have a shape in the drawing. If necessary, select one from the template and
drag it to the drawing.
When these conditions are met, select the desired NSD shape, right-click it, and then click Make
Local NSD on the shortcut menu. You have full access to the configuration of the selected NSD.
Note: The selected NSD must not currently be in use by another remote client. If it is, performing this
operation will disconnect the other user from the network.
User Profiles
With user profiles, you can set which parts of a LonMaker drawing users can access and the actions
they can perform. For example, you could have a scenario in which a system designer has access to
the entire network and can add, delete, or change channels, routers, devices, functional blocks and all
other objects. Integrators, though, would only be able to access the subsystem they are installing and
be restricted to commissioning devices and routers in that subsystem.
To enable user profiles on a LonMaker drawing, you must first assign an administrator password. To
set the administrator password, open the LonMaker menu in the network drawing, select User
Profiles, enter the password in the Password and Retype Password boxes, and then click Apply.
Note that the password is case sensitive.
Creating a New User Profile
To create a new user profile, follow these steps:
1. In the LonMaker drawing, open the LonMaker menu and select User Profiles. The User
Profiles dialog box appears.
LonMaker Users Guide 73
2. Enter the name of the new user name in the Name box, and the password in the Password and
Retype Password boxes. Note that both the user name and password are case sensitive.
3. Set the user interface, access, and privileges of the new user.
UI Setting Select the set of LonMaker and Visio menu that will be available to
the user. You have two choices:
Maximum. This setting provides the user a full set of toolbars,
menus, and menu items for advanced use of the LonMaker tool.
Minimum. This setting provides the user only the basic menus,
menu items, and toolbars necessary to use the LonMaker tool.
You change the UI setting while the drawing is open by opening the
LonMaker menu and then clicking Select Minimum/Select
Maximum UI.
Access Control Select the type of access the user has in the LonMaker drawing. You
have two choices:
All Subsystems. The user has unrestricted access to all of the
subsystems in the network.
Selection. The users access is restricted to the selected
subsystem. This option can only be applied to the root
subsystem or any one of the subsystems one level below it. If
you select the root subsystem, the user cannot access any of the
subsystems below it.
Privileges Select which actions the user can perform on objects in the
LonMaker drawing.
You can set privileges for reading, modifying, changing the name,
adding, deleting, commissioning, and replacing objects, as well as
the use of plug-ins for the objects. The objects for which you can set
74 Getting Started
privileges consist of the network, subsystems, channels, application
devices, routers, functional blocks, connections, network variables,
and configuration properties.
While All Objects is selected, the privileges you set apply to all
objects. For example, to prevent this user from modifying any
object, click All Objects and then clear the Modify check box.
While Selection is selected, the privileges you set apply only to the
object specified in the Selection list. For example, to enable this
user to be able to modify functional blocks but not devices, click
Selection, select Functional Blocks, and then select the Modify
check box. Then select Application Devices from the Selection list
and clear the Modify check box.
4. Click Create if you are logged on as the Administrator; otherwise, click OK.
Note: Once the new user profile has been created, that user can open the network drawing and then
change their password or create new user profiles. A user can grant a new user only those privileges
that they have themselves. After setting all user,
Changing Passwords
All users can change their passwords. To change a password, open the LonMaker menu, select User
Profiles, and click the Change Password tab. Type the old password in the Old Password box, enter
the new password in the New Password and Retype Password boxes, and then click OK. The
password will be changed.
Modifying and Deleting User Profiles
Only the Administrator can modify or delete a user profile. To modify a user profile, open the
LonMaker menu, select User Profiles, and select a user profile to modify from the Name list.
Change the options for the user interface, access and/or privileges, and then click Apply. The
LonMaker tool saves the changes for the selected user. If the user is currently logged onto the network
drawing from another computer, they must close and re-open the LonMaker tool for the changes to
take effect.
To delete a user profile, select the user profile you want to delete from the Name list and click Delete.
A confirmation prompt appears. Click Yes to delete the selected user.
Changing User Profiles in a LonMaker Drawing
You can switch user profiles in a LonMaker drawing. To change users, follow these steps:
1. Open the LonMaker menu, select Network Properties, and click the Logon tab.
LonMaker Users Guide 75
2. Click Change User. The Enter User Name and Password dialog box appears.
3. Enter the user name and password of the user you want to logon as.
4. Click OK. You will be logged on as the selected user.
Using the LonMaker Tool Remotely with User Profiles
When you open a LonMaker network on a remote client, you will be prompted for your user name and
password (provided that the administrator password has been set for the network). After logging on to
the network, you will have the same privileges as you do when working on a local client.
76 Getting Started
LonMaker Users Guide 77
4
Designing Networks
This chapter describes how to design a network using the LonMaker tool. It covers
how to create the following objects in a LonMaker drawing: application devices,
functional blocks, network variables, routers, channels, subsystems, and i.LON
servers. It explains how to connect network variables. It explains working with
LonMaker shapes and layers, customizing the LonMaker user interface, and using
LonMaker with AutoCAD drawings.
78 Designing Networks
Creating a LONWORKS Network
You can create a LONWORKS network by designing the network and then commissioning application
devices and routers using the LonMaker tool.
To design a LONWORKS network with the LonMaker tool, you create a LonMaker drawing. This
involves adding LonMaker shapes for channels, routers, devices, and functional blocks; making logical
connections between devices so they can send and receive data to and from each other; and organizing
the network into subsystems. You can add LonMaker shapes at any time under any installation
scenario: you can add LonMaker shapes while you are offsite designing the network, or while you are
onsite commissioning devices and performing network maintenance.
To install the network, you commission devices and routers. Commissioning associates the device
shapes created in the LonMaker drawing with the physical devices on the network.
This chapter describes how to create a LonMaker drawing. Commissioning devices is covered in
Chapter 5, Installing Networks.
Creating a LonMaker Drawing
To create a LonMaker drawing, you add devices, routers, functional blocks, and other LonMaker
objects to the drawing page. To add a LonMaker object, you drag its LonMaker shape from a stencil
onto the drawing page. If required, the appropriate wizard will then open and guide you through the
process of creating that shape. After reading this section, you can complete the LonMaker quick-start
exercise in Appendix C to create a simple network with the LonMaker tool.
The following sections describe how to create the objects in the LonMaker Basic Shapes stencil.
Notes:
Several of the shapes in the LonMaker Basic Shapes stencil are discussed elsewhere in this users
guide. For creating Network Service Device shapes, see Using Network Service Device Shapes in
Chapter 3, Getting Started; for creating Data Point shapes, see Using Data Point Shapes in
Chapter 6, Monitoring and Controlling Networks; and for using the Network Merge shape, see
Merging LonMaker Networks in Chapter 7, Maintaining Networks.
If you have licensed the LonMaker tool as part of the NodeBuilder tool, the NodeBuilder Release
and Development Target Device shapes will also be included in the LonMaker Basic Shapes
stencil (see the NodeBuilder Users Guide for more information on creating devices with these
shapes).
LonMaker Users Guide 79
Creating Application Devices
An application device consists of hardware and software that runs an application and communicates
with other devices using the ANSI/CEA-709.1 (EN14908-1) protocol. An application device in a
LonMaker drawing corresponds to a physical device on the network.
To add an application device to your LonMaker drawing, you define and then commission it. To define
a device, you choose the device shape and name, as well as the template, location, channel, and
optional description for the device. You can define a device without the LonMaker tool being attached
to the network. To commission a device, you associate the physical device on the network with the
device shape that you created in the LonMaker drawing.
When you add a device to your LonMaker drawing, you must define it, but you do not have to
commission the device until you are ready to install it. This is how you design an engineered system.
You define and configure devices offsite; bring the network database onsite; and then commission the
devices. Under the ad-hoc installation scenario, you define and commission the devices in one step
while onsite.
You can create an application device in one step. To do this, you enable automatic channel selection
and then drag a custom device master shape to your LonMaker drawing, near the channel on which the
device will be attached. Otherwise, the New Device Wizard appears when you add a device shape to
your LonMaker drawing. See Using Automatic Channel Selection in this section for how to enable this
feature. See Chapter 12, Creating and Using LonMaker Shapes and Stencil, for how to create and use
custom device master shapes.
The first page of the New Device Wizard includes a Commission Device check box for
commissioning the device. To commission the device immediately after defining it, select this check
box. The wizard prompts you to identify the physical device before adding the Device shape to your
LonMaker drawing (see Commissioning Devices and Routers in Chapter 5, Installing Networks for
more information). Otherwise, the wizard will add the Device shape to your network drawing after you
have finished defining it.
To create a device in a LonMaker drawing, follow these steps:
1. Drag a Device shape from the LonMaker Basic Shapes stencil or other stencil to the
drawing page. The New Device Wizard appears unless you enabled automatic channel selection
and dropped a custom device master shape near a channel shape.
80 Designing Networks
2. Enter the following information for the device.
Device Name Enter the name of the device. This name must be unique within the
currently displayed subsystem. The device name may be up to 85
characters and include embedded spaces, but it may not include
period, backslash, colon, forward slash, or double quote characters.
The default device name is the abbreviated device shape name
followed by a dash, a space, and the instance number 1. The
instance number in the default device name is incremented one for
each subsequent device of that type you create. For example, the
default device name of the first analog input device you create is
AI- 1, the second is AI- 2, and so on.
You can change this default naming convention by opening the
LonMaker menu, clicking LonMaker Options, and then clicking
Naming Options. See Naming Options in Appendix A for
information on how to use the options on this page to change the
default naming convention.
Number of Devices to
Create
Select the number of devices to be created. If you create more than
one device, the LonMaker tool will automatically increment the
instance number in the default names of the additional devices and
place them on the drawing adjacent to the first shape. If the device
name does not contain an instance number at the end, the
LonMaker tool will append the instance number 1 to the second
device (for example, Device for the first device becomes Device
1 for the second device), and it will increment the instance number
for additional devices.
Commission Device Select this check box to commission the device after defining it.
This option is disabled if you are creating more than one device.
LonMaker Users Guide 81
Device Template
Create a New Device
Template
Select this check box to create a new device template for the
device. If you select this check box, the Specify Device Template
window appears after you click Next. In this window, you can
define a new template by uploading the device interface definition
from the device or importing an existing device interface (XIF) file
from your computer.
This check box is unavailable for device shapes with pre-defined
device templates such as the LonPoint device shapes.
Name Displays the LNS device template that defines the devices
interface. If the device shape has a pre-defined device template
(such as the LonPoint device shapes), that template will appear in
the box. Otherwise, this box will be blank.
If you are creating a new device template, enter a name for the new
device template. If you are using an existing device template,
select one from the list.
Channel
Auto-detect Channel Select this check box to automatically detect the channel on which
the device is attached. For this option to function, the LonMaker
tool must be attached to the network, and all routers between the
LonMaker drawing network interface and the device must be
installed, commissioned, and online. Otherwise, an error will be
returned during commissioning.
Selecting this check box disables the Type and Name boxes below.
Do not select this check box if you are using routers that are
configured as repeaters or bridges.
If this check box is cleared, you must explicitly select which
channel the device is on from the Name box.
Type Select the channel type for the device. By default, this box displays
the channel type of the channel currently displayed in the Name
list. You can use it to filter the existing channels in the Name list
to those with a specific channel type.
You can limit the channel types displayed by specifying the
channel type in a custom device shape.
Name Select the channel that you will attach to the device. You can
create a new channel shape by entering a new channel name. The
channel name must be unique within the network and be no more
than 85 characters long. If you are creating a new channel, specify
the channel type in the Type box.
3. Click Next. If you are creating a NodeBuilder device, a window appears allowing you to select
the NodeBuilder device template; otherwise skip to step 4. After you have created and/or selected
the NodeBuilder device template, click Next (see the NodeBuilder Users Guide for more
information). The Device Properties window appears.
82 Designing Networks
4. Enter the following information:
Location Specifies a 6-byte location string that documents the devices
location within the network.
Select the Set Location Property to Subsystem ID check box in the
network properties: Recovery options category to store the devices
subsystem ID in this field, which will be read-only. The LonMaker
tool can then use this information to place devices in their correct
subsystems in the event you need to use the LNS Database Recovery
Wizard to recover a lost network database. See Recovering a
LonMaker Network in Chapter 7, Maintaining Networks, for more
information on the network recovery process.
If the Set Location Property to Subsystem ID check box is
cleared, you can enter an optional location description for the device.
You can enter up to 6 ASCII text characters, or up to 12 hex digits.
Set the first bit (0x80 or higher for the first byte) to enter a hex
value.
If you do not specify a value and the Set Location Property to
Subsystem ID check box in the network properties: Recovery
options category is cleared, the current value in the device will be
uploaded into this field and stored in the LNS database when the
device is commissioned.
Ping Interval Enables the LNS Server to ping the device periodically. Pinging
verifies that a device is still operating and communicating with the
network.
Set the ping interval based on the expected movement of the device.
Select Never to disable pinging. To enable pinging, change the ping
interval to 15 minutes if you expect the device will seldom move or
LonMaker Users Guide 83
if the device is on a power line channel, 2 minutes if you expect it
will move somewhat frequently, and 1 minute if you expect it will
move frequently.
Any errors detected by pinging a device are displayed on the device
shape in the LonMaker drawing. See Using LonMaker Styles for
more information.
Description Provides an optional description of the device. This description has
no effect on network operation, but you can use it to provide
additional documentation for as-built reports.
5. If you selected the Commission Device check box on the first page of the wizard, the first window
for commissioning the device appears. See Commissioning Devices and Routers in Chapter 5,
Installing Networks, for instructions on commissioning your device.
If you did not select theCommission Device check box, click Finish to complete the device
definition process and add the device shape to your LonMaker drawing.
Using Automatic Channel Selection
You can use automatic channel selection to enable the LonMaker tool to automatically select the
appropriate channel for a new application device, skipping the New Device Wizard. This feature lets
you create a new device with a single click and drag.
To enable automatic channel selection in your LonMaker drawing, open the LonMaker menu, click
LonMaker Options, select Device from the Options Category list, and then select the Enable
Automatic Channel Selection check box. You can also have automatic channel selection enabled by
default in each LonMaker drawing you create or open. In the LonMaker Design Manager, click the
LonMaker Default Options tab, select Device from the Options Category list, and then select the
Enable Automatic Channel Selection check box.
The order of the criteria used by the LonMaker tool to select the appropriate channel is as follows: (1)
closest qualified channel to the device shape, in which the channel shape is within 1 times the width
of the device shape; (2) most recently used or created channel; and (3) other available defined
channels. If no channel can be selected using the preceding criteria, the New Device Wizard will
appear.
Automatic channel selection only applies to those device shapes that include a device template
definition and channel type information such as master device shapes and copies of existing device
shapes. The New Device Wizard therefore will always appear when you drag the generic Device
shape from the LonMaker Basic stencil to your LonMaker drawing.
Changing the Channel of an Application Device
You can move an application device to a different channel, preserving the devices configuration and
all of its connections. You can do this to assign a device to a channel different than the one that was
automatically selected by the LonMaker tool, or to physically move a device to a different compatible
channel. To move a device to a different channel, you can either right-click the device and then click
Move Device on the shortcut menu, or you can use the Connector tool on the Visio Standard toolbar
to graphically move the device.
To use the Move Device command, right-click the device shape and click Move Device on the
shortcut menu. See Moving LonMaker Shapes in this chapter for how to move a device using the
Move Device command.
To use the Visio Connector tool to move the device, follow these steps:
1. Select theConnector tool on the Visio Standard toolbar.
84 Designing Networks
2. Position the Connector tool over the x connection point of the device so that a red box appears
over the x.
3. Click and hold the mouse button.
4. Drag the Connector tool to the center of the shape of the desired channel so that a red box appears
around the channel shape.
5. Release the mouse button.
6. Select a different tool on the Visio toolbar if you will not be making additional connections or re-
assignments (if you continue to use the Connector tool to add new devices, routers, or functional
blocks shapes to your drawing, Visio will attempt to connect the shapes, which may not be desired
or could generate errors.)
Creating Functional Blocks
A functional block encapsulates a set of network variables and configuration properties that perform a
specific device function. For example, a four-port digital input device could have functional blocks for
each of its four switches. Each functional block would contain an output network variable representing
the state or setting of a switch. In addition, each functional block could contain configuration
properties that control how frequently the switch data is transmitted to other functional blocks.
Ultimately, the task that the functional block performs in this example is transmitting the switch data to
other functional blocks (another functional block receiving the switch data could then use it to turn a
lamp on or off).
You can create a functional block in one step. To do this, you enable automatic device selection and
then drag a custom functional block master shape to your LonMaker drawing, near the device to which
you want to assign the functional block. Otherwise, the New Functional Block Wizard appears when
you add a functional block shape to your LonMaker drawing. See Using Automatic Device Selection
in this section for how to enable this feature. See Chapter 12, Creating and Using LonMaker Shapes
and Stencil, for how to create and use custom functional block master shapes.
To create a functional block in a LonMaker drawing, follow these steps:
1. Drag a Functional Block shape from the LonMaker Basic Shapes stencil to your LonMaker
drawing. The Functional Block Wizard appears unless you enabled automatic device selection
and dropped a custom functional block master shape near a device shape.
LonMaker Users Guide 85
2. Enter the following information:
Source Functional
Block
Name Displays the name of the source functional block (a master shape
or an existing functional block) from which the new functional
block was created.
This box will be empty if the functional block was created by
dragging the generic functional block master shape to the
LonMaker drawing.
Type Displays the functional profile represented by the source functional
block (open loop sensor object, for example).
This box will be empty if the functional block was created by
dragging the generic functional block master shape to the
LonMaker drawing.
Subsystem
Name Specify the subsystem containing the functional blocks device.
The default is the subsystem containing the functional block.
Browse Click to browse the subsystem hierarchy and assign the functional
block to a device in a different subsystem.
Device
Name Select a device from a list of all the devices in the selected
subsystem that supports the functional block you are creating. If
you are creating a generic functional block shape, all devices in the
86 Designing Networks
selected subsystem with available functional blocks will be listed.
Type Specifies the device template associated with the functional block.
Functional Block
Type Select the functional profile for the functional block. The default
is the functional profile for the functional block currently listed in
the Functional Block Name box.
Name Select the functional block.
If you are creating a functional block from a custom shape that
specifies a specific functional profile (such as one of the LonPoint
functional block shapes), the number of functional blocks listed
corresponds with the number of available functional blocks
matching the functional profile on the associated device. For
example, if you create a functional block for a 4-port digital input
device that has four switches, four digital input functional blocks
(one for each switch) will initially be listed. If you then create a
second functional block for the same device, only three functional
blocks will be available in the list.
If you are creating a generic functional block shape, all possible
functional blocks for the selected device will initially be listed.
ID Displays the scope and functional profile number of the functional
block using the form <Scope>:<Number>.
If the functional block is a LonMark standard functional profile
then the <Scope>: is omitted because it is 0.
New FB Name Enter the name of the functional block. This name must be unique
within the device and should be descriptive of the task to be
performed by the functional block. The name may be up to 85
characters, but it may not include the period, backslash, colon,
forward slash, or double quote characters.
If the functional block was created from a master shape or a copy
of an existing functional block, the default functional block name
is the name of the source functional block. If there is a naming
conflict, a separator character and an instance number (starting at
1) are appended to the functional block name. For each subsequent
functional block with the same name for the same device, the
instance number is incremented by one.
For example, the default name of a new functional block created
from a digital output functional block master shape named LED
would be LED if it was the only one named as such for the
assigned device. If a copy of the LED functional block was
created and assigned to the same device, the default name would
be LED 1. A second copy would be named LED 2, and so on.
If a functional block is created by dragging the generic functional
block master shape to the LonMaker drawing, the default
functional block name is the programmatic name of the functional
block.
The LonMaker tool by default inserts the name of the associated
device and a period before the functional block name in the
LonMaker drawing. Therefore, if the first digital output functional
block named LED in the previous example was created for a
device named DO- 1, the default functional block name would
LonMaker Users Guide 87
actually be DO- 1.LED. The second functional block named
LED assigned to that same device would be DO- 1.LED- 1,
and so on. To enable or disable this feature for all new LonMaker
network designs or for an existing LonMaker network design, set
or clear the Include Device Name in Default FB Name check box
in the network properties: Functional Block options category as
described in Appendix A.
To change the default naming convention for all new LonMaker
network designs or for an existing LonMaker network, set options
in the network properties: Naming options category as described
in Appendix A.
Number of FBs
Create
Enter the number of functional blocks to be created. When more
than one functional block is created, the additional functional
blocks will retain the same name as the first, and will be assigned
to other devices in the same subsystem. For example, if the first
functional block is assigned to Device 1, the second will be
assigned to Device 2. If a matching device does not exist, you will
be prompted to select the device.
Create all Network
Variables Shapes
Select this check box to automatically create shapes for all network
variables defined in the functional block.
You can add unassigned network variables after the functional
block has been created if this check box is cleared.
Dynamic FBs
Create all Mandatory
NVs
Select this check box to automatically create all mandatory
network variables defined in the functional profile for a dynamic
functional block. The network variables are created in the LNS
network database.
To create the shapes in your LonMaker drawing, select the Create
all Network Variables Shapes check box.
Create all Optional
NVs
Select this check box to automatically create all optional network
variables defined the functional profile for a dynamic functional
block. The network variables are created in the LNS network
database.
To create the shapes in your LonMaker drawing, select the Create
all Network Variables Shapes check box.
3. Click Finish to add the functional block shape to the LonMaker drawing.
Using Automatic Device Selection
You can use automatic device selection to enable the LonMaker tool to automatically select the
appropriate device for a new functional block, skipping the Functional Block Wizard. This feature lets
you create a new functional block with a single click and drag.
To enable automatic device selection in your LonMaker drawing, open the LonMaker menu, click
LonMaker Options, select Functional Block from the Options Category list, and then select the
Enable Automatic Device Selection check box. You can also enable automatic device selection for
all new networks. In the LonMaker Design Manager, click the LonMaker Default Options tab, select
Functional Block from the Options Category list, and then select the Enable Automatic Device
Selection check box.
The order of the criteria used by the LonMaker tool to select the appropriate device is as follows: (1)
closest qualified device shape to the functional block shape where the device shape is within 1 times
88 Designing Networks
the width of the functional block shape, and then (2) most recently created or assigned device. If no
device can be selected using the preceding criteria, the Functional Block Wizard will appear.
Re-assigning a Functional Block
You can move a functional block to a different device, preserving all of the functional blocks
configurations and connections. You can do this to assign a functional block to a device different than
the one that was automatically selected by the LonMaker tool, or to re-assign any functional block to a
different compatible device. To move a functional block to a different device, you can either right-
click the functional block and use the Move FB command, or you can use the Connector tool on the
Visio Standard toolbar to graphically re-assign the functional block.
To use the Move FB command to re-assign a functional block to a different device, follow these steps:
1. Right-click the functional block you want to move, point to Move FB, and click Change
Assigned Device to re-assign the functional block to a device on the current subsystem. The
Functional Block Wizard appears
2. Under Device, select the device to which you want to re-assign the functional block. Then, under
Functional Block, select the instance of the functional block to associate with the re-assigned
device. Click Finish.
To use the connector tool to re-assign a functional block to a different device, follow these steps:
1. Select the Connector tool on the Visio Standard toolbar, point to the functional block until
a red box appears around the shape, and hold down the mouse button.
2. Point to the device shape and then release the mouse button. Alternatively, you can select the
desired device first and then move the Connector tool to the functional block.
3. Select a different tool on the Visio Standard toolbar if you will not be making additional
connections or re-assignments (if you continue to use the Connector tool to add new devices,
routers, or functional blocks shapes to your drawing, Visio will attempt to connect the shapes,
which may not be the desired action or may be an action that generates errors).
Configuring a Functional Block
You can configure a functional block by right-clicking the functional block shape and then clicking
Configure on the shortcut menu. If the functional block has a registered configuration plug-in (such
as the LonPoint plug-in for LonPoint functional blocks), that plug-in appears. If the functional block
does not have a configuration plug-in, the LonMaker Browser appears.
If you are configuring a LonPoint functional block, see the LonPoint Application and Plug-in Guide
and the LonPoint Applications, Plug-in, and Utilities help file for information on using the LonPoint
Plug-In.
Copying a Functional Block Configuration
Once you have configured a functional block, you can create new functional blocks that use the same
configuration or update existing functional blocks with the configured settings.
Creating a New Functional Block from a Configured Functional Block
You can create a new functional block from a configured functional block in two ways:
Hold down CTRL and drag the functional block to a new location within the same network. The
Functional Block Wizard appears, unless you enabled automatic device selection. Make any
desired changes to the functional block information. Click OK. The new functional block shape
will appear on your LonMaker drawing.
Create a new custom functional block master shape. Drag the configured functional block to a
LonMaker stencil to which you have write access. The master shape for the configured functional
block will include all the settings for any configuration properties that you modified. You can then
LonMaker Users Guide 89
re-use the configured functional block by dragging it from the LonMaker stencil on which it is
saved to the same or any other LonMaker drawing.
Note: Functional blocks created using either of these methods will initially have the same
configuration property settings as the source functional block. Any changes you make to a functional
block afterwards will not affect other functional blocks of the same type.
Updating a Functional Block from a Configured Functional Block
You can update existing functional blocks with the settings of a configured functional block in two
ways: use the Copy Config and Paste Config commands on the shortcut menu, or use the Replicate
Settings commands on the functional block shortcut menu.
To use the Copy Config and Paste Config commands on the shortcut menu, follow these steps:
1. Right-click the configured functional block, point to Configuration Properties on the shortcut
menu, and then click Copy Config.
2. Right-click the functional block you want to update with the configured settings, point to
Configuration Properties on the shortcut menu, and then click Paste Config.
Tip: You can also paste the configuration properties to a text file to get a summary of the
configuration property settings. Right-click the configured functional block, point to Copy
Config from the shortcut menu, open a text editor or word processing application, and then paste
the configuration properties.
To use the Replicate Settings command on the functional block shortcut menu, follow these steps.
1. Right-click the configured functional block, point to Configuration Properties on the shortcut
menu, and then click Replicate Settings. The Select Items to be Copied dialog box appears.
2. Select the configuration properties in the functional block to be copied. To select all the
configuration properties in the functional block, click Select All.
3. Click Next. The Select Target Subsystems dialog box appears.
90 Designing Networks
4. Select the target subsystems into which you want the configuration properties to be copied. You
can expand a subsystem to view any nested subsystems.
5. Select the criteria used to determine which functional blocks will be updated with the configured
settings. You have three choices:
Matching Device/FB name. Both the device and functional block names must match for the
functional block to be configured
Matching Device/FB Type. Both the device and functional block types must match
Matching FB Type. Only the functional block type must match).
Select the Include Dependent Subsystems check box if you want to replicate the configuration
property settings in applicable functional blocks in the nested subsystems within the selected
subsystems.
6. Click Next. The Qualifying Targets dialog box appears. This dialog lists all the functional
blocks meeting the criteria selected in Step 5.
LonMaker Users Guide 91
7. You can remove a functional block target from the list by selecting the targets subsystem name
and then clicking Remove. If you only want to view those functional blocks in which the value of
the configuration property in the target functional block differs from the source, click the check
box at the bottom. You can sort the entries in a column by clicking the column header. Click the
header again to toggle the order (ascending or descending).
8. Click Finish. The functional block targets will be updated.
Note: Functional blocks updated using either of these methods will initially have the same
configuration property settings as the source functional block. Any changes you make to a functional
block afterwards will not affect other functional blocks of the same type.
Creating a Functional Block Master Shape
You can create a custom functional block master shape to re-use a functional block that you have
configured. When you create a new functional block using your custom functional block master shape,
the Functional Block Wizard will be skipped (provided that automatic device selection is selected) and
the functional block will be created with the same network variables and configuration property
settings as the original functional block. To create a custom functional block master shape, drag the
desired functional block shape onto a LonMaker stencil to which you have write access.
Manufacturers may also supply custom master shapes for their functional blocks. For example,
Echelon provides LonPoint functional block master shapes that can be used with the LonPoint devices.
See Chapter 12, Creating and Using Custom LonMaker Shapes and Stencils, for more information on
creating and using LonMaker master shapes.
Creating Dynamic Functional Blocks
A dynamic functional block is a functional block that is not pre-loaded on a device. Most devices use
static functional blocks, which are statically defined by the device application. You can view the static
functional blocks that are available on a device by right-clicking the device shape, selecting Properties
on the shortcut menu, and then clicking the Functional Blocks tab.
Dynamic functional blocks are typically used by controllers that do not have a static interface. These
controllers typically require the integrator to run a plug-in or other configuration software that defines
92 Designing Networks
the control algorithm and configures the controller. The controller manufacturer can use dynamic
functional blocks to enable a LonMaker user to add functional blocks to the controller using the
LonMaker tool.
Dynamic functional blocks are created in the same manner as static functional blocks. To
create a dynamic functional block, follow these steps:
1. Drag a functional block shape from a stencil to the LonMaker drawing, or copy an existing
functional block shape. The functional block shape you drag or copy can be either the generic
functional block shape, or a custom functional block master shape that specifies the device types
and functional profiles for which it is valid. The New Functional Block Wizard opens.
2. When the New Functional Block Wizard opens, <Dynamic Functional Block> will appear as an
option in the Name list under Functional Blocks if the device supports dynamic functional
blocks. Select <Dynamic Functional Block>.
3. In the Type list under Functional Blocks, select a functional profile template to assign to the
dynamic functional block.
4. Enter the name of the dynamic functional block in the New FB Name box. If the source
functional block was the generic functional block shape, the default name will be the name of the
selected functional profile template minus its SFPT or UFPT pre-fix.
5. If you want the network variables defined in the dynamic functional block to be represented with
shapes, select the Create all Network Variables Shapes check box.
6. If the selected functional profile defines mandatory and/or optional network variables, the
corresponding check boxes under Dynamic FBs for creating those network variables in the
dynamic functional block will be enabled. By default, the Create all Mandatory NVs check box
will be selected and the Create all Optional NVs check box will be cleared. Select the check
boxes for the types of network variables for which you want the LonMaker tool to create.
You can still add or remove network variables after the dynamic functional block has been
created.
7. Click Finish to add the dynamic functional block shape to the LonMaker drawing.
You cannot change the functional profile for a dynamic functional block after you create the functional
block shape. Instead, you need to delete the dynamic functional block and then create a new dynamic
functional block that implements the desired functional profile.
Deleting Dynamic FBs
You can only remove a dynamic functional block from a device when you delete the dynamic
functional block shape from the LonMaker drawing. When you attempt to delete a dynamic functional
block shape from the LonMaker drawing, the effect on the dynamic functional block on the device
depends on the settings in the Delete Dynamic FBs when FB shape is Deleted check box in the
network properties: Functional Blocks options category.
If Yes is set, the dynamic functional block will be removed from the device when its shape is
deleted.
If No is set, the dynamic functional block will remain on the device. To delete the dynamic
functional block, drag a shape for that functional block to your LonMaker drawing and then delete
it. This is the same process to use if you want to delete a dynamic functional block created with an
LNS application other than the LonMaker tool.
If Ask is set, you will be prompted to select whether you want to delete the dynamic functional
block. Select Yes.
To access the network properties: Functional Blocks options category, open the LonMaker menu,
click LonMaker options, and select Functional Blocks from the Options Category list.
LonMaker Users Guide 93
Creating Dynamic Functional Block Master Shapes
You can create master shapes for dynamic functional blocks in the same manner as static functional
blocks. The dynamic functional block master shape will contain user cells indicating that the
functional block is dynamic, the functional profile used to create the dynamic functional block, and
whether to create mandatory and optional network variables (see Editing Master Shape User-Defined
Cells in Chapter 12, Creating and Using Custom LonMaker Shapes and Stencils for more information).
When you drag the dynamic functional block master shape to your LonMaker drawing, the values set
in the user-defined cells will be the defaults. The values will also determine whether the New
Functional Block Wizard opens when you drag the shape to your LonMaker drawing.
Dynamic network variables included on the functional block master shape will be created regardless of
the settings in the check boxes under Dynamic FBs.
Creating a Virtual Functional Block
A virtual functional block is a static functional block that that contains the network inputs and outputs
for a device that are not part of other functional blocks on the device. Network inputs and outputs
consist of network variables, configuration properties, and message tags.
To add a virtual functional block to your LonMaker drawing, follow these steps:
1. Drag a functional block shape from the LonMaker Basic Shapes stencil to your LonMaker
drawing. The Functional Block Wizard appears.
2. Under Device, select the device to which you want to assign the virtual functional block from the
Name list
3. Under Functional Block, select Virtual Functional Block from the Name list. This option only
appears in the list if the device supports a virtual functional block
4. Click Finish.
Adding a Message Tag Shape to a Virtual Functional Block
You can add a message tag shape to the virtual functional block of a device that supports message tags.
Message tags are similar to network variables except that they do not have pre-defined types. They are
used for standard data transfer mechanisms such as the LONWORKS file transfer protocol and the
LONWORKS data log transfer protocol. In addition, they are used as a proprietary interface to devices
such as factory calibration interfaces. There are no restrictions in regards to connecting message tags
such as having compatible types as there are for network variables.
To add a message tag shape to a virtual functional block, follow these steps:
1. Drag an input or output message tag shape from the LonMaker Basic Shapes stencil
onto the virtual functional block. The Choose a Message Tag dialog box appears.
94 Designing Networks
2. Select one or more message tag shapes to add to the virtual functional block from the list of
available message tags. If you select multiple message tags, additional shapes will automatically
be added to the virtual functional block. To select all of the listed message tags, click Select All.
3. Click OK. The selected message tag shapes appear on the virtual functional block shape in the
appropriate position.
Tip: You can change the name or position of a message tag shape in the same manner as a network
variable shape. See Changing Network Variable Name and Changing Network Variable Position for
how to do this.
Deleting Message Tag Shapes
You can remove message tag shapes from one or more virtual functional blocks in the same manner as
network variable shapes. See Deleting a Network Variable Shape in the next section for how to do
this.
Creating Network Variables
Network variables allow a device to send and receive data over the network to and from other devices.
Network variables are data items (such as temperature, the state of a switch, or actuator position
setting) encapsulated within functional blocks that a particular device application expects to receive
from other physical devices (an input network variable) or expects to make available to other physical
devices (an output network variable).
There are two types of network variables: static and dynamic. A static network variable is defined by
the device application and is always available in the functional block. Most LONWORKS devices have
functional blocks that include static network variables. A dynamic network variable is added to a
functional block after the device has been commissioned. Some LONWORKS devices support dynamic
network variables. Other types of devices that support dynamic network variables include controllers
and gateways with dynamic interfaces.
Creating a Network Variable Shape
You can create a network variable shape and then use it to either create a new network variable master
shape with an associated type and direction, or add a dynamic network variable with a specified type
and direction to a functional block that supports dynamic network variables. To create a new network
variable shape, follow these steps:
LonMaker Users Guide 95
1. Select a functional block that contains a network variable with the desired network variable type
that you want to use for the new network variable shape, and then select the network variable.
2. Right-click the network variable that you selected in step 1 and then select Create Input NV
Template or Create Output NV Template on the shortcut menu to create an input or output
network variable shape, respectively. The LonMaker tool creates a new network variable shape on
the current drawing page.
The default name of this new network variable shape will be the name of the source network
variable followed by its direction in brackets. For example, if you create an output network
variable from a network variable named SWITCH, the default name of the new NV shape will
be SWITCH [Out].
If the source NV contains a direction in its name such as nvo or nvi and that direction does not
match that of the new NV shape, the name of the direction will be reversed in the default name of
the NV shape. Using the previous example, if the source NV is named nvi SWITCH, the
default name of the new NV shape will be nvo SWITCH [Out].
Creating a Network Variable Master Shape
Using a network variable shape, you can create a network variable master shape. You can then use the
network variable master shape to add a dynamic network variable with a specified network variable
type and direction to functional blocks that support dynamic network variables. To create a network
variable master shape, follow these steps:
1. Create a network variable shape following the steps in Creating a Network Variable Shape.
2. Drag the network variable shape to a LonMaker stencil to which you have write access. If the
stencil is read-only, you will be prompted to either change the stencil to be writeable or cancel the
operation. A new master shape appears on the stencil. The default name of the network variable
master shape is the name of the network variable shape without its direction suffix.
3. Save the stencil
Adding Network Variable Shapes to a Functional Block
You can automatically add all available static and/or dynamic network variables to a functional block
when you create a new functional block shape, or you can selectively add them after you create the
functional block.
To automatically add all available network variables to a functional block, select the Create Shapes
for all Network Variables checkbox in the New Functional Block Wizard when you add a functional
block shape to your drawing.
To selectively add network variables, clear the Create Shapes for all Network Variables checkbox in
the New Functional Block Wizard. This creates a functional block with no network variable shapes.
You then add one or more network variable shapes to the functional block using one of the following
three methods:
Drag a generic network variable shape onto the functional block. This method can be used for
adding both static and dynamic network variables to a functional block.
Drag a network variable shape from the LonMaker NV Shapes stencil onto the functional block.
This method can only be used for adding dynamic network variables to a functional block.
Drag a network variable master shape onto the functional block. This method can only be used for
adding dynamic network variables to a functional block.
Tip: You can quickly add a dynamic network variable to a functional block using any of last two
methods.
96 Designing Networks
Creating Network Variables Using Generic Network Variable Shapes
Using generic network variable shapes, you can add an existing static network variable or create and
add a dynamic variable to a functional block following these steps:
1. Drag an input or output network variable shape from the LonMaker Basic Shapes
stencil onto the functional block. The Choose a Network Variable dialog box appears.
If the device supports dynamic network variables, this dialog will also have a Create NV button.
LonMaker Users Guide 97
2. To add a static network variable to the functional block, skip to step 8. To create and add a
dynamic network variable, click Create NV. The Create Network Variable dialog box appears.
3. Enter the name, number, and type of the dynamic network variable(s) you are creating.
a. Enter the name of the dynamic network variable. This name must be unique within the
functional block. It may be up to 85 characters long and may include embedded spaces, but it
may not include period, backslash, colon, forward slash, or double quote characters.
b. Enter the number of dynamic network variables you are creating.
c. If you are creating more than one dynamic network variable, the LonMaker tool will
automatically append an index, starting at 1, to the second dynamic network variable. The
LonMaker tool will then increment the index for each additional dynamic network variable
you are creating. For example, if the dynamic network variable name is mynv and you are
creating three network variables, the names will be mynv, mynv1, and mynv2.
If you are creating 10 or more network variables, you should append a 01 to the dynamic
network name (for example, mynv01). If you are creating three network variables, the names
will be mynv01, mynv02, and mynv03. This ensures that the dynamic network
variable names will be listed in numerical sequence in various LonMaker menus and reports.
d. Select the type of the dynamic network variable based on a defined type, or the type of an
existing network variable in your LonMaker drawing.
To select a defined type, select Specify under the New NV Type box and then click
Select. The Select Network Variable Type dialog box opens. This dialog box lists
built-in data types and resource files. Expand the items listed to view the available built-
in data types, SNVTs, and UNVTs. Then click the type you want the dynamic network
variable to use. Click OK.
98 Designing Networks
To create a dynamic variable from the template of an existing network variable in your
LonMaker drawing, select Derive from Existing NV under the New NV Type box and
then click Browse. The Select Object window opens. Expand the listed objects to view
the network variables in your LonMaker drawing. Click the network variable you want
to use as the source for the dynamic network variable. Click OK.
4. Click More if you want to set the polling attributes for the dynamic network variable(s) you are
creating.
5. Under Poll Attributes of New NV(s), select whether the dynamic network variable(s) will by
default use polled monitoring. You have four choices:
Select Clear to disable polling.
Select Set to enable polling.
Select Same as Source NV to use the same poll attribute of the source network variable
(enabled or disabled). This option is only available if the dynamic network variable you are
creating is derived from an existing network variable.
Select Opposite of Source NV to use the opposite poll attribute (if the source network
variable has polling enabled, the dynamic network variable will be non-polling). This option
is only available if the dynamic network variable you are creating is derived from an existing
network variable.
6. If you the dynamic network variable you are creating is based on a defined type, you can also
select whether connections with the dynamic network variable use Acknowledged, Repeated, or
Unacknowledged messaging service, and you can enable priority and/or authenticated messaging
on the connections. See Connection Description Properties later in this chapter for more
information on messaging service types and options.
LonMaker Users Guide 99
7. Click OK. The new dynamic network variable appears in the Choose a Network Variable dialog
box.
8. Select one or more static and/or dynamic network variables shapes to add to the functional block
from the list of network variables available for the selected direction. If you select multiple
network variables, additional shapes will automatically added to the functional block. To select all
of the listed network variables, click Select All.
9. To remove any nvo or nvi prefixes, select the Remove Prefix from NV Names check box.
To remove any indexes appended to NV names, select the Remove Array Subscripts from NV
Names check box. The LonMaker tool will not remove indexes from network variable names if
there is any chance of a naming conflict.
10. Click OK. The selected network variable shapes will appear on the functional block shape. Input
network variable shapes are positioned on the left side of the functional block; output network
variables are located on the right side.
Creating Dynamic Network Variables Using Network Variables Shapes from the
LonMaker NV Shapes Stencil
To add a dynamic network variable to a functional block using a network variable shape in the
LonMaker NV Shapes stencil, follow these steps:
1. Drag a network variable shape from the LonMaker NV Shapes stencil onto the desired functional
block. This functional block must support dynamic network variables. The Create Network
Variable dialog box opens.
2. Following steps 36 in Creating Dynamic Network Variables Using Network Variable Shapes,
change the default name, if desired, enter the number of new dynamic network variable(s) you are
creating, and set the poll attributes and the message service type and options.
3. Click OK to add the dynamic network variable to the functional block.
Creating Dynamic Network Variables Using Network Variable Master Shapes
To add a dynamic network variable to a functional block using a network variable master shape, follow
these steps:
1. Drag a network variable master shape variable shape onto the desired functional block. This
functional block must support dynamic network variables. The Create Network Variable dialog
box opens.
2. Following steps 36 in Creating Dynamic Network Variables Using Network Variable Shapes,
change the default name, if desired, enter the number of new dynamic network variable(s) you are
creating, and set the poll attributes and the message service type and options.
3. Click OK to add the dynamic network variable to the functional block.
Changing Network Variable Name
You can change the network variable name on a functional block. The LonMaker tool will record the
change in the LonMaker drawing and in the LNS network database. To change the name of a network
variable, click its functional block and then click the network variable shape. Right-click the network
variable shape, click Properties on the shortcut menu, and then enter the new name in the Name box.
100 Designing Networks
The LonMaker tool only requires that network variable names be unique within a functional block;
therefore, if you list all the network variables in a device, some may have duplicate names.
Changing Network Variable Position
Once a functional block has a network variable shape placed on it, the network variable shape becomes
part of the functional block shape. If you move the functional block within the drawing or from one
subsystem to another, the network variable will remain in the same position on the functional block.
You can change where a network variable shape is positioned on a functional block. To change the
location of a network variable shape, click its functional block, click the network variable shape,
right-click the network variable shape, and then clear Automatic Positioning if it is currently selected.
You can then move the selected network variable shape up or down on the functional block.
Deleting a Network Variable Shape
You can remove unconnected network variable shapes from one or more functional blocks.
To delete a network variable shape from a single functional block, follow these steps:
1. Click the functional block with the network variable you want to remove.
2. Click the network variable shape.
3. Right-click the network variable shape.
4. Click Delete on the shortcut menu.
To delete a network variable shape from multiple functional blocks, follow these steps:
1. Delete any connections to the network variable on all the functional blocks. You cannot remove a
connected network variable from a functional block.
2. Right-click the functional block.
3. Click Delete NVs and MTs on the shortcut menu. The Delete Network Variable/Message Tag
dialog box appears.
LonMaker Users Guide 101
4. Select one or more network variable shapes to delete. To select multiple network variable shapes,
hold down CTRL and click the shapes you want to delete. To select all of the listed network
variables, click Select All.
5. Set the following options:
Display Select which network variable and message tag shapes are displayed.
Select Unconnected NV and MT Shapes to view all the
unconnected network variable and message tag shapes on the
functional block.
Select Dynamic NVs to view all the unconnected dynamic
network variable shapes on the functional block.
Apply Changes to Select the scope of the removal of the selected network variable and
message tags shapes. You have four choices:
This FB Only. The selected network variable and message tag
shapes will be deleted from the selected functional block only.
All selected FBs of this Type. The selected network variable
and message tag shapes will be deleted from all functional
blocks in the LonMaker drawing with the same type of the
selected functional block.
All FBs of this Type in this Subsystem. The selected network
variable and message tag shapes will be deleted from all
functional blocks in the current subsystem with the same type of
the selected functional block.
All FBs of this Type in this Subsystem and its Dependent
Subsystems. The selected network variable and message tag
shapes will be deleted from all functional blocks in the current
subsystem and from any of its nested subsystems with the same
type of the selected functional block.
6. Click OK.
Deleting Dynamic Network Variables
You can delete a dynamic network variable from a functional block. When you delete a dynamic
network variable, you can either delete the network variable shape, or you can delete both the network
variable shape and the implementation. You can also delete a dynamic network variable by deleting
the functional block containing it.
To choose the action that occurs when you delete a dynamic network variable or a functional block
containing a dynamic network variable, set the Delete Dynamic NVs when FB Shape is Deleted and
Delete Dynamic NVs when NV Shape is Selected boxes under Functional Blocks Options in the
network properties: Functional Blocks options category as described in Appendix A. Select one of
the following options:
Yes to remove both the dynamic network variable shape and implementation from the functional
block.
No to remove only the dynamic network variable shape. The implementation remains on the
functional block.
Ask to be prompted each time a dynamic network variable is to be deleted
To access the network properties: Functional Blocks options category, open the LonMaker menu,
click LonMaker options, and select Functional Blocks from the Options Category list.
102 Designing Networks
Creating a Router
A router enables application devices on separate channels to communicate. The router may be a
LonPoint router, an MPR-50 Multi-Port Router, an i.LON 100 Internet Server with IP-852 routing, an
i.LON 600 LonWorks/IP Server, an i.LON 1000 Internet Server, or other ANSI/CEA-709.1
(EN14908) or ANSI/CEA-852 compatible router. This section describes how to create a router in a
LonMaker network design. See the i.LON 100 User's Guide and the i.LON 600 LONWORKS/IP Server
User's Guide for instructions on IP-852 routing using those routers. See Creating an i.LON 1000
Internet Server in the LonMaker help file how to add an i.LON 1000 Internet server to your LonMaker
drawing.
You can use a single router to connect two channels or use multiple redundant routers between the
same pair of channels. You can also use an MPR-50 Multi-Port Router to connect up to four TP/FT-10
free topology twisted-pair channels, or to connect one or more FT/TP-10 channels to a TP/XF-1250
high-speed backbone. See the MPR-50 Multi-Port Router Users Guide for more information on
installing and using the MPR-50 Multi-Port Router.
A router in a LonMaker drawing corresponds to a physical router on the network. To add a router you
first define the router, and then commission it. To define a router, you specify the router name, select
the two channels it will connect, and specify the router properties. To commission a router, you
associate the physical router on the network with the router shape that you created in the LonMaker
drawing.
You can create a router in one step. To do this, you enable automatic channel selection and then drag a
router shape to your LonMaker drawing, near the two channels the router will connect. Otherwise, the
New Router Wizard appears when you add a device shape to your LonMaker drawing. See Using
Automatic Channel Selection in this section for how to enable this feature.
The first page of the New Router Wizard includes a Commission Router check box for
commissioning the router. To commission the router after defining it, select this check box. The
wizard will prompt you to identify the physical router before adding the router shape to your network
drawing. Otherwise, the wizard will add the router shape to your network drawing after you have
finished defining it.
To create a router in a LonMaker drawing, follow these steps:
1. Drag a Router shape from the LonMaker stencil to the drawing page. The New Router
Wizard appears unless you enabled automatic channel selection.
LonMaker Users Guide 103
2. Enter the following information:
Router Name Enter the name of the router. This name must be unique within the
network. The router name may be up to 85 characters and include
embedded spaces, but it may not include period, backslash, colon,
forward slash, or double quote characters.
The default router name is RTR- 1. The instance number in the
default router name is incremented for each subsequent router you
create.
You can change this default naming convention by opening the
LonMaker menu, clicking LonMaker Options, and then clicking
Naming Options. See Naming Options in Appendix A for
information on how to use the options on this page to change the
default naming convention.
Commission Router Select this check box to commission the router after defining it.
Type Select the channel type for each of the routers two channels. By
default, each of these boxes displays the channel type of the channel
currently displayed in the Name list. You can use the Type list to
filter the existing channels in the Name list to those with a specific
channel type.
You can limit the channel types displayed by specifying the channel
types in a custom router shape.
Name Select the two channels that you will attach to the router. You can
enter a new channel name for one or both of the channels to add new
channel shapes to your LonMaker drawing.
The channel names must be unique within the network and be no
more than 85 characters long. If you are creating one or two new
channels, specify the channel type for each channel in the Type box.
104 Designing Networks
3. Click Next. The Router Properties window appears.
4. Enter the following information:
Location Specifies the 6-byte location string for the router, which
documents the routers location within the network.
Select the Set Location Property to Subsystem ID check box
in the network properties: Recovery options category to store
the routers subsystem ID in this field, which will be read-only.
The LonMaker tool can then use this information to place
routers in their correct subsystems if you need to use the LNS
Database Recovery Wizard to recover a lost network database.
See Recovering a LonMaker Network in Chapter 7, Maintaining
Networks, for more information on the network recovery
process.
If the Set Location Property to Subsystem ID check box is
cleared, you can enter a location description for the router. You
can enter up to 6 ASCII text characters, or up to 12 hex digits.
Set the first bit (0x80 or higher for the first byte) to enter a hex
value.
If you do not specify a value and the Set Location Property to
Subsystem ID check box in the network properties: Recovery
options category is cleared, the current value in the router will
be written to this field and stored in the LNS network database
when the router is commissioned.
Ping Interval Enables the LNS Server to ping the router periodically. Pinging
verifies that a router is still operating and communicating with
the network.
Set the ping interval based on the expected movement of the
router. Select Never to disable pinging. To enable pinging,
LonMaker Users Guide 105
change the ping interval to 15 minutes if you expect the router
will seldom move or if the router is on a power line channel, 2
minutes if you expect it will move somewhat frequently, and 1
minute if you expect it will move frequently.
Any errors detected by pinging a router are displayed on the
router shape in the LonMaker drawing. See LonMaker Device
Styles in Chapter 8, Managing Networks, for more information.
Description Provides an optional description of the router. This description
has no effect on network operation, but you can use it to provide
additional documentation for as-built reports.
5. Click Next. The Advanced Router Properties window appears.
6. Enter the following information:
Router Name Displays the name of the router.
Router Type Specify one of the following router types: Configured, Repeater,
Permanent Repeater, Bridge, or Permanent Bridge.
The default mode is Configured , which means that the router
determines which packets to forward based on internal routing tables
that are configured by the LonMaker tool. This is the recommended
type because it allows the LonMaker tool to optimize network traffic
and determine automatically the channel to which each device is
attached.
You can select Repeater to forward all valid packets received on
one channel to the other channel. A Permanent Repeater behaves
similarly, but its type cannot be changed in the network after the
router is created.
106 Designing Networks
You can select Bridge to forward all valid packets that match the
network domain. A Permanent Bridge behaves similarly, but its
type cannot be changed in the network after the router is created.
The LonMaker tool allows subnets to span permanent repeaters and
bridges, but not non-permanent types. You can use permanent
repeaters and bridges to preserve subnet IDs, and non-permanent
types to maintain flexibility in order to change the router type later.
Authentication
Select whether authentication is enabled for communication with the
LonMaker tool. Authentication can only be enabled for a router if
authentication is enabled for the LonMaker drawing. To check
whether authentication is enabled for the LonMaker drawing, open
the LonMaker menu, click Network Properties, and click the
Authentication tab.
Existing Key Specify the authentication key if the router has already been installed
on another network with an authentication key. The authentication
key can be up to twelve hexadecimal digits. If you specify a key of
less than twelve digits, the LonMaker tool adds leading zeroes to
create a twelve-digit key.
Priority Indicate whether priority messaging is enabled on one or both sides
of the router. Priority messaging consumes network resources and
bandwidth, and can degrade network performance. Select priority
messaging when critical devices that use priority messaging are on
one of the channels attached to the router and need to forward
priority messages through the router. If you enable priority
messaging, select whether the priority slot will be determined
automatically or manually. If you select Manual, enter the priority
slot in the Slot box.
7. If you selected the Commission Device check box on the first page of the wizard, the first window
for commissioning the router appears. See Commissioning Devices and Routers in Chapter 5,
Installing Networks, for instructions on commissioning the router.
If you did not select theCommission Device check box on the first page of the wizard, click
Finish to add the router shape to your LonMaker drawing.
Using Automatic Channel Selection
You can use automatic channel selection to enable the LonMaker tool to automatically select the
appropriate channels for a new router, skipping the New Router Wizard. This feature lets you create a
new router with a single click and drag.
To enable automatic channel selection in your LonMaker drawing, open the LonMaker menu, click
LonMaker Options, select Device from the Options Category list, and then select the Automatic
Channel Selection check box. You can also have automatic channel selection enabled by default in
each LonMaker drawing you create or open. In the LonMaker Design Manager, click the LonMaker
Default Options tab, select Device from the Options Category list, and then select the Enable
Automatic Channel Selection check box.
The order of the criteria used by the LonMaker tool to select the appropriate channels is as follows: (1)
closest qualified channels to the router shape, in which the channel shapes are within 1times the
width of the router shape; (2) most recently used or created channels; and (3) other available defined
channels. If no channel can be selected using the preceding criteria, the New Router Wizard appears.
LonMaker Users Guide 107
Changing a Router Channel
You can change one or both of the channels assigned to a router shape. You can do this to assign a
router to a channel different from the one that was automatically selected by the LonMaker tool, or to
physically move a router to a different compatible channel. To move a router to a different channel,
you can either right-click the router and then click Move Device on the shortcut menu, or you can use
the Connector tool on the Visio Standard toolbar to graphically move the router.
To use the Move Device command, right-click the router shape and click Move Device on the shortcut
menu. See Moving LonMaker Shapes in this chapter for moving a device using the Move Device
command.
To use the Visio Connector tool to move the device, follow these steps:
1. Select the Connector tool on the Visio Standard toolbar.
2. Position the Connector tool over the x connection point of the router so that a red box appears
over the x.
3. Click and hold the mouse button.
4. Drag the Connector tool to the center of the shape of the desired channel so that a red box appears
around the channel shape.
5. Release the mouse button.
6. Select a different tool on the Visio Standard toolbar if you will not be making additional
connections or re-assignments (if you continue to use the Connector tool to add new devices,
routers, or functional blocks shapes to your drawing, Visio will attempt to connect the shapes,
which may not be the desired action or could be an action that generate errors).
Creating a Channel
A channel is the physical media upon which devices communicate between each other. When you
initially create a LonMaker drawing, it contains one channel named Channel 1 by default. You can
add additional channels to your LonMaker drawing. Doing so allows you to use different media within
the same network, isolate network traffic for performance, isolate devices for reliability, and increase
the number of devices beyond the limit of a specific transceiver.
To create a channel, follow these steps:
1. Drag the Channel shape from the LonMaker Basic Shapes stencil to your LonMaker
drawing. The Channel Definition dialog box appears.
108 Designing Networks
2. Enter the following information:
Channel Definition
Select whether the shape represents a new or an existing channel.
Select Shape Represents a New Channel if you are adding a
new channel to your LonMaker drawing.
Select Shape Represents an Existing Channel to place devices
in different subsystems on the same channel. Each subsystem
may have only one channel shape for a given channel, but the
same channel shape may appear in many subsystems.
Source Channel Name
If you are creating a channel from a copy (a custom master shape that
includes a channel or an existing channel), this field displays the
name of the source channel.
Channel Name
If you are creating a new channel, enter the channel name. The name
must be unique within the network and may be up to 85 characters
long. The name may include embedded spaces, but it may not include
periods, backslashes, colons, forward slashes, or double quotes.
If you are adding an existing channel to the current subsystem, select
which channel you want to add from the Channel Name list.
Transceiver Type
If you are creating a new channel, select the channel type from the
list.
If you are adding an existing channel to the current subsystem, the
channel type will be displayed in a read-only box.
Maximum Number of
Priority Slots
Displays the maximum number of priority slots available on the
selected channel. This is a read-only box unless Transceiver Type is
set to Custom.
Channel Bit Rate Specifies the typical performance (packets per second) of the
LonMaker Users Guide 109
selected channel type.
Round-Trip Delay
Select whether to use the default round-trip delay or to specify a time
for the channel in milliseconds.
Select Use Default to use the default of two packet cycles based
on the average packet size.
Select Specify to set the value to the expected longest round-trip
time of a message (for example, message and response). This
option allows expected traffic patterns to be input into the system
so that the timer calculations can be affected accordingly.
Description
If you are creating a new channel, you can enter an optional
description of the channel. This description has no effect on network
operation, but you can use it to provide additional documentation for
as-built reports.
3. Click Finish to add the channel shape to your LonMaker drawing.
Creating a Subsystem
Subsystems allow you to break a large network into more manageable parts. In a building control
network, for example, one subsystem could contain lighting controls and another temperature controls.
Each page of a LonMaker drawing represents a subsystem. Subsystems may be nested like directories
on your computer, so the temperature control subsystem could contain other subsystems representing
each floor of the building, for example.
You can also create subsystems in separate LonMaker drawings. Using this feature, you can create
large networks while maximizing Visios performance by limiting the number of pages in a single
drawing. You can also create separate subsystems for large networks with multiple installers in which
each installer works on their respective subsystem.
To create a subsystem, follow these steps:
1. Drag the Subsystem shape from the LonMaker Basic Shapes stencil to your LonMaker
drawing. The New Subsystem Wizard appears.
110 Designing Networks
2. Enter the following information:
Subsystem Enter the name of the subsystem. The name must be unique within
the current subsystem and may be up to 85 characters long. The
name may include embedded spaces, but it may not include periods,
backslashes, colons, forward slashes, or double quotes. Subsystem
names are case sensitive.
If you create a subsystem from a copy (a custom subsystem master
shape or an existing subsystem shape), the LonMaker tool will
automatically append a number, starting at 1, to the subsystem name
in the page tab. The number will be incremented by one each time a
subsystem with same name is created. The subsystem name in the
page tab, though, may not match that in the title block at the top-
center of the drawing.
Subsystems with same name can exist within different levels in the
subsystem hierarchy of the same network.
Drawing Select whether to create the new subsystem in an existing or a new
LonMaker drawing.
Select Existing to create the subsystem in an existing subsystem
within the current LonMaker network. Select the existing
subsystem in which the new subsystem will be placed. The
current subsystem is listed by default.
Select New to create the subsystem in a new drawing page
within the current LonMaker network. Enter the name of the
new drawing page in the Name box. The default name is
<Network Name>Subsystem [Index]. An index will be
appended to the name of the drawing page if a naming conflict
exists.
LonMaker Users Guide 111
Subsystem Contents
Copy
Select which objects to copy in the subsystem and any nested
subsystems. You have three choices:
Do not copy. Only the subsystem shape will be copied. None
of the contents of the original subsystem will be copied into the
new subsystem. This is the only option available when you
create a new subsystem by dragging a Subsystem shape from
the LonMaker Basic Shapes stencil to the drawing (all of the
options are available when you create a new subsystem by
copying an existing one).
Copy only Selected Subsystem. Only the contents of the
original subsystem will be copied to the new subsystem. Nested
subsystems and their contents will not be copied.
Copy Selected. All contents of the original subsystem,
including nested subsystems and their contents, will be copied
to the new subsystem.
Open as Current
Page
Open the new subsystem after it has been created. If this check box is
cleared, the LonMaker tool will create the new subsystem but remain
in the current subsystem. This check box is cleared by default.
Exclude Nested
Subsystems from
Subsystem
Operations
Applies subsystem operations to only the devices in the parent
subsystem. This check box is cleared by default, which means that
subsystem operations are applied to devices in the parent subsystem
and all of its nested subsystems.
Description Provides an optional description of the subsystem. This description
has no effect on network operation, but you can use it to provide
additional documentation for as-built reports.
3. If you are creating this subsystem in a network that uses user profiles and passwords, click Next to
set Guest Privileges for this subsystem (see User Profiles in Chapter 3, Getting Started for more
information). Otherwise, click Finish to add the subsystem to your LonMaker drawing.
Creating a Supernode
A supernode is a subsystem with its own network variable interface. Using a supernode allows you to
provide a simple interface to an arbitrarily complex subsystem. For example, a supernode that
contains lighting controls may have a network variable interface that allows the devices contained
within it to be put into emergency override. This allows the integrator to identify easily the critical
interfaces into the subsystem while ignoring those that are typically only used internally by the
subsystem.
Any network variable on any functional block in a subsystem may be exported one or more levels up
the subsystem hierarchy to the subsystem shape and be used as a supernode.
To create a supernode, follow these steps:
1. Create a subsystem, and then create one or more devices and one or more functional blocks in that
subsystem.
2. Go back to the parent subsystem and drag a network variable shape onto the subsystem shape you
just created.
3. A dialog opens in which you select a network variable of the appropriate direction in that
subsystem.
112 Designing Networks
4. Right-click the subsystem and click Expand from the network navigator. All devices, functional
blocks, and available network variables in the network hierarchy will be displayed. Select one or
more network variables to be supernodes. To select all the available network variables, click
Select All from the network navigator.
5. Click OK. Shapes for the selected network variables appear on the subsystem shape.
Tips: You can connect supernodes just as you would use network variables on a functional block. See
Creating Connections in this chapter for more information on connecting network variables.
You should limit the number of network variables on a single supernode to 30. Having more than 30
network variables will degrade your networks performance.
Re-Naming and Deleting a Supernode Network Variable
You can change the name or delete an unconnected supernode network variable shape. Changing the
name of or deleting a supernode network variable shape will not affect the naming or presence of the
source network variable.
To change the name of a supernode network variable, click the subsystem shape and click the network
variable shape you want to rename. Right-click the selected network variable shape, select Properties
from the shortcut menu, and enter a new name in Exported Name box in the Network Variables
Properties dialog box.
To delete a network variable from a supernode, click the subsystem shape and click the network
variable shape you want to delete. Right-click the selected network variable shape and select Delete
from the shortcut menu.
Copying a Subsystem or Supernode
You can copy a subsystem or supernode to create a new subsystem or supernode with the same
devices, functional blocks, connections, and configuration as the original, including any nested
subsystems and supernodes.
To copy a subsystem or supernode, follow these steps:
1. Right-click the subsystem or supernode shape to be copied and click Copy on the shortcut menu.
2. Right-click anywhere in the LonMaker drawing, in the same or in a different subsystem, and click
Paste on the shortcut menu. The New Subsystem Wizard appears.
LonMaker Users Guide 113
Instead of performing steps 1 and 2, you can hold down CTRL and drag the subsystem or
supernode shape to the desired location.
3. Enter the information for the new subsystem following the instructions in Creating a Subsystem.
4. Click Finish. The LonMaker tool copies the subsystem or supernode. If only a single end of a
reference connection is in a copied subsystem, the network variable will be connected to the
existing connection specified by the reference. The copy operation does not require any user
input, with the following exceptions:
The LonMaker tool prompts you to determine whether copied channel shapes represent an
existing channel or a new channel.
If the copy causes functional blocks to be created that are not associated with any device, the
LonMaker tool prompts you to determine on which devices the new functional blocks reside.
Creating Connections
Creating connections enables devices to exchange data. You can create unicast connections in which
an output network variable is connected to a compatible input network variable, and you can create
multicast connections in which a single output or input network variable is connected to multiple
compatible input or output network variables, respectively. Network variables must have the same
type to be compatible. Once you create a connection, the input network variables will receive all
updates from the output network variables in the connection. You can also connect input and output
message tags, and the input message tags will receive all updates from the output message tags in the
connection. This process of connecting network variables and message tags is called binding, and the
logical connections are thought of as virtual wires.
You can connect a network variable on any functional block or supernode in a network with a
compatible network variable on any other functional block or supernodeeven if the network
variables are in different subsystems. You can also create a connection between input and output
network variables on the same functional block. This is called a turnaround connection. A turnaround
connection may be appropriate for a device that receives the data it transmits.
Every connection has one hub network variable and one or more target network variables. The end of
the hub network variable is marked with an x; the target network variables are each marked with a +.
When creating a unicast connection, it does not matter which end of the connection is the hub and
which is the target. However, when creating large multicast fan-in connections (multiple output
network variables connected to a single input network variable) or fan-out connections (a single output
network variable connected to multiple input network variables), make the common network variable
the hub. This will reduce the time required to make the connection. For example, in a fan-in
connection, the single input network variable should be the hub; in a fan-out connection, the single
output network variable should be the hub.
You can connect functional blocks in three ways:
Use the Connector shape on the LonMaker Basic Shapes stencil.
Use the Connector tool on the Visio Standard toolbar. This is the easiest way to create unicast
connections.
Use the Network Variable Connection dialog box. This is the easiest way to create multicast
connections.
The following subsections explain how to use each of these three methods.
114 Designing Networks
Creating a Connection with the Connector Shape
You can create a connection with the Connector shape in the LonMaker Basic Shapes stencil.
You can only use this method to connect functional blocks or supernodes that are in the same
subsystem. You can connect network variables or message tags on functional blocks or supernodes
whether they have network variable or message tag shapes or not.
To connect functional blocks or supernodes with network variable or message tag shapes, drag a
Connector shape from the LonMaker Basic Shapes stencil to your LonMaker drawing, placing one end
of the Connector shape on the connection point on the end of the network variable or message tag you
want to connect (a red square will appear around the x connection point). Then drag the unconnected
end of the Connector shape to the connection point of the other network variable or message tag.
Connector shapes that have been properly connected on both ends will be black; otherwise, they will
be red. To create a fan-out or fan-in connection, repeat the process with additional Connector shapes.
To attach a Connector shape to a functional block that does not have a network variable or message tag
shape, place the end of the connector shape directly onto one of the four connection points around the
functional block. Once a functional block is connected via one of its connection points, the Network
Variable Connection dialog box opens. Follow the steps in Creating a Connection with the Network
Variable Connection Dialog Box to finish creating the connection.
If you create a connection with multiple message tags, connect the output message tags together
(instead of using the msg_in tag). Select one of the output message tags as the hub and connect it to
all the other output message tags (do not daisy chain the connection). The resulting connection will be
the same regardless of which message tag you select as the hub.
See Connection Master Shapes in Chapter 12, Creating and Using Custom LonMaker Shapes and
Stencils, for information on creating multiple connections in a single operation.
Creating a Connection with the Connector Tool
You can create a connection using the Connector tool. This is the quickest way to create unicast
connections. To create a connection with the Connector tool, follow these steps:
1. Select the Connector tool on the Visio Standard toolbar.
2. Point to the network variable or message tag shape of the first functional block or supernode to be
connected until a red square appears around the shape.
3. Hold down the mouse button and then point to the network variable or message tag shape of the
second functional block or supernode to be connected.
4. Release the mouse button.
5. Select a different tool on the Visio toolbar if you will not be making additional connections or
re-assignments. If you continue to use the Connector tool to add new devices, routers, or
functional blocks shapes to your drawing, Visio will attempt to connect the shapes, which may not
be desired or could generate errors.
Creating a Connection with the Network Variable Connection
Dialog Box
You can create a connection using the Network Variable Connection dialog box. This dialog box
provides a powerful and flexible method for creating connections. It provides a hierarchal view of the
devices, functional blocks, and network variables in your LonMaker network. You use this view to
select the network variable hub and one or more targets to connect. It is the quickest method for
creating fan-in or fan-out connections because you can select multiple network variable targets to
LonMaker Users Guide 115
connect to a hub network variable with a few mouse clicks. You can change the properties of the
connection while you are creating it (you can also change the properties after you create the
connection).
You must use this dialog if you want to connect network variables or message tags that are located in
different subsystems, or if you are connecting a functional block without network variable or message
tag shapes.
To create a connection using the Network Variable Connection dialog box, follow these steps:
1. To connect two or more functional blocks or supernodes in the same subsystem, hold down CTRL
and click the functional blocks and supernodes to be connected. The selected functional blocks
and supernodes will be highlighted pink, and a green box will appear around them. Right-click
one of the selected functional blocks or supernodes and then click Connect on the shortcut menu.
To connect functional blocks in different subsystems or to select network variables to be
connected, right-click an empty space in your LonMaker drawing, and then click Connect on
the shortcut menu. The Select Objects window appears. Use the network navigator to select
the functional blocks and/or supernodes you want to connect and then click OK.
To create a turnaround connection, right-click a functional block or supernode and then click
Connect on the shortcut menu. The Select Objects window appears. Use the network
navigator to select the functional block or supernode to connect and then click OK.
The Network Variable Connection dialog box opens.
2. Create the network variable connection by selecting the following options:
Hub: (box) Displays the currently selected hub network variable. This is useful
when you are selecting the target network variables.
Hub (tab) Displays a hierarchal view of the network, consisting of the
subsystems, devices, functional blocks, and all available network
variables that can be selected as the hub. Select the hub network
variable on this tab before clicking the Target tab.
116 Designing Networks
Target Displays a hierarchal view of the network, consisting of the
subsystems, devices, functional blocks, and all compatible network
variables that can be selected as targets. Select a target and then click
Add.
Connections Lists the connections that are scheduled to be created.
Connection Attributes
New Connections Displays the connection description that will be assigned to all new
connections created. Select <Default Connection Description> to
use a smart connection description as described in Using Automatic
Connection Description Selection.
Properties Opens the Connection Details dialog, which specifies the attributes
of the selected connection description. You can also create new
connection descriptions in this dialog.
Assign Assigns the currently selected connection description to all
connections in the Connections box.
Display Select which types of connection points are displayed.
NV. Displays available or compatible network variables.
MT. Displays available message tags. This option is only
available if you are connecting virtual functional blocks.
Add Adds a connection with the currently selected network variable
target to the Connections pane.
Add All Adds connections with all compatible network variable targets to the
Connection pane.
Add FB/SNs Opens the Select Object dialog box, which you can use to add
functional blocks or supernodes to the hub and target tabs. This
includes functional blocks or supernodes in different subsystems and
those in the same subsystem that were not initially selected.
Right-click any object in this dialog and use the network navigator to
expand, select, and deselect functional blocks or supernodes. Click
OK when finished.
Graphics Select the type of connector shape to be used in the LonMaker
drawing for the connection.
Normal. A connection shape will be used to represent the new
connection.
Use References. A reference connection shape will be used to
represent the new connection. This option will automatically be
selected if you are connecting functional blocks or supernodes
in different subsystems.
Show Connections Select which connections are displayed in the Connections box. You
have four choices:
Selected Connections. Displays the connections that you
selected in the LonMaker drawing when you opened the
Network Variable Connections dialog box.
Selected Connection Targets. Displays all connections to the
selected targets.
Between Selected FB/SNs. Displays connections between any
LonMaker Users Guide 117
of the selected functional blocks and supernodes and displays
connection between any pairs.
From or To Selected FB/SNs. Displays all connections from or
to all selected functional blocks and supernodes.
3. Under the Hub tab, select the hub network variable for the connection. The icon for the selected
NV will be highlighted yellow. To connect a network variable on a functional block or supernode
not listed in the Hub tab, including those in a different subsystem, click Add FB/SNs and add the
desired functional block or supernode.
4. Click the Target tab. Select the desired target network variable for the connection. The icon for
the selected target network variable will be highlighted yellow. To connect a network variable on
a functional block or supernode that is not listed in the Target tab, including those in a different
subsystem, click Add FB/SNs to add the desired functional block or supernode.
5. Click Add. The connection will be added to the Connections box below. Repeat steps 3 and 4 to
create additional connections. Optionally, you can select one target network variable and then
Add All to create connections to the selected hub with all compatible target network variables
with the same name and type of the selected target network variable. This is useful for quickly
creating large fan-in or fan-out connections.
6. In the New Connections box, select a connection description to assign to all the new connections
listed in the Connections box. You can click Properties to view and modify the properties of the
connection description displayed in the New Connections box. See Using Connection
Descriptions in this chapter for more information on using and creating connection descriptions.
7. Click OK. The connections listed in the Connections box will be added to your LonMaker
drawing.
8. If the LonMaker tool is attached to the network and OnNet, and the devices participating in the
connection have been commissioned, the connection information in the physical devices is also
updated.
Using Reference Connection Shapes
You can use reference connection shapes to simplify a LonMaker drawing and connect functional
blocks and supernodes in different subsystems. A reference connection replaces the single connector
shape between a set of connected functional blocks or supernodes with a pair of identically named
reference connection shapes that are attached to both ends of the connection. The reference connection
functions in the same manner as a normal connection the only difference is the graphics used to
represent the connection.
Reference connection shapes by default are numbered, starting at 1. The numbering for each
subsequent set of reference connector shapes used is incremented by one. You can rename the
reference connector shapes to something meaningful; however, the name must be unique within the
network. If a name is not unique, the LonMaker tool will suggest an alternative name that is unique (it
will suggest a name with an index [starting at 1] appended to the name, or a name with the index
incremented). If you change the name on one end of the connection, the name on the other end will
automatically be updated. You cannot renumber reference connection shapes.
118 Designing Networks
Reference connections are automatically used for connections between functional blocks or supernodes
in different subsystems. You can also use reference connections to simplify your LonMaker drawing
by reducing the number of crisscrossing connector shapes that can clutter a LonMaker drawing.
To use reference connection shapes, you can create new connections that are represented by reference
connection shapes (see Creating a Connection with the Network Variable Connection Dialog Box), or
you can right-click an existing connection represented by a connector shape and then click Use
Reference on the shortcut menu to change the connector shape to a reference connection shape.
Aligning Reference Connection Shapes
You can automatically align and keep aligned all the reference connection shapes in a subsystem or the
reference connection shapes attached to a specific functional block. This feature eliminates the need to
manually move functional block, connector, and connector reference shapes to keep your LonMaker
drawing organized.
To align all reference connection shapes in a subsystem, right-click an empty space in the subsystem,
point to Display Options, and then click Align All Reference Shapes on the shortcut menu. This will
set the Align Reference Shapes option on all the functional blocks in the subsystem and align all the
reference connection shapes in the subsystem based on the settings in the network properties:
Functional Block options category.
To enable automatic reference connection shape alignment for one or more functional blocks,
right-click the functional block (or select multiple functional blocks and right-click one of them), point
to Display Options, and then click Align Reference Shapes if it is not set. The reference connection
shapes attached to the selected functional block(s) will then be aligned based on the settings in the
network properties: Functional Block options category.
Once the automatic alignment feature is enabled on a functional block, all attached reference
connection shapes will follow the functional block when it is moved. In addition, reference connection
shapes will automatically be re-aligned when you make changes your LonMaker drawing (for
example, if you add or remove network variables or reference connection shapes).
When this feature is disabled, the attached reference connection shapes are no longer locked to the
location of the functional block shape. The attached reference connection shapes will initially still
move with the functional block shape, but they can also be moved independently. However, once you
move a reference connection shape, it will no longer follow the functional block shape.
SeeFunctional Block Options in Appendix A for customizing the automatic reference connection
shape alignment feature.
Using Connection Descriptions
You can set the properties for a connection by either manually selecting a connection description or
having the LonMaker tool automatically select a connection description.
Connection Description Properties
A connection description is a set of properties, namely the message service type and addressing mode,
that apply to a network variable connection. The message service type determines how network
variable updates (messages) are delivered and verified. The addressing mode determines how a
message packet travels over the network. There are three main message service types: acknowledged,
repeated, and unacknowledged. Addressing modes include subnet/node ID for unicast connections,
and alias, broadcast, or group for multicast (fan-out) connections.
Message Service Type
You can specify one of the following message service types for each connection description. The
message service types vary in reliability and resources consumed.
Acknowledged means that the sending device expects to receive confirmation from the receiving
device or devices that a network variable update was delivered. The sending application is
LonMaker Users Guide 119
notified when an update fails, but it is up to the developer of the sending device to handle the
notification in the device application. While acknowledged service is very reliable, it can create
excessive message traffic, especially for large fan-out or polled fan-in connections. When
acknowledged messaging is used, every receiving device has to return an acknowledgment.
Acknowledged messaging can be used with up to 63 receiving devices, but an acknowledged
message to 63 devices generates at least 63 acknowledgementsmore if any retries are required
due to lost acknowledgements.
Repeated means that the sending device sends out a series of network variable updates, but does
not expect any confirmation from the receiving device. Repeated service with three repeats has a
99.999% success rate in delivering messages. Repeated service provides the same probability of
message delivery as acknowledged messaging with the same number of retries, with significantly
lower network overhead for large multicast fan-out connections. For example, a repeated message
with three retries to 64 devices generates four packets on the network, whereas an acknowledged
message requires at least 64 packets
Unacknowledged means that the sending device sends out the network variable update only once
and does not expect any confirmation from the receiving device. This message service type
consumes the least amount of resources, but is the least reliable.
You can enable authentication for any acknowledged connection. With authentication, the receiving
device challenges the sending device for verification in between receiving the network variable update
and sending an acknowledgement to the sending device. This results in twice as much traffic as
acknowledged service. .
You can enable priority messaging for any connection. With priority messaging, the device with the
highest priority sends its packet before any other devices can send theirs. This is accomplished by
assigning each priority device a time slot where it can transmit before all other lower priority and
non-priority devices. These time slots consume network bandwidth; therefore, priority messaging
should only be used for critical devices and data.
Addressing Mode
You can specify the addressing mode for each connection description. The addressing mode specifies
the type of destination addressed that is used for packets within the connection. Addressing modes
include subnet/node ID for unicast connections, and broadcast, group, or alias for multicast (fan-out)
connections. Each of these addressing modes is described as follows:
Subnet/Node ID addressing means that a message packet travels from the sending device to the
destination device using the 2-byte logical address of the destination device.
Broadcast addressing means that message packets are sent to all devices within a domain (all
devices in a network) or a subnet (a set of devices on one channel or a set of channels connected
by permanent repeaters).
Group addressing means that message packets are sent to devices assigned to a group, which
requires a 1-byte address shared by all members of the group.
Alias addressing means that message packets are sent to devices using network variable aliases
and unicast addressing, if possible. Aliases behave like shadow copies of network variables and
can be used to overcome connection limitations of non-alias network variables.
Subnet/node ID and broadcast addressing do not require an address table entry on the destination
device or devices, whereas group addressing does. Alias addressing requires an address table entry on
the destination device when used with group addressing.
Viewing and Creating Connection Descriptions
The LonMaker tool provides fifteen pre-defined connection descriptions, which vary in the message
service type and addressing mode used. The following table details each of these pre-defined
connection descriptions.
120 Designing Networks
Connection Description New SCD
Messaging
Service
Multicast
Addressing
Mode
Acknowledged Acknowledged Group
Acknowledged with Alias Multicast
Acknowledged Alias
ConnectDescTemplate_0* N/A N/A
Repeated with Alias Multicast
Repeated Alias
Repeated with Broadcast Multicast
Repeated Broadcast
Repeated with Group Multicast
Repeated**
Repeated Group
SCD_Alias
Acknowledged Alias
SCD_Default
Repeated Group (if
available);
otherwise, domain
broadcast
SCD_SubnetBcast
Repeated Subnet broadcast
SCD_Unicast
Acknowledged Group
Unacknowledged with Alias Multicast
Unacknowledged Alias
Unacknowledged with Broadcast Multicast
Unacknowledged Broadcast
Unacknowledged with Group Multicast
Unacknowledged**
Unacknowledged Group
*ConnectDescTemplate_0 is the default connection description. It enables the LonMaker tool to automatically select a smart
connection description that uses the most appropriate message service type and addressing mode for the connection. It cannot be
modified or deleted.
**Repeated and Repeated with Group Multicast are identical, as are Unacknowledged and Unacknowledged with Group
Multicast. Repeated and Unacknowledged support connections using these connection descriptions in LonMaker networks that
were created with previous releases of the LonMaker tool.
You can view the properties of these pre-defined connections and create new connection descriptions
in the Connection Details dialog box. You can also use this dialog to change the properties of a pre-
defined connection. To access this dialog box, right-click a connector shape, select Properties from
the shortcut menu, and click Properties on the Network Variable Connection dialog box.
Optionally, you can open the LonMaker menu, click LonMaker Options, select Smart Connection
Descriptions from the options category list, and then click Details.
LonMaker Users Guide 121
To view the properties of a connection description, select the connection description from the Name
list. If you do make changes, click OK and the LonMaker tool then updates all network variable
members of the connection with the modified connection description
To create a new connection description, click New. The New Connection Description dialog box
opens.
Enter the name of the new connection description and select whether the currently displayed or default
attributes are used, and then click OK. Make any desired changes to the attributes of the new
connection description and then click OK. The new connection description will appear in the Name
list in the Network Variable Connection dialog box.
Using Automatic Connection Description Selection
You can use the LonMaker tool to automatically select the connection description for network variable
connections. The LonMaker tool will select the connection description that optimizes network
performance, while providing reliable message delivery and minimizing network resource usage.
To support automatic connection description selection, the pre-defined connection descriptions include
smart connection descriptions (SCDs) . When a smart connection description is assigned to a
connection, the LonMaker tool automatically selects the appropriate SCD when a connection is created
or changed. The LonMaker tool determines the appropriate SCD based on the number of target
network variables, whether the target network variables are located on the same or different subnet,
and the availability of network variable aliases.
122 Designing Networks
The following flow chart demonstrates the process the LonMaker tool uses to select the appropriate
SCD.
Start
Unicast?
All targets on
same subnet?
#of targets
<Z ?*
SCD_Unicast
Acknowledged service
Aliases for selector conflicts
Does not use broadcast
SCD_SubnetBcast
Repeated service (3 repeats)
Aliases for selector conflicts
Subnet broadcast
SCD_AliasUnicast
Acknowledged service
Alias multi-unicast
Does not use broadcast
SCD_Default
Repeated service (3 repeats)
Aliases for selector conflicts
Domain broadcast
Group available?
SCD_Default
Repeated service (3 repeats)
Aliases for selector conflicts
Does not use broadcast
* Z =5 by default
N
o
N
o
N
o
N
o
Yes
Yes
Yes
Yes
These automatic SCD selection rules do not apply to message tag connections, fan-in
connections (where the hub is an input network variable), or connections in which you specify
a non-SCD for the connection description.
You can modify the automatic SCD selection rules by opening the LonMaker menu, clicking
LonMaker Options, and then selecting the Smart Connection Descriptions options category. The
network properties: Smart Connection Descriptions options category is not available from the
LonMaker Default Options tab in the LonMaker Design Manager.
LonMaker Users Guide 123
You can change or disable the connection description used for each condition in the automatic
connection description selection process. If you disable the connection description for a given
condition, the LonMaker tool will select the next defined connection description. You can also change
the maximum number of target network variables used to select between the Alias Unicast and Default
conditions. The default value of 5 provides a good balance between total transaction time and network
resource usage.
Clicking Details opens the Connection Details dialog, in which you can modify pre-defined
connection descriptions or create new ones.
Changing the Connection Description for a Connection
You can quickly change a connection description used for a connection by manually selecting a new
one. To manually select a new connection description, right click the connection, point to Set
Connection Description, and then click the desired connection description on the shortcut menu. To
disable automatic connection description selection, select a connection description that does not start
with SCD_. To enable automatic connection description selection, select <Recompute>.
124 Designing Networks
Hiding and Showing Connector Shapes
You can hide connector shapes to simplify a LonMaker drawing, or you can selectively show
connector shapes attached to specific functional blocks or supernodes to examine their connections.
You can hide or show all of the connector shapes in a subsystem; hide/show connector shapes attached
to specific functional blocks or supernodes; or control the creation and hide/show connector shapes
attached to a functional block using the functional block properties Options tab.
Hiding and Showing All Connector Shapes in a Subsystem
You can hide or show all of the connector shapes in a subsystem. To do this, right-click an empty
space in the drawing, point to Display Options, and then click Hide All Connections or Show All
Connections.
Monitored connections cannot be hidden using the Hide All Connections command. See Using
Monitored Connections in Chapter 6, Monitoring and Controlling Networks, for more information on
enabling and disabling connection monitoring.
Hiding and Showing Selected Connector Shapes Attached to
Functional Blocks or Supernodes
You can hide or show the connector shapes attached to specific functional blocks or supernodes. To
do this, right click the functional block or supernode, point to Display Options, and then click Hide
Connectors or Show Connectors. The connector shape will be hidden if Hide Connectors was
selected on the functional block at the other end of the connection, and neither end of the connection is
being monitored (monitored connections cannot be hidden using the Hide Connectors command).
You can also hide or show connectors for multiple functional blocks or supernodes at one time. Drag a
selection net around the functional blocks or supernodes with connectors you want to hide or show, or
click one functional block, hold down CTRL, click all other functional blocks and supernodes, and
then right-click one of the selected functional blocks; point to Display Options; and then click Hide
Connectors or Show Connectors.
To hide a connector shape directly attached to two functional block shapes (not attached using a
reference shape), select Hide Connectors on both functional blocks. The connector shape will be
hidden at both ends. To show the connector shape, you only need to select Show Connectors on
one of the attached functional blocks.
Unlike connector shapes attached directly to functional blocks, a connector shape attached via
reference can be hidden on one end while being shown on the other. To hide a connector shape
attached via a reference shape, select Hide Connectors on one of the attached functional blocks.
LonMaker Users Guide 125
The connector shape and its reference shape will both be hidden on that end. Repeat this step on
the other attached functional block to hide the corresponding shapes on the other end of the
connection.
The following series of figures demonstrates how you can hide and show connections. This example
uses two analog input functional blocks connected to an analog functional block. One connector shape
is attached directly to both functional blocks; the other is attached via a reference shape.
Show Connectors is set by default on all three functional blocks.
Right click AI- 1.AI- 1, point to Display Options, and then click Hide Connectors. There is no
change because Show Connectors is still set on functional block A1-1.AFB-1.
Right click A1-1.A1-2, point to Display Options, and then click Hide Connectors. The connector
and reference shapes attached to this functional block are hidden. There is no change to the connector
and reference shapes attached to A1-1.AFB-1 because connector shapes attached via reference are
hidden/shown independently on each end.
Connectors Hidden
Connectors Hidden
Connectors Hidden
126 Designing Networks
Right click A1-1.AFB-1, point to Display Options, and then click Hide Connectors. The connector
shape between functional blocks A1-1.A1-1 and A1-1.AFB-1 is now hidden because Hide
Connectors is selected on both attached functional blocks. The reference shape attached to functional
block A1-1.AFB-1 is now also hidden.
Right click AI- 1.AI- 1, point to Display Options, and then click Show Connectors. The connector
shape between functional blocks A1-1.A1-1 and A1-1.A1-2 is now visible because Show Connectors
is selected on one of the functional blocks to which it is directly attached.
Hiding and Showing Connector Shapes Attached to a Functional Block
You can control the creation of connector shapes and control whether they are hidden or displayed
from the Options tab in the Functional Block Properties dialog. The settings in the dialog apply only
to functional blocks (not to supernode). To use this dialog to control functional block connections,
follow these steps:
1. Right-click a functional block, click Properties on the shortcut menu, and then click the Options
tab.
To select multiple functional blocks, click one functional block, hold down CTRL, click all other
functional blocks with connectors you want to hide or show, right-click one of the selected
functional blocks, click Properties on the shortcut menu, and then click theOptions tab.
Connectors Hidden
Connectors Hidden
Connectors Hidden
Connectors Hidden
Connectors Hidden
LonMaker Users Guide 127
2. Select the following options for creating and displaying connection shapes for the selected
functional block or functional blocks.
Create Connection
Shapes
Select whether shapes are created and displayed in the LonMaker
drawing for connections with the selected functional block(s). You have
three choices:
Yes. Creates and displays shapes in the LonMaker drawing for
connections with this functional block if Yes or If Other FB has
Connection Shapes is set in the functional block on the other end of
the connection. This is the default.
No. Does not create or display shapes in the LonMaker drawing for
connections with this functional block, regardless of the setting in
the functional block on the other end of the connection. In addition,
automatically clears and disables the Show Connection Shapes
check box, which in turn hides all existing connections attached to
the selected functional block(s). Connections involving this
functional block will still be created in the network database, but
they will not be represented by a connection shape.
If Other FB has Connection Shapes. Creates and displays shapes
in the LonMaker drawing for connections with this functional block
only if Yes is set in the functional block on the other end of the
connection. A connection shape is not created if No or If Other FB
has Connection Shapes is set on in the functional block on the other
end of the connection.
Show Connection
Shapes
Select whether connection shapes attached to the selected functional
block(s) are displayed. This check box is selected by default, but it is
cleared and unavailable if No is selected in the Create Connection
Shapes list.
If this check box is selected, connections with the functional block(s) will
be represented with a connection shape provided that the following is
true: Yes is selected in the Create Connection Shapes list for one of the
functional blocks in the connection, and Yes or If Other FB has
128 Designing Networks
Connection Shapes is selected in the functional block on the other end
of the connection. If these conditions are true, a connection shape will
be shown regardless if this option is cleared for the functional block on
the other end of the connection.
If this check box is cleared, a connection shape will be hidden if this
check box is cleared in the functional block on the other end of the
connection.
Viewing and Navigating LonMaker Network Design
The LonMaker tool provides several methods for viewing and navigating your LonMaker network
design. You can navigate through the network from within a drawing page, and you can use the
Network Explorer to navigate, view, and modify the subsystems, devices, and device templates in your
network design. The following describes how to view and navigate your network using the drawing
page, and how to navigate, view, and modify your network design with the Network Explorer.
Navigating the Network within the Drawing Page
You can navigate through your network starting from any page of your network design. Each page in
your network design represents a subsystem in the network. The initial page is called the top-level
(root) subsystem. The top-level subsystem can have multiple subsystems nested below it, and those
nested subsystems can have multiple subsystems nested below them, and so on (the subsystem directly
above another is referred to as the parent subsystem). The result is that your drawing file represents a
network hierarchy consisting of the top-level subsystem and potentially multiple levels of subsystems
nested below it.
From the drawing page, you can open any subsystem in the network and go to any object in the
subsystem, or you can move up one level in the network hierarchy and open the parent subsystem
Opening any Subsystem
You can open any subsystem of a network from any page within the network design. To open a
subsystem in the network from the drawing page, follow these steps:
1. Right-click an empty spot in the drawing page and then click Go to Subsystem on the shortcut
menu. The Select Object window opens.
LonMaker Users Guide 129
2. The window displays a hierarchal view of the subsystems in your network, with the nested
subsystems and devices in the top-level subsystem and the current subsystem shown. You can
expand an object to view any others further down the network hierarchy such as nested
subsystems, devices, and functional blocks. You can also right-click an object and use the
Network Navigator to expand an object. Using the Network Navigator and expanding the
top-level subsystem will cause the complete hierarchy of all subsystems in the network to be
displayed. See Using Network Navigators for more information on using this tool.
3. Select a subsystem or an object in the subsystem.
4. To open the selected subsystem in a new window, select the Open in Separate Window check
box.
5. Click OK. The subsystem or the subsystem containing the object you selected will open.
Opening a Parent Subsystem
You can move up one level in the network hierarchy and open the parent subsystem using either of the
following two methods:
Double-click the title block. The title block is located at the top-center of the drawing page and
contains the name of the subsystem.
Right-click an empty spot in a subsystem and select Go to Parent Subsystem from the shortcut
menu.
With either method, the parent subsystem opens in the same window if it is located in the same
drawing. If the parent subsystem is located in a different drawing, it opens in a new window.
Using Network Navigators
You can use a network navigator to expand, select, and deselect items when viewing or configuring a
LonMaker network. The network navigator displays a hierarchal view of the subsystems in your
network. It is available in several scenarios including the following: selecting a subsystem to open,
adding functional blocks or supernodes to a connection, selecting network variables to assign to a
subsystem, and choosing the subsystem into which to replicate a connection.
To use the network navigator, right-click an object that can be expanded and then click one of the
following commands in the shortcut menu:
Expand Displays all objects below the selected item. Selecting expand on
the top-level subsystem will display all objects in the network
130 Designing Networks
hierarchy.
Select All Expands the item and selects the check boxes of all the objects
below it. Click Select All on the top-level subsystem to select the
check boxes of all the objects in the network hierarchy. This option
is only available in scenarios in which multiple objects can be
selected.
Deselect All Expands the item and clears the check boxes of all the objects below
it. Click Deselect All on the top-level subsystem to clear the check
boxes of all the objects in the network hierarchy. This option is only
available in scenarios in which multiple objects can be selected.
Refresh Collapses and/or clears the check boxes of all the objects below the
selected item.
Navigating and Managing a Network with the Network Explorer
You can navigate and manage your network using the Network Explorer. The Network Explorer is an
auto-hide window that displays a hierarchical view of your LonMaker network and supports all of the
commands available within the drawing pages. You can use the Network Explorer as a navigational
tool or a network management tool. As a navigational tool, the Network Explorer simplifies and
accelerates the task of navigating through a large LonMaker network. It does this by displaying the
network as a single tree with the devices, routers, functional blocks, and network variables in the
network listed in hierarchal order below their respective subsystems, channels, and device templates.
As a network management tool, the Network Explorer lets you configure and modify the objects as
you would in the drawing page. You just right-click an object in the Network Explorer and click
commands on the objects shortcut menu.
To display or hide the Network Explorer, open the View menu and then select Network Explorer.
The objects displayed in the Network Explorer depend on the settings in the network properties:
Network Explorer options category. By default subsystems, devices, and functional blocks are
displayed. To expand or reduce the scope of the objects displayed in the Network Explorer, open the
LonMaker menu, click LonMaker Options, select Network Explorer from the Options Category
list, and then select the desired scope under the Displayed Objects box. See Network Explorer
Options in Appendix A for more information.
LonMaker Users Guide 131
The Network Explorer provides separate subsystem, channel, and device template views, each on its
own tab. To change views, click the appropriate tab.
In the subsystem view, the top-level subsystem and all the subsystems it contains are displayed,
and all the other objects in your LonMaker drawing are listed below their respective subsystems in
a hierarchal structure (in the order of nested subsystems, devices, functional blocks, and then
network variables).
In the channel view, the channels in your LonMaker drawing are listed alphabetically, and the
objects in the LonMaker drawing are listed in a hierarchal structure under the channels on which
they are connected (in the order of devices, functional blocks, and then network variables).
The device template view is similar to the channel view except that the device templates are listed
alphabetically and the devices (and their functional blocks and network variables) are listed under
the device templates they use. From the device template view, you access the Device Template
menu and the Device Template Properties dialog box. See Device Template Options in this
chapter for more information on updating and setting validation options for device templates.
Navigating a Network with the Network Explorer
You can navigate the subsystems, devices, device templates, and other objects in your network with
the Network Explorer. Expand an object to display the objects below it in the network hierarchy;
collapse an object to hide the objects beneath it. Double-click an object to open the drawing page
containing the object. The object you double-clicked in the Network Explorer will be selected when
the drawing page opens (if you double-clicked a subsystem, no object will be selected when the
drawing page opens).
For example, in the subsystem view, the Network Explorer initially displays the nested subsystems and
devices in the top-level and current subsystems. You can expand one of the devices to reveal its
functional blocks and then expand one of the functional blocks to reveal its network variables. When
you double-click a functional block of a device in the top-level subsystem, the drawing page for the
top-level subsystem will open and the functional block will be selected.
Managing a Network with the Network Explorer
To use the Network Explorer as a network management tool, right-click a subsystem, device, router,
functional block, or network variable shape and select a command from the shortcut menu. The
shortcut menu that opens is the same shortcut menu you can access in the drawing page. See the
sections on subsystems, devices, routers, functional blocks, and network variables in this document for
a description of the commands
Managing and Editing Device Templates with the Network Explorer
You can edit, update, and delete a device template with the Network Explorer. A device template
contains all the attributes of a given device type, such as its functional blocks, network variables, and
configuration properties. You can create a device template by importing a device interface (XIF) file
supplied by the device manufacturer, or by uploading the interface definition from the physical device.
A device template is identified by its name and its program ID. Both must be unique within a
networkyou cannot have two device templates with the same name or the same program ID in a
single network.
Managing Device Templates
You can manage device templates from the Device Templates tab. To edit, update, or delete a device
template, click the Device Templates tab and then right-click the device template. The Device
Template shortcut menu opens.
132 Designing Networks
The Device Template shortcut menu contains the following options:
Delete Deletes the selected device template. This option is
unavailable if there are any devices currently using the device
template, or if there is a device that has been discovered by the
LNS Server but does not yet appear in the LonMaker drawing.
Import XIF Updates the device template (and optionally devices) with the
data from the XIF that you select.
Plug-ins Displays the list of LNS plug-ins registered for the selected
device template. This option is unavailable if the device does
not have any defined plug-ins.
If you remove a template with an associated plug-in and you
later re-import the template, you must re-register the plug-in.
Properties Opens the Device Template Properties dialog box. See
Device Template Properties for more information on the
options in this dialog box.
Resync to Resource Files Updates the device template (and optionally devices) with the
current data from the device resource files.
Editing Device Template Properties
You can edit a device template. To edit a device template, right-click the template on the Device
Templates tab in the Network Explorer, and then click Properties on the shortcut menu. The Device
Template Properties dialog box opens, showing the attributes of the selected device template.
LonMaker Users Guide 133
The Device Template Properties dialog box contains the following options:
Name Specifies the name of the device template. You can change the
device template name to any other valid, unique name.
Program ID Displays the programID of the device template. You can select one of the
following options for displaying the programID (this selection does not
change the programID):
ASCII. Displays the programID as an ASCII string. Non-
printable characters are displayed as /xHH, where HH is the hex
value of the unprintable byte.
HEX. Displays the program ID as hexadecimal numbers
Standard. Displays the program ID as standard program ID
fields. If the program ID is not a standard program ID (the
leading nibble value is not 8 or 9), this display option is
unavailable.
XIF Path Displays the name of the XIF file used to create the device template
(if known). The path specified is relative to the LonWorks Import
folder on the LNS server computer.
Device Validation Selects which validation steps are performed by the LNS Server
when you commission devices that use the selected device template.
When you commission a device, the LNS Server by default will
validate that the physical device is on the correct assigned Channel
and that the device template has the same Program ID and
Program Interface (XIF) defined in the network database.
Clearing these check boxes may reduce the time required to
commission a device. This may be useful when you are
commissioning a large number of devices on a slow channel such as
power line, or when commissioning time is very expensive such as a
remote LNS Server communicating over a dial-up connection.
If you clear the check boxes, make sure that all devices using the
selected device template contain the correct program information
134 Designing Networks
and are installed on the correct channel before commissioning them.
Doing so will help prevent the devices from being improperly
configured or having communication problems.
Self-doc Consistency Selects the required level of consistency for the self-documentation
data (strings and format) of the devices using the selected device
template.
Choose from three levels of consistency (listed from least to most
flexible): Identical on All Devices, Strings may Differ Between
Devices, or Strings and Format may Differ.
You can use the Strings may Differ Between Devices or Strings
and Format may Differ options to install devices from a device
manufacturer that have the same program ID but slightly different
self-documentation strings. This typically happens when a device
manufacturer makes changes to the descriptive part of a devices
self-documentation data.
You can use the Strings and Format may Differ option to install
devices from a device manufacturer that have the same program ID
but use a different format for the self-documentation data. For
example, if the manufacturer changed from the version 1 to version 2
format. Note: This option will not work for some devices. See the
LonMaker ReadMe file for more information.
Working with LonMaker Layers
You can use LonMaker layers to hide and show parts of your drawing. LonMaker layers are separate
views for the physical, logical, and data components of your LonMaker network. The physical layer
includes the devices, routers, channels; the logical layer contains the functional blocks, network
variables, and unmonitored connections; and the data layer consists of monitored connections.
Subsystems and supernodes belong to both the physical and logical layers. To hide subsystems and
supernodes, hide both the physical and logical layers. Hiding only the logical layer hides the
supernode network variables.
You can show or hide a LonMaker layer using either of the following two methods:
Click the icon of the corresponding layer in the LonMaker toolbar.
Physical Layer
Shows/hides all supernodes, subsystems, devices, routers, and
channels.
Logical Layer
Shows/hides all supernodes, subsystems, functional blocks,
message tags, network variables, and unmonitored
connections.
Data Layer Shows/hides all monitored connections.
Right-click an empty space in your LonMaker drawing, point to Display Options on the shortcut
menu, and select View Subsystems Layers from the shortcut menu. The View Subsystem
Layers dialog box opens. Select or clear the LonMaker Layers you want displayed or hidden.
You can click Apply if you want to see how your LonMaker drawing appears with the current
settings. When you are done, click OK.
LonMaker Users Guide 135
Working with LonMaker Shapes
You can view, edit, move, copy, and delete LonMaker shapes. A LonMaker shape is a shape within a
LonMaker drawing that represents a physical component in a LONWORKS network such as device,
channel, network variable, or connection. This section describes how to work with LonMaker shapes.
Viewing and Setting LonMaker Shape Properties
You can view and set the properties of a LonMaker shape. If you modify the properties with the
LonMaker tool attached to the network and OnNet, the changes will be sent to the physical devices
immediately. Otherwise, the changes will be stored in the LNS database and then propagated to the
physical devices when the LonMaker tool is attached and placed OnNet.
To view the properties of a LonMaker shape, right-click the shape and select Properties from the
shortcut menu. A Properties dialog box opens. For a description of the properties that you can view
and modify, click Help in the dialog box.
Moving a LonMaker Shape
You can move a LonMaker shape within a LonMaker drawing. You can reposition it within the
current subsystem; move it into a different subsystem; or change the channel in on which it is located,
which can be in the same or in a different subsystem. You cannot move a LonMaker shape using
Visios cut and paste commands.
Repositioning a LonMaker Shape
You can re-position any LonMaker shape within a subsystem by dragging it to a different location on
the same drawing page.
Changing the Subsystem for a LonMaker Shape
You can move a device, router, functional block, and subsystem shape into another subsystem. To do
this, follow these steps:
1. Right-click the shape. You can select multiple shapes by holding down CTRL and clicking the
shapes, or clicking an empty space in the drawing page and dragging a selection net around the
shapes.
2. Point to Move Device (for device, router, and subsystem shapes) or Move FB (for functional
block shapes) on the shortcut menu.
3. Click Change Subsystem (for device, router, and functional block shapes) or Move (for
subsystem shapes). The Select a Subsystem dialog box opens. This dialog lists any subsystems
nested within the current subsystem.
136 Designing Networks
4. Click the Up button to move up one level in the network hierarchy; double-click a subsystem
to move down one level. Select the new subsystem.
5. Click OK.
6. If you move a functional block with any connector shapes, you will be prompted to have the
LonMaker tool convert the connector shapes to reference connection shapes. Click OK.
Changing the Channel for a LonMaker Shape
You can move a device, router, or LNS computer onto a different channel. LNS computers include
LonMaker computers, the LNS Server, and other LNS clients.
Moving a Device or Router to a Different Channel
To change the channel on which devices and routers are located, follow these steps:
1. Right-click the device or router shape, or a subsystem containing the device or router, point to
Move Device, and then click Change Channel on the shortcut menu.
You can move multiple device and router shapes attached to the same channel by holding down
CTRL and clicking the shapes, or clicking an empty space in the drawing page and dragging a
selection net around the shapes. The Channel Select dialog box opens.
LonMaker Users Guide 137
2. Set the following options:
Original Channel
Name
Specifies the current channel on which the devices or routers are
attached.
If you are moving devices or routers from a subsystem shape that has
devices or router shapes connected on two or more channels, select
the channel with the devices or routers you want to move. Only
those devices or routers located on the selected channel will be
moved.
Select the Exclude Nested Subsystems from Subsystem
Operations check box in the Subsystem Properties to limit the
scope of the move to the current subsystem. To select or clear this
check box, right-click a Subsystem shape and select Properties from
the shortcut menu, or right-click an empty space in the drawing page
and select Subsystem Properties from the shortcut menu.
Destination
Channel
Specifies the new channel.
Select Auto Detect to have the LonMaker tool automatically
discover the new channel. The LonMaker computer must be
attached to the network to use this option. You cannot move
routers using this option.
Select Specify to manually select the channel from the Name
list.
Destination Subnet Specifies the new subnet (routers cannot have their subnet changed).
Select Auto-Select to have the LonMaker tool choose an
appropriate subnet.
Select Create New Subnet to create a new subnet and place the
138 Designing Networks
device on it.
Select Specify to manually choose an existing subnet from the
Name list.
State After Move Specifies the desired state of the devices or routers after they have
been moved.
Select Online to put the devices or routers in the online state.
This is the default for routers. The behavior in the online state
depends on the device. A Neuron-hosted device, for example,
will run its application after it has been moved.
Select Offline to put the devices or routers in the offline state.
This is the default for devices. The behavior in the offline state
depends on the device. A Neuron-hosted device, for example,
will not run its application after it has been moved. Devices in
the offline state still respond to Online, Wink, and Test
commands. The devices also receive network variable updates;
however, their applications will not process these values, and
the devices will not send network variable updates.
Select Restore to return the devices or routers to their states
before they were moved.
3. Click OK. If the LonMaker tool is OnNet and any of the devices or routers have been
commissioned, the Move Devices and Routers dialog box appears.
4. Physically move the device or router onto the channel you selected.
5. Click OK. The LonMaker tool completes the channel change.
6. If the channel change fails, a Re-commission Prompt will open in which you can recommission
the devices that you tried to move. Click Yes to recommission the devices. Re-commissioned
routers will be put in the online state; devices will be placed offline. Click No to leave the devices
deconfigured.
LonMaker Users Guide 139
Moving an LNS Computer to a Different Channel
You can move an LNS computer (LonMaker computer, LNS Server, or other LNS client) to a different
channel following these steps:
1. Right-click the LNS Network Interface shape for the LonMaker computer, or the NSD shape for
another LNS computer, and then click Change Channel from the shortcut menu.
2. Change the channel on which the LNS computer is attached following step 2 in Moving a Device
or Router to a Different Channel.
3. If you are moving a LonMaker computer and you will be using a different network interface, open
the LonMaker menu, select Network Properties, select the Network Interface tab, and then
select the name of the new network interface.
4. Click OK.
Copying a LonMaker Shape
You can copy a LonMaker shape in your LonMaker drawing to create a new shape with the same
properties of the original. For example, if you copy a device shape, the LonMaker tool creates a new
device shape with the same device template, configuration properties, and device properties as the
shape from which it was copied. Extension records (data records created by LNS tools such as the
LonMaker tool to store tool-specific information) that indicate they can be copied will also be copied.
You can copy a LonMaker shape in two ways:
Right-click the LonMaker shape, select Copy from the shortcut menu, right-click an empty space
in your LonMaker drawing, and then click Paste.
Select the LonMaker shape, hold down CTRL, and then drag the shape to a new location within
the current drawing page.
You can copy multiple shapes at the same time by holding down CTRL and clicking the shapes you
want to copy, or clicking an empty space in the drawing page and dragging a selection net around the
shapes.
If you copy a device shape, the copy represents a different physical device than the original. You must
assign a new Neuron ID to the new device shape when it is commissioned. You cannot use this
method to copy a network variable or message tag shape. See Creating a Network Variable Shape for
instructions on how to copy a network variable shape. You can only copy a connection reference
shape in conjunction with the attached Connector shape.
Tip: To copy a LonMaker shape from one to network to another, create a custom master shape in the
current LonMaker drawing and then drag the master shape to the destination drawing. See Chapter 12,
Creating and Using a Custom LonMaker Master Shape, for more details on creating master shapes.
Deleting a LonMaker Shape
You can delete a LonMaker shape. To do this, either right-click the shape and then click Delete on the
shortcut menu, or click the shape and then press DELETE. If you selected the Confirm Deletes check
box in the network properties: General options category (see Appendix A), click Yes to confirm the
change.
If you remove a shape that requires deleting other shapes associated with it (a device with one or more
functional blocks assigned to it, for example), a message appears warning you that the associated
shapes will also be deleted. Click Yes to delete the shape and the additional shapes; click No to cancel
the operation.
When you delete a LonMaker shape, the physical devices on the network may be affected. In this
case, the LonMaker tool and LNS Server change the network configuration of the devices when the
LonMaker tool is OnNet and the LNS server can communicate with the devices. The following table
summarizes how physical devices are affected when you delete various LonMaker shapes.
140 Designing Networks
Deleted LonMaker Shape Affect on Physical Device
Commissioned Application
Device
Application device is decommissioned and no longer has a
network address.
Commissioned Router Router is decommissioned and no longer has a network address.
LNS Network Interface or
NSD
LNS attempts to decommission the NSD. If the NSD is using a
Layer 2 interface, it cannot be decommissioned. Disconnects
any remote full clients using the NSD.
Functional block (static) No change.
Dynamic functional block
No change; however, a device plug-in may remove the
functional block from the application device.
Network variable (static) No change.
Dynamic network variable Dynamic network variable is removed from application device.
Connection Connection information is deleted from application device.
Channel
No change to devices attached to the channel. You cannot
delete a channel shape that has one or more devices attached to
it on the same page.
Customizing the User Interface Overview
You can customize the LonMaker user interface. You can change the title block that appears on each
page of a LonMaker drawing, the commands that appear on the LonMaker menus, the appearance of
the LonMaker shortcut menus.
Editing the Title Block
You can change the title block that appears on each page of a LonMaker drawing. The default
LonMaker templates create a title block at the bottom right corner of each page. The title block
provides the following information about the drawing: drawing title, page number, name of the
drawings creator, date the drawing was created, full file name of the drawing, and a brief description
of the drawing or network.
To edit the title block, open the Edit menu, point to Go To, and select Background. Select the part of
the title block you want to edit (no cursor appears) and then enter the information you want displayed.
To return to the main drawing, open to the Edit menu, point to Go To, and select Foreground. The
changes you made to the title block are displayed.
Tip: You can use the same method to add your company logo to your LonMaker drawing.
Changing the Commands on the LonMaker Menus
You can change the commands that appear on the LonMaker menus. You can either display all Visio
and LonMaker commands, or you can display a basic set of commands. Users who only need to
perform common operations like commissioning devices can use the basic set; advanced users will
typically use the full set. To change the displayed commands, open the LonMaker menu and click
Select Minimum UI/Maximum UI. The default setting is Maximum UI, which displays all Visio
and LonMaker commands. You can set the initial UI setting for each LonMaker user as described in
Creating a New User Profile in Chapter 3, Getting Started.
LonMaker Users Guide 141
Using LonMaker Shape Menus
You can change the appearance of the LonMaker shortcut menus. You can select either a hierarchical
menu that removes Visio commands not typically used with LonMaker shapes, or you can select a flat
menu that includes all Visio shape commands. The hierarchical menus provide a compact top-level
shortcut menu for each LonMaker shape with hierarchical sub-menus. For example, the device shape
menu has sub-menus for commissioning, moving, managing, and plug-ins, and the commissioning
sub-menu contains the commands for commissioning, decommissioning, loading, and replacing
devices; propagating configuration property values; and resynchronizing configuration properties.
The hierarchal LonMaker shortcut menus are set by default. To enable or disable hierarchal LonMaker
shortcut menus, open the LonMaker menu and select or clear Use LonMaker Shape Menus. The
following figures illustrate the difference of a device shape menu with LonMaker Shape Menus
selected and cleared.
Using AutoCAD Drawings
You can import AutoCAD drawings into your LonMaker drawing and export your LonMaker drawing
as an AutoCAD drawing.
Importing an AutoCAD Drawing
You can import an AutoCAD drawing. You can do this to use a drawing created by a mechanical
system designer as a background for your LonMaker drawing. This allows you to show the physical
placement of devices within the mechanical system.
To import an AutoCAD drawing into the background of a LonMaker drawing, follow these steps:
Hierarchical Device Shortcut
Menu
Flat Device Shortcut Menu
142 Designing Networks
1. Open the Edit menu, point to Go To, and select Background.
2. Open the Insert menu and select CAD Drawing.
3. Select the AutoCAD drawing (.dwg or .dxf extension).
4. In the AutoCAD Drawing Layer Status dialog, specify which layers to convert from the
AutoCAD file. Because the LonMaker tool only supports importing an AutoCAD drawing as a
background, you can choose to convert layers as Displayed Layers only. Layer 0 indicates
unlayered data.
5. Specify the drawing page size and scale for the AutoCAD drawing in the Page Size/Scale dialog.
These settings do not affect the size of LonMaker shapes in the drawing.
6. Open the Edit menu and select Go To Foreground.
7. The AutoCAD drawing appears in the LonMaker drawing as a background.
Exporting an AutoCAD Drawing
You can export a LonMaker drawing as an AutoCAD drawing. This lets you create an as-built report
in the same format as your other system blueprints. A LonMaker drawing saved in AutoCAD drawing
format can be marked up by AutoCAD tools, but not manipulated as an AutoCAD object.
To export a LonMaker drawing as an AutoCAD drawing, follow these steps:
1. Open the File menu and select Save As AutoCAD Drawing.
2. Enter a name for the AutoCAD file. You can only export to .dwg format.
3. In the Visio Drawing Layer Status dialog, select the layers to export. Click Options to select a
different AutoCAD output file version or LonMaker drawing mapping scheme.
4. The LonMaker tool saves the drawing in AutoCAD format, and you can open the drawing using
AutoCAD software. If your network contains multiple LonMaker drawings, you must export each
drawing as a separate AutoCAD drawing to export the entire network.
LonMaker Users Guide 143
5
Installing Networks
This chapter describes how to install devices using the LonMaker tool, including how
to load applications into them, set the initial state of their applications, set the source
of their configuration properties, and select how they manage device-specific
configuration properties. It also explains the different methods for acquiring device
Neuron IDs and how to alternatively use the device discovery method to install a
network.
144 Installing Networks
Network Installation Overview
You can install the devices that you added to your LonMaker network design in Designing Networks.
To install devices, you commission the devices and routers in your LonMaker network design.
Commissioning associates the device shape created in the LonMaker drawing with a physical device
on the network and updates the physical device to match the configuration in your network design.
You can commission devices after you design the network (engineered system installation) or as you
add them to the network design (ad-hoc installation). You can also partially design a network and
commission devices, and then incrementally add and commission more devices to the network.
You can add and commission a device in one step by selecting the Commission Device check box in
the New Device or New Router Wizard. You can set this check box to be selected by default by
selecting the Commission after Creation check box in the network properties: Device options
category (see Appendix A).
To commission a device, you specify its Neuron ID. The LonMaker tool then updates the network
address of the device, loads the device application (if necessary), sets the initial state of the device
application (running or not), and updates the devices configuration properties. You can specify the
Neuron ID by pressing the service pin on a device, manually entering (typing or scanning) it, or
manually discovering the device (see Commissioning using Device Discovery for more information on
using this method). A device is automatically commissioned when you load a new application into it or
install it as a replacement for another commissioned device on the network.
When you commission a device, the network design is updated to include the Neuron ID of the device
and its network configuration. The physical device may also be updated depending on whether the
LonMaker tool is attached to the network and whether it is OnNet or OffNet.
If the LonMaker tool is attached to the network and OnNet, commissioning updates the physical
device. The LonMaker tool associates the Neuron ID with the device; downloads all network
variable connections and configuration properties; and deducts a LonMaker credit (unless you are
running the LonMaker tool in demo mode). A LonMaker credit is not deducted when you
commission a router. See Using LonMaker Credits in for information about LonMaker credits.
If the LonMaker tool is unattached to the network or attached but OffNet, commissioning
associates the Neuron ID with the device, but the physical device is not updated. To update the
physical device, you need to attach the LonMaker tool to the network, set the LonMaker tool
OnNet, and then recommission the device. Recommissioning is the same as commissioning
except that you do not have to specify the Neuron ID because it is already stored in the network
database. If the LonMaker tool is unattached, you can only manually enter the Neuron ID (you
cannot press the service pin or use device discovery to specify the Neuron ID).
Commissioning a Device
To commission a device, you do the following:
1. Select the device shape. You can select multiple device shapes to commission more than one
device at a time.
2. Load the application image, if necessary (application devices only).
3. Set the initial state of the application and select the source of configuration property values
(application devices only).
4. Set the Neuron ID.
Note: You must commission a router before commissioning any devices on its far side (the side
furthest away from the LNS Server). The following figure demonstrates a network in which the
devices on the far side of the router cannot be commissioned because the router has not yet been
commissioned.
LonMaker Users Guide 145
Selecting Devices for Commissioning
To select the device or devices to be commissioned, follow these steps:
1. Right-click the device shape of the device you want to commission, point to Commissioning, and
then click Commission on the shortcut menu. To select multiple devices, do one of the following:
To select multiple devices within a subsystem, hold down CTRL and click the device shapes,
or click an empty space in the drawing page and drag a selection net around them. Then
right-click one of the selected device shapes, point to Commissioning, and click Commission
on the shortcut menu.
To select all the devices within a subsystem, select the Exclude Nested Subsystems from
Subsystem Operations check box (to access this option, right-click the Subsystem shape, or
an empty space in the network if you are in the top-level subsystem, and select Subsystem
Properties from the shortcut menu). Then right-click the Subsystem shape, or an empty
space in the drawing page if you are in the top-level subsystem, point to Commissioning, and
then click Commission on the shortcut menu.
To select all the devices within a subsystem and all of its nested subsystems, clear the
Exclude Nested Subsystems from Subsystem Operations check box, right-click the
Subsystem shape, or an empty space in the drawing page if you are in the top-level
subsystem, point to Commissioning, and then click Commission on the shortcut menu.
To select all the devices within a network, clear the Exclude Nested Subsystems from
Subsystem Operations check box, right-click an empty space in the drawing page of the
top-level subsystem, point to Commissioning, and then click Commission on the shortcut
menu.
Tip: To view the state of the devices in a subsystem (configured and online or offline, or not
commissioned), right-click a subsystem shape or empty space in the drawing page, select
Subsystem Properties from the shortcut menu, and click the Devices tab. If subsystems are
nested within the selected subsystem, the Devices tab will have an additional pane displaying
the subsystem hierarchy. From this pane, select the subsystem with the devices you want to
view.
146 Installing Networks
2. The Commission Device Wizard opens. Where you start in the wizard depends on whether you
are commissioning an application device or router, and whether the LonMaker tool is attached to
the network and OnNet or OffNet.
If the LonMaker tool is unattached to the network or attached but OffNet, the wizard will skip
the Device Application Image and Initial State windows and begin with the Device
Identification window.
If the LonMaker tool is attached to the network and OnNet, and you are commissioning at
least one application device, the wizard will begin with Device Application Image window. If
you are only commissioning routers, the wizard will begin with the Initial State window.
Loading a Device Application Image
You can load an application image into an application device that supports application loading (some
application devices have a fixed application image that cannot be changed). For application devices
that support application loading, the device manufacturer may load the application into the application
device when it is manufactured, or they may give you the option to either load the initial application, a
different application, or an upgraded application.
LonMaker Users Guide 147
1. Specify the device application by setting the following options:
Load Application
Image
Select this check box to load an application image into a Neuron-
hosted application device that has writeable application memory and
comes with an application file (.ndl, .nxe or .apb extensions).
Update Firmware in
Device to Match
Application Image
Select this checkbox to upgrade or downgrade the Neuron firmware
in the application device to make the firmware compatible with the
application image being loaded into the device.
Each application image requires a specific version of the Neuron
firmware. If the application image requires a different version of the
Neuron firmware than the one already loaded in the device, you can
load the correct version of the Neuron firmware by selecting this
check box.
For a device to support firmware updates, it must be hosted on a
Neuron 3150 core with at least 32 KB of nonvolatile memory
starting at address 0.
If this check box is cleared, and the folder containing the selected
application file contains a version of the file that matches the current
device Neuron firmware with a file name of <appImage>fw<n>.apb,
where n is the firmware version, the LonMaker tool will
automatically load that application file into the device. Otherwise,
the LonMaker tool will load the selected application file into the
device.
Note: A device may become inoperable if there is a power failure
during a firmware update.
Image Name Specify the pathname of the application file. If you specified a
device interface (XIF) file in the Device Template dialog (see
Creating a Device in Chapter 4) and you are creating and
commissioning the device at the same time, you cannot specify a
148 Installing Networks
different XIF file. If an application image file is found in the same
directory as the XIF file of the device template, that directory is the
default.
XIF Name If you are loading an application file with an .nxe extension, select
the pathname of the XIF file.
The LonMaker tool only requires the binary application file (.apb
extension) and the binary device interface file (.xfb extension);
however, it automatically creates binary files from existing text files
(.nxe and .xif) and saves them in the application file folder that
contains the corresponding .nxe file.
Note: If you are working on a remote client, the LonMaker tool
looks for the application and device interface files on the LNS
Server. Make sure you specify the full pathname (including drive)
of the application and device interface files on the LNS Server. You
cannot load an application file directly from a remote client
computer onto a device.
2. Click Next to continue. If you are commissioning multiple devices with different device
templates, additional windows for each device template and the associated devices will open.
Repeat this process for each device template. When there are no more device templates, the
Setting the Device Initial State window appears.
When you load an application image, verify that the Device Name field contains the name of the device
to be loaded to ensure that the application is being loaded into the correct device. If the device
already has an application, the LonMaker tool will compare the program ID of the new application
with the program ID of the application in the device. If both applications use a type 8 or 9 program
ID, a warning message is displayed if the device Class or Subclass are different. A warning message
is also displayed if a program ID that is not a type 8 or 9 program ID will be overwritten with a type 8
or 9 program ID, or vice versa. If you see this warning, verify that you have the correct device and
application. If you do, you can safely ignore the warning message.
Setting the Initial Device State and Source of Configuration
Property Values
You can set the initial device state and the source of configuration property values (application devices
only) when you commission a device. You can also specify how device-specific configuration properties
are managed. Unlike other configuration properties, device-specific configuration properties have values
that can be modified by tools not based on LNS or by the device itself.
Alternatively, you can have the LonMaker tool skip the Setting the Device Initial State window and
use the default settings in the network properties: LonMaker Options dialog. You can set the default
initial state of devices under the New Device State box in the network properties: Device options
category. You can set the default source of the configuration property values under the CP Value
Source box in the network properties: Configuration Properties options category.
When commissioning a router, this window contains only the options to set the initial state of the
router application, as routers do not have configuration properties. When you are commissioning
application devices and routers together, the initial state window will appear for the devices first and
then for the routers.
LonMaker Users Guide 149
Setting the Initial Application Device State and Source of Configuration
Property Values
When the Device Initial State window appears, follow these steps:
1. Specify the initial state of the device applications, source of the configuration property values, and
management of device-specific configuration properties by setting the following options:
State Set the state of the device application after it has been commissioned.
You have four choices:
Default. The state of the device application is determined by the
current setting under the New Device Options box in the network
properties: Device options category. If the device was previously
commissioned and is able to communicate, the default state is the
state of the device before the current operation.
Online. Places the device in the online state. The behavior in the
online state depends on the device. A Neuron-hosted device, for
example, will run its application after it has been commissioned.
Offline. Places the device in the offline state. The behavior in the
offline state depends on the device. A Neuron-hosted device, for
example, will not run its application after it has been
commissioned. This is the default and can be used to bring up a
system incrementally.
When a device is offline, portions of its application may still
function and it will still respond to Online, Wink, and Test
commands. An offline device still receives network variable
updates, but it typically does not process updated network variable
values or send network variable updates.
Resetting an offline device makes it go online, unless the device is
150 Installing Networks
in the hard offline state, in which case it will remain offline after a
reset.
Disable. Keeps the device application disabled even if the device
is reset. For a device to be disabled, it must contain a Node Object
functional block. If Disable is selected and the device does not
contain a Node Object, the device is placed offline. As with
offline operation, portions of a disabled devices application may
continue to function.
Source of CP
Values
Specify the source of initial values for the devices configuration
properties.
LNS Database. The current configuration property values stored
in the LNS network database will be written to the device.
Default. The default configuration property values stored in the
device template will be written to the device. This option requires
a device template based on a version 4 or higher XIF file with
specified default values. See the LONMARK Device Interface File
Developers Guide in the LNS Utilities and LONMARK Reference
help for more details. This is the default.
If you select Default, select whether network variable type
configuration properties (SCPTnvType) are restored to their
default values when the device is commissioned. If you want them
to be restored, select the Include NV Type CPs checkbox. This
check box is cleared by default. This operation will not work if
any of the affected network variables are connected.
Current Device Values. The current configuration property
values set in the device will be written to the LNS network
database.
This option is only available if you cleared the check box to load
an application image into the device in the Device Application
Image window.
Application Image File. The current configuration property
values in the selected application image file will be written to the
device.
This option is only available if you selected the check box to load
an application image into the device in the Device Application
Image window.
Device Specific
CPs
Select how device-specific configuration properties are managed when
a device is commissioned.
Do Not Update. Device-specific configuration properties will not
be modified in the device or the LNS network database. This is
the default.
Update with Other CPs. The device-specific configuration
property values will be set based on the option selected in the
Source of CP Values box. For example, if you select LNS
Database in the Source of CP Values box, the device-specific
configuration property values stored in the LNS network database
will be written to the device.
Upload from Device. The current device-specific configuration
property values stored in the device will be written to the LNS
network database.
This option is only available if you cleared the check box to load
LonMaker Users Guide 151
an application image into the device in the Device Application
Image window.
Upload from New App Image. The current device-specific
configuration property values in the selected application image file
will be written to the device.
This option is only available if you selected the check box to load
an application image into the device in the Device Application
Image window.
Preserve Device Values. The current device-specific
configuration property values set in the device will be written to
the LNS network database before the new application image is
loaded into the device. Once the new application image has been
installed, the device-specific configuration property values in the
LNS network database are written to the new device.
This option is only available if you selected the check box to load
an application image into the device in the Device Application
Image window.
2. Click Next. If you are commissioning routers, the Initial Router State window appears.
Otherwise, the Device Identification Method window opens (in this case, see Installing Devices to
continue installing the devices).
Setting the Initial Router State
When the Router Initial State window appears, follow these steps:
1. Specify the initial state of the router by setting the following option:
State Set the initial state of the router. You have three choices:
Default. The state of the router is determined by the current
setting in the New Device Options box located in the network
properties: Device options category. If the router was
152 Installing Networks
previously commissioned and is able to communicate, the
default state is the state of the router before the current
operation.
Offline. The router will not forward packets.
Online. The router will forward packets between the channels
connected to it. This is the default. If the network will have devices
installed on the far side of a router (the side furthest away fromthe
LNS Server), you must commission the router before any of the
application devices connected on its far side.
2. Click Next to continue. The Device Identification Method window appears. See Installing
Devices and Routers to continue installing the router.
Setting the Neuron ID
You must set the Neuron ID when you commission a device. You can have the LonMaker tool acquire
the Neuron ID by pressing a service pin on the device, or you can manually enter the Neuron ID. You
can manually enter a Neuron ID by typing a 12-digit hex string or scanning a bar code on the device, if
available. If the LonMaker tool is not attached to the network, you can only enter the Neuron ID
manually.
Selecting the Device Identification Method
When the Device Identification Window appears, follow these steps:
1. Select the method for acquiring the Neuron ID by setting the following option.
Device
Identification
Method
Specify the method for acquiring the Neuron ID of the devices. You
have two choices:
Service Pin. The Neuron ID is acquired by pressing the service
pin on the device. See Using the Service Pin Method.
Manual. If you are commissioning one device or router, type
or scan the Neuron ID into the Neuron ID box. If you are
commissioning multiple devices or routers, you will enter the
LonMaker Users Guide 153
Neuron IDs in the subsequent dialog box. See Using the
Manual Entry Method.
Manual entry is recommended if the device or its service pin are
difficult to access.
2. Click Finish. If you selected the Service Pin method, you are prompted to press the service pin as
described in Using the Service Pin Method. Once the Neuron ID is specified or acquired, the
LonMaker tool commissions the device, deducts a LonMaker credit, if applicable, and changes the
color of the device shape to green to indicate it has been commissioned.
Using the Service Pin Method
If you selected Service Pin as the device identification method, a prompt appears instructing you to
press the service pin of the devices or routers you are installing.
If you are installing multiple devices, the prompt will also include a pane listing the names, types,
channels, and Neuron IDs (as you push service pins and acquire them) of the devices you are
installing.
154 Installing Networks
To acquire the Neuron IDs and finish installing the devices, follow these steps:
1. Select any of the following service pin options
Options
Display Data
from Service Pin
Select this check box to display a dialog that contains the information
returned in the service pin message. This check box is cleared by
default.
Filter on
Program ID
Select this check box to ignore service pin messages that do not include
the same program ID as the device being commissioned. This option is
selected by default. This option is cleared if the application image will
be loaded during commissioning.
Filter on Channel Select this check box to ignore service pin messages that do not
originate from the same channel as the device being installed. This
check box is cleared by default.
On networks that use repeaters, the LonMaker tool cannot always
determine the source channel of the service pin message. For these
networks, it may be necessary to clear this checkbox in order to
commission the device.
The default value for this check box is set in the network properties:
Service Pin options category.
Total Received Indicates the total number of service pin messages received by the
LonMaker tool (including those ignored due to mismatched program
ID or channel).
If this number is incrementing when you press the service pin, but
LonMaker is ignoring the service pin message, clear both filter
options and select the Display Data from Service Pin check box.
You may then compare the data received against the expected data to
analyze the problem.
2. Press the service pins of the devices you are commissioning.
3. If you are installing one device, the LonMaker tool will begin commissioning the device. The
total number of service pin messages received from the network will appear in the Total Received
box. When the LonMaker tool is done commissioning the device, it will return to the LonMaker
drawing. The device shape will be solid green (online) or crosshatched green (soft offline),
indicating that the physical device has been commissioned.
4. If you are installing multiple devices, the LonMaker tool will attempt to determine which device
you are commissioning based on the service pin message. If multiple devices qualify, the
LonMaker tool will select the first one that does not already have an assigned Neuron ID.
You can specify which device or router you are commissioning by clicking its name under the
device name column and then pressing its service pin. If a service pin message is filtered or the
LonMaker tool is unable to identify the device, the number in the Total Received box will be
incremented, but no new Neuron ID will appear in the device list.
As you press service pins, the total number of service pin messages received from the devices you
are commissioning will appear in the Total Received box. When all the Neuron IDs have been
acquired, the LonMaker tool will commission the devices. When the LonMaker tool is done
commissioning, it will return to the LonMaker drawing. The device shapes will be will be solid
green (soft online) or crosshatched green (offline), indicating that the physical device has been
commissioned
5. Click Continue to quit pressing service pins and to commission the devices that have already been
acquired. Click Cancel to quit pressing service pins and not commission any devices.
LonMaker Users Guide 155
Using the Manual Entry Method
If you selected Manual as the device identification method or if the LonMaker tool is not attached to
the network, and you are commissioning multiple devices, a prompt appears instructing you to enter
the Neuron IDs of the devices you are installing.
The device Neuron ID is provided by the manufacturer as a 12-digit hex string or as a bar code label on
the device that can be scanned.
Entering a Neuron ID Manually
To enter a devices Neuron ID follow these steps:
1. Click within the Neuron ID box of the desired device.
2. Type or scan in the devices Neuron ID.
3. After all the Neuron IDs have been entered, click Finish to commission the devices. When the
LonMaker tool is done commissioning, the device shapes will be solid green (online) or
crosshatched green (soft offline), indicating that the physical devices have been commissioned.
You can select the Automatically Advance check box to automatically move to the next listed device
after you enter a Neuron ID.
Entering a Neuron ID Using a Bar Code Scanner
Some device manufacturers provide a bar code label on their devices that has the Neuron ID. You can
use several methods to scan the bar code and store the device Neuron ID in the LNS database.
A wedge interface scanner provides the easiest method of transmitting bar code information from the
bar code label to the LonMaker tool. This type of scanner is connected to your computer by a wedge
inserted between the keyboard and the system unit. The computer interprets the scanned bar code the
same as if you entered the Neuron ID on the keyboard. Most wedge interface scanner vendors supply
all necessary cables and connectors along with the scanner itself.
You can choose from three other types of scanners: a gun-style laser scanner, a gun-style LED scanner,
and pen-style scanner. The price of these scanners correlates with their effectiveness. A gun-style
laser scanner is the most expensive, but provides the best accuracy and reliability. Gun-style LED
scanners are moderately priced and fairly reliable. Pen-style scanners are the lowest priced, but are
typically not reliable on the fine-line bar codes typically used for Neuron IDs. Check with your
156 Installing Networks
scanner vendor for prices on the different scanner types. If you are using a LonPoint device, or a
device with a similar bar code label, it is recommended that you use a gun-style laser or LED scanner.
One scanner that you can use with the LonMaker tool and LonPoint devices is the Symbol
Technologies LS 3000, which is made available by Barcode Logics. The Neuron IDs for LonPoint
devices are printed on their labels in Code 39 format. See your scanner documentation for instructions
on programming the scanner.
Commissioning an i.LON IP-852 Router
To commission an i.LON IP-852 router such as an i.LON 100 e3 Internet Server with IP-852 routing,
i.LON 600 IP/LonWorks Server, or i.LON 1000 Internet Server, follow these steps:
1. Start the LONWORKS/IP Configuration Server. To start the LONWORKS/IP Configuration Server,
click Start on the taskbar, point to Programs, then point to the Echelon LonWorks-IP
Configuration Server folder, and select Echelon LonWorks-IP Configuration Server.
2. Right-click the router shape and then select Commission from the shortcut menu. The
Commission Device Wizard appears.
3. If you are commissioning an i.LON 1000 Internet Server, select the initial state and source of the
configuration property values for the web server.
4. Select the initial state of the i.LON IP-852 router. Click Next.
5. Select the device identification method. Click Next.
6. Press the service pin of the i.LON IP-852 router, or manually enter its Neuron ID and click Finish.
The i.LON IP-852 router will be commissioned.
Commissioning Using Device Discovery
You can install a network by automatically discovering the devices to be commissioned. With the
device discovery method, the LonMaker tool searches the physical network for uncommissioned
devices that match device shapes defined in your LonMaker drawing. Devices are matched based on
their program ID and channel. If there is no unique match, you can select the appropriate device by
winking it or by pressing a service pin. After discovered devices are matched with defined shapes, you
can have the LonMaker tool commission the devices. You can use the device discovery method to
quickly install networks that have been designed with the engineered system installation scenario.
To install a network using the device discovery method, follow these steps:
1. Open the LonMaker menu and Select Discover Devices. The Device Discovery Filters dialog
box opens.
LonMaker Users Guide 157
2. Select the following options:
Device Selection
Scope
Selects which subsystems will be searched for uncommissioned
device shapes. You have three choices:
All Subsystems. The entire LonMaker drawing will be
searched for uncommissioned device shapes.
The Current Subsystem and Dependent Subsystems. The
current subsystem and any subsystems nested in it will be
searched for uncommissioned device shapes.
The Current Subsystem only. Only the current subsystem will
be searched for uncommissioned device shapes.
Options
Wink Interval Specifies the number of seconds to wait between winking devices
when more than one is selected.
Match using
Location String
Uses location string in addition to channel and program ID to match
devices. This option is useful for networks that have a unique
location string for each device, or if you have a handheld tool that
assigns a unique location string to each device.
Display Location as
Text
Interprets location string as ASCII text. The default is to display the
location string as hex digits.
Enable Service Pin
Matching
Enables matching to be done by selecting a device shape in the
Defined Devices list and pressing the service pin of a physical
device. The physical device does not need to be in the list of
discovered devices; therefore, this method can be used to
commission configured devices. However, the physical device may
not already be assigned to a device shape. You can only select one
158 Installing Networks
device in the Defined Devices list when you press the service pin.
Include Devices with
Unknown Programs
Adds physical devices to the discovered device list that are
applicationless or have an unrecognized application. Such physical
devices can then be matched to any device shape with a matching
channel. However, after matching, you must click Details and
specify an application image to load into the device.
Discover Configured
Devices
Discovers devices that have previously been configured. If you
select this option, a dialog appears and you must indicate the domain
of the configured devices to be discovered.
Allow Channel
Override
Allows matching of physical devices and device shapes with
different channels. If you select this option, you must make sure that
the device shape and physical device are located on the same
channel in order to commission the device.
This option is useful if your network has routers configured as repeaters,
in which case a physical device could be discovered on the wrong
channel. This option allows you to match the device in this scenario.
Filters
Channels Limits the devices discovered based on the channel on which they
are attached.
Device Templates Limits the type of devices discovered based on the device template
used.
3. Click Next. If you selected the discover configured devices option or the channel or device
filtering options, complete steps 46, as needed. Otherwise, skip these steps and go to step 7 to
select which devices to match and commission.
4. If you selected the channel filtering option, select the channel that the LonMaker tool will search
for devices. To select multiple channels, hold down CTRL and click the desired channels. Click
Next.
5. If you selected the device template filtering option, select the type of device that the LonMaker
tool will attempt to discover. To select multiple device templates, hold down CTRL and click the
desired channels. Click Next.
6. If you selected the Discover Configured Devices option, select the domain ID of the devices to be
re-installed in the current network. These devices were self-installed or previously installed on
another network. If you need to discover configured devices on multiple domains, select the first
domain, click Next, click Back, and then select the next domain ID.
7. If there is a router between the LNS Server and the configured device(s) to be discovered, this
router must be configured with the same domain as the device(s), unless the router is configured as
a repeater. If the network has configured routers, you can temporarily change them to repeaters,
complete the device discovery process, and then change them back. Click Next.
8. The Select Devices to be Commissioned dialog box opens.
LonMaker Users Guide 159
This dialog box allows you to manually or automatically match the discovered devices on the
network with the defined device shapes in the LonMaker drawing. To select a device from any of
the lists, click the entry in the leftmost column (the # column in the Discovered Devices list, and
the Subsystem column in the Defined Devices and Devices to be Commissioned lists). After
selecting a device, its field in the leftmost column will be shaded blue. Once you click a device in
the other list, the field will be shaded gray. When the devices in each column are compatible, the
match command will become available.
If you selected the Include Devices with Unknown Programs option and such devices are
discovered, they will be listed under Discovered devices. However, the Template field will be
empty if the device is applicationless, or it will display the devices program ID in hex format if
there is no corresponding device template.
9. Use the following commands to match device shapes in your LonMaker drawing to physical
devices on the network:
Discovered and
Defined Device Lists
Discover Searches for devices. If one or more physical devices were not
discovered, you can force their discovery by pressing their service
pins and then pressing the Discover button. Devices that were
removed from the Discovered Devices list using the Exclude
button are not rediscovered.
Wink Winks the selected device(s) in the Discovered Devices list. The
action performed by the device is application dependent. For
example, some devices may blink their power LED when winked.
This command is only available if one or more devices are selected
in the Discovered Devices list.
Exclude Removes the selected device(s) from the Discovered Devices or
Defined Devices list. Once a device has been excluded, it can only
be re-listed by restarting the device discovery process.
160 Installing Networks
This command is only available if a device is selected in the
appropriate device list.
Match Matches the device selected in the Defined Devices list is to the
device selected in the Discovered Devices list. The devices are
removed from their respective lists and the matched device is
added to the Devices to be Commissioned list. This command is
only available if one device is selected from each list and the
selected devices are compatible.
Compatible devices have the same program ID and channel unless
the Allow Channel Override or Include Devices with Unknown
Programs options have been selected. Discovered devices with an
unknown program can be matched to any defined device.
However, after the device is matched, you must click Details and
specify an application image to be loaded into the device before
you click the Finish button.
If the Enable Service Pin Matching option was selected, you can
also match devices by selecting a device from the Defined Devices
list and then pressing the service pin of a compatible device to
which it should be matched.
Devices to be
Commissioned
Auto Match Matches all discovered and defined devices that can be uniquely
matched. The devices are removed from their respective lists and
the matched devices are added to the Devices to be Commissioned
list.
In the previous graphic, the DI-10 and DO-10 LonPoint devices
would be matched, but the AI-10 devices would not. This is
because the LonMaker tool cannot determine which of the two
defined device shapes should be matched with the discovered
AI-10 device.
Remove Removes the selected devices from the Devices to be
Commissioned list. The devices are returned to the Discovered
Devices and Defined Devices lists.
This command is only available if one or more devices are selected
in the Devices to be Commissioned list.
Details Opens the Device Options dialog box.
Click Details to set the initial application state and the source of
the configuration property values for the selected matched devices.
By default, the devices will be set in a soft offline state.
You must click Details to specify an application image to load into
an applicationless device that has been discovered and
subsequently matched.
10. Click Details to set the initial application state and the source of the configuration property values
of a matched device, or to specify an application image to load into a matched device that is
applicationless. The Device Options dialog box opens.
LonMaker Users Guide 161
11. Select an application image and set the options for the initial application state and source of
configuration property values. See Loading a Device Application Image and Setting the Initial
Application Device State and Source of Configuration Property Values for information on setting
these options. Click OK.
12. Click Finish. The LonMaker tool commissions the devices in the Devices to be Commissioned
list and sets the state of their applications. When the LonMaker tool is done commissioning, it
returns to the LonMaker drawing. The device applications will be in a soft offline state, unless
you specified the application state in the Device Options dialog box. The device shapes will be
green indicating that the devices have been commissioned, or crosshatched green if an application
state was not specified or the device application was set offline.
162 Installing Networks
LonMaker Users Guide 163
6
Monitoring and Controlling Networks
This chapter describes how you can monitor and control the devices in your network with
the LonMaker tool. It describes the three methods you can use to read and/or write
network variables and configuration properties: using monitored connections, browsing
with the LonMaker Browser, and using Data Point shapes. This chapter covers how to
bind network variables to the host in order to receive event-driven updates. It also
describes how to change the types and formats of network variables and configuration
properties. Explains how to create simple HMIs in your LonMaker drawing with Data
Point and Visio shapes.
164 Monitoring and Controlling Networks
Monitoring and Controlling Overview
You can monitor and control the physical devices in a network by reading and writing the network
variables on the devices. You can also read configuration property values. You can use any of the
following three methods to read and/or write network variables and configuration properties:
Monitored connections. Monitored connections provide a simple means to view network variable
values within your network. Using monitored connections, you can view the values of network
variables on your LonMaker drawing. This capability is useful for monitoring and debugging
your installation, as monitored connections provide an easy way to visualize the flow of data
through your functional blocks. You can also display a network variable value without monitoring
a connection.
LonMaker Browser. The LonMaker Browser is an LNS plug-in that can be used to read and write
network variables and configuration properties on any functional block on any device. This is
useful for getting a detailed view of the operation of any functional block, and for setting
configuration properties on functional blocks that do not have plug-ins.
Data Point shape. The Data Point shape is a LonMaker shape that you can use to monitor and
control the value of any network variable, configuration property, or functional block state
(enabled or in override) in your network. You can also create simple human-machine interfaces
(HMIs) within your LonMaker drawing using the Data Point shape.
The LonMaker tool is also compatible with other LNS monitoring and control applications, such as the
LNS DDE Server.
Using Monitored Connections
You can use a monitored connection to monitor the value of a network variable that is attached to a
connector or reference connection shape. You can monitor one end of a connection or both ends at the
same time.
To monitor a connection, follow these steps:
1. Right-click an empty space in the drawing page and set Enable Monitoring on the shortcut menu.
2. To enable monitoring for a connector shape, use one of the following two methods:
Double-click the connector shape. The input network variable value appears on the connector
shape in black text. Double-click the connector shape again to display both the output and
input network variable values. Double-click again to display just the output network variable.
Double-click again to cycle through the same choices.
Right-click the connector shape and select either Monitor Input Value or Monitor Output
Value. The network variable value on the side of the connection you selected appears on the
connector shape. To monitor both ends of the connection, right-click the connector shape
again and set monitoring on the other end of the connection.
3. To enable monitoring for a reference connection shape, use one of the following two methods:
Double-click the reference connection shape. The network variable value on the side of the
connection you selected appears. To monitor both ends of the connection, double-click the
reference connection shape on the other end of the connection.
Right-click the reference connector shape and then click Monitor Value on the shortcut
menu. The network variable value appears on the reference connector shape. To monitor
both ends of the connection, right-click the reference connection shape on the other end of the
connection and click Monitor Value.
The following figure illustrates monitored connections on a PID controller. The values shown on the
connection shapes represent the actual network variable values within the operational system.
LonMaker Users Guide 165
When you enable monitoring on a connection, the network variable values are continuously polled.
The default poll interval is 1 second. You can change the default poll interval in the network
properties: Timing dialog, which you can access by opening the LonMaker menu, selecting Network
Properties, and clicking the Timing tab. Excessive polling can create heavy network traffic and
consequently degrade network performance.
Monitoring connections can interfere with the successful completion of network installation and
maintenance operations such as commissioning devices; therefore, the LonMaker tool disables
monitoring during these types of operations.
For more information on monitoring network variable values, see Monitoring Network Variables in
this chapter.
Displaying a Network Variable Value
You can display the value of a network variable without monitoring a connection as described in the
previous section. The network variable must be attached to a connector or reference connection shape,
but the connector or reference connection shape does not have to be connected to any other network
variables. To display the value of a network variable with a connector shape, right-click the connector
shape and then click Get Input Value or Get Output Value on the shortcut menu. For a reference
connection shape, right-click the reference connection shape and then click Get Value on the shortcut
menu. The network variable value on the side of the connection you selected appears on the connector
shape.
By default, the network variable value is displayed for 15 seconds. You can change the display
duration in the network properties: NV Browser/Monitoring options category. You can access this
166 Monitoring and Controlling Networks
dialog by opening the LonMaker menu, clicking LonMaker Options, and selecting NV Browser/
Monitoring from the Options Category list.
Using the LonMaker Browser
You can use the LonMaker Browser to monitor and control the network variables and configuration
properties in your network. The LonMaker Browser provides a table view of the selected network
variables and configuration properties. You can add all the network variables and configuration
properties for a functional block or device to the Browser, and you can delete selected network
variables and configuration properties from it.
The LonMaker Browser is an LNS plug-in included with the LonMaker tool. To use the LonMaker
Browser, you must register it when you open a network as described in Creating a New LonMaker
Network Design in Chapter 3, Getting Started, or you can register it after you open the network, as
described in Re-registering Plug-ins in Chapter 9, Using LNS Plug-ins. You only have to register the
LonMaker Browser once per computer. This is because once the LonMaker Browser is registered on
one computer, it is available to all other networks on the same computer.
Many functional blocks, such as those provided with Echelons LonPoint devices, may come with their
own device plug-ins that provide a custom interface for their network variables and configuration
properties. A device plug-in provides an application-specific view of a functional block or device.
The LonMaker Browser, though, is a generic plug-in that you can use with any functional block or
device.
Starting the LonMaker Browser
To start the LonMaker Browser, select one or more functional block and device shapes, right-click one
of the selected shapes, and then click Browse on the shortcut menu. When the LonMaker Browser
opens, it lists all the network variables and configuration properties for the selected functional blocks,
and it lists all the network variables and configuration properties on all the functional blocks for the
selected devices.
After the LonMaker Browser is open, you can invoke the Browse command on other functional blocks
and devices. The network variables and configuration properties are added to the bottom of the
existing LonMaker Browser window.
Once a browser window is opened, it remains open until you close it. Even if you close the LonMaker
drawing, the browser continues to run until you close it. If you open a Browser window, close the
LonMaker drawing, then open another browser, both Browser windows run concurrently.
Note: If a plug-in other than the LonMaker Browser opens when you click Browse, the other plug-in
was registered after the LonMaker Browser, and it is currently specified as the default browser. To
change the status of the plug-in as the default browser, follow these steps:
1. Right-click a functional block, point to Plug-ins, then click Plug-ins on the shortcut menu. The
LonMaker Plug-ins dialog opens.
2. Locate and select the current default browser and then click Info. The LonMaker Information
dialog opens.
3. Under the Options box, clear the Default Plug-in check box, and then click OK. The selected
plug-in is no longer the current default browser.
LonMaker Users Guide 167
The LonMaker browser color codes the configuration properties and network variables in the
following manner:
Blue Input network variables. You can write values to these network
variables. See Updating Network Variable and Configuration
Property Values.
Green Writeable configuration properties. You can write values to these
configuration properties. See Updating Network Variable and
Configuration Property Values.
Grey Output network variables and read-only configuration properties.
You cannot write to these objects.
Each row in the browser contains the following information about a network variable or configuration
property:
Subsystem Displays the name of the subsystem in which the functional block
containing the network variable or configuration property is located.
Device Displays the name of the device associated with the functional block
containing the network variable or configuration property.
Functional Block Displays the name of the functional block containing the network
variable or configuration property.
Network Variable Displays the name of the network variable if described in the row. If
the row describes a configuration property associated with a specific
network variable, this column shows that network variable.
Otherwise, this column is blank.
Config Prop Displays the standard or user-defined type of the configuration
168 Monitoring and Controlling Networks
property if the row describes a configuration property. (see
types.lonmark.org) If a row describes a network variable, this
column is blank.
Mon Indicates whether the network variable is monitored. A Y
indicates that monitoring is on; a status indicator follows the Y,
indicating when a new value is received by the browser.
Configuration properties cannot be monitored.
Value Contains the value of the network variable or configuration property.
For monitored network variables, the value is updated through
network variable polling or bound updates as described under
Monitoring Network Variables.
The LonMaker Browser Toolbar
You can use the LonMaker browser toolbar to perform many browser functions quickly. The toolbar
contains the following buttons:
Open Opens an existing browser file. See Customizing the Browser.
Save Saves changes to a browser file. If the browser file is new, the Save
As dialog opens. Name the file and choose a folder in which to save
the file. See Customizing the Browser for more information.
Print Prints the data in the Browser window.
Monitor All On Turns monitoring on for all network variables displayed in the
current Browser window. See Monitoring Network Variables for
more information.
Monitor All Off Turns monitoring off for all network variables in the current Browser
window. See Monitoring Network Variables for more information.
Adjust
Columns
Automatically sizes each column displayed in the Browser window
to fit the longest string in that column.
Refresh All Updates the Browser window with all current network variable and
configuration property values. If any names of the displayed objects
have been changed using another tool, the displayed names are
updated.
Properties Allows you to view and set properties for the currently selected
network variable or configuration property object. See Updating
Network Variable and Configuration Property Properties for more
information.
Get Value Refreshes the value for the currently selected network variable or
configuration property. You can only update network variable
values if you are attached to the network.
Set Value Changes the value of the currently selected input network variable or
writeable configuration property to the value indicated in the Value
box located right of this button. For enumerated values, click the
down arrow to select from the possible values. Network variable
values can only be modified if you are attached to the network.
Table Opens a dialog that displays the selected configuration property
values in a table (only for configuration properties that contain a list
or table of values). See Updating Network Variable and
LonMaker Users Guide 169
Configuration Property Values for more information.
Details Displays the details of the selected network variable or configuration
property. See Updating Network Variable and Configuration
Property Values for more information.
Display
Messages
Displays a log of error messages received while the browser is
active. The Display Messages button is located at the bottom left
corner of the browser. See Displaying Error Messages for more
information.
Customizing the Browser:
You can hide rows and columns in the browser to make it easier to view just the data you want to
monitor and control. For example, you may be viewing data from devices in a single subsystem;
therefore, you would hide the subsystem column. In another example, you may want to monitor and
control only a few of the network variables listed in the browser; therefore, you would hide the rows of
all the other network variables that you do not want to monitor and control.
Customizing Browser Columns
You can hide, change the order, or adjust the width of the columns in the LonMaker Browser.
Hiding or Changing the Order of Browser Columns
To hide or change the order of the browser columns, follow these steps:
1. Open the Browse menu and select Customize. The Customize dialog box appears.
2. To hide columns, select the columns in the Visible Columns list you want to hide and then move
them to the Columns Not Visible list. You cannot hide the Value column. The LonMaker
Browser displays only the columns you did not hide.
3. To change the order of the columns in the browser, select the column you want to move and click
Move Up or Move Down based on the desired order.
4. Click OK. The LonMaker Browser will reflect the changes you made.
Adjusting the Width of Browser Columns
You can adjust the width of the columns in the browser to display the information efficiently. To
adjust the column widths, open the Browse menu and click Adjust Columns or click the Adjust
170 Monitoring and Controlling Networks
Columns button in the browser toolbar. The browser automatically resizes the columns to display
the longest text string in each column.
Customizing Browser Rows
You can customize the LonMaker Browser so that it only displays rows containing network variables
or configuration properties, or you can hide specific network variables or configuration properties by
deleting the rows on which they appear.
Selecting Browser Rows to be Displayed
To select which objects are displayed in the LonMaker Browser (network variables and/or
configuration properties), open the Browse menu and click Options. The Browser Options dialog
opens on the General tab.
Under the display box, select which objects you want displayed in the browser. You have three
choices:
Network Variables. Only network variables are displayed in the browser.
Configuration Properties. Only configuration properties are displayed in the browser.
Both. Network variables and configuration properties are displayed in the browser.
Select the Sort NVs by Name check box if you want network variables to be listed alphabetically in
the browser. If this option is cleared, they are listed by network variable index. Changes to this option
do not affect the current browser window. To update the display, close and restart the browser.
Hiding Browser Rows
To hide a network variable or configuration property in the LonMaker Browser, click anywhere in the
row containing the object you want to hide, open the Edit menu, and then click Delete Row.
Alternatively, you can click a row and then press DELETE. The browser hides the selected row. This
selection does not affect the network variable or the configuration property itself.
To hide all configuration properties and network variables, open the Edit menu, click Delete All
Rows, and then click OK on the warning dialog that appears.
To re-display a network variable or configuration property row that is currently hidden, open the Edit
menu, and then click Undelete Row. The Undo Delete dialog appears.
LonMaker Users Guide 171
This dialog lists all the hidden objects in the browser. Select the object or objects you want to show, or
select the Select All check box to select all the objects, and then click OK. The selected objects
appear in the browser again.
Saving Browser Customization:
You can save and later restore the rows and columns that you customize in the LonMaker Browser to a
browser (.brw extension) file. To save your rows and columns to a browser file, open the File menu
and select Save or Save As. Browse to the folder in which browser file is to be stored and enter the
name of the browser file.
To re-open a browser file, open the LonMaker Browser from a LonMaker drawing (right-click a
functional block or device and then click Browse on the shortcut menu) or open the LonMaker
Browser as a standalone application (click Start on the taskbar, point to Programs, point to the
Echelon LonMaker folder, and then select LonMaker Browser). In the LonMaker Browser, open
the File menu, click Open, browse to the folder in which the browser file is stored, and then select the
browser file. Alternatively, you can locate the desired browser file in Windows Explorer and then
double-click the file.
To print a browser file, click the Print button on the browser toolbar, or open the File menu and
select Print. To preview the file as it will be printed, open the File menu and select Print Preview.
To return to the browser window from print preview, click the Close button.
Monitoring Network Variables
You can use the LonMaker Browser to monitor network variables.
Enabling Network Variable Monitoring
To enable the LonMaker Browser to monitor a network variable, right-click the network variable row
you want to monitor and then click Monitor on the shortcut menu. When a selected network variable
is being monitored, this option is set in the shortcut menu. To monitor all network variables,
right-click any network variable and then click Monitor All On, on the shortcut menu, or click the
Monitor All On button on the browser toolbar.
The Mon column for monitored network variables changes to Y and the Value column displays the
current network variable value. The browser blinks a status indicator next to the Y when a new value
for the monitored network variable appears.
The LonMaker Browser polls network variables at the interval specified on the Network Variables tab
of the Browser Options dialog. The default poll interval is 1 second. To change how frequently
network variables are polled, open the Browse menu, click Options, click the Network Variables tab,
172 Monitoring and Controlling Networks
and enter the desired poll interval in the Poll Interval box. The browser does not poll monitored
output network variables if they are connected to the browser computer as described in Using Bound
Updates.
Disabling Network Variable Monitoring
To stop the LonMaker Browser from monitoring a network variable, right-click the network variable
row and then clear the Monitor option on the shortcut menu. To disable monitoring for all network
variables, right-click any network variable and then click Monitor All Off on the shortcut menu, or
click the Monitor All Off button on the browser toolbar.
Getting Network Variable Values
You can get the value of a network variable manually without using polling. Right-click a network
variable row and then click Get Value on the shortcut menu, or click anywhere in the network variable
row and click the Get Value button on the browser toolbar.
You can update all network variable values by clicking the Refresh All button on the browser
toolbar or opening the Browse menu and selecting Refresh All.
Using Bound Updates
You can use bound updates with the LonMaker Browser to reduce the network overhead of polling
many network variables. Bound updates use a connection between the network variable being
monitored and the browser. To enable bound updates for a network variable, right-click a network
variable row, click Properties on the shortcut menu, click the Monitoring tab and then select the Bind
this Network Variable to the Browser check box. This creates an implicit connection to the browser.
An implicit connection is a network variable connection that is automatically created by the browser.
You can also explicitly create bound connections to the LonMaker browser which are in turn
automatically used by the browser instead of polling as described in Binding Network Variables to the
Host.
Each implicit connection requires a network variable on the LonMaker computer, and consumes
network variable binding resources on the sending device or devices. This creates unnecessary
network variables and consumes unnecessary resources if you are using bound monitoring with many
network variables of the same type. To reduce the number of network variables on your computer and
reduce network variable binding resource consumption, try one of the following methods:
Use polled monitoring by clearing the Bind this Network Variable to the Browser check box.
Explicitly bind the network variable to the host as described in Binding Network Variables to the Host.
Use aliases on the devices that are bound to the fan-in connection.
Define more aliases on the device containing the network variable with the fan-in connection.
Binding Network Variables to the Host
You can bind network variables to the LonMaker host to receive event-driven updates for monitoring.
You can use event-driven updates to minimize the monitoring network overhead associated with inputs
that change infrequently such as digital sensors. For inputs with rapidly changing values, such as
analog sensors, you should use polling.
You can set up event-driven updates using the LonMaker Browser, as described in Using Bound
Updates. The method described there implicitly creates a new network variable on the LonMaker host
for each network variable to be monitored using bound monitoring. If a network variable or
connection cannot be created, bound connections are not used and no error message is displayed
To optimize host network variable usage, it is better to bind many network variables into a single host
network variable. This is called a fan-in connection. For example, in a system containing several
thousand devices, each of which has an output network variable that indicates its alarm state, separate
LonMaker Users Guide 173
connections between each of these network variables and the host would consume a significant amount
of system resources. It is more efficient to create just one network variable on the host and bind all of
the output network variables to it. Network variables bound to the host may be monitored by an LNS
application such as the LNS DDE Server. LNS allows the individual network variables to be
monitored, even though they are received on the same network variable input on the host. Therefore,
there is no disadvantage to using a fan-in connection. To differentiate between the different inputs,
LNS applications should monitor the network variables on the remote devices instead of the network
variables created on the LonMaker computer. LNS automatically uses event-driven updates if a
connection to the LonMaker computer exists.
To create a network variable on the host, follow these steps:
1. Add a virtual functional block to your LonMaker drawing.
a. Drag the generic functional block shape from the LonMaker Basic Shapes stencil to the
LonMaker drawing. The Functional Block Wizard opens
b. Under theDevice box, select LNS Network Interface from the Name list.
c. Under the Functional Block box, select Virtual Functional Block from the Name list.
d. Enter the name of the Virtual Functional Block in the New FB Name box.
2. Drag an Input Network Variable shape from the LonMaker Basic Stencil to the virtual functional
block. The Choose a Network Variable dialog appears.
3. Click Create NV. Create a dynamic network variable, as described in Adding Network Variables
to a Functional Block in Chapter 4, Designing Networks. Select a network variable type that is
compatible with the network variable you are binding to your compute.
4. Connect the input dynamic network variable you added to the virtual functional block to the
output network variable that you want your computer to monitor.
Updating Network Variable and Configuration Property Values
You can control the values of input network variables and writeable configuration properties for the
devices in your network. You cannot change output network variable values and read-only
configuration properties.
Setting Values
To set the value of an input network variable or writeable configuration property, follow these steps:
1. Click anywhere in the row containing the input network variable (colored blue) or writeable
configuration property (green).
2. Enter a valid value in the Value box on the Browser toolbar , or
choose a value from the drop-down list if you are changing an enumerated value.
3. Click the Set Value button on the Browser toolbar, or right-click the object you are changing
and then click Set Value on the shortcut menu. The value is updated in the Value column. If you
have entered an invalid value, an error message is displayed in a Display Message dialog.
Setting Values for Structured Objects
You can use the Set Network Variable/Set Configuration Property dialog to set the value of one or
more of the fields of a structured input network variable or writeable configuration property (structured
means that the object has multiple fields). This dialog is displays the name, units, and maximum and
minimum values for each of the fields. For example, SCPTmaxSend Time appears in the Value field
in the Browser with a value of 0 0:00:05.000. If you are not familiar with this configuration property
and try to set it in the Value box, you may enter an invalid value or enter a value that causes a device
to behave in an undesired manner. If you open the Set Configuration Property dialog box, you can
174 Monitoring and Controlling Networks
see that this configuration property has day, hour, minute, second, and milliseconds fields and view
the minimum and maximum values for each of these fields.
To open the Set Network Variable/Set Configuration Property dialog, right-click the object and
click Details on the shortcut menu.
All the fields for the selected object are listed in structural order in the Field List box. To set the value
for a field, expand that field and then click twice slowly on the value that appears below it. Enter a
valid value for the field (the minimum and maximum values appear in the Field Info box to the right).
Click OK to apply the changes.
If a network variable or configuration property has an enumerated type such as SNVT_hvac_mode
and SCPT_hvac_type, a list of all the possible enumerations for the selected object appears the bottom
of the dialog. Select the desired enumeration from the list and then click OK. Alternatively, you can
click twice slowly on the value that appears below the object in the Field List box and enter a valid
enumeration for the object.
LonMaker Users Guide 175
Setting Values for Configuration Property Arrays
You can view and set values for a configuration property array using a table instead of using the Value
box or the Set Configuration Properties dialog. To view a configuration property array, right-click a
configuration property array and then click Table on the shortcut menu. The Edit Configuration
Property Table dialog appears.
This dialog contains a table listing the values for each element in the configuration property array. To
change a value, double-click the value of the element you want to change, enter the new value in the
Change Data Here for Selected Entry box, or for enumerated types, select the desired value from the
Change Data Here for Selected Entry list, and then click Apply to make the change or click OK to
make the change and exit the dialog.
176 Monitoring and Controlling Networks
Clearing Values
You can clear the displayed value of a network variable or configuration property by right-clicking the
object you want to clear and then clicking Clear Value on the shortcut menu.
To clear all values in the browser display, open the Browse menu and select Clear All Values.
Clearing the values in the browser display does not affect the values in the functional block.
Getting Values
You can get the current value of a network variable or configuration property. To do this, right-click
the network variable or configuration property and then click Get Value on the shortcut menu, or click
the object and then click the Get Value button on the browser toolbar. The new value appears in
the Value column.
To get the current values for all the network variables and configuration properties in the browser
window, open the Browse menu and select Refresh All, or click the Refresh All button ( ) on the
browser toolbar. The new values are displayed in the Value column.
Changing a Network Variable or Configuration Property Type
You can change the type of a network variable or configuration property. The network variable or
configuration property type specifies the units and structure of the data contained within the network
variable or configuration property. A network variable or configuration property type is typically fixed
for most devices; however, devices may support network variables and configuration properties with
changeable types as described by the LONMARK Application Layer Interoperability Guidelines.
You can use the LonMaker Browser to change a network variable type. When you change the network
variable type, the browser updates the type in the LNS network database, updates the type in the
physical device if the LonMaker tool is OnNet, and automatically chooses a format for displaying the
network variable data that matches the type, provided one is available. When you change a network
variable type, the Browser also changes the type of any configuration properties that inherit their type
from the network variable. For example, an analog input device may be connected to a variety of input
devices, such as temperature sensors, pressure sensors, or dials. If the input device measures
temperature, a SNVT_temp_f type may be used for its output network variable to define the value as a
temperature. If the device measures air pressure, a SNVT_press_f may be used for its output network
variable to define the value as a pressure. The same device may have SCPTlowLimit1 and
SCPThighLimit1 configuration properties that inherit their types from the output network variable.
The browser will change the configuration property type for these SCPTs when you change the output
network variable type.
Not all network variables have changeable types, so you should check the documentation of the device
and functional block you are browsing to determine whether the Browser will allow you to change the
type of a specific network variable. For example, many of the network variables on the LonPoint
devices support changeable types as described in LonPoint Application and Plug-in Guide.
Network variables with a changeable type will always have an associated SCPTnvType configuration
property (in the case of some Echelon devices, a UCPTnvTypeInfo configuration property defined in
the Echelon resource file set) that keep track of their type. When you change a network variable type
using the LonMaker Browser, the LonMaker tool updates this configuration property.
To change a network variable type in the LonMaker Browser, right-click the network variable and then
click Change Type on the shortcut menu. This menu item is only available for network variables with
changeable types. The Select Network Variable Type dialog appears.
Note: You cannot change a network variable type if the network variable is connected or being
monitored by the LonMaker tool. Trying to change the type of a network variable that is connected or
being monitored by the LonMaker tool generates an error in the Browser.
LonMaker Users Guide 177
This dialog lists built-in data types, and resource files containing defined network variable types
(SNVTs and UNVTs). Expand the items listed to view the available data types. Click the type for the
network variable and then click OK.
Select theShow Only Types with Matching Length check box to display only those types with
the same size as the current network variable type.
Select the Show Obsolete Types check box to display network variable types that are marked
obsolete in the current standard resource file set.
The Length box displays the size (in bytes) of the currently selected type. You can customize the
sizes for the RAW, RAW_HEX, RAW_HEX_PACKED, and STRING built-in data types and
for the SNVT_scene_cfg configuration property.
Notes:
Resource files for both the LONMARK standard types and Echelon user-defined types are included
with the LonMaker tool. Device manufactures may also supply their own resource files for their
user-defined types and formats. These are typically installed with the manufacturers plug-in.
For more information on specific standard network variable types (SNVTs) and standard
configuration property types (SCPTs), see types.lonmark.org.
For more information on user network variable types (UNVTs) and user configuration property
types (UCPTs), see the documentation included with the functional blocks containing the network
variable or configuration property. For information on Echelons UNVTs and UCPTs, see
types.echelon.com. For information on creating and using user types, see the LONMARK Resource
File Developers Guide in the LNS Utilities and LONMARK Reference Help file.
Changing a Network Variable or Configuration Property Format
You can change the format of a network variable or configuration property. A network variable or
configuration property format specifies how the raw data contained within a network variable or
configuration property is translated for display or for use by an application. The format also specifies
how data entered by you or an application is translated to the raw data to be transmitted on a
LONWORKS network.
178 Monitoring and Controlling Networks
The format may include scaling and offset values to convert one type of data to another such as Celsius
to Fahrenheit or kilograms to pounds, localized formatting specifications, or text strings that are to be
displayed as part of the value. For example, a temperature sensor may report a temperature value with
a type of SNVT_temp_f. The SNVT_temp_f type is defined as a 32-bit signed floating-point value
representing a Celsius temperature. You can change the format of SNVT_temp_f type to Fahrenheit
or differential Fahrenheit (the Fahrenheit format has an offset of 32; differential Fahrenheit has an
offset of 0). You can modify network variable and configuration property formats or create your own
using the NodeBuilder Resource Editor.
If you change a network variable type, the format is automatically changed to the default format for the
new type. You can change the format to a format associated with a different type than the actual
network variable type. For example, a network variable may have a fixed type of SNVT_count_f, but
you may set its format to SNVT_temp_f#SI to interpret the count value as a Celsius temperature.
A network variable or configuration property format does not affect how the corresponding value is
encoded for transmission on the network. For example, a SNVT_temp_f value is always transmitted
in Celsius format, but it can appear in Celsius, Fahrenheit, or differential Fahrenheit formats.
You can use the LonMaker Browser to change the format of network variables and configuration
properties. To do this, right-click the network variable or configuration property in the browser
window and then click Change Format on the shortcut menu. The Select Network Variable Format
dialog appears.
This dialog lists available types and formats. Each format is associated with a type. If a type supports
multiple formats, you can expand the type to see all the associated formats. By default, the dialog
opens to the current type with its formats listed underneath it (if it has more than one) and the current
format highlighted.
To change the format, click the desired format and then click OK. In addition to the formats contained
in the standard format file and other format files included in this dialog, you may choose to format the
data in one of five built-in data types: RAW, RAW_HEX, RAW_PACKED, STRING, or
UNIT_TEXT. To choose one of these formats, expand the Built-in Data Types header and select the
desired format.
Select the Show Only Types with Matching Length check box to list only those network
variable types with the same size as the current SNVT, UNVT, or built-in data type.
LonMaker Users Guide 179
Select the Show Obsolete Types check box to list those network variable types that are marked
obsolete in the current standard resource file set.
TheLength box displays the size (in bytes) of the currently selected type.
Tip: Many standard network variable types include formats with #US and #SI format specifiers.
You can use these specifiers to identify default formats when the appropriate default is determined by
the regional settings on the computer running the LonMaker tool. The LonMaker tool uses the #US
formats when your Windows regional settings specify a US measurement system, otherwise the
LonMaker tool uses the #SI formats. To view the measurement system used on your computer, follow
these steps:
1. Open the Windows Control Panel.
2. If you are running Windows 2000, double-click Regional Options. The Regional Options dialog
opens. Click the Numbers tab.
If you are running Windows XP or Windows Server 2003, double-click Regional and Language
Settings. The Regional and Language Settings dialog opens. Click Customize. The
Customize Regional Settings dialog opens.
3. The Measurement System box displays the units that will be used (US or Metric).
Displaying Error Messages
You can display error messages when monitoring and updating network variable and configuration
property values in the LonMaker Browser. By default, the LonMaker Browser Messages dialog
automatically opens when an error occurs.
This dialog displays all browser errors. Select the Stop Automatic Display check box and click Close
to stop automatically displaying this dialog. If you have disabled automatic display and an error
occurs, the Display Messages button at the bottom left corner of the Browser window turns red and a
description of the error appears to the right of the button.
To delete all the current messages listed in the dialog, click Clear. All error messages are cleared from
the window and the Display Message button is unavailable if you close the cleared dialog.
You can disable or enable automatic display of the LonMaker Browser Messages dialog by opening
the Browse menu, clicking Options, and under the General tab, clearing or selecting the Error
Messages: Show Always check box.
If there are no error or warning messages, the Displays Messages command in the Browse menu and
the Display Messages button are unavailable.
180 Monitoring and Controlling Networks
Managing Functional Blocks
You can disable, override, and test a functional block from the LonMaker Browser. To do this, open
the Browse menu and then click Manage. See Managing Functional Blocks in Chapter 8, Managing
Networks, for more information.
Using Data Point Shapes
You can use a Data Point shape in a LonMaker drawing to monitor the value of any network variable
configuration property, or functional block state (enabled or in override). You can also use a Data
Point shape to update the value of an input network variable or configuration property. You can use
Data Point shapes to create simple human-machine interface (HMI) applications within your
LonMaker drawing.
Adding and Monitoring a Data Point Shape
You can add a Data Point shape to your LonMaker drawing, and use it to monitor a network variable
configuration property, or functional block state. To add a Data Point shape to your LonMaker
drawing, follow these steps:
1. Drag a Data Point shape from the LonMaker Basic Shapes stencil to your LonMaker
drawing. TheData Point Shape dialog box opens.
This dialog provides a hierarchal view of your LonMaker network, listing the objects in your
network in the order of subsystems, devices, functional blocks, functional block states, network
variables, and then configuration properties.
2. Select the network variable, configuration property, or functional block state to monitor by
browsing through the network hierarchy. You can also right-click a subsystem and click Expand
from the network navigator to display all the objects in that subsystem, including any nested
subsystems and their objects.
3. Optionally, you can select the following basic attributes for the selected data point.
LonMaker Users Guide 181
Enable Monitoring
Enables monitoring for the selected data point. Creates a monitor
set and monitor point for a network variable data point if one is
selected. All network variable Data Point shapes and monitored
network variable connections in the same subsystem are placed in
one LNS monitor set.
This check box is cleared by default.
Use Absolute
Subsystem Path
Controls how the LonMaker tool interprets a new Data Point shape
created from a copy (an existing Data Point shape or a master
shape). This check box is cleared by default.
If this check box is selected, the same data point will be monitored
in a new Data Point shape.
If this check box is cleared, the LonMaker tool will attempt to
locate the appropriate data point using the relative
subsystem\device\functional block path of the source. In addition,
you can create a Data Point shape that you can copy to a different
subsystem and have it refer to a data point in that subsystem.
Enable Value
Updates
Allows you to enter a new value for the selected data point, which
will then be updated in the LNS network database. This check box
is cleared by default.
If the selected data point is an input network variable, a
device-specific configuration property, or a functional block state,
the device will be updated in addition to the LNS network database.
If the selected data point is a nondevice-specific configuration
property, only the LNS network database will be updated. This
option is unavailable for output network variables.
If this check box is cleared, you can double-click the Data Point
shape to update it with the current value of the selected data point.
CP Value from
Device
Enables configuration property values to be updated and queried
directly to and from the device. This option is only available if the
selected data point is a configuration property.
This check box is selected by default for device-specific
configuration properties, and it is cleared for nondevice-specific
configuration properties.
4. To set advanced options, click More. The dialog expands to include the following advanced
properties for the selected data point.
Label
Selects the text displayed underneath the Data Point shape. The
options available depend on the selected data point. You can also
enter your own label for the Data Point shape. If you enter your
182 Monitoring and Controlling Networks
own label and later create an instance of the Data Point shape (a
master shape or a copy), that label will be selected by default in this
list.
If the selected data point is a network variable, the following
options are available:
None (no label).
NV (the network variable name).
FB.NV (the functional block name, network variable name,
and field name [if defined]). This is the default.
Device.FB.NV (the device name, functional block name,
network variable name, and field name [if defined]).
If the selected data point is a functional block state, the following
options are available:
None (no label).
Status (the status name [enable/override]).
FB.Status (the functional block name and status name). This
is the default.
Device.FB.Status (the device name, functional block name,
and status name).
If the selected data point is a functional block configuration
property, the following options are available:
None (no label).
CP (the configuration property name).
FB.CP (the functional block name and configuration property
name). This is the default.
Device.FB.CP (the device name, functional block name, and
configuration property name).
If the selected data point is a functional block network variable, the
following options are available:
None (no label).
CP (the configuration property name).
NV.CP (the network variable name, configuration property
name, and field name [if defined]).
FB.NV.CP (the functional block name, network variable name,
configuration property name, and field name [if defined]).
This is the default.
Device.FB.NV.CP (the device name, functional block name,
network variable name, configuration property name, and field
name [if defined]).
Format
Specifies the network variable or configuration property format for
the value displayed in the Data Point shape. By default, the LNS
default format is used. You can change the format by clicking the
button to the right of the format field.
This option is unavailable if the selected data point is a functional
block state.
Field Name
Specifies whether the Data Point shape displays the entire structure
of a network variable or configuration property value or just one or
more fields within that structure.
For example, SNVT_switch has a value and a state field. If you
LonMaker Users Guide 183
select an input network variable with a SNVT_switch type as the
data point, the switch is off, and you select <all> (the default) from
the field name list, the Data Point shape displays the entire
structure, which would be 0.0 0. If you select value, the value
displayed in the Data Point shape will be 0.0, and if you select
state, the value displayed will be 0.
This option is unavailable if the network variable or configuration
property type does not have a structure, or the selected data point is
a functional block state.
Polling Interval
Specifies how frequently (in seconds) the data point is polled. The
default is 5 seconds for polled network variables and 15 seconds for
monitored configuration properties and functional block states.
If you change the polling interval, the value you enter becomes the
default for new Data Point shapes of that object type until you close
the drawing and then re-open it from the LonMaker Design
Manager. For example, if you change the polling interval for a
network variable to 8 seconds, all new network variable data points
that you create will be polled every 8 seconds. The default
monitoring rate for functional block states and configuration
properties, though, would not be affected.
Report Value
Changes Only
Select whether a network variable Data Point shape is updated
anytime a poll (or update) occurs, or is only updated when the
network variable value has changed. This check box is cleared by
default, which means that the network variable Data Point shape is
updated anytime the network variable is polled (or updated).
This option is only available if the selected data point is a network
variable.
Use Bound
Connection
Selects whether the LNS server monitors a network variable data
point by creating a connection from the LNS Network Service
Device (NSD) to the network variable, or by polling. This check
box is cleared by default, which means the LNS server uses polling.
This option is only available if the selected data point is an output
network variable. If an input network variable is selected, the LNS
server automatically uses polling.
5. Click OK. The Data Point shape is added to your LonMaker drawing. The data point value
appears in the Data Point shape if monitoring is enabled in the LonMaker drawing and in the Data
Point shape.
6. If no data point value appears in the Data Point shape, verify that monitoring is enabled in both the
network and in the Data Point shape. Right-click the Data Point shape and select Monitor Value
on the shortcut menu if it is not already selected. If the data point value appears in brackets,
right-click a clear space in the drawing page and select Enable Monitoring on the shortcut menu.
Updating a Data Point
You can update the value of a Data Point shape that represents an input network variable,
configuration property, or functional block state. A Data Point shape may represent a scalar value, a
structured value, or an enumerated value.
184 Monitoring and Controlling Networks
A scalar value is a single number such as a temperature or a pressure.
A structured value is a value that contains multiple fields such as a switch value with state and
level fields.
An enumerated value is a value with multiple states each represented by an enumeration string,
such as an occupancy state with occupied and unoccupied values or an HVAC mode. A functional
block state is also an enumerated value.
Updating a Scalar Data Point
To set the value of a scalar data point, follow these steps:
1. If updates are not enabled, right-click the Data Point shape, select Properties on the shortcut
menu, and then select the Enable Value Updates check box in the Data Point Shape dialog.
Click OK.
2. Double-click the Data Point shape and then enter the desired value.
Updating a Structured Data Point
To set the value of an input network variable or configuration property data point that has a structure (a
type with multiple fields), follow these steps:
1. If updates are not enabled, right-click the Data Point shape, select Properties on the shortcut
menu, and then select the Enable Value Updates check box in the Data Point Shape dialog.
Click OK.
2. Double-click the Data Point shape and then enter the desired value for one or more of the data
point fields. Alternatively, you can use the Set Network Variable Value dialog to set the values
for the fields. The benefit of using this dialog is that it displays the name, unit type, and maximum
and minimum values for each of the fields, which makes it easier to enter a valid value. To use the
Set Network Variable Value dialog, follow steps 35.
3. Right-click the Data Point shape and click Value Details on the shortcut menu. The Set Network
Variable Value dialog box opens.
LonMaker Users Guide 185
4. All the fields for the selected data point are listed in structural order in the Field List box. You
can set the value for a structured data point in two ways:
Expand a field in the Field List box and then click twice slowly on the value that appears
below the field. Enter a valid value for the field (the minimum and maximum values appear
in the Field Info box to the right). Repeat for any other fields for which you want to set the
value.
Enter a valid value in the Data Value box for one or more of the fields in the structured data
point.
5. Click OK to apply the changes
Note: If you update an input network variable that is connected to an output network variable on
another device, updates from the other device to the output network variable may overwrite your
changes.
Updating an Enumerated Data Point
To set the value of an enumerated data point, follow these steps:
1. If LonMaker shape menus are not enabled, open the LonMaker menu and select Use LonMaker
Shape Menus.
2. If updates are not enabled, right-click the Data Point shape, select Properties on the shortcut
menu, and then select the Enable Value Updates check box in the Data Point Shape dialog.
Click OK.
3. Right-click the enumerated data point and point to Set Details on the shortcut menu. A list of all
the possible enumerations for the data point appears.
4. Select the desired enumerated value.
Getting a Data Point Value
You can get the value of any data point by double-clicking the Data Point shape or right-clicking the
Data Point shape and clicking Get Value on the shortcut menu. The Data Point shape value is updated
186 Monitoring and Controlling Networks
with the current value of the data point. The LonMaker tool must be attached to the network to use
this option.
If monitoring on the Data Point shape is disabled, the value displayed in the Data Point shape will be
cleared in n seconds, where n is the value set in the Get Value Display Duration box in the network
properties: NV Browser/Monitoring options category. By default, the value is 15 seconds. You can
disable the clearing of the Data Point shape by setting this value to 0. See NV Browser/Monitoring
Options in Appendix A for more information on setting this value.
Creating and Using a Custom Data Point Master Shape
You can create a custom data point master shape from an existing Data Point shape, and you can
include a Data Point shape with other shapes in a custom LonMaker master shape. All the properties
of the Data Point shapeincluding the selected data point, label, fonts, and colorsare saved in the
custom master shape. You can then re-use the custom data point master shape to add new Data Point
shapes to your LonMaker drawing.
Creating a Custom Data Point Master Shape
To create a custom functional block master shape, drag the desired Data Point shape or a set of shapes
that includes a Data Point shape onto a LonMaker stencil to which you have write access.
If the Use Subsystem Absolute Path check box in the Data Point Shape dialog box is selected when
you create the custom data point master shape, the monitored data point will be the same as the one in
the original Data Point shape when you drag the master shape to your drawing.
If this option is cleared, the LonMaker tool will store a relative reference in the custom data point
master shape of the subsystem path from the location of the original (source) Data Point shape to that
of the monitored object. The LonMaker tool will then use this information to determine the data point
to be monitored when you create a new Data Point shape from the custom master shape.
Using a Custom Data Point Master Shape
You can create a custom Data Point shape by dragging a custom Data Point master shape from a
LonMaker stencil to your drawing. The custom Data Point shape has the same properties as the
original Data Point shape that you used to create the master shape. To create a new Data Point shape
from a master shape, follow these steps:
1. Drag the custom data point master shape from its stencil to your LonMaker drawing. The Data
Point Shape dialog box opens with a default data point selected.
2. The default data point depends on whether the Use Subsystem Absolute Path option was selected
in the original Data Point shape. If this option was selected, the default data point is the same as
the one in the original Data Point shape. If this option was cleared, the LonMaker tool will try to
identify the appropriate default data point based on the subsystem in which the new Data Point
shape was created and the relative path to the original Data Point shape.
3. Accept the default data point or select a different data point to be monitored in the new Data Point
shape.
4. Click OK. The Data Point shape is added to your LonMaker drawing.
If you drag a custom LonMaker master shape that includes a Data Point shape to your LonMaker
drawing, the new Data Point shape will be created without the Data Point Shape dialog opening.
Note: If the Use Subsystem Absolute Path option was cleared, and you change the name of any of
the objects (subsystem, device, functional block, or the data point object) referenced by the master
shape, and you drag the master shape to a different subsystem, the LonMaker tool may not be able to
determine the appropriate data point for the new Data Point shape. If the LonMaker tool cannot
determine the data point, the new Data Point shape will be outlined red (the default style for
Connection Unbound).
LonMaker Users Guide 187
Example: A subsystem named Subsystem 1,Building1.Floor1.Room1 contains a Data Point shape,
and the Use Subsystem Absolute Path check box for the Data Point shape is cleared. The Data Point
shape references a data point on a functional block in the Subsystem 1.Building1.Floor2.Room10
subsystem. The subsystem path stored in the Data Point shape is therefore ^.^.Floor2.Room10. This
indicates that when the custom Data Point master shape is added to a drawing, the LonMaker tool is to
attempt to locate the monitored object by moving two subsystem levels up the network hierarchy and
then down to the Floor2.Room10 subsystem in the network.
A custom Data Point master shape is created by dragging the original shape to a LonMaker stencil. If
the custom Data Point master shape is dragged to a Subsystem 1.Building2.Floor1.Room1
subsystem, it will reference a data point in the Subsystem 1.Building2.Floor2.Room10 subsystem.
Copying and Creating a Data Point Shape
You can create a new Data Point shape by copying an existing one following these steps:
1. Copy an existing Data Point shape. You can do this three different ways:
Right-click a Data Point shape, click Copy on the shortcut menu, right-click an empty space
in the desired subsystem, and click Paste on the shortcut menu.
Right-click a Data Point shape and then click Duplicate on the shortcut menu.
Select a Data Point shape, hold down CTRL, drag the Data Point shape to any location in the
subsystem, and then release the mouse.
2. The Data Point Shape dialog box opens with a default data point selected.
3. Accept the default data point or select a different data point to be monitored in the new Data Point
shape.
4. Click OK. The Data Point shape is added to your LonMaker drawing.
Note: If you change the name of the original data point and paste a new Data Point shape in a
different subsystem, the LonMaker tool will be able to determine the appropriate data point for the new
Data Point shape. This is because the LonMaker tool first checks the handles of the original data point
when creating a new Data Point shape from a copy.
Deleting a Data Point Shape
You can delete a Data Point shape from a LonMaker drawing. To do this, follow these steps
1. Right-click the Data Point and then click Delete on the shortcut menu. If confirmed deletes are
enabled, you will see a dialog asking you to confirm the deletion.
2. If prompted, click Yes to delete the shape.
Creating an HMI with Data Point Shapes
You can use data point and Visio shapes to design simple human machine interfaces (HMIs) in your
LonMaker drawing. An HMI provides a graphical interface for monitoring and controlling a network.
For example, you can create an HMI for a lighting system. The HMI could display the current state of
a lamp, and it could include override switches that let you manually turn the lamp on and off.
188 Monitoring and Controlling Networks
You can use high-end HMI tools, such as Wonderwares InTouch or Intellution FIX, to represent more
complex types of network interactions. These tools are developed with a scripting language tuned to
specifically address HMI tasks. In addition, these tools offer components that provide reporting and
analysis, history, alarm logging, event handling, and Internet-enabling.
To create a simple HMI with Data Point and Visio shapes, you do the following:
1. Add Data Point shapes to your drawing as described in Adding and Monitoring a Data Point
Shape. You use the Data Point shapes to monitor and control data points.
2. Add Visio shapes to your drawing (you can use any Visio shapethe previous lighting HMI
example uses shapes in the Visio Basic Shapes stencil). You use the Visio shapes to read and write
to the Data Point shapes.
3. Customize the ShapeSheets of the Data Point and Visio shapes so that they can interact with each
other. You insert functions in the ShapeSheets that are executed when a supported event occurs
(for example, when a Visio shape is clicked or the value in a Data Point shape changes). You can
easily create functions using Add-Ons, Macros, or both. For more information on customizing
ShapeSheets go to www.msdn.microsoft.com/library/default.asp?url=/library/en-
us/vissdk11/html/viconAboutSSRef_HV01045900.asp.
The following two sections describe how to customize the ShapeSheets of the Data Point and Visio
shapes using the previous lighting HMI example. The first section explains how to make a Visio shape
write a value to a Data Point shape; the second explains how to make a Visio shape read a value from
the Data Point shape.
The lighting system that this HMI represents includes the following physical and logical components:
Digital input/output device.
Digital input and digital encoder functional blocks. The Digital output network variable on the
digital input functional block is connected to the D1 input network variable on the digital encoder
functional block.
A digital output functional block. The Digital_Out output network variable on the digital encoder
functional block is connected to the Digital input network variable on the digital output functional
block.
A Data Point shape that controls the D1 input network variable on the digital encoder functional
block.
A Data Point shape that monitors the Feedback output network variable on the digital output
functional block.
Two Visio shapes that write to the Data Point shape that controls the D1 input network variable.
One Visio shape that reads the Data Point shape that monitors the Feedback output network
variable.
LonMaker Users Guide 189
Writing to a Data Point Shape Value
You can use a Visio shape to write a value to a Data Point shape. You can write to a Data Point shape
using an Add-On or a Macro.
Using the lighting HMI example, when you double-click one of the Visio shapes, the following occurs:
1. The switch value and/or state is updated in the Data Point shape that controls the D1 input network
variable on the Digital Encoder functional block.
2. The Digital_Out output network variable on the Digital Encoder functional block passes the
updated switch value and/or state to the Digital input network variable on the digital output
functional block.
3. The lamp turns on or off, or it is brightened or dimmed.
Using an Add-On
To use an Add-On to have a Visio shape write a value to a Data Point shape, follow these steps:
1. Click the Visio shape that will write a value to an input network variable.
2. Open the Windows menu and click Show ShapeSheet. The ShapeSheet of the selected Visio
shape opens.
3. For a scalar data point, enter the following function in the EventDblClick cell of the Events
section: RUNADDONWARGS("LMW Set Value","/SelOverride /ShapeOverride=<Data
Point Shape ID> /Value= <n>").
For a field in a structured data point, enter the following function in the EventDblClick cell of the
Events section: RUNADDONWARGS("LMW Set Field Value","/SelOverride
/ShapeOverride=<Data Point Shape ID> /Value= <n>").
The Data Point shape ID is the name that appears following the subsystem name in the title
bar of the ShapeSheet. An index is appended to the shape ID when you add a second shape of
a given type to your drawing. For example, the ID of the first Data Point shape added in the
lighting HMI example is Data Point; the ID of the second data point is Data Point.50. If the
shape has an index, you can use the following naming convention to enter the Data Point
shape ID: Sheet.<index>.
n is a valid value or value for a field to be written to the Data Point shape.
4. Press ENTER.
190 Monitoring and Controlling Networks
5. To have some logic performed on the data point value instead of specifying a value, replace n with
&Scratch.X. The function is as follows: RUNADDONWARGS(LMW Set [Field] Value,
/SelOverride /ShapeOverride=<Data Point Shape ID> /Value= &Scratch.X). You can use
this type of formula to incrementally change the value of a data point when you double-click the
Visio shape.
6. Press ENTER.
7. In the X cell of the Scratch section, enter a formula. For example, to create a formula that
brightens a lamp when you double-click the Visio shape, enter the following:
=FORMAT(MODULUS(<Data Point Shape ID>!User.MonValue+10,110), 0).
8. Press ENTER.
Using a Macro
To write to a value to a Data Point shape using a Macro, follow these steps:
1. Open the Tools menu, point to Macros, and then click Macros on the shortcut menu. The Macros
dialog box opens.
2. In the Macros Name: dialog box, enter a name for the Macro. Click Create. The Network
Passwords dialog appears if this is the first time you are creating a Macro or entering VBA code
in your LonMaker drawing.
3. Enter enumerate in the Password box.
4. The Visio VBA editor appears. The left pane of the editor displays the LonMaker drawing; the
right pane displays the VBA code associated with the Macro you are creating.
5. To insert a Macro to write to a scalar data point, enter the following VBA code:
Set myaddon = Appl i cat i on. Addons( " LMWSet Val ue" )
myaddon. Run ( " / doc=<document I D> / page=<page I D> / Sel Over r i de
/ ShapeOver r i de=<Dat a Poi nt Shape I D> / Val ue= n" )
Document ID is the document in which the Visio shape resides.
Page ID is the page in which the Visio shape resides.
6. To insert a Macro to write to a field in a structured data point, enter the following VBA code:
Set myaddon = Appl i cat i on. Addons( " LMWSet Fi el d Val ue" )
myaddon. Run ( " / doc=<document I D> / page=<page I D> / Sel Over r i de
/ ShapeOver r i de=<Dat a Poi nt Shape I D> / Val ue= n" )
7. Enter additional code for any other functions to be performed when you double-click the Visio
shape.
8. In the LonMaker drawing, click the Visio shape.
LonMaker Users Guide 191
9. Open the Windows menu and click Show ShapeSheet. The ShapeSheet of the selected Visio
shape opens.
10. In the EventDblClick cell of the Events section, enter the following function:
RUNMACRO("<Macro name>"), where Macro Name is the name of the Macro you entered in
step 2.
Reading from a Data Point Shape Value
You can use a Visio shape to read a value in a Data Point shape. You can read a Data Point shape
using an Add-On or a Macro. If you want to perform a function based on the data point value, create a
Macro; otherwise, use an Add-On.
Using the lighting HMI example, the color and text (with the Macro only) of a Visio shape is updated
when the value in the Data Point shape monitoring the Feedback output network variable on the
digital output functional block changes.
Using an Add-On
To use an Add-On to have a Visio shape read from a value in a Data Point shape, follow these steps:
1. Click a Visio shape that is reading a Data Point shape monitoring an input or output network
variable.
2. Open the Windows menu and click Show ShapeSheet. The ShapeSheet of the selected Visio
shape opens.
3. Enter the following function the FillForegnd cell of the FillFormat section: (<Data Point
Shape ID>!User.MonValue). For a Visio shape that is reading the state of a lamp, the color of
the Visio shape will toggle between black (off) and white (on).
To change the color for the on state, you can perform some arithmetic function on the Data
Point shape value. For example, to change the color of the Visio shape to yellow when the
lamp is on, enter the following function: (<Data Point Shape ID>!User.MonValue)*5.
If you are monitoring the lamp value, you can change the color of the Visio shape based on
the brightness of the lamp. To do this, enter the following function: (<Data Point Shape
ID>!User.MonValue)/10.
4. Press ENTER.
Using a Macro
To read from a Data Point shape value using a Macro, follow these steps:
1. Open the Tools menu, point to Macros, and then click Macros on the shortcut menu. The Macros
dialog box opens.
2. In the Macros Name: dialog box, enter a name for the Macro. Click Create. The Network
Passwords dialog appears if this is the first time you are creating a Macro or entering VBA code
in your LonMaker drawing.
3. Enter enumerate in the Password box.
4. The Visio VBA editor appears.
5. In the right pane, enter VBA code for the Visio shape to read from a data point. The following
code is used to change the text in the Visio shape to On and the shape color to yellow when the
state of the lamp is on (1). If the state of the lamp is off (0), the text in the Visio shape changes to
Off and the shape color changes to black.
Sub LAMP_ON_OFF( )
Di mvsoPage As Vi si o. Page
Di mmyshape As Shape
192 Monitoring and Controlling Networks
Di mmyshape2 As Shape
Set myshape = Act i vePage. Shapes( " Ci r cl e" )
Set myshape2 = Act i vePage. Shapes( " Dat a Poi nt . 50" )
I f myshape2. Text = 1 Then
myshape. Text = " ON"
El se
myshape. Text = " OFF"
End I f
I f myshape2. Cel l s( " User . MonVal ue" ) = 1 Then
myshape. Cel l s( " Fi l l For egnd" ) = 5
El se
myshape. Cel l s( " Fi l l For egnd" ) = 0
End I f
End Sub
6. In the LonMaker drawing, click the Data Point shape that is monitoring the value that the Visio
shape is to read.
7. Open the Windows menu and click Show ShapeSheet. The ShapeSheet of the selected Data
Point shape opens.
8. Enter the following function the FillForegnd cell of the FillFormat section:
RUNMACRO("<Macro name>"), where Macro Name is the name of the Macro you entered in
step 2.
9. Press ENTER.
Organizing HMIs
When you create an HMI, place all the controls comprising the HMI in a single subsystem that is
separate from the subsystem containing the devices and functional blocks it represents. If you have
multiple subsystems that each have HMIs, establish a naming convention to correlate each HMI with
the subsystem it monitor and controls. This makes it easier for you to use, modify, and maintain the
network as you add more HMIs and subsystems to the network. For example, a reactor network could
contain multiple reactor subsystems that each have their own HMIs. You would place the reactor
subsystems in one subsystem, and the HMI subsystems in another. The following figure demonstrates
how you can organize the reactor network using this naming convention.
LonMaker Users Guide 193
7
Maintaining Networks
This chapter provides an overview of network maintenance tasks that you can perform
with the LonMaker tool. It describes loading, replacing, and decommissioning devices. It
explains how to resynchronize and propagate configuration properties values. It explains
how to back up and restore a LonMaker network; create a LonMaker network by
recovering information from the physical network; and resynchronize the network
database, LonMaker drawing, and physical devices. It explains how to merge two
LonMaker networks.
194 Maintaining Networks
Maintaining Networks Overview
You can perform routine maintenance to update, repair, and optimize an installed network. You can
maintain the network and its components, the LonMaker drawing, and the LNS network database. For
example, if a device or router fails, you can replace it on the physical network and then logically
replace it in the LonMaker network, preserving the devices configuration and all of its connections.
This chapter describes the following device and network maintenance tasks:
Loading devices
Replacing devices
Decommissioning devices
Resynchronizing device configuration properties
Propagating device configuration property values by using the LonMaker tool as a passive
configuration tool
Backing up and restoring the network
Recovering the network
Synchronizing the network
Merging networks
Tip: You can perform device maintenance tasks on multiple devices at one time. The manner in which
you select multiple devices depends on the desired network scope of the task.
To select multiple devices within a subsystem, hold down CTRL and click the devices, or click an
empty space in the drawing page and drag a selection net around them. Then right-click one of the
selected devices, point to Commissioning on the shortcut menu, and select the desired
maintenance task.
To select all the devices within a subsystem, select or clear the Exclude Nested Subsystems from
Subsystem Operations check box to exclude or include, respectively, the subsystems nested
within the selected subsystem (to access this option, right-click the Subsystem shape, or an empty
space in the network if you are in the top-level subsystem, and select Subsystem Properties from
the shortcut menu). Then right-click the Subsystem shape, or an empty space in the drawing page
if you are in the top-level subsystem, point to Commissioning on the shortcut menu, and select
the desired maintenance task.
To select all the devices within a network, right-click an empty space in the drawing page of the
top-level subsystem, point to Commissioning on the shortcut menu, and then select the desired
maintenance task.
Loading Devices
You can load a new application image, and optionally a new Neuron firmware image, into an
application device.
You can load an application with a device template that is the same as or different from the original
device. When you load an application, you can create a new device template from a device interface
(XIF) file on the LNS Server or a XIF file in the device. If you load an application with a new or
different device template, the new application must use a different program ID than the original
application.
If you load a compatible application image into a device that you have configured and connected to
other devices, the LonMaker tool will preserve all compatible configuration and connection
information. You can load an application image file with an .apb or .nxe extension.
LonMaker Users Guide 195
To load a new application into a device, the devices must have writeable application memory and the
LonMaker tool must be attached to the network and OnNet.
To load a new application into a device, follow the five steps described in the subsequent sections:
1. Select the device or devices to upgrade.
2. Select or create a device template.
3. Select an application image to load into the device(s).
4. Select the initial state of the device(s), source of configuration property values, and management
of device-specific configuration properties.
5. Install the device(s), if necessary.
Selecting the Devices to Load
To select devices to load, follow these steps:
1. Select one or more applications devices to load.
2. Right-click the device to load (or one of the devices if you are loading multiple devices), point to
Commissioning, and then click Load on the shortcut menu.
3. The Application Image Wizard opens. The device template page lists all the selected devices
associated with the device template displayed in the Current Template box.
Selecting or Creating a Device Template
To select or create a device template, follow these steps:
1. Choose a method for selecting or creating a device template. You have three choices:
Upload From Device. Creates a device template by uploading the device interface (XIF)
from the device. This option is only available if the LonMaker tool is attached to the network.
Enter a name for the new device template in the Template Name box. The name must be
unique to this network and may be up to 85 characters long.
196 Maintaining Networks
Load XIF. Creates a device template by reading an XIF file on the LNS Server. You can
either enter the path or click Browse to locate the desired XIF file. You can enter the file
name without a path only if the XIF file is in the folder specified in the XIF Search Path box
network properties: Device options category. The device template name in the Template
Name box is automatically set to the name of the XIF file (without the extension), but you
can change it to any name that is unique to the network.
Existing Template. Uses an existing device template. This is the default. By default, the
current device template is displayed in the Existing Template Name list. You can select any
device template currently defined in the network from this list.
If you select Upload From Device or Load XIF, the change is applied to all the devices
listed in the Device Names box. The LonMaker tool then maps all the functional blocks,
network variables, message tags, and connections from the old device template to the new
one, attempting to preserve as much of the original device configuration as possible. If
objects cannot be mapped into the new device template, the LonMaker informs you which
objects will be lost and lets you cancel the operation.
2. Click Next. The Device Application Image page opens, unless you are loading new application
files into multiple devices with different device templates. In this case, this page is repeated for
each unique device template used by the selected devices. Once you have defined the device
template for all the selected devices, the wizard will then proceed to the Device Application Image
page.
Selecting an Application Image and a Neuron Firmware Image
In the Device Application Image page, you select an application image to load into the device.
1. Select the device application you want to load into the device by setting the following options:
LonMaker Users Guide 197
Load Application
Image
Select this check box to enable loading a new application image
into the device.
Update Firmware in
Device to Match
Application Image
Select this check box to load a new Neuron firmware image to
make the Neuron firmware on the device compatible with the new
application image file.
For a device to support Neuron firmware updates, it must be based
on a Neuron 3150 core with a nonvolatile memory layout
supporting at least 32K starting from address 0.
If this check box is cleared, and there is a version of the selected
application image file that matches the current device firmware
(<appImage>fw<n>.apb, where n is the firmware version) in the
same folder of the selected application image file, the LonMaker
tool automatically loads that application image file into the device.
Otherwise, the LonMaker tool will load the selected application
image file into the device.
Note: A device may become inoperable if there is a power
failure during a firmware update.
Image Name Specify the pathname of the application image file (.apb or .nxe
extension).
If you are working on a remote client, the LonMaker tool looks for
the application image file on the LNS Server. Specify the full
pathname (including the drive) of the application image file on the
LNS Server. You cannot load an application image file directly
from a remote client computer onto a device.
XIF Name If you are loading an application image file with an .nxe extension,
select the pathname of the XIF file. The LonMaker tool only
requires the binary application and device interface files (.apb and
.xfb); however, it automatically creates binary files from existing
text application and device interface files (.nxe and .xif) and saves
them in the application file folder that contains the corresponding
.nxe file.
If you specified a XIF file for the device in the previous page in the
wizard (the Device Template page), you cannot select a different
XIF file. If an application image file is found in the same directory
as the XIF file of the device template, that directory is the default.
2. Click Next to continue. The Device Initial State page appears, unless you are loading new
application files into multiple devices with different device templates. In this case, this page is
repeated for each unique device template used by the selected devices. Once you have defined the
application image for all the selected devices, the wizard will then proceed to the Device Initial
State page.
198 Maintaining Networks
Selecting Initial Device State and Source of Configuration
Property Values
To select the initial device state and the source of configuration property values, follow these steps:
1. Specify the initial state of the device applications, and select the source of the configuration
property values and management of device-specific configuration properties as follows:
State Specify the state of the device application after it has been
commissioned. You have four choices:
Default. The state of the device application is determined by
the current setting under the New Device Options box in the
network properties: Device options category. If the device was
previously commissioned and is able to communicate, the
default state is the state of the device before the current
operation.
Online. Places the device in the online state. The behavior in
the online state depends on the device. A Neuron-hosted
device, for example, will run its application after it has been
commissioned.
Offline. Places the device in the offline state. The behavior in
the offline state depends on the device. A Neuron-hosted
device, for example, will not run its application after it has been
commissioned. This is the default and can be used to bring up a
system incrementally.
When a device is offline, portions of its application may still
function and it will still respond to Online, Wink, and Test
commands. An offline device still receives network variable
updates, but it typically does not process updated network
variable values or send network variable updates.
LonMaker Users Guide 199
Resetting an offline device makes it go online, unless the device
is in the hard offline state, in which case it will remain offline
after a reset.
Disable. Keeps the device application disabled even if the
device is reset. For a device to be disabled, it must contain a
Node Object functional block. If Disable is selected and the
device does not contain a Node Object, the device is placed
offline. As with offline operation, portions of a disabled
devices application may continue to function.
Source of CP Values Specify the source of the devices configuration property values.
You have three choices:
LNS Database. The current configuration property values
stored in the LNS network database will be written to the
device.
Default. The default configuration property values stored in the
device template will be written to the device. This option
requires a device template based on a version 4 or higher XIF
file with specified default values. See the LONMARK Device
Interface File Developers Guide for more details. This is the
default.
If you select Default, select whether network variable type
configuration properties (SCPTnvType) are restored to their
default values when the device is commissioned. If you want
them to be restored, select the Include NV Type CPs checkbox.
This check box is cleared by default. This operation will not
work if any of the affected network variables are connected.
Application Image File. The configuration property values
specified in the application image file will be written to the LNS
network database.
Device Specific CPs Select how device-specific configuration properties are managed
when a device is commissioned. Device-specific configuration
properties are configuration properties that may be changed
independently from the LNS network database (by the device itself
or by a tool not based on LNS, for example) .
Do Not Update. Device-specific configuration properties will
not be modified in the device or in the LNS network database.
This is the default.
Update with Other CPs. The device-specific configuration
property values will be set based on the option selected in the
Source of CP Values box. For example, if you select LNS
Database in the Source of CP Values box, the device-specific
configuration property values stored in the LNS network
database will be written to the device.
Upload from New App Image. New device-specific
configuration property values are read from the updated device
application and written to the LNS network database.
Preserve Device Values. The current device-specific
configuration property values set in the device will be written to
the LNS network database before the new application image is
written to the device. Once the new application image has been
200 Maintaining Networks
installed, the device-specific configuration property values in
the LNS network database are written into the new device.
2. Click Next. The Device Identification Method window opens. Follow the steps in Installing
Devices and Routers in Chapter 5, Installing Networks, to continue loading the devices.
Replacing Devices
You can replace a device with a new device if the device fails or a newer version of the device
becomes available.
The replacement device can use the same device template used by the old device or it can use a
different device template. You can also create a new device template for the replacement device using
a device interface (XIF) file on the LNS Server or an XIF file stored in the replacement device. If the
replacement device uses a new or different device template, the new device application must use a
different program ID than the original application.
If you replace a device that is configured and connected to other devices, the LonMaker tool will
preserve all compatible configuration and connection information. You can use the same procedure to
replace multiple devices at the same time.
To replace a device, follow the three steps described in the subsequent sections:
1. Attach the new device to the network.
2. Replace the device in the LonMaker network.
3. Remove the old device.
Attaching a New Device to the Network
To attach a new device to the network, follow these steps:
1. Set any hardware settings on the new device to match those on the device you are replacing.
2. Attach the replacement device to the network by applying power to the device and attaching its
network connection as documented by the device manufacturer.
Replacing a Device in the LonMaker Network
To replace a device in a LonMaker network, follow these steps:
1. If you are replacing an uncommissioned NodeBuilder device, delete the device from the
NodeBuilder Devices folder.
2. Right-click the device, or select multiple devices and right-click one of them, point to
Commissioning, and then click Replace on the shortcut menu. The Replace Device Wizard
opens on the device template page.
3. Select the device template that is associated with the replacement device following the steps in
Selecting or Creating a Device Template in this chapter. The Specify Device Application Image
page opens.
4. Select an application image, and optionally a Neuron firmware image, to load into the replacement
device following the steps in Selecting an Application Image and a Neuron Firmware Image in the
previous Loading Devices section in this chapter. The Device Initial State page opens.
LonMaker Users Guide 201
5. Specify the initial state of the replacement devices application, and select the source of the
configuration property values and management of device-specific configuration properties as
follows:
State Set the state of the device application after the replacement device
has been commissioned. You have four choices:
Default. The state of the replacement devices application is
determined by the current setting under the New Device
Options box in the network properties: Device options category.
If the device was previously commissioned and is able to
communicate, the default state is the state of the device before
the current operation.
Online. Places the replacement device in the online state. The
behavior in the online state depends on the device. A Neuron-
hosted device, for example, will run its application after it has
been commissioned.
Offline. Places the replacement device in the offline state. The
behavior in the offline state depends on the device. A
Neuron-hosted device, for example, will not run its application
after it has been commissioned. This is the default and can be
used to bring up a system incrementally.
When a device is offline, portions of its application may still
function and it will still respond to Online, Wink, and Test
commands. An offline device still receives network variable
updates, but it typically does not process updated network
variable values or send network variable updates.
Resetting an offline device makes it go online, unless the device
is in the hard offline state, in which case it will remain offline
after a reset.
Disable. Keeps the replacement devices application disabled
202 Maintaining Networks
even if the device is reset. For a device to be disabled, it must
contain a Node Object functional block. If Disable is selected
and the device does not contain a Node Object functional block,
the device is placed offline. As with offline operation, portions
of a disabled devices application may continue to function.
This option is not available for routers.
Source of CP Values Specify the source of the replacement devices configuration
property values. You have three choices:
LNS Database. The configuration property values stored in the
LNS network database for the old device will be written to the
replacement device.
Defaults. The default configuration property values stored in the
device template will be written to the replacement device. This
option requires a device template based on a version 4 or higher
XIF file with specified default values. See the LONMARK Device
Interface File Developers Guide for more details. This is the
default.
If you select Defaults, select whether network variable type
configuration properties (SCPTnvType) are restored to their
default values when the device is commissioned. If you want
them to be restored, select the Include NV Type CPs checkbox.
This check box is cleared by default. This operation will not
work if any of the affected network variables are connected.
New Device Values. The configuration property values set in
the replacement device will be written to the LNS network
database.
Device Specific CPs Select how device-specific configuration properties are managed
when an application is loaded into the replacement device.
Device-specific configuration properties are configuration
properties that may be changed independently from the LNS
network database (by the device itself or by a tool not based on
LNS, for example).
Do Not Update. Device-specific configuration properties will
not be modified in the device or in the LNS network database.
This is the default.
Update with Other CPs. The device-specific configuration
property values in the replacement device will be set based on
the option selected in the Source of CP Values box. For
example, if you select LNS Database in the Source of CP
Values box, the device-specific configuration property values
stored in the LNS network database will be written to the
device.
Upload from New Device. The current device-specific
configuration property values set in the replacement device will
be written to the LNS network database.
Transfer from Old Device. If the old device is available, its
device-specific configuration property values will be written to
both the LNS network database and the replacement device. If
the old device is not available, the device-specific configuration
property values in the replacement device will not be changed.
LonMaker Users Guide 203
6. Click Next. If you are replacing application devices and routers at the same time, the Initial
Router State window appears. Otherwise, the Device Identification Method window opens. In
this case, follow the steps in Installing Devices and Routers in Chapter 5, Installing Networks, to
continue installing the devices).
Removing the Old Device
If the old device still functions, and if physically possible, leave the old device connected to the
network until the device replacement has been completed. This allows the LonMaker tool to
deconfigure the old device so that you can easily reuse it in a new network. This step is not required if
the device has failed.
Decommissioning Devices
You can decommission a device if you are no longer using it or you are moving it to a new network.
In addition, you can temporarily decommission a device to optimize, troubleshoot, or repair your
network. Decommissioning logically removes the device from the network.
You can preserve the Neuron ID of the decommissioned device in the LNS network database so that
you can subsequently recommission the device. All configuration information, including configuration
properties and connections, are preserved in the LNS network database. You can then later
recommission the same or different devices without re-entering the configuration data.
To decommission a device, follow these steps:
1. Attach the LonMaker tool to the network and set the management mode to OnNet (open the
LonMaker menu, click Network Properties, click the Network Interface tab, and under the
Management Mode box, select OnNet).
2. Right-click the device you want to decommission, or select multiple devices and right-click one of
them, point to Commission, and then click Decommission on the shortcut menu.
If you are decommissioning an application device, the following message appears (unless you
previously selected the option to disable it), informing you that decommissioning a device
invalidates any pending LonMaker credit requests.
If you have any pending LonMaker credit requests, click No, wait for the response to your
request, process the response, and then restart this procedure.
If you do not have any pending LonMaker credit requests, click Yes.
3. The Decommission Devices dialog opens.
204 Maintaining Networks
4. Select the Preserve Neuron ID check box to recommission the same device or router later
without re-entering the configuration data.
5. Click OK. The color of the device shape changes to crosshatched yellow, indicating that the
device is unconfigured.
Resynchronizing Configuration Properties
You can resynchronize the configuration property values in the LNS network database with those in
the physical devices. You may need to do this if the values get out of synchronization when a network
tool not based on LNS is used to update the physical devices, or if the devices themselves update their
own configuration properties.
To resynchronize the configuration properties for a device, follow these steps:
1. Right-click the device, or select multiple devices and right-click one of them, point to
Commissioning, and then click Resync CPs on the shortcut menu. The Set Configuration
Properties dialog appears.
2. Select a synchronization operation and which types of configuration properties to synchronize.
LonMaker Users Guide 205
Operation Select a synchronization operation. You have four choices:
Download Current Values to Device. Writes the configuration
property values stored in the LNS network database to the
physical device. This is the default.
Upload Values from Device. Writes the current configuration
property values in the physical device to the LNS network
database.
Reset Device to Default Values. Writes the default values
defined in the device template to the device and the LNS
network database.
Set Device Template Defaults from Device. Sets the default
configuration property values in the device template to the current
values in the physical device, and writes the configuration
property values to the LNS network database.
Included CPs Select which configuration properties are resynchronized. You can
include the following configuration properties:
Device-Specific CPs. Updates device-specific configuration
properties. This check box is selected by default.
Non Device-Specific CPs. Updates nondevice-specific
configuration properties. This check box is selected by default.
NV Type CPs. Updates configuration properties which specify
the network variable type (SCPTnvType). This check box is
only available if Reset Device to Default Values is selected in
the Operation box. If any of the affected network variables are
connected (with a different NV type), the resynchronization
operation will fail.
3. Click OK. The LonMaker tool updates the device and the LNS network database, as required.
Using the LonMaker Tool as a Passive Configuration Tool
You can use the LonMaker tool as a passive configuration tool. A passive configuration tool is a tool
that that configures the application in a device without affecting its network configuration. A passive
configuration tool is required when a network tool not based on LNS is being used to manage the
configuration of a network. This mode is useful when you need to use an LNS plug-in in passive mode
to configure a device on a network managed with a network tool not based on LNS. To use the
LonMaker tool and one or more LNS plug-ins as a passive configuration tool, follow these steps:
1. Attach the LonMaker tool to the network. If you do not already have a LonMaker network for the
network, recover the network as described in Restoring a LonMaker Network. In the final steps of
the procedure, do not synchronize the network to the database, and leave the management mode
OffNet.
If you synchronize or change the management mode to OnNet, the LonMaker tool will become an
active management tool and will no longer be passive. Skip to step 3.
2. If you have a LonMaker network design for the network, open it. Set the management mode to
OffNet (open the LonMaker menu, click Network Properties, click the Network Interface tab,
and under the Management Mode box, select OffNet). If you set the management mode to
OnNet, the LonMaker tool will become an active management tool and will no longer be passive.
206 Maintaining Networks
3. To configure a device with a manufacturers plug-in that supports passive configuration,
right-click the device or a functional block on the device and then click Configure on the shortcut
menu. The plug-in starts.
4. Configure the device using the manufacturers plug-in.
5. Right-click the device, point to Commissioning, and then click Propagate CP Values to Device
on the shortcut menu.
Backing up a LonMaker Network Design
You can back up a LonMaker network design to a LonMaker backup file to protect against accidental
file corruption or hardware failure, copy a LonMaker network design from one computer to another, or
replicate a LonMaker network design in a new installation. You can also use a LonMaker backup file
to archive a LonMaker network design at a site without an LNS Server or to archive multiple network
configurations so a previous configuration can quickly be restored, if necessary.
A LonMaker backup file may contain the following components:
LonMaker drawing
LNS network database
NodeBuilder project (only if you are using the NodeBuilder tool)
External interface (XIF) files in the Import folder
Resource files in the Types folder
All files in the LonMaker drawing directory. Backing up files in the LonMaker drawing directory
provides an easy way to back up and copy files associated with a LonMaker network design such
as HMI application files or schedule design files.
You can manually back up a LonMaker network design, or you can have the LonMaker tool schedule
periodic backups.
Manually Backing Up a LonMaker Network
You can back up a LonMaker network design from a LonMaker drawing or from the LonMaker
Design Manager.
When you back up the network database, you can close the network database and create a standard
backup, or you can create a hot backup, which is a shadow copy of the network database created while
it is open. You can use a hot backup to create a backup without disrupting any remote clients or other
LNS applications accessing the network database.
When you backup a LonMaker drawing, the LonMaker tool temporarily closes the drawing while
making the backup.
The following sections describe how to create a standard LonMaker backup and how to create a hot
backup.
Note: Utilities such as Google Desktop Search may cause backups to fail if they have any of the
database or drawing files open at the time of the backup. If you receive a backup failure error, disable
the utilities during the backup, or exclude the LM and LonWorks folders from the search of the utility.
Creating a Backup from a LonMaker Drawing
To create a backup while working in a LonMaker drawing, follow these steps:
1. Open the File menu, point to LonMaker Documents, and then click Backup. The LonMaker
Backup dialog box appears.
LonMaker Users Guide 207
2. Select which components of the LonMaker network design to back up.
Select both the Backup Drawing and Backup Database check boxes to back up the entire
LonMaker network design. Use this option to move a LonMaker network design from one
computer to another, replicate the LonMaker network design for another installation, or to
store a backup of the LonMaker network design to protect against accidental file corruption or
hardware failure.
Select the Backup Drawing check box to back up only the LonMaker drawing. Use this
option to create a backup of the drawing for use by a LonMaker remote client.
Select the Backup Database check box to back up the LNS network database only. Use this
option to move the network database to an LNS Server computer that does not have the
LonMaker tool installed.
Select the Backup NodeBuilder Project check box to back up the NodeBuilder project
associated with the LonMaker network, if there is one. This option is only available if you are
using the NodeBuilder Development Tool.
3. If you are backing up the LonMaker drawing, select which drawing files to back up under the
Drawing Files to Backup box.
Select Backup Visio (*.vs*) Files only to back up only the Visio files in the drawing
directory.
Select Backup all Files in the Drawing Directory to backup all the files in the drawing
directory. This may include HMI projects and documentation. You can also include the
plug-ins used by the network by copying them to the drawing directory.
4. To create a hot backup, or to include or exclude the Import and Types folders in the backup file,
click Options. The Backup/Restore Options dialog opens.
208 Maintaining Networks
a. To enable hot backups, select the Use LNSHot Backups check box under Backup Options.
If you select this check box, the LonMaker tool creates a hot backup of the network database
if an application is accessing the LNS network database when you attempt to back up the
network. Creating a hot backup prevents remote clients or other LNS applications accessing
the network database from being disrupted. If you clear this check box, you can still create a
hot backup (see step 6 for more information)
b. Select or clear the Backup Import Folder check box to include or exclude the Import folder
(includes XIF and .APB files) in the backup file, and select or clear the Backup Types
Folder check box to include or exclude the Types folder (includes LONMARK resource files).
Tip: You can set whether the options for using LNS hot backups and backing up the Import and
Types folders are enabled by default in the network properties: Backup/Restore options category
(see Appendix A for more information on setting these options).
5. To change the default backup file name, click Browse and navigate to a different directory and
enter the file name, or enter the file name in the Backup File field. The default backup directory
is C:\LM\ Backup\<LonMaker network>. The default backup file depends on the which
components you included in the backup file:
If the backup file includes the drawing and database, the default backup file is <LonMaker
network>[_index].zip.
If the backup file includes only the drawing, the default backup file is <LonMaker
network>Dwg[_index].zip.
If the backup file includes only the database, the default backup file is <LonMaker
network>Db[_index].zip.
6. Click OK.
If the LNS network database is not being accessed, the LonMaker tool automatically creates a
standard backup of the database.
If the LNS network database is being accessed and hot backups are enabled, the LonMaker
tool automatically creates a hot backup of the database.
LonMaker Users Guide 209
If the database is being accessed and hot backups are disabled, a prompt will open giving you
the option to create a hot backup of the LNS network database, or to create a standard backup
after closing all applications accessing the database, including the LNS Server.
o Click Yes to make a hot backup of the network database.
o Click No to create a standard backup of the network database after you have closed all
other LNS applications accessing the network database, including the LNS Server. The
LonMaker tool will then temporarily close the LonMaker drawing and/or database and
then re-open them after creating the backup.
o Click Cancel to stop the backup and return to the LonMaker drawing.
7. The selected LonMaker drawing, database, and associated files will be archived to a LonMaker
backup file (.zip extension) in the specified backup directory.
Creating a Backup from the LonMaker Design Manager
To create a LonMaker backup from the LonMaker Design, follow these steps:
1. Close all drawing files of the network you want to back up.
2. Open the LonMaker Design Manager. Click Start on the taskbar, point to Programs, point to the
Echelon LonMaker folder, and then click LonMaker. The General tab of the LonMaker Design
Manager appears.
3. Select the network to back up by selecting the corresponding network database from the Database
Name list. If your network contains multiple drawing files, all drawing files in the network will
be backed up regardless of which one is selected in the Drawing Name list.
4. Click Backup. The LonMaker Backup dialog box appears.
5. Follow steps 27 in the previous section, Creating a Backup from a LonMaker Drawing.
Scheduling Drawing Saves and Database Backups
You can schedule regular backups of a LonMaker network using the LonMaker tool or the Windows
Task Scheduler.
Scheduling Backups with the LonMaker Tool
You can schedule the LonMaker tool to automatically save a LonMaker drawing and back up the
network database. To use this feature, you set an interval in which the LonMaker drawing is to be
saved and the network database backed up.
To set the automatic LonMaker drawing save interval, enter the desired number of minutes between
the automatic saves in the Drawing Save field under the Auto Save Interval box in the network
properties: Backup/Restore options category. The default value is 60, which means that the
LonMaker drawing is saved every hour by default.
To set the automatic database backup interval, enter the desired number of minutes between the
automatic backups in the Database Backup field under the Auto Save Interval box in the network
properties: Backup/Restore options category. The default value is 0, which means that automatic
210 Maintaining Networks
backups are disabled by default. Once you set a database backup interval, the LonMaker tool will
make the automatic hot backups on the specified interval as long as changes have been made to the
network database since the previous backup, the changes were made using the LonMaker tool or
reported by an LNS event, and you are using the LonMaker tool on a local client. The hot backup will
be stored in the DbBackup<dd>\<network name>folder, where <dd>is the number in the sequence of
hot backups made for that network (for example, the third hot backup made for a network named
Building would be stored in the DbBackup03 \Building folder, provided that the maximum number
of hot backups is set to 3 or more).
You can set the maximum number of hot backups that are saved for all LonMaker networks (includes
hot backups created automatically and manually). By default, the LonMaker tool will save five hot
backups of a given network database before deleting older hot backups to create new ones. To change
the maximum number of hot backups, enter the desired maximum in the Max Number of LNS Hot
Backups box in the network properties: Backup/Restore options category.
You can also set a periodic backup interval, in which the LonMaker tool creates a standard LonMaker
backup of the network drawing and database. When you close a LonMaker drawing and the periodic
backup interval has elapsed, the LonMaker tool automatically creates a network backup or prompt you
as to whether you want to create a backup (you can select whether you want to be prompted to create
the backup in the Periodic Backup Options box in the network properties: Backup/Restore options
category). If you create the network backup, the backup will be stored in the LM\Backup\<network
name>folder and the backup file will include the date on which it was created and an index (if
necessary to make the file unique).
To set the periodic backup interval, select the desired number of days between backups in the Interval
in Days list under the Periodic Backup Options box in the network properties: Backup/Restore
options category. The default value is 7, which means that a standard LonMaker backup of the
network drawing(s) and database is created every week by default. For networks created with a
previous release of the LonMaker tool, you will be prompted as to whether to create a backup the first
time you close the LonMaker drawing. The Periodic Backup Options box also includes a Prompt
before Creating Backup check box that you can clear so that the LonMaker tool automatically creates
the backup without prompting you. This option is selected by default.
Scheduling Backups with the Windows Task Scheduler
To schedule a regular backup of a network with the Windows Task Scheduler, you create a scheduled
task that runs LonMaker.exe (in the LonWorks\bin directory). To create the task, follow these steps:
1. Open the Windows Task manager. Click Start on the taskbar, click Run, and the enter
C:\Windows\tasks. The Windows Task dialog opens.
2. Double-click Add Scheduled Task. The Scheduled Task Wizard opens.
3. Click Next.
4. Under the Application column, locate and then click LonMaker. Click Next.
5. Modify the task name, if desired, and select how often you want the backup performed. Click
Next.
6. Select the time, frequency, and date you want to begin running the backup task.
7. Optionally, you can enter a user name and password.
8. Select theOpen Advanced Properties check box and then click Finish. The Task Scheduler
dialog opens.
9. In the Run field, append the following to the command line: /Backup=<network name>[/Quiet]
[/DB||/Drawing]. The following are explanations for the command line options.
/Quiet. Specifies that the network is to be backed up without any prompts.
LonMaker Users Guide 211
/DB. Specifies that only the LNS network database is to be backed up (the default is to
backup both the LNS network database and the drawing).
/Drawing. Specifies that only the LonMaker drawing is to be backed up.
Restoring a LonMaker Network
You can restore a LonMaker network from a standard LonMaker backup or a hot backup. If you
restore a LonMaker network containing only a network database or a LonMaker drawing, the
LonMaker tool replaces the current drawing file and/or database with the backup copy (unless the
network does not already exist on a local client). If you restore a backup containing both components,
the LonMaker tool replaces the existing files with the backup copies and then lets you open the
LonMaker drawing to recommission any devices that have changed since the LonMaker network was
backed up.
The following sections describe how to restore a network database backup (standard LonMaker backup
or hot backup), a LonMaker drawing backup, and a full network backup containing both network
database and LonMaker drawing files.
Restoring a Network Database Backup
To restore a network database backup, follow these steps:
1. Open the LonMaker Design Manager. Click Start on the taskbar, point to Programs, point to
Echelon LonMaker, and then select LonMaker.
2. Select the network database to restore from the Database Name list.
3. Click Restore. The LonMaker Restore dialog box opens, unless the currently selected network
does not have any backups saved in the default location. In this case, proceed to step 4 in which
the Select Backup File dialog opens.
212 Maintaining Networks
4. Select whether to restore a standard LonMaker backup or an LNS hot backup (backup made while
the LNS Server is running).
If you select the Restore from LonMaker Backup checkbox, specify the backup you want to
restore. By default, the last file containing both a network database and LonMaker drawing
backup is selected (unless one does not exist). To select a network database backup, click
Browse. The Select Backup File dialog opens. By default, LonMaker backup files are
located in the C:\LM\Backup<network>folder. Select the LonMaker backup file (.zip
extension) of the desired database backup (the database backup file names are in the
following format by default: <network name>Db[_index].zip), and click Open or
double-click the LonMaker backup file.
If you select the Restore from LNS Hot Backup checkbox, select the LNS hot backup to
restore. The LNS hot backups appear in the order they were created. By default, the first
LonMaker Users Guide 213
LNS hot backup created is selected. To select a different LNS hot backup, click the file name
of the LNS hot backup you want to restore.
5. Click OK in the LonMaker Restore dialog box.
6. The LonMaker tool checks for user privileges. If this LonMaker network is password protected
(see User Profiles in Chapter 3, Getting Started), enter your user name and password. Your user
profile must have the Modify privilege selected for the network object to restore a network. The
Confirm Restore dialog box appears.
7. This dialog box displays the paths where the restored network database will be saved. You cannot
change the directory if the database already exists on your computer. Click OK. A message will
appear prompting you to select whether to delete or overwrite the existing directory.
8. Click Yes to delete the existing drawing folder before restoring the network, or click No to
overwrite it. The database restore operation begins.
9. When the network database has been restored, the following message appears.
214 Maintaining Networks
Note: When you open a network restored from a hot backup of the network database, a message may
appear prompting you to resynchronize the LonMaker drawing to match the database. This occurs if
changes were made to the drawing after the hot backup of the network database was created.
Restoring a LonMaker Drawing Backup
To restore a LonMaker drawing backup, follow these steps:
1. Open the LonMaker Design Manager. Click Start on the taskbar, point to Programs, point to
Echelon LonMaker, and then select LonMaker.
2. Select the LonMaker drawing to restore from the Drawing Directory list.
3. Click Restore. The LonMaker Restore dialog box opens, unless the currently selected network
does not have any backups saved in the default location. In this case, proceed to step 6 to select
the drawing backup to restore in the Select Backup File dialog.
4. Select the Restore from LonMaker Backup checkbox.
5. If there is no file containing both network database and LonMaker drawing backups, the Select
Backup File dialog opens. Otherwise, click Browse to open this dialog.
6. Select the LonMaker backup file (.zip extension) of the desired LonMaker drawing to restore (the
drawing backup files are in the following format by default: <network name>Dwg[_index].zip),
and click Open or double-click the LonMaker backup file.
7. Click OK in the LonMaker Restore dialog box.
8. The LonMaker tool checks for user privileges. If this LonMaker network is password protected
(see User Profiles in Chapter 3, Getting Started), enter your user name and password and then
click OK. Your user profile must have the Modify privilege selected for the network object to
restore a LonMaker drawing. The Confirm Restore dialog box appears.
9. Click OK. A message appears prompting you to select whether to delete or overwrite the existing
directory.
10. Click Yes to delete the existing drawing folder before restoring the network, or click No to
overwrite it. The drawing restore operation begins.
11. When the drawing has been restored, a message appears informing you that the drawing was
restored successfully.
Restoring a Full Network Backup
To restore a full network backup containing both the network database and LonMaker drawing files,
follow these steps:
1. Open the LonMaker Design Manager. Click Start on the taskbar, point to Programs, point to
Echelon LonMaker, and then select LonMaker.
2. Select the network to restore by selecting either the database from the Database Name list or the
LonMaker drawing from the Drawing Directory list.
3. Click Restore. The LonMaker Restore dialog box opens.
LonMaker Users Guide 215
4. Select the Restore from LonMaker Backup checkbox.
5. By default, the last file containing both a network database and LonMaker drawing backup for the
selected network appears in the Restore from LonMaker Backup box. To select a different
LonMaker backup file (.zip extension), click Browse. The Select Backup File dialog opens.
Select the LonMaker backup file to restore (the full network backup files are in the following
format by default: <network name>[_index].zip), and click Open or double-click the LonMaker
backup file.
6. Click OK in the LonMaker Restore dialog box.
7. The LonMaker tool checks for user privileges. If this LonMaker network is password protected
(see User Profiles), enter your user name and password and then click OK. Your user profile
must have the Modify privilege selected for the network object to restore a network. The
Confirm Restore dialog box appears.
8. This dialog box displays the paths where the restored network drawing and database will be saved.
You cannot change the directory if the database or the drawing already exists on your computer.
Click OK. A message appears prompting you to select whether to delete or overwrite the existing
directory.
9. Click Yes to delete the existing drawing folder before restoring the network, or click No to
overwrite it. The full network restore begins.
216 Maintaining Networks
10. By default, the LonMaker tool will prompt you to select whether to install any new files in the
Import folder (includes LONMARK resource files) and then any new files in the Types folder
(includes XIF and .APB files) .
Click Yes to restore the files; click No to skip restoring the files; or clear the Only Restore New
Files checkbox, select one or both of the Overwrite Read-only Files and Overwrite more
Recent Files check boxes, and click Yes. The overwrite options will replace existing files with
backup versions.
If you do not want to be prompted, in the network properties: Backup/Restore options category,
you can set whether the LonMaker tool automatically installs the backup files in the Import and
Types folders.
11. A message appears informing you that the network restore operation has been completed, and
prompting you to select whether to open the LonMaker network in order to recommission devices
that have changed since the network was backed up.
Click Yes if you made any changes to the network since it was backed up. This prevents the
network from behaving unpredictably if the LonMaker network design is not in sync with the
physical devices.
Click No only if changes have not been made to the configuration of the existing physical
devices on the network since it was backed up. This happens if the LonMaker tool was
OffNet the entire time, or if you added new devices and functional blocks but did not modify
any existing devices or functional blocks. The LonMaker drawing will not be opened.
12. When you open a LonMaker drawing after restoring the database from a backup file, a message
appears recommending that you recommission devices that have changed since the network was
backed up.
Click Yes if you want the LonMaker tool to recommission all the devices in the network. The
LonMaker tool opens the restored network and starts the Network Wizard.
Click No if you want to use the Resynchronize command after the drawing has been opened
and select the desired scope of the recommissioning process. To recommission devices after
the drawing has been opened, open the LonMaker menu, point to Synchronization, click
Resynchronize, and follow steps 1418.
13. Complete the Network Wizard by following the steps in Opening an Existing LonMaker Network
Design in Chapter 3, Getting Started. The Synchronize LonMaker Drawing dialog box opens.
LonMaker Users Guide 217
14. Click Next to next to accept the default synchronization operation, which is Synchronize
Network to Database (the option for recommissioning devices). The Choose Synchronization
Scope dialog opens.
218 Maintaining Networks
15. Click Next to accept the default synchronization scope (all the subsystems and drawing files in the
network). The Commissioning Options dialog box opens.
16. Select the state of the devices after they have been recommissioned. You have four choices:
Preserve Current State. The devices will be restored to the state they were in prior to being
recommissioned. This is the default.
Offline. All devices will be left in the offline state. The behavior in the offline state depends
on the device. A Neuron-hosted device, for example, will not run its application. It is most
common to set all device offline so the system may be recommissioned incrementally.
Resetting a device in the offline state puts the device in the online state.
Online. All devices will be put in the online state. The behavior in the online state depends
on the device. A Neuron-hosted device, for example, will run its application after it has been
recommissioned, sending and responding to network and external inputs.
Disabled. All devices with a Node Object functional block will be disabled; all other devices
will be placed offline. Selecting Disabled keeps the devices application disabled even if the
device is reset.
Select the Commission all Devices with Defined Neuron IDs check box to commission all the
previously commissioned devices as well as any unconfigured devices within the selected
synchronization scope.
17. Click Finish. The Synchronization Status dialog opens.
LonMaker Users Guide 219
18. This window displays the status of the resynchronization. Resynchronization events will be listed
in the order they occur. Click OK when the resynchronization is complete. The
resynchronization events, including any errors, are shown in the status pane and recorded in a log
file (Resync.log). The resync log is stored in the drawing directory of the current LonMaker
network.
Notes:
Recommissioning a device may temporarily interrupt its operation. Recommission devices
when the network can tolerate brief service interruptions.
When recommissioning the network, the LonMaker tool is placed OnNet and it remains
OnNet after the recommissioning process has been completed.
If you defined and commissioned new devices in between backing up and restoring the
network, recommissioning the network does not modify the new devices. You can redefine
and commission those devices so that they communicate properly with existing devices after
you have restored and recommissioned your network.
Recovering a LonMaker Network
You can recover a LonMaker network design from a physical network. The network recovery creates
a new LonMaker drawing and LNS network database based on the devices recovered. This is useful
for networks that were installed with legacy network tools not based on LNS; self-installed networks,
including ISI networks; and LonMaker networks or networks installed with LNS in which the original
network database has been lost.
To recover a network, follow these steps:
1. If you are recovering a network that was originally installed with a tool based on the LonManager
API, you can use the LonManager CSV utility to create a comma-separated value (CSV) file from
the LonManager database. This file will provide names from the LonManager database to
enhance the recovery.
220 Maintaining Networks
2. Ensure that all components of the network are present and functioning properly before starting
recovery. Any missing devices or routers will cause portions of the network design to be missing.
For example, if a router is not recovered, all devices on the routers far side will not be included in
the recovered network design.
3. Run the LNS Network Database Recovery Wizard. The recovery wizard includes an option to
automatically generate the LonMaker drawing.
4. Verify that the recovered network appears to be correct. The recovery wizard logs the recovery
tasks as well as any errors that occurred in the detailed recovery log. A trace log lists the steps,
with the times and dates, that the wizard took to recover the database. You can view the logs after
the database has been recovered. These logs are useful for tracking any errors that the recovery
process encounters, such as connection errors or lost data.
5. To actively manage the recovered network, change the management mode to OnNet (open the
LonMaker menu, click Network Properties, click the Network Interface tab, and under the
Management Mode box, select OnNet).
The following sections detail each of these steps. The subsystem recovery options that you can set in a
LonMaker network design are also described. These subsystem recovery options help you recover
your network in the event you lose the network design and all backups.
Subsystem Recovery Options
You can make your LonMaker network designs easier to recover and enhance a recovered network
design by storing recovery data in the physical devices. You can store the subsystem ID of a device in
its location string and its subsystem path in its SCPTlocation configuration property (if it has one).
This recovery data is not part of the network configuration of a device.
When you recover a network, the following data is used in the listed order:
1. Subsystem path stored in a CSV file.
2. Subsystem path stored in a SCPTlocation configuration property that is associated with the Node
Object, if present, or associated with the application device.
3. Subsystem ID stored in the location property (the most-significant bit of the first byte of the
location string must be set).
4. The Recovered subsystem. A device is placed in a subsystem named Recovered if a CSV file
is not imported or subsystem data is not included in the file, and the device does not have a valid
subsystem ID or a valid SCPTlocation configuration property
By default, both subsystem recovery options are enabled in new networks. For LonMaker network
designs created with previous versions of the LonMaker tool, they are disabled. To enable the
subsystem recovery options and update existing devices in a network, follow these steps:
1. Open the LonMaker menu and then click LonMaker Options.
2. Select Recovery in the Options Category list.
3. Select the check boxes under the Subsystem Recovery Options box. This will enable subsystem
location data to be stored and updated in all future application devices and routers you create.
You can update the recovery data in the physical devices in a network after setting the subsystem
recovery options and after recovering a network. To update the recovery data, follow these steps:
1. Open the LonMaker menu, point to Synchronization, and then click Resynchronize. The
Synchronize LonMaker Drawing dialog opens.
LonMaker Users Guide 221
2. Under LonWorks Network, select the Update Location Path and ID in Devices check box (this
option is only available if at least one of the subsystem recovery options is selected). Click Next.
The Choose Synchronization Scope dialog appears.
3. Select the subsystems and drawing files to update.
4. Click Finish. The Synchronization Status dialog opens and the LonMaker tool begins updating
the subsystem data in the devices within the specified network scope.
5. When the synchronization operation has been completed, click OK.
Using Subsystem Paths
If you select the Set SCPT Location Value to Subsystem Path option, the LonMaker tool stores the
subsystem path in the SCPTlocation configuration property of application devices when they are
commissioned. The LonMaker tool automatically updates the subsystem path stored in SCPTlocation
when the application device is moved. If you set the Update all Devices when Subsystem Name is
Modified option in the network properties: Recovery options category to Yes, the LonMaker tool also
automatically updates the subsystem path of the device when you move or rename its subsystem.
If you do not import a CSV file that includes the subsystem location data for an application device, the
recovery wizard places application devices in the subsystem path specified in the SCPTlocation
configuration property. If the device also has a subsystem ID, the recovery wizard will link the
subsystem path to it so that all devices with same subsystem ID but no subsystem path can be placed in
that subsystem path.
Tip:
To optimize the accuracy of the network recovery, keep subsystem paths under 32 characters. If you
are storing subsystem IDs in the SCPTlocation configuration property of devices and you commission
a device that has a subsystem path longer than 31 characters, the LonMaker tool truncates the
subsystem path to fit within 31 characters. This may result in the recovery wizard losing part of the
subsystem path, which may cause the device to be moved to a parent subsystem.
222 Maintaining Networks
Using Subsystem IDs
If you select the Set Location Property to Subsystem ID option, the LonMaker tool stores the
subsystem ID in application devices or routers when they are commissioned. The subsystem ID is
equal to the lower 15 bits of a devices subsystem handle, and it appears as a 6-character ASCII or 12-
digit hex string in the Location field of the Basic Properties dialog box. The LonMaker tool
automatically updates the subsystem ID when you move the device. If you set the Update all Devices
when Subsystem Name is Modified option in the network properties: Recovery options category to
Yes, the LonMaker tool also automatically updates the subsystem ID of the device when you move or
rename its subsystem.
The recovery wizard will place devices in the subsystem path specified by the subsystem ID if the
following is true: you do not import a CSV file that includes the subsystem data; the device does not
have avalid SCPTlocation configuration property; and no other devices that have the same subsystem
ID have a valid SCPTlocation configuration property. In this case, the device will be placed in a
subsystem named Subsystem <subsystemID>.
If there are one or more discovered devices that have a subsystem ID or a valid SCPTlocation
configuration property, the following occurs, listed in order of precedence:
A discovered device with the same subsystem ID but no valid SCPTlocation configuration
property is placed in the subsystem path specified by the first SCPTlocation configuration
property value discovered.
A discovered device with the same SCPTlocation configuration property but no valid subsystem
ID is placed in the subsystem specified by the first subsystem ID value discovered. If there is no
discovered device that has a valid subsystem ID, all discovered devices with the same
SCPTlocation configuration property are assigned the same new subsystem ID.
Based on this, if the LonMaker tool discovers both devices with the same subsystem ID but different
SCPTlocation configuration properties and devices with the same SCPTlocation configuration
property but different subsystem IDs, the LonMaker tool places the discovered devices in the
subsystem path specified by the first valid SCPTlocation configuration property value discovered.
The LonMaker tool then assigns the discovered devices the first subsystem ID value discovered. The
LonMaker tool resolves any conflict that occurs in this scenario.
Using the LNS Database Recovery Wizard
To run the LNS Database Recovery Wizard in order to recover a network, follow these steps:
1. Click Start on the taskbar, point to Programs, point to Echelon LonMaker, and then select
LonMaker. The General tab of the LonMaker Design appears.
2. Under New Network, select the Show all Options check box and then click Create Network.
The LonMaker tool opens the new network, the Network Wizard opens, and the Naming page
appears.
LonMaker Users Guide 223
3. Enter a unique network name, and select the Recover Database from Network check box. Click
Next. The Network Interface page appears.
4. Select the Network Interface and click Next. The Plug-In Registration page appears.
224 Maintaining Networks
5. Register or disable plug-ins as desired and click Next. TheAuthentication window appears.
6. If you use authentication on your network, select the Enable Authentication check box and click
Set New Authentication Key. Enter the correct authentication key for your network (the
LonMaker Users Guide 225
LonMaker tool cannot recover your database without the authentication key). Click Next. The
Domain Definition window appears.
7. If you know the Domain ID of the network that you want to recover, enter it in hexadecimal
format into the Domain ID box. If you do not know the Domain ID, select the Recover Domain
ID from Network Device check box. To recover a domain ID, you must have access to the
service pin of an unauthenticated device that is on the same channel as the network interface.
8. Click Finish.
9. If you selected the Recover Domain ID from Network Device check box, the Service Pin dialog
box appears. Press the service pin on one of the unauthenticated devices that are on the same
channel as the network interface.
10. Click OK. The Database LNS Database Recovery Wizard opens.
226 Maintaining Networks
11. Click Next to continue. The Device Credit Note dialog box appears.
12. Select whether LonMaker credits are to be deducted for application devices that are recovered.
Select Deduct LonMaker Credits if the devices on the network that you are recovering were not
commissioned previously with the LonMaker tool. Select Do Not Deduct LonMaker Credits if
the devices on the network were commissioned previously with the LonMaker tool. Click Next.
The What Would You Like To Do Now? dialog box appears.
LonMaker Users Guide 227
13. Click Recover a Network and click Next. The Select LonManager Database dialog box
appears.
14. If you have a LonManager database or CSV file, select the corresponding option; otherwise, click
No Such Input Available. Click Next. The Recovery Options dialog box appears.
228 Maintaining Networks
15. If you expect your network to have more than 200 devices, select the Large Network check box.
The Domain ID and Authentication Key boxes are read-only, as these settings are determined by
the input from step 6. Click Next. The Device Resource Files dialog box appears.
16. Before proceeding, check if any LONMARK resource files are contained in directories not
displayed in this dialog box. If there are any such LONMARK resource files, create a new folder in
C:\LONWORKS Types\User and then copy the LONMARK resource files to it. To add the device
resource files, click Add, and then select the folders containing the device resource files and click
Open, or double-click the folders. Click Next when all desired folders containing the device
resource files are displayed. The External Interface Files dialog box appears.
LonMaker Users Guide 229
17. Add or remove device templates based on device interface (XIF) files. When finished, click Next.
The Recovering dialog box appears.
18. Click Next to begin the network recovery. The time of the recovery process depends on the size
and complexity of the network. Throughout this process, messages will appear. When the data
recovery is complete, the Optimizing Database dialog box appears.
230 Maintaining Networks
19. Select the Organize Database check box and click Next. Throughout this process numerous
messages will appear. When the database organization is complete, a Congratulations dialog box
appears.
20. The Congratulations dialog box displays the number of errors and warnings, and the number of
devices, bindings, warnings, routers, and channels found. This window provides valuable
information to help you validate your LonMaker network design after it has been synchronized.
Verify that the number of devices, routers, bindings, and channels found match your physical
network.
21. If there are any errors or warnings, click Details to view the recovery log listing each recovery
phase initiated and any problems encountered. Investigate any errors before you set the final
network design OnNet. You should also research warnings, but they are not considered as serious
as errors. Click Trace to view the trace log listing the steps taken by the LNS Database Recovery
Wizard to recover your network. The trace log file is placed in C:\LM\Db\<network>or in the
network database path you specified in the naming window of the Network Wizard.
LonMaker Users Guide 231
22. Click Finish to continue. The Synchronization Options dialog box appears.
23. Select the Automatically Drop Device, FB, and Subsystem Shapes check box to automatically
add the appropriate shapes from the stencils to the drawing. You can clear the Create Shapes for
all Connected NVs/MTs check box to simplify the drawing (alternatively, you can add the
connection shapes and then hide them temporarily as described in Hiding and Showing Connector
Shapes in Chapter 4, Designing Networks. Select the Use Reference Shapes for all Connections
check box to prevent a drawing with many connections from becoming too complex. Click Next.
The Select Stencils dialog box appears.
232 Maintaining Networks
24. Add, remove, or re-order stencils. Click Finish.
25. The Synchronization Status dialog box appears as the synchronization process begins. It then
displays the progress of the synchronization. Once Synchronization Complete appears, click
OK to open your LonMaker network.
26. Verify that your LonMaker drawing accurately represents the network. Ensure that all devices on
the physical network and all the connections between the devices appear on the drawing. You can
refer to the trace log created during the synchronization process. The trace log file is located in
C:\LM\Db\<network>or in the network database path you specified in the naming window of the
Network Wizard. Make changes to your LonMaker network, if necessary, until it matches the
physical network.
27. Compare the recovered LNS network database to your expected results. Because network
recovery occurs while the LonMaker tool is OffNet, required changes to device configuration
properties are stored in the LNS network database instead of being propagated to the network.
Once you have checked the recovered LNS network database and validated your LonMaker
network design, change the management mode to OnNet. To do this, Open the LonMaker menu,
click Network Properties, click the Network Interface tab, and under Management Mode,
select OnNet. If changes to device configurations are required, the LonMaker tool will prompt
you to resynchronize the network with the LNS network database (recommission devices).
Network Recovery vs. Database Backup
Even though you can use network recovery to rebuild an entire network database, you should not use
recovery as a replacement for backing up your LonMaker network design. A backup is faster, more
accurate, and more reliable than using network recovery. You should therefore regularly backup your
LonMaker network design as the primary means of protecting against drawing and database loss. If
your application warrants greater protection, you can use a redundant array of independent disks
(RAID) for the LNS Server. For maximum performance and reliability, use a RAID 5 disk array.
Some of the advantages of regularly performing database backups over using network recovery are as
follows:
LonMaker Users Guide 233
Speed. Creating and restoring a LonMaker backup file is much faster than recovering a network.
To recover the network, the LNS Server must scan the network to discover all the devices, upload
a small portion of the overall network configuration stored in each device, and then create a
drawing and network database based on the data collected from the physical devices. This data
collection and reconstruction process generally grows with the complexity of the network (the
more devices, network variables, channels, and connections in a network, the more complex the
network is considered to be).
Accuracy. Recovery only recovers attributes and properties stored in the devices themselves;
information that is not stored in devices, such as device names and the specified hubs and targets
in connections, may not be recovered.
Recovery may fail to create an exact duplicate of the original database. Specifically, if you
compare a recovered database to the original database, there will be differences because there are
many objects, properties, and attributes that cannot be identified uniquely and unambiguously.
For example, the handles assigned to devices, routers, and so on will probably differ, and
connection hubs and targets may change.
Recovery may also be incomplete if the network itself is inconsistent. A network may become
inconsistent if, for example, some of the devices have failed, or if the network tool failed while
updating the configuration of a series of devices. In such a case, some devices would contain new
configuration data while others would have the old data. When recovering this network, the
LonMaker tool will not be able to distinguish the new configuration data from the old.
Reliability. Although recovery is designed to be as reliable as possible, the successful recovery of
a given network depends on that network being fully functional, properly configured, and not
saturated by regular network traffic. Additionally, authentication can prevent parts of a network
from being recovered.
In the event you cannot restore a network from a database backup or your LNS database and
LonMaker drawing files are lost, you can use recovery. However, the following inconsistencies may
result in changes to network variable and address table entry configurations:
If a bound source network variable does not have any associated source or target, it is marked as
unbound and removed from the associated connection.
If a bound dedicated message tag does not have any targets, its address table entry is marked as
empty and removed from the associated connection.
Any address table entries that are not associated with a network variable or message tag (source or
target) are marked as empty. A lost source or a lost target may create this scenario. Group use
counts are updated as necessary, and group IDs are freed as necessary.
When recovering a network, the LonMaker tool cannot determine which network variables are
hubs and which ones are targets. These relationships are arbitrarily assigned.
Because the hub and target relationships may change, the recovery may not accurately restore all
connection descriptions. If the recovery is unable to determine the correct connection description
for a connection, it uses the default connection description.
Resynchronizing a LonMaker Network
You can resynchronize a LonMaker drawing and the physical devices in a network with the LNS
network database. The LonMaker tool keeps a LonMaker drawing and its network database
synchronized by tracking and processing LNS events. In the case where multiple LonMaker users are
simultaneously accessing the same network database, it uses an event log that keeps all copies of the
LonMaker drawing synchronized with the LNS network database and with each other.
A LonMaker drawing and its network database, though, can lose synchronization due to a hardware or
software failure. When the LonMaker tool detects that a LonMaker drawing and its network database
have lost synchronization or that an inconsistency exists in the drawing, it will automatically try to
234 Maintaining Networks
resynchronize the LonMaker drawing to the network database. This resynchronization will be
transparent, except that you may notice a slightly lower response time during the resynchronization.
However, the automatic resynchronization may fail or other scenarios may occur in which you need to
manually resynchronize the network. For example, some types of changes to the LNS network
database by an LNS application other than the LonMaker tool, an improperly saved drawing, or
deleted entries in the LonMaker event log can cause a LonMaker drawing to lose synchronization with
its LNS network database. You may also need to manually resynchronize physical devices with the
LNS network database (to recommission all the devices on the network, for example).
The following sections describe how the LonMaker tool automatically keeps a LonMaker drawing
synchronized with its network database when one or more users are making changes to the drawing
and how to manually resynchronize the physical network, network database, and the LonMaker
drawing when automatic resynchronization fails.
Automatic LonMaker Drawing Synchronization
You can make changes to a LonMaker drawing at the same time that another user is modifying the
network, even if the other user is modifying the same drawing page as you. The LonMaker tool uses
LNS events and the LonMaker event log described in the following sections to keep the LonMaker
drawings synchronized with the LNS network database and with each other. The LonMaker drawings
will remain synchronized even as multiple users and applications access and modify the drawings and
the network database.
The LNS events and LonMaker event log events enable multiple LonMaker users to stay synchronized,
even if they are not operating at the same time. For example, if two users start working on a network
and one of the users shuts down their computer to move to another location while the other user
continues to work, the first users LonMaker tool will automatically pick up all changes created by the
other user once the first LonMaker tool is restartedeven if the other user is no longer using the
LonMaker tool.
While it is possible for multiple users to be modifying the same page of a LonMaker drawing at the
same time, if the users are working in the same subsystem, it is possible for one user to delete a
LonMaker object that the other user is trying to modify at the same time. As a result, multiple users
will typically be more productive if they are working in different subsystems.
LNS Event Tracking
The LonMaker tool uses LNS events to detect changes to a LonMaker drawing made by LNS
applications other than the LonMaker tool, as well as changes in the status of devices as reported by
the LNS server. Actions tracked exclusively by LNS events consist of detecting and commissioning
application devices and routers. LNS events track other actions that are also tracked in the LonMaker
event log described in the next section. These actions include upgrading application devices; creating
application devices, routers, subsystems, and connections; deleting application devices, routers, and
connections; and renaming application devices, routers, functional blocks, and subsystems. The
LonMaker tool can only process LNS events if it is active when the events are generated.
LonMaker Event Log
The LonMaker tool stores every change made to a LonMaker drawing by every user in a log called the
LonMaker event log. The LonMaker event log is kept in the LNS database so that all LonMaker tools
on a network can view the events logged by all other LonMaker tools on the same networkincluding
tools that are not active at the same time. All LonMaker tools check the log when they open a
LonMaker drawing and periodically thereafter (every 10 seconds by default), and update their copies
of the LonMaker drawing based on the log entries. The LonMaker event log stores up to a fixed
number of entries per drawing file (100 by default). Once the limit is reached, older entries will be
deleted to enable new entries to be added.
LonMaker Users Guide 235
You can change the defaults for how frequently your LonMaker tool checks the LonMaker event log,
and the maximum number of entries it stores in the log. To change the default synchronization
settings, select the network properties: Synchronization options category.
Additional benefits of the LonMaker event log are that it can be used by the LonMaker tool to restore
your work if you computer fails while you are updating a drawing, and it can reduce the number of
times that you need to resynchronize a LonMaker drawing. You may still need to resynchronize if
applications other than the LonMaker tool make changes to the LNS database that affect a LonMaker
drawing but are not reported by LNS events, or if log entries are deleted.
You can view the LonMaker event log, and you can export it to an XML file.
Viewing the LonMaker Event Log
You can view the LonMaker event log to see a summary of the changes made by LonMaker users to
the objects and subsystems in a LonMaker network. To view the LonMaker event log, open the
LonMaker menu, point to Synchronization, and then click Display Event Log.
You can sort the LonMaker event log by any of the column headers. To sort by a column header, click
the header. Click the header again to toggle the order (ascending or descending) in which the data in
that column is listed.
The columns contain the following data:
Date/time. The date and time the event occurred. By default, the LonMaker Event Log lists the
changes by date/time in ascending order.
Document. The name of the document in which the change occurred.
Sequence #. The sequence number of the event. Each LonMaker drawing has its own sequence
numbers.
Event. The type of event that occurred.
User name. The user name, or if not specified, the application instance (in square brackets).
Object Type. The type of the object affected by the event.
Subsystem. The subsystem in which the event occurred.
Object name. The name of the object affected by the change. If the object is no longer defined in
the LNS database, its handle will be listed.
236 Maintaining Networks
Exporting the LonMaker Event Log
You can export the LonMaker event log to an XML file to work with the log information in another
application. To export the LonMaker event log to an XML file, open the LonMaker menu, point to
Synchronization, and then click Export Event Log. A message appears stating that the LonMaker
event log has been successfully exported, and displaying the full path of the XML file. The XML file
will be exported to C:\XML\<network name>\EventLog_year_month_date_[version].
To view the exported LonMaker event log, find the XML file in C:\XML\network name and
double-click it. The file opens in your default XML viewing application, which is Internet Explorer
unless you change it. You can also open the XML file from a text or XML editor or report generator.
The exported XML version of the LonMaker event log contains the following information for each log
entry.
DocumentName. Name of the LonMaker drawing in which the event occurred.
SeqNum. The unique ID (within the LonMaker drawing) of the event.
TimeStamp. Date and time at which event occurred in the format year-month-date-time.
UserName. The user who generated the event.
LonMaker Users Guide 237
AppInst. The instance of the LonMaker application that generated the event.
EventType ID. The type of event that occurred (for example, created, deleted, renamed, shape
moved, connection added).
Object Type ID. The type of object modified by the event (for example, AppDevice, Channel,
Router, Subnet, NSI, Subsystem, Device template, LonMark Object).
SubsystemName. The name of the subsystem in which the object is defined. This field can be
empty if the object spans multiple subsystems (for example, channels), or if the subsystem no
longer exists.
SubsystemHandle. The handle of the subsystem in which the object is defined. Can be 0 for
objects that span multiple subsystems.
ObjectName. The name of the object that was modified. If the object no longer exists, the name
will be Object ID:<n> where <n>is the handle of the object. For events related to network
variables and message tags, the name will be that of their functional block.
ObjectId. The handle of the object that was modified. For events related to network variables and
message tags, the object ID will be the index of their functional block.
DeviceHandle. The handle of the device in which the object is defined. This field only applies to
events related to network variables, message tags, and functional blocks.
NvHandle. The index of the network variable in the device. This field only applies to events
related to network variables.
Mthandle. The index of the message tag in the device. This field only applies to events related to
message tags.
Manual Network Resynchronization
You may need to manually resynchronize the LNS network database, the network, or the LonMaker
drawing if automatic resynchronization fails or if one the following scenarios occur:
An LNS application other than the LonMaker tool makes changes to the LNS network database
that are not tracked by LNS events.
A LonMaker drawing is saved improperly.
Log entries are deleted from the LonMaker event log before they are applied to a LonMaker
drawing
Changes are made to a LonMaker drawing in between creating and restoring a hot backup of the
network database.
A LonMaker backup file containing an LNS network database and LonMaker drawing files is
restored and devices need to be recommissioned.
A LonMaker network design is created using network recovery.
To manually resynchronize a LonMaker network, follow these steps:
1. Back up the LonMaker network following the steps in Backing up a LonMaker Network Design in
this chapter. This enables you to restore the LonMaker network design in the event a serious
resynchronization error occurs.
2. In the LonMaker drawing, open the LonMaker menu, point to Synchronize, and then click
Resynchronize. The Synchronize LonMaker Drawing dialog appears.
If you did not back up the network and changes have been made since the last backup, a message
appears recommending that you back up the network before proceeding. If this occurs, you should
click No, close the drawing, and back up the network.
238 Maintaining Networks
3. Choose the synchronization operation(s) you want to perform by selecting the following options.
LNS Database The network database resynchronization options are only available if
the LonMaker tool is running on the same computer as the LNS
Server.
Validate LNS
Database
Validates the structure of the LNS network database.
Validate and Repair
LNS Database
Validates the structure of the LNS network database and repairs the
database if any errors are detected.
LonWorks Network
Synchronize Network
to Database
(recommission
devices)
Commissions the physical devices in the LonWorks network to
make them consistent with the LNS network database. To use this
option, the LonMaker tool must be OnNet.
Update Location
Path and ID in
Devices
Stores the current subsystem path in the SCPTlocation
configuration property of application devices that have a
SCPTlocation configuration property, and stores the current
subsystem ID in the Location field of application devices and
routers. This option is only available if at least one of the check
boxes in the network properties: Recovery options category is
selected.
If an application device and its functional blocks span multiple
subsystems, the LonMaker tool updates the SCPTlocation
configuration property with the subsystem path in which the device
shape is located.
The subsystem ID is the first 15 bits of the LNS subsystem handle
(in a very large network with many subsystems where more than
LonMaker Users Guide 239
32,767 subsystems have been created and deleted, this could result in
multiple unique subsystems having the same ID; however, this is
very unlikely).
LonMaker Drawing
Synchronize Drawing
to Database (fix-up
Drawing)
Updates the LonMaker drawing to be consistent with the LNS
database.
Synchronize Monitor
Sets between
Drawing and
Database
Updates the monitor sets in the LonMaker drawing to be consistent
with the LNS database. A monitor set is a group of point definitions
that the LonMaker tool uses to monitor and control network
variables. If the type or format of a monitored point has changed,
the value displayed will be updated when the point is monitored with
the LonMaker tool.
Update Shapes to
Current LonMaker
Version
Updates shapes to the current version of the LonMaker tool if the
LonMaker drawing was originally created with an earlier version of
the LonMaker tool.
Update Shapes to
Current LonMaker
Language
Updates shape menus to current LonMaker language. For example,
if you open a network with the German version of the LonMaker
tool that was created with the English version, this option will
convert the shape menus to German. All the dialogs are in the
language of the respective version of the LonMaker tool. The
language conversion may take some time; therefore, this option
should not be used frequently.
Reset Visio
Workspaces
Corrects instances in which Visio has added multiple documents and
stencils to the drawing in a LonMaker network. For each drawing in
the network, the LonMaker tool opens the drawing file, closes all
other open drawings, opens the standard set of stencils, and saves the
drawing as a workspace.
This option also automatically upgrades the drawings in the
LonMaker network to the current version of Visio.
4. If you are only validating or repairing the LNS network database, click Finish to begin the
resynchronization process and skip to step 16 in which the Synchronization Status dialog
appears. Otherwise, click Next. The Synchronization Scope dialog box appears.
240 Maintaining Networks
5. Select the scope of the selected synchronization operation(s) by choosing which subsystems and
drawing files to resynchronize. If you know that the current subsystem is the only one needing
resynchronization, resynchronize just that subsystem. If you arent sure which subsystem needs to
resynchronized, resynchronize all subsystems. The same logic applies if your LonMaker network
contains multiple drawing files. If you know which drawing file requires resynchronization,
resynchronize just that drawing to save time. However, if you arent sure which drawing file
needs to be resynchronized, resynchronize all the drawings.
Synchronization
Scope
Select which subsystems to resynchronize. You have three choices:
All Subsystems. All the subsystems in the LonMaker network
design are resynchronized. This is the default.
The Current Subsystem and Dependent Subsystem. Only
the current subsystems and any subsystems nested within in it
are resynchronized.
The Current Subsystem Only. Only the current subsystem is
resynchronized.
Synchronize
Drawings
Select which drawings files to resynchronize. You have three
choices:
Only the Current Drawing. Only the current drawing file is
resynchronized.
All Drawing Files in the Network. All the drawing files in the
LonMaker network are resynchronized.
Only Drawing Files with a Version Mismatch. Only drawing
files with IDs not matching the version number of the network
database are synchronized. This option is only available if you
are resynchronizing all subsystems.
6. If you are re-commissioning devices (you selected the Synchronize Network to Database check
box in the Synchronize LonMaker Drawing dialog), click Next. The Commissioning Options
dialog box appears.
LonMaker Users Guide 241
Otherwise, if you are synchronizing the network or the LonMaker drawing to the network
database, click Next and skip to step 10 in which the Synchronization Options dialog appears.
If you are performing any other synchronization operation, click Finish to begin
resynchronization. Skip to step 16 in which the Synchronization Status dialog appears.
7. If you are recommissioning devices, the Commissioning Options dialog box appears.
Select the state of the devices after they have been recommissioned. You have four choices:
Preserve Current State. The devices will be restored to the state they were in prior to being
recommissioned. This is the default.
Offline. All devices will be left in the offline state. The behavior in the offline state depends
on the device. A Neuron-hosted device, for example, will not run its application. It is most
common to set all device offline so the system may be recommissioned incrementally.
Resetting a device in the offline state puts the device in the online state.
Online. All devices will be put in the online state. The behavior in the online state depends
on the device. A Neuron-hosted device, for example, will run its application after it has been
recommissioned, sending and responding to network and external inputs.
Disabled. All devices with a Node Object functional block will be disabled; all other devices
will be placed offline. Selecting Disabled keeps the devices application disabled even if the
device is reset.
Select the Commission all Devices with Defined Neuron IDs check box to recommission all the
previously commissioned devices as well as any unconfigured devices within the selected
synchronization scope.
8. If you are resynchronizing the LonMaker drawing, click Next. The Choose Shapes and Items to
Update dialog box appears if you selected the Update Shapes to Current LonMaker Version
check box in the Synchronize LonMaker Drawing dialog.
242 Maintaining Networks
Otherwise, the Synchronization Options dialog appears. Skip to step 10.
If you are not resynchronizing the LonMaker drawing, click Finish to begin resynchronization.
Skip to step 16 in which the Synchronization Status dialog appears.
9. Select the following options and then click Next.
Shapes All shapes that have newer versions available than the ones currently
in the drawing are listed. Select the shapes to update.
Items Select Menu to update the shortcut menus for the selected shapes.
Set Appearance to have the appearance of the shapes updated.
10. The Synchronization Options dialog opens.
LonMaker Users Guide 243
11. Select the options to be applied during the synchronization of the LonMaker drawing to the
network database.
Create Shapes for all
Connected NVs/MTs
Adds shapes to functional blocks for all connected network variables
or message tags created during resynchronization. If this check box
is cleared, the LonMaker tool uses generic connections when
possible. It only creates network variable or message tag shapes for
connections to supernodes and for those functional blocks that
already contain network variable or message tag shapes.
Use Reference
Shapes for all
Connections
Represents all network variable connections created during
resynchronization with reference connection shapes. If this check
box is cleared, the LonMaker tool uses standard connection shapes
for network variable connections in the same subsystem. The
LonMaker tool always uses reference connection shapes for
connections that span subsystems.
Automatically Drop
Device, FB, and
Subsystem Shapes
Automatically adds shapes to the drawing for all devices, functional
blocks, and subsystems created during resynchronization. If this
check box is cleared, the LonMaker tool prompts the user to select
whether a shape should be added for a device, functional block, or
subsystem created during resynchronization.
Minimize Drawings
during Resync
Minimizes all the drawings in the LonMaker network during
resynchronization. This speeds up resynchronization, as it reduces
the time Visio spends updating the drawings.
Check for
Connections for
Missing FB Shapes
Enables the LonMaker tool to check for connections to functional
blocks that are in the network database but are not represented by
functional block shapes in the LonMaker drawing.
Subsystem to Visio
Document
Assignment
Select in which Visio drawing file to place the subsystems in your
network. You have four choices:
Single Visio Document for all Subsystems. Places all
244 Maintaining Networks
subsystems in a single Visio document.
Prompt for Subsystem Document Assignment. Prompts you
to specify the Visio document for each subsystem.
Separate Document for each Subsystem Hierarchy below
Root. Places each subsystem hierarchy below the top-level
subsystem in a separate, new Visio document.
Custom. Opens the Subsystem Document Assignment dialog.
In this dialog, you specify the Visio document for each
subsystem.
12. Click Next. If you selected the Custom subsystem document assignment option, the Subsystem
Document Assignment dialog opens. Otherwise, skip to step 15 in which the Select Stencils
dialog appears.
13. Customize the drawing document assignment of subsystems found during resynchronization.
Subsystems are listed in the left hand pane listed under Subsystems, while the Visio drawing
documents are listed in the right hand pane listed under Documents. To assign a subsystem,
select the subsystem name, select the desired document name, and then click Assign Document.
To add additional drawing documents, click Add Document.
14. Click Next. The Select Stencils dialog appears.
LonMaker Users Guide 245
15. Specify the stencils that will be scanned for master shapes during resynchronization. When
objects are found within the LNS network database that are not already represented in the drawing,
the LonMaker tool scans the listed stencils and automatically adds the appropriate shape to the
drawing. If the objects particular master shape is not found, an appropriate generic master shape
(e.g., a LonWorks device shape) will be used.
To add additional stencils, click Add Stencil. To remove a stencil, select the desired stencil and
then click Remove.
16. Click Finish. Resynchronization begins and the Synchronization Status dialog appears.
This dialog displays the status of the resynchronization. Resynchronization events are listed in
order as they occur. Click OK when the resynchronization is complete. The resynchronization
events, including any errors, are shown in the status pane and recorded in a log file (Resync.log).
The resync log is stored in the drawing directory of the current LonMaker network design.
246 Maintaining Networks
17. If the LonMaker drawing is being synchronized to match the network database and the
Automatically Drop Device, FB, and Subsystem Shapes check box was cleared, the Missing
Shape dialog appears for each object in the network database that is not represented in the
LonMaker drawing.
a. Click OK. The Missing Shape dialog closes and you are returned to the LonMaker drawing.
b. Drag a single shape from a LonMaker stencil to the LonMaker drawing to represent the
missing shape. The LonMaker tool assigns the shape to the specified object in the LNS
network database.
c. Open the LonMaker menu, point to Synchronize, and then click Resynchronize to re-open
the Missing Shape dialog and assign the next missing shape.
d. Repeat steps ac for each missing shape. Once all missing shapes have been added and the
connections have been updated, resynchronization will be complete.
Tips:
The first time you resynchronize a LonMaker drawing created with a previous version of the
LonMaker tool, most connections that span multiple documents will automatically be deleted and
then re-created. This speeds up any subsequent resynchronizations.
The first time you resynchronize a LonMaker drawing created with an older version of Visio,
select the Reset Visio Workspaces option in the Synchronize LonMaker Drawing dialog. This
automatically saves the documents in your drawing to the Visio 2003 format. Otherwise, the
LonMaker tool prompts you whether to save the documents in your drawing in Visio 2002 format
or the current Visio format. If you answer Visio 2002, the LonMaker tool will continue to prompt
you every time you resynchronize the drawing.
If you have stencils from an older version of Visio that you want to use, open and save the stencils
individually in Visio 2003. Otherwise, Visio will prompt you each time the drawing is closed as
to whether to save the changes to the stencil, but it wont save any changes because it opens these
stencils as read-only.
Refreshing the LonMaker Network
The LonMaker tool caches data from the LNS network database to improve performance. If another
LNS application or plug-in updates data that has been cached by the LonMaker tool and does not
generate an appropriate LNS event, the LonMaker cache may lose synchronization with the LNS
network database. You can force the LonMaker tool to process and release the cache by opening the
LonMaker menu, pointing to Synchronize, and then clicking Refresh.
LonMaker Users Guide 247
Merging LonMaker Networks
You can initially install a large LonWorks network as a number of smaller independent networks
each with their own network databaseand then later merge the networks into one network.
Examples of installations that may use this technique include the following scenarios:
Multiple systems. When multiple systems are being installed, the installers for each system want
to install and debug their installation without interference from other systems. When each system
has been correctly installed, they can be merged into a single network.
Incomplete infrastructure. Portions of a building, such as the floors of a high-rise, may need to
be installed before connectivity exists for the entire site (before there is a backbone channel
connecting the floors together, for instance). You can install each floor of the network as part of a
single network using a portable network server under a sequential network installation scenario, in
which no permanent server is needed. In most cases, however, it may be easier (if not necessary)
to install each floor as a separate network. Once the entire site has connectivity, the individual
floor networks can be merged into a single network representing the high rise.
To support these scenarios, the LonMaker tool provides the ability to merge LonMaker networks.
Network Merge Considerations
When you create a new LonWorks network that will entail merging individual networks, minimize the
number of objects in the top-level subsystem. When you merge two LonMaker network designs, the
merge process will be disruptive to the operation of the networks. For example, devices in the source
network will be assigned new subnet/node addresses, connections will be recreated, and authenticated
devices will have authentication disabled for a period of time. Devices in the destination network will
generally be impacted less, but they can be affected if their connections are modified to accommodate
the new devices from the source networks.
Limitations
The network merge process has several limitations:
Server support only. You can only merge networks from a local client. You cannot merge
networks from a remote client.
Single direction only. You cannot stop the merge process once it has begun. You can, however,
restore a network from a LonMaker backup file, if needed.
Single root subsystem. You can only merge networks that have a single top-level subsystem (this
is the default for LonMaker drawings). If the network has more than one top-level subsystem, as
may be the case when using an LNS network database created by another network tool, the
pre-merge utility will fail. You must remove or relocate all but one of the top-level subsystems,
before retrying the pre-merge utility.
Information Loss
When you merge networks, the following information in the source network will be lost:
Registered plug-ins. Plug-ins registered in the source database but not in the destination database
must be re-registered following the merge.
Non-channel object descriptions. Channel descriptions are stored in the channel shapes as well
as in the network database; therefore, they are transferred to the destination database. Other object
descriptions that are not stored in the shapes are lost.
Source network addresses, group IDs, NV selectors, and other related information. All
devices in the source network are assigned new addresses in the destination network domain and
all connections are reconstructed. Therefore, all subnet/node IDs, group IDs, and NV selectors,
248 Maintaining Networks
will likely change. In addition, all previously commissioned devices in the source network must
be recommissioned.
Commission Status. Devices in the source network are unconfigured in the destination network
upon the completion of the network merge. However, the Neuron IDs of the devices are preserved
in the destination network and the LonMaker credits needed to commission them are added.
Network service devices. All network service devices (and their functional blocks and
connections) in the source network are removed during the merge.
Unreferenced device templates. Device templates that have been imported but do not have any
corresponding devices are not created in the destination network.
Unreferenced connection descriptions. Connection descriptions that have been created but do
not have any corresponding connections are not created in the destination network.
User profiles. User profiles in the source network are not created in the destination network.
Non LonMaker extension records. Non LonMaker extension records will only be copied if you
selected the Enable Configuration Properties check box the network properties: Configuration
Properties options category, and the extension record is marked for copying
Merging LonMaker Networks
To merge LonMaker networks, follow these steps:
1. Identify the source and destination networks. The supernodes, subsystems, devices, functional
blocks, and connections in the source network are added to the destination network. The devices
in the destination network are not modified.
2. Back up the source LonMaker network design following the steps in Manually Backing Up a
LonMaker Network Design in this chapter. You can use the backup to restore the network if the
merge process fails for any reason. You can also use it to restore the network if you later choose
not to merge the networks after running the pre-merge utility.
In the event that you do not merge the networks after running the pre-merge utility in the source
network, restore the LonMaker backup file. This is because the pre-merge utility adds significant
data to the LonMaker drawing that will degrade the performance of the network database.
3. Open the source LonMaker network design following the steps described in Opening an Existing
LonMaker Network Design in Chapter 3, Getting Started.
4. Open the LonMaker menu, point to Synchronization, and click Database Merge Export
Utility. The Merge Export Utility dialog box opens.
LonMaker Users Guide 249
The merge export utility prepares the network to be merged into another network. The utility adds
data from the source LNS network database to the source LonMaker drawing.
The merge export utility also automatically decommissions all configured devices in the network
that use authenticated message service so that they can be recommissioned in the new network.
Select the Decommission Unauthenticated Devices check box to decommission all the
configured devices in the network.
5. Click Finish to prepare the LonMaker network design for merging. The LonMaker Database
Merge Export Status dialog opens. This dialog displays the export status and lists merge export
events in the order they occur.
6. Click OK when the merge export is complete. Click Cancel at any time to terminate the merge
export.
250 Maintaining Networks
7. Exit the LonMaker drawing of the source network.
8. Back up the destination LonMaker network design following the steps in Manually Backing Up a
LonMaker Network Design in this chapter. You can use the backup to restore the network if the
merge process fails for any reason. If a failure occurs during the merge process, the destination
network will be left in a partially merged state and the LonMaker tool will not let you access the
network. To return the network to its original state, restore the backup of the destination network.
9. Ensure that the device interface (XIF) files for all the devices in the source network are available
in the directory specified in the XIF Search Path field in the network properties: Device options
category.
10. Open the destination LonMaker network design following the steps described in Opening an
Existing LonMaker Network Design in Chapter 3, Getting Started.
11. Drag the Network Merge shape from the LonMaker Basic Stencil to a subsystem page
within the destination network. The Network Merge Wizard opens.
12. Select the source network you exported in steps 46 from theSelect Network to be Merged list.
This list contains only those networks that have been exported using the Merge Export Utility.
13. Enter a name for the root subsystem of the source network in the Name to Be Assigned box.
14. Click Finish to begin the network merge. The source network and its underlying subsystem
hierarchy will be added as a new subsystem. The merge process copies all documents from the
source drawing directory into the destination drawing directory and renames them, as required.
The shapes are then scanned and added to the destination network database. A network merge
status window appears and indicates the progress of the merge.
LonMaker Users Guide 251
This dialog displays the status of the network merge and lists the events in the order they occur.
Any errors encountered are shown in the status pane, and they are also available in a log file for
the network merge. The log file is named Merge_<merged network>.log. The merge log is stored
in the drawing directory of the destination network.
15. During the network merge, the LonMaker tool prompts you to specify whether the channels in the
merged network already exist in or are new to the current network. The Channel Definition
dialog appears.
16. If the channel already exists in the current network, select its name from the Channel Name list.
If the channel is new to the current network, enter a unique name for the channel in the Channel
Name box and select the channel type from the Channel Type list. Click OK to advance to the
next channel.
17. When the network merge is complete, click OK. Click Cancel at any time to terminate the
network merge.
252 Maintaining Networks
LonMaker Users Guide 253
8
Managing Networks
This chapter explains how to test and verify application devices, functional blocks, and
routers; describes LonMaker styles; and details how to generate device status summary
reports, network resource reports, and LNS network reports.
254 Managing Networks
Using the LonMaker Device Manager
You can manage application devices, functional blocks, and routers using the LonMaker Device
Manager. You can switch between performing management tasks and making changes in your
LonMaker drawing without having to close the LonMaker Device Manager.
You can perform the following tasks using the LonMaker Device Manager:
Test application devices, functional blocks, and routers to ensure they are operating and are
configured correctly. Testing generates an error log that you can use to evaluate the performance
of the object, and it updates the shape status of the tested objects in the LonMaker drawing.
Wink application devices to identify them on the network and verify that they are communicating
properly.
Place application devices and routers online and offline.
Disable application devices and functional blocks to isolate network problems.
Force functional blocks into an override state to keep segments of the network running while
disabling others portions of the network.
To use the LonMaker Device Manager, the LonMaker tool must be attached to the network. The
LonMaker tool can either be OnNet or OffNet for testing, winking, and setting the application state of
devices and routers, but it must be OnNet to disable application devices, and to disable and override
functional blocks.
Opening the LonMaker Device Manager
To open the LonMaker Device Manager, right-click the application device, functional block, or router
you want to manage and then click Manage on the shortcut menu.
You can perform management tasks on multiple objects at one time. You can use any of the following
methods to select the objects to be managed:
To select multiple devices within a subsystem, hold down CTRL and click the devices, or click an
empty space in the drawing page and drag a selection net around them. Then right-click one of the
selected devices and click Manage on the shortcut menu.
To select all the devices within a subsystem, select the Exclude Nested Subsystems from
Subsystem Operations check box for the subsystem (to access this option, right-click the
subsystem shape, or an empty space in the network if you are in the top-level subsystem, and
select Subsystem Properties from the shortcut menu). Then right-click the subsystem shape, or
an empty space in the drawing page if you are in the top-level subsystem, and click Manage on
the shortcut menu.
To select all the devices within a subsystem and all of its nested subsystems, clear the Exclude
Nested Subsystems from Subsystem Operations check box for the subsystem, right-click the
Subsystem shape, or an empty space in the drawing page if you are in the top-level subsystem, and
click Manage on the shortcut menu.
To select all the devices within a network, right-click an empty space in the drawing page of the
top-level subsystem and then click Manage on the shortcut menu.
The LonMaker Device Manager contains individual tabs with distinct functions for managing
application devices, functional blocks, and routers. The tab that appears when you initially open the
LonMaker Device Manager depends on the objects selected.
Managing Devices
To manage a device, right-click a device (or select multiple objects including at least one application
device or functional block and right-click one of them), and then select Manage on the shortcut menu.
LonMaker Users Guide 255
You can also select the Devices tab after you have opened one of the other tabs with one or more
application devices or functional blocks selected. The Devices tab of the LonMaker Device Manager
appears.
You can use this tab to manage the selected application devices. The tab contains an Object List that
displays the selected devices, and a Results Log that lists the results of any commands or tests.
Click one or more devices listed in the Object List and then click any of the following buttons:
Test Tests the device to ensure that it is operating and configured
correctly. The tests run are determined by the options set in the
Device Manager Settings dialog, which you can open by clicking
Settings. The test results are displayed in the Results Log.
Clear Status Clears the network error statistics for the device and the error log,
which are displayed after you click Test.
Online Places the device in the online state. The behavior in the online
state depends on the device. A Neuron-hosted device, for
example, will run its application. If the device was previously
online, the device state does not change.
Offline
Places the device in the offline state. The behavior in the offline
state depends on the device. A Neuron-hosted device, for
example, will stop running its application.
When a device is in the offline state, it still responds to Online,
Wink, and Test commands and receives network variable updates.
The device application, though, will not process the updated
network variable values or send network variable updates.
If the device was previously offline, the device state does not
change. If the device is reset while offline, it will be placed in the
online state.
Enable Activates all functional blocks on a disabled device. The device
256 Managing Networks
must be online to be enabled. This command only applies to
devices containing a Node Object functional block.
Disable Keeps the device application disabled even if the device is reset.
The device must be online to be disabled. This command only
applies to devices containing a Node Object functional block. If
Disable is selected and the device does not contain a Node Object
functional block, the device is placed offline.
Reset Stops the device application, terminates all incoming and outgoing
messages, sets all temporary settings to their initial values, and
then restarts the device application. If the device was in the soft
offline state, it will be put online; if the device was in the hard
offline state, it will remain offline.
Wink Requests that the device generate an application-dependent audio
or visual feedback such as a beep or a flashing service LED. The
device must support the Wink function to use this command. This
command is useful for identifying devices.
List FBs Switches to the Functional Blocks tab and adds the functional
blocks assigned to the selected devices to the object list.
Clear Log Clears the Results Log.
Click Settings to open the Device Manager Settings dialog box. This dialog lets you set options for
testing and winking devices. See Device Manager Settings in this section for more information on
using this dialog.
Managing Functional Blocks
To manage a functional block, right-click a functional block (or select multiple objects including at
least one functional block or application device and right-click one of them), and then select Manage
on the shortcut menu. You can also select the Functional Block tab after you have opened one of the
other tabs with one or more application devices or functional blocks selected. The Functional Blocks
tab of the LonMaker Device Manager appears.
You can use this tab to manage the selected functional blocks. The tab contains an Object List that
displays the selected devices, and a Results Log that lists the results of any commands or tests.
LonMaker Users Guide 257
The commands in this dialog require that the device application associated with the functional block
includes a Node Object functional block and that the device is online.
Click one or more functional blocks in the Object List and then click any of the following buttons:
Test Tests the functional block to ensure that it is operating correctly.
The tests run are determined by the options set in the Device
Manager Settings dialog, which you can open by clicking
Settings. The test results are displayed in the Results Log.
Clear Status Clears the network error statistics for the functional block and the
error log, which are displayed after you click Test.
Override On Puts the functional block into override mode. The output network
variables output their configured override value, even if part of the
network is not yet operating and there is no input to the functional
block. The override values are set using the configuration
properties in the functional block.
See the functional blocks documentation for more information on
how the override command affects the functional block.
Override Off Takes the functional block out of override mode so that it functions
normally.
Enable Activates a disabled functional block.
Disable Disables the functional block. The functional block will send its
configured output network variable defaults.
Clear Log Clears the Results Log.
Click Settings to open the Device Manager Settings dialog box. In this dialog, you can set options
for testing functional blocks.
258 Managing Networks
Managing Routers
To manage a router, right-click a router (or select multiple objects including at least one router and
right-click one of them), and then and select Manage on the shortcut menu. You can also select the
Routers tab after you have opened one of the other tabs with one or more routers selected. The
Routers tab of the LonMaker Device Manager appears.
You can use this tab to manage the selected routers. The tab contains an Object List that displays the
selected routers, and a Results Log that lists the results of any commands or tests.
Click one or more routers in the Object List and then click any of the following buttons:
Test Tests the routers to ensure that they are operating and configured correctly.
The tests run are determined by the options set in the Device Manager
Settings dialog, which you can open by clicking Settings, and by the device
application. The test results are displayed in the Results Log.
Clear Status Clears the network error statistics for both sides of the router.
Online Enables the routers to forward packets between the channels connected to
them. If any of the routers were previously online, the router state does not
change.
Offline Stops the routers from forwarding packets. If any of the routers were
previously offline, their states do not change. If a router is reset while
offline, the router will go online, unless it is in the hard offline state.
Reset Stops the routers from forwarding packets, sets all temporary settings to their
initial values, and then restarts the router application. If any of the routers
were offline, they will be go online after being reset, unless they were in the
hard offline state.
Clear Log Clears the Results Log.
Click Settings to open the Device Manager Settings dialog box. There, you can set options for
testing routers and options for the results log.
LonMaker Users Guide 259
Device Manager Settings
You can customize the error reporting, testing, and winking operations performed by the LonMaker
Device Manager. To customize these setting, click the Settings button on any of the tabs in the Device
Manager. The Device Manager Settings dialog appears.
Set the following options and then click OK to apply any changes.
Options
Stop Test on Error Stops tests immediately when an error is reported. This option is
cleared by default.
Stop on Full Log Stops tests immediately when the results log becomes full. You
cannot click the Test command again until you click Clear Log.
This option is cleared by default.
Test Command
Options
Report Node Object
Status with Test
Command
Displays the status of the Node object for the device being tested in
the results log of the Device tab. This command only applies to
devices containing a Node Object functional block. This option is
selected by default.
Run Object Self-Test
with Test Command
Sends a self-test command to the object being tested and displays the
results of the self-test in the Results Log. If cleared, no self-test will be
sent as part of the testing procedure. This option is selected by default.
Report Object Status
on Failure
Reports an objects status in the Results Log when it fails a
management command. This option is cleared by default.
Simple Device Test Limits the device test to a simple Query Status command. This
option reduces the amount of network traffic generated by the Test
command, and it may be useful when communication is performed
over low-bandwidth channels such as a power line. This option is
cleared by default.
Repetition Control
Repeat Number of
Times
Specifies how many times a Wink or Test command will be repeated.
The default is 1, which means that these commands are not repeated.
Wait Between Specifies how long the LonMaker Device Manager waits between
260 Managing Networks
Operations repeating a Wink or Test command when the number in the Repeat
Number of Times box is greater than 1.
Using LonMaker Styles Overview
You can use Visio styles to view the state of each device, functional block, connection, and network
variable/message tag. The LonMaker tool automatically updates shape styles as events are received
that indicate changes in shape status. You can change how states are depicted in a LonMaker drawing.
If you modify the current drawing file styles, only the styles in the drawing file that you modified will
be affected. If you modify the styles in the template (LONWORKS.vst by default), all networks created
after the template modification will use the new styles.
LonMaker Device Styles
Device styles indicate the state of the application devices and routers in a LonMaker drawing. The
LNS Server monitors the state of devices that have been enabled, and notifies the LonMaker tool of
any changes. The following list describes the device styles:
Device State Default Style Description
Normal Solid green
All changes made to the network database have been
successfully written to the physical device. The
device and the database are synchronized.
Soft Offline Green crosshatching
The device has an application loaded and is
configured, but it is offline. The device will go
online when either the online command is invoked
on the device or the device is reset.
Uninstalled Yellow diagonal
Changes have been made in the network database,
but the physical device has not been updated.
Devices may not be up to date because the
LonMaker tool is unattached or is OffNet. Once the
device is commissioned and updated, the device style
changes to Normal.
State Failure Yellow crosshatching
The LNS Server has detected that the device is not in
the expected state.
Error Red diagonal
Changes have been made in the network database, but
an error has occurred while updating the device. The
device may not be responding properly, a router or
channel between the LNS Server and the device may
have failed, or a physical connection may be faulty.
If the LonMaker tool is OnNet, the LNS Server
periodically tries to update the device. Once the
device has been updated to match the network
database, the device style changes to Normal.
Detached Red crosshatching
The LNS Server has detected that the device is not
attached or is otherwise unable to communicate with
the network. If a router becomes detached, the
devices on the other side of the router will not show
up as detached on the drawing.
LonMaker Users Guide 261
Note: Devices that have a Ping Interval of Never are not monitored; therefore, the device shapes may
not indicate the correct detached or failure states.
LonMaker Functional Block Styles
The LonMaker tool reflects the last known state of functional blocks. You may update that
information in two ways:
From the LonMaker menu, select Status Summary (see Status Summary in this chapter for more
information about this feature).
Select one or more functional blocks, right-click one of the selected functional blocks, ands then
click Manage on the shortcut menu. The Functional Block tab of the LonMaker Device Manager
appears. Click Test (see Managing Functional Blocks in this chapter for more information.)
The LonMaker drawing indicates the current functional block states using the following styles:
Functional
Block State Default Style Description
Self-Test Fail Red crosshatching
The functional block has reported a self-test
failure.
Disabled Yellow crosshatching.
The functional block has been disabled.
Override Dark blue crosshatching.
The functional block has been placed in
override mode.
Normal Solid cyan.
The functional block is in a normal state and
none of the states listed above are active.
When multiple functional blocks states are concurrently active, the style displayed is based on the
order of the states listed above. For example, a functional block in the normal state that is disabled and
placed in override mode will be crosshatched yellow, indicating the disabled state (disabled is the
highest-order state of the three). If multiple states are active and the highest-order state is then cleared,
the functional block style will be updated to display the next applicable state. Using the previous
example, if you enable the functional block, it will be crosshatched dark blue, indicating that it is in
override mode.
262 Managing Networks
Network Variable and Message Tag Shape Styles
The LonMaker tool indicates the state of network variable and message tag shapes using the following
styles:
Connection
Point State Default Style Description
Connection Point
Normal
Solid black fill
The network variable or message tag shape is normal
(not currently exported to a supernode).
Connection Point
Exported
Solid blue fill
The network variable or message tag shape has been
exported to one or more supernodes.
Configuration
Property Normal
Solid black line with a
transparent fill
The configuration network variable is normal (not
currently exported to a supernode).
Configuration
Property Exported
Solid blue line with a
transparent fill.
The configuration network variable is currently
exported to one or more supernodes.
LonMaker Connector Shape Styles
The LonMaker tool indicates the messaging service used for a connection and whether monitoring is
enabled with the following styles:
Messaging Service/Monitoring State Default Style
Acknowledged Messaging Service Solid line.
Repeated Messaging Service Dash separated by two dots.
Unacknowledged Messaging Service Dash separated by one dot.
LonMaker Users Guide 263
Monitoring Enabled Text is black.
Monitoring Disabled Text is magenta.
The LonMaker tool updates the style of the connection shapes, as required, if changes are made to the
connections that affect the service type used.
Generating a Device Status Summary Report
You can generate a status summary report listing the devices and routers that are unconfigured and
offline, and selected functional blocks that are in the override, alarm, or disabled states or have
reported communication or self-test failures. For a functional block to be listed in the report, it must be
associated with a device that is configured and online.
To generate a status summary report, follow these steps:
1. Open the LonMaker menu and click Device Status Summary. The Device Status Summary
Options dialog box opens.
2. Select the scope of the Device Status Summary and the types of functional blocks to include in the
report.
Scope Select the scope of the Device Status Summary Report. This
determines which applicable application devices, routers, and
functional blocks will be included in the report. You have three
264 Managing Networks
choices:
Select Subsystem Page to include the application devices,
routers, and functional blocks in the current subsystem. This is
the default.
Select Subsystem Hierarchy to include the application devices,
routers, and functional blocks in the current subsystem and
subsystems nested in it.
Select Entire Network to include all the application devices,
routers, and functional blocks in the current LonMaker network.
Functional Block Status
to Report
Select which functional blocks with a specific status to include in
the Device Status Summary.
For a functional block to be included in the report, its device must
be configured and online.
Status reporting is not supported by all functional blocks. If an
expected functional block does not appear in the summary, it
means that the functional block does report the selected status. In
this case, the LonMaker tool treats the functional block as if the
status was reported as not set by the device.
Override Includes functional blocks in the override state in the Device Status
Summary Report. This check box is selected by default.
Disabled Includes disabled functional blocks in the Device Status Summary
Report. This check box is selected by default.
Alarm Includes functional blocks in the alarm state in the Device Status
Summary Report. This check box is selected by default.
Communication Failure Includes functional blocks that have had a communication failure in
the Device Status Summary Report. This check box is cleared by
default.
Self-Test Failure Includes functional blocks that have had a self-test failure in the
Device Status Summary Report. This check box is cleared by
default.
Advance Options Opens a dialog containing additional status summary options when
you click Next.
Set All Selects all the functional block status options.
Clear All Clears all the functional block status options.
Set as Default Options Causes the options set in this window to become the defaults for this
LonMaker network. The default options are set when you click
Next.
3. Click Next. If you selected the Advanced Options check box, the Advanced Status Summary
Options dialog box opens. Otherwise, you can skip to step 5, in which the Device Status
Summary Results dialog appears.
LonMaker Users Guide 265
4. Select additional functional blocks to include in the status summary based on the type of errors or
exceptions they have reported. For more information on the status items themselves, refer to
hardware manuals or LONMARK documentation.
5. Click Next. The Device Status Summary Results dialog appears. This dialog displays the status
of devices, routers, and specified functional block types within the scope specified in the Device
Status Summary Options dialog. The functional blocks are listed in the top pane; the devices
and routers are listed in the bottom pane.
6. Click Get Now to generate the status summary. A one-line summary states the number of devices
and routers included in the summary.
266 Managing Networks
For functional blocks, this dialog displays the following data in the top pane: subsystem, device,
functional block name, applicable status (indicated by "YES"), and any comments about the
functional block.
For application devices and routers, this dialog displays the following data in the bottom pane:
subsystem, device name, state, and any comments about the device or router.
7. To save the status summary to a text file (.txt extension), click Save As.
Using Resource Usage Reports
You can generate a network resource report to get a summary of group ID, subnet ID, and selector
usage in your network. You can display a summary of the usage and availability of alias table entries
for a device.
Network Resource Report
You can display a summary of the usage of group IDs, subnet IDs, and selectors in your network. The
usage of these resources is displayed in a network resource report. This report displays the number of
group IDs, subnet IDs, and selectors that have been allocated out of those available in your LonMaker
drawing. Individual color status bars indicate the percentage consumed and available for each
resource. As more network resources are consumed, the status bar fills up and changes color. The
status indicated by each color is as follows:
Green. Resource is readily available (up to 75 percent used).
Yellow. Resource is available, but beginning to run low (between 75 and 90 percent used).
Red. Resource is critically low (over 90 percent used).
Each of these resources is described as follows:
Group ID. A group ID is allocated when you create a multicast connection with a group
broadcast. Once a group ID is allocated for a connection, it cannot be reused. There are 256
group IDs available per network. You will not be able to create connections with group multicast
once all group IDs are allocated. You can prevent group ID usage by using other forms of
multicast such as subnet or domain broadcast, or alias multi-unicast.
Subnet ID. A subnet ID is allocated when you create a new channel, when you add more than 127
devices to an existing subnet, or when you explicitly create a subnet. Once a subnet ID is
allocated, it cannot be reused for a different channel. There are 127 subnet IDs per network. You
will not be able to add new channels or subnets once all subnet IDs have been allocated.
NV Selector. An NV selector is allocated when you create a new network variable connection. A
pool of NV selectors may be shared among multiple connections, but the remaining NV selectors
are exclusive and can only each be used for one connection. You will not be able to create more
connections once all exclusive NV selectors are allocated unless the LonMaker tool can
successfully share one of the shared selectors. The network resource report shows the size of the
shareable NV selector pool, and it shows the size and consumption of the exclusive selector pool.
To view the network resources report, open the LonMaker menu and then click LonWorks Network
Resources.
LonMaker Users Guide 267
Alias Table Summary
You can display a summary of the usage and availability of alias table entries for a device. The usage
and availability is displayed in a ToolTip for a device. The device shape ToolTip lists the total number
of network variable aliases for the device, and the number of aliases currently available.
An alias table entry is allocated on a sending device when you create an alias multi-unicast connection
and is also consumed on either the sending or destination device when required to resolve network
variable selector conflicts. The number of alias table entries available on a device is determined by the
device manufacturer. The LonMaker tool will use alias table entries on a device when required if they
are available.
To view the alias table summary, move the pointer over the desired device shape and keep it there for
the ToolTip delay. The default ToolTip delay (number of milliseconds the pointer needs to be
positioned over a LonMaker shape for the ToolTip to appear) is two seconds. The device shape
ToolTip will then appear. The total and available network available alias counts are by default the last
two items listed in the ToolTip.
You can set the data displayed by the ToolTip and the default delay in the network properties: Shape
ToolTips options category (see Shape ToolTips Options in Appendix A for more information).
268 Managing Networks
Generating LNS Reports
You can create a report detailing selected objects in your LonMaker network using the LNS Report
Generator or by generating a LonMaker network report as described in Chapter 9, Exporting and
Importing Networks with XML. The LonMaker network report is typically faster and more flexible.
The LNS Report Generator is an LNS plug-in that generates customized reports for a LONWORKS
network. You can start it as a standalone application or from the LonMaker tool, and you can use it on
a local or remote client.
To create an LNS report for your network, follow these steps:
1. If you have not registered the LNS Report Generator plug-in for the network, register it.
Otherwise, skip to step 2.
a. Open the LonMaker menu, point to Plug-Ins, and then select Register Plug-Ins. The
network properties: Plug-in Registration dialog opens.
b. Under Not Registered, locate and select Echelon LNS Report Generator.
c. Click Register.
d. Click OK. The LonMaker tool registers the LNS Report Generator plug-in.
2. Start the LNS Report Generator plug-in.
a. Open the LonMaker menu, point to Plug-Ins, and then select Network Plug-Ins. The
LonMaker Plug-ins dialog opens.
b. Select Generate Echelon LNS Report and then click OK. The LNS Report Generator
opens.
LonMaker Users Guide 269
3. Under the Report Type box, select the format of the report: CSV (comma delimited values) or
TSV (tab delimited values).
4. Enter the name of the report file in the Report Filename box.
5. Under Report Options, select the following report options:
Headers Outputs a header record before each new block of property data.
This option is selected by default.
The header record will contain the name of each property along with
the units of that property. (In Excel this header block can be used as
a data filter selector). When not selected, there will be no inter-
block headers or gaps. There will always be a partial header at the
top of the report (in Excel, this allows you to more easily filter the
report data).
Raw Data Outputs property values in raw format. Symbolic constants are not
displayed. This option is cleared by default.
If this option is cleared, further processing will be performed on the
property values depending on their type. Typically, symbolic
constants will replace constant values.
Auth Keys Displays authentication keys in the report. This option is selected by
default
If this option is cleared, authentication keys will be hidden in the
report as a security measure.
Flat Generates a flat report, in which similar objects will be grouped in
the order specified under LNS Objects. This option is selected by
default
If this option is cleared, a hierarchical report will be generated.
Objects will be grouped near their parent objects in a hierarchical
arrangement.
270 Managing Networks
6. Under LNS Objects, select which objects to include in the report by moving them from the left to
the right pane.
You can get information about any object by choosing the object and then selecting Object Help
from the Objects menu, or by clicking the help icon.
7. To reorder the selected LNS objects in the right pane, select the object to move and then click the
Up or Down button, or select Move Up or Move Down from the Objects menu. The order
displayed is the order that objects will appear in the final report. The hierarchical report (the type
of report that will be created if you cleared the Flat check box) partially overrides this ordering.
8. Click Generate to start the report generation. A comma or tab delimited text file listing the
selected objects is created. By default, this file will be stored in the C:\LonWorks\export folder
9. To generate additional reports, repeat the above steps. Enter a different file name to prevent
overwriting a previously generated report.
Tip: Once you create an LNS report, you can analyze, format, or print it by importing it into or
processing it with other programs such as Perl, Excel, and Access.
For more information on using the LNS Report Generator, see the LNS Report Generator topic in the
LNS Utilities help file.
LonMaker Users Guide 271
9
Exporting and Importing Networks
with XML
This chapter describes how to export a LONWORKS network to a LonWorks network
XML file, view a LonWorks network XML file in a web browser, edit a LonWorks
network XML file, and import a LonWorks network XML file to update a network.
272 Exporting and Importing Networks with XML
Using XML Export/Import Overview
You can export your LONWORKS network to a LONWORKS network XML file that contains all the
devices, connections, network variables, and configuration properties within a specified network scope
(from selected devices to the entire network). You can also include device templates, connection
description templates, and channels in the XML file.
You can then use an XML editor to view or modify the exported XML file; view the exported XML
file as a LonMaker network report; or view or edit the exported XML file with another application.
In an exported LONWORKS network XML file, you can create, update, and delete most LonMaker
objects, including the following: subsystems, application devices and routers, functional blocks,
network variables, connections, and channels. In addition, you can commission application devices
and routers. If you commission a device, you can specify the application image to load into it, set the
initial state of its application, and specify the source of configuration property value and how
device-specific configuration properties are handled. See the LonWorks Network XML Programmers
Guide for more information on editing a LONWORKS network XML file.
After editing the LONWORKS network XML file, you can import it back into your network. The
LonMaker tool updates the network based on the attributes and actions specified for the LonMaker
objects in the file.
Exporting a LONWORKS Network XML File
You can export your LONWORKS network to an XML file using the LonMaker XML Plug-in included
with the LonMaker tool, or you can manually export your LonMaker network using the LonMaker
tool. You can export selected items, subsystems, or your entire network to the XML file. The XML
file consists of a report of all the devices, connections, network variables, configuration properties, and
other data that you select within a specified network scope. In addition, the exported XML file by
default includes a XSLT style sheet that you can use to transform the file into a LonMaker network
report, which you can view in your Web browser (see Viewing a LonMaker Network Report for more
information).
If you are using an LNS application other than the LonMaker tool, you can use the LonMaker XML
Plug-in to automate exporting your LONWORKS network to the other application. The LonMaker
XML Plug-in provides a programmatic interface to the XML import and export features in the
LonMaker tool. The LonMaker XML Plug-in is registered at the network level; therefore, it only
needs to be registered once on a computer for it to be used to import or export any LONWORKS
network. See the LonWorks Network XML Programmers Guide for details on how applications can
use the plug-in and the schema used for the XML file.
To manually export your LonMaker drawing to a LONWORKS network XML file, follow these steps.
1. Open the File menu, point to LonMaker Documents, and then click Export to XML. The XML
Export Options dialog box appears.
LonMaker Users Guide 273
2. Set the following options to select the data to be included in the XML file:
Export Scope Select the portion of the network to be included in the XML file. There are four
choices:
Entire Network. All application devices and routers in all subsystems in
the network will be exported. This is the default.
Current Subsystem and Dependents. Application devices and routers in
the currently displayed subsystem and those in any nested subsystems will
be exported.
Current Subsystem Only. Only application devices and routers in the
currently displayed subsystem will be exported.
Selected Items Only. Only selected application devices, routers, and
subsystems in the currently displayed subsystem will be exported. This
option is only available if you select one or more items before opening the
XML Export Options dialog box. To select an item click it. To select
multiple items, click one, hold down SHIFT, and click all other desired
items.
Options
Report NV Values Includes the current values of all exported NVs. This option is unavailable if
the LonMaker computer is not attached to the physical network. This option
can add significant processing time to the export if there are many network
variables within the export scope.
Report Self-
Documentation
Includes the self-documentation data for all exported devices and their network
variables. This option is unavailable if the LonMaker computer is not attached
to the physical network. This option can add significant processing time to the
export if there are many network variables within the export scope.
Report Device Includes the values of all device-specific configuration properties. Device-
274 Exporting and Importing Networks with XML
Specific CP Values specific CPs are CPs that may be changed by the device itself or by another
device that is not based on LNS. The LonMaker tool reads device-specific
values from the devices in the networkthis option is unavailable if the
LonMaker computer is not connected to the physical network. This option can
add significant processing time to the export if there are many device-specific
CPs within the export scope.
Report Device
Address Table
Counts
Includes the address table counts of all exported devices. This option is
unavailable if you are using the LonMaker tool on a remote client. This option
can add significant processing time to the export if there are many devices
within the export scope
Exclude XSLT
Stylesheet
Includes the XSLT style sheet. See LonMaker Network Report later in this
chapter.
Include Channels Selects which channels are reported in the XML file. Choose All, None, or
Referenced. Referenced means that only channels referenced by devices
within the selected network scope will be reported.
Include Device
Templates
Selects which device templates are reported in the XML file. Choose All,
None, or Referenced. Referenced means that only device templates referenced
by devices within the selected network scope will be reported.
Include Connection
Descriptions
Selects which connection descriptions are reported in the XML file. Choose
All, None, or Referenced. Referenced means that only connection descriptions
referenced by connections within the selected network scope will be reported.
Comments Specifies optional comments that you can use to document the export file. The
comments are inserted as a set of comment tags containing the comments in the
XML file.
File Name Specifies the name of the XML file. The default name is
C:\XML\network\Export[ _version ].xml.
3. Click OK. The LonMaker XML Export Status window displaying the report status appears,
and the LonMaker tool generates the XML file. You can click Cancel to stop the XML export.
When Export complete appears, click OK to close the window.
4. You can open the exported LONWORKS network XML file in an XML editor and begin viewing,
creating, deleting, or modifying items; view the exported XML file as a LonMaker network report;
or view or edit the LonMaker XML file with another application. If you make changes to the
XML file, save the file. You can then import the updated XML file back into the network as
described in Importing a LonMaker XML File
Viewing a LonMaker Network Report
You can view a LONWORKS network XML file as a LonMaker network report in your Web browser.
This report is available as long as the Exclude XSLT Stylesheet option in the XML Export Options
dialog box is cleared.
To view a LonMaker network report, follow these steps:
1. Generate a LONWORKS network XML file.
2. Clear the Exclude XSLT Stylesheet check box in the XML Export Options dialog box.
3. Optionally modify the LONWORKS network XML file directly or with another application.
4. Either open the LonMaker XML file from Internet Explorer, or open the folder containing the
LonMaker XML file and double-click the file (Internet Explorer must be your default Web
browser for this method to work). The LonMaker network report appears.
LonMaker Users Guide 275
This report consists of a main network page with the network name, export date and time, and tables
with hyperlinks to view the exported data for subsystems, channels, device templates, and connection
descriptions.
You can view the exported data following the network hierarchystarting from the root subsystem
through the contained subsystems, devices, functional blocks, and network variables down to the
configuration properties associated with a network variable. For example, click the Subsystems link
to open a page with tables displaying basic data for all the routers, devices, and nested subsystems in
the selected subsystem.
Click a device link to open a page with detailed data on that device and a table listing its functional
blocks, with links to view detailed data on each one.
276 Exporting and Importing Networks with XML
Click a functional block link to open a page with detailed data on that functional block and a table
listing its network variables and configuration properties, with links to view detailed data on each one.
You can continue moving down the network hierarchy until reaching the end, which is at the network
variable\configuration property or configuration property paths. Click Up to go back one level in the
network hierarchy, or click Root to return to the main network page.
Importing a LONWORKS Network XML File
You can import a LONWORKS network XML file from another application using the LonMaker XML
Plug-in, or you can manually import a LONWORKS network XML file into an existing network using
the LonMaker tool. Importing a LONWORKS network XML file will update the network based on the
actions and attributes specified for the objects in the XML file. Objects in the LNS network database
are created or updated and the LonMaker drawing is updated accordingly.
As described in Exporting a LONWORKS Network XML File, if you are using an LNS application other
than the LonMaker tool, you can use the LonMaker XML Plug-in to automate importing your
LONWORKS network from the other application. The LonMaker XML Plug-in provides a
programmatic interface to the XML import and export features in the LonMaker tool. See the
LonWorks Network XML Programmers Guide for details on how applications can use the plug-in and
the schema used for the XML file.
LonMaker Users Guide 277
When the LonMaker tool imports a LONWORKS network XML file, it attempts to match each object in
the XML file with an object in the LNS database and LonMaker drawing. The LonMaker tool matches
objects based on Neuron ID, name, or handle (in that order). For each matching object, the LonMaker
tool updates the attributes of the object based on any changes in the XML file. For each object that
cannot be matched, the LonMaker tool creates a new matching object in the LNS network database and
the LonMaker drawing. As a result, it is possible to create a new network from a LONWORKS network
XML file by starting with a new LonMaker drawing and importing the XML file. It is also possible to
export a LonMaker XML file from an existing network, make changes in the XML file, and then
re-import the XML file to make the changes.
To manually import an XML file, follow these steps:
1. Open the File menu, point to LonMaker Documents, and then click Import from XML. The
XML Import Options dialog box appears.
2. Set the following options:
Import to Subsystem Select the root subsystem for the XML file. There are two choices:
As Defined in XML File. Imports the XML file into the
subsystem specified in the XML file.
Select Subsystem. Imports the XML file into the subsystem
you specify. By default, the top-level root subsystem will be
selected. To change the subsystem, click Browse.
Input File Name Specifies the name of the XML file to import.
Log File Name Specifies the name of the output XML log file that is generated
during the XML import. This log lists the objects created, modified,
or deleted, and any errors encountered. The default name is
C:\XML\network\Export[ _version ]Log.xml.
If this field is clear, an XML log file is not created.
3. Click OK. The LonMaker XML Import Status window displaying the report status appears,
and the LonMaker tool imports the XML file. You can click Cancel to stop the XML import.
When Import complete appears, click OK to close the window.
278 Exporting and Importing Networks with XML
Tips:
If you are making changes that affect the LonMaker drawing, set the LonMaker event log limit
high enough to hold all of the events that may be generated by the XML file import. You can set
the maximum number of log entries in the network properties: Synchronization options category
(see Appendix A for more information on this option). Alternatively, in the
<LonWorksNetwork>section of the XML file, you can insert the limit between a pair of
EventLimit tags, using the following format: <EventLimit>n</EventLimit>, where n is the
maximum number of log entries saved per drawing file.
To reduce the time required to import a LONWORKS network XML file, do the following: remove
entries from the LONWORKS network XML file that do not need to be updated before importing
the network (especially collections of objects); import the XML file with the LonMaker tool
OffNet; close any remote applications if you are importing a large amount of data.
LonMaker Users Guide 279
10
LonMaker Credits
This chapter provides information on licensing the LonMaker tool; using, viewing, and
adding LonMaker credits; licensing remote clients; transferring a LonMaker license; and
using LonMaker demo mode.
280 LonMaker Credits
Licensing with the LonMaker Tool
Your licensed copy of the LonMaker software includes 64 (for LonMaker Professional Edition) or 5
(for LonMaker Standard Edition) free LonMaker credits. A LonMaker credit is a token representing a
prepaid fee to commission a device. You can use LonMaker credits to commission devices in one
network or in multiple networks. LonMaker credits are associated with the LonMaker application and
the computer running it and are stored in a file called the LonMaker license file. The LonMaker tool
keeps track of the number of credits you have available. You can use the LonMaker tool to
commission devices even if you have a credit deficit, but only for two weeks. See Using Deficit
Credits for more information.
Defragmenting the LonMaker Disk
You can defragment the disk where you installed the LonMaker software as long as you do not move
the LonMaker license files.
Note: Certain after-market disk defragmenters such as Symantec's Norton Utilities Speed Disk or
Executive Software's Diskeeper can break the LonMaker license if the disk defragmentation software
is not configured properly. Other disk utilities that bypass the operating system's file system can also
break the license.
The disk defragmenters built into Windows XP, Windows Server 2003, and Windows 2000 do not
break the license.
Prior to defragmenting your disk using an after-market disk defragmenter, configure it not to move
files with .ent, .key, or .rst extensions. How you do this is based on the after-market disk defragmenter
you are using. For example, if you are using the Norton Speed Disk utility on the LonMaker
computer, you must set the following option or you will lose your LonMaker license file: Start Speed
Disk, open the File menu, click Options > Customize > Unmovable Files command, and specify *.ent,
*.key, and *.rst. Then open the File menu and select the Options > Optimization > Save command to
save the change.
If the after-market disk defragmentation program that you are using is not configurable, either use the
disk defragmentation built into Windows, or use after-market disk defragmentation software that is
configurable
Using LonMaker Credits
You can purchase LonMaker credits to commission more devices after you have used up the
LonMaker credits included with your LonMaker tool. Each time you commission a device with the
LonMaker tool while it is attached to the network and OnNet, one LonMaker credit is deducted.
LonMaker credits are not deducted when you commission routers, network service devices, or an LNS
Server device. Credits are also not deducted when you replace devices that have already been
commissioned by the LonMaker tool, or when you recommission devices that are already in the
databaseeven if you change the application image or program IDs in the devices.
LonMaker credits are not used while you design a network under the engineered system installation
scenario. Although you can commission a device by manually entering its Neuron ID in engineered
mode, a LonMaker credit is not deducted until you recommission the device with the LonMaker
computer attached to the network.
LonMaker credits will be returned if you delete a commissioned device with the LonMaker tool. The
maximum number of credits that can be returned is the number of devices you have commissioned or
32,767, whichever is less.
LonMaker Users Guide 281
Viewing LonMaker Credits
You can view the number of LonMaker credits you have available to commission devices from the
LonMaker Design Manager or in a LonMaker drawing.
The LonMaker Design Manager includes a LonMaker license status box in the bottom left-hand corner
that indicates the number of LonMaker credits available (if you have more than 10 credits, the status
bar is green; if you have 10 credits or less, it is yellow). To add credits, double-click anywhere in the
LonMaker license status box, or right-click the Echelon LonMaker Design Manager title bar or
taskbar button, and then click View Credits on the shortcut menu.
In a LonMaker drawing, you can view the number of LonMaker credits you have available to
commission devices. Open the LonMaker menu and select LonMaker Credits. The LonMaker
Credits dialog opens. To add LonMaker credits to your license, click Add Credits.
See Adding LonMaker Credits in this chapter for how to purchase additional LonMaker credits.
Using Deficit Credits
If you use all of your LonMaker credits and you still need to commission additional devices, the
LonMaker tool will continue to function and you will be able to continue commissioning devices for
up to two weeks or until you have used up an additional 500 credits, whichever comes first. This gives
you time to purchase additional credits.
282 LonMaker Credits
During the two-week deficit credit period, the Low Credits Warning dialog appears each time you
open or create a network, switch to a different drawing page, or commission a new device. In addition,
this dialog appears after every hour of use.
This dialog displays the number of days and deficit credits remaining before your license expires. The
LonMaker tool updates the days remaining and number of deficit credits to accurately reflect the
current state of your license.
To add LonMaker credits to your license, click LonMaker Credits (see Adding LonMaker Credits in
this chapter for how to purchase additional LonMaker credits). To continue running the LonMaker
tool without purchasing LonMaker credits, click OK. You must purchase enough LonMaker credits to
cover all the deficit credits used before the license expires. If you do not purchase the LonMaker
credits in time, the LonMaker tool becomes disabled and the following dialog appears:
Viewing Deficit Credits
If you are using deficit credits, you can view the status of your license from the LonMaker Design
Manager or in a LonMaker drawing.
When you are using deficit credits, the LonMaker license status box in the LonMaker Design Manager
will become orange, and then it will turn red when you only have five days remaining to purchase
LonMaker Users Guide 283
credits. To add credits, double-click anywhere in the LonMaker license status box, or right-click the
Echelon LonMaker Design Manager title bar or taskbar button, and then click View Credits on the
shortcut menu (see Adding LonMaker Credits in this chapter for how to purchase additional LonMaker
credits).
In a LonMaker drawing, you can view the status of your license by opening the LonMaker menu and
selecting LonMaker Credits. The LonMaker Credits dialog opens.
This dialog displays the number of deficit credits used, the maximum and available number of deficit
credits, and the number of days remaining that you can use the LonMaker tool without purchasing
credits before your license expires.
To add LonMaker credits to your license, click Add Credits (see Adding LonMaker Credits in this
chapter for how to purchase additional LonMaker credits). To continue running the LonMaker tool
without purchasing LonMaker credits, click Close.
Adding LonMaker Credits
You can purchase LonMaker credits to add LonMaker credits to your license from Echelon or another
authorized LonMaker credit reseller. You cannot purchase additional LonMaker credits if you are
using the Trial Edition of the LonMaker tool. Free LonMaker credits are available for development,
test, support, replacement, or training purposes.
To purchase additional LonMaker credits, follow these steps:
1. From the LonMaker Design Manager, double-click anywhere in the LonMaker license status box,
or right-click the Echelon LonMaker Design Manager title bar or taskbar button, and then click
View Credits on the shortcut menu. The LonMaker License Wizard opens. Skip to step 3.
In a LonMaker drawing, open the LonMaker menu and select LonMaker Credits. The
LonMaker Credits dialog appears.
284 LonMaker Credits
1. Click Add Credits.
2. The LonMaker License Wizard opens.
The first page of the LonMaker License Wizard displays the maximum and available number of
LonMaker credits, provides deficit credit information (if you are commissioning devices without
having any LonMaker creditssee Using Deficit Credits in this chapter for more information on
using deficit credits), and lets you submit an order for additional LonMaker credits.
3. Under Credit Order, enter the number of credits you want to purchase in the Enter Number of
Credits to Add box. The minimum order is 20 LonMaker credits.
4. Select the Keep Used Credits check box so that credits you already used for commissioning
devices can be returned if you remove a commissioned device. For example, if you start with 564
credits and then commission 5 devices, you have a maximum of 564 credits and 559 available
credits. If you purchase 100 additional credits and select this option, you will have a maximum of
664 credits and 659 available credits. If you clear this option, the number of available and
maximum credits will both be 659, and you will not recover any credits when you remove any
previously commissioned devices.
5. Click Next. The second page of the LonMaker License Wizard appears.
LonMaker Users Guide 285
The second page of the LonMaker License Wizard displays the PC Key (also called the activation
code), which uniquely identifies your copy of the LonMaker tool and the computer running it, and
it shows the Serial Number of your LonMaker tool.
6. Click Copy to Clipboard to create a LonMaker Credits Order Form. This form includes your
request to order LonMaker credits, the PC key, and the Serial number.
7. Send the LonMaker Credits Order Form to Echelon or other authorized LonMaker credit reseller
via e-mail, fax, or mail. The address is included at the top of the order form.
To e-mail the form, copy it to an e-mail message using your e-mail application and then send
it to the e-mail address at the top of the request form.
To fax or mail the form, copy it to a text file, print it, and then fax to the fax number or mail
to the address on the order form.
Make sure you provide your purchase order or credit card information in the LonMaker
Credits Order Form.
Once your order is processed, you will receive an application key (if you e-mail the form, you
should receive the application key within one business day). Until you receive the application
key, do not delete any devices that are commissioned, decommission any devices, or merge
networks. These actions invalidate your PC Key and require the generation of a new key. You
may add new devices, commission devices, or delete devices that are not currently commissioned
while waiting for the application key.
8. When you receive the application key, enter it in the Application Key box and click Next. A
window appears confirming that you have successfully added LonMaker credits to your license.
9. Click Finish. The following dialog appears, confirming that you have successfully added
LonMaker credits to your license.
286 LonMaker Credits
This dialog includes a License Authorization Report that shows the current and previous number
of maximum, available, and maximum deficit credits; the current and previous edition of the
LonMaker tool licensed (Professional, Standard, or Trial); and the PC and application keys. Click
Copy to Clipboard to paste the report into another Windows application.
10. Click Exit. You are returned to the LonMaker credits dialog.
11. Click Close. If you previously had any LonMaker credits, you are returned to the LonMaker
drawing. Skip the remaining steps.
12. If you did not have any credits, you are returned to the Low Credits Warning dialog. Click Exit
LonMaker.
13. Restart the LonMaker tool.
Note: If you run the LonMaker License Wizard again after successfully entering and using the
application key, the License Wizard will generate a new PC Key.
Licensing Remote Clients
You can run the LonMaker tool on one or more remote clients; however, you must purchase a valid
license for each remote client.
Once licensed, a remote client has its own pool of LonMaker credits. This allows multiple integrators
to install and commission devices on the same network from different computers on the network. In
this case, each integrator manages the credits on their remote client.
Transferring a LonMaker License
You can transfer your LonMaker license from one computer to another using the LonMaker License
Transfer Utility. Transferring your license lets you upgrade or switch your LonMaker computer
without losing your license.
LonMaker Users Guide 287
You can also use the LonMaker License Transfer Utility to add LonMaker credits to your license from
another computer. You must transfer all credits plus the LonMaker license. You cannot transfer a
portion of the LonMaker credits. When you transfer a LonMaker license, the source computer can no
longer run the LonMaker software except in Trial mode, and any LonMaker credits that were
previously on the target computer will be lost.
A license must contain LonMaker credits in order to transfer it. You cannot transfer a license on
which you are using deficit credits.
You cannot use the LonMaker License Transfer Utility to install one LonMaker license on multiple
computers.
Before starting the LonMaker License Transfer Utility, first make sure that you have the LonMaker
tool installed on the computer to which you want to transfer your license (the target computer). You
can use a USB drive, floppy disk, other removable media, or a shared network drive with read/write
permissions to make the transfer.
Note: Be sure to perform each step of the transfer in order, and on the correct computer or you will
lose your license. The target computer (or new computer) is the computer you want to license. The
source computer (or old or donor computer) currently contains the license you want to transfer to the
target computer. If you lose your license, you can order free replacement credits.
To transfer your LonMaker license, follow these steps:
1. Prepare the target computer to receive the LonMaker license.
a. On the target computer, click Start, point to Programs, point to Echelon LonMaker, and
then click LonMaker License Transfer Utility. The LonMaker License Transfer wizard
opens.
b. Read the information on the first page of the wizard and then click Next when done.
288 LonMaker Credits
c. Make sure you are currently on the target computer. If you proceed with the following steps
on the source computer, you will lose your LonMaker license.
d. Click Step 1. Prepare New Computer to Receive License and then click Next. If the
License Transfer Utility detects a LonMaker license on the target computer, the License
Already Exists dialog box opens:
e. Select the first option to confirm that you are on the target computer and that you can
overwrite the LonMaker credits already on the target computer.
LonMaker Users Guide 289
f. Perform any actions specified by the License Transfer Utility. The following window
appears.
g. Specify the drive to which you want to transfer your LonMaker license. You can use a USB
drive, floppy disk, other removable media, or a shared network drive with read/write
permissions. Click Next. A window appears telling you to go to the source computer and run
the wizard again.
h. Click Finish and go to the source computer.
2. Transfer the LonMaker license out of the source computer.
290 LonMaker Credits
a. On the source computer, if you are using a USB drive, floppy disk or other removable media
to transfer the license, insert it into the source computer.
b. Click Start, point to Programs, point to Echelon LonMaker, and then click LonMaker
License Transfer Utility. The LonMaker License Transfer wizard opens. Click Next.
c. Click Step 2. Transfer License Out of Old Computer. The following window appears.
d. Specify the temporary drive you specified in step 1 and then click Next. A window appears
telling you to go to the target computer and run the wizard again.
e. Click Finish and go to the target computer.
LonMaker Users Guide 291
3. Transfer the LonMaker license into the target computer.
a. On the target computer, if you are using a USB drive, floppy disk or other removable media to
transfer the license, insert it into the target computer.
b. Click Start, point to Programs, point to Echelon LonMaker, and then click LonMaker
License Transfer Utility. The LonMaker License Transfer wizard opens. Click Next.
c. Note: If the target computer already contains a license, the transfer will replace this license
and delete any credits on the target computer.
d. Click Step 3. Transfer License into New Computer and then click Next. The License
Transfer Utility transfers the license to the target computer and the following dialog appears:
e. Click Finish. You can now run the LonMaker tool on your target computer.
The LonMaker tool is disabled on the source computer. To install a new LonMaker tool on the source
computer, you must license a new copy of the LonMaker tool and order a new LonMaker license. You
can order a new LonMaker license by opening the LonMaker menu and clicking LonMaker Credits.
Creating LonMaker Demonstration Networks
You can use the LonMaker tool in demo mode to create LonMaker demonstration networks, which are
typically used for training or sales demonstrations. In a LonMaker demonstration network, you can
commission a maximum of six devices without using LonMaker credits. If you are using an activated
copy of the LonMaker tool in demo mode, a LonMaker Demonstration Network banner appears in
the background of each page of the demo network.
LonMaker demonstration networks have the following restrictions:
They cannot be used for existing production LonMaker networks.
They cannot be converted to a production network.
They are limited to a maximum of six devices.
They cannot be accessed remotely.
They cannot be used to purchase LonMaker credits.
292 LonMaker Credits
If you are using the LonMaker Trial Edition or an unactivated copy of the LonMaker tool, you can
only run the LonMaker tool will in demo mode and create demo networks.
To create a LonMaker demo network with an activated copy of the LonMaker tool, click the New
Network Options tab in the LonMaker Design Manager, and then under the Network Components
box, select LonDemo from the Drawing Template box. All new networks you create will be
LonMaker demo networks until you restore the setting in the Drawing Template box.
LonMaker Users Guide 293
11
Using LNS Plug-ins
This chapter provides an overview of LNS Plug-ins and then describes how to start a
plug-in, get plug-in information, and re-register, enable, and disable plug-ins.
294 Using LNS Plug-ins
Using LNS Plug-ins Overview
LNS plug-ins are applications that you can start from within the LonMaker tool to perform a
specialized task, often relating to a specific type of device or functional block. For example, the
LonPoint Plug-in that is included with the LonMaker tool provides LonPoint-specific user interfaces
for reading and setting the configuration properties on LonPoint devices. The LonPoint Plug-in may
be optionally installed when you install the LonMaker tool as described in Installing the LonPoint
Applications, Plug-in, and Utilities in Chapter 2, Installing and Activating the LonMaker Tool. The
LonPoint Plug-in is documented in the LonPoint Application and Plug-In Users Guide. Other device
manufacturers may provide plug-ins that you can use with the LonMaker tool to configure their
devices. Any plug-in conforming to the LNS plug-in guidelines may be used with the LonMaker tool.
You can view and download free Echelon and third-party LNS plug-ins at
www.echelon.com/products/networktools/plugin.
Plug-ins do not have to be specific to a device or a functional block type. System-wide plug-ins can
provide generic services that may be used with multiple device types. For example, the LonMaker
Browser is a generic plug-in that can be used on any functional block to view and modify its network
variables and configuration properties.
Each plug-in can implement multiple commands. For example, the LonPoint Plug-in implements a
Configure command for each functional block type used in LonPoint devices. Each plug-in command
may be associated with a device type, functional block type, a subsystem, or an entire network.
Starting a Plug-in
You can start a plug-in from a plug-in command list or by using a default command.
A plug-in command lists provides all the available plug-ins for an object within your LonMaker
drawing. Plug-in command lists are available for any device shape, functional block shape, subsystem,
LonMaker system, or LonMaker network. To start a plug-in for a device or functional block shape,
subsystem, or network, do one of the following:
For a device or functional block shape, right-click the shape, point to Plug-Ins, and click the
desired plug-in on the shortcut menu.
For a subsystem, right-click an empty space in the drawing page, point to Plug-Ins, and click the
desired plug-in on the shortcut menu.
LonMaker Users Guide 295
For the network, open the LonMaker menu, point to Plug-Ins, and click Network Plug-Ins. The
LonMaker Plug-ins dialog appears. This dialog lists the plug-ins that have been registered for
the network. Select the desired plug-in and then click OK.
To start a plug-in using a default command, right click a device or functional block shape, and then
select Configure or Browse. If a plug-in is registered for the selected command and functional block
type, the plug-in window opens.
If you are using LonPoint functional blocks, open the LonPoint Plug-in by right-clicking a LonPoint
functional block shape and then clicking Configure on the shortcut menu. See the LonPoint
Application and Plug-in for more information about the LonPoint Plug-in.
You can display information about the plug-in commands that are installed on your computer and
registered for the network, and which commands are default commands, as described in Getting Plug-
in Information.
Notes:
If you try to use a functional block plug-in on a virtual functional block, the plug-in may fail.
Plug-ins are typically designed to be used with functional blocks. A virtual functional block is
how the LonMaker tool represents the network variables and configuration properties that are not
contained by a functional block. The virtual functional block is not a real functional block, but a
convenient way provided by the LonMaker tool to access the portions of a device interface that are
not part of a functional block.
To use a plug-in, it must be properly installed and registered. See Re-Registering Plug-ins and
your plug-in documentation for more information.
296 Using LNS Plug-ins
Viewing Plug-in Information
You can perform the following operations for registered plug-ins:
View general information about the selected plug-in.
Disable the plug-in.
Set whether the plug-in is the default for a given command.
Select whether the plug-in is pre-launched for commands that invoke it.
View whether the plug-in supports multiple objects and single instance use.
To perform any of these operations, open the LonMaker Plug-in Information dialog from the
drawing page or the LonMaker menu.
To open the LonMaker Plug-in Information dialog from the drawing page, right-click a device
shape, functional block shape, or empty space in the drawing page, point to Plug-Ins, and click
Plug-ins. The LonMaker Plug-ins dialog appears. Click Info.
To open the LonMaker Plug-In Information from the drawing page the network, open the
LonMaker menu, point to Plug-Ins, and click Network Plug-Ins. The LonMaker Plug-ins
dialog appears. Click Info.
This dialog provides the following information for the selected plug-in:
Name Specifies the name of the plug-in.
Server Specifies the registered ActiveX name for the plug-in.
Command Specifies the command name or number that the plug-in
implements.
Object Class Specifies the class of the object on which the plug-in operates.
Version # Indicates the version of the plug-in.
Options
Disabled Disables the selected plug-in so that it cannot be opened when
the command for the object class of the plug-in is selected. If the
default or first available plug-in is disabled, the LonMaker tool
will open the next available plug-in for the object class.
LonMaker Users Guide 297
Default Plug-In Registers the plug-in as the default application for the specified
command and object class. The LonMaker tool removes the
default attribute, if set, from all other plug-ins registered for that
command and object class. If this check box is cleared, the
LonMaker tool does not change the attribute on any other plug-
ins.
If multiple plug-ins are registered for the same command and
object class, the plug-in with this check box selected will be the
one invoked. If multiple plug-ins have this check box selected,
the LonMaker tool invokes the first plug-in that it finds with this
option set.
Prelaunch Keeps one instance of the plug-in program pre-launched (if
registered) so that it is immediately available for commands that
invoke it.
When you select or clear this check box, the LonMaker tool will
select or clear it for all LonMaker networks on your computer. If
you clear this option, the change is not effective until you close
and then re-open the network.
If the plug-in does not support pre-launch capability, this
checkbox is disabled.
Settings
Multiple Objects Indicates whether the plug-in supports multiple objects. For
example, the LonMaker Browser supports browsing multiple
functional blocks.
Single Instance Indicates whether the plug-in supports using a single instance of
the plug-in when it is requested for the same object multiple
times.
Description Provides a brief description of the plug-in.
Click OK to return to the LonMaker Plug-ins dialog.
Viewing Plug-in Status
You can view the status of plug-ins that the LonMaker tool has launched and to which it still holds a
reference. The LonMaker tool holds a reference to a plug-in after launching one if the plug-in was pre-
launched, and it is a single-instance, multi-object plug-in. When the LonMaker tool holds a reference
to a plug-in, it will typically prevent the plug-in from being terminated unless you release the plug-in.
To access the LNS Plug-in Status dialog, open the LonMaker menu, point to Plug-Ins, and then
click Plug-In Status.
298 Using LNS Plug-ins
The columns contain the following data. You can sort the data by clicking a column header. Click a
header again to toggle the order (ascending or descending) in which the data in that column appears.
Server Name The registered ActiveX name for the plug-in.
Multi-Object Whether the plug-in supports multiple objects simultaneously.
Single Instance Whether the plug-in supports using a single instance of the plug-
in when it is requested for the same object multiple times.
Pre-Launch Whether the LonMaker tool has pre-launched an instance of the
plug-in.
Failures. The number of times in the current session that the plug-in has
been pre-launched but has failed to launch or has terminated
unexpectedly. If this number exceeds five, the LonMaker tool
will stop trying to pre-launch the plug-in.
State The current state of the plug-in (pre-launch or released).
Command The command name or number that the plug-in implements.
Object The class of the object on which the plug-in operates for the
command.
To terminate a plug-in to which the LonMaker has a reference, click the Server Name field of the
desired plug-in and click Release.
Re-Registering Plug-ins
You can register a plug-in that you chose not to register when opening a LonMaker network, or
re-register a plug-in due to an update to it. You can register or re-register a plug-in from the network
properties: Plug-in Registration dialog in the LonMaker drawing. To access this dialog, open the
LonMaker menu, point to Plug-Ins, and then click Register Plug-Ins.
LonMaker Users Guide 299
Follow these steps to register or re-register a plug-in:
1. Choose the plug-in to register from the Already Registered or the Not Registered list. You can
register all the plug-ins listed under these lists by clicking the category label.
2. Click Register. The plug-in or plug-ins are added to the Pending list (they also remain under
their existing lists), and their status, [Register], is indicated.
3. Once you have chosen all the plug-ins to register or re-register, click Apply. The selected plug-ins
will be added to the Already Registered category and be removed from the Pending category.
4. After the plug-ins are registered, click OK to return to the LonMaker drawing.
Disabling and Enabling Plug-ins
You can disable or enable plug-ins when or after you open or create a LonMaker network. You can
disable a plug-in that you are no longer using to prevent if from being automatically registered when
your create or open a network with automatic plug-in registration. If you enable or disable a plug-in, it
will be enabled or disabled for all networks on your computer (remote clients are not affected).
You can disable and enable plug-ins when you open or create a LonMaker network using the Plug-In
Registration page that appears in the Network Wizard (unless you selected the Skip Plug-in Options
Page in the New Network Options tab in the LonMaker Design manager, or previously selected the
check box at the bottom of the page to have it skipped when re-opening the network).
If you skip the Plug-in Registration page in the Network Wizard, you can still disable and enable plug-
ins in the network properties: Plug-In Registration dialog in the LonMaker drawing. To access this
dialog, open the LonMaker menu, point to Plug-ins, and then click Register Plug-Ins.
Disabling a Plug-in
To disable a plug-in, follow these steps:
1. Select the plug-in under the Not Registered or Already Registered lists. You can disable all the
plug-ins listed under these lists by clicking the category label.
300 Using LNS Plug-ins
2. Click Disable. The plug-in or plug-ins are added to the Pending list (they also remain under their
existing lists), and their status, [Disable], is indicated.
3. Click Apply to disable the selected plug-in or plug-ins.
4. After the plug-ins are disabled, click OK to return to the LonMaker drawing.
When a registered plug-in is disabled, it will not open when you select a default command that would
otherwise invoke it. For example, if the LonPoint Configuration plug-in is disabled and you right-click
a LonPoint functional block and click Configure, the next available plug-in, which is typically the
LonMaker Browser, opens instead of the LonPoint Configuration plug-in. You can still use a disabled
plug-in by manually invoking it. To do this, right-click the object on which you want to use the plug-
in or an empty space in the drawing page, point to Plug-ins, and then select the desired plug-in from
the shortcut menu.
If you disable an unregistered plug-in, it will not be registered in new or existing networks, even if the
Register New Plug-ins check box is selected in the New Network Options tab of the LonMaker
Design Manager or the Register All New Plug-ins check box is selected in the Plug-in Registration
dialog. You can still manually register a disabled plug-in in the network properties: Plug-In
Registration dialog in the LonMaker drawing.
Enabling a Plug-in
To enable a plug-in, follow these steps:
1. Select the plug-in under the Disabled list. You can enable all of the disabled plug-ins by clicking
the category label.
2. Click Enable. The selected plug-in or plug-ins are added to the Pending list (they also remain
under their existing categories), and their pending status, [Enable], is indicated.
3. Click Apply to enable the selected plug-in or plug-ins.
4. After the plug-ins are enabled, click OK to return to the LonMaker drawing.
LonMaker Users Guide 301
12
Creating and Using Custom
LonMaker Shapes and Stencils
This chapter describes LonMaker stencils and the process to create them; creating and
using custom master shapes for devices, functional blocks, subsystems, and connections;
using additional user cells for devices, functional blocks, and routers; and setting
user-defined functional block modes and types.
302 Creating and Using Custom LonMaker Shapes and Stencils
LonMaker Stencils
The LonMaker tool uses Visio stencils to speed your network engineering. A stencil is a collection of
master shapes (also called masters) that you can easily reuse in your drawings. To add a master shape
to your drawing, you drag the master shape from the stencil to your drawing. The LonMaker tool
includes LONWORKS specific master shapes called LonMaker shapes. For more information on Visio
stencils and master shapes, see your Visio documentation. Stencils allow you to combine multiple
shapes into larger master shapes. If you include LonMaker shapes in a master shape, the LonMaker
tool saves the configuration of these shapes with the master shape, including information such as
device template name and configuration property settings. This allows you to create master shapes that
represent, for example, all of the functional blocks in a device, or all of the devices in a subsystem.
You can also create a master shape that is based on a single shape.
You can create custom LonMaker stencils to further customize the LonMaker tool. See Creating a
Custom LonMaker Stencil for more information. You can save custom stencils you create for a
specific network in the drawing folder of that network. If you create a custom stencil to use across
many networks, you can save it to a global location such as the LONWORKS LonMaker\Visio directory
(C:\Lonworks\LonMaker\Visio by default).
You can create custom LonMaker stencils to further customize the LonMaker tool. See Creating a
Custom LonMaker Stencil for more information.
Creating a Custom LonMaker Stencil
To create a new custom LonMaker stencil, follow these steps:
1. Open the File menu, point to Stencils, and then select Blank Stencil. This opens a blank stencil
with the default name of Stencil.
2. Create new LonMaker master shapes as described in Creating Custom LonMaker Master Shapes.
3. Right-click the title bar of the new stencil and then click Save on the shortcut menu. Select a
folder, assign a name for the stencil file, and click Save. Save the stencil to the LONWORKS
LonMaker\Visio directory to easily access it with the open stencil ( ) button, or save the stencil
to the drawing folder for simplified backup.
Creating Custom LonMaker Master Shapes
You can create a custom LonMaker master shape to reuse any part of a design within the same drawing
or in many LonMaker drawings. To create a master shape, you must first open a stencil as an original
file, with read/write access. Normally, stencils open with read-only access. To work with a read/write
stencil while maintaining the original, open a copy of the original.
To open an original stencil, follow these steps:
1. Open the File menu, point to Shapes, and then select Open Stencil. You can also click the
Shapes button on the Visio Standard toolbar and then select Open Stencil.
2. Open the folder that contains the stencil and select the stencil.
3. Click the Open arrow and then select Original to modify the original stencil, or
select Copy to modify a copy of the original stencil. The stencil window opens, with a red
asterisk in the title bar indicating that you can modify the stencil. Once you have a stencil open
for editing, you can create new master shapes in it.
LonMaker Users Guide 303
4. Select the object or objects to be included in the master shape. You can create a master shape that
contains routers, channels, devices, functional blocks, connections, subsystems, and Data Point
shapes. To select multiple objects you can either drag a selection net around the objects or hold
down CTRL and click the objects.
5. Drag the selected object or objects to the stencil you opened. A new master shape representing the
selected object or objects appears in the stencil.
6. Save the stencil by clicking the Save button. You can then rename, modify, or edit the icon of the
master shape.
Note: To copy any number of shapes between LonMaker networks, use a custom LonMaker stencil
with custom LonMaker shapes as described in this section. Do not hold down CTRL and drag or use
copy/paste between drawings from different networks.
Using Custom LonMaker Master Shapes
You can reuse a custom LonMaker shape that you create (see Creating Custom LonMaker Master
Shapes). The custom LonMaker master shape may contain any number of the standard LonMaker
shapes described in Designing LonMaker Networks. The following sections describe how the
LonMaker tool processes each of the standard LonMaker shapes when you include them in a custom
LonMaker shape.
If you drag a master shape containing multiple shapes and the creation of any of the shapes fails, that
shape will not be added, and all subsequent shapes in the master shape will not be processed.
Device Master Shapes
You can include one or more LonMaker Device shapes in a custom master shape. Each of these is
called a device master shape. Each device master shape includes the device template name, device
interface (XIF) file name, and the configuration property settings from the original device. The
Neuron ID is not included so that you can reuse the master shape with multiple devices.
When you drag a master shape that includes any device master shapes to a drawing and automatic
channel selection is enabled in the network properties: Device options category, the master shape is
added to the drawing without any wizards opening. If automatic channel selection is disabled, the New
Device Wizard appears and you select the channel for the new device. You can select the same
channel as the original device, another existing channel, or create a new channel. If the custom master
shape includes multiple devices on the same channel, the Device Wizard appears for the first device
304 Creating and Using Custom LonMaker Shapes and Stencils
only on each channel. The LonMaker tool places all subsequent devices that are on the same channel
in the master shape on the channel that you select for the first device on the channel, and have their
properties set as specified in the master shape. To manually set the channels and properties for each
device, select the Force Wizard Prompts check box in the network properties: General options
category as described in Appendix A.
When you drag a master shape that includes a device shape to a drawing, the LonMaker tool does the
following for each device master shape:
1. If the master shape includes a program ID in a ProgramID user cell (see Additional Device User
Cells), the LonMaker tool looks up the device template using the program ID. If the master shape
does not include a program ID but includes a device template name in a TmplName user cell (see
Additional Device User Cells), it looks up the device template based on the specified device
template name.
2. If the LonMaker tool does not find a device template in step 1, it looks for the device interface
(XIF) file specified in the XifName user cell. If the device interface file is found, the LonMaker
tool looks up the device template by the program ID specified in the device interface file. If a
device template with a matching program ID is found, the user is given the option of changing the
name of the device template to the name specified by the device shape, or using the existing
device template name. In either case, the existing device template is associated with the device
shape.
3. If the LonMaker tool does not find a device template in steps 1 and 2, but it does find the device
interface file, it creates a new device template by importing the device interface file. The
LonMaker tool gives the new device template the name specified in the device shape, and
associates it with the device shape.
4. If the LonMaker tool does not find a device template or device interface file in steps 1 through 3, it
prompts you to select an existing device template or to define a new device template by importing
a device interface file. The resulting device template is associated with the device shape.
A functional block shape may include a device template name and/or program ID. The device
template name assigned by the above procedure must match the name in any functional block shapes
that will be used with the newly created device shape. See Additional Functional Block User Cells for
more information.
Functional Block Master Shapes
You can include one or more LonMaker Functional Block shapes in a custom master shape. Each of
these is called a functional block master shape. Each functional block master shape includes the
device template and/or program ID as well as the network variable and configuration property types,
formats, and values associated with the original functional block. To eliminate configuration property
values, clear Copy Values on Functional Block Copy. See Configuration Property Properties for
more information.
By default, custom functional block master shapes always apply to the device type for which they were
created. For example, if you create a master functional block shape to be used with a LonPoint AO-10
device, that shape can only be used with AO-10 LonPoint devices. To create a functional block shape
that can be used with multiple device types, edit the shape as described in Editing Master Shape User
Defined Cells.
When you drag a custom master shape that includes any functional block shapes to a drawing, the
following conditions apply:
If a custom master shape contains functional blocks, but not their associated devices, you must
create the devices to be associated with the functional blocks before dragging the custom master
shape to the drawing.
If you drop a custom master shape containing a functional block and its associated device, the
functional block wizard does not appear because it knows its associated device.
LonMaker Users Guide 305
If a custom master shape contains several functional blocks associated with the same device, but
not the device itself, the functional block wizard appears for the first functional block only. You
must associate the functional block with its device. The remaining functional blocks are assigned
to the same device, unless no more functional blocks of the correct type are available on the
device. To be prompted for the device to be assigned to each functional block, set Force Wizard
Prompts in the network properties: General options category.
Subsystem or Supernode Master Shapes
You can include one or more LonMaker subsystem or supernode shapes in a custom master shape.
When you create a custom LonMaker shape from a subsystem or supernode shape, the LonMaker tool
copies the information for all the devices, functional blocks, connections, routers, channels, and nested
subsystems and supernodes to the master.
If you create a custom subsystem or supernode master shape that contains one or more channels the
New Channel Definition dialog box appears.
For each channel listed, click anywhere in the Method field and then select how the channel is to be
defined when the subsystem or supernode master shape is added to your LonMaker drawing. You have
four choices:
Prompt User. The Channel Definition dialog box will appear, enabling you to select whether
the channel represents a new or an existing channel. This is the default.
Automatic. The LonMaker tool will define the channel based on where you drop the subsystem
shape in the LonMaker drawing. If you drop the subsystem master shape on top of an existing
channel, the channel will be created as an instance of the existing channel. If you do not drop the
subsystem master shape on top of an existing channel, the Channel Definition dialog box will
appear and you select whether the channel represents a new or an existing channel.
Only one channel can have this option selected.
Match by Name. The LonMaker tool will attempt to match the channel with an existing channel
in the network that has the same name. If it finds a match, the channel will be created as an
instance of that existing channel. If the LonMaker tool cannot find a match, the channel will be
created as a new channel.
306 Creating and Using Custom LonMaker Shapes and Stencils
Create New. The channel is created as a new channel. The channel name will be modified if there
is a naming conflict (if the channel name ends with a number, the channel number will be
incremented; if the channel name does not end with a number, an index, starting at 1, will be
appended to the channel name).
Notes:
When creating a subsystem or supernode master shape, the LonMaker tool requires that the stencil
has a name. If you just created a new blank stencil, save it before creating the master shape.
When creating a subsystem or supernode master shape, the LonMaker tool creates one or more
hidden master shapes that are placed in the same stencil as the original master shape. Therefore,
you cannot copy subsystem or supernode master shapes from one stencil to another.
Connection Master Shapes
You can include one or more LonMaker Connector shapes in a custom master shape. Each of these is
called a connection master shape. Each connection block master shape includes the connection
attributes for the original connection. One connection master shape can represent several connections
in your LonMaker drawing, allowing you to quickly and easily establish multiple network connections
with one operation.
You can use connection master shapes to do the following:
Specify a connection with a connection description other than the default connection description.
A connection description is a set of properties that apply to a connection, such as protocol service,
retry count, priority, and authentication.
Establish multiple connections in a single operation. For example, instead of dropping several
individual Connector shapes to establish multiple connections (digital output to digital input,
analog input to analog output, and so on), you can create a connection master shape to represent
all these connections. The connection is displayed on the LonMaker drawing as a connection
between the functional blocks on which the connections exist.
Append a connection to an existing reference connection. For example, if you have a reference
connection between an input and output network variable representing time, you can create a
connection master shape to quickly create connections to additional output network variables
representing time.
If you include one or more LonMaker Connector shapes in a custom LonMaker master shape, the
connections associated with each connector will be saved in the master shape if either of the following
conditions is met:
The functional blocks on both sides of the connection are included.
The master shape contains the connection, reference shape (if any), and the functional block
shape.
You can use reference connections in master shapes to create fan-in or fan-out connections. If all of
the members in the reference connection are included in a master shape, the LonMaker tool will create
a new connection (with a unique reference name) when you drag the master shape to a drawing.
If you create a master shape with only a subset of a referenced connection, (i.e. Functional Block,
Connector, and Reference shapes), when you use the master shape the new functional block is added to
the same connection as the other reference shapes. For example, assume you have a reference
connection as shown in the following figure:
LonMaker Users Guide 307
To create a master shape that allows you to fan-in additional inputs to the Central Monitoring Station
functional block, copy the following shapes to a new master shape:
If you drag this master shape to any subsystem in the same network, the LonMaker tool creates two
new functional blocks, and adds their outputs to the same Alarm connection for the Central Monitoring
Station. If you also include the Central Monitoring Station in the master shape, the LonMaker tool
creates three new functional blocks and a new reference connection when you drag the master shape to
a drawing.
You can also create a master shape containing a connection not attached to any functional blocks. The
information in the connection description is saved and becomes part of the master shape. If you create
a master shape of a connector and a reference shape (without any associated functional blocks) you can
use the master shape to create reference connections without opening the connection dialog.
You can use a master shape that contains reference connections only on the network on which you
created it. This is an exception to the general rule that you can use master shapes on more than one
network.
Tip: To speed up making connections, put the LonMaker tool OffNet before using a master shape with
many connections in it. Updates to devices involved in the connections will be done when you go
OnNet.
Creating Additional Channels
If you drag a master shape that includes a channel shape and device shapes to your drawing, the master
shape may limit the channel types that can be used. In that case, only the valid channel names and
channel types will be listed.
308 Creating and Using Custom LonMaker Shapes and Stencils
Editing Master Shape User Defined Cells
This section is for advanced LonMaker and Visio users who want to create custom LonMaker shapes
for use in their networks. This is an advanced feature for advanced LonMaker and Visio users.
You can change the properties of a master shape by changing its user-defined cells. For example, you
can extend the list of device types to which a functional block can be applied, as described in
Functional Block Master Shapes.
User defined cells are contained within a page called the ShapeSheet.
To view a shapes ShapeSheet, select the shape, open the Window menu and click Show ShapeSheet.
This opens the ShapeSheet window.
Every LonMaker shape has a LonMakerShapeType user cell. The value of this cell specifies the
LonMaker shape type. You are most likely to use the DEVICE (LonMakerShapeType 4),
FUNCTIONAL_BLOCK (type 5), and FB_NAME (type 13) shape types.
You can use the FB_NAME value to include a functional block within a group that may include other
functional block shapes. Set theLonMakerShapeType value to 13 for shapes in the group with text
that reflects the functional block name.
You can create custom functional block master shapes with network variables by creating a functional
block instance in the LonMaker tool, adding the appropriate network variables, and then dragging the
shape to a stencil.
Additional Device User Cells
You can include the following additional user cells in a device shape. Not every device has all of these
cells, but you can add them by right-clicking an existing user-defined cell and selecting Insert Row.
Auth
A value of 1 indicates that authentication will be enabled for
devices created from this master shape.
AutoLoad
Indicates whether an application will automatically be loaded into
LonMaker Users Guide 309
the device when the device is commissioned or replaced.
A value of 0 indicates no.
A value of 1 indicates yes.
A value of 2 indicates that the LonMaker user will be
prompted.
The default value is 2 to prompt the user.
ChanTypeList
A semicolon-separated list of valid channel type IDs for the
device. A value of -1 in the list indicates that the user has the
option of selecting from all channels in addition to the channels of
the specific types defined. Channel type IDs correspond to the
ChannelTypeNumber values contained in the StdXcvr.xml file
available from www.lonmark.org/spid. By default, all channel
types are allowed.
EditAdvPropCap
Specifies handling of the advanced properties tab in the device
properties dialog.
A value of 0 specifies that the advanced properties dialog is
not to be displayed.
A value of 1 indicates that the advanced properties dialog is
to be displayed, but cannot be modified.
A value of 2 indicates that the advanced properties dialog is
displayed and changes can be made.
The default value is 2 (the advanced properties dialog is displayed
and changes are allowed).
EditPropCap
Specifies handling of the basic properties tab in the device
properties dialog.
A value of 0 specifies that the basic properties dialog is not to
be displayed.
A value of 1 indicates that the basic properties dialog is to be
displayed, but cannot be modified.
A value of 2 indicates that the basic properties dialog is
displayed and changes can be made.
The default value is 2 (the basic properties dialog is displayed and
changes are allowed).
FbModes
Specifies a semicolon-separated list of the scopes for each of the
functional blocks in this device. This cells data must be ASCII
text in the format <scopeSelector0>;<scopeSelector1>;... where
scopeSelector0 applies to the functional block with index 0 (the
Node Object), scopeSelector2 applies to the functional block with
index 1, and so on. You can see what functional block in a device
has what index by right-clicking the device, selecting Properties
from the shortcut menu, and clicking the Functional Blocks tab of
the device properties dialog.
If this cell is not specified, the LonMaker tool uses scope 0 for
functional profile numbers 119999, and scope 3 for all other
functional profiles. This means that functional block shapes
based on user functional profiles with numbers of 20000 and
above, as well as all inherited profiles, must either set this value
310 Creating and Using Custom LonMaker Shapes and Stencils
or must include a plug-in that sets the appropriate value.
The scope selector definitions are:
0 Standard functional profile defined in the standard type file
set.
3 User-defined functional profile, defined in a manufacturer-
specific resource file set.
4 User-defined functional profile, defined in a manufacturer
and device class specific resource file set.
5 User-defined functional profile, defined in a manufacturer
and device class/subclass specific resource file set.
6 User-defined functional profile, defined in manufacturer,
and device class/subclass/model number specific resource
file set.
See Setting User Functional Block Scopes and Types for more
information.
InitOnline
Specifies the initial state of the device application when it is
first commissioned.
A value of 0 indicates that the device is to be placed offline.
A value of 1 indicates the device is to be placed online.
A value of 2 specifies that the device is to be disabled (only
applies to devices with a Node Object functional block,
otherwise, the devices are placed offline).
A value of 3 indicates that the initial state of the device will
based on the default value set in the network properties:
Device options category.
The default value is 3 (the network properties value is used).
InstallMethod
Specifies the default device installation method (service pin
or manual entry).
A value of 0 specifies service pin installation method.
A value of 1 specifies manual installation method.
LmwStyle0
Specifies the coloring style applied to a device shape when it
is in the Updates Pending state. The default style is Node
Uninstalled.
LmwStyle1
Specifies the coloring style applied to a device shape when it
is up-to-date. The default style is Node Normal.
LmwStyle3
Specifies the coloring style applied to a device shape when it
is in the Update Failed state. The default style is Node
Error.
LmwStyle7
Specifies the coloring style applied to a device shape when
the LonMaker tool detects that it is detached from the
network.
LmwStyle8 Specifies the coloring style applied to a device shape when the
LonMaker tool detects it to be in an unexpected state. For further
information about Visio styles, see the Visio documentation.
Locn A 12-digit hex string that specifies the default value of the
LonMaker Users Guide 311
devices location string. By default, the location string is
initialized to all zeroes unless you enable the Set Location
Property to Subsystem ID check box in the network properties:
Recovery options category.
NewAdvPropCap
Specifies handling of the advanced properties dialog in the
new device wizard.
A value of 0 specifies that the advanced properties dialog is
not to be displayed.
A value of 1 indicates that the advanced properties dialog is
to be displayed, but cannot be modified.
A value of 2 indicates that the advanced properties dialog is
displayed and changes can be made.
The default value is 0 (the advanced properties dialog is not
displayed).
NewPropCap
Specifies handling of the basic properties dialog in the new
device wizard.
A value of 0 specifies that the basic properties dialog is not to
be displayed.
A value of 1 indicates that the basic properties dialog is to be
displayed, but cannot be modified.
A value of 2 indicates that the basic properties dialog is
displayed and changes can be made.
The default value is 2 (the basic properties dialog is displayed
and changes are allowed).
NonGrpRcvTimer Specifies the default non-group receive timer; a value of -1
indicates that the LNS default value will be used. Otherwise, the
value is encoded as follows:
Encoded
Value Seconds
0 0.016
1 0.024
2 0.032
3 0.048
4 0.064
5 0.096
6 0.128
7 0.192
8 0.256
9 0.384
10 0.512
11 0.768
12 1.024
13 1.536
14 2.048
15 3.072
312 Creating and Using Custom LonMaker Shapes and Stencils
NxeName
Specifies the file name or full path of the application file. If it is
not specified here, the LonMaker user will be prompted for an
application file when a request is made to load the application
image.
ObjStateStyle
Specifies whether the coloring style is applied to the shapes fill,
line, text, or a combination of the three.
A value of 1 indicates that the style applies to the shapes
lines.
A value of 2 indicates that the value applies to the shapes
fill.
A value of 4 indicates that the style applies to the shapes
text.
You can add values together to specify combinations. For
example, a value of 6 indicates that the style applies to the
shapes fill and text, but not its lines. By default, the style
applies to all three shape attributes.
PingClass
Specifies the ping interval.
A value of 0 specifies that the default ping interval is used for
this shape.
A value of 1 specifies that the 1-minute ping interval be used.
A value of 2 specifies that the 2-minute ping interval be used.
A value of 3 specifies that the 15-minute ping interval be
used.
A value of 4 specifies that the Never ping interval be used.
Priority
A value of 1 indicates that priority will be enabled for devices
created from this master shape.
ProgramId
Device program ID. The LonMaker tool uses this value first to
find the device template by name. If not specified, the
TmplName value is used.
RequiresVFB
Specifies whether the device requires a virtual functional
block.
A value of 0 specifies that the device does not require a
virtual functional block.
A value of 1 specifies that the device requires virtual
functional blocks.
A value of -1 specifies that the LonMaker tool should
determine this value based on the devices set of network
variables, configuration properties, and message tags.
The default value is -1.
TmplName
Device template name. This must be specified if XifName is
specified. Be sure to specify a unique device template name for
each unique device interface (XIF) file.
If the LonMaker tool does not first find a device template based
on the ProgramId value, it uses the value in TmplName to look
up the device template by name. If neither is found, the
LonMaker tool searches for a device interface file based on the
LonMaker Users Guide 313
XifName value and the XIF search path. If found, the XIF file is
loaded and used. If it is not found, the LonMaker user is
prompted to enter a device interface file when the device master
shape is dragged to the LonMaker drawing.
XifName
File name or full path of the device interface (XIF) file. If it is
not specified here, the LonMaker user may be prompted for a
device interface when the device master shape is dragged to the to
the LonMaker drawing, depending on the ProgramId and
TmplName values.
Additional Functional Block User Cells
You can include the following additional user cells in a functional block shape. Not every functional
block has all of these cells, but you can add them by right-clicking an existing user-defined cell and
selecting Insert Row.
DevProgIDList Specifies a semicolon-separated list of program IDs that are valid
for this functional block. If both DevProgIDList and
DevTypeList values are specified, the DevTypeList value takes
precedence.
DevTypeList Specifies a semicolon-separated list of device types (device
template names) that are valid for this functional block. If both
DevProgIDList and DevTypeList values are specified, the
DevTypeList value takes precedence.
FbInstanceList Specifies the functional blocks on each device type that are valid
for this functional block shape. This cell can be used to further
restrict which functional blocks are valid beyond what is possible
with the FbTypeList user cell. The syntax is
<i1>,<i2>.<in>;<j1>,<j2>,<jn>;..., where the sequence of the
semicolon-separated lists corresponds to the device types specified
in either the ProgIdList or DevTypeList fields (the ProgIdList
field has precedence when both are defined). The comma-separated
list indicates the indices of the valid functional blocks for that
device type.
FbTypeName Specifies the functional profile name for this functional block, e.g.
Open loop sensor object.
FbTypeList Specifies a semicolon-separated list of functional profiles that are
valid for this functional block shape. This cells data must be
ASCII text in the following format:
<scopeSelector>:<profileNumber>;<scopeSelector>:<profileNumb
er>;....
The scope selector definitions are as follows:
0 Standard functional profile defined in the standard resource
file set.
3 User-defined functional profile, defined in a manufacturer-
specific resource file set.
4 User-defined functional profile, defined in a manufacturer
and device class specific resource file set.
5 User-defined functional profile, defined in a manufacturer
314 Creating and Using Custom LonMaker Shapes and Stencils
and device class/subclass specific resource file set.
6 User-defined functional profile, defined in manufacturer,
and device class/subclass/model number specific resource
file set.
See Setting User Functional Block Scopes and Types for more
information.
Additional Router Shape User Cells
You can include the following additional user cells in a router shape. Not every router has all of these
cells, but you can add them by right-clicking an existing user-defined cell and selecting Insert Row.
Class Specifies the type of router. Valid values are as follows:
0 Configured router
1 Learning router
2 Repeater
3 Bridge
4 Permanent Repeater
5 Permanent Bridge
The default and recommended value is 0 for a configured router.
The router shape supports the following fields defined for device shapes: Auth, Priority,
PingInterval, InstallMethod, BitmapFile, ChanTypeList, Locn, NewPropCap, NewAdvPropCap,
EditPropCap, EditAdvPropCap, and InitOnline. In addition, the router shape has the following
fields you can use to specify defaults for Side B of the router.
PriorityB A value of 1 indicates that priority will be enabled on the B-side for
shapes created from this master shape.
ChanTypeListB A semicolon-separated list of valid channel type IDs for the device
as described in the ChanTypeList device user cell.
Setting User Functional Block Scopes and Types
All functional blocks have scope selectors, which specify the context in which the network variables
and configuration properties are interpreted. The scope selector provides a reference to a resource file
set that defines data types and display formats. Scope selector 0 is a reference to the LONMARK
standard resource file set. If you are developing devices with user-defined functional profiles, network
variables, or configuration properties, the LonMaker tool automatically sets the scope of the functional
blocks as long as it can find an appropriate scope 3, 4, 5, or 6 resource file set. If this fails for any
reason, you can set new scope selectors for the functional blocks that failed.
You can change a scope selector by creating a custom device master shape or by creating a device
plug-in that sets your scope selectors. To set the scope selector using a custom device master shape,
create a master shape for your device, and then create and set an FbModes user cell that sets the scope
for each functional block as described in Additional Device User Cells.
Adding a Bitmap to a Device Master Shape
You can change the appearance of a device master shape by adding any bitmap to the shape and then
optionally changing its name. When you add a bitmap, you can leave part of the original form of the
shape open so that a LonMaker user can see the fill style that the LonMaker tool uses to represent the
device state.
LonMaker Users Guide 315
To add a bitmap to a master device shape, follow these steps:
1. Open a new (non-LonMaker) drawing in Visio.
2. Open the LonBasic stencil. Open the File menu, point to Shapes, and then click the LonBasic
stencil.
3. Drag the generic Device shape to the drawing.
4. Open the Edit menu and then click Open Device. The Group window opens for the device.
5. Open the Insert menu, point to Picture, and then click From File. Select a bitmap file. Position
the bitmap on the device as desired. Close the Group window.
6. Click the bitmap subshape, open the Format menu, and then click Behavior. Clear the three
checkboxes under the Selection Highlighting box.
7. Open the Windows menu and then click Show ShapeSheet. The ShapeSheet opens. In the
Protection section, enter 1 in the LockTextEdit cell. Close the ShapeSheet.
8. Drag the shape to a stencil to which you have write access. To change the name of the shape,
right-click it, point to Edit Master, and then click Master Properties on the shortcut menu.
Modify the name and then click OK.
9. Save the stencil.
Viewing and Editing VBA Code Associated with a
LonMaker Network Drawing
Each LonMaker drawing has VBA code associated with it that implements its LonMaker functionality.
You should not edit this code, as this may cause loss of LonMaker functionality. However, you can
add your own VBA code to the drawing (to create HMIs with the Data Point shape, for example). To
avoid unintentional changes to LonMakers VBA code and protect the LonMaker digital signature, the
VBA code in the LonMaker templates and drawings is password protected. See Working with Digital
Signatures in Chapter 3, Getting Started, for information on the consequences on modifying VBA
code.
To view and edit the VBA code associated with a LonMaker drawing, follow these steps:
1. Open the Tools menu, point to Macros, and then select Visual Basic Editor. The Visual Basic
development environment opens. You must have Visual Basic installed on your computer to view
and edit VBA code.
2. On the left pane of the Visual Basic window, open the network project. You will be prompted for
a password.
3. Enter the password, which is enumerate. You can then view and edit the Visual Basic code
associated with the LonMaker drawing.
316 Creating and Using Custom LonMaker Shapes and Stencils
LonMaker Users Guide 317
Appendix A - Setting LonMaker
Default Options
This appendix documents the LonMaker Default Options you can set either in the
LonMaker Design Manager or in your LonMaker drawing.
318 Appendix A - Setting LonMaker Default Options
Setting LonMaker Default Options
You can set LonMaker Default Options either in the LonMaker Design Manager or in your LonMaker
drawing. For new networks, you can set the default options in the Default LonMaker Options tab in
the LonMaker Design Manger. For an existing network, you can set them by opening the LonMaker
menu and clicking LonMaker Options in the LonMaker drawing. The dialog that appears lists
options that you can set for the following options categories:
Backup/Restore
Configuration Properties
Devices
Functional Blocks
General
LNS Events
LonMaker Font
Naming
Network Explorer
NV Browser/Monitoring
Recovery
Service Pin
Shape ToolTip
Smart Connection Descriptions (this options category is only available in the network properties:
LonMaker options dialog in the LonMaker drawing; see Automatic Connection Description
Selection for the options you can set)
Synchronization
Warning
LonMaker Users Guide 319
You can click Restore Defaults to reset all the options and values in the currently displayed options
category to their defaults.
Note: Every default LonMaker option has one of the following three scopes that determine which
networks and LonMaker computers are updated when you change the value of an option:
Current network, current LonMaker computer. Value is updated in the network on the LonMaker
computer in which the change was made.
Current network, all LonMaker computers. Value is updated in the network for all LonMaker
computers accessing the network database
All networks, current LonMaker computer. Value is updated in all networks, and to the
LonMaker Design Manager, on the LonMaker computer in which the change was made.
When you change LonMaker options that have the All Networks scope from the LonMaker Design
Manager, the new values are updated in all existing networks when you re-open them. When you
change these types of options in a LonMaker drawing, the new values are updated immediately in that
network and all other existing networks on your computer, and they are updated in the LonMaker
Design Manager when you re-open it.
The following sections describe the LonMaker default options you can set for each options category.
The scope for each LonMaker default option is listed at the end of its description.
Backup/Restore Options
The Backup/Restore category contains the following options. The changes you make in the
Backup/Restore options category are applied to all LonMaker network designs on your computer.
Backup Options
Backup Import Folder Includes application files, device interface (XIF) files, and all other
files in the LONWORKS Import folder when creating a LonMaker
backup file. This option is selected by default.
320 Appendix A - Setting LonMaker Default Options
If selected, a new Import folder will be inserted in the network
database directory, and all the files in the LONWORKS Import folder
(even those files that are not resource files or are not used in the
LonMaker drawing) will be copied into that new Import folder prior
to creating the LonMaker backup.
Files outside the LONWORKS Import folder will not be backed up,
even if they have been used in the LonMaker drawing.
Scope: All networks, current LonMaker computer
Backup Types Folder Include resource files and all other files in the LONWORKS Types
folder when creating a LonMaker backup file. This option is
selected by default.
If selected, a new Types folder will be inserted in the network
database directory, and all the files in the LONWORKS Types folder
(even those files that are not resource files or are not used in the
LonMaker drawing) will be copied into that new Types folder prior
to creating the LonMaker backup.
Files outside the LONWORKS Types folder will not be backed up,
even if they have been used in the LonMaker drawing.
Scope: All networks, current LonMaker computer
Use LNS Hot Backup Automatically creates a hot backup copy of the LNS network
database, if required, when creating a LonMaker backup. This
option is selected by default.
If this check box is cleared and the LNS network database is being
accessed while attempting to create a LonMaker backup, a prompt
appears and offers the following three choices:
Exit all applications accessing the database and try again.
Use the LNS hot backup (creates an LNS hot backup).
Cancel the backup request.
Scope: All networks, current LonMaker computer
Delete LNS Hot
Backup after LM
Backup
Deletes the hot backup copy of the network database once a standard
LonMaker backup has been created. The LonMaker tool may create
an LNS hot backup of the LNS network database when creating a
LonMaker backup file. When an LNS hot backup copy is created, a
copy of it is placed in the LonMaker backup file. Select this check
box to delete the extra copy.
If this check box is cleared, the hot backup copy of the network
database created by the LNS hot backup will be preserved.
This option is cleared by default.
Scope: All networks, current LonMaker computer
Max Number of LNS
Hot Backups
Sets the maximum number of unique hot backup copies of an LNS
database that will be preserved. An LNS hot backup copy of the
LNS network database may be created when an LNS backup file is
created. If the Delete LNS Hot Backup after LM Backup check
box is cleared, the LNS hot backup copies are preserved. Select a
value between 1 and 99. The default value is 5.
Scope: All networks, current LonMaker computer
LonMaker Users Guide 321
Auto Save Intervals
Drawing Save Sets how frequently (in minutes) the LonMaker drawing (.VSD) file
is automatically saved. The default value is 60 minutes. To disable
this feature, set the interval to 0.
Scope: All networks, current LonMaker computer
Database Backup Sets how frequently (in minutes) the LonMaker tool will
automatically create a hot backup of the LNS database. The default
value is 0 (never).
Scope: All networks, current LonMaker computer
Restore Options
Restore Import folder Selects how device interface (XIF) files, device application files,
and other files saved in the Import folder are restored when
restoring a LonMaker backup. You have three choices:
No. The device files are not installed.
Yes. The device files are automatically installed.
Ask. The LonMaker tool will prompt you to decide whether to
install the device files upon restoring the network. This is the
default.
Scope: All networks, current LonMaker computer
Restore Types folder Selects how resource files and other files saved in the Types folder
are restored when restoring a LonMaker backup. You have three
choices:
No. The resource files are not restored.
Yes. The resource files are automatically restored.
Ask. The LonMaker tool will prompt you to decide whether to
restore the resource files upon restoring the network. This is the
default.
Scope: All networks, current LonMaker computer
Overwrite Read-only
Files
Automatically replaces existing read-only device application, device
interface, and resource files with backup versions of the files.
This option is cleared by default, and it is unavailable if the Only
Restore New Files check box is selected.
Scope: All networks, current LonMaker computer
Overwrite More
Recent Files
Automatically replaces the existing device application, device
interface, and resource files with backup versions of the files that are
not as recent as the existing ones.
This option is cleared by default, and it is unavailable if the Only
Restore New Files check box is selected.
Scope: All networks, current LonMaker computer
Only Restore New
Files
Automatically restores unique backup device application, device
interface, and resource files. Backup files with the same name as an
existing version will not be installed.
If this check box is not selected, the LonMaker tool will install
322 Appendix A - Setting LonMaker Default Options
backup device application, device interface, and resource files based
on the settings of the Overwrite Read-only Files and Overwrite
More Recent Files check boxes
This option is selected by default, and it is unavailable if either the
Overwrite Read-only Files or Overwrite More Recent Files check
boxes are selected.
Scope: All networks, current LonMaker computer
Periodic Backup
Options
Interval in Days Sets the number of days between periodic LonMaker backups. The
backup will be automatic or manual depending on the Prompt
Before Creating Backup setting. You can select 1, 2, 3, 7, 14, or
28 days, or never. The default is 7 days.
Scope: All networks, current LonMaker computer
Prompt Before
Creating Backup
Prompts you to create a LonMaker backup when the backup interval
has elapsed. This option is selected by default.
If you choose create a LonMaker backup when prompted, specify
the backup settings (such as the backup file name and whether to
back up the LonMaker drawing and/or database) and set any desired
options (such as backing up the files in the Types and Import folders,
and using an LNS hot backup).
If you do not create a LonMaker backup when prompted, you will be
prompted again the next time you close your network.
If this check box is clear, the LonMaker tool automatically creates a
LonMaker backup when the backup interval has elapsed.
Scope: All networks, current LonMaker computer
LonMaker Users Guide 323
Configuration Properties Options
The Configuration Properties category contains the following options.
Enable Configuration
Properties
Enables access to configuration properties. This option is selected
by default.
Also enables automatic extension record copying. When this check
box is selected, a devices extension records that are marked for
copying will automatically be copied when you create a new device
by copying an existing one and when you create a new custom
device master shape.
If this check box is cleared, you will not be able to view or modify
configuration properties from the LonMaker tool. This speeds up
the LonMaker Browser, but reduces your ability to configure your
devices from the LonMaker tool.
Scope: Current network, all LonMaker computers
Configuration Property
Options
Warn if no Default in
XIF
Notifies you if you have requested to copy default configuration
property values to a device, but the device template was created from
a device interface (XIF) file with no default configuration property
values. The device manufacturer must include default configuration
property values in their XIF file for default configuration property
values to be used.
This check box is only available if the Enable Configuration
Properties check box has been selected, and it is selected by default.
Scope: Current network, all LonMaker computers
324 Appendix A - Setting LonMaker Default Options
Copy Values on
Functional Block
Copy
Copies CP values when creating a new functional block from a
master shape or from another functional block.
This check box is only available if the Enable Configuration
Properties check box has been selected, and it is selected by default.
Scope: Current network, all LonMaker computers
Relax CP Scope
Matching
Enables the LonMaker tool to re-attempt the validation of the
creation of a functional block from a custom master shape or the
replication of configuration property values from one functional
block to another using a lower scope selector if the initial validation
operation fails using the defined scope selector.
For example, if you attempt to create a functional block from a
custom master shape that has a defined scope selector of 6 but the
validation operation fails, the LonMaker tool will then try to validate
the functional block again using scope 3. If the validation re-attempt
succeeds, the operation will be allowed.
Scope: All networks, current LonMaker computer
CP Value Source
New Devices Selects the source of configuration property values for new devices.
You have two choices:
Defaults. The default configuration property values from the
device template will be copied to the device. The default
configuration property values in the device template may have
been copied from the original manufacturers device interface
(XIF) file, or may have been updated from a device. This is the
default
Device. The current configuration properties in the device will
be kept and will be copied to the device template.
A new device may have settings different from the defaults if the
device configuration properties were set on a network other than the
current network.
Scope: Current network, current LonMaker computer
Existing Devices Selects the source of configuration property values for existing
devices. You have three choices:
Database. The configuration property values stored in the LNS
database will be copied to the device when a device is
commissioned, replaced, or loaded. This is the default
Defaults. The default configuration property values from the
device template will be copied to the device when a device is
commissioned, replaced, or loaded.
Device. The current configuration properties in the device will
be kept and will be copied to the device template when a device
is commissioned, replaced, or loaded.
Scope: Current network, current LonMaker computer
LonMaker Users Guide 325
Device Options
The Device category contains the following options.
Device Options
XIF Search Path Specifies the path that the LonMaker tool uses to search for device
interface (XIF) files. You can enter multiple directories by
separating them with semicolons.
Scope: All networks, current LonMaker computer
NXE/APB Search Path Specifies the path that the LonMaker tool uses to search for device
application files (.NXE and .APB extensions). You can enter
multiple directories by separating them with semicolons.
Scope: All networks, current LonMaker computer
Enable Automatic
Channel Selection
Automatically assigns the appropriate channel to a new device
shape, thereby skipping the Device Wizard. This option is cleared
by default.
The device shape must contain both the definition of the device
template that will be used and the channel type information. This
feature will therefore not work for the Device shape in the
LonMaker Basic Shapes stencil. To accelerate network design,
create custom device master shapes for each of the device types that
you typically use.
The order of the criteria used by the LonMaker tool to select the
appropriate channel is as follows: (1) closest qualified channel to
device shape where the channel is within 1 times the width of the
device shape; (2) most recently used or created channel; and (3)
other available defined channels. If no channel can be selected using
326 Appendix A - Setting LonMaker Default Options
the preceding criteria, the Device Wizard will appear.
Scope: All networks, current LonMaker computer
Prompt for Device
State During
Commissioning
Includes the window in the Commissioning Device Wizard for
setting the initial state of application device/router applications and
the source of device configuration property values. This option is
selected by default.
If this check box is cleared, this window will be skipped. The initial
device state will be determined by the current setting in the New
Device Options box. The source of the device configuration
property values will be will be determined by the current setting in
the CP Value Source box located in the Configuration Properties
options category.
Scope: Current network, current LonMaker computer
Remove Unreferenced
Device Templates
Removes a device template when all devices using that template
have been deleted. This option is cleared by default.
Registered plug-ins associated with a device template will become
unregistered if that device template is removed. You will need to re-
register the plug-ins using the Plug-In Registration tab in the
Network Properties command under the LonMaker menu.
Scope: Current network, all LonMaker computers
New Device Options
App Devices Specifies the initial state of a new application device after it has been
commissioned. You have three choices:
Online. Places the device in the online state. The behavior in
the online state depends on the device. A Neuron-hosted
device, for example, will run its application after it has been
commissioned.
Offline. Places the device in the offline state. The behavior in
the offline state depends on the device. A Neuron-hosted
device, for example, will not run its application after it has been
commissioned. This is the default and can be used to bring up a
system incrementally.
When a device is offline, portions of its application may still
function and it will still respond to Online, Wink, and Test
commands. An offline device still receives network variable
updates, but it typically does not process updated network
variable values or send network variable updates.
Resetting an offline device makes it go online, unless the device
is in the hard offline state, in which case it will remain offline
after a reset.
Disable. Disables the devices application. The device
application will remain disabled, even if the device is reset. For
a device to be disabled, it must contain a Node Object functional
block. If Disable is selected and the device does not contain a
Node Object functional block, the device is placed offline. As
with offline operation, portions of a disabled devices
application may continue to function.
Scope: Current network, all LonMaker computers
LonMaker Users Guide 327
Routers Specifies the initial state of a new router after it has been
commissioned. You have two choices:
Online. The router will forward packets between the channels
connected to it. Use this setting to ensure routers are
operational as they are commissioned. This is the default.
Offline. The router will not forward packets between the
channels connected to it.
Scope: Current network, all LonMaker computers
Commission After
Creation
Selects the check box to commission new devices and routers on the
first page of their respective wizards. This option is cleared by
default.
Scope: Current network, current LonMaker computer
Enable App Device
Authentication
Enables authentication for new devices. Authentication must be
enabled for the network for it to be used by a device. This option is
cleared by default.
Scope: Current network, all LonMaker computers
Enable Router
Authentication
Enables authentication for new routers. Authentication must be
enabled for the network for it to be used by a router. This option is
cleared by default.
Scope: Current network, all LonMaker computers
Functional Block Options
The Functional Block category contains the following options.
328 Appendix A - Setting LonMaker Default Options
Functional Block
Options
Enable Automatic
Device Selection
Automatically assigns the appropriate device to a new functional
block shape, thereby skipping the Functional Block wizard. This
option is cleared by default.
The functional block shape must contain a functional block type
specification for this feature to work. This feature will therefore not
work for the Functional Block shape in the LonMaker Basic Shapes
stencil. To accelerate network design, create custom device master
shapes for each of the functional block types that you typically use.
The order of the criteria used by the LonMaker tool to select the
appropriate device is as follows: (1) closest qualified device to
functional block shape where the device is within 1 times the
width of the functional block shape, and then (2) device most
recently created or device that has most recently been assigned a
functional block. If no device can be selected using the preceding
criteria, the Functional Block wizard will appear.
Scope: All networks, current LonMaker computer
Include Device Name
with FB Shape in
Drawing
Includes the device name in the name displayed for a functional
block in the LonMaker drawing. The device name followed by a
period will precede the functional block name. For example, the
default name of a functional block shape associated with a second
LonPoint analog output device created in the LonMaker drawing
would be AO- 2. AO- 1. This option is selected by default.
Scope: Current network, all LonMaker computers
Create Shapes for all
NVs
Adds network variable shapes for all network variables on a
functional block. This option is cleared by default.
Scope: Current network, all LonMaker computers
Delete Dynamic FB
when FB Shape is
Deleted
Deletes a dynamic functional block from a device when its
functional block shape is deleted from a LonMaker drawing. You
have three choices:
No. The dynamic functional block is not deleted.
Yes. The dynamic functional block is automatically deleted.
This is the default.
Ask. The LonMaker tool will prompt you to decide whether to
delete the dynamic functional block.
Scope: All networks, current LonMaker computer
Delete Dynamic NVs
when FB Shape is
Deleted
Deletes a dynamic network variable from a device when its
functional block shape is deleted from a LonMaker drawing. You
have three choices:
No. The dynamic network variable is not deleted.
Yes. The dynamic network variable is automatically deleted.
This is the default.
Ask. The LonMaker tool will prompt you to decide whether to
delete the dynamic network variable.
LonMaker Users Guide 329
Scope: All networks, current LonMaker computer
Delete Dynamic NV
when NV Shape is
Deleted
Deletes a dynamic network variable from a device when its network
variable shape is deleted from a functional block shape. You have
three choices:
No. The dynamic network variable is not deleted.
Yes. The dynamic network variable is automatically deleted.
Ask. The LonMaker tool will prompt you to decide whether to
delete the dynamic network variable. This is the default.
Scope: All networks, current LonMaker computer
Reference Shape
Alignment
Select how the LonMaker tool aligns reference connection shapes.
The alignment settings are applied if the Align Reference Shapes
option is set on the functional block. To set this option, right-click a
functional block, point to Display Options, and click Align
Reference Shapes if it is not already set.
Horizontal Alignment Selects how the LonMaker tool aligns overlapping connector
reference shapes. You have three choices:
Staggered Wide. Connector reference shapes are staggered
horizontally, in two columns, with their centers aligned. This is
the default.
Staggered Narrow. Connector reference shapes are staggered
horizontally, in two columns, with the outermost reference
shapes located close to the functional block shape and somewhat
overlapping with reference shapes above and below them.
Overlapped. Connector reference shapes are not staggered and
will overlap.
Scope: Current network, current LonMaker computer
Overlap Threshold
Factor
Determines the point at which the LonMaker tool will overlap
multiple connector reference shapes that are attached to the same
network variable shape on one side of a functional block.
Overlapping connector reference shapes cannot be aligned with the
network variable shapes to which they are connected.
If the overlap threshold factor multiplied by the height of the
functional block shape is greater than the total height of the
reference connector shapes (including spacing), the reference
connector shapes will not be overlapped.
The default overlap threshold factor is 1.3. For the best appearance,
keep this value below 2.
Scope: Current network, current LonMaker computer
Ref Shape Spacing
Factor
Determines the vertical spacing between multiple connector
reference shapes when they are not aligned with the network variable
shapes to which they are connected.
The default reference shape spacing value is 1.1.
Scope: Current network, current LonMaker computer
330 Appendix A - Setting LonMaker Default Options
General Options
The General category contains the following options.
Confirm Deletes Prompts you to confirm the deleting of a LonMaker shape. This
option is selected by default.
Scope: Current network, current LonMaker computer
Force Wizard
Prompts
Displays all wizards when you create a new LonMaker shape,
regardless of the settings of any other options. This option is cleared
by default.
If this check box is selected, and you create a functional block with
automatic device selection enabled, for example, the Functional
Block Wizard will still open.
If this check box is cleared and a functional block and its associated
device are copied, for example, the new functional block will
automatically be associated with the new device and the Functional
Block Wizard will not open.
Scope: Current network, current LonMaker computer
Enable Tracing Enables LonMaker tracing. You should only enable this option
when requested to do so by Echelon support personnel. This option
is cleared by default.
The LonMaker tracing output is saved in a file called trace.log,
which is stored in the LM\Drawings\<network>folder.
Scope: Current network, current LonMaker computer
Enable Monitoring Enables connection monitoring, LonMaker text box monitoring, and
LNS text box monitoring. Clear this check box to disable all NV
polling by the LonMaker tool. This check box does not affect the
LonMaker Users Guide 331
LonMaker Browser. This option is selected by default.
Scope: Current network, current LonMaker computer
Automatically
upgrade Visio
drawings to current
version
Automatically upgrades a LonMaker drawing to the current version
of Visio you are using, if possible. This option is selected by
default.
Scope: All networks, current LonMaker computer
Disable plug-in pre-
launch
Disables the pre-launching of plug-ins when a LonMaker drawing is
opened. This option is cleared by default.
Scope: All networks, current LonMaker computer
Enable Error Log Writes all displayed error messages to the error log, which is stored
in the drawing directory of the LonMaker network. This option is
cleared by default.
The error log is circular and has a maximum size of 100K; therefore,
error messages at the beginning of the log will be overwritten to
store new error messages.
Scope: All networks, current LonMaker computer
LNS Event Options
The LNS Event options category contains a set of check boxes for enabling and disabling LNS events
that are used to update the LonMaker drawing. Generally, you should enable all the LNS events. If
you are using an LNS application or plug-in other than the LonMaker tool to make changes to the LNS
network database, the LonMaker tool uses LNS events to keep the LonMaker tool synchronized with
that LNS application or plug-in.
If you are only using the LonMaker tool, you can disable all the LNS events except for the
device/router commission and attachment events, as the LonMaker tool tracks these events itself. A
benefit of disabling the LNS events is that it may improve network performance.
332 Appendix A - Setting LonMaker Default Options
The LNS Event category contains the following options. The changes you make in the LNS Events
options category are all applied to the current network on your computer.
Device/router
Commission and
Attachment Events
Updates the LonMaker drawing when devices or routers are attached to
the network, detached, commissioned, or decommissioned. This
option is selected by default.
Scope: Current network, current LonMaker computer
Device Interface
Change Events
Updates the LonMaker drawing when a devices functional blocks,
network variables, or configuration properties are added, removed, or
modified. This option is selected by default.
Scope: Current network, current LonMaker computer
Connection Change
Events
Updates the LonMaker drawing when a connection is created or
modified, or when a connection description template being used in
your network is modified. This option is selected by default.
Scope: Current network, current LonMaker computer
Device/router
Change Events
Updates the LonMaker drawing when new devices or routers are
detected. This option is selected by default.
If selected, a device will be automatically upgraded when a new
application is loaded into a device or when a device is replaced. The
LonMaker tool will automatically make the device compatible with the
updated device template, and it will maintain existing compatible
connections and configuration property settings.
Scope: Current network, current LonMaker computer
Subsystem Change
Events
Updates the LonMaker drawing when subsystems are added, removed,
or modified. This option is selected by default.
Scope: Current network, current LonMaker computer
Device Template
Change Events
Updates the internal copies of device templates maintained by the
LonMaker tool when device templates are added, removed, or
modified. This option is selected by default.
Scope: Current network, current LonMaker computer
Channel Change
Events
Updates the LonMaker drawing when channels are added, removed, or
modified. This option is selected by default.
Scope: Current network, current LonMaker computer
LonMaker Font Options
The LonMaker Font options category lets you adjust the font and the size of the LonMaker Design
Manager and the dialogs in the LonMaker drawing. This is useful in the event you need to re-size
dialogs that have become truncated, which may occur if you are using an Asian version of Windows.
Otherwise, you will not likely need to change the settings in this options category.
To apply changes in the LonMaker Font options category to the LonMaker Design Manager, exit and
then re-open the LonMaker Design Manager.
The changes you make in the LonMaker Font options category are applied to all networks on your
computer.
LonMaker Users Guide 333
The LonMaker Font category contains the following options.
LonMaker Font
Name Displays the name of the current LonMaker font. The default value is
Arial.
Scope: Current network, current LonMaker computer
Size Displays the size of the current LonMaker font. The default value is 8
points.
Scope: Current network, current LonMaker computer
Change Opens a dialog in which you can change the font, size, or style of the
LonMaker font.
Scope: Current network, current LonMaker computer
Dialog Width Factor Sets the width of all dialogs in the LonMaker drawing and the width of
the LonMaker Design Manager. You can use this setting to adjust the
dialog and Design Manager width when changing the LonMaker font.
The default value is 1.
Scope: Current network, current LonMaker computer
Dialog Height Factor Sets the height of all dialogs in the LonMaker drawing and the height
of the LonMaker Design Manager. You can use this setting to adjust
the dialog and Design Manager height when changing the LonMaker
font. The default value is 1.
Scope: Current network, current LonMaker computer
334 Appendix A - Setting LonMaker Default Options
Naming Options
The Naming category contains the following options. The changes you make in the Naming options
category are applied to the current network on your computer.
Naming Options
Controls how the LonMaker tool constructs a unique name for new
LonMaker shapes. If there is a naming conflict, the LonMaker tool
will append to a new LonMaker shape name a space, dash, or other
selected separator character followed by an instance ID. The instance
ID starts at 1 and is incremented by one each time a new shape of a
given type (device, router, functional block, and so on) with an
identical name of an existing shape is added to your LonMaker
drawing.
For example, the default name of the first generic device shape added
to your LonMaker drawing is Device. The second generic device
shape is Device 1, but you can change this to Device1, Device-1, or
Device-001 based on the naming options you set.
Scope: Current network, current LonMaker computer
LonMaker Users Guide 335
Name/instance ID
Separator
Character
Selects the character to be inserted between the LonMaker shape name
and the instance ID. The choices are Space ( ), Underscore (_), Dash
(-), Exclamation Point (!), and Hash (#). The default separator
character is Space ( ).
For example, the default name of the first analog input (AI-) LonPoint
device added to your LonMaker drawing with a
space ( ) selected as the separator character is AI- 1. If you select a
dash as the separator character, the default name is AI--1.
Scope: Current network, current LonMaker computer
Minimum Digits in
Instance ID
Sets the minimum number of digits to be used in the instance ID. The
default value is 1.
For example, the default name of the first analog input (AI-) LonPoint
device added to your LonMaker drawing with the minimum digits set
to 2 is AI- 01, set to 3 it is AI- 001, and so on.
To ensure that objects are listed numerically in various LonMaker
menus and reports, set the minimum digits in the instance ID to
accommodate the maximum number of a specific type of object you
plan on creating in a subsystem. For example, if you plan on creating
10 or more of a certain device in a subsystem, you should set the
minimum digits to two; if you plan on creating 100 or more of a
device, set it to three; and so on.
Scope: Current network, current LonMaker computer
Instance ID Fill
Character
Selects the characters to be inserted between the separator character
and the instance ID when the number of digits in the instance ID is less
than minimum digits set. The choices are Space ( ) or Zero (0). The
default fill character is Space ( ).
For example, the default name of the first analog input (AI-) LonPoint
device added to your LonMaker drawing with the minimum digits set
at 2 and a space selected as the fill character is AI- 1. If a zero (0) was
selected as the fill character, the default name is AI- 01.
Scope: Current network, current LonMaker computer
Remove Extra
Separator
Characters from
Name before
Appending Instance
ID
Automatically deletes any separator characters appended to LonMaker
shape names. This option is cleared by default.
For example, the default name of the first analog input (AI-) LonPoint
device added to your LonMaker drawing with this check box cleared is
AI- 1. If this check box was selected, the default name would be AI 1.
Scope: Current network, current LonMaker computer
336 Appendix A - Setting LonMaker Default Options
Network Explorer Options
The Network Explorer is an auto-hide window that displays a hierarchal view of the LonMaker
drawing. You can use the Network Explorer to navigate, view, and modify the subsystems, devices,
and device templates in your network design.
The Network Explorer category contains the following options. The changes you make in the Network
Explorer options category are applied to all networks on your computer.
Enable Network Explorer Enables the network explorer to appear in your LonMaker
drawing. This option is selected by default.
Scope: All networks, current LonMaker computer
Network Explorer Options
Show ToolTips Enables the name of the LonMaker object and it absolute path
to appear in a ToolTip when the mouse pointer is positioned
over the object. This option is selected by default.
Scope: All networks, current LonMaker computer
Displayed Objects Select the scope of the objects displayed within the network
explorer. You have four choices:
Subsystems Only. Lists only the subsystems in the
LonMaker network.
Subsystems and Devices. Lists the subsystems and
devices in the LonMaker network.
Subsystems, Devices, and FBs. Lists the subsystems,
devices, and functional blocks in the LonMaker network.
LonMaker Turbo Editions Users Guide 337
Subsystems, Devices, FBs, and NVs. Lists the
subsystems, devices, functional blocks, and network
variables in the LonMaker network.
Scope: All networks, current LonMaker computer
NV Browser/Monitoring Options
The NV Browser/Monitoring category contains the following options.
NV Browser/Monitoring
Options
Catalog Directory Specifies the directory containing resource files (.TYP, .FMT,
.FPT, and language files). The default directory is
LonWorks\Types. You should not modify this path, as the
resource file catalog should always be located in the
LonWorks\Types folder.
Scope: Current network, all LonMaker computers
Get Value Display
Duration
Specifies the number of seconds that a value will be displayed
when you right-click a Connector shape and then click Get
Input Value or Get Output Value. If you set this option to 0,
the value will be displayed indefinitely. The default time is 15
seconds.
Scope: All networks, current LonMaker computer
Unique IP Tag Specifies a tag that identifies a remote lightweight client to the
LNS server for accessing its monitor sets. A monitor set is a
group of point definitions that the LonMaker tool uses to
338 Appendix A - Setting LonMaker Default Options
monitor and control network variables. The tag is used to
correlate a lightweight client to its monitor sets. By default,
this tag is the computers Windows network name.
If you have existing monitor sets and you change this tag, the
existing monitor sets can no longer connect to the lightweight
client. To remove the monitor sets, use the Remove Monitor
Sets command from the Network Service Devices command
on the LonMaker menu.
Scope: All networks, current LonMaker computer
Disable ActiveX Control
Design Mode Warning
Disables the warning that appears when you drag an ActiveX
control to your LonMaker drawing. Dragging an ActiveX
control to your LonMaker drawing puts the LonMaker tool in
design mode, which affects the behavior of all ActiveX
controls. This check box is cleared by default.
Scope: Current network, current LonMaker computer
Put Monitored Connections
in LonMakers Data Layer
Automatically displays monitored connections in the LonMaker
Data Layer, in addition to displaying them in the LonMaker
Logical Layer. If cleared, monitored connections will only be
displayed in the LonMaker Logical Layer. This check box is
selected by default.
Scope: All networks, current LonMaker computer
Recovery Options
The Recovery options category lets you store and automatically update subsystem data in application
devices and routers. This is useful in the event you need to recover your LNS network database from
the network. Setting these options enables the LonMaker tool to use the saved subsystem data to place
application devices and routers in their correct subsystems. See Recovering a LonMaker Network in
Chapter 7, Maintaining Networks, for more information on the network recovery process.
LonMaker Turbo Editions Users Guide 339
The Recovery category contains the following options. The changes you make in the Recovery
options category are applied to the current network on all LonMaker computers.
Subsystem Recovery
Options
If you select either of the following subsystem recovery options in
the LonMaker drawing, you need to resynchronize your drawing
and select the Update Location Path and ID in Devices check
box in the Synchronize LonMaker Drawings dialog box in order
to update the devices with the current subsystem location data.
To resynchronize your drawing, open the LonMaker menu, point
to Synchronization, and click Resynchronize.
Set SCPT Location
Value to Subsystem
Path
Stores the subsystem path in the SCPTlocation configuration
property of an application device when it is created. Automatically
updates SCPTlocation when the application device is
commissioned. The SCPTlocation configuration property must
apply to the Node Object functional block if the device has a Node
Object functional block, or it must apply to the entire device if the
device does not have a Node Object functional block.
Automatically updates the SCPTlocation configuration property
when the application device is moved or its subsystem is moved or
renamed (provided that the Update all Devices when Subsystem
Name is Modified option is set to Yes) , or you select the Update
Location Path and ID in Devices check box in the Synchronize
LonMaker Drawing dialog. This check box is cleared by default.
If an application device and its functional blocks span multiple
subsystems, the LonMaker tool will use the subsystem path in
which the application device shape is located.
If the LonMaker tool cannot locate the applicable SCPTlocation
configuration property in an application device, the subsystem path
340 Appendix A - Setting LonMaker Default Options
will not be stored in the device.
Scope: Current network, all LonMaker computers
Set Location Property
to Subsystem ID
Stores the subsystem ID in the location field of an application device
and router when the device is commissioned. Automatically updates
the subsystem ID in the location field when the application device or
router is moved or its subsystem is moved or renamed (provided that
the Update all Devices when Subsystem Name is Modified option
is set to Yes), or you select the Update Location Path and ID in
Devices check box in the Synchronize LonMaker Drawing dialog.
This check box is selected by default.
The subsystem ID is the first 15 bits of the LNS subsystem handle
(in a very large network, with many subsystems where more than
32767 subsystems have been created and deleted this could result in
multiple unique subsystems having the same ID).
Scope: Current network, all LonMaker computers
Update all Devices
when Subsystem Name
is Modified
Select whether the LonMaker tool updates the SCPTlocation
configuration property and location field in an application device or
router when the path or ID of its subsystem changes. You have three
choices:
No. Devices are not updated. You will need to resynchronize
your LonMaker drawing to update devices with the current
subsystem path and ID.
Yes. Application devices and routers are automatically updated
to reflect the new subsystem path or ID.
Ask. The LonMaker tool will prompt you whether to update
devices. This is the default.
Scope: Current network, all LonMaker computers
LonMaker Turbo Editions Users Guide 341
Service Pin Options
You can set options for using the service pin when commissioning a device.
Show Service Pin
Data
Displays the service pin data received by the LonMaker tool when
you press the devices service pin. This option is cleared by default.
You can change this option when you commission a device or router
in the Commission Device/Router Wizard.
Scope: Current network, current LonMaker computer
Serialize Service
Pin Access
Limits service pin installation to only one installer looking for a
service pin message at a time. This option is recommended if
repeaters are used in the network or if multiple installers are installing
devices on the same channel. This option is selected by default.
Clear this check box if multiple users are commissioning devices at
the same time and are working on different channels connected by
configured routers.
Select this check box if multiple users are commissioning devices at
the same time and are working on channels connected by logical
repeaters, or if multiple users are installing devices on the same
channel.
Either setting can be used if you have a single user commissioning
devices at a time on the network.
Scope: Current network, all LonMaker computers
Filter Based on
Channel
Ignores service pin messages not originating from the same channel
on which the device being installed is located. This option is cleared
by default.
342 Appendix A - Setting LonMaker Default Options
Select this check box if the network does not contain any logical
repeaters.
Clear this check box if the network includes any logical repeaters.
Scope: Current network, all LonMaker computers
Shape ToolTips Options
You can enable a ToolTip to appear when the mouse pointer is over a LonMaker shape in your
LonMaker drawing and select the type of data that appears in the ToolTip. Using a device for
example, you can set a ToolTip to display any or all of the following data items when the mouse
pointer is over its shape: shape name, template name, network variable alias data, Neuron ID,
Subnet/Node ID, and LNS handle.
The Shape ToolTips category contains the following options. The changes you make in the Shape
ToolTips options category are applied to all networks on your computer.
Enable LonMaker
Shape ToolTips
Displays a ToolTip when the mouse pointer is positioned over a
LonMaker shape. This check box is selected by default.
Scope: All networks, current LonMaker computer
ToolTip Delay Specifies the number of milliseconds the mouse pointer needs to
be positioned over a LonMaker shape for the ToolTip to be
displayed. The default value is 2000 ms (2 seconds).
Scope: All networks, current LonMaker computer
LonMaker Turbo Editions Users Guide 343
Synchronization Options
The Synchronization category contains the following options.
Automatic Update
Interval (Seconds)
Sets how frequently (in seconds) a LonMaker client checks the
LonMaker Event Log and updates its copy of a LonMaker drawing
to incorporate any changes made by other clients. The default
automatic update interval is 10 seconds.
Set the interval to 0 to disable automatic updates. You can then
apply updates when you open a drawing, or you can manually apply
updates by opening the LonMaker menu, pointing to
Synchronization, and then clicking Apply Events.
Scope: Current network, current LonMaker computer
Maximum Log Entries
per Drawing File
Sets the maximum number of entries to be stored in the LonMaker
Event Log. Once the limit is reached, older entries will be deleted to
enable new entries to be logged. The default limit is 100 entries. To
disable the event log, set the limit to 0.
Scope: Current network, all LonMaker computers
344 Appendix A - Setting LonMaker Default Options
Warnings Options
The Warnings category contains the following options, which are all selected by default.
Enable Warning When
New Device Requires
Commissioning
Displays a message when you create a new device that needs to be
commissioned.
Scope: Current network, current LonMaker computer
Enable Warning When
Functional Block has
no Matching Device
Displays a message when you drag a functional block shape onto a
drawing but there is no compatible device on the drawing page.
You will be prompted to select another subsystem.
Scope: Current network, current LonMaker computer
Enable Warning When
Commissioning OffNet
Displays a message when you commission a device or router
while the LonMaker tool is OffNet. Commissioning while the
LonMaker tool is OffNet sets the Neuron ID of the device shape,
but it does not affect the physical device.
Scope: Current network, current LonMaker computer
Enable Warning When
Incompatible
Application is Loaded
Displays a message if you attempt to load an incompatible
application image into a device.
Scope: Current network, current LonMaker computer
Enable Warning
Before Upgrading
NSD
Displays a message when upgrading the LNS network interface,
which is represented by the network service device (NSD) shape
in the LonMaker drawing.
The LonMaker tool upgrades the network interface when you
upgrade from a version of the LonMaker tool before Release 3, or
if you are switching between a fast LNS network interface (layer
2) and a legacy LNS network interface (layer 5). If you attempt to
do either of these, the LonMaker tool will ask whether to upgrade
LonMaker Turbo Editions Users Guide 345
the NSD. In most cases, you should perform the upgrade.
However, if you are only temporarily using a different network
interface, you may choose not to upgrade. In this case,
communication with physical devices is limited until you reopen
the network with the original network interface. If initially you
choose not to upgrade the NSD and decide later to upgrade, right-
click the NSD shape, and then click Upgrade NSD on the shortcut
menu.
When moving from an LNS fast (layer 2) network interface to a
legacy LNS (layer 5) network interface, all connections and
monitor sets may not be created on the new network interface. If
this happens, a dialog displays the items that will be lost and gives
you an opportunity to cancel the upgrade.
Scope: Current network, current LonMaker computer
Enable Warning When
LonMaker Language
Setting does not
Match Visio
Displays a message when the language set in the LonMaker tool
and the currently installed language in Visio do not match.
Scope: All networks, current LonMaker computer
Enable Warning When
LonMaker Language
Setting does not
Match Network
Displays a message when the languages set in the LonMaker tool
and the LonMaker drawing do not match.
This can occur if the installed languages are different between the
LonMaker tool that created the LonMaker drawing and the one
opening it.
Scope: Current network, current LonMaker computer
Enable Visio Version
Warning
Displays a message if the version of Visio installed on your
computer is incompatible with your version of the LonMaker tool.
This applies only to versions of Visio newer than Visio 2003. If
an older version of Visio is installed on your computer and you do
not also have Visio 2003 installed, the LonMaker tool will not run
on your computer.
Scope: All networks, current LonMaker computer
Enable Warning
About Pending Credits
Request When Devices
are Decommissioned
Displays a message when you have ordered LonMaker credits, and
you are trying to decommission one or more devices prior to
receiving a new application key.
Decommissioning devices before receiving your application key
will invalidate your activation code (also called the PC key). If
you proceed with decommissioning a device, you will need to
submit a new request for an activation key (also called the
application key).
Scope: All networks, current LonMaker computer
Enable Warning
About Pending Credits
Request When Devices
are Deleted
Displays a message when you have ordered LonMaker credits, and
you are trying to delete one or more devices prior to receiving a
new application key.
Deleting devices before receiving your activation key will
invalidate your activation code (PC key). If you proceed with
deleting a device, you will need to submit a new request for an
activation key (application key).
Scope: All networks, current LonMaker computer
346 Appendix B - Installing Network Interfaces
LonMaker Users Guide 347
Appendix B - Installing Network
Interfaces
You can use any compatible IP or LNS network interface with the LonMaker tool.
Compatible network interfaces include the i.LON 10 and i.LON 100 IP interfaces, U10
and U20 USB interfaces, PCC-10 PC Card, PCLTA-20 and 21 PCI Cards, SLTA-10
Serial LonTalk Adapter, and an Ethernet card used with an i.LON 100 with IP-852
routing or an i.LON 600 router. This appendix explains how to install the hardware for
and configure the PCLTA-10, PCLTA-20, and PCC-10 network interfaces. If you are
using one of the other network interfaces, see the documentation for the network interface
for installation instructions.
348 Appendix B - Installing Network Interfaces
Installing the PCLTA-10 Network Interface
The following section describes how to install and configure the hardware for the PCLTA-10 network
interface. The driver software is installed automatically when you install the LonMaker tool. Make
sure the driver software is installed before installing the hardware and configuring the network
interface.
Installing the PCLTA-10 Hardware
1. Turn off the computer and remove the power cord.
2. Open the computer case and locate an empty 16-bit slot with room for a half-length, half-height
ISA-card. Remove the corresponding blank panel from the rear of the computer. Set aside the
screw.
3. Insert the PCLTA-10 network interface into the slot, ensuring that the edge connectors are fully
mated and the slot in the rear panel-mounting lug of the PCLTA-10 network interface is aligned
with the threaded hole in the computer chassis.
4. Replace the screw to hold the PCLTA-10 network interface firmly in place.
5. Reinsert the power cord and then restart the computer. A New Hardware Found window will be
displayed briefly when the operating system recognizes the PCLTA-10 network interface.
Configuring the PCLTA-10 Network Interface
Once the PCLTA-10 hardware has been installed, you must load the PCC10VNNI firmware image to
the PCLTA-10 device. To accomplish this, follow these steps:
1. Click Start on the taskbar, point to Settings, and then click Control Panel.
2. Open LONWORKS Plug n Play. The following dialog appears:
LonMaker Users Guide 349
3. Ensure that the System Image Path matches the one used during software installation.
4. Select PCC10VNI from the NI Application list and then click Apply.
5. Click Diagnostics. If the PCLTA-10 software and hardware installation has proceeded
correctly, the following dialog appears (refer to the PCLTA-10 online help if it does not appear):
6. Click Test. The following statistics should appear.
350 Appendix B - Installing Network Interfaces
If the test passes, the computer can communicate with the PCLTA-10 network interface. If you
receive an error message or your system hangs after clicking the Test button, uninstall the driver,
reboot your computer, reinstall the software, and try running this diagnostic again.
7. Click COMM to make sure that the interface network interface can communicate with a test
device.
8. Click OK. The control panel will enter a receive-ready state and will display the following
message while waiting for a service pin message from another device on the network: Now
waiting for a service pin message.
9. Press the service pin on any device attached to the same network as the PCLTA-10. After you
press the service pin and the control panel receives the service pin message, the control panel
sends a request/response diagnostic message to the device originating the service pin message
using Neuron ID addressing. It will repeat this operation, referred to as a ping, every second until
you click OK or Quit. Results will be displayed similar to the following:
Recei ved ser vi ce pi n, pi ngi ng node:
Neur on I D: 01 23 45 67 89 10
Pr ogr amI D: A_NODE
** Pi ng Passed **
** Pi ng Passed **
** Pi ng Passed **
. . .
This series of tests is intended to confirm that the network interface card is properly configured
and can communicate with a device on the network.
10. Click OK to close the dialog, and then click OK again to close the LONWORKS Plug N Play
application.
Installing and Configuring the PCLTA-20 Network
Interface
The following section describes how to install and configure the hardware for the PCLTA-20 network
interface. The driver software is installed automatically when you install the LonMaker tool. Make
sure the driver software is installed before installing the hardware and configuring the PCLTA-20
device.
LonMaker Users Guide 351
Installing the PCLTA-20 Hardware
1. Turn off the computer and remove the power cord.
2. Open the computer case and locate an empty 32-bit PCI slot. Remove the corresponding blank
panel from the rear of the computer. Set aside the screw.
3. Insert the PCLTA-20 card into the slot, ensuring that the edge connectors are fully mated and the
slot in the rear panel-mounting lug of the PCLTA-20 card is aligned with the threaded hole in the
computer chassis. If you are using a Model 74405 PCLTA-20/SMX Interface, or a Model 33100-
20 PCLTA-20 Protocol Analyzer, insert the SMX transceiver in accordance with the
manufacturers instructions before installing the PCLTA-20see the LONWORKS SMX
Transceiver Installation Instructions document 078-0145-01 version D or later if using an Echelon
SMX transceiver. The height of the PLM-10, PLM-2X, and PLM-30 Power Line SMX
Transceivers is such that two (2) PCI slots must be allocated for a PCLTA-20 equipped with
a PLM transceiver, even though the card will be plugged into only one slot.
4. Replace the screw to hold the PCLTA-20 card firmly in place.
5. Reinsert the power cord and then restart the PC. A New Hardware Found window will be
displayed briefly when Windows recognizes the PCLTA-20 card.
Configuring the PCLTA-20 Network interface
Once the PCLTA-20 hardware has been installed, you must load the PCC10VNNI firmware image to
the PCLTA-20 device. Configure the PCLTA-20 device in the same manner as described in
Configuring the PCLTA-10 Network interface.
Installing and Configuring the PCC-10 Network
Interface
The following section describes how to install and configure the hardware for the PCC-10 network
interface. The driver software is installed automatically when you install the LonMaker tool. Make
sure the driver is installed before installing the PCC-10 card and then configuring it.
Installing the PCC-10 Card Hardware
The PCC-10 card conforms to the Personal Computer Memory Card International Associations
(PCMCIA) standard for hot plug-in. The PCC-10 card will not be harmed if it is inserted into, or
removed from, a PC Card slot that conforms to this standard, whether the computer is on or off. In
addition, the PCC-10 card is recognized as an Underwriters Laboratories (UL) Listed Accessory and
is designed to be used with UL Listed equipment.
Do not force the insertion of a PCC-10 card. You can only insert the PCC-10 card one way into a PC
Card slot. The keyed notches prevent the card from being inserted upside down. If you reboot the
computer after installing the software, insert the PCC-10 card into an open PC Card slot. Otherwise,
reboot the computer before inserting the card.
352 Appendix B - Installing Network Interfaces
Windows does not load the device driver for the PCC-10 card until it discovers the first PCC-10 card.
Likewise, when you remove the last PCC-10 card, Windows unloads the device driver, thus freeing
any system resources it was using.
Each PCC-10 card requires a single, dedicated interrupt request (IRQ) and four contiguous bytes of I/O
address space starting on a modulo-4-based address.
If you remove a PCC-10 card while an application is using the card, Windows will lose
communication with the device, which cannot be restored by re-inserting the card. Some applications
will display unusual behavior, and will not properly function. Any application using the PCC-10 card
must be restarted if a PCC- 10 card has been removed to ensure proper operation of the device and
software.
The first time you insert a PCC-10 card into a running computer, a window will appear with the words
Echelon Corp.- PCC-10. Another window will appear stating that the Windows operating system is
building a new database from the device information installed by the PCC-10 installation diskette.
You can configure the new hardware when the computer has finished writing the device information.
Configuring the PCC-10 Network interface
Once the PCLTA-10 hardware has been installed, you must load the PCC10VNNI firmware image to
the PCLTA-10 device. To accomplish this, follow these steps:
1. Click Start on the taskbar, point to Settings, and then click Control Panel.
2. Open LONWORKS Plug n Play.
3. Ensure that the System Image Path matches the one used during software installation.
4. Select PCC10VNI from the NI Application list and then click Apply.
5. Click Diagnostics. If the PCC-10 software and hardware installation has proceeded correctly, the
following dialog appears (refer to the PCC-10 online help if it does not appear).
6. Click the Test button. The following statistics should appear.
LonMaker Users Guide 353
If the test passes, the computer can communicate with the PCC-10 network interface. If you
receive an error message or your system hangs after clicking the Test button, uninstall the driver,
reboot your computer, reinstall the software, and try running this diagnostic again.
7. Click COMM to make sure that the interface network interface can communicate with a test
device.
8. Click OK. The control panel will enter a receive-ready state and will display the following
message: This procedure will configure the Network Interface for a zero-length domain. Do you
want to proceed?
9. Click OK. The control panel enters a receive-ready state and displays the following message
while waiting for a service pin message from another device on the network: Now waiting for a
service pin message.
10. Press the service pin on any device attached to the same network as the PCC-10. After you press
the service pin and the control panel receives the service pin message, the control panel sends a
request/response diagnostic message to the device originating the service pin message using
Neuron ID addressing. It will continue pinging the device every second until you click OK or
Quit. Results will be displayed similar to the following:
Recei ved ser vi ce pi n, pi ngi ng node:
Neur on I D: 01 23 45 67 89 10
Pr ogr amI D: A_NODE
** Pi ng Passed **
** Pi ng Passed **
** Pi ng Passed **
. . .
This series of tests is intended to confirm that the network interface card is properly configured
and can communicate with a device on the network.
11. Click OK to close the dialog, and then click OK again to close the LONWORKS Plug N Play
application.
354 Appendix B - Installing Network Interfaces
LonMaker Users Guide 355
Appendix C- LonMaker QuickStart
Exercise
This appendix contains a quick exercise in which you create a simple network that
monitors and controls the temperature in a system using two devices and three
functional blocks.
356 Appendix C - QuickStart Exercise
LonMaker QuickStart Exercise
This section shows you how to quickly create a basic, fully functioning control network using the
LonMaker tool and the LonPoint Plug-in. The LonPoint Plug-in, which is included with the LonMaker
tool, provides LonPoint-specific user interfaces for configuring properties on LonPoint devices. The
LonPoint Plug-in must be installed on your computer for this quick-start exercise, but you do not need
any physical devices.
In this quick-start exercise, you will design the following small network that monitors and controls the
temperature in a system. This is a common operation required in many control networks, and the
LonMaker tool simplifies this capability with its network design and installation features.
You will create and configure two devices: (1) an analog input device that monitors the temperature of
a system by measuring the resistance of a thermistor, and (2) a digital output device that controls an
exhaust fan. The analog input device starts the exhaust fan if the system temperature exceeds a certain
set point. After adding the devices, you will assign functional blocks to them.
For the analog input device, you will create two functional blocks: one that represents a temperature
sensor and another that represents a thermostat. The temperature sensor functional block translates
raw input values from the analog-to-digital converter on the analog input device to temperature output
values, and then passes the temperature output value to the thermostat functional block.
For the digital output device, you will create a functional block that represents the on/off switch on the
exhaust fan.
To create the quick-start example, follow these steps:
1. If you plan on working with the LonMaker tool attached to the network, install and configure your
network interface. If you are using an LNS network interface such as the i.LON 10 Ethernet
Adapter, i.LON 100 Internet Server, i.LON 600 LonWorks/IP Server, U10, U20, PCC-10,
PCLTA-10, PCLTA-20, PCNSI, SLTA-10, or PL-SLTA, install the network interface hardware
and configure the network driver as described in the documentation for the network interface,
which is available online at http://www.echelon.com
2. Place the LonMaker tool in demo mode as described in Creating LonMaker Demonstration
Networks in Chapter 10, LonMaker Credits, to prevent using credits for this exercise.
3. Create a new LonMaker demo network. See Creating a New LonMaker Network Design in
Chapter 3, Getting Started for instructions on creating a new network.
4. Optionally, you can assign a descriptive name (such as the channel type as in the figure above) for
the default channel that appears when you open your LonMaker drawing. To change the channel
LonMaker Users Guide 357
name, right-click the channel shape, click Properties on the shortcut menu, enter the new channel
name in the Name box, and then click OK.
5. Define and commission (optional) the analog input and digital output LonPoint devices.
a. Enable one-click device creation. Open the LonMaker menu and then click LonMaker
Options. Select Device from the Options Category list. Select the Enable Automatic
Channel Selection check box.
b. To commission the devices, under New Device Options, select the Commission after
Creation check box Prompt for Device State.
c. Drag an AI-10 device shape from the LonPoint Shapes 3.0 stencil to the drawing.
Press the service pin on the device if you are commissioning it.
d. Drag a DO-10 device shape from the LonPoint Shapes 3.0 stencil to the drawing.
Press the service pin on the device if you are commissioning it.
6. Assign Functional Blocks to the LonPoint Devices.
a. Enable one-click functional block creation. Open the LonMaker menu and then click
LonMaker Options. Select Functional Block from the Options Category list. Select the
Enable Automatic Device Selection check box.
b. Drag an analog input functional block from the LonPoint Shapes 3.0 stencil to the
drawing. The functional block will automatically be assigned to the AI-10 device.
This functional block represents the temperature sensor. Optionally, you can rename the
functional block to Analog Temperature Sensor or to another descriptive name. Right-click
the functional block, select Properties from the shortcut menu, enter the desired name in the
FB Name box, and then click OK.
c. Drag an analog functional block from the LonPoint Shapes 3.0 stencil to the drawing.
The functional block will automatically be assigned to the AI-10 device. This functional
block represents the thermostat. Optionally, you can rename the functional block to Analog
Thermostat or to another descriptive name.
d. Drag a digital output functional block from the LonPoint Shapes 3.0 stencil to the
drawing. The functional block will automatically be assigned to the DO-10 device. This
functional block represents the exhaust fan switch. Optionally, you can rename the functional
block to Digital Exhaust Fan Switch or to another descriptive name.
7. Connect the network variables.
a. Connect the temperature sensor (AI) functional block to the thermostat (AFB) functional
block.
Select the Connector tool on the Visio Standard toolbar. Point to the Analog network
variable on the temperature sensor (AI) functional block until a red square appears around the
358 Appendix C - QuickStart Exercise
shape. Hold down the mouse button and then point to theA1 network variable on the
thermostat (AFB) functional block.
b. Connect the thermostat (AFB) functional block to the exhaust fan (DO) switch functional
block. Connect the Digital_Out network variable on the Thermostat (AFB) functional block
to the Digital input network variable on the Exhaust Fan Switch (DO) functional block.
Select a different tool on the Visio toolbar
8. Configure the temperature sensor (A1) functional block. This functional block translates the raw
measured input data representing the resistance of the thermistor to output values representing
temperatures.
a. Right-click the Temperature Sensor (AI) functional block and then click Configure on the
shortcut menu. The LonPoint Object Properties dialog opens with the Analog Input tab
selected.
b. Under the Translation box, select the Enabled check box.
LonMaker Users Guide 359
c. In the Device Offset box, enter 32 if the temperature is displayed in Fahrenheit (degrees F),
or enter 0 if the temperature is displayed in Celsius (degrees C). The temperature displayed
depends on the Regional Settings in Windows.
d. Click the Translation tab. A translation table appears. The translation table maps a set of
input values for a thermistor to a set of temperature output values. The temperature values are
then sent to the Analog output network variable on the Thermostat (AI) functional block. The
values that lie between defined input/output pairs are determined by the LonPoint software,
which automatically interpolates the values linearly.
e. Enter the following values into the translation table and then click OK. Fahrenheit values are
shown first and then the Celsius values.
360 Appendix C - QuickStart Exercise
f. If you do not have a thermistor, you can send a value onto the network by entering an override
value and then enabling the override. To enter the override value, click the Output
Parameters tab, and then in the Override box, enter the value that you wish to send onto the
network. To enable the override, click the Status tab, and then under Object Status, click
Override On.
g. Click OK.
9. Configure the thermostat (AFB) functional block. This functional block enables the definition of
the hysteresis and the setpoint that the temperature must reach before an action is taken. In this
quick-start exercise, the action is turning on or shutting off the fan.
a. Right-click the thermostat (AFB) functional block and then click Configure on the shortcut
menu. The LonPoint Object Properties dialog opens with the Analog Function Block tab
selected.
b. Click the Inputs tab. The following dialog appears:
LonMaker Users Guide 361
c. For the Analog Input 2 network variable, click Use Constant and then enter the setpoint,
which for this example, is 72.5 for Fahrenheit or 22.5 for Celsius.
d. Click the Function tab. The following dialog appears:
362 Appendix C - QuickStart Exercise
e. Under Logic Function, click Greater Than.
Now, if the value from Analog Input 1 (the temperature) is greater than or equal to the value
from Analog Input 2 (the setpoint), the Digital_Out output network variable on the
thermostat (AFB) functional block will transmit a value of On. After theDigital input
network variable on the fan exhaust switch (DO) functional block receives and processes the
On value, the exhaust fan turns on. If the temperature is less than setpoint, the Digital_Out
network variable on the thermostat (AFB) functional block transmits a value of Off to the
Digital input network variable on the fan exhaust switch (DO) functional block and the fan
shuts off.
f. In the Hysteresis box, enter the hysteresis value, which for this example, is 4.5 for Fahrenheit
or 2.5 for Celsius.
The hysteresis value affects the digital output value. The hysteresis value determines how
great a difference, as a floating-point number, must exist between the network variables
(operands) in the selected function to change the value passed by the digital output network
variable. Using the previous example, the temperature now must be more than 4.5 above the
setpoint (72.5 F or 22.5 C) for the Digital_Out network variable on the thermostat (AFB)
functional block to transmit an On value. Conversely, the temperature must drop more than
4.5 below 72.5 F or 22.5 C for the Digital_Out network variable to transmits an Off value.
g. Click OK.
10. If you physically have the analog input and digital output LonPoint devices, you can monitor the
network variables to verify that the network is functioning properly. You can do this by
monitoring the connections, using the LonMaker Browser, or creating a Data Point shape (see
Chapter 6, Monitoring and Controlling Networks, for how to use each of these network
monitoring tools).
Raise or lower the temperature on the analog input device. The network variable values
representing the temperature should change accordingly. As the temperature rises, the fan
(represented by a LED on the DO-10 device) should illuminate. As the room cools down, the fan
(LED) should turn off.
LonMaker Users Guide 363
Appendix D - LonMaker Credits
Order Form
This appendix provides a printed copy of the order form for LonMaker credits. See
Chapter 10, LonMaker Credits for information on using and adding LonMaker credits
and instructions for using this order form. The order form in this appendix is only for use
when you cannot automatically generate an e-mail or printed form as described in
Chapter 10.
364 Appendix D LonMaker Credits Order Form
LonMaker Credits Order Form
TO ORDER LONMAKER(R) CREDITS, PLEASE FILL IN ALL THE BLANK FIELDS
IN THE TOP PART OF THE FOLLOWING FORM, SELECT ONE OF THE
BILLING OPTIONS BY FILLING IN A CHECKBOX IN THE BOTTOM PART OF
THE FORM, AND FILL IN THE BLANK FIELDS IN THE SELECTED BILLING
OPTION. IF YOU ARE ORDERING NO CHARGE CREDITS, YOU MUST FILL
IN ONE OF THE CHECKBOXES EXPLAINING THE REASON FOR THE ORDER.
IF YOU ARE REQUESTING NO CHARGE REPLACEMENT CREDITS, YOU MUST
FILL IN A REASON AT THE BOTTOM OF THIS FORM.
A BLANK FIELD IS A FIELD WITH A COLON (":") AT THE END OF THE
LINE. IF ANY OF THIS INFORMATION IS MISSING, YOUR ORDER WILL
BE DELAYED. A VALID SERIAL NUMBER AND PC KEY IS REQUIRED.
TO: Echelon License Administrator
E-mail: credits@echelon.com
Fax: +1-408-790-3833 (please use e-mail if available)
FROM: Name:
Company:
Address Line 1:
Address Line 2:
Phone:
Fax:
E-mail:
SUBJ ECT: Order for LonMaker Credits (Form 3.20)
Please process the following order:
Number of LonMaker credits ordered:
Number of LonMaker credits to be delivered (if less than the
quantity ordered):
Product: LonMaker Credits
Model Number: 37100
Price Each:
Total Price:
Following are the list prices. These prices are subject to
change. Contact your distributor for current and local pricing.
Your distributor may also provide you with an alternate mailing
address for this order.
List price: US$5.00
List price when upgrading a device previously commissioned with
an LNS Device Credit: US$3.50
Price for authorized free uses: No charge (see agreement below)
The following serial number and PC key values are filled in
automatically by the LonMaker tool when you generate a LonMaker
credit order as described in Chapter 6 of the LonMaker User's
Guide. You should always use the order form generated by the
software, include the entire form, and send the form by e-mail
LonMaker Users Guide 365
(or fax if e-mail is not available) to ensure that there are no
errors in transcribing the serial number and key values.
LonMaker Serial Number:
PC Key:
Select one of the following payment methods and fill in
the information for the requested method:
[ ] Credit Card (minimum order of 20 credits; only required
if you are ordering LonMaker credits without a purchase
order)
Type of Credit Card:
[ ] American Express
[ ] MasterCard
[ ] Visa
Name on Credit Card:
Credit Card Number:
CSC or CVC Number:
Expiration Date:
Credit Card Billing Address (if different than above):
Name:
Address Line 1:
Address Line 2:
City:
State/Province/Region:
ZIP/Postal Code:
Country:
[ ] Purchase Order (minimum order of 20 credits; only required
if you are ordering LonMaker credits without a credit card)
Purchase Order Number:
Authorized By:
Company Billing Address (if different than above):
Name:
Address Line 1:
Address Line 2:
City:
State/Province/Region:
ZIP/Postal Code:
Country:
[ ] No charge evaluation, development, test, support,
production, training, or replacement credits (check
all that apply). By submitting an order for free
credits, you agree that you will use these free
credits only for the authorized purposes that you
have selected below, and you agree that you will
provide Echelon with information as reasonably
requested by Echelon to verify that the use of
these LonMaker Credits is limited to the authorized
uses. There is no minimum order size; maximum
order size is indicated below.
366 Appendix D LonMaker Credits Order Form
[ ] Evaluation use. LonMaker Credits used for
evaluating the LonMaker Integration Tool.
Limited to 500 free credits per company per
year.
[ ] Internal development and test use. LonMaker
Credits used for the development and testing
of devices that will solely will be used for
development, or that will be shipped in the
unconfigured state. Limited to 500 free credits
per device type per year.
[ ] Support use. LonMaker Credits used by a support
engineer to provide support to a customer using
the LonMaker tool. The customer must have paid
for the LonMaker Credits used for the customer's
devices. Limited to 500 free credits per
support engineer per year.
[ ] Production use. LonMaker Credits used for
manufacturing test. Devices must be shipped in
the unconfigured state. Limited to 1 free
credit per manufactured device shipped in the
unconfigured state.
[ ] Training use. LonMaker Credits used solely
for training. Any devices installed during
training must not be used in a production or
operational system. Limited to 500 free credits
per class.
[ ] Replacement use. LonMaker Credits used to
replace LonMaker Credits that were lost due to
a PC hardware or software failure. Limited to
the number of credits that were lost as a result
of the failure. PLEASE ENTER A DESCRIPTION OF
HOW THE CREDITS WERE LOST (THIS INFORMATION IS
REQUIRED TO GET A NO CHARGE REPLACEMENT KEY):
Your LonMaker credits will be sent to you as an application key
that will be sent to you by e-mail or fax.
LonMaker Users Guide 367
Appendix E - LonMaker Software
License Agreement
This appendix provides a printed copy of the LonMaker Turbo Integration Tool Software
License Agreement.
368 Appendix E LonMaker Software License Agreement
LonMaker Software License Agreement
LonMaker
Integration Tool
NOTICE
This is a legal agreement between you and Echelon Corporation (Echelon). YOU MUST READ
AND AGREE TO THE TERMS OF THIS SOFTWARE LICENSE AGREEMENT BEFORE ANY
LICENSED SOFTWARE CAN BE DOWNLOADED OR INSTALLED OR USED. BY CLICKING
ON THE I AGREE OR ACCEPT BUTTON OF THIS SOFTWARE LICENSE AGREEMENT,
OR DOWNLOADING LICENSED SOFTWARE, OR INSTALLING LICENSED SOFTWARE, OR
USING LICENSED SOFTWARE, YOU ARE AGREEING TO BE BOUND BY THE TERMS AND
CONDITIONS OF THIS SOFTWARE LICENSE AGREEMENT. IF YOU DO NOT AGREE WITH
THE TERMS AND CONDITIONS OF THIS SOFTWARE LICENSE AGREEMENT, THEN YOU
SHOULD EXIT THIS PAGE AND NOT DOWNLOAD OR INSTALL OR USE ANY LICENSED
SOFTWARE. BY DOING SO YOU FOREGO ANY IMPLIED OR STATED RIGHTS TO
DOWNLOAD OR INSTALL OR USE LICENSED SOFTWARE.
LonMaker Software License Agreement
In consideration of Your agreement to the terms of this Agreement, Echelon grants You a limited non-
exclusive, non-transferable license to use up to two (2) copies of the Licensed Software and
accompanying documentation and any updates or upgrades thereto provided by Echelon according to
the terms set forth below. If the Trial Edition of the Licensed Software is being provided to You, then
Your use of the Licensed Software is limited to thirty (30) days from the time the Licensed Software is
installed on a computer. If the Licensed Software is being provided to You as an update or upgrade to
software which You have previously licensed, then You agree to destroy all copies of the prior release
of this software within thirty (30) days after installing the Licensed Software; provided, however, that
You may retain one (1) copy of the prior release for backup, archival and support purposes.
DEFINITIONS
For purposes of this Agreement, the following terms shall have the following meanings:
Commission means to assign and write any part of the LONWORKS
Network Configuration for a
LONWORKS Device.
Commissioned Device means a LONWORKS Device that (i) has a valid LONWORKS Network
Configuration and (ii) has an entry in an LNS Servers database.
Documentation means the documentation included with the Licensed Software.
Licensed Software means all computer software and associated media, printed materials, and
online or electronic documentation that accompany the LonMaker Integration Tool product;
including, without limitation, any and all executable files, add-ons, stencils, templates,
SmartShapes
symbols, filters, tutorials, help files and other files, that accompany such software or
the Documentation.
LonMaker Credits means credits that are purchased from Echelon or an Echelon-approved
LonMaker Credit reseller for the purpose of Commissioning or Recovering more than sixty four
(64) (for the Professional Edition) or more than five (5) (for the Standard Edition) LONWORKS
Devices with the Licensed Software.
LONWORKS Network Configuration means a valid ANSI/CEA-709.1 Domain, Subnet, and Node
address, as well as valid Group, Network Variable Selector, and Message Tag values, as defined by
the ANSI/CEA-709.1 Protocol.
LONWORKS Device means a product designed for use in a network based upon Echelons
LONWORKS platform, including without limitation LONWORKS Application(s) as set forth in the
LONWORKS OEM License Agreement between You and Echelon.
LonMaker Users Guide 369
Multi-Port Router means any of Echelons family of products that contain multiple Routers,
including but not limited to the MPR-50 Multi-Port Router.
Network Service Device means a LONWORKS Device that is executing the Echelon LNS software
as described in the Echelon LNS documentation.
Recover means to read the LONWORKS Network Configuration from a LONWORKS Device and to
use such information to create an entry or entries in an LNS Servers database.
Remove means to remove a Commissioned Device from an LNS Servers database, such that no
further use by the LONWORKS Device of any part of the LONWORKS Network Configuration that
was assigned to the Commissioned Device by the LNS Server is possible.
Replace means to Commission a LONWORKS Device using the LONWORKS Network
Configuration from a second LONWORKS Device (the Replaced Device), with no further use by
the first LONWORKS Device of any part of the LONWORKS Network Configuration in the Replaced
Device.
Router means a device that forwards ANSI/CEA-709.1 messages between two ANSI/CEA-709.1
channels-or an ANSI/CEA-709.1 and an ANSI/CEA-852 channel-and does not implement layer 7 of
the ANSI/CEA-709.1 Protocol or execute an application other than the routing firmware.
You(r) means Licensee, i.e. the company, entity or individual who has rightfully acquired the
Licensed Software.
LICENSE
You may:
(a) install and use the Licensed Software on one (1) primary computer (the Primary Computer);
(b) use the Licensed Software on the Primary Computer to Commission or Recover up to sixty four (64)
(for the Professional Edition) or up to five (5) (for the Standard Edition) LONWORKS Devices
and to Commission or Recover additional LONWORKS Devices up to the number of LonMaker
Credits that You purchase from Echelon or an Echelon-approved LonMaker Credit reseller;
(c) install and use a second copy of the Licensed Software for design purposes only on one (1)
additional computer (the Additional Computer) for the exclusive use of the individual who is the
primary user of the copy of the Licensed Software installed on the Primary Computer, provided that
(i) the Licensed Software may only be used on one (1) computer at a time; (ii) the Additional
Computer is not used to Commission or Recover LONWORKS Devices and (iii) such installation
and use otherwise comply with all the terms and conditions of the Agreement;
(d) make one (1) copy of the Licensed Software in machine readable form solely for backup purposes,
provided that You reproduce, unaltered, all proprietary notices on or in the copy;
(e) physically transfer any authorized copy of the Licensed Software from one (1) computer to another,
provided that such copy is removed from the computer on which it was previously installed, the
Licensed Software is used on only one (1) computer at a time, all unused LonMaker Credits
associated with the Licensed Software are transferred at the same time, and all unused LonMaker
Credits associated with the Licensed Software are removed from the computer on which they were
previously installed;
(f) notwithstanding (b) above, use the Licensed Software on the Primary Computer, without additional
charge, to Commission or Recover additional LONWORKS Devices up to the number of LonMaker
Credits automatically issued by the Licensed Software upon Removing or Replacing LONWORKS
Devices that were previously Commissioned or Recovered with a licensed copy of the Licensed
Software;
(g) notwithstanding (b) above, use the Licensed Software on the Primary Computer, without additional
charge, to Recover any number of LONWORKS Devices that were previously Commissioned or
Recovered with a licensed copy of the Licensed Software or other Echelon LNS application;
(h) notwithstanding (b) above, use the Licensed Software on the Primary Computer, without additional
charge, to Commission or Recover any number of Network Service Devices, Routers, and Multi-Port
370 Appendix E LonMaker Software License Agreement
Routers; and
(i) transfer Your rights under this Agreement (including all unused LonMaker Credits) to an end user of
the Licensed Software; provided that (i) You require the transferee to execute both copies of the
Software License Transfer Agreement included with the Licensed Software and (ii) You retain one
(1) signed original thereof and furnish Echelon with a copy of same upon request. This right of
transfer is exercisable on a one-time-only basis, and Your transferee shall have no right whatsoever
to further transfer any rights to the Licensed Software.
You may not, and shall not permit others to:
(a) install the Licensed Software on more than one (1) Primary Computer and one (1) Additional
Computer, use the Licensed Software on more than one (1) computer at a time, allow any individual
other than the primary user to use the Licensed Software on the Additional Computer, or use the
Licensed Software on the Additional Computer to Commission or Recover LONWORKS Devices;
(b) copy the Licensed Software or Documentation (except as expressly permitted above);
(c) except for the limited rights granted above, use the Licensed Software to perform any part of the
process required to Commission or Recover more than sixty four (64) (for the Professional
Edition) or more than five (5) (for the Standard Edition) LONWORKS Devices unless LonMaker
Credits are purchased from Echelon or an Echelon-approved LonMaker Credit reseller within
fourteen (14) days of such commissioning or recovery;
(d) modify, translate, reverse engineer, de-compile, disassemble or otherwise attempt (i) to defeat,
avoid, bypass, remove, deactivate, or otherwise circumvent any software protection mechanisms in
the Licensed Software, including without limitation any such mechanism used to restrict or control
the functionality of the Licensed Software, or (ii) to derive the source code or the underlying ideas,
algorithms, structure or organization from the software from the Licensed Software (except to the
extent that such activities may not be prohibited under applicable law), or
(e) except for the limited rights granted above, distribute, rent, loan, lease, transfer or grant any rights in
the Licensed Software or modifications thereof or accompanying documentation in any form to any
person without the prior written consent of Echelon.
This license is not a sale. The Licensed Software may contain or be derived from materials provided to
Echelon under license from a third party supplier. Title, copyrights, and all other rights to the Licensed
Software, Documentation, and any copy made by You remain with Echelon or its suppliers.
Unauthorized copying of the Licensed Software or the accompanying documentation, or failure to
comply with the above restrictions, will result in automatic termination of this license and will make
available to Echelon and its suppliers other legal remedies.
TERMINATION
This license will continue until terminated. Unauthorized copying of the Licensed Software or failure to
comply with the above restrictions will result in automatic termination of this Agreement and will make
available to Echelon other applicable legal remedies. This license will also automatically terminate if
you go into liquidation, suffer or make any winding up petition, make an arrangement with your
creditors, or suffer or file any similar action in any jurisdiction in consequence of debt. Upon
termination of this license for any reason you will destroy all copies of the Licensed Software. Any use
of the Licensed Software after termination is unlawful.
TRADEMARKS
You may make appropriate and truthful reference to Echelon and Echelon products and technology in
your company and product literature; provided that you properly attribute Echelon's trademarks and do
not use the name of Echelon or any Echelon trademark in Your name or product name. No license is
granted, express or implied, under any Echelon trademarks, trade names, trade dress, or service marks.
WARNING
THIS LICENSE GIVES YOU THE RIGHT TO COMMISSION UP TO SIXTY-FOUR (64) (FOR
THE PROFESSIONAL EDITION) OR UP TO FIVE (5) (FOR THE STANDARD EDITION)
LONWORKS DEVICES. TO COMMISSION MORE THAN THE SUCH APPLICABLE NUMBER
OF LONWORKS DEVICES, YOU MUST PURCHASE LONMAKER CREDITS FROM ECHELON
LonMaker Users Guide 371
OR FROM AN ECHELON-APPROVED LONMAKER CREDIT RESELLER. IF YOU ATTEMPT
TO COMMISSION MORE THAN SUCH APPLICABLE NUMBER OF LONWORKS DEVICES
WITHOUT PURCHASING LONMAKER CREDITS, OR ATTEMPT TO INSTALL LONWORKS
DEVICES IN EXCESS OF THE NUMBER OF LONMAKER CREDITS WHICH YOU HAVE
PURCHASED, THE LICENSED SOFTWARE WILL CEASE TO OPERATE TO COMMISSION
LONWORKS DEVICES.
IN ADDITION, IF YOU HAVE ACQUIRED THE TRIAL VERSION OF THE LICENSED
SOFTWARE, THEN YOUR USE OF THE LICENSED SOFTWARE IS LIMITED TO THIRTY (30)
DAYS FROM THE TIME THE LICENSED SOFTWARE IS INSTALLED ON A COMPUTER, AND
THE LICENSED SOFTWARE WILL CEASE OPERATING AT THE END OF SUCH THIRTY (30)
DAY PERIOD.
LIMITED WARRANTY AND DISCLAIMER
Echelon warrants that, for a period of ninety (90) days from the date of delivery or transmission to You,
the Licensed Software under normal use will perform substantially in accordance with the Licensed
Software specifications contained in the Documentation. Echelon's entire liability and Your exclusive
remedy under this warranty will be, at Echelon's option, to use reasonable commercial efforts to attempt
to correct or work around errors, to replace the Licensed Software with functionally equivalent Licensed
Software, or to terminate this Agreement and accept return of the Licensed Software and refund Your
purchase price less a reasonable amount for use.
EXCEPT FOR THE ABOVE EXPRESS LIMITED WARRANTIES AND CONDITIONS GIVEN BY
ECHELON ABOVE, ECHELON AND ITS SUPPLIERS MAKE AND YOU RECEIVE NO OTHER
WARRANTIES OR CONDITIONS, EXPRESS, IMPLIED, STATUTORY OR OTHERWISE OR IN
ANY COMMUNICATION WITH YOU, AND ECHELON AND ITS SUPPLIERS SPECIFICALLY
DISCLAIM ANY IMPLIED WARRANTY OF MERCHANTABILITY, SATISFACTORY
QUALITY, FITNESS FOR A PARTICULAR PURPOSE OR NONINFRINGEMENT AND THEIR
EQUIVALENTS. Echelon does not warrant that the operation of the Licensed Software will be
uninterrupted or error free or that the Licensed Software will meet Your specific requirements.
SOME STATES OR OTHER J URISDICTIONS DO NOT ALLOW THE EXCLUSION OF IMPLIED
WARRANTIES, SO THE ABOVE EXCLUSIONS MAY NOT APPLY TO YOU. YOU MAY ALSO
HAVE OTHER RIGHTS THAT VARY FROM STATE TO STATE AND JURISDICTION TO
J URISDICTION.
LIMITATION OF LIABILITY
IN NO EVENT WILL ECHELON OR ITS SUPPLIERS BE LIABLE FOR LOSS OF OR
CORRUPTION TO DATA, LOST PROFITS OR LOSS OF CONTRACTS, COST OF
PROCUREMENT OF SUBSTITUTE GOODS, TECHNOLOGY, OR SERVICES OR OTHER
SPECIAL, INCIDENTAL, PUNITIVE, CONSEQUENTIAL OR INDIRECT DAMAGES, LOSSES,
COSTS OR EXPENSES OF ANY KIND ARISING FROM THE SUPPLY OR USE OF THE
LICENSED SOFTWARE OR ACCOMPANYING DOCUMENTATION, HOWEVER CAUSED AND
ON ANY THEORY OF LIABILITY (INCLUDING WITHOUT LIMITATION NEGLIGENCE).
THIS LIMITATION WILL APPLY EVEN IF ECHELON OR AN AUTHORIZED DISTRIBUTOR
HAS BEEN ADVISED OF THE POSSIBILITY OF SUCH DAMAGES AND NOTWITHSTANDING
THE FAILURE OF ESSENTIAL PURPOSE OF ANY LIMITED REMEDY PROVIDED HEREIN.
EXCEPT TO THE EXTENT THAT LIABILITY MAY NOT BY LAW BE LIMITED OR
EXCLUDED, IN NO EVENT SHALL ECHELON'S OR ITS SUPPLIERS' LIABILITY EXCEED
THE AMOUNTS PAID FOR THE LICENSED SOFTWARE. ALL LIABILITY UNDER THIS
AGREEMENT IS CUMULATIVE AND NOT PER INCIDENT. THE LIMITATIONS IN THIS
PROVISION INURE TO THE BENEFIT OF ECHELONS THIRD PARTY SUPPLIERS. YOU
ACKNOWLEDGE THAT THE AMOUNTS PAID BY YOU FOR THE LICENSED SOFTWARE
REFLECT THIS ALLOCATION OF RISK.
SOME STATES OR OTHER J URISDICTIONS DO NOT ALLOW THE EXCLUSION OR
LIMITATION OF LIABILITY FOR INCIDENTAL OR CONSEQUENTIAL DAMAGES, SO THE
ABOVE LIMITATIONS AND EXCLUSIONS MAY NOT APPLY TO YOU.
372 Appendix E LonMaker Software License Agreement
SAFE OPERATION
YOU ASSUME RESPONSIBILITY FOR, AND HEREBY AGREE TO USE YOUR BEST EFFORTS
IN, DESIGNING, MANUFACTURING, COMMISSIONING, ROUTING, MONITORING,
CONTROLLING, AND RECOVERING LONWORKS DEVICES HEREUNDER TO PROVIDE FOR
SAFE OPERATION THEREOF, INCLUDING, BUT NOT LIMITED TO, COMPLIANCE OR
QUALIFICATION WITH RESPECT TO ALL SAFETY LAWS, REGULATIONS AND AGENCY
APPROVALS, AS APPLICABLE. THE LICENSED SOFTWARE, NEURON
CHIP, LONTALK
PROTOCOL, NEURON CHIP FIRMWARE, i.LON
INTERNET SERVER, LONWORKS
NETWORK INTERFACES, AND LNS NETWORK OPERATING SYSTEM ARE NOT DESIGNED
OR INTENDED FOR USE AS COMPONENTS IN EQUIPMENT INTENDED FOR SURGICAL
IMPLANT INTO THE BODY, OR OTHER APPLICATIONS INTENDED TO SUPPORT OR
SUSTAIN LIFE, FOR USE IN FLIGHT CONTROL OR ENGINE CONTROL EQUIPMENT WITHIN
AN AIRCRAFT, OR FOR ANY OTHER APPLICATION IN WHICH THE FAILURE THEREOF
COULD CREATE A SITUATION IN WHICH PERSONAL INJURY OR DEATH MAY OCCUR,
AND YOU SHALL HAVE NO RIGHTS HEREUNDER FOR ANY SUCH APPLICATIONS.
LANGUAGE
The parties hereto confirm that it is their wish that this Agreement, as well as other documents relating
hereto, have been and shall be written in the English language only. Any translation to other languages
is provided for convenience only, and the English language version shall control.
Les parties aux prsentes confirment leur volont que cette convention de mme que tous les documents
y compris tout avis qui s'y rattache, soient rdigs en langue anglaise.
COMPLIANCE WITH EXPORT CONTROL LAWS
You agree to comply with all applicable export and re-export control laws and regulations, including the
Export Administration Regulations ("EAR") maintained by the United States Department of Commerce.
Specifically, you covenant that You shall not-directly or indirectly-sell, export, reexport, transfer, divert,
or otherwise dispose of any software, source code, or technology (including products derived from or
based on such technology) received from Echelon under this Agreement to any country (or national
thereof) subject to antiterrorism controls or U.S. embargo, or to any other person, entity, or destination
prohibited by the laws or regulations of the United States, without obtaining prior authorization from the
competent government authorities as required by those laws and regulations. You agree to indemnify,
to the fullest extent permitted by law, Echelon from and against any fines or penalties that may arise as
a result of your breach of this provision. This export control clause shall survive termination or
cancellation of this Agreement.
VISIO SUPPORT
The Microsoft Visio product(s) contained in this product have been integrated or pre-installed as part of
the Echelon LonMaker Integration Tool. The functionality of the Microsoft Visio product as integrated
in the Licensed Software may differ from a non-integrated Microsoft Visio product and any issues
concerning the functionality or performance of the Echelon LonMaker Integration Tool and the
integrated Microsoft Visio product should be directed to Echelon Corporation and not to Microsoft
Corporation.
GENERAL
This Agreement shall not be governed by the 1980 U.N. Convention on Contracts for the International
Sale of Goods; rather, this Agreement shall be governed by the laws of the State of California, including
its Uniform Commercial Code, without reference to conflicts of laws principles. This Agreement is the
entire agreement between You and Echelon and supersedes any other communications or advertising
with respect to the Licensed Software and accompanying documentation. If any provision of this
Agreement is held invalid or unenforceable, such provision shall be revised to the extent necessary to
cure the invalidity or unenforceability, and the remainder of the Agreement shall continue in full force
and effect. If You are acquiring the Licensed Software on behalf of any part of the U.S. Government,
the following provisions apply. The Licensed Software and Documentation were developed at private
expense and are deemed to be "commercial computer software" and "commercial computer software
documentation", respectively, pursuant to DFAR Section 227.7202 and FAR 12.212(b), as applicable.
LonMaker Users Guide 373
Any use, modification, reproduction, release, performance, display or disclosure of the Licensed
Software and/or the accompanying documentation by the U.S. Government or any of its agencies shall
be governed solely by the terms of this Agreement and shall be prohibited except to the extent expressly
permitted by the terms of this Agreement. Any technical data provided that is not covered by the above
provisions is deemed to be "technical data/commercial items pursuant to DFAR Section 227.7015(a).
Any use, modification, reproduction, release, performance, display or disclosure of such technical data
shall be governed by the terms of DFAR Section 227.7015(b). You agree not to export the Licensed
Software in violation of the laws and regulations of the United States or any other nation. Echelons
direct and indirect licensors of software incorporated into the Licensed Software are third party
beneficiaries of this Agreement and this Agreement is made expressly for the benefit of, and is
enforceable by, Echelon and such licensors.
Echelon, LON, LonMaker, LonTalk, LONWORKS, and Neuron are registered trademarks of Echelon
Corporation in the U.S. and other countries. SmartShapes is a U.S. registered trademark of Microsoft
Corporation.
374 Appendix E LonMaker Software License Agreement
LonMaker Users Guide 375
Appendix F - Software License
Transfer Agreement
If you purchased a license for the LonMaker software, you can transfer the license to
another party. To do this, you and the other party must sign the agreement in this
appendix.
376 Appendix F Software License Transfer Agreement
Software License Transfer Agreement
THIS SOFTWARE LICENSE TRANSFER AGREEMENT is entered into as of
[insert date], by and between [insert company name of original purchaser]
("Assignor") and [insert name of company purchasing the
software] ("Assignee") for the [insert name of software product being
transferred] (Software).
1. Software License Agreement. Reference is made to the Software License Agreement(s)
that Assignor entered into when Assignor purchased the Software ("Software License
Agreement"), pursuant to which Echelon Corporation ("Echelon") granted Assignor a
non-exclusive license to use the Software.
2. Assignment of Software License Agreement. For good and valuable consideration, the
receipt and sufficiency of which are hereby acknowledged, Assignor hereby assigns to
Assignee all of Assignor's rights under the Software License Agreement. Assignee
hereby assumes all of Assignor's obligations under the Software License Agreement and
agrees to be bound by all of the terms and conditions of the Software License Agreement.
Once the Software has been installed, a copy of the software license agreement is
available in the LICENSE.TXT file of the Software folder.
3. Transfer Restriction. Assignee acknowledges that Assignee shall have no right
whatsoever to transfer, sell, or otherwise grant any rights to the Software or to assign
any of its rights or obligations hereunder or under the Software License Agreement, and
any such purported assignment or transfer shall be void.
4. General. This Agreement shall be governed by the laws of the State of California
without reference to conflict of laws principles. Echelon shall be deemed a third party
beneficiary of this Agreement. Neither party shall have the right to modify or assign this
Agreement without the prior written consent of Echelon.
IN WITNESS WHEREOF, the parties have executed this Software License Transfer Agreement as of
the date first written above.
"ASSIGNOR": "ASSIGNEE":
Company Name Company Name
Signed By: Signed By:
(Print Name) (Print Name)
Title: Title:
Address: Address:
City,State/Province, Country, Postal Code City,State/Province,
Country, Postal Code
Telephone: Telephone:
(Fax or email address) (Fax or email address)
Date: Date:
For a copy of the appropriate Software License Agreement, call Echelon Corporation at
+1-408-938-5200.
LonMaker Users Guide 377
Appendix G - Glossary
This appendix provides definitions for many terms commonly used with the LonMaker
tool.
378 Appendix G Glossary
Glossary
Acknowledged Service
A service of the LonTalk protocol that ensures a message was received by the addressee(s). After a
configurable number of retries, failures are logged in a status register in the device, which can be
accessed by network management tools.
Actuator
Any component that affects a physical variable of the system under control or indicates the values of
system variables for human operators. Some examples are pumps, fans, heaters, alarm annunciators,
and operator displays. This term may apply only to the component that converts electrical or pneumatic
control signals into a physical force that causes a mechanical component such as a damper or valve to
move, or it may apply to both components as a unit.
Ad-Hoc System Scenario
An installation scenario in which physical devices are configured and commissioned on-line as
network data is entered. The network database is built simultaneously.
Alias Network Variable
An alias network variable behaves like a shadow copy of a network variable. An alias shares the value
of the original network variable, but it maintains its own NV selector. In addition, an alias maintains
its own address table index if it is an alias for an output network variable or polling input network
variable. Alias network variables are used to overcome connection limitations of non-alias network
variables.
Application Configuration
A process by which the application program in each physical device is tailored to the desired
functionality by selecting the appropriate configuration properties. LONWORKS Network Services
(LNS) provides a platform for manufacturers to create easy-to-use graphical configuration interfaces,
called plug-ins, that are compatible with any other LNS-based network tool.
Application Device
A LonWorks device that runs a LonTalk Application (OSI Layer 7). The application may run on a
Neuron Chip, in which case the device is called a Neuron Chip-Hosted device.
Application Image
Device firmware that consists of the object code generated by the Neuron C compiler from the users
application program and other application-specific parameters, including the following:
Network variable fixed and self-identification data
Network variable external interface data (XIF file)
Program ID string
Optional self-identification and self-documentation data
Number of address table entries
Number of domain table entries
Number and size of network buffers
Number and size of application buffers
Number of receive transaction records
Input clock speed of target Neuron Chip
Transceiver type and bit rate
Application Program
The software code in a LONWORKS device that defines how it functions. The application program,
also referred to as the application or the application layer, may be in the device when you purchase it,
LonMaker Users Guide 379
or you may load it into the device from application files (.nld, .apb, and .nxe extensions) using the
LonMaker tool. The application program interfaces with the LonTalk firmware to communicate over
the network. It may reside completely in the Neuron Chip, or it may reside on an attached host
processor (in a host-based device).
Applicationless
A state a device enters when it has determined that it does not have a valid application image. Program
or hardware failure may cause a device to become applicationless. To restore an applicationless device,
you must reload the application image into the device.
Attached
The state of the LonMaker tool when it is connected to a LONWORKS network.
Authentication
A messaging service that ensures that a received message was sent by an authorized source.
Authentication is implemented by distributing 48-bit keys to the participating devices when they are
installed. For an authenticated message to be accepted by the receiving device, both the sending and
receiving device must possess the same key.
Backbone Network
A high-speed network channel connecting several lower speed channels. An example of a backbone
network is shown below. Common backbone channels include IP-852 and TP/XF-1250 channels.
Backup
A .zip file containing a saved version of a LonMaker drawing and/or LNS network database. Backup
files are used to protect against accidental file corruption or hardware failure, or to copy a LonMaker
network design from one computer to another.
Binding
Process of connecting network variables and message tags. Binding creates logical connections
(virtual wires) between LONWORKS devices. Connections define the data that devices share with one
another. Tables containing binding information are stored in the Neuron Chips EEPROM, and may be
updated by the LonMaker tool.
Bit Rate
The rate in bits at which the packet frame is transferred across the communication medium.
Bound Update
A connection between a monitored network variable and the LonMaker Browser or a LonMaker host.
Bound updates are ideal for monitoring slowly changing network variables.
Changeable Type Network Variable
A network variable for which there is no SNVT type or length information available. Changeable type
network variables can be bound to any other network variable type.
Channel
The physical media between devices upon which the devices communicate. The LonTalk protocol is
media independent; therefore, numerous types of media can be used for channels: twisted pair, power
line, fiber optics, IP, and RF, and other types.
Channel Segment
A portion of a channel. A single segment can be comprised of multiple sections connected by physical
layer repeaters.
380 Appendix G Glossary
Channel Type
Channels are categorized into channel types, which are characterized by the device transceiver.
Common channel types include the following: TP/FT-10 (ANSI/CEA-709.3 twisted pair free topology
channel), TP/XF-1250 (high-speed twisted pair channel), PL-20 (ANSI/CEA-709.2 power line
channel), FO-20 (ANSI/CEA-709.4 fiber optics channel), and IP-852 (ANSI/CEA-852 IP channel).
Client/Server Architecture
In a LONWORKS network, LNS (the server) provides a set of directory, installation, management,
monitoring, and control services for computers running the LonMaker tool (clients). The client/server
architecture of LNS allows multiple users running the LonMaker tool on separate computers to access
the LNS server simultaneously. This means that managers, system integrators, installers, and
maintenance personnel can all work on the same LONWORKS network at the same time.
Commissioning
The process in which the LonMaker tool downloads network and application configuration data into a
physical device. For devices whose application programs are not contained in ROM, the LonMaker
tool also downloads the application program into non-volatile RAM in the device. Devices are usually
either commissioned and tested one at a time, or commissioned and then brought online and tested
incrementally.
Configuration Properties (CPs)
Configuration properties define the behavior of an application device by determining the manner in
which data is manipulated and when data it is transmitted. Configuration properties can be applied at
the device, functional block, or network variable level. Configuration properties determine the
functions to be performed on the values stored in network variables. For example, a configuration
property may specify a minimum change that must occur on a physical input to a device before the
corresponding output network variable is updated.
Configured
A device state where the device has both an application image and a network image. This indicates that
the device is ready for network operation.
Connection
The implicit addressing established during binding. A connection links one or more logical outputs
(network variables or message tags) to one or more logical inputs. A connection may be represented
with a connector shape or a reference connection.
Connection Description
A set of properties, namely the message service type and addressing mode, that apply to a network
variable connection.
Connector Shape
A single connector used to connect a pair of network variables (or message tags) within the same
subsystem.
Controller
A high-level component that takes a sensor value and selects an appropriate setting on an actuator to
achieve a desired function.
Custom Master Shape
A configured LonMaker shape or group of LonMaker shapes saved to a stencil. Custom master shapes
enable common devices and functions to be re-used easily. Custom master shapes are used to speed up
network design, as they already contain configuration data when they are added to a LonMaker
drawing. A custom device master shape, for example, may contain the device template name and
configuration property settings.
LonMaker Users Guide 381
Data Point
A network variable, configuration property, or functional block state (enabled or in override) that the
LonMaker tool can monitor and/or control.
Decommissioning
Process in which devices are temporarily uninstalled. Decommissioning devices is useful when
optimizing, troubleshooting, or repairing a network. All the configuration data of a decommissioned
device, including configuration properties and connections, are preserved in the LNS network
database. The LonMaker tool can also preserve the Neuron ID of a decommissioned device to speed
up the recommissioning process.
Deficit Credit
A LonMaker credit used to commission a device when a LonMaker license has no credits.
Destination Address
The logical address contained in every LonTalk packet of the device or group of devices designated to
receive the packet. The destination address can be the unique Neuron ID, the logical device address, a
group address, or a broadcast address.
Device
A device that communicates on a LONWORKS network. A device may be an application device,
network service device, or a router. Devices are sometimes referred to as nodes in LONWORKS
documentation.
Device Interface
The logical interface to a device. A device's external interface specifies the number and types of
functional blocks; number, types, directions, and connection attributes of network variables; and the
number of message tags. The program ID field is used as the key to identify each external interface.
Each program ID uniquely defines the static portion of the interface. However, two devices with
identical static portions may differ if dynamic network variables are added or removed, or if the types
of changeable network variables are changed. Thus it is possible to have devices with the same
program ID but different external interfaces.
Device Interface File (XIF)
A file that documents a device's interface with a network. The file can be a text file (.XIF extension),
or it can be a binary file (.XFB extension).
Device Discovery
Commissioning process in which the LonMaker tool searches the network for unconfigured devices
and matches them to device shapes defined in the LonMaker drawing.
Device-Specific Configuration Property
A configuration property that has values that can be modified independent of the network database.
Changes made to a device-specific configuration property are not updated in the network database.
Device Template
A device template contains all the attributes of a given device type, such as its functional blocks,
network variables, and configuration properties. You can create a device template by importing a
device interface (XIF) file supplied by the device manufacturer, or by uploading the device interface
definition from the physical device. A device template is identified by its name and its program ID.
Both must be unique within a networkyou cannot have two device templates with the same name or
the same program ID in a single network.
Device Upgrade
The process in which a new application (.nxe or .apb extensions) is loaded into a device.
382 Appendix G Glossary
Disable
For a device, disabled is a device state in which the device application does not run even if the device
is reset. For a functional block, disable is a management command that causes output network
variables to send their configured default values.
Domain
A logical collection of devices on one or more channels. Communications can only take place among
devices configured in the same domain.
Domain ID
The top level of the LonTalk addressing hierarchy of domain/subnet/node. The domain ID can be 0, 1,
3, or 6 bytes long. The zero-length domain is reserved for the use of the LNS architecture and cannot
be used as the system's domain.
Download
An installation process in which data, such as the application program, network configuration, and/or
application configuration, is transferred over the network from the LNS network database into a
device.
Dynamic Data Exchange (DDE)
A standard protocol built into the Macintosh, Windows, and OS/2 operating systems. DDE enables two
running applications to share the same data. For example, DDE makes it possible to insert a
spreadsheet chart into a document created with a word processor. Whenever the spreadsheet data
changes, the chart in the document changes accordingly. When applications share information with
each other using DDE, they are said to be holding a DDE conversation. Each conversation has a well-
defined beginning, middle, and end. To begin a conversation, one application, known as the client or
destination application asks another application, known as the server or source application to open a
communications channel. Once a conversation is established, the client can send and receive data from
the server on the DDE channel. For example, an Excel spreadsheet (the client or destination) may ask
the LonManager DDE Server (the server or source) for the current fuel consumption from a flow
sensor for use in an automated billing system. Alternately, an InTouch operator interface (the client or
destination) may tell the LonManager DDE Server (the server, or source) to change the state of a valve
in a LONWORKS network in response to a request issued by the user interface.
Dynamic Functional Block
A functional block that is not pre-loaded on a device. Dynamic functional blocks are typically used by
controllers that do not have a static interface. These controllers typically require the integrator to run a
plug-in or other configuration software that defines the control algorithm and configures the controller.
The controller manufacturer can use dynamic functional blocks to enable a LonMaker user to add
functional blocks to the controller using the LonMaker tool.
Dynamic Network Variable
A network variable that is added to a functional block after the device has been commissioned.
Devices that support dynamic network variables include controllers and gateways with dynamic
interfaces.
Engineered System Scenario
An installation scenario in which configuration data is collected into the network database when the
system is being designed with the LonMaker tool and downloaded into the physical devices when the
network is installed.
Enumerated Object
A network variable, configuration property, or functional block state that has enumerated types.
Examples of enumerated objects include SNVT_hvac_mode, SCPT_hvac_type, and functional block
states enable and override.
LonMaker Users Guide 383
Fan-in Connection
A multicast connection in which multiple output network variables (or message tags) are connected to
a single input network variable (or message tag).
Fan-Out Connection
A multicast connection in which multiple input network variables (or message tags) are connected to a
single output network variable (or message tag).
Firmware
Firmware required to implement the LonTalk protocol. This firmware is contained in the VERxxx
subdirectories of the LONWORKS images folder (c:\lonworks\images) in files with the name S*.NX*.
Other custom firmware images are available for special purposes. Use of the Neuron Chip firmware is
subject to terms and conditions defined in the NodeBuilder software license agreement and the
LONWORKS OEM license agreement.
Free Topology
A connection scheme for the communication bus that removes traditional transmission line restrictions
of trunks and drops of specified lengths and at specified distances, and terminations at both ends. Free
topology allows wire to be strung from any point to any other, in bus, daisy chained, star, ring, or loop
topologies, or combinations thereof. It only requires one termination anywhere in the network. This
can reduce the cost of wiring by a factor of two or more.
Functional Block (FB)
A collection of network variables, configuration properties, and associated behavior that defines a
desired system functionality. Functional blocks define standard formats and semantics for how
information is exchanged between devices on a network.
Functional Block State
An indication whether a functional block is enabled or disabled, or whether it is in override mode.
Functional Profile
A LONMARK specification that enables equipment specifiers to select the functionality they need for a
system. A functional profile is a template for a type of functional block that defines mandatory and
optional network variable and configuration property members along with their intended usage. A
small number of functional profiles are available for generic devices such as simple sensor and
actuators. Many industry-specific functional profiles are available for industry-specific applications.
Industry-specific profiles are developed through a review and approval process, including a cross-
functional review to ensure the profile will interoperate within an individual subsystem and also
provide interoperability with other subsystems in the network.
Group
A logical collection of devices within a domain. Unlike a subnet, devices are grouped together without
regard for their physical location in the domain. The number of groups to which a device may belong
is determined by the number of available address table entries. This number is set by the Neuron
application, but may not exceed 15. Groups and group membership are defined by the NSS during
binding.
Group Addressing
A logical addressing mode in the LonTalk protocol that allows a message to be sent simultaneously to
a pre-configured group of devices. Each group has an 8-bit group ID. Each domain can have up to 256
groups defined.
Host
A device implementing layer 7 of the LonTalk protocol. A host may be based on the Neuron Chip, in
which case it is called a Neuron Chip Hosted Device. A host may be based on another processor, in
384 Appendix G Glossary
which case it is called a host-based device. A host-based device uses the Neuron Chip as a network
interface to talk to the LONWORKS network.
Host Processor
The application processor for a host-based device. The host processor is typically a micro-controller,
microprocessor, or computer.
Host-Based Device
A device in which the device application program runs on a processor other than the Neuron Chip.
Hot Backup
A shadow copy of the LNS network database made while one or more LNS applications are accessing
it.
Hub
The center of a connection, which is specified by the device handle and network variable index (or
message tag index). Each connection is defined in terms of a hub and a set of targets. The hub must be
either the only input or the only output network variable (or message tag) in the connection. For
example, if the hub is an output network variable, all the other members in the connection must be
input network variables.
Human-Machine Interface (HMI)
A network management tool that provides services for human monitoring and supervisory control of
systems. The HMI usually runs on a workstation or desktop/portable computer.
i.LON IP-852 Router
An i.LON IP-852 router forwards ANSI/CEA-709.1 (EN14908) packets enveloped in ANSI/CEA-852
packets over an IP-852 channel. i.LON IP-852 routers include the i.LON 10 Ethernet Adapter,
i.LONe3 100 Internet Server with IP-852 routing, i.LON 600 LONWORKS/IP Server, and the i.LON
1000 Internet Server.
IP
Acronym for Internet protocol, the basic programming foundation that carries computer messages
around the globe on the Internet. Sometimes called TCP/IP (Transmission Control Protocol/Internet
Protocol), even though ECP is a protocol that runs on top if IP, and IP supports other protocols besides
TCP.
IP-852 Channel
Also known as an ANSI/CEA-852 LONWORKS/IP channel, an IP-852 channel carries ANSI/CEA-
709.1 (EN14908) packets enveloped in ANSI/CEA-852 packets. An IP-852 channel is a LONWORKS
channel that uses a shared IP network to connect IP-852 devices and is defined by a group of IP
addresses. These IP addresses form virtual wires that connect IP-852 devices so they can communicate
with each other. IP-852 devices include the LNS Server computers, LonMaker computers, and i.LON
IP-852 routers. An IP-852 channel enables a remote full client to connect directly to a LONWORKS
network and perform monitoring and control tasks.
IP-852 Network Interface
Formally called VNI, an IP-852 network interface enables IP-853 devices such as LNS Server
computers, LonMaker computers, and i.LON IP-852 routers to be attached to IP-852 channels. An
IP-852 network interface requires that the LonWorks-IP Configuration Server be configured before
trying to communicate with remote devices or remote computers.
LAN
Local area network. A LAN is a communications network that links a number of different workstations
in the same area. The local Area may be defined as the same building or campus of buildings. Using
LonMaker Users Guide 385
the LAN, individual workstations or computers can send messages and files to each other and to shared
devices, such as printers, disk storage, and other computer systems. LAN performance is measured in
the amount of data that can be transmitted and received, usually expressed as megabits transmitted per
second, so its critical factor is speed.
LNS
A network operating system that provides services for interoperable LONWORKS installation,
maintenance, monitoring, and control tools such as the LonMaker tool. Using the services provided by
the LNS client/server architecture, tools from multiple vendors can work together to install, maintain,
monitor, and control LONWORKS networks. The LNS architecture consists of the following elements:
1. The LNS Client application program, which can be used to develop, monitor and control
LonWorks networks.
2. The LNS Object Server ActiveX Control, which is a language-independent programming interface
to access the LonWorks network.
3. The Network Services Server (NSS), which maintains an image of the network.
4. The Data Server, which provides services for monitoring and control.
5. The Network Services Interface (NSI), which is the physical interface to the network.
LNS Event
An action handled by LNS that updates a LonMaker drawing. LNS events are used to track changes
made by an LNS application other than the LonMaker tool or a change in the status of device reported
by the LNS server. The LonMaker tool uses LNS events to keep it synchronized with other LNS
applications or plug-ins that are making changes to the network database.
LNS Network Database
Each LONWORKS network has its own LNS network database (also referred to as the network
database), which includes the network and device configuration data for that network. The network
database also contains extension records, which are user-defined records for storing application data.
LNS Server
The computer containing the LNS global database acts as the LNS Server. The LNS global database
contains the group of LONWORKS networks being managed with the LNS Server.
386 Appendix G Glossary
Local Client
A LonMaker computer that is also running the LNS Server.
LonMaker Browser
An LNS plug-in that provides a table view of the network variables and configuration properties of
selected devices and/or functional blocks. The LonMaker Brower can be used to monitor and control
the network variables and configuration properties in a network.
LonMaker Credit
A pre-paid fee for commissioning an application device.
LonMaker Device Manager
A modeless dialog that lets you test, wink, disable, change the application state, and override
application devices, functional blocks, and routers. When one of the aforementioned management
commands is selected, the LonMaker Device Manager generates a report listing the status of the object
and describing any errors.
LonMaker Drawing
A LonMaker drawing contains the graphical representation of a LONWORKS network.
LonMaker Event Log
A shared log in which the LonMaker tool stores every change made to a LonMaker drawing by every
user. All LonMaker tools check the log when they open a LonMaker drawing and periodically
thereafter, and update their copies of a LonMaker drawing based on the log entries. The LonMaker
Event Log enables multiple LonMaker tools to stay synchronized with the LNS database and with each
other, and it reduces instances in which a LonMaker drawing needs to be manually resynchronized.
LonMaker Integration Tool
An LNS network tool that uses Visio as its graphical user interface. The LonMaker tool is used to
design, commission, maintain, and document distributed control networks comprised of both
LONMARK and other LONWORKS devices.
LonMaker Layers
Separate views for the physical, logical, and data components in a LonMaker network that can be used
to hide and show parts of a LonMaker drawing. The physical layer includes devices, routers, channels;
the logical layer contains the functional blocks, network variables, and unmonitored connections; and
the data layer consists of monitored connections. Subsystems and supernodes belong to both the
physical and logical layers.
LonMaker Network Design
A LonMaker network design consists of an LNS network database and a LonMaker drawing.
LonMaker Shape
A reusable drawing object related specifically to a LONWORKS device.
LonMaker Style
A defined shape style indicating the state of a device, functional block, connection, or network
variable/message tag.
LonManager Protocol Analyzer
A protocol analyzer for field use that provides LONWORKS manufacturers, system integrators, and end-
users with a rich set of Windows-based tools and a high performance PC interface card to allow users
to observe, analyze, and diagnose the behavior of installed LONWORKS networks. This card accepts
any two SMX compatible transceivers, so that you may diagnose protocol-related problems on any
LonMaker Users Guide 387
type of medium. The LonManager Protocol Analyzer includes three tools for network analysis and
monitoring:
Packet monitor tool
Network traffic statistics tool
Network diagnostics tool
LonMark
A distinctive logo applied to LONWORKS devices that have been certified to the interoperability
standards of the LONMARK Interoperability Association.
LonTalk File Transfer Protocol
An interoperable way for devices to share data files. The file types 0, 1, and 2are defined by the
LonMark program for specifying configuration parameters.
LonTalk Protocol
Echelons implementation of the ANSI/ CEA-709.1 (EN14908) standard. The LonTalk protocol
provides a standard method for devices on a LonWorks network to exchange data. The protocol
defines the format of the messages being transmitted between devices, and it defines the actions
expected when one device sends a message to another. The protocol normally takes the form of
embedded software or firmware code in each device on the network.
LonWorks-IP Configuration Server (Config Server)
The LonWorks-IP Configuration Server maintains an IP routing table database required for IP-852
channels. It is used for networks using an IP-852 channel. Only one Config Server is required or
allowed per LNS server or IP network.
LONWORKS Technology
The technology that allows for the creation of open, interoperable control networks that communicate
with the LonTalk protocol. LONWORKS technology consists of the tools and components required to
build intelligent device and to install them in control networks.
Message Tag
Logical input and output ports that devices use to send and receive explicit messages. Message tags are
used for standard data transfer mechanisms such as the LONWORKS file transfer protocol and the
LONWORKS data log transfer protocol. In addition, they are used as a proprietary interface to devices
such as factory calibration interfaces. Message tags can only be added to the virtual functional block
of a device that supports message tags. A device always contains a msg_in tag and may contain
declared message tags as well. Declared message tags are bi-directional (the device can both send and
receive messages with them). The msg_in tag can only be used to receive messages. Generally,
devices use network variables to communicate with one another since they are interoperable and
produce more efficient code. Message tags are similar to network variables except that they do not
have pre-defined types.
Monitor Set
A group of data points that the LonMaker tool uses to monitor and control network variables.
Monitored Connection
A connector shape or reference connection on which network variable values are displayed and
updated.
Network Configuration
The process of converting a network design into the data elements required by the LonTalk protocol in
each device of the network. This includes:
Assigning domain ID and logical addresses to all devices and groups of devices.
388 Appendix G Glossary
Binding network variables to create logical connections between devices.
Configuring the various LonTalk protocol parameters in each device for the desired features and
performance, including channel bit rate, acknowledgement, authentication, priority service, etc.
Network Image
A device's network address and connection information. For Neuron Chip hosted devices, the device's
network image is stored in EEPROM on the Neuron Chip. For host-based devices, the entire network
image except the network variable configuration table is stored in EEPROM on the Neuron Chip.
Network Interface
A LONWORKS device that provides a layer 6 LonTalk interface to an external host computer such as a
computer or a handheld maintenance tool. Network interfaces include IP-852 interfaces (the i.LON 10
Ethernet Adapter, i.LONe3 100 Internet Server with IP-852 routing, i.LON 600 LONWORKS/IP Server,
and the i.LON 1000 Internet Server); U10/U20 USB network interfaces; and PCC-10 and PCLTA-10,
20, and 21 PCI network interfaces
Network Service Device (NSD)
A local or remote client capable of monitoring and controlling the network.
Network Services Interface (NSI)
The component in the LNS architecture that provides the physical connection to the LONWORKS
network, manages transactions with the NSS, and provides transparent remote access to the NSS.
Network Services Server (NSS)
The component in the LNS architecture that processes network services, maintains the network
database, and enables and coordinates multiple points of access.
Network Variable (NV)
Network variables allow a device to send and receive data over the network to and from other devices.
Network variables are data items (such as temperature, the state of a switch, or actuator position
setting) that a particular device application program expects to receive from other devices on the
network (an input network variable) or expects to make available to other devices on the network (an
output network variable).
Network Variable/Configuration Property Format
The network variable or configuration property format specifies how the raw data contained within a
network variable or configuration property is translated for display or for use by an application. The
format also specifies how data entered by a user or application is translated to the raw data to be
transmitted on a LONWORKS network.
Network Variable/Configuration Property Types
A network variable or configuration property type defines the structure and contents of the object. A
network variable type can be either a standard network variable type (SNVT) or a user-defined
network variable type (UNVT). A configuration property type can be a standard configuration property
type (SCPT) or a user-defined configuration property type (UCPT)
Neuron Chip
A family of VLSI components that implements the LonTalk protocol. Each Neuron Chip contains
three 8-bit, in-line CPUs, on-board memory, eleven general-purpose I/O pins, and a complete,
interoperable implementation of the LonTalk protocol. The Neuron Chip can manage I/O devices and
execute user-written application code, or alternatively it can be used to create a network interface to a
host processor.
LonMaker Users Guide 389
Neuron ID
A 48-bit number assigned to each Neuron Chip at manufacture time. Each Neuron Chip has a unique
Neuron ID, making it like a serial number.
Network Explorer
An auto-hide window that displays a hierarchical view of your LonMaker network and supports all of
the commands available within the drawing pages. The Network Explorer can be used in a LonMaker
drawing as a navigational tool or as a network management tool.
Network Merge
Process in which one LonMaker network design is merged into another existing network design.
Network Navigator
A dialog displaying a hierarchal view of the subsystems in a network that can be used to expand,
select, and deselect items when viewing or configuring a LonMaker network.
Network Recovery
Process in which a new LonMaker drawing and LNS network database are created from an existing
LONWORKS network. Network recovery is useful for networks that were installed with legacy tools
not based on LNS, self-installed networks, and installed networks in which the LNS network database
has been lost
Node Address
A unique 15-bit logical identifier for each device in a domain. The node address consists of two parts:
a 7-bit subnet address and an 8-bit Node ID. The Node ID is unique within the subnet.
Node ID
The third part of the LonTalk addressing hierarchy of domain/subnet/node. At installation time, each
device is assigned a unique node ID within its subnet by the NSS.
Node Object
A functional block that monitors the status of all functional blocks in a device and makes the status
information available for monitoring by the LonMaker tool. A LONMARK-compliant device that has
more than one functional block must have a node object.
NodeBuilder Tool
A hardware and software platform used to develop applications for Neuron Chips and Echelon Smart
Transceivers.
Non-Volatile RAM
Read/write processor memory that does not lose its contents when electrical power is removed. Two
widely used semiconductor technologies are EEPROM (electrically erasable programmable read-only
memory) and Flash memory.
NV Selector
A 14-bit number used to identify connected network variables. When placing the network variable in a
connection, the LNS Object Server connection binder assigns a value representing that connection. All
network variables in a given connection use the same network variable selector. The LNS Server
shares a network variable selector among connections if the connections share one or more network
variables.
OffNet
A management mode in which network configuration changes are stored in the network database, but
not propagated to the devices on the network. To send the changes to the devices, you place the
390 Appendix G Glossary
LonMaker tool OnNet. If the LonMaker tool is OffNet and attached to the network, you can still
perform read operations on the network.
OnNet
A management mode in which network configuration changes are propagated immediately to the
devices on the network.
Override
A management command used on a functional block that causes output network variables to send their
configured override values. The override values are set using the configuration properties in the
functional block. The override values are sent even if part of the network is not yet operating or there
is no input to the functional block.
Passive Configuration Mode
A mode in which changes to configuration property values are manually propagated to one or more
devices without affecting the network configuration of the devices. Passive configuration mode
enables a plug-in to be used on devices installed by network tools not based on LNS.
PCC-10
A type II PC (formerly PCMCIA) card network services interface (NSI) that includes an integral
FTT-10 transceiver. Other transceiver types can be connected to the PCC-10 via external transceiver
"pods". The PCC-10 is the best NSI to use with laptop, notebook, or embedded PCs.
PCLTA-10/20
A size ISA card network services interface (NSI). Unlike the PCNSI, it includes a twisted pair
transceiver onboard, eliminating the need to attach a separate SMX transceiver assembly. The PCLTA-
10 also supports the Windows plug-and-play standard. The PCLTA-10/20 is the best NSI to use on a
host computer attached to a twisted-pair channel.
PCNSI
A half-length ISA card network services interface (NSI). Requires an SMX transceiver to interface to
any LONWORKS communications channel. The PCNSI has two modes of operation NSI mode and
network interface mode. In NSI mode, the host treats the PCNSI card as a smart peripheral device that
provides access to an NSS either locally on the PC or remotely via the LONWORKS network. In
network interface mode, the host uses the PCNSI card as a standard LONWORKS network interface.
Peer-To-Peer
A control strategy in which independent intelligent devices share information directly with each other
and make their own control decisions without the need or delay of using an intermediate, central, or
master controller. Because of the enhanced system reliability introduced by eliminating the master (a
single point of failure) and the reduced installation and configuration cost inherent in peer-to-peer
designs, LONWORKS technology is intended to implement a peer-to-peer control strategy.
Physical Medium
A communication environment that carries the modulated signals from sources to destinations in a
network. LONWORKS supports many media types, including twisted pair, power line, fiber optic cable,
radio frequencies, infrared, and coax.
Plug-in
An easy-to-use ActiveX automation server (*.EXE) that is compatible with LNS and implements the
LNS Plug-in API. It is an application that can be launched by an LNS director application and adds
functionality to that application. Typically, LNS plug-ins add device-specific functionality to an LNS
tool, but they can also add system level functionality. Device-specific plug-ins are usually graphical
software tools for configuring an application program in a LONWORKS device.
LonMaker Users Guide 391
Priority
A LonTalk protocol service for messages sent from LONWORKS devices that allow a message priority
access to a channel. Priority traffic is delivered before other traffic. Priority is a resource of the
channel.
Protocol Analyzer
A tool that can read every packet on a LONWORKS channel. A protocol analyzer is different from a
device containing the complete LonTalk protocol stack in that it can receive every packet on the
network, not just packets that are addressed to it. Protocol analyzers allow users to observe, analyze,
and diagnose the behavior of installed LONWORKS networks. Both the LonBuilder Protocol Analyzer
and the LonManager Protocol Analyzer include the following tools for network analysis and diagnosis:
Packet monitor tool
Network traffic statistics tool
Network diagnostics tool
Recommissioning
Process in which the LonMaker tool downloads network and application configuration data into a
physical device without a Neuron ID being specified (the Neuron ID has already been stored in the
network database).
Reference Connection
A connection represented by a pair of identically named shapes attached to both ends of the
connection. Reference connection shapes can be used to simplify a LonMaker drawing and connect
functional blocks and supernodes in different subsystems.
Remote Full Client
A LonMaker computer that communicates with the LNS Server (running on a separate computer) over
a LonWorks channel (an IP-852 or TP/XF-1250 channel). On a remote full client, network
management tasks are routed through the LNS Server, but monitoring and controlling tasks are sent
directly to the network without going through the LNS Server.
Remote Lightweight Client
A LonMaker computer that communicates with the LNS Server (running on a separate computer)
using an LNS/IP interface. On a remote lightweight client, network management, monitoring, and
controlling tasks are all routed through the LNS Server.
Repeated Service
A service of the LonTalk protocol with which a message is sent more than once to help ensures
message delivery to the addressee(s). The message is sent with a configurable number of retries. There
is no acknowledgement from the addressee(s) that the message has been delivered.
Reset
Management command that stops a device application, terminates all incoming and outgoing
messages, sets all temporary settings to their initial values, and then restarts the device application. If a
device was offline, it is placed online.
Resource File
A file included with a LONWORKS device that defines the components of the device interface to be
used by the LonMaker tool. Defined components include network variable types, configuration
property types, and functional profiles implemented by the device application. Resource files allow for
the correct formatting of the data, and they are necessary for LONMARK certification of a device.
392 Appendix G Glossary
Replacement
Process in which a failed or obsolete device is replaced on the network and in a LonMaker drawing
with a new or upgraded device. The LonMaker tool preserves the devices functional blocks, network
variables, configuration properties, and connections and transfers them into the new device.
Router
Routers manage network message traffic, extend the physical size of a channel (both length and
number of devices attached), and connect different channel types. Unlike other devices, routers are
always attached to two or more channels. Each router side can be addressed by its Neuron ID or by a
subnet/node address. The side of the router closest to the LNS Server is referred to as the near side; the
other side of the router is referred to as the far side. Each router side can receive a packet, decide
whether the packet needs to be transmitted, and transmit the packet on the other sides channel, if
required. A router can be use in one of the following configurations:
Repeater all packets are forwarded
Permanent Repeater all packets are forwarded. Subnets can span permanent repeaters.
Bridge all packets in a given domain are forwarded
Permanent Bridge all packets in a given domain are forwarded. Subnets can span permanent
bridges.
Learning Router packets are routed only for a given domain. The router starts as a bridge and
reduces forwarding as it learns the topology. Learning routers are vulnerable to failures if
configured devices are incorrectly moved within the topology.
Configured Router packets are routed only for a given domain. Configured routers forward
packets based on configured tables. This is the most reliable and efficient form of router.
Self-Documentation
A mechanism that a device can use to provide descriptive information about itself. Self-documentation
can be provided for the device's program and network variables. A provider of user-defined services
and events may also support self-documentation for itself, its services, events, objects, and properties.
When possible, the NSS makes self-documentation information available to the host application
through properties.
Sensor
Any component that is used to determine the condition or value of a physical system variable, or to
accept commands from a human operator.
SLTA-10
A serial NSI interface with built-in twisted pair transceiver that connects to any host with an EIA-232
(formerly RS232) port. It can also connect to the host remotely using a Hayes-compatible modem. The
SLTA-10 is the best NSI to use for remote application or for portable hosts that do not contain a type II
PC slot.
Service Pin
Each Neuron Chip has a service pin used during installation to acquire the Neuron Chip's Neuron ID.
When this pin is grounded, the Neuron Chip sends a broadcast message containing its Neuron ID and
program ID, which is called service pin message or packet. The method used to ground the service pin
varies from device to device. Examples of mechanical methods include grounding via a push button or
using a magnetic reed switch. By attaching one of the device's I/O pins to the service pin, the service
pin can also be put under software control as long as the device is configured. For example, the device
can ground the pin when the device is moved or when a predefined series of I/O occurs. The service
pin can also be used to drive an LED that indicates the Neuron Chip's state. The service LED is solid
on when the Neuron Chip is applicationless, blinks slowly when the Neuron Chip has an application
LonMaker Users Guide 393
and is unconfigured, is off when the Neuron Chip has an application and is configured, and blinks once
quickly each time the Neuron Chip is reset.
Smart Connection Description (SCD)
A pre-defined connection description that the LonMaker tool automatically assigns to a connection
being created or changed based on the number of target network variables, whether the target network
variables are located on the same or different subnet, and the availability of network variable aliases.
Source Address
The logical node address of the transmitting device contained in every packet transmitted over a
LONWORKS network.
Standard Configuration Property Type (SCPT)
A standard set of configuration property types defined by the LONMARK Association to facilitate
interoperability. SCPTs are defined for a wide range of configuration properties used in many kinds of
functional profiles, such as hysteresis bands, default values, minimum and maximum limits, gain
settings, and delay times. SCPTs should be used in a LONWORKS network wherever applicable. In
situations where there is not an appropriate SCPT available, manufacturers may define UCPTs for
configuring their devices. See the LONMARK web site for a current list and documentation.
Standard Network Variable Type (SNVT)
A standard set of network variable types defined by the LONMARK Association to facilitate
interoperability by providing a well-defined interface for communication between devices made by
different manufacturers. See the Echelon or LONMARK website for a current list and documentation.
Stencil
A collection of master shapes that can be reused in Visio.
Structured Object
A network variable or configuration property that has a type with multiple fields. Examples of
structured objects includeSCPTmaxSend Time (has fields for day, hour, minute, second, and
millisecond in the following format: 0 0:00:00.000) and SNVT_switch (has fields for value and state
in the following format: 0.0 0).
Subnet
A logical collection of up to 127 devices within a domain. Up to 255 subnets can be defined within a
single domain. All devices in a subnet must be on the same segment. Subnets cannot cross non-
permanent type routers.
Subsystem
A collection of application devices, routers, and functional blocks. With the LonMaker tool, each
subsystem corresponds to one page within a LonMaker drawing. Subsystems allow you to place
application devices, routers, and functional blocks onto separate pages for organizational purposes.
You can place a subsystem within another subsystem, allowing you to create a subsystem hierarchy for
large networks. For example, a network may consist of HVAC, lighting, security, and operator
subsystems. These may be further divided into subsystems for each floor, and each floor divided into
subsystems for each room.
Supernode
A subsystem with a network variable interface. Supernodes enable a group of devices to be organized
into logical units and complex subsystem details to be hidden; therefore, only the desired network
variables are exposed. This reduces errors and decreases the time required for network engineering
and commissioning. A supernodes network variable interface may contain any network variable on
any device found within the supernode or its nested subsystems.
394 Appendix G Glossary
Synchronized
The state of a LonMaker network design when a LonMaker drawing and the physical devices on the
network match the LNS network database.
Target
The destination of a connection specified by a device handle and network variable (or message tag)
index. Each connection is defined in terms of a hub and a one or more targets connected to the hub.
For network variable connections, the hub may only be a single input or output network variable in the
connection. For example, if the hub is an output network variable, all the targets in the connection
must be input network variables.
Terminator
Provides electrical termination for twisted pair channels. Properly placed terminators prevent signal
reflections.
Test
A management command used to ensure that a device or functional block is operating and is
configured correctly.
TP/FT-10
The free topology twisted pair LONWORKS channel type, 78Kbps bit rate.
TP/XF-1250
A bus twisted pair LONWORKS channel type, 1.25Mbps bit rate.
TP/XF-78
A bus twisted pair LONWORKS channel type, 78Kbps bit rate.
Transceiver
A device that is both a transmitter and a receiver for a communications channel. In a LONWORKS
network, it is the component that physically connects a Neuron Chip to its channel. The transceiver
implements layer 1 of the LonTalk protocol.
Unacknowledged Service
A service of the LonTalk protocol sends a message once to the addressee(s). There is no
acknowledgement from the addressee(s) that the message has been delivered.
Unattached
The state of the LonMaker tool when it is not connected to a LONWORKS network.
Unconfigured
A device state where the device has an application image, but no network image. The device must be
configured before it can operate on the network.
User-defined Configuration Property Type (UCPT)
A non-standard data structure used for configuration of the application program in a LONMARK device.
UCPTs should be used only when there is no appropriate standard configuration property type (SCPT)
defined. LONMARK-certified devices must have UCPTs documented in resource files according to a
standard format, in order to allow the devices to be configured without the need for proprietary
configuration tools.
User-defined Network Variable Type (UNVT)
A non-standard network variable type defined by the manufacturer of a device. UNVTs should be used
only when there is no appropriate standard network variable type (SNVT) defined. LONMARK-certified
LonMaker Users Guide 395
devices must have UNVTs documented in resource files according to a standard format, in order to
allow the devices to be interoperable.
Virtual Functional Block
A static functional block that that contains the network inputs and outputs for a device that are not part
of other functional blocks on the device.
Wink
A management command used to identify a device on the network and verify that is communicating.
Winking a device causes it to generate application-dependant audio or visual feedback such as a beep
or a flashing service LED.
396 Appendix G Glossary
LonMaker Users Guide 397
Index
398 Index
A
Access control, 35, 73
acknowledged connection, 118
using authentication, 119
Activation, 28
creating key request, 29
entering activation key, 31
requesting activation key, 31
adding LonMaker credits, 283
addressing modes, 119
alias, 119
broadcast, 119
group, 119
subnet/node ID, 119
ad-hoc system scenario, 35
administrators, 35
Adobe Acrobat Reader
Installation, 28
add-ons
uisng with data point shape, 189, 191
alias addressing, 119
alias table summary, 267
application devices, 81
adding, 79
automatic channel selection, 83
changing channel, 83, 136
commissioning, 79, 144 See commissioning
copying, 139
defined, 79
defining, 79
identification method, 152
location, 82
managing, 254, 255
moving, 83
one-step creation, 79
pinging, 82
self-doc consistency, 134
state, 149
subsystem ID, 82
validation, 133
applications
defined, 15
loading, 308
loading into a device. See devices, loading
Attached, 42
authentication, 224, 308
routers, 106
using with acknowledged connections, 119
AutoCAD, 141
exporting to, 142
importing from, 141
automatic channel selection, 83, 106
application devices, 83
routers, 106
automatic connection descriptions
selection, 121
modifying rules, 122
rules, 122
automatic device selection, 87
B
backups
creating, 206
hot backup, 206
restoring, 211
scheduling, 209
bar codes
commissioning with, 155
scanning, 155
binding, 16
binding network variables to the host,
70, 172
bitmaps, 314
bound monitoring, 172
broadcast addressing, 119
browser, 164
C
caches
refreshing, 246
cells
user-defined, 308
changing channel
application devices, 83
routers, 107
channels
auto-detect, 81
changing, 137
copying, 139
creating, 107
defined, 107
definition, 15
LonWorks/IP. See IP-852 channel
LonMaker Users Guide 399
moving the computer to a different channel,
139
selecting, 81
channel types, 308
router, 314
clients, 17, 61
application devices, 144
commissioning, 80
configuration property source, 150
device state, 149
device-specific configuration property
management, 150
loaing devices, 146
manual entry, 155
overview, 144
routers, 144
selecting devices, 145
service pins, 153
using bar codes, 155
complementary targets, 117
configuration properties
manually propagating values, 205
configuration properties
changing format, 178
controlling, 164
format, 178
monitoring, 164
resynchronizing, 204
updating with a data point shape, 183
updating with the LonMaker Browser, 173
connect command, 114
connection descriptions
changing, 123
using, 118
connection descriptions, 118
connection descriptions
defined, 118
connection descriptions
viewing, 119
connection descriptions
creating, 119
connection descriptions
automatic selection, 121
connections, 8
creating, 113
creating between different subsystems, 115
creating in same subsystem, 114
creating with the Connect command, 114
creating with the connector shape, 114
creating with the connector tool, 114
defined, 113
fan-in, 117, 172, 306
fan-out, 117, 306
implicit, 172
master shape, 306
monitoring, 164
multicast, 113
network navigators, 129
priority, 119
reference, 117
unicast, 113
connector shapes, 114
hiding and showing, 124
LonMaker styles for, 262
monitoring, 164
connector tool, 114
credits. See LonMaker credits
D
data layer, 134
data point shape
copying, 187
creating HMIs with, 187
creating, 180
custom master shape, 186
deleting, 187
getting value, 185
monitoring, 183
updating, 183
writing to, 189
reading from, 191
databases
resynchronizing, 237
decommissioning, 203
deficit credits, 280
using, 281
viewing, 282
defragmenters, 280
delay
round-trip, 109
demo mode, 291
demo networks, 291
descriptions
channel, 109
device, 105
design manager, 47
options, 41
400 Index
device discovery, 156
device identification method, 152
device interface files, 131, 148, 381
user cell, 313
device shape, 79
device templates
creating, 81
defined, 15, 131
editing, 132
managing, 131
selecting or creatng, 195
devices
attaching replacement to a network, 200
bitmap, 314
commissioning multiple, 155
controlling, 164
decommissioing, 203
description, 15
discovering, 156
listing devices in a subsystem, 200
listing devices in a subsystem, 200
loading an application into, 194
loading, 144, 194
LonMaker styles for, 260
managing, 255
master shapes, 303
monitoring, 164
moving between subsystems, 135
removing from network, 203
replacing, 200
status summary, 263
winking, 156, 159
digital ink, 13
digital signatures, 52, 315
discovering devices, 152, 156
drawing files
guidelines, 35
drawing files guidelines, 37
drawing template, 43
drawings
creating, 78
creating from an LNS database, 53
recovering, 53
dynamic functional blocks
creating, 91
creating master shapes, 93
defined, 91
deleting, 92
dynamic network variables
creating, 99
deleting, 101
E
Editions
Professional, 13
Standard, 14
Trial, 14
engineered system scenario, 34, 156
exporting a network with XML, 272
Extension Record Copying, 11
F
fan-in connections, 113, 172, 306
fan-out connections, 113, 306
firmware
updating, 147
full clients, 17, 61
functional blocks
adding to a connection, 129
automatic device selection, 87
changing device, 88
configuring, 88, 358360, 362
configuring, 88
copying configuration of, 88
copying, 139
creating master shape, 91
creating multiple, 87
creating, 84
defined, 16, 84
LonMaker styles for, 261
managing, 254, 257
master shapes, 304
moving, 88
moving between subsystems, 135
plug-ins, 88
scope, 309
status summary, 263
user cell, 313
Functional Block Wizard, 84
G
group addressing, 119
group ID, 266
H
hardware requirements
for large networks, 20
LonMaker Users Guide 401
minimum, 20
HMI applications, 187
organizing, 192
hot backup, 206
creating, 207
restoring, 212
hubs, 113
I
i.LON 1000, 46, 47
i.LON IP-852 router
commissioning, 156
identification method
service pin, 153
import folder
backing up, 207
restoring, 216
importing a network with XML, 276
Installation, 144
Adobe Acrobat Reader, 28
LonMaker tool, 25
LonPoint, 27
LonPoint Plug-in, 22
network drivers, 28
Visio, 23
InTouch, 188
IP-852 channels, 46
IP-852 devices, 46
IP-852 network interface, 46
L
language files, 40, 41
license files, 280
licensing, 280, 363, 367
interaction with defragmenters, 280
transferring a license, 286, 287
with remote clients, 286
lightweight clients, 17, 61
LNS, 2
LNS computer
moving, 139
LNS database. See LNS network
database
LNS Database Recovery Wizard, 222
opening, 222
using, 225
LNS DDE Server
sharing LNS interface, 36
LNS events, 234
LNS hot backup. See hot backup
LNS network database, 47
creating a new network from, 53
defined, 14
defragmenting, 39
importting, 40
repairing, 238
restoring, 211
validating, 238
LNS Report Generator, 268
LNS/IP interface, 69
loading devcies, 194
configuration property source, 199
device state, 198
device-specific configuration property
management, 199
selecting application, 196
selecting device template, 195
selecting devices, 195
local client, 17, 61
defined, 61
locations
matching, 157
logical layer, 134
LonMaker Basic Shapes stencil, 79
LonMaker Browser, 164
customizing, 169
error messages, 179
managing functional blocks, 180
monitoring network variables with, 171
registering, 166
saving customization, 171
starting, 166
toolbar, 167, 168
LonMaker credits, 280, 363
adding, 283
deficit credits, 281
transferring, 286, 287
using, 280
viewing, 281, 283
LonMaker Default Options
scope, 319
setting, 318
LonMaker demonstration networks, 291
402 Index
LonMaker Design Manager, 37
General tab, 38
LonMaker Default Options tab, 45
LonMaker Stencils tab, 44
Network Wizard Accelerator, 4
New Network Options tab, 42
One-Click Network Creation, 4
Options tab, 40
LonMaker Device Manager, 254
opening, 254
settings, 259
LonMaker drawing
creating, 78
defined, 14
restoring, 214
synchronization, 239
LonMaker event log, 234
exporting, 236
viewing, 235
LonMaker layers, 134
LonMaker license status box, 37
LonMaker License Wizard, 284
LonMaker Network Design
copying, 56
creating, 47, 78
defined, 14
deleting, 39
opening an existing, 57
opening a copy, 39
opening, 47, 60
refreshing, 246
LonMaker network report, 274
LonMaker shapes
changing subsystem of, 135
copying, 139
creating, 302
defined, 17
deleting, 139
master, 17
missing, 246
moving, 135
properties, 135
update language, 239
update LonMaker version, 239
updating, 242
LonMaker stencils
creating, 302
defined, 17, 302
NodeBuilder Basic Shapes, 78
LonMaker styles, 260
LonMaker tool
activating, 28
editions, 13
installation, 25
installation restrictions, 20
Introduction, 2
using as passive configuration tool, 205
LONMARK, 176
LONMARK Application Layer
Interoperability Guidelines, 176
LONMARK Interoperability Association,
16
LonPoint, 356
Installation, 27
LonPoint devices, 166
configuring, 88
LonPoint Plug-in
installing, 22
LonTalk Protocol, 15
LONWORKS
basics, 14
LONWORKS network XML file, 272
LONWORKS/IP channel. See IP-852
channel
LONWORKS/IP channels, 46
LONWORKS/IP Configuration Server,
50
M
macros
enabling, 52
using with data point shape 190, 191
maintenance
overview, 194
management mode, 43
OffNet, 43
OnNet, 43
remote operation, 66
selecting, 50, 60, 66, 69
managing
devices, 255
functional blocks, 257
routers, 258
mandatory network variables, 87
master shapes, 17, 55
adding bitmaps, 314
LonMaker Users Guide 403
connection, 306
connector, 114
creating, 302
data point shape, 186
defined, 302
device, 303
device user cells, 308
functional block, 304
functional block user cells, 313
including subsystems and supernodes in,
303
router user cells, 314
subsystem and supernode, 305
user defined cells, 308
using, 303
using with referenced connections, 306
merge export utility, 249
merging networks, 24752
message service types, 118
acknowledged, 118
repeated, 119
unacknowledged, 119
message tags
creating, 93
defined, 93
deleting, 94, 100
LonMaker styles for, 262
monitor sets, 36
deleting, 71
network service device, 71
resynchronizing, 239
monitored connections
guidelines, 36
monitoring
network variables, 171
monitoring and control, 164
MPR-50, 102
multicast, 113
multiple drawings, 109
N
network
navigating, 128
recovering, 219
restoring, 214
resynchronizing, 233
network changes
guidelines, 36
network database. See LNS network
database
network explorer, 130
managing a network with, 131
managing and editing device templates with,
131
navigating with, 131
network installation scenarios, 34
ad-hoc system, 35
engineered system, 34
network interfaces
configuring, 46
optimizing performance, 46
selecting, 59
network merge, 247
information loss, 247
limitations, 247
merge export utility, 249
network merge shape, 250
Network Merge Wizard, 250
network navigators, 129
network recovery, 219
using vs.backups, 232
network resource report, 266
network service devices
creating, 70
defined, 70
listing, 71
monitor sets, 71
removing, 70, 71
replacing, 72
upgrading, 71
network variables
adding to functional block, 95
adding to host, 173
adding using generic shapes, 96
alias summary, 267
binding to the host, 172
bound updates, 172
changeable type, 176
changing format, 178
changing name, 99
changing position, 100
changing types, 176
controlling, 164
creating master shape, 95
creating shape, 87, 94
defined, 94
deleting unused shapes, 36
deleting, 100
dynamic, 94
404 Index
fan-in, 172
format, 178
format specifiers, 179
LonMaker styles for, 262
mandatory, 87
monitoring with the LonMaker Browser,
171
monitoring, 164
optional, 87
selectors, 266
static, 94
types, 16, 176
updating with a data point shape, 183
updating with the LonMaker Browser, 173
networks
backing up, 206
creating, 78
installing, 144
maintaining, 194
managing, 254
merging, 24752
monitoring overview, 164
optimizing performance, e 35
refreshing, 246
restoring, 211
resynchronizing, 237
neuron firmware
updating, 147
Neuron ID, 152
setting, 152
New Device Wizard, 80
new features, 2
New Router Wizard, 103
New Subsystem Wizard, 110
NodeBuilder, 78, 81
NSD. See network service devices
NV selector, 266
O
OffNet, 43, 50, 60, 66, 69
OnNet, 43, 50, 60, 66, 69
optimizing performance, 35
optional network variables, 87
P
pages. See subsystems
passive configuration tool, 205
passwords, 77, 315
changing, 74
PCC-10
installing hardware, 351
PCLTA-10
configuration, 348, 351, 352
installing hardware, 348
performance
optimizing, 35
supernode, 112
physical layer, 134
pinging
application devices, 82
interval, 82
routers, 104
plug-ins, 51
defined, 294
disabling, 299
enabling, 300
functional block, 88
LNS Report Generator, 268
LonMaker Browser, 166, 386
overview, 294
registering, 67, 298
starting, 294
status, 297
viewing, 296
priority, 119
messaging, 119
privileges, 73
professional edition, 13, 280
program IDs
user cell, 313
quick start, 356
R
RAID, 233
reassigning a functional block, 88
recovery, 53, 219
subsystem path, 221
subsystem ID, 222
reference connection shapes, 117
aligning, 118
numbering, 117
using, 117
regional settings, 179
remote clients
LonMaker Users Guide 405
licensing, 286
loading applications, 148
LonMaker credits, 286
remote full clients, 17, 61
defined, 62
using, 64
remote lightweight client 17, 61
defined, 63
using, 67
remote networks collection, 69
remote use, 17, 61
licensing, 286
using user profiles with, 75
repeated, 119
replacing devices, 200
configuration property source, 202
device state, 200
device-specific configuration property
management, 202
reports
generating, 268
resource files
language, 40, 41
restore
full network backup, 214
hot backup, 212
LonMaker drawing, 214
network database, 211
recommissioing devices, 217
resynchronization
configuration properties, 204
network, 237
round-trip delay, 109
routers, 15
authentication key, 106
authentication, 106
automatic channel selection, 106
bridge, 105
changing channels, 107, 136
commissioning, 102, 103, 144
commissioning multiple, 155
configured, 105
copying, 139
creating, 102
defined, 102
identification method, 152
listing routers in a subsystem, 200
location, 104
managing, 254, 258
moving, 107
moving between subsystems, 135
one-step creation, 102
pinging, 104
priority, 106, 314
repeater, 105
setting initial state, 151
subsystem ID, 104
types, 105
S
scopes, 309
SCPT, 16
Selecting server location, 58
selector, 266
self-doc consistency, 134
service pin, 153
options, 154
shapes. See LonMaker shapes
ShapeSheets, 308
customizing, 188
smart connection descriptions, 121
rules, 122
selection process, 122
software installation
restrictions, 20
Standard Edition, 14, 280
status summary, 263
stencils. See LonMaker stencils
styles, 260
connector, 262
device, 260
functional block, 261
message tag, 262
network variable, 262
subnet ID, 266
subnet/node ID addressing, 119
subsystem ID, 82
application devices, 82
routers, 104
using, 222
subsystem path
using, 221
subsystem recovery
options, 220
subsystems
406 Index
copying, 112, 139
creating, 109
defined, 17
hierarchy of, 128
in large networks, 37
including in master shapes, 303
master shape, 305
names, 36
opening, 128
parent, 129
supernodes, 37, 111
adding to a connection, 129
changing name, 112
copying, 112, 139
creating, 111
defined, 17, 111
deleting, 112
including in master shapes, 303
master shape, 305
synchronization, 231, 233
automatic, 234
LNS events, 234
LonMaker event log, 234
manual, 237
options, 243
recommissioing devices, 241
scope, 240
T
Tablet PC Support, 13
targets, 113, 117
complementary, 117
templates, 18
title blocks
editing, 140
transceivers
types, 81, 108
Trial Edition, 14
tutorial, 356
types folder
backing up, 207
restoring, 216
U
unacknowledged, 119
unicast, 113
updating shapes, 242
user interface
customizing, 140
setting, 141
user profiles, 35, 77
using remotely, 75
Access Control, 73
Changing Passwords, 74
changing, 74
creating, 72
modifying and deleting, 74
privileges, 73
user-defined cells, 308
V
validation
application devices, 133
network database, 238
VBA code, 52, 315
creating macros with, 190, 191
password, 315
version
drawing, 60
virtual functional block
adding to NSD, 70
virtual functional blocks
adding message tags to, 93
adding to NSD, 70
creating, 93
defined, 93
Visio, 52
basics, 17
installing, 23
layers, 386
opening a LonMaker drawing, 60
Service Pack 2, 24
styles, 260
W
Windows regional settings, 179
winking, 156
Wonderware InTouch, 188
X
XML
using to export a network, 272
using to import a network, 276
viewing a LonMaker network report, 274
LonMaker
Users Guide
L
o
n
M
a
k
e
r
U
s
e
r
s
G
u
i
d
e
www.echelon.com
078-0333-01A
LM-UG1 6/19/06 9:30 AM Page 1
You might also like
- A Heartbreaking Work Of Staggering Genius: A Memoir Based on a True StoryFrom EverandA Heartbreaking Work Of Staggering Genius: A Memoir Based on a True StoryRating: 3.5 out of 5 stars3.5/5 (231)
- The Sympathizer: A Novel (Pulitzer Prize for Fiction)From EverandThe Sympathizer: A Novel (Pulitzer Prize for Fiction)Rating: 4.5 out of 5 stars4.5/5 (119)
- Never Split the Difference: Negotiating As If Your Life Depended On ItFrom EverandNever Split the Difference: Negotiating As If Your Life Depended On ItRating: 4.5 out of 5 stars4.5/5 (838)
- Devil in the Grove: Thurgood Marshall, the Groveland Boys, and the Dawn of a New AmericaFrom EverandDevil in the Grove: Thurgood Marshall, the Groveland Boys, and the Dawn of a New AmericaRating: 4.5 out of 5 stars4.5/5 (265)
- The Little Book of Hygge: Danish Secrets to Happy LivingFrom EverandThe Little Book of Hygge: Danish Secrets to Happy LivingRating: 3.5 out of 5 stars3.5/5 (399)
- Grit: The Power of Passion and PerseveranceFrom EverandGrit: The Power of Passion and PerseveranceRating: 4 out of 5 stars4/5 (587)
- The World Is Flat 3.0: A Brief History of the Twenty-first CenturyFrom EverandThe World Is Flat 3.0: A Brief History of the Twenty-first CenturyRating: 3.5 out of 5 stars3.5/5 (2219)
- The Subtle Art of Not Giving a F*ck: A Counterintuitive Approach to Living a Good LifeFrom EverandThe Subtle Art of Not Giving a F*ck: A Counterintuitive Approach to Living a Good LifeRating: 4 out of 5 stars4/5 (5794)
- Team of Rivals: The Political Genius of Abraham LincolnFrom EverandTeam of Rivals: The Political Genius of Abraham LincolnRating: 4.5 out of 5 stars4.5/5 (234)
- Shoe Dog: A Memoir by the Creator of NikeFrom EverandShoe Dog: A Memoir by the Creator of NikeRating: 4.5 out of 5 stars4.5/5 (537)
- The Emperor of All Maladies: A Biography of CancerFrom EverandThe Emperor of All Maladies: A Biography of CancerRating: 4.5 out of 5 stars4.5/5 (271)
- The Gifts of Imperfection: Let Go of Who You Think You're Supposed to Be and Embrace Who You AreFrom EverandThe Gifts of Imperfection: Let Go of Who You Think You're Supposed to Be and Embrace Who You AreRating: 4 out of 5 stars4/5 (1090)
- Her Body and Other Parties: StoriesFrom EverandHer Body and Other Parties: StoriesRating: 4 out of 5 stars4/5 (821)
- The Hard Thing About Hard Things: Building a Business When There Are No Easy AnswersFrom EverandThe Hard Thing About Hard Things: Building a Business When There Are No Easy AnswersRating: 4.5 out of 5 stars4.5/5 (344)
- Hidden Figures: The American Dream and the Untold Story of the Black Women Mathematicians Who Helped Win the Space RaceFrom EverandHidden Figures: The American Dream and the Untold Story of the Black Women Mathematicians Who Helped Win the Space RaceRating: 4 out of 5 stars4/5 (890)
- Elon Musk: Tesla, SpaceX, and the Quest for a Fantastic FutureFrom EverandElon Musk: Tesla, SpaceX, and the Quest for a Fantastic FutureRating: 4.5 out of 5 stars4.5/5 (474)
- The Unwinding: An Inner History of the New AmericaFrom EverandThe Unwinding: An Inner History of the New AmericaRating: 4 out of 5 stars4/5 (45)
- The Yellow House: A Memoir (2019 National Book Award Winner)From EverandThe Yellow House: A Memoir (2019 National Book Award Winner)Rating: 4 out of 5 stars4/5 (98)
- On Fire: The (Burning) Case for a Green New DealFrom EverandOn Fire: The (Burning) Case for a Green New DealRating: 4 out of 5 stars4/5 (73)
- Google - Professional Cloud Architect.v2022 06 30.q216Document147 pagesGoogle - Professional Cloud Architect.v2022 06 30.q216PepitoNo ratings yet
- PacFactory User ManualDocument120 pagesPacFactory User ManualSmandy Daniel100% (1)
- PC Hardware Servicing CBCDocument61 pagesPC Hardware Servicing CBCamirvillas100% (1)
- CBS Basics and Its Working MethodologyDocument61 pagesCBS Basics and Its Working MethodologyJaved AhamedNo ratings yet
- 00366168-M2000 Administrator Guide (S10) (V200R006 - 05)Document404 pages00366168-M2000 Administrator Guide (S10) (V200R006 - 05)Fabrice DiokriNo ratings yet
- DASS7SIMATICDocument96 pagesDASS7SIMATICandreNo ratings yet
- Curriculum Vitae: Personal ProfileDocument4 pagesCurriculum Vitae: Personal ProfileSunil PaulNo ratings yet
- Tivoli Enterprise Console - Guia Do UsuárioDocument132 pagesTivoli Enterprise Console - Guia Do Usuáriogerinho69No ratings yet
- Chapter #1 Introduction To Web Application (Fundamentals)Document47 pagesChapter #1 Introduction To Web Application (Fundamentals)Assefa ChekoleNo ratings yet
- Altair License Management System 11 0 1Document62 pagesAltair License Management System 11 0 1juanfdominguezNo ratings yet
- Webservice Client and Server Demo in PHP - CodeProjectDocument5 pagesWebservice Client and Server Demo in PHP - CodeProjectSaf BesNo ratings yet
- Securing The Ehealth CloudDocument10 pagesSecuring The Ehealth CloudFirdausNo ratings yet
- GENESIS64 - Redundancy Setup OptionsDocument5 pagesGENESIS64 - Redundancy Setup OptionsyiufeyNo ratings yet
- HP Certified Professional: Servicing HP Bladesystem Hp2-T13Document4 pagesHP Certified Professional: Servicing HP Bladesystem Hp2-T13aehhfaedaNo ratings yet
- Changing The Megha and Meghadata PasswordsDocument2 pagesChanging The Megha and Meghadata PasswordsSEBASTIAN ALONSO CONLEYNo ratings yet
- BranchCache-Windows Server 2012R2 Step by StepDocument26 pagesBranchCache-Windows Server 2012R2 Step by StepEduar Moreno AlcasNo ratings yet
- Development of A Cost-Effective IoT-Based Weather Monitoring SystemDocument6 pagesDevelopment of A Cost-Effective IoT-Based Weather Monitoring SystemNana SutisnaNo ratings yet
- Basic Computer Network Components and TypesDocument14 pagesBasic Computer Network Components and TypesCharity Rider TitomacoytvNo ratings yet
- Apparent Software EngineeringDocument70 pagesApparent Software EngineeringShaller Taye100% (1)
- Liferay Interview Questions and AnswersDocument7 pagesLiferay Interview Questions and AnswersMahi KaNo ratings yet
- Starting up and shutting down Oracle database instancesDocument9 pagesStarting up and shutting down Oracle database instancesambica badanaNo ratings yet
- Smart Note TakerDocument17 pagesSmart Note TakerVasantha DeepikaNo ratings yet
- 3rd Quarter Compendium of Notes Grade 9 ICTDocument37 pages3rd Quarter Compendium of Notes Grade 9 ICTAmber FloridaNo ratings yet
- NetSDK Programming Manual (Intelligent Analysis Server)Document62 pagesNetSDK Programming Manual (Intelligent Analysis Server)Keerati Oil InochanonNo ratings yet
- D86587GC10 378219 PTBDocument4 pagesD86587GC10 378219 PTBRicardo Kucharski ArnoudNo ratings yet
- Rent Vehicles OnlineDocument11 pagesRent Vehicles OnlineAmar SomaniNo ratings yet
- Scada Datasheet ENDocument8 pagesScada Datasheet ENMReza NajafiNo ratings yet
- S322 06 S Operations Advanced Configuration Backup Restore RevB PDFDocument27 pagesS322 06 S Operations Advanced Configuration Backup Restore RevB PDFRizky MuhammadNo ratings yet
- Cisco Unity Restart GuideDocument2 pagesCisco Unity Restart Guidedeepak goelNo ratings yet
- Cisa 9580 User ManualDocument136 pagesCisa 9580 User ManualBod Billup100% (1)