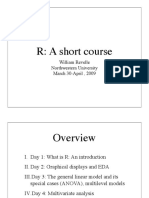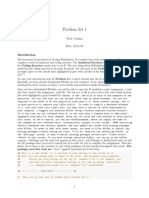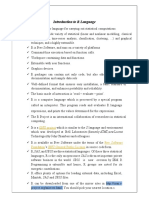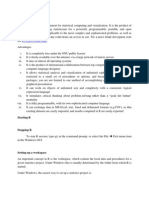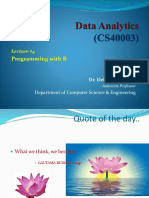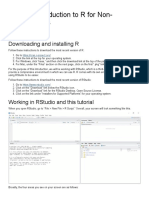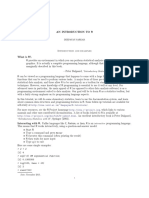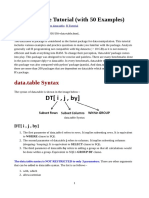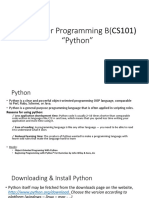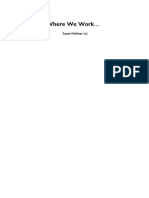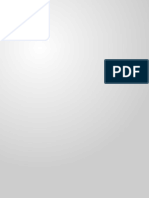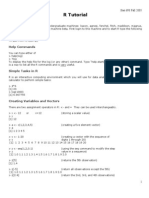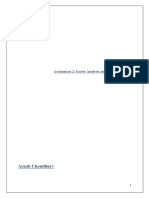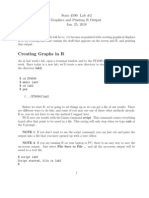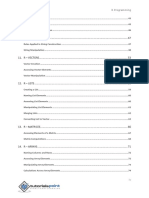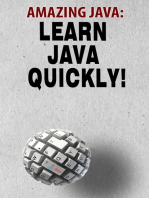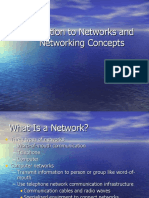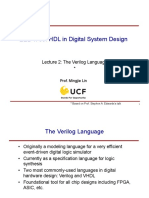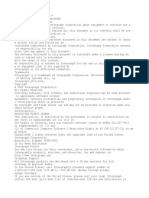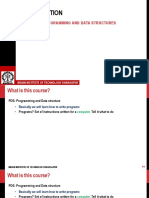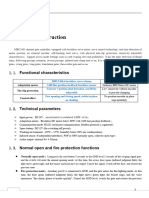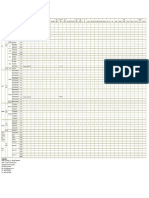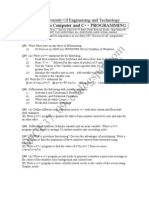Professional Documents
Culture Documents
Intro To RStudio
Uploaded by
Kate Peacock Ta0 ratings0% found this document useful (0 votes)
39 views10 pagesintroduction to rstudio
Original Title
Intro to RStudio
Copyright
© © All Rights Reserved
Available Formats
PDF, TXT or read online from Scribd
Share this document
Did you find this document useful?
Is this content inappropriate?
Report this Documentintroduction to rstudio
Copyright:
© All Rights Reserved
Available Formats
Download as PDF, TXT or read online from Scribd
0 ratings0% found this document useful (0 votes)
39 views10 pagesIntro To RStudio
Uploaded by
Kate Peacock Taintroduction to rstudio
Copyright:
© All Rights Reserved
Available Formats
Download as PDF, TXT or read online from Scribd
You are on page 1of 10
Intro to R and R-Studio
I. Downloading R and R-Studio
R is a free software environment for statistical computing and graphics. It compiles and runs on a
wide variety of UNIX platforms, Windows and MacOS. This software is command driven (as
opposed to point and click) which allows the users to have a high degree of control in graphs and
computations. R-Studio is a powerful user interface for R. Moreover, hundreds of free R-
packages are also available with each customized for a specific analysis and task.
You need to install R and then RStudio in that order.
To install R go through the following steps:
1. Go to http://www.r-project.org/ (or simply type R in google, and click on the first link!).
2. On the Getting Started box click on download R.
3. Choose a CRAN Mirror site to download R from (e.g., USA: http://cran.stat.ucla.edu/).
4. Depending on your operating system click on one of Download R for Linux, Download R
for MacOS X or Download R for Windows.
5. If you selected Download R for Windows, then
Click on base
Select Download R and follow the prompts. If you save the installer, you need to
run it to install R on your computer.
If you selected Download R for MacOS X, then
Under Files click on R-3.0.1.pkg and follow the prompts. (Note: this is only if you
have MacOS X 10.6 (Snow Leopard) and higher. If you have an older version, talk to the
instructor for further instructions).
Once downloaded, R will appear as an icon on your Launchpad.
At this point you have installed R and by clicking on the R icon you can open the program. The
R program is usable as is. However, a more user friendly interface is provided by R-Studio
which we will use.
Follow the steps below to download RStudio:
1. Go to http://www.rstudio.com/.
2. Click on the icon Download now.
3. Click on the icon Download Rstudio Desktop.
4. Select the appropriate link for the type of operating system that you are using (Windows or
Mac), and download the program.
5. Run the downloaded program and install it on your computer.
"# $%& '()'* %+ ,-. /0,&1)% )'%+ $%& 2-%&(1 2.. ,-. &2.3 )+,.3#4'.5
A window on the left hand side called Console. In this window we write a command and press
enter to run it; we refer to it as the Command Window. We are mainly going to write commands
on a fourth window (not seeing on the top figure) called the R Script editor. On the top right
window there are two tabs, one for Workspace and another for History. And on the bottom right
window we have Files, Plots, Packages, and Help tabs. In the subsequent sections, we will
explain the functionality of each of these components, as needed.
II. The R Script Editor
To open the editor, at the bar on top, click File, then New, then R Script. We are mainly going to
write commands and run the commands on the editor because 1) errors made in the syntax of the
command are easily fixed, 2) we can run multiple lines of code at once, and 3) the code can be
saved easily to a file to be used later if needed.
III. Reading data into RStudio
We will often need to import data from the data sets you saved into your flashdrive. To do so,
you first need to open the data set in Excel, and within Excel save the data set as a csv file. To
import this data set, on the top right window of RStudio we click Import Dataset. You will
have two choices From Text File or From Web URL. We select From Text File. A
navigation window will pop-up, and you will need to navigate to the location of your file and
click on the name. Once you click Open, A menu will appear. Make sure that the option Yes
is selected from Heading. Then click Import.
For example, lets say that we wanted to import a data set called cheese. Once you click the
Import button, the following lines will appear in the Console.
> cheese <- read.csv("~/Documents/Math 338
Fa13/PC_Excel/Excel/cheese.csv")
> View(cheese)
This means that R-Studio has executed the command read.table to read the data, and the data
frame is now imported under the name cheese. Note that the name is not cheese.csv as the
output is assigned to the name cheese (see cheese <- read.table ) RStudio then executes the
command viewData, and that results in a viewing of the data on the top left panel.
In order to use the variable names in the data set, you need to attach the data set by issuing the
command attach (cheese). Hence every time you import a data set, issue the command attach
(dataname).
> attach(cheese)
IV. Simple math operations
We can simply type numbers with arithmetic operations and run this code to get the result of the
operations.
> 2+5
[1] 7
> sqrt(16)
[1] 4
> 2^4*5
[1] 80
> 3/40
[1] 0.075
V. Assignments
In many instances, we need to preserve a value of a variable to use later. In this case, we assign
the value to a variable name, and this value will be preserved in the memory of the computer for
later referral and use.
Generally speaking, there are three basic forms of assigning data. Case one is the single atom or
a single number. Assigning a number to an object in this case is quite trivial. All we need is to
use < - or = for assigning a number or an atom to a character. In the following, > refers to the
prompt in R once you run the code from the editor.
(a) Atoms:
> sam=2
> sam
[1] 2
> sam+sam
[1] 4
> (2*sam*2)/2
[1] 4
> sam^(1/3)
[1] 1.259921
> sqrt(sam)
[1] 1.414214
> abs(-sam)
[1] 2
Characters
Characters are quantities that we dont perform arithmetic operations with. Like numbers, they
can be assigned to variables. However, characters are always written within quotations, either
single or double. The value assigned to the variable is exactly what is typed between the
quotations. For example, one can add as many spaces as desired anywhere within the quotes, and
the spaces will be part of the character.
> class=math 338
> class
[1] "math 338"
The second form is the vector form. In this form, we assign a name to an array of numbers.
This can be done with the command c which stands for concatenation. The interesting fact is that
we can call any member of the vector or we can replace that member with a new member or to
perform various arithmetic operations on that vector, as shown below.
(b) Vectors
> class.age=c(35,35,36,37,37,38,38,39,40.5,43,44,44.5,50,19)
> class.age
[1] 35.0 35.0 36.0 37.0 37.0 38.0 38.0 39.0 40.5 43.0 44.0 44.5
50.0 19.0
> class.age[3]
[1] 36
> class.age[1:5]
[1] 35 35 36 37 37
> sort(class.age)
[1] 19.0 35.0 35.0 36.0 37.0 37.0 38.0 38.0 39.0 40.5 43.0 44.0
[13] 44.5 50.0
> class.age[-5]
[1] 35.0 35.0 36.0 37.0 38.0 38.0 39.0 40.5 43.0 44.0 44.5 50.0
19.0
> class.age[-c(2,7)]
[1] 35.0 36.0 37.0 37.0 38.0 39.0 40.5 43.0 44.0 44.5 50.0 19.0
> class.age*2
[1] 70 70 72 74 74 76 76 78 81 86 88 89 100 38
> sqrt(class.age)
[1] 5.916080 5.916080 6.000000 6.082763 6.082763 6.164414
6.164414 6.244998
6.363961 6.557439 6.633250 6.670832 7.071068
[14] 4.358899
> class.age^(-1)
[1] 0.02857143 0.02857143 0.02777778 0.02702703 0.02702703
0.02631579
0.02631579 0.02564103 0.02469136 0.02325581
[11] 0.02272727 0.02247191 0.02000000 0.05263158
> class.age*class.age
[1] 1225.00 1225.00 1296.00 1369.00 1369.00 1444.00 1444.00
1521.00 1640.25
1849.00 1936.00 1980.25 2500.00 361.00
> class.age^2
[1] 1225.00 1225.00 1296.00 1369.00 1369.00 1444.00 1444.00
1521.00 1640.25
1849.00 1936.00 1980.25 2500.00 361.00
> class.age=(class.age)/2
> class.age
[1] 17.50 17.50 18.00 18.50 18.50 19.00 19.00 19.50 20.25 21.50
22.00 22.25 25.00
> class.age=class.age*2
Often it is useful to create an empty vector. Here is the way this is done:
> hi=numeric(10)
> hi
[1] 0 0 0 0 0 0 0 0 0 0
Vectors do not have to be numerical. We can create a vector of characters:
> hi=c("hello","whasup","longday")
> hi
[1] "hello" "whasup" "longday"
Later, it becomes useful to ask R the length of a vector:
> length(class.age)
[1] 14
Finally, the third form of storing data is to put them in a matrix form. The command is matrix.
First we need to input the data set of interest, followed by telling Rstudio the dimensionality of
the matrix that needs to be specified. For example, we can put an array of 9 numbers into a
matrix with 3 rows and 3 columns. We demonstrate all of these below.
(c) Matrices
> sam = matrix(nrow=3,ncol=4)
> sam
[,1] [,2] [,3] [,4]
[1,] NA NA NA NA
[2,] NA NA NA NA
[3,] NA NA NA NA
> sam = matrix(c(1,2,3,4,5,6,7,8,9,10,11,12),nrow=3,byrow=T)
> sam
[,1] [,2] [,3] [,4]
[1,] 1 2 3 4
[2,] 5 6 7 8
[3,] 9 10 11 12
> sam<-matrix(c(1,2,3,4,5,6,7,8,9,10,11,12),nrow=3,byrow=F)
> sam
[,1] [,2] [,3] [,4]
[1,] 1 4 7 10
[2,] 2 5 8 11
[3,] 3 6 9 12
> sally =c(1,2,3,4,5,6,7,8,9,10,11,12)
> sam=matrix(sally,nrow=3,byrow=T)
> sam
[,1] [,2] [,3] [,4]
[1,] 1 2 3 4
[2,] 5 6 7 8
[3,] 9 10 11 12
> v1=c(1,2,3,4)
> v2=c(5,6,7,8)
> v3=c(9,10,11,12)
> sam=matrix(c(v1,v2,v3),nrow=3,byrow=T)
> sam
[,1] [,2] [,3] [,4]
[1,] 1 2 3 4
[2,] 5 6 7 8
[3,] 9 10 11 12
> sam[1,]
[1] 1 2 3 4
> sam[,2]
[1] 2 6 10
> sam[1,3]
[1] 3
sam[3,]=v2
> sam
[,1] [,2] [,3] [,4]
[1,] 1 2 3 4
[2,] 5 6 7 8
[3,] 5 6 7 8
> sam[1,]=log(v1)
> sam
[,1] [,2] [,3] [,4]
[1,] 0 0.6931472 1.098612 1.386294
[2,] 5 6.0000000 7.000000 8.000000
[3,] 5 6.0000000 7.000000 8.000000
VI. Lists
Rstudio provides a powerful additional storing function called list. The importance of list is in
that we can store various objects of different natures such as matrices, vectors, or atoms into a
unique space, followed by calling different parts of that object separately.
Let's assume that we would like to store the following three objects into a list-object called A:
> s1=3
> s2=seq(1,10,2)
> s3=matrix(c(1:9),nrow=3)
> s1
[1] 3
> s2
[1] 1 3 5 7 9
> s3
[,1] [,2] [,3]
[1,] 1 4 7
[2,] 2 5 8
[3,] 3 6 9
> A=list(s1,s2,s3)
> A
[[1]]
[1] 3
[[2]]
[1] 1 3 5 7 9
[[3]]
[,1] [,2] [,3]
[1,] 1 4 7
[2,] 2 5 8
[3,] 3 6 9
> A[[1]]
[1] 3
> A[[2]]
[1] 1 3 5 7 9
> A[[3]]
[,1] [,2] [,3]
[1,] 1 4 7
[2,] 2 5 8
[3,] 3 6 9
VII. The for loop
Often times, it becomes necessary to repeat certain calculations a number of times.
This is done in R using a simple command called "for". Here are some examples:
> for(i in 1:3)
+ {
+ print("sam")
+ }
[1] "sam"
[1] "sam"
[1] "sam"
> A=matrix(c(1,2,3,4,5,6,7,8,9),nrow=3,byrow=T)
> for(i in 1:3)
+ print(A)
[,1] [,2] [,3]
[1,] 1 2 3
[2,] 4 5 6
[3,] 7 8 9
[,1] [,2] [,3]
[1,] 1 2 3
[2,] 4 5 6
[3,] 7 8 9
[,1] [,2] [,3]
[1,] 1 2 3
[2,] 4 5 6
[3,] 7 8 9
or:
> for(i in 1:3)
+ { print(A)}
[,1] [,2] [,3]
[1,] 1 2 3
[2,] 4 5 6
[3,] 7 8 9
[,1] [,2] [,3]
[1,] 1 2 3
[2,] 4 5 6
[3,] 7 8 9
[,1] [,2] [,3]
[1,] 1 2 3
[2,] 4 5 6
[3,] 7 8 9
> for(i in 1:3)
+{
+ print(s[i,])
+ }
[1] 1 2 3
[1] 4 5 6
[1] 7 8 9
VIII. Functions
The most common and useful ones are the library functions or the already written commands.
For example, mean and sd are commands that calculate the average and the standard deviation
of an object, say a vector respectively. Here are a couple of examples:
> class.age=c(35,35,36,37,37,38,38,39,40.5,43,44,44.5,50,19)
> mean(class.age)
[1] 38.28571
> median(class.age)
[1] 38
> var(class.age)
[1] 49.1044
> sd(class.age)
[1] 7.007453
> summary(class.age)
Min. 1st Qu. Median Mean 3rd Qu. Max.
19.00 36.25 38.00 38.29 42.38 50.00
> sort(class.age)
[1] 19.0 35.0 35.0 36.0 37.0 37.0 38.0 38.0 39.0 40.5 43.0 44.0
[13] 44.5 50.0
You might also like
- Beginner's Guide to R and R StudioDocument27 pagesBeginner's Guide to R and R Studiobroto_wasesoNo ratings yet
- Assignment 2: Introduction To R: Text Like This Will Be Problems For You To Do and Turn In. (There Are 7 in All.)Document15 pagesAssignment 2: Introduction To R: Text Like This Will Be Problems For You To Do and Turn In. (There Are 7 in All.)keyojeliNo ratings yet
- Chap 1Document32 pagesChap 1song39yNo ratings yet
- R GettingstartedDocument7 pagesR GettingstartedChandra Prakash KhatriNo ratings yet
- Bayes CPH - Tutorial RDocument9 pagesBayes CPH - Tutorial RyogobaskoroNo ratings yet
- Solution Manual For Using Multivariate Statistics 7th Edition Barbara G Tabachnick Linda S FidellDocument37 pagesSolution Manual For Using Multivariate Statistics 7th Edition Barbara G Tabachnick Linda S Fidelloliverstelvpk100% (13)
- Prerequis RDocument38 pagesPrerequis Reliestephane44No ratings yet
- 2 UndefinedDocument86 pages2 Undefinedjefoli1651No ratings yet
- ST 540: An Introduction To RDocument6 pagesST 540: An Introduction To RVeru ReenaNo ratings yet
- Intro To RDocument19 pagesIntro To RJoel Tan Yi JieNo ratings yet
- AnalyticsEdge Rmanual PDFDocument44 pagesAnalyticsEdge Rmanual PDFjtex2No ratings yet
- An R Tutorial Starting OutDocument9 pagesAn R Tutorial Starting OutWendy WeiNo ratings yet
- R Short Course SlidesDocument119 pagesR Short Course SlidesLon JamesNo ratings yet
- Problem Set 1: Prof. Conlon Due: 2/15/19Document6 pagesProblem Set 1: Prof. Conlon Due: 2/15/19Vicente JorgeNo ratings yet
- Tutorialspoint For R PDFDocument34 pagesTutorialspoint For R PDFPratishtha94100% (1)
- Introduction To R Language: GNU ProjectDocument15 pagesIntroduction To R Language: GNU ProjectSoumadip SapuiNo ratings yet
- WEEK-1 Aim: Download and Install R-Programming Environment and Install Basic Packages UsingDocument24 pagesWEEK-1 Aim: Download and Install R-Programming Environment and Install Basic Packages Using17131A05K1 SHAIK RESHMANo ratings yet
- MIT R For Machine LearningDocument9 pagesMIT R For Machine LearninghachanNo ratings yet
- R LecturesDocument10 pagesR LecturesApam BenjaminNo ratings yet
- #Create Vector of Numeric Values #Display Class of VectorDocument10 pages#Create Vector of Numeric Values #Display Class of VectorAnooj SrivastavaNo ratings yet
- R ManualDocument10 pagesR ManualSuperset NotificationsNo ratings yet
- 1 RLab Intro2RDocument21 pages1 RLab Intro2RCharlieNo ratings yet
- Programming With R: Lecture #4Document34 pagesProgramming With R: Lecture #4Shubham PatidarNo ratings yet
- A short intro to R for analysis and visualizationDocument12 pagesA short intro to R for analysis and visualizationbrufpotNo ratings yet
- Mastering R for Environmental AgrobiologyDocument6 pagesMastering R for Environmental AgrobiologyYassine HamdaneNo ratings yet
- RTutorial MKDDocument16 pagesRTutorial MKDCeline HalabiNo ratings yet
- CH 03Document42 pagesCH 03Xiaoxu WuNo ratings yet
- R Exercise 1 - Introduction To R For Non-ProgrammersDocument9 pagesR Exercise 1 - Introduction To R For Non-ProgrammersSamaki AlsatNo ratings yet
- R-INTRO-40Document23 pagesR-INTRO-40Sunil AravaNo ratings yet
- Quickly calculate sum of numbers in RDocument12 pagesQuickly calculate sum of numbers in RGlobalStrategyNo ratings yet
- CVEN2002 Laboratory ExercisesDocument41 pagesCVEN2002 Laboratory ExercisesMary DinhNo ratings yet
- LAB MANUAL Updated PDFDocument45 pagesLAB MANUAL Updated PDFTiff NguyenNo ratings yet
- R Tutorial GuideDocument16 pagesR Tutorial GuideCeline HalabiNo ratings yet
- About R Language: InstallationDocument7 pagesAbout R Language: InstallationAditya DevNo ratings yet
- Getting Started With R: EPT OF Athematical Ciences Elle Ørensen Niversity of Openhagen CtoberDocument20 pagesGetting Started With R: EPT OF Athematical Ciences Elle Ørensen Niversity of Openhagen CtoberMorten AkhøjNo ratings yet
- Data - Table Tutorial (With 50 Examples) PDFDocument13 pagesData - Table Tutorial (With 50 Examples) PDFRizqoh FatichahNo ratings yet
- UNIT-3 Data ScienceDocument21 pagesUNIT-3 Data ScienceLakshmi PrasannaNo ratings yet
- Computer Programming B (CS101) "Python"Document56 pagesComputer Programming B (CS101) "Python"ØŠMÄÑ MØHÂMĒDNo ratings yet
- Computer Programming B (CS101) "Python"Document56 pagesComputer Programming B (CS101) "Python"ØŠMÄÑ MØHÂMĒDNo ratings yet
- Where We Work in RDocument12 pagesWhere We Work in RVICTOR ANDRE SALINAS HERRERANo ratings yet
- C Develop Debug 2016Document34 pagesC Develop Debug 2016Andy NamNo ratings yet
- Matlab Lab FamiliarizationDocument9 pagesMatlab Lab Familiarizationdr. rickNo ratings yet
- Tute LabDocument42 pagesTute LabVictorNo ratings yet
- Introduction To R: Maximilian KasyDocument35 pagesIntroduction To R: Maximilian KasyEasye TroublejNo ratings yet
- FDP Indoglobal Group of Colleges: 27 April To 1 May R Programming Language Assignment SubmissionDocument12 pagesFDP Indoglobal Group of Colleges: 27 April To 1 May R Programming Language Assignment Submissionoptimistic_harishNo ratings yet
- About R Language: InstallationDocument15 pagesAbout R Language: InstallationR B SHARANNo ratings yet
- R Short TutorialDocument5 pagesR Short TutorialPratiush TyagiNo ratings yet
- R Training Deck - v1Document35 pagesR Training Deck - v1Mrigendranath DebsarmaNo ratings yet
- Numpy & PandasDocument13 pagesNumpy & Pandasssakhare2001No ratings yet
- Assignment 2 PDFDocument25 pagesAssignment 2 PDFBoni HalderNo ratings yet
- Stats 4590 Lab #2: Creating Graphs and Printing R OutputDocument7 pagesStats 4590 Lab #2: Creating Graphs and Printing R OutputEzhik AdessoNo ratings yet
- Lenguaje R C1Document33 pagesLenguaje R C1amaury bascosNo ratings yet
- Mat Lab ManualDocument84 pagesMat Lab ManualÁnh Chuyên HoàngNo ratings yet
- R Studio Practicals-1Document29 pagesR Studio Practicals-1rajshukla7748No ratings yet
- R ProgrammingDocument10 pagesR ProgrammingamirNo ratings yet
- Advanced SAS Interview Questions You'll Most Likely Be Asked: Job Interview Questions SeriesFrom EverandAdvanced SAS Interview Questions You'll Most Likely Be Asked: Job Interview Questions SeriesNo ratings yet
- Introduction to Networks and Networking ConceptsDocument50 pagesIntroduction to Networks and Networking ConceptsPlacid ItyNo ratings yet
- Embedded Systems Road MapDocument9 pagesEmbedded Systems Road MapbajehagNo ratings yet
- Two Pass SIC AssemblerDocument122 pagesTwo Pass SIC AssemblerVidhya MohananNo ratings yet
- EEL 4783 Lecture 2: Verilog LanguageDocument64 pagesEEL 4783 Lecture 2: Verilog LanguagesalNo ratings yet
- Transformers Lecture 2Document10 pagesTransformers Lecture 2Ritesh JindalNo ratings yet
- Requirement EngineeringDocument23 pagesRequirement EngineeringDineshNo ratings yet
- Bit Stuffing ProgramDocument3 pagesBit Stuffing ProgramKelvin CooperNo ratings yet
- Unit 5 SoftwareToolsDocument50 pagesUnit 5 SoftwareToolsconm shaligramNo ratings yet
- Software Requirement Specification On Web BrowserDocument25 pagesSoftware Requirement Specification On Web BrowserShagun Maheshwari67% (3)
- Alternative To READ - TEXT Function Module (No More FM Needed) - SAP BlogsDocument32 pagesAlternative To READ - TEXT Function Module (No More FM Needed) - SAP BlogsDeadMan BlackHeartNo ratings yet
- WilliamsonLabs Tutorials LeTimer555 AnimationDocument4 pagesWilliamsonLabs Tutorials LeTimer555 AnimationRayner MihailovNo ratings yet
- Paper 218278Document22 pagesPaper 218278Husein MahendraNo ratings yet
- FILE - 20211020 - 154446 - Comparison of Chison Products-JimDocument13 pagesFILE - 20211020 - 154446 - Comparison of Chison Products-JimqdatNo ratings yet
- IsorefDocument402 pagesIsorefprasoon_eilNo ratings yet
- Vidyalakshmi School Mid Term ExamDocument10 pagesVidyalakshmi School Mid Term ExamTHOORIGAI KOLANGALNo ratings yet
- Cs10003: Programming and Data Structures: Indian Institute of Technology KharagpurDocument75 pagesCs10003: Programming and Data Structures: Indian Institute of Technology KharagpurRaghav DhamaniNo ratings yet
- Item 25045 Power SupplyDocument11 pagesItem 25045 Power SupplyGerman ToledoNo ratings yet
- Wave Shaping and Swiching CircuitsDocument3 pagesWave Shaping and Swiching Circuitskaran007_mNo ratings yet
- Brushless motor速通门Document19 pagesBrushless motor速通门Oscar Antonio Osses VargasNo ratings yet
- Ss 2Document10 pagesSs 2Aditya PatilNo ratings yet
- Latest Input, Output and Storage DevicesDocument3 pagesLatest Input, Output and Storage DevicesWhena PuralNo ratings yet
- LogDocument440 pagesLogT.c.SevalTürkmenNo ratings yet
- NTX-240 Substation Controller Cabinet LayoutDocument9 pagesNTX-240 Substation Controller Cabinet LayoutJan Richardo GultomNo ratings yet
- A Comparative Study of Various Parallel Longest Common Subsequence (LCS) AlgorithmsDocument4 pagesA Comparative Study of Various Parallel Longest Common Subsequence (LCS) AlgorithmsseventhsensegroupNo ratings yet
- HDD-SSD Compatible List Stardom 20151119Document1 pageHDD-SSD Compatible List Stardom 20151119Vincent FollézouNo ratings yet
- C++ 07 Batch by 09CE37Document9 pagesC++ 07 Batch by 09CE37Darya MemonNo ratings yet
- Text-To-Speech and Speech-To-Text: Licensed Under Creative Commons Attribution 2.5 License. All Rights ReservedDocument9 pagesText-To-Speech and Speech-To-Text: Licensed Under Creative Commons Attribution 2.5 License. All Rights Reserved08 itNo ratings yet
- Z92JDocument63 pagesZ92JJose Luis Coderque SalasNo ratings yet
- Import Management System For Agmas Medical Private Company: Arba Minch University Department of CsitDocument25 pagesImport Management System For Agmas Medical Private Company: Arba Minch University Department of CsitMussie DDKNo ratings yet
- DevOps Architect with 15+ Years Experience in AWS Migrations and CI/CDDocument2 pagesDevOps Architect with 15+ Years Experience in AWS Migrations and CI/CDMadhu DDDNo ratings yet