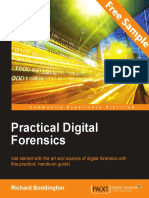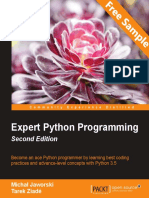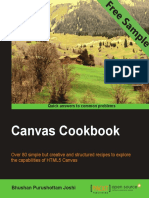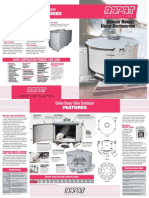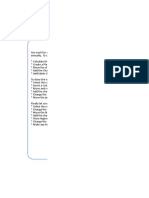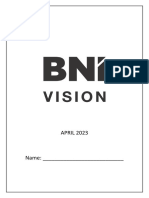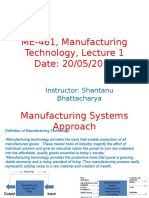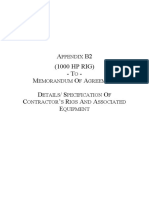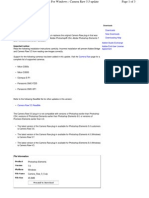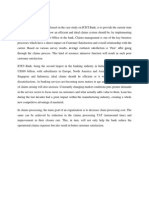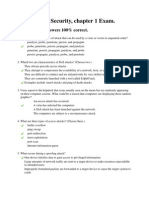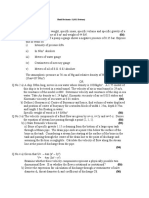Professional Documents
Culture Documents
E-Learning With Camtasia Studio Sample Chapter
Uploaded by
Packt PublishingOriginal Title
Copyright
Available Formats
Share this document
Did you find this document useful?
Is this content inappropriate?
Report this DocumentCopyright:
Available Formats
E-Learning With Camtasia Studio Sample Chapter
Uploaded by
Packt PublishingCopyright:
Available Formats
E-learning with Camtasia Studio
David B. Demyan
Chapter No. 5
"Recordi ng Basi cs"
In this package, you will find:
A Biography of the author of the book
A preview chapter fromthe book, Chapter NO.5 "Recording Basics"
A synopsis of the books content
Information on where to buy this book
About the Author
David B. Demyan is an instructional designer and screencast producer, busy delivering
courses to organizations and developing e-learning materials for clients. Using Camtasia
Studio since the early days of the product's release, he was hired by TechSmith to author
the help systemthat accompanies the software. With each Camtasia Studio release, he
gained expertise in using every feature. He has hosted training classes for industry,
government, and educational organizations showing how to use Camtasia Studio to
teach or inform.
Over the past 10 years, he has specialized in e-learning consultation. As the owner
of Spectorial Corporation, he produces and guides others in the creation of software
systeme-learning materials using rapid development tools, such as Articulate Storyline,
Camtasia, Captivate, and Audacity. The author's unique Show me, Try it, and Quiz me
approach to teaching has earned high praise fromboth clients and the e-learning industry.
He offers hands-on training in using Camtasia Studio for e-learning, with this book
as the primary text and additional resource. He can be reached at
ht t p: / / www. spect or i al . com.
I gratefully acknowledge the expert help fromthe readers, reviewers, and
editors, without whose assistance this book would not have been possible.
For More Informati on:
www.packtpub.com/hardware-and-creati ve/el earni ng-camtasi a-studi o
E-learning with Camtasia Studio
Video is an important trend in education as learners become more visually oriented
and less willing to read textbooks. The generation of visual learners is already
upon us.
You may be wondering how you will ever be able to reach this audience. For the past
few decades, we have created classroomlectures, textbooks, and yes, even e-learning
with limited visual content. What will happen if learners eventually expect all learning
to be visual with little or no text? Will education morph fromboring texts, slides, and
lectures to glamorous Hollywood-style events?
That's not likely anytime soon, but you can certainly see evidence of the expectation.
Video learning is all the rage right now. Everyone carries a video camera and everyone
is an expert at making movies. J ust tune in to YouTube and see for yourself. Why not
extend those capabilities and skills to learning?
While it is not quite that simple yet, the drive to visual learning is firmly in place.
New cameras and software technologies have made it easier than ever to break into
the movie business. There is no reason at all to expect it won't happen in education.
That's where this book comes in. You have chosen the volume specifically designed
to help you get up and running with Camtasia Studio to create e-learning videos. This
versatile, powerful, and inexpensive tool can become your "classroomin a box." You will
be amazed at the things you can accomplish quickly, easily, and without a huge software
learning curve.
This book makes no attempt to teach you all of the many powerful features of Camtasia
Studio. Instead, it focuses on those features that support the creation of professional
e-learning videos that are ready to be uploaded on a website or learning
management system.
If you were somehow able to see me working at my desk at the daily business of doing
exactly what Camtasia Studio was designed to do, you would likely see the occasional
quirk of a smile or hear a satisfied sigh of contentment. I really like doing this. It's a joy
to get started each morning. Maybe I was smiling because I was able to accomplish some
trick of transferring knowledge in record time, with high visibility and exceptional
quality. Nothing else compares in the e-learning world to knowing you have the right
tool for the job and you know how to use it.
Get ready to join me in the magic journey of gaining skills and knowledge
creating fantastic e-learning videos that really work using Camtasia Studio.
For More Informati on:
www.packtpub.com/hardware-and-creati ve/el earni ng-camtasi a-studi o
What This Book Covers
Chapter 1, Getting Started with Course Development, begins to show you the
possibilities of course creation with a goal of delivering those courses in video format.
The focus in this chapter is helping you understand how the mediumworks in educating
others. The importance of planning is discussed. Reading this chapter will enable you to
get started in Camtasia Studio with a sound base of knowledge.
Chapter 2, Planning the Project, presents and describes the sample project plan. Like any
e-learning project, planning is crucial to success. You'll learn about the many facets of
the plan you've never considered before. Awareness of many things to consider when
planning an e-learning video is vital to creating an effective and high-quality video.
Chapter 3, Creating the Script, describes how to create a script document that defines
your e-learning video in the planning stage. You will learn what to include in the script
and how to format it for easy use in production.
Chapter 4, Creating the Storyboard, explains why you need a storyboard and what to
include. Steps to engage a review teamand subject matter experts are explained. You will
also learn about a shot list, a sort of visual "shopping list" of items to record and procure.
Chapter 5, Recording Basics, covers the specifics of using Camtasia Recorder. All of the
technical aspects of recording on a computer, as well as the appropriate settings to use,
are described. It includes step-by-step instructions to use Camtasia Recorder, as well as
information about using Audacity, a freeware audio recorder. Using a virtual whiteboard
and pen tablet is also described.
Chapter 6, Editing the Project, contains a comprehensive series of descriptions and Try it
exercises when editing with Camtasia Studio for an e-learning audience. Use the timeline
and editing features are described step by step. You will be introduced to a sample project
using CuePrompter, which is provided with this book. The exercises will have you
duplicating these results in well-defined steps. At the end of this chapter, you will have
a project ready to produce and use.
Chapter 7, Quizzes and Interactions, describes two main types of video interactions
possible with Camtasia Studio: action hotspots and quizzes. You will learn how to create
clickable hotspots to allow your viewers to navigate within the video, how to include a
quiz on the timeline, and how to make the production settings that will enable them.
For More Informati on:
www.packtpub.com/hardware-and-creati ve/el earni ng-camtasi a-studi o
Chapter 8, Deploying Your E-learning Video to the Web or LMS, describes the practical
application of quiz interactions. Topics include capturing learners' actions, hosting your
courses in an LMS, as well as using SCORM, Moodle, and other methods. We include
steps to set the correct production options so your video can interface with web pages
and learning management systems.
Appendix describes the sample Camtasia Studio project files, document samples, and
templates. Instructions for downloading and expanding the samples are given. A list of
references is included providing links to software and articles cited in the book, as well
as resources for continuing education in the e-learning video.
For More Informati on:
www.packtpub.com/hardware-and-creati ve/el earni ng-camtasi a-studi o
Recording Basics
We have covered the basics of planning for your e-learning video project in the rst
four chapters. Now the fun begins! It is time to put the planning principles to work
and begin creating the actual video.
Today's process of recording is similar to the early days of Thomas Edison's
invention of the phonograph cylinder and movie camera. Basically, you turn on
a machine and point it at something to record, using either sound or light. These
devices have undergone constant improvement and innovation for more than 100
years. It did not take long after the personal computer (PC) was invented to come
up with easy ways to make recordings using the basic PC and Macintosh hardware
with newly invented software.
There are two types of recordings you can make: audio and video. And there are
numerous ways to make each type. We will discuss some of the ways recordings
are made, but in this chapter we are going to concentrate on two ways: audio
recordings using a microphone and video recordings using Camtasia Recorder.
I will also share some tips and tricks to use the recorders effectively.
The following are some of the specic topics we will cover in this chapter:
What is required before you start recording?
When is it best to record the audio script rst?
When is it best to record audio and video simultaneously?
Setting up the screen and using the mouse properly while recording
Using the script and shot list while recording
For More Informati on:
www.packtpub.com/hardware-and-creati ve/el earni ng-camtasi a-studi o
Recording Basics
[ 56 ]
Recording audio using Audacity
Recording video using Camtasia Recorder
Establishing the correct tone while recording audio
Using a virtual whiteboard and pen tablet
By the end of this chapter, you will understand how to use all of the previously
created planning resources in the process of recording both audio and video.
You will also know how to record video from your computer screen and how
to use a virtual whiteboard and pen tablet. We will focus on creating accurate
and high-quality recordings, with an eye on how the quality of the recording
can affect the overall effectiveness of your e-learning program.
Before recording
There are some things to think about, especially if you have never used your
computer as a recording device. Today's computers are generally set up to make
recordings, but not automatically. Just plugging in the microphone or starting
Camtasia Recorder will get you started, but there is a bit more to it.
This book covers only Windows-based PCs. Many of the programs and
features mentioned also work on Apple Macintosh computers. Refer to
the Windows system requirements at http://www.techsmith.com/
camtasia-system-requirements.html.
Use this section as a reminder of the things that you need to keep in mind to make
audio and video recordings.
Microphone
You may already have a microphone but is it ready to make high quality recordings?
The tiny microphone included with many laptop computers will record sound, but it
is likely to be noisy and sound "distant." The audio recordings produced with an
on-board microphone may sound "tinny," or like a bad phone connection.
You may have considered a headset microphone. These are convenient and
easy-to-use. Just plug it in and you are ready to make recordings and listen to the
playback. But these devices can be noisy. The microphone on the headset boom is
usually no better than a laptop microphone.
For More Informati on:
www.packtpub.com/hardware-and-creati ve/el earni ng-camtasi a-studi o
Chapter 5
[ 57 ]
Microphones are one area where you really do get what you pay for. It costs more
to build a high-quality microphone than the cheap ones in laptops and headsets. The
bad news is you have to pay more than a few dollars to get a good one. The good
news is you can get a good USB microphone that won't bankrupt you. My advice is
to set aside about US $100 for a good USB microphone. They are easy to usejust
plug it in to an available USB port on your computer. Your operating system should
load the correct drivers to make it work.
Consider also getting a pop lter and a microphone stand. The pop lter eliminates
those annoying pops and hisses that can creep into your sound recordings when you
form words with P, T, or S in them. The stand puts the microphone diaphragm up
near your mouth where it can capture clear sound with a minimum of background
noise. The following is an image of a setup that costs around US $150. Note the desk
stand and pop lter.
You've seen fancy microphones used on television and in recording studios.
You don't need to go that far, but you do need something better than a laptop
microphone or headset microphone. If you have an opportunity, try out a few
microphones before buying.
The picture shows a microphone on a desk stand. This type of
microphone is very sensitive and can pick up vibrations and
fan noise. A boom-style microphone stand or isolation mount
can help minimize these problems.
For More Informati on:
www.packtpub.com/hardware-and-creati ve/el earni ng-camtasi a-studi o
Recording Basics
[ 58 ]
Camera (optional)
Camtasia Studio can incorporate and edit video footage from a camcorder. You can
use any type of camera and import the clips into Camtasia Studio. In fact, if you have
either a webcam or a smartphone with a video camera feature, you already have
everything you need. The following are some camera options:
Video camcorder: Most digital camcorders allow you to import footage into
a computer. Depending on the format of the video les you import, you can
further import the clips into Camtasia. If you need to convert the video les
rst, consider converting them to MPEG (MP4) format. Camtasia Studio
imports the MPEG le type easily.
Webcam: If you have a webcam attached to your computer, you may not
need to import video clips. When you start Camtasia Recorder, you can use
your webcam as a video capture device to record footage. This is especially
useful if you are including a head shot of yourself in the video frame.
Smartphone: Your phone may have a video camera and recording application.
Camtasia Studio makes it very easy to import footage from your phone, which
I will describe later.
Recording audio and video
simultaneously
Many users wonder why they get poor results when they simply turn on Camtasia
Recorder and provide a speaking commentary while recording the screen. While
many people can do this effectively, others struggle and even nd rehearsal and
re-recording to be of little help.
It would be insufcient to say, "It depends on your personal preference." While
this is true, the more pressing question is "What am I more comfortable doing?"
or perhaps "Which method will enable me to create the best quality recordings
given my preferences and abilities?"
This may require some introspection. People who have spent their careers speaking
in front of groups, such as teachers and trainers, may be better suited to "winging it"
while recording. Some e-learning authors have a low personal threshold for verbal
errors or ubs. Nothing short of perfection will do. Those of us in that category
are more at ease recording audio from a script and recording the video later. With
practice, synchronizing the audio and video is not very difcult. We will cover this
technique in Chapter 6, Editing the Project, when we discuss editing.
For More Informati on:
www.packtpub.com/hardware-and-creati ve/el earni ng-camtasi a-studi o
Chapter 5
[ 59 ]
There is one area where the decision is taken out of your hands. If you are recording
your own face while speaking, it is necessary to record both audio and video at the
same time. This is because audio and video must be in sync; if not, viewers may
notice your mouth moving out of sync with the audio they are hearing. This is
very distracting and must be avoided. You also have the option of adding a screen
recording or other video later. As long as your face recording audio and video are
synchronized, you could be describing action or information that appears elsewhere
on the screen.
Saving time by multitasking
If you are comfortable using this technique, you may be able to save a lot of editing
time since you will not need to worry about synchronizing audio and video when
editing. If there are minor aws in the audio, such as pauses or using "uh" or "um," it
may be easier to edit those out on the timeline later. We will go over that technique
later. It may be worth trying simultaneous recording to see whether it works for you.
In this case, make sure your microphone is plugged in when you start Camtasia
Recorder and set Audio on. There is much more information later in this chapter
about using the recorder. Have a look at the following screenshot to go through
the options available in the Camtasia Recorder:
After recording, if you are not happy with the results, don't be discouraged.
Re-record it or try one of the other methods to record the audio and video separately.
For More Informati on:
www.packtpub.com/hardware-and-creati ve/el earni ng-camtasi a-studi o
Recording Basics
[ 60 ]
Should I record audio rst or video rst?
The advantage of recording audio and video separately is that you can concentrate
your efforts on each one individually. Trying to do everything at once, juggling the
microphone, mouse, and storyboard all at the same time is difcult. If you nd you
are struggling with the simultaneous recording technique, try recording audio and
video separately.
If you have followed along in the previous chapters, you have created a storyboard
for your project specifying the audio and video to be recorded. Which one should
you record rst? Does it matter?
This is a matter of personal preference. Select the option that best suits your style.
If you record video rst and then record audio, you have the advantage of seeing
exactly what is being shown and then basing the audio (or revising your audio
script) to match what is shown visually.
If you record the audio rst and then record the video, the advantage is that you
can play the audio while recording the visuals, assuming you have paced the audio
appropriately. This can save editing time by having the actions and audio closely
synced. If you use this option, consider slowing your audio recording pace to allow
for visual actions being described to be completed when you record video later.
You can always trim out any slow places later.
Using Camtasia Recorder
Camtasia Recorder allows you to dene an area of your computer screen to make a
movie. Every action you take on screen, such as moving the mouse, selecting options,
or entering text, is recorded in real time. When done, you have a perfect replica of
everything that occurred while the recorder was on. If you are recording audio, you
can record every sound that enters the microphone and any sound the computer
makes as well if you want them. If you want to exclude computer-generated sounds,
you can turn them off in Camtasia Recorder using the Audio menu.
For More Informati on:
www.packtpub.com/hardware-and-creati ve/el earni ng-camtasi a-studi o
Chapter 5
[ 61 ]
Explore the recorder options
Before recording, take a moment to explore some of the options. We will cover the
most important ones in the following screenshot:
The options can be explained in detail as follows:
1. Select area: This part of the recording toolbar allows you to dene the
screen area you want to include in your recording. Make sure the area
you select is appropriate for the recording you are making and will
cover all of the options on screen that you are including in your video.
2. Recorded inputs: This part of the toolbar allows you to set up the
webcam and audio inputs.
3. Record button: This one is simple; click on it once to record. Then it
is replaced by some other toolbar selections to set up recording effects,
delete the current recording, pause it, and stop recording.
4. Menus: The Capture, Effects, Tools, and Help menus contain features
and options to operate the recorder.
For more information about using these features, refer to the upcoming
sections. You can also find video tutorials at http://www.techsmith.
com/tutorial-camtasia-8.html.
For More Informati on:
www.packtpub.com/hardware-and-creati ve/el earni ng-camtasi a-studi o
Recording Basics
[ 62 ]
Select the recording area
The best practice recommendation is to select a modest recording area with the 16:9
aspect ratio and maintain the same settings during editing and production. This will
help keep the visual quality as high as possible throughout the process, resulting in
a better-looking nal production.
Camtasia Recorder and Studio describe recording and editing dimensions in terms
of pixels and aspect ratio: Widescreen (16:9) and Standard (4:3). These options are
selectable in both products.
Pixels refer to the resolution of the recorded image. The resolution is usually stated
as totals for the two dimensions. Accordingly, a screen that is 1600 x 900 pixels has
by denition a widescreen aspect ratio of 16:9, and one that is 640 x 480 pixels has
a standard aspect ratio of 4:3. This is shown in the following illustration:
When is it acceptable to record a larger area? If you have not yet dealt with this
question, you will. For example, imagine you are producing an e-learning video
about a computer application, one that contains tabular data, such as a spreadsheet.
Furthermore, imagine the table is so wide that it requires horizontal scrolling to
access all of the columns. How would you successfully record such an application
when it lls the whole screen and then some?
For More Informati on:
www.packtpub.com/hardware-and-creati ve/el earni ng-camtasi a-studi o
Chapter 5
[ 63 ]
In some situations, you may need to record a larger area than you intend to produce.
Let's say the only way to show all of the columns in the software application is to set
the recording area to 1600 x 900 pixels. And you intend to produce a nal video at
1280 x 720 pixels. In this case, while it is not optimal, the best compromise would be to
record the larger area and then set either the editing size or the nal production size to
the smaller dimensions. There will be some minor distortion as the video is reduced to
a smaller size, but using the zoom feature in Camtasia Studio will help alleviate that
problem. We'll go over how to perform these steps in Chapter 6, Editing the Project.
Try it screen recording
Now you are ready to record the screen using Camtasia Recorder.
For this Try it example, you will open and use the online application CuePrompter.
The recording you make in this exercise will show you how to use this simple and
effective application. You may even nd it useful when reading your own scripts
during audio recording.
The following steps show how to set up the recorder to capture a brief tutorial about
using CuePrompter:
1. Open Camtasia Recorder but do not click on the Rec button yet.
2. Click on the down arrow next to Custom and select 1280x720.
3. Open a browser and go to http://www.cueprompter.com/.
CuePrompter is a narrow application. Reduce the window
width so that the white textbox is located midway between
the two sides of the window.
4. Open any script you have developed for an e-learning project.
5. Position the script next to or overlapping the browser window.
You will be recording both the CuePrompter and the
act of copying text from the document.
For More Informati on:
www.packtpub.com/hardware-and-creati ve/el earni ng-camtasi a-studi o
Recording Basics
[ 64 ]
6. Position the two windows so that they are both within the recording area,
the light-highlighted area on your screen. Your recording area should look
like the following screenshot:
7. Select the document window so that the document is on top.
8. Click on the Rec button. The recording countdown begins, 3, 2, 1.
The recorder is operating when the Duration counter
begins and the angles at the corners of the recording
area flash white and green.
9. Highlight and copy any section of text on the document.
10. Click on the textbox (the white area in the middle).
11. Erase the words Write or cut and paste your script here.
12. Paste the text from the document into the CuePrompter textbox.
For More Informati on:
www.packtpub.com/hardware-and-creati ve/el earni ng-camtasi a-studi o
Chapter 5
[ 65 ]
13. Click on Start Prompter at the bottom of the window. The prompter starts
in a new window or tab.
14. Select the window or tab where the white-on-black text of the prompter
window is located.
15. Press the Space bar to start the prompter.
16. Let the prompter autoscroll for a few seconds and then press the Space bar
again to stop the prompter.
17. Press F10 or click on the recorder Stop button.
18. Save your recording.
The recording is saved with a .trec lename extension. Make note of the lename
and location. We will use this recording in later exercises to edit and produce your
e-learning project.
Store all project les in a folder named for your project. You
will accumulate other les in this folder, such as audios, images,
documents, and other videos. Double-clicking on the .camrec,
.trec, or .camproj les will start Camtasia Studio while
opening the selected le(s).
Using the mouse properly
The following are some points to remember when recording the screen with mouse
cursor movements:
While you were recording, did you move your mouse carefully?
In the playback, does it seem to jump around too fast or move in directions
that might confuse the viewer?
Does it circle some object on screen as if to say "look at me!"
Does your cursor speed up and slow down, seemingly without reason?
If you said "yes" to any of those questions, you will need to learn to discipline
your mouse. It is really easy if you think it through before recording. You won't
need to move the cursor at lightning speed or have it wander around in circles.
The following are some mouse and cursor tips:
Never use a touch pad or joystick instead of a mouse to move the cursor.
Use a good mouse, moving slowly and deliberately in straight lines.
There is no hurry!
For More Informati on:
www.packtpub.com/hardware-and-creati ve/el earni ng-camtasi a-studi o
Recording Basics
[ 66 ]
Do not circle the cursor around items you intend to mention or highlight.
You can use callouts later while editing to provide a more effective
highlighting effect.
Pause over buttons or menus for a second before clicking.
Minimize window scrolling as much as possible. If you must scroll the
window, click on and hold steady over the scroll bar and move it slowly
and deliberately.
When moving the mouse, avoid unnecessary pauses if possible. Keep it
moving at a steady rate.
If you make a mistake, trace backwards to an area the cursor was previously,
if possible. Then make the move again. You can edit out the mistake later.
Consider setting up your cursor in Control Panel to a larger size or alternate
color so it stands out.
Using the shot list
Before recording, review your shot list. These are the actions you will take while
recording, so it pays to be familiar and rehearse from this list, if possible. Print it
on paper or place it on another monitor so you can glance at it to review the steps
quickly while recording.
Using Audacity to record audio
You can certainly use the standard audio operating system recorder or Camtasia
Recorder to record a separate audio track, but the tip in this section will save you
some time and aggravation.
It is easy to use the freeware called Audacity to
record audio from a microphone. It is available
at http://audacity.sourceforge.net/.
Follow the instructions to download, install, and use Audacity. For a program that
does not charge users a license fee, it is amazingly well-supported by a dedicated
community of users and programmers. I have used the software for years. You can
pay a lot more for a PC audio recorder, but you probably won't nd a better one.
Consider supporting this effort on the Donate tab at the download link.
For More Informati on:
www.packtpub.com/hardware-and-creati ve/el earni ng-camtasi a-studi o
Chapter 5
[ 67 ]
Audacity tips
To save you some time and help you focus on the important features in Audacity,
I have included some best practice tips, as follows:
Plug in your microphone before starting Audacity. It won't be recognized
if you plug in after starting.
Record the audio that creates robust waveforms such as those in the
illustration that follows. Adjust input levels to achieve these results.
Use the Noise Removal feature (in the Effect menu) to get rid of hiss, fan
noise, and hum. Select an area on the Audacity timeline that exhibits noise
and then select Get Noise Prole by navigating to Effect | Noise Removal.
Next, select the whole timeline and select OK by navigating to Effect | Noise
Removal. Use a noise reduction of 15 dB or less to avoid digital quacking.
Refer to Audacity Help and advice from the Internet community for more
tips on using Audacity.
Using the correct tone while recording
It is important to read in a casual, informative tone so it does not sound like
you are reading aloud from a script. This may take some practice and study on
your part if you intend to produce your own voice-over content. It does not come
naturally to most people. It takes preparation and practice to sound authoritative,
friendly, and supportive. A pleasant-sounding, accurate audio narration is vital
to communicating effectively.
The following are some tips to help you get there quickly:
Read your script, but be ready to ad-lib or improvise to make it sound
friendly and conversational.
Sit or stand erect with your shoulders back to add depth and authority
to your voice.
Imagine you are speaking to a friend who is paying rapt attention to
your presentation.
Soften up your delivery and address the listener as "you." For example,
"Now you should save your work so you don't lose it."
Rehearse; if you sound stiff the rst time through the reading, relax and
try it again.
For More Informati on:
www.packtpub.com/hardware-and-creati ve/el earni ng-camtasi a-studi o
Recording Basics
[ 68 ]
You may not be a professional broadcaster yet, but your spoken voice will begin
to improve and sound better to your listeners. Keep at it until you like the sound,
but recognize that even professionals are rarely happy with the sound of their own
voice. If your speaking is clear, error-free, friendly, and knowledgeable, it will be a
valuable asset in your e-learning projects.
Using the script
Print a paper copy of your script. Alternatively, if you have a large monitor or dual
monitors, place the script in one area and the Audacity program in another area.
Your screen may look like the following screenshot:
For More Informati on:
www.packtpub.com/hardware-and-creati ve/el earni ng-camtasi a-studi o
Chapter 5
[ 69 ]
Try it recording audio
The following steps show how to use Audacity to record your audio track:
1. Click on the red record button to start Audacity.
2. Begin speaking from the script and scroll down as needed.
Scroll quietly so that the clicking sounds are not heard on the
recording. I use a mouse scroll wheel to do this, which is very
quiet. You can also use CuePrompter if that's easier for you.
3. Read at a normal pace.
Don't worry if you make mistakes. Just pause briefly and
go back to the beginning of the sentence to begin again.
4. When the recording is done, click on the red button again to stop recording.
5. You can listen to the audio le, highlight and select areas where mistakes
occur, and press Delete to remove them.
6. When you are happy with the results, save the Audacity project le.
7. Go to File | Export to save your audio as a WAV le.
The WAV le will be imported later into Camtasia Studio to match up with the
video recording you previously made. WAV is an uncompressed audio le format,
so the les tend to be large, but since audio will be compressed during production
in Camtasia, it is best to start with uncompressed audio.
Make note of the lename and location. Now you have an audio le to use in later
Try it exercises.
You have the option of using Audacity editing features
to improve the audio before importing it into Camtasia
Studio. I recommend using the Audacity Noise Removal
feature to improve the sound because it works better than
the noise lter in Camtasia.
For More Informati on:
www.packtpub.com/hardware-and-creati ve/el earni ng-camtasi a-studi o
Recording Basics
[ 70 ]
Using a virtual whiteboard and pen tablet
If your e-learning includes material that should be presented on a whiteboard, you
can record the process of writing on a virtual whiteboard on your computer screen.
There are some special requirements to record a virtual whiteboard session. You may
need some additional software and hardware. I nd it difcult to create handwriting
using a standard mouse. When required in e-learning, I use a pen tablet attached to
my computer like the one in the following image, a Wacom Intuos which works
well. I also use the stylus to make drawing easier than with a mouse.
Try it recording a whiteboard
If you intend to record the process of writing on a virtual whiteboard, it is best to
use a pen tablet and drawing software. Once you have the hardware attached to
the computer with the appropriate drivers loaded and a drawing application you
are comfortable with, you can begin recording. Perform the following steps to
record a whiteboard:
1. Start your drawing program.
There are a number of whiteboard simulators available on the
Internet. Search for the term virtual whiteboard to find
some low-cost or free alternatives.
For More Informati on:
www.packtpub.com/hardware-and-creati ve/el earni ng-camtasi a-studi o
Chapter 5
[ 71 ]
2. Open Camtasia Recorder but do not click on the Rec button yet.
3. Click on the down arrow next to Custom and select 1280x720.
4. Position the drawing application window to completely ll the
recording area.
5. Click on the Rec button. The recording countdown begins, 3, 2, 1.
6. Use a drawing pen on your pen tablet to write the whiteboard content
while recording.
7. Press F10 or click on the Stop button in the recorder.
8. Save your recording.
If you want to include a virtual whiteboard session in your e-learning project, you
can use this recording in later exercises to edit and produce your e-learning project.
Summary
In this chapter, you learned how to use Camtasia Recorder and some other applications
to create your video and audio recordings.
Recording high-quality video is vitally important to the success of your e-learning
project. Disorganized, error-lled, amateur videos will not sufce for e-learning. Such
videos will not accomplish your goals or learning objectives because the learners will
be distracted. It pays to take the time and effort to create high-quality recordings.
Start with a great screen recording, using smooth and deliberate cursor movements.
A darting mouse that viewers have difculty following visually on screen can lead
to misunderstandings or distraction.
Good audio recordings, using a friendly, informative tone, will give your viewers
important i nformation they would not get otherwise. Addressing multiple sensors
in the viewing audience will keep your learners engaged and receptive to the
knowledge you are imparting.
Now we move on to editing and adding effects to your e-learning video in the next
chapter. We will focus on those features of Camtasia Studio that can enhance the
learning experience for your viewers.
For More Informati on:
www.packtpub.com/hardware-and-creati ve/el earni ng-camtasi a-studi o
Where to buy this book
You can buy E-learning with Camtasia Studio fromthe Packt Publishing website:
ht t ps: / / www. packt pub. com/ har dwar e- and- cr eat i ve/ el ear ni ng-
camt asi a- st udi o.
Free shipping to the US, UK, Europe and selected Asian countries. For more information, please
read our shipping policy.
Alternatively, you can buy the book fromAmazon, BN.com, Computer Manuals and
most internet book retailers.
www.PacktPub.com
For More Informati on:
www.packtpub.com/hardware-and-creati ve/el earni ng-camtasi a-studi o
You might also like
- Practical Digital Forensics - Sample ChapterDocument31 pagesPractical Digital Forensics - Sample ChapterPackt Publishing100% (2)
- Mastering Mesos - Sample ChapterDocument36 pagesMastering Mesos - Sample ChapterPackt PublishingNo ratings yet
- JIRA 7 Administration Cookbook Second Edition - Sample ChapterDocument35 pagesJIRA 7 Administration Cookbook Second Edition - Sample ChapterPackt PublishingNo ratings yet
- Internet of Things With Python - Sample ChapterDocument34 pagesInternet of Things With Python - Sample ChapterPackt Publishing100% (1)
- Python Geospatial Development - Third Edition - Sample ChapterDocument32 pagesPython Geospatial Development - Third Edition - Sample ChapterPackt PublishingNo ratings yet
- Expert Python Programming - Second Edition - Sample ChapterDocument40 pagesExpert Python Programming - Second Edition - Sample ChapterPackt Publishing50% (4)
- Modular Programming With Python - Sample ChapterDocument28 pagesModular Programming With Python - Sample ChapterPackt PublishingNo ratings yet
- Moodle 3.x Teaching Techniques - Third Edition - Sample ChapterDocument23 pagesMoodle 3.x Teaching Techniques - Third Edition - Sample ChapterPackt PublishingNo ratings yet
- RESTful Web API Design With Node - Js - Second Edition - Sample ChapterDocument17 pagesRESTful Web API Design With Node - Js - Second Edition - Sample ChapterPackt Publishing0% (1)
- Unity 5.x Game Development Blueprints - Sample ChapterDocument57 pagesUnity 5.x Game Development Blueprints - Sample ChapterPackt PublishingNo ratings yet
- Mastering Drupal 8 Views - Sample ChapterDocument23 pagesMastering Drupal 8 Views - Sample ChapterPackt Publishing0% (1)
- Android UI Design - Sample ChapterDocument47 pagesAndroid UI Design - Sample ChapterPackt PublishingNo ratings yet
- Practical Mobile Forensics - Second Edition - Sample ChapterDocument38 pagesPractical Mobile Forensics - Second Edition - Sample ChapterPackt PublishingNo ratings yet
- Flux Architecture - Sample ChapterDocument25 pagesFlux Architecture - Sample ChapterPackt PublishingNo ratings yet
- Mastering Hibernate - Sample ChapterDocument27 pagesMastering Hibernate - Sample ChapterPackt PublishingNo ratings yet
- Cardboard VR Projects For Android - Sample ChapterDocument57 pagesCardboard VR Projects For Android - Sample ChapterPackt PublishingNo ratings yet
- Angular 2 Essentials - Sample ChapterDocument39 pagesAngular 2 Essentials - Sample ChapterPackt Publishing0% (1)
- Puppet For Containerization - Sample ChapterDocument23 pagesPuppet For Containerization - Sample ChapterPackt PublishingNo ratings yet
- QGIS 2 Cookbook - Sample ChapterDocument44 pagesQGIS 2 Cookbook - Sample ChapterPackt Publishing100% (1)
- Troubleshooting NetScaler - Sample ChapterDocument25 pagesTroubleshooting NetScaler - Sample ChapterPackt PublishingNo ratings yet
- Sitecore Cookbook For Developers - Sample ChapterDocument34 pagesSitecore Cookbook For Developers - Sample ChapterPackt PublishingNo ratings yet
- Learning Probabilistic Graphical Models in R - Sample ChapterDocument37 pagesLearning Probabilistic Graphical Models in R - Sample ChapterPackt PublishingNo ratings yet
- Machine Learning in Java - Sample ChapterDocument26 pagesMachine Learning in Java - Sample ChapterPackt Publishing100% (1)
- Apache Hive Cookbook - Sample ChapterDocument27 pagesApache Hive Cookbook - Sample ChapterPackt Publishing100% (1)
- Practical Linux Security Cookbook - Sample ChapterDocument25 pagesPractical Linux Security Cookbook - Sample ChapterPackt Publishing100% (1)
- Sass and Compass Designer's Cookbook - Sample ChapterDocument41 pagesSass and Compass Designer's Cookbook - Sample ChapterPackt PublishingNo ratings yet
- Odoo Development Cookbook - Sample ChapterDocument35 pagesOdoo Development Cookbook - Sample ChapterPackt PublishingNo ratings yet
- Canvas Cookbook - Sample ChapterDocument34 pagesCanvas Cookbook - Sample ChapterPackt PublishingNo ratings yet
- 3D Printing Designs: Design An SD Card Holder - Sample ChapterDocument16 pages3D Printing Designs: Design An SD Card Holder - Sample ChapterPackt Publishing100% (1)
- RStudio For R Statistical Computing Cookbook - Sample ChapterDocument38 pagesRStudio For R Statistical Computing Cookbook - Sample ChapterPackt Publishing100% (1)
- The Subtle Art of Not Giving a F*ck: A Counterintuitive Approach to Living a Good LifeFrom EverandThe Subtle Art of Not Giving a F*ck: A Counterintuitive Approach to Living a Good LifeRating: 4 out of 5 stars4/5 (5794)
- The Little Book of Hygge: Danish Secrets to Happy LivingFrom EverandThe Little Book of Hygge: Danish Secrets to Happy LivingRating: 3.5 out of 5 stars3.5/5 (399)
- A Heartbreaking Work Of Staggering Genius: A Memoir Based on a True StoryFrom EverandA Heartbreaking Work Of Staggering Genius: A Memoir Based on a True StoryRating: 3.5 out of 5 stars3.5/5 (231)
- Hidden Figures: The American Dream and the Untold Story of the Black Women Mathematicians Who Helped Win the Space RaceFrom EverandHidden Figures: The American Dream and the Untold Story of the Black Women Mathematicians Who Helped Win the Space RaceRating: 4 out of 5 stars4/5 (894)
- The Yellow House: A Memoir (2019 National Book Award Winner)From EverandThe Yellow House: A Memoir (2019 National Book Award Winner)Rating: 4 out of 5 stars4/5 (98)
- Shoe Dog: A Memoir by the Creator of NikeFrom EverandShoe Dog: A Memoir by the Creator of NikeRating: 4.5 out of 5 stars4.5/5 (537)
- Elon Musk: Tesla, SpaceX, and the Quest for a Fantastic FutureFrom EverandElon Musk: Tesla, SpaceX, and the Quest for a Fantastic FutureRating: 4.5 out of 5 stars4.5/5 (474)
- Never Split the Difference: Negotiating As If Your Life Depended On ItFrom EverandNever Split the Difference: Negotiating As If Your Life Depended On ItRating: 4.5 out of 5 stars4.5/5 (838)
- Grit: The Power of Passion and PerseveranceFrom EverandGrit: The Power of Passion and PerseveranceRating: 4 out of 5 stars4/5 (587)
- Devil in the Grove: Thurgood Marshall, the Groveland Boys, and the Dawn of a New AmericaFrom EverandDevil in the Grove: Thurgood Marshall, the Groveland Boys, and the Dawn of a New AmericaRating: 4.5 out of 5 stars4.5/5 (265)
- The Emperor of All Maladies: A Biography of CancerFrom EverandThe Emperor of All Maladies: A Biography of CancerRating: 4.5 out of 5 stars4.5/5 (271)
- On Fire: The (Burning) Case for a Green New DealFrom EverandOn Fire: The (Burning) Case for a Green New DealRating: 4 out of 5 stars4/5 (73)
- The Hard Thing About Hard Things: Building a Business When There Are No Easy AnswersFrom EverandThe Hard Thing About Hard Things: Building a Business When There Are No Easy AnswersRating: 4.5 out of 5 stars4.5/5 (344)
- Team of Rivals: The Political Genius of Abraham LincolnFrom EverandTeam of Rivals: The Political Genius of Abraham LincolnRating: 4.5 out of 5 stars4.5/5 (234)
- The Unwinding: An Inner History of the New AmericaFrom EverandThe Unwinding: An Inner History of the New AmericaRating: 4 out of 5 stars4/5 (45)
- The World Is Flat 3.0: A Brief History of the Twenty-first CenturyFrom EverandThe World Is Flat 3.0: A Brief History of the Twenty-first CenturyRating: 3.5 out of 5 stars3.5/5 (2219)
- The Gifts of Imperfection: Let Go of Who You Think You're Supposed to Be and Embrace Who You AreFrom EverandThe Gifts of Imperfection: Let Go of Who You Think You're Supposed to Be and Embrace Who You AreRating: 4 out of 5 stars4/5 (1090)
- The Sympathizer: A Novel (Pulitzer Prize for Fiction)From EverandThe Sympathizer: A Novel (Pulitzer Prize for Fiction)Rating: 4.5 out of 5 stars4.5/5 (119)
- Her Body and Other Parties: StoriesFrom EverandHer Body and Other Parties: StoriesRating: 4 out of 5 stars4/5 (821)
- Managing Information for Better DecisionsDocument12 pagesManaging Information for Better DecisionsTosin WilliamsNo ratings yet
- 3.B Coating Maintenance CHEMCODocument51 pages3.B Coating Maintenance CHEMCOMeleti Meleti MeletiouNo ratings yet
- PDF 7758Document2 pagesPDF 7758José Antônio CardosoNo ratings yet
- Week 6: Practice Challenge 1 - Charts: InstructionsDocument7 pagesWeek 6: Practice Challenge 1 - Charts: InstructionskiranNo ratings yet
- HRIS1Document24 pagesHRIS1UMESH VINAYAK ARVINDEKARNo ratings yet
- BNI Vision April 2023 Roster BookDocument16 pagesBNI Vision April 2023 Roster BookTushar MohiteNo ratings yet
- Fire Fighting LayoutDocument1 pageFire Fighting LayoutNoufal OthupurayilNo ratings yet
- Manufacturing Technology (ME461) Lecture1Document39 pagesManufacturing Technology (ME461) Lecture1Rishabh JainNo ratings yet
- 06b AppendixB2 (1000HPRig) 1582535891879Document103 pages06b AppendixB2 (1000HPRig) 1582535891879Harsh TiwariNo ratings yet
- TM4320 PDFDocument85 pagesTM4320 PDFandres cortezNo ratings yet
- SchoolofLifeSciencesAdmissionOpen2021-2022Document4 pagesSchoolofLifeSciencesAdmissionOpen2021-2022Amiruddin RafiudeenNo ratings yet
- SAP-Press - Abap Development For Sap HanaDocument30 pagesSAP-Press - Abap Development For Sap HananicocastanioNo ratings yet
- Unethical Business Pratices in Corporates: March 2016Document13 pagesUnethical Business Pratices in Corporates: March 2016Manju Nadh ChakravadhanulaNo ratings yet
- Blasting and Painting of Sheds, Pipes, Pipe Fittings, Vessels and Tanks DailyDocument3 pagesBlasting and Painting of Sheds, Pipes, Pipe Fittings, Vessels and Tanks DailyEjike Francis ChizobaNo ratings yet
- BUK9Y53-100B DatasheetDocument12 pagesBUK9Y53-100B Datasheetisomeso21No ratings yet
- Videojet 3140: Laser Marking SystemDocument2 pagesVideojet 3140: Laser Marking SystemSudiptoNo ratings yet
- Kurzweil MicropianoDocument24 pagesKurzweil Micropianoestereo8No ratings yet
- Mario Stifano Graphic Designer CVDocument1 pageMario Stifano Graphic Designer CVmariostifanoNo ratings yet
- Exercise 4 - HERBICIDE CALCULATION - MSMP Version - Docx Version 1Document4 pagesExercise 4 - HERBICIDE CALCULATION - MSMP Version - Docx Version 1Omaiwa Mo ShinderuNo ratings yet
- (Urban and Landscape Perspectives 15) Marco Mareggi (Auth.), Dietrich Henckel, Susanne Thomaier, Benjamin Könecke, Roberto Zedda, Stefano Stabilini (Eds.)-Space–Time Design of the Public City-SpringerDocument332 pages(Urban and Landscape Perspectives 15) Marco Mareggi (Auth.), Dietrich Henckel, Susanne Thomaier, Benjamin Könecke, Roberto Zedda, Stefano Stabilini (Eds.)-Space–Time Design of the Public City-SpringerFuadAshadLNo ratings yet
- Unix For Beginners - SLDocument220 pagesUnix For Beginners - SLPavan VasanthamNo ratings yet
- Ludwig Von Bertalanffy-General System Theory-Braziller (1968) PDFDocument153 pagesLudwig Von Bertalanffy-General System Theory-Braziller (1968) PDFM_Eddie0% (1)
- Camera Raw UpdateDocument3 pagesCamera Raw UpdateHamsharfiNo ratings yet
- Tapered Roller Bearings, RBC Tapered Thrust Bearings: Producing High-Quality Products Since 1929Document16 pagesTapered Roller Bearings, RBC Tapered Thrust Bearings: Producing High-Quality Products Since 1929eblees100No ratings yet
- Tablet ToolingDocument51 pagesTablet ToolingDr. Muhammad Imran Khan100% (2)
- Managing Operations AssignmentDocument17 pagesManaging Operations AssignmentNaidu01100% (1)
- Monocrystalline - 50Wp - 200Wp: 50W - 200W 17.20V - 30.10V 27.5A - 7.85A 21.10V - 36.10V 2.95A - 8.34ADocument2 pagesMonocrystalline - 50Wp - 200Wp: 50W - 200W 17.20V - 30.10V 27.5A - 7.85A 21.10V - 36.10V 2.95A - 8.34ARia IndahNo ratings yet
- Cisco CCNA SecurityDocument85 pagesCisco CCNA SecurityPaoPound HomnualNo ratings yet
- F. M. 1Document3 pagesF. M. 1Aashish PardeshiNo ratings yet
- Abstract Substructure Conc - Frame Westgate RealDocument4 pagesAbstract Substructure Conc - Frame Westgate RealTashamiswa MajachaniNo ratings yet