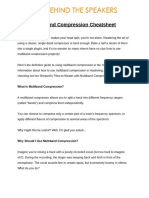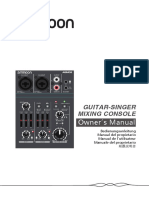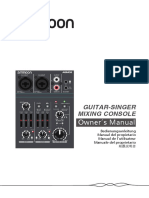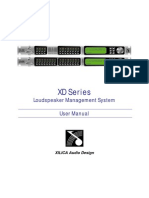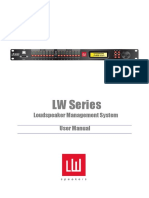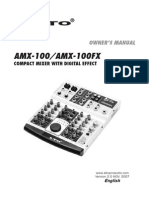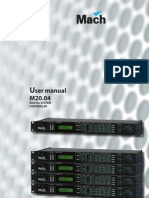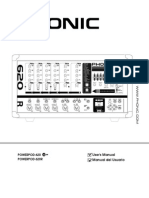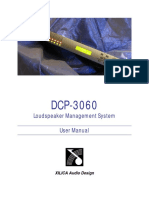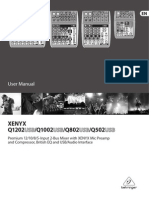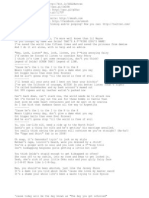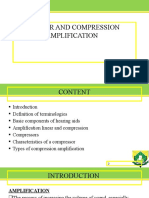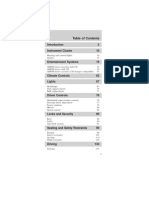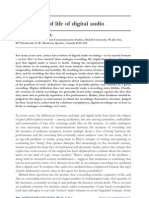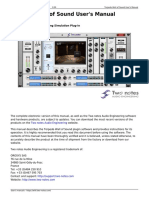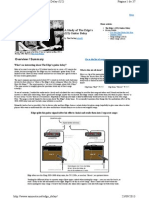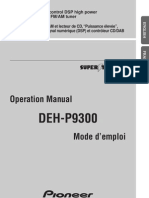Professional Documents
Culture Documents
Phonic Summit Manual
Uploaded by
manuarro0 ratings0% found this document useful (0 votes)
500 views29 pagesManual del Usuario Shi Yong Shou Ce SUMMIT Intuitive 16-channel 8-bus digital mixing console. 1. Read these instructions before operating this apparatus. 2. Keep these instructions for future reference. 3. Heed all warnings to ensure safe operation.
Original Description:
Copyright
© © All Rights Reserved
Available Formats
PDF, TXT or read online from Scribd
Share this document
Did you find this document useful?
Is this content inappropriate?
Report this DocumentManual del Usuario Shi Yong Shou Ce SUMMIT Intuitive 16-channel 8-bus digital mixing console. 1. Read these instructions before operating this apparatus. 2. Keep these instructions for future reference. 3. Heed all warnings to ensure safe operation.
Copyright:
© All Rights Reserved
Available Formats
Download as PDF, TXT or read online from Scribd
0 ratings0% found this document useful (0 votes)
500 views29 pagesPhonic Summit Manual
Uploaded by
manuarroManual del Usuario Shi Yong Shou Ce SUMMIT Intuitive 16-channel 8-bus digital mixing console. 1. Read these instructions before operating this apparatus. 2. Keep these instructions for future reference. 3. Heed all warnings to ensure safe operation.
Copyright:
© All Rights Reserved
Available Formats
Download as PDF, TXT or read online from Scribd
You are on page 1of 29
Users Manual
Manual del Usuario
SUMMIT
Intuitive 16-Channel 8-Bus Digital Mixing Console
Consola de Mezcla Digital Intuitiva de 16-Canales 8-Buses
168
SUMMIT
E
n
g
l
i
s
h
/
E
s
p
a
o
l
/
1. Read these instructions before operating this
apparatus.
2. Keep these instructions for future reference.
3. Heed all warnings to ensure safe operation.
4. Follow all instructions provided in this document.
5. Do not use this apparatus near water or in locations
where condensation may occur.
6. Clean only with dry cloth. Do not use aerosol or liquid
cleaners. Unplug this apparatus before cleaning.
7. Do not block any of the ventilation openings. Install
in accordance with the manufacturers instructions.
8. Do not install near any heat sources such as radiators,
heat registers, stoves, or other apparatus (including
.
9. Do not defeat the safety purpose of the polarized or
grounding-type plug. A polarized plug has two blades
with one wider than the other. A grounding type plug
has two blades and a third grounding prong. The wide
blade or the third prong is provided for your safety. If
the provided plug does not into your outlet, consult
an electrician for replacement of the obsolete outlet.
10. Protect the power cord from being walked on or
pinched particularly at plug, convenience receptacles,
and the point where they exit from the apparatus.
11. Only use attachments/accessories by the
manufacturer.
12. Use only with a cart, stand, tripod, bracket, or
table by the manufacturer, or sold with
the apparatus. When a cart is used, use caution
when moving the cart/apparatus
combination to avoid injury from tip-
over.
13. Unplug this apparatus during lighting
storms or when unused for long
periods of time.
14. Refer all servicing to service personnel.
Servicing is required when the apparatus has been
damaged in any way, such as power-supply cord or
plug is damaged, liquid has been spilled or objects
have fallen into the apparatus, the apparatus has
been exposed to rain or moisture, does not operate
normally, or has been dropped.
IMPORTANT SAFETY INSTRUCTIONS
CAUTION: TO REDUCE THE RISK OF ELECTRIC SHOCK,
DO NOT REMOVE COVER (OR BACK)
NO USER SERVICEABLE PARTS INSIDE
REFER SERVICING TO QUALIFIED PERSONNEL
The lightning flash with arrowhead symbol, within an
equilateral triangle, is intended to alert the user to the
presence of uninsulated dangerous voltage within the
product
magnitude to constitute a risk of electric shock to persons.
The exclamation point within an equilateral triangle is in-
tended to alert the user to the presence of important operat-
ing and maintenance (servicing) instructions in the literature
accompanying the appliance.
WARNING: To reduce the risk of or electric shock, do
not expose this apparatus to rain or moisture.
CAUTION: Use of controls or adjustments or performance
of procedures other than those may result in
hazardous radiation exposure.
The apparatus shall not be exposed to dripping or splashing and that no objects with liquids, such as vases,
shall be placed on the apparatus. The MAINS plug is used as the disconnect device, the disconnect device shall
remain readily operable.
Warning: the user shall not place this apparatus in the area during the operation so that the mains switch
can be easily accessible.
CAUTION
RISK OF ELECTRIC SHOCK
DO NOT OPEN
4 SUMMIT
INTRODUCTION
Congratulations on your purchase of the SUMMIT digital mixer,
the frst full-digital mixing console from Phonic. With ultra low-
noise circuitry, including high quality, low-loss analog to digital
converters, the SUMMIT offers everything a digital mixer should
in a sleek, attractive design.
The SUMMIT offers 16 mono input channels offering XLR Mic
and 1/4 Line inputs all of which can be assigned to any of the 8
AUX or 8 Subgroup mixes. A total of 8 Multi outputs are offered
in addition to the main stereo output. AES/EBU digital inputs and
outputs can be used to send and receive signals to and from the
Main mix.
Any AUX mix or input channel can be assigned directly to one
of the digital effect processors, each of which offers at least 8
effects with multiple user-defnable parameters. Effect Processor
1 also offers an additional 24 reverb effects with up to 7 adjustable
parameters on each. Gate, Expander, Compressor and Limiter
dynamic processes can be assigned to all input channels. Also
available on input channels is a 4-band semi-parametric EQ and
a delay function.
While the SUMMIT is intuitive and user-friendly, there is still more
than likely a thing or two youll need a bit of help with. That being
the case, we suggest users take a quick look at this users manual
and keep it handy in the event that it is required.
FEATURES
16 mono mic/line with grouped phantom power
Internal digital sampling rate up to 96 kHz in 24-bit
resolution
Compact design achieved through 16 faders encompassing
two layers (Channel, AUX/Group)
17 ultra-smooth 100 mm automated faders arranged in a
familiar analog mixer arrangement
High quality GUI interface onboard accessed through a full-
color touch-screen
4-band semi-parametric EQs assignable to input channels,
multi outputs and main outputs
Digital AES/EBU I/O onboard
Eight balanced 1/4 TRS phone jack multi outputs
Up to 8 AUX and 8 Group buses assignable to multi
outputs
Two professional quality digital EFX processors assignable
to any AUX mix or input channel
Dynamic processors assignable to input channels, multi
outputs
Save and instantly recall scenes at the touch of a button
Stereo headphone mix with independent level control
Processing accomplished through a high quality 40-bit
foating point digital signal processor
Optional FireWire & USB 2.0 expansion card (16-in, 16-out)
for multi-track recording
FireWire & USB card compatible with Windows XP/Vista/7
and Mac OSX operating systems
BASIC SETUP
1. Make sure the SUMMITs power is off. To fully ensure this,
disconnect the power supply from the unit.
2. Connect your various input and output devices to the
SUMMIT. This may include microphones, guitars,
keyboards, synthesizers, etcetera.
3. Be sure to turn all your equipment on in the following order:
input devices/audio sources, multitrack recorders, SUMMIT
digital mixer, followed by amplifiers, monitors and active
speakers. This will help avoid loud pops, clicks, thumps and
such from damaging your equipment.
4. Connect the power supply and push the power button.
5. The SUMMITs routing is all accomplished through the
control software, therefore its necessary to enter the VIEW
menu to adjust input and output levels.
6. If using a digital device through the AES/EBU connectors,
enter the Setup menu and define the clock source
(whether internal, digital or through the word clock inputs).
If Digital or Word Clock is selected, the sampling rate will be
determined by the external source. Digital equipment can
be activated by pushing the DIGI IN and DIGI OUT buttons
in the main stereo mixs setup page in the VIEW menu.
7. Users can check instrument input levels in the VIEW or
FADER menus, as both of these offer a level meter for each
of the individual input channels. Adjust the virtual faders (or
the physical faders, on the SUMMIT) to set levels correct.
Turn channels on and off as required.
5 SUMMIT
GLOSSARY
The following are a few words that may serve you well while
reading this manual. These arent in depth explanations, but should
hopefully give you the basics and a place to start.
AUX Auxiliary an auxiliary is anything that is supplementary
or additional to the main mix.
AFL After Fader Listen exactly as the name suggests, this is
a monitor signal that is taken after the signal has passed through
the fader/level control.
Bal anced Connecti ons balanced connections offer three
conductors, carrying a ground, an in-phase signal, and an out-
of-phase signal. Once the two signals are sent from one device
to another, the out-of-phase signal has its phase inverted and
the two signals are combined. Any interference picked up along
the way is removed through to phase cancellation. This allows
cables to be run over long distances without collecting excessive
noise on the way.
Compressor a Compressor reduces signals over a user-defned
threshold by a user-defned amount/ratio.
Dynamic Processor is any kind of processor that dynamically
or in real time adjusts signal properties.
EQ Equalizer is a device or process that allows users to boost
or attenuate audio signals at specifc frequencies.
Expander an expander is a type of dynamic processor that
helps to make background noise (such as humming) inaudible
by reducing low-amplitude signals.
GUI Graphical User Interface this is the software that is featured
on the Summits LCD display. Throughout this manual, this will be
referred to as the GUI.
HPF High Pass Filter a high pass flter will cut or signifcantly
reduce all audio signals below a particular user-defned frequency,
allowing as the name suggests high frequency sounds to
pass through.
High Shelf Filter the high shelf flter will reduce or increase all
audio signals below a particular frequency. The level at which the
signal is boosted/attenuated is determined by the user.
Layers when we refer to layers, we refer to the function of the
faders on the hardware section of this mixer. Imagine your mixer
had 32 faders in total, the 16 you see and another 16 sitting right
on top of them (on a different layer). This is basically the case.
However, instead of two actual physical layers of faders, users are
able to change the functionality of the 16 faders available.
Limiter work just as compressors do; however with an input to
output signal ratio permanently set to infnity-to-1.
LPF Low Pass Filter a low pass flter will cut all audio signals
above a particular user-defned frequency, allowing low frequency
sounds to pass through. This is signifcantly useful when using
subwoofer speakers on particular outputs.
Low Shelf Filter the low shelf reduces or increases the level of
audio signals below a particular frequency selected by the user.
The level at which the signal is altered is also set by the user.
Noise Gate a noise gate is a dynamic process that turns off or
signifcantly attenuates the audio signal passing through it when
the signal level falls below a user adjustable threshold.
PFL Pre-Fader Listen this is a form of signal monitoring where
the signal is taken prior to the level control/fader.
TRS Tip-Ring-Sleeve this is the name given to the type of audio
jack/plug that can accept signals through its tip, ring and sleeve.
Unbal anced Connect i ons unlike balanced connections,
unbalanced connections only have 2 conductors: one for the signal
and one for the grounding. This, unfortunately, makes them more
susceptible to noise and interference.
6 SUMMIT
Analog Controls and Settings
Analog Input Section
1. XLR Mic Inputs
These XLR microphone inputs can be used in
conjunction with a wide range of microphones,
such as professional condenser, dynamic or
ribbon microphones, with standard XLR
male connectors. With seriously low-noise
preamplifers, these inputs serve for crystal
clear sound replication.
NB. When using an unbalanced microphone, its
best to ensure that phantom power is switched
off. However, when using condenser microphones
the phantom power should be activated. Check
your microphones user manual for information on
whether to use phantom power or not.
2. 1/4 Line Inputs
These 1/4 TRS phone jack inputs accept signals from both
balanced and unbalanced line-level sources. Channels 1 through
16 all feature a single line input jack. It should be noted that
phantom power is not fed to these inputs.
3. Insert Jacks
This 1/4 TRS phone jack can be used in conjunction with a split- or
y-cable to allow an external device (effects processor, compressor,
etc) to be used in conjunction with the corresponding channels
signal. The TRS jacks tip will send the signals to the external
device, while the ring will receive the return signal back to the
mixer. The sleeve acts as the grounding.
4. PAD Switch
Pushing the PAD switch in will attenuate the signal of the
corresponding channel 20 dB. The PAD button can be found on
channels 1 through 12.
5. Gain Control
The Gain control allows users to adjust the input sensitivity of the
corresponding input. Line level signals can be adjusted between
-10 and 40 dB (when the PAD button is engaged), whereas mic
signals can be adjusted between 10 and 60 dB (when the PAD
button is released).
6. Peak Indicator
This LED indicator will light up when the corresponding channel
reaches 0 dB on the respective channels meter.
Monitoring & Headphones
7. Phones Output
This 1/4 TRS phone jack is for sending stereo signals to a pair
of headphones, allowing signals to be monitored.
8. Phones Control
This control will adjust the level of the Phones Output.
9. Control Room Rotary Control
This control will adjust the signal level of the Control Room outputs,
found on the rear of the Summit.
2 Track Send and Return
10. Channel 15/ 16 / 2TR I n
Button
This button changes the input source
of input channels 15 and 16. Pushing
it in will allow channels 15 and 16
to use the signal taken from the
RCA 2TR inputs found on the rear
of the SUMMIT. When this button
is disengaged, the XLR or 1/4 line
input jacks will be used for these
input channels.
11. Control Room / 2TR In Button
Pushing this button in allows users to monitor the RCA 2TR inputs
through the Control Room outputs. When released, users will be
able to monitor their main stereo signal or Solo signals.
Channel Strips
12. Select Button
This button allows you to select the current
channel. Which channel is selected (either
the input channel or the corresponding
AUX or Group channel), will depend on
your layer settings. Pushing the select
button on channels 13 and 14 or 15 and 16
simultaneously will allow users to group these
as a stereo input. The Main channel strip also
features a select button, allowing users to
adjust the properties of the Main mix.
13. Solo Button
Push this button to Solo the corresponding
channel. The Solo indicator within the button
will light up when a Solo is activated on a
channel.
14. On Button
These buttons will activate the current
channel. Activation will be accompanied by
an illuminated LED within the button.
15. Faders
These faders will adjust the level of the
currently selected Channel / AUX / Group /
Main mix. They are completely automated,
so will revert to their appropriate positions
when layer settings are altered. They will also
automatically adjust their position when virtual
faders are altered through the GUI.
Mode Buttons
16. AUX Fader Mode Buttons
Any one of these AUX buttons (from 1 to 8) will allow users to
skip directly to the corresponding AUX bus properties on the LCD
display. This will allow you to adjust the signals sent from each
input channel to the selected AUX mix.
17. Layer Mode Buttons
These two buttons determine which signals the channel strips
will control. When 1 16 is selected, the channel strips will
control the main input signals (channels 1 through 16), whereas
if Master is selected, the channel strips will control the AUX 1 to
8 and Group 1 to 8 mixes.
18. Control Mode Buttons
These buttons will allow users to jump immediately to the
appropriate function in the LCD displays GUI. Pushing View
will immediately jump to the View Mode window, displaying
the properties of the currently selected channel and allowing
users to adjust the channels properties. Pushing Meter will jump
immediately to the meter function, allowing users to view the
input/output meters for each channel, AUX, Group, etcetera.
1
2
3
4
5
6
7 8 9
10 11
12
13
14
15
16
18 17
7 SUMMIT
Display
19. LCD Touch Screen
This color LCD touch screen allows users to view and access
various functions on the SUMMIT.
20. Function Buttons
These buttons allow users to skip to another page/tab of options
on the on-screen display. There may be any number of pages/tabs
available on any given function of the Summit. While the on-screen
display can be used to jump directly to these tabs/pages, these
buttons are available for users who prefer hardware buttons, or
just want to use them for one or another reason.
21. Up and Down Tabs
These buttons will help users scroll or run through all of the
available functions of the Summit; the icons of which can be found
on the top right-hand site of the GUI.
22. FireWire / USB Indicators
These LED indicators will illuminate when a connection is
established through either the USB 2.0 or FireWire connection.
The Universal Expansion Card will need to be installed for this to
be possible, however.
Control Section
23. Jog Wheel
This jog wheel is used when adjusting any parameters within
the GUI software. Turning the control clockwise will increase
the value of the parameter, while turning it counterclockwise will
decrease the value.
24. Enter Button
This button is used to select the currently highlighted property or
to confrm edited values within the GUI software.
25. Directional Buttons
These buttons are used to move the cursor on the display page,
as well as used to assist in the adjustment of various properties
in the software.
Rear Panel
26. Phantom Power Switches
These grouped phantom power switches allow users to activate
+48V of to feed the Microphone inputs. Phantom Power is grouped
as follows: channels 1 through 4, 5 through 8, 9 through 12 and
13 through 16.
27. Main Outputs
These balanced XLR outputs are for sending the Main Left and
Right signal of the SUMMIT out to external devices.
28. Multi Outputs
These balanced 1/4 TRS phone jack outputs are for sending any
of the input signals or other bus signals out to external devices.
The signal sources of these multi outputs are decided through the
onboard control software.
29. Control Room Outputs
These balanced 1/4 TRS phone jacks are for sending the monitor
signals to external devices such as active monitors. These jacks
can also output the 2TR input signal, depending on the selection
of the Control Room / 2TR In button.
30. Stereo 2TR Inputs and Outputs
These stereo RCA inputs and outputs are for sending and receiving
signals to and from consumer-level audio devices such as CD
players, MP3 players and the like.
31. SD Card Slot
The SD card slot is used when updating the SUMMITs frmware.
Firmware updates are accomplished by inserting an SD Card
and selecting the appropriate Firmware update option in Setup
menu of the GUI.
32. AES/EBU In & Out
These connectors accept and send digital signals from AES/EBU-
enabled devices. The AES/EBU input can be assigned to the Main
mix by pushing the AES/EBU button within the GUI software, while
the main signal will be sent out of the AES/EBU output.
33. Word Clock In & Out
These BNC connectors send and receive word clock signals from
external devices.
34. Power Button
Use this button to turn the Summit
on and off.
35. DC Power In
Connect the DC head of the included
power supply to this port. The other
end of the power supply should be
connected to a suitable AC power
source.
20 21 21
19
22
24
25
23
27 28 29 30 30 31 32
26
35
34
8 SUMMIT
36. Expansion Card Slot
This slot is for users to install the 16x16 Universal expansion card.
Rack-mounting Kit
1. Remove the SUMMITs side-panels by unscrewing the six screws holding them in place.
2. Attach the rack ears and screw them into place.
36
9 SUMMIT
Installing The Optional Universal Card
1. First ensure all power is off on your Summit mixer and the power cable is disconnected.
2. Remove the back protective cover on the Summit by unscrewing the two support screws.
3. Remove the free end of the ribbon cable located within the expansion card slot.
4. Connect the ribbon cable to the appropriate connection on the expansion card.
5. Insert the expansion card into the expansion card slot and screw into place.
10 SUMMIT
OPERATING THE SUMMIT
Operation of the Summit is made easy through the use of the full colour touch screen. When frst activated, the main menu of the Summit
will appear and users can jump directly to any particular function by touching the appropriate onscreen icon.
Header and Footer
In the function header, users can jump directly to any of Summits functions by simply touching the appropriate icon. The icons are self-
explanatory, but dont worry if you cant quite make out each and every one; itll be obvious before too long. The icons listed above are,
from left to right, View, Meter, Faders, Patch, Delay, Effect, EQ, Dynamics, Utility and Setup.
To return to the main menu, simply touch the screen around the top left-hand corner (where the function title is displayed).
When a name is set for a channel, this will also be displayed within the header bar.
The function footer features up and down arrows that allow users to scroll through the various functions (listed on the header), as well as
a brightness control to adjust the overall brightness of the LCD display. The tabs can be used to see further options on functions that offer
multiple pages. The fnal icon, what looks like 2 level meters, is used to activate a peak hold on all meters. When the peak hold is active,
a small red indicator will remain on all level meters to indicate the peak position of the meter.
Saving, Loading and Deleting Presets/Scenes
In the Effect, Equalizer, Dynamic Processor and Scenes functions, the above bar will allow users to save, load, delete and reset the settings
for that particular function.
Preset: Users are able to load one of the factory presets. For a list of available presets for each function, please see the Preset Tables at
the end of this manual.
Save: Push the Save button to save the current settings of the function youre currently using. If in the Utility >Scenes menu, users will
be saving the settings of all of the selected channels. Users can save their settings to the SUMMITs onboard memory. When the save
function is selected, users can select the keyboard icon to bring up the virtual keyboard and enter a name for their fle. Naturally, OK
should be selected to confrm.
Load: Select Load to load any of your previously saved settings or scenes (as the case may be).
Delete: Users can select Delete to delete any of their saved fles from the SUMMITs memory.
Reset: Pushing reset will return all settings on the current function to their default values.
11 SUMMIT
FUNCTIONS
1. View
The view function will giver users an overview of channel properties, from the level and panning of signals, to dynamic processes, EQs
and other properties. When the View menu is activated, users can select the channel they wish to view/adjust the properties of using
either the channel select option (onscreen) or by simply pushing the appropriate SEL button on the channel/AUX/Group itself (on the face
of the SUMMIT itself). As with most functions, an activated button is indicated in blue. When an AUX send is set to pre-fader, however,
it will be highlighted in brown when active.
12 SUMMIT
1.1 Channel Tab
1.1.1 Off / On Button
This button will turn the currently selected channel on and off.
1.1.2 Solo Button
This will activate the solo function on the currently selected
channel.
1.1.3 Pan Control
Select the pan control and use the onboard jog wheel to adjust
the left and right pan of the input signal.
1.1.4 Channel Select
Pushing this icon will display a list of all 16 available input channels.
Users can then select the channel they wish to view the properties
of. When the currently selected channel is paired with another
channel, the word PAIR will appear underneath this icon.
1.1.5 Solo Safe
When solo safe is activated on a the current channel, SAFE | SOLO
will be displayed here. For more info on safe soloing, please see
the Control Room section (1.3.4).
1.1.6 Channel Fader
Users can use this virtual fader to adjust the level of the currently
selected input channel. This fader will also double alterations that
are made via the corresponding onboard fader.
1.1.7 Channel Meter
This meter provide real-time updates on the signal level of the
currently selected channel. The meter displays the input or output
signal level, depending on how the Pre/Post Meter button is set.
1.1.8 Pre/Post Meter Button
This button will change the level meter between a pre-fader meter
to a post-fader meter.
1.1.9 Invert Phase Button
This button inverts the phase of the current signal.
1.1.10 DAW Button
Pushing this button will replace the currently selected channels
signal with the signal returned from the digital audio workstation
software.
1.1.11 To Main Button
Pushing this button sends the currently selected channels signal
to the main mix.
1.1.12 EQ On/Off and Display
This button will allow users to turn on the channels EQ. If left
inactive, the EQ will be bypassed. The accompanying display
will show the channels currently selected EQ curve (as selected
by the user within the Equalizer function). Pushing the display
window will jump directly to the Equalizer function and allow users
to immediately adjust EQ properties.
1.1.13 Master Dynamic Processor On/Off and Display
This button will turn the Dynamic Processor on and off. As with
the EQ, all dynamic processors will be bypassed if this button is
left inactive. Also like the EQ function, the accompanying graph
will display the properties of the currently selected Dynamic
Processor.
1.1.14 Dynamic Processor Selection and On/Off Buttons
With these buttons, users can activate and deactivate the
corresponding dynamic processor functions, as well as view their
properties on the Master Dynamic Processor Display (located to
the left of these buttons). Available Dynamic Processors are: Gate,
Expander, Compressor and Limiter. When a dynamic process is
currently active (typically when the the threshold has been passed)
an orange indicator will light up within the appropriate Dynamic
Process Select button.
1.1.15 Processing Order
Use this function to select the order that the audio signal will pass
through the Dynamic Processor, EQ and Delay. Any order made
up of the three processes can be selected.
1.1.16 Delay Function
Push the delay button to activate and deactivate the delay function
for the currently selected channel. Users can also adjust the delay
time, the saturation (mix) of the signal, and the amount of delay
feedback (FB.).
1.1.17 AUX Send Controls
These virtual rotary controls can be used to adjust the level of
the currently selected channel that is sent to the corresponding
AUX mix. To change the AUX sends from POST to PRE, hold the
ENTER button and push the control you wish to change.
1.1.18 Group Assignment
Push any of these buttons to send the currently selected channel
to the corresponding group mix. The signal level of the group mix
will also be displayed in the button (in decibels).
1
2
3
4
11
12 13
16
15
17
9
10
8
6
7
5
14
18
13 SUMMIT
1.2 AUX / Group Tab
1.2.1 Channel Send Rotary Controls
Each of these level controls will determine the level of signal from
the corresponding input channel that will be sent to the currently
selected AUX mix.
1.2.2 Channel Send Selects
These buttons will allow users to select which channels will be
sent to the currently selected group mix.
1.2.3 Channel Send Level Meters
These level meters will display the level of the corresponding input
channel that is sent to the currently selected AUX or group mix.
1.2.4 On/Off Button
This button is used to activate and deactivate the currently selected
AUX or Group mix.
1.2.5 Solo Button
Pushing the Solo button will send the currently selected AUX or
Group mix to the Control Room mix. If the selected mix is set to
solo safe, the words SAFE | SOLO will appear below the channel
select option.
1.2.6 AUX/Group Mix Select
This button and the subsequent menu will allow users to select
which of the AUX or Group mixes they wish to adjust the properties
of.
1.2.7 Pan Control
This control will adjust the left and right balance of the signal sent
to the Multi outputs (as assigned by the user). Signals panned left
will be sent to odd numbered multi outputs, whereas those panned
right will be sent to the even numbered outputs.
1.2.8 Fader
This fader will adjust the fnal output level of the currently selected
AUX or Group mix. Users are also able to use the hardware faders,
provided the Master selection is chosen on the Layer selection
section of the SUMMIT.
1.2.9 Level Meter
This meter will display the level of the currently selected AUX or
Group mix. The level displayed will be either pre- or post-fader,
depending on the status of the Pre/Post Button.
1.2.10 Meter Pre/Post Button
Use this button to select whether the level meter is displays
pre-fader or post-fader signal. When dark, the post-fader signal
will be displayed. When users push this button and it becomes
highlighted, the pre-fader signal will appear.
1
4
5
6
10
8
9
7
1
3
3
14 SUMMIT
1.3 Control Room Tab
1.3.1 Solo Mode Buttons
Push either of these buttons to determine how the Solo function
works. When Rec is selected, all soloed input channels are sent
to the Solo mix and sent out through the Control Room outputs
(while the main mix and multi mix are unaffected). When Mix
is selected, the Soloed channels are sent to both the Main and
Control Room outputs, while unsoloed channels will not be sent
to the Main mix.
1.3.2 Global Buttons
These buttons allow users to turn all of the Control Room source
signals to either AFL or PFLs.
1.3.3 Solo Source Buttons
Push any of these buttons to determine whether the signal taken
from the appropriate channel inputs, AUXs or Groups, Main or
EFX signal will be pre-fader listens (PFLs) or after-fader listens
(AFLs).
1.3.4 Solo Safe Button
Push the Solo safe button to swap to the solo safe view screen.
Here users will be able to select which channels they wish to
activate the solo safe function on. Channels that are set to solo
safe will be sent to the Main stereo mix regardless of any Solos
that are activated on other channels. When the Solo safe button
is selected, a Solo source button will appear. This will allow users
to return to the default screen.
1.3.5 Control Room Level Meter
This level meter displays the fnal output signal level for the Control
Room outputs on the rear of the SUMMIT.
1.3.6 Control Room Trim Control
This control adjusts the fnal output level of the control room mix,
the signal of which is taken from the individual solos activated
on channels.
1.3.7 Control Room Mono On/Off Button
Pushing this button will combine the left and right signals of the
Control Room mix to create a dual mono output signal.
5
3
2 1
6
7
15 SUMMIT
1.4 Main / Multi Tab
1.4.1 On / Off Button
This button will turn the currently selected output channel on
and off.
1.4.2 Channel Select
Using this button and the resulting pop-up menu users are
able to select from any of the Multi Output channels as well as
the Main stereo mix. Once selected, the channels properties will
then appear on screen.
1.4.3 Fader
This fader determines the fnal output level of the currently selected
output channel.
1.4.4 Level Meter
This level meter displays the fnal output level of the appropriate
Multi or Main output. When monitoring the Main mix, a stereo
signal will be displayed.
1.4.5 AES/EBU In / Out Button
When the Main mix is selected, the AES/EBU button will allow
the Digital input signal (received through the AES/EBU input) to
be sent to the main mix. The Digital output signal (sent from the
AES/EBU output), taken from the main stereo mix out, will also
be activated.
1.4.6 EQ On / Off and Display
The EQ button will turn the equalizer of the currently selected
output channel on and off. The graph that accompanies it will
display the current EQ properties of that channel. Clicking on
/ selecting the graph will allow users to jump directly to the EQ
function screen.
1.4.7 Dynamic Processor On / Off and Display
Pushing this button turns the dynamic processor on and off. The
display that accompanies it gives a quick visual representation of
the dynamic process currently selected (see point 1.4.8 below).
1.4.8 Dynamic Processor
The buttons to the left (Gate, Exp, Comp, Lim) allow users to view
the graph for the corresponding dynamic process. The buttons
situated to the right turn the individual dynamic processes on
and off.
1.4.9 Processing Order Selection
Users are able to select in which order the currently selected
output channel will pass through the EQ, Dynamic Processor
and Delay functions.
1.4.10 Source Assign Buttons
These buttons allow users to immediately assign any of the listed
channels to the currently selected mix. The buttons will also show
the output level for the corresponding mix (expressed in decibels).
When the Main mix is selected, any of the input channels and the
Group mixes can be assigned. When any of the Multi mixes are
selected, users are able to select from the Group or AUX mix.
8
9
10
6 7
5
2
3
4
1
16 SUMMIT
2. Meter
2.1 Channel Tab
This tab allows users to view the levels of all input channels, as well as the main stereo mix. A peak hold can be activated on all channels
by pushing the peak hold icon on the bottom of the screen.
2.2 AUX / Group Tab
The AUX/Group meter page allows users to view the output levels of each of these mixes, as well as the main mix all on a single page.
When the peak hold is active, a small red mark will hold high peaks for a short time. Users are able to adjust these meters between pre
and post-fader meters by pushing the Pre/Post Meter buttons.
17 SUMMIT
2.3 Meter / Fader Tab
The Meter section in the Meter / Fader Tab allows users to easily adjust levels of each input channel and AUX and Group mix, as well as
the main mix. Found directly next to each of these virtual faders is a level meter. Level meters can be changed from pre to post, and the
input channels can be adjusted to monitor the input signals directly.
2.4 EFX / Digital Tab
The EFX/Digital tab of the meter function displays the input and output signals of the EFX signals, the Digital signals, Control Room output,
and the Multi outputs. The menu also provides a number of different controls to users. All Multi outputs can be turned on and off and have
their levels adjusted. The main stereo mix can have its level adjusted. The EFX signals can be turned on and off and have their Dry/Wet
Mix adjusted. The trim can be adjusted on the Digital input and Control Room output, and the Digital input can be turned on and off. If no
digital device is connected, users will not be able to activate these inputs.
18 SUMMIT
3. Faders
3.1 Channel Tab
3.1.1 Channel Select
Select this button to choose the channels that are displayed on screen. Users can select channels 1 through 4, 5 through 8, 9 through
12, or 13 through 16.
3.1.2 Channel Off/On Button
Push this button to activate and deactivate the corresponding channel.
3.1.3 Solo Button
Pushing the solo button will send the corresponding channel to the Control Room mix.
3.1.4 Pan Control
This control will adjust the level of signal that is sent to the left and right channels of the main mix.
3.1.5 Level Meter
The levels of the current signal will be displayed here.
3.1.6 Meter Pre/Post Button
This button changes the channels meter between that of a pre-fader meter to a post-fader, meter.
3.1.7 Invert Phase
Activating this button will invert the phase of the corresponding channel
3.1.8 USB/FireWire Button
Pushing this button will replace the currently selected channels signal with the corresponding signal returned from the digital audio workstation
software. The icon on this button will automatically change depending on the type of connection detected by the SUMMIT.
3.1.9 To Main Button
Activating this button will send the channel to the main stereo mix.
3.1.10 Level Fader
This fader will adjust the fnal output level of the corresponding channel. Users are able to use the virtual faders or the faders located on
the mixing console itself.
8
6
10
9
7
5
2
3
4
1
19 SUMMIT
3.2 AUX & Group Tabs
The AUX and Group tabs in the Route function are, for all intents and purposes, the same. This section will combine the two.
3.2.1 Channel Select
Push this button to bring up the range of channels you wish to view
the properties of. Users can select 1 through 4 or 5 through 8.
3.2.2 Channel On/Off Button
Select this button to activate/dectivate the corresponding AUX or
Group channel.
3.2.3 Solo Button
Pushing this button will SOLO the corresponding channel.
3.2.4 Pan Control
This control adjusts the level of the signal will be sent to the right
and left channels of the Main mix.
3.2.5 Level Meter
The level meter will display the pre- or post-fader output signal for
the corresponding channel.
3.2.6 Meter Pre/Post Button
This button will turn the accompanying meter from post-fader to
a pre-fader.
3.2.7 To Main Button (Group Tab)
Found in the group tab only, this button allows users to send the
corresponding group signal to the main mix.
3.2.8 Level Fader
This fader will adjust the fnal output level of the currently selected
AUX or Group channel. Users are able to use these virtual faders,
or can also opt to use the faders located on the mixing console
itself (ensure the Master option is selected in Layer Mode).
1
6
8
5
2
3
4
20 SUMMIT
3.3 Main Tab
3.3.1 Fader
This fader will adjust the fnal output level of the Main mix.
3.3.2 Level Meter
This stereo level meter shows the fnal output level of the Main
mix.
3.3.3 On/Off Button
This button will activate and deactivate the Main mix.
3.3.4 AES/EBU Meter
The incoming signal levels from the AES/EBU input can be viewed
through this meter.
3.3.4 Digital In/Out Buttons
These buttons will activate and deactivate the digital inputs and
outputs. Pushing the DIGI IN button will assign the digital inputs
signal to the main mix, while pushing the DIGI OUT button will
send the Main stereo mix out through the digital output. If no
digital device is connected to the AES/EBU inputs/outputs, then
pushing these buttons will have no affect.
4. Patch
Each of tabs in the Patch function provides
the same options, allowing for users to set the
processing order of the equalizer, dynamic
processor and delay functions for each individual
signal. Users can also activate and deactivate
any of these individual processes using the
accompanying buttons. The tabs allow users
to view channels 1 through 8, 9 through 16, all
multi outputs, or the main output.
5. Delay
In the Delay function, users can adjust the delay
time, mix (saturation) and feedback gain of
the delay that is applied to the individual input
channels. A delay can be applied to any of the
16 input signals, any of the multi outputs, and
to the main output. Use the tab buttons on the
bottom of the screen to select which signals
youd like to view/adjust the delay properties of.
The maximum delay time that can be applied
is 5000 ms. The mix can be adjusted between
0% (no effect) to 100% (completely saturdated).
Feedback gain can be adjusted between 0 and
99%.
1
2
3
4
2
21 SUMMIT
6. Effect
The Summits built in digital effect processor can be assigned to any of the AUX mixes. To apply an effect to any particular channel (or a
mix of a few different channels) simply send the channel(s) to an AUX mix and apply the desired effect to that mix.
6.1 Input Selection
Here users can select which of the sixteen input channels or eight AUX mixes they wish to apply the digital effect to. Two inputs can
be selected in total for stereo effects. Users are also able to select EFX1_1, EFX1_2, EFX2_1 or EFX2_2. These are, in essence, the
already processed signals from the digital effect processors. For example, EFX1_1 is the frst effect channel from the frst effect processor;
EFX1_2 is the second channel from this very same processor. This allows for the signal to be processed multiple times (by same or
different effects). Naturally the output for the channel you are currently selecting the source for CANNOT be selected, as this would cause
an endless loop.
6.2 Effect Type
There are at least 8 built-in effects to select from. Available effect types on EFFECT 1 are: Reverb Room, Reverb Hall, Reverb Plate, Ping
Pong Delay, Flanger, Chorus, Echo, Auto Pan, Tremolo, Vibrato and Phaser. On EFFECT 2, users are able to select the following effects:
Ping Pong Delay, Flanger, Chorus, Echo, Auto Pan, Tremolo, Vibrato and Phaser.
6.3 Destination Selection
Users can select where to send the stereo effect signal once processed. The effect signal can be sent to the Main stereo mix, or be output
in stereo through Multi 1 and 2, Multi 3 and 4, Multi 5 and 6, or Multi 7 and 8.
6.4 On/Off Button
This button will turn the effect processor on and off. When set to Off, the effect processor is effectively bypassed.
6.5 EFX Level Control
This control adjusts the fnal output level of the currently selected Effect Processor.
6.6 Dry/Wet Control
Offered on every effect, the dry/wet control adjusts the effect saturation of the chosen input source.
6.7 Level Meters
These level meters show the input and stereo output signal levels of the Summits digital effect processor. Adjusting the input and output
gain controls on the selected effect can help adjust these levels as necessary.
6.8 Parameters
Each of the built-in effects has a number of parameters that can be adjusted by the user to better refne their sound. These parameters
can be adjusted by users using any one of the onscreen rotary controls (adjusted using the jog wheel). For a list of Parameters and their
ranges, please see the digital effects table.
6.9 Reverb Select (Effect 1 only)
When one of the three reverb effects are selected, this menu will allow users to select from 8 further refned reverb effects. For example, if
Reverb Hall is selected, users can then choose from Hall Large, Hall Medium, Hall Small, Hall Concert, Hall Dark, Hall Wonder, Hall J azz,
and Hall Vocal, each with their own unique spin on the Hall Reverb and with their own unique parameters.
2 3
8
4
1
6
7
5
22 SUMMIT
7. Equalizer
The Summit offers a 4-band EQ on numerous input and output channels. The EQ can be applied to any of the input channels, the Main
mix as well as any of the Multi outputs. Users are able to select a boost or cut of up to 18 dB on frequencies between 20 Hz and 20 kHz.
The Q of these signals can also be adjusted to give a wider or narrower band, as necessary.
7.1 Signal Source
Here users can select which channels EQ to set. An equalizer can be applied to any of the input channels, any of the Multi outputs and
the main mix..
7.2 EQ On/Off Button
This button can turn the Equalizer for the currently selected channel on and off.
7.3 EQ Grid/Curve
Here users can view the EQ curve. The small circles that appear on the graph represent one of the four bands, and can help to effectively
adjust the frequency and boost/cut properties of that particular band. The touch screen can be used to help adjust the bands.
7.4 EQ Band On and Off
Use these buttons to turn the corresponding EQ bands on and off. While not named specifcally, these bands can be thought of as the
low, low-mid, high-mid and high frequency bands on your average 4-band EQ.
7.5 EQ Type
For the frst and fourth bands on the EQ, users can select the type of curve used for the EQ.
Band 1: EQ Band, Low Shelf Filter, High Pass Filter
Band 4: EQ Band, High Shelf Filter, Low Pass Filter
The Low/High Pass Filters will cut frequencies above and below the selected frequencies at 18 dB per octave. High and Low Shelf flters
act similarly, but cut frequencies below the selected frquency by the preset level determined by the user.
7.6 EQ Parameters
The EQ offers users the ability to view or edit various parameters/properties of their EQ bands, including the Gain, the frequency and the
Q of the EQ frequency. The following parameter table offers details on the range available to users on each parameter.
Parameter 1 (Low) 2 (Low-Mid) 3 (High-Mid) 4 (High)
Gain -18 dB to +18 dB
Frequency 20 Hz to 20 kHz
Q 10 to 0.1, HPF, L Shelf 10 to 0.1 10 to 0.1, LPF, H Shelf
7.7 EQ In / Out Level Meters
These level meters give visual representations of levels going into and out of the equalizer.
2
3
4 4 4
4
7
6 6 6 6
5 5
1
23 SUMMIT
8. Dynamics
The SUMMIT offers 4 dynamic processors for users to apply to input channels, Multi Outputs and the Main Mix. A noise Gate is a dynamic
process that turns off or signifcantly attenuates the audio signal passing through it when the signal level falls below a user adjustable
threshold. An Expander helps to make troublesome background noise (such as humming) inaudible by reducing signals with low amplitudes.
A Compressor reduces signals over a user-defned threshold by a user-defned amount/ratio. Limiters work just as Compressors do,
with a ratio permanently set to infnity-to-1.
Each of the pages/tabs in the Dynamics menu is essentially the same, providing similar attributes for the individual processes.
8.1 Channel Select
Use this button and the subsequent menu to select the channel you wish to apply the dynamic effect to. Users can select from any of the
input channels, any of the multi outputs, and the main stereo mix.
8.2 Dynamic Processor On/Off
Use this button to turn dynamic processor on and off for the currently selected channel.
8.3 Gate/Expander/Compressor/Limiter On/Off
This button turns the currently view dynamic process on and off.
8.4 Output Level Meter
This meter gives the fnal output level of the dynamic effect for the currently selected channel.
8.5 Gain Reduction Meter
This meter shows the amount of gain reduction that is applied to the currently selected dynamic process.
8.6 Paramaters
Each of the dynamic processes has its own user-defneable parameters. Please consult the table below for details on each parameter.
8.7 Dynamic Chart
This graph gives a visual representation of the dynamic processors function. Currently active processes will be indicated in orange, while
the process youre currently adjusting is indicated in blue. Users are able to adjust the threshold and ratio of functions using the appropriate
onscreen icons..
Parameter What it does
Ratio Adjusts the compressor or expander input to output signal ratio
Thresh Adjusts the threshold of the gate, compressor, expander effect
Knee Adjusts the gate/compressor knee-curve from sharp to smooth
Attack Adjusts the time it will take for the effect to kick in after the signal rises above the set threshold
Release Adjusts the time it will take for the effect to deactivate after the signal falls below the set threshold
Output Gain Increases the fnal output signal of the compressor
Range
On the gate function, the range parameter allows users to select the level (in decibels) by which the signal will
attenuate.
2 3
4
7
6
5
1
24 SUMMIT
9. Utility
9.1 Generator
Through the Signal generator, users are able to send a Sine wave (100 Hz, 1 kHz or 10 kHz) or a pink noise signal to any of the AUX or group
mixes, as well as the main mix if need be. The On/Off button allows users to turn the signal generator on and off, and the accompanying
level control (virtual rotary control) will allow adjustment of the signal level.
9.2 Scene
In the scene menu, users can select which channels they wish to save the current settings of. Select one or more of the available input
channels, AUX channels, Group channels or the Main mix, and select Save. Users are also able to select and unselect all channels with
the included buttons.
25 SUMMIT
9.3 Naming
This function will allow users to assign names to each of the input channels and the multi outputs. Names can be up to 9 characters long
and contain letters, numbers, parenthesis, dashes and underscores. Simply click the display window of the appropriate channel to bring
up a digital keyboard. Users can use this to key in a name for the channel. This can be anything from the name of the instrument/input
source, to the name of the person playing said instrument. For the Multi Outputs, users can simply enter the destination of the signal.
10. Setup
10.1 Clock Source
In the Clock Source tab of the Utility menu, users are able to select the clock source of the AES/EBU input and output. The clock source
can be selected from Internal (with sampling rates of 44.1 kHz, 48 kHz, 88.2 kHz and 96 kHz), the digital device, or the Word Clock input/
output.
The selected Sampling Rate or that set by the external device is displayed at the bottom of this menu.
The Enter button must be pushed to confrm new Clock Source settings.
26 SUMMIT
10.2 Link/Pair
10.2.1 Link Mode
Users are able to link the level controls of any of the input channels together using the Link Mode function. Users are able to link up to 4
groups of channels together, and each group is color-coded. The link groups are labelled A, B, C and D and are coloured orange, green,
purple and brown, respectively.
If users link channels together, adjusting one fader within the link group will allow users to control all the others, while maintaining their
relative level differences.
10.2.2 Pair Mode
Activating pair mode on any combination of the channels will copy the fader settings and parameters from one channel to another. All
odd-numbered channels, AUX mixes and Group mixes can be paired with the evenly numbered channel, AUX, Group that follows it. The
parameters copied do not include the invert phase or DAW functions.
10.3 Update
The update function allows users to update the SUMMITs frmware to the latest version. This is done by inserting an SD card containing
the latest frmware update into the SD card slot on the rear of the mixer, then selecting the Update tab.
10.4 LCD Calibration
Select this tab to Calibrate the SUMMITs color touchscreen. When the LCD Calibration tab is selected, crosshairs will appear onscreen
and users should select these one-by-one to calibrate the touchscreen. If the screen becomes uncalibrated for whatever reason, and
the appropriate menu cannot be selected, users should use the SUMMITs onboard controls to navigate the GUI and bring up the LCD
Calibration function.
27 SUMMIT
Digital Effect Table
Effect Parameter Range Description
Reverb Room (Large Room,
Medium Room, Small Room,
Live Room, Bright Room, Wood
Room, Heavy Room, Opera
Room)
H.P.F. 20 Hz to 20 kHz Adjusts the high pass flter cut off frequency
L.P.F. 20 Hz to 20 kHz Adjusts the low pass flter cut off frequency
Rev Time 50 ms to 10 sec Adjusts the reverb time of the effect
Pre Delay 0 to 100 ms Adds a delay prior to the effect being applied
Early Out 0 to 100% Adds a delay between early refections and the reverb
Hi Ratio 0 to 100% High frequency reverb ratio
Density 0 to 100% Reverb density
Level 0 to 100% Determines the level of reverb applied to the signal
Gate Threshold -70 to 0 dB Adjusts the gate threshold
Gate Hold Time 1 ms to 8 sec
Adjusts the time the gate will hold after the threshold is
passed
Reverb Hall (Large Hall,
Medium Hall, Small Hall,
Concert Hall, Dark Hall, Wonder
Hall, J azz Hall, Vocal Hall)
H.P.F. 20 Hz to 20 kHz Adjusts the high pass flter cut off frequency
L.P.F. 20 Hz to 20 kHz Adjusts the low pass flter cut off frequency
Rev Time 50 ms to 10 sec Adjusts the reverb time of the effect
Pre Delay 0 to 100 ms Adds a delay prior to the effect being applied
Early Out 0 to 100% Adds a delay between early refections and the reverb
Hi Ratio 0 to 100% High frequency reverb ratio
Density 0 to 100% Reverb density
Level 0 to 100% Determines the level of reverb applied to the signal
Gate Threshold -70 to 0 dB Adjusts the gate threshold
Gate Hold Time 1 ms to 8 sec
Adjusts the time the gate will hold after the threshold is
passed
Reverb Plate (Large Plate,
Medium Plate, Small Plate, Flat
Plate, Light Plate, Thin Plate,
Perc Plate, Industrial Plate)
H.P.F. 20 Hz to 20 kHz Adjusts the high pass flter cut off frequency
L.P.F. 20 Hz to 20 kHz Adjusts the low pass flter cut off frequency
Rev Time 50 ms to 10 sec Adjusts the reverb time of the effect
Pre Delay 0 to 100 ms Adds a delay prior to the effect being applied
Early Out 0 to 100% Adds a delay between early refections and the reverb
Hi Ratio 0 to 100% High frequency reverb ratio
Density 0 to 100% Reverb density
Level 0 to 100% Determines the level of reverb applied to the signal
Gate Threshold -70 to 0 dB Adjusts the gate threshold
Gate Hold Time 1 ms to 8 sec
Adjusts the time the gate will hold after the threshold is
passed
Echo
Time 1 0 to 640 ms Adjusts the delay time of input 1
Time 2 0 to 640 ms Adjusts the delay time of input 2
Feedback 1 0 to 99% Feedback gain of input 1
Feedback 2 0 to 99% Feedback gain of input 2
FB HPF 20 Hz to 20 kHz Feedback High Pass Filter
FB LPF 20 Hz to 20 kHz Feedback Low Pass Filter
28 SUMMIT
Ping Pong Delay
Delay 1 1 to 640 ms Applies a delay to input signal 1
Delay 2 1 to 640 ms Applies a delay to input signal 2
Feedback 1 0 to 99% Adjusts the feedback gain of input signal 1
Feedback 2 0 to 99% Adjusts the feedback gain of input signal 2
LPF 20 Hz to 20 kHz Adjusts the low pass flter frequency of the signal
HPF 20 Hz to 20 kHz Adjust the high pass flter frequency of the signal
Chorus
L.F.O. 0.1 to 20 Hz Low frequency oscillation
Phase 0 to 180 Modulation phase adjustment
Mode Type Sine / Triangle Determines the modulation waveform
Depth 0 to 100% Chorus depth/density
Pre Delay 0 ms to 1 sec Early delay before the chorus effect begins
LPF 20 Hz to 20 kHz Low pass flter cut-off frequency
Flanger
L.F.O. 0.1 to 20 Hz Low frequency oscillation
Phase 0 to 180 Modulation phase adjustment
Wave Sine / Triangle Determines the modulation waveform
Depth 0 to 100% Modulation depth
Pre Delay 0 ms to 1 sec Early delay before the fanger effect begins
LPF 20 Hz to 20 kHz Determines the fanger low pass flter cut-off frequency
FB 0 to 99% Determines the feedback gain of the fanger effect
Phaser
L.F.O. 0.1 to 20 Hz Low frequency oscillation
Wave Sine / Triangle Determines the modulation waveform
Depth 0 to 100% Adjusts the depth of the Phaser effect
Frequency 20 Hz to 20 kHz Determines the modulation frequency of the Phaser
Stage Number 2, 4, 6, 8
Determines the number of all-pass flters, or stages, in the
Phaser effect
Vibrato
L.F.O. 0.1 to 20 Hz Low frequency oscillation
Wave Sine / Triangle Modulation waveform of the Vibrato effect
Depth 0 to 100% Determines the depth of the Vibrato effect
Frequency 20 Hz to 20 kHz Determines the modulation frequency of the Vibrato effect
Tremolo
L.F.O. 0.1 to 20 Hz Low frequency oscillation
Wave Sine / Triangle Determines the modulation waveform
Depth 0 to 100% Adjusts the depth of the Tremolo Effect
Auto Pan
L.F.O. 0.1 to 20 Hz Low frequency oscillation
Mode Sine / Triangle Determines the modulation waveform
Depth 0 to 100% Adjusts the depth of the Auto Pan effect
Way
LR / L R / R
L
Determines the direction of the panning effect
Note: Reverb Effects are found on EFFECT 1 only.
29 SUMMIT
SPECIFICATIONS
Sampling Frequency 44.1kHz, 48kHz, 88.2kHz, 96kHz (40 Bit Fixed Point Mixing)
Signal Delay
(CH INPUT to STEREO OUT)
Fs=48kHz <1.2ms Fs=96kHz <0.6ms
Fader 17 x 100mm touch sensitive optical motorized faders
Distortion (THD + N) <0.0003% (1kHz, mic +24 dBu to line out)
Frequency Response
(CH INPUT to STEREO OUT)
Fs=48,96kHz , 0/-1.5dBu 20Hz - 20kHz @+4dBu into 600
Hum & Noise (20Hz-20KHz) , Rs=150 , -128dBu(EIN) -90dBu (residual output noise)
Power (External DC PSU) 120V 90W 60 Hz Others 220/240V 90W 50/60 Hz
Dimensions 164(H) x 450(W) x 520(D) mm
Weight 23.1 lbs
Options
Universal (2 x FireWire, 1 x USB 2.0) 16 x 16 Expansion card
* Optional SD Card for frmware update
Analog Input
MIC In : 12 x XLR Balanced (ch 1-12)
Line In : 12 x TRS Balanced jacks (ch 1-12)
ST Line In : 4 x TRS Balanced jacks (ch14-16)
Insert I/O 12 x Phone jacks(Un-balanced)
2TR IN ANALOG 2 x RCA Pin J ack (Un-balanced)
Stereo Output
2 x XLR Balanced
2 x RCA Pin J ack (Un-balanced)
Studio monitor Out 2 x XLR Balanced
C-R Monitor Out 2 x XLR Balanced
Multi Out 8 x TRS Balanced Phone jacks
AUX Output ( Shared with Multi)
Phones 1 x Stereo Phone jack (TRS Un-balanced)
Digital I/O (AES/EBU) 2 x XLR Balanced
Word Clock I/O 2 x BNC Connector
support@phonic.com http://www.phonic.com
CMO COMPRAR EQUIPO ADICIONAL
Y ACCESORIOS DE PHONIC
Para comprar equipos y accesorios opcionales de
Phonic, pngase en contacto con cualquiera de los
distribuidores autorizados de Phonic. Para una lista
de los distribuidores de Phonic visite nuestra pgina
web en www.phonic.com y entre a la seccin Get
Gear. Tambin, puede ponerse en contacto directa-
mente con Phonic y le ayudaremos a encontrar un
distribuidor cerca de usted.
SERVICIO Y REPARACIN
Para refacciones de reemplazo y reparaciones, por
favor pngase en contacto con nuestro distribuidor
de Phonic en su pas. Phonic no distribuye manuales
de servicio directamente a los consumidores y, avisa
a los usuarios que no intenten hacer cualquier
reparacin por si mismo, haciendo sto invalidar
todas las garantas del equipo. Puede encontrar un
distribuidor cerca de usted en
http://www.phonic.com/where/.
INFORMACIN DE LA GARANTIA
Phonic respalda cada producto que hacemos con
una garanta sin enredo. La cobertura de garanta
podra ser ampliada dependiendo de su regin.
Phonic Corporation garantiza este producto por un
mnimo de un ao desde la fecha original de su
compra, contra defectos en materiales y mano de
obra bajo el uso que se instruya en el manual del
usuario. Phonic, a su propia opinin, reparar o
cambiar la unidad defectuosa que se encuentra
dentro de esta garanta. Por favor, guarde los recibos
de venta con la fecha de compra como evidencia de
la fecha de compra. Va a necesitar este comprobante
para cualquier servicio de garanta. No se aceptarn
reparaciones o devoluciones sin un nmero RMA
apropiado (return merchandise autorization). En
orden de tener esta garanta vlida, el producto
deber de haber sido manejado y utilizado como se
describe en las instrucciones que acompaan esta
garanta. Cualquier atentado hacia el producto o
cualquier intento de repararlo por usted mismo,
cancelar completamente esta garanta. Esta
garanta no cubre daos ocasionados por acciden-
tes, mal uso, abuso o negligencia. Esta garanta es
vlida solamente si el producto fue comprado nuevo
de un representante/distribuidor autorizado de
Phonic. Para la informacin completa acerca de la
poltica de garanta, por favor visite
http://www.phonic.com/warranty/.
SERVICIO AL CLIENTE Y SOPORTE
TCNICO
Le invitamos a que visite nuestro sistema de ayuda
en lnea en www.phonic.com/support/. Ah podr
encontrar respuestas a las preguntas ms frecuen-
tes, consejos tcnicos, descarga de drivers, instruc-
ciones de devolucin de equipos y ms informacin
de mucho inters. Nosotros haremos todo el
esfuerzo para contestar sus preguntas lo antes
posible.
TO PURCHASE ADDITIONAL
PHONIC GEAR AND ACCESSO-
RIES
To purchase Phonic gear and optional
accessories, contact any authorized
Phonic distributor. For a list of Phonic
distributors please visit our website at
www.phonic.com and click on Get Gear.
You may also contact Phonic directly and
we will assist you in locating a distributor
near you.
SERVICE AND REPAIR
For replacement parts, service and repairs
please contact the Phonic distributor in
your country. Phonic does not release
service manuals to consumers, and advice
users to not attempt any self repairs, as
doing so voids all warranties. You can
locate a dealer near you at
http://www.phonic.com/where/.
WARRANTY INFORMATION
Phonic stands behind every product we
make with a no-hassles warranty.
Warranty coverage may be extended,
depending on your region. Phonic Corpo-
ration warrants this product for a minimum
of one year from the original date of
purchase against defects in material and
workmanship under use as instructed by
the users manual. Phonic, at its option,
shall repair or replace the defective unit
covered by this warranty. Please retain the
dated sales receipt as evidence of the date
of purchase. You will need it for any
warranty service. No returns or repairs will
be accepted without a proper RMA number
(return merchandise authorization). In
order to keep this warranty in effect, the
product must have been handled and used
as prescribed in the instructions accompa-
nying this warranty. Any tempering of the
product or attempts of self repair voids all
warranty. This warranty does not cover
any damage due to accident, misuse,
abuse, or negligence. This warranty is
valid only if the product was purchased
new from an authorized Phonic
dealer/distributor. For complete warranty
policy information, please visit
http://www.phonic.com/warranty/.
CUSTOMER SERVICE AND
TECHNICAL SUPPORT
We encourage you to visit our online help
at http://www.phonic.com/support/. There
you can find answers to frequently asked
questions, tech tips, driver downloads,
returns instruction and other helpful
information. We make every effort to
answer your questions within one business
day.
Phonic
Phonic
Phonic
www.phonic.com Get Gear
Phonic
Phonic
PhonicPhonic
http://www.phonic.com/where/
Phonic
Phonic
1Phonic
RMA
http://www.phonic.com/warranty/
http://www.phonic.com/support/
You might also like
- Joyo Technology Co., Ltd Product CatalogDocument26 pagesJoyo Technology Co., Ltd Product CatalogLucas Tubeto GonçalvesNo ratings yet
- Sam George - Become A Competent Music Producer in 365 Days-Focal Press (2023)Document247 pagesSam George - Become A Competent Music Producer in 365 Days-Focal Press (2023)gustavo hernandezNo ratings yet
- MU 2442X Compact Mixer User's Manual</TITLEDocument36 pagesMU 2442X Compact Mixer User's Manual</TITLEGabriel Oncea100% (1)
- c6 Multiband CompressorDocument13 pagesc6 Multiband CompressorHunter KillmanNo ratings yet
- Compression CheatsheetDocument9 pagesCompression CheatsheetRakshan SharmaNo ratings yet
- CCTV TroubleshootingDocument55 pagesCCTV TroubleshootingboyetcincoNo ratings yet
- Manual Mesa PHONIC AM240 AM240D en EsDocument28 pagesManual Mesa PHONIC AM240 AM240D en EsJuanmaNo ratings yet
- Manual Sonic Phonic Station 16Document34 pagesManual Sonic Phonic Station 16JoseCalliNo ratings yet
- Manual Phonic AM1204 AM1204FX AM1204FX USB en EsDocument32 pagesManual Phonic AM1204 AM1204FX AM1204FX USB en EsJavierLopezNo ratings yet
- UR28M Operation ManualDocument40 pagesUR28M Operation ManualImanPrabawaDrumNo ratings yet
- AXE IO User ManualDocument81 pagesAXE IO User ManualFelix RoizmanNo ratings yet
- I 3974 Audio Mixer ManualDocument40 pagesI 3974 Audio Mixer ManualHere's JohnnyNo ratings yet
- I 3974 Audio Mixer ManualDocument40 pagesI 3974 Audio Mixer ManualAnonymous aP1FSUPoNo ratings yet
- Alto Lynx Mix124UMDocument28 pagesAlto Lynx Mix124UMIVYoungStallionsNo ratings yet
- Compressor/Limiter With Mic/line Preamp Build-InDocument14 pagesCompressor/Limiter With Mic/line Preamp Build-InBD COMUNICAÇÃONo ratings yet
- Kam Gigster Web Manual v1!28!05-10Document8 pagesKam Gigster Web Manual v1!28!05-10PaulNo ratings yet
- Ferrofish A32Pro Dante ManualDocument24 pagesFerrofish A32Pro Dante ManualUMcuatrocerocincoNo ratings yet
- Am 120 Mkiii AM 220 AM 220P: English Deutsch Español Français Português 日本語 简体中文Document36 pagesAm 120 Mkiii AM 220 AM 220P: English Deutsch Español Français Português 日本語 简体中文OscarNo ratings yet
- Mu1202x Ummu12021202xen1 3674 PDFDocument20 pagesMu1202x Ummu12021202xen1 3674 PDFJustin WilliamsNo ratings yet
- Um Power Pod 620 Power Pod 740 Power Pod 1060 Power Pod 1062 Deluxe enDocument27 pagesUm Power Pod 620 Power Pod 740 Power Pod 1060 Power Pod 1062 Deluxe enzwollywood268883No ratings yet
- Proformance PlusDocument22 pagesProformance PlusStephen_Pratt_868No ratings yet
- Xilica XD Manual v0300Document32 pagesXilica XD Manual v0300jorgemdp5No ratings yet
- st300 Signature Streamer ManualDocument17 pagesst300 Signature Streamer ManualhristogavrilovvNo ratings yet
- Manual Prodipe 61c 49 C 25 C English 1Document18 pagesManual Prodipe 61c 49 C 25 C English 1Gr Madong ParhusipNo ratings yet
- Quickstart Guide: English (3 - 9)Document40 pagesQuickstart Guide: English (3 - 9)John MaguireNo ratings yet
- LW Series: Loudspeaker Management System User ManualDocument30 pagesLW Series: Loudspeaker Management System User ManualNendi EffendiNo ratings yet
- Zen Studio Online Manual Changes LastDocument21 pagesZen Studio Online Manual Changes LastMiguel BenitoNo ratings yet
- Pyle PDA4BU - ManualsDocument10 pagesPyle PDA4BU - ManualsAlexNo ratings yet
- d&r Airence - User ManualDocument64 pagesd&r Airence - User ManualBelisando Zubiaur PerniaNo ratings yet
- Klipsch ProMedia 2.1Document4 pagesKlipsch ProMedia 2.1stopnaggingmeNo ratings yet
- Alto Amx100 Manual InglesDocument19 pagesAlto Amx100 Manual InglesEliecer CastilloNo ratings yet
- Yamaha Powered Mixer EMX640EDocument16 pagesYamaha Powered Mixer EMX640ESárkány FerencNo ratings yet
- Ser Manual M20.04: Digital System ControllerDocument22 pagesSer Manual M20.04: Digital System ControllerRiste Di MitrovNo ratings yet
- Xenyx 502/802/1002/1202: User ManualDocument8 pagesXenyx 502/802/1002/1202: User ManualRomeo RubonalNo ratings yet
- Owner's Manual Manuel D'utilisation BedienungsanleitungDocument73 pagesOwner's Manual Manuel D'utilisation BedienungsanleitungAndria HeryNo ratings yet
- Powerpod620 Plus R Manual Ingles EspañolDocument32 pagesPowerpod620 Plus R Manual Ingles EspañolBosbelí SimónNo ratings yet
- Manual de Usuario de La Mezcladora Spirit E8 (Ingles) PDFDocument36 pagesManual de Usuario de La Mezcladora Spirit E8 (Ingles) PDFoollggeerrNo ratings yet
- Powerpod 820: User's Manual Manual Del UsuarioDocument36 pagesPowerpod 820: User's Manual Manual Del UsuarioCarlos Ricardo VilteNo ratings yet
- P300 Guide en-USDocument96 pagesP300 Guide en-USFloNo ratings yet
- U168 XT-EnglishDocument13 pagesU168 XT-EnglishPOGROM SALTA - ARGNo ratings yet
- PHONIC Powerpod 620plus ManualDocument28 pagesPHONIC Powerpod 620plus ManualzerocrizNo ratings yet
- Matriz de Audio ECLER MIMO 88 Manual de InstruccionesDocument40 pagesMatriz de Audio ECLER MIMO 88 Manual de InstruccionesAlbertoGonzálezDuarteNo ratings yet
- Pro Media 21 Owners ManualDocument12 pagesPro Media 21 Owners ManualjiljackNo ratings yet
- STAGEDRIVE+ - Quickstart Guide - v1.3Document156 pagesSTAGEDRIVE+ - Quickstart Guide - v1.3JohnNo ratings yet
- RDS-584WHD Manual enDocument20 pagesRDS-584WHD Manual enAntonio BellidoNo ratings yet
- Foxboro Magnetic Flow Transmitters IMT25Document20 pagesFoxboro Magnetic Flow Transmitters IMT25Justan MendezNo ratings yet
- AUDIOOLive 16XL Final PDFDocument107 pagesAUDIOOLive 16XL Final PDFCESAR CANEONo ratings yet
- 2020-09-22 RCF E12 ManualDocument28 pages2020-09-22 RCF E12 ManualinformagicNo ratings yet
- User Guide: English (2 - 8)Document40 pagesUser Guide: English (2 - 8)MarianoCreusNo ratings yet
- Loudspeaker Management System User Manual: XILICA Audio DesignDocument25 pagesLoudspeaker Management System User Manual: XILICA Audio DesignSetyaGamingNo ratings yet
- Manual PhonicDocument46 pagesManual Phonicnemartin0% (1)
- MX6,10,12 Usb Topp Pro - V1-0Document18 pagesMX6,10,12 Usb Topp Pro - V1-0evert22No ratings yet
- Shortform Guide: Version: 5.2/1 Edition: 26 January 2015Document70 pagesShortform Guide: Version: 5.2/1 Edition: 26 January 2015Sandro ValenteNo ratings yet
- User'S Manual: Professional DJ MixerDocument12 pagesUser'S Manual: Professional DJ MixerdionysiaNo ratings yet
- Muvid Ir 815 InternetradioDocument39 pagesMuvid Ir 815 InternetradioLiviu Petrescu100% (1)
- Behringer XENYX USB - User ManualDocument12 pagesBehringer XENYX USB - User ManualrinconvegaNo ratings yet
- 9e856flive 16XL BDocument107 pages9e856flive 16XL BKátiaTamandua PLDNo ratings yet
- TPL 310d Localizador de Personas - TrappedDocument19 pagesTPL 310d Localizador de Personas - TrappedRodrigo CruzNo ratings yet
- Duo I PDFDocument96 pagesDuo I PDFRody Rebolledo CampilloNo ratings yet
- User Manual: WWW - Audac.euDocument25 pagesUser Manual: WWW - Audac.euRajko PopovicNo ratings yet
- Manual de Operacion Transceiver Vertex 1700Document32 pagesManual de Operacion Transceiver Vertex 1700Fredy Turpo TiconaNo ratings yet
- Phoenix MT454 ManualDocument16 pagesPhoenix MT454 Manualpinke01No ratings yet
- Radio Shack TRS-80 Expansion Interface: Operator's Manual Catalog Numbers: 26-1140, 26-1141, 26-1142From EverandRadio Shack TRS-80 Expansion Interface: Operator's Manual Catalog Numbers: 26-1140, 26-1141, 26-1142No ratings yet
- Delco Manuals: Radio Model 633, Delcotron Generator Delco Radio Owner's Manual Model 633, Delcotron Generator InstallationFrom EverandDelco Manuals: Radio Model 633, Delcotron Generator Delco Radio Owner's Manual Model 633, Delcotron Generator InstallationNo ratings yet
- Legend of Zelda Rap LirycsDocument3 pagesLegend of Zelda Rap LirycsmanuarroNo ratings yet
- Addictive Drums LogDocument1 pageAddictive Drums LogSergio Dimension'sNo ratings yet
- Dm6 Module Reference Manual EvbDocument12 pagesDm6 Module Reference Manual EvbmanuarroNo ratings yet
- Total Video Converter 3.10 - Serial by Craagle 1.91 Via Serials - WsDocument2 pagesTotal Video Converter 3.10 - Serial by Craagle 1.91 Via Serials - Wsmanuarro0% (1)
- DigiMax 96k (OM)Document22 pagesDigiMax 96k (OM)Carlos SantamaríaNo ratings yet
- KSHMR Masterclass (Nov 28, 2015)Document8 pagesKSHMR Masterclass (Nov 28, 2015)EdwinMendozaG100% (1)
- 1) Professional Brochure For Printing1-6Document8 pages1) Professional Brochure For Printing1-6api-3833673No ratings yet
- 21ec401 Unit VDocument67 pages21ec401 Unit VsanthoshiniNo ratings yet
- Limiters ThesesDocument14 pagesLimiters ThesesRohit AgrawalNo ratings yet
- Linear and Nonlinear AmplificationDocument37 pagesLinear and Nonlinear AmplificationAhiawortor KplorlaNo ratings yet
- Virtualizer Pro DSP2024PDocument40 pagesVirtualizer Pro DSP2024PNestor CustódioNo ratings yet
- 2002 Ford Mustang Owners ManualDocument256 pages2002 Ford Mustang Owners Manualcnodaddy100% (1)
- Death and Life of Digital AudioDocument11 pagesDeath and Life of Digital AudioNacho SaskiNo ratings yet
- Behringer - Multigate Pro Xr4400 - User's ManualDocument15 pagesBehringer - Multigate Pro Xr4400 - User's ManualDaniel VaideanuNo ratings yet
- Danalog: DDX3216. The World's First Digital Mixer With Analog FeelDocument12 pagesDanalog: DDX3216. The World's First Digital Mixer With Analog FeelFilip SuciuNo ratings yet
- GPS, LNA, Sensitivity, Jamming, Cohabitation, TTFF: Global Position System Low Noise AmplifierDocument5 pagesGPS, LNA, Sensitivity, Jamming, Cohabitation, TTFF: Global Position System Low Noise AmplifiergarunkumargNo ratings yet
- Torpedo Wall of Sound User's Manual: Professional Speaker & Miking Simulation Plug-InDocument30 pagesTorpedo Wall of Sound User's Manual: Professional Speaker & Miking Simulation Plug-InGiovanni EsemereNo ratings yet
- Evolution Jazz Archtop - User's GuideDocument33 pagesEvolution Jazz Archtop - User's GuidegarthogNo ratings yet
- Audition Mixing StepsDocument2 pagesAudition Mixing Stepsapi-259188020% (1)
- Paradise Datacom RF2 Series Ku-Band LNA Data Sheet 200416 RevMDocument4 pagesParadise Datacom RF2 Series Ku-Band LNA Data Sheet 200416 RevMarzeszutNo ratings yet
- U 2Document37 pagesU 2Pe MorNo ratings yet
- Axe-Fx III Firmware Release Notes SummaryDocument32 pagesAxe-Fx III Firmware Release Notes SummaryJuan Carlos Fiallos RodasNo ratings yet
- Parallel Processing ToolsDocument8 pagesParallel Processing ToolsPhilippNo ratings yet
- XQP 545 Optical Disrupter PDFDocument3 pagesXQP 545 Optical Disrupter PDFmrbutterskinNo ratings yet
- Compressor/Limiter With Mic/line Preamp Build-InDocument14 pagesCompressor/Limiter With Mic/line Preamp Build-InBD COMUNICAÇÃONo ratings yet
- Inside Track - The Greatest Showman Rewrite The Stars'Document12 pagesInside Track - The Greatest Showman Rewrite The Stars'Jaime SaldanhaNo ratings yet
- Pioneer Deh p9300 Owner ManDocument104 pagesPioneer Deh p9300 Owner ManEric SerticNo ratings yet
- Sonnox Manual PDFDocument22 pagesSonnox Manual PDFAlejandro NietoNo ratings yet