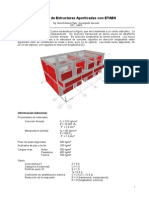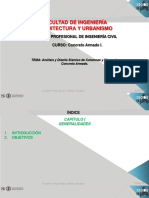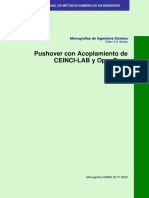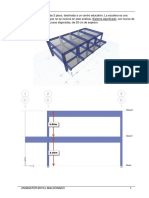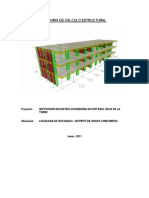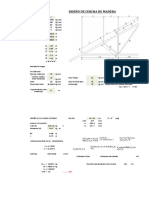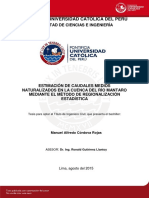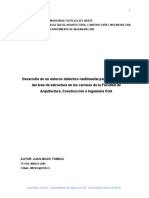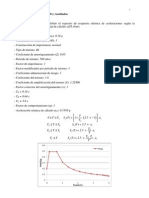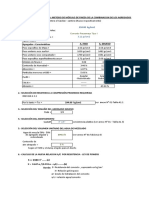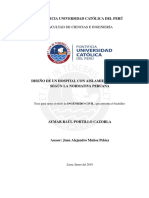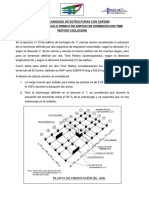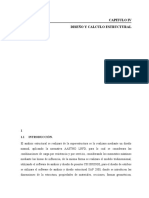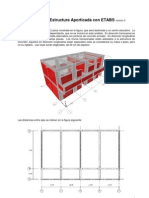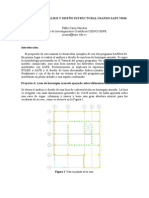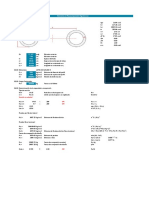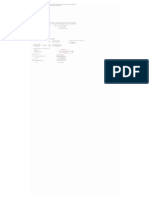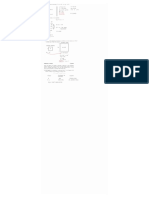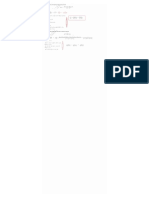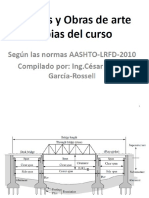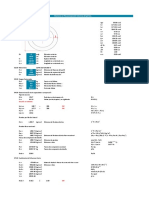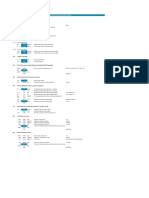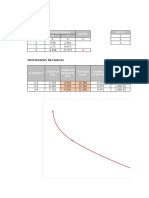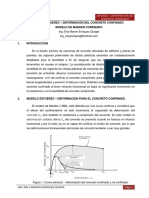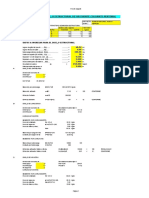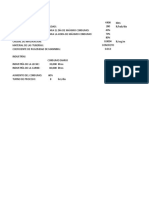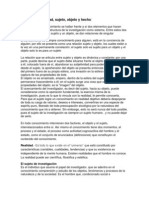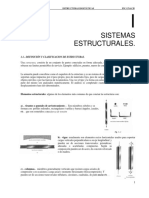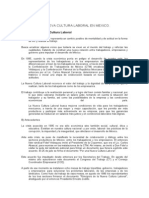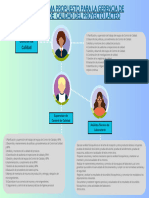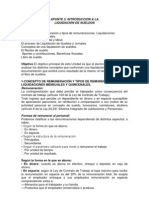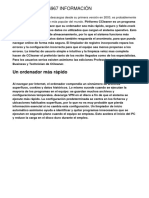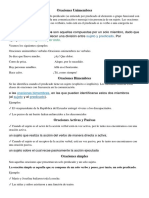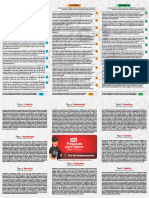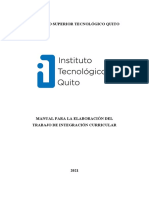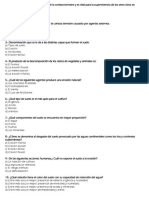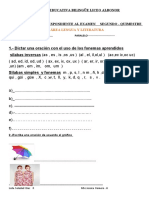Professional Documents
Culture Documents
Guia Etabs
Uploaded by
Paul Marcos Saravia0 ratings0% found this document useful (0 votes)
108 views17 pagesCopyright
© © All Rights Reserved
Available Formats
PDF, TXT or read online from Scribd
Share this document
Did you find this document useful?
Is this content inappropriate?
Report this DocumentCopyright:
© All Rights Reserved
Available Formats
Download as PDF, TXT or read online from Scribd
0 ratings0% found this document useful (0 votes)
108 views17 pagesGuia Etabs
Uploaded by
Paul Marcos SaraviaCopyright:
© All Rights Reserved
Available Formats
Download as PDF, TXT or read online from Scribd
You are on page 1of 17
1
Anlisis de Estructura Aporticada con ETABS Versin 9
Se analizar la estructura de 2 pisos mostrada en la figura, que ser destinada a un centro educativo. La
escalera es una estructura independiente, que no se incluir en este anlisis. En direccin transversal se
tienen muros de albailera slida alternados con prticos de concreto armado. En direccin longitudinal
se tienen prticos con pequeas placas. Los muros transversales estn adosados a la estructura de
concreto; aquellos en direccin longitudinal estn separados (slo se considerar su masa o peso, pero
no su rigidez). Las losas sern aligeradas, de 20 cm de espesor.
Las distancias entre ejes se indican en la figura siguiente:
2
Informacin Adicional:
Propiedades de materiales
Concreto Armado f
c
= 210 kg/cm
2
E = 15,000 f
c
= 2.4 t/m
3
Mampostera (slida) f
m
= 45 kg/cm
2
E = 500 f
m
= 1.9 t/m
3
Peso de losas aligeradas 300 kg/m
2
Acabados de piso y techo 120 kg/m
2
Cargas vivas
Aulas - taller 350 kg/m
2
Pasadizos 400 kg/m
2
Techos 100 kg/m
2
Acciones de sismo
Zona ssmica 3 Z = 0.4
Categora A (esencial) U = 1.5
Perfil de suelo S1 S = 1.0
T
p
= 0.4 s
Coeficiente de amplificacin ssmica C = 2.5 (ntese que T
1
< 0.4 s)
Reduccin de la respuesta R = 3 (transversal, mampostera)
R = 6 (longitudinal, placas)
Cargas permanentes adicionales en vigas del nivel +3.40 (t/m):
Item \ Eje A B C
Mampostera 0.285 0.513 0.285
Ventanas 0.100 0.050 ------
Total 0.385 0.563 0.285
Las cargas vivas en los prticos transversales se aplicarn en dameros tales que produzcan los mximos
momentos positivos. En los prticos longitudinales las cargas vivas se aplicarn en un solo sistema de
cargas.
Se considerarn 7 sistemas de carga estticos:
D Cargas permanentes.
L1 Cargas vivas en el primer nivel, entre ejes B y C (pasadizo)
L2 Cargas vivas en el primer nivel, entre ejes A y B (aulas-taller)
L3 Cargas vivas en el techo
QX1 Sismo X con excentricidad positiva
QX2 Sismo X con excentricidad negativa
QY1 Sismo Y con excentricidad positiva
QY2 Sismo Y con excentricidad negativa
Y se harn dos anlisis ssmicos por superposicin modal espectral, SX y SY, conforme a lo establecido
en la norma E.030.
Los resultados se combinarn considerando los factores de carga establecidos en la norma E.060
3
Para iniciar el programa:
1. Haga doble clic en el icono de ETABS en el escritorio o busque la carpeta donde se instal el
programa y haga clic en ETABS.exe.
2. En la lista desplegable de la esquina inferior derecha seleccione las unidades Ton-m.
3. Si fuera necesario modificar la barra de herramientas, coloque el ratn sobre el rea gris en la parte
superior de la pantalla y haga clic con el botn derecho del ratn. Las barras de herramientas no
son indispensables, pero simplifican la entrada de datos.
Ejes de Referencia
4. Men FILE New Model (o botn New Model en la barra de herramientas)
5. En el cuadro New Model Initialization indique Default.edb o No.
6. En el cuadro Building Plan Grid System and Story Data Definition:
No se requiere modificar las unidades que se indican al centro, hacia el lado derecho.
Estando marcado el botn Uniform Grid Spacing:
Number Lines in X Direction = 5
Number Lines in Y Direction = 3
Spacing in X Direction = 3.875
Spacing in Y Direction = 7.65
Marcar Custom Grid Spacing
Con el botn Grid Labels puede modificar los nombres de los ejes:
Escriba 1 en la casilla Beginning X ID
Escriba A en Beginning Y ID
Marque Top to Bottom para la direccin Y, luego OK
Haga clic en Edit Grid
Escoja la opcin Display Grid as Spacing
Modifique Bubble Size a 0.75
En el cuadro Y Grid Data, modifique el valor 7.65 en la lnea que corresponde al eje C por 2.1
OK
En el cuadro Story Dimensions verifique que est marcado Simple Story Data y luego:
Number of Stories = 2
Typical Story Height = 3
Bottom Story Height = 3.4
4
Marque la opcin Custom Story Data y haga clic en Edit Story Data. En el cuadro Story Data no es
indispensable hacer cambios, pero a modo de prctica modifique la columna Label para etiquetar
los pisos como N2 y N1. En la columna Master Story ponga Yes para el nivel N1 y No para el nivel
N2. Finalmente, en la columna Similar To y en la fila correspondiente a N2 declare que ese nivel
ser similar a N1. Cierre el cuadro con OK.
En el rubro Add Structural Objects seleccione la plantilla Grid Only y cierre el cuadro Building Plan
haciendo clic en OK
Se abren dos ventanas, una con una vista tridimensional y otra plana. En la vista tridimensional se indica
con un rectngulo celeste aquello a lo que corresponde la vista plana.
Para poner en foco una ventana haga clic en cualquier lugar de la ventana.
Use los botones , as como aquellos con una flecha hacia arriba o abajo , para
cambiar la vista. En una vista tridimensional cambia una perspectiva en una vista isomtrica; con el
mismo botn una vista plana cambia a una perspectiva. Una vista tridimensional se puede rotar con .
7. Men FILE Save As ...
Seleccione la carpeta donde guardar su trabajo. Escriba el nombre del trabajo (sin extensin) y
haga clic en Guardar.
Pueden modificarse los ejes de referencia usando el botn o el men DEFINE Edit Grid Data y
los datos de los niveles con o el men DEFINE Edit Story Data
Materiales
8. Men DEFINE Material Properties o botn
9. En el cuadro Define Materials seleccione CONC y luego haga clic en Modify/Show Material.
10. En el cuadro Material Property Data indique los datos del rubro Analysis (todas las unidades son
toneladas y metros):
Mass per unit Volume = 0.245
Weight per unit Volume = 2.40
Modulus of Elasticity = 2.E6
Poissons ratio = 0.20
Coeff of thermal expansion = 1.E-5
El mdulo de rigidez cortante se actualiza despus de cerrar la ventana.
En el rubro Design Property Data indique:
Specified Conc Comp Strength = 2100
Bending Reinf Yield Stress = 42000
Shear Reinf Yield Stress = 28000
5
Haga clic en el cuadro Color y escoja un gris claro.
Cierre el cuadro Material Property Data con OK.
11. En el cuadro Define Materials seleccione OTHER y haga clic en Add New Material
12. En el cuadro Material Property Data indique (t,m):
Material Name: MAMP
Mass per unit Volume = 0.194
Weight per unit Volume = 1.90
Modulus of Elasticity = 200000 (t/m
2
)
Poissons ratio = 0.25
Coeff of thermal expansion = 1.E-5
Type of Design: None
En el cuadro color escoja un color similar al del ladrillo de arcilla.
Cierre el cuadro Material Property Data con OK.
13. Haga nuevamente OK para cerrar el cuadro Define Materials.
14. Haga clic en el botn
Secciones de Elementos Lineales
15. Men DEFINE Frame Sections o botn
16. En la segunda lista desplegable del cuadro Define Frame Sections escoja Add Rectangular:
17. En el cuadro Rectangular Section:
Modifique el nombre de la seccin a V25x65
Despliegue la lista de materiales y seleccione CONC (esto es muy importante).
Depth = 0.65
Width = 0.25
Haga clic en Reinforcement
En el cuadro Reinforcement Data, marque Beam y rectifique la informacin en las casillas Top y
Bottom indicando 0.06 (distancia de la fibra extrema del concreto al centroide del refuerzo). Con
OK regrese al cuadro Rectangular Section. Note la orientacin de los ejes 2 y 3.
Haga clic en OK para regresar al cuadro Define Frame Sections
18. Puede borrar todas las otras secciones. Primero seleccinelas manteniendo presionado el botn
izquierdo del ratn y luego haga clic en Delete Property.
19. Agregue en forma similar las secciones rectangulares V30x65 y V15x20. En este ltimo caso indique
0.04 en las casillas Top y Bottom de Cover to Rebar Center.
6
20. En la segunda lista desplegable escoja nuevamente Add Rectangular:
21. En el cuadro Rectangular Section:
Modifique el nombre de la seccin a C25x60
Despliegue la lista de materiales y seleccione CONC.
Depth = 0.60
Width = 0.25
Haga clic en Reinforcement
En el cuadro Reinforcement Data marque Column, Rectangular, Ties y Reinforcement to be
Designed. Rectifique Cover to Rebar Center e indique #6 en las casillas Bar Size y Corner Bar
Size. Con OK regrese al cuadro Rectangular Section. Note la orientacin de los ejes 2 y 3.
Nuevamente OK para regresar al cuadro Define Frame Sections
22. Repita para definir las seccin C25x90
23. En la segunda lista desplegable seleccione Add Tee.
24. En el cuadro Tee Section:
Modifique el nombre de la seccin a T90x45
Despliegue la lista de materiales y seleccione CONC.
Outside stem t3 = 0.45
Outside Flange t2 = 0.90
Flange thickness tf = 0.25
Stem thickness tw = 0.30
Haga clic en Reinforcement
En el cuadro Reinforcement Data marque Column, Rectangular, Ties y Reinforcement to be
Designed. Rectifique Cover to Rebar Center e indique #6 en la casilla Bar Size. Con OK regrese al
cuadro Tee Section. Note la orientacin de los ejes 2 y 3. El programa no disea columnas de
seccin T; su diseo lo hace a flexin pura.
7
Con OK regresa al cuadro Define Frame Sections.
25. Al terminar de definir todas las secciones requeridas, vuelva a hacer OK para cerrar el cuadro Define
Frame Sections.
26. Haga clic en el botn
Secciones de Elementos de rea
27. Men DEFINE Wall / Slab / Deck Sections o botn
28. En el cuadro Define Wall / Slab / Deck Sections borrar SLAB1 y PLANK1 con el botn Delete Section
29. Seleccionar WALL1 y hacer clic en Modify/Show Section En el cuadro Wall/Slab Section:
Modifique el nombre a MURO25
En la lista desplegable escoja el material MAMP
Asegrese que el espesor est indicado como 0.25, en ambas casillas Membrane y Bending
OK para regresar al cuadro Define Wall / Slab / Deck Sections
30. Seleccionar DECK1 y hacer clic en Modify/Show Section En el cuadro Wall/Slab Section:
Modifique el nombre a LOSA20
Marque la opcin Filled Deck.
En la lista desplegable escoja el material CONC.
Slab Depth (tc) = 0.05
Deck Depth (hr) = 0.15
Rib Width (wr) = 0.10
Rib Spacing (Sr) =0.40
Unit Weight/Area = 0.09. Esto es el peso de los ladrillos del aligerado.
Ignore el cuadro Composite Deck Studs
Con OK regrese al cuadro Define Wall / Slab / Deck Sections
31. Con OK cierra el cuadro. Para grabar haga clic en
Dibujo de Elementos Lineales
32. Ponga en foco la ventana Plan View. Asegrese que est marcada la opcin Snap to Grid
33. En la parte inferior derecha, despliegue la lista donde se indica el modo One Story, cambindolo por
Similar Stories
8
34. Haga clic en el botn Create Columns in Region or at Clicks o bien men DRAW - Draw Line
Objects - Create Columns in Region or at Clicks
35. En Properties of Objects escoja la seccin C25x90; luego haga clic en las posiciones A3 y B3
36. En el cuadro Properties of Objects escoja C25x60 y haga clic en las posiciones A1, B1, A5, B5. Para
colocar las columnas en la posicin correcta puede usar Plan Offset X, igual a +.175 en el eje 1 e
igual a -.175 en el eje 5
37. Escoja T90x45, Angle = 90, Plan Offset X = 0 y haga clic en A2, A4
38. Nuevamente T90x45, Angle -90 y haga clic en B2, B4
Nota: se han modificado los colores, con el men OPTIONS Colors Display. Esto puede ser
conveniente para evitar imprimir figures con fondo negro.
39. Cambie la modalidad de dibujo haciendo clic en el botn Create Lines in Region or at Clicks o
use el men DRAW - Draw Line Objects - Create Lines in Region or at Clicks
40. Escoja la seccin V25x65 y haga clic sobre las lneas de retcula en los ejes A y B (un total de 8
veces). Contine con los ejes 1, 3 y 5, entre los ejes A y B
41. En el cuadro Properties of Object cambie la seccin en la lnea Property a V30x65 y haga clic en las
vigas de los ejes 2 y 4, entre los ejes A y B (es decir, dibuje dos elementos en cada uno de los dos
niveles)
42. Cambie el modo Similar Stories por One Story (esto es en la lista desplegable en la parte inferior)
43. Desplace la vista en planta al techo del nivel 1, empleando el botn con flecha hacia abajo
44. Cambie la seccin a V25x65 y haga clic sobre los volados, entre los ejes B y C, en los ejes 1 a 5
45. Cambie la seccin a V15x20 y haga clic en los 4 tramos del eje C
46. Con la tecla ESC o el botn salga de esta modalidad de dibujo
47. Ponga en foco la ventana 3D View haciendo clic sobre ella. Luego haga clic en el botn Set Building
View Options , marque la opcin Extrusion y OK. Observe los elementos que han sido dibujados.
48. Ponga nuevamente en foco la ventana con la vista plana N1
49. Haga clic en el botn
9
Agregando Losas
50. Haga clic en el botn Create Areas at Clicks o bien men DRAW - Draw Area Objects - Create
Areas at Clicks
51. En la ventana Properties of Objects seleccionar LOSA20
52. Verifique que est en modo One Story y que la vista en planta corresponde al nivel 1
53. Haga clic en los 4 paos en la zona del pasadizo, entre ejes 1 y 5, B y C
54. En la esquina inferior derecha escoja el modo Similar Stories
55. Haga clic en los 4 paos entre ejes A y B
56. Salga de esta modalidad de dibujo con la tecla ESC o con el botn
57. Haga clic en el botn Set Building View Options , marque las opciones Fill Objects, y Apply to all
windows. Luego OK. Observe la orientacin de las viguetas.
58. Haga clic en el botn
Agregando Muros
59. Vuelva a poner en foco la ventana con la vista en planta. Verifique que est en modo Similar Stories
60. Haga clic en el botn Create Walls in Region or at Clicks o use el men DRAW - Draw Area
Objects - Create Walls in Region or at Clicks
61. En la ventana Properties of Objects seleccionar MURO25
62. Haga clic en los ejes 1, 3 y 5, entre los ejes A y B
63. Presione la tecla ESC o haga clic en el botn
64. Seleccione cada uno de los elementos de muro recientemente agregados. Puede hacerse con
men SELECT - by Area Object Type - Wall - OK. La seleccin se evidencia por rectngulos con
lneas segmentadas.
65. Men ASSIGN Shell/Area Area Object Mesh Options
66. En el cuadro Area Object Auto Mesh Options:
En el rubro Ramp and Wall Meshing Options marque Subdivide Objects into Elements with
Maximum Size of 1
Mantenga la marca en Add Restraints/Constraints on Edge
67. Ponga en foco la ventana con la vista 3D y haga clic en el botn Set Building View Options .
68. En el cuadro Set Building View Options:
En el rubro View by Colors of marque Materials
10
En el rubro Special Effects marque Extrusion
Cierre el cuadro Set Building View Options con OK
69. Haga clic en el botn
En el cuadro que se abre al hacer clic en el botn puede tambin establecerse qu elementos sern
visibles en la ventana activa o en todas las ventanas. Se reconocen como distintas las vigas, columnas o
riostras y tambin se distingue entre elementos de rea usados para pisos, rampas o muros.
Por otro lado pueden instalarse en la barra de herramientas botones para ocultar o hacer visibles los
nudos , lneas (frames) , reas (shells) , las lneas de retcula , y los ejes
Apoyos y Vnculos
70. Ponga en foco la ventana con la vista en planta y haga clic en el botn flecha hacia abajo, mostrando
Plan View Base - Elevation 0.
71. En la lista desplegable que se encuentra hacia la derecha abajo, escoja la opcin One Story
72. Seleccione todos los nudos del plano con una ventana extendible. En la esquina inferior izquierda de
la pantalla debe decir 14 Points selected
73. Haga clic en el botn o men ASSIGN Joint/Point - Restraints. Se abre el cuadro Joint
Restraints
74. En el cuadro Joint Restraints marque las casillas correspondientes a los seis grados de libertad. Lo
mismo se consigue ms fcilmente haciendo clic sobre el botn . Cierre el cuadro con OK
75. Para refrescar la ventana con vista 3D, pngala en foco (haciendo clic sobre ella) y luego haga clic
en el botn o en el botn
76. Seleccione todo haciendo clic en el botn . Para borrar todas las selecciones puede usar el
botn . En la ventana con una vista tridimensional puede tambin seleccionar todos los
elementos con una ventana extendible.
77. Use el men EDIT Divide lines Break at Intersections with Selected Lines and Points - OK
78. Nuevamente seleccione todo haciendo clic en el botn .
79. Haga clic en o use el men ASSIGN Frame/Line End (Line) Offsets
80. En el cuadro Frame End Length Offsets mantenga la marca en Automatic from Connectivity y escriba
0.7 en la casilla Rigid-zone factor. OK
81. Haga clic en el botn
82. Active nuevamente la ventana con una vista en planta y use el botn para mostrar Plan View
N1 - Elevation 3.4. Tambin se puede usar el botn y seleccionar el nivel N1.
83. Asegrese que en la lista desplegable de la esquina inferior derecha est la opcin One Story.
84. Seleccione todos los objetos del plano con una ventana extendible. En la esquina inferior izquierda
de la pantalla debe decir 19 Points selected
85. Haga clic en el botn o use el men ASSIGN - Joint/Point Rigid Diaphragm.
86. En el cuadro Assign Diaphragm asegrese que est seleccionado D1 y haga click en OK.
87. Con la flecha hacia arriba , desplace la vista plana al segundo nivel.
88. Seleccione todos los nudos del segundo nivel y repita ASSIGN Joint/Point Rigid Diaphragm
11
89. Haga clic en Add New Diaphragm y en el cuadro Diaphragm Data escriba D2. Con OK cierre el
cuadro
90. Nuevamente con OK cierre el cuadro Assign Diaphragm, con lo que se asigna el diafragma D2 a los
nudos del segundo nivel
91. Haga clic en el botn
Declaracin de Sistemas de Carga Estticos
92. Men DEFINE Static Load Cases o clic en el botn
93. En el cuadro Define Static Load Case Names:
Seleccione DEAD y cmbielo por D en la columna Load
Mantenga el tipo DEAD en la columna Type y 1 en Self Weight Multiplier
Haga clic en Modify Load
Seleccione LIVE y cmbielo por L1
Mantenga el tipo LIVE y 0 en Self Weight Multiplier
Haga clic en Modify Load
Escriba L2 en lugar de L1
Haga clic en Add new Load
Escriba L3 en lugar de L2
Haga clic en Add new Load
Escriba QX1 en lugar de L3
En la lista desplegable de la segunda columna escoja QUAKE.
En la cuarta columna escoja User Coefficient
Haga click en Add new Load
Haga clic en Modify Lateral Load
En el cuadro User Defined Seismic Loading marque X Dir + Eccen Y e introduzca el valor de
ZUCS/R = 0.25 en la casilla Base Shear Coefficient. Mantenga Eccen Ratio igual a 0.05 y Building
Height Exp como 1. Cierre el cuadro con OK
Escriba QX2 en lugar de QX1
Haga click en Add new Load
Haga clic en Modify Lateral Load y en el cuadro User Defined marque X Dir - Eccen Y;
mantenga los mismos valores introducidos para QX1. Cierre el cuadro con OK
Repita los pasos anteriores declarando QY1 como correspondiente a la componente de sismo en
direccin Y, con excentricidad +X y QY2 con excentricidad X. En ambos casos indique ZUCS/R
igual a 0.50.
Cierre el cuadro con OK
94. Para que el programa determine el peso o las masas a considerar en cada nivel para el anlisis
ssmico, haga clic en el botn o use el men DEFINE - Mass Source
95. En el cuadro Define Mass Source
Marque la opcin From Loads
Haga clic en el botn Add
12
Despliegue la lista Load y escoja L1
A la derecha escriba 0.50
Haga clic en el botn Add.
Cambie L1 por L2 y nuevamente Add
Despliegue la lista Load y escoja L3
A la derecha escriba 0.25
Haga clic en el botn Add
Cierre el cuadro Define Mass Source con OK
96. Haga clic en el botn
Alternativa para Anlisis Ssmico por Superposicin Modal
97. Men DEFINE Response Spectrum Functions o botn
98. En el cuadro Define Response Spectrum Functions, escoja User Spectrum y haga clic en Add New
Function
99. En el nuevo cuadro Response Spectrum Function Definition:
Indique E030R6 (o cualquier otro nombre) en Function Name.
Escriba en Period y Acceleration los pares de valores que definen el espectro de seudo
aceleraciones. Despus de ingresar cada par de valores haga clic en Add:
0 0.250
0.40 0.250
0.50 0.200
0.60 0.167
0.80 0.125
1.00 0.100
El espectro en este caso se ha ingresado en g. Ms adelante se introduce el factor 9.81 m/s
2
Cierre el cuadro Response Spectrum Function Definition con OK
100. Haga clic nuevamente en Add New Function para definir otro espectro E030R3
Escriba en las columnas Period y Acceleration los pares de valores:
0 0.500
0.40 0.500
13
0.50 0.400
0.60 0.333
0.80 0.250
1.00 0.200
Cierre el cuadro Response Spectrum Function Definition con OK
101. Cierre el cuadro Define Response Spectrum Functions con OK
102. Men DEFINE Response Spectrum Cases o botn
103. En el cuadro Define Response Spectrum presione el botn Add New Spectrum
En el cuadro Response Spectrum Case Data:
Escriba SX en Spectrum Case Name
Observe que est seleccionada la opcin de combinacin CQC
Escriba 0.05 en la casilla Damping
Despliegue la lista en el cuadro U1 y seleccione E030R6
Ingrese 9.81 en la casilla Scale Factor
Ingrese 0.05 en la casilla Eccen. Ratio
OK
104. Presione nuevamente el botn Add New Spectrum
105. En el cuadro Response Spectrum Case Data:
Escriba SY en Spectrum Case Name
Despliegue la lista en el cuadro U1 y seleccione el espacio en blanco
Despliegue la lista en el cuadro U2 y seleccione E030R3
Ingrese 9,81 en la casilla Scale Factor
Mantenga los otros datos - OK
106. Nuevamente OK para cerrar el cuadro Define Response Spectrum.
107. Haga clic en el botn
Combinaciones de Cargas
108. Men DEFINE Load Combinations o botn
109. En el cuadro Define Load Combinations, haga clic en Add New Combo
14
110. En el cuadro Load Combination Data:
Mantener COMB1 en la casilla Load Combination Name
Mantener Add en Load Combination Type
Desplegar la lista Case Name y escoger D. En la casilla Scale Factor escribir 1.4. Add
Desplegar la lista Case Name y escoger L1. En la casilla Scale Factor escribir 1.7. Add
Desplegar la lista Case Name y escoger L3. Add
OK
111. Repita definiendo las restantes combinaciones:
COMB2 = 1.4 D + 1.7 L2
COMB3 = 1.4 D + 1.7 (L1 + L2 + L3)
COMB4 = 1.25 (D + L1 + L2 + L3) + SX
COMB5 = 1.25 (D + L1 + L2 + L3) + SY
COMB6 = 0.9 D + SX
COMB7 = 0.9 D + SY
En algunos casos puede ser conveniente usar los botones Modify o Delete. Cuando se usa el
proceso de combinacin modal, como en SX o SY, el programa asigna a los resultados el doble
signo . Si en cambio se hacen combinaciones con resultados de un anlisis con fuerzas estticas
equivalentes, como en QX1 QY2, es necesario hacer combinaciones con signo + y con signo -
112. Finalmente, Add New Combo y en el cuadro Load Combination Data:
Combination Name: E
Desplegar la lista Load Combination Type y seleccionar Envelope
Desplegar la lista Case Name y escoger COMB1. En la casilla Scale Factor escribir 1. Add.
Repetir para agregar COMB2 hasta COMB7, siempre con factor 1.
OK
113. Termine la definicin de combinaciones haciendo OK y luego haga clic en el botn
Cargas
114. Men Select - By Area Object Type - Floor OK (se seleccionan 12 reas)
115. Haga clic en el botn o men ASSIGN - Shell/Area Loads - Uniform.
116. En el cuadro Uniform Surface Loads escriba 0.12 en la casilla Loads. No modifique los otros datos.
OK.
117. Verifique que est en foco la ventana donde se muestra una vista en planta y presente el nivel N1.
Puede usarse el botn o los botones
118. Verifique que la opcin activa sea One Story
119. Seleccione los cuatro elementos de losa entre los ejes B y C.
15
120. Haga clic en el botn o men ASSIGN - Shell/Area Loads - Uniform.
121. En la ventana Uniform Surface Loads:
En load Case Name escoja L1
Escriba 0.4 en la casilla Loads
Mantenga Gravity en el cuadro Direction y Replace Existing Loads en Options
OK.
122. Similarmente, seleccione los cuatro elementos de losa entre los ejes A y B e indique la carga 0.35
(t/m
2
) en el conjunto de cargas L2.
123. Con el botn desplace la vista a Z = 6.4 y seleccione los cuatro elementos de losa entre A y B.
124. Nuevamente haga clic en el botn Assign Uniform Load o men ASSIGN - Shell/Area Loads -
Uniform.
125. En la ventana Uniform Surface Loads:
En load Case Name escoja L3
Escriba 0.1 en la casilla Loads
Mantenga Gravity en el cuadro Direction.
OK y clic en el botn
126. Desplace la vista plana al primer nivel
127. Seleccione las vigas del eje A (4 tramos). En este caso lo ms fcil es hacer clic sobre cada uno
de los tramos. No use una ventana extendible, puesto que tambin se seleccionaran las columnas
128. Haga clic en el botn o bien men ASSIGN Frame/Line Loads Distributed
129. En el cuadro Frame Distributed Loads:
Asegrese que se indica D en la casilla Load Case Name.
Escoger Gravity en la lista desplegable para Direction.
En la casilla Unit Load ingresar 0.385 (t/m)
OK, con lo que se cierra el cuadro y se borra la seleccin.
130. Repetir para las vigas del eje B, con la carga 0.563 t/m
131. Repetir con las vigas del eje C y con el tramo en el eje 1 entre B y C, indicando una carga
permanente distribuida de 0.285 t/m
16
132. Para observar las cargas aplicadas en la vista tridimensional, ponga en foco la correspondiente
ventana, haga clic en , quite la marca en Extrusion y salga del cuadro con OK. Luego use el
men DISPLAY Show Loads Frame/Line y cierre el cuadro con OK. Slo se indican las cargas
que fueron introducidas como datos; para observar las cargas aplicadas sobre las vigas por las
losas se requiere procesar los datos. Puede regresar al dibujo de la estructura sin cargas con el
botn
133. Haga clic en
Anlisis
134. Men ANALIZE Set Analysis Options
135. Marque la opcin Dynamic Analysis y haga clic en Set Dynamic Parameters.
136. No es necesario modificar number of modes (12); haga clic en OK.
137. Marque la opcin Include P-Delta y haga clic en Set P-Delta Parameters.
138. En la ventana P-Delta Parameters indique 3 en el cuadro iterations, luego haga OK (aceptando lo
estndar del programa) y nuevamente OK.
139. Botn Run Run Now
140. Al finalizar: OK. Se muestra la deformada para el sistema de cargas D. Use los botones en la
parte inferior derecha para mostrar otros casos.
141. Botn o men DISPLAY Show Deformed Shape
142. En cuadro Deformed Shape Seleccionar SX Marcar Wire Shadow OK. Haga clic sobre un
nudo para observar los desplazamientos (deben an multiplicarse por 0.75 R)
143. Botn . Seleccione 2 en el cuadro Set Elevation View y luego OK
144. Con el men DISPLAY Show Loads Frame/Line se abre el cuadro Show Frame/Line Loads.
Marque la opcin All Loading That is Tributary to the Line Object y luego OK. Se muestran las
cargas sobre las vigas, incluyendo las que el programa ha metrado, pero sin incluir el peso propio
de las vigas
145. Botn y Frame/Pier/Spandrel Forces o men DISPLAY Show Member Forces/Stresses -
Frames/Cables.
146. En el cuadro: Seleccionar E en lista desplegable Marcar In Plane Moment. En el rubro Options
quite la marca en Fill Diagram y marque Show Values on Diagram - OK
147. Haga clic con el botn derecho sobre cualquier viga
148. Para obtener tablas con resultados del anlisis puede usar el men DISPLAY Show Tables. Para
imprimir resultados puede tambin usar el men FILE Print Tables - Analysis Results
149. Las grficas pueden imprimirse directamente . Sin embargo, es mejor preparar un archivo
grfico en formato jpg. Con tal fin, use el men FILE - Capture Picture - Current Window w/o Title
Bar - Indicar nombre y carpeta -OK. Para cambiar colores de fondo y otros use el men OPTIONS
Colors.
Inicio del Diseo
150. Men OPTIONS Preferences Concrete Frame Design Verifique que se usar ACI-318-99
OK. Si usa versiones ms recientes deber modificar los
151. Men OPTIONS Windows One
17
152. Men DESIGN Concrete Frame Design Select Design Combos. En el cuadro Design Load
Combinations Selection seleccione las combinaciones DCON1 (son las del ACI) y haga clic en
Remove; luego seleccione la combinacin E y haga clic en Add. Esto es apropiado para el diseo
de vigas; para el diseo de columnas no debe usarse la envolvente E, sino las combinaciones
COMB1 a COMB7
153. Men DESIGN Concrete Frame Design - Start Design/Check
154. Cambie unidades a Ton-cm. Refrescar las ventanas con
155. Haga clic sobre una viga con el botn derecho del ratn. La tabla indica el refuerzo para cada
combinacin y seccin. Seleccione una combinacin para una seccin - Haga clic en el botn
Details Despus de observar los resultados, cierre el cuadro haciendo clic en la esquina superior
derecha.
156. Haga clic sobre una columna con el botn derecho del ratn Observe la tabla.
157. Haga clic en Flex. Details Cierre la ventana.
You might also like
- ETABS BásicoDocument11 pagesETABS BásicoJhonathan MaytaNo ratings yet
- Analisis y Diseño Sismico Columnas y Muros de Concreto Armado IDocument91 pagesAnalisis y Diseño Sismico Columnas y Muros de Concreto Armado Idoiner ronyNo ratings yet
- Análisis y Diseño de Un Centro Educativo de 2 Niveles Con Techo Inclinado 02Document34 pagesAnálisis y Diseño de Un Centro Educativo de 2 Niveles Con Techo Inclinado 02Roberto NinaNo ratings yet
- Estructuras: ProyectoDocument183 pagesEstructuras: ProyectoRRCNo ratings yet
- VIGAS DE GRAN ALTURADocument50 pagesVIGAS DE GRAN ALTURAmazi79No ratings yet
- 6.1 Vigas Vierendeel2020Document6 pages6.1 Vigas Vierendeel2020Tatiana CasaresNo ratings yet
- Analisis No LienealDocument186 pagesAnalisis No Lienealing_erik_villavicencioNo ratings yet
- Tema 3 - Cap3 - Elementos Pretensados CentradosDocument6 pagesTema 3 - Cap3 - Elementos Pretensados CentradoscabronetNo ratings yet
- 01 Def ModeloDocument19 pages01 Def ModeloJose Sanchez AuccatomaNo ratings yet
- Diseño de Zapatas Módulo 01 y .02Document90 pagesDiseño de Zapatas Módulo 01 y .02TOMMY JHEISON RAMIREZ FLORESNo ratings yet
- Memoria de Calculo Colegio Victor Raul Haya de La TorreDocument20 pagesMemoria de Calculo Colegio Victor Raul Haya de La TorreDiegoCastilloNo ratings yet
- Trabajo para Curso Básico de SAP 2000 XNC PDFDocument26 pagesTrabajo para Curso Básico de SAP 2000 XNC PDFXavier NietoNo ratings yet
- Escuela en Etabs TODODocument110 pagesEscuela en Etabs TODOErnesto Fidel Mandujano CardenasNo ratings yet
- Predimensionamiento de ColumnasDocument6 pagesPredimensionamiento de ColumnasConsorcio Supervisor Hospitalario SullanaNo ratings yet
- Diseño de Pavimentos con el Método AASHTO 1993Document26 pagesDiseño de Pavimentos con el Método AASHTO 1993ap0cal1pseNo ratings yet
- Analisís SismicoDocument4 pagesAnalisís SismicoNiloJeffersonSulcaSalazarNo ratings yet
- Analisis de Un Muro de ContencionDocument33 pagesAnalisis de Un Muro de ContencionDENNIS TICLLASNo ratings yet
- Estructuración y Predimensionamiento de ViviendasDocument29 pagesEstructuración y Predimensionamiento de ViviendasWellington CastilloNo ratings yet
- Diseño en MaderaDocument24 pagesDiseño en Maderadiegomontoya7-1No ratings yet
- Calculo VientoDocument23 pagesCalculo Vientoferdyabejar100% (1)
- Cordova Manuel Caudales Mantaro Regionalizacion EstadisticaDocument116 pagesCordova Manuel Caudales Mantaro Regionalizacion Estadisticamatgeo2011No ratings yet
- Norma Peruana de DSR - E030 - 2018 MTB MoyobambaDocument150 pagesNorma Peruana de DSR - E030 - 2018 MTB MoyobambaBerlin Tapia Bustamante100% (2)
- Memoria de Calculo Del Proyecto PampachiriDocument44 pagesMemoria de Calculo Del Proyecto PampachiriMaria SilvaNo ratings yet
- Texto de Apuntes ETABS SAPDocument71 pagesTexto de Apuntes ETABS SAPBrezhney G Rosario ANo ratings yet
- Analisis y Diseño de Un Edificio de Acero Usando El EtabsDocument3 pagesAnalisis y Diseño de Un Edificio de Acero Usando El EtabsLuis TorresNo ratings yet
- Tipo Memoria de Calculo SAFEDocument35 pagesTipo Memoria de Calculo SAFEADHEMAR RUBEN CACERES RIOSNo ratings yet
- Neopremos Sap 2000Document23 pagesNeopremos Sap 2000jose wilchesNo ratings yet
- Tabla CaminosDocument9 pagesTabla Caminossantosjoel79No ratings yet
- Diseño de un hospital con aislamiento sísmico según la normativa peruanaDocument124 pagesDiseño de un hospital con aislamiento sísmico según la normativa peruanaLmedinaluisNo ratings yet
- Diseño de losas y vigas en concreto armadoDocument197 pagesDiseño de losas y vigas en concreto armadoEDUARDO JESUS HUAMANCULI FLORESNo ratings yet
- Ejercicio Práctico #14 Edificio de Hormigón en Zona Sísmica Con Time History (Solución)Document23 pagesEjercicio Práctico #14 Edificio de Hormigón en Zona Sísmica Con Time History (Solución)Alejandro Guardia CarrascoNo ratings yet
- Calculo de Reajuste Examen Final Gonzalez Ramirez RenzooDocument11 pagesCalculo de Reajuste Examen Final Gonzalez Ramirez RenzooRenzo GonzalezNo ratings yet
- Análisis y diseño de conexiones excéntricas atornilladas y soldadasDocument8 pagesAnálisis y diseño de conexiones excéntricas atornilladas y soldadasMarco AlejandroNo ratings yet
- Actividades Antisísmica Parte I - 2011 PDFDocument13 pagesActividades Antisísmica Parte I - 2011 PDFJuan NieveNo ratings yet
- Proyecto IntegradorDocument74 pagesProyecto IntegradorFabi DearmasNo ratings yet
- Diseño Estructural EdificioDocument120 pagesDiseño Estructural EdificioCn RomaNo ratings yet
- Memoria de Calculo L 30mDocument49 pagesMemoria de Calculo L 30mJHASMANY ZARATE DAZANo ratings yet
- Memoria Calculo Tres FronterasDocument73 pagesMemoria Calculo Tres FronterasCristian Polonio RamosNo ratings yet
- Diseno TijeralesDocument4 pagesDiseno TijeralesRimacMendezNo ratings yet
- COBERTURADocument33 pagesCOBERTURAteito7No ratings yet
- Eval N°1, Diseño en Acero, 2021-IDocument1 pageEval N°1, Diseño en Acero, 2021-IJose HuaytallaNo ratings yet
- Superestructura de Un PuenteDocument164 pagesSuperestructura de Un PuenteBill Klein Vera MuentesNo ratings yet
- Calculo Muro Ciclopeo 1Document36 pagesCalculo Muro Ciclopeo 1Elvis IncisoNo ratings yet
- Tesis-Brayan Bernabé Janampa Salas PDFDocument128 pagesTesis-Brayan Bernabé Janampa Salas PDFLmedinaluisNo ratings yet
- Diseño Muro de Contención (III - IV)Document10 pagesDiseño Muro de Contención (III - IV)Franz AlcantaraNo ratings yet
- Manual SAP 2000 v.14Document110 pagesManual SAP 2000 v.14Francisco Moya RamosNo ratings yet
- Diseño losas cimentacionesDocument9 pagesDiseño losas cimentacionesDarwin PerezNo ratings yet
- Modelamiento Estructura 161102 1340 NDocument30 pagesModelamiento Estructura 161102 1340 NNelson BolivarNo ratings yet
- Diseño de Puentes PDFDocument132 pagesDiseño de Puentes PDFdaniel urbano ciriacoNo ratings yet
- Phase 2Document27 pagesPhase 2Ivonne CalderaNo ratings yet
- CONTROL DE DEFLEXIONES Y DEFORMACIONESDocument20 pagesCONTROL DE DEFLEXIONES Y DEFORMACIONESIsmael Aray MontenegroNo ratings yet
- Diseño SismoresistenteDocument7 pagesDiseño SismoresistenteRomina JimenezNo ratings yet
- Clase 3. Taxonomia de Suelos PDFDocument44 pagesClase 3. Taxonomia de Suelos PDFjose luis inga platinoNo ratings yet
- Mezzanine IfinalDocument17 pagesMezzanine IfinalJoao SalasNo ratings yet
- Guia EtabsDocument17 pagesGuia EtabsJhony AlfaroNo ratings yet
- Ejemplo de Una Escuela en EtabsDocument10 pagesEjemplo de Una Escuela en Etabssamus1110% (1)
- Análisis de Estructura Aporticada con ETABS Versión 19Document23 pagesAnálisis de Estructura Aporticada con ETABS Versión 19JHONNATAN LUIS DANIEL VILCA CONTRERASNo ratings yet
- Análisis Estructura Aporticada SAP2000Document11 pagesAnálisis Estructura Aporticada SAP2000Hans ErizoNo ratings yet
- Analisis de Colegio en EtabsDocument15 pagesAnalisis de Colegio en EtabsLuis LiendoNo ratings yet
- Caiza Ejemplo de Análisis y Diseño Estructural Usando Safe v8Document40 pagesCaiza Ejemplo de Análisis y Diseño Estructural Usando Safe v8Halder Lucas100% (1)
- 21 09 21Document2 pages21 09 21Cesar Cruz RomeroNo ratings yet
- 01.00 Sección Del Elemento en FlexocompresiónDocument1 page01.00 Sección Del Elemento en FlexocompresiónCesar Cruz RomeroNo ratings yet
- DISEÑO DE ESTRIBO - 5.90x4.50Document4 pagesDISEÑO DE ESTRIBO - 5.90x4.50Cesar Cruz RomeroNo ratings yet
- 14 09 21Document2 pages14 09 21Cesar Cruz RomeroNo ratings yet
- 01.00 Sección Del Elemento en FlexocompresiónDocument1 page01.00 Sección Del Elemento en FlexocompresiónCesar Cruz RomeroNo ratings yet
- Propuesta TecnicoDocument1 pagePropuesta TecnicoCesar Cruz RomeroNo ratings yet
- 26 09 21Document2 pages26 09 21Cesar Cruz RomeroNo ratings yet
- 19 09 21Document1 page19 09 21Cesar Cruz RomeroNo ratings yet
- 1 10 21Document2 pages1 10 21Cesar Cruz RomeroNo ratings yet
- Estructuras MetalicasDocument10 pagesEstructuras MetalicasCesar Cruz RomeroNo ratings yet
- 28 09 21Document1 page28 09 21Cesar Cruz RomeroNo ratings yet
- 01.00 Sección Del Elemento en FlexocompresiónDocument1 page01.00 Sección Del Elemento en FlexocompresiónCesar Cruz RomeroNo ratings yet
- 20 09 21Document1 page20 09 21Cesar Cruz RomeroNo ratings yet
- 29 09 21Document1 page29 09 21Cesar Cruz RomeroNo ratings yet
- 1curso de Diseño de Puentes-CAGR-OJOOJODocument305 pages1curso de Diseño de Puentes-CAGR-OJOOJOCesar Cruz RomeroNo ratings yet
- RejillaDocument5 pagesRejillaCesar Cruz RomeroNo ratings yet
- Metrado de EstructurasDocument218 pagesMetrado de EstructurasCesar Cruz RomeroNo ratings yet
- Elemento en Flexocompresión-Columna Del PórticoDocument1 pageElemento en Flexocompresión-Columna Del PórticoCesar Cruz RomeroNo ratings yet
- Diseño A FlexiónDocument25 pagesDiseño A FlexiónCesar Cruz RomeroNo ratings yet
- Carga de VientoDocument5 pagesCarga de VientoCesar Cruz RomeroNo ratings yet
- Diseño de La Plancha Base y Pernos de AnclajeDocument1 pageDiseño de La Plancha Base y Pernos de AnclajeCesar Cruz RomeroNo ratings yet
- 1.0. Materiales: Conexión SimpleDocument2 pages1.0. Materiales: Conexión SimpleCesar Cruz RomeroNo ratings yet
- Secciones TransformadasDocument1 pageSecciones TransformadasCesar Cruz RomeroNo ratings yet
- Matriz de RigidezDocument3 pagesMatriz de RigidezCesar Cruz RomeroNo ratings yet
- Mander PDFDocument9 pagesMander PDFMj LlaNo ratings yet
- Plantilla Puente ColganteDocument5 pagesPlantilla Puente ColganteCAPS73No ratings yet
- Construccion Vivienda AlbañileriaDocument92 pagesConstruccion Vivienda Albañileriawachuma86% (22)
- Diseño de Desague para ImprimirDocument30 pagesDiseño de Desague para ImprimirCesar Cruz RomeroNo ratings yet
- 101 13CimentacionesSobrePilotesDocument90 pages101 13CimentacionesSobrePilotesPepe Del Olmo VicoNo ratings yet
- Planeacion Quimica 11Document2 pagesPlaneacion Quimica 11guadalupe1617No ratings yet
- El Sujeto y El Objeto en La InvestigaciónDocument3 pagesEl Sujeto y El Objeto en La InvestigaciónJonathan Arauco Villanueva75% (4)
- El Calendario Comunal de La BiodiversidadDocument8 pagesEl Calendario Comunal de La BiodiversidadCristiano KatipNo ratings yet
- Estructuras IsostaticasDocument19 pagesEstructuras IsostaticasCesarAugustoGonzálezHernándezNo ratings yet
- UAPA Tarea 4 Búsqueda InformaciónDocument7 pagesUAPA Tarea 4 Búsqueda InformaciónPedro GarciaNo ratings yet
- La Nueva Cultura Laboral en MexicoDocument20 pagesLa Nueva Cultura Laboral en MexicoIván Eduardo Melgar0% (1)
- Análisis de Datos CualiatativosDocument16 pagesAnálisis de Datos CualiatativosPascual Ayamamani CollanquiNo ratings yet
- Programa Ecuaciones Diferenciales Ordinarias 0709Document5 pagesPrograma Ecuaciones Diferenciales Ordinarias 0709Ricardo GonzalezNo ratings yet
- Medios Probatorios en El Proceso Laboral VenezolanoDocument53 pagesMedios Probatorios en El Proceso Laboral VenezolanoVictoria RojasNo ratings yet
- Organigrama Gerencia de Control de CalidadDocument1 pageOrganigrama Gerencia de Control de CalidadgabyvibrioNo ratings yet
- Cemento ConductivoDocument2 pagesCemento ConductivoRousbelRosaDelgadoNo ratings yet
- Ojala No Digas Ojala - Angela Covas RieraDocument88 pagesOjala No Digas Ojala - Angela Covas Rieracermenoj100% (1)
- Introduccion A La Liquidacion de SueldosDocument18 pagesIntroduccion A La Liquidacion de SueldosJosé Luis DeviaNo ratings yet
- NANA en Cuerpo y AlmaDocument5 pagesNANA en Cuerpo y AlmaesperanzaNo ratings yet
- Poliestireno de alto impacto 4600 inyecciónDocument2 pagesPoliestireno de alto impacto 4600 inyecciónDevora FloresNo ratings yet
- Sistemas de Ecuaciones MÉTODOS de SUMA Y RESTADocument8 pagesSistemas de Ecuaciones MÉTODOS de SUMA Y RESTARafael RenteriaNo ratings yet
- Ccleaner 5.52.6967 InformaciónDocument3 pagesCcleaner 5.52.6967 InformaciónHobbsBain14No ratings yet
- Oraciones RepasoDocument2 pagesOraciones Repasodenisse requenaNo ratings yet
- Emociones y personalidadDocument2 pagesEmociones y personalidadRodrigo GòmezNo ratings yet
- Entrevista PsicopatologicaDocument13 pagesEntrevista PsicopatologicaJunior GavidiaNo ratings yet
- Diccionario de AntropologiaDocument764 pagesDiccionario de AntropologiajohnnyguerrerosNo ratings yet
- Cementera SamperDocument6 pagesCementera SamperBrayner Enrique Bedoya AlarconNo ratings yet
- Discurso OratoriaDocument2 pagesDiscurso OratoriaTom LimaNo ratings yet
- Manual para Elaboración de Trabajo de Integración CurricularDocument50 pagesManual para Elaboración de Trabajo de Integración CurricularAngieAldazNo ratings yet
- Informe de La EncuestaDocument9 pagesInforme de La EncuestaInversiones GuadalupeNo ratings yet
- Prueba de Ciencias Naturales El Suelo 6 BasicoDocument2 pagesPrueba de Ciencias Naturales El Suelo 6 BasicoMarcia Ossandon Jara100% (1)
- Calibración de yugo magnético conforme a normasDocument2 pagesCalibración de yugo magnético conforme a normasFider Herrera FloresNo ratings yet
- Cuestionarios Area Lengua y Literatura 2do QuimestreDocument7 pagesCuestionarios Area Lengua y Literatura 2do QuimestreJose Manuel Bazurto SuarezNo ratings yet
- Analisis de Fallas 1-IntroduccionDocument24 pagesAnalisis de Fallas 1-IntroduccionJosue RamosNo ratings yet
- Mexicano Ahorita Retrato de Un Liberal SalvajeDocument13 pagesMexicano Ahorita Retrato de Un Liberal SalvajeAngelina Garcia RuenesNo ratings yet