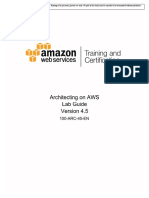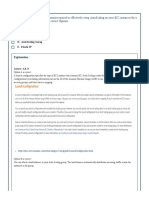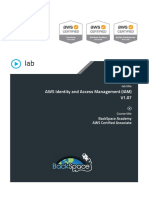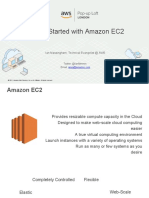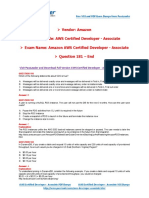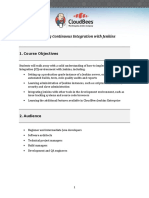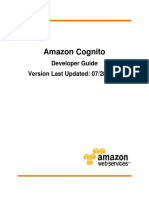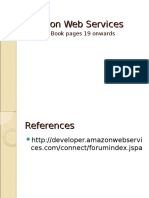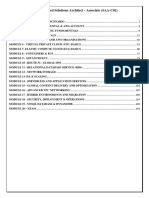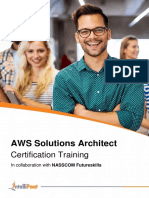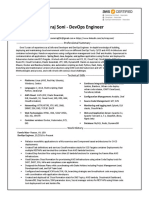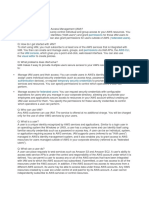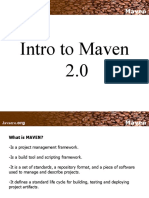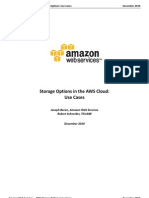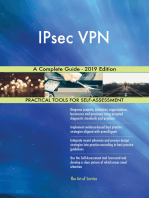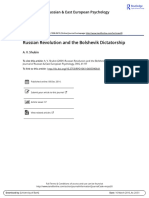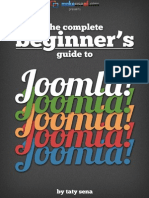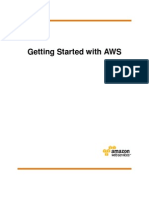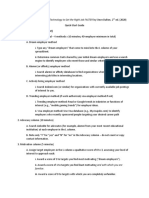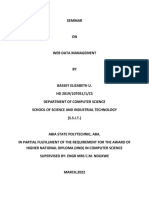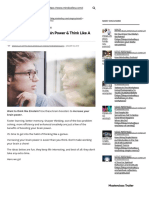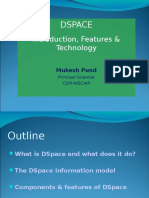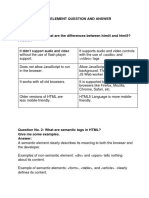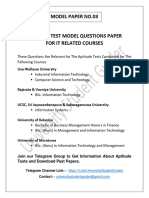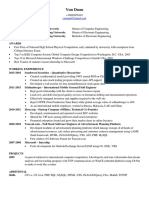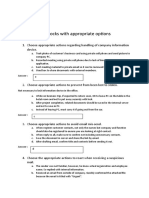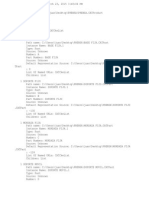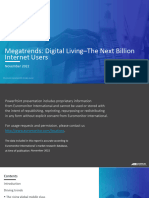Professional Documents
Culture Documents
AmazonElasticComputeCloud-Getting Started With EC2
Uploaded by
Konstantinos Chatziamallos0 ratings0% found this document useful (0 votes)
85 views19 pagesGet started with EC2 on AECC/AWS
Copyright
© © All Rights Reserved
Available Formats
PDF, TXT or read online from Scribd
Share this document
Did you find this document useful?
Is this content inappropriate?
Report this DocumentGet started with EC2 on AECC/AWS
Copyright:
© All Rights Reserved
Available Formats
Download as PDF, TXT or read online from Scribd
0 ratings0% found this document useful (0 votes)
85 views19 pagesAmazonElasticComputeCloud-Getting Started With EC2
Uploaded by
Konstantinos ChatziamallosGet started with EC2 on AECC/AWS
Copyright:
© All Rights Reserved
Available Formats
Download as PDF, TXT or read online from Scribd
You are on page 1of 19
Amazon Elastic Compute Cloud
Getting Started Guide
API Version 2013-10-01
Amazon Web Services
Amazon Elastic Compute Cloud Getting Started Guide
Amazon Elastic Compute Cloud: Getting Started Guide
Amazon Web Services
Copyright 2013 Amazon Web Services, Inc. and/or its affiliates. All rights reserved.
The following are trademarks of Amazon Web Services, Inc.: Amazon, Amazon Web Services Design, AWS, Amazon CloudFront,
Cloudfront, Amazon DevPay, DynamoDB, ElastiCache, Amazon EC2, Amazon Elastic Compute Cloud, Amazon Glacier, Kindle, Kindle
Fire, AWS Marketplace Design, Mechanical Turk, Amazon Redshift, Amazon Route 53, Amazon S3, Amazon VPC. In addition,
Amazon.com graphics, logos, page headers, button icons, scripts, and service names are trademarks, or trade dress of Amazon in
the U.S. and/or other countries. Amazon's trademarks and trade dress may not be used in connection with any product or service that
is not Amazon's, in any manner that is likely to cause confusion among customers, or in any manner that disparages or discredits
Amazon.
All other trademarks not owned by Amazon are the property of their respective owners, who may or may not be affiliated with, connected
to, or sponsored by Amazon.
Amazon Elastic Compute Cloud Getting Started Guide
Getting Started ....................................................................................................................................... 1
Step 1: Launch an Instance .................................................................................................................... 2
Step 2: Connect to Your Instance ............................................................................................................ 3
Step 3: Add a Volume ............................................................................................................................. 6
Step 4: Clean Up .................................................................................................................................... 8
Where Do I Go from Here? ..................................................................................................................... 9
Document History ................................................................................................................................. 14
Please Provide Feedback ..................................................................................................................... 15
API Version 2013-10-01
4
Amazon Elastic Compute Cloud Getting Started Guide
Getting Started with Amazon EC2
Linux Instances
Let's get started with Amazon Elastic Compute Cloud (Amazon EC2) by launching, connecting to, and
using a Linux instance. We'll use the AWS Management Console, a point-and-click web-based interface,
to complete the example architecture shown in the following diagram:
The instance is an Amazon EBS-backed instance (meaning that the root volume is an Amazon EBS
volume). We'll also create and attach an additional Amazon EBS volume. You can either specify the
Availability Zone in which your instance runs, or let us select an Availability Zone for you. When you
launch your instance, you secure it by specifying a key pair and security group. (This exercise assumes
that you created a key pair and a security group when getting set up; see Get Set Up for Amazon EC2.)
When you connect to your instance, you must specify the private key of the key pair that you specified
when launching your instance.
To complete this exercise, perform the following tasks:
1. Launch an Amazon EC2 Instance (p. 2)
2. Connect to Your Instance (p. 3)
3. Add a Volume to Your Instance (p. 6)
4. Clean Up Your Instance and Volume (p. 8)
Related Topics
API Version 2013-10-01
1
Amazon Elastic Compute Cloud Getting Started Guide
If you'd prefer to launch and connect to a Windows instance, see this tutorial: Getting Started with Amazon
EC2 Windows Instances.
For tutorials that show you how to use additional AWS products and services with Amazon EC2, see
Getting Started with AWS.
Launch an Amazon EC2 Instance
You can launch a Linux instance using the AWS Management Console as described in this topic. Before
you begin, be sure that you've completed the steps in Get Set Up for Amazon EC2.
Important
When you sign up for AWS, you can get started with Amazon EC2 for free using the AWS Free
Usage Tier. If you created your AWS account less than 12 months ago, and have not already
exceeded the Free Usage Tier benefits for Amazon EC2 and Amazon EBS, it will not cost you
anything to complete this tutorial, because we help you select options that are within the Free
Usage Tier benefits. Otherwise, you'll incur the standard Amazon EC2 usage fees from the time
that you launch the instance until you terminate the instance (which is the final task of this tutorial),
even if it remains idle. The total charges to complete this tutorial outside the Free Usage Tier
are minimal (typically only a few dollars).
To launch an instance
1. Sign in to the AWS Management Console and open the Amazon EC2 console at
https://console.aws.amazon.com/ec2/.
2. From the console dashboard, click Launch Instance.
3. The Select an Amazon Machine Image (AMI) page displays a list of basic configurations called
Amazon Machine Images (AMIs) that serve as templates for your instance. Select the 64-bit Amazon
Linux AMI. Notice that this configuration is marked "Free tier eligible."
4. On the Select an Instance Type page, you can select the hardware configuration of your instance.
The t1.micro instance is selected by default. Click Review and Launch to let the wizard complete
other configuration settings for you, so you can get started quickly.
5. On the Review Instance Launch page, you can review the settings for your instance.
Under Security Groups, you'll see that the wizard created and selected a security group for you.
Instead, select the security group that you created when getting set up using the following steps:
a. Click Edit security groups.
b. On the Configure Security Group page, ensure the Select an existing security group option
is selected.
c. Select your security group from the list of existing security groups, and click Review and Launch.
6. On the Review Instance Launch page, click Launch.
7. In the Select an existing key pair or create a new key pair dialog box, select Choose an existing
key pair, then select the key pair you created when getting set up.
Alternatively, you can create a new key pair. Select Create a new key pair, enter a name for the
key pair, and then click Download Key Pair. This is the only chance for you to save the private key
file, so be sure to download it. Save the private key file in a safe place. You'll need to provide the
name of your key pair when you launch an instance and the corresponding private key each time
you connect to the instance.
API Version 2013-10-01
2
Amazon Elastic Compute Cloud Getting Started Guide
Step 1: Launch an Instance
A key pair enables you to connect to a Linux instance through SSH. Therefore, don't select the
Proceed without a key pair option. If you launch your instance without a key pair, then you can't
connect to it.
When you are ready, select the acknowledgment check box, and then click Launch Instances.
8. A confirmation page lets you know that your instance is launching. Click View Instances to close
the confirmation page and return to the console.
9. On the Instances screen, you can view the status of your instance. It takes a short time for an
instance to launch. When you launch an instance, its initial state is pending. After the instance
starts, its state changes to running, and it receives a public DNS name. (If the Public DNS column
is hidden, click the Show/Hide icon and select Public DNS.)
Next Step
Now that you've launched your instance, you can connect to it and use it. For more information, see
Connect to Your Instance (p. 3).
Connect to Your Instance
After you launch your instance, you can connect to it and use it the way that you'd use a computer sitting
in front of you.
If you receive an error while attempting to connect to your instance, see Troubleshooting Connecting to
Your Instance.
Before you try to connect to your instance, be sure that you've completed the following tasks:
Get the public DNS name of the instance
You can get the public DNS for your instance using the Amazon EC2 console (check the Public DNS
column; if this column is hidden, click the Show/Hide icon and select Public DNS). If you prefer, you
can use the ec2-describe-instances command.
Locate the private key
You'll need the fully-qualified path of the .pem file for the key pair that you specified when you launched
the instance.
Enable inbound SSH traffic from your IP address to your instance
Ensure that the security group associated with your instance allows incoming SSH traffic from your IP
address. For more information, see Authorizing Network Access to Your Instances.
There are several ways to connect to a Linux instance. Choose the method that meets your needs:
Option 1: Connect Using Your Browser (p. 4)
Option 2: Connect from Windows Using PuTTY (p. 4)
Option 3: Connect from Linux Using an SSH Client (p. 6)
Next Step
After you've successfully launched and connected to your instance, you can do any of the following:
Continue to the next step in this tutorial, Add a Volume to Your Instance (p. 6).
Continue using this instance with a different tutorial, such as Installing a LAMP Web Server or Hosting
a WordPress Blog.
API Version 2013-10-01
3
Amazon Elastic Compute Cloud Getting Started Guide
Step 2: Connect to Your Instance
Skip to the last step in this tutorial, Clean Up Your Instance and Volume (p. 8), to terminate the instance
so that you don't continue to incur charges.
Option 1: Connect Using Your Browser
You must have Java installed and enabled in the browser. If you don't have Java already, you can contact
your system administrator to get it installed, or follow the steps outlined in the following pages: Install
Java and Enable Java in your web browser.
To connect to your Linux instance using a web browser
1. From the Amazon EC2 console, click Instances in the navigation pane.
2. Select the instance, and then click Connect.
3. Click A Java SSH client directly from my browser (Java required) .
4. Amazon EC2 automatically detects the public DNS name of your instance and populates Public
DNS for you. It also detects the key pair that you specified when you launched the instance. Complete
the following, and then click Launch SSH Client.
a. In User name, enter ec2-user.
Tip
For Amazon Linux, the user name is ec2-user. For RHEL5, the user name is often
root but might be ec2-user. For an Ubuntu, AMI the user name is ubuntu. Otherwise,
check with your AMI provider.
b. In Private key path, enter the fully qualified path to your private key (.pem) file.
c. Click Store in browser cache to store the location of the private key in your browser cache.
This enables Amazon EC2 to detect the location of the private key in subsequent browser
sessions, until you clear your browser's cache.
5. When prompted to add the host to your set of known hosts, click No.
6. If necessary, click Yes to trust the certificate.
7. Click Run to run the MindTerm client.
8. If you accept the license agreement, click Accept.
9. If this is your first time running MindTerm, a series of dialog boxes asks you to confirm setup for your
home directory and other settings. Confirm these settings. A window opens and you are connected
to your instance.
Option 2: Connect from Windows Using PuTTY
PuTTY doesn't use .pem files, it uses .ppk files. If you haven't already generated a .ppk file, do so now.
For more information, see To prepare to connect to a Linux instance from Windows using PuTTY.
To connect to your Linux instance using PuTTY
1. Start PuTTY (from the Start menu, click All Programs > PuTTY > PuTTY).
2. In the Category pane, select Session and complete the following fields:
a. In the Host Name box, enter ec2-user@public_dns_name.
b. Under Connection type, select SSH.
c. Ensure that Port is 22.
API Version 2013-10-01
4
Amazon Elastic Compute Cloud Getting Started Guide
Option 1: Connect Using Your Browser
3. In the Category pane, expand Connection, expand SSH, and then select Auth. Complete the
following:
a. Click Browse.
b. Select the .ppk file that you generated for your key pair, and then click Open.
c. Click Open to start the PuTTY session.
4. If this is the first time you have connected to this instance, PuTTY displays a security alert dialog
box that asks whether you trust the host you are connecting to. Click Yes. A window opens and you
are connected to your instance.
API Version 2013-10-01
5
Amazon Elastic Compute Cloud Getting Started Guide
Option 2: Connect from Windows Using PuTTY
Option 3: Connect from Linux Using an SSH Client
Your Linux computer most likely includes an SSH client by default. You can check for an SSH client by
typing ssh at the command line. If your computer doesn't recognize the command, the OpenSSH project
provides a free implementation of the full suite of SSH tools. For more information, see
http://www.openssh.org.
Open your command shell and run the following command:
ssh -i /path/key_pair.pem ec2-user@public_dns_name
Tip
For Amazon Linux, the user name is ec2-user. For RHEL5, the user name is often root but
might be ec2-user. For an Ubuntu, AMI the user name is ubuntu. Otherwise, check with your
AMI provider.
Add a Volume to Your Instance
Now that you've launched and connected to your Linux instance, you can run the following command on
your instance to view its mounted volumes.
$ df -h
For a micro instance, your output should look something like this.
Filesystem Size Used Avail Use% Mounted on
/dev/xvda1 8.0G 1.1G 6.9G 14% /
tmpfs 298M 0 298M 0% /dev/shm
The /dev/xvda1 volume is the root device volume. It contains the image used to boot the instance.
Notice that there's some room to install additional software on your instance. For example, you can use
the yum command to download and install packages.
If you need additional storage for your data, a simple solution is to add Amazon EBS volumes to your
instance. An Amazon EBS volume serves as network-attached storage for your instance. Let's add a
volume to the Linux instance that you've launched. First we'll use the EC2 console to create the volume
and attach it to the instance, and then we'll mount the volume to make it available.
To create and attach an Amazon EBS volume
1. Open the Amazon EC2 console at https://console.aws.amazon.com/ec2/.
2. In the navigation bar, select the region in which you created your instance, and then click Instances
in the navigation pane.
The console displays the list of current instances in that region. Select your Linux instance. In the
Description tab in the bottom pane note the Availability Zone for the instance.
3. In the navigation pane, under Elastic Block Store, click Snapshots. Select Public Snapshots from
the Viewing list. Select a snapshot from the list and note its snapshot ID. The Free Usage Tier
provides up to 30 GB of Amazon Elastic Block Storage; therefore, to avoid being charged for this
tutorial, choose a snapshot that is smaller than 30 GB.
4. Click Create Volume.
API Version 2013-10-01
6
Amazon Elastic Compute Cloud Getting Started Guide
Option 3: Connect from Linux Using an SSH Client
5. The Create Volume dialog box is preconfigured with the snapshot ID and volume size of the snapshot
you selected. Configure the following, and then click Yes, Create:
Select the Standard volume type to create a standard EBS volume.
Select the same Availability Zone that you used when you created your instance. Otherwise, you
can't attach the volume to your instance.
6. In the navigation pane, under Elastic Block Store, click Volumes. Notice that your newly created
volume appears there and the state of the volume is available, so it's ready to be attached to an
instance.
7. Right-click the newly created volume and select Attach Volume.
8. In the Attach Volume dialog box, configure the following, and then click Yes, Attach:
Select your Linux instance from the list.
Specify an unused device name for that instance. We'll use /dev/sdf in this tutorial. If you select
a different device name, be sure to note it as you'll need this information in the next procedure.
You'll notice that in the Details pane for your volume, the state of the volume is in-use, and the volume
is attached to your instance with the device name /dev/sdf. However, if you return to your instance and
run the df -h command again, you won't see the volume yet. That's because we need to mount the volume
to make it available.
To make a volume available
1. To mount the volume as /mnt/my-data, run the following commands.
$ sudo mkdir /mnt/my-data
$ sudo mount /dev/sdf /mnt/my-data
If you attached the volume using a device name other than /dev/sdf, be sure to specify that device
name. Otherwise, you might receive the following error when you run this mount command: "mount:
you must specify the filesystem type".
2. Now when you run the df -h command, you'll see output like the following.
Filesystem Size Used Avail Use% Mounted on
/dev/xvda1 8.6G 1.2G 7.4G 14% /
tmpfs 313M 0 313M 0% /dev/shm
/dev/xvdf 5.0G 4.3G 442M 91% /mnt/my-data
3. To view the contents of the new volume, run the following command.
$ ls /mnt/my-data
At this point, you have completed the example architecture for this tutorial. You can continue to customize
and use your instance for as long as you wish.
Important
Remember, if you launched an instance in the Free Usage Tier, there are no charges. Otherwise,
as soon as your instance starts to boot, you're billed for each hour or partial hour that you keep
API Version 2013-10-01
7
Amazon Elastic Compute Cloud Getting Started Guide
Step 3: Add a Volume
the instance running, even if the instance is idle. You'll stop incurring charges for a regular
instance as soon as the instance status changes to shutting down or terminated.
When you're finished with your instance, don't forget to clean up any resources you've used and terminate
the instance, as shown in the next step, Clean Up Your Instance and Volume (p. 8).
Clean Up Your Instance and Volume
After you've finished with the instance and the Amazon EBS volume that you created for this tutorial, you
should clean up. First, terminate the instance, which detaches the volume from the instance, and then
delete the volume.
Terminating an instance effectively deletes it because you can't reconnect to an instance after you've
terminated it. This differs from stopping the instance; when you stop an instance, it is shut down and you
are not billed for hourly usage or data transfer (but you are billed for any Amazon EBS volume storage).
Also, you can restart a stopped instance at any time. For more information about the differences between
stopping and terminating an instance, see Stopping Instances.
To terminate the instance
1. Locate your instance in the list of instances on the Instances page. If you can't find your instance,
verify that you have selected the correct region.
2. Right-click the instance, and then click Terminate.
3. Click Yes, Terminate when prompted for confirmation.
EBS volumes can persist even after your instance is terminated. If you created and attached an EBS
volume in the previous step, it was detached when you terminated the instance. However, you must
delete the volume, or you'll be charged for volume storage if the storage amount exceeds the limit of the
Free Usage Tier. After you delete a volume, its data is gone and the volume can't be attached to any
instance.
To delete the volume
1. Locate the volume that you created in the list of volumes on the Volumes page. If you can't find your
volume, verify that you have selected the correct region.
2. Right-click the volume, and then click Delete.
3. Click Yes, Delete when prompted for confirmation.
Amazon EC2 begins deleting the volume.
API Version 2013-10-01
8
Amazon Elastic Compute Cloud Getting Started Guide
Step 4: Clean Up
Where Do I Go from Here?
Topics
AWS Account and Security Credentials (p. 9)
Ways to Access Amazon EC2 (p. 9)
Designing Your Application for the Cloud (p. 10)
Learn More about Amazon EC2 (p. 10)
Amazon EC2 Resources (p. 13)
Amazon EC2 is a rich service offering many features that we haven't covered in this guide, such as
creating your own AMIs, using persistent storage, monitoring instance health, load balancing, and virtual
private networking. This topic provides links to additional resources that will help you deepen your
understanding and use of Amazon EC2.
AWS Account and Security Credentials
So far you signed up for the service, got an AWS account and security credentials, and then completed
a short exercise covering the essential product functions. Now that you're finished with the exercise, we
recommend that you check with an administrator or coworker in your organization to determine if he or
she already has an AWS account and security credentials for you to use in future interactions with AWS.
If you're an account owner or administrator and want to know more about AWS Identity and Access
Management, go to the product description at http://aws.amazon.com/iam or to the technical documentation
at Using IAM.
Ways to Access Amazon EC2
This guide showed you how to launch and terminate an instance using the AWS Management Console.
You can continue using Amazon EC2 through the console, or try one of the other interfaces.
Continue Using the Console
The AWS Management Console includes many other functions besides just launching and terminating
instances. To learn more about how to use Amazon EC2 through the console, go to the Amazon Elastic
API Version 2013-10-01
9
Amazon Elastic Compute Cloud Getting Started Guide
AWS Account and Security Credentials
Compute Cloud User Guide. The console also has online Help to assist you; just click the Help button in
the console.
Use the Command Line Interface
To get started with Amazon EC2's Java-based command line interface, go to the Setting Up the Command
Line Tools in the Amazon Elastic Compute Cloud User Guide. These command line tools are a fast way
to use EC2 without coding to the API or using a library.
Use an Existing Library
If you prefer to use Amazon EC2 through a programmatic interface, there are libraries and resources
available for the following languages:
Java
PHP
Python
Ruby
Windows and .NET
For libraries and sample code in all languages, go to Amazon EC2 Sample Code & Libraries.
Code Directly to the Web Service API
If you want to write code directly to the Amazon EC2 Query API, go to Making API Requests in the Amazon
Elastic Compute Cloud User Guide. You'll learn how to create and authenticate API requests, and how
to use Amazon EC2 through the API actions. For a complete description of the API actions, see the
Amazon Elastic Compute Cloud API Reference.
Designing Your Application for the Cloud
AWS solutions architects and evangelists created white papers to help you design your application so
that it's fault tolerant, scalable, and elastic. For more information, go to AWS Cloud Computing Whitepapers.
Learn More about Amazon EC2
The following are additional features of Amazon EC2.
Amazon Virtual Private Cloud
You can use Amazon EC2 with Amazon Virtual Private Cloud, a service that enables you to create an
isolated portion of the AWS cloud called a VPC. With Amazon VPC, you can create a virtual network
topologyincluding subnets and route tablesfor your EC2 resources. For more information, go to the
Amazon VPC product page and the Amazon Virtual Private Cloud User Guide.
Creating Your Own AMIs
Amazon and other reputable sources offer AMIs that you can launch. However, you might want to create
your own custom AMIs. You can modify instances of Amazon AMIs or other reputable public AMIs as
API Version 2013-10-01
10
Amazon Elastic Compute Cloud Getting Started Guide
Use the Command Line Interface
needed and create your own custom AMIs from them. For general information about AMIs, go to AMIs
and to Creating Your Own AMIs in the Amazon Elastic Compute Cloud User Guide.
You can choose between Amazon S3 or Amazon Elastic Block Store as the root device for your AMI (for
a brief description of Amazon EBS, see Amazon Elastic Block Store (p. 12) later in this section). We
recommend using instances backed by Amazon EBS, because they launch faster and use persistent
storage. For more information, go to AMIs Backed by Amazon EBS in the Amazon Elastic Compute Cloud
User Guide.
Importing Your Own Virtual Machines
You can import a virtual machine or volume from your own data center into Amazon EC2. For more
information, go to Importing Your Virtual Machines and Volumes into Amazon EC2 in the Amazon Elastic
Compute Cloud User Guide.
Instance Types
To meet the needs of different organizations and applications, Amazon EC2 instances are available in
different sizes and CPU/memory configurations. For more information, go to Instances in the Amazon
Elastic Compute Cloud User Guide.
Tags
You can add optional metadata to your instances, AMIs, and other EC2 resources to help you categorize
and manage them. For more information, go to Using Tags in the Amazon Elastic Compute Cloud User
Guide.
Elastic IP Addresses
You might want to have static IP addresses for your instances. Amazon EC2 provides elastic IP addresses
that can be dynamically remapped to different instances. For more information, go to Elastic IP Addresses
in the Amazon Elastic Compute Cloud User Guide.
Security Groups
You might be concerned about keeping others from accessing your instances, both inside and outside
the Amazon network.You can create other security groups (beyond the basic group we used in this guide)
to meet your security requirements. For more information, go to Network Security Concepts in the Amazon
Elastic Compute Cloud User Guide.
Availability Zones
You might want to build a geographically dispersed, fault tolerant architecture on Amazon EC2. You can
place instances in different geographic regions and isolate instances within those regions using Availability
Zones. This provides geographic flexibility and affordable fault tolerance. For more information, go to
Region and Availability Zone Concepts in the Amazon Elastic Compute Cloud User Guide.
Amazon Linux
AWS provides Amazon Linux AMIs, which are supported and maintained Linux images optimized for the
EC2 environment. For more information, go to Amazon Linux AMI.
API Version 2013-10-01
11
Amazon Elastic Compute Cloud Getting Started Guide
Importing Your Own Virtual Machines
Amazon EC2 Running Windows
Amazon EC2 can run Microsoft Windows Server, with or without Microsoft SQL Server. For more
information, go to the Amazon EC2 Running Microsoft Windows Server and SQL Server page. Also, go
to Instance Families and Types and look for Windows Instance Types in the Amazon Elastic Compute
Cloud User Guide.
Reserved Instances
You might want to run a set of full-time or nearly full-time instances but also bring down your costs.
Amazon EC2 supports an additional pricing option that enables you to make a low one-time payment for
each instance to reserve and receive a significant discount on the hourly usage charge for that instance.
For more information, go to On-Demand and Reserved Instances and to Reserving Amazon EC2 Instances
in the Amazon Elastic Compute Cloud User Guide.
Spot Instances
If you're flexible about when you need instances and want to bring down your costs, Amazon EC2 lets
you bid for unused Amazon EC2 capacity and run your instances for as long as your bid exceeds the
current Spot Price. For more information, go to the Amazon EC2 Spot Instances product page and
Introduction to Spot Instances.
Amazon Elastic Block Store
You might need more space than is provided on the instance, or you might need a permanent storage
solution. Amazon Elastic Block Store enables you to create volumes that can be mounted as block devices
by Amazon EC2 instances. Amazon EBS volumes behave like raw unformatted external block devices,
and they persist past the life of an Amazon EC2 instance. For more information, go to the Amazon Elastic
Block Store product page. Also go to Amazon Elastic Block Store in the Amazon Elastic Compute Cloud
User Guide.
Monitoring Instances
You might need a solution for monitoring your instances. Amazon CloudWatch is a monitoring service
for Amazon EC2 that is designed to gather, aggregate, store, and retrieve metrics. For more information,
go to the Amazon CloudWatch product page and the Amazon CloudWatch Developer Guide.
Load Balancing
You might need a solution for load balancing requests to your instances. Elastic Load Balancing offers
the ability to evenly spread requests across your running Amazon EC2 instances. For more information,
go to the Elastic Load Balancing product page and the Elastic Load Balancing Developer Guide.
Automatically Scaling Instances
You might want to automatically scale up and down the number of instances you use. Auto Scaling
enables you to automatically increase or decrease the number of running Amazon EC2 instances in
response to your web applications usage and the configuration you define. For more information, go to
the Auto Scaling product page and the Auto Scaling Developer Guide.
API Version 2013-10-01
12
Amazon Elastic Compute Cloud Getting Started Guide
Amazon EC2 Running Windows
Micro Instances
Amazon EC2 offers micro instances, which provide a small amount of consistent CPU resources and
allow you to burst CPU capacity when additional cycles are available. They are well suited for lower
throughput applications and web sites that consume significant compute cycles periodically. For more
information, go to Micro Instance Concepts in the Amazon Elastic Compute Cloud User Guide.
Cluster Instances
Amazon EC2 offers cluster instances for your High-Performance Computing (HPC) applications. These
instances provide you with high-bandwidth, low-latency inter-node communications for advanced
computational applications such as computational fluid dynamics, computational biology, and materials
research. For more information, go to Using Cluster Instances in the Amazon Elastic Compute Cloud
User Guide.
Public Data Sets
Amazon EC2 provides a repository of public data sets, such as the mapping of the human genome and
the US census data, that you can seamlessly integrate into your AWS cloud-based applications. For more
information, go to the Public Data Sets on AWS page. Also go to Using Public Data Sets in the Amazon
Elastic Compute Cloud User Guide.
Amazon EC2 Resources
The following table lists related resources that you'll find useful as you work with Amazon EC2.
Description Resource
A central starting point to find documentation, code samples,
release notes, and other information to help you create
innovative applications using AWS.
AWS Resources
A community-based forum for discussing technical questions
related to Amazon EC2.
Amazon EC2 forum
A high-level overview of the current release. Amazon EC2 Release Notes
The home page for AWS Technical Support. AWS Support Center
The primary web page for information about AWS Support,
a one-on-one, fast-response support channel to help you build
and run applications on AWS.
AWS Support
A central contact point for inquiries concerning AWS billing,
accounts, and events. This form is for account questions only.
For technical questions, use the Discussion Forums.
Contact Us
You can also find additional information about Amazon EC2 in the Amazon EC2 Articles & Tutorials area
of the AWS web site.
API Version 2013-10-01
13
Amazon Elastic Compute Cloud Getting Started Guide
Micro Instances
Document History
The following table describes the important changes to this guide.
Release Date Description Change
19 October
2012
We've added a new section that steps you through attaching an
Amazon EBS volume to your instance and making it available for
use.
Structurally, the tutorial pages were consolidated into a single web
page. This web page is also included in the Amazon Elastic Compute
Cloud User Guide.
Explore your
instance
5 March 2012 You can connect to your Linux instance from your web browser using
a Java-based SSH client.
Use the New
Java-Based
SSH Client
The first release of the Amazon Elastic Compute Cloud Getting
Started Guide.
Public Release
API Version 2013-10-01
14
Amazon Elastic Compute Cloud Getting Started Guide
Please Provide Feedback
Your input is important to help make our documentation helpful and easy to use. Please tell us about
your experience getting started with Amazon EC2 by completing our Getting Started Survey.
Thank you.
API Version 2013-10-01
15
Amazon Elastic Compute Cloud Getting Started Guide
You might also like
- Working With Elastic Load BalancingDocument13 pagesWorking With Elastic Load BalancingChaitanya SangaNo ratings yet
- Amazon Elastic Compute CloudDocument8 pagesAmazon Elastic Compute CloudsohelsunNo ratings yet
- Amazon Web Services TrainingDocument5 pagesAmazon Web Services TrainingvisualpathNo ratings yet
- Launch EC2 Instance on AWSDocument11 pagesLaunch EC2 Instance on AWSEswarchandra PinjalaNo ratings yet
- Aws Cloud9 UgDocument596 pagesAws Cloud9 Uga_osoriodNo ratings yet
- Artifactory With Amazon Ecs On The Aws Cloud PDFDocument37 pagesArtifactory With Amazon Ecs On The Aws Cloud PDFKevin MadhuNo ratings yet
- CodeCommit Setup Step1 PDFDocument310 pagesCodeCommit Setup Step1 PDFShubham RaizadaNo ratings yet
- 8.amazon Elastic Container Service (ECS) PDFDocument13 pages8.amazon Elastic Container Service (ECS) PDFbiswajit patrasecNo ratings yet
- Architecting On AWS 4.5-Lab GuideDocument83 pagesArchitecting On AWS 4.5-Lab GuideJapan KaoatoNo ratings yet
- Amazon's AWS S3 Java API 2.0 (Using Spring Boot As Client) - CodeProjectDocument60 pagesAmazon's AWS S3 Java API 2.0 (Using Spring Boot As Client) - CodeProjectgfgomesNo ratings yet
- AWS Certified Developer Associate Exam GuideDocument8 pagesAWS Certified Developer Associate Exam GuideBhuvan DalavaiNo ratings yet
- 2.ELB and AutoscalingDocument16 pages2.ELB and Autoscalingbiswajit patrasecNo ratings yet
- Amazon Elastic File SystemDocument180 pagesAmazon Elastic File SystemshiivangNo ratings yet
- AWS Test Drive-Workshop Guide v4Document23 pagesAWS Test Drive-Workshop Guide v4KORATE BOYNo ratings yet
- How To Deploy High Availability and Load Balancing in Amazon AWS - Intense SchoolDocument12 pagesHow To Deploy High Availability and Load Balancing in Amazon AWS - Intense Schoolsantosh.eNo ratings yet
- Architecting On Aws - Lab 5 - Automating Infrastructure Deployment With Aws CloudformationDocument11 pagesArchitecting On Aws - Lab 5 - Automating Infrastructure Deployment With Aws CloudformationDeysi RinconNo ratings yet
- Day1 Lab1 IAMDocument26 pagesDay1 Lab1 IAMduc nguyenNo ratings yet
- Getting Started With Amazon EC2: Ian Massingham, Technical Evangelist at AWSDocument73 pagesGetting Started With Amazon EC2: Ian Massingham, Technical Evangelist at AWSAditya GangulyNo ratings yet
- AWS SysOps Associate Certification TrainingDocument7 pagesAWS SysOps Associate Certification Trainingvenkatesan palaniappanNo ratings yet
- 31425Document6 pages31425Polukanti Gouthamkrishna100% (1)
- CloudcomputingDocument70 pagesCloudcomputingdeekshithNo ratings yet
- Amazon - Pass4sure - Aws Certified Solutions Architect - Associate 2018.v2019-02-12.by - Mia.84q PDFDocument3 pagesAmazon - Pass4sure - Aws Certified Solutions Architect - Associate 2018.v2019-02-12.by - Mia.84q PDFmehanakjafhhaifhiassf100% (1)
- Cloudbees Jenkins Enterprise Training Course OutlineDocument5 pagesCloudbees Jenkins Enterprise Training Course OutlinemanikyamithunNo ratings yet
- Cognito DG PDFDocument201 pagesCognito DG PDFDaniel Martinez50% (2)
- AWS Certification Guide PDFDocument8 pagesAWS Certification Guide PDFAkshay SharmaNo ratings yet
- AWS Overview - EC2, S3, CloudFront ServicesDocument12 pagesAWS Overview - EC2, S3, CloudFront Servicesawslab8No ratings yet
- Angular 7 Boilerplate TutorialDocument14 pagesAngular 7 Boilerplate TutorialDheeraj Bharat Sethi50% (2)
- Control M Jobs - An OverviewDocument14 pagesControl M Jobs - An Overviewputtu1No ratings yet
- Aws OverviewDocument36 pagesAws OverviewDebabrata BiswasNo ratings yet
- Exam Questions AWS-Solution-Architect-AssociateDocument6 pagesExam Questions AWS-Solution-Architect-AssociatetestNo ratings yet
- Aws PDFDocument356 pagesAws PDFCee JotaNo ratings yet
- AWS - EbookDocument34 pagesAWS - EbookjakirNo ratings yet
- Running Containerized MicroservicesDocument27 pagesRunning Containerized MicroservicesNixonMorilloNo ratings yet
- AWS CloudNotesDocument8 pagesAWS CloudNotesmeggem6No ratings yet
- AWS Solutions Architect Associate NotesDocument144 pagesAWS Solutions Architect Associate Notesaditya365_mangalampalliNo ratings yet
- Directoryservice Admin GuideDocument263 pagesDirectoryservice Admin Guideace alphaNo ratings yet
- AWS Solutions Architect Certification Training Brochure Converted 1Document18 pagesAWS Solutions Architect Certification Training Brochure Converted 1PAnkaj DHullNo ratings yet
- CloudWatch DashboardsDocument4 pagesCloudWatch DashboardsSrinivasanNo ratings yet
- Amazon Simple Storage Service: User Guide API Version 2006-03-01Document1,069 pagesAmazon Simple Storage Service: User Guide API Version 2006-03-01teo2005No ratings yet
- Viraj Soni - Devops Engineer: Professional SummaryDocument3 pagesViraj Soni - Devops Engineer: Professional SummaryD chandraNo ratings yet
- AWS For Windows Self-Study GuideDocument10 pagesAWS For Windows Self-Study GuideJesudass JamesNo ratings yet
- AWS CSA 2015.Pptx Anthony JamesDocument196 pagesAWS CSA 2015.Pptx Anthony JamesLuca Ele Ale StefiNo ratings yet
- IAM EssentialsDocument24 pagesIAM EssentialssrinubasaniNo ratings yet
- Creating An Amazon Virtual Private Cloud (VPC) With AWS Cloud FormationDocument18 pagesCreating An Amazon Virtual Private Cloud (VPC) With AWS Cloud Formationgoyal_86964227No ratings yet
- Amazon Elastic MapReduce Developer Guide API Version PDFDocument662 pagesAmazon Elastic MapReduce Developer Guide API Version PDFArthika SelvendranNo ratings yet
- Load Balancer: (Cloud Computing)Document24 pagesLoad Balancer: (Cloud Computing)Kushagra ManikNo ratings yet
- Examen de Certificación AWS Arquitecto de Soluciones SAA-C02 Octubre2021Document84 pagesExamen de Certificación AWS Arquitecto de Soluciones SAA-C02 Octubre2021Rubén BermúdezNo ratings yet
- Cloud 1Document262 pagesCloud 1mehdi touilNo ratings yet
- Mastering AWS Devops - NewDocument17 pagesMastering AWS Devops - NewSaurabh PandeyNo ratings yet
- AWS FundamentalsDocument18 pagesAWS Fundamentalsniyiho5264No ratings yet
- Maven Tutorial 01Document33 pagesMaven Tutorial 01Hidayat ShaikNo ratings yet
- AWS Solutions Architect - Associate LevelDocument34 pagesAWS Solutions Architect - Associate Levelbal_thakreNo ratings yet
- Mock Test Qs For Professional Certification 2Document137 pagesMock Test Qs For Professional Certification 2Pradip RoychowdhuryNo ratings yet
- Jenkins - Quick Guide Jenkins - OverviewDocument89 pagesJenkins - Quick Guide Jenkins - OverviewsamNo ratings yet
- AWS Storage Use CasesDocument12 pagesAWS Storage Use CasesMeghana RaoNo ratings yet
- Russian Revolution and The Bolshevik Dictatorship: Journal of Russian & East European PsychologyDocument58 pagesRussian Revolution and The Bolshevik Dictatorship: Journal of Russian & East European PsychologyNtina KvnstaNo ratings yet
- Joomla Guide Final PDFDocument41 pagesJoomla Guide Final PDFa.rharrabNo ratings yet
- AmazonWebServices-Analyzing Big DataDocument26 pagesAmazonWebServices-Analyzing Big DataKonstantinos ChatziamallosNo ratings yet
- AmazonElasticComputeCloud-Microsoft Windows GuideDocument121 pagesAmazonElasticComputeCloud-Microsoft Windows GuideKonstantinos ChatziamallosNo ratings yet
- The Revolution of Cloud Computing - May-22-12Document10 pagesThe Revolution of Cloud Computing - May-22-12Konstantinos ChatziamallosNo ratings yet
- Introducción Al AWSDocument37 pagesIntroducción Al AWSmytsui79No ratings yet
- Install SAP Business One Client on Citrix MetaFrame 3.0Document16 pagesInstall SAP Business One Client on Citrix MetaFrame 3.0Konstantinos ChatziamallosNo ratings yet
- Sap Business One Tips TricksDocument40 pagesSap Business One Tips TricksKonstantinos ChatziamallosNo ratings yet
- MOBILE COMPUTING TECHNOLOGIESDocument6 pagesMOBILE COMPUTING TECHNOLOGIESHatim NagarwalaNo ratings yet
- WT-1011RC Programmer User GuideDocument8 pagesWT-1011RC Programmer User GuidenesadNo ratings yet
- 2-Hour Job Search SummaryDocument4 pages2-Hour Job Search SummaryCheryl LynnNo ratings yet
- Hounö Bpe-Cpe-KpeDocument72 pagesHounö Bpe-Cpe-KpeTodor GrudevNo ratings yet
- Voice Over IP (VoIP)Document54 pagesVoice Over IP (VoIP)Peter R. Egli100% (1)
- Web Data Management (Seminar)Document15 pagesWeb Data Management (Seminar)ASHIKWE GODSPOWERNo ratings yet
- Brocade BCFP 4.0 Zoning GuideDocument0 pagesBrocade BCFP 4.0 Zoning GuideAlex HandyNo ratings yet
- Enterprise Business Solutions: Enterprisecare@netplus - Co.in +91 78338 78338Document4 pagesEnterprise Business Solutions: Enterprisecare@netplus - Co.in +91 78338 78338Masroof Ahmad BhatNo ratings yet
- Perl by ExampleDocument229 pagesPerl by ExampleAravind NklNo ratings yet
- 101 Ways To Increase Brain Power & Think Like A GeniusDocument10 pages101 Ways To Increase Brain Power & Think Like A GeniusSalilNo ratings yet
- 2 Introduction To DSpaceDocument36 pages2 Introduction To DSpaceOmkar TendulkarNo ratings yet
- HTML Element Question and AnswerDocument6 pagesHTML Element Question and AnswerNurul AhsanNo ratings yet
- Principles of Marketing Essay 1 (By Kornkrit Vejjaijiva 20008261)Document17 pagesPrinciples of Marketing Essay 1 (By Kornkrit Vejjaijiva 20008261)OneSize FitsAllNo ratings yet
- VMware CheatSheet Partner VOA 1-Many 140903 v5Document2 pagesVMware CheatSheet Partner VOA 1-Many 140903 v5Zeljko TerzicNo ratings yet
- ODN Planning and Design Suggestions TLFDocument52 pagesODN Planning and Design Suggestions TLFJairo Aguero MarotoNo ratings yet
- USG MODEL PAPER No.03 - IT Related Aptitude TestsDocument82 pagesUSG MODEL PAPER No.03 - IT Related Aptitude Testssjiht044No ratings yet
- Niubility ResumeDocument1 pageNiubility ResumeYun DuanNo ratings yet
- NES Configuration by Web: Connect PC With NESDocument10 pagesNES Configuration by Web: Connect PC With NESYongki Eko Wahyu SantosoNo ratings yet
- SOSTAC PRACE Matrix Smart InsightsDocument4 pagesSOSTAC PRACE Matrix Smart Insightssentilbalan@gmail.com100% (2)
- Protecting company information and appropriate social media useDocument2 pagesProtecting company information and appropriate social media useimanonNo ratings yet
- CN Test SolutionsDocument5 pagesCN Test Solutionsnidhi uppalNo ratings yet
- 2 MDB - Movies, TV and Celebrities - IMDbDocument4 pages2 MDB - Movies, TV and Celebrities - IMDbBala MuruganNo ratings yet
- Ericsson SSV Report指导书Document7 pagesEricsson SSV Report指导书Hongchuan LiuNo ratings yet
- BVoV Europe Web 1-12Document36 pagesBVoV Europe Web 1-12olusapNo ratings yet
- Catia BillDocument4 pagesCatia Billlucian lunaNo ratings yet
- QoS Performance Monitoring Benchmarking For Mobile Networks 2G 3G 4GDocument9 pagesQoS Performance Monitoring Benchmarking For Mobile Networks 2G 3G 4GTawfiq Al-Qershi100% (1)
- Learn HTML5: Best For YouDocument14 pagesLearn HTML5: Best For YouHadeel AlmosawiNo ratings yet
- Study On How Dark Web Facilitate Cyber Security Experts To Improve Business SecuritDocument8 pagesStudy On How Dark Web Facilitate Cyber Security Experts To Improve Business SecuritIJRASETPublicationsNo ratings yet
- NMS Ibuilder Guide 8.0.2.5Document412 pagesNMS Ibuilder Guide 8.0.2.5crispix2000No ratings yet
- Megatrends Digital LivingThe Next Billion Internet UsersDocument40 pagesMegatrends Digital LivingThe Next Billion Internet Userssonstar1991No ratings yet