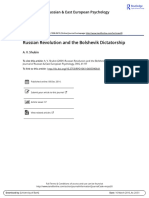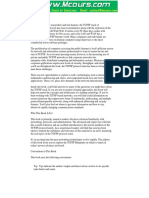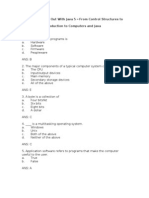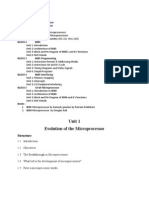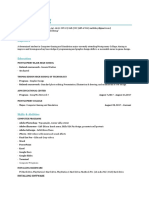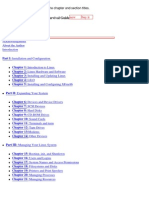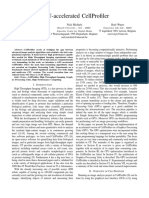Professional Documents
Culture Documents
AmazonElasticComputeCloud-Microsoft Windows Guide
Uploaded by
Konstantinos Chatziamallos0 ratings0% found this document useful (0 votes)
610 views121 pagesMicrosoft Windows on AECC/AWS
Copyright
© © All Rights Reserved
Available Formats
PDF, TXT or read online from Scribd
Share this document
Did you find this document useful?
Is this content inappropriate?
Report this DocumentMicrosoft Windows on AECC/AWS
Copyright:
© All Rights Reserved
Available Formats
Download as PDF, TXT or read online from Scribd
0 ratings0% found this document useful (0 votes)
610 views121 pagesAmazonElasticComputeCloud-Microsoft Windows Guide
Uploaded by
Konstantinos ChatziamallosMicrosoft Windows on AECC/AWS
Copyright:
© All Rights Reserved
Available Formats
Download as PDF, TXT or read online from Scribd
You are on page 1of 121
Amazon Elastic Compute Cloud
Microsoft Windows Guide
API Version 2013-10-01
Amazon Web Services
Amazon Elastic Compute Cloud Microsoft Windows
Guide
Amazon Elastic Compute Cloud: Microsoft Windows Guide
Amazon Web Services
Copyright 2013 Amazon Web Services, Inc. and/or its affiliates. All rights reserved.
The following are trademarks of Amazon Web Services, Inc.: Amazon, Amazon Web Services Design, AWS, Amazon CloudFront,
Cloudfront, Amazon DevPay, DynamoDB, ElastiCache, Amazon EC2, Amazon Elastic Compute Cloud, Amazon Glacier, Kindle, Kindle
Fire, AWS Marketplace Design, Mechanical Turk, Amazon Redshift, Amazon Route 53, Amazon S3, Amazon VPC. In addition,
Amazon.com graphics, logos, page headers, button icons, scripts, and service names are trademarks, or trade dress of Amazon in
the U.S. and/or other countries. Amazon's trademarks and trade dress may not be used in connection with any product or service that
is not Amazon's, in any manner that is likely to cause confusion among customers, or in any manner that disparages or discredits
Amazon.
All other trademarks not owned by Amazon are the property of their respective owners, who may or may not be affiliated with, connected
to, or sponsored by Amazon.
Amazon Elastic Compute Cloud Microsoft Windows
Guide
What is Amazon EC2? ............................................................................................................................ 1
Getting Started ....................................................................................................................................... 5
Tutorial: Deploying a WordPress Blog ................................................................................................... 14
Basic Infrastructure ............................................................................................................................... 17
Controlling Access ................................................................................................................................ 24
Windows AMIs ...................................................................................................................................... 30
Amazon Windows AMI Basics .............................................................................................................. 30
Choosing a Windows AMI ..................................................................................................................... 33
Using EC2Config .................................................................................................................................. 35
Creating Your Own Windows AMI ........................................................................................................ 44
Creating an Amazon EBS-Backed Windows AMI ........................................................................ 45
Creating an Instance Store-Backed Windows AMI ...................................................................... 47
Shared Windows AMIs .......................................................................................................................... 49
Paid Windows AMIs .............................................................................................................................. 54
AWS Management Pack ....................................................................................................................... 58
System Requirements .......................................................................................................................... 59
Prerequisites ......................................................................................................................................... 59
Downloading the AWS Management Pack ........................................................................................... 59
Deploying the AWS Management Pack ................................................................................................ 60
Step 1: Installing the AWS Management Pack ............................................................................ 61
Step 2: Configuring the Watcher Node ........................................................................................ 62
Step 3: Create an AWS Run As Account .................................................................................... 63
Step 4: Run the Add Monitoring Wizard ...................................................................................... 65
Using the AWS Management Pack ....................................................................................................... 67
Views ........................................................................................................................................... 67
Tasks ........................................................................................................................................... 76
Understanding the AWS Management Pack ............................................................................... 77
Customizing the AWS Management Pack ................................................................................... 79
Troubleshooting the AWS Management Pack ............................................................................. 80
Discoveries, Monitors, Rules, and Events ............................................................................................ 80
Configuring a Secondary Private IP Address ....................................................................................... 86
Setting Up a Windows HPC Cluster ...................................................................................................... 90
Installing the CLI Tools ........................................................................................................................ 100
AWS Diagnostics for Microsoft Windows Server ................................................................................ 106
Upgrading PV Drivers ......................................................................................................................... 111
Document History ............................................................................................................................... 116
API Version 2013-10-01
4
Amazon Elastic Compute Cloud Microsoft Windows
Guide
What is Amazon EC2?
Amazon Elastic Compute Cloud (Amazon EC2) provides resizable computing capacity in the Amazon
Web Services (AWS) cloud. Using Amazon EC2 eliminates your need to invest in hardware up front, so
you can develop and deploy applications faster. You can use Amazon EC2 to launch as many or as few
virtual servers as you need, configure security and networking, and manage storage. Amazon EC2 enables
you to scale up or down to handle changes in requirements or spikes in popularity, reducing your need
to forecast traffic.
Features of Amazon EC2
Amazon EC2 provides the following features:
Virtual computing environments, known as instances.
Pre-configured templates for your instances, known as Amazon Machine Images (AMIs), that package
the bits you need for your server (including the operating system and additional software).
Various configurations of CPU, memory, storage, and networking capacity for your instances, known
as instance types.
Secure login information for your instances using key pairs (AWS stores the public key, and you store
the private key in a secure place).
Storage volumes for temporary data that's deleted when you terminate your instance, known as instance
store volumes.
Persistent storage volumes for your data using Amazon Elastic Block Store (Amazon EBS), known as
Amazon EBS volumes.
Multiple physical locations for your resources, such as instances and Amazon EBS volumes, known
as regions and Availability Zones.
A firewall that enables you to specify the protocols, ports, and source IP ranges that can reach your
instances using security groups.
Static IP addresses for dynamic cloud computing, known as Elastic IP addresses.
Metadata, known as tags, that you can create and assign to your Amazon EC2 resources.
Virtual networks you can create that are logically isolated from the rest of the AWS cloud, and that you
can optionally connect to your own network, known as virtual private clouds (VPCs).
For more information about the features of Amazon EC2, see the Amazon EC2 product page.
API Version 2013-10-01
1
Amazon Elastic Compute Cloud Microsoft Windows
Guide
Features of Amazon EC2
How to Get Started with Amazon EC2 Windows
Instances
The first thing you need to do is get up and running on an Amazon EC2 Windows instance. To do this,
complete the Getting Started Tutorial for Amazon EC2 Windows Instances (p. 5). Whenever you need
more information about a feature of Amazon EC2, you can find it in the technical documentation.
Get Up and Running
Getting Started Tutorial for Amazon EC2 Windows Instances (p. 5)
Set up a WordPress Blog on an Amazon EC2 Windows Instance (p. 14)
Basics
Instances and AMIs
Differences Between Windows Server and an Amazon EC2 Windows Instance (p. 21)
Designing Your Applications to Run on Amazon EC2 Windows Instances (p. 23)
Working with Amazon EC2 Windows Instances
Controlling Access to Amazon EC2 Windows Instances (p. 24)
Getting Started Guide AWS Web Application Hosting for Microsoft Windows
If you have questions about whether AWS is right for you, contact AWS Sales. If you have technical
questions about Amazon EC2, use the Amazon EC2 forum.
Related Services in AWS
You can provision Amazon EC2 resources, such as instances and volumes, directly using Amazon EC2.
You can also provision Amazon EC2 resources using other services in AWS. For more information, see
the following documentation:
Auto Scaling Developer Guide
AWS CloudFormation User Guide
AWS Elastic Beanstalk Developer Guide
AWS OpsWorks User Guide
To automatically distribute incoming application traffic across multiple instances, use Elastic Load
Balancing. For more information, see Elastic Load Balancing Developer Guide.
To monitor basic statistics for your instances and Amazon EBS volumes, use Amazon CloudWatch. For
more information, see Monitoring Your Instances with CloudWatch.
To get a managed relational database in the cloud, use Amazon Relational Database Service (Amazon
RDS) to launch a database instance. Although you can set up a database on an EC2 instance, Amazon
RDS offers the advantage of handling your database management tasks, such as patching the software,
backing up, and storing the backups. For more information, see Amazon Relational Database Service
Developer Guide.
API Version 2013-10-01
2
Amazon Elastic Compute Cloud Microsoft Windows
Guide
How to Get Started with Amazon EC2 Windows Instances
Accessing Amazon EC2
Amazon EC2 provides a web-based user interface, the Amazon EC2 console. If you've signed up for an
AWS account, you can access the Amazon EC2 console by signing into the AWS Management Console
and selecting EC2 from the console home page.
If you prefer to use a command line interface, there are several options:
Amazon EC2 Command Line Interface (CLI) Tools
Provide commands for Amazon EC2, Amazon EBS, and Amazon VPC, and is supported on Windows,
Mac, and Linux/UNIX. To get started, see Installing the Amazon EC2 Command Line Interface Tools
on Windows. For more information about the commands, see Commands (CLI Tools) in the Amazon
Elastic Compute Cloud Command Line Reference.
AWS Command Line Interface (CLI)
Provides commands for a broad set of AWS products, and is supported on Windows, Mac, and
Linux/UNIX. To get started, see AWS Command Line Interface User Guide. For more information
about the commands for Amazon EC2, see ec2.
AWS Tools for Windows PowerShell
Provides commands for a broad set of AWS products for those who script in the PowerShell
environment. To get started, see AWS Tools for Windows PowerShell User Guide.
Amazon EC2 provides a Query API. These requests are HTTP or HTTPS requests that use the HTTP
verbs GET or POST and a Query parameter named Action. For more information about the API actions
for Amazon EC2, see Actions in the Amazon Elastic Compute Cloud API Reference.
If you prefer to build applications using language-specific APIs instead of submitting a request over HTTP
or HTTPS, AWS provides libraries, sample code, tutorials, and other resources for software developers.
These libraries provide basic functions that automatically take care of tasks such as cryptographically
signing your requests, retrying requests, and handling error responses, so that it is easier for you to get
started. For more information, see AWS SDKs and Tools.
Pricing for Amazon EC2
When you sign up for AWS, you can get started with Amazon EC2 for free using the AWS Free Usage
Tier.
Amazon EC2 provides the following purchasing options for instances:
On-Demand Instances
Pay for the instances that you use by the hour, with no long-term commitments or upfront payments.
Reserved Instances
Make a low, one-time, upfront payment for an instance, reserve it for a one- or three-year term, and
pay a significantly lower hourly rate for these instances.
Spot Instances
Specify the maximum hourly price that you are willing to pay to run a particular instance type. The
Spot Price fluctuates based on supply and demand, but you never pay more than the maximum price
you specified. If the Spot Price moves higher than your maximum price, Amazon EC2 shuts down
your Spot Instances.
For a complete list of charges and specific prices for Amazon EC2, see Amazon EC2 Pricing.
To calculate the cost of a sample provisioned environment, see AWS Economics Center.
API Version 2013-10-01
3
Amazon Elastic Compute Cloud Microsoft Windows
Guide
Accessing Amazon EC2
To see your bill, go to your AWS Account Activity page. Your bill contains links to usage reports that
provide details about your bill. To learn more about AWS account billing, see AWS Account Billing.
If you have questions concerning AWS billing, accounts, and events, contact AWS Support.
API Version 2013-10-01
4
Amazon Elastic Compute Cloud Microsoft Windows
Guide
Pricing for Amazon EC2
Getting Started with Amazon EC2
Windows Instances
This tutorial will help you get started using Amazon Elastic Compute Cloud (Amazon EC2) Windows
instances. You'll primarily use the AWS Management Console, a point-and-click web-based interface.
You can also watch this short video to get started: Getting Started with Amazon EC2: Launching a Windows
Instance.
To complete this Amazon EC2 tutorial
1. Sign Up for EC2 (p. 5)
2. Launch a Windows Instance (p. 6)
3. Connecting to Your Windows Instance (p. 7)
4. (Optional) Create an Elastic IP Address (p. 8)
5. (Optional) Create a CloudWatch Alarm to Monitor Your Instance (p. 9)
6. Clean Up (p. 12)
After you've completed the tutorial, you'll need to clean up.
Sign Up for EC2
When you sign up for Amazon Web Services (AWS), your AWS account is automatically signed up for
all services in AWS, including Amazon EC2. You are charged only for the services that you use.
With Amazon EC2, you pay only for what you use. If you are a new AWS customer, you can get started
with Amazon EC2 for free. For more information, see AWS Free Usage Tier.
To create an AWS account
1. Go to http://aws.amazon.com, and then click Sign Up.
2. Follow the on-screen instructions.
Part of the sign-up procedure involves receiving a phone call and entering a PIN using the phone
keypad.
API Version 2013-10-01
5
Amazon Elastic Compute Cloud Microsoft Windows
Guide
Sign Up for EC2
Launch a Windows Instance
You can launch a Windows instance using the AWS Management Console as described following. An
instance is a virtual server in the AWS cloud. Amazon EC2 enables you to set up and configure the
operating system and applications that run on your instance.
Important
When you sign up for AWS, you can get started with Amazon EC2 for free using the AWS Free
Usage Tier. If you created your AWS account less than 12 months ago, and have not already
exceeded the Free Usage Tier benefits for Amazon EC2 and Amazon EBS, it will not cost you
anything to complete this tutorial, because we help you select options that are within the Free
Usage Tier benefits. Otherwise, you'll incur the standard Amazon EC2 usage fees from the time
that you launch the instance until you terminate the instance (which is the final task of this tutorial),
even if it remains idle. The total charges to complete this tutorial outside the Free Usage Tier
are minimal.
To launch an instance
1. Sign in to the AWS Management Console and open the Amazon EC2 console at
https://console.aws.amazon.com/ec2/.
2. From the navigation bar, select the region for the instance. For this tutorial, you can use the default
region. Otherwise, this choice is important because some Amazon EC2 resources can be shared
between regions, while others can't. For example, if you'd like to connect your instance to an existing
Amazon EBS volume, you must select the same region as the volume.
3. From the console dashboard, click Launch Instance.
4. The Select an Amazon Machine Image (AMI) page displays a list of basic configurations called
Amazon Machine Images (AMIs) that serve as templates for your instance. Select the 64-bit version
of Microsoft Windows Server 2008 R2. Notice that this configuration is marked 'Free tier eligible.'
5. On the Select an Instance Type page, you can select the hardware configuration for your instance.
The t1.micro instance is selected by default. Click Review and Launch to let the wizard complete
other configuration settings for you, so you can get started quickly.
6. On the Review Instance Launch page, you can review the settings for your instance.
API Version 2013-10-01
6
Amazon Elastic Compute Cloud Microsoft Windows
Guide
Launch a Windows Instance
Under Security Groups, you'll see that the wizard created and selected a security group for you.
The security group includes basic firewall rules that enable you to connect your instance. For a
Windows instance, you connect through Remote Desktop Protocol (RDP) on port 3389.
Caution
The security group the wizard creates authorizes all IP addresses to access your instance
over the specified ports (for example, RDP). This is acceptable for the short exercise in this
tutorial, but it's unsafe for production environments. In production, you'll authorize only a
specific IP address or range of IP addresses to access your instance.
If you have an existing security group you'd prefer to use, you can click Edit security groups, and
select your group on the Configure Security Group page. When done, click Review and Launch
to return to the Review Instance Launch page.
7. Click Launch.
8. In the Select an existing key pair or create a new key pair dialog box, you can select Choose an
existing key pair, to select a key pair you already created.
Alternatively, you can create a new key pair. Select Create a new key pair, enter a name for the
key pair, and then click Download Key Pair. This is the only chance for you to save the private key
file, so be sure to download it. Save the private key file in a safe place. You'll need to provide the
name of your key pair when you launch an instance and the corresponding private key each time
you connect to the instance.
Caution
Don't select the Proceed without a key pair option. If you launch your instance without a
key pair, then you can't connect to it.
When you are ready, select the acknowledgement check box, and then click Launch Instances.
9. A confirmation page lets you know that your instance is launching. Click View Instances to close
the confirmation page and return to the console.
10. On the Instances screen, you can view the status of the launch. It takes a short time for an instance
to launch. When you launch an instance, its initial state is pending. After the instance starts, its
state changes to running and it receives a public DNS name. (If the Public DNS column is hidden,
click the Show/Hide icon in the top right corner of the Instances page and select Public DNS.)
11. Record the public DNS name for your instance because you'll need it for the next step.
12. (Optional) After your instance is launched, you can view its security group rules. From the Instances
page, select the instance. In the Description tab, find Security groups and click view rules.
As you can see, if you used the security group the wizard created for you, it contains one rule that
allows RDP traffic from any IP source to port 3389. If you launch a Windows instance running IIS
and SQL, the wizard creates a security group that contains additional rules to allow traffic to port 80
for HTTP (for IIS) and port 1433 for MS SQL.
Connecting to Your Windows Instance
To connect to a Windows instance, you must retrieve the initial administrator password, and then specify
this password when you connect to your instance using Remote Desktop.
API Version 2013-10-01
7
Amazon Elastic Compute Cloud Microsoft Windows
Guide
Connecting to Windows
Note
Windows instances are limited to two simultaneous remote connections at one time. If you
attempt a third connection, an error will occur. For more information, see Configure the Number
of Simultaneous Remote Connections Allowed for a Connection.
To connect to your Windows instance
1. In the Amazon EC2 console, select the instance, and then click Connect.
2. In the Connect To Your Instance dialog box, click Get Password (it will take a few minutes after
the instance is launched before the password is available).
3. Click Browse and navigate to the private key file you created when you launched the instance. Select
the file and click Open to copy the entire contents of the file into contents box.
4. Click Decrypt Password. The console displays the default administrator password for the instance
in the Connect To Your Instance dialog box, replacing the link to Get Password shown previously
with the actual password.
5. Record the default administrator password, or copy it to the clipboard. You need this password to
connect to the instance.
6. Click Download Remote Desktop File. Your browser prompts you to either open or save the .rdp
file. Either option is fine. When you have finished, you can click Close to dismiss the Connect To
Your Instance dialog box.
7. If you opened the .rdp file, you'll see the Remote Desktop Connection dialog box. If you saved the
.rdp file, navigate to your downloads directory, and double-click the .rdp file to display the dialog box.
You may get a warning that the publisher of the remote connection is unknown. Click Connect to
connect to your instance.You may get a warning that the security certificate could not be authenticated.
Click Yes to continue.
8. Log in to the instance as prompted, using Administrator as the user name and the default
administrator password that you recorded or copied previously. If the user name includes a domain
(domain\Administrator), delete the text before Administrator.
After you connect, we recommend that you do the following:
Change the Administrator password from the default value. You change the password while logged on
to the instance itself, just as you would on any other Windows Server.
Create another user account with administrator privileges on the instance. Another account with
administrator privileges is a safeguard if you forget the Administrator password or have a problem with
the Administrator account.
Create an Elastic IP Address
By default, all Amazon EC2 instances launched into EC2-Classic or a default subnet are assigned two
IP addresses at launch: a private (RFC 1918) address and a public address that is mapped to the private
IP address through network address translation (NAT). Instances launched into a nondefault subnet do
not get a public IP address by default, but can be assigned one at launch.
To connect to your instance, you use the public DNS name associated with the public IP address. However,
this name is not static and can change, for example when an instance stops and restarts. If you want a
persistent address to connect to, use an Elastic IP address.
Elastic IP addresses are static IP addresses designed for dynamic cloud computing. Additionally, Elastic
IP addresses are associated with your account, not specific instances. Any Elastic IP addresses that you
associate with your account remain associated with your account until you explicitly release them. Unlike
traditional static IP addresses, however, Elastic IP addresses allow you to mask instance or Availability
Zone failures by rapidly remapping your public IP addresses to any instance in your account.
API Version 2013-10-01
8
Amazon Elastic Compute Cloud Microsoft Windows
Guide
Create an Elastic IP Address
To assign an Elastic IP address to your Windows instance
1. Click Elastic IPs in the navigation pane.
2. Click Allocate New Address.
3. In the Allocate New Address dialog box, if your account supports it, select whether you want to use
the Elastic IP for EC2 or a VPC. Click Yes, Allocate.
4. Select the Elastic IP address you created, and then click Associate Address.
5. In the Associate Address dialog box, in the Instance list, select your instance and then click
Associate.
Create a CloudWatch Alarm to Monitor Your
Instance
With Amazon CloudWatch, you can monitor various aspects of your instance and set up alarms based
on criteria you choose. For example, you could configure an alarm to send you an email when an instance's
CPU exceeds 70 percent.
Because you've just launched your instance, it is unlikely that the CPU will exceed this threshold, so
instead, set a CloudWatch alarm to send you an e-mail when your instance's CPU is lower than 70 percent
for five minutes.
The Create Alarm Wizard steps you through the process of creating an alarm.
To open the Create Alarm Wizard
1. Open the Amazon CloudWatch console at https://console.aws.amazon.com/cloudwatch/.
2. Click Alarms in the navigation pane.
3. On the CloudWatch Alarms page, click Create Alarm.
4. The SELECT METRIC page of the Create Alarm Wizard opens.
API Version 2013-10-01
9
Amazon Elastic Compute Cloud Microsoft Windows
Guide
Create a CloudWatch Alarm to Monitor Your Instance
To select a metric for your alarm
1. In the SELECT METRIC page of the Create Alarm Wizard, select EC2: Instance Metrics from the
Viewing list.
The metrics available for individual instances appear in the EC2 Instance Metrics pane.
2. Select a row that contains CPUUtilization for a specific instance ID.
A graph showing average CPUUtilization for a single instance appears in the at the upper-right
in the SELECT METRICS page.
3. Select Average from the Statistic list.
4. Select a period from the Period list, for example: 5 minutes.
5. Click Continue.
6. The DEFINE ALARM page of the Create Alarm Wizard opens.
To define the alarm name, description, and threshold
1. On the DEFINE ALARM page, in the Name field, enter the name of the alarm, for example:
myTestAlarm.
2. In the Description field, enter a description of the alarm, for example: CPU usage is lower than
70 percent.
3. Select < in the Define Alarm Threshold list.
4. Enter 70 in the first Define Alarm Threshold field and 5 in the second field.
A graphical representation of the threshold appears on the page.
5. Click Continue.
API Version 2013-10-01
10
Amazon Elastic Compute Cloud Microsoft Windows
Guide
Create a CloudWatch Alarm to Monitor Your Instance
6. The CONFIGURE ACTIONS page of the Create Alarm Wizard opens.
To configure an email action for an alarm
1. On the CONFIGURE ACTIONS page, select ALARM from the Alarm State list.
2. Select Create Email Topic from the Topic list.
Two new fields named Topic and Emails replace the Topic list.
3. In the Topic field, enter a descriptive name for the Amazon Simple Notification Service (Amazon
SNS) topic, for example: myTestAlarm.
4. In the Emails field, enter a comma-separated list of email addresses to be notified when the alarm
changes to the ALARM state.
API Version 2013-10-01
11
Amazon Elastic Compute Cloud Microsoft Windows
Guide
Create a CloudWatch Alarm to Monitor Your Instance
5. Click ADD ACTION.
The action is saved and the ADD ACTION button becomes a REMOVE button.
6. Click Continue.
7. The REVIEW page of the Create Alarm Wizard opens.
Now that you have defined the alarm and configured the alarm's actions, you are ready to review the
settings and create the alarm.
To review the alarm settings and create the alarm
1. Review the alarm settings presented in the REVIEW page of the Create Alarm Wizard.
You can make changes to the settings with the Edit Definition, Edit Metric, or Edit Actions links.
2. Click Create Alarm to complete the alarm creation process.
A confirmation window opens.
3. Click Close.
Your alarm is created. A notification email is sent to the email address you provided with a link to an
opt-in confirmation page for your notification. After you opt in, you will receive an email when your
instance has been running for more than 5 minutes at less than 70 percent CPU utilization.
Clean Up
Now that you've completed this tutorial, you can clean up the resources that you created. You could also
customize your instance to your needs and keep using it.
Important
Remember, unless you are within the Free Usage Tier, as soon as your instance starts to boot,
you're billed for each hour or partial hour that you keep the instance running (even if the instance
is idle).
When you've decided that you no longer need the instance, you need to clean up these resources:
The Amazon CloudWatch alarm
The Elastic IP address
The instance
To delete your CloudWatch alarm
1. Open the Amazon CloudWatch console at https://console.aws.amazon.com/cloudwatch/.
2. Click Alarms in the navigation pane.
3. Select the alarm you created, right-click, and then click Delete.
If you created an Elastic IP address, you must disassociate it from the instance and release it.
API Version 2013-10-01
12
Amazon Elastic Compute Cloud Microsoft Windows
Guide
Clean Up
Important
If you don't release the Elastic IP address, you are charged for not using it.
To disassociate and release your Elastic IP address
1. Open the Amazon EC2 console at https://console.aws.amazon.com/ec2/.
2. Click Elastic IPs in the navigation pane.
3. Select your Elastic IP address, and then click Disassociate.
4. Click Yes, Disassociate when prompted.
5. Select your Elastic IP address again, and then click Release.
6. Click Yes, Release when prompted.
Terminating an instance effectively deletes it; you can't reconnect to an instance after you've terminated
it.
If you launched an instance that is not within the Free Usage Tier, you'll stop incurring charges for that
instance as soon as the instance status changes to shutting down or terminated.
To terminate your instance
1. Locate the instance you want to terminate in your list of instances on the Instances page.
2. Right-click the instance, and then click Terminate.
3. Click Yes, Terminate when prompted for confirmation.
API Version 2013-10-01
13
Amazon Elastic Compute Cloud Microsoft Windows
Guide
Clean Up
Tutorial: Deploying a WordPress
Blog on Your Amazon EC2
Windows Instance
This tutorial will help you create and deploy a WordPress web site on an Amazon EC2 Windows instance.
Prerequisites
Before you get started, be sure that you do the following:
Launch an Amazon EC2 instance from an AMI that has Microsoft Windows Server 2008 R2 and Internet
Information Services (IIS) pre-installed. For information about launching an EC2 instance, see Getting
Started with Amazon EC2 Windows Instances (p. 5).
Use the AWS free usage tier (if eligible) to launch and use the free EC2 Windows t1.micro instance for
12 months. You can use the AWS free usage tier for launching new applications, testing existing
applications, or simply gaining hands-on experience with AWS. For more information about eligibility
and the highlights, see the AWS Free Usage Tier product page.
Important
If you've launched a regular instance and use it to deploy the WordPress website, you will
incur the standard Amazon EC2 usage fees for the instance until you terminate it. For more
information about Amazon EC2 usage rates, go to the Amazon EC2 product page.
Ensure that the security group in which you're launching your EC2 instance has ports 80 (HTTP) and
3389 (RDP) open for inbound traffic. Port 80 allows computers outside of the instance to connect with
HTTP. If port 80 is not open, the WordPress site can't be accessed from outside the instance. Port
3389 allows you to connect to the instance with Remote Desktop Protocol.
Connect to your EC2 instance.
API Version 2013-10-01
14
Amazon Elastic Compute Cloud Microsoft Windows
Guide
Prerequisites
Installing the Microsoft Web Deployment Tool
This procedure uses the Microsoft IIS Web Deployment Tool to install and configure WordPress on your
server. The Web Deployment Tool simplifies deployment of Web applications and Web sites to IIS servers.
For more information, see http://www.iis.net/downloads/microsoft/web-deploy.
1. Verify that you've met the conditions in Prerequisites (p. 14).
2. Disable Internet Explorer Enhanced Security Configuration.
a. In your EC2 instance, click Start, point to Administrative Tools, and then click Server Manager.
b. In the Security Information pane, click Configure IE ESC.
c. Under Administrators, click Off and click OK.
d. Close the Server Manager window.
3. In the EC2 instance, open Internet Explorer and go to
http://www.iis.net/download/webdeploy.
4. Download and install the latest version of Web Deploy.
Installing WordPress
Now that the Web Deployment Tool is installed, you can use it install and configure WordPress on your
server.
To install WordPress
1. Open the Web Platform Installer and click Applications.
2. Select WordPress, click Add, and then click Install.
3. On the Prerequisites page, select MySQL for the database to use. Enter the desired administrator
password for your MySQL database in the Password and Confirm Password boxes and click
Continue.
4. Click I Accept for the list of third-party application software, Microsoft products, and components.
After the Web Platform Installer finishes installing the software, you are prompted to configure your
new site.
5. Clear the default application name in the 'WordPress' application name: box and leave it blank,
then leave the default information in the other boxes and click Continue
6. Click Yes to accept that the contents of the folder will be overwritten, and finish the wizard.
7. On the WordPress Welcome page, enter the following information and click Install WordPress.
Site TitleYour site title.
UsernameLeave set to admin.
Password, twiceThe password for your site. Re-enter the same password in the second box.
Your E-mailYour email address.
PrivacyCheck to allow search engines to index your site.
8. Click Log In.
9. On the Log In page, enter admin for Username and the site password you entered previously for
Password.
API Version 2013-10-01
15
Amazon Elastic Compute Cloud Microsoft Windows
Guide
Installing the Microsoft Web Deployment Tool
Creating Your First Blog Post
Now you can create your first blog post on your new WordPress site.
To create your first blog post
1. Open the WordPress dashboard by going to http://localhost/wp-admin. If prompted for your
credentials, enter admin for the Username and your site password for Password.
2. In the QuickPress box, enter the following information:
TitleMy First Post
ContentThis is my first post
3. Click Publish to publish your blog to your localhost. A notification appears in which you can choose
to view or edit the post.
4. Click View post to see your post.
Making Your WordPress Site Public
Now that you can see your WordPress blog on your localhost, you can publish this website as the default
site on your EC2 instance so that other people can see it. The next procedure walks you through the
process of modifying your WordPress settings to point to your EC2 instance instead of your localhost.
To configure the default settings for your WordPress site
1. Open the WordPress dashboard by going to http://localhost/wp-admin. If prompted for your
credentials, enter admin for the Username and your site password for Password.
2. In the Dashboard pane, click Settings.
3. On the General Settings page, enter the following information and click Save Changes.
WordPress address (URL)The public DNS address of your EC2 instance. For example, your
URL may look something like http://ec2-203-0-113-25.compute-1.amazonaws.com.
Site address (URL)The same public DNS address of your EC2 instance that you set in
WordPress address (URL).
4. To see your new site, open a browser on a computer other than the EC2 instance hosting WordPress
and type the public DNS address of your EC2 instance in the web address field. Your WordPress
site appears.
Congratulations! You have just deployed a WordPress site on an EC2 instance.
API Version 2013-10-01
16
Amazon Elastic Compute Cloud Microsoft Windows
Guide
Creating Your First Blog Post
Amazon EC2 Basic Infrastructure
for Windows
As you get started with Amazon EC2, you should understand its basic infrastructure components and
how they are similar to or different from your own data centers.
Topics
Amazon Machine Images and Instances (p. 17)
Regions and Availability Zones (p. 18)
Storage (p. 19)
Networking and Security (p. 21)
AWS Identity and Access Management (p. 21)
Differences Between Windows Server and an Amazon EC2 Windows Instance (p. 21)
Designing Your Applications to Run on Amazon EC2 Windows Instances (p. 23)
Amazon Machine Images and Instances
An Amazon Machine Image (AMI) is a template that contains a software configuration (for example, an
operating system, an application server, and applications). From an AMI, you launch instances, which
are copies of the AMI running as virtual servers in the cloud.
Amazon publishes many AMIs that contain common software configurations for public use. In addition,
members of the AWS developer community have published their own custom AMIs. You can also create
your own custom AMI or AMIs; doing so enables you to quickly and easily start new instances that have
everything you need. For example, if your application is a web site or web service, your AMI could include
a web server, the associated static content, and the code for the dynamic pages. As a result, after you
launch an instance from this AMI, your web server starts, and your application is ready to accept requests.
You can launch different types of instances from a single AMI. An instance type essentially determines
the hardware of the host computer used for your instance. Each instance type offers different compute
and memory facilities. Select an instance type based on the amount of memory and computing power
that you need for the applications or software that you plan to run on the instance. For more information
about the specifications for each Amazon EC2 instance type, see Instance Type Details. You can also
launch multiple instances from an AMI, as shown in the following figure.
API Version 2013-10-01
17
Amazon Elastic Compute Cloud Microsoft Windows
Guide
Amazon Machine Images and Instances
Your Windows instances keep running until you stop or terminate them, or until they fail. If an instance
fails, you can launch a new one from the AMI.
For more information about Windows AMIs and instances, see Windows Amazon Machine Images
(AMI) (p. 30) and Windows Instance Types.
Regions and Availability Zones
Amazon has data centers in different areas of the world (for example, North America, Europe, and Asia).
Correspondingly, Amazon EC2 is available to use in different regions. By launching instances in separate
regions, you can design your application to be closer to specific customers or to meet legal or other
requirements. Prices for Amazon EC2 usage vary by region (for more information about pricing by region,
go to the Amazon EC2 Pricing).
Each region contains multiple distinct locations called Availability Zones. Each Availability Zone is
engineered to be isolated from failures in other Availability Zones, and to provide inexpensive, low-latency
network connectivity to other zones in the same region. By launching instances in separate Availability
Zones, you can protect your applications from the failure of a single location.
For more information about the available regions and Availability Zones, see Using Regions and Availability
Zones.
API Version 2013-10-01
18
Amazon Elastic Compute Cloud Microsoft Windows
Guide
Regions and Availability Zones
Storage
When using Amazon EC2, you may have data that you need to store. Amazon EC2 offers the following
storage options:
Amazon Elastic Block Store (Amazon EBS)
Amazon EC2 Instance Store
Amazon Simple Storage Service (Amazon S3)
The following figure shows the relationship between these types of storage.
Amazon EBS Volumes
Amazon EBS volumes are the recommended storage option for the majority of use cases. Amazon EBS
provides your instances with persistent, block-level storage. Amazon EBS volumes are essentially hard
disks that you can attach to a running instance.
Amazon EBS is especially suited for applications that require a database, a file system, or access to raw
block-level storage.
As illustrated in the previous figure, you can attach multiple volumes to an instance. Also, to keep a
back-up copy of your data, you can create a snapshot of an EBS volume, which is stored in Amazon S3.
You can create a new Amazon EBS volume from a snapshot, and attach it to another instance. You can
also detach a volume from an instance and attach it to a different instance. The following figure illustrates
the life cycle of an EBS volume.
API Version 2013-10-01
19
Amazon Elastic Compute Cloud Microsoft Windows
Guide
Storage
For more information about Amazon EBS volumes, see Amazon Elastic Block Store.
Instance Store
All instance types, with the exception of Micro instances, offer instance store, which provides your instances
with temporary, block-level storage. This is storage that is physically attached to the host computer. The
data on an instance store volume doesn't persist when the associated instance is stopped or terminated.
For more information about instance store volumes, see Amazon EC2 Instance Store.
Instance store is an option for inexpensive temporary storage. You can use instance store volumes if you
don't require data persistence.
Amazon S3
Amazon S3 is storage for the Internet. It provides a simple web service interface that enables you to store
and retrieve any amount of data from anywhere on the web. For more information about Amazon S3, see
the Amazon S3 product page.
Root Device Storage
When you launch an Amazon EC2 instance, the root device contains the image used to boot the instance.
All AMIs are categorized as either backed by Amazon EBS, which means that the root device for an
instance launched from the AMI is an Amazon EBS volume, or backed by instance store, which means
that the root device for an instance launched from the AMI is an instance store volume created from a
template stored in Amazon S3.
The description of an AMI indicates the type of root device (either ebs or instance store). This is
important because there are significant differences in what you can do with each type of AMI. For more
information about these differences, see Root Device Storage on Windows AMIs (p. 31).
API Version 2013-10-01
20
Amazon Elastic Compute Cloud Microsoft Windows
Guide
Instance Store
Networking and Security
You can launch instances in one of two platforms: EC2-Classic and EC2-VPC. An instance that's launched
into EC2-Classic is assigned a public IP address. An instance that's launched into EC2-VPC is assigned
public IP address only if it's launched into a default VPC. An instance that's launched into a nondefault
VPC must be specifically assigned a public IP address at launch. For more information about EC2-Classic
and EC2-VPC, see Supported Platforms in the Amazon Elastic Compute Cloud User Guide.
Instances can fail or terminate for reasons outside of your control. If one fails and you launch a replacement
instance, the replacement has a different public IP address than the original. However, if your application
needs a static IP address, Amazon EC2 offers Elastic IP addresses. For more information, see Using
Instance IP Addresses in the Amazon Elastic Compute Cloud User Guide.
You can use security groups to control who can access your instances. These are analogous to an inbound
network firewall that enables you to specify the protocols, ports, and source IP ranges that are allowed
to reach your instances. You can create multiple security groups and assign different rules to each group.
You can then assign each instance to one or more security groups, and we use the rules to determine
which traffic is allowed to reach the instance. You can configure a security group so that only specific IP
addresses or specific security groups have access to the instance. For more information about security
groups, see Amazon EC2 Security Groups (p. 25).
AWS Identity and Access Management
AWS Identity and Access Management (IAM) enables you to do the following:
Create users and groups under your AWS account
Assign unique security credentials to each user under your AWS account
Control each user's permissions to perform tasks using AWS resources
Allow the users in another AWS account to share your AWS resources
Create roles for your AWS account and define the users or services that can assume them
Use existing identities for your enterprise to grant permissions to perform tasks using AWS resources
By using IAM with Amazon EC2, you can control whether users in your organization can perform a task
using specific Amazon EC2 API actions and whether they can use specific AWS resources.
For more information about IAM, see the following:
Creating an IAM Group and Users
IAM Policies for Amazon EC2
IAM Roles for Amazon EC2
Identity and Access Management (IAM)
Using IAM
Differences Between Windows Server and an
Amazon EC2 Windows Instance
After you launch your Amazon EC2 Windows instance, it behaves like a traditional server running Windows
Server. For example, both Windows Server and an Amazon EC2 instance can be used to run your web
applications, conduct batch processing, or manage applications requiring large-scale computations.
API Version 2013-10-01
21
Amazon Elastic Compute Cloud Microsoft Windows
Guide
Networking and Security
However, there are important differences between the server hardware model and the cloud computing
model. The way an Amazon EC2 instance runs is not the same as the way a traditional server running
Windows Server runs.
Before you begin launching Amazon EC2 Windows instances, you should be aware that the architecture
of applications running on cloud servers can differ significantly from the architecture for traditional
application models running on your hardware. Implementing applications on cloud servers requires a shift
in your design process.
The following table describes some key differences between Windows Server and an Amazon EC2
Windows instance.
Amazon EC2 Windows Instance Windows Server
Resources and capacity are scalable. Resources and capacity are physically limited.
You pay for the usage of the infrastructure. We stop
charging you for the instance as soon as you stop
or terminate it.
You pay for the infrastructure, even if you don't use
it.
Doesn't occupy physical space and does not
require regular maintenance.
Occupies physical space and must be maintained
on a regular basis.
Starts with the launch of the instance. Starts with push of the power button (known as
cold booting).
You can keep the server running, or stop and
restart it (during which the instance is moved to a
new host computer.)
You can keep the server running until it is time to
shut it down, or put it in a sleep or hibernation state
(during which the server is powered down).
When you terminate the instance, its infrastructure
is no longer available to you. You can't connect to
or restart an instance after you've terminated it.
However, you can create an image from your
instance while it's running, and launch new
instances from the image at any time.
When you shut down the server, all resources
remain intact and in the state they were in when
you switched it off. Information you stored on the
hard drives persists and can be accessed whenever
it's needed. You can restore the server to the
running state by powering it on.
A traditional server running Windows Server goes through the states shown in the following diagram.
An Amazon EC2 Windows instance is similar to the traditional Windows Server, as you can see by
comparing the following diagram with the previous diagram for Windows Server. After you launch an
instance, it briefly goes into the pending state while registration takes place, then it goes into the running
state. The instance remains active until you stop or terminate it. You can't restart an instance after you
terminate it.You can create a backup image of your instance while it's running, and launch a new instance
from that backup image.
API Version 2013-10-01
22
Amazon Elastic Compute Cloud Microsoft Windows
Guide
Differences Between Windows Server and an Amazon
EC2 Windows Instance
Designing Your Applications to Run on Amazon
EC2 Windows Instances
It is important that you consider the differences mentioned in the previous section when you design your
applications to run on Amazon EC2 Windows instances.
Applications built for Amazon EC2 use the underlying computing infrastructure on an as-needed basis.
They draw on necessary resources (such as storage and compute) on demand in order to perform a job,
and relinquish the resources when done. In addition, they often dispose of themselves after the job is
done. While in operation, the application scales up and down elastically based on resource requirements.
An application running on an Amazon EC2 instance can terminate and recreate the various components
at will in case of infrastructure failures.
When designing your Windows applications to run on Amazon EC2, you can plan for rapid deployment
and rapid reduction of compute and storage resources, based on your changing needs.
When you run an Amazon EC2 Windows instance, you don't need to provision the exact system package
of hardware, software, and storage, the way you do with Windows Server. Instead, you can focus on
using a variety of cloud resources to improve the scalability and overall performance of your Windows
application.
With Amazon EC2, designing for failure and outages is an integral and crucial part of the architecture.
As with any scalable and redundant system, architecture of your system should account for compute,
network, and storage failures.You have to build mechanisms in your applications that can handle different
kinds of failures. The key is to build a modular system with individual components that are not tightly
coupled, can interact asynchronously, and treat each other as black boxes that are independently scalable.
Thus, if one of your components fails or is busy, you can launch more instances of that component without
breaking your current system.
Another key element to designing for failure is to distribute your application geographically. Replicating
your application across geographically distributed regions improves high availability in your system. For
more information, see Regions and Availability Zones.
Amazon EC2 infrastructure is programmable and you can use scripts to automate the deployment process,
to install and configure software and applications, and to bootstrap your virtual servers.
You should implement security in every layer of your application architecture running on an Amazon EC2
Windows instance. If you are concerned about storing sensitive and confidential data within your Amazon
EC2 environment, you should encrypt the data before uploading it. On Amazon EC2, file encryption
depends on the operating system.
API Version 2013-10-01
23
Amazon Elastic Compute Cloud Microsoft Windows
Guide
Designing Your Applications to Run on Amazon EC2
Windows Instances
Controlling Access to Amazon EC2
Windows Instances
Amazon EC2 provides features that enable you to access resources and other services in AWS, and use
the AWS Management Console, command line interface (CLI) tools, and APIs.
Topics
Security Credentials (p. 24)
AWS Identity and Access Management (IAM) (p. 25)
Amazon EC2 Security Groups (p. 25)
Passwords for a Windows Server Instance (p. 26)
Security Credentials
Use this... If you want to...
Key pair (used to decrypt the Administrator
password)
Connect to an instance
Email address (or IAM user name) and password Use the Amazon EC2 console
Access keys Use the Amazon EC2 CLI
Access keys Use the Amazon EC2 API
AWS account ID (without the hyphens) Share an AMI or EBS snapshot
Access keys Bundle a Windows AMI and upload it to Amazon
S3
Access keys (located on the instance itself) Allow your instance to use other services, such as
Amazon S3
For more information, see AWS Security Credentials.
API Version 2013-10-01
24
Amazon Elastic Compute Cloud Microsoft Windows
Guide
Security Credentials
AWS Identity and Access Management (IAM)
You can use features of IAM to allow other users, services, and applications to use your Amazon EC2
resources without sharing the security credentials for your AWS account. You can choose to allow full
use or limited use of your Amazon EC2 resources.
For more information, see Controlling Access in the Amazon Elastic Compute Cloud User Guide.
Amazon EC2 Security Groups
A security group acts as a virtual firewall that controls the traffic allowed to reach one or more instances.
When you launch an instance, you can assign it one or more security groups. You add rules to each
security group that control traffic for the instance. You can modify the rules for a security group at any
time; the new rules are automatically applied to all instances to which the security group is assigned.
For more information about security groups, see Amazon EC2 Security Groups in the Amazon Elastic
Compute Cloud User Guide.
Restricting Access to an IP Address Range
When you create a security group rule, the default source is 0.0.0.0/0. This default value allows any
IP address to connect to your instance. You might want to use this setting for a web server so that anyone
can see your web pages. However, for RDP access, you need to control who can access your instance,
so you should use that security group rule to restrict access to a specific IP address or range of IP
addresses. You can get the public IP address of your local computer using a service. For example, we
provide the following service: http://checkip.amazonaws.com/. To locate another service that provides
your IP address, use the search phrase "what is my IP address". If you are connecting through an ISP
or from behind your firewall without a static IP address, you need to find out the range of IP addresses
used by client computers.
Restricting Access to a Specific Security Group
When you create a security group rule, you can specify a security group as the source. For example,
suppose that your application uses two instances:
A web server running IIS
A database server running SQL Server
The only source you want to be able to connect to your database server is the web server, which was
launched in security group sg-edcd9784.
When you create the security group for your database server instance, add a rule opening port 1433 (MS
SQL) and specify the source as sg-edcd9784. The database server will only accept MS SQL traffic from
members of the sg-edcd9784 security group. In this example, only the instance running your web server
can connect to your database instance on this port.
For our database server, suppose that 203.0.113.19 is the static IP address of the only client computer
that you want to allow to connect to the database server using RDP. You can specify the IP address as
203.0.113.19/32. Because this CIDR block uses the entire IPv4 address range, it allows in only a
single host.
API Version 2013-10-01
25
Amazon Elastic Compute Cloud Microsoft Windows
Guide
AWS Identity and Access Management (IAM)
Passwords for a Windows Server Instance
When you connect to a Windows instance, you must specify the name of a user account with permissions
to access the instance, and the password for the account. The first time that you connect to your instance,
you specify the Administrator account and the default administrator password. We recommend that you
change the Administrator password from its default value, and create another user account with
administrative privileges on the instance.
If you've lost the password for the Administrator account for your Windows Server instance, or if the
password has expired, you can reset the password using the Amazon EC2 configuration service.
Important
If you have disabled the local Administrator account, you cannot reset the password using this
method.
In this section, the instance whose password you need to reset will be referred to as the reset instance.
Prerequisites for Resetting a Password
You need the following prerequisites to reset the password for a Windows Server instance using the
Amazon EC2 configuration service.
The Amazon EC2 configuration service is installed on the instance whose password is to be reset. This
service is available by default on all Amazon Windows AMIs, or you can download it. For more
information, see Installing the Latest Version of EC2Config (p. 43).
A running Windows Server 2003 instance that you can log into, in the same Availability Zone as the
instance that needs the password reset. In the following instructions, this instance will be referred to
as the recovery instance. Note that we recommend Windows Server 2003 instances because they use
an older boot loader that does not try to modify the boot files.
Resetting the Administrator Password on a
Windows Server Instance
The Amazon EC2 configuration service can reset the administrator password for you if you modify a
configuration file on the boot volume of the reset instance. However, this file can only be modified on a
volume that is not currently the root volume, so must first detach the root volume from the reset instance,
attach the volume to a recovery instance, change the configuration settings, and reattach the root volume
to the reset instance.
API Version 2013-10-01
26
Amazon Elastic Compute Cloud Microsoft Windows
Guide
Passwords for a Windows Server Instance
To reset the administrator password
1. Sign in to the AWS Management Console and open the Amazon EC2 console at
https://console.aws.amazon.com/ec2/.
2. Stop the reset instance
a. In the navigation pane, click Instances.
b. Right-click the reset instance and click Stop.
c. In the Stop Instances dialog box, click Yes, Stop. After the instance has stopped, proceed with
the next step.
3. Detach the root volume
a. In the navigation pane, click Volumes.
b. In the list of volumes, right-click the root volume of the reset instance, and then click Detach
Volume. After the volume's status changes to available, proceed with the next step.
4. Attach the volume to the recovery instance
a. Right-click the volume and click Attach Volume.
b. In the Attach Volume dialog box, in the Instances list, select your recovery instance.
c. In the Device box, type xvdf (if it isn't already there), and then click Yes, Attach.
d. Log in to the recovery instance and set the volume as online. For more information, see Make
the Volume Available on Windows.
5. Modify the configuration file for the reset volume
a. On the recovery instance, open the \Program
Files\Amazon\Ec2ConfigService\Settings\config.xml file from the volume using a
text editor, such as Notepad.
b. At the top of the file, under <Plugin>, <Name>Ec2SetPassword</Name>, change
<State>Disabled</State> to <State>Enabled</State>, and then save the file.
API Version 2013-10-01
27
Amazon Elastic Compute Cloud Microsoft Windows
Guide
Resetting the Administrator Password on a Windows
Server Instance
6. Detach the volume from the recovery instance
a. In the recovery instance, set the volume to offline.
b. In the navigation pane, click Volumes.
c. In the list of volumes, right-click the volume and click Detach Volume. After the volume's status
changes to available, proceed with the next step.
7. Reattach the volume to the reset instance
a. Right-click the volume and click Attach Volume.
b. In the Attach Volume dialog box, in the Instances drop-down list, select the volume.
c. In the Device box, type /dev/sda1, and then click Yes, Attach.
8. Restart the reset instance
a. In the navigation pane, click Instances.
b. Right-click the reset instance and click Start.
c. In the Start Instances dialog box, click Yes, Start.
Important
The instance will get a new IP address and DNS name.
d. Update your Remote Desktop Protocol connection with the new DNS name.
9. Retrieve the new default password
a. In the navigation pane, click Instances.
b. Right-click the reset instance and click Get Windows Password.
c. In the Retrieve Default Windows Administrator Password dialog box, click Browse, and then
select the appropriate private key (.pem) file.
API Version 2013-10-01
28
Amazon Elastic Compute Cloud Microsoft Windows
Guide
Resetting the Administrator Password on a Windows
Server Instance
d. Click Decrypt Password and use the decrypted password to log in to the reset instance as
administrator.
API Version 2013-10-01
29
Amazon Elastic Compute Cloud Microsoft Windows
Guide
Resetting the Administrator Password on a Windows
Server Instance
Windows Amazon Machine Images
(AMI)
A Windows Amazon Machine Image (AMI) is a template with all the information necessary to boot an
Amazon EC2 Windows instance. It is similar to a snapshot of the boot partition that contains Windows
Server and other required software to run on your server. You specify an AMI when you launch your
Windows instances, which are virtual servers running in the cloud.
For more information about AWS Windows AMIs, see Amazon Windows AMI Basics (p. 30).
You can use the AWS Management Console to search for Windows AMIs that meet your specific criteria.
For example, you can view the Windows AMIs provided by AWS, or the Windows AMIs provided by the
EC2 community. For more information about choosing a Windows AMI, see Choosing a Windows
AMI (p. 33).
You might find public AMIs that suit your needs. You can customize a public AMI and then save that
customized AMI for your own use and create a new AMI. For more information see Creating Your Own
Windows AMI (p. 44).
After you create a new AMI, you can keep it private so that only you can use it, or you can share it with
other AWS accounts that you specify. You can also make your customized AMI public so that the Amazon
EC2 community can use it. Building safe, secure, usable AMIs for public consumption is a fairly
straightforward process, if you follow a few simple guidelines. For information about how to create and
use shared AMIs, see Shared Windows AMIs (p. 49).
Paid AMIs are AMIs that you purchase from third parties or AMIs that come with service contracts from
organizations such as Red Hat. If you're interested in selling an AMI to other developers, see Amazon
DevPay. You can also create your AMIs and sell it to other Amazon EC2 users. For more information
about selling or using paid AMIs, see Paid Windows AMIs (p. 54).
To help categorize and manage your AMIs, you can assign custom tags to them. For more information,
see Using Tags.
Amazon Windows AMI Basics
Amazon Web Services (AWS) provides a set of publicly available AMIs that contain software configurations
specific to the Windows platform, so that you can quickly start building and deploying your applications
using Amazon EC2. First choose the AMI that meets your specific requirements, then launch an instance
API Version 2013-10-01
30
Amazon Elastic Compute Cloud Microsoft Windows
Guide
Amazon Windows AMI Basics
using that AMI. You connect to the instance using Remote Desktop Connection, just as you would with
any other Windows server.
AWS currently provides AMIs based on the following versions of Windows:
Microsoft Windows Server 2012 (64-bit)
Microsoft Windows Server 2008 R2 (64-bit)
Microsoft Windows Server 2008 (64-bit)
Microsoft Windows Server 2008 (32-bit)
Microsoft Windows Server 2003 (64-bit)
Microsoft Windows Server 2003 (32-bit)
AWS also provides a set of publicly available AMIs that include SQL Server, SQL Server Express, Internet
Information Services (IIS), and ASP.NET to help you get started quickly. You can use one or more of
these AMIs to deploy your applications. For example, you can use an AWS Windows AMI with SQL Server
Express, IIS, and ASP.NET to launch an instance that runs web and ASP.NET applications. Launching
an instance from an AWS Windows AMI with SQL Server offers you the flexibility to run the instance as
a database server. Or, you can launch an instance from one of the basic Windows AMIs, customize the
instance by installing the software and applications of your choice, and then register the customized
instance as an AMI. You can then use this customized AMI to launch additional instances that include
your chosen software and applications.
We update the AWS Windows AMIs several times a year. When we update an AWS AMI, we deprecate
the previous AMI and replace it with a new AMI and AMI ID. To find an AMI after it's been updated, use
the name instead of the ID. The basic structure of the AMI name is usually the same, with a new date
added to the end. You can use a query or script to search for an AMI by name, confirm that you've found
the correct AMI, and then launch your instance.
In addition to the public AMIs provided by AWS, there are AMIs published by the AWS developer community
available for your use. We highly recommend that you use only those Windows AMIs that AWS or other
reputable sources provide.
For a list of AWS-approved Microsoft Windows AMIs, go to Amazon Machine Images (AMIs) and select
Windows as the platform. Click any AMI in the resulting list for more information about the AMI.
Root Device Storage on Windows AMIs
An Amazon EC2 Windows instance can be launched from an AMI backed either by instance store or by
Amazon Elastic Block Store (Amazon EBS). This section describes the differences between these two
types of AMIs. It is important to consider these differences before you choose an AMI.
Instances launched from an AMI backed by instance store use an instance store volume as the root
device. The image of the root device volume of an instance store-backed AMI is initially stored in Amazon
S3. When an instance is launched using an instance store-backed AMI, the image of its root device is
copied from Amazon S3 to the root partition of the instance. The root device volume is then used to boot
the instance.
Instances launched from an AMI backed by Amazon EBS use an Amazon EBS volume as the root device.
The root device volume of an Amazon EBS-backed AMI is an Amazon EBS snapshot. When an instance
is launched using an Amazon EBS-backed AMI, a root EBS volume is created from the EBS snapshot
and attached to the instance. The root device volume is then used to boot the instance.
When you select AMIs in the navigation pane of the Amazon EC2 console, the Root Device Type column
indicates whether the AMI is backed by instance store (instance-store) or Amazon EBS (ebs).
API Version 2013-10-01
31
Amazon Elastic Compute Cloud Microsoft Windows
Guide
Root Device Storage on Windows AMIs
The following table provides a summary of the differences between instance store-backed AMIs and
Amazon EBS-backed AMIs.
Amazon Instance Store-Backed Amazon EBS-Backed Characteristic
Usually less than 5 minutes Usually less than 1 minute Boot time
10 GiB 1 TiB Size limit
Instance store volume Amazon EBS volume Root device
Persists for the life of the instance Persists on instance failure and can
persist on instance termination
Data persistence
Instance attributes are fixed for the life
of an instance
The instance type, kernel, RAM disk,
and user data can be changed while
the instance is stopped.
Upgrading
Instance usage and Amazon S3 (AMI
storage)
Instance usage, Amazon EBS volume
usage, and Amazon EBS snapshot
(AMI storage)
Charges
Cannot be placed in the stopped state Can be placed in the stopped state
(the instance is not running, but is
persisted in Amazon EBS)
Stopped state
Configuration of an AWS Windows AMI
The AWS Windows AMIs are, as much as possible, configured the same way as the Windows Server
you install from Microsoft-issued media. There are however, a few differences in the installation defaults.
An Amazon EC2 Windows AMI comes with an additional service installed, the EC2Config service.
The EC2Config service runs in the local system account and is primarily used during the initial setup.
EC2Config performs the following tasks when launching your instance:
Sets the hostname to the private DNS name
Generates and sets a random initial password on the administrator account
Initializes and formats all the drives attached to the instance
Generates and installs the host certificate for Remote Desktop
Syncs the instance clock with a time server
After you launch your Windows instance with its initial configuration, you can use the EC2Config service
to change the configuration settings as part of the process of customizing and creating your own AMIs.
Instances launched from your customized AMI are launched with the new configuration. The binaries for
the EC2Config service, as well as additional tools needed to configure the new Windows AMI, are contained
in the %ProgramFiles%\Amazon (32-bit instances) or %ProgramFiles(x86)%\Amazon (64-bit instances)
directory. For more information, see Creating Your Own Windows AMI (p. 44).
Xen Drivers
AWS Windows AMIs contain a set of drivers to permit access to Xen virtualized hardware. These drivers
are used by Amazon EC2 to map the instance store and Amazon Elastic Block Store (Amazon EBS)
volumes to the devices.
API Version 2013-10-01
32
Amazon Elastic Compute Cloud Microsoft Windows
Guide
Configuration of an AWS Windows AMI
The source files for the RedHat drivers are in the %ProgramFiles%\RedHat (32-bit instances) or
%ProgramFiles(x86)%\RedHat (64-bit instances) directory. The two drivers are rhelnet, the RedHat
Paravirtualized network driver, and rhelscsi, the RedHat SCSI miniport driver.
Citrix drivers are stored in the %ProgramFiles%\Citrix (32-bit instances) and
%ProgramFiles(x86)%\Citrix (64-bit instances) directories.
Citrix has a few more driver components, which are located in
HKEY_LOCAL_MACHINE\SYSTEM\CurrentControlSet\services. They are
xenevtchn
xeniface
xennet
xennet6
xensvc
xenvbd
xenvif
Citrix also has a driver component named XenGuestAgent, which runs as a Windows service. It handles
tasks such as time synchronization at boot, and shutdown and restart events from the API. You can
access and manage services by typing services.msc at the command line.
For more information about upgrading your RedHat drivers on an existing AMI to Citrix drivers, see
Upgrading Your PV Drivers on Your Windows AMI (p. 111).
Keeping Your Instances Updated
At their initial launch, your Windows instances contain all the latest security updates. However, after you
launch an instance, you are responsible for managing future updates, including the updates issued after
you built the AMI. You can use the Windows Update service, or the Automatic Updates tool available on
your instance to deploy the Microsoft updates. Any third-party software you deploy must also be kept
up-to-date using whatever mechanisms are appropriate for that software. We recommend that you run
the Windows Update service as a first step after every Windows instance that you launch.
Note
You can reboot an Amazon EC2 Windows instance after the updates take place. Rebooting
works the same way for both instance store-backed instances and Amazon EBS-backed instances.
For more information, see Root Device Storage on Windows AMIs (p. 31).
Choosing a Windows AMI
Amazon Machine Images (AMIs) are the basic building block of Amazon EC2. Before you accomplish
anything with Amazon EC2, you must first choose an AMI. The AMI can be provided by AWS or the
Amazon EC2 community, or you can create your own AMIs. To create your own AMI, you must start by
using one of the base AMIs provided.
After finding and selecting an AMI, record its AMI ID. You'll use the AMI ID when you launch your instance
and then connect to it. For information about launching your instance, see Launch a Windows
Instance (p. 6). For information about connecting to your Windows instance, see Connecting to Your
Windows Instance (p. 7).
API Version 2013-10-01
33
Amazon Elastic Compute Cloud Microsoft Windows
Guide
Keeping Your Instances Updated
Using the AWS Management Console
To view a list of available AMIs
1. Sign in to the AWS Management Console and open the Amazon EC2 console at
https://console.aws.amazon.com/ec2/.
2. In the navigation pane, click AMIs.
3. [Optional] Use the Filter options to manipulate the list of displayed AMIs. For example, to see a list
of all Windows AMIs provided by Amazon, select Public images, Amazon images, and then
Windows from the Filter lists.
4. Select an AMI to view its properties in the Description tab.
As you are selecting an AMI, it's important to note whether the AMI is backed by instance store or
by Amazon EBS. Select the type of AMI that meets your needs. For more information, see Root
Device Storage on Windows AMIs (p. 31).
Using Command Line Tools
Amazon EC2 provides a Java-based command-line client that wraps the Amazon EC2 Query API. You
must install the command line tools before you can try the example commands in this section. For
information about installing the command line tools, see Installing the Amazon EC2 Command Line
Interface Tools on Windows (p. 100).
To find a suitable AMI
Use the ec2-describe-images command to list the AMIs that you're interested in.
The following command lists all AWS-owned Windows AMIs. The example output shown here consists
of a few entries from the list of all AWS Windows AMIs.
C:\> ec2-describe-images -o amazon --filter "platform=windows"
IMAGE ami-c941efa0 amazon/Windows_Server-2008-SP2-English-64Bit-Base-
2013.05.15 amazon available public x86_64
machine windows ebs hvm xen
BLOCKDEVICEMAPPING EBS /dev/sda1 snap-b81a74c9 30 true standard
IMAGE ami-2b41ef42 amazon/Windows_Server-2008-R2_SP1-English-64Bit-Base-
2013.05.15 amazon available public x86_64
machine windows ebs hvm xen
BLOCKDEVICEMAPPING EBS /dev/sda1 snap-f00e6081 30 true standard
IMAGE ami-b340eeda amazon/Windows_Server-2008-R2_SP1-English-64Bit-
SQL_2008_R2_SP1_Express-2012.07.11 amazon available public x86_64
machine windows ebs hvm xen
BLOCKDEVICEMAPPING EBS /dev/sda1 snap-0e2d437f 30 true standard
IMAGE ami-a8e705c1 ec2-paid-ibm-images/ibm-infosphere-is-winclient.mani
fest.xml amazon available public [devpay: EC129708}
i386 machine windows instance-store hvm xen
IMAGE ami-df20c3b6 ec2-public-windows-images/Server2003r2-i386-Win-
v1.07.manifest.xml amazon available public i386
machine windows instance-store hvm xen
IMAGE ami-dd20c3b4 ec2-public-windows-images/Server2003r2-x86_64-Win-
v1.07.manifest.xml amazon available public x86_64
machine windows instance-store hvm xen
API Version 2013-10-01
34
Amazon Elastic Compute Cloud Microsoft Windows
Guide
Using the AWS Management Console
Tip
You can filter the list to return only certain types of AMIs of interest to you. For more
information about how to filter the results, see ec2-describe-images in the Amazon Elastic
Compute Cloud Command Line Reference.
Configuring a Windows Instance Using the
EC2Config Service
AWS Windows AMIs contain an additional service installed by Amazon Web Servicesthe EC2Config
service. Although optional, this service provides access to advanced features that aren't otherwise
available. This service runs in the LocalSystem account and performs tasks on the instance. Its binaries
and additional files are contained in the %ProgramFiles%\Amazon\EC2ConfigService directory.
The EC2Config service is started when the instance is booted. It performs tasks during initial instance
startup and each time you stop and start the instance. It can also perform tasks on demand. Some of
these tasks are automatically enabled, while others must be enabled manually. EC2Config uses settings
files to control its operation. You can update these settings files using either a graphical tool or by directly
editing XML files.
The EC2Config service runs Sysprep, a Microsoft tool that enables you to create a customized Windows
image that can be reused. For more information about Sysprep, see Sysprep Technical Reference.
When EC2Config calls Sysprep, it uses the settings files in EC2ConfigService\Settings to determine
which operations to perform. You can edit these files indirectly using the Ec2 Service Properties dialog
box, or directly using an XML editor or a text editor. However, there are some advanced settings that
aren't exposed in the Ec2 Service Properties dialog box, so you must edit those entries directly.
If you create an AMI from an instance after updating its settings, the new settings are applied to any
instance that's launched from the new AMI. For information about creating an AMI, see Creating an
Amazon EBS-Backed Windows AMI (p. 45).
Topics
Overview of EC2Config Tasks (p. 35)
Ec2 Service Properties (p. 36)
EC2Config Settings Files (p. 40)
Installing the Latest Version of EC2Config (p. 43)
Stopping, Deleting, or Uninstalling EC2Config (p. 44)
Overview of EC2Config Tasks
EC2Config runs initial startup tasks when the instance is first started and then disables them. To run
these tasks again, you must explicitly enable them prior to shutting down the instance, or by running
Sysprep manually. These tasks are as follows:
Set the computer name (to match the private DNS name).
Set a random, encrypted password for the administrator account.
Generate and install the host certificate used for Remote Desktop Connection.
Dynamically extend the operating system partition.
Execute the specified user data (and CloudInit.NET, if it's installed).
EC2Config performs the following tasks every time the instance starts:
API Version 2013-10-01
35
Amazon Elastic Compute Cloud Microsoft Windows
Guide
Using EC2Config
Check for activation status and activate Windows as necessary.
Configure the key management server (KMS) and activate Windows.
Format and mount any Amazon EBS volumes and instance store volumes, and map volume names
to drive letters.
Synchronize the instance clock with a time server.
Write event log entries to the console to help with troubleshooting.
Write to the console that Windows is ready.
Display wallpaper information to the desktop background.
Add a custom route to the primary network adapter to enable the following IP addresses when multiple
NICs are attached: 169.254.169.250, 169.254.169.251, and 169.254.169.254. These addresses are
used by Windows Activation and when you access instance metadata.
While the instance is running, you can request that EC2Config perform the following task on demand:
Run Sysprep and shut down the instance so that you can create an AMI from it. For more information,
see Creating an Amazon EBS-Backed Windows AMI (p. 45).
Ec2 Service Properties
The following procedure describes how to use the Ec2 Service Properties dialog box to enable or disable
settings.
To change settings using the Ec2 Service Properties dialog box
1. Launch and connect to your Windows instance.
2. From the Start menu, click All Programs, and then click EC2ConfigService Settings.
3. On the General tab of the Ec2 Service Properties dialog box, you can enable or disable the following
settings.
Set Computer Name
Sets the hostname of the instance to a unique name based on the IP address of the instance
and reboots one time after booting. To set your own hostname, or to prevent your existing
hostname from being modified, don't enable this setting.
User Data
User data execution enables you to inject scripts into the instance metadata during the first
launch. From an instance, you can read user data at http://169.254.169.254/latest/user-data/.
This information remains static for the life of the instance, persisting when the instance is stopped
and started, until it is terminated.
If you use a large script, we recommend that you use user data to download the script, and then
execute it.
For EC2Config to execute user data, you must enclose the lines of the script within one of the
following special tags:
<script></script>
Run any command that you can run at the cmd.exe prompt.
Example: <script>dir > c:\test.log</script>
<powershell></powershell>
Run any command that you can run at the Windows PowerShell prompt.
If you use an AMI that includes the AWS Tools for Windows PowerShell, you can also use
those cmdlets. If you specify an IAM role when you launch your instance, then you don't
API Version 2013-10-01
36
Amazon Elastic Compute Cloud Microsoft Windows
Guide
Ec2 Service Properties
need to specify credentials to the cmdlets, as applications that run on the instance can use
the role's credentials to access AWS resources such as Amazon S3 buckets.
Example: <powershell>Read-S3Object -BucketName myS3Bucket -Key
myFolder/myFile.zip -File c:\destinationFile.zip</powershell>
If both script and powershell tags are present, the batch script is executed first, and then
the PowerShell script, regardless of the order in which they appear.
EC2Config expects the user data to be available in base64 encoding. If the user data is not
available in base64 encoding, EC2Config logs an error about being unable to find script or
powershell tags to execute. If your encoding is not correct, the following is an example that
sets the encoding using PowerShell.
$UserData = [System.Convert]::ToBase64String([System.Text.Encoding]::AS
CII.GetBytes($Script))
Initial Boot
By default, all Amazon AMIs have user data execution enabled for the initial boot. If you click
Shutdown with Sysprep in EC2Config, user data execution is re-enabled, regardless of the
setting of the User Data check box.
User data execution happens under the local administrator user only when a random password
is generated. This is because EC2Config generates the password and is aware of the credentials
briefly (prior to sending to the console). EC2Config doesn't store or track password changes, so
when you don't generate a random password, user data execution is performed by the EC2Config
service account.
Subsequent Boots
Because the user data plug-in automatically disables after initial boot, you must do one of the
following to persist user data across reboots:
Programmatically create a scheduled task to run at system start using schtasks.exe /Create,
and point the scheduled task to the user data script (or another script) at C:\Program
Files\Amazon\Ec2ConfigServer\Scripts\UserScript.ps1.
Programmatically re-enable the user data plug-in in Settings.xml using a script similar to
the following.
<powershell>
$EC2SettingsFile="C:\Program Files\Amazon\Ec2ConfigService\Settings\Con
fig.xml"
$xml = [xml](get-content $EC2SettingsFile)
$xmlElement = $xml.get_DocumentElement()
$xmlElementToModify = $xmlElement.Plugins
foreach ($element in $xmlElementToModify.Plugin)
{
if ($element.name -eq "Ec2SetPassword")
{
$element.State="Enabled"
}
elseif ($element.name -eq "Ec2HandleUserData")
{
$element.State="Enabled"
}
}
API Version 2013-10-01
37
Amazon Elastic Compute Cloud Microsoft Windows
Guide
Ec2 Service Properties
$xml.Save($EC2SettingsFile)
</powershell>
Starting with EC2Config version 2.1.10, you can use <persist>true</persist> to re-enable the
plug-in after user data execution.
Event Log
Enables the display of event log entries on the console during boot for easy monitoring and
debugging.
Click Settings to specify filters for the log entries sent to the console. By default, the three most
recent error entries from the system event log are sent to the console.
Wallpaper Information
Enables the display of system information on the desktop background. The information displayed
on the desktop background is controlled by the settings file
EC2ConfigService\Settings\WallpaperSettings.xml.
The following is an example of the information displayed on the desktop background.
4. Click the Storage tab. You can enable or disable the following settings.
API Version 2013-10-01
38
Amazon Elastic Compute Cloud Microsoft Windows
Guide
Ec2 Service Properties
Root Volume
Dynamically extends Disk 0/Volume 0 to include any unpartitioned space. This can be useful
when the instance is booted from a root device volume that has a custom size.
Initialize Drives
Formats and mounts all instance store volumes attached to the instance during start.
Drive Letter Mapping
By default, the system maps the volumes attached to an instance to drive letters. The system
can choose any available drive letter. To choose the drive letters for your volumes, click
Mappings. In the DriveLetterSetting dialog box, specify the Volume Name and Drive Letter
values for each volume, and then click OK. We recommend that you select driver letters starting
at the end of the alphabet (Z:, Y:, and so on) to avoid conflicts with drive letters that are already
in use.
After you specify a drive letter mapping and attach a volume with same label as one of the volume
names that you specified, EC2Config automatically assigns that volume the drive letter that you
specified for it. However, the drive letter mapping fails if the drive letter is already in use. Note
that EC2Config doesn't change the drive letters of volumes that were already mounted when
you specified the drive letter mapping.
5. To save your settings and continue working on them later, click OK to close the Ec2 Service
Properties dialog box.
Otherwise, if you have finished customizing your instance and are ready to create your AMI from this
instance, click the Image tab. Select an option for the Administrator password, and then click
Shutdown with Sysprep or Shutdown without Sysprep. EC2Config edits the settings files based
on the password option that you selected.
API Version 2013-10-01
39
Amazon Elastic Compute Cloud Microsoft Windows
Guide
Ec2 Service Properties
When you are asked to confirm that you want to run Sysprep and shut down the instance, click Yes.
You'll notice that EC2Config runs Sysprep. Next, you are logged off the instance, and the instance
is shut down. If you check the Instances page in the Amazon EC2 console, the instance state
changes from running to stopping, and then finally to stopped. At this point, it's safe to create
an AMI from this instance.
You can manually invoke the Sysprep tool from the command line using the following command:
%ProgramFiles%\Amazon\Ec2ConfigService\ec2config.exe -sysprep
However, you must be very careful that the XML file options specified in the
Ec2ConfigService\Settings folder are correct; otherwise, you might not be able to connect to
the instance. For more information about the settings files, see EC2Config Settings Files (p. 40). For
an example of configuring and then running Sysprep from the command line, see
Ec2ConfigService\Scripts\InstallUpdates.ps1.
EC2Config Settings Files
You can modify the following settings files located in the Ec2ConfigService\Settings directory:
ActivationSettings.xmlControls product activation using a key management server (KMS).
BundleConfig.xmlControls how EC2Config prepares an instance for AMI creation.
Config.xmlControls the primary settings.
DriveLetterConfig.xmlControls drive letter mappings.
EventLogConfig.xmlControls the event log information that's displayed on the console while the
instance is booting.
WallpaperSettings.xmlControls the information that's displayed on the desktop background.
API Version 2013-10-01
40
Amazon Elastic Compute Cloud Microsoft Windows
Guide
EC2Config Settings Files
The settings in these files control the operation of the EC2Config service.
ActivationSettings.xml
SetAutodiscoverIndicates whether to automatically detect a KMS.
TargetKMSServerThe private IP address of a KMS. The KMS must be in the same region as your
instance.
DiscoverFromZoneDiscovers the KMS server from the specified DNS zone.
ReadFromUserDataGets the KMS server from UserData.
LegacySearchZonesDiscovers the KMS server from the specified DNS zone.
DoActivateAttempt activation using the specified settings in the section. This value can be true
or false.
LogResultToConsoleDisplays the result to the console.
BundleConfig.xml
AutoSysprepIndicates whether to use Sysprep automatically. Change the value to Yes to use
Sysprep.
SetRDPCertificateSets a self-signed certificate to the Remote Desktop server running on a
Windows 2003 instance. This enables you to securely RDP into the instances. Change the value to
Yes if the new instances should have the certificate.
This setting is not used with Windows Server 2008 or Windows Server 2012 instances because they
can generate their own certificates.
SetPasswordAfterSysprepSets a random password on a newly launched instance, encrypts it
with the user launch key, and outputs the encrypted password to the console. Change the value of this
setting to No if the new instances should not be set to a random encrypted password.
Config.xml
Plug-ins
Ec2SetPasswordGenerates a random encrypted password each time you launch an instance. This
feature is disabled by default after the first launch so that reboots of this instance don't change a
password set by the user. Change this setting to Enabled to continue to generate passwords each
time you launch an instance.
This setting is important if you are planning to create an AMI from your instance.
Ec2SetComputerNameSets the hostname of the instance to a unique name based on the IP address
of the instance and reboots the instance. To set your own hostname, or prevent your existing hostname
from being modified, you must disable this setting.
Ec2InitializeDrivesInitializes and formats all instance store volumes during startup. This feature
is enabled by default, and initializes and mounts the instance store volumes as drives D:/, E:/, and so
on. For more information about instance store volumes, see Amazon EC2 Instance Store in the Amazon
Elastic Compute Cloud User Guide.
Ec2EventLogDisplays event log entries in the console. By default, the three most recent error entries
from the system event log are displayed. To specify the event log entries to display, edit the
EventLogConfig.xml file located in the EC2ConfigService\Settings directory. For information
about the settings in this file, see Eventlog Key in the MSDN Library.
Ec2ConfigureRDPSets up a self-signed certificate on the instance, so users can securely access
the instance using Remote Desktop. This feature is disabled on Windows Server 2008 and Windows
Server 2012 instances because they can generate their own certificates.
Ec2OutputRDPCertDisplays the Remote Desktop certificate information to the console so that the
user can verify it against the thumbprint.
API Version 2013-10-01
41
Amazon Elastic Compute Cloud Microsoft Windows
Guide
EC2Config Settings Files
Ec2SetDriveLetterSets the drive letters of the mounted volumes based on user-defined settings.
By default, when an Amazon EBS volume is attached to an instance, it can be mounted using the drive
letter on the instance. To specify your drive letter mappings, edit the DriveLetterConfig.xml file
located in the EC2ConfigService\Settings directory.
Ec2WindowsActivateIndicates whether to search through the DNS Suffix List for appropriate KMS
entries. When the appropriate KMS entries are found, the plug-in sets your activation server to the first
server to respond to the request successfully. Starting with Windows Server 2008 R2, Windows Server
is able to search the suffix list automatically. With Windows Server 2008 R2 and Windows Server 2012,
the plug-in performs this search manually.
To modify the KMS settings, edit the ActivationSettings.xml file located in the
EC2ConfigService\Settings directory.
Ec2DynamicBootVolumeSizeExtends Disk 0/Volume 0 to include any unpartitioned space.
Ec2HandleUserDataCreates and executes scripts created by the user on the first launch of an
instance after Sysprep is run. Commands wrapped in script tags are saved to a batch file, and commands
wrapped in PowerShell tags are saved to a .ps1 file.
Global Settings
ManageShutdownEnsures that instances launched from instance store-backed AMIs do not terminate
while running Sysprep.
SetDnsSuffixListSets the DNS suffix of the network adapter for Amazon EC2. This allows DNS
resolution of servers running in Amazon EC2 without providing the fully qualified domain name.
WaitForMetaDataAvailableEnsures that the EC2Config service will wait for metadata to be
accessible and the network available before continuing with the boot. This check ensures that EC2Config
can obtain information from metadata for activation and other plug-ins.
ShouldAddRoutesAdds a custom route to the primary network adapter to enable the following IP
addresses when multiple NICs are attached: 169.254.169.250, 169.254.169.251, and 169.254.169.254.
These addresses are used by Windows Activation, and when you access instance metadata.
RemoveCredentialsfromSyspreponStartupRemoves the administrator password from
Sysprep.xml the next time the service starts. To ensure that this password persists, edit this setting.
DriveLetterConfig.xml
DriveLetterMappingSets the drive letter mappings. Construct the following XML to create drive
letter mappings.
<?xml version="1.0" standalone="yes"?>
<DriveLetterMapping>
<Mapping>
<VolumeName></VolumeName>
<DriveLetter></DriveLetter>
</Mapping>
. . .
<Mapping>
<VolumeName></VolumeName>
<DriveLetter></DriveLetter>
</Mapping>
</DriveLetterMapping>
VolumeNameThe volume label. For example, My Volume.
DriveLetterThe drive letter. For example, X:.
API Version 2013-10-01
42
Amazon Elastic Compute Cloud Microsoft Windows
Guide
EC2Config Settings Files
EventLogConfig.xml
CategoryThe event log key to monitor.
ErrorTypeThe event type (for example, Error, Warning, Information.)
NumEntriesThe number of events stored for this category.
LastMessageTimeTo prevent the same message from being pushed repeatedly, the service updates
this value every time it pushes a message.
AppNameThe event source or application that logged the event.
WallpaperSettings.xml
Instance IDDisplays the ID of the instance.
Public IP AddressDisplays the public IP address of the instance.
Private IP AddressDisplays the private IP address of the instance.
Availability ZoneDisplays the Availability Zone in which the instance is running.
Instance SizeDisplays the type of instance.
ArchitectureDisplays the setting of the PROCESSOR_ARCHITECTURE environment variable.
AddMemoryDisplays the system memory, in GB.
AddECUDisplays the processing power, in ECU.
AddIODisplays the I/O performance.
Installing the Latest Version of EC2Config
By default, the EC2Config service is included in each AWS Windows AMI. When we release an updated
version, we update all AWS Windows AMIs with the latest version. However, you'll need to update your
own Windows AMIs and instances with the latest version.
To find notifications of updates to EC2Config, go to the Amazon EC2 forum.
To verify the version of EC2Config included with your Windows AMI
1. Launch an instance from your AMI and connect to it.
2. In Control Panel, select Programs and Features.
3. In the list of installed programs, look for Ec2ConfigService. Its version number appears in the
Version column.
To install the latest version of EC2Config
1. Go to Amazon Windows EC2Config Service.
2. Click Download.
3. Download and unzip the file.
4. Run EC2Install.exe. The setup program stops the service, uninstalls it, and reinstalls the new
version.
5. Reboot your instance.
6. Connect to your instance, run the Services administrative tool, and verify that the status of EC2Config
service is Started.
For more information about the changes in each version, see the What's New section on the download
page.
API Version 2013-10-01
43
Amazon Elastic Compute Cloud Microsoft Windows
Guide
Installing the Latest Version of EC2Config
Stopping, Deleting, or Uninstalling EC2Config
You can manage the EC2Config service just as you would any other service.
To apply updated settings to your instance, you can stop and restart the service. If you're manually
installing EC2Config, you must stop the service first.
To stop the EC2Config service
1. Launch and connect to your Windows instance.
2. On the Start menu, point to Administrative Tools, and then click Services.
3. In the list of services, right-click EC2Config, and select Stop.
If you don't need to update the configuration settings or create your own AMI, you can delete the service.
Deleting a service removes its registry subkey.
To delete the EC2Config service
1. Start a command prompt window.
2. Run the following command:
sc delete ec2config
If you don't need to update the configuration settings or create your own AMI, you can uninstall EC2Config.
Uninstalling a service removes the files, the registry subkey, and any shortcuts to the service.
To uninstall EC2Config
1. Launch and connect to your Windows instance.
2. On the Start menu, click Control Panel.
3. Double-click Programs and Features.
4. On the list of programs, select EC2ConfigService, and click Uninstall .
Creating Your Own Windows AMI
When you are connected to your Windows instance, you can use it just like you use any Windows Server.
There are several ways you can use your Windows instance:
Use the instance as is for specific tasks and duration, and stop or terminate the instance when your
task is done.
Customize the instance by installing software, applications, and additional storage for specific tasks
and duration. For example, you can use a Windows AMI as the base, install Microsoft Visual Studio
Team Foundation Server, and then attach Amazon EBS volumes for additional storage. (Note that you
can reboot both instance store-backed and Amazon EBS-backed instances after installing software
and applications.)
Create your own AMI from your customized instance. This customized AMI can then be used as a base
to launch multiple instances.
For information about launching, connecting, and using your Windows instance, see Amazon EC2
Instances.
API Version 2013-10-01
44
Amazon Elastic Compute Cloud Microsoft Windows
Guide
Stopping, Deleting, or Uninstalling EC2Config
Before you create your own AMI, you can configure your base customized instance. The new configuration
applies to all the instances that are launched from the new AMI. Your Amazon EC2 Windows instance
comes with a configuration tool, the EC2Config. You can use this tool to configure your instance. For
information about using the EC2Config Service, see Configuring a Windows Instance Using the EC2Config
Service (p. 35)
The root storage device that you selected for the AMI determines the process you follow to create the
AMI. The AMI is an Amazon EBS-backed AMI or an Amazon EC2 instance store-backed AMI. There are
significant differences between Amazon EBS-backed and Amazon EC2 instance store-backed AMIs,
including AMI size limits, storage, and persistence of data. For information about the differences between
these AMI types, see Root Device Storage on Windows AMIs (p. 31).
For more information about instructions for creating an Amazon EBS-backed Windows AMI, see Creating
an Amazon EBS-Backed Windows AMI (p. 45). For more information about instructions for creating an
instance store-backed Windows AMI, see Creating an Instance Store-Backed Windows AMI (p. 47).
Creating an Amazon EBS-Backed Windows AMI
The process for creating an Amazon EBS-backed Windows AMI is simple. First, you launch and customize
an instance, then you create the AMI.
The process for creating an instance store-backed AMI is different. For more information, see Creating
an Instance Store-Backed Windows AMI (p. 47).
To prepare to create an Amazon EBS-backed AMI
1. Open the Amazon EC2 console at https://console.aws.amazon.com/ec2/.
2. In the navigation pane, click AMIs. Select an Amazon EBS-backed AMI that is similar to the AMI that
you will create. To view the Amazon EBS-backed Windows AMIs, select the following options from
the Filter lists: Public images, EBS images, and then Windows.
You can select any public AMI that uses the version of Windows Server that you will use for your
AMI. However, you must select an Amazon EBS-backed AMI; don't start with an instance store-backed
AMI.
3. Click Launch to launch an instance of the Amazon EBS-backed AMI that you've selected. Accept
the default values as you step through the wizard.
For more information about launching a Windows instance using the AWS Management Console,
see Launch a Windows Instance (p. 6).
4. While the instance is running, connect to it and customize it. For example, you can perform any of
the following actions on your instance:
a. Install software and applications.
b. Copy data.
c. Reduce start time by deleting temporary files, defragmenting your hard drive, and zeroing out
free space.
d. Create a new user account and add it to the Administrators group.
e. Configure the settings using EC2Config. For more information, see Configuring a Windows
Instance Using the EC2Config Service (p. 35).
For information about connecting to a Windows instance using the AWS Management Console, see
Connecting to Your Windows Instance (p. 7).
5. When the instance is set up the way you want it, it is best to stop the instance before you create the
AMI, to ensure data integrity. If you didn't use EC2Config to stop the instance already, use the
following steps to stop the instance.
API Version 2013-10-01
45
Amazon Elastic Compute Cloud Microsoft Windows
Guide
Creating an Amazon EBS-Backed Windows AMI
a. Right-click your running instance and select Stop Instance.
b. In the confirmation dialog box, click Yes, Stop.
Now that you've customized your instance, you can create a Windows AMI. The following procedure
describes how to create your AMI using the AWS Management Console. For information about creating
your AMI by using the command line tools instead, see ec2-create-image.
To create an Amazon EBS-backed AMI
1. On the Instances page of the Amazon EC2 console, right-click your instance and select Create
Image.
The Create Image dialog box opens.
2. Enter a unique name and an optional description for the image (up to 255 characters).
3. To add an Amazon EBS volume, click Add New Volume, and ensure EBS is selected from the Type
list. Fill in the other information as required.
When you launch an instance from your new AMI, these additional volumes are automatically attached
to the instance. Empty volumes must be formatted and mounted. Volumes based on a snapshot
must be mounted.
4. To add an Amazon EBS volume, click Add New Volume, and select Instance Store from the Type
list. Fill in the other information as required.
When you launch an instance from your new AMI, these additional volumes are automatically initialized
and mounted. These volumes don't contain data from the instance store volumes of the running
instance from which you based your AMI.
5. Click Create Image to start creating the AMI.
6. Go to the AMIs page and view the status of your AMI. While your AMI is being created, its status is
pending.
It takes a few minutes to complete the AMI creation process. When the process has completed, the
status of your AMI is available.
7. Go to the Snapshots page and view the snapshot that was created for your new AMI. Any instance
that you launch from your new AMI uses this snapshot for its root device volume.
Now you have created a new AMI and a snapshot. Both continue to incur charges to your AWS account
until you delete them. When you are ready to delete your AMI and snapshot, you can do so using the
console as follows.
To delete an AMI and a snapshot
1. Go to the AMIs page. Select the AMI, click Actions, and select Deregister. When asked for
confirmation, click Continue.
2. Go to the Snapshots page. Right-click the snapshot and select Delete Snapshot. When asked for
confirmation, click Yes, Delete.
Alternatively, you can use the ec2-deregister command to delete an AMI, and the ec2-delete-snapshot
command to delete a snapshot.
API Version 2013-10-01
46
Amazon Elastic Compute Cloud Microsoft Windows
Guide
Creating an Amazon EBS-Backed Windows AMI
Creating an Instance Store-Backed Windows AMI
This topic describes the process for creating an instance store-backed Windows AMI. First you launch
and customize an instance, then you bundle the image, and finally you register the image.
The process for creating an Amazon EBS-backed Windows AMI is different. For more information, see
Creating an Amazon EBS-Backed Windows AMI (p. 45).
Overview of Instance Store-Backed Windows AMIs
Instances launched from an AMI backed by instance store use an instance store volume as the root
device volume. The image of the root device volume of an instance store-backed AMI is initially stored
in Amazon S3. When an instance is launched using an instance store-backed AMI, the image of its root
device volume is copied from Amazon S3 to the root partition of the instance. The root device volume is
then used to boot the instance.
When you create an instance store-backed AMI, it must be uploaded to Amazon S3. Amazon S3 stores
data objects in buckets, which are similar in concept to directories. Buckets have globally unique names
and are owned by unique AWS accounts.
Bundling Process
The bundling process comprises the following tasks:
Compress the image to minimize bandwidth usage and storage requirements.
Encrypt and sign the compressed image to ensure confidentiality and authenticate the image against
its creator.
Split the encrypted image into manageable parts for upload.
Run Sysprep to strip computer-specific information (for example, the MAC address and computer
name) from the Windows image to prepare it for virtualization.
Create a manifest file that contains a list of the image parts with their checksums.
Put all components of the AMI in the Amazon S3 bucket that you specified when making the bundle
request.
Storage Volumes
It is important to remember the following details about the storage for your instance when you create an
instance store-backed AMI:
The root device volume (C:) is automatically attached when a new instance is launched from your new
AMI. The data on any other instance store volumes is deleted when the instance is bundled.
The instance store volumes other than the root device volume (for example, D:) are temporary and
should be used only for short-term storage.
You can add Amazon EBS volumes to your instance store-based instance. Amazon EBS volumes are
stored within Amazon S3 buckets and remain intact when the instance is bundled. Therefore, we
recommend that you store all the data that must persist on Amazon EBS volumes, not instance store
volumes.
For more information about Amazon EC2 storage options, see Storage.
API Version 2013-10-01
47
Amazon Elastic Compute Cloud Microsoft Windows
Guide
Creating an Instance Store-Backed Windows AMI
Preparing to Create an Instance Store-Backed Windows AMI
When you create an AMI, you start by basing it on an instance. You can customize the instance to include
the data and software that you need. As a result, any instance that you launch from your AMI has everything
that you need.
To prepare to create an instance store-backed Windows AMI
1. Open the Amazon EC2 console at https://console.aws.amazon.com/ec2/.
2. In the navigation pane, click AMIs. Select an instance store-backed AMI that is similar to the AMI
that you will create. To view the instance store-backed Windows AMIs, select the following options
from the Filter lists: Public images, Instance store images, and then Windows.
You can select any public AMI that uses the version of Windows Server that you will use for your
AMI. However, you must select an instance store-backed AMI; don't start with an Amazon EBS-backed
AMI.
3. Click Launch to launch an instance of the instance store-backed AMI that you've selected. Accept
the default values as you step through the wizard.
For more information about launching a Windows instance using the AWS Management Console,
see Launch a Windows Instance (p. 6).
4. While the instance is running, connect to it and customize it. For example, you can perform any of
the following on your instance:
a. Install software and applications.
b. Copy data.
c. Reduce start time by deleting temporary files, defragmenting your hard drive, and zeroing out
free space.
d. Create a new user account and add it to the Administrators group.
e. Configure settings using EC2Config. For more information, see Configuring a Windows Instance
Using the EC2Config Service (p. 35).
For information about connecting to a Windows instance using the AWS Management Console, see
Connecting to Your Windows Instance (p. 7).
Bundling an Instance Store-Backed Windows AMI
Now that you've customized your instance, you can bundle the instance to create an AMI. The following
procedure describes how to bundle your AMI using the AWS Management Console. For information about
bundling your AMI by using the command line tools instead, see ec2-bundle-instance.
To bundle an Amazon EC2 instance store-backed AMIs
1. Determine whether you'll use an existing Amazon S3 bucket for your new AMI or create a new one.
To create a new Amazon S3 bucket, use the following steps:
a. Open the Amazon S3 console at https://console.aws.amazon.com/s3.
b. Click Create Bucket.
c. Specify a name for the bucket and click Create.
2. Open the Amazon EC2 console at https://console.aws.amazon.com/ec2/.
3. Right-click the instance and select Bundle Instance (instance store AMI).
API Version 2013-10-01
48
Amazon Elastic Compute Cloud Microsoft Windows
Guide
Creating an Instance Store-Backed Windows AMI
The Bundle Instance dialog box opens.
4. Fill in the requested information, and then click OK:
a. Specify the name of an S3 bucket that you own in Amazon S3 bucket name.
b. Specify a prefix for the files to be generated by the bundle process in Amazon S3 key name.
The Bundle Instance dialog box displays a message letting you know that the request to bundle
the instance succeeded, and also provides the ID of the bundle task.
Amazon EC2 shuts down the instance, bundles it, and puts the new image in the Amazon S3 bucket
that you specified.
5. To view the status of the bundle task, click View Bundling Tasks in the Bundle Instance dialog
box. Click Close to close the dialog box.
The bundle task progresses through several states, including waiting-for-shutdown, bundling,
and storing. If the bundle task can't be completed successfully, the status is failed.
Registering an Instance Store-Backed Windows AMI
Finally, you must register your bundled image so that Amazon EC2 can locate it and launch instances
from it.
The following procedure describes how to register your AMI using the AWS Management Console. For
information about registering your AMI by using the command line tools instead, see ec2-register.
1. Open the Amazon EC2 console at https://console.aws.amazon.com/ec2/.
2. In the navigation pane, click AMIs. By default, the console displays the AMIs that you own.
3. Select your newly-bundled AMI, then click Actions and select Register new AMI.
4. In the Register Image dialog box, provide the AMI Manifest Path and click Register.
Now you have created a new AMI stored in Amazon S3. You'll continue to incur charges to your AWS
account until you deregister and delete the AMI.
If you make any changes to the source image stored in Amazon S3, you must deregister and re-register
the image before the changes take effect.
Shared Windows AMIs
Shared Windows AMIs are the Windows AMIs that developers build and make available for other AWS
developers to use. You can either use an available shared AMI or create your own AMI for sharing.
Creating safe, secure, usable Windows AMIs for public consumption is a fairly straightforward process.
Creating Windows AMIs for Sharing
Following these guidelines produces a better user experience, makes your users' instances less vulnerable
to security issues, and helps protect you.
To create a Windows AMI for sharing, follow these guidelines:
1. Follow the instructions to launch and connect to a Windows instance.
2. Customize the instance by installing the software and applications to share. Do the following to make
your AMI safe and secure for sharing:
API Version 2013-10-01
49
Amazon Elastic Compute Cloud Microsoft Windows
Guide
Shared Windows AMIs
Always delete the shell history before bundling. The shell history may contain sensitive information.
If you have saved your instance credentials, such as your key pair, remove them or move them to
a location that is not going to be included in the AMI.
Ensure that the administrator password and passwords on any other accounts are set to an
appropriate value for sharing. These passwords are available for anyone who launches your shared
AMI.
Remove any saved passwords that you do not want to share.
Make sure to test your AMI before you release it to the public.
3. Run Sysprep to prepare the instance and enable the new password generation on new instance launch.
The instance shuts down.
4. Create an image of the instance.
Sharing AMIs
Amazon EC2 enables you to share your AMIs with other AWS accounts. This section describes how to
share AMIs using the Amazon EC2 command line tools.
Note
Before proceeding, make sure to read the security guidelines for sharing AMIs in the Creating
Windows AMIs for Sharing (p. 49).
AMIs have a launchPermission property that controls which AWS accounts, besides the owner's, are
allowed to launch instances of that AMI. By modifying an AMI's launchPermission property, you can
allow all AWS accounts to launch the AMI (i.e., make the AMI public) or only allow a few specific accounts
to launch the AMI.
The launchPermission attribute is a list of accounts and launch groups. Launch permissions can be
granted by adding or removing items from the list. Explicit launch permissions for accounts are granted
or revoked by adding or removing AWS account IDs. The only launch group currently supported is the
all group, which makes the AMI public. The rest of this section refers to launch groups simply as groups.
Launch groups are not the same as security groups and the two should not be confused. An AMI can
have both public and explicit launch permissions.
Note
You are not billed when your AMI is launched by other AWS accounts. The accounts launching
the AMI are billed.
Making an AMI Public
To make an AMI public
Add the all group to the AMI's launchPermission.
C:\> ec2-modify-image-attribute <ami_id> --launch-permission -a all
The <ami_id> parameter is the ID of the AMI.
This example makes the ami-2bb65342 AMI public.
C:\> ec2-modify-image-attribute ami-2bb65342 --launch-permission -a all
launchPermission ami-2bb65342 ADD group all
API Version 2013-10-01
50
Amazon Elastic Compute Cloud Microsoft Windows
Guide
Creating Windows AMIs for Sharing
To check the launch permissions of an AMI
Enter the following command, where <ami_id> is the ID of the AMI.
C:\> ec2-describe-image-attribute <ami_id> -l
This example displays the launch permissions of the ami-2bb65342 AMI.
C:\> ec2-describe-image-attribute ami-2bb65342 -l
launchPermission ami-2bb65342 group all
To make an AMI private again
Remove the all group from its launch permissions, where <ami_id> is the ID of the AMI.
C:\> ec2-modify-image-attribute <ami_id> -l -r all
This does not affect any explicit launch permissions for the AMI or any running instances of the AMI.
This example removes the all group from the permissions of the ami-2bb65342 AMI, making it private.
C:\> ec2-modify-image-attribute ami-2bb65342 -l -r all
launchPermission ami-2bb65342 REMOVE group all
Sharing an AMI with Specific AWS Accounts
You can share an AMI with specific AWS accounts without making the AMI public. All you need is the
account ID.
To grant explicit launch permissions
Enter the following command:
C:\> ec2-modify-image-attribute <ami_id> -l -a <user_id>
The <ami_id> is the ID of the AMI and <user_id> is the account ID, without hyphens.
The following example grants launch permissions to the AWS account with ID 111122223333 for the
ami-2bb65342 AMI:
C:\> ec2-modify-image-attribute ami-2bb65342 -l -a 111122223333
launchPermission ami-2bb65342 ADD userId 111122223333
To remove launch permissions for an account
Enter the following command:
API Version 2013-10-01
51
Amazon Elastic Compute Cloud Microsoft Windows
Guide
Creating Windows AMIs for Sharing
C:\> ec2-modify-image-attribute <ami_id> -l -r <user_id>
The <ami_id> is the ID of the AMI and <user_id> is the account ID, without hyphens.
The following example removes launch permissions from the AWS account with ID 111122223333 for
the ami-2bb65342 AMI:
C:\> ec2-modify-image-attribute ami-2bb65342 -l -r 111122223333
launchPermission ami-2bb65342 REMOVE userId 111122223333
To remove all launch permissions
Enter the following command to remove all public and explicit launch permissions:
C:\> ec2-reset-image-attribute <ami_id> -l
The <ami_id> is the ID of the AMI.
The following example removes all public and explicit launch permissions from the ami-2bb65342 AMI:
C:\> ec2-reset-image-attribute ami-2bb65342 -l
launchPermission ami-2bb65342 RESET
Note
The AMI owner always has rights to the AMI and is unaffected by this command.
Publishing Shared AMIs
After you create a shared AMI, you can publish information about it in the Amazon EC2 Resource Center.
To publish your AMI
1. Post your AMI in the Public AMIs folder of the Amazon Web Services Resource Center, and include
the following information:
AMI ID
AMI name (for Amazon EBS-backed AMIs) or AMI manifest (for Amazon EC2 instance store-backed
AMIs)
Publisher
Publisher URL
OS / Distribution
Key feature
Description
Daemons / Services
Release Notes
2. You can also paste the following information into the document. You must be in HTML edit mode.
<strong>&AMI; ID: </strong>[ami-id]<br />
<strong>AMI Manifest: </strong>[myawsbucket/image.manifest.xml]<br />
API Version 2013-10-01
52
Amazon Elastic Compute Cloud Microsoft Windows
Guide
Creating Windows AMIs for Sharing
<h2>About this &AMI;</h2>
<ul>
<li>Published by [Publisher] (<a href="http://www.mysite.com">[ht
tp://www.mysite.com]</a>).<br />
</li>
<li>[Key Features] <br />
</li>
<li>[Description]</li>
<li>This image contains the following daemons / services:
<ul>
<li>[Daemon 1]</li>
<li>[Daemon 2]</li>
</ul>
</li>
</ul>
<h2><strong>What's New?</strong></h2>The following changes were made on
[Date].<br />
<ul>
<li>[Release Notes 1]</li>
</ul>
<span style="font-size: x-small; font-family: courier new,couri
er"> - [Note 1]</span><br />
<span style="font-size: x-small; font-family: courier new,couri
er"> - [Note 2]</span><br />
<span style="font-size: x-small; font-family: courier new,couri
er"> - [Note 3]</span><br />
<ul>
Identify Yourself
Currently, there is no easy way to know who provided a shared AMI because each AMI is represented
by an account ID.
We recommend that you post a description of your AMI, and the AMI ID, in the Amazon EC2 developer
forum. This provides a convenient central location for users who are interested in trying new shared AMIs.
You can also post the AMI to the Amazon Machine Images (AMIs) page.
Using a Shared Windows AMI
This section describes how to find and safely use shared AMIs. One of the easiest ways to get started
with Amazon EC2 is to use a shared AMI that has the components you need and add custom content.
Find Shared AMIs
To find shared AMIs
Enter the ec2-describe-images command (or the abbreviated ec2dim command) with a flag to
filter the results.
The following examples show how to use a flag to filter the results.
API Version 2013-10-01
53
Amazon Elastic Compute Cloud Microsoft Windows
Guide
Using a Shared Windows AMI
The following command displays a list of all public AMIs. The -x all flag shows AMIs executable
by all AWS accounts (that is, AMIs with public launch permissions). This includes AMIs you own with
public launch permissions.
C:\> ec2dim -x all
The following command displays a list of AMIs for which you have explicit launch permissions. AMIs
that you own are excluded from the list.
C:\> ec2dim -x self
The following command displays a list of AMIs owned by Amazon.
C:\> ec2dim -o amazon
The following command displays a list of AMIs owned by a particular AWS account.
C:\> ec2dim -o <target_uid>
The <target_uid> is the account ID that owns the AMIs you're looking for.
For more information about the flags and how to use flags to filter the results, see ec2-describe-images
in the Amazon Elastic Compute Cloud Command Line Reference.
Safe Use of Shared AMIs
You launch AMIs at your own risk. We cannot vouch for the integrity or security of AMIs shared by other
Amazon EC2 users. Therefore, you should treat shared AMIs as you would any foreign code that you
might consider deploying in your own data center and perform the appropriate due diligence.
Ideally, you should get the AMI ID from a trusted source (such as a website or another Amazon EC2 user
that you trust). If you do not know the source of an AMI, we recommend that you search the AWS forums
for comments on the AMI before launching it. Conversely, if you have questions or observations about a
shared AMI, feel free to use the AWS forums to ask or comment.
Amazon's public images have an aliased owner and display amazon in the userId field. This allows you
to find Amazon's public images easily.
Note
Users cannot alias an AMI's owner.
For information about launching, connecting, and using the Windows instances, see Using Instances.
Paid Windows AMIs
This section describes how to discover paid AMIs, launch paid AMIs, and launch instances with a support
product code. Paid AMIs are AMIs that you can purchase from other developers.
Amazon EC2 integrates with Amazon DevPay, allowing developers to charge other Amazon EC2 users
for the use of their AMIs or to provide support for instances. For more information about Amazon DevPay,
see the Amazon DevPay Developer Guide.
API Version 2013-10-01
54
Amazon Elastic Compute Cloud Microsoft Windows
Guide
Paid Windows AMIs
Note
All paid AMIs from Amazon DevPay are backed by Amazon instance store.
Find Paid AMIs
There are several ways you can determine what paid AMIs are available for purchase. You can look for
information about them on the Amazon EC2 resource center and forums. Alternatively, a developer might
give you information about a paid AMI directly.
You can also tell if an AMI is a paid AMI by describing the image with the ec2-describe-images
command. This command lists the product code associated with an AMI (see the following example). If
the AMI is a paid AMI, it has a product code; otherwise, it does not. You can then go to the Amazon EC2
resource center and forums, which might have more information about the paid AMI and where you can
sign up to use it.
Note
You must sign up for a paid AMI before you can launch it.
To check if an AMI is paid
Enter the following command:
C:\> ec2-describe-images <ami_id>
The <ami_id> is the AMI ID.
The command returns numerous fields that describe the AMI. If a product code (for example, D6F6052A)
is present in the output, the AMI is a paid AMI.
This example shows an ec2-describe-images call describing a paid AMI. The product code is
ACD42B6F.
C:\> ec2-describe-images ami-a5bf59cc
IMAGE ami-a5bf59cc cloudmin-2.6-paid/image.manifest.xml 541491349868
available public ACD42B6F i386 machine
instance-store
Purchase a Paid AMI
You must sign up for (purchase) the paid AMI before you can launch it.
Typically, a seller of a paid AMI presents you with information about the AMI, its price, and a link where
you can buy it. When you click the link, you're first asked to log into AWS, and then you see the paid
AMI's price and confirm that you will purchase the AMI.
Important
You don't get the discount from Amazon EC2 Reserved Instances with paid AMIs. That is, if you
purchase Reserved Instances, you don't get the lower price associated with them when you
launch a paid AMI. You always pay the price that the seller of the paid AMI specified. For more
information about Reserved Instances, see On-Demand and Reserved Instances.
Launch Paid AMIs
This section describes how to launch paid AMIs and launch instances with a support product code.
API Version 2013-10-01
55
Amazon Elastic Compute Cloud Microsoft Windows
Guide
Find Paid AMIs
After you purchase a paid AMI, you can launch instances of it. Launching a paid AMI is the same as
launching any other AMI. No additional parameters are required. The instance is charged according to
the rates set by the owner of the AMI.
To launch a paid AMI
Enter the following command:
C:\> ec2-run-instances <ami_id>
The <ami_id> is the AMI ID.
This example shows the command used to launch the ami-2bb65342 AMI.
C:\> ec2-run-instances ami-2bb65342
RESERVATION r-a034c7c9 111122223333 default
INSTANCE i-31a7425a ami-2bb65342 pending 0 m1.small 2010-03-19T13:59:03+0000
us-east-1a aki-94c527fd ari-96c527ff monitoring-disabled ebs
Note
The owner of a paid AMI is able to confirm if a particular instance was launched using that paid
AMI.
Using Paid Support
The paid AMI feature also allows developers to offer support for software (or derived AMIs). Developers
can create support products that you can sign up to use. With this model, the developer provides you
with a product. During sign-up for the product, the developer gives you a product code for that product,
which you must then associate with your own AMI. This allows the developer to confirm that your instance
is eligible for support. It also ensures that when you run instances of the product, you are charged according
to the developer's terms for the product.
Important
If you've purchased Amazon EC2 Reserved Instances, you can't use them with supported AMIs.
That is, if you associate a product code with one of your AMIs, you don't get the lower price
associated with your Reserved Instances when you launch that AMI. You always pay the price
that the seller of the support product specified. For more information about Reserved Instances,
see On-Demand and Reserved Instances.
To associate the product code with your AMI
Enter the ec2-modify-image-attribute command:
C:\> ec2-modify-image-attribute <ami_id> --product-code <product_code>
The <ami_id> is the AMI ID and <product_code> is the product code.
Important
After it is set, the product code attribute cannot be changed or removed.
To launch a paid AMI, no additional parameters are required for ec2-run-instances. The instance is
charged according to the rates set by the AMI owner.
API Version 2013-10-01
56
Amazon Elastic Compute Cloud Microsoft Windows
Guide
Using Paid Support
The following command launches the ami-2bb65342 paid AMI.
C:\> ec2-run-instances ami-2bb65342
RESERVATION r-a034c7c9 111122223333 default
INSTANCE i-31a7425a ami-2bb65342 pending 0 m1.small 2010-03-19T13:59:03+0000
us-east-1a aki-94c527fd ari-96c527ff monitoring-disabled ebs
Bills for Paid and Supported AMIs
At the end of each month, you receive an email with the amount your credit card has been charged for
using the paid or supported AMIs during the month. This bill is separate from your regular Amazon EC2
bill.
For more information about the usage information for your paid and supported AMIs, go to the Amazon
Payments sign-in page.
API Version 2013-10-01
57
Amazon Elastic Compute Cloud Microsoft Windows
Guide
Bills for Paid and Supported AMIs
AWS Management Pack for
Microsoft System Center
Operations Manager
Amazon Web Services (AWS) offers a complete set of infrastructure and application services that enable
you to run virtually everything in the cloudfrom enterprise applications and big data projects, to social
games and mobile apps. The AWS Management Pack for Microsoft System Center Operations Manager
provides availability and performance monitoring capabilities for your applications running in AWS.
The AWS Management Pack links Amazon EC2 instances and the Microsoft Windows or Linux operating
systems running inside them. The AWS Management Pack is an extension to Microsoft System Center
Operations Manager. It uses a designated computer in your datacenter (called a watcher node) and the
Amazon Web Services APIs to remotely discover and collect information about your AWS resources.
You configure the AWS Management Pack to discover information about your AWS resources by running
the Operations Manager Add Monitoring Wizard. For more information, see Step 1: Installing the AWS
Management Pack (p. 61).
You can use the AWS Management Pack to monitor the following AWS resources:
Amazon Elastic Compute Cloud (Amazon EC2) instances
Amazon Elastic Block Store (Amazon EBS) volumes
Elastic Load Balancing
AWS Elastic Beanstalk
AWS CloudFormation stacks
Auto Scaling groups and Availability Zones
The AWS Management Pack uses Amazon CloudWatch metrics and alarms to monitor AWS resources.
Amazon CloudWatch metrics appear in Microsoft System Center as performance counters, while Amazon
CloudWatch alarms appear as alerts.
API Version 2013-10-01
58
Amazon Elastic Compute Cloud Microsoft Windows
Guide
System Requirements
Before downloading the AWS Management Pack, you must ensure that your systems meet the following
requirements:
System Center Operations Manager 2007 R2 or System Center Operations Manager 2012 SP1
For System Center 2012, the Amazon Web Services Management pack has dependencies on
Microsoft.Unix.Library MP version 7.3.2026.0 or above.
For System Center 2007 R2, the Amazon Web Services Management Pack has dependencies on
Microsoft.Unix.Library MP version 6.1.7000.256 or above.
For System Center Operations Manager 2012, Cumulative Update 1 or above is required. The update
must at least be deployed to the management servers participating in Amazon Web Services monitoring,
as well as agents running the watcher nodes and agents that will be monitored by Amazon MP. It is
recommended that you run the latest publicly available Operations Manager updates on all computers
participating in Amazon Web Services monitoring.
Prerequisites
Before downloading the AWS Management Pack, you must ensure that your systems meet the following
prerequisites:
A designated agent-managed computer in your datacenter that you designate as the watcher node
with the Agent Proxy option, Allow this agent to act as a proxy and discover managed objects on
other computers, enabled.
The action account for the watcher node must have local administrator privileges on the watcher node.
The watcher node must have Internet connectivity so that it can make AWS API calls.
The Microsoft .NET Framework version 3.5.1 or later must be installed on the watcher node.
The Amazon CloudWatch service must be enabled for your AWS account.
The Amazon EC2 instances you want to manage must be running Microsoft System Center Operations
Manager agents for linkage between Amazon EC2 instances and the Windows or Linux operating
system running inside them to work. If you use this feature, you must make sure that the agents are
deployed, running, and can communicate with the management servers in your datacenter.
Downloading the AWS Management Pack
Before you can monitor your AWS resources, you must download the AWS Management Pack. The AWS
Management Pack is free. You only pay for the AWS resources that you choose to monitor (for example,
Amazon EC2 instances, Elastic Load Balancing, or Amazon CloudWatch metrics and alarms).
To download the AWS Management Pack
1. On the AWS Management Pack for Microsoft System Center website, click Download AWS MP for
SCOM 2007 R2 or Download AWS MP for SCOM 2012.
2. When prompted, save Amazon.AmazonWebServices.mpb or the AWS MP Setup.msi file to your
computer.
API Version 2013-10-01
59
Amazon Elastic Compute Cloud Microsoft Windows
Guide
System Requirements
Deploying the AWS Management Pack
Before using the following steps to import and deploy the AWS Management Pack, you should familiarize
yourself with the various components for monitoring your AWS resources and choose the computer that
will serve as the watcher node. You also must determine the AWS credentials that you want to require
for monitoring your AWS resources. The main components are shown in the following diagram.
Description Component Item
One or more management servers and its
dependencies, such as Microsoft SQL Server and
a Microsoft Active Directory domain. These servers
can either be deployed on-premises or in the AWS
cloud; both scenarios are supported.
Operations Manager
infrastructure
A designated agent-managed computer used for
communicating with AWS using the AWS SDK for
.NET. It can either be deployed on-premises or in
the AWS cloud, but it must be an agent-managed
computer and must have Internet connectivity. You
can use exactly one watcher node for monitoring an
AWS account. However, you can share the same
watcher node for monitoring multiple AWS accounts.
Watcher node
API Version 2013-10-01
60
Amazon Elastic Compute Cloud Microsoft Windows
Guide
Deploying the AWS Management Pack
Description Component Item
An access key ID and a secret access key used by
the watcher node to make AWS API calls. You must
specify these credentials while configuring the AWS
Management Pack. We recommend that you create
an IAM user with read-only privileges and use those
credentials. For more information about creating an
IAM user, see Adding a New User to Your AWS
Account in Using IAM.
AWS credentials
Virtual computers running in the AWS cloud. Some
Amazon EC2 instances may have the Operations
Manager Agent installed, others may not. You can
get deeper insights when Operations Manager Agent
is installed because you can see the operating
system and application health apart from the
instance health.
Amazon EC2 instances
Topics
Step 1: Installing the AWS Management Pack (p. 61)
Step 2: Configuring the Watcher Node (p. 62)
Step 3: Create an AWS Run As Account (p. 63)
Step 4: Run the Add Monitoring Wizard (p. 65)
Step 1: Installing the AWS Management Pack
After Downloading the AWS Management Pack you must import and configure it for monitoring one or
more AWS accounts.
To install the AWS Management Pack for System Center 2012
1. In the Microsoft System Center Operations Manager Operations Console, on the Go menu, click
Administration.
2. Right-click Management Packs, and then click Import Management Packs.
3. In the Import Management Packs Wizard, click Add, and then click Add from disk.
4. In the Select Management Packs to import dialog box, click Amazon.AmazonWebServices.mpb
to import from the directory you downloaded it in, and then click Open.
5. On the Select Management Packs page, the Amazon Web Services Management pack that you
selected for import is listed. Click Import.
Note
When you click Import, any management packs in the Import list that display the Error
icon are not imported.
6. The Import Management Packs page appears and shows the progress for the management pack.
If there is a problem at any stage of the import process, select the management pack in the list to
view the status details. Click Close.
To install the AWS Management Pack for System Center 2007 R2
For System Center 2007 the management pack is distributed as a Microsoft System Installer file,
AWS_MP_Setup.msi. It contains the required DLLs for the watcher node and System Center Operations
Manager Root Server and Operations Console, as well as the Amazon.AmazonWebServices.mp file.
API Version 2013-10-01
61
Amazon Elastic Compute Cloud Microsoft Windows
Guide
Step 1: Installing the AWS Management Pack
Note
If your Root Management Server, Operations Console, and AWS Watcher Node are on different
computers, you will have to run the installer on each computer.
1. Run the AWS_MP_Setup.msi file.
2. On the Welcome to the Amazon Web Services Management Pack Setup Wizard screen, click
Next
3. On the End-User License Agreement screen, read the license agreement, select the I accept the
terms in the License Agreement check box, and then click Next.
4. On the Custom Setup screen, select the features you want to install, and then click Next.
Operations Console Component installs the Amazon.AmazonWebServices.UI.Pages.dll library
and registers it in the Global Assembly Cache (GAC), and installs the AWS management pack file
Amazon.AmazonWebServices.mp.
Root Management Server installs the Amazon.AmazonWebServices.Modules.dll library and
registers it in the GAC.
AWS Watcher Node installs the Amazon.AmazonWebServices.Modules.dll library and registers
it in the GAC, and installs the AWS SDK for .NET (AWSSDK.dll) into the GAC.
5. On the Ready to install Amazon Web Services Management Pack screen, click Install.
6. On the Completed the Amazon Web Services Management Pack Setup Wizard screen, click
Finish.
Note
The required DLLs will be copied and registered in the GAC, and the management pack file
(*.mp) will be copied to the Program Files (x86)/Amazon Web Services Management Pack
folder on the computer running the Operations Console. You must manually import the
management pack into SCOM 2007 R2 SP1, just like any other management pack.
7. In the Operations Console, on the Go menu, click Administration.
8. In the Administration navigation pane, right-click Administration, and then click Import Management
Packs.
9. In the Import Management Packs wizard, click Add, and then click Add from disk.
10. In the Select Management Packs to import dialog box, change to the directory to C:\Program
Files (x86)\Amazon Web Services Management Pack, which holds your management pack
file, click Amazon.AmazonWebServices.mp, and then click Open.
11. On the Select Management Packs page, in the Import list, select the Amazon Web Services
management pack, and then click Install.
Note
When you click Install, any management packs in the Import list that display an Error icon
are not imported.
12. The Import Management Packs page appears and shows the progress for the management pack.
If there is a problem at any stage of the import process, select the management pack in the list to
view the status details. Click Close.
Step 2: Configuring the Watcher Node
The watcher node runs discoveries that go beyond the watcher node computer, so you must enable the
proxy agent option on the watcher node. The proxy agent allows those discoveries to manipulate the
objects on other computers.
API Version 2013-10-01
62
Amazon Elastic Compute Cloud Microsoft Windows
Guide
Step 2: Configuring the Watcher Node
To enable the proxy agent
1. In the Microsoft System Center Operations Manager Operations Console, on the Go menu, click
Administration.
2. In the Administration workspace, under Device Management, click Agent Managed.
3. In the list of Agent Managed items, right-click the watcher node, and then click Properties.
4. In the Agent Properties dialog box, click the Security tab, select the Allow this agent to act as
proxy and discover managed objects on other computers check box, and then click OK.
Step 3: Create an AWS Run As Account
To create an AWS Run As account
1. In the Microsoft System Center Operations Manager Operations Console, on the Go menu, click
Administration.
2. In the Administration workspace, expand the Run As Configuration node, and then select
Accounts.
3. Right-click the Accounts pane, and then click Create Run As Account.
4. In the Create Run As Account Wizard, on the General Properties page, in the Run As account
type drop-down list, select Basic Authentication.
API Version 2013-10-01
63
Amazon Elastic Compute Cloud Microsoft Windows
Guide
Step 3: Create an AWS Run As Account
5. In the Display name box provide a display name (for example, John IAM Account") and in the
Description box, provide a description.
6. Click Next, on the Credentials page, in the Account name box, enter the access key ID and in the
Password box, enter the secret access key.
7. Click Next, on the Distribution Security page, select More secure - I want to manually select the
computers to which the credentials will be distributed.
API Version 2013-10-01
64
Amazon Elastic Compute Cloud Microsoft Windows
Guide
Step 3: Create an AWS Run As Account
8. Click Create, and then click Close to complete the Run As account creation.
Step 4: Run the Add Monitoring Wizard
You configure the AWS Management Pack for monitoring a particular AWS account by using the Add
Monitoring Wizard, which is available in the Authoring workspace of the Operations Console. It creates
a new management pack containing the settings for the AWS account to monitor. You have to run the
wizard every time you want to monitor a new AWS account; that is, if you want to monitor two AWS
accounts, you run the wizard twice.
To run the Add Monitoring Wizard
1. In the Microsoft System Center Operations Manager Operations Console, on the Go menu, click
Authoring.
2. In the Authoring workspace, expand the Management Pack Templates node, right-click Amazon
Web Services, and then click Add Monitoring Wizard.
3. In the Add Monitoring Wizard, in the Select the monitoring type list, select Amazon Web Services,
and then click Next.
4. On the General Properties page, in the Name box, enter a name (for example, John AWS
Resources") and in the Description box, enter a description.
5. In the Select destination management pack drop-down list, select an existing management pack
(or click New to create a new one) where you'd like to save the settings, and then click Next.
API Version 2013-10-01
65
Amazon Elastic Compute Cloud Microsoft Windows
Guide
Step 4: Run the Add Monitoring Wizard
Note
By default, when you create a management pack object, disable a rule or monitor, or create
an override, Operations Manager saves the setting to the default management pack. As a
best practice, you should create a separate management pack for each sealed management
pack that you want to customize, instead of saving your customized settings to the default
management pack.
6. On the Watcher Node Configuration page, in the Watcher Node list, select an agent-managed
computer to act as the watcher node.
7. In the Select AWS Run As account drop-down list, select the Run As account you created in the
previous step, and then click Create.
8. After the AWS Management Pack is configured, it first discovers the watcher node. To verify that the
watcher node was discovered successfully, navigate to the Monitoring workspace in the Operations
Console. You should see a new Amazon Web Services folder and an Amazon Watcher Nodes
subfolder under it. This subfolder displays the Watcher Nodes. The AWS Management pack
automatically checks and monitors the watcher node connectivity to Amazon Web Services. When
the watcher node is discovered, it shows up in this list. When the watcher node is ready, its state
changes to Healthy.
API Version 2013-10-01
66
Amazon Elastic Compute Cloud Microsoft Windows
Guide
Step 4: Run the Add Monitoring Wizard
Note
To establish connectivity with Amazon Web Services, the AWS Management Pack requires
the AWS SDK for .NET, modules, and scriptsto be deployed to the watcher node. This
may take about ten minutes. If the watcher node doesn't appear, or if you see the state as
Not Monitored, then double-check your Internet connectivity and IAM permissions. For more
information, see Troubleshooting the AWS Management Pack (p. 80).
9. After the watcher node is discovered, dependent discoveries are triggered and you see AWS resources
appearing in the Monitoring workspace of the Operations Console.
Note
The discovery of AWS resources should complete within twenty minutes, but may take more
time, based on your Operations Manager environment, your AWS environment, the load
on the management server, and the load on the watcher node. For more information, see
Troubleshooting the AWS Management Pack (p. 80).
Using the AWS Management Pack
This section shows you how to use AWS Management Pack views and tasks to monitor the health of
your AWS resources, your metrics, and to perform context-aware tasks.
Topics
Views (p. 67)
Tasks (p. 76)
Understanding the AWS Management Pack (p. 77)
Customizing the AWS Management Pack (p. 79)
Troubleshooting the AWS Management Pack (p. 80)
Views
The AWS Management Pack provides the following views, which are displayed in the Monitoring workspace
of the Operations Console:
Watcher Nodes State View
Shows the health state of the watcher nodes across all of the AWS accounts that are being monitored.
A Healthy state means that the watcher node is configured correctly and can communicate with AWS.
API Version 2013-10-01
67
Amazon Elastic Compute Cloud Microsoft Windows
Guide
Using the AWS Management Pack
EC2 Instances State View
Shows the health state of all the Amazon EC2 instances for a particular AWS account, from all Availability
Zones and regions. The view also includes Amazon EC2 instances running in Amazon Virtual Private
Cloud (VPC). The AWS Management Pack retrieves Amazon EC2 tags, so you can search and filter
the list using those tags. The Windows Computer" and UNIX/Linux Computer" columns help you
determine whether Operations Manager Agent is running inside the Amazon EC2 instance.
AWS Performance View
Shows the default Amazon CloudWatch metrics for Amazon EC2, Amazon EBS, and Elastic Load
Balancing. For more information about these metrics, see the CloudWatch Metrics, Namespaces, and
Dimensions Reference in the Amazon CloudWatch Developer Guide.
The following illustration shows an example:
API Version 2013-10-01
68
Amazon Elastic Compute Cloud Microsoft Windows
Guide
Views
Instance Diagram View
Shows the relationship of an Amazon EC2 instance with other components.
If a relationship between an Amazon EC2 instance and its operating system can be established, the
diagram view automatically displays the operating system along with its underlying components.
The following illustration shows an example of an Amazon EC2 instance running Windows:
API Version 2013-10-01
69
Amazon Elastic Compute Cloud Microsoft Windows
Guide
Views
The following illustration shows an example of an Amazon EC2 instance running UNIX:
AWS Alerts View
Shows Amazon CloudWatch alarms related to the discovered AWS resources.
API Version 2013-10-01
70
Amazon Elastic Compute Cloud Microsoft Windows
Guide
Views
CloudFormation Stacks State View
Shows the health state of all the AWS CloudFormation stacks for a particular AWS account, from all
regions.
API Version 2013-10-01
71
Amazon Elastic Compute Cloud Microsoft Windows
Guide
Views
CloudFormation Stack Diagram View
Shows the AWS CloudFormation stack relationship with other components. An AWS CloudFormation
stack may contain Amazon EC2 or Elastic Load Balancing resources. The following illustration shows
an example:
EBS Volumes State View
Shows the health state of all the Amazon EBS volumes for a particular AWS account, from all Availability
Zones and regions.
EBS Volume Diagram View
API Version 2013-10-01
72
Amazon Elastic Compute Cloud Microsoft Windows
Guide
Views
Shows an Amazon EBS volume and its default Amazon CloudWatch metrics. If an Amazon CloudWatch
metric shows as Not Monitored, check to see if at least one Amazon CloudWatch alarm has been
defined for that Amazon CloudWatch metric. The following illustration shows an example:
Elastic Load Balancers State View
Shows the health state of all the load balancers for a particular AWS account, from all regions.
Elastic Load Balancer Diagram View
Shows the Elastic Load Balancing relationship with other components. The following illustration shows
an example:
API Version 2013-10-01
73
Amazon Elastic Compute Cloud Microsoft Windows
Guide
Views
AWS Elastic Beanstalk Application State View
Shows state of all discovered AWS Elastic Beanstalk applications.
API Version 2013-10-01
74
Amazon Elastic Compute Cloud Microsoft Windows
Guide
Views
AWS Elastic Beanstalk Application Diagram View
Shows the AWS Elastic Beanstalk application, application environment, application configuration, and
application resources objects.
API Version 2013-10-01
75
Amazon Elastic Compute Cloud Microsoft Windows
Guide
Views
Tasks
You can use the AWS Management Pack to do many tasks with your Amazon EC2 instances.
Amazon EC2 Instance Tasks
When you select an Amazon EC2 instance in the EC2 Instance State View, you can perform instance
health tasks.
Connect to AWS Management Console: Launches the AWS Management Console in a web browser.
Open RDP to Amazon EC2 Instance: Opens an RDP connection to the selected Amazon EC2 instance
for Windows.
Amazon EC2 Instance Health Tasks:
The following tasks are available when you select an Amazon EC2 instance health entity in the diagram
view:
Reboot Amazon EC2 Instance: Remotely reboots the Amazon EC2 instance.
Start Amazon EC2 Instance: Remotely starts the Amazon EC2 instance if its stopped.
Stop Amazon EC2 Instance: Remotely stops the Amazon EC2 instance if its running.
API Version 2013-10-01
76
Amazon Elastic Compute Cloud Microsoft Windows
Guide
Tasks
Understanding the AWS Management Pack
The discoveries (objects and relationships) and health model of the AWS Management Pack are described
in the following sections.
Discoveries
The AWS Management Pack discovers the following objects:
Amazon EC2 instances
Amazon EBS volumes
Elastic Load Balancing
AWS CloudFormation stacks
Amazon CloudWatch metrics (the default metrics for the discovered Amazon EC2, Amazon EBS, and
Elastic Load Balancing resources)
Amazon CloudWatch alarms (defined for the discovered metrics)
AWS Elastic Beanstalk applications
Auto Scaling groups and Availability Zones
For Amazon CloudWatch metrics discovery, the following guidelines apply:
API Version 2013-10-01
77
Amazon Elastic Compute Cloud Microsoft Windows
Guide
Understanding the AWS Management Pack
Amazon CloudWatch metrics in the diagram views appear as Not Monitored if no Amazon CloudWatch
alarms are defined for that metric.
Only default Amazon CloudWatch metrics appear in Operations Manager. Custom Amazon CloudWatch
metrics do not appear in Operations Manager.
AWS CloudFormation stacks do not have any default Amazon CloudWatch metrics.
Stopped Amazon EC2 instances or unused Amazon EBS volumes do not generate data for their default
Amazon CloudWatch metrics.
After starting an Amazon EC2 instance, it can take up to 30 minutes for the Amazon CloudWatch
metrics to appear in Operations Manager.
Amazon CloudWatch retains the monitoring data for two weeks, even if your AWS resources have
been terminated. This data appears in Operations Manager.
The AWS Management Pack also discovers the following relationships:
AWS CloudFormation stack and its Elastic Load Balancing or Amazon EC2 resources
Elastic Load Balancing load balancer and its Amazon EC2 instances
Amazon EC2 instance and its Amazon EBS volumes
Amazon EC2 instance and its Windows/Linux operating system
AWS Elastic Beanstalk application and its environment, configuration, and resources
The AWS Management Pack automatically discovers the relationship between an Amazon EC2 instance
and the operating system running on it. To discover this relationship, the Operations Manager Agent must
be installed and configured on the Amazon EC2 instance and the corresponding operating system
management pack must be imported in Operations Manager.
For more information about these discoveries, the order in which they happen, and their default intervals,
see Discoveries (p. 80).
Health Model
The following illustration shows how the health states roll up in the AWS Management Pack.
The health state for an Amazon CloudWatch alarm rolls up to the corresponding Amazon CloudWatch
metric. So, the Amazon CloudWatch metrics for Amazon EC2 roll up their health state to the Amazon
EC2 instance. Similarly, the Amazon CloudWatch metrics for Amazon EBS roll up their health state to
the Amazon EBS volume. The Amazon EBS volumes used by an Amazon EC2 instance roll up their
health state to the Amazon EC2 instance.
When the relationship between an Amazon EC2 instance and its operating system has been discovered,
the operating system health state rolls up to the Amazon EC2 instance.
API Version 2013-10-01
78
Amazon Elastic Compute Cloud Microsoft Windows
Guide
Understanding the AWS Management Pack
The health state of an AWS CloudFormation stack depends on the status of the AWS CloudFormation
stack itself and the health states of its resources, namely the Elastic Load Balancing load balancers and
Amazon EC2 instances.
The following table illustrates how the status of the AWS CloudFormation stack corresponds to its health
state.
Notes AWS CloudFormation Stack Status Health State
Most likely usable CREATE_FAILED
DELETE_IN_PROGRESS
DELETE_FAILED
UPDATE_ROLLBACK_FAILED
Error
Recovering after some
problem
UPDATE_ROLLBACK_IN_PROGRESS
UPDATE_ROLLBACK_COMPLETE_CLEANUP_IN_PROGRESS
UPDATE_ROLLBACK_COMPLETE
Warning
Usable CREATE_COMPLETE
UPDATE_IN_PROGRESS
UPDATE_COMPLETE_CLEANUP_IN_PROGRESS
UPDATE_COMPLETE
Healthy
The full health roll up model for an AWS CloudFormation stack is as follows:
Customizing the AWS Management Pack
This section shows how you can customize the AWS Management Pack.
API Version 2013-10-01
79
Amazon Elastic Compute Cloud Microsoft Windows
Guide
Customizing the AWS Management Pack
You can configure the time intervals for discoveries, monitors, and rules implemented in the AWS
Management Pack. For more information about the default time intervals, see Discoveries, Monitors,
Rules, and Events (p. 80). You can customize the AWS Management Pack by overriding the defaults in
the Authoring workspace of the Operations Console.
For more information on how to create overrides, see Tuning Monitoring by Using Targeting and Overrides
at the Microsoft TechNet website.
For more information on how to create custom rules and monitors, see Authoring for System Center 2012
- Operations Manager or System Center Operations Manager 2007 R2 Management Pack Authoring
Guide at the Microsoft TechNet website.
Troubleshooting the AWS Management Pack
This section lists some troubleshooting tips that you might find helpful.
Ensure that you have installed the latest Update Roll up for System Center 2012 Operations Manager.
The AWS Management Pack requires at least Update Roll up 1.
Ensure that you have configured the AWS Management Pack after importing it, by running the Add
Monitoring Wizard. For more information, see Step 1: Installing the AWS Management Pack (p. 61).
Ensure that you give enough time for the AWS resources to be discovered (10-20 minutes).
Ensure that the watcher node is configured properly.
The proxy agent is enabled. For more information, see Step 2: Configuring the Watcher Node (p. 62).
The watcher node has Internet connectivity.
The action account for the watcher node has local administrator privileges.
The watcher node must have .NET framework 3.5.1. or newer installed
Ensure that the watcher node is healthy and resolve all alerts. For more information, see Views (p. 67).
Ensure that the AWS Run As account is valid.
The values for the Access Key ID and the Secret Access Key are accurate.
The Access Key is active (check the My Account -> Security Credentials page of the AWS
Management Console).
The IAM user has at least read-only access permission.
If an Amazon CloudWatch metric shows as Not Monitored, check whether at least one Amazon
CloudWatch alarm has been defined for that Amazon CloudWatch metric.
For further troubleshooting, use the information from the event logs.
Check the Operations Manager event log on the management server as well as the watcher node.
For more information, see Events (p. 84) for a list of all the events that the AWS Management
Pack writes to the Operations Manager event log.
Discoveries, Monitors, Rules, and Events
This topic covers the discoveries, monitors, and rules implemented by the AWS Management Pack, along
with the list of events that it writes to the Operations Manager event log on the management server and
the watcher node.
Discoveries
Discoveries are the AWS resources that are monitored by the AWS Management Pack.
API Version 2013-10-01
80
Amazon Elastic Compute Cloud Microsoft Windows
Guide
Troubleshooting the AWS Management Pack
Interval (seconds) Runs On Discovery
14400 Management server Watcher Node
Discovery
Targets the root
management
server and creates
the watcher node
objects.
14400 UNIX / Windows computer UNIX and
Windows
Computer
Discovery
Finds UNIX and
Windows
computers that are
running on
Amazon EC2
instances. As a
result, a simple
URL-querying
script is executed
on the computers
to identify the
Amazon EC2
instance ID that
can be used for
linking Amazon
EC2 instance
objects to Windows
and UNIX
computers. This
discovery
populates the
properties of the
AmazonComputerLink
objects.
14400 Management server Amazon EC2
Instance to
Windows or UNIX
Computer Relation
Discovery
Discovers the
relationship
between the
Amazon EC2
instance and the
Windows or UNIX
computer.
API Version 2013-10-01
81
Amazon Elastic Compute Cloud Microsoft Windows
Guide
Discoveries
Interval (seconds) Runs On Discovery
14400 Watcher node AWS Elastic
Beanstalk
Discovery
Discovers AWS
Elastic Beanstalk
and its relationship
with environment,
resources, and
configuration.
Monitors
Monitors are used to measure the health of your AWS resources.
Interval (seconds) Runs On Monitor
900 Watcher node AWS
CloudFormation
Stack Status
900 Watcher node Amazon
CloudWatch Metric
Alarm
900 Watcher node Amazon EBS
Volume Status
900 Watcher node Amazon EC2
Instance Status
900 Watcher node Amazon EC2
Instance System
Status
900 Watcher node Watcher Node to
Amazon Cloud
Connectivity
Rules
Rules create alerts (based on Amazon CloudWatch metrics) and collect data for analysis and reporting.
API Version 2013-10-01
82
Amazon Elastic Compute Cloud Microsoft Windows
Guide
Monitors
Interval (seconds) Runs On Rule
14400 Watcher node AWS Resource
Discovery Rule
Targets the
watcher node and
uses the AWS API
to discover objects
for following AWS
resources: Amazon
EC2 instances,
Amazon Elastic
Block Store
volumes, Elastic
Load Balancing,
and AWS
CloudFormation
stacks. This
discovery does not
include discovery
of Amazon
CloudWatch
metrics or alarms.
After this discovery
is complete, you
see the objects for
AWS resources in
the Not Monitored
state.
14400 Watcher node Amazon
CloudWatch
Metrics and Alarms
Discovery Rule
Targets the objects
for already
discovered AWS
resources and
discovers the
default Amazon
CloudWatch
metrics and
alarms, if any,
associated with
those metrics.
900 Watcher node Amazon Elastic
Block Store
Volume
Performance
Metrics Data
Collection Rule
API Version 2013-10-01
83
Amazon Elastic Compute Cloud Microsoft Windows
Guide
Rules
Interval (seconds) Runs On Rule
900 Watcher node Amazon EC2
Instance
Performance
Metrics Data
Collection Rule
900 Watcher node Elastic Load
Balancing
Balancing
Performance
Metrics Data
Collection Rule
Events
Events report on activities that involve the monitored resources. Events are written to the Operations
Manager event log.
Description Event ID
Amazon EC2 Instance Discovery (General Discovery) finished 4101
Elastic Load Balancing Metrics Discovery,
Amazon EBS Volume Metrics Discovery,
Amazon EC2 Instance Metrics Discovery finished
4102
Amazon CloudWatch Metric Alarms Discovery finished 4103
Amazon Windows Computer Discovery finished 4104
Collecting Amazon Metrics Alarm finished 4105
EC2 Instance Computer Relation Discovery finished 4106
Collecting AWS CloudFormation Stack State finished 4107
Collecting Watcher Node Availability State finished 4108
Amazon Metrics Collection Rule finished 4109
Task to change Amazon Instance State finished 4110
EC2 Instance Status Monitor State finished 4111
Amazon EBS Volume Status Monitor State finished 4112
Amazon EC2 Instance Scheduled Events Monitor State calculated 4113
Amazon EBS Scheduled Events Monitor State calculated 4114
AWS Elastic Beanstalk Discovery finished 4115
AWS Elastic Beanstalk Environment Status State calculated 4116
AWS Elastic Beanstalk Environment Operational State calculated 4117
API Version 2013-10-01
84
Amazon Elastic Compute Cloud Microsoft Windows
Guide
Events
Description Event ID
AWS Elastic Beanstalk Environment Configuration State calculated 4118
API Version 2013-10-01
85
Amazon Elastic Compute Cloud Microsoft Windows
Guide
Events
Configuring a Secondary Private
IP Address for Your Windows
Instance in a VPC
In EC2-VPC, you can specify multiple private IP addresses for your instances. After you assign a secondary
private IP address to an instance in a VPC, you must configure the operating system on the instance to
recognize the secondary private IP address.
Configuring the operating system on a Windows instance to recognize a secondary private IP address
requires the following:
Step 1: Configure Static IP Addressing on Your Windows Instance (p. 87)
Step 2: Configure a Secondary Private IP Address for Your Windows Instance (p. 88)
Step 3: Configure Applications to Use the Secondary Private IP Address (p. 89)
Note
These instructions are based on Windows Server 2008 R2. The implementation of these steps
may vary based on the operating system of the Windows instance.
Prerequisites
As a best practice, launch your Windows instances using the latest AMIs. If you are using an older
Windows AMI, ensure that it has the Microsoft hot fix referenced in
http://support.microsoft.com/kb/2582281.
After you launch your instance in your VPC, add a secondary private IP address. For more information,
see Multiple IP Addresses in the Amazon Elastic Compute Cloud User Guide.
To allow Internet requests to your website after you complete the tasks in these steps, you must
configure an Elastic IP address and associate it with the secondary private IP address. For more
information, see Assigning a Elastic IP Address to the Secondary Private IP Address in the Amazon
Elastic Compute Cloud User Guide.
API Version 2013-10-01
86
Amazon Elastic Compute Cloud Microsoft Windows
Guide
Prerequisites
Step 1: Configure Static IP Addressing on Your
Windows Instance
To enable your Windows instance to use multiple IP addresses, you must configure your instance to use
static IP addressing rather than a DHCP server.
Important
When you configure static IP addressing on your instance, the IP address must match exactly
what you have assigned it as shown in the AWS console, CLI, or API. If you enter these IP
addresses incorrectly, the instance could become unreachable.
You'll lose RDP connectivity to the Windows instance for a few seconds while the instance converts from
using DHCP to static addressing. The instance retains the same IP address information as before, but
now this information is static and not managed by DHCP.
To configure static IP addressing on a Windows instance
1. Connect to your instance.
2. Click Start, and then click Control Panel.
3. Click Network and Internet, and then click Network and Sharing Center.
4. Click the network interface (Local Area Connection).
5. Click Properties.
6. Click Internet Protocol Version 4 (TCP/IPv4), and then click Properties.
7. In the Properties dialog box, click Use the following IP address.
8. Click Start. In the Search box, type cmd, and then press Enter. This opens the Command Prompt
window.
9. At the command prompt, run the following command: ipconfig /all.
10. Note the current IPv4 address, default gateway, and DNS server for the network interface.
11. In the Internet Protocol Version 4 (TCP/IPv4) Properties dialog box, under Use the following IP
address, in the IP address box, type the IPv4 address shown in the Command Prompt window.
12. In the Subnet mask box, type the subnet mask shown in the Command Prompt window.
13. In the Default gateway box, type the IP address of the default gateway shown in the Command
Prompt window, and then click OK.
API Version 2013-10-01
87
Amazon Elastic Compute Cloud Microsoft Windows
Guide
Step 1: Configure Static IP Addressing on Your Windows
Instance
Step 2: Configure a Secondary Private IP
Address for Your Windows Instance
To configure a secondary IP address for a Windows instance
1. Open the Amazon EC2 console at https://console.aws.amazon.com/ec2/.
2. In the navigation pane, click Instances.
3. Select your instance.
4. On the Description tab in the lower pane, note the secondary IP address.
5. Connect to your instance.
6. On your Windows instance, click Start, and then click Control Panel.
7. Click Network and Internet, and then click Network and Sharing Center.
8. Click the network interface (Local Area Connection).
9. Click Properties.
10. In the Local Area Connection Properties page, click Internet Protocol Version 4 (TCP/IPv4),
click Properties, and then click Advanced.
11. Click Add.
12. In the TCP/IP Address dialog box, type the secondary private IP address in the IP address box. In
the Subnet mask box, type the same subnet mask that you entered for the primary private IP address
in Step 1: Configure Static IP Addressing on Your Windows Instance (p. 87), and then click Add.
13. Verify the IP address settings, and then click OK.
14. Click OK again, and then click Close.
API Version 2013-10-01
88
Amazon Elastic Compute Cloud Microsoft Windows
Guide
Step 2: Configure a Secondary Private IP Address for
Your Windows Instance
15. To confirm that the secondary IP address has been added to the operating system, at a command
prompt, run the command ipconfig /all.
Step 3: Configure Applications to Use the
Secondary Private IP Address
You can configure any applications to use the secondary private IP address. For example, if your instance
is running a website on IIS, you can configure IIS to use the secondary private IP address.
To configure IIS to use the secondary private IP address
1. Connect to your instance.
2. Open Internet Information Services (IIS) Manager.
3. In the Connections pane, expand Sites.
4. Right-click your website, and then click Edit Bindings.
5. In the Site Bindings dialog box, under Type, click http, and then click Edit.
6. In the Edit Site Binding dialog box, in the IP address box, click the secondary private IP address.
(By default, each website accepts HTTP requests from all IP addresses.)
7. Click OK, and then click Close.
API Version 2013-10-01
89
Amazon Elastic Compute Cloud Microsoft Windows
Guide
Step 3: Configure Applications to Use the Secondary
Private IP Address
Setting Up a Windows HPC Cluster
on Amazon EC2
This section steps you through how to launch a scalable Microsoft Windows High Performance Computing
(HPC) cluster using only Amazon Elastic Compute Cloud (Amazon EC2) instances. A Windows HPC
cluster requires an Active Directory domain controller and a DNS server, a head node, and one or more
compute nodes. By following the steps in this section, you can assemble each of these components and
launch a Windows HPC cluster. For more information on High Performance Computing, see High
Performance Computing (HPC) on AWS.
Process for Setting Up a Windows HPC Cluster on Amazon EC2
Task 1: Set Up Your Active Directory Domain Controller (p. 91)
Task 2: Configure Your Head Node (p. 92)
Task 3: Set Up the Compute Node (p. 94)
Task 4: Scale Your HPC Compute Nodes (Optional) (p. 96)
Prerequisites
Before you begin to configure the instances for your Windows HPC cluster, make sure that the following
requirements are met:
Open an AWS account, if you haven't already.
Before you begin the configuration in a specific region, check the Amazon EC2 pricing page and select
the drop-down list for that region to see if Cluster Compute Instances are available in that region.
Install the Amazon EC2 command line tools. For more information, go to Installing the Amazon EC2
Command Line Interface Tools on Windows (p. 100).
Optionally, you can download the HPC Pack 2008 R2. You can also download HPC Pack 2008 R2
Express directly to your AMI instance later.
API Version 2013-10-01
90
Amazon Elastic Compute Cloud Microsoft Windows
Guide
Prerequisites
Task 1: Set Up Your Active Directory Domain
Controller
The Active Directory domain controller provides authentication and centralized resource management of
the HPC environment and is required for the installation. Setting up your Active Directory involves three
steps:
1. Creating security groups for Active Directory.
2. Launching an instance for your domain controller.
3. Configuring your domain controller for your HPC cluster.
Setting Up Security Groups for Active Directory
Run the security group script create-AD-sec-groups.bat to create the rules for the domain controller and
domain members. If you have not installed the command line tools, manually create a security group with
the port requirements for Windows Server 2008/Windows Server 2008 R2. For more information, go to
How to configure a firewall for domains and trusts on the Microsoft website.
To create the required security groups for Active Directory
1. Using a text editor, copy the contents of the create_AD_security.bat (p. 97), and save the file with
the name create-AD-sec-groups.bat to a computer configured with the Amazon EC2 command
line tools from which you connect to Amazon Web Services.
2. Run the file as a local administrator.
3. Log in to the AWS Management Console and verify that the following security groups appear: SG -
Domain Controller and SG - Domain Member.
Launch an Instance for Your Domain Controller
Configure your domain controller by launching an instance from AWS and then configuring the instance
as a domain controller for your HPC cluster.
To launch an instance for your domain controller
1. Launch an m1.large Amazon EC2 instance type from Microsoft Windows Server 2008 R2 Base (you
could use another instance type depending on your anticipated usage) with the name Domain
Controller and assign it to the SG - Domain Controller security group.
2. Create an Elastic IP address and associated this IP address with the Domain Controller instance.
a. In the navigation pane, click Elastic IPs.
b. Click Allocate New Address.
c. In the Allocate New Address dialog box, click Yes, Allocate.
d. Select the Elastic IP address you created, and then click Associate Address.
e. In the Associate Address dialog box, in the Instance drop-down list, select the domain controller
instance and then click Associate.
API Version 2013-10-01
91
Amazon Elastic Compute Cloud Microsoft Windows
Guide
Task 1: Set Up Your Active Directory Domain Controller
Configure Your Domain Controller for Your HPC
Cluster
Next, log in to the instance you created and configure the server as a domain controller for the HPC
cluster.
To configure your instance as a domain controller
1. Connect to your instance.
2. Open Server Manager, and add the Active Directory Domain Services role.
3. Promote the server to a domain controller using Server Manager or by running DCPromo.exe.
4. Create a new domain in a new forest.
5. Enter hpc.local as the fully qualified domain name (FQDN).
6. Select Forest Functional Level as Windows Server 2008 R2.
7. Ensure that the DNS Server option is selected, and then click Next.
8. Select Yes, the computer will use an IP address automatically assigned by a DHCP server (not
recommended).
9. In the warning box, click Yes to continue.
10. Complete the wizard and then select Reboot on Completion.
11. Log in to the instance as hpc.local\administrator.
12. Create a domain user hpc.local\hpcuser.
Task 2: Configure Your Head Node
HPC clients all connect to the head node. The head node facilitates the scheduled jobs. You configure
your head node by:
1. Creating security groups for your HPC cluster.
2. Launching an instance for your head node.
3. Installing the HPC Pack.
4. Configuring your cluster.
Creating Security Groups for Your HPC Cluster
Run the security group script create-HPC-sec-group.bat to create a security group named SG - Windows
HPC Cluster with the rules for the HPC cluster nodes. If you have not installed the command line tools,
manually create a security group configure with the port requirements for HPC cluster members to
communicate only within this security group. For more information, see Windows Firewall on the Microsoft
website.
To create the required security groups for your HPC cluster
1. Using a text editor, copy the contents of the create-HPC-sec-group.bat (p. 98), and save the file with
the name create-HPC-sec-group.bat to a computer configured with the EC2 command line
tools from which you connect to Amazon Web Services.
2. Run the file as a local administrator.
API Version 2013-10-01
92
Amazon Elastic Compute Cloud Microsoft Windows
Guide
Configure Your Domain Controller for Your HPC Cluster
3. Log in to AWS Management Console and verify that the security group SG - Windows HPC Cluster
appears.
Launch an Instance for the HPC Head Node
Configure your head node by launching a cluster instance from AWS and then configuring the instance
as a domain member of the hpc.local and with the necessary user accounts.
To configure an instance for your head node
1. Launch an instance from Microsoft Windows 2008 R2 64-bit for Cluster Instances with the name
HPC-Head and assign the instance to both the SG - Windows HPC Cluster and SG - Domain
Member security groups.
2. Log in to the instance and get the existing DNS server address from HPC-Head using IPConfig /all.
3. Update the TCP/IPv4 properties of the HPC-Head NIC to include the Domain Controller Elastic IP
address as the primary DNS and then add the additional DNS IP address from the previous step.
4. Join the machine to the hpc.local domain using hpc.local\administrator credentials (the domain
administrator account).
5. Add hpc.local\hpcuser as the local administrator. When prompted for credentials, use
hpc.local\administrator, and then restart.
6. Log back in to HPC-Head as hpc.local\hpcuser.
Install the HPC Pack
This section explains how to download and install the HPC Pack.
To install the HPC Pack
1. Connect to your HPC-Head instance using the hpc.local\hpcuser account.
2. Using Server Manager, turn off Internet Explorer Enhanced Security Configuration (IE ESC) for
Administrators.
a. In Server Manager, under Security Information, click Configure IE ESC.
b. Turn off IE ESC for administrators.
3. Install the HPC Pack 2008 R2 Express on HPC-Head.
a. Download HPC Pack 2008 R2 Express onto HPC-Head from
http://go.microsoft.com/fwlink/?LinkID=198084.
b. Extract the files to a folder, open the folder, and double-click setup.exe.
c. Select HPC Pack 2008 R2 Express, and then click Next.
d. Accept the licensing agreement if you agree, and then click Next.
e. On the Installation page, select Create a new HPC cluster by creating a head node, and then
click Next.
f. Accept the default settings to install all the databases on the Head Node, and then click Next.
g. Complete the wizard.
API Version 2013-10-01
93
Amazon Elastic Compute Cloud Microsoft Windows
Guide
Launch an Instance for the HPC Head Node
Configure Your HPC Cluster on the Head Node
This section explains how to configure your HPC cluster on the head node.
To configure your HPC cluster on the head node
1. Start HPC Cluster Manager.
2. In the Deployment To-Do List, select Configure your network.
a. In the wizard, select the default option (5), and then click Next.
b. Complete the wizard accepting default values on all screens, and choose how you want to update
the server and participate in customer feedback.
c. Click Configure.
3. Select Provide Network Credentials, then supply the hpc.local\hpcuser credentials.
4. Select Configure the naming of new nodes, and then click OK.
5. Select Create a node template.
a. Select the Compute node template, and then click Next.
b. Select Without operating system, then continue with the defaults.
c. Click Create.
Task 3: Set Up the Compute Node
Setting up the compute node involves the following steps:
1. Launching an instance for your compute node.
2. Installing the HPC Pack on the instance.
3. Adding the compute node to your cluster.
Launch an Instance for the HPC Compute Node
Configure your compute node by launching a cluster instance from AWS, and then configuring the instance
as a domain member of hpc.local with the necessary user accounts.
To configure an instance for your compute node
1. Launch an instance from Microsoft Windows 2008 R2 64-bit for Cluster Instances with the name
HPC-Compute and assign the instance to both SG - Windows HPC Cluster and SG - Domain
Member security groups.
2. Log in to the instance and get the existing DNS server address from HPC-Compute using IPConfig
/all.
3. Update the TCP/IPv4 properties of the HPC-Compute NIC to include the Domain Controller Elastic
IP address as the primary DNS and then add the additional DNS IP address from the previous step.
4. Join the machine to the hpc.local domain using hpc.local\administrator credentials (the domain
administrator account).
API Version 2013-10-01
94
Amazon Elastic Compute Cloud Microsoft Windows
Guide
Configure Your HPC Cluster on the Head Node
5. Add hpc.local\hpcuser as the local administrator. When prompted for credentials, use
hpc.local\administrator, and then restart.
6. Log back in to HPC-Compute as hpc.local\hpcuser.
Install the HPC Pack on the Compute Node
This section explains how to download and install the HPC Pack on the compute node for your HPC
cluster.
To install the HPC Pack on the compute node
1. Connect to your HPC-Compute instance using the hpc.local\hpcuser account.
2. Using Server Manager, turn off Internet Explorer Enhanced Security Configuration (IE ESC) for
Administrators.
a. In Server Manager, under Security Information, click Configure IE ESC.
b. Turn off IE ESC for administrators.
3. Install the HPC Pack 2008 R2 Express on HPC-Compute.
a. Download HPC Pack 2008 R2 Express onto HPC-Compute from
http://go.microsoft.com/fwlink/?LinkID=198084.
b. Extract the files to a folder, open the folder, and double-click setup.exe.
c. Select HPC Pack 2008 R2 Express, and then click Next.
d. Accept the licensing agreement if you agree, and then click Next.
e. On the Installation page, select Join an existing HPC cluster by creating a new compute
node, and then click Next.
f. Specify the machine name FQDN of the HPC-Head instance, and then choose the defaults.
g. Complete the wizard.
Add the Compute Node to Your HPC Cluster
To complete your cluster configuration, from the head node, add the compute node to your cluster.
To add the compute node to your cluster
1. Log in to the HPC-Head as hpc.local\hpcuser.
2. On HPC-Head, open HPC Cluster Manager.
3. Select Node Management in the bottom-left pane.
4. If the compute node displays in the Unapproved bucket, then right-click the node that is listed and
select Add Node.
a. Select Add compute nodes or broker nodes that have already been configured.
b. Select the check box next to the node and click Add.
5. Right-click the node and click Bring Online.
API Version 2013-10-01
95
Amazon Elastic Compute Cloud Microsoft Windows
Guide
Install the HPC Pack on the Compute Node
Task 4: Scale Your HPC Compute Nodes
(Optional)
To scale your compute nodes
1. Log in to HPC-Compute as hpc.local\hpcuser.
2. Delete any files you downloaded locally from the HP Pack 2008 R2 Express installation package.
(You have already run setup and created these files on your image so they do not need to be cloned
for an AMI.)
3. From C:\Program Files\Amazon\Ec2ConfigService open the file, sysprep2008.xml.
4. At the bottom of <settings pass="specialize">, add the following section make sure to
replace hpc.local, password and hpcuser to match your environment.
<component name="Microsoft-Windows-UnattendedJoin" processorArchitec
ture="amd64" publicKeyToken="31bf3856ad364e35"
language="neutral" versionScope="nonSxS" xmlns:wcm="http://schemas.mi
crosoft.com/WMIConfig/2002/State"
xmlns:xsi="http://www.w3.org/2001/XMLSchema-instance">
<Identification>
<UnsecureJoin>false</UnsecureJoin>
<Credentials>
<Domain>hpc.local</Domain>
<Password>Password</Password>
<Username>hpcuser</Username>
</Credentials>
<JoinDomain>hpc.local</JoinDomain>
</Identification>
</component>
5. Save sysprep2008.xml.
6. Click Start, point to All Programs, and then click EC2ConfigService Settings.
a. Click the General tab, and clear the Set Computer Name check box.
b. Click the Bundle tab, and then click Run Sysprep and Shutdown Now.
7. Sign in to the AWS Management Console and open the Amazon EC2 console at
https://console.aws.amazon.com/ec2/.
8. In the navigation pane, click Instances.
9. Wait for the instance status to show stopped.
10. Right-click the instance, and select Create Image.
11. Specify an image name and image description, and then click Create Image to create an AMI from
the instance.
12. Start the original HPC-Compute node that was shut down.
13. Connect to the head node using the hpc.local\hpcuser account.
14. From HPC Cluster Manager, delete the old node that now appears in an error state.
15. In the AWS Management Console, in the navigation pane, click AMIs.
16. Use the AMI you created to add additional nodes to the cluster.
API Version 2013-10-01
96
Amazon Elastic Compute Cloud Microsoft Windows
Guide
Task 4: Scale Your HPC Compute Nodes (Optional)
Any number of additional compute nodes can now be launched from the AMI that was created. The nodes
are automatically joined to the domain, but you must add them to the cluster as already configured nodes
in HPC Cluster Manager using the head node and then bring them online.
Running the Lizard Performance Measurement
Application
If you choose, you can run the Lizard application, which measures the computational performance and
efficiency that can be achieved by your HPC cluster. Go to
http://www.microsoft.com/download/en/details.aspx?id=8433, download the lizard_x64.msi installer and
run it directly on your head node as hpc.local\hpcuser.
create_AD_security.bat
The following .bat file creates two security groups for your Active Directory environment: one group for
Active Directory domain controllers and one for Active Directory domain member servers.
set DC="SG - Domain Controller"
set DM="SG - Domain Member"
:: ==============================================================================
:: Creates Security groups Prior to Adding Rules
:: ==============================================================================
call ec2addgrp %DM% -d "Active Directory Domain Member"
call ec2addgrp %DC% -d "Active Directory Domain Controller"
:: ==============================================================================
:: Security group for Domain Controller
:: ==============================================================================
:: For LDAP and related services. Details at link below
:: http://support.microsoft.com/kb/179442
call ec2auth %DC% -o %DM% -P UDP -p 123
call ec2auth %DC% -o %DM% -P TCP -p 135
call ec2auth %DC% -o %DM% -P UDP -p 138
call ec2auth %DC% -o %DM% -P TCP -p "49152-65535"
call ec2auth %DC% -o %DM% -P TCP -p 389
call ec2auth %DC% -o %DM% -P UDP -p 389
call ec2auth %DC% -o %DM% -P TCP -p 636
call ec2auth %DC% -o %DM% -P TCP -p 3268
call ec2auth %DC% -o %DM% -P TCP -p 3269
call ec2auth %DC% -o %DM% -P TCP -p 53
call ec2auth %DC% -o %DM% -P UDP -p 53
call ec2auth %DC% -o %DM% -P TCP -p 88
call ec2auth %DC% -o %DM% -P UDP -p 88
call ec2auth %DC% -o %DM% -P TCP -p 445
call ec2auth %DC% -o %DM% -P UDP -p 445
API Version 2013-10-01
97
Amazon Elastic Compute Cloud Microsoft Windows
Guide
Running the Lizard Performance Measurement
Application
:: For ICMP as required by Active Directory
call ec2auth %DC% -P ICMP -t -1:-1
:: For Elastic IP to communicate with DNS
call ec2auth %DC% -s 0.0.0.0/0 -P UDP -p 53
:: For RDP for connecting to desktop remotely
call ec2auth %DC% -P TCP -p 3389
:: ==============================================================================
:: Security group for Domain Member
:: ==============================================================================
:: For LDAP and related services. Details at link below
:: http://support.microsoft.com/kb/179442
call ec2auth %DM% -o %DC% -P TCP -p "49152-65535"
call ec2auth %DM% -o %DC% -P UDP -p "49152-65535"
call ec2auth %DM% -o %DC% -P TCP -p 53
call ec2auth %DM% -o %DC% -P UDP -p 53
create-HPC-sec-group.bat
The following .bat file creates a security group for your HPC cluster nodes. Run this bat file from the client
computer from which you are connecting to Amazon Web Services.
set HPC="SG - Windows HPC Cluster"
:: ==============================================================================
:: Creates Security groups Prior to Adding Rules
:: ==============================================================================
call ec2addgrp %HPC% -d "Windows HPC Server 2008 R2 Cluster Nodes"
:: ==============================================================================
:: Security group for Windows HPC Cluster
:: ==============================================================================
:: For HPC related services. Details at link below
:: http://technet.microsoft.com/en-us/library/ff919486(WS.10).aspx#BKMK_Firewall
call ec2auth %HPC% -o %HPC% -P TCP -p 80
call ec2auth %HPC% -o %HPC% -P TCP -p 443
call ec2auth %HPC% -o %HPC% -P TCP -p 1856
call ec2auth %HPC% -o %HPC% -P TCP -p 5800
call ec2auth %HPC% -o %HPC% -P TCP -p 5801
call ec2auth %HPC% -o %HPC% -P TCP -p 5969
call ec2auth %HPC% -o %HPC% -P TCP -p 5970
call ec2auth %HPC% -o %HPC% -P TCP -p 5974
call ec2auth %HPC% -o %HPC% -P TCP -p 5999
API Version 2013-10-01
98
Amazon Elastic Compute Cloud Microsoft Windows
Guide
create-HPC-sec-group.bat
call ec2auth %HPC% -o %HPC% -P TCP -p 6729
call ec2auth %HPC% -o %HPC% -P TCP -p 6730
call ec2auth %HPC% -o %HPC% -P TCP -p 7997
call ec2auth %HPC% -o %HPC% -P TCP -p 8677
call ec2auth %HPC% -o %HPC% -P TCP -p 9087
call ec2auth %HPC% -o %HPC% -P TCP -p 9090
call ec2auth %HPC% -o %HPC% -P TCP -p 9091
call ec2auth %HPC% -o %HPC% -P TCP -p 9092
call ec2auth %HPC% -o %HPC% -P TCP -p "9100-9163"
call ec2auth %HPC% -o %HPC% -P TCP -p "9200-9263"
call ec2auth %HPC% -o %HPC% -P TCP -p 9794
call ec2auth %HPC% -o %HPC% -P TCP -p 9892
call ec2auth %HPC% -o %HPC% -P TCP -p 9893
call ec2auth %HPC% -o %HPC% -P UDP -p 9893
:: For HPC related services, these are NOT in the first table but are there in
the third table at link below
:: http://technet.microsoft.com/en-us/library/ff919486(WS.10).aspx#BKMK_Firewall
call ec2auth %HPC% -o %HPC% -P TCP -p 6498
call ec2auth %HPC% -o %HPC% -P TCP -p 7998
call ec2auth %HPC% -o %HPC% -P TCP -p 8050
call ec2auth %HPC% -o %HPC% -P TCP -p 5051
:: For RDP for connecting to desktop remotely
call ec2auth %HPC% -P TCP -p 3389
API Version 2013-10-01
99
Amazon Elastic Compute Cloud Microsoft Windows
Guide
create-HPC-sec-group.bat
Installing the Amazon EC2
Command Line Interface Tools on
Windows
The Amazon EC2 command line interface tools (also called the CLI tools) wrap the Amazon EC2 API
actions. These tools are written in Java and include shell scripts for both Windows and Linux/UNIX/Mac
OSX.
Note
Alternatively, you can use the AWS Command Line Interface (CLI), which provides commands
for a broad set of AWS products, including Amazon EC2. To get started, see AWS Command
Line Interface User Guide. For more information about the AWS CLI commands for Amazon
EC2, see ec2.
Before you can use the Amazon EC2 CLI tools, you need to download them and configure them to use
your AWS account. You can set up the tools on your own computer or on an Amazon EC2 instance.
Complete the following tasks to set up your Amazon EC2 environment:
1. Download the CLI Tools (p. 101)
2. Set the JAVA_HOME Environment Variable (p. 101)
3. Set the EC_HOME Environment Variable (p. 102)
4. Set the AWS_ACCESS_KEY and AWS_SECRET_KEY Environment Variables (p. 103)
5. (Optional) Set the Region (p. 104)
6. (Optional) Use a Proxy (p. 104)
7. Download Remote Desktop (p. 105)
Note
These instructions are written for a Windows 7 client. What you need to do to complete some
tasks may vary if you're using a different version of Windows.
API Version 2013-10-01
100
Amazon Elastic Compute Cloud Microsoft Windows
Guide
Task 1: Download the Command Line Interface
Tools (CLI Tools)
The CLI tools are available as a ZIP file on this site: Amazon EC2 CLI Tools. The tools are written in Java
and include shell scripts for both Windows and Linux/UNIX/Mac OSX. The ZIP file is self-contained; no
installation is required. You can simply download the file and unzip it.
Task 2: Set the JAVA_HOME Environment
Variable
The Amazon EC2 CLI tools require Java. They read the JAVA_HOME environment variable to locate the
Java runtime. This environment variable should specify the full path of the directory that contains a
subdirectory named bin that contains the Java executable you installed (java.exe).
To set the JAVA_HOME environment variable on your computer or instance
1. If you don't have Java 1.6 or later installed, download and install Java. Either a JRE or JDK installation
is acceptable. To view and download JREs for a range of platforms, see Free Java Download.
2. Set JAVA_HOME to the full path of the Java home directory. For example, if your Java executable is
in C:\Program Files (x86)\Java\jre7\bin, set JAVA_HOME to C:\Program Files
(x86)\Java\jre7.
Important
These steps don't update the environment variables in your current Command Prompt
windows. The Command Prompt windows that you open after you complete these steps
will contain the updates. This is why it's necessary for you to open a new Command Prompt
window to verify that your environment is set up properly.
a. Click Start, right-click Computer, and then click Properties.
b. Click Advanced system settings.
c. Click Environment Variables.
d. Under System variables, click New.
e. In Variable name, type JAVA_HOME.
f. In Variable value, type the path to your Java home directory (for example, C:\Program Files
(x86)\Java\jre7).
Important
Don't include the bin directory in JAVA_HOME. This is a common mistake, but the CLI
tools won't work if you do this.
g. Click OK.
3. Open a new Command Prompt window and verify your JAVA_HOME setting using this command.
C:\> "%JAVA_HOME%"\bin\java -version
If you've set the environment variable correctly, the output looks something like this.
API Version 2013-10-01
101
Amazon Elastic Compute Cloud Microsoft Windows
Guide
Task 1: Download the Command Line Interface Tools
(CLI Tools)
java version "1.7.0_05"
Java(TM) SE Runtime Environment (build 1.7.0_05-b05)
Java HotSpot(TM) Client VM (build 23.1-b03, mixed mode, sharing)
Otherwise, check the setting of JAVA_HOME, fix any errors, open a new Command Prompt window,
and try the command again.
4. Add the bin directory that contains the Java executable to your path before other versions of Java.
a. In System variables, select Path, and then click Edit.
b. In Variable values, before any other versions of Java add ;%JAVA_HOME%\bin.
5. Open a new Command Prompt window and verify your update to the Path environment variable
using this command.
C:\> java -version
You should see the same output as before. Otherwise, check the setting of Path, fix any errors, open
a new Command Prompt window, and try the command again.
Task 3: Set the EC2_HOME Environment Variable
The Amazon EC2 CLI tools read the EC2_HOME environment variable to locate supporting libraries. You'll
need to set this environment variable to the path where you unzipped the CLI tools. This directory is
named ec2-api-tools-w.x.y.z (where w, x, y, and z are components of the version number). It contains
sub-directories named bin and lib.
To set the EC2_HOME environment variable on your computer or instance
1. Set EC2_HOME to the path of the directory into which you unzipped the CLI tools.
Important
These steps don't update the environment variables in your current Command Prompt
windows. The Command Prompt windows that you open after you complete these steps
will contain the updates. This is why it's necessary for you to open a new Command Prompt
window to verify that your environment is set up properly.
a. Click Start, right-click Computer, and then click Properties.
b. Click Advanced system settings.
c. Click Environment Variables.
d. Under System variables, click New.
e. In Variable name, type EC2_HOME.
f. In Variable value, type the path to the directory where you installed the CLI tools. For example,
C:\AWS\EC2\ec2-api-tools-1.6.7.2.
2. Open a new Command Prompt window and verify your EC2_HOME setting using this command.
C:\> dir "%EC2_HOME%"
API Version 2013-10-01
102
Amazon Elastic Compute Cloud Microsoft Windows
Guide
Task 3: Set the EC2_HOME Environment Variable
If you've set the environment variable correctly, you'll see output for the directory listing. If you get a
File Not Found error, check the setting of EC2_HOME, fix any errors, open a new Command Prompt
window, and try the command again.
3. Add the bin directory for the tools to your system Path environment variable. The rest of this guide
assumes that you've done this.
You can update your Path as follows:
a. In System variables, select Path, and then click Edit.
b. In Variable values, add ;%EC2_HOME%\bin.
Task 4: Set the AWS_ACCESS_KEY and
AWS_SECRET_KEY Environment Variables
Your access keys identify you to the Amazon EC2 CLI tools. There are two types of access keys: access
key IDs and secret access keys. You should have stored your access keys in a safe place when you
created them. Although you can retrieve your access key ID from the Your Security Credentials page,
you can't retrieve your secret access key. Therefore, if you can't find your secret access key, you'll need
to create new access keys before you can use the CLI tools.
Every time you issue a command, you must specify your access keys using the --aws-access-key and
--aws-secret-key (or -O and -W) options. Alternatively, you might find it easier to store your access keys
using the following environment variables:
AWS_ACCESS_KEYYour access key ID
AWS_SECRET_KEYYour secret access key
If these environment variables are set properly, their values serve as the default values for these required
options, so you can omit them from the command line.
The following procedure describes how to create environment variables that specify your access keys.
To set up your environment variables on your computer or instance
1. Click Start, right-click Computer, and then click Properties.
2. Click Advanced system settings.
3. Click Environment Variables.
4. Under System variables, click New.
5. In Variable name, type AWS_ACCESS_KEY.
6. In Variable value, specify your access key ID.
7. Under System variables, click New.
8. In Variable name, type AWS_SECRET_KEY.
9. In Variable value, specify your secret access key.
To verify that all your environment variables are set up correctly, open a new Command Prompt window
and run the following command.
C:\> ec2-describe-regions
API Version 2013-10-01
103
Amazon Elastic Compute Cloud Microsoft Windows
Guide
Task 4: Set the AWS_ACCESS_KEY and
AWS_SECRET_KEY Environment Variables
If your environment variables are set correctly, you'll see output that looks something like this.
REGION us-east-1 ec2.us-east-1.amazonaws.com
REGION eu-west-1 ec2.eu-west-1.amazonaws.com
REGION sa-east-1 ec2.sa-east-1.amazonaws.com
REGION ap-northeast-1 ec2.ap-northeast-1.amazonaws.com
REGION us-west-2 ec2.us-west-2.amazonaws.com
REGION us-west-1 ec2.us-west-1.amazonaws.com
REGION ap-southeast-1 ec2.ap-southeast-1.amazonaws.com
If you get an error that this command is not recognized as an internal or external command, check the
setting of Path, fix any errors, open a new Command Prompt window, and try the command again.
If you get an error that required option -O is missing, check the setting of AWS_ACCESS_KEY, fix any
errors, open a new Command Prompt window, and try the command again.
If you get an error that required option -W is missing, check the setting of AWS_SECRET_KEY, fix any
errors, open a new Command Prompt window, and try the command again.
Task 5: Set the Region (Optional)
By default, the Amazon EC2 CLI tools use the us-east-1 region with the
ec2.us-east-1.amazonaws.com service endpoint URL. If your instances are in a different region, you
must specify the region where your instances reside. For example, if your instances are in Europe, you
must specify the eu-west-1 region by using the --region eu-west-1 option or by setting the EC2_URL
environment variable.
This section describes how to specify a different region by changing the service endpoint URL.
To specify a different region on your computer or instance
1. To view available regions, see Regions and Endpoints in the Amazon Web Services General
Reference.
2. To change the service endpoint, set the EC2_URL environment variable.
The following example sets EC2_URL.
a. Click Start, right-click Computer, and then click Properties.
b. Click Advanced system settings.
c. Click Environment Variables.
d. Under System variables, click New.
e. In Variable name, type EC2_URL.
f. In Variable value, type https://ec2.eu-west-1.amazonaws.com.
Task 6: Use a Proxy (Optional)
If the computer you have installed the CLI tools on requires the use of a proxy server, you must tell the
CLI tools to use the proxy server with the EC2_JVM_ARGS environment variable.
API Version 2013-10-01
104
Amazon Elastic Compute Cloud Microsoft Windows
Guide
Task 5: Set the Region (Optional)
The following table contains the proxy configuration properties that can be set for the EC2_JVM_ARGS
variable. The properties that are required will depend on the type of proxy server being used. For example,
the http.proxyDomain and http.proxyWorkstation properties are only used with a Windows NTLM
proxy.
Description Property
HTTPS proxy host. Use when EC2_URL specifies
an HTTPS host.
https.proxyHost
HTTPS proxy port. Use when EC2_URL specifies
an HTTPS host.
https.proxyPort
HTTP proxy host. Use when EC2_URL specifies an
HTTP host.
http.proxyHost
HTTP proxy port. Use when EC2_URL specifies an
HTTP host.
http.proxyPort
Proxy domain (HTTPS and HTTP) http.proxyDomain
Proxy workstation (HTTPS and HTTP) http.proxyWorkstation
Proxy user name (HTTPS and HTTP) http.proxyUser
Proxy password (HTTPS and HTTP) http.proxyPass
A list of hosts that should be reached directly,
bypassing the proxy. Each item in the list is
separated by '|'.
http.nonProxyHosts
To set up the EC2_JVM_ARGS environment variable on your computer or instance
1. Click Start, right-click Computer, and then click Properties.
2. Click Advanced system settings.
3. Click Environment Variables.
4. Under System variables, click New.
5. In Variable name, type EC2_JVM_ARGS.
6. In Variable value, specify the proxy configuration properties. For example,
"-Dhttps.proxyHost=my.proxy.com -Dhttps.proxyPort=8080".
Task 7: Download Remote Desktop
To connect to a Windows instance, you'll need a Remote Desktop client. The most recent versions of
Windows include a Remote Desktop client already. To check whether you have one, open a Command
Prompt window and type mstsc. If this command displays the Remote Desktop Connection window,
you're set. Otherwise, go to the Microsoft Windows home page and search for the download for Remote
Desktop Connection.
Now you're ready to start using Amazon EC2 from a Command Prompt window!
API Version 2013-10-01
105
Amazon Elastic Compute Cloud Microsoft Windows
Guide
Task 7: Download Remote Desktop
AWS Diagnostics for Microsoft
Windows Server
AWS Diagnostics for Microsoft Windows Server is a simple and easy to use tool that can be run on an
Amazon EC2 Windows Server instance to diagnose and troubleshoot possible issues. It is a very valuable
tool not just for collecting log files and troubleshooting issues, but also proactively searching for possible
areas of concern. This tool can, for example, be used to diagnose configuration issues between the
Windows Firewall and the AWS security groups that may affect your applications. It can even examine
EBS boot volumes from other instances and collect relevant logs for troubleshooting Windows Server
instances on that volume.
One use case is diagnosing problems with Key Management Service (KMS) activations. KMS activation
can fail if you have changed the DNS server, added instances to a domain, or if the server time is out of
sync. In this case, instead of trying to examine your configuration settings manually and debugging the
issue, run the AWS Diagnostics for Microsoft Windows Server tool to give you all the information you
need on possible issues.
Another use case is a difference between the rules in an Amazon EC2 security group and the Windows
Firewall. If you provide your AWS user credentials to describe your security groups, the AWS Diagnostics
for Microsoft Windows Server tool is able verify if the ports listed in a security group are allowed through
the Windows Firewall. You will not have to look at firewall rules manually and verify them against security
group rules.
The AWS Diagnostics for Microsoft Windows Server tool is available free of charge and can be downloaded
and installed from
https://s3.amazonaws.com/ec2-downloads-windows/AWSDiagnostics/AWSDiagnostics.zip.
AWS Diagnostics for Microsoft Windows Server is comprised of two different modules: a data collector
module that collects data from all different sources, and an analyzer module that parses the data collected
against a series of predefined rules to identify issues and provide suggestions.
The AWS Diagnostics for Microsoft Windows Server tool can only be run on Windows Server running in
an EC2 instance. When the tool starts, it checks to determine if it is running in an EC2 instance. If the
check fails, the tool displays the EC2InstanceCheckFailed error message in a message box.
API Version 2013-10-01
106
Amazon Elastic Compute Cloud Microsoft Windows
Guide
Analysis Rules
AWS Diagnostics for Microsoft Windows Server provides the following analysis rules:
Check for activation status and KMS settings
Check for proper route table entries for meta data and KMS access
Comparison of Amazon EC2 security group rules against Windows Firewall rules
Check the version of the PV driver (RedHat or Citrix)
Check if the RealTimeIsUniversal registry key is set
Check the default gateway settings if using multiple NICs
Bug check code in mini dump files
Even if the analyzer doesn't report any problems, the data collected by the tool may still be useful. You
can view the data files created by the tool to look for problems, or provide these files to AWS Premium
Support to help resolve a support case.
Analyzing the Current Instance
To analyze the current instance, run the AWS Diagnostics for Microsoft Windows Server tool, and select
Current Instance for the type of instance. In the Data to Collect section of the main window, you specify
the data that AWS Diagnostics for Microsoft Windows Server collects.
API Version 2013-10-01
107
Amazon Elastic Compute Cloud Microsoft Windows
Guide
Analysis Rules
Description Data
Collects information about all of the drivers installed
on the instance.
Drivers Installed
Collects current time and time zone information for
the instance.
Windows Clock Information
Collects critical, error, and warning messages from
the event logs.
Event Log Information
Collects information about the services that are
installed on the instance.
Services
API Version 2013-10-01
108
Amazon Elastic Compute Cloud Microsoft Windows
Guide
Analyzing the Current Instance
Description Data
Collects information from metadata and local
environment variables.
Instance Information
Collects information about the updates that are
installed on the instance.
Updates Installed
Collects information about the Windows Firewall
settings.
Firewall Data Collector
Collects information about the rules in the Amazon
EC2 security groups associated with the instance.
EC2 Security Group Rules
Collects route table and IP address information for
the instance.
Network Information
Collects Key Management Service settings. KMS Settings
Collects any memory dump files that exist on the
instance.
Memory Dump Files
Collects log files generated by the EC2Config
service.
EC2Config Service Logs
Collecting Data From an Offline Instance
The Offline Instance option is useful when you want to debug an issue with an EC2 Windows Server
instance that is either unable to boot up or is impaired such that you are not able to run the AWS
Diagnostics for Microsoft Windows Server tool on it. In such a case, you can detach the EBS boot volume
from that instance and attach the EBS volume to another EC2 Windows Server instance.
To collect data from an offline instance
1. Stop the faulty instance, if it is not stopped already.
2. Detach the EBS boot volume from the faulty instance.
3. Attach the EBS boot volume to another working Windows Server instance that has AWS Diagnostics
for Microsoft Windows Server installed on it.
4. Mount the volume in the working instance, assigning it a drive letter (e.g., "F:").
5. Run the AWS Diagnostics for Microsoft Windows Server tool on the working instance and select the
Offline Instance option.
6. Choose the drive letter of the newly-mounted volume (e.g., "F:").
7. Click Begin.
The AWS Diagnostics for Microsoft Windows Server tool scans the volume and collects troubleshooting
information based on the log files that are on the volume. For offline instances, the data collected is a
fixed set, and no analysis of the data is performed.
Data File Storage
By default, the AWS Diagnostics for Microsoft Windows Server tool places its data files under the directory
that the tool is launched from. You can choose where to save the data files that are collected by the AWS
Diagnostics for Microsoft Windows Server tool. Within the chosen directory, a directory named
API Version 2013-10-01
109
Amazon Elastic Compute Cloud Microsoft Windows
Guide
Collecting Data From an Offline Instance
DataCollected is created, if it doesn't already exist. A separate directory with the current date and time
stamp is created for each run of the application. Each data collection module produces an XML file that
contains information for that data set. A ZIP file archive is also created that contains copies of all of the
data files generated. This archive can be provided to a AWS Premium support engineer if needed.
API Version 2013-10-01
110
Amazon Elastic Compute Cloud Microsoft Windows
Guide
Data File Storage
Upgrading Your PV Drivers on Your
Windows AMI
Amazon Windows AMIs contain a set of drivers to permit access to Xen virtualized hardware. These
drivers are used by Amazon EC2 to map the instance store and Amazon Elastic Block Store (Amazon
EBS) volumes to the devices.
If your Windows AMI uses RedHat drivers, you can upgrade to Citrix drivers, or, if you are already using
Citrix drivers, you can upgrade the Citrix paravirtualized (PV) guest agent driver.
Topics
Upgrading Your Windows Server 2003 Instance (p. 111)
Upgrading Your Windows Server 2008 and Windows Server 2008 R2 Instances (p. 113)
Upgrading your Citrix PV Guest Agent Driver (p. 115)
Upgrading Your Windows Server 2003 Instance
This section explains how to upgrade the RedHat drivers to Citrix drivers on your Windows Server 2003
instance.
Before you start upgrading your drivers, make sure you do the following:
Back up your important information on the instance, or create an AMI from the instance. For more
information about creating an AMI, see Creating an Amazon EBS-Backed Windows AMI (p. 45). If you
create an AMI, make sure you do the following:
Do not enable the Sysprep tool in the EC2Config service.
Write down your password.
Set your ethernet adapter to DHCP.
Install the latest version of EC2Config by going to Amazon Windows EC2Config Service. For more
information about the EC2Config service, see Configuring a Windows Instance Using the EC2Config
Service (p. 35).
API Version 2013-10-01
111
Amazon Elastic Compute Cloud Microsoft Windows
Guide
Upgrading Your Windows Server 2003 Instance
To upgrade a Windows Server 2003 AMI
1. Connect to your instance and log in as the local administrator. For more information about connecting
to your instance, see Connecting to Windows Instances.
2. In your instance, download the Citrix upgrade package by going to Amazon EC2 Windows Paravirtual
Driver Upgrade Script.
3. Extract the contents of the upgrade package to a location of your choice.
4. Double-click the Upgrade.bat file. If you get a security warning, click Run.
5. In the Upgrade Drivers dialog box, review the information and click Yes if you're ready to start the
upgrade.
6. In the Red Hat Paravirtualized Xen Drivers for Windows (R) uninstaller dialog box, click Yes to
remove the RedHat software. Your instance will reboot.
Note
If you do not see the uninstaller dialog box, click Red Hat Paravirtualiz in the Windows
taskbar.
7. Check that the instance has rebooted and is ready to be used.
a. Open the EC2 console.
b. Under Instances, right-click your instance and select Get System Log.
c. Check the end of the log message. It should read Windows is Ready to use.
8. Connect to your instance and log in as the local administrator. The upgrade will continue by opening
four applications: PowerShell, RedHat uninstaller, PVUpgrade.log and the Windows Device Manager.
9. Uninstall the PCI BUS.
a. In the Device Manager window, expand System devices, right-click PCI bus and select
Uninstall.
b. In the Confirm Device Removal dialog box, click OK.
c. In the System Settings Change dialog, click No as you do not want to restart your instance
immediately.
d. Close Device Manager. The upgrade script reboots your instance.
10. Check that the instance is ready by repeating the procedure in step 7. After you've confirmed it is
ready, log in as the administrator.
API Version 2013-10-01
112
Amazon Elastic Compute Cloud Microsoft Windows
Guide
Upgrading Your Windows Server 2003 Instance
11. Confirm that the installation is complete. Navigate to the Citrix-WIN_PV folder that you extracted
earlier, open the PVUpgrade.log file, and then check for the text INSTALLATION IS COMPLETE.
Upgrading Your Windows Server 2008 and
Windows Server 2008 R2 Instances
This section explains how to upgrade the RedHat drivers to Citrix drivers on your Windows Server 2008
or Windows Server 2008 R2 instance.
Before you start upgrading your drivers, make sure you do the following:
Install the latest version of EC2Config by going to Amazon Windows EC2Config Service. For more
information about the EC2Config service, see Configuring a Windows Instance Using the EC2Config
Service (p. 35).
Back up your important information on the instance, or create an AMI from the instance. For more
information about creating an AMI, see Creating an Amazon EBS-Backed Windows AMI (p. 45). If you
create an AMI, make sure you do the following:
Do not enable the Sysprep tool in the EC2Config service.
Write down your password.
Set your ethernet adapter to DHCP.
To upgrade a Windows Server 2008 or Windows Server 2008 R2 AMI
1. Connect to your instance and log in as the local administrator. For more information about connecting
to your instance, see Connecting to Windows Instances.
2. In your instance, download the Citrix upgrade package by going to Amazon EC2 Windows Paravirtual
Driver Upgrade Script.
3. Extract the contents of the upgrade package to a location of your choice.
4. Double-click the Upgrade.bat file. If you get a security warning, click Run.
5. In the Upgrade Drivers dialog box, review the information and click Yes if you are ready to start the
upgrade.
6. In the Red Hat Paravirtualized Xen Drivers for Windows (R) uninstaller dialog box, click Yes to
remove the RedHat software. Your instance will reboot.
API Version 2013-10-01
113
Amazon Elastic Compute Cloud Microsoft Windows
Guide
Upgrading Your Windows Server 2008 and Windows
Server 2008 R2 Instances
Note
If you do not see the uninstaller dialog box, click Red Hat Paravirtualiz in the Windows
taskbar.
7. Check that the instance has rebooted and is ready to be used.
a. Open the EC2 console.
b. Under Instances, right-click your instance and select Get System Log.
c. The upgrade operations should have restarted the server 3 or 4 times. You can see this in the
log file by the number of times Windows is Ready to use is displayed.
8. Connect to your instance and log in as the local administrator.
9. Close the Red Hat Paravirtualized Xen Drivers for Windows (R) uninstaller dialog box.
10. Confirm that the installation is complete. Navigate to the Citrix-WIN_PV folder that you extracted
earlier, open the PVUpgrade.log file, and then check for the text INSTALLATION IS COMPLETE.
API Version 2013-10-01
114
Amazon Elastic Compute Cloud Microsoft Windows
Guide
Upgrading Your Windows Server 2008 and Windows
Server 2008 R2 Instances
Upgrading your Citrix PV Guest Agent Driver
If you are using Citrix drivers on your Windows server, you can upgrade the Citrix PV guest agent driver.
This driver runs as a Windows service, and handles tasks such as time synchronization at boot, and
shutdown and restart events from the API. You can run this upgrade package on any version of Windows
Server, including Windows Server 2012.
Before you start upgrading your drivers, make sure you back up your important information on the instance,
or create an AMI from the instance. For more information about creating an AMI, see Creating an Amazon
EBS-Backed Windows AMI (p. 45). If you create an AMI, make sure you do the following:
Do not enable the Sysprep tool in the EC2Config service.
Write down your password.
Set your ethernet adapter to DHCP.
To upgrade your Citrix PV guest driver
1. Connect to your instance and log in as the local administrator. For more information about connecting
to your instance, see Connecting to Windows Instances.
2. In your instance, download the Citrix upgrade package by going to Amazon EC2 Windows Paravirtual
Driver Upgrade Script.
3. Extract the contents of the upgrade package to a location of your choice.
4. Double-click the Upgrade.bat file. If you get a security warning, click Run.
5. In the Upgrade Drivers dialog box, review the information and click Yes if you are ready to start the
upgrade.
6. When the upgrade is complete, the PVUpgrade.log file will open and contain the text UPGRADE IS
COMPLETE.
7. Reboot your instance.
API Version 2013-10-01
115
Amazon Elastic Compute Cloud Microsoft Windows
Guide
Upgrading your Citrix PV Guest Agent Driver
Document History
The following table describes important additions to the Amazon Elastic Compute Cloud Microsoft Windows
Guide. We also update this guide to address the feedback that you send us.
Release Date Description Change
October 10,
2013
Added information about the redesigned EC2 launch wizard.
For more information, see Launch a Windows Instance (p. 6).
New launch wizard
May 8, 2013 The AWS Management Pack links Amazon EC2 instances
and the Microsoft Windows or Linux operating systems running
inside them. The AWS Management Pack is an extension to
Microsoft System Center Operations Manager. For more
information, see AWS Management Pack for Microsoft System
Center Operations Manager (p. 58).
Added new section
covering the AWS
Management Pack
March 2013 The topic Upgrading Your PV Drivers on Your Windows
AMI (p. 111) explains how to upgrade the paravirtualized (PV)
drivers on your Windows AMI.
Added content
March 2013 The topic AWS Diagnostics for Microsoft Windows
Server (p. 106) describes how to diagnose and troubleshoot
possible issues using the AWS Diagnostics for Microsoft
Windows Server.
Added content
December
2011
The topic Getting Started with Amazon EC2 Windows
Instances (p. 5) helps you launch and connect to your first
Windows instance. The topic Controlling Access to Amazon
EC2 Windows Instances (p. 24) provides an overview of
controlling access to your instances. The topic Tutorial:
Deploying a WordPress Blog on Your Amazon EC2 Windows
Instance (p. 14) shows how to create and deploy a WordPress
blog on your Amazon EC2 instance.
Added content
November
2011
The topic Setting Up a Windows HPC Cluster on Amazon
EC2 (p. 90) explains how to configure a Windows HPC Cluster
on Amazon Elastic Compute Cloud.
Added content
API Version 2013-10-01
116
Amazon Elastic Compute Cloud Microsoft Windows
Guide
Release Date Description Change
September
2011
This guide provides information about using Amazon EC2
Windows instances. For information about the basic
infrastructure components of Windows instances, see What is
Amazon EC2? (p. 1). For information about using Windows
AMIs, see Windows Amazon Machine Images (AMI) (p. 30).
For information about setting up your command line interface,
see Installing the Amazon EC2 Command Line Interface Tools
on Windows (p. 100).
API Version 2013-10-01
117
Amazon Elastic Compute Cloud Microsoft Windows
Guide
You might also like
- Russian Revolution and The Bolshevik Dictatorship: Journal of Russian & East European PsychologyDocument58 pagesRussian Revolution and The Bolshevik Dictatorship: Journal of Russian & East European PsychologyNtina KvnstaNo ratings yet
- Joomla Guide Final PDFDocument41 pagesJoomla Guide Final PDFa.rharrabNo ratings yet
- AmazonWebServices-Analyzing Big DataDocument26 pagesAmazonWebServices-Analyzing Big DataKonstantinos ChatziamallosNo ratings yet
- AmazonElasticComputeCloud-Getting Started With EC2Document19 pagesAmazonElasticComputeCloud-Getting Started With EC2Konstantinos ChatziamallosNo ratings yet
- The Revolution of Cloud Computing - May-22-12Document10 pagesThe Revolution of Cloud Computing - May-22-12Konstantinos ChatziamallosNo ratings yet
- Introducción Al AWSDocument37 pagesIntroducción Al AWSmytsui79No ratings yet
- Install SAP Business One Client on Citrix MetaFrame 3.0Document16 pagesInstall SAP Business One Client on Citrix MetaFrame 3.0Konstantinos ChatziamallosNo ratings yet
- Sap Business One Tips TricksDocument40 pagesSap Business One Tips TricksKonstantinos ChatziamallosNo ratings yet
- The Subtle Art of Not Giving a F*ck: A Counterintuitive Approach to Living a Good LifeFrom EverandThe Subtle Art of Not Giving a F*ck: A Counterintuitive Approach to Living a Good LifeRating: 4 out of 5 stars4/5 (5783)
- The Yellow House: A Memoir (2019 National Book Award Winner)From EverandThe Yellow House: A Memoir (2019 National Book Award Winner)Rating: 4 out of 5 stars4/5 (98)
- Never Split the Difference: Negotiating As If Your Life Depended On ItFrom EverandNever Split the Difference: Negotiating As If Your Life Depended On ItRating: 4.5 out of 5 stars4.5/5 (838)
- Shoe Dog: A Memoir by the Creator of NikeFrom EverandShoe Dog: A Memoir by the Creator of NikeRating: 4.5 out of 5 stars4.5/5 (537)
- The Emperor of All Maladies: A Biography of CancerFrom EverandThe Emperor of All Maladies: A Biography of CancerRating: 4.5 out of 5 stars4.5/5 (271)
- Hidden Figures: The American Dream and the Untold Story of the Black Women Mathematicians Who Helped Win the Space RaceFrom EverandHidden Figures: The American Dream and the Untold Story of the Black Women Mathematicians Who Helped Win the Space RaceRating: 4 out of 5 stars4/5 (890)
- The Little Book of Hygge: Danish Secrets to Happy LivingFrom EverandThe Little Book of Hygge: Danish Secrets to Happy LivingRating: 3.5 out of 5 stars3.5/5 (399)
- Team of Rivals: The Political Genius of Abraham LincolnFrom EverandTeam of Rivals: The Political Genius of Abraham LincolnRating: 4.5 out of 5 stars4.5/5 (234)
- Grit: The Power of Passion and PerseveranceFrom EverandGrit: The Power of Passion and PerseveranceRating: 4 out of 5 stars4/5 (587)
- Devil in the Grove: Thurgood Marshall, the Groveland Boys, and the Dawn of a New AmericaFrom EverandDevil in the Grove: Thurgood Marshall, the Groveland Boys, and the Dawn of a New AmericaRating: 4.5 out of 5 stars4.5/5 (265)
- A Heartbreaking Work Of Staggering Genius: A Memoir Based on a True StoryFrom EverandA Heartbreaking Work Of Staggering Genius: A Memoir Based on a True StoryRating: 3.5 out of 5 stars3.5/5 (231)
- On Fire: The (Burning) Case for a Green New DealFrom EverandOn Fire: The (Burning) Case for a Green New DealRating: 4 out of 5 stars4/5 (72)
- Elon Musk: Tesla, SpaceX, and the Quest for a Fantastic FutureFrom EverandElon Musk: Tesla, SpaceX, and the Quest for a Fantastic FutureRating: 4.5 out of 5 stars4.5/5 (474)
- The Hard Thing About Hard Things: Building a Business When There Are No Easy AnswersFrom EverandThe Hard Thing About Hard Things: Building a Business When There Are No Easy AnswersRating: 4.5 out of 5 stars4.5/5 (344)
- The Unwinding: An Inner History of the New AmericaFrom EverandThe Unwinding: An Inner History of the New AmericaRating: 4 out of 5 stars4/5 (45)
- The World Is Flat 3.0: A Brief History of the Twenty-first CenturyFrom EverandThe World Is Flat 3.0: A Brief History of the Twenty-first CenturyRating: 3.5 out of 5 stars3.5/5 (2219)
- The Gifts of Imperfection: Let Go of Who You Think You're Supposed to Be and Embrace Who You AreFrom EverandThe Gifts of Imperfection: Let Go of Who You Think You're Supposed to Be and Embrace Who You AreRating: 4 out of 5 stars4/5 (1090)
- The Sympathizer: A Novel (Pulitzer Prize for Fiction)From EverandThe Sympathizer: A Novel (Pulitzer Prize for Fiction)Rating: 4.5 out of 5 stars4.5/5 (119)
- Her Body and Other Parties: StoriesFrom EverandHer Body and Other Parties: StoriesRating: 4 out of 5 stars4/5 (821)
- Industrial Gate Pass Management SystemDocument39 pagesIndustrial Gate Pass Management SystemDharineesh100% (3)
- Ps7web B en-USDocument72 pagesPs7web B en-USmichal7No ratings yet
- Cisco Cloud Services Router 1000V: Q A Q ADocument6 pagesCisco Cloud Services Router 1000V: Q A Q AAsish PratikNo ratings yet
- #Include #Include Void Main (Int I Int A (5) For (I 1 I A (5) ) Getch )Document5 pages#Include #Include Void Main (Int I Int A (5) For (I 1 I A (5) ) Getch )syajar 16No ratings yet
- DeepSpeech 0Document15 pagesDeepSpeech 0eranhyzoNo ratings yet
- Haier Training TV Italy 2014Document128 pagesHaier Training TV Italy 2014bertolino leonardoNo ratings yet
- Tcpip PDF GratuitDocument404 pagesTcpip PDF Gratuitoudet9977No ratings yet
- Android InsecureBankv2 Usage GuideDocument20 pagesAndroid InsecureBankv2 Usage Guiderajuraikar100% (1)
- Computer Science - Exam Answers Fall 2005 (1520)Document22 pagesComputer Science - Exam Answers Fall 2005 (1520)SHILNo ratings yet
- Hack Any Windows Easiest MethodDocument12 pagesHack Any Windows Easiest MethodPsyche HealersNo ratings yet
- A Join Vs Database JoinDocument21 pagesA Join Vs Database JoinPradeep KothakotaNo ratings yet
- Gaddis Java 5 Chapter 01 QuizDocument9 pagesGaddis Java 5 Chapter 01 Quizdinnerdate100% (1)
- Cambridge IGCSE: Computer Science 0478/12Document16 pagesCambridge IGCSE: Computer Science 0478/12Rodolph Smith100% (2)
- Introduction To NC, CNC and DNCDocument17 pagesIntroduction To NC, CNC and DNCSaumil ShahNo ratings yet
- Microprocessor Structure and EvolutionDocument206 pagesMicroprocessor Structure and EvolutionJeramaine Torres100% (1)
- Malik Chung ResumeDocument2 pagesMalik Chung Resumeapi-287865827No ratings yet
- OuiDocument2,067 pagesOuibad3106No ratings yet
- AutodeskProducts Pak AgusDocument8 pagesAutodeskProducts Pak AgusMariyana HarukaNo ratings yet
- Voting machine using microcontrollerDocument6 pagesVoting machine using microcontrollerAnjani BhargavaNo ratings yet
- Run Scripts Through The Rational Functional Tester Command Line PDFDocument6 pagesRun Scripts Through The Rational Functional Tester Command Line PDFDavid Alexander Ortiz RodriguezNo ratings yet
- VMware Presentation - Chicago VMUG - Whats-New-vSphere-VMUGDocument71 pagesVMware Presentation - Chicago VMUG - Whats-New-vSphere-VMUGSarah AliNo ratings yet
- COMP1117 Computer ProgrammingDocument22 pagesCOMP1117 Computer ProgrammingDONGHWEE CHOINo ratings yet
- Project Weather AppDocument17 pagesProject Weather AppAditya KshirsagarNo ratings yet
- Linux System Administrators Survival GuideDocument1,084 pagesLinux System Administrators Survival GuideRaju Hyd100% (1)
- GPU-accelerated CellProfilerDocument7 pagesGPU-accelerated CellProfilerImen ChakrounNo ratings yet
- Energy ManagementDocument9 pagesEnergy ManagementRameshkumar JayaramanNo ratings yet
- IT AUDIT - Computer OperationsDocument45 pagesIT AUDIT - Computer Operationssax_worship0% (1)
- Synopsis Internet BankingDocument48 pagesSynopsis Internet BankingPrakhyat Gailani57% (7)
- MMM FCT Man 0817 en-US PDFDocument66 pagesMMM FCT Man 0817 en-US PDFThe ScribblerNo ratings yet
- Vsphere ReplicationDocument48 pagesVsphere Replicationdafoe_scribdNo ratings yet