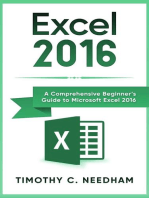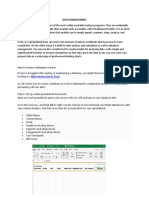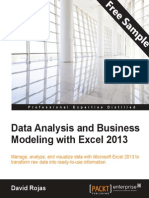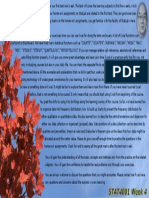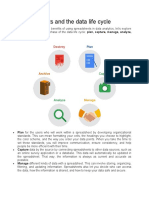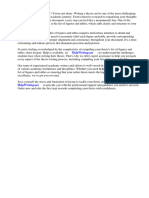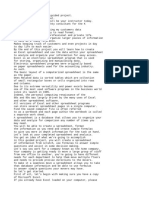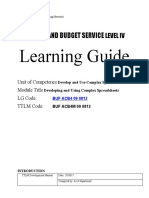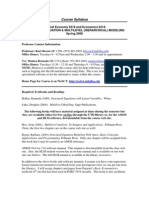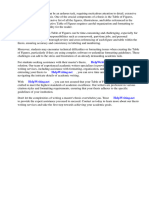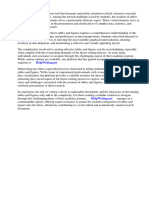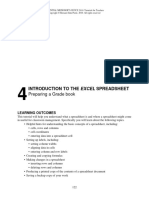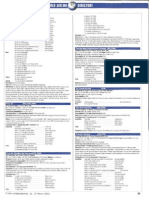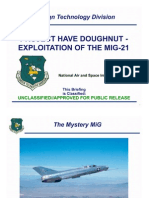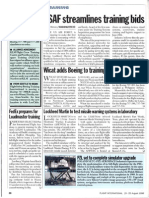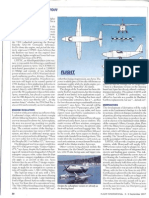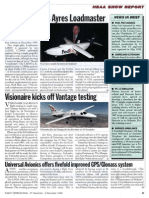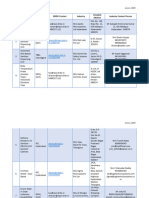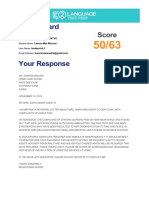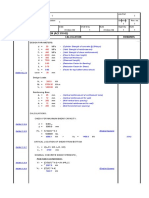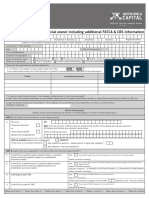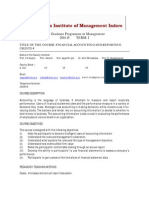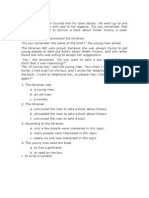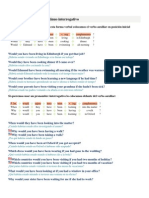Professional Documents
Culture Documents
Student Work Book
Uploaded by
dagger21Original Description:
Copyright
Available Formats
Share this document
Did you find this document useful?
Is this content inappropriate?
Report this DocumentCopyright:
Available Formats
Student Work Book
Uploaded by
dagger21Copyright:
Available Formats
Student Workbook
1
Student Workbook
2
PREFACE TO THE WORKBOOK
Learning statistics requires that you DO statistics. This workbook
is intended to be used in conjunction with various data sets that are
provided with the textbook, Statistical Persuasion. Youll also
need access to at least three pieces of software: (1) the statistical
software package SPSS (either the software loaded onto computers
at your work or school as part of a site license or the Student
Version of SPSS that can be purchased with the textbook and
loaded onto your personal computer); (2) Microsoft Excel, and (3)
Microsoft Word.
Some of the exercises in this workbook replicate the step-
by-step instructions illustrated and interpreted in the textbook, but
you may not have had the opportunity or occasion to work on these
exercises when reading that text. Indeed, if you are using this
workbook as part of a class in applied statistics, I recommend that
you read each chapter in the textbook prior to your instructors
lecture on the topics covered in the assigned readings.
Hopefully, your course provides you with the opportunity
for the instructor to work through these step-by-step instructions
together with you in a computer lab where she can interpret the
results, reinforce the concepts and terms that the book and lecture
introduce, answer your penetrating or puzzled questions, and make
sure that no one becomes entirely befuddled and left in the dust.
Each exercise asks you to build upon the lessons of each chapter
and apply them in an example that often reinforces the
demonstrations that your lab instructor or you on your own
provide. In some instances, the exercises draw on materials in the
textbook and lecture beyond the materials covered in the lab.
Whatever the case, youll learn these materials through repeating a
pattern of reading, listening, questioning, and doing.
Enjoy yourself. Despite what you might believe, statistics
can be fun. Youll develop new skills and learn something about
crime, education, welfare, and more in working with the data
provided with the textbook.
The Texas Education Agency materials found on this website are copyrighted and
trademarked as the property of the Texas Education Agency and may not be reproduced
without the express written permission of the Texas Education Agency
Student Workbook
3
We will begin the exercises by using Excel. Its a ubiquitous
software application that includes statistical and graphing
capabilities. Its a great program for creating and managing small
data sets and conducting simple statistical procedures. Its
statistical procedures, however, are limited and/or cumbersome
and the workbook and textbook turn rather quickly to a program
designed expressly for statistical analysis, SPSS. We will,
however, return to Excel throughout the workbook and textbook
when a quick and easy analysis or graphical display of a small data
set is called for. You will, of course, learn how to import Excel
files into SPSS for heavier lifting. Its easy.
The workbook begins simply and moves slowly at first.
But the exercises will pick up steam and become more demanding
as you work your way through the workbook. The workbook and
textbook cover a fairly broad set of concepts and procedures that
are appropriate for an upper level undergraduate or beginning
graduate school course in applied statistics. Working through the
exercises will equip you with skills to conduct useful statistical
analysis and graphically display your results. You will also be
better able to spot poorly designed studies, statistical analysis, and
graphical display by others who unwittingly error or seek to
deceive.
Student Workbook
4
EXERCISE 1: FILES AND FORMULAS
IN EXCEL
Key terms: Backward research design, files, formulas, functions, file
structure, codebook, worksheet, variable names, formula bar
Data sets: In-class student questionnaire
You will find in Appendix C of Statistical Persuasion a
questionnaire that you should complete if youve not already. You
should enter the responses to those questions as part of this first
exercise in creating a record that will be combined with responses
from others who are using this textbook (either on your own or part
of a class that is using this text). You will examine a file that
combines your responses with others in the next exercise.
You will also find at the conclusion of this exercise a
version of that questionnaire to which Ive added variable names to
the questions and your responses. You will use these names to
create a file with a single respondent, you, in the step-by-step
instructions that will soon be described to you. This version of the
questionnaire (with variable names) resembles what is called a
codebook (although codebooks also often include descriptions of
the data collection methods, codes for missing observations, and
the methods for transforming or creating new variables). Look for
codebooks to familiarize yourself with key elements of any data set
you analyze and create your own codebook if youre the data
collector. This is not only useful for others who may later analyze
your data; it will help remind you of things youll quickly forget.
The questionnaire purposely includes some questionable
questions, which violate rules for question construction that you
will study in Chapter III of Statistical Persuasion and return to in a
corresponding exercise. Dont fret if you find it difficult to answer
any question. Just do the best you can. The exercise will create
opportunities to learn from my (purposeful) mistakes in
constructing the questions.
Student Workbook
5
Files
Step 1: Launch Excel by double clicking on the Excel icon
on your desktop or by clicking on the Start button at
the lower left corner of your screen, which will
display All programs, including Excel.
When you first open Excel, your screen will look something like
the following (it depends on what version of Excel youre using.
Ill be using the 2007 version):
You begin with a workbook that includes three worksheets
(also known as spreadsheets whose tabs you can see in the bottom
left part of the screen). You can reliable these (which is often a
good idea) after entering or importing data.
The screen is organized into rows and columns. Typically,
you enter or import data that are organized in the following ways:
Columns are the variables of your data set (e.g., text or
numbers that indicate someones level of education, race,
gender, or answers to a question about their attitudes
towards this course). Columns are designated by letters,
starting with A through Z, followed by AA through AZ,
BA through BZ, and on. All told, Excel gives you 256
Student Workbook
6
columns. If your file includes more than 256 variables, you
will have to graduate to a more robust program. But this is
unlikely.
Rows include information about a unit in your data set,
typically a person, although it may be other types of units
like a firm, a school district, or a year, examples of which
well see later. Rows are identified by numbers. Excel
gives you 65,536 rows! In other words, if you have more
than 65,536 people in your study, look for a different
statistical program, or import only a sample from the larger
file.
Cells are defined by the intersection of columns and rows,
which is called a cell reference. The first cell outlined in
black when you open a worksheet has the cell reference of
A1. Youve got 16,777,216 cells to work with on any
worksheet (65,536 x 256 = 16,777,216). Any cell outlined
in black is an active cell into which can be added anything
you type, including a formula as well as a piece of datum
(the singular of data).
You may move from one cell to another by clicking on the
cell or by using your arrow keys.
Hitting ENTER will move your active cell one below the
current one. Hitting TAB will move the active cell one to the
right.
You can activate an entire column by clicking on the
letter(s) at the top of a column. Activate a row by clicking on the
number that identifies that row.
Step 2: Lets enter
the data from the
questionnaire you
completed,
consulting the
codebook for
variable names.
Begin by entering the
variable names in the
first row. It is generally a good idea to reserve that first row for
variable names because some Excel procedures will assume or ask
you if that first row contains labels (e.g., names) instead of data.
Note that these names (or labels, as Excel calls them)
cannot include spaces or punctuation. If you want a space between
N.B.: Theres always more than one
way to skin a cat. Ill usually,
however, tell you how to do something
only one way. You may know or later
find a better way. No problem. Its
been my experience that telling
someone three or more ways to do
something usually results in them
learning none.
Student Workbook
7
words, use an underscore (_ ) between the words as weve done in
the class questionnaire with, say, the variable weve named
DO_IT.
Heres what your screen might look like after youve
entered the responses from your questionnaire, given the variable
names provided to you:
Step 3: Now, change the name of the worksheet onto
which youve entered your data by giving the sheet
your last name. To reliable a sheet, right click on
the worksheet title at the bottom left of the page
(e.g., Sheet1) and click on RENAME. Label
this worksheet CLASSQUEX.
To insert an additional worksheet, right click on a sheet
name and then click on INSERT.
To change the order of worksheets by the old click and
drag technique. The workbook is relabeled when you save the
document.
Step 4: Save the file or Book as [your last name].lab1.
Formulas
Excel can be used to conduct mathematical operations like
addition and multiplication, tasks that will, for example, come in
handy when you create new variables from some combination of
existing ones, as well do shortly. Formulas (and their cousin,
Functions) are also useful in executing What If scenarios that
Excel is frequently used for.
Creating a formula in Excel is easy.
Student Workbook
8
First, activate a cell in which the results of the formula are
to appear.
Next, enter the equal sign (=), which is the symbol that
Excel knows is the start of a formula.
Third, enter the formula, which can include any
combinations of cell references (e.g., B1) or constants (e.g.,
5) and arithmetic operators like addition or multiplication.
After entering your formula, press the Enter key, and your
results appear in the active cell.
Typical operators and the symbol you use to evoke an operation in
Excel are:
Operation Symbol Example
Addition + (plus) = A1 + B1, which adds the values of
cells A1 and B1
Subtraction - (minus) = C3 D3, which subtracts the value
in cell D3 from the value in cell C3
Division / (slash) = R20/5, which divides the number
in cell R20 by the constant 5
Multiplication *
(asterick)
= S22 * (B2/C1), which multiplies
the value found in cell s22 by the
division of cells B2 by C1
Power of ^ (carat) = 5 ^ 2, which raises 5 to the power
of 2
Step 5: Lets create a formula from the data youve
recently entered from the class questionnaire.
Move your cursor to cell AE1 and activate it by left
clicking your cursor in that cell. (This cell
should be empty. If its not, youve probably
skipped a column or double entered a variable.
Find and correct the problem before
proceeding.) Type the variable label: PRIMED.
Hit ENTER, which should move the active cell to
AE2. (If not, move your cursor to that cell and
click on it.)
Now, lets enter a formula that creates a new
variable, which is the arithmetic sum of the
answers to questions 1c, 1g, and 1h on the
questionnaire you completed in class, otherwise
known by the variable names LOOKING,
READY, and CHALLENGE. Im guessing
(well later test) that these three variables are
correlated or tend to move together. That is to
say, students who agree to one of these
Student Workbook
9
statements will likely (although not always)
agree to the other two statements.
Type the following in cell AH2: = D2 + H2 + I2
Hit ENTER. A number between 3 and 12 should
appear. Why?
Your screen (Ive cropped mine here) should look something like
this:
The student who entered these responses is moderately primed to
do well in stats.
By the way, you may have noticed the f
x
bar (FORMULA
BAR) filling up as you typed the formula in cell AE2.
Student Workbook
10
You could have typed the formula here in the first place,
but it is useful for us now to know that you can click on any cell to
see if a formula is being used to produce a number you find there.
(Sure, youre likely to know this if you entered the data, but youll
be using others Excel spreadsheets and this is a handy way to
check their work to make sure their formulas are correct.) Here,
Ive clicked on cell AE2. Its active because it has a bold border.
Step 6: Lets practice formulas one more time.
Without the step-by-step instructions I provide
above, create a new variable in column AF that you
label AGE. Create it by taking the number you
entered for the year in which you were born and
subtracting that from the current year. I want to see
your approximate age appear in cell AF2.
Step 7: Lets name the data in column AF2 AGE. This
is what your screen should look after hitting
ENTER, activating AF2, and typing AGE in the
Name Box if we used the entire student file:
NAME
BOX
Naming a cell or range of cells
By the way, if you frequently return to a particular cell or a
range of cells, you can give it a name rather than type AB2 or
C2:C22 (which is Excels way of designating a range of values,
here the values found in cells C2 through C22).
To apply a name, select the cell or range of cells. Do not
include the row in which your variable name may appear. Type
the name you want to use to designate that cell or range in the
Name Box to the left of the Formula Bar at the top of the
worksheet, and then present ENTER. Remember: no spaces or
punctuation in the name.
Student Workbook
11
This is all pretty simple. Those of you with a lot of
experience with Excel will likely know this stuff cold. Patience. It
will become more challenging as we progress through the book
and workbook. In the meantime, finish the simple Exercise youll
below.
Assignment #1 (Pass/Fail) Save this spreadsheet and email it to
your instructor.
Student Workbook
12
RHETORIC
CHALLENGE
SMART
FELS_NO
CODEBOOK
Student Questionnaire
The last four digits of your student identification number: ____
____ ____ ____
1. In general, how strongly do you agree or disagree with each of
the following statements (please circle the number that best
represents your response):
Agree Agree Disagree Disagree
Strongly Somewhat Somewhat Strongly
a. The palms of my hands become
sweaty when I even hear the
word statistics. 4 3 2 1
b. Statistics is often boring and
difficult to understand. 4 3 2 1
c. Im looking forward to learning
how to use statistics to
design better public policies. 4 3 2 1
d. I dont hate mathematics. 4 3 2 1
e. One can learn statistics only by
actually doing it. 4 3 2 1
f. Statistics are a rhetorical tool
for persuasion. 4 3 2 1
g. My prior education has prepared
me to do well in this class. 4 3 2 1
h. I like academic challenges. 4 3 2 1
i. Its not how hard your work that leads
to success; its how smart you
work. 4 3 2 1
2. How many courses have you taken at Fels previous to this
semester? _____
3. In what year were you born? 19____
ID
PALMS
BORING
LOOKING
LIKE
DO_IT
READY
BIRTH
Student Workbook
13
MAJOR
COURSES
STATGRADE
GENDER
4. What was your undergraduate major?
_______________________________
5. What was your undergraduate GPA? ___._____
Note: You will not enter the information you recorded as
responses to these two questions because they may enable others in
your class to deduce the identity of anyone who responded to other
questions. You have no business knowing the undergraduate GPA
of your classmates. Skip your responses to these two questions in
creating the data file called for in Exercise 1.
6. How many undergraduate courses in statistics did you
take? _____
If zero, skip to Question 8.
7. If you took one or more undergraduate courses in
statistics, what was your average letter grade in that/those
course(s)?
______
8. What is your gender (please circle one number)?
Male ... 1 Female ... 2
9. Do you have children under eighteen years old living at
home with you?
Yes ... 1 No ........ 2
10. Are you a U.S. citizen?
Yes ... 1 No ........ 2
11. What ethnic/racial group do you consider yourself a
member of?
White 1
Black/African-American 2
Hispanic/Latino 3
Asian/Pacific Islander 4
Other 5
GPA
KIDS
CITIZEN
RETHNICITY
Student Workbook
14
12. I consider myself proficient in the use of the following
software programs:
Yes No
a. SPSS 1 2
b. Microsoft WORD 1 2
c. Microsoft EXCEL 1 2
d. Microsoft POWERPOINT 1 2
e. Microsoft ACCESS 1 2
13. How tall are you? _______ inches.
14. What is your height, as measured by a fellow student in
class today? ______ inches.
15. What is the value of X in the following equation? ______
5 = X
2 6
16. What is the mean of the following set of observations? ______
5, 2, 3, 10, 7, 3
17. What does b signify in the following regression
equation (circle the letter corresponding to what you
believe to be the correct answer)?
Y = a + bX = e
a. The independent variable
b. The dependent variable
c. The intercept
d. The regression slope
e. The error term
f. None of the above
TALL
HEIGHT
KNOWSPSS
KNOWWORD
KNOWEXCEL
KNOWPPT
KNOWACCESS
MEAN
BSIGNIFY
Student Workbook
15
Please indicate whether the following statements are True
or False.
18. A high correlation demonstrates a causal relationship
between two variables.
True False
19. Measures of respondents gender on a survey are
considered ordinal rather than nominal or interval.
True False
20. A relationship that is reported as being significant at p
= .956 is considered statistically significant.
True False
CAUSAL
ORDINAL
SIGNIF
Student Workbook
16
EXERCISE 2: FUNCTIONS AND FILES
(IMPORTING THEM INTO EXCEL)
Keywords: Experiments, surveys, samples, cross-sectional, longitudinal,
matched comparison, quasi-experimental, interrupted time series,
focus groups, observational studies, response rates, response bias,
levels of measurement, confidentiality, anonymity, deductive
disclosure, functions, formula tab, scale construction, importing
files, paste special, delimiter, levels of measurement, validity,
reliability
Data sets: Homicides 1980 to 2004
In-class student survey, Class survey
2006 Report to Congress on Welfare Dependency
DFIN.DAT from the Texas Education Indicators file
Functions
Excel provides a number of functions.
Whats a function? Well, its a predefined formula, like
adding up all the numbers in a column (a sum, designated by the
Greek letter sigma, ) or calculating the mean of the values in a
column.
There are a few functions that Excel makes easy for you to
use and a larger set that requires you to enter them as part of a
formula in a cell.
Lets start with the quick and easy functions first. Its
easiest if we illustrate this with an example.
Step 1: Open the Excel file Homicide 1980 to 2004.
The worksheet should look something like the following (the
arrow will be explained below):
Student Workbook
17
The arrow is pointing toward the Greek letter, Sigma ( ),
which is one such function, and a handy one at that. It adds up all
the values of any range of numbers that you specify.
Step 2: If I wanted, for example, to determine how many
homicides were committed in the United States
during the five year period of 2000 to 2004 (i.e., the
sum of all homicides), I would highlight the values
15586, 16039, etc. by pointing my cursor to the first
value, clicking on it, and dragging the cursor
downward to include the final value (in this case,
16137, the number in cell C26), plus the empty cell
below this range. The empty cell will display the
sum of these numbers with one more step.
It should look like the following:
Step 3: Now, move your cursor and click on the Sigma
symbol. 80,573 homicides will pop up in C27. Did
it? If not, ask for help.
Student Workbook
18
There are additional functions lurking behind the Sigma.
See the small down-pointing triangle to the right of Sigma? If you
click on that youll find a few other functions, like average and
count. (Not to get too technical already, but Excel incorrectly uses
the term average for what is actually the arithmetic mean.
Formally speaking, an average is a measure of central tendency,
the most common of which are the mean, median, and mode.
Well learn more about them in a subsequent lecture and exercise.)
Youll find below what it would look like if you clicked on
the triangle.
Step 4: So, if you wanted to find the mean homicide rate
(column B) for, say, all years in the spreadsheet,
youd follow a similar procedure. Highlight all the
values in column B, beginning with 10.2 at B2, and
drag the cursor down the column to the cell beyond
the last value (in this case, the year 2004). Then
move your cursor and click on the triangle next to
Sigma and click on Average. Voila!
Your results should show that 7.86 people (per every
100,000 people in the United States) were murdered, on average,
each year between 1980 and 2004. (1980 registered the highest
homicide rate of the post WWII period, and remained fairly steady
until it began to decline for nearly every year after 1994.)
Youll also note in the screen above that there are More
functions that you can access here.
When you do that, a dialog box appears (below), asking
you to select from a much longer list of functions.
Student Workbook
19
Lets return to the student questionnaire results from
Exercise 1 which have been combined to create a file of all class
responses. (If you are working through these exercises
independently of a class, you might add your responses to those
found in a data set labeled
Class_survey_2008_confidential.xlss.) Well use another
function before moving on: the IF statement.
Step 5: Open the file Class_survey, which now includes
all student responses, plus the two variables you
created, via formulas, last week: PRIMED and
AGE.
Lets create a score based on the number of correct answers
that respondents to the questionnaire got on questions 15 to 20.
Step 6: Beginning in cell AG1, enter the variable name
SCORE1. Hit TAB. Type SCORE2 in the next cell
to the right (AH1) and on, until you have SCORE6
in cell AL1.
Step 7: Enter the formula shown in the function box below
into cell AG2. This function says: If respondent
#1 answered 15 to question 15, hes correct and
well give him one point, which well put in his
column for SCORE1. Any other answer will get a
zero score on that variable.
N.B.: Make sure
that the Statistical
category is showing
here.
Student Workbook
20
The first respondent in the file correctly answered question
15.
Step 8: To provide a score for everyone else, move your
cursor to the black box in the lower right corner of
the cell AG2 and drag down the column for all other
respondents. Release your left clicker.
Your spreadsheet should look something like the following:
All of the displayed respondents (through row 8) accurately
answered question15.
Lets practice one more, before turning you loose to create
additional scores, using the IF function, for all six questions.
Step 9: Activate cell AJ2 by clicking on it and enter the
formula =IF(AB2=FALSE,1,0). Note: SPSS
recognizes the words TRUE and FALSE for what
they mean. All other alphabetic characters (say, if I
had enter FALSE as f) would have to be
embedded in quotes. Quotation marks signify that
the values in a cell or column are alphanumeric
characters, otherwise known as a letter rather a
number.
Step 10: Click and drag to create a value for all
respondents for SCORE4.
Now on your own.
Step 11: Complete the creation of test scores for the
remaining four questions in this set.
Student Workbook
21
Step 12: Create a summary score, called SCORETOT, as
the sum of SCORE1 through SCORE6.
Step 13: Calculate the arithmetic mean of all students
SCORETOT, using the AVERAGE function.
(Return to Exercise 1 if youve forgotten how to do
this.)
Importing Files
There will be instances when you find existing data that
will help you answer the questions you want and inform the
decisions you or a client want to make. Some of these files are
relatively easy to download and analyze because they already exist
as an Excel file (or SPSS or SAS or other statistical software
program). No need to practice downloading a file that is already in
the format of the software you will use. Other files, however, may
be in the form of tables that require slightly more effort to convert
into a format that you can analyze, e.g., Excel. (Well import an
Excel spreadsheet into SPSS in a later exercise.)
How to Download a html Page from a Website into an Excel
File
Step 1: Go to the following web page:
http://www.census.gov/govs/estimate/0539pasl_1.ht
ml [N.B.: The last character in pasl is the letter L
in lower case. The character that is opposite the
underscore is the number one.]
` This html page presents data from the U.S. Bureau of the
Census that describes sources and amounts of revenues and
expenditures for Pennsylvania in the fiscal year 2004-2005. Other
states as well as the U.S. total are available at that site as well as
well as more recent data. If you move your cursor anywhere in the
table and click on the right mouse button, youll see a drop down
box with a command, Export to Microsoft Excel. Click on this.
[By the way, open this html page using Microsoft Explorer. If you
open it using another web browser (e.g., Foxfire), you may not be
granted the authority to Export to Microsoft Excel. If you find
yourself in this unfortunate circumstance, save the file as a text
file, copy it, and use the paste special feature to paste the file into
an open and empty Excel spreadsheet.]
Student Workbook
22
How to Import a Table that Exists in a PDF Format into Excel
Go to the 2006 Report to Congress on Welfare
Dependency, which can be found among the data sets for the
workbook. Its a PDF file.
Using Adobe Acrobat Professional, find Tables IND3a (on
page II-13, which is the 39
th
of 176 pages in this PDF file). The
table reports the number and percent of the U.S. population who
received AFCD or TANF by age between 1970 and 2004.
Step 1: Highlight the headings and data of the table.
(Dont highlight the table title and footnotes yet.)
Within any cell in the table, right click on your mouse and
move the cursor to Open Table in Spreadsheet. [This
option will not appear if youve opened the file with Adobe
Reader.]
Student Workbook
23
The screen should look like the following:
Step 2: Click on Open Table in Spreadsheet, which is
shown above. The file will appear in Excel (called
ARC981C, for some reason unknown to me). Go to
your Excel program. If it wasnt already open when
you performed this task, it may take a little while.
Be patient. If this step doesnt work, open Excel
and repeat the steps above.
Some of the column headings may appear out of joint,
which you should correct by cutting and pasting the headings to
their proper columns. Use the Copy to Clipboard commands for
the table title and footnotes to enable you to bring this information
into your Excel spreadsheet.
If you wanted to save the file as an Excel spreadsheet,
make sure that the file type is NOT CSV (comma separated
values); but instead, a file that has the Excel suffix of .xls.
Student Workbook
24
How to Import a Text File into Excel
Step 1: Open DFIN.DAT from the Texas Education
Indicators file among the files provided to you.
This data set includes financial data for all 1,227
school districts in Texas for the year 2006.
Step 2: Open a blank Excel worksheet.
Step 3: Within Excel, Open the DFIN.DAT file
N.B.: In order to see this file among your list of data sets,
you may have to change files of type (at the
bottom of the dialogue box) to All files (*.*).
The following dialogue box should pop up on your Excel screen:
Step 4: Make sure the Delimited radio button is green.
You can see from the preview box that values in
this file are indeed separated by commas (some
other files separate values by blanks (i.e., spaces or
tabs). Click Next.
Step 5: Turn on the Comma delimiter (and any other
delimiters off), and your screen should look
something like the following. The preview shows
what the file will look like when imported into
Excel.
Student Workbook
25
Step 6: Click on Next and then Finish. The data, with
variable names in the first row, should appear in
your Excel spreadsheet.
You should now be able to import into Excel nearly any
format of data or tables that you find on the web. Time to exercise.
Student Workbook
26
Assignment #2 (30 possible points)
1. What is the mean of all students scores on their answers to
Questions 15 20 from the in-class questionnaire? (2 points)
_______
2 Specify whether each of the following questions/statements
from the in-class survey produce nominal (N), ordinal (O), or
interval (I) measures. Circle the appropriate letter (2 points each).
Agree Agree Disagree Disagree
Strongly Somewhat Somewhat Strongly
N O I The palms of my hands become
sweaty when I even hear the
word statistics. 4 3 2 1
N O I How many courses have you taken at Fels previous to
this semester? _____
N O I In what year were you born? 19____
N O I What was your undergraduate major?
______________________________
N O I What was your undergraduate GPA? ___._____
N O I How many undergraduate courses in statistics have you
taken? _____
N O I If you took one or more undergraduate courses in
statistics, what was your average letter grade in
that/those course(s)?
______
N O I Do you have children under eighteen years old living at
home with you?
Yes ... 1 No ........ 2
N O I Are you a U.S. citizen?
Yes ... 1 No ........ 2
Student Workbook
27
N O I I consider myself proficient in the use of the following
software programs:
Yes No
a. SPSS 1 2
N O I How tall are you? _______ inches.
3. Find questions that have been used in previous research to
measure the anxiety that statistics might cause students to have
(yes, this constitutes a review of some of the literature on this
topic). Report the wording of this question here and the results of
any tests for reliability and validity that may have been conducted.
(3 points)
4. What might you do as Secretary of the Texas Department of
Education to make sure that your tests of the knowledge and skills
of students in grades 3-11 are as valid as possible? (5 points)
Student Workbook
28
Exercise 3: SPSS, Data Transformation,
Index Construction, and Screening Cases
Keywords: Data editing and cleaning, missing data, data transformations,
Cronbachs Alpha, standardization, Z-scores, per capita, CPI,
SPSS
Data sets: Class_survey
Orange County public perceptions
(public_perceptions_orange_county_1.sav or Public
Perceptions Orange Cnty.sav if you are using the Student
Version of SPSS)
www.bls.gov/cpi
Importing an Excel Spreadsheet into SPSS
. . . is easy. Remember to make sure your Excel
spreadsheet has variable labels in the first row and data in the
remaining rows.
Now, launch SPSS.
Close the dialogue box that appears.
Go to the Data View screen, making sure that the upper left
cell is highlighted.
Click at the top of your screen FILE/OPEN/DATA and
browse for the class survey results among the data sets
available to you.
Use the drop down list in the FILES OF TYPE: to select
Excel (*.xls).
Click OPEN.
Save the file as an SPSS file with .sav suffix.
Thats it.
Data Editing and Transformation
Lets create a new variable using SPSS from the
combination of a couple of arithmetic functions. We will also use
this example to illustrate recodes, missing values, and screening.
We will use the example from Chapter IV in which the Orange
County Florida Mayor is interested in understanding citizens
Student Workbook
29
general perceptions of the quality of their contacts with County
employees. The Mayors chief data analyst (you) recommends
as a first step -- that an index of satisfaction be created from the
responses to questions about the quality of those contacts. Indeed,
clever analyst that you are, you will rescale the index so that it will
have a possible top value of 100, a perfect score. What proportion
of our citizens contacts will we find graded at an A or A+ (90 to
100), you may ask?
The first task in any analysis or transformation of data is to
request descriptive statistics on the variables of interest (were
only examining a limited number of such statistics at this point
only for the purpose of making sure theres nothing strange about
the data). Lets examine the following five variables: HELPFUL,
RESPECT, FRIENDLY, NOMISTAK, and TIMELY.
Step 1: Open the Public Perceptions Orange Cnty.sav
SPSS file.
Step 2: In either the Variable or Data View screen (the
Variable View is shown below) Click at the top of
your screen on ANALYZE/DESCRIPTIVE
STATISTICS/FREQUENCIES (as shown here):
Step 3: Move the five variables into the Variables: list box.
Step 4: Click on Statistics and select:
Minimum
Maximum
Student Workbook
30
Step 5: Click Continue and then Charts. Select Bar
Charts in Chart Types and Percentages in Chart
Values boxes. Click Continue.
Step 6: Click OK.
You will see that these variables are relatively well
behaved: no values beyond what we expect from the Codebook
(i.e., ranges of 1 to 4) and a substantial number of valid
observations for each of the variables except TIMELY.
Lets use these five variables about the quality of contacts
to create an index that will look and feel like an interval variable,
although composed of variables that are measured at the ordinal
level. We should begin, however, with an examination of how
these five variables hang together. In other words, do they
appear to be measuring the same underlying construct such that the
newly created index variable (or scale) is internally consistent?
There is a widely used tool for making this assessment:
Cronbachs Alpha Coefficient.
Step 1: From the menu at the top of your SPSS screen,
click on ANALYZE/SCALE/RELIABILITY
ANALYSIS.
Step 2: Move the five variables (i.e., HELPFUL,
RESPECT, FRIENDLY, NOMISTAK, and
TIMELY) into the box marked Items.
Step 3: In the Models section, select Alpha.
Step 4: Click on the Statistics button. In the Descriptives
for section, click on Item, Scale, and Scale if item
deleted. Click on Correlations in the Inter-item
section, like the following screen.
Student Workbook
31
Step 5: Click Continue and then OK.
The output from this analysis should look like the following:
Case Processing Summary
N %
Cases Valid
628 60.7
Excluded(a)
406 39.3
Total
1034 100.0
a Listwise deletion based on all variables in the procedure.
Hmmm, there appear to be quite a few missing cases here
that SPSS excludes from the analysis: over a third. What might be
going on here? Lets return to this problem below. Lets first see
how well our five variables hang together, according to Mr.
Cronbach.
Reliability Statistics
Cronbach's
Alpha
Cronbach's
Alpha Based
on
Standardized
Items N of Items
.877 .881 5
As a rule of thumb, Cronbachs Alpha should be above .70
for you to be confident that the items that you will combine into a
single index or scale are related enough to warrant their
combination into a single scale. An Alpha of .88 is quite good.
Inter-Item Correlation Matrix
Employees
were
Employees
treated me
with
Service was
friendly
No mistakes
were made
Service
was timely
Employees were
1.000 .720 .693 .580 .586
Employees treated me
with
.720 1.000 .746 .484 .528
Service was friendly
.693 .746 1.000 .522 .549
No mistakes were made
.580 .484 .522 1.000 .564
Service was timely
.586 .528 .549 .564 1.000
Student Workbook
32
Item-Total Statistics
Scale Mean if
Item Deleted
Scale
Variance if
Item Deleted
Corrected
Item-Total
Correlation
Squared
Multiple
Correlation
Cronbach's
Alpha if Item
Deleted
Employees were
11.66 4.314 .781 .630 .834
Employees treated me
with
11.64 4.421 .739 .638 .844
Service was friendly
11.69 4.472 .754 .625 .842
No mistakes were made
11.78 4.487 .634 .423 .869
Service was timely
11.86 4.228 .659 .444 .866
The Item-Total Statistics table above provides some
potentially useful diagnostic tools for assessing the extent to which
any one of the items in the scale doesnt fit. This table shows you
the extent to which the scale would differ if any one of the items
was deleted (columns 1 and 2). Not much action here, as you
would expect given the high Alpha. The table also shows you the
degree to which each item is correlated with the scale.
Correlations of less than .30 should flag an item for removal
from the index scale. Were okay here also.
Lets proceed to create an index variable from the sum of
these five variables (with an added twist to which we have already
referred about a perfect possible score of 100 points). In order to
help us interpret and communicate the meaning of this new index
variable, lets first recode the five variables so that high
numeric values (in each instance, the value of 4 indicate a
strongly positive experience. People have a general tendency to
think of more as better, so lets go with that flow.
If a respondent strongly agrees that her most recent contact
with a County employee was helpful, then that respondent will
have a value of 4 on our new variable, to which well give the
variable name HELPFUL_RECODE. If a respondent strongly
agrees that employees treated her with courtesy and respect,
RESPECT_RECODE will take on the value of 4, and on. Well
recode the agree responses as 3. Similarly, well flip the
values of the disagree responses, strongly disagree responses
taking on the new value of 1 and disagree responses taking on
the value of 2.
To perform these recode transformations, lets use SPSS.
Its quite a bit simpler than with Excel.
Step 1: Open the Public Perceptions SPSS file.
Step 2: From the menu at the top of the screen click on
TRANSFORM/RECODE/INTO DIFFERENT
VARIABLES.
Student Workbook
33
Your screen should look something like the following (as
you can see, Im in the VARIABLE VIEW screen, although I
could also request this transformation from the DATA VIEW
screen as well):
Step 3: The following dialog box will appear into which
youll enter the old and new variable names and
labels.
#1 #1
#2
Student Workbook
34
Step 4: Click on the button Old & New Values. The
screen above shows my last step in recoding
HELPFUL.
Step 5: Click on ADD and then CONTINUE, following
the same procedure for each of the remaining
variables.
Step 6: Dont forget to change the labels associated with
each of the numeric categories of these recoded
variables (i.e., value labels). Even though well be
creating a transformed variable with these five
variables shortly, its always good practice to make
these labeling changes at the time you transform the
variables, lest you forget how you recoded them.
How? Heres one of several ways:
a. In the Variables View screen of the SPSS file of
Public Perceptions, scroll down to the bottom where
you will find your five newly recoded variables.
Click on the cell in the column VALUES for the
first of your recoded variables. This cell will
become highlighted and a gray box with 3 dots will
appear in that cell.
b. Click on the gray box and relabel the category
values where
i. You assign 1 the value label strongly
disagree (Dont use quotes). Click ADD
ii. 2 is disagree Click ADD
iii. 3 is agree Click ADD
iv. 4 is strongly agree Click ADD and OK.
Student Workbook
35
Step 7: After changing one, you can COPY and PASTE
these value labels to the remaining four variables by
right clicking in the Values box of the first variable
(in the Variable View mode of SPSS) for which
youve provided new labels. Select COPY. Click
and drag on the Values cells of the four other
variables for which you like to copy the same
labels. Click your right button and select PASTE.
Now, create an index variable to which you will give the
label SATISFAC_INDEX1 by following these steps:
Step 1: From the menu at the top of the screen click on
TRANSFORM/COMPUTE.
Step 2: Enter your new variable name
(SATISFAC_INDEX1) into the Target Variable
box.
Step 3: Enter your formula for the new variable, the sum
of the five variables multiplied by 5, thereby
creating an index with a possible highest score of
100.
Your screen should look something like the
following:
Step 4: Click OK toward the bottom of the Variable
Compute box. Youve got a new variable.
Student Workbook
36
Step 5: Run descriptive statistics on this new variable to
make sure everything appears to have worked
properly. Request the statistics reported below.
You should produce output something like the
following:
Statistics
satisfac_index1
Valid
628
N
Missing
406
Mean
73.2882
Std. Error of Mean
.51439
Median
75.0000
Mode
75.00
Std. Deviation
12.89046
Skewness
-.600
Std. Error of Skewness
.098
Kurtosis
2.600
Std. Error of Kurtosis
.195
Range
75.00
Minimum
25.00
Maximum
100.00
25
70.0000
50
75.0000
Percentiles
75
75.0000
Frequency Percent Valid Percent
Cumulative
Percent
25.00
8 .8 1.3 1.3
30.00
1 .1 .2 1.4
35.00
4 .4 .6 2.1
40.00
4 .4 .6 2.7
45.00
6 .6 1.0 3.7
50.00
9 .9 1.4 5.1
55.00
23 2.2 3.7 8.8
60.00
30 2.9 4.8 13.5
65.00
56 5.4 8.9 22.5
70.00
80 7.7 12.7 35.2
75.00
282 27.3 44.9 80.1
80.00
31 3.0 4.9 85.0
85.00
20 1.9 3.2 88.2
90.00
16 1.5 2.5 90.8
95.00
20 1.9 3.2 93.9
100.00
38 3.7 6.1 100.0
Valid
Total
628 60.7 100.0
Missing System
406 39.3
Total
1034 100.0
Student Workbook
37
What conclusions can you draw about these sets of
statistics?
One of our conclusions (in addition to some substantive
and technical ones noted in Chapter IV) is that the number of
missing values is still large and unsettling. If you return to the
questionnaire from which these data were collected, you will note
that a prior question asked whether the respondent had contacted a
County employee within the prior 12 months. One could argue
that this question should have been a screener or filter for the
subsequent questions that are of interest to us here. Any respondent
who answered No, should not have been asked the subsequent
questions that evaluate those contacts.
If you run descriptive statistics on the five recoded
variables after selecting for only those with a contact, youll see
that data for about 30 percent of the variable TIMELY are missing.
For some reason, quite a few people didnt answer this question.
Given the questions location at the bottom of the page, it may not
have been printed on a number of questionnaires. For whatever
reason, this is an intolerable level of missing data, which damages
the integrity of our summary index. You will correct this problem
in the assignment below.
Constant Dollars Transformations
Before turning to the assignment, however, lets examine
another useful and widespread data transformation, the expression
of dollars that adjusts for the changing value of the dollar from
year-to-year. This transformation will be part of this weeks
exercise too.
To adjust for changes in the value of money requires the
analyst to transform dollar figures into what are called constant
dollars. For example, what was the national debt in 1968
according to the relative value of the dollar in, say, 2007? (One
can also reverse this process and express the national debt in 2007
in 1968 constant dollars.)
Obviously, current dollars dont take into account the
changing (often declining) value of the dollar. In other words, a
buck in 2007 cant buy what it did in 1968. To take the changing
value of the dollar into account requires that we have a measure of
the value of the dollar. There are many, but we will use for our
Student Workbook
38
purposes the one produced by the U.S. Department of Labors
Bureau of Labor Statistics: the Consumer Price Index (CPI). The
CPI records monthly changes in the prices paid by urban
consumers for a representative basket of goods and services.
Using the CPI to calculate constant dollars is simple.
Step 1: Open the Department of Labors website at:
www.bls.gov/cpi/
Step 2: Go to GET DETAILED CPI STATISTICS: and
click on
Inflation Calculator
Step 3: To express a $290 billion in 1968 in constant 2007
dollars, enter the appropriate numbers, as I have
done below. Click on CALCULATE.
The following screen should appear:
Student Workbook
39
Two-hundred ninety billion dollars in 1968 has the purchasing
power of $1,728 billion in 2007! Amazing.
Ok, now lets exercise these procedures.
Student Workbook
40
Assignment # 3 (40 possible points)
A.
Recalculate a new index variable, much as we did above with the five
variables. This time, however, exclude TIMELY. Calculate and report
Cronbachs Alpha from the remaining four variables. Create an index from the
sum of the four recoded variables, multiplied by a constant such that the upper
most possible value of this new index is 100. Name this new index
SATISFAC_INDEX2.
Submit the following descriptive statistics for this new index: mean,
median, minimum and maximum.
Write a one paragraph conclusion about the story of citizen satisfaction
with contacts with county employees that you would submit to the Countys
Mayor.
B.
The following part of the exercise is one analogous to being thrown in a
pool to see if you can swim. In other words, it requires you to conduct some tasks
that we have not yet covered in the workbook. Use help functions in the software
youll use or consult the textbook.
Prepare and submit three quick and dirty graphs for:
(1) the U.S. national debt in current dollars for every year between (and
including) 1993 and 2007
(2) the national debt in constant $2007 for these same years
(3) the per capita national debt in constant $2007 for these same years
You may use SPSS or Excel. Data required for these graphs can be found
at:
www.cbo.gov/budget/historical.shtml.
www.census.gov/popest
The Consumer Price Index calculator can be found at:
www.bls.gov/cpi
In addition to the graphs, describe in a paragraph or two what you conclude
from them. Write this description as if directed to a daily newspaper audience.
Student Workbook
41
EXERCISE 4: DESCRIPTIVE
STATISTICS AND GRAPHICAL
DISPLAY
Keywords: Descriptive statistics, central tendency, mean, median, mode,
dispersion, variance, standard deviation, distribution, shape,
skewness, kurtosis, normal, outliers, quartiles, interquartile range,
boxplot,
Data sets: Community Indicators (comm indic vs_1.sav)
You have already requested some descriptive statistics in
the context of exploring data and detecting and editing data sources
that may be a little messy. Obviously, descriptive statistics are
also used to describe three of the most important, if simple, aspects
of data:
(1) central tendencies,
(2) dispersion, and
(3) the shape of a variables distribution.
These statistics are the foundation for all subsequent
statistics and are important accompaniments to the more
sophisticated statistics that we will explore later. Exercise 4 will
help you explore these descriptive statistics, the conditions under
which theyre most appropriate to calculate and report, and their
interpretation.
We will first use the Community Indicators data set, which
can be found among the data sets accompanying the text and
workbook.
Step 1. Open the Community Indicators data set in SPSS.
Lets calculate some descriptive statistics for a number of
the variables in that data set that may be of interest to us. In
particular, lets calculate descriptive statistics for the following
variables: POP, VIOLENTCRIME, FTLAW, UNEMPL, and
INCOME.
Student Workbook
42
Step 2. Click on ANALYZE/DESCRIPTIVE
STATISTICS/FREQUENCIES and move the five
variables noted above from the variable list box on
the left into the empty Variable(s) box to the right.
Step 3. Click on the STATISTICS button and request the statistics
shown in the dialogue box shown on the next page. These
include:
Mean and Median Measures of central tendency
Quartiles
Standard Deviation, Range, Minimum, and Maximum
Skewness and Kurtosis Measures that describe
the shape of a variables distribution
Step 4. Click Continue, which will take you back to the
prior dialogue box.
Step 5. Lets jump right into some charts and request some
favorites. Click on the Charts button.
Step 6. Select Histograms. Click Continue and OK.
Heres what your results should look like in part.
Measures of
Dispersion
Student Workbook
43
Statistics
98 95 81 90 88
0 3 17 8 10
552740.43 4902.60 2251.89 8.634 42751.86
330310.50 2878.00 957.00 8.300 42316.50
918901.944 7716.534 6050.179 2.8369 8877.906
6.259 4.662 7.426 1.430 1.013
.244 .247 .267 .254 .257
46.490 25.484 60.472 2.867 1.763
.483 .490 .529 .503 .508
7847534 55418 52035 14.8 45456
160744 270 300 4.1 26309
8008278 55688 52335 18.9 71765
216747.50 1512.00 589.00 6.800 37409.50
330310.50 2878.00 957.00 8.300 42316.50
530514.25 4730.00 1783.00 9.500 46170.25
Valid
Missing
N
Mean
Median
Std. Deviation
Skewness
Std. Error of Skewness
Kurtosis
Std. Error of Kurtosis
Range
Minimum
Maximum
25
50
75
Percentiles
Total
population
Violents
Crimes - Total
Full-Time Law
Enforcement
Employees
Unemploye
ment Rate
(incudes
some
estimates
of counties)
Median
household
income ($)
60000 50000 40000 30000 20000 10000 0
Violents Crimes - Total
80
60
40
20
0
F
r
e
q
u
e
n
c
y
Mean =4902.6
Std. Dev. =7716.534
N =95
Violents Crimes - Total
The histograms that SPSS produces (following the
frequency tables) have a range for each bar that SPSS defines for
us. These are not always helpful or informative. Fortunately, we
can change them, as can nearly all of the attributes to a graph
produced by SPSS (and Excel for that matter). We may not need
to do so in a preliminary analysis of the data, but we almost always
need to do so before presenting the charts to a target audience. The
default charts often violate guidelines for graphical display, to
which we will turn shortly.
Heres what your histogram for the number of violent
crimes in 95 of these 98 cities should resemble:
Student Workbook
44
How might this graph be improved?
Dont bother. Its a fundamentally flawed graph that no
amount of editing can help. Its first and fatal flaw is the variables
failure to take the population size of each city into account. One of
the more easily interpretable and communicable transformation to
achieve this end is to create a variation of per capita for total
violent crimes. We dont, however, merely want to divide, say, the
total number of violent crimes by the total population. We would
find, for example, that there were .007 violent crimes per each
resident of New York City in the early 21
st
century
(55,688/8,008,278) and .008 violent crimes per each resident of St.
Paul, MN (2,408/287.151).
These per capita numbers, however, are difficult to
communicate in a way that audiences can get their arms and
brains around. And who wants to keep track of three decimal
places? Lets try per 100,000 people.
Step 7: Create new variables for violent crimes by
dividing this variable by the POPulation for that city
and then multiplying it by 100,000.
In SPSS, this is accomplished by clicking:
TRANSFORM/COMPUTE and entering the following information
in the Target Variable and Numeric Expression boxes (as
below).
Step 8: After creating new variables for this variable and
for full-time law enforcement officers per 100,000
residents (FTLaw_per100k), re-run the same
summary statistics as above.
Student Workbook
45
Statistics
95 81
3 17
875.7300 312.3910
776.7507 278.1154
420.70371 124.58827
.660 1.335
.247 .267
.232 1.800
.490 .529
1893.67 657.49
151.12 106.77
2044.80 764.26
572.6158 222.4680
776.7507 278.1154
1174.0823 362.9051
Valid
Missing
N
Mean
Median
Std. Deviation
Skewness
Std. Error of Skewness
Kurtosis
Std. Error of Kurtosis
Range
Minimum
Maximum
25
50
75
Percentiles
Violent
Crimies Per
100,000
FTLaw_
per100k
2000.00 1500.00 1000.00 500.00 0.00
Violent Crimies Per 100,000
20
15
10
5
0
F
r
e
q
u
e
n
c
y
Mean =875.73
Std. Dev. =420.70371
N =95
Violent Crimies Per 100,000
Your first table should look like the following:
Notice that the means and medians of these transformed
variables are closer together and the ratios of kurtosis and
skewness to their respective standard errors are nearing the
guideline of 2:1 that the textbook describes. This ratio is one of
the first diagnostic indicators of whether the distribution of a
variable is normal. As youll see from the textbook, normal
distributions are a good thing. They have some very handy
mathematical properties and the integrity of many statistics is
predicated on, or takes as given, that the variables are normally
distributed.
Heres what the unedited histogram for our transformed
violent crime data looks like:
Student Workbook
46
How might this chart be improved?
To illustrate how to change nearly any attribute of a default
graph in SPSS, consider the following changes:
1. Add an informative title.
2. Rename the horizontal and vertical titles, repositioning
the vertical title to run horizontally.
3. Create narrower ranges for each of the bins or what
appear here as bars.
4. Remove decimal places from the horizontal scale and
increase their font size.
5. Increase the size and move the summary stats inside the
chart area.
6. Make the background white (color ink cartridges are
expensive and the background baby blue adds
nothing to the story).
7. Change the color of the bars to grey.
8. Eliminate the top and right border.
How would you do all of this?
Step 1: Move your cursor to somewhere in this histogram
in your output file, Right Click, and select Edit
Content/In Separate Window. This will launch
SPSSs Chart Editor, which will enable you to
change any of the attributes that I want to change
above.
Step 2: Move your cursor to the button on the toolbar to
Insert a Title and click on it, as show in the arrow
on the left below.
Type the following new title in the highlighted box:
Violent Crimes in Major U.S. Cities Per 100,000 Residents,
2004
Step 3: Highlight the bottom title on the X axis and type
instead of the variable name: Violent Crime Rates.
Step 4: Highlight the Y axis title and delete it. Click on
the Add Text Box as indicated in the right arrow
above. And type Number of Cities. Move this
Student Workbook
47
text box near the top of the Y axis. You cant rotate
the title on the Y axis in SPSS. A text box is
necessary to achieve this effect.
Step 5: Click the bold X on the tool bar and highlight
Custom/Interval Width and enter 50. Click
Apply.
Step 6: Double click anywhere inside one of the bars.
Click on the Fill & Border tab and highlight one of
the grey boxes in the color palette. Click Apply
and Close.
Step 7: Double click on one of the numbers of the
horizontal scale.
In the Text Style tab, change Preferred Size to 12.
Click Apply.
In the Scale tab, change maximum to 2200. Click
Apply.
In the Number Format tab, insert 0 (i.e., zero) into
decimal places box. Click Apply and Close.
Do the same thing for the numbers on the vertical
axis.
Step 8: Double click on mean or std. dev to the right of the
chart.
In the Text tab, change preferred size to 12. Click
Apply.
Move your cursor to the border of the box in which
these statistics reside until your cursor changes to a
figure that looks like the four arrows of a compass
and drag that box into the upper right corner of the
chart. Expand the box (if needed) so that each of
these three statistics is on only one line. Click
Close.
Step 9: Double click on the background blue.
In the Fill & Border tab, click on the Fill Box and
click on the White box in the color palette.
In the Border box within the same tab, select the
white or transparent palette. Click Apply and
Close.
Step 10: Click on Edit at the top of your screen and select
Copy Chart, which you can paste into a WORD
document to be submitted to whomever youd like.
Your chart should look something like the
following:
Student Workbook
48
2000 1500 1000 500 0
Violent Crime Rates
10
8
6
4
2
0
Mean =875.73
Std. Dev. =420.70371
N =95
Violent Crimes in Major U.S. Cities Per 100,000 Residents
Number of
Cities
Its time to exercise again.
Student Workbook
49
Assignment #4 (50 possible points)
A.
Create an index for FTLAW per 100,000 residents, submit all
descriptive statistics for this new variable, plus an edited histogram that
conforms to the principles of good graphic design. Copy and paste the
edited histogram into a Word file.
B.
Use Boxplot to consider whether any of our cities are outliers in
terms of violent crimes per 100,000 residents or full-time law enforcement
officers per 100,000 residents.
Step 1. Run a boxplot for these two variables by clicking on
GRAPHS/BOXPLOTS. From the dialogue box that appears,
select Simple and Summaries of separate variables and then
click on Define.
Move the two variables into the Boxes Represent box and move
the variable CITY into Label Cases by box, which will identify by the
name of the city those cases may be considered outliers. [I might specify
caseid here instead, but the file does not include a case identification
number.] Click OK.
Submit the resulting boxplot and provide a description of what
each element of the boxplot graph tells you? What would you conclude
from these boxplots substantively?
Would you take any steps to exclude outliers? Why? Why not?
Student Workbook
50
Exercise 5: More Descriptive Stats and
Graphs
Keywords: Simple random sample, inference, p-values, null hypothesis,
statistical significance, confidence level, confidence interval,
standard error
Data sets: Texas Academic Excellence Indicator System
(Texas_Acad_Excellence_Indicator_System_sample.sav)
We will be turning in this and subsequent exercises to
another data set, which comes from the Texas Academic
Excellence Indicator System 2006 and includes variables from
across a number of files that the Texas Department of Education
makes available to the public. A more complete description of the
data can be found in the codebook for this file, which includes a
list of variables names and their descriptions.
Charts for Single Categorical Variables
Lets call for a graph or two and work through steps in
generating and editing them.
You may have noticed in your prior assignment that one
strategy for producing graphs is to request a graph using the
standard defaults of the software and then edit elements of the
graph to better suit your purposes. That will be the same strategy
here.
Step 1: Open the Texas Academic Excellence Indicator
System 2006 file in SPSS.
Step 2: Lets create bar charts for two variables I created
from recoding the proportion of students who are
black and Hispanic into variables with four
categories that I thought might be a useful way of
categorizing school districts, using my sociological
imagination (i.e., I didnt peak at the data first).
.
Student Workbook
51
Greater than 50 percent 25 to 50 percent 5 to 25 percent 0 to 5 percent
Percent of Black Students in District
60
50
40
30
20
10
0
P
e
r
c
e
n
t
Percent of Black Students in District
There are several ways to create a bar chart, but well use a
technique weve already seen by using the descriptive statistics
function.
Step 3: Select ANALYZE/DESCRIPTIVE
STATISTICS/FREQUENCIES. While were at it,
lets go ahead and request stats as well a bar graph.
Notice that I selected PERCENTAGES in the Chart Values
section rather than FREQUENCIES. Why?
The bar graphs should look something like the following:
Student Workbook
52
Greater than 50 percent 25 to 50 percent 5 to 25 percent 0 to 5 percent
Percent of Hispanic Students in District
40
30
20
10
0
P
e
r
c
e
n
t
Percent of Hispanic Students in District
The story here is fairly interesting, but we wont linger.
The graphs arent too bad, but could be improved.
What improvements would you suggest?
Heres a few Id suggest (with the steps to achieve these
changes to follow):
Increase the size of the value labels on the chart. Moving
them to a document like this has made it difficult to read
the categories.
Eliminate one of the two chart labels.
Make the scales across the two tables have the same range.
We can try 60 percent as the max, although note that this
truncation of scale could possibly exaggerate the
differences we see here.
1
Insert the actual percent values of each bar.
Include the total number of school districts on which these
bars are based.
1
After rescaling the Y axis to range from 0 to 60 for both charts, I calculated
Tuftes (2001) Lie Factor for both. The area of the bar in the Hispanic chart for
5 to 25 percent is 2.25 square inches, compared to .56 square inches for 0 to 5
percent. This is 4.02 times greater, compared to the actual difference of 40% vs.
10%, which is 4.0 times greater. No lies in this chart!
Student Workbook
53
Eliminate the background color and change the colors of
the bars in such a way that you could tell which group you
were looking at without even reading the chart title.
Step 4: To edit any chart in the SPSS Viewer file like the
two here, double click anywhere in a chart to launch
the Chart Editor.
Step 5: To edit an element of a chart, click on it to activate
the element for editing.
Step 6: Click at the top of the Chart Editor on
EDIT/PROPERTIES. The resulting dialogue
box/tabs will differ, depending on the elements you
selected to edit.
Step 7: Turning to the list of edits above for just the
Hispanic chart, double click on the category labels
below each bar and change the Text size to 12
points, as illustrated below. Click on Apply.
Step 8: Eliminate the bottom chart table in the Chart
Editor by clicking on the title, highlighting the text,
and hitting the delete key.
Step 9: Double click on any one of the percent values on
the Y (vertical) axis (e.g., 10, 20, etc.) and increase
the maximum value on that scale as shown below.
Dont forget to click on Apply.
Student Workbook
54
Step 10: To have the actual percent values of each bar
inserted, click at the top of the Chart Editor on
ELEMENTS/SHOW DATA LABELS.
Eliminate the two decimal places by clicking on the
Number Format tab and changing Decimal Places:
to 0. Increase the size of the numbers by clicking on
Text Style tab and changing Preferred Size to 12.
Check Apply and Close.
Step 11: To include the number of districts on which these
data are based, click at the top of the Chart Editor
on OPTIONS/TEXT and insert text that reads N =
411 (without the quotes). Move the text box to a
suitable place in the table by clicking, dragging, and
releasing your left mouse.
Step 12: To change the background color to white, double
click anywhere in that space, activate the Fill box
and click on the white color block. Click Apply.
Step 13: To change the color of the bars, double click on
one of the bars and change the Fill to a shade of
grey. Click Apply.
Your chart should look something like the following:
Student Workbook
55
Surely, this edited bar chart can be further improved. The
best way to learn how to create charts that better meet your
audiences needs is to experiment nay, play with the many
options. Just dont get so fancy that the reaction of the viewer is
How did she create a graph like that? The purpose is to convey a
message about the content or story that the data tell. The
message should not be Boy, what a chart wizard I am.
Bar Charts to Illustrate Differences Between Two or
More Groups on an Interval Variable
The above chart illustrates a box chart for a single variable
with four categories. You can, of course, use bar charts to
illustrate differences between two or more groups on an interval
variable (e.g., percent of students passing the states tests).
Well turn here to one such chart.
Lets say we were interested in examining graphically
whether district test scores (as measured by the proportion of all
tests that 3 to 11 graders passed in a district in 2006) vary by the
proportion of black students in a district, using the variable above
Student Workbook
56
(BLACK_PERCENT_4CAT). Within these four categories of %
black students, we also want to examine whether economic
disadvantage (ECON_DISADVS_THIRDS) makes an additional
impact on test scores or, indeed, whether test performance is not
about race as much as economic circumstances.
The procedures here differ from those of a bar chart for a
single categorical variable.
Step 14: From the menu at the top of your SPSS screen,
click on GRAPHS/BAR.
Click on CLUSTERED and make sure Summaries for
groups of cases is selected as shown below.
Click on Define.
Step 15: In the Define Clustered Bar Summaries for
Groups of Cases dialog box, complete the
following:
i. Select Other statistic and move the variable
DA311RA06R into the Variable box in that
area.
ii. Move BLACK_PERCENT_4CAT variable into
the Category Axis: box. iii. Move
ECON_DISADVS_THIRDS into the Define
Cluster by: box
Student Workbook
57
Greater than 50
percent
25 to 50 percent 5 to 25 percent 0 to 5 percent
Percent of Black Students in District
80
60
40
20
0
M
e
a
n
G
r
a
d
e
s
3
-
1
1
A
l
l
T
e
s
t
s
T
a
k
e
n
2
0
0
6
Well off third 0 to 47
percent
Middle third
Poorest third 63.1 to 100
percent
Economically
Disadvantaged Percent
in Thirds
You should find something like the following in your output
viewer:
Student Workbook
58
Pretty dramatic results, although our focus in this
assignment is technique rather than interpretation. Youll get to
dive into the juicy substance of these data in later exercises and
discussion. We will also want to run additional statistics with this
chart to make sure, for example, that each bar is based on an
adequate number of districts. Well return to this example in the
next session when we examine these differences through Analysis
if Variance (ANOVA) techniques.
Lets exercise our new skills.
Student Workbook
59
Assignment # 5 (50 possible points)
A.
As one component of this assignment, make at least three editorial
changes to the clustered bar graph above and submit, along with answers
to part B of this assignment.
B.
Lets return again to some descriptive statistics for the files
variables. To make this assignment a little more challenging (i.e., some
thinking will be required rather than following cookbook instructions),
please find the answers to the following questions, which you should
submit as part of your assignment for this week (hint: run descriptive
statistics):
1. What is the mean percent of teachers with a masters degrees among
these school districts?
2. What are the median years of experience of teachers in Texas school
districts?
3. What is the mean number of students per teacher in Texas school
districts? And what is the standard deviation of this number?
4. What percentage of public school districts in Texas has African
American teachers composing 5 or fewer percent of their faculties?
5. What percentage of public school districts in Texas has Hispanic
teachers composing five or fewer percent of their faculties?
6. What is the mean total expenditure per pupil in Texas and is this
number distributed normally across school districts? Justify your
answer to the second part of the question.
7. What is the mean expenditure per pupil in Texas on transportation
and is this number distributed normally across all school districts?
Justify your answer to the second part of the question.
8. What is the mean expenditure per pupil in Texas on athletics and is
this number distributed normally across all school districts?
Justify your answer to the second part of the question.
9. Looking at all the descriptive statistics for these data, how would you
describe this system to a friend at a cocktail party in about three
sentences?
Submit the answers to these questions as part of this weeks exercise.
Student Workbook
60
Midterm Paper Assignment (150 possible
points)
The Orange County, Florida, Mayor is considering the
commission of a study of the countys residents in order to learn
more about citizens levels of satisfaction with government
services and the quality of their contact with county employees. A
similar survey was last conducted in December 1998/January 1999
by the University of Central Florida under a grant of $31,000 from
the county.
There is some sentiment among members of the Board of
County Commissioners to replicate the 1998/1999 study in terms
of the research design (a random digit dial telephone survey) and
survey instrument (i.e., the questions asked of respondents).
You have been hired to evaluate the strengths and
weaknesses of that prior survey effort and its results.
Questions that the Mayor and Commissioners would like
you to address include (although your evaluation is not limited to):
1. An assessment of the overall data collection strategy. For
example, was the response rate of the prior survey
sufficient and should we be concerned about possible non-
response bias, given the results of the previous survey? If
yes, how might this problem be reduced, assessed, and
compensated for in future surveys?
2. The quality of the survey questionnaire itself. Do you have any
concerns for the validity or reliability of its measures? If
so, for which ones and why? If there are questions that are
poorly written, but tap important concepts, how would you
rewrite them to overcome any problems they may have?
How would you recommend any new survey check for the
validity and reliability of its measures?
3. What decisions on the part of the County government would be
better informed by the responses to a questionnaire like the
1998/1999 survey? More specifically,
What might the County conclude and do about levels of
satisfaction with County services and with the quality of
contacts with County employees from a survey like the
previous one? Why?
Student Workbook
61
4. Is such a survey an appropriate and/or sufficient tool for helping
the County increase the level of satisfaction and the quality
of contact with government employees or are there
alternative performance managements systems you might
recommend in addition or in lieu of the replication of such
a survey, given that the County expects to spend about the
same amount of money on any new research effort.
Any other advice you can provide, based on your
assessment of the 1998/1999 study, would be welcomed by the
Mayor and Commissioners (as long as your report is no more than
10 double-spaced pages, not counting any appendices you may
provide).
Information about the 1998/99 survey and a copy of the
questionnaire can be found among the data sets provided by the
text and workbook, as well as the data from that survey and its
codebook. (N.B.: In order to create a file within the restrictions of
SPSS Student Version 13.0, I eliminated the answers to Question
1, How important are the following issues for you? and a number
of others) A description of the methods used in the survey can be
found below.
Student Workbook
62
Orange County Florida Citizen Survey 1998/1999
Source: Berman, E. M. (2002). Exercising essential statistics.
Washington DC: CQ Press.
The government of Orange County Florida commissioned
the University of Central Florida to conduct a study of its
residents satisfaction with county services and attitudes toward
preferred policy priorities in order to update the Countys strategic
plan. The Survey Research Laboratory at the University conducted
a survey of the countys residents between December 19, 1998,
and January 14, 1999 for this purpose. Although not available to
you, many of the questions used in this survey replicate ones used
in a similar study conducted in 1996 for the county.
The survey lab trained and supervised all interviewers in
administering the survey. Most calls were made between 1:00 and
6:00 pm on Saturdays and Sundays and between 5:30 and 9:30 pm
on Mondays through Thursdays. Up to three callbacks were made
to operable numbers in which no one answered the phone on
previous attempts.
The lab used random digit dialing to collect the data. This
sampling technique selected numbers at random from the
appropriate exchanges in the Greater Orlando directory, and then
substitut[ed] two randomly generated digits for the last two
numbers in order to include unlisted as well as listed numbers (p.
8). A total of 9,503 different telephone numbers were selected
initially using this technique. Of these numbers, 3,669 (38.6%)
were considered ineligible for interviews (i.e., outside of the
sampling frame) because they turned out to be phone numbers of:
businesses or government offices,
fax lines,
disconnected or out of service numbers, or
residents of adjacent Seminole County.
An additional 2,818 (29.7%) were not reached after four attempts,
which included no answers, busy signals, or an answering machine
responses. In all, interviewers spoke with 3,016 residents who
were asked to participate in the survey. Of these, 1,034 agreed to
participate and completed the interview. The Survey Lab
estimated that the standard error for the estimate of means of 3.1
percent with a confidence interval of 95 percent.
Student Workbook
63
Comparisons of selected sociodemographic characteristics
of the resulting sample respondents and population estimates
reveal some differences. In sum, the sample respondents are
somewhat more likely to be white, female, and 46-65 in age than
the population from which the sample was drawn, as shown in the
following table.
Sociodemographic Comparisons of Sample
Respondents and Orange County Population Characteristics
Population (%) Sample (%)
Age*
18 45 62.3 62.8
46 65 24.1 26.8
66+ 13.6 10.4
Race
White 81.5 84.3
Nonwhite 18.5 15.7
Gender**
Male 49.0 43.9
Female 51.0 56.1
Sources: University of Florida. (1998). Florida estimates of population.
Gainesville, FL: Bureau of Economic and Business Research and the
1990 U.S. Census data.
*Population estimates include 15-44, 45-64, and 65+ age groups.
**Based on population who are 18 years or older.
The Survey Research Lab weighted responses to adjust for
the differential response rates among these selected socio-
demographic categories and compared the results of the weighted
to unweighted files on the mean responses to ten different
questions, as displayed in the following table.
Weighted versus Unweighted File Means on Selected Questions
Survey Item Weighted mean Unweighted mean
Controlling government spending 2.35 2.35
Addressing problems of gangs 2.54 2.55
Helping public schools 2.56 2.57
Addressing needs of seniors 2.19 2.20
Contacted county government 1.50 1.49
County employees were helpful 2.01 2.01
Satisfied with law enforcement 2.13 2.12
Satisfied with current tax levels 2.84 2.83
Trust county government to do right 1.35 1.34
County government is interested in what I say 2.45 2.45
Student Workbook
64
Source: University of Central Florida (1999). Orange county citizen
survey.
None of these differences were statistically significant.
Student Workbook
65
Exercise 6: Crosstabs and Group
Differences
Key words: Group differences, t-tests, ANOVA, independent and paired
samples, non-parametric statistics, levels of measurement,
interaction effects, nonlinearity
Data sets: Texas Academic Excellence sample file
Orange County public perceptions_with satisfac
Contingency Tables: Percentage Differences Between
Two or More Categories
Step 1: Open the Texas Academic Excellence file in
SPSS.
We will assume that test scores are our outcome or
dependent variable and that the other (independent or
explanatory) variables in this exercise are influencing or
causing different levels of academic performance.
Step 2: From the tool bar at the top of your screen, click
ANALYZE/DESCRIPTIVE
STATISTICS/CROSSTABS
Step 3: Lets treat three variables that are recoded from
interval to categorical level variables as independent
variables that one might believe have an effect on
test performance, which has also been recoded to
contain three categories (test_passed_percent). The
three independent variables are:
(1) the size of the school district (n_of_students_thirds),
(2) teaching experience (teach_w_11to20_thirds), and
(3) the economic status of school districts students
(econ_disadvs_thirds).
All of these variables have been recoded into three, roughly
equal size categories.
Student Workbook
66
Step 4: Click CELLS and then turn on the Observed box,
Row Percentages, Total Percentages, and No
adjustments. Click Continue.
Well consider the statistics you can request through this
procedure in the next exercise.
Step 5: Click FORMAT and select Descending Row
Order (e.g., placing most experienced teacher
districts (recoded to have a numeric value of 3 at
the top of the tables, with the other categories (2
and 1 ) following). Click Continue.
Move the three independent variables into the Row box and
the one dependent variable (the proportion of
students passing the states tests in the school
district) into the column box. Click OK.
Your output will include four tables. The crosstab of
teacher experience with test performance should look something
like the following:
This table displays a positive relationship in that high
values of test performance (highest third among all districts) tends
to be associated with high levels of teacher experience (high
proportions of teachers with 11 to 20 years of experience in a
school district). Similarly, low levels of test performance tend to
cluster with districts with the lowest proportion of experienced
teachers.
Student Workbook
67
The most parsimonious, yet complete, presentation of these
percentage differences is to report a single set of row percentages
(and the number of cases associated with each percentage). Lets
look on the bright side and report the percentages of high
performing school districts (those school districts whose students
test performance place them in the top third of all districts) by each
category of teacher experience. Because you want to emphasize
the importance of teacher experience (which is the story of this
table), place the highest level of experience at the top of the table.
Heres one such version (manually entered into Word):
Table 6.1 Teachers Experience Matters
Percent (and number) of districts in the top third of test
performance on TAKS
Districts with highest
proportion of teachers 48.1
with 11 to 20 years experience (65)
Districts with second
most experienced 39.0
teaching faculty (53)
Districts with least
experienced teachers 21.7
(30)
Total number of school districts = 409
Source: Texas Academic Excellence Indicator
System, 2005-2006
Do you see where these numbers come from in the table?
Note that the table above is constructed to highlight differences in
percentages, which play the lead role. The frequency counts
associated with each of these percentages play only a supporting
role in the story by showing the reader that there are enough
observations on which to feel confident about the calculated
percentage.
Student Workbook
68
Controlling for the Influence of Other Conditions,
Circumstances, or Variables
It may well be the case that the wealth (or poverty) of the
districts students not only explains some of the differences across
districts in test performance but explains the relationship we
observe above between teaching experience and student test
performance. This would happen if wealthy school districts were
able to recruit and retain the most experienced teachers. It could
also be the case that experienced teachers tend to gravitate toward
wealthier school districts which may pay more (a hypothesis that
these data can test). If so, the relationship between teacher
experience and performance is spurious (or explained by the
joint relationship that district economic conditions have with each
of these two variables). An arrow diagram of such a relationship
would look like the following:
District Wealth
Teacher Experience Test Scores
We can assess whether something like this might be taking place
by controlling for districts economic status.
We can use our indicator of the economy of the districts
students by entering what SPSS calls a layer.
Step 6: Click on ANALYZE/DESCRIPTIVE
STATISTICS/CROSSTABS
Step 7: Enter TEACH_W_11TO20_THIRDS into row box
(our independent variable).
Enter TEST_PASSED_PERCENT_THIRDS into
column box (our dependent variable).
Enter ECON_DISADVS_THIRDS into
layer box (our control variable).
The cell parameters will still be active from
your entries in the first set of tables above (if not,
repeat those in the initial set of steps).
Click OK. All of these numbers (there are a
total of 96 numbers in the resulting table) can be
reduced to the following table (manually entered
into Word):
Student Workbook
69
Economically Middling Economically
Disadvantaged Districts Advantaged
Districts Districts
Districts with highest
proportion of teachers 17.4 33.3 74.1
with 11 to 20 years experience (4) (16) (43)
Districts with second
most experienced 8.3 36.4 67.4
teaching faculty (3) (20) (29)
Districts with least
experienced teachers 10.3 20.5 48.4
(7) (8) (15)
Total number of school districts = 401
Source: Texas Academic Excellence Indicator System,
2005-2006
What would you conclude substantively about this table
that could also provide a useful and informative table title?
Exploring Differences between Groups Though
Different Test Statistics
We easily compared the means of nine different groups in
the previous example, although we didnt request any statistics that
might help us determine whether the differences among these
different group means are statistically significant (that is to say,
were unlikely to arise as a result of a particular luck of a
(random sample) draw from the population of school districts).
All of the following tests have two things in common: the
dependent variable is continuous and one or more of the
independent variable(s) is(are) categorical. They vary by the
number of independent variables they include, the number of
categories each independent variable may have, and whether the
data are parametric or not (i.e., are the variances of the groups
equal and is the dependent variable continuous and normally
distributed?). Well test some of these assumptions as we go.
Student Workbook
70
One-Sample Test
3.332 1032 .001 .051 .02 .08 gender
t df Sig. (2-tailed)
Mean
Difference Lower Upper
95% Confidence
Interval of the
Difference
Test Value =.51
One-Sample Statistics
1033 .56 .496 .015 gender
N Mean Std. Deviation
Std. Error
Mean
Lets start with the simplest of these tests of group differences and
move to more complex ones.
One-sample T-Test (consult the text book for the purpose of
the following tests)
Step 1: Open the Public Perceptions data set.
Click on ANALYZE/COMPARE MEANS/One Sample T-
Test and move GENDER into the Test Variable(s)
box. (Check to make sure that the variable is coded
0 = male and 1 = female. If not, recode it so that it
is. Change the value labels too to avoid confusion
in reading the output.) Enter .51 into the Test Value
box: as shown below. (.51 is the proportion,
expressed as a decimal, of women in Orange
County, which is provided by the U.S. Census
Bureau.)
Step 2: Click on OK, which will produce the following
tables:
Student Workbook
71
These tables show that the Public Perception survey has a
significantly higher proportion of women in the sample than exists
in the population from which the sample was drawn. One response
to this condition is to use weights to boost the weight given to each
males responses and/or reducing the weight given to females (see
Data Transformation Chapter).
T-test for Independent Samples.
Step 1: Lets see whether respondents assessment of
County government service delivery differed
between those who had contact with the County in
the last year versus those who did not. (Recall that
many people were asked to assess the timeliness,
helpfulness, etc. of government employees even
when they had not had such contact. This is a
subtle check on the validity of the responses to
these questions. Why?)
Click on ANALYZE/COMPARE
MEANS/Independent Samples T-Test
Step 2: Enter the satisfaction index and contact variables
into their appropriate variable boxes, as follows:
Note that I cant click on OK here. If you dont know why,
click on Help, which will produce the following message:
For numeric grouping variables, define the two groups for the t
test by specifying two values or a cut point:
Student Workbook
72
Use specified values. Enter a value for Group 1 and another
for Group 2. Cases with any other values are excluded from
the analysis. Numbers need not be integers (for example,
6.25 and 12.5 are valid).
Cut point. Alternatively, enter a number that splits the
values of the grouping variable into two sets. All cases with
values less than the cut point form one group, and cases
with values greater than or equal to the cut point form the
other group.
After defining groups, corresponding to the valid values of 1 and 2
for CONTACT, click on OK to produce the following two tables:
The overall level of satisfaction differs by less than one
point on a scale that ranges from 20 to 100. Those who contacted
county government had no statistically different assessment of
those services than those who did not have any contact within the
past year. Hmmm. Moving right along.
One-Way Analysis of Variance (ANOVA)
Between-Groups ANOVA
Lets return to the Texas Education Indicator data set to
learn whether there is a difference in test performance across
districts that are distinguished by their per pupil expenditures (in
this case, a variable recoded into five groups with roughly equal
numbers of school districts: EXPEND_PER_FIFTHS).
Student Workbook
73
Step 1: Open this data set and click at the top of the screen
on ANALYZE/COMPARE MEANS/ONE-WAY
ANOVA
Step 2: Move the dependent variable (Grade 3-11 All
Tests Taken 2006) into the Dependent List: box
and the independent variable (Per Pupil
Expenditures in Fifths) into the box labeled
Factor.
Step 3: Click Options button and enable Descriptive,
Homogeneity of variance test, Brown-Forsythe,
Welsh, and Means Plot. Make sure that Missing
values Exclude cases Analysis by analysis. Click
Continue.
Step 4: Click on button marked Post Hoc. Click on
Tukey. Click Continue and then OK.
Your output should look something like the following (with
my notes of interpretation):
Here again, you can learn a lot from the simplest of
statistics, which presage what we will find in subsequent ANOVA
results in this example. The mean of tests passed does not vary
dramatically across different expenditure levels (although the
groups themselves vary considerably in per pupil expenditures by
as much as 10:1). The districts in the lowest fifth do fare worse
than others, but theres considerable variation in that group
(compare that groups Std. Deviation to its mean), which might
give hope to policy wonks that poor districts can match wealthier
districts in test performance despite meager resources.
Student Workbook
74
Levenes test for the homogeneity of variances presents one
of those odd instances in which the null hypothesis is that the
variances are equal (most null hypotheses ask if there is sufficient
evidence to claim that it is not zero, not different, or not equal).
The p-value of .000 in this table says that the variances are not
equal (probably the lowest expenditure group is causing this
result).
The Welsh and Brown-Forsythe tests for homogeneity of
variances show the same results, which suggests we may want to
turn to the nonparametric ANOVA test in this instance through the
Kruskal-Wallis Test (more on this below).
The ANOVA table should look something like the
following:
The Sig. of .013 means that there is a significant difference
somewhere among the mean district test scores. But it does not tell
you which one(s), although you should have a good hunch from
having inspected the descriptive statistics table above. The post-
hoc results will confirm (or overthrow) our hunches about which
group means are different.
Student Workbook
75
The above Multiple Comparisons table tells you that the
bottom fifth of districts (in terms of per pupil expenditures) is
statistically different from the highest spending group of districts
(as reflected in p-values of .005). The other tests dont meet our
standard for statistical significance, but remember this judgment
is in part a function of the number of cases on which the
comparisons are based.
The Mean Plots chart shows these differences, but distorts
the differences by severely truncating the Y-axis range. The
impression the chart conveys is very misleading.
To compensate for the graphs distortion, you can rescale
the Y axis. It would also be advisable to supplement the graph
with a calculation of the effect size that it represents. You can
accomplish this by returning to ANALYZE/DESCRIPTIVE
STATISTICS/CROSSTAB and request the effect size, Eta, which,
when squared, gives you an estimate of the variance in test
performance that is explained in this case by per pupil
expenditures. Or you can calculate this statistic rather easily by
hand, using the following formula:
Eta squared = Sum of squares between groups / Total sum of
squares
In this case, Eta squared is .03 (3,468/108.943). In other
words, about three percent of the variation in test scores is
Student Workbook
76
explained by district finances (when the latter is a categorical
variable divided into five roughly equal groups).
Time to exercise.
Student Workbook
77
Assignment # 6 (40 points)
Use the Orange County Public Perception (with the satisfaction
index) data set to complete this multiple-part assignment.
A.
1. Examining just the responses to Question III on the (How
satisfied are you with the following services?), remove
from the analysis any respondent to a question who
declares Dont Know.
2. Run descriptive statistics for the answers to these 13 statements
(Variable names: LAWENF, FIRE, PAVE, etc.) so as to
determine what percentage of valid cases answer Very
Satisfied or Satisfied.
3. Prepare and submit a single chart or table that orders the
responses to these 13 variables from the most to the least
satisfactory public services in Orange County by reporting
the percent of respondents who answered Very satisfied
or Satisfied. Combine these two responses into a single
percentage. You may use either Excel, SPSS, or Word for
this task, applying principles of good graphical and tabular
display.
B.
Submit an edited table that displays the relationship between
SCHLSAT and TAXLEVL. Assume that attitudes toward
the school system affect attitudes toward taxes. Provide a
brief interpretation of your results.
C.
Using the four-variable satisfaction index you created in a previous
exercise, conduct a Between Groups ANOVA using EDUC
as the independent variable. Insert the test of homogeneity,
ANOVA, and Tukey HSD multiple comparison tables.
Provide a brief written interpretation of your results.
Student Workbook
78
Exercise 7: Statistics as Relationships:
Measures of Association
Key words: parametric, nonparametric, independent and dependent
observations, direction of relationships, chi square, continuity
correction, Phi, contingency coefficient, Cramers V, asymmetric
measures of association, Lambda, tau, Spearmans Rho, Pearson
correlation coefficient, and partial correlation coefficient
Data sets: Texas Academic Excellence sample file
Orange County public perceptions
Statisticians have worked hard over the last century to
provide you with a wide variety of measures of association that
offer summary estimates of the strength of the relationships
between two or more variables. They also tell you whether the
results you obtain from a sample allow you to confidently assert
that your results characterize the population from which your
sample was drawn. These measures are often used in combination
with crosstabs or pivot tables to convey a fuller sense of the size
and direction of the relationship than tables or graphs alone can
provide.
The challenge for the analyst (and the weary reader of
someone elses analysis) is to determine which one or more of
these measures of association are appropriate in assessing a
particular relationship between two or more variables. The
selection of the most appropriate such test(s) depends on a number
of characteristics about the variables you are analyzing. These
include (roughly in declining order of importance) whether:
1. Variables are parametric (i.e., normally distributed, a
mean that is a valid measure of central tendency,
equally spaced intervals between the categories of
variables)
2. The level of measurement of the variables in the
relationship is nominal, ordinal, or continuous
3. Observations are independent (e.g., my selection into
the study has nothing to do with your selection into
the study) or dependent (e.g., before and after
scores of the same respondents; respondents who
are selected to be in a study because they match
Student Workbook
79
other respondents in the study on certain
characteristics; and ratings of different people by
the same evaluators)
4. You assume the relationships among variables is causal
5. Relationships are linear
6. Sample size is small (under 50)
7. The contingency table is square or rectangular (i.e., the
number of rows and columns differ).
8. You have one or more predictor and/or outcome
variables.
Moreover, different measures of association look at
relationships through different lenses:
1. Some focus on how strong a relationship is and its
direction. Many such measures range from -1.0 to
+1.0 where these extremes represent a relationship
between, say, two variables that are precisely
aligned with each other. Such variables are said to
covary perfectly. Zero means no relationship.
Negative numbers mean the relationship is negative
(i.e., high numeric values of one variable tend to be
paired with low values of the other). Positive
numbers signify positive relationships (i.e., high
values of one variable tend to be paired with high
values on the other).
2. Other measures of association assess how much of the
variation of a dependent variable is explained by
one or more independent variables. Obviously,
such a number can range from zero to 100 percent.
3. And yet other measures of association estimate how
much better your prediction of one variable is,
given knowledge of the level or score on another.
Such measures of association are known as
Proportional Reduction in Error (PRE) measures.
Believe it or not, some stats look at relationships from more
than one of these vantage points.
Fortunately, SPSS simplifies the selection process for you
by grouping different measures of association into sets, depending
on some of the most important characteristics above. It is also the
case that many of these statistics, although based on different
algorithms or interpretations, tell essentially the same story about
the strength, direction, and statistical significance of a relationship.
If totally confused by the bewildering array of tools from which to
Student Workbook
80
choose, you can always try several that appear to fit the
requirements at hand, build different houses with each, and then
step back and see if all are about equally livable. This is what we
might call internal convergence. That is to say, the conclusions
from a single study are not an artifact of the particular statistical
tools selected to draw those conclusions.
Lets work through some of these measures by asking
SPSS to calculate them.
Nonparametric measures of association
By definition, measures of association for nearly all
nominal and categorical variables are nonparametric (with the
exception of dichotomous, dummy variables that are coded 0
and 1, which we will return to later). Because the numeric
distances between categories of such variables are arbitrary, the
mean for such variables is not a valid measure of their centers.
Nor are such variables likely to be normally distributed.
This is all not a problem because of the variety of measures
of association that are available for assessing the strength of such
relationships that do not assume that the variables are continuous
and normally distributed. There are even measures of association
that are suitable for mixed combinations of nominal, ordinal, and
continuous variables.
Lets return, first, to the Public Perceptions data set to
illustrate some of these measures, beginning first with
nonparametric measures of association under the condition that the
observations are independent, which is clearly the case with this
survey. Lets focus first on measures of association for nominal
variables.
Nominal (and Thus Nonparametric) Variables of Independent
Observations
Lets examine the relationships between HELPFUL,
FRIENDLY, and WORKS. [Ignore for the moment that these
variables are actually ordinal. We will shortly transform them
into nominal variables in this example.]
Step 1: Open the Public Perceptions data set in SPSS.
Step 2: Click ANALYZE/DESCRIPTIVE
STATISTICS/CROSSTABS
Student Workbook
81
Step 3: Move HELPFUL into the Row(s): box and
FRIENDLY into the Column(s): box. We are not
assuming that one of these variables causes the
other, so it doesnt matter which is entered as a row
variable and which is entered as a column one.
Step 4: Click Statistics and select Chi-square,
Uncertainty Coefficient, Row %, Cramers V,
Lambda, and Phi. Click Continue.
Step 5: Click Cells and activate Expected and Observed
in the Counts box and No adjustments in the
Noninteger Weights box. Click Continue.
Step 6: Click Format and select Descending. I like
highest numeric values at the top of the table. Click
Continue and OK.
The differences between observed and expected counts are
used to calculate Chi-square. Observed counts are the number of
cases that actually fall in each cell of the crosstab. Expected
counts simply indicate the number of observations you would
expect to find in a cell if there was no relationship between the
variables (mathematically, this number is the product of the row
and column marginal frequencies for a cell divided by the total
number of cases in the entire table, which explains the fact that
many of the expected observations have a decimal place).
Chi-square makes few assumptions. (Its kind of like the
sledge hammer of statistics.) But one of those assumptions is that
no cell in the table has an expected value of less than five
observations. We can see from the table we generated from the
above procedure that there are a number of cells in which this is
the case. Indeed, its important enough that SPSS even tells us, in
a footnote to the Chi-square table, that weve violated this
assumption five times. As a possible solution to this violation of
one of Chi-squares assumptions, lets create new variables of
these two that have only two values:
0 = disagree and strongly disagree
1 = agree and strongly agree
Name these variables HELPFUL2 and FRIENDLY2. This
recoding creates two of the infamous dummy variables about
which youll read more in the chapter on regression. Among their
several interesting properties, the mean of such variables tells you
what percent of your cases are designated as 1 (in this case,
agree or strongly agree)
Student Workbook
82
Chi-Square Tests
234.772
b
1 .000
230.621 1 .000
176.213 1 .000
.000 .000
234.494 1 .000
845
Pearson Chi-Square
Continuity Correction
a
Likelihood Ratio
Fisher's Exact Test
Linear-by-Linear
Association
N of Valid Cases
Value df
Asymp. Sig.
(2-sided)
Exact Sig.
(2-sided)
Exact Sig.
(1-sided)
Computed only for a 2x2 table
a.
0 cells (.0%) have expected count less than 5. The minimum expected count is 18.
69.
b.
After creating these two new variables, re-run the steps
above. The Chi-square table should look something like the
following:
Were good on expected cell frequencies as indicated in
footnote b.
The size of Chi-square, however, is partly a function of the
number of cells and observations (n), so it doesnt have a handy
interpretation other than to say whether its Sig. value is statistically
significant. In other words, Chi-square provides no sense of how
large or small the relationship is. It only tells you whether the
relationship is statistically significant. (i.e., What are the
probabilities that our results are the luck of the draw?).
The Continuity Correction corrects for the fact that Chi-
squares are a little too generous in their estimates in a 2x2 table
like the one here. Fishers Exact Test is also only calculated on a
2x2 table and can be used when you have expected cell frequencies
of five or fewer observations (which is likely to arise when you
have fewer than 50 observations in your study or run crosstabs of
variables with numerous categories). Ignore the other stats in this
table. If youre really curious about them, use the Help function in
SPSS to tell you more.
We can also ignore, in this example, the table of directional
measures because we are making no assumption that one of these
variables causes the other. We will invoke this assumption
below in seeing whether respondents evaluation of the service
results in a more trusting attitude that the County government will
do what is right most of the time (TRUST).
Student Workbook
83
Symmetric Measures
.527 .000
.527 .000
.466 .000
845
Phi
Cramer's V
Contingency Coefficient
Nominal by
Nominal
N of Valid Cases
Value Approx. Sig.
Not assuming the null hypothesis.
a.
Using the asymptotic standard error assuming the null
hypothesis.
b.
Phi falls between 0 and 1 only in a 2x2 table. Beyond
these dimensions, it has no upper bound and, therefore, suffers
from the same awkward absence of an upper bound that weve
seen with Chi-square.
The Contingency Coefficient has a PRE interpretation
(i.e., a value of 0.47 indicates that knowledge of one variable
reduces error in predicting values of the other variable by 47%).
Unfortunately, its algorithm makes it very difficult ever to reach a
value of 1.0.
Cramers V varies between 0 and 1, irrespective of the
dimensions of the crosstab. And it is equivalent, as above, to Phi
in a 2x2 table. Seems to me that Cramers V trumps these other
measures, so lets just request it and Chi-square in future analyses
of nominal variables. (Include Chi-square because of its familiarity
and the fact that Cramers V is derived from it, adjusting for
sample size and the number of rows and columns in a table). That
simplifies matters, doesnt it? Report Chi-square, the number of
observations on which the statistic is calculated and/or its degrees
of freedom, and Cramers V value and Sig (although I prefer the
Sig to be reported as a p-value).
Is a Cramers V of .53 small, moderate, or strong,
however? Such judgments help in a narrative report of the
findings. But they are somewhat arbitrary and authors will differ
somewhat on the ranges they assign to these adjectives. Heres
one such designation:
.00 to .20 Weak
.21 to .40 Moderate
.41 to .60 Strong
.61 to 1.00 Very strong
Student Workbook
84
Directional Measures
.024 .030 .770 .441
.000 .000 .
c
.
c
.035 .044 .770 .441
.049 .017 .000
d
.049 .017 .000
d
.045 .015 2.927 .000
e
.057 .019 2.927 .000
e
.038 .013 2.927 .000
e
Symmetric
Helpful_dichotomy
Dependent
Do you trust Orange
County Government to
do what is right most of
the time? Dependent
Helpful_dichotomy
Dependent
Do you trust Orange
County Government to
do what is right most of
the time? Dependent
Symmetric
Helpful_dichotomy
Dependent
Do you trust Orange
County Government to
do what is right most of
the time? Dependent
Lambda
Goodman and
Kruskal tau
Uncertainty Coefficient
Nominal by
Nominal
Value
Asymp.
Std. Error
a
Approx. T
b
Approx. Sig.
Not assuming the null hypothesis.
a.
Using the asymptotic standard error assuming the null hypothesis.
b.
Cannot be computed because the asymptotic standard error equals zero.
c.
Based on chi-square approximation
d.
Likelihood ratio chi-square probability.
e.
So, Having a friendly encounter with a County employee
is strongly related to having a helpful one as well, your memo to
the County Mayor might read.
Assuming Causation Leads to a Different Choice of Statistics
If we assume one nominal variable is the outcome of
another, well select a different set of statistics that are designated
as directional or asymmetric.
We can repeat many of the same steps above, except
assume that respondents evaluation of the helpfulness of County
employees leads them to be more trusting of the County
government to do what is right most of the time. As a result,
well also ask for row percentages in Cells. Be sure, as we did in
the Crosstab exercise, to place the dependent variable (TRUST) in
the Column: box and the independent variable (HELPFUL2) in the
Row: box.
The Chi-square of 40.16 with 1 degree of freedom is
statistically significant (table not shown here). So too are some of
the directional measures of association, as shown in the table
below.
Student Workbook
85
SPSS doesnt know which variable your theory or model
assumes to be the independent or dependent variable, so it
calculates it both ways for you to choose. Lambda and the
Uncertainty Coefficient also present symmetric versions that dont
assume a causal relationship.
Lambda is a PRE measure and, therefore, ranges between
0 and 1. In this example, the data are consistent with the argument
that a helpful encounter with a County employee improves our
prediction of how trusting citizens are of the government by about
four percent, although this result may have arisen from chance.
Even if it didnt, its substantively very small.
Goodman and Kruskal tau is a variation of Lambda.
Instead of comparing how much better your prediction would be in
comparison to the category with the largest number of observations
(as Lambda does), tau uses the proportion of observations within
each category to calculate its improvement in prediction.
The Uncertainty Coefficient (U) also has a PRE
interpretation (i.e., a value of 0.04 indicates that knowledge of
ones assessment of the helpfulness of an encounter with a County
employee reduces error in predicting value of trust in County
government by 4 percent). In this particular instance, the
relationship is statistically significant, while not so in Lambda.
Dont sweat the small stuff. Lambda is simply calculated in ways
that will not detect a relationship in this instance.
Your report might read, While Goodman and Kruskals
tau and the Uncertainty Coefficient are statistically significant and
Lambda is not, the important point to make is that the relationship
is negligible. Providing helpful service to citizens appears
inconsistent with the theory that this will improve the trust they
have in the County to do what is right most of the time.
Measures of Association When the Variables are Ordinal (and
the observations are still independent and the variables are not
assumed to be causally related)
The tools at our disposal under these circumstances
(nonparametric, independent, ordinal, and non-directional) are:
Tau-b
Tau-c
Gamma
Student Workbook
86
There is one other measure of association that can be used
with ordinal variables: Spearmans Rank Order correlation.
This measure is nonparametric and is used with observations that
are independent. It is often employed when your variables have a
large number of categories. The question this test answers is
whether the rank orders of two variables are related. That is to say,
does an observation that ranks highly on one variable also rank
highly on another? Spearmans Rho, as it is also called, presumes
no causal order and can be used when variables are not related in a
linear way, as perhaps revealed by a scattergram. Rho may also be
your tool of choice when you have two continuous variables that
are not normally distributed.
An Ordinal Measure of Association, Assuming Causation:
Somers d
Hopefully, youve got the gist of calling for such measures
by now and dont require instructions or explanation.
Measures of Association for Continuous Variables
There are two sets of statistics that can be used when your
observations are independent and your variables continuous and
normally distributed: (1) Pearson correlation coefficient (and
partial and part correlation coefficients) and (2) Regression. The
Pearson correlation coefficient (r) does not assume a causal
relationship while Regression analysis does. Well turn to
Regression in the next exercise.
Both sets of these statistics are calculated to determine the
strength and direction of linear relations. If two variables are
closely related but not in a linear fashion, the statistics generated in
correlation and regression will make it appear that they are not
related, when it may be more proper to conclude that the variables
are not related linearly. (Nonlinear bivariate relationships can
sometimes be detected by examining a scatterplot of two such
variables.)
Step 1: Open the Texas education data set, which is jam-
packed with continuous variables. Lets request a
Pearson correlation matrix of a half-dozen or so
variables that we believe might be related to our
continuous measure of test performance.
Click on ANALYZE/CORRELATE/BIVARIATE
Student Workbook
87
Correlations
1 .077 .171** .157** -.071 .017 -.120* .009
.118 .001 .001 .152 .737 .016 .856
411 411 411 411 408 411 408 410
.077 1 -.222** .589** .106* -.255** .308** -.492**
.118 .000 .000 .033 .000 .000 .000
411 411 411 411 408 411 408 410
.171** -.222** 1 -.067 .149** .432** -.456** .384**
.001 .000 .174 .002 .000 .000 .000
411 411 411 411 408 411 408 410
.157** .589** -.067 1 .047 -.193** .221** -.334**
.001 .000 .174 .339 .000 .000 .000
411 411 411 411 408 411 408 410
-.071 .106* .149** .047 1 .327** -.167** .155**
.152 .033 .002 .339 .000 .001 .002
408 408 408 408 408 408 408 407
.017 -.255** .432** -.193** .327** 1 -.639** .410**
.737 .000 .000 .000 .000 .000 .000
411 411 411 411 408 411 408 410
-.120* .308** -.456** .221** -.167** -.639** 1 -.509**
.016 .000 .000 .000 .001 .000 .000
408 408 408 408 408 408 408 407
.009 -.492** .384** -.334** .155** .410** -.509** 1
.856 .000 .000 .000 .002 .000 .000
410 410 410 410 407 410 407 410
Pearson Correlation
Sig. (2-tailed)
N
Pearson Correlation
Sig. (2-tailed)
N
Pearson Correlation
Sig. (2-tailed)
N
Pearson Correlation
Sig. (2-tailed)
N
Pearson Correlation
Sig. (2-tailed)
N
Pearson Correlation
Sig. (2-tailed)
N
Pearson Correlation
Sig. (2-tailed)
N
Pearson Correlation
Sig. (2-tailed)
N
Total Enrollment Count
Economically
Disadvantaged
Studetns, Percent
Students in Gifted
Programs, Percent
Hispanic Students,
Percent
District 2005 Expend
on Instruction Per Pupil
Aver Yrs Experience of
Teachers
Teacher Turnover Rate
Grades 3-11 All Tests
Taken 2006
Total
Enrollment
Count
Economically
Disadvantage
d Studetns,
Percent
Students in
Gifted
Programs,
Percent
Hispanic
Students,
Percent
District 2005
Expend on
Instruction
Per Pupil
Aver Yrs
Experience
of Teachers
Teacher
Turnover Rate
Grades 3-11
All Tests
Taken 2006
Correlation is significant at the 0.01 level (2-tailed).
**.
Correlation is significant at the 0.05 level (2-tailed).
*.
Step 2: Select Pearson in Correlation Coefficient box
and move the following variables into the Variable
box: and then click OK.
Total enrollment count
Economically disadvantaged students, percent
Students in gifted programs, percent
Hispanic students, percent
District 2005 instructional expenditures per pupil
Average years of teachers experience
Teacher turnover rate
Test scores for grades 3-11
Reading the last column of this correlation matrix, we can see that
higher district test performance appears to be related to the
proportion of districts students who are (in descending size of
coefficient):
taught by a low percentage of new teachers (turnover)
less economically disadvantaged (the negative sign means
that the more poor kids in a district, the lower the
percentage of students passing the states standardized
tests);
taught by experienced teachers (which is correlated with
teacher turnover at -.64)
Student Workbook
88
12000 10000 8000 6000 4000 2000 0
District 2005 Expend on Instruction Per Pupil
100
80
60
40
20
0
G
r
a
d
e
s
3
-
1
1
A
l
l
T
e
s
t
s
T
a
k
e
n
2
0
0
6
enrolled in gifted programs
not Hispanic
taught in districts with higher per pupil expenditures
(although this last statistically significant variable is only
weakly associated with test scores).
The size of the school district is not related to test performance
(nor to anything else in a substantial way).
Correlations of the kind displayed above can also be
displayed graphically. This is a good idea, if for no other reason to
determine (via eyeballing the graph) whether the relationship is
linear and whether any bivariate outliers are present.
Step 1: Click GRAPHS/SCATTER/DOT
Step 2: Select Simple scatter and click on Define.
Step 3: Move the test score variable into the Y axis box
and the per pupil expenditure into the X axis box
and click OK.
Your unedited scatterplot should look something like the
following:
Step 4: Request a Pearson correlation coefficient by
clicking on ANALYZE/CORRELATE/LINEAR
Student Workbook
89
and move the same two variables above into the
variables box. The r for the graph above is .16 (p =
.002, n = 407).
The scatterplot, however, reveals outcomes that the
correlation statistics alone disguise. One school district spends
about $12,000 per pupil on instruction but doesnt appear to be
getting the same bang for the buck that other districts do. This
may well be that this district has a high percentage of children with
special (and relatively costly) needs that are related to lower
academic performance on standardized tests. An analyst would
want to identify which districts these are and seek explanations for
this apparent anomaly. This might be a good candidate outlier to
exclude from the analysis.
Similarly, there are a number of school districts that spend
relatively little to educate their students, but do quite well in terms
of test performance.
Until these puzzles are solved, you might want to identify
which of these districts are so unusual and rerun the correlations to
uncover what may be a more defensible measure of the
relationship between expenditures and test performance.
The Partial Correlation Coefficient
We may want to examine the degree to which two variables
are linearly related to one another while controlling for one or
more other variables. We do so by requesting partial correlation
coefficients.
Let us say we want to examine the partial relationship
between the proportion of a school districts students who are
Hispanic and test performance when controlling for the extent to
which the district is economically disadvantaged in the Texas
education file.
Step 1: Click on ANALYZE/CORRELATE/PARTIAL
and move the variables into the Variables: and
Controlling for: boxes as shown below and click
OK.
Student Workbook
90
Correlations
1.000 -.062
. .210
0 407
-.062 1.000
.210 .
407 0
Correlation
Significance (2-tailed)
df
Correlation
Significance (2-tailed)
df
Hispanic
Students, Percent
Grades 3-11 All
Tests Taken 2006
Control Variables
Economically
Disadvantaged
Studetns, Percent
Hispanic
Students,
Percent
Grades 3-11
All Tests
Taken 2006
The output should look something like the following:
Recall that the zero-order correlation between the
proportion of district students who are Hispanic and test scores in
the previous correlation matrix was -.33 (p < .001, n = 410). In
other words, about 9 percent of the variation in test scores across
sample districts was explained by the proportion of districts
students who are Hispanic. This bivariate, zero-order correlation,
however, declines to -.06 when controlling for the economic
resources of the students and their parents. We can no longer be
confident that this relationship is not zero (i.e., it is no longer
statistically significant). It is clearly negligible when controlling
for economic (dis)advantages.
Student Workbook
91
Measures of Association for Dependent Samples or
Dependent Observations
As we have noted before, there are three conditions under
which the observations in a data set are said to be dependent.
They are:
before and after scores of the same respondents;
respondents who are selected to be in a study because they
match other respondents in the study on certain
characteristics (i.e., a matched-comparison study);
and the agreement between ratings.
If any or all of these conditions apply in your analysis,
youve got to turn to a different tool box to construct your story:
The McNemar test is a nonparametric test that assesses
whether changes in responses to a dichotomous variable (e.g.,
favorable or unfavorable) are statistically different, usually as a
result of an experimental intervention or treatment. The
statistic is based on the chi-square distribution.
Use the McNemar-Bowker test of symmetry for change in
responses measured with more than two categories.
Cohens Kappa assesses the level of agreement between two
raters of the same objects. A value of 1 indicates perfect
agreement. A value of 0 indicates that agreement is not better
than chance. Kappa is available for tables in which both raters
use the same category values (i.e., 1, 2, or 3) to rate objects.
Time for some exercise.
Student Workbook
92
Assignment # 7 (40 points)
Use the Texas Academic Excellence data set in SPSS to
complete this assignment.
1a. Request and submit (in a Word document) the
appropriate statistics and properly edited table of the relationship
between a dichotomous version of test score performance (test2)
and the proportion of districts students who are Hispanic
(Hisp_dichot) while controlling for the economic (dis)advantages
of districts students (econ2).
Your theory postulates that districts with high percentages
of Hispanic students will tend to be districts with lower test score
performance, i.e., there is a causal relationship. Your interest here
is in assessing whether that relationship, which youve seen above
is empirically present, is a function of districts with high
proportions of Hispanic students also being poor districts. In other
words, does the economic condition of districts explain the
relationship? Yet another way of framing that question is: Does
the empirical relationship between the percentage of Hispanic
students and test score performance disappear when controlling
for the economic conditions of districts?
1b. In addition, describe the results of this analysis in a
paragraph or two to the head of the Texas Department of
Education. What, if any, policy implications follow from your
findings?
2. Request and submit (in the same document above) the
appropriate measures of association, related statistical tests, graphs
(if appropriate), and accompanying textual description (in several
sentences for each) of the results from the following:
a. the relationship between 2005 expenditures on instruction per
pupil and teacher turnover rates.
b. the relationship between teacher turnover rates and the percent
of high school students at risk of dropping out.
c. the relationship between teacher turnover rates and the percent
of districts students passing all tests when controlling for
the number of students per teacher.
Student Workbook
93
Exercise 8: Regression Analysis
Keywords: Simple and multiple regression, standard regression,
hierarchical regression, standardized and unstandardized regression
coefficients, regression line, intercept, ordinary least squares, sum
of squares, dummy variables, unit change, convergent results
Data sets: Texas Academic Excellence file
Standard Multiple Regression
Lets examine a set of conditions that Texas and its school
districts may be able to change in order to boost districts test score
performance. Another way of framing this task is to ask which
variables might predict test score performance and how well
individually and as a group. From those available in this particular
data set, I will postulate that a set of simple causal relationships are
at work.
Graphically, this theory or model can be represented in
the following arrow diagram in which the positive or negative sign
indicates the direction of the relationship (e.g., higher per pupil
expenditures on athletic programs, for example, are theorized to be
associated with higher test scores):
District Size (-)
Athletic Program
Expenditures (+)
Gifted Program
Expenditures (+)
Starting
Teacher Salary (+)
Years of Teacher
Experience (+)
Teacher
Credentials (+)
Teacher
Turnover Rates (-)
Test Scores
Student Workbook
94
The textbook provides a verbal description of these
hypotheses.
This model is a fairly simple -- even nave -- rendering of
the ways in which different conditions may affect district test
scores. Such models, however, are commonplace. Simplicity
has some value, and testing this model may provide a sense of the
relative influence of different factors on test performance when
controlling for other variables. Remember, of course, that
regression analysis will provide you with estimates of the impact
of each independent variable on the dependent variable when
controlling for the influence of other independent variables.
Lets see if the data are consistent with our hunches,
hypotheses, theories, or model by putting them to a test in SPSS.
Step 1: Open the Texas Indicator System data set and click
ANALYZE/REGRESSION/LINEAR
Step 2: Move the continuous version of district test scores
into the Dependent: box.
Step 3: Move the seven independent variables specified in
the above model into the Independent: box.
Step 4: Make sure that Enter is selected for Method. This
call upon SPSS to enter all the independent
variables simultaneously, otherwise known as
standard multiple regression.
Step 5: Click on Statistics and select Estimates,
Confidence Intervals, Model fit, Descriptives, and
Part and Partial correlations. Click Continue.
We will examine some of the assumption diagnostics in the
next assignment, but ignore them here.
Step 6: Click on Options and select Exclude cases
pairwise in the Missing Values section. Click
CONTINUE.
Your output should look something like the following:
Student Workbook
95
Correlations
1.000 .009 .246 .274 .052 .410 .062 -.509
.009 1.000 -.159 .132 .310 .017 .203 -.120
.246 -.159 1.000 .148 -.216 .455 -.114 -.363
.274 .132 .148 1.000 .177 .244 .144 -.271
.052 .310 -.216 .177 1.000 -.158 .267 -.014
.410 .017 .455 .244 -.158 1.000 .152 -.639
.062 .203 -.114 .144 .267 .152 1.000 .037
-.509 -.120 -.363 -.271 -.014 -.639 .037 1.000
. .428 .000 .000 .168 .000 .105 .000
.428 . .001 .004 .000 .368 .000 .008
.000 .001 . .001 .000 .000 .011 .000
.000 .004 .001 . .000 .000 .002 .000
.168 .000 .000 .000 . .002 .000 .394
.000 .368 .000 .000 .002 . .001 .000
.105 .000 .011 .002 .000 .001 . .227
.000 .008 .000 .000 .394 .000 .227 .
410 410 407 407 349 410 410 407
410 411 408 408 350 411 411 408
407 408 408 408 349 408 408 408
407 408 408 408 349 408 408 408
349 350 349 349 350 350 350 349
410 411 408 408 350 411 411 408
410 411 408 408 350 411 411 408
407 408 408 408 349 408 408 408
Grades 3-11 All Tests
Taken 2006
Total Enrollment Count
District 2005 Expend
on Athletics Per Pupil
Distrrict 2005 Expend
on Gifted Per Pupil
Aver Salary for New
Teachers
Aver Yrs Experience of
Teachers
Percent of Teachers w
Masters Degree
Teacher Turnover Rate
Grades 3-11 All Tests
Taken 2006
Total Enrollment Count
District 2005 Expend
on Athletics Per Pupil
Distrrict 2005 Expend
on Gifted Per Pupil
Aver Salary for New
Teachers
Aver Yrs Experience of
Teachers
Percent of Teachers w
Masters Degree
Teacher Turnover Rate
Grades 3-11 All Tests
Taken 2006
Total Enrollment Count
District 2005 Expend
on Athletics Per Pupil
Distrrict 2005 Expend
on Gifted Per Pupil
Aver Salary for New
Teachers
Aver Yrs Experience of
Teachers
Percent of Teachers w
Masters Degree
Teacher Turnover Rate
Pearson Correlation
Sig. (1-tailed)
N
Grades 3-11
All Tests
Taken 2006
Total
Enrollment
Count
District 2005
Expend on
Athletics Per
Pupil
Distrrict 2005
Expend on
Gifted Per
Pupil
Aver Salary
for New
Teachers
Aver Yrs
Experience
of Teachers
Percent of
Teachers
w Masters
Degree
Teacher
Turnover Rate
Model Summary
.546
a
.298 .284 14.231
Model
1
R R Square
Adjusted
R Square
Std. Error of
the Estimate
Predictors: (Constant), Teacher Turnover Rate, Aver
Salary for New Teachers, Percent of Teachers w
Masters Degree, Distrrict 2005 Expend on Gifted Per
Pupil, Total Enrollment Count, District 2005 Expend on
Athletics Per Pupil, Aver Yrs Experience of Teachers
a.
We have seen a correlation matrix before. Although half of
the matrix is redundant, it displays the bivariate correlations among
all of the variables in the model, including the size of each
correlation, its direction (negative or positive), the level of
statistical significance, and the number of cases on which the
correlations are calculated (i.e., the non-missing pairs of variables).
Next, inspect the Model Summary table (above) for the
values reported in the column for R Square. This is a measure of
the proportion of the variation across district test scores that is
explained by the combination of all your independent variables.
The variables we entered into this equation explain about 30
percent of the variation in percentage of districts students passing
the states tests. Thats a fairly substantial proportion of explained
Student Workbook
96
ANOVA
b
29372.392 7 4196.056 20.720 .000
a
69056.404 341 202.511
98428.796 348
Regression
Residual
Total
Model
1
Sum of
Squares df Mean Square F Sig.
Predictors: (Constant), Teacher Turnover Rate, Aver Salary for New Teachers,
Percent of Teachers w Masters Degree, Distrrict 2005 Expend on Gifted Per Pupil,
Total Enrollment Count, District 2005 Expend on Athletics Per Pupil, Aver Yrs
Experience of Teachers
a.
Dependent Variable: Grades 3-11 All Tests Taken 2006
b.
variation as these statistics go in the real world, but much is left
unexplained.
According to Cohen (1988), interpret different ranges of R
as follows:
greater than 0.50 is interpreted as large,
0.50-0.30 as moderate,
0.30-0.10 as small and
anything smaller than 0.10 is negligible.
2
(Note, however, that even negligible effects may be
important if they can be changed at little costs to society, a
government agency, or non-profit organization.)
Weve got a large overall effect here, also suggested by
the fact that these three variables explain about 30 percent of
variation in test scores across districts.
Adjusted R Square compensates for the fact that sample
size and the number of independent variables in the equation affect
R
2
.
The ANOVA (Analysis of Variance) table tells you
whether the multiple correlation (R) is statistically significant,
which it is at a reported Sig. = .000.
2
Cohen (1988) also considered whether variance explained (the
correlation squared) might be a suitable scale to represent
magnitude of linearity. He argued against doing so because a
correlation of 0.10 corresponds to explaining only 1% of the
variance, which he thought did not convey adequately the
magnitude of such a correlation.
Student Workbook
97
Coefficients
a
56.879 6.915 8.225 .000 43.277 70.481
-8.4E-005 .000 -.080 -1.627 .105 .000 .000 .009 -.088 -.074
.004 .006 .037 .702 .483 -.008 .017 .246 .038 .032
.030 .011 .126 2.585 .010 .007 .052 .274 .139 .117
.000 .000 .062 1.190 .235 .000 .001 .052 .064 .054
.504 .307 .110 1.642 .101 -.100 1.107 .410 .089 .074
.090 .099 .046 .914 .361 -.104 .285 .062 .049 .041
-.418 .065 -.401 -6.389 .000 -.547 -.289 -.509 -.327 -.290
(Constant)
Total Enrollment Count
District 2005 Expend
on Athletics Per Pupil
Distrrict 2005 Expend
on Gifted Per Pupil
Aver Salary for New
Teachers
Aver Yrs Experience of
Teachers
Percent of Teachers w
Masters Degree
Teacher Turnover Rate
Model
1
B Std. Error
Unstandardized
Coefficients
Beta
Standardized
Coefficients
t Sig. Lower Bound Upper Bound
95% Confidence Interval for B
Zero-order Partial Part
Correlations
Dependent Variable: Grades 3-11 All Tests Taken 2006
a.
The Coefficients table tells you which of the independent
variables best predicts districts test scores. The unstandardized
regression coefficients (B in the table above) tell you how much
of a unit change in a particular independent variable is associated
with a unit change in the dependent variable, when controlling for
other independent variables. In this case, for example, an increase
in one percentage point in teacher turnover rates, say, from 20 to
21 percent, is associated with a decline of .42 percentage points in
the percentage of a district students who pass the state tests (when
holding the other independent variables constant). It is not (repeat
not) the expected change in an independent variable given a unit
change in the dependent variable. Please dont get this bass
ackward.
Remember also that the size of B is in part a function of the
scale (the type of units) in which the variables are measured. The
interpretation of counts (e.g., total enrollment) and expenditure
variables, for example, can be troubled by issues of scale, which
may require transformations of such variables. We see in the
output above, for example, that the regression coefficient
associated with total enrollment is -8.4E-005. That is to say each
additional (one!) student in a district is associated with a -0.000084
decrease in the proportion of students who pass the state tests.
Problems of scale and interpretation would have also likely arisen
if we had used total expenditures rather than per pupil expenditures
for athletics and gifted programs.
To adjust for this problem, we would want to transform the
above total enrollment counts by dividing them by, say, 1,000.
This will likely create a more easily interpretable regression
coefficient, but require your written narrative of the results to read,
For every increase of 1,000 pupils in a district, we find a
corresponding decrease of 0.08 percentage points of students who
pass the states tests, which is substantively trivial.
Student Workbook
98
The interpretation of several other regression coefficients is
troubled by scale, range, and the unit in which they are measured.
You dont (or shouldnt) want to know the effects of a single
additional dollar in per pupil expenditures or salaries for those
variables whose range is in the thousands of dollars. You would
well advised to transform the values, say, of the teacher salary
variable and the total instructional expenditures into $1,000s
before entering them into a revised regression equation. These
variables are also not normally distributed, but their regression
coefficients will clearly be more easily interpretable.
Before transforming these variables and re-running the
regression, lets return to the coefficients table for an interpretation
of the standardized regression coefficients, otherwise called Betas.
These coefficients are calculated after SPSS (or any other
statistical software program) standardizes all the variables in the
equation (including the dependent variable).
Such a transformation creates variables that all have a mean
of zero and a standard deviation of one, thus placing each variable
on the same scale. Standardizing the variables in this way allows
you to assess the relative influence of the independent variables on
the dependent one, when controlling for all independent variables.
In the Coefficient table above, teacher turnover rates remain
important (Beta of -.401), average years of teacher experience
declines in importance (from a B of .504 to a Beta of .110) and per
pupil district expenditures on gifted programs increases in
importance (from a B of .030 to .126) when all of the variables are
standardized to have means of zeros and standard deviations of
one.
Beyond providing such a comparative rubric, Betas have a
substantive interpretation, although one that requires you to plug
in the original standard deviations (the ones before SPSS
standardized the variables). In general, Betas tell you how much
an increase of one standard deviation of an independent variable is
associated with an increase of one standard deviation of the
dependent variable (when taking all the other independent
variables in the equation into account).
In the example in hand, a decrease of 15.10 in a districts
teacher turnover rate (the standard deviation for teacher turnover
rates) is associated with an increase of 6.48 percentage points of a
districts students passing the states tests (.401 x 16.15; i.e., the
Beta coefficient times the standard deviation of test scores). To get
a sense of the effect size of turnover rates, consider the fact that an
Student Workbook
99
average of about 63 percent of students in Texas school districts
pass these standardarized tests. Increasing this percentage by
another 6.48 percentage points would be substantial, especially for
those districts at the bottom of the test score distribution.
Incidentally, the PART correlation column if you square
it tells you how much of the total variance in the dependent
variable is uniquely contributed by each independent variable.
Note that the sum of these squared values does not equal the R
Square of the Model Summary table. The total variance explained
there also includes shared contributions (as well as unique ones).
Before moving on to dummy independent variables,
consider one last point about scale, ranges, and units of
measurement in multiple regression. What would have happened
had we (carelessly) transformed per pupil district expenditure
on gifted programs into $1,000s? Why? If you dont know,
transform the variable this way, rerun the regression, and observe
the surprisingly large apparent effect that per pupil expenditures on
gifted programs has on test performance. Heres a hint to unravel
this puzzle: Whats the average district per pupil expenditure on
gifted programs? Increasing such expenditures by $1,000 would ...
what?
Dichotomous (Dummy) Independent Variables
As we saw in the regression example above, you can also
find yourself in a situation in which you have one or more
dichotomous independent variables. These variables take on the
ignominious title of dummy variables when their two categories
are coded zero and one. Indeed, make sure that all your
independent dichotomous variables are so coded before entering
them into a regression equation. Their interpretation is often stated
as the consequence of moving from the absence of a condition to
the presence of that condition. Although somewhat odd, the
regression coefficients associated with dummy variables would be
interpreted as the effects of moving from non-male to male, from
non-tall to tall, or from not smiling to smiling.
There is, however, a slightly more complicated rendition of
dummy variables in regression analysis in which you can recode
any categorical variable with three or more possible conditions to a
set of dummy independent variables. This is not rocket science,
but there is a small trap that awaits the unsuspecting who recode
their categorical variables improperly. Heres a hint: a variable
Student Workbook
100
with four categories should be recoded into three (and only three)
dummy variables before entered into a regression equation.
Explanation via example to follow.
Let us say that we wanted to include in our regression
analysis a categorical measure of the region of the county in which
respondents lived, which was coded as follows:
Northeast 1
Midwest 2
South 3
West 4
This categorical variable should be entered into the
regression equation as three dummy variables that you create by
recoding the responses to the above variable in the following way
(Note, these are not the SPSS commands, per se):
Dummy1 = 1 if living in the Midwest; otherwise = 0
Dummy2 = 1 if living in the South; otherwise = 0
Dummy3 = 1 if living in the West; otherwise = 0
The regression coefficients of each of these dummy
variables would be interpreted as the effect of, say, living in the
Midwest, on some dependent variable (lets say, yearly income if
employed full time) in comparison to the one original category that
we did not make a dummy variable of: living in the Northeast.
Similarly, the regression coefficient in this example for Dummy2
would be the effect of living in the South on earnings in
comparison to living in the Northeast.
Consult the textbook for a fuller explanation of creating
dummy variables from variables with numerous categories. We
will return to this procedure in a later exercise. Theres enough in
the following exercise to wet your whistle.
Student Workbook
101
Student Workbook
102
Assignment # 8 (50 points)
1. Transform enrollment counts and mean salary for new
teachers by dividing by 1,000 and rerun the regression analysis
using the following variables:
enrolled students in 1,000s
per pupil expenditures for gifted programs
per pupil expenditures for athletic programs
average salary for new teachers in $1,000s
percent teaching staff with masters degrees, and
teacher turnover rate
Submit the unstandardized regression coefficients as an
equation in the form:
Y
= a + b
1
x
1
+ b
2
x
2
+ + b
i
x
i
(sig.) (sig.) (sig.)
where you spell out the variables and values that are
represented by Y
, a, the xs and bs for the six variables in the
analysis. Write out a regression equation of the form above in
which you spell out the variables (x
i
s) and regression coefficients
(b
i
s).
2. From the equation you produced in #1 above, what
would you predict to be the proportion of a districts students
passing the state test if a district had the following characteristics:
40,000 enrolled students
$100 spent per pupil for gifted programs
$400 spent per pupil for athletic programs
$36,000 average (mean) salary for new teachers
25% of a teaching staff with masters degrees, and
a 15% teacher turnover rate.
3. Report and interpret the diagnostic tests available to you
(and show the appropriate tables and charts) for detecting the
presence of multicollinearity.
Student Workbook
103
Exercise 9: Time Series Analysis, Program
Assessment, and Forecasting
Keywords: program evaluation, forecasting, seasonal adjustments,
moving averages, smoothing, cumulative effects, step functions,
lagged effects, short-term effects, pulse effects, nonlinear effects,
auto- or serial-correlation, Durbin-Watson statistic, Kolmogorov-
Smirov test
Data sets: Sanitation Absenteeism (sanitation absences v2_1.sav)
Welfare and Economics (welfare_and_economics.sav)
Parking Tickets (parking tickets.xls)
Detecting and Removing Seasonal/Cyclical Effects
Your citys director of public works is troubled by his
sanitation workers absences from work. He knows that short-
handed crews do not work as efficiently as fully-staffed crews and
that it is difficult to forecast the need for and availability of
substitute workers. He would prefer to minimize the use of
substitutes and short-staffed crews by reducing the number of
absences among his full-time sanitation workers. He, therefore,
creates an incentive program whereby unused sick leave at the end
of each fiscal year can be cashed in as a bonus. (This example is
modified from Meier, Brudney and Bohte (2006: 362-364).)
Obviously, the director of public works would like to know
if his incentive program is achieving its objective. He has data on
employee absences for 30 work days after he announces the new
incentive program. That is to say, he has a time series with which
to analyze the results of his program announcement.
These fictional data are included in the file Sanitation
Absenteeism, which you should open in SPSS to follow the steps
below. Lets first display worker absences graphically.
Step 1: Click GRAPHS/SCATTER/DOT
Step 2: Select Simple scatter (if not already selected) and
click Define.
Student Workbook
104
30 25 20 15 10 5 0
Day_number
35
30
25
20
15
10
5
A
b
s
e
n
c
e
s
5
4
3
2
1
5
4
3
2
1
5
4
3
2
1
5
4
3
2
1
5
4
3
2
1
5
4
3
2
1
Step 3: Move the variable ABSENCES into the box for Y
axis and the DAY_NUMBER into X axis box.
Label cases by DAY. Click OK.
Step 4: Edit the chart in Chart Editor to draw a line
connecting observations and show the data labels
(in order to identify which days of the week are the
spikes and troughs in the series) by:
Selecting Elements and clicking on Interpolation
line (to connect the circles).
Selecting Elements and clicking on Data Values
Labels TAb, making sure that the Properties
dialogue box shows only Day_Number in
the Displayed box.
The resulting graph should look something like the following:
The numbers in the boxes next to each circle on the graph
represents the day of the week (1 = Monday, 2 = Tuesday, etc.).
We can see from this chart that most absences during this period
occur on Fridays and Mondays of each week, while Wednesdays
and Thursdays have the fewest absences. It is also the case that
each cycle is defined by a week or five successive days. Absences
on Monday are high, decline on each successive day to reach their
lowest point each Thursday and then spike to the highest level each
week on Friday. It is somewhat difficult, however, to detect from
Student Workbook
105
the graph above whether the program announcement produced
fewer employee absences. In fact, the absences at first appear to
have grown during the first two weeks after the directors
announcement.
One tactic available to you to make the effect of the new
bonus program more visible is the use of moving averages.
Moving Averages/Smoothing
You can remove short term cyclical effects in this pattern
by calculating a moving average of observations that is equal in
length to the number of observations that characterize each cycle;
in this case, five days. In effect, you create a new variable from
the average values of five adjacent observations, and you
accomplish what is called smoothing the time series, thereby
removing the short-term cyclical pattern.
Step 1: Click TRANSFORM/CREATE TIME SERIES
Step 2: Move the variable for which you would like to
calculate a moving average into the variable box
and select Centered Moving Average from the
Function drop down list. In the case at hand,
change the Span to 5. Rename the variable
ABSENCES_MA. Click on the Change button.
Click OK.
You can see this new variable in the Data View screen of
the SPSS.sav file, which should look something like the following
(without the bracket, which Ive inserted and comment on below):
Student Workbook
106
30 25 20 15 10 5 0
Day_number
25
20
15
10
5
0
M
A
(
A
b
s
e
n
c
e
s
,
5
,
5
)
The bracket indicates that the mean of the first five
observations on ABSENCES becomes the first value of the third
case (18.2). The mean of the next five observations appears as the
moving average value for the fourth case (18.4). And on.
A scattergram of this new variable across time is shown in
the edited graph below.
This visual display of a five-term moving average strongly
suggests that the new bonus incentive program cut the incidence of
absenteeism, after an initial period of about two weeks when the
program appeared to have no effect.
There is a problem, however, with this interpretation that is
not uncommon in evaluating program effects. What is it? Consult
the textbook if stumped here. Youll also read there a second
technique for removing cyclical effects that relies on the creation
of dummy variables from a five-category independent variable for
the day of the week, the point at which we concluded last exercise.
Detecting (and Correcting for) Autocorrelation
Student Workbook
107
Statistics
47 47
0 0
36.453 6.1341
35.970 5.4238
3.0428 2.56808
.363 .452
.347 .347
-1.512 -.938
.681 .681
32.9 2.50
41.3 11.32
33.557 3.8986
35.970 5.4238
39.621 8.0317
Valid
Missing
N
Mean
Median
Std. Deviation
Skewness
Std. Error of Skewness
Kurtosis
Std. Error of Kurtosis
Minimum
Maximum
25
50
75
Percentiles
%_out_of_
lab_force_
16plus
GDP in 2000
dollars in
trillions
The substantive question were interested in answering in
the following example is the extent to which the data are consistent
with the argument that Gross Domestic Product (GDP) in the
United States between 1960 and 2006 affects the percentage of
residents over the age of 16 who are defined as out of the labor
force (i.e., people who are unemployed and not looking for work,
sometimes referred to as discouraged workers). The data set, on
your course website, is labeled Welfare and Economics.
First, run some descriptive statistics on these two variables:
GDP_in_trillions
Percent_out_of_labor_force_plus16
Request a One-Sample Kolmogorov-Smirnoff statistic to
formally test whether their distributions are normal. (You may
recall from the text that this is achieved by following the choice
SPSS presents to you in ANALYZE/NONPARAMETRIC
TESTS/1-SAMPLE K-S.) Plot each of these two variables over
time, using the Scatter/Dot function.
Your summary descriptive statistics might look something
like the following:
The mean percentage of U.S. residents (over the age of 16)
who are not working and not looking for work is 36.5% during the
period 1960 through 2006. The median is a nearby 36%. The
lowest percentage of out of the labor force is 32.9 percent; the
highest, 41.3 percent. Skewness and Kurtosis are fairly close to
their respective standard errors, suggesting that our formal test of
whether this variable is normally distributed will confirm our
suspicions here that it is normally distributed.
Student Workbook
108
2005 2000 1995 1990 1985 1980 1975 1970 1965 1960
Year
45
40
35
30
25
20
P
e
r
c
e
n
t
O
u
t
o
f
L
a
b
o
r
F
o
r
c
e
Percent Out of the U.S. Labor Force, 1960 - 2006
One-Sample Kolmogorov-Smirnov Test
47 47
36.453 6.1341
3.0428 2.56808
.185 .120
.185 .120
-.127 -.079
1.269 .820
.080 .512
N
Mean
Std. Deviation
Normal Parameters
a,b
Absolute
Positive
Negative
Most Extreme
Differences
Kolmogorov-Smirnov Z
Asymp. Sig. (2-tailed)
%_out_of_
lab_force_
16plus
GDP in 2000
dollars in
trillions
Test distribution is Normal.
a.
Calculated from data.
b.
The mean GDP (standardized to 2000 dollars) is $6.13
trillion over the course of these 47 years. GDP ranges from a low
of $2.5 trillion to a high of $11.3 trillion. Kurtosis and Skewness
statistics relative to their standard errors appear to suggest a
normally distributed variable. Ditto here for the likelihood of the
KS statistic confirming our suspicions of a normal distribution.
The One-Sample K-S statistics indicates that neither of
these distributions significantly departs from a theoretical normal
distribution as reflected in the table below.
It is, however, useful to see a picture of the levels of both
of these variables over this period of time, which we can generate
through GRAPHS/SCATTER/DOT command in which GDP and
the percent out of the labor force are entered as dependent (Y axis)
variables and the variable for year is entered as the X axis variable.
Requesting each of these graphs (and editing them for presentation
here somewhat) should produce something that looks like the
following two charts.
Student Workbook
109
Coeffici
42.979 .516 83.273 .000
-1.064 .078 -.898 -13.686 .000
(Constant)
GDP in 2000
dollars in trillions
Model
1
B Std. Error
Unstandardized
Coefficients
Beta
Standardized
Coefficients
t Sig.
Dependent Variable: %_out_of_lab_force_16plus
a.
Okay, lets examine the relationship between GDP and
percent of U.S. residents out of the labor force during this 47-year
period by using regression.
Step 1: Click on ANALYZE/REGRESSION/LINEAR
Step 2: Move the variable for percent out of the labor force
into the dependent variable box and GDP (in
constant 2000 trillion dollars) into the independent
variable box. Request the same sets of statistics,
plots, and saved variables as we did in our previous
regression analysis and click on OK.
Here is some of that output.
I have literally chopped the Coefficients table in half to
focus your attention on the interpretation of the effect of GDP on
the percentage of U.S. residents who are out of the labor force.
Ignore the constant. It has no meaningful interpretation in this
Student Workbook
110
Model Summary
b
.898
a
.806 .802 1.3540 .806 187.313 1 45 .000 .051
Model
1
R R Square
Adjusted
R Square
Std. Error of
the Estimate
R Square
Change F Change df1 df2 Sig. F Change
Change Statistics
Durbin-
Watson
Predictors: (Constant), GDP_in_ 2000_dollars in billions
a.
Dependent Variable: %_out_of_lab_force_16plus
b.
example. The Unstandardized Coefficient for the effect of GDP on
labor force participation is -1.06. Its interpretation: For each
increase of $1 trillion in GDP (our presumed independent variable)
we see a corresponding decrease of a little over 1 percentage point
in U.S. residents out of the labor force (our dependent or outcome
variable).
The evidence here is also consistent with the conclusion
that GDP explains about 80 percent of the variation in the
percentage of U.S. residents who are out of the labor force.
The Durbin-Watson statistic, however, is troublesome. If
we were to look up the lower- and upper-critical values for this
statistic at p = .05 for one independent variable and 47
observations, wed find 1.49 and 1.58, respectively. Our .051 is
well below the lower critical value, strongly suggesting the
presence of autocorrelation. Autocorrelation, you may recall from
the textbook, can create a fools gold of highly related variables
when their observed relationship is merely an artifact of their
shared dependence on some time-related phenomenon such as
inflation, population growth, or incrementalism.
The plot of standardized residuals over time (below) has
that troublesome snake like pattern that also suggests
autocorrelation.
Student Workbook
111
Descriptive Statistics
-.148 .2899 46
.1917 .12023 46
DIFF(Percent_out_of_
labor_force_16plus,1)
DIFF(GDP_in_trillions,1)
Mean Std. Deviation N
Plot of Standardized Residuals Over Time from
GDP and Out-of-Labor Force Regression
But how do you correct for the autocorrelation that may be
exaggerating the relationship between the GDP and labor force
participation?
There are two widely used solutions to the problem of
autocorrelation:
introduce time as a variable in the time series
regression equation and
use first-order differences between successive years
on your independent and dependent variables.
This first tactic is predicated on the reasonable argument
that it removes the dependency on each years observation on the
previous years observation by explicitly introducing time into the
equation. (There is incidentally, a two-step version of this in
which you regress your dependent variable on a measure of time
(e.g., year) and save the residuals for further analysis. Your
residuals will have had the effects of Father Time removed from
the series for further analysis.)
The first difference tactic (the observations I have for time
3 is the difference between that variable at time 3 and time 2) is
based on following presumption: if two variables are truly related
to each other over time, then their increase or decrease from one
time period to the next (e.g., differences from one year to the next)
should also be related.
Lets demonstrate the second of these tactics -- taking first
differences -- and see if our conclusions differ and whether we
succeed in eliminating the pesky problem of autocorrelation.
Step 1: Click TRANSFORM/CREATE TIME SERIES
Step 2: Move both variables into the Variables box: and
make sure that the Function is Difference and the
Order is 1.
Step 3: Repeat the same regression analysis above.
Part of your output should look something like the
following:
Student Workbook
112
Coefficien
-.089 .081 -1.089 .282
-.309 .360 -.128 -.856 .397
(Constant)
DIFF(GDP_in_trillions,1)
Model
1
B Std. Error
Unstandardized
Coefficients
Beta
Standardized
Coefficients
t Sig.
Dependent Variable: DIFF(Percent_out_of_labor_force_16plus,1)
a.
Model Summary
b
.128
a
.016 -.006 .2908 .016 .732 1 44 .397 .933
Model
1
R R Square
Adjusted
R Square
Std. Error of
the Estimate
R Square
Change F Change df1 df2 Sig. F Change
Change Statistics
Durbin-
Watson
Predictors: (Constant), DIFF(GDP_in_trillions,1)
a.
Dependent Variable: DIFF(Percent_out_of_labor_force_16plus,1)
b.
On average, the percent of residents out of the labor force
declined by .15 each year during this 47 year period while GDP
increased each year by $.19 trillion. Changes in GDP from one
year to the next is only weakly related, however, to yearly changes
in the percent of residents out of the labor force, as the table below
demonstrates.
Substantively, an increase of GDP of $1 trillion in a single year
(about 5 times the average yearly increase in GDP across this
period of time) would be associated with a drop of about a third of
a percentage point in people out of the labor force. Another way to
phrase this would be to say that an average yearly increase in GDP
($.19 trillion) would result in a decline of .06 percentage points of
people out of the labor force (-.309 x .19 = .06).
Our model summary is no more impressive in terms of
effect sizes. Year-to-year differences in GDP explain less than 2
percent of the variation in year-to-year changes in the percentage
of people out of the labor force. A table of critical values for the
Durbin-Watson statistic with one independent variable and 46
observations show lower- and upper-values of 1.48 and 1.57,
respectively, which suggests that our first-order differencing failed
to eliminate the problem of autocorrelation.
3
Evaluating Program Interventions
Lets illustrate how we might model program effects in an
example modified from Meier, Brudney and Bohte (2006).
3
The alternative tactic of regressing time (e.g., year) on both variables, saving
the residuals, and then regressing these residuals on each other was no more
successful in eliminating autocorrelation in this case.
Student Workbook
113
Week Number
15 10 5 0
P
a
r
k
i
n
g
t
i
c
k
e
t
s
100
80
60
40
Parking Tickets Issued (16 weeks)
Springfield VT officials have noticed increasing petty
lawlessness in town, as reflected in more illegal parking. They
decide to hire a Parking Enforcement Officer (PEO, also formerly
known as a meter maid).
4
These officials suspect that the PEO will
have an immediate, but lasting, effect (i.e., step effect) and a longer
term cumulative impact after she figures out where and when
likely offenses are to occur (i.e., increasing effect). Unlike the
Director of Public Works in the first example, Springfield officials
began monitoring the number of tickets issued eight weeks prior to
hiring and training the PEO. They then collected data on the
number of tickets issued for the eight weeks after he hit the streets
and ask you to determine whether their policy is working.
Your data can be found on the course website as the Excel
file Parking Tickets. First step: import this Excel data file into
SPSS and save as a SPSS.SAV file.
Now, generate a graph of parking tickets across the 16
weeks for which you have data. (Consult previous examples if you
dont recall how to request such a graph from SPSS.)
After some editing, your graph should look something like
the following:
4
I am indebted to a student of mine, Meredith Guillot, for pointing out this more
politically correct designation.
PEO at Work
No PEO
Student Workbook
114
.124 8.095
.244 4.095
.171 5.857
Tolerance VIF
Collinearity Statistics
Notice in the Excel file (or SPSS Data View) how the two program
effects being evaluated here (step and cumulative) are constructed
below:
With Parking_tickets as the dependent variable, ask SPSS
to calculate the appropriate regression statistics, graphs, and
diagnostics to assess the effects of hiring a PEO in contrast to the
longer term effects of the passage of time.
We can see from the Correlations table (not shown here)
that we may have a problem with multicollinearity insofar as all
independent variables are related to each other above the general
guideline of [.70]. Fortunately, the formal tests for collinearity
(Tolerance and VIF) are within suggested limits (see far right of
Coefficients table). (Tolerances are not less than .10 and VIFs are
not greater than 10.)
The model summary table (below) indicates that our three
independent variables explain about 94 percent of the variation in
parking tickets issued during this 16-week period. The overall
model is statistically significant and the Durbin Watson statistic
of 1.853 falls within the acceptable range of 1.73 and 2.27 for 16
observations and 3 independent variables. (Do you know where
Student Workbook
115
Model Summary
b
.977
a
.955 .944 4.051 .955 85.752 3 12 .000 1.853
Model
1
R R Square
Adjusted
R Square
Std. Error of
the Estimate
R Square
Change F Change df1 df2 Sig. F Change
Change Statistics
Durbin-
Watson
Predictors: (Constant), Cumulative_impact, Step_impact, Week_#
a.
Dependent Variable: Parking_tickets
b.
these numbers came from?). It looks at first blush as a great
success. The exercise to follow will ask you to question this
conclusion.
Student Workbook
116
Assignment #9 (50 points)
All in all, the diagnostics in the parking tickets example
suggest that the model is relatively well behaved (as it relates to
the assumptions on which it is based). A question, however,
remains on the table. Is it a successful program (i.e., are we
getting enough benefits from the program to justify its costs)?
How would you answer this question?
What might you need to know in addition to what you have
available to you in the data and analysis? Invent reasonable
guesses for what you believe you need to know in order to provide
the mayor and city council the answer to the question of whether
the PEO program is working?
Finally, what would you predict to be the number of tickets
issued in each of the three weeks after the time period you have
available to you? Will the results of your regression model hold for
an extended period into the future? Why? Why not?
Write a memo to your exhausted professor that provides the
answers and solutions to the questions above.
Student Workbook
117
Final Assignment (worth 300 points)
The Governor of Texas is committed to helping improve
the performance of the states 1,227 public school districts and is
asking you to answer a number of questions that he hopes will help
the state achieve the following objective:
To improve the performance of all students on the Texas
Assessments of Knowledge and Skills (TAKS)
Using the sample from the Texas Academic Excellence
Indicator data set (selected variables), please prepare: (1) a policy
memorandum to the Governors deputy chief of staff (no more
than 10 pages), and (2) a technical appendix that will support your
policy memorandum conclusions and analysis against any criticism
of your methodology (no more than 25 pages).
The policy memorandum (worth a maximum of 150
points) should answer the following questions (although probably
not in this order):
1. What characteristics of school districts appear to be most
highly associated with (or predictive of) district
school performance (as measured by the percentage
of students in districts who pass TAKS) when
taking into account (controlling for) all of these
characteristics?
Are there conditions that do not appear to be
associated with test performance that are surprising
or that suggest areas where fewer resources should
be allocated?
2. Where would you recommend that the Governor ask
school districts and the state legislature to place a
greater and lesser commitment of resources in order
to increase TAKS test scores for all districts? How
much of a change in these characteristics do you
recommend the state and its districts strive to
achieve? What effect on test scores are your
recommendations likely to have? Why?
3. Which 10 school districts appear to be under
performing, given what you would expect to find in
Student Workbook
118
a district with similar characteristics? Identify the
school district (by name) of these under-
performing schools.
4. Similarly, which 10 districts appear to be over-
achieving districts, based on what we would
predict their test performance scores to be in light of
their characteristics? Which districts are these (by
name).
5. Given what you now know about the conditions that
appear to promote high test performance among
school districts, what questions would you like to
better answer and what research would you
recommend be commissioned to help move the
Governors objectives forward?
Assume that your target audience for this memo is a busy
public official who knows little about statistics. Remember to
apply the principles of persuasive argumentation and good
graphical and tabular design, as well as good memo writing, e.g.,
dont bury the lead.
Also prepare and submit a technical appendix (worth a
maximum of 150 points) to your memorandum that provides
descriptive statistics for the variables used in your analysis (in
summary form), the detailed statistical results of any models you
tested (with any important interpretations not provided in the
policy memorandum), assessments of the assumptions on which
your statistical tests are based (e.g., absences of outliers,
multicollinearity, heteroskedasticity), any data transformations you
conducted (e.g., the removal of outliers), the results of any
statistics calculated on data that you transformed in order to better
meet test assumptions (e.g., Do the results with and without
outliers differ substantially?). Provide and discuss your use of
diagnostic tests and guidelines for identifying violations to any of
the assumptions required of your statistical tools.
Remember, tables and charts in this technical appendix do
not speak for themselves. The purpose of this appendix is to
persuade a technical expert that you followed sound statistical
procedures in, for example, completing data transformations and in
detecting and correcting any violations of the assumptions or
requirements of the statistical tools you used. Dumping output
without providing any narrative as to what the output was saying
about the technical aspects of your analysis demonstrates only that
you know how to cut and paste output. It reveals nothing about
your understanding of the statistics on which the policy
Student Workbook
119
recommendations of your policy memorandum are based. The
technical consultants to the Governor who will be evaluating the
quality of your statistical analysis are not fond of:
uninterpreted output,
mindless data analysis, and
the careless use of statistical vocabulary.
You might also like
- Excel : The Ultimate Comprehensive Step-By-Step Guide to the Basics of Excel Programming: 1From EverandExcel : The Ultimate Comprehensive Step-By-Step Guide to the Basics of Excel Programming: 1Rating: 4.5 out of 5 stars4.5/5 (3)
- Excel For Business Statistics AnalysisDocument38 pagesExcel For Business Statistics Analysiskuala88No ratings yet
- 52 Codes For Conscious Self EvolutionDocument35 pages52 Codes For Conscious Self EvolutionSorina LutasNo ratings yet
- Excel 2016: A Comprehensive Beginner’s Guide to Microsoft Excel 2016From EverandExcel 2016: A Comprehensive Beginner’s Guide to Microsoft Excel 2016Rating: 3.5 out of 5 stars3.5/5 (3)
- Introduction To Excel SpreadsheetDocument8 pagesIntroduction To Excel SpreadsheetSHRI BALA JI COMPUTERSNo ratings yet
- Data ManagementDocument9 pagesData ManagementAngelica MaeNo ratings yet
- Data Analysis and Business Modeling With Excel 2013 - Sample ChapterDocument27 pagesData Analysis and Business Modeling With Excel 2013 - Sample ChapterPackt PublishingNo ratings yet
- Air Taxi Business ModelDocument62 pagesAir Taxi Business Modeldagger210% (1)
- EXCEL: Microsoft: Boost Your Productivity Quickly! Learn Excel, Spreadsheets, Formulas, Shortcuts, & MacrosFrom EverandEXCEL: Microsoft: Boost Your Productivity Quickly! Learn Excel, Spreadsheets, Formulas, Shortcuts, & MacrosNo ratings yet
- Excel From Beginner To ExpertDocument20 pagesExcel From Beginner To ExpertSai ThirupathiNo ratings yet
- Liberty Engine HistoryDocument124 pagesLiberty Engine HistoryCAP History Library100% (4)
- Excel For Statistical Data AnalysisDocument54 pagesExcel For Statistical Data AnalysisLords PorseenaNo ratings yet
- Have Doughnut - USAF MiG-21 ExploitationDocument310 pagesHave Doughnut - USAF MiG-21 ExploitationTDRSS100% (2)
- Script For The FiestaDocument3 pagesScript For The FiestaPaul Romano Benavides Royo95% (21)
- Lab Manual Practical 1Document11 pagesLab Manual Practical 1Gaurav Rajput100% (1)
- (George Nathan) Excel 2016 Basics - A Quick and Easy Guide To Boosting Your Productivity With Excel (2017) PDFDocument110 pages(George Nathan) Excel 2016 Basics - A Quick and Easy Guide To Boosting Your Productivity With Excel (2017) PDFmiguel romeo romero romeroNo ratings yet
- Essential Excel Skills For Data Preparation and Analysis Week 1Document57 pagesEssential Excel Skills For Data Preparation and Analysis Week 1Ivan Jon FerriolNo ratings yet
- 10 Smarter Ways To Use Excel For EngineeringDocument13 pages10 Smarter Ways To Use Excel For EngineeringmaddogoujeNo ratings yet
- History of Early ChristianityDocument40 pagesHistory of Early ChristianityjeszoneNo ratings yet
- Case Digest For Labor Relations 2Document40 pagesCase Digest For Labor Relations 2zeigfred badanaNo ratings yet
- Introduction To The Excel Spreadsheet: Preparing A GradebookDocument32 pagesIntroduction To The Excel Spreadsheet: Preparing A Gradebookcip4moreNo ratings yet
- Lab1-1 - Basic Data ProcessingDocument16 pagesLab1-1 - Basic Data ProcessingAlan SerranoNo ratings yet
- Susan Eliot: Using Excel For Qualitative Data Analysis: AssumptionsDocument5 pagesSusan Eliot: Using Excel For Qualitative Data Analysis: AssumptionsKhaja MoinNo ratings yet
- Infonet College: Learning GuideDocument35 pagesInfonet College: Learning Guidemac video teachingNo ratings yet
- Journal Week 4Document1 pageJournal Week 4shubham agarwalNo ratings yet
- Lesson 52007Document36 pagesLesson 52007Sanjay KumarNo ratings yet
- ArchivalMetrics OnlineFindingAids DataAnalysis v1.0Document9 pagesArchivalMetrics OnlineFindingAids DataAnalysis v1.0Dimitrios LatsisNo ratings yet
- Spreadsheets and The Data Life CycleDocument11 pagesSpreadsheets and The Data Life CycleKiel RodelasNo ratings yet
- Chapter 1Document34 pagesChapter 1Mia KulalNo ratings yet
- 4 Data Wrangling With ExcelDocument27 pages4 Data Wrangling With Excelakmam.haqueNo ratings yet
- Thesis List of Figures and TablesDocument4 pagesThesis List of Figures and Tableskatieellismanchester100% (1)
- 5894 Getting Started With Excel 2016 WSGDocument12 pages5894 Getting Started With Excel 2016 WSGGSNo ratings yet
- Dissertation List of Tables and FiguresDocument8 pagesDissertation List of Tables and FiguresCheapestPaperWritingServiceCanada100% (1)
- Only.: Advanced ExcelDocument8 pagesOnly.: Advanced ExcelvniranjanNo ratings yet
- Team Project Task List N. 2Document5 pagesTeam Project Task List N. 2Trabajo TICNo ratings yet
- List of Tables and Figures ThesisDocument8 pagesList of Tables and Figures Thesisbk1f631r100% (2)
- 03 FCS-Spreadsheets (Basics) v2Document99 pages03 FCS-Spreadsheets (Basics) v2kabelomokoena060No ratings yet
- Microsoft Office365 Excel Program and View The Basics of Excel - TranscriptDocument2 pagesMicrosoft Office365 Excel Program and View The Basics of Excel - TranscriptErnesto ManzanoNo ratings yet
- Sibonga National High School: Department of Education Region Vii - Central Visayas Schools Division of Cebu ProvinceDocument5 pagesSibonga National High School: Department of Education Region Vii - Central Visayas Schools Division of Cebu Provincelawliet30No ratings yet
- Lab FileDocument65 pagesLab FileVishesh KathuriaNo ratings yet
- Excel 2021 A Beginners Guide To Master Microsoft Excel Functions, Formulas, Charts, and Graphs Through Exercises (D. Cooney, James) (Z-Lib - Org) - 1Document52 pagesExcel 2021 A Beginners Guide To Master Microsoft Excel Functions, Formulas, Charts, and Graphs Through Exercises (D. Cooney, James) (Z-Lib - Org) - 1kinz7879No ratings yet
- Otm 214Document30 pagesOtm 214Fidelis Godwin100% (1)
- Excel Fordata AnalysisDocument37 pagesExcel Fordata AnalysisLeah Mae AgustinNo ratings yet
- Develop Complex Spreadsheets GuideDocument40 pagesDevelop Complex Spreadsheets GuiderameNo ratings yet
- Excel For Business StatisticsDocument37 pagesExcel For Business StatisticsCirene Simon SimbahanNo ratings yet
- Ed508-5e-Lesson-Plan-Template Randolph Lesson 1Document21 pagesEd508-5e-Lesson-Plan-Template Randolph Lesson 1api-549188666100% (1)
- UT Dallas Syllabus For Poec6318.001.08s Taught by Kurt Beron (Kberon)Document8 pagesUT Dallas Syllabus For Poec6318.001.08s Taught by Kurt Beron (Kberon)UT Dallas Provost's Technology GroupNo ratings yet
- cpd15214 Lesson01Document54 pagescpd15214 Lesson01Nanbyen Stella YakubuNo ratings yet
- Free Ebook - The Ultimate Guide To Basic Data Cleaning PDFDocument70 pagesFree Ebook - The Ultimate Guide To Basic Data Cleaning PDFSantiagourquizoNo ratings yet
- Lab Report Template PHYA11Document10 pagesLab Report Template PHYA11jack99889988No ratings yet
- Hib Be Ler Worked ExamplesDocument2,356 pagesHib Be Ler Worked ExamplesMary DunhamNo ratings yet
- StudentDocument3 pagesStudentUsama NaseemNo ratings yet
- The Ins and Outs of Core Data ToolsDocument4 pagesThe Ins and Outs of Core Data ToolsKiel RodelasNo ratings yet
- Master Thesis Table of FiguresDocument4 pagesMaster Thesis Table of Figuress0kuzej0byn2100% (2)
- Spreadsheet NotesDocument9 pagesSpreadsheet NotesLEBOGANGNo ratings yet
- Using Microsoft® Excel To Enhance Teaching and Learning: EmintsDocument22 pagesUsing Microsoft® Excel To Enhance Teaching and Learning: EmintsHydralyn PalchanNo ratings yet
- ExcelstatguideDocument8 pagesExcelstatguidebabainusah63No ratings yet
- Quiz ResultDocument4 pagesQuiz ResultDishant PanditNo ratings yet
- The Ultimate Guide to Data CleaningDocument66 pagesThe Ultimate Guide to Data CleaningAntares Orion100% (1)
- Data Cleaning GuideDocument66 pagesData Cleaning GuidefaizkhanNo ratings yet
- Lab Manual Practical 1Document11 pagesLab Manual Practical 1Gaurav RajputNo ratings yet
- Thesis Tables and FiguresDocument6 pagesThesis Tables and Figuresbrandycarpenterbillings100% (2)
- Inbound 4446800619233406123Document35 pagesInbound 4446800619233406123Maribeth Ecao ConacoNo ratings yet
- BUS 36106 Syllabus Spring 2015Document10 pagesBUS 36106 Syllabus Spring 2015MukundMultaniNo ratings yet
- Grumman CorporationDocument135 pagesGrumman Corporationdagger21No ratings yet
- 2001 - 2962Document1 page2001 - 2962dagger21No ratings yet
- Let's Future in Hands of CreditorDocument1 pageLet's Future in Hands of Creditordagger21No ratings yet
- 2000-1 - 2111Document1 page2000-1 - 2111dagger21No ratings yet
- Florida West International Airways (RF) (FWL)Document1 pageFlorida West International Airways (RF) (FWL)dagger21No ratings yet
- VSTOL HistoryDocument17 pagesVSTOL Historydagger21No ratings yet
- Have Nose Iraqi Mig-29 of The Us Air Force: Contributing Author Rob Young, Nasic HistorianDocument1 pageHave Nose Iraqi Mig-29 of The Us Air Force: Contributing Author Rob Young, Nasic Historiandagger21No ratings yet
- GATX Seeks Buyers for Former Ayres Aircraft AssetsDocument1 pageGATX Seeks Buyers for Former Ayres Aircraft Assetsdagger21No ratings yet
- Area51 49Document23 pagesArea51 49dagger21No ratings yet
- Ayres Lets Czech Republic For Fedex Loadmaster Production: Fairchild Lines Up Envoy 3 For June CertificationDocument1 pageAyres Lets Czech Republic For Fedex Loadmaster Production: Fairchild Lines Up Envoy 3 For June Certificationdagger21No ratings yet
- Engine Directory: - Y Iriyiiiih'Iwiw ?Document1 pageEngine Directory: - Y Iriyiiiih'Iwiw ?dagger21No ratings yet
- Airbus A340 Faces Exit Row Certification IssuesDocument1 pageAirbus A340 Faces Exit Row Certification Issuesdagger21No ratings yet
- Engine Directory: - Y Iriyiiiih'Iwiw ?Document1 pageEngine Directory: - Y Iriyiiiih'Iwiw ?dagger21No ratings yet
- 2001 - 2962Document1 page2001 - 2962dagger21No ratings yet
- 1997 - 2146Document1 page1997 - 2146dagger21No ratings yet
- CityFlyer Expands Fleet With 5th RJ100 OrderDocument1 pageCityFlyer Expands Fleet With 5th RJ100 Orderdagger21No ratings yet
- USAF Streamlines Training Bids: Wicat Adds Boeing To Training Device PortfolioDocument1 pageUSAF Streamlines Training Bids: Wicat Adds Boeing To Training Device Portfoliodagger21No ratings yet
- Ayres Lets Czech Republic For Fedex Loadmaster Production: Fairchild Lines Up Envoy 3 For June CertificationDocument1 pageAyres Lets Czech Republic For Fedex Loadmaster Production: Fairchild Lines Up Envoy 3 For June Certificationdagger21No ratings yet
- CityFlyer Expands Fleet With 5th RJ100 OrderDocument1 pageCityFlyer Expands Fleet With 5th RJ100 Orderdagger21No ratings yet
- Fedex Express in Talks To Acquire Continental Atrs: Australia Reveals Electromagnetic Pulse WeaponDocument1 pageFedex Express in Talks To Acquire Continental Atrs: Australia Reveals Electromagnetic Pulse Weapondagger21No ratings yet
- 1997 - 2213Document1 page1997 - 2213dagger21No ratings yet
- 1998 - 1159Document1 page1998 - 1159dagger21No ratings yet
- 1997 - 2386Document1 page1997 - 2386dagger21No ratings yet
- 1997 - 1987Document1 page1997 - 1987dagger21No ratings yet
- 1998 - 2200Document1 page1998 - 2200dagger21No ratings yet
- 1997 - 2214Document1 page1997 - 2214dagger21No ratings yet
- 1996 - 3119Document1 page1996 - 3119dagger21No ratings yet
- Directory: World Airliners: OptionDocument1 pageDirectory: World Airliners: Optiondagger21No ratings yet
- Vmware Vsphere Professional 8 Exam Dumps PDF (VCP DCV)Document158 pagesVmware Vsphere Professional 8 Exam Dumps PDF (VCP DCV)romal ghulamNo ratings yet
- Aerospace & Aviation Job RolesDocument74 pagesAerospace & Aviation Job RolesBharat JainNo ratings yet
- Engaged Listening Worksheet 3 - 24Document3 pagesEngaged Listening Worksheet 3 - 24John BennettNo ratings yet
- 6-Modul - PTI412 - IoT-1-2020Document17 pages6-Modul - PTI412 - IoT-1-202020200801015 Joko SulistyoNo ratings yet
- Causes of WWI: Alliances, Militarism & AssassinationDocument4 pagesCauses of WWI: Alliances, Militarism & AssassinationJoshua De Leon TuasonNo ratings yet
- Master ListDocument26 pagesMaster ListNikhil BansalNo ratings yet
- WritingSubmission OET20 SUMMARIZE SUBTEST WRITING ASSESSMENT 726787 40065 PDFDocument6 pagesWritingSubmission OET20 SUMMARIZE SUBTEST WRITING ASSESSMENT 726787 40065 PDFLeannaNo ratings yet
- Understanding Malaysian Property TaxationDocument68 pagesUnderstanding Malaysian Property TaxationLee Chee KheongNo ratings yet
- Evirtualguru Computerscience 43 PDFDocument8 pagesEvirtualguru Computerscience 43 PDFJAGANNATH THAWAITNo ratings yet
- Fundamentals of Analytics in Practice /TITLEDocument43 pagesFundamentals of Analytics in Practice /TITLEAcad ProgrammerNo ratings yet
- WSP - Aci 318-02 Shear Wall DesignDocument5 pagesWSP - Aci 318-02 Shear Wall DesignSalomi Ann GeorgeNo ratings yet
- Court of Appeals: DecisionDocument11 pagesCourt of Appeals: DecisionBrian del MundoNo ratings yet
- Ujian NasionalDocument41 pagesUjian NasionalKeisha SalsabilaNo ratings yet
- Practise Active and Passive Voice History of Central Europe: I Lead-InDocument4 pagesPractise Active and Passive Voice History of Central Europe: I Lead-InCorina LuchianaNo ratings yet
- Aditya Birla - FATCA and CRS - UBO - NON INDIVIDUALS PDFDocument2 pagesAditya Birla - FATCA and CRS - UBO - NON INDIVIDUALS PDFHoaccounts AuNo ratings yet
- Euro Tuner 1 2008 PDFDocument2 pagesEuro Tuner 1 2008 PDFDarwinNo ratings yet
- 2020 Non Student Candidates For PCL BoardDocument13 pages2020 Non Student Candidates For PCL BoardPeoples College of LawNo ratings yet
- Basics of OncologyDocument64 pagesBasics of OncologyCiubotaru Diana -MariaNo ratings yet
- Financial Accounting & ReportingDocument4 pagesFinancial Accounting & Reportingkulpreet_20080% (1)
- Young Man Seeks Book to Contact Girl He MetDocument1 pageYoung Man Seeks Book to Contact Girl He MetJessie WattsNo ratings yet
- Portfolio HistoryDocument8 pagesPortfolio Historyshubham singhNo ratings yet
- PNP TELEPHONE DIRECTORY As of JUNE 2022Document184 pagesPNP TELEPHONE DIRECTORY As of JUNE 2022lalainecd0616No ratings yet
- How To Write A Cover Letter For A Training ProgramDocument4 pagesHow To Write A Cover Letter For A Training Programgyv0vipinem3100% (2)
- Condicional Perfecto Continuo interrogativo guíaDocument2 pagesCondicional Perfecto Continuo interrogativo guíaMaxi RamirezNo ratings yet
- The Ramayana and The Sacred Palm Trees of Sumeria, Mesopotamia, Assyria and PhoeniciaDocument7 pagesThe Ramayana and The Sacred Palm Trees of Sumeria, Mesopotamia, Assyria and PhoeniciaNeeta RainaNo ratings yet