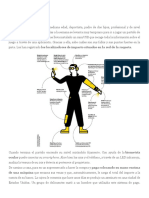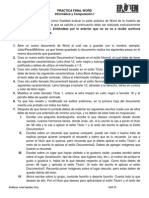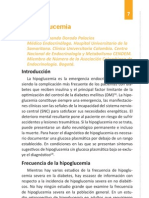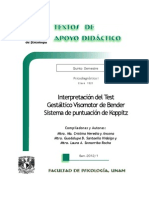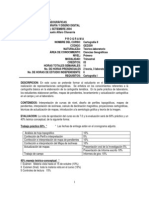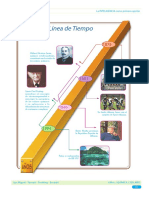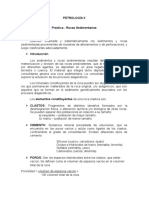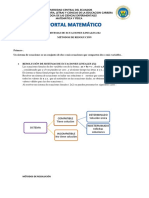Professional Documents
Culture Documents
Excel Basic o
Uploaded by
Ivan SanzCopyright
Available Formats
Share this document
Did you find this document useful?
Is this content inappropriate?
Report this DocumentCopyright:
Available Formats
Excel Basic o
Uploaded by
Ivan SanzCopyright:
Available Formats
Manual Bsico de
Excel
NDICE
1. Introduccin
2. Empezando a trabajar con Excel
3. Operaciones con archivos
4. Frmulas y Funciones
5. Manipulando celdas
6. Formato de celdas
7. Cambios de estructura
8. Insertar y eliminar elementos
9. Correccin de la ortografa
10. Impresin
11. Grficos
12. Imgenes
Tema 1. Introduccin
Excel es un programa del tipo Hoja de Clculo que permite realizar operaciones
con nmeros organizados en una cuadrcula. Es til para realizar desde simples
sumas hasta clculos de prstamos hipotecarios.
Iniciar Excel 2007
Desde el botn Inicio situado, normalmente, en la esquina inferior
izquierda de la pantalla. Coloca el cursor y haz clic sobre el botn Inicio se
despliega un men; al colocar el cursor sobre Todos los programas, aparece
otra lista con los programas que hay instalados en tu ordenador; coloca el
puntero del ratn sobre la carpeta con el nombre Microsoft Office y haz clic
sobre Microsoft Excel, y se iniciar el programa.
Para cerrar Excel 2007, puedes utilizar cualquiera de las siguientes operaciones:
Hacer clic en el botn cerrar , este botn se encuentra situado en la
parte superior derecha de la ventana de Excel.
Tambin puedes pulsar la combinacin de teclas ALT+F4, con esta
combinacin de teclas cerrars la ventana que tengas activa en ese momento.
Hacer clic sobre el men Botn Office y elegir la opcin Salir.
La pantalla inicial
Al iniciar Excel aparece una pantalla inicial como sta, vamos a ver sus
componentes fundamentales, as conoceremos los nombres de los diferentes
elementos. La pantalla que se muestra a continuacin puede no coincidir
exactamente con la que ves en tu ordenador, ya que cada usuario puede decidir
qu elementos quiere que se vean en cada momento, como veremos ms
adelante.
Las Barras
La barra de ttulo
Contiene el nombre del documento sobre el que se est trabajando en ese
momento. Cuando creamos un libro nuevo se le asigna el nombre provisional
Libro1, hasta que lo guardemos y le demos el nombre que queramos. En el
extremo de la derecha estn los botones para minimizar , restaurar y
cerrar .
La barra de acceso rpido
La barra de acceso rpido contiene las operaciones ms habituales de Excel
como Guardar , Deshacer o Rehacer .
Esta barra puede personalizarse para aadir todos los botones que quieras. Para
ello haz clic en la flecha desplegable de la derecha y selecciona Personalizar
Banda de opciones de acceso rpido.
La Banda de Opciones
La Banda de opciones contiene todas las opciones del programa agrupadas en
pestaas. Al hacer clic en Insertar, por ejemplo, veremos las operaciones
relacionadas con la insercin de los diferentes elementos que se pueden crear
en Excel.
En algunos momentos algunas opciones no estarn disponibles, las reconocers
porque tienen un color atenuado.
Las pestaas que forman la banda pueden ir cambiando segn el momento en
que te encuentres cuando trabajes con Excel. Est diseada para mostrar
solamente aquellas opciones que te sern tiles en cada pantalla.
Pulsando la tecla ALT entraremos en el modo de acceso por teclado. De esta
forma aparecern pequeos recuadros junto a las pestaas y opciones
indicando la tecla (o conjunto de teclas) que debers pulsar para acceder a esa
opcin sin la necesidad del ratn.
Las opciones no disponibles en el momento actual se muestran
semitransparentes.
Para salir del modo de acceso por teclado vuelve a pulsar la tecla ALT.
Si haces doble clic sobre cualquiera de las pestaas, la barra se minimizar para
ocupar menos espacio.
De esta forma slo muestra el nombre de las pestaas y las opciones quedarn
ocultas. Las opciones volvern a mostrarse en el momento en el que vuelvas a
hacer clic en cualquier pestaa.
El Botn Office
Haciendo clic en el botn de Office que se encuentra en la parte superior
izquierda de la pantalla podrs desplegar un men desde donde podrs ver las
acciones que puedes realizar sobre el documento, incluyendo Guardar,
Imprimir o crear uno Nuevo.
La barra de frmulas
Nos muestra el contenido de la celda activa, es decir, la casilla donde estamos
situados. Cuando vayamos a modificar el contenido de la celda, dicha barra
variar ligeramente, pero esto lo estudiaremos ms adelante.
La barra de etiquetas
Permite movernos por las distintas hojas del libro de trabajo.
Las barras de desplazamiento
Permiten movernos a lo largo y ancho de la hoja de forma rpida y sencilla,
simplemente hay que desplazar la barra arrastrndola con el ratn, o hacer clic
en los tringulos.
La Ayuda
Un mtodo consiste en utilizar la Banda de opciones, haciendo clic en el
interrogante:
Otro mtodo consiste en utilizar la tecla F1 del teclado. Aparecer la
ventana de ayuda desde la cual tendremos que buscar la ayuda necesaria.
Tema 2. Empezando a trabajar con Excel
Veremos cmo introducir y modificar los diferentes tipos de datos disponibles
en Excel, as como manejar las distintas tcnicas de movimiento dentro de un
libro de trabajo para la creacin de hojas de clculo.
Algunos conceptos bsicos de Excel como puede ser Libro de trabajo, Hoja de
clculo, Celda, Celda activa, Fila, Columna.
Movimiento rpido en la hoja
Cuando no est abierto ningn men, las teclas activas para poder
desplazarse a travs de la hoja son:
MOVIMIENTO TECLADO
Celda Abajo FLECHA ABAJO
Celda Arriba FLECHA ARRIBA
Celda Derecha FLECHA DERECHA
Celda Izquierda FLECHA IZQUIERDA
Pantalla Abajo AVPAG
Pantalla Arriba REPAG
Celda A1 CTRL+INICIO
Primera celda de la columna
activa
FIN FLECHA ARRIBA
ltima celda de la columna
activa
FIN FLECHA ABAJO
Primera celda de la fila activa FIN FLECHA IZQUIERDA o INICIO
ltima celda de la fila activa FIN FLECHA DERECHA
Movimiento rpido en el libro
Dentro de nuestro libro de trabajo existen varias hojas de clculo. Por defecto
aparecen 3 hojas de clculo aunque el nmero podra cambiarse.
Veamos los distintos mtodos para movernos por las distintas hojas del libro
de trabajo.
Empezaremos por utilizar la barra de etiquetas.
Observars como en nuestro caso tenemos 3 hojas de clculo, siendo la hoja
activa, es decir, la hoja en la que estamos situados para trabajar, la Hoja1.
Si el nmero de hojas no caben en la barra de etiquetas, tendremos que hacer
uso de los botones de la izquierda de dicha barra para visualizarlas:
Para visualizar a partir de la Hoja1.
Para visualizar la hoja anterior a las que estamos visualizando.
Para visualizar la hoja siguiente a las que estamos visualizando.
Para visualizar las ltimas hojas.
Una vez visualizada la hoja a la que queremos acceder, bastar con hacer clic
sobre la etiqueta de sta.
Tambin se pueden utilizar combinaciones de teclas para realizar
desplazamientos dentro del libro de trabajo, como pueden ser:
MOVIMIENTO TECLADO
Hoja Siguiente CTRL+AVPAG
Hoja Anterior CTRL+REPAG
Introducir datos
En cada una de las celdas de la hoja, es posible introducir textos, nmeros o
frmulas. En todos los casos, los pasos a seguir sern los siguientes:
Situar el cursor sobre la celda donde se van a introducir los datos y teclear los
datos que desees introducir.
Aparecern en dos lugares: en la celda activa y en la Barra de Frmulas, como
puedes observar en el dibujo siguiente:
Para introducir el valor en la celda puedes utilizar cualquiera de estos mtodos
que te explicamos a continuacin:
TECLAS DE MOVIMIENTO: Se valida el valor introducido en la celda y
adems la celda activa cambiar dependiendo de la flecha pulsada, es decir, si
pulsamos FLECHA DERECHA ser la celda contigua hacia la derecha.
CUADRO DE ACEPTACIN: Es el botn de la barra de frmulas, al hacer
clic sobre l se valida el valor para introducirlo en la celda pero la celda activa
seguir siendo la misma.
Si hemos introducido mal una frmula posiblemente nos aparezca un recuadro
dndonos informacin sobre el posible error cometido, leerlo detenidamente
para comprender lo que nos dice y aceptar la correccin o no.
Otras veces la frmula no es correcta y no nos avisa, pero aparecer algo raro
en la celda, comprobar la frmula en la barra de frmulas para encontrar el
error.
Modificar datos
Se puede modificar el contenido de una celda al mismo tiempo que se est
escribiendo o ms tarde, despus de la introduccin.
Si an no se ha validado la introduccin de datos y se comete algn error, se
puede modificar utilizando la tecla Retroceso del teclado para borrar el
carcter situado a la izquierda del cursor, haciendo retroceder ste una
posicin.
Si ya se ha validado la entrada de datos y se desea modificar,
Seleccionaremos la celda adecuada, despus activaremos la Barra de
Frmulas pulsando la tecla F2 o iremos directamente a la barra de frmulas
haciendo clic en la parte del dato a modificar.
La Barra de Estado cambiar de Listo a Modificar.
En la Barra de Frmulas aparecer el punto de insercin o cursor al final de la
misma, ahora es cuando podemos modificar la informacin.
Despus de teclear la modificacin pulsaremos INTRO o haremos clic sobre el
botn Aceptar.
Tipos de datos
En una Hoja de Clculo, los distintos TIPOS DE DATOS que podemos introducir
son:
VALORES CONSTANTES, es decir, un dato que se introduce directamente
en una celda. Puede ser un nmero, una fecha u hora, o un texto.
FRMULAS, es decir, una secuencia formada por: valores constantes,
referencias a otras celdas, nombres, funciones, u operadores. Es una tcnica
bsica para el anlisis de datos. Se pueden realizar diversas operaciones con
los datos de las hojas de clculo como +, -, x, /, Sen, Cos, etc... En una frmula
se pueden mezclar constantes, nombres, referencias a otras celdas,
operadores y funciones. La frmula se escribe en la barra de frmulas y debe
empezar siempre por el signo =.
Errores en los datos
Cuando introducimos una frmula en una celda puede ocurrir que se produzca
un error. Dependiendo del tipo de error puede que Excel nos avise o no.
Cu
ando nos avisa del error, el cuadro de dilogo que aparece tendr el aspecto
que ves a la derecha:
Podemos detectar un error sin que nos avise cuando aparece la celda con
un smbolo en la esquina superior izquierda tal como esto: .
Al hacer clic sobre el smbolo aparecer un cuadro como que nos permitir
saber ms sobre el error.
Dependiendo del tipo de error, al hacer clic sobre el cuadro anterior se mostrar
un cuadro u otro, siendo el ms
frecuente el que aparece a continuacin:
Este cuadro nos dice que la frmula es
incoherente y nos deja elegir entre
diferentes opciones. Posiblemente el
error sea simplemente que la frmula de
la celda no tiene el mismo aspecto que
todas las dems frmulas adyacente (por
ejemplo, sta sea una resta y todas las
dems sumas).
Si no sabemos qu hacer, disponemos de la opcin Ayuda sobre este error.
Si lo que queremos es comprobar la frmula para saber si hay que modificarla o
no podramos utilizar la opcin Modificar en la barra de frmulas.
Si la frmula es correcta, se utilizar la opcin Omitir error para que
desaparezca el smbolo de la esquina de la celda.
Puede que al introducir la frmula nos aparezca como contenido de la
celda #TEXTO , siendo TEXTO un valor que puede cambiar dependiendo del tipo
de error. Por ejemplo:
##### se produce cuando el ancho de una columna no es suficiente o cuando se
utiliza una fecha o una hora negativa.
#NUM! cuando se ha introducido un tipo de argumento o de operando
incorrecto, como puede ser sumar textos.
#DIV/0! cuando se divide un nmero por cero.
#NOMBRE? cuando Excel no reconoce el texto de la frmula.
#N/A cuando un valor no est disponible para una funcin o frmula.
#REF! se produce cuando una referencia de celda no es vlida.
#NUM! cuando se escriben valores numricos no vlidos en una frmula o
funcin.
#NULO! cuando se especifica una interseccin de dos reas que no se
intersectan.
Tambin en estos casos, la celda, como en el caso anterior, contendr adems
un smbolo en la esquina superior izquierda tal como: . Este
smbolo se utilizar como hemos visto antes.
Tema 3. Operaciones con archivos.
amos a ver las operaciones referentes a archivos como abrir, nuevo, guardar,
guardar como y cerrar para poder manejarlas sin problemas a la hora de
trabajar con libros de trabajo de Excel.
Guardar un libro de trabajo
Cuando empezamos a crear un libro de trabajo y queremos poder recuperarlo
en otra ocasin para modificarlo, imprimirlo, en fin, realizar cualquier operacin
posterior sobre ste, tendremos que almacenarlo en alguna unidad de disco,
esta operacin se denomina Guardar. Tambin cuando tengamos un libro ya
guardado y lo modifiquemos, para que los cambios permanezcan deberemos
guardar el libro antes de cerrar.
Para almacenar un libro de trabajo, podemos utilizar varios mtodos.
Un mtodo consiste en almacenar el archivo asignndole un nombre:
Haz clic el Botn Office y elige la opcin Guardar
como...
Aparecer el siguiente cuadro de dilogo:
Si el fichero ya exista, es decir ya tena un nombre, aparecer en el recuadro
Nombre de archivo su antiguo nombre, si pulsas el botn Guardar, sin indicarle
una nueva ruta de archivo, modificaremos el documento sobre el cual estamos
trabajando. Por el contrario si quieres crear otro nuevo documento con las
modificaciones que has realizado, sin cambiar el documento original tendrs
que seguir estos pasos:
1. E
n el recuadro Guardar en haz clic sobre la flecha de la derecha para
seleccionar la unidad donde vas a grabar tu trabajo.
2.
Observa como en el recuadro inferior aparecen las distintas subcarpetas
de la unidad seleccionada.
3. H
az doble clic sobre la carpeta donde guardars el archivo.
4. E
n el recuadro Nombre de archivo, escribe el nombre que quieres ponerle
a tu archivo.
5. y
por ltimo haz clic sobre el botn Guardar.
Otro mtodo consiste en almacenar el archivo con el mismo nombre que tena
antes de la modificacin. Para ello:
Selecciona la opcin Guardar del Botn Office.
O bien, haz clic sobre el botn Guardar de la Barra de Acceso Rpido,
se guardar con el mismo nombre que tena. Tambin puedes utilizar la
combinacin de teclas Ctrl + G.
Si el archivo era nuevo, aparecer el cuadro de dilogo Guardar como... que nos
permitir darle nombre y elegir la ruta donde lo vamos a guardar.
Cerrar un libro de trabajo
Una vez hayamos terminado de trabajar con un archivo, convendr salir de l
para no estar utilizando memoria intilmente. La operacin de salir de un
documento recibe el nombre de Cierre del documento. Se puede cerrar un
documento de varias formas.
Una de ellas consiste en utilizar el Botn Office
Selecciona el Botn Office y elige la opcin Cerrar.
En caso de detectar un
archivo al cual se le ha
realizado una modificacin
no almacenada, Excel nos
avisar de ello
mostrndonos el siguiente cuadro de dilogo:
Haz clic sobre el botn:
Cancelar para no cerrar el documento.
No para salir del documento sin almacenar las modificaciones
realizada desde la ltima vez que guardamos.
S para almacenar el documento antes de salir de l.
En este ltimo caso, si el archivo no tuviese an ningn nombre, aparecer el
cuadro de dilogo Guardar como para poder asignarle un nombre, en caso
contrario, se almacenar con el nombre que tena.
Otra forma consiste en utilizar el botn Cerrar de la barra de men,
cuidado no el de la barra de ttulo que cerrara el programa Excel.
Empezar un nuevo libro de trabajo
Cuando entramos en Excel automticamente se inicia un libro de trabajo vaco,
pero supongamos que queremos crear otro libro nuevo, la operacin se
denomina Nuevo.
Para empezar a crear un nuevo libro de trabajo, seguir los siguientes pasos:
Selecciona el Botn Office y elige la opcin Nuevo.
O bien utilizar la combinacin de teclas CTRL+U.
En el cuadro que aparecer deberas seleccionar Libro en blanco y hacer clic
en Aceptar .
Abrir un libro de trabajo ya existente
Si queremos recuperar algn libro de trabajo ya guardado, la operacin se
denomina Abrir.
Para abrir un archivo ya existente selecciona la opcin Abrir del Botn Office.
Aparecer el cuadro de dilogo siguiente:
Haz clic sobre la flecha de la derecha del recuadro Buscar en. Se desplegar una
lista con las unidades disponibles del ordenador.
Elige la unidad deseada, haciendo clic sobre sta. En el recuadro inferior,
aparecern las distintas carpetas de la unidad elegida.
Haz doble clic sobre la carpeta donde se encuentra el archivo a recuperar.
Al abrir una carpeta, sta se sita en el recuadro superior Buscar en, y ahora en
el recuadro inferior aparecer toda la informacin de dicha carpeta.
Haz clic sobre el archivo deseado. y despus sobre el botn Abrir.
Otra forma disponible tambin para abrir un documento, consiste en
utilizar una lista de documentos abiertos anteriormente.
Selecciona el men Botn Office.
A la derecha de la ventana del men, Excel presenta una lista con los ltimos
documentos abiertos.
Haz clic sobre el documento deseado. El primer documento de la lista es el
ltimo que se abri. Si quieres que un documento se muestre siempre en la lista
de Documentos recientes haz clic sobre el icono que se encuentra a su
derecha que lo fijar en la lista hasta que lo vuelvas a desactivar.
Tema 4. Frmulas y Funciones
Esta unidad es la unidad una de las ms importantes del curso, pues en su
comprensin y manejo est la base de Excel. Qu es una hoja de clculo sino
una base de datos que utilizamos con una serie de frmulas para evitar tener
que recalcular por cada cambio que hacemos. Este tema es fundamental para la
buena utilizacin de Excel.
Vamos a profundizar en el manejo de funciones ya definidas por Excel 2007
para agilizar la creacin de hojas de clculo, estudiando la sintaxis de stas as
como el uso del asistente para funciones, herramienta muy til cuando no
conocemos muy bien las funciones existentes o la sintaxis de stas.
Introducir Frmulas y Funciones
Una funcin es una frmula predefinida por Excel 2007 (o por el usuario) que
opera con uno o ms valores y devuelve un resultado que aparecer
directamente en la celda o ser utilizado para calcular la frmula que la
contiene.
La sintaxis de cualquier funcin es:
nombre_funcin(argumento1;argumento2;...;argumentoN)
Siguen las siguientes reglas:
- Si la funcin va al comienzo de una frmula debe empezar por el signo =.
- Los argumentos o valores de entrada van siempre entre parntesis. No
dejes espacios antes o despus de cada parntesis.
- Los argumentos pueden ser valores constantes (nmero o texto), frmulas o
funciones.
- Los argumentos deben de separarse por un punto y coma ;
Ejemplo: =SUMA(A1:C8)
Tenemos la funcin SUMA() que devuelve como resultado la suma de sus
argumentos. El operador ":" nos identifica un rango de celdas, as A1:C8 indica
todas las celdas incluidas entre la celda A1 y la C8, as la funcin anterior sera
equivalente a:
=A1+A2+A3+A4+A5+A6+A7+A8+B1+B2+B3+B4+B5+B6+B7+B8+C1+C2+C3+C4+C
5+C6+C7+C8
Las frmulas pueden contener ms de una funcin, y pueden aparecer
funciones anidadas dentro de la frmula.
Ejemplo: =SUMA(A1:B4)/SUMA(C1:D4)
Existen muchos tipos de funciones dependiendo del tipo de operacin o clculo
que realizan. As hay funciones matemticas y trigonomtricas, estadsticas,
financieras, de texto, de fecha y hora, lgicas, de base de datos, de bsqueda y
referencia y de informacin.
Para introducir una frmula debe escribirse en una celda cualquiera tal cual
introducimos cualquier texto, precedida siempre del signo =.
Insertar funcin con el asistente
Una funcin como cualquier dato se puede escribir directamente en la celda si
conocemos su sintaxis, pero Excel 2007 dispone de una ayuda o asistente para
utilizarlas, as nos resultar ms fcil trabajar con ellas.
Si queremos introducir una funcin en una celda:
Situarse en la celda donde queremos introducir la funcin.
Hacer clic en la pestaa Frmulas.
Elegir la opcin Insertar funcin.
O bien, hacer clic sobre el botn de la barra de frmulas.
Aparecer el siguiente cuadro de dilogo Insertar funcin:
Excel 2007 nos permite buscar la funcin que necesitamos escribiendo una
breve descripcin de la funcin necesitada en el recuadro Buscar una funcin:
y a continuacin hacer clic sobre el botn , de esta forma no es
necesario conocer cada una de las funciones que incorpora Excel ya que el nos
mostrar en el cuadro de lista Seleccionar una funcin: las funciones que tienen
que ver con la descripcin escrita.
Para que la lista de funciones no sea tan extensa podemos seleccionar
previamente una categora del cuadro combinado O seleccionar una categora:,
esto har que en el cuadro de lista slo aparezcan las funciones de la categora
elegida y reduzca por lo tanto la lista. Si no estamos muy seguros de la categora
podemos elegir Todas.
En el cuadro de lista Seleccionar una funcin: hay que elegir la funcin que
deseamos haciendo clic sobre sta.
Observa como conforme seleccionamos una funcin, en la parte inferior nos
aparecen los distintos argumentos y una breve descripcin de sta. Tambin
disponemos de un enlace Ayuda sobre esta funcin para obtener una
descripcin ms completa de dicha funcin.
A final, hacer clic sobre el botn Aceptar.
Justo por debajo de la barra de frmulas aparecer el cuadro de dilogo
Argumentos de funcin, donde nos pide introducir los argumentos de la
You might also like
- Foro2 Sem2 MeurgDocument7 pagesForo2 Sem2 MeurgIvan SanzNo ratings yet
- El Hombre TecnológicoDocument4 pagesEl Hombre TecnológicoIvan SanzNo ratings yet
- Narco CorridoDocument9 pagesNarco CorridoIvan SanzNo ratings yet
- CifradoDocument3 pagesCifradoIvan SanzNo ratings yet
- HumeroDocument6 pagesHumeroIvan SanzNo ratings yet
- Monografia EntrevistaDocument20 pagesMonografia EntrevistaIvan Sanz75% (4)
- Practica WordDocument3 pagesPractica WordIvan SanzNo ratings yet
- Diseña Tu Logo EmpresaDocument7 pagesDiseña Tu Logo EmpresaIvan SanzNo ratings yet
- RubricaDocument3 pagesRubricaIvan SanzNo ratings yet
- Protec C I On Respirator I ADocument17 pagesProtec C I On Respirator I AIvan SanzNo ratings yet
- 2 Modelo ApaDocument16 pages2 Modelo ApaIvan SanzNo ratings yet
- Manual Windows 8Document51 pagesManual Windows 8Jimmy Alfaro HernandezNo ratings yet
- HipoglucemiaDocument12 pagesHipoglucemiaAlonso Garache ValleNo ratings yet
- ISC Act10Document6 pagesISC Act10Ivan SanzNo ratings yet
- Manual de Interpretacion Test de BenderDocument46 pagesManual de Interpretacion Test de BenderPalme Parra100% (12)
- 06 07 01 Tema 5Document32 pages06 07 01 Tema 5Saymmond CelyNo ratings yet
- Alice in Wonderful Exiled World of Drem 2Document19 pagesAlice in Wonderful Exiled World of Drem 2Ivan SanzNo ratings yet
- Ejercicio Funciones en ExcelDocument1 pageEjercicio Funciones en ExcelIvan SanzNo ratings yet
- Gen05.Profordems - Anuies.mx Moodle Mod Assignment Index.pDocument3 pagesGen05.Profordems - Anuies.mx Moodle Mod Assignment Index.pIvan SanzNo ratings yet
- Cartografía Ii ConsueloDocument2 pagesCartografía Ii ConsuelocartounaNo ratings yet
- Ensayo cantiléver conexión viga-columnaDocument5 pagesEnsayo cantiléver conexión viga-columnaJohann AlexisNo ratings yet
- PRACTICA 6.bacteriologiaDocument4 pagesPRACTICA 6.bacteriologiaDiana TenorioNo ratings yet
- pH1 PDFDocument11 pagespH1 PDFMarioly MendozaNo ratings yet
- Soldadura AutógenaDocument7 pagesSoldadura AutógenaMauricio ChicaizaNo ratings yet
- BOMBAS RECIPROCANTES TrabajoDocument15 pagesBOMBAS RECIPROCANTES TrabajoAlvarez GeraldyNo ratings yet
- Anexo 4. Reglamento de Seguridad Del Proyecto para Contratistas Proveedores ExtDocument13 pagesAnexo 4. Reglamento de Seguridad Del Proyecto para Contratistas Proveedores ExtMartin VazquezNo ratings yet
- Practica #4 Asilamiento de Limoneno de NaranjasDocument6 pagesPractica #4 Asilamiento de Limoneno de NaranjasDiana Moreno BolañosNo ratings yet
- Teka CNL 1000 Users Manual 395273Document44 pagesTeka CNL 1000 Users Manual 395273pedro_r_l_silva7530No ratings yet
- Exploracion MatematicaDocument9 pagesExploracion MatematicaKhoxi100% (1)
- TESIS Antiguas PDFDocument261 pagesTESIS Antiguas PDFAlanAndrésPesantesMarcosNo ratings yet
- Código de ColoresDocument33 pagesCódigo de ColoresEddy RichardNo ratings yet
- Sema 1 Enlace Químico PDFDocument11 pagesSema 1 Enlace Químico PDFanon_948891828No ratings yet
- Plano CartesianoDocument4 pagesPlano Cartesiano64papiNo ratings yet
- Principios Basicos BarrenasDocument237 pagesPrincipios Basicos BarrenasMario Sarmiento100% (2)
- Parcial 2 Fq2Document20 pagesParcial 2 Fq2Karen Gabriela RoldánNo ratings yet
- Cables y Tensoestructuras 2014Document124 pagesCables y Tensoestructuras 2014Juan Carlos Caracas Valladares0% (1)
- Guia para Describir Rocas SedimentariasDocument11 pagesGuia para Describir Rocas SedimentariasJhonathan Fernandez TorresNo ratings yet
- Texto Digital de QA 2015-IIDocument133 pagesTexto Digital de QA 2015-IIValeria RodriguezNo ratings yet
- Evaluacion Masa y AceleracionDocument2 pagesEvaluacion Masa y AceleracionDybeth GomezNo ratings yet
- Ley de Snell: cálculo del ángulo de refracción y ángulo críticoDocument3 pagesLey de Snell: cálculo del ángulo de refracción y ángulo críticosergio yovaniNo ratings yet
- GEOTECNIADocument53 pagesGEOTECNIAJose Gonzalo Velasco AndiaNo ratings yet
- 3 - RefractometriaDocument29 pages3 - RefractometriaAnonymous iIaMAfVNo ratings yet
- Riesgos Electricos PDFDocument25 pagesRiesgos Electricos PDFTexus Cruz CruzNo ratings yet
- Circunferencia Que Pasa Por Tres Puntos - Aprende MatemáticasDocument7 pagesCircunferencia Que Pasa Por Tres Puntos - Aprende Matemáticasluis martinezNo ratings yet
- Ejercicio FactoresDocument3 pagesEjercicio FactoresJuan Jose Vivanco EspinozaNo ratings yet
- Elementos de Geoestadística, Jose QuintinDocument30 pagesElementos de Geoestadística, Jose Quintinaxel_gutierrez_11No ratings yet
- Portal MatemáticoDocument9 pagesPortal MatemáticoCecibel BeltranNo ratings yet
- 02 - Conversion de UnidadesDocument6 pages02 - Conversion de UnidadesGonzalo GonzaloNo ratings yet