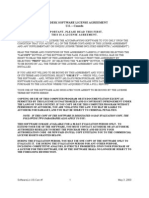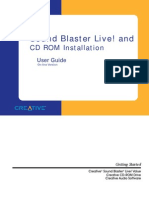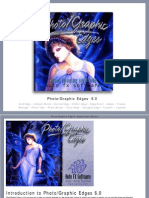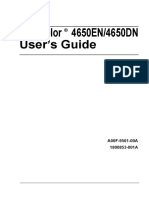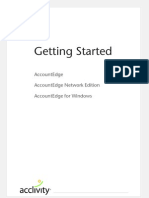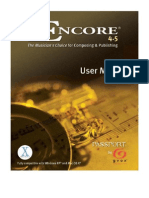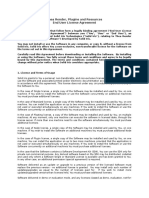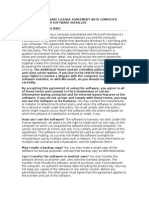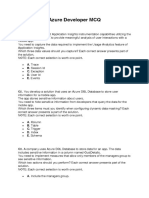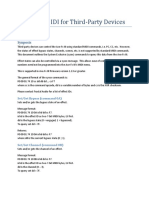Professional Documents
Culture Documents
User's Manual
Uploaded by
mohamor4447Original Description:
Copyright
Available Formats
Share this document
Did you find this document useful?
Is this content inappropriate?
Report this DocumentCopyright:
Available Formats
User's Manual
Uploaded by
mohamor4447Copyright:
Available Formats
- 1 -
Title
ePapyrus
PDF-Pro
Users Manual
Version 2.7
- 2 -
PDF-Pro Copyright (C) 2003-2004 by ePapyrus, Inc. All rights reserved.
This license applies to the evaluation version of PDF-Pro.
If you do not have an evaluation version of PDF-Pro, see the section titled PDF-Pro Standard License.
PDF-Pro License - Evaluation Version
ePapyrus, Inc.
Your Agreement to this License
By using, copying, transmitting, distributing or installing PDF-Pro 2.5 ("PDF-Pro"), you agree to all of the terms of this agreement (License).
Please read the license terms below. If you do not agree to all of the terms of this License, then do not use, copy, transmit, distribute, or
install PDF-Pro.
Scope of License
This is not free software. Subject to the terms below, you are hereby licensed by ePapyrus, Inc. to use one copy of PDF-Pro, on one (1)
computer or workstation, for evaluation purposes without charge for a period of 45 days. If you use this software after the 45-day
evaluation period a registration fee is required. Payments must be in US dollars drawn on a US bank, and should be sent to ePapyrus, Inc.
See the PDF-Pro web site at http://www.PDF-Pro.com for information about online ordering and quantity discounts.
Unregistered use of PDF-Pro after the 45-day evaluation period is in violation of U.S. and international copyright laws.
You may, without making any payment to ePapyrus:
a) give exact copies of this evaluation version of PDF-Pro personally to anyone, except for the purpose of extending their 45-day evaluation
period;
b) distribute exact copies of this evaluation version of PDF-Pro, if done exclusively through electronic channels; and
c) make as many exact copies of this evaluation version of PDF-Pro as you wish, for purposes of distribution as described in (a) and (b)
above.
You are specifically prohibited from charging, or requesting donations, for any copies, however made, and from distributing such copies
with other products of any kind, commercial or otherwise, without prior written permission from ePapyrus. ePapyrus reserves the right to
revoke the above distribution rights at any time, for any or no reason.
All rights of any kind in PDF-Pro which are not expressly granted in this License are entirely and exclusively reserved to and by ePapyrus.
You may not rent, lease, modify, translate, reverse engineer, decompile, disassemble, or create derivative works based on, PDF-Pro. You
may not make access to PDF-Pro available to others in connection with a service bureau, application service provider, or similar business.
Warranty Disclaimers and Liability Limitations
PDF-Pro, and any and all accompanying software, files, data and materials, are distributed and provided AS IS and with no warranties of
any kind, whether express or implied. In particular, there is no warranty for the optional virus scanning feature. (PDF-Pro does not scan for
viruses, it simply runs external programs that claim to perform this function.) You acknowledge that good data processing procedure
dictates that any program, including PDF-Pro, must be thoroughly tested with non-critical data before you rely on it, and you hereby assume
the entire risk of using the program. This disclaimer of warranty constitutes an essential part of this License.
Any liability of ePapyrus will be limited exclusively to refund of purchase price, if any. In addition, in no event shall ePapyrus, or its
principals, shareholders, officers, employees, affiliates, contractors, subsidiaries, or parent organizations, be liable for any indirect,
incidental, consequential, or punitive damages whatsoever relating to the use of PDF-Pro, or to your relationship with ePapyrus.
In addition, in no event does ePapyrus authorize you to use PDF-Pro in applications or systems where PDF-Pro's failure to perform can
reasonably be expected to result in a significant physical injury, or in loss of life. Any such use by you is entirely at your own risk, and you
agree to hold ePapyrus harmless from any and all claims or losses relating to such unauthorized use.
General
This License is the complete statement of the agreement between the parties on the subject matter, and merges and supersedes all other or
prior understandings, purchase orders, agreements and arrangements. This License shall be governed by the laws of South Korea.
Exclusive jurisdiction and venue for all matters relating to this License shall be in courts and fora located in South Korea, and you consent to
such jurisdiction and venue. There are no third party beneficiaries of any promises, obligations or representations made by ePapyrus herein.
Any waiver by ePapyrus of any violation of this License by you shall not constitute or contribute to a waiver of any other or future violation
by you of the same provision, or any other provision, of this License.
Copyright (C)2003-2004 by ePapyrus, Inc. All rights reserved.
- 3 -
Contents
1. Introduction.................................................................................................................. 4
1.1. Overview...........................................................................................................................................4
1.2. Features.............................................................................................................................................4
1.3. System Requirements........................................................................................................................5
2. Installation.................................................................................................................... 6
2.1. Installing and Uninstalling PDF-Pro.................................................................................................6
3. Creating PDF Files....................................................................................................... 7
3.1. Quick Start ........................................................................................................................................7
3.2. Creating PDF files directly from application software .....................................................................8
3.3. Creating PDF files in PDF-Pro Console ...........................................................................................8
3.4. Creating PDF files with Encryption..................................................................................................9
3.5. Watermark.........................................................................................................................................9
3.6. Bookmarks & Hyperlinks ...............................................................................................................10
3.7. Miscellaneous .................................................................................................................................10
4. PDF Tools .....................................................................................................................11
4.1. Splitting PDF into one page files .................................................................................................... 11
4.2. Extraction........................................................................................................................................ 11
4.3. PDF File Merge...............................................................................................................................12
4.4. Converting PostScript to PDF.........................................................................................................12
5. Batch Processing ........................................................................................................ 13
5.1. Converting multiple files to PDF at once........................................................................................13
5.2. Encrypting multiple PDF files ........................................................................................................13
- 4 -
1. Introduction
1.1. Overview
PDF-Pro is a fast and reliable tool for creating high quality PDF files with or without encryption from
virtually any documents in any application software. PDF-Pro's simple and intuitive user interface
makes quick and easy PDF creation, especially for huge size document files.
In addition, from 2 Bytes languages such as Japanese, Chinese and Korean to Cyrillic languages, there
are no limits in what PDF-Pro can process.
It also provides rich features such as Security, Watermark, Batch Process, Merge, Split and Page
Extract for professional users.
1.2. Features
(1) Create PDF Files from any windows applications
From commonly used Word documents to complex AutoCad drawings, you can convert all documents
from any application software into PDF files.
(2) High Quality output
PDF-Pro uses PostScript to PDF conversion to generate PDF files while other software solutions may
use GDI(Graphics Device Interface) drivers as a converting engine.
You can experience richer output with PostScript engine than just plain GDI. The GDI command
interface is limited in preserving the full richness of graphic content to some devices.
PostScript, on the other hand, provides much higher quality output with CMYK colors, transparency
and PostScript font support.
(3) Batch Process
PDF-Pros Batch Processing allows you to convert multiple files to PDF rapidly and automatically.
(4) File Merge / Split / Extraction
You can merge multiple PDF documents into one PDF file. Also, you can split multi-page PDF into
multiple one-page PDF files or extract pages from an existing PDF document to make a new PDF file.
(4) Integration with Microsoft Office Applications.
Enhanced settings for Microsoft Word, PowerPoint and Excel enable you to retain document
- 5 -
structures, allowing you to create "Intelligent" PDF files. With a single click you can convert from
PowerPoint, Word or Excel to PDF, and headings are converted to bookmarks, cross-references
become hyperlinks, and comments become PDF "sticky notes". Additionally, you can set display
options for the end-users PDF viewer, control the appearance of hyperlinks, and a host of other
options to create feature-rich PDF files.
(4) Watermark
You can put watermark text in your output documents.
(5) E-Mail Attachment
Created PDF files can be attached within an e-mail message.
(10) Embedded Fonts
PDF-Pro can generate PDF files with embedded fonts. This means your PDF files can be read and
printed on any system without distributing your font separately.
From 2 Bytes languages such as Japanese, Chinese and Korean to Cyrillic languages, there are no
limits in what PDF-Pro can process.
(11) 128 Bit Encryption & Permission control
Your documents is safely protected and secured with 128Bit encryption algorithm the highest and
most secure way to protect your information. Also, you can either protect or permit your documents
from being printed, modified, annotated and/or copied.
1.3. System Requirements
The system requirements are:
Windows 95, 98, ME, NT4.0, 2000, XP or 2003.
At least 10 MBytes of free disk space.
Memory requirement is heavily dependent on the nature of the job being converted into a PDF file.
Optional:
E-Mail Client Software (Outlook, Outlook Express, or etc) for E-Mail attachment.
MS Word, Excel, PowerPoint for Batch Processing, PDF-Pro requires regarding software to convert
documents into PDF format.
- 6 -
2. Installation
2.1. Installing and Uninstalling PDF-Pro
Before installing and/or using this product, please make sure you carefully read the copyright notice
and agree to all of its terms. If you have any questions about the licensing agreement, please feel free
to email sales@pdf-pro.com.
If you are using an earlier version of PDF-Pro on your system, it is recommended that you uninstall it
before installing PDF-Pro 2.5.
If you are installing PDF-Pro on Windows 2000, XP or 2003, please log on as a Administrator before
installation.
To install PDF- Pro:
Download and save the setup file to your hard disk. After downloading the file, double-click it and
follow the instructions. The installation procedure automatically detects your operating system, copies
the needed files to your system directory and installs the PDF-Pro in your system.
To remove PDF-Pro from your system:
1. Select Settings > Control Panel from the Start menu.
2. In the Control Panel click Add/Remove programs and select PDF-Pro in the list.
3. Click the Add/Remove button to remove the program.
In some circumstances the uninstaller is unable to remove the PDF-Pro printer from the Windows
printing system. If this happens, you should reboot your computer and uninstall again.
- 7 -
3. Creating PDF Files
3.1. Quick Start
Using PDF-Pro Virtual Printer Driver (For All Documents)
(1) Open the document you wish to convert to PDF format from its original application.
(2) Go to the File menu of your application and select Print.
(3) Select PDF-Pro as your printer in the print dialog and click Ok.
(4) Wait for the PDF-Pro dialog to appear.
(5) If you want to change the name of output file, enter the output file name.
(6) Click Save.
Batch Process (Microsoft Word, Excel, PowerPoint and RTF files Only)
(1) Double click PDF-Pro Icon on your Desktop or, select Start > Program > PDF-Pro > PDF-Pro.
(2) In the PDF-Pro console dialog, click Add to put the documents to convert to PDF format in the
Job Queue.
(3) Select a Destination Folder for your document.
(4) Click Start and PDF-Pro will start to convert the documents in the Job Queue into PDF format.
Within Office Applications (Microsoft Word, Excel and PowerPoint)
(1) Click Create PDF button on the toolbars in your Microsoft Office application.
(2) Enter the name for output file and click Save in the PDF-Pro dialog.
- 8 -
3.2. Creating PDF files directly from application software
From commonly used Word documents to complex AutoCad drawings, you can convert all the
documents from any Windows application software to PDF files.
(1) Go to the File menu of your application and select Print. In case of Microsoft Office Word,
PowerPoint or Excel, simply click Create PDF button on the toolbars and go to step (3).
(2) Select PDF-Pro as your printer and click OK in the print dialog.
(3) Wait for the PDF-Pro dialog to appear.
(4) Type in the name for the output PDF file, and select Quality. Then Click Save.
(5) The converter dialog will appear and you can check your job progress in the Log window. To
abort the job, click Cancel.
(6) If Close Window after Completion is checked, the Converter dialog will automatically
disappear when completed.
3.3. Creating PDF files in PDF-Pro Console
In case of Microsoft Word, Excel, PowerPoint and RTF (Rich Text Format) documents, you may
convert your documents directly from PDF-Pro Main Console.
(1) Select Start > PDF-Pro > PDF-Pro or, double click PDF-Pro icon on your desktop.
(2) You will see PDF-Pro Main Console appear.
(3) Click Add to select documents to add to the Job Queue.
(4) In the file dialog, select the document to convert into PDF then click Open. You will see the file
appear on your PDF-Pro Process Queue.
(5) Click button to select your destination folder for PDF.
(6) Press Start to continue to create PDF files, then Printing dialog will appear.
(7) You can check your job progress on the Log window. If you wish to abort your job, click Cancel.
(8) The converting process has been successfully finished. Completed output PDF files will appear
on Finished Jobs window.
(9) If you wish to review the finished PDF creations, select a PDF file in the queue and click View
and to empty all the items in the Finished Jobs queue, click Clear button.
- 9 -
3.4. Creating PDF files with Encryption
To encrypt the output PDF document, check the Encryption box in PDF-Pro dialog when creating
PDF files.
(1) In the PDF-Pro file dialog, click Setting button to select security options.
(2) Select a password for document opening.
(3) Select a master password for document modification. By setting master password, your
documents will be secured from being copied, printed, modified and/or annotated.
(4) Check the option boxes for Security Options.
We have four options for document security as follows.
Allow Printing: Allows/Disallows PDF documents to be printed
Modifying Contents: Allows/Disallows PDF documents to be modified
Copying of Text or Graphics: Allows/Disallows Text and Graphics in PDF documents to be
copied
Modifying Annotation: Allows/Disallows PDF documents to be annotated
(5) When none of the options are checked, the output PDF document will be protected from any of
these operations.
(6) Click Ok, after checking all the security options.
(7) Document encryption can only be committed once for each document. Once applied it cannot be
changed. To add or delete certain options for your document, recreate your document to make
those changes.
3.5. Watermark
(1) To add Watermark in your PDF output, Check Watermark and click on Setting.
(2) The Watermark dialog will appear.
(3) Select pre-defined watermark text from Text combo box. (Ex. Confidential, Draft, Final, Internal
Use and etc) You can also type your own text in the box.
(4) Font, Color and Size also can be applied from this Window. The size unit is in point.
(5) To adjust text angle, change value in angle field.
(6) To adjust text position, change values in offset fields.
(7) Click OK.
- 10 -
3.6. Bookmarks & Hyperlinks
PDF-Pro can create PDF files with bookmarks, hyperlinks and additional document
information from Microsoft Word and PowerPoint With a single click you can convert from
PowerPoint and Word to PDF, and headings are converted to bookmarks, cross-references
become hyperlinks, and comments become PDF "sticky notes". Additionally, you can set
display options for the end-users PDF viewer, control the appearance of hyperlinks, and a host
of other options to create feature-rich PDF files.
To Create PDF files with bookmarks, hyperlinks and additional information, simply click the
right Alien icon on the toolbars in Word or PowerPoint.
To change PDF creation options, select File > PDF-Pro > Settings in Word or PowerPoint.
Then the Settings dialog will appear and you can modify your settings.
3.7. Miscellaneous
Email the PDF document after printing
Check the Email PDF box in the file dialog. Then your output file will be automatically
attached an e-mail message. To use this functionality, you need to install e-mail client software
such as Outlook Express, Outlook or Netscape Messenger.
Viewing PDF document after printing
Check the View PDF checkbox to open PDF documents after creating.
Quality Settings
Press Ready PDF files are optimized at 2540 dpi for printing press output.
Print Quality PDF files are optimized at 600 dpi for office laser printers.
Web PDF files are optimized at 72 dpi for downloading and viewing on screen.
- 11 -
4. PDF Tools
4.1. Splitting PDF into one page files
(1) Start PDF-Pro and select Tools > PDF Merge/Split/Extract in the main menu.
(2) Click button to select a source PDF file to be split.
(3) Select Split PDF into one page files by checking on the radio button.
(4) Select the destination folder where the PDF files will be stored following splitting. This can be set
to the same as the source folder, or in the folder of the users choice.
(5) Click Run to start processing.
4.2. Extraction
This method of splitting will split a PDF file into smaller PDF files containing one or more pages in
the destination folder specified by the user.
(1) Open PDF-Pro Main Console and select Tools>PDF Merge/Split/Extract in the menu.
(2) Click button to select a source PDF file to be split.
(3) Select Page Extraction by checking on the radio button.
(4) Enter the page ranges you wish to split into each file. (Ex. If you wish to split 10 page document,
input 1,10. If you wish to split pages 2-5, input 2-5. If you wish to split, first page and
pages 5-10, input 1,5-10)
(5) Enter the filename for the extraction process. If you check Same as original, the output file
name will be like PagesFrom_SOURCE.
(6) Click the Run button to initiate processing.
- 12 -
4.3. PDF File Merge
You may merge several PDF documents into one PDF document
(1) Start PDF main console and select Tools>PDF Merge/Split/Extract in the menu.
(2) Click Merge tab.
(3) Click Add to browse and add files to the queue that you want to merge. You can also drag &
drop files into the queue.
(4) To change the order of documents you wish to merge, click Up, Down button.
(5) To specify page ranges to be merged, enter the page ranges in the Page Range Cell next to File
Name Cell as you do for Page Extraction.
(6) Enter the filename for the merged output.
(7) Click Run button to start the merge process.
(8) Click the View button to view finished documents
4.4. Converting PostScript to PDF
PS2PDF allows you to convert existing PostScript or EPS files to PDF.
(1) Select Start > Program > PDF-Pro > PS2PDF.
(2) Select > File > Convert to select a PostScript or EPS file you wish to convert.
(3) Then Save As window will appear.
(4) Enter the output PDF file name and press Save to start converting PostScript document into a
PDF document.
(5) If the Close after process is checked, PS2PDF converter window will automatically close once
the job is finished. Converted documents can be viewed from its saved destination folder.
- 13 -
5. Batch Processing
5.1. Converting multiple files to PDF at once
PDF-Pros Batch Processing allows you to convert multiple files to PDF rapidly and automatically.
Supported Files: MS Word, PowerPoint, Excel, WordPad (*.doc, *.rtf, *.ppt, *.xls)
(1) Double click on PDF-Pro icon from desktop or select START> Program> PDF-Pro > PDF-Pro to
open PDF Console.
(2) Click Add button on top right corner to browse and add files to the queue that you want to
convert. You can also drag & drop files into the queue.
(3) To arrange files in different orders highlight the file and click Up or Down button.
(4) To open a file click View button.
(5) If you wish to remove all files from the queue and start over click on Clear, and everything in the
Queue will disappear.
(6) Click to a select a destination folder where output PDF files are saved.
(7) Click Start to initiate the conversion process. Press Cancel button to abort the process.
(8) Finished products will appear in the Finished Jobs queue and Documents waiting to be converted
will appear in the Process Queue.
(9) To view the finished documents press View button.
(10) Click Clear button to empty the Output Queue.
5.2. Encrypting multiple PDF files
You may encrypt multiple PDF documents at once
(1) Start PDF main console and select Tools>Encryption in the menu.
(2) Enter an open password and master password.
(3) Select Encryption options.
(4) Click Add to select PDF files to be encrypted.
(5) Click Run button to start the process.
You might also like
- PDF Direct 1.4: Manual Release Date: July 2003Document50 pagesPDF Direct 1.4: Manual Release Date: July 2003dipangkurNo ratings yet
- Autodesk Software License Agreement U.S.-Canada: Following Two Paragraphs Also Apply To YouDocument6 pagesAutodesk Software License Agreement U.S.-Canada: Following Two Paragraphs Also Apply To YouAnonymous VHB7VDPKNo ratings yet
- Top Notch ActiveBook CD ROMDocument1 pageTop Notch ActiveBook CD ROMDan CastroNo ratings yet
- Sound Blaster CT 4670Document34 pagesSound Blaster CT 4670jssiNo ratings yet
- DPP3.10W e 01Document0 pagesDPP3.10W e 01kwrdkcNo ratings yet
- Digital Photo Professional: Ver. 2.2 Instruction ManualDocument95 pagesDigital Photo Professional: Ver. 2.2 Instruction Manualmas180178No ratings yet
- Digital Photo Professional: Ver. 3.7 Instruction ManualDocument127 pagesDigital Photo Professional: Ver. 3.7 Instruction ManualAdrian AxinNo ratings yet
- License AgreementDocument2 pagesLicense Agreementanon-987517No ratings yet
- Zoombrowser Ex: Ver. 6.1 Instruction ManualDocument84 pagesZoombrowser Ex: Ver. 6.1 Instruction ManualΑγγελος ΚαρλεςNo ratings yet
- LicenseDocument2 pagesLicenseAli AlmasmaliNo ratings yet
- Magicolor 5650EN/5670EN User's Guide: A0EA-9561-01A 1800856-001BDocument302 pagesMagicolor 5650EN/5670EN User's Guide: A0EA-9561-01A 1800856-001Broger p stevensNo ratings yet
- Hot Folder Print v2.3 User Guide r002Document40 pagesHot Folder Print v2.3 User Guide r002bionut1No ratings yet
- MyOB User GuideDocument290 pagesMyOB User Guiderichardchan001No ratings yet
- License ENDocument3 pagesLicense ENahmadfpaiz ahmadNo ratings yet
- Zoombrowser Ex: Ver. 6.7 Instruction ManualDocument0 pagesZoombrowser Ex: Ver. 6.7 Instruction ManualDudin QoharNo ratings yet
- LicenseDocument8 pagesLicenseGetachew DejenNo ratings yet
- PDFXVW1Document8 pagesPDFXVW1zagor_1No ratings yet
- License AgreementDocument3 pagesLicense AgreementneoonfyNo ratings yet
- ManualDocument132 pagesManualAndreas TriNo ratings yet
- Mystical Lighting: Digital Lighting and Shading EffectsDocument70 pagesMystical Lighting: Digital Lighting and Shading EffectsskidamdnevnoNo ratings yet
- QC SPC Chart Net ManualDocument454 pagesQC SPC Chart Net ManualsushmaxNo ratings yet
- Read MeDocument1 pageRead MeJessy RamirezNo ratings yet
- Acdsee Pro 9 End User License AgreementDocument8 pagesAcdsee Pro 9 End User License AgreementOanNo ratings yet
- SVG Viewer EulaDocument5 pagesSVG Viewer Eulamink4uNo ratings yet
- Autofx Photographic Edges 6.0 ManualDocument111 pagesAutofx Photographic Edges 6.0 ManualFelze100% (1)
- Manual Multisim 2001 (Ingles)Document72 pagesManual Multisim 2001 (Ingles)Anonymous W1QQcbA4sWNo ratings yet
- Magicolor 4650EN/4650DN User's Guide: A00F-9561-00A 1800853-001ADocument260 pagesMagicolor 4650EN/4650DN User's Guide: A00F-9561-00A 1800853-001ARoca IulianNo ratings yet
- License AgreementDocument3 pagesLicense AgreementExynoda RayfiendaNo ratings yet
- Getting Started: Accountedge Accountedge Network Edition Accountedge For WindowsDocument36 pagesGetting Started: Accountedge Accountedge Network Edition Accountedge For WindowsAli Akbar LarasantangNo ratings yet
- Adobe Systems Incorporated Electronic End User License AgreementDocument3 pagesAdobe Systems Incorporated Electronic End User License AgreementALINANo ratings yet
- Win 4 Lin Users-Guide-5.5-655.2368Document60 pagesWin 4 Lin Users-Guide-5.5-655.2368SaimonKNo ratings yet
- Encore ManualDocument351 pagesEncore Manualbreno15071993100% (1)
- License Karuzo SoftwareDocument3 pagesLicense Karuzo SoftwarethomasNo ratings yet
- Software Application License and Software Disclaimer of WarrantyDocument2 pagesSoftware Application License and Software Disclaimer of WarrantyLorena PancuNo ratings yet
- Thea Render, Plugins and Resources End User License AgreementDocument4 pagesThea Render, Plugins and Resources End User License AgreementVijay KumarNo ratings yet
- Kyocera FS1000 enDocument136 pagesKyocera FS1000 enVince ToonenNo ratings yet
- KONICA Minolta 4750EN ManualDocument280 pagesKONICA Minolta 4750EN ManualzoranNo ratings yet
- HeyDocument7 pagesHeyEuTrepCeMiaWFNo ratings yet
- Solid Documents, LLC License AgreementDocument4 pagesSolid Documents, LLC License AgreementJose Cesar G. SouzaNo ratings yet
- USB Mass Storage Driver Exif Viewer DP Editor Exif Launcher: Quick Start GuideDocument21 pagesUSB Mass Storage Driver Exif Viewer DP Editor Exif Launcher: Quick Start GuideJo PeteNo ratings yet
- Manual Maxon Cinema 4D Bodypaint 3D PDFDocument496 pagesManual Maxon Cinema 4D Bodypaint 3D PDFAetherNo ratings yet
- MF419dw Lic ENG US 00Document25 pagesMF419dw Lic ENG US 00josesanc78No ratings yet
- GettingStarted PDFDocument64 pagesGettingStarted PDFSyrem RegunaNo ratings yet
- Software End-User License AgreementDocument8 pagesSoftware End-User License AgreementNada van EekelenNo ratings yet
- Optical Networking-Cisco ONS 15454 MSPP - ArtDocument51 pagesOptical Networking-Cisco ONS 15454 MSPP - ArtSR DTNo ratings yet
- LicenseDocument15 pagesLicenseanon_99995729100% (1)
- Page Printer: Operation GuideDocument182 pagesPage Printer: Operation Guidedso29No ratings yet
- Premium Solver Version 5.5Document224 pagesPremium Solver Version 5.5Konrad100% (2)
- Math Magic Special UserGuide - USDocument90 pagesMath Magic Special UserGuide - USSuryami GeoffreyNo ratings yet
- Kyocera 2000d-3900dn-4000dnenogr1.3-BasicDocument68 pagesKyocera 2000d-3900dn-4000dnenogr1.3-BasicRiccardo VaccaNo ratings yet
- Magicolor7450 RG 4039-9564-02A enDocument272 pagesMagicolor7450 RG 4039-9564-02A enMakkay ZoltanNo ratings yet
- Manual - Printronix - ImpresoraDocument378 pagesManual - Printronix - Impresorajanito312No ratings yet
- Programming for the Newton®: Software Development with Newtonscript™From EverandProgramming for the Newton®: Software Development with Newtonscript™Rating: 3 out of 5 stars3/5 (1)
- Hide Access Background and TaskbarDocument2 pagesHide Access Background and TaskbarYui HirasawaNo ratings yet
- Introduction to Web Application Development using ASP.NET MVCDocument227 pagesIntroduction to Web Application Development using ASP.NET MVCarjun100% (1)
- Delphix User Guide 5Document1,248 pagesDelphix User Guide 5mmarioNo ratings yet
- SiemensDocument6 pagesSiemensbala_paiNo ratings yet
- Icnd230 - Student Guide v4Document652 pagesIcnd230 - Student Guide v4Ulises MandujanoNo ratings yet
- Computaris - Value Added ServicesDocument2 pagesComputaris - Value Added Servicesioana_diaNo ratings yet
- TutorialDocument262 pagesTutorialcharlivaNo ratings yet
- Creadent Network Course DetailsDocument5 pagesCreadent Network Course DetailsdemoemailNo ratings yet
- On-Board Diagnostic (OBD) Reverse Engineering: 1 BackgroundDocument3 pagesOn-Board Diagnostic (OBD) Reverse Engineering: 1 BackgroundmanizzleNo ratings yet
- ViewPower User ManualDocument51 pagesViewPower User ManualNha ArtNo ratings yet
- NHELSYM5Document2 pagesNHELSYM5Ricardo LisboaNo ratings yet
- 2 Mark Assignment Unit 3 WSN Network Concepts and Protocol Part ADocument2 pages2 Mark Assignment Unit 3 WSN Network Concepts and Protocol Part ASuguna PriyaNo ratings yet
- AirWatch Remote File Server Guide For Windows v9 - 2Document24 pagesAirWatch Remote File Server Guide For Windows v9 - 2oudomNo ratings yet
- Ccleaner Pro 5.57.7182 Crack + License Key (Keygen) LifetimeDocument6 pagesCcleaner Pro 5.57.7182 Crack + License Key (Keygen) Lifetimecarlos arevaloNo ratings yet
- Azure Developer MCQ - Capture User, Session, EventsDocument7 pagesAzure Developer MCQ - Capture User, Session, EventsAmit SharmaNo ratings yet
- Embedded Linux Development With Yocto Project Sample ChapterDocument11 pagesEmbedded Linux Development With Yocto Project Sample ChapterPackt PublishingNo ratings yet
- Mapua IT LED Display "Boot SequenceDocument10 pagesMapua IT LED Display "Boot SequenceKristine ToledoNo ratings yet
- ETSI TS 122 186: 5G Service Requirements For Enhanced V2X Scenarios (3GPP TS 22.186 Version 15.4.0 Release 15)Document18 pagesETSI TS 122 186: 5G Service Requirements For Enhanced V2X Scenarios (3GPP TS 22.186 Version 15.4.0 Release 15)Bruno PintoNo ratings yet
- DB2 UDB The Basics: Keith E. GardenhireDocument67 pagesDB2 UDB The Basics: Keith E. GardenhireDharani Dinesh PathipatiNo ratings yet
- International StandardDocument34 pagesInternational StandardDmytroNo ratings yet
- Computer System Cache Memory and Buffer ExplainedDocument13 pagesComputer System Cache Memory and Buffer ExplainedbijuNo ratings yet
- Consumer RMA Claim FormDocument4 pagesConsumer RMA Claim Formshankaranand89No ratings yet
- Product Profile - Kinetix® 6500 - 2094-pp005 - En-P PDFDocument4 pagesProduct Profile - Kinetix® 6500 - 2094-pp005 - En-P PDFNicolás A. SelvaggioNo ratings yet
- Quartus II SimulationDocument27 pagesQuartus II SimulationTrí Nguyễn HữuNo ratings yet
- SAP Setup GuideDocument49 pagesSAP Setup GuidealaNo ratings yet
- 125K HI RW USB D5 User GuideDocument5 pages125K HI RW USB D5 User GuidejujonetNo ratings yet
- COS/MOS Series in 1968, As A Lower Power and More Versatile Alternative To TheDocument7 pagesCOS/MOS Series in 1968, As A Lower Power and More Versatile Alternative To Theprateek154uNo ratings yet
- Cmna Mini-Lab Guide (PDF) - English - 2017 06 12Document21 pagesCmna Mini-Lab Guide (PDF) - English - 2017 06 12Diego HuertasNo ratings yet
- My Experiments With ABAP - Selection Screen and ALV Grid Report On One ScreenDocument4 pagesMy Experiments With ABAP - Selection Screen and ALV Grid Report On One ScreenPrashant AdhikariNo ratings yet
- Axe-Fx III MIDI For Third-Party Devices: SynposisDocument3 pagesAxe-Fx III MIDI For Third-Party Devices: SynposisAlan TripeNo ratings yet