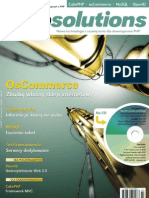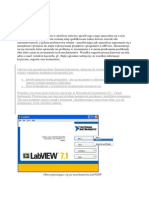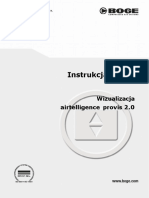Professional Documents
Culture Documents
Roboguide PL
Uploaded by
Vojta50 ratings0% found this document useful (0 votes)
531 views27 pagesCopyright
© © All Rights Reserved
Available Formats
PDF, TXT or read online from Scribd
Share this document
Did you find this document useful?
Is this content inappropriate?
Report this DocumentCopyright:
© All Rights Reserved
Available Formats
Download as PDF, TXT or read online from Scribd
0 ratings0% found this document useful (0 votes)
531 views27 pagesRoboguide PL
Uploaded by
Vojta5Copyright:
© All Rights Reserved
Available Formats
Download as PDF, TXT or read online from Scribd
You are on page 1of 27
Spis Treci
1. Instalacja i uruchomienie programu ROBOGUIDE.
2. Tworzenie nowej celi.
3. Poruszanie sie w rodowisku ROBOGUIDE.
4. Sterowanie robotem w rodowisku ROBOGUIDE.
5. Projektowanie przykadowej celi.
6. Symulacja pracy robota.
7. Tworzenie pliku video.
8. Rejestracja ROBOGUIDE.
1. Instalacja i uruchomienie programu ROBOGUIDE.
Przed rozpoczciem instalacji programu naley zmieni ustawienia regionalne. Jest to bardzo
wane poniewa przy instalacji programu ze standardowymi ustawieniami pliki pomocy
zostan zainstalowane w jzyku japoskim.
Przygotowanie do instalacji programu z menu HELP w jzyku angielskim:
- otworzy panel sterowania > Opcje regionalne i jzykowe.
- otworzy zakadk zaawansowane (poz.2 rys.1)
- zmieni domylne ustawienie na Angielski (Stany Zjednoczone). (poz.3 rys.1)
- ustawi w tabeli konwersji stron kodowych, wartoci 10001, 10002, 10003- na nieaktywne
natomiast warto 10000 na aktywn (poz.4 rys.1). Zmiany naley potwierdzi klawiszem
OK
Rys. 1. 1.
Instalacj programu rozpoczyna si poprzez otworzenie pliku X: \ SimPRO\Setup.exe
Rys. 1.2.
2. Tworzenie nowej celi.
Wprowadzanie poszczeglnych parametrw projektu
Po uruchomieniu programu, naley rozpocz nowy projekt, tworzc now cel dla robotw,
Poprzez kliknicie na pasku: File>NewCell.
Pojawi si okno konfiguracji, w ktrym, w omiu krokach mona wybra dogodne opcje:
Rys. 2.1.
1) Wprowadzenie nazwy projektu - pozycja pierwsza Worcell Name.
Po rozwiniciu pozycji pierwszej w oknie, wpisuje si dowoln nazw dla nowo tworzonego projektu.
Rys. 2.2.
Decyzj potwierdza si klawiszem Next.
2)Metoda tworzenia robota - pozycja Robot Creation Method
W tej pozycji mona wybra sposb tworzenia robota. System moe stworzy nowego robota z
ustawieniami domylnymi lub z ustawieniami ostatnio uywanymi w innym zadaniu. Istnieje take
moliwo utworzenia modelu robota z kopi bezpieczestwa robota rzeczywistego.
Rys. 2.3.
Po wybraniu pierwszej opcji klika si klawisz Next.
3)Wybr oprogramowania robota - Pozycja Robot Software Version
Trzeci krok, to wybr oprogramowania (software), w jakie bdzie wyposaony robot. Przy nowych
robotach, zawierajcych software wyszy ni V7.30 wybr softwaru moliwy bdzie do wyboru po
wykonaniu wszystkich krokw w kreatorze Wizard Navigator.
Rys. 2.4.
Do kolejnego okna przechodzi si klawiszem Next jednoczenie potwierdzajc biec decyzj.
4)Okrelenie rodzaju pracy robota - Pozycja Robot Aplication/Tool.
Kolejnym krokiem jest wybr rodzaju pracy robota np. przenoszenie, spawanie, zgrzewanie.
Rys. 2.5.
Po wybraniu opcji przykadowo Handling Tool, wybieramy klawisz Next. Program zaaduje funkcje
potrzebne do operacji przenoszenia.
5)Wybr modelu robota - Pozycja Group 1 Robot Model
W celu wybrania modelu robota naley podwietli dany model z listy dostpnej w programie, a
potwierdzi klawiszem Next.
Rys. 2.6.
6)Konfiguracja zewntrznych osi robota - Pozycja Additional Motion Group.
Dodawanie zewntrznych osi robota np. pozycjonera lub stou ruchomego. Naley zaznaczy jedn z
pozycji dostpnych w oknie, nastpnie doda j klikajc ikon >> w oknie poniej. Cao potwierdza
si klawiszem Next przechodzc jednoczenie do kolejnego okna.
Rys. 2.7.
7) Opcje robota, z uwzgldnieniem jzyka Teach Pendanta - Pozycja Robot Options .
Program Roboguide oferuje domyln opcj, w ktrej jzykiem wystpujcym na panelu Teach
Pendant jest japoski. eby zmieni jzyk, w pozycji 7: Robot Options naley wybra zakadk
Languages, a nastpnie wybra z listy interesujcy nas jzyk.
Rys. 2.8.
Przej do ostatniego kroku, nastpi po naciniciu klawisza Next.
8)Ostatni krok to podsumowanie wybranych uprzednio opcji - Pozycja Summary.
sme okno wywietla przebieg wszelkich wybranych wczeniej opcji, jak rwnie przeprowadzonych
zmian. Jeli wszystkie pozycje zostay wybrane zgodnie z zaoeniami projektu, naley to potwierdzi
klawiszem Finish.
Rys. 2.9.
Po wykonaniu wszystkich krokw zwizanych z konfiguracj celi, oprogramowanie automatycznie
uruchomi wirtualny symulator robota.
Rys. 2.10.
3.Poruszanie si w rodowisku ROBOGUIDE.
Po dokonaniu ustawie celi pojawia si ekran roboczy programu, na ktrym mona wyrni
grupy narzdzi i okno Cell Browser.
Rys. 3.1.
Program Roboguide oferuje moliwo wizualizacji robota i jego stanowiska pracy w
przestrzeni trjwymiarowej. Sterowanie widokiem na ekranie odbywa si poprzez pasek
narzdzi lub przy uyciu myszki i klawiatury.
Poniej zostan opisane poszczeglne ikony dostpne w programie ROBOGUIDE.
- Zbil/oddal obrt rolk myszy lub PPM+LPM+(ruch myszk przd/ty), wybr
ikon na pasku.
- Obrt PPM+(ruch myszk przd/ty/prawo/lewo )
- Przesu rodkowy przycisk myszy+(ruch myszk przd/ty/prawo/lewo ) lub
CTRL+PPM+(ruch myszk przd/ty/prawo/lewo).
Komendy wydawane przy uyciu myszki mona kadej chwili mona sprawdzi klikajc na
ikon w lewej czci paska.
- Przy pomocy ikon mona ustawi widok prostopady do jednej z osi ukadu
wsprzdnych lub wybra widok w izometrii.
- klikajc na ikon mona wywietli widok tylko krawdzi obiektw.
Znaczenie ikon w poszczeglnych grupach przedstawiono poniej:
- nowy projekt, otwrz projekt, zapisz projekt Roboguide obsuguje jeden projekt,
wic podczas otwieraniu nowego projektu system automatycznie zamyka ten projekt, ktry
aktualnie jest aktywny.
- W programie jest moliwo cofania i powtarzania wykonanych zada.
- Ukrywa lub pokazuje okno Cell Browser w ktrym znajduj si linki do ustawie:
robota(Robot controller), elementw otoczenia(Fixtures), czci ktrymi operuje robot(Part),
elementw ktre ograniczaj ruchy robota (Obstacle)
-Wcza/wycza panel Process Navigator jest to menu z ktrego mona we waciwej
kolejnoci zdefiniowa elementy majce znale si w celi, nastpnie napisa i uruchomi
program. Opcje dostpne w tym menu mona odnale rwnie w oknie Cell Browser i w
pasku narzdzi.
- Zmiana trybu pracy robota okrela w jaki sposb porusza si punkt TCP robota,
najczciej uywane tryby to: WORLD gdy punkt porusza si po osiach XYZ ukadu
zewntrznego, (robot sam okrela pooenie kadej z osi) i JOINT gdy steruje si kad z osi
robota niezalenie (pooenie punktu TCP jest wynikiem sumy pooe kadej z jego osi)
- Prdko pracy robota okrela procentowo prdko robota, gdzie 100% oznacza
prdko nominaln danego serwo-napdu dla okrelonego robota.
- Okno uczenia robota
- Cel
- Id do
- otwiera/zamyka chwytak
- zawiera opcje wmoliwiajce tworzenie punktw na przedmiocie
- pokazuje/ukrywa wizualizacj przestrzeni roboczej robota.
- Wywietla okno z aktywnymi alarmami.
- ikony nawigacyjne start cyklu, pauza,zatrzymanie i powrt na pocztek cyklu
jak rwnie nagrywanie pracy robota.
- otwiera okno z ikonami nawigacyjnymi, dodatkowo zawiera zaawansowane opcje
nagrywania.
- wywietla aktualnie wykonywan komend programu i wsprzdna narzdzia.
- opcja umoliwia zmian pooenia kadej z osi robota.
-narzdzie do pomiaru odlegoci ustawieniach widoku znajduje dziki ktremu mona
okreli wzajemne pooenie elementw znajdujcych si w celi (podstawow jednostk
dugoci s mm).
4. Sterowanie robotemw rodowisku ROBOGUIDE.
Poruszanie robotem jest moliwe na kilka sposobw. Zostan omwione, w tym rozdziale.
4.1. Poruszanie poprzez Teach Pendant.
Naley wykona, w tym celu kilka krokw:
a) uruchomi wirtualny Teach Pendant, dalej zwany TP w sposb:
poprzez naciniecie ikony TP, znajdujcej si poniej:
-ikona odpowiada za wywietlenie na ekranie tzw. Teach Pendant-a, urzdzenia, ktre
posiada kady robot, za pomoc ktrego mona sterowa fizycznie robotem. Program
Roboguide posiada funkcje dostpne w Teach Pendancie. Program pozwala na szybsze i
intuicyjne programowanie robota, wykrywanie kolizji i symulacje jego pracy;
Rys. 4.1.
uruchomienie z paska narzdzi ROBOT/ TEACH PENDANT
b) wczy TP poprzez zaczenie przecznika ON/OFF
c) zaczy przycisk SHIFT, a nastpnie wybra przycisk odpowiedzialny za ruch, obrt
odpowiedni osi np. +X (J1).
4.2. Poruszanie z wykorzystaniem myszki komputera.
Naley nacisn lewym przyciskiem myszy na ZIELON KULK, pojawi si osie ukadu
wsprzdnych. Nastpnie klikajc na odpowiedni o (X,Y,Z) lewym przyciskiem oraz
przytrzymujc go wskazujemy nowe pooenie robota na danej osi.
W celu obrotu poszczeglnymi osiami naley przed zaznaczeniem osi wcisn przycisk
SHIFT.
5.Projektowanie przykadowej celi.
Po zapoznaniu si z interfejsem programu mona przystpi do wstawiania typowych
elementw znajdujcych si w celi robota. Wyrnia si elementy stae typu Fixture (np.
przenoniki, maszyny, przeszkody itp.), elementy przenoszone przez robota typu Parts i
elementy ochronne typu Obstacles. Do uruchomienia tych funkcji prowadzi kilka drg,
jednak najlepiej jest korzysta z otwartego ju okna Cell Browser.
Krok 1a: Dodawanie elementw typu Fixture
Miejsce: Cell Browser, Fixture
Akcja: PPM (prawy przycisk myszy) na Fixtures nastpnie rozwijamy Add Fixture> CAD
Library
Wybieramy standardowy, znajdujcy si w bazie programu podajnik rolkowy.
Istnieje rwnie moliwo importu wasnego modelu 3D w formacie (*.csb, *.igs, *.iges,
body.dat, *.stl). Dodaje si element podobnie jak poprzedni, z t tylko rnic, e z
rozwinitego okna wybiera si Single CAD file, jak na rysunku. Wtedy z odpowiedniego
folderu naley wybra plik (palet), ktry bdzie zaadowany do wirtualnej celi robota.
Rys. 5.1.
Krok 1b: Wybr elementw typu Fixture z CAD Library
Miejsce: Cell Browser, Select 3D model for Fixture
Akcja: Rozwin list po lewej stronie, wybra element oraz potwierdzi OK
Pojawi si menu, z ktrego naley wybra odpowiednie urzdzenie. W tym przypadku jest to
cnvyr
Rys. 5.2.
Element pojawi si w obszarze tworzonej celi, naley go ustawi w odpowiedniej pozycji. S
do wyboru dwie metody.
Krok 2a: Zmiana pooenia elementw (sposb 1: dokadny)
Miejsce: Cell Browser, Fixture, zakadka General, Location
Akcja: 2xLPM na Fixtures, wprowadzi wartoci przesunicia na osiach X,Y,Z i wartoci
ktowe W,P,R.
Wsprzdne naley poda w gwnym ukadzie wsprzdnych, ktrego pocztek znajduje
si na przeciciu paszczyzny podstawy robota z jego pierwsz osi.
Rys. 5.3.
Krok 2b: Zmiana pooenia elementw (sposb 2: szybki)
Miejsce: Przestrze robocza
Akcja: LPM na przemieszczanym modelu,
ruch po prostej: trzyma LPM na jednej z osi zielonego ukadu wsprzdnych modelu
i myszk w odpowiednie miejsce,
obrt: trzyma jednoczenie LPM i Shift jednej z osi zielonego ukadu wsprzdnych
modelu i przesun myszk w odpowiednie miejsce.
Moliwe jest stosowanie obu metod. Metody szybkiej dla wstpnego zorientowania elementu
nastpnie metody dokadnej definiujcej jednoznacznie pooenie wzgldem robota.
Krok 3: Poka/ukryj zasig robota
Miejsce: Pasek narzdzi
Akcja: LPM na ikonie
Wane jest, aby wsppracujcy z robotem podajnik znajdowa si w jego zasigu, dlatego
przy ustawianiu mona wczy wizualizacj jego przestrzeni roboczej, klikajc ikon na
pasku.
Krok 4: Dodaj kolejne elementy typu Fixture
Miejsce: Cell Browser, Fixture
Akcja: Wykona trzykrotnie krok 1 dodajc obrabiark, kosz i palet.
Kolejne elementy typu Fixture dodaje si poprzez powtarzanie kroku 1, w tym przypadku
bdzie to obrabiarka, kosz, z ktrego bd pobierane przekadki i paleta na ktrej robot bdzie
ukada elementy.
Krok 5: Skaluj elementy
Miejsce: Cell Browser, Fixtures, zakadka General, Scale.
Akcja: 2xLPM na Fixtures, wprowad wartoci przez ktre zostan pomnoone wymiary
modelu w danym kierunku (X,Y,Z)
Aby uzyska dany rozmiar elementw z biblioteki programu naley ustawi w zakadce
General odpowiedni skal.
Rys. 5.4.
Krok 6: Nadaj nazw nowym elementom
Miejsce: Cell Browser, Fixture, zakadka General, Name.
Akcja: 2xLPM na Fixtures, usu domyln nazw Feature X, wprowad wasn.
Aby unikn kopotw w dalszej pracy wskazane jest nadanie nazwy kademu nowych
elementw.
Krok 7: Dodawanie elementw typu Parts
Miejsce: Cell Browser, Parts
Akcja: PPM na Parts nastpnie Add Part > CAD Library
Majc ju odpowiednio rozmieszczone maszyny, przenoniki i pojemniki, naley zaj si
przedmiotem manipulowanym. Podobnie jak ju to wczeniej omwiono, mona przedmiot
ten dobra spord gotowych zapisanych w programie lub wasnych modeli 3D. W tym
przypadku robot bdzie manipulowa dwoma elementami typu Part: przekadkami i tulejami.
Na palecie bd ukadane tuleje z obrabiarki pomidzy, ktre bd wkadane przekadki.
Rys. 5.5.
Krok 7a: Wybr elementw typu Part z CAD Library
Miejsce: Cell Browser, Part, Select 3D model for Part
Akcja: Rozwin drzewko po lewej stronie klikajc LPM na +, zaznaczy element LPM,
klikn OK
Podobnie jak w kroku 1b wybieramy element z biblioteki. W tym przypadku bdzie to tuleja
(work02)
Rys. 5.6.
Krok 8: Tworzenie elementw typu Parts
Miejsce: Cell Browser, Parts
Akcja: PPM na parts>Add part> Box, mona uy te Cylinder lub Sphere
Box, Cylinder, Sphere s to elementy proste, ktrym mona w prosty sposb nada wymiary.
W tym projekcie komend Box tworzymy kartonowe przekadki.
Rys. 5.7.
Krok 9: Ustaw waciwoci elementu manipulowanego
Miejsce: Cell Browser, Parts, zakadka General
Akcja: Wprowad wymiary prastopadocianu, zmie kolor, podaj szacunkow wag
elementu,
Wymiary w poszczeglnych kierunkach wpisuje si w miejscu zaznaczonym na rysunku.
Kademu nowo utworzonemu elementowi mona nada odpowiedni kolor klikajc na ikone
w zakadce General. Wane jest aby poda szacunkow wag elementu przenoszonego jeeli
symulowane w programie ruchy bda eksportowane do rzeczywistego robota.
Rys. 5.8.
Po naciniciu OK w wirtualnej celi pojawi si tzw. magazyn czci. Czci z magazynu nie
stosuje si bezporednio do symulacji pracy robota. Robot manipuluje elementami typu Part
umieszczonymi na elementach typu fixture. W tym celu naley odpowiednio wykona kolejne
kroki.
Krok 10: Wstaw przedmioty typu part na elemencie typu fixture
Miejsce: Cell Browser, Ficstures, zakadka Parts
Akcja: (1) 2x LPM na elemencie typu fixture, naley przej do zakadki parts, (2) wybieramy
przedmiot (part), ktry ma znale si na elemencie (fixture), (3) Apply
Program po utworzeniu elementw typu part, dodaje je do odpowiedniej zakadki w
elementach fixture. Wystarczy wybra odpowiedni cz lub kilka czci i klikn Apply,
aby pojawiy sie one w pocztku ukadu wsprzdnych elementu (fixture).
Rys. 5.9.
Krok 10a: Ustaw pozycj przedmiotu typu part na elemencie typu fixture
Miejsce: Cell Browser, Fixstures, zakadka Parts
Akcja: (1) Edit Part Offset, (2) naley poda pooenie czci wzgldem ukadu elementu
(fixture: przenonik), (3) Apply
Naley pamita, e przesunicie podaje si wzgldem ukadu elementu Fixrure
W wypadku podania bdnej pozycji mona wykona ponownie czynnoci od (1)-(3). Jeeli
mamy poprawnie uoon tulej na przenoniku mona przej do jej powielenia.
Rys. 5.10.
Krok 11: Powielanie elelmentw typu Part
Miejsce: Cell Browser, Ficstures, zakadka Parts, Place Parts
Akcja: (1) naley nacisn Add w zakadce part, (2) wpisa ilo elementw na
poszczeglnych osiach (3) poda odstpy midzy czciami wzgldem pierwszego elementu.
Jeeli mamy poprawnie uoon tulej na przenoniku mona przej do jej powielenia.
W wypadku podania bdnej pozycji mona wykona ponownie czynnoci od (1)-(3).
Rys. 5.11.
Krok 11a: Powielanie innych elelmentw typu Part
Miejsce: Cell Browser, Ficstures, zakadka Parts, Place Parts
Akcja: (1) nacisn 2x element typu Fixture (kosz) i przej do w zakadkki parts, (2) ustawi
element odpowiednio element Part, (3) naley nacisn Add w zakadce part, (4) wpia ilo
elementw na poszczeglnych osiach (5) poda odstpy midzy czciami wzgldem
pierwszego elementu (6) Apply.
Elementy pobierane przez robota s widoczne podczas uruchamiania programu.
Mona edytowa inne elementy typu Fixture (np. kosz) i doda do niego elementu typu Part
(np. przekadki) innego rodzaju. Po powieleniu elementw (4) s one widoczne w oknie Parts
gdzie mona je usuwa odznaczajc niepotrzebne i zaznaczajc na elemencie typu fixture nie
trzeba w nich wprowadza dodatkowych zmian.
Rys. 5.12.
Krok 12: Powielanie elelmentw typu Part odkadanych przez robota
Miejsce: Cell Browser, Fixtures, zakadka Parts, Place Parts
Akcja: (1) nacisn 2x na elemencie typu Fixture, na ktry robot odkada elementy (paleta) i
wej w zakadk parts, (2) ustawi element odpowiednio element Part (odpowiednio tulej i
przekadk) i powieli je jak na rysunku, (3) LPM na kady nowo utworzony element Part,
(4) odznaczy opcj Visible at run time dla kadego elementu typu part.
Program ROBOGUIDE wymaga wprowadzenia elementw pobieranych i odkadanych
jednoczenie, lecz s to tylko dwa rne pooenia jednego elementu. Dlatego podczas
symulacji pracy robota trzeba ukry elementy odkadane. Podczas programowania musz by
widoczne elementy w pozycji odkadania i pobierania.
Rys. 5.13.
6. Symulacja pracy robota.
Mona w prosty sposb stworzy program, zawierajcy nasz trajektori, ktry bdzie
wykonywany cyklicznie.
Naley wykona nastpujce czynnoci:
w zakadkach wybieramy TEACH/Add Simulation Program
otworz si dwa okna, w poniszym naley wprowadzi nazw programu w
poniszym oknie:
Rys. 6.1.
w drugim oknie moliwe jest zapisywanie punktw pracy robota, poprzez nacinicie
przycisku Record:
Rys. 6.2
po zapisaniu punktw pracy, mona sprawdzi trajektori poprzez nacinicie ikony
Cycle Start
7. Tworzenie pliku video.
rodowisko ROBOGUIDE umoliwia nagranie symulacji poprzez jej zapis do
pliku AVI, poniej znajduje si opis jak tego dokona:
Otwieramy zakadk Test-Run, a w niej wybieramy Run Panel
Po pojawieniu si okna Run Panel naley sprawdzi, czy zaznaczona jest
pozycja Compress AVI oraz pozycja Simulation Time on AVI. Nastpnie
w celu nagrania symulacji naciskamy przycisk Record
Rys. 7.1.
Plik zostanie zapisany w C:\Documents and Settings\User\My
Workcells\Name of Workcell\AVIs
8. Rejestracja ROBOGUIDE
W celu rejestracji oprogramowania ROBOGUIDE, naley uruchomi program
License Manager (Menu Start/ All Programs/ FANUC Robotics).
Naley odnale w tabeli Registration List pozycje RTL SIMPRO640, nastpnie
skopiowa odpowiadajce tej pozycji Software Code 1 oraz Software Code 2.
Nastpnie naley skontaktowa si z oddziaem FANUC Robotics Polska, poprosimy
o skopiowane wczeniej Software Code.
Zostan wygenerowane Registration Key 1 oraz Registration Key 2, ktre naley
wpisa do pozycji RTL SIMPRO640 w odpowiednie pola.
You might also like
- FANUC 30ia OPERATOR HandlingTool PDFDocument1,242 pagesFANUC 30ia OPERATOR HandlingTool PDFpepillax100% (1)
- KRC4 Extended Safety PLDocument37 pagesKRC4 Extended Safety PLcabecavilNo ratings yet
- Konfiguracja Sieci PROFINETDocument37 pagesKonfiguracja Sieci PROFINETPiotrekBzdręga100% (1)
- Oprogramowanie SIMATIC Safety Advanced V1x - Pierwsze KrokiDocument88 pagesOprogramowanie SIMATIC Safety Advanced V1x - Pierwsze KrokiraffaelloNo ratings yet
- Robot - KUKA KRC2 Instrukcja ProgramowaniaDocument128 pagesRobot - KUKA KRC2 Instrukcja Programowaniafyfek100% (2)
- KRC4 Assembly Instructions PLDocument143 pagesKRC4 Assembly Instructions PLcabecavilNo ratings yet
- SPF 1000PH 1500PH 2000PH PDFDocument110 pagesSPF 1000PH 1500PH 2000PH PDFbaracuss323iNo ratings yet
- Fanuc R 30iaDocument10 pagesFanuc R 30iaeteichmannNo ratings yet
- Instrukcja Obslugi S4 Komplet (EN)Document128 pagesInstrukcja Obslugi S4 Komplet (EN)Václav KrálNo ratings yet
- Simatic s7-1200f I Panele BasicDocument8 pagesSimatic s7-1200f I Panele BasicraffaelloNo ratings yet
- KRC4 Operating and Programming Instructions QuickStart PLDocument11 pagesKRC4 Operating and Programming Instructions QuickStart PLcabecavilNo ratings yet
- PHP Solutions 03 2007 PLDocument84 pagesPHP Solutions 03 2007 PLDamian OgorowNo ratings yet
- Instrukcja Użytkowania WD-02EA ELEKTRYCZNA Wydanie 5 2010 - 17122013-PLDocument46 pagesInstrukcja Użytkowania WD-02EA ELEKTRYCZNA Wydanie 5 2010 - 17122013-PLnicolauscopernicNo ratings yet
- B-83284PL - 04 R30iB - R30iBMate Instrukcja Obsługi (PL) (Oprator Manual)Document848 pagesB-83284PL - 04 R30iB - R30iBMate Instrukcja Obsługi (PL) (Oprator Manual)FANUC PAINT MATE HAND100% (1)
- Wytyczne UDT Dotyczące Eksploatacji Urządzeń Transportu Bliskiego Wydanie 1 10.12.2018 PDFDocument147 pagesWytyczne UDT Dotyczące Eksploatacji Urządzeń Transportu Bliskiego Wydanie 1 10.12.2018 PDFmorusNo ratings yet
- VASS6Document86 pagesVASS6Xerxses29No ratings yet
- Przewodnik Po Technice Bezpieczenstwa Festo PL PDFDocument42 pagesPrzewodnik Po Technice Bezpieczenstwa Festo PL PDFpatrykk11195No ratings yet
- 6Document27 pages6Kuba KozerskiNo ratings yet
- Topografia PDFDocument45 pagesTopografia PDFPlastic GreyNo ratings yet
- Napedy I Sterowanie - 03 2018pdf PDFDocument130 pagesNapedy I Sterowanie - 03 2018pdf PDFPiotrekBzdręgaNo ratings yet
- Manual Guide I Podręcznik Operatora (PL) PDFDocument804 pagesManual Guide I Podręcznik Operatora (PL) PDFMarcin BanasNo ratings yet
- Programowanie Mazatrol TDocument61 pagesProgramowanie Mazatrol Tcamb2270No ratings yet
- Eiaiso PDFDocument386 pagesEiaiso PDFKynoNo ratings yet
- Hop5 G2B Op 1.01eDocument177 pagesHop5 G2B Op 1.01erodrigo loredo100% (1)
- SDX40 CUI Instruction Manual 10054605-A-PolishDocument26 pagesSDX40 CUI Instruction Manual 10054605-A-PolishEdgar HoowerNo ratings yet
- Fanuc 18 PL PolskiDocument905 pagesFanuc 18 PL Polskimartin_trumpetNo ratings yet
- Sprawności Harcerskie PDFDocument92 pagesSprawności Harcerskie PDFCorwenNo ratings yet
- Dynatech VEGA - InstrukcjaDocument26 pagesDynatech VEGA - Instrukcjajansklim72No ratings yet
- Przewodnik Bezpieczne Maszyny Bezpieczna Maszyna W Sześciu Krokach SickDocument172 pagesPrzewodnik Bezpieczne Maszyny Bezpieczna Maszyna W Sześciu Krokach SickAdam KrasowskiNo ratings yet
- Programowanie Mazatrol T PDFDocument61 pagesProgramowanie Mazatrol T PDFYolotzin BenNo ratings yet
- Licznik Energii-Norax-3Document2 pagesLicznik Energii-Norax-3Waldek Lipski0% (1)
- Lazycam - Instrukcja Obslugi PDFDocument31 pagesLazycam - Instrukcja Obslugi PDFmx100sanook100% (1)
- 02 System Wizyjny 3D - PopDocument11 pages02 System Wizyjny 3D - PoptobitaNo ratings yet
- XP-PEN New UI Driver Manual V1.2 (Polish)Document10 pagesXP-PEN New UI Driver Manual V1.2 (Polish)karol.original1No ratings yet
- Kurs LabVIEWDocument56 pagesKurs LabVIEWKarol KuśNo ratings yet
- Pro100 Manual PLDocument101 pagesPro100 Manual PLgrecuvaliNo ratings yet
- Immo ToolDocument11 pagesImmo ToolgsmhelpeveshamNo ratings yet
- Tools4Revit - Instrukcja UzytkownikaDocument12 pagesTools4Revit - Instrukcja UzytkownikaPatryk MilewiczNo ratings yet
- Kurs - Rozdział 1 CatiaDocument8 pagesKurs - Rozdział 1 Catiapiter002No ratings yet
- Extra DodatkiDocument48 pagesExtra DodatkiGosia BykowskaNo ratings yet
- 211 172 A EiT LUKASIK KUSMINSKA-FIJALKOWSKA KOZYRADocument4 pages211 172 A EiT LUKASIK KUSMINSKA-FIJALKOWSKA KOZYRArobinhoodtoniejaNo ratings yet
- Robot - SkryptDocument167 pagesRobot - SkryptKrzysztof Lao100% (1)
- Pro100 ManualDocument109 pagesPro100 ManualKamilNo ratings yet
- Julia C - Program Komputerowy I Przepisy PrawaDocument18 pagesJulia C - Program Komputerowy I Przepisy Prawajuliaczochara44No ratings yet
- Kurs Vba Excel 2003Document74 pagesKurs Vba Excel 2003_agnar_100% (8)
- Schneider Telemecanique TSX Micro Oprogr Panele Badania Kat-Cz2Document73 pagesSchneider Telemecanique TSX Micro Oprogr Panele Badania Kat-Cz2Łukasz KolasińskiNo ratings yet
- Unity-03 AnimationsDocument4 pagesUnity-03 AnimationsfdfsdafsdfsNo ratings yet
- Podręcznik UżytkownikaDocument26 pagesPodręcznik UżytkownikaBarNo ratings yet
- Untitled 22Document15 pagesUntitled 22Kuba KolankoNo ratings yet
- Sprawozdanie NP 3Document3 pagesSprawozdanie NP 3Jakub MuchaNo ratings yet
- LAb ViewDocument15 pagesLAb Viewzohas13No ratings yet
- Program SignCut Instrukcja ObsługiDocument33 pagesProgram SignCut Instrukcja ObsługiJan Nowak-KowalskiNo ratings yet
- Instrukcja 1 - ĆwiczeniaDocument24 pagesInstrukcja 1 - ĆwiczeniagofererNo ratings yet
- Lekcja 23 X 2020 2D 1Document6 pagesLekcja 23 X 2020 2D 1hptx4zdnhzNo ratings yet
- Statystyka MatematycznaDocument130 pagesStatystyka Matematyczna110406No ratings yet
- 596.1305 PL 201705 Airtelligence Provis 2.0 VisuDocument20 pages596.1305 PL 201705 Airtelligence Provis 2.0 VisuPiotrNo ratings yet
- CATIA V5. Modelowanie - Kurs PodstawowyDocument128 pagesCATIA V5. Modelowanie - Kurs PodstawowyPawel PodporaNo ratings yet
- Zadania 1-7 1 Cyklu Dla AL2Document4 pagesZadania 1-7 1 Cyklu Dla AL2KacperNo ratings yet
- Pled Pomoc Do ProgramuDocument3 pagesPled Pomoc Do ProgramuTomasz GóreckiNo ratings yet
- Wprowadzenie Do Programowania Aplikacji MobilnychDocument19 pagesWprowadzenie Do Programowania Aplikacji MobilnychKUZZMICZNo ratings yet
- Inventor Podrecznik Kurs PodstDocument94 pagesInventor Podrecznik Kurs Podstkamil178No ratings yet
- Instrukcja GREY 1Document51 pagesInstrukcja GREY 1AdrianNo ratings yet
- Ge Discoverytm Pet - CT 600 Series LRG - PL - Um - 5400906-1pl - 7Document521 pagesGe Discoverytm Pet - CT 600 Series LRG - PL - Um - 5400906-1pl - 7adam stolorzNo ratings yet
- Alteris-Nawigator Instrukcja UzytkownikaDocument70 pagesAlteris-Nawigator Instrukcja Uzytkownikae.bajko0121No ratings yet
- Instrukcja SummacutDocument72 pagesInstrukcja SummacutdarcopoloNo ratings yet
- Instrukcja Obslugi BLOW 4501HDDocument19 pagesInstrukcja Obslugi BLOW 4501HDRyszard MarzecNo ratings yet
- Ulead Video Studio 11 PL. Pierwsze StarcieDocument16 pagesUlead Video Studio 11 PL. Pierwsze StarciehelionsaNo ratings yet
- Instrukcja Radio Gamma V PL PDFDocument14 pagesInstrukcja Radio Gamma V PL PDFerlas97No ratings yet
- Instrukcja Airride Control - Wer.1.2 PLDocument31 pagesInstrukcja Airride Control - Wer.1.2 PLECU TOOLSNo ratings yet
- Uwf150 ServoDocument77 pagesUwf150 ServoShtefDraganNo ratings yet