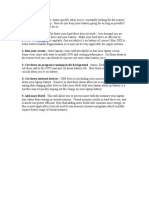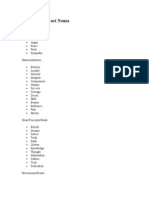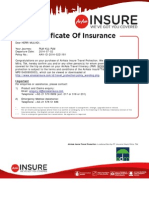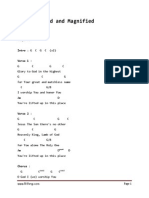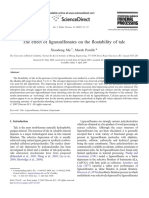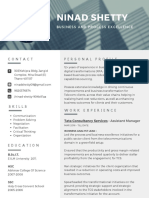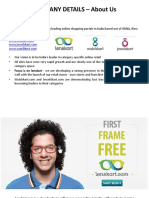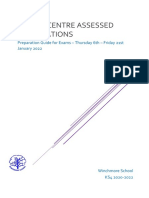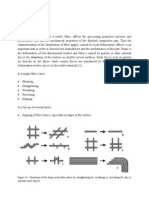Professional Documents
Culture Documents
RedCrab 4.47 Manual en News
Uploaded by
NicCopyright
Available Formats
Share this document
Did you find this document useful?
Is this content inappropriate?
Report this DocumentCopyright:
Available Formats
RedCrab 4.47 Manual en News
Uploaded by
NicCopyright:
Available Formats
RedCrab
The Calculator
Version 4.47 News
copyright by Redchillicrab, Singapore 2014
Version 4.47 news
13.7.7 Plot Reference
The menu Plot Reference opens a dialog window for input of an optional plot
reference variable. The variable must contain a list of plot commands. The plot
functions will be executed when the series and axes drawings are done.
With the plot commands you can improve the chart box style for presentations.
You can add text and highlighting on any position. All Plot box commands are
available in Chart Boxes. For more information about plot commands, read the
Plot box description below.
The expression in the following example
calculates the three areas between the two
curves F and G. The picture on the right
shows the two curves in a Chart box.
In the picture below, the chart box has the
plot reference Draw. Draw contains the
plot commands which fill the three areas
with diagonal strips.
Version 4.46 news
1.18 Define a Function
In RedCrab you can define your own functions. The function definition begins
with the name on the left, like a definition of a variable. The function symbol and
the formal parameter list are in the middle, and the expression is on the right.
Example:
The example below shows how to call a function that returns the result of an
expression. A call of a self-defined function must be marked with the function
symbol left of the function name.
The arguments can be values, variable names, another function or any expressions.
1.18.1 Scope of
Function Parameters
The variables, defined as formal parameter, have own scope inside the function.
They can referenced in the function only and not outside their function. It is
allowed and makes no difference, if the same names in the argument list are
defined and used elsewhere in the worksheet.
Inside the function you can use in addition to the parameter all other variables,
which are defined elsewhere in the worksheet.
Version 4.45 news
13.7.1.1 Reference
The Reference menu item opens a
dialog window to enter the reference
variable. This variable contains the
data field which is displayed
graphically in the Chart Box. You
can insert the name by Paste button
or key board. Please note that the
keyboard provides the ANSI char set
only. Names, which includes Greek chars or sub mode characters must be inserted
by the Paste button. For this, select the name in the work sheet and then click the
Paste button in the dialog box. The name will display in the reference line.
13.7.1.2 Optional X Axis References
By default, the X axis of line and bar diagrams starts left with the zero point on the
scale and ascend to the maximum value on the right. The maximum value is the
reference variables number of elements.
The reference dialog window of RedCrab
PLUS
has a second row for an optional X
axis reference variable. This variable contains the scale of the X axis. The number
of field elements must be identical with field numbers of the Y reference.
The picture below shows an example plot with the reference variable F and G. The
X-axis reference is the variable x. This variable contains the values from -4 to +4
and is also the parameter in the two formulas above.
13.7.4 Settings
The menu item Settings include the following submenus
- Legend Settings sets:
o Series text and colour
o Legend position
o Legend font and colour
- Axes for setting of:
o Axis positions
o Axis properties
13.7.5 Series
In RedCrab 16 different colours for drawing of series are presented. If you use
more than 16 series in a chart, beginning with series 17, the colours will repeat.
The series name is displayed with the word Serie and a current number.
To change the series colours, series text and legend design, the menu Settings
opens a dialog window. The dialog window contains 16 combo boxes to change
the series colours and 16 editor boxes to assign the series name. If you need more
than 16 series you can extend the list with the combo box Max Series.
! Max Series does not
limited the number of
series of a chart box, it
only specify the length
of the list. If Max
Series is set to 16, and
you use 20 series in the
chart box, RedCrab
uses for series 1 to 16,
the dialog box colours
and text. The series 17
to 20 uses the preset
colour and the name
Serie with a current
number.
13.7.5.1 Legend
The legend is displayed right to the series. With the combo box Legend Align you
can set the legend to left, right, top and bottom. The buttons Font and Color open
dialog windows to change the legends font settings and the background colour.
13.7.6 Axes
A mouse click on the menu item Axes opens a dialog window for input of the axes
properties. By default setting the Y axis Left displays always left from the chart
and the X axis Bottom display at the bottom of the chart.
In addition, they are the axes Top and Right available, indicating the default
positions top and right. The settings provide that the axes can placed in all
positions. Please note that the axis Left show the scale left of the axis, Right shows
the scale on the right side. The scale of Top is over and the scale of Bottom in
under the axis.
The following picture shows the axes dialog window. The description of this is as
below.
13.7.6.1 Axes Default Position
This frame contains two buttons for easy setting of the most commonly used
positions.
Left and Bottom Axes in Default Positions resets all settings and displays the axes
in the default positions left and bottom.
Left and Bottom Axes in Null Positions put the axes on the scale Null positions.
In the frames X Axis Position and Y Axis Position are the Null Position buttons
enabled. The settings of Axis Type and Axis Options remain unchanged.
13.7.6 .2 Axes Type
The X-Axis Type frame contains the Top Axis and the Bottom Axis buttons. The
Top Axis default position is over the graphic and the Bottom Axis default position
is under the graphic. In the X-Axis Position frame, you can set both axes on any
position. Please note that the scale of Top is over and the scale of Bottom in under
the axis.
The Y-Axis Type frame contains the Left Axis and the Right Axis buttons. The Left
Axis default position is left of the graphic and the Right Axis default position is
right of the graphic. In the Y-Axis Position frame, you can set both axes on any
position. Please note that the axis Left show the scale left of the axis, Right shows
the scale on the right of the axis.
13.7.6.3 Axes Position
The Axis Position frames contain items for the position settings. You can set the
most commonly used positions Default, Null and Centre with one mouse click. In
addition, I nput Percent provides any position between 0 and 100%.
X Axis Position
- The Default Position is, see the description above, over or under the
graphic, according to the Axis Type. This is equal to 0% by I nput Percent.
- Null Position set the X axis to the Y scales Null position.
- Center Position sets the X axis in the centre of the Y axis. This is equal to
50% by I nput Percent.
- With I nput Percent you can set the X axis of any vertical positions. For
Bottom Axis, 0% is the default position under the graphic and 100% the
highest position on the top. For Top Axis, 0% is the default position over the
graphic and 100% the bottom position.
Y Axis Position
- The Default Position is, see the description above, left or right of the
graphic, according to the Axis Type. This is equal to 0% by I nput Percent.
- Null Position set the Y axis to the X scales Null position.
- Center Position sets the Y axis in the centre of the X axis. This is equal to
50% by I nput Percent.
- With I nput Percent you can set the Y axis of any horizontal positions. For
Left Axis, 0% is the default position on the left and 100% is the maximum
position on the right. For Right Axis, 0% is the default position on the right
and 100% the position on the left.
13.7.6.4 Axes Options
- Logarithmic: the axes values increase logarithmic instead linear.
- I nverted: the axes scales are displayed inverted. The values of the X axis
increase from right to left instead from left to right. The values of the Y axis
increase from top to bottom instead from bottom to top.
13.7.7 Chart Zoom
The menu item Chart Zoom switched the Chart Box in Zoom Mode. To obtain
zoom, hold the left mouse button and drag mouse toward down/right. You'll see a
rectangle around the selected area. Release the left mouse button to zoom. To
restore the zoom, drag a rectangle in the opposite direction (up/left).
You can move the zoomed graphic in the window with the mouse, if you hold the
right mouse button.
In Zoom mode, the popup menu is disabled and you cant move the Chart Box.
Leave the Zoom mode with a double click on the Chart Box.
Version 4.44 news (User Manual)
! Pay attention to the correct Long Term setting in the Option menu. An
incorrect setting can cause confusing or misunderstandable error messages.
Read the description menu: Options ->Long Term below
Example: Regarding the implemented
multiplication, in disabled Long Term mode,
RedCrab interprets the expression Resultat=a*b as R*e*s*u*l*t*a*t =
a*b and displays an error message like the example on the right.
As of version 4.44 the error message system is improved, it checks wrong user
settings and display an error message like the example below.
A wrong user setting is not accurate to identify, if there are several errors in the
worksheet.
1.17 Calculate Selected Formulas
On worksheets which contain a collection of formulas, you can select one or more
of them. The following calculation considers the selected formulas only. This can
be useful when a worksheet contains different formulas for the same result.
Select the formulas with a click of
the right mouse button. The
selected formulas are marked with
a red frame.
The example on the right shows
an error message because the
reference variable x has two
different definitions.
In the examples below, the variable y is calculated with one of the values of x,
controlled by the selection.
The selection is available for the imminent calculation and will be reset when the
calculation terminates.
Result boxes work with selected formulas as well. When in the example above the
variable x has a reference to a result box, the result box displays the result of the
selected formula.
When a slider is inserted in the worksheet, the slider works only imminently after a
calculation which was executed with the Enter key or button. After a change on
the worksheet, the selection is invalid.
Tutor video: http://www.redchillicrab.com/en/redcrab/tutor/selected_range.html
You might also like
- Bahan Tugas LIADocument8 pagesBahan Tugas LIANicNo ratings yet
- Adb Kel 1Document36 pagesAdb Kel 1NicNo ratings yet
- Abstract NounsDocument2 pagesAbstract NounsNicNo ratings yet
- 20 QuestionDocument2 pages20 QuestionNicNo ratings yet
- RedCrab 4.47 Manual EndddfsdfsdfsdfsdfsdfsdfsdfsdfsdfsdfsdfsdfsdfdsfsdfsdDocument133 pagesRedCrab 4.47 Manual EndddfsdfsdfsdfsdfsdfsdfsdfsdfsdfsdfsdfsdfsdfdsfsdfsdNicNo ratings yet
- Aav-Id-2014-0221181-Wc6wwz-Herri Muliadi-En PDFDocument1 pageAav-Id-2014-0221181-Wc6wwz-Herri Muliadi-En PDFNicNo ratings yet
- Be Glorified and Magnifiedx, S, XLSXMKSMXKMSXKMSXKMSKXMKSMKSMKSMXMXKSKMSKMKSMKSMXKXMKXSKSMKSXDocument2 pagesBe Glorified and Magnifiedx, S, XLSXMKSMXKMSXKMSXKMSKXMKSMKSMKSMXMXKSKMSKMKSMKSMXKXMKXSKSMKSXNicNo ratings yet
- Be Glorified and Magnifiedx, S, XLSXMKSMXKMSXKMSXKMSKXMKSMKSMKSMXMXKSKMSKMKSMKSMXKXMKXSKSMKSXDocument2 pagesBe Glorified and Magnifiedx, S, XLSXMKSMXKMSXKMSXKMSKXMKSMKSMKSMXMXKSKMSKMKSMKSMXKXMKXSKSMKSXNicNo ratings yet
- The Subtle Art of Not Giving a F*ck: A Counterintuitive Approach to Living a Good LifeFrom EverandThe Subtle Art of Not Giving a F*ck: A Counterintuitive Approach to Living a Good LifeRating: 4 out of 5 stars4/5 (5794)
- The Little Book of Hygge: Danish Secrets to Happy LivingFrom EverandThe Little Book of Hygge: Danish Secrets to Happy LivingRating: 3.5 out of 5 stars3.5/5 (399)
- Hidden Figures: The American Dream and the Untold Story of the Black Women Mathematicians Who Helped Win the Space RaceFrom EverandHidden Figures: The American Dream and the Untold Story of the Black Women Mathematicians Who Helped Win the Space RaceRating: 4 out of 5 stars4/5 (890)
- Shoe Dog: A Memoir by the Creator of NikeFrom EverandShoe Dog: A Memoir by the Creator of NikeRating: 4.5 out of 5 stars4.5/5 (537)
- Grit: The Power of Passion and PerseveranceFrom EverandGrit: The Power of Passion and PerseveranceRating: 4 out of 5 stars4/5 (587)
- Elon Musk: Tesla, SpaceX, and the Quest for a Fantastic FutureFrom EverandElon Musk: Tesla, SpaceX, and the Quest for a Fantastic FutureRating: 4.5 out of 5 stars4.5/5 (474)
- The Yellow House: A Memoir (2019 National Book Award Winner)From EverandThe Yellow House: A Memoir (2019 National Book Award Winner)Rating: 4 out of 5 stars4/5 (98)
- Team of Rivals: The Political Genius of Abraham LincolnFrom EverandTeam of Rivals: The Political Genius of Abraham LincolnRating: 4.5 out of 5 stars4.5/5 (234)
- Never Split the Difference: Negotiating As If Your Life Depended On ItFrom EverandNever Split the Difference: Negotiating As If Your Life Depended On ItRating: 4.5 out of 5 stars4.5/5 (838)
- The Emperor of All Maladies: A Biography of CancerFrom EverandThe Emperor of All Maladies: A Biography of CancerRating: 4.5 out of 5 stars4.5/5 (271)
- A Heartbreaking Work Of Staggering Genius: A Memoir Based on a True StoryFrom EverandA Heartbreaking Work Of Staggering Genius: A Memoir Based on a True StoryRating: 3.5 out of 5 stars3.5/5 (231)
- Devil in the Grove: Thurgood Marshall, the Groveland Boys, and the Dawn of a New AmericaFrom EverandDevil in the Grove: Thurgood Marshall, the Groveland Boys, and the Dawn of a New AmericaRating: 4.5 out of 5 stars4.5/5 (265)
- The Hard Thing About Hard Things: Building a Business When There Are No Easy AnswersFrom EverandThe Hard Thing About Hard Things: Building a Business When There Are No Easy AnswersRating: 4.5 out of 5 stars4.5/5 (344)
- On Fire: The (Burning) Case for a Green New DealFrom EverandOn Fire: The (Burning) Case for a Green New DealRating: 4 out of 5 stars4/5 (72)
- The World Is Flat 3.0: A Brief History of the Twenty-first CenturyFrom EverandThe World Is Flat 3.0: A Brief History of the Twenty-first CenturyRating: 3.5 out of 5 stars3.5/5 (2219)
- The Unwinding: An Inner History of the New AmericaFrom EverandThe Unwinding: An Inner History of the New AmericaRating: 4 out of 5 stars4/5 (45)
- The Gifts of Imperfection: Let Go of Who You Think You're Supposed to Be and Embrace Who You AreFrom EverandThe Gifts of Imperfection: Let Go of Who You Think You're Supposed to Be and Embrace Who You AreRating: 4 out of 5 stars4/5 (1090)
- The Sympathizer: A Novel (Pulitzer Prize for Fiction)From EverandThe Sympathizer: A Novel (Pulitzer Prize for Fiction)Rating: 4.5 out of 5 stars4.5/5 (119)
- Her Body and Other Parties: StoriesFrom EverandHer Body and Other Parties: StoriesRating: 4 out of 5 stars4/5 (821)
- Internal ControlDocument19 pagesInternal ControlMounika YasaNo ratings yet
- Major Investment After May 2016Document11 pagesMajor Investment After May 2016Lalit JainNo ratings yet
- Planning in Management FunctionDocument25 pagesPlanning in Management Functionga5757No ratings yet
- BIDHAN CHANDRA BAURI TaxDocument1 pageBIDHAN CHANDRA BAURI TaxV.M. AUTOMOBILENo ratings yet
- Graduates Book 2017-FinalDocument110 pagesGraduates Book 2017-FinalShafi Ullah KhanNo ratings yet
- Gandhi and Sexuality: in What Ways and To What Extent Was Gandhi's Life Dominated by His Views On Sex and Sexuality?Document41 pagesGandhi and Sexuality: in What Ways and To What Extent Was Gandhi's Life Dominated by His Views On Sex and Sexuality?john abrahamNo ratings yet
- The Effect of LIGNOSULFONATE en The Flotability of TalcDocument9 pagesThe Effect of LIGNOSULFONATE en The Flotability of TalcjvchiqueNo ratings yet
- 2006 Bushmaster CatalogDocument84 pages2006 Bushmaster Catalogstjohn45No ratings yet
- Journal Tadris Bahasa Inggris (Guided Questions Technique For Teaching Writing SkillDocument7 pagesJournal Tadris Bahasa Inggris (Guided Questions Technique For Teaching Writing SkillHermawan TelaumbanuaNo ratings yet
- Cultural Impact by Friends TV Show - EditedDocument3 pagesCultural Impact by Friends TV Show - EditedDavid JumaNo ratings yet
- The Hi-End of Productivity: Multi-Core Flying Probe TesterDocument4 pagesThe Hi-End of Productivity: Multi-Core Flying Probe TesterkgjNo ratings yet
- Powerful LED Wallwashers & Ceiling WashlightsDocument3 pagesPowerful LED Wallwashers & Ceiling Washlightsdabs_orangejuiceNo ratings yet
- Ninad Shetty Resume - Tech-1Document2 pagesNinad Shetty Resume - Tech-1Makarand PatkarNo ratings yet
- Arctic Cat - 2002 - zr120 Parts ManualDocument22 pagesArctic Cat - 2002 - zr120 Parts ManualHarold GillNo ratings yet
- CIMB Credit Card Product DisclosureDocument17 pagesCIMB Credit Card Product DisclosureMohd Haris DrahmanNo ratings yet
- KUET Cisco Networking Academy Notice for AdmissionDocument1 pageKUET Cisco Networking Academy Notice for Admissionarian khanNo ratings yet
- NN2-ĐỀ THI THỬDocument6 pagesNN2-ĐỀ THI THỬNga BùiNo ratings yet
- Unit 16 Early Medieval Urbanisation From Epigraphy and TextsDocument13 pagesUnit 16 Early Medieval Urbanisation From Epigraphy and TextsStanzin PhantokNo ratings yet
- SOP C117 PVG V1 1 07jan2014 PDFDocument18 pagesSOP C117 PVG V1 1 07jan2014 PDFweilinmdNo ratings yet
- Ajipt Cosmology - 091435Document58 pagesAjipt Cosmology - 091435Batte DenisNo ratings yet
- Друштво за маркетинг, трговија и услуги ТАЛЕНТА ДООЕЛ Тетово - OF0032 - 19Document1 pageДруштво за маркетинг, трговија и услуги ТАЛЕНТА ДООЕЛ Тетово - OF0032 - 19Xhevat ZiberiNo ratings yet
- Wipro Old Placement Test PaperDocument16 pagesWipro Old Placement Test PaperMohseen SNo ratings yet
- Determinants of Investment in Manufacturing: A Case Study of Mekelle CityDocument75 pagesDeterminants of Investment in Manufacturing: A Case Study of Mekelle CityAbdulwakil AbareshadNo ratings yet
- Sociology Optional Test Batch One Year 1Document8 pagesSociology Optional Test Batch One Year 1menakaNo ratings yet
- Leading Online Shopping Portals in IndiaDocument8 pagesLeading Online Shopping Portals in IndiaVikash Kumar SinghNo ratings yet
- Year 11 Mock Preparation Booklet Dec 2021Document25 pagesYear 11 Mock Preparation Booklet Dec 2021Thoon Nadi NaiNo ratings yet
- YAYASAN PEMBINA LEMBAGA PENDIDIKAN DASAR DAN MENENGAH SMA PGRI 1 JOMBANG ULANGANDocument7 pagesYAYASAN PEMBINA LEMBAGA PENDIDIKAN DASAR DAN MENENGAH SMA PGRI 1 JOMBANG ULANGANITA HARDANI0% (1)
- JM Clipper BOP PDF CatalogDocument9 pagesJM Clipper BOP PDF CatalogVictorNo ratings yet
- WRF ThermoDocument12 pagesWRF ThermoAnonymous 3f1lUL100% (1)
- Fabric DrapeDocument23 pagesFabric DrapeSubrata MahapatraNo ratings yet