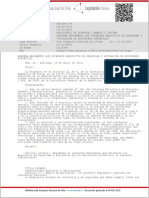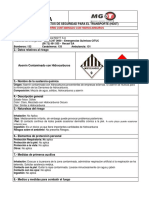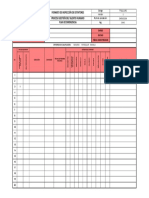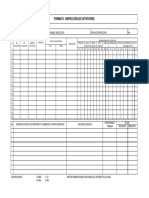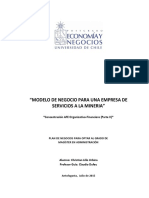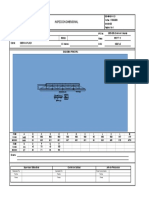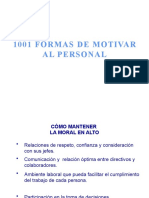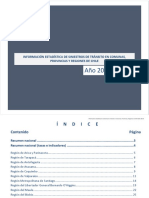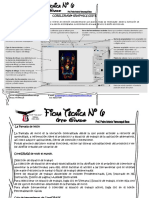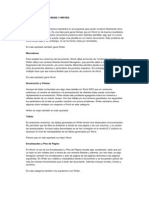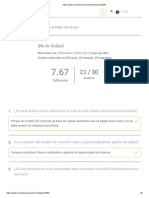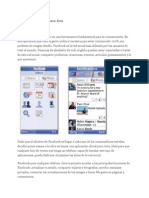Professional Documents
Culture Documents
3 MANUAL Básico 2003
Uploaded by
Jeremiah Walker0 ratings0% found this document useful (0 votes)
23 views65 pagesOriginal Title
_3_MANUAL_Básico_2003
Copyright
© © All Rights Reserved
Available Formats
PDF, TXT or read online from Scribd
Share this document
Did you find this document useful?
Is this content inappropriate?
Report this DocumentCopyright:
© All Rights Reserved
Available Formats
Download as PDF, TXT or read online from Scribd
0 ratings0% found this document useful (0 votes)
23 views65 pages3 MANUAL Básico 2003
Uploaded by
Jeremiah WalkerCopyright:
© All Rights Reserved
Available Formats
Download as PDF, TXT or read online from Scribd
You are on page 1of 65
EL CONOCI MI ENTO AL ALCANCE DE TODOS
AUMENTA LA VISUAL DEL MANUAL
EN LA BARRA SUPERIOR DEL
ADOBE ACROBAT CON ESTA
OPCIN !
Rincn del Autodidacta 2011
Compilacin Protegida
Informacin sobre los Manuales al e-Mail:
rincon.del.autodidacta@gmail.com
Material para curso Bsico de Microsoft Excel 2003
Que es Excel y para que nos sirve:
Sin lugar a duda el Excel es el programa mas til de toda la familia de Microsoft Office, este programa es
una hoja de calculo, ue nos sir!e para hacer formatos, plantillas para algunos documentos, hojas de
anlisis de informaci"n, hojas con formulas para anlisis # soluci"n de pro$lemas, $ases de datos,
%rficos, etc&
'l contener el programa una gran cantidad de formulas matemticas, financieras, l"gicas # darnos la
posi$ilidad de hacer nuestras propias formulas, es una herramienta mu# til para ingenieros, contadores,
aruitectos, doctores, en fin para todo tipo de profesionistas # t(cnicos ue tengan ue utili)ar nmeros #
$ases de datos en su tra$ajo&
*al !e) la pala$ra $ase de datos nos pare)ca mu# ajena a nosotros, sin em$argo las utili)amos con mucha
frecuencia, pongamos los siguientes ejemplos, una agenda donde tengamos nom$re, tel(fono, # dems
datos de !arias personas, la secci"n amarilla # $lanca, la lista de precios en una tienda, el listado de
clientes o pro!eedores de nuestro negocio, en fin todo lo ue podamos poder en un listado con columnas
# renglones es una $ase de datos&
Descripcin Existencias
')car 2 +g&
Sal 3 +g&
,rijoles - +g&
.an / p)as&
Nombre Telfono Direccin
0arlos /1221-314/ 0alle 20 5/-6
'l$erto 214/1371-2 8xmal 204
9orma 41-/1-61-/ :ope de ;ega 2-
'drin /14/137123 Ejercito de oriente 4/
Supongamos ue ueremos tra$ajar con una $ase de datos, # ueremos reali)ar las siguientes
operaciones<
a= Ordenar la $ase de datos por nom$res
$= Sumar las !entas totales por mes
c= %raficar las entradas del mes
d= Sumar o restar ciertas columnas
e= O$tener la informaci"n solo de clientes importantes
f= Etc&
Bueno toda estas operaciones # muchasmas las haremos con Excel&
Abrir Excel:
.ara a$rir Excel podemos hacerlo desde un documento ue este creado con este programa
o acti!ando el icono de su ejecuta$le o acceso directo, por lo regular el icono es el ue se
muestra # puede estar en el escritorio o en el men de inicio&
Guardar un documento de Excel
:o primero ue de$emos de hacer al empe)ar a tra$ajar con el Excel es sal!ar el documento dentro de la
computadora con un nom$re ue nosotros le asignemos # posteriormente ir sal!ando el documento
constantemente, esto para e!itar ue se nos pierda informaci"n por un corto de lu), un error de programa
o por un error nuestro, es mu# comn ue al estar tra$ajando en cualuier documento, se nos ol!ide
guardarlo, pero imaginemos ue lle!amos redactadas / hojas en las ue hemos in!ertido - hora # de
repente se corte la lu) # nosotros no hemos sal!ado el documento, lo ue uiere decir ue la ultima hora
Pgina 1 Ela$or"< >ng& Salom"n Saa!edra
Material para curso Bsico de Microsoft Excel 2003
tra$ajada fue en !ano, esto adems de ser mu# molesto resulta gra!e cuando la informaci"n ue perdimos
era importante # #a no la podemos recuperar, por esta situaci"n es recomenda$le guardar la informaci"n
constantemente&
;eamos como guardar un documento<
Existen al menos tres formas de guardar un documento
-& >r al men principal # elegir la ruta 'rchi!o ? %uardar
2& .resionar simultneamente los $otones 0ntl @ %
3& .resionar el icono guardar ue esta en la $arra de herramientas
.or cualuier camino ue lo hagamos al acti!ar por primera !e) guardar nos aparecer esta !entana,
donde tendremos ue definir<
a= :a u$icaci"n del archi!o dentro de la computadora, en un dri!e de salida o en la red&
$= El nom$re del documento
c= En caso de uerer guardar el documento en un formato diferente a Excel o uerer sal!ar en una
!ersi"n anterior aplicaremos %uardar como tipo
d= En este curso solo !eremos este men para acti!ar contraseAas del documento
e= 8na !e) configurado el documento apretamos el $ot"n de guardar
Si el documento se guard" correctamente el nom$re ue le pusimos de$er aparecer en la $arra de titulo
en la parte superior i)uierda del programa&
:a ocasiones posteriores ue guardemos #a no nos aparecer la !entana, solo har las actuali)aciones al
documento sin preguntarnos ni mostrarnos ninguna !entana&
;eamos ms a detalle las opciones de uardar como tipo y !erramientas:
Pgina 2 Ela$or"< >ng& Salom"n Saa!edra
a
$
c
e
d
Material para curso Bsico de Microsoft Excel 2003
El men herramientas ? opciones de
generales nos sir!e para cuando
ueremos acti!ar la protecci"n
contra apertura # escritura a un
documento, es decir cuando no
ueramos ue a$ran el archi!o a
menos ue sepan la contraseAa, o
ue no lo puedan modificar a menos
ue sepan la contraseAa&, para esto
acti!amos !erramientas " opciones
enerales como se indica en la
!entana # esta nos trasladar a la
siguiente !entana&
En esta !entana tenemos tres opciones
a= escri$ir una contraseAa de apertura
$= escri$ir una contraseAa de escritura
c= escri$ir las dos&
En el caso de la opci"n guardar como tipo,
la utili)aremos para cuando tengamos la
necesidad de $ajar la !ersi"n del
documento, por ejemplo para ue la pueda
leer una !ersi"n de Excel 2000, para esto
acti!amos la casilla con la flecha #
elegimos la opci"n<
#ibro de excel $%&excel '(() y *+("$*
,-+xls.
'l sal!ar en este tipo de documento
logramos ue se pueda leer con una !ersi"n
anterior de Excel&
Guardar /omo:
Esta forma de guardar la empleamos cuando por algn moti!o ueremos cam$iar las polBticas del
documento como, nom$re, contraseAas, tipo de documento, u$icaci"n, etc&,
*am$i(n si partimos de un documento #a existente # lo utili)amos solo como plantilla para
posteriormente al guardar el documento hacerlo con otro nom$re&
.or ejemplo supongamos ue tenemos un documento maestro de un formato de permisos de ausencia
C'usencias&xls= # cada ue alguien nos pide un permiso de ausencia en el tra$ajo a$rimos este documento
# lo llenamos, pero al guardarlo siempre lo guardamos con el nom$re de la persona # la fecha del permiso
CDuan MartBne) -610610/&xls= de este modo al momento de guardar el nue!o documento lo tendremos ue
hacer con el comando uardar como u$icado en el men principal arc!ivo " Guardar como+
Si o$ser!amos la !entana es id(ntica a la !entana de guardar, asB ue en caso de uerer nicamente
cam$iar el nom$re del archi!o lo !ol!emos a escri$ir en la $arra de nom$re del archi!o # guardamos
Pgina 3 Ela$or"< >ng& Salom"n Saa!edra
a
$
Material para curso Bsico de Microsoft Excel 2003
oprimiendo el $ot"n de guardar en caso de uerer cam$iar alguna caracterBstica del documento solo la
reescri$imos # listo damos guardar&
/errar un documento:
Eespu(s de guardar un documento, (ste contina en nuestra pantalla # podemos seguir tra$ajando con (l&
8na !e) ue hemos aca$ado de tra$ajar con un documento de$emos cerrarloF al cerrarlo no lo $orramos
del disco, simplemente dejamos de utili)arlo # li$eramos la memoria ue esta$a utili)ando&
.ara cerrar un documento ir al men principal # apretar Arc!ivo " /errar& CSi hemos hecho alguna
modificaci"n en el documento desde la ltima !e) ue lo guardamos, nos preguntar si ueremos guardar
los cam$iosF contestar ue 01 al cerrar el documento !eremos c"mo (ste desaparece de la pantalla&
Otra forma de cerrar el documento es apretando la
/omponentes de la pantalla de Excel:
a. 2arra de titulo:
>ndica el nom$re del programa, nom$re del archi!o # el icono ue identifica al programa, cuando
guardemos por primera !e) el archi!o nos pedir un nom$re para guardarlo, este nom$re es el ue
aparecer en la $arra de titulo cada !e) ue a$ramos el documento&
Pgina 4 Ela$or"< >ng& Salom"n Saa!edra
Barra de *itulo
Men
!entana
Barra de
herramientas
Men principal
Barras de
despla)amiento
Gojas de
tra$ajo
0olumnas
Henglones
0eldas
;entana
;ertical
;entana
Gori)ontal Barra de
formulas
Barra de
Eirecci"n
Barra de a#uda
Material para curso Bsico de Microsoft Excel 2003
b. 3en4 ventana:
0ontrola # manipula las ;entanas CMaximi)ar, Minimi)ar, Hestaurar # 0errar=, 8n documento a$ierto de
Excel tiene 3 estados< minimi)ado ue es cuando solo aparece el archi!o en la $arra de tareas # se acti!a
con la casilla , el segundo estado es reducido, cuando aparece en el escritorio pero no cu$re toda la
pantalla # se acti!a con la casilla # el tercer estado es el maximi)ado cuando el documento cu$re toda
la pantalla # se acti!a con la casilla , la siguiente casilla sir!e para cerrar el documento &
Minimi)ado
'parece solo como icono
en la $arra de tareas
Maximi)ado
0u$re toda la pantalla
Heducido
'parece solo en una parte de la
pantalla
c. 3en4 5rincipal:
.osee Mens desplega$les, es decir listados de comandos para la manipulaci"n de la informaci"n& En
estos mens se puede reali)ar todas las operaciones permitidas en Excel&
:os mens desplega$les de la $arra de mens contienen tres tipos $sicos de elementos<
:os comandos inmediatos< Se ejecutan de forma inmediata al hacer clic so$re ellos& Se reconocen porue
a la derecha del nom$re de comando, o no aparece nada o $ien aparece la com$inaci"n de teclas para
ejecutarlo desde el teclado& .or ejemplo, en el men 6nsertar, el comando 7iperv1nculo&
:os su$1mens desplega$les< 'l hacer clic se a$re un nue!o men a su lado con ms opciones para ue
elijamos una de ellas& Se reconocen porue tienen un tringulo a la derecha& .or ejemplo, en el men
6nsertar " 6maen&
0omando con !entana< 'l hacer clic, aparece una !entana ue nos pedir ue rellenemos algunos campos
# ue tendr $otones para aceptar o cancelar la acci"n& Se distinguen porue el nom$re aca$a en puntos
suspensi!os& .or ejemplo, en el men 6nsertar " 0alto8
:os diferentes mens de la $arra de mens se pueden activar desde el teclado pulsando Alt 9 letra
subrayada del nom$re del comando& .or ejemplo Alt 9 i para desplegar el men 6nsertar&
d= 2arra de !erramientas:
0ontiene iconos para ejecutar de forma inmediata algunas de las operaciones ms ha$ituales, en el caso
de la $arra estndar< Guardar, /opiar, 5ear, etc&, en el caso de la $arra de formato< elegir fuente,
colocar fuente en nerita o cursiva&
Ga# operaciones ue no estn disponi$les en un determinado momento& Se identifican porue tienen el
color atenuado& .or ejemplo, si no ha# nada seleccionado, tanto el icono /ortar como el comando
/ortar aparecen con el color ms claro&
Pgina 5 Ela$or"< >ng& Salom"n Saa!edra
Material para curso Bsico de Microsoft Excel 2003
.ersonali)ar $arras< :as $arras se puede personali)ar, por ejemplo, se puede elegir ue la $arra de
herramientas estndar # la $arra de formato compartan o no una fila& .ara ello s"lo tenemos ue ir al
men 7erramientas: 5ersonali;ar, # en la solapa <pciones acti!ar o desacti!ar la casilla #as barras de
=ormato y Est>ndar comparten una fila+
'cti!ar o desacti!ar $otones de las $arras< .ara !er los botones ue permanecen ocultos por falta de
espacio hacer clic en este icono ue est al final de cada $arra&
Se a$rir una !entana, con el resto de los $otones de la $arra& Healice clic en el $ot"n ue uiera utili)ar&
'l utili)ar un nue!o $ot"n, este se aAade a la parte !isi$le de la $arra&
.ara quitar o arear botones de la barra hacer clic en Arear o quitar botones # a continuaci"n,
marcar o desmarcar el $ot"n ue ueramos agregar o uitar de la $arra&
*am$i(n se pueden agregar $otones a las $arras desde el men 7erramientas: 5ersonali;ar carpeta,
/omandos+ Se a$rir una pantalla en la ue podemos, para cada categorBa, arrastrar los $otones a las
$arras&
.ara uitar un $ot"n de la parte !isi$le de la $arra mantener pulsada la tecla ':* mientras se arrastra el
$ot"n fuera de la $arra&
e. 2arra de ayuda:
En esta $arra podemos escri$ir algunos comandos o rutinas ue no entendamos # Excel $uscar en su
$ase de datos de a#uda si tienen algo referente a la pregunta, si lo tiene desplegar los temas del lado
derecho de la pantalla
a= se escri$e el comando o instrucci"n
del cual se tenga duda
$= Si la $ase de a#uda tienen algo
referente a esto desplegara los temas
a la derecha de la pantalla, elegimos
el tema # presionamos su
hiper!Bnculo # de esta forma se
desglosar la a#uda&
f= /olumnas y renlones:
Excel como anteriormente lo dijimos es una hoja de calculo esta hoja de calculo esta di!idida en una
cuadricula formada por renglones ClBneas hori)ontales= # columnas ClBneas !erticales=, cada rengl"n #
columna estn identificadas, los renglones por nmeros es decir rengl"n -, 2, 3, etc& # las columnas por
letras ', B, 0, etc&
:os renglones # columnas tienen su formato, es decir caracterBsticas ue podemos modificar # ue
!eremos a detalle mas adelante&
/olumnas
Pgina 6 Ela$or"< >ng& Salom"n Saa!edra
Material para curso Bsico de Microsoft Excel 2003
?enlones
. /eldas:
:os rectngulos formados por las di!isiones entre renglones # columnas son llamadas celdas, en cada
celda se pueden al$ergar un numero limitado de !alores, estas celdas son como su$1hojas independientes
a las ue se le puede dar un formato independiente de las dems celdas, pero a su !e) pueden interactuar
con las dems celdas en la estructuraci"n de formulas # anlisis de informaci"n&
0ada celda al igual ue las columnas # los renglones esta perfectamente identificada, la forma de
identificar a una celda es por medio del rengl"n # la columna ue la forma # se hace de la siguiente forma
Cletra de la columna @ numero del rengl"n=, en el recuadro de a$ajo o$ser!amos una celda con un
recuadro negro, esto uiere decir ue el cursor esta posicionado en esta celda, ahora !eamos el recuadro
$lanco posicionado arri$a de la columna ' ue dice 06, este recuadro indica la identificaci"n o posici"n
de la celda dentro de la hoja de calculo&
a= .osici"n o identificaci"n de la celda
$= 0elda en la ue esta posicionado el cursor
c= 0eldas con diferentes formatos
!. 2arra de direccin:
0omo se menciono anteriormente cada celda esta identificada por su posici"n a esta identificaci"n
tam$i(n se le suele llamar direcci"n, cuando nos posicionamos en una celda, en automtico la $arra de
direcci"n pondr esta posici"n o direcci"n de la celda en la $arra llamada $arra de direcci"n&
a= Barra de direcci"n
$= 0elda seleccionada
i. 2arra de formulas:
0omo anteriormente se dijo el Excel es una hoja de calculo, donde podemos hacer operaciones
matemticas # aplicar formulas, sin em$argo no restringe el ue tam$i(n podamos hacer uso de texto, en
cualuier caso esto se har dentro de las celdas de la hoja de calculo, al posicionarnos dentro de estas
Pgina 7 Ela$or"< >ng& Salom"n Saa!edra
Material para curso Bsico de Microsoft Excel 2003
celdas en la $arra de formulas aparecer tanto el texto como la formula ue ha#amos introducido en la
celda, en el caso del texto este ser !isi$le tanto en la celda como en la $arra de formulas, sin em$argo en
el caso de las formulas en la celda solo podremos o$ser!ar el resultado # en la $arra de formulas !eremos
la formula ue tiene cargada la celda, !eamos estos dos ejemplos&
En este caso o$ser!amos ue en la celda A@ ha# un texto
,0alomn 0aavedra., mismo ue podemos o$ser!ar en la
$arra de formulas, al estar posicionado en esta celda
En este caso o$ser!amos ue en la celda /@ ha# una
formula ue multiplica el !alor de la celda A@ por la celda
B- en cu#o caso en la celda /@ podemos o$ser!ar el
resultado ue es A', sin em$argo en la $arra de formulas
!emos la estructuraci"n de la formula BA@-2@
C. 2arras de despla;amiento:
Se encuentran u$icadas en la parte inferior # derecha de la hoja # son $arras ue nos sir!en para
despla)arnos a tra!(s del documento&
D. Eentana !ori;ontal y vertical:
0on las !entanas hori)ontal # !ertical di!idiremos la pantalla hasta en 4 partes pudiendo inmo!ili)ar una
parte de la pantalla mientras la otra se mue!e, esto es mu# til para cuando tenemos una $ase de datos
con tBtulos # la cual contiene mucha informaci"n de modo ue los tBtulos #a no son !isi$les en ciertos
renglones o columnas, para ue uede mas claro !eamos un ejemplo<
En este ejemplo o$ser!amos ue
tememos tBtulos en las columnas ue
son los nom$re de personas # tBtulos
en los renglones ue son los productos,
ahora o$ser!emos ue despu(s de la
columna ' # del Hengl"n 2 ha# unas
lBneas gruesas de color claro, estas son
las !entanas ue estn di!idiendo la
pantalla, si notamos despu(s de la
columna ' esta la 9 # despu(s del
rengl"n 2 esta el 33, esto se puede
hacer gracias a las !entanas ue
mantendrn fija el rea de los nom$res
Pgina 8 Ela$or"< >ng& Salom"n Saa!edra
Material para curso Bsico de Microsoft Excel 2003
# de los producto # nos permitirn mo!ernos en donde tenemos las cantidades dejndonos !er en todo
momento los tBtulos&
:a forma de acti!ar estas !entanas es mu# fcil, como pudimos o$ser!ar en la pgina 2 las !entanas estn
en la parte superior e i)uierda de las $arras de despla)amiento, para mo!erlas adentro del documento
$asta con arrastrarlas hacia el es decir posicionarnos en las !entanas oprimir el $ot"n i)uierdo
mantenerlo oprimido # despla)arnos hacia adentro del documento hasta donde ueremos ue este la
!entana # soltar le $ot"n i)uierdo del rat"n&
l. 7oCas de trabaCo:
8na hoja de tra$ajo consta como #a lo !imos de columnas # renglones, estas columnas # renglones
forman celdas, estas celdas son independientes unas de otras # pueden al$ergar texto, nmeros o
formulas, 'l a$rir un documento de Excel este puede constar de una o !arias hojas de tra$ajo ue son por
decirlo de alguna manera las hojas de un gran cuaderno, por lo tanto el documento serBa el cuaderno # las
hojas de tra$ajo serian las hojas del cuaderno&
Estas hojas de tra$ajo comolo !eremos mas adelante tienen sus propiedades&
5ropiedades de las !oCas de trabaCo:
0omo se menciono una hoja de tra$ajo tienen sus propiedades, !eamos ms a detalle cada una de ellas
a. ?enombrar
0omo o$ser!amos al a$rir un documento de Excel las hojas tienen un nom$re ue es IGoja -J, IGoja
2J, etc&, ahora si ueremos ue la hoja de tra$ajo tenga un nom$re o etiueta diferente a esta lo
podemos hacer # la acci"n se llama renom$rar la hoja de tra$ajo, para renom$rar una hoja de tra$ajo
lo podemos hacer de dos formas<
.osicionando el cursor encima del nom$re de la hoja, acti!ando el men secundario #
eligiendo, 0am$iar nom$re # escri$iendo el nom$re ue ueramos
.osicionando el cursor encima de nom$re de la hoja # dando do$le clic i)uierdo con el
rat"n, posteriormente escri$iremos el nom$re ue ueramos # damos enter
Gojas de tra$ajo renom$radas
Pgina 9 Ela$or"< >ng& Salom"n Saa!edra
Gojas de tra$ajo de un
documento de excel
Material para curso Bsico de Microsoft Excel 2003
b. 6nsertar
.ara insertar una hoja de tra$ajo se puede hacer de dos formas<
0olocar el puntero en el titulo de una hoja, acti!ar el men emergente # dar la opci"n de
insertar, en esta opci"n nos aparecer una !entana donde tendremos ue elegir la opci"n
de F!oCa de calculoG
:a segunda opci"n es en el men principal, 6nsertar " 7oCa de calculo
c. Eliminar
.ara eliminar una hoja tam$i(n lo podemos hacer de dos formas<
0olocar el puntero en el titulo de una hoja, acti!ar el men emergente # dar la opci"n de
Eliminar
:a segunda opci"n es en el men principalF Edicin " Eliminar 7oCa
d. <cultar
.ara ocultar una hoja lo podemos hacertam$i(n de dos formas<
0olocar el puntero en el titulo de una hoja, acti!ar el men emergente # dar la opci"n de
Ocultar
:a segunda opci"n es en el men principal, =ormato " 7oCa " <cultar
e. 3over y /opiar
.ara mo!er o copiar una hoja lo podemos hacer tam$i(n de dos formas
0olocar el puntero en el titulo de una hoja, acti!ar el men emergente # dar la opci"n de
Mo!er o 0opiar, nos aparecer una !entana ue descri$iremos en un momento
:a segunda opci"n es en el men principal, Edicin " 3over o /opiar !oCa, tam$i(n nos
aparecer la !entana ue descri$iremos a continuaci"n&
f. 0eleccin m4ltiple
Pgina 10 Ela$or"< >ng& Salom"n Saa!edra
En caso de uerer hacer una
copia de$emos palomear la
opci"n en caso de uerer
mo!er la hoja dejarlo sin
palomear
En esta parte definiremos
donde ueremos mo!er o
hacer una copia de la hoja, por
lo ue seleccionaremos antes
de ue hoja se colocar
.odemos copiar o mo!er la hoja
dentro del mismo documento o
dentro de otro documento si
nosotros lo deseamos, lo nico ue
es indispensa$le es ue los dos
documentos est(n a$iertos, # en el
caso de copiar o mo!er la hoja a
otro documento lo tendremos ue
seleccionar en esta !entana
Material para curso Bsico de Microsoft Excel 2003
El Excel nos permite seleccionar !arias hojas a la !e) con el fin de aplicarles un comando a todas en un
solo paso, por ejemplo seleccionamos !arias hojas # las $orramos juntas o insertamos un numero igual al
numero de hojas seleccionadas o las ocultamos, en fin casi todas las operaciones arri$a mencionadas se
pueden hacer con selecci"n mltiple o indi!idual, excepto renom$rar&
:a forma de hacer una selecci"n mltiple es la siguiente<
Se selecciona normalmente una hoja con un clic i)uierdo del rat"n so$re el nom$re de la hoja
.osteriormente sin mo!er ni tocar nada del rat"n, oprimimos la tecla Shift # la mantenemos
apretada durante toda la operaci"n&
'hora con el rat"n seleccionamos las dems hojas dando un clic i)uierdo so$re su nom$re # no
soltando la tecla de shift para nada&
Ka ue tengamos las hojas ue deseemos seleccionadas soltamos la tecla shift # aunue podemos
mo!er el rat"n no de$emos apretar otra !e) el clic i)uierdo so$re el nom$re de alguna hoja o la
selecci"n mltiple se deshar # tendremos ue comen)ar de nue!o
Ka ue estn seleccionadas podemos copiarlas, mo!erlas, eliminarlas, insertar nue!as hojas,
pasarlas a otros documentos etc&, todo de la misma forma como se hace para una hoja indi!idual #
ue explicamos arri$a&
5ropiedades de ?enlones y /olumnas:
a. 3odificar dimensiones
.ara modificar las dimensiones de una columna o rengl"n ha# !arias maneras de hacerlo !eamos a
detalle cuales son<
:o primero ue se de$e de hacer cuando ueremos modificar un rengl"n o columna es
seleccionarlo, es decir dar un clic i)uierdo en la letra de la columna o el numero del
rengl"n para ue este se seleccione, #a ue esta seleccionado elegimos en el caso de las
columnas la siguiente ruta del men principal =ormato " /olumna " Anc!o # en el caso
de los renglones =ormato " =ila " Alto: hecho esto aparecer una !entana donde
ajustaremos las dimensiones del rengl"n o columna&
Otra manera de hacerlo es colocando el puntero del rat"n so$re el titulo de la columna o
rengl"n ue ueramos modificar # acti!ar el men emergente con el $ot"n derecho del
rat"n, de este men seleccionaremos los comandos anc!o de columna o alto de fila #
Pgina 11 Ela$or"< >ng& Salom"n Saa!edra
Seleccionadas la hojas estas cam$iarn de color
a $lanco, ahora dando un clic derecho so$re el
titulo de cualuier hoja seleccionada a$rimos el
men emergente # podemos $orrarlas, mo!erlas
copiarlas etc&
Material para curso Bsico de Microsoft Excel 2003
posteriormente nos aparecern las !entanas del inciso anterior donde pondremos la nue!a
dimensi"n # aceptaremos
:a tercer manera es mucho mas sencilla pero no es tan exacta #a ue es manual, ahora no
colocamos a la derecha o de$ajo de la columna o rengl"n ue ueramos modificar # nos
saldr una cru) al momento de !isuali)ar esta cru) apretamos el $ot"n i)uierdo del rat"n
# con el $ot"n apretado nos despla)amos hacia la derecha, i)uierda, arri$a o a$ajo, #a
ue tengamos la nue!a dimensi"n soltamos el $ot"n del rat"n # listo
$= Auto aCustar dimensiones
El auto ajustar dimensiones significa ue Excel determinar automticamente el ancho de las
columnas # los alto de los renglones, siempre # cuando al menos una celda dentro de estos tenga
texto, para auto ajustar renglones o columnas los primero ue de$emos hacer es seleccionar estos
desde el titulo, posteriormente posicionarnos a la derecha de la columna o de$ajo del rengl"n
seleccionado hasta ue nos apare)ca una cru), #a ue nos apareci" la cru) damos do$le clic i)uierdo
con el rat"n # listo las columnas o renglones se ha$rn auto ajustado&
Pgina 12 Ela$or"< >ng& Salom"n Saa!edra
Seleccionamos la columna o
rengl"n # acti!amos su men
emergente seleccionando
ancho de columna o alto de
fila
'l !isuali)ar esta cru) justo en medio de dos
columnas o renglones presionamos el $ot"n
i)uierdo del rat"n # mo!emos el rat"n para
un lado u otro # de esta forma la columna o
rengl"n modificaran su tamaAo
Seleccionar las
columnas o renglones a
auto ajustar colocar en
puntero a la derecha de
la columna o a$ajo del
rengl"n hasta ue
apare)ca esta cru) #
encima de la cru) dar
do$le clic i)uierdo #
listo&
Material para curso Bsico de Microsoft Excel 2003
c. Eliminar
.ara $orrar una columna o rengl"n podemos hacerlo de dos formas<
.rimero seleccionamos los renglones o columnas a $orrar # dentro del rea som$reada
acti!amos el men emergente con el clic derecho, en el men emergente seleccionamos
eliminar # listo
>gualmente seleccionamos los renglones o columnas a $orrar # acti!amos la ruta del men
principal Edicin " Eliminar # :isto
d. 6nsertar
.ara $orrar una columna o rengl"n podemos hacerlos de dos formas<
9os posicionamos donde ueramos insertar, en el caso de las columnas seleccionamos la
columna derecha de donde ueramos insertar # en el caso de los renglones seleccionamos el
rengl"n de$ajo de donde ueramos insertar, seleccionamos las columnas o renglones # dentro
del rea som$reada acti!amos el men emergente # acti!amos insertar # listo&
*am$i(n se puede hacer por medio del men principal seleccionando las columnas o
renglones # acti!ando la ruta
6nsertar " /olumna o 6nsertar "
=ila+
e.<cultar
.ara ocultar una columna o rengl"n existen dos formas de hacerlo<
.ara ocultar una columna o rengl"n los primero ue se de$e de hacer es seleccionarlos, '
continuaci"n # so$re el rea seleccionada se acti!a el men emergente # se selecciona
ocultar # listo
*am$i(n se puede seleccionar la columna o rengl"n # acti!ar la ruta del men principal
=ormato " columna " <cultar o =ormato " =ila " <cultar
.ara mostrar los renglones o columnas ocultas de$emos seleccionar una columna o
rengl"n antes # una columna o rengl"n despu(s de las columnas o renglones ocultos
Ka seleccionados acti!amos el men emergente # seleccionamos mostrar o tam$i(n
podemos acti!ar la ruta del men principal =ormato " /olumna " 3ostrar o =ormato "
?enln " 3ostrar
Pgina 13 Ela$or"< >ng& Salom"n Saa!edra
En este ejemplo se seleccionaron las columnas > #
D para insertar dos columnas a la i)uierda de
ellas, cuando acti!emos el men emergente #
demos insertar notaremos ue se insertan dos
columnas amarillas esto es porue al insertar las
columnas toman las configuraci"n de las celdas a
las en ue se !an a insertar es decir % # G, como
estas son amarillas las nue!as celdas tam$i(n
sern amarillas por lo ue se tendrn ahora cuatro
columnas amarillas
Material para curso Bsico de Microsoft Excel 2003
f= 0eleccin m4ltiple
.ara hacer una selecci"n mltiple de columnas o renglones es igual ue para hacer una selecci"n
mltiple de hojas de tra$ajo<
:o primero ue hacemos es seleccionar una columna o rengl"n
'pretamos shift # lo mantenemos apretado durante todo el proceso
'hora con el rat"n seguimos seleccionando las columnas o renglones ue deseemos
'l terminar de seleccionar las columnas o renglones soltamos shift # listo
8na ue se selecciona mltiple se puede dar formato al rea som$reada, eliminarla, cam$iarle
sus dimensiones etc& esto con el fin de no hacerlo uno por uno&
Pgina 14 Ela$or"< >ng& Salom"n Saa!edra
.ara ocultar seleccionamos las
columnas o renglones a ocultar,
acti!amos men emergente so$re el
rea som$reada # seleccionamos
ocultar
.ara mostrar seleccionamos uno antes # uno
despu(s de las columnas o renglones ocultos,
acti!amos dentro de rea som$reada el men
emergente # seleccionamos mostrar
8na !e) seleccionada el rea mltiple se le puede dar formato a toda el
rea som$reada a un mismo tiempo e!itndonos el hacerlo columna por
columna
Material para curso Bsico de Microsoft Excel 2003
5ropiedades de las celdas:
:as celdas como anteriormente se dijo son los rectngulos ue se forman del cruce de las columnas con
los renglones, estos rectngulos llamados celdas pueden tener un formato completamente independiente a
las dems celdas, es decir pueden tener un color de fondo, un tamaAo # tipos de letra diferente a las dems
celdas, adems de ue estas pueden al$ergar tres tipos de !alores< texto, nmeros # formulas&
;eamos ahora algunas de las propiedades de las celdas&
a= TamaHo y tipo de letra
.ara modificar el tamaAo de letra utili)aremos el icono u$icado en la $arra de herramientas, #a sea
ue oprimamos so$re la !entana el tamaAo de letra ue deseemos o apretemos la flecha de la derecha para
!er las opciones&
.ara modificar el tipo de letra utili)aremos el icono u$icado en la $arra de
herramientas, utili)ando la flecha la derecha elegimos el tipo de letra ue deseemos
Es mu# importante hacer notar ue cuando aplicamos un formato en Excel este se aplicar solo a las
celdas seleccionadas sean estas una o !arias&
$= Texto en nerita: cursiva y sub&rayado
Texto en negrita
Texto en cursiva
Texto subrayado
c= Alineacin i;quierda: derec!a: centrada y Custificada
Este tipo de alineaci"n se har en las celdas ue tengamos seleccionadas, # es con los siguientes iconos #
tiendo el siguiente efecto&
Pgina 15 Ela$or"< >ng& Salom"n Saa!edra
Se selecciona el texto a
modificar # se aplican los
comandos, estos comandos
solo afectaran a las reas
seleccionadas
Material para curso Bsico de Microsoft Excel 2003
Alineacion Izquierda
Centrado
Alineacion derecha
Texto justificado, Texto que se
distribuye en toda la celda
d= /ombinar celdas
0uando por alguna ra)"n nos no sir!e tener la cuadricula de Excel totalmente sim(trica podemos juntar
algunas celdas en una sola, esto es til en listados, formatos, presentaciones etc&
;eamos algunos ejemplos de para ue nos sir!e el com$inar celdas&
Ene Feb Mar Abr May Jun Jul Ago e! "ct #o$ %ic
Carlos
Esteban
Juan
Francisco
&oberto
'uis
Fernando
Alberto
Jos(
Edgar
Ja$ier
Mes del Ao
V
e
n
d
e
d
o
r
e
s
0omo o$ser!amos en la figura de arri$a podemos com$inar tanto renglones como columnas # nos sir!e
para hacer ejemplos como este&
'hora !eamos como hacer para com$inar las celdas<
:o primero ue hacemos es seleccionar las celdas a com$inar
8na !e) seleccionadas las celdas a com$inar presionamos el icono , deseleccionamos el rea
# listo&
e. /olor de fondo y de texto
.ara cam$iar el color del texto # color del fondo de la celda lo ue de$emos hacer es primeramente
seleccionar las celdas ue ueramos cam$iar # posteriormente apretar los iconos ue a$ajo se indican,
para desplegar la gama de colores $asta con presionar la flecha ue esta a la derecha de cada icono&
/on este icono cambiamos el
color del texto
/on este icono /ambiamos el
color del fondo de la celda
f. 2ordes de celda
.ara cam$iar los $ordes existe el siguiente icono cu#as opciones se desplegan apretando la flecha
ue esta a la derecha
Pgina 16 Ela$or"< >ng& Salom"n Saa!edra
0eldas com$inadas
Material para curso Bsico de Microsoft Excel 2003
Eesde auB podemos elegir cualuiera de estas opciones o inclusi!e di$ujar nuestros
propios $ordes con color # tipo de lBnea a fin de poder hacer los $ordes de celda ue
ueramos&
. Eentana de formato de celda
Esta !entana tiene gran parte de los comandos ue !imos anteriormente sin em$argo tiene algunas
opciones extras ue no hemos !isto&
:o primero ue de$emos hacer es seleccionar las celdas ue !an a modificar su formato # acti!ar la
!entana, esta se acti!a desde el men emergente presionando el comando de formato de celda, o tam$i(n
la podemos acti!ar desde el men principal =ormato " /eldas: una !e) ue ha#amos modificado el
formato en la !entana damos aceptar # listo
Esta !entana tiene !arias solapas como !eremos enseguida, por lo ue explicaremos una por una con ms
detalle<
0olapa de numero
0on esta opci"n podemos dar un formato a los nmeros, fechas #
cantidades escritas en una celda, tal como se o$ser!a en el
siguiente ejemplo&
For)ato de nu)ero *++,++
For)ato !ara )oneda -*++,++
For)ato !ara negati$os .*++,++
For)ato de fecha Martes, /0 de Agosto de /++1
For)ato de fecha /02+32/++1
For)ato de fecha /0.Agosto
For)ato de hora +*4+/ !,),
For)ato de hora *04+/4++
0olapa de alineacin
0on esta opci"n podemos alinear el texto de las siguientes
maneras<
5orizontal Izquierda 2
6ertical u!erior
5orizontal Centrado 2
6ertical u!erior
5orizontal %erecha 2
6ertical u!erior
Texto Texto Texto
5orizontal Izquierda 2
6ertical Centrado
5orizontal Centrado 2
6ertical Centrado
5orizontal %erecha 2
6ertical Centrado
Texto Texto Texto
5orizontal Izquierda 2
6ertical Inferior
5orizontal Centrado 2
6ertical Inferior
5orizontal %erecha 2
6ertical Inferior
Texto Texto Texto
Pgina 17 Ela$or"< >ng& Salom"n Saa!edra
Material para curso Bsico de Microsoft Excel 2003
Ajustar texto
alo)7n
aa$edra
&educir hasta ajustar
alo)7n aa$edra
Co)binar celdas
alo)7n aa$edra
T
e
x
t
o
T
e
x
t
o
0on esta !entana podremos cam$iar el tipo de letra, con!ertir a
negritas, cursi!a o su$ra#ada, cam$iar el tamaAo de letra, cam$iar
el color de letra # hacer algunos efectos como tachados,
su$Bndices # superBndices&
0on esta !entana podemos modificar los $ordes a las celdas tal
como lo hicimos anteriormente con el icono &
Ejemplo<
0on esta !entana daremos color a las celdas # podemos tam$i(n
aplicar una trama o am$as si asB lo deseamos<
!. 3over una celda
Pgina 18 Ela$or"< >ng& Salom"n Saa!edra
0olor a una
celda
*rama a
una celda
Material para curso Bsico de Microsoft Excel 2003
.ara mo!er una celda de un lugar a otro existen !arias maneras de hacerlo, !eamos cuales son<
Seleccionamos la celda o celdas a mo!er, acti!amos el men emergente # seleccionamos cortar,
nos trasladamos a donde ueremos mo!er la celda o celdas, acti!amos nue!amente el men
emergente # damos pegar
Seleccionamos la celda o celdas a mo!er, nos trasladamos al men principal # acti!amos la ruta
Edicin " cortar: nos trasladamos a donde ueremos mo!er la celda o celdas, acti!amos en el
men principal la ruta Edicin " pear # listo
*am$i(n podemos mo!er una celda o celdas por medio de iconos $asta con seleccionar la celda a
mo!er, apretar el icono , trasladarse a donde ueremos mo!er la celda # acti!ar el icono
i. copiar una celda
.ara copiar una celda de un lugar a otro existen !arias maneras de hacerlo, !eamos cuales son<
Seleccionamos la celda o celdas a copiar, acti!amos el men emergente # seleccionamos copiar,
nos trasladamos a donde ueremos copiar la celda o celdas, acti!amos nue!amente el men
emergente # damos pegar
Seleccionamos la celda o celdas a copiar, nos trasladamos al men principal # acti!amos la ruta
Edicin " copiar: nos trasladamos a donde ueremos mo!er la celda o celdas, acti!amos en el
men principal la ruta Edicin " pear # listo
*am$i(n podemos copiar una celda o celdas por medio de iconos $asta con seleccionar la celda a
copiar, apretar el icono , trasladarse a donde ueremos copiar la celda # acti!ar el icono
C. Eliminar una celda
'uB es importante aclarar ue el eliminar una celda no es igual a $orrar su contenido, para $orrar su
contenido solo $asta con seleccionar la celda # apretar I0uprG: para eliminar la celda de$emos
seleccionar la celda o celdas a eliminar, acti!ar dentro del rea som$reada el men emergente # elegir
eliminar, al hacer esto nos aparecer la siguiente !entana<
Eesde esta !entana tendremos ue elegir si ueremos despla)ar
las celdas de la i)uierda o de a$ajo para cu$rir el hueco al
eliminar las celdas, para o$ser!ar mejor el efecto !eamos estos
dos ejemplos<
Pgina 19 Ela$or"< >ng& Salom"n Saa!edra
* / 0 8 1
* / 0 8 1
* / 0 8 1
* / 0 8 1
* / 0 8 1
* / 0 8 1
* / 0 8 1
* / 8 1
* / 0 8 1
* / 0 8 1
* / 0 8 1
* / 0 8 1
* / 0 8 1
* / 0 8 1
* / 8 1
Eespla)ar celdas hacia arri$a
Eespla)ar celdas hacia la i)uierda
Material para curso Bsico de Microsoft Excel 2003
D. 6nsertar una celda
El insertar una celdas o grupo de celdas es lo in!erso a eliminarlas, para insertar una celda o celdas lo
primero ue de$emos hacer es seleccionar el rea donde se !an a insertar, en el rea som$reada acti!ar el
men emergente # seleccionar insertar, hecho esto nos aparecer la siguiente !entana
Eesde esta !entana tendremos ue elegir si ueremos despla)ar
las celdas hacia la derecha o hacia a$ajo para insertar el espacio
ue ocuparan las nue!as celdas, para o$ser!ar mejor el efecto
!eamos estos dos ejemplos<
/omandos des!acer y re!acer
En ocasiones cuando estamos escri$iendo algn texto nos llegamos a eui!ocar, $orramos, mo!emos o
modificamos algo ue no de$Bamos, cuando esto sucede el Excel nos da la oportunidad de corregir el
error, aplicando un comando ue se llama deshacer, este comando no permite deshacer los ltimos
comandos ue aplicamos, es decir imaginemos ue tenemos un texto # le aplicamos los siguientes
comandos<
a= Marcamos como negritas una celda
$= 0am$iamos el color del texto
c= 0am$iamos el tamaAo del texto
d= 0entramos el texto en la celda
Si en este momento aplicamos dos !eces el comando des!acer, deshar el centrado # el cam$io de
tamaAo del texto, dejndonos el texto como esta$a en el inciso I$J, pero si le aplicamos ahora el comando
rehacer una !e) !ol!er a hacer el paso IcJ es decir !ol!er a cam$iar el tamaAo del texto&
:a manera de ejecutar los comandos de deshacer # rehacer son los siguientes<
-& .or medio de los iconos del men de herramientas
>cono de deshacer
>cono de rehacer
2& .or medio del men principal
Edici"n ? Eeshacer
Edici"n ? Hehacer
Pgina 20 Ela$or"< >ng& Salom"n Saa!edra
* / 0 8 1
* / 0 8 1
* / 0 8 1
* / 0 8 1
* / 0 8 1
* / 0 8 1
* / 0 8 1
* / 0 8 1
* / 0 8 1
* / 0 8 1
* / 0 8 1
* / 0 8 1
* / 8 1
* / 0 8 1
* / 0 8 1
0
Eespla)ar las celdas hacia a$ajo
Eespla)ar las celdas hacia la derecha
Material para curso Bsico de Microsoft Excel 2003
3& .or medio de los mandos rpidos
0ontrol @ L Cdeshacer=
0ontrol @ K Crehacer=
En estos comandos no se necesita seleccionar nada antes #a ue lo ue hacen es deshacer # rehacer tareas
anteriores, cada comando guarda memoria para deshacer # rehacer aproximadamente 20 tareas&
/omando Ioom:
Este comando agranda o disminu#e la escala de la hoja, para cuando deseemos !er ms grande el
documento o alguna parte en especBfico mas a detalle, la forma de acti!arse es la siguiente<
a= .or medio del icono ue esta en la $arra de herramientas
$= .or medio de la ruta Eer " Ioom en el men principal&
CLoom al 2/M= CLoom al 200M=
6nsertar: borrar y modificar comentarios en celdas
8n comentario es una nota ue se pone en una celda o celdas para recordarnos algo importante con esa
celda, cuando una celda tiene un comentario aparece en su esuina superior derecha un triangulo peueAo
de color rojo, al momento de posicionar el puntero del rat"n so$re la celda esta desplegara el comentario&
En esta imagen o$ser!amos ue la celda 02 Ife$reroJ tiene un
comentario, #a tienen un triangulo rojo en su esuina superior
derecha
0uando posicionamos el puntero del rat"n so$re la celda se
desplegara el comentario para ue lo podamos leer, mismo ue
desaparecer nue!amente cuando !ol!amos a mo!er el puntero
fuera de la celda&
.ara insertar un comentario lo primero ue haremos es posicionarnos en la celda o celdas ue ueremos
ue tengan comentario, acti!amos el men emergente # seleccionamos insertar comentario, nos saldr la
!entana de comentarios ue es donde pondremos nuestro comentario&
Pgina 21 Ela$or"< >ng& Salom"n Saa!edra
Material para curso Bsico de Microsoft Excel 2003
.ara eliminar comentario seleccionamos la celda con el comentario, acti!amos el men emergente #
seleccionamos eliminar comentario&
.ara modificar comentario seleccionamos la celda con el comentario, acti!amos el men emergente #
seleccionamos modificar comentario, aparecer nue!amente la !entana con el comentario actual para ue
podamos hacerle las modificaciones necesarias&
Si en una hoja de tra$ajo tenemos !arios comentarios ue ueremos !isuali)ar lo podemos hacer de la
siguiente manera<
Entramos al men principal a la ruta< 7erramientas " <pciones nos aparecer una !entana como la
siguiente<
Eesde auB seleccionamos 6ndicador y
/omentario para poder !isuali)ar todos los
comentarios o seleccionamos indicador de
comentario si solo ueremos !er el
triangulo rojo ue indica ue ha# comentario
en la celda # desplegar este cuando nos
posicionemos con el rat"n en la celda
Establecer >rea de impresin
En el Excel no se tra$ajan hojas independientes como en otros programas, en este programa ha# una hoja
de tra$ajo enorme la cual nosotros adaptaremos a nuestras propias necesidades de impresi"n, por lo ue
nosotros decidiremos ue ueremos imprimir # como lo ueremos imprimir< !eamos un ejemplo para ue
uede mas claro<
Supongamos ue tenemos esta informaci"n en una hoja de tra$ajo&
Pgina 22 Ela$or"< >ng& Salom"n Saa!edra
Material para curso Bsico de Microsoft Excel 2003
.ara seleccionar ue es lo ue ueremos imprimir del documento, de$emos seleccionar el rea de
impresi"n esto se puede hacer de la siguiente manera<
.rimero seleccionamos ue es lo ue ueremos imprimir
:uego acti!amos desde el men principal la ruta< Arc!ivo "Jrea de impresin " Establecer >rea
de impresin: o tam$i(n podemos seleccionar el icono
8na !e) ue ha#amos seleccionado el rea de impresi"n de$emos configurar nuestras pginas tal como se
descri$e en la siguiente secci"n
/onfiuracin de p>ina
'l configurar una pgina le estamos dando un tamaAo de papel, una orientaci"n, mrgenes, enca$e)ados
# pies de pgina, todo esto con el fin de ue al imprimir la pgina, esta tenga la informaci"n como la
deseamos&
.ara configurar la pgina acti!amos en el men principal la ruta< Arc!ivo " /onfiurar p>ina, 9os
aparecer la !entana siguiente la cual anali)aremos paso a paso<
Eesde esta solapa<
a= Eefinimos la orientaci"n hori)ontal o !ertical
de la hoja
$= .odemos hacer la informaci"n mas grande o
peueAa en la pgina con el ajuste de escala, o
restringir la informaci"n a indeterminado
numero de paginas
c= Eefiniremos el tamaAo del papel
d= En algunos casos podremos ajustar la calidad
de impresi"n
Pgina 23 Ela$or"< >ng& Salom"n Saa!edra
9osotros podemos decidir ue es lo ue ueremos
imprimir de esta hoja de tra$ajo # como lo ueremos
imprimir, tal como se o$ser!a en los ejemplos
Material para curso Bsico de Microsoft Excel 2003
Eesde esta solapa<
a= ;amos a configurar los mrgenes de impresi"n #
los mrgenes para el enca$e)ado # pie de pgina
Eesde esta solapa definiremos si asB lo deseamos un
enca$e)ado # un pie de pgina para nuestro documento&
Eesde esta solapa<
a= Eefiniremos si ueremos repetir renglones # ? o
columnas dentro de cada pgina ue se imprima
$= Si ueremos ue se impriman las lBneas de di!isi"n
c= Si deseamos imprimir en $anco # negro
d= Si Nueremos imprimir los tBtulos de los renglones
# columnas
e= K definiremos la secuencia de impresi"n de a$ajo
hacia la derecha o de la derecha hacia a$ajo
Eista preliminar
0uando deseamos !er como se !a a imprimir el documento lo tenemos ue hacer por medio de la !ista
pre!ia, una !e) ue ha#amos esta$lecido el rea de impresi"n # ue ha#amos configurado las paginas lo
mas l"gico es uerer !er como se !er nuestro documento impreso, recordemos ue en excel nosotros
determinamos el rea ue ueremos imprimir, #a ue el excel no cuenta con hojas indi!iduales como
otros programas
Pgina 24 Ela$or"< >ng& Salom"n Saa!edra
Material para curso Bsico de Microsoft Excel 2003
.ara acti!ar la !ista pre!ia lo podemos hacer por medio del icono o desde el men principal
acti!ando la ruta< Arc!ivo " Eista preliminar
Eesde esta !ista adems !isuali)ar como se !er la impresi"n, tam$i(n podemos !er lo siguiente<
a= Ee cuantas hojas consta el documento
$= .odemos trasladarnos de hoja en hoja hacia atrs o hacia delante
c= .odemos acti!ar el Loom Cagrandar= para !er algn detalle
d= .odemos mandar a imprimir el documento
e= .odemos acceder a la !entana de configuraci"n de pgina
f= .odemos mo!er los mrgenes de forma manual
g= .odemos mo!er los mrgenes de impresi"n # saltos de pgina, esto se !era mas a detalle en el
siguiente apartado
h= .odemos cerrar la !entana de !ista pre!ia
Pgina 25 Ela$or"< >ng& Salom"n Saa!edra
! b
a
c
d
e
f
Material para curso Bsico de Microsoft Excel 2003
Eista normal y Eista previa al salto de p>ina
Si reuerimos !er los mrgenes de impresi"n directamente en el documento lo podemos hacer desde la
!ista pre!ia al salto de pgina, en esta !ista nos permite mo!er los rangos de impresi"n para incrementar
o disminuir el contenido de lo ue se !a a imprimir o redistri$uir los contenidos de las paginas para ue
se ajusten a nuestras necesidades
Es importante hacer notar ue para acti!ar la !ista pre!ia al salto de pgina es o$ligatorio ha$er antes
esta$lecido un rea de impresi"n, #a ue si no esta$lecemos ue ueremos imprimir no podemos !er los
mrgenes de impresi"n&
:a forma de acti!ar la !ista pre!ia al salto de pgina es por medio del icono o por medio de la ruta
del men principal ;er ? ;ista pre!ia al salto de pgina, 8na !e) ue acti!emos esta !ista !eremos lo
siguiente<
Esto es lo ue tenemos seleccionado como rea de impresi"n pero
con esta !ista acti!ada podemos modificarlo a los ejemplos
siguientes
En este caso se mo!ieron
los mrgenes para imprimir solamente la ta$la de
!alores
En este caso se mo!ieron los mrgenes de impresi"n para
imprimir solamente la grafica adems de ue esta se hi)o ms
grande
:a forma de mo!er los mrgenes de impresi"n ClBneas gruesas de color a)ul ue delimitan el rea clara= es
posicionando el cursor del rat"n encima de ellos # arrastrndolos
Pgina 26 Ela$or"< >ng& Salom"n Saa!edra
Material para curso Bsico de Microsoft Excel 2003
Ka ue ha#amos definido el rea a imprimir # estemos de acuerdo en como se !a a imprimir el documento
lo siguiente es configurar propiamente la impresi"n&
/onfiurar impresin
:a forma de entrar al men de impresi"n es por medio del men principal Arc!ivo " 6mprimir o del
comando rpido /ontrol 9 5 o del icono &
'l configurar el formato de una impresi"n los ue !amos a configurar por lo regular es lo siguiente<
a= :a impresora a donde !amos a mandar la impresi"n
$= :as pginas del documento ue se !an a imprimir, en el caso de ser una impresi"n parcial
c= El numero de copias ue !amos a reuerir imprimir del documento
d= Si ueremos intercalar dos o mas impresiones de un documento o no, es decir si ueremos ue
imprima primero una copia completa # luego la otra o ue imprima todas la copias de la pgina -
# luego todas las copias de la pgina 2 # asB sucesi!amente
e= :a cantidad de tinta o modo de impresi"n Cecon"mica, normal, optima= esta opci"n no es propia
del men de impresi"n sino del men de la impresora ue tengamos, pero es mu# comn ue lo
ueramos configurar al momento de imprimir
f= 'un ue existen mas opciones en este curso solo se !ern estas, si el estudiante uiere puede
experimentar con las dems&
Ee este modo cuando #a este configurada la impresi"n podremos mandar cuantas copias ueramos,por lo
regular esta funci"n esta mu# ligada a lo ue es la configuraci"n de pgina, #a ue cuando ueremos
imprimir lo primero ue de$emos hacer es configurar la pgina para ue esta se imprima correctamente,
es decir lo mrgenes, orientaci"n de hoja, tamaAo de hoja etc& sean los correctos, todos esos comando son
los ue #a se !ieron en configuraci"n de pgina&
/orreccin ortor>fica
Es mu# rara la persona ue tiene una $uena ortografBa, por lo regular la ma#orBa de nosotros tenemos un
gra!e pro$lema con los acentos, en caso como estos el Excel nos a#uda proporcionndonos un corrector
ortogrfico, para acti!ar el corrector de ortografBa lo hacemos de las siguientes maneras<
Pgina 27 Ela$or"< >ng& Salom"n Saa!edra
b a c d e
Material para curso Bsico de Microsoft Excel 2003
a= Men principal, 7erramientas " <rtoraf1a
$= .resionando ,2
c= .resionando el icono
:a !entana ue nos aparecer es la siguiente<
a= En esta parte pondr la pala$ra a corregir
$= En esta parte nos da una o !arias sugerencias
para corregir la pala$ra
c= En esta parte definiremos el idioma del
diccionario
a= En esta parte !amos a definir ue es lo ue
ueremos hacer con la pala$ra a corregir,
ignorar correcci"n, cam$iarla por alguna
de las sugerencias, agregar la pala$ra al
diccionario para ue en futuros
documentos no la considere una falta
ortogrfica, o elegir una sugerencia para
correcci"n # seleccionar auto correcci"n
para ue en futuros documento haga la
correcci"n en automtico&
3ovili;ar e inmovili;ar columnas y renlones:
.ara inmo!ili)ar un rengl"n sin necesidad de utili)ar las !entanas ue !imos algunos temas atrs lo ue
haremos es lo siguiente<
9os posicionaremos a$ajo # a la derecha de los renglones # columnas ue ueramos ue se inmo!ilicen
iremos al men principal # acti!aremos la ruta Eentana " 6nmovili;ar paneles # listo, para !ol!erlos a su
condici"n normal de$emos ir nue!amente al men principal # acti!ar la ruta ventana " 3ovili;ar
paneles, !eamos un ejemplo de ello
'l posicionarnos en esta celda la columna ' ue
ueda a la derecha # el rengl"n - ue ueda arri$a
sern inmo!ili)ados
Pgina 28 Ela$or"< >ng& Salom"n Saa!edra
Material para curso Bsico de Microsoft Excel 2003
;emos ahora ue podemos despla)arnos hacia arri$a #
el rengl"n - uedar inm"!il # cuando nos
desplacemos a la derecha la columna ' uedar
inm"!il tal cual se !e en el ejemplo&
2uscar y reempla;ar:
En los casos en ue dentro de un documento se uiera $uscar una pala$ra en especifico o reempla)ar una
pala$ra por otra dentro de todo el documento lo haremos por medio de los comandos $uscar # reempla)ar,
para acti!ar estos comandos lo haremos de las siguientes formas<
a= Eesde el men principal acti!ando la ruta Edicin " 2uscar # Edicin ?eempla;ar
$= .or medio de los mandos rpidos /ontrol 9 2 C$uscar= # /ontrol 9 # Creempla)ar=
'l acti!ar el comando nos aparecer una !entana como la siguiente<
5estaHa de buscar
a= En esta parte podemos escri$ir
una pala$ra o frase la cual
ueramos $uscar dentro del
documento # apretar $uscar
siguiente
5estaHa de reempla;ar
a= En esta parte escri$imos la
pala$ra ue !amos a
reempla)ar en el documento
$= En esta parte escri$imos la
pala$ra nue!a # apretamos
reempla)ar o reempla)ar todos
segn lo ue ueramos
Pgina 29 Ela$or"< >ng& Salom"n Saa!edra
Material para curso Bsico de Microsoft Excel 2003
<rdenar datos:
0uando tenemos una $ase de datos con informaci"n # necesitamos ordenar en forma ascendente o
descendente una columna, mo!iendo toda la informaci"n de la $ase de datos, haremos lo siguiente<
Seleccionaremos toda la $ase de datos, todas las celdas ue contengan
informaci"n&
'cti!aremos la ruta
Datos " <rdenar # nos aparecer la
siguiente !entana<
Eesde esta !entana podemos definir
cual columna es la ue ueremos ue se
ordene # si la ueremos
ascendente o descendente,
podemos elegir hasta tres criterios en lo
caso en ue tengamos una $ase de datos
con !arios columnas, es decir podemos
decirle ue ordene por la columna B luego
en los casos en ue la columna B tenga el
mismo !alor en !arios renglones ordene
estos por la columna 0 # asB
sucesi!amente&
En este caso ordenaremos ascendentemente la columna B de !endedores #
luego ordenaremos ascendentemente la columna 0 de cantidad, #a ue
ha#amos fijado los parmetros damos aceptar # listo la $ase se ha$r
ordenado con los criterios ue fijamos, es mu# importante ue cuando
ueramos ordenar una $ase de datos las columnas tengan tBtulos como en
este caso son Mes, ;endedor # 0antidad
Pgina 30 Ela$or"< >ng& Salom"n Saa!edra
Material para curso Bsico de Microsoft Excel 2003
/oncatenar datos:
0oncatenar significa unir es decir unir datos, podemos unir en una sola celda los datos de dos a mas
celdas, la finalidad de esto es mu# !ariada # depender de las necesidades del usuario, sin em$argo es
$ueno sa$er ue se cuenta con esta herramienta # tam$i(n poder utili)arla<
;eamos el siguiente ejemplo<
0omo o$ser!amos en la celda B2 # en la celda 02 ha# texto, ahora supongamos ue necesitamos juntar
este texto en la celda E2, para esto haremos uso de una formula ue tienen excel, siempre ue en una
celda ueramos meter una formula de$emos empe)ar con el signo de O o de @ , para esto nos
posicionaremos en la celda E2 # pondremos el signo @ # escri$iremos concatenar ue es la formula ue
!amos a emplear, ahora para definirle a la computadora ue es lo ue tienen ue concatenar o unir
de$emos a$rir par(ntesis, elegir la primera celda # separar con una coma, elegir la segunda celda #
separar con una coma # asB sucesi!amente hasta poner todas las celdas ue ueramos unir # al final cerrar
el par(ntesis, ahora notemos ue el la formula escrita en la !entana esta la pala$ra F del F , ue no es una
celda, esto tam$i(n es una posi$ilidad dentro de la formula podemos juntar adems de celdas textos ue
no aparecen en ninguna celda # para esto los tendremos ue encerrar entre comillas&
'nalicemos entonces la formula<
a= Signo de O ue identifica ue es una formula
$= :a funci"n 0O90'*E9'H ue nos sir!e para unir textos de !arias celdas en una
c= .ar(ntesis ue identifican el rango o celdas ue afectara la funci"n
d= Eirecci"n de las celdas ue se !an a unir
e= *exto independiente encerrado entre comillas ue se unir al texto de las otras dos celda
O$ser!emos ue en la celda E2 aparece el !alor de la formula es decir el texto unido, # en la $arra de
formulas aparece la formula, esto se da en todas celdas donde exista una formula&
Pgina 31 Ela$or"< >ng& Salom"n Saa!edra
a b c
d
e
Material para curso Bsico de Microsoft Excel 2003
Desconcatenar datos:
Eesconcatenar significa desunir, por lo tanto esta funci"n es lo contrario ue concatenar, cuando por
alguna ra)"n ueremos di!idir el contenido de una o ms celdas de$emos aplicar esta funci"n&
;eamos como aplicarla # cuales son sus restricciones<
a= Este comando funciona para una celda o para !arias al mismo tiempo, pero siempre # cuando
estas celdas est(n en la misma columna&
$= Este comando no se puede ejecutar en secciones mltiples
c= .ara separar !arias celdas de una columna estas de$en de tener el mismo tamaAo # formato, por
ejemplo ser una fecha, un listado de nmeros, un listado de H,0, etc, o en su defecto tener todas
algo en comn como un punto, una coma, una diagonal o un gui"n&
d= 0uando !amos a separar celdas de$en de estar disponi$les las columnas a la derecha de ellas #a
ue el texto separado se !a a insertar en las columnas !acBas&
Estos son algunos ejemplos de lo ue podemos separar<
Podemos separar dia, mes y ao
Podemos separar los enteros de
los decimales
Podemos separar el codigo en
letras, nmeros, letras
*/2+82/++1 *,00 M*/0AF
*02+82/++1 *0,/1 M*/15
*82+82/++1 *8,09: M/81ET
*12+82/++1 *,81 M*09F5
*92+82/++1 81,1;3 M*81<'
*;2+82/++1 *01,*/09: M8;3'=
*32+82/++1 */18,/09 M*/9'T
Eeamos a!ora los pasos para separar el contenido de las celdas:
a= :o primero ue haremos es seleccionar la celda o celdas a separar
$= Eespu(s acti!amos la ruta del men principal Datos " Texto en columnas # nos aparecer esta
!entana&
Pgina 32 Ela$or"< >ng& Salom"n Saa!edra
Material para curso Bsico de Microsoft Excel 2003
c= Eesde esta !entana lo primero ue de$emos elegir es el m(todo de separaci"n ue es delimitados
o de anc!o fiCo,
d= Delimitados lo !amos a usar cuando por ejemplo ueramos separar como en el ejemplo 2 todo lo
ue este a la i)uierda # a la derecha del punto decimal de los nmeros, o los nmeros ue se
di!iden con diagonales en el ejemplo -&
e= De anc!o fiCo lo !amos a usar cuando ueramos separar como en el ejemplo 3 en dos, tres # dos
caracteres todas las celdas, o como en el ejemplo - ue ueremos separar los dBas, los meses # los
aAos los cuales tienen el mismo numero de caracteres&
f= En este ejemplo podemos usar los dos caminos asB ue utili)aremos el delimitado # luego el de
ancho fijo
g= Ka ue seleccionamos el m(todo de separaci"n delimitado apretamos el $ot"n ue dice siguiente #
nos aparecer esta !entana
h= Eesde esta !entana elegimos cual es el separador ue !a a tomar en cuenta para hacer la
separaci"n de celdas, como se puede o$ser!ar se puede separar en $ase a una coma, a un punto #
coma, a un espacio o a otro elemento, como en este caso ue el elemento ue tomaremos para
separar la celda es la diagonal, por lo tanto elegimos otro # ponemos en el recuadro $lanco la
diagonal
i= O$ser!amos ue en automtico la !entana de a$ajo separa la celda en $ase a las diagonales
dejndonos o$ser!ar como !a a ser el resultado de la separaci"n, si el resultado es $ueno daremos
siguiente # aparecer la siguiente !entana&
Pgina 33 Ela$or"< >ng& Salom"n Saa!edra
Material para curso Bsico de Microsoft Excel 2003
j= En cada columna podemos definir si ueremos ue los !alores sean texto, fechas o un formato
general o simplemente podemos omitir esta !entana, en nuestro caso no cam$iaremos nada #
daremos finali)ar para !er cual es el resultado
'l o$ser!ar el resultado !emos ue la primera columna tiene fechas en lugar de
nmeros esto se de$e a ue el formato ue contienen estas celdas son fechas, para
cam$iar a un formato de nmeros tendremos ue seleccionar los !alores ue aparecen
con fechas, acti!ar el men emergente # seleccionar formato de celdas en la solapa de
nmeros cam$iaremos el formato a nmeros con cero decimales # el resultado ser el
siguiente&
Pgina 34 Ela$or"< >ng& Salom"n Saa!edra
*/2+*2*:++ 8 /++1
*02+*2*:++ 8 /++1
*82+*2*:++ 8 /++1
*12+*2*:++ 8 /++1
*92+*2*:++ 8 /++1
*;2+*2*:++ 8 /++1
*32+*2*:++ 8 /++1
*:2+*2*:++ 8 /++1
/+2+*2*:++ 8 /++1
/*2+*2*:++ 8 /++1
//2+*2*:++ 8 /++1
/02+*2*:++ 8 /++1
/82+*2*:++ 8 /++1
/12+*2*:++ 8 /++1
/92+*2*:++ 8 /++1
Material para curso Bsico de Microsoft Excel 2003
*/ 8 /++1
*0 8 /++1
*8 8 /++1
*1 8 /++1
*9 8 /++1
*; 8 /++1
*3 8 /++1
*: 8 /++1
/+ 8 /++1
/* 8 /++1
// 8 /++1
/0 8 /++1
/8 8 /++1
/1 8 /++1
/9 8 /++1
P= como o$ser!amos arri$a despu(s de cam$iarle el formato a nmero la columna #a tienen los
!alores ue deseamos # los !alores iniciales #a han sido separados satisfactoriamente&
l= .ara separar las celdas con el m(todo de ancho fijo lo ue se de$e de hacer es seleccionar las
celdas a separar # acti!ar en el men principal la ruta Datos " Texto en columnas, en la !entana
ue aparecer !amos esta !e) a elegir de ancho fijo # daremos siguiente<
Pgina 35 Ela$or"< >ng& Salom"n Saa!edra
Material para curso Bsico de Microsoft Excel 2003
m= 'hora notamos ue la !entana $lanca tiene el texto di!idido por unas flechas, estas flechas las
colocaremos nosotros en donde ueramos ue el texto sea di!idido una !e) ue terminemos de di!idir los
!alores daremos siguiente&
n= 'l igual ue en el primer ejemplo en esta !entana definiremos si damos formato de texto, fecha o
general a cada columna, cuando tengamos toda la informaci"n completa daremos finali)ar
o= O$ser!amos ue al igual ue en el primer m(todo la primera columna conser!a el formato de
fecha por lo ue tendremos ue seleccionarla, a$rir el men emergente seleccionar formato de
celda # en la solapa de numero seleccionar nmeros # cero decimales, dando como resultado el
segundo cuadro&
Pgina 36 Ela$or"< >ng& Salom"n Saa!edra
Material para curso Bsico de Microsoft Excel 2003
*/2+*2*:++ 2 8 2 /++1
*02+*2*:++ 2 8 2 /++1
*82+*2*:++ 2 8 2 /++1
*12+*2*:++ 2 8 2 /++1
*92+*2*:++ 2 8 2 /++1
*;2+*2*:++ 2 8 2 /++1
*32+*2*:++ 2 8 2 /++1
*:2+*2*:++ 2 8 2 /++1
/+2+*2*:++ 2 8 2 /++1
/*2+*2*:++ 2 8 2 /++1
//2+*2*:++ 2 8 2 /++1
/02+*2*:++ 2 8 2 /++1
/82+*2*:++ 2 8 2 /++1
/12+*2*:++ 2 8 2 /++1
/92+*2*:++ 2 8 2 /++1
*/ 2 8 2 /++1
*0 2 8 2 /++1
*8 2 8 2 /++1
*1 2 8 2 /++1
*9 2 8 2 /++1
*; 2 8 2 /++1
*3 2 8 2 /++1
*: 2 8 2 /++1
/+ 2 8 2 /++1
/* 2 8 2 /++1
// 2 8 2 /++1
/0 2 8 2 /++1
/8 2 8 2 /++1
/1 2 8 2 /++1
/9 2 8 2 /++1
=ormulas directas:
El excel nos permite tra$ajar con formulas # operaciones matemticas para poder adaptar un reporte o una
ta$la a nuestras necesidades&
;eamos como agregar operaciones simples a una hoja de excel<
a= :o primero ue de$emos hacer al introducir una formula es empe)ar con un signo de O o de @
$= 'hora definimos ue operaci"n ueremos hacer, en este caso solo ueremos hacer una suma de
dos celdas por lo ue haremos es poner el signo de O seleccionar la primera celda a sumar, poner
el signo de @ # seleccionar la segunda celda a sumar # listo
c= 0omo podemos o$ser!ar en el ejemplo< en la celda pone el !alor de la suma # en la $arra de
formulas pone la formula empleada
d= *am$i(n podemos hacer formulas mixtas es decir ue contengan !alores de celdas # !alores fijos
como por ejemplo, sumar el !alor de la celda '- mas la celda B- # multiplicar el resultado por -/,
para esto haremos uso de los principios del alge$ra para colocar entre par(ntesis las operaciones
primarias, como o$ser!amos en el ejemplo ponemos entre par(ntesis la suma #a ue ueremos
ue primero sume los !alores de las celdas # luego multipliue el resultado por -/, en esto ha#
ue tener mucho cuidado al estructurar las formulas #a ue si no ponemos par(ntesis o los
ponemos mal podemos o$tener resultados diferentes a los deseados, como en el caso de a$ajo
donde primero multiplico -/ por B- # luego sumo '- dando un !alor completamente diferente al
deseado&
e= ;eamos ahora un ejemplo mas practico, si ueremos ue calcule el >;' de un producto a partir de
su precio final podemos hacerlo para eso lo primero ue haremos ser plantear el pro$lema
Su$total @ >;' O *otal
Eonde el >;' es 0&-/ del su$total
Pgina 37 Ela$or"< >ng& Salom"n Saa!edra
Material para curso Bsico de Microsoft Excel 2003
.or lo tanto # su$stitu#endo !alores ueda Su$total @ 0&-/ Su$total O *otal
Heduciendo la formulaueda< -&-/ Su$total O *otal
Eespejando Su$total< Su$total O *otal ? -&-/
K como se dijo anteriormente el >;' es el 0&-/ del su$total
Si ueremos ue '2 sea el su$total B2 sea el >;' # 02 el total<
En la celda '2 pondremos la formula 02 ? -&-/
K en la celda B2 pondremos la formula 0&-/ Q '2
En la celda 02 pondremos el !alor del producto # listo
O$ser!amos ue en la celda '2 esta la formula ue mencionamos # el la celda 02
colocamos un precio final de un producto, por lo ue en automtico la hoja de calculo nos
da los !alores del su$total # el >;'&
f= .or lo tanto el excel puede resol!er mu# !ariados pro$lemas solo reuiere ue ingresemos las
formulas correctas para poder $rindarnos resultados satisfactorios&
=uncin sumar:
8na de las formulas mas tiles dentro del programa excel es la suma, aunue esta la podemos hacer de
forma manual, por ejemplo '-@'2@'3@'4 etc&, imaginemos ue de$emos sumar -00 celdas, esto hecho
de forma manual adems de ser mu# tedioso resultarBa poco fia$le al tener gran posi$ilidad de omitir una
celda o colocar una celda de mas, para e!itar estos errores excel destino una formula predefinida para la
suma, esta formula la podemos acti!ar desde el men, el icono o manualmente, !eamos como hacerlo con
las tres formas
a= .rimeramente nos de$emos colocar en la celda
donde se !a a reali)ar la suma posteriormente
acti!amos la formula desde el men principal
con la ruta 6nsertar " =uncin o desde el icono
, desde donde aparecer esta !entana< donde
escogeremos la categorBa Matemticas #
*rigonometricas # dentro de esta categorBa la
funci"n suma # daremos aceptar, posteriormente
nos aparecer la siguiente !entana
$= Eesde esta !entana !amos a determinar las celdas a sumar, en esta formula podemos poner rangos
nicos o en secciones separadas, es decir podemos sumar como en el ejemplo de siguiente de '- a
'-0 ms B- a B-0, o solo tomar un rango como por ejemplo de '- a '-0, en el ejemplo de
siguiente se estn considerando rangos en secciones separadas&
Pgina 38 Ela$or"< >ng& Salom"n Saa!edra
Material para curso Bsico de Microsoft Excel 2003
c= .ara seleccionar los rangos lo ue de$emos hacer es posicionarnos en las barras de datos # con
el rat"n seleccionar el rango de la suma, en caso de ue las secciones sean separadas, de$emos
utili)ar dos o mas $arras de datos, mismas ue irn apareciendo conforme las !a#amos
seleccionando&
d= 'nalicemos ahora el resultado # la formula, o$ser!amos ue dentro de la $arra de formulas se
escri$i" la formula la cual empie)a con un signo de O luego el argumento ue es S8M' # entre
par(ntesis los rangos a sumar
e= :os rangos podrBan leerse de esta forma '-<'-0 Idesde '- hasta '-0J la coma serBa en este caso
como una IKJ por lo ue el rango completo serBa< ISumar desde '- hasta '-0 # desde B- hasta
B-0J
f= .ara escri$ir esta formula podemos utili)ar la !entana tal como se mostr" o en definiti!a escri$ir
directo la formula es decir posicionarse en la celda ue !a a tener el resultado en este caso '-- #
escri$ir el signo de O luego la pala$ra S8M', a$rir par(ntesis, seleccionar con el rat"n el primer
rango de '- hasta '-0, poner la coma, seleccionar el segundo rango con el rat"n # finalmente
cerrar el par(ntesis Ctal como esta escrito el la $arra de formulas= # dar enter
Pgina 39 Ela$or"< >ng& Salom"n Saa!edra
Barra de datos
Material para curso Bsico de Microsoft Excel 2003
g= 0uando #a se llega a dominar esta formula se encuentra ue es mas rpido escri$ir la formula
directamente en la celda ue sacar la !entana # llenar sus parmetros
=uncin promedio:
Esta formula de!uel!e la media aritm(tica del rango seleccionado, la media aritm(tica se entiende por la
suma de los !alores entre el numero de !alores sumados
Su uso es mu# comn # aplica$le a cualuier rea, por ejemplo
.ara sa$er la !enta promedio del mes
.ara conocer el consumo promedio del mes de un producto # poder sa$er cuanto tener
almacenado
.ara conocer el promedio de pacientes diarios ue !isitan un consultorio
.ara definir el peso promedio de un material ue arri$a a $odega
0omo se o$ser!a en los ejemplos anteriores el uso de la formula es mu# !ariado, !eamos ahora como
acti!ar esta formula
a= .rimero nos colocaremos en la celda donde !a a estar el promedio, luego acti!amos en el men
principal la ruta 6nsertar " =uncin o el icono , desde donde aparecer esta !entana<
En esta !entana escogemos la
categorBa EstadBsticas # dentro
de esta categorBa $uscamos la
funci"n promedio, aceptamos #
aparecer la !entana del inciso $
$= Eesde esta !entana escogeremos el rango de celdas a las cuales se aplicara la formula, al igual ue
la funci"n de suma, esta funci"n puede contener rangos en secciones separadas por lo ue cada
secci"n la seleccionaremos en una $arra de datos
Pgina 40 Ela$or"< >ng& Salom"n Saa!edra
Material para curso Bsico de Microsoft Excel 2003
En cada $arra se de$e de seleccionar
un rango de celdas ue est(n unidas
por ejemplo el rango de la celda '- a
la '/
$= 8na !e) ue ha#amos seleccionado los rangos oprimiremos aceptar # listo, o$ser!emos ue en la
celda '2 esta el resultado # ue en la $arra de formulas aparece la estructura de la formula, la cual
es mu# similar a la suma, empe)ando por un signo de O , posteriormente la formula .HOMEE>O
# entre par(ntesis el rango de datos a promediar, en este caso dos secciones separadas de desde '-
hasta '6 # desde 0- hasta 06 # de igual manera ue con la suma podemos escri$ir directamente
la formula en la celda sin necesidad de acudir al men principal&
=uncin contar: contar+blanco: contara: contar+si
Estas funciones cuentan los !alores, textos o espacios ue ha# en un rango de celdas, el rango puede ser
nico o separado, la manera de acti!ar la
funci"n como #a se !io en los ejemplos
anteriores es por medio del men principal
acti!ando la ruta 6nsertar " =uncin o por
medio del icono , desde donde aparecer
esta !entana<
a= 0omo en los anteriores ejemplos lo primero
ue haremos es colocarnos en la celda donde
ueremos ue se realice el conteo
Pgina 41 Ela$or"< >ng& Salom"n Saa!edra
Material para curso Bsico de Microsoft Excel 2003
$= Eesde esta !entana seleccionaremos la categorBa IEstadBsticasJ # una de las funciones Icontar,
contar&$lanco, contar&si o contara=
c= .osteriormente nos aparecer la siguiente !entana ue es donde pondremos los rangos ue ueremos
contar
d= En esta !entana !amos a
introducir rangos de celdas ue
ueremos contar
e= Solo en este caso C0ontar si=
de$emos adems seleccionar un
criterio de contero, el cual puede
ser una pala$ra, un numero en
especial, o una rango num(rico
como en este caso ue solo
ueremos ue cuente los
nmeros ma#ores a 0 # daremos
aceptar&
;eamos algunos ejemplos de lo ue podemos hacer con estas funciones<
.or ultimo recordamos ue las funciones tam$i(n se pueden escri$ir directamente en la celda sin
necesidad de acudir al men, simplemente de$emos sa$er $ien como estructurarlas&
=uncin si:
:a funci"n si es una funci"n condicional, es decir la formula anali)a la condici"n de un resultado # si este
se cumple hace algo # si no se cumple hace otra cosa&
.ongamos unos ejemplos sencillos<
Pgina 42 Ela$or"< >ng& Salom"n Saa!edra
Material para curso Bsico de Microsoft Excel 2003
Si o$ser!amos la formula se estructura de la siguiente forma
a= Empie)a con un signo O o @
$= Se pone el nom$re de la funci"n I0iG
c= Se a$re # cierra el par(ntesis en el argumento de la funci"n
d= O$ser!emos ue el argumento esta di!idido en tres partes separadas por comas, la primera parte
es la condicionante es decir la condici"n ue se !a a e!aluar, la segunda parte indica ue !alor !a
a tomar la celda si la condici"n se cumple, la tercera parte indica ue !alor !a a tomar la celda si
el !alor no se cumple
e= *am$i(n podemos o$ser!ar ue en la formula se pueden poner tanto texto como formulas o
nmeros, en el caso de los textos estos se de$en encerrar entre comillas&
:a manera de acti!ar la funci"n como #a se !io en los
ejemplos anteriores es por medio del men principal
acti!ando la ruta 6nsertar " =uncin o por medio del
icono , desde donde aparecer esta !entana<
a= 0omo en los anteriores ejemplos lo primero ue
haremos es colocarnos en la celda donde ueremos
ue se ejecute la funci"n
$= Eesde esta !entana seleccionaremos la categorBa
I:"gicasJ # la funci"n IS>J
c= .osteriormente nos aparecer la siguiente !entana
ue es donde pondremos la condicionante # el !alor
ue tomara la celda si se cumple la condici"n # el
!alor ue tomara si no se cumple el
!alor
d= 0olocamos la condicionante la cual
de$e e!aluar a otra celda, # ue
puede ser una formula un numero o
un texto
e= 0olocamos el !alor !a a tomar la
celda si la condicionante se cumple
Pgina 43 Ela$or"< >ng& Salom"n Saa!edra
Material para curso Bsico de Microsoft Excel 2003
f= 0olocamos el !alor ue !a a tomar la celda si la condicionante no se cumple
2uscar E y 2uscar 7:
Esta funci"n sir!e para relacionar dos $ases de datos con al menos un elemento comn, supongamos ue
tenemos estas dos $ases de datos, en las ue el elemento en comn es el nom$re del tra$ajador # surge la
necesidad de hacer una sola lista&
.ara este tipo de pro$lema utili)aremos una funci"n llamada Buscar;&
:a funci"n tra$aja de la siguiente manera, $usca dentro de la segunda $ase de datos un !alor en comun
con la primera, en este caso un nom$re #a ue lo encuentra trae de la segunda $ase de datos el !alor
asociado al nom$re CSalario= a la primera $ase de datos, por lo ue a la primera $ase de datos se
importarBan todos los salarios de la segunda $ase # tendrBa entonces los tres !alores&
;eamos como funciona
a= :o primero ue haremos
es posicionarnos en la
celda donde ueremos
ue se inserte el dato de
la otra $ase de datos
$= .osteriormente
acti!aremos la funci"n como #a se !io en los ejemplos anteriores es por medio del men principal
acti!ando la ruta 6nsertar " =uncin o por medio del icono , desde donde aparecer esta
!entana<
c= Eesde esta !entana seleccionaremos la categorBa de $sueda # referencia # seleccionamos la
funci"n B8S0'H;, posteriormente nos aparecer la siguiente !entana ue tendremos ue llenar
Pgina 44 Ela$or"< >ng& Salom"n Saa!edra
Material para curso Bsico de Microsoft Excel 2003
a= ;alor $uscado< es el !alor ue
es comn en am$as $ases de
datos en este caso el nom$re,
ahora si estamos posicionados
en 02 la celda con el nom$re
ue le corresponde es '2
$= Matri) Buscar En< Es la
segunda $ase de datos donde
se encuentra el !alor ue se !a
a importar a la primera $ase de
datos, Es mu# importante ue
al momento de seleccionar la
matri) la primera columna ue
seleccionemos sea la ue tiene
el !alor comn # el !alor ue
se !a a importar de$e estar a la
derecha de esta columna
aunue no necesariamente
pegado a ella, si estos dos
reuisitos no se cumplen la
formula no funcionara, correctamente # nos arrojara !alores err"neos&
c= >ndicador 0olumnas< Este
numero indica a cuantas
columnas se encuentra el !alor
ue ueremos ue se importe
iniciando a contar por la
columna ue tiene el !alor en
comn en este caso el nom$re,
por lo ue si ueremos el
salario este esta en la columna
2
Pgina 45 Ela$or"< >ng& Salom"n Saa!edra
- 2
Material para curso Bsico de Microsoft Excel 2003
d= Ordenado< En este caso solo ha#
dos opciones I0J o I-J 0uando ponemos cero hace una $sueda exacta de la pala$ra, cuando
ponemos - hace una $sueda exacta o aproximada de la pala$ra, esto es ue siguiendo el alfa$eto !a
a $uscar la pala$ra ue alfa$(ticamente este mas cerca de la pala$ra a $uscar, para aplicar este criterio
ha# primero ue ordenar la segunda $ase de datos por orden alfa$(tico en la columna ue tiene el
!alor comn, para aplicar el !alor de cero, no es necesario ordenar alfa$(ticamente
e=;eamos ahora cual es el resultado de la
formula, efecti!amente en la $ase de datos a
Duan le corresponde un salario de -/00
pesos, por lo ue para completar todos los
datos faltantes tendremos ue copiar la
formula para a$ajo, sin em$argo, antes de
copiarla de$emos hacer un ajuste a la
formula # este es poner con signos de pesos
las letras # los nmeros ue representan el
rango de la $ase de datos dos, esto es con el
fin de dejar inm"!il el rango de la $ase de
datos dos, esto lo !eremos mas claro en la
siguiente imagen&
f= 'hora si comparamos las $arras de
formulas de la imagen de arri$a con la
de a$ajo !eremos ue las direcciones de
las celdas se mue!en, esto es por ue al
copiar una formula hacia a$ajo esta
formula toma !alores nue!os ue
corresponden a su u$icaci"n, pero en el
caso de la referencia al rango de la
segunda $ase de datos
CGoja2RS'S2<SBS-3=, este rango
permanece constante es decir el rango
Pgina 46 Ela$or"< >ng& Salom"n Saa!edra
Material para curso Bsico de Microsoft Excel 2003
desde '2 hasta B<-3 no se mue!e, esto se de$e a los signos de pesos ue anclaron los !alores de ese
rango, #a ue si este se hu$iera mo!ido #a no corresponderBa a la u$icaci"n real de la segunda $ase de
datos&&
.or ultimo se harn algunas o$ser!aciones so$re esta formula<
a= En el caso de la segunda $ase de datos, esta no puede contener repetidos !alores en su columna
comn, es decir si la columna comn es el nom$re, el la segunda $ase de datos no podemos tener
dos !eces a jorge o dos !eces a 'drin, #a ue si este es el caso la funci"n puede generar datos
incorrectos&
$= En el caso de la funci"n BuscarG funciona de la misma manera ue Buscar;, solo ue ahora en
lugar de ser columnas sern renglones # en lugar de ue la matri) cre)ca hacia a$ajo, crecer
hacia la derecha, el rengl"n comn en la segunda $ase de datos de$er ser el primero, # el rengl"n
con los !alores a importar de$er estar hacia a$ajo del rengl"n comn&
/ombinar formulas:
0omo !imos en los anteriores ejemplos en excel podemos introducir formulas manuales #
preesta$lecidas, sin em$argo tam$i(n podemos, com$inar formulas&
.ongamos algunos ejemplos para !er como se com$inan esta formulas
Ingresos Egresos Balance
*/09 */0 >?@/.C/
8190 *819 >?@0.C0
*/18 */18 >?@8.C8
*/13 */8 >?@1.C1
*/81 */9 >?@9.C9
*/19 */; >?@;.C;
Pgina 47 Ela$or"< >ng& Salom"n Saa!edra
Ingresos Egresos Balance
*+2+:2/++1 */09 */0 ***0
**2+:2/++1 8190 *819 0*+;
*/2+:2/++1 */18 */18 +
*02+:2/++1 */13 */8 **08
*82+:2/++1 */81 */9 ***:
*12+:2/++1 */19 */; **/:
*92+:2/++1 */09 *0:
Totales */+83 008: 39::
O$ser!amos en esta formula
como se com$inan dos sumas
'uB o$ser!amos la
com$inaci"n de tres
funciones, la funci"n S>,
S8M'H # 0O9*'H
Material para curso Bsico de Microsoft Excel 2003
*/09 *0: >?@3.C3
>?AMAB@/4@3C >?AMABC/4C3C >?AMAB@/4@3C.AMABC/4C3C
Ingresos Egresos Balance
*/09 */0 >?@0.C0
8190 *819 >?@8.C8
*/18 */18 >?@1.C1
*/13 */8 >?@9.C9
*/81 */9 >?@;.C;
*/19 */; >?@3.C3
*/09 *0: >?@:.C:
>?AMAB@04@:C >?AMABC04C:C >?AMAB@04@:C.AMABC04C:C
>?IB@*+D+,AMAB@04@:C,C"#TA&B@04@:CC
.ara poder com$inar funciones no lo podemos hacer desde la !entana de funciones sino ue lo tenemos
ue hacer manualmente desde la celda, es decir escri$ir so$re la celda las funciones tal como aparecen en
los ejemplos de arri$a, esto al principio nos puede parecer difBcil pero con la practica se har una rutina
sencilla, otro factor para poder hacer formulas com$inadas es ue de$emos sa$er la sintaxis de las
formulas, es decir ue datos nos pide cada formula, por ejemplo la suma solo nos pide un rango de suma,
pero la funci"n S> nos pide tres datos, la condici"n, lo ue har si se cumple la condici"n # lo ue har si
no se cumple la condici"n&
=iltros
0uando tenemos una $ase de datos # necesitamos seleccionar solo cierta informaci"n, podemos hacer esta
selecci"n por medio de una herramienta ue se llama filtros, supongamos ue tememos la siguiente $ase
de datos, la cual cuenta con un aproximado de /00 registros # ueremos sa$er lo siguiente<
a= 0uales fueron las -0 !entas mas grandes
$= 0uanto se !endi" del 'rticulo -
c= 0uantas !entas fueron ma#ores a /000 #
menores de -0000
d= Nue se !endi" el dBa 02?07?200/
e= 0ual fue la ma#or !enta del articulo 2
f= 0ual es el articulo mas caro
Pgina 48 Ela$or"< >ng& Salom"n Saa!edra
Material para curso Bsico de Microsoft Excel 2003
*oda esa informaci"n # mas la podemos o$tener por medio de filtros, !eamos ahora como acti!ar los
filtros # como manejarlos&
a= :o primero ue de$emos hacer es seleccionar
toda el rea ue contenga la $ase de datos
$= .osteriormente # con el rea seleccionada
acti!aremos en el men principal la ruta<
Datos " =iltro " Autofiltro
c= 8na !e) ue ha#amos acti!ado este comando
aparecern al inicio de cada columna unas
casillas con unas flechas, esto nos indica ue
#a estn acti!ados los filtros
Ka ue estn acti!ados los filtros $asta con posicionarse en una casilla # acti!arla con un clic
i)uierdo del rat"n, inmediatamente nos aparecer esta !entana<
g=Eesde esta !entana podemos ordenar
ascendente o descendentemente la $ase de
datos en segn a la columna seleccionada
h=Mostrar las die) cantidades mejores, ue
pueden ser las die) mas altas o las die) mas
$ajas
i= .ersonali)ar una filtraci"n, esto lo !eremos
a detalle mas adelante
j= ,iltrar solo un articulo
P=8na !e) filtrada una $ase de datos esta
aparecer cono se muestra, o$ser!emos ue
la secuencia de renglones no es continua, #a
ue los renglones ue no cumplBan con el
criterio de filtraci"n fueron ocultados
l= 8na !e) ue se filtra una columna, se puede
o$ser!ar ue el triangulo # los renglones toman un color a)ul, esto indica ue la columna esta filtrada,
sin em$argo para hacer filtros mas sofisticados podemos seguir filtrando las dems columnas, en este
Pgina 49 Ela$or"< >ng& Salom"n Saa!edra
Material para curso Bsico de Microsoft Excel 2003
caso se filtro por fecha del 0210710/ pero ahora ueremos filtrar nicamente las !entas del articulo 2
de ese dBa, por lo ue de$emos filtrar ahora la columna B, o$ser!amos ue tanto la columna ' como
la B, tienen su casilla a)ul, lo ue indica ue el filtro esta acti!ado para en am$as columnas
m= En el caso anterior el filtro fue en dos columnas, pero si deseamos !ol!er a la situaci"n inicial para
reali)ar otra filtraci"n con parmetros
distintos, de$eremos seleccionar el
filtro de la columna acti!ado #
seleccionar C*odas=, de esta forma se
desacti!ar el filtro en esa columna,
esta operaci"n la de$emos hacer en
cada columna ue este filtrada, antes
de empe)ar un nue!o criterio de
filtraci"n
n= .ara uitar los filtros de$emos seleccionar otra !e) el rea # !ol!er a acti!ar la ruta Datos "
=iltro " Autofiltro
;eamos ahora como filtrar de forma personali)ada<
0uando elegimos una columna # la filtramos por 5ersonali;ar: nos aparecer esta !entana,
a= Eesde esta
!entana tenemos !arias opciones como son< 3ayor que: 3enos que: /ontiene: No contiene:
6ual a: No es iual a, etc(tera, delante de esto tenemos una $arra donde colocar el !alor el cual
puede ser un numero o un texto&
$= *enemos dos !alores l"gicos ue son IKJ # IOJ, los cuales indican ue si elegimos dos criterios,
se tendr ue cumplir Kno L el <tro o Kno < el <tro
c= K del lado derecho pondremos los !alores ue se de$en cumplir&
d= En el caso de la !entana se filtraran todos los !alores ue sean ma#ores a -0 # menores a /2 es
decir todos los !alores ue est(n entre el @@ y el *@
Pgina 50 Ela$or"< >ng& Salom"n Saa!edra
Material para curso Bsico de Microsoft Excel 2003
5roteer !oCa de trabaCo:
0uando se reuiere hacer un documento de seguridad, en el ue los dems usuarios no puedan alterar
ciertas celdas o manipular cierta informaci"n, hacemos uso de los comandos $louear hojas, !eamos
como hacer esto&
.ara proteger o $louear una hoja de tra$ajo contra escritura # cualuier tipo de modificaci"n lo primero
ue haremos es posicionarnos en la hoja de tra$ajo # acti!ar la ruta del men principal 7erramientas "
5roteer " 5roteer 7oCa, una !e) ue hagamos esto aparecer la siguiente !entana<
Eesde esta !entana podremos acti!ar<
a= 8na contraseAa para des$louear o desproteger la
hoja de tra$ajo
$= Eefinir ue es lo ue los dems usuarios tienen
permitido hacer en la hoja de tra$ajo # ue tienen
restringido&
c= 8na !e) ue definamos todos los parmetros
daremos aceptar # listo la hoja estar protegida
contra cualuier alteraci"n&
.ara desproteger la hoja de tra$ajo de$emos seguir la ruta del men principal 7erramientas " 5roteer "
Desproteer 7oCa: se nos reuerir la contraseAa con la ue protegimos la hoja # al introducirla de
inmediato se desproteger o des$louear la hoja&
Desproteer ranos definidos en una !oCa proteida:
0uando ueremos ue en una hoja de tra$ajo existan ciertas celdas ue los usuarios puedan modificar #
ciertas celdas ue permane)can $loueadas, como en el siguiente ejemplo< en el ue nos interesa ue los
usuarios puedan dar de alta sus datos personales pero ue no puedan modificar los !alores de las dems
celdas, es decir ue solo puedan escri$ir en las celdas B3, B/, B2, B7, B-- # B-3, # tengan restringido el
poder modificar las dems celdas, lo ue de$emos de hacer es lo siguiente&
Pgina 51 Ela$or"< >ng& Salom"n Saa!edra
Material para curso Bsico de Microsoft Excel 2003
'cti!ar la ruta del men principal 7erramientas " 5roteer " 5ermitir que los usuarios modifiquen
ranos: 'cti!ada esta ruta nos aparecer la siguiente !entana<
Eesde esta !entana apretaremos nue!o para definir
el rango ue !amos a mantener li$re de protecci"n,
seguido nos aparecer la siguiente !entana<
Eesde esta !entana elegiremos los rangos de las
celdas ue ueramos mantener li$res de
protecci"n, en este caso no pondremos protecci"n,
aunue puede ponerse sin em$argo al uerer
modificar un usuario estas celdas le pedir
contraseAa, o$ser!emos ue como son celdas
separadas las separamos con una coma si fuera un
rango corrido estarBa separado con dos puntos es
decir B3<B-3 ue indica un rango desde B3 hasta
B-3&
Ka definidos los rangos daremos aceptar # nos aparecer la siguiente !entana, desde donde podemos
definir un nue!o rango, modificar o eliminar uno existente&
Pgina 52 Ela$or"< >ng& Salom"n Saa!edra
Material para curso Bsico de Microsoft Excel 2003
*am$i(n desde esta pantalla procedemos a proteger la hoja apretando el $ot"n de .roteger Goja, desde
auB daremos una contraseAa de protecci"n # listo, ahora la hoja estar protegida # solo se podr escri$ir
so$re la celdas ue mantu!imos li$res de protecci"n&
7ipervinculos:
8n hiper!Bnculo es una liga como se !io el en curso de internet, >nternet funciona principalmente con
hiper!Bnculos o linPs ue son ligas ue nos lle!an de un lugar a otro, existen tres tipos diferentes de
hiper!Bnculos<
a= Giper!Bnculo hacia internet, es una liga ue por lo regular nos conecta a una pgina de internet o a
una direcci"n especifica de internet&
$= Giper!Bnculo hacia otro documento, es una liga ue nos manda a un documento externo ue
puede ser cualuier documento personal, una carpeta o un ejecuta$le, dentro de nuestra
computadora o incluso en la red interna de nuestra empresa
c= Giper!Bnculo interno, es una liga ue nos mandahacia otra parte del mismo documento, por
ejemplo si estamos en la celda '- de la Goja - # hacemos un hiper!Bnculo para la celada 020 de
la hoja 3 al presionar el hiper!Bnculo este de inmediato nos trasladar a la pgina la celda 020 de
la hoja 3&
;eamos ahora como hacer cada uno de estos hiper!Bnculos&
7iperv1nculo !acia internet+
.or lo regular la !ersi"n de office 2003 tiene integrada una funci"n ue hace esta clase de hiper!Bnculos
en automtico, $asta con escri$ir dentro de una celda la direcci"n por decir TTT&$anorte&com&mx # dar
enter # de inmediato la mauina lo transformar en un hiper!Bnculo Clo pone de otro color, su$ra#ado # al
colocar el puntero so$re el texto nos aparece una manita= ue nos lle!a hacia esa pgina, en caso de no
estar acti!ado ese comando tendremos ue hacerlo de la siguiente manera, entrando al men principal #
siguiendo la ruta 7erramientas " <pciones de auto correccin " Auto formato mientras escribe #
acti!ando la casilla de !erificaci"n ?utas de red e internet por 7iperv1nculos+
Sin em$argo tam$i(n podemos hacer manualmente un hiper!Bnculo a internet # en este caso lo ue
de$emos hacer es<
a= Escri$ir un titulo para el hiper!Bnculo en una celda, por ejemplo Acceso a 2anorte
$= .osteriormente seleccionamos la celda
Pgina 53 Ela$or"< >ng& Salom"n Saa!edra
Material para curso Bsico de Microsoft Excel 2003
c= Ka seleccionado nos !amos al men principal # acti!amos la ruta 6nsertar " 7iperv1nculo o
acti!amos el comando rpido alt 9 control 9 M # nos aparecer una !entana
d=
Eesde esta !entana tecleamos la
direcci"n de internet #
presionamos aceptar # listo
nuestro hiper!Bnculo estar
hecho&
7iperv1nculo !acia otro documento:
Son casi los mismos pasos ue en el anterior hiper!Bnculo, !eamos<
a= Escri$ir un titulo para el hiper!Bnculo, por ejemplo /urso de computacin
$= .osteriormente !amos a seleccionar la celda
c= Ka seleccionada nos !amos al men principal # acti!amos la ruta 6nsertar " 7iperv1nculo o
acti!amos el comando rpido alt 9 control 9 M # nos aparecer una !entana
d=
Eesde esta !entana
seleccionamos la u$icaci"n
# el nom$re del archi!o #
damos aceptar
7iperv1nculo interno:
8n hiper!Bnculo interno es una liga ue nos !a a despla)ar a otra parte del mismo documento, por
ejemplo a la celda G30 de la hoja 3, !eamos como hacer esta clase de hiper!Bnculo
a= Escri$ir un titulo para el hiper!Bnculo, por ejemplo #ia a la !oCa )
$= .osteriormente !amos a seleccionar la celda
Pgina 54 Ela$or"< >ng& Salom"n Saa!edra
Material para curso Bsico de Microsoft Excel 2003
c= Ka seleccionada nos !amos al men principal # acti!amos la ruta 6nsertar " 7iperv1nculo o
acti!amos el comando rpido alt 9 control 9 M # nos aparecer esta !entana
d=
6nsertar <bCetos e im>enes:
En el manual de internet !imos algo de c"mo insertar imgenes, ahora !amos a !er como insertar
cualuier imagen, !enga de internet o no&
a= :o primero es ir a la ruta 6nsertar " 6maen
$=
6m>enes prediseHadas:
Estas imgenes, son imgenes ue la computadora #a tiene cargadas por default, hace #a un tiempo
cuando no existBa o no era tan popular el internet tenBamos ue conformarnos con estas imgenes e
incluso comprar imgenes aparte, si ese era nuestro negocio, pero ahora #a estn pasando de moda, sin
em$argo !eamos algo de ellas<
:a ruta como #a lo !imos es 6nsertar " 6maen " 6m>enes prediseHadas: al acti!ar esta ruta nos saldr
la siguiente !entana<
Eesde esta !entana
seleccionamos *odas las
colecciones, dentro de Ibuscar
enG # en Ilos resultados deben
serG seleccionamos imgenes #
fotografBas # presionamos el
$ot"n buscar, al poco tiempo la
!entana cargar muchas
imgenes, de las cuales muchas
son $asura pero otras no&
Pgina 55 Ela$or"< >ng& Salom"n Saa!edra
;eamos las dos primeras opciones #a ue las otras las
!eremos mas adelante
O$ser!emos ue es la misma
!entana ue la anterior sin em$argo
estamos en la solapa de #uar de
este documento, ahora elegimos la
hoja de tra$ajo a la ue deseamos
ue nos lle!e el hiper!Bnculo, en
este caso Goja3 # escri$imos la
direcci"n de la celda a la ue
ueremos ir en este caso G30,
damos aceptar # listo
Material para curso Bsico de Microsoft Excel 2003
8na !e) ue seleccionamos una imagen con darle un clic i)uierdo en la imagen $astar para insertarla en
el documento de Excel sin em$argo al seleccionar la imagen te !a a aparecer una flecha al lado de la
misma, donde podrs escoger algunas opciones ms, ue si tienes curiosidad puedes re!isar #
experimentar con ellas&
6m>enes importadas desde arc!ivo:
0omo #a hemos !isto en el curso de internet podemos guardar imgenes como archi!os independientes,
ahora dentro de nuestra computadora podemos tener archi!os de imgenes $ajadas de internet,
escaneadas, fotografBas de cmara digital, etc&
.ues todas estas imgenes contenidas en la computadora en forma de archi!o son suscepti$les a ser
utili)adas en un documento de Uord, la forma de hacerlo es la siguiente
'cti!amos la ruta 6nsertar " 6maen " Desde arc!ivo: ahora nos aparecer la siguiente !entana<
Eesde esta !entana escogemos la imagen ue
!amos a insertar # #a sea ue demos do$le clic
o simplemente apretemos el $ot"n de insertar
# listo la imagen ser insertada en el
documento
Es $ueno decir ue antes de insertar cualuier imagen se de$e posicionar el cursor exactamente en la
posici"n donde uiere uno la imagen, por ue si no, la imagen se pondr en otro lugar mu# diferente al
deseado&
=ormato de imaen<
8na !e) ue insertamos la imagen tendremos ue ajustarla a nuestro documento, #a ue mu#
difBcilmente tendr el tamaAo # la presentaci"n ue ueremos, pues $ien a todo esto se llama darle un
formato a la imagen, para iniciar con el formato lo primero ue de$emos de hacer es acti!ar el men
secundario colocando el puntero dentro de la imagen # dando un clic derecho, dentro de este men
secundario elegiremos la opci"n de formato de imagen, despu(s de los cual nos aparecer esta !entana<
En esta solapa ,6maen., podemos<
a= Hecortar la imagen, es decir, eliminar la parte de la
imagen ue no nos sir!a&
$= .odemos cam$iar el color de la imagen, transformarlo a
tonos de gris, marca de agua o $lanco # negro
c= .odemos modificar el $rillo # contraste de la imagen
para mejorar su aspecto
Pgina 56 Ela$or"< >ng& Salom"n Saa!edra
Material para curso Bsico de Microsoft Excel 2003
En la segunda solapa ,TamaHo. podemos modificar lo siguiente<
a= El tamaAo de la imagen
$= El ngulo con respecto a su hori)ontal
c= En el caso de tener acti!o Blouear relaci"n de
aspecto, si modificamos al largo se modificar el
ancho en forma proporcional es decir la imagen
permanecer sin deformaciones en caso contrario el
largo # ancho son independientes
d= Si acti!amos proporcional al tamaAo original de la
imagen, la figura guardar esta relaci"n ancho1largo
en todos los tamaAos
.or ultimo en la tercera solapa ,/olores y l1neas. podemos modificar lo siguiente<
a= El color del fondo de la imagen
$= El color de lBnea del marco
9o en todos los casos se pueden cam$iar estas dos
caracterBsticas, eso depende mucho de la imagen&
Se recomienda al alumno insertar una imagen en un documento # experimentar con todas las
caracterBsticas del formato de imagen, para ue !ea las opciones ue este formato tiene&
Pgina 57 Ela$or"< >ng& Salom"n Saa!edra
Material para curso Bsico de Microsoft Excel 2003
<raniramas:
El organigrama es un grafico ue representa el ni!el jerruico de las personas dentro de una
organi)aci"n o grupo de tra$ajo, en excel existe una herramienta para hacer este tipo de grficos de forma
rpida # con diferentes tipos de formatos !eamos como hacerlos<
a= :o primero ue se de$e hacer es seguir la ruta del men principal 6nsertar " 6maen " <ranirama
$= 'hora se insertar en automtico un di$ujo con un organigrama $sico # una $arra de herramientas
como a continuaci"n se muestra<
8na !e) ue hemos insertado un organigrama !eamos como modificarlo para ue se ajuste a nuestras
necesidades<
Este icono sir!e para construir la estructura del organigrama, tiene tres opciones
ue son '#udante, 0ompaAero # Su$ordinado, en este caso si elegimos el ni!el de hasta arri$a el
a#udante, el compaAero # el su$ordinado serian como en el di$ujo<
0on este icono lo ue haremos es cam$iar la forma general del organigrama, tal como se
o$ser!a en los di$ujos
Pgina 58 Ela$or"< >ng& Salom"n Saa!edra
Material para curso Bsico de Microsoft Excel 2003
0on este icono seleccionaremos una plantilla del organigrama tal como se o$ser!a en los di$ujos
Nord arts:
:os Uord arts son diseAos de texto predefinidos por el programa # ue nos sir!en para hacer mas !istoso
un texto, ha# ue aclarar ue el Uord art es solo para una frase sencilla # no para aplicarlo a toda un hoja
o un parrafo&
.ara aplicar un Uord art lo primero ue haremos ser acti!ar la ruta 6nsertar " 6maen " Nord art o
acti!ar el icono , de esta forma nos aparecer una !entana como la siguiente<
En esta !entana, elegimos un diseAo ue sea de nuestro
agrado # damos aceptar, posteriormente nos aparecer otra
!entana
En esta !enta escri$imos la frase ue deseemos, podemos
tam$i(n cam$iar el tipo de letra, tamaAo de letra # letra
cursi!a o negrita si lo deseamos, #a ue tengamos
configurado el texto a nuestro gusto damos aceptar, # listo
#a tenemos nuestro Uord art
Pgina 59 Ela$or"< >ng& Salom"n Saa!edra
Material para curso Bsico de Microsoft Excel 2003
En caso de ue el Uord art no nos ha#a gustado podemos modificar
algunas cosas, $asta con posicionar el cursor so$re el diseAo, acti!ar el
men secundario # elegir la opci"n< mostrar barra de !erramientas de
Nord art: acti!ada esta opcion aparecer una !entana como esta<
Sir!e para hacer un nue!o Uord 'rt
*rae nue!amente la ta$la de texto para ue podamos modificarlos ue escri$imos
9os permite cam$iar de modelo o plantilla un Uord 'rt
9os permite cam$iar color, tipo de letra # tipo de imagen Catrs de texto, en cuadrado, delante de
texto= etc&
9os permite darle una forma diferente al Uord 'rt
.ermite ue tanto las ma#usculas comolas minusculas tengan la misma altura
0am$ia el texto a forma !ertical u hori)ontal
alinea el texto al centro, i)uierda o derecha
'corta o extiende el espacio entre caracteres
.or lo tanto despu(s de modificar el Uord art podrBa uedarnos algo asB
Pgina 60 Ela$or"< >ng& Salom"n Saa!edra
Material para curso Bsico de Microsoft Excel 2003
Auto formas y Diaramas
:as auto formas como su nom$re lo indica son formas predefinidas ue podemos aplicar en diagramas,
notas, letreros, para resaltar algo, etc&&
:a manera de traer una auto forma a nuestro documento de excel es la siguiente<
a= 'cti!amos la ruta 6nsertar " 6maen " Auto forma, o por medio del icono ue esta en
la $arra de herramientas, posteriormente nos aparecer una !entana donde tendremos las
siguientes opciones<
*a$la de flechas, sir!en para
conectar o seAalar o$jetos
*a$la de conectores, estos
conectores sir!en en diagramas
de flujo para conectar recuadros
o formas en una secuencia
*a$la de formas, tiene usos
multiples
*a$la de formas, tiene usos
multiples
*a$la de formas para diagramas
de flujo
*a$la de formas, tiene usos
multiples
*a$la de formas, tiene usos
miltiples
El ultimo icono trae otras formas
ue tam$i(n pueden usarse
Pgina 61 Ela$or"< >ng& Salom"n Saa!edra
Material para curso Bsico de Microsoft Excel 2003
'l momento de elegir una forma pasar lo siguiente<
a= Elegimos la forma ue ueramos
$= En este momento el puntero se !ol!er una cru), para di$ujar la figura lo ue de$emos hacer es
apretar el $ot"n i)uierdo del rat"n # mantenerlo apretado mientras arrastramos el rat"n a otra
u$icaci"n, de esta manera !eremos ue podemos manipular el largo # ancho de di$ujo, en el
momento en ue soltemos el $ot"n i)uierdo la figura la figura se aca$ara de formar<
c= 0uando hacemos !arias figuras # por algn moti!o ueremos unirlas de$emos hacer uso de los
conectores, para entender como funcionan<
Ei$ujamos dos figuras
*eminando de di$ujarlas escogemos un conector como por ejemplo este # lo
acti!amos
0on el cursor nos dirigimos a la silueta del primer di$ujo # !eremos ue aparecen cuatro
puntos a)ules uno en cada lado
Eirigimos el cursor hacia uno de estos cuatro puntos # damos clic i)uierdo
Pgina 62 Ela$or"< >ng& Salom"n Saa!edra
Material para curso Bsico de Microsoft Excel 2003
'hora dirigimos el cursor hacia la otra figura # al tocar su silueta aparecern los puntos
a)ules
Eirigimos el cursor hacia uno de ellos # damos otro clic i)uierdo # listo el conector se
ha$r completado
d= :a formas tam$i(n pueden tener un formato de fondo # texto, la forma de hacerlo es
seleccionando la forma, acti!ando su men emergente # seleccionando ,ormato de autoforma,
una !e) seleccionado podemos modificar el fondo, el texto lo modificaremos seleccionando
directamente el texto # dandole formato directamente con los iconos de la $arra de herramientas&
Salom"n
e= ;eamos por ultimo algunos ejemplos de donde utili)ar las autoformas<
Eiagrama de ela$oraci"n de un pastel
Pgina 63 Ela$or"< >ng& Salom"n Saa!edra
Documento que acredita
la nacionalidad y edad
del individuo
Material para curso Bsico de Microsoft Excel 2003
Eocumento al$ergado en http<??TTT&laTe$delprogramador&com
Pgina 64 Ela$or"< >ng& Salom"n Saa!edra
You might also like
- Libro UT Nivel I - AlumnoDocument61 pagesLibro UT Nivel I - AlumnoJeremiah WalkerNo ratings yet
- Dto 44 - 20 Feb 2018 1Document12 pagesDto 44 - 20 Feb 2018 1JessicaPaulinaOliveroCortezNo ratings yet
- HDST - Tierra y Aserrin Contaminados Con AceitesDocument1 pageHDST - Tierra y Aserrin Contaminados Con AceitesJeremiah WalkerNo ratings yet
- Jardin Pasto CuidadosDocument8 pagesJardin Pasto CuidadosJeremiah WalkerNo ratings yet
- HDST AserrinDocument2 pagesHDST AserrinJeremiah WalkerNo ratings yet
- Jardin Pasto CuidadosDocument8 pagesJardin Pasto CuidadosJeremiah WalkerNo ratings yet
- Bases y Especificaciones Tecnicas Trabajos de Pintura Cuartel Bomberos CodeguaDocument4 pagesBases y Especificaciones Tecnicas Trabajos de Pintura Cuartel Bomberos CodeguaJeremiah WalkerNo ratings yet
- RiegoDocument4 pagesRiegoErnesto RamirezNo ratings yet
- Etiqueta Amistaropti 2018Document5 pagesEtiqueta Amistaropti 2018Jeremiah WalkerNo ratings yet
- 2 Inspeccion Extintores v1Document1 page2 Inspeccion Extintores v1Cristian Diaz AracenaNo ratings yet
- Inspeccion ExtintoresDocument1 pageInspeccion ExtintoresVictor Amaris100% (1)
- Inspeccion ExtintoresDocument2 pagesInspeccion ExtintoresJeremiah WalkerNo ratings yet
- HDST AserrinDocument2 pagesHDST AserrinJeremiah WalkerNo ratings yet
- Inspeccion Extintores PDFDocument1 pageInspeccion Extintores PDFJeremiah WalkerNo ratings yet
- DTO-44 - 20-FEB-2018 Extintores PDFDocument12 pagesDTO-44 - 20-FEB-2018 Extintores PDFJeremiah Walker100% (1)
- Valmecanica 1Document9 pagesValmecanica 1Jeremiah WalkerNo ratings yet
- Lillo Urbina ChristianDocument103 pagesLillo Urbina ChristianAnhell Azol100% (1)
- DisertacionDocument7 pagesDisertacionJeremiah WalkerNo ratings yet
- Protocolos Patin DimensionalDocument1 pageProtocolos Patin DimensionalJeremiah WalkerNo ratings yet
- Libertador Bernardo OHiggins 2017Document33 pagesLibertador Bernardo OHiggins 2017Jeremiah WalkerNo ratings yet
- Lillo Urbina ChristianDocument103 pagesLillo Urbina ChristianAnhell Azol100% (1)
- 1001 Formas de MotivarDocument30 pages1001 Formas de MotivarJuan OteroNo ratings yet
- Dto 44 - 20 Feb 2018 1Document12 pagesDto 44 - 20 Feb 2018 1JessicaPaulinaOliveroCortezNo ratings yet
- Libertador Bernardo OHiggins 2017Document33 pagesLibertador Bernardo OHiggins 2017Jeremiah WalkerNo ratings yet
- Cielo RasoDocument40 pagesCielo Rasoderlis_agNo ratings yet
- Inspeccion ExtintoresDocument1 pageInspeccion ExtintoresVictor Amaris100% (1)
- Provincias Chile 2017Document38 pagesProvincias Chile 2017Jeremiah WalkerNo ratings yet
- Grasa Ficha Tecnica 159CORENA D 46Document6 pagesGrasa Ficha Tecnica 159CORENA D 46Jeremiah WalkerNo ratings yet
- Grasas EP multifuncionales Shell ALVANIA GreasesDocument2 pagesGrasas EP multifuncionales Shell ALVANIA GreasesJeremiah Walker100% (1)
- Ficha 06Document3 pagesFicha 06PEDRO ANTONIO YAMUNAQUE BACANo ratings yet
- Modelo de Plan de Trabajo de Un ProyectoDocument8 pagesModelo de Plan de Trabajo de Un ProyectoAnalista comercialNo ratings yet
- Listas y ViñetasDocument2 pagesListas y ViñetasJessica Villanueva GonzálezNo ratings yet
- Electrónica Analógica y Electrónica DigitalDocument5 pagesElectrónica Analógica y Electrónica DigitalNubia DorantesNo ratings yet
- Compress-Pdf Lesv InfoDocument3 pagesCompress-Pdf Lesv InfoMathy VargasNo ratings yet
- Home Theatre System: Speaker Connection Raccordement Des Enceintes Conexión de Los AltavocesDocument2 pagesHome Theatre System: Speaker Connection Raccordement Des Enceintes Conexión de Los AltavocesJuan Carlos GarciaNo ratings yet
- Práctica Grupos de Seguridad-Humberto HDZ MQZDocument16 pagesPráctica Grupos de Seguridad-Humberto HDZ MQZHUMBERTO HERNANDEZ MARQUEZNo ratings yet
- Trabajo M3Document7 pagesTrabajo M3andrea santisNo ratings yet
- Ayudante de OfficeDocument4 pagesAyudante de OfficeErick RodrigoNo ratings yet
- Características principales de paquetes computacionales Microsoft Office, SAP, Visual Studio y AdobeDocument2 pagesCaracterísticas principales de paquetes computacionales Microsoft Office, SAP, Visual Studio y AdobeViviana Gonzalez Reyes100% (1)
- World Wide WebDocument4 pagesWorld Wide WebDaniloPedrazaNo ratings yet
- Diferencias Entre Word y WriterDocument3 pagesDiferencias Entre Word y WriterJimmy PotosíNo ratings yet
- Manual de Usuario App para La Gestion de Domicilios en Una EmpresaDocument10 pagesManual de Usuario App para La Gestion de Domicilios en Una EmpresaHARY CAMILA CRIOLLO MOLINANo ratings yet
- Listado de ProgramasDocument75 pagesListado de ProgramasJulio Cesar Cossio MedellinNo ratings yet
- Qué Es ArdoraDocument15 pagesQué Es ArdoraFrancisco Villanueva PariNo ratings yet
- Mapa Conceptual Informatica 2Document2 pagesMapa Conceptual Informatica 2Erika Flores100% (1)
- Az900 2Document6 pagesAz900 2Yoimir Yamit Castrillon DuqueNo ratings yet
- Examen - Google ActívateDocument7 pagesExamen - Google ActívateKristhian ECNo ratings yet
- 2CMV 00014 001Document4 pages2CMV 00014 001michael jackNo ratings yet
- Introduccion Al Desarrollo Del SoftwareDocument385 pagesIntroduccion Al Desarrollo Del Softwarebetianachiavassa-1No ratings yet
- Descarga Windows 10Document2 pagesDescarga Windows 10Pablo M. MontesNo ratings yet
- Evidencia GA2-220501093-AA1-EV03 Elaboración de Historias de Usuario Del ProyectoDocument16 pagesEvidencia GA2-220501093-AA1-EV03 Elaboración de Historias de Usuario Del ProyectoVANESSA GMEZ SANDOVAL50% (4)
- Instalar Windows 10 Desde Una UsbDocument10 pagesInstalar Windows 10 Desde Una Usbelectro765No ratings yet
- Material TeleinformáticaDocument5 pagesMaterial TeleinformáticaSneider HernandezNo ratings yet
- Paquete PDF con varios archivos y recomendación de Adobe ReaderDocument1 pagePaquete PDF con varios archivos y recomendación de Adobe ReaderBrian HalcovichNo ratings yet
- Taller # 2Document10 pagesTaller # 2Darwin .A.R.No ratings yet
- Prac-02 Seleccionar Nombres y OtrosDocument32 pagesPrac-02 Seleccionar Nombres y OtrosMin Jae Haeri AlazneNo ratings yet
- IIS Vs ApacheDocument15 pagesIIS Vs ApacheAl BorlanNo ratings yet
- Problemas y soluciones PCDocument4 pagesProblemas y soluciones PCAngel VazquezNo ratings yet
- Descargar Facebook para JavaDocument4 pagesDescargar Facebook para JavaDescargar FacebookNo ratings yet