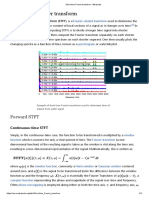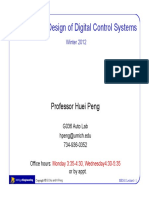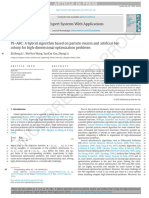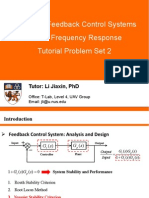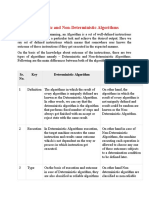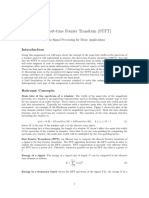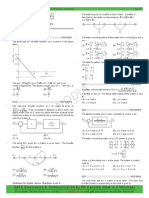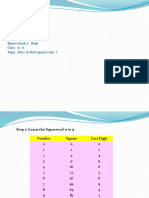Professional Documents
Culture Documents
HowToCreate DataDriven HorizonCube OpendTectv4.4
Uploaded by
Rodolfo Ayala SanchezOriginal Description:
Copyright
Available Formats
Share this document
Did you find this document useful?
Is this content inappropriate?
Report this DocumentCopyright:
Available Formats
HowToCreate DataDriven HorizonCube OpendTectv4.4
Uploaded by
Rodolfo Ayala SanchezCopyright:
Available Formats
How to create a 3D HorizonCube?
Version: 4.4
support@opendtect.org
Outline
Introduction
Required data
Workflow
Data Preparation
Create HorizonCube
This presentation will guide you through the workflow to
create a 3D HorizonCube in OpendTect 4.4. It is arranged
into two major parts:
Data preparation
Create and Optimize HorizonCube Results
Introduction
Introduction
A HorizonCube is a dense set of automated seismic horizons. The seismic
horizons are tracked using an smart dip-based tracking algorithm.
Interpreted Horizon
Interpreted Horizon
Automated Horizons
Introduction
There are two types of HorizonCubes
Continuous HorizonCube
Applications:
Low Frequency Models
Geologic Modeling
Attribute Visualizations in 3D
Truncated HorizonCube
Applications:
Sequence Stratigraphic Interpretation
Wheeler Transformation
Attribute Visualizations in 3D
Introduction
Applications of HorizonCube
Outline
Introduction
Required data
Workflow
Data Preparation
Create HorizonCube
Optimize HorizonCube
Required Data
The following data is required and it should be
available in the OpendTect survey in which you
would like to create a HorizonCube.
Seismic Volume (PSTM/PSDM)
SteeringCube(s)
Interpreted Seismic Horizons
Interpreted Faults (optional)
Outline
Introduction
Required data
Workflow
Data Preparation
Create HorizonCube
Optimize HorizonCube
Workflow
Import
Seismic
Background
SteeringCube
Post stack
filtered* Seismic
Detailed
SteeringCube
HorizonCube
Interpret / Import
Horizons
Interpret / Import
Faults
* Post stack filters
a. Mandatory
Dip Steered Median Filter
b. Optional
Seismic Spectral Blueing
BP (Low/High pass) Filtering
Purpose:
Smooth the seismic events to
improve continuity in the dip field
(SteeringCube).
Trimmed Horizons
Workflow
This workflow is assuming that the greyed-out steps have already been done. If not,
please follow the help documentation of OpendTect.
Import
Seismic
Background
SteeringCube
Post stack
filtered* Seismic
Detailed
SteeringCube
HorizonCube
Interpret / Import
Horizons
Interpret / Import
Faults
* Post stack filters
a. Mandatory
Dip Steered Median Filter
b. Optional
Seismic Spectral Blueing
BP (Low/High pass) Filtering
Trimmed Horizons
Workflow
Post stack filtered Seismic
NEXT SLIDES
Import
Seismic
Background
SteeringCube
Post stack
filtered* Seismic
Detailed
SteeringCube
HorizonCube
Interpret / Import
Horizons
Interpret / Import
Faults
* Post stack filters
a. Mandatory
Dip Steered Median Filter
b. Optional
Seismic Spectral Blueing
BP (Low/High pass) Filtering
Trimmed Horizons
Input Seismic
It is always recommended to apply
a mild dip steered median filter
(structural smoothing) on the
input seismic data.
This version of seismic data
generally fits for most of the
purposes (SSIS workflows, Low
Frequency Modeling, Geologic
modeling etc.).
Dip steered median
filtered seismic
Workflow
Post stack filtered Seismic
Which version of the seismic data to use?
Input Seismic
Spectrally Blued Seismic
(SSB Processed)
Dip steered median
filtered seismic
Workflow
Post stack filtered Seismic
For detailed SSIS Interpretations
Which version of the seismic data to use?
Input Seismic
Dip steered median
filtered seismic
Workflow
Post stack filtered Seismic
Spectrally blued version of seismic
data is also a recommended
version to use as an input for
HorizonCube. Because, it contains
better vertical resolution.
This data is used to carry out
detailed SSIS interpretation.
Spectrally Blued Seismic
(SSB Processed)
Which version of the seismic data to use?
Target
Input Seismic
Band-passed (5-25Hz)
filtered seismic data
Dip steered median
filtered seismic
If the bandwidth of seismic data is low and the data contains high frequency noisy
events, then apply band passed filter on it.
Workflow
Post stack filtered Seismic
Which version of the seismic data to use?
Target
Input Seismic
Band-passed (5-25Hz)
filtered seismic data
Dip steered median
filtered seismic
Workflow
Post stack filtered Seismic
Bandpassed filter is suggested
only for a poor quality seismic
data, and for low frequency model
building (optional). It is only
recommended to optimize the
bandwidth of the target zone.
Which version of the seismic data to use?
Workflow
Post stack filtered Seismic
In all cases, we suggest to apply a mild dip steered median filter to the
imported seismic data.
a.Mandatory Purpose(s)
Dip steered median filter Improve continuity
However, we also suggest the other post-stack filters:
b. Optional
Seismic Spectral Blueing Better Vertical Resolution
BP (Low/High pass) Filtering Optimize Bandwidth to
get continuity.
Which version of seismic data to use?
Workflow
Post stack filtered Seismic
In this presentation, we will only apply the dip steered median filter to the
seismic data and will create a HorizonCube afterwards.
a.Mandatory Purpose(s)
Dip steered median filter Improve continuity
However, we also suggest the other post-stack filters:
b. Optional
Seismic Spectral Blueing Better Vertical Resolution
BP (Low/High pass) Filtering Optimize Bandwidth to
get continuity.
Workflow
Post stack filtered Seismic
For the Dip steered median filtered seismic, you will require a Background
SteeringCube i.e. You will have to create it in OpendTect.
Create Background SteeringCube
NEXT SLIDE
Workflow
Create Background SteeringCube
Data courtesy: TNO and dGB Open Seismic Repository (OSR)
Workflow
Create Background SteeringCube
Select the input seismic data from which the dip/azimuth
(SteeringCube) would be calculated.
1 1
1
Workflow
Create Background SteeringCube
Use the fast calculation algorithm with small calculation steps and apply a
median filter with large steps (e.g. 5,5,5).
Note: The purpose of this SteeringCube is to smooth the seismic data.
1 1
1
Workflow
Dip Steered Median Filtered Seismic
Dip steered median filtered Seismic
NEXT SLIDE
Workflow
Apply a Dip-steered median filter to the seismic data
Define the DSMF Seismic attribute
Tips:
My data is less noisy.
- Solution: Use small stepouts e.g. (2,2)
My data is very noisy.
- Solution: Use large stepouts e.g. (5,5)
Workflow
Apply a Dip-steered median filter to the seismic data
Create output volume of the DSMF Seismic attribute
Workflow
Apply a Dip-steered median filter to the seismic data
Once you have a smoothed seismic, you can use it to create a detailed SteeringCube
that will be used as an input to a HorizonCube.
Data courtesy: TNO and dGB Open Seismic Repository (OSR)
Workflow
Detailed SteeringCube
NEXT SLIDES
Import
Seismic
Background
SteeringCube
Post stack
filtered* Seismic
Detailed
SteeringCube
HorizonCube
Interpret / Import
Horizons
Interpret / Import
Faults
Trimmed Horizons
Workflow
Create a Detailed SteeringCube from DSMF Seismic
Select DSMF Seismic as an input cube.
Workflow
Create a Detailed SteeringCube from DSMF Seismic
To get detailed SteeringCube, we recommend to use FFT type of dip calculation. At the start, you could
use the following paramters to create a HorizonCube. Note that you will have to process two or three
Detailed SteeringCubes by varying the calculation as well as filtering steps. Then process two or three
HorizonCube(s) to pick the best one.
Workflow
Trimmed Horizons (Optional)
NEXT SLIDES
Import
Seismic
Background
SteeringCube
Post stack
filtered* Seismic
Detailed
SteeringCube
HorizonCube
Interpret / Import
Horizons
Interpret / Import
Faults
* Post stack filters
a. Mandatory
Dip Steered Median Filter
b. Optional
Seismic Spectral Blueing
BP (Low/High pass) Filtering
Trimmed Horizons
Input Horizon`s
Trimmed Horizons
Workflow
Trimmed Horizons (Optional)
Next Step: Trim Horizons
The HorizonCube algorithm computes the fault throw along the fault plane from the
throw at the bounding (input) top and bottom horizons. To do this the horizons and
faults must be made water-tight. This is done by trimming the horizons, a two
steps approach:
1- A zone around the fault planes is blanked.
2- The blanked zones are re-tracked from a SteeringCube.
Data courtesy: CNSOPB and dGB Open Seismic Repository (OSR)
Fault
Workflow
Trimmed Horizons (Optional)
Next Step: Trim Horizons
Use the HorizonCube Sub-menu (as shown below)
Workflow
Trimmed Horizons (Optional)
Next Step: Trim Horizons (if necessary)
Select the option to trim the horizons against faults and Go.
Workflow
Trimmed Horizons (Optional)
Next Step: Trim Horizons
Repeat this for all Horizons that have noisy geometry close to a fault plane.
Tip:
If trimming is done with a
single threshold (=blank
& re-track) and the
threshold distance does
not give satisfactory
results consider step-wise
trimming i.e.
First use the faults with a
small threshold and then
progressively increase the
threshold.
Outline
Introduction
Required data
Workflow
Data Preparation
Create HorizonCube
Optimize HorizonCube
Workflow
Create HorizonCube
NEXT SLIDES
Import
Seismic
Background
SteeringCube
Post stack
filtered* Seismic
Detailed
SteeringCube
HorizonCube
Interpret / Import
Horizons
Interpret / Import
Faults
* Post stack filters
a. Mandatory
Dip Steered Median Filter
b. Optional
Seismic Spectral Blueing
BP (Low/High pass) Filtering
Trimmed Horizons
Workflow
Create HorizonCube
Use the Processing Menu....
Click on Create New HorizonCube.
Workflow
Create HorizonCube
Select the bounding Horizons between which the
HorizonCube will be created.
The next step is to select a SteeringCube and define
HorizonCube settings.
Workflow
Create HorizonCube
Now define advanced options:
Workflow
Create HorizonCube
Workflow
Create HorizonCube
The parameters are illustrated here.
Press OK to the advance options dialog, and also to the
Settings dialog.
Now define advanced options:
Tip:
Rather than processing N iterations in one
run do one iteration per run and QC the
results before filling remaining gaps with
the next iteration.
Select the faults and give an output name to the
HorizonCube....
Workflow
Create HorizonCube
Analyze:
It is often observed that the start position can
be at a fault location. It is recommended to use
the Analyze button before you press the Go
button. It checks
1. the location of a start position whether it is
at a fault location or not. If that is a case,
then please change the start position found
in the Settings.
2. The availability/ranges of SteeringCube. If
the warning is about SteeringCube, then
you will have to check the inconsistency
and revise the SteeringCube.
Press Go button to start creating a HorizonCube.
Workflow
Create HorizonCube
Batch Program showing progress of HorizonCube
processing.
Wait until the batch program says Finished batch
processing.
Workflow
Display HorizonCube
Select a HorizonCube from the main Processing menu...
Add the HorizonCube overlay to an inline/crossline...
Workflow
Display HorizonCube
An inline with an overlay of HorizonCube
Outline
Introduction
Required data
Workflow
Data Preparation
Create HorizonCube
Optimize HorizonCube
Issue: HorizonCube events do not follow the seismic data
Workflow
Optimize HorizonCube
SteeringCube:
Calculation steps: 111
Filtering steps: 111
Issue: HorizonCube events do not follow the seismic data
Revise the Detailed SteeringCube (change the filtering parameters)
Workflow
Optimize HorizonCube
SteeringCube:
Calculation steps: 111
Filtering steps: 333
You might also like
- The Sympathizer: A Novel (Pulitzer Prize for Fiction)From EverandThe Sympathizer: A Novel (Pulitzer Prize for Fiction)Rating: 4.5 out of 5 stars4.5/5 (119)
- Devil in the Grove: Thurgood Marshall, the Groveland Boys, and the Dawn of a New AmericaFrom EverandDevil in the Grove: Thurgood Marshall, the Groveland Boys, and the Dawn of a New AmericaRating: 4.5 out of 5 stars4.5/5 (265)
- The Little Book of Hygge: Danish Secrets to Happy LivingFrom EverandThe Little Book of Hygge: Danish Secrets to Happy LivingRating: 3.5 out of 5 stars3.5/5 (399)
- A Heartbreaking Work Of Staggering Genius: A Memoir Based on a True StoryFrom EverandA Heartbreaking Work Of Staggering Genius: A Memoir Based on a True StoryRating: 3.5 out of 5 stars3.5/5 (231)
- Grit: The Power of Passion and PerseveranceFrom EverandGrit: The Power of Passion and PerseveranceRating: 4 out of 5 stars4/5 (587)
- Never Split the Difference: Negotiating As If Your Life Depended On ItFrom EverandNever Split the Difference: Negotiating As If Your Life Depended On ItRating: 4.5 out of 5 stars4.5/5 (838)
- The Subtle Art of Not Giving a F*ck: A Counterintuitive Approach to Living a Good LifeFrom EverandThe Subtle Art of Not Giving a F*ck: A Counterintuitive Approach to Living a Good LifeRating: 4 out of 5 stars4/5 (5794)
- Team of Rivals: The Political Genius of Abraham LincolnFrom EverandTeam of Rivals: The Political Genius of Abraham LincolnRating: 4.5 out of 5 stars4.5/5 (234)
- Shoe Dog: A Memoir by the Creator of NikeFrom EverandShoe Dog: A Memoir by the Creator of NikeRating: 4.5 out of 5 stars4.5/5 (537)
- The World Is Flat 3.0: A Brief History of the Twenty-first CenturyFrom EverandThe World Is Flat 3.0: A Brief History of the Twenty-first CenturyRating: 3.5 out of 5 stars3.5/5 (2219)
- The Emperor of All Maladies: A Biography of CancerFrom EverandThe Emperor of All Maladies: A Biography of CancerRating: 4.5 out of 5 stars4.5/5 (271)
- The Gifts of Imperfection: Let Go of Who You Think You're Supposed to Be and Embrace Who You AreFrom EverandThe Gifts of Imperfection: Let Go of Who You Think You're Supposed to Be and Embrace Who You AreRating: 4 out of 5 stars4/5 (1090)
- The Hard Thing About Hard Things: Building a Business When There Are No Easy AnswersFrom EverandThe Hard Thing About Hard Things: Building a Business When There Are No Easy AnswersRating: 4.5 out of 5 stars4.5/5 (344)
- Her Body and Other Parties: StoriesFrom EverandHer Body and Other Parties: StoriesRating: 4 out of 5 stars4/5 (821)
- Hidden Figures: The American Dream and the Untold Story of the Black Women Mathematicians Who Helped Win the Space RaceFrom EverandHidden Figures: The American Dream and the Untold Story of the Black Women Mathematicians Who Helped Win the Space RaceRating: 4 out of 5 stars4/5 (894)
- Elon Musk: Tesla, SpaceX, and the Quest for a Fantastic FutureFrom EverandElon Musk: Tesla, SpaceX, and the Quest for a Fantastic FutureRating: 4.5 out of 5 stars4.5/5 (474)
- The Unwinding: An Inner History of the New AmericaFrom EverandThe Unwinding: An Inner History of the New AmericaRating: 4 out of 5 stars4/5 (45)
- The Yellow House: A Memoir (2019 National Book Award Winner)From EverandThe Yellow House: A Memoir (2019 National Book Award Winner)Rating: 4 out of 5 stars4/5 (98)
- On Fire: The (Burning) Case for a Green New DealFrom EverandOn Fire: The (Burning) Case for a Green New DealRating: 4 out of 5 stars4/5 (73)
- Deep Neural Networks For High Dimension, Low Sample Size DataDocument7 pagesDeep Neural Networks For High Dimension, Low Sample Size DataluizotaviocfgNo ratings yet
- Linear Search, Binary SearchDocument5 pagesLinear Search, Binary SearchcjkNo ratings yet
- Computational Complexity: Big O and Complexity ClassesDocument3 pagesComputational Complexity: Big O and Complexity ClassesAbe MintefaNo ratings yet
- Message Authentication and Hash FunctionsDocument26 pagesMessage Authentication and Hash FunctionsMukeshNo ratings yet
- Short-Time Fourier Transform - WikipediaDocument11 pagesShort-Time Fourier Transform - WikipediaEn Iyisi İnşaat MühendisiNo ratings yet
- Segment-6 Discrete Fourier Transform (DFT) & Fast Fourier Transform (FFT)Document32 pagesSegment-6 Discrete Fourier Transform (DFT) & Fast Fourier Transform (FFT)mghabirNo ratings yet
- Bit CoinDocument64 pagesBit Coinmarcianovc1189No ratings yet
- Image Processing Techniques For Fingerprint Identification and Classification - A ReviewDocument4 pagesImage Processing Techniques For Fingerprint Identification and Classification - A ReviewEditor IJTSRDNo ratings yet
- Search Techniques in AIDocument3 pagesSearch Techniques in AIBhuvan ThakurNo ratings yet
- Chapter 2: Problem Solutions: Discrete Time Processing of Continuous Time SignalsDocument15 pagesChapter 2: Problem Solutions: Discrete Time Processing of Continuous Time SignalsNeslyn Bocio100% (1)
- Jordan Form and Rational Form ExplainedDocument7 pagesJordan Form and Rational Form ExplainedSergiu GocanNo ratings yet
- ME561 Lecture 1 IntroductionDocument43 pagesME561 Lecture 1 IntroductionSaifizi SaidonNo ratings yet
- DSMA Provides Rapid Adaptation to Price VolatilityDocument4 pagesDSMA Provides Rapid Adaptation to Price VolatilitytrinugrohoNo ratings yet
- Background SubtractionDocument18 pagesBackground SubtractionHai NguyenNo ratings yet
- Linear Quadratic RegulatorDocument4 pagesLinear Quadratic RegulatorFlorian PjetriNo ratings yet
- Active High Pass Filter Circuit Design and Applications: Electronics HubDocument3 pagesActive High Pass Filter Circuit Design and Applications: Electronics HubAlejandroNo ratings yet
- Li 2015Document15 pagesLi 2015Chakib BenmhamedNo ratings yet
- X-Data Analytics with Python course assignment answers and explanationsDocument4 pagesX-Data Analytics with Python course assignment answers and explanationsD Barik100% (1)
- Question Bank NMODocument4 pagesQuestion Bank NMOSwapvaibNo ratings yet
- BroydenMethod Example2Document5 pagesBroydenMethod Example2paradoja_hiperbolicaNo ratings yet
- Frequency Response and Stability AnalysisDocument23 pagesFrequency Response and Stability Analysisdave lowNo ratings yet
- Deterministic and Non-Deterministic Algorithms: Sr. No. Key Deterministic Algorithm Non-Deterministic AlgorithmDocument6 pagesDeterministic and Non-Deterministic Algorithms: Sr. No. Key Deterministic Algorithm Non-Deterministic AlgorithmSaket AnandNo ratings yet
- Introduction To The Finite Element Method (FEM) : Dr. J. DeanDocument12 pagesIntroduction To The Finite Element Method (FEM) : Dr. J. Deanticoncoolz100% (1)
- DSP ManualDocument43 pagesDSP ManualMaryam MuneebNo ratings yet
- IEOR E4007 December 10, 2021 G. IyengarDocument4 pagesIEOR E4007 December 10, 2021 G. IyengarKiKi ChenNo ratings yet
- STFT Audio Signal ProcessingDocument8 pagesSTFT Audio Signal ProcessingCao RuiNo ratings yet
- Control SystemsDocument25 pagesControl SystemsNandigam Chandu ChowdaryNo ratings yet
- Maths Project - Square RootDocument7 pagesMaths Project - Square Rootabc100% (1)
- Ch2a Example Root Finding MethodsDocument7 pagesCh2a Example Root Finding MethodsSK. BayzeedNo ratings yet
- Technical Recruitment Test (FRISCON SOLUTIONS)Document7 pagesTechnical Recruitment Test (FRISCON SOLUTIONS)M ANo ratings yet