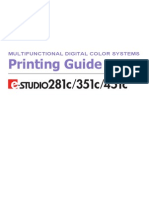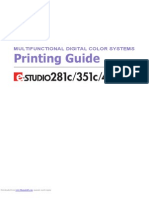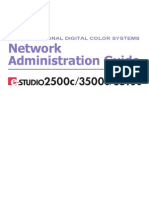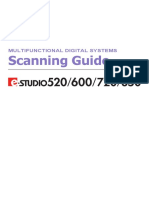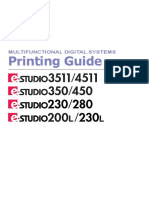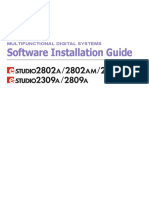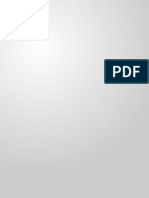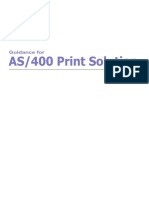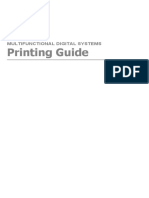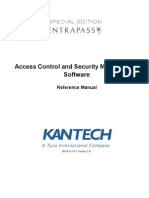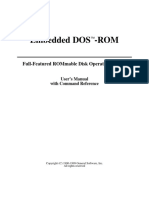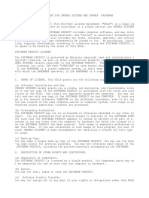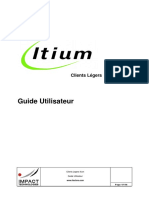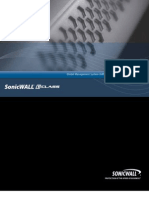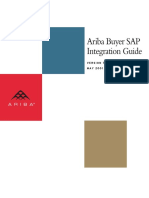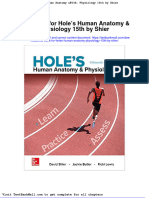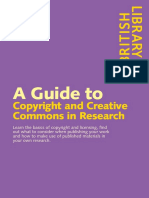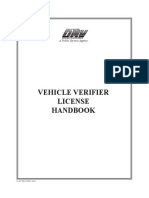Professional Documents
Culture Documents
451c ScanningGuide
Uploaded by
Javi TarOriginal Description:
Original Title
Copyright
Available Formats
Share this document
Did you find this document useful?
Is this content inappropriate?
Report this DocumentCopyright:
Available Formats
451c ScanningGuide
Uploaded by
Javi TarCopyright:
Available Formats
MULTIFUNCTIONAL DIGITAL COLOR SYSTEMS
Scanning Guide
2 Scanning Guide SOFTWARE LICENSE AGREEMENT
SOFTWARE LICENSE AGREEMENT
INSTALLING OR OTHERWISE USING THIS SOFTWARE PRODUCT CONSTITUTES YOUR
ACCEPTANCE OF THE FOLLOWING TERMS AND CONDITIONS (UNLESS A SEPARATE
LICENSE IS PROVIDED BY THE SUPPLIER OF APPLICABLE SOFTWARE IN WHICH CASE
SUCH SEPARATE LICENSE SHALL APPLY). IF YOU DO NOT ACCEPT THESE TERMS, YOU
MAY NOT INSTALL OR USE THIS SOFTWARE, AND YOU MUST PROMPTLY RETURN THE
SOFTWARE TO THE LOCATION WHERE YOU OBTAINED IT.
THE SOFTWARE INSTALLED ON THIS PRODUCT INCLUDES NUMEROUS INDIVIDUAL
SOFTWARE COMPONENTS, EACH HAVING ITS OWN APPLICABLE END USER LICENSE
AGREEMENT (EULA). INFORMATION RELATING TO THE EULAS MAY BE FOUND IN AN
ELECTRONIC FILE INCLUDED ON THE USER DOCUMENTATION CD-ROM INCLUDED HERE-
WITH; HOWEVER, ALL SOFTWARE AND DOCUMENTATION DEVELOPED OR CREATED BY
OR FOR TOSHIBA TEC CORPORATION (TTEC) ARE PROPRIETARY PRODUCTS OF TTEC
AND ARE PROTECTED BY COPYRIGHT LAWS, INTERNATIONAL TREATY PROVISIONS,
AND OTHER APPLICABLE LAWS.
Grant of License
This is a legal agreement between you, the end-user (You), and TTEC and its suppliers. This
software, fonts (including their typefaces) and related documentation (Software) is licensed for
use with the system CPU on which it was installed (System) in accordance with the terms con-
tained in this Agreement. This Software is proprietary to TTEC and/or its suppliers.
TTEC and its suppliers disclaim responsibility for the installation and/or use of this Software, and
for the results obtained by using this Software. You may use one copy of the Software as installed
on a single System, and may not copy the Software for any reason except as necessary to use the
Software on a single System. Any copies of the Software shall be subject to the conditions of this
Agreement.
You may not, nor cause or permit any third party to, modify, adapt, merge, translate, reverse com-
pile, reverse assemble, or reverse engineer the Software. You may not use the Software, except in
accordance with this license. No title to the intellectual property in the Software is transferred to
you and full ownership is retained by TTEC or its suppliers. Source code of the Software is not
licensed to you. You will be held legally responsible for any copyright infringement, unauthorized
transfer, reproduction or use of the Software or its documentation.
Term
This license is effective until terminated by TTEC or upon your failure to comply with any term of
this Agreement. Upon termination, you agree to destroy all copies of the Software and its docu-
mentation.
You may terminate this license at any time by destroying the Software and its documentation and
all copies.
Disclaimer of Warranty
THIS SOFTWARE IS PROVIDED AS IS WITHOUT WARRANTY OF ANY KIND, EITHER
EXPRESS OR IMPLIED, INCLUDING, BUT NOT LIMITED TO, THE IMPLIED WARRANTIES OF
MERCHANTABILITY, FITNESS FOR A PARTICULAR PURPOSE, TITLE, AND NON-INFRINGE-
MENT. TTEC AND ITS SUPPLIERS DISCLAIM ANY WARRANTY RELATING TO THE QUALITY
AND PERFORMANCE OF THE SOFTWARE. IF THE SOFTWARE PROVES DEFECTIVE, YOU
(AND NOT TTEC OR ITS SUPPLIERS) SHALL BE RESPONSIBLE FOR THE ENTIRE COST OF
ALL NECESSARY SERVICING, REPAIR OR CORRECTION. TTEC AND ITS SUPPLIERS DO
NOT WARRANT THAT THE FUNCTIONS CONTAINED IN THE SOFTWARE WILL MEET YOUR
REQUIREMENTS OR THAT THE OPERATION OF THE SOFTWARE WILL BE UNINTER-
RUPTED OR ERROR FREE.
ALL INFORMATION CONTAINED HEREIN THAT IS PROVIDED BY TTEC AND ITS AFFILIATES
PURSUANT TO A EULA IS PROVIDED AS IS WITHOUT WARRANTY OF ANY KIND, EITHER
EXPRESS OR IMPLIED.
Scanning Guide SOFTWARE LICENSE AGREEMENT 3
Limitation of Liability
IN NO EVENT WILL TTEC OR ITS SUPPLIERS BE LIABLE TO YOU FOR ANY DAMAGES,
WHETHER IN CONTRACT, TORT, OR OTHERWISE (EXCEPT PERSONAL INJURY OR DEATH
RESULTING FROM NEGLIGENCE ON THE PART OF TTEC OR ITS SUPPLIERS), INCLUDING
WITHOUT LIMITATION ANY LOST PROFITS, LOST DATA, LOST SAVINGS OR OTHER INCI-
DENTAL, SPECIAL OR CONSEQUENTIAL DAMAGES ARISING OUT OF THE USE OR INABIL-
ITY TO USE THE SOFTWARE, EVEN IF TTEC OR ITS SUPPLIERS HAVE BEEN ADVISED OF
THE POSSIBILITY OF SUCH DAMAGES, NOR FOR THIRD PARTY CLAIMS.
U.S. Government Restricted Rights
The Software is provided with RESTRICTED RIGHTS. Use, duplication or disclosure by the U.S.
Government is subject to restrictions set forth in subdivision (b) (3) (ii) or (c) (i) (ii) of the Rights in
Technical Data and Computer Software Clause set forth in 252.227-7013, or 52.227-19 (c) (2) of
the DOD FAR, as appropriate. Contractor/Manufacturer is TOSHIBA TEC Corporation, 6-78,
Minami-cho, Mishima-shi, Shizuoka-ken, 411-8520, Japan.
General
You may not sublicense, lease, rent, assign or transfer this license or the Software. Any attempt to
sublicense, lease, rent, assign or transfer any of the rights, duties or obligations hereunder is void.
You agree that you do not intend to, and will not ship, transmit (directly or indirectly) the Software,
including any copies of the Software, or any technical data contained in the Software or its media,
or any direct product thereof, to any country or destination prohibited by the United States Govern-
ment. This license shall be governed by the laws of Japan or, at the election of a Supplier of TTEC
concerned with a dispute arising from or relating to this Agreement, the laws of the Country desig-
nated from time to time by the relevant Supplier of TTEC. If any provision or portion of this Agree-
ment shall be found to be illegal, invalid or unenforceable, the remaining provisions or portions
shall remain in full force and effect.
YOU ACKNOWLEDGE THAT YOU HAVE READ THIS LICENSE AGREEMENT AND THAT YOU
UNDERSTAND ITS PROVISIONS. YOU AGREE TO BE BOUND BY ITS TERMS AND CONDI-
TIONS. YOU FURTHER AGREE THAT THIS LICENSE AGREEMENT CONTAINS THE COM-
PLETE AND EXCLUSIVE AGREEMENT BETWEEN YOU AND TTEC AND ITS SUPPLIERS AND
SUPERSEDES ANY PROPOSAL OR PRIOR AGREEMENT, ORAL OR WRITTEN, OR ANY
OTHER COMMUNICATION RELATING TO THE SUBJECT MATTER OF THIS LICENSE
AGREEMENT.
TOSHIBA TEC Corporation, 6-78, Minami-cho, Mishima-shi, Shizuoka-ken, 411-8520, Japan.
4 Scanning Guide TRADEMARKS AND COPYRIGHT
TRADEMARKS AND COPYRIGHT
Trademarks
The official name of Windows 98 is Microsoft Windows 98 Operating System.
The official name of Windows Me is Microsoft Windows Me Operating System.
The official name of Windows 2000 is Microsoft Windows 2000 Operating System.
The official name of Windows XP is Microsoft Windows XP Operating System.
The official name of Windows Server 2003 is Microsoft Windows Server 2003 Operating Sys-
tem.
Microsoft, Windows, Windows NT, and the brand names and product names of other Microsoft
products are trademarks of Microsoft Corporation in the US and other countries.
Apple, AppleTalk, Macintosh, Mac, TrueType, and LaserWriter are trademarks of Apple Com-
puter, Inc. in the US and other countries.
Postscript is a trademark of Adobe Systems Incorporated.
Netscape is a trademark of Netscape Communications Corporation.
IBM, AT and AIX are trademarks of International Business Machines Corporation.
NOVELL, NetWare, and NDS are trademarks of Novell, Inc.
Other company names and product names in this manual are the trademarks of their respec-
tive companies.
Copyright
2005 TOSHIBA TEC CORPORATION All rights reserved
Under the copyright laws, this manual cannot be reproduced in any form without prior written per-
mission of TTEC. No patent liability is assumed, however, with respect to the use of the informa-
tion contained herein.
Scanning Guide Preface 5
Preface
Thank you for purchasing e-STUDIO451c Series Multifunctional Digital Color Systems.
This guide provides instructions on how to scan the originals using the equipment.
Read this guide before scanning on your e-STUDIO451c Series. Keep this guide within
easy reach, and use it to configure an environment that makes best of the e-STUDIOs
functions.
About This Guide
This manual describes how to scan the originals using the equipment.
Conventions
The term this equipment in this manual refers to the e-STUDIO451c Series.
The term e-Filing in this manual is an abbreviation of electronic filing.
About Other Manuals
Other guides are included in the User Documentation CD-ROM provided with this sys-
tem:
Printing Guideexplains how to install user software for the printer functions, includ-
ing how to set up and manage print jobs from Microsoft Windows, Apple Mac OS, and
UNIX computers.
TopAccess Guideexplains how to set up and manage network functions using the
TopAccess user functions such as network job management and template registra-
tion from client computers via a network.
Network Administration Guide explains the basic configuration and administration
of the equipment in supported platform and network environments. It also includes
guidelines for setting up network servers to provide various network services.
e-Filing Guideexplains how to operate the e-Filing features by using the TWAIN
driver, File Downloader and e-Filing web utility.
Network Fax Guideexplains how to use the network fax features that enable users
to operate fax and internet fax sending from a client computer via network.
6 Scanning Guide Preface
Scanning Guide Table of Contents 7
Table of Contents
Scanning Guide
SOFTWARE LICENSE AGREEMENT........................................................... 2
TRADEMARKS AND COPYRIGHT................................................................ 4
Preface ........................................................................................................... 5
About This Guide....................................................................................... 5
Conventions ......................................................................................... 5
About Other Manuals................................................................................. 5
Table of Contents ........................................................................................... 7
1. Overview.........................................................................................................9
About Scan Mode......................................................................................... 10
Scan to e-Filing Mode.............................................................................. 10
Scan to File Mode.................................................................................... 10
Scan to E-mail Mode ............................................................................... 11
How to Perform Scan Operations................................................................. 12
Confirming the Scan Job Status................................................................... 18
Confirming the Scan Log.............................................................................. 19
2. Scan to e-Filing............................................................................................21
How to Perform Scan to e-Filing................................................................... 22
How to Use Scanned Data Stored in e-Filing............................................... 28
Using Scanned Data in e-Filing from Touch Panel Display..................... 28
Using Scanned Data in e-Filing from e-Filing Web Utility........................ 28
3. Scan to File...................................................................................................29
How to Perform Scan to File......................................................................... 30
How to Use Scanned Data Stored as Files .................................................. 37
When Scanned Data Is Stored in MFP LOCAL....................................... 37
When Scanned Data Is Stored in REMOTE 1 or 2.................................. 37
4. Scan to E-mail ..............................................................................................39
How to Perform Scan to E-mail .................................................................... 40
Specifying Destinations ........................................................................... 46
5. Using Template............................................................................................59
Scanning Using Template ............................................................................ 60
Registering Scan Template .......................................................................... 68
6. Copy & File...................................................................................................77
How to Perform Copy & File......................................................................... 78
7. Internet Fax ..................................................................................................83
About Internet Fax........................................................................................ 84
Precaution for Internet Transmission....................................................... 84
Internet Fax Transmission Overview....................................................... 84
How to Perform Internet Fax ........................................................................ 86
Specifying Destinations ........................................................................... 88
Advanced Function.................................................................................. 98
Sending 2-sided Originals .................................................................. 98
Priority Transmission........................................................................ 100
Receiving Internet Fax................................................................................ 101
INDEX ................................................................................................................103
Scanning Guide
.
8
1. Overview
Scanning Guide 9
1.OVERVIEW
This section describes the overview of the scan functions.
About Scan Mode............................................................................................................................10
How to Perform Scan Operations..................................................................................................12
Confirming the Scan Job Status....................................................................................................18
Confirming the Scan Log ...............................................................................................................19
1. Overview
10 Scanning Guide About Scan Mode
About Scan Mode
If the scanning function is used, originals set on the reversing automatic document
feeder or on the original glass can easily be scanned as image data. Then this equip-
ment can save scanned images into e-Filing or shared folder in the equipment. This
equipment also can send scanned images to e-mail addresses.
This equipment supports three scan modes, Scan to e-Filing, Scan to -File, and Scan to
E-mail.
Scan to e-Filing Mode
Scan to e-Filing mode allows users to store scanned images as e-Filing documents in
the equipment. Once users store the scanned images as e-Filing documents, the doc-
uments can be managed by creating boxes and folders. Users can work with e-Filing
documents such as printing them, merging them to create a new document, and so on,
using the e-Filing web utility. The e-Filing documents also can be retrieved into users
computer using TWAIN driver or File Downloader.
In the e-Filing boxes, up to 10 GB of data can be stored.
For instructions on how to perform Scan to e-Filing, see the following section.
P.21 "Scan to e-Filing"
SUPPLEMENT: For more information about e-Filing, please see e-Filing Guide.
Scan to File Mode
Scan to File mode allows users to save scanned images as PDF, TIFF, or JPEG files
either the shared folder in the equipment, or network folder in another computer. Users
can use saved files by copying them from the folder where users save the scanned
images.
In the shared folder in the equipment, up to 5 GB of data can be stored.
Windows
computer
Managing e-Filing documents
using the Web browser
Scan to e-Filing
Windows
computer
Retrieving e-Filing documents
as images using TWAIN driver
or File Downloader
e-Filing
Scan to File
Windows
computer
Copying Files from the shared
folder in the equipment
Copying Files from the
network folder
Shared Folder
Network Folder
1. Overview
Scanning Guide About Scan Mode 11
For instructions on how to perform Scan to File, see the following section.
P.29 "Scan to File"
SUPPLEMENT: The Copy & File function, which enables users to copy and store as file at the same
time, also will be available. For instruction on how to perform Copy & File, see the fol-
lowing section.
P.77 "Copy & File"
Scan to E-mail Mode
Scan to E-mail mode allows users to send scanned images to specified e-mail
addresses. When users perform Scan to E-mail, the scanned image will be converted
to a PDF, TIFF, or JPEG file and send them as an attached file of the E-mail message.
For instructions on how to perform Scan to E-mail, see the following section.
P.39 "Scan to E-mail"
Scan to File
Internet
Send email to the Internet
via SMTP server
SMTP Server
1. Overview
12 Scanning Guide How to Perform Scan Operations
How to Perform Scan Operations
Users can scan originals not only by selecting one of the scan modes, but also by com-
bining two scan modes at a single operation.
The following procedures describe about the basic instructions on how to perform the
scan operations.
P.12 "Scanning Procedure for Single Agent"
P.14 "Scanning Procedure for Multiple Agents"
SUPPLEMENTS: Users can use a template to perform a scan operation as well. For more information
about a template, see the following section.
P.59 "Using Template"
Users can perform Copy & File, which enables users to copy the originals as well as
storing the originals as a file. For more information about Copy & File, see the fol-
lowing section.
P.77 "Copy & File"
Scanning Procedure for Single Agent
1. Place the original(s).
For instruction about placing the originals, see Operators Manual for
Basic Function.
2. Press the [SCAN] button on the control panel to enter the
scan menu.
The basic scan menu is displayed.
1. Overview
Scanning Guide How to Perform Scan Operations 13
3. Select a button of the desired scan mode.
[SCAN TO E-FILING] Press this to store the scanned images to e-Filing.
When you store the scanned images to e-Filing, you can manage them using the
e-Filing web utility. You can also retrieve them into your computer using TWAIN
driver application or File Downloader.
[SCAN TO FILE] Press this to save the scanned images into the shared
folder in the equipment or network folder as files.
[SCAN TO E-MAIL] Press this to send the scanned images to specified E-
mail addresses.
4. Set the scanning conditions using the buttons on the touch
panel and digital keys, and press the [ENTER] button to save
the settings.
The above screen shows the example of the SCAN TO E-FILING screen.
The setting options vary depending on the scan mode that you selected. For
instructions on how to set them, see the instructions for each scan mode.
P.22 "How to Perform Scan to e-Filing"
P.30 "How to Perform Scan to File"
P.40 "How to Perform Scan to E-mail"
When you press the [ENTER] button, the screen returns to the basic scan
menu, and the button that you set will be grayed out.
1. Overview
14 Scanning Guide How to Perform Scan Operations
5. Press the [SCAN!] button.
6. If the To continue, place document on glass. And press
Scan! message is displayed, place another original on glass
and press [SCAN!] to scan another original, or press the
[JOB FINISH] button to finish scanning.
When the original is set on the reversing automatic document feeder, this
screen is not displayed. However, this screen is displayed when you press
the [CONTINUE] button during scanning the originals.
If you want to cancel the storage of the scanned data, press the [JOB CAN-
CEL] button.
You can change the setting of the original type and scanning conditions,
using the [EDIT] button before pressing the [SCAN!] button.
Scanning Procedure for Multiple Agents
1. Place the original(s).
For instruction about placing the originals, see Operators Manual for
Basic Function.
1. Overview
Scanning Guide How to Perform Scan Operations 15
2. Press the [SCAN] button on the control panel to enter the
scan menu.
The basic scan menu is displayed.
3. Select a button of the desired scan mode.
[SCAN TO E-FILING] Press this to store the scanned images to e-Filing.
When you store the scanned images to e-Filing, you can manage them using the
e-Filing web utility. You can also retrieve them into your computer using TWAIN
driver application or File Downloader.
[SCAN TO FILE] Press this to save the scanned images into the shared
folder in the equipment or network folder as files.
[SCAN TO E-MAIL] Press this to send the scanned images to specified E-
mail addresses.
1. Overview
16 Scanning Guide How to Perform Scan Operations
4. Set the scanning conditions using the buttons on the touch
panel and digital keys, and press the [ENTER] button to save
the settings.
The above screen shows the example of the SCAN TO E-FILING screen.
The setting options vary depending on the scan mode that you selected. For
instructions on how to set them, see the instructions for each scan mode.
P.21 "Scan to e-Filing"
P.29 "Scan to File"
P.39 "Scan to E-mail"
When you press the [ENTER] button, the screen returns to the basic scan
menu, and the button that you set will be grayed out.
5. Select the other button of the desired scan mode.
NOTE: You can set two scan modes at a single operation. You cannot set all three scan modes
at a same time.
SUPPLEMENT: If you want to cancel a scan mode that you set, press the button the scan mode that you
want to cancel and press the [CANCEL] button in the screen. The screen returns to the
basic scan menu and the button will be unselected (not grayed out).
6. Press the [SCAN!] button.
1. Overview
Scanning Guide How to Perform Scan Operations 17
7. If the To continue, place document on glass. And press
Scan! message is displayed, place another original on glass
and press [SCAN!] to scan another original, or press the
[JOB FINISH] button to finish scanning.
When the original is set on the reversing automatic document feeder, this
screen is not displayed. However, this screen is displayed when you press
the [CONTINUE] button during scanning the originals.
If you want to cancel the storage of the scanned data, press the [JOB CAN-
CEL] button.
You can change the setting of the original type and scanning conditions,
using the [EDIT] button before pressing the [SCAN!] button.
1. Overview
18 Scanning Guide Confirming the Scan Job Status
Confirming the Scan Job Status
SCAN JOB displays its status and enables to delete the job. 4 jobs are listed on each
screen. The jobs for 250 pages (1,000 jobs) are available to display. Press the [Next]
button to display the 5th job or later, and press the [Prev] button to display the previous
page.
To display the scan job status screen, press the [JOB STATUS] button on the control
panel and press the [SCAN] button.
Items of table
To: Display the name of the file created or the e-mail address of the recipient.
Agent: Display the function used for the scan job.
Date, Time: Display the date and time of the scan job.
Pages: Display the number of pages scanned or sent via E-mail.
Status: Display the status of jobs.
Buttons
[Delete]: The button becomes active when the deletable job is selected. When this
button is pressed, the job is deleted.
1. Overview
Scanning Guide Confirming the Scan Log 19
Confirming the Scan Log
SCAN LOG allows you to list the jobs that have finished being scanned to confirm the
results.
To display the scan log screen, press the [JOB STATUS] button on the control panel
and press the [LOG] button in the JOB STATUS screen. Then press the [SCAN] button.
When pressing the [SCAN] button on the log menu, the scanning status of the following
items is displayed.
Storing status in e-Filing by copying
Storing status in Share folder (SAVE AS FILE) by copying
Storing status in e-Filing or Share folder (SCAN TO FILE) by scanning
Sending status of E-mail (SCAN TO E-MAIL) by scanning
Storing status in Share folder (SAVE AS FILE) by faxing
Storing status in e-Filing or Share folder by Fax Received Forward
Storing status in e-Filing or Share folder by Internet Fax Received Forward
Items of list
To: Display the storing location of the scanned data or E-mail address of the recipi-
ent.
Agent: Display the scanned job in the scan menu.
Date, Time: Display the date and time at the time of scanning.
Pages: Display the number of pages scanned or sent E-mail.
Status: Display the status of job displayed with OK or Error code
Buttons
[ENTRY]: To register the E-mail address in the scanning status to the address book,
press this button.
[RETURN]: To return to the log menu, press this button.
SUPPLEMENT: For more information about the error code that is displayed in the Status section, see
Operators Manual for Basic Function.
1. Overview
20 Scanning Guide Confirming the Scan Log
2. Scan to e-Filing
Scanning Guide 21
2.SCAN TO E-FILING
This section describes the instructions on how to perform Scan to e-Filing and how to use the stored data in
e-Filing.
How to Perform Scan to e-Filing....................................................................................................22
How to Use Scanned Data Stored in e-Filing................................................................................28
2. Scan to e-Filing
22 Scanning Guide How to Perform Scan to e-Filing
How to Perform Scan to e-Filing
In this function, the scanned original data can be stored in the e-Filing. You can scan up
to 200 pages per 1 job.
In the e-Filing boxes, up to 10 GB of data can be stored.
After storing the original data, you can print it at any time from the touch panel. Also you
can manage stored documents using the e-Filing web utility. Using the e-Filing web util-
ity, you can manage stored documents by creating user boxes and folders, printing doc-
uments, and merging several documents to create a new document.
To store the original data, you can specify the public box or one of user boxes. The pub-
lic box is a pre-set box since the installation of the equipment, and it will be used to
store documents that any user may need to work with. The user box is the one created
by the user, and, if password is set, you need to enter the password correctly.
Before storing the original data in e-Filing, you need to set up the user boxes using the
touch panel or e-Filing web utility. For setting up the user boxes and printing the stored
documents from the touch panel or e-Filing web utility, see e-Filing Guide. (The
instruction on how to set up the user boxes using the touch panel also describes in
Operators Manual for Basic Function.)
NOTE: It is recommended to back up the data on the equipment's hard disk to prevent loss of
data. You can back it up with the client PC using the File Downloader or e-Filing
Backup/Restore Utility. See e-Filing Guide for details.
SUPPLEMENT: You can also store the copied original data in the e-Filing using the copy operation.
However, when you use the original data with the client PC via network, it is recom-
mended to store the original data using the scanning operation explained here, rather
than using the copy operation because the data stored by the copy operation is proper
for output, but not for importing as an image into your computer.
Scanning Procedure for Scan to e-Filing
1. Place the original(s).
For instruction about placing the originals, see Operators Manual for
Basic Function.
2. Press the [SCAN] button on the control panel to enter the
scan menu.
The basic scan menu is displayed.
2. Scan to e-Filing
Scanning Guide How to Perform Scan to e-Filing 23
3. Press the [SCAN TO E-FILING] button.
The SCAN TO E-FILING screen is displayed.
4. Press the [BOX/FOLDER] button.
The box list screen is displayed.
5. Select the box in which you want to store the data and press
the [ENTER] button.
Select either the Public Box button or desired user box button.
If the user box that you want to store the data is not shown in the list, press
the [Next] or [Prev] buttons to change the list on the screen.
SUPPLEMENT: If the user box that you want to store the data has not been registered, you must regis-
ter the user box first. For setting up the user boxes, see e-Filing Guide. (The instruc-
tion on how to set up the user boxes using the touch panel also describes in Operators
Manual for Basic Function.)
2. Scan to e-Filing
24 Scanning Guide How to Perform Scan to e-Filing
6. If you select a user box that a password is set, the password
entry screen may be displayed. If the password entry screen
is displayed, enter the password using the digital keys and
press the [ENTER] button.
The list of the documents and folders for the selected box is displayed.
7. When you want to store the original(s) in an existing folder,
select the folder and press the [OPEN FOLDER] button to
display the list in the folder, and then press the [ENTER] but-
ton.
If you want to store the original(s) in the selected box, press
the [ENTER] button.
The screen returns to the SCAN TO E-FILING screen.
8. Press the [DOCUMENT NAME] button if you want rename the
document name of the scanned data.
The letter entry screen is displayed. Enter the value using the keyboard and
digital keys, and press the [ENTER] button to set the entry.
2. Scan to e-Filing
Scanning Guide How to Perform Scan to e-Filing 25
9. Press the [EDIT] button to set the scanning conditions.
The screen to set the scan conditions is displayed.
10. Specify the following items as you require, and press the
[Next] button.
SINGLE/2-SIDED SCAN
[SINGLE] Press this when scanning only the front page of originals.
[BOOK] Press this when scanning both side of originals in the same
direction.
[TABLET] Press this when scanning front page in the general direction, and
scanning back page rotated 180 degree.
ROTATION
[0 degree] Press this not to rotate the scanned image.
[90 degree right] Press this to rotate the scanned image 90 degree on the
right.
[180 degree] Press this to rotate the scanned image 180 degree.
[90 degree left] Press this to rotate the scanned image 90 degrees on the
left.
COLOR MODE
Select the button of the color mode for scanning.
ORIGINAL MODE
[TEXT] Press this when scanning the originals that contain texts.
[TEXT/PHOTO] Press this when scanning originals that contain texts and
photos.
[PHOTO] Press this when scanning originals that contain photos printed on
photographic paper.
[PRTD IMAGE] Press this when scanning originals as printed images. This
can be set only when [FULL COLOR] or [AUTO COLOR] is selected in the
COLOR MODE option.
NOTE: The ORIGINAL MODE option cannot be set when [GRAY SCALE] is selected in the
COLOR MODE option.
2. Scan to e-Filing
26 Scanning Guide How to Perform Scan to e-Filing
RESOLUTION
[600] Press this when scanning originals in 600 dpi. This can be set only
when [BLACK] is selected in the COLOR MODE option. When the optional
expansion memory is installed, this can be set even if other than [BLACK] is
selected in the COLOR MODE option (However, only A4/LT originals can be
scanned).
[400] Press this when scanning originals in 400 dpi.
[300] Press this when scanning originals in 300 dpi.
[200] Press this when scanning originals in 200 dpi.
[150] Press this when scanning originals in 150 dpi.
[100] Press this when scanning originals in 100 dpi. This cannot be set when
[BLACK] is selected in the COLOR MODE option.
11. Specify the following items as you require, and press the
[ENTER] button.
ORIGINAL SIZE
Select the button of the original size, or select the [AUTO] button to
automatically detects the original size.
When placing the different size originals on the reversing automatic document
feeder, select the [MIXED ORIGINAL SIZE] button.
EXPOSURE
Press light or dark buttons to specify the exposure for scanning manually, or
press the [AUTO] button to select auto mode for the exposure mode for
scanning. This can be set only when the [BLACK] button is selected at the
COLOR MODE option. When other than the [BLACK] button is selected at the
COLOR MODE option, the setting will be changed to BACKGROUND
ADJUSTMENT.
BACKGROUND ADJUSTMENT
Press light or dark buttons to specify the background for scanning manually.
This can be set only when other than the [BLACK] button is selected at the
COLOR MODE option. When the [BLACK] button is selected at the COLOR
MODE option, the setting will be changed to EXPOSURE.
JPEG COMPRESS
Select the JPEG compression for scan data. This cannot be set when the
[BLACK] button is selected at the COLOR MODE option.
2. Scan to e-Filing
Scanning Guide How to Perform Scan to e-Filing 27
12. Press the [ENTER] button.
The screen returns to the basic scan menu.
13. Press the [SCAN!] button.
SUPPLEMENT: You can also set another scan agent, by pressing either the [SCAN TO FILE] button or
[SCAN TO E-MAIL] button to set the scanning conditions.
P.30 "How to Perform Scan to File"
P.40 "How to Perform Scan to E-mail"
14. If the To continue, place document on glass. And press
Scan! message is displayed, place another original on glass
and press [SCAN!] to scan another original, or press the
[JOB FINISH] button to finish scanning.
When the original is set on the reversing automatic document feeder, this
screen is not displayed. However, this screen is displayed when you press
the [CONTINUE] button during scanning the originals.
If you want to cancel the storage of the scanned data, press the [JOB CAN-
CEL] button.
You can change the setting of the original type and scanning conditions,
using the [EDIT] button before pressing the [SCAN!] button.
2. Scan to e-Filing
28 Scanning Guide How to Use Scanned Data Stored in e-Filing
How to Use Scanned Data Stored in e-Filing
Scanned data that is stored in e-Filing can be listed from the touch panel or e-Filing web
utility.
Using Scanned Data in e-Filing from Touch Panel Display
The scanned data that is stored in e-Filing can be printed or deleted from the touch
panel. For instructions on how to print or delete scanned data in e-Filing from the touch
panel, see Operators Manual for Basic Function or e-Filing Guide.
Using Scanned Data in e-Filing from e-Filing Web Utility
The scanned data that is stored in e-Filing can be printed, deleted, copied to another
boxes or folders, and merged with other scanned data in e-Filing using the e-Filing web
utility. For instructions on how to print, delete, copy, or merge scanned data, see e-Fil-
ing Guide.
3. Scan to File
Scanning Guide 29
3.SCAN TO FILE
This section describes the instructions on how to perform Scan to File and how to use the stored files.
How to Perform Scan to File ..........................................................................................................30
How to Use Scanned Data Stored as Files ...................................................................................37
3. Scan to File
30 Scanning Guide How to Perform Scan to File
How to Perform Scan to File
In this SCAN TO FILE function, the scanned original data can be sent and stored to the
Share folder of the hard disk in the equipment or the specified PC. You can scan up to
1000 pages per 1 job. You can access the data stored in the Share folder directly from
the client PC via network.
In the shared folder in the equipment, up to 5 GB of data can be stored.
NOTES: The network administrator has to make settings for storing the original data to the
PCs. For details, see Network Administrator's Guide.
It is recommended to back up the data stored in the Share folder of the hard disk
with the client PC via network.
Scanning Procedure for Scan to File
1. Place the original(s).
For instruction about placing the originals, see Operators Manual for
Basic Function.
2. Press the [SCAN] button on the control panel to enter the
scan menu.
The basic scan menu is displayed.
3. Press the [SCAN TO FILE] button.
The SCAN TO FILE screen is displayed.
3. Scan to File
Scanning Guide How to Perform Scan to File 31
4. Press the [FILE NAME] button if you want rename the docu-
ment name of the scanned data.
The letter entry screen is displayed. Enter the value using the keyboard and
digital keys, and press the [ENTER] button to set the entry.
5. If you want to store the scanned data in the shared folder of
the equipment, make sure the [MFP LOCAL] button is
selected (displayed as reversed button).
NOTE: You can set up to two destinations for Scan to File. If you select the [MFP LOCAL] but-
ton, you can specify only one more remote destination. If you want to specify the two
remote destinations, press the [MFP LOCAL] button to disable it (displayed as normal
button).
6. If you want to store the scanned data in network folder, press
the [REMOTE 1] or [REMOTE 2] buttons.
If the selected remote destination (REMOTE 1 or REMOTE 2) is configured
to save the scanned data in specified network folder by the administrator, the
button will be the reversed button when you press it. In this case, users can-
not change the destination.
If the selected remote destination (REMOTE 1 or REMOTE 2) is configured
for users to specify the desired network folder, the screen to set up the
remote destination is displayed.
3. Scan to File
32 Scanning Guide How to Perform Scan to File
7. If the screen to set up the remote destination is displayed by
pressing the [REMOTE 1] or [REMOTE 2] button, specify the
remote destination. You can specify the remote destination
using FTP or SMB.
When you want to store the data using FTP, select the [FTP]
button and specify the following items as you require. Then
press the [ENTER] button.
[SERVER NAME]
Press this to enter the IP address of the FTP server. For example, if you want to
store the data into ftp://10.10.70.101/user01/scan/, enter 10.10.70.101 here.
[NETWORK PATH]
Press this to enter the folder path to the folder where you want to store the data
in the FTP server. For example, if you want to store the data into ftp://
10.10.70.101/user01/scan/, enter user01\scan here. Make sure to use \
instead of / to specify the path.
[LOGIN USER NAME]
Press this to enter the user name to login the FTP server if required.
[PASSWORD]
Press this to enter the password to login the FTP server if required.
[COMMAND PORT]
Press this to enter the port number to be used for command. Generally - is
entered for the command port. When - is entered, the port number that is set
by the administrator will be used. Change this option only when you want to use
another port number.
SUPPLEMENT: When you press each button, the letter entry screen is displayed. Enter the value using
the keyboard and digital keys, and press the [ENTER] button to set the entry.
3. Scan to File
Scanning Guide How to Perform Scan to File 33
When you want to store the data using SMB, select the [SMB]
button and specify the following items as you require. Then
press the [ENTER] button.
[NETWORK PATH]
Press this to enter the network path to the folder where you want to store the
data.
[LOGIN USER NAME]
Press this to enter the user name to access the network folder if required.
[PASSWORD]
Press this to enter the password to access the network folder if required.
SUPPLEMENT: When you press each button, the letter entry screen is displayed. Enter the value using
the keyboard and digital keys, and press the [ENTER] button to set the entry.
NOTE: [SERVER NAME] and [COMMAND PORT] are not required to set when selecting the
[SMB] button for protocol.
8. Select the file format in FILE FORMAT option.
[JPEG] Press this to store the scanned data as a JPEG file. This can be
selected only when [GRAY SCALE] or [FULL COLOR] is selected in the
COLOR MODE option.
[PDF] Press this to store the scanned data as a PDF file.
[TIFF (SINGLE)] Press this to store the scanned data as a Single TIFF file.
When scanning several pages, this equipment will store each page as separate
TIFF file.
[TIFF (MULTI)] Press this to store the scanned data as a Multiple page TIFF
file. When scanning several pages, this equipment will store all pages as one
TIFF file. This cannot be set when [AUTO COLOR] is selected in the COLOR
MODE option.
9. Press the [EDIT] button to set the scanning conditions.
The screen to set the scan conditions is displayed.
3. Scan to File
34 Scanning Guide How to Perform Scan to File
10. Specify the following items as you require, and press the
[Next] button.
SINGLE/2-SIDED SCAN
[SINGLE] Press this when scanning only the front page of originals.
[BOOK] Press this when scanning both side of originals in the same
direction.
[TABLET] Press this when scanning front page in the general direction, and
scanning back page rotated 180 degree.
ROTATION
[0 degree] Press this not to rotate the scanned image.
[90 degree right] Press this to rotate the scanned image 90 degree on the
right.
[180 degree] Press this to rotate the scanned image 180 degree.
[90 degree left] Press this to rotate the scanned image 90 degrees on the
left.
COLOR MODE
Select the button of the color mode for scanning.
ORIGINAL MODE
[TEXT] Press this when scanning the originals that contain texts.
[TEXT/PHOTO] Press this when scanning originals that contain texts and
photos.
[PHOTO] Press this when scanning originals that contain photos printed on
photographic paper.
[PRTD IMAGE] Press this when scanning originals as printed images. This
can be set only when [FULL COLOR] or [AUTO COLOR] is selected in the
COLOR MODE option.
NOTE: The ORIGINAL MODE option cannot be set when [GRAY SCALE] is selected in the
COLOR MODE option.
RESOLUTION
[600] Press this when scanning originals in 600 dpi. This can be set only
when [BLACK] is selected in the COLOR MODE option. When the optional
expansion memory is installed, this can be set even if other than [BLACK] is
selected in the COLOR MODE option (However, only A4/LT originals can be
scanned).
[400] Press this when scanning originals in 400 dpi.
[300] Press this when scanning originals in 300 dpi.
[200] Press this when scanning originals in 200 dpi.
[150] Press this when scanning originals in 150 dpi.
[100] Press this when scanning originals in 100 dpi. This cannot be set when
[BLACK] is selected in the COLOR MODE option.
3. Scan to File
Scanning Guide How to Perform Scan to File 35
11. Specify the following items as you require, and press the
[ENTER] button.
ORIGINAL SIZE
Select the button of the original size, or select the [AUTO] button to
automatically detects the original size.
When placing the different size originals on the reversing automatic document
feeder, select the [MIXED ORIGINAL SIZE] button.
EXPOSURE
Press light or dark buttons to specify the exposure for scanning manually, or
press the [AUTO] button to select auto mode for the exposure mode for
scanning. This can be set only when the [BLACK] button is selected at the
COLOR MODE option. When other than the [BLACK] button is selected at the
COLOR MODE option, the setting will be changed to BACKGROUND
ADJUSTMENT.
BACKGROUND ADJUSTMENT
Press light or dark buttons to specify the background for scanning manually.
This can be set only when other than the [BLACK] button is selected at the
COLOR MODE option. When the [BLACK] button is selected at the COLOR
MODE option, the setting will be changed to EXPOSURE.
JPEG COMPRESS
Select the JPEG compression for scan data. This cannot be set when the
[BLACK] button is selected at the COLOR MODE option.
12. Press the [ENTER] button.
The screen returns to the basic scan menu.
3. Scan to File
36 Scanning Guide How to Perform Scan to File
13. Press the [SCAN!] button.
SUPPLEMENT: You can also set another scan agent, by pressing either the [SCAN TO E-FILING] but-
ton or [SCAN TO E-MAIL] button to set the scanning conditions.
P.22 "How to Perform Scan to e-Filing"
P.40 "How to Perform Scan to E-mail"
14. If the To continue, place document on glass. And press
Scan! message is displayed, place another original on glass
and press [SCAN!] to scan another original, or press the
[JOB FINISH] button to finish scanning.
When the original is set on the reversing automatic document feeder, this
screen is not displayed. However, this screen is displayed when you press
the [CONTINUE] button during scanning the originals.
If you want to cancel the storage of the scanned data, press the [JOB CAN-
CEL] button.
You can change the setting of the original type and scanning conditions,
using the [EDIT] button before pressing the [SCAN!] button.
3. Scan to File
Scanning Guide How to Use Scanned Data Stored as Files 37
How to Use Scanned Data Stored as Files
Once the scanned data is stored in the shared folder in the equipment, or network folder
that you specify, you can access the files using Windows Explorer.
When Scanned Data Is Stored in MFP LOCAL
When selecting the [MFP LOCAL] button for the destination, the scanned data is stored
in the shared folder, whose name is FILE_SHARE, in the equipment.
You can access to the shared folder in the equipment from the Windows computers or
Mac OS X 10.2.x or later to use scanned data for any uses.
NOTE: You cannot access to the shared folder in the equipment earlier than Mac OS X 10.2.x
because these versions of Mac OS computers does not support SMB.
How scanned data is stored in the shared folder varies depending on the Local Storage
Path setting, which can be set in the Save as file Setup page in TopAccess.
When the Local Storage Path is set to send scanned data to a sub folder in the storage
path, the equipment creates a sub folder. The name of the sub folders varies depend-
ing on how you operate Scan to File.
SCAN folder This sub folder contains the files that are stored by pressing the
[SCAN TO FILE] button in the basic scan menu.
000-PUBLIC_TEMPLATE_GROUP-[Template Name] folder This sub folder
contains the files that are stored by pressing the template button in the Public Tem-
plate Group.
[Group No.]-[Group Name]-[Template Name] folder This sub folder contains
the files that are stored by pressing the template button in the User Template Group.
When the Local Storage Path is set to send scanned data directly to the storage path,
they are stored in the FILE_SHARE folder in the equipment.
When Scanned Data Is Stored in REMOTE 1 or 2
When selecting the [REMOTE 1] or [REMOTE 2] button for the destination, the
scanned data is stored in the specified network folder.
You can access to the network folder using Windows Explorer to use scanned data for
any uses.
3. Scan to File
38 Scanning Guide How to Use Scanned Data Stored as Files
4. Scan to E-mail
Scanning Guide 39
4.SCAN TO E-MAIL
This section describes the instructions on how to perform Scan to E-mail.
How to Perform Scan to E-mail......................................................................................................40
4. Scan to E-mail
40 Scanning Guide How to Perform Scan to E-mail
How to Perform Scan to E-mail
In this function, the scanned data can be sent to the specified E-mail address as an
attached file.
NOTE: To use SCAN TO E-MAIL, the configuration of the equipment needs to be set by the
network administrator.
Scanning Procedure for Scan to E-mail
1. Place the original(s).
For instruction about placing the originals, see Operators Manual for
Basic Function.
2. Press the [SCAN] button on the control panel to enter the
scan menu.
The basic scan menu is displayed.
3. Press the [SCAN TO E-MAIL] button.
When the SMTP Authentication is enabled by the administrator, the
AUTHENTICATION screen displayed. If the AUTHENTICATION screen is
displayed, continue to next step.
When the SMTP Authentication is disabled by the administrator, the SCAN
TO E-MAIL screen is displayed. If the ADDRESS BOOK screen is dis-
played, skip to Step 5.
4. Scan to E-mail
Scanning Guide How to Perform Scan to E-mail 41
4. When the AUTHENTICATION screen is displayed, enter the
user name and password by pressing the [USER NAME] and
[PASSWORD] buttons, and press the [ENTER] button.
When pressing each button, the letter entry screen is displayed. Enter the
value using the keyboard and digital keys, and press the [ENTER] button to
set the entry.
NOTE: This screen is displayed only when the SMTP Authentication is enabled. When this
screen is displayed, you must enter your user name and password to login the SCAN
TO E-MAIL screen. For user name and password, ask your network administrator.
5. Specify the E-mail addresses that you want to send, and
press the [SETTINGS] button.
You can specify the E-mail address by various ways. See the following pro-
cedures for each instruction.
P.46 "Specifying Destinations"
SUPPLEMENT: You can press the [START] button to start sending the E-mail at this screen if you spec-
ify an E-mail address and the From Address has been set in TopAccess E-mail setting
page or set by the SMTP Authentication setting.
4. Scan to E-mail
42 Scanning Guide How to Perform Scan to E-mail
6. Press the [SUBJECT], [BODY], and [FILE NAME] buttons to
enter each item.
When pressing each button, the letter entry screen is displayed. Enter the
value using the keyboard and digital keys, and press the [ENTER] button to
set the entry.
SUPPLEMENT: You can also specify the CC destinations for Scan to E-mail by pressing the [E-MAIL
CC] button.
7. Select the file format in FILE FORMAT option, and press
the [Next] button.
[JPEG] Press this to attach the scanned data as a JPEG file. This can be
selected only when [GRAY SCALE] or [FULL COLOR] is selected in the
COLOR MODE option.
[PDF] Press this to attach the scanned data as a PDF file.
[TIFF (MULTI)] Press this to attach the scanned data as a Multiple page TIFF
file. When scanning several pages, this equipment will store all pages as one
TIFF file. This cannot be set when [AUTO COLOR] is selected in the COLOR
MODE option.
NOTE: [TIFF (SINGLE)] cannot be selected for Scan to E-mail.
4. Scan to E-mail
Scanning Guide How to Perform Scan to E-mail 43
8. Specify the following items as you require.
FRAGMENT MESSAGE SIZE
Select the size of the message fragmentation. If the size of attached file
exceeds the selected size, this equipment divides the data into some small
blocks.
[FROM ADDRESS]
Press this button to edit the From Address for E-mail. When the administrator
enable the SMTP Authentication and set that From Address cannot be edited,
you cannot edit the From Address.
[FROM NAME]
Press this button to edit the From Name for E-mail.
SUPPLEMENT: When you press the [FROM ADDRESS] or [FROM NAME] button, the letter entry
screen is displayed. Enter the value using the keyboard and digital keys, and press the
[ENTER] button to set the entry.
9. Press the [EDIT] button to set the scanning conditions.
The screen to set the scan conditions is displayed.
10. Specify the following items as you require, and press the
[Next] button.
SINGLE/2-SIDED SCAN
[SINGLE] Press this when scanning only the front page of originals.
[BOOK] Press this when scanning both side of originals in the same
direction.
[TABLET] Press this when scanning front page in the general direction, and
scanning back page rotated 180 degree.
4. Scan to E-mail
44 Scanning Guide How to Perform Scan to E-mail
ROTATION
[0 degree] Press this not to rotate the scanned image.
[90 degree right] Press this to rotate the scanned image 90 degree on the
right.
[180 degree] Press this to rotate the scanned image 180 degree.
[90 degree left] Press this to rotate the scanned image 90 degrees on the
left.
COLOR MODE
Select the button of the color mode for scanning.
ORIGINAL MODE
[TEXT] Press this when scanning the originals that contain texts.
[TEXT/PHOTO] Press this when scanning originals that contain texts and
photos.
[PHOTO] Press this when scanning originals that contain photos printed on
photographic paper.
[PRTD IMAGE] Press this when scanning originals as printed images. This
can be set only when [FULL COLOR] or [AUTO COLOR] is selected in the
COLOR MODE option.
NOTE: The ORIGINAL MODE option cannot be set when [GRAY SCALE] is selected in the
COLOR MODE option.
RESOLUTION
[600] Press this when scanning originals in 600 dpi. This can be set only
when [BLACK] is selected in the COLOR MODE option. When the optional
expansion memory is installed, this can be set even if other than [BLACK] is
selected in the COLOR MODE option (However, only A4/LT originals can be
scanned).
[400] Press this when scanning originals in 400 dpi.
[300] Press this when scanning originals in 300 dpi.
[200] Press this when scanning originals in 200 dpi.
[150] Press this when scanning originals in 150 dpi.
[100] Press this when scanning originals in 100 dpi. This cannot be set when
[BLACK] is selected in the COLOR MODE option.
11. Specify the following items as you require, and press the
[ENTER] button.
ORIGINAL SIZE
Select the button of the original size, or select the [AUTO] button to
automatically detects the original size.
When placing the different size originals on the reversing automatic document
feeder, select the [MIXED ORIGINAL SIZE] button.
4. Scan to E-mail
Scanning Guide How to Perform Scan to E-mail 45
EXPOSURE
Press light or dark buttons to specify the exposure for scanning manually, or
press the [AUTO] button to select auto mode for the exposure mode for
scanning. This can be set only when the [BLACK] button is selected at the
COLOR MODE option. When other than the [BLACK] button is selected at the
COLOR MODE option, the setting will be changed to BACKGROUND
ADJUSTMENT.
BACKGROUND ADJUSTMENT
Press light or dark buttons to specify the background for scanning manually.
This can be set only when other than the [BLACK] button is selected at the
COLOR MODE option. When the [BLACK] button is selected at the COLOR
MODE option, the setting will be changed to EXPOSURE.
JPEG COMPRESS
Select the JPEG compression for scan data. This cannot be set when the
[BLACK] button is selected at the COLOR MODE option.
12. Press the [ENTER] button.
The screen returns to the basic scan menu.
SUPPLEMENT: You can press the [START] button to start sending the E-mail at this screen without
pressing the [ENTER] button.
13. Press the [SCAN!] button.
SUPPLEMENT: You can also set another scan agent, by pressing either the [SCAN TO E-FILING] but-
ton or [SCAN TO FILE] button to set the scanning conditions.
P.22 "How to Perform Scan to e-Filing"
P.30 "How to Perform Scan to File"
4. Scan to E-mail
46 Scanning Guide How to Perform Scan to E-mail
14. If the To continue, place document on glass. And press
Scan! message is displayed, place another original on glass
and press [SCAN!] to scan another original, or press the
[JOB FINISH] button to finish scanning.
When the original is set on the reversing automatic document feeder, this
screen is not displayed. However, this screen is displayed when you press
the [CONTINUE] button during scanning the originals.
If you want to cancel the storage of the scanned data, press the [JOB CAN-
CEL] button.
You can change the setting of the original type and scanning conditions,
using the [EDIT] button before pressing the [SCAN!] button.
Specifying Destinations
When pressing the [E-MAIL TO] button in the SCAN TO E-MAIL screen, the ADDRESS
BOOK screen is displayed.
You can specify E-mail addresses for Scan to E-mail by following methods:
P.46 "Entering an E-mail address manually"
P.47 "Selecting from address book"
P.48 "Searching with ID number for a contact"
P.49 "Searching with search strings from address book"
P.51 "Searching with search strings from LDAP server"
P.53 "Selecting from groups"
P.54 "Searching with ID number of a group"
P.55 "Searching with group name"
Entering an E-mail address manually
1. Press the [E-MAIL ADDRESS] button.
The letter entry screen is displayed.
4. Scan to E-mail
Scanning Guide How to Perform Scan to E-mail 47
2. Enter the E-mail address that you want to send using the
keyboard and digital keys, and press the [ENTER] button to
set the entry.
3. Press the [SETTINGS] button.
The screen returns to the SCAN TO E-MAIL screen.
SUPPLEMENTS: Before pressing the [SETTINGS] button, you can specify other E-mail addresses as
you require.
You can confirm or remove the E-mail addresses that you specified in the DESTI-
NATION screen which can be displayed by pressing the [DESTINATION] button.
P.57 "Confirming or removing E-mail addresses from destination"
Selecting from address book
1. Press the contacts that you want to send.
The selected contacts are displayed as reversed buttons. To cancel the
selection, press the contact again, then the button will be a normal button.
4. Scan to E-mail
48 Scanning Guide How to Perform Scan to E-mail
2. Press the [SETTINGS] button.
The screen returns to the SCAN TO E-MAIL screen.
SUPPLEMENTS: Before pressing the [SETTINGS] button, you can specify other E-mail addresses as
you require.
You can confirm or remove the E-mail addresses that you specified in the DESTI-
NATION screen which can be displayed by pressing the [DESTINATION] button.
P.57 "Confirming or removing E-mail addresses from destination"
Searching with ID number for a contact
1. Press the [KNOWN ID] button.
The KNOWN ID screen is displayed.
2. Enter the ID number of the contact that you want to search
using the digital keys, and press the [ENTER] button.
The ADDRESS BOOK screen that contains the contact of the specified ID is
displayed.
4. Scan to E-mail
Scanning Guide How to Perform Scan to E-mail 49
3. Press the contact that you want to send, and press the [SET-
TINGS] button.
The screen returns to the SCAN TO E-MAIL screen.
SUPPLEMENTS: Before pressing the [SETTINGS] button, you can specify other E-mail addresses as
you require.
You can confirm or remove the E-mail addresses that you specified in the DESTI-
NATION screen which can be displayed by pressing the [DESTINATION] button.
P.57 "Confirming or removing E-mail addresses from destination"
Searching with search strings from address book
1. Press the [SEARCH ADDRESS] button.
The ADDRESS SEARCH screen is displayed.
4. Scan to E-mail
50 Scanning Guide How to Perform Scan to E-mail
2. Press the buttons to enter the search strings that you want
to specify, and then enter the [SEARCH] button.
When pressing each button, the letter entry screen is displayed. Enter the
value using the keyboard and digital keys, and press the [ENTER] button to
set the entry.
SUPPLEMENT: It will search for the contacts that contain the search text in the specified items.
NOTE: If the [DIR SERVICE] button is displayed a selected button, this equipment will search
for contacts in the LDAP server. In that case, press the [DIR SERVICE] button to dis-
play the Directory Service Name screen and clear the selection of a directory service.
Then press the [ENTER] button to return the ADDRESS SEARCH screen.
3. Press the contact that you want to send, and press the
[ENTER] button.
The screen returns to the ADDRESS BOOK screen.
4. Scan to E-mail
Scanning Guide How to Perform Scan to E-mail 51
4. Press the [SETTINGS] button.
The screen returns to the SCAN TO E-MAIL screen.
SUPPLEMENTS: Before pressing the [SETTINGS] button, you can specify other E-mail addresses as
you require.
You can confirm or remove the E-mail addresses that you specified in the DESTI-
NATION screen which can be displayed by pressing the [DESTINATION] button.
P.57 "Confirming or removing E-mail addresses from destination"
Searching with search strings from LDAP server
NOTE: To search contacts in the LDAP server, the directory service must be registered using
TopAccess by the network administrator.
1. Press the [SEARCH ADDRESS] button.
The ADDRESS SEARCH screen is displayed.
4. Scan to E-mail
52 Scanning Guide How to Perform Scan to E-mail
2. Press the [DIR SERVICE] button.
The Directory Search Name screen is displayed.
SUPPLEMENT: When the [DIR SERVICE] button is displayed as a selected button, this equipment is
currently configured to search a default directory service.
3. Select the directory service name that you want to search
from, and press the [ENTER] button.
The screen returns to the ADDRESS SEARCH screen.
4. Press the buttons to enter the search strings that you want
to specify, and then enter the [SEARCH] button.
When pressing each button, the letter entry screen is displayed. Enter the
value using the keyboard and digital keys, and press the [ENTER] button to
set the entry.
SUPPLEMENT: It will search for the contacts that contain the search text in the specified items.
4. Scan to E-mail
Scanning Guide How to Perform Scan to E-mail 53
5. Press the contact that you want to send, and press the
[ENTER] button.
The screen returns to the ADDRESS BOOK screen.
6. Press the [SETTINGS] button.
The screen returns to the SCAN TO E-MAIL screen.
SUPPLEMENTS: Before pressing the [SETTINGS] button, you can specify other E-mail addresses as
you require.
You can confirm or remove the E-mail addresses that you specified in the DESTI-
NATION screen which can be displayed by pressing the [DESTINATION] button.
P.57 "Confirming or removing E-mail addresses from destination"
Selecting from groups
1. Press the [GROUP] button.
The GROUP screen is displayed.
4. Scan to E-mail
54 Scanning Guide How to Perform Scan to E-mail
2. Press the group buttons that you want to select as the desti-
nation, and press the [SETTINGS] button.
The screen returns to the SCAN TO E-MAIL screen.
SUPPLEMENTS: You can confirm the E-mail addresses that registered in the group by pressing the
[CONTENTS] button.
Before pressing the [SETTINGS] button, you can specify other E-mail addresses as
you require.
You can confirm or remove the E-mail addresses that you specified in the DESTI-
NATION screen which can be displayed by pressing the [DESTINATION] button.
P.57 "Confirming or removing E-mail addresses from destination"
Searching with ID number of a group
1. Press the [GROUP] button.
The GROUP screen is displayed.
2. Press the [KNOWN ID] button.
The KNOWN ID screen is displayed.
4. Scan to E-mail
Scanning Guide How to Perform Scan to E-mail 55
3. Enter the ID number of the group that you want to search
using the digital keys, and press the [ENTER] button.
The GROUP screen that contains the group of the specified ID is displayed.
4. Press the group buttons that you want to select as the desti-
nation, and press the [SETTINGS] button.
The screen returns to the SCAN TO E-MAIL screen.
SUPPLEMENTS: You can confirm the E-mail addresses that registered in the group by pressing the
[CONTENTS] button.
Before pressing the [SETTINGS] button, you can specify other E-mail addresses as
you require.
You can confirm or remove the E-mail addresses that you specified in the DESTI-
NATION screen which can be displayed by pressing the [DESTINATION] button.
P.57 "Confirming or removing E-mail addresses from destination"
Searching with group name
1. Press the [GROUP] button.
The GROUP screen is displayed.
4. Scan to E-mail
56 Scanning Guide How to Perform Scan to E-mail
2. Press the [SEARCH GROUP] button.
The KNOWN ID screen is displayed.
3. Press the [GROUP NAME] button to enter the group name
that you want to search, and then press the [SEARCH] but-
ton.
When pressing the [GROUP NAME] button, the letter entry screen is dis-
played. Enter the value using the keyboard and digital keys, and press the
[ENTER] button to set the entry.
SUPPLEMENT: It will search for the groups that contain the search text in the group name.
4. Press the group buttons that you want to select as the desti-
nation, and press the [ENTER] button.
The screen returns to the GROUP screen.
4. Scan to E-mail
Scanning Guide How to Perform Scan to E-mail 57
5. Press the [SETTINGS] button.
The screen returns to the SCAN TO E-MAIL screen.
SUPPLEMENTS: You can confirm the E-mail addresses that registered in the group by pressing the
[CONTENTS] button.
Before pressing the [SETTINGS] button, you can specify other E-mail addresses as
you require.
You can confirm or remove the E-mail addresses that you specified in the DESTI-
NATION screen which can be displayed by pressing the [DESTINATION] button.
P.57 "Confirming or removing E-mail addresses from destination"
Confirming or removing E-mail addresses from destination
When you want to remove the E-mail addresses, contacts, or groups that are added as
the destination, operate the following procedure.
1. Press the [DESTINATION] button.
The DESTINATION screen is displayed.
4. Scan to E-mail
58 Scanning Guide How to Perform Scan to E-mail
2. You can confirm the destinations that are currently specified.
To remove E-mail addresses, contacts, or groups that you
selected for destination, select the name that you want to
remove, and press the [DELETE] button.
5. Using Template
Scanning Guide 59
5.USING TEMPLATE
This section describes the instructions on how to use scan templates.
Scanning Using Template ..............................................................................................................60
Registering Scan Template ............................................................................................................68
5. Using Template
60 Scanning Guide Scanning Using Template
Scanning Using Template
Users can also use a template to operate scanning on this equipment.
It enables users to register templates for scanning operations.
Once registering a template, users can operate the scanning operation quickly without
setting the scanning conditions.
NOTE: Before scanning using a template, users must register a template for scan operations.
For instructions on how to register a template, see the following section.
P.68 "Registering Scan Template"
SUPPLEMENT: The templates that the Scan to E-mail agent is set will be available after user authenti-
cates the access rights for the Scan to E-mail operation. For instructions on how to
operate scan using a template, see the following section.
P.63 "Using Scan to E-mail template when SMTP Authentication is enabled"
Scan Procedure using a template
1. Place the original(s).
For instruction about placing the originals, see Operators Manual for
Basic Function.
2. Press the [TEMAPLATE] button on the control panel to enter
the template menu.
The screen to select a template group is displayed.
5. Using Template
Scanning Guide Scanning Using Template 61
3. Press the template group button that contains the template
that you want to recall.
When you press the [PUBLIC TEMPLATE GROUP] button or user template
group button that the password is not set, the screen to select a template is
displayed. If the screen to select a template is displayed, skip to Step 5.
If the password has been set to the selected user template group, the pass-
word input screen is displayed. If the password input screen is displayed,
continue to next step.
SUPPLEMENT: If you cannot find the desired user template group button in the screen, press the [Next]
button to switch the screen to find the desired user template group button.
4. If the password entry screen displayed, enter the password
for the selected user template group using digital keys, and
press the [ENTER] button.
The screen to select a template is displayed.
5. Using Template
62 Scanning Guide Scanning Using Template
5. Press the template button that you want to recall.
If you select a template that the automatic start function is enabled (which
the icon is displayed in the lower left corner of the button) and the pass-
word is not set, the scanning operation is automatically started and finish the
operation. If the password is set to the template, you must enter the pass-
word. In that case, continue to the next step.
If you select a template that the automatic start function is disabled, the basic
scan menu is displayed. In that case, continue the operation.
6. If the password is set to the selected template, the password
entry screen is displayed. Enter the 5-digit password using
the digital keys and press the [ENTER] button.
If you select the template that the automatic start function is enabled, the
scanning operation is automatically started and finish the operation.
7. Press the [SCAN!] button.
SUPPLEMENT: If you want to change the scan conditions, press the desired agent button and set the
scan conditions as you require.
5. Using Template
Scanning Guide Scanning Using Template 63
8. If the To continue, place document on glass. And press
Scan! message is displayed, place another original on glass
and press [SCAN!] to scan another original, or press the
[JOB FINISH] button to finish scanning.
When the original is set on the reversing automatic document feeder, this
screen is not displayed. However, this screen is displayed when you press
the [CONTINUE] button during scanning the originals.
If you want to cancel the storage of the scanned data, press the [JOB CAN-
CEL] button.
You can change the setting of the original type and scanning conditions,
using the [EDIT] button before pressing the [SCAN!] button.
Using Scan to E-mail template when SMTP Authentication is enabled
When the SMTP Authentication is enabled, operate the following procedure to use the
template that is registered the Scan to E-mail agent.
1. Place the original(s).
For instruction about placing the originals, see Operators Manual for
Basic Function.
2. Press the [SCAN] button on the control panel to enter the
scan menu.
The basic scan menu is displayed.
5. Using Template
64 Scanning Guide Scanning Using Template
3. Press the [SCAN TO E-MAIL] button.
The AUTHENTICATION screen is displayed.
4. Enter the user name and password by pressing the [USER
NAME] and [PASSWORD] buttons, and press the [ENTER]
button.
When pressing each button, the letter entry screen is displayed. Enter the
value using the keyboard and digital keys, and press the [ENTER] button to
set the entry.
5. Press the [TEMPLATE] button on the control panel to enter
the template menu.
The screen to select a template group is displayed.
5. Using Template
Scanning Guide Scanning Using Template 65
6. Press the template group button that contains the template
that you want to recall.
When you press the [PUBLIC TEMPLATE GROUP] button or user template
group button that the password is not set, the screen to select a template is
displayed. If the screen to select a template is displayed, skip to Step 8.
If the password has been set to the selected user template group, the pass-
word input screen is displayed. If the password input screen is displayed,
continue to next step.
SUPPLEMENT: If you cannot find the desired user template group button in the screen, press the [Next]
button to switch the screen to find the desired user template group button.
7. If the password entry screen displayed, enter the password
for the selected user template group using digital keys, and
press the [ENTER] button.
The screen to select a template is displayed.
5. Using Template
66 Scanning Guide Scanning Using Template
8. Press the Scan to E-mail template button that you want to
recall.
If you select a template that the automatic start function is enabled (which
the icon is displayed in the lower left corner of the button), the scanning
operation is automatically started. In that case, finish the operation.
If you select a template that the automatic start function is disabled, the basic
scan menu is displayed. In that case, continue the operation.
9. Press the [SCAN!] button.
SUPPLEMENT: If you want to change the scan conditions, press the desired agent button and set the
scan conditions as you require.
5. Using Template
Scanning Guide Scanning Using Template 67
10. If the To continue, place document on glass. And press
Scan! message is displayed, place another original on glass
and press [SCAN!] to scan another original, or press the
[JOB FINISH] button to finish scanning.
When the original is set on the reversing automatic document feeder, this
screen is not displayed. However, this screen is displayed when you press
the [CONTINUE] button during scanning the originals.
If you want to cancel the storage of the scanned data, press the [JOB CAN-
CEL] button.
You can change the setting of the original type and scanning conditions,
using the [EDIT] button before pressing the [SCAN!] button.
5. Using Template
68 Scanning Guide Registering Scan Template
Registering Scan Template
To recall the template, you need to first register the setting combination as a template.
It enables users to register templates for scanning operations.
The template is registered either in PUBLIC TEMPLATE GROUP or USER GROUP
depending on your purpose.
PUBLIC TEMPLATE GROUP
Anyone can use the template when the setting combination of the functions fre-
quently used throughout the company or organization have been registered in this
group. Up to 60 combinations (templates) are available in this group. According to
the purpose of use, you can restrict the use by entering the password.
P.68 "Registering a scan template in public template group"
USER GROUP
Each department, section or person controls one user group and registers it as a
template. It is easier to control it if you set the password for group registration. Up to
200 groups can be set and up to 60 combinations (templates) are available in this
group.
NOTE: When registering the template in the public template group, entering the administrator
password is required.
Registering a scan template in public template group
1. Press the [SCAN] button on the control panel to enter the
scan menu.
The basic scan menu is displayed.
5. Using Template
Scanning Guide Registering Scan Template 69
2. Press the buttons of the agent and set the scanning condi-
tions.
For instructions on how to set each scan agent, see the instructions for each
scan mode.
P.22 "How to Perform Scan to e-Filing"
P.30 "How to Perform Scan to File"
P.40 "How to Perform Scan to E-mail"
NOTE: Do not press the [ENTER] button at this time.
3. Press the [TEMPLATE] button on the control panel to enter
the template menu.
The screen to select a template group is displayed.
4. Press the [REGISTRATION] button.
5. Using Template
70 Scanning Guide Registering Scan Template
5. Select the PUBLIC TEMPLATE GROUP button, and press
the [ENTER] button.
The ADMINISTRATOR PASSWORD screen is displayed.
6. Press the [PASSWORD] button.
The letter entry screen is displayed.
7. Enter the administrator password using the keyboard and
the digital keys, and press the [ENTER] button.
The screen to select a template is displayed.
5. Using Template
Scanning Guide Registering Scan Template 71
8. Select the blank template button and press the [SAVE] but-
ton.
SUPPLEMENT: You can also select the existing template button to overwrite the template settings.
9. Specify the following items as you require and press the
[SAVE] button.
[NAME 1]
Press this to enter the name that appears in the first line on the button.
[NAME 2]
Press this to enter the name that appears in the second line on the button.
[USER NAME]
Press this to enter the user name of the template.
[PASSWORD]
Press this to enter the 5-digit password of the template. If the password is set,
users must enter the password to apply the selected template.
AUTOMATIC START
Select whether the automatic start function is enabled or disabled. If the
automatic start function is enabled, the operation will be automatically start when
user select the template button. The icon will be displayed in the lower left
corner of the template button if this function is enabled.
5. Using Template
72 Scanning Guide Registering Scan Template
10. Press the [FUNCTION CLEAR] button on the control panel to
clear the settings in the scan menu.
Registering a scan template in a user template group
1. Press the [SCAN] button on the control panel to enter the
scan menu.
The basic scan menu is displayed.
2. Press the buttons of the agent and set the scanning condi-
tions.
For instructions on how to set each scan agent, see the instructions for each
scan mode.
P.22 "How to Perform Scan to e-Filing"
P.30 "How to Perform Scan to File"
P.40 "How to Perform Scan to E-mail"
NOTE: Do not press the [ENTER] button at this time.
5. Using Template
Scanning Guide Registering Scan Template 73
3. Press the [TEMPLATE] button on the control panel to enter
the template menu.
The screen to select a template group is displayed.
4. Press the [REGISTRATION] button.
5. Select a user template group name where you want to regis-
ter a new template, and press the [ENTER] button.
When you press the user template group button that the password is not set,
the screen to select a template is displayed. If the screen to select a tem-
plate is displayed, skip to Step 7.
If the password has been set to the selected user template group, the pass-
word input screen is displayed. If the password input screen is displayed,
continue to next step.
SUPPLEMENT: If you cannot find the desired user template group button in the screen, press the [Next]
button to switch the screen to find the desired user template group button.
5. Using Template
74 Scanning Guide Registering Scan Template
6. If the password entry screen displayed, enter the password
for the selected user template group using digital keys, and
press the [ENTER] button.
The screen to select a template is displayed.
7. Select the blank template button and press the [SAVE] but-
ton.
SUPPLEMENT: You can also select the existing template button to overwrite the template settings.
8. Specify the following items as you require and press the
[SAVE] button.
[NAME 1]
Press this to enter the name that appears in the first line on the button.
[NAME 2]
Press this to enter the name that appears in the second line on the button.
[USER NAME]
Press this to enter the user name of the template.
5. Using Template
Scanning Guide Registering Scan Template 75
[PASSWORD]
Press this to enter the 5-digit password of the template. If the password is set,
users must enter the password to apply the selected template.
AUTOMATIC START
Select whether the automatic start function is enabled or disabled. If the
automatic start function is enabled, the operation will be automatically start when
user select the template button. The icon will be displayed in the lower left
corner of the template button if this function is enabled.
9. Press the [FUNCTION CLEAR] button on the control panel to
clear the settings in the scan menu.
5. Using Template
76 Scanning Guide Registering Scan Template
6. Copy & File
Scanning Guide 77
6.COPY & FILE
This section describes the instructions on how to perform Copy & File.
How to Perform Copy & File...........................................................................................................78
6. Copy & File
78 Scanning Guide How to Perform Copy & File
How to Perform Copy & File
In this COPY & FILE function, the copied original data can be sent and stored to the
Share folder of the hard disk in the equipment or the specified PC. You can access the
data stored in the Share folder directly from the client PC via network.
NOTES: The network administrator has to make settings for storing the original data to the
PCs. For details, see Network Administrator's Guide.
It is recommended to back up the data stored in the Share folder of the hard disk
with the client PC via network.
The Copy & File operation does not allow you to select the resolutions and JPEG
file format. A document that is stored by Copy & File is proper for output, and not for
importing as an image into your computer. To get the best image quality for import-
ing an image into your computer, please store the document by Scan to File.
P.29 "Scan to File"
Scanning Procedure for Scan to File
1. Place the original(s).
For instruction about placing the originals, see Operators Manual for
Basic Function.
2. Press the [E-FILING/FILE] button on the basic screen to enter
the filing menu.
3. Press the [COPY & FILE] button.
The SAVE AS FILE screen is displayed.
6. Copy & File
Scanning Guide How to Perform Copy & File 79
4. Press the [FILE NAME] button if you want rename the docu-
ment name of the scanned data.
The letter entry screen is displayed. Enter the value using the keyboard and
digital keys, and press the [ENTER] button to set the entry.
5. If you want to store the scanned data in the shared folder of
the equipment, make sure the [MFP LOCAL] button is
selected (displayed as reversed button).
NOTE: You can set up to two destinations for Save as File. If you select the [MFP LOCAL] but-
ton, you can specify only one more remote destination. If you want to specify the two
remote destinations, press the [MFP LOCAL] button to disable it (displayed as normal
button).
6. If you want to store the scanned data in network folder, press
the [REMOTE 1] or [REMOTE 2] buttons.
If the selected remote destination (REMOTE 1 or REMOTE 2) is configured
to save the scanned data in specified network folder by the administrator, the
button will be the reversed button when you press it. In this case, users can-
not change the destination.
If the selected remote destination (REMOTE 1 or REMOTE 2) is configured
for users to specify the desired network folder, the screen to set up the
remote destination is displayed.
6. Copy & File
80 Scanning Guide How to Perform Copy & File
7. If the screen to set up the remote destination is displayed by
pressing the [REMOTE 1] or [REMOTE 2] button, specify the
remote destination. You can specify the remote destination
using FTP or SMB.
When you want to store the data using FTP, select the [FTP]
button and specify the following items as you require. Then
press the [ENTER] button.
[SERVER NAME]
Press this to enter the IP address of the FTP server. For example, if you want to
store the data into ftp://10.10.70.101/user01/scan/, enter 10.10.70.101 here.
[NETWORK PATH]
Press this to enter the folder path to the folder where you want to store the data
in the FTP server. For example, if you want to store the data into ftp://
10.10.70.101/user01/scan/, enter user01\scan here. Make sure to use \
instead of / to specify the path.
[LOGIN USER NAME]
Press this to enter the user name to login the FTP server if required.
[PASSWORD]
Press this to enter the password to login the FTP server if required.
[COMMAND PORT]
Press this to enter the port number to be used for command. Generally - is
entered for the command port. When - is entered, the port number that is set
by the administrator will be used. Change this option only when you want to use
another port number.
SUPPLEMENT: When you press each button, the letter entry screen is displayed. Enter the value using
the keyboard and digital keys, and press the [ENTER] button to set the entry.
6. Copy & File
Scanning Guide How to Perform Copy & File 81
When you want to store the data using SMB, select the [SMB]
button and specify the following items as you require. Then
press the [ENTER] button.
[NETWORK PATH]
Press this to enter the network path to the folder where you want to store the
data.
[LOGIN USER NAME]
Press this to enter the user name to access the network folder if required.
[PASSWORD]
Press this to enter the password to access the network folder if required.
SUPPLEMENT: When you press each button, the letter entry screen is displayed. Enter the value using
the keyboard and digital keys, and press the [ENTER] button to set the entry.
NOTE: [SERVER NAME] and [COMMAND PORT] are not required to set when selecting the
[SMB] button for protocol.
8. Select the file format in FILE FORMAT option.
[PDF] Press this to store the scanned data as a PDF file.
[TIFF (SINGLE)] Press this to store the scanned data as a Single TIFF file.
When scanning several pages, this equipment will store each page as separate
TIFF file.
[TIFF (MULTI)] Press this to store the scanned data as a Multiple page TIFF
file. When scanning several pages, this equipment will store all pages as one
TIFF file.
9. Press the [ENTER] button.
The screen returns to the filing menu.
6. Copy & File
82 Scanning Guide How to Perform Copy & File
10. Press the [START] button.
11. If the NEXT ORIGINAL? message is displayed, place
another original on glass and press the [YES] button to copy
another original, or press the [FINISHED] button to finish
copying.
When the original is set on the reversing automatic document feeder, this
screen is not displayed.
7. Internet Fax
Scanning Guide 83
7.INTERNET FAX
This section describes about the Internet Fax functions.
About Internet Fax ..........................................................................................................................84
How to Perform Internet Fax..........................................................................................................86
Receiving Internet Fax..................................................................................................................101
7. Internet Fax
84 Scanning Guide About Internet Fax
About Internet Fax
You can perform the Internet Fax function that provides the ability to transmit a scanned
original as an E-mail, with an attached TIFF-FX (Profile S) file. Since an Internet line is
used instead of a phone line, the communication cost can be reduced.
In this function, an E-mail address is specified in place of a phone number to transmit a
scanned original to the Internet Fax equipment or the client computers.
When the Internet Fax is received, it is automatically output like regular Fax.
NOTE: The administrator needs to configure the network settings for Internet Fax to function.
See the Network Administration Guide.
Precaution for Internet Transmission
Transmissions using the Internet Fax function are the same as E-mail transmissions.
Before you start to use the Internet Fax function, it is recommended that you read this
section and understand the precautions for Internet transmission.
The Internet Fax sends a document to the E-mail server of Internet and it does not
send via the PSTN* alike regular facsimile transmissions.
Internet transmission has low security. It is recommended that you use regular fac-
simile transmission when confidential document is sent.
It may take a considerable amount of time for the recipient to receive the document
because of the line traffic in the Internet.
If the document being transmitted has a large amount of data, it may not be suc-
cessfully sent due to the configuration of the E-mail server.
* PSTN (Public Switched Telephone Network) is a global telephone system enables
to communicate in worldwide using copper wires to transmit analog data.
Internet Fax Transmission Overview
The following is an overview of the various transmissions that can be performed using
the Internet Fax function.
Internet Fax to Internet Fax
The equipment can send a document to another Internet Fax equipment through the
Internet or Intranet. The document is sent as an E-mail.
Internet
Intranet
E-mail Server
E-mail Transmission
LAN
E-mail Server
7. Internet Fax
Scanning Guide About Internet Fax 85
Internet Fax to/from Client Computers
The equipment can send a document as an E-mail to client computers through the
Internet or Intranet. The client computers can send an E-mail to the equipment as
well.
NOTES: The client computer receives TIFF-FX (Profile S) images when the equipment
sends a document using the Internet Fax function.
The equipment can only print out text files and TIFF images. When sending E-mail
from the client computer to this equipment using the E-mail application, files other
than text or TIFF images cannot be sent. For Available Format, see the following
section.
P.101 "Receiving Internet Fax".
Internet
Intranet
E-mail Server E-mail Server Client Computer Client Computer
E-mail Transmission
LAN
7. Internet Fax
86 Scanning Guide How to Perform Internet Fax
How to Perform Internet Fax
In this function, the scanned data can be sent to the specified E-mail address as an
attached file like Scan to E-mail function. However, the Internet Fax function allows to
send originals as TIFF-FX (Profile S) file so that any Internet Fax compatible devices
NOTE: To use Internet Fax, the configuration of the equipment needs to be set by the network
administrator.
Sending Procedure for Internet Fax
1. Press the [FAX] button on the control panel.
2. Press the [ADDRESS] button to display the address menu,
and then press the [OPTION] button.
3. Specify the following items as you require and press the
[Next] button.
RESOLUTION
Select the resolution before you scan the original to be sent.
7. Internet Fax
Scanning Guide How to Perform Internet Fax 87
MODE
Set the image quality mode before you scan the original to be sent.
[TEXT] Press this when scanning the originals that contain texts.
[TEXT/PHOTO] Press this when scanning originals that contain texts and
photos.
[PHOTO] Press this when scanning originals that contain photos printed on
photographic paper.
SUPPLEMENT: The transmission time may be longer than usual in case the PHOTO/TEXT or the
PHOTO mode is selected.
EXPOSURE
Set the image density according to the contrast of the original to be sent.
In the automatic exposure mode, the copier automatically judges the contrast of
the original, and selects the optimum contrast.
In the manual exposure mode, you can adjust the contrast manually in 11 steps.
TX TYPE
When sending Internet Fax, you can only select the [MEMORY TX] button.
ORIGINAL
Select the button of the original size, or select the [AUTO] button to
automatically detects the original size.
When placing the different width originals, select the [DIFFERENT WIDTH]
button.
NOTE: For the Internet Fax, LT or LG size originals are sent in the same size as the originals.
Originals larger than those sizes are reduced to LT to be sent. Originals smaller than
those sizes are sent in LT without being enlarged.
4. Specify the following items as you require and press the
[ENTER] button.
[SUBJECT]
Press this to enter the subject of the Internet Fax to be sent.
[BODY]
Press this to enter the body message of the Internet Fax to be sent.
SUPPLEMENT: When you press the [SUBJECT] or [BODY] button, the letter entry screen is displayed.
Enter the value using the keyboard and digital keys, and press the [ENTER] button to
set the entry.
NOTE: Other items such as ECM, QUALITY TX, LINE SELECT, [SUB/SEP], [SID/
PWD] are only applied to the fax transmission. When you only perform the Internet
Fax transmission, you do not need to specify these items.
7. Internet Fax
88 Scanning Guide How to Perform Internet Fax
5. Specify the E-mail addresses that you want to send.
You can specify the E-mail address by various ways. See the following pro-
cedures for each instruction.
P.88 "Specifying Destinations"
SUPPLEMENT: You can also set the advanced functions such as the 2-sided original transmission and
priority transmission.
P.98 "Advanced Function"
6. Press the [START] button.
7. If the To continue, place document on glass. And press
[START] message is displayed, place another original on
glass and press [START] button to scan another original, or
press the [JOB FINISH] button to finish scanning.
When the original is set on the reversing automatic document feeder, this
screen is not displayed.
If you want to cancel the storage of the scanned data, press the [JOB CAN-
CEL] button.
You can change the setting of the transmission conditions, using the
[OPTION] button before pressing the [START] button.
Specifying Destinations
You can specify E-mail addresses for Internet Fax by following methods:
P.89 "Entering an E-mail address manually"
P.90 "Selecting from address book"
P.90 "Searching with ID number for a contact"
P.91 "Searching with search strings from address book"
P.92 "Searching with search strings from LDAP server"
P.94 "Selecting from groups"
P.95 "Searching with ID number of a group"
7. Internet Fax
Scanning Guide How to Perform Internet Fax 89
P.96 "Searching with group name"
Entering an E-mail address manually
1. Press the [E-MAIL ADDRESS] button.
The letter entry screen is displayed.
2. Enter the E-mail address that you want to send using the
keyboard and digital keys, and press the [ENTER] button to
set the entry.
The screen returns to the address menu.
3. Press the [MULTI] button and then press the [E-MAIL
ADDRESS] button if you want to specify another E-mail
address manually.
If you press the [MULTI] button, the entered E-mail address is saved as the
destination and you can enter another E-mail address using the [E-MAIL
ADDRESS] button.
If you press the [E-MAIL ADDRESS] button without pressing the [MULTI]
button, you can edit the E-mail address that you entered.
7. Internet Fax
90 Scanning Guide How to Perform Internet Fax
SUPPLEMENTS: You can specify other E-mail addresses as you require.
You can confirm or remove the E-mail addresses that you specified in the DESTI-
NATION screen which can be displayed by pressing the [DESTINATION] button.
P.98 "Confirming or removing E-mail addresses from destination"
Selecting from address book
1. Press the [E-MAIL] button of the contacts that you want to
send.
The selected contacts are displayed as reversed buttons. To cancel the
selection, press the contact again, then the button will be a normal button.
SUPPLEMENTS: You can specify other E-mail addresses as you require.
You can confirm or remove the E-mail addresses that you specified in the DESTI-
NATION screen which can be displayed by pressing the [DESTINATION] button.
P.98 "Confirming or removing E-mail addresses from destination"
Searching with ID number for a contact
1. Press the [KNOWN ID] button.
The KNOWN ID screen is displayed.
7. Internet Fax
Scanning Guide How to Perform Internet Fax 91
2. Enter the ID number of the contact that you want to search
using the digital keys, and press the [ENTER] button.
The ADDRESS BOOK screen that contains the contact of the specified ID is
displayed.
3. Press the [E-MIAL] button of the contact that you want to
send.
SUPPLEMENTS: You can specify other E-mail addresses as you require.
You can confirm or remove the E-mail addresses that you specified in the DESTI-
NATION screen which can be displayed by pressing the [DESTINATION] button.
P.98 "Confirming or removing E-mail addresses from destination"
Searching with search strings from address book
1. Press the [SEARCH ADDRESS] button.
The ADDRESS SEARCH screen is displayed.
7. Internet Fax
92 Scanning Guide How to Perform Internet Fax
2. Press the buttons to enter the search strings that you want
to specify, and then enter the [SEARCH] button.
When pressing each button, the letter entry screen is displayed. Enter the
value using the keyboard and digital keys, and press the [ENTER] button to
set the entry.
SUPPLEMENT: It will search for the contacts that contain the search text in the specified items.
NOTE: If the [DIR SERVICE] button is displayed a selected button, this equipment will search
for contacts in the LDAP server. In that case, press the [DIR SERVICE] button to dis-
play the Directory Service Name screen and clear the selection of a directory service.
Then press the [ENTER] button to return the ADDRESS SEARCH screen.
3. Press the contact that you want to send, and press the
[ENTER] button.
The screen returns to the ADDRESS BOOK screen.
SUPPLEMENTS: You can specify other E-mail addresses as you require.
You can confirm or remove the E-mail addresses that you specified in the DESTI-
NATION screen which can be displayed by pressing the [DESTINATION] button.
P.98 "Confirming or removing E-mail addresses from destination"
Searching with search strings from LDAP server
NOTE: To search contacts in the LDAP server, the directory service must be registered using
TopAccess by the network administrator.
7. Internet Fax
Scanning Guide How to Perform Internet Fax 93
1. Press the [SEARCH ADDRESS] button.
The ADDRESS SEARCH screen is displayed.
2. Press the [DIR SERVICE] button.
The Directory Search Name screen is displayed.
SUPPLEMENT: When the [DIR SERVICE] button is displayed as a selected button, this equipment is
currently configured to search a default directory service.
3. Select the directory service name that you want to search
from, and press the [ENTER] button.
The screen returns to the ADDRESS SEARCH screen.
7. Internet Fax
94 Scanning Guide How to Perform Internet Fax
4. Press the buttons to enter the search strings that you want
to specify, and then enter the [SEARCH] button.
When pressing each button, the letter entry screen is displayed. Enter the
value using the keyboard and digital keys, and press the [ENTER] button to
set the entry.
SUPPLEMENT: It will search for the contacts that contain the search text in the specified items.
5. Press the [E-MAIL] button of the contact that you want to
send, and press the [ENTER] button.
The screen returns to the ADDRESS BOOK screen.
SUPPLEMENTS: You can specify other E-mail addresses as you require.
You can confirm or remove the E-mail addresses that you specified in the DESTI-
NATION screen which can be displayed by pressing the [DESTINATION] button.
P.98 "Confirming or removing E-mail addresses from destination"
Selecting from groups
1. Press the [GROUP] button.
The GROUP screen is displayed.
7. Internet Fax
Scanning Guide How to Perform Internet Fax 95
2. Press the group buttons that you want to select as the desti-
nation.
SUPPLEMENTS: You can confirm the E-mail addresses that registered in the group by pressing the
[CONTENTS] button.
You can specify other E-mail addresses as you require.
You can confirm or remove the E-mail addresses that you specified in the DESTI-
NATION screen which can be displayed by pressing the [DESTINATION] button.
P.98 "Confirming or removing E-mail addresses from destination"
Searching with ID number of a group
1. Press the [GROUP] button.
The GROUP screen is displayed.
2. Press the [KNOWN ID] button.
The KNOWN ID screen is displayed.
7. Internet Fax
96 Scanning Guide How to Perform Internet Fax
3. Enter the ID number of the group that you want to search
using the digital keys, and press the [ENTER] button.
The GROUP screen that contains the group of the specified ID is displayed.
4. Press the group buttons that you want to select as the desti-
nation.
SUPPLEMENTS: You can confirm the E-mail addresses that registered in the group by pressing the
[CONTENTS] button.
You can specify other E-mail addresses as you require.
You can confirm or remove the E-mail addresses that you specified in the DESTI-
NATION screen which can be displayed by pressing the [DESTINATION] button.
P.98 "Confirming or removing E-mail addresses from destination"
Searching with group name
1. Press the [GROUP] button.
The GROUP screen is displayed.
7. Internet Fax
Scanning Guide How to Perform Internet Fax 97
2. Press the [SEARCH GROUP] button.
The KNOWN ID screen is displayed.
3. Press the [GROUP NAME] button to enter the group name
that you want to search, and then press the [SEARCH] but-
ton.
When pressing the [GROUP NAME] button, the letter entry screen is dis-
played. Enter the value using the keyboard and digital keys, and press the
[ENTER] button to set the entry.
SUPPLEMENT: It will search for the groups that contain the search text in the group name.
4. Press the group buttons that you want to select as the desti-
nation, and press the [ENTER] button.
The screen returns to the GROUP screen.
SUPPLEMENTS: You can specify other E-mail addresses as you require.
You can confirm or remove the E-mail addresses that you specified in the DESTI-
NATION screen which can be displayed by pressing the [DESTINATION] button.
P.98 "Confirming or removing E-mail addresses from destination"
7. Internet Fax
98 Scanning Guide How to Perform Internet Fax
Confirming or removing E-mail addresses from destination
When you want to remove the E-mail addresses, contacts, or groups that are added as
the destination, operate the following procedure.
1. Press the [DESTINATION] button.
The DESTINATION screen is displayed.
2. You can confirm the destinations that are currently specified.
To remove E-mail addresses, contacts, or groups that you
selected for destination, select the name that you want to
remove, and press the [DELETE] button.
Advanced Function
The following advanced function can be used.
2-sided original TX: 2-sided originals can be sent using the reversing automatic
document feeder.
Priority TX: You can send originals prior to the reserved transmissions.
Sending 2-sided Originals
You can scan and send 2-sided originals using the reversing automatic document
feeder. Whenever a transmission is completed, the condition will automatically return to
the default setting.
Setting originals when sending LT/A4 2-sided originals
To set the originals on the reversing automatic document feeder, change the direc-
tion of original feeding depending on the bound position.
7. Internet Fax
Scanning Guide How to Perform Internet Fax 99
When sending 2-sided originals bound with open to left
When sending 2-sided originals bound with open to top
1. Press the [ADVANCED] button to display the advanced
menu, and then press the [2-SIDED SCAN] button.
The 2-SIDED SCAN screen is displayed.
2. Select the original type either the [BOOK] or [TABLET] but-
ton, and then press the [ENTER] button.
The screen returns to the advanced menu.
3. Press the [ADDRESS] button to return to the address menu.
7. Internet Fax
100 Scanning Guide How to Perform Internet Fax
Priority Transmission
Priority TX allows you to execute a transmission prior to the other reserved transmis-
sions.
NOTES: You can use 'Direct Entry' and 'Address Dialing' to specify the recipients.
Priority TX can be performed only for 1 transmission.
1. Press the [ADVANCED] button to display the advanced
menu, and then press the [PRIORITY RESERVE] button.
The PRIORITY RESERVE screen is displayed.
2. Press the [ENTER] button.
The screen returns to the advanced menu.
3. Press the [ADDRESS] button to return to the address menu.
7. Internet Fax
Scanning Guide Receiving Internet Fax 101
Receiving Internet Fax
The equipment accesses the E-mail server at specified intervals to check whether any
E-mail has been delivered. If an E-mail has been delivered, the equipment will automat-
ically retrieve and print out the E-mail.
When the [CHECK E-MAIL] button is pressed, the equipment manually accesses the E-
mail server to check whether any E-mail has been delivered. If an E-mail has been
delivered, the equipment receives and prints out the E-mail.
Available Format:
The TIFF-FX images, TIFF images scanned by the scanner and the text data can be
printed. In addition, the resolution of the TIFF-FX image must be 8 x 3.85, 8 x 7.7 or 8 x
15.4 (dot/mm). The resolution of the TIFF images scanned by the scanner must be 200
x 100, 200 x 200, 200 x 400, 400 x 400 or 600 x 600 (dpi). If the received E-mail con-
tains files that are not the ones described above, an error message will be displayed in
the receive log.
To avoid such a case, you can print the report when an error occurs for E-mail printing
and also forwarding this E-mail to another E-mail address can be set.
If you want to print the report when an error occurs for E-mail printing, set up Enable
Print E-mail Error.
If you want to forward the E-mail to another E-mail address when an error occurs, set
up Enable E-mail Error Forward and E-mail Error Transfer Address.
See the Setting up the E-mail Print in the TopAccess Guide.
Receiving Automatically
To automatically receive the Internet Fax from the E-mail server, set up the Scan Rate
in the POP3 Network Service setting using TopAccess.
Checking whether any E-mail has been delivered at specified intervals will be per-
formed automatically. (Default setting: every 5 minutes)
For setting the Scan Rate, see TopAccess Guide.
Receiving Manually
1. Press the [USER FUNCTIONS] button on the control panel.
7. Internet Fax
102 Scanning Guide Receiving Internet Fax
2. Press the [USER] button, and then press the [CHECK E-
MAIL].
Checking whether any E-mail has been delivered starts.
3. Checking completes.
If the Internet Fax is received, RECEIVING E-mail appears on the screen
upper right. Next, NEW E-mail RECEIVED appears for 2 seconds. Then,
printing the Internet Fax starts.
If no Internet Fax is received, CURRENTLY NO E-mail appears on the
screen upper right for 2 seconds.
INDEX
INDEX 103
INDEX
104 INDEX
INDEX
Numerics
2-SIDED SCAN .......................................... 99
A
Advanced Function ..................................... 98
AUTHENTICATION ..................................... 41
AUTOMATIC START ............................ 71, 75
B
BACKGROUND ADJUSTMENT ...... 26, 35, 45
BOX/FOLDER ............................................ 23
C
COLOR MODE .............................. 25, 34, 44
COMMAND PORT ................................ 32, 80
COPY & FILE ............................................. 78
D
DIFFERENT WIDTH ................................... 87
E
E-MAIL ADDRESS ................................ 46, 89
E-MAIL CC ................................................. 42
EXPOSURE ............................ 26, 35, 45, 87
F
FILE FORMAT ............................... 33, 42, 81
FRAGMENT MESSAGE SIZE ...................... 43
FROM ADDRESS ....................................... 43
FROM NAME ............................................. 43
G
GROUP ..................... 53, 54, 55, 94, 95, 96
GROUP NAME ..................................... 56, 97
I
Internet Fax ................................................ 83
Internet Fax Transmission Overview ............. 84
J
JPEG ................................................... 33, 42
JPEG COMPRESS ........................ 26, 35, 45
K
KNOWN ID ............................. 48, 54, 90, 95
L
LOGIN USER NAME ................ 32, 33, 80, 81
M
MFP LOCAL ......................................... 31, 79
MIXED ORIGINAL SIZE ................. 26, 35, 44
MODE ....................................................... 87
Multiple Agents ........................................... 14
N
NAME 1 ............................................... 71, 74
NAME 2 ............................................... 71, 74
NETWORK PATH ....................32, 33, 80, 81
O
ORIGINAL ..................................................87
ORIGINAL MODE .......................... 25, 34, 44
ORIGINAL SIZE ............................. 26, 35, 44
P
PASSWORD ...............32, 33, 71, 75, 80, 81
PDF .............................................. 33, 42, 81
Precaution for Internet Transmission ............. 84
PRIORITY RESERVE ................................100
Priority Transmission .................................100
R
Receiving from POP3 Server ......................101
REMOTE 1 .......................................... 31, 79
REMOTE 2 .......................................... 31, 79
RESOLUTION .........................26, 34, 44, 86
ROTATION .................................... 25, 34, 44
S
Scan Mode .................................................10
SCAN TO E-FILING ........................ 13, 15, 23
Scan to e-Filing mode ..................................10
.................................................................13
SCAN TO E-MAIL .......................... 15, 40, 64
Scan to E-mail mode ...................................11
SCAN TO FILE .............................. 13, 15, 30
Scan to File mode ....................................... 10
SEARCH ADDRESS ................49, 51, 91, 93
SEARCH GROUP ................................ 56, 97
Sending 2-sided Originals ............................98
SERVER NAME ................................... 32, 80
Single Agent ...............................................12
SINGLE/2-SIDED SCAN ................. 25, 34, 43
T
TIFF (MULTI) ................................. 33, 42, 81
TIFF (SINGLE) ............................... 33, 42, 81
TX TYPE .................................................... 87
U
USER NAME ....................................... 71, 74
FC-281C/351C/451C
OME05006200
2-17-2, HIGASHIGOTANDA, SHINAGAWA-KU, TOKYO, 141-8664, JAPAN
MULTIFUNCTIONAL DIGITAL COLOR SYSTEMS
Scanning Guide
2005 TOSHIBA TEC CORPORATION All rights reserved
R05022084300-TTEC
2005-06
You might also like
- Printing Guide: Multifunctional Digital Color SystemsDocument372 pagesPrinting Guide: Multifunctional Digital Color SystemsHenry GermosenNo ratings yet
- Estudio 281cDocument372 pagesEstudio 281cDexter LabNo ratings yet
- Network Fax Guide: Multifunctional Digital SystemsDocument108 pagesNetwork Fax Guide: Multifunctional Digital Systemskatem1No ratings yet
- User Management Guide: Multifunctional Digital SystemsDocument0 pagesUser Management Guide: Multifunctional Digital SystemsLee OnNo ratings yet
- Toshiba Estudio 2500c Network Admin GuideDocument78 pagesToshiba Estudio 2500c Network Admin GuideAsd AsderNo ratings yet
- Toshiba E-Studio 451c Service Manual Printing GuideDocument426 pagesToshiba E-Studio 451c Service Manual Printing GuideCain PeñaNo ratings yet
- Scanning GuideDocument144 pagesScanning GuidePetre NicaNo ratings yet
- DP-4540 Efgasu en 0000Document242 pagesDP-4540 Efgasu en 0000IvayloNo ratings yet
- Toshiba Estudio850 Printing GuideDocument420 pagesToshiba Estudio850 Printing Guidepeterson.ltsNo ratings yet
- e-STUDIO 281CDocument372 pagese-STUDIO 281CJesús SerranoNo ratings yet
- Estudio 230Document382 pagesEstudio 230Jhon SuarezNo ratings yet
- DP-2007 Usig en 0001Document32 pagesDP-2007 Usig en 0001Naser Rastegar ramshehNo ratings yet
- Toshiba Ndps Gateway: Multifunctional Digital SystemsDocument14 pagesToshiba Ndps Gateway: Multifunctional Digital SystemsIvayloNo ratings yet
- Estudio 2309a SoftwareDocument48 pagesEstudio 2309a SoftwaresteveNo ratings yet
- Software Installation Guide: Multifunctional Digital SystemsDocument0 pagesSoftware Installation Guide: Multifunctional Digital SystemsNadeesha NishaniNo ratings yet
- Network Administration Guide For Scanning Functions: Multifunctional Digital SystemsDocument46 pagesNetwork Administration Guide For Scanning Functions: Multifunctional Digital SystemsCatalin ComiNo ratings yet
- OperatorManual AS - 400 E-Studio V2.2Document30 pagesOperatorManual AS - 400 E-Studio V2.2Edgar Ivan Canseco RevelesNo ratings yet
- Es 2303 Installation Guide enDocument32 pagesEs 2303 Installation Guide enNadeesha NishaniNo ratings yet
- Software Installation Guide: Multifunctional Digital Color Systems / Multifunctional Digital SystemsDocument166 pagesSoftware Installation Guide: Multifunctional Digital Color Systems / Multifunctional Digital SystemsHau NguyenNo ratings yet
- Software Installation Guide eBN2Document166 pagesSoftware Installation Guide eBN2Lionel MessiNo ratings yet
- eS2040C-6550C PG EN Ver01 D622GB408A 2 1Document222 pageseS2040C-6550C PG EN Ver01 D622GB408A 2 1Zoltan CadarNo ratings yet
- Network Fax Guide: Multifunctional Digital SystemsDocument50 pagesNetwork Fax Guide: Multifunctional Digital SystemsZoltan CadarNo ratings yet
- Safety Information: Multifunctional Digital Color SystemsDocument32 pagesSafety Information: Multifunctional Digital Color SystemsivovbNo ratings yet
- EULAWin XPDocument3 pagesEULAWin XPRene Gargurevich BordaNo ratings yet
- LicenseDocument4 pagesLicenseJoo JaekyungNo ratings yet
- EntraPass SE 4.01 Reference Manual enDocument410 pagesEntraPass SE 4.01 Reference Manual enRuxandra Plesea0% (1)
- Entrapass Special v5 01 Reference Manual LT enDocument504 pagesEntrapass Special v5 01 Reference Manual LT enDaniel ŢuţuianuNo ratings yet
- Printing Guide DesktopDocument142 pagesPrinting Guide DesktopArgento7No ratings yet
- End-User License Agreement For Microsoft SoftwareDocument44 pagesEnd-User License Agreement For Microsoft SoftwarepaugantinoNo ratings yet
- DOSROM41Document83 pagesDOSROM41dmitry esaulkovNo ratings yet
- Cworks LicenseDocument4 pagesCworks LicenseWaqar DarNo ratings yet
- Guide Utilisateur Terminaux ITIUM Sous Windows CEDocument114 pagesGuide Utilisateur Terminaux ITIUM Sous Windows CELamine BahaNo ratings yet
- Relab LX480 ManualDocument36 pagesRelab LX480 ManualMikeNo ratings yet
- Advanced Pressure Vessel ManualDocument198 pagesAdvanced Pressure Vessel ManualALONSO GOMEZNo ratings yet
- MCAMX3 Installation GuideDocument88 pagesMCAMX3 Installation Guideabsalon_jarvNo ratings yet
- End-User License Agreement For Microsoft SoftwareDocument53 pagesEnd-User License Agreement For Microsoft SoftwareClaudemir BezerraNo ratings yet
- Sothink Web Video Downloader End-User License AgreementDocument2 pagesSothink Web Video Downloader End-User License AgreementulfatpakistanNo ratings yet
- LightWave ModelerDocument372 pagesLightWave ModelerSlyCreation100% (2)
- MasterCam V9 Solids Tutorial (metric)Document282 pagesMasterCam V9 Solids Tutorial (metric)phutthawongdanchai041215No ratings yet
- Safety Information: Multifunctional Digital SystemsDocument26 pagesSafety Information: Multifunctional Digital SystemsZoltan CadarNo ratings yet
- LightWave Surfacing and Rendering PDFDocument428 pagesLightWave Surfacing and Rendering PDFSlyCreationNo ratings yet
- DKT/IPT Telephone User Guide: Digital Business Telephone SystemsDocument116 pagesDKT/IPT Telephone User Guide: Digital Business Telephone SystemsMatt TupperNo ratings yet
- Daftar Produk Sni Wajib Gab Sakelar Kotak Kontak 2011Document75 pagesDaftar Produk Sni Wajib Gab Sakelar Kotak Kontak 2011Frengky RmNo ratings yet
- Stat Transfer User ManualDocument177 pagesStat Transfer User ManualKennNo ratings yet
- LicenseDocument4 pagesLicensePrima DayaNo ratings yet
- Rosa EulaDocument4 pagesRosa Eulaabdo magdyNo ratings yet
- Fabric Manager User GuideDocument97 pagesFabric Manager User GuidecobobeNo ratings yet
- Toshibba Estudio 2505h Safety Information enDocument20 pagesToshibba Estudio 2505h Safety Information enshajNo ratings yet
- Tutorial MastercamDocument451 pagesTutorial MastercamRogerio Burns100% (1)
- NCG4Document59 pagesNCG4Peter BlaiseNo ratings yet
- StmanDocument175 pagesStmansdubnofffNo ratings yet
- Mastercam Click License AgreementDocument4 pagesMastercam Click License AgreementThangavelNo ratings yet
- Limited Software Warranty License Agreement, and Information Use DisclosuresDocument4 pagesLimited Software Warranty License Agreement, and Information Use DisclosuresRamesh KolekarNo ratings yet
- End-User License Agreement For Techsmith Software - SNAGIT® For Windows and MacDocument15 pagesEnd-User License Agreement For Techsmith Software - SNAGIT® For Windows and MacDanny BoysieNo ratings yet
- EulaDocument4 pagesEulaПАНКЕЙКNo ratings yet
- Magicolor1690MF RG A0HF-9573-12A enDocument325 pagesMagicolor1690MF RG A0HF-9573-12A enBojan StojanovicNo ratings yet
- Guia de Referência MasterCAM XDocument726 pagesGuia de Referência MasterCAM Xedaoki100% (1)
- MCAMX2 Art TutorialDocument350 pagesMCAMX2 Art Tutorialcadcamshop100% (1)
- Programming for the Newton®: Software Development with Newtonscript™From EverandProgramming for the Newton®: Software Development with Newtonscript™Rating: 3 out of 5 stars3/5 (1)
- 1 Electrotecnia Ocr PDFDocument1 page1 Electrotecnia Ocr PDFJavi TarNo ratings yet
- 1 Electrotecnia Ocr PDFDocument1 page1 Electrotecnia Ocr PDFJavi TarNo ratings yet
- 1 February - Test - Listenings PDFDocument4 pages1 February - Test - Listenings PDFJavi TarNo ratings yet
- Introducción Gramatica InglesaDocument25 pagesIntroducción Gramatica InglesaJavi TarNo ratings yet
- Allied Telesis Catalog 14Document68 pagesAllied Telesis Catalog 14Javi TarNo ratings yet
- Routehub TUNNEL L2VPN PDFDocument70 pagesRoutehub TUNNEL L2VPN PDFaniruddha_ratilNo ratings yet
- GMS-UMA 6 0 Administrators GuideDocument1,146 pagesGMS-UMA 6 0 Administrators GuidehosekimNo ratings yet
- MINE6106Document4 pagesMINE6106Ndzana Stéphanie JosianeNo ratings yet
- Export Import Management: (Chapter 1 & 2)Document44 pagesExport Import Management: (Chapter 1 & 2)Nguyễn Thị Trúc LinhNo ratings yet
- Ariba Buyer SAP Integration GuideDocument136 pagesAriba Buyer SAP Integration Guidevkbm42100% (1)
- Test Bank For Holes Human Anatomy Physiology 15th by ShierDocument14 pagesTest Bank For Holes Human Anatomy Physiology 15th by Shierfourb.rohobb086100% (37)
- Copyright Checklist & Outline - GW Prof. Brauneis & Oman 2010 - Text Brauneis PDFDocument18 pagesCopyright Checklist & Outline - GW Prof. Brauneis & Oman 2010 - Text Brauneis PDFJohn McClane100% (7)
- BridgeDeckConstructionManual PDFDocument217 pagesBridgeDeckConstructionManual PDFMznalqadiNo ratings yet
- RADILON A CP300K 333 BK Product InfoDocument4 pagesRADILON A CP300K 333 BK Product InfomuthuNo ratings yet
- Paas Iaas Universal Credits 3940775Document92 pagesPaas Iaas Universal Credits 3940775emedinillaNo ratings yet
- Telecommunication Laws and Regulations 2009: The International Comparative Legal Guide ToDocument7 pagesTelecommunication Laws and Regulations 2009: The International Comparative Legal Guide ToMohank KumarNo ratings yet
- A Guide To: Commons in ResearchDocument7 pagesA Guide To: Commons in ResearchAna PaulaNo ratings yet
- Tibco RV ConceptsDocument332 pagesTibco RV Conceptskeerty100% (1)
- Cultural Heritage in A Changing WorldDocument340 pagesCultural Heritage in A Changing WorldjoseNo ratings yet
- Communication Setup Quick Start Guide: Solectria Xgi™ 1000 Solectria Xgi™ 1500Document2 pagesCommunication Setup Quick Start Guide: Solectria Xgi™ 1000 Solectria Xgi™ 1500Baggi NNo ratings yet
- StrategyDocument68 pagesStrategyHerman Nash ZanguimNo ratings yet
- SM-V700 ManualDocument86 pagesSM-V700 ManualALFAKNo ratings yet
- SynonDocument640 pagesSynonkiranpailaNo ratings yet
- CA DMV VehicleVerifier ManualDocument10 pagesCA DMV VehicleVerifier ManualEric AndristNo ratings yet
- WINPAK46UserGuide PDFDocument1,073 pagesWINPAK46UserGuide PDFPraveen Kumar K NNo ratings yet
- SP3D - Structure Users GuideDocument344 pagesSP3D - Structure Users Guidermnrajan91% (11)
- SB Pro PE 4.018 (Full Release) Version History and Release NotesDocument20 pagesSB Pro PE 4.018 (Full Release) Version History and Release Notesmav87th-1No ratings yet
- Quote TemplateDocument3 pagesQuote TemplateSuhailNo ratings yet
- E7030-1001 - R2 - SAMOS AE System User's Manual PDFDocument319 pagesE7030-1001 - R2 - SAMOS AE System User's Manual PDFBogdan VoineaNo ratings yet
- 5e Action CardsDocument3 pages5e Action Cardsscottwelchkin100% (2)
- Astm C880-06Document3 pagesAstm C880-06anjana100% (2)
- Cordel EncarnadoDocument2 pagesCordel EncarnadovalberockNo ratings yet
- Christopher Balme-Pacific Performances - Theatricality and Cross-Cultural Encounter in The South Seas (Studies in International Performace) - Palgrave Macmillan (2007)Document271 pagesChristopher Balme-Pacific Performances - Theatricality and Cross-Cultural Encounter in The South Seas (Studies in International Performace) - Palgrave Macmillan (2007)AnaSMarsovaMarkovićNo ratings yet
- Form mm13Document8 pagesForm mm13pu puvNo ratings yet
- Avaya Ia 770 Intuity Audix Messaging ApplicationDocument48 pagesAvaya Ia 770 Intuity Audix Messaging ApplicationAhmed HassanNo ratings yet