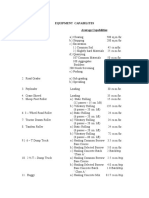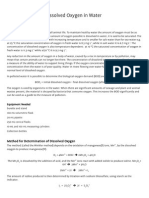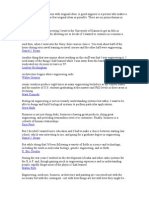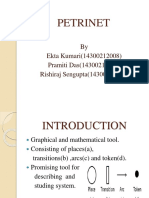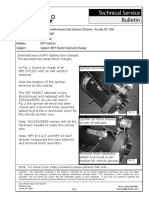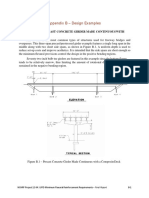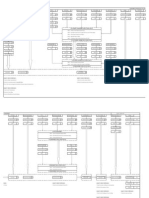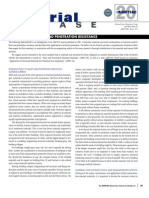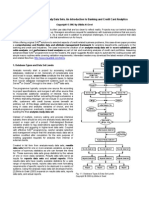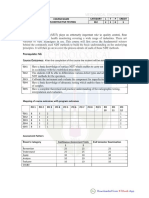Professional Documents
Culture Documents
Image Measurement122 Userguide
Uploaded by
Febrina Kusumasari0 ratings0% found this document useful (0 votes)
17 views13 pagesCopyright
© © All Rights Reserved
Available Formats
PDF, TXT or read online from Scribd
Share this document
Did you find this document useful?
Is this content inappropriate?
Report this DocumentCopyright:
© All Rights Reserved
Available Formats
Download as PDF, TXT or read online from Scribd
0 ratings0% found this document useful (0 votes)
17 views13 pagesImage Measurement122 Userguide
Uploaded by
Febrina KusumasariCopyright:
© All Rights Reserved
Available Formats
Download as PDF, TXT or read online from Scribd
You are on page 1of 13
KLONK Smba.
Garnisionen 38, 4100 Ringsted, Denmark VAT DK-33 25 41 99 Phone +45 70 70 20 71
Image Measurement
User guide
Image Measurement Central 12.2
www.imagemeasurement.com
KLONK Smba. Garnisionen 38, 4100 Ringsted, Denmark VAT DK-33 25 41 99 Phone +45 70 70 20 71
2 Image Measurement user-guide
Table of content
Basic overview ................................................................................................................................................... 3
Project explorer ................................................................................................................................................. 4
Workspace setup ........................................................................................................................................... 4
Images ........................................................................................................................................................... 4
Results ........................................................................................................................................................... 4
Acquire Image .................................................................................................................................................... 5
Add image from folder .................................................................................................................................. 5
Import from WIA/TWAIN source (Camera, webcam, scanner, microscope etc.) ......................................... 5
Image adjustment .............................................................................................................................................. 6
Calibration ......................................................................................................................................................... 7
Manual calibration......................................................................................................................................... 7
Fixed calibration ............................................................................................................................................ 7
Automatic calibration .................................................................................................................................... 8
Measuring .......................................................................................................................................................... 9
Toolbar ........................................................................................................................................................... 9
Measure surface-area/circumference ........................................................................................................... 9
Magic wand ................................................................................................................................................. 10
Manuel surface area / circumference ......................................................................................................... 11
Manuel length ............................................................................................................................................. 11
Export .............................................................................................................................................................. 12
.CSV .............................................................................................................................................................. 12
Burned image .............................................................................................................................................. 12
Embedded image ......................................................................................................................................... 12
Documentation ................................................................................................................................................ 13
Graph ........................................................................................................................................................... 13
Report .......................................................................................................................................................... 13
KLONK Smba. Garnisionen 38, 4100 Ringsted, Denmark VAT DK-33 25 41 99 Phone +45 70 70 20 71
3 Image Measurement user-guide
Basic overview
The main screen of the software looks as shown below.
1. Image adjustment tools
2. Measuring tools
3. Exporting / reporting / printing tools
4. Calibration tools
5. Acquire image tools
6. Workspace setup
7. Images on the selected course
8. Measurements on the selected image
KLONK Smba. Garnisionen 38, 4100 Ringsted, Denmark VAT DK-33 25 41 99 Phone +45 70 70 20 71
4 Image Measurement user-guide
Project explorer
Workspace setup
The workspace consists of a hierarchy of 3, with
workspace as the top, followed by object and
course. It is a way of grouping the projects into
intuitive categories. Each workspace can contain
multiple objects, and each object can contain
several courses. Each course can have one or more
pictures attached, together with a date, and the
measurements made here are the basis for the
graphs and report generation. This will be
elaborated later, now we will focus on the
workspace setup.
As an example, workspace could be the department, object the patient
and course the individual disease.
After a workspace, object or course has been created, they are available
through a drop-down menu.
Three buttons are available, Add, edit and delete.
Images
The images in the selected course will be shown in the image explorer.
When an image is marked, it will show up on the drawing board, ready to
be measured or show existing measurements. The image contains
information regarding date and a description, which both are altered in
the image explorer shown to the right. By clicking the date, a calendar will
appear, and a date can be selected. The description is altered by clicking
the empty field and text is entered by typing.
Results
When an image has been selected, the results for that image will be
visible in the result overview. To give a better overview, each
measurement can be given a name. When newly created, the
measurements will be called figure 1, figure 2, figure 3, etc. By clicking
the name, it can be changed to a customized name. In this example, the
names Area, Height and Width are chosen.
When an area measurement is made, length refers to circumference and
area to surface area.
Workspace
Object
Course
KLONK Smba. Garnisionen 38, 4100 Ringsted, Denmark VAT DK-33 25 41 99 Phone +45 70 70 20 71
5 Image Measurement user-guide
Acquire Image
The menu shown below has to do with importing/saving images.
Add image from folder
Save image
Delete image
Add image from scanner / camera / microscope
Add image from folder
Open an image directly from a location on the computer. Upon clicking Add image, a dialogue box will
appear. This dialogue box allows you to browse your local harddrive for the image you want to open. Mark
the image and press Open.
Another option is to Drag-and-drop the image into the software. Open Windows Explorer, and locate the
folder where the image you want to acquire is located. Drag the image into the software. This will
automatically import the image.
Import from WIA/TWAIN source (Camera, webcam, scanner, microscope etc.)
To import directly from a WIA or TWAIN source, press Scan. This will open a dialogue box where the
video is captured, together with an option for adjusting the settings. Press Format or Preferences to
change video-settings, or press Snapshot to capture the current image displayed. This will automatically
import the image.
When acquiring image from a scanner, camera or microscope, the device has to be WIA or TWAIN
compatible. All sources using the WIA or TWAIN platform can be used to acquire images directly into the
software.
KLONK Smba. Garnisionen 38, 4100 Ringsted, Denmark VAT DK-33 25 41 99 Phone +45 70 70 20 71
6 Image Measurement user-guide
Image adjustment
To adjust the image, In order to optimize the measuring process, the toolbar shown below is used.
The top 5 tools, which all have to do with zoom, can be used at any time in the measuring process. The
bottom 4 tools, where the picture is adjusted, are available before calibration.
Crop
Skew correction
Rotate left
Rotate right
Adjust / fit to window
Adjust to actual size
Zoom in
Zoom out
Zoom select
KLONK Smba. Garnisionen 38, 4100 Ringsted, Denmark VAT DK-33 25 41 99 Phone +45 70 70 20 71
7 Image Measurement user-guide
Calibration
When the image has been imported, the first step is to calibrate the measurements. This action basically
sets the scale that all future measurements on the image in question are based on.
Practically, this is done by measuring a known length, normally a ruler. The ruler is often used, because it is
a direct and simple way of showing the scale of the image, both when calibrating our software and for
visual reference for the user.
Other objects can be used, however. Any object where a dimension is known is usable.
Note: When acquiring the image, make sure that the ruler are in the same depths or level as the wound, and
that the ruler does not cover parts of the wound. As an example, if the ruler is placed on the table and the
wound is on the arm, the difference in depths relative between the two, will make the measurements less
accurate. The closer the ruler is placed to the wound, the more accurate the result will be.
Manual calibration
After an image has been acquired, the Calibrate tool is
automatically selected. Before calibrating, choose the desired
unit and how many units you are calibrating with. Basically, calibrating is adjusting the
scale of the image. This is done by measuring a known length on an object, to use as a
reference for all future measurements in the individual image. This is often a ruler.
Choose the desired amount and unit, thereafter measure the object. Left-click once
where you want to start the calibration, double-left-click where you want to end the
calibration. When this is done, the measuring tools are available.
Fixed calibration
Fixed calibration is done the same way as described under manual
calibration. The difference is that the calibration is fixed and
automatically used for all future measurements within the
workspace, object, course or the entire application. When choosing
fixed calibration in the Settings menu, choose whether you want it
to be for the course, object, workspace or whole application. This means that the current calibration on the
selected image is used for future images.
KLONK Smba. Garnisionen 38, 4100 Ringsted, Denmark VAT DK-33 25 41 99 Phone +45 70 70 20 71
8 Image Measurement user-guide
Automatic calibration
This feature automatically recognizes a distinct square shape, and uses the diagonal as the calibrated
length. This is used if the same ruler (or any other square with a known length) is used every time. Type in
the default calibration value, and choose Automatic Calibration. When an image is acquired, the image
will be calibrated and ready to be measured. This requires Automatic calibration to be applied, and a
square shape to be present in the image.
The option for automatic calibration, allows for the software to automatically detect rectangle and add a
user-defined length of the diagonal. Below is shown an example of how the automatically detected ruler
could look like.
Most important is an easily detected color, and that the rectangle has a known diagonal length. The
diagonal length is shown with the dashed line marked with a d above.
When the option for automatic calibration is chosen, all future images will be calibrated detecting the ruler
and applying the given diagonal.
d
KLONK Smba. Garnisionen 38, 4100 Ringsted, Denmark VAT DK-33 25 41 99 Phone +45 70 70 20 71
9 Image Measurement user-guide
Measuring
Toolbar
When measuring, two different toolbars are used. They are shown below.
Select
Measure surface area
Measure length
Magic wand
Edit polyline
These tools are available after image has been calibrated.
Measure surface-area/circumference
To measure surface-area and circumference with the Area Measurement tool,
left-click once to initiate the drawing. Left-click around the edges of the objects to
trace the contours. Use as many or as few points as you wish. The figure is closed
automatically, and double-left-click on the last point to end the drawing.
Use the Edit polyline tool to adjust the figure after drawing. Upon selecting
this tool, red dots will be added where the tracing points has been placed. These
can now be dragged into a new position by dragging existing points, new points
can be added by clicking where there is no points or removed by pressing ctrl + left
mouse click on existing point.
Copy
Paste
Delete selected measurement
Delete all measurements (clear)
KLONK Smba. Garnisionen 38, 4100 Ringsted, Denmark VAT DK-33 25 41 99 Phone +45 70 70 20 71
10 Image Measurement user-guide
Magic wand
The magic wand is used to automatically detect a figure on the image. To measure surface-area and
circumference with the Magic Wand tool, adjust the tolerance and
max points in the Settings menu. The tolerance is how big a color-
difference the wand should accept. Too high a value will measure outside
the object, too low a value will not measure the whole object. Left-click
once on the object and the contours will automatically be traced.
After the measurement has been made, the line can be edited by using the edit polyline tool. The
individual points will show up in red, and they can be dragged to tune the figure.
By clicking at the line where no red dot present, a new point will me bade. By holding down ctrl on the
keyboard and clicking an existing point, it will be removed.
Note: The magic wand will sometimes be inaccurate, due to lack of contrast and little in the pictures. This
tool is mainly used for measuring on drawn images.
Always start measuring by left-clicking once and
end the measuring by double-left-clicking.
KLONK Smba. Garnisionen 38, 4100 Ringsted, Denmark VAT DK-33 25 41 99 Phone +45 70 70 20 71
11 Image Measurement user-guide
Manuel surface area / circumference
Click the surface area tool and initiate the measurement by left-clicking once where you want to start the
figure. Now click along the circumference, to draw the outline. The drawing is ended by double left-clicking
with the last point you make.
The tool can also be used by
holding down the left mouse button, and drawing the outline. Besides that, the tool is used in the same
way as described above.
After the measurement has been made, the line can be edited by using the edit polyline tool. The
individual points will show up in red, and they can be dragged to tune the figure.
By clicking or dragging the line where no red dot is present, a new point will me bade. By holding down
ctrl on the keyboard and clicking an existing point, it will be removed.
Manuel length
To measure a length, use the Line Measurement tool. Left-click once where the line starts, left-click
along the path of the intended line and double-left-click on the last point to end the line.
After the measurement has been made, the line can be edited by using the edit polyline tool. The
individual points will show up in red, and they can be dragged to tune the figure.
By clicking at the line where no red dot present, a new point will me bade. By holding down ctrl on the
keyboard and clicking an existing point, it will be removed.
KLONK Smba. Garnisionen 38, 4100 Ringsted, Denmark VAT DK-33 25 41 99 Phone +45 70 70 20 71
12 Image Measurement user-guide
Export
.CSV
If several images in a series has been analyzed, and the data needs to merged with other data and analyzed
in another software e.g. Excel, statistical software or any other 3
rd
party software, .CSV file can be useful. It
is a flexible file type readable by many applications. All data, except the images itself, are exported into the
.CSV file.
The export function are located under Data > Export > CSV Export
Burned image
The currently selected image can also be exported as an image with the result annotations stamped into
the image. It gives a quick and easy option for creating simple documentation. This is done by selecting
Data > Export > Burned Image
The image can either be saved as .TIF or .JPEG. Below is an example of how the burned image looks.
Embedded image
If the Save as function is used, an image with embedded measurements is saved. All the measurements
are embedded into the file. This means that if the image is opened in a normal image viewer or image
editor software, the measurements are not visible. If the image is opened later in a KLONK Image
Measurement application, all the data will be retrieved. This can be useful for sharing images and results
with coworkers, partners etc.
KLONK Smba. Garnisionen 38, 4100 Ringsted, Denmark VAT DK-33 25 41 99 Phone +45 70 70 20 71
13 Image Measurement user-guide
Documentation
Graph
When multiple images placed under one course has been analyzed and measured, a graph can be
presented to show the progress over time. The graph will show all the available data sets in the image as
separate lines, easily comparable.
To switch between the view of the drawing board and the view of the chart, click on the tabs below the
main window. The tabs are shown below.
Report
Predefined reports can be generated, either to be used as documentation, reports, appendixes for reports
or statistical analyses. The reports are generated by choosing Data > Report and then the part of the data
which are supposed to be used for the report.
You might also like
- A Heartbreaking Work Of Staggering Genius: A Memoir Based on a True StoryFrom EverandA Heartbreaking Work Of Staggering Genius: A Memoir Based on a True StoryRating: 3.5 out of 5 stars3.5/5 (231)
- The Sympathizer: A Novel (Pulitzer Prize for Fiction)From EverandThe Sympathizer: A Novel (Pulitzer Prize for Fiction)Rating: 4.5 out of 5 stars4.5/5 (119)
- Never Split the Difference: Negotiating As If Your Life Depended On ItFrom EverandNever Split the Difference: Negotiating As If Your Life Depended On ItRating: 4.5 out of 5 stars4.5/5 (838)
- Devil in the Grove: Thurgood Marshall, the Groveland Boys, and the Dawn of a New AmericaFrom EverandDevil in the Grove: Thurgood Marshall, the Groveland Boys, and the Dawn of a New AmericaRating: 4.5 out of 5 stars4.5/5 (265)
- The Little Book of Hygge: Danish Secrets to Happy LivingFrom EverandThe Little Book of Hygge: Danish Secrets to Happy LivingRating: 3.5 out of 5 stars3.5/5 (399)
- Grit: The Power of Passion and PerseveranceFrom EverandGrit: The Power of Passion and PerseveranceRating: 4 out of 5 stars4/5 (587)
- The World Is Flat 3.0: A Brief History of the Twenty-first CenturyFrom EverandThe World Is Flat 3.0: A Brief History of the Twenty-first CenturyRating: 3.5 out of 5 stars3.5/5 (2219)
- The Subtle Art of Not Giving a F*ck: A Counterintuitive Approach to Living a Good LifeFrom EverandThe Subtle Art of Not Giving a F*ck: A Counterintuitive Approach to Living a Good LifeRating: 4 out of 5 stars4/5 (5794)
- Team of Rivals: The Political Genius of Abraham LincolnFrom EverandTeam of Rivals: The Political Genius of Abraham LincolnRating: 4.5 out of 5 stars4.5/5 (234)
- Shoe Dog: A Memoir by the Creator of NikeFrom EverandShoe Dog: A Memoir by the Creator of NikeRating: 4.5 out of 5 stars4.5/5 (537)
- The Emperor of All Maladies: A Biography of CancerFrom EverandThe Emperor of All Maladies: A Biography of CancerRating: 4.5 out of 5 stars4.5/5 (271)
- The Gifts of Imperfection: Let Go of Who You Think You're Supposed to Be and Embrace Who You AreFrom EverandThe Gifts of Imperfection: Let Go of Who You Think You're Supposed to Be and Embrace Who You AreRating: 4 out of 5 stars4/5 (1090)
- Her Body and Other Parties: StoriesFrom EverandHer Body and Other Parties: StoriesRating: 4 out of 5 stars4/5 (821)
- The Hard Thing About Hard Things: Building a Business When There Are No Easy AnswersFrom EverandThe Hard Thing About Hard Things: Building a Business When There Are No Easy AnswersRating: 4.5 out of 5 stars4.5/5 (344)
- Hidden Figures: The American Dream and the Untold Story of the Black Women Mathematicians Who Helped Win the Space RaceFrom EverandHidden Figures: The American Dream and the Untold Story of the Black Women Mathematicians Who Helped Win the Space RaceRating: 4 out of 5 stars4/5 (890)
- Elon Musk: Tesla, SpaceX, and the Quest for a Fantastic FutureFrom EverandElon Musk: Tesla, SpaceX, and the Quest for a Fantastic FutureRating: 4.5 out of 5 stars4.5/5 (474)
- The Unwinding: An Inner History of the New AmericaFrom EverandThe Unwinding: An Inner History of the New AmericaRating: 4 out of 5 stars4/5 (45)
- The Yellow House: A Memoir (2019 National Book Award Winner)From EverandThe Yellow House: A Memoir (2019 National Book Award Winner)Rating: 4 out of 5 stars4/5 (98)
- Equipment CapabilitesDocument19 pagesEquipment Capabilitesapi-1975359897% (194)
- On Fire: The (Burning) Case for a Green New DealFrom EverandOn Fire: The (Burning) Case for a Green New DealRating: 4 out of 5 stars4/5 (73)
- Dissolved OxygenDocument2 pagesDissolved OxygenAnonymous atBeojaNo ratings yet
- Engineering QuotesDocument10 pagesEngineering QuotesGendakenNo ratings yet
- Lab Report Experiment 5Document4 pagesLab Report Experiment 5Czarina mantuano100% (2)
- Introduction to Generators, Protection Schemes, Relays and MaintenanceDocument44 pagesIntroduction to Generators, Protection Schemes, Relays and MaintenancerahulNrana100% (1)
- Solve Process Problems Quickly with Simulation TrainingDocument6 pagesSolve Process Problems Quickly with Simulation TrainingAnonymous qPt2MHzXTNo ratings yet
- Lateral Earth Pressure TheoryDocument45 pagesLateral Earth Pressure TheoryAdel JamalNo ratings yet
- Part # Is 0032192-70: Eldorado Eldorado Eldorado Eldorado National National National NationalDocument1 pagePart # Is 0032192-70: Eldorado Eldorado Eldorado Eldorado National National National NationalmnvijaybabuNo ratings yet
- Hybrid or Standard?: Why The Urge To "Go Green"Document20 pagesHybrid or Standard?: Why The Urge To "Go Green"Tyler McPhersonNo ratings yet
- Thermostats and Dial Thermometers PDFDocument252 pagesThermostats and Dial Thermometers PDFAsep MustopaNo ratings yet
- Adobe Photoshop: The EditingDocument10 pagesAdobe Photoshop: The EditingMer Cjielo BalloonsNo ratings yet
- Comb Manual IM 106 6888QSDocument36 pagesComb Manual IM 106 6888QSsathish2829No ratings yet
- Petri Net Modeling and ApplicationsDocument13 pagesPetri Net Modeling and ApplicationsRishiraj SenguptaNo ratings yet
- Argelith Lieferprogramm GBDocument24 pagesArgelith Lieferprogramm GBmutyokaNo ratings yet
- FST DFS Ge-EgdDocument5 pagesFST DFS Ge-EgdEric DunnNo ratings yet
- TSB 1106 - MFY Starter Solenoid - ChangeDocument1 pageTSB 1106 - MFY Starter Solenoid - ChangeChrisMNo ratings yet
- TI Oxydur PTB 206 - en PDFDocument5 pagesTI Oxydur PTB 206 - en PDFgonzalogvargas01100% (1)
- Appendix B - Design Examples: B.1 Multi-Span Precast Concrete Girder Made Continuous With Composite DeckDocument35 pagesAppendix B - Design Examples: B.1 Multi-Span Precast Concrete Girder Made Continuous With Composite DeckMICHAEL TADESSENo ratings yet
- The Weka Guard and Protector - Weka MarineDocument2 pagesThe Weka Guard and Protector - Weka MarineJoko SusiloNo ratings yet
- Construction of Multistoried Boys Hostel by Kanwarjot SinghDocument22 pagesConstruction of Multistoried Boys Hostel by Kanwarjot SinghvipinNo ratings yet
- Process Level ChartDocument2 pagesProcess Level ChartzaidinNo ratings yet
- Material Ease 20Document7 pagesMaterial Ease 20Sorin RipaNo ratings yet
- Mock Test Jee MainDocument142 pagesMock Test Jee MainAkash Ghosh0% (1)
- Escorts F-15: Hydraulic Mobile Pick-n-Carry CraneDocument2 pagesEscorts F-15: Hydraulic Mobile Pick-n-Carry CraneChandra MouliNo ratings yet
- PRJCTDocument10 pagesPRJCTrpkn541No ratings yet
- High Build Epoxy Coating for Hulls and Ballast TanksDocument3 pagesHigh Build Epoxy Coating for Hulls and Ballast Tankskasosei0% (1)
- MET312 Non Destructive Testing SyllabusDocument8 pagesMET312 Non Destructive Testing SyllabusHARI KRISHNANNo ratings yet
- Development and Evaluation - KocabaDocument263 pagesDevelopment and Evaluation - KocabaWRLSNo ratings yet
- Aerial Robotics Lecture 1B - 5 Agility and ManoeuvrabilityDocument4 pagesAerial Robotics Lecture 1B - 5 Agility and ManoeuvrabilityIain McCulloch100% (1)
- Sant Gadge Baba Amravati University: Backlog From Session Winter-2019Document2 pagesSant Gadge Baba Amravati University: Backlog From Session Winter-2019Prashant pandeNo ratings yet