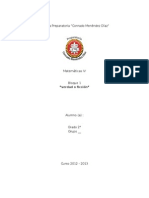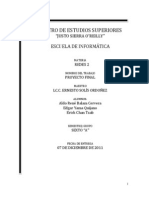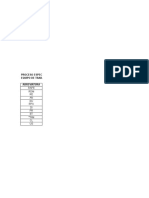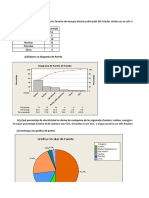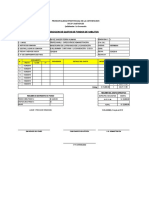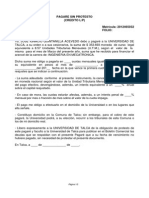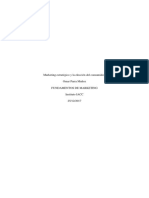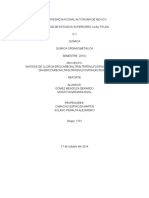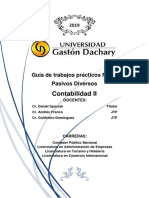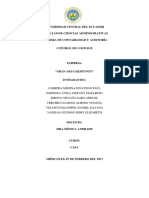Professional Documents
Culture Documents
Microsoft Excel 2010
Uploaded by
José Manzanilla0 ratings0% found this document useful (0 votes)
15 views27 pagesCopyright
© © All Rights Reserved
Available Formats
PDF, TXT or read online from Scribd
Share this document
Did you find this document useful?
Is this content inappropriate?
Report this DocumentCopyright:
© All Rights Reserved
Available Formats
Download as PDF, TXT or read online from Scribd
0 ratings0% found this document useful (0 votes)
15 views27 pagesMicrosoft Excel 2010
Uploaded by
José ManzanillaCopyright:
© All Rights Reserved
Available Formats
Download as PDF, TXT or read online from Scribd
You are on page 1of 27
Unidad I
Microsoft Excel 2010
Contenido
Objetivo de la unidad .......................................................................................................................... 4
Definiciones ......................................................................................................................................... 4
1. Introduccin ................................................................................................................................ 4
Acceso ............................................................................................................................................. 4
1.1. Ambiente de trabajo ........................................................................................................... 5
Barra de ttulo ............................................................................................................................. 6
Barra de herramientas de acceso rpido .................................................................................... 6
Botn de Office o Archivo ........................................................................................................... 6
Banda de opciones ...................................................................................................................... 6
Cuadro de nombres ..................................................................................................................... 6
Barra de etiquetas ....................................................................................................................... 6
Barra de estado ........................................................................................................................... 6
Botones de visualizacin .............................................................................................................. 7
Control deslizante del zoom ........................................................................................................ 7
Barra de desplazamiento ............................................................................................................ 7
Barra de formulas ........................................................................................................................ 7
Ventana de edicin ...................................................................................................................... 7
Cuadro de Dilogo. ...................................................................................................................... 7
2. Conceptos bsicos ....................................................................................................................... 8
2.1. Libros de trabajo ................................................................................................................. 8
2.1.1. Crear un libro de trabajo ............................................................................................. 8
2.1.2. Guardar un libro de Excel ............................................................................................ 9
2.2. Hojas de clculo ................................................................................................................. 10
2.2.1. Insertar y eliminar una nueva hoja de clculo .......................................................... 10
2.2.2. Insertar una hoja nueva ............................................................................................ 10
2.2.3. Eliminar una hoja de clculo ..................................................................................... 11
2.2.4. Seleccionar hojas de clculo ...................................................................................... 12
Seleccionar hojas de clculo dentro de un libro de trabajo. .................................................... 12
Seleccionar varias hojas de clculo adyacentes ........................................................................ 12
Seleccionar varias hojas de clculo no adyacentes ................................................................... 12
Seleccionar todas las hojas........................................................................................................ 12
2.2.5. Cambiar nombre y color de una hoja de clculo. ...................................................... 12
Cambiar el color de etiqueta de las hojas de clculo ................................................................ 13
2.2.6. Copiar o mover hojas de clculo ............................................................................... 14
2.2.7. Ocultar y mostrar hojas de clculo ............................................................................ 15
2.3. Celdas ................................................................................................................................ 16
2.3.1. Seleccin de celdas .................................................................................................... 16
2.3.2. Maneras de seleccionar una celda ............................................................................ 16
2.3.3. Seleccionar rangos .................................................................................................... 16
2.3.4. Seleccionar celdas no contiguas ................................................................................ 16
2.3.5. Introduccin de datos ............................................................................................... 17
2.3.6. Formatos de celda ..................................................................................................... 19
2.4. Filas .................................................................................................................................... 20
2.4.1. Seleccin de filas ....................................................................................................... 20
2.4.1.1. Seleccin de filas adyacentes ................................................................................ 20
2.4.1.2. Seleccin de filas no adyacentes ........................................................................... 20
2.4.2. Insertar filas ............................................................................................................... 20
2.5. Columnas ........................................................................................................................... 21
2.5.1. Seleccin de columnas .............................................................................................. 21
2.5.1.1. Seleccin de columnas adyacentes ....................................................................... 21
2.5.1.2. Seleccionar columnas no adyacentes.................................................................... 21
2.5.2. Insertar columnas ...................................................................................................... 22
3. Frmulas .................................................................................................................................... 23
3.1. Definicin ...................................................................................................................... 23
3.2. Composicin de una frmula ........................................................................................ 23
Introducir frmulas ................................................................................................................... 25
Descripcin de errores .............................................................................................................. 25
Funciones .................................................................................................................................. 26
4. Grficos ..................................................................................................................................... 27
Qu es un grfico de Excel? ......................................................................................................... 27
Pasos para crear un grfico en Excel ............................................................................................. 27
Objetivo de la unidad
Al finalizar la unidad, el alumno utilizar adecuadamente la hoja de clculo de Microsoft Excel
2010.
Definiciones
Hoja de clculo: Una hoja de clculo es una aplicacin, que permite manipular datos
numricos y alfanumricos dispuestos en forma de tablas compuestas por celdas (las
cuales se suelen organizar en una matriz bidimensional de filas y columnas).
1. Introduccin
Microsoft Excel es una hoja de clculo que est organizada en una estructura tabular con filas y
columnas, que permite crear tablas, calcular y analizar datos. Excel permite crear tablas que
calculan de forma automtica los totales de los valores numricos especificados, imprimir tablas
con diseos organizados y crear grficos simples.
Acceso
Para iniciar Excel 2010, existen varias formas pero las ms usuales son:
Opcin 1:
1. Teclea < win+r >
2. En la ventana ejecutar Ejecuta, teclea excel
3. Pulsa aceptar
Opcin 2:
1. Icono de inicio.
2. Selecciona Todos los programas.
3. Elige la carpeta Microsoft Office.
4. Selecciona Microsoft Excel 2010.
1.1. Ambiente de trabajo
Mtodo abreviado: Ctrl + F1, minimiza la cinta de opciones.
Cada vez que se ingrese a Excel se mostrar una ventana con los elementos que la
conforman, los cuales se describen a continuacin.
Barra de ttulo
Muestra el nombre del documento seguido del nombre del programa.
Barra de herramientas de acceso rpido
Incluye comandos que se utilizan con frecuencia, como Guardar, Deshacer, Repetir y Abrir, sin
embargo se podrn agregar los botones que se requieran para acceder a las funciones que se
utilicen con frecuencia.
Botn de Office o Archivo
Contiene las funciones principales de abrir, guardar, imprimir y otros. As como los archivos
utilizados recientemente.
Banda de opciones
Contiene todas las opciones del programa agrupadas en fichas. Es similar a la Barra de Mens" o
"Barras de Herramientas" de las versiones anteriores.
Ficha o pestaa Descripcin
Archivo Contiene los comando de guardar, guardar como , imprimir, etc.
Inicio Contiene las operaciones ms comunes sobre formatos, como son:
negrita, cursiva, fuente, etc.
Insertar
Contiene los comandos que permitirn insertar grficos, tablas,
tablas dinmicas, imgenes, etc.
Diseo de pgina
Contiene los comando sobre la configuracin de la pgina, como son:
temas, mrgenes, orientacin de pgina, saltos, fondos, etc.
Frmulas
Esta ficha est orientada al manejo de funciones.
Datos
Contiene las operaciones ms comunes sobre el ordenamiento de los
datos, filtrado, etc.
Revisar
Contiene los comandos utilizados para el control de ortografa, traduccin,
comentario y proteccin de la informacin.
Vista
Contiene los comandos que permiten cambiar la vista de la hoja de clculo
(zoom), la posibilidad de administrar las ventanas y macros.
Cuadro de nombres
Despliega la referencia o nombre de la celda.
Barra de etiquetas
Permite desplazarnos por las distintas hojas del libro de trabajo.
Barra de estado
Muestra informacin sobre la hoja de clculo.
Botones de visualizacin
Permiten cambiar la forma en que se muestra la hoja clculo.
Control deslizante del zoom
Permite cambiar la configuracin de zoom dentro de la hoja de clculo.
Barra de desplazamiento
Permite cambiar la posicin en la pantalla dentro de la hoja de clculo que se est editando.
Barra de formulas
Muestra el contenido de la celda activa. Se usa para editar o introducir valores en frmulas o
celdas.
Ventana de edicin
Muestra la hoja de clculo que se est editando.
Cuadro de Dilogo.
Los cuadros de dilogo se muestran cuando se elige un comando que requiere informacin
adicional. Puede incluir reas en las que deben escribirse textos o nmeros y ver o cambiar las
configuraciones para las opciones relacionadas con el comando. Cada cuadro de dilogo contiene
un botn de ayuda que se puede utilizar en cualquier momento sino es clara una opcin. Para
habilitar un cuadro de dilogo hacer clic en el botn (indicador de cuadro de dilogo).
Ejemplo de un cuadro de dilogo.
2. Conceptos bsicos
2.1. Libros de trabajo
Qu es un libro de trabajo?
Un libro de trabajo es el archivo que se crea con Excel, es decir el archivo donde se trabaja y se
almacenan datos; est compuesto de hojas de clculo, grficos y macros. Cuando se crea un libro
nuevo, ste se abre con 3 hojas de clculo, tituladas de la Hoja1 a la Hoja 3. Los nombres de cada
hoja aparecen en la parte inferior en etiquetas. La etiqueta de la hoja activa se muestra en negrita.
Para desplazar el cursor entre las hojas de un libro se deber hacer clic sobre la etiqueta de la hoja
correspondiente.
Un libro de trabajo puede organizarse:
Insertando hojas nuevas
Eliminando hojas
Cambiando el nombre de las hojas
Moviendo o copiando hojas dentro del mismo libro de trabajo o en otro
Ocultando hojas
2.1.1. Crear un libro de trabajo
Cuando se ingresa a Microsoft Excel automticamente se abre un nuevo libro en el cual se podr
comenzar a escribir; sin embargo, podrn crearse nuevos libros en el momento que se desee.
Cmo se hace?
1. Abrir la ficha Archivo o Botn de Office.
2. Elegir el comando Nuevo.
3. Seleccionar el comando Libro en blanco (D)
4. Hacer clic en el botn Crear (s)
2.1.2. Guardar un libro de Excel
Evitar perder todo el trabajo que has hecho en Excel y adopta la buena prctica de guardar de
manera constante tu archivo. Es tan fcil como seleccionar el comando Guardar o el comando
Guardar como de la ficha Archivo.
Un atajo de teclado para guardar un archivo es CTRL + G, si tienes el software en espaol.
2.2. Hojas de clculo
2.2.1. Insertar y eliminar una nueva hoja de clculo
Un libro de trabajo nuevo contiene de forma predeterminada 3 hojas, las cuales pueden
aumentarse insertando hojas nuevas o disminuirse eliminando las ya existentes. La cantidad
mxima de hojas que puede contener un libro nuevo es de 255, pero eso slo depender de la
memoria disponible de la computadora
2.2.2. Insertar una hoja nueva
1. Hacer clic con el botn derecho del mouse, sobre la etiqueta de alguna hoja de clculo.
Se mostrar el siguiente men contextual.
2. Elegir el comando Insertar.
Se mostrar el cuadro de dilogo Insertar.
3. Elegir Hoja de clculo de la ficha General
4. Hacer clic en el botn Aceptar
Sugerencia: Otros procedimientos para insertar una hoja de clculo son: con el mtodo abreviado
SHIFT + F11 o haciendo clic en la ficha Insertar hoja de clculo , la nueva hoja de clculo
aparecer en la posicin seleccionada
2.2.3. Eliminar una hoja de clculo
1. Seleccionar la hoja de clculo que se desea eliminar
2. Hacer clic con el botn derecho del mouse
3. Elegir el comando Eliminar
Si la hoja de clculo contiene datos. Se mostrar el siguiente cuadro de dilogo.
4. Hacer clic en el botn Eliminar, para confirmar la eliminacin
2.2.4. Seleccionar hojas de clculo
Seleccionar hojas de clculo dentro de un libro de trabajo.
Hacer clic en la etiqueta de la hoja que se desea seleccionar.
Seleccionar varias hojas de clculo adyacentes
1. Hacer clic en la etiqueta de la primera hoja a seleccionar
2. Mantener presionada la tecla SHIFT
3. Hacer clic en la etiqueta de la ltima hoja que se desea seleccionar
Seleccionar varias hojas de clculo no adyacentes
1. Hacer clic en la etiqueta de la primera hoja
2. Mantener presionada la tecla CONTROL
3. Hacer clic en las etiquetas de las hojas a seleccionar
Seleccionar todas las hojas
1. Hacer clic en la etiqueta de cualquier hoja
2. Hacer clic con el botn derecho del mouse
3. Elegir el comando Seleccionar todas las hojas del men contextual.
2.2.5. Cambiar nombre y color de una hoja de clculo.
1. Hacer doble clic en la etiqueta de la hoja a la que se le desee cambiar el
nombre
2. Escribir el nuevo nombre para la hoja
3. Presionar ENTER
1. Hacer clic derecho sobre la etiqueta deseada
2. Elegir el comando Cambiar nombre del men contextual
3. Escribir el nuevo nombre para la hoja
4. Hacer clic en cualquier parte del rea de trabajo.
Cambiar el color de etiqueta de las hojas de clculo
1. Hacer clic con el botn derecho del mouse sobre la etiqueta de la hoja
2. Seleccionar el comando Color de etiqueta
Se mostrar el siguiente cuadro.
3. Hacer clic el color deseado
2.2.6. Copiar o mover hojas de clculo
Es posible mover o copiar hojas en el libro activo, en otro libro abierto o en un libro nuevo.
Mover hojas dentro de un libro
1. Seleccionar la hoja o las hojas que se desee mover.
2. Arrastrar la(s) hoja(s) por la fila de etiquetas, aparecer un marcador de posicin que indicar
el lugar en donde ser(n) colocada(s) la(s) hoja(s).
3. Suelta el ratn cuando encuentres la ubicacin deseada y la hoja se mover.
Copiar hojas dentro de un libro
1. Haz clic con el botn derecho del mouse sobre la pestaa de la hoja que vas a copiar.
2. Selecciona la opcin Mover o Copiar del men desplegable.
3. Aparecer el cuadro de dilogo Mover o Copiar.
4. All, haz clic en la casilla de seleccin Crear una copia
5. Finaliza presionando el botn Aceptar que se encuentra en la parte inferior de la ventana
Mover hojas en otro libro
1. Abrir el libro que contiene las hojas que se desee mover, y el libro al que se desea mover
las hojas.
2. Haz clic con el botn derecho del mouse sobre la pestaa de la hoja que vas a copiar.
3. Selecciona la opcin Mover o Copiar del men desplegable.
4. Aparecer el cuadro de dilogo Mover o Copiar.
1.
2. En el cuadro Al libro: seleccionar el nombre del libro al que se desea mover la(s) hoja(s)
3. En el cuadro Antes de la hoja:, seleccionar la ubicacin deseada
4. Hacer clic en el botn Aceptar o presionar ENTER
2.2.7. Ocultar y mostrar hojas de clculo
Ocultar hojas de clculo
1. Seleccione las hojas de clculo que desee ocultar.
2. En la ficha Inicio, en el grupo Celdas, haga clic en la
opcin Formato.
3. En Visibilidad, haga clic en Ocultar y mostrar y haga
clic en Ocultar hoja.
Mostrar una hoja de clculo oculta
1. En la ficha Inicio, en el grupo Celdas, haga clic en la
opcin Formato.
2. En Visibilidad, haga clic en Ocultar y mostrar y haga
clic en Mostrar hoja.
3. En el cuadro Mostrar, haga doble clic en el nombre
de la hoja oculta que desee mostrar.
2.3. Celdas
La interseccin de una columna y una fila se denominan Celdas y se nombra con el nombre de la
columna a la que pertenece y a continuacin el nmero de su fila, por ejemplo la primera celda
pertenece a la columna A y la fila 1 por lo tanto la celda se llama A1.
2.3.1. Seleccin de celdas
Antes de introducir cualquier informacin en la hoja de clculo, deber seleccionarse la celda
que se desea usar. Cuando se selecciona una celda, sta se convierte en la celda activa.
2.3.2. Maneras de seleccionar una celda
1. Hacer clic en la celda deseada
1. Con las flechas de direccin mover la celda activa al lugar deseado.
1. Escribir el nombre de la celda deseada en el Cuadro de nombres y presiona Enter.
2.3.3. Seleccionar rangos
Las celdas debern seleccionarse siempre en bloques rectangulares.
1. Ubicar el puntero del mouse sobre la primera celda a seleccionar
2. Presionar el botn izquierdo y arrastrar el mouse hasta que se iluminen todas las celdas
deseadas.
2.3.4. Seleccionar celdas no contiguas
Ctrl+ clic zquierdo del mouse
En algunas ocasiones necesitars realizar una seleccin de celdas no adyacentes. El mtodo es
muy sencillo, solamente mantn oprimida la tecla Ctrl mientras haces la seleccin con el puntero
del ratn.
2.3.5. Introduccin de datos
Insertar un dato en una celda
1) Seleccionar la celda. 2) Escribir la informacin. 3) Presionar ENTER.
Cuando se escribe informacin en las celdas, Microsoft Excel asigna automticamente una
alineacin para los datos, de la siguiente forma:
Auto completar
Auto completar permite introducir texto rpidamente y con precisin en la hoja de clculo. Si los
primeros caracteres que se escriben en una celda coinciden con los de una entrada ya existente en
la misma columna, Microsoft Excel rellenar automticamente el resto del texto con lo escrito en
la entrada anterior. Rellenar slo las entradas que contengan texto o una combinacin de texto y
nmeros. Las que contengan slo nmeros, fechas u horas no se rellenarn.
Si Excel localiza una coincidencia en la columna, completa el resto del texto con el apropiado. El
texto sugerido aparecer sombreado en negro.
1. Para aceptar la entrada propuesta presionar ENTER
2. La entrada completa seguir exactamente el modelo de maysculas y minsculas de las
entradas existentes
3. Para reemplazar los caracteres introducidos automticamente, continuar escribiendo.
4. Para eliminar los caracteres introducidos automticamente, presionar la tecla
retroceso.
Elegir de la lista
1. Adems del Autocompletar, Excel cuenta con el comando Elegir de la lista que
despliega una lista de todas las entradas existentes en la columna.
2. Hacer clic con el botn derecho del mouse sobre la celda en la que se desea ingresar un
nuevo valor
3. Se mostrar un men contextual
4. Hacer clic en el comando Elegir de la lista desplegable...
5. Se mostrar un cuadro con una lista de todas las entradas de la columna actual.
6. Hacer clic en la entrada deseada.
Copiar o cortar un dato
Mtodo abreviado: Ctrl+c par acopiar, Ctrl+x para cortar
1. Seleccionar la celda y rango de celdas a copiar o cortar
2. Presionar la combinacin de teclas Ctrl+c para copiar o ctrl+x para cortar
3. Posicionarse en la celda destino
4. Pegar con la combinacin ctrl+v
2.3.6. Formatos de celda
Tipos de datos
En una hoja de clculo pueden introducirse cuatro tipos de datos:
Tipo Descripcin
Nmeros Se considera como un nmero cualquier secuencia de caracteres numricos del 0 al 9, que
no podr contener espacios. Un nmero puede aceptar los siguientes signos: ms (+),
menos (-), parntesis (), coma (,), diagonal (/), pesos ($), porcentaje (%) y punto decimal
(.).
Frmulas Una funcin es una frmula especial escrita con anticipacin y que acepta un valor o
valores, realiza unos clculos con esos valores y devuelve un resultado. Deben comenzar
con un signo igual.
Texto Puede estar compuesto de letras o de cualquier combinacin de nmeros y caracteres
que se introduzcan en una celda y que Microsoft Excel no interprete como un nmero,
frmula, fecha u hora.
Fechas y
horas
Pueden introducirse dentro de las celdas. Al escribir una fecha debe utilizarse la diagonal
(/) o el guin (-) para separar el da, mes y ao. As mismo, pueden escribirse nombres de
meses abreviados o completos, siendo ste el nico texto que se acepta dentro de una
celda con formato de fecha. Al introducir una hora debern separarse con dos puntos (:)
las horas de los minutos.
Fuente
Tipografa, tamao, subrayado
Alineacin
Posicin del texto en la celda.
Bordes y relleno de celda
2.4. Filas
Cada fila se numera desde 1 hasta 1.048.576 y es la seleccin horizontal de un conjunto de celdas
de una hoja de datos
2.4.1. Seleccin de filas
Hacer clic en el nmero de la fila a seleccionar
1. Ubicar la celda activa en cualquier columna de la fila a seleccionar
2. Presionar las teclas Shift + BARRA ESPACIADORA
2.4.1.1. Seleccin de filas adyacentes
1. Colocar el puntero del mouse sobre el nmero de la primera fila a seleccionar
2. Presionar el botn izquierdo del mouse
3. Arrastrar el mouse hasta el nmero de la ltima fila a seleccionar
2.4.1.2. Seleccin de filas no adyacentes
1. Presionar la tecla CTRL
2. Hacer clic en los nmeros de las filas a seleccionar
2.4.2. Insertar filas
Es posible insertar celdas en blanco o filas y columnas en cualquier lugar de la hoja de clculo.
Cuando se insertan celdas, las dems celdas se desplazan para permitir la entrada de las
nuevas. Al insertar una fila o una columna, Excel crea una nueva fila o columna y
automticamente desplaza las existentes.
Cuando se insertan celdas, filas o columnas, Excel actualiza las referencias dentro de las frmulas.
1. Seleccionar la fila o filas que se deseen insertar
2. Hacer derecho del mouse
Se mostrar el men contextual
3. Seleccionar el comando Insertar
2.5. Columnas
Una columna es un conjunto de celdas que se agrupan verticalmente desde arriba hacia abajo
del libro de trabajo. Las columnas se identifican mediante una letra que se encuentra en la parte
superior de la columna. Esta letra se conoce como cabecera de columna y va desde A, B, C, Z.
AA, AB, ZZ.
2.5.1. Seleccin de columnas
Hacer clic en el encabezado de la columna a seleccionar
1. Ubicar la celda activa en cualquier fila de la columna a seleccionar
2. Presionar las teclas Control + BARRA ESPACIADORA
2.5.1.1. Seleccin de columnas adyacentes
1. Colocar el puntero del mouse sobre el encabezado de la primera columna a
seleccionar
2. Presionar el botn izquierdo del mouse
3. Arrastrar el mouse hasta el encabezado de la ltima columna a seleccionar
2.5.1.2. Seleccionar columnas no adyacentes
1. Presionar la tecla CTRL
2. Hacer clic en los encabezados de las columnas a seleccionar
2.5.2. Insertar columnas
1. Seleccionar la columna o columnas que se deseen insertar
2. Hacer derecho del mouse
Se mostrar el men contextual
3. Seleccionar el comando Insertar
3. Frmulas
3.1. Definicin
Una frmula es la secuencia de valores, referencias de celdas, funciones u operadores, que se
escribe dentro de una celda, y produce un valor nuevo a partir de otros ya existentes.
Pueden realizarse operaciones tales como suma, multiplicacin, comparacin, entre otros, con
los datos escritos en la hoja de clculo. Una frmula empieza siempre con el signo igual (=). Los
valores obtenidos a partir de ella se actualizarn automticamente, slo si estn referidos con el
nombre de las celdas que contienen los datos numricos.
3.2. Composicin de una frmula
Una frmula est compuesta por:
Elemento Descripcin
Referencia Grupo de coordenadas de una celda en una hoja de clculo, que indican a
MS-Excel en dnde debe buscar los valores que se desean utilizar en la
frmula.
Las referencias pueden ser:
Absolutas: Especifican la ubicacin exacta de una celda en una frmula, no
importando la posicin de la celda que contiene la frmula ($A$1, $B$1, ...).
Relativas: Especifican la ubicacin de otra celda en relacin a la que contiene
la frmula (A1, B1, C1,...).
Mixtas: Combinacin de una referencia relativa y una absoluta dentro de una
frmula ($A1 o A$1).
Valores: Cualquier nmero ingresado dentro de una frmula que aparecer
como constante.
Funciones Son herramientas de clculo que ejecutan operaciones que devuelven valores
automticamente.
Las funciones en MS-Excel estn agrupadas en las siguientes categoras:
Financieras
Fecha y hora
Matemticas y trigonomtricas
Estadsticas
Bsqueda y referencia
Base de datos
Texto
Lgicas
Informacin
Ingeniera
Cubo
Compatibilidad
Nombres Son identificadores fciles de recordar que se utilizan para referirse a una
celda, un grupo de ellas, un valor o una frmula.
Operadores
Se utilizan para especificar qu tipo de operacin se va a realizar.
Smbolo Operador
Aritmticos
+ Suma
- Resta
/ Divisin
* Multiplicacin
% Porcentaje
De comparacin
= Igual
> Mayor que
< Menor que
>= Mayor o igual
<= Menor o igual
<> Diferente
A continuacin se muestra el ejemplo de una frmula que contiene algunos de los elementos
mencionados.
Cuando se usan parntesis dentro de una frmula, Excel calcula primero las expresiones dentro de
ellos y luego usa esos resultados para calcular el resto de la frmula, como se muestra a
continuacin.
Frmula Resultado
=2+5*8 42
=(2+5)*8 56
Todos los datos que se escriban dentro de la hoja de clculo aparecern desplegados en la barra
de frmulas, dentro de la cual podrn editarse, si as se desea.
Introducir frmulas
1. Ubicar el cursor en la celda deseada
2. Escribir el signo igual (=)
3. Ingresar la referencia de la celda o un valor
4. Ingresar el operador deseado
5. Ingresar el siguiente valor o referencia
6. Presionar ENTER
La celda en la que se introduce la frmula, muestra el valor resultante y no la frmula. Cuando se
seleccione una celda que contenga una frmula, sta siempre se mostrar en la barra de frmulas.
La siguiente imagen muestra una frmula escrita en la hoja de clculo.
Descripcin de errores
Automticamente cuando se comete un error al escribir una funcin aparece un cdigo de error y
una etiqueta inteligente con la que puede desplegar las opciones de correccin.
Cdigo de error Descripcin
#### La columna no es lo bastante ancha para mostrar el valor
#VALOR! La frmula contiene un tipo errneo de argumento (como texto donde se
requiere un valor VERDADERO o FALSO)
#NOMBRE? La frmula contiene texto que Excel no reconoce (como un rango con nombre
desconocido)
#REF! La frmula se reere a una celda que no existe (algo que puede ocurrir cuando
se eliminan celdas)
#DIV/0!
La frmula intenta dividir entre cero.
#N/A
No encuentra el valor buscado
Funciones
Una funcin es una frmula especial que ya est escrita dentro de Excel
y realiza una operacin que devuelve un valor. Las funciones pueden
utilizarse solas o como componentes para construir frmulas ms
extensas. Los valores sobre los cuales una funcin efecta las
operaciones se llaman argumentos.
A continuacin se presenta un ejemplo de una funcin y cmo
debe escribirse.
SUMAR Suma sus argumentos SUMAR(nmero1, numero2, )
SUMAR(rango)
SUMAR.SI Suma las celdas especificadas que
cumplen unos criterios determinados.
SUMAR.SI(rango, criterio])
CONTAR Cuenta cuntos nmeros hay en la
lista de argumentos.
CONTAR(valor1; [valor2],...)
CONTAR.SI Cuenta el nmero de celdas, dentro
del rango, que cumplen el criterio
especificado.
CONTAR.SI(rango, criterio)
PROMEDIO Devuelve el promedio de sus
argumentos.
=PROMEDIO (nmero1, [nmero2],...)
PRODUCTO Multiplica sus argumentos. =PRODUCTO(nmero1; [nmero2]; ...)
MIN Devuelve el valor mnimo de una lista
de argumentos.
=MIN(nmero1;nmero2; ...)
MAX Devuelve el valor mximo de una lista
de argumentos.
=MAX(nmero1;nmero2; ...)
4. Grficos
Un grfico en Excel es una representacin de valores numricos que mejora la comprensin de los
datos que se encuentran en nuestra hoja. Los grficos son una excelente herramienta para resumir
la informacin e identificar fcilmente cualquier tendencia en los datos.
Qu es un grfico de Excel?
Los grficos en Excel son objetos que podemos crear en el momento que lo necesitemos y que
representan visualmente una o varias series de datos numricos. Dependiendo el tipo de grfico
que utilicemos ser la apariencia de cada una de las series. En la siguiente imagen puedes observar
un grfico de lneas con dos series de datos:
La informacin de cada serie est almacenada en una columna diferente. La lnea azul representa
los datos de la columna Ingresos y la lnea roja los datos de la columna Egresos. Adems, cada
pequeo crculo sobre la lnea representa el valor de cada una de las celdas en los datos. Es as
como un grfico est vinculado a la informacin contenida en una hoja de Excel y si modificamos
los datos, entonces el grfico se actualizar automticamente para reflejar los cambios.
Pasos para crear un grfico en Excel
Crear un grfico en Excel es tan sencillo como seguir los siguientes dos pasos:
1. Selecciona una celda que pertenezca al rango donde se encuentran los valores numricos.
2. Una vez hecha la seleccin, ve a la ficha Insertar > Grficos y haz clic sobre el botn del tipo de
grfico que deseas insertar y se mostrar un men donde debers seleccionar el grfico
deseado dndole clic sobre l.
You might also like
- Matemáticas IV conjuntosDocument9 pagesMatemáticas IV conjuntosJosé ManzanillaNo ratings yet
- Guia PowerPoint 2010 Básico 2010Document115 pagesGuia PowerPoint 2010 Básico 2010Percy Ruiz SanchezNo ratings yet
- Redes II ProyectoDocument28 pagesRedes II ProyectoJosé ManzanillaNo ratings yet
- Deloqueescapaznuestrocerebro PpsDocument14 pagesDeloqueescapaznuestrocerebro PpsJosé ManzanillaNo ratings yet
- Vampiros EmocionalesDocument5 pagesVampiros EmocionalesJosé Manzanilla100% (1)
- Guía para La Elaboración de Un ProyectoDocument14 pagesGuía para La Elaboración de Un Proyectonikol_esNo ratings yet
- Tipos de CementoDocument7 pagesTipos de Cementojhamir bustamanteNo ratings yet
- Kit Correa Distribucion para Kia K2500 2.5 8 Valvulas D4hbDocument3 pagesKit Correa Distribucion para Kia K2500 2.5 8 Valvulas D4hbManuela MorenoNo ratings yet
- La Competencia en El Mercado Es FerozDocument5 pagesLa Competencia en El Mercado Es Ferozjuan456987No ratings yet
- Ficha Tecnica Pasteleria IIDocument38 pagesFicha Tecnica Pasteleria IIClaudio Salinas PeredaNo ratings yet
- Ejerc - Precipitacion 2011Document2 pagesEjerc - Precipitacion 2011Camila Paulina Aravena SotoNo ratings yet
- Formatos MoprosoftDocument14 pagesFormatos MoprosoftnormaNo ratings yet
- Estadistica para Las OrganizacionesDocument10 pagesEstadistica para Las OrganizacionesNemessis GonzalesNo ratings yet
- Analisis Del Proceso DopDocument12 pagesAnalisis Del Proceso DopZaira Zanabria PomasonccoNo ratings yet
- RENDICIONDocument1 pageRENDICIONMarilia GallegosNo ratings yet
- Plan EstratégicoDocument40 pagesPlan EstratégicoS R CamposNo ratings yet
- Trabajo BenchmarkingDocument12 pagesTrabajo BenchmarkingJason Ramirez0% (1)
- OperadorImprentaDocument4 pagesOperadorImprentajose david100% (1)
- Minuta de Compra VentaDocument8 pagesMinuta de Compra VentaAngelo Marc AngeloNo ratings yet
- Rastrojos y Algo Mas - Historia - Alapin, Helena PDFDocument123 pagesRastrojos y Algo Mas - Historia - Alapin, Helena PDFAlejandroOrozcoAlvarezNo ratings yet
- PagareDocument3 pagesPagareJosé Ignacio Quintanilla AcevedoNo ratings yet
- Sobre Concentracion y CentralizacionDocument2 pagesSobre Concentracion y CentralizacionPablo OjedaNo ratings yet
- Trabajo Comercio IntDocument1 pageTrabajo Comercio IntAlejandra Gamba GomezNo ratings yet
- Ejercicios Propuestos Tema 5Document7 pagesEjercicios Propuestos Tema 5M Reyes Fernández Fuentes100% (1)
- Segmentación psicográfica y penetración de mercado para expansión de heladeríaDocument5 pagesSegmentación psicográfica y penetración de mercado para expansión de heladeríaOmar parra100% (1)
- Bosquejo Trabajo de Grado Pregrado PresencialDocument13 pagesBosquejo Trabajo de Grado Pregrado PresencialANGELICA PAOLA ALFARO MENDEZNo ratings yet
- Compuestos de RU (Ii) Organomet.Document11 pagesCompuestos de RU (Ii) Organomet.Tommy Chente MartinezNo ratings yet
- Síntesis y Optimización de Procesos - Proceso SolvayDocument8 pagesSíntesis y Optimización de Procesos - Proceso SolvayMilagros PorragasNo ratings yet
- Propuesta de Contrato de ConcesiónDocument2 pagesPropuesta de Contrato de ConcesiónFrank Cuao SánchezNo ratings yet
- Fragmentación de Una Base de Datos en Oracle 11gDocument12 pagesFragmentación de Una Base de Datos en Oracle 11gPatricio LandaNo ratings yet
- Contabilidad II TP #3 - Pasivos Diversos 2019Document7 pagesContabilidad II TP #3 - Pasivos Diversos 2019Guillermo DominguezNo ratings yet
- Act. 03 - Normas de Personal de Auditor AdministrativoDocument8 pagesAct. 03 - Normas de Personal de Auditor AdministrativoKarlin Trujillo JustinianoNo ratings yet
- Informe 1 - ManufacturaDocument12 pagesInforme 1 - ManufacturaDiegoNo ratings yet
- Empresa Gran Akí-CarapungoDocument32 pagesEmpresa Gran Akí-CarapungoDANILOJITALANo ratings yet
- Empresa industrial cocinas semiindustriales monografía contabilidadDocument3 pagesEmpresa industrial cocinas semiindustriales monografía contabilidadLuciaJulcaNo ratings yet