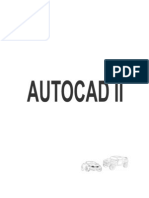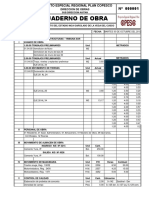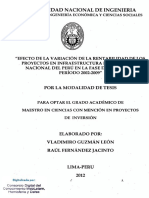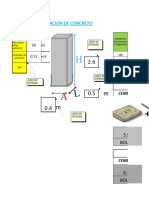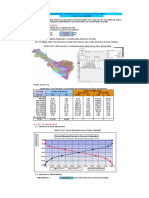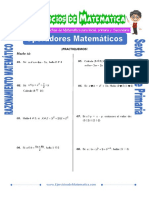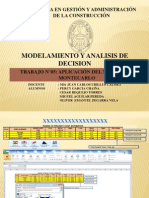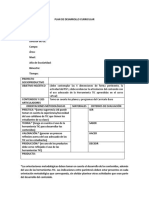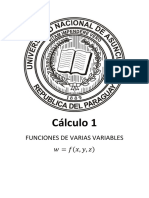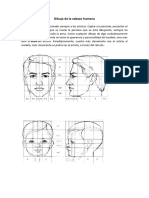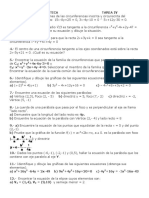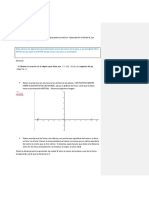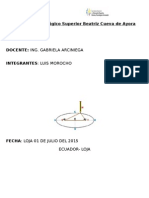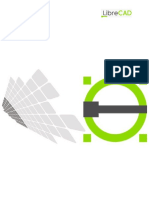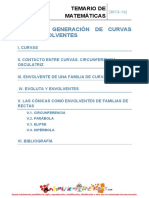Professional Documents
Culture Documents
Apunte Autocad 2002 (2002-06)
Uploaded by
LucianoLarroccaCopyright
Available Formats
Share this document
Did you find this document useful?
Is this content inappropriate?
Report this DocumentCopyright:
Available Formats
Apunte Autocad 2002 (2002-06)
Uploaded by
LucianoLarroccaCopyright:
Available Formats
apunte de AutoCAD 2002
2 Dimensiones
redfadu
Tecnologia Informtica
www.redfadu.com
Apunte de Autocad 2002 2 D REDFADU computacin
1
Icono del sistema de coordenadas (ucs) (Fig. 3)
INICIO DE LA PRIMERA SESIN
Para entrar en AutoCAD, como en cualquier
aplicacin desde el escritorio, hacemos doble click
en su icono.
Tras unos breves instantes, nos aparecer la
imagen siguiente (Fig.1)
AutoCAD 2002 ofrece a los usuarios dos mtodos
para comenzar a dibujar: el cuadro de dilogo Inicio
y la pgina Actualidad (AutoCAD today).
Ambas interfaces proporcionan varios metodos
para iniciar su sesin de dibujo, lo que permite abrir
un dibujo existente, iniciar un dibujo desde cero, utilizar
una plantilla de dibujo predefinida o utilizar un asistente
para qu nos guie a travs de los pasos necesarios
para definir la configuracin del dibujo.
Nota
Tu primera pantalla de AutoCAD diferir de la
mostrada en la figura Pantalla inicial.
No te preocupes, ya veremos cmo podemos
arreglarlo y por qu pasa esto.
Esta pantalla es en todo momento perso-
nalizable y, dependiendo del entorno diseado,
dibujaremos de muy distintas formas, es decir, el
entorno que escojamos va a condicionar nuestro trato
con AutoCAD.
De hecho le realizaremos unos pequeos cambios
para buscar una mayor eficacia.
PARTES DE LA PANTALLA DE AUTOCAD
Podemos apreciar que se subdivide en varias
partes bien diferenciadas. De una de ellas se encargan
los epgrafes siguientes.(Fig.2)
rea grfica: es la zona negra de la pantalla,
ocupa la mayora de ella y es donde se
nos va presentar el diseo que reali-
zaremos. Es nuestro papel. Est calibrada
en coordenadas, es como un papel mili-
metrado. Cada punto de ella tiene unas
coordenadas en X y en Y desde el origen
de coordenadas, el 0,0. el origen se sita
en la esquina inferior izquierda de esta
rea. En ella podemos visualizar un
elemento fijo, dibujado en blanco, en la
esquina inferior izquierda, y recogido en la
figura Icono del sistema...(ucs) se trata de
un icono que simboliza la direccin de los
ejes ordenados.(Fig.3)
Pantalla de inicio (Fig.1)
Pantalla Inicial de AutoCAD (Fig. 2)
Pantalla de dibujo(Fig. 2)
www.redfadu.com Apunte de Autocad 2002 2 D
2 REDFADU computacin
Podemos tener varias reas grficas, tantas como dibujos tengamos abiertos.
Truco: si quers desplazarte entre los dibujos abiertos pods utilizar la combinacin de teclas control+tab
rea de texto, mensajes y comandos: se recoge en la figura Lneas de comando. En ella se nos
mostrarn los mensajes que AutoCAD tenga que darnos. En ellas nosotros le introduciremos las
ordenes necesarias para la creacin de cualquier dibujo. Es nuestra va de comunicacin con AutoCAD.
Por ella pasarn absolutamente todos los dilogos que tengamos con AutoCAD. Por eso conviene
dedicarle una atencin continua para que este dilogo sea fluido y lgico. En la pantalla del editor de
dibujo solo vemos tres lneas, pero, en realidad, AutoCAD puede almacenar todo el dilogo de cada
sesin de trabajo. Para visualizarlas, y pasar as a la pantalla en modo texto, basta pulsar F2. Ver
figura Pantalla de texto... Si volvemos a pulsar F2 retornaremos al editor de dibujo. Debajo de la linea
de comandos a la derecha encontramos la posicion del cursor en las coordenadas X,Y.
A la derecha de las coordenadas estan varias opciones que mas adelante analizaremos.
Consejo
El mejor consejo que puedo darte para que te lleves bien con AutoCAD es que nunca pierdas de vista esta
zona. Cuando AutoCAD no haga lo que esperas, no lo repitas, busca en qu te has equivocado y solucinalo.
Esta ventana, ser una de las mas importantes de AutoCAD, ya que en ella
introduciremos comandos y sus opciones, el programa nos comunicara por este mismo medio los
mensajes de error de lso comandos que ejecutemos.
Pantalla de texto de AutoCAD
Lneas de comando
www.redfadu.com
Apunte de Autocad 2002 2 D REDFADU computacin
3
Barra de mens desplegables
Barra de estado: es la lnea inferior de la pantalla de AutoCAD, se recoge en la figura Barra de estado.
En ella visualizamos las caractersticas de nuestro modo de trabajo actual y otras utilidades ms,
como la hora. Poco a poco iremos descubrindola y necesitndola.
Barra de estado
Barra de herramientas: son reas que encierran conjuntos de iconos con aplicaciones afines. Cada uno
de ellos simboliza un comando u orden distinta. Basta pulsar en ellos para ejecutar sus comandos
asociados, as no tendremos que ir a buscarlos a los mens desplegables, ni al men de pantalla. Hay
muchas barras de herramientas que abriremos y cerraremos segn nos interese. Sus posiciones,
formas y hasta los iconos que las componen, son personalizables. En la figura Pantala inicial... pueden
apreciarse las cuatro barras de herramientas que se abren por defecto en AutoCAD, dos colocadas
horizontalmente bajo la lnea de mens desplegable y dos verticales a la izquierda de la pantalla.
MEN DESPLEGABLE
Para desplegar uno de estos mens basta posicionarse sobre l y pulsarlo con el mouse. La figura Men desplegable
tpico muestra el men desplegable Dibujo.
Mens desplegables tpico
En los mens desplegables tenemos tres tipos de posibilidades:
Instrucciones simples: son las que ejecutan directamente al seleccionarlas.
Submens desplegables: no son instrucciones propiamente dichas, son ttulos de submens que se
despliegan al seleccionar estas opciones. Se distinguen por llevar a su derecha una flecha. Podemos
encontrarnos hasta tres niveles de submens, como se muestra en la figura Submens desplegables.
Nota
Si desplazamos el mouse sobre la flecha de los submens desplegables, se abren directamente sin tener
que seleccionarlos. Si retiramos el mouse, se cierran automticamente.
www.redfadu.com Apunte de Autocad 2002 2 D
4 REDFADU computacin
Submens desplegables
Cuadros de dilogo: llevan detrs tres puntos suspensivos. Son instrucciones complejas que requieren
muchos datos adicionales. Al seleccionarlas generan los cuadros de dilogo. El uso de estos es
sencillo e intuitivo y, son similares para instrucciones anlogas. Los iremos estudiando segn vayamos
necesitndolos. La figura Cuadro de dilogo tpico muestra un cuadro de este tipo.
Nota
En un cuadro de dilogo tambin podemos ver botones que lleven una accin seguida de puntos suspensivos,
lo que nos llevar a otro cuadro de dilogo.
Nota
Cuando nos posicionamos sobre cualquier lnea de cualquier men desplegable, la lnea de estado se
conmuta a una lnea de ayuda. Se convierte en una pequea lectura de lo que hace el comando sobre el que nos
encontramos.
Son las denominadas helpstrings o cadenas de ayuda. Inmediatamente despus de seleccionar algo, o cancelar,
se recupera la lnea de estado.
Cuadro de dilogo tipico
En estos cuadros de dilogo podemos encontrarnos varios campos, es decir, varias maneras de indicar
datos, aunque no hay cuadros que contengan a todos a la vez:
Barras de exploracin vertical: aparecen cuando tenemos que elegir uno de entre muchos valores con
nombre (como por ejemplo tipos de archivos). Se puede apreciar en la figura Barra de exploracin
vertical.
www.redfadu.com
Apunte de Autocad 2002 2 D REDFADU computacin
5
Barra de exploracin vertical
Casilla de opcin y seleccin: se sitan en parmetros modificables de la instruccin a ejecutar. Las
casillas de seleccin son excluyentes, es decir, solo podemos seleccionar una de entre las disponibles.
Se caracterizan por circulo vaco que al seleccionarlo se rellena con punto negro. Por el contrario, las
casillas de opcin son acumulables, podemos tener una, varias o ninguna seleccionada. Se diferencian
en que ahora es un cuadrado vaco que al seleccionarlo se rellena con un tilde. Ambos tipos de casillas
pueden apreciarse en la figura Casillas de opcin y seleccin.
Casillas de opcin y seleccin
Botones de accin: ejecutan o anulan la orden en uso directamente al seleccionarlas. En la figura
Botones tpicos... se muestran el conjunto de accin tpico. Siempre parecen en cuadro de dilogo.
Botones tpicos de accin
Casillas de listas desplegables: a la derecha tienen una flecha apuntando hacia abajo que, al pulsarla,
despliegan una lista de elementos disponibles. Un ejemplo de este tipo de casillas se muestra en la
figura Lista desplegable abierta.
Casillas de valor editable: muestran un valor que podemos modificar haciendo clic en esta casilla para
seleccionarla, y despus modificar con el teclado. Los datos editables pueden ser numricos o
alfanumricos. La figura Casillas de valor editable muestra un ejemplo de estas casillas.
www.redfadu.com Apunte de Autocad 2002 2 D
6 REDFADU computacin
Lista desplegable abierta
Casillas de valor editable
Cuadros de previsualizados: son unos componentes muy tiles de algunos cuadros de dilogo. Muestran
una imagen que nos indica el resultado de nuestras acciones en ese cuadro para que lo comprobemos
antes de aceptarlo definitivamente. Cualquier accin en el cuadro se refleja en estas casillas grficas
para que despus de aceptarla, no nos llevemos sorpresas. La figura Cuadro de previsualizado... muestra
un bonito cuadro de visualizado.
Cuadro de visualizado para objetos paisajsticos
Botones de acceso al diseo: Se caracterizan por terminar con smbolo <. Cuando lo pulsamos,
accedemos al rea grfica para capturar informacin de ella. Despus retornaremos al cuadro de dilogo
automticamente para seguir trabajando con l. La figura Botn de acceso al diseo muestra uno de
estos botones.
Botn de acceso al diseo
BARRAS DE HERRAMIENTAS
En efecto, comandos afines se agrupan y se nos presentan flotando en la pantalla, a modo de paleta de
pintor, para facilitar su acceso. De este modo, tendremos abiertas las barras de herramientas de las instrucciones
que ms estemos usando en cada momento. En la figura barra... puede apreciarse una de estas barras de
herramientas.
barra de herramientas
La disposicin de estas barras de herramientas, y su forma, es a gusto del usuario y es modificable en
cualquier momento.
Para abrir las barras de herramientas las seleccionamos en el cuadro de dilogo Barras de herramientas al
que podemos acceder de varias maneras distintas, aunque las dos ms cmodas son:
Posicionndonos sobre cualquier barra de herramientas y pulsando el botn derecho del mouse
esto desplegara un menu del que podremos seleccionar la opcion Customize (Personalizar) o los accesos
directos a cada Barra.
Llamndolo desde el men desplegable View (Ver) y la opcin Toolbars (Barras de herramientas)
www.redfadu.com
Apunte de Autocad 2002 2 D REDFADU computacin
7
Algunos conos de las barras de herramientas llevan en su esquina inferior derecha una pequea flecha que
indica que detrs de l hay ms conos adems de l. Es como si tenemos esparcidos naipes y mazos en una
mesa y sealramos con una flecha los mazos. Cuando los viramos desde arriba distinguiramos los mazos de
las cartas sueltas por la flecha.
As, si seleccionamos un cono con una flecha y lo mantenemos pinchado, se despliegan los conos que
tenemos detrs para poder escoger el que ms nos interese. La figura Iconos dispuestos ... muestra un icono
desplegable.
Los iconos dispuestos en mazos tienen asignado opciones parecidas o anlogas.
Consejo
Si situamos el mouse sobre un icono y lo dejamos un momento, aparecer una lectura de la orden que
representa dicho icono. Estas pistas son especialmente tiles cuando los representativos dibujos de los iconos
no son suficientes para intuir su comando asignado.
Pantalla de inicio AutoCAD Today
Al iniciar AutoCAD nos aparece una ventana denominada AutoCAD today
en esta ventana existen tres zonas, La banda horizontal que se encuentra en el medio divide el portal web (mitad
inferior) y dos zonas locales (arriba).
El portal web esta direccionado al sitio http:www.autodesk.com\pointa en el que se pueden conseguir
actualizaciones y parches para AutoCAD con solo selecionar la opcion Live Update.
En solapa superior derecha se publican contenidos web propios estos se utilizan para el trabajo en equipo, dando
a este los vinculos a archivos compartidos en una intranet (red).
La zona mas importante es la ventana que nos resta analizar:
My Drawings (Mis Dibujos)
La solapa superior izquierda (Open Drawing) nos permite seleccionar los dibujos existentes.
En este men se pueden localizar los archivos por medio de varias opciones:
Los Recientemente usados (Most Recently Used), Por Fecha (By Date), Por Nombre (By Name) y Por Ubicacin
(by Location).
De acuerdo a la opcion seleccionada, en la ventana inferior se muestran los resultados de la bsqueda.
Tambin tenemos la opcin Browse (Explorar) Al selecionar esta opcin se nos muestra la ventana para ubicar el
dibujo.
Iconos dispuestos en un mazo
www.redfadu.com Apunte de Autocad 2002 2 D
8 REDFADU computacin
Template (Plantilla)
Al elegir esta opcin AutoCAD cambia automaticamente a la carpeta Template, en la que se encuentran
plantillas ya definidas.
Start Fron Scratch (Comenzar Desde el Principio)
Esta opcin es la mas sencilla de usar para comenzar a dibujar, aqui slo se muestran dos opciones de
seleccin.
English (feet & inches) Ingles (pies y pulgadas) y Metric (metrico)
Esta ultima opcin es la que selecionaremos.
AutoCAD crear un nuevo dibujo con con base en el sistema mtrico el cual establece los lmites para el dibujo
en 420x297 mm
Wizards (Asistentes)
Estos asistentes nos ayudan a configurar el nuevo dibujo.
Advanced Setup (Configuracin Avanzada) este asistente nos lleva a travs de cinco cuadros de dilogo, permitiendo
establecer valores para unidades, ngulo, medida de ngulo , direccon de ngulo y rea.
Quick Setup (Configuracin Rapida)
Ofrece un subconjunto de los cuadros antes mencionados eliminando las opciones para establecer los
diversos valores relacionados con los ngulos.
Symbol libraries (Biblioteca de Simbolos)
Esta solapa nos permite comenzar un dibujo con smbolos guardados localmente en el disco durante la
instalacin de AutoCAD
Ayudas Al Dibujo
Teclas de funcin
AutoCAD posee una serie de comandos, cuya utilizacin es bastante frecuente, estando implantadas en las
teclas funcin, en las siguintes lneas nos dedicaremos a comentar sus usos.
F1 Ayuda
No hay que dudar en consultarla ya que es una funcin muy completa en la que se pueden encontrar las
soluciones a los problemas mas simples hasta los mas complejos, tambin hay en ella explicaciones muy
completas de los comandos y sus opciones.
F2 Conmuta la ventana grfica con la ventana de texto
Algunas ordenes deben mostrar una informacin, la cual necesita mas espacio del existente en la lnea de
mensajes y peticin de ordenes, tambin ser til para visualizar los ltimos comandos introducidos.
F3 Invoca al comando osnap descrito mas adelante
F4 Activa y desactiva el Tablero
Tan solo es til si el dispositivo sealador es una tableta digitalizadora.
Su funcion es tranferir el movimiento del dispositivo a coordenadas de dibujo (Activado) o bien ejecutar las diversas
ordenes de AutoCAD, partiendo de las reas de men (plantilla) que este posee (desactivado)
F5 Conmuta el plano isometrico
Ver el comando isoplane (isoplano)
F6 Conmuta el modo de visualizacin de coordenadas
Mediante esta tecla tenemos la posibilidad de indicar a AutoCAD que visualice o no la posicin actual del
cursor. Dependiendo de lo que se este haciendo la pulsacin de esta tecla puede producir resultados diferentes.
Asi, si no poseemos ninguna orden activada F6 activar o desactivar la visualizacin de coordenadas en la barra
de herramientas utilizando el mtodo de coordenadas absolutas, refiriendose siempre al la coordenada 0,0
www.redfadu.com
Apunte de Autocad 2002 2 D REDFADU computacin
9
Si por ejemplo, se esta ejecutando el comando Line (Lnea), hemos introducido un punto, y poseemos la
visualizacin de coordenadas activada , observaremos que al desplazar el cursor, la informacin mostrada en la
linea de estado, sufre una modificacin, informndonos, no ya de una coordenada absoluta sino de una coorde-
nada relativa polar, esto es, la distancia y el ngulo respecto del punto anterior, si volvemos a pulsar F6,
volveremos a activar el modo de coordenadas absolutas y si pulsamos una vez mas ser desactivada esta
funcion.
F7 Activa /Desactiva la Grilla (Grid)
Puede ocurrir que la grilla moleste en algn momento en la edicin del dibujo, conmutar el estado de la
grilla supone una limpieza del dibujo, de esta manera las marcas auxiliares generadas, por ejemplo, al introducir
los puntos que definen una entidad seran eliminados.
No se trata de una orden de limpieza de marcas sino de una funcin implcita , mas adelante veremos comandos
mas efectivos para conseguir este mismo efecto.
F8 Activa /Desactiva el modo Ortho (ortogonal)
Pulsando esta tecla (se muestra su estado en la barra de estado) slo se podran dibujar lneas verticales
y horizontales, respecto al sistema de coordenadas actual.
F9 Activa /Desactiva el modo Snap
Al igual que poseemos una grilla como ayuda al dibujo tambin es posible obligar al dispositivo sealador
a que vaya de punto a punto ,es decir, forzar un establecimiento de coordenadas o del cursor un movimiento del
mismo situado en un valor de intermedio,
F10 Activa /Desactiva la opcin Polar
Esta accin es muy til para dibujar con precisin, este comando lo veremos en detalle mas adelante.
F11 Activa /Desactiva la opcin Object Tracking
Al igual que la anterior nos brinda la posibilidad de activar y desactivar este comando de precisin.
Comenzando a dibujar
Archivo Acad.pgp
Este archivo es un archivo de personalizacin de la entrada de ordenes por teclado para AutoCAD y se
encuentra generalmente en la carpeta C:\Archivos de Programa\AutoCAD2002\Support esto dependiendo de el
lugar elegido durante la instalacin.
Este habito de dibujo viene heredado de la primeras versiones de AutoCAD en el que la interfaz grfica no existia.
Todava perdura, ya que al conocer de memoria los comandos no es necesario perder tiempo Clikeando cada
uno de los botones sino solamente usar el cursor para sealar los puntos por medio de los cuales ingresaremos
las entidades o hacer modificaciones de ellas. Esto nos dar una dinamica mucho mayor al dibujar.
Aunque parezca aventurado ahondar en l hacemos mencin ya que daremos las -generalmente- tres maneras
de ingresar las rdenes a AutoCAD (men desplegable, conos y teclado).
Estas ordenes se pueden personalizar editando este archivo con Notepad, es ms, algunas de ellas no
se encuentran pero se pueden agregar respetando las lneas y columnas que veas en el archivo, para hacer esto
solo es necesario mirar atentamente la lnea de comandos cuando ejecutamos un comando en modo grfico y
la orden que aparece la podemos ingresar en el archivo acad.pgp
He aqui un ejemplo:
Para ejecutar comando Real Time Zoom (Zoom en Tiempo Real) podemos hacerlo de dos maneras en el menu
desplegable View (ver) el sub-menu Zoom y la opcin Realtime o apretar en el cono de la Lupa
la manera de ejecutar este comando por el teclado es ingresar esta lnea en el Acad.pgp
R, *RTZOOM
www.redfadu.com Apunte de Autocad 2002 2 D
10 REDFADU computacin
Luego de realizados y salvados estos cambios, volvemos a AutoCAD y escribimos el comando REINIT,
esto nos muestra una ventana en la que seleccionamos PCP File, pulsamos OK. y ya tenemos editado el Alias
para este comando.
Debemos tener la precaucin de no tener dos alias iguales ya que de ser asi, solo nos dara un mensaje de eror.
Algunos Ajustes Previos
Antes que nada es necesario algunas configuraciones las cuales nos ahorraran dolores de cabeza a la
hora de imprimir o en caso de que se nos cuelge la maquina.
Lo mas recomendable es tomar la sana costumbre de salvar el dibujo en un lapso medianamente corto durante el
tiempo en el que estamos dibujando, he aqui unos consejos:
Tener la costumbre de al dejar la computadora por unos momentos apretar la combinacin de teclas Control+s
(Save), o en el men File+Save o presionando el cono del disquette situado en la zona superior izquierda.
Tambin podemos configurar AutoCAD para que salve durante un lapso de tiempo determinado nuestro dibujo.
Esto se configura de la siguiente manera:
Vamos hacia el men desplegable Tools+Options, podemos buscarlo mas rpidamente tecleando op+ENTER
o con el cursor del mouse sobre la linea de comandos presionando el boton derecho, desplegamos un men, en
en el que seleccionamos Options (Opciones), se desplega la ventana correspondiente a las opciones del programa,
seleccionamos el fichero Open and Save (Abrir y Cerrar).......
Esta ficha controla una variedad de caractersticas asociadas con los procesos de apertura y guardado.
Editando estas opciones podemos controlar el formato de guardado, el tiempo de guardado automatico, y si va a
realizar una copia de seguridad al guardar el archivo.
Esta ventana esta organizada en cinco reas:
File Save (Guardado de archivos)
File Safety Precautions (Precauciones de seguridad en archivos)
File Open (Apertura de Archivos)
External References (Referencias Externas)
ObjectARX Applications (Aplicaciones ObjectARX)
File Save (Guardado de Archivos)
AutoCAD proporciona varios tipos de archivo en los que se puede guardar el dibujo actual. Estos tipos de
archivos son los predeterminados y pueden redefinirse utilizando el comando -Save As (Guardar Como)- del men
-File (Archivo)-. Los tipos de archivo que se incluyen son formatos .dwg para AutoCAD 2000, y para las versiones
R14 y R13, el formato de Template Drawing (Plantilla de dibujo) de AutoCAD (.dwt) y los formatos .dxf para
AutoCAD asi como Tambin para las versiones R14, R13 y R12.
Ventana AutoCAD Options
www.redfadu.com
Apunte de Autocad 2002 2 D REDFADU computacin
11
Tambin podemos hacer que AutoCAD Guarde una o no una imagen preliminar en miniatura con el dibujo actual.
Al activar esta opcin, AutoCAD saca una imagen de la pantalla del dibujo actual y lo guarda con el dibujo. Al abrir
el un dibujo existente, la imagen aparece en el cuadro de dialogo File Select (Seleccionar Archivo) cuando se
selecciona el nombre del archivo de dibujo.Esta caracterstica es til para identificar visualmente un dibujo sin
tener que arbrirlo. Esta imagen preliminar no se guarda en los archivos con formato .dxf.
Incremental Save Percentaje (Porcentaje de guardado progresivo de AutoCAD)
Esta caracterstica controla la frecuencia con la que AutoCAD realiza un guardado completo al salvar un
archivo . Al realizar un guardado completo se elimina el espacio desperdiciado en la base de datos del dibujo, lo
cual reduce el tamao del archivo de dibujo. Este valor en porcentaje se refiere a la cantidad de espacio desperdiciado
que se permite en la base de datos del dibujo.
File Safety Precautions (Precauciones de seguridad en archivos)
Esta rea nos proporciona herramientas para ayudarnos a evitar la prdida de datos y detectar errores en
los dibujos.
Automatic Save (Guardado Automatico).Controla si AutoCAD guarda el dibujo actual automaticamente, as como
la frecuencia con que lo hace.
Create backup copy with each save (Crear copia de seguridad con cada guardado) Cuando esta caracterstica
esta activada, AutoCAD guarda el dibujo actual y crea una copia de seguridad (.bak).
Full-time CRC Validation (Validacin CRC continua).Esta opcin especifica si se debe realizar una validacin
cclica de redundancia (CRC) cada vez que se lea un objeto del dibujo.
CRC es un mecanismo de comprobacion de errores. Si nuestros dibujos contienen errores y sospecha que se
trata de un error de Hardware o un error de AutoCAD, Activar esta opcin.
Maintain a log file (Mantener un archivo de registro). Controla si AutoCAD va a guardar el contenido de la ventana
de texto (lnea de comandos) en un archivo de registro. Esta caracterstica es til si se necesita volver a rastrear
el comando realizado durante una sesion, cuidado, esta opcin puede aumentar mucho el tamao del archivo.
File extension for temporary files (Extensin de archivos temporales). Esta caracterstica controla la extensin de
archivo utilizada por AutoCAD para los archivos temporales que crea durante una sesin de edicin.La extensin
por defecto es .ac$, y por lo general es la adecuada. Cuando se termina incorrectamente una sesin de edicin
en AutoCAD y este no tiene la oprtunidad de eliminar los archivos temporales. Por consecuencia, debemos
buscar en la carpeta de temporales los archivos con esta extensin ver su detalle y renombrarlos a la extensin
.dwg en el caso de que el cierre de nuestra sesion haya sido inesperado, la creacin de estos archivos esta
directamente relacionada con Atomatic Save (Salvado Automatico).
File Open (Aperura de Archivos)
File Open es una caracterstica ya agregada en AutoCAD 2000i y contiene slo dos controles. el primero
es para el nmero de archivos utilizados recientemente a listar en el men desplegable File (Archivo).
El valor predeterminado es 4, pero probablemente encontremos bastante til incrementar esta cantidad, el otro
control es para mostrar o no la ruta completa para los dibujos, junto con su nombre, en el rea de ttulo.
External References Xref (Referencias Externas Xref)
Esta rea nos permite controlar la carga de las referencias a las que nos referiremos como archivos que
podemos insertar en nuestro dibujo estas referencias van a ser analizadas en detalle mas adelante.
Tambin podemos retener modificaciones a los layers (capas) que dependan de estas referencias y permitir que
que el dibujo actual pueda editarse desde otro dibujo.
La opcin Retain changes to Xref layers (Mantener cambios en capas de RefX) nos permite guardar el
estado actual de Layers dependientes de referencias externas en el dibujo actual. Los estados de Layers se
pueden cambiar en el dibujo actual para Layers que dependen de referencias externas . Al activar esta opcin, se
guardan los cambios realizados a los estados de Layers y se retienen caundo se abre el dibujo.
www.redfadu.com Apunte de Autocad 2002 2 D
12 REDFADU computacin
La siguiente opcin, Allow other users to retain current drawing (Permitir que otros usuarios editen una referencia
externa en el dibujo actual) determina si se puede editar el dibujo actual cuando se aade una referencia externa.
Object ARX Applications (Aplicaciones ObjectARX)
Demand load ObjectsARX apps. (Solicitar la carga de aplicaciones ObjectARX)
Esta opcin especifica si se cargan aplicaciones de terceros y en qu momento, en el caso de que un
dibujo contenga objetos personalizados creados en esta aplicacin
Proxy images for custom objects (Imagenes Proxy para objetos personalizados)
Esta caracterstica controla la visualizacin de objetos personalizados en los dibujos. Las imgenes proxy
se crean al abrir un dibujo que contiene objetos personalizados, pero no se tiene acceso a la aplicacin
que cre los objetos. Como AutoCAD no visualiza apropiadamente los objetos con la aplicacin, crea un
sustituto conocido como objeto proxy.
La opcin Show Proxy information dialog box (Mostrar cuadro de dilogo informacin proxy) determina si AutoCAD
va a mostrar un mensaje de advertencia al abrir un dibujo que contenga objetos personalizados.
Este cuadro muestra el nmero total de objetos proxy en el dibujo, el nombre de la aplicacin faltante e informacin
adicional acerca del tipo de objeto y el estado de visualizacin
Drafting Seetings (Opciones de dibujo)
Continuando con las opciones de AutoCAD pasamos a la ficha Drafting (Dibujo) esta ficha controla los
parmetros relacionados con las referencias a objetos, con AutoTrack y con el marcador AutoSnap. Tambin
puede controlar la manera en que AutoCAD visualiza los vectores de alineacin, y el tamao de visualizacin para
la apertura (el cuadrado del centro de los punteros en cruz).
La ficha Dibujo est organizada en cinco reas, como se muestra en la figura Drafting Seetings Estas cinco reas
se describen a continuacin:
Auto Snap settings (Parmetros de AutoSnap). Controla los parmetros relacionados con las referencias
a objetos.
Auto Snap Marker size (Tamao de marcador AutoSnap). Establece el tamao de visualizacin para el
marcador de AutoSnap. El marcador es un smbolo geomtrico que muestra la ubicacin de la referencia
a objeto cuando los punteros en cruz se mueven sobre un punto de referencia en un objeto. Al arrastrar el
mouse presionando el botn izquierdo o derecho, se incrementa o decrementa el tamao del marcador de
AutoSnap.
Auto Track Settings (Parmetros de AutoTrack). Controla los parmetros relacionados con el
comportamiento de AutoTrack.
Aligment point Aquisition (Adquisicin de punto de alineacin).Controla el mtodo para visualizar los
vectores de alineacin en un dibujo.
Aperture Size (Tamao de apertura). Establece el tamao de visualizacin para la apertura. El cuadro de
apertura aparece dentro de los punteros en cruz cuando se selecciona una referencia a objeto. Al arrastrar
el mouse presionando el botn izquierdo o derecho, se incrementa o decrementa el tamao de la apertura.
www.redfadu.com
Apunte de Autocad 2002 2 D REDFADU computacin
13
El cuadro de dilogo Opciones Draftig Settings
Drafting seetings (Parmetros de AutoSnap)
Esta rea nos permite controlar los parmetros que afectan la visualizacin y el comportamiento de los punteros
en cruz al utilizar referencias a objetos. Existen cinco caractersticas que se pueden controlar, las cuales se
describen a continuacin:
Marker (Marcador). Controla la visualizacin del marcador de AutoSnap. Al moverse sobre un objeto
aparece un smbolo geomtrico indicando el tipo de referencia.
Magnet (Atraccin). Esta opcin activa o desactiva la atraccin de AutoSnap. La atraccin es un movimiento
automtico de los punteros en cruz que los bloquea en el punto de referencia ms cercano. La atraccin
se ve afectada por el tamao del marcador de AutoSnap. Con esta opcin seleccionada, cuando AutoCAD
muestre un marcador y el centro de los punteros en cruz entren al smbolo del marcador, AutoCAD
bloquearlos punteros en cruz en el centro del marcador.
Display AutoSnap tooltip (Mostrar informacin de herramienta AutoSnap). Esta opcin controla la
visualizacin de la informacin de la herramienta (tooltip) AutoSnap. Una informacin de herramienta es
una etiqueta que describe la parte del objeto a la que se hace referencia.
Display AutoSnap aperture box (Mostrar mira para referencia AutoSnap). Esta opcin controla la visualizacin
de la mira para referencia de AutoSnap. La mira para referencia es una casilla que aparece dentro de los
punteros en cruz cuando se selecciona una referencia a objetos. Cuando la caracterstica AutoSnap est
activada, los marcadores de AutoSnap aparecen slo en objetos que se cruzan o estn por debajo de la
mira para referencia.
AutoSnap marker color (Color de marcador AutoSnap). Esta opcin nos permite especificar el color del
marcador de AutoSnap para facilitar la visualizacin del mismo
AutoSnap marker size (Tamao de marcador AutoSnap). Nos permite editar el tamao del marcador de
AutoSnap
Hablaremos detalladamente sobre AutoSnap y las referencias a objetos ms adelante
www.redfadu.com Apunte de Autocad 2002 2 D
14 REDFADU computacin
AutoTrack Seetings (Parmetros de AutoTrack)
Esta rea nos permite controlar los parmetros que afectan la visualizacin y el comportamiento de la
caracterstica Rastreo polar de AutoCAD. Existen tres caractersticas que se pueden controlar desde esta rea,
las cuales se describen a continuacin:
Display polar tracking vector (Mostrar vector de rastreo polar). Esta opcin activa o desactiva el Rastreo
polar. Al estar seleccionada,esta caracterstica nos permite dibujar lneas con base en ngulos predefinidos.
Estos ngulos, conocidoscomo vectores de rastreo, hacen que AutoCAD haga referencia al vector de
rastreo a medida que movamos el cursor durante un comando de dibujo.
Display full-sceentracking vector (Mostrar vector de rastreo en pantalla completa). Esta opcin controla
la visualizacin de los vectores de rastreo. Al seleccionar esta opcin, AutoCAD muestra los vectores de
rastreo como lneas de construccin infinitas que se extienden a travs del punto de referencia y del cursor,
y que cruzan por todo lo ancho de la pantalla. Al desactivar esta opcin, los vectores de rastreo se
extienden como rayos desde el punto de referencia, pasando por el cursor, hasta el borde de la pantalla.
Display Auto Track tooltip (Mostrar informacin de herramienta AutoTrack). Esta opcin controla la
visualizacin de la informacin de la herramienta AutoTrack. Al estar seleccionada se muestra la informacin
de la herramienta AutoTrack.
Aligment Point Acquisition (Adquisicin de punto de alineacin)
Esta rea nos permite establecer el mtodo utilizado para mostrar los vectores de alineacin de Rastreo
polar en un dibujo, ya sea de forma automtica o manual, y se describe de la siguiente manera:
Automatic (Automtica). Si seleccionamos esta opcin, AutoCAD nos muestra automticamente los
vectores de rastreo al desplazar la apertura sobre una referencia a objetos.
Shift to Acquire (Mays. para adquirir). Si seleccionamos esta opcin, AutoCAD nos muestra los
vectores de rastreo slo cuando se oprima " Shift "(Mays) y se desplacen los punteros en cruz sobre una
referencia a objetos.
Al establecer un vector de rastreo aparece una pequea X en el centro de la referencia a objetos. La caracterstica
Rastreo polar la veremos en detalle ms adelante.
Selection (Control de los mtodos de seleccin)
La ficha Selection (Seleccin) controla los parmetros relacionados con los mtodos de seleccin de
objetos, el tamao de visualizacin para la caja de seleccin y los pinzamientos de AutoCAD. La ficha Seleccin
est organizada en cuatro reas, como se muestra en la figura Selection. Estas cuatro reas se describen a
continuacin:
Selection Modes (Modos de seleccin). Controla los parmetros relacionados con los mtodos de
designacin de objetos.
Pick Box size (Tamao de caja de seleccin). Controla el tamao de visualizacin de la caja de seleccin
de AutoCAD. La caja de seleccin es el cuadro que aparece dentro de los punteros en cruz, y se utiliza
para seleccionar objetos. Al arrastrar el mouse presionando el botn izquierdo o derecho, se incrementa o
decrementa el tamao de la caja de seleccin.
Grips (Pinzamientos). Controla los parmetros relacionados con los Grips (pinzamientos). Los Grips
(pinzamientos) son pequeos cuadrados que muestra un objeto al ser seleccionado.
Grip Size (Tamao de pinzamiento). Controla el tamao de visualizacin de los Grips (pinzamientos) de
AutoCAD. Al arrastrar el ratn presionando el botn izquierdo o derecho, se incrementa o decrementa el
tamao de los grips.
www.redfadu.com
Apunte de Autocad 2002 2 D REDFADU computacin
15
La ficha Selection (Seleccin) del cuadro de dilogo options (opciones) controla los mtodos de seleccin
de objetos y varias caractersticas de los pinzamientos.
Selection modes (Modos de seleccin)
Esta rea nos permite controlar los parmetros que afectan el comportamiento de AutoCAD al designar
objetos. Existen seis caractersticas que puede controlar, las cuales se describen a continuacin:
Noun/verb selection (Designacin Nombre/Verbo). Al seleccionar esta opcin podemos designar un objeto
a editar antes de invocar un comando. Tambin podemos designar varios objetos a editar antes de invocar
el comando. Al desactivarla, de todas formas podemos seguir designando varios objetos, pero al invocar
un comando se borra el conjunto de designacin actual y tenemos que crear un nuevo conjunto de
designacin.
Use Shift to add selection (Usar Mayscula para aadir a seleccin). Esta opcin controla la
manera en que se agregan varios objetos a un conjunto de designacin durante el proceso de seleccin.
Al estar seleccionada, debemos oprimir "shift" "Mays" para agregar los objetos designados al conjunto
de designacin. Al estar desactivada, AutoCAD agrega automticamente varios objetos al conjunto de
designacin, a medida que los vamos designando.
Press and Drag (Pulsar y arrastrar). Cuando esta caracterstica estaactivada, podemos dibujar una
ventana de designacin haciendo clic en un punto de inicio y arrastrando el mouse hasta el punto final.
Si se desactiva esta opcin, se deshabilita la caracterstica de arrastrar, y debemos dibujar una ventana de
designacin haciendo click en un punto de inicio y luego haciendo click en el segundo punto.
Implied Windowing (Ventana implcita). Si esta caracterstica estactivada, se inicia automticamente
una ventana de designacin cuando en vez de seleccionar objetos se selecciona un rea en blanco.
Despus de seleccionar el rea en blanco, se invoca la ventana de designacin, y si se arrastra de
izquierda a derecha, se inicia una designacin de ventana, en la que se seleccionan slo los objetos que
estn dentro de los lmites de la ventana. Si se arrastra de derecha a izquierda, se inicia una designacin
de ventana de captura, en la que se seleccionan los objetos que estn dentro y los que rebasen los lmites
de la ventana. Al desactivar esta opcin debe invocar una ventana de designacin durante la ejecucin de
un comando, escribiendo W para iniciar una designacin de ventana, o C para iniciar una designacin de
captura.
Object grouping (Agrupacin de objetos). Cuando esta caracterstica est activada, se designan todos
los objetos de un grupo al seleccionar un objeto de ese grupo. Cuando est desactivada, al seleccionar un
objeto que est en un grupo, se designa slo a ese objeto.
www.redfadu.com Apunte de Autocad 2002 2 D
16 REDFADU computacin
Associative Hatch (Sombreado asociativo). Al activar esta caracterstica, se designarn tambin objetos de
contorno cuando se designe un Associative Hatch (sombreado asociativo). Al desactivarla, slo se designa el
Associative Hatch (sombreado asociativo), sin sus elementos de contorno.
Estas dos ltimas opciones, hatch y Group sern analizadas en profundidad ms adelante
Grips (Pinzamientos)
Esta rea nos permite controlar los parmetros relacionados con los grips (pinzamientos) de AutoCAD.
Los grips son los pequeos cuadrados que muestra un objeto al ser designado. Existen cuatro caractersticas
que se pueden controlar, las cuales se describimos a continuacin:
Enable Grips ( Activar pinzamientos). Al seleccionar esta opcin se determina si se muestran los grips de
un objeto despus de designarlo. Podemos editar un objeto con grips designando un grip para activarlo.
Cuando el grip est activo, podemos moverlo o invocar el men contextual para seleccionar un comando.
Al desactivar esta opcin se deshabilitan los grips.
Enable grips within blocks (Activar pinzamientos en bloques). Esta opcin controla la manera en que se
visualizan los grips en un bloque despus de designarlo. AutoCAD muestra todos los grips de cada objeto
en el bloque. Puede editar un objeto con grips designando un grip para activarlo. Cuando el grip est
activo, podemos mover el objeto mediante el grip o podemos invocar el men contextual para seleccionar
un comando. Si esta opcin est desactivada, AutoCAD muestra el grip ubicado en el punto de insercin
del bloque.
Unselected grip color (Color de pinzamiento sin seleccionar). En esta lista desplegable se determina el
color de un grip no designado. AutoCAD muestra el grip no designado como el contorno de un pequeo
cuadrado.
Selected grip color (Color de pinzamiento seleccionado). En esta lista desplegable se determina el color de
un grip designado. AutoCAD muestra el grip designado como un cuadrado pequeo y relleno.
Ajustes del Area de dibujo
Como controlar las unidades de dibujo Drawing Limits (Lmites de dibujo)
En la seccin AutoCAD Today aprendimos el uso del asistente para la Configuracin avanzada de AutoCAD
aprendimos a establecer algunos valores para Unidad y ngulo, y cmo esos valores afectan el despliegue en
AutoCAD. Tambin aprendimos a establecer esos valores utilizando las variables de sistema apropiadas. En
esta seccin aprenderemos a controlar esos parmetros por medio del cuadro de dilogo Unidades de dibujo de
AutoCAD.
Esta caracterstica funciona en conjunto con AutoCAD DesignCenter, y controla la unidad de medicin utilizada
para las inserciones de bloques. Este sistema ajusta automticamente el tamao de los bloques al ser insertados.
Si un bloque creado con unidades distintas se inserta en el dibujo, su escala se ajusta automticamente y se
inserta en las unidades especificadas del dibujo actual.
www.redfadu.com
Apunte de Autocad 2002 2 D REDFADU computacin
17
Esta es una poderosa herramienta que simplifica considerablemente la insercin de bloques con unidades
predefinidas. Ya no tenemos que preocuparnos por ajustar adecuadamente la escala de un bloque al insertarlo.
Por otro lado, si no deseamos ajustar automticamente el bloque, seleccionamos el modo Unitless (Sin unidad)
en el men deplegable Drawing units for DesignCenter Blocks (unidades de dibujo para los bloques de DesignCenter)
para insertar el dibujo como un bloque y no ajustar su escala para que concuerde con las unidades especificadas.
El control de direccin en sentido Horario/Antihorario aparece en el cuadro de dilogo Drawing Units (Unidades de
dibujo) con el comando Units o en el men Format (Formato), sub-men Units (Unidades)
Aunque la mayora de las caractersticas y funciones del cuadro de dilogo Unidades de dibujo se cubrieron
cuando hablamos sobre el asistente para la Configuracin avanzada de AutoCAD, no hablamos sobre una
caracterstica muy til. Esta se controla en el cuadro de dilogo Control de direccin, el cual aparece al oprimir el
botn Direction (Direccin) del cuadro de dilogo Drawing units (Unidades de dibujo), y nos permite definir un
nuevo ngulo base al seleccionar puntos en la pantalla. Seleccionando la opcin Other (Otro) y luego el botn
angle (ngulo), el cual se muestra en la figura Direction Control (Control de direccin) podemos seleccionar dos
puntos en la pantalla utilizando el mouse. AutoCAD calcula el ngulo y lo utiliza como el nuevo ngulo base.
Repetir el ltimo comando
Cuando estamos dibujando en general es necesario repetir varias veces el mismo comando, como en el
caso anterior, si tendramos que dibujar varias lneas pero discontinuas, podramos ejecutar el mismo comando
con slo pulsar enter o la barra espaciadora.Esto se puede configurar en Options (Opciones) que ya hemos
utilizado unas lneas atrs
Esta configuracin la encontraremos en el fichero User Preferences (Preferencias del usuario) que al seleccionarlo
en la parte superior derecha tendremos la zona de configuracin Windows Standard Behavior (Comportamiento
Standar de Windows) en la que tendremos tres opciones:
Windows standar accelerator keys (Combinacin de teclas para el standar de windows): esta opcin
activada nos habilita a utilizar la combinacin de teclas propia del sistema operativo tal como CTRL+S
(salvar) CTRL+O (open), CTRL+P (imprimir),CTRL+Z (deshacer), CTRL+C (copiar),
CTRL+V (pegar), CTRL+X (cortar), CTRL+A (seleccionar todo), etc.
Shorcut menus in drawing area (Men de atajos en el rea de dibujo) al seleccionar esta opcin se nos
habilita el boton inferior en el que podremos personalizar el botn derecho del mouse de acuerdo a la
opcin que hayamos seleccionado. (Figura Right-click Customization )
Direction Control (Control de direccin)
www.redfadu.com Apunte de Autocad 2002 2 D
18 REDFADU computacin
Esta ventana se encuentra dividida en tres zonas las que a continuacin describiremos en forma detallada
Default mode (Modo predeterminado) Si no hay objetos seleccionados al apretar el boton derecho,
Repetir el ltimo comando (primera opcin) o mostrar el men de atajos (segunda opcin)
Edit mode (En modo edicin) Si hay uno o ms objetos seleccionados al apretar el botn derecho:
Repetir el ltimo comando (primera opcin) o mostrar el men de comandos (segunda opcin)
Command Mode (Modo comando) si el comando esta activado (ej: estamos dibujando o modificando
una entidad) al pulsar el botn derecho: ENTER (primera opcin), el men de atajos se muestra
siempre (segunda opcin) o el men de atajos se muestra cuando un comado est activo (tercera
opcin)
AGUNOS CONCEPTOS-COMENZANDO A DIBUJAR
La forma ms intuitiva, es introducir rdenes teclendola desde el teclado. Si escribimos el nombre de la
orden y pulsamos Enter, se nos ejecutar automticamente. Tambin hay algunas teclas, o combinacin de
ellas, que generan actuaciones singulares.
Vamos a analizar las formas de ingresar comandos a AutoCAD:
Seleccionarlas desde su barra de herramientas.
Escogerlas de los mens desplegables.
Ejecutar los comandos desde el teclado
La ejecucin de rdenes, una vez buscadas, es inmediata, pero una vez ejecutado el comando no est
todo hecho, queda todo un dilogo con AutoCAD que depender de la instruccin.
Durante la ejecucin de una orden el programa pedir, desde puntos del espacio, opciones del comando, hasta,
incluso, valores numricos o alfanumricos.
Si el comando seleccionado dispone de varias maneras de ejecutarse, AutoCAD elegir una, que
normalmente es la ms usada. El resto de opciones se nos muestra entre corchetes y separadas por barras.
Cada opcin secundaria lleva al menos una de sus letras en maysculas. De este modo, podemos responder al
dilogo de AutoCAD teclendole la letra mayscula de la opcin secundaria que deseamos. Vamos a ver un
ejemplo para afianzar este comentario. Cuando queremos dibujar una elipse, clickeamos el cono de la barra de
herramientas de Dibujo que corresponde a este comando o ingresamos el equivalente por el teclado (el), y
AutoCAD reacciona a este estmulo escribiendo en la lnea de comandos:
Figura Right-click Customization
www.redfadu.com
Apunte de Autocad 2002 2 D REDFADU computacin
19
Specify axis endpoint of ellipse or [Arc / Center]:
Precise punto final de eje de elipse o [Arco / Centro] :
Frente a esta respuesta, nosotros podemos contestar ante la opcin que AutoCAD nos ofrece por defecto,
indicndole un punto que va a ser el extremo de uno de sus ejes principales.
Pero tambin puede ocurrir que esa opcin no nos interese para nada. En este punto podemos elegir entre
s queremos indicar el centro de la elipse o, por el contrario, slo queremos hacer un arco de esta. En el primer
caso escribiramos desde el teclado c y validaramos con ENTER y, en el caso de que queramos hacer un arco de
elipse, escribiramos a + ENTER.
Tambin hay comandos que pueden ejecutarse de modo transparente(Zoom), esto es, pueden ser llamados,
aunque todava no hayamos acabado de utilizar otra instruccin. As, por ejemplo, podemos encuadrar el dibujo
mientras dibujamos una lnea. Ya lo veremos.
Consejo
Si pulsamos Enter o la Barra Espaciadora sin haber escrito ninguna orden, se nos ejecutar otra vez la
ltima que hayamos usado. As, podremos ahorrar mucho tiempo cuando queramos ejecutar repetidamente el
mismo comando.
ENTRADA DE DATOS
Cuando AutoCAD nos pida puntos se lo daremos directamente pulsando con el mouse en el rea grfica.
A cada punto del rea grfica le corresponden unas coordenadas. Tambin podemos introducirlas desde el teclado
separando las coordenadas por comas.
Sin embargo, tenemos que considerar los distintos tipos de coordenadas que soporta AutoCAD y,
dependiendo de ello, nos referiremos de distinta forma a un punto determinado. As, disponemos de coordenadas
cartesianas, polares, cilndricas y esfricas para referirnos unvocamente a cualquier punto. Cada una tiene su
particular nomenclatura, pero destacamos las dos primeras por su uso frecuente:
Coordenadas cartesianas absolutas: se introducen separadas por comas en el orden X, Y y, si procede
Z. Estas coordenadas son las distancias del punto al origen de coordenadas en X, Y y en Z. Ver la figura
Punto 30,40.
Coordenadas cartesianas relativas o incremntales: son muy parecidas a las anteriores, pero difieren de
aquellas en que ahora no se refieren a las coordenadas en X, Y y Z al origen, sino al ltimo punto
marcado. Para indicar a AutoCAD que estamos dando coordenadas relativas le anteponemos el smbolo
@.
Punto 30,40
Tambin pueden denominarse incremntales, ya que miden incrementos en X, en Y y en Z. Por ejemplo, el
punto 50,70 se llamara relativamente desde el 30,40 como @20,30, ya que 50-30=20.
www.redfadu.com Apunte de Autocad 2002 2 D
20 REDFADU computacin
Nota
Los incrementos guardarn su signo, es decir, para referirnos al punto 2,3 desde el 9,5 indicaremos
@-7, -2 ya que 2-9=-7 y 3-5=-2.
Coordenadas relativas del punto 50,70 desde el 30,40.
Coordenadas polares absolutas: ahora no indicamos las coordenadas en X y en Y, sino la distancia del
punto al orgen de coordenadas y el ngulo que formaran la lnea ficticia, que unira el orgen con el punto
con el semieje positivo X. Sin embargo, en las coordenadas polares se separa el mdulo del argumento
con el smbolo <. Por ejemplo, si queremos indicar un punto que se halla a 30 unidades del orgen, y
que se encuentra en la bisectriz del primer cuadrante, pondremos 30<45, ya que est a 30 unidades de
distancia y a un ngulo de 45 grados. La figura Coordenadas polares absolutas ilustra la consecucin de
este punto.
Coordenadas polares absolutas
Coordenadas polares relativas: se usan mucho ms que las anteriores. El concepto es
idntico,pero ahora no se refieren al orgen, sino al ltimo punto marcado. Por ejemplo, si quisiramos
referirnos al punto 30,80 desde el 30,20 en coordenadas polares relativas, escribiramos en la lnea de
comando: @60<90. Donde @ indica a AutoCAD que se trata de coordenadas relativas. 60 es la distan
cia total (80-20), el separador < indica que se trata de coordenadas polares, y 90 es el ngulo que forma
la lnea ficticia que une ambos puntos con el semieje positivo X, que es origen de los ngulos. La figura
Coordenadas relativas polares del punto...
Coordenadas relativas polares del punto 38,80 desde el 30,20
www.redfadu.com
Apunte de Autocad 2002 2 D REDFADU computacin
21
Line (Lnea) =l
Podemos Clickear en el cono de lnea, buscar esta orden en el men de pantalla, buscarla en el men
desplegable de dibujo o escribirla directamente en la lnea de comando (l).
Nota
En el teclado podemos escribir lo que queramos, pero AutoCAD no se entera hasta que no introducimos la
informacin con la tecla Intro, Return o Enter. En AutoCAD, la barra espaciadora desempea la misma funcin
que Intro.
Sea como fuere, al ejecutarla, AutoCAD empezar a comunicarse con nosotros a travs de las lneas de
comando y nos dir:
Specify first point:
Precise primer punto:
En este momento, AutoCAD nos est pidiendo un punto, y eso es lo que vamos a darle, ni otro comando,
ni una opcin, simplemente un punto:
Specify first point:70 ,50
Precise primer punto: 70,50
Specify next point or [Undo]:
Precise punto siguiente o [desHacer]:
AutoCAD nos ha entendido, tras darle a ENTER hemos podido apreciar cmo una lnea dinmica est
ligada al punto 70,50 y al cursor del mouse. Si Clickeamos en cualquier punto definiramos una lnea, pero vamos
a dibujarla hasta otro punto, haciendo uso de las coordenadas cartesianas absolutas. Por eso, a la pregunta
siguiente de AutoCAD contestamos las coordenadas:
Specify next point or [Undo]: 340,50
Precise punto siguiente o [desHacer]: 340,50
El proceso contina as hasta que digamos que ya no queremos seguir dibujando ms lneas. Podemos
hacerlo con la tecla Enter o ESC.
Nota
De ahora en adelante, si nos equivocamos, podemos volver atrs Clickeando en el icono deshacer, que es
la flecha curva hacia atrs que figura en la barra de herramientas superior o ingresar la tecla U en la lnea de
comandos.
Otra manera de decir que ya no queremos seguir dibujando ms tramos de lnea es Clickear con el botn
derecho del mouse sobre cualquier punto del rea grfica. Si lo hacemos as, accedemos al men contextual.
Estos menes son unos elementos flotantes que emergen de la nada cuyo contexto depende de sobre qu
parte de la pantalla estamos situados cuando pulsamos el botn derecho del mouse, y tambin de en qu
momento del diseo estamos. En nuestro caso, si, despus de sealar el punto B, deseamos terminar de utilizar
el comando LINEA con el mouse, posicionaremos sobre cualquier punto del rea grfica y haremos click con el
botn derecho del mouse. De esta manera emerger el men contextual representado en la siguiente figura.
Men contextual del modo de comando
www.redfadu.com Apunte de Autocad 2002 2 D
22 REDFADU computacin
El men contextual funciona exactamente igual que los desplegables, con la salvedad de que no estn en
un sitio determinado y de que su contenido depende estratgicamente del contexto.
En nuestro caso Clickearemos el campo ENTER para concluir la ejecucin del comando line (lnea).
Otra manera de crear una lnea es exactamente igual y las lneas de comando seran as:
Command: l LINE Specify First point :130,50
Comando: _lnea Precise primer punto: 130,50
Specify next point or [Undo]:130.50
Precise punto siguiente o [desHacer]: 130,150
Specify next point or [Undo]:
Precise punto siguiente o [desHacer]: . . .
Ahora, en vez de cancelar, podemos aprovechar la continuidad que nos propone este comando, pero en
este caso la vamos a realizar con coordenadas cartesianas relativas. Sabemos que las coordenadas del otro
punto son 280,150, es decir, que desde el punto (130,150) hemos tenido unos incrementos de 150,0. Por tanto,
la sintxis de esta lnea as realizada ser:
Specify next point or [Undo]:@150,0
Precise punto siguiente o [desHacer]: @150,0
Y lo que obtendremos ser una lnea que toma como primer punto, la ltima coordenada ingresada.
Tambin podemos dibujar una lnea a continuacion pero indicando su ngulo, es muy importante recordar que en
AutoCAD, los ngulos crecen en su medida, en la direccin contraria a las agujas del reloj esto de acuerdo
siempre a la posicin del sistema de coordenadas universales (UCS).
Command: l LINE Specify First point :
Comando: _lnea Precise primer punto: 130,150
Specify next point or [Undo]:@150<-60
Precise punto siguiente o [desHacer]: @150<60
Specify next point or [Undo]:@150<-60
Precise punto siguiente o [desHacer]: @150<-60
Specify next point or [Undo]:ESC
Precise punto siguiente o [Cerrar / desHacer]: ESC
Esto nos dibujar una lnea con base en el final de la segunda lnea ingresada pero variar con respecto a la
anterior en su angulo (60).
Modo Grfico
Sin lugar a dudas, se trata de la entidad fundamental de cualquier dibujo. Ahora veamos las opciones del
comando. Para poder generar una lnea, deberemos indicar los puntos que la definen (inicial y final).
"From point:"
"Desde el punto:"
Situemos el cursor en el rea de dibujo y pulsemos el botn izquierdo del mouse. Si desplazamos el mismo,
observaremos que se genera un cursor elstico, mediante el cual podemos determinar el resultado de la lnea
antes de introducir el siguiente punto que la define.
www.redfadu.com
Apunte de Autocad 2002 2 D REDFADU computacin
23
"To point:"
"Al punto:"
Asegurmonos de que en la barra o la lnea de estado no se encuentre activado ni el "ortho" ("orto") ni el
"snap"("forzcursor") . Si as fuera, pulsamos las teclas de funcin F8 y F9 respectivamente a fin de que desaparezcan
los mismos. Para indicar el siguiente punto, pulsamos nuevamente el botn mencionado. La solicitud de "to
point:" ("al punto:"), se repetir hasta que se finalizemos la orden. As podremos generar las lneas que deseemos,
sin necesidad de repetir el comando, tomando siempre como punto inicial el final del segmento generado. Cuando
no queremos introducir ms puntos, deberemos pulsar el botn que corresponde a la tecla ENTER del mouse (el
derecho normalmente), la barra espaciadora o lgicamente ENTER. Al mrgen de que en una misma secuencia
de la orden lnea hayamos introducido diversos puntos, las lneas generadas son consideradas a nivel individual.
Es decir, el hecho de borrar, como se describiremos ms adelante, uno de los segmentos creados, no implica la
prdida del resto de lneas generadas dentro de una misma orden.
Pero qu ocurre, si el ltimo punto introducido, no es correcto, y por consiguiente la lnea resultante no es
la deseada? Bastar con seleccionar la opcin "Undo" ("dehacer") de la barra de herramientas o bien pulsar la
tecla "U", siempre que no se haya dado por finalizada la orden (es decir, que no se haya pulsado ENTER o su
equivalente). Esto produce, la anulacin del ltimo punto introducido, tomando como inicial el anterior al mismo,
pudiendo de esta forma realizar modificaciones "sobre la marcha". Si seleccionamos repetidamente esta opcin,
iremos retrocediendo punto por punto, pudiendo llegar incluso al orgen de la orden, volvindose a solicitar el punto
inicial de la misma.
A veces es necesario, tras dibujar diversas lneas contiguas, unir el punto en el cual estamos, con el
primero de la secuencia, o lo que es lo mismo, generar un polgono. Para ello disponemos dentro de la linea de
comandos con la opcin "Close", bastar con que teclear "C" y pulsar ENTER. Esto har que se genere una lnea
que unir el punto actual con el primero designado con la orden "line" ("lnea").
Anteriormente hemos utilizado, la tecla ENTER, dentro de la orden, para finalizar la misma, lo cual produca
en la lnea de comandos una nueva peticin de orden. Existe la posibilidad de dibujar una nueva lnea, la cual
tendr forzosamente como punto inicial, el punto final de la ltima lnea generada. Para ello pulsaremos ENTER
dos veces.
Ampliando/Reduciendo la visin del dibujo
El comando Zoom = Z
Debemos entender el mismo, como si se tratase del objetivo de una cmara fotogrfica que podemos
variar. Con l ser posible, ampliar o reducir la visibilidad de las entidades existentes, pero sin variar el tamao
real de las mismas. Es decir, si ampliamos por ejemplo una lnea, la longitud de la lnea se ver de mayor tamao
del que habamos empleado para construirla, no obstante, o lo que es lo mismo, las coordenadas no varan.
Al invocar a este comando desde la lnea de mensajes, se le ofrecern las siguientes posibilidades:
Command: z ZOOM
Specify corner of window, enter a scale factor (nX or nXP), or
"All/Center/Dynamic/Extents/Previous/Scale (X/XP)/Windows/<realtime>:"
comando: z ZOOM
Especifique una esquina de la ventana, o ingrese el valor de la escala
Todo/Centro/Dinmico/Extensin/Previo/Factor (X/XP)/Ventana/<tiemporeal>:
Zoom Realtime (Zoom en tiempo real)
Su funcin es la de ampliar o reducir la visin de forma dinmica e interactiva basndose en el movimiento
del mouse. Al seleccionarse, se presentar un cursor con el aspecto de una lupa y los signos "ms menos"
("+ -"), deberemos marcar aproximadamente sobre el centro de la ventana y desplazar el mouse hacia arriba o
hacia abajo, segn querramos ampliar o reducir la visin, sin dejar de presionar el botn izquierdo del mouse. As,
si se mueve hacia la parte superior de la pantalla se conseguir una ampliacin de hasta el "100%".
www.redfadu.com Apunte de Autocad 2002 2 D
24 REDFADU computacin
Cuando se alcance el lmite de ampliacin o reduccin desaparecern los signos "+" y "-" respectivamente
para advertirnos de ello. En cualquier momento podremos detener el proceso de ampliacin, simplemente dejando
de pulsar el botn izquierdo del mouse.
Otra posibilidad consiste en pulsar el botn derecho del mouse. Esto har que se presente un men emergente
con las siguientes opciones redundantes en la linea de comandos :
Enter
Adopta la opcion por defecto (realtime)
Cancel (Cancelar)
Abandona el comando "Zoom"
Zoom all (Zoom todo)
Su funcin es la de mostrar la totalidad del dibujo. Para ello bastar con que seleccionemos el cono
asociado dentro del desplegable de Zoom (Zoom) en la barra de herramientas o que pulsar la tecla A ante la
solicitud presentada en la lnea de comandos. Si existen entidades fuera de los lmites definidos, stas tambin
sern viables, es decir, se adaptar al dibujo actual de forma que pueda visualizarse por completo.
Zoom Center (Zoom Centro)
Nos permite ampliar un rea concreta del dibujo, indicando el centro de la porcin a visualizar y el factor de
ampliacin o altura de sta.
Specify Center Point:
Especifique el punto central:
Magnification or Height <actual>:
Factor de ampliacin o Altura <actual>:
Si ante la solicitud de Center: (Centro:), pulsamos ENTER, se tomar como centro, el mismo que posee la
visualizacin actual.
El valor mostrado conjuntamente con la cuestin Magnification or Height (Factor de ampliacin o Altura ), corresponde
a la altura que posee la vista actual. Si se especifica un valor mayor, se reducir la visin, mientras que si lo que
deseamos es ampliar la misma, deberemos indicar un valor inferior al mostrado.
Tambin en este caso, podemos especificar un factor de ampliacin relativo a la vista actual, para ello, simplemente
agregamos una "X" ala magnitud deseada. As, si queremos visualizar el dibujo a la mitad, respecto a la visualizacin
actual, deberemos teclear ".5x".
Zoom Dynamic (Zoom Dinmico)
Imagnemonos que nos encontramos visualizando una parte ampliada del dibujo actual, y deseamos tener
en pantalla, otra rea del mismo. Mediante las opciones descritas hasta ahora, deberamos realizar un Zoom All
(Zoom todo), y luego ejecutar Zoom Realtime (Zoom Tiemporeal), pero quizs no sea suficiente el factor de
ampliacin o reduccin que ste ofrece. Es por ello, que AutoCAD aporta la opcin Dynamic (Dinmico), mediante
la cual, podremos pasar de un rea del dibujo a otra designada por nosotros mismos, definiendo el tamao de
esta.
Al seleccionar esta opcin, se nos mostrar el rea del dibujo almacenada en memoria, es decir, aquella
que no precisa ser regenerada. Un recuadro a trazos de color azul representa los lmites del dibujo y otro de color
verde (tambin a trazos) la extensin del mismo. El recuadro de color verde determina el rea que se estaba
visualizando justo en el momento de acceder a esta opcin.
Observemos, que en pantalla, aparece otro recuadro (desplazable mediante el mouse) que coincide exactamente
con dicha porcin.
www.redfadu.com
Apunte de Autocad 2002 2 D REDFADU computacin
25
Para visualizar otra rea, hay que desplazar el cursor, hasta que se site en el centro de la misma, y pulsar
ENTER o el botn derecho del mouse . No obstante, es muy probable, que la nueva rea que queremos visualizar,
no corresponda con el tamao predefinido del marco de seleccin que estamos desplazando. Para modificar este
recuadro, pulsamos el botn izquierdo del mouse. Veremos que la "X" que apareca en el centro del mismo, se ha
convertido en una flecha orientada hacia la derecha del recuadro. Desplazando el cursor hacia la izquierda, o
derecha segn querramos reducir o ampliar el mismo respectivamente. Cuando el tamao sea el deseado,
pulsamos nuevamente el botn izquierdo o ENTER para visualizar la zona deseada.
Recordemos las opciones de configuracin del botn derecho (Right click customization) ya que de acuerdo a la
configuracin hecha ejecutaremos Enter o se nos desplegar el men contextual del comando.
Zoom Scale (Escala)
Otra posibilidad de ampliar o reducir el dibujo consiste en indicar directamente un factor. Para ello basta con
selecionarla del men contextual o ingresar la tecla S ante la solicitud habitual del comando Zoom en la lnea de
comandos
Enter scale factor:
Indique el factor de escala:
El valor indicado corresponder al factor de ampliacin por el cual ser ampliada la vista actual. As un valor de
"1", correspondera a la totalidad del dibujo (basndose en los lmites del mismo), mientras que un factor de "2",
ampliara el dibujo a un tamao que correspondera al doble del real.
En el caso de introducir un valor inferior a"1", se establece un factor de reduccin de la visualizacin actual. As,
si indicamos como tal, un valor de "0.5", el dibujo ser mostrado a la mitad de su tamao original.
Factor de ampliacin relativo a la visualizacin actual
Si lo que deseamos, es ampliar o reducir el dibujo pero respecto a lo que estamos visualizando en pantalla, en
estos momentos, simplemente indicaremos el factor deseado, seguido de una "X". As, si deseamos ver el dibujo,
a un tamao que corresponda a la mitad de la visualizacin actual, indicaremos como respuesta a la orden Zoom,
el valor de ".5X".
Esto puede provocar que algunas entidades, queden fuera del rea visible (en el caso de una ampliacin), o bien
que se abarquen incluso entidades que estaban fuera de los lmites del dibujo (en el caso de reduccin).En tal
caso utilizariamos la opcin Pan Realtime (Encuadre en tiempo real) o directamente el comando Pan (Encuadre)
para centrar la imagen en pantalla.
Zoom Window (Zoom Ventana)
El propsito de esta opcin, es la de ampliar al mximo, un rea designada por el usuario. Para ello, nos pedir
puntos (como si definiera una ventana para seleccionar objetos). El centro de la dicha ventana, se convierte en el
centro de la pantalla. se pueden utilizar dos opciones para ingresar los puntos de la ventana: el mouse o indicar
los puntos mediante coordenadas. Para utilizar este mtodo, sealamos el icono asociado, designamos
directamente las dos esquinas opuestas de la ventana o pulsamos la tecla V.
Specify First corner:
(Indique la primera esquina:)
specify opposite corner:
(indique la esquina opuesta:)
www.redfadu.com Apunte de Autocad 2002 2 D
26 REDFADU computacin
Pan Realtime (Encuadre en tiempo real)
Si bien podremos acceder a esta opcin desde el men desplagable View, la opcin Pan en el sub-men desplegable
Realtime (Encuadre en Tiempo Real), tambin lo podemos hacer desde el cono situado en la barra de herramientas
estndar de AutoCAD.
Esta es otra opcin cuya misin es modificar el rea a visualizar sin alterar el factor de ampliacin que poseemos
en estos momentos. Si lo traducimos a trminos ms comprensibles, diremos que supone "mover el papel en
cualquier direccin, por detrs del monitor", pero eso s, en "tiempo real". As, si queremos ver un rea del dibujo
que sabemos que se encuentra a la derecha, a la izquierda arriba o debajo de la visin actual, seleccionaremos
esta herramienta. Esto har que el cursor adopte el aspecto de una mano derecha inclinada.
Presionando el botn izquierdo del mouse y sin soltarlo arrastramos hasta que visualizar la porcin de dibujo
requerida, luego soltndolo cuando se muestre el rea deseada, o bien para acceder al mismo men emergente
que ha sido descrito en la herramienta anterior. Para ello, deberemos presionar el botn derecho del mouse.
Zoom Previous (Zoom Previo)
Vuelve a la vista presentada antes de acceder a alguna opcin de Zoom.
Por tratarse de una modalidad muy empleada posee un cono de acceso directo en la barra de herramientas
estndar, si bien tambin podremos invocarlo simplemente pulsando la tecla P ante la solicitud presentada por el
comando "Zoom".
Mediante esta opcin volveremos a la visualizacin anterior. As, si por ejemplo, hemos realizado una ampliacin
mediante Window (Ventana), y ahora deseamos volver a ver la vista anterior a dicho zoom, utilizaremos esta
opcin.
Evidentemente, para que esto sea posible, AutoCAD deber memorizar la vista previa, y esta funcin la realiza un
mximo de 10 veces. Es decir, es factible ir "retrocediendo" respecto a las ampliaciones o reducciones, llevadas
a cabo.
Indicar un Zoom Previous (Zoom Previo), equivale a decir "quiero ver la vista que tena antes de la actual". No se
trata, ni mucho menos de una imagen memorizada, sino una porcin y un factor de ampliacin almacenados.
Esto supone que si, se eliminan algunas entidades del dibujo actual, stas no sern visualizadas.
Zoom Extents (Zoom Extensin)
Muestra la totalidad del dibujo lo ms grande posible.
Pulsamos el cono asociado, o la tecla E en la solicitud presentada por el comando Zoom. A menudo y con el fin
de trabajar de una forma ms cmoda, es preciso visualizar las entidades que forman parte de nuestro dibujo, lo
ms grande que sea posible. Esto se puede conseguir, mediante la opcin Extents (Extensin), la cual no se cie
a los lmites del dibujo, (como en la mayora de los casos de la opcin All (Todo), sino que mostrar aquellos
objetos que hayamos dibujado, de forma que (sin desproporcionarse) ocupen la totalidad de la pantalla. Si el
rectngulo imaginario que cubre la totalidad de las entidades, posee una proporcin diferente a la pantalla, es
muy posible que las entidades dibujadas se muestren "pegadas" a la parte inferior de la misma.
Zoom Izquierda (Zoom Left)
Si bien esta opcin no es ofrecida en la lnea de mensajes, ni est disponible en los mens desplegables y de
pantalla o a travs de un cono asociado, si que podr invocarse pulsando la tecla L en la lnea de mensajes ante
la solicitud del comando "Zoom".
El planteamiento es idntico al descrito en la opcin Center (Centro), si bien en este caso el punto que se
especifica, corresponde a la esquina inferior izquierda del rea que deseamos visualizar.
www.redfadu.com
Apunte de Autocad 2002 2 D REDFADU computacin
27
Lower left corner point:
(Esquina inferior izquierda:)
Magnification or Height <actual>:
("Factor de ampliacin o Altura <actual>:)
Zoom vMax ("Zoom Vmax")
Al igual que la opcin anterior, tan slo es posible acceder a esta opcin a partir de la lnea de comandos
pulsando la tecla V ante la solicitud presentada por el comando "Zoom".
Cuando realizabamos una ampliacin de All (Todo) el dibujo, observamos que la visualizacin obtenida corresponda
a los lmites establecidos mediante dicha orden, o bien a la extensin del dibujo, en el caso de que existieran
entidades emplazadas fuera de dichos lmites. Por otra parte la opcin Extents (Extensin) se centraba simplemente
en las entidades que constituan el dibujo actual, ignorando los lmites definidos.
Mediante esta opcin vMax (Vmax), se consigue ampliar el rea actual hasta el mximo de sus posibilidades de
memoria. Es decir, no aquellas en las que sera necesario realizar una regeneracin, para visualizarse.
Zoom in (Zoom Ampliar)
Se trata de una variante del zoom "factor X" aplicando un factor de ampliacin de dos (2x) respecto a la visin
actual.
Zoom Out (Zoom Reducir)
De propsito similar a la opcin anterior, pero en este caso aplicando un factor de ampliacin de "0.5x", provocando
en consecuencia una reduccin del zoom.
Aerial View (Vista Aerea)
Aunque no tiene cono de acceso en la barra de herramientas, podemos acceder a ella en el men View,
Aerial view o escribiendo en la lnea de comandos Dsviewer, esta potente herramienta nos permitir desplazarnos
de forma dinmica ampliando o reduciendo un rea concreta. Al seleccionarla se presentar una nueva ventana
visualizando la totalidad del dibujo y con un recuadro negro se evidenciar la vista desde la cual se ha invocado,
su operacin es similar al Zoom Dynamic (Zoom Dinmico) y como ya nos hemos explayado lo suficiente slo
comentaremos sus opciones.
Los menes que presenta esta nueva ventana son los siguientes: View (Ver), Options (Opciones) y la habitual
Help (Ayuda). Las opciones que presenta cada uno de estos menes y los iconos de la barra de herramientas de
esta ventana son:
View (Ver)
Zoom in (Zoom Ampliar)
Incrementa el zoom aplicado en la ventana de vista rea.
Zoom Out (Zoom Reducir)
Opcin contraria a la anterior, ya que reduce la visin de la vista area, es decir se obtiene una visin con mayor
amplitud de los objetos dibujados.
www.redfadu.com Apunte de Autocad 2002 2 D
28 REDFADU computacin
Global (Global)
Muestra la imagen completa del dibujo en la venta de vista area.
Option (Opciones):
Auto Viewport (Auto Ventana)
La activacin de esta funcin supone la presentacin en la ventana de vista area de la vista de la ventana grfica
actual de AutoCAD, mientras que si se desactiva, tan slo se proceder a la actualizacin de la ventana cuando
se seale con el puntero del cursor la barra de ttulos de la citada ventana.
Dynamic Update (Actualizacin dinmica)
Por defecto, la ventana de vista area va actualizando a medida que se edita el dibujo. No obstante existe la
posibilidad (desactivando esta opcin) de impedir que se realice esta actualizacin, sobre todo cuando se deben
realizar numerosos cambios en el dibujo.
Pan (Encuadre)
Aqu describiremos ms opciones del comando Pan pero estas son opciones que slo aparecen en el sub-men
despelgable. Anteriormente ya hemos descrito la posibilidad de realizar un encuadre en tiempo real, este mtodo
corresponde con la primera opcin del men presentado, por lo que no volveremos a describirla. Recordemos que
la misin de este comando es "desplazar el papel por detrs del monitor". El resto de opciones presentadas se
detallan a continuacin:
Point (Punto) Left (Izquierda)
Right (Derecha) Up (Superior)
Down (Inferior)
A excepcin del primer mtodo [Point (Punto)], los dems producirn un desplazamiento de acuerdo con el literal
que identifica a la opcin.
En cualquier caso deberemos tener presente que los objetos mostrados, siguen estando en el mismo
emplazamiento que posean en el momento de ejecutar esta orden. Es decir, la posicin del objeto es la misma,
simplemente "lo vemos en otro lugar".
Esto puede resultar sumamente til, cuando por ejemplo, hemos realizado un Zoom Window (Zoom Ventana) y
deseamos visualizar una porcin que se encuentra ms a la derecha de la visin actual. En lugar de utilizar alguna
de las opciones que ofrece el comando Zoom, es preferible utilizar una de las anteriores opciones o bien Point
(Punto) la cual nos permitir indicar de forma concreta el desplazamiento requerido.
Displacement:
Desplazamiento:
Second Point:
Segundo Punto:
Ante esta solicitud, podemos indicar un punto actual Displacement (Desplazamiento), y el lugar donde deseamos
que se muestre dicho punto Second Point (Segundo Punto), o bien especificar dos coordenadas, ante la primera
cuestin, que designarn el desplazamiento relativo al dibujo.
Asi, si deseamos que el centro del rea que estamos visualizando, se desplace 10 unidades a la izquierda y 5
hacia arriba, teclearemos como respuesta a Displacement (Desplazamiento) "-10,5", pulsando ENTER ante la
solicitud de Second Point (Segundo Punto):
www.redfadu.com
Apunte de Autocad 2002 2 D REDFADU computacin
29
Point (Punto) =po
Bajo algunas situaciones de dibujo vamos a necesitar puntos auxiliares para construir nuestro dibujo, al
seleccionar esta opcin podremos ingresar puntos en el rea de dibujo mediante cualquier sistema de coorde-
nadas.
Si los puntos ingresados son dificultosamente visibles en la pantalla podemos utilizar la opcin que se encuen-
tra en el men Format (formato), Point Style (Estilo de Puntos) en el que podremos elegir el tipo de representa-
cin del punto y establecer si el tamao es relativo a la pantalla (en porcentaje) o relativo al sistema de
coordenadas
Construction Line (Lnea de Construccin) = xl
Este comando crea lneas infinitas, las que se utilizan como lneas auxiliares, aunque estas lneas se extien-
den infinitamente en ambas direcciones, se ignoran al calcular las extensiones del dibujo.
Es comunmente para trazar las proyecciones de una planta a una vista o viceversa
Properties (Propiedades) = Ctrl+1
En Este cuadro de dilogo se incluye todo, desde el poder cambiar un simple parmetro de Layer hasta la
manipulacin de cotas, podemos acceder a ste desde el men modify (modificar), la opcin properties (pro-
piedades) o seleccionando un objeto luego haciendo click en el botn derecho del mouse y seleccionando la
opcin properties del men contextual. Este cuadro se organiza en dos zonas :Alphabetic ( Alfabetico) y
Categorized (Categorizado), la opcin Categorized en esencia divide la misma informacin en grupos, normal-
mente General (General) y Geometry (Geometra) para un objeto individual o para objetos similares. Al selec-
cionar varios objetos, el cuadro Properties filtra las opciones disponibles y nos muestra aquellas que son
compartidas, en la parte superior nos muestra una lista desplegable en la que podemos ver los objetos selec-
cionados, a la derecha encontramos una serie de iconos que nos ayudarn a filtrar una seleccin, la herra-
mienta quick select (seleccin rpida nos ayudar a seleccionar ,en un dibujo muy denso, rapidamente un
sinmero de entidades para cambiar en comn sus propiedades.
Primeros comandos
Cuadro de dilogo properties
quick select
www.redfadu.com Apunte de Autocad 2002 2 D
30 REDFADU computacin
Este comando requiere tres piezas de infor-
macin para completar un arco, una de las
cuales debe ser el centro del arco, o su punto
inicial. Los dems parmetros requeridos
pueden proporcionarse en varias combinacio-
nes. La siguiente lista explica estas combina-
ciones:
Primeros comandos Entidades Bsicas
En este captulo analizaremos las entidades bsicas y sus opciones como asi tambien los primeros coman-
dos de edicin.
Arc (Arco) = A
Siempre que dibuja un arco, conocemos ya sea un punto central o inicial y podemos proporcionar la dems
informacin necesaria en base a la geometra existente en el dibujo. La figura men muestra el submen Arc
(Arco) del men Draw (Dibujo) de AutoCAD. Este submen lista en forma conveniente las diversas opciones
que puede elegir, dependiendo de la informacin proporcionada. Al iniciar el comando ARCO mediante este
submen se obtiene un mtodo abreviado para evitar las opciones ms largas de la lnea de comandos.
Men desplegable
3 point (3 puntos)
Esta es la opcin ofrecida por defecto, debiendo especificar tres puntos por los que pasar el arco
Start, Center (Inicio, Centro).
Este mtodo requiere los puntos inicial y central del arco. La tercera pieza de los datos puede ser el punto
final, un ngulo incluido o la longitud de la cuerda. Se dibujan arcos en sentido contrario a las agujas del reloj
si el ngulo incluido se proporciona como ngulo positivo; se dibujan ngulos en sentido de las agujas del reloj
si el ngulo se proporciona como ngulo negativo. Una longitud de cuerda positiva dibuja un arco menor
(menor de 180 grados) y una longitud de cuerda negativa crea un arco mayor (mayor de 180 grados).
Start, End (Inicio, Fin).
Este mtodo nos permite proporcionar el punto inicial y el punto final del arco y luego especificar cmo se va
a dibujar el mismo. Podemos definir el arco con una direccin de ngulo, radio o punto central. Si proporcio-
namos un ngulo positivo, AutoCAD dibuja un arco en sentido contrario a las agujas del reloj si lo ingresamos
es un ngulo negativo, AutoCAD dibuja un arco en sentido de las agujas del reloj. Si seleccionamos la opcin
Radio, AutoCAD siempre dibuja el arco en sentido contrario a las agujas del reloj. Un radio negativo obliga a
que se dibuje un arco mayor, y un radio positivo dibuja un arco menor
Center, Start (Centro, Inicio).
Este mtodo nos permite identificar primero el centro del arco y luego el punto inicial. Para completar el arco
se proporciona el ngulo, la longitud de cuerda o el punto final. Si proporcionamos una longitud de cuerda
negativa se crea un arco mayor, y si la longitud es positiva se crea un arco menor. Si se proporciona un
ngulo negativo se dibuja el arco en sentido de las agujas del reloj; un ngulo positivo dibuja el arco en sentido
contrario a las agujas del reloj.
Continue (Continuar).
Este mtodo es el valor predeterminado. Para invocar esta opcin oprimimos Enter en el primer indicador de
la lnea de comandos que aparezca con respecto al arco. Con esta opcin se empieza un nuevo arco tangente
a la ltima lnea o arco dibujado.
www.redfadu.com
Apunte de Autocad 2002 2 D REDFADU computacin
31
Consejo: Probablemente ningn otro comando de AutoCAD parezca algunas veces tan incontrolable como el
comando ARC. El truco para dibujar arcos con otras opciones que no sean las simples y sencillas 3 Puntos o
Inicio-Centro-Fin, es saber cmo forzar el arco en la direccin deseada. La clave para controlar los arcos es
comprender que, de manera predeterminada, AutoCAD,construye los arcos en sentido contrario a las agujas
del reloj a partir del punto inicial para forzar a que un arco proceda en sentido de las agujas del reloj debemos
proporcionar un ngulo negativo o una distancia negativa para el parmetro Longitud de cuerda el mismo tipo
de entradas determina si un arco se dibuja como menor o mayor
Circle (Crculo) = C
Otra de las formas bsicas de AutoCAD es el crculo. Existen varios mtodos para dibujar un crculo, a diferen-
cia del dibujo a mano, la creacin de crculos en AutoCAD es rpida y precisa. Los crculos tienen centros,
dimetros, radios, puntos tangenciales y cuadrantes. AutoCAD Proporciona una combinacin de estos
parmetros con los que podemos dibujar cualquier crculo y colocarlo en el lugar que deseemos.
Opciones del comando Circle (Crculo)
Este comando nos proporciona varias opciones
para controlar la secuencia en la que se crean los
crculos. Adems del modo predeterminado Center,
Radius (Punto central/radio), podemos crear un
crculo especificando tres puntos en la circunferen-
cia o seleccionando dos objetos (lneas, crculos o
arcos) con los que el crculo sea tangente, y luego
especificando un radio.
Al trabajar con el comando Circle (Crculo) podemos utilizar cualquiera de las siguientes opciones:
Center (Punto central). Escribimos o designamos el punto central, y AutoCAD nos pedir un radio o dime-
tro. La opcin predeterminada es radio. Podemos pasar por alto la opcin de radio, escribiendo D. Al utilizar
ya sea la opcin de radio o de dimetro, tambin podemos introducir un valor o designar dos puntos para
mostrar la distancia.
3P (3 puntos). Utilizaremos esta opcin para especificar la circunferencia al introducir o designar tres puntos
que estn sobre la circunferencia.
2P (2 puntos).Esta opcin la utilizaremos para especificar dos puntos para el dimetro en la circunferencia.
Ttr (Tangente tangente radio). Utilizaremos esta opcin para seleccionar dos lneas, arcos o crculos (cual-
quier combinacin) que formen tangentes con el crculo. Luego especificaremos el radio del crculo.
Nota
Observemos la diferencia entre Center /Diameter (Punto central/Dimetro) y la opcin 2P. Ambas opciones nos
permiten especficar un dimetro, pero si eligimos el segundo punto con Center /Diameter (Punto central/
Dimetro) slo se indca la distancia del dimetro. Y el crculo no pasa a travs del segundo punto. Si elegimos
dos puntos con 2P, aparece un crculo entre esos dos puntos y la distancia es el dimetro. La opcin 2P nos
permite dibujar un crculo por medio del dimetro, la manera en que la mayoria de nosotros pensamos
intuitivamente sobre el trmino dimetro.
www.redfadu.com Apunte de Autocad 2002 2 D
32 REDFADU computacin
Ellipse (Elipse) = el
AutoCAD nos ofrece varias maneras de especificar los diversos parmetros de una elipse. En la siguiente
seccin hablaremos sobre ellos.
Opciones del comando Ellipse (Elipse)
Al ejecutar el este comando aparece el siguiente indicador:
Command: el ELLIPSE
Specify axis endpoint of ellipse or [Arc/Center]:
Comando: el ELIPSE
Precise punto final de eje de elipse o [Arco/Centro]:
Para responder a este indicador, podemos utilizar uno de los siguientes mtodos:
Center (Centro). Si seleccionamos esta opcin Center (Centro), introduciendo C en la linea de
comandos,aparece el indicador Specify center of ellipse: (Precise centro de elipse):, en el que debemos
especificar el punto central. Luego aparece el indicador Specify endpoint of axis: (precise punto final de eje:).
Despus aparece el indicador precise distancia de otro eje o [Rotacin]:.Si especificamos la distancia del otro
eje, AutoCAD dibuja la elipse. Si especificamos Rotation (Rotacin introduciendo R), AutoCAD nos pedir un
ngulo.
Specify rotation around major axis:
Precise la rotacin allrededor del eje mayor:
Significando que al ingresar un ngulo de 0 define un crculo y elngulo mximo aceptable es 89.4, con el que
se produce una elipse "plana".
Axis, End (Ejes, Fin). Especifica el punto final de un eje (mayor o menor). Al aparecer el indicador:
Specify other endpoint of axis:
Precise otro punto final de eje:
En el que debemos especificar el segundo punto final del eje.
Luego aparece el indicador
Specify distance to other axis or [Rotation]:
Precise distancia de otro eje o [Rotacin]:
[Rotation] [Rotacin]:.Si especificamos la distancia del otro eje, AutoCAD dibuja la elipse.Si especificamos
Rotation (introduciendo R), AutoCAD pide un ngulo y luego completa la elipse.
Las elipses son figuras geomtricas algo
complicadas, pero si se tiene una comprensin
bsica de la geometra de una elipse, AutoCAD
nos permite dibujarlas fcilmente. Una elipse
tiene un eje mayor y un eje menor, como se
muestra en la figura 7.14. Aunque desde el
punto de vista matemtico una elipse tiene dos
"centros" o focos, AutoCAD considera el centro
geomtrico como la interseccin de los dos
arcos. Los cuadrantes de una elipse son los
puntos de interseccin entre los ejes y la
elipse. En AutoCAD podemos utilizar tanto los
cuadrantes como el centro de la elipse como
puntos de referencia a objetos.
www.redfadu.com
Apunte de Autocad 2002 2 D REDFADU computacin
33
Arc( Arco). Si seleccionamos esta opcin (introduciendo A), nos aparece el indicador
Specify axis endpoint of elliptical arc or [Center]:
Precise punto final de eje de arco elptico o [Centro]:
el cual pide la misma informacin que el indicador para una elipse completa. Despus de responder a la
secuencia de indicadores para la elipse completa, aparece el indicador:
Specify start angle or [Parameter]:
Precise ngulo inicial o [Parmetro]:
Sealamos un punto para definir elngulo inicial del arco,y al aparecerel indicador
Specify end angle or [Parameter/Included angle]:
Precise ngulo final o [Parmetro/ ngulo Incluido]:
Especificamos un ngulo final para dibujar el arco. Si ingresamos la opcin I (ngulo Incluido),podremos
precisar un ngulo incluido para el arco, empezando con el ngulo inicial.
Nota: al dibujar lnes curvas notaremos que luego de un rato se transforman en una sucesin de lneas rectas
estas lneas se reperesentan en AutoCAD de esta manera para tener un ahorro de memoria en la presentacin
en pantalla, al ejecutar el comando Regen (Regenerear) las lnes curvas vuelven a visualizarse de manera
normal.
Rectangle (Rectngulo) =retang
Este comando genera un rectngulo o cuadrado bidimensional o en 3d partiendo de una polilnea en el UCS
actual o paralelo e ste
Specify first corner point or [Chanfer/Elevation/Fillet/Thickness/Width]:
Precise en el primer punto o esquina [Chafln/Elevacin/eMpalme/Alt-objeto/Grosor]
Polygon (Polgono) = POL
Podemos dibujar un polgono compuesto de 3 hasta 1,024 lados.Una vez que especificamos el nmero de
lados, tenemos disponibles varias opciones para completar el polgono
Opciones del comando Polgono
Command: _polygon Enter number of sides <4>:
Comando:_polgono Indique nmero de lados <4>:
Aqu debemos introducir el nmero de lados (desde 3 hasta 1,024) el nmero 4 es el predeterminado.
Specify center of polygon or [Edge]:
Precise centro de polgono o [Lado] :
En este indicador podemos elegir si deseamos definir el polgono especificando su centro o los puntos finales
de un lado.
Enter an option [Inscribed in circle/Circumscribed about circle] <I>:
Indique una opcin [Inscripto en el crculo/Circunscripto alrededor del crculo]<I>:
Este indicador aparece si seleccionamos la opcin del centro.
Si seleccionamos Inscribed in circle (Inscripto en el crculo), todos los vrtices del polgono caern dentro del
crculo; si seleccionamos Circumscribed about circle (Circunscripto alrededor del crculo), el radio ser igual a
la distancia desde el centro del polgono hasta los puntos medios de los lados.
www.redfadu.com Apunte de Autocad 2002 2 D
34 REDFADU computacin
Si utilizamos el mouse para especificar el radio, determinaremos en forma dinmica la rotacin y el tamao
del polgono. Si especificamos el radio del crculo escribiendo una entrada especfica, el ngulo del lado
inferior del polgono ser igual al ngulo de rotacin de referencia actual (por lo general cero grados).
Specify center of polygon or [Edge]: e
Specify first endpoint of edge: Specify second endpoint of edge:
(Precise primer punto final de lado, Precise segundo punto final de lado:)
Dibujando con precisin
Como es de suponer, cualquier dibujo que vayamos a hacer no solo se compone de entidades bsicas, sino de
combinacines y modificaciones entre estas. Luego de haber aprendido a dibujar algunas entidades bsicas,
veremos la manera de combinarlas y modificarlas con las herramientas que nos ofrece AutoCAD.
Asi , si por ejemplo deseamos realizar una lnea que comience en el punto final de otra y termine perpendicular
a otra lnea deberemos emplear la ayuda al dibujo denominada Object Snap (Referencia a objetos)
Opciones del comando osnap
Temporary Track Point (Punto de Rastreo Temporal)
Especifica un punto relativo a otros puntos, utilizando desplazamientos ortogonales o polares.
From (Desde)
Establece un punto de referencia temporal como base para especificar puntos subsecuentes.
Es una especie de combinacin de de filtro con los modos de referencia. En ocasiones queremos dibujar un
objeto a cierta distancia de otra entidad existente , por ejemplo, iniciar una lnea que se encuentre a 10.5
unidades por encima y 3 a la derecha del fin de una lnea. Accedemos a Line, y ante le solicitud del primer
punto Clickeamos en el cono asociado o tecleamos en la lnea de comandos from. Esto har que se nos
solicite un punto base:
Para acceder a esta opcion lo podemos hacer
de varias maneras, la primera en mostrando la
barra de herramientas, para ello debemos
deplegar el men View (Ver), Toolbars (Barra de
Herramientas), de la opciones de esta ventana
elegiremos Object Snap (Referencia a objetos).
Tambin podemos desplegar un men
contextual en cualquier momento presionando
la tecla Shift y el botn derecho del mouse.
Estas opciones tan tiles a veces pueden ser
molestas en algn momento del dibujo, para
desactivarlas podemos presionar la tecla F3
para desctivarlo
men contextual osnap
SPLINE = SPL
Para dibujar una spline se especifica una serie de puntos de datos de ajuste (vrtices) por los que pasa
la curva. los puntos de datos de ajuste deteminan la ubicacin de los puntos de apoyo de la spline , los
puntos de apoyo continen la informacin sobre la curva para la spline y para editarla posteriormante
podemos ejecutar el comando splinedit
www.redfadu.com
Apunte de Autocad 2002 2 D REDFADU computacin
35
Command: l LINE Specify first point: _from Base point: <Offset>:
comando: l LINEA Precise el primer punto: _Desde el punto base: <eqdist>:
Que en nuestro caso ser el punto final de la lnea (Endpoint) a continuacin se nos solicitar el desplazamien-
to que en nuestro caso ser @10.5,3
Point filters (Filtros para puntos)
A menudo nos encontraremos con que deseamos generar una entidad a cierta distancia respecto a una de las
coordenadas de una entidad existente. Para esto podemos utilizar esta opcin, con la que nos referiremos a un
punto concreto, no en la totalidad de sus coordenadas, sino tan slo en las especificadas por nosotros.
La opcin Point filter incluye seis filtros posibles (X), (Y), (Z), (X,Y), (X,Z), (Y,Z)
Vamos a un ejemplo de su utilizacin.
Imaginemos que tenemos que construir una linea horizontal a 20 unidades del punto final de otra linea horizon-
tal. De esto podemos deducir que la linea a construir tiene en comn con la existente, la coordenada Y, si
utilizamos un filtro en Y, nos referiremos al punto final de dicha entidad y AutoCAD solicitar la coordenada
necesaria para proceder a marcar dicho punto, siendo en este caso la coordenada X
Endpoint (Punto Final)
Busca el punto final de todos los objetos excepto el de un crculo
MIdpoint (Punto Medio)
Busca el punto medio de una Lnea, Polilnea o Arco
Intersection (Interseccin)
Localiza la interseccin de dos entidades en el mismo plano.
Apparent Intersection (Interseccion Ficticia)
Busca un punto que represente la interseccin ficticia de dos entidades, como dos lneas no paralelas que
realmente no se cruzan en el espacio 3D
Extension (Extensin)
Localiza un punto extendiendo una lnea de referencia temporal a partir de un arco o lnea existente.
Center (Centro)
Busca el centro de un crculo o un Arco
Quadrant (Cuadrante)
Encuentra el punto mas cercano a los 0, 90, 180 o 270 Grados en relacin con el sistema de coordenadas
actual de un crculo o un arco
Tangent (Tangente)
Localiza un punto que sea tangente al crculo o arco seleccionado ya sea a partir del ltimo punto , o del
siguiente punto seleccionado.
www.redfadu.com Apunte de Autocad 2002 2 D
36 REDFADU computacin
Perpendicular (Perpendicular)
Devuelve un punto en la interseccin del objeto seleccionado y un ngulo perpendicular a ese objeto de acuer-
do al ltimo punto o del siguiente seleccionado.
Parallel (Paralelo)
Nos permite selecionar un ngulo creando una lnea de referencia temporal paralela a un objeto existente, cuyo
vector sea adquirido
Insert (Insercin)
Se refiere al punto de insercin de un bloque, una forma o un texto
Point (Punto)
Localiza la entidad Punto
Nearest (Cercano)
Toma como referencia un punto prximo a la entidad designada, hay que destacar que con este modo no se
tiene en cuenta el sistema ortogonal, es decir, si por ejemplo deseamos realizar una lnea horizontal que se
inicie en un punto concreto y finalice en un punto de otra entidad existente, an a pesar, de que se encuentre
activado el modo ortho (ortogonal), la opcin Nearest lo ignorar, localizando realmente el punto ms cercano
de la entidad existente.
None (Ninguno)
Indica a AutoCAD que no utilice ningun modo de referencia a objetos en ejecucin
Object Snap Seetings (configuracin de la referencia a objetos)
Abre el cuadro de dialogos para la configuracion del Snap Seetings.
POLAR TRACKING (Rastreo polar)
Esta carcteristica tiene la capacidad de limitar el movimiento del cursor en ngulos de alineacin polar
predefinidos. Esta caracterstica funciona de manera similar al modo ortho (ortogonal), pero en lugar de limitar
el movimiento del cursor en forma horizontal y vertical en incrementos de 90 grados, puede establecer los
incrementos de alineacin polar a cualquier ngulo.
En el rea Polar Angle Seetings (Parmetros de ngulo polar) podemos seleccionar el ngulo de alineacin
polar deseado de una lista predefinida que contiene ngulos utilizados comunmente.
Al seleccionar la opcin ngulos adicionales y despus hacer click en el botn New (Nuevo), AutoCAD nos
permite agregar ngulos de alineacin polar en la lista aditional angles (ngulos adicionales),para eliminar los
angulos ingresados seleccionamos el ngulo de la lista y luego haga click en el botn Delete (Suprimir).
www.redfadu.com
Apunte de Autocad 2002 2 D REDFADU computacin
37
El rea Polar Angle Mesurement (Medida de ngulo Polar) determina si los ngulos de alineacin de rastreo
polar se miden en forma absoluta o relativa. Los ngulos medidos en forma absoluta se determinan en relacin
con el UCS actual. Los ngulos medidos en forma relativa se determinan en relacin con el ltimo punto
seleccionado.
El rea Object Snap Tracking Seetings (Parmetros rastreo referencia a objetos) nos permite establecer el
rastreo a ortogonal, o con todos los parmetros mostrados en el rea Polar Angle Seetings (Parmetros de
ngulo polar).
Modificando Entidades
Gran parte del tiempo de nuestro dibujo en AutoCAD no se utiliza creando entidaddes, mas bien
modificandolas, es importante comprender estas herramientas ya que son las que nos brindarn una buena
optimizacin del tiempo de dibujo.
Estas herramientas se pueden agrupar en dos clases, los comandos de edicin que pueden utilizarse en
varios objetos y los comandos de edicin diseados para un tipo especfico de objeto.
estos comandos los analizaremos en detalle a continuacin.
Copy (Copiar) = co
Su objetivo es copiar una entidad, al ejecutarlo nos solicita seleccionar la entidad a copiar y su punto de
desplazamiento (Basepoint), tambien nos ofrece la opcin Multiple (Mltiple) con la que podremos pegar
infinidad de veces la entidad seleccionada.
Move (Mover) = m
Es utilizado para mover entidades, al ejecutarlo nos pide que ingresemos el punto base para realizar el
movimento y luego el punto de destino para ese movimiento.
Rotate (Rotar) =ro
Mediante este comando podremos modificar la orientacin de las entidades, primero indicando la entidad
designando un punto base y en este caso indicando el ngulo de giro o el mtodo de referencia.
Este equivale a indicar un ngulo en modo absoluto.
Scale (Escalar) =sc
Este comando amplia el tamao de las entidades designadas solicitando para realizar esta operacin, un
punto base, y el factor de la escala (ver Zoom Scale) o podremos optar por la opcin Reference (Referencia)
la que nos pedir la medida actual y la nueva magnitud de dicha medida.
www.redfadu.com Apunte de Autocad 2002 2 D
38 REDFADU computacin
Strech (Estirar)
Este comando depende mucho de como seleccionemos la entidad sobre la cual vamos a operar, al seleccionar
una entidad esta nos muestra sus grips (pinzamientos) y podemos selecionar varios grips clickeando en cada
uno de ellos con la tecla Shift presionada. y dependiendo de cual elijamos va a operar de manera diferente
Si seleccionamos una lnea, o un crculo haciendo click en el grip del centro estos se desplazarn de manera
similar al comando move, aunque si clickeamos en uno de sus extremos stas se estirarn siguiendo el
cursor del mouse.
Tambin tenemos la opciones Basepoint (punto base), copy (copiar) Undo (dehacer) y Exit (salir) estas opcio-
nes son similares a las presentadas por los comandos anteriores.
Lenghten (Longitud)
Este comando nos permite cambiar la longitud de lneas, arcos y todas las entidades excepto las entidades
cerradas .
Sus opciones al ejecutarlo son:
Command: _lengthen
Select an object or [DElta/Percent/Total/DYnamic]:
Comando:_longitud
Sleccione un objeto o [DElta/Porcentaje/Total/Dinmica]:
Delta (Incremento):
Cambia la longitud de un objeto por el incremento longitudinal que se designe, la medida se basa a partir del
punto final del objeto ms cercano al punto sealado.Si lo que sealamos es un arco podremos modificar el
ngulo de este
Enter delta length or [Angle] <0.0000>:
Ingrese la longitud incremento o [Angulo]<0.0000>:
Percent (Porcentaje)
Ajusta la longitud de un objeto por el porcentaje especificado en su longitud total.
Total (Total)
Ajusta la longitud del objeto seleccionado por la especificacin de la longitud total absoluta, desde el punto
final fijado
Dynamic (Dinmica)
Conmuta al modo de arrastre dinmico, pudiendo cambiar la longitud del objeto seleccionado de acuerdo con
la localizacin a la que se arrastre el punto final.
Trim (Recortar) = TR
Con este comando empezamos seleccionando el (los) objeto(s) que definirn la arista de corte y luego selec-
cionaremos objetos que vayan a ser recortados.
Si presionamos enter sin seleccionar ninguna entidad todos los objetos se seleccionan como aristas de corte.
Tambin podemos utilizar la opcin Fence (borde) la que nos permite indicar los objetos a ser cortados con el
trazo de una lnea.
Otra opcin para utilizar en este comando es la de extender una entidad hasta la lnea o proyeccin designada
como arista de corte, esto lo hacemos presionando la tecla SHIFT a cada lnea que deseamos extender.
www.redfadu.com
Apunte de Autocad 2002 2 D REDFADU computacin
39
Extend (Extender) = ex
Con este comando podemos prolongar una entidad hasta un lmite o varios definidos, al ejecutar la orden nos
solicita los lmites para la extensin y luego los objetos a extender, tambien podemos utilizar la opcin fence
(borde) al igual que en el comando anterior.
Break a point (Partir en un punto) =br
Este comando es utilizado para partir un objeto en un punto designado,
Break (Partir)
Este comando lo utilizamos para partir una entidad designando 2 puntos y el segmento intermedio es elimina-
do.
Chanfer (Biselar) = cha
El objetivo de este comando es biselar dos lneas no paralelas, para definir esto primero debemos ingresar
algunos datos.
Command: cha CHAMFER
(TRIM mode) Current chamfer Dist1 = 10.0000, Dist2 = 10.0000
Select first line or [Polyline/Distance/Angle/Trim/Method]:
Comando: cha CHAFLAN
(modo CORTE) Distancia actual de corte Dist1 = 10.000, Dist2 = 10.000
Seleccione la primera lnea o [Polilinea/Distancia/Angulo/Corte/Metodo]:
Distance nos permite configurar la operacin especificando la distancia en la primer lnea seleccionada y luego
en la segunda lnea a seleccionar, ambas distancias se miden a partir de la esquina formada por estas lneas,
Angle nos permite llegar al mismo resultado que la opcin anterior pero ingresando a partir de la primer lnea
seleccionada el ngulo que constituir el bisel. la opcin trim especifica al comando si debe o no cortar las
sobrantes de los elementos biselados. La opcin method nos permite modificar otra de las opciones del
comando estas son si el bisel se va a ejecutar con ngulo o distancia.
En la opcin polyline ejecuta estas opciones antes mencionadas pero sobre un tipo de lnea al que nos
referiremos ms adelante.
Fillet (Empalme) = f
El proposito de este comando es unir o redondear dos lneas de interseccin, arcos o crculos. A diferencia del
comando anterior con Filllet solamente especificamos el radio para redondear un esquina.
Explode (Explotar) = x
Esta orden nos permite desvincular un grupo de entidades que forman un objeto nico, del resto que lo compo-
nen.
Array (Matriz) = ar
Esre comando se utiliza para crear varias copias de los objetos designados y estas a su vez se ordenen en
filas y columnas (un rea rectangular) o en un arreglo circular (array polar)
www.redfadu.com Apunte de Autocad 2002 2 D
40 REDFADU computacin
Cuadro de dilogo Array
Para crear la matriz de los objetos a copiar solo debemos especificar si esta ser polar o rectangular, luego
seleccionar los objetos y especificar las distancias entre ellos, apretando el botn preview podemos tener una
previsualizacin del comando de los objetos ordenados y hacer cualquier correcin.
MIrror (Simetra) = mi
Con este comando podemos crear una imagen simtrica de los objetos designados, una vez seleccionados, el
comando nos pedir precisar dos puntos para conformar el eje de simetra. La unica opcin para este comando
es si deben o no suprimirse los objetos originales.
Offset (Equidistancia) = o
Este comando nos permite generar una entidad paralela a otra ya existente, el indicador inicial tiene la opcin
de introducir la distancia (specify distance) o el punto a atravesar (Trough), si la opcin elegida es distancia
introducimos la mesura deseada, selecionamos el objeto y luego el lado del original en el que deseamos la
copia.
Si la opcin es Trough (atravesar un punto),debemos precisar un punto por el que va a pasar el objeto duplica-
do despus de seleccionar el objeto que deseamos copiar. La distancia a lo largo de una perpendicular desde
el punto que designemos hasta el objeto original sirve como la distancia de desplazamiento.
Erase (Borrar) = e
Esta orden nos permite borrar una o ms entidades que hayamos seleccionado.
Undo (Deshacer) = u
Este comando es muy til cuando los resultados de un comando no son los esperados ya que con ella podre-
mos volver un paso atrs
Divide (Dividir) = div
Este comando se encuentra en el men Draw (Dibujo), dentro del submen Point (Punto) la opcin Divide
(Dividir) y es utilizado para marcar una entidad en un nmero igual de partes, la cantidad de segmentos en
que se puede marcar la entidad seleccionada son 2 y 32767.
Measure (Graduar)
El planeamiento de esta orden es similar al anterior si bien en lugar de especificar el nmero de dividisiones
indicaremos la distancia que debe haber entre las mismas.
www.redfadu.com
Apunte de Autocad 2002 2 D REDFADU computacin
41
Hatch (Sombreado) = h
Los hatch o patrones de sombreado se dibujan para resaltar un rea del dibujo o zona de este que querramos
distinguir de alguna entiad contigua, existen varios patrones de sombreados en AutoCAD tanto slidos como de
lneas, y texturas.
En esta ventana podemos encontrar todas las configuraciones para aplicar un hatch a nuestro dibujo, en la
parte superior encontramos dos ficheros: Quick (Rpido) y Advanced (Avanzado) a la derecha de estas opcio-
nes encontramos una serie de iconos los cuales nos ayudaran a aplicar el hatch en el dibujo.
QUICK
Esta ventana nos ayuda a definir el tipo de hatch que vamos a aplicar:
Type (tipo)
Predefined
Al elegir predefined podemos seleccionar el patrn de sombreado en el men pattern el cual podremos
visualizar en la ventana swatch (muestra) o encontrar la totalidad de estos haciendo click sobre los puntos
suspensivos que se encuentran en pattern o clickear en el rea de muestra.
Una vez seleccionado el hatch que vamos a aplicar podemos modificar algunas de sus propiedades en las
listas desplegables de Angle (Angulo) Scale (Escala)
User defined
En esta opcin podemos construir un hatch indicando en swatch si van a ser lneas paralelas o un enrejado
seleccionando la opcin double. podemos especificar tambin el ngulo en que se va a aplicar (Angle) y el
espacio entre lneas (spacing)
Custom
Con esta seleccin cargamos un hatch personalizado y ya guardado en la librera de hatch.C
Con los conos que se encuentran a la derecha de la ventana boudary hatch previsualizamos y aplicamos el
hatch que hayamos definido
www.redfadu.com Apunte de Autocad 2002 2 D
42 REDFADU computacin
Pick points (Designar puntos)
Al clickear este cono desaparece la ventana y nos traslada al dibujo solicitandonos indicar un punto que se
encuentre dentro del rea a sombrear, una vez finalizada la seleccin apretamos el botn dercho del mouse
para volver a la ventana de boundary hatch.
Select objects (seleccionar objetos)
Con este mtodo podemos seleccionar el contorno del rea a sombrear, hay que tener la precaucin de selec-
cionar objetos que se cunten en sus extremos de no ser as se probucirn resultados incorrectos.
Remove islands (Remover islas)
Con este comando podemos editar en el rea de trabajo los lugares a los que no deseamos aplicar el hatch,
por ejemplo si tenemos dos crculos con el mismo centro pero distinto dimetro, y queremos aplicar el hatch
solamente al crculo mayor y no al crculo menor, con remove islands seleccionamos el interior del crculo
menor y el hatch no ser aplicado en ese rea. Tambin podemos eliminar una isla oprimiendo CTRL y desig-
nando un punto dentro de la isla seleccionada.
View selections (Ver selecciones)
Una vez que terminamos de asignar las entidades que delimitarn el hatch, tal vez deseemos revisarlas, esta
opcin nos permitir volver al rea de dibujo para repasarlas.
Inhert properties (Heredar propiedades)
Si ya tenemos algn hatch colocado en el dibujo con este comando podemos seleccionarlo para copiar sus
caractersticas a un nuevo hatch .
Associative (Asociativo)
Si activamos esta opcin el hatch que obtendremos estar limitado y vinculado a un rea concreta. La gran
ventaja de esta modalidad es que si posteriormente alteramos la superficie en la que hemos aplicado el hatch
este se readaptar de forma automtica a la nueva forma.
Advanced (avanzado)
En esta ventana definimos como se va a aplicar el hatch en el rea seleccionada, en el apartado island
detection style (Estilo de deteccion de islas) definimos el modo en el que el hatch se va a adaptar cuando
encuentre entidades anidadas.
Object type (Tipo de objeto)
Esta opcin dibuja un polilinea o regin para delinear el conjunto de contornos podemos usar esta opcin sin
crear un hatch solamente para dibujar estas entidades sin crear un hatch.
www.redfadu.com
Apunte de Autocad 2002 2 D REDFADU computacin
43
INQUIRY (CONSULTA)
Con este captulo analizaremos una serie de carateristicas de AutoCAD que nos permite consultar las diversas
mesuras de nuestro dibujo, he aqui una serie de rdenes que nos ayudaran a esto.
Para acceder a este men lo podemos hacer clickeando en el men tools (herramientas) sub-men inquiry
Distance (Distancia) =dist
Este comando lo utilzamos para saber cual es la distancia o ngulo entre dos puntos.
Area = Area
Con esta orden podemos precisar el rea o permetro de alguna de alguna de las entidades dibujadas, tambin
nos brinda la posibilidad de adicionar y sustraer superficies para calcular una superficie.
Region / Mass Properties (Propiedades de masa y superficie) = masprop
Esta orden es similar al comando anterior pero se utiliza para consultar entidades dibujadas en tres dimensio-
nes.
List (listado) = LI
Esta orden nos nos ayuda a obtener toda al informacin de la entidad seleccionada.
ID Point (Localizar punto)
Esta orden nos permite consultar por la ubicacin de un punto en X; Y; Z
UCS Universal coordinates system (sistema de coordendas universales)
Este es el sistema de coordenadas rectangulares con el que en AutoCAD ubicamos los puntos consta de un
eje X horizontal, un eje Y vertical y un eje Z que apunta hacia nosotros paar dibujar en dos dimensiones no es
necesario ahondar mucho en l, pero es importante comprender el concepto de generacin de las entidades
con respecto a l, ya que en el dibujo (en 2d y 3d) todas las entidaes se generan a partir de la ubicacin del
UCS.
Este sistema se puede ubicar tomando como referencia cualquier objeto en el dibujo afectando la generacion
de entidades.
Block (Bloque)
Block es un elemento repetitivo que se inserta en el dibujo con al ventaja de poder optimizar el tiempo de dibujo
y tambin el tamao del archivo, ya que al definir un bloque y pegarlo repetitivamentese se crea archivos hijos
de la(s) entidad(es) definidas como bloque.
Make Block (Definir Bloque) = b
Con este comando definiremos las entidades que conformarn el bloque, especificaremos su punto de inser-
cin y definiremos dems detalles.
Name (Nombre)
En esta ventana le damos una identidad al bloque es necesario saber que el nombre pude contener caracteres
alfanumrico y lo smbolos Dlar ($), guin (-) y guin bajo(_).
Base point (Punto de insercin)
Aqui definimos el punto desde el cual tendremos agarrado el bloque para insertarlo, podemos indicarlo por
coordenadas o indicarlo directamente en el dibujo, si no indicamos algn punto, el bloque tendr como punto
de insercin el 0,0,0 del UCS actual.
www.redfadu.com Apunte de Autocad 2002 2 D
44 REDFADU computacin
Select object (Seleccionar objetos)
Clickeando en el cono asociado volvemos al rea de dibujo en el cual seleccionaremos las entidades para
armar el bloque, aqu tenemos varias opciones, el cono de filtro que ya hemos visto anteriormente, y tres
casillas de seleccin las que operarn en las entidades seleccionadas una vez definido el bloque.
Retain (Conservar)
Mantiene las propiedades de las entidades seleccionadas una vez definido el bloque.
Convert to block (Transformar en bloque)
Cambia las entidades seleccionadas convirtiendolas en bloque.
Delete (Borrar)
Borra las entidades que definen el bloque
Preview icon (Icono de previsualizacin)
Esta opcin guarda junto con el bloque un archivo de imagen, lo que ayuda en su identificacin al trabajar con
una gran cantidad de ellos.
Insert units (Unidades de insercin)
En este men desplegable seleccionamos las unidades en las que se representar el cono al ser insertado.
Insert Block (Insertar Bloque) = I
Con este comando administramos los bloques a insertar o insertados en el dibujo, especificamos su ubicacin
y dems caractersticas inherentes a esta.
Al ejecutar el comando nos aparece la ventana Insert (Insercin) en la que podremos seleccionar por nombre
entre los bloques ya insertados en el men desplegable Name (Nombre) o indicar en que carpeta se ubica el
bloque clickeando en el botn Browse (Explorar)
En el cuadro Path (Ruta) tenemos tres opciones Insertion point (Punto de insercin), Scale (Escala), Rotation
(Rotacin), las opciones para estas especificaciones pueden elegirse entre Specify on sceen (Especificar en el
rea de dibujo) o ingresar las opciones en estas casillas de valor editable.
Otra opcin que podemos especificar es la de Explode (Descomponer) ya que al insertar un bloque, ste se
selecciona como una sola identidad y con un solo grip (Pinzamiento). Si afirmamos esta opcin al insertar el
bloque las entidades que lo componen volvern al estado que se encontraban antes de ser seleccionadas para
conformarlo.
www.redfadu.com
Apunte de Autocad 2002 2 D REDFADU computacin
45
Wblock = W
Este tipo de bloques se crea de la misma manera que los bloques anteriores, solamente se diferencian en la
manera de almacenamiento, al ejecutar el comando se despliega una ventana similar al comando anterior.
La diferencia radica en que debemos indicar la ruta de destino para guardar en archivo que se crear, para
luego insertar el bloque. Este comando es muy til, ya que con l podemos ir creando una biblioteca de blo-
ques a medida que vamos dibujando y estos se pueden ir reutilizando segn la necesidad del dibujo.
Bloques con atributos = attdef
Hasta ahora hemos visto como crear diferentes tipos de bloques, todos se insertaban en el dibujo sin hacerles
una gran cantidad de modificaciones, solamente las inherentes a su posicin y escala.
Este tipo de bloques poseen la caraterstica no tan solo de la representacin grfica, sino que podremos saber,
visualizar, extraer y en algunos casos modificar una informacion de texto asociada a cada uno de ellos.
attribute definition window
Para crear un bloque con atributos lo primero es definir cuales sern las casillas de valor editable que desea-
mos dentro del bloque para ello podemos ejecutar el comando ATTDEF o en el men desplegable Draw (Dibu-
jar) en el sub-men Block (Bloque) Define attributes (Definir atributos), al ejecutarlo nos parece esta ventana
desde la cual definiremos las caractersticas de los atributos.
Invisble (Invisible)
Esta especificacin indica que la informacin asociada a este, y no ser visualizada en pantalla (al menos por
defecto) en el momento de insertar el bloque.
Constant (Constante)
Indica que los atributos no sern modificables al insertar el bloque .
Verify (Verificable)
En caso de que la insercin de los valores editables sea por medio de la lnea de comandos, al ingresar un
valor AutoCAD nos pedir la confirmacin del valor ingresado.
Preset (Predefinido)
Esta opcin se trata de una variable del atributo Constant (Constante), en el que del mismo modo, el valor que
se le asigne, ser el que siempre tendr, si la variable de configuracin de AutoCAD - ATTDIA- se encuentra
desactivada (0)
www.redfadu.com Apunte de Autocad 2002 2 D
46 REDFADU computacin
Attribute (Atributo)
En esta rea definiremos Tag (Identificador), Prompt (Mensaje) y Value (Valor) estos valores sern los editables
del bloque y los mensajes que veremos al editarlo.
Prompt (Mensaje)
En esta casilla ingresaremos la pregunta o el mensaje que nos dar el bloque al insertarlo.
Value (Valor)
Este es el valor que tendr por defecto la casilla si no ingresamos ningn dato al insertar el bloque.
Insertion point (Punto de insercin)
Podemos hacerlo de las dos maneras conocidas en AutoCAD, indicando las coordenadas en X; Y; Z; o
clickeando el punto deseado en el rea de dibujo.
Text options (Opciones de texto)
Aqui podemos especificar la forma y el formato con el que el texto aparecer en el bloque.
Luego de definidos todos los parametros, creamos el bloque, para insertalo lo hacemos de la misma manera
que cualquier bloque, con la diferencia de que una vez seleccionado el punto de insercin deberemos completar
los campos que hayamos definido como atributos, en caso de tener que corregir algn dato posteriormente a la
insercin, lo podemos hacerlo con el comando ATTEDIT= ATE
Modificacin de atributos en un bloque
Si ya hemos definido un bloque con sus correspondientes atributos y lo que deseamos es modificar alguno de
sus valores lo podemos hacer con Block Attribute manger (Administrador de Atributos de bloque) el cual lo
podemos encontrar en el men desplegable de Modify (Modificar) en la opcin de object (objetos), sub men
attribute (atributo) o con el comando battman
Este manager nos muestra una ventana en al que podemos seleccionar el bloque a editar, y sus atributos
Redefinicin de un bloque
En algunas instancias del dibujo tal vez debamos redefinir un bloque, que pasa si lo hemos copiado 20 veces
en el dibujo? como ya hemos mencionado los bloques son entidades que estan de algun modo emparentadas,
de esta manera si modificamos un bloque (el bloque padre) los dems bloques que hayamos insertado se
modificarn tambin.
Para esto, lo que debemos hacer es explotar el bloque (Explode) hacer las modificaciones necesarias y crearlo
nuevamente, al crear el bloque debemos tener la precaucin de guardarlo con el mismo nombre, hecho esto, el
progarama nos pedir la confirmacin de refefinir el bloque, contestamos afirmativamente.
www.redfadu.com
Apunte de Autocad 2002 2 D REDFADU computacin
47
Cotas
Dimension Style Manager (Administrador de Estilos de Cota) = d
Los estilos de cota son nuestros principales mtodos para controlar la apariencia de la cota. Al crear un estilo
de cota definimos exactamente la manera en la que va a aparecer en el dibujo. Aqu se incluye la escala de la
cota, los tipos de puntas de flecha, si aparecen o no las lneas de cota, y de ser as, el color que tendrn.
Al ejecutar este comando nos parece la ventana en donde podemos seleccionar el estilo predefinido o crear
uno nuevo, en los botones del rea derecha de la ventana podemos seleccionar el estilo para comenzar a
acotar (set current), crear uno nuevo (new), modificar uno existente (modify), reemplazar un estilo existente
(override) o comparar estilos existentes (compare).
NEW (nuevo)
Clikeamos en este botn para definir un nuevo estilo de cota, al hacerlo nos aparece una nueva ventana en la
que definiremos la totalidad de las opciones de esta, exceptuando el texto.
Dimension style window
www.redfadu.com Apunte de Autocad 2002 2 D
48 REDFADU computacin
Lines and arrows (Lineas y Flechas)
Este fichero es el primero en aparecer, en el tenemos las opciones de configuracin de lineas en los apartados
de la izquierda de la ventana, en la parte superior de esta zona definimos el color (color), y el grosor
(Linewheight) de la linea de la cota, ampliar los trazos de la cota ( Extended beyond ticks) esta desactivada por
defecto y se utiliza para en los extremos de cota oblcuos o los denominados de arquitectura.Otra opcin que
podemos configurar es Supress Dim Line 1/2 (Suprimir Lnea de Dimensin), en una cota lineal, sta viene
siendo la lnea por debajo o a un lado del texto de la cota, en ciertas circustancias puede ser conveniente
utilizar esta opcin, tales como una gran cantidad de texto.
Arrowheads (Extremos de cota)
De este men desplegable podemos seleccionar el tipo de flecha para cada extremo de cota , tambin tene-
mos la opcin de selecionar un estilo personalizado en la opcin User arrow.
Esta opcin nos permire seleccionar cualquier bloque para utilizarlo como flecha, siempre y cuando este
bloque ya este definido como tal en el dibujo en curso.
Al crear un extremo de cota personalizado debemos guardarlo como bloque en un archivo .dwt de manera que
est disponible para todos los dibujos basados en esa plantilla.
Center mark for cirles (Marcas de centro para crculos)
Esta seccin controla las marcas de centro y la escala. Las opciones de esta casilla definen la apariencia de
las marcas de centro al utilizarse con cotas de radio y dimetro
TEXTO
En el fichero de texto nos permite controlar la manera en que se visualiza el texto en las cotas, en la lista
desplegable de texto podemos seleccionar cualquier estilo previamente definido, tambin podemos crear un
nuevo estilo clickeando en el boton que se encuentra a la derecha de la lista deplegable.
Una vez hecho esto podemos modificar otras propiedades como la altura (text height) o la ubicacin del texto
en la cota (text placement) como as tambin la separacin de la lnea de cota (Offset fom dim. line )
www.redfadu.com
Apunte de Autocad 2002 2 D REDFADU computacin
49
FIT (Ajustes)
En esta ficha podemos ajustar la manera en la que se va a colocar el texto cuando la cota sea demasiado
pequea como para que el texto se acomode entre las lneas de referencia
Fit options (Opciones de Ajuste)
Either the text or the arrows witchever fits best (El Texto o las flechas el que mejor se ajuste)
AutoCAD tratar de determinar el mejor mtodo a usar para crear la cota con la mejor lejibilidad posible
Arrows (Flechas)
Indica a AutoCAD que slo las flechas se forzarn a estar fuera de las lneas de referencia cuando la distancia
entre las mismas sea demasiado pequea para que el texto se acomode.
Text (Texto)
Slo se forzar al texto a estar dentro de las lneas de referencia, las flechas pueden sacarse de las lneas de
referencia cuando la distancia entre las mismas sea lo suficientemente pequea .
Both text and Arrows (El texto y las Lneas)
Tanto el texto como las flechas se forzarn a estar dentro de las lneas de referencia.
Always keep text between ext lines (Mantener el texto entre lneas de texto).
El texto se mantendr entre las las lneas de referencia sin importar si se puede acomodar o no.
Suppress arrows if they don`t fit inside the extension lines
(Suprimir flechas si no se sitan dentro de las lneas de referencia)
Probablemente las opciones ms importantes en esta ficha sean las de escala (Scale for dimension features).
Aqui existen dos opciones, Use overall scale of (Usar escala general), scale dimensions to layout (paperspace)
(Escalar cotas en presentacin -espacio papel-)
Use overall scale of, controla el tamao con el que aparecen todas las caractersticas de la cota, esta opcin
esta relacionada directamente con con la escala final del trazado para el dibujo, el valor a la derecha multiplica
estos valores
scale dimensions to layout (paperspace) en esta situacin, podemos crear una cota en cualquier espacio y
esta se escalar correctamente.
www.redfadu.com Apunte de Autocad 2002 2 D
50 REDFADU computacin
PRIMARY UNITS (UNIDADES PRINCIPALES)
Esta ficha se utiliza para definir las unidades que utilizarn las cotas en el texto tales como Unit format (forma-
to de unidades). Precision (Precisin), Zero suppression (Supresin de ceros), tanto para cotas lineales como
para cotas angulares.
ALTERNATE UNITS (UNIDADES ALTERNATIVAS)
Esta ficha nos permite mostrar unidades alternativas en nuestro dibujo, alternando con las unidades especifica-
das en la ficha de unidades primarias y las precisadas en esta ficha.
TOLERANCES (TOLERANCIAS)
Este fichero nos permite aadir tolerancias al final al final del texto de cota, Existen cinco tipos de tolerancias
las cuales describiremos a continuacin.
None (Ninguno):
No se utilizan tolerancias
Simetric (Simtrico):
La tolerancia se aplica con un mismo tipo de lmite inferior y superior. por ejemplo, 1.00 +/- 0.1 es una toleran-
cia simtrica.
Deviation (Desviacin)
La tolerancia se aplica con lmites inferior y superior que pueden ser distintos, mientras el objeto se fabrique
dentro del lmite, ser aceptable
Limits (lmites)
La tolerancia sustituye completamente a la cota. Mientras el objeto se fabrique dentro de las tolerancias, ser
aceptable.
Basic (Bsica)
No se utilza tolerancia, pero se dibuja un cuadro alrededor de la cota para ayudar a enfatizarla
Una vez seleccionado el mtodo de tolerancia, podemos aplicar un valor superior (Upper value) e inferior (Lower
value), as como la justificacin del texto en la lnea de la cota.
Colocando Cotas al dibujo
Una vez definido el estilo de cotas para nuestro dibujo procederemos a colocar las cotas en nuestro dibujo.
Linear dimension (Acotacin linear) = dimlinear
Este mtodo permite acotar un objeto de dos maneras, el ejecutar el comando podemos ejecutar Enter y
sealar el objeto a acotar, luego, nos resta indicar la distancia a la que queremos colocar la cota. El otro
mtodo consiste en ingresar los dos puntos que definirn la cota y luego ingresaremos la distancia a la que
deseamos colocar la cota.
Entre la opciones de este comando esta Mtext (editor de textos) en el cual podemos aadir caracteres especia-
les a la cota. En el editor de texto nos aparece por defecto los sigos < y > que le indican a AutoCAD colocar
la dimensin de la entidad dibujada, si borramos estos smbolos podemos colocar el texto que deseemos,
aunque si queremos agregar un texto por debajo de la lnea de cota debemos agregar \X (Barra invertida + X).
Algunos caracteres especiales pueden ser copiados y pegados desde el mapa de carcteres de Windows o
ingresados con codigo en el panel de texto, tales como como %%u (subrayado) %%o (suprarrayado), stos,
tambin pueden usarse en conjunto. Adems podemos utilizar smbolos que no estan en el teclado %%c
(Dimetro), %%d (Grado) %%p (positivo / negativo)
Aligned dimension (Acotacin alineada) = dimaligned
Este tipo de cotas es igual al anterior con la salvedad de que al definirlas se alinean con el objeto al que hacen
referencia
www.redfadu.com
Apunte de Autocad 2002 2 D REDFADU computacin
51
Ordinate dimension (Cotas de coordenadas) = dimordinate
Este tipo de cotas se utiliza para acotar una coordenada especfica, al utilizar cotas de coordenadas podemos
acotar los puntos del eje X, o Y, los cuales se conocen como referencias. Tambin tenemos la opcin de crear
una cota coordenada tipo directriz, con texto antes o despues de las coordenadas.
Al ejecutar este comando aparece un indicador que nos pide seleccionar la caracterstica, o coordenada que va
a acotarse. Despues de seleccionar la coordenada podemos seleccionar el tipo de cota de coordenadas que
vamos a utilizar.
Radius Dimension ( Cotas de radio) = dimradius
Este comando realiza una cota, en la que tras designar el arco o crculo deseado, el comando agrega al texto
el sufujo R.
Diameter Dimension ( Cotas de dimetro) = dimdiameter
Al igual que el comando anterior acota arcos o crculos
Angular Dimension ( Cotas de ngulo) = dimangular
Su funcin es crear una cota de tipo angular en arcos, crculos o simplemente por ngulos determinados por
ters puntos concretos
Quick Dimension (Cotas Rpidas) =qdim
Este comando es un sistema automatizado para acotar entidades, funciona seleccionando los objetos que
deseamos acotar y despus colocando la lnea de cota.
Base Line Dimension (Cotas de lnea Base) = dimbaseline
Para hacer uso de este tpo de cotas debemos crear una cota lineal, alineada o girada antes de utilizarla. Una
vez creada esta cota inicial, seleccionamos Base Line dimension, cuando nos encontremos dentro del coman-
do , seleccionaremos el punto final de la siguinte cota. Despus, cada cota colocar automaticamente ensegui-
da de, o por encima de la cota anterior en un espacio que debemos definir nosotros.
Continue Dimension (Cotas continuas) = dimcontinue
Este tipo de cotas es muy similar a las cotas de lnea base, con una excepcin: en lugar de basar todas las
cotas en un solo punto, se basan en el punto final de la ltima cota dibujada.
Quick Leader ( Directriz rpida) = qleader
Este tipo de cotas se utiliza para hacer anotaciones referentes a una caracterstica concreta, la utilizamos
sealando el punto donde queremos que apunte el leader y construimos las lneas de la cota sealando los
puntos, luego podemos introducir los parmertos y el texto.
Tolerance Dimension (Cotas de tolerancia) = tolerance
Este tipo de cotas se utilizan para proporcionar restricciones dentro de las que se puede construir el objeto
dibujado, AutoCAD agrega smbolos normalizados automaticamente a la cota
www.redfadu.com Apunte de Autocad 2002 2 D
52 REDFADU computacin
Center Mark (Marca centro) = dimcenter
Con este comando creamos una marca en el centro de un crculo o lneas de centro en los crculos y arcos.
Dimension Edit (Editar dimensiones) = dimedit
Este comando nos permite modificar el ngulo y el desplazamiento del texto de cota, si bien slo afectar a
una nica cota.
Dimension Text Edit (Editor de textos de cotas)
Al igual que el comando anterior nos permite editar el texto de las cotas tanto en su posicin y ngulo.
Dimension Update (Actualizar cotas)
Este comando nos permite cambiar una cota aplicada por otra de estilo diferente y ya definido
Dim Style Control (Men Desplegable Estilos de cotas)
En este men aparecern los estilos de cotas definidos en el dibujo, podremos seleccionar el estilo deseado
para acotar una entidad o sustituir un estilo ya aplicado
Texto en AutoCAD
Para acceder a los comandos de texto en AutoCAD podemos acceder desde el men Draw (Dibujo), la opcin
Text (Texto), tenemos dos opciones de creacin de textos: Multiline text (Texto Multilnea) y Single Text (Texto
Simple)
Multiline Text (Texo Multilnea) = mt
Este comando tiene como propsito agilizar la introduccin del texto al permitir definir los prrafos de manera
que se adapten a un contorno invisible el cual formar parte de la estructura del objeto, indiferentemente del
nmero de lneas de que que pueda constar el mismo.
Al ejecutar el comando debemos definir la caja del texto y luego de esto nos aparece un cuadro de dilogo en
el que podremos ingresar y configurar el texto.
Character (Caracteres)
En este fichero podemos seleccionar la fuente y altura de los dos menes desplegables, los botones siguien-
tes nos permiten modificar los caracteres del texto, el primer cono B (bold) activa la opcion negrita en el
texto seleccionado, el segundo icono I (Italic) la opcin cursiva, el tercer cono U (underline) activa el subra-
yado en el texto,U (undo) deshace los cambios hechos al texto, el quinto cono configura el texto apilado
como si fuera una fraccin.
www.redfadu.com
Apunte de Autocad 2002 2 D REDFADU computacin
53
Color (By layer, By Block), por defecto se presentar el color activo en AutoCAD (lo ms habitual es By layer),
si bien podremos mediante la lista desplegable de este campo, seleccionar cualquiera de los normalizados o
acceder al letrero de dilogo de seleccin de color de AutoCAD, en cuyo caso deberemos seleccionar la opcin
other.
Symbol (Smbolo), Nos permite insertar smbolos especiales que no aparecen en el teclado, tales como
dimetro,grados y tambin en la opcin other, al que nos desplegar el mapa de caracteres del que podremos
seleccionar el smbolo deseado.
TEXT PROPERTIES (Propiedades de Texto)
En esta ficha controlaremos las propiedades de globales que se aplicarn al objeto de texto que se est
definiendo.
Style (Estilo)
En este campo se presentar el estilo activo. si desplegamos la lista, podremos seleccionar cualquiera de los
estilos previamente definidos con el comando Style.
Justification (Ajuste)
Permite modificar el tipo de de alineacin establecido por defecto. Tambin en este campo podremos seleccio-
narlo a partir de un lista desplegable. el texto del rea central reflejar los cambios efectuados en este campo.
Width (Grosor)
Permite alterar la anchura del parrafo definida al acceder a este comando, Esta nueva anchura se aplicar al
texto que se teclee a partir de este momento o bien al seleccionado. si queremos que todo el texto aparezca
en una sola lnea deberemos seleccionar la opcin no wrap (sin ajustar)
Rotation (Rotacin)
Especificamos mediante los valores de la lista desplegable o cualquier otro tecleando directamente el ngulo
de rotacin del nuevo texto o de aquel que se haya seleccionado.
LINE SPACING (INTERLINEADO)
Utilizaremos esta opcin para determinar el espacio entre lneas del texto el cual es medido desde la parte
inferior de una lnea de texto a la parte inferior de la siguiente lnea.
FIND/REPLACE (Buscar/Reemplazar)
Utilizamos esta opcin para localizar un texto en concreto o reemplazar algn literal por otro.
Find (Buscar)
Indicaremos en este campo la cadena de texto que queremos localizar pulsando luego el cono situado a la
derecha de este campo.
Replace with (Reemplazar con)
Si lo que deseamos es sustituir cierto literal por otro, deberemos trs especificar el texto que queremos susti-
tuir en el campo anterior, teclear en ste el que lo reemplazar, tras ello, clickeamos en el cono Replace
(Reemplazar)
Match Case (Maysculas/ Minsculas)
Al activar esta celda se establecer un total diferenciacin entre mayscula y minsculas
Whole World (Palabra Completa)
cuando esta opcin no esta activada no se establecer ninguna diferenciacin entre los literales tecleados en el
campo Find (Buscar) cuando se detecte una coincidencia que forme parte de una palabra.
www.redfadu.com Apunte de Autocad 2002 2 D
54 REDFADU computacin
Edit Text (Editor de textos) = ddedit
Al invocar este comando se nos solicitar el texto que deseamos modificar. Dependiendo del tipo de texto
creado, nos aparecern las ventanas de edicin correspondientes.
Find (Buscar) = find
Con este comado podremos localizar, reemplazar, sleccionar o incluso ampliar un texto contenido en el dibujo
actual.
Find text string (Buscar cadena de texto)
Tecleamos en este campo el literal a localizar y marcamos a continuacin la celda Find (Buscar), al detectarse
una concordancia, esta apareceren el rea Search results - context (Resultados de la bsqueda - Contexto)
si no es la requerida marcamos Find next (buscar siguiente)
Search in (Buscar siguiente)
En la lista desplegable que presente este campo determinaremos si se puede proceder a localizar el literal
anterior en todo el dibujo (entire drawing) o en la seleccion actual (current selection). Si no hemos seleccionado
ningn objeto, podremos clickear en el cono situado a la derecha del men desplagable para seleccionar
objetos.
Replace with (Reemplazar por)
Si en lugar de localizar el literal lo que deseamos es reemplazarlo por otro, deberemos especificar en este
campo aquel que lo sustituir
Options (Opciones)
En esta ventana se especifican los parametros que se incluirn en la busqueda del texto
Block attribute value (Valor de atributo de bloque)
Dimension annotation text (Texto de anotacin de cota)
Text (Mtext, Dtext, text) (Texto( Textom, Textd, Texto)
Hyperlink description (Descripcin de hipervinculo)
Hyperlink (Hipervinculo)
Por defecto estas opciones estan activadas.
Activaremos Match case (Maysculas / Minsculas) para diferenciar entre ellas y Find whole words only (Slo
palabras completas) para excluir el literal especificado de palabras que puedan contenerlo.
www.redfadu.com
Apunte de Autocad 2002 2 D REDFADU computacin
55
Text Style (Estilos de texto) = st
Con este comando podemos definir estilos de texto personalizados para nuestros dibujos
Style Name (Nombre del estilo)
En este campo definimos el nombre o modificamos alguno ya definido.
Font Name (Nombre de la Fuente)
De este men desplegable seleccionamos la fuente de las instaladas en nuestro sistema operativo.
Font style (Estilo de la fuente)
Si la fuente lo posee podemos elegir entre sus variantes.
Height (Atura)
Especificamos la altura de la fuente.
Effects (Efectos)
En este campo podemos modificar el texto, si lo que queremos es espejarlo en el eje X seleccionamos la
opcin Upside Down, si lo que deseamos es texto espejado en el eje Y seleccionamos esta opcin, en el
campo Whidth factor (Factor de anchura) podemos especificar el ancho de cada caracter del texto.
Oblique Angle (Angulo de inclinacin) en esta casilla podemos asignar una inclinacin a los caracteres del
texto.
Preview (Previsualizacin)
En esta pequea ventana podemos tipear un texto para ver los resultados de las opciones especificadas.
Scale Text (Escalar texto) = scaletext
Este comando nos permite seleccionar todos los objetos de texto que deseemos modificar en la lnea de
comandos recibiremos las opciones de justificacin para luego ingresar la escala con otras dos opciones:
match object, en el que copiaremos las propiedades de un texto existente o scale factor, con el que podremos
indicar el factor con el cual escalaremos el texto seleccionado.
Justify text (Justificar texto) = justifytext
Este comando nos permite modificar la justificacin de un texto extistente
Convert distances between spaces (Convertir distancias entre los espacios)
Este comando se utiliza para convertir las distancias desde un espacio papel a un espacio model (*) a una
distancia equivalente entre estos dos espacios, esto es necesario generalmente para determinar las alturas del
texto en cada espacio. el programa puede ser transparente, por lo que puede proporcionar los datos a otros
comandos.
(*) Nos detendremos en detalle ms adelante, aunque mencionaremos el model space (espacio modelo) como
el espacio donde estamos dibujando la mayor parte del tiempo y el paper space (espacio papel) como el
espacio o la interfaz de AutoCAD en la que definimos los ltimos ajustes para la posterior impresin del dibujo)
estos espacios son coexistentes en todos los dibujos aunque sus escalas, espesores de lnea y dems
cractersticas pueden variar.
www.redfadu.com Apunte de Autocad 2002 2 D
56 REDFADU computacin
Single text (Texto simple) = dt
Esta orden tiene como principales diferencias con el comando multiline text que no presenta ningn editor de
texto , el texto se ir visualizando en la pantalla a medida que lo vayamos tipeando, se podr escribir ms de
una lnea sin necesidad de repetir el comando, el principal problema de este comando radica en el margen del
tipo de alineacin establecido, el texto se visualizar siempre en pantalla alineado a la izquierda
Polilnea, Splines y multilineas
A modo de introduccin , destacarenos por ejemplo que la polilnea permite indicar un espesor inicial y
otro final, totalmente digerentes, combinar segmentos rectilneos con arcos, y con la ventaja principal , de que
a todo ello, ser considerado una unica identidad, la spline permite dibujar curvas cuadrticas o cubicas a partir
de una secuencia de puntos. Por ltimo las lnes mltiples, permiten dibujar lneas paralelas con diferentes
estilos.
Pero la potencia de de estas entidades no radica exclusivamente en creacin de las mismas, sino en las
posibilidades adicionales que supone su edicin. Esto permitir evitar la eliminacin de entidades mal efectua-
das, y la nueva construccin de las mismas.
Poliline (Polilnea) = pl
Al activar este comando nos pararecern las siguientes mensajes:
Specify start point:
(Precise el punto inicial:)
Tras la designacion de este punto se nos ofrecern las siguientes opciones:
Specify next point or [Arc/Close/Halfwidth/Leght/Undo/Widht]:
Precise el siguiente punto o [Arco/Cerrar/Mitad grosor/Longitud/desHacer/Grosor]:
Edit polyline (Editar polilnea) = pedit
Mediante este comando podremos editar polilneas, polilneas 3d y mallas3d, es decir todas aquellas entidades
que AutoCAD las interprete como polilneas, la opcin mas interesante es si seleccionamos una lnea en vez
de una polilnea, AutoCAD nos preguntar si la queremos transformar en polilnea y asi acceder a las opciones
que sealamos en el comando anterior,
Join (Juntar)
Si la polilnea esta abierta podremos mediante esta opcin aadir arcos o lnea s a la misma con la unica
condicin que una de las entidades deber coincidir con uno de los extremos de la polilnea y el resto de las
entidades seleccionadas sean adyacentes.
Edit vertex (Editar vrtices)
Mediante esta opcin podremos alterar el desplazamiento, direccin de tangencia, y otras caractersticas
(incluida la eliminacin) de aquellos vrtices que definen la polilnea.
Straight (Alisar)
El propsito de esta funcin es eliminar aquellos vrtices que se encuentran comprendidos entre dos designa-
dos por nosotros, generando un unico segmento entre los dos vrtices designados.
Tangent (Tangente)
Mas adelante describiremos la posibilidad de adaptar una polilnea a una curva, para ello AutoCAD se basar,
adems de las posiciones de los vrtices que las definen, en las direcciones de tangencia que stos posean.
www.redfadu.com
Apunte de Autocad 2002 2 D REDFADU computacin
57
Multiline (Multilnea) =ml
Este comando nos permitir dibujar multilneas de acuerdo con los parmetros definidos en los estilos de
multinea al ejecutarlo nos mostrar varias opciones:
Command: ml MLINE
Current settings: Justification = Top, Scale = 20.00, Style = MULTILINE_1
Specify start point or [Justification/Scale/STyle]:
Comando: lm LINEAM
Parmetros actuales: Justificar =Max., Escala, =<20.00>, Estilo = MULTILINE_1
Precise el punto inicial: o [Justificar/eScala/Estilo]:
Justification (Justificar)
Ser mediante esta opcin con la que especificaremos el modo en que se dibujar la multilnea.
Enter justification type [Top/Zero/Bottom] <top>:
Indique tipo de justificacin [Mx/Cero/miN] <Mx.>:
Top (Max)
Dibuja la multilnea debajo del cursor
Zero (Cero)
La multilnea se dibuja centrada con el cursor
Bottom (miN)
Opcin contraria a Max. (por encima del cursor)
Scale (Escala)
Controla la anchura total de la multilnea
Style (Estilo)
Especifica el estilo de multilnea, al seleccionarlo se nos interrogar el nombre del estilo que deseamos esta-
blecer pudiendo visualizar los existentes mediante la pulsacin de la tecla ?
Edit Multiline ( Editar Multilnea) = mledit
Esta orden nos presentar un cuadro de dilogo en el que encontraremos una serie de imgenes con la que
controlaremos el tipo de interseccin de las multilnea
Multiline style (Estilo de multilnea) = mlstyle
Con esta orden podremos definir el aspecto de estas lneas paralelas, como mximo podremos definir 16
elementos que formarn la multilnea al ejecutarlo se nos mostrar una ventana en la que encontraremos varias
opciones.
Current (Actual)
Muestra el tipo de multilnea en uso
Name (Nombre)
Muestra el nombre de la multilnea en uso
www.redfadu.com Apunte de Autocad 2002 2 D
58 REDFADU computacin
Load (cargar)
Carga un estilo de multilnea de la librera acad.mnl
Add (Aadir)
Si deseamos aadir un estilo de multilnea que se est editando, identificado por el nombre del campo Name
(nombre) a la lista actual (current) seleccionamos esta opcin.
Element properties (Propiedades elemento)
Nos permite agregar lneas y ajustar las propiedades de los elementos definidos en el estilo de multilnea
actual, a continuacin sus opciones:
Elements (Elementos)
Muestra todos los elementos de lnea definidos en el estilo actual, cada elemento de lnea es definido por el
desplazamiento desde el origen de la multilnea (0,0), color y tipo de lnea
Offset (Equidistancia)
Especifica el desplazamiento para los elementos lnea en el estilo actual.
Linetype (Tipo de lnea)
Este comando presenta un cuadro en el que podemos cargar (load) tipos de lnea no cargados pero presentes
en el archivo acad.lin.
Multiline properties (Propiedades lnea mltiple)
Ajusta las propiedades de multilnea, como la visualizacin de la uniones de los segmentos, el inicio y el final,
el ngulo correspondiente y el color de fondo.
Object properties (Propiedades de los objetos)
Properties (Propiedades)
Este es uno de los comandos mas importantes de Autocad, ya que con l podemos acceder no solo a la
informacin de un objeto o entidad seleccionada, sino tambin a modificarla desde el campo correspondiente,
www.redfadu.com
Apunte de Autocad 2002 2 D REDFADU computacin
59
Si accedemos al cuadro Properties (Propiedades) sin tener ningn
objeto seleccionado en la lista desplegabele aparecer no selection
(No hay seleccin) y nos mostrar las opciones de carcter general
del dibujo.
Este cuadro est organizado en dos fichas principales: Alphabetic
(Alfabtico) y Categorized (Categorizado), en la primera ficha se
muestran todas las opciones en orden alfabtico y la segunda
opcin en escencia divide la misma informacin en grupos, normal-
mente General (General) y Geometry (Geometria) para un objeto
individual o para objetos similares.
La posibilidad seleccionar entidades u objetos es posible por tres
mtodos
quick select (seleccin rpida) - Select object - (Seleccionar obje-
tos), Pickadd (Click+agregar) esta ltima variable determina si las
selecciones subsecuentes van a reemplazar al conjunto de
seleccion actual , o si solo se va a agregar al mismo.
www.redfadu.com Apunte de Autocad 2002 2 D
60 REDFADU computacin
Layers (Capas)
En algn momento nos hemos referido a Layers en las secciones anteriores de este apunte, en este captulo
veremos en detalle sus capacidades y usos.
Concepto de Layers:
Debemos considerar a los Layers como hojas de calco superpuestas controlando nosotros la capacidad de
modificar su visibilidad, Su impresin y dems caractersticas.
Layer (Capa) = la
Al ejecutar este comando accederemos a un cuadro de dilogo denominado Layer Properties Manager (Admi-
nistrador de Propiedades de Capas) en el que se nos informar del estado de layers de nuestro dibujo.
En el campo principal de este cuadro podemos visualizar los Layers de nuestro dibujo, como sus caractersti-
cas y estados.
Name (Nombre)
Al clikear en este campo podremos modificar el nombre del Layer creado, aunque podemos colocar mas de
150 caracteres no podremos ingresar los siguientes smbolos: <>/\" : ? * |, = `
On (Activar para la visualizacin)
En esta columna podemos ver cuales Layers se encuentran apagados o encendidos y modificar esta
caracterstica.Aunque el Layer se encuentre apagado podremos dibujar o modificar objetos en l, es decir que
AutoCAD seguir teniendo en cuenta este Layer.
Freeze in all viewports (Inutilizar en todas las ventanas)
Este estado de Layer nos indica que no podremos realizar ningn tipo de modificacin en las entidades resi-
dentes en l, AutoCAD no tendr en cuenta este Layer
Lock (Bloquear)
El propsito de esta opcin es el de impedir (en el caso de que est activada), que se modifiquen entidades
existentes en la misma. Ser posible no obstante crear nuevos objetos mediante los comandos propios de
dibujo, o bien con la rdenes de de importacin de archivos.
www.redfadu.com
Apunte de Autocad 2002 2 D REDFADU computacin
61
Color (Color)
Podremos seleccionar o modificar el color de las entidades que se dibujarn en el layer seleccionado.
Line tipe (Tipo de lnea)
Con esta opcion podemos modificar el tipo de lnea con el que se dibujar en el layer
Lineweight (espesor de lnea)
Si queremos que los objetos dibujados en este layer posean un grosor de lnea predeterminado seleccionamos
este rea y automaticamente aparecer una ventana en la cual indicaremos el espesor deseado.
Plot style (estilo de ploteo)
Esta caraterstica nos permite determinar el modo en que se imprimir cada uno de los layes que componen
nuestro dibujo.
Plot (Ploteo)
Indica si el layer aparecer en la impresin o no lo har
En el campo superior derecho de la ventana nos aparecen seis botones que nos permiten diversas acciones:
New (Nuevo)
Nos permite agregar un nuevo layer al dibujo con las propiedades del ltimo layer creado.
Delete (Borrar)
con esta opcin borramos el layer seleccionado
Show details / Hide details (Mostrar / Ocultar Detalles)
Habilita y deshabilita los detalles en el cuadro de dilogo, desde este campo podemos modificar el estado y
propiedades de los layers.
FILTROS DE LAYERS
Debido a que AutoCAD no pone lmites en el nmero de layers a crear, es necesario, en algunos dibujos
agilizar el manejo de layers. Los filtros nos permiten crear y guardar estados de layers para poder agilizar la
vision y edicin de un dibujo.
Named Layer Filter (Filtros de Capa Guardados)
Esta lista desplegable no permite seleccionar que tipo de layers debern presentarse en el rea central, ac-
tuando a modo de filtro, segn si dependen de referencias externas (show all Xref dependent layers) o todos los
Layers en uso (show all used layers)
Invert Filter (Invertir el filtro)
Podemos hacer una seleccion inversa a las especificadas en el item anterior.
Apply to object properties toolbar (Aplicar a la barra de herramientas Propiedades de objetos)
Su activacin har que el filtro est activo tambin en la lista desplegable de la barra Object properties (propie-
dades de los objetos), mientras si est desactivada el filtro tan solo estar operativo en este cuadro de dilogo.
Al seleccionar este botn podemos filtrar layers con mayor precisin este comando nos desplegar un
nueva ventana en la que especificaremos si los layers a listar tienen que estar activados, inutilizados (incluso a
nivel de ventana grfica actual), los nombres de los mismos , colores y tipos de lnea asignados, tambin
podemos guardar el estado del filtro escribiendo un nombre y clickeando el botn Add (Agregar)
www.redfadu.com Apunte de Autocad 2002 2 D
62 REDFADU computacin
Save State (Salvar Estado)
Al realizar modificaciones en el estado de los layers este boton nos permite Guardar el estado actual de layers.
al hacerlo, nos aparece una ventana que nos permite guardar parmetros especificados para cada layer para
utilizarlos posteriormente
En esta ventana especificamos el nombre del estado de layers, y tenemos dos campos: a la izquierda el
estado de layers (Layer State), On/Off (Activado/desactivado), Frozen/Thawed (Inutilizada/Reutilizada), Locked/
Unlocked (Bloqueada/Desbloqueada), Plot/No Plot (Imprimir/ No Imprimir), New VP Frozen/ Thawed (Nueva
ventana Grfica inutilizada / Reutilizada).
En el rea derecha tenemos las propiedades de layer (Layer Properties), Color (Color), Linetype (Tipo de Lnea),
Lineweight (Espesor de Lnea), Plot Style (Estilo de trazado).
Restore State (Restaurar Estado)
Este cuadro de dilogo nos permite aplicar un estado de layers e importar/exportar estados guardados. Dentro
de este administrador podemos Suprimir (Delete), Renombrar (Rename), Editar (Edit), como Importar (Import),
Exportar (Export), un estado por medio de un archivo .las
El Uso de Layers durante el dibujo
Make Objects Layer Current (Establecer una capa como actual a partir de un objeto)= ai_molc
Existe la posiblidad de mudarnos de layer con solo seleccionar esta opcin, al clikear este cono AutoCAD
nos solicitar el objeto cuyo Layer pasar a ser el actual.
Match properties ( Igualar Propiedades) = ma
Este comando permite igualar las propiedades de un objeto seleccionado con otro al que seleccionaremos
posteriormente, Las propiedades a igualar sern: Capa (Layer), Tipo de Lnea (Linetype), Color (Color), Escala
del tipo de lnea (Linetype scale), altura del objeto (Height), Propiedades especiales de texto (Text Properties),
Propiedades de cotas (Dimension Properties) Propiedades del sombreado (Hatch Properties)
Layer Previous (Capa Previa) = layerp
Esta operacin es bsicamente una operacin deshacer (undo) para la sesin de Layers actual, pero funciona
sin cambiar ningn objeto
www.redfadu.com
Apunte de Autocad 2002 2 D REDFADU computacin
63
ORDENANDO EL DIBUJO
Draw Order (Ordenar Objetos) = dr
Con este comando podemos ordenar los objetos superpuestos he aqui sus opciones:
Enter object ordering option [Above object/Under object/Front/Back] <Back>:
Indique la opcin de orden de objeto [Encima/deBajo/Delante/deTrs] <deTrs>:
Estas opciones aparecen luego de designar los objetos con cuales vamos a operar.
Purge (Limpiar) = pu
Luego de largo tiempo de edicin de un dibujo observaremos que el peso del archivo naturalmente aumenta,
debido a la gran cantidad de datos que AutoCAD almacena en su base de datos.
Creamos bloques, estilos de lnea, Layers, Estilos de cota, Etc.y algunas de estas definiciones pueden estar
en deshuso en nuestro dibujo, esto contribuye a aumentar el tamao del archivo inutilmente, para evitar esto
podemos Limpiar nuestro dibujo vaciandolo de objetos sin referencia a nuestro dibujo.
Luego de acceder al comando por medio del cono asociado o en el men File (Archivo) - sub men Drawing
Utilities (Utilidades de dibujo) - Purge (Limpiar), nos presenta la ventana en la que podremos visualizar los
objetos que sern purgados de nuestro dibujo, tambin suprimir el cuadro de confirmacin para eliminar los
objetos a purgar (confirm each item to be purged), y optar por purgar objetos anidados (Purge nested objects),
como Bloques dentro de Bloques.
Tambin podemos visualizar los objetos que no sern purgados, entre ellos se encuentran algunos que por
defecto estan implantados en cada archivo de AutoCAD que creamos (Layer 0, Layer defpoint, Estilos de cota
Iso-xx, Estilo de texto Standard, tipo de Lnea Continuous).
www.redfadu.com Apunte de Autocad 2002 2 D
64 REDFADU computacin
Referencias externas
Este tema se trata de la posibilidad de incorporar informacin a un dibujo, este procedimiento es similar a la
insercin de bloques, la diferencia radica en que dicho procedimiento supone almacenar la totalidad de la
informacin del dibujo que estamos insertando, lo cual producira en la mayora de los casos una duplicacin
de la informacin (la del dibujo actual y la del dibujo que estamos insertando), repercutiendo en el incremento
de memoria utilizada y la rapidez de la gestin.
Adems podemos utilizar este mtodo para -por ejemplo- trabajar en equipo, al insertar un archivo como
referencia externa ste puede ser modificado por otro usuario mientras que nosstros lo podemos utilizar como
base para crear un nuevo dibujo (por ejemplo las plantas de un edificio), este archivo al ser insertado como
referencia externa, puede ser actualizado en nuestra pantalla (mientras otra persona lo trabaja) con la opcin
de recargar (Reload) que veremos mas adelante.
External Reference Attach (Adjuntar Referencia Externa) = xa
Con este comando enlazamos una referencia externa al dibujo actual, si la referencia enlazada contiene mas
referencias, stas tambin seran enlazadas a nuestro dibujo, Debemos tener la precaucin de que la referencia
enlazada no posea definiciones de bloques con el mismo nombre que alguno de los bloques insertados en
nuestro dibujo ya que el proceso se cancelar.
Luego de seleccionado el archivo a enlazar nos mostrar un cuadro de dilogo similar al de insercion de blo-
ques, con algunas diferencias:
Retain Path (Mantener Ruta)
Guarda la ubicacin de la referencia en la base de datos del dibujo actual
Reference type (tipo de referencia)
Administra el tipo de insercin Enlaza (Attachment) o superpone (Overlay) el archivo en el dibujo. Ambos
mtodos son casi identicos, con una excepcin: Las referencias externas enlazadas aparecen cuando se
anidan en otros dibujos referenciados externamente, mientras que las referencias externas superpuestas no.
Xref Manger (Administrador de Referencias Externas)
Al invocar este comando se nos presentar un cuadro de dilogo mostrando las referencias enlazadas
(Attachment) y las superpuestas (Overlay) podemos cambiar el modo de visin clickeando en los iconos
ubicados arriba a la derecha o pulsando las teclas F3 o F4
Attach (Enlazar)
Conmuta al cuadro de dilogo propio del comando External Reference Attach (Adjuntar Referencia Externa)
desde el que podremos enlazar una nueva referencia
www.redfadu.com
Apunte de Autocad 2002 2 D REDFADU computacin
65
Detach (Desenlazar)
Si una referencia externa ha sido unida (Blind - Unir) al dibujo actual se considerar un bloque, ahora bien, si la
referencia simplemente ha sido enlazada, existe la posibilidad de eliminarla, mediante esta opcin
Reload (Recargar)
Cda vez que cargamos un dibujo que contine referencias externas enlazadas, stas son actualizadas. Es decir
si una de las referencias ha sido modificada, al acceder al dibujo que contena la misma, esta modificacin
tambin se ver plasmada en el dibujo actual.
Unload (Descargar)
El propsito de este comando es descargar la referencia, pero sin suprimirla de forma permanente (Detach -
Desenlazar) de esta forma no se visualizar en el dibujo actual con lo cual se aumentar la velocidad de las
regeneraciones (Regen) al no tenerla en cuenta.
Blind (Unir)
Cuando enlazamos una Xref al dibujo, sta no foma parte del dibujo, simplemente est vinculada, si tuvieramos
que transportar el dibujo citado deberamos activar esta opcin.
External Reference Clip (Contorno Delimitador de Referencias) = xc
Si lo que precisamos es definir un Contorno Delimitador de Referencias externa o bloque y establecer los
planos delimitadores posterior y frontal deberemos acceder a este comando, estos planos delimitadores
estarn formados por segmento de lneas a partir de una polilnea con arcos o adaptada en curva, tan solo se
considerar el estado previo a dichas curvas, es decir, completamente lineal. Esta transformacion se producir
si se trata de una spline.
External Reference Blind (Unir Referencias Externas) = xb
A veces es necesario incorporar al dibujo actual tan solo algunas caractersticas o propiedades de una referen-
cia externa. Al ejecutarlo nos aparece una ventana similar al explorador de windows en el que seleccionaremos
el elemento requerido
External Reference clip frame (Marco del Contorno Delimitador de Referencias)
Este cono controla la visibilidad de los contornos delimitadores, si est activada ser visible caso contrario no
lo har
In-place Xref and Block Edit (Editar refX y Bloques in situ)
Este comando nos permite realizar cambios en una referencia externa o un bloque existente en el dibujo actual
sin necesidad de abrir el dibujo de la referencia o bloque asociado.
Una vez seleccionado el bloque o la xref nos aparecer una ventana con un preview del objeto seleccionado y
algunas opciones:
Reference Name (Nombre de la Referencia)
Muestra el nombre de la referencia, en caso de que el objeto designado forma parte de una Xref anidada, stas
aparecern por debajo de ella. en cualquier caso podremos editar slo una de ellas.
Enable unique layer and symbol names (admitir nombres de capa y smbolos unicos)
Si esta opcin est activada los nombres de layers y elementos estarn precedidos por los caracteres $#$
como cuando se unen las referencias externas. Por el contrario, si no lo est, los nombres de los citados
elementos no se alterarn quedando en forma original al dibujo de referencia.
www.redfadu.com Apunte de Autocad 2002 2 D
66 REDFADU computacin
Display attribute definitions for editing (Mostrar definiciones de atributo para su edicin)
Tan solo tiene sentido si la Xref o el bloque seleccionado contiene atributos, as al activarse todos los atributos
(excepto los constantes) sern invisibles pudiendo editarlos si es preciso , debemos tener presente que que la
edicin afectar unicamente a las posteriores inserciones del bloque vinculado, sin alterarse los atributos de la
referencia original.
Una vez Clickeada la tecla OK (Acepar) deberemos seleccionar los objetos a editar y nos mostrar el siguiente
mansaje:
Use REFCLOSE or the Refedit toolbar to end reference editing session
Utilice CERREF o la barra de herramintas de Editref para finalizar la sesin de edicin de referencia
Discard Changes to reference (Descartar cambios en referencia) REFCLOSE
Save back changes to reference (Guardar cambios en referencia)
Insertando Imgenes en AutoCAD
Image (Imgen) =im
Ser con este comando con el que controlaremos toda la gestin de imgenes su planteamiento es idntico al
manager de Xref por lo que sugerimos su repaso.
Image Attach (Enlazar Imagen)
El propsito de este comando es enlazar en el dibujo actual una imagen externa, el planteamiento de la inser-
cin es muy similar al de una Xref, asi como el comando anterior derivaremos su explicacin al comando
External Reference Attach (Adjuntar Referencia Externa)
Image Clip (Delimitador de Imagen) = imageclip
Si tan slo necesitamos una parte de una imagen ya sea para su visualizacin o para el trazado, deberemos
acceder a este comando con el fin de crear un contorno delimitador.
Luego de haber selecccionado la imagen debemos marcar un borde o lado de la imagen:
Enter image clipping option [ON/OFF/Delete/New boundary] <New>:
Indique la opcin de delimitador de imagen [ACT/DES/Suprimir/Nuevo contorno delimitador]<Nuevo>:
Ante la solitud de nuevo:
Enter clipping type [Polygonal/Rectangular] <Rectangular>:
Indique el tipo de delimitador [Poligonal/Rectangular]<Rectangular>:
con cualquiera de estas dos opciones definimos el contorno deseado, en la imagen.
Image Adjust (Ajustar Imagen) = imageadjust
Con este comando podremos adjustar tres caractersticas de la imagen seleccionado: Brillo (Brightness),
Contraste (Contrast), Difuminado (Fade)
www.redfadu.com
Apunte de Autocad 2002 2 D REDFADU computacin
67
Image Quality (Calidad de la Imagen) = imagequality
Las imagenes insertadas harn que se demore ligeramente la velocidad de visualizacin, para ello existe la
posibilidad (mediante este comando) de alterar la calidad con que sern mostradas:
Enter image quality setting [High/Draft] <Draft>:
Indique parmetro de calidad de imagen [Alta/Borrador] <Borrador>:
Image Transparency (Transparencia de la Imagen) = transparency
Algunos formatos de imagen soportan pxeles transparentes, con este comando (una vez seleccionada la
imagen) podemos activarla (On/Act), lo que har que se visualicen los objetos que estn por debajo de ella,
La opcin Off/Des realiza la operacin contraria.
Image Frame (Marco de Imagen) = imageframe
Para seleccionar una imagen el marco debe estar siempre activado, no obstante, en algunas situaciones es
necesario desacivarlo, este comando cumple esta funcion. Este comando puede afectar a todas las imagenes
del dibujo.
Comenzando a Imprimir
En AutoCAD existen dos espacios de trabajo, es decir, dos lugares en los que se puede trabajar dentro del
editor, hasta ahora hemos empleado el espacio Modelo (Model Space), ahora comenzaremos a trabajar en el
segundo espacio (Papel/Paper) en el que definiremos los ajuste para la impresion de nuestro dibujo.
En la parte inferior del rea de dibujo justo sobre la lnea de comandos se presentan diversas pestaas, en el
momento que decidamos la impresin del dibujo podremos definir en el espacio Papel (Paper) la presentacin
del dibujo,para esto haremos uso de estas pestaas para dicha configuracin.
Layout (Presentacin)
Page setup (Configuracin de una pgina de presentacin) = pagesetup
Este comando desencadena el cuadro de dilogo Page Setup (Configuracin de Pgina)
www.redfadu.com Apunte de Autocad 2002 2 D
68 REDFADU computacin
Layout Name (Nombre de Presentacin)
Por defecto se ofrece el nombre LayoutX , indicamos en este campo el nombre con el que indicaremos la
presente configuracin.
Page Setup Name (Nombre de configuracin de pgina)
Puesto que todos los parmetros del cuadro del cuadro de dilogo que estamos describiendo asi como los de
imprimir (plot) pueden ser almacenados, mediante esta lista desplegable podemos seleccionar uno previamente
guardado.
Add (Aadir)
Si lo que deseamos es guardar la configuracin marcamos esta celda y especificamos los siguientes
parmetros en la ventana User Defined Page Setups (Configuracion de Pginas Definidas por el Ususario)
desde la cual, adems de guardar (Save), podemos Renombrar (Rename), Borrar (Delete), e Importar (Import)
en la que seleccionamos un dibujo requerido, AutoCAD analizar el dibujo y en el cuadro de dilogo que nos
ser mostrado deberemos seleccionar las configuraciones requeridas.
Plot Device (Dispositivo de Ploteo)
En este apartado indicaremos el dispositivo que utilizaremos para la impresin, si lo que deseamos es modifi-
car alguna de las propiedades del dispositivo seleccionamos la casilla Properties (Propiedades), en el que
podremos seleccionar el formato del papel para la impresin, la calidad de impresin, color o blanco y negro
calibracin del dispositivo, Etc.
Hints (Sugerencias)
Despliega la ayuda para el sistema de impresin.
Plot style table (Pen Assignment) - Tabla estilos de trazado (Asignacin de espesores)
Sera en esta rea donde seleccionaremos la tabla de estilos que querramos emplear, pudiendo crear una
Nueva (New) o editar una seleccionada (Edit)
New (Nueva)
Al acceder a esta opcin comenzamos con un asistente que nos dar tres opciones:
Start from Scratch (Comezar desde el principio)
Esta opcin nos pedir que ingresemos un nombre para la tabla de espesores que vamos a configurar, luego
tendremos un campo denominado Plot Style Table Editor (Tabla Editora de Estilos de Impresin) de la que
accederemos nuevamente a una ventana en la que finalmente ingresaremos los valores de espesor de lnea,
Esta ventana consta de tres ficheros:
General (general):
Posee descripciones varias de el archivo mencinado
Table View (Vista de tabla) / From View (Vista de Formulario)
En esta ventana configuramos el espesor de lnea esta ventana se presenta de dos maneras distinas, las
cuales muestran las mismas opciones:
Description (Descripcin):
Permite agreger un comentario a cada estilo de trazado.
Color (Color):
Por defecto se ofrece la opcin Use color object (Usar color de objeto) lo cual significa que se emplear el color
con el que se ha dibujado el objeto o el ms similar, seleccionamos other (otro) para ignorar el color del objeto.
www.redfadu.com
Apunte de Autocad 2002 2 D REDFADU computacin
69
Dither (Simulacin de color)
Tan solo disponible si nuestra impresora soporta la simulacin de color y se emplea para que los colores se
parezcan a patrones de puntos, consiguiendo de esta forma, el aspecto de que se impriman con ms colores
de los disponibles en AutoCAD.
Grayscale (Escala de Grises)
Si nuestra impresora soporta escala de grises, podremos con esta opcin, activar la conversin de escala de
grises, si por el contrario esta opcion esta desactivada entonces se adoptarn los valores RGB para los
colores de cada objeto.
Pen number (Nmero de Plumilla)
En este campo podemos especificar el nmero de pluma que deseamos emplear con los objetos asociados al
estilo de trazado (Plot Style) que estamos editando, Deberemos indicar un valor entre 1 y 32 o bien seleccio-
nar Automatic (Automatico) que es la opcin ofrecida por defecto si el color activo es Use color Object (Usar
color de Objeto)
Virtual pen (Plumilla Virtual)
Si nuestra impresora no es de plumillas pero permite simular uno de estos, podremos controlar el grosor de
patrn de relleno y resto de parmetros propios de las plumillas, indicamos en este campo un valor comprendi-
do entre 1 y 255, si lo que deseamos es es que AutoCAD asigne las plumillas a partir del indice de colores
de AutoCAD deberemos indicar Automatic (Automatico)
Screening (Tramado)
Este parmero corresponde a la cantidad de tinta que se emplear, con el cual se establece la intensidad del
color, el valor oscila entre 0 y 100 (0 equivale a anular el color, transformandolo en blanco)
Linetype (Tipo de lnea)
Por defecto los objetos se trazarn con el tipo de lnea asignado a cada objeto no obstante en este campo
podemos especificar cualquier tipo de lnea de los soportados por AutoCAD.
Adaptative (Adaptacin)
Si lo que deseamos es completar el patrn de tipo de lnea deberemos ajustar la escala activando esta opcin.
Lineweight (Grosor de Lnea)
Por defecto se emplea el grosor de lnea asignado a cada objeto, estableciendse la opcin Use object linewight
(Usar Grosor de lnea de objeto). Indicamos un valor numrico en milmetros para ignorar el valor preestablecido
en los objetos que empleen este estilo de trazado.
Line end Style (Final de Lnea)
Asignar un estilo de final de lnea equivale a ignorar el del objeto que se va a trazar, podremos optar entre Butt
(Empalme plano), Square (Cuadrado), Round (Forma Redondeada), Diamond (Rombo).
Line Join Style (Junta Lneas)
De propsito similar al anterior, pero refirindose en este caso al estilo que se aplicar a las juntas de lneas.
Los disponibles son: Miter (Inglete), Bevel (Bisel), Round (Redondeado), Diamond (Rombo).
Fill Style (Estilo de Relleno)
Podremos modificar el estilo de relleno establecido por defecto a los objetos, sus estilos:
Solid (Slido), Checkboard (Ajedrez), Crosshatch (Sombreado Cruzado), Diamonds (Rombos), Horizontal Bars
(Barras Horizontales), Slant Left (Inclinado a la Izquierda), Slant Right (Inclinado a la Derecha), Square Dots
(Puntos Cuadrados), Vertical Bars (Barras Verticales).
www.redfadu.com Apunte de Autocad 2002 2 D
70 REDFADU computacin
Edit Lineweights (Editar Grosor de Lnea)
Con esta celda accedemos al cuadro de dilogo con el fin de ajustar el grosor que se aplicar a los estilos de
trazado definidos en la tabla actual. Edit Lineweights (Editar grosor de lnea) -Cambiamos uno de los valores
asignados y Sort Lineweights (Ordenar Grosores de Lnea) para visualizar la lista ordenada cuando se han
efectuado cambios en la misma.
Add Style (Aadir Estilo)
Agregamos un estilo de trazado a la tabla actual.
Delete Style (Borrar Estilo)
Borramos un estilo de la tabla actual.
Una vez finalizado la edicin de la tabla presionamos Finalizar y volvemos a la ventana de configuracin de
pgina.
Layout seetings (Parmetros de Presentacin)
Paper size and Paper units (Tamao y unidades del papel)
Se nos informar del dispositivo y rea de impresion establecidos, seleccionamos el tamao de papel deseado
de la lista desplegable Paper size (tamao del papel)
Drawing Orientation (Orientacin del Dibujo)
Permite establecer la orientacin del dispositivo que se va a emplear para efectuar el trazado con tres opcio-
nes: Portail (Vertical) o Landscape (Horizontal) y Plot upside-down (Imprimir girado 180 grados).
Plot Area (Area de trazado)
en esta seccin indicaremos que es lo que queremos plotear y sus opciones son:
Limits (Lmites)
Si el punto de vista actual corresponde a la planta (visto desde arriba) , podremos mediante esta opcin enviar
al papel, el rea que corresponde exactamente con los lmites definidos.
Extents (Extensin)
Imprime la totalidad de los objetos en el dibujo.
Display (Pantalla)
Enva el contenido de la ventana gfica actual (lo que estamos viendo en el monitor)
www.redfadu.com
Apunte de Autocad 2002 2 D REDFADU computacin
71
View (Vista)
Permite obviamente imprimir una vista almacenada en el dibujo actual. Marcamos esta opcin y seleccionamos
de la lista desplegable asociada a una de las vistas definidas en el dibujo actual.
Window (Ventana)
Con esta opcin seleccionaremos un rea especfica para enviar al papel, la asignaremos de la misma manera
que zoon window (zoom ventana).
Plot Scale (Escala de impresin)
En la lista Scale (Escala) podremos seleccionar de las escalas predeterminadas, tambin poseemos dos
opciones ms: Scaled to fit (Ajustar escala) en la que AutoCAD ajustar el tamao del dibujo a las dimensio-
nes del papel.
Custom (Personalizada)
En la que podremos ingresar al escala que deseemos.
Si nuestro dibujo estara representado en milmetros deberamos seleccionar la escala deseada de la lista
desplegada pero nuestra costumbre es dibujar en metros. As que debemos adecuar al escala a esta propor-
cin de dibujo.
Veamos un ejemplo:
Hemos realizado un dibujo, que corresponde a una planta de arquitectura de 10 x 8 unidades de dibujo, las
cuales corresponden a metros, en el rea Paper size and Paper units (Tamao y unidades del papel) hemos
especificado milmetros (mm).
El propsito es el de obtener el dibujo en escala 1:50, con ello deducimos que el dibujo medir en el papel
200x600 milmetros. Deberemos especificar una escala de 20:1, lo cual significa que 20 milmetros en el papel
corresponden a una unidad del dibujo (un metro), entonces en el campo de la izquierda ingresamos 20 y en el
de la derecha 1 (drawing units).
El mtodo lo exponemos as: debemos plantear que es lo que representa una unidad de dibujo (milmetros,
metros, etc.). Si equivale a un milmetro deducimos que la escala de dibujo real es 1:1, si son centmetros
1:10 y si se trata de metros 1:1000
Siguiendo con el ejemplo nuestra escala de dibujo real ser 1:1000 antes que nada deberemos averiguar el
factor de insercin , el cual se obtiene dividiendo la escala a la cual deseamos realizar el dibujo (1:50 en
nuestro ejemplo), por la escala real
Factor de insercin = 50/1000 =0.05
A continuacin dividiremos una (1) unidad entre el factor de insercin
Escala de trazado = 1/0.05 = 20
en este caso deberemos especificar la escala como 20:1
Plot Offset (Desfase de Impresin)
Permite controlar la posicin del dibujo que se va a trazar en el papel, el desplazamiento se basa en la esqui-
na inferior izquierda del papel, pudiendo especificar un valor para X o Y adems de activar la celda Center Plot
(Centrar Impresin).
Plot options (Opciones de impresin)
Sus opciones:
Plot object lineweights (Imprimir grosor de lnea)
Activamos esta opcin para imprimir los objetos con los grosores de lnea.
Plot with plot styles (Imprimir con estilos de trazado)
Activamos esta opcin para imprimir los estilos de trazado asignados a cada objeto.
www.redfadu.com Apunte de Autocad 2002 2 D
72 REDFADU computacin
Plot Paperspace Last (Imprimir espacio papel ltimo)
Por defecto primero se imprimen los objetos existentes en el Paper Space (Espacio Papel) y a continuacin la
geometra de Model Space (Espacio Modelo), marcando esta celda podremos invertir el proceso.
Hide objects (Ocultar Objetos)
Con esta celda activada suprimimos las lineas ocultas de los objetos de una presentacin.
New layout (Nueva Presentacin) = layout
Permite Agregar una nueva hoja de Layout en nuestro dibujo
New Layout From Template (Nueva Presentacin desde una Plantilla)
Con esta opcin creamos una nueva pgina de presentacin basndonos en un archivo de Template (Plantilla)
.DWT o en un dibujo .DWG
Display Viewport Dialog (Mostrar Cuadro de Dilogo de Ventanas Mltiples)
Mediante esta opcin definiremos en el Paper Space (Espacio Papel) la cantidad y disposicin de ventanas
para armar nuestra lmina, debemos tener en cuenta que la geometra de estas ventanas las podremos modifi-
car a nuestro gusto.
Ya definida la escala del dibujo en la ventana podemos utilizar el comando Display Locked (Bloquear Ventana)
en la ficha propiedades seleccionando la ventana finalizada
Nota :Al Crear estas ventanas las debemos ajustar cada una de ellas para que sean visualizadas en la
escala correcta, ya que en esta configuracin de Layout la escala final del ploteo ser 1:1
La escala visualizacin de cada una de estas ventanas, pueden ser ajustadas con el comando Zoom
Scale (Zoom Escala), debemos tener la precaucin de crear uno o varioos Layers para estas ventanas
ya que segn nuestra preferencia podremos aignar diferentes espesores para cada una de ellas o no
imprimir el (los) Layer(s)
Ultimos ajustes antes de imprimir
Una vez que finalizamos todos los ajustes en la presentacin (layout) ya estamos casi listos para imprimir,
presionamos Ctrl+p o en el Menu File (Archivo), Plot (Imprimir), o hacemos click en el cono
Una vez accionado este comando sta ser la ventana con la que enviaremos el dibujo a la impresora, dicha
ventana es practicamente la misma que comentamos en el captulo anterior con algunos agregados:
www.redfadu.com
Apunte de Autocad 2002 2 D REDFADU computacin
73
What to plot (Que imprimir)
En esta ficha podemos seleccionar que Layout (Presentacin) vamos a enviar a la impresora, la primer
seleccion -Current Tab- (Ficha Actual) envia obviamente la ficha que tenemos en pantalla, Luego, le siguen
Selected Tabs (Fichas seleccionadas) y All layouts Tabs (Todas las fichas de presentacin) luego especificare-
mos en nmero de copias deseadas (number of copies).
Plot stamp (Sello de Impresin)
Esta es una utilidad que nos permite agregar informacin adicional a la lmina, al activarla se nos mostrar una
ventana en la que seleccionaremos el tipo de informacin que queremos mostrar, entre estas estan:
Plot name (Nombre del dibujo), Layout Name (Nombre de la presentacin), Date and Time (Fecha y Hora)
Login Name (Nombre identificatorio), Device Name (Nombre del dispositivo), Paper Size (Tamao del papel),
Plot Scale (Escala de la Impresin), Tambin podemos Guardar (Save as) y Cargar (Load) un archivo de sello.
Plot to File (Imprimir a Archivo)
Con esta opcin creamos un archivo de impresin (.PLT) que podremos utilizar para exportar nuestro dibujo a
algunas aplicaciones, otra de las opciones es elegir el lugar donde AutoCAD guardar el archivo.
Full Preview (Previsualizacin completa)
Una vez que esta todo listo podemos previsualizar la impresion en pantalla presionando este botn, la opcin
Partial Preview (Previsualizacin Parcial) no nos muestra el dibujo entero sino el rea que ocupar en el papel
configurado.
www.redfadu.com Apunte de Autocad 2002 2 D
74 REDFADU computacin
Correspondencia entre comandos
Ingls Espaol
ALIGN ALINEAR
ARC ARCO
ARCTEXT TEXTOARCO
AREA REA
ARRAY MATRIZ
ATTDEF ATRDEF
ATTDISP ATRVIS
ATTEDIT ATREDIT
ATTEXT ATREXT
AUDIT REVISION
BACKGROUND FONDO
BHATCH SOMBCONT
BLIPMODE MARCAAUX
BLOCK BLOQUE
BMAKE BMAKE
BREAK PARTE
CIRCLE CRCULO
COPY COPIA
COPICLIP COPIAPP
CHAMFER CHAFLAN
CHANGE CAMBIA
CHPROP CAMBPROP
DDEDIT DDEDIC
DIST DIST
DIVIDE DIVI
DONUT ARANDELA
DRAGMODE ARRASTRE
DRAWORDER ORDENAOBJETOS
ELLIPSE ELIPSE
ERASE BORRA
EXPLODE DESCOMP
EXPORT EXPORTAR
EXPRESSMENU MENUEXPRESS
EXPRESSTOOLS HERREXPRESS
EXTEND ALARGA
EXTRIM RECAA
FILL RELLENAR
FILLET EMPALME
FILTER FILTER
FIND BUSCAR
FULLSCREEN VENTCOMP
GRID REJILLA
GROUP GRUPO
www.redfadu.com
Apunte de Autocad 2002 2 D REDFADU computacin
75
HATCH SOMBRA
HATCHEDIT EDITSOMB
HIDE OCULTA
HYPERLINK HIPERVINCULO
HIPERLINKOPTIONS OPCIONESHV
ID ID
IMAGE IMAGEN
IMAGEADJUST AJUSTARIMG
IMAGEATTACH ENLAZARIMG
IMAGECLIP DELIMITARIMG
IMAGEFRAME MARCOIMG
IMAGEQUALITY CLIDADIMG
IMPORT IMPORTAR
INSERT INSERTAR
INSERTOBJ INSERTOBJ
INTERFERE INTERF
INTERSECT INTERSEC
ISOPLANE ISOPLANO
LIMITS LMITES
LINE LNEA
LINETYPE TIPOLIN
LIST LIST
LMAN ADMCAPA
LOAD CARGA
LTSCALE ESCALATL
LWEIGHT GROSORLIN
MASSPROP PROPFIS
MATCHPROP IGUALARPROP
MEASURE GRADUA
MENU MENU
MENULOAD CARGARMENU
MENUUNLOAD DESCARGARMENU
MINSERT INSERTM
MIRROR SIMETRA
MKLTYPE CREARTIPOLIN
MKSHAPE CRFORMA
MLEDIT EDITARLM
MLINE LNEAM
MLSTYLE ESTILOLM
MODEL MODELO
MOVE DESPLAZA
MPEDIT EDITMULTPL
MSPACE ESPACIOM
MSTRETCH ESTIRARM
MTEXT TEXTOM
MULTIPLE MULTIPLE
MVIEW VMULT
MVSETUP MVSETUP
NEW NUEVO
OFFSET EQDIST
www.redfadu.com Apunte de Autocad 2002 2 D
76 REDFADU computacin
OLELINKS VINCOLE
OOPS UY
OPEN ABRE
OPTIONS OPCIONES
PAGESETUP PREPPAGINA
PAN ENCUADRE
PARTIALOAD CARGARPARCIAL
PARTIALOPEN ABRIRPARCIAL
PASTEASHYPELINK PEGARHV
PASTEBLOCK PEGABLQ
PASTECLIP PEGAPP
PASTESPEC PEGAESP
PASTEORIG PEGARORIG
PEDIT EDITPOL
PLINE POL
PLJOIN JINPOL
PLOTSTYILE ESTILOTRAZ
PLOTTERMANAGER ADMINTRAZ
POINT PUNTO
POLYGON POLIGONO
PREVIEW PREVISUALIZAR
PROPERTIES PROPIEDADES
PROPERTIESCLOSE CERPROP
PSDRAG ARRASTRAPS
PSETUPIN IMPORTCONFPAG
PSFILL RELLENAPS
PSIN CARGAPS
PSOUT SALVAPS
PSPACE ESPACIOP
PURGE LIMPIA
RAY RAYO
RECOVER RECUPERAR
RECTANG RECTANG
REDEFINE REDEFINE
REDIR REDIR
REDIRMODE MODOREDIR
REDO REHACER
REDRAW REDIBUJA
REDRAWALL REDIBT
REGEN REGEN
REGENALL REGENT
REGENAUTO REGENAUTO
REINIT REINICIA
RENAME RENOMBRA
REPLAY REPRODUCIR
RESUME REANUDA
REVCLOUD NUBEREV
REVOLVE REVOLUCION
ROTATE GIRA
ROTATE3D GIRA3D
SAVEAS GUARDARCOMO
SCALE ESCALA
www.redfadu.com
Apunte de Autocad 2002 2 D REDFADU computacin
77
SKETCH BOCETO
SNAP FORZCURSOR
SPLINE SPLINE
SPELL ORTOGRAFA
SPLINEDIT EDITSPLINE
STRETCH ESTIRA
SUBTRACT DIFERENCIA
TEXT TEXTO
TEXTFIT AJUSTEXTO
TEXTMASK MASCTEXTO
TIME TIEMPO
TRIM RECORTA
TXTEXP DESCTEXTO
CS SCP
UCSICON SIMBSCP
UNDEFINE ANULADEF
UNDO DESHACER
UNION UNION
UNITS UNIDADES
VIEW VISTA
VIEWRES RESVISTA
VLISP VLISP
VPCLIP VGDELIM
VPLAYER VGCAPA
VPOINT PTOVISTA
VPORTS VENTANAS
VSLIDE MIRAFOTO
WBLOCK BLOQUEDISC
WEDGE CUA
WIPEOUT COBERTURA
WMFIN CARGAWMF
WMFOPTS WMFOPS
WMFOUT SALVAWMF
XATTACH ENLAZARX
XBIND UNIRX
XCLIP DELIMITARX
XDATA DATOSEX
XDLIST LISTDEX
XLINE LINEAX
XLIST LISTEX
XREF REFX
ZOOM ZOOM
You might also like
- RED - Principal (Versión 3.2)Document174 pagesRED - Principal (Versión 3.2)Jhonatan Cusicahua FernandezNo ratings yet
- 4.0 FormatosDocument43 pages4.0 FormatosJois Aguilar NeciosupNo ratings yet
- Plan para La Vigilancia EeDocument19 pagesPlan para La Vigilancia EeLEGAL GRUPO POLONo ratings yet
- Cuaderno Vacunos CampoDocument112 pagesCuaderno Vacunos CampoRodrigo DiazNo ratings yet
- Cod 125 Aptitud CPM 02.docx Sin RespuestaDocument13 pagesCod 125 Aptitud CPM 02.docx Sin RespuestaEDWIN FLORENTINO CHAVEZ COLLAZOSNo ratings yet
- Pantoja Edgar-Valeriano Jappsem-Proyecto de Investigación-Rv1Document128 pagesPantoja Edgar-Valeriano Jappsem-Proyecto de Investigación-Rv1Martin ColladoNo ratings yet
- Modelo BasesDocument8 pagesModelo BasesJoel Quino QuispeNo ratings yet
- Manual de Analisis de Riegos - JULIO 2016 - ESAN PDFDocument68 pagesManual de Analisis de Riegos - JULIO 2016 - ESAN PDFAnghelo AlcaldeNo ratings yet
- Farge Im PDFDocument270 pagesFarge Im PDFAlexandra Moquillaza RamirezNo ratings yet
- Manual de Autocad IIDocument64 pagesManual de Autocad IIKaty RomeroNo ratings yet
- Defensas (1) ..Document105 pagesDefensas (1) ..Abdel Tejada EscalanteNo ratings yet
- Rendicion de Cuentas HMPP 2022Document154 pagesRendicion de Cuentas HMPP 2022Wilmer J. Carhuas LoyolaNo ratings yet
- Guia Residuos Solidos CompletoDocument206 pagesGuia Residuos Solidos CompletoEber Merma VacaNo ratings yet
- 01401sena 81 PDFDocument103 pages01401sena 81 PDFcarlosNo ratings yet
- Ficha de Resumen Tecnico Camal 1Document3 pagesFicha de Resumen Tecnico Camal 1eviljosueNo ratings yet
- 08 Estudio Tecnico Del CP Santuario Señor de Huanca - CampanayoccDocument33 pages08 Estudio Tecnico Del CP Santuario Señor de Huanca - CampanayoccjuanaNo ratings yet
- P.I. Campo NuevoDocument97 pagesP.I. Campo NuevoEdwin Ruiz RiosNo ratings yet
- Lectura de Planos de Construcción AgroindustrialDocument61 pagesLectura de Planos de Construcción AgroindustrialMario SoldevillaNo ratings yet
- Parte de Rómulo 1Document45 pagesParte de Rómulo 1Rómulo Castillo CanoNo ratings yet
- Introducción A La Simulación Con ExcelDocument0 pagesIntroducción A La Simulación Con ExcelClaudia CristinaNo ratings yet
- Araujo CJDocument118 pagesAraujo CJeterno academicoNo ratings yet
- Plan de Vigilancia, Prevencion y Control de Covid-19 San Ignacio - FebreroDocument40 pagesPlan de Vigilancia, Prevencion y Control de Covid-19 San Ignacio - FebreroNeil Herrera ChulloNo ratings yet
- Modelo Cuaderno de ObraDocument2 pagesModelo Cuaderno de ObraJorgeConchaChirinosNo ratings yet
- Semana 09Document69 pagesSemana 09Luis Alberto Moreno MaurtuaNo ratings yet
- Matriz Raci V 2Document2 pagesMatriz Raci V 2ehernandezmesaNo ratings yet
- El Modelo de Montecarlo - Informe CezarFloresDocument19 pagesEl Modelo de Montecarlo - Informe CezarFloresAroly Corrales100% (1)
- Guzman LVDocument366 pagesGuzman LVLuz Marina Gomez OrihuelaNo ratings yet
- Trabajo Simulación MontecarloDocument28 pagesTrabajo Simulación MontecarloAlex100% (1)
- Quevedo Porras VioletaDocument472 pagesQuevedo Porras VioletaLuna MuggleNo ratings yet
- Taller Estudio de Caracterizacion de Residuos SolidosDocument28 pagesTaller Estudio de Caracterizacion de Residuos SolidosKalip Samuel Yarcuri Paredes100% (1)
- Dosificacion de ConcretoDocument6 pagesDosificacion de ConcretoWilian GuallpaNo ratings yet
- Exposición Estudios de EIA en El Sector SaneamientoDocument24 pagesExposición Estudios de EIA en El Sector SaneamientoLuis HuamaniNo ratings yet
- Hidrologia 2Document9 pagesHidrologia 2Erika Elizabeth Ccorimanya UscaNo ratings yet
- Formato Nro10 - Contenidos Minimos Plan de Negocio V 1.0Document25 pagesFormato Nro10 - Contenidos Minimos Plan de Negocio V 1.0ROGER RGLNo ratings yet
- Presentación Last Planner - Tren de Actividades - 2020-2 Xavier BriosoDocument97 pagesPresentación Last Planner - Tren de Actividades - 2020-2 Xavier BriosoDandyNo ratings yet
- Expediente Tecnico SAP Queñuani PDFDocument202 pagesExpediente Tecnico SAP Queñuani PDFJaime Bernabe Orocollo LlanqueNo ratings yet
- Mora VahrsonDocument18 pagesMora VahrsonGrace VeraNo ratings yet
- Clasificador de GastosDocument27 pagesClasificador de GastosCoco ToroNo ratings yet
- Modelo MorfométricoDocument12 pagesModelo MorfométricoCassie MinorNo ratings yet
- 03.-Comceptos Mecanisticos de PavimentosDocument61 pages03.-Comceptos Mecanisticos de PavimentosJose Antonio Paredes VeraNo ratings yet
- Ejercicios de Operadores Matematicos para Sexto de Primaria PDFDocument7 pagesEjercicios de Operadores Matematicos para Sexto de Primaria PDFMayra vcNo ratings yet
- Plan de Gobierno de Juan Zurita ChuraDocument44 pagesPlan de Gobierno de Juan Zurita ChuraDavid ZuritaNo ratings yet
- Instalación Crystal BallDocument5 pagesInstalación Crystal BallFrancesco BotteroNo ratings yet
- Risk Management: EALDE Business SchoolDocument40 pagesRisk Management: EALDE Business SchoolPamela EsquivelNo ratings yet
- Directiva - 01-2017-OSCE-CD - Gestion - de - Riesgos - Obras 1111111111111Document9 pagesDirectiva - 01-2017-OSCE-CD - Gestion - de - Riesgos - Obras 1111111111111Pazzyano MatNo ratings yet
- Relaciòn de Trabajos Peligrosos y Actividades Peligrosas o Nocivas para Niños y AdolescentesDocument4 pagesRelaciòn de Trabajos Peligrosos y Actividades Peligrosas o Nocivas para Niños y AdolescentesRicardo Carrasco-FranciaNo ratings yet
- Plan Integral Desarrollo 2014Document132 pagesPlan Integral Desarrollo 2014Waldemar Andre Tello HuaytaNo ratings yet
- EXPO 2°parte + Plan de Acondicionamiento Territorial de Virú + PROPUESTASDocument46 pagesEXPO 2°parte + Plan de Acondicionamiento Territorial de Virú + PROPUESTASnamemiyahNo ratings yet
- Curso Inroads 8Document57 pagesCurso Inroads 8deoman77No ratings yet
- Webinar EALDE Mapa de Riesgos FINALDocument38 pagesWebinar EALDE Mapa de Riesgos FINALMarco Antonio Manuel CórdovaNo ratings yet
- Trabajo Analisis de Montecarlo II Rev 01Document25 pagesTrabajo Analisis de Montecarlo II Rev 01Percy JorgeNo ratings yet
- @riskDocument14 pages@riskwalpizarNo ratings yet
- Pavimentos Diseño de AfirmadosDocument35 pagesPavimentos Diseño de AfirmadospunkdarkNo ratings yet
- Autocad Curso Ict v2Document28 pagesAutocad Curso Ict v2159PACONNo ratings yet
- Introduccion Al Dibujo Por Computadora 1Document8 pagesIntroduccion Al Dibujo Por Computadora 1Ilyan Curiel100% (1)
- Manual de Apoyo UnacarDocument20 pagesManual de Apoyo UnacarJulio DuarteNo ratings yet
- Dibujo POR COMPUTADORADocument42 pagesDibujo POR COMPUTADORAAriana Rivas OcandoNo ratings yet
- Manual AutocadDocument36 pagesManual AutocadAnonymous tDc6VWIEAmNo ratings yet
- Aprender Autocad 2012 con 100 ejercicios prácticosFrom EverandAprender Autocad 2012 con 100 ejercicios prácticosRating: 3 out of 5 stars3/5 (1)
- Ejemplo de PDC PDFDocument3 pagesEjemplo de PDC PDFMarcos Lovera Gutierrez0% (1)
- 1er ExDocument48 pages1er ExOMARNo ratings yet
- Artes Plásticas Texto DidacticoDocument98 pagesArtes Plásticas Texto DidacticoDiaan Diaan67% (6)
- PruébaT 3Document1 pagePruébaT 3vikatalina98No ratings yet
- Elipse Sobre Una Ciudad Sin NombresDocument100 pagesElipse Sobre Una Ciudad Sin NombresMilagros Mata Gil de Carnevali VillegasNo ratings yet
- Curso de Dibujo TecnicoDocument62 pagesCurso de Dibujo Tecnicoticoeddy100% (5)
- TOPOGRAFIA I 1 Minas PDFDocument50 pagesTOPOGRAFIA I 1 Minas PDFCezar Ipurre SuarezNo ratings yet
- Producto GeometriaDocument17 pagesProducto GeometriaLeonardo AntonioNo ratings yet
- 1.3 Criptografía de Curva Eliptica PDFDocument11 pages1.3 Criptografía de Curva Eliptica PDFMario ZeballosNo ratings yet
- Cuadro Sinóptico - CónicasDocument10 pagesCuadro Sinóptico - CónicasEder José0% (1)
- Calculo de Areas y VolumenesDocument2 pagesCalculo de Areas y Volumenessanti10sepNo ratings yet
- Ley de La Gravitación UniversalDocument28 pagesLey de La Gravitación UniversalWilliam BrachoNo ratings yet
- Tarea Unidad 2 Esfuerzo ExposicionDocument24 pagesTarea Unidad 2 Esfuerzo ExposicionJuan ZhdNo ratings yet
- Pensamiento Matemático - Cuarto SemestreDocument48 pagesPensamiento Matemático - Cuarto SemestreEsteban Pérez JuárezNo ratings yet
- Clases de AutoCadDocument53 pagesClases de AutoCadDaniel R. CollantesNo ratings yet
- Funciones de Varias Variables Teoría y Ejercicios ResueltosDocument25 pagesFunciones de Varias Variables Teoría y Ejercicios ResueltosRuben Dario RamirezNo ratings yet
- Conic AsDocument9 pagesConic Asaldo_pastinanteNo ratings yet
- Geometria AnaliticaDocument30 pagesGeometria AnaliticajoseNo ratings yet
- La Cabeza Humana - ArteDocument7 pagesLa Cabeza Humana - Arte6s4w4d5zypNo ratings yet
- Comandos en AutoCADDocument32 pagesComandos en AutoCADJohann Mejía BritoNo ratings yet
- TareaconiksDocument2 pagesTareaconiksanon_192826977No ratings yet
- Lugares Geometricos CuadraticosDocument9 pagesLugares Geometricos CuadraticosJosé Gonzalo Hernández LópezNo ratings yet
- MAximo MinimosDocument12 pagesMAximo MinimosAnubis2354100% (1)
- Conceptos Básicos de La Geometría PlanaDocument24 pagesConceptos Básicos de La Geometría PlanaAmIn20122No ratings yet
- Ejercicios Resueltos Sobre ElipseDocument10 pagesEjercicios Resueltos Sobre ElipseMarco GNo ratings yet
- Proyecto RevisadoDocument26 pagesProyecto RevisadoGabriela ArciniegaNo ratings yet
- Proyecto Dibujo Tecnico Alexis Antonio Urrea FinalDocument21 pagesProyecto Dibujo Tecnico Alexis Antonio Urrea FinalAlexis Antonio Urrea PerdomoNo ratings yet
- 4 ElipseDocument7 pages4 ElipseCésar David Aguilera RojasNo ratings yet
- Matematicas Divertidas T 47Document15 pagesMatematicas Divertidas T 47Adoracion Garriguez100% (1)