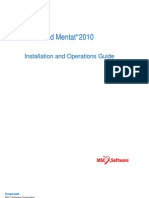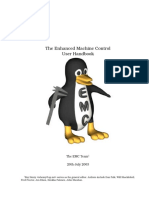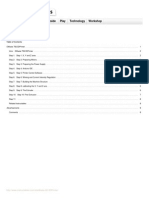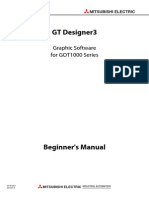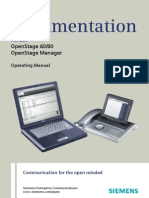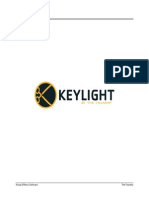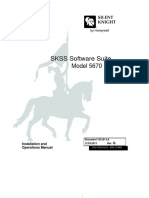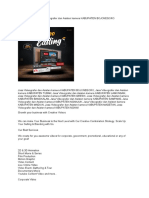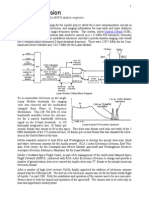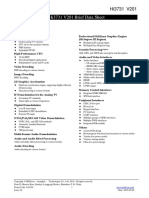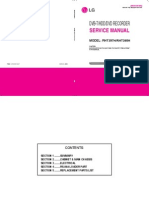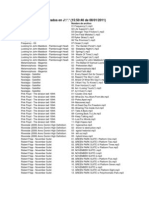Professional Documents
Culture Documents
Manual Fischertechnik Designer
Uploaded by
lauraelena_diazlopez01Copyright
Available Formats
Share this document
Did you find this document useful?
Is this content inappropriate?
Report this DocumentCopyright:
Available Formats
Manual Fischertechnik Designer
Uploaded by
lauraelena_diazlopez01Copyright:
Available Formats
fischertechnik-designer
Users Manual
2
fischertechnik-designer
Users Manual
Programme Author Dipl.-Ing. (FH) Michael Samek
Copyright 2007 by
Dipl.-Ing. (FH) Michael Samek
30900 Wedemark
E-Mail: msamek@3dprofi.de
As of 4 January 2007
All rights reserved.
3
1 SOFTWARE INSTALLATION ................ 5
2 INTRODUCTION ................................. 6
2.1 The Construction of fischertechnik Models ............................................ 6
2.2 The Main Window .................................................................................. 8
2.3 The Toolbar ........................................................................................... 9
2.4 The Parts Library ................................................................................. 11
2.5 The Construction Phase Overview ....................................................... 12
2.6 The Work Mode .................................................................................... 13
2.7 The 3D Window ................................................................................... 15
2.8 The Animation Tools ............................................................................ 16
3 MENU ............................................... 18
3.1 File ...................................................................................................... 18
3.1.1 New .................................................................................................. 18
3.1.2 Load Model ........................................................................................ 18
3.1.3 Load Additional Model ......................................................................... 18
3.1.4 Save Model ........................................................................................ 18
3.1.5 Save Model As ... ................................................................................ 18
3.1.6 Save Image As ... ............................................................................... 18
3.1.7 Export RAW File Format (*.raw) ........................................................... 18
3.1.8 Export VRML File Format (*.wrl) ........................................................... 19
3.1.9 Export POV-Ray Format (*.pov) ........................................................... 19
3.1.10 Print Parts Overview ............................................................................ 19
3.1.11 Print Price Calculation .......................................................................... 19
3.1.12 Systems Settings ................................................................................ 19
3.2 Edit ...................................................................................................... 21
3.2.1 Delete ............................................................................................... 21
3.2.2 Select All ........................................................................................... 21
3.2.3 Deselect All ........................................................................................ 21
3.2.4 Part as Camera Focus .......................................................................... 21
3.2.5 Rotate Camera by 180 Degrees ............................................................ 21
3.2.6 Aligning Part(s) .................................................................................. 21
3.2.7 Create Cable ...................................................................................... 22
3.3 View .................................................................................................... 23
3.3.1 Refresh ............................................................................................. 23
3.3.2 Drawing Part Edges ............................................................................. 23
3.3.3 High or Low Quality ............................................................................. 23
3.3.4 Model Information .............................................................................. 23
3.3.5 Set Image Size ................................................................................... 24
3.4 Construction Phases ............................................................................ 25
3.4.1 New Construction Phase ...................................................................... 25
3.4.2 Change Construction Phase .................................................................. 25
3.4.3 Show/Hide Construction Phases ............................................................ 25
3.4.4 Display Parts of a Construction Phase .................................................... 26
4
3.5 Animation ............................................................................................ 27
3.5.1 Create Animation (*.avi) ..................................................................... 27
3.5.2 Options ............................................................................................. 27
3.6 Kinematics ........................................................................................... 28
3.6.1 Rotation Binding ................................................................................. 28
3.6.2 Firm Binding ...................................................................................... 29
3.6.3 Rotation/Translation Binding ................................................................ 29
3.6.4 Add Collision ...................................................................................... 30
3.6.5 Set Motor .......................................................................................... 31
3.7 Windows .............................................................................................. 33
3.7.1 Coordinate Manager ............................................................................ 33
3.7.2 Hose Manager .................................................................................... 33
3.7.3 Time Manager .................................................................................... 35
3.7.4 Light Manager .................................................................................... 36
3.7.5 Kinematics Manager ............................................................................ 36
3.7.6 Logic Manager .................................................................................... 37
3.8 Help ..................................................................................................... 42
3.8.1 Registration ....................................................................................... 42
3.8.2 Internet Update (Parts) ........................................................................... 42
5
1.0 Software Installation
Prerequisites for the installation of the fischertechnik-designer:
- an IBM-compatible PC with Pentium processor with a clock frequency of at least 600
MHz, 128 MB RAM and approximately 50 MB available hard drive space
- a monitor and a video card with a resolution of at least 1024 x 768. For CRT (cathode
ray tube) monitors, the refresh rate should be set at a minimum of 85 Hertz to ensure a
flicker-free image. TFT flat screen monitors provide a flicker-free image at any refresh
rate; therefore, setting the refresh rate is not necessary when using a TFT monitor
- Microsoft Windows, Version 2000 or XP
Insert the installation CD into the CD-ROM drive. Usually, the installation program on the
CD will start automatically. If not, please open My Computer and select the CD-ROM
drive. In the root directory, you will find a file named Setup.exe. Simply double-click on
the file to start the installation.
- In the first Welcome window, click on Continue.
- Read the license agreement and agree by clicking on Yes.
- Now you can select the destination folder in which to install the fischertechnik-
designer. The default is c:\Programs\Fischertechnik Designer. Clicking on Browse allows
you to select a different destination. Once finished, click on Continue.
- The Type of Setup allows you to select the components to be installed. It is
recommended to use the Standard option. Only use Custom, for example, if you are
familiar with the software and do not wish to install all components. Confirm your
selection by clicking on Continue.
- The program will now be installed on your computer.
- The last window will inform you that the installation is finished. Click on Finish to
confirm.
You can now start the fischertechnik-designer by selecting Start -> Programs ->
fischertechnik-designer.
6
2. Introduction
2.1 The Construction of fischertechnik Models
The construction of fischertechnik models using the fischertechnik-designer is childs
play. This is achieved by not only providing the 3D models of the parts, but mainly by
defining each part in detail. For each part, there is a complete list of all possible links
(e.g., tenons, mortises, etc.). Thus, during construction, you just need to choose the two
links to be used with the parts. Once you have selected the links, the parts are usually
already in the correct position. Minor adjustments or movements can still be carried out
afterwards without a problem.
General Construction Procedures:
After starting the fischertechnik-designer, you will first see a supporting grid in the 3D
window. This grid virtually represents the tabletop on which you want to build your
model. Theoretically, you can also construct your model sideways in the 3D window;
however, the construction on the grid ensures an ideal camera work around the model
later on.
First of all, you select the first part to be used in your model. You can look at all the parts
in the parts library, sorted by category. Once you have found the part you were looking
for, you can simply move it into the 3D window using the drag&drop function. Once
dropped into the 3D window, you can immediately see the part there. You should now
select the part and move it into the correct position using the Coordinate Manager (to
ensure the part is in the right position towards the tabletop). You have just used the first
part of your model. The next part can now be linked directly to the first part. To do so,
you select the second part from the library and move it per drag&drop onto the first
part in the 3D window. Before dropping a new part, the parts that are located directly
under the cursor are always highlighted in purple. This allows you to control exactly
which part will be linked to the new part. If there is no part under the cursor, the new
part will be dropped in the center of the 3D space, just like the very first part. In this
case, no link to an existing part will be established. If there is a part under the cursor
and you drop the new part, a dialogue box will open listing all available links
In the upper section, the dialogue box shows the links of both parts. On the left side, you
will see the links of the part that is already a component of the model (fixed part). On
the right side, you will see the links of the new part. You can now select links from both
sides by which the parts are to be connected later on. The position of the new part can
7
be controlled directly in the 3D window. Thus, you can simply try out all links until you
have set the correct position. In the lower section of the dialogue box, you will find
buttons which allow you to further move or rotate the part. If you, for example, attach a
wheel to an axis, you can, at the same time, change its position on the axis. The colours
of the coordinate system will help you in doing so, as they correspond to the colours of
the buttons. You can, however, still shift or rotate the parts later on using the
Coordinate Manager.
Once you have selected all your settings in the dialogue box, click on OK. Both parts are
now connected and you can continue with the following parts in the same way until your
model is finished.
8
2.2 The Main Window
After starting the fischertechnik-designer, the main window appears. It is divided into
several sections:
Toolbar: Here the most important menu items are displayed as separate buttons.
Parts Library: In the library, all available parts are listed, separated by category.
Construction Phase Overview: This is virtually the piece list of the parts used in the
model. The piece list is divided up into various construction phases.
Work Mode: These buttons allow you to set the mode to be used while working within
the 3D window (e.g., select parts, colour parts, delete parts, etc.)
3D Window: The 3D window is that section of the main window in which the
fischertechnik model is displayed.
Animation Tools: Using the buttons of the animation tools, you can animate the model
in the simplest way.
The individual components of the main window are described in more detail in the
following chapters.
Toolbar
Parts Library
Construction Phase Overview
Animation Tools
Work Mode
3D Window
9
2.3 The Toolbar
In the toolbar, the most important menu items are displayed as individual buttons.
Moreover, there are additional buttons representing functions that are not listed in the
menu.
New
This function completely removes the current model. For security reasons, you will be
required to confirm whether you really want to exercise this function.
Load Model
Using this function, you can upload an existing model from a data carrier. To the right of
this button, you will find a second button with a black arrow pointing down. When you
click on this button, a menu will open displaying the files that were opened last (a
maximum of 8 files). Through this menu, you can directly open one of the models that
were used last.
Save Model
This function saves the current model to a data carrier. If a file name has not yet been
assigned, a dialogue box will open first allowing you to do so.
Remove Part
This function is only available after a part has been selected. Clicking on this button
removes the selected part.
Image Quality
These two buttons form a so-called button pair, i.e., when you click on either one of
the buttons, the other one will automatically be deactivated. In addition, the buttons
remain pressed after you click on them. These two buttons allow you to set the image
quality for the 3D window. Normally, you will always work with the high quality. For very
large models or lower 3D performance capabilities of the PC, changing to the lower
quality level may be worthwhile. In the lower quality mode, round parts look significantly
more angular.
Grid On/Off
Using this function, the grid in the 3D window can be turned on or off. The grid virtually
represents the tabletop on which you build your model.
10
Coordinate System On/Off
This function gives you the option to display a 3D coordinate system in colour.
Only Draw Rectangles when Moving the Camera
When you activate this function, the 3D window no longer displays the fischertechnik
parts when you move the camera, but only coloured rectangles. This enables you to draw
those rectangles very quickly. Especially with large models, camera moves can be very
time-consuming.
Show/Hide Collision Balls
If you use collision balls in your model, be aware that these are not real
fischertechnik parts. As you may find them optically disturbing, it is possible to hide the
collision balls using this function.
Start/End Kinematics Mode
Using this button, you can both start and end the Kinematics Mode.
11
2.4 The Parts Library
The Parts Library displays all available fischertechnik parts, dividing them into different
categories for easier retrieval. The library shows both the image and the serial number of
each part. When you select a part with the left mouse button and then do not move the
mouse for a short period of time, the parts description is displayed.
The complete library is not only divided into categories, but also into current parts and
older parts:
Current Parts
Older Parts
In order to use a part, it must be moved into the 3D window using the drag&drop
function. The first part of a model is simply dropped into the 3D window. Additional
parts can be attached to already existing parts by dropping the new part onto the
existing one.
12
2.5 The Construction Phase Overview
The Construction Phase Overview lists all parts that are used in the model, sorted by
construction phases:
Within the overview, you can highlight individual parts using the left mouse button. In
addition, you can move parts from one phase to another by drag&drop. The current
construction phase is marked by a book symbol with a pen.
13
2.6 The Work Mode
Within the Work Mode section, you will find several buttons to set the current work
mode.
Select Part
This work mode allows you to select individual parts in the 3D window. To do so, you
must click the left mouse button directly on the part to be selected. If you want to select
several parts, you must, in addition, press the Shift key and hold it while selecting the
parts. In the 3D window, selected parts are always displayed in purple.
Rotate/Zoom Scene
In this work mode you can use the mouse to rotate the camera around the model. In
addition, you can zoom the camera or shift it parallel to the viewing window. The regular
rotation around the model is achieved by holding the left mouse button. Moving the
mouse horizontally results in a horizontal rotation around the model. A vertical
movement of the mouse results in a vertical rotation around the model. When you click
the right mouse button while moving the mouse vertically, you can set the camera zoom.
Furthermore, holding the left mouse button and moving the mouse while keeping the
ALT key pressed, you can shift the camera parallel to the viewing window.
In addition to changing the camera, this work mode also allows you to select parts. To do
so, you must press the CTRL key. Now you can select individual parts using the mouse
as usual. If you want to select several parts, you must also hold the SHIFT key in
addition to the CTRL key.
Hide Part
This work mode allows you to hide individual parts. The parts will not be deleted, but
only made invisible. When you apply the function View Refresh, the parts will be
visible again. Hiding parts becomes mainly important if you want to add parts to a model
later on. There are sometimes too many parts in the way preventing you from positioning
the new part correctly.
Colour Parts
This work mode allows you to assign different colours to individual parts. You first need
to select the colour to be used. To do so, you must press this button for some time. A
menu will finally open providing you a range of colours to choose from. The metal colour
is only important when exporting to the POV-Ray format. Clicking on the question mark,
a dialogue box will open where you can select any colour you want. Once you have
selected a colour, you can assign that colour to any part in the 3D window using the left
mouse button.
14
In addition to the selection options of the work mode, there are another two buttons
available for grouping parts. These two buttons have no influence on the work mode:
Group Parts
This function is not available unless at least two parts have been selected. Using this
function, all parts selected are being grouped. The advantage of this function is that,
when selecting one part of the group, all the other parts of this group are automatically
selected as well.
Note: Groups will not be saved when saving your model !
Ungroup Parts
This function is not available unless all parts of a group have been selected. Using this
function, the group is being removed.
15
2.7 The 3D Window
The 3D window is the central area of the fischertechnik-designer, presenting the
fischertechnik model in a 3D environment. A flexible camera ensures that you can view
the model from any side. You can change the background colour of the 3D window in the
systems settings. A grid, which you can hide, helps you relate to a real tabletop. You
should, therefore, construct the model in a way that it virtually stands on the grid. The
size of the 3D window is first set to fill the screen to its maximum. In some cases it may
be necessary to change the size of the 3D window (see Menu -> View -> Set Image
Size).
16
2.8 The Animation Tools
The fischertechnik-designer enables you to move (animate) individual parts for a
certain time. This principle of animation is called Keyframe-Animation. In detail, this
means that the positions of individual parts at certain times are being recorded. The
programme calculates all intermediate steps automatically. The most important tool in
doing so is the time bar which can be moved horizontally. When the animation is run, the
time bar moves automatically. The time bar displays the entire duration of the animation
or, respectively, the movie. However, it does not operate in units of time (seconds,
minutes), but in images. An animation will always run with 25 images per second. That
is, if you want to record a 1-minute movie, the time bar will be set to 60 x 25 = 1500
images.
Animation Procedures:
First, you need to select one part. The selection of several parts at a time will be ignored.
Now you need to set the time bar to where you want to place a key (e.g., the beginning
of the movie, i.e., 1). Using the Coordinate Manager, you must move the part to its
correct position. Once done, you can press the red Record button. Now the program
knows the position of the selected part at the time desired. You can now move the time
bar to a later time (e.g., 50 = 2 seconds later). Again, you will need to set the position
using the Coordinate Manager and press the Record button afterwards. If you manually
move the time bar now, you will already see the result of the animation. Clicking on Run,
you can view the entire animation.
Go to Start
Clicking on this button, the time bar is set to the start (Time = 1).
Back
Clicking on this button sets the time bar back by exactly one image.
Stop Animation
This button is only active after an animation was started. Clicking on this button stops
the animation.
Stop Animation
This button is only active after an animation was started. Clicking on this button stops
the animation.
17
Next
This button advances the animation by exactly one image.
Go to End
This buttons moves the time bar to the end. The duration of the animation is set via
Animation -> Options.
Set Key
Clicking on this button inserts a key for the selected part at the current time.
18
3. Menu
3.1 File
3.1.1 New
This function deletes the current model as well as all settings pertaining to it. In
addition, the camera will be returned to its original position and the grid will be
turned on.
3.1.2 Load Model
This function loads a new model from a data carrier. The current model and all
settings will be overwritten.
3.1.3 Load Additional Model
This function loads an additional model to the already existing one from a data
carrier. The current model and all settings remain. All parts that are additionally
loaded will be automatically selected.
3.1.4 Save Model
This function saves the model with all pertinent settings to a data carrier. If you have
not yet assigned a file name, a dialogue box will open first asking you to do so.
Otherwise, the model will be saved automatically under the file name that is already
in place.
3.1.5 Save Model As
This function saves the model with all pertinent settings to a data carrier. A dialogue
box asking you to assign a file name will open in any case even if a file name was
specified before
3.1.6 Save Image As
This function saves the contents of the 3D window as a bitmap (.bmp) to a data
carrier. The size of the image will be determined by the size of the 3D window. If you
desire a different image size, you must set the size of the 3D window before saving
the image (Menu: View -> Set Image Size).
3.1.7 Export RAW File Format (*.raw)
This function exports the 3D model displayed in the 3D window in the RAW format.
However, only the parts that are visible at that time will be exported!
The file format reads as follows:
[NAME]
[X1 Y1 Z1] [X2 Y2 Z2] [X3 Y3 Z3]
19
[NAME]
[X1 Y1 Z1] [X2 Y2 Z2] [X3 Y3 Z3]
Note: The brackets will not be exported; instead, the individual values will be separated
only by a space. One line describes all coordinates of a polygon (triangle). Colours and
normal vectors will not be exported.
3.1.8 Export VRML File Format (*.wrl)
This function exports the 3D model displayed in the 3D window in the VRML format
(version 1.0). However, only the parts that are visible at that time will be exported! In
addition, all hoses and materials will be incorporated.
3.1.9 Export POV-Ray Format (*.pov)
This function exports the 3D model displayed in the 3D window in the POV-Ray format.
However, only the parts that are visible at that time will be exported! In addition, all
materials, lights and the position of the camera will be included. Furthermore, metal
parts will be given a reflecting surface. POV-Ray is a powerful raytracer that can be
downloaded from the Internet at no cost.
3.1.10 Print Parts Overview
This function allows you to print out an overview of the individual parts used in the
current model. After selecting this function, a print preview screen appears first
where you can set the print parameters and start the print job. The name of the
model will be printed in the header. The name must be entered in the model
information window before you start the print job (Menu: View Model
Information).
3.1.11 Print Price Calculation
This function allows you to print a price calculation for the current model. After
selecting this function, a print preview screen appears first where you can set the
print parameters and start the print job. The prices are always based on the current
prices charged for the individual parts by LPE Technische Medien GmbH. No price
will be printed for parts that can no longer be supplied.
3.1.12 Systems Settings
Here you will find all those program options that can be changed by the user.
20
3D Window
Background Colour
This option allows you to change the background colour of the 3D window. In order to
select the colour, you need to click on .
Smoothing the Edges
Smoothing the edges (also called AntiAliasing) results in a significant quality increase
of the image displayed in the 3D window. Not all video cards are able to support the
smoothing of edges; therefore, this function is turned off by default.
Display Parts from preceding Construction Phases in White Colour
When this function is activated, all parts of preceding construction phases will be
displayed in white colour as soon as you move to a higher phase. This corresponds to the
users manuals of the fischertechnik construction kits.
Display Parts up to the Current Construction Phase only
When this function is activated, all parts of higher construction phases will be hidden.
Language
This function allows you to set the language for all text used in the fischertechnik-
designer.
21
3.2 Edit
3.2.1 Delete
This function deletes the currently selected part from the model. Other selected parts
will not be affected. Once deleted, a part cannot be undeleted.
3.2.2.Select All
This function selects all parts displayed in the 3D window..
3.2.3 Deselect All
This function cancels all selections made within the 3D window.
3.2.4 Part as Camera Focus
This function allows you to define the part currently selected as the focus of the
camera. The camera focus is exactly that spot within the model at which the camera
is pointing and around which it rotates. After the program is started, this spot is
located exactly at the point of origin. This function is useful when, during
construction, you concentrate on a spot within the model that is far from the origin.
In this case, simply select a part near the section you want to work on and then
activate this function.
Background Information:
The camera in the 3D window has several features, one of them being the position (x,
y, z) that describes the spot within the 3D area at which the camera is located.
Furthermore, each camera has a focal length and 2 vectors describing the direction in
which the camera is pointing. It is exactly these 2 vectors that are determined and
set by the function described above.
3.2.5 Rotate Camera by 180 Degrees
This function rotates the camera by 180 degrees, i.e., it turns the entire model upside
down. This is often necessary to reveal areas located under the model in construction
manuals. This function is frequently exercised when dealing with models of
automobiles. When you run this function for a second time, the camera will return to
its original position.
3.2.6 Aligning Part(s)
Using this function allows you to align 2 or more parts to each other. In this case, the
position and direction of the part first selected are copied to all other selected parts.
Afterwards, all selected parts are virtually sitting on top of each other. This function
may, for example, be helpful when working with animations.
22
3.2.7 Create Cable
This function allows you to connect two pins (see image below) by a coloured cable. A
cable is being created by means of a hose. Later on, you can further process the
cable using the Hose Manager. In order to be able to run this function, you must first
select two pins. The colour of the pins does not matter. After activating this function,
a window will open in which you can specify various parameters for the cable. You
can, for example, set the cable colour (red or green) and the distance to the pin. It
would be best to try out the distance controller. At the same time, you will see in the
3D window how the cable will look later on.
Pins 31336 and 31337
23
3.3 View
3.3.1 Refresh
This function redraws all parts displayed in the 3D window. It is important to run this
function after you have temporarily hidden individual parts. Those parts will then
become visible again.
3.3.2 Drawing Part Edges
This function allows you to turn on or off the drawing of part edges. Drawing those
edges is useful as you can better distinguish the parts from each other:
Parts without and with edges drawn
Note: Edges are drawn with the help of a so-called shader. Not all video cards are
able to process those shaders. In those cases, you must always work without
drawing edges.
3.3.3 High or Low Quality
The parts of the fischertechnik-designer are available in 2 different resolutions. The
high quality offers the best depiction of the parts whereas the low quality is suited for
computers with a rather slow video performance..
Comparison between high and low quality
3.3.4 Model-Information
This function allows you to store basic information about the current model, such as
the name of the model, the name of the person who created the original model (e.g.
fischertechnik) and the name of the author who designed the model using the
fischertechnik-designer. All this information will be written to the file at the time the
model is saved. Additionally, the name of the model will be reflected in the header of
printed material (parts overview and price calculation).
24
3.3.5 Set Image Size
This function allows you to set the size of the 3D window. You can either choose from
several predefined settings or manually enter your own dimensions. If you choose the
latter, the fields for manual entry will display the optimal dimensions, i.e., if you
previously selected, for example, a smaller section of the image, the predefined
manual setting allows you to restore the original state.
The image size is used in the function Save Image As as well as in the creation
of an animation file..
25
3.4 Construction Phases
3.4.1 New Construction Phase
This function allows you to start a new construction phase within the current model.
The number of the new phase will automatically be assigned. The new construction
phase becomes the current phase, i.e., from that point on, all new parts will be added
to this phase.
3.4.2 Change Construction Phase
This function allows you to designate a construction phase as the current phase. You
first need to select a phase in the construction phase window. Once you activate this
function, the selected phase becomes the current construction phase, i.e., all new
parts will then be added to this new phase.
3.4.3 Show/Hide Construction Phases
This function allows you to show or hide individual construction phases. First, a
window will open displaying all construction phases that already contain parts:
When you leave the window clicking on OK, all construction phases that received a
checkmark become visible.
All
Clicking on this button marks all construction phases displayed in the window.
26
None
Clicking on this button removes all checkmarks from the construction phases displayed in
the window.
Reverse
Clicking on this button removes all checkmarks from phases that were previously
checked and, in turn, marks all phases that were not previously selected..
3.4.4 Display Parts of a Construction Phase
This function allows you to display all parts used in the current construction phase. It
produces an image similar to those that you find in the fischertechnik construction
manuals:
Sample view of parts used in a construction phase
You will see an image of each part with the number of parts used below. Once this
image has been produced, it can be saved as a bitmap (*.bmp) on a data carrier.
Parts per Line
This parameter determines how many parts can be displayed in one line. In the example
above, 4 parts are displayed per line. The image height is automatically calculated.
Draw Frame
When you select this parameter, a blue rectangle is drawn around the image (see
above).
27
3.5 Animation
3.5.1 Create Animation (*.avi)
This function allows you to create a movie file in the AVI format from the animation
data of the current model. You can freely select the Codec needed in the AVI file. As
soon as you click on OK, a Windows systems window opens displaying the settings of
all Codecs registered with the operating system. The image width and height depend
on the settings of the image dimensions of the 3D window. If you prefer a different
image size, you must set it before under View -> Set Image Size.
The calculation of the AVI file may take some time. You will, therefore, see a progress
bar while the creation is ongoing.
File Name
The file name determines the name of the AVI file. If you wish, you can click on the
() button next to it to start a file selection dialogue.
Start Media Player upon Completion
If you place a checkmark here, the AVI file will be opened in the Windows Media
Player upon completion.
3.5.2 Options
In this dialogue, you will set the parameters for the current animation.
Duration
This function allows you to set the duration of the animation in terms of images. An
animation is usually created with 25 images per second, i.e., a setting of 125 images
corresponds to a movie duration of 5 seconds.
28
3.6 Kinematics
3.6.1 Rotation-Binding
A rotation binding links two parts in such a way that the rotation of one part results in
the rotation of the other part. Gear wheels are a typical example of such a binding
(see image below). In order to create a rotation binding, you first need to select two
parts. Make sure you select the driving gear wheel first. Once you activate this
function, the 3D window temporarily displays only the two parts selected, already
rotating around an axis. This pre-setting is embedded in the parts and should
generally fit. In addition, the number of teeth and, therefore, the transmission ratio
are already set.
Function Settings
Example of a rotation binding
Rotation Axis
For each part, 6 buttons are available to set the rotation axis. Those buttons are
marked in colour and correspond to the colours of the coordinate axes. As the
rotation axis is, in general, correctly preset, you just need to specify the counter-
clockwise or the clockwise rotation.
In the example above, the small gear wheel turns right resulting in the big wheel
turning left. You can experiment with the buttons without a problem until you achieve
the result desired.
Transmission (Teeth)
In this field you can specify the number of teeth. This setting, too, is already
gathered from the parts and does not need to be changed.
29
3.6.2 Firm Binding
The firm binding links two parts in such a way that a movement of one part causes
the same movement on the other part. This type of binding is used very frequently.
You can firmly link not only 2 parts, but as many as you like. To do so, you must first
select the driving (rotating) part. All other parts are selected thereafter. After
activating this function, the display shows you how many bindings were created.
Example of a firm binding:
When the red part rotates, the black part rotates along with it. It will never leave its
own position on the red part.
3.6.3 Rotation/Translation Binding
A rotation/translation binding links two parts in such a way that the rotation of one
part results in a translation of the other part (see example below). You must first
select the driving (rotating) part, then the part that is being driven. After activating
this function, you need to set the advance of the part driven. Before you do so, you
need to have a look at the axis on which the translation takes place. In the example
with the worm gear below, the advance on the green axis is by 9 mm.
Function Settings
30
Examples of a rotation/translation binding
3.6.4 Add Collision
Collisions can release various actions. A collision is usually created by using special
collision balls in a model (see example below) which you can hide later. Collision balls
are just regular construction parts that can be used anywhere. If those collision balls
come into contact with each other later on, special actions can be carried out.
Function Settings
Example of a collision:
First, a firm binding is created between the red wheel and the collision ball on top.
When the red wheel turns, this collision ball turns as well. After a three-quarter
clockwise rotation, the two collision balls cause a collision as they touch each other.
Release
Using the two radio buttons displayed in the top of the dialogue box above, you can
choose whether an action is to be released each time the two collision balls come into
contact with each other or each time they do not touch anymore.
Distance
The distance describes exactly when a collision is supposed to be carried out. If you
use the collision balls, this distance is always 8 mm since the balls have a radius of 4
mm. When you place two balls directly next to each other, you will get a distance of 8
31
mm. An action is released each time the distance is shorter than 8 mm. In that case,
the two balls collide.
Action
In this field you select what action is to take place:
- Motor Stop: This will stop the selected motor
- Motor Rotation Counter-Clockwise: The selected motor is set to rotate counter-
clockwise
- Motor Rotation Clockwise: The selected motor is set to rotate clockwise
Reverse Motor: The selected motor is changed from counter-clockwise to clockwise
rotation (or vice versa)
- Logic Manager: Selecting this option, the action is handed over to the Logic
Manager. In a branch element within the Logic Manager, the state of the collision can
be queried.
Motor
In this field you can select the motor which is to be affected by the action. This option
is not available when you select the Logic Manager in the Action field.
Name
This entry option is only available if you select Logic Manager in the Action field.
In order for a branch element to be able to query a collision, the collision must be
assigned a unique name. You can specify any name for the collision in this field.
3.6.5 Set Motor
Using this function, you can define the motors. Any part used in the model can
function as a motor. Ideal parts would be axes, manual cranks or gear wheels. First,
you need to select the part that is to act as a motor. After activating this function, a
window will open with the parameters to be set. In the background of the 3D window,
only the selected part is displayed which already carries out the movement
corresponding to the settings in the window.
Function Settings
Rotation Axis
Using these three buttons, you can determine the axis around which the motor is to
rotate. That axis is already embedded in the part and will, therefore, be correctly
displayed.
Status
The status determines the condition of the motor directly after the start of the
kinematics mode. The arrow pointing to the right causes the motor to carry out the
clockwise rotation. The arrow pointing to the left starts the counter-clockwise
rotation. The button in between stops the motor from running for the moment. This is
32
usually advantageous when working with the Logic Manager because the rotation of
the motor is controlled in that mode.
Motor
In this field you will select the number of the motor. There is currently a maximum of
8 motors available.
33
3.7 Windows
3.7.1 Coordinate Manager
The Coordinate Manager is certainly the most important manager of the
fischertechnik-designer. It allows you to rotate and move both individual parts and
entire groups of parts. First, you select a part and then open the Coordinate Manager.
The status bar will always reflect the name of the selected part. With the help of the
individual buttons, you can now move the part along its coloured axes or have it
rotate around those. In addition, you can also choose the pivot point to control your
rotation. Normally, the rotation always takes place around the centre of the part. If
you wish to rotate around a different spot, you can use any of the connection points
of the part selected.
Position
Moves the part along its red axis by 0,5 mm
Moves the part along its red axis by 5,0 mm
Moves the part along its green axis by 0,5 mm
Moves the part along its green axis by 5,0 mm
Moves the part along its blue axis by 0,5 mm
Moves the part along its blue axis by 5,0 mm
Rotation
Rotates the part around its red axis by 1 degree
Rotates the part around its red axis by 10 degrees
Rotates the part around its green axis by 1 degree
Rotates the part around its green axis by 10 degrees
Rotates the part around its blue axis by 1 degree
Rotates the part around its blue axis by 10 degrees
In addition, clicking on the 90 button allows you to rotate parts by 90 degrees.
3.7.2 Hose Manager
The hose manager enables you to comfortably arrange pneumatic hoses, tackles and
cables. A hose consists of a multitude of supporting points connected through a
Bezier algorithm so that the hose does not appear angular. Since placing the
supporting points within a single 3D window is too difficult, you will, for the first time,
34
get a four-sided view. This means you will view the model from 3 different
perspectives (side view, front view, top view) as well as in the regular 3D window.
Procedure:
First, you will need to create a new hose by clicking on the button with the green
plus sign. A menu will open listing the various types of hoses. After a hose (e.g.,
pneumatic hose) has been selected, the hose manager will automatically switch to
the mode that allows you to add supporting points. You will now select a type of view
and, clicking the left mouse button, insert new supporting points. Once you insert the
second point, the hose already becomes visible.
Help
Activates the help function for the item selected.
Back
Terminates the Hose Manager.
Using these 5 buttons, you can switch between the individual views:
1. 4-sided view
2. 3D window
3. Side view
4. Top view
5. Front view
Note: You can easily switch between the individual views using keys 15 on your
keyboard.
Switch Front-Rear
Clicking on this button allows you to switch the camera from front view to rear view
(and vice versa) within the 3 viewing options. This way, you can view the model both
from the front and the rear.
Rotate/Zoom Scene
Clicking on this button activates the rotation mode which allows you to change the
individual cameras of the various views. Within the 3D window, the rotation mode is
permanently active. Here, keeping the left mouse button pressed, you can rotate the
camera around the model. Keeping the right mouse button pressed and moving up or
down will zoom the camera. This works similar in the 3 other viewing options except
that the model is not rotated but the section is shifted.
Move Supporting Points
In this mode, you can individually move the supporting points of a hose within the
viewing window. In doing so, the individual supporting points are represented by
35
white balls. After you have selected a ball using the left mouse button, you can move
that supporting point. During the movement, the selected supporting point is
displayed in black.
Insert Supporting Points
Using this mode, you can insert additional supporting points into the hose. First, you
need to select a hose. Then you can insert a new supporting point within a viewing
window using the left mouse button. To create a visible hose, you must insert at least
2 supporting points.
Grid On/Off
This function allows you to turn an initially invisible grid on or again off. When it is
turned on, the supporting points can no longer be placed randomly, but they are
bound to a predefined grid. If you press this button a little longer, a menu will open
from which you can select the graduation. The values that are available range from
0,25 to 10 mm.
Insert New Hose
This function allows you to create a new hose. After you have selected this function, a
menu will open displaying the various types of hoses. You can choose from pneumatic
hoses (blue), tackles (white), and red or green cables.
Delete Hose/Supporting Point
This function allows you to delete hoses as well as individual supporting points. To do
so, you first need to highlight either a hose or a supporting point.
Move Supporting Point Up
A hose always consists of a series of sequentially numbered supporting points. This
function allows you to move a highlighted supporting point further towards the
beginning of the chain (respectively, further up). You will need to apply this function
to insert an additional supporting point within the chain.
Move Supporting Point Down
This function allows you to move a supporting point further towards the end of the
chain (respectively, further down).
3.7.3 Time Manager
The Time Manager allows you to edit the time keys of an animation later on. After the
Manager has been activated, all animated parts are listed one below the other, along
with a time bar. On the time bar, each time key is displayed with a blue circle. You
can select the individual time keys using the left mouse button. Keeping the left
mouse button pressed, you can move the selected key within the time bar. The right
mouse button allows you to open a menu where you can delete the key you just
selected.
36
Help
Activates the help function for the item selected.
Back
Terminates the Time Manager.
Zoom In
This function enlarges the view of the time bar..
Zoom Out
This function reduces the view of the time bar.
3.7.4 Light Manager
In the fischertechnik-designer, a total of 8 light sources are positioned around the
current model. The Light Manager allows you to turn those light sources on or off.
The 2
nd
light source has a special function as its position always equals the position of
the camera, resulting in a balanced lighting of the model. All other light sources are
turned off by default and are usually not required. The only time you will use those
other light sources is when you export the 3D data in the POV-Ray format (see File
Export POV-Ray Format). With this function, the active light sources and their
positions are exported as well. This allows you to create better shadowing effects.
3.7.5 Kinematics Manager
The Kinematics Manager allows you to edit or delete all existing bindings, motors and
collisions. The dialogue window is divided up into three tabs one for the bindings,
one for the motors and one for the collisions. To the right, you will find two buttons,
one for editing and one for deleting.
37
Bindings
The first tab lists all bindings of the current model. The list is made up of 3 columns.
The first column displays the type of binding:
FST => firm binding
ROT => rotation binding
RTR => rotation/ translation binding
The other two columns show the names of the parts involved. When you select a
binding using the mouse, the two parts involved are displayed as selected in the 3D
window. The Edit button on top allows you to edit the selected binding (except for the
firm binding since it has no parameters). Using the button below, you can delete the
selected binding.
Motors
The second tab lists the motors (a maximum of 8). The Edit button on top allows you
to edit the selected motor. Using the button below, you can delete the motor.
Collisions
The third tab lists the collisions of the current model. The list is divided into 3
columns. The first two columns display the parts involved. The third column reflects
the number of the motor that reacts in case of collision. When you select a collision
using the mouse, the two parts involved are displayed as selected in the 3D window.
The Edit button on top allows you to edit the selected collision. Using the button
below, you can delete the selected collision.
3.7.6 Logic Manager
In the kinematics mode, the Logic Manager allows you to realize process controls. The
setup of the Logic Manager resembles LLWin or rather RoboPro, so users who are
familiar with one of these programmes do not need any training. Basically, the Logic
Manager works in two different modes. The buttons on the right enable you to switch
between the two modes.
38
Block Mode
This mode allows you to add or delete new function blocks. Those function blocks are
shown on the left and can be simply moved into the work window by Drag&Drop.
Using the left mouse button, you can move the blocks within the window. When you
click the right mouse button on a block, a menu will open where you can delete the
entire block or the closest link. A double-click on a function block allows you to set its
parameters (see below).
Connection Mode
In this mode, you can link function blocks among each other. First, you need to click
the left mouse button on a connector of a function block. Holding the left mouse
button, you will now select the second connector and then release the mouse button.
Generally, connections can only be established from exits to entries.
Example of a logic procedure
The example, above, shows a simple logic procedure which first starts motor 1 in the
clockwise direction. The programme waits for 1 second (= 1000 milliseconds) and
then stops the motor. The last step ends the programme.
Start Block
The Start Block always starts a new process. More than one process can exist at any
time without a problem. Therefore, it is, for example, possible to realize totally
independent processes. The additional realization of a flashing light process is a
39
typical example. The number of possible processes that can run at the same time is
limited only by your PCs computing power. The Start Block has no parameters.
End Block
The End Block terminates a process. This does not mean, however, that the
kinematics mode is terminated as well. The End Block is not absolutely necessary as
many processes run endlessly and would never reach the End Block. The End Block
has no parameters.
Motor Block
Using a Motor Block, you can start or stop one of the 8 motors (and select their
rotating direction). The parameters allow you to choose from the following settings:
Motor No.: Selection of the motor (1-8)
Direction: Determines the state of the motor (counter-clockwise rotation, stop, or
clockwise rotation)
Collision Query
This block represents a branch operation. This means that the programme may
continue at two different spots, as determined by a collision. If the selected collision
takes place, the programme will continue at the connector with the green dot.
Otherwise, it will continue at the connector with the red dot. Within the parameters,
you can select the name of the collision which must have been defined earlier (see
menu: Kinematics -> Insert Collision).
Pause Block
The Pause Block allows you to interrupt the programme for a set period of time. Once
that period is over, the programme continues. You can set the time within the
parameters. The entry has to be in milliseconds. (1 second has 1000 milliseconds.)
Part Colouring Block
This block allows you to set the colour of a construction part. In general, this function
is only used for flashing light controls. To simulate the flashing light, the colour of a
part keeps alternating (e.g. from light blue to dark blue). You first need to enter into
the parameters the name of the part to be coloured. You will find that name in the
Construction Phase Overview. The colour to be set is presented in a rectangle. To
40
select a colour, you need to click on this rectangle using the left mouse button. Then
you can choose a new colour.
Joystick Query
This block also represents a branch operation. This time, a connected joystick
determines in which direction a programme will continue. This block allows you to
query the direction as well as the fire buttons of a joystick. Therefore, in the
parameters, you can set the joystick query:
Axis X+: Joystick is being moved to the right ?
Axis X-: Joystick is being moved to the left ?
Axis Y+: Joystick is being moved up ?
Axis Y-: Joystick is being moved down ?
Button 1 : Fire Button 1 on the joystick is being activated ?
Button 2 : Fire Button 2 on the joystick is being activated ?
Button 3 : Fire Button 3 on the joystick is being activated ?
Button 4 : Fire Button 4 on the joystick is being activated ?
Set Variable Block
his block allows you to assign a particular value (number) to one of the variables. The
Logic Manager is able to work with 99 variables that are available in all parallel
processes. These variables can be changed and queried by other blocks. This way it is
possible, for example, to have a certain process run exactly 5 times (loop). In the
parameters, you first select the variable. Values between 1 and 99 will be accepted.
Then you need to enter the value to be assigned to the variable.
Change Variable Block
This block allows you to increase or decrease a variables value. You first need to
enter the variable in the parameters. Values between 1 and 99 will be accepted. Then
you need to enter the value by which the variable is to be increased or decreased. For
increases, you must enter positive values, for decreases negative values.
41
Query Variable
This branch operation block allows you to query the value of a variable. First, you
need to enter the number of the variable in the parameters. Values between 1 and 99
will be accepted. Then you need to select a query condition. The following are
available:
=: Variable is equal to the following value ?
<: Variable is less than the following value ?
>: Variable is greater than the following value ?
<=: Variable is less than or equal to the following value ?
>=: Variable is greater than or equal to the following value ?
<>: Variable is unequal to the following value ?
Finally, you still need to enter the value to be used in the query condition. If the
condition is met, the programme will continue at the green connector; if not, it will
continue at the red connector.
42
3.8 Help
3.8.1 Registration
This dialogue box will open as soon as you start the fischertechnik-designer for the
first time. In this screen, you need to enter the serial number that comes with the
software. It consists of a 16-digit character string composed of capital letters and
numbers. If you just want to try a demonstration release of the fischertechnik-
designer (and, therefore, do not have a serial number), click on Demo Version. In
the demonstration release, a maximum of 10 parts can be used and you will not be
able to obtain additional parts via the Internet. Apart from that, all functions that the
full version offers are available to you for an unlimited period of time.
3.8.2 Internet Update (Parts)
This function allows you to conveniently download new parts for the fischertechnik-
designer via the Internet. As soon as you activate this function, a connection to the
server www.fischertechnik-designer.de will be established and a list of new available
files will be created. In general, one part requires several files; therefore, in most
cases, the number of files to be downloaded is significantly larger than the number of
new parts.
Download
This button starts the downloading of new files. At the end of the downloading
process, a message appears informing you that the programme must be restarted in
order to be able to use the new parts.
.
Back
Clicking on this button closes the dialogue box.
Help
Activates the help function for the item selected.
You might also like
- Manual Hdclone 5Document86 pagesManual Hdclone 5Salazar González OscarNo ratings yet
- HDClone 6 ManualDocument35 pagesHDClone 6 ManualcahesNo ratings yet
- HD CloneDocument86 pagesHD CloneJj ForoNo ratings yet
- Hdclone: ManualDocument86 pagesHdclone: ManualmaginusaurelliusNo ratings yet
- Marc Install InstructDocument110 pagesMarc Install Instructqu4tr3No ratings yet
- Led Studio User ManualDocument59 pagesLed Studio User Manuallednik3012No ratings yet
- Installation - En-Magma 4.4Document156 pagesInstallation - En-Magma 4.4Eduardo GerominiNo ratings yet
- ManualDocument14 pagesManualEdvanio FerreiraNo ratings yet
- Mini CNC Machine Arduino Based Adafruit Driver MotDocument9 pagesMini CNC Machine Arduino Based Adafruit Driver Motrafael rosalesNo ratings yet
- CNC User HandbookDocument126 pagesCNC User HandbookGilberto de Souza Marcolino JuniorNo ratings yet
- Hextran Getting Started GuideDocument56 pagesHextran Getting Started GuideFelix Lara100% (1)
- FriendlyARM Mini6410Document34 pagesFriendlyARM Mini6410Hồ Vũ HoàngNo ratings yet
- Ix Developer 2 20 Reference Manual MAEN831M PDFDocument342 pagesIx Developer 2 20 Reference Manual MAEN831M PDFlamNo ratings yet
- ROBOT Getting Started ENG 175Document140 pagesROBOT Getting Started ENG 175ovidfiuNo ratings yet
- HMI X2 Image Manual MAEN205BDocument23 pagesHMI X2 Image Manual MAEN205BRazvan BredeanNo ratings yet
- Titan NVR - NuClient User Manual - v1 - 6 - 0Document125 pagesTitan NVR - NuClient User Manual - v1 - 6 - 0Juan CarlosNo ratings yet
- Manual 3decDocument266 pagesManual 3decTherionhenry80% (5)
- Vijeo Designer ManualDocument74 pagesVijeo Designer Manualmaster2104100% (1)
- MAXON Installation Guide Made SimpleDocument50 pagesMAXON Installation Guide Made SimpleRussu VadimNo ratings yet
- User GuidDocument565 pagesUser Guidk_goulasNo ratings yet
- Build a $75 3D Printer from E-WasteDocument8 pagesBuild a $75 3D Printer from E-WasteAnonymous ou6LhnW6qvNo ratings yet
- Manual HD CloneDocument38 pagesManual HD Clonefrancisco100% (1)
- SW GDLoader GettingStarted v3-0 enDocument41 pagesSW GDLoader GettingStarted v3-0 enEduardo QuispeNo ratings yet
- CMS Video Monitor Platform User ManualDocument32 pagesCMS Video Monitor Platform User ManualAlexander Blanco GarciaNo ratings yet
- 656 - 95037 ZPrint 7.15 User ManualDocument93 pages656 - 95037 ZPrint 7.15 User ManualAprendo RapidoNo ratings yet
- Beginner Manual GT Designer 3Document156 pagesBeginner Manual GT Designer 3Mari Khusmaniar100% (1)
- Ix Developer 2 30 Reference Manual MAEN831R PDFDocument360 pagesIx Developer 2 30 Reference Manual MAEN831R PDFBùi Duy ChươngNo ratings yet
- Hammer 88 UserGuide v1.1Document27 pagesHammer 88 UserGuide v1.1leofmartinsNo ratings yet
- Quickstart Manual: Qs - Dsoft32 - MDocument62 pagesQuickstart Manual: Qs - Dsoft32 - MSilvia Del RioNo ratings yet
- Ix Developer MAEN831G EnglishDocument407 pagesIx Developer MAEN831G Englishvuhoan84No ratings yet
- HP DesignJet 755cm PlotterDocument220 pagesHP DesignJet 755cm PlottershitfaceNo ratings yet
- OpenStage Manager PDFDocument62 pagesOpenStage Manager PDFBereniluvatarNo ratings yet
- 2239 - 22-95048 3D Print User Guide PDFDocument74 pages2239 - 22-95048 3D Print User Guide PDFErmal SallakuNo ratings yet
- Tisoft 2 ManualDocument418 pagesTisoft 2 ManualDaniel100% (1)
- PSSE InstallDocument28 pagesPSSE Installuser824100% (1)
- Disegna 2.0: User GuideDocument26 pagesDisegna 2.0: User GuideEdson AugustoNo ratings yet
- App Note s11 Dt5 KenjiDocument43 pagesApp Note s11 Dt5 KenjiisaacamankwaaNo ratings yet
- User Manual: Version 3.1 - Freecom Edition - February 2006Document26 pagesUser Manual: Version 3.1 - Freecom Edition - February 2006jhmennenNo ratings yet
- Sal ZDC 20221214 5 en USDocument59 pagesSal ZDC 20221214 5 en USBahriSindbadElBahriNo ratings yet
- Copycat GettingstartedDocument94 pagesCopycat GettingstartedKok MunNo ratings yet
- Keylight AE User GuideDocument92 pagesKeylight AE User Guideneeraj kumarNo ratings yet
- DrufelCNC ManualDocument57 pagesDrufelCNC ManualRohan PrajapatiNo ratings yet
- Pumpsim enDocument169 pagesPumpsim enbenson100% (1)
- HD CloneDocument92 pagesHD CloneFernando HaggeNo ratings yet
- Thermo Scientific Phenom Combined - User ManualDocument64 pagesThermo Scientific Phenom Combined - User ManualAlfonso BallestasNo ratings yet
- Vijeo Designer ManualDocument74 pagesVijeo Designer ManualBo Cu Bin100% (1)
- Screenpresso User Manual GuideDocument86 pagesScreenpresso User Manual GuiderikardomdNo ratings yet
- Power 3.00 ManualDocument35 pagesPower 3.00 ManualGabriel VieiraNo ratings yet
- VMware View OptimizationGuideWindows7 enDocument34 pagesVMware View OptimizationGuideWindows7 enzswanepoelNo ratings yet
- Booksorber ManualDocument34 pagesBooksorber ManualBmanNo ratings yet
- Fireworks Getting StartedDocument42 pagesFireworks Getting StartedRadoslava KonjevicNo ratings yet
- Openscape Business V1 Installing Openscape Business S: Installation GuideDocument55 pagesOpenscape Business V1 Installing Openscape Business S: Installation Guidemansoorali_afNo ratings yet
- Ncs DummyDocument45 pagesNcs DummyAdyNo ratings yet
- HDClone 4.3 ManualDocument92 pagesHDClone 4.3 ManualRafael PizarroNo ratings yet
- SKSS Software Suite Model 5670: Installation and Operations Manual GDocument24 pagesSKSS Software Suite Model 5670: Installation and Operations Manual Gjosuna2006No ratings yet
- So You Wanna Be an Embedded Engineer: The Guide to Embedded Engineering, From Consultancy to the Corporate LadderFrom EverandSo You Wanna Be an Embedded Engineer: The Guide to Embedded Engineering, From Consultancy to the Corporate LadderRating: 4 out of 5 stars4/5 (1)
- PIC Microcontroller Projects in C: Basic to AdvancedFrom EverandPIC Microcontroller Projects in C: Basic to AdvancedRating: 5 out of 5 stars5/5 (10)
- Nielsen Study: How Teens Use Media (June 2009) - Read in "Full Screen" ModeDocument17 pagesNielsen Study: How Teens Use Media (June 2009) - Read in "Full Screen" ModeTechCrunch100% (17)
- Samsung Lnt2332hx - lnt2632hx - lnt3232hx - lnt3732hx - lnt4032hx LCD TV Training ManualDocument98 pagesSamsung Lnt2332hx - lnt2632hx - lnt3232hx - lnt3732hx - lnt4032hx LCD TV Training Manualedsel72No ratings yet
- Distance Measurement Based On Pixel Variation of CCD ImagesDocument7 pagesDistance Measurement Based On Pixel Variation of CCD ImagesTommy FuNo ratings yet
- THPM 18.4: PICTURE ENHANCEMENT FOR VIDEO AND BLOCKY IMAGESDocument2 pagesTHPM 18.4: PICTURE ENHANCEMENT FOR VIDEO AND BLOCKY IMAGESYeap Soon YongNo ratings yet
- IP Camera - C-ENCAM2B01180 BrosuraDocument2 pagesIP Camera - C-ENCAM2B01180 BrosuramihaiNo ratings yet
- S2 NetVR SetupDocument29 pagesS2 NetVR SetupHaniel Silva FerreiraNo ratings yet
- ENF-GP Flyer EN 1717Document2 pagesENF-GP Flyer EN 1717hassan MOHACHINo ratings yet
- EQXDocument86 pagesEQXMundo IPTV100% (1)
- L 0606279Document179 pagesL 0606279Jeff ImmerNo ratings yet
- Powerpoint Derived From Phil Harris's Book TV Production: HandbookDocument10 pagesPowerpoint Derived From Phil Harris's Book TV Production: Handbookapi-120226780No ratings yet
- Kodak EASYSHARE C182 Extended ManualDocument64 pagesKodak EASYSHARE C182 Extended ManualflodaddyNo ratings yet
- SweetFX Settings Kingdoms of Amalur - Reckoning FX-EnhancedDocument4 pagesSweetFX Settings Kingdoms of Amalur - Reckoning FX-EnhancedAna Isabel Suárez LópezNo ratings yet
- Toshiba Smart TV - Brochure PDFDocument6 pagesToshiba Smart TV - Brochure PDFd@rm@1No ratings yet
- Dokumen 41Document3 pagesDokumen 41Ana SafitriNo ratings yet
- Apollo TelevisionDocument45 pagesApollo Televisionbill9woodNo ratings yet
- The Bridge On The River Kwai (1957) Torrents - Torrent ButlerDocument3 pagesThe Bridge On The River Kwai (1957) Torrents - Torrent ButlerLuis LealNo ratings yet
- KF E42a10Document187 pagesKF E42a10Alexander CastroNo ratings yet
- Hi 3 Yt 318201Document3 pagesHi 3 Yt 318201partha khatuaNo ratings yet
- Cot - DLP - Epp 6 by Teacher Cherrie Ann A. Dela CruzDocument4 pagesCot - DLP - Epp 6 by Teacher Cherrie Ann A. Dela CruzMario EstrellaNo ratings yet
- TVC - Television CommercialDocument3 pagesTVC - Television Commercialjudith matienzo100% (1)
- Adtec en 91 ManualDocument67 pagesAdtec en 91 ManualTony PerezNo ratings yet
- DVH-P4950 P4050Document111 pagesDVH-P4950 P4050roto44100% (1)
- A601f - HDR User's Manual V2 - PDF, 2 MBDocument110 pagesA601f - HDR User's Manual V2 - PDF, 2 MBrwong1231No ratings yet
- EasyTFT Board for QVGA TFT Display with 262K ColorsDocument7 pagesEasyTFT Board for QVGA TFT Display with 262K ColorsdrsvastaNo ratings yet
- CP Plus Red Series - 2020 - 1596589468Document9 pagesCP Plus Red Series - 2020 - 1596589468Nico Rivera CallangNo ratings yet
- Memorex Mt1192-19 ColorDocument28 pagesMemorex Mt1192-19 ColorElfio BianchiniNo ratings yet
- LG Rht397h Rht398hDocument137 pagesLG Rht397h Rht398hvideoson100% (1)
- DTC-320 StreamXpert InstallationDocument10 pagesDTC-320 StreamXpert InstallationRogério LagoNo ratings yet
- ATEM Operation Manual PDFDocument133 pagesATEM Operation Manual PDFRafael PichardoNo ratings yet
- CD15 de mp3Document6 pagesCD15 de mp3Luis CarlosNo ratings yet