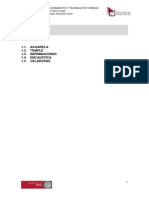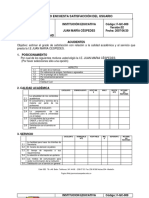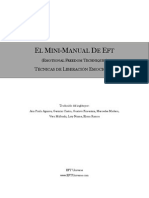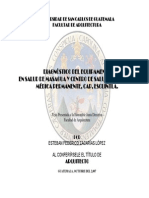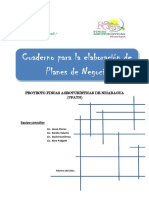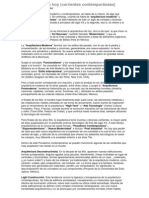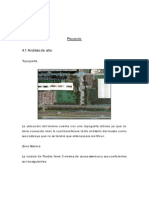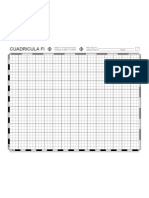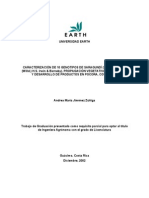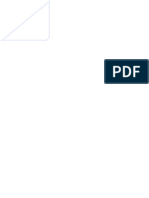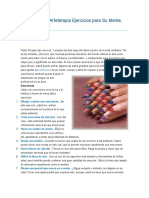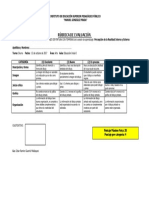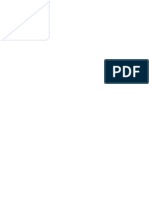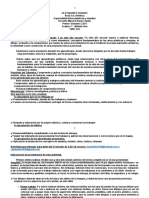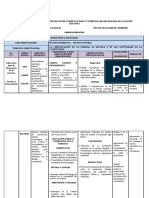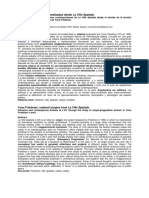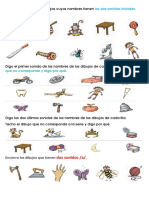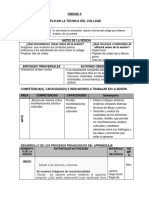Professional Documents
Culture Documents
ACAD10 Hatch
Uploaded by
BaltazarSequeira0 ratings0% found this document useful (0 votes)
9 views4 pagesCopyright
© © All Rights Reserved
Available Formats
PDF, TXT or read online from Scribd
Share this document
Did you find this document useful?
Is this content inappropriate?
Report this DocumentCopyright:
© All Rights Reserved
Available Formats
Download as PDF, TXT or read online from Scribd
0 ratings0% found this document useful (0 votes)
9 views4 pagesACAD10 Hatch
Uploaded by
BaltazarSequeiraCopyright:
© All Rights Reserved
Available Formats
Download as PDF, TXT or read online from Scribd
You are on page 1of 4
MV Blog
Tutoriales AutoCAD http://mv.tk3.net Profesor: Carlos Gonzlez L.
AutoCAD: Tutorial 07, Areas o Hatch en AutoCAD
En el dibujo tcnico es muy comn que haya
reas de los planos que se distinguen de las dems por
su sombreado o Hatch.
En una vista seccional de un dibujo mecnico,
por ejemplo, el cuerpo de una pieza se rellena con
lneas de sombreado para destacar el corte, tal como se
ve en la imagen de la derecha. En el caso de un edificio
se pueden indicar materiales como ladrillo en las
fachadas, adems de otros bloques de construccin.
Si tuviramos que dibujar estas lneas en
AutoCAD sera muy tedioso ya que tendramos que
realizar muchos desfases y luego recortarlas, perdiendo mucho tiempo de trabajo.
Afortunadamente el programa nos ofrece crear estas tramas de forma automtica mediante el
comando hatch o sombreado. Por otra parte, el rea del dibujo a rellenar puede consistir en un
objeto simple, como un rectngulo o un crculo, puede ser tambin una polilnea siempre y cuando
sea cerrada, o bien puede tratarse de varios objetos que delimiten claramente esa rea.
Estableciendo Areas
Establecer reas en AutoCAD es bastante
sencillo, pero debemos tomar en cuenta un criterio
bsico antes de crearlas:
- Debemos asegurarnos que las formas estn cerradas
en su totalidad o que delimiten una forma cerrada.
Podemos ayudarnos mediante el comando Editpol para
juntar las lneas y convertir el conjunto en una polilnea.
Al ejecutar el comando, seleccionamos cualquiera de las
lneas del conjunto y presionamos enter, luego
escribimos S para transformarla en polilnea y finalmente
la opcin J (juntar), luego seleccionamos todas las lneas
y presionamos enter. Cancelamos con el comando esc y
ya tendremos la forma unificada.
Para crear el rea simplemente escribimos
sombrea en la barra de comandos o
presionamos el cono de hatch (izquierda). Al
ejecutar el comando, nos aparecer el cuadro del lado
derecho. En este cuadro podemos ver el tipo de
sombreado (predefinido, personalizado o definido por el
usuario) y en patrn podremos ver los tipos de
sombreados disponibles. Si queremos ver las muestras
de inmediato sin tener que
ver cada patrn, podemos
hacer click en el botn del
lado del men desplegable
de patrn y podremos ver
todos los tipos con su
respectivo nombre y
muestra (izquierda).
MV Blog
Tutoriales AutoCAD http://mv.tk3.net Profesor: Carlos Gonzlez L.
Cuando elegimos un patrn, podemos elegir un ngulo de rotacin y una escala la cual por
defecto tiene el valor 1. Debemos tomar en cuenta que la escala predeterminada del patrn de
sombreado no necesariamente coincide con la escala del dibujo en la que estamos trabajando y
del rea a sombrear. Una escala pequea sobre un rea grande puede crear un sombreado muy
apretado que no se reflejar correctamente en pantalla ni impreso. En estos casos nos conviene
probar con los valores que el programa ofrece de modo predeterminado y luego ir modificndolos
en funcin del resultado.
Para agregar el rea tenemos 2 formas: la primera es
designar puntos, que no es ms que designar un rea dentro de
una forma cerrada. Al hacerlo, se selecciona todo el objeto y
presionamos enter, volveremos al cuadro y presionamos el botn
aceptar para crear la trama. La otra forma se seleccionar objetos,
que es la ms sencilla ya que seleccionamos directamente la
forma cerrada para agregar la trama.
Una vez que tengamos la trama asignada al objeto,
podemos acceder al cuadro de sombreados si realizamos doble
click en el rea recin creada. Cuando aparezca el cuadro nos
aparecen las opciones de eliminar el contorno (no el rea) o de
volver a crearlo.
Otra cosa interesante de la trama es que podremos
especificar el punto desde donde queremos que se comience a
reproducir esta. Por defecto aparece en el origen actual pero
podremos cambiarlo definiendo un punto cualquiera del espacio
de trabajo mediante el botn clic def. nuevo origen y si
activamos la opcin defecto en ext. contornos podremos
especificar desde que punto exterior se inicia el tramado. Adems
tenemos la opcin de previsualizar para ver la trama creada.
En el cuadro tambin tenemos la opcin de ordenar objetos, esto es, colocar la trama
delante, detrs del contorno o respecto a otros objetos.
En la imagen izquierda vemos un
tramado realizado a varias formas
de forma simultnea ya que las
reas pueden ser sombreadas a
varios objetos a la vez. Sin
embargo, si editamos la trama los
cambios afectarn a todas las
tramas por igual. Sn embargo
podemos seleccionar la trama y activar la opcin separar
sombreados (imagen de la derecha) para que podamos
editar los sombreados de forma independiente, aunque se
perder la edicin de todos al mismo tiempo.
Otra propiedad interesante de las reas es que podremos
heredar las propiedades de una trama a otra de forma similar al
comando igualar propiedades. Para ello debemos presionar el botn
de heredar propiedades en el cuadro de edicin de rea. Luego presionamos la trama a la que le
copiaremos sus propiedades. Presionamos enter para volver al cuadro y luego aceptar para
terminar la operacin.
MV Blog
Tutoriales AutoCAD http://mv.tk3.net Profesor: Carlos Gonzlez L.
En las imgenes
adjuntas notamos la
aplicacin del
comando heredar
propiedades. Lo
primero que hicimos
fue activar el cuadro
en la trama de la
izquierda, luego ejecutamos heredar propiedades y
seleccionamos la trama de ladrillo, para finalmente volver al
cuadro y presionar el botn aceptar. Notamos que la trama
de ladrillo toma el lugar de la primera trama.
Si presionamos la flecha que est al lado del botn ayuda
tendremos otras opciones extras para los sombreados:
Deteccin de islas: permite determinar
el cmo se sombrea.
Normal: sombrea o rellena hacia
adentro desde el contorno exterior. Si
encuentra una isla interna, desactiva el
sombreado hasta que encuentra otra
isla dentro de la primera.
Exterior: sombrea o rellena hacia
adentro desde el contorno exterior. Si
encuentra una isla interna, desactiva el
sombreado.
Ignorar: sombrea o rellena a travs de
todos los objetos internos.
Conservacin de contornos: podemos
dibujar el contorno del rea del
sombreado sin necesidad de crearlo mediante volver a crear contorno.
Podemos elegir entre polilnea y regin.
Conjunto de contornos: permite delimitar
el rea donde se buscarn contornos. Podemos elegir entre la
pantalla actual o el conjunto seleccionado, si es que
seleccionamos uno o ms contornos.
Una particular variacin de las tramas es la opcin de
trama degradada. Podemos encontrarla en el cuadro de edicin
de tramas o tambin podremos presionar su cono:
Trama degradada: genera tramas degradadas.
Otra forma de acceder a ella es escribiendo degradado
en la barra de comandos. Nos aparece un cuadro similar al de
edicin de tramas (derecha) pero aqu podremos elegir colores
para el degradado y tipos de este. Podemos elegir entre 1 y 2
colores, el tipo de degradado, la orientacin y el ngulo de giro.
MV Blog
Tutoriales AutoCAD http://mv.tk3.net Profesor: Carlos Gonzlez L.
Tambin tenemos las otras opciones del cuadro de edicin de reas. Otra opcin interesante es
que si elegimos 1 color podemos elegir entre sombreado, donde la trama se mezcla con el color
negro, y matizado, donde se mezcla con el color banco.
En la imagen de la derecha
podemos ver la aplicacin de una trama de
tipo degradada con color verde como base y
de tipo sombreado, girado en un ngulo de
30 y que est centrado. Podemos ver la
diferencia entre este tipo de tramas y las
tramas normales. Si aplicamos plot y
tenemos una impresora o plotter de color,
veremos la trama degradada tal y como se
ve en pantalla. En el caso de una trama
normal, veremos el degradado en escala de
grises.
Tanto en la trama normal como en
la degradada, es posible crearle el
contorno mediante el botn volver a
crear contorno. Al hacerlo, el
programa nos preguntar si
queremos crearlo mediante regin
(R) o polilnea (P). Elegimos la
opcin y luego nos preguntar si
queremos reasociar el rea all nuevo contorno, elegimos S y damos
enter para volver al cuadro, luego aceptamos. Con esto definiremos el contorno para nuestra rea.
Este es el fin del tutorial 07.
You might also like
- Programa TadelaktDocument2 pagesPrograma TadelaktBaltazarSequeiraNo ratings yet
- Guia de Tadelakt Español PDFDocument31 pagesGuia de Tadelakt Español PDFBaltazarSequeira100% (1)
- Verbos Conjugados RusoDocument1 pageVerbos Conjugados RusoBaltazarSequeiraNo ratings yet
- El proceso de diseño en permacultura (menos deDocument10 pagesEl proceso de diseño en permacultura (menos deRodolfoNo ratings yet
- Introduccion A La PNL p27-86 Def Parte1 PDFDocument16 pagesIntroduccion A La PNL p27-86 Def Parte1 PDFAriel Botero CanidoNo ratings yet
- Guía paso a paso de Google SketchUp enDocument15 pagesGuía paso a paso de Google SketchUp enleonardoduarteNo ratings yet
- Gouache Tempera TempleDocument4 pagesGouache Tempera TempleBaltazarSequeiraNo ratings yet
- El Otro SecretoDocument79 pagesEl Otro SecretoDaniel Burgos100% (2)
- U.T. 15. La Pintura Al Oleo y Sus VariedadesDocument25 pagesU.T. 15. La Pintura Al Oleo y Sus VariedadesChico LopezNo ratings yet
- Procedimientos y Tecnicas PictoricasDocument9 pagesProcedimientos y Tecnicas PictoricasCesar MartinezNo ratings yet
- Hiperrealismo ClaseDocument6 pagesHiperrealismo ClaseBaltazarSequeiraNo ratings yet
- EFT Manual en EspanolDocument109 pagesEFT Manual en EspanolErnesto MartinezNo ratings yet
- ManualDocument64 pagesManualalfnohayproblem100% (1)
- Formato 009 PDFDocument3 pagesFormato 009 PDFBaltazarSequeiraNo ratings yet
- Eft MiniDocument50 pagesEft Minialejabu100% (5)
- EstructuralesDocument12 pagesEstructuralesBaltazarSequeiraNo ratings yet
- Arquitectura de adobe en los valles cochabambinosDocument8 pagesArquitectura de adobe en los valles cochabambinosNacho CondeNo ratings yet
- Amilcar - Perez Metodologia Enfoque CuantitativoDocument38 pagesAmilcar - Perez Metodologia Enfoque CuantitativoDarwin Jimenez FernandezNo ratings yet
- Diagnostic oDocument116 pagesDiagnostic oBaltazarSequeiraNo ratings yet
- EL MÉTODO CIENTÍFICO APLICADO A LA ComunicaciónDocument44 pagesEL MÉTODO CIENTÍFICO APLICADO A LA ComunicaciónMauriciopersa870% (1)
- Cuaderno de Plan de NegocioDocument51 pagesCuaderno de Plan de NegocioBaltazarSequeiraNo ratings yet
- Arquitectura Moderna DivisionesDocument2 pagesArquitectura Moderna DivisionesSandra CastañedaNo ratings yet
- Ejemplo de Analisis de Sitio 2Document38 pagesEjemplo de Analisis de Sitio 2BaltazarSequeiraNo ratings yet
- El FuturoDocument5 pagesEl Futuroveroni-k-andreaNo ratings yet
- Cuadricula FI A4Document1 pageCuadricula FI A4Baltazar SequeiraNo ratings yet
- Educacion Semi - PresencialDocument15 pagesEducacion Semi - PresencialBaltazarSequeiraNo ratings yet
- LED's para Hospitales 20 Sept2010Document12 pagesLED's para Hospitales 20 Sept2010Charly FoxNo ratings yet
- Saragundi PDFDocument65 pagesSaragundi PDFBaltazarSequeiraNo ratings yet
- Lagune T As NicaraguaDocument94 pagesLagune T As NicaraguaBaltazar SequeiraNo ratings yet
- Los Paisajes Urbanos PDFDocument14 pagesLos Paisajes Urbanos PDFBaltazarSequeiraNo ratings yet
- Dibujo I - Colegio de Bachilleres Del Estado de Sonora.Document88 pagesDibujo I - Colegio de Bachilleres Del Estado de Sonora.Liz BopoNo ratings yet
- Uso Del Diario de Trabajo de Artes VisualesDocument6 pagesUso Del Diario de Trabajo de Artes VisualesWinder Yoshiro Pacheco Gonzáles100% (1)
- Manual de Autocad 2020Document157 pagesManual de Autocad 2020Martin Torres PizarroNo ratings yet
- 100 Excelente Arteterapia Ejercicios para Su MenteDocument8 pages100 Excelente Arteterapia Ejercicios para Su MentejudcoperroNo ratings yet
- Plano Junta UniversalDocument1 pagePlano Junta UniversalJhorlin David Alvear RoaNo ratings yet
- Norma 1135Document24 pagesNorma 1135manuel_saavedra_32No ratings yet
- La narrativa gráfica: contar historias con imágenes y textoDocument20 pagesLa narrativa gráfica: contar historias con imágenes y textoYoesmith RodríguezNo ratings yet
- Rúbrica Arte Sesion 07Document1 pageRúbrica Arte Sesion 07CésarGuarnízMalásquezNo ratings yet
- Dibujo Técnico 8 - Acotación de PlanosDocument15 pagesDibujo Técnico 8 - Acotación de PlanosAlfredo HdezNo ratings yet
- Herramientas dibujo técnicoDocument6 pagesHerramientas dibujo técnicoDaniel LluberesNo ratings yet
- TALLER I-DIBUJO DE INGENIERIA - ING. CIVIL ULTIMO Corregido MDDocument117 pagesTALLER I-DIBUJO DE INGENIERIA - ING. CIVIL ULTIMO Corregido MDYelsinHannsNo ratings yet
- DIBUJO DE INGENIERÍA IIDocument10 pagesDIBUJO DE INGENIERÍA IIjaime joel solano leonNo ratings yet
- Cotas Ajuste ToleranciaDocument3 pagesCotas Ajuste ToleranciaRémyMartinCortesNo ratings yet
- Preparador Grado 7Document3 pagesPreparador Grado 7alexNo ratings yet
- Módulo para Estudiante 7° Segundo TrimestreDocument7 pagesMódulo para Estudiante 7° Segundo TrimestreFelia NonNo ratings yet
- Eeid - Eeid-209 - Formato Alumno Trabajofinal Huamantingo Villanueva Carlos Javier Senati CañeteDocument7 pagesEeid - Eeid-209 - Formato Alumno Trabajofinal Huamantingo Villanueva Carlos Javier Senati CañeteNeymar PalestinoNo ratings yet
- Instalación Artística KandinskyDocument28 pagesInstalación Artística KandinskyromimoritaNo ratings yet
- Reporte AutocadDocument7 pagesReporte AutocadLasky ParzivalNo ratings yet
- ARMONIZACIÓNDocument912 pagesARMONIZACIÓNRodry SotoNo ratings yet
- 033yona Friedman Utopias Realizadas Desde La Ville SpatialeDocument12 pages033yona Friedman Utopias Realizadas Desde La Ville SpatialeAgostina Torchiana100% (1)
- Syllabus Dibujo y Pintura 8 A 12 Anhos Enero2015Document2 pagesSyllabus Dibujo y Pintura 8 A 12 Anhos Enero2015Tali Santa Cruz100% (1)
- Trabajo en Casa Dibujo Técnico PDFDocument6 pagesTrabajo en Casa Dibujo Técnico PDFErick MorenoNo ratings yet
- Normas Nacionales Del DibujoDocument8 pagesNormas Nacionales Del DibujoJohnPérezNo ratings yet
- El Cartón PolíticoDocument2 pagesEl Cartón PolíticoLuisAguirre100% (1)
- Función simbólica niñosDocument11 pagesFunción simbólica niñoszapato2011100% (1)
- Me Lo Dijeron Los Pajaros Un Texto Sobre Alirio Palacios Por Josefina NunezDocument13 pagesMe Lo Dijeron Los Pajaros Un Texto Sobre Alirio Palacios Por Josefina NunezDiego De La VegaNo ratings yet
- Actividades para Aprender Libro Lg2Document11 pagesActividades para Aprender Libro Lg2CATR100% (1)
- 1.lápiz de GrafitoDocument9 pages1.lápiz de GrafitoJak de Ville100% (1)
- Unidad 3 Chinarro - Ica - 5toDocument14 pagesUnidad 3 Chinarro - Ica - 5toRoberto Mansilla EspinozaNo ratings yet
- ARTE Collage Simbolos PatriosDocument11 pagesARTE Collage Simbolos PatriosLuz Ramirez100% (1)