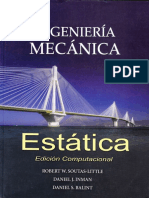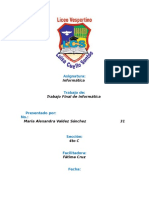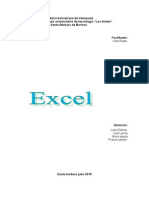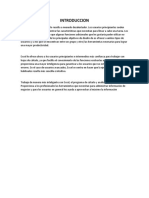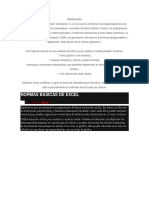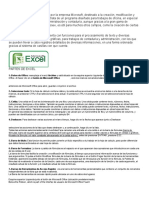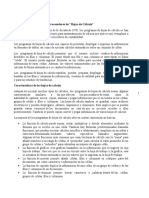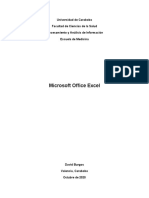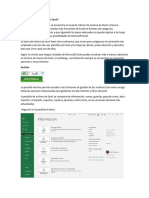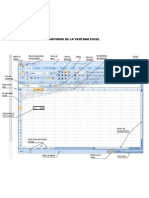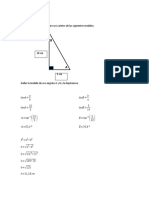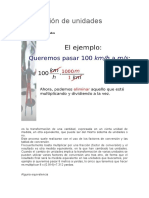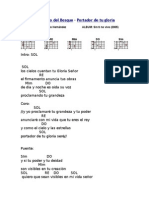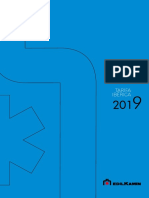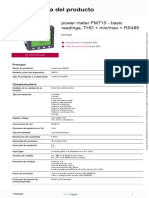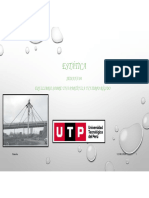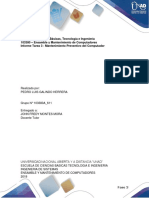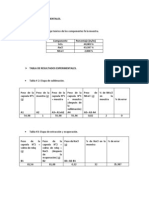Professional Documents
Culture Documents
Microsoft Excel XP-2Xi Manual PDF
Uploaded by
Felipe ChuquimarcaCopyright
Available Formats
Share this document
Did you find this document useful?
Is this content inappropriate?
Report this DocumentCopyright:
Available Formats
Microsoft Excel XP-2Xi Manual PDF
Uploaded by
Felipe ChuquimarcaCopyright:
Available Formats
Pg.
- 1/91
Manual Rpida Consulta Excel
Centro de Capacitacin Profesional
Quito - Ecuador
M
M
i
i
c
c
r
r
o
o
s
s
o
o
f
f
t
t
E
E
x
x
c
c
e
e
l
l
9
9
7
7
,
,
2
2
0
0
0
0
0
0
P
P
a
a
r
r
a
a
W
W
i
i
n
n
d
d
o
o
w
w
s
s
Hojas de Clculo Introduccin:
Una hoja de clculo es una herramienta informtica muy poderosa.
Existen muchos ejemplos en la actualidad, Lotus 123 de IBM, Q-Pro
de Corel Perfect Office, pero entre ellos, elegimos Excel, en su
versin 97-2000, pues es la ms difundida en el mundo. Es integrante
del llamado Paquete Office 2000, de la Empresa Microsoft. Esta
diseada y preparada para trabajar principalmente con elementos
matemticos (nmeros, frmulas, etc.), as como hay otro tipo de
herramientas que se orientan a otros trabajos, por ejemplo, y siempre
dentro de la familia Microsoft, el Word, trabaja con textos; el Power
Point, con presentaciones visuales, etc.
La pantalla inicial del Excel 2000, es la que se observa en la siguiente
figura:
Barra
de
men
Barra de
herramien-
tas
Estandard
Barra de
Herramien
-tas
Formato
Barra de
Frmulas
Pantalla de
trabajo
Barra de Estado
Pg. - 2/91
Manual Rpida Consulta Excel
Centro de Capacitacin Profesional
Quito - Ecuador
Como ya se ha dicho, Excel es una hoja de clculos muy poderosa, en cuanto
a su capacidad, utilidad y versatilidad. Veamos algunos ejemplos:
Descripcin general - Cuantificando el podero del Excel:
Para poder dar una idea de lo que es capaz de hacer, basta con describirla, ya
que ello ser suficiente, pues ejemplificar su enorme capacidad, si, como
mtodo de medicin, utilizamos la cantidad de informacin que puede almacenar.
Toda planilla de clculos se compone de FILAS y COLUMNAS. Cada
interseccin entre estas y aquellas, conforma lo que se denomina CELDA.
Dentro de las celdas, se ingresa informacin, que puede contener nmeros,
textos, formulas, dibujos, fechas, etc.
Al observar las siguientes figuras, la de la izquierda muestra la ltima fila de la
planilla, advirtindose que es la nmero 65536, y, si del mismo modo, en la
figura de la derecha se busca la ltima columna, se la identifica como IV, ya
que se las enumera con letras del alfabeto. En este caso, la columna IV, es la
nmero 256.
En cada celda se puede ingresar hasta 256 CARACTERES, de cualquier tipo,
por lo que solo resta hacer una simple multiplicacin, para verificar la inmensa
capacidad de almacenamiento y por supuesto, de procesamiento, de esta
planilla de clculos.
Pg. - 3/91
Manual Rpida Consulta Excel
Centro de Capacitacin Profesional
Quito - Ecuador
CANTIDAD DE FILAS 65536
CANTIDAD DE COLUMNAS x 256
CANTIDAD DE CELDAS 16777216
CANTIDAD DE CARACTERES
POR CELDA x 256
CANTIDAD DE CARACTERES
QUE PUEDE ALMACENAR 4.294.967.296
Como se ve, Excel, puede guardar casi 4.300 millones de letras, nmeros,
signos, etc. Adems, hay que tener en cuenta que, en modo estndar, cada
Archivo, cuando se inicia el trabajo con la planilla, conforma lo que se
denomina LIBRO y de l, muestra TRES HOJAS, cada una de las cuales,
puede almacenar toda esa informacin. Y el sistema, permite agregar, si hiciera
falta, varias hojas de clculo ms.
Formato de la pantalla de trabajo:
Como toda herramienta informtica que trabaja bajo el entorno Windows,
Excel, en su pantalla normal de trabajo, se conforma de tres secciones: LAS
BARRAS, LOS MENES DESPLEGABLES Y LA PANTALLA DE EDICIN.
Las primeras, son conjuntos de herramientas con las que se pueden ejecutar
acciones y, se componen de botones con pequeos dibujos o signos, llamados
iconos, que representan esas acciones y se activan al hacer CLICK con el
botn izquierdo del mouse. Los iconos, sirven para abreviar la bsqueda de
opciones de trabajo, por lo que siempre estn a disposicin los ms utilizados,
ya que son aptos para ejecutar las acciones ms comunes.
Las barras de herramientas que se presentan al arrancar Excel son dos:
La ESTANDARD y
La DE FORMATO
En cambio, los mens y submens, tambin son conjuntos de opciones de
trabajo, pero se los observa con sus nombres identificatorios, y abarcan todo el
Pg. - 4/91
Manual Rpida Consulta Excel
Centro de Capacitacin Profesional
Quito - Ecuador
amplio espectro de instrucciones que se le pueda dar a Excel para que realice
las acciones o tareas necesarias para el trabajo.
El men principal, tiene 9 opciones: ARCHIVO, EDICION, VER, INSERTAR,
FORMATO, HERRAMIENTAS, DATOS, VENTANA y ? (ayuda). De cada una
de ellas, al hacer CLICK, se despliega un SUBMEN, en el cual se muestran
todas las acciones posibles a llevar a cabo con la que se haya utilizado del
men principal. EN LA PRESENTE SECCION, SE DESCRIBIRN TODAS
LAS ACCIONES POSIBLES, Y LA FORMA DE CONCRETARLAS, DE LA
PRIMERA OPCIN DEL MENU PRINCIPAL, LA CUAL ES ARCHIVO.
Pg. - 5/91
Manual Rpida Consulta Excel
Centro de Capacitacin Profesional
Quito - Ecuador
Opciones del men ARCHIVO:
Nuevo: Se utiliza para crear un archivo dentro de la Planilla. En la barra de
herramientas se la encuentra con este botn:
Abrir: Sirve para recuperar y ver en pantalla algn archivo Excel creado con
anterioridad y guardado en alguna carpeta. Muestra la siguiente pantalla de
dilogo:
En la barra de herramientas, su botn es:
Pg. - 6/91
Manual Rpida Consulta Excel
Centro de Capacitacin Profesional
Quito - Ecuador
Cerrar: Al hacer click sobre esta opcin, se cierra la ventana del archivo que se
encuentra activo (en uso), sin terminar la ejecucin del Excel. Previo al cierre,
el sistema consulta si se desea guardar los cambios efectuados luego de la
ltima vez que se lo grab.
Guardar: Tiene cuatro variantes: Guardar y Guardar como, son similares,
ya que ambas despliegan la caja de dilogo que se observa a continuacin:
Su diferencia radica en que Guardar como se debe utilizar siempre cuando
se graba el archivo por primera vez, ya que, es el momento en que es
necesario indicar al sistema, los datos correspondientes al nombre y la
ubicacin que se le dar al archivo. Tambin puede utilizarse para dar un
formato distinto (o un nombre disti nto) al actual archivo. Guardar, hace que un
archivo que ya tiene nombre y ubicacin, se vaya grabando con los cambios
efectuados, cada vez que se pulsa sobre esa opcin.
Las otras dos opciones, Guardar como HTML y Guardar rea de trabajo,
son ms especficas, ya que, por ejemplo, la primera convierte la planilla activa,
en un archivo apto para ser publicado en pginas Web (Internet), y, la segunda,
sirve para grabar nicamente un sector determinado de la planilla.
Pg. - 7/91
Manual Rpida Consulta Excel
Centro de Capacitacin Profesional
Quito - Ecuador
Si se observa la barra de herramientas, todas las opciones de GUARDAR,
estn representadas por el siguiente botn:
Configurar pgina: Es una de las opciones ms utilizadas de este men, ya
que permite darle a la hoja de clculo, todos los parmetros necesarios tanto
para su buena visibilidad en pantalla como para sus formatos de impresin. A
travs de la caja de dilogo que se observa ms abajo, con distintas fichas
internas, se puede dar forma precisa a la planilla, determinando, por ejemplo,
su alto y/o ancho, sus mrgenes, sus encabezados, su orientacin, etc. Las
fichas que la conforman, permiten precisar con exactitud qu tipo de papel se
utilizar para imprimir (mediante la llamada PAGINA), o el tamao que
ocupar en la hoja (ficha MARGENES), o para escribir un titular o logotipo,
numerar las pginas, nombrar al autor, etc. (con la ficha ENCABEZADO Y PIE
DE PAGINA), o darle al Excel la posibilidad de mostrar o no otros detalles,
como las lneas de divisin de las celdas, la fecha de origen, etc.
Opciones de Impresin: La segunda y la tercera son las ms utilizadas, ya
Pg. - 8/91
Manual Rpida Consulta Excel
Centro de Capacitacin Profesional
Quito - Ecuador
que ambas concretan la impresin del trabajo efectuado mediante la planilla de
clculos. La de VISTA PRELIMINAR lo hace a travs de la pantalla, y la de
IMPRIMIR, enva la o las pginas (segn se indique) a la impresora. Se las
observa, respectivamente en la barra de tareas, con los siguientes botones:
En el caso de la de AREA DE IMPRESIN, el usuario deber determinar o
seleccionar algn sector de la planilla, el cual ser inmediatamente impreso, no
as, el resto de la hoja de clculo activa.
Enviar a: permite conectar Excel con otras computadoras a travs de
cualquiera de las formas de comunicacin existentes: Correo electrnico,
Internet, etc. As, es posible que los archivos creados con la planilla de clculo,
sean recibidos por otras computadoras y utilizados por otras personas en otros
lugares.
Propiedades: Esta opcin permite ver y/o cambiar distintos parmetros propios
del archivo activo, como por ejemplo su formato de grabacin, el resumen de
sus datos, etc.
Salir: ltima opcin del men archivo, que es utilizada para terminar la sesin
de trabajo con Excel, no sin antes, consultar al usuario del Sistema, si desea
guardar los cambios realizados en la planilla de clculos en uso.
Pg. - 9/91
Manual Rpida Consulta Excel
Centro de Capacitacin Profesional
Quito - Ecuador
Ingresando Informacin:
Todo tipo de dato que se desee incorporar dentro de las celdas de Excel, puede
ser ingresado: LETRAS, NMEROS, SIGNOS, DIBUJOS, IMGENES, TEXTOS
ENTEROS, FRMULAS, etc.
Deben seguirse las normas Windows, en cuanto a la utilizacin de los formatos
de la informacin ingresada, especialmente lo ya conocido con la utilizacin del
Procesador de Textos Word 2000, ya que tiene exactamente las mismas
formas de trabajo, pues las opciones de los mens o los botones de las barras
de herramientas son idnticos y los procedimientos de operacin son iguales.
Algunos de ellos son los siguientes:
Tipo de letra Tamao de letra Negrita Cursiva
Subrayado
Alinear a la izquierda Centrar Alinear a la
derecha
Color de relleno Color de la fuente
TENER EN CUENTA:
01) Cada celda es independiente de las dems.
02) Para pasar de una celda a otra, en cualquier direccin, pueden
utilizarse las flechas del cursor, o hacer Click en la que se desee usar.
03) Para corregir errores o cambiar lo que se haya ingresado a cualquier
celda, puede hacerse Click en el lugar donde se necesite hacer la
correccin (con lo que el cursor quedar parpadeando all), o hacer
click en la celda y luego presionar la tecla F2.
04) Lo que se vaya escribiendo en cualquier celda, se ir
simultneamente viendo en la barra de frmulas.
05) No olvidar de seleccionar los bloques de celdas a modificar, antes de
hacerlo.
Pg. - 10/91
Manual Rpida Consulta Excel
Centro de Capacitacin Profesional
Quito - Ecuador
Trabajando con la informacin:
Los libros de trabajo en las hojas de clculo presentan cuatro
elementos bsicos que son:
1.- Las Frmulas
2.- Las Funciones
3.- Los Comandos
4.- Los Rangos
1.- Las Frmulas:
Son operaciones matemticas diseadas por el usuario, empiezan siempre
con el smbolo =, pueden incluir valores, coordenadas de casilleros o ambos. El
orden de operacin es el siguiente: Parntesis, Potencias, Multiplicaciones y
Divisiones, Sumas y Restas.
2.- Las Funciones:
Son frmulas que vienen incluidas en el programa, estn listas para ser
utilizadas, se escriben siempre anteponiendo el smbolo =, el nombre y
argumento. El argumento son los valores necesarios para calcular, o
componentes de las frmulas.
Recordemos las clases de matemticas bsicas, donde nos haban enseado
que una formula no es sino la operacin de dos o varios nmeros unidos por un
operador. En el caso de la hoja de calculo es lo mismo, nicamente deberemos
tomar en cuenta las direcciones de las celdas.
Ejemplos de Frmulas y Funciones:
matemticas hoja de
clsicas calculo
a * b +A1*B1
x / y =X5*Y5
(a -b) * (c+ d) =(A1-B3)*(C8+D7)
Las funciones son palabras reservadas de EXCEL que nos permiten calcular,
encontrar, mostrar resultados de un problema especfico. Existen diferentes
categoras enfocadas a materias como matemticas, finanzas, estadstica,
probabilidades, economa, etc. Es por esta razn que se recomienda tener las
nociones tericas previas para poder utilizar funciones especiales o complicadas,
el resto de funciones bsicas las podemos ingresar sin ningn problema.
Pg. - 11/91
Manual Rpida Consulta Excel
Centro de Capacitacin Profesional
Quito - Ecuador
Para ingresar una funcin nos ubicamos en la celda y damos un click en la
respectiva herramienta, aparecer el ASISTENTE DE FUNCIONES que nos
permitir paso a paso insertar la funcin que necesitemos.
Ejemplos de Funciones
+PROMEDIO( celdas ) +MIN( celdas) +BUSCAR(
celdas)
=HOY() +SI( condicin , Celdas, respuesta)=NO(celdas)
=AHORA() +VERDADERO (celdas) =FALSO(celdas)
+MAX( celdas) =PAGOPRIN( celdas)
=PAGOINT(celdas)
etc.
Para ingresar una formula nos ubicamos en la celda y digitamos el sigo + o =
para que Excel entre en la modalidad de calculo, dependiendo el contenido de
las celdas, calculara automticamente las operaciones.
3.- Los Comandos:
Son las instrucciones que se incluyen en los mens. Se activan con el uso
del mouse en los mens, directamente con teclas o a travs de botones de las
barras de herramientas. (se desarrollan ms adelante).
fx
Pg. - 12/91
Manual Rpida Consulta Excel
Centro de Capacitacin Profesional
Quito - Ecuador
4.- Los Rangos
Los Rangos Son uno o ms casilleros unidos en forma rectangular o cuadrada.
Se denominan en base a las coordenadas superior izquierda e inferior derecha,
separadas por dos puntos. Para facilitar el trabajo se les puede dar nombres a los
rangos. Como se describir ms adelante.
Rango
Pg. - 13/91
Manual Rpida Consulta Excel
Centro de Capacitacin Profesional
Quito - Ecuador
P Pr ro oc ce es so os s e en n M Mi ic cr ro os so of ft t E Ex xc ce el l
La siguiente informacin detalla como dominar el rea o espacio
de trabajo de manera adecuada, no representan las frmulas y
su manejo, sino los comandos ms comunes para crear una
planilla.
Como abrir un Libro de Trabajo previamente grabado:
1.- Escoger File/Open (Archivo/Abrir) o Control A
2.- Seleccionar el libro de trabajo
3.- Enter
Como cerrar un Libro de Trabajo:
1.-Escoger File/Close (Archivo/Cerrar)
2.-Si pregunta si se graba el libro de trabajo, contestar si o no.
Pg. - 14/91
Manual Rpida Consulta Excel
Centro de Capacitacin Profesional
Quito - Ecuador
Grabacin de un Libro de Trabajo por primera vez:
1.- Escoger File/Save As (Archivo/Guardar Como)
2.- Buscar la posicin o directorio del archivo destino
3.- Escribir un nombre para el libro de trabajo
4.- Enter
Grabacin de un Libro de Trabajo por segunda o ms veces:
1.- Escoger File/Save (Archivo/Guardar) o Control G
Grabacin de un rea de trabajo
1.- Escoger File/Workspace (Archivo/Area de Trabajo)
2.- Poner un nombre para el rea
3.- Enter
Nota: Las reas de trabajo se abren como si fueran archivos.
Pg. - 15/91
Manual Rpida Consulta Excel
Centro de Capacitacin Profesional
Quito - Ecuador
Como abrir un nuevo Libro de Trabajo:
1.- Escoger File/New (Archivo/Nuevo) o Control U
2.- Enter
Impresin de un Libro de Trabajo:
1.- Escoger File/Print (Archivo/Imprimir) o Control P
2.- Seleccionar el nmero de copias, que pginas se desean
imprimir, etc.
3.- Enter
(Ver Opciones de Impresin pag. 8)
Pg. - 16/91
Manual Rpida Consulta Excel
Centro de Capacitacin Profesional
Quito - Ecuador
Visualizacin de un Libro de Trabajo en pantalla:
1.- Escoger File/Print Preview
(Archivo/Vista Preliminar)
2.- Revisar el libro de trabajo y realizar los cambios
pertinentes
3.- Seleccionar Close (Cerrar)
Configuracin de las pginas del libro de trabajo
1.- Escoger File/Page Setup
(Archivo/Configurar Pgina)
2.- Colocar los pies y cabeceras de pgina, los mrgenes,
numeracin de pginas, etc.
3.- Enter
(Ver Opciones de Configuracin de pgina. Pag. 7)
Pg. - 17/91
Manual Rpida Consulta Excel
Centro de Capacitacin Profesional
Quito - Ecuador
Como fijar reas especificas de impresin
1.- Seleccionar el rea de impresin
2.- Escoger File/Print Area (Archivo/Area de Impresin)
3.- Seleccionar Set Print Area (Establecer Area de Impresin)
Nota: Para borrar el rea de impresin se debe escoger
File/Print Area (Archivo/Area de Impresin) y luego
Delete Print Area (Borrar Area de impresin)
Pg. - 18/91
Manual Rpida Consulta Excel
Centro de Capacitacin Profesional
Quito - Ecuador
Propiedades y resumen descriptivo del libro de trabajo
1.- Escoger File/Properties (Archivo/Propiedades)
2.- Llenar los datos requeridos y revisar las propiedades
del libro de trabajo
3.- Enter
Como salir de Excel:
1.- Escoger File/Exit (Archivo/Salir) o ALT F4
2.- Si no se ha grabado el libro de trabajo seleccionar si se
desea o no hacerlo.
Cancelacin del Ultimo Proceso:
1.- Escoger Edit/Undo (Edicin/Deshacer....) o Control Z
Repeticin del Ultimo proceso
1.- Escoger Edit/Repeat (Edicin/Repetir...) o Control Y
Como copiar un rango:
Pg. - 19/91
Manual Rpida Consulta Excel
Centro de Capacitacin Profesional
Quito - Ecuador
1.- Seleccionar el rango
2.- Escoger Edit/Copy (Edicin/Copiar) o Control C
3.- Ubicar el cursor en donde se desea la copia
4.- Escoger Edit/Paste (Edicin/Pegar) o Control V
Como Mover un rango:
1.- Seleccionar el rango
2.- Escoger Edit/Cut (Edicin/Cortar) o Control X
3.- Ubicar el cursor en donde se desea mover
4.- Escoger Edit/Paste (Edicin/Pegar) o Control V
Como Borrar un rango:
1.- Seleccionar el rango
2.- Escoger Edit/Clear (Edicin/Borrar)
3.- Seleccionar lo que se desea borrar
Nota: Si se desea borrar solo el contenido de un rango basta con
Seleccionarlo y presionar la tecla Delete (Supr)
Pg. - 20/91
Manual Rpida Consulta Excel
Centro de Capacitacin Profesional
Quito - Ecuador
Como Borrar Columnas o Filas
1.- Seleccionar la columna, columnas, fila o filas
2.- Escoger Edit/Delete (Edicin/Eliminar)
Nota: Si no se seleccionan los elementos a borrar es necesario
especificar lo que se desea eliminar
Como Insertar Columnas o Filas
Pg. - 21/91
Manual Rpida Consulta Excel
Centro de Capacitacin Profesional
Quito - Ecuador
1.- Seleccionar el lugar donde van a ir las filas o columnas
2.- Escoger Insert (Insertar)
3.- Seleccionar Filas o Columnas
Como Copiar frmulas
1.- Ubicarse en la frmula a copiar
2.- Seleccionar el Rango incluyendo la frmula
3.- Presionar Control D para copias a la derecha
Presionar Control J para copias hacia abajo
Como eliminar hojas de un libro de trabajo
1.- Ubicarse en la hoja a eliminar
2.- Seleccionar Edit/Delete Worksheet
(Edicin/Eliminar Hoja)
3.- Confirmar el proceso
Pg. - 22/91
Manual Rpida Consulta Excel
Centro de Capacitacin Profesional
Quito - Ecuador
Como Mover o copiar hojas en el mismo libro o a otro libro
1.- Ubicarse en la hoja a copiar o mover
2.- Escoger Edit/Move-Copy Worksheet
(Edicin/Mover o Copiar Hoja)
3.- Indicar a que libro se va a mover o a copiar, si es copia
es necesario marcar Create Copy (Crear una copia) y
sealar la posicin deseada.
4.- Enter
Bsqueda de textos:
1.- Ubicarse al inicio del libro de trabajo (Control Inicio)
2.- Escoger Edit/Find (Edicin/Buscar) o Control B
3.- Escribir el texto que se desea buscar
4.- Seleccionar la forma de bsqueda
5.- Realizar la busqueda
Pg. - 23/91
Manual Rpida Consulta Excel
Centro de Capacitacin Profesional
Quito - Ecuador
Bsqueda y Reemplazo de textos:
1.- Ubicarse al inicio del libro de trabajo (Control Inicio)
2.- Escoger Edit/Replace (Edicin/Reemplazar) o Control L
3.- Escribir los textos de bsqueda y reemplazo
4.- Seleccionar la forma de reemplazo
5.- Realizar los reemplazos
Como ir a un rango o a un casillero especifico
1.- Presionar F5 o escoger Edit/Go To (Edicin/Ir a)
o presionar Control I
2.- Escoger el nombre del rango o colocar la direccin de
casillero
3.- Enter
Visualizacin del libro de trabajo en la pantalla
1.- Escoger View (Ver)
2.- Seleccionar Normal o Page Break Preview
(Normal 0 Vista previa de salto de pgina)
Pg. - 24/91
Manual Rpida Consulta Excel
Centro de Capacitacin Profesional
Quito - Ecuador
Barras de Herramientas
1.- Escoger View/Toolbars (Ver/Barras de Herramientas)
2.- Seleccionar las barras a desplegar o quitar
Nota: Con la opcin de personalizar se pueden cambiar las
Barras de herramientas a gusto del usuario
Tambin puede pulsar una vez Click con el ratn derecho en la
barra de mens, y escoger la barra requerida.
Barra de Frmulas, y de Estado
1.- Escoger View/Formula Bar (Ver/Barra de Frmulas)
2.- Escoger View/Status Bar (Ver/Barra de Estado)
Pg. - 25/91
Manual Rpida Consulta Excel
Centro de Capacitacin Profesional
Quito - Ecuador
Cabeceras y pies de pginas
1.- Escoger View/Headers-Footer
(Ver/Cabeceras y pies de pgina)
2.- Colocar los textos correspondientes
3.- Enter
Manejo de comentarios
1.- Escoger View/Comments (Ver/Comentarios)
2.- Seleccionar los botones del caso de la nueva
barra de herramientas
3.- Quitar la barra con el paso 1
Pantalla Completa
1.- Escoger View/Full Screen (Ver Pantalla Completa)
Pg. - 26/91
Manual Rpida Consulta Excel
Centro de Capacitacin Profesional
Quito - Ecuador
Porcentaje de visualizacin
1.- Escoger View/Zoom (Ver Zoom)
2.- Seleccionar el porcentaje
3.- Enter
Insertar Casilleros
1.- Seleccionar el rango donde se van a insertar los casilleros
2.- Escoger Insert/Cells (Insertar/Celdas)
Insertar Hojas en el libro
1.- Ubicarse en la hoja anterior a la cual se va a insertar
2.- Escoger Insert/Worksheet (Insertar/Hoja de Clculo)
Pg. - 27/91
Manual Rpida Consulta Excel
Centro de Capacitacin Profesional
Quito - Ecuador
Insertar un Salto de Pgina
1.- Ubicarse donde va a ir el salto de pgina
2.- Escoger Insert/Page break (Insertar/Salto de Pgina)
Nota: Para quitar un salto de pgina hay que ubicarse en el
mismo y escoger Insert/Delete Page break
(Insertar/Quitar salto de pgina)
Como colocar Funciones
1.- Ubicarse en donde va la funcin
2.- Escoger Insert/Function (Insertar/Funcin)
3.- Seleccionar la funcin
4.- Colocar los argumentos
5.- Enter
Nombres de Rangos
1.- Seleccionar el rango
2.- Escoger Insert/Name/Define (Insertar/Nombre/Definir)
3.- Escribir el nombre del rango
Pg. - 28/91
Manual Rpida Consulta Excel
Centro de Capacitacin Profesional
Quito - Ecuador
4.- Enter
Como borrar nombres de rangos
1.- Escoger Insert/Name/Define (Insertar/Nombre/Definir)
2.- Seleccionar el rango
3.- Seleccionar Delete (Eliminar)
4.- Seleccionar Close (Cerrar)
Notas en Casilleros
1.- Ubicarse en un casillero
2.- Insert/Comments (Insertar/Comentario)
3.- Escribir la nota o comentario
4.- OK o Aceptar
Arreglo del formato de presentacin de nmeros y textos
1.- Seleccionar el rango o toda la hoja
Pg. - 29/91
Manual Rpida Consulta Excel
Centro de Capacitacin Profesional
Quito - Ecuador
2.- Escoger Format/Cells (Formato/Celdas) o Control 1
3.- Seleccionar el formato deseado
4.- Enter
Tipos de letra
1.- Seleccionar el rango o toda la hoja
2.- Escoger Format/Cells/Fonts (Formato/Celdas/Fuentes)
3.- Seleccionar el tipo de letra deseado
4.- Enter
Altura de las lneas
1.- Seleccionar la fila o filas
2.- Escoger Format/Row/Height (Formato/Fila/Alto)
3.- Escribir la altura
4,- Enter
Altura automtica de las lneas
Pg. - 30/91
Manual Rpida Consulta Excel
Centro de Capacitacin Profesional
Quito - Ecuador
1.- Seleccionar la fila o filas
2.- Escoger Format/Row/Auto Adjust
(Formato/Fila/autoajustar)
Ancho de columnas
1.- Seleccionar la columna o columnas
2.- Escoger Format/Column/Width
(Formato/Columna/Ancho)
3.- Escribir el ancho y Enter
Ancho estndar de columnas
1.- Seleccionar la columna o columnas
2.- Escoger Format/Column/Standar Width
(Formato/Columna/Ancho estndar)
Pg. - 31/91
Manual Rpida Consulta Excel
Centro de Capacitacin Profesional
Quito - Ecuador
Ancho automtico de columnas
1.- Seleccionar la columna o columnas
2.- Escoger Format/Column/Auto adjust
(Formato/Columna/Ajustar a la seleccin)
Ocultamiento de Columnas
1.- Seleccionar la columna o columnas
2.- Escoger Format/Column/Hide (Formato/Columna/Ocultar)
Pg. - 32/91
Manual Rpida Consulta Excel
Centro de Capacitacin Profesional
Quito - Ecuador
Despliegue de columnas ocultas:
1.- Presionar F5
2.- Escribir una coordenada cualquiera de la columna oculta
3.- Escoger Format/Column/Unhide
(Formato/Columna/Mostrar)
Ocultamiento de Filas
1.- Seleccionar la fila o filas
2.- Escoger Format/Row/Hide
(Formato/Fila/Ocultar)
Pg. - 33/91
Manual Rpida Consulta Excel
Centro de Capacitacin Profesional
Quito - Ecuador
Despliegue de filas ocultas:
1.- Presionar F5
2.- Escribir una coordenada cualquiera de la fila oculta
3.- Escoger Format/Row/Unhide
(Formato/Fila/Mostrar)
Cambiar el nombre de una hoja de calculo
1.- Escoger Format/Worksheet/Name
(Formato/Hoja/Cambiar Nombre
2.- Escribir el nuevo nombre
3.- Enter
O pulsar dos veces en la pestaa del nombre de hoja al pie
Pg. - 34/91
Manual Rpida Consulta Excel
Centro de Capacitacin Profesional
Quito - Ecuador
Como Ocultar una hoja
1.- Ubicarse en la hoja a ocultar
2.- Escoger Format/Worksheet/Hide
(Formato/Hoja/Ocultar)
Como mostrar hojas ocultas
1.- Escoger Format/Worksheet/Unhide
(Formato/Hoja/Mostrar)
2.- Seleccionar la hoja
3.- Enter
Pg. - 35/91
Manual Rpida Consulta Excel
Centro de Capacitacin Profesional
Quito - Ecuador
Autoformato de rangos
1.- Seleccionar el rango a formatear
2.- Escoger Format/Autoformat (Formato/Autoformato)
3.- Seleccionar el formato deseado
4.- Enter
Correccin del contenido de un casillero
1.- Ubicarse en el casillero
2.- Presionar F2
3.- Corregir el contenido
4.- Enter para aceptar o Esc para cancelar
Bordes
1.- Seleccionar el rango
Pg. - 36/91
Manual Rpida Consulta Excel
Centro de Capacitacin Profesional
Quito - Ecuador
2.- Format/Cells/Borders (Formato/Celdas/Bordes)
3.- Escoger el borde y OK (Aceptar)
Vnculos entre las celdas de una misma hoja. (Anclas o String)
1. Seleccionar la celda con la referencia y pulsar F4 3 veces
delante de la direccin de la celda
Vnculos entre celdas de diferentes hojas.
1. Los mismos pasos anteriores, pero cambiando la hoja de
trabajo al armar la frmula,
C C l lc cu ul lo os s y y F Fu un nc ci io on ne es s e en n M Mi ic cr ro os so of ft t
E Ex xc ce el l
En la siguiente seccin se detalla como realizar clculos
personales, y uso de las funciones principales del programa.
Con el ingreso de datos en las celdas de una Planilla de Clculos, el usuario,
realmente, se incorpora al mundo de las herramientas informti cas de ltima
generacin, debido a que estas planillas, tienen inmensa capacidad para el
procesamiento de aquellos datos. As, puede comenzar a pensarse en
manipular o administrar informacin mediante las mltiples aplicaciones que
existen hoy en da. Excel 2000 es sino la ms importante, una de ellas, dentro
de los denominados Paquetes Comerciales Integrados.
Algunos de los procedimientos ms utilizados para el procesamiento de datos
mediante Planillas de clculo son los que a continuacin se describen:
a) AUTOSUMA: El botn que identifica esta aplicacin es el siguiente:
Sirve para efectuar sumatorias de contenidos (obviamente
numricos) de algunas celdas (en cualquier direccin), que
previamente hayan sido seleccionadas. Por ejemplo, si en una hoja de clculo
se ingresan datos numricos (fig. 1), y es necesario sumarlos, deben ser
seleccionadas las correspondientes celdas (fig. 2), y luego hacer click en el
Pg. - 37/91
Manual Rpida Consulta Excel
Centro de Capacitacin Profesional
Quito - Ecuador
botn AUTOSUMA, con lo que, automticamente, en la celda que Excel 2000
considere apropiada, aparecer el resultado de la suma de los datos
seleccionados (Fig. 3)
Fig. 1 Fig. 2 Fig. 3
Consideraciones:
Los rangos se marcan automticamente hasta limitar con un texto, o espacio
en banco.
Si el rango no es el deseado, se puede marcar uno nuevo mediante el ratn
mientras las celdas seleccionadas se muestren parpadeantes o animadas.
b) CREACIN DE FORMULAS: El usuario de Excel, puede crear sus propias
frmulas para hacer ciertos clculos. De hecho, si luego de haber utilizado el
botn Autosuma, hace click en la celda en la que se coloc el resultado y
observa la Barra de Frmulas, ver que Excel ha creado una, con la que se
obtiene el resultado de la suma de las celdas seleccionadas.
Para crear frmulas propias, el usuario debe tener en cuenta los siguientes
parmetros:
1. Todas las frmulas se inician con el signo = (igual).
2. Los signos a utilizar son los tradicionales: + (suma), (resta), *
(multiplicacin) y / (divisin).
3. Siempre debe determinarse el rango o bloque de celdas que
intervienen, con el formato de rango: CELDA INICIAL: CELDA
FINAL, entendindose por inicial y final, las que se encuentran en
los extremos del bloque, y entre ellas, el signo: (dos puntos).
4. Las celdas deben ser identificadas mediante su ubicacin
COLUMNA-FILA, por ejemplo: A4, K234, CD76, etc.
5. Se deben utilizar siempre los signos de separacin, como los
parntesis, entre los distintos bloques de celdas incluidos, o las
operaciones a efectuar.
Un ejemplo de frmula creada por el usuario, en la que se multiplique el
contenido de la celda E4 por el de la E5, y su resultado sea sumado al
Pg. - 38/91
Manual Rpida Consulta Excel
Centro de Capacitacin Profesional
Quito - Ecuador
contenido de E6, es el siguiente:=(E4*E5)+E6. Esta frmula debera
ubicarse en la celda E7.
c) LOS COMPONENTES DE LAS CELDAS: Todas las celdas de Excel 2000,
se componen de tres elementos: EL CONTENIDO, LOS BORDES Y EL
VERTICE DE COPIADO.
EL CONTENIDO ES, simplemente la informacin que se ingresa en cualquier
celda. AL HACER CLICK SOBRE L, O AL ARRASTRAR EL PUNTERO DEL
MOUSE, habiendo pulsado sobre el contenido, lo que se obtiene, es la
SELECCIN DE ESA CELDA O ESE BLOQUE DE CELDAS.
LOS BORDES, sirven para que, AL HACER CLICK Y SOSTENER EL
BOTN, arrastrando el puntero del mouse hacia cualquier direccin, LA
CELDA SELECCIONADA, SE MUEVA, con todo su contenido, al lugar donde
se haya dejado de presionar el botn del mouse.
EL NODO o VERTICE DE COPIADO, situado en el extremo inferior derecho de
cada celda de la Planilla, se utiliza para copiar el contenido de la celda
seleccionada, ya que, al ubicar el puntero del mouse sobre l, se convierte en
una CRUZ, la que, al ser arrastrada en cualquier direccin, automticamente
realiza dicha copia.
Contenido
Bordes
NODO o
Vrtice de copiado
Arrastrando el nodo, se copia el
contenido de una celda.
Pg. - 39/91
Manual Rpida Consulta Excel
Centro de Capacitacin Profesional
Quito - Ecuador
Recordar que, como en las barras de herramientas de Word 9x, 2000, el
copiado de bloques de informacin, (en el caso de Excel, son bloques de
celdas), tambin puede hacerse utilizando las opciones del men Edicin, o los
botones correspondientes, que son, los de COPIAR y PEGAR.
d) LOS DECIMALES: Excel 2000, permite dar distintos formatos a los datos
numricos que se ingresen en sus celdas. En este sector, se indicar cmo
lograr que aumente o disminuya la cantidad de decimales que tengan los
nmeros que se ingresen en una celda o en un bloque, que deber ser
seleccionado.
Los botones que se utilizan, son los siguientes:
El de la izquierda (llamado AUMENTAR DECIMALES) incrementa UN
DECIMAL (con cada click), el contenido numrico de la o las celdas
seleccionadas. El de la derecha, (denominado DISMINUIR DECIMALES),
DISMINUYE, utilizando el mismo mtodo, UN DECIMAL, el contenido de la
celda o del bloque seleccionado.
Pg. - 40/91
Manual Rpida Consulta Excel
Centro de Capacitacin Profesional
Quito - Ecuador
MANEJO DE SERIES AUTOMTICAS
Se utilizar el siguiente ejercicio de la hoja SERIES NUMERICAS de la plantilla
general entregada como gua. Se denominar Trabajo Prctico No 1
TITULO DE SERIES
DAS ENTRE FECHAS
1 1 1 1 LUNES LUNES ENERO
COPIA CONTADORA ARITMETICA GEOMTRICA DAS DAS SEMANA MESES DAS SEMANA MESES AOS FRMULA
En este ejercicio se aplicarn los comandos de creacin se cada serie pedida:
a) RELLENAR:
Utilizando el ejemplo del trabajo prctico, es posible que sea
necesario copiar el contenido de una celda en otras vacas. Para ello,
se seleccionar la celda origen y las que deban recibir el contenido
de la copia.
Pg. - 41/91
Manual Rpida Consulta Excel
Centro de Capacitacin Profesional
Quito - Ecuador
Luego se abrir el men Edicin, se pulsar en la opcin
Rellenar y en alguna de las opciones que aparecen en el submen
que contiene, en este caso, Hacia Abajo.
Inmediatamente, Excel, proporcionar el siguiente resultado:
Solo se copia el contenido no se genera ninguna serie nueva
Siguiendo con la misma opcin RELLENAR, tambin se puede hacer
uso de las denominadas SERIES. Se puede utilizar el mismo
ejemplo del Trabajo Prctico n 01, ya que en l, hay una Serie de
NMEROS, DAS, MESES, Y FECHAS COMPLETAS, en la que solo
se escribi el primero de todos los datos as Lunes para das, Enero
para meses etc. El procedimiento es el siguiente, por ejemplo, para
que aparezca, automticamente, la serie 1 a 17:
a) Seleccionar el nmero 1 en la celda B4 que ser inicial.
Pg. - 42/91
Manual Rpida Consulta Excel
Centro de Capacitacin Profesional
Quito - Ecuador
b) Seleccionar la celda en las que se llenar con la serie
mencionada:, apuntar al nodo y arrastrar con en ratn derecho,
soltar segn se alcanz el punto final, aparece el men: Series
c) Utilizar ratn izquierdo para seleccionar a opcin: RELLENAR
SERIE o seleccionar del men la opcin SERIES. As, aparecer
la siguiente caja de dilogo:
d) En ella se debern determinar los parmetros de la serie (si ir en
filas o columnas, o si ser solo numrica, o de otras
caractersticas). En este caso, las opciones predeterminadas
servirn para observar el resultado:
e) BORRAR:
Siguiendo con el ejemplo, y utilizando las celdas seleccionadas, si se pulsa en
Edicin, y luego en Borrar, aparecer un submen que contiene 4 opciones:
TODO, FORMATOS, CONTENIDOS Y COMENTARIOS. De ellas, habitualmente
se usan las tres primeras.
Para comprender el efecto que produce cada una, se deber hacer click,
alternativamente, en dichas opciones y en DESHACER.
Para continuar probando con las otras opciones correspondientes a BORRAR,
antes de utilizarlas, hacer click en DESHACER.
c) ELIMINAR:
Pg. - 43/91
Manual Rpida Consulta Excel
Centro de Capacitacin Profesional
Quito - Ecuador
De acuerdo a como sea utilizada esta opcin del men Edicin, esto es, en
referencia al rango de informacin que haya sido seleccionado previamente,
ELIMINAR, acta de diferentes maneras:
1) Si es una o varias celdas, al pulsar en esta opcin, aparecer una Caja
de dilogo, en la que se podr elegir el modo que ser aplicado para
eliminacin de datos.
2) Si es una fila o una columna las que han sido seleccionadas (haciendo
click en EL NMERO DE FILA O EN LA LETRA DE LA COLUMNA),
EXCEL eliminar en forma completa dicha fila o columna.
f) ELIMINAR HOJA:
Esta opcin, al hacerle click, efecta, luego de un pedido de confirmacin, la
eliminacin directa de la hoja de clculo activa, (o sea, la que se encuentra
seleccionada).
Las ltimas tres opciones del men Edicin, as como ya se ha detallado de las
cuatro primeras, tienen el mismo comportamiento que en el procesador de textos
Word 2000. Esto es, BUSCAR, sirve para la localizacin de textos, nmeros, etc.;
la siguiente, REEMPLAZAR, es utilizada para que, las cadenas de caracteres
(bloques de texto), que hayan sido detectadas por la opcin anterior, puedan ser
reemplazadas por otra que el usuario decida. La ltima opcin de esta seccin, IR
A..., efecta el traslado directo del cursor, a la celda que le sea indicada como
referencia.
Pg. - 44/91
Manual Rpida Consulta Excel
Centro de Capacitacin Profesional
Quito - Ecuador
Men Ver:
Tiene varias opciones que, al igual que en Word 2000, son las que pueden
utilizarse para conseguir que en la pantalla de trabajo, SE HAGAN O NO
VISIBLES, las distintas herramientas y formas de edicin con que cuenta Excel.
La forma de operacin es tan simple como que, para poder ver una de las
mencionadas herramientas, solo basta hacer click sobre la opcin
correspondiente. Con ello, se logra ir mostrando en pantalla o, ir quitando de ella,
barras, mens, reglas, etc. En las siguientes figuras, se pueden observar una
pantalla Excel vaca, y otra con todas las herramientas a la vista.
Al tener a la vista todos los botones que representan a todas las acciones que
pueden llevarse a cabo con los mens, se obtiene mayor practicidad, ya que as,
puede hacer que las rdenes sean ejecutadas instantneamente, adems de que
no es necesario recordar en qu opcin del men se encuentra cada alternativa.
Esto es en razn de que, al apoyar el puntero del mouse sobre cada botn,
aparecer una pequea leyenda que anuncia la tarea o accin que efecta dicho
botn.
Pg. - 45/91
Manual Rpida Consulta Excel
Centro de Capacitacin Profesional
Quito - Ecuador
Pero debe tenerse en cuenta que, por cada barra que se agregue a la pantalla, se
va reduciendo el espacio que queda visible en la planilla de clculo, lo que
significa que, donde se ingresa la informacin, el lugar disponible es ms
pequeo en cada oportunidad.
Men Insertar:
Este men, contiene muchas opciones, que son usadas para, como su nombre lo
indica, INSERTAR, en la pantalla de trabajo, esto es, en la Planilla de Clculo,
distintos OBJETOS, los cuales son descriptos en el propio men. De todos esos
objetos, ser necesario dedicar especial atencin a dos: GRFICO y FUNCIN,
ya que el, resto, se comporta del mismo modo que en cualquier otra aplicacin
Windows.
Excel maneja esas opciones de insercin que no requieren mayor atencin
(CELDAS, FILAS, COLUMNAS, HOJA DE CLCULO, SALTO DE PGINA,
NOMBRE, COMENTARIO, IMAGEN, MAPA, OBJETO, HIPERVINCULO), de un
modo simple e intuitivo, ya que, cualquiera que sea elegida, inmediatamente ser
ingresada en la planilla, SIEMPRE TENIENDO EN CUENTA QUE, DE NO
NECESITAR MS INFORMACIN, LO HAR EN EL LUGAR DONDE SE
ENCUENTRE EL CURSOR. Si Excel necesita otro tipo de datos, los solicitar
mediante cajas de dilogo, como la que se observa a continuacin,
correspondiente a la opcin OBJETO:
Pg. - 46/91
Manual Rpida Consulta Excel
Centro de Capacitacin Profesional
Quito - Ecuador
Las funciones:
De acuerdo al plan de estudio, se utilizar la hoja CALCULOS GENERALES,
en la que se utilizarn las aplicaciones bsicas: PROMEDIO, MXIMO,
MINIMO, Y SUMATORIAS.
El mtodo universal para aplicar frmulas es el siguiente:
1.- Seleccionar la celda donde va el resultado, llamada destino
2.- Pulsar el botn de funciones:
3.- Una vez abierto el selector de funciones escoger en l la
funcin deseada
4.- Se abre a escalera, que no es ms que la ayuda del ingreso
de las funciones
5.- Comprimir la escalera para seleccionar los datos o argumentos,
de manera sucesiva, hasta completar los datos requeridos.
6.- Pulsar aceptar para que el resultado se pegue en la celda
destino.
Pg. - 47/91
Manual Rpida Consulta Excel
Centro de Capacitacin Profesional
Quito - Ecuador
Selector de funciones
Celda Objetivo
De resultados
Escalera de argumentos
Control de
compresin de
la escalera
Pg. - 48/91
Manual Rpida Consulta Excel
Centro de Capacitacin Profesional
Quito - Ecuador
Men Herramientas:
Este men contiene aplicaciones importantes, que permiten efectuar tareas tan
variadas como configurar sectores internos de Excel, o crear proyecciones a
futuro, o cambiar el mbito de trabajo.
Debido a ello, en la presente Seccin, se manejarn los comandos principales
y no todos, ya que sera muy extenso, adems de ser til al aprendizaje, la
investigacin fuera de horarios. El men se presenta de la siguiente manera:
Las opciones que se utilizarn sern las siguientes: COMPARTIR LIBRO,
CONTROL DE CAMBIOS, PROTEGER, BUSCAR OBJETIVO, ESCENARIOS
y AUDITORA. El resto de las opciones corresponden a lo mencionado en el
prrafo anterior (ORTOGRAFA, AUTOCORRECCIN, PERSONALIZAR,
OPCIONES, etc.), ya que tienen aplicaciones muy parecidas a las conocidas
en el Procesador de Textos Word 9x, 2000, o pertenecen a otro tipo de tareas,
como MACROS, opcin que activa elementos de Programacin Visual, que no
corresponden a la operacin especfica de Excel.
Pg. - 49/91
Manual Rpida Consulta Excel
Centro de Capacitacin Profesional
Quito - Ecuador
Utilizando el men Herramientas:
a) Opciones correspondientes a Red:
Las tres primeras opciones de este men, se utilizan para tareas con operacin
de Redes, por lo que son muy tiles. Son las siguientes:
Las tres aportan controles a las formas de trabajo en red, con equipos
interconectados y utilizando los mismos Sistemas y/o Archivos. En estos casos,
lo que ocurre normalmente se denomina TRABAJO COMPARTIDO, ya que los
distintos usuarios, pueden utilizar simultneamente la informacin que
contienen las distintas computadoras que conformen la red. Mediante el uso de
la primera opcin, COMPARTIR LIBRO, se desplegar una ventana en la que
pueden aportarse datos y modificar parmetros de control en el uso de los
archivos dentro de la red.
La siguiente opcin, CONTROL DE CAMBIOS, tambin es muy necesaria para
el registro de las intervenciones de los distintos usuarios, en la utilizacin de
cada archivo de Excel, con lo que se puede obtener un reflejo, (mediante la
identificacin con distintos colores o con resaltados), de todo lo que se haya
hecho dentro de una planilla. Incluso pueden rechazarse los cambios y hasta
los usuarios.
Pg. - 50/91
Manual Rpida Consulta Excel
Centro de Capacitacin Profesional
Quito - Ecuador
La ltima opcin de este Grupo de Red, es PROTEGER, lo que indica que, el
usuario, puede conseguir que ningn otro efecte cambios en su planilla. Esto
se obtiene mediante el ingreso y confirmacin de Claves o Contraseas:
Al activar alguna de las opciones mencionadas, Excel no permite realizar
actividades (cambios), sobre las hojas o libros protegidos, si no se conoce la
contrasea utilizada. Si esto sucediera, o sea, algn usuario no autorizado
intentara realizar cambios en alguno de los archivos protegidos con clave,
Excel, mostrara un mensaje de alerta, en que se indica tambin la forma de
Desproteger el archivo, que, nicamente podr ser utilizada si se conoce la
contrasea activa.
Pg. - 51/91
Manual Rpida Consulta Excel
Centro de Capacitacin Profesional
Quito - Ecuador
Opciones Avanzadas:
Usualmente se denomina de este modo (u Opciones Empresariales) a las
siguientes tres opciones del men Herramientas, ya que se ocupan de realizar
tareas de relevancia para el manejo de trabajos especiales y con resultados de
excelente calidad y exactitud. Las opciones son BUSCAR OBJETIVO,
ESCENARIOS y AUDITORIA, como se las observa en el men:
1.- Buscar Objetivos:
Esta opcin, sirve para AJUSTAR el resultado de una frmula. Esto significa,
que, indicando a Excel el resultado que se desea obtener en una celda donde
se encuentre una frmula dada que haga referencia al contenido de otras, y
definiendo cul de esas celdas deber modificar su valor para la obtencin de
ese resultado, puede conseguirse el valor de la celda mencionada. Por
ejemplo, y siempre utilizando la planilla del Trabajo Prctico SIMULACIN, de
la plantilla general anterior, se observa que, en la celda D12, se encuentra la
siguiente frmula: =PAGO (D9; D10; C7; C8), lo que sirve para calcular el pago
que debe hacer una inversin de jubilacin personal.
Si se necesita saber qu valor debera tener la celda C10, para que, por
ejemplo, el resultado de la frmula fuera -$50 (en lugar de $194 que contiene
actualmente), se escribe en la primer caja de dilogo que aparece cuando se
activa la opcin en estudio (BUSCAR OBJETIVO), el resultado que se desea, y
el nombre de la celda a modificar, como se observa a continuacin. Luego
pulsar en ACEPTAR.
Pg. - 52/91
Manual Rpida Consulta Excel
Centro de Capacitacin Profesional
Quito - Ecuador
Inmediatamente, Excel mostrar la siguiente ventana, en la cual aparece el
valor indicado por el usuario (-50) para la celda D12, y en la planilla de
clculos, se ver la modificacin del valor de la celda C10, necesario para la
obtencin de dicho valor.
De confirmarlo con Aceptar, Excel trasladar directamente a la Planilla, el
nuevo valor de la celda C10, lo que, automticamente, modificar el resultado
de la frmula contenida en D12.
Pg. - 53/91
Manual Rpida Consulta Excel
Centro de Capacitacin Profesional
Quito - Ecuador
2.- Escenarios:
La utilidad de esta opcin, es fundamental para la obtencin de resultados
SUPUESTOS, en base al cambio de los valores de celdas que componen un
determinado ESCENARIO. El ejemplo de la planilla elaborada en el Trabajo
Prctico n 1 hoja SIMULACIN, es til al respecto. Ser nombrada como
ESCENARIO 1, lo que significa que sus valores son propios de un
determinado estado o perodo, que quedar definido con ese nombre. Si se
selecciona un bloque de celdas (o todas), y se activa la opcin ESCENARIOS,
podrn determinarse nuevos valores a las celdas seleccionadas, PERO SIN
CAMBIARLOS EN LA PLANILLA, si, en una especie de PLANILLA VIRTUAL,
que pasar a conformar nuevos ESCENARIOS. El primer paso es
seleccionar un bloque de celdas, por ejemplo:
Si en el ejercicio deseamos cambiar, o simular, que pasa si:
El Inters es de 12% (celda C9) y el perodo de 20 aos (CELDA C10), en el
ejercicio?
1.- Seleccionar el men: Herramientas / Escenarios
Pg. - 54/91
Manual Rpida Consulta Excel
Centro de Capacitacin Profesional
Quito - Ecuador
Al ser, en este caso, la primera vez, el Sistema solicita que se agregue uno o
ms nuevos ESCENARIOS:: Pulsar agregar
All, se deber escribir el nombre del nuevo escenario, en este caso, por
ejemplo PRUEBA y hacer click en ACEPTAR, apareciendo una nueva caja
de dilogo, en la que se muestran los valores actuales y se solicitan los valores
nuevos de las celdas seleccionadas:
Al escribir valores nuevos en una o varias de dichas celdas y pulsar en Aceptar,
Excel pedir confirmacin de todo lo hecho, mediante la siguiente ventana:
Pg. - 55/91
Manual Rpida Consulta Excel
Centro de Capacitacin Profesional
Quito - Ecuador
Si se clickea MOSTRAR, y luego CERRAR, aparecern los cambios en las
celdas correspondientes, ya dentro de la planilla de clculo, lo que,
obviamente, modificar los resultados de las frmulas que hagan referencia a
las que cambiaron de Escenario:
Pg. - 56/91
Manual Rpida Consulta Excel
Centro de Capacitacin Profesional
Quito - Ecuador
3. Auditoria:
La ltima opcin profesional o avanzada, que ser objeto de estudio, es la
llamada AUDITORA. Al activarla, aparecer un submen con varias
alternativas:
De estas alternativas, la ms utilizada es la primera, RASTREAR
PRECEDENTES, con la que Excel, muestra las celdas que intervienen en el
desarrollo de una frmula. Esto significa que, si, como en el caso anterior, se
utiliza como ejemplo la frmula de la celda D12, se observa que en ella, se
hace referencia a las celdas C96 y C10. Con el Rastreo, Excel muestra en
modo muy sencillo y por intermedio de FLECHAS, esas celdas a las que se
refiere la frmula:
Pg. - 57/91
Manual Rpida Consulta Excel
Centro de Capacitacin Profesional
Quito - Ecuador
Men Insertar Opciones especiales:
GRAFICOS:
Existen herramientas de trabajo, creadas especialmente para clarificar y
sintetizar la presentacin de informacin. Una de las principales, son los
GRFICOS, ya que permiten, verificar valores o encontrar diferencias y
variaciones, con rapidez y sin inconvenientes.
Excel 9x, 2000 permite crear grficos de excelente calidad, y proporciona una
extraordinaria variedad de tipos y formatos, as como una enorme cantidad de
variantes en cuanto a las posibilidades de personalizar su presentacin.
Para poder acceder a la realizacin de grficos mediante Excel, se puede
utilizar el MEN INSERTAR o la BARRA DE HERRAMIENTAS DE
GRFICOS.
O Pulsar en el ayudante de la barra estndar:
Para poder observar con ms detenimiento las acciones y sus resultados, en
esta seccin, pulsar cualquiera de las dos opciones. Al hacer click en ella,
comenzar a funcionar un Asistente, que permitir armar, el grfico,
simplemente aportando algunos datos necesarios para ello.
Pg. - 58/91
Manual Rpida Consulta Excel
Centro de Capacitacin Profesional
Quito - Ecuador
Creacin de un grfico tipo:
Para la creacin de grficos, Excel, as como cualquier otra planilla de
Clculos, necesita informacin. Por esto, y para comenzar el trabajo, sern
utilizados los datos de la planilla creada en el Trabajo Prctico n 01 hoja
GRAFICOS, la cual deber presentar el siguiente aspecto:
Es conveniente comenzar a trabajar, creando un grfico sencillo, por lo que se
utilizar slo la informacin de ingresos de dos productos. Para ello, deber
seleccionarse el bloque correspondiente, y luego de ello, comenzar la
utilizacin del asistente ya mencionado. El bloque, seleccionado ser el
siguiente:
Pg. - 59/91
Manual Rpida Consulta Excel
Centro de Capacitacin Profesional
Quito - Ecuador
Al arrancar el asistente, presenta cuatro ventanas de dilogo, identificadas
como Pasos. La inicial, llamada PASO 1, es la siguiente:
Se deber indicar, qu tipo de grfico se desea crear. En este caso, el ms til,
por su forma, clara y sencilla, es el de COLUMNAS VERTICALES, y dentro de
este tipo, por su aspecto, alguno de TRES DIMENSIONES. Para que Excel
tenga esta informacin, se pulsar en el ejemplo correspondiente (para que
quede seleccionado), y luego en el botn SIGUIENTE, apareciendo la segunda
ventana, llamada PASO 2:
En esta seccin del trabajo, Excel ya muestra cmo se ver el grfico, e i ncluso
da opciones para observarlo de distintas manera, tomando la informacin
desde las filas o desde las columnas, conformando las denominadas SERIES
DE DATOS. De acuerdo a la que sea elegida, el grfico resultante se podr
observar.
Pg. - 60/91
Manual Rpida Consulta Excel
Centro de Capacitacin Profesional
Quito - Ecuador
Luego de ello, se har click en SIGUIENTE, apareciendo la ventana del PASO
3:
En esta caja de dilogo, Excel, solicita informacin, referida a los ttulos y
rtulos que se pueden insertar en el grfico, por lo que debern escribirse esos
datos, o modificar los sugeridos. Una vez realizado este procedimiento, se
pulsar en SIGUIENTE, accediendo a la ltima pantalla del Asistente, la del
PASO 4:
Lo nico que queda por determinar, es el destino del grfico, esto es, dnde se
lo ubicar, si en la misma hoja donde se est trabajando, o en una hoja nueva,
y luego, se deber hacer click en TERMINAR, completando en su totalidad
los datos solicitados por Excel, con lo cual, el Sistema, se encargar de
terminar su trabajo y generar sus resultados en pantalla, con el fin de que el
usuario pueda revisarlo, modificarlo, mejorar su aspecto, cambiarle datos,
verificar detalles, imprimirlo, copiarlo, trasladarlo, etc. En el caso precedente, se
elegir la opcin EN UNA HOJA NUEVA, (para que el grfico sea insertado
en una planilla separada), y luego se har click en TERMINAR, como se ha
dicho, quedando el siguiente resultado:
Pg. - 61/91
Manual Rpida Consulta Excel
Centro de Capacitacin Profesional
Quito - Ecuador
Luego de ello, y mediante el conocido procedimiento de seleccionar pulsando
doble sobre sectores del grfico, o su totalidad, podrn efectuarse todos los
cambios que sean necesarios, con la obtencin de resultados impactantes
como el que sigue:
Pg. - 62/91
Manual Rpida Consulta Excel
Centro de Capacitacin Profesional
Quito - Ecuador
Base de datos:
Para comenzar a utilizar las opciones de este men, lo primero que deber
tenerse en cuenta es el concepto de BASE DE DATOS.
Qu es y para qu sirve exactamente una Base de Datos. En principio se
deber indicar que ES UN ARCHIVO (en realidad es un conjunto de archivos)
CON UN FORMATO ESPECFICO. Este formato, es el que permite que, este
tipo de archivos sea utilizado con tanta frecuencia en la actualidad.
Se trata de que, mediante la utilizacin de elementos llamados INDICES, un
archivo de informacin, con formato de Base de Datos, permite acceder a dicha
informacin, en forma aleatoria, o sea, desde donde sea que se la busque y
hacia donde sea que se encuentre, instantneamente.
Las Planillas de Clculo, fueron, desde sus inicios, las que originaron, o
permitieron concebir, el concepto de Base de datos, y esto est dado,
sencillamente, por la ubicacin en que se encuentra la informacin, ya que, las
Planillas de Clculo, permiten generar archivos en los cuales, hay FILAS Y
COLUMNAS Y, LAS INTERSECCIONES ENTRE ELLAS, SE DENOMINAN
CELDAS. Esto a su vez, permite que todos los datos que se encuentren dentro
de dichas celdas, pueden relacionarse entre s, es ms, hay planillas de clculo
en las cuales, TODOS LOS DATOS ESTN RELACIONADOS, e incluso, de
distintas formas.
Las Bases de datos utilizan el mismo concepto, pero con la diferencia de que
los nombres son distintos:
FILA REGISTRO
CELDA CAMPO
Una vez conocido este concepto, es posible comenzar a utilizar a Excel, como un
excelente generador de archivos con formato de Bases de Datos. Para ello, el
MENU DATOS, es el que se utilizar, y presenta la siguiente vista:
Pg. - 63/91
Manual Rpida Consulta Excel
Centro de Capacitacin Profesional
Quito - Ecuador
El men est compuesto de varios sectores, de los cuales, sern observados
los ms tiles. Las opciones que se encuentran al inicio del men, son las que
permiten conocer la utilidad del formato Base de Datos.
Es importante recalcar que este tipo de archivos, es extremadamente til, para
los casos en los cuales, la informacin a manejar es mucha, debido a que evita
la repetitividad, automatiza el control, y todo ello impide los errores.
a) Opciones de Base de Datos:
Son las cuatro que se observan a continuacin, siendo todas muy
importantes, y, como su operatividad es compleja, debe recurrirse a un
ejemplo, para poder observar las aplicaciones que maneja. La planilla de
clculos creada para los trabajos prcticos, aunque reducida, sirve a los
efectos.
Pg. - 64/91
Manual Rpida Consulta Excel
Centro de Capacitacin Profesional
Quito - Ecuador
a.1.- ORDENAR:
Utilizando el ejemplo, se debe recordar el concepto de RELACIN ENTRE
LOS DATOS. El mes de enero, tiene cuatro datos: ENERO; 12.54, 14.358,
45.800 y 19.583. Todos estn relacionados entre s. Cada uno, en trminos
de Base de Datos, se llama CAMPO, y el conjunto de los cuatro, se
denomina REGISTRO.
En esta planilla, hay 12 registros con 4 campos cada uno (los 4 productos).
No se deben tener en cuenta ni los ttulos de las columnas, ni los posibles
totales que hubiera en cada una de ellas, ya que no conforman DATOS, sino
INFORMACIN EXTERNA A LOS DATOS. Habitualmente, un archivo de
base de Datos, contiene miles de registros, cada uno de ellos, con varias
decenas de campos. Un ejemplo claro es una Planilla de Liquidacin de
sueldos, en la que, cada fila (REGISTRO), contiene los datos de una
persona (CAMPOS), y, todos, estn relacionados entre s. Por esta razn, es
que este tipo de formato de acceso a los datos es tan til.
Si se desea ORDENAR la Planilla ejemplo, utilizando los LADRILLOS,
DE MAYOR A MENOR, el procedimiento es el siguiente:
a) Hacer click en cualquier lugar dentro de la planilla.
b) Activar el men Datos y la opcin Ordenar.
c) Excel, automticamente selecciona los campos de toda la planilla, tenga
la dimensin que tenga y muestra la siguiente caja de dilogo:
En ella, se deber indicar el tipo de ordenamiento deseado, por lo que,
en la lista denominada ORDENAR POR, se optar por LADRILLOS,
haciendo luego click en el botn DESCENDENTE y en ACEPTAR,
obteniendo una nueva planilla, reordenada, que se ver de la siguiente
manera:
Pg. - 65/91
Manual Rpida Consulta Excel
Centro de Capacitacin Profesional
Quito - Ecuador
Debe tenerse en cuenta que, el CRITERIO DE ORDENAMIENTO es una
eleccin del usuario. En este ejemplo, podra ordenarse la planilla tambin,
alfabticamente, o por los PRODUCTOS, o MESES. Cada columna de datos
es un criterio de ordenamiento.
a.2. Filtro:
La opcin Filtro, en el men Datos, se encuentra en segundo lugar, y
desprende un Submen, del cual, en esta Seccin, se describir
AUTOFILTRO, por ser lo suficientemente demostrativa de las aplicaciones
que permite llevar a cabo, una investigacin.
Como ya se ha dicho, las opciones del men Datos, son muy tiles para la
administracin de Archivos en base de datos, y especialmente, si contienen
mucha informacin. Es por ello, que, se utilizar para ejemplificar los
procedimientos siguientes, un archivo que cumpla con aquella condicin. En
este caso, ser til un archivo Excel, que contiene informacin de venta de los
4 productos de construccin, que encuentran en la hoja: BASE DE DATOS,
de la plantilla general.
Pg. - 66/91
Manual Rpida Consulta Excel
Centro de Capacitacin Profesional
Quito - Ecuador
La figura precedente, muestra los primeros registros del archivo que servir de
ejemplo. Para verificar la utilidad de los AUTOFILTROS de Excel, es necesario
pensar en la posibilidad de poder conocer datos especficos, como por ejemplo,
CULES FUERON LOS PRODUCTOS VENDDOS DURANTE EL AO. El
procedimiento a seguir es muy sencillo, y ser detallado de la siguiente manera:
a) Activar la opcin Autofiltro, lo que har aparecer en las celdas
correspondientes a los ttulos de cada columna, un botn con una flecha
apuntando hacia abajo, que, denota la existencia de una lista desplegable.
b) Al hacer click en alguna de ellas, se ver la lista, que mostraran los datos que
contiene la columna correspondiente, adems de opciones propias, como las
que se denominan Las 10 mas... o Personalizadas, etc.
Pg. - 67/91
Manual Rpida Consulta Excel
Centro de Capacitacin Profesional
Quito - Ecuador
c) Para poder cumplir la consigna mencionada, sobre los productos
entregados en Zona Centro, en determinado perodo de tiempo, se deber,
en primera instancia FILTRAR, todo lo que corresponda a PRODUCTO,
Botn de muestra
de lista para
autofiltros
Ventana de lista
desplegable
Pg. - 68/91
Manual Rpida Consulta Excel
Centro de Capacitacin Profesional
Quito - Ecuador
por lo que, se debe buscar ese elemento dentro de la lista, y hacerle click,
con lo que, quedarn en la pantalla, todos los productos que se entregaron
en esazona, pero sin determinacin de tiempo. La planilla deber quedar de
la siguiente manera:
d) Luego se deber aplicar un segundo FILTRO, para el perodo de tiempo
solicitado, debiendo clickear en el botn de la lista de la columna de
Fechas, y eligiendo PERSONALIZAR, apareciendo la siguiente caja de
dilogo: (las fechas no son consideradas realmente.
e) All, se debern elegir las opciones correspondientes en cada uno de los
campos que presenta la caja de dilogo, tal como se observa en la figura
precedente. Luego, pulsar en ACEPTAR.
f) El resultado que proporcionar Excel, ser la muestra, NICAMENTE, de
los registros que correspondan con los parmetros definidos:
Pg. - 69/91
Manual Rpida Consulta Excel
Centro de Capacitacin Profesional
Quito - Ecuador
g) Es importante aclarar, que Excel, FILTRA la informacin, NO LA CAMBIA
NI LA EXTRAE, por lo que, es posible volver a verla en su totalidad,
pulsando en los botones de lista de cada columna que haya intervenido en
el filtrado, y eligiendo, en cada una de ellas, la opcin TODAS. Esto debe
llevarse a cabo en orden inverso al aplicado anteriormente. En este caso,
sera primero en la columna de fechas y luego en la de Hospital.
h) Tambin es posible volver a filtrar, tantas veces como haga falta,
cambiando el o los criterios o parmetros de filtrado.
a.3. Formulario:
Para los trabajos con Bases de Datos, Excel proporciona elementos que
permiten facilitar su realizacin. Uno de ellos, es otra de las herramientas que
se encuentran en el men Datos, llamada FORMULARIO. Sirve para la carga
y bsqueda de informacin, en forma casi automatizada. Al hacer click en la
opcin correspondiente del mencionado men, aparecer la siguiente Ventana
de dilogo, con la cual, el usuario, podr manejarse rpida y eficientemente
dentro del archivo:
Aqu se observa un formulario, o ficha, en la que se encuentran los campos que
componen a los registros de la Base de Datos. A la vista, aparece la
informacin del primero, incluso detallado en el extremo superior derecho
(donde dice 1 de 46). Si se desea agregar ms registros, slo se debe pulsar
NUEVO, apareciendo los campos en blanco y el cursor en espera en el
primero de ellos.
Pg. - 70/91
Manual Rpida Consulta Excel
Centro de Capacitacin Profesional
Quito - Ecuador
Para buscar informacin, deber pulsar el botn CRITERIOS, vacindose
todos los campos. Luego hacer click en el campo mediante el cual se desee
acceder a la informacin y escribir las primeras letras de alguno de los datos
que se desee encontrar. Por ejemplo, para buscar informacin de zona, deber
escribirse por lo menos ZON, y pulsar en BUSCAR SIGUIENTE,
apareciendo a continuacin, todos los registros que el sistema encuentre, y que
coincidan con el parmetro mencionado.
a.4. Subtotales:
Otro elemento de automatizacin de tareas. Permite CORTAR y TOTALIZAR
los registros de una base de datos, de acuerdo a parmetros determinados por
el usuario. Ejemplificando, se podra necesitar conocer QU CANTIDAD DE
CIERTO PRODUCTO SE ENTREG EN CADA ZONA, en todo el perodo
comprendido por la informacin que contiene la base de datos.
Para que el ejemplo sea ms concreto, se buscarn CUNTOS LADRILLOS,
SE ENTREGARON POR ZONA. Primero, se fi ltrar la informacin, de acuerdo
al procedimiento ya utilizado, quedando en la pantalla, nicamente, los
siguientes registros:
Luego, pulsar la opcin SUBTOTALES, del men Datos, apareciendo la
siguiente caja de dilogo, en la que se debern especificar los parmetros de
subtotalizacin:
Pg. - 71/91
Manual Rpida Consulta Excel
Centro de Capacitacin Profesional
Quito - Ecuador
Como se observa, ya ha sido modificados y tildados los mencionados
parmetros, para que Excel, totalice la CANTIDAD de ventas, CADA VEZ QUE
SE CORTE UNA ZONA(para ello deber utilizar la funcin SUMA). Cuando
se haga click en ACEPTAR, la planilla quedar como se ve a continuacin:
Pg. - 72/91
Manual Rpida Consulta Excel
Centro de Capacitacin Profesional
Quito - Ecuador
Uso del Solver.
1. Seleccionar una funcin con varios parmetros
2. Pulsar Solver e indicar el objetivo de la celda
3. Pulsar las variables de la frmula e indicar sus restricciones
4. Resolver, si es necesario seleccionar las entradas de las
hojas de clculo, respuesta y sensibilidad.
Tablas dinmicas.
1. Hacer una tabla de valores de base de datos
2. Seleccionar el rango de todos los datos incluido el ttulo
3. Pulsar Datos/ Asistente para tablas dinmicas
4. Confirmar los datos de inicio
5. Asignar las posiciones de cada campo arrastrndolo con el
ratn a la posicin final (fila o columna).
6. Pulsar Aceptar
Pg. - 73/91
Manual Rpida Consulta Excel
Centro de Capacitacin Profesional
Quito - Ecuador
7. Para cambiar los elementos debe referirse a la barra de
botones de la tabla dinmica y cambiar los parmetros
deseados.
Tablas de simulacin de 1 y 2 entradas.
1. Hacer una tabla de valores para simulacin
2. En el lugar de la frmula que relacione los valores debe
permanecer la celda izquierda vaca (para tabla de una
entrada), o la frmula debe estar en el vrtice superior
izquierdo de la tabla de valores que se va a simular (para
tabla de dos entradas)
3. En la columna izquierda a la frmula se listarn los valores
que se desea simular (para tabla de una entrada), o tambin
en fila a la derecha de la frmula (para tabla de dos
entradas), as se obtiene otra tabla secundaria que es la de
simulacin.
4. Pulsar Datos/Tabla
5. Seleccionar de la lista de valores de la frmula, el valor que
cambiar en fila o columna, segn como se ingresaron los
datos del punto 3
6. Pulsar Aceptar, y la tabla de simulacin se forma sola.
FORMULA
DATOS PARA
SIMULAR
Pg. - 74/91
Manual Rpida Consulta Excel
Centro de Capacitacin Profesional
Quito - Ecuador
FORMULA
DATOS PARA
SIMULAR
Pg. - 75/91
Manual Rpida Consulta Excel
Centro de Capacitacin Profesional
Quito - Ecuador
E
E
J
J
E
E
R
R
C
C
I
I
C
C
I
I
O
O
F
F
I
I
N
N
A
A
L
L
VENTA DE VEHICULOS CON FINANCIACION PROPIA
Contiene:
Generacin de Formulario
Programacin de variables
Generacin de Tabla de amortizacin
Referencia ARCHIVO: PLANTILLA EJERCICIO FINAL
Plantilla Excel Financiero hojas : Datos Venta Autos, y Formulario de Financiamiento
En este ejercicio practico, donde aparte de aplicarse funciones financieras, se emplearan una
serie de recursos que Excel posee como el caso de Formularios, donde se podrn ver las
aplicaciones de: Cuadro combinado, Casilla de verificacin, Barra de desplazamiento,
Control de nmeros.
Todo lo expuesto, complementado con la combinacin de funciones de Informacin y Lgica
que impiden que Excel devuelva error en caso de valores no encontrados etc.
Otro dato interesante es que se relacionan dos hojas de calculo, una para muestra y desarrollo
de operaciones y la otra encargada de suministrar los datos.
Por ultimo se aplicara, proteccin de la hoja de clculo, proteccin de celdas y
ocultamiento de formulas.
Comenzando con el ejercicio, en primer lugar se deber crear un
formulario que permita ante el requerimiento de un usuario, ubicar el
modelo, cilindrada y costo, como lo muestra la siguiente imagen
Para lograr el objetivo en primer lugar se debe contar con una base o lista de datos, que
contenga el total de modelos fabricados que se encuentran a la venta, con su correspondiente
costo y cilindrada. Para eso se confecciono una hoja con el nombre de Datos Venta Autos,
que ser la encargada de transferir todos los datos a la Hoja principal del Formulario de
Financiamiento.
Pg. - 76/91
Manual Rpida Consulta Excel
Centro de Capacitacin Profesional
Quito - Ecuador
La hoja de datos que se confecciono es la siguiente
Hoja " Datos Venta Autos "
B C D E F
3 1
FORD
FALSO 0
4
Modelo
Cilind. Precio 0
5 1 0
6 2 Ka Base 1.0 10.490,00 0
7 3 Ka Plus 1.0 12.190,00
8 4 Ka Plus 1.6 11.990,00
9 5 Ka Plus 1.6 13.690,00
10 6 Ka XR Sport 1.6 14.840,00
11 7 Ka Black 1.6 15.490,00
12 8 Fiesta LX 3p. 1.6 11.990,00
13 9 Fiesta LX 5p. 1.6 12.190,00
14 10 Fiesta LX D 5p. 1.8 13.590,00
15 11 Fiesta CLX Motor 1.6 L 1.6 14.280,00
16 12 Fiesta CLX Motor 1.6 L Sport 1.6 16.230,00
17 13 Fiesta CLX D 1.8 15.970,00
18 14 Ford Taxi Nafta 4p. 1.6 12.990,00
19 15 Ford Taxi Diesel 4p. 1.8 14.700,00
20 16 Escort Cross Nafta 5p. 1.6 12.990,00
21 17 Escort Cross TDI 5p. 1.8 14.790,00
22 18 Escort LX Nafta 5p. Plus 1.6 14.690,00
23 19 Escort LX TDI 5p. Plus 1.8 16.400,00
24 20 Escort CLX Nafta 16v 5p 1.8 16.300,00
25 21 Escort CLX TDI 16v 5p 1.8 18.600,00
26 22 Escort Station Wagon Nafta Plus 1.6 15.300,00
27 23 Focus LX Nafta 16v 5p 1.8 17.790,00
28 24 Focus CLX Nafta 16v 5p 1.8 20.200,00
29 25 Focus LX TDI 5p 1.8 20.990,00
30 26 Focus Ghia Nafta 16v 5p 2.0 22.200,00
31 27 Focus Ghia Nafta 16v 4p 2.0 23.400,00
32 28 Focus Ghia TDI 5p 1.8 22.500,00
33 29 Focus Ghia TDI 4p 1.8 23.700,00
34 30 Mondeo Ghia Nafta 16v 4p 2.0 30.700,00
35 31 Mondeo Ghia Nafta V6 24v 5p. 2.5 37.900,00
36 32 Mondeo Ghia TDI 16v 4p 2.0 32.600,00
37 33 Explorer 4x4 Limited 4.0 44.517,00
38 34 Explorer 4x4 Sport 4.0 39.213,00
39 35 Explorer XLT 4x2 4.0 31.310,00
40 36 Escape 4x2 XLS 2.0 29.690,00
Pg. - 77/91
Manual Rpida Consulta Excel
Centro de Capacitacin Profesional
Quito - Ecuador
41 37 Escape 4x4 XLS 2.0 31.970,00
42 38 Escape 4x4 XLT 2.0 35.920,00
43 39 Courier Van 1.8 14.200,00
44 40 Courier Pick-up Diesel 1.8 13.250,00
45 41 Courier Pick-up Diesel AA 1.8 14.490,00
46 42 Transit 330 TDI 120 CV 16v 2.4 23.100,00
47 43 Transit 330 TDI 120 CV 16v AA 2.4 24.750,00
48 44 Transit 350 TDI 120 CV 16v 2.4 26.300,00
49 45 Transit 350 TDI 120 CV 16v AA 2.4 27.950,00
50 46 F-100 XL TDI 3.9 25.750,00
51 47 F-100 XL TDI AA 3.9 27.750,00
52 48 F-100 XLT TDI AA (MWM) 4.2 31.850,00
53 49 Ranger XL 4x2 TDI Plus 2.8 21.200,00
54 50 Ranger XL 4x2 "F-Truck" TDI 2.8 18.900,00
55 51 Ranger XL 4x4 TDI 2.8 23.300,00
56 52 Ranger d/cab XL 4x2 TDI 2.8 21.700,00
57 53 Ranger d/cab XL 4x2 TDI plus 2.8 32.400,00
58 54 Ranger d/cab XLT 4x2 TDI 2.8 26.500,00
59 55 Ranger d/cab XLT 4x4 TDI 2.8 30.000,00
60 56 Ranger d/cab Limited TDI 2.8 32.900,00
61 57
78/ 91
Manual Rpida Consulta Excel
Centro de Capacitacin Profesional
Quito - Ecuador
Con la hoja Datos podemos empezar a fabricar la primera parte del formulario que se mostr en
forma de imagen. Creamos en primer lugar una zona de rango A1:G10.
A B C D E F G
1
2
3
FORD
4
5
6
7 Modelo Cilin Precio
8
9
10
En la celda C3 incluimos FORD con fondo de celda rojo en este caso y letras blancas. Colocamos en
las celdas D7 Modelo, E7 Cilindrada y en F7 Precio.
Teniendo diagramado la primera parte del Formulario, comenzamos con la tarea de incluir en l, los
elementos que permitan su funcionamiento.
En primer lugar colocaremos un Cuadro combinado, para ejecutarlo, seguir los siguientes pasos.
1- Men-Ver
2- Se despliega una lista, pulsar en Barra de herramientas
3- Se despliega una segunda lista, pulsar sobre Formularios, obtenindose la siguiente imagen de
pantalla
Casilla de verificacin
Barra de desplazamiento
Control de nmeros Cuadro combinado
79/ 91
Manual Rpida Consulta Excel
Centro de Capacitacin Profesional
Quito - Ecuador
4- Pulsar sobre Cuadro combinado, indicado por la flecha, arrastrar con el puntero del mouse,
transformndose en una pequea cruz. Llevar hasta la celda D4 creando un rectngulo de D4:D5
Al realizar esta operacin se transforma el rectngulo en un Cuadro similar al presentado en la
imagen al inicio del ejercicio.
Obtenido el cuadro respectivo, corresponde ahora realizar las vinculaciones correspondientes para el
funcionamiento del mismo, entrando en actividad la hoja auxiliar Datos Venta Autos.
Ejecucin
1- Clic sobre el Cuadro combinado presionando la tecla derecha del mouse
2- Se despliega una lista, pulsar sobre Formato de control
3- Aparece una serie de casillas para llenar con ttulos a la izquierda
Rango de entrada Datos Venta Autos!$C$3:$C$58
Vincular con la celda Datos Venta Autos!$B$1
Lneas de unin verticales 8
Activar: Sombreado 3D
Aceptar
Cmo se puede observar los datos son obtenidos de la hoja Datos Venta Autos, por lo tanto
primero se coloca el nombre de la hoja y luego el rango de celdas o celda precedido por el signo !
Otra manera ms sencilla es pulsar contraer en cada casillero, buscar la hoja Datos y con el mouse
seleccionar el rango de celdas o celdas, y despus expandir encargndose Excel de completar el
resto.
Con esto se ha realizado la primera operacin que compete al Cuadro combinado, si todo funciona
bien al pulsar la flecha de la derecha se desarrolla una lista desplegable con el listado completo de
los modelos de vehculos en venta de acuerdo a la imagen.
Esto se logra en Formato control por la incorporacin en Rango de entrada de Datos Venta
Autos!$C$3:$C$58
Como se puede apreciar, corresponde a la totalidad del Rango C3:C58, columna que identifica a los
modelos en venta en la hoja Datos Venta Autos.
Sigamos con la segunda parte de la explicacin:
Vincular con la celda
Como se ve en el listado, a la derecha de la columna C se ha colocado una columna con un numero
relacionado a la cantidad de modelos a partir del N2 dejando el N 1 reservado a la primer fila que se
encuentra en blanco.
80/ 91
Manual Rpida Consulta Excel
Centro de Capacitacin Profesional
Quito - Ecuador
Es decir los modelos van desde el N2 al N 56.
Por otra parte en la celda correspondiente a:
Vincular con la celda se a completado con Datos Venta Autos!$B$1. Es decir la celda que se ha
vinculado en el Cuadro combinado es la celda B1 correspondiente a la hoja Datos Venta Autos.
En esa celda el Cuadro combinado volcara un numero que ser coincidente con la ubicacin del
modelo en el listado, es decir si nos ubicamos en el listado desplegable de la imagen, Escort CLX
Nafta 16v 5p, podemos observar que se encuentra ubicado en el lugar 20 a partir de la primer fila que
se encuentra en blanco.
Ese numero es el que el Cuadro combinado ubicara en la celda B1, dando por terminada su tarea.
El prximo paso, ser resolver la incorporacin en las celdas D9, E9 y F9, de los datos
correspondientes al modelo elegido.
Para solucionar esto se emplea la funcin BUSCARV, corresponde al grupo de funciones de
Bsqueda y Referencia.
Celda:
D9 =BUSCARV('DATOS VENTA AUTOS'!B3;'DATOS VENTA AUTOS'!B4:E60;2;FALSO))
Esta funcin como se puede apreciar, busca l numero que se encuentra en la celda B3 de la hoja
Datos Venta Autos, y lo ubica dentro del rango B2:E58, de la misma hoja, l numero se puede
observar, se encuentra en la columna B, y en este caso en la celda D9 vuelca el dato de la segunda
columna, el resto de las celdas o sea E9 y F9 cambian solamente la ubicacin de columna respecto a
los datos
.
Celda E9 =BUSCARV('DATOS VENTA AUTOS'!B3;'DATOS VENTA AUTOS'!B4:E60;3;FALSO))
.
Celda F9 =BUSCARV('DATOS VENTA AUTOS'!B3;'DATOS VENTA AUTOS'!B4:E60;4;FALSO))
Si todo funciona correctamente al aceptar en la lista desplegable el modelo seleccionado se vera
segn la imagen siguiente
Cabe aclarar que la fila 1 en blanco de la hoja Datos, permite en caso de no tener ninguna eleccin
de modelo seleccionarla y el formulario aparecer con sus celdas en blanco
El paso siguiente del ejercicio, comprende solucionar el resto del formulario, donde se realizan las
operaciones de financiamiento, que va a continuacin de la parte ya explicada. La imagen del resto
del formulario es la siguiente.
Este modelo se lo armar en la hoja: FORMULARIO de FINANCIAMIENTO
81/ 91
Manual Rpida Consulta Excel
Centro de Capacitacin Profesional
Quito - Ecuador
Con la imagen de modelo, seguimos con la segunda parte del formulario, para tal fin se crea una
zona a continuacin de la primer parte con un rango A11:G30, donde se resolver todo lo
relacionado al financiamiento del vehculo adquirido.
En primer lugar colocamos todos los ttulos y recuadros necesarios, con reservas de celdas.
Celda D11 Ejecucin de la operacin
Celda D12 Contado
Celda D13 Financiado
Celda E13 Con recuadro
En las celdas combinadas B15, C15 y D15 Financiamiento
Celda F17 Con recuadro
Celdas B20, C20 Importe
Celda D20 Con recuadro
Celda B21, C21 Anticipo
Celda D21 Con recuadro
Celda E21, E22 Se reserva
Celda F21 Con recuadro
Celda B22, C22 Saldo a Financiar
Celda B23, C23 Tasa
Celda D23 Con recuadro
Celda F23 Se reserva
Celda B24, C24 Plazo en aos
Celda D24 Con recuadro
Celdas E24 y E25 Se reserva
Celda B26, C26 Fraccin meses
Celda D26 Con recuadro
Celda E26 Se reserva
Celda B27, C27 Periodicidad
Celda D27 12
Celda B29, C29 Fecha de Cuota N 1
Celda D29 Con recuadro
82/ 91
Manual Rpida Consulta Excel
Centro de Capacitacin Profesional
Quito - Ecuador
Realizado el llenado y recuadro de celdas, el resultado es el siguiente, pudindose
modificar segn la adaptacin del trabajo a la necesidad del usuario.
A B C D E F G
11 Ejecucin de la operacin
12 Contado
13 Financiado
14
15
F I NANCI AMI ENT O
16
17
18
19
20 Importe $ -
21 Anticipo $ -
22 Saldo a Financiar $ -
23 Tasa
24 Plazo en aos
25
26 Fraccin meses
27 Periodicidad 12
28
29 Fecha de Cuota N 1 7-ago-02
30
Los pasos siguientes, sern hacer funcionar el formulario en su conjunto.
En primer lugar en la celda E13 ubicaremos dentro del recuadro una Casilla de verificacin que se
obtiene de Men-Ver- Barra de herramientas- Formularios, que se indica en la imagen ya vista. La
operacin se realiza con el sealador del mouse.
Una ves ubicada la casilla, se acciona sobre ella con el botn derecho del mouse, aparece un cuadro
donde seleccionamos Formato de control
Dentro del cuadro que se presenta
Control
Completar el casillero donde se especifica.
Vincular con la celda Datos Venta Autos!$E$1
Activar Sombreado 3D
Se ha relacionado la Casilla de verificacin con la celda E1 de la hoja Datos Venta Autos, esta
casilla al estar activada devuelve VERDADERO sobre la celda respectiva en la hoja auxiliar o FALSO
si no esta activada.
Celda D20=SI(ESERROR(F9*SI(E13='DATOSVENTAAUTOS'!E1;0;1));" ";(F9*SI(E13='DATOS VENTA
AUTOS'!E1;0;1)))
83/ 91
Manual Rpida Consulta Excel
Centro de Capacitacin Profesional
Quito - Ecuador
Esta formula tiene dos funciones combinadas de informacin ESERROR y lgica SI.
En primer lugar se resuelve una parte con la funcin SI es decir:
Celda D20=(F9*SI(E13='DATOS VENTA AUTOS'!E1;0;1))
Aqu se establece que el costo del vehculo que se encuentra en la celda F9, si la Casilla de
verificacin no se encuentra activada y devuelve FALSO, en la celda vinculada E1 de la hoja Datos
Venta Autos, se multiplique por cero (0), en caso de estar activada y devuelve VERDADERO, se
multiplique por uno (1), es decir en caso de activar la casilla el valor es trasladado a la celda D20.
El problema se presenta si se realiza esta operacin sin tener ningn vehculo seleccionado, es decir
la casilla en blanco, en este caso Excel no encuentra ningn costo para trasladar y produce el tipo de
error #VALOR!.
Por lo tanto para solucionar el problema se incluye la funcin ESERROR, que reconoce ese tipo de
error como verdadero, permitiendo en ese caso colocar la celda vaca
El prximo paso es resolver la celda D21 que corresponde a Anticipo, en caso de que se produzca
algn adelanto porcentual sobre la compra.
Para comenzar con la operacin, introducimos en las celdas E21 y E22 que se encuentran
reservadas un Control de nmeros, extra do de la Barra Formularios como ya se explico y
arrastrando con el puntero del mouse lo ubicamos en las dos celdas, quedando como se mostr en la
imagen. Realizado esto, hacer clic con el botn derecho del mouse, repetimos como en el caso
anterior, seleccionar Formato de control, dentro del cuadro Control, llenando a continuacin las
siguientes celdas.
Valor mnimo 0
Valor mximo 100
Incremento 5
Vincular con la celda 'DATOS VENTA AUTOS'!$F$1
Con esto se ha vinculado la celda F1 de hoja 'DATOS VENTA AUTOS'donde el Control de nmeros
volcara los valores de 0 a 100 con incrementos de 5
Por otro lado a la celda D21 se le dar Formato-Celda-Porcentaje, incluyendo la formula
Celda D21 = 'DATOS VENTA AUTOS'!F1/100
Con esta relacin se consigue que los valores que se vuelquen en la celda F1 de hoja Datos a travs
del Control de nmeros sean devueltos en forma de porcentaje
Con el paso anterior en la celda D21, el dato que se obtiene es en forma porcentual del anticipo, el
siguiente paso es obtener ese dato tambin en monto, para eso se emplea la celda F21 mediante la
incorporacin de la formula:
Celda F21= SI(ESERROR(D20*D21; ;D20*D21)
Esta formula en primer lugar, extrae del valor total del vehculo el porcentaje en Monto de anticipo y
se incorpora la funcin ESERROR por el mismo motivo que se aplico en la celda D20, es decir si no
encuentra ningn valor en la operacin produce el tipo de error #VALOR!
Celda D22= SI(ESERROR(D20-F21); ;D20-F21)
Celda D23, en esta celda se debe incorporar el inters anual que se aplica al monto que se financia.
Como el inters puede variar segn los plazos de financiacin, en este caso se a previsto un mximo
de 5 aos, se incorpora una Barra de desplazamiento en la celda reservada F23
El procedimiento es el mismo que el empleado al incorporar el Control de nmeros, es decir con el
puntero del mouse se ubica en al celda y se le da el tamao dentro de la misma.
Pulsar con el botn derecho del mouse sobre la Barra de desplazamiento.
Seleccionar Formato de control:
84/ 91
Manual Rpida Consulta Excel
Centro de Capacitacin Profesional
Quito - Ecuador
Control
Valor mnimo 0
Valor mximo 400
Incremento 1
Cambio de pagina 10
Vincular con la celda 'DATOS VENTA AUTOS'!$F$2
Activar Sombreado 3D
Con esto se consigue la vinculacin con la celda F2 de la hoja Datos que
recibe los valores emitidos por la barra de desplazamiento.
Esta celda se vincula con la celda D23 del Formulario de la siguiente manera.
Celda D23= 'DATOS VENTA AUTOS'!F2/1000
Obtenindose valores porcentuales de 0 a 40% con intervalos de 0,10%
Celda D24, en este caso se recurre nuevamente a colocar un Control de nmeros en las celdas
reservadas en E24 y E25. Se sigue el mismo procedimiento seguido anteriormente.
Formato de control
Control
Valor mnimo 0
Valor mximo 5
Incremento 1
Vincular con la celda 'DATOS VENTA AUTOS'!$F$3
Este Botn traslada a la celda Datos!$F$3 valores que se extienden hasta 5 aos con incremento de
1
Por lo tanto la celda D24 se vincula con la mencionada celda de Datos e incorpora el nmero que en
ella se encuentra.
Como ya se menciono con un mximo de 5 aos, e incrementos de a 1 ao
Celda D24= 'DATOS VENTA AUTOS'!$F$3
Celda D26, en esta celda se colocan los meses en caso de que la financiacin no se compute como
ao entero, por ejemplo 2 aos y medio, en este caso se indica en la celda la fraccin de 6 meses.
Empleamos en este caso una Barra de desplazamiento, que se ubica en la celda E26 reservada.
Se sigue el mismo procedimiento y se completa en:
Formato de control
Control
Valor mnimo 0
Valor mximo 12
Incremento 1
Vincular con la celda 'DATOS VENTA AUTOS'!$F$4
Por lo tanto la celda D26 se la vincula con la celda 'DATOS VENTA AUTOS'!$F$4
Celda D26='DATOS VENTA AUTOS'!$F$4
Celda F17, en esta celda se calcula el valor de la cuota que mensualmente se deber abonar,
producto de la financiacin
Celda F17= SI(ESERROR(PAGO(D23/D27;(D24*D27)+D26;D22)*-1); ;
PAGO(D23/D27;(D24*D27)+D26;D22)*-1)
La formula esta compuesta por la combinacin de la funcin Financiera
PAGO, que es la que calcula la cuota, y la funcin de Informacin
85/ 91
Manual Rpida Consulta Excel
Centro de Capacitacin Profesional
Quito - Ecuador
ESERROR, esta ultima evita en caso de no existir datos en el formulario
que Excel devuelva error tipo #DIV/0!
Se multiplica la formula por 1, para que el resultado devuelto sea positivo.
Celda D29, en esta celda se coloca la fecha en que deber abonarse la cuota N 1
De funcionar correctamente todo lo expuesto, hasta la ultima celda del
Formulario, el procedimiento de aplicacin de la financiacin respectiva,
se ejecutara en forma automtica a travs de los controles incorporados,
siendo la celda D29 la nica que recibir una carga en forma manual
Verificacin del Ejercicio
Se mantiene el vehculo de la imagen
Modelo Escort CLX Nafta 16v 5p Cilindrada 1,8 Precio 16.300,00
Se incorpora un anticipo de 15%
Una tasa anual del 14,60%
Plazo de Financiamiento 2 aos y 8 meses
El resultado obtenido es el siguiente
A B C D E F G
1
2
3
FORD
4
5
6
7 Modelo Cilin Precio
8
9 Escort CLX Nafta 16v 5p 1.8 16.300,00
10
11 Ejecucin de la operacin
12 Contado
13 Financiado
14
15
F I NANCI AMI ENT O
16
17 $ 525,30
18
86/ 91
Manual Rpida Consulta Excel
Centro de Capacitacin Profesional
Quito - Ecuador
19
20 Importe $ 16.300,00
21 Anticipo 15% $ 2.445,00
22 Saldo a Financiar $ 13.855,00
23 Tasa 14,60%
24 Plazo en aos 2
25
26 Fraccin meses 8
27 Periodicidad 12
28
29 Fecha de Cuota N 1 7-ago-02
30
Se puede apreciar la imagen terminada de la totalidad del formulario
Se ha resuelto hasta el momento todo lo relacionado a la financiacin, en lo que respecta a la parte
informativa general es decir Costo-financiacin-plazo-cuota.
El paso siguiente es calcular la amortizacin y el inters de cada cuota a abonar por la financiacin,
que como se expreso tiene un mximo de 5 aos o sea 60 cuotas
Para realizar la operacin se confecciono una planilla que se llena automticamente desde el
formulario creado, transfiriendo N de cuotas, y realizando calculo de vencimiento de cada cuota,
87/ 91
Manual Rpida Consulta Excel
Centro de Capacitacin Profesional
Quito - Ecuador
calculo de amortizacin e inters de las mismas, composicin de la cuota segn N y fecha de la
misma.
El llenado de la planilla se mostrara completo de acuerdo al calculo ya efectuado en el formulario,
segn modelo elegido y forma de pago, explicando luego su ejecucin en cuanto a las funciones
empleadas y su combinacin.
Abarcara la planilla en este caso 32 cuotas que son las que corresponden a los 2 aos y ocho meses
de financiacin, pero las funciones que se aplican y su combinacin permitirn llegado el caso ocupar
l limite de la misma o sea 60 cuotas (5 aos)
Planilla de desarrollo de la financiacin cuota por cuota
Se ocultaron desde la fila 38 hasta la 57 por razones de tamao, al no emplearse en el ejemplo.
H I J K L M
1 Financ.
Max
N de
cuota
Fecha Amortizacin Inters Cuota
2 1 1 7-ago-02 -$ 356,74 -$ 168,57 -$ 525,30
3 2 2 7-sep-02 -$ 361,08 -$ 164,23 -$ 525,30
4 3 3 7-oct-02 -$ 365,47 -$ 159,84 -$ 525,30
5 4 4 7-nov-02 -$ 369,92 -$ 155,39 -$ 525,30
6 5 5 7-dic-02 -$ 374,42 -$ 150,89 -$ 525,30
7 6 6 7-ene-03 -$ 378,97 -$ 146,33 -$ 525,30
8 7 7 7-feb-03 -$ 383,58 -$ 141,72 -$ 525,30
9 8 8 7-mar-03 -$ 388,25 -$ 137,06 -$ 525,30
10 9 9 7-abr-03 -$ 392,97 -$ 132,33 -$ 525,30
11 10 10 7-may-03 -$ 397,75 -$ 127,55 -$ 525,30
12 11 11 7-jun-03 -$ 402,59 -$ 122,71 -$ 525,30
13 12 12 7-jul-03 -$ 407,49 -$ 117,81 -$ 525,30
14 13 13 7-ago-03 -$ 412,45 -$ 112,86 -$ 525,30
15 14 14 7-sep-03 -$ 417,47 -$ 107,84 -$ 525,30
16 15 15 7-oct-03 -$ 422,55 -$ 102,76 -$ 525,30
17 16 16 7-nov-03 -$ 427,69 -$ 97,62 -$ 525,30
18 17 17 7-dic-03 -$ 432,89 -$ 92,41 -$ 525,30
19 18 18 7-ene-04 -$ 438,16 -$ 87,15 -$ 525,30
20 19 19 7-feb-04 -$ 443,49 -$ 81,82 -$ 525,30
21 20 20 7-mar-04 -$ 448,88 -$ 76,42 -$ 525,30
22 21 21 7-abr-04 -$ 454,35 -$ 70,96 -$ 525,30
23 22 22 7-may-04 -$ 459,87 -$ 65,43 -$ 525,30
24 23 23 7-jun-04 -$ 465,47 -$ 59,84 -$ 525,30
25 24 24 7-jul-04 -$ 471,13 -$ 54,17 -$ 525,30
26 25 25 7-ago-04 -$ 476,86 -$ 48,44 -$ 525,30
88/ 91
Manual Rpida Consulta Excel
Centro de Capacitacin Profesional
Quito - Ecuador
27 26 26 7-sep-04 -$ 482,67 -$ 42,64 -$ 525,30
28 27 27 7-oct-04 -$ 488,54 -$ 36,77 -$ 525,30
29 28 28 7-nov-04 -$ 494,48 -$ 30,82 -$ 525,30
30 29 29 7-dic-04 -$ 500,50 -$ 24,81 -$ 525,30
31 30 30 7-ene-05 -$ 506,59 -$ 18,72 -$ 525,30
32 31 31 7-feb-05 -$ 512,75 -$ 12,55 -$ 525,30
33 32 32 7-mar-05 -$ 518,99 -$ 6,31 -$ 525,30
34 33 $ - $ - $ -
35 34 $ - $ - $ -
36 35 $ - $ - $ -
37 36 $ - $ - $ -
58 57 $ - $ - $ -
59 58 $ - $ - $ -
60 59 $ - $ - $ -
61 60 $ - $ - $ -
63 TOTALES -$ 13.855,00 -$ 2.954,74 -$ 16.809,74
Desarrollo
La planilla se desarrolla sobre las celdas rango H1:M63
Columna Financiacin Mxima se coloca el mximo de cuotas a financiar en nuestro caso 60 cuotas
(5 aos).
La primer cuota se ubica en la celda H2.
Columna N de cuotas
En esta columna se ubican automticamente el numero de las cuotas que
contemplan el plazo de financiacin adoptado, en este caso 32 cuotas (2
aos y 8 meses)
Celda I2=SI((($D$24*$D$27)+$D$26)>=1;1;0)
Celda I3=SI(I2=0;0;SI(1+I2<=(($D$24*$D$27)+$D$26);1+I2;0))
Esta ultima formula se traslada desde la celda I 3 hasta la celda I 61
Columna Fecha de vencimiento
Celda J2=D29 se traslada la fecha que se especifico en el formulario como vencimiento de la primer
cuota.
Celda J3=SI(J2=0;0;SI(I3<=0;"";FECHA.MES(J2;1)))
La aplicacin de la funcin FECHA.MES con el argumento +1, determina
la fecha de vencimiento un mes despus
La formula de la celda J 3 se traslada hasta la celda J 61
Columna Amortizacin
89/ 91
Manual Rpida Consulta Excel
Centro de Capacitacin Profesional
Quito - Ecuador
Celda K2=SI(ESERROR(PAGOPRIN($D$23/$D$27;I2;$D$24*$D$27+$D$26;
$D$22));0;PAGOPRIN($D$23/$D$27;I2;$D$24*$D$27+$D$26;$D$22))
Esta planilla esta preparada para permanecer en blanco en el caso que no exista operacin alguna.
Si esto sucediera, la introduccin de la funcin ESERR combinada con la funcin SI evita que se
produzca en la celda K2 el tipo de error #NUM!,dado que la funcin ESERR lo reconoce como
verdadero.
La formula de la celda K 2 se traslada hasta la celda K 61
Columna Inters
Celda L2=SI(ESERROR(PAGOINT($D$23/$D$27;I2;$D$24*$D$27+$D$26;$D$22));
0;PAGOINT($D$23/$D$27;I2;$D$24*$D$27+$D$26;$D$22))
Le corresponde la misma explicacin que la celda K 2
La formula de la celda L 2 se traslada hasta la celda L 61
Columna Cuota
Celda M2==SI(I2=0;0;PAGO($D$23/$D$27;$D$24*$D$27+$D$26;$D$22))
o se puede utilizar:
Celda M2==K2+L2
En este caso la funcin SI condiciona a la funcin PAGO a calcular la cuota en caso de que exista
cuota en la celda I 2
La formula de la celda M2 se traslada hasta la celda M61
Celdas combinadas H y I TOTALES
Celda K62 =Suma(K2:K61)
Celda L62 =Suma(L2:L61)
Celda M62 = Suma(M2:M61)
Calculo de la Amortizacin e Intereses acumulados entre dos periodos
determinados
Imagen terminada
90/ 91
Manual Rpida Consulta Excel
Centro de Capacitacin Profesional
Quito - Ecuador
En este caso, como ultima aplicacin al ejercicio practico, se van a aplicar dos funciones financieras
que permiten al seleccionar un periodo de inicio y otro final, calcular entre los mismos, incluido los
adoptados la amortizacin y el inters acumulado, como se muestra en al imagen.
Las funciones mencionadas son PAGO.PRINC.ENTRE y PAGO.INT.ENTRE
Empleando para seleccionar los periodos un Control de nmeros como se empleo en casos
anteriores.
Desarrollo:
Para ingresar los datos, es decir los periodos inicio y final se confecciona un planilla rango B5:D36, y
para obtener los datos rango B39:D40, ubicando en la columna E dos controles de nmeros.
Control de nmeros que determina el periodo inicial.
Se ubica en las celdas E34 y E35
Formato de control
Control
Valor mnimo 0
Valor mximo 60
Incremento 1
Vincular con la celda Datos!$F$5
Celda D35= Datos!$F$5
Control de nmeros que determina el periodo final
Se ubica en las celdas E36 y E37
Formato de control
Control
Valor mnimo 0
Valor mximo 60
Incremento 1
Vincular con la celda Datos!$F$6
Celda D36= Datos!$F$6
Celda D39= PAGO.PRINC.ENTRE($D$23/$D$27;($D$24*$D$27)+$D$26;$D$22;$D$35;$D$36;0
Celda D40= PAGO.INT.ENTRE($D$23/$D$27;($D$24*$D$27)+$D$26;$D$22;$D$35;$D$36;0
Desarrollo del Ejercicio dentro de la hoja de calculo
Formulario principal Planilla de amortizacin
Formulario complementario
91/ 91
Manual Rpida Consulta Excel
Centro de Capacitacin Profesional
Quito - Ecuador
Proteccin de la hoja de clculo, proteccin de celdas y ocultamiento de formulas
Como ultimo toquesito al trabajo, vamos a proteger todo el ejercicio, es
decir solamente se va a permitir ingresar en la celda D29 la fecha de pago
de la primer cuota, el resto se realiza a travs de los elementos
incorporados en formulario y por otro lado, se ocultan todas las formulas
aplicadas en las celdas.
O sea nico acceso directo, fecha de la primer cuota
1 Paso- clic con el indicador del mouse en el ngulo superior izquierdo de la planilla, es decir en el
rectngulo entre la columna A y la fila 1.
Con esto se selecciona toda la hoja de calculo donde se encuentra el formulario y la planilla de
desarrollo.
2 Paso- Menu-Formato-celda- seleccionar proteger
Activar Oculta
3 Paso- Seleccionar la celda D29
Men-Formato-celda-proteger
Desactivar bloqueada
Desactivar Oculta
4 Paso Men-herramientas-Proteger
Seleccionar Proteger hoja
Aparece un pequeo formulario donde se puede ingresar una contrasea y luego
Aceptar
Con esto el ejercicio queda protegido, permitiendo solamente el ingreso de la fecha y las formulas
empleadas ocultas.
F Fi in n d de el l M Ma an nu ua al l d de e R R p pi id da a C Co on ns su ul lt ta a d de e E Ex xc ce el l F Fi in na an nc ci ie er ro o
You might also like
- Ingeniería Mecánica - Estática, Robert W.Soutas-Little PDFDocument467 pagesIngeniería Mecánica - Estática, Robert W.Soutas-Little PDFMario Ernesto Duran Lopez84% (32)
- ExcelDocument52 pagesExcelRicardo Gonzalez PNo ratings yet
- Unidad Viii - Planillas de Calculo PDFDocument17 pagesUnidad Viii - Planillas de Calculo PDFMili WillmottNo ratings yet
- GuiaDocument8 pagesGuiaJorge ParraNo ratings yet
- Curso de ExcelDocument6 pagesCurso de ExcelRandolf AlvarezNo ratings yet
- Que Es Microsoft ExcelDocument10 pagesQue Es Microsoft ExcelMaria ContrerasNo ratings yet
- UTN - Inicial - Manual - Parte 1 - Introduccion A ExcelDocument18 pagesUTN - Inicial - Manual - Parte 1 - Introduccion A ExcelFabianNo ratings yet
- Capítulo 1 Excel BásicoDocument50 pagesCapítulo 1 Excel BásicodiegorviolaNo ratings yet
- Curso Basico de ExcelDocument35 pagesCurso Basico de ExcelRosgui MonzonNo ratings yet
- Clase 5 Introduccion A Excel 2010Document8 pagesClase 5 Introduccion A Excel 2010Vìctor ContrerasNo ratings yet
- Manual Basico ExcelDocument16 pagesManual Basico ExcelfedetkyNo ratings yet
- Planilla de Calculo MelvinDocument22 pagesPlanilla de Calculo MelvinAlejandro FarfánNo ratings yet
- Introducción A La Interfaz de ExcelDocument17 pagesIntroducción A La Interfaz de ExcelRony Aldo Cáceres JunesNo ratings yet
- Trabajo Final InformaticaDocument15 pagesTrabajo Final InformaticaJorgeluis SolanoNo ratings yet
- Excel Trabajo Lobo y CIA Con ObsDocument8 pagesExcel Trabajo Lobo y CIA Con ObsIvanRojasNo ratings yet
- IntroduccionDocument42 pagesIntroduccionAbner Trujillo AraingaNo ratings yet
- Ms ExcelDocument7 pagesMs ExcelHumberto CoronelNo ratings yet
- Módulo 1 - Empezar A Trabajar Con Excel 2010Document13 pagesMódulo 1 - Empezar A Trabajar Con Excel 2010Joseph RodríguezNo ratings yet
- Liceo Canadiense Sur Maestro: Materia: TicsDocument8 pagesLiceo Canadiense Sur Maestro: Materia: TicsKevin Leonel Ajqui GutierrezNo ratings yet
- Funciones Basicas de EXCELDocument18 pagesFunciones Basicas de EXCELJosé Luis Flórez MantillaNo ratings yet
- Apunte ExcellDocument28 pagesApunte ExcellCatmal JusmalNo ratings yet
- Excel y Diversidad CulturalDocument7 pagesExcel y Diversidad CulturalGilmar HernandezNo ratings yet
- Excel 2013Document19 pagesExcel 2013Fabio BonillaNo ratings yet
- Hoja ElectrónicaDocument4 pagesHoja ElectrónicaJessica MezaNo ratings yet
- Practica ExcelDocument8 pagesPractica ExcelJose Alfredo De La Cruz AsencioNo ratings yet
- Manual Excel Básico PDFDocument62 pagesManual Excel Básico PDFDana PiacentiniNo ratings yet
- Guia 1 Grado8 Primer Periodo InformáticaDocument5 pagesGuia 1 Grado8 Primer Periodo InformáticaYONATHAN OBREGON PEREZNo ratings yet
- Guia Nº. 1 Primer Taller ExcelDocument15 pagesGuia Nº. 1 Primer Taller ExcelSantiago PediasureNo ratings yet
- Cursos Manual de ExcelDocument104 pagesCursos Manual de ExcelMiranda FolkloreNo ratings yet
- Curso Excel Avanzado PDFDocument86 pagesCurso Excel Avanzado PDFJose Abelardo Obregon BarriosNo ratings yet
- Hojas Electrónicas de CálculoDocument22 pagesHojas Electrónicas de CálculoViridiana Lc100% (1)
- Definición de Microsoft ExcelDocument13 pagesDefinición de Microsoft ExcelmiguelNo ratings yet
- Excel BasicoDocument11 pagesExcel BasicoPALOMA OMNo ratings yet
- Hoja de CalculoDocument6 pagesHoja de CalculoJesus Rene Cerda TorresNo ratings yet
- Computacion IDocument13 pagesComputacion Iliam ggNo ratings yet
- Manual Excel 2003 Parte 1Document5 pagesManual Excel 2003 Parte 1Ericson Dario Chacòn MayorgaNo ratings yet
- Unidad 4 - Informática I (Excel)Document28 pagesUnidad 4 - Informática I (Excel)Laura CastilloNo ratings yet
- ExcelDocument115 pagesExcelAntonioNo ratings yet
- Microsoft Office ExcelDocument9 pagesMicrosoft Office ExcelDeivid Mena0% (1)
- Menus de ExcelDocument16 pagesMenus de ExcelIzeth JkjsNo ratings yet
- Introducción A Microsoft Excel - Cristmery Betancourt y Nadir VásquezDocument15 pagesIntroducción A Microsoft Excel - Cristmery Betancourt y Nadir VásquezNadir José VasquezNo ratings yet
- Entorno de ExcelDocument11 pagesEntorno de ExcelLina VillamilNo ratings yet
- Manual de ExcelDocument25 pagesManual de ExcelKal-El Kandor100% (1)
- Excel 2013Document24 pagesExcel 2013Ani HonnieNo ratings yet
- Recopilacion PortafolioDocument18 pagesRecopilacion PortafolioJose Antonio Trejo CastellanosNo ratings yet
- Rep Intro Al Uso de Excel 9123Document15 pagesRep Intro Al Uso de Excel 9123Edwin Arturo Franco PerezNo ratings yet
- Respuestas Al Cuestionario de ExcelDocument34 pagesRespuestas Al Cuestionario de Excellucrecia menendezNo ratings yet
- Entorno de La Ventana ExcelDocument4 pagesEntorno de La Ventana Excelkarina blancoNo ratings yet
- 1ACT - Apuntes Hoja de CálculoDocument20 pages1ACT - Apuntes Hoja de CálculoamparoNo ratings yet
- Elementos Del Entorno de Trabajo de La Hoja de Cálculo y Sus VistasDocument11 pagesElementos Del Entorno de Trabajo de La Hoja de Cálculo y Sus VistasChris_Evanss100% (1)
- Guia 5Document28 pagesGuia 5Luis ApazaNo ratings yet
- Cuadros de Excel PDFDocument34 pagesCuadros de Excel PDFAlejandro CarmonaNo ratings yet
- Binder 1Document31 pagesBinder 1Mainor Blanco MayorgaNo ratings yet
- ExcelDocument75 pagesExcelMiguel MedinaNo ratings yet
- Hoja de Calculo ExcelDocument12 pagesHoja de Calculo ExcelEdward YeNo ratings yet
- Apunte 1 Como Usar ExcelDocument6 pagesApunte 1 Como Usar ExcelJuan José Alarcón ValenzuelaNo ratings yet
- Maria Alejandra Ramírez GiraldoDocument18 pagesMaria Alejandra Ramírez Giraldoalejiita_ramirezNo ratings yet
- Classroom - Introduccion A Las Hojas de CalculoDocument3 pagesClassroom - Introduccion A Las Hojas de Calculoch_lopezNo ratings yet
- Módulo Excel 2013 - Autoinstructivo - para DocentesDocument46 pagesMódulo Excel 2013 - Autoinstructivo - para DocentesCarlos Laurente ChahuayoNo ratings yet
- Excel 2022 - Manual De Usuario Para Principiantes: Manual Simplificado De Microsoft Excel Para Aprender A Usarlo ProductivamenteFrom EverandExcel 2022 - Manual De Usuario Para Principiantes: Manual Simplificado De Microsoft Excel Para Aprender A Usarlo ProductivamenteNo ratings yet
- Un Triángulo Rectángulo Tiene Sus Catetos de Las Siguientes MedidasDocument2 pagesUn Triángulo Rectángulo Tiene Sus Catetos de Las Siguientes MedidasFelipe ChuquimarcaNo ratings yet
- MétricaDocument4 pagesMétricaFelipe ChuquimarcaNo ratings yet
- Sistemas No LinealesDocument20 pagesSistemas No LinealesFelipe ChuquimarcaNo ratings yet
- Poesia SlamDocument2 pagesPoesia SlamFelipe Chuquimarca0% (1)
- Leeme Ty Tde JuegosDocument3 pagesLeeme Ty Tde JuegosFelipe ChuquimarcaNo ratings yet
- Fiestas de Alangasi Gad 2019 InvitacionDocument2 pagesFiestas de Alangasi Gad 2019 InvitacionFelipe ChuquimarcaNo ratings yet
- Conversión de UnidadesDocument2 pagesConversión de UnidadeszunchosNo ratings yet
- Cifras SignificativasDocument4 pagesCifras SignificativasFelipe ChuquimarcaNo ratings yet
- Alejandro Del Bosque - Portador de Tu GloriaDocument2 pagesAlejandro Del Bosque - Portador de Tu GloriaFelipe ChuquimarcaNo ratings yet
- 4 Caserios, Caso Laguna de Olomega.Document3 pages4 Caserios, Caso Laguna de Olomega.Arturo DuranNo ratings yet
- Empaquetadura Enfriador Aceite MotorDocument2 pagesEmpaquetadura Enfriador Aceite MotorhenotharenasNo ratings yet
- (Software Quality Assurance,) : IntegrantesDocument10 pages(Software Quality Assurance,) : IntegrantesEfren Coronel WilliamsNo ratings yet
- EDILKAMIN Estufas Pellet TarifaDocument80 pagesEDILKAMIN Estufas Pellet TarifaBib GmzNo ratings yet
- 1 PRACTICAOPERATIVADOScorregidoDocument9 pages1 PRACTICAOPERATIVADOScorregidoVladimir Calle MayserNo ratings yet
- Pm700 Series Pm710mgDocument3 pagesPm700 Series Pm710mgJose AbelNo ratings yet
- Estandar Instalacion Ceragon Ip 10 v13 PDFDocument32 pagesEstandar Instalacion Ceragon Ip 10 v13 PDFJoseAugustoOsteicoecheaNo ratings yet
- Complejo Petroquímico MorelosDocument2 pagesComplejo Petroquímico MorelosJose Antonio Ruiz GuzmanNo ratings yet
- S04 MaterialDocument31 pagesS04 Materialmedrano.huaylla.190No ratings yet
- Ivan Paul Martinez SeparadoresDocument12 pagesIvan Paul Martinez SeparadoresLuis LeonNo ratings yet
- Siemer - MartinDocument20 pagesSiemer - Martinanon_401034369100% (1)
- Columna B..Document1 pageColumna B..hhheberNo ratings yet
- Simbología de La Instalación EléctricaDocument7 pagesSimbología de La Instalación EléctricaAlex RamirezNo ratings yet
- Trabajo Software Infor Juanjo2Document1 pageTrabajo Software Infor Juanjo2laaneeio9100% (1)
- Ejercicios Resueltos Hidraulica de Canales PDFDocument7 pagesEjercicios Resueltos Hidraulica de Canales PDFDennys LlontopNo ratings yet
- Z4 Estructuras - Cisterna y Tanque Elevado 1Document20 pagesZ4 Estructuras - Cisterna y Tanque Elevado 1Cesar Augusto Tardeo De La CruzNo ratings yet
- Evaluación Eólica para EmplazamientoDocument12 pagesEvaluación Eólica para EmplazamientoIan CaballeroNo ratings yet
- 3SU11000AB401BA0 Datasheet EsDocument5 pages3SU11000AB401BA0 Datasheet EsErlinton AvilaNo ratings yet
- Tarea 3Document37 pagesTarea 3Yex ArenasNo ratings yet
- Laboratorio - NivelacionDocument10 pagesLaboratorio - NivelacionMarco Antonio Chavez GomezNo ratings yet
- S08.s2 - CAF3-2021Document16 pagesS08.s2 - CAF3-2021David MachacaNo ratings yet
- DISPOSITIVOS PERIFERICOS ResumidoDocument2 pagesDISPOSITIVOS PERIFERICOS Resumidorudy_batenNo ratings yet
- Te MarioDocument2 pagesTe Mariorodrigo reyesNo ratings yet
- Difusion de LiquidosDocument6 pagesDifusion de LiquidosnznoNo ratings yet
- Silabo Mecanica de Fluidos II-17 BDocument5 pagesSilabo Mecanica de Fluidos II-17 BNick DipeNo ratings yet
- 1930 1950Document2 pages1930 1950Lucas PerezNo ratings yet
- Regulador de CargaDocument13 pagesRegulador de CargaDiego LozanoNo ratings yet
- Tabla de Datos Experimentales - LaboratorioDocument8 pagesTabla de Datos Experimentales - LaboratorioRafael Hernández RcrewNo ratings yet