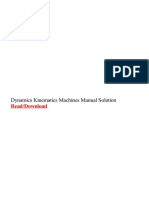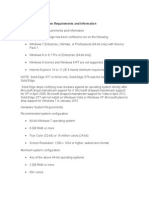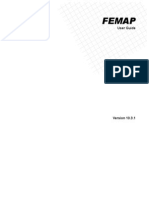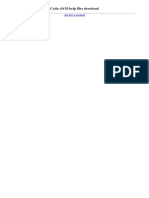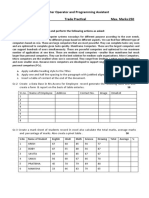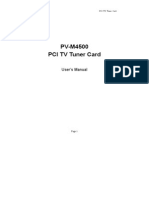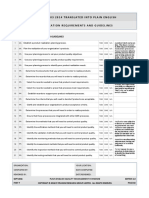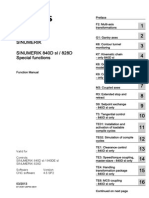Professional Documents
Culture Documents
Actividad 8.1
Uploaded by
Ferney Alexis0 ratings0% found this document useful (0 votes)
20 views9 pagesOpen mnf9_bottle_assembly_nc_setup_1 and display the Operation Navigator. Expand the MCS_MILL node and edit The WORKPIECE object to define the part and blank geometry. Select the body as The Part Geometry and click OK.
Original Description:
Original Title
Actividad_8.1
Copyright
© © All Rights Reserved
Available Formats
DOCX, PDF, TXT or read online from Scribd
Share this document
Did you find this document useful?
Is this content inappropriate?
Report this DocumentOpen mnf9_bottle_assembly_nc_setup_1 and display the Operation Navigator. Expand the MCS_MILL node and edit The WORKPIECE object to define the part and blank geometry. Select the body as The Part Geometry and click OK.
Copyright:
© All Rights Reserved
Available Formats
Download as DOCX, PDF, TXT or read online from Scribd
0 ratings0% found this document useful (0 votes)
20 views9 pagesActividad 8.1
Uploaded by
Ferney AlexisOpen mnf9_bottle_assembly_nc_setup_1 and display the Operation Navigator. Expand the MCS_MILL node and edit The WORKPIECE object to define the part and blank geometry. Select the body as The Part Geometry and click OK.
Copyright:
© All Rights Reserved
Available Formats
Download as DOCX, PDF, TXT or read online from Scribd
You are on page 1of 9
Machine a cavity
Open the part and display the Operation Navigator
1. Open mnf9_bottle_assembly_nc_setup_1.
2. In the Operation Navigator, right-click in the background and choose Geometry
View.
Machine a cavity
Define the material
Before you select the part and blank geometry, you should define the type of material
to cut. The material you are cutting helps determine the cutter speeds and feeds.
1. Expand the MCS_MILL node.
You will edit the WORKPIECE object to define the part and blank geometry.
Later, you will use this object as a parent group for the operation.
2. Right-click WORKPIECE and choose Edit.
The Mill Geom dialog box is displayed.
3. In the Description group, click Material: CARBON STEEL .
The Search Result dialog box is displayed.
4. In the Matching Items group, from the Library Reference column,
select MATO_00600.
Name = HSM P20 Prehardened.
5. Click OK.
The Mill Geom dialog box is displayed.
Machine a cavity
Specify the workpiece geometry
1. In the Geometry group, click Specify Part .
The Part Geometry dialog box is displayed.
2. Select the body as the part geometry.
3. Click OK.
The Mill Geom dialog box is displayed.
4. Choose FormatLayer Settings.
The Layer Settings dialog box is displayed.
5. In the Layers group, in the Name column, select the check box next to 51 and
click Close.
The Mill Geom dialog box is displayed.
6. In the Geometry group, click Specify Blank .
The Blank Geometry dialog box is displayed.
7. Select the rectangular block as the Blank geometry.
8. Click OK.
The Mill Geom dialog box is displayed.
9. Click OK.
The WORKPIECE geometry has been defined.
10. Choose FormatLayer Settings, and in the Layer Settings dialog box, clear the
check box next to 51.
11. Click Close.
Machine a cavity
Edit the tool
1. In the Operation Navigator, right-click in the background and choose Machine
Tool View.
2. Expand the CARRIER node and then the POCKET_1 node.
3. Right-click EM-20_2 and choose Edit.
The Milling Tool-5 Parameters dialog box is displayed.
4. In the Description group, click Material: HSS .
The Search Result dialog box is displayed.
5. In the Library Reference column, select TMCO_00022 and change it
to TMCO_00022.
Material Name = HSM End Mill TiAIN Coated
6. Click OK to close Search Result dialog box.
The Milling Tool-5 Parameters dialog box is displayed.
Notice the material name in the Description group.
7. Click OK to complete the edit.
Machine a cavity
Change the machining method
1. In the Operation Navigator, right-click in the background and
choose Machining Method View.
2. Right-click MILL_ROUGH and choose Edit.
The Mill Method dialog box is displayed.
3. In the Path Settings group, click Cut Method : END MILLING .
The Search Result dialog box is displayed.
4. In the Matching Items group, in the Library Reference column,
select OPDO_00021.
Name = HSM Rough Milling
5. Click OK to close the Search Results dialog box.
The Mill Method dialog box is displayed.
6. Click OK.
Machine a cavity
Create the operation
1. On the Insert toolbar, click Create Operation .
The Create Operation dialog box is displayed.
2. In the Type group, from the list, select mill_contour.
3. In the Operation Subtype group, click CAVITY_MILL .
4. In the Location group, specify the following.
Program 1234
Tool EM20_2
Geometry WORKPIECE
Method MILL_ROUGH
5. In the Name box, type RUF_BODY.
6. Click OK.
The Cavity Mill dialog box is displayed.
Machine a cavity
Set the machining data
1. In the Path Settings group, click Feeds and Speeds .
The Feeds and Speeds dialog box is displayed.
2. In the Automatic Settings group, click Set Machining Data .
The feeds and speeds are loaded into the appropriate fields.
3. Click OK.
The feed rates, spindle speeds, depth of cut, and stepover have been set using
the machining data.
The Cavity Mill dialog box is displayed.
4. In the Path Settings group, from the Stepover list, select % Tool Flat, and in
the Percent of Flat Diameter box, type 40.
5. Make sure the Common Depth per Cut list is set to Constant, and in
the Maximum Distance box, type 2.0.
The Level Based IPW will be used in subsequent operations to determine
material that needs to be removed.
6. Click Cutting Parameters .
The Cutting Parameters dialog box is displayed.
7. Click the Containment tab.
8. In the Blank group, from the In-process Workpiece list, select Use Level
Based.
9. Click OK
The Cavity Mill dialog box is displayed.
Machine a cavity
Generate and verify the tool path
1. In the Actions group, click Generate .
A shaded display of the material removal can help you visualize the machining
operation.
2. Click Verify .
The Tool Path Visualization dialog box is displayed.
3. Click the 2D Dynamic tab.
4. Click Play .
The large tool has not removed any material from the neck of the bottle.
5. Click OK.
The Cavity Mill dialog box is displayed.
Machine a cavity
Change the cut pattern
The path is generated from the inside to the outside. This is correct but may cause a
slotting condition on the inner passes. Trochoidal Cutting will eliminate the slotting
condition.
1. In the Path Settings group, from the Cut Pattern list, select Trochoidal.
2. Expand the Options group.
3. Click Edit Display .
The Display Options dialog box is displayed.
4. In the Path Generation group, select the Pause After Display and Refresh
Before Display check boxes.
5. Click OK.
The Cavity Mill dialog box is displayed.
Machine a cavity
Generate and verify the tool path
1. In the Actions group, click Generate .
The Path Generation dialog box is displayed.
2. Click OK to generate the first level.
3. Continue clicking OK to display the traces and tool paths at each level.
After the final level, the Cavity Mill dialog box is displayed.
4. In the Actions group, click Verify .
The Tool Path Visualization dialog box is displayed.
5. Click the 2D Dynamic tab.
6. Click Play .
The large tool has not removed any material from the neck of the bottle.
7. Click Compare.
The Compare option displays areas where excess material remains due to large
scallops and inaccessibility of the tool.
The white area indicates that further finishing is required to machine to the
specified Outtol.
8. Click OK.
The Cavity Mill dialog box is displayed.
9. Click OK to complete the operation.
10. Close the part without saving it.
You completed the activity.
You might also like
- Dynamics Kinematics Machines Manual Solution PDFDocument2 pagesDynamics Kinematics Machines Manual Solution PDFFerney Alexis33% (3)
- Trans Global PDFDocument1 pageTrans Global PDFsunru24No ratings yet
- Enhanced Structure Cae Solution With Molding Effect For Automotive PartsDocument5 pagesEnhanced Structure Cae Solution With Molding Effect For Automotive PartsFerney AlexisNo ratings yet
- Pezzotta Et Al - Summer SchoolDocument7 pagesPezzotta Et Al - Summer SchoolFerney AlexisNo ratings yet
- Solid Edge ST7 System RequiremenDocument4 pagesSolid Edge ST7 System RequiremenFerney AlexisNo ratings yet
- SolidWorks 04vsinventor 7Document35 pagesSolidWorks 04vsinventor 7Ferney AlexisNo ratings yet
- Lynx 220 Series EnglishDocument20 pagesLynx 220 Series EnglishFerney AlexisNo ratings yet
- Se Synch Tech2 Top 10reasons WP W16Document18 pagesSe Synch Tech2 Top 10reasons WP W16Ferney AlexisNo ratings yet
- User PDFDocument337 pagesUser PDFFerney AlexisNo ratings yet
- ws18 Cbar Shear Factor PDFDocument12 pagesws18 Cbar Shear Factor PDFFerney AlexisNo ratings yet
- Multi Axis Machining ReportDocument24 pagesMulti Axis Machining ReportFerney AlexisNo ratings yet
- Analisis FemapDocument1 pageAnalisis FemapFerney AlexisNo ratings yet
- The Subtle Art of Not Giving a F*ck: A Counterintuitive Approach to Living a Good LifeFrom EverandThe Subtle Art of Not Giving a F*ck: A Counterintuitive Approach to Living a Good LifeRating: 4 out of 5 stars4/5 (5784)
- The Yellow House: A Memoir (2019 National Book Award Winner)From EverandThe Yellow House: A Memoir (2019 National Book Award Winner)Rating: 4 out of 5 stars4/5 (98)
- Never Split the Difference: Negotiating As If Your Life Depended On ItFrom EverandNever Split the Difference: Negotiating As If Your Life Depended On ItRating: 4.5 out of 5 stars4.5/5 (838)
- Shoe Dog: A Memoir by the Creator of NikeFrom EverandShoe Dog: A Memoir by the Creator of NikeRating: 4.5 out of 5 stars4.5/5 (537)
- The Emperor of All Maladies: A Biography of CancerFrom EverandThe Emperor of All Maladies: A Biography of CancerRating: 4.5 out of 5 stars4.5/5 (271)
- Hidden Figures: The American Dream and the Untold Story of the Black Women Mathematicians Who Helped Win the Space RaceFrom EverandHidden Figures: The American Dream and the Untold Story of the Black Women Mathematicians Who Helped Win the Space RaceRating: 4 out of 5 stars4/5 (890)
- The Little Book of Hygge: Danish Secrets to Happy LivingFrom EverandThe Little Book of Hygge: Danish Secrets to Happy LivingRating: 3.5 out of 5 stars3.5/5 (399)
- Team of Rivals: The Political Genius of Abraham LincolnFrom EverandTeam of Rivals: The Political Genius of Abraham LincolnRating: 4.5 out of 5 stars4.5/5 (234)
- Grit: The Power of Passion and PerseveranceFrom EverandGrit: The Power of Passion and PerseveranceRating: 4 out of 5 stars4/5 (587)
- Devil in the Grove: Thurgood Marshall, the Groveland Boys, and the Dawn of a New AmericaFrom EverandDevil in the Grove: Thurgood Marshall, the Groveland Boys, and the Dawn of a New AmericaRating: 4.5 out of 5 stars4.5/5 (265)
- A Heartbreaking Work Of Staggering Genius: A Memoir Based on a True StoryFrom EverandA Heartbreaking Work Of Staggering Genius: A Memoir Based on a True StoryRating: 3.5 out of 5 stars3.5/5 (231)
- On Fire: The (Burning) Case for a Green New DealFrom EverandOn Fire: The (Burning) Case for a Green New DealRating: 4 out of 5 stars4/5 (72)
- Elon Musk: Tesla, SpaceX, and the Quest for a Fantastic FutureFrom EverandElon Musk: Tesla, SpaceX, and the Quest for a Fantastic FutureRating: 4.5 out of 5 stars4.5/5 (474)
- The Hard Thing About Hard Things: Building a Business When There Are No Easy AnswersFrom EverandThe Hard Thing About Hard Things: Building a Business When There Are No Easy AnswersRating: 4.5 out of 5 stars4.5/5 (344)
- The Unwinding: An Inner History of the New AmericaFrom EverandThe Unwinding: An Inner History of the New AmericaRating: 4 out of 5 stars4/5 (45)
- The World Is Flat 3.0: A Brief History of the Twenty-first CenturyFrom EverandThe World Is Flat 3.0: A Brief History of the Twenty-first CenturyRating: 3.5 out of 5 stars3.5/5 (2219)
- The Gifts of Imperfection: Let Go of Who You Think You're Supposed to Be and Embrace Who You AreFrom EverandThe Gifts of Imperfection: Let Go of Who You Think You're Supposed to Be and Embrace Who You AreRating: 4 out of 5 stars4/5 (1090)
- The Sympathizer: A Novel (Pulitzer Prize for Fiction)From EverandThe Sympathizer: A Novel (Pulitzer Prize for Fiction)Rating: 4.5 out of 5 stars4.5/5 (119)
- Her Body and Other Parties: StoriesFrom EverandHer Body and Other Parties: StoriesRating: 4 out of 5 stars4/5 (821)
- Libft: Your Very First Own LibraryDocument14 pagesLibft: Your Very First Own LibraryjmolfigueiraNo ratings yet
- Inpho DTMaster 0915 PDFDocument2 pagesInpho DTMaster 0915 PDFDelasdriana WiharjaNo ratings yet
- R Controls ToolkitDocument17 pagesR Controls ToolkitChinh Lê Đình0% (1)
- 5 Pen PC TechnologyDocument16 pages5 Pen PC TechnologyArchana Muthangari100% (1)
- L. Aydin Yegildirek, And: So RBF'S) - in This ToDocument12 pagesL. Aydin Yegildirek, And: So RBF'S) - in This TosalimNo ratings yet
- Nr41 Blaise 41 UKTotalDocument48 pagesNr41 Blaise 41 UKTotalangdrakeNo ratings yet
- Advanced View of Projects Raspberry Pi List - Raspberry PI ProjectsDocument189 pagesAdvanced View of Projects Raspberry Pi List - Raspberry PI ProjectsBilal AfzalNo ratings yet
- Unit I - CRM BasicsDocument27 pagesUnit I - CRM BasicsShruti ShandilyaNo ratings yet
- Catia v5r20 Help Files Download: Click Here To DownloadDocument2 pagesCatia v5r20 Help Files Download: Click Here To DownloadZaki El himassNo ratings yet
- APlate Washer StatFax 2600 OM Rev I.2Document42 pagesAPlate Washer StatFax 2600 OM Rev I.2Omar Mesta0% (1)
- Survey ICS-2019 RadiflowDocument23 pagesSurvey ICS-2019 Radiflowabdel taibNo ratings yet
- Practical Question Paper - Converted - by - AbcdpdfDocument2 pagesPractical Question Paper - Converted - by - Abcdpdfsoniya tewatiaNo ratings yet
- Introduction To Computer Aided ManufacturingDocument6 pagesIntroduction To Computer Aided ManufacturingitzgayaNo ratings yet
- Android Kotlin Developer: Nanodegree Program SyllabusDocument18 pagesAndroid Kotlin Developer: Nanodegree Program SyllabushydyrSNo ratings yet
- Java - F02 Curriculum DesignDocument9 pagesJava - F02 Curriculum DesignBrian SamianoNo ratings yet
- Security Part II: Auditing Database Systems: IT Auditing, Hall, 4eDocument37 pagesSecurity Part II: Auditing Database Systems: IT Auditing, Hall, 4eChelle RaeNo ratings yet
- Pv-m4500 Pci TV Tuner CardDocument24 pagesPv-m4500 Pci TV Tuner CardRoberto AlejandroNo ratings yet
- Iso 90003 Sample7Document8 pagesIso 90003 Sample7Olivia Strijd0% (1)
- Examples of Application LetterDocument2 pagesExamples of Application LetterMuhammad ArizaNo ratings yet
- Nexus TroubleshootingDocument127 pagesNexus TroubleshootingTylorKytasaariNo ratings yet
- How to Create Local Reports with RDLC and BarcodesDocument24 pagesHow to Create Local Reports with RDLC and BarcodesGustavo Adolfo Sotomayor LagoNo ratings yet
- Manual - SINUMERIK 840D SL 828D Special Functions - F2 Multi-Axis TransformationsDocument874 pagesManual - SINUMERIK 840D SL 828D Special Functions - F2 Multi-Axis TransformationsCătălin PociovălișteanuNo ratings yet
- ServerAdmin v10.6Document197 pagesServerAdmin v10.6कमल कुलश्रेष्ठNo ratings yet
- Module 1 - CombinedDocument137 pagesModule 1 - CombinedAnshita Arya100% (1)
- Instruction Manual HMP PDGpro en 07 2013Document25 pagesInstruction Manual HMP PDGpro en 07 2013Praticamente ItalianoNo ratings yet
- Aqua Connect ComplaintDocument45 pagesAqua Connect ComplaintMike WuertheleNo ratings yet
- Stack Using Array@Document2 pagesStack Using Array@Dibyansu PrajapatiNo ratings yet
- Frequencies: NotesDocument22 pagesFrequencies: NotesNietha Nyit-NyitNo ratings yet
- Staad FoundationDocument25 pagesStaad FoundationAnonymous nwByj9L100% (2)
- HikCentral V1.6 - BrochureDocument24 pagesHikCentral V1.6 - BrochuredieterchNo ratings yet