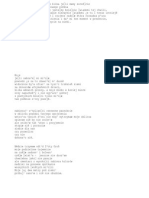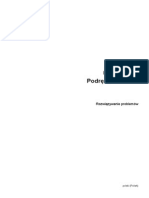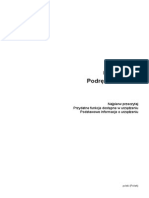Professional Documents
Culture Documents
MG6400ser Drukowanie PRT PL
Uploaded by
AsiaczarnieckaCopyright
Available Formats
Share this document
Did you find this document useful?
Is this content inappropriate?
Report this DocumentCopyright:
Available Formats
MG6400ser Drukowanie PRT PL
Uploaded by
AsiaczarnieckaCopyright:
Available Formats
MG6400 series
Podrcznik online
Drukowanie
Kopiowanie
polski (Polish)
Zawarto
Drukowanie. . . . . . . . . . . . . . . . . . . . . . . . . . . . . . . . . . . . . . . . . . . . . . . . . . . . . . 5
Drukowanie z komputera. . . . . . . . . . . . . . . . . . . . . . . . . . . . . . . . . . . . . . . . . . . . . . . . . . . 6
Drukowanie za pomoc uywanej aplikacji (sterownik drukarki). . . . . . . . . . . . . . . . . . . . . . . . . . . . . . . . 7
Drukowanie przy uyciu opcji atwa konfiguracja. . . . . . . . . . . . . . . . . . . . . . . . . . . . . . . . . . . . . . . 8
Ustawianie typu nonika za pomoc sterownika drukarki. . . . . . . . . . . . . . . . . . . . . . . . . . . . 11
Rne metody drukowania. . . . . . . . . . . . . . . . . . . . . . . . . . . . . . . . . . . . . . . . . . . . . . . . . . . . . . . 12
Ustawianie Rozmiar strony i Orientacja. . . . . . . . . . . . . . . . . . . . . . . . . . . . . . . . . . . . . . . . . . 13
Ustawianie liczby kopii i kolejnoci drukowania. . . . . . . . . . . . . . . . . . . . . . . . . . . . . . . . . . . . 15
Ustawianie marginesu na zszycie. . . . . . . . . . . . . . . . . . . . . . . . . . . . . . . . . . . . . . . . . . . . . . 18
Wykonanie drukowania bez obramowania. . . . . . . . . . . . . . . . . . . . . . . . . . . . . . . . . . . . . . . 20
Drukowanie z dopasowaniem do strony. . . . . . . . . . . . . . . . . . . . . . . . . . . . . . . . . . . . . . . . . 23
Drukowanie skalowane. . . . . . . . . . . . . . . . . . . . . . . . . . . . . . . . . . . . . . . . . . . . . . . . . . . . . . 25
Drukowanie ukadu strony. . . . . . . . . . . . . . . . . . . . . . . . . . . . . . . . . . . . . . . . . . . . . . . . . . . . 28
Drukowanie ssiadujco/plakatu. . . . . . . . . . . . . . . . . . . . . . . . . . . . . . . . . . . . . . . . . . . . . . . 30
Drukowanie broszury. . . . . . . . . . . . . . . . . . . . . . . . . . . . . . . . . . . . . . . . . . . . . . . . . . . . . . . . 34
Drukowanie dwustronne. . . . . . . . . . . . . . . . . . . . . . . . . . . . . . . . . . . . . . . . . . . . . . . . . . . . . 36
Drukowanie stempla/ta. . . . . . . . . . . . . . . . . . . . . . . . . . . . . . . . . . . . . . . . . . . . . . . . . . . . . . 40
Rejestrowanie stempla. . . . . . . . . . . . . . . . . . . . . . . . . . . . . . . . . . . . . . . . . . . . . . . . . . . . . . 44
Rejestracja obrazu jako ta. . . . . . . . . . . . . . . . . . . . . . . . . . . . . . . . . . . . . . . . . . . . . . . . . . . 49
Konfigurowanie drukowania kopert. . . . . . . . . . . . . . . . . . . . . . . . . . . . . . . . . . . . . . . . . . . . . 53
Drukowanie na pocztwkach. . . . . . . . . . . . . . . . . . . . . . . . . . . . . . . . . . . . . . . . . . . . . . . . . . 55
Wywietlanie wyniku drukowania przed wydrukowaniem. . . . . . . . . . . . . . . . . . . . . . . . . . . . 57
Ustawianie wymiarw papieru (rozmiar niestandardowy). . . . . . . . . . . . . . . . . . . . . . . . . . . . 59
Edytowanie drukowanego dokumentu lub ponowne wydrukowanie z historii drukowania. . . 61
Zmiana jakoci wydruku oraz korekta danych obrazu. . . . . . . . . . . . . . . . . . . . . . . . . . . . . . . . . . . 66
Ustawianie poziomu Jako wydruku (Niestandardowe). . . . . . . . . . . . . . . . . . . . . . . . . . . . . 67
Drukowanie kolorowego obrazu w trybie monochromatycznym. . . . . . . . . . . . . . . . . . . . . . . 69
Wybieranie ustawienia korekcji kolorw. . . . . . . . . . . . . . . . . . . . . . . . . . . . . . . . . . . . . . . . . 71
Optymalne drukowanie danych obrazu. . . . . . . . . . . . . . . . . . . . . . . . . . . . . . . . . . . . . . . . . . 74
Dopasowywanie kolorw za pomoc sterownika drukarki. . . . . . . . . . . . . . . . . . . . . . . . . . . . 76
Drukowanie przy uyciu profili ICC. . . . . . . . . . . . . . . . . . . . . . . . . . . . . . . . . . . . . . . . . . . . . 78
Interpretacja profilu ICC. . . . . . . . . . . . . . . . . . . . . . . . . . . . . . . . . . . . . . . . . . . . . . . . . . . . . . 83
Dopasowywanie balansu kolorw. . . . . . . . . . . . . . . . . . . . . . . . . . . . . . . . . . . . . . . . . . . . . . 84
Dopasowywanie balansu kolorw przy uyciu wzorw przykadowych (sterownik drukarki). 87
Dopasowywanie jasnoci. . . . . . . . . . . . . . . . . . . . . . . . . . . . . . . . . . . . . . . . . . . . . . . . . . . . . 92
Dopasowywanie intensywnoci koloru. . . . . . . . . . . . . . . . . . . . . . . . . . . . . . . . . . . . . . . . . . 94
Dopasowywanie kontrastu. . . . . . . . . . . . . . . . . . . . . . . . . . . . . . . . . . . . . . . . . . . . . . . . . . . . 97
Dopasowywanie intensywnoci/kontrastu przy uyciu wzorw przykadowych (sterownik
drukarki). . . . . . . . . . . . . . . . . . . . . . . . . . . . . . . . . . . . . . . . . . . . . . . . . . . . . . . . . . . . . . . . . 100
Sterownik drukarki przegld. . . . . . . . . . . . . . . . . . . . . . . . . . . . . . . . . . . . . . . . . . . . . . . . . . . 105
Sterownik drukarki Canon IJ. . . . . . . . . . . . . . . . . . . . . . . . . . . . . . . . . . . . . . . . . . . . . . . . . 106
Jak otworzy okno ustawie sterownika drukarki. . . . . . . . . . . . . . . . . . . . . . . . . . . . . . . . . 108
Monitor stanu Canon IJ. . . . . . . . . . . . . . . . . . . . . . . . . . . . . . . . . . . . . . . . . . . . . . . . . . . . . 110
Sprawdzanie stanu atramentu za pomoc komputera. . . . . . . . . . . . . . . . . . . . . . . . . . . . . 112
Podgld Canon IJ. . . . . . . . . . . . . . . . . . . . . . . . . . . . . . . . . . . . . . . . . . . . . . . . . . . . . . . . . 113
Usuwanie niepotrzebnego zadania drukowania. . . . . . . . . . . . . . . . . . . . . . . . . . . . . . . . . . 114
Instrukcja obsugi (Sterownik drukarki). . . . . . . . . . . . . . . . . . . . . . . . . . . . . . . . . . . . . . . . . 115
Sterownik drukarki opis. . . . . . . . . . . . . . . . . . . . . . . . . . . . . . . . . . . . . . . . . . . . . . . . . . . . . . . 118
Karta Szybki start opis. . . . . . . . . . . . . . . . . . . . . . . . . . . . . . . . . . . . . . . . . . . . . . . . . . . 119
Karta Gwny opis. . . . . . . . . . . . . . . . . . . . . . . . . . . . . . . . . . . . . . . . . . . . . . . . . . . . . . . 128
Karta Ustawienia strony opis. . . . . . . . . . . . . . . . . . . . . . . . . . . . . . . . . . . . . . . . . . . . . . . 138
Karta Obsuga opis. . . . . . . . . . . . . . . . . . . . . . . . . . . . . . . . . . . . . . . . . . . . . . . . . . . . . . 158
Podgld Canon IJ opis. . . . . . . . . . . . . . . . . . . . . . . . . . . . . . . . . . . . . . . . . . . . . . . . . . . 168
Podgld Canon IJ XPS opis. . . . . . . . . . . . . . . . . . . . . . . . . . . . . . . . . . . . . . . . . . . . . . . 172
Monitor stanu Canon IJ opis. . . . . . . . . . . . . . . . . . . . . . . . . . . . . . . . . . . . . . . . . . . . . . . 184
Aktualizacja sterownikw MP Drivers. . . . . . . . . . . . . . . . . . . . . . . . . . . . . . . . . . . . . . . . . . . . . . 188
Pobieranie najnowszych sterownikw MP Drivers. . . . . . . . . . . . . . . . . . . . . . . . . . . . . . . . 189
Usuwanie niepotrzebnych sterownikw MP Drivers. . . . . . . . . . . . . . . . . . . . . . . . . . . . . . . 190
Przed instalacj sterownikw MP Drivers. . . . . . . . . . . . . . . . . . . . . . . . . . . . . . . . . . . . . . . 192
Instalowanie sterownikw MP Drivers. . . . . . . . . . . . . . . . . . . . . . . . . . . . . . . . . . . . . . . . . . 193
Drukowanie przy uyciu panelu operacyjnego urzdzenia. . . . . . . . . . . . . . . . . . . . . . . . 195
Drukowanie danych fotograficznych. . . . . . . . . . . . . . . . . . . . . . . . . . . . . . . . . . . . . . . . . . . . . . . . . . . 196
Drukowanie fotografii zapisanych na karcie pamici. . . . . . . . . . . . . . . . . . . . . . . . . . . . . . . . . . . 197
Menu Foto zaawans. informacje. . . . . . . . . . . . . . . . . . . . . . . . . . . . . . . . . . . . . . . . . . . . . . . . 199
Wybr i drukowanie fotografii. . . . . . . . . . . . . . . . . . . . . . . . . . . . . . . . . . . . . . . . . . . . . . . . . . . . 200
Drukowanie fotografii z przycinaniem. . . . . . . . . . . . . . . . . . . . . . . . . . . . . . . . . . . . . . . . . . . . . . 204
Ustawianie opcji. . . . . . . . . . . . . . . . . . . . . . . . . . . . . . . . . . . . . . . . . . . . . . . . . . . . . . . . . . . . . . . 206
Korzystanie z przydatnych funkcji wywietlania. . . . . . . . . . . . . . . . . . . . . . . . . . . . . . . . . . . . . . 209
Uywanie funkcji Pokaz slajdw. . . . . . . . . . . . . . . . . . . . . . . . . . . . . . . . . . . . . . . . . . . . . . . . . . . . . . 211
Drukowanie zdj w trakcie pokazu slajdw. . . . . . . . . . . . . . . . . . . . . . . . . . . . . . . . . . . . . . . . . 212
Drukowanie formularzy szablonw, takich jak papier w linie i papier milimetrowy. . . . . . . . . . . . . . . . 214
Drukowanie dokumentw (plikw PDF) zapisanych na karcie pamici. . . . . . . . . . . . . . . . . . . . . . . . . 217
Korzystanie z drukowania usugi WWW. . . . . . . . . . . . . . . . . . . . . . . . . . . . . . . . . . . . . . 220
Informacje o drukowaniu usugi WWW. . . . . . . . . . . . . . . . . . . . . . . . . . . . . . . . . . . . . . . . . . . . . . . . . 221
Drukowanie zdj z albumu fotografii online. . . . . . . . . . . . . . . . . . . . . . . . . . . . . . . . . . . . . . . . . . . . . 223
Pobieranie i drukowanie formularzy szablonw. . . . . . . . . . . . . . . . . . . . . . . . . . . . . . . . . . . . . . . . . . . 227
Ustawienia usugi WWW. . . . . . . . . . . . . . . . . . . . . . . . . . . . . . . . . . . . . . . . . . . . . . . . . . . . . . . . . . . . 229
Drukowanie z aparatu cyfrowego. . . . . . . . . . . . . . . . . . . . . . . . . . . . . . . . . . . . . . . . . . . 233
Drukowanie fotografii bezporednio z urzdzenia zgodnego ze standardem PictBridge (Bezprzewodowa
sie LAN). . . . . . . . . . . . . . . . . . . . . . . . . . . . . . . . . . . . . . . . . . . . . . . . . . . . . . . . . . . . . . . . . . . . . . . . 234
Informacje o ustawieniach drukowania PictBridge (Bezprzewodowa sie LAN). . . . . . . . . . . . . . . . . . 236
Drukowanie w trybie punktu dostpu. . . . . . . . . . . . . . . . . . . . . . . . . . . . . . . . . . . . . . . . 239
Kopiowanie. . . . . . . . . . . . . . . . . . . . . . . . . . . . . . . . . . . . . . . . . . . . . . . . . . . . 241
Tworzenie kopii. . . . . . . . . . . . . . . . . . . . . . . . . . . . . . . . . . . . . . . . . . . . . . . . . . . . . . . . . 242
Wywietlanie ekranu podgldu. . . . . . . . . . . . . . . . . . . . . . . . . . . . . . . . . . . . . . . . . . . . . 244
Ustawianie opcji. . . . . . . . . . . . . . . . . . . . . . . . . . . . . . . . . . . . . . . . . . . . . . . . . . . . . . . . 246
Zmniejszanie lub powikszanie kopii. . . . . . . . . . . . . . . . . . . . . . . . . . . . . . . . . . . . . . . . 249
Kopiowanie dwustronne. . . . . . . . . . . . . . . . . . . . . . . . . . . . . . . . . . . . . . . . . . . . . . . . . . 251
Menu Kopia specjalna informacje. . . . . . . . . . . . . . . . . . . . . . . . . . . . . . . . . . . . . . . . 254
Kopiowanie dwch stron z dopasowaniem do jednej strony. . . . . . . . . . . . . . . . . . . . . . 255
Kopiowanie czterech stron z dopasowaniem do jednej strony. . . . . . . . . . . . . . . . . . . . . 258
Kopiowanie grubych oryginaw, np. ksiek. . . . . . . . . . . . . . . . . . . . . . . . . . . . . . . . . . 261
Kopiowanie bez obramowa. . . . . . . . . . . . . . . . . . . . . . . . . . . . . . . . . . . . . . . . . . . . . . . 262
Kopiowanie zdj. . . . . . . . . . . . . . . . . . . . . . . . . . . . . . . . . . . . . . . . . . . . . . . . . . . . . . . 263
Drukowanie
Drukowanie z komputera
Drukowanie za pomoc uywanej aplikacji (sterownik drukarki)
Drukowanie przy uyciu panelu operacyjnego urzdzenia
Drukowanie danych fotograficznych
Uywanie funkcji Pokaz slajdw
Drukowanie formularzy szablonw, takich jak papier w linie i papier milimetrowy
Drukowanie dokumentw (plikw PDF) zapisanych na karcie pamici
Korzystanie z drukowania usugi WWW
Informacje o drukowaniu usugi WWW
Drukowanie zdj z albumu fotografii online
Pobieranie i drukowanie formularzy szablonw
Ustawienia usugi WWW
Drukowanie z aparatu cyfrowego
Drukowanie fotografii bezporednio z urzdzenia zgodnego ze standardem PictBridge
(Bezprzewodowa sie LAN)
Informacje o ustawieniach drukowania PictBridge (Bezprzewodowa sie LAN)
Drukowanie w trybie punktu dostpu
5
Drukowanie z komputera
Drukowanie za pomoc uywanej aplikacji (sterownik drukarki)
6
Drukowanie za pomoc uywanej aplikacji (sterownik
drukarki)
Drukowanie przy uyciu opcji atwa konfiguracja Podstawy
Rne metody drukowania
Zmiana jakoci wydruku oraz korekta danych obrazu
Sterownik drukarki przegld
Sterownik drukarki opis
Aktualizacja sterownikw MP Drivers
7
Drukowanie przy uyciu opcji atwa konfiguracja
W tej czci opisano prost procedur wprowadzania ustawie na karcie Szybki start, ktre
umoliwiaj prawidowe drukowanie za pomoc tego urzdzenia.
1. Upewnij si, e urzdzenie jest wczone
2. W papier do urzdzenia
3. Otwrz okno ustawie sterownika drukarki.
4. Wybierz czsto uywany profil.
Z listy Najczciej uywane ustawienia (Commonly Used Settings) na karcie
Szybki start (Quick Setup) wybierz profil drukowania odpowiedni do danego celu.
Po wybraniu profilu drukowania ustawienia Funkcje dodatkowe (Additional
Features), Typ nonika (Media Type) i Rozmiar papieru drukarki (Printer Paper
Size) zostan automatycznie przeczone na wartoci wstpnie ustawione.
5. Wybierz jako wydruku.
Wybierz dla opcji Jako wydruku (Print Quality) ustawienie Wysoka (High),
Standardowa (Standard) lub Niska (Draft), zalenie od tego, ktre najlepiej
odpowiada danemu celowi.
8
Wane
Dostpne ustawienia jakoci wydruku mog rni si w zalenoci od profilu
drukowania.
6. Zakocz konfiguracj.
Kliknij przycisk OK.
Dokument jest drukowany przy uyciu ustawie odpowiednich do danego celu.
Wane
Po zaznaczeniu pola wyboru Zawsze drukuj z uyciem biecych ustawie
(Always Print with Current Settings) wszystkie ustawienia na kartach Szybki start
9
(Quick Setup), Gwny (Main) i Ustawienia strony (Page Setup) s zapisywane, a
przy nastpnym drukowaniu mona korzysta z tych samych ustawie.
Aby zarejestrowa wprowadzone ustawienia, kliknij w oknie Najczciej uywane
ustawienia (Commonly Used Settings) przycisk Zapisz... (Save...).
10
Ustawianie typu nonika za pomoc sterownika drukarki
W trakcie uywania tego urzdzenia wybranie typu nonika zgodnego z przeznaczeniem
wydruku pomaga uzyska najlepsze wyniki wydruku.
Z tym urzdzeniem mona uywa nastpujcych typw nonikw.
Papiery dostpne w handlu
Nazwa nonika
Opcja Typ nonika (Media Type) w sterowniku
drukarki
Papier zwyky (w tym papier z
makulatury)
Papier zwyky (Plain Paper)
Koperty Koperta (Envelope)
Oryginalne papiery firmy Canon (drukowanie fotografii)
Nazwa nonika <nr modelu>
Opcja Typ nonika (Media Type) w sterowniku
drukarki
Photo Paper Plus Glossy II <PP-201> Photo Paper Plus Glossy II
Photo Paper Pro Platinum <PT-101> Photo Paper Pro Platinum
Photo Paper Pro Luster <LU-101> Photo Paper Pro Luster
Photo Paper Plus Semi-gloss <SG-201> Photo Paper Plus Semi-gloss
Photo Paper Glossy <GP-501/GP-601> Glossy Photo Paper
Matte Photo Paper <MP-101> Matte Photo Paper
Oryginalne papiery firmy Canon (drukowanie korespondencji
biznesowej)
Nazwa nonika <nr modelu>
Opcja Typ nonika (Media Type) w sterowniku
drukarki
High Resolution Paper <HR-101N> High Resolution Paper
Oryginalne papiery firmy Canon (oryginalne produkty)
Nazwa nonika <nr modelu> Opcja Typ nonika (Media Type) w sterowniku drukarki
Nadruki na koszulk <TR-301> Nadruki na koszulk (T-Shirt Transfers)
Naklejki fotograficzne <PS-101> Photo Paper Plus Glossy II
11
Rne metody drukowania
Ustawianie Rozmiar strony i Orientacja
Ustawianie liczby kopii i kolejnoci drukowania
Ustawianie marginesu na zszycie
Wykonanie drukowania bez obramowania
Drukowanie z dopasowaniem do strony
Drukowanie skalowane
Drukowanie ukadu strony
Drukowanie ssiadujco/plakatu
Drukowanie broszury
Drukowanie dwustronne
Drukowanie stempla/ta
Rejestrowanie stempla
Rejestracja obrazu jako ta
Konfigurowanie drukowania kopert
Drukowanie na pocztwkach
Wywietlanie wyniku drukowania przed wydrukowaniem
Ustawianie wymiarw papieru (rozmiar niestandardowy)
Edytowanie drukowanego dokumentu lub ponowne wydrukowanie z historii drukowania
12
Ustawianie Rozmiar strony i Orientacja
Z reguy rozmiar papieru i orientacj strony okrela si w uytkowanej aplikacji. Jeli
rozmiar papieru i orientacja strony, ustawione w polu Rozmiar strony (Page Size) i
Orientacja (Orientation) na karcie Ustawienia strony (Page Setup), s takie jak
ustawienia w aplikacji, nie trzeba wybiera ich na karcie Ustawienia strony (Page Setup).
Jeli nie mona ich okreli w aplikacji, procedura wyboru orientacji i rozmiaru strony jest
nastpujca:
Ustawienia rozmiaru strony i orientacji mona rwnie wprowadzi na karcie Szybki start
(Quick Setup).
1. Otwrz okno ustawie sterownika drukarki.
2. Wybierz rozmiar papieru.
Wybierz stron z listy Rozmiar strony (Page Size) na karcie Ustawienia strony
(Page Setup).
3. Wprowad ustawienie opcji Orientacja (Orientation).
Wybierz opcj Pionowa (Portrait) lub Pozioma (Landscape) dla ustawienia
Orientacja (Orientation). Jeli orygina ma by obrcony na wydruku o 180 stopni,
zaznacz pole wyboru Obr o 180 stopni (Rotate 180 degrees).
4. Zakocz konfiguracj.
13
Kliknij przycisk OK.
Po rozpoczciu drukowania dokument zostanie wydrukowany zgodnie z wybranym
rozmiarem strony i orientacj.
Uwaga
Po wybraniu dla opcji Ukad strony (Page Layout) ustawienia Rozmiar normalny
(Normal-size) pojawia si pole wyboru Autom. zmniejszaj due dokumenty, ktrych
drukarka nie moe wydrukowa (Automatically reduce large document that the
printer cannot output).
Zwykle pole wyboru Autom. zmniejszaj due dokumenty, ktrych drukarka nie
moe wydrukowa (Automatically reduce large document that the printer cannot
output) mona pozostawi zaznaczone. Jeli podczas drukowania nie chcesz
zmniejsza duych dokumentw, ktrych drukarka nie moe wydrukowa, usu
zaznaczenie tego pola wyboru.
14
Ustawianie liczby kopii i kolejnoci drukowania
Procedura wyboru liczby kopii i kolejnoci drukowania jest nastpujca:
Liczb kopii mona rwnie ustawi na karcie Szybki start (Quick Setup).
1. Otwrz okno ustawie sterownika drukarki.
2. Okrel liczb kopii do wydrukowania.
W polu Kopie (Copies) na karcie Ustawienia strony (Page Setup) okrel liczb
kopii do wydrukowania.
3. Okrel kolejno drukowania.
Zaznacz pole wyboru Drukuj od ostatniej strony (Print from Last Page), jeli
drukowanie ma nastpowa kolejno od ostatniej strony, a usu jego zaznaczenie,
gdy drukowanie ma si odbywa kolejno od pierwszej strony.
Zaznacz pole wyboru Sortuj (Collate), jeli w przypadku drukowania wielu kopii tego
samego dokumentu wszystkie strony kadej kopii maj by drukowane za jednym
razem. Usu zaznaczenie tego pola wyboru, aby wydrukowa za jednym razem
wszystkie strony z tym samym numerem strony.
Drukuj od ostatniej strony (Print from Last Page): /Sortuj (Collate):
15
Drukuj od ostatniej strony (Print from Last Page): /Sortuj (Collate):
Drukuj od ostatniej strony (Print from Last Page): /Sortuj (Collate):
Drukuj od ostatniej strony (Print from Last Page): /Sortuj (Collate):
4. Zakocz konfiguracj.
Kliknij przycisk OK.
Po rozpoczciu drukowania zostanie wydrukowana okrelona liczba kopii w wybranej
kolejnoci.
Wane
Jeli w aplikacji uytej do tworzenia dokumentu jest dostpna ta sama funkcja,
wprowad ustawienia w sterowniku drukarki. Jeli jednak wyniki s niewaciwe, okrel
ustawienia funkcji w aplikacji. Jeli liczba kopii i kolejno drukowania zostay okrelone
jednoczenie w aplikacji i w sterowniku, to liczba wydrukowanych kopii moe
odpowiada sumie tych ustawie, a funkcja drukowania w odpowiedniej kolejnoci moe
dziaa nieprawidowo.
Opcja Drukuj od ostatniej strony (Print from Last Page) jest wyszarzona
i niedostpna w przypadku wybrania dla opcji Ukad strony (Page Layout) ustawienia
Ssiadujco/plakat (Tiling/Poster).
Jeli dla opcji Ukad strony (Page Layout) wybrano ustawienie Broszura (Booklet),
ustawienia Drukuj od ostatniej strony (Print from Last Page) i Sortuj (Collate) s
wyszarzone i niedostpne.
Jeli wybrano ustawienie Drukowanie dwustronne (Duplex Printing), opcja Drukuj
od ostatniej strony (Print from Last Page) jest wyszarzona i niedostpna.
16
Uwaga
Po ustawieniu opcji Drukuj od ostatniej strony (Print from Last Page) i Sortuj
(Collate) mona drukowa w taki sposb, aby arkusze papieru byy sortowane kolejno,
poczynajc od ostatniej strony.
Tych ustawie mona uy w poczeniu z opcjami Rozmiar normalny (Normal-size),
Bez obramowania (Borderless), Z dopasowaniem do strony (Fit-to-Page), Ze
skalowaniem (Scaled), Ukad strony (Page Layout) i Drukowanie dwustronne
(Duplex Printing).
17
Ustawianie marginesu na zszycie
Procedura ustawiania zszywanego boku i okrelania szerokoci marginesu jest
nastpujca:
1. Otwrz okno ustawie sterownika drukarki.
2. Okrel stron, ktra ma by zszyta.
Sprawd pooenie marginesu na zszycie w ustawieniu Zszywany bok (Stapling
Side) na karcie Ustawienia strony (Page Setup).
Drukarka analizuje ustawienia Orientacja (Orientation) oraz Ukad strony (Page
Layout) i automatycznie wybiera najlepsze miejsce zszycia. Aby zmieni to
ustawienie, wybierz z listy inn warto.
3. Ustaw szeroko marginesu.
W razie potrzeby kliknij przycisk Okrel margines... (Specify Margin...) i ustaw
szeroko marginesu, a nastpnie kliknij przycisk OK.
18
Uwaga
Drukarka automatycznie zmniejsza obszar wydruku w zalenoci od marginesu
na miejsce zszycia.
4. Zakocz konfiguracj.
Na karcie Ustawienia strony (Page Setup) kliknij przycisk OK.
Gdy wybierzesz polecenie drukowania, tekst zostanie wydrukowany z okrelonym
marginesem i miejscem zszycia.
Wane
Ustawienie Zszywany bok (Stapling Side) i przycisk Okrel margines... (Specify
Margin...) s wyszarzone i niedostpne, jeli:
dla opcji Ukad strony (Page Layout) wybrano ustawienie Bez obramowania
(Borderless), Ssiadujco/plakat (Tiling/Poster) lub Broszura (Booklet),
dla opcji Ukad strony (Page Layout) wybrano ustawienie Ze skalowaniem
(Scaled) (gdy wybrano te ustawienie Drukowanie dwustronne (Duplex Printing),
mona wybra tylko ustawienie Zszywany bok (Stapling Side)).
19
Wykonanie drukowania bez obramowania
Funkcja ta umoliwia drukowanie danych bez marginesw w wyniku takiego powikszenia
obrazu, e drukowane dane wystaj nieco poza obszar papieru. Podczas drukowania
standardowego wok obszaru dokumentu s tworzone marginesy. Natomiast w trybie
drukowania bez obramowania marginesy nie s tworzone. Aby wydrukowa dane bez
marginesw, np. fotografi, naley wybra funkcj drukowania bez obramowania.
Procedura drukowania bez obramowania jest nastpujca:
Drukowanie bez obramowania mona rwnie ustawi w obszarze Funkcje dodatkowe
(Additional Features) na karcie Szybki start (Quick Setup).
Ustawianie funkcji Drukowanie bez obramowania
1. Otwrz okno ustawie sterownika drukarki.
2. Ustaw drukowanie bez obramowania.
Wybierz opcj Bez obramowania (Borderless) z listy Ukad strony (Page Layout)
na karcie Ustawienia strony (Page Setup).
20
Po wywietleniu komunikatu potwierdzenia kliknij przycisk OK.
Po wywietleniu komunikatu monitujcego o zmian typu nonika wybierz typ
nonika z listy, a nastpnie kliknij przycisk OK.
3. Sprawd rozmiar papieru.
Sprawd ustawienie wybrane z listy Rozmiar strony (Page Size). Aby zmieni to
ustawienie, wybierz z listy inny rozmiar strony. Na licie s wywietlane tylko te
rozmiary, ktrych mona uy do drukowania bez obramowania.
4. Dostosuj szeroko rozszerzenia dla papieru.
W razie potrzeby dostosuj rozszerzenie za pomoc suwaka Szeroko
rozszerzenia (Amount of Extension).
Przesunicie suwaka w prawo powoduje zwikszenie szerokoci rozszerzenia
papieru, a w lewo jej zmniejszenie.
W wikszoci przypadkw zaleca si ustawienie suwaka na drugiej pozycji z prawej
strony.
Wane
Ustawienie suwaka Szeroko rozszerzenia (Amount of Extension) w
skrajnej prawej pozycji moe spowodowa zabrudzenie spodniej strony papieru.
5. Zakocz konfiguracj.
Kliknij przycisk OK.
Gdy wybierzesz polecenie wydruku, tekst zostanie wydrukowany na papierze bez
adnych marginesw.
Wane
Jeli wybrano rozmiar strony, ktrego nie mona uy podczas drukowania bez
obramowania, rozmiar jest automatycznie zmieniany na obsugiwane rozmiary strony
dla funkcji drukowania bez obramowania.
W przypadku wybrania opcji Bez obramowania (Borderless) ustawienia Rozmiar
papieru drukarki (Printer Paper Size), Drukowanie dwustronne (Duplex Printing) i
Zszywany bok (Stapling Side) oraz przycisk Stempel/To... (Stamp/Background...)
(Stempel... (Stamp...)) na karcie Ustawienia strony (Page Setup) s wyszarzone i
niedostpne.
W przypadku wybrania opcji Koperta (Envelope), High Resolution Paper lub
Nadruki na koszulk (T-Shirt Transfers) z listy Typ nonika (Media Type) na karcie
Gwny (Main) nie mona wykona drukowania bez obramowania.
21
W zalenoci od typu nonika zastosowanego przy drukowaniu bez obramowania
jako druku moe ulec pogorszeniu w grnej bd dolnej czci arkusza lub moe on
zosta poplamiony.
Jeli stosunek wysokoci do szerokoci rni si dla danych obrazu, fragment obrazu
moe nie zosta wydrukowany w zalenoci od typu zastosowanego nonika.
Naley wwczas przyci obraz za pomoc aplikacji, stosownie do rozmiaru papieru.
Uwaga
Jeli na karcie Gwny (Main) wybrano dla opcji Typ nonika (Media Type)
ustawienie Papier zwyky (Plain Paper), drukowanie bez obramowania nie jest
zalecane. Dlatego pojawia si komunikat dotyczcy wyboru nonika.
W przypadku uywania zwykego papieru do wydrukw testowych wybierz opcj Papier
zwyky (Plain Paper) i kliknij przycisk OK.
Powikszanie zakresu wydruku
Ustawienie duej szerokoci rozszerzenia pozwala na bezproblemowe drukowanie bez
obramowania. Jednak cz dokumentu wykraczajca poza krawdzie papieru nie zostanie
wydrukowana. Z tego powodu obiekty znajdujce si na obrzeach fotografii rwnie mog
nie zosta wydrukowane.
Z tego wzgldu zalecane jest wykonanie prbnego wydruku bez obramowania. Jeli wynik
drukowania bez obramowania jest niezadowalajcy, mona zmniejszy rozszerzenie.
Szeroko rozszerzenia zmniejsza si w miar przesuwania suwaka Szeroko
rozszerzenia (Amount of Extension) w lewo.
Wane
W przypadku zmniejszenia szerokoci rozszerzenia na wydruku moe si pojawi
nieoczekiwany margines, zaleny od rozmiaru papieru.
Uwaga
W przypadku ustawienia suwaka Szeroko rozszerzenia (Amount of Extension) w
skrajnym lewym pooeniu obraz jest drukowany w penym rozmiarze. Po wybraniu
takiego ustawienia przy drukowaniu strony adresowej pocztwki kod pocztowy nadawcy
jest drukowany we waciwym miejscu.
W przypadku zaznaczenia na karcie Gwny (Main) pola wyboru Wywietl podgld
przed rozpoczciem drukowania (Preview before printing) przed drukowaniem
mona potwierdzi, czy ma by obramowanie, czy nie.
22
Drukowanie z dopasowaniem do strony
Procedura drukowania dokumentu, ktry zosta automatycznie powikszony lub
pomniejszony w celu dopasowania do wybranego rozmiaru strony, jest nastpujca:
1. Otwrz okno ustawie sterownika drukarki.
2. Ustaw drukowanie z dopasowaniem do strony.
Wybierz opcj Z dopasowaniem do strony (Fit-to-Page) z listy Ukad strony (Page
Layout) na karcie Ustawienia strony (Page Setup).
3. Wybieranie rozmiaru papieru dokumentu
Korzystajc z funkcji Rozmiar strony (Page Size), wybierz rozmiar strony ustawiony
w aplikacji.
4. Wybierz rozmiar papieru.
23
Z listy Rozmiar papieru drukarki (Printer Paper Size) wybierz rozmiar papieru
woonego do urzdzenia.
Jeli rozmiar wybrany dla opcji Rozmiar papieru drukarki (Printer Paper Size) jest
mniejszy ni okrelony w polu Rozmiar strony (Page Size), obraz strony zostanie
pomniejszony. Jeli rozmiar wybrany dla opcji Rozmiar papieru drukarki (Printer
Paper Size) jest wikszy ni okrelony w polu Rozmiar strony (Page Size), obraz
strony zostanie powikszony.
Biece ustawienia wywietlane s w oknie podgldu ustawie po lewej stronie
sterownika drukarki.
5. Zakocz konfiguracj.
Kliknij przycisk OK.
Po uruchomieniu drukowania dokument zostanie powikszony lub pomniejszony
zgodnie z rozmiarem strony.
24
Drukowanie skalowane
Procedura drukowania dokumentu z powikszonymi lub zmniejszonymi stronami jest
nastpujca:
1. Otwrz okno ustawie sterownika drukarki.
2. Wybierz drukowanie skalowane.
Wybierz opcj Ze skalowaniem (Scaled) na licie Ukad strony (Page Layout) na
karcie Ustawienia strony (Page Setup).
3. Wybieranie rozmiaru papieru dokumentu
Korzystajc z funkcji Rozmiar strony (Page Size), wybierz rozmiar strony ustawiony
w aplikacji.
4. Ustaw poziom skalowania, uywajc jednej z poniszych metod:
25
Wybierz opcj Rozmiar papieru drukarki (Printer Paper Size).
Jeli rozmiar papieru w drukarce jest mniejszy ni okrelony w polu Rozmiar
strony (Page Size), obraz strony zostanie pomniejszony. Jeli rozmiar papieru
drukarki jest wikszy ni okrelony w polu Rozmiar strony (Page Size), obraz
strony zostanie powikszony.
Okrel czynnik skalowania.
Wpisz warto bezporednio w polu Skalowanie (Scaling).
Biece ustawienia wywietlane s w oknie podgldu ustawie po lewej stronie
sterownika drukarki.
26
5. Zakocz konfiguracj.
Kliknij przycisk OK.
Podczas drukowania dokument zostanie wydrukowany w ostatnio okrelonej skali.
Wane
Jeli aplikacja, za ktrej pomoc utworzono orygina, udostpnia funkcj drukowania
skalowanego, naley skonfigurowa te ustawienia w aplikacji. Nie jest wymagane
konfigurowanie tego samego ustawienia w sterowniku drukarki.
Uwaga
Wybranie opcji Ze skalowaniem (Scaled) powoduje zmian obszaru wydruku
dokumentu.
27
Drukowanie ukadu strony
Funkcja ta umoliwia wydruk wicej ni jednego obrazu strony na pojedynczym arkuszu
papieru.
Procedura drukowania ukadu strony jest nastpujca:
1. Otwrz okno ustawie sterownika drukarki.
2. Ustaw drukowanie ukadu strony.
Wybierz opcj Ukad strony (Page Layout) z listy Ukad strony (Page Layout) na
karcie Ustawienia strony (Page Setup).
Biece ustawienia wywietlane s w oknie podgldu ustawie po lewej stronie
sterownika drukarki.
3. Wybierz rozmiar papieru.
Z listy Rozmiar papieru drukarki (Printer Paper Size) wybierz rozmiar papieru
woonego do urzdzenia.
Zostao zakoczone okrelanie ukadu dwch stron dokumentu od lewej do prawej.
28
4. Ustaw liczb stron drukowanych na jednym arkuszu i kolejno stron.
W razie potrzeby kliknij przycisk Okrel... (Specify...) i w oknie dialogowym
Drukowanie ukadu strony (Page Layout Printing) okrel nastpujce ustawienia,
a nastpnie kliknij przycisk OK.
Strony (Pages)
Aby zmieni liczb stron drukowanych na jednym arkuszu papieru, wybierz z listy
odpowiedni liczb stron.
Kolejno stron (Page Order)
Aby zmieni kolejno rozmieszczenia stron, wybierz na licie metod ich ukadania.
Obramowanie strony (Page Border)
Aby wydrukowa obramowanie strony wok kadej strony dokumentu, zaznacz to
pole wyboru.
5. Zakocz konfiguracj.
Na karcie Ustawienia strony (Page Setup) kliknij przycisk OK.
Podczas drukowania okrelona liczba stron zostanie na kadym arkuszu
rozmieszczona zgodnie z okrelon kolejnoci.
29
Drukowanie ssiadujco/plakatu
Funkcja ta umoliwia powikszenie obrazu, podzielenie go na kilka stron i wydrukowanie
tych stron na oddzielnych arkuszach papieru. Mona te sklei te strony ze sob w celu
uzyskania jednego duego wydruku, np. plakatu.
Procedura mozaikowania/drukowania plakatu jest nastpujca:
Ustawianie opcji Drukowanie ssiadujco/plakatu
1. Otwrz okno ustawie sterownika drukarki.
2. Ustaw opcj mozaikowania/drukowania plakatu.
Wybierz opcj Ssiadujco/plakat (Tiling/Poster) z listy Ukad strony (Page
Layout) na karcie Ustawienia strony (Page Setup).
Biece ustawienia wywietlane s w oknie podgldu ustawie po lewej stronie
sterownika drukarki.
30
3. Wybierz rozmiar papieru.
Z listy Rozmiar papieru drukarki (Printer Paper Size) wybierz rozmiar papieru
woonego do urzdzenia.
W ten sposb koczy si konfigurowanie podziau dokumentu na dwa dokumenty w
celu mozaikowania/drukowania plakatu.
4. Podaj liczb fragmentw obrazu i stron do wydrukowania.
W razie potrzeby kliknij przycisk Okrel... (Specify...), okrel ponisze ustawienia w
oknie dialogowym Drukowanie ssiadujco/plakatu (Tiling/Poster Printing) i
kliknij przycisk OK.
Fragmenty obrazu (Image Divisions)
Wybierz liczb fragmentw (pionowo x poziomo). Wraz ze wzrostem liczby podziaw
dokumentu ronie liczba arkuszy do zadrukowania. W przypadku czenia stron w
celu otrzymania plakatu zwikszanie liczby podziaw dokumentu umoliwia
utworzenie wikszego plakatu.
Drukuj na marginesie "Wytnij/Wklej" (Print "Cut/Paste" in margins)
Aby usun sowa Wytnij" i Wklej", odznacz to pole.
Uwaga
Funkcja ta moe by niedostpna w przypadku korzystania z niektrych
sterownikw drukarki lub systemw operacyjnych.
Drukuj na marginesie wiersz "Wytnij/Wklej" (Print "Cut/Paste" lines in margins)
Aby usun linie, odznacz to pole.
Zakres stron wydruku (Print page range)
Umoliwia okrelenie zakresu drukowania. W normalnych warunkach naley wybra
ustawienie Wszystkie (All).
Aby ponownie wydrukowa tylko wybran stron, wybierz pozycj Strony (Pages) i
wprowad numery stron, ktre chcesz wydrukowa. Aby wybra wiele rnych stron,
wprowad ich numery, oddzielajc je przecinkami lub umieszczajc midzy nimi
mylniki.
31
Uwaga
Moesz take okreli zakres drukowania, klikajc strony w podgldzie
ustawie.
5. Zakocz konfiguracj.
Na karcie Ustawienia strony (Page Setup) kliknij przycisk OK.
Drukowany dokument zostanie podzielony na kilka stron.
Drukowanie konkretnych stron
Jeli atrament jest sabo widoczny lub skoczy si podczas drukowania, mona ponownie
wydrukowa tylko potrzebne strony, postpujc zgodnie z nastpujc procedur:
1. Okrel zakres druku.
W podgldzie ustawie po lewej stronie karty Ustawienia strony (Page Setup)
kliknij strony, ktrych nie naley drukowa.
Kliknicie powoduje usunicie danej strony. W oknie podgldu pozostan tylko strony
przeznaczone do wydruku.
Uwaga
Aby ponownie wywietli usunite strony, naley je klikn.
Kliknij prawym przyciskiem myszy podgld ustawie, aby wybra polecenie
Drukuj wszystkie strony (Print all pages) lub Usu wszystkie strony (Delete
all pages).
32
2. Zakocz konfiguracj.
Po wybraniu stron kliknij przycisk OK.
Gdy wybierzesz polecenie wydruku, wydrukowane zostan tylko okrelone strony.
Wane
Z uwagi na to, e funkcja mozaikowania/drukowania plakatu powoduje powikszenie
dokumentu, wydruk moe by ziarnisty.
33
Drukowanie broszury
Funkcja ta umoliwia drukowanie danych w postaci broszury. Dane s drukowane na obu
stronach arkusza papieru. Ten rodzaj wydruku zapewnia, e wydrukowane strony
zachowuj waciw kolejno po zoeniu i zszyciu porodku.
Procedura drukowania broszury jest nastpujca:
1. Otwrz okno ustawie sterownika drukarki.
2. Ustaw drukowanie broszury.
Wybierz opcj Broszura (Booklet) z listy Ukad strony (Page Layout) na karcie
Ustawienia strony (Page Setup).
Biece ustawienia wywietlanie s w oknie podgldu ustawie po lewej stronie
okna.
3. Wybierz rozmiar papieru.
Z listy Rozmiar papieru drukarki (Printer Paper Size) wybierz rozmiar papieru
woonego do urzdzenia.
34
4. Ustaw margines na zszycie i szeroko marginesu.
Kliknij przycisk Okrel... (Specify...), w oknie dialogowym Drukowanie broszury
(Booklet Printing) okrel ponisze ustawienia, a nastpnie kliknij przycisk OK.
Margines na zszycie (Margin for stapling)
Wybierz, z ktrej strony ma si znajdowa margines na zszycie podczas skadania
broszury.
Wstaw pust stron (Insert blank page)
Zaznacz to pole wyboru, aby pozostawi jedn stron arkusza pust, a nastpnie
wybierz stron, ktra ma pozosta pusta.
Margines (Margin)
Wprowad szeroko marginesu. Okrelona w tym miejscu odlego od rodka
arkusza papieru stanowi szeroko marginesu jednej strony.
Obramowanie strony (Page Border)
Zaznacz to pole wyboru, aby wydrukowa obramowanie strony wok kadej strony
dokumentu.
5. Zakocz konfiguracj.
Na karcie Ustawienia strony (Page Setup) kliknij przycisk OK.
Strony dokumentu s automatycznie drukowane po jednej stronie arkusza papieru, a
nastpnie po drugiej.
Po zakoczeniu drukowania zegnij arkusze papieru wzdu rodka marginesu i
utwrz broszur.
Wane
Opcji Broszura (Booklet) nie mona wybra, jeli dla opcji Typ nonika (Media
Type) na karcie Gwny (Main) wybrano ustawienie inne ni Papier zwyky (Plain
Paper).
Uwaga
Stempla i ta nie mona drukowa na pustych arkuszach za pomoc funkcji
drukowania broszury Wstaw pust stron (Insert blank page).
35
Drukowanie dwustronne
Procedura drukowania na dwch stronach arkusza papieru jest nastpujca:
Drukowanie dwustronne mona rwnie ustawi w obszarze Funkcje dodatkowe
(Additional Features) na karcie Szybki start (Quick Setup).
Automatyczne drukowanie dwustronne
Funkcja ta umoliwia drukowanie dwustronne bez koniecznoci odwracania arkusza
papieru.
1. Otwrz okno ustawie sterownika drukarki.
2. Ustaw automatyczne drukowanie dwustronne.
Zaznacz pole wyboru Drukowanie dwustronne (Duplex Printing) na karcie
Ustawienia strony (Page Setup) i upewnij si, e zaznaczono pole wyboru
Automatyczne (Automatic).
3. Wybierz ukad.
36
Z listy Ukad strony (Page Layout) wybierz opcj Rozmiar normalny (Normal-
size), Z dopasowaniem do strony (Fit-to-Page), Ze skalowaniem (Scaled) lub
Ukad strony (Page Layout).
4. Okrel obszar wydruku.
Przy drukowaniu dwustronnym obszar wydruku nieco si zwa, w wyniku czego
dokument moe nie mieci si na jednej stronie.
Kliknij opcj Konfigurowanie obszaru wydruku... (Print Area Setup...), wybierz
jedn z nastpujcych metod przetwarzania i kliknij przycisk OK.
Drukuj w rozmiarze normalnym (Use normal-size printing)
Drukowanie bez zmniejszania strony.
Drukuj w rozmiarze zmniejszonym (Use reduced printing)
Nieznaczne zmniejszenie strony podczas drukowania.
5. Okrel stron, ktra ma by zszyta.
Najlepsze ustawienie opcji Zszywany bok (Stapling Side) jest wybierane
automatycznie z uwzgldnieniem ustawie opcji Orientacja (Orientation) i Ukad
strony (Page Layout). Aby zmieni to ustawienie, wybierz z listy inny zszywany bok.
6. Ustaw szeroko marginesu.
W razie potrzeby kliknij przycisk Okrel margines... (Specify Margin...) i ustaw
szeroko marginesu, a nastpnie kliknij przycisk OK.
7. Zakocz konfiguracj.
Na karcie Ustawienia strony (Page Setup) kliknij przycisk OK.
Po wczeniu drukowania rozpocznie si drukowanie dwustronne.
Rczne drukowanie dwustronne
Istnieje moliwo rcznego drukowania dwustronnego.
1. Otwrz okno ustawie sterownika drukarki.
37
2. Ustaw drukowanie dwustronne.
Zaznacz pole wyboru Drukowanie dwustronne (Duplex Printing) i usu
zaznaczenie pola wyboru Automatyczne (Automatic) na karcie Ustawienia strony
(Page Setup).
3. Wybierz ukad.
Z listy Ukad strony (Page Layout) wybierz opcj Rozmiar normalny (Normal-
size), Z dopasowaniem do strony (Fit-to-Page), Ze skalowaniem (Scaled) lub
Ukad strony (Page Layout).
4. Okrel stron, ktra ma by zszyta.
Najlepsze ustawienie opcji Zszywany bok (Stapling Side) jest wybierane
automatycznie z uwzgldnieniem ustawie opcji Orientacja (Orientation) i Ukad
strony (Page Layout). Aby zmieni to ustawienie, wybierz z listy inny zszywany bok.
5. Ustaw szeroko marginesu.
W razie potrzeby kliknij przycisk Okrel margines... (Specify Margin...) i ustaw
szeroko marginesu, a nastpnie kliknij przycisk OK.
6. Zakocz konfiguracj.
Na karcie Ustawienia strony (Page Setup) kliknij przycisk OK.
Po rozpoczciu drukowania strony dokumentu bd drukowane najpierw po jednej
stronie arkusza papieru. Po zadrukowaniu jednej strony zaaduj ponownie papier w
sposb podany w wywietlonym komunikacie.
38
Nastpnie kliknij przycisk Rozpocznij drukowanie (Start Printing), aby drukowa
po drugiej stronie.
Wane
Opcja Drukowanie dwustronne (Duplex Printing) jest wyszarzona i niedostpna,
gdy:
Z listy Typ nonika (Media Type) wybrano typ nonika inny ni Papier zwyky
(Plain Paper).
Z listy Ukad strony (Page Layout) wybrano opcje Ssiadujco/plakat (Tiling/
Poster) i Bez obramowania (Borderless).
Jeli na licie Ukad strony (Page Layout) wybrano ustawienie Broszura (Booklet),
ustawienia Drukowanie dwustronne (Duplex Printing) i Zszywany bok (Stapling
Side) s wyszarzone i niedostpne.
Funkcj Drukowanie dwustronne (Duplex Printing) mona uruchomi tylko wtedy,
gdy z listy Rozmiar strony (Page Size) na karcie Ustawienia strony (Page Setup)
wybrano jeden z nastpujcych rozmiarw papieru.
Letter 22x28cm 8.5"x11" (Letter 8.5"x11" 22x28cm), A4
Po wydrukowaniu przedniej strony i przed rozpoczciem drukowania tylnej nastpuje
chwila przerwy przeznaczonej na wyschnicie atramentu (drukarka chwilowo przerywa
dziaanie). Nie naley wtedy dotyka papieru. Czas oczekiwania na wyschnicie
atramentu mona okreli w sekcji Ustawienia niestandardowe (Custom Settings) na
karcie Obsuga (Maintenance).
Uwaga
Jeli na tylnej stronie papieru pojawi si smugi podczas drukowania dwustronnego,
uyj funkcji Czyszczenie przy uyciu pyty dolnej (Bottom Plate Cleaning) na karcie
Obsuga (Maintenance).
Tematy pokrewne
Czyszczenie wntrza urzdzenia
Zmiana trybu pracy urzdzenia
39
Drukowanie stempla/ta
Funkcja Stempel (Stamp) lub To (Background) moe by niedostpna w przypadku
uycia niektrych sterownikw drukarki lub systemw operacyjnych.
Funkcja Stempel (Stamp) pozwala na drukowanie tekstu w postaci stempla lub mapy
bitowej na danych dokumentu lub w ich tle. Ponadto umoliwia wydrukowanie daty, godziny
i nazwy uytkownika. Funkcja To (Background) pozwala na drukowanie jasnych ilustracji
jako ta dokumentu.
Procedura drukowania stempla/ta jest nastpujca:
Drukowanie stempla
POUFNE, WANE i inne stemple czsto uywane w korespondencji subowej s
udostpnione jako przykad.
1. Otwrz okno ustawie sterownika drukarki.
2. Kliknij przycisk Stempel/To... (Stamp/Background...) (Stempel...
(Stamp...)) na karcie Ustawienia strony (Page Setup).
Zostanie otwarte okno dialogowe Stempel/To (Stamp/Background) (Stempel
(Stamp)).
40
Uwaga
Po zastosowaniu sterownika drukarki XPS przycisk Stempel/To... (Stamp/
Background...) zmienia nazw na Stempel... (Stamp...) i mona korzysta tylko
z funkcji stempla.
3. Wybierz stempel.
Zaznacz pole wyboru Stempel (Stamp) i wybierz z listy stempel, ktrego chcesz
uy.
Biece ustawienia s wywietlane w podgldzie ustawie po lewej stronie karty
Ustawienia strony (Page Setup).
4. Okrel szczegy stempla.
W razie potrzeby okrel ponisze ustawienia i kliknij przycisk OK.
Przycisk Definiuj stempel... (Define Stamp...)
Aby zmieni tekst stempla lub jego map bitow albo zmodyfikowa ich pooenie,
kliknij tutaj.
Umie stempel na tekcie (Place stamp over text)
Aby wydrukowa stempel z przodu tekstu, zaznacz to pole wyboru.
Uwaga
Stempel ma priorytet, tzn. jest drukowany na danych dokumentu w miejscach,
gdzie stempel i dane dokumentu zachodz na siebie. Jeli to pole wyboru nie jest
zaznaczone, stempel jest drukowany z tyu, jako to dokumentu, i moe by
czciowo zasonity w miejscach, gdzie obrazy zachodz na siebie, w
zalenoci od uytkowanej aplikacji.
Po zastosowaniu sterownika drukarki XPS nie mona korzysta z funkcji
Umie stempel na tekcie (Place stamp over text).
Po zastosowaniu sterownika drukarki XPS stempel jest zwykle drukowany na
pierwszym planie dokumentu.
41
Drukuj znak wodny (Print semitransparent stamp)
Zaznacz to pole wyboru, aby wydrukowa na dokumencie znak wodny.
Funkcja ta jest dostpna tylko po zastosowaniu sterownika drukarki XPS.
Stempel jedynie na pierwszej stronie (Stamp first page only)
Aby wydrukowa stempel tylko na pierwszej stronie, zaznacz to pole wyboru.
5. Zakocz konfiguracj.
Na karcie Ustawienia strony (Page Setup) kliknij przycisk OK.
Gdy wybierzesz polecenie drukowania, tekst zostanie wydrukowany z okrelonym
stemplem.
Drukowanie ta
Dwie mapy bitowe udostpniane s jako przykad.
1. Otwrz okno ustawie sterownika drukarki.
2. Kliknij przycisk Stempel/To... (Stamp/Background...) na karcie
Ustawienia strony (Page Setup).
Zostanie otwarte okno dialogowe Stempel/To (Stamp/Background).
3. Wybierz to.
Zaznacz pole wyboru To (Background) i wybierz z listy to, ktrego chcesz uy.
Biece ustawienia s wywietlane w podgldzie ustawie po lewej stronie karty
Ustawienia strony (Page Setup).
4. Okrel szczegy ta.
W razie potrzeby okrel ponisze ustawienia i kliknij przycisk OK.
Przycisk Wybierz to... (Select Background...)
Aby uy innego ta lub zmieni ukad bd gsto ta, kliknij tutaj.
To jedynie na pierwszej stronie (Background first page only)
Aby wydrukowa to tylko na pierwszej stronie, zaznacz to pole wyboru.
5. Zakocz konfiguracj.
Na karcie Ustawienia strony (Page Setup) kliknij przycisk OK.
Podczas drukowania dane s drukowane z okrelonym tem.
42
Wane
W przypadku wybrania opcji Bez obramowania (Borderless) przycisk Stempel/To...
(Stamp/Background...) (Stempel... (Stamp...)) jest wyszarzony i niedostpny.
Uwaga
Stempla i ta nie mona drukowa na pustych arkuszach za pomoc funkcji
drukowania broszury Wstaw pust stron (Insert blank page).
Tematy pokrewne
Rejestrowanie stempla
Rejestracja obrazu jako ta
43
Rejestrowanie stempla
Funkcja ta moe by niedostpna w przypadku korzystania z niektrych sterownikw
drukarki lub systemw operacyjnych.
Istnieje moliwo utworzenia i zarejestrowania nowego stempla. Mona rwnie zmieni i
ponownie zapisa niektre ustawienia istniejcych stempli. Niepotrzebne stemple mona
usun w dowolnym momencie.
Procedura rejestrowania nowego stempla jest nastpujca:
Rejestrowanie nowego stempla
1. Otwrz okno ustawie sterownika drukarki.
2. Kliknij przycisk Stempel/To... (Stamp/Background...) (Stempel...
(Stamp...)) na karcie Ustawienia strony (Page Setup).
Zostanie otwarte okno dialogowe Stempel/To (Stamp/Background) (Stempel
(Stamp)).
44
Uwaga
Po zastosowaniu sterownika drukarki XPS przycisk Stempel/To... (Stamp/
Background...) zmienia nazw na Stempel... (Stamp...) i mona korzysta tylko
z funkcji stempla.
3. Kliknij przycisk Definiuj stempel... (Define Stamp...).
Zostanie otwarte okno dialogowe Ustawienia stempla (Stamp Settings).
4. Skonfiguruj stempel przy uyciu okna podgldu.
Karta Stempel (Stamp)
Wybierz dla opcji Typ stempla (Stamp Type) ustawienie Tekst (Text), Mapa
bitowa (Bitmap) lub Data/godzina/nazwa uytkownika (Date/Time/User Name)
zalenie od danego celu.
W przypadku rejestrowania opcji Tekst (Text) dana tre musi by wpisana
w polu Tekst stempla (Stamp Text). W razie potrzeby zmie ustawienia
Czcionka TrueType (TrueType Font), Styl (Style), Rozmiar (Size) i Ramka
45
(Outline). Moesz wybra kolor stempla, klikajc przycisk Wybierz kolor...
(Select Color...).
W przypadku wybrania opcji Mapa bitowa (Bitmap), kliknij przycisk Wybierz
plik... (Select File...) i wybierz plik mapy bitowej (.bmp), ktrego chcesz uy.
W razie potrzeby zmie ustawienia w polu Rozmiar (Size) i Przezroczysty
biay obszar (Transparent white area).
W przypadku wybrania opcji Data/godzina/nazwa uytkownika (Date/Time/
User Name) data, godzina i nazwa uytkownika drukowanego obiektu s
wywietlane w polu Tekst stempla (Stamp Text). W razie potrzeby zmie
ustawienia Czcionka TrueType (TrueType Font), Styl (Style), Rozmiar
(Size) i Ramka (Outline). Moesz wybra kolor stempla, klikajc przycisk
Wybierz kolor... (Select Color...).
Wane
Po wybraniu opcji Data/godzina/nazwa uytkownika (Date/Time/User
Name) opcja Tekst stempla (Stamp Text) jest wyszarzona i niedostpna.
Karta Pooenie (Placement)
Wybierz pooenie stempla z listy Pooenie (Position). Moesz te wybra opcj
Niestandardowe (Custom) z listy Pooenie (Position) i okreli wsprzdne
Wsprzdna X (X-Position) oraz Wsprzdna Y (Y-Position).
Moesz take zmieni pozycj stempla, przecigajc stempel w oknie podgldu.
Aby zmieni kt, pod jakim pooony jest stempel, wpisz odpowiedni warto w
polu Orientacja (Orientation).
Wane
Nie mona zmieni ustawienia opcji Orientacja (Orientation), jeli na karcie
Stempel (Stamp) wybrano dla opcji Typ stempla (Stamp Type) ustawienie
Mapa bitowa (Bitmap).
5. Zapisz stempel.
Kliknij kart Zapisz ustawienia (Save settings) i wpisz nazw w polu Nazwa (Title),
a nastpnie kliknij przycisk Zapisz (Save).
Po wywietleniu komunikatu potwierdzenia kliknij przycisk OK.
Uwaga
Na pocztku i kocu tytuu nie mona wprowadza znakw spacji, tabulacji ani
przejcia do nowego wiersza.
46
6. Zakocz konfiguracj.
Kliknij przycisk OK. Ponownie zostanie otwarte okno dialogowe Stempel/To
(Stamp/Background) (Stempel (Stamp)).
Zarejestrowana nazwa pojawi si na licie Stempel (Stamp).
Zmiana i rejestracja niektrych ustawie stempla
1. Wybierz stempel, dla ktrego maj by zmienione ustawienia.
Zaznacz pole wyboru Stempel (Stamp) w oknie dialogowym Stempel/To (Stamp/
Background) (Stempel (Stamp)). Nastpnie wybierz z listy tytu stempla do zmiany.
2. Kliknij przycisk Definiuj stempel... (Define Stamp...).
Zostanie otwarte okno dialogowe Ustawienia stempla (Stamp Settings).
3. Skonfiguruj stempel przy uyciu okna podgldu.
4. Zastp stempel.
Kliknij przycisk Zastp podczas zapisywania (Save overwrite) na karcie Zapisz
ustawienia (Save settings).
Aby zapisa ustawienia stempla pod inn nazw, wpisz now nazw w polu Nazwa
(Title) i kliknij przycisk Zapisz (Save).
Po wywietleniu komunikatu potwierdzenia kliknij przycisk OK.
5. Zakocz konfiguracj.
Kliknij przycisk OK. Ponownie zostanie otwarte okno dialogowe Stempel/To
(Stamp/Background) (Stempel (Stamp)).
Zarejestrowana nazwa pojawi si na licie Stempel (Stamp).
Usuwanie niepotrzebnego stempla
1. Kliknij przycisk Definiuj stempel... (Define Stamp...) w oknie
dialogowym Stempel/To (Stamp/Background) (Stempel (Stamp)).
Zostanie otwarte okno dialogowe Ustawienia stempla (Stamp Settings).
2. Wybierz stempel, ktry chcesz usun.
Wybierz z listy Stemple (Stamps) na karcie Zapisz ustawienia (Save settings)
nazw stempla, ktry chcesz usun. Nastpnie kliknij przycisk Usu (Delete).
Po wywietleniu komunikatu potwierdzenia kliknij przycisk OK.
47
3. Zakocz konfiguracj.
Kliknij przycisk OK. Ponownie zostanie otwarte okno dialogowe Stempel/To
(Stamp/Background) (Stempel (Stamp)).
48
Rejestracja obrazu jako ta
Funkcja ta moe by niedostpna w przypadku korzystania z niektrych sterownikw
drukarki lub systemw operacyjnych.
Umoliwia ona wybranie pliku mapy bitowej (.bmp) i zarejestrowanie go jako nowego ta.
Mona rwnie zmieni i zapisa niektre ustawienia istniejcych rodzajw ta.
Niepotrzebne to mona usun.
Procedura rejestracji obrazu jako ta jest nastpujca:
Rejestrowanie nowego ta
1. Otwrz okno ustawie sterownika drukarki.
2. Kliknij przycisk Stempel/To... (Stamp/Background...) na karcie
Ustawienia strony (Page Setup).
Zostanie otwarte okno dialogowe Stempel/To (Stamp/Background).
49
Uwaga
Po zastosowaniu sterownika drukarki XPS przycisk Stempel/To... (Stamp/
Background...) zmienia nazw na Stempel... (Stamp...) i nie mona korzysta z
funkcji To (Background).
3. Kliknij przycisk Wybierz to... (Select Background...).
Ponownie zostanie otwarte okno dialogowe Ustawienia ta (Background Settings).
4. Wybierz obraz do zarejestrowania jako to.
Kliknij przycisk Wybierz plik... (Select File...). Wybierz docelowy plik mapy bitowej
(.bmp) i kliknij przycisk Otwrz (Open).
5. Podczas korzystania z okna podgldu okrel nastpujce ustawienia:
Metoda rozkadu (Layout Method)
Okrel sposb umieszczenia obrazu.
W przypadku wybrania opcji Niestandardowe (Custom) mona okreli
wsprzdne Wsprzdna X (X-Position) i Wsprzdna Y (Y-Position).
Pooenie ta mona rwnie zmieni, przecigajc obraz w oknie podgldu.
Intensywno (Intensity)
Ustaw intensywno obrazu ta za pomoc suwaka Intensywno (Intensity).
Przesunicie suwaka w prawo przyciemnia obraz, a w lewo rozjania. Aby
wydrukowa to z oryginaln intensywnoci pliku mapy bitowej, przesu suwak
skrajnie w prawo.
6. Zapisz to.
50
Kliknij kart Zapisz ustawienia (Save settings) i wpisz nazw w polu Nazwa (Title),
a nastpnie kliknij przycisk Zapisz (Save).
Po wywietleniu komunikatu potwierdzenia kliknij przycisk OK.
Uwaga
Na pocztku i kocu tytuu nie mona wprowadza znakw spacji, tabulacji ani
przejcia do nowego wiersza.
7. Zakocz konfiguracj.
Kliknij przycisk OK nastpi powrt do okna dialogowego Stempel/To (Stamp/
Background).
Zarejestrowany tytu zostanie wywietlony na licie To (Background).
Zmiana i rejestracja niektrych ustawie ta
1. Wybierz to, dla ktrego maj by zmienione ustawienia.
Zaznacz pole wyboru To (Background) w oknie dialogowym Stempel/To (Stamp/
Background). Nastpnie wybierz z listy tytu ta do zmiany.
2. Kliknij przycisk Wybierz to... (Select Background...).
Ponownie zostanie otwarte okno dialogowe Ustawienia ta (Background Settings).
3. Podczas wywietlania okna podgldu wprowad ustawienia kadej opcji
na karcie To (Background).
4. Zapisz to.
Kliknij przycisk Zastp podczas zapisywania (Save overwrite) na karcie Zapisz
ustawienia (Save settings). Aby zapisa ustawienia ta pod inn nazw, wpisz now
nazw w polu Nazwa (Title) i kliknij przycisk Zapisz (Save).
Po wywietleniu komunikatu potwierdzenia kliknij przycisk OK.
5. Zakocz konfiguracj.
Kliknij przycisk OK nastpi powrt do okna dialogowego Stempel/To (Stamp/
Background).
Zarejestrowany tytu zostanie wywietlony na licie To (Background).
51
Usuwanie niepotrzebnego ta
1. Kliknij przycisk Wybierz to... (Select Background...) w oknie
dialogowym Stempel/To (Stamp/Background).
Ponownie zostanie otwarte okno dialogowe Ustawienia ta (Background Settings).
2. Wybierz to do usunicia.
Wybierz tytu ta do usunicia z listy Ta (Backgrounds) na karcie Zapisz
ustawienia (Save settings), a nastpnie kliknij przycisk Usu (Delete).
Po wywietleniu komunikatu potwierdzenia kliknij przycisk OK.
3. Zakocz konfiguracj.
Kliknij przycisk OK nastpi powrt do okna dialogowego Stempel/To (Stamp/
Background).
52
Konfigurowanie drukowania kopert
W przypadku stosowania sterownika drukarki XPS naley podczas czytania niniejszych
informacji zamieni nazw Monitor stanu Canon IJ na Monitor stanu Canon IJ XPS.
Procedura drukowania koperty jest nastpujca:
1. W kopert do urzdzenia
2. Otwrz okno ustawie sterownika drukarki.
3. Wybierz typ nonika.
Wybierz opcj Koperta (Envelope) z listy Najczciej uywane ustawienia
(Commonly Used Settings) na karcie Szybki start (Quick Setup).
4. Wybierz rozmiar papieru.
Gdy pojawi si okno dialogowe Ustawienie rozmiaru koperty (Envelope Size
Setting), wybierz opcj Koperta zwyka 10 (Envelope Com 10), Koperta DL
(Envelope DL), Yougata 4 105x235mm (Yougata 4 4.13"x9.25") lub Yougata 6
98x190mm (Yougata 6 3.86"x7.48") i kliknij przycisk OK.
5. Ustaw orientacj
Aby wydrukowa poziomo dane adresata, wybierz warto Pozioma (Landscape)
dla ustawienia Orientacja (Orientation).
53
6. Wybierz jako wydruku.
Wybierz dla opcji Jako wydruku (Print Quality) ustawienie Wysoka (High) lub
Standardowa (Standard), zalenie od tego, ktre najlepiej odpowiada danemu
celowi.
7. Zakocz konfiguracj.
Kliknij przycisk OK.
Po rozpoczciu procesu drukowania informacje s drukowane na kopercie.
Wane
Po rozpoczciu drukowania kopert wywietlane s komunikaty przewodnika.
Aby ukry komunikaty przewodnika, zaznacz pole wyboru Nie pokazuj wicej tego
komunikatu (Do not show this message again).
Aby ponownie wywietli przewodnik, kliknij przycisk Wywietl stan drukarki (View
Printer Status) na karcie Obsuga (Maintenance) i uruchom Monitor stanu Canon IJ.
Aby nastpnie wczy to ustawienie, kliknij pozycj Drukowanie kopert (Envelope
Printing) w podmenu Wywietl komunikat przewodnika (Display Guide Message)
menu Opcje (Option).
54
Drukowanie na pocztwkach
W tej czci opisano procedur drukowania pocztwek.
1. W pocztwk do urzdzenia
2. Otwrz okno ustawie sterownika drukarki.
3. Wybierz najczciej uywane ustawienia
Wywietl kart Szybki start (Quick Setup) i dla opcji Najczciej uywane
ustawienia (Commonly Used Settings) wybierz ustawienie Standardowa
(Standard).
4. Wybierz typ nonika.
Wybierz dla opcji Typ nonika (Media Type) ustawienie Hagaki A, Ink Jet Hagaki,
Hagaki K lub Hagaki.
Wane
Urzdzenie nie moe drukowa na pocztwkach z przytwierdzonymi zdjciami
lub naklejkami.
W przypadku drukowania po obu stronach pocztwki z osobna czystszy wydruk
mona otrzyma, drukujc najpierw po stronie wiadomoci, a nastpnie po stronie
adresowej.
5. Wybierz rozmiar papieru.
Wybierz dla opcji Rozmiar papieru drukarki (Printer Paper Size) ustawienie
Hagaki 100x148mm lub Hagaki 2 200x148mm.
Wane
Pocztwki zwrotne mona stosowa tylko w przypadku drukowania z
komputera.
W przypadku drukowania pocztwki zwrotnej naley zawsze w aplikacji lub w
sterowniku drukarki wybiera dla rozmiaru papieru ustawienie Hagaki 2
200x148mm.
Pocztwki zwrotnej nie naley skada. Jeli powstanie zagicie, urzdzenie nie
bdzie mogo prawidowo pobra pocztwki, co moe w konsekwencji
doprowadzi do wykrzywiania si linii na wydruku lub do zacicia papieru.
W przypadku pocztwek zwrotnych nie mona drukowa bez obramowania.
6. Ustaw orientacj wydruku
55
Aby wydrukowa adres w poziomie, wybierz dla opcji Orientacja (Orientation)
ustawienie Pozioma (Landscape).
7. Wybierz jako wydruku.
Wybierz dla opcji Jako wydruku (Print Quality) ustawienie Wysoka (High) lub
Standardowa (Standard) zalenie od tego, ktre lepiej sprawdzi si w danym
zastosowaniu.
8. Zakocz konfiguracj.
Kliknij przycisk OK.
Podczas drukowania dane zostan wydrukowane na pocztwce.
Wane
Po rozpoczciu drukowania pocztwek wywietlany jest komunikat przewodnika.
Gdy jest wywietlany komunikat przewodnika, moesz wybra opcj Nie pokazuj
wicej tego komunikatu (Do not show this message again), jeli nie chcesz, aby
pojawiay si jakiekolwiek komunikaty przewodnika.
Aby wczy ponowne wywietlanie komunikatw przewodnika, otwrz kart Obsuga
(Maintenance) i kliknij przycisk Wywietl stan drukarki (View Printer Status) w celu
uruchomienia Monitora stanu Canon IJ.
W menu Opcje (Option) wybierz polecenie Wywietl komunikat przewodnika
(Display Guide Message) i kliknij opcj Drukowanie kart Hagaki (Hagaki Printing),
aby j wczy.
W przypadku drukowania na innym noniku ni pocztwki zaaduj nonik zgodnie ze
sposobem jego eksploatacji i kliknij przycisk Rozpocznij drukowanie (Start Printing).
56
Wywietlanie wyniku drukowania przed wydrukowaniem
W przypadku stosowania sterownika drukarki XPS naley podczas czytania niniejszych
informacji zamieni nazw Podgld Canon IJ na Podgld Canon IJ XPS.
Mona wywietli i sprawdzi wynik drukowania przed wydrukowaniem.
Procedura wywietlania wyniku drukowania przed wydrukowaniem jest nastpujca:
Wywietlanie wynikw drukowania mona rwnie ustawi na karcie Szybki start (Quick
Setup).
1. Otwrz okno ustawie sterownika drukarki.
2. Ustaw podgld.
Zaznacz pole wyboru Wywietl podgld przed rozpoczciem drukowania
(Preview before printing) na karcie Gwny (Main).
3. Zakocz konfiguracj.
Kliknij przycisk OK.
Po rozpoczciu drukowania pojawi si okno funkcji Podgld Canon IJ z widokiem
wynikw drukowania.
Wane
Karta Dopasowywanie kolorw (Color Adjustment) w oknie dialogowym Rczne
dopasowywanie kolorw (Manual Color Adjustment) zawiera pole wyboru Drukuj
wzr dopasowywania kolorw (Print a pattern for color adjustment). Jeli to pole
57
jest zaznaczone, opcja Wywietl podgld przed rozpoczciem drukowania (Preview
before printing) jest wyszarzona i niedostpna.
Tematy pokrewne
Podgld Canon IJ
58
Ustawianie wymiarw papieru (rozmiar niestandardowy)
Mona okreli wysoko i szeroko papieru, jeli ten rozmiar nie moe by wybrany w
polu Rozmiar strony (Page Size). Taki rozmiar papieru nazywany jest niestandardowym.
Procedura definiowania niestandardowego rozmiaru papieru jest nastpujca:
Rozmiar niestandardowy mona rwnie ustawi w polu Rozmiar papieru drukarki
(Printer Paper Size) na karcie Szybki start (Quick Setup).
1. Ustaw rozmiar niestandardowy w swojej aplikacji.
Zdefiniuj niestandardowy rozmiar papieru w uytkowanej aplikacji.
Wane
Jeli aplikacja, za ktrej pomoc utworzono dokument, ma funkcj okrelania
wysokoci i szerokoci papieru, uyj jej, aby wprowadzi te wartoci. Jeli
aplikacja nie ma takiej funkcji albo dokument jest drukowany nieprawidowo, uyj
sterownika drukarki, aby wprowadzi te wartoci.
2. Otwrz okno ustawie sterownika drukarki.
3. Wybierz rozmiar papieru.
Wybierz opcj Niestandardowy... (Custom...) dla ustawienia Rozmiar strony (Page
Size) na karcie Ustawienia strony (Page Setup).
Zostanie otwarte okno dialogowe Niestandardowy rozmiar papieru (Custom Paper
Size).
59
4. Ustaw niestandardowy rozmiar papieru.
Okrel warto Jednostki (Units) oraz wprowad wartoci Szeroko (Width) i
Wysoko (Height) dla uywanego papieru. Nastpnie kliknij przycisk OK.
5. Zakocz konfiguracj.
Na karcie Ustawienia strony (Page Setup) kliknij przycisk OK.
Gdy wybierzesz polecenie wydruku, tekst zostanie wydrukowany na papierze
okrelonego rozmiaru.
60
Edytowanie drukowanego dokumentu lub ponowne
wydrukowanie z historii drukowania
Funkcja ta jest niedostpna po zastosowaniu standardowego sterownika drukarki IJ.
W oknie Canon IJ XPS Preview mona edytowa drukowany dokument lub pobiera
histori drukowania dokumentw w celu wydrukowania dokumentu.
Procedura korzystania z funkcji Canon IJ XPS Preview jest nastpujca:
Drukuj (Print)
Pocz dokumenty (Combine Documents)
Usu dokument (Delete Document)
Resetuj dokumenty (Reset Documents)
Widok miniatur (View Thumbnails)
Przenie dokument
Cofnij (Undo)
Przenie stron
Usu stron (Delete Page)
Uwaga
Kliknij przycisk Widok miniatur (View Thumbnails), aby wywietli wszystkie
strony drukowanego dokumentu wybranego z listy Nazwa dokumentu (Document
Name).
Aby ukry drukowane strony, kliknij ponownie przycisk Widok miniatur (View
Thumbnails).
61
Kliknicie przycisku Cofnij (Undo) powoduje cofnicie ostatniej wprowadzonej
zmiany.
Edytowanie drukowanego dokumentu i drukowanie
W przypadku drukowania wielu dokumentw lub stron mona poczy dokumenty, zmieni
kolejno drukowania dokumentw lub stron albo usuwa dokumenty lub strony.
1. Otwrz okno ustawie sterownika drukarki.
2. Ustaw podgld.
Zaznacz pole wyboru Wywietl podgld przed rozpoczciem drukowania
(Preview before printing) na karcie Gwny (Main).
3. Zakocz konfiguracj.
Kliknij przycisk OK.
Zostanie uruchomiony program Canon IJ XPS Preview, a przed wydrukowaniem
dokumentu pojawi si podgld wydruku.
4. Edytowanie drukowanych stron i dokumentw.
czenie drukowanych dokumentw
Moesz poczy wiele drukowanych dokumentw w celu utworzenia
pojedynczego dokumentu.
Aby wybra wiele drukowanych dokumentw, nacinij i przytrzymaj klawisz Ctrl, a
nastpnie klikaj dokumenty do poczenia lub nacinij i przytrzymaj klawisz Shift i
naciskaj klawisz strzaki w gr lub w d.
Mona te klikn puste miejsce na licie dokumentw i przecign kursor, aby
wybra wiele dokumentw.
Dziki poczeniu drukowanych dokumentw mona zapobiec wstawianiu pustych
stron przy drukowaniu dwustronnym lub drukowaniu ukadu strony.
Na licie Nazwa dokumentu (Document Name) zaznacz dokumenty do
poczenia. W menu Edytuj (Edit) wybierz w czci Dokumenty (Documents)
opcj Pocz dokumenty (Combine Documents), aby poczy dokumenty w
wywietlonej kolejnoci. Podczas czenia dokumenty wybrane przed jego
rozpoczciem s usuwane z listy, a poczony dokument jest dodawany do listy.
Zmiana kolejnoci drukowanych stron lub dokumentw
Aby zmieni kolejno drukowanych dokumentw, przejd do listy Nazwa
dokumentu (Document Name) i wybierz drukowany dokument do
przeniesienia. Nastpnie w menu Edytuj (Edit), w czci Dokumenty
62
(Documents) wybierz opcj Przenie dokument (Move Document),
a nastpnie wybierz odpowiedni pozycj. Mona te klikn i przecign
drukowany dokument, aby zmieni kolejno drukowania.
Aby zmieni kolejno drukowanych stron, kliknij w menu Opcje (Option)
pozycj Widok miniatur (View Thumbnails) i wybierz drukowan stron do
przeniesienia. Nastpnie w menu Edytuj (Edit) wybierz w czci Strony
(Pages) opcj Przenie stron (Move Page), a nastpnie wybierz
odpowiedni pozycj. Mona te klikn i przecign drukowan stron, aby
zmieni kolejno drukowania.
Usuwanie drukowanych stron i dokumentw
Aby usun drukowany dokument, wybierz docelowy dokument z listy Nazwa
dokumentu (Document Name) i w menu Edytuj (Edit) wybierz opcj
Dokumenty (Documents), a nastpnie Usu dokument (Delete Document).
Aby usun drukowan stron, kliknij w menu Opcje (Option) pozycj Widok
miniatur (View Thumbnails) i wybierz drukowan stron do usunicia.
Nastpnie w menu Edytuj (Edit) wybierz w czci Strony (Pages) opcj Usu
stron (Delete Page).
Odzyskiwanie drukowanych stron
Mona odzyska strony, ktre zostay usunite za pomoc opcji Usu stron
(Delete Page).
Aby odzyska strony, zaznacz w menu Opcje (Option) pole wyboru Poka
usunite strony (View Deleted Pages), a nastpnie spord miniatur wybierz
strony do odzyskania. Nastpnie w menu Edytuj (Edit) wybierz kolejno opcje
Strony (Pages) i Przywr stron (Restore Page).
Po zakoczeniu edycji drukowanych stron lub dokumentw moesz w razie
koniecznoci zmieni ustawienia drukowania na kartach Informacje o stronie (Page
Information), Ukad (Layout) i Rczne dopasowywanie kolorw (Manual Color
Adjustment).
Wane
Aby wywietli wiele dokumentw na licie, otwrz okno podgldu i wykonaj
ponownie drukowanie.
Aby przywrci drukowane dokumenty do ich pierwotnego stanu sprzed
poddania edycji w oknie podgldu, wybierz w menu Edytuj (Edit) w czci
Dokumenty (Documents) opcj Resetuj dokumenty (Reset Documents).
Jeli dokumenty do poczenia maj rne ustawienia drukowania, moe
pojawi si stosowny komunikat.
63
Przed poczeniem dokumentw zapoznaj si z treci wywietlonego
komunikatu.
Jeli dokumenty do poczenia maj rne rozmiary papieru wyjciowego oraz
przypisane drukowanie dwustronne lub drukowanie ukadu strony, drukarka moe
w przypadku okrelonych stron nie zapewni oczekiwanych wynikw drukowania.
Sprawd podgld przed rozpoczciem drukowania.
W zalenoci od ustawie drukowania danego dokumentu niektre funkcje
mog by niedostpne w oknie Canon IJ XPS Preview.
Uwaga
Nazw w polu Nazwa dokumentu (Document Name) mona dowolnie
zmienia.
5. Rozpoczynanie drukowania.
Kliknij przycisk Drukuj (Print).
Drukowanie danych odbywa si przy uyciu okrelonych ustawie drukarki.
Ponowne drukowanie historii drukowania
Po klikniciu w menu Plik (File) pozycji Zapisz histori drukowania (Save Print History)
w celu wczenia tego ustawienia zostaje zapisany dokument drukowany za porednictwem
okna podgldu oraz mona ponownie wydrukowa ten dokument z tymi samymi
ustawieniami.
1. Wywietlanie historii drukowania.
Otwrz okno ustawie sterownika drukarki. Nastpnie wybierz na karcie Obsuga
(Maintenance) opcj Wywietl histori drukowania (View Print History).
Zapisany drukowany dokument zostanie wywietlony w oknie podgldu.
Wane
Aby ograniczy liczb wpisw w historii drukowania, kliknij w menu Plik (File)
opcj Limit wpisw historii (History Entry Limit).
Po osigniciu wartoci granicznej liczby wpisw rozpoczyna si usuwanie
wpisw z historii drukowania, poczwszy od najstarszego.
2. Wybieranie drukowanego dokumentu.
Na licie Nazwa dokumentu (Document Name) wybierz dokument do
wydrukowania.
3. Rozpoczynanie drukowania.
64
Kliknij przycisk Drukuj (Print).
Tematy pokrewne
Wywietlanie wyniku drukowania przed wydrukowaniem
65
Zmiana jakoci wydruku oraz korekta danych obrazu
Ustawianie poziomu Jako wydruku (Niestandardowe)
Drukowanie kolorowego obrazu w trybie monochromatycznym
Wybieranie ustawienia korekcji kolorw
Optymalne drukowanie danych obrazu
Dopasowywanie kolorw za pomoc sterownika drukarki
Drukowanie przy uyciu profili ICC
Interpretacja profilu ICC
Dopasowywanie balansu kolorw
Dopasowywanie balansu kolorw przy uyciu wzorw przykadowych (sterownik
drukarki)
Dopasowywanie jasnoci
Dopasowywanie intensywnoci koloru
Dopasowywanie kontrastu
Dopasowywanie intensywnoci/kontrastu przy uyciu wzorw przykadowych (sterownik
drukarki)
66
Ustawianie poziomu Jako wydruku (Niestandardowe)
Poziom jakoci wydruku mona ustawi po wybraniu opcji Niestandardowe (Custom).
Procedura ustawiania poziomu jakoci wydruku zostaa przedstawiona poniej:
1. Otwrz okno ustawie sterownika drukarki.
2. Wybierz jako wydruku.
Na karcie Gwny (Main) wybierz dla opcji Jako wydruku (Print Quality)
ustawienie Niestandardowe (Custom) i kliknij przycisk Ustaw... (Set...).
Zostanie otwarte okno dialogowe Niestandardowe (Custom).
3. Ustawianie poziomu jakoci wydruku
Przesu suwak, aby wybra poziom jakoci wydruku, a nastpnie kliknij przycisk OK.
4. Zakocz konfiguracj.
67
Kliknij przycisk OK na karcie Gwny (Main).
Podczas drukowania dane obrazu s drukowane z zastosowaniem wybranego
poziomu jakoci wydruku.
Wane
Niektre poziomy jakoci wydruku mog zosta uyte lub nie w zalenoci od
ustawie opcji Typ nonika (Media Type).
Tematy pokrewne
Wybieranie ustawienia korekcji kolorw
Dopasowywanie balansu kolorw
Dopasowywanie jasnoci
Dopasowywanie intensywnoci koloru
Dopasowywanie kontrastu
68
Drukowanie kolorowego obrazu w trybie
monochromatycznym
Procedura drukowania kolorowego dokumentu w trybie monochromatycznym jest
nastpujca:
Drukowanie w odcieniach szaroci mona rwnie ustawi w obszarze Funkcje
dodatkowe (Additional Features) na karcie Szybki start (Quick Setup).
1. Otwrz okno ustawie sterownika drukarki.
2. Ustaw wydruk w odcieniach szaroci.
Zaznacz pole wyboru Wydruk w odcieniach szaroci (Grayscale Printing) na
karcie Gwny (Main).
3. Zakocz konfiguracj.
Kliknij przycisk OK.
Podczas drukowania dokument jest konwertowany na dane skali szaroci. Umoliwia
to drukowanie dokumentw kolorowych w trybie monochromatycznym.
69
Wane
W przypadku zaznaczenia pola wyboru Wydruk w odcieniach szaroci (Grayscale
Printing) sterownik drukarki przetwarza dane obrazu jako dane sRGB. W takim
przypadku kolory na wydruku mog rni si od tych z oryginalnego obrazu.
W przypadku korzystania funkcji wydruku w odcieniach szaroci do drukowania danych
Adobe RGB naley skonwertowa dane do formatu sRGB przy uyciu odpowiedniej
aplikacji.
Uwaga
Podczas korzystania z funkcji Wydruk w odcieniach szaroci (Grayscale Printing)
mona uywa zarwno atramentu czarnego, jak i kolorowego.
70
Wybieranie ustawienia korekcji kolorw
Mona okreli metod korekcji kolorw odpowiedni do typu drukowanego dokumentu.
Zazwyczaj sterownik drukarki dopasowuje kolor za pomoc technologii Canon Digital Photo
Color, w zwizku z czym dane s drukowane z uyciem odcieni kolorw preferowanych
przez wikszo osb. Ta metoda jest przydatna do drukowania danych sRGB.
Aby drukowa z efektywnym wykorzystaniem przestrzeni kolorw (Adobe RGB lub sRGB)
przypisanej do obrazu, naley wybra ustawienie ICM (Dopasowanie do profilu ICC (ICC
Profile Matching)). Jeli aplikacja ma okreli profil drukowania ICC, naley wybra opcj
Brak (None).
Procedura okrelania korekcji kolorw jest nastpujca:
Korekcj kolorw mona rwnie ustawi na karcie Szybki start (Quick Setup), wybierajc
opcj Drukowanie fotografii (Photo Printing) w obszarze Najczciej uywane
ustawienia (Commonly Used Settings), a nastpnie wybierajc opcj Rczne
dostosowanie koloru/intensywnoci (Color/Intensity Manual Adjustment) w obszarze
Funkcje dodatkowe (Additional Features).
1. Otwrz okno ustawie sterownika drukarki.
2. Wybierz Rczne dopasowywanie kolorw.
Na karcie Gwny (Main) wybierz opcj Rczne (Manual) dla ustawienia Kolor/
Intensywno (Color/Intensity) i kliknij przycisk Ustaw... (Set...).
Zostanie otwarte okno dialogowe Rczne dopasowywanie kolorw (Manual Color
Adjustment).
71
3. Wybierz korekcj kolorw.
Kliknij kart Dopasowanie (Matching), wybierz ustawienie Korekcja kolorw
(Color Correction) odpowiednie do danego celu, a nastpnie kliknij przycisk OK.
Dopasowanie przez sterownik (Driver Matching)
Przy uyciu technologii Canon Digital Photo Color mona drukowa dane sRGB w
odcieniach kolorw preferowanych przez wikszo osb.
ICM (Dopasowanie do profilu ICC (ICC Profile Matching))
Dostosowywanie kolorw przez uycie profilu ICC podczas drukowania.
Naley wskaza profil wejciowy lub metod konwersji kolorw, ktre maj zosta
uyte.
Brak (None)
Drukarka nie wykonuje korekty kolorw. T warto naley wybra w przypadku
drukowania danych z zastosowaniem profilu drukowania ICC utworzonego
indywidualnie w aplikacji lub profilu drukowania ICC dla specjalnego papieru firmy
Canon.
4. Zakocz konfiguracj.
Kliknij przycisk OK na karcie Gwny (Main).
Podczas drukowania dokumentu dane s drukowane z uyciem okrelonej metody
korekcji kolorw.
72
Wane
Jeli funkcja ICM jest wyczona w aplikacji, warto ICM dla ustawienia Korekcja
kolorw (Color Correction) jest niedostpna i drukarka moe drukowa obraz
nieprawidowo.
W przypadku zaznaczenia pola wyboru Wydruk w odcieniach szaroci (Grayscale
Printing) na karcie Gwny (Main) ustawienie Korekcja kolorw (Color Correction)
jest wyszarzone i niedostpne.
Tematy pokrewne
Optymalne drukowanie danych obrazu
Dopasowywanie kolorw za pomoc sterownika drukarki
Drukowanie przy uyciu profili ICC
Interpretacja profilu ICC
73
Optymalne drukowanie danych obrazu
Drukujc zdjcia wykonane cyfrowym aparatem fotograficznym, czasami mona dostrzec
rnic midzy odcieniami kolorw na wydruku i na zdjciu bd na monitorze.
Aby wyniki drukowania byy jak najblisze danym odcieniom kolorw, naley wybra
metod drukowania najlepiej dostosowan do uywanej aplikacji lub celu.
Zarzdzanie kolorami
Urzdzenia, np. cyfrowe aparaty fotograficzne, skanery, monitory i drukarki, przetwarzaj
kolory w rny sposb. Zarzdzanie kolorami (dopasowywanie kolorw) to metoda
okrelania kolorw zalenych od urzdzenia w ramach wsplnej przestrzeni kolorw.
W systemie Windows system zarzdzania kolorem o nazwie ICM jest wbudowany w
system operacyjny.
Jako wsplne przestrzenie kolorw powszechnie uywane s standardy Adobe RGB i
sRGB. Standard Adobe RGB zapewnia szersz przestrze kolorw ni sRGB.
Profile ICC przeksztacaj kolory zalene od urzdzenia na kolory wsplnej przestrzeni
kolorw. Korzystajc z profilu ICC i zarzdzania kolorami, mona nakreli przestrze
kolorw obrazu w ramach obszaru odtwarzania kolorw dostpnego dla drukarki.
Wybr metody drukowania odpowiedniej dla obrazu
Zalecana metoda drukowania zaley od przestrzeni kolorw (Adobe RGB lub sRGB)
obrazu oraz zastosowanego oprogramowania.
Istniej dwie typowe metody drukowania.
Sprawd przestrze kolorw (Adobe RGB lub sRGB) obrazu i uywane oprogramowanie, a
nastpnie wybierz metod drukowania odpowiedni dla wasnych potrzeb.
Dopasowywanie kolorw za pomoc sterownika drukarki
Opisuje procedur drukowania danych sRGB przy uyciu funkcji korekcji kolorw
sterownika drukarki.
Aby drukowa za pomoc technologii Canon Digital Photo Color
Drukarka drukuje dane w odcieniach kolorw preferowanych przez wikszo osb,
reprodukujc kolory oryginalnych danych obrazu oraz wytwarzajc efekty
trjwymiarowoci obrazu i wysoki, ostry kontrast.
Aby drukowa z bezporednim zastosowaniem wynikw edycji i retuszu
dostpnych w aplikacji
Podczas drukowania danych drukarka uwydatnia subtelne rnice kolorw midzy
ciemnymi i jasnymi obszarami, nie zmieniajc obszarw najciemniejszych i
najjaniejszych.
74
Podczas drukowania danych drukarka stosuje wyniki precyzyjnego dopasowania, na
przykad dopasowania jasnoci dokonanego za pomoc aplikacji.
Drukowanie przy uyciu profili ICC
Opisuje procedur drukowania z efektywnym wykorzystaniem przestrzeni kolorw Adobe
RGB lub sRGB.
Ustawiajc ten sam profil wejciowy ICC danych obrazu w aplikacji i sterowniku drukarki,
mona drukowa we wsplnej przestrzeni kolorw.
Metoda konfiguracji sterownika drukarki rni si w zalenoci od uywanego
oprogramowania.
Tematy pokrewne
Interpretacja profilu ICC
75
Dopasowywanie kolorw za pomoc sterownika drukarki
Mona tak skonfigurowa funkcj korekcji kolorw sterownika drukarki, aby drukowa dane
sRGB w odcieniach preferowanych przez wikszo osb (przy uyciu technologii Canon
Digital Photo Color).
W przypadku drukowania z aplikacji, ktra umoliwia identyfikowanie i okrelanie profilw
ICC, naley uy profilu ICC drukowania w aplikacji oraz wybra ustawienia zarzdzania
kolorami.
Procedura dopasowywania kolorw za pomoc sterownika drukarki jest nastpujca:
1. Otwrz okno ustawie sterownika drukarki.
2. Wybierz Rczne dopasowywanie kolorw.
Na karcie Gwny (Main) wybierz opcj Rczne (Manual) dla ustawienia Kolor/
Intensywno (Color/Intensity) i kliknij przycisk Ustaw... (Set...).
Zostanie otwarte okno dialogowe Rczne dopasowywanie kolorw (Manual Color
Adjustment).
3. Wybierz korekcj kolorw.
Kliknij kart Dopasowanie (Matching) i wybierz warto Dopasowanie przez
sterownik (Driver Matching) dla ustawienia Korekcja kolorw (Color Correction).
4. Ustaw pozostae elementy.
W razie potrzeby kliknij kart Dopasowywanie kolorw (Color Adjustment) i zmie
balans nastpujcych kolorw: Bkitny (Cyan), Amarantowy (Magenta), ty
76
(Yellow) oraz wyreguluj ustawienia Jasno (Brightness), Intensywno
(Intensity) i Kontrast (Contrast), a nastpnie kliknij przycisk OK.
5. Zakocz konfiguracj.
Kliknij przycisk OK na karcie Gwny (Main).
Podczas drukowania sterownik drukarki dopasowuje kolory do drukowanych danych.
Tematy pokrewne
Ustawianie poziomu Jako wydruku (Niestandardowe)
Wybieranie ustawienia korekcji kolorw
Dopasowywanie balansu kolorw
Dopasowywanie jasnoci
Dopasowywanie intensywnoci koloru
Dopasowywanie kontrastu
77
Drukowanie przy uyciu profili ICC
Jeli dane obrazu maj okrelony profil wejciowy ICC, mona drukowa z uyciem
przestrzeni kolorw (Adobe RGB lub sRGB) przypisanej do danych.
Procedura konfiguracji sterownika drukarki rni si w zalenoci od oprogramowania
uywanego do drukowania.
Okrelanie profilu ICC za pomoc oprogramowania i drukowanie danych
Podczas drukowania wynikw edycji i retuszu programuAdobe Photoshop Canon Digital
Photo Professional lub dowolnej aplikacji, ktra umoliwia okrelenie profilu wejciowego
ICC i profilu drukowania ICC, drukarka efektywnie wykorzystuje przestrze kolorw profilu
wejciowego ICC okrelonego w danych obrazu.
Aby skorzysta z tej metody drukowania, naley za pomoc oprogramowania wybra opcje
zarzdzania kolorem oraz okreli profil wejciowy ICC i profil drukowania ICC w danych
obrazu.
Nawet w przypadku drukowania z uyciem samodzielnie utworzonego profilu drukowania
ICC lub dostpnego w aplikacji profilu utworzonego na potrzeby specjalnego papieru firmy
Canon naley wybra opcje zarzdzania kolorem w aplikacji.
Instrukcje mona znale w podrczniku uywanej aplikacji.
1. Otwrz okno ustawie sterownika drukarki.
2. Wybierz Rczne dopasowywanie kolorw.
Na karcie Gwny (Main) wybierz opcj Rczne (Manual) dla ustawienia Kolor/
Intensywno (Color/Intensity) i kliknij przycisk Ustaw... (Set...).
Zostanie otwarte okno dialogowe Rczne dopasowywanie kolorw (Manual Color
Adjustment).
3. Wybierz korekcj kolorw.
Kliknij kart Dopasowanie (Matching) i wybierz warto Brak (None) dla ustawienia
Korekcja kolorw (Color Correction).
78
4. Ustaw pozostae elementy.
W razie potrzeby kliknij kart Dopasowywanie kolorw (Color Adjustment) i zmie
balans nastpujcych kolorw: Bkitny (Cyan), Amarantowy (Magenta), ty
(Yellow) oraz wyreguluj ustawienia Jasno (Brightness), Intensywno
(Intensity) i Kontrast (Contrast), a nastpnie kliknij przycisk OK.
5. Zakocz konfiguracj.
Kliknij przycisk OK na karcie Gwny (Main).
Podczas drukowania urzdzenie uywa przestrzeni kolorw waciwej dla danych
obrazu.
Okrelanie profilu ICC za pomoc sterownika drukarki i drukowanie
Drukowanie z aplikacji, ktra nie pozwala na identyfikowanie i okrelanie profilw
wejciowych ICC z uyciem przestrzeni kolorw wejciowego profilu ICC (sRGB)
znajdujcego si w danych. W przypadku drukowania danych Adobe RGB mona
wydrukowa dane przy uyciu przestrzeni kolorw Adobe RGB, nawet jeli aplikacja nie
obsuguje standardu Adobe RGB.
1. Otwrz okno ustawie sterownika drukarki.
2. Wybierz Rczne dopasowywanie kolorw.
Na karcie Gwny (Main) wybierz opcj Rczne (Manual) dla ustawienia Kolor/
Intensywno (Color/Intensity) i kliknij przycisk Ustaw... (Set...).
Zostanie otwarte okno dialogowe Rczne dopasowywanie kolorw (Manual Color
Adjustment).
79
3. Wybierz korekcj kolorw.
Kliknij kart Dopasowanie (Matching) i wybierz ustawienie ICM (Dopasowanie do
profilu ICC (ICC Profile Matching)) dla opcji Korekcja kolorw (Color
Correction).
4. Wybierz profil wejciowy.
Wybierz ustawienie Profil wejciowy (Input Profile) odpowiadajce przestrzeni
kolorw obrazu.
Dla danych sRGB lub bez profilu wejciowego ICC:
Wybierz opcj Standardowy (Standard).
Dla danych Adobe RGB:
Wybierz opcj Adobe RGB (1998).
Wane
Jeli profil wejciowy jest okrelany przez aplikacj, profil wejciowy sterownika
drukarki nie ma znaczenia.
Jeli na komputerze nie ma zainstalowanych adnych profili wejciowych ICC,
nie pojawi si opcja Adobe RGB (1998).
5. Wybierz metody konwersji kolorw.
W polu Metody konwersji kolorw (Rendering Intent) wybierz metod
dopasowywania kolorw.
Nasycenie (Saturation)
80
Ta metoda umoliwia reprodukcj obrazw ywszych ni metoda Percepcyjna
(Perceptual).
Percepcyjna (Perceptual)
Ta metoda umoliwia reprodukcj obrazw zawierajcych odcienie kolorw
preferowane przez wikszo osb. Wybierz t metod, aby drukowa fotografie.
Relatywna kolorymetryczna (Relative Colorimetric)
Podczas przeksztacania danych obrazu na przestrze kolorw drukarki ta
metoda konwertuje dane obrazw tak, aby odwzorowane kolory byy zblione do
wspuytkowanych obszarw kolorw. Wybierz t metod, aby drukowa dane
obrazu z uyciem kolorw zblionych do oryginalnych.
Absolutna kolorymetryczna (Absolute Colorimetric)
Po wybraniu opcji Relatywna kolorymetryczna (Relative Colorimetric) biae
punkty s odtwarzane jako biae punkty papieru (kolor ta). Natomiast po wybraniu
opcji Absolutna kolorymetryczna (Absolute Colorimetric) sposb
odwzorowania biaych punktw zaley od danych obrazu.
Wane
Ta funkcja jest niedostpna, gdy uywany jest system Windows XP SP2 lub
Windows XP SP3.
6. Ustaw pozostae elementy.
W razie potrzeby kliknij kart Dopasowywanie kolorw (Color Adjustment) i zmie
balans nastpujcych kolorw: Bkitny (Cyan), Amarantowy (Magenta), ty
(Yellow) oraz wyreguluj ustawienia Jasno (Brightness), Intensywno
(Intensity) i Kontrast (Contrast), a nastpnie kliknij przycisk OK.
7. Zakocz konfiguracj.
Kliknij przycisk OK na karcie Gwny (Main).
Podczas drukowania urzdzenie uywa przestrzeni kolorw waciwej dla danych
obrazu.
Tematy pokrewne
Ustawianie poziomu Jako wydruku (Niestandardowe)
Wybieranie ustawienia korekcji kolorw
Dopasowywanie balansu kolorw
Dopasowywanie jasnoci
81
Dopasowywanie intensywnoci koloru
Dopasowywanie kontrastu
82
Interpretacja profilu ICC
Jeli konieczne jest okrelenie profilu urzdzenia, naley wybra profil ICC zgodny z
papierem, ktry ma by uyty do drukowania.
Zainstalowane w urzdzeniu profile ICC s wywietlane w nastpujcy sposb:
(1) oznacza nazw modelu drukarki.
(2) oznacza typ nonika. Taki zapis odpowiada nastpujcym typom nonika:
GL: Photo Paper Plus Glossy II
PT: Photo Paper Pro Platinum
SG/LU: Photo Paper Plus Semi-gloss / Photo Paper Pro Luster
MP: Matte Photo Paper
(3) oznacza jako wydruku.
Moliwych jest 5 poziomw jakoci wydruku w zakresie od duej szybkoci do wysokiej
jakoci. Im mniejsza liczba, tym wysza jest jako wydruku. Warto ta odpowiada
wielkoci wybranej na suwaku w oknie dialogowym Niestandardowe (Custom)
sterownika drukarki.
83
Dopasowywanie balansu kolorw
Podczas drukowania mona ustawia odcienie kolorw.
Funkcja ta dopasowuje balans kolorw wydruku przez zmian stosunku atramentw
kadego koloru, wic zmienia ona cakowity balans kolorw dokumentu. Aby w znacznym
stopniu zmieni balans kolorw, naley uy ustawie aplikacji. Aby w niewielkim stopniu
zmieni balans kolorw, naley uy sterownika drukarki.
Poniszy przykad ilustruje sytuacj, gdy balans kolorw suy do intensyfikacji koloru
bkitnego i stumienia koloru tego, aby oglne kolory byy bardziej jednolite.
Bez dopasowaniaZ dopasowaniem
Procedura dopasowywania ustawienia balansu kolorw jest nastpujca:
Balans kolorw mona rwnie ustawi na karcie Szybki start (Quick Setup), wybierajc
opcj Drukowanie fotografii (Photo Printing) w obszarze Najczciej uywane
ustawienia (Commonly Used Settings), a nastpnie wybierajc opcj Rczne
dostosowanie koloru/intensywnoci (Color/Intensity Manual Adjustment) w obszarze
Funkcje dodatkowe (Additional Features).
1. Otwrz okno ustawie sterownika drukarki.
2. Wybierz Rczne dopasowywanie kolorw.
Na karcie Gwny (Main) wybierz opcj Rczne (Manual) dla ustawienia Kolor/
Intensywno (Color/Intensity) i kliknij przycisk Ustaw... (Set...).
84
Zostanie otwarte okno dialogowe Rczne dopasowywanie kolorw (Manual Color
Adjustment).
3. Z dopasowaniem
Dla kolorw Bkitny (Cyan), Amarantowy (Magenta) i ty (Yellow) s dostpne
oddzielne suwaki. Kady kolor jest wzmacniany w miar przesuwania odpowiedniego
suwaka w prawo i osabiany w miar przesuwania odpowiedniego suwaka w lewo.
Jeli na przykad zostanie osabiony kolor bkitny, wzmocni si kolor czerwony.
Mona take bezporednio wprowadzi warto dla suwaka. Wprowad warto z
zakresu od -50 do 50. Biece ustawienia wywietlane s w oknie podgldu ustawie
po lewej stronie sterownika drukarki.
Po dopasowaniu kadego koloru kliknij przycisk OK.
85
Wane
Ustawienia suwaka naley zmienia stopniowo.
4. Zakocz konfiguracj.
Kliknij przycisk OK na karcie Gwny (Main).
Podczas drukowania dokument jest drukowany z dopasowanym balansem kolorw.
Wane
Jeli na karcie Gwny (Main) zaznaczono pole wyboru Wydruk w odcieniach
szaroci (Grayscale Printing), ustawienia balansu kolorw (Bkitny (Cyan),
Amarantowy (Magenta), ty (Yellow)) s wyszarzone i niedostpne.
Tematy pokrewne
Ustawianie poziomu Jako wydruku (Niestandardowe)
Wybieranie ustawienia korekcji kolorw
Dopasowywanie balansu kolorw przy uyciu wzorw przykadowych (sterownik
drukarki)
Dopasowywanie jasnoci
Dopasowywanie intensywnoci koloru
Dopasowywanie kontrastu
Dopasowywanie intensywnoci/kontrastu przy uyciu wzorw przykadowych (sterownik
drukarki)
86
Dopasowywanie balansu kolorw przy uyciu wzorw
przykadowych (sterownik drukarki)
Po ocenieniu wynikw wydruku wzoru mona dostosowa balans kolorw.
W przypadku zmiany balansu kolorw lub intensywnoci/kontrastu dokumentu funkcja
drukowania wzoru wydrukuje wyniki dopasowania na licie, razem z wartociami
dopasowania.
Poniej opisano procedur dostosowywania balansu kolorw w trakcie oceny wzoru.
1. Otwrz okno ustawie sterownika drukarki.
2. Wybierz Rczne dopasowywanie kolorw.
Na karcie Gwny (Main) wybierz opcj Rczne (Manual) dla ustawienia Kolor/
Intensywno (Color/Intensity) i kliknij przycisk Ustaw... (Set...).
Zostanie otwarte okno dialogowe Rczne dopasowywanie kolorw (Manual Color
Adjustment).
3. Wybr drukowania wzoru.
Na karcie Dopasowywanie kolorw (Color Adjustment) zaznacz pole wyboru
Drukuj wzr dopasowywania kolorw (Print a pattern for color adjustment) i
kliknij przycisk Preferencje drukowania wzoru... (Pattern Print preferences...)
87
4. Ustawianie drukowania wzoru.
Po otwarciu okna dialogowego Drukowanie wzoru (Pattern Print) wprowad
ponisze ustawienia i kliknij przycisk OK.
Parametry do dopasowywania (Parameters to Adjust)
Wybierz ustawienie Bkitny/Amarantowy/ty (Cyan/Magenta/Yellow).
Wane
Gdy na karcie Gwny (Main) zaznaczono opcj Wydruk w odcieniach
szaroci (Grayscale Printing), opcje Bkitny/Amarantowy/ty (Cyan/
Magenta/Yellow) s wyszarzone i niedostpne.
Rozmiar papieru drukarki (Printer Paper Size)
Wybierz rozmiar papieru uywanego do drukowania wzoru.
Uwaga
W zalenoci od rozmiaru papieru wybranego na karcie Ustawienia strony
(Page Setup), niektre rozmiary mog by niedostpne.
88
Liczba instancji wzoru (Amount of Pattern Instances)
Wybierz opcj Najwiksza (Largest), Dua (Large) lub Maa (Small), aby ustawi
liczb wzorw do wydrukowania.
Uwaga
Opcji Najwiksza (Largest) i Dua (Large) nie mona wybra, gdy wybrano
niektre rozmiary papieru lub rozmiary papieru wyjciowego.
Rnica kolorw midzy instancjami (Color Variation Between Instances)
Ustaw stopie zmiany koloru midzy ssiednimi wzorami.
Uwaga
Opcja Dua (Large) stanowi okoo dwukrotno ustawienia rednia (Medium),
a opcja Maa (Small) stanowi okoo poow ustawienia rednia (Medium).
5. Sprawdzanie wynikw drukowania wzoru.
Na karcie Dopasowywanie kolorw (Color Adjustment) kliknij przycisk OK, aby
zamkn okno dialogowe Rczne dopasowywanie kolorw (Manual Color
Adjustment).
Na karcie Gwny (Main) kliknij przycisk OK i uruchom drukowanie. Nastpnie
urzdzenie wydrukuje wzr, ktrego wartoci rodkow bdzie ustawiona warto
balansu kolorw.
6. Dopasowywanie balansu kolorw.
89
Oce wynik wydruku i wybierz najbardziej odpowiedni obraz. Nastpnie wpisz
wartoci balansu kolorw wskazane na dole tego obrazu do pl Bkitny (Cyan),
Amarantowy (Magenta) i ty (Yellow) na karcie Dopasowywanie kolorw
(Color Adjustment).
Usu zaznaczenie pola wyboru Drukuj wzr dopasowywania kolorw (Print a
pattern for color adjustment) i kliknij przycisk OK.
Uwaga
Balans kolorw mona rwnie ustawi na karcie Szybki start (Quick Setup),
wybierajc opcj Drukowanie fotografii (Photo Printing) w obszarze
Najczciej uywane ustawienia (Commonly Used Settings), a nastpnie
wybierajc opcj Rczne dostosowanie koloru/intensywnoci (Color/Intensity
Manual Adjustment) w obszarze Funkcje dodatkowe (Additional Features).
7. Zakocz konfiguracj.
Kliknij przycisk OK na karcie Gwny (Main).
Podczas drukowania dokument jest drukowany z balansem kolorw dopasowanym
przez funkcj drukowania wzoru.
Wane
W przypadku wybrania opcji Drukuj wzr dopasowywania kolorw (Print a pattern
for color adjustment) na karcie Dopasowywanie kolorw (Color Adjustment)
nastpujce elementy s wyszarzone i nie mona ich ustawi:
Wywietl podgld przed rozpoczciem drukowania (Preview before printing) na
karcie Gwny (Main)
Opcje Zszywany bok (Stapling Side) i Okrel margines... (Specify Margin...) na
karcie Ustawienia strony (Page Setup) (jeli wybrano opcj Drukowanie
90
dwustronne (Duplex Printing), mona skorzysta tylko z opcji Zszywany bok
(Stapling Side)).
Wzr mona wydrukowa tylko wtedy, gdy w menu Ukad strony (Page Layout) na
karcie Ustawienia strony (Page Setup) jest ustawiona opcja Rozmiar normalny
(Normal-size) lub Bez obramowania (Borderless).
W przypadku zaznaczenia pola wyboru Wydruk w odcieniach szaroci (Grayscale
Printing) na karcie Gwny (Main) opcje Bkitny (Cyan), Amarantowy (Magenta) i
ty (Yellow) s wyszarzone i niedostpne.
W zalenoci od uytkowanej aplikacji funkcja ta moe by niedostpna.
Tematy pokrewne
Dopasowywanie balansu kolorw
Dopasowywanie intensywnoci koloru
Dopasowywanie kontrastu
Dopasowywanie intensywnoci/kontrastu przy uyciu wzorw przykadowych (sterownik
drukarki)
91
Dopasowywanie jasnoci
Podczas drukowania danych obrazu mona zmieni ogln jasno.
Funkcja nie zmienia czystej bieli lub czerni, ale zmienia jasno kolorw porednich.
Poniszy przykad pokazuje wynik drukowania, gdy zostanie zmienione ustawienie jasnoci.
Wybrano warto Jasny
(Light)
Wybrano warto Normalny
(Normal)
Wybrano warto Ciemny
(Dark)
Procedura dopasowywania jasnoci jest nastpujca:
Jasno mona rwnie ustawi na karcie Szybki start (Quick Setup), wybierajc opcj
Drukowanie fotografii (Photo Printing) w obszarze Najczciej uywane ustawienia
(Commonly Used Settings), a nastpnie wybierajc opcj Rczne dostosowanie koloru/
intensywnoci (Color/Intensity Manual Adjustment) w obszarze Funkcje dodatkowe
(Additional Features).
1. Otwrz okno ustawie sterownika drukarki.
2. Wybierz Rczne dopasowywanie kolorw.
Na karcie Gwny (Main) wybierz opcj Rczne (Manual) dla ustawienia Kolor/
Intensywno (Color/Intensity) i kliknij przycisk Ustaw... (Set...).
92
Zostanie otwarte okno dialogowe Rczne dopasowywanie kolorw (Manual Color
Adjustment).
3. Okrel jasno.
Wybierz warto Jasny (Light), Normalny (Normal) lub Ciemny (Dark) dla
ustawienia Jasno (Brightness), a nastpnie kliknij przycisk OK. Biece
ustawienia wywietlane s w oknie podgldu ustawie po lewej stronie sterownika
drukarki.
4. Zakocz konfiguracj.
Kliknij przycisk OK na karcie Gwny (Main).
Podczas drukowania dane s drukowane z okrelon jasnoci.
Tematy pokrewne
Ustawianie poziomu Jako wydruku (Niestandardowe)
Wybieranie ustawienia korekcji kolorw
Dopasowywanie balansu kolorw
Dopasowywanie intensywnoci koloru
Dopasowywanie kontrastu
93
Dopasowywanie intensywnoci koloru
Podczas drukowania mona osabi (rozjani) lub zintensyfikowa (przyciemni) kolory
caego obrazu.
Poniszy przykad pokazuje przypadek, gdy intensywno zostaa zwikszona tak, e
wszystkie kolory stay si bardziej intensywne podczas drukowania danych obrazu.
Bez dopasowania Wiksza intensywno koloru
Procedura dopasowywania intensywnoci jest nastpujca:
Intensywno mona rwnie ustawi na karcie Szybki start (Quick Setup), wybierajc
opcj Drukowanie fotografii (Photo Printing) w obszarze Najczciej uywane
ustawienia (Commonly Used Settings), a nastpnie wybierajc opcj Rczne
dostosowanie koloru/intensywnoci (Color/Intensity Manual Adjustment) w obszarze
Funkcje dodatkowe (Additional Features).
1. Otwrz okno ustawie sterownika drukarki.
2. Wybierz Rczne dopasowywanie kolorw.
Na karcie Gwny (Main) wybierz opcj Rczne (Manual) dla ustawienia Kolor/
Intensywno (Color/Intensity) i kliknij przycisk Ustaw... (Set...).
94
Zostanie otwarte okno dialogowe Rczne dopasowywanie kolorw (Manual Color
Adjustment).
3. Dopasuj intensywno.
Przesunicie suwaka Intensywno (Intensity) w prawo intensyfikuje (przyciemnia)
kolory. Przesuwanie suwaka w lewo osabia (rozjania) kolory.
Mona take bezporednio wprowadzi warto dla suwaka. Wprowad warto z
zakresu od -50 do 50. Biece ustawienia wywietlane s w oknie podgldu ustawie
po lewej stronie sterownika drukarki.
Po dopasowaniu kadego koloru kliknij przycisk OK.
Wane
Ustawienia suwaka naley zmienia stopniowo.
4. Zakocz konfiguracj.
Kliknij przycisk OK na karcie Gwny (Main).
Po rozpoczciu drukowania dane obrazu drukowane bd ze zmienion
intensywnoci.
Tematy pokrewne
Ustawianie poziomu Jako wydruku (Niestandardowe)
Wybieranie ustawienia korekcji kolorw
Dopasowywanie balansu kolorw
Dopasowywanie balansu kolorw przy uyciu wzorw przykadowych (sterownik
drukarki)
95
Dopasowywanie jasnoci
Dopasowywanie kontrastu
Dopasowywanie intensywnoci/kontrastu przy uyciu wzorw przykadowych (sterownik
drukarki)
96
Dopasowywanie kontrastu
Istnieje moliwo ustawienia kontrastu obrazu podczas drukowania.
Aby uwydatni rnice midzy jasnymi i ciemnymi partiami obrazw, naley zwikszy
kontrast. Z drugiej strony, aby zmniejszy rnice midzy jasnymi i ciemnymi partiami
obrazw, naley zmniejszy kontrast.
Bez dopasowania Z dopasowaniem kontrastu
Procedura dopasowywania kontrastu jest nastpujca:
Kontrast mona rwnie ustawi na karcie Szybki start (Quick Setup), wybierajc opcj
Drukowanie fotografii (Photo Printing) w obszarze Najczciej uywane ustawienia
(Commonly Used Settings), a nastpnie wybierajc opcj Rczne dostosowanie koloru/
intensywnoci (Color/Intensity Manual Adjustment) w obszarze Funkcje dodatkowe
(Additional Features).
1. Otwrz okno ustawie sterownika drukarki.
2. Wybierz Rczne dopasowywanie kolorw.
Na karcie Gwny (Main) wybierz opcj Rczne (Manual) dla ustawienia Kolor/
Intensywno (Color/Intensity) i kliknij przycisk Ustaw... (Set...).
97
Zostanie otwarte okno dialogowe Rczne dopasowywanie kolorw (Manual Color
Adjustment).
3. Z dopasowaniem kontrastu
Przesunicie suwaka Kontrast (Contrast) w prawo zwiksza kontrast, a
przesunicie go w lewo zmniejsza kontrast.
Mona take bezporednio wprowadzi warto dla suwaka. Wprowad warto z
zakresu od -50 do 50. Biece ustawienia wywietlane s w oknie podgldu ustawie
po lewej stronie sterownika drukarki.
Po dopasowaniu kadego koloru kliknij przycisk OK.
Wane
Ustawienia suwaka naley zmienia stopniowo.
4. Zakocz konfiguracj.
Kliknij przycisk OK na karcie Gwny (Main).
Podczas drukowania obraz jest drukowany z dopasowanym kontrastem.
Tematy pokrewne
Ustawianie poziomu Jako wydruku (Niestandardowe)
Wybieranie ustawienia korekcji kolorw
Dopasowywanie balansu kolorw
Dopasowywanie balansu kolorw przy uyciu wzorw przykadowych (sterownik
drukarki)
Dopasowywanie jasnoci
98
Dopasowywanie intensywnoci koloru
Dopasowywanie intensywnoci/kontrastu przy uyciu wzorw przykadowych (sterownik
drukarki)
99
Dopasowywanie intensywnoci/kontrastu przy uyciu
wzorw przykadowych (sterownik drukarki)
Po ocenie wynikw drukowania wzoru mona dostosowa intensywno/kontrast.
W przypadku zmiany balansu kolorw lub intensywnoci/kontrastu dokumentu funkcja
drukowania wzoru wydrukuje wyniki dopasowania na licie, razem z wartociami
dopasowania.
Poniej opisano procedur dostosowywania intensywnoci/kontrastu w trakcie oceny
wzoru.
1. Otwrz okno ustawie sterownika drukarki.
2. Wybierz Rczne dopasowywanie kolorw.
Na karcie Gwny (Main) wybierz opcj Rczne (Manual) dla ustawienia Kolor/
Intensywno (Color/Intensity) i kliknij przycisk Ustaw... (Set...).
Zostanie otwarte okno dialogowe Rczne dopasowywanie kolorw (Manual Color
Adjustment).
3. Wybr drukowania wzoru.
Na karcie Dopasowywanie kolorw (Color Adjustment) zaznacz pole wyboru
Drukuj wzr dopasowywania kolorw (Print a pattern for color adjustment) i
kliknij przycisk Preferencje drukowania wzoru... (Pattern Print preferences...)
100
4. Ustawianie drukowania wzoru.
Po otwarciu okna dialogowego Drukowanie wzoru (Pattern Print) wprowad
ponisze ustawienia i kliknij przycisk OK.
Parametry do dopasowywania (Parameters to Adjust)
Wybierz ustawienie Intensywno/Kontrast (Intensity/Contrast).
Rozmiar papieru drukarki (Printer Paper Size)
Wybierz rozmiar papieru uywanego do drukowania wzoru.
Uwaga
W zalenoci od rozmiaru papieru wybranego na karcie Ustawienia strony
(Page Setup), niektre rozmiary mog by niedostpne.
Liczba instancji wzoru (Amount of Pattern Instances)
Wybierz opcj Najwiksza (Largest), Dua (Large) lub Maa (Small), aby ustawi
liczb wzorw do wydrukowania.
101
Uwaga
Opcji Najwiksza (Largest) i Dua (Large) nie mona wybra, gdy wybrano
niektre rozmiary papieru lub rozmiary papieru wyjciowego.
Rnica kolorw midzy instancjami (Color Variation Between Instances)
Ustaw stopie zmiany koloru midzy ssiednimi wzorami.
Uwaga
Opcja Dua (Large) stanowi okoo dwukrotno ustawienia rednia (Medium),
a opcja Maa (Small) stanowi okoo poow ustawienia rednia (Medium).
5. Sprawdzanie wynikw drukowania wzoru.
Na karcie Dopasowywanie kolorw (Color Adjustment) kliknij przycisk OK, aby
zamkn okno dialogowe Rczne dopasowywanie kolorw (Manual Color
Adjustment).
Na karcie Gwny (Main) kliknij przycisk OK i uruchom drukowanie. Nastpnie
urzdzenie wydrukuje wzr, ktrego wartoci rodkow bdzie ustawiona warto
intensywnoci/kontrastu.
6. Dopasowywanie intensywnoci/kontrastu.
Oce wynik wydruku i wybierz najbardziej odpowiedni obraz. Nastpnie wpisz do pl
Intensywno (Intensity) i Kontrast (Contrast) na karcie Dopasowywanie
kolorw (Color Adjustment) liczby intensywnoci/kontrastu zgodnie ze wskazaniem
na dole tego obrazu.
102
Usu zaznaczenie pola wyboru Drukuj wzr dopasowywania kolorw (Print a
pattern for color adjustment) i kliknij przycisk OK.
Uwaga
Intensywno/kontrast mona rwnie ustawi na karcie Szybki start (Quick
Setup), wybierajc opcj Drukowanie fotografii (Photo Printing) w sekcji
Najczciej uywane ustawienia (Commonly Used Settings), a nastpnie
wybierajc opcj Rczne dostosowanie koloru/intensywnoci (Color/Intensity
Manual Adjustment) w sekcji Funkcje dodatkowe (Additional Features).
7. Zakocz konfiguracj.
Kliknij przycisk OK na karcie Gwny (Main).
Podczas drukowania dokument jest drukowany z intensywnoci/kontrastem
dopasowanymi przez funkcj drukowania wzoru.
Wane
W przypadku wybrania opcji Drukuj wzr dopasowywania kolorw (Print a pattern
for color adjustment) na karcie Dopasowywanie kolorw (Color Adjustment)
nastpujce elementy s wyszarzone i nie mona ich ustawi:
Wywietl podgld przed rozpoczciem drukowania (Preview before printing) na
karcie Gwny (Main)
Opcje Zszywany bok (Stapling Side) i Okrel margines... (Specify Margin...) na
karcie Ustawienia strony (Page Setup) (jeli wybrano opcj Drukowanie
dwustronne (Duplex Printing), mona skorzysta tylko z opcji Zszywany bok
(Stapling Side)).
103
Wzr mona wydrukowa tylko wtedy, gdy w menu Ukad strony (Page Layout) na
karcie Ustawienia strony (Page Setup) jest ustawiona opcja Rozmiar normalny
(Normal-size) lub Bez obramowania (Borderless).
W zalenoci od uytkowanej aplikacji funkcja ta moe by niedostpna.
Tematy pokrewne
Dopasowywanie balansu kolorw
Dopasowywanie balansu kolorw przy uyciu wzorw przykadowych (sterownik
drukarki)
Dopasowywanie intensywnoci koloru
Dopasowywanie kontrastu
104
Sterownik drukarki przegld
Sterownik drukarki Canon IJ
Jak otworzy okno ustawie sterownika drukarki
Monitor stanu Canon IJ
Sprawdzanie stanu atramentu za pomoc komputera
Podgld Canon IJ
Usuwanie niepotrzebnego zadania drukowania
Instrukcja obsugi (Sterownik drukarki)
105
Sterownik drukarki Canon IJ
Sterownik drukarki Canon IJ (nazywany dalej w skrcie sterownikiem drukarki) to program
instalowany na komputerze w celu drukowania danych na tym urzdzeniu.
Sterownik drukarki konwertuje dane do wydruku utworzone w aplikacji na dane zrozumiae
dla drukarki i wysya skonwertowane dane do drukarki.
Poniewa rne modele drukarki obsuguj rne formaty drukowanych danych, naley
mie sterownik drukarki odpowiedni do uytkowanego modelu.
Typy sterownikw drukarki
W przypadku systemu Windows Vista SP1 lub nowszego mona oprcz zwykego
sterownika drukarki zainstalowa sterownik drukarki XPS.
Sterownik drukarki XPS suy do drukowania za pomoc aplikacji, ktra obsuguje
drukowanie XPS.
Wane
Aby mona byo uywa sterownika drukarki XPS, na komputerze musi ju by
zainstalowany standardowy sterownik drukarki.
Instalacja sterownika drukarki
Aby zainstalowa zwyky sterownik drukarki, w do napdu Instalacyjny dysk CD-
ROM dostarczony z urzdzeniem, a nastpnie zainstaluj sterownik, korzystajc z opcji
Rozpocznij ponownie instalacj (Start Setup Again).
Aby zainstalowa sterownik drukarki XPS, w do napdu Instalacyjny dysk CD-ROM
dostarczony z urzdzeniem, i wybierz opcj Sterownik XPS (XPS Driver), korzystajc
z opcji Dodaj oprogramowanie (Add Software).
Wskazywanie sterownika drukarki
Aby wskaza sterownik drukarki, otwrz w uywanej aplikacji okno dialogowe Drukuj
(Print) i wybierz pozycj XXX Printer (gdzie XXX to nazwa uytkowanego modelu), aby
wskaza zwyky sterownik drukarki, lub wybierz pozycj XXX Printer XPS (gdzie XXX to
nazwa uytkowanego modelu), aby wskaza sterownik drukarki XPS.
Wywietlanie podrcznika za pomoc sterownika drukarki
Aby wywietli opis danej karty w oknie dialogowym ustawie sterownika drukarki, kliknij
znajdujcy si na niej przycisk Pomoc (Help).
106
Tematy pokrewne
Jak otworzy okno ustawie sterownika drukarki
107
Jak otworzy okno ustawie sterownika drukarki
Okno dialogowe ustawie sterownika drukarki mona wywietli z poziomu uywanej
aplikacji, klikajc ikon drukarki.
Otwieranie okna ustawie sterownika drukarki za pomoc aplikacji
Postpuj zgodnie z opisan niej procedur, aby skonfigurowa profil drukowania podczas
wydruku.
1. W aktualnie uywanej aplikacji wybierz polecenie umoliwiajce
drukowanie.
Aby otworzy okno dialogowe Drukuj (Print), naley na og wybra z menu Plik
(File) polecenie Drukuj (Print).
2. Wybierz nazw modelu i kliknij przycisk Preferencje (Preferences) (lub
Waciwoci (Properties)).
Zostanie wywietlone okno ustawie sterownika drukarki.
Uwaga
W zalenoci od uywanej aplikacji nazwy polece i nazwy menu mog by
rne, a liczba czynnoci do wykonania moe by wiksza. Szczegowe
informacje moesz znale w podrczniku uytkownika dotyczcym uywanej
aplikacji.
Otwieranie okna dialogowego ustawie sterownika drukarki za pomoc
ikony drukarki
Aby wykona czynnoci konserwacyjne urzdzenia, takie jak czyszczenie gowicy
drukujcej, lub skonfigurowa profil drukowania wsplny dla wszystkich aplikacji, naley
wykona ponisz procedur.
1. Wybierz ustawienia w sposb przedstawiony poniej:
W przypadku korzystania z systemu Windows 8 z poziomu paneli funkcji na
pulpicie wybierz kolejno opcje Ustawienia (Settings) -> Panel sterowania
(Control Panel) -> Sprzt i dwik (Hardware and Sound) -> Urzdzenia i
drukarki (Devices and Printers).
W przypadku korzystania z systemu Windows 7 wybierz kolejno: menu Start ->
Urzdzenia i drukarki (Devices and Printers).
108
W przypadku korzystania z systemu Windows Vista wybierz menu Start -> Panel
sterowania (Control Panel) -> Sprzt i dwik (Hardware and Sound) ->
Drukarki (Printers).
W przypadku korzystania z systemu Windows XP wybierz menu start -> Panel
sterowania (Control Panel) -> Drukarki i inny sprzt (Printers and Other
Hardware) -> Drukarki i faksy (Printers and Faxes).
2. Kliknij prawym przyciskiem myszy ikon nazwy uywanego modelu, a
nastpnie z wywietlonego menu wybierz polecenie Preferencje
drukowania (Printing preferences).
Zostanie wywietlone okno ustawie sterownika drukarki.
Wane
W oknie dialogowym ustawie sterownika drukarki otwartym za pomoc
przycisku Waciwoci drukarki (Printer properties) (Windows 8, Windows 7)
lub Waciwoci (Properties) (Windows Vista, Windows XP) wywietlane s
karty dotyczce funkcji systemu Windows, np. karta Porty (Ports) (lub
Zaawansowane (Advanced)). Karty te nie pojawiaj si w przypadku otwarcia
przy uyciu polecenia Preferencje drukowania (Printing preferences) lub przez
aplikacj. Informacje dotyczce kart funkcji systemu Windows mona znale w
podrczniku uytkownika systemu Windows.
109
Monitor stanu Canon IJ
W przypadku stosowania sterownika drukarki XPS naley podczas czytania niniejszych
informacji zamieni nazw Monitor stanu Canon IJ na Monitor stanu Canon IJ XPS.
Monitor stanu Canon IJ to aplikacja pokazujca stan urzdzenia i postp drukowania. Stan
urzdzenia mona rozpozna po elementach graficznych, ikonach i komunikatach.
Uruchamianie programu Monitor stanu Canon IJ
Monitor stanu Canon IJ jest uruchamiany automatycznie przy wysyaniu do urzdzenia
danych wydruku. Monitor stanu Canon IJ po uruchomieniu jest wywietlany jako przycisk na
pasku zada.
Kliknij przycisk monitora stanu wywietlany na pasku zada. Zostanie wywietlony Monitor
stanu Canon IJ.
Uwaga
Aby uruchomi Monitor stanu Canon IJ, gdy urzdzenie nie drukuje, otwrz okno
ustawie sterownika drukarki i kliknij przycisk Wywietl stan drukarki (View Printer
Status) na karcie Obsuga (Maintenance).
Informacje wywietlane przez Monitor stanu Canon IJ mog si zmienia w zalenoci
od kraju lub regionu eksploatacji urzdzenia.
Gdy wystpuj bdy
Monitor stanu Canon IJ jest wywietlany automatycznie w przypadku wystpienia bdu (np.
gdy w drukarce skoczy si papier lub poziom atramentu jest niski).
110
W takiej sytuacji naley wykona odpowiednie czynnoci, postpujc wedug instrukcji.
111
Sprawdzanie stanu atramentu za pomoc komputera
W przypadku stosowania sterownika drukarki XPS naley podczas czytania niniejszych
informacji zamieni nazw Monitor stanu Canon IJ na Monitor stanu Canon IJ XPS.
Mona sprawdzi poziom pozostaego atramentu i rodzaje zbiornikw z atramentem
przeznaczonych do uytkowanego modelu.
1. Otwrz okno ustawie sterownika drukarki.
2. Uruchamianie programu Monitor stanu Canon IJ
Kliknij na karcie Obsuga (Maintenance) przycisk Wywietl stan drukarki (View
Printer Status).
Uruchomi si Monitor stanu Canon IJ i wywietli obraz stanu atramentu.
Uwaga
Informacje wywietlane przez Monitor stanu Canon IJ mog si zmienia w
zalenoci od kraju lub regionu eksploatacji urzdzenia.
3. W razie koniecznoci kliknij przycisk Szczegowe informacje o
atramencie (Ink Details)
Mona sprawdza informacje dotyczce atramentu.
Jeli wystpi ostrzeenie lub bd w zwizku z iloci pozostaego atramentu, na
grze obrazu w oknie dialogowym Szczegowe informacje o atramencie (Ink
Details) pojawi si ikona powiadomienia.
W takiej sytuacji naley wykona odpowiednie czynnoci, postpujc wedug
instrukcji wywietlanych na ekranie.
Uwaga
Okno dialogowe Szczegowe informacje o atramencie (Ink Details) mona
te wywietli, wybierajc w Monitorze stanu Canon IJ ikon atramentu.
112
Podgld Canon IJ
Podgld Canon IJ to aplikacja wywietlajca przewidywany wygld wydruku przed
rozpoczciem drukowania dokumentu.
Podgld odzwierciedla informacje okrelone przy uyciu sterownika drukarki oraz umoliwia
sprawdzenie ukadu strony dokumentu, kolejnoci drukowania i liczby stron. Mona rwnie
zmieni ustawienia typu nonika.
Jeli przed drukowaniem ma zosta wywietlony podgld, otwrz okno ustawie sterownika
drukarki, kliknij kart Gwny (Main), a nastpnie zaznacz pole wyboru Wywietl podgld
przed rozpoczciem drukowania (Preview before printing).
Aby przed drukowaniem podgld nie by wywietlany, naley usun zaznaczenie tego pola
wyboru.
Wane
W przypadku zastosowania sterownika drukarki XPS naley zapozna si z czci
Edytowanie drukowanego dokumentu lub ponowne wydrukowanie z historii
drukowania.
Tematy pokrewne
Wywietlanie wyniku drukowania przed wydrukowaniem
113
Usuwanie niepotrzebnego zadania drukowania
W przypadku stosowania sterownika drukarki XPS naley podczas czytania niniejszych
informacji zamieni nazw Monitor stanu Canon IJ na Monitor stanu Canon IJ XPS.
Jeli drukarka nie zacznie drukowa, mog pozosta dane anulowanego lub nieudanego
zadania drukowania.
Niepodane zadania drukowania mona usun za pomoc Monitora stanu Canon IJ.
1. Uruchom Monitor stanu Canon IJ.
Kliknij przycisk monitora stanu wywietlany na pasku zada.
Zostanie wywietlony Monitor stanu Canon IJ.
2. Wywietl zadania drukowania.
Kliknij przycisk Wywietl kolejk wydruku (Display Print Queue).
Zostanie otwarte okno dialogowe Kolejka wydruku.
3. Usu zadania drukowania.
Wybierz polecenie Anuluj wszystkie dokumenty (Cancel All Documents) z menu
Drukarka (Printer).
Po pojawieniu si komunikatu potwierdzenia kliknij przycisk Tak (Yes).
Zadanie drukowania zostao usunite.
Wane
Uytkownicy, ktrzy nie maj uprawnie dostpu do funkcji zarzdzania drukark, nie
mog usuwa zada drukowania innych uytkownikw.
Uwaga
Ta operacja powoduje usunicie wszystkich zada drukowania. Jeli lista kolejki
wydruku zawieraa potrzebne zadanie drukowania, ponownie uruchom proces
drukowania.
114
Instrukcja obsugi (Sterownik drukarki)
Dziaanie sterownika drukarki podlega poniszym ograniczeniom. Naley mie je na
uwadze, korzystajc ze sterownika urzdzenia.
Ograniczenia sterownika drukarki
Podczas pracy z niektrymi aplikacjami ustawienie Kopie (Copies) na karcie
Ustawienia strony (Page Setup) sterownika drukarki moe nie by aktywne.
W takim przypadku uyj ustawienia liczby kopii w oknie dialogowym Drukuj (Print)
aplikacji.
Jeli warto opcji Jzyk (Language) wybrana w oknie dialogowym Informacje
(About) na karcie Obsuga (Maintenance) nie jest zgodna z jzykiem interfejsu
systemu operacyjnego, ekran sterownika moe zosta niepoprawnie wywietlony.
Nie zmieniaj ustawie waciwoci drukarki na karcie Zaawansowane (Advanced). W
przypadku zmiany jakichkolwiek ustawie nie bdzie mona poprawnie korzysta z
poniszych funkcji.
Ponadto, gdy zostanie wybrana opcja Drukuj do pliku (Print to file) w oknie
dialogowym Drukuj (Print) aplikacji i w przypadku aplikacji, ktre uniemoliwiaj
buforowanie EMF, takich jak Adobe Photoshop LE i MS Photo Editor, nastpujce
funkcje nie bd dziaay.
Wywietl podgld przed rozpoczciem drukowania (Preview before printing) na
karcie Gwny (Main)
Zapobieganie utracie drukowanych danych (Prevention of Print Data Loss) na
karcie Ustawienia strony (Page Setup) okna dialogowego Opcje wydruku (Print
Options)
Ukad strony (Page Layout), Ssiadujco/plakat (Tiling/Poster), Broszura
(Booklet), Drukowanie dwustronne (Duplex Printing), Okrel margines...
(Specify Margin...), Drukuj od ostatniej strony (Print from Last Page), Sortuj
(Collate) i Stempel/To... (Stamp/Background...) (Stempel... (Stamp...)) na karcie
Ustawienia strony (Page Setup)
Opcja Drukuj wzr dopasowywania kolorw (Print a pattern for color
adjustment) na karcie Dopasowywanie kolorw (Color Adjustment) w oknie
dialogowym Rczne dopasowywanie kolorw (Manual Color Adjustment)
Poniewa rozdzielczo podgldu wydruku rni si od rozdzielczoci samego
wydruku, tekst i linie na podgldzie wydruku mog si rni od widocznych na
wydruku.
115
Niektre aplikacje dziel wydruk na szereg zada drukowania.
Aby anulowa drukowanie, naley wwczas usun wszystkie zadania drukowania.
Jeli obraz nie zostanie wydrukowany poprawnie, wywietl okno dialogowe Opcje
wydruku (Print Options) na karcie Ustawienia strony (Page Setup) i zmie
ustawienie opcji Wycz funkcj ICM wymagan przez oprogramowanie (Disable
ICM required from the application software). Moe to rozwiza problem.
Uwaga
Po zastosowaniu sterownika drukarki XPS nie mona korzysta z opcji Wycz
funkcj ICM wymagan przez oprogramowanie (Disable ICM required from the
application software).
Programu Canon IJ Network Tool nie naley uruchamia, gdy trwa drukowanie.
Nie naley rozpoczyna drukowania, gdy dziaa program Canon IJ Network Tool.
Gniazdo na kart urzdzenia moe sta si niedostpne. W takiej sytuacji naley
ponownie uruchomi urzdzenie lub wyczy je i ponownie podczy kabel USB.
Uwagi dotyczce aplikacji z ograniczeniami
Ograniczenia dotyczce programu Microsoft Word(Microsoft Corporation).
Jeli program Microsoft Wordma te same funkcje drukowania, co sterownik drukarki,
naley uy programu Word do ich okrelenia.
Jeli w sterowniku drukarki na karcie Ustawienia strony (Page Setup) wybrano dla
opcji Ukad strony (Page Layout) ustawienie Z dopasowaniem do strony (Fit-to-
Page), Ze skalowaniem (Scaled) lub Ukad strony (Page Layout), w niektrych
wersjach programu Word dokument moe by drukowany nieprawidowo.
Jeli w programie Word dla opcji Rozmiar strony (Page Size) wybrano ustawienie
XXX Powiksz/Zmniejsz, w niektrych wersjach programu Word dokument moe
by drukowany nieprawidowo.
W takim przypadku wykonaj ponisz procedur.
1. Otwrz okno dialogowe Drukowanie (Print) programu Word.
2. Otwrz okno ustawie sterownika drukarki i na karcie Ustawienia strony (Page
Setup) wybierz dla opcji Rozmiar strony (Page Size) taki sam rozmiar papieru,
jaki zosta ustawiony w programie Word.
116
3. Wybierz odpowiedni Ukad strony (Page Layout), a nastpnie kliknij przycisk OK,
aby zamkn to okno.
4. Nie uruchamiajc drukowania, zamknij okno dialogowe Drukuj (Print).
5. Otwrz ponownie okno dialogowe Drukowanie (Print) programu Word.
6. Ponownie otwrz okno ustawie sterownika drukarki i kliknij przycisk OK.
7. Rozpocznij drukowanie.
Jeli w programie Adobe Illustrator (firmy Adobe Systems Incorporated) jest wczona
funkcja drukowania map bitowych, drukowanie potrwa duej lub cz danych nie
zostanie wydrukowana. Uruchom drukowanie po usuniciu zaznaczenia pola wyboru
Drukowanie mapy bitowej (Bitmap Printing) w oknie dialogowym Drukuj (Print).
117
Sterownik drukarki opis
Karta Szybki start opis
Karta Gwny opis
Karta Ustawienia strony opis
Karta Obsuga opis
Podgld Canon IJ opis
Podgld Canon IJ XPS opis
Monitor stanu Canon IJ opis
118
Karta Szybki start opis
Karta Szybki start (Quick Setup) suy do rejestrowania najczciej uywanych ustawie
drukowania. Po wybraniu zarejestrowanego ustawienia urzdzenie automatycznie
wprowadza wybrane uprzednio parametry.
Najczciej uywane ustawienia (Commonly Used Settings)
Zarejestrowane s tu nazwy i ikony czsto uywanych profili drukowania. Po wybraniu
profilu drukowania odpowiedniego do przeznaczenia dokumentu wprowadzane s pasujce
ustawienia.
Ponadto funkcje uznane za uyteczne w przypadku wybranego profilu drukowania s
wywietlane w obszarze Funkcje dodatkowe (Additional Features).
Mona te zmieni profil drukowania i zarejestrowa go pod now nazw. Mona usuwa
zarejestrowane profile drukowania.
Kolejno profili na licie mona zmienia, przecigajc poszczeglne profile albo
trzymajc nacinity klawisz Ctrl i naciskajc klawisze strzaek w gr lub w d.
Standardowa (Standard)
S to ustawienia fabryczne.
Maj one priorytet nad wybranymi w aplikacji ustawieniami opcji Rozmiar strony (Page
Size), Orientacja (Orientation) i Kopie (Copies).
Drukowanie fotografii (Photo Printing)
Po wybraniu tego ustawienia w przypadku drukowania fotografii zostanie uyty
powszechnie stosowany rodzaj papieru fotograficznego i rozmiar zdj. Pole wyboru
Drukowanie bez obramowania (Borderless Printing) zostaje automatycznie
zaznaczone.
119
Ustawienia te maj priorytet nad wybranymi w aplikacji ustawieniami opcji Orientacja
(Orientation) i Kopie (Copies).
Dokument biznesowy (Business Document)
To ustawienie naley wybra przy drukowaniu dokumentu oglnego przeznaczenia.
Maj one priorytet nad wybranymi w aplikacji ustawieniami opcji Rozmiar strony (Page
Size), Orientacja (Orientation) i Kopie (Copies).
Oszczdzanie papieru (Paper Saving)
To ustawienie naley wybra w celu oszczdzania papieru przy drukowaniu dokumentu
oglnego przeznaczenia. Pola wyboru Drukowanie 2 stron na 1 (2-on-1 Printing) i
Drukowanie dwustronne (Duplex Printing) zostaj automatycznie zaznaczone.
Maj one priorytet nad wybranymi w aplikacji ustawieniami opcji Rozmiar strony (Page
Size), Orientacja (Orientation) i Kopie (Copies).
Koperta (Envelope)
Po wybraniu tego ustawienia w celu drukowania na kopertach dla opcji Typ nonika
(Media Type) zostaje automatycznie wprowadzone ustawienie Koperta (Envelope). W
oknie dialogowym Ustawienie rozmiaru koperty (Envelope Size Setting) naley
wybra rozmiar uytej koperty.
Uwaga
Zestaw opcji w obszarze Funkcje dodatkowe (Additional Features), ktry jest
wywietlany w przypadku profilu drukowania wybranego przy zapisywaniu dodawanego
profilu drukowania, rwnie jest widoczny po wybraniu dodanego profilu drukowania.
Zapisz... (Save...)
Powoduje wywietlenie Okno dialogowe Zapisywanie najczciej uywanych ustawie
(Save Commonly Used Settings).
Kliknicie tego przycisku pozwala zapisa na licie Najczciej uywane ustawienia
(Commonly Used Settings) parametry wprowadzone na kartach Szybki start (Quick
Setup), Gwny (Main) i Ustawienia strony (Page Setup).
Okno dialogowe Zapisywanie najczciej uywanych ustawie (Save Commonly
Used Settings)
W tym oknie dialogowym mona zapisywa ustawienia wprowadzone na kartach
Szybki start (Quick Setup), Gwny (Main) i Ustawienia strony (Page Setup) oraz
dodawa je do listy Najczciej uywane ustawienia (Commonly Used Settings) na
karcie Szybki start (Quick Setup).
Nazwa (Name)
Umoliwia nadanie nazwy zapisywanemu profilowi drukowania.
Mona wpisa maksymalnie 255 znakw.
120
Wprowadzona nazwa pojawia si razem z towarzyszc jej ikon na licie
Najczciej uywane ustawienia (Commonly Used Settings) na karcie Szybki
start (Quick Setup).
Opcje... (Options...)
Umoliwia otwarcie Okno dialogowe Zapisywanie najczciej uywanych ustawie
(Save Commonly Used Settings).
Mona w nim zmienia szczegy zapisywanego profilu drukowania.
Okno dialogowe Zapisywanie najczciej uywanych ustawie (Save
Commonly Used Settings)
Umoliwia wybr ikon profili drukowania, ktre zostan zarejestrowane na licie
Najczciej uywane ustawienia (Commonly Used Settings), oraz zmian
elementw zapisywanych w profilach.
Ikona (Icon)
Umoliwia wybr ikony zapisywanego profilu drukowania.
Wybrana ikona pojawia si razem ze swoj nazw na licie Najczciej
uywane ustawienia (Commonly Used Settings) na karcie Szybki start
(Quick Setup).
Zapisz ustawienie rozmiaru papieru (Save the paper size setting)
Umoliwia zapisywanie rozmiaru papieru w profilu drukowania
zarejestrowanym na licie Najczciej uywane ustawienia (Commonly
Used Settings).
Aby zapisany rozmiar papieru by stosowany po wybraniu profilu
drukowania, naley zaznaczy to pole wyboru.
Jeli nie jest ono zaznaczone, rozmiar papieru zapisuje si i w konsekwencji
nie jest stosowany po wybraniu profilu drukowania. Zamiast tego drukarka
przyjmuje rozmiar papieru ustawiony w aplikacji.
Zapisz ustawienie orientacji papieru (Save the orientation setting)
Umoliwia zapisywanie ustawienia opcji Orientacja (Orientation) w profilu
drukowania zarejestrowanym na licie Najczciej uywane ustawienia
(Commonly Used Settings).
Aby zapisana orientacja wydruku bya stosowana po wybraniu profilu
drukowania, naley zaznaczy to pole wyboru.
Jeli nie jest ono zaznaczone, ustawienie opcji Orientacja (Orientation) nie
zapisuje si i w konsekwencji nie jest stosowane po wybraniu profilu
drukowania. Zamiast tego drukarka przyjmuje orientacj wydruku ustawion
w aplikacji.
121
Zapisz ustawienie kopii (Save the copies setting)
Umoliwia zapisywanie ustawienia opcji Kopie (Copies) w profilu
drukowania zarejestrowanym na licie Najczciej uywane ustawienia
(Commonly Used Settings).
Aby zapisane ustawienie liczby kopii byo stosowane po wybraniu profilu
drukowania, naley zaznaczy to pole wyboru.
Jeli nie jest ono zaznaczone, ustawienie opcji Kopie (Copies) nie zapisuje
si i w konsekwencji nie jest stosowane po wybraniu profilu drukowania.
Zamiast tego drukarka przyjmuje ustawienie liczby kopii wprowadzone w
aplikacji.
Usu (Delete)
Umoliwia usunicie zarejestrowanego profilu drukowania.
W tym celu naley wybra na licie Najczciej uywane ustawienia (Commonly Used
Settings) nazw profilu do usunicia i klikn przycisk Usu (Delete). Po pojawieniu si
komunikatu potwierdzenia naley klikn przycisk OK, aby usun wskazany profil
drukowania.
Uwaga
Profilw drukowania zarejestrowanych w ustawieniach pocztkowych nie mona
usun.
Podgld ustawie
Widok papieru pozwala zorientowa si, jak orygina zostanie uoony na arkuszu.
Umoliwia to sprawdzanie oglnego ukadu wydruku.
Wywietl podgld przed rozpoczciem drukowania (Preview before printing)
Umoliwia wywietlanie przewidywanego wygldu wydruku przed rozpoczciem
drukowania danych.
Aby przed drukowaniem by wywietlany podgld, naley zaznaczy to pole wyboru.
Aby nie wywietla podgldu przed drukowaniem, naley usun zaznaczenie tego pola
wyboru.
Wane
Korzystanie z aplikacji Podgld Canon IJ XPS wymaga zainstalowanego na
komputerze oprogramowania Microsoft .NET Framework 4 Client Profile.
Funkcje dodatkowe (Additional Features)
Powoduje wywietlanie czsto uywanych, przydatnych funkcji obok profilu drukowania
wybranego na licie Najczciej uywane ustawienia (Commonly Used Settings) na
karcie Szybki start (Quick Setup).
122
Poruszanie wskanikiem myszy w pobliu danej funkcji, ktr mona zmieni, powoduje
wywietlenie jej opisu.
Aby wczy funkcj, naley zaznaczy odpowiadajce jej pole wyboru. Aby wyczy
funkcj, naley usun zaznaczenie tego pola wyboru.
W przypadku niektrych funkcji mona wprowadza szczegowe ustawienia pochodzce z
kart Gwny (Main) i Ustawienia strony (Page Setup).
Drukowanie 2 stron na 1 (2-on-1 Printing)
Umoliwia drukowanie dwch stron dokumentu obok siebie na jednej stronie arkusza
papieru.
Aby zmieni kolejno stron, naley klikn kart Ustawienia strony (Page Setup),
wybra dla opcji Ukad strony (Page Layout) ustawienie Ukad strony (Page Layout)
i klikn przycisk Okrel... (Specify...). Nastpnie w wywietlonym Okno dialogowe
Drukowanie ukadu strony (Page Layout Printing) naley wybra ustawienie opcji
Kolejno stron (Page Order).
Drukowanie 4 stron na 1 (4-on-1 Printing)
Umoliwia drukowanie czterech stron dokumentu obok siebie na jednej stronie arkusza
papieru.
Aby zmieni kolejno stron, naley klikn kart Ustawienia strony (Page Setup),
wybra dla opcji Ukad strony (Page Layout) ustawienie Ukad strony (Page Layout)
i klikn przycisk Okrel... (Specify...). Nastpnie w wywietlonym Okno dialogowe
Drukowanie ukadu strony (Page Layout Printing) naley wybra ustawienie opcji
Kolejno stron (Page Order).
Drukowanie dwustronne (Duplex Printing)
Umoliwia wybr, czy dokument ma by drukowany po jednej, czy po obu stronach
arkusza papieru.
Aby zmieni zszywany bok lub szeroko marginesw, naley wprowadzi nowe
wartoci na karcie Ustawienia strony (Page Setup).
Drukowanie bez obramowania (Borderless Printing)
Umoliwia drukowanie bez obramowania i bez adnych marginesw.
Uycie funkcji drukowania bez obramowania powoduje powikszenie drukowanego
dokumentu, wic drukowane dane nieco wystaj poza obszar papieru. Inaczej mwic,
dokument jest drukowany bez adnych marginesw.
Aby okreli, jak dua cz dokumentu ma wystawa poza obszar papieru, kliknij kart
Ustawienia strony (Page Setup), wybierz opcj Bez obramowania (Borderless) i
wprowad warto w polu Szeroko rozszerzenia (Amount of Extension).
Wydruk w odcieniach szaroci (Grayscale Printing)
Ta funkcja powoduje przeksztacanie danych obrazu na dane monochromatyczne
podczas drukowania dokumentu.
123
Niska (Draft)
To ustawienie nadaje si do drukowania prbnego.
Obr o 180 stopni (Rotate 180 degrees)
Umoliwia wydrukowanie dokumentu w pooeniu obrconym o 180 stopni w
odniesieniu do kierunku podawania papieru.
Szeroko obszaru drukowania i wielko rozszerzenia, ktre zostay ustawione w innej
aplikacji, zostan odwrcone w pionie i w poziomie.
Rczne dostosowanie koloru/intensywnoci (Color/Intensity Manual Adjustment)
Naley wybra t opcj, aby ustawi odpowiedni metod w obszarze Korekcja
kolorw (Color Correction) i samodzielnie wprowadzi ustawienia, np. Bkitny
(Cyan), Amarantowy (Magenta), ty (Yellow), Jasno (Brightness),
Intensywno (Intensity), Kontrast (Contrast) itd.
Wane
W zalenoci od profili drukowania wybranych na licie Najczciej uywane
ustawienia (Commonly Used Settings) pewne funkcje mog by wyszarzone, co
oznacza brak moliwoci ich modyfikacji.
Typ nonika (Media Type)
Wybr typu papieru do drukowania.
Naley wybra typ nonika odpowiadajcy papierowi zaadowanemu do drukarki. Zapewni
to prawidowe drukowanie na wskazanym papierze.
Rozmiar papieru drukarki (Printer Paper Size)
Umoliwia wybr rozmiaru papieru zaadowanego faktycznie do urzdzenia.
Rozmiar papieru jest zwykle ustawiany automatycznie, odpowiednio do wybranego
rozmiaru papieru wyjciowego, a dokument jest drukowany bez skalowania.
Jeli w obszarze Funkcje dodatkowe (Additional Features) zostaa ustawiona opcja
Drukowanie 2 stron na 1 (2-on-1 Printing) lub Drukowanie 4 stron na 1 (4-on-1
Printing), mona rcznie okrela rozmiar papieru za pomoc opcji Rozmiar strony (Page
Size) na karcie Ustawienia strony (Page Setup).
Jeli wybrany rozmiar papieru jest mniejszy ni okrelony w polu Rozmiar strony (Page
Size), obraz strony zostanie pomniejszony.
Jeli wybrany rozmiar papieru jest wikszy ni okrelony w polu Rozmiar strony (Page
Size), obraz strony zostanie powikszony.
Okno dialogowe Niestandardowy rozmiar papieru (Custom Paper Size)
W tym oknie dialogowym mona okreli rozmiar (szeroko i wysoko)
niestandardowego papieru.
124
Jednostki (Units)
Naley wybra jednostk dla rozmiaru papieru wprowadzanego przez uytkownika.
Rozmiar papieru (Paper Size)
Umoliwia wprowadzanie dla niestandardowego papieru ustawie Szeroko
(Width) i Wysoko (Height). Wymiary s podawane w jednostkach wybranych za
pomoc opcji Jednostki (Units).
Orientacja (Orientation)
Umoliwia wybr orientacji drukowania.
Jeli aplikacja, w ktrej utworzono dokument, zawiera podobne ustawienie, naley wybra
orientacj identyczn z okrelon w aplikacji.
Pionowa (Portrait)
Umoliwia wydrukowanie dokumentu w taki sposb, aby jego uoenie w pionie byo
identyczne z kierunkiem podawania papieru. Jest to ustawienie domylne.
Pozioma (Landscape)
Umoliwia wydrukowanie dokumentu w pooeniu obrconym o 90 stopni w odniesieniu
do kierunku podawania papieru.
Aby zmieni kierunek obrotu, naley przej na kart Obsuga (Maintenance),
otworzy okno dialogowe Ustawienia niestandardowe (Custom Settings), a
nastpnie uy pola wyboru Obr o 90 stopni w lewo, gdy orientacja jest
[Pozioma] (Rotate 90 degrees left when orientation is [Landscape]).
Zaznaczenie pola wyboru Obr o 90 stopni w lewo, gdy orientacja jest [Pozioma]
(Rotate 90 degrees left when orientation is [Landscape]) powoduje obrcenie
drukowanego dokumentu o 90 stopni w lewo.
Usunicie zaznaczenia pola wyboru Obr o 90 stopni w lewo, gdy orientacja jest
[Pozioma] (Rotate 90 degrees left when orientation is [Landscape]) powoduje
obrcenie drukowanego dokumentu o 90 stopni w prawo.
Jako wydruku (Print Quality)
Wybr oczekiwanej jakoci wydruku.
Naley wybra jedno z poniszych ustawie, aby okreli poziom jakoci wydruku
odpowiedni do jego przeznaczenia.
Aby samodzielnie okreli poziom jakoci wydruku, naley klikn kart Gwny (Main) i
wybra dla opcji Jako wydruku (Print Quality) ustawienie Niestandardowe (Custom).
Zostanie uaktywniony przycisk Ustaw... (Set...). Naley klikn przycisk Ustaw... (Set...),
aby otworzy Okno dialogowe Niestandardowe (Custom), a nastpnie wprowadzi
odpowiednie ustawienia.
Wysoka (High)
Nadaje priorytet jakoci wydruku nad szybkoci wydruku.
125
Standardowa (Standard)
Drukuje ze redni prdkoci i jakoci.
Niska (Draft)
To ustawienie nadaje si do drukowania prbnego.
rdo papieru (Paper Source)
Wywietla rdo, z ktrego podawany jest papier.
Kopie (Copies)
Umoliwia okrelenie liczby kopii do wydrukowania. Mona wprowadzi warto od 1 do
999.
Wane
Jeli w aplikacji uytej do tworzenia dokumentu jest dostpna ta sama funkcja,
wprowad ustawienia w sterowniku drukarki. Jeli jednak wyniki s niewaciwe, okrel
ustawienia funkcji w aplikacji.
Zawsze drukuj z uyciem biecych ustawie (Always Print with Current Settings)
Umoliwia drukowanie dokumentw z biecymi ustawieniami poczwszy od najbliszej
operacji drukowania.
Po wybraniu tej funkcji i pniejszym zamkniciu okno ustawie sterownika drukarki
informacje wprowadzone na kartach Szybki start (Quick Setup), Gwny (Main) i
Ustawienia strony (Page Setup) zostaj zapisane, a drukowanie z identycznymi
ustawieniami jest moliwe poczwszy od najbliszej operacji drukowania.
Wane
W przypadku zalogowania si za pomoc innej nazwy uytkownika, ustawienia
wprowadzone podczas dziaania tej funkcji nie bd odzwierciedlane w ustawieniach
drukowania.
Jeli jakie ustawienie zostao wprowadzone za pomoc aplikacji, bdzie mao
priorytet.
Domylne (Defaults)
Umoliwia przywrcenie wartoci domylnych wszystkich ustawie zmienionych przez
uytkownika.
Kliknicie tego przycisku powoduje przywrcenie wartoci domylnych (fabrycznych)
wszystkim ustawieniom na kartach Szybki start (Quick Setup), Gwny (Main) i
Ustawienia strony (Page Setup).
Tematy pokrewne
Drukowanie przy uyciu opcji atwa konfiguracja
126
Ustawianie Rozmiar strony i Orientacja
Ustawianie liczby kopii i kolejnoci drukowania
Wykonanie drukowania bez obramowania
Drukowanie dwustronne
Konfigurowanie drukowania kopert
Drukowanie na pocztwkach
Wywietlanie wyniku drukowania przed wydrukowaniem
Ustawianie wymiarw papieru (rozmiar niestandardowy)
Drukowanie kolorowego obrazu w trybie monochromatycznym
Wybieranie ustawienia korekcji kolorw
Dopasowywanie balansu kolorw
Dopasowywanie balansu kolorw przy uyciu wzorw przykadowych (sterownik
drukarki)
Dopasowywanie jasnoci
Dopasowywanie intensywnoci koloru
Dopasowywanie kontrastu
Dopasowywanie intensywnoci/kontrastu przy uyciu wzorw przykadowych (sterownik
drukarki)
Rejestrowanie czsto uywanego profilu drukowania
127
Karta Gwny opis
Karta Gwny (Main) umoliwia utworzenie podstawowej konfiguracji wydruku zgodnie z
typem nonika. Jeli nie jest wymagane zastosowanie specjalnych ustawie drukowania,
zwyke drukowanie mona wykona, konfigurujc opcje na tej karcie.
Podgld ustawie
Widok papieru pozwala zorientowa si, jak orygina zostanie uoony na arkuszu.
Umoliwia to sprawdzanie oglnego ukadu wydruku.
Typ nonika (Media Type)
Wybr typu papieru do drukowania.
Naley wybra typ nonika odpowiadajcy papierowi zaadowanemu do urzdzenia.
Zapewni to prawidowe drukowanie na wskazanym papierze.
rdo papieru (Paper Source)
Wywietla rdo, z ktrego podawany jest papier.
Jako wydruku (Print Quality)
Wybr oczekiwanej jakoci wydruku.
Naley wybra jedno z poniszych ustawie, aby okreli poziom jakoci wydruku
odpowiedni do jego przeznaczenia.
Wysoka (High)
Nadaje priorytet jakoci wydruku nad szybkoci wydruku.
Standardowa (Standard)
Drukuje ze redni prdkoci i jakoci.
128
Niska (Draft)
To ustawienie nadaje si do drukowania prbnego.
Niestandardowe (Custom)
Naley wybra to ustawienie, aby samodzielnie okreli poziom jakoci wydruku.
Zostanie uaktywniony przycisk Ustaw... (Set...), ktry umoliwia otwarcie Okno
dialogowe Niestandardowe (Custom).
Ustaw... (Set...)
Umoliwia otwarcie okna dialogowego Niestandardowe (Custom). Mona w nim
samodzielnie ustawi poziom jakoci wydruku.
Aby uaktywni ten przycisk, wybierz dla opcji Jako wydruku (Print Quality)
ustawienie Niestandardowe (Custom).
Okno dialogowe Niestandardowe (Custom)
Umoliwia ustawianie poziomu jakoci i wybr oczekiwanej jakoci wydruku.
Jako
Za pomoc tego suwaka mona regulowa poziom jakoci wydruku.
Wane
Niektre poziomy jakoci wydruku mog zosta uyte lub nie w zalenoci
od ustawie opcji Typ nonika (Media Type).
Uwaga
Z suwakiem powizane s tryby jakoci wydruku Wysoka (High),
Standardowa (Standard) i Niska (Draft). Z tego powodu poruszanie
suwakiem powoduje wywietlanie po lewej stronie odpowiedniego trybu
jakoci i jego ustawienia. Odpowiada to wybieraniu na karcie Gwny (Main)
poszczeglnych przyciskw zwizanych z opcj Jako wydruku (Print
Quality).
Kolor/Intensywno (Color/Intensity)
Umoliwia wybr metody dopasowywania kolorw.
Automatyczne (Auto)
Ustawienia Bkitny (Cyan), Amarantowy (Magenta), ty (Yellow), Jasno
(Brightness), Intensywno (Intensity), Kontrast (Contrast) itd. s dopasowywane
automatycznie.
Rczne (Manual)
Naley wybra t opcj, aby ustawi odpowiedni metod w obszarze Korekcja
kolorw (Color Correction) i samodzielnie wprowadzi ustawienia, np. Bkitny
(Cyan), Amarantowy (Magenta), ty (Yellow), Jasno (Brightness),
129
Intensywno (Intensity), Kontrast (Contrast) itd.
Zostaje wwczas uaktywniony przycisk Ustaw... (Set...), ktry umoliwia otwarcie w
oknie dialogowym Rczne dopasowywanie kolorw (Manual Color Adjustment) kart
Dopasowywanie kolorw i Dopasowanie w celu samodzielnego wprowadzenia
ustawie.
Ustaw... (Set...)
W oknie dialogowym Rczne dopasowywanie kolorw (Manual Color Adjustment)
mona na karcie Dopasowywanie kolorw (Color Adjustment) regulowa ustawienia
poszczeglnych kolorw, np. Bkitny (Cyan), Amarantowy (Magenta), ty
(Yellow), Jasno (Brightness), Intensywno (Intensity) i Kontrast (Contrast) oraz
wybra na karcie Dopasowanie (Matching) odpowiedni metod w obszarze Korekcja
kolorw (Color Correction).
Uwaga
Aby dopasowa kolory z uyciem profilu ICC, naley wskaza go w oknie
dialogowym Rczne dopasowywanie kolorw (Manual Color Adjustment).
Karta Dopasowywanie kolorw (Color Adjustment)
Na tej karcie mona dopasowa balans kolorw, zmieniajc ustawienia opcji
Bkitny (Cyan), Amarantowy (Magenta), ty (Yellow), Jasno (Brightness),
Intensywno (Intensity) i Kontrast (Contrast).
Podgld
Powoduje wywietlenie efektu dopasowania kolorw.
Kolor i jasno zmieniaj si w trakcie regulacji poszczeglnych elementw.
Stan dopasowania kolorw mona z atwoci sprawdza, zmieniajc za
pomoc opcji Typ prbki (Sample Type) obraz podgldu na taki, ktry
odpowiada przewidywanym efektom drukowania.
Typ prbki (Sample Type)
Umoliwia wybr podgldu wywietlanego na karcie Dopasowywanie
kolorw (Color Adjustment).
W razie potrzeby naley wybra spord opcji Standardowa (Standard),
Portret (Portrait), Pejza (Landscape) i Grafika (Graphics) rodzaj
podgldu, ktry jest najbardziej zbliony do przewidywanych efektw
drukowania.
Wzr kolorw (View Color Pattern)
Wywietla wzr umoliwiajcy porwnanie zmian kolorw spowodowanych
dopasowaniem kolorw.
Naley zaznaczy to pole wyboru, aby wywietli obraz podgldu z wzorem
kolorw.
130
Naley usun zaznaczenie tego pola wyboru, aby wywietli obraz
podgldu z typem prbki.
Uwaga
Po zaznaczeniu pola wyboru Wydruk w odcieniach szaroci (Grayscale
Printing) grafika staje si monochromatyczna.
Bkitny (Cyan)/Amarantowy (Magenta)/ty (Yellow)
Umoliwiaj regulacj intensywnoci kolorw Bkitny (Cyan), Amarantowy
(Magenta) i ty (Yellow).
Przesunicie suwaka w prawo powoduje wzmocnienie koloru, a w lewo
osabienie go.
Mona take bezporednio wprowadzi warto dla suwaka. Wprowad warto
z zakresu od -50 do 50.
Ta regulacja powoduje zmian wzgldnej iloci atramentu uywanego do
otrzymania poszczeglnych barw, co modyfikuje oglny balans kolorw
dokumentu. Aby w znacznym stopniu zmieni oglny balans kolorw, naley
uy ustawie aplikacji. Aby zmieni balans kolorw w niewielkim stopniu,
wystarczy uy sterownika drukarki.
Jasno (Brightness)
Umoliwia wybr jasnoci wydruku.
Nie mona zmieni poziomu czystej czerni i bieli. Mona jednak modyfikowa
jasno kolorw lecych midzy biel a czerni.
Intensywno (Intensity)
Umoliwia regulacj oglnej intensywnoci wydruku.
Przesunicie suwaka w prawo zwiksza intensywno, a przesunicie w lewo
zmniejsza.
Mona take bezporednio wprowadzi warto dla suwaka. Wprowad warto
z zakresu od -50 do 50.
Kontrast (Contrast)
Umoliwia regulacj kontrastu midzy jasnymi a ciemnymi obszarami
drukowanego obrazu.
Przesunicie suwaka w prawo zwiksza kontrast, a przesunicie w lewo
zmniejsza.
Mona take bezporednio wprowadzi warto dla suwaka. Wprowad warto
z zakresu od -50 do 50.
131
Wane
Gdy na karcie Gwny (Main) zaznaczone jest pole wyboru Wydruk w
odcieniach szaroci (Grayscale Printing), opcje Bkitny (Cyan),
Amarantowy (Magenta) i ty (Yellow) s wyszarzone i niedostpne.
Drukuj wzr dopasowywania kolorw
W przypadku zmiany balansu kolorw lub intensywnoci/kontrastu, funkcja
drukowania wzoru umoliwia wydrukowanie listy wynikw dopasowania razem z
wartociami dopasowania.
Naley skorzysta z tej funkcji przy drukowaniu wzoru dopasowywania kolorw.
Powoduje ona uaktywnienie przycisku Preferencje drukowania wzoru...
(Pattern Print preferences...) i otwarcie Okno dialogowe Drukowanie wzoru
(Pattern Print), w ktrym mona wprowadzi ustawienia wzoru.
Preferencje drukowania wzoru... (Pattern Print preferences...)
Umoliwia otwarcie okna dialogowego Drukowanie wzoru (Pattern Print), w
ktrym mona regulowa parametry dopasowywania i ustawienia drukowania
wzoru, np. liczb wzorw.
Okno dialogowe Drukowanie wzoru (Pattern Print)
Umoliwia konfiguracj drukowania wzorw, ktre su do sprawdzania
balansu kolorw oraz intensywnoci/kontrastu dokumentw.
Parametry do dopasowywania (Parameters to Adjust)
Umoliwia wybr parametrw, jakie maj zosta poddane sprawdzeniu
przez wydrukowanie wzoru.
Bkitny/Amarantowy/ty (Cyan/Magenta/Yellow)
Umoliwia drukowanie wzoru, ktry suy do sprawdzania balansu
kolorw bkitnego, amarantowego i tego.
Intensywno/Kontrast (Intensity/Contrast)
Umoliwia drukowanie wzoru, ktry suy do sprawdzania balansu
intensywnoci/kontrastu.
Wane
Gdy na karcie Gwny (Main) zaznaczono pole wyboru Wydruk w
odcieniach szaroci (Grayscale Printing), opcja Bkitny/
Amarantowy/ty (Cyan/Magenta/Yellow) jest wyszarzona i
niedostpna.
132
Rozmiar papieru drukarki (Printer Paper Size)
Umoliwia wybr rozmiaru papieru uywanego do drukowania wzoru.
Ta ustawienie jest powizane z opcj Rozmiar papieru drukarki
(Printer Paper Size) na karcie Ustawienia strony (Page Setup).
Uwaga
W zalenoci od rozmiaru papieru wybranego na karcie
Ustawienia strony (Page Setup), niektre rozmiary mog by
niedostpne.
Liczba instancji wzoru (Amount of Pattern Instances)
Umoliwia wybr liczby wzorw do wydrukowania.
Dostpne s nastpujce ustawienia: Najwiksza (Largest), Dua
(Large) i Maa (Small). Po wybraniu rozmiaru wzoru liczba wzorw, jakie
mona wydrukowa, przedstawia si nastpujco:
Najwiksza (Largest)
Bkitny/Amarantowy/ty (Cyan/Magenta/Yellow) 37
Intensywno/Kontrast (Intensity/Contrast) 49
Dua (Large)
Bkitny/Amarantowy/ty (Cyan/Magenta/Yellow) 19
Intensywno/Kontrast (Intensity/Contrast) 25
Maa (Small)
Bkitny/Amarantowy/ty (Cyan/Magenta/Yellow) 7
Intensywno/Kontrast (Intensity/Contrast) 9
Uwaga
Opcji Najwiksza (Largest) i Dua (Large) nie mona wybra, gdy
wybrano niektre rozmiary papieru lub rozmiary papieru
wyjciowego.
Podgld ustawie na karcie Gwny (Main) wywietla obraz
umoliwiajcy sprawdzenie oglnego ukadu.
Rnica kolorw midzy instancjami (Color Variation Between
Instances)
Umoliwia ustawienie stopnia zmiany koloru midzy ssiednimi wzorami.
Do wyboru s ustawienia: Dua (Large), rednia (Medium) i Maa
(Small). Ustawienie Dua (Large) powoduje du zmian koloru, a
ustawienie Maa (Small) ma.
133
Uwaga
Opcja Dua (Large) stanowi okoo dwukrotno ustawienia
rednia (Medium), a opcja Maa (Small) stanowi okoo poow
ustawienia rednia (Medium).
Karta Dopasowanie (Matching)
Umoliwia wybr metody dopasowywania kolorw odpowiedniej do typu
drukowanego dokumentu.
Korekcja kolorw (Color Correction)
Umoliwia wybranie spord ustawie Dopasowanie przez sterownik (Driver
Matching), ICM (Dopasowanie do profilu ICC (ICC Profile Matching)) i Brak
(None), odpowiednio do celu drukowania.
Dopasowanie przez sterownik (Driver Matching)
Przy uyciu technologii Canon Digital Photo Color mona drukowa dane
sRGB w odcieniach kolorw preferowanych przez wikszo osb.
ICM (Dopasowanie do profilu ICC (ICC Profile Matching))
Dostosowywanie kolorw przez uycie profilu ICC podczas drukowania.
Naley wskaza profil wejciowy i metod konwersji kolorw, ktre maj
zosta uyte.
Brak (None)
Umoliwia wyczenie dopasowywania kolorw przez sterownik drukarki.
Uwaga
W przypadku sterownika drukarki XPS odpowiednikiem opcji ICM jest
opcja Dopasowanie do profilu ICC (ICC Profile Matching).
Profil wejciowy (Input Profile)
Umoliwia wskazanie profilu wejciowego, ktry bdzie uywany po wybraniu
dla opcji Korekcja kolorw (Color Correction) ustawienia ICM (Dopasowanie
do profilu ICC (ICC Profile Matching)).
Standardowa (Standard)
Powoduje uycie standardowego profilu drukarki (sRGB), ktry obsuguje
przestrze kolorw ICM. Jest to ustawienie domylne.
Adobe RGB (1998)
Powoduje uycie profilu Adobe RGB, ktry obsuguje wiksz przestrze
kolorw ni sRGB.
134
Wane
Jeli na komputerze nie ma zainstalowanych profili kolorw Adobe RGB,
ustawienie Adobe RGB (1998) nie jest wywietlane.
Uwaga
W przypadku sterownika drukarki XPS odpowiednikiem opcji ICM jest
opcja Dopasowanie do profilu ICC (ICC Profile Matching).
Metody konwersji kolorw (Rendering Intent)
Umoliwia wskazanie metody dopasowywania, ktra bdzie uywana po wybraniu
dla opcji Korekcja kolorw (Color Correction) ustawienia ICM (Dopasowanie do
profilu ICC (ICC Profile Matching)).
Nasycenie (Saturation)
Ta metoda umoliwia reprodukcj obrazw ywszych ni metoda Percepcyjna
(Perceptual).
Percepcyjna (Perceptual)
Ta metoda umoliwia reprodukcj obrazw zawierajcych kolory uwaane przez
wikszo osb za podane. Wybierz t metod, aby drukowa fotografie.
Relatywna kolorymetryczna (Relative Colorimetric)
Podczas przeksztacania danych obrazu na przestrze kolorw drukarki ta
metoda konwertuje dane obrazw tak, aby odwzorowane kolory byy zblione do
wspuytkowanych obszarw kolorw. Wybierz t metod, aby drukowa dane
obrazu z uyciem kolorw zblionych do oryginalnych.
Absolutna kolorymetryczna (Absolute Colorimetric)
Po wybraniu opcji Relatywna kolorymetryczna biae punkty s odtwarzane jako
biae punkty papieru (kolor ta). Natomiast po wybraniu opcji Absolutna
kolorymetryczna (Absolute Colorimetric) sposb odwzorowania biaych
punktw zaley od danych obrazu.
Uwaga
W przypadku sterownika drukarki XPS odpowiednikiem opcji ICM jest opcja
Dopasowanie do profilu ICC (ICC Profile Matching).
Wane
Jeli funkcja ICM jest wyczona w aplikacji, ustawienie ICM jest niedostpne
dla opcji Korekcja kolorw (Color Correction), a drukarka moe nieprawidowo
drukowa dane obrazu.
135
Gdy na karcie Gwny (Main) zaznaczono pole wyboru Wydruk w
odcieniach szaroci (Grayscale Printing), opcja Korekcja kolorw (Color
Correction) jest wyszarzona i niedostpna.
Wydruk w odcieniach szaroci (Grayscale Printing)
Ta funkcja powoduje przeksztacanie danych obrazu na dane monochromatyczne podczas
drukowania dokumentu.
Zaznaczenie tego pola wyboru umoliwia drukowanie kolorowych dokumentw w
odcieniach szaroci.
Usunicie zaznaczenia tego pola wyboru umoliwia drukowanie kolorowych dokumentw w
kolorze.
Wane
Zalenie od ustawie opcji Typ nonika (Media Type) mona uzyskiwa takie same
wyniki drukowania dla rnych ustawie opcji Jako wydruku (Print Quality).
Wywietl podgld przed rozpoczciem drukowania (Preview before printing)
Umoliwia wywietlanie przewidywanego wygldu wydruku przed rozpoczciem
drukowania danych.
Aby przed drukowaniem by wywietlany podgld, naley zaznaczy to pole wyboru.
Aby nie wywietla podgldu przed drukowaniem, naley usun zaznaczenie tego pola
wyboru.
Wane
Korzystanie z aplikacji Podgld Canon IJ XPS wymaga zainstalowanego na
komputerze oprogramowania Microsoft .NET Framework 4 Client Profile.
Domylne (Defaults)
Umoliwia przywrcenie wartoci domylnych wszystkich ustawie zmienionych przez
uytkownika.
Kliknicie tego przycisku powoduje przywrcenie wartoci domylnych (fabrycznych)
wszystkim ustawieniom widocznym na biecym ekranie.
Funkcje
Ustawianie poziomu Jako wydruku (Niestandardowe)
Dopasowywanie balansu kolorw
Dopasowywanie jasnoci
Dopasowywanie intensywnoci koloru
Dopasowywanie kontrastu
136
Dopasowywanie balansu kolorw przy uyciu wzorw przykadowych (sterownik
drukarki)
Dopasowywanie intensywnoci/kontrastu przy uyciu wzorw przykadowych (sterownik
drukarki)
Wybieranie ustawienia korekcji kolorw
Dopasowywanie kolorw za pomoc sterownika drukarki
Drukowanie przy uyciu profili ICC
Drukowanie kolorowego obrazu w trybie monochromatycznym
Wywietlanie wyniku drukowania przed wydrukowaniem
137
Karta Ustawienia strony opis
Na karcie Ustawienia strony (Page Setup) mona okrela sposb uoenia dokumentu
na papierze. Umoliwia ona ponadto ustalanie liczby kopii oraz kolejnoci drukowania. Jeli
aplikacja, w ktrej utworzono dokument, zawiera podobne ustawienia, naley je wprowadzi
za jej pomoc.
Podgld ustawie
Widok papieru pozwala zorientowa si, jak orygina zostanie uoony na arkuszu.
Umoliwia to sprawdzanie oglnego ukadu wydruku.
Rozmiar strony (Page Size)
Umoliwia wybr rozmiaru strony.
Naley upewni si, e wybrany rozmiar strony jest identyczny z ustawionym w aplikacji.
Okno dialogowe Niestandardowy rozmiar papieru (Custom Paper Size)
W tym oknie dialogowym mona okreli rozmiar (szeroko i wysoko)
niestandardowego papieru.
Jednostki (Units)
Naley wybra jednostk dla rozmiaru papieru wprowadzanego przez uytkownika.
Rozmiar papieru (Paper Size)
Umoliwia wprowadzanie dla niestandardowego papieru ustawie Szeroko
(Width) i Wysoko (Height). Wymiary s podawane w jednostkach wybranych za
pomoc opcji Jednostki (Units).
138
Orientacja (Orientation)
Umoliwia wybr orientacji drukowania.
Jeli aplikacja, w ktrej utworzono dokument, zawiera podobne ustawienie, naley wybra
orientacj identyczn z okrelon w aplikacji.
Pionowa (Portrait)
Umoliwia wydrukowanie dokumentu w taki sposb, aby jego uoenie w pionie byo
identyczne z kierunkiem podawania papieru. Jest to ustawienie domylne.
Pozioma (Landscape)
Umoliwia wydrukowanie dokumentu w pooeniu obrconym o 90 stopni w odniesieniu
do kierunku podawania papieru.
Aby zmieni kierunek obrotu, naley przej na kart Obsuga (Maintenance),
otworzy okno dialogowe Ustawienia niestandardowe (Custom Settings), a
nastpnie uy pola wyboru Obr o 90 stopni w lewo, gdy orientacja jest
[Pozioma] (Rotate 90 degrees left when orientation is [Landscape]).
Zaznaczenie pola wyboru Obr o 90 stopni w lewo, gdy orientacja jest [Pozioma]
(Rotate 90 degrees left when orientation is [Landscape]) powoduje obrcenie
drukowanego dokumentu o 90 stopni w lewo.
Usunicie zaznaczenia pola wyboru Obr o 90 stopni w lewo, gdy orientacja jest
[Pozioma] (Rotate 90 degrees left when orientation is [Landscape]) powoduje
obrcenie drukowanego dokumentu o 90 stopni w prawo.
Obr o 180 stopni (Rotate 180 degrees)
Umoliwia wydrukowanie dokumentu w pooeniu obrconym o 180 stopni w odniesieniu do
kierunku podawania papieru.
Szeroko obszaru drukowania i wielko rozszerzenia, ktre zostay ustawione w innej
aplikacji, zostan odwrcone w pionie i w poziomie.
Rozmiar papieru drukarki (Printer Paper Size)
Umoliwia wybr rozmiaru papieru zaadowanego faktycznie do urzdzenia.
Ustawienie domylne to Tak, jak Rozmiar strony (Same as Page Size), ktre umoliwia
drukowanie w normalnym rozmiarze.
Rozmiar papieru w drukarce mona okreli, wybierajc dla opcji Ukad strony (Page
Layout) ustawienie Z dopasowaniem do strony (Fit-to-Page), Ze skalowaniem
(Scaled), Ukad strony (Page Layout), Ssiadujco/plakat (Tiling/Poster) lub Broszura
(Booklet).
Jeli wybrany rozmiar papieru jest mniejszy ni okrelony w polu Rozmiar strony (Page
Size), rozmiar dokumentu zostanie pomniejszony. Jeli wybrany rozmiar papieru jest
wikszy ni okrelony w polu Rozmiar strony (Page Size), rozmiar dokumentu zostanie
powikszony.
139
Ukad strony
Umoliwia wybr rozmiaru drukowanego dokumentu i metod drukowania.
Rozmiar normalny (Normal-size)
To jest normalna metoda drukowania. Po wybraniu tej opcji nie trzeba wprowadza
adnych ustawie ukadu strony.
Autom. zmniejszaj due dokumenty, ktrych drukarka nie moe wydrukowa
(Automatically reduce large document that the printer cannot output)
Jeli drukarka/urzdzenie nie obsuguje rozmiaru papieru dokumentu, moe
automatycznie zmniejszy rozmiar dokumentu podczas jego drukowania.
Zaznaczenie tego pola wyboru powoduje zmniejszanie rozmiaru dokumentu
podczas jego drukowania.
Po usuniciu zaznaczenia tego pola wyboru dokument jest drukowany w swoim
oryginalnym rozmiarze.
Bez obramowania (Borderless)
Umoliwia wybr, czy drukowanie na caej stronie ma si odbywa z zastosowaniem
marginesw, czy te bez nich.
W przypadku drukowania bez obramowania oryginay s powikszane, aby nieco
wystaway poza obszar papieru. Dziki temu drukuje si bez adnych marginesw (czyli
bez obramowania).
Suwak Szeroko rozszerzenia (Amount of Extension) umoliwia okrelanie, jak
dua cz dokumentu ma wystawa poza obszar papieru przy drukowaniu bez
obramowania.
Szeroko rozszerzenia (Amount of Extension)
Umoliwia okrelenie, jak dua cz dokumentu ma wystawa poza obszar
papieru przy drukowaniu bez obramowania.
Przesuwanie suwaka w prawo zwiksza szeroko rozszerzenia i pozwala na
bezproblemowe drukowanie bez obramowania.
Przesuwanie suwaka w lewo powoduje ograniczanie szerokoci rozszerzenia i
powikszanie w ten sposb czci dokumentu, ktra zmieci si na papierze.
Z dopasowaniem do strony (Fit-to-Page)
Ta funkcja umoliwia automatyczne powikszanie lub pomniejszanie dokumentw w
celu dopasowania do rozmiaru papieru zaadowanego do drukarki, bez zmiany rozmiaru
papieru okrelonego w aplikacji.
Ze skalowaniem (Scaled)
Drukowane dokumenty mog by powikszane lub pomniejszane.
Naley okreli rozmiar za pomoc opcji Rozmiar papieru drukarki (Printer Paper
Size) lub wprowadzi wspczynnik skalowania w polu Skalowanie (Scaling).
140
Skalowanie (Scaling)
Umoliwia okrelanie wspczynnika powikszania lub pomniejszania drukowanego
dokumentu.
Ukad strony (Page Layout)
Na jednym arkuszu papieru mona wydrukowa wiele stron dokumentu.
W tym celu naley klikn przycisk Okrel... (Specify...), aby wywietli Okno
dialogowe Drukowanie ukadu strony (Page Layout Printing) i okreli sposb przydziau
stron.
Okrel... (Specify...)
Umoliwia otwarcie okna dialogowego Drukowanie ukadu strony (Page Layout
Printing).
Po klikniciu tego przycisku mona okreli szczegy drukowania ukadu strony.
Okno dialogowe Drukowanie ukadu strony (Page Layout Printing)
W tym oknie dialogowym mona wybra liczb stron dokumentu umieszczanych
na jednym arkuszu papieru i kolejno stron oraz zdecydowa, czy wok kadej
strony dokumentu ma by drukowane obramowanie.
Ustawienia wprowadzane w tym oknie dialogowym mona sprawdza w
obszarze podgldu ustawie w sterowniku drukarki.
Ikona podgldu
Wskazuje ustawienia wprowadzone w oknie dialogowym Drukowanie
ukadu strony (Page Layout Printing).
Mona sprawdzi przewidywany wygld wydruku przed rozpoczciem
drukowania danych.
Strony (Pages)
Umoliwia okrelenie liczby stron dokumentu umieszczanych na jednym
arkuszu.
Kolejno stron (Page Order)
Umoliwia okrelenie orientacji dokumentu drukowanego na arkuszu
papieru.
Obramowanie strony (Page Border)
Umoliwia drukowanie obramowania wok kadej strony dokumentu.
Zaznaczenie tego pola wyboru powoduje drukowanie obramowania.
Aby obramowanie nie byo drukowane, naley usun zaznaczenie tego
pola wyboru.
141
Ssiadujco/plakat (Tiling/Poster)
Ta funkcja umoliwia powikszenie danych obrazu i podzielenie ich na kilka
drukowanych stron. Zadrukowane arkusze mona sklei ze sob w celu utworzenia
duego wydruku, np. plakatu.
Po klikniciu przycisku Okrel... (Specify...) pojawi si Okno dialogowe Drukowanie
ssiadujco/plakatu (Tiling/Poster Printing), w ktrym mona okreli liczb stron, na
jak maj zosta podzielone dane obrazu.
Okrel... (Specify...)
Umoliwia otwarcie okna dialogowego Drukowanie ssiadujco/plakatu (Tiling/
Poster Printing).
Po klikniciu tego przycisku mona okreli szczegy drukowania ssiadujco/
plakatu.
Okno dialogowe Drukowanie ssiadujco/plakatu (Tiling/Poster Printing)
W tym oknie dialogowym mona wybra rozmiar obrazu do wydrukowania.
Mona rwnie wprowadzi ustawienia linii cicia i oznacze obszaru klejenia,
ktre uatwiaj czenie ze sob stron w celu utworzenia plakatu.
Ustawienia wprowadzane w tym oknie dialogowym mona sprawdza w
obszarze podgldu ustawie w sterowniku drukarki.
Ikona podgldu
Wskazuje ustawienia wprowadzone w oknie dialogowym Drukowanie
ssiadujco/plakatu (Tiling/Poster Printing).
Mona sprawdzi przewidywany wygld wydruku.
Fragmenty obrazu (Image Divisions)
Wybierz liczb fragmentw (pionowo x poziomo).
Wraz ze wzrostem liczby podziaw dokumentu ronie liczba arkuszy do
zadrukowania. W przypadku czenia stron w celu otrzymania plakatu
zwikszanie liczby podziaw dokumentu umoliwia utworzenie wikszego
plakatu.
Drukuj na marginesie "Wytnij/Wklej" (Print "Cut/Paste" in margins)
Umoliwia wybr, czy na marginesach maj by drukowane wyrazy Wytnij i
Wklej. Su one jako wskazwki przy czeniu ze sob stron w celu
utworzenia plakatu.
Zaznaczenie tego pola wyboru powoduje drukowanie tych wyrazw.
Aby nie byy one drukowane, naley usun zaznaczenie tego pola wyboru.
Uwaga
W zalenoci od rodzaju uywanego sterownika drukarki i konfiguracji
komputera funkcja ta moe by niedostpna.
142
Drukuj na marginesie wiersz "Wytnij/Wklej" (Print "Cut/Paste" lines in
margins)
Umoliwia wybr, czy maj by drukowane linie cicia, ktre su za
wskazwki przy czeniu ze sob stron w celu utworzenia plakatu.
Zaznaczenie tego pola wyboru powoduje drukowanie linii cicia.
Aby nie byy one drukowane, naley usun zaznaczenie tego pola wyboru.
Zakres stron wydruku (Print page range)
Umoliwia okrelenie zakresu drukowania. W normalnych warunkach naley
wybra ustawienie Wszystkie (All).
Wybr opcji Strony (Pages) umoliwia wskazanie stron lub ich zakresu.
Uwaga
Jeli niektre strony zostay wydrukowane nieprawidowo, mona wskaza
strony, ktrych nie trzeba drukowa, klikajc je w obszarze podgldu
ustawie na karcie Ustawienia strony (Page Setup). Tym razem zostan
wydrukowane tylko strony widoczne na ekranie.
Mona rwnie wybra w obszarze Zakres stron wydruku (Print page
range) opcj Strony (Pages) i wprowadzi zakres stron wydruku.
Broszura (Booklet)
Drukowanie broszury to wygodna funkcja suca do tworzenia broszur. Dane s
drukowane na obu stronach arkusza papieru. Ten rodzaj wydruku zapewnia, e
wydrukowane strony zachowuj waciw kolejno po zoeniu i zszyciu porodku.
Naley klikn przycisk Okrel... (Specify...), aby wywietli Okno dialogowe
Drukowanie broszury (Booklet Printing) i okreli sposb skadania stron.
Okrel... (Specify...)
Umoliwia otwarcie okna dialogowego Drukowanie broszury (Booklet Printing).
Po klikniciu tego przycisku mona okreli szczegy drukowania broszury.
Okno dialogowe Drukowanie broszury (Booklet Printing)
W tym oknie dialogowym mona wybra sposb zszycia dokumentu w celu
powstania broszury. Mona w nim ponadto wcza drukowanie tylko po jednej
stronie arkusza i drukowanie obramowania stron.
Ustawienia wprowadzane w tym oknie dialogowym mona sprawdza w
obszarze podgldu ustawie w sterowniku drukarki.
Ikona podgldu
Wskazuje ustawienia wprowadzone w oknie dialogowym Drukowanie
broszury (Booklet Printing).
Mona sprawdzi przewidywany wygld dokumentu wydrukowanego w
formie broszury.
143
Margines na zszycie (Margin for stapling)
Umoliwia okrelenie, ktry bok broszury bdzie zszywany.
Wstaw pust stron (Insert blank page)
Umoliwia wybr, czy dokument ma by drukowany po jednej, czy po obu
stronach broszury.
Po zaznaczeniu tego pola wyboru dokument bdzie drukowany po jednej
stronie broszury i naley tylko wybra z listy stron, ktra ma pozosta
pusta.
Po usuniciu zaznaczenia tego pola wyboru dokument bdzie drukowany po
obu stronach broszury.
Margines (Margin)
Umoliwia okrelenie szerokoci marginesu na zszycie.
Okrelona w tym miejscu szeroko stanowi margines na zszycie
pozostawiany od rodka arkusza.
Obramowanie strony (Page Border)
Umoliwia drukowanie obramowania wok kadej strony dokumentu.
Zaznaczenie tego pola wyboru powoduje drukowanie obramowania.
Aby obramowanie nie byo drukowane, naley usun zaznaczenie tego
pola wyboru.
Drukowanie dwustronne (Duplex Printing)
Umoliwia wybr, czy dokument ma by automatycznie drukowany po jednej, czy po obu
stronach arkusza papieru.
Po zaznaczeniu tego pola wyboru dokument bdzie drukowany po obu stronach.
Po usuniciu zaznaczenia tego pola wyboru dokument bdzie drukowany tylko po jednej
stronie.
Z tej funkcji mona korzysta tylko wtedy, gdy dla opcji Typ nonika wybrane jest
ustawienie Papier zwyky (Plain Paper), Hagaki A lub Hagaki oraz wybrano ustawienie
Rozmiar normalny (Normal-size), Z dopasowaniem do strony (Fit-to-Page), Ze
skalowaniem (Scaled), lub Ukad strony (Page Layout).
Automatyczne (Automatic)
Umoliwia wybr, czy drukowanie dwustronne bdzie wykonywane automatycznie, czy
rcznie.
To pole wyboru bdzie zaznaczone, jeli na licie Ukad strony (Page Layout)
wybrana jest pozycja Broszura (Booklet) albo zaznaczono pole wyboru Drukowanie
dwustronne (Duplex Printing).
Aby automatycznie wykona drukowanie dwustronne, zaznacz to pole wyboru.
Aby rcznie wykona drukowanie dwustronne, usu zaznaczenie tego pola wyboru.
144
Konfigurowanie obszaru wydruku... (Print Area Setup...)
Powoduje otwarcie Okno dialogowe Konfigurowanie obszaru wydruku (Print Area
Setup), w ktrym mona konfigurowa obszar wydruku dla automatycznego
drukowania dwustronnego.
Ten przycisk bdzie wczony, jeli automatyczne drukowanie dwustronne zostanie
wybrane przy niezaznaczonym polu wyboru Bez obramowania (Borderless).
Okno dialogowe Konfigurowanie obszaru wydruku (Print Area Setup)
Przy drukowaniu dwustronnym obszar wydruku nieco si zwa. Z tego powodu
dokument, ktry ma niewielkie marginesy, moe nie mieci si na jednej
stronie.
W tym oknie dialogowym mona okreli, czy strona ma by zmniejszana przy
drukowaniu, aby dokument mieci si na jednej stronie.
Drukuj w rozmiarze normalnym (Use normal-size printing)
Umoliwia drukowanie stron dokumentu bez ich zmniejszania. Jest to
ustawienie domylne.
Drukuj w rozmiarze zmniejszonym (Use reduced printing)
Powoduje niewielkie zmniejszanie kadej strony dokumentu podczas
drukowania, aby miecia si ona na jednej stronie papieru.
Naley wybra to ustawienie w przypadku automatycznego drukowania
dwustronnego dokumentu o wskich marginesach.
Zszywany bok (Stapling Side)
Umoliwia wybr pooenia marginesu na zszycie.
Drukarka analizuje ustawienia opcji Orientacja (Orientation) i Ukad strony (Page
Layout), a nastpnie automatycznie wybiera najlepsze pooenie marginesu na zszycie.
Naley zaznaczy pole wyboru Zszywany bok (Stapling Side) i wybra z listy jedno z
proponowanych ustawie.
Szeroko marginesu na zszycie mona okreli w Okno dialogowe Okrel margines
(Specify Margin), ktre pojawia si po klikniciu przycisku Okrel margines... (Specify
Margin...).
Okrel margines... (Specify Margin...)
Umoliwia otwarcie okna dialogowego Okrel margines (Specify Margin).
Umoliwia okrelenie szerokoci marginesu.
Okno dialogowe Okrel margines (Specify Margin)
W tym oknie dialogowym mona okreli szeroko marginesu dla strony, ktra ma by
zszyta. Jeli dokument nie mieci si na jednej stronie, zostanie pomniejszony podczas
drukowania.
145
Margines (Margin)
Umoliwia okrelenie szerokoci marginesu na zszycie.
Szeroko strony wskazanej za pomoc opcji Zszywany bok (Stapling Side)
stanowi margines na zszycie.
Kopie (Copies)
Umoliwia okrelenie liczby kopii do wydrukowania. Mona wprowadzi warto od 1 do
999.
Wane
Jeli aplikacja, w ktrej utworzono dokument, zawiera podobne ustawienie, naley
okreli liczb kopii w aplikacji, nie wprowadzajc jej tutaj.
Drukuj od ostatniej strony/Sortuj
Umoliwia okrelenie kolejnoci drukowania stron dokumentu.
Drukuj od ostatniej strony (Print from Last Page)
Zaznaczenie tego pola wyboru powoduje rozpoczcie drukowania od ostatniej strony.
W takim przypadku po wydrukowaniu nie trzeba ukada stron w odpowiedniej
kolejnoci.
Po usuniciu zaznaczenia tego pola wyboru dokument zostanie wydrukowany w zwykej
kolejnoci, czyli od pierwszej strony.
Sortuj (Collate)
Zaznaczenie tego pola wyboru powoduje grupowanie stron kadej kopii w przypadku
drukowania wielu kopii dokumentu.
Po usuniciu zaznaczenia tego pola wyboru grupowanie obejmuje wszystkie strony z
tym samym numerem strony.
Wane
Jeli w aplikacji uytej do tworzenia dokumentu jest dostpna ta sama funkcja,
pierwszestwo maj ustawienia sterownika drukarki. Jeli jednak wyniki s niewaciwe,
okrel ustawienia funkcji w aplikacji. Jeli liczba kopii i kolejno drukowania zostay
okrelone jednoczenie w aplikacji i w sterowniku, to liczba wydrukowanych kopii moe
odpowiada sumie tych ustawie, a funkcja drukowania w odpowiedniej kolejnoci moe
dziaa nieprawidowo.
Opcje wydruku... (Print Options...)
Umoliwia otwarcie Okno dialogowe Opcje wydruku (Print Options).
Mona w nim zmienia szczegowe ustawienia sterownika drukarki dotyczce danych
drukowania przesyanych z aplikacji.
146
Okno dialogowe Opcje wydruku (Print Options)
Umoliwia wprowadzanie zmian w danych drukowania przesyanych do drukarki.
W zalenoci od rodzaju uywanego sterownika drukarki i konfiguracji komputera
funkcja ta moe by niedostpna.
Wycz funkcj ICM wymagan przez oprogramowanie (Disable ICM required
from the application software)
Umoliwia wyczenie funkcji ICM wymaganej przez aplikacj.
Jeli aplikacja drukuje dane za porednictwem funkcji Windows ICM, na wydrukach
mog pojawia si nieoczekiwane kolory lub drukowanie moe by spowolnione.
Jeli wystpuj takie problemy, w ich eliminacji moe pomc zaznaczenie tego pola
wyboru.
Wane
W normalnych warunkach naley pozostawi zaznaczenie tego pola wyboru.
Ta funkcja nie dziaa, gdy w oknie dialogowym Rczne dopasowywanie
kolorw (Manual Color Adjustment) na karcie Dopasowanie (Matching) dla
opcji Korekcja kolorw (Color Correction) wybrane jest ustawienie ICM.
Uwaga
Po zastosowaniu sterownika drukarki XPS nie mona korzysta z karty Wycz
funkcj ICM wymagan przez oprogramowanie (Disable ICM required from
the application software).
Wycz ustawienia profilu koloru oprogramowania uytkowego (Disable the
color profile setting of the application software)
Po zaznaczeniu tego pola wyboru zostaj wyczone informacje zawarte w profilu
kolorw, ktre wprowadzono za pomoc aplikacji.
Informacje przekazywane do sterownika drukarki w profilu kolorw, ktre zostay
wprowadzone za pomoc aplikacji, mog powodowa pojawianie si
nieoczekiwanych barw na wydrukach. Jeli wystpuje taki problem, w jego eliminacji
moe pomc zaznaczenie tego pola wyboru.
Wane
Nawet po zaznaczeniu tego pola wyboru zostaje wyczona tylko cz
informacji zawartych w profilu kolorw, a on sam nadal moe by uywany
podczas drukowania.
W normalnych warunkach naley pozostawi zaznaczenie tego pola wyboru.
147
Rozgrupuj papiery (Ungroup Papers)
Umoliwia wybr metody wywietlania opcji Typ nonika (Media Type), Rozmiar
strony (Page Size) i Rozmiar papieru drukarki (Printer Paper Size).
Aby te elementy byy wywietlane osobno, naley zaznaczy to pole wyboru.
Usunicie jego zaznaczenia powoduje zgrupowanie tych elementw.
Nie zezwalaj aplikacji na kompresowanie danych wydruku (Do not allow
application software to compress print data)
Umoliwia wyczenie kompresowania przez aplikacj danych drukowania.
Jeli na wydrukach brakuje czci danych obrazu lub pojawiaj si nieoczekiwane
kolory, zaznaczenie tego pola wyboru moe poprawi sytuacj.
Wane
W normalnych warunkach naley pozostawi zaznaczenie tego pola wyboru.
Uwaga
Po zastosowaniu sterownika drukarki XPS nie mona korzysta z karty Nie
zezwalaj aplikacji na kompresowanie danych wydruku (Do not allow
application software to compress print data).
Drukuj po utworzeniu danych do drukowania wedug strony (Print after
creating print data by page)
Jednostk danych drukowania s strony, a drukowanie rozpoczyna si po
przetworzeniu jednej strony danych drukowania.
Jeli na drukowanych dokumentach pojawiaj si niezamierzone elementy, np.
smugi, zaznaczenie tego pola wyboru moe poprawi sytuacj.
Wane
W normalnych warunkach naley pozostawi zaznaczenie tego pola wyboru.
Skaluj obrazy za pomoc interpolacji metod najbliszego ssiedztwa (Scale
images using nearest-neighbor interpolation)
Jeli drukowany obraz musi zosta powikszony lub pomniejszony, drukarka
przeprowadza jego skalowanie, korzystajc z prostej metody interpolacji.
Jeli dane obrazu s niewyranie drukowane, zaznaczenie tego pola wyboru moe
poprawi sytuacj.
Wane
W normalnych warunkach naley pozostawi zaznaczenie tego pola wyboru.
148
Uwaga
Z funkcji Skaluj obrazy za pomoc interpolacji metod najbliszego
ssiedztwa (Scale images using nearest-neighbor interpolation) mona
korzysta tylko w przypadku sterownika drukarki XPS.
Zapobieganie utracie drukowanych danych (Prevention of Print Data Loss)
Umoliwia zmniejszenie iloci danych drukowania otrzymanych z aplikacji, a
nastpnie wydrukowanie ich.
W zalenoci od uywanej aplikacji cz danych wydruku moe zosta usunita
lub efekty drukowania mog by nieprawidowe. W takich sytuacjach naley wybra
ustawienie W. (On). Jeli ta funkcja nie bdzie przydatna, naley wybra
ustawienie Wy. (Off).
Wane
Korzystanie z tej funkcji moe powodowa spadek jakoci wydruku, zalenie
od danych drukowania.
Jednostka przetwarzania danych do drukowania (Unit of Print Data
Processing)
Umoliwia wybr jednostki przetwarzania danych drukowania przesyanych do
urzdzenia.
W normalnych warunkach naley wybra ustawienie Zalecana (Recommended).
Wane
Niektre ustawienia mog powodowa due zapotrzebowanie na pami
operacyjn.
Nie naley zmienia tego ustawienia, jeli komputer jest wyposaony w
niewielk ilo pamici.
Uwaga
Po zastosowaniu sterownika drukarki XPS nie mona korzysta z karty
Jednostka przetwarzania danych do drukowania (Unit of Print Data
Processing).
Stempel/To... (Stamp/Background...) (Stempel... (Stamp...))
Umoliwia otwarcie okna dialogowego Stempel/To (Stempel).
Funkcja Stempel (Stamp) pozwala na drukowanie tekstu w postaci stempla lub mapy
bitowej na danych dokumentu lub w ich tle. Ponadto umoliwia wydrukowanie daty, godziny
i nazwy uytkownika. Funkcja To (Background) pozwala na drukowanie jasnych ilustracji
jako ta dokumentu.
149
Uwaga
Po zastosowaniu sterownika drukarki XPS przycisk Stempel/To... (Stamp/
Background...) zmienia nazw na Stempel... (Stamp...) i mona korzysta tylko z
funkcji stempla.
W zalenoci od rodzaju uywanego sterownika drukarki i konfiguracji komputera funkcje
Stempel (Stamp) i To (Background) mog by niedostpne.
Okno dialogowe Stempel/To (Stamp/Background) (Stempel... (Stamp...))
Okno dialogowe Stempel/To (Stamp/Background) (Stempel... (Stamp...)) umoliwia
drukowanie tekstu w postaci stempla i (lub) obrazu na stronach dokumentu lub w ich tle.
Oprcz udostpnianych fabrycznie stempli i te mona te rejestrowa oraz stosowa
wasne stemple i ta.
Uwaga
Po zastosowaniu sterownika drukarki XPS przycisk Stempel/To... (Stamp/
Background...) zmienia nazw na Stempel... (Stamp...) i mona korzysta tylko z
funkcji stempla.
Stempel (Stamp)
Ta funkcja umoliwia drukowanie stempli na dokumentach.
Aby wydrukowa stempel, naley zaznaczy to pole wyboru i wybra nazw z listy.
Kliknicie przycisku Definiuj stempel... (Define Stamp...) powoduje otwarcie okna
dialogowego Ustawienia stempla (Stamp Settings), w ktrym mona
skonfigurowa jego szczegowe ustawienia.
Aby stempel nie by drukowany, naley usun zaznaczenie tego pola wyboru.
Definiuj stempel... (Define Stamp...)
Umoliwia otwarcie okna dialogowego Ustawienia stempla (Stamp Settings).
Mona w nim sprawdzi szczegowe ustawienia wybranego stempla lub zapisa
nowy stempel.
Karta Stempel (Stamp)
Na karcie Stempel mona wprowadzi tekst i wskaza plik mapy bitowej (.bmp)
do uycia na stemplu.
Okno podgldu
Wskazuje stan stempla skonfigurowanego na kadej karcie.
Typ stempla (Stamp Type)
Umoliwia okrelenie typu stempla.
Po wybraniu ustawienia Tekst (Text) mona utworzy stempel z napisem.
Po wybraniu ustawienia Mapa bitowa (Bitmap) mona utworzy stempel z
150
plikiem mapy bitowej. Po wybraniu ustawienia Data/godzina/nazwa
uytkownika (Date/Time/User Name) na stemplu widoczne s: data i
godzina utworzenia wydrukowanego dokumentu oraz nazwa uytkownika.
Elementy ustawie na karcie Stempel (Stamp) zmieniaj si w zalenoci
od wybranego typu stempla.
Po wybraniu dla opcji Typ stempla (Stamp Type) ustawienia Tekst (Text)
lub Data/godzina/nazwa uytkownika (Date/Time/User Name)
Tekst stempla (Stamp Text)
Umoliwia wprowadzenie napisu jako tekstu stempla.
Mona wpisa maksymalnie 64 znaki.
W przypadku wybrania opcji Data/godzina/nazwa uytkownika (Date/
Time/User Name) data, godzina i nazwa uytkownika drukowanego obiektu
s wywietlane w polu Tekst stempla (Stamp Text).
Wane
Po wybraniu ustawienia Data/godzina/nazwa uytkownika (Date/
Time/User Name) opcja Tekst stempla (Stamp Text) jest wyszarzona i
niedostpna.
Czcionka TrueType (TrueType Font)
Umoliwia wybr czcionki dla napisu jako tekstu stempla.
Styl (Style)
Umoliwia wybr stylu czcionki dla napisu jako tekstu stempla.
Rozmiar (Size)
Umoliwia wybr rozmiaru czcionki dla napisu jako tekstu stempla.
Ramka (Outline)
Umoliwia wybr ramki, w jakiej ma si znale tekst stempla.
Jeli dla opcji Rozmiar (Size) wybrany jest duy rozmiar czcionki, znaki
mog wykracza poza obramowanie stempla.
Kolor (Color)/Wybierz kolor... (Select Color...)
Umoliwia sprawdzenie biecego koloru stempla.
Aby wybra inny kolor, naley klikn przycisk Wybierz kolor... (Select
Color...) w celu otwarcia okna dialogowego Kolor (Color), w ktrym mona
wybra lub utworzy kolor stempla.
151
Jeli dla opcji Typ stempla (Stamp Type) wybrano ustawienie Mapa bitowa
(Bitmap)
Plik (File)
Umoliwia wskazanie nazwy pliku mapy bitowej, ktry ma zosta uyty jako
stempel.
Wybierz plik... (Select File...)
Umoliwia otwarcie okna dialogowego, w ktrym mona wskaza plik.
Po klikniciu tego przycisku mona wybra plik mapy bitowej, ktry ma
zosta uyty jako stempel.
Rozmiar (Size)
Umoliwia dopasowanie rozmiaru pliku mapy bitowej, ktry ma zosta uyty
jako stempel.
Przesunicie suwaka w prawo zwiksza rozmiar, a przesunicie w lewo
zmniejsza.
Przezroczysty biay obszar (Transparent white area)
Umoliwia wybr, czy obszary mapy bitowej wypenione biaym kolorem
maj by przezroczyste.
Po zaznaczeniu tego pola wyboru obszary mapy bitowej wypenione biaym
kolorem bd przezroczyste.
Po usuniciu zaznaczenia tego pola wyboru obszary mapy bitowej
wypenione biaym kolorem nie bd przezroczyste.
Uwaga
Po klikniciu przycisku Domylne (Defaults) dla opcji Typ stempla
(Stamp Type) zostanie wybrany tekst, pole Tekst stempla (Stamp Text)
bdzie puste, dla opcji Czcionka TrueType (TrueType Font) zostanie
wybrana czcionka Arial, dla opcji Styl (Style) zostanie wybrane ustawienie
Normalna, dla opcji Rozmiar (Size) zostanie wybrane ustawienie 36
punktw, pole wyboru Ramka (Outline) nie bdzie zaznaczone, a dla opcji
Kolor (Color) zostanie wybrana barwa szara o wartociach RGB: 192, 192,
192.
Karta Pooenie (Placement)
Na karcie Pooenie mona okreli, w jakim miejscu ma by drukowany
stempel.
Okno podgldu
Wskazuje stan stempla skonfigurowanego na kadej karcie.
152
Pooenie (Position)
Umoliwia okrelenie pooenia stempla na stronie.
Wybranie na licie pozycji Niestandardowe (Custom) umoliwia
bezporednie wprowadzenie wsprzdnych w polach Wsprzdna X (X-
Position) i Wsprzdna Y (Y-Position).
Orientacja (Orientation)
Umoliwia okrelenie kta obrotu stempla. Wielko kta mona okreli,
wprowadzajc warto w stopniach.
Wartoci ujemne powoduj obracanie stempla w prawo.
Uwaga
Funkcja Orientacja (Orientation) jest wczona, tylko jeli na karcie
Stempel (Stamp) wybrano dla opcji Typ stempla (Stamp Type)
ustawienie Tekst (Text) lub Data/godzina/nazwa uytkownika (Date/
Time/User Name).
Uwaga
Po klikniciu przycisku Domylne (Defaults) dla pooenia stempla
zostanie wybrane ustawienie Wyrodkuj (Center), a dla orientacji
warto 0.
Karta Zapisz ustawienia (Save settings)
Na karcie Zapisz ustawienia (Save settings) mona rejestrowa nowe i
usuwa z niej niepotrzebne ju stemple.
Nazwa (Title)
Umoliwia wprowadzenie nazwy, pod jak zostanie zapisany utworzony
stempel.
Mona wpisa maksymalnie 64 znaki.
Uwaga
Na pocztku i kocu tytuu nie mona wprowadza znakw spacji,
tabulacji ani przejcia do nowego wiersza.
Stemple (Stamps)
Suy do wywietlania listy zapisanych nazw stempli.
W polu Nazwa (Title) naley wpisa nazw stempla, ktry ma zosta
wywietlony.
153
Zapisz (Save)/Zastp podczas zapisywania (Save overwrite)
Suy do zapisywania stempli.
Naley wpisa nazw w polu Nazwa (Title), a nastpnie klikn ten
przycisk.
Usu (Delete)
Suy do usuwania niepotrzebnych stempli.
Aby usun niepotrzebny stempel, naley wskaza jego nazw na licie
Stemple (Stamps) i klikn ten przycisk.
Umie stempel na tekcie (Place stamp over text)
Umoliwia wybr metody drukowania stempla na dokumencie.
To pole wyboru jest aktywne po zaznaczeniu pola wyboru Stempel (Stamp).
Zaznaczenie tego pola wyboru powoduje umieszczanie stempla na stronie
drukowanego dokumentu. Dane drukowania mog zosta przykryte przez stempel.
Po usuniciu zaznaczenia tego pola wyboru dane dokumentu s drukowane na
stemplu. Dane drukowania nie bd wtedy przykrywane przez stempel.
Uwaga
Stempel ma priorytet, tzn. jest drukowany na danych dokumentu w miejscach,
gdzie stempel i dane dokumentu zachodz na siebie. Jeli to pole wyboru nie
jest zaznaczone, stempel jest drukowany z tyu, jako to dokumentu, i moe by
czciowo zasonity w miejscach, gdzie obrazy zachodz na siebie, w
zalenoci od uytkowanej aplikacji.
Drukuj znak wodny (Print semitransparent stamp)
Umoliwia wybr metody drukowania stempla na dokumencie.
To pole wyboru jest aktywne po zaznaczeniu pola wyboru Stempel (Stamp).
Po zaznaczeniu tego pola wyboru na stronie drukowanego dokumentu umieszczany
jest pprzezroczysty stempel.
Po usuniciu zaznaczenia tego pola wyboru stempel jest drukowany na danych
dokumentu. Dane drukowania mog zosta przykryte przez stempel.
Uwaga
Z opcji Drukuj znak wodny (Print semitransparent stamp) mona korzysta
tylko w przypadku sterownika drukarki XPS.
Stempel jedynie na pierwszej stronie (Stamp first page only)
Umoliwia wybr, czy stempel ma by drukowany tylko na pierwszej stronie, czy na
wszystkich stronach, jeli dokument ma co najmniej dwie strony.
To pole wyboru jest aktywne po zaznaczeniu pola wyboru Stempel (Stamp).
Po zaznaczeniu tego pola wyboru stempel jest drukowany tylko na pierwszej
154
stronie.
Usunicie zaznaczenia tego pola wyboru powoduje, e stempel jest drukowany na
wszystkich stronach.
To (Background)
Funkcja drukowania ta umoliwia drukowanie ilustracji lub podobnych obiektw
(map bitowych itd.) jako ta dokumentu.
Aby wydrukowa to, naley zaznaczy to pole wyboru i wybra nazw z listy.
Kliknicie przycisku Wybierz to... (Select Background...) powoduje otwarcie okna
dialogowego Ustawienia ta (Background Settings), w ktrym mona
skonfigurowa szczegowe ustawienia ta.
Aby to nie byo drukowane, naley usun zaznaczenie tego pola wyboru.
Wybierz to... (Select Background...)
Umoliwia otwarcie okna dialogowego Ustawienia ta (Background Settings).
Mona zarejestrowa map bitow jako to oraz zmieni metod rozkadu
wybranego ta i jego intensywno .
Karta To (Background)
Na karcie To mona wybra plik mapy bitowej (.bmp), ktry posuy jako to,
oraz okreli sposb drukowania wybranego ta.
Okno podgldu
Wskazuje stan mapy bitowej wybranej na karcie To (Background).
Plik (File)
Umoliwia wskazanie nazwy pliku mapy bitowej, ktry ma zosta uyty jako
to.
Wybierz plik... (Select File...)
Umoliwia otwarcie okna dialogowego, w ktrym mona wskaza plik.
Po klikniciu tego przycisku mona wybra plik mapy bitowej (.bmp), ktry
ma zosta uyty jako to.
Metoda rozkadu (Layout Method)
Umoliwia okrelenie sposobu umieszczenia obrazu ta na papierze.
W przypadku wybrania opcji Niestandardowe (Custom) mona okreli
wsprzdne Wsprzdna X (X-Position) i Wsprzdna Y (Y-Position).
Intensywno (Intensity)
Umoliwia regulacj intensywnoci pliku mapy bitowej, ktry ma zosta
uyty jako to.
Przesunicie suwaka w prawo zwiksza intensywno, a przesunicie w
155
lewo zmniejsza. Aby wydrukowa to z oryginaln intensywnoci pliku
mapy bitowej, przesu suwak skrajnie w prawo.
Uwaga
W zalenoci od rodzaju uywanego sterownika drukarki i konfiguracji
komputera funkcja ta moe by niedostpna.
Po klikniciu przycisku Domylne (Defaults) pole Plik (File) bdzie puste,
dla opcji Metoda rozkadu (Layout Method) zostanie wybrane ustawienie
Wypenij stron (Fill page), a suwak Intensywno (Intensity) zostanie
przesunity na rodek.
Karta Zapisz ustawienia (Save settings)
Na karcie Zapisz ustawienia (Save settings) mona rejestrowa nowe i
usuwa z niej niepotrzebne ju ta.
Nazwa (Title)
Umoliwia wprowadzenie nazwy, pod jak zostanie zapisany obraz ta.
Mona wpisa maksymalnie 64 znaki.
Uwaga
Na pocztku i kocu tytuu nie mona wprowadza znakw spacji,
tabulacji ani przejcia do nowego wiersza.
Ta (Backgrounds)
Suy do wywietlania listy zapisanych nazw te.
W polu Nazwa (Title) naley wpisa nazw ta, ktre ma zosta
wywietlone.
Zapisz (Save)/Zastp podczas zapisywania (Save overwrite)
Suy do zapisywania danych obrazu jako ta.
Przycisk ten naley klikn po wypenieniu pola Nazwa (Title).
Usu (Delete)
Suy do usuwania niepotrzebnego ta.
Aby usun niepotrzebne to, naley wskaza jego nazw na licie Ta
(Backgrounds), a nastpnie klikn ten przycisk.
To jedynie na pierwszej stronie (Background first page only)
Umoliwia wybr, czy to ma by drukowane tylko na pierwszej stronie, czy na
wszystkich stronach, jeli dokument ma co najmniej dwie strony.
To pole wyboru jest aktywne po zaznaczeniu pola wyboru To (Background).
Aby wydrukowa to tylko na pierwszej stronie, naley zaznaczy to pole wyboru.
156
Usunicie zaznaczenia tego pola wyboru powoduje, e to jest drukowane na
wszystkich stronach.
157
Karta Obsuga opis
Karta Obsuga (Maintenance) umoliwia przeprowadzenie konserwacji urzdzenia lub
zmian ustawie urzdzenia.
Czyszczenie (Cleaning)
Umoliwia czyszczenie gowicy drukujcej.
Czyszczenie gowicy drukujcej pozwala usun wszelkie zanieczyszczenia blokujce
dysze gowicy drukujcej.
Czyszczenie naley przeprowadza, gdy wydruki staj si niewyrane lub przestaje by
drukowany jeden z kolorw, nawet jeli nie brakuje atramentu.
Dokadne czyszczenie (Deep Cleaning)
Umoliwia wykonanie dokadnego czyszczenia.
Dokadne czyszczenie naley przeprowadza, jeli dwie prby zwykego czyszczenia nie
rozwi problemu z gowic drukujc.
Uwaga
Funkcja Dokadne czyszczenie (Deep Cleaning) zuywa wiksz ilo atramentu ni
Czyszczenie (Cleaning).
Czste czyszczenie gowic drukujcych szybko doprowadzi do zuycia atramentu w
drukarce. W zwizku z tym czyszczenie naley przeprowadza tylko w razie potrzeby.
158
Grupa atramentu (Ink Group)
Po klikniciu przycisku Czyszczenie (Cleaning) lub Dokadne czyszczenie (Deep
Cleaning) pojawia si okno Grupa atramentu (Ink Group).
Umoliwia wybr grupy atramentu, dla ktrej ma zosta przeprowadzone czyszczenie
gowicy drukujcej.
Kliknicie przycisku Elementy testu pocztkowego (Initial Check Items) powoduje
wywietlenie elementw, jakie naley sprawdzi przed rozpoczciem czyszczenia lub
dokadnego czyszczenia.
Elementy testu pocztkowego (Initial Check Items)
Upewnij si, e urzdzenie jest wczone i otwrz pokryw urzdzenia.
Sprawd ponisze kwestie dla kadego atramentu. Nastpnie w razie potrzeby
przeprowad Sprawdzanie dysz (Nozzle Check) lub Czyszczenie (Cleaning).
Sprawd ilo atramentu pozosta w zbiorniku.
Uwaga: wcinij zbiornik z atramentem do koca, a usyszysz kliknicie.
Jeli na zbiorniku z atramentem znajduje si pomaraczowa tama, usu j
cakowicie.
Pozostawione kawaki tamy bd blokowa ujcie atramentu.
Upewnij si, e zbiorniki z atramentem znajduj si na waciwych miejscach.
Wyrwnywanie gowic drukujcych (Print Head Alignment)
Funkcja wyrwnywania gowic drukujcych koryguje ustawienie gowic drukujcych i
poprawia bdy w drukowaniu kolorw i linii.
Wyrwnywanie gowicy drukujcej naley przeprowadzi niezwocznie po jej
zainstalowaniu.
Okno dialogowe Rozpocznij wyrwnanie gowicy drukujcej (Start Print Head
Alignment)
Po klikniciu przycisku Wyrwnywanie gowic drukujcych (Print Head Alignment)
pojawia si okno dialogowe Rozpocznij wyrwnanie gowicy drukujcej (Start Print
Head Alignment).
W tym oknie dialogowym mona dopasowa pooenie nasadki gowicy drukujcej oraz
wydrukowa biec warto pooenia gowicy drukujcej.
Wyrwnaj gowic drukujc (Align Print Head)
Umoliwia wyrwnanie gowicy drukujcej.
Funkcja wyrwnywania gowic drukujcych koryguje ustawienie gowic drukujcych i
poprawia bdy w drukowaniu kolorw i linii.
159
Wyrwnywanie gowicy drukujcej naley przeprowadzi niezwocznie po jej
zainstalowaniu.
Wydrukuj warto wyrwnania (Print Alignment Value)
Kliknicie tego przycisku pozwala sprawdzi biec warto pooenia gowicy
drukujcej.
Umoliwia on wydrukowanie biecej wartoci pooenia gowicy drukujcej.
Okno dialogowe Wyrwnywanie gowic drukujcych (Print Head Alignment)
Aby rcznie dopasowa pooenie gowicy drukujcej, kliknij w oknie dialogowym
Rozpocznij wyrwnanie gowicy drukujcej (Start Print Head Alignment)
przycisk Wyrwnaj gowic drukujc (Align Print Head) i wykonaj czynnoci
podawane w kolejnych komunikatach. Nastpnie pojawi si okno dialogowe
Wyrwnywanie gowic drukujcych (Print Head Alignment).
W tym oknie dialogowym mona sprawdzi wydrukowany wzr i dopasowa
pooenie gowicy drukujcej.
Okno podgldu
Mona w nim zobaczy wzr drukowany przez funkcj Wyrwnywanie gowic
drukujcych (Print Head Alignment) oraz sprawdzi pooenie wybranego
wzoru.
Ustawienie mona te zmienia, klikajc dany wzr bezporednio na ekranie.
Wybierz numer wzoru
Porwnaj wydrukowane wzory dopasowania i wpisz w odpowiednim polu numer
wzoru, w przypadku ktrego smugi lub poziome paski s najmniej widoczne.
Uwaga
Jeli nie wiesz, jak przeanalizowa wydrukowany wzr, zapoznaj si z czci
Wyrwnywanie pooenia gowicy drukujcej za pomoc komputera.
Sprawdzanie dysz (Nozzle Check)
Umoliwia drukowanie wzoru testu dysz.
Z tej funkcji naley korzysta, jeli wydruki staj si niewyrane lub przestaje by
drukowany jeden z kolorw. Wydrukuj wzr testu dysz i sprawd, czy gowica drukujca
dziaa prawidowo. Jeli jeden z kolorw na wydruku jest niewyrany lub wystpuj
niezadrukowane fragmenty, kliknij przycisk Czyszczenie (Cleaning), aby wyczyci
gowic drukujc.
Aby wywietli list elementw, ktre naley sprawdzi przed wydrukowaniem wzoru testu
dysz, kliknij przycisk Elementy testu pocztkowego (Initial Check Items).
160
Drukuj wzr testu (Print Check Pattern)
Ta funkcja suy do drukowania wzoru umoliwiajcego sprawdzenie, czy ktra z dysz
nie jest zatkana.
Kliknij przycisk Drukuj wzr testu (Print Check Pattern). Po wywietleniu komunikatu
potwierdzenia kliknij przycisk OK. Nastpnie pojawi si okno dialogowe Sprawdzanie
deseniu (Pattern Check).
Mapa bitowa po lewej stronie (dobrze)
Dysze gowicy drukujcej nie s zatkane.
Mapa bitowa po prawej stronie (le)
Dysze gowicy drukujcej mog by zatkane.
Zakocz (Exit)
Umoliwia zamknicie okna dialogowego Sprawdzanie deseniu (Pattern Check) i
powrt do karty Obsuga (Maintenance).
Czyszczenie (Cleaning)
Umoliwia czyszczenie gowicy drukujcej.
Czyszczenie gowicy drukujcej pozwala usun wszelkie zanieczyszczenia
blokujce dysze gowicy drukujcej.
Czyszczenie naley przeprowadza, gdy wydruki staj si niewyrane lub przestaje
by drukowany jeden z kolorw, nawet jeli nie brakuje atramentu.
Elementy testu pocztkowego (Initial Check Items)
Upewnij si, e urzdzenie jest wczone i otwrz pokryw urzdzenia.
Sprawd ponisze kwestie dla kadego atramentu. Nastpnie w razie potrzeby
przeprowad Sprawdzanie dysz (Nozzle Check) lub Czyszczenie (Cleaning).
Sprawd ilo atramentu pozosta w zbiorniku.
Uwaga: wcinij zbiornik z atramentem do koca, a usyszysz kliknicie.
Jeli na zbiorniku z atramentem znajduje si pomaraczowa tama, usu j
cakowicie.
Pozostawione kawaki tamy bd blokowa ujcie atramentu.
Upewnij si, e zbiorniki z atramentem znajduj si na waciwych miejscach.
Czyszczenie przy uyciu pyty dolnej (Bottom Plate Cleaning)
Umoliwia czyszczenie pyty dolnej urzdzenia.
Przed rozpoczciem drukowania dwustronnego naley wykona Czyszczenie przy uyciu
pyty dolnej (Bottom Plate Cleaning), aby zapobiec powstawaniu smug na tylnej stronie
161
arkusza papieru.
Czyszczenie przy uyciu pyty dolnej (Bottom Plate Cleaning) naley rwnie
przeprowadza, jeli na wydrukowanej stronie pojawiaj si smugi atramentu
spowodowane przez co innego ni dane drukowania.
Czyszczenie rolek (Roller Cleaning)
Umoliwia czyszczenie rolek podawania papieru.
Problemy z podawaniem papieru moe wystpi, jeli py z papieru osidzie w drukarce na
rolkach podawania papieru. W takim przypadku naley wyczyci rolki podawania papieru
w celu poprawy jakoci wydrukw.
Wyczanie (Power Off)
Umoliwia wyczanie drukarki za pomoc sterownika urzdzenia.
Funkcja ta suy do wyczania urzdzenia, gdy uytkownik nie moe nacisn przycisku
W. (przycisk zasilania) na drukarce, poniewa urzdzenie znajduje si poza jego
zasigiem.
Po klikniciu tego przycisku naley nacisn przycisk W. (przycisk zasilania) na drukarce,
aby ponownie wczy urzdzenie. Po uyciu tej funkcji nie mona wczy drukarki z
poziomu sterownika drukarki.
Automatyczne wczanie/wyczanie (Auto Power)
Umoliwia otwarcie Okno dialogowe Ustawienia automatycznego w./wy. (Auto Power
Settings).
Suy ono do wprowadzania ustawie automatycznego sterowania zasilaniem urzdzenia.
Z funkcji tej naley skorzysta, aby zmieni ustawienia automatycznego wczania/
wyczania.
Uwaga
Jeli urzdzenie jest wyczone lub komunikacja midzy urzdzeniem a komputerem
jest przerwana, komputer moe nie by w stanie zebra informacji o stanie urzdzenia.
Spowoduje to wywietlenie odpowiedniego komunikatu.
W takim wypadku kliknij przycisk OK, aby wywietli ostatnie ustawienia okrelone dla
komputera.
Okno dialogowe Ustawienia automatycznego w./wy. (Auto Power Settings)
Po klikniciu przycisku Automatyczne wczanie/wyczanie (Auto Power) pojawia
si okno dialogowe Ustawienia automatycznego w./wy. (Auto Power Settings).
162
W tym oknie dialogowym mona zarzdza zasilaniem urzdzenia z poziomu
sterownika drukarki.
Autom. w. (Auto Power On)
Umoliwia wybr ustawienia automatycznego wczania.
Ustawienie Wyczone (Disable) zapobiega automatycznemu wczaniu
urzdzenia po rozpoczciu przesyania do niego danych wydruku.
Upewnij si, e drukarka jest wczona, a nastpnie kliknij przycisk OK, aby zmieni
ustawienia urzdzenia.
Ustawienie Wczone (Enable) powoduje automatyczne wczanie urzdzenia po
rozpoczciu przesyania do niego danych wydruku.
Autom. wy. (Auto Power Off)
Umoliwia wybr ustawienia automatycznego wyczania.
W przypadku bezczynnoci sterownika drukarki lub urzdzenia przez okrelony
czas nastpi wyczenie urzdzenia.
Ustawienia ciche (Quiet Settings)
Umoliwia otwarcie Okno dialogowe Ustawienia ciche (Quiet Settings).
W oknie dialogowym Ustawienia ciche (Quiet Settings) mona wcza ustawienie, ktre
zmniejsza haas towarzyszcy pracy urzdzenia. Ten tryb przydaje si, gdy dwiki
towarzyszce pracy urzdzenia mog przeszkadza, np. podczas drukowania w nocy. Z
funkcji tej naley korzysta, gdy zachodzi potrzeba zmiany ustawienia trybu cichego.
Okno dialogowe Ustawienia ciche (Quiet Settings)
Po klikniciu przycisku Ustawienia ciche (Quiet Settings) pojawia si okno dialogowe
Ustawienia ciche (Quiet Settings).
W oknie dialogowym Ustawienia ciche (Quiet Settings) mona wcza ustawienie,
ktre zmniejsza haas towarzyszcy pracy urzdzenia.
Wybierz j, aby zredukowa poziom haasu podczas pracy urzdzenia, np. w nocy.
Uywanie tej funkcji moe spowolni tempo druku.
Nie uywaj trybu cichego (Do not use quiet mode)
T opcj naley wybra, aby przywrci zwyky poziom haasu generowanego
podczas pracy urzdzenia.
Zawsze uywaj trybu cichego (Always use quiet mode)
To ustawienie powoduje zmniejszenie poziomu haasu pracujcego urzdzenia.
163
Uywaj trybu cichego przez okrelon liczb godzin (Use quiet mode during
specified hours)
To ustawienie powoduje zmniejszenie poziomu haasu pracujcego urzdzenia w
wybranym okresie.
Ustaw opcje Godzina rozpoczcia (Start time) i Godzina zakoczenia (End
time), aby okreli czas korzystania z trybu cichego. Jeli w obu polach ustawiony
jest taki sam czas, tryb cichy nie bdzie dziaa.
Wane
Tryb cichy moesz wcza za pomoc panelu operacyjnego urzdzenia,
sterownika drukarki lub programu ScanGear (sterownik skanera).
Niezalenie od sposobu wczania trybu cichego, jest on stosowany podczas
korzystania z panelu operacyjnego urzdzenia lub w trakcie drukowania i
skanowania za pomoc komputera.
W przypadku podania przedziau czasu dla opcji Uywaj trybu cichego przez
okrelon liczb godzin (Use quiet mode during specified hours), tryb cichy
nie jest stosowany do operacji wykonywanych bezporednio za pomoc
urzdzenia (kopiowanie, druk bezporedni itd.).
Ustawienia niestandardowe (Custom Settings)
Umoliwia otwarcie Okno dialogowe Ustawienia niestandardowe (Custom Settings).
Z funkcji tej naley korzysta w celu zmiany ustawie drukarki.
Uwaga
Jeli drukarka jest wyczona lub komunikacja dwukierunkowa jest nieaktywna,
komputer moe nie by w stanie zebra informacji o stanie drukarki. Powoduje to
wywietlenie odpowiedniego komunikatu.
W takim wypadku kliknij przycisk OK, aby wywietli ostatnie ustawienia okrelone dla
komputera.
Okno dialogowe Ustawienia niestandardowe (Custom Settings)
Po klikniciu przycisku Ustawienia niestandardowe (Custom Settings) pojawia si
okno dialogowe Ustawienia niestandardowe (Custom Settings).
W razie potrzeby wczaj rne tryby dziaania urzdzenia.
Zapobieganie cieraniu atramentu (Prevent paper abrasion)
Drukarka moe zwikszy odstp midzy gowic drukujc i papierem podczas
drukowania z du gstoci w celu zapobieenia cieraniu papieru.
Zaznacz to pole wyboru, aby wczy t funkcj.
Jeli nie chcesz jej wcza, usu zaznaczenie tego pola wyboru.
164
Wyrwnaj gowice rcznie (Align heads manually)
Dla funkcji Wyrwnywanie gowic drukujcych (Print Head Alignment) na karcie
Obsuga (Maintenance) zazwyczaj jest ustawione automatyczne wyrwnywanie
gowic drukujcych, ale mona zmieni to ustawienie na wyrwnywanie rczne.
Jeli jako wydruku jest niezadowalajca nawet po automatycznym wyrwnaniu
gowicy drukujcej, naley przeprowadzi rczne wyrwnywanie gowicy.
Aby wykona rczne wyrwnywanie gowic, naley zaznaczy to pole wyboru.
Aby wykona automatyczne wyrwnywanie gowic, naley odznaczy to pole
wyboru.
Zapobieganie pobieraniu dwch arkuszy (Prevent paper double-feed):
Zaznacz to pole wyboru tylko wtedy, gdy urzdzenie pobiera po kilka arkuszy
papieru zwykego jednoczenie.
Wane
Uywanie tej funkcji moe spowolni tempo druku.
Obr o 90 stopni w lewo, gdy orientacja jest [Pozioma] (Rotate 90 degrees
left when orientation is [Landscape])
Na karcie Ustawienia strony (Page Setup) mona w sekcji Orientacja
(Orientation) wybra kierunek obracania dla ustawienia Pozioma (Landscape).
Zaznaczenie tego pola wyboru powoduje obrcenie drukowanego dokumentu o 90
stopni w lewo.
Usunicie zaznaczenia tego pola wyboru powoduje obrcenie drukowanego
dokumentu o 90 stopni w lewo.
Wykryj szeroko papieru podczas drukowania z komputera (Detect the paper
width when printing from computer)
W przypadku drukowania za pomoc komputera funkcja ta rozpoznaje papier
woony do urzdzenia.
Jeli szeroko papieru wykryta przez urzdzenie rni si od szerokoci papieru
ustawionej dla opcji Rozmiar strony (Page Size) na karcie Ustawienia strony
(Page Setup), pojawi si odpowiedni komunikat.
Zaznacz to pole wyboru, aby wczy wykrywanie szerokoci papieru podczas
drukowania za pomoc komputera.
Wane
Jeli stosujesz papier o rozmiarze definiowanym przez uytkownika, skorzystaj
z opcji Niestandardowy rozmiar papieru (Custom Paper Size), aby
prawidowo okreli rozmiar papieru zaadowanego do urzdzenia.
Jeli komunikat o bdzie pojawia si nawet mimo zaadowania papieru o
165
rozmiarze ustawionym w sterowniku drukarki, usu zaznaczenie tego pola
wyboru.
Czas oczekiwania na wyschnicie atramentu (Ink Drying Wait Time)
Urzdzenie moe wstrzyma prac przed wydrukowaniem kolejnej strony.
Przesunicie suwaka w prawo zwiksza czas oczekiwania, a przesunicie w lewo
zmniejsza.
Jeli papier ulegnie zabrudzeniu spowodowanemu wysuniciem kolejnej strony
przed wyschniciem tuszu, naley zwikszy czas schnicia tuszu.
Zmniejszenie czasu oczekiwania pozwala przyspieszy drukowanie.
Wywietl histori drukowania (View Print History)
Za pomoc tej funkcji mona wcza Podgld Canon IJ XPS i wywietla histori
drukowania.
Uwaga
Z tej funkcji mona korzysta tylko w przypadku sterownika drukarki XPS.
Wywietl stan drukarki (View Printer Status)
Umoliwia wczanie Monitora stanu Canon IJ.
Naley z niego korzysta w celu sprawdzania stanu drukarki i postpw w realizacji zadania
drukowania.
Uwaga
W przypadku stosowania sterownika drukarki XPS narzdzie Monitor stanuCanon IJ
jest zastpowane narzdziem Monitor stanu Canon IJ XPS.
Informacje (About)
Umoliwia otwarcie Okno dialogowe Informacje (About).
Mona w nim sprawdzi wersj sterownika drukarki oraz informacje o prawach autorskich.
Ponadto moliwy jest w nim wybr jzyka interfejsu.
Okno dialogowe Informacje (About)
Po klikniciu przycisku Informacje (About) pojawia si okno dialogowe Informacje
(About).
W tym oknie dialogowym wywietlane s: wersja sterownika drukarki i lista jego
moduw oraz informacje o prawach autorskich do niego. Mona te wybra jzyk
interfejsu oraz jzyk napisw wywietlanych w oknie dialogowym ustawie.
Moduy
Lista moduw sterownika drukarki.
166
Jzyk (Language)
Umoliwia wybr jzyka uywanego w okno ustawie sterownika drukarki.
Wane
Jeli w systemie brakuje czcionki niezbdnej do wywietlania napisw w
wybranym jzyku, widoczne znaki mog by znieksztacone.
Funkcje
Czyszczenie gowic drukujcych za pomoc komputera
Wyrwnywanie pooenia gowicy drukujcej za pomoc komputera
Drukowanie deseniu testu dysz za pomoc komputera
Czyszczenie wntrza urzdzenia
Czyszczenie rolek podawania papieru za pomoc komputera
Zarzdzanie zasilaniem urzdzenia
Tematy pokrewne
Zmniejszanie haasu urzdzenia
Zmiana trybu pracy urzdzenia
167
Podgld Canon IJ opis
Podgld Canon IJ to aplikacja wywietlajca przewidywany wygld wydruku przed
rozpoczciem drukowania dokumentu.
Podgld odzwierciedla informacje okrelone przy uyciu sterownika drukarki oraz umoliwia
sprawdzenie ukadu strony dokumentu, kolejnoci drukowania i liczby stron. Umoliwia
rwnie zmian typu nonika.
Aby wywietli podgld przed rozpoczciem drukowania, naley otworzy okno ustawie
sterownika drukarki i na karcie Gwny (Main) zaznaczy pole wyboru Wywietl podgld
przed rozpoczciem drukowania (Preview before printing).
Aby przed drukowaniem podgld nie by wywietlany, naley usun zaznaczenie tego pola
wyboru.
Menu Plik (File)
Umoliwia wybr operacji drukowania.
Rozpocznij drukowanie (Start Printing)
Umoliwia zakoczenie dziaania aplikacji Podgld Canon IJ i rozpoczcie drukowania
dokumentu wywietlanego na ekranie podgldu.
Dziaanie tego polecenia jest identyczne z opcj Rozpocznij drukowanie (Start
Printing) na pasku narzdzi.
Anuluj drukowanie (Cancel Printing)
Umoliwia zakoczenie dziaania aplikacji Podgld Canon IJ i anulowanie drukowania
dokumentu wywietlanego na ekranie podgldu.
Dziaanie tego polecenia jest identyczne z opcj Anuluj drukowanie (Cancel Printing)
na pasku narzdzi.
168
Zakocz (Exit)
Umoliwia zakoczenie dziaania aplikacji Podgld Canon IJ.
Menu Strona (Page)
W tym menu znajduj si ponisze polecenia suce do wyboru wywietlanej strony.
Wszystkie te polecenia (oprcz Wybierz stron) s te dostpne na pasku narzdzi.
Pierwsza strona (First Page)
Umoliwia wywietlenie pierwszej strony dokumentu.
Jeli wywietlana jest aktualnie pierwsza strona, polecenie to jest wyszarzone i
niedostpne.
Poprzednia strona (Previous Page)
Umoliwia wywietlenie strony poprzedzajcej widoczn aktualnie stron.
Jeli wywietlana jest aktualnie pierwsza strona, polecenie to jest wyszarzone i
niedostpne.
Nastpna strona (Next Page)
Umoliwia wywietlenie strony nastpujcej po widocznej aktualnie stronie.
Jeli wywietlana jest aktualnie ostatnia strona, polecenie to jest wyszarzone i
niedostpne.
Ostatnia strona (Last Page)
Umoliwia wywietlenie ostatniej strony dokumentu.
Jeli wywietlana jest aktualnie ostatnia strona, polecenie to jest wyszarzone i
niedostpne.
Wybr strony... (Page Selection...)
Umoliwia wywietlanie okna dialogowego Wybr strony (Page Selection).
To polecenie umoliwia wpisanie numeru strony do wywietlenia.
Uwaga
Jeli strony zostay umieszczone w buforze, ostatnia strona, ktra trafia do bufora,
staje si ostatni stron dokumentu.
Jeli dla opcji Ukad strony (Page Layout) na karcie Ustawienia strony (Page
Setup) wybrano ustawienie Ukad strony (Page Layout), Ssiadujco/plakat (Tiling/
Poster) lub Broszura (Booklet), liczba stron jest rwna liczbie arkuszy uytych do
drukowania, a nie liczbie stron oryginalnego dokumentu utworzonego przy uyciu
aplikacji.
Jeli zostao wybrane rczne drukowanie dwustronne, przednie strony, ktre bd
drukowane jako pierwsze, s wywietlane razem, a nastpnie pokazywane s tylne
strony.
169
Menu Powikszenie (Zoom)
Umoliwia wybr stosunku rzeczywistego rozmiaru drukowanego na papierze do rozmiaru
podgldu.
Stosunek ten mona te wybra w polu listy rozwijanej na pasku narzdzi.
Cay (Whole)
Umoliwia wywietlanie caej strony danych naraz.
50%
Umoliwia zmniejszenie wywietlanych danych do wielkoci odpowiadajcej poowie
rzeczywistego rozmiaru przyszego wydruku.
100%
Umoliwia wywietlanie danych o wielkoci odpowiadajcej rzeczywistemu rozmiarowi
przyszego wydruku.
200%
Umoliwia powikszenie wywietlanych danych do wielkoci odpowiadajcej
dwukrotnoci rzeczywistego rozmiaru przyszego wydruku.
400%
Umoliwia powikszenie wywietlanych danych do wielkoci odpowiadajcej
czterokrotnoci rzeczywistego rozmiaru przyszego wydruku.
Menu Opcje (Option)
W tym menu znajduje si nastpujce polecenie:
Wywietla informacje o stronie wydruku (Displays Print Page Information)
Umoliwia wywietlanie po lewej stronie ekranu podgldu informacji o ustawieniach
kadej strony (m.in. rozmiar papieru w drukarce, typ nonika i ukad strony).
Na tym ekranie mona rwnie zmienia ustawienia typu nonika i rda papieru.
Menu Pomoc (Help)
Po wybraniu tej pozycji menu pojawi si okno Pomocy dotyczcej aplikacji Podgld Canon
IJ, w ktrym mona sprawdzi jej wersj oraz informacje o prawach autorskich do niej.
Przycisk Rozpocznij drukowanie (Start Printing)
Umoliwia drukowanie dokumentw wybranych na licie dokumentw.
Wydrukowane dokumenty s usuwane z listy, a po wydrukowaniu wszystkich dokumentw
aplikacja Podgld Canon IJ XPS koczy swoje dziaanie.
Przycisk Anuluj drukowanie (Cancel Printing)
Umoliwia zakoczenie dziaania aplikacji Podgld Canon IJ i anulowanie drukowania
dokumentu wywietlanego na ekranie podgldu.
Przycisk ten mona klikn w trakcie buforowania.
170
Ekran Informacje o stronie wydruku (Print Page Information)
Umoliwia wywietlanie po lewej stronie ekranu podgldu informacji o ustawieniach kadej
strony.
Na tym ekranie mona rwnie zmienia ustawienia typu nonika i rda papieru.
Rozmiar papieru drukarki (Printer Paper Size)
Umoliwia wywietlanie rozmiaru papieru dokumentu wybranego do wydrukowania.
Typ nonika (Media Type)
Umoliwia wywietlanie typu nonika dokumentu wybranego do wydrukowania.
rdo papieru (Paper Source)
Umoliwia wywietlanie rda papieru dokumentu wybranego do wydrukowania.
Ukad strony (Page Layout)
Umoliwia wywietlanie ukadu strony dokumentu wybranego do wydrukowania.
Wane
Jeli typ nonika i rdo papieru zostay okrelone za pomoc aplikacji, ustawienia te
maj priorytet, a zmiany wprowadzone w nich w oknie podgldu mog zosta
zignorowane.
171
Podgld Canon IJ XPS opis
Podgld Canon IJ XPS to aplikacja wywietlajca przewidywany wygld wydruku przed
rozpoczciem drukowania dokumentu.
Podgld odzwierciedla informacje okrelone przy uyciu sterownika drukarki oraz umoliwia
sprawdzenie ukadu strony dokumentu, kolejnoci drukowania i liczby stron. W oknie
podgldu mona rwnie edytowa drukowany dokument i drukowane strony, zmienia
ustawienia drukowania oraz korzysta z innych funkcji.
Aby wywietli podgld przed rozpoczciem drukowania, naley otworzy okno ustawie
sterownika drukarki i na karcie Gwny (Main) zaznaczy pole wyboru Wywietl podgld
przed rozpoczciem drukowania (Preview before printing).
Aby przed drukowaniem podgld nie by wywietlany, naley usun zaznaczenie tego pola
wyboru.
Wane
Korzystanie z aplikacji Podgld Canon IJ XPS wymaga zainstalowanego na
komputerze oprogramowania Microsoft .NET Framework 4 Client Profile.
Menu Plik (File)
Umoliwia wybr ustawie operacji drukowania i historii drukowania:
Drukuj (Print)
Umoliwia drukowanie dokumentw wybranych na licie dokumentw.
Wydrukowane dokumenty s usuwane z listy, a po wydrukowaniu wszystkich
dokumentw aplikacja Podgld Canon IJ XPS koczy swoje dziaanie.
172
Dziaanie tego polecenia jest identyczne z przyciskiem Drukuj (Print) na pasku
narzdzi i przyciskiem (Drukuj) w obszarze ustawie drukowania.
Drukuj wszystkie dokumenty (Print All Documents)
Umoliwia wydrukowanie wszystkich dokumentw znajdujcych si na licie
dokumentw i zamknicie okna Podgld Canon IJ XPS.
Zapisz histori drukowania (Save Print History)
Umoliwia wybr, czy dokumenty drukowane z poziomu okna Podgld Canon IJ XPS
maj by odnotowywane w historii drukowania.
Limit wpisw historii (History Entry Limit)
Umoliwia wybr maksymalnej liczby wpisw w historii drukowania.
Do wyboru s ustawienia: Wpisy 10 (10 Entries), Wpisy 30 (30 Entries) i Wpisy 100
(100 Entries).
Wane
Po osigniciu wartoci granicznej liczby wpisw rozpoczyna si usuwanie wpisw
z historii drukowania, poczwszy od najstarszego.
Dodaj do listy dokumenty z historii (Add documents from history to the list)
Umoliwia dodawanie dokumentw zapisanych w historii drukowania do listy
dokumentw.
Zakocz (Exit)
Umoliwia zakoczenie dziaania aplikacji Podgld Canon IJ XPS. Dokumenty
pozostajce na licie dokumentw zostan z niej usunite.
Dziaanie tego polecenia jest identyczne z opcj Zakocz (Exit) w obszarze ustawie
drukowania.
Menu Edytuj (Edit)
Umoliwia wybr metody edytowania wielu dokumentw lub stron.
Cofnij (Undo)
Umoliwia cofnicie poprzedniej zmiany.
Jeli nie mona cofn zmiany, ta funkcja jest wyszarzona i niedostpna.
Dziaanie tego polecenia jest identyczne z przyciskiem (Cofnij) na pasku narzdzi.
Dokumenty (Documents)
Umoliwia wybr metody edytowania drukowanych dokumentw.
Pocz dokumenty (Combine Documents)
Umoliwia poczenie dokumentw wybranych na licie dokumentw w jeden.
W przypadku wybrania tylko jednego dokumentu to polecenie jest wyszarzone i
173
niedostpne.
Dziaanie tego polecenia jest identyczne z przyciskiem (Pocz dokumenty) na
pasku narzdzi.
Resetuj dokumenty (Reset Documents)
Umoliwia przywrcenie dokumentw wybranych na licie dokumentw do stanu
sprzed dodania ich do okna Podgld Canon IJ XPS.
Poczone dokumenty zostaj rozdzielone i przywrcone do pierwotnej postaci
osobnych dokumentw.
Dziaanie tego polecenia jest identyczne z przyciskiem (Resetuj dokumenty) na
pasku narzdzi.
Przenie dokument (Move Document)
Ponisze polecenia umoliwiaj zmian kolejnoci dokumentw wybranych na licie
dokumentw.
Przenie jako pierwszy (Move to First)
Umoliwia przeniesienie wybranego dokumentu na pocztek listy dokumentw.
Jeli wybrany jest aktualnie pierwszy dokument, polecenie to jest wyszarzone i
niedostpne.
Przenie o jeden w gr (Move Up One)
Umoliwia przeniesienie wybranego dokumentu o jedn pozycj w gr.
Jeli wybrany jest aktualnie pierwszy dokument, polecenie to jest wyszarzone i
niedostpne.
Przenie o jeden w d (Move Down One)
Umoliwia przeniesienie wybranego dokumentu o jedn pozycj w d.
Jeli wybrany jest aktualnie ostatni dokument, polecenie to jest wyszarzone i
niedostpne.
Przenie jako ostatni (Move to Last)
Umoliwia przeniesienie wybranego dokumentu na koniec listy dokumentw.
Jeli wybrany jest aktualnie ostatni dokument, polecenie to jest wyszarzone i
niedostpne.
Usu dokument (Delete Document)
Umoliwia usunicie wybranego dokumentu z listy dokumentw.
Jeli na licie dokumentw znajduje si tylko jeden dokument, jest on wyszarzony i
nie mona go wybra.
Dziaanie tego polecenia jest identyczne z przyciskiem (Usu dokument) na
pasku narzdzi.
174
Wydruk w odcieniach szaroci (Grayscale Printing)
Umoliwia zmian ustawie drukowania w odcieniach szaroci.
Dziaanie tego polecenia jest identyczne z polem wyboru Wydruk w odcieniach
szaroci (Grayscale Printing) w obszarze ustawie drukowania.
Drukowanie ukadu strony... (Page Layout Printing...)
Umoliwia otwarcie okna dialogowego Drukowanie ukadu strony (Page Layout
Printing).
W tym oknie dialogowym mona wprowadza ustawienia opcji Drukowanie ukadu
strony (Page Layout Printing), Strony (Pages), Kolejno stron (Page Order) i
Obramowanie strony (Page Border).
Drukowanie dwustronne... (Duplex Printing...)
Umoliwia otwarcie okna dialogowego Drukowanie dwustronne (Duplex
Printing).
W tym oknie dialogowym mona wprowadza ustawienia opcji Drukowanie
dwustronne (Duplex Printing), Automatyczne (Automatic), Zszywany bok
(Stapling Side) i Margines (Margin).
Kopie... (Copies...)
Umoliwia otwarcie okna dialogowego Kopie (Copies).
W tym oknie dialogowym mona wprowadza ustawienia opcji Kopie (Copies),
Sortuj (Collate) i Drukuj od ostatniej strony (Print from Last Page).
Strony (Pages)
Umoliwia wybr metody edytowania drukowanych stron.
Usu stron (Delete Page)
Umoliwia usunicie wybranej aktualnie strony.
Jeli wczone jest drukowanie ukadu strony, zostan usunite strony zaznaczone
czerwon ramk.
Dziaanie tego polecenia jest identyczne z przyciskiem (Usu stron) na pasku
narzdzi.
Przywr stron (Restore Page)
Umoliwia przywrcenie stron usunitych za pomoc funkcji Usu stron (Delete
Page).
Aby przywrci strony, naley zaznaczy w menu Opcje (Option) pole wyboru
Poka usunite strony (View Deleted Pages) i wywietli usunite strony jako
miniatury.
Przenie stron (Move Page)
Ponisze polecenia umoliwiaj zmian kolejnoci wybranych aktualnie stron.
175
Przenie jako pierwszy (Move to First)
Umoliwia przeniesienie wybranej aktualnie strony na pocztek dokumentu.
Jeli wybrana jest aktualnie pierwsza strona, polecenie to jest wyszarzone i
niedostpne.
Przenie o jeden do przodu (Move Forward One)
Umoliwia przeniesienie wybranej aktualnie strony o jedn pozycj do przodu.
Jeli wybrana jest aktualnie pierwsza strona, polecenie to jest wyszarzone i
niedostpne.
Przenie o jeden do tyu (Move Backward One)
Umoliwia przeniesienie wybranej aktualnie strony o jedn pozycj do tyu.
Jeli wybrana jest aktualnie ostatnia strona, polecenie to jest wyszarzone i
niedostpne.
Przenie jako ostatni (Move to Last)
Umoliwia przeniesienie wybranej aktualnie strony na koniec dokumentu.
Jeli wybrana jest aktualnie ostatnia strona, polecenie to jest wyszarzone i
niedostpne.
Menu Widok (View)
Umoliwia wybr dokumentw i stron do wywietlenia.
Dokumenty (Documents)
Za pomoc poniszych polece mona wybra dokument do wywietlenia.
Pierwszy dokument (First Document)
Umoliwia wywietlenie pierwszego dokumentu na licie dokumentw.
Jeli wybrany jest aktualnie pierwszy dokument, polecenie to jest wyszarzone i
niedostpne.
Poprzedni dokument (Previous Document)
Umoliwia wywietlenie dokumentu poprzedzajcego wywietlany aktualnie
dokument.
Jeli wybrany jest aktualnie pierwszy dokument, polecenie to jest wyszarzone i
niedostpne.
Nastpny dokument (Next Document)
Umoliwia wywietlenie dokumentu nastpujcego po wywietlanym aktualnie
dokumencie.
Jeli wybrany jest aktualnie ostatni dokument, polecenie to jest wyszarzone i
niedostpne.
176
Ostatni dokument (Last Document)
Umoliwia wywietlenie ostatniego dokumentu na licie dokumentw.
Jeli wybrany jest aktualnie ostatni dokument, polecenie to jest wyszarzone i
niedostpne.
Strony (Pages)
Za pomoc poniszych polece mona wybra stron do wywietlenia.
Pierwsza strona (First Page)
Umoliwia wywietlenie pierwszej strony dokumentu.
Jeli wywietlana jest aktualnie pierwsza strona, polecenie to jest wyszarzone i
niedostpne.
Poprzednia strona (Previous Page)
Umoliwia wywietlenie strony poprzedzajcej widoczn aktualnie stron.
Jeli wywietlana jest aktualnie pierwsza strona, polecenie to jest wyszarzone i
niedostpne.
Nastpna strona (Next Page)
Umoliwia wywietlenie strony nastpujcej po widocznej aktualnie stronie.
Jeli wywietlana jest aktualnie ostatnia strona, polecenie to jest wyszarzone i
niedostpne.
Ostatnia strona (Last Page)
Umoliwia wywietlenie ostatniej strony dokumentu.
Jeli wywietlana jest aktualnie ostatnia strona, polecenie to jest wyszarzone i
niedostpne.
Wybr strony... (Page Selection...)
Umoliwia wywietlanie okna dialogowego Wybr strony (Page Selection).
To polecenie umoliwia wpisanie numeru strony do wywietlenia.
Uwaga
Jeli dla opcji Ukad strony (Page Layout) w sterowniku drukarki wybrano
ustawienie Ssiadujco/plakat (Tiling/Poster) lub Broszura (Booklet), liczba stron
jest rwna liczbie arkuszy uytych do drukowania, a nie liczbie stron oryginalnego
dokumentu utworzonego przy uyciu aplikacji.
Menu Powikszenie (Zoom)
Umoliwia wybr stosunku rzeczywistego rozmiaru drukowanego na papierze do rozmiaru
podgldu.
Stosunek ten mona te wybra w polu listy rozwijanej na pasku narzdzi.
177
Cay (Whole)
Umoliwia wywietlanie caej strony danych naraz.
50%
Umoliwia zmniejszenie wywietlanych danych do wielkoci odpowiadajcej poowie
rzeczywistego rozmiaru przyszego wydruku.
100%
Umoliwia wywietlanie danych o wielkoci odpowiadajcej rzeczywistemu rozmiarowi
przyszego wydruku.
200%
Umoliwia powikszenie wywietlanych danych do wielkoci odpowiadajcej
dwukrotnoci rzeczywistego rozmiaru przyszego wydruku.
400%
Umoliwia powikszenie wywietlanych danych do wielkoci odpowiadajcej
czterokrotnoci rzeczywistego rozmiaru przyszego wydruku.
Menu Opcje (Option)
Umoliwia przeczanie stanu wywietlania/ukrywania poniszych informacji.
Widok miniatur (View Thumbnails)
Umoliwia wywietlenie na dole okna podgldu pomniejszonego widoku wszystkich
stron dokumentu wybranego na licie dokumentw.
Dziaanie tego polecenia jest identyczne z przyciskiem (Widok miniatur) na pasku
narzdzi.
Wywietl list dokumentw (View Document List)
Umoliwia wywietlenie listy drukowanych dokumentw na grze okna podgldu.
Wywietl obszar ustawie druku (View Print Settings Area)
Umoliwia wywietlenie obszaru ustawie drukowania po prawej stronie okna podgldu.
Poka usunite strony (View Deleted Pages)
Gdy s wywietlane miniatury, funkcja ta umoliwia wywietlanie stron, ktre zostay
usunite za pomoc opcji Usu stron (Delete Page).
Aby wybra usunite strony, naley najpierw zaznaczy pole wyboru Widok miniatur
(View Thumbnails).
Zachowaj wydrukowane dokumenty na licie (Keep printed documents on the list)
Umoliwia pozostawienie wydrukowanych dokumentw na licie dokumentw.
178
Ustawienia drukowania wywietlane przy uruchamianiu (Print Settings Displayed
at Startup)
Umoliwia wczenie wywietlania obszaru ustawie drukowania przy uruchamianiu
aplikacji Podgld Canon IJ XPS.
Do wyboru s ustawienia: Informacje o stronie (Page Information), Ukad (Layout) i
Rczne dopasowywanie kolorw (Manual Color Adjustment).
Menu Pomoc (Help)
Po wybraniu tej pozycji menu pojawi si okno Pomocy dotyczcej aplikacji Podgld Canon
IJ XPS, w ktrym mona sprawdzi jej wersj oraz informacje o prawach autorskich.
(Drukuj)
Umoliwia drukowanie dokumentw wybranych na licie dokumentw.
Wydrukowane dokumenty s usuwane z listy, a po wydrukowaniu wszystkich dokumentw
aplikacja Podgld Canon IJ XPS koczy swoje dziaanie.
(Pocz dokumenty)
Umoliwia poczenie dokumentw wybranych na licie dokumentw w jeden.
W przypadku wybrania tylko jednego dokumentu to polecenie jest wyszarzone i
niedostpne.
(Usu dokument)
Umoliwia usunicie wybranego dokumentu z listy dokumentw.
Jeli na licie dokumentw znajduje si tylko jeden dokument, jest on wyszarzony i nie
mona go wybra.
(Resetuj dokumenty)
Umoliwia przywrcenie dokumentw wybranych na licie dokumentw do stanu sprzed
dodania ich do okna Podgld Canon IJ XPS.
Poczone dokumenty zostaj rozdzielone i przywrcone do pierwotnej postaci osobnych
dokumentw.
(Widok miniatur)
Umoliwia wywietlenie na dole okna podgldu pomniejszonego widoku wszystkich stron
dokumentu wybranego na licie dokumentw.
Aby ukry drukowane strony, naley ponownie klikn przycisk Widok miniatur (View
Thumbnails).
Przenie dokument (Move Document)
Ponisze polecenia umoliwiaj zmian kolejnoci dokumentw wybranych na licie
dokumentw.
179
(Przenie jako pierwszy)
Umoliwia przeniesienie wybranego dokumentu na pocztek listy dokumentw.
Jeli wybrany jest aktualnie pierwszy dokument, polecenie to jest wyszarzone i
niedostpne.
(Przenie o jeden w gr)
Umoliwia przeniesienie wybranego dokumentu o jedn pozycj w gr.
Jeli wybrany jest aktualnie pierwszy dokument, polecenie to jest wyszarzone i
niedostpne.
(Przenie o jeden w d)
Umoliwia przeniesienie wybranego dokumentu o jedn pozycj w d.
Jeli wybrany jest aktualnie ostatni dokument, polecenie to jest wyszarzone i
niedostpne.
(Przenie jako ostatni)
Umoliwia przeniesienie wybranego dokumentu na koniec listy dokumentw.
Jeli wybrany jest aktualnie ostatni dokument, polecenie to jest wyszarzone i
niedostpne.
(Cofnij)
Umoliwia cofnicie poprzedniej zmiany.
Jeli nie mona cofn zmiany, ta funkcja jest wyszarzona i niedostpna.
(Usu stron)
Umoliwia usunicie wybranej aktualnie strony.
Jeli wczone jest drukowanie ukadu strony, zostan usunite strony zaznaczone
czerwon ramk.
Lista dokumentw
Umoliwia wywietlanie listy drukowanych dokumentw.
Dokument wybrany na licie dokumentw staje si obiektem docelowym wywietlania
podgldu i edytowania.
Nazwa dokumentu (Document Name)
Umoliwia wywietlanie nazwy drukowanego dokumentu.
Po klikniciu nazwy drukowanego dokumentu pojawia si pole tekstowe, w ktrym
mona wprowadzi dowoln nazw dokumentu.
Strony (Pages)
Umoliwia wywietlanie liczby stron drukowanego dokumentu.
Wane
Liczba wywietlana w polu Strony (Pages) rni si od liczby wyjciowych stron.
180
Liczb wyjciowych stron mona sprawdzi na pasku stanu na dole okna
podgldu.
Stan (Status)
Umoliwia wywietlanie stanu drukowanych dokumentw.
W przypadku dokumentw znajdujcych si na etapie przetwarzania danych podawany
jest stan Przetwarzanie danych (Processing data).
Wane
Dokumentw, dla ktrych podawany jest stan Przetwarzanie danych
(Processing data), nie mona drukowa ani edytowa.
Trzeba poczeka na zakoczenie przetwarzania danych.
Ekran obszaru ustawie drukowania
Umoliwia sprawdzanie i modyfikowanie ustawie drukowania dokumentw wybranych na
licie dokumentw.
Obszar ustawie drukowania jest wywietlany po prawej stronie okna podgldu.
Karta Informacje o stronie (Page Information)
Dla kadej strony wywietlane s ustawienia drukowania.
Mona zmienia ustawienia typu nonika i rda papieru.
Rozmiar papieru drukarki (Printer Paper Size)
Umoliwia wywietlanie rozmiaru papieru dokumentu wybranego do wydrukowania.
Typ nonika (Media Type)
Umoliwia wybieranie typu nonika dokumentu przeznaczonego do wydrukowania.
rdo papieru (Paper Source)
Umoliwia wybieranie rda papieru dokumentu przeznaczonego do
wydrukowania.
Ukad strony (Page Layout)
Umoliwia wywietlanie ukadu strony dokumentu wybranego do wydrukowania.
Karta Ukad (Layout)
Umoliwia wprowadzanie ustawie drukowania ukadu strony.
Aby zastosowa wprowadzone ustawienia, naley klikn przycisk Zastosuj (Apply).
Jeli w przypadku drukowanego dokumentu nie mona zmienia ustawie drukowania
ukadu strony, ich poszczeglne elementy s wyszarzone i niedostpne.
181
Karta Rczne dopasowywanie kolorw (Manual Color Adjustment)
Na tej karcie mona dopasowa balans kolorw, zmieniajc ustawienia opcji Bkitny
(Cyan), Amarantowy (Magenta), ty (Yellow), Jasno (Brightness),
Intensywno (Intensity) i Kontrast (Contrast).
Bkitny (Cyan)/Amarantowy (Magenta)/ty (Yellow)
Umoliwiaj regulacj intensywnoci kolorw Bkitny (Cyan), Amarantowy
(Magenta) i ty (Yellow).
Przesunicie suwaka w prawo powoduje wzmocnienie koloru, a w lewo
osabienie go.
Mona take bezporednio wprowadzi warto dla suwaka. Wprowad warto z
zakresu od -50 do 50.
Ta regulacja powoduje zmian wzgldnej iloci atramentu uywanego do
otrzymania poszczeglnych barw, co modyfikuje oglny balans kolorw dokumentu.
Aby w znacznym stopniu zmieni oglny balans kolorw, naley uy ustawie
aplikacji. Aby zmieni balans kolorw w niewielkim stopniu, wystarczy uy
sterownika drukarki.
Jasno (Brightness)
Umoliwia wybr jasnoci wydruku.
Czysta czer i biel nie ulegn zmianie, poniewa modyfikacje obejm tylko odcienie
lece midzy nimi.
Intensywno (Intensity)
Umoliwia regulacj oglnej intensywnoci wydruku.
Przesunicie suwaka w prawo zwiksza intensywno, a przesunicie w lewo
zmniejsza.
Mona take bezporednio wprowadzi warto dla suwaka. Wprowad warto z
zakresu od -50 do 50.
Kontrast (Contrast)
Umoliwia regulacj kontrastu midzy jasnymi a ciemnymi obszarami drukowanego
obrazu.
Przesunicie suwaka w prawo zwiksza kontrast, a przesunicie w lewo
zmniejsza.
Mona take bezporednio wprowadzi warto dla suwaka. Wprowad warto z
zakresu od -50 do 50.
Domylne (Defaults)
Umoliwia przywrcenie wartoci domylnych wszystkich ustawie zmienionych
przez uytkownika.
Kliknicie tego przycisku powoduje przywrcenie wartoci domylnych
(fabrycznych) wszystkim ustawieniom widocznym na tej karcie.
182
Wane
Gdy zaznaczone jest pole wyboru Wydruk w odcieniach szaroci (Grayscale
Printing), opcje Bkitny (Cyan), Amarantowy (Magenta) i ty (Yellow) s
wyszarzone i niedostpne.
Wydruk w odcieniach szaroci (Grayscale Printing)
Umoliwia zmian ustawie drukowania w odcieniach szaroci.
Drukowanie dwustronne (Duplex Printing)
Umoliwia wybr, czy dokument ma by drukowany po jednej, czy po obu stronach
arkusza papieru.
Jeli w przypadku drukowanego dokumentu nie mona zmienia ustawie drukowania
dwustronnego, element ten jest wyszarzony i niedostpny.
Wane
Po wybraniu dla opcji Ukad strony (Page Layout) ustawienia Broszura
(Booklet) opcja Drukowanie dwustronne (Duplex Printing) w obszarze ustawie
drukowania zostanie skonfigurowana automatycznie. W takim przypadku opcja
Drukowanie dwustronne (Duplex Printing) jest wyszarzona i niedostpna.
Kopie (Copies)
Umoliwia okrelenie liczby kopii do wydrukowania. Mona wprowadzi warto od 1 do
999.
Jeli w przypadku drukowanego dokumentu nie mona zmienia liczby kopii, element
ten jest wyszarzony i niedostpny.
Zakocz (Exit)
Umoliwia zakoczenie dziaania aplikacji Podgld Canon IJ XPS.
Dokumenty pozostajce na licie dokumentw zostan z niej usunite.
Drukuj (Print)
Umoliwia drukowanie dokumentw wybranych na licie dokumentw.
Wydrukowane dokumenty s usuwane z listy, a po wydrukowaniu wszystkich
dokumentw aplikacja Podgld Canon IJ XPS koczy swoje dziaanie.
183
Monitor stanu Canon IJ opis
Monitor stanu Canon IJ wskazuje stan urzdzenia i postpy w drukowaniu. Stan urzdzenia
jest sygnalizowany z uyciem grafiki, ikon i komunikatw.
Monitor stanu Canon IJ waciwoci
Monitor stanu Canon IJ zapewnia nastpujce korzyci:
Moliwo sprawdzania stanu drukarki na ekranie.
Podawanie stanu urzdzenia na ekranie w czasie rzeczywistym.
Moliwo sprawdzania postpw w realizacji kadego zadania drukowania
(drukowania dokumentu).
Wywietlanie rodzajw bdw i odpowiednich rozwiza.
Sygnalizowanie bdw w dziaaniu urzdzenia.
Moliwo natychmiastowego poznania waciwego sposobu rozwizania problemu.
Moliwo sprawdzania stanu atramentu.
Ta funkcja wywietla grafik z informacjami o typie zbiornika z atramentem i
szacunkowych poziomach atramentu.
Ikony i komunikaty pojawiaj si przy wyczerpywaniu si atramentu (ostrzeenia o
poziomie atramentu).
Monitor stanu Canon IJ podstawowe informacje
Monitor stanu Canon IJ umoliwia sprawdzanie stanu urzdzenia i atramentu, wywietlajc
informacje graficzne i komunikaty.
Umoliwia to kontrolowanie zadania drukowania i postpw w jego realizacji.
Jeli wystpi bd drukarki, podawany jest jego powd i sposb usunicia. Postpuj
zgodnie z instrukcjami podanymi w komunikacie.
Drukarka
Monitor stanu Canon IJ wywietla odpowiedni ikon po pojawieniu si ostrzeenia lub
bdu dotyczcego drukarki.
: sygnalizuje wystpienie ostrzeenia (bdu wymagajcego powiadomienia
184
uytkownika) lub prac drukarki.
: wystpi bd, ktry wymaga interwencji uytkownika.
Zbiornik z atramentem
Monitor stanu Canon IJ wywietla odpowiedni ikon po pojawieniu si ostrzeenia o
niskim poziomie atramentu lub po wystpieniu bdu wyczerpania atramentu.
Ta funkcja wywietla ponadto grafik z informacjami o szacunkowych poziomach
atramentu pozostajcego w zbiorniku z atramentem.
W takim przypadku kliknicie grafiki powoduje otwarcie okna dialogowego
Szczegowe informacje o atramencie (Ink Details). Mona w nim sprawdzi
szczegowe informacje dotyczce uywanej drukarki, np. poziom pozostaego
atramentu i typy zbiornikw z atramentem.
Nazwa dokumentu (Document Name)
Umoliwia wywietlanie nazwy dokumentu wybranego do drukowania.
Waciciel (Owner)
Umoliwia wywietlanie nazwiska waciciela dokumentu wybranego do drukowania.
Drukowanie strony (Printing Page)
Umoliwia wywietlanie numeru drukowanej strony i cznej liczby drukowanych stron.
Wywietl kolejk wydruku (Display Print Queue)
Umoliwia wywietlanie okna wydruku sucego do zarzdzania zadaniem
drukowania, ktre jest aktualnie drukowane lub znajduje si w kolejce wydruku.
Anuluj drukowanie (Cancel Printing)
Umoliwia anulowanie biecego zadania drukowania.
Wane
Przycisk Anuluj drukowanie (Cancel Printing) jest aktywny tylko podczas
przesyania danych wydruku do urzdzenia. Po przesaniu danych wydruku przycisk
ten jest wyszarzony i niedostpny.
Menu Opcje (Option)
Po wybraniu opcji Wcz Monitor stanu (Enable Status Monitor) wygenerowanie
komunikatu dotyczcego urzdzenia powoduje uruchomienie Monitora stanu Canon IJ.
Gdy jest wybrana opcja Wcz Monitor stanu (Enable Status Monitor), dostpne s
nastpujce polecenia:
Zawsze wywietlaj biece zadanie (Always Display Current Job)
Powoduje wywietlanie Monitora stanu Canon IJ w trakcie drukowania.
185
Wywietlaj zawsze na wierzchu (Always Display on Top)
Powoduje wywietlanie Monitora stanu Canon IJ nad innymi oknami.
Wywietl komunikat przewodnika (Display Guide Message)
Umoliwia wywietlenie przewodnika dotyczcego operacji, w ktrych ustawianie
papieru jest skomplikowane.
Drukowanie kopert (Envelope Printing)
Powoduje wywietlenie komunikatu przewodnika po rozpoczciu drukowania
kopert.
Aby ukry komunikat przewodnika, zaznacz pole wyboru Nie pokazuj wicej
tego komunikatu (Do not show this message again).
Aby wczy ponowne wywietlanie komunikatw przewodnika, kliknij opcj
Drukowanie kopert (Envelope Printing) w obszarze Wywietl komunikat
przewodnika (Display Guide Message) w menu Opcje (Option) i wcz to
ustawienie.
Drukowanie kart Hagaki (Hagaki Printing)
Powoduje wywietlanie komunikatu przewodnika przed rozpoczciem przez
drukark drukowania kart Hagaki.
Aby ukry komunikat przewodnika, zaznacz pole wyboru Nie pokazuj wicej
tego komunikatu (Do not show this message again).
Aby wczy ponowne wywietlanie komunikatw przewodnika, kliknij opcj
Drukowanie kart Hagaki (Hagaki Printing) w obszarze Wywietl komunikat
przewodnika (Display Guide Message) w menu Opcje (Option) i wcz to
ustawienie.
Wywietlaj ostrzeenie automatycznie (Display Warning Automatically)
Gdy pojawia si ostrzeenie o niskim poziomie atramentu (When a Low Ink
Warning Occurs)
Powoduje automatyczne uruchamianie Monitora stanu Canon IJ i wywietlanie
jego okna nad innymi oknami, gdy pojawi si ostrzeenie o niskim poziomie
atramentu.
Uruchom przy starcie systemu Windows (Start when Windows is Started)
Powoduje automatyczne wczanie Monitora stanu Canon IJ przy uruchamianiu
systemu Windows.
Menu Szczegowe informacje o atramencie (Ink Details)
Wybranie tego menu powoduje wywietlenie okna dialogowego Szczegowe
informacje o atramencie (Ink Details). Mona w nim sprawdza szczegowe
informacje dotyczce uytkowanego urzdzenia, np. poziom pozostaego atramentu i
typy zbiornikw z atramentem.
186
Okno dialogowe Szczegowe informacje o atramencie (Ink Details)
Ta funkcja wywietla grafik i komunikaty z informacjami o typach zbiornikw z
atramentem i szacunkowych poziomach atramentu.
Informacje o atramencie (wywietlane po lewej stronie)
Zawieraj informacje o typach zbiornikw z atramentem razem z dodatkow
grafik.
Jeli wystpi ostrzeenie lub bd zwizany z poziomem pozostaego atramentu,
sterownik drukarki wywietli ikon z powiadomieniem.
Jeli jest widoczna ta ikona, naley obsugiwa drukark zgodnie z instrukcjami
wywietlanymi na ekranie.
Komunikat (wywietlany po prawej stronie)
Podaje rnorodne informacje, np. stan i kolory atramentu, w formie tekstowej.
Przycisk Numer modelu atramentu (Ink Model Number)
Umoliwia wywietlanie informacji o typach zbiornikw z atramentem
znajdujcych si w urzdzeniu.
Zamknij (Close)
Umoliwia zamknicie okna dialogowego Szczegowe informacje o
atramencie (Ink Details) i powrt do Monitora stanu Canon IJ.
Menu Pomoc (Help)
Po wybraniu tej pozycji menu pojawi si okno Pomocy dotyczcej aplikacji Monitor
stanu Canon IJ, w ktrym mona sprawdzi jej wersj oraz informacje o prawach
autorskich.
187
Aktualizacja sterownikw MP Drivers
Pobieranie najnowszych sterownikw MP Drivers
Usuwanie niepotrzebnych sterownikw MP Drivers
Przed instalacj sterownikw MP Drivers
Instalowanie sterownikw MP Drivers
188
Pobieranie najnowszych sterownikw MP Drivers
Sterowniki MP Drivers zawieraj sterownik drukarki i program ScanGear (sterownik
skanera).
Aktualizujc sterowniki MP Drivers do najnowszej wersji sterownikw MP Drivers, mona
rozwiza nierozwizane problemy.
Mona uzyska dostp do naszej witryny i pobra z niej najnowsze sterowniki MP Drivers
dla uywanego modelu.
Wane
Sterowniki MP Drivers mona pobra za darmo, ale obowizek opacenia dostpu do
Internetu spoczywa na uytkowniku.
Przed instalacj najnowszych sterownikw MP Drivers usu poprzednio zainstalowan
wersj.
Tematy pokrewne
Przed instalacj sterownikw MP Drivers
Instalowanie sterownikw MP Drivers
189
Usuwanie niepotrzebnych sterownikw MP Drivers
Sterowniki MP Drivers, ktre nie s ju potrzebne, mona usun.
W przypadku usuwania sterownikw MP Drivers naley najpierw zamkn wszystkie
uruchomione programy.
Procedura usuwania niepotrzebnych sterownikw MP Drivers jest nastpujca:
1. Start dezinstalator.
W przypadku korzystania z systemu operacyjnego Windows 8 z poziomu paneli
funkcji na pulpicie wybierz kolejno opcje Ustawienia (Settings) -> Panel
sterowania (Control Panel) -> Programy (Programs) -> Programy i funkcje
(Programs and Features).
Na licie programw wybierz pozycj XXX MP Drivers (gdzie XXX to nazwa
uytkowanego modelu), a nastpnie kliknij przycisk Odinstaluj (Uninstall).
W przypadku korzystania z systemu operacyjnego Windows 7 lub Windows Vista
otwrz menu Start i wybierz kolejno pozycje Panel sterowania (Control Panel) -
> Programy (Programs) -> Programy i funkcje (Programs and Features).
Na licie programw wybierz pozycj XXX MP Drivers (gdzie XXX to nazwa
uytkowanego modelu), a nastpnie kliknij przycisk Odinstaluj (Uninstall).
W przypadku korzystania z systemu operacyjnego Windows XP otwrz menu
Start i wybierz w nim kolejno pozycje Panel sterowania (Control Panel) ->
Dodaj lub usu programy (Add or Remove Programs).
Na licie programw wybierz pozycj XXX MP Drivers (gdzie XXX to nazwa
uytkowanego modelu), a nastpnie kliknij przycisk Usu (Remove).
Pojawi si okno, w ktrym naley potwierdzi ch odinstalowania modelu.
Wane
W systemie Windows 8, Windows 7 lub Windows Vista podczas instalacji,
odinstalowywania lub uruchamiania programu moe pojawi si okno
potwierdzenia/ostrzeenia.
To okno dialogowe zostanie przedstawione, jeli do wykonania zadania
wymagane s uprawnienia administratora.
Jeli uytkownik jest zalogowany na koncie administratora, naley klikn
przycisk Tak (Yes) (albo Kontynuuj (Continue) lub Zezwl (Allow)), aby
kontynuowa.
W przypadku niektrych aplikacji do kontynuowania wymagane jest uycie konta
administratora. Jeli zalogowano si na koncie standardowym, naley zalogowa
si na koncie administratora i rozpocz procedur od nowa.
190
2. Uruchom dezinstalator.
Kliknij przycisk Wykonaj (Execute). Po pojawieniu si komunikatu potwierdzenia
kliknij przycisk Tak (Yes).
Po usuniciu wszystkich plikw kliknij przycisk Zakocz (Complete).
Sterowniki MP Drivers zostay usunite.
Wane
Sterownik drukarki, sterownik drukarki XPS i program ScanGear (sterownik skanera)
zostan usunite w przypadku odinstalowania sterownikw MP Drivers.
191
Przed instalacj sterownikw MP Drivers
W tej sekcji opisano elementy, ktre trzeba sprawdzi przed zainstalowaniem sterownikw
MP Drivers. Informacje te naley przejrze rwnie w przypadku wystpienia problemw z
instalacj sterownikw MP Drivers.
Sprawdzanie stanu urzdzenia
Wycz urzdzenie.
Sprawdzanie ustawie komputera osobistego
Zamknij wszystkie uruchomione aplikacje.
W przypadku systemw Windows 8, Windows 7 i Windows Vista zaloguj si jako
uytkownik z kontem administratora.
W przypadku systemu Windows XP zaloguj si jako administrator komputera.
Wane
Przed instalacj najnowszych sterownikw MP Drivers usu poprzednio zainstalowan
wersj.
Tematy pokrewne
Pobieranie najnowszych sterownikw MP Drivers
Instalowanie sterownikw MP Drivers
192
Instalowanie sterownikw MP Drivers
Mona uzyska dostp do naszej witryny przez Internet i pobra z niej najnowszy sterownik
MP Drivers i sterownik drukarki XPS dla posiadanego modelu.
Procedura instalowania pobranych sterownikw MP Drivers jest nastpujca:
1. Wycz urzdzenie.
2. Uruchom instalator.
Dwukrotnie kliknij ikon pobranego pliku.
Zostanie uruchomiony program instalacyjny.
Wane
W systemie Windows 8, Windows 7 lub Windows Vista podczas instalacji,
odinstalowywania lub uruchamiania programu moe pojawi si okno
potwierdzenia/ostrzeenia.
To okno dialogowe zostanie przedstawione, jeli do wykonania zadania
wymagane s uprawnienia administratora.
Jeli uytkownik jest zalogowany na koncie administratora, naley klikn
przycisk Tak (Yes) (albo Kontynuuj (Continue) lub Zezwl (Allow)), aby
kontynuowa.
W przypadku niektrych aplikacji do kontynuowania wymagane jest uycie konta
administratora. Jeli zalogowano si na koncie standardowym, naley zalogowa
si na koncie administratora i rozpocz procedur od nowa.
3. Zainstaluj sterowniki MP Drivers.
Naley wykona odpowiednie czynnoci, postpujc wedug instrukcji wywietlanych
na ekranie.
4. Zakocz instalacj.
Kliknij przycisk Zakocz (Complete).
W przypadku korzystania z poczenia USB procedura instalacji sterownikw MP Drivers
zostaje wanie zakoczona.
W zalenoci od uywanego rodowiska moe zosta wywietlony komunikat nakazujcy
ponowne uruchomienie komputera. Aby poprawnie zakoczy instalacj, uruchom
ponownie komputer.
193
Wane
Sterownik drukarki XPS mona zainstalowa wedug tej samej procedury, jaka
obowizuje w przypadku sterownikw MP Drivers. Jednak w celu zainstalowania
sterownika drukarki XPS naley najpierw dokoczy instalacj sterownikw MP Drivers.
Sterowniki MP Drivers i sterownik drukarki XPS mona pobra bezpatnie, ale
obowizek opacenia dostpu do Internetu spoczywa na uytkowniku.
Przed instalacj najnowszych sterownikw MP Drivers usu poprzednio zainstalowan
wersj.
Tematy pokrewne
Pobieranie najnowszych sterownikw MP Drivers
Usuwanie niepotrzebnych sterownikw MP Drivers
Przed instalacj sterownikw MP Drivers
194
Drukowanie przy uyciu panelu operacyjnego urzdzenia
Drukowanie danych fotograficznych
Uywanie funkcji Pokaz slajdw
Drukowanie formularzy szablonw, takich jak papier w linie i papier milimetrowy
Drukowanie dokumentw (plikw PDF) zapisanych na karcie pamici
195
Drukowanie danych fotograficznych
Drukowanie fotografii zapisanych na karcie pamici
Menu Foto zaawans. informacje
Wybr i drukowanie fotografii
Drukowanie fotografii z przycinaniem
Ustawianie opcji
Korzystanie z przydatnych funkcji wywietlania
196
Drukowanie fotografii zapisanych na karcie pamici
Mona z atwoci drukowa fotografie zapisane na karcie pamici.
W tej czci opisano procedur drukowania fotografii na ekranie Fotograficzna (Photo).
1. Upewnij si, e urzdzenie jest wczone.
2. Zaaduj papier fotograficzny.
3. Wybierz na ekranie GWNY (HOME) opcj Fotograficzna (Photo).
Wywietlacz LCD i panel operacyjny
4. W kart pamici do gniazda na kart.
Zostanie wywietlony ekran wyboru fotografii.
Uwaga
Jeli woenie karty pamici nastpi przed wybraniem na ekranie GWNY (HOME) opcji
Fotograficzna (Photo), pojawi si ekran wyboru fotografii.
Jeli na karcie pamici zapisane s zarwno fotografie, jak i pliki PDF, pojawi si ekran
potwierdzenia wyboru typu plikw do wydrukowania. Na wywietlonym ekranie wybierz opcj
Drukuj fotografie (Print photos), a nastpnie nacinij przycisk OK.
Jeli na karcie pamici nie zapisano danych fotografii, ktre mona wydrukowa, na ekranie LCD
pojawi si komunikat Nie zapisano danych obsugiwanego typu. (Data of supported types are
not saved.).
Jeli na karcie pamici zapisano wicej ni 2000 plikw danych fotografii, dane te zostan
automatycznie podzielone na grupy po 2000 zdj, sortowanych w odwrotnej kolejnoci
chronologicznej (wedug daty ostatniej modyfikacji). Przeczytaj komunikat wywietlony na ekranie
LCD, a nastpnie nacinij przycisk OK.
5. Wybierz fotografi do wydruku, uywajc przycisku .
6. Nacinij przycisk Kolorowy (Color).
7. Wybierz rozmiar strony i typ nonika.
197
Uyj przyciskw , aby wybra opcj do zmodyfikowania, a nastpnie wprowad zmian za pomoc
przyciskw .
Uwaga
Ekran Potwierd ustaw. papieru druk. (Confirm print paper settings) nie zostanie wywietlony
podczas drukowania nastpnego zdjcia, poniewa ustawienia drukowania s zapisane w pamici
urzdzenia. Aby zmieni ustawienia drukowania, nacinij przycisk POCZTEK (HOME) w celu
powrotu do ekranu GWNY (HOME) lub w ponownie kart pamici.
8. Nacinij przycisk OK.
Urzdzenie rozpocznie drukowanie.
Uwaga
Aby anulowa drukowanie, nacinij przycisk Zatrzymaj (Stop).
Podczas przetwarzania zadania drukowania mona doda nowe zadanie drukowania (rezerwowy
wydruk fotograficzny).
Na fotografii dodanej do zadania drukowania umieszczana jest ikona kopii rezerwowej .
Podczas przetwarzania zadania drukowania fotografia z innej grupy nie jest zaznaczona.
Podczas przetwarzania zadania drukowania nie mona wywietli ekranu GWNY (HOME),
zmieni menu drukowania, ani drukowa z komputera i innych urzdze.
Nacinicie przycisku Zatrzymaj (Stop) w trakcie przetwarzania zadania drukowania
spowoduje wywietlenie ekranu umoliwiajcego wybr metody anulowania tworzenia kopii
rezerwowej. Aby anulowa drukowanie wszystkich fotografii, wybierz opcj Anuluj wszystkie
rezerwacje (Cancel all reservations), a nastpnie nacinij przycisk OK. Aby anulowa
ostatnie zadanie drukowania, wybierz opcj Anuluj ostatni rezerwacj (Cancel the last
reservation), a nastpnie nacinij przycisk OK.
Jeli wystpuje wiele zada drukowania, na ekranie LCD moe pojawi si komunikat Nie
mona zarezerwowa nastpnych zada drukowania. Poczekaj chwil i powtrz
operacj. (Cannot reserve more print jobs. Please wait a while and redo the operation.).
W takim przypadku naley chwil poczeka, a nastpnie doda zadanie drukowania.
198
Menu Foto zaawans. informacje
W menu Wydruk zaawans. (Advanced print) dostpne s nastpujce menu suce do drukowania zdj
zapisanych na karcie pamici.
Wybierz druk. zdj (Select photo print)
Mona okreli liczb kopii fotografii, ktra ma by wydrukowana.
Wybr i drukowanie fotografii
Przycinanie wydruku (Trimming print)
Fotografie widoczne na wywietlaczu LCD mona edytowa przez ich przycinanie, a nastpnie wydrukowa.
Drukowanie fotografii z przycinaniem
Pokaz slajdw (Slide show)
Wszystkie fotografie zapisane na karcie pamici mona przeglda jako pokaz slajdw.
Drukowanie zdj w trakcie pokazu slajdw
199
Wybr i drukowanie fotografii
Kad fotografi zapisan na karcie pamici mona wywietli na ekranie LCD i wydrukowa.
Mona rwnie okreli liczb kopii kadej fotografii i doda odpowiednie zadanie drukowania.
1. Upewnij si, e urzdzenie jest wczone.
2. Zaaduj papier fotograficzny.
3. Na ekranie GWNY (HOME) wybierz opcj Wydruk zaawans. (Advanced print).
Wywietlacz LCD i panel operacyjny
4. W kart pamici do gniazda na kart.
Uwaga
Jeli karta pamici zostanie woona przed wybraniem na ekranie GWNY (HOME) opcji
Wydruk zaawans. (Advanced print), pojawi si ekran wyboru fotografii w sekcji Fotograficzna
(Photo).
Jeli na karcie pamici zapisane s zarwno fotografie, jak i pliki PDF, pojawi si ekran
potwierdzenia wyboru typu plikw do wydrukowania.
Aby wywietli ekran GWNY (HOME), nacinij przycisk POCZTEK (HOME).
5. Wybierz opcj Wybierz druk. zdj (Select photo print), a nastpnie nacinij
przycisk OK.
Zostanie wywietlony ekran wyboru fotografii.
Uwaga
Jeli na karcie pamici nie zapisano danych fotografii, ktre mona wydrukowa, na ekranie LCD
pojawi si komunikat Nie zapisano danych obsugiwanego typu. (Data of supported types are
not saved.).
Jeli na karcie pamici zapisano wicej ni 2000 plikw danych fotografii, dane te zostan
automatycznie podzielone na grupy po 2000 zdj, sortowanych w odwrotnej kolejnoci
chronologicznej (wedug daty ostatniej modyfikacji). Przeczytaj komunikat wywietlony na ekranie
LCD, a nastpnie nacinij przycisk OK.
6. Ustaw odpowiednio ponisze parametry.
200
1. Liczba kopii
Ustaw przy uyciu przyciskw + i -.
2. Wybieranie fotografii
Przy uyciu przycisku wybierz fotografi do wydrukowania.
3. Ustawienia drukowania (Print settings)
Po naciniciu prawego przycisku Funkcja (Function) zostanie wywietlony ekran potwierdzenia
ustawie drukowania.
Na ekranie potwierdzenia ustawie drukowania mona zmieni ustawienia rozmiaru strony, typu
nonika, jakoci wydruku itp.
Ustawianie opcji
4. Specyfikacja daty
Po naciniciu rodkowego przycisku Funkcja (Function) mona wybra zdjcie, okrelajc dat
(dat ostatniej modyfikacji danych).
Korzystanie z przydatnych funkcji wywietlania
5. Zmie widok (Change view)
Po naciniciu lewego przycisku Funkcja (Function) mona zmieni metod wywietlania.
Korzystanie z przydatnych funkcji wywietlania
Uwaga
Jeli chcesz okreli liczb kopii kadej fotografii, wywietl fotografi do wydrukowania za pomoc
przyciskw i ustaw dla niej liczb kopii przy uyciu przyciskw + i -.
Mona rwnie wywietli ekran okrelania liczby kopii, naciskajc przycisk OK po wywietleniu
podanej fotografii. Po wywietleniu ekranu wyboru liczby kopii uyj przyciskw + i -, aby ustawi
liczb kopii. Nacinij przycisk OK, aby wywietli ekran wyboru fotografii.
7. Nacinij przycisk Kolorowy (Color).
Urzdzenie rozpocznie drukowanie.
Uwaga
Aby anulowa drukowanie, nacinij przycisk Zatrzymaj (Stop).
W trakcie drukowania mona dodawa zadania drukowania, naciskajc prawy przycisk Funkcja
(Function).
Dodawanie zadania drukowania
201
Dodawanie zadania drukowania
Podczas drukowania fotografii mona ponownie wywietli ekran wyboru fotografii i doda zadanie
drukowania (Rezerwowy wydruk fotograficzny).
1. Nacinij prawy przycisk Funkcja (Function), gdy wywietlany jest ekran postpu
drukowania.
Zostanie wywietlony ekran wyboru fotografii.
Uwaga
Urzdzenie wydrukuje kopie rezerwowe, podczas gdy wywietlony jest ekran wyboru fotografii.
2. Wybierz zdjcie do wydrukowania i okrel liczb kopii kadej fotografii.
Uwaga
Na fotografii dodanej do zadania drukowania umieszczana jest ikona kopii rezerwowej .
3. Nacinij przycisk Kolorowy (Color).
Kopia rezerwowa zostanie wydrukowana zaraz po aktualnie drukowanej fotografii.
Jeli chcesz wydrukowa wicej zdj, ponownie wykonaj procedur, zaczynajc od kroku 1.
Uwaga
Podczas przetwarzania zadania drukowania nie mona wywietli ekranu GWNY (HOME),
zmieni menu drukowania, ani drukowa z komputera i innych urzdze.
Podczas przetwarzania zadania drukowania fotografia z innej grupy nie jest zaznaczona.
Podczas przetwarzania zadania drukowania, nie mona zmieni ustawienia opcji Rozmiar strony
(Page size) ani Typ (Type) na ekranie potwierdzenia ustawie drukowania. Uyte zostan takie
same ustawienia, jak ustawienia wybrane dla fotografii, ktra znajduje si w zadaniu drukowania.
Nacinicie przycisku Zatrzymaj (Stop) w trakcie przetwarzania zadania drukowania spowoduje
wywietlenie ekranu umoliwiajcego wybr metody anulowania tworzenia kopii rezerwowej. Aby
anulowa drukowanie wszystkich fotografii, wybierz opcj Anuluj wszystkie rezerwacje (Cancel all
reservations), a nastpnie nacinij przycisk OK. Aby anulowa ostatnie zadanie drukowania,
wybierz opcj Anuluj ostatni rezerwacj (Cancel the last reservation), a nastpnie nacinij
przycisk OK.
Jeli wystpuje wiele zada drukowania, na ekranie LCD moe pojawi si komunikat Nie mona
zarezerwowa nastpnych zada drukowania. Poczekaj chwil i powtrz operacj. (Cannot
202
reserve more print jobs. Please wait a while and redo the operation.). W takim przypadku naley
chwil poczeka, a nastpnie doda zadanie drukowania.
203
Drukowanie fotografii z przycinaniem
Fotografie widoczne na wywietlaczu LCD mona edytowa przez ich przycinanie, a nastpnie wydrukowa.
1. Upewnij si, e urzdzenie jest wczone.
2. Zaaduj papier fotograficzny.
3. Na ekranie GWNY (HOME) wybierz opcj Wydruk zaawans. (Advanced print).
Wywietlacz LCD i panel operacyjny
4. W kart pamici do gniazda na kart.
Uwaga
Jeli karta pamici zostanie woona przed wybraniem na ekranie GWNY (HOME) opcji
Wydruk zaawans. (Advanced print), pojawi si ekran wyboru fotografii w sekcji Fotograficzna
(Photo).
Jeli na karcie pamici zapisane s zarwno fotografie, jak i pliki PDF, pojawi si ekran
potwierdzenia wyboru typu plikw do wydrukowania.
Aby wywietli ekran GWNY (HOME), nacinij przycisk POCZTEK (HOME).
5. Wybierz opcj Przycinanie wydruku (Trimming print), a nastpnie nacinij przycisk
OK.
Uwaga
Jeli na karcie pamici nie zapisano danych fotografii, ktre mona wydrukowa, na ekranie LCD
pojawi si komunikat Nie zapisano danych obsugiwanego typu. (Data of supported types are
not saved.).
Jeli na karcie pamici zapisano wicej ni 2000 plikw danych fotografii, dane te zostan
automatycznie podzielone na grupy po 2000 zdj, sortowanych w odwrotnej kolejnoci
chronologicznej (wedug daty ostatniej modyfikacji). Przeczytaj komunikat wywietlony na ekranie
LCD, a nastpnie nacinij przycisk OK.
6. Za pomoc przyciskw wybierz fotografi do wydrukowania, a nastpnie nacinij
przycisk OK.
Uwaga
Inne opcje
Korzystanie z przydatnych funkcji wywietlania
7. Przytnij obszar wydruku.
204
Do przycicia obszaru wydruku su nastpujce przyciski.
Przyciski , , i :
Ustawianie ramki przycinania.
Przyciski + i -:
Ustawianie rozmiaru ramki przycinania.
rodkowy przycisk Funkcja (Function):
Obracanie ramki przycinania. Aby zmieni orientacj ramki przycinania (pionowa/pozioma), nacinij
ten przycisk.
8. Nacinij przycisk OK, aby zakoczy ustawianie obszaru przycinania.
Po okreleniu obszaru do przycicia zostanie wywietlony ekran potwierdzenia ustawie drukowania.
9. Ustaw odpowiednio ponisze parametry.
Okrel liczb kopii, uyj przyciskw + lub -.
Ustawianie opcji
10. Nacinij przycisk Kolorowy (Color).
Urzdzenie rozpocznie drukowanie.
Uwaga
Aby anulowa drukowanie, nacinij przycisk Zatrzymaj (Stop).
W trakcie drukowania mona dodawa zadania drukowania, naciskajc prawy przycisk Funkcja
(Function).
Dodawanie zadania drukowania
Przycitego obrazu nie mona zapisa na karcie pamici.
205
Ustawianie opcji
W przypadku drukowania fotografii zapisanych na karcie pamici mona okreli ustawienia rozmiaru
strony, typu nonika, korekty zdjcia itp., korzystajc z menu drukowania na ekranie Wydruk zaawans.
(Advanced print).
Ekran Ustawienia drukowania
Sposb wywietlania ekranu ustawie drukowania zaley od wybranego menu drukowania.
Na ekranie Wybierz druk. zdj (Select photo print) lub Pokaz slajdw (Slide show):
Po naciniciu prawego przycisku Funkcja (Function) na ekranie wyboru fotografii zostanie
wywietlony nastpujcy ekran.
W przypadku opcji Przycinanie wydruku (Trimming print):
Przed rozpoczciem drukowania zostanie wywietlony nastpujcy ekran.
Ustawianie opcji
Dostpne s nastpujce ustawienia.
Za pomoc przyciskw wybierz element ustawie do zmodyfikowania, a nastpnie wprowad zmian
przy uyciu przyciskw .
206
Uwaga
W przypadku menu drukowania pewnych ustawie nie mona wybra. W tej czci opisano
konfigurowanie ustawie w menu Wybierz druk. zdj (Select photo print).
Ustawienie, ktrego nie mona wybra, jest wyszarzone lub nie jest wywietlane.
Niektrych ustawie nie mona czy z innymi elementami ustawie ani z opcjami menu
drukowania. Jeli ustawienie, ktrego nie mona wprowadzi cznie, jest wybrane, na ekranie LCD
zostanie wywietlony komunikat Szczeg. b. (Error details). W takim przypadku nacinij lewy
przycisk Funkcja (Function), a nastpnie zmie ustawienie.
Ustawienia rozmiaru strony, typu nonika itp. s zachowywane nawet po wybraniu innego menu
drukowania oraz po wyczeniu urzdzenia.
1. Rozmiar strony (Page size)
Umoliwia wybr rozmiaru adowanego papieru.
2. Typ (Type) (typ nonika)
Umoliwia wybr typu adowanego nonika.
3. Jak.wyd. (Print qlty) (jako wydruku)
Umoliwia dobr jakoci wydruku do fotografii.
4. Obramow (Border) (wydruk z obramowaniem lub bez niego)
Pozwala wybra drukowanie z obramowaniem lub bez obramowania.
5. Kor. zdj (Photo fix)
W przypadku wybrania ustawienia Auto. korek. zdj (Auto photo fix) analizowana jest scena lub
twarz osoby utrwalonej na zdjciu, a nastpnie na kadym zdjciu automatycznie nanoszone s
odpowiednie poprawki. Twarz przyciemniona przez owietlenie z tyu staje si janiejsza na wydruku.
Analizowana jest rwnie sceneria, krajobraz nocny, osoba itp. Kada scena zostaje poprawiona
automatycznie pod wzgldem koloru, jasnoci i kontrastu, aby uzyska jak najlepsze rezultaty w druku.
Uwaga
Domylnie zdjcia z karty pamici s drukowane po wykonaniu korekcji automatycznej.
Jeli zostanie wybrana opcja Brak korekcji (No correction), zdjcia zostan wydrukowane bez
korekcji.
6. Korek.czerw.oczu (Red-EyeCorrection)
Funkcja ta koryguje efekt czerwonych oczu na fotografiach portretowych spowodowany uyciem lampy
byskowej.
W przypadku niektrych rodzajw zdj mechanizm korekcji czerwonych oczu moe nie zadziaa lub
oddziaywa na inne ni oczy fragmenty zdjcia.
7. Drukuj dat (Print date)
Wcza/wycza drukowanie daty wykonania zdjcia.
207
Uwaga
Data rejestracji zdjcia jest drukowana zgodnie z ustawieniem Format wywietlania daty (Date
display format) opcji Ustawienia zaawansow. (Device user settings) opcji Ustawienia
urzdzenia (Device settings) na ekranie Ustawienia (Setup).
Ustawienia zaawansow.
208
Korzystanie z przydatnych funkcji wywietlania
Niektre menu drukowania zdj dostpne za porednictwem opcji Wydruk zaawans. (Advanced print)
umoliwiaj zmian metody wywietlania fotografii zapisanych na karcie pamici i wybranie zdj przez
podanie daty (ostatniej modyfikacji danych).
Zmiana metody wywietlania
Okrelanie daty wyboru fotografii
Zmiana metody wywietlania
Po naciniciu lewego przycisku Funkcja (Function) na ekranie wyboru fotografii zostanie wywietlony
ekran wyboru metody.
Wybierz metod wywietlania, uywajc przyciskw , a nastpnie nacinij przycisk OK.
Mona wybra nastpujce metody.
Widok standardowy (Standard view):
Zdjcia s wywietlane pojedynczo. Do wybrania fotografii uyj przycisku .
Widok listy (x9) (List view (x9)):
Jednoczenie wywietlanych jest dziewi fotografii. Do wybrania fotografii uyj przycisku .
Uwaga
Liczb kopii kadej fotografii mona okreli na ekranie Wybierz druk. zdj (Select photo
print) za pomoc przyciskw + lub -.
Widok listy (x45) (List view (x45)):
Jednoczenie wywietlanych jest 45 fotografii. Do wybrania fotografii uyj przycisku .
Okrelanie daty wyboru fotografii
Po naciniciu rodkowego przycisku Funkcja (Function) na ekranie wyboru fotografii zostanie
wywietlony nastpujcy ekran.
Uywajc przyciskw , wybierz folder dat (ostatniej modyfikacji danych) i nacinij przycisk OK.
Zostan wywietlone zdjcia z okrelonej daty.
Uwaga
Data jest wywietlana zgodnie z ustawieniem opcji Format wywietlania daty (Date display
format) w menu Ustawienia zaawansow. (Device user settings) w obszarze Ustawienia
urzdzenia (Device settings) na ekranie Ustawienia (Setup).
209
Ustawienia zaawansow.
210
Uywanie funkcji Pokaz slajdw
Drukowanie zdj w trakcie pokazu slajdw
211
Drukowanie zdj w trakcie pokazu slajdw
Wszystkie fotografie zapisane na karcie pamici mona przeglda jako pokaz slajdw.
Podczas pokazu slajdw zdjcia s automatycznie wywietlane jedno po drugim.
Podczas przegldania pokazu slajdw mona wydrukowa ulubione zdjcie.
1. Upewnij si, e urzdzenie jest wczone.
2. Na ekranie GWNY (HOME) wybierz opcj Wydruk zaawans. (Advanced print).
Wywietlacz LCD i panel operacyjny
3. W kart pamici do gniazda na kart.
Uwaga
Jeli karta pamici zostanie woona przed wybraniem na ekranie GWNY (HOME) opcji
Wydruk zaawans. (Advanced print), pojawi si ekran wyboru fotografii w sekcji Fotograficzna
(Photo).
Jeli na karcie pamici zapisane s zarwno fotografie, jak i pliki PDF, pojawi si ekran
potwierdzenia wyboru typu plikw do wydrukowania.
Aby wywietli ekran GWNY (HOME), nacinij przycisk POCZTEK (HOME).
4. Wybierz opcj Pokaz slajdw (Slide show), a nastpnie nacinij przycisk OK.
Uwaga
Jeli na karcie pamici nie zapisano danych fotografii, ktre mona wydrukowa, na ekranie LCD
pojawi si komunikat Nie zapisano danych obsugiwanego typu. (Data of supported types are
not saved.).
Jeli na karcie pamici zapisano wicej ni 2000 plikw danych fotografii, dane te zostan
automatycznie podzielone na grupy po 2000 zdj, sortowanych w odwrotnej kolejnoci
chronologicznej (wedug daty ostatniej modyfikacji). Przeczytaj komunikat wywietlony na ekranie
LCD, a nastpnie nacinij przycisk OK.
5. Za pomoc przyciskw wybierz efekt stosowany przy odtwarzaniu, a nastpnie nacinij
przycisk OK.
Uwaga
Aby wywietli fotografie z okrelonego zakresu dat lub zmieni kolejno wywietlania, nacinij
prawy przycisk Funkcja (Function).
Jeli chcesz wywietli zdjcia z okrelonego zakresu dat, postpuj zgodnie z instrukcjami
wywietlanymi na ekranie, aby wprowadzi dat pocztkow i kocow.
6. Nacinij przycisk OK.
212
7. Za pomoc przyciskw wybierz, czy ma by wywietlana data (rejestracji fotografii), a
nastpnie nacinij przycisk OK.
Rozpocznie si odtwarzanie pokazu slajdw.
Uwaga
Nacinicie przycisku OK podczas odtwarzania pokazu slajdw powoduje wstrzymanie
odtwarzania.
Gdy pokaz slajdw jest wstrzymany, mona wydrukowa wywietlane zdjcie, naciskajc przycisk
Kolorowy (Color).
Aby wywietli pokaz slajdw z innej grupy po podziale danych fotograficznych na grupy po 2000
zdj, uyj przyciskw , aby zmieni grup podczas wstrzymania pokazu.
Podczas drukowania fotografii
Gdy pokaz slajdw jest wstrzymany, nacinicie przycisku OK umoliwia wydrukowanie wywietlanego
zdjcia.
Po uruchomieniu drukowania zaaduj papier, a nastpnie nacinij przycisk Kolorowy (Color).
Uwaga
Ustawienia drukowania mona zmieni, naciskajc prawy przycisk Funkcja (Function).
Ustawianie opcji
Przyciski umoliwiaj wybranie fotografii do wydrukowania. Nacinicie i przytrzymanie
przyciskw spowoduje przewijanie fotografii po 10 zdj.
Aby wznowi pokaz slajdw, nacinij przycisk OK.
W trakcie drukowania mona wznowi pokaz slajdw, naciskajc prawy przycisk Funkcja
(Function). Jeli drukowanie nie zostanie zakoczone, mona wydrukowa wywietlane zdjcie,
wstrzymujc ponownie pokaz slajdw i naciskajc przycisk Kolorowy (Color).
Aby anulowa pokaz slajdw, nacinij przycisk POCZTEK (HOME).
213
Drukowanie formularzy szablonw, takich jak papier w linie i
papier milimetrowy
Formularz szablonu, np. papier w linie, papier milimetrowy, list kontroln itd., mona wydrukowa na
zwykym papierze formatu A4, B5 lub Letter.
Formularzy szablonw moliwych do wydrukowania
Drukowanie formularzy szablonw
Uwaga
Usuga WWW umoliwia pobranie formularza szablonw i wydrukowanie go.
Pobieranie i drukowanie formularzy szablonw
Formularzy szablonw moliwych do wydrukowania
Dostpne s nastpujce szablony:
Papier w linie
Mona wybra jeden z trzech typw linii.
Ustawienie na ekranie LCD:
Papier w linie 1 (Notebook paper 1): Odstp 8 mm (8 mm spacing)
Papier w linie 2 (Notebook paper 2): Odstp 7 mm (7 mm spacing)
Papier w linie 3 (Notebook paper 3): Odstp 6 mm (6 mm spacing)
Uwaga
Szablonu Papier w linie nie mona drukowa na papierze o formacie B5.
Papier milimetrowy
Mona wybra jeden z dwch stylw kwadratw.
Ustawienie na ekranie LCD:
Papier milimetrowy 1 (Graph paper 1): Wykres 5 mm (Graph 5 mm)
Papier milimetrowy 2 (Graph paper 2): Wykres 3 mm (Graph 3 mm)
Uwaga
Szablonu Papier milimetrowy nie mona drukowa na papierze o formacie B5.
Lista kontrolna
Istnieje moliwo wydrukowania notatnika z polami wyboru.
Ustawienie na ekranie LCD:
Lista kontrolna (Checklist)
214
Papier nutowy
Istnieje moliwo wydrukowania papieru nutowego z 10 lub 12 picioliniami.
Ustawienie na ekranie LCD:
Papier nutowy 1 (Staff paper 1): Papier nutowy 10 linii (Staff paper 10 staves)
Papier nutowy 2 (Staff paper 2): Papier nutowy 12 linii (Staff paper 12 staves)
Papier z pismem odrcznym
Istnieje moliwo drukowania dokumentw z pismem odrcznym.
Ustawienie na ekranie LCD:
Pap. z pis. odrcz. (Handwriting paper)
Harmonogram tygodniowy
Mona wydrukowa formularz harmonogramu tygodniowego.
Ustawienie na ekranie LCD:
Harmonogram tygodniowy (Weekly schedule)
Harmonogram miesiczny
Mona wydrukowa formularz harmonogramu miesicznego.
Ustawienie na ekranie LCD:
Harmonogram miesiczny (Monthly schedule)
Drukowanie formularzy szablonw
Wydrukuj szablon wedug poniszej procedury.
1. Upewnij si, e urzdzenie jest wczone.
2. Zaaduj papier zwyky rozmiaru A4, B5 lub Letter.
3. Na ekranie GWNY (HOME) wybierz opcj Wydruk zaawans. (Advanced print).
Wywietlacz LCD i panel operacyjny
215
4. Wybierz opcj Wydruk szablonu (Template print), a nastpnie nacinij przycisk
OK.
5. Za pomoc przyciskw wybierz szablon, ktry chcesz wydrukowa, a nastpnie
nacinij przycisk OK.
Formularzy szablonw moliwych do wydrukowania
6. Ustaw odpowiednio ponisze parametry.
1. Liczba kopii
Okrel liczb kopii za pomoc przyciskw + i -.
2. Rozmiar strony (Page size)
Umoliwia wybr rozmiaru strony w zalenoci od zaadowanego papieru.
Uwaga
W zalenoci od formularza, niektrych ustawie rozmiaru strony nie bdzie mona okreli.
Jeli takie ustawienie zostanie wybrane, na ekranie LCD zostanie wywietlony ekran
Szczeg. b. (Error details). W takim przypadku nacinij lewy przycisk Funkcja (Function),
a nastpnie zmie ustawienie.
3. Typ (Type) (typ nonika)
Dla typu nonika wybrane jest ustawienie Papier zwyky (Plain paper).
4. Us. druk. 2-str. (2-sidedPrintSetting)
Wybierz drukowanie dwustronne lub jednostronne.
7. Rozpocznij drukowanie.
Nacinij przycisk Kolorowy (Color), aby wydrukowa nastpujce formularze.
Papier w linie 1 (Notebook paper 1)/Papier w linie 2 (Notebook paper 2)/Papier w linie 3
(Notebook paper 3)/Papier milimetrowy 1 (Graph paper 1)/Papier milimetrowy 2 (Graph paper 2)/
Pap. z pis. odrcz. (Handwriting paper)
Nacinij przycisk Czarny (Black), aby wydrukowa nastpujce formularze.
Lista kontrolna (Checklist)/Papier nutowy 1 (Staff paper 1)/Papier nutowy 2 (Staff paper 2)/
Harmonogram tygodniowy (Weekly schedule)/Harmonogram miesiczny (Monthly schedule)
216
Drukowanie dokumentw (plikw PDF) zapisanych na karcie
pamici
Z karty pamici mona drukowa pliki PDF zeskanowane przy uyciu panelu operacyjnego urzdzenia lub
wykonane za pomoc programu Canon IJ Scan Utility lub My Image Garden (aplikacji zgodnej z
urzdzeniem).
Uwaga
Pliki PDF drukowane z karty pamici musz spenia nastpujce warunki: Innych plikw PDF ni
wymienione poniej nie mona drukowa, nawet jeli wystpuj na licie dokumentw.
Pliki PDF zeskanowane przy uyciu panelu operacyjnego urzdzenia i zapisane na karcie pamici
przy wybranym dla opcji Format ustawieniu PDF lub Compact PDF (rozszerzenie: .pdf)
Szczegowe informacje o skanowaniu przy uyciu panelu operacyjnego urzdzenia zawiera cz:
Zapisywanie zeskanowanych danych na karcie pamici przy uyciu panelu operatora urzdzenia
Pliki PDF utworzone za pomoc programu Canon IJ Scan Utility lub My Image Garden (aplikacji
zgodnej z urzdzeniem) (rozszerzenie: .pdf)
Za wyjtkiem nastpujcych danych:
-Danych zaszyfrowanych
-Danych o wielkoci przekraczajcej 2 GB
-Danych zawierajcych obrazy, ktre po zeskanowaniu maj 9601 lub wicej pikseli w poziomie lub
pionie
Informacje o tworzeniu plikw PDF za pomoc programu My Image Garden (aplikacji zgodnej z
urzdzeniem):
Tworzenie/edytowanie plikw PDF
Informacje o tworzeniu plikw PDF za pomoc programu Canon IJ Scan Utility (aplikacji zgodnej z
urzdzeniem):
Skanowanie dokumentw
1. Upewnij si, e urzdzenie jest wczone.
2. Zaaduj papier zwyky rozmiaru A4 lub Letter.
3. Na ekranie GWNY (HOME) wybierz opcj Wydruk zaawans. (Advanced print).
Wywietlacz LCD i panel operacyjny
4. Wybierz opcj Wydruk pliku PDF (PDF file print), a nastpnie nacinij przycisk OK.
5. W kart pamici do gniazda na kart.
Zostanie wywietlona lista dokumentw.
217
Uwaga
Jeli na karcie pamici zapisane s zarwno fotografie, jak i pliki PDF, woenie karty pamici
przed wybraniem opcji Wydruk pliku PDF (PDF file print) spowoduje wywietlenie ekranu
potwierdzenia, na ktrym mona wybra pliki do drukowania. Na wywietlonym ekranie wybierz
opcj Drukuj dokumenty (Print documents), a nastpnie nacinij przycisk OK.
Jeli na karcie pamici nie zapisano dokumentw (plikw PDF), ktre mona wydrukowa, na
ekranie LCD pojawi si komunikat Nie zapisano danych obsugiwanego typu. (Data of
supported types are not saved.).
6. Wybierz dokumentu do wydrukowania i nacinij przycisk OK.
Za pomoc przyciskw wybierz w widoku listy dokument do wydrukowania i uyj przyciskw do
wybrania dokumentu do wydrukowania na podgldzie.
Uwaga
Jeli nazwa pliku jest duga lub zawiera niezgodne znaki, moe nie by wywietlana poprawnie na
licie dokumentw.
Gdy wywietlana jest lista dokumentw, nacinicie lewego przycisku Funkcja (Function)
powoduje wywietlenie ekranu podgldu. Na ekranie podgldu (na ekranie LCD) wywietlana jest
pierwsza strona kadego pliku PDF. Ponadto jeli dokument jest w formacie poziomym, zostanie
wywietlony po obrceniu o 90 stopni.
W przypadku niektrych plikw PDF czas wywietlenia podgldu moe si wyduy, a cz
podgldu moe zosta przycita.
Nazwy plikw PDF s wywietlane, nawet jeli pliki PDF nie mog zosta wydrukowane przy
uyciu panelu operacyjnego urzdzenia. Jeli chocia jeden z poniszych warunkw ma
zastosowanie do plikw PDF, nie bdzie mona ich wydrukowa.
Pliki PDF zapisane za pomoc oprogramowania innego ni Canon IJ Scan Utility i My Image
Garden (aplikacji zgodnej z urzdzeniem)
Pliki PDF, dla ktrych ekran podgldu jest niedostpny (na ekranie podgldu jest wywietlany
znak ?.)
Zaleca si sprawdzenie, czy mona wydrukowa plik PDF. Gdy wywietlana jest lista dokumentw,
nacinicie prawego przycisku Funkcja (Function) powoduje wywietlenie ekranu Szczegy
(Details). Jeli chocia jeden z poniszych warunkw ma zastosowanie do pliku PDF, nie bdzie
mona go wydrukowa.
Nie mona wywietli informacji na ekranie Szczegy (Details).
W polu Utworzone w (Created with) s wywietlane inne znaki ni nazwa urzdzenia, IJ
Scan Utility lub My Image Garden.
Nie mona drukowa plikw PDF utworzonych w programie innym ni Canon IJ Scan Utility i My
Image Garden (aplikacji zgodnej z urzdzeniem), nawet jeli zostan zapisane za pomoc
programu Canon IJ Scan Utility lub My Image Garden.
7. Ustaw odpowiednio ponisze parametry.
Uyj przyciskw , aby wybra opcj do zmodyfikowania, a nastpnie wprowad zmian za pomoc
przyciskw .
218
1. Liczba kopii
Okrel liczb kopii za pomoc przyciskw + i -.
2. Rozmiar strony (Page size)
Umoliwia wybr rozmiaru strony w zalenoci od zaadowanego papieru.
3. Typ (Type) (typ nonika)
Dla typu nonika wybrane jest ustawienie Papier zwyky (Plain paper).
4. Jak.wyd. (Print qlty) (jako wydruku)
Okrel jako wydruku.
5. Us. druk. 2-str. (2-sidedPrintSetting)
Wybierz drukowanie dwustronne lub jednostronne.
Po wybraniu ustawienia 2-str. (2-sided) nacinicie prawego przycisku Funkcja (Function)
umoliwia wybr orientacji i zszywanego boku papieru.
Uwaga
Jeli nazwa urzdzenia lub programu IJ Scan Utility albo My Image Garden jest wywietlana
w polu Utworzone w (Created with) na ekranie Szczegy (Details), to istnieje moliwo
wyboru opcji 2-str. (2-sided) w celu drukowania na obu stronach jednego arkusza papieru.
8. Nacinij przycisk Kolorowy (Color).
Urzdzenie rozpocznie drukowanie.
Uwaga
Za jednym razem mona wydrukowa do 250 stron. W przypadku prby wydrukowania ponad 250 stron
pliku PDF na ekranie LCD pojawi si komunikat Okrelony plik PDF zawiera za duo stron. Zostan
wydrukowane tylko strony mieszczce si w limicie. Kontynuowa? (The specified PDF file
contains too many pages. The pages exceeding the number of printable pages will not be
printed. Continue?). Aby rozpocz drukowanie, wybierz opcj Tak (Yes) i nacinij przycisk OK. Jeli
konieczne jest wydrukowanie ponad 250 stron pliku PDF, naley wydrukowa je za pomoc komputera.
W zalenoci od pliku PDF moe on zosta wydrukowany obrcony o 90 stopni.
Jeli rozmiar dokumentu jest wikszy ni rozmiar strony okrelony w urzdzeniu, dokument zostanie
wydrukowany w mniejszym rozmiarze. W takim przypadku cienkie linie znajdujce si w dokumencie
mog nie zosta wydrukowane lub obrazy mog by niewyrwnane.
W przypadku niektrych plikw PDF przed rozpoczciem lub w trakcie drukowania moe zosta
wywietlony komunikat o bdzie.
Szczegowe informacje na ten temat mona znale w czci Wywietla si komunikat.
219
Korzystanie z drukowania usugi WWW
Informacje o drukowaniu usugi WWW
Drukowanie zdj z albumu fotografii online
Pobieranie i drukowanie formularzy szablonw
Ustawienia usugi WWW
220
Informacje o drukowaniu usugi WWW
Podczas korzystania z drukowania usugi WWW
Firma Canon nie gwarantuje staego i niezawodnego dziaania wiadczonych usug WWW,
dostpnoci do witryny ani uprawnie do pobierania materiaw.
Firma Canon moe w kadej chwili zaktualizowa, zmieni lub usun informacje dostarczane za
porednictwem usugi WWW albo bez uprzedzenia zawiesi lub przerwa wiadczenie tej usugi.
Firma Canon nie ponosi odpowiedzialnoci za szkody spowodowane takim dziaaniami.
W adnym przypadku firma Canon nie ponosi odpowiedzialnoci za jakiekolwiek szkody wynikajce z
korzystania z usug WWW.
Rejestracja uytkownika jest wymagana przy korzystaniu z witryny do udostpniania fotografii.
Podczas korzystania z witryny do udostpniania fotografii naley przestrzega okrelonych
warunkw. Uytkownik korzysta z tej witryny na wasn odpowiedzialno.
Usuga WWW moe by niedostpna w caoci lub czci, w zalenoci od kraju lub regionu, w
ktrym mieszka uytkownik.
W zalenoci od rodowiska sieciowego niektre funkcje usugi WWW mog by niedostpne. Nawet
jeli s one dostpne, drukowanie lub wywietlanie zawartoci moe trwa duej; mog te
wystpowa przerwy w komunikacji w czasie trwajcej operacji.
Podczas korzystania z usugi WWW nazwa urzdzenia, informacje o regionie lub kraju uytkownika,
wybranym jzyku oraz rodzaju usugi, z ktrej korzysta uytkownik (np. o witrynie do udostpniania
fotografii), s wysyane na nasz serwer i tam zapisywane. Firma Canon nie moe na podstawie tych
informacji identyfikowa poszczeglnych uytkownikw.
Nazwa uytkownika i haso w witrynie do udostpniania fotografii s zapisane w pamici urzdzenia
(w postaci nieszyfrowanej).
Przed oddaniem innej osobie lub pozbyciem si urzdzenia, najpierw naley usun nazw
uytkownika i haso z pamici urzdzenia.
Informacje o koncie zostan wysane na serwer firmy Canon Inc. (znajdujcy si w Japonii), a
nastpnie przekazane na serwer usugodawcy.
Firma Canon posuguje si informacjami o Pastwa koncie w nastpujcy sposb:
- Informacje o Pastwa koncie bd stosowane do celw identyfikacyjnych w wybranych usugach.
- Firma Canon nie bdzie bez Pastwa zgody przekazywa informacji o Pastwa koncie adnym
stronom trzecim, z wyjtkiem wysyania ich do usugodawcy oraz sytuacji uzasadnionych przez prawo
i obowizujce przepisy.
- Po zawarciu umowy o poufnoci firma Canon moe przekazywa swojemu kontrahentowi informacje
o Pastwa koncie w celu zapewnienia jego funkcjonowania.
- Firma Canon dokada wszelkich stara, aby zapewnia bezpieczestwo informacji o Pastwa
koncie.
- Wprowadzanie i wysyanie informacji o koncie ley cakowicie w Pastwa gestii. Jednak niniejsza
usuga wymaga wprowadzenia informacji o koncie, wic jest niedostpna, dopki nie zdecyduj si
Pastwo na ich wprowadzenie i wysanie.
- Informacje o Pastwa koncie nie pozostan na serwerze firmy Canon Inc. Zostan one usunite
najpniej w momencie odczenia uytkowanej przez Pastwa drukarki od sieci LAN.
221
- Szczegowe informacje mona uzyska u miejscowego autoryzowanego przedstawiciela
handlowego firmy Canon.
Prawa autorskie i prawa do upubliczniania informacji
W przypadku drukowania z witryny do udostpniania zdj:
Przestrzegaj obowizujcych w witrynie warunkw uywania zdj.
Niedozwolone jest reprodukowanie i edytowanie prac chronionych prawami autorskimi bez pisemnej
zgody ich waciciela, z wyjtkiem uytku osobistego, domowego lub innego, w ograniczonym
zakresie okrelonym przez prawo autorskie. Ponadto reprodukowanie lub edytowanie zdj innych
osb moe stanowi naruszenie ich praw do upubliczniania informacji.
W przypadku drukowania pobranych formularzy szablonw:
1. Prawa autorskie do poszczeglnych materiaw (fotografii, ilustracji, znakw logo lub dokumentw s
tu zbiorczo nazywane materiaami) udostpnianych za porednictwem sieciowej usugi drukowania
szablonw nale do ich wacicieli. Korzystanie z wizerunkw osb lub postaci wywietlanych w
sieciowej usudze drukowania szablonw moe narusza prawa tych osb do upubliczniania
informacji.
Poza wyjtkami okrelonymi w inny sposb (patrz poniej punkt 2) kopiowanie, modyfikowanie lub
dystrybucja w caoci lub czci dowolnych materiaw dostpnych w sieciowej usudze drukowania
szablonw, bez zgody posiadacza odpowiednich praw (praw autorskich i praw do upubliczniania
informacji) jest surowo zabronione.
2. Wszystkie materiay udostpniane w sieciowej usudze drukowania szablonw mog by swobodnie
wykorzystywane na uytek prywatny i w celach niekomercyjnych.
222
Drukowanie zdj z albumu fotografii online
Moesz korzysta ze strony do udostpniania zdj w internecie za pomoc panelu operacyjnego
urzdzenia i drukowa zdjcia w albumie dostpnym online (zdjcia zaadowane z urzdze, takich jak
komputer).
Wane
Jeli oprogramowanie ukadowe urzdzenia zostao zaktualizowane, ekran, procedura operacyjna i
funkcje menu zostan zmienione.
Szczegowe informacje na temat pracy po aktualizacji oprogramowania ukadowego:
Uywanie funkcji portalu urzdzenia
Przed uyciem usugi WWW naley si zapozna z warunkami korzystania z usugi.
Informacje o drukowaniu usugi WWW
Aby uzyska dostp do strony do udostpniania zdj z urzdzenia, na stronie udostpniania zdj naley
utworzy konto dla urzdzenia. Zastosuj si do poniszych wskazwek i zarejestruj konto.
Rejestracja konta w witrynie do udostpniania fotografii
Wane
Uywanie tej funkcji wymaga poczenia urzdzenia z sieci LAN oraz poczenia internetowego.
Przed uyciem tej funkcji naley uzyska konto w witrynie do udostpniania fotografii. Informacje o
uzyskaniu konta s dostpne w witrynie do udostpniania fotografii.
W zalenoci od typu zdjcia moe nie by moliwe jego wywietlenie na ekranie LCD lub
wydrukowane.
1. Upewnij si, e urzdzenie jest wczone.
2. Zaaduj papier fotograficzny 10 x 15 cm/4" x 6".
3. Wybierz na ekranie GWNY (HOME) opcj Portal (Cloud).
Wywietlacz LCD i panel operacyjny
223
Wane
Jeli jest moliwo aktualizacji oprogramowania ukadowego urzdzenia, na ekranie moe pojawi
si komunikat z monitem.
Zaktualizuj oprogramowanie odpowiednio do treci wywietlonego komunikatu.
Aby uzyska szczegowe informacje na temat pracy z menu Portal (Cloud) po aktualizacji
oprogramowania ukadowego:
Uywanie funkcji portalu urzdzenia
4. Wybierz witryn do udostpniania fotografii, z ktrej chcesz skorzysta, a nastpnie nacinij
przycisk OK.
Urzdzenie uzyska dostp do witryny do udostpniania fotografii, nastpnie na ekranie LCD zostan
wywietlone albumy online.
Uwaga
Jeli konto w witrynie do udostpniania fotografii jeszcze nie jest zarejestrowane w urzdzeniu,
zostanie wywietlony ekran potwierdzenia rejestracji konta.
Za pomoc przyciskw wybierz pozycj Tak (Yes), nastpnie nacinij przycisk OK, aby
zarejestrowa konto.
Szczegowe informacje dotyczce rejestracji konta mona znale w czci Rejestracja konta
w witrynie do udostpniania fotografii.
Po zarejestrowaniu konta pojawi si ekran potwierdzajcy zapisanie nazwy uytkownika lub
adresu e-mail oraz hasa. Wybierz ustawienie za pomoc przyciskw , a nastpnie nacinij
przycisk OK. Jeli nie chcesz zapisywa w urzdzeniu nazwy uytkownika lub adresu e-mail
ani hasa, wybierz opcj Nie zapisuj (Do not save), a nastpnie nacinij przycisk OK.
Jeli do witryny do udostpniania fotografii przekazano wiksz liczb albumw online lub
wystpuj problemy z poczeniem, albumy mog by wywietlane na ekranie LCD niepoprawnie.
Wywietlana na ekranie LCD data utworzenia albumu online moe by inna ni wywietlana przez
urzdzenie i komputer. Ponadto inna moe by kolejno wywietlania obrazw.
5. Za pomoc przyciskw wybierz album online, a nastpnie nacinij przycisk OK.
Zostanie wywietlone zdjcie w albumie online.
Uwaga
Jeli do witryny do udostpniania fotografii przekazano wiksz liczb albumw online lub
wystpuj problemy z poczeniem, zdjcia mog by wywietlane na ekranie LCD niepoprawnie.
Wywietlana na ekranie LCD kolejno zdj moe by inna ni wywietlana przez urzdzenie i
komputer.
6. Ustaw odpowiednio ponisze parametry.
224
1. Liczba kopii
Ustaw przy uyciu przyciskw + i -.
Uwaga
Jeli chcesz okreli liczb kopii kadej fotografii, wywietl fotografi do wydrukowania za
pomoc przyciskw i ustaw dla niej liczb kopii przy uyciu przyciskw + i -.
Mona rwnie wywietli ekran okrelania liczby kopii, naciskajc przycisk OK po
wywietleniu podanej fotografii. Po wywietleniu ekranu wyboru liczby kopii uyj przyciskw
+ i -, aby ustawi liczb kopii. Nacinij przycisk OK, aby wywietli ekran wyboru fotografii.
2. Wybieranie fotografii
Przy uyciu przycisku wybierz fotografi do wydrukowania.
3. Ustawienia drukowania (Print settings)
Po naciniciu prawego przycisku Funkcja (Function) zostanie wywietlony ekran potwierdzenia
ustawie drukowania.
Wybierz element ustawie za pomoc przyciskw i zmie jego ustawienie za pomoc
przyciskw , a nastpnie potwierd wybr za pomoc przycisku OK.
A. Rozmiar strony (Page size)
Ustawionym rozmiarem strony jest 10x15cm(4"x6") (4"x6"(10x15cm)).
B. Typ (Type) (typ nonika)
Umoliwia wybr typu adowanego nonika.
C. Jak.wyd. (Print qlty) (jako wydruku)
Umoliwia dobr jakoci wydruku do fotografii.
D. Obramow (Border) (wydruk z obramowaniem lub bez niego)
Pozwala wybra drukowanie z obramowaniem lub bez obramowania.
E. Kor. zdj (Photo fix)
225
W przypadku wybrania ustawienia Auto. korek. zdj (Auto photo fix) analizowana jest
scena lub twarz osoby utrwalonej na zdjciu, a nastpnie na kadym zdjciu automatycznie
nanoszone s odpowiednie poprawki. Twarz przyciemniona przez owietlenie z tyu staje si
janiejsza na wydruku. Analizowana jest rwnie sceneria, krajobraz nocny, osoba itp. Kada
scena zostaje poprawiona automatycznie pod wzgldem koloru, jasnoci i kontrastu, aby
uzyska jak najlepsze rezultaty w druku.
W zalenoci od typu zdjcia jego skorygowanie moe nie by moliwe.
Uwaga
Domylnie zdjcia z witryny do udostpniania fotografii s drukowane po wykonaniu
korekcji automatycznej.
Jeli zostanie wybrana opcja Brak korekcji (No correction), zdjcia zostan
wydrukowane bez korekcji.
F. Korek.czerw.oczu (Red-EyeCorrection)
Funkcja ta koryguje efekt czerwonych oczu na fotografiach portretowych spowodowany
uyciem lampy byskowej.
W przypadku niektrych rodzajw zdj mechanizm korekcji czerwonych oczu moe nie
zadziaa lub oddziaywa na inne ni oczy fragmenty zdjcia.
G. Drukuj dat (Print date)
To ustawienie jest niedostpne.
7. Nacinij przycisk Kolorowy (Color).
Urzdzenie rozpocznie drukowanie.
226
Pobieranie i drukowanie formularzy szablonw
Szablon, ktry ma by wydrukowany, mona pobra z usugi WWW.
Przed uyciem usugi WWW naley si zapozna z warunkami korzystania z usugi.
Informacje o drukowaniu usugi WWW
Wane
Uywanie tej funkcji wymaga poczenia urzdzenia z sieci LAN oraz poczenia internetowego.
1. Upewnij si, e urzdzenie jest wczone.
2. Wybierz na ekranie GWNY (HOME) opcj Portal (Cloud).
Wywietlacz LCD i panel operacyjny
Wane
Jeli jest moliwo aktualizacji oprogramowania ukadowego urzdzenia, na ekranie moe pojawi
si komunikat z monitem.
Zaktualizuj oprogramowanie odpowiednio do treci wywietlonego komunikatu.
Aby uzyska szczegowe informacje na temat pracy z menu Portal (Cloud) po aktualizacji
oprogramowania ukadowego:
Uywanie funkcji portalu urzdzenia
3. Wybierz opcj Wydruk szabl. WWW (Web template print), a nastpnie nacinij
przycisk OK.
Foldery kategorii formularza szablonu zostan wywietlone na ekranie LCD.
4. Uywajc przyciskw , wybierz folder kategorii formularza szablonu, a nastpnie
nacinij przycisk OK.
Formularze szablonu w folderze kategorii zostan wywietlone na ekranie LCD.
5. Za pomoc przyciskw wybierz formularz szablonw, ktry chcesz wydrukowa, a
nastpnie nacinij przycisk OK.
6. Przeczytaj wywietlony komunikat, a nastpnie nacinij przycisk OK.
7. Sprawd ustawienia wydruku.
Ustawienia drukowania s okrelane automatycznie na podstawie podanego formularza szablonu.
Aby zmieni ustawienia drukowania, wybierz odpowiedni pozycj za pomoc przycisku i zmie
ustawienie za pomoc przycisku .
Uwaga
Dla opcji Us. druk. 2-str. (2-sidedPrintSetting) wybrano ustawienie 1-str. (1-sided).
227
W zalenoci od formularza szablonu, niektrych ustawie drukowania nie bdzie mona okreli.
Jeli takie ustawienie zostanie wybrane, na ekranie LCD zostanie wywietlony ekran Szczeg. b.
(Error details). W takim przypadku nacinij lewy przycisk Funkcja (Function), a nastpnie zmie
ustawienie.
8. Zaaduj papier zgodnie z ustawieniami drukowania.
9. Nacinij przycisk Kolorowy (Color).
Urzdzenie rozpocznie drukowanie.
228
Ustawienia usugi WWW
W tej czci opisano ustawienia usugi WWW w urzdzeniu.
Rejestracja konta w witrynie do udostpniania fotografii
Resetowanie ustawie usugi WWW
Przed uyciem usugi WWW naley si zapozna z warunkami korzystania z usugi.
Informacje o drukowaniu usugi WWW
Rejestracja konta w witrynie do udostpniania fotografii
Zarejestruj w urzdzeniu konto w witrynie do udostpniania fotografii, wykonujc nastpujc procedur.
Wane
Uywanie tej funkcji wymaga poczenia urzdzenia z sieci LAN oraz poczenia internetowego.
Przed zarejestrowaniem konta w urzdzeniu naley uzyska konto w witrynie do udostpniania
fotografii. Informacje o uzyskaniu konta s dostpne w witrynie do udostpniania fotografii.
Mona zarejestrowa nazw uytkownika lub adres e-mail o dugoci do 256 znakw i haso o
dugoci do 80 znakw. Podczas uzyskiwania konta w witrynie do udostpniania fotografii, ustaw
nazw uytkownika lub adres e-mail o dugoci do 256 znakw i haso o dugoci do 80 znakw.
Ustaw nazw uytkownika, adres e-mail i haso, wprowadzajc litery i cyfry na ekranie LCD
urzdzenia.
1. Upewnij si, e urzdzenie jest wczone.
2. Wybierz na ekranie GWNY (HOME) opcj Ustawienia (Setup).
Wywietlacz LCD i panel operacyjny
3. Wybierz opcj Konfiguracja usugi WWW (Web service setup), a nastpnie
nacinij przycisk OK.
4. Uywajc przyciskw , wybierz pozycj Konfig. po. z Albumem online (Online
Album connection setup), nastpnie nacinij przycisk OK.
5. Uywajc przyciskw , wybierz pozycj Rejestrowanie konta (Register account), a
nastpnie nacinij przycisk OK.
Uwaga
W przypadku usuwania konta wybierz opcj Usu konto (Delete account), a nastpnie nacinij
przycisk OK. Po wybraniu do usunicia konta w witrynie do udostpniania fotografii, nacinicie
przycisku OK spowoduje wywietlenie ekranu potwierdzenia usunicia konta. Aby usun konto,
wybierz opcj Tak (Yes) i nacinij przycisk OK.
229
6. Za pomoc przyciskw wybierz witryn do udostpniania fotografii konta do rejestracji,
a nastpnie nacinij przycisk OK.
Zostanie wywietlony komunikat z informacjami o koncie.
7. Sprawd wywietlony komunikat, a nastpnie nacinij przycisk OK.
8. Po wywietleniu ekranu potwierdzenia funkcji zarzdzania kontem nacinij lewy przycisk
Funkcja (Function).
Uwaga
Nacinicie przycisku OK umoliwia wywietlenie komunikatu o zasadach zarzdzania kontem.
9. Sprawd, czy jest wywietlany ID uytkownika (User-ID) lub E-mail (Email), a nastpnie
nacinij przycisk OK.
Wywietlany jest ekran do wprowadzenia nazwy uytkownika lub adresu e-mail.
Uwaga
Jeli konto zostao ju zarejestrowane, wywietlana jest nazwa uytkownika lub adres e-mail.
10. Wprowad nazw uytkownika lub adres e-mail.
Uyj nastpujcych przyciskw, aby wprowadzi nazw uytkownika lub adres e-mail.
Przyciski , , i :
Wybierz liter, cyfr lub symbol.
Przycisk OK:
Wprowad wybrany znak.
Lewy przycisk Funkcja (Function):
Nacinij po zakoczeniu wprowadzania znakw.
rodkowy przycisk Funkcja (Function):
Przeczanie trybu wprowadzania midzy trybem wielkich liter (ABC), trybem maych liter (abc) a
trybem numerycznym (liczba).
Prawy przycisk Funkcja (Function):
Usunicie wprowadzonego znaku.
Uwaga
Aby edytowa wprowadzone znaki, nacinij przycisk w celu wybrania kolumny
wprowadzania (A). Nacinij przycisk , aby ustawi kursor w miejscu edycji.
230
11. Sprawd wprowadzon nazw uytkownika lub adres e-mail, a nastpnie nacinij lewy
przycisk Funkcja (Function).
12. Sprawd, czy jest wywietlane Haso (Password), a nastpnie nacinij przycisk OK.
Zostanie wywietlony ekran umoliwiajcy wprowadzenie hasa.
13. Wprowad haso.
Wprowad haso oraz nazw uytkownika lub adres e-mail.
Uwaga
W zalenoci od ustawienia w witrynie do udostpniania fotografii wprowadzenia hasa moe nie
by wymagane.
14. Nacinij lewy przycisk Funkcja (Function).
Urzdzenie uzyska dostp do witryny do udostpniania fotografii i nastpi potwierdzenie konta
uytkownika.
Po dokonaniu potwierdzenia konta zostanie wywietlony ekran potwierdzenia zapisania nazwy
uytkownika lub adresu e-mail i hasa.
15. Wybierz ustawienie za pomoc przyciskw , a nastpnie nacinij przycisk OK.
Rejestracja konta zostaa zakoczona.
Resetowanie ustawie usugi WWW
Ta funkcja umoliwia zresetowanie wszystkich ustawie usugi WWW.
Aby zresetowa ustawienia usugi WWW, wykonaj ponisz procedur.
1. Upewnij si, e urzdzenie jest wczone.
2. Wybierz na ekranie GWNY (HOME) opcj Ustawienia (Setup).
Wywietlacz LCD i panel operacyjny
3. Wybierz opcj Ustawienia urzdzenia (Device settings), a nastpnie nacinij
przycisk OK.
4. Za pomoc przyciskw wybierz opcj Resetuj ustawienie (Reset setting), a
nastpnie nacinij przycisk OK.
5. Za pomoc przyciskw wybierz opcj Tylko konfiguracja usugi WWW (Web
service setup only), a nastpnie nacinij przycisk OK.
Zostanie wywietlony ekran potwierdzenia.
231
Uwaga
Po wybraniu polecenia Resetuj wszystko (Reset all) wszystkim ustawieniom, cznie z
ustawieniami usugi WWW, zostan przywrcone wartoci domylne urzdzenia.
6. Za pomoc przyciskw wybierz Tak (Yes), a nastpnie nacinij przycisk OK.
Ustawienie usugi WWW zostao zresetowane.
232
Drukowanie z aparatu cyfrowego
Drukowanie fotografii bezporednio z urzdzenia zgodnego ze standardem PictBridge
(Bezprzewodowa sie LAN)
Informacje o ustawieniach drukowania PictBridge (Bezprzewodowa sie LAN)
233
Drukowanie fotografii bezporednio z urzdzenia zgodnego ze
standardem PictBridge (Bezprzewodowa sie LAN)
Przez bezprzewodow sie LAN do urzdzenia mona podczy urzdzenie zgodne ze standardem
PictBridge (Bezprzewodowa sie LAN), np. aparat cyfrowy, kamer lub telefon komrkowy oraz
wydrukowa zapisane zdjcia bez uycia komputera.
Zgodne urzdzenia:
Urzdzenie zgodne ze standardem PictBridge (Bezprzewodowa sie LAN)
Zgodne formaty danych obrazw:
Urzdzenie jest w stanie drukowa obrazy* wykonane przy uyciu aparatu cyfrowego zgodnego ze
standardem DCF oraz pliki PNG.
* Zgodne ze standardem Exif w wersji 2.2/2.21/2.3
Wane
Korzystanie z tej funkcji wymaga nawizania poczenia LAN z urzdzeniem.
Uwaga
PictBridge to standard umoliwiajcy drukowanie wykonanych zdj bez porednictwa komputera,
bezporednio z aparatu cyfrowego, kamery cyfrowej lub telefonu komrkowego wyposaonego w
aparat cyfrowy.
W tym podrczniku drukowanie PictBridge przy poczeniu bezprzewodowej sieci LAN jest okrelane
jako PictBridge (Bezprzewodowa sie LAN).
W przypadku drukowania zdj z podczonego do drukarki urzdzenia zgodnego ze standardem
PictBridge (Bezprzewodowa sie LAN) zaleca si skorzystanie z zasilacza doczonego do urzdzenia.
W przypadku korzystania z baterii urzdzenia naley j cakowicie naadowa.
W zalenoci od modelu i marki urzdzenia, przed jego podczeniem konieczne moe by okrelenie
trybu drukowania zgodnego ze standardem PictBridge (Bezprzewodowa sie LAN). Po podczeniu
urzdzenia do drukarki konieczne moe by take rczne wczenie go lub wybranie trybu odtwarzania.
Przed podczeniem urzdzenia zgodnego ze standardem PictBridge (Bezprzewodowa sie LAN) do
urzdzenia wprowad w nim odpowiednie ustawienia, zgodnie z podrcznikiem doczonym do
urzdzenia.
1. Upewnij si, e urzdzenie jest wczone.
2. Zaaduj papier.
3. Pocz urzdzenie zgodne ze standardem PictBridge (Bezprzewodowa sie LAN) z
urzdzeniem.
Wykryj urzdzenie na urzdzeniu zgodnym ze standardem PictBridge (Bezprzewodowa sie LAN) i
nawi bezprzewodowe poczenie LAN midzy urzdzeniem zgodnym ze standardem PictBridge
(Bezprzewodowa sie LAN) i urzdzeniem.
234
Uwaga
Aby uzyska szczegowe informacje o wykrywaniu urzdzenia, zapoznaj si z instrukcj obsugi
urzdzenia zgodnego ze standardem PictBridge (Bezprzewodowa sie LAN).
4. Okrel ustawienia wydruku, takie jak typ papieru i ukad.
Ustawienia mona wprowadzi przy uyciu menu dostpnego na wywietlaczu LCD urzdzenia zgodnego
ze standardem PictBridge (Bezprzewodowa sie LAN). Wybierz rozmiar i typ papieru zaadowanego do
urzdzenia.
Konfiguracja urzdzenia zgodnego ze standardem PictBridge (Bezprzewodowa sie LAN)
Jeli urzdzenie zgodne ze standardem PictBridge (Bezprzewodowa sie LAN) nie ma menu ustawie,
mona zmieni ustawienia z poziomu urzdzenia.
Ustawienia urzdzenia
Uwaga
W przypadku drukowania z urzdzenia zgodnego ze standardem PictBridge (Bezprzewodowa sie
LAN), jako wydruku naley ustawi za pomoc panelu operacyjnego urzdzenia. Ustawienia
jakoci wydruku nie mona zmienia przy uyciu urzdzenia zgodnego ze standardem PictBridge
(Bezprzewodowa sie LAN).
5. Rozpocznij wydruk z urzdzenia zgodnego ze standardem PictBridge (Bezprzewodowa sie
LAN).
235
Informacje o ustawieniach drukowania PictBridge
(Bezprzewodowa sie LAN)
Konfiguracja urzdzenia zgodnego ze standardem PictBridge (Bezprzewodowa sie LAN)
Ustawienia urzdzenia
Konfiguracja urzdzenia zgodnego ze standardem PictBridge
(Bezprzewodowa sie LAN)
W tej czci opisano funkcje PictBridge (Bezprzewodowa sie LAN) urzdzenia. Ustawienia wydruku
urzdzenia zgodnego ze standardem PictBridge (Bezprzewodowa sie LAN) mona znale w
podrczniku doczonym do tego urzdzenia.
Uwaga
W poniszym opisie uyto nazw elementw stosowanych w urzdzeniach zgodnych ze standardem
PictBridge (Bezprzewodowa sie LAN) firmy Canon. Nazwy elementw konfiguracji mog rni si
w zalenoci od marki i modelu urzdzenia.
Cz elementw opisanych poniej moe by niedostpna w niektrych urzdzeniach. W takim
przypadku stosowane s ustawienia urzdzenia. Ponadto w przypadku wybrania wartoci Domylnie
(Default) dla niektrych ustawie urzdzenia zgodnego ze standardem PictBridge (Bezprzewodowa
sie LAN), stosowane s dla nich ustawienia tego urzdzenia.
Ustawienia drukow. Pictbridge
W przypadku drukowania z urzdzenia zgodnego ze standardem PictBridge (Bezprzewodowa sie LAN)
mona stosowa ponisze ustawienia.
Rozmiar papieru 10 x 15 cm/4 x 6 cali, 5 x 7 cali*1, 20 x 25 cm/8 x 10 cali, A4, 8,5 x 11 cali (Letter)
* Dostpne jedynie w przypadku niektrych urzdze marki Canon zgodnych ze standardem
PictBridge (Bezprzewodowa sie LAN). (Mog nie by dostpne w zalenoci od urzdzenia.)
Typ papieru Domylne (w zalenoci od ustawie urzdzenia)
Foto:
Photo Paper Plus Glossy II PP-201/Naklejki fotograficzne*
* W przypadku drukowania na papierze z naklejkami naley dla opcji Rozmiar papieru (Paper
size) wybra ustawienie 10x15cm/4"x6" (4"x6"/10x15cm). Nie naley wybiera dla opcji Ukad
(Layout) ustawienia Bez obramowania (Borderless).
Szybkie foto:
Photo Paper Pro Platinum PT-101
Zwyky:
A4/Letter
W przypadku wybrania dla opcji Typ papieru (Paper type) ustawienia Zwyky (Plain) opcja
druku bez obramowania nie jest dostpna nawet w przypadku wybrania dla opcji Ukad
(Layout) ustawienia Bez obram. (Borderless).
Ukad Domylnie (w zalenoci od ustawie urzdzenia), Indeks, Z obramowaniem, Bez obramowania,
N na stronie (2, 4, 9, 16)*1, 20 na stronie*2, 35 na stronie*3
*1 Ukad zgodny z papierem formatu A4 lub Letter i naklejkami firmy Canon.
A4/Letter: 4 na stronie
Naklejki fotograficzne: 2 na stronie, 4 na stronie, 9 na stronie, 16 na stronie.
236
*2 W przypadku urzdze zgodnych ze standardem PictBridge (Bezprzewodowa sie LAN) firmy
Canon wybranie elementw oznaczonych symbolem i umoliwia drukowanie informacji o
zdjciu (danych Exif) w formie listy (20 na stronie) lub na marginesie okrelonych danych (1 na
stronie). (Opcja ta moe by niedostpna w przypadku niektrych urzdze zgodnych ze
standardem PictBridge (bezprzewodowa sie LAN) firmy Canon).
*3 Druk w ukadzie przypominajcym klisz 35 mm (wydruk w ukadzie kontaktowym). Dostpne
jedynie w przypadku urzdze marki Canon zgodnych ze standardem PictBridge
(Bezprzewodowa sie LAN). (Opcja moe by niedostpna w przypadku niektrych urzdze
marki Canon zgodnych ze standardem PictBridge (Bezprzewodowa sie LAN)).
Data wydruku i
numer pliku
Domylnie (Wyczone: Bez wydruku), Data, Nr pliku, Wszystko, Wyczone
Optymalizacja
obrazu
Domylnie (w zalenoci od ustawie urzdzenia), W. (Auto. korek. zdj)*1, Wy.., Kor. czer.
oczu*2
*1 Scena lub twarz osoby utrwalonej na zdjciu s poddawane analizie, a nastpnie na kadym
zdjciu automatycznie nanoszone s odpowiednie poprawki. Twarz przyciemniona przez
owietlenie z tyu staje si janiejsza na wydruku. Analizowana jest rwnie sceneria, krajobraz
nocny, osoba itp. Kada scena zostaje poprawiona automatycznie pod wzgldem koloru, jasnoci
i kontrastu, aby uzyska jak najlepsze rezultaty w druku.
*2 Dostpne jedynie w przypadku niektrych urzdze marki Canon zgodnych ze standardem
PictBridge (Bezprzewodowa sie LAN). (Mog nie by dostpne w zalenoci od urzdzenia.)
Przycinanie Domylnie (Wyczone: Bez przycinania), Wczone (zgodnie z ustawieniami aparatu),
Wyczone
Ustawienia urzdzenia
Ustawienia drukowania w standardzie PictBridge (Bezprzewodowa sie LAN) mona zmieni na ekranie
Ustawienia drukow. Pictbridge (PictBridge print settings). W urzdzeniu zgodnym ze standardem
PictBridge (Bezprzewodowa sie LAN) wybierz dla ustawie drukowania opcj Domylnie (Default), aby
drukowa zgodnie z ustawieniami tego urzdzenia.
W tej czci opisano procedur wywietlania ekranu Ustawienia drukow. Pictbridge (PictBridge print
settings).
1. Upewnij si, e urzdzenie jest wczone.
2. Wybierz na ekranie GWNY (HOME) opcj Ustawienia (Setup).
Wywietlacz LCD i panel operacyjny
3. Wybierz opcj Ustawienia urzdzenia (Device settings), a nastpnie nacinij
przycisk OK.
4. Za pomoc przyciskw wybierz pozycj Ustawienia drukow. Pictbridge (PictBridge
print settings), a nastpnie nacinij przycisk OK.
5. Przeczytaj wywietlony komunikat, a nastpnie nacinij przycisk OK.
237
Zostanie wywietlony ekran Ustawienia drukow. Pictbridge (PictBridge print settings).
Szczegowe informacje o elementach ustawie:
Ustawienia drukow. Pictbridge
238
Drukowanie w trybie punktu dostpu
Gdy urzdzenie wejdzie do trybu punktu dostpu, bdzie mona drukowa z zewntrznego urzdzenia,
takiego jak komputer lub smartfon, bez korzystania z punktu dostpu.
Wane
Przed uyciem urzdzenia w trybie punktu dostpu upewnij si, e zostaa okrelona nazwa punktu
dostpu urzdzenia oraz ustawienia zabezpiecze.
Przed uyciem urzdzenia w trybie punktu dostpu
1. Upewnij si, e urzdzenie jest wczone.
2. Wybierz na ekranie GWNY (HOME) opcj Sie WLAN (WLAN).
Wywietlacz LCD i panel operacyjny
3. Za pomoc przyciskw wybierz opcj Tryb punktu dostpu (Access point mode), a
nastpnie nacinij przycisk OK.
4. Przeczytaj wywietlony komunikat, a nastpnie nacinij przycisk OK.
Urzdzenie przejdzie do trybu punktu dostpu.
5. Suy do podczenia urzdzenia zewntrznego, takiego jak komputer lub smartfon, do
urzdzenia przez bezprzewodow sie LAN.
Wprowad ustawienia bezprzewodowej sieci LAN w urzdzeniu zewntrznym, a nastpnie przypisz
nazw punktu dostpu okrelon w urzdzeniu jako cel.
Uwaga
Aby uzyska szczegowe informacje o wprowadzaniu ustawie bezprzewodowej sieci LAN w
urzdzeniu zewntrznym, zapoznaj si z instrukcj obsugi tego urzdzenia.
Gdy urzdzenie dziaa w trybie punktu dostpu, nazwa punktu dostpu okrelona dla urzdzenia
wywietlana jest na ekranie LCD.
Po okreleniu urzdzenia jako celu poczenia bezprzewodowego urzdzenia zewntrznego,
przypisz nazw punktu dostpu przypisan do urzdzenia.
Gdy urzdzenie dziaa w trybie punktu dostpu, dotknicie prawego przycisku Funkcja (Function)
powoduje wywietlenie szczegowych informacji o ustawieniach zabezpiecze.
Jeli obowizuje pytanie pomocnicze WPA2-PSK (AES), wprowadzenie go jest wymagane w celu
poczenia urzdzenia zewntrznego z urzdzeniem za porednictwem bezprzewodowej sieci
LAN. Wpisz pytanie pomocnicze okrelone dla urzdzenia.
6. W papier do urzdzenia.
7. Uruchom drukowanie z zewntrznego urzdzenia, takiego jak komputer lub smartfon.
Wykonaj drukowanie z zewntrznego urzdzenia i okrel urzdzenie jako uywan drukark.
239
Uwaga
Szczegowych informacji dotyczcych drukowania za pomoc zewntrznego urzdzenia, takiego
jak komputer lub smartfon, przez bezprzewodow sie LAN, naley szuka w instrukcji obsugi
urzdzenia lub aplikacji.
Mona te drukowa za pomoc oprogramowania PIXMA Printing Solutions.
8. Po zakoczeniu drukowania nacinij lewy przycisk Funkcja (Function).
Urzdzenie opuci tryb punktu dostpu.
9. Po wywietleniu ekranu potwierdzenia koca pracy w trybie punktu dostpu nacinij przycisk
OK.
240
Kopiowanie
Tworzenie kopii Podstawy
Wywietlanie ekranu podgldu
Ustawianie opcji
Zmniejszanie lub powikszanie kopii
Kopiowanie dwustronne
Menu Kopia specjalna informacje
Kopiowanie dwch stron z dopasowaniem do jednej strony
Kopiowanie czterech stron z dopasowaniem do jednej strony
Kopiowanie grubych oryginaw, np. ksiek
Kopiowanie bez obramowa
Kopiowanie zdj
241
Tworzenie kopii
Aby kopiowa, umie orygina na pycie szklanej.
W tej czci opisano procedur kopiowania z ustawieniem Kopia standardowa (Standard copy).
1. Upewnij si, e urzdzenie jest wczone.
2. Zaaduj papier.
3. Wybierz na ekranie GWNY (HOME) opcj Kopiuj (Copy).
Wywietlacz LCD i panel operacyjny
Zostanie wywietlony ekran gotowoci kopiowania.
4. Umie orygina na pycie szklanej.
5. Ustaw odpowiednio ponisze parametry.
1. Liczba kopii
Ustaw przy uyciu przyciskw + i -.
2. Ustawienia drukowania (Print settings)
Po naciniciu prawego przycisku Funkcja (Function) zostanie wywietlony ekran ustawie
drukowania.
Na ekranie ustawie drukowania mona zmieni ustawienia rozmiaru strony, typu nonika, jakoci
wydruku itp.
Ustawianie opcji
3. Podgld (Preview)
Nacinicie lewego przycisku Funkcja (Function) spowoduje wywietlenie podgldu wydruku na
ekranie podgldu.
Wywietlanie ekranu podgldu
6. Nacinij przycisk Kolorowy (Color), aby rozpocz kopiowanie w kolorze lub przycisk
Czarny (Black), aby rozpocz kopiowanie w czerni i bieli.
Urzdzenie rozpocznie kopiowanie.
242
Po zakoczenia kopiowania zdejmij orygina z pyty szklanej.
Wane
Do chwili zakoczenia skanowania nie otwieraj pokrywy dokumentw i nie zdejmuj oryginau z pyty
szklanej.
Uwaga
Aby anulowa kopiowanie, nacinij przycisk Zatrzymaj (Stop).
Dodawanie zadania kopiowania (rezerwacja kopii)
Podczas drukowania mona doda zadanie kopiowania (utworzy kopi rezerwow).
Zadanie kopiowania mona doda, gdy zostanie wywietlony nastpujcy ekran.
Zaaduj orygina na pyt szklan i nacinij ten sam przycisk, co poprzednio Kolorowy (Color) lub
Czarny (Black).
Wane
Umieszczajc orygina na pycie szklanej, naley delikatnie porusza pokryw dokumentw.
Uwaga
Po ustawieniu dla opcji Jak.wyd. (Print qlty) (jako wydruku) wartoci Wysoka (High) nie jest
moliwe dodanie zadania kopiowania.
Dodajc zadanie kopiowania, nie mona zmienia liczby kopii ani ustawie takich jak rozmiar strony
lub typ nonika.
Nacinicie przycisku Zatrzymaj (Stop) w trakcie sporzdzania kopii rezerwowej spowoduje
wywietlenie ekranu umoliwiajcego wybr metody anulowania kopiowania. Wybranie opcji Anuluj
wszystkie rezerwacje (Cancel all reservations), a nastpnie nacinicie przycisku OK spowoduje
anulowanie kopiowania wszystkich zeskanowanych danych. Wybranie opcji Anuluj ostatni
rezerwacj (Cancel the last reservation), a nastpnie nacinicie przycisku OK spowoduje
anulowanie ostatniego zadania kopiowania.
Jeli dokument ma zbyt wiele stron, aby mona byo doda zadanie kopiowania, na ekranie LCD
moe si pojawi komunikat Nie mona doda nastpnych zada kopiowania. Poczekaj chwil i
powtrz operacj. (Cannot add more copy jobs. Please wait a while and redo the operation.).
Nacinij przycisk OK i poczekaj chwil, a nastpnie sprbuj ponowi kopiowanie.
Jeli podczas skanowania na ekranie LCD pojawi si komunikat Rezerwowanie zadania
kopiowania nie powiodo si. Zacznij od pocztku. (Failed to reserve the copy job. Start over
from the beginning.), nacinij przycisk OK, a nastpnie przycisk Zatrzymaj (Stop), aby anulowa
kopiowanie. Potem skopiuj dokumenty, ktrych kopiowanie nie zostao zakoczone.
243
Wywietlanie ekranu podgldu
Gdy orygina jest umieszczony na pycie szklanej, a w menu Wydruk zaawans. (Advanced print) wybrano
opcj Kopia standardowa (Standard copy) lub Kopia usuwania ramki (Frame erase copy), nacinicie
dowolnego przycisku Funkcja (Function) umoliwia wywietlenie podgldu wydruku na ekranie podgldu.
Gdy wybrano opcj Kopia standardowa (Standard copy), nacinij na ekranie gotowoci kopiowania lewy
przycisk Funkcja (Function).
Gdy wybrano opcj Kopia usuwania ramki (Frame erase copy), nacinij na ekranie ustawie drukowania
prawy przycisk Funkcja (Function).
Wane
W nastpujcych przypadkach nie jest moliwe uywanie lewego przycisku Funkcja (Function) na
ekranie gotowoci kopiowania.
Po wybraniu dla opcji 2-str. (2-sided) ustawienia Us. druk. 2-str. (2-sidedPrintSetting).
Po wybraniu ustawienia Kopia 2 na 1 (2-on-1 copy) lub Kopia 4 na 1 (4-on-1 copy) dla opcji
Ukad (Layout).
W kadym z powyszych przypadkw moliwe jest ustawienie wywietlania ekranu podgldu po
zakoczeniu skanowania oryginau.
Kopiowanie dwustronne
Kopiowanie dwch stron z dopasowaniem do jednej strony
Kopiowanie czterech stron z dopasowaniem do jednej strony
W celu wywietlenia podgldu orygina zostanie zeskanowany. W zwizku z tym do chwili pojawienia
si podgldu nie naley otwiera pokrywy dokumentw.
Po wywietleniu podgldu przed rozpoczciem kopiowania oryginay s skanowane ponownie. W
zwizku z tym nie naley otwiera pokrywy dokumentw ani zdejmowa oryginau z pyty szklanej,
dopki nie zniknie komunikat Skanowanie dokumentu... (Scanning document...).
1. Podgld oryginau
Wywietlany jest orygina umieszczony na pycie szklanej. Jeli wywietlony obraz jest przekrzywiony,
zapoznaj si z czci adowanie oryginaw, poprawnie u orygina, a nastpnie wywietl ponownie
podgld oryginau.
2. Rozmiar strony
Nad obrazem wywietlana jest ramka z wybranym rozmiarem strony. Wydrukowane zostanie wntrze
ramki.
244
3. Powikszenie
Wywietlane jest powikszenie ustawione na ekranie podgldu. Jeli wybrano ustawienie inne ni
Dop.do str. (Fit to page), mona zmieni ustawienie powikszenia za pomoc przyciskw .
245
Ustawianie opcji
Moesz zmienia ustawienia kopiowania, np. powikszenie i intensywno.
Ekran Ustawienia drukowania
Uwaga
Szczegowe informacje na temat ekranu ustawie drukowania oraz elementw ustawie w menu
Kopia fotografii (Photo copy) mona znale w czci Kopiowanie zdj.
Sposb wywietlania ekranu ustawie drukowania zaley od wybranego menu kopiowania.
W przypadku systemu Kopia standardowa (Standard copy):
Po naciniciu prawego przycisku Funkcja (Function) na ekranie gotowoci do kopiowania zostanie
wywietlony poniszy ekran.
W przypadku systemu Kopia bez obramow. (Borderless copy) lub Kopia usuwania ramki (Frame
erase copy):
Przed rozpoczciem kopiowania zostanie wywietlony poniszy ekran.
Ustawianie opcji
Dostpne s nastpujce ustawienia.
Za pomoc przyciskw wybierz element ustawie do zmodyfikowania, a nastpnie wprowad zmian
przy uyciu przyciskw .
246
Uwaga
W przypadku niektrych menu kopii pewnych ustawie nie mona wybra. W tej czci opisano
konfigurowanie ustawie w menu Kopia standardowa (Standard copy).
Ustawienie, ktrego nie mona wybra, jest wyszarzone.
Szczegowe informacje na temat elementw ustawie w menu Kopia fotografii (Photo copy)
mona znale w czci Kopiowanie zdj.
Niektrych ustawie nie mona czy z innymi ustawieniami lub elementami menu kopii. Jeli
ustawienie, ktrego nie mona wprowadzi cznie, jest wybrane, na ekranie LCD zostanie
wywietlony komunikat Szczeg. b. (Error details). W takim przypadku nacinij lewy przycisk
Funkcja (Function), a nastpnie zmie ustawienie.
Ustawienia rozmiaru strony, rodzaju nonika itp. s zachowywane nawet po wyczeniu urzdzenia.
Jeli kopiowanie zostanie rozpoczte w menu kopii, ktre jest niedostpne z podanym ustawieniem,
na ekranie LCD pojawi si komunikat Okrelona funkcja jest niedostpna przy bie. ustaw. (The
specified function is not available with current settings.). Zmie ustawienia, postpujc zgodnie
z instrukcjami wywietlanymi na ekranie.
1. Powik. (Magnif.) (powikszenie)
Umoliwia wybr metody pomniejszania/powikszania.
Zmniejszanie lub powikszanie kopii
2. Intensyw (Intensity)
Okrel intensywno. Po wybraniu opcji Autom. (Auto) intensywno jest dostosowywana
automatycznie zgodnie z oryginaami umieszczonymi na pycie szklanej. Na ekranie gotowoci do
kopiowania zostanie wywietlony komunikat Autom. (Auto).
3. Rozmiar strony (Page size)
Umoliwia wybr rozmiaru adowanego papieru.
247
4. Typ (Type) (typ nonika)
Umoliwia wybr typu adowanego nonika.
5. Jak.wyd. (Print qlty) (jako wydruku)
Umoliwia dostosowanie jakoci wydruku do oryginau.
Wane
Jeli przy ustawieniu jakoci wydruku Niska (Draft) i wybraniu dla opcji Papier zwyky (Plain
paper) ustawienia Typ (Type) jako nie jest zadowalajca, wybierz dla opcji Jak.wyd. (Print
qlty) ustawienie Standardowy (Standard) lub Wysoka (High) i sprbuj ponownie wykona
kopiowanie.
Jeli chcesz wykona kopi w skali szaroci, wybierz dla opcji Jak.wyd. (Print qlty) ustawienie
Wysoka (High). Odcienie szaroci umoliwiaj odwzorowanie tonw w szerokiej gamie odcieni,
a nie jedynie w czerni i bieli.
6. Ukad (Layout)
Wybierz ukad.
Kopiowanie dwch stron z dopasowaniem do jednej strony
Kopiowanie czterech stron z dopasowaniem do jednej strony
7. Us. druk. 2-str. (2-sidedPrintSetting)
Wybierz, czy przeprowadza kopiowanie dwustronne.
Kopiowanie dwustronne
248
Zmniejszanie lub powikszanie kopii
Na ekranie gotowoci kopiowania mona opcjonalnie okrela powikszenie. Mona rwnie wybra
wstpnie ustawiony wspczynnik lub tryb kopiowania z dopasowaniem do strony.
Poniszy ekran jest wywietlany po naciniciu prawego przycisku Funkcja (Function) na ekranie
gotowoci kopiowania. Metod pomniejszania/powikszania mona wybra za pomoc opcji Powik.
(Magnif.).
Uwaga
W zalenoci od menu kopiowania, niektre metody pomniejszania/powikszania mog by
niedostpne.
Dopas. do strony
Urzdzenie automatycznie zmniejsza lub powiksza obraz odpowiednio do rozmiaru strony.
Ustawienia w menu Powik. (Magnif.): Dop.do str. (Fit to page)
Uwaga
W przypadku wybrania ustawienia Dop.do str. (Fit to page) rozmiar strony moe nie zosta
rozpoznany prawidowo. W takim przypadku wybierz ustawienie inne ni Dop.do str. (Fit to page).
Ustalone proporcje
Moesz wybra jedn z ustalonych proporcji powikszenia.
Wybra odpowiedni wspczynnik rozmiaru oryginau i rozmiaru strony.
Ustawienia w menu Powik. (Magnif.): 70% A4->A5/86% A4->B5/94% A4->LTR/115% B5->A4/141%
A5->A4/156% 5x7->LTR/183% 4x6->LTR
Uwaga
Niektre wstpnie ustawione wspczynniki mog by niedostpne. Zaley to od kraju lub regionu
zakupu.
Kopia o okrelonej proporcji
249
Mona okreli wspczynnik kopiowania jako procentow wielko pomniejszenia lub powikszenia.
Jeli zostanie wybrana opcja inna ni Dop.do str. (Fit to page), to po naciniciu prawego przycisku
Funkcja (Function) wywietlany jest ekran Powikszenie (Magnification). Okrel powikszenie za
pomoc przyciskw .
Uwaga
Mona wybra opcje Maksimum 400% (400% MAX) (maksymalny wspczynnik kopii) i Minimum 25%
(25% MIN) (minimalny wspczynnik kopii).
Aby okreli rozmiar kopii identyczny z oryginaem, wybierz ustawienie Ten sam rozmiar (Same size).
250
Kopiowanie dwustronne
Wybranie ustawienia 2-str. (2-sided) dla opcji Us. druk. 2-str. (2-sidedPrintSetting) w obszarze Kopia
standardowa (Standard copy) umoliwia skopiowanie dwch stron oryginau na obie strony jednego
arkusza papieru.
Aby wybra orientacj i zszywany bok, nacinij prawy przycisk Funkcja (Function).
W przypadku wybrania dla opcji Orientacj (Orientation) ustawienia Pionowa (Portrait), a dla opcji
Zszywana strona druk. papieru (Stapling side of print paper) ustawienia Zszywany dugi bok
(Long-side stapling):
W przypadku wybrania dla opcji Orientacj (Orientation) ustawienia Pionowa (Portrait), a dla opcji
Zszywana strona druk. papieru (Stapling side of print paper) ustawienia Zszywany krtki bok
(Short-side stapling):
W przypadku wybrania dla opcji Orientacj (Orientation) ustawienia Pozioma (Landscp.), a dla opcji
Zszywana strona druk. papieru (Stapling side of print paper) ustawienia Zszywany dugi bok
(Long-side stapling):
W przypadku wybrania dla opcji Orientacj (Orientation) ustawienia Pozioma (Landscp.), a dla opcji
Zszywana strona druk. papieru (Stapling side of print paper) ustawienia Zszywany krtki bok
(Short-side stapling):
Po wybraniu opcji Zszywany bok i naciniciu przycisku OK mona wybra, czy bdzie wywietlany ekran
podgldu. W przypadku wybrania opcji W. (ON) zostanie wywietlony ekran podgldu umoliwiajcy
sprawdzenie orientacji.
251
Uwaga
Jeli podczas skanowania pojawi si na ekranie LCD komunikat Pami urzdzenia jest pena. Nie
mona kontynowa operacji. (Device memory is full. Cannot continue process.), wybierz dla
jakoci wydruku ustawienie Standardowy (Standard), a nastpnie sprbuj ponownie wykona
kopiowanie. Jeli problem nie zniknie, wybierz dla jakoci wydruku ustawienie Niska (Draft) i sprbuj
ponownie wykona kopiowanie.
Jeli wybrano opcj Kopia standardowa (Standard copy), ustawienie ustawinie kopii dwustronnej
moe by uywane w poczeniu z opcjami Kopia 2 na 1 (2-on-1 copy) lub Kopia 4 na 1 (4-on-1
copy).
Kopiowanie dwch stron z dopasowaniem do jednej strony
Kopiowanie czterech stron z dopasowaniem do jednej strony
W przypadku kopiowania w czerni i bieli intensywno wydruku przy wybranej opcji Kopia dwustronna
moe rni si od intensywnoci kopii jednostronnej.
Podczas sprawdzania orientacji:
Jeli uywasz ekranu podgldu, zostanie wywietlony poniszy ekran umoliwiajcy sprawdzenie
orientacji przed rozpoczciem kopiowania.
1. Obr (Rotate)
Nacinicie prawego przycisku Funkcja (Function) spowoduje obrt oryginau o 180 stopni.
2. Skanuj ponow (Rescan)
Nacinicie lewego przycisku Funkcja (Function) spowoduje ponowne zeskanowanie oryginau.
Nacinij przycisk OK, aby rozpocz skanowanie.
Po zakoczeniu skanowania:
Po zeskanowaniu kadego arkusza oryginau na wywietlaczu LCD pojawi si ekran Umieszczanie
dokumentu (Document setting).
252
Po zeskanowaniu arkusza oryginau zdejmij go z pyty szklanej. Nastpnie umie na pycie szklanej
kolejny arkusz oryginau i nacinij przycisk OK.
Uwaga
Jeli nie ma nic wicej do zeskanowania, nacinij lewy przycisk Funkcja (Function). Urzdzenie
rozpocznie kopiowanie.
Podczas drukowania mona doda zadanie kopiowania.
Dodawanie zadania kopiowania (rezerwacja kopii)
253
Menu Kopia specjalna informacje
W menu Wydruk zaawans. (Advanced print) dostpne s nastpujce menu suce do kopiowania
oryginaw.
Kopia bez obramow. (Borderless copy)
Istnieje moliwo skopiowania obrazw tak, aby wypeniay ca stron, bez obramowa.
Kopiowanie bez obramowa
Kopia usuwania ramki (Frame erase copy)
Istnieje moliwo kopiowania grubych dokumentw oryginalnych, np. ksiek, bez czarnych marginesw
dookoa obrazu oraz cienia marginesu.
Kopiowanie grubych oryginaw, np. ksiek
Kopia fotografii (Photo copy)
Mona kopiowa wszystkie zeskanowane zdjcia.
Kopiowanie zdj
254
Kopiowanie dwch stron z dopasowaniem do jednej strony
Po wybraniu w menu Kopia standardowa (Standard copy) dla opcji Ukad (Layout) ustawienia Kopia 2
na 1 (2-on-1 copy) mona skopiowa dwie oryginalne strony na jednym arkuszu papieru, zmniejszajc
kady z obrazw.
Nacinij prawy klawisz Funkcja (Function) na ekranie gotowoci kopiowania, aby wywietli ekran
ustawie drukowania. Nastpnie ustaw warto Kopia 2 na 1 (2-on-1 copy) dla opcji Ukad (Layout).
Aby wybra orientacj i okreli ukad zaawansowany, nacinij prawy przycisk Funkcja (Function).
W przypadku wybrania dla opcji Orientacj (Orientation) ustawienia Pionowa (Portrait), a dla opcji
Ukad kopii 2 na 1 (2-on-1 copy layout) ustawienia Od lewej do prawej (Left to right):
W przypadku wybrania dla opcji Orientacj (Orientation) ustawienia Pionowa (Portrait), a dla opcji
Ukad kopii 2 na 1 (2-on-1 copy layout) ustawienia Od prawej do lewej (Right to left):
W przypadku wybrania dla opcji Orientacj (Orientation) ustawienia Pozioma (Landscp.), a dla opcji
Ukad kopii 2 na 1 (2-on-1 copy layout) ustawienia Od gry do dou (Top to bottom):
W przypadku wybrania dla opcji Orientacj (Orientation) ustawienia Pozioma (Landscp.), a dla opcji
Ukad kopii 2 na 1 (2-on-1 copy layout) ustawienia Od dou do gry (Bottom to top):
Po wybraniu ukadu i naciniciu przycisku OK mona wywietli ekran podgldu. W przypadku wybrania
opcji W. (ON) zostanie wywietlony ekran podgldu umoliwiajcy sprawdzenie orientacji.
Uwaga
Jeli podczas skanowania pojawi si na ekranie LCD komunikat Pami urzdzenia jest pena. Nie
mona kontynowa operacji. (Device memory is full. Cannot continue process.), wybierz dla
jakoci wydruku ustawienie Standardowy (Standard), a nastpnie sprbuj ponownie wykona
255
kopiowanie. Jeli problem nie zniknie, wybierz dla jakoci wydruku ustawienie Niska (Draft) i sprbuj
ponownie wykona kopiowanie.
Ta funkcja moe by uywana wraz z ustawieniem Kopia dwustronna.
W przypadku uycia tej funkcji w poczeniu, mona skopiowa cztery strony oryginau na jeden arkusz
papieru. W takim przypadku na kadej stronie kartki zostan skopiowane dwie strony oryginau.
W przypadku uycia tej funkcji w poczeniu z inn opcj naley na ekranie ustawie drukowania
wybra dla opcji 2-str. (2-sided) ustawienie Us. druk. 2-str. (2-sidedPrintSetting) oraz wskaza
zszywany bok zadrukowywanego papieru.
Szczegowe informacje na temat funkcji kopiowania dwustronnego mona znale w czci:
Kopiowanie dwustronne
Podczas sprawdzania orientacji:
Jeli uywasz ekranu podgldu, zostanie wywietlony poniszy ekran umoliwiajcy sprawdzenie
orientacji przed rozpoczciem kopiowania.
1. Obr (Rotate)
Nacinicie prawego przycisku Funkcja (Function) spowoduje obrt oryginau o 180 stopni.
2. Skanuj ponow (Rescan)
Nacinicie lewego przycisku Funkcja (Function) spowoduje ponowne zeskanowanie oryginau.
Nacinij przycisk OK, aby rozpocz skanowanie.
Po zakoczeniu skanowania:
Po zeskanowaniu pierwszego arkusza oryginau na ekranie LCD zostanie wywietlony ekran
Umieszczanie dokumentu (Document setting).
256
Zdejmij pierwszy arkusz oryginau z pyty szklanej. Nastpnie umie drugi arkusz oryginau na pycie
szklanej i nacinij przycisk OK.
Urzdzenie rozpocznie skanowanie drugiego arkusza oryginau i kopiowanie.
Uwaga
Jeli nie ma nic wicej do zeskanowania, nacinij lewy przycisk Funkcja (Function). Urzdzenie
rozpocznie kopiowanie.
Podczas drukowania mona doda zadanie kopiowania.
Dodawanie zadania kopiowania (rezerwacja kopii)
Jeli funkcja ta zostanie uyta w poczeniu z ustawieniem Kopia dwustronna, po zakoczeniu
skanowania drugiego arkusza oryginau zostanie wywietlony ekran Umieszczanie dokumentu
(Document setting). Postpuj zgodnie z instrukcjami wywietlanymi na ekranie, aby zeskanowa
trzeci i czwarty arkusz oryginau.
257
Kopiowanie czterech stron z dopasowaniem do jednej strony
Ustawiajc opcj Ukad (Layout) w menu Kopia standardowa (Standard copy) na warto Kopia 4 na 1
(4-on-1 copy), mona skopiowa cztery oryginalne strony na jednym arkuszu papieru, zmniejszajc kady z
obrazw. Dostpne s cztery rne ukady.
Nacinij prawy klawisz Funkcja (Function) na ekranie gotowoci kopiowania, aby wywietli ekran
ustawie drukowania. Nastpnie ustaw warto Kopia 4 na 1 (4-on-1 copy) dla opcji Ukad (Layout).
Aby wybra orientacj i okreli ukad zaawansowany, nacinij prawy przycisk Funkcja (Function).
Uwaga
Ukad jest taki sam niezalenie od orientacji.
Po wybraniu dla opcji Kopia w ukadzie 4 na 1 (4-on-1 copy layout) ustawienia Lewy grny i w
prawo (Upper-left to right):
Po wybraniu dla opcji Kopia w ukadzie 4 na 1 (4-on-1 copy layout) ustawienia Prawy grny i w lewo
(Upper-right to left):
Po wybraniu dla opcji Kopia w ukadzie 4 na 1 (4-on-1 copy layout) ustawienia Lewy grny i w d
(Upper-left to bottom):
Po wybraniu dla opcji Kopia w ukadzie 4 na 1 (4-on-1 copy layout) ustawienia Prawy grny i w d
(Upper-right to bottom):
258
Po wybraniu ukadu i naciniciu przycisku OK mona wywietli ekran podgldu. W przypadku wybrania
opcji W. (ON) zostanie wywietlony ekran podgldu umoliwiajcy sprawdzenie orientacji.
Uwaga
Jeli podczas skanowania pojawi si na ekranie LCD komunikat Pami urzdzenia jest pena. Nie
mona kontynowa operacji. (Device memory is full. Cannot continue process.), wybierz dla
jakoci wydruku ustawienie Standardowy (Standard), a nastpnie sprbuj ponownie wykona
kopiowanie. Jeli problem nie zniknie, wybierz dla jakoci wydruku ustawienie Niska (Draft) i sprbuj
ponownie wykona kopiowanie.
Ta funkcja moe by uywana wraz z ustawieniem Kopia dwustronna.
W przypadku uycia tej funkcji w poczeniu mona skopiowa osiem stron oryginau na jeden arkusz
papieru. W takim przypadku na kadej stronie kartki zostan skopiowane cztery strony oryginau.
W przypadku uycia tej funkcji w poczeniu z inn opcj naley na ekranie ustawie drukowania
wybra dla opcji 2-str. (2-sided) ustawienie Us. druk. 2-str. (2-sidedPrintSetting) oraz wskaza
zszywany bok zadrukowywanego papieru.
Szczegowe informacje na temat funkcji kopiowania dwustronnego mona znale w czci:
Kopiowanie dwustronne
Podczas sprawdzania orientacji:
Jeli uywasz ekranu podgldu, zostanie wywietlony poniszy ekran umoliwiajcy sprawdzenie
orientacji przed rozpoczciem kopiowania.
1. Obr (Rotate)
Nacinicie prawego przycisku Funkcja (Function) spowoduje obrt oryginau o 180 stopni.
2. Skanuj ponow (Rescan)
Nacinicie lewego przycisku Funkcja (Function) spowoduje ponowne zeskanowanie oryginau.
Nacinij przycisk OK, aby rozpocz skanowanie.
259
Po zakoczeniu skanowania:
Po zeskanowaniu kadego arkusza oryginau na wywietlaczu LCD pojawi si ekran Umieszczanie
dokumentu (Document setting).
Po zeskanowaniu arkusza oryginau zdejmij go z pyty szklanej. Nastpnie umie na pycie szklanej
kolejny arkusz oryginau i nacinij przycisk OK.
Po zeskanowaniu czwartego arkusza oryginau urzdzenie rozpocznie kopiowanie.
Uwaga
Jeli nie ma nic wicej do zeskanowania, nacinij lewy przycisk Funkcja (Function). Urzdzenie
rozpocznie kopiowanie.
Podczas drukowania mona doda zadanie kopiowania.
Dodawanie zadania kopiowania (rezerwacja kopii)
Jeli funkcja ta zostanie uyta w poczeniu z ustawieniem Kopia dwustronna, po zakoczeniu
skanowania czwartego arkusza oryginau zostanie wywietlony ekran Umieszczanie dokumentu
(Document setting). Postpuj zgodnie z instrukcjami wywietlanymi na ekranie, aby zeskanowa
pozostae oryginay.
260
Kopiowanie grubych oryginaw, np. ksiek
Istnieje moliwo kopiowania grubych dokumentw oryginalnych, np. ksiek, bez czarnych marginesw
dookoa obrazu oraz cienia marginesu. Dziki tej funkcji mona ograniczy zuycie atramentu.
1. Upewnij si, e urzdzenie jest wczone.
2. Zaaduj papier.
3. Na ekranie GWNY (HOME) wybierz opcj Wydruk zaawans. (Advanced print).
Wywietlacz LCD i panel operacyjny
4. Wybierz opcj Kopia usuwania ramki (Frame erase copy), a nastpnie nacinij
przycisk OK.
5. Umie orygina na pycie szklanej.
6. Okrel liczb kopii za pomoc przyciskw + i -.
W razie koniecznoci zmie ustawienia wydruku.
Ustawianie opcji
Uwaga
Gdy wywietlany jest ekran gotowoci do kopiowania, nacinicie prawego przycisku Funkcja
(Function) umoliwia wywietlenie podgldu wydruku na ekranie podgldu.
Wywietlanie ekranu podgldu
7. Nacinij przycisk Kolorowy (Color), aby rozpocz kopiowanie w kolorze lub przycisk
Czarny (Black), aby rozpocz kopiowanie w czerni i bieli.
Urzdzenie rozpocznie kopiowanie.
Uwaga
Zamknij pokryw dokumentw.
Wok obrazu moe by widoczny wski czarny margines. Ta funkcja usuwa wycznie ciemne
marginesy. Jeli skanowana ksika jest zbyt cienka lub urzdzenie jest uywane w pobliu okna albo
przy jasnym owietleniu, na obrazie moe pozosta czarna ramka. Jeli orygina jest ciemny,
urzdzenie rwnie moe nie odrni koloru dokumentu od cienia, co moe spowodowa niewielkie
obcicie lub powstanie cienia na zszyciu.
261
Kopiowanie bez obramowa
Istnieje moliwo skopiowania obrazw na papier fotograficzny tak, aby wypeniay ca stron, bez
obramowa.
1. Upewnij si, e urzdzenie jest wczone.
2. Zaaduj papier fotograficzny.
3. Na ekranie GWNY (HOME) wybierz opcj Wydruk zaawans. (Advanced print).
Wywietlacz LCD i panel operacyjny
4. Wybierz opcj Kopia bez obramow. (Borderless copy), a nastpnie nacinij
przycisk OK.
5. Umie orygina na pycie szklanej.
6. Okrel liczb kopii za pomoc przyciskw + i -.
W razie koniecznoci zmie ustawienia wydruku.
Ustawianie opcji
7. Nacinij przycisk Kolorowy (Color), aby rozpocz kopiowanie w kolorze lub przycisk
Czarny (Black), aby rozpocz kopiowanie w czerni i bieli.
Urzdzenie rozpocznie kopiowanie.
Uwaga
Moe doj do lekkiego przycicia krawdzi, poniewa kopiowany obraz jest powikszany w celu
wypenienia caej strony. W razie potrzeby mona zmieni szeroko obszaru usuwanego z obramowa
oryginalnego obrazu. Przycity obszar bdzie tym wikszy, im wiksza bdzie szeroko rozszerzenia.
Szczegowe informacje mona znale w czci:
Zwikszona liczba kopii (Extended copy amount)
Szczegowe informacje dotyczce rozmiarw papieru i typw nonikw, ktre mog by uywane przy
kopiowaniu bez obramowania, mona znale w czci:
Obszar wydruku
262
Kopiowanie zdj
Odbitki fotografii mona zeskanowa i wydrukowa wszystkie naraz.
1. Upewnij si, e urzdzenie jest wczone.
2. Zaaduj papier fotograficzny.
3. Na ekranie GWNY (HOME) wybierz opcj Wydruk zaawans. (Advanced print).
Wywietlacz LCD i panel operacyjny
4. Wybierz opcj Kopia fotografii (Photo copy), a nastpnie nacinij przycisk OK.
5. Potwierd instrukcje wywietlane na ekranie, a nastpnie nacinij przycisk OK.
6. Umie odbitk na pycie szklanej zgodnie z instrukcjami wywietlanymi na ekranie,
nastpnie nacinij przycisk OK.
Uwaga
Szczegowe informacje o adowaniu fotografii na pyt szklan zawiera cz:
adowanie oryginaw
Po zakoczeniu skanowania pojawi si ekran potwierdzania ustawie drukowania.
7. Ustaw odpowiednio ponisze parametry.
Za pomoc przyciskw wybierz element ustawie do zmodyfikowania, a nastpnie wprowad zmian
przy uyciu przyciskw .
Uwaga
W przypadku niektrych elementw konfiguracji, niektrych ustawie nie mona czy z
ustawieniami innych elementw konfiguracji. Jeli wybrano ustawienie, ktrego nie mona
wprowadzi cznie, na ekranie LCD zostanie wywietlony komunikat Szczeg. b. (Error details).
W takim przypadku nacinij lewy przycisk Funkcja (Function), a nastpnie zmie ustawienie.
1. Rozmiar strony (Page size)
263
Umoliwia wybr rozmiaru adowanego papieru.
2. Typ (Type) (typ nonika)
Umoliwia wybr typu adowanego nonika.
3. Jak.wyd. (Print qlty) (jako wydruku)
Umoliwia wybranie jakoci wydruku odpowiedniej do jakoci oryginau.
4. Obramow (Border) (wydruk z obramowaniem lub bez niego)
Pozwala wybra drukowanie z obramowaniem lub bez obramowania.
5. Kor. zdj (Photo fix)
Wybierz opcj Brak korekcji (No correction), Auto. korek. zdj (Auto photo fix) lub Korekcja
blakn. (Fade restoration).
Uwaga
W przypadku wybrania opcji Brak korekcji (No correction) urzdzenie wydrukuje
zeskanowany obraz bez korekcji.
Po wybraniu opcji Auto. korek. zdj (Auto photo fix) urzdzenie automatycznie skoryguje
zeskanowany obraz.
W przypadku wybrania opcji Korekcja blakn. (Fade restoration) urzdzenie skoryguje
zeskanowany obraz, ktry przyblak z biegiem czasu.
8. Okrel liczb kopii za pomoc przyciskw + i -.
Uwaga
Nacinicie prawego przycisku Funkcja (Function) spowoduje wywietlenie podgldu wydruku na
ekranie podgldu. Za pomoc przyciskw moesz zmienia widok.
Jeli na fotografii pojawi si ikona , odbitka moga zosta zeskanowana nieprawidowo.
Zeskanuj t odbitk ponownie.
9. Nacinij przycisk Kolorowy (Color), aby rozpocz drukowanie w kolorze lub przycisk
Czarny (Black), aby rozpocz drukowanie w czerni i bieli.
Urzdzenie rozpocznie drukowanie.
Uwaga
Jeli odbitka nie zostaa prawidowo zeskanowana, zostanie wywietlony ekran z pytaniem, czy
kontynuowa drukowanie. Jeli wybierzesz opcj Tak (Yes), urzdzenie rozpocznie drukowanie.
Aby ponownie zeskanowa fotografi, wybierz opcj Nie (No). Nastpnie jeszcze raz zeskanuj
odbitk.
264
You might also like
- PoetryDocument5 pagesPoetryAsiaczarnieckaNo ratings yet
- MG6400ser Skanowanie SCN PLDocument241 pagesMG6400ser Skanowanie SCN PLAsiaczarnieckaNo ratings yet
- MG6400ser Rozwiązywanieproblemów TRB PLDocument211 pagesMG6400ser Rozwiązywanieproblemów TRB PLAsiaczarnieckaNo ratings yet
- Zastanawiasz Się Kim Będzie Następny Gość SpecjalnyDocument1 pageZastanawiasz Się Kim Będzie Następny Gość SpecjalnyAsiaczarnieckaNo ratings yet
- MG6400ser Najpierwprzeczytaj RMF PL V02Document338 pagesMG6400ser Najpierwprzeczytaj RMF PL V02AsiaczarnieckaNo ratings yet
- Realizacja Genialnych Pomysłów. Jak Sprawić, by Nie Skończyło Się Na Gadaniu Full VersionDocument1,233 pagesRealizacja Genialnych Pomysłów. Jak Sprawić, by Nie Skończyło Się Na Gadaniu Full VersionAsiaczarniecka0% (1)
- B-Stoll H.a.-Sen o Troi. Opowieść o Życiu SchliemannaDocument402 pagesB-Stoll H.a.-Sen o Troi. Opowieść o Życiu SchliemannaAsiaczarnieckaNo ratings yet