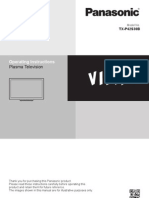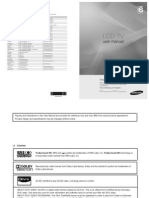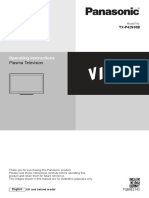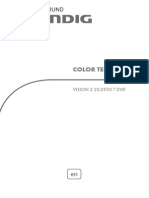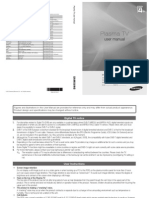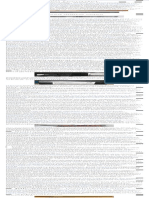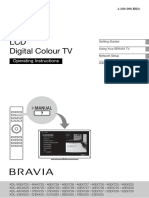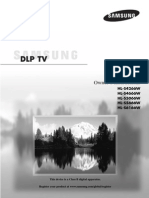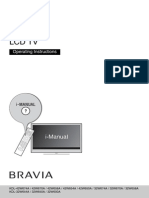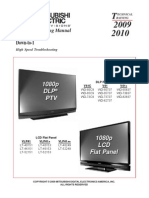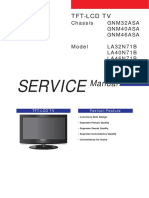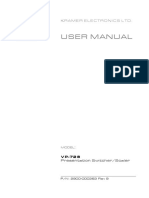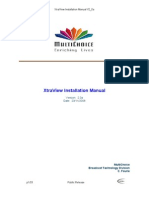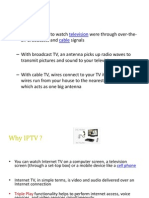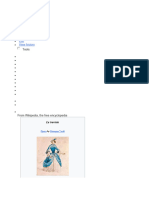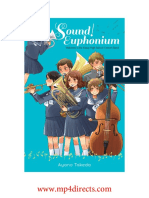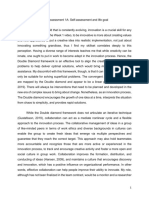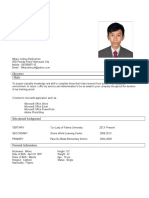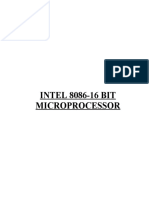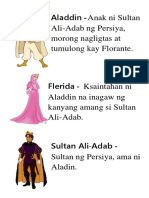Professional Documents
Culture Documents
Panasonic TQB0E2069
Uploaded by
Живота ЈевтићCopyright
Available Formats
Share this document
Did you find this document useful?
Is this content inappropriate?
Report this DocumentCopyright:
Available Formats
Panasonic TQB0E2069
Uploaded by
Живота ЈевтићCopyright:
Available Formats
TQB0E2069
Thank you for purchasing this Panasonic product.
Please read these instructions carefully before operating this product and retain
them for future reference.
The images shown in this manual are for illustrative purposes only.
English UK and Ireland model
Model No.
TX-P42GT30B
TX-P46GT30B
TX-P50GT30B
Operating Instructions
Plasma Television
2
Features
3D technology -
Viewing 3D images on the Full HD panel
You can enjoy viewing 3D images on this TV by wearing the 3D Eyewear.
RealD 3D
This TV and 3D Eyewear use the 3D technology of RealD. RealD is one of the inventors in 3D technology.
freesat HD tuner built-in
This TV has a built-in freesat HD tuner. freesat is a free digital TV service which broadcasts via satellite so you can receive TV,
radio, interactive TV, and HD TV with crystal clear reception.
DVB-T tuner built-in
Receives DVB (Digital Video Broadcasting) digital terrestrial broadcasts.
DVB-T2 tuner built-in
DVB-T2 is an advanced digital terrestrial system for more efficient transmission.
Available DVB-T2 broadcasts will be tuned automatically when you perform DVB Auto Setup.
GUIDE Plus+ (p. 23)
This TV supports the TV Guide services sent from the GUIDE Plus+ system.
Sharp pictures and clear sound with HDMI connection (p. 110)
Enjoy high definition digital picture and high quality sound by using an HDMI cable.
Using USB devices
Enjoy recording and playback the digital TV programmes to the USB HDD. (p. 68, 80)
Enjoy the photo, video and music in the USB Flash Memory on Media Player. (p. 72)
Wireless LAN Adaptor for the network connection. (p. 6, 12, 14) USB keyboard, gamepad, etc. are available. (p. 111)
Timer Programming (p. 24, 58)
Timer Programming enables you to use functions such as programme reminder and programme recording to the external
recorder / formatted USB HDD.
SDXC Card
This TV supports SDXC Card. SDXC is the latest standard of SD Card and a higher storage capacity card.
DLNA
DLNA is a standard that makes digital electronics easier and more convenient to use on a home network. (p. 91)
VIERA Connect - Enjoy great web entertainment (p. 17, 94)
VIERA Connect allows you to access some specific websites supported by Panasonic, and enjoy internet contents such as
photos, videos, games, etc. from VIERA Connect home screen.
Link up and control the connected equipment with Q-Link and VIERA Link (p. 95)
Q-Link and VIERA Link provide easy recording and playback, creation of a home theatre without complicated settings, etc.
VIERA TOOLS - Display special feature icons for easy accessibility (p. 36)
Special features (such as VIERA Link and Media Player) can be accessed easily by using the VIERA TOOLS button.
Dolby Digital Plus / Dolby Pulse decoders
It is possible to decode Dolby Digital Plus / Dolby Pulse multi-channel audio tracks and output as Dolby Digital Bitstream
(multi-channel sound signal) from DIGITAL AUDIO OUT / HDMI2 (ARC function) terminals.
CONEQ (p. 39)
CONEQ is a technology to transduce the sound from speakers. You can enjoy sophisticated sound true to the original one.
Owner ID (p. 63)
Owner ID is an anti-theft function. Entering the PIN number and owners personal information will help the Police to
determine the owner in the case of theft.
Supports Audio Description signal (p. 19, 40)
Audio Description (when broadcast) adds an additional soundtrack to describe events on screen (narration) and aids
understanding and enjoyment, particularly for visually-impaired viewers.
Digital Switchover for Terrestrial broadcasts
Starting in late 2007 and ending in 2012, TV services in the UK will go completely digital, TV region by TV region.
If you have any questions, please call Digital UK on 08456 50 50 50 or visit www.digitaluk.co.uk
Digital Switchover will cover a period of several weeks. When it starts you will lose all Analogue TV channels and some Digital
TV channels will be missing.
You will need to retune your TV each time this happens to recover your digital channels. Analogue channels are permanently
turned off, it will not be possible to recover them.
To retune your TV [Auto Setup] in [DVB Tuning Menu]-DVB mode (p. 49)
Users of cable or satellite boxes should still retune the TV to continue to receive Freeview channels via their aerial. (Your
Analogue channel for viewing Cable or Satellite services will change to a new position.)
Due to the digital reception technologies involved, quality of the digital signals may be relatively low in some cases, despite
good reception of analogue channels.
3
Do not display a still picture for a long time
This causes the image to remain on the plasma screen (image
retention). This is not considered a malfunction and is not
covered by the warranty.
Typical still images
Channel number and other logos
Image displayed in 4:3 mode
Video game
Computer image
To prevent image retention, contrast is lowered automatically
after a few minutes if no signals are sent or no operations are
performed. (p.114)
The recording and playback of content on this or any other
device may require permission from the owner of the copyright
or other such rights in that content. Panasonic has no authority
to and does not grant you that permission and explicitly
disclaims any right, ability or intention to obtain such permission
on your behalf. It is your responsibility to ensure that your use
of this or any other device complies with applicable copyright
legislation in your country. Please refer to that legislation for
more information on the relevant laws and regulations involved
or contact the owner of the rights in the content you wish to
record or playback.
This product is licensed under the AVC patent portfolio license
for the personal and non-commercial use of a consumer to (i)
encode video in compliance with the AVC Standard (AVC Video)
and/or (ii) decode AVC Video that was encoded by a consumer
engaged in a personal and non-commercial activity and/or was
obtained from a video provider licensed to provide AVC Video.
No license is granted or shall be implied for any other use.
Additional information may be obtained from MPEGLA, LLC.
See http://www.mpegla.com.
ROVI CORPORATION AND/OR ITS RELATED AFFILIATES ARE NOT
IN ANY WAY LIABLE FOR THE ACCURACY OF THE PROGRAM
SCHEDULE INFORMATION PROVIDED BY THE GUIDE PLUS+
SYSTEM. IN NO EVENT SHALL ROVI CORPORATION AND/
OR ITS RELATED AFFILIATES BE LIABLE FOR ANY AMOUNTS
REPRESENTING LOSS OF PROFITS, LOSS OF BUSINESS,
OR INDIRECT, SPECIAL, OR CONSEQUENTIAL DAMAGES
IN CONNECTION WITH THE PROVISION OR USE OF ANY
INFORMATION, EQUIPMENT, OR SERVICES RELATING TO THE
GUIDE PLUS+ SYSTEM.
http://www.europe.guideplus.com/
Notice for DVB / Data broadcasting / IPTV functions
This TV is designed to meet the standards (as of August, 2009) of
digital services.
The compatibility with future services is not guaranteed.
Check the latest information on the available services at the
following website.
http://panasonic.jp/support/global/cs/tv/
Contents
Be Sure to Read
Safety Precautions4
Quick Start Guide
Accessories / Options 6
Identifying Controls 9
Basic Connection 11
Auto Setup 13
Enjoy your TV!
Basic Features
Using VIERA Connect 17
Watching TV 18
Using TV Guide 22
Viewing Teletext 27
Watching External Inputs 30
Viewing 3D images 32
How to Use VIERA TOOLS 36
How to Use Menu Functions 37
Advanced Features
Retuning from Setup Menu 48
Tuning and Editing Channels 50
Timer Programming 58
Child Lock 60
Input Labels 61
Shipping Condition 62
Owner ID 63
Using Common Interface 64
Updating the TV Software 65
Advanced Picture Settings 66
USB HDD Recording 68
Using Media Player 72
Using Network Services (DLNA / VIERA Connect / freesat) 84
Link Functions (Q-Link / VIERALink) 95
External Equipment 103
FAQs, etc.
Technical Information 106
FAQs 114
On screen messages 116
Maintenance 119
Glossary119
Index 120
Licence 121
Specifications 122
S
a
f
e
t
y
P
r
e
c
a
u
t
i
o
n
s
4
Safety Precautions
Warning
Mains plug and lead
To help avoid risk of electrical shock, fire, damage or injury, please follow the warnings below:
This TV is designed to operate on AC 220-240 V, 50 / 60 Hz.
Insert the mains plug fully into the socket outlet.
Ensure that the mains plug is easily accessible.
Remove the mains plug when cleaning the TV.
Do not touch the mains plug with a wet hand.
If you detect anything unusual, immediately
switch off the mains supply switch and remove the
mains plug.
Do not damage the mains lead.
AC 220-240 V
50 / 60 Hz
Do not place a heavy
object on the lead.
Do not place the lead near
a high temperature object.
Do not pull on the lead.
Hold onto the mains plug
body when disconnecting
the plug.
Do not move the TV with the lead plugged into a socket outlet.
Do not twist the lead, bend it excessively or stretch it.
Do not use a damaged mains plug or socket outlet.
Ensure the TV does not crush the mains lead.
Ensure the earth pin on the mains plug is securely connected to prevent electrical shock.
An apparatus with CLASS I construction shall be connected to a mains socket outlet with a protective earthing
connection.
IMPORTANT: THE MOULDED MAINS PLUG
FOR YOUR SAFETY, PLEASE READ THE FOLLOWING TEXT CAREFULLY.
This TV is supplied with a moulded three pin mains plug for your safety and convenience. A 10 amp fuse is fitted in this
mains plug. Shall the fuse need to be replaced, please ensure that the replacement fuse has a rating of 10 amps and that it
is approved by ASTA or BSI to BS1362.
Check for the ASTA mark or the BSI mark on the body of the fuse.
If the mains plug contains a removable fuse cover, you must ensure that it is refitted when the fuse is replaced.
If you lose the fuse cover the mains plug must not be used until a replacement cover is obtained.
A replacement fuse cover may be purchased from your local dealer.
Do not cut off the mains plug.
Do not use any other type of mains lead except the one supplied with this TV.
The supplied mains lead and moulded plug are designed to be used with this TV to avoid interference
and for your safety.
If the socket outlet in your home is not suitable, get it changed by a qualified electrician.
If the plug or mains lead becomes damaged, purchase a replacement from an authorized dealer.
WARNING: THIS TV MUST BE EARTHED.
How to replace the fuse.
Open the fuse compartment with a screwdriver and replace the fuse.
S
a
f
e
t
y
P
r
e
c
a
u
t
i
o
n
s
5
Warning
Take care
To help avoid risk of electrical shock, fire, damage or injury, please follow the warnings below:
Do not remove covers and never modify the TV yourself as live parts are accessible when they are
removed. There are no user serviceable parts inside.
Do not expose the TV to rain or excessive moisture. This TV must not be exposed to
dripping or splashing water and objects filled with liquid, such as vases, must not be
placed on top of or above the TV.
Do not expose the TV to direct sunlight and other sources of heat. To prevent fire
never place any type of candle or naked flame on top or near the TV.
Do not place the TV on sloped or unstable surfaces, and ensure that the TV does not
hang over the edge of the base.
Do not insert foreign objects into the TV through the air vents.
Do not use an unapproved pedestal / mounting equipment. Be sure to ask your local Panasonic dealer to perform the
setup or installation of approved wall-hanging brackets.
Do not apply strong force or impact to the display panel.
To prevent the spread of fire, keep candles or other open
flames away from this product at all times
Small object
This product contains possibly dangerous parts that can be breathed in or swallowed by young children accidentally.
Keep the dangerous parts out of reach of young children.
Do not allow children to handle SD Card. As with any small object, the SD Card could be
swallowed by young children. Please remove SD Card immediately after use and store out of
reach of young children.
Caution
Ventilation
Allow sufficient space around the TV in order to help prevent excessive heat, which
could lead to early failure of some electronic components.
Minimum distance
10
10
10 7
(cm)
Ventilation should not be impeded by covering
the ventilation openings with items such as
newspapers, tablecloths and curtains.
Whether you are using the pedestal or not, always ensure the vents in the bottom of the
TV are not blocked and there is sufficient space to enable adequate ventilation.
Moving the TV
Before moving the TV, disconnect all cables.
The TV is heavy. Move the TV with at least two people. Support as shown to avoid
injury by the TV tipping or falling.
Transport only in upright position. Transporting the TV with its display panel facing
upward or downward may cause damage to the internal circuitry.
When not in use for a long time
This TV will still consume some power even in the Off mode, as long as the mains plug is still connected to a live socket
outlet.
Remove the mains plug from the wall socket when the TV is not in use for a prolonged period of time.
Excessive volume
Do not expose your ears to excessive volume from the headphones. Irreversible
damage can be caused.
A
c
c
e
s
s
o
r
i
e
s
/
O
p
t
i
o
n
s
6
Accessories / Options
Standard accessories
Remote Control
N2QAYB000572
Batteries for the
Remote Control (2)
R6
(p.7)
Pedestal
TX-P42GT30B :
TBL5ZX0063
TXFBL5Z0007
TXFBL5Z0017
(p.7)
TX-P46GT30B/
TX-P50GT30B :
TBL5ZX0067
TXFBL5Z0009
TXFBL5Z0019
Clamper
TMME289
(p.11)
Ferrite core (2)
(Large size)
J0KG00000014
(p. 12, 104)
Ferrite core
(Small size)
J0KG00000011
(p. 105)
Use the Ferrite cores to comply with
the EMC standard.
Operating Instructions Product Registration Leaflet
Terminal adaptors
Satellite adaptor
K1TYYYY00158
(p.11, 103)
RF adaptor
K1TYYYY00159
(p.11, 12, 103)
SCART adaptor
K1HY20YY0008
(p.11, 12, 103)
COMPONENT adaptor
K2KYYYY00137
(p.103)
Composite adaptor
K2KYYYY00136
(p.104)
Audio adaptor
K2KYYYY00138
(p.103, 104)
Optical digital audio adaptor
K7CXGYC00001
(p.104)
Accessories may not be placed all together. Take care not to throw them away unintentionally.
This product contains possibly dangerous parts (such as plastic bags), that can be breathed in or swallowed by young
children accidentally. Keep these parts out of reach of young children.
Optional accessories
Please contact your nearest Panasonic dealer to purchase the recommended optional accessories. For additional details, please
refer to the manual of the optional accessories.
3D Eyewear set
(Battery type) (Rechargeable type)
TY-EW3D10E
TY-EW3D2LE
TY-EW3D2ME
TY-EW3D2SE
If you need 3D Eyewears additionally, please purchase this optional accessory.
For more information :
http://panasonic.net/avc/viera/3d/eu.html
Wireless LAN Adaptor
DY-WL10E-K
Caution
To use the Wireless LAN Adaptor, an access point needs to be obtained.
It is recommended to use the Wireless LAN Adaptor with the extension cable.
To avoid malfunctions caused by radio wave interference, keep the TV away from the devices such
as other wireless LAN devices, microwaves and the devices that use 2.4 GHz and 5 GHz signals when
using the Wireless LAN Adaptor.
Depending on the area, this optional accessory may not be available.
Additional information for Wireless LAN Adaptor and access point may be on the following website.
http://panasonic.jp/support/global/cs/tv/
Q
u
i
c
k
S
t
a
r
t
G
u
i
d
e
A
c
c
e
s
s
o
r
i
e
s
/
O
p
t
i
o
n
s
7
Communication Camera
TY-CC10W
Caution
This camera can be used on VIERA Connect (p. 17, 94).
Please also read the manual of the camera.
Depending on the area, this optional accessory may not be available.
For details, consult your local Panasonic dealer.
Wall-hanging bracket
TY-WK4P1RW Rear of the TV
Holes for wall-hanging bracket installation
400 mm
Depth of screw : minimum 10 mm,
maximum 16 mm
Diameter : M8
300 mm
(View from the side)
Screw for fixing the TV onto the wall-hanging bracket
(not supplied with the TV)
Warning
Using other wall-hanging brackets, or installing a wall-hanging bracket by yourself have the risk of personal injury and
product damage. In order to maintain the units performance and safety, be absolutely sure to ask your dealer or a licensed
contractor to secure the wall-hanging brackets. Any damage caused by installing without a qualified installer will void your
warranty.
Carefully read the instructions accompanying optional accessories, and be absolutely sure to take steps to prevent the TV
from falling off.
Handle the TV carefully during installation since subjecting it to impact or other forces may cause product damage which
will void your warranty.
Take care when fixing wall brackets to the wall. Always ensure that there are no electrical cables or pipes in the wall before
hanging bracket.
To prevent fall and injury, remove the TV from its fixed wall position when it is no longer in use for an extended period of
time.
Installing / removing remotes batteries
1
Pull open
Hook
Caution
Incorrect installation may cause battery leakage and corrosion, resulting
in damage to the remote control.
Do not mix old and new batteries.
Replace only with same or equivalent type. Do not mix different battery
types (such as alkaline and manganese batteries).
Do not use rechargeable (Ni-Cd) batteries.
Do not burn or break up batteries.
Batteries must not be exposed to excessive heat such as sunshine, fire, etc.
Make sure you dispose of batteries correctly.
Ensure batteries are replaced correctly, there is danger of explosion and
fire if battery is reversed.
Do not disassemble or modify the remote control.
2
Note the correct
polarity (+ or -)
Close
Attaching / removing the pedestal
To help avoid risk of damage or injury by the TV tipping or falling, please follow the warnings and cautions below:
Warning
Do not disassemble or modify the pedestal.
Caution
Do not use any pedestal other than the one provided with this TV.
Do not use the pedestal if it becomes warped or physically damaged. If this occurs, contact your nearest Panasonic dealer immediately.
During setup, make sure that all screws are securely tightened.
Ensure that the TV does not suffer any impact during installation of the pedestal.
Ensure that children do not climb onto the pedestal.
Install or remove the TV from the pedestal with at least two people.
Q
u
i
c
k
S
t
a
r
t
G
u
i
d
e
A
c
c
e
s
s
o
r
i
e
s
/
O
p
t
i
o
n
s
8
Q
u
i
c
k
S
t
a
r
t
G
u
i
d
e
A Assembly screw (4)
(silver)
XYN5+F20FN
M5 20
C Assembly screw
(black)
XSB4+8FNK
M4 8
E Base
TBL5ZX0063
(TX-P42GT30B)
TBL5ZX0067
( )
TX-P46GT30B
TX-P50GT30B
F Cover
TXFBL5Z0017
(TX-P42GT30B)
TXFBL5Z0019
( )
TX-P46GT30B
TX-P50GT30B
B Assembly screw (4)
(black)
THEL087N
(TX-P42GT30B)
THEL088N
( )
TX-P46GT30B
TX-P50GT30B
M5 25
D Pole
TBL5ZA3055
(TX-P42GT30B)
TBL5ZA3065
( )
TX-P46GT30B
TX-P50GT30B
1
Assembling the pedestal
Use the assembly screws A to fasten the pole D to
the base E securely.
Make sure that the screws are securely tightened.
Forcing the assembly screws the wrong way will
strip the threads.
2
Securing the TV
Use the assembly screws B to fasten securely.
Tighten the four assembly screws loosely at first, then
tighten them firmly to fix securely.
Carry out the work on a horizontal and level surface.
B
E
Hole for pedestal
installation
(View from the bottom)
Arrow mark
A
E
D
Front
Attach the cover F with assembly screw C
F
C
Removing the pedestal from the TV
Be sure to remove the pedestal in the following way when using the wall-hanging bracket or repacking the TV.
1 Remove the assembly screws B from the TV.
2 Pull out the pedestal from the TV.
3 Remove the assembly screw C from the cover.
4 Pull out the cover.
5 Remove the assembly screws A from the pole.
Adjusting the panel to your desired angle
Do not place any objects within the full rotation range.
(View from the top)
: 15
(TX-P42GT30B)
: 10
(TX-P46GT30B, TX-P50GT30B)
I
d
e
n
t
i
f
y
i
n
g
C
o
n
t
r
o
l
s
EXIT
OPTION
TEXT
REC PROGRAMME
STTL INDEX HOLD
BACK/
RETURN
ASPECT
INPUT
LAST VIEW
TV
G
U
I
D
E
V
IE
RA TOO
LS
V
I
E
R
A
L
in
k
DVD/VCR TV
AV TV
abc def
jkl ghi mno
tuv pqrs wxyz
DIRECT TV REC MENU
15
16
18
19
20
21
22
23
25
26
27
17
24
1
2
4
6
11
3
5
7
8
9
10
12
13
14
9
Identifying Controls
Remote Control
1
Standby On / Off switch
Switches TV On or Off standby
2
3D button (p.34)
Switches to the viewing mode
between 2D and 3D
3
[Main Menu] (p.37)
Press to access Picture, Sound,
Timer and Setup Menus
4
Aspect (p.21)
Changes aspect ratio
5
Information (p.18)
Displays channel and
programme information
6
VIERATOOLS (p.36)
Displays some special feature
icons and accesses easily
7
[VIERA Link Menu] (p.99)
8
OK
Confirms selections and choices
Press after selecting channel
positions to quickly change
channel
Displays the Channel List
9
[Option Menu] (p.20)
Easy optional setting for viewing,
sound, etc.
10
Teletext (p.27)
Switches to teletext mode
11
Subtitles (p.21)
Displays subtitles
12
Numeric buttons
Changes channel and teletext
pages
Sets characters
When in Standby mode, switches
TV On (Press for about 1 second)
13
Sound Mute
Switches sound mute On or Off
14
Volume Up / Down
15
Input mode selection
TV - switches freesat / DVB /
Analogue / Other Sat. / Satellite
mode (p.18)
AV - switches to AV input
mode from Input Selection list
(p.30)
16
Direct TV Recording (p.97, 99)
Records programme
immediately in DVD Recorder /
VCR with Q-Link or VIERA Link
connection
17
[VIERA Connect] (p.17, 94)
Displays VIERAConnect home
screen
18
Exit
Returns to the normal viewing
screen
19
TV Guide (p.22)
20
Cursor buttons
Makes selections and
adjustments
21
Return
Returns to the previous menu
/ page
22
Coloured buttons
(red-green-yellow-blue)
Used for the selection,
navigation and operation of
various functions
23
Hold
Freeze / unfreeze picture
(p.20)
Holds the current teletext page
(teletext mode) (p.28)
24
Index (p.29)
Returns to the teletext index
page (teletext mode)
25
Last view (p.19)
Switches to previously viewed
channel or input mode
26
Channel Up / Down
27
Connected equipment
operations
(p.31, 71, 79, 81, 101)
Q
u
i
c
k
S
t
a
r
t
G
u
i
d
e
I
d
e
n
t
i
f
y
i
n
g
C
o
n
t
r
o
l
s
6
7
5
2
3
4
12
1
9 10 11 8
10
Using the On Screen Displays - Operation guide
Many features available on this TV can be accessed via the On Screen Display menu.
Operation guide
Operation guide will help you to operate by
using the remote control.
Example : [Owner ID]
0 9
* * * *
Please enter new PIN
PIN
Owner ID
EXIT
PIN entry
Operation guide
How to use remote control
MENU
Open the main menu
Move the cursor / select the menu item / select from a
range of options
Move the cursor / adjust levels / select from a range of
options
Access the menu / store settings after adjustments have
been made or options have been set
BACK/
RETURN
Return to the
previous menu
EXIT
Exit the menu system
and return to the normal
viewing screen
Auto power standby function
The TV will automatically go to Standby mode in the following conditions:
no signal is received and no operation is performed for 30 minutes in Analogue TV mode
[Off Timer] is active in the Timer Menu (p. 20)
no operation is performed for the period selected in [Auto Standby] (p. 41)
This function does not affect the recording of Timer Programming, Direct TV Recording and One Touch Recording.
Q
u
i
c
k
S
t
a
r
t
G
u
i
d
e
TV
1
CI slot (p.64)
2
SD Card slot (p.72)
3
USB 3 port (p.68, 104)
4
HDMI1 - 4 terminal (p.103)
5
Function select
[Volume] / [Contrast] / [Brightness] / [Colour] /
[Sharpness] / [Tint] (NTSC signal) / [Bass]
/ [Treble]
/
[Balance] / [Auto Setup] (p.48, 49)
[Music] or [Speech] mode in the Sound Menu
6
Channel Up / Down, Value change (when using the F
button), Switching the TV On (press either button for
about 1 second when in Standby mode)
7
Changes the input mode
8
Mains power On / Off switch
Use to switch the mains power.
If you turned the TV Off during Standby mode by the
remote control last time, the TV will be in Standby
mode when you turn the TV On with Mains power On
/ Off switch.
9
Remote control signal receiver
Do not place any objects between the TV remote
control signal receiver and remote control.
10
C.A.T.S. (Contrast Automatic Tracking System)
sensor
Senses brightness to adjust picture quality when
[C.A.T.S.] in the Picture Menu is set to [On] (p.38)
11
Power and Timer LED
Red : Standby
Green : On
Orange : Timer Programming On
Orange (flash) :
Recording of Timer Programming, Direct TV
Recording or One Touch Recording in progress
Red with orange flash :
Standby with Timer Programming On, Direct TV
Recording or One Touch Recording
The LED blinks when the TV receives a command
from the remote control.
12
Infrared transmitter for 3D Eyewear
Do not place any objects between the transmitter
and 3D Eyewear.
B
a
s
i
c
C
o
n
n
e
c
t
i
o
n
11
Q
u
i
c
k
S
t
a
r
t
G
u
i
d
e
Basic Connection
External equipment and cables shown are not supplied with this TV.
Please ensure that the unit is disconnected from the mains socket before attaching or disconnecting any leads.
There are some restrictions on placement for viewing 3D images. For details (p. 32, 33)
Example 1 Connecting dish or aerial
TV only
To ensure your satellite dish is correctly installed, please consult your local dealer.
Also please consult the received satellite broadcasting companies for details.
The freesat channel uses Astra 2 at 28.2 East, and Eurobird 1 at 28.5 East satellites. To ensure your satellite dish is correctly
installed please consult your freesat registered dealer.
Aerial input terminal
Rear of the TV
Terrestrial aerial
AC 220-240 V
50/60 Hz
Mains lead
RF cable
For digital satellite broadcasts
Satellite dish
Satellite cable
Satellite adaptor
(supplied)
RF adaptor
(supplied)
For digital terrestrial and analogue broadcasts
Clamper (Standard accessory / Attached with the mains lead)
Attach the clamper Bundle the cables To remove from the TV: To loosen:
hole
Insert the
clamper in a
hole
hooks
Set the
tip in the
hooks
Keep pushing
both side
snaps
snaps
knob
Keep pushing
the knob
Do not bundle the Satellite cable, RF cable and mains lead together (could cause distorted image).
Fix cables with clampers as necessary.
When using the optional accessory, follow the options assembly manual to fix cables.
Example 2 Connecting DVD Recorder / VCR and Player
TV, DVD Recorder / VCR and Player
RF IN
RF OUT
Rear of the TV
Terrestrial
aerial
AC 220-240 V
50/60 Hz
Mains lead RF cable
RF adaptor
(supplied)
RF cable
DVD Recorder or VCR
Player /
3D-compatible player
Fully wired SCART cable
Fully wired HDMI
compliant cable
SCART adaptor
(supplied)
Aerial input terminal
HDMI
AV
B
a
s
i
c
C
o
n
n
e
c
t
i
o
n
12
Q
u
i
c
k
S
t
a
r
t
G
u
i
d
e
Example 3 Connecting DVD Recorder / VCR and Cable TV Box
TV, DVD Recorder / VCR and Cable
RF IN
RF OUT
RF OUT RF IN
Rear of the TV
Terrestrial
aerial
Mains lead
AC 220-240 V
50/60 Hz
Fully wired HDMI
compliant cable
Fully wired
SCART cable
Fully wired
SCART cable
RF adaptor
(supplied)
SCART adaptor
(supplied)
Cable TV Box
DVD Recorder or VCR
RF cable
RF cable
AV 2
Recorder/AV
HDMI
AV 1
RF cable
Cable
Aerial input
terminal
Connecting to the network environment (Network connections)
To enable the network service functions (VIERA Connect, etc.), you need to connect the TV to a broadband network
environment.
If you do not have any broadband network services, please consult your retailer for assistance.
Connect with LAN cable (Wired connection) or Wireless LAN Adaptor (Wireless connection).
Setup of the network connection will start after the tuning (when first using the TV) (p. 14, 15)
Internet
environment
Internet
environment
Wired connection
Wireless connection
Access point
LAN cable
Wireless LAN Adaptor and Extension cable
Optional accessories (p. 6)
Connect to the USB 1, 2 or 3 port.
Rear of the TV
Less
than
10cm
Less
than
10cm
Ferrite core - Large size (supplied)
Installing the Ferrite core
Pull back the tabs
(in two places)
Wind the cable
twice
Press the cable
through and close
Note
For more information of the network connections (p. 85)
Note
To watch 3D contents (p. 32)
Connect to the TVs AV1 for a DVD Recorder / VCR supporting Q-Link (p.97).
For HDMI-compatible equipment, possible to connect to HDMI terminals (HDMI1 / HDMI2 / HDMI3 / HDMI4) by using HDMI cable (p.103).
Q-Link and VIERA Link connection (p. 95, 96)
Please also read the manual of the equipment being connected.
Keep the TV away from electronic equipment (video equipment, etc.) or equipment with an infrared sensor. Otherwise,
distortion of image / sound may occur or operation of other equipment may be interfered.
A
u
t
o
S
e
t
u
p
13
Auto Setup
Search and store TV channels automatically.
These steps are not necessary if the setup has been completed by your local dealer.
Please complete connections (p.11, 12) and settings (if necessary) of the connected equipment before starting Auto Setup.
For details of settings for the connected equipment, read the appropriate manual.
1
Plug the TV into mains socket and switch On
Takes a few seconds to be displayed.
If the red LED shows on the TV, press the Standby On / Off switch on
the remote control for at least 1 second to turn the TV On.
2
Select your country
Country Selection
United Kingdom Ireland
set
select
Example : Example :
10
10
0
0
8
2
1
freesat Auto Setup
Signal Quality
Searching
Signal Strength
TV Channels Found
Radio Channels Found
Data Channels Found
Channels found, creating channel list.
CH 21 68
CH 21 68
62
62
62
10
10
CBBC Channel
BBC Radio Wales
E4
10
62 10 Cartoon Nwk
29 -
33 - BBC1
Searching
CH Channel Name Type
Free TV
Free TV
Free TV
Free TV
Analogue
Analogue
Quality
Free TV: 8 Pay TV: 0 Radio: 0 Data: 0 Analogue: 2
Auto Setup - DVB and Analogue
DVB Scan
Analogue Scan
This will take about 6 minutes.
0% 100%
Satellite Auto Setup
Satellite Checking Satellite
Progress
This will take up to 5 minutes.
0% 100%
6
7
8
10
10
ETV
BBC TES 2
BBC TES 3
9 10 BBC FOUR
10 10 CBBC Channel
11 10 CBeebies
10
Searching
Satellite Auto Setup
Satellite Astra1
Progress
This will take up to 30 minutes.
No. Channel Name Type
Free TV
Free TV
Free TV
Free TV
Free TV
Free TV
Quality
Free TV: 11 Pay TV: 0 Radio: 0
CH 5 69
62
62
62
10
10
CBBC Channel
BBC Radio Wales
E4
10
62 10 Cartoon Nwk
CH29 -
CH33 - BBC1
CH 1 99 41 H: 21
Searching
CH Channel Name Type
Free TV
Free TV
Free TV
Free TV
Analogue
Analogue
Quality
Free TV: 8 Pay TV: 0 Radio: 0 Analogue: 2
Auto Setup - DVB and Analogue
DVB Scan
Analogue Scan
This will take about 6 minutes.
Search Mode
Free Channels All Channels
start
select
Auto Setup will start to search for TV
channels and store them.
Actual number of channels may differ
due to channel duplication.
0% 100%
Sending Preset Data
Please wait!
Remote control unavailable
If Q-Link or similar technology (p. 97)
compatible recorder with analogue tuner
is connected, analogue channel setting is
automatically downloaded to the recorder.
(Digital channel setting is not downloaded.)
If downloading has failed, you can download later through the Setup Menu.
Q-Link Download (p. 41)
3
Enter your postcode
1
.!:#
2
abc
3
def
4
ghi
5
jkl
6
mno
7
pqrs
8
tuv
9
wxyz
0
A B C D E F G H I J K L M N O P Q R S T
U V W X Y Z 0 1 2 3 4 5 6 7 8 9
Enter Postcode for local channels including space
Postcode
Your postcode is required to receive
local services and sort the channel order.
Please ensure to include a space when
entering your postcode.
If you skip this step, the default
postcode (central London) will be set.
How to enter the postcode
Set characters Exit to go to next step
select
set
(green)
You can set characters by using
numeric buttons.
Characters table for numeric
buttons (p.110)
Q
u
i
c
k
S
t
a
r
t
G
u
i
d
e
A
u
t
o
S
e
t
u
p
14
4
Setup the network connection
Setup the network connection to enable the network service functions such as VIERA Connect, etc. (p.17, 94).
To setup the wireless connection, the Wireless LAN Adaptor (optional accessory) is required.
Please note that this TV does not support wireless public access points.
Ensure the network connections (p. 12) and network environment are completed before starting setup.
Select the network type
Network Setup
Select Wired or Wireless
Wired Wireless Set later
[Wired] Wired connection (p. 12)
[Wireless] Wireless connection (p. 12)
access
select
To setup later on or skip this step
Select [Set later] or
EXIT
[Wired]
1. Select [Auto]
Check network cable connection.
Check acquired IP address.
Check for devices using same IP address.
Check gateway connection.
Check server connection for VIERA Connect.
Connection Test
: succeeded
The test is successful
and the TV is connected
to the network.
: failed
Check the settings and
connections. And then
select [Retry].
Acquire IP Address
Auto Manual
access
select
Automatically setup is done and the test of the network
connection starts.
To set manually, select [Manual] and set each item. For
details (p.87)
2. Go to the next step 4
(Press twice)
[Wireless]
Select the connection type
Connection Type
Please select network connection type.
Search for access point
WPS(Push button)
access
select
[Search for access point]
Access points found automatically are listed.
1. Select your desired access point
1
2
3
Access Point A
SSID
Access Point B
Access Point C
11n(2.4GHz)
11n(5GHz)
11n(5GHz)
Available Access Points
No. Wireless type Encrypt Reception
access
select
: Encrypted access point
To search access points again
(yellow)
For the information of the
highlighted access point
To set manually (p.90)
(red)
2. Access the encryption key input mode
Encryption Key Setting
Connection will be made with the following settings:-
SSID : Access Point A
Authentication type : WPA-PSK
Encryption type : TKIP
Please input the encryption key.
Encryption key
If the selected access point is not encrypted, the confirmation screen
will be displayed. It is recommended to select the encrypted access
point.
3. Enter the encryption key of the access point
1
.!:#
2
abc
3
def
4
ghi
5
jkl
6
mno
7
pqrs
8
tuv
9
wxyz
0
A B C D E F G H I J K L M N O P Q R S T
U V W X Y Z 0 1 2 3 4 5 6 7 8 9 ! : #
a b c d e f g h i j k l m n o p q r s t
u v w x y z ( ) + - . * _
Access Point Settings
Encryption key
Set characters Store
BACK/
RETURN
select
set
You can set characters by using
numeric buttons.
Characters table for numeric
buttons (p.110)
Q
u
i
c
k
S
t
a
r
t
G
u
i
d
e
A
u
t
o
S
e
t
u
p
15
4
4. Select [Yes]
No
Access Point Settings
Encryption key is set to:-
XXXXXXXX
Select 'Yes' to confirm.
Select 'No' to change.
Yes
set
select
To re-enter the encryption key, select [No].
If the connection has failed, check the encryption key, settings
and positions of your access point. And then, follow the on screen
instructions.
5. After the access point setting is finished, perform the connection test
Check access point connection.
Check acquired IP address.
Check for devices using same IP address.
Check gateway connection.
Check server connection for VIERA Connect.
Connection Test
: succeeded
The test is successful and the TV is connected to the
network.
: failed
Check the settings and connections. And then select
[Retry].
To set manually, select [Manual] and set each item. For
details (p.90)
6. Go to the next step 4
(Press twice)
[WPS(Push button)]
1. Press the WPS button on the access point until the light flashes
2. Connect the Wireless LAN Adaptor and the access point
1) Please press the WPS button on the access
point until its light fashes.
2) When the light is fashing select Connect on
TV.
If you are unsure, please check the instruction
manual of the access point.
WPS(Push button)
Connect
Ensure that your access point supports WPS for this setup.
WPS : Wi-Fi Protected Setup
If the connection has failed, check the settings and positions of your
access point. And then, follow the on screen instructions.
3. After the access point setting is finished, perform the connection test
Check access point connection.
Check acquired IP address.
Check for devices using same IP address.
Check gateway connection.
Check server connection for VIERA Connect.
Connection Test
: succeeded
The test is successful and the TV is connected to the
network.
: failed
4. Go to the next step 4
Check the settings and connections. And then select
[Retry].
To set manually, select [Manual] and set each item. For
details (p.90)
(Press twice)
5
Input Owner ID
* * * *
Please enter new PIN
PIN
Owner ID
Please enter your own choice of PIN number, name, etc. to help the police
to crack crime.
Make a note of the PIN number in case you forget it. The PIN number cannot be reset.
You can input or change the Owner ID later. [Owner ID] (p. 63)
To skip this step
EXIT
This step will be skipped in the Auto Setup after [Shipping Condition] (p.62) is performed.
Q
u
i
c
k
S
t
a
r
t
G
u
i
d
e
A
u
t
o
S
e
t
u
p
16
5
How to input Owner ID
1 Enter the PIN number (4digits)
* * * *
Please enter new PIN
PIN
Owner ID
abc def
jkl ghi mno
tuv pqrs wxyz
Enter the PIN number twice at first setting.
2 Select the item (NAME / HOUSE NO / POSTCODE)
* * * *
PIN
NAME
HOUSE NO
POSTCODE
Owner ID-Data Entry
access
select
3 Enter your name, house number and postcode
Set characters
1
.!:#
2
abc
3
def
4
ghi
5
jkl
6
mno
7
pqrs
8
tuv
9
wxyz
0
A B C D E F G H I J K L M N O P Q R S T
U V W X Y Z 0 1 2 3 4 5 6 7 8 9 ! : #
a b c d e f g h i j k l m n o p q r s t
u v w x y z ( ) + - . * _
User input
NAME
select
set
Return to select other items
BACK/
RETURN
You can set characters by using
numeric buttons.
Characters table for numeric
buttons (p.110)
Select the next item and repeat
the operations.
4 Exit to go to next step
EXIT
6
Select [Home]
Select [Home] viewing environment (highlight [Home] in yellow) to useinyour home environment.
Please select your viewing environment.
Home Shop
set
select
[Shop] viewing environment (for shop display only)
[Shop] viewing environment is the demonstration mode to explain main features of this TV.
Select [Home] viewing environment to use in your home environment.
You can return to viewing environment selection screen at the stage of Shop confirmation screen and Automatic
Demo Off / On selection screen.
1 Return to viewing environment selection
screen
2 Select [Home]
Please select your viewing environment.
Home Shop
set
select
Shop
You have selected shop mode
BACK/
RETURN
Automatic Demo
Off On
To change viewing environment later on, you will need to initialise all settings by accessing Shipping Condition.
[Shipping Condition](p.62)
Auto Setup is now complete and your TV is ready for viewing.
If tuning has failed, check the connection of the Satellite cable, RF cable, and then, follow the on screen instructions.
To check channel list at-a-glance Using TV Guide (p. 22)
To edit or hide (skip) channels Tuning and Editing Channels (p. 50 - 57)
To retune all channels [Auto Setup](p.48, 49, 56)
If you wish to tune in other satellite channels [Auto Setup] in [Other Sat. / Satellite Tuning Menu] (p. 56)
To initialise all settings [Shipping Condition] (p.62)
If you connect the Wireless LAN Adaptor later on, the confirmation screen will be
displayed for the setup.
Wireless LAN adaptor connected, do you want to
set it up?
No - Exit
Current network type : Wireless
No
Wireless LAN adaptor connection
Yes
To setup the wireless connection (p.88 - 90)
Q
u
i
c
k
S
t
a
r
t
G
u
i
d
e
U
s
i
n
g
V
I
E
R
A
C
o
n
n
e
c
t
17
Using VIERA Connect
VIERA Connect is a gateway to the internet services unique to Panasonic and has expanded VIERA CAST features greatly.
VIERA Connect allows you to access some specific websites supported by Panasonic, and enjoy internet contents such as
photos, videos, games, etc. from VIERA Connect home screen.
This TV has no full browser function and all features of websites may not be available.
1
Turn power on
Press for about 1 second
Mains power On / Off switch should be On.
(p.10)
Every time you turn on the TV, VIERA Connect introduction
banner appears. The banner is subject to change.
Enjoy selected internet content with VIERA Connect.
Simply press the OK / INTERNET button
2
Access VIERA Connect
While the banner is displayed
The button marking varies
depending on the remote
control supplied with your
TV.
or
INTERNET
Example :
Welcome to VIERA Connect
VIERA Connect home screen is subject to change without notice.
The services through VIERA Connect are operated by their respective service providers, and service may
be discontinued either temporarily or permanently without notice. Therefore, Panasonic will make no
warranty for the content or the continuity of the services.
All features of websites or content of the service may not be available.
Some content may be inappropriate for some viewers.
Some content may only be available for specifc countries and may be presented in specifc languages.
ENTER
Dont show this message again
Depending on the usage conditions, it may take a
while to read all the data.
Messages might be displayed before VIERAConnect
home screen.
Please read these instructions carefully and follow the
on screen instructions.
Example : VIERAConnect home screen
MORE
BACK
To go to the next level
[MORE]
To back to the previous level
[BACK]
To exit from
VIERA Connect
EXIT
To set the VIERA
Connect instruction
banner display off
[VIERA Connect
Banner] (p. 43)
How to operate VIERAConnect (current as of January, 2011)
To move the cursor / select the item
When the key words are displayed on colour bar
(red) (green) (yellow) (blue)
To access
When options with
numbers are displayed
abc def
jkl ghi mno
tuv pqrs wxyz
To return to the previous screen
BACK/
RETURN
To return to VIERA Connect home
screen
INTERNET
Video communication (ex. Skype) requires an exclusive Communication Camera TY-CC10W.
Optional accessories (p.6)
For details, read the manual of the Communication Camera.
You can connect a keyboard and a gamepad via USB port for character input and playing games in VIERA Connect.
You can also operate the TV with a keyboard or a gamepad other than VIERA Connect features.
For more information USB connection (p. 111)
Note
If you cannot access VIERA Connect, check the network connections (p. 12) and settings (p. 14, 15).
For more information of VIERA Connect (p. 94)
W
a
t
c
h
i
n
g
T
V
18
Watching TV
Volume
1
Turn power on
Press for about 1 second
Mains power On / Off switch should be On. (p.10)
VIERA Connect introduction banner appears
You can access to VIERA Connect and enjoy the various contents. (p.17)
To remove this banner, leave for about 5 seconds or press any buttons
(except the buttons to access VIERA Connect).
To set this banner display off [VIERA Connect Banner] (p. 43)
2
Select the mode (freesat, DVB, Analogue , Other Sat. or Satellite)
TV
The selectable modes vary depending on the selected country
and stored channels (p.13).
TV Selection
freesat
DVB
Analogue
Other Sat.
Satellite
Displayed if [Other Satellite Auto Setup]
(p. 56) is completed.
access
select
1
BBC ONE WALES
Coronation Street
20:00 - 20:55
20:35
Now Info
All DVB Channels
Select favourites
Also possible to select the mode pressing the TV
button repeatedly on the remote control or side
panel of the TV (p.10).
Information banner (p. 19)
3
Select a channel
up
down
or
abc def
jkl ghi mno
tuv pqrs wxyz
freesat channel position numbers run in the ranges 100 -
999 and 0100 - 0999.
To select a three or four-digit channel position number,
e.g. 0246
mno
DVB and Other Sat. / Satellite channel position numbers run
from 1 onwards.
Analogue channel position numbers run in the ranges 0 - 99.
To select a two or three-digit channel position number,
e.g. 399
def
wxyz
wxyz
Select a channel using Information banner (p. 19)
It is possible to confirm the channel name and programme information by using the Information banner before changing channels.
1 Display Information banner if it is not displayed 2 While the banner is displayed, select the channel
watch
select channel
Select a channel using TV Guide (p. 22)
It is possible to confirm the channel and programme information by using the TV Guide (EPG) before changing channels.
1 Display TV Guide 2 Select a current programme or channel 3 Select [View] (DVB mode)
G
U
I
D
E
select
access
Eastender
19:30- 20:00
View Timer Programming
watch
select
Note
To watch pay-TV Using Common Interface (p. 64)
W
a
t
c
h
i
n
g
T
V
19
Other useful functions
Display Information banner
Display Information banner
Also appears when changing a channel
1
ZDF
Coronation Street HDTV
20:00 - 20:55
Mute STTL AD TEXT Multi Audio
20:35
45
Now
All DVB Channels
Select favourites Info
Bad signal
Example : DVB 1
2 3 6 7 4 5
1
Channel position and name
2
Channel type ([Radio], [Data], [HDTV], etc.) /
Encrypted channel ( ) /
TV mode ( , , , )
3
Programme
4
Current time
5
Programme Start/Finish time (except Analogue)
Channel number, etc. (Analogue)
6
Progress time indicator of the selected programme (except Analogue)
7
[All DVB Channels] , [freesat Channel List], [All Other Sat.
Channels], [All Satellite Channels] or [Favourites1-4] (p. 53)
To switch (DVB or Other Sat. / Satellite)
(blue)
Features available / Message meanings
[Mute]
Sound mute On
[Bad signal]
Poor TV signal quality
[Also in ]
Same programme available as HD broadcast
To display the extra information for details
[AD]
Audio Description service available
This function can aid visually-
impaired viewers by adding an
additional audio track to describe
events on screen.
For settings (p. 40)
[STLL]
Subtitle service available
[TEXT]
Teletext service available
[Multi Audio]
Multiple audio available
[Stereo], [Mono], [NICAM]
Audio mode
1 - 90
Off Timer remaining time
For settings (p.20)
To confirm another tuned channel name
To watch the channel listed in the banner
Information on the next programme
(except Analogue)
To hide
Extra information (except Analogue)
To set display timeout
EXIT
(Press again to hide the banner)
[Banner Display Timeout] (p.43)
[AD], [STTL], [TEXT], [Multi Audio] indications are displayed as available on particular programmes, but may not be available for all
individual programmes being broadcast. Display the extra information to confirm availability of these functions.
Example :
1
BBC ONE WALES
Coronation Street
20:00 - 20:55
20:35
Now
All DVB Channels
Select favourites
[AD]
AD
Last view
Switch to previously viewed channel or input mode easily
LAST VIEW
Press again to return to the present view.
Note
Switching channel is not available while the recording of Timer Programming, Direct TV Recording or One Touch Recording is
in progress.
Watching less than 10 seconds is not regarded as the previously viewed channel or input mode.
W
a
t
c
h
i
n
g
T
V
20
Hold
Freeze / unfreeze picture
HOLD
Display the selectable settings for the current status
Check or change the current status instantly
OPTION
To change
access
select
select / change
store
[Multi Audio / AD]
(freesat mode)
Allows you to select between alternative
language or Audio Description for
sound tracks (if available)
Set Audio Description [Auto] in the
Sound Menu (p. 39) to select the
audio description sound track. In
freesat mode, Audio Description
cannot be controlled separately from
the audio description sound track.
This setting is not memorized and it
will return to the default setting once
you exit the current programme.
[Audio Description]
(DVB mode)
Set to [Auto] if the programme has
Audio Description service, then you
will hear an additional audio track to
describe events on screen
To adjust the volume for Audio Description
[Audio Description Menu] (p.40)
[Multi Audio]
(DVB, Other Sat.
or Satellite mode)
Allows you to select between alternative
language for sound tracks (if available)
This setting is not memorized and it will
return to the default setting once you
exit the current programme.
[Monaural Audio]
(except Analogue mode)
Allows you to select stereo / monaural
(if available)
This setting is not memorized and it will
return to the default setting once you
exit the current programme.
[Sub Channel]
(Other Sat.
or Satellite mode)
Allows you to select the multifeed
programme - sub channel (if available)
[Subtitle Language]
(except Analogue mode)
Allows you to select the language in which
subtitles should appear (if available)
This setting is not memorized and it will
return to the default setting once you
exit the current programme.
[Teletext Character Set]
Sets the teletext language font
[Setup Menu] (p.42)
[Teletext Language]
(DVB or Satellite mode)
Allows you to select between
alternative language for teletext (if
available)
[NICAM]
(Analogue mode)
Switches NICAM sound (if available)
[Sound Menu] (p. 40)
[Volume Correction]
Adjusts volume of individual channel
or input mode
[Safely remove USB]
Takes this operation to remove the
connected USB device safely from
the TV
Off Timer
Turn the TV off automatically after a fixed period (Off / 15 / 30 / 45 / 60 / 75 / 90 minutes)
1 Display the menu 2 Select [Timer]
MENU
Main Menu
Picture
Sound
Timer
Setup
access
select
3 Select [Off Timer] and set the time
15
30
45
60
75
90
Off
minutes
Timer Programming
Off Timer
Auto Standby
minutes
minutes
minutes
minutes
minutes
access
select [Off Timer]
store
select the time
To cancel Set to [Off ] or turn the TV off.
To display the remaining time Display Information banner (p.19)
When the remaining time is within 3 minutes, the remaining time will flash on the
screen.
W
a
t
c
h
i
n
g
T
V
21
Aspect
Change the aspect ratio (image size)
ASPECT
Enjoy viewing the image at its optimum size and aspect.
Programmes usually contain an Aspect Control Signal (Widescreen signal, etc.), and the TV will choose the aspect
ratio automatically according to the Aspect Control Signal (p.106).
If you would like to change the aspect ratio manually
1 Display Aspect Selection list 2 While the list is displayed,
select the mode
ASPECT
Aspect Selection
Auto
16:9
14:9
4:3
Zoom1
Zoom2
Zoom3
Select
EXIT
RETURN
Change
Aspect Selection list
store
select
You can also change the mode only
using the ASPECT button.
ASPECT
(Press repeatedly until you reach
the desired mode)
[Auto]
The best ratio is chosen and the image expanded to fill the screen.
For details (p.106)
[16:9] [Zoom1]
Directly displays the image at 16:9
without distortion (anamorphic).
Displays a 16:9 letterbox or 4:3 image
without distortion.
[14:9] [Zoom2]
Displays the image at the standard 14:9
without distortion.
Displays a 16:9 letterbox (anamorphic)
image full-screen without distortion.
[4:3] [Zoom3]
Displays the image at the standard 4:3
without distortion.
Displays a 2.35:1 letterbox (anamorphic)
image full-screen without distortion.
At16:9, displays the image at its maximum
(with slight enlargement).
Note
Aspect is fixed to [16:9] when [Viewing Mode] is set to [Game] in the Picture Menu.
Aspect cannot be changed in teletext service and 3D mode (except for [2D 3D] mode in [3D Mode Selection] (p. 34)).
Aspect mode can be memorized separately for SD (Standard definition) and HD (High definition) signals.
Display subtitles
Subtitles may not be displayed properly in 3D images.
freesat, DVB or Other Sat. / Satellite mode
Display / hide subtitles (if available)
STTL
To change the language for DVB (if available)
[Preferred Subtitles] (p.42)
Analogue mode
Display subtitles Hide subtitles
STTL EXIT
Note
This is the same as switching to Analogue teletext service and selecting P888 (subtitle service). (p. 29)
You cannot change the channel when this function is active.
U
s
i
n
g
T
V
G
u
i
d
e
22
Using TV Guide
TV GuideElectronic Programme Guide (EPG) provides an on screen listing of the programmes currently broadcast and the
forthcoming broadcasts over the next seven days (depending on the broadcasters).
When this TV is turned on for the first time, or the TV is switched off for more than a week, it may take some time before TV Guide is completely shown.
(freesat)
To return to TV
EXIT
or
G
U
I
D
E
1
Select freesat
(p.18)
TV
2
Display the Channel Genre selection list
G
U
I
D
E
3
Select the genre and view TV Guide
Channel Genre Selection
All Channels
Children
Entertainment
News & Sport
Movies
Lifestyle
Music
Special Interest
Favourites
Radio
Shopping
Gaming & Dating
Interactive
Regional
Example :
select
view
GUIDE
Eastender DIY SOS The Bill
19:30 20:00 20:30 21:00 21:30
The Bill
Red Cap
Good bye
Hot Wars Holiday Program
Pepsi Char.
Emmerdal.
10 O clock News BBC
Coast Spring watch Panorama
News Pop Idol ImA Celebrity
The Bill
Cinema
Drama
Shop
Sports 15 To 1 Rugby
20:00 - 20:30 DIY SOS : We open in the Battersbys
1 BBC ONE
BBC 2W
BBC NEWS
BBCi
BBCTHRE
BBC FOUR
BBC Radio
BBC ONE 101
102
103
104
105
106
107
Coronation Street
0 9
Time:
TV Guide Wed 27 Oct 2010 10:46
Wed 27 Oct 2010 Search All Channels
Select channel
View / Timer Prog.
EXIT
Select programme
RETURN
-24 hours +24 hours Search Channel Genre
Info
RETURN
Page up
Also in
Page down
Example :
2
4
5 6 1
3
Enter Channel
1
Current date and time
2
TV Guide time
3
Channel position and name
4
TV Guide date
5
Some programmes may also
be broadcast in HD
You can select HD or SD
broadcast before viewing or
setting Timer Programming.
6
Programme
There might be some programmes displayed as greyed-out in TV Guide. These are the
Off-Air programmes (non-running programmes).
To change the layout of TV Guide [TV Guide View] (p. 41)
To watch the programme
1 Select a current
programme or channel
2 Select [View]
Eastender
19:30- 20:00
View Timer Programming
If a programme exists in both HD and SD broadcasts,
the [View Options] screen will be displayed to select
HD or SD broadcast.
select
access
or
abc def
jkl ghi mno
tuv pqrs wxyz
101 BBC ONE 19:30-20:00 Wed 27 Oct 2010
119 BBC HD 19:30-20:00 Wed 27 Oct 2010
View Options
DIY SOS
watch
select
watch
select
To use TimerProgramming (p.24)
To the previous day To view a channel list of the selected genre
(red) (blue)
Channel Genre
Al l Channel s
Al l Channel s
Enter tai nment
News & Sport
Favouri tes
To list favourite channels
(p.50)
(Channel Genre list)
To the next day
(green)
View details of the programme
1 Select the programme 2 View details
select
Press again to return
to TV Guide.
U
s
i
n
g
T
V
G
u
i
d
e
23
(DVB or Analogue)
This TV supports the GUIDE Plus+ system.
The Rovi branding partner will supply the rating information in the programme information and the recommended group in the Search list.
DVB and Analogue channels are displayed on the same TV Guide screen. [D] means DVB channel and [A] means Analogue
channel. There will be no programme listings for Analogue channels.
To return to TV
EXIT
or
G
U
I
D
E
1
Select DVB or Analogue
(p.18)
TV
2
View TV Guide
G
U
I
D
E
GUIDE
OPTION
Das Erste DIY SOS Holiday News
19:30 20:00 20:30 21:00
The Bill
Good bye
Hot Wars Holiday Program
Pepsi Char.
Emmerdal.
10 O clock News BBC
Coast Spring watch Panorama
News Pop Idol ImA Celebrity
Sports 15 To 1 Rugby
D
D
D
D
D
D
D
BBC ONE
20:00 - 20:30 DIY SOS : We open in the Battersbys
1 BBC ONE
BBCTHREE
E4
BBC FOUR
BBC 2W
BBCi
BBC Radi
1
7
14
70
72
105
719
Coronation Street
0 9
Time:
TV Guide
Wed 27 Oct 2010
10:46
Wed 27 Oct Search All Channels
Select channel
Timer Programming
EXIT
Select programme
RETURN
-24 hours +24 hours Search Category
Info
RETURN
Select Advert
Page up
Page down
Also in
Enter Channel
Example :
2
1
6 7 8 9
3
4
5
1
Current date and time
2
TV Guide time
3
Advertisement
4
[D] : DVB
[A] : Analogue
5
Channel position and
name
6
TV Guide date
7 Some programmes may also be broadcast in HD
You can select HD or SD broadcast before viewing or setting Timer Programming.
8
Programme
9 Logo of the Rovi branding partner
To change the layout of TV Guide [TV Guide View] (p. 41)
To watch the programme
1 Select a current
programme or channel
2 Select [View] (DVB mode)
Eastender
19:30- 20:00
View Timer Programming
If a programme exists in both HD and SD broadcasts, the
[View Options] screen will be displayed to select HD or
SD broadcast. (DVB mode)
select
access
or
abc def
jkl ghi mno
tuv pqrs wxyz
101 BBC ONE 19:30-20:00 Wed 27 Oct 2010
119 BBC HD 19:30-20:00 Wed 27 Oct 2010
View Options
DIY SOS
watch
select
watch
select
To use TimerProgramming (p.24)
To search programme types and view a channel list of the searched programmes
(yellow)
(Search list)
Search
Search Ti tl es. . .
Movi e
News and Factual
view
select type
To search programme titles and view a list of the searched programmes
(yellow)
(Search list)
Search
Search Ti tl es. . .
Movie
News and Factual
1 Select
[Search Titles...]
2 Set characters
(maximum: 19 characters)
3 Start [Search]
All the programme titles
including the word you
set will be listed.
Searching without any
characters will list all
programmes including
current programmes.
(green)
access
select
select
set
To use numeric buttons
Characters table for
numeric buttons (p. 110)
U
s
i
n
g
T
V
G
u
i
d
e
24
To the previous day (DVB mode) To view a channel list of the selected category
(red) (blue)
To the next day (DVB mode)
Categor y
Al l Channel s
Al l Channel s
Al l DVB Channel s
All HD Channels
Al l Anal ogue Channel s
Free DVB Channel s
TV/ Data DVB Channel s
Favouri tes1
Favouri tes2
Favouri tes3
Favouri tes4
(Category list)
To list favourite channels
(p.53)
Only Analogue channels
are listed
(green)
View details of the programme (DVB mode)
1 Select the programme 2 View details
select
Press again to return to TV
Guide.
To search programme types and view a channel list of the searched programmes (DVB mode)
(yellow)
(Search list)
Search
Search Ti tl es. . .
Movi e
News and Factual
(Type list)
Prog. Type
Al l Types
Al l Types
Movi e
News
view
select type
To search programme titles and view a list of the searched programmes (DVB mode)
(yellow)
(Search list)
Search
Search Ti tl es. . .
Movie
News and Factual
1 Select
[Search Titles...]
2 Set characters
(maximum: 19 characters)
3 Start [Search]
All the programme titles
including the word you
set will be listed.
Searching without any
characters will list all
programmes including
current programmes.
(green)
access
select
select
set
To use numeric buttons
Characters table for
numeric buttons (p.110)
Timer Programming (freesat or DVB mode)
Timer Programming is a timer to remind watching or record the programme to the external recorder or the USB HDD.
1 Select the forthcoming programme 2 Select the function ([Ext Rec.],[USB HDD Rec.] or [Reminder])
select
set
/
19:30 119 BBC HD 20:00
- - - --/-- --:-- --:-- - - -
D
Timer Programming
Function No. Channel Name Date Start End
Wed 27.10.2010 10:46
Ext Rec. Wed 27 Oct
(30 min.)
(--- min.)
DIY SOS
(Timer Programming screen)
store
select
LED will turn to orange if
Timer Programming is set.
(Orange LED will flash if the recording of
Timer Programming is in progress.)
LED
[Ext Rec.] / [USB HDD Rec.] :
to record the programme to the external recorder or the USB HDD
When the start time comes, the channel will be switched automatically and the
video and audio signals will be output. 2 minutes before the starting time, a
reminder message appears if you are watching TV.
[Reminder] :
to remind you to watch the programme
When you are watching TV, a reminder message appears 2 minutes before the
start time. Press the OK button to switch to the programmed channel.
U
s
i
n
g
T
V
G
u
i
d
e
25
To check / change / cancel a timer
programming event
To return to TV Guide
BACK/
RETURN
Timer Programming (p. 58, 59)
If you select a current programme If a programme exists in both HD and SD broadcasts
A confirmation screen asking whether you wish to watch or
record the programme will appear.
Select [Timer Programming] and set [Ext Rec.] or [USB
HDD Rec.] to record from the time you finish the timer
programming event setting.
The [Timer Options] screen will be displayed to select HD or SD
broadcast.
101 BBC ONE 19:30-20:00 Wed 27 Oct 2010
119 BBC HD 19:30-20:00 Wed 27 Oct 2010
Timer Options
DIY SOS
set
select
Eastender
19:30- 20:00
View Timer Programming
access
select
/
19:30 119 BBC HD 20:00
- - - --/-- --:-- --:-- - - -
D
Timer Programming
Function No. Channel Name Date Start End
Wed 27.10.2010 10:46
Ext Rec. Wed 27 Oct
(30 min.)
(--- min.)
DIY SOS
(Timer Programming screen)
will be displayed if
HD broadcast is set.
Note
This function is not available in Analogue mode.
Timer Programming reminder messages will remain displayed until one of the following occurs:
You press the OK button to view the programme or the EXIT button to cancel the reminder.
The timer programming event that the reminder is set for ends.
No other channel can be selected while the recording of Timer Programming is in progress.
When recording programmes, be sure to make the proper settings on the recorder connected to the TV. (p. 58)
When recording programmes to the USB HDD, be sure to format the USB HDD and enable it for recording in [Recording
Setup] (p.68).
Guide link programming (Timer Programming from the TV Guide signal)
Guide link programming is Timer Programming which is controlled by information from the TV Guide; if programme start and
end times are changed by the broadcaster, the timer programming event will follow the change.
A Split Programme programming is a Guide link programming which is interrupted by one or more other programmes.
Note that Guide link programming (including Split Programme programming) only works reliably if correct information is
received from broadcasters.
(Timer Programming screen)
---
--- ---
0
7 BBC ONE
DIY SOS
The Bill
Red Cap
20:00 20:30
14 E4 21:00 22:30
72 BBC 2W
BBC ONE 1
22:45 23:00
10: 30 11: 30
--:-- --:-- --:--
9 1/1
S/P
Guide
Guide
D
D
D
D
500GB (50%)
Timer Programming
Function No. Date Start End Channel Name
Wed 27 Oct 2010 10:46
Ext Rec.
Ext Rec.
Reminder
Ext Rec. Wed 27 Oct
(30 min.)
(90 min.)
(15 min.)
(60 min.)
(--- min.)
Wed 27 Oct
Wed 27 Oct
Thu 28 Oct
<TIMER>
Change function
EXIT
Select
RETURN
Remaining Capacity:
Store timer
S/P is displayed if the timer is set from the TV
Guide and the programme is a Split Programme
Guide is displayed if the timer is set from the TV Guide
(Guide link programming)
Das Erste DIY SOS Holiday News
19:30 20:00 20:30 21:00
The Bill
Good bye
Hot Wars Holiday Program
Pepsi Char.
Emmerdal.
10 O clock News BBC
Coast Spring watch Panorama
News Pop Idol ImA Celebrity
Sports 15 To 1 Rugby
D
D
D
D
D
D
D
BBC ONE
20:00 - 20:30 DIY SOS : We open in the Battersbys
1 BBC ONE
BBCTHREE
E4
BBC FOUR
BBC 2W
BBCi
BBC Radi
1
7
14
70
72
105
719
Coronation Street
Time:
TV Guide
Wed 27 Oct 2010
10:46
Wed 27 Oct Search All Channels
Example :
or will be displayed in the TV Guide if
Timer Programming is set as the Guide link
programming.
Note
If you edit the start time or end time of a Guide link programming event by more than 10 minutes, it will no longer follow
the broadcasters changes to the start or end time. The start and end times will become fixed.
Whilst making the Split Programme programming event for [Ext Rec.] or [USB HDD Rec.], you cannot record any channels
between the interrupted programmes.
The Split Programme programming event for Reminder will be cleared by pressing the OK button once to view.
The Split Programme programming event for Reminder will switch to the programmed channel by pressing the OK button
even if it is between the interrupted programmes.
The Split Programme programming does not work if the separated parts are broadcast on different channels.
U
s
i
n
g
T
V
G
u
i
d
e
26
View advertisement (DVB or Analogue mode)
Enter your postcode when using this function for the first time
[Guide Plus+ Postcode] in [TV Guide Settings] (p.41)
If you have already entered your postcode in Auto Setup - when first using the TV (p. 13 - 16), you do not have to enter it again.
If you enter an incorrect postcode for your area, or no postcode is entered, advertisements may not be displayed correctly.
Display advertisement information
OPTION
To display the latest advertisement, you will need to update the information.
To update the information continuously, the TV must be left in Standby mode.
To change advertisements To return to TV Guide
OPTION
or
BACK/
RETURN
Note
Some advertisements are for future programmes.
In this case it is possible to use the Guide link programming function.
The advertisements displayed on the TV Guide are sent from the GUIDE Plus+ system so that they cannot be deleted
manually or will not be lost even when the TV is turned Off with Mains power On / Off switch.
(Other Sat. / Satellite )
In Other Sat. or Satellite mode, TV Guide is not available. In stead, Channel List will appear.
To tune in Other Sat. / Satellite Channels (p. 56)
1
Select Other Sat.
(p.18)
TV
2
Display the Channel List
G
U
I
D
E
2 freesatHome
3 freesatSSU
4 Brit Shorts
5 HINRG LOWNRG
6 WELL Class
7 GROOVE
8 -
All Other Sat. Channels
Example :
2 freesatHome
3 freesatSSU
4 Brit Shorts
5 HINRG LOWNRG
6 WELL Class
7 GROOVE
8 -
Satellite Channel List
Example :
3
Select the channel
watch
select
To return to TV
EXIT
or
G
U
I
D
E
V
i
e
w
i
n
g
T
e
l
e
t
e
x
t
27
Viewing Teletext
You can enjoy news, weather forecasts and subtitles, etc. (depending on the broadcaster)
The availability of teletext services for a programme is indicated by [TEXT] in the information banner.
1
BBC ONE WALES
Coronation Street
TEXT
20:00 - 20:55
20:35
Now
All DVB Channels
Select favourites
Displayed if programme has teletext service
Information banner (p. 19)
Depending on the broadcaster, the digital teletext (MHEG) services may not be available. In this case, the operation of the
teletext services may be the same as the analogue teletext services (p. 28).
Digital teletext (MHEG)
Digital teletext services differ greatly from analogue teletext.
When you switch to a digital teletext service, the images you see can contain graphics and text, laid out and controlled in a
manner decided by the broadcaster.
To return to TV
TEXT
1
Select freesat or DVB
(p.18)
TV
freesat and DVB programmes have digital
teletext services (MHEG).
2
Switch to Teletext
TEXT
17:51 28 Feb
Example :
How to operate services
In all cases, it is possible to navigate the pages using buttons on the remote control, but
because the commands available must apply to all manufacturers of digital equipment, some
on screen commands may not correspond exactly to the remote control buttons.
Select, go
Symbol :
Back key
BACK/
RETURN
Coloured characters
Coloured button
When options with numbers are
displayed
abc def
jkl ghi mno
tuv pqrs wxyz
Note
As soon as you switch to a digital channel with links to a teletext service, software is downloaded
in the background to enable the teletext function. This means that when switching to a digital
channel, you should wait for approximately 5 seconds before pressing the TEXT button - this will
allow the software to download. If you press the TEXT button before download is complete, it will
be ignored and you will have to press the TEXT button again when the download is complete.
While navigating digital teletext, you will find there is a short delay when moving between
pages while the page downloads. There is often a prompt shown somewhere on the page (for
example Loading) to let you know that this is happening.
V
i
e
w
i
n
g
T
e
l
e
t
e
x
t
28
Analogue teletext
Analogue teletext services are the text information provided by the broadcasters.
The features may vary depending on the broadcasters.
What is FASTEXT (FLOF) mode?
In FASTEXT mode, four differently coloured subjects are situated at the bottom of the screen. To access more information about
one of these subjects, press the appropriately coloured button. This facility enables fast access to information on the subjects
shown.
What is List mode?
In List mode, four differently coloured page numbers are situated at the bottom of the screen. Each of these numbers can be
altered and stored in the TVs memory. Store frequently viewed pages (p.29)
To change mode [Teletext] (p.42)
To return to TV
EXIT
1
Select Analogue
(p.18)
TV
2
Switch to Teletext
TEXT
Displays the index page (content varies
depending on the broadcasters)
<< 01 02 03 04 05 06 07 >>
TELETEXT
INFORMATION
17:51 28 Feb Time / date
Sub page number
Colour bar
Current page number
3
Select the page
abc def
jkl ghi mno
tuv pqrs wxyz
or
up
down
or
Coloured button
(Corresponds to the colour bar)
To adjust contrast
MENU
(Press twice)
As the blue bar is displayed
FULL / TOP / BOTTOM
MENU
(green)
(TOP) (BOTTOM) Normal (FULL)
(Expand the TOP half ) (Expand the BOTTOM half )
Reveal hidden data HOLD
Reveal hidden words e.g. quiz page answers Stop automatic updating
MENU
(red)
Press again to rehide (If you wish to hold the current page without updating)
HOLD
Press again to resume
V
i
e
w
i
n
g
T
e
l
e
t
e
x
t
29
INDEX Subtitles
Return to the main index page View a favourite page stored
INDEX STTL
Factory setting is P888
(subtitle service) on the blue
button (List mode).
View in multi window
Watch TV and Teletext in two windows at once
TEXT
Operations can be made only in Teletext screen.
Each time pressed: Teletext TV and Teletext
TV
Store frequently viewed pages
Store frequently viewed pages in the colour bar (List mode only)
As page is displayed
(Corresponding
coloured button)
press and hold
The number changes to
white.
If you wish to use Subtitles,
do not change number on
blue button.
To change stored pages
Coloured button you want to
change
Enter new page number
press and hold
abc def
jkl ghi mno
tuv pqrs wxyz
View sub page
View sub page (Only when teletext is more than one page)
Appears at top of the screen
The number of sub pages varies depending on the
broadcasters (up to 79 pages).
It may take some time for searching, during which time
you can watch TV.
To view specific sub page
MENU
(blue)
Enter the 4-digit number
example : P6
mno
Watch TV while waiting for update
View the TV picture while searching for a teletext page
Teletext automatically updates itself when new information becomes available.
MENU
(yellow)
Changes to TV screen temporarily
View the updated
page
P108
Appears when updating
is completed
(yellow)
(You cannot change the channel.)
The news page provides a function that indicates arrival of latest news (News Flash).
W
a
t
c
h
i
n
g
E
x
t
e
r
n
a
l
I
n
p
u
t
s
30
Watching External Inputs
Connect the external equipment (VCRs, DVD equipment, etc.) and you can watch through the AV input.
To connect the equipment (p.11, 12, 103 - 105)
The Remote Control is capable of operating some functions of selected external equipment.
Operating the equipment with the TV remote control (p.31)
To return to TV
TV
1
Turn the TV on
When connecting with SCART as example 2 or 3 (p.11, 12)
Receives input signals automatically when playback starts
Input signals are automatically identified by the SCART (pin 8) terminal.
This function is also available for HDMI connections (p.110).
If input mode is not switched automatically
Perform 2 and 3
Check the setup of the equipment.
2
Display the input selection menu
AV
3
Select the input mode connected to the equipment
AV1
AV2
COMPONENT
HDMI1
HDMI2
HDMI3
HDMI4
TV
Input Selection
SD Card/USB
select
watch
You can also select the input using the AV button on the remote control or the side
panel of the TV (except [SD Card/USB]).
Press the button repeatedly until the desired input is selected.
[SD Card/USB] : Switches to Media Player [Using Media Player] (p.72)
You can label or skip each input mode (except [SD Card/USB]). Input Labels (p.61)
Skipped inputs will not be displayed when the AV button is pressed.
4
View
AV1 Displays the selected mode
Terminal
AV1 AV2 COMPONENT HDMI1 HDMI2 HDMI3 HDMI4
Manual input
(default setting
in InputLabels)
AV1
AV1-RGB
AV2 COMPONENT HDMI1 HDMI2 HDMI3 HDMI4
Auto input
(EC mode or
VIERA Link)
EC/AV1
EC/AV1-RGB
EC/HDMI1
Applicable for
EC mode and
VIERA Link
EC/HDMI2
Applicable
for
VIERA Link
EC/HDMI3
Applicable
for
VIERA Link
EC/HDMI4
Applicable
for
VIERA Link
If the above information is permanently displayed on the top left of the screen, press the button to clear.
Note
If the external equipment has an aspect adjustment function, set it to [16:9].
For details, see the manual of the equipment or ask your local dealer.
W
a
t
c
h
i
n
g
E
x
t
e
r
n
a
l
I
n
p
u
t
s
31
Operating the equipment with the TV remote control
The equipment connected to the TV can be directly operated with the below buttons of this TV remote control.
DVD/VCR TV
Selection Switch for operating the connected equipment
Select DVD/VCR to operate Panasonic DVD Recorder, DVD Player, Player theatre, Blu-ray Disc
theatre or VCR
How to change the code for the type of the equipment (see below)
Select TV to use USB HDD Recording, Media Player or VIERA Link
USB HDD Recording (p. 71)
Media Player (p. 79, 81)
VIERA Link Control (p.101)
Standby
Set to Standby mode / Turn on
Play
Playback videocassette / DVD / video content
Stop
Stop the operations
Rewind / Skip / Search
VCR :
Rewind, view the picture rapidly in reverse
DVD / video content :
Skip to the previous track, title or chapter
Press and hold to search backward
Fast-forward / Skip / Search
VCR :
Fast-forward, view the picture rapidly forward
DVD / video content :
Skip to the next track, title or chapter
Press and hold to search forward
Pause
Pause / Resume
DVD : Press and hold to play at slow speed
PROGRAMME Channel Up / Down
Select channel
REC Record
Start recording
How to change the code for the type of the equipment
Each type of the Panasonic equipment has its own remote control code.
Please change the code according to the equipment you want to operate.
1 Set the position to DVD/VCR
DVD/VCR TV
2 Press and hold during the following operations
Enter the appropriate code, see
table below
abc def
jkl ghi mno
tuv pqrs wxyz
Press
Type of the equipment Code
DVD Recorder, DVD Player, Blu-ray Disc Player 70 (default)
Player theatre, Blu-ray Disc theatre 71
VCR 72
Note
Confirm if the remote control works correctly after changing the code.
The codes may be reset to default values if batteries are replaced.
Some operations may not be possible on some equipment models.
V
i
e
w
i
n
g
3
D
i
m
a
g
e
s
32
Viewing 3D images
You can enjoy viewing 3D images with contents or programmes corresponding to the 3D effect by wearing the 3D Eyewear.
Optional accessories (p. 6)
This TV supports [Frame Sequential]
1
, [Side by Side]
2
and [Top and Bottom]
3
3D formats.
1 : The 3D format that the images for the left and right eyes are recorded with the high definition quality and alternately
played back
2,
3 : Other available 3D formats
How to view the 3D images (see below)
Caution
To enjoy 3D images safely and comfortably, please read these instructions fully.
Viewing 3D Content
Do not use the 3D Eyewear if you have a history of over-
sensitivity to light, heart problems, or have any other
existing medical conditions.
Please stop using the 3D Eyewear immediately, if you
feel tired, are not feeling well or experience any other
uncomfortable sensation.
When you set the effect by using [3D Adjustment], take
into account that the vision of 3D images varies among
different individuals.
Take an appropriate break after viewing a 3D movie.
Take a break of between 30 - 60 minutes after viewing
3D content on interactive devices such as 3D games or
computers.
Be careful not to strike the TV screen or other people
unintentionally. When using the 3D Eyewear the distance
between the user and screen can be misjudged.
The 3D Eyewear must only be worn when viewing 3D
content.
If you do not look toward the TV screen for a while when
viewing 3D images, the 3D Eyewear may be turned off
automatically.
If you suffer from any eyesight problems (short /
far-sighted, astigmatism, eyesight differences in left and
right), please ensure to correct your vision before using the
3D Eyewear.
Stop using the 3D Eyewear if you can clearly see double
images when viewing 3D content.
Do not use the 3D Eyewear at a distance less than the
recommended distance.
The recommended viewing distance is at least 3 times of
image height.
TX-P42GT30B : 1.6 m or more
TX-P46GT30B : 1.7 m or more
TX-P50GT30B : 1.9 m or more
When the top and bottom area of the screen is blackened,
such as movies, view the screen at a distance at least 3
times further than the height of the actual image. (That
makes the distance closer than above recommended
figure.)
3D Eyewear Use
Pay special attention when children are using the 3D
Eyewear.
3D Eyewear should not be used by children younger than
about 5 - 6 years old, as a guideline. All children must be
fully supervised by parents or guardians who must ensure
their safety and health throughout the using 3D Eyewear.
Before using the 3D Eyewear, ensure no breakable objects
surrounding the user to avoid any accidental damage or
injury.
Remove the 3D Eyewear before moving around to avoid
falling or accidental injury.
Always store the 3D Eyewear in the case supplied with the
3D Eyewear when not in use.
Use the 3D Eyewear only for the intended purpose and
nothing else.
Do not use 3D Eyewear in the condition of high
temperature.
Do not use if the 3D Eyewear is physically damaged.
Do not use any devices that emit the infrared signals near
the 3D Eyewear, as this may cause the 3D Eyewear false
operations.
Do not use devices (such as mobile phones or personal
transceivers) that emit strong electromagnetic waves
near the 3D Eyewear as this may cause the 3D Eyewear to
malfunction.
Do not expose the infra-red receiver section to bright light
such as direct sunshine and fluorescent light. The 3D image
may not be displayed correctly.
Stop using the 3D Eyewear immediately if a malfunction or
fault occurs.
Stop using the 3D Eyewear immediately if you experience
any redness, pain, or skin irritation around the nose or
temples.
In rare cases, the materials used in the 3D Eyewear may
cause an allergic reaction.
To view the 3D images
You can enjoy the 3D images in a variety of ways.
(Frame Sequential, Side by Side and Top and Bottom are the supported 3D format.)
Playing back 3D-compatible Blu-ray disc (Frame Sequential format)
Connect the 3D-compatible player via a fully wired HDMI compliant cable.
If input mode is not switched automatically, select the input mode connected to the player. (p.30)
If you use the non 3D-compatible player, the images will be displayed on 2D mode.
3D-supported broadcast
Please consult the suppliers of contents or programmes for availability of this service.
V
i
e
w
i
n
g
3
D
i
m
a
g
e
s
33
3D photos and 3D videos taken by 3D-compatible Panasonic products
Available in Media Player (p. 73 - 75, 78, 79) and Network services (p.92)
2D images converted to 3D
Set to [2D 3D] mode in [3D Mode Selection] (p. 34)
1
Turn the 3D Eyewear on
2
Put on the 3D Eyewear
3
Watch the 3D images
Safety precautions will be displayed when you first watch the
3D image. Select [Yes] or [No] to continue to view 3D images.
If you select [Yes], this message will be displayed again in the
same condition after Mains power On / Off switch is next turned
On. Select [No] if you do not wish to display this message again.
Example :
To enjoy 3D images safely and comfortably, please read the Operating Instructions fully.
Please stop using the 3D Eyewear immediately, if you feel tired, are not feeling well or
experience any other uncomfortable sensation.
Always put the 3D Eyewear in the case provided after use.
Would you like to display this message again later?
Safety Precautions
Yes No
4
Turn off the 3D Eyewear after using it
Note
3D Eyewear is not included. Please purchase as necessary. (p.6)
For more detail about using and wearing the 3D Eyewear, please refer to the manual of the 3D Eyewear.
The 3D image or 3D effect may not be available while VIERAConnect home screen (p.17) is displayed or Ext Rec. of Timer
Programming (p.59) / Direct TV Recording (p.97, 99) is in progress. As for the contents of the Frame Sequential format and
Side by Side (Full), no images will be displayed in these conditions.
If the room is lit by fluorescent lights / dimmers (50 Hz) and light appears to flicker when using the 3D Eyewear, switch off the
fluorescent light or set [3D Refresh Rate] to [100Hz] (p.39).
3D content will not be correctly visible if the 3D Eyewear is worn upside down or back-to-front.
Do not wear the 3D Eyewear when watching anything other than 3D images. Liquid crystal displays (such as computer
screens, digital clocks or calculators, etc.) may be difficult to see while wearing the 3D Eyewear.
Do not use the 3D Eyewear as sunglasses.
3D effects may be perceived differently depending on the person.
Available range for the 3D Eyewear
If the 3D Eyewear is placed outside the coverage area for about 5 minutes, the 3D Eyewear will be turned off automatically.
35 35
View from the top
View from the side
20
20
: Coverage area for using
the 3D Eyewear
Note
You cannot view the 3D images with the 3D Eyewear too far from the TV, because of the difficulty of receiving infrared signals from the TV.
The range may be shortened depending on the obstacles between the infrared sensors on the TV and the 3D Eyewear, the
dirt on the infrared sensors or the surrounding environment.
If you do not look toward the TV screen for a while when viewing 3D images, the 3D Eyewear may be turned off automatically
even if in the coverage area.
V
i
e
w
i
n
g
3
D
i
m
a
g
e
s
34
Changing 2D - 3D mode
You can easily change the viewing mode between 2D and 3D using the 3D button.
Select the mode
2D
3D
3D
2D
3D Mode Selection
set
select
Items of [3D Mode Selection] vary
depending on the condition.
[3D] / [2D] / [2D 3D] :
Displays the appropriate image that you desire without selecting 3D format
This mode may not work properly depending on the source image format. In this case, select the appropriate 3D format manually.
To change 3D format manually
When the image is not changed properly using [3D], [2D] or [2D 3D] mode, use this manual setting.
During the above operation Select the mode
(red)
2D 3D
3D Mode Selection (Manual)
Top and Bottom - 2D
Top and Bottom - 3D
Side by Side - 2D
Side by Side - 3D
Frame Sequential - 2D
Frame Sequential - 3D
Original
set
select
[Original] :
Displays the source image as it is
Use to identify the format type of the source image.
Table of images that can be seen for each [3D Mode Selection (Manual)] and the source image format (see below)
[Frame Sequential - 3D] / [Frame Sequential - 2D] / [Side by Side - 3D] / [Side by Side - 2D] /
[Top and Bottom - 3D] / [Top and Bottom - 2D] :
Displays the mode you select
Not valid on Analogue and AV mode
[2D 3D] :
Converts 2D images into 3D
For DVB, Analogue, AV, Component, HDMI, Media Player and network service operations
On-screen displays are also seen in 3D in this mode.
Please note the 3D images appear slightly different from the originals.
Using this function for profit-making purposes, or publically showing images converted from 2D to 3D in places such as
shops or hotels etc. may infringe on the rights of the copyright holder protected under copyright law.
Table of images that can be seen for each [3D Mode Selection (Manual)] and the source image format
If the picture appears to be abnormal, refer to the table below to choose the correct 3D mode.
[3D Mode Selection]
Source image
format
[Original]
[Frame
Sequential
- 3D]
[Side by Side
- 3D]
[Top and
Bottom - 3D]
[2D 3D]
Frame Sequential
Normal 3D
1
Side by Side (Full)
Normal 3D
1
Side by Side
Normal 3D
1
Top and Bottom
Normal 3D
1
Normal format (2D)
Normal 3D
1 : When selecting [Frame Sequential - 2D], [Side by Side - 2D] or [Top and Bottom - 2D], the images will be displayed without 3D effect.
Depending on the player or broadcasts, the image may be different from the above illustrations.
V
i
e
w
i
n
g
3
D
i
m
a
g
e
s
35
3D Settings
If the 3D images are not displayed correctly or seem unusual, please adjust and setup the 3D settings.
To return to TV
EXIT
1
Display the menu
MENU
2
Select [Picture]
Main Menu
Picture
Sound
Timer
Setup
access
select
3
Select [3D Settings]
P-NR Off
Access
On
3D Settings
Screen Display
Advanced Settings
Reset to Defaults
access
select
4
Select one of the following functions and set
3D Adjustment
Off
On
On
Access
Picture Sequence
Edge Smoother
3D Detection
3D Signal Message
Safety Precautions
3D Settings
Access
Normal
2D 3D Depth Mid
adjust
select
access / store
Item Adjustments / Configurations (alternatives)
2D 3D Depth Selects a level of 3D-image depth for viewing converted 2D images [Min] / [Mid] / [Max]
3D Adjustment
Adjustment of the 3D effect (except in [2D 3D] mode) [Off] / [On]
Set to [On] to enable [Effect] setting.
When setting to [On], a safety precaution message will appear. Read it carefully and then press the
BACK/RETURN button to go to [Effect] setting.
[Effect] : Adjust the 3D depth according to the contents or to your preference.
Picture Sequence
Select [Reverse] if you feel that the sense of depth is unusual (except in [2D 3D] mode)
[Normal] / [Reverse]
Edge Smoother
Set to [On] if you feel the contoured parts of an image are not smooth enough (except in [2D 3D]
mode) [Off] / [On]
3D Detection
Automatically detects the 3D format signals / the images that can be converted to the 3D and displays
the selectable mode [Off] / [On] / [On (Advance)]
[On (Advance)] : Detects the 3D format signals and the images that can be converted to the 3D
[On] : Detects the 3D format signals
3D Signal
Message
Selects whether to give a notification message when a signal of 3D format is found [Off] / [On]
For DVB, Component and HDMI
This function is not available when [3D Detection] is set to [On (Advance)].
Safety
Precautions
Displays the precautions for viewing 3D images.
Note
[3D Adjustment] and [Picture Sequence] will not be memorized when changing the input mode or channel.
H
o
w
t
o
U
s
e
V
I
E
R
A
T
O
O
L
S
36
How to Use VIERA TOOLS
You can access some special features easily by using the VIERATOOLS function.
For [VIERA Link Control] and [Pause Live TV] functions to operate correctly, ensure the connections and settings are
completed.
Summary of Q-Link and VIERA Link features (p. 95, 96), Preparations (p.98)
After connection, turn the equipment on and then switch the TV on.
For [Photo], [Video] and [Music] functions to operate correctly, ensure the device has photo or video data on it and insert it
into the SD Card slot or USB port properly.
Using Media Player (p. 72)
To return to TV
EXIT
or
V
IERA TOOLS
1
Display icons of the feature
V
IERA TOOLS
2
Select a feature
VIERA Link Control
access
select
Follow the operations of each feature
[VIERA Link Control]
VIERA Link Control (p.100)
When two or more compatible equipment are
connected, a selection screen will be displayed.
Please select the correct description and access.
[Photo]
Photo mode (p.73)
[Video]
Video mode (p.78)
[Recorded TV]
Recorded TV mode (p.80)
[Music]
Music mode (p. 82)
[Media Server]
Using DLNA features (p.91)
When two or more available devices are connected, a selection screen will be displayed.
Please select the correct description and access.
Note
If the selected feature is not available, the demonstration to explain how to use it can be displayed. Press the OK button to
view the demonstration after selecting the unavailable feature.
H
o
w
t
o
U
s
e
M
e
n
u
F
u
n
c
t
i
o
n
s
37
How to Use Menu Functions
Various menus allow you to make settings for the picture, sound, and other functions.
To return to TV at
any time
EXIT
To return to the
previous screen
BACK/
RETURN
To change menu
pages
up
down
1
Display the menu
MENU
Displays the functions that can be set (varies according to the input signal)
2
Select the menu
Main Menu
Picture
Sound
Timer
Setup
access
select
3
Select the item
Example : [Picture Menu]
access
select 1/2
Viewing Mode Dynamic
Contrast
Brightness
Colour
Sharpness
Tint
Colour Balance
Vivid Colour
C.A.T.S. Off
Off
Warm
Choose from among alternatives To reset the settings
To reset the picture settings only
[Reset to Defaults] in the
Picture Menu (p.39)
To reset the sound settings only
[Reset to Defaults] in the
Sound Menu (p.40)
Colour Balance
Normal
Cool
Warm
Adjust using the slide bar
5 Sharpness
Moved
To initialise all settings
[Shipping Condition] in the
Setup Menu (p.62) Go to the next screen
Child Lock Access
Displays the next screen
Enter characters by free input menu
You can enter names or numbers freely for some items.
1
.!:#
2
abc
3
def
4
ghi
5
jkl
6
mno
7
pqrs
8
tuv
9
wxyz
0
A B C D E F G H I J K L M N O P Q R S T
U V W X Y Z 0 1 2 3 4 5 6 7 8 9 ! : #
a b c d e f g h i j k l m n o p q r s t
u v w x y z ( ) + - . * _
User input
Name
Set characters Store
BACK/
RETURN
select
set
You can set characters by using numeric buttons.
Characters table for numeric buttons (p.110)
Note
If Demo Settings item is displayed in the Setup Menu, the TV is in Shop viewing environment.
To return to Home viewing environment initialise all settings by accessing Shipping Condition. (p. 62)
H
o
w
t
o
U
s
e
M
e
n
u
F
u
n
c
t
i
o
n
s
38
Menu list
Menu Item Adjustments / Configurations (alternatives)
P
i
c
t
u
r
e
Viewing Mode
Basic picture mode [Dynamic] / [Normal] / [Cinema] / [THX (True Cinema)] / [Game] /
[Photo] / [Professional1] / [Professional2]
In each Viewing Mode, [Contrast], [Brightness], [Colour], [Sharpness], [Tint], [Colour
Balance], [Vivid Colour], [C.A.T.S.], [P-NR] and [3D-COMB] can be adjusted and stored to suit
your particular viewing requirement.
Set for each input signal.
[Dynamic] : Provides enhanced picture contrast and sharpness when viewing in a bright room.
[Normal] : Recommended for viewing under normal ambient room lighting conditions.
[Cinema] : For watching movies in a darkened room with the improved performance of
contrast, black and colour reproduction
[THX (True Cinema)] :
Precisely reproduces the original quality of the image without any revision.
Recommended for playback of THX disc (disc with [THX] logo)
THX mode is used to mirror the picture settings used by professional filmmakers,
faithfully reproducing the image quality of THX Certified movies.
THX Certified movies have the [THX] logo on a disc.
[True Cinema] is displayed instead of [THX] in the mode of Media Player and network
service operations.
[Game] : Fast response signal specifically to provide suitable images for playing games
Not valid on TV mode
A continuous record of time spent using Game mode can be displayed in the top right of
the screen. [Playing Time Display](p.43)
[Professional1 / 2] :
Allows you to set the professional picture settings in [Advanced Settings], [Lock Settings]
and [Copy Adjustment] (p.67)
This mode is available only when [Advance(isfccc)] in the Setup Menu is set to [On].
Not valid on VIERA Connect
If the certified professional dealer sets these modes, [Professional1] and [Professional2]
may be displayed as [isf Day] and [isf Night].
Contrast, Brightness,
Colour, Sharpness
Increases or decreases the levels of these options according to your personal preference
Tint
With an NTSC signal source connected to the TV, the picture hue can be adjusted to suit your taste
For NTSC signal reception only
Colour Balance
Allows you to set the overall colour tone of the picture [Cool] / [Normal] / [Warm]
Not valid when [Viewing Mode] is set to [THX (True Cinema)], [Professional1] or
[Professional2].
Vivid Colour
Automatically adjusts colours to vivid ones [Off] / [On]
Not valid when [Viewing Mode] is set to [Professional1] or [Professional2].
Reversal Film Effect
Provides the picture effect such as the reversal film [Off] / [On]
This function is available when [Viewing Mode] is set to [Photo].
C.A.T.S.
Contrast Automatic Tracking System (Automatic Brightness Control function)
Adjusts picture settings automatically dependent on ambient lighting conditions [Off] / [On]
Set to [On] to make the suitable contrast setting automatically. The default setting is [On]
when [Viewing Mode] is set to [Normal].
P-NR
Picture Noise Reduction
Automatically reduces unwanted picture noise and flicker noise in the contoured parts of a
picture [Off] / [Min] / [Mid] / [Max]
3D-COMB
Makes still or slow moving pictures look more vivid [Off] / [On]
Occasionally, whilst viewing still or slow moving pictures, colour patterning may be seen.
Set to [On] to display sharper and more accurate colours.
For PAL or NTSC signal reception only
Not valid on RGB, Component, HDMI and Media Player
3D Settings Adjusts and sets to view 3D images (p.35)
Screen Display
Turns the screen off when you select [Off ] [Off] / [On]
The sound is active even if the screen turns off.
Press any buttons (except Standby) to turn the screen on.
This function is effective in reducing power consumption when listening to the sound
without watching the TV screen.
H
o
w
t
o
U
s
e
M
e
n
u
F
u
n
c
t
i
o
n
s
39
Menu Item Adjustments / Configurations (alternatives)
P
i
c
t
u
r
e
A
d
v
a
n
c
e
d
S
e
t
t
i
n
g
s
Intelligent Frame
Creation
Automatically compensates the picture frame rate and removes juddering movements
to make the images smooth [Off] / [Mid] / [Max]
Depending on the contents, images may be noisy. To prevent the noise, change the setting.
This function is not available for selection (default to [Off ]) when [Viewing Mode] is
set to [Game] or in the mode of network service operations.
24p Smooth Film
Automatically compensates the picture frame rate to make the 24p source movie
images smooth [Off] / [Mid] / [Max]
This is available only for 24p signal input and displayed instead of [Intelligent Frame Creation].
This function is not available for selection (default to [Off ]) when [Viewing Mode] is
set to [Game] or in the mode of network service operations.
Clear Cinema
Improves vertical resolution for movie images [Off] / [On]
This function is available for the interlaced signal (except when [Viewing Mode] is set to [Game]).
3D Refresh Rate
Reduces juddering and flicker noises of the 3D images [Auto] / [100Hz]
If the room is lit by fluorescent lights / dimmers (50 Hz) and light appears to flicker
when using the 3D Eyewear, set to [100Hz].
Resolution Enhancer
Enhances the picture resolution to make the image sharper [Off] / [Mid] / [Max]
This function is available for SD (Standard definition) signal.
As for HD (High definition) signal, this function is available when aspect mode is set to
[16:9] ([16:9 Overscan] is set to [On]), [4:3 Full] or [Zoom].
Not valid on Media Player and network service operations
Side Panel
Increases the brightness of the side panel [Off] / [Low] / [Mid] / [High]
The recommended setting is [High] to prevent panel image retention.
16:9 Overscan
Selects the screen area displaying the image [Off] / [On]
[On] : Enlarges the image to hide the edge of the image.
[Off] : Displays the image in the original size.
Set to [On] if noise is generated on the edge of the screen.
This function is available when aspect is set to [Auto] (16:9 signal only) or [16:9].
This function can be memorized separately for SD (Standard definition) and HD (High
definition) signals.
Not valid on VIERA Connect
DVI Input Setting
Changes the black level in the image for HDMI input mode with DVI input signal manually
[Normal] / [Full]
When the DVI input signal from the external equipment, especially from PC, is
displayed, the black level may not be suitable. In this case, select [Full].
The black level for HDMI input signal will be adjusted automatically.
For HDMI input mode with DVI input signal only
Pixel Orbiter
Selects the mode for wobbling of the image to prevent panel image retention
[Auto] / [On]
[Auto] : Automatically works only for the appropriate images and you rarely recognise
the wobbling.
Scrolling Bar
Scrolls the vertical bar to prevent panel image retention
Press the OK button to start scrolling and press any buttons (except Standby) to exit this mode.
Reset to Defaults Press the OK button to reset the present Picture Viewing Mode to the default settings
S
o
u
n
d
Mode
Selects the basic sound mode [Music] / [Speech] / [User]
The selected mode affects all input signals.
[Music] : Improves sound quality for watching music videos, etc.
[Speech] : Improves sound quality for watching news, drama, etc.
Music and Speech modes use CONEQ brand equalization technology to improve
sound quality. CONEQ equalizes acoustic power frequency response and corrects time
and phase alignment errors of a speaker system. Speakers with CONEQ perform as
near-perfect electro-acoustic transducers providing true to the original sound with
the highest musically and intelligibility.
In Music and Speech modes, you can adjust [Bass] and [Treble] settings, and those
settings will be stored for each mode.
[User] : Adjusts the sounds manually by using the equaliser to suit your favourite sound quality.
For the User mode, [Equaliser] will appear on the Sound Menu instead of [Bass] and
[Treble]. Select the [Equaliser] and adjust the frequency. [Equaliser] (p. 40)
Bass Increases or decreases level to enhance or minimise lower, deeper sound output
Treble Increases or decreases level to enhance or minimise sharper, higher sound output
H
o
w
t
o
U
s
e
M
e
n
u
F
u
n
c
t
i
o
n
s
40
Menu Item Adjustments / Configurations (alternatives)
S
o
u
n
d
Equaliser
Adjusts the frequency level to suit your favourite sound quality
This function is available when [Mode] is set to [User].
Select the frequency and change the frequency level by using the cursor button.
If you want to enhance the bass sound, raise the level of the lower frequency. If you
want to enhance the treble sound, raise the level of the higher frequency.
To reset the levels of each frequency to the default settings, select the [Reset to
Defaults] by using the cursor button, and then press the OK button.
Balance Adjusts volume level of right and left speakers
Headphone Volume Adjusts the volume of the headphones
Surround
Surround sound settings [Off] / [V-Audio] / [V-Audio Surround]
[V-Audio] : Provides a dynamic enhancer of width to simulate improved spatial effects
[V-Audio Surround] :
Provides a dynamic enhancer of width and depth to simulate improved spatial effects
Auto Gain Control
Automatically regulates large sound level differences between channels and inputs
[Off] / [On]
Volume Correction Adjusts the volume of individual channel or input mode
Speaker Distance to Wall
Compensates for the distance between the speakers and the wall [Over 30cm] /
[Up to 30cm]
If the distance between the TV and wall is over 30 cm, [Over 30cm] is recommended.
If the distance between the TV and wall is within 30 cm, [Up to 30cm] is
recommended.
Preferred Multi Audio
Selects the preferred language for digital channel multi audio (depending on the
broadcaster) [English] / [Welsh] / [Gaelic] / [Irish]
NICAM
Near Instantaneous Companded Audio Multiplex
Reproduces NICAM stereo sound [Off] / [On]
Off if reception is poor (FM monaural sound)
Analogue mode only
SPDIF Selection
SPDIF : A standard audio transfer file format
Selects the initial setting for digital audio output signal from DIGITAL AUDIO OUT and
HDMI2 (ARC function) terminals [Auto] / [PCM]
[Auto] : Dolby Digital Plus, Dolby Digital and HE-AAC (48 kHz) multi-channel are output
as Dolby Digital Bitstream.
MPEG is output as PCM.
[PCM] : Digital output signal is fixed to PCM.
For freesat, DVB mode, Other Sat / Satellite, network video contents (p. 92) or Video
mode of Media Player (p.78)
ARC (Audio Return Channel) : A function of digital audio output using HDMI cable
HDMI1 / 2 / 3 / 4 Input
Select to fit the input signal [Digital] / [Analogue] (p.110)
[Digital] : When sound is carried via the HDMI cable connection
[Analogue] : When sound is not carried via the HDMI cable connection
HDMI input mode only
A
u
d
i
o
D
e
s
c
r
i
p
t
i
o
n
M
e
n
u
Audio Description
Narration settings for visually impaired users [Off] / [Auto]
Set to [Auto] to activate the narration sound track when available on the broadcast
The availability of audio description sound track is indicated by [AD] in the
information banner (p. 19).
For freesat or DVB mode
Volume
Adjusts the volume for Audio Description
DVB mode only
Speakers
Set to [On] to activate the description sound track from TV speakers [Off] / [On]
DVB mode only
Headphones
Set to [On] to activate the description sound track from headphones [Off] / [On]
DVB mode only
Reset to Defaults
Press the OK button to reset the present Sound Mode, [Balance], [Headphone Volume]
and [Surround] to the default settings
H
o
w
t
o
U
s
e
M
e
n
u
F
u
n
c
t
i
o
n
s
41
Menu Item Adjustments / Configurations (alternatives)
T
i
m
e
r
Timer Programming Sets programme reminders and records forthcoming programmes (p.58)
Off Timer
Sets the time until the TV automatically goes to Standby mode
[Off] / [15] / [30] / [45] / [60] / [75] / [90] (minutes) (p.20)
Auto Standby
Sets the duration of time that the TV will remain On when no operation is received
from the user [Off] / [2] / [4] (hours)
Starting Timer Programming automatically does not affect this function.
Automatic input switching with the connected equipment affects this function and
time-count will be reset.
The notification message will appear 3 minutes before going to Standby mode.
S
e
t
u
p
T
V
G
u
i
d
e
S
e
t
t
i
n
g
s
TV Guide View
Changes the layout of TV Guide [Normal] / [Full] / [Info]
[Normal] : Default TV Guide screen
[Full] : Displays channels and programmes full-screen without the operation guide
[Info] : Displays details of the selected programme at the bottom without the
operation guide
GUIDE Plus+
Postcode
Sets your postcode to display advertisements in the GUIDE Plus+ system (p.25)
Not valid on freesat mode
GUIDE Plus+
Information
Displays the system information of the GUIDE Plus+ system
Not valid on freesat mode
Eco Navigation
Automatically sets the TV to the most suitable energy-saving mode
If you press the OK button, the following items are set as below :
[C.A.T.S.], [VIERA Link], [Standby Power Save], [Power Save] [On]
[Intelligent Auto Standby] [On (No reminder)]
[Auto Standby] [2 hours]
Recording Setup Formats the connected USB HDD and sets the condition (p. 68)
L
i
n
k
S
e
t
t
i
n
g
s
VIERA Link Settings for VIERA Link functions [Off] / [On] (p.98)
HDMI Content
Detection
Automatically adjusts picture according to received HDMI content [Off] / [Auto]
This function is available if the connected equipment supports HDMI Content Type.
The content type information will be displayed for several seconds when this function
works.
AV1 out
Chooses the signal to be transmitted from the TV to Q-Link [TV] / [AV2] / [Monitor]
[Monitor] : Image displayed on screen
Component and HDMI signals cannot be output.
Standby Power Save
Controls the connected equipment to reduce power consumption in Standby
[Off] / [On] (p.99)
This function is available when [VIERALink] is set to [On].
Intelligent Auto
Standby
Makes non-watched or non-used connected equipment go into Standby mode to
reduce the power consumption
[Off] / [On (With reminder)] / [On(Noreminder)] (p.99)
This function is available when [VIERALink] is set to [On].
Q-Link Download
Downloads analogue channel information to a Q-Link compatible equipment
connected to the TV
Child Lock Applies access control for channels or AV inputs to prevent unwanted access (p.60)
H
o
w
t
o
U
s
e
M
e
n
u
F
u
n
c
t
i
o
n
s
42
Menu Item Adjustments / Configurations (alternatives)
S
e
t
u
p
f
r
e
e
s
a
t
T
u
n
i
n
g
M
e
n
u
Favourites Edit
Creates a list of favourite freesat channels (p. 50)
Channel List
Skips the unwanted freesat channels (p. 51)
Regional Channel Edit
Replace your regional channels with available channels from another region (p. 51)
Auto Setup
Automatically searches for the freesat channels received in the area (p. 48)
Signal Condition
Checks the freesat signal condition (p. 51)
D
V
B
T
u
n
i
n
g
M
e
n
u
Favourites Edit Creates a list of favourite DVB channels (p.53)
Channel List Skips the unwanted DVB channels or edits DVB channels (p.54)
Auto Setup Automatically searches for the DVB channels received in the area (p.49)
Channel Sorting by
Region
Automatically sorts tuned channels according to the available region (p. 52)
Manual Tuning Searches for the DVB channels manually (p.52)
Update Channel List Updates DVB Channel List while keeping your settings (p.54)
New Channel
Message
Searches for whether to give a notification message when a new DVB channel is found
[Off] / [On] (p.53)
Signal Condition Checks the DVB signal condition (p.53)
A
n
a
l
o
g
u
e
T
u
n
i
n
g
M
e
n
u
Channel List Skips the unwanted Analogue channels or edits Analogue channels (p.55)
Auto Setup Automatically searches for the Analogue channels received in the area (p.49)
Manual Tuning Searches for the Analogue channels manually (p.55)
O
t
h
e
r
S
a
t
.
T
u
n
i
n
g
M
e
n
u
S
a
t
e
l
l
i
t
e
T
u
n
i
n
g
M
e
n
u
Favourites Edit Creates a list of favourite Other Satellite channels (p. 57)
Channel List Skips the unwanted Other Satellite channels or edits Other Satellite channels (p. 57)
Auto Setup Automatically searches for the Other Satellite channels received in the area (p. 56)
Manual Tuning
Searches for the Other Satellite channels manually (p. 57)
Please consult the received satellite broadcasting companies for the setting.
Add New Channels Adds new Other Satellite channels to Channel List (p. 57)
Signal Condition Checks the condition of Other Satellite signals (p. 51)
D
i
s
p
l
a
y
S
e
t
t
i
n
g
s
Teletext Analogue teletext display mode [FASTEXT] / [List] (p.27)
Teletext Character
Set
Selects teletext language font [West] / [East1] / [East2]
[West] : English, French, German, Greek, Italian, Spanish, Swedish, Turkish, etc.
[East1] : Czech, English, Estonian, Lettish, Rumanian, Russian, Ukrainian, etc.
[East2] : Czech, Hungarian, Lettish, Polish, Rumanian, etc.
Preferred Teletext
Selects the preferred language for digital channel teletext service (depending on
the broadcaster) [English] / [Welsh] / [Gaelic] / [Irish]
Preferred Subtitles
Selects the preferred language for digital channel subtitles (depending on the
broadcaster) [English] / [Welsh] / [Gaelic] / [Irish]
To display subtitles (p. 21)
provides aids in understanding and enjoyment with DVB subtitles (depending
on the broadcaster).
H
o
w
t
o
U
s
e
M
e
n
u
F
u
n
c
t
i
o
n
s
43
Menu Item Adjustments / Configurations (alternatives)
S
e
t
u
p
D
i
s
p
l
a
y
S
e
t
t
i
n
g
s
Input Labels Labels or skips each input terminal (p.61)
Banner Display
Timeout
Sets how long the Information banner (p.19) stays on screen
[0 (No display)] / [1] / [2] / [3] / [4] / [5] / [6] / [7] / [8] / [9] / [10] (seconds)
VIERA Connect
Banner
Sets the VIERA Connect introduction banner display [Off] / [On] (p. 17, 18)
Playing Time Display
Set to [On] to display a continuous record of time spent using Game mode every 30
minutes [Off] / [On]
This function is available when [Game] is selected in [Viewing Mode] (p.38)
Radio Mode
Sets the timer for turning off the screen automatically when a radio channel is selected
[Off] / [5] / [10] / [15] / [20] (seconds)
The sound is active even if the screen turns off.
Press any buttons except Standby, Volume Up / Down and Sound Mute buttons to
turn the screen on.
This function is effective in reducing power consumption when listening to a radio
channel.
Network Setup Sets the network setting to use in your network environment (p.86)
DivX VOD Displays DivX VOD registration code (p.108)
Advance(isfccc)
Enables the advanced picture settings [Off] / [On]
Set to [On] to enable the mode of [Professional1] and [Professional2] in [Viewing
Mode].
Set to [On] to display the advanced items in the Picture Menu - [Advanced Settings],
[Lock Settings] and [Copy Adjustment]. [Copy Adjustment] will be displayed when
[Viewing Mode] is set to [Professional1] or [Professional2].
[isfccc] is the picture setting for the certified professional dealer. For details, consult
your local dealer.
S
y
s
t
e
m
M
e
n
u
USB Keyboard
Layout
Selects the language that your USB Keyboard supports
For the information of using USB Keyboard (p.111)
Shipping Condition Resets all settings, for example, when moving house (p.62)
Owner ID Inputs the owner ID (p. 63)
Common Interface Settings for watching encrypted channels (p. 64)
System Update Downloads new software to this TV (p.65)
Software Licence Displays the software licence information
System Information Displays the system information of this TV
O
t
h
e
r
S
e
t
t
i
n
g
s
Power on Preference
Automatically selects the input when the TV is turned on [TV] / [AV]
Set to [TV] to view picture from TV tuner.
Set to [AV] to view input from an external equipment connected to a SCART terminal,
e.g. cable TV box.
The external equipment must be switched on and sending a control signal for
automatic switching at power on to occur.
Power on Channel
List
Automatically selects All Channels or Favourites list in the Information banner (p.19)
when the TV is turned on [All Channel List] / [Last]
Set to [All Channel List] to display all the channels.
Set to [Last] to display the one you selected last time.
Not available on freesat or analogue mode
USB Charge in
Standby
Enables to supply the power from the USB terminal in Standby mode [Off] / [On]
Available for charging 3D Eyewear (optional)
This function is available when in Standby mode.
Power Save Reduces brightness of picture to economise on power consumption [Off] / [On]
A different menu will be displayed when [Advance(isfccc)] in the Setup Menu is set to [On] or in the mode of Media Player or
network service operations. (p.63, 72 - 83, 91 - 94)
Only available items can be selected.
H
o
w
t
o
U
s
e
M
e
n
u
F
u
n
c
t
i
o
n
s
44
Not available when [ViewingMode] is set to
[THX (True Cinema)] or [Professional1 / 2]
Not available when [Viewing Mode] is set
to [Professional1 / 2]
Available when [Viewing Mode] is set to
[Photo]
Available in NTSC
Available in NTSC / PAL
How to operate (p. 37)
Overview (Picture, Sound, Timer, Setup)
Available when [Mode] is
set to [Music] or [Speech]
Available in DVB, network video
contents or Video mode
Available in HDMI input
DVB :
Audio Description
Off
Off
Volume
Speakers
Headphones
Audio Description Menu
Off
(p.40)
Available in freesat or DVB
freesat :
Audio Description
Audio Description Menu
Off
Available in DVB
Available in Analogue
1/2
White Balance Access
Access
Access
Off
Off
Off
Auto
Off
Colour Management
Gamma
Intelligent Frame Creation
24p Smooth Film
Clear Cinema
3D Refresh Rate
Resolution Enhancer
Advanced Settings
Off Side Panel
2/2
Advanced Settings
Auto
Normal
Auto
AV Colour System
DVI Input Setting
Pixel Orbiter
Off 16:9 Overscan
Start Scrolling Bar
(p. 39, 66, 67)
150 250 500 1k 2k 4k 8k 12k Hz
Equaliser
Reset to Defaults
Available when [Mode] is set to [User]
Main Menu
Picture
Sound
Timer
Setup
Access Timer Programming
Off Timer
Auto Standby
Off
Off
(p. 41)
0
72 BBC 2W 20:00 21:30
14 E4
STTL
21:00 22:00
1 BBC ONE
DIY SOS
The Bill
BBC ONE
22:45 23:00
10:30 11:30
--- --- --:-- --:-- --:--
9 1/1
500GB (50%)
S/P
Guide
D
D
D
D
Timer Programming
Function No. Date Start End Channel Name
Wed 27.10.2010 10:46
Ext Rec.
Ext Rec.
Reminder
Ext Rec. Wed27Oct
(90 min.)
(60 min.)
(60 min.)
(15 min.)
Wed27Oct
Wed27Oct
Thu28Oct
<TIMER>
<TIMER>
Change function
Remaining Capacity:
EXIT
Select
RETURN
Store timer
(p. 58)
1/2
Viewing Mode Dynamic
Contrast
Brightness
Colour
Sharpness
Tint
Colour Balance
Vivid Colour
Reversal Film Effect Off
Off
Warm
2/2
C.A.T.S. Off
Off
Off
On
Reset
P-NR
3D-COMB
Screen Display
Reset to Defaults
Access 3D Settings
Access Advanced Settings
(p. 38, 39)
1/2
Mode Music
Bass
Treble
Balance
Headphone Volume
Surround
Equaliser
Auto Gain Control
Volume Correction
Speaker Distance to Wall Over 30cm
Off
Off
Access
2/2
Preferred Multi Audio English
Off
Auto
Digital
Access
NICAM
SPDIF Selection
HDMI1 Input
Audio Description
Reset to Defaults Reset
(p. 39, 40)
3D Adjustment
Off
On
On
Access
Picture Sequence
Edge Smoother
3D Detection
3D Signal Message
Safety Precautions
3D Settings
Access
Normal
2D 3D Depth Mid
(p. 38)
H
o
w
t
o
U
s
e
M
e
n
u
F
u
n
c
t
i
o
n
s
45
1/2
TV Guide Settings Access
Access
Access
Access
Access
Access
Access
Access
Access
Eco Navigation
Recording Setup
Link Settings
Child Lock
freesat Tuning Menu
DVB Tuning Menu
Analogue Tuning Menu
Other Sat. Tuning Menu
(p. 41 - 43)
Main Menu
Picture
Sound
Timer
Setup
TV Guide View
Access
GUIDE Plus+ Postcode
GUIDE Plus+ Information
TV Guide Settings Menu
Access
Normal
(p. 41)
1
.!:#
2
abc
3
def
4
ghi
5
jkl
6
mno
7
pqrs
8
tuv
9
wxyz
0
A B C D E F G H I J K L M N O P Q R S T
U V W X Y Z 0 1 2 3 4 5 6 7 8 9
Enter Postcode
Postcode
(p. 41)
USB HDD Setup
Off
One Touch Recording
Rewind LIVE TV
Recording Setup
180 minutes
Access
(p. 68)
VIERA Link
TV
On
On (No reminder)
Access
HDMI Content Detection
AV1 out
Standby Power Save
Intelligent Auto Standby
Q-Link Download
Link Settings
Off
On
(p. 41)
0% 100%
Sending Preset Data
Please wait!
Remote control unavailable
(p. 41)
Change PIN
No limit
Child Lock List
Parental Rating
Child Lock
Access
Access
Available in DVB (p. 60)
101 BBC 1 Wales
7 BBC THREE
14 E4C
VCR
1 BBC1
2 *****
AV1
AV2
AV
AV
Child Lock List - TV and AV
Name Input
DVB
DVB
DVB
Analogue
Analogue
Analogue
External
External
Type
Free TV
Free TV
Free TV
Analogue
Analogue
Analogue
Lock
(p. 60)
* * * *
Please enter new PIN
PIN
Child Lock-PIN Entry
(p. 60)
H
o
w
t
o
U
s
e
M
e
n
u
F
u
n
c
t
i
o
n
s
46
Overview (Setup)
How to operate (p. 37)
Main Menu
Picture
Sound
Timer
Setup
CH 21 68
DVB Update Channel List
Progress
This will take about 3 minutes.
CH Channel Name Type Quality
Free TV: 0 Pay TV: 0 Data: 0 Radio: 0
Searching
(p. 54)
Shipping Condition
All tuning data will be erased
Are you sure ?
Are you sure ?
(p. 62)
Slot 1:
Common Interface
Module inserted
Available in DVB or Other Sat. (p. 64)
* * * *
Please enter new PIN
PIN
Owner ID
(p. 63)
Auto Update Search in Standby
System Update Search Now
System Update
Access
Off
(p. 65)
USB Keyboard Layout
Access
Access
Access
Access
Access
Shipping Condition
Owner ID
Common Interface
System Update
Software Licence
System Information
System Menu
Access
English(UK)
(p. 43)
1/2
TV Guide Settings Access
Access
Access
Access
Access
Access
Access
Access
Access
Eco Navigation
Recording Setup
Link Settings
Child Lock
freesat Tuning Menu
DVB Tuning Menu
Analogue Tuning Menu
Other Sat. Tuning Menu
Satellite Tuning Menu Access
2/2
DivX
VOD Access
Access
Access
Off
Network Setup
Display Settings
Advance(isfccc)
Access System Menu
Access Other Settings
(p. 41 - 43)
ab-cd-ef-gh-ij-kl
Network Type Wired
Access
Access Point Settings
IP/DNS Settings
Connection Test
Software Update
MAC Address
Network Setup
Network Link Settings
Access
Access
Access
Connected
(p. 86)
Favourites Edit
Access
Access
Channel List
Regional Channel Edit
Auto Setup
freesat Tuning Menu
Access
Access
Access Signal Condition
Available in freesat
(p. 48, 50, 51)
Power on Preference
Off
Power on Channel List
USB Charge in Standby
Other Settings
Last
TV
Off Power Save
(p. 43)
Available
in DVB or
Other Sat.
Favourites Edit
Access
Access
Channel List
Auto Setup
Channel Sorting by Region
Manual Tuning
Update Channel List
New Channel Message
Signal Condition
On
DVB Tuning Menu
Access
Access
Access
Access
Access
Available in DVB (p. 49, 52 - 54)
Channel List
Access
Auto Setup
Manual Tuning
Analogue Tuning Menu
Access
Access
Available in Analogue (p. 49, 54, 55)
Example :
Access Auto Setup
Manual Tuning
Add New Channels
Signal Condition
Other Satellite Tuning Menu
Access
Access
Access
Available in Other Sat.
/
Satellite
(p. 56, 57)
H
o
w
t
o
U
s
e
M
e
n
u
F
u
n
c
t
i
o
n
s
47
1 BBC One Wales
7 BBC THREE
14 E4
CBBC Channel 70
72 Cartoon Nwk
105
719
720
BBCi
BBC Radio Wales
BBC Radio Cymru
DVB Favourites Editor
All DVB Channels Favourites1
(p. 53)
Channel Sorting by Region
GBR>
Best signal quality (All Regions)
England Regions>
Region choice available
(p. 52)
CH 21 68
62
62
62
10
10
CBBC Channel
BBC Radio Wales
E4
10
62 10 Cartoon Nwk
DVB Auto Setup
Progress
This will take about 3 minutes.
CH Channel Name Type
Free TV
Free TV
Free TV
Free TV
Quality
Free TV: 4 Pay TV: 0 Data: 0 Radio: 0
Searching
(p. 49)
70 CBBC Channel
72 Cartoon Nwk
105 BBCi
719 BBC Radio Wales
720 BBC Radio Cymru
1 BBC ONE Wales
7 BBC THREE
All DVB Channels
(p. 54)
1 BBC1
2 *****
3 *****
4 *****
5 *****
6 *****
7 *****
Analogue Channel List
(p. 55)
29
30
CH 21 68
CH Channel Name
Analogue Auto Setup
Scan
This will take about 3 minutes.
Analogue: 2
Searching
(p. 49)
CH33 1 BBC1
Store
21 68
Analogue Manual Tuning
Manual Tuning
(p. 55)
Available in Analogue
Available in DVB
Available in freesat, DVB or
Other Sat. / Satellite
Teletext
Irish
English
Access
3 seconds
On
Off
Teletext Character Set
Preferred Teletext
Preferred Subtitles
Input Labels
Banner Display Timeout
Playing Time Display
Radio Mode
Display Settings
West
FASTEXT
On VIERA Connect Banner
(p. 42, 43)
10773
Other Satellite Manual Tuning
Polarisation Horizontal
Transponder Frequency
Symbol Rate (Ksym/s) Auto
Start Scan
(p. 57)
0% 100%
1
2
3
10
10
BBC 1 East (W)
BBC 1 Cl
BBC HD
10
4 10 6945
Astra 2/Eurobird
Other Satellite Auto Setup
Satellite
Progress
This may take up to 20 minutes.
No. Channel Name Type
Free TV
Free TV
Free TV
Free TV
Quality
Free TV: 4 Pay TV: 0 Radio: 0
Searching
(p. 56)
Astra2/Eurobird
0
0
10
10
Other Satellite Add New Channels - Satellite Selection
freesat and other channels
Satellite Selection
Signal Quality
Signal Strength
Signal Lock Locked
Continue
(p. 57)
101 BBC 1 Scotland
102 BBC 2 Scotland
103 stv
104 stv
108 BBC THREE
109 BBC FOUR
110 BBC HD
freesat Channel List
(p. 51)
1 BBC One Wales
7 BBC THREE
14 E4
CBBC Channel 70
72 Cartoon Nwk
105
719
720
BBCi
BBC Radio Wales
BBC Radio Cymru
freesat Favourites Editor
All freesat Channels Favourites1
(p. 50)
AV1
AV2
COMPONENT
HDMI1
HDMI2
HDMI3
DVD
AV2
COMPONENT
HDMI1
HDMI2
HDMI3
HDMI4
freesat
HDMI4
freesat
Satellite Satellite
1/2
Input Labels
2/2
DVB
Analogue
Other Sat.
DVB
Analogue
Other Sat.
Input Labels
(p. 61)
10
10
0
0
8
2
1
freesat Auto Setup
Signal Quality
Searching
Signal Strength
TV Channels Found
Radio Channels Found
Data Channels Found
Channels found, creating channel list.
(p. 48)
10
[CH21] 474,00 MHz
10
0
0
DVB Manual Tuning
Frequency
Signal Quality
Signal Strength
No. Channel Name Type New
Free TV: 0 Pay TV: 0 Data: 0 Radio: 0
Stopped
(p. 52)
R
e
t
u
n
i
n
g
f
r
o
m
S
e
t
u
p
M
e
n
u
48
Retuning from Setup Menu
Automatically retune the channels received in the area.
This function is available if channel tuning is already performed.
Only the selected mode is retuned. All the previous tuning settings are erased.
If Child Lock PIN number (p. 60) has been set, the PIN number is required.
If tuning has not been done completely [Manual Tuning] (p. 52, 55)
freesat channels
To return to TV
EXIT
1
Select freesat
(p.18)
TV
2
Display the menu
MENU
3
Select [Setup]
Main Menu
Picture
Sound
Timer
Setup
access
select
4
Select [freesat Tuning Menu]
freesat Tuning Menu Access access
select
The displayed item depends on the selected mode.
5
Select [Auto Setup]
Example :
Auto Setup Access
freesat Tuning Menu
access
select
6
Start Auto Setup (Settings are made automatically)
freesat Auto Setup
All freesat tuning data will be erased
10
10
0
0
8
2
1
freesat Auto Setup
Signal Quality
Searching
Signal Strength
TV Channels Found
Radio Channels Found
Data Channels Found
Channels found, creating channel list
7
Enter your postcode
1
.!:#
2
abc
3
def
4
ghi
5
jkl
6
mno
7
pqrs
8
tuv
9
wxyz
0
A B C D E F G H I J K L M N O P Q R S T
U V W X Y Z 0 1 2 3 4 5 6 7 8 9
Enter Postcode for local channels including space
Postcode
Your postcode is required to receive local
services and sort the channel order.
Please ensure to include a space when
entering your postcode.
Set characters
select
set
(green)
You can set characters by using numeric
buttons.
Characters table for numeric
buttons (p. 110)
When the operation is completed, the channel at the lowest position will be displayed.
For Auto Setup, using
the buttons on the side
panel of the TV (p.11)
1 Press repeatedly until
[Auto Setup] appears
2 Access [Auto Setup]
3 Start [Auto Setup]
To return to TV
R
e
t
u
n
i
n
g
f
r
o
m
S
e
t
u
p
M
e
n
u
49
DVB or Analogue channels
To return to TV
EXIT
1
Select DVB or Analogue
(p.18)
TV
2
Display the menu
MENU
3
Select [Setup]
Main Menu
Picture
Sound
Timer
Setup
access
select
4
Select [DVBTuningMenu] or [AnalogueTuningMenu]
DVB Tuning Menu
Analogue Tuning Menu
Access
Access
access
select
The displayed item depends on the selected
mode.
5
Select [Auto Setup]
Example :
Auto Setup Access
DVB Tuning Menu
access
select
6
Start Auto Setup (Settings are made automatically)
Example : DVB
DVB Auto Setup
All DVB tuning data will be erased
CH 21 68
62
62
62
10
10
CBBC Channel
BBC Radio Wales
E4
10
62 10 Cartoon Nwk
DVB Auto Setup
Progress
This will take about 3 minutes.
CH Channel Name Type
Free TV
Free TV
Free TV
Free TV
Quality
Free TV: 4 Pay TV: 0 Data: 0 Radio: 0
Searching
Example : Analogue
Analogue Auto Setup
All analogue tuning data will be erased
29
30
CH 21 68
CH Channel Name
Analogue Auto Setup
Scan
This will take about 3 minutes.
Analogue: 2
Searching
The analogue settings are downloaded to a Q-Link compatible equipment connected
to the TV in Analogue mode.
When the operation is completed, the channel at the lowest position will be
displayed.
For Auto Setup, using
the buttons on the side
panel of the TV (p.11)
1 Press repeatedly until
[Auto Setup] appears
2 Access [Auto Setup]
3 Start [Auto Setup]
To return to TV
T
u
n
i
n
g
a
n
d
E
d
i
t
i
n
g
C
h
a
n
n
e
l
s
50
Tuning and Editing Channels
(freesat)
You can retune channels or make your favourite channel lists, skip unwanted channels, etc.
To return to TV
EXIT
1
Select freesat
(p.18)
TV
2
Display the menu
MENU
3
Select [Setup]
Main Menu
Picture
Sound
Timer
Setup
access
select
4
Select [freesat Tuning Menu]
freesat Tuning Menu Access access
select
5
Select one of the following functions
Favourites Edit
Access
Access
Channel List
Regional Channel Edit
Auto Setup
freesat Tuning Menu
Access
Access
Access Signal Condition
access / store
select
[Auto Setup] Retuning from Setup
Menu (p. 48)
List favourite freesat channels [Favourites Edit]
Create your favourite channel list from various broadcasters.
The freesat Favourites list is available for switching from [Channel Genre] in the TV Guide screen (p. 22).
1 Select a channel to list ( : Encrypted channel) 2 Add it to the Favourites list
1 BBC One Wales
7 BBC THREE
14 E4
CBBC Channel 70
72 Cartoon Nwk
105
719
720
BBCi
BBC Radio Wales
BBC Radio Cymru
freesat Favourites Editor
freesat Channels Favourites
select
1 BBC One Wales
7 BBC THREE
14 E4
CBBC Channel 70
72 Cartoon Nwk
105
719
720
BBCi
BBC Radio Wales
BBC Radio Cymru
1 BBC One Wales
freesat Favourites Editor
freesat Channels Favourites
To add all channels to the list
(yellow)
To edit Favourites list
While the cursor is in the Favourites field to edit
To delete a channel
To delete all channels
delete
select
(yellow)
To move the channel
(green)
Select the new position Select the turn Store
or
abc def
jkl ghi mno
tuv pqrs wxyz
(green)
T
u
n
i
n
g
a
n
d
E
d
i
t
i
n
g
C
h
a
n
n
e
l
s
51
To name the Favourites
(red)
Set characters (maximum: ten characters) Store
1
.!:#
2
abc
3
def
4
ghi
5
jkl
6
mno
7
pqrs
8
tuv
9
wxyz
0
A B C D E F G H I J K L M N O P Q R S T
U V W X Y Z 0 1 2 3 4 5 6 7 8 9 ! : #
a b c d e f g h i j k l m n o p q r s t
u v w x y z ( ) + - . * _
User input
Name
select
set
BACK/
RETURN
To use numeric buttons
Characters table for
numeric buttons (p. 110)
3 Store
BACK/
RETURN
Skip unwanted freesat channels [Channel List]
You can hide unwanted freesat channels.
The hidden channels cannot be displayed except in this function. Use this function to skip unwanted channels.
Select a channel and [reveal] / [hide]
101 BBC 1 Scotland
102 BBC 2 Scotland
103 stv
104 stv
108 BBC THREE
109 BBC FOUR
110 BBC HD
freesat Channel List
[reveal] / [hide]
select
: [reveal]
: [hide] (skip)
To reveal all channels
(yellow)
Replace the regional channels [Regional Channel Edit]
You can replace some regional channels with the available channels from another region channel. (if available)
1 Select the channel you want to replace
101 BBC 1 London
102 BBC 2 England
101 BBC 1 Scotland
101 BBC 1 Wales
101 BBC 1 East
freesat Regional Channels Editor
freesat Regional Channels Alternative Regional Channels
set
select
2 Select the channel to be replaced
101 BBC 1 London
102 BBC 2 England
101 BBC 1 Scotland
101 BBC 1 Wales
101 BBC 1 East
freesat Regional Channels Editor
freesat Regional Channels Alternative Regional Channels
replace
select
Check freesat signal [Signal Condition]
Selects a channel and checks the freesat signal condition.
A good Signal Strength is not an indication of best
signal for freesat reception.
Please use the Signal Quality indicator as follows :
[Signal Quality] :
Green bar Good
Yellow bar Poor
Red bar Bad (Check the Satellite dish)
70 CBBC Channel
0
0
9
8
0.00E+00
Wenvoe
802,00 MHz, 64 QAM, 6940 kS/s
freesat Signal Condition
Signal Quality
Channel Name
Signal Strength
Bit Error Rate
Network Name
Frequency
These bars show the maximum signal value
of the selected channel.
Example :
To change the channel
T
u
n
i
n
g
a
n
d
E
d
i
t
i
n
g
C
h
a
n
n
e
l
s
52
(DVB)
You can retune channels or make your favourite channel lists, skip unwanted channels, etc.
To return to TV
EXIT
1
Select DVB
(p.18)
TV
2
Display the menu
MENU
3
Select [Setup]
Main Menu
Picture
Sound
Timer
Setup
access
select
4
Select [DVB Tuning Menu]
DVB Tuning Menu Access
access
select
5
Select one of the following functions
Favourites Edit
Access
Access
Channel List
Auto Setup
Channel Sorting by Region
Manual Tuning
Update Channel List
New Channel Message
Signal Condition
On
DVB Tuning Menu
Access
Access
Access
Access
Access
access / store
select
[Auto Setup] Retuning from Setup
Menu (p. 49)
Sort DVB channels according to the region [Channel Sorting by Region]
You can sort DVB channels so that those with the best signal quality, or those for your preferred region, appear nearer the top
of your Channel List.
Normally, you should select [Best signal quality (All Regions)].
Channel Sorting by Region
GBR>
Best signal quality (All Regions)
England Regions>
Region choice available
access
select region
(select repeatedly until you reach the available region)
If you choose to select your preferred region, you could find channels with a
weaker signal appear nearer the top of your Channel List. If you have any image or
sound problems, select [Best signal quality (All Regions)] instead.
Set DVB channel manually [Manual Tuning]
Normally use [Auto Setup] or [Update Channel List] to retune DVB channels.
If tuning has not been done completely or for adjusting the direction of the aerial, use this function.
10
[CH21] 474,00 MHz
10
0
0
Stopped
DVB Manual Tuning
Frequency
Signal Quality
Signal Strength
No. Channel Name Type New
Free TV: 0 Pay TV: 0 Radio: 0 Data: 0
search
select
frequency
1 Adjust frequency for each
channel
2 Search
adjust frequency
select channel
Set where the level of [Signal
Quality] becomes the maximum.
All channels found will be added to the Channel List.
T
u
n
i
n
g
a
n
d
E
d
i
t
i
n
g
C
h
a
n
n
e
l
s
53
List favourite DVB channels [Favourites Edit]
Create your favourite channel lists from various broadcasters (up to 4: [Favourites]1 to 4).
The DVB Favourites lists are available for switching in the Information banner (p. 19) and from [Category] in the TV Guide screen (p. 22).
1 Select a channel to list ( : Encrypted channel)
1 BBC One Wales
7 BBC THREE
14 E4
CBBC Channel 70
72 Cartoon Nwk
105
719
720
BBCi
BBC Radio Wales
BBC Radio Cymru
DVB Favourites Editor
All DVB Channels Favourites1
select
To display other Favourites
(green)
2 Add it to the Favourites list
1 BBC One Wales
7 BBC THREE
14 E4
CBBC Channel 70
72 Cartoon Nwk
105
719
720
BBCi
BBC Radio Wales
BBC Radio Cymru
1 BBC One Wales
DVB Favourites Editor
All DVB Channels Favourites1
To add all channels to the list
(yellow)
To edit Favourites list
While the cursor is in the Favourites field to edit
To delete a channel
To delete all channels
delete
select
(yellow)
To move the channel
(green)
Select the new position Select the turn Store
or
abc def
jkl ghi mno
tuv pqrs wxyz
(green)
To name the Favourites
(red)
Set characters (maximum: ten characters) Store
1
.!:#
2
abc
3
def
4
ghi
5
jkl
6
mno
7
pqrs
8
tuv
9
wxyz
0
A B C D E F G H I J K L M N O P Q R S T
U V W X Y Z 0 1 2 3 4 5 6 7 8 9 ! : #
a b c d e f g h i j k l m n o p q r s t
u v w x y z ( ) + - . * _
User input
Name
select
set
BACK/
RETURN
To use numeric buttons
Characters table for
numeric buttons (p. 110)
3 Store
BACK/
RETURN
Note
Channel position numbers (known as logical channel numbers) can be swapped in Channel List.
To swap the channel position number [Channel List] (p. 54)
Check DVB signal [Signal Condition] Display a notification message
[New Channel Message]
Selects a channel and checks the DVB signal condition.
A good Signal Strength is not an indication of best signal for DVB reception.
Please use the Signal Quality indicator as follows :
[Signal Quality] :
Green bar Good
Yellow bar Poor
Red bar Bad (Check the Terrestrial aerial)
Selects whether to give a notification message
when a new DVB channel is found. [Off] / [On]
New channels found!
Press OK to update channel list.
Press EXIT to ignore.
70 CBBC Channel
0
0
9
8
0.00E+00
Wenvoe
802,00 MHz, 64 QAM, 6940 kS/s
DVB Signal Condition
Signal Quality
Channel Name
Signal Strength
Bit Error Rate
Network Name
Frequency
These bars show the maximum signal value
of the selected channel.
Example :
To change the channel
Selecting OK will perform [Update Channel List].
T
u
n
i
n
g
a
n
d
E
d
i
t
i
n
g
C
h
a
n
n
e
l
s
54
Skip unwanted DVB channels, Edit DVB Channels [Channel List]
You can hide unwanted DVB channels. The hidden channels cannot be displayed except in this function. Use this function to
skip unwanted channels.
Select a channel and [reveal] / [hide]
70 CBBC Channel
72 Cartoon Nwk
105 BBCi
719 BBC Radio Wales
720 BBC Radio Cymru
1 BBC ONE Wales
7 BBC THREE
All DVB Channels
[reveal] / [hide]
select
: [reveal]
: [hide] (skip)
To reveal all channels
(yellow)
To edit channels
You can also edit each channel in Channel List.
1
BBC ONE WALES
Coronation Street
20:00 - 20:55
20:35
Now Info
All DVB Channels
Select favourites
Channel position number
To retune each channel [Manual Tuning] (p. 52)
(only for the revealed channels)
(red)
To swap the channel position number (logical channel number)
(green)
Enter the new
position number
abc def
jkl ghi mno
tuv pqrs wxyz
Store
(green)
Update DVB channel automatically [Update Channel List]
You can add new channels, delete removed channels, update channel name and position automatically to Channel List.
CH 21 68
DVB Update Channel List
Progress
This will take about 3 minutes.
CH Channel Name Type Quality
Free TV: 0 Pay TV: 0 Data: 0 Radio: 0
Searching
Example :
Channel List is updated while keeping your settings in [Favourites Edit], [Channel
List], [Child Lock], [Timer Programming], etc.
Depending on the signal condition, the update may not work properly.
(Analogue)
You can retune channels or skip unwanted channels, edit channels etc.
To return to TV
EXIT
1
Select Analogue
TV
2
Display the menu
MENU
3
Select [Setup]
Main Menu
Picture
Sound
Timer
Setup
access
select
4
Select [Analogue Tuning Menu]
Analogue Tuning Menu Access
access
select
5
Select one of the following functions
Channel List
Access
Auto Setup
Manual Tuning
Analogue Tuning Menu
Access
Access
access
select
[Auto Setup]
Retuning from
Setup Menu
(p.49)
T
u
n
i
n
g
a
n
d
E
d
i
t
i
n
g
C
h
a
n
n
e
l
s
55
Skip unwanted Analogue channels, Edit Analogue channels [Channel List]
You can hide unwanted Analogue channels.
The hidden channels cannot be displayed except in this function. Use this function to skip unwanted channels.
Select a channel and [reveal] / [hide]
1 BBC1
2 *****
3 *****
4 *****
5 *****
6 *****
7 *****
Analogue Channel List
[reveal] / [hide]
select
To reveal all channels
(yellow)
: [reveal]
: [hide] (skip)
To edit channels
You can also edit each channel in Channel List.
To retune each channel
To move the channel position
([Manual Tuning]) (see below) Select the new position Store
(green) (green) (red)
To rename the channel name
Set characters (maximum: five characters) Store
(blue)
1
.!:#
2
abc
3
def
4
ghi
5
jkl
6
mno
7
pqrs
8
tuv
9
wxyz
0
A B C D E F G H I J K L M N O P Q R S T
U V W X Y Z 0 1 2 3 4 5 6 7 8 9 ! : #
a b c d e f g h i j k l m n o p q r s t
u v w x y z ( ) + - . * _
Edit channel name
Name
select
set
To use numeric buttons
Characters table for
numeric buttons
(p.110)
BACK/
RETURN
1
CH23
ITV
23:35
All Analogue Channels
Channel position
Channel name
Note
If a VCR is connected only with the RF cable, edit [VCR].
Set Analogue channel manually [Manual Tuning]
[Fine Tuning]
Use to make small adjustments to the tuning of an individual programme (affected by weather conditions, etc.)
[Manual Tuning]
Set Analogue channel manually after Auto Setup.
If a VCR is connected only with the RF cable, it is recommended to select channel position [0].
Example :
CH33 1 BBC1
Store
CH 1 99 41 H: 21
Analogue Manual Tuning
Manual Tuning
Fine Tuning
1 Select the channel position 2 Select the channel 3 Search 4 Select [Store]
abc def
jkl ghi mno
tuv pqrs wxyz
store
select
T
u
n
i
n
g
a
n
d
E
d
i
t
i
n
g
C
h
a
n
n
e
l
s
56
(Other Sat.) / (Satellite)
You can tune all receivable digital satellite channels and create your channel list, etc.
Some of Other Sat. / Satellite functions may work to differing specifications (depending on the broadcasters).
To return to TV
EXIT
1
Select freesat or Other Sat.
Select Satellite
(p.18)
TV
2
Display the menu
MENU
3
Select [Setup]
Main Menu
Picture
Sound
Timer
Setup
access
select
4
Select [Other Sat. Tuning Menu]
Select [Satellite Tuning Menu]
Other Sat. Tuning Menu Access
access
select
5
Select one of the following functions
Access Favourites Edit
Channel List
Auto Setup
Manual Tuning
Other Satellite Tuning Menu
Access
Access
Access
Add New Channels
Signal Condition
Access
Access
access
select
Set all receivable digital satellite channels [Auto Setup]
Any receivable digital compliant satellite channels can be tuned.
Only Other Sat. / Satellite channels are tuned or retuned.
All the previous tuning settings are erased.
If a Child Lock PIN number (p. 60) has been set, it must be entered.
1 Select the satellite and then select [Start]
Satellite Selection Astra2/Eurobird
Other Satellite Auto Setup - Satellite Selection
freesat and other channels
Start
Start
select
Check the dish alignment for the satellite
you want to select
Astra2/Eurobird
(p. 11)
Astra1, Hotbird
Please consult the received satellite
broadcasting companies.
Selectable satellites are Astra2/Eurobird, Astra1 and Hotbird.
If you want to tune from all available satellites, select [Any Satellite].
2 Check the signal condition and the message
Astra2/Eurobird
0
0
10
10
Other Satellite Add New Channels - Satellite Selection
freesat and other channels
Satellite Selection
Signal Quality
Signal Strength
Signal Lock Locked
Continue
Other Satellite Auto Setup
All Other Satellite tuning data will be erased
If you select [Any Satellite], this step is skipped.
It takes a while to check the connection for your selected satellite.
Ensure that the Signal Lock status is shown as Locked. If it is not locked, the search cannot be executed.
If the status is shown as Not locked and Signal Quality / Signal Strength have no indications, please check the dish alignment.
If the status is shown as Not locked but there are some levels of Signal Quality / Signal Strength indicated, select [Any
Satellite] in Satellite Selection and try again.
T
u
n
i
n
g
a
n
d
E
d
i
t
i
n
g
C
h
a
n
n
e
l
s
57
3 Select the search mode and start Auto Setup
Search Mode
Free Channels All Channels 0% 100%
1
2
3
10
10
BBC 1 East (W)
BBC 1 Cl
BBC HD
10
4 10 6945
Astra 2/Eurobird
Other Satellite Auto Setup
Satellite
Progress
This may take up to 20 minutes.
No. Channel Name Type
Free TV
Free TV
Free TV
Free TV
Quality
Free TV: 4 Pay TV: 0 Radio: 0
Searching
If you select [Astra2/Eurobird] or
[Any Satellite], freesat channels
will also be searched.
start
select
Settings are made automatically
When the operation is completed, the channel at the lowest position will be displayed.
Add Other Sat. / Satellite channels automatically [Add New Channels]
You can add any new channels found automatically to Channel List.
1 Check the signal condition
Astra2/Eurobird
0
0
10
10
Other Satellite Add New Channels - Satellite Selection
freesat and other channels
Satellite Selection
Signal Quality
Signal Strength
Signal Lock Locked
Start
It takes a while to check the connection for your selected satellite.
Ensure that the Signal Lock status is shown as Locked. If it is not
locked, the search cannot be executed.
If the status is shown as Not locked and Signal Quality / Signal
Strength have no indications, please check the dish alignment.
2 Select the search mode and start Add New Channels
Search Mode
Free Channels All Channels 0% 100%
Astra2/Eurobird
Searching
Other Satellite Add New Channels
Satellite
Progress
This may take up to 20 minutes.
No. Channel Name Type Quality
Free TV: 0 Pay TV: 0 Radio: 0
New channels can only be
added to the existing Channel
List from the same satellite.
start
select
List favourite Other Sat. / Satellite channels [Favourites Edit]
Create your favourite channel lists from various broadcasters (up to 4: [Favourites]1 to 4).
The Other Sat. / Satellite Favourites lists are available for switching in the Information banner (p. 19)
To create the Other Sat. / Satellite Favourites list, refer to List favourite DVB channels (p. 53)
Create the channel list of Other Sat. / Satellite [Channel List]
Create your channel list of Other Sat. / Satellite for viewing from all the found channels to exclude the duplicated channels or to reduce
the number of channels. And then you can select your desired channels easily.
1 Select a channel to list in [Channels for Viewing] 2 Add it to the Favourites list
BBC One Wales
BBC THREE
E4
CBBC Channel
Cartoon Nwk
BBCi
BBC Radio Wales
BBC Radio Cymru
Other Satellite Channel List Editor
Channels Found - All Channels for Viewing
select
1 BBC One Wales BBC One Wales
BBC THREE
E4
CBBC Channel
Cartoon Nwk
BBCi
BBC Radio Wales
BBC Radio Cymru
Other Satellite Channel List Editor
Channels Found - All Channels for Viewing
To change the
category
A channel is added
(red)
To add continuous block of channels to the list at once
(yellow)
add
make the block
To delete the selected
channel from the list of
[Channels Found]
To exclude the selected
channel from the list of
[Channels for Viewing]
To move the selected channel in the list of [Channels for Viewing]
(green)
Select the
new position
Select the
turn
Store
or
abc def
jkl ghi mno
tuv pqrs wxyz
(green)
(green)
Set Other Sat. / Satellite channel manually [Manual Tuning]
Normally use [Auto Setup] or [Add New Channels] to tune Other Sat. / Satellite channels.
10773
Other Satellite Manual Tuning
Polarisation Horizontal
Transponder Frequency
Symbol Rate (Ksym/s) Auto
Start Scan
Set tuning parameters for the required satellite, details can usually be found in a
satellite TV magazine.
T
i
m
e
r
P
r
o
g
r
a
m
m
i
n
g
58
Timer Programming
Timer Programming from Menu
The Timer Programming menu allows you to choose programmes that you wish to remind watching or record to the external recorder
or the USB HDD. At the correct time, the TV will tune to the correct channel automatically to record even if the TV is in Standby mode.
TV Guide may also be used to set timer programming event (p. 24).
Timer Programming can store up to 15 events.
For recording using Timer Programming, the TV must be either On or in standby. For reminders to be displayed, the TV must be On.
No other channel can be selected while the recording of Timer Programming is in progress.
It may not be possible to record an encrypted programme (which is copy-protected).
When recording programmes to the external recorder, be sure to make the proper settings on the recorder connected to the TV.
If a compatible recorder with Q-Link or similar technologies is connected to the TV (p.97) and the [Link Settings] (p.41) are
correct, no setting of the recorder is required. Also read the manual of the recorder.
If the recorder is not compatible with Q-Link or similar technologies, set the timer of the recorder in addition to the Timer
Programming on the TV. For preparations of a recorder, read the manual of the recorder.
When recording programmes to the USB HDD, be sure to format the USB HDD and enable it for recording in [Recording
Setup] (p.68).
Recordings to the external recorders are always in standard definition composite video via SCART, even if the original
programme is in high definition.
To return to TV
EXIT
To unlock the tuner
and stop recording
G
U
I
D
E
EXIT
1
Select the tuner you want to use
(p.18)
TV
2
Display the menu
MENU
3
Select [Timer]
Main Menu
Picture
Sound
Timer
Setup
access
select
4
Select [Timer Programming]
Access Timer Programming
Off Timer
Auto Standby
Off
Off
access
select
Note
Check that the LED is orange. If not, timer programmes are not active or not stored.
Timer Programming reminder messages will remain displayed until one of the following occurs:
You press the OK button to view the programme or the EXIT button to cancel the reminder.
The timer programming event that the reminder is set for ends.
! identifies that any timer programming events have overlapped. [Ext Rec.] and [USB HDD Rec.] are given priority over
[Reminder]. As for the overlapped two or more [Ext Rec.] / [USB HDD Rec.], the first timer programming event starts and
finishes as programmed. The next timer programming event can then start.
2 minutes before the starting time, a reminder message appears if you are watching TV.
To remove the message and start
the programme
To cancel the Timer
Programming
EXIT
The recording of Timer Programming will automatically change to the programmed channel 10 seconds before the starttime.
To stop recording of the timer programming event, it may be necessary to stop the recorder manually.
The recording of Timer Programming will be performed even if the TV is in Rewind LIVE TV recording (p.71) or Pause Live TV
recording (p.100). In this case, these recordings will be cancelled.
T
i
m
e
r
P
r
o
g
r
a
m
m
i
n
g
59
Set timer programming event details [Timer Programming]
1 Start making the settings
2 Select the function ([Ext Rec.], [USB HDD Rec.] or
[Reminder])
select
[Ext Rec.] / [USB HDD Rec.] :
to record the programme to the external recorder or the USB HDD
When the start time comes, the channel will be switched automatically
and the video and audio signals will be output. 2minutes before the
starting time, a reminder message appears if you are watching TV.
[Reminder] : to remind you to watch the programme
When you are watching TV, a reminder message appears
2minutes before the start time.
Press the OK button to switch to the programmed
channel.
3 Set the channel, date and time (repeat the operations as below)
Set items in the order of 1 to 4. Store
select the item
set
1, 3 and 4 can also be
entered with numeric buttons.
abc def
jkl ghi mno
tuv pqrs wxyz
: freesat / D : DVB / A : Analogue / S : Other Sat.
D : DVB / A : Analogue / S : Satellite
You cannot change the mode within the menu.
0
72 BBC 2W 20:00 21:30
14 E4
STTL
21:00 22:00
1 BBC ONE
DIY SOS
The Bill
BBC ONE
22:45 23:00
10:30 11:30
--- --- --:-- --:-- --:--
9 1/1
500GB (50%)
S/P
Guide
D
D
D
D
Timer Programming
Function No. Date Start End Channel Name
Wed 27.10.2010 10:46
Ext Rec.
Ext Rec.
Reminder
Ext Rec. Wed27Oct
(90 min.)
(60 min.)
(60 min.)
(15 min.)
Wed27Oct
Wed27Oct
Thu28Oct
<TIMER>
<TIMER>
Change function
Remaining Capacity:
EXIT
Select
RETURN
Store timer
1 Channel number
Information of the USB HDD
(if available)
: Displayed if the timer programming events are overlapped
3 Starting time
4 Ending time
Timer programming - Programmes according to the time setting
2 Date
daily or weekly (press repeatedly)
one day ahead
[Daily Sun-Sat] : Sunday to Saturday
[Daily Mon-Sat] : Monday to Saturday
[Daily Mon-Fri] : Monday to Friday
[Weekly Sat/Fri/Thu/Wed/Tue/Mon/Sun] :
Sametime on the same day every week
Records with subtitles (if available)
To indicate this
(yellow)
( Press again to remove subtitles)
Duration (automatic display)
Guide : Guide link programming - Programmes according to the TV Guide signal (p. 25)
S/P
: Split Programme programming (p. 25)
These functions are not available in Analogue mode or Other Sat. mode.
Guide link programming is Timer Programming which is controlled by information from the TV Guide; if programme start
and end times are changed by the broadcaster, the timer programming event will follow the change.
A Split Programme programming is a Guide link programming which is interrupted by one or more other programmes.
Note that Guide link programming (including Split Programme programming) only works reliably if correct information is
received from broadcasters.
To change a timer programming event To cancel a timer programming event
Select the programme to be changed Select the programme to be deleted
access
select
Correct as necessary
(as above)
(red)
To record with subtitles (if available) To cancel a timer programming event temporarily
Select the programme to record with subtitles Select the programme to be cancelled
(yellow) (blue)
Each time pressed:
Each time pressed:
auto off cancel stop cancelling
To view details of the programming (only for Guide link programming)
Select the programme to be viewed
Press again to return to TimerProgramming menu.
C
h
i
l
d
L
o
c
k
60
Child Lock
You can lock specific channels / AV input terminals and control who watches them.
When the locked channel / input is selected, a message appears; by entering the PIN number, you can watch it.
To return to TV
EXIT
1
Display the menu
MENU
2
Select [Setup]
Main Menu
Picture
Sound
Timer
Setup
access
select
3
Select [Child Lock]
Access Child Lock
access
select
Control channel audience [Child Lock]
1 Enter the PIN number (4 digits) 2 Select [Child Lock List]
* * * *
Please enter new PIN
PIN
Child Lock-PIN Entry
abc def
jkl ghi mno
tuv pqrs wxyz
Change PIN
Child Lock List
Child Lock
Access
access
select
Enter the PIN number twice at first setting.
Make a note of the PIN number in case you forget it.
3 Select the channel / input to be locked
: Appears when the channel / input is locked
101 BBC 1 Wales
7 BBC THREE
14 E4C
VCR
1 BBC1
2 *****
AV1
AV2
AV
AV
Child Lock List - TV and AV
Name Input
DVB
DVB
DVB
Analogue
Analogue
Analogue
External
External
Type
Free TV
Free TV
Free TV
Analogue
Analogue
Analogue
Lock
lock
select
To lock all
(green)
To cancel all locks
(yellow)
To jump to the top
of the next input
(blue)
To cancel
Select the locked
channel / input
In freesat mode, additional lock items will appear.
[freesat Adult Channels] :
Select Hide to hide channels of the adult genre in TV Guide and Channel List. All the Timer Programming events of the adult
genre will be cancelled.
[freesat Players] : Locks freesat content supplied through the internet.
Unlock : With this setting selected, you will not be required to enter your 4 digit child lock PIN when viewing freesat Player
content. This is the default setting.
Lock Guidance Content : With this setting selected, you will be asked to enter your 4 digit child lock PIN whenever you wish to
watch freesat Player content which is signalled as Guidance (i.e. originally broadcast post watershed).
Lock All Content : With this setting selected, you will be required to enter your 4 digit child lock PIN every time you wish to
watch freesat Player content.
To change the PIN number
To set Parental Rating
1. Select [Change PIN] If the DVB programme has the rated information for over the
selected age, you have to enter the PIN number to watch
(depending on the broadcaster).
Select [Parental Rating] and set an age for the restriction of
programmes.
Change PIN
Child Lock List
Child Lock
Access
access
select
2. Enter a new PIN number twice
abc def
jkl ghi mno
tuv pqrs wxyz
Change PIN
Child Lock List
Parental Rating
Child Lock
No limit
access /
store
select
Note
Setting [Shipping Condition] (p.62) erases the PIN number and all settings.
I
n
p
u
t
L
a
b
e
l
s
61
Input Labels
For easier identification and selection of the input mode, you can label each input mode or skip terminals that are not
connected to any equipment.
To select the input mode (p.30)
To return to TV
EXIT
1
Display the menu
MENU
2
Select [Setup]
Main Menu
Picture
Sound
Timer
Setup
access
select
3
Select [Display Settings]
Access Display Settings
access
select
4
Select [Input Labels]
Display Settings
Input Labels Access access
select
5
Select an input terminal
AV1
AV2
COMPONENT
HDMI1
HDMI2
HDMI3
DVD
AV2
COMPONENT
HDMI1
HDMI2
HDMI3
HDMI4
freesat
HDMI4
freesat
Satellite Satellite
1/2
Input Labels
access / store
select
The labels you set will be displayed
in the [InputSelection] menu (p.30),
[TVSelection] menu (p.18) or banner.
If [Skip] is selected, the input will not
be displayed in the [InputSelection]
menu and you cannot select the
mode.
2/2
DVB
Analogue
Other Sat.
DVB
Analogue
Other Sat.
Input Labels
User input
You can name each input mode yourself.
1 Select [User input] 2 Set characters (maximum: ten characters) 3 Store
access
select
1
.!:#
2
abc
3
def
4
ghi
5
jkl
6
mno
7
pqrs
8
tuv
9
wxyz
0
A B C D E F G H I J K L M N O P Q R S T
U V W X Y Z 0 1 2 3 4 5 6 7 8 9 ! : #
a b c d e f g h i j k l m n o p q r s t
u v w x y z ( ) + - . * _
User input
Name
select
set
BACK/
RETURN
To use numeric buttons
Characters table for numeric
buttons (p.110)
S
h
i
p
p
i
n
g
C
o
n
d
i
t
i
o
n
62
Shipping Condition
Resets the TV to its original condition with no channels tuned in.
All settings other than [Owner ID] and [USB HDD Setup] are reset (channels, picture, sound settings, etc.).
To retune TV channels only, e.g. after moving house Retuning from Setup Menu (p.48, 49)
To return to TV
EXIT
1
Display the menu
MENU
2
Select [Setup]
Main Menu
Picture
Sound
Timer
Setup
access
select
3
Select [System Menu]
2/2
DivX
VOD
Access
Off
System Menu
Advance(isfccc)
Network Setup
Other Settings
access
select
4
Select [Shipping Condition]
USB Keyboard Layout
Shipping Condition
Owner ID
Common Interface
System Update
Software Licence
System Information
System Menu
Access
English(UK)
access
select
Restore Settings [Shipping Condition]
1 Check the message and initialise 2 Follow the on screen instructions
Shipping Condition
All tuning data will be erased
Are you sure ?
Are you sure ?
1
(Confirm)
2
(Confirm)
3
(Start [Shipping Condition])
Reset to Factory Shipping Condition
Completed.
Please switch of TV.
[Auto Setup] will automatically start
when Mains power On / Off switch is
next turned On. (p.13)
O
w
n
e
r
I
D
63
Owner ID
Entry of the PIN number and personal information (your name, address and postcode).
In the unfortunate event of theft, the Owner ID will help the Police to determine the owner.
To return to TV
EXIT
1
Display the menu
MENU
2
Select [Setup]
Main Menu
Picture
Sound
Timer
Setup
access
select
3
Select [System Menu]
Access System Menu
access
select
4
Select [Owner ID]
Access Owner ID
System Menu
access
select
Input owner ID [Owner ID]
1 Enter the PIN number (4digits)
* * * *
Please enter new PIN
PIN
Owner ID
abc def
jkl ghi mno
tuv pqrs wxyz
Enter the PIN number twice at first setting.
Make a note of the PIN number in case you forget it. The PIN number
cannot be reset.
2 Select the item (NAME / HOUSE NO / POSTCODE) and set characters
* * * *
PIN
NAME
HOUSE NO
POSTCODE
Owner ID-Data Entry
1
.!:#
2
abc
3
def
4
ghi
5
jkl
6
mno
7
pqrs
8
tuv
9
wxyz
0
A B C D E F G H I J K L M N O P Q R S T
U V W X Y Z 0 1 2 3 4 5 6 7 8 9 ! : #
a b c d e f g h i j k l m n o p q r s t
u v w x y z ( ) + - . * _
User input
NAME
Return to select other items
BACK/
RETURN
access
select select
set
Select the next item and
repeat the operations.
To use numeric buttons Characters table for numeric buttons (p.110)
3 Exit the menu
EXIT
To check the personal information stored
Hold down for about 5 seconds
* * * * *
* * * * *
* * * * * *
NAME
HOUSE NO
POSTCODE
EXIT
Owner ID
The PIN number is not displayed.
To change the PIN number
1. Select [PIN] 2. Enter a new PIN number twice
* * * *
PIN
NAME
HOUSE NO
POSTCODE
Owner ID-Data Entry
access
select
abc def
jkl ghi mno
tuv pqrs wxyz
U
s
i
n
g
C
o
m
m
o
n
I
n
t
e
r
f
a
c
e
64
Using Common Interface
The Common Interface Module menu provides access to software contained on Common Interface (CI) Modules.
This TV works only for Pay TV modules complying with CI standard.
This function is not available for BskyBs Sky channels.
Video and audio signals may not be output depending on broadcasts or services.
Caution
Turn Off Mains power On / Off switch whenever inserting or
removing the CI module.
If a viewing card and a card reader come as a set, first insert the
card reader, then insert the viewing card into the card reader.
Insert the module in the correct direction.
Insert or remove straightly
and completely
CI slot
CI module
Insert the CI module (optional)
The features that appear on screen are dependent on the contents of the selected CI module.
Follow the instructions that came with the viewing card to tune in the encrypted channels. If encrypted channels do not
appear, perform the below to verify the card is recognised by the TV.
For more details, see the manual of the CI module, or check with the broadcaster.
To return to TV
EXIT
1
Select DVB
(p.18)
TV
2
Display the menu
MENU
3
Select [Setup]
Main Menu
Picture
Sound
Timer
Setup
access
select
4
Select [System Menu]
Access System Menu
access
select
5
Select [Common Interface]
USB Keyboard Layout
Shipping Condition
Owner ID
Common Interface
System Update
Software Licence
System Information
System Menu
Access
English(UK)
access
select
6
Access Common Interface
Slot 1:
Common Interface
Module inserted
access
How to operate services by following the on screen operation guide
(Check the instructions provided with the CI module.)
Example :
Select, go
Symbol :
Coloured characters
Coloured button
On screen operation guide may not correspond to the remote control buttons.
U
p
d
a
t
i
n
g
t
h
e
T
V
S
o
f
t
w
a
r
e
65
Updating the TV Software
From time to time, a new version of software may become available for download to enhance the performance or operations of the TV.
In DVB mode, a notification banner will appear when one of the BBC channels is turned to if a new available software is found.
To download
If you choose not to download
EXIT
You can update any new software automatically or manually.
To return to TV
EXIT
1
Display the menu
MENU
2
Select [Setup]
Main Menu
Picture
Sound
Timer
Setup
access
select
3
Select [System Menu]
Access System Menu
access
select
4
Select [System Update]
USB Keyboard Layout
Shipping Condition
Owner ID
Common Interface
System Update
Software Licence
System Information
System Menu
Access
English(UK)
access
select
Update TVs software system [System Update]
To update automatically
Select [Auto Update Search in Standby] and set to [On]
Auto Update Search in Standby
System Update Search Now
System Update
Off
access / store
select
Automatically performs a search in standby and
downloads an update, if any software updates are
available.
The automatic updating is performed at night
under the following conditions:
Standby (TV turned Off with the remote control)
Recording of Timer Programming, Direct TV
Recording or One Touch Recording is not in
progress.
If System Update is performed, the software will be updated (it
may change TV functions).
If you do not wish to do so, set [Auto Update Search in Standby]
to [Off]. The notification banner will keep appearing during the
period of new software availability, usually 2 to 3 days.
To update immediately
1 Select [System Update Search Now] 2 Searches for an update (for
several minutes) and displays a
corresponding message if any
3 Download
Auto Update Search in Standby
System Update Search Now
System Update
Off
Access
access
select
Note
Download may take up to 60 minutes.
During software download and update, DO NOT perform any operations on the TV or switch Off the TV.
A
d
v
a
n
c
e
d
P
i
c
t
u
r
e
S
e
t
t
i
n
g
s
66
Advanced Picture Settings
You can adjust and setup the detailed picture settings for each Viewing Mode.
To use this function completely, set [Advance(isfccc)] to [On] in the Setup Menu. (p.43)
To return to TV
EXIT
1
Select the input mode to adjust and setup
(p.18, 30)
TV
AV
2
Display the menu
MENU
3
Select [Picture]
Main Menu
Picture
Sound
Timer
Setup
access
select
4
Select [Viewing Mode] and set the mode
Dynamic
Normal
Cinema
True Cinema
Professional1
Professional2
Viewing Mode
access / store
select
5
Select one of the following functions
2/2
Advanced Settings Access
Access
Access
Reset
Lock Settings
Copy Adjustment
Reset to Defaults
access
select
[Copy Adjustment] is available when
[Viewing Mode] in the Picture Menu is set to
[Professional1] or [Professional2].
Adjust the detailed picture settings [Advanced Settings]
White Balance Access
Access
Access
Colour Management
Gamma
Advanced Settings
adjust
select
access / store
Menu Item Adjustments / Configurations (alternatives)
P
i
c
t
u
r
e
A
d
v
a
n
c
e
d
S
e
t
t
i
n
g
s
W
h
i
t
e
B
a
l
a
n
c
e
R-Gain Adjusts the white balance of bright red area
G-Gain Adjusts the white balance of bright green area
B-Gain Adjusts the white balance of bright blue area
R-Cutoff Adjusts the white balance of dark red area
G-Cutoff Adjusts the white balance of dark green area
B-Cutoff Adjusts the white balance of dark blue area
Reset to Defaults Press the OK button to reset to the default White Balance
A
d
v
a
n
c
e
d
P
i
c
t
u
r
e
S
e
t
t
i
n
g
s
67
Menu Item Adjustments / Configurations (alternatives)
P
i
c
t
u
r
e
A
d
v
a
n
c
e
d
S
e
t
t
i
n
g
s
C
o
l
o
u
r
M
a
n
a
g
e
m
e
n
t
R-Hue Adjusts the picture hue of red area
G-Hue Adjusts the picture hue of green area
B-Hue Adjusts the picture hue of blue area
R-Saturation Adjusts the saturation of red area
G-Saturation Adjusts the saturation of green area
B-Saturation Adjusts the saturation of blue area
R-Luminance Adjusts the luminance of red area
G-Luminance Adjusts the luminance of green area
B-Luminance Adjusts the luminance of blue area
Reset to Defaults Press the OK button to reset to the default Colour Management
G
a
m
m
a
Gamma
Switches the gamma curve [S Curve] / [1.8] / [2.0] / [2.2] / [2.4] / [2.6]
Please note the numerical values are reference for the adjustment.
Reset to Defaults Press the OK button to reset to the default Gamma
[Colour Management] is available when [Viewing Mode] in the Picture Menu is set to [Professional1] or [Professional2].
Lock the picture setting [Lock Settings]
Advanced Settings can be locked for each Viewing Mode.
Additionally, [Contrast], [Brightness], [Colour], [Sharpness], [Tint] and [Reset to Defaults] in the Picture Menu can be locked for
[Professional1] and [Professional2].
[Professional1] and [Professional2] can be locked for each input.
1 Enter the PIN number (4 digits)
* * * *
Please enter new PIN
PIN
Lock Settings-PIN Entry
abc def
jkl ghi mno
tuv pqrs wxyz
Enter the PIN number twice at first setting.
Make a note of the PIN number in case you forget it.
2 Select [Adjustment Lock] and set to [On]
Change PIN
On Adjustment Lock
Lock Settings
access / store
select
To change the PIN number
1. Select [Change PIN]
Change PIN
On
Access
Adjustment Lock
Lock Settings
access
select
2. Enter a new PIN number twice
abc def
jkl ghi mno
tuv pqrs wxyz
Copy the settings to the other input [Copy Adjustment]
You can copy the selected [Professional1] or [Professional2] settings to that of the other input.
The settings of [Contrast], [Brightness], [Colour], [Sharpness], [Tint] and [Advanced Settings] will be copied.
Select the destination to copy to
Destination All
Copy Adjustment
access / store
select
You cannot copy to the locked mode.
U
S
B
H
D
D
R
e
c
o
r
d
i
n
g
68
USB HDD Recording
You can record the digital TV programmes to the connected USB HDD and enjoy playing back in various ways.
Analogue TV programme cannot be recorded to the USB HDD.
The data broadcasting (MHEG, etc.), radio broadcasting and the periods without any signal will not be recorded.
Not all the programmes can be recorded depending on the broadcaster and service provider.
For more information of the USB HDD (p.109)
Caution
All data in the USB HDD will be erased in the following cases :
When formatting the USB HDD with the TV Setting for USB HDD (see below)
When formatting the USB HDD to use on PC
When the TV is repaired due to a malfunction, you may have to format the USB HDD again with the TV to use it. (All data will
be erased when formatting.)
In order to use the USB HDD with your PC after recording with this TV, format it again on your PC. (Special operations or tools
may be necessary to format on your PC. For details, refer to the manual of the USB HDD.)
The data recorded to the USB HDD with this TV can only be played back on this TV. You cannot play back its contents with
another TV (including the TV of the same model number) or any PCs.
USB HDD connection
Connect the USB HDD to the USB 3 port.
USB cable
USB HDD
socket outlet
Be sure to connect the USB HDD to the socket outlet.
Do not turn off or disconnect the USB HDD during
operation. It may cause malfunction of the drive or damage
the recorded data.
To remove the USB HDD safely from the TV (p.20, 69)
Setting for USB HDD
Format and setup the USB HDD with this TV in order to use it for recording.
Before the settings, connect the USB HDD (see above) and be sure to turn on the USB HDD.
You cannot change the settings for the USB HDD while recording is in progress.
Please note that USB HDD will be formatted and all data in it will be erased when you format it.
1
Display the menu
MENU
2
Select [Setup]
Main Menu
Picture
Sound
Timer
Setup
access
select
3
Select [Recording Setup]
Recording Setup Access access
select
4
Select [USB HDD Setup] and set
USB HDD Setup
One Touch Recording
Rewind LIVE TV
Recording Setup
Off
180 minutes
Access
access
select
To return to TV
EXIT
U
S
B
H
D
D
R
e
c
o
r
d
i
n
g
69
Setup the USB HDD [USB HDD Setup]
All the USB devices recognised as a mass storage device will be listed.
You can only choose one USB HDD for recording at a time.
1 Select the USB HDD for recording and start setup
USB Drive A
USB Flash Disk
USB HDD Setup
Product Name
access
select
Some USB HDD may not be displayed.
For the information of the highlighted device
2 Caution and confirmation of using USB HDD
Select [Yes] to proceed
The data recorded to the USB HDD with this TV can only
be played back on this TV.
You cannot playback it with other TV (including the TV
of the same model number) or any PCs.
If your TV is repaired due to a malfunction, the USB
HDD may not be available with your repaired TV.
Continue?
USB HDD Formatting
Yes No
To use this device for recording,
it must be formatted frst.
Continue?
USB HDD Formatting
Yes No
This device will be formatted and
all contents deleted.
Are you sure?
USB HDD Formatting
Yes No
set
select [Yes]
set
select [Yes]
set
select [Yes]
3 Confirmation of USB HDD name
USB Drive A
USB HDD Formatting
Edit name?
Yes No
Name :
set
select
The name for the USB HDD is created automatically. If you want to edit the name, select [Yes].
Set characters Store
USB HDD 1
A B C D E F G H I J K L M N O P Q R S T
U V W X Y Z 0 1 2 3 4 5 6 7 8 9 ! : #
a b c d e f g h i j k l m n o p q r s t
u v w x y z ( ) + - . * _
USB HDD
Name
select
set
BACK/
RETURN
You can set characters by using numeric buttons.
4 Confirmation to enable USB HDD for recording
If the formatted USB HDD for recording already exists, this confirmation screen will be displayed to switch to enable this USB
HDD for recording.
Do you want to enable this
device now for recording?
When disconnecting any USB device,
always use the "Safely Remove USB" function
in the USB HDD Device Setup menu to avoid
any corruption of recorded content.
USB HDD Formatting
Yes No
set
select [Yes]
USB Drive A
USB Flash Disk
USB HDD 1
USB HDD Setup
Product Name
Mode
: The USB HDD is available for recording / playing back.
Only one USB HDD on the list can be available for recording.
: The USB HDD is available for playing back.
USB HDD name is displayed
To format
To edit USB HDD name
To change the mode
(red) (green)
To remove the USB HDD safely from the TV
(yellow)
To set Safely remove USB in other conditions (p. 20)
U
S
B
H
D
D
R
e
c
o
r
d
i
n
g
70
Recording the TV programme to USB HDD
You can record the current programme immediately by using [One Touch Recording].
You can also record the current programme constantly for the selected period by using [Rewind LIVE TV] so that you can go
back or pause the current programme.
Ensure the connection and setup are completed before start recording (p. 68, 69)
Ensure not to connect or disconnect any USB devices during USB HDD recording. Otherwise the recording may not work
properly.
If the remaining capacity of the USB HDD is run out, the recording cannot be done.
1
Display the menu
MENU
2
Select [Setup]
Main Menu
Picture
Sound
Timer
Setup
access
select
3
Select [Recording Setup]
1/2
DivX
VOD
TV Guide Settings
Access
Eco Navigation
Recording Setup
Link Settings
Child Lock
DVB Tuning Menu
Display Settings
Network Setup
access
select
4
Select [One Touch Recording] or [Rewind LIVE TV]
USB HDD Setup
One Touch Recording
Rewind LIVE TV
Recording Setup
Off
180 minutes
select
One touch direct TV recording - What you see is What you record
[One Touch Recording]
Recording the current programme in the USB HDD
immediately.
Select the maximum recording time
[30] / [60] / [90] / [120] / [180] (minutes)
LED will turn to orange (flash) while
One Touch Recording is in progress.
LED
USB HDD Setup
One Touch Recording
Rewind LIVE TV
Recording Setup
Off
180 minutes
access / store
select
To return to TV
EXIT
U
S
B
H
D
D
R
e
c
o
r
d
i
n
g
71
To start One Touch Recording
Set the position to TV Start
DVD/VCR TV REC
No other channel can be selected while the recording is in progress.
To stop recording on the way
DVD/VCR TV
or
G
U
I
D
E
EXIT
To playback or delete the recorded contents Recorded TV mode (p.80)
Even if One Touch Recording is in progress, you can playback all the contents. However, the recording may not work properly
while playback.
Record constantly [Rewind LIVE TV]
Recording the currently viewed channel constantly.
Select [Auto] to start Rewind LIVE TV
USB HDD Setup
One Touch Recording
Rewind LIVE TV
Recording Setup
Auto
180 minutes
access / store
select
When you select [Auto], the recording will start automatically.
If the other recording is in progress, TV signal condition is bad or when any images
are not displayed, this recording will not start.
To operate the Rewind LIVE TV
Set the position to TV
DVD/VCR TV
To pause
To search backward (up to 90 minutes)
(Press and hold)
After pausing or searching backward, the following buttons are available to operate.
search backward
playback / pause
search forward
stop (stops the current operation and
goes back to live TV)
search backward /
forward
pause /
playback
playback stop
(Press and hold)
stops the current
operation and
goes back to
liveTV
To stop the Rewind LIVE TV
USB HDD Setup
One Touch Recording
Rewind LIVE TV
Recording Setup
Off
Auto
select [Off ]
If you stop the Rewind LIVE TV, the recorded content for the Rewind LIVE TV will
be deleted.
Rewind LIVE TV will be stopped and the recorded content deleted automatically in the following conditions :
(Even if Rewind LIVE TV stops for the following conditions, as long as the setting is [Auto], the new recording will start
automatically in a condition that makes the recording available.)
selected other channels
selected locked channel
selected invalid channel
no TV signal
when the other recording starts
when the TV is turned off or standby
U
s
i
n
g
M
e
d
i
a
P
l
a
y
e
r
72
Using Media Player
Media Player allows you to enjoy photo, video or music recorded on an SD Card and a USB Flash Memory, and recorded
contents on the formatted USB HDD.
VIERA IMAGE VIEWER is the function of the easy viewing for photos or videos recorded on an SD Card on the TV screen by
simply inserting into the SD Card slot.
Photo mode : Still pictures recorded by digital cameras will be displayed.
Video mode : (For SD Card or USB Flash Memory) Moving pictures recorded by digital video cameras will be played back.
Recorded TV mode : (For USB HDD) TV programmes recorded in USB HDD with this TV will be played back.
Music mode : Digital music data will be played back.
During the operation, audio signal is output from AV1, AUDIO OUT, DIGITAL AUDIO OUT and HDMI2 (ARC function) terminals.
But no video signals are output. AV1 can output audio signal if [AV1 out] is set to [Monitor] in the Setup Menu (p.41). To use
HDMI2 with ARC function, connect an amplifier that has ARC function (p. 96) and set to use theatre speakers (p. 102).
[Date] shows the date on which the recording was made by the recording equipment. The file without record of the date is
shown **/**/****.
The picture may not appear correctly on this TV depending on the recording equipment used.
Display may take some time when there are many files and folders.
Partly degraded files might be displayed at a reduced resolution.
Picture setting may not work depending on the conditions.
The folder and file names may be different depending on the digital camera or digital video camera used.
To insert or remove the SD Card / USB Flash Memory
For the USB HDD Connection (p.68)
USB Flash Memory
Insert or remove straightly and completely.
Before removing the USB Flash Memory, ensure to perform Safely remove
USB (p.20).
Connect to the USB 1, 2 or 3 port.
SD Card
To insert the SD Card To remove the SD Card
Gently insert the
SD Card label surface
facing front.
Cutout
Push until a click
is heard
Push the centre of
the card
For the information of the devices Devices for recording or playing back (p.109)
For the supported file format Supported file format in Media Player and media servers (p. 107, 108)
U
s
i
n
g
M
e
d
i
a
P
l
a
y
e
r
73
Starting Media Player
1
Insert the SD Card or USB Flash Memory to the TV
(p. 72)
To play back contents in USB HDD, check the connection and settings are completed.
(p. 68, 69)
2
Start Media Player
Signal output from all AV terminals will be
disabled during Media Player view.
Press OK to proceed.
Press EXIT to return to TV viewing.
Media Player
Also possible by pressing following buttons.
AV Watching External Inputs (p.30)
3
Select the device you want to access to
Media Player
USB HDD1 USB Flash...
Drive Select
SD Card
EXIT
Select
RETURN
Access
Selected device name
SD Card
access
select
If two or more devices are not connected,
this step will be skipped.
4
Select the content
Media Player
Photo Video Music Recorded TV
Contents Select
SD Card
EXIT
Select
RETURN
Access
access
select
[Photo] Photo mode (see below)
[Video] Video mode (p.78)
[Music] Music mode (p.82)
[Recorded TV] Recorded TV mode (p.80)
To return to TV
EXIT
To return to the
previous screen
BACK/
RETURN
Note
You can also access each mode directly by using VIERA TOOLS.
How to Use VIERA TOOLS (p. 36)
[Recorded TV] is available for USB HDD.
Select the appropriate device and content for playing back each file.
Photo mode
Photo mode will read all .jpg extension files in the SD Card or USB Flash Memory.
The thumbnail of all the photos in the SD Card or USB Flash Memory will be displayed.
Example : Thumbnail - [All photos]
OPTION
EXIT
Select RETURN
Media Player Photo All photos
Slideshow View Select Drive Select Contents Select
Info View
Option Menu
SD Card
To change the back ground music
Photo Settings (p.76, 77)
To display the information of the highlighted
photo
1/48
p1010001.JPG
23/10/2010
1600X1200
File name
Date
Pixel
File number / Total file
number
: Error display Selected device name
To change the size of photos on a thumbnail screen
OPTION
change
select
[Change Size]
To return to TV
EXIT
To return to the
previous screen
BACK/
RETURN
U
s
i
n
g
M
e
d
i
a
P
l
a
y
e
r
74
To sort by folder, recorded date or recorded month
1 Display the view selection
(green)
2 Select the sort type
Folder view
Sort by Date
Sort by Month
[Folder view] :
Displays the thumbnail grouped by folder
The files which are not into a folder will be collected to the folder named /.
access
select
[Sort by Date] :
Displays the thumbnail grouped by the same date
The group of the photos without recorded date is shown as [Unknown].
[Sort by Month] :
Displays the thumbnail grouped by the same month
The group of the photos without recorded date is shown as [Unknown].
3 Select one of the sorted groups to display the thumbnail of the selected group
OPTION
23/10/2010 25/10/2010 01/11/2010 05/11/2010 10/11/2010 22/11/2010 23/11/2010
24/11/2010 01/12/2010 03/12/2010 20/12/2010 22/12/2010
Media Player Photo Sort by Date
SD Card EXIT
Select RETURN
Slideshow View Select Contents Select
Info Access
Option Menu
Drive Select
select
thumbnail of the selected group
To return to the thumbnail of all photos
(green)
access
select
[All photos]
To display the information of the highlighted group
1/12
23/10/2010
3
Folder name
Number of files
Folder name, date or month
Group number /
Total group number
[Single view] - Photos are displayed one at a time.
Select the file from the thumbnail of photos to be viewed
select
access
Example :
Single view
Single view
Stop
EXIT
Select
RETURN
Rotate
Operation guide
To display / hide the operation
guide
To return to thumbnail
BACK/
RETURN
To operate Single view
To the previous photo
Slideshow
To the next photo
Stop
(return to thumbnail)
To rotate 90
(blue)
[Slideshow] - Slideshow will complete when all photos have been viewed within the present thumbnail.
1 Select the file from the thumbnail of photos
for the first view
2 Start Slideshow
(red)
select
To display / hide the operation guide
To pause (return to Single view)
To return to thumbnail
BACK/
RETURN
U
s
i
n
g
M
e
d
i
a
P
l
a
y
e
r
75
Multi Shot 3D
This TV can create the 3D photo using a pair of photos in the SD Card and save it into the same SD Card.
This TV can also create the 3D photo from photos in the USB Flash Memory, but cannot save it.
This function is available with photos recorded by digital cameras.
Depending on the photos you select, the created 3D photo may not be suitable or the 3D photo creation may not be
possible. It is recommended to take a photo (for L) and then move your camera to the right about 5 cm and take another
photo (for R).
To view the created 3D photo with 3D effect, you need the 3D Eyewear Optional accessories (p.6)
1 Display the option menu in the thumbnail view
OPTION
2 Select [Multi Shot 3D]
Slideshow Settings
Multi Shot 3D
Change Size
Option Menu
access
select
3 Select two photos for L (left) and R (right)
L R
OPTION
EXIT
Select RETURN
Media Player Photo All photos
Select
Info View
Option Menu
SD Card
Multi Shot 3D
select set
(red)
You can only select photos of the same recorded date and same pixels.
You may not be able to view the created 3D photo properly if you select
the photos for L and R oppositely.
4 Create the 3D photo
If your selected photos are not suitable for the 3D photo, the error message will be displayed and will return to
the photo selection screen (step 3).
To save the 3D photo in the SD Card
The 3D image will be saved onto your media.
Continue?
No Yes
save
select [Yes]
After finishing saving the photo, the photo selection screen will be displayed (step 3). Select photos again to
create another 3D photo or exit from [Multi Shot 3D] mode.
To enjoy the saved 3D photos
You can enjoy viewing the saved 3D photos.
3D
OPTION
Media Player Photo All photos
SD Card EXIT
Select RETURN
Slideshow View Select Contents Select
Info Access
Option Menu
Drive Select
Saved 3D photo
Example : Thumbnail
Single view (p.74)
Slideshow (p.74)
U
s
i
n
g
M
e
d
i
a
P
l
a
y
e
r
76
Menu Item Adjustments / Configurations (alternatives)
S
l
i
d
e
s
h
o
w
S
e
t
t
i
n
g
s
Frame
Selects the frame type of the slideshow
[Off] / [Multi] / [Collage] / [Drift (+ calendar)] / [Drift] / [Gallery (+ calendar)] /
[Gallery] / [Cinema]
[Multi] : 9 photos are displayed orderly at once.
[Collage] : Each photo is displayed at a random position and random scale.
[Drift (+ calendar)] / [Drift] :
Photos are displayed like flow images.
You can select to display the calendar or not. The month of calendar is turned by
pressing left or right cursor button.
[Gallery (+ calendar)] / [Gallery] : The various sizes of photos in the frame are
displayed.
You can select to display the calendar or not. The month of calendar is turned by
pressing left or right cursor button.
[Cinema] : Photos are displayed like old films (sepia tone)
Colour Effect
Selects the colour effect of photos on Single view and Slideshow
[Off] / [Sepia] / [Gray scale]
This function is not available when [Frame] is set to [Drift], [Gallery] or [Cinema].
Transition Effect
Selects the transition effect for switching the photo during the slideshow
[Off] / [Fade] / [Slide] / [Dissolve] / [Motion] / [Random]
[Fade] : The next photo fades in gradually.
[Slide] : The next photo slides and appears from the left side.
[Dissolve] : Each photo is dissolved when switching to the next photo.
[Motion] : Each photo is displayed with an effect of enlarging, reducing, moving up or
moving down.
[Random] : Each transition is selected at random.
This function is available when [Frame] is set to [Off ].
Aspect
Selects whether enlarged or normal viewing on Single view and Slideshow
[Original] / [Zoom]
This function is not available when [Frame] is set to [Collage], [Drift], [Gallery] or
[Cinema].
This function is not available when [Transition Effect] is set to [Motion].
Depending on the photo size, it may not be fully enlarged to fill the screen, e.g.
portrait style picture.
Burst Playback
Selects whether to display burst photos in a fast-paced slideshow mode [Off] / [On]
This function is not available when [Frame] is set to [Drift], [Gallery] or [Cinema].
This function is not available when [Transition Effect] is set to [Motion].
Interval
Selects slideshow interval [5] / [10] / [15] / [30] / [60] / [90] / [120] (seconds)
This function is not available when [Frame] is set to [Drift], [Gallery] or [Cinema].
This function is not available when [Transition Effect] is set to [Motion].
Repeat Slideshow repeat [Off] / [On]
Photo Settings
Setup the settings for Photo mode.
1 Display the option menu 2 Select [Slideshow Settings] 3 Select the items and set
OPTION
Slideshow Settings
Option Menu
Frame Off
Colour Effect
Transition Effect
Aspect
Burst Playback
Interval
Repeat
Back Ground Music
Slideshow Settings
Off
Fade
Original
Off
5 seconds
On
access
access / store
select
Note
Picture quality may become lower depending on the slideshow settings.
Picture setting may not work depending on the slideshow settings.
U
s
i
n
g
M
e
d
i
a
P
l
a
y
e
r
77
Menu Item Adjustments / Configurations (alternatives)
S
l
i
d
e
s
h
o
w
S
e
t
t
i
n
g
s
Back Ground Music
Selects the back ground music during Photo mode
[Off] / [Type1] / [Type2] / [Type3] / [User] / [Auto]
[Type1], [Type2] and [Type3] are the fixed music each installed in this TV.
[User] : Music data in the device registered by yourself will be played back.
To register the music
1. Select the music file 2. Select [File] or [Folder]
Depending on the condition of the
device, select folders until you reach the
desired music file.
Register Slideshow BGM?
File
Folder
DCIM
MISC
001photo
002photo
003music
01 song.mp3
PRIVATE
Back Ground Music
Type1
set
select
[File] : The selected music file will be
registered as back ground music.
[Folder] : All the music in the folder which
contains the selected music file
will be registered as back ground
music.
select
access
If no music has been registered or the device which has the registered music is
removed, no sound will be produced.
[Auto] : Music data stored in the root folder of the current device will be played back
randomly.
If there is no available music data, no sound will be produced.
Change the device
You can change to the other device directly in the same mode if two or more devices are connected.
1 While the thumbnail is displayed,
display the device selection
2 Select the device you want to access to
(yellow)
OPTION
SD Card EXIT
Select RETURN
Media Player Photo All photos
Slideshow View Select Drive Select Contents Select
Info View
USB HDD1 USB Flash...
Drive Select
SD Card
EXIT
Select
RETURN
Access
SD Card
access
select
Selected device name
Change the contents
You can switch to the other mode of Media Player from the thumbnail view.
The mode can be switched in the current device.
1 While the thumbnail is displayed,
display the contents selection
(blue)
2 Select the contents
OPTION
SD Card EXIT
Select RETURN
Media Player Photo All photos
Slideshow View Select Drive Select Contents Select
Info View Photo Video Music Recorded TV
Contents Select
SD Card
EXIT
Select
RETURN
Access
access
select
[Photo] Photo mode (p.73)
[Video] Video mode (p.78)
[Music] Music mode (p.82)
[Recorded TV]
Recorded TV mode (p.80)
U
s
i
n
g
M
e
d
i
a
P
l
a
y
e
r
78
Video and Recorded TV mode
Supported file format (p.107)
Video mode
(For SD Card or USB Flash Memory)
The thumbnail of video titles in the SD Card or USB Flash Memory will be displayed.
Example : Thumbnail - [Title view]
OPTION OPTION
Trip1 Trip2 Trip3 Trip4 Trip5 Room Nature1
2010_4 2010_7 Nature2
2010_9
Nature3 Nature4 Nature5 Nature6
Media Player Video Title view
SD Card EXIT
Select RETURN
Play Contents Select
Info Access
Option Menu
Drive Select
Selected device name
The preview will start when the title is
highlighted if it supports a preview.
To turn off the preview
Video Setup (p.79)
To display the information of the highlighted
title
1/15
Trip1
19/02/2010 11:21
8
00h15m39s
Title
Number of scenes
Date & Time
Duration
Title number /
Total title number
File format
: Error display
: The file does not support thumbnail view.
To view the scenes of the title
Select the title
Example : Thumbnail - [Scene view]
OPTION
Trip1_1 Trip1_2 Trip1_3 Trip1_4 Trip1_5 Trip1_6 Trip1_7
Trip1_8
Media Player Video Title view > Trip1
SD Card EXIT
Select RETURN
Contents Select
Info Play
Play
Option Menu
Drive Select
The preview will start when the scene is
highlighted if it supports a preview.
To turn off the preview
Video Setup (p.79)
To display the information of the highlighted
scene
1/8
Trip1_1
19/02/2010 11:21
00h04m12s
Scene
Duration
Date & Time
Scene number /
Total scene number
File format
select
access
Playback from Title view
Playback of the selected title will start.
To repeat playback Video Setup (p.79)
1 Select the title 2 Start playback
select
(red)
Playback from the selected scene in the title (SD-Video or AVCHD)
Playback will start from the selected scene to the end of the title.
To repeat playback Video Setup (p.79)
1 Select the title 2 Select the scene 3 Start playback
select
access
select
(red)
To return to TV
EXIT
To return to the
previous screen
BACK/
RETURN
Note
The structure of titles
and scenes may vary
depending on the digital
video camera used.
U
s
i
n
g
M
e
d
i
a
P
l
a
y
e
r
79
How to operate in the playback
Example : Playback
SD 19/02/2010 11:21 00:15:39
00:02:05
EXIT
RETURN
Operation guide Information banner
To display / hide the operation guide and
information banner
To operate the playback
Rewind
Pause / Playback
Fast forward
Stop
To change aspect
ASPECT
To the previous title /
scene
(red)
To the next title / scene
(green)
To return to thumbnail
BACK/
RETURN
You can also use the following buttons. (p.31)
Set the position to TV
DVD/VCR TV
To change the device Change the device (p.77)
To change the content in the current device Change the contents (p.77)
Video Setup
Setup the settings for Video mode.
1 Display the option menu in the
thumbnail view
2 Select [Video Setup] 3 Select the items and set
OPTION
Video Setup
Option Menu
Video Preview On
Repeat
Video Setup Menu
Off
access
access / store
select
Menu Item Adjustments / Configurations (alternatives)
V
i
d
e
o
S
e
t
u
p
Video Preview
Sets to start the preview of the title or scene in the thumbnail view [Off] / [On]
Image may not be displayed for an instant in the thumbnail view. Set the preview [Off ]
to resolve this.
Repeat Playback repeat within the title or selected file (depending on the content) [Off] / [On]
Confirm or change the current status
You can confirm or change the current status of the content.
Menu items and selectable options vary depending on the content.
1 Display the option menu during
playback
2 Select [Video Setup] 3 Select the items and set
OPTION
Video Setup
Option Menu
Multi Audio Stereo
Aspect Change
Repeat
Video Setup Menu
Aspect1
Off
access
access / store
select
Menu Item Adjustments / Configurations (alternatives)
V
i
d
e
o
S
e
t
u
p
Multi Audio
Allows you to select between selectable sound tracks (if available)
It may take several seconds to change the sound.
Aspect Change
[Aspect1] : Displays the content enlarged without distortion
[Aspect2] : Displays the content full-screen
[Original] : Displays the content original size
You can also change the aspect using the ASPECT button.
Aspect change may not work depending on the content.
U
s
i
n
g
M
e
d
i
a
P
l
a
y
e
r
80
Recorded TV mode
(For USB HDD)
Contents list of the USB HDD will be displayed.
BBC 1 D
12:00
ITV D
13:30
BBC 2
Das Erste
News
Cinema
USB HDD 1
00:00
1
3
1 D
13:50
OPTION
G
Select
Play
Delete
EXIT
RETURN
Media Player
Channel Title Date
Info
Remaining Capacity 500GB (50%)
Thu 28/10
All Not Viewed
Recorded TV
Mon 10/1
Sat 15/1
Chapter List Select
Duration
Not Viewed
Recording now
Protected
Grouped
Example : Contents list
Option Menu
[All] :
All the recorded contents are listed.
[Not Viewed] :
Contents not played back are listed.
Remaining capacity of the HDD
This value may not be accurate depending on the condition.
You can also access the contents list directly by using VIERA
TOOLS.
How to Use VIERA TOOLS (p.36)
To display the information of the highlighted content
DVB-T, BBC 1
Das Erste
00:20
Thu 28/10/2010 12:00
- Channel
- Date & Time
- Title
- Duration
G
: Appears when the recorded content has the guidance information (parental rating, etc.) or the channel of the content is
restricted by Child Lock.
This content requires entering PIN number to playback.
: Content not played back (Once you playback the content, this icon will disappear.)
: Content under recording (You can playback this content even if under recording.)
: Protected content cannot be deleted.
: Two or more contents are grouped.
Playback the content from the list
1 Select the content 2 Start playback
select
If you stopped the last playback on the way, the confirmation
screen asking whether you wish to start from the last stopped
part or beginning will be displayed. Select your desired option.
To edit recording content [Create Group] / [Release Group] / [Change Protect Status]
1 Select and tick the
content to edit
(blue)
2 Display the option menu
OPTION
3 Select the item and edit
Option Menu
Create Group
Release Group
Change Protect Status
Exclude from Group
edit
select
[Create Group] :
Two or more contents can be grouped. Select and tick all the desired contents, and then select [Create Group].
[Release Group] :
Select the created group you want to release, and then select [Release Group]. (To release several groups at once, tick all the
desired groups.)
[Exclude from Group] :
Select the group and press the OK button to display the grouped contents. To exclude only the specific content from the
group, select it and then select [Exclude from Group]. (To exclude several contents at once, tick all the desired contents.)
[Change Protect Status] :
Select the content you want to protect to delete, and then select [Change Protect Status]. Perform the same way to cancel the
protection. (To change the status of several contents at once, tick all the desired contents.)
Delete the selected content
1 Select the content 2 Delete the content 3 Confirm
select
(red)
Delete
Are you sure you want to delete ?
No Yes
set
select
To select two or more
contents
(blue)
U
s
i
n
g
M
e
d
i
a
P
l
a
y
e
r
81
How to operate in the playback
Example : Playback
Das Erste USB 00:15:39
00:02:05
Chapter List A-B repeat
RETURN
Manual skip
Operation guide
Information banner
To display / hide the operation guide and information banner
To operate the playback
Rewind
[Manual skip]
Press to skip forward about 30 seconds
Press and hold to skip backward about 15 seconds
Pause / Playback
Fast forward
Stop
To repeat between the starting point A and finishing point B
To the previous chapter
(red)
To the next chapter
(green)
Set A and B in order
(blue)
The points will be reset by pressing this button again or
other operations.
To change aspect
To display the subtitle (if available)
To return to list
ASPECT STTL BACK/
RETURN
You can also use the following buttons. (p.31)
Set the position to TV
DVD/VCR TV
To confirm or change the current status (if available) Display the selectable settings for the current status (p.20)
Chapter List
You can start playback from the chapter list you select.
A recorded content is automatically divided into chapters (about five minutes for each).
The chapter list is not displayed while the selected content is being recorded.
To play back from the chapter list
(yellow)
00:00:00 00:05:00
Chapter List
playback
select
Note
Depending on the recorded programmes, some playback operations may not work properly.
Change the device
You can change to the other device directly in the same mode if two or more devices are connected.
1 Display the
option menu
OPTION
2 Select [Drive Select]
Option Menu
Create Group
Release Group
Drive Select
Contents Select
Change Protect Status
access
select
3 Select the device you want to access to
USB HDD1 USB Flash...
Drive Select
USB HDD1
EXIT
Select
RETURN
Access
SD Card
access
select
If you select the SD Card or USB Flash Memory, also change the
contents to enjoy photo, video or music.
To change the content
OPTION
access
select [Contents Select]
U
s
i
n
g
M
e
d
i
a
P
l
a
y
e
r
82
Audio output Settings
You can enjoy the multi-channel sound via an amplifier connected to DIGITAL AUDIO OUT or HDMI2 (ARC function) terminal.
To confirm or change the current sound status Confirm or change the current status (p.79)
1 Display the menu 2 Select [Sound] 3 Select [SPDIF Selection] and set
MENU
Main Menu
Picture
Sound
Timer
Setup
2/2
SPDIF Selection
Reset to Defaults
Auto
Reset
access / store
select
access
select
Menu Item Adjustments / Configurations (alternatives)
S
o
u
n
d
SPDIF Selection
SPDIF : A standard audio transfer file format
Selects the initial setting for digital audio output signal from DIGITAL AUDIO OUT and
HDMI2 (ARC function) terminals [Auto] / [PCM]
[Auto] : Dolby Digital Plus, Dolby Digital and HE-AAC (48 kHz) multi-channel are output
as Dolby Digital Bitstream.
DTS is output as DTS.
MPEG is output as PCM.
[PCM] : Digital output signal is fixed to PCM.
Music mode
Supported file format (p.108)
The thumbnail of music folders in the SD Card or USB Flash Memory will be displayed.
Example : Thumbnail - [Folder view]
Selected device name
My Music_1 My Music_2 My Music_3
OPTION
Media Player Music Folder view
SD Card EXIT
Select RETURN
Play Folder Contents Select
Info Access
Option Menu
Drive Select
To display the information of the highlighted folder
1/3
My Music_1
11
Folder name
Number of files
Folder number / Total folder number
Playback from Folder view
All the files in the selected folder will be played back.
1 Select the folder 2 Start playback
select
(red)
To return to TV
EXIT
To return to the
previous screen
BACK/
RETURN
U
s
i
n
g
M
e
d
i
a
P
l
a
y
e
r
83
Playback from File view
Selected file will be played back.
1 Select the folder 2 Select the file 3 Start playback
Example : Thumbnail - File view
(red)
select
access
OPTION
My Song_1 My Song_2 My Song_3 My Song_4 My Song_5 My Song_6 My Song_7
My Song_9 My Song_10 My Song_11 My Song_8
Media Player Music Folder view > My Music_1
SD Card EXIT
Select RETURN
Contents Select
Info Play
Play Folder
Option Menu
Drive Select
select
To display the information of the highlighted file
1/11
My Song_1
My Music_1
My Favourite
1
00h03m29s
Title
Artist
Album
Track No.
Duration
File number / Total file number
How to operate in the playback
Example : Playback
My Song_9
My Favourite
My Music_1
00:02.43 / 00:05.44
EXIT
RETURN
Operation guide
To display / hide the operation guide
To the previous track
(red)
To operate the playback
To the next track
Rewind
Pause / Playback
Fast forward
Stop
(green)
To return to thumbnail
BACK/
RETURN
To change the device Change the device (p.77)
To change the content in the current device Change the contents (p.77)
Music Setup
Setup the setting for Music mode (only available in the thumbnail view).
1 Display the option menu 2 Select [Music Setup] 3 Set
OPTION
Music Setup
Option Menu
Repeat One
Music Setup Menu
access
select
access / store
select
[Folder] : Playback repeat within the
selected folder
[One] : Playback repeat of the selected
one file
U
s
i
n
g
N
e
t
w
o
r
k
S
e
r
v
i
c
e
s
(
D
L
N
A
/
V
I
E
R
A
C
o
n
n
e
c
t
/
f
r
e
e
s
a
t
)
84
Using Network Services
(DLNA / VIERA Connect / freesat)
DLNA
This TV is a DLNA Certified product.
DLNA (Digital Living Network Alliance) is a standard that makes DLNA Certified digital electronics easier and more convenient
to use on a home network. To learn more, visit www.dlna.org.
It allows you to share photos, videos and music stored in the DLNA Certified media server (for example, PC with windows 7
installed, DIGA Recorder etc.) connected to your home network, and enjoy the contents on the TV screen.
It also allows you to control the TV with the DLNA certified equipment connected to your home network (DLNA Remote Control).
For the supported file format (p. 107, 108)
AVCHD and DivX files are not supported by DLNA, but can be played by Media Player (p. 72).
Media server
Store photos, videos or music into the DLNA Certified media server, and then you can enjoy them on the TV.
To use a PC as a media server
Prepare the PC with Windows 7 or ensure the server software is installed on the PC.
Windows 7 and TwonkyMedia server 6 (installed on the PC with Windows 7, Windows Vista or Windows XP) are the server
software that has been tested for compatibility with this TV (current as of January, 2011). Any other server software have not
been tested with this TV, therefore compatibility and performance cannot be assured.
Windows 7
The setup for homegroup settings of Windows 7 is required. For details, refer to the help functions of Windows 7.
TwonkyMedia server
TwonkyMedia server is the product of PacketVideo Corporation.
To obtain the Installation Guides for installing and setting TwonkyMedia server, visit the website of TwonkyMedia.
Additional fees may be charged to obtain server software.
Note
For more information about the server software, please consult each software company.
When server software for the media server is installed on the PC, the data may be at risk of being accessed by other
people. Please take care of the settings and connections under the network circumstances at the office, hotel or even at
home when not using a router.
To use a DLNA compatible DIGA Recorder as a media server
By connecting a DLNA compatible DIGA Recorder to your home network, you can enjoy and control it as one of the media servers.
Please refer to the manual of your DIGA Recorder to confirm whether the recorder is compatible with DLNA.
DLNA Remote Control
You can control the TV with the DLNA certified equipment.
To use this function, set the [Network Link Settings] (p. 86)
Windows 7 is the OS that has been tested for compatibility of this TV (current as of January, 2011). For the operations,
refer to the help functions of Windows 7.
Network connection Example 1 or Example 2 in Network connections (p. 85)
Network setup (p. 86 - 90)
DLNA operations (p. 91 - 94)
VIERA Connect
VIERA Connect is a gateway to the internet services unique to Panasonic and has expanded VIERA CAST features greatly.
VIERA Connect allows you to access some specific websites supported by Panasonic, and enjoy internet contents such as
photos, videos, games, etc. from VIERA Connect home screen.
This TV has no full browser function and all features of websites may not be available.
Network connection Example 1 or Example 3 in Network connections (p. 85)
Network setup (p. 86 - 90)
VIERA Connect operations (p. 17, 94)
freesat
freesat may give you access to the interactive services and features through an internet connection.
Please contact broadcasters for availability of services.
U
s
i
n
g
N
e
t
w
o
r
k
S
e
r
v
i
c
e
s
(
D
L
N
A
/
V
I
E
R
A
C
o
n
n
e
c
t
/
f
r
e
e
s
a
t
)
85
Network connections
To use only DLNA features, you can operate the features without broadband network environment.
To use VIERA Connect features or freesat interactive services, you need a broadband network environment.
If you do not have any broadband network services, please consult your retailer for assistance.
Set up and connect any equipment required for the network environment. You cannot make settings for the equipment on
this TV. Read the manual of the equipment.
Required speed (effective) : at least 1.5 Mbps for SD and 6 Mbps for HD picture quality, respectively. If the transfer speed is
not enough, contents may not be played back properly.
Example 1
(For DLNA and VIERA Connect)
Access point
LAN cable
Wired connection
Wireless connection
Modem
Hub or Router
DLNA Certified
mediaserver
(for example, PC,
DIGARecorder, etc.)
Wireless LAN Adaptor and Extension cable
Optional accessories (p. 6)
Connect to the USB 1, 2 or 3 port.
Internet
Ensure to use a LAN straight cable for this connection.
If your modem has no broadband router functions, use a broadband router.
If your modem has broadband router functions but there are no vacant ports, use a hub.
Ensure that the broadband routers and hubs are compatible with 10BASE-T / 100BASE-TX.
If you use the equipment compatible only with 100BASE-TX, category 5 LAN cables are required.
Example 2
(For DLNA)
You can connect the TV and the equipment directly to use DLNA features.
LAN cable
DLNA Certified mediaserver
(for example, PC,
DIGARecorder, etc.)
Ensure to use a LAN cross cable for this connection.
Example 3
(For VIERA Connect)
You can connect the TV and the telecommunication equipment directly to use VIERA Connect features.
LAN cable
Note
Contact your Internet Service Provider (ISP) telecommunications company for further assistance regarding the network
equipment.
Confirm the terms and conditions of the contracts with your Internet Service Provider (ISP) or telecommunications
company. Depending on the contracts, additional fees may be charged or multiple connections to the internet may be
impossible.
Internet
U
s
i
n
g
N
e
t
w
o
r
k
S
e
r
v
i
c
e
s
(
D
L
N
A
/
V
I
E
R
A
C
o
n
n
e
c
t
/
f
r
e
e
s
a
t
)
86
Network Setup
Ensure the connections are completed before starting Network Setup.
Network connections (p.85)
1
Display the menu
MENU
2
Select [Setup]
Main Menu
Picture
Sound
Timer
Setup
access
select
3
Select [Network Setup]
Network Setup Access
access
select
To return to TV
EXIT
Network Link settings
Settings which allow the TV to be controlled by the equipment connected to the network.
1 Select [Network Link Settings] 2 Select the items and set
---
ab-cd-ef-gh-ij-kl
Network Type Wired
Access
Access Point Settings
IP/DNS Settings
Connection Test
Software Update
MAC Address
Network Setup
Network Link Settings
VIERA VIERA Name
DLNA Remote Control
DLNA Remote Volume
Network Link Settings
Network Remote Control
On
On
On
access
select
change
select
access / store
Menu Item Adjustments / Configurations (alternatives)
N
e
t
w
o
r
k
L
i
n
k
S
e
t
t
i
n
g
s
VIERA Name
Sets your favourite name for this TV and this name will be used to display the name of
this TV on the screen of the other DLNA compatible equipment.
DLNA Remote Control Enables to control the TV using Windows 7 via the network [Off] / [On]
DLNA Remote Volume Enables to control the volume of the TV using Windows 7 via the network [Off] / [On]
Network Remote Control
Enables to control the TV from the network equipment (Smartphone, etc.)
[Off] / [On]
Depending on the area, this function may not be available. For details, consult your
local Panasonic dealer.
For more information of this function, visit the following website.
http://panasonic.jp/support/global/cs/tv/
U
s
i
n
g
N
e
t
w
o
r
k
S
e
r
v
i
c
e
s
(
D
L
N
A
/
V
I
E
R
A
C
o
n
n
e
c
t
/
f
r
e
e
s
a
t
)
87
Wired connection settings
This setting is for the network connection by using the LAN cable.
1 Select [Network Type] and set to [Wired]
---
ab-cd-ef-gh-ij-kl
Connection Test
Network Type
Access Point Settings
IP/DNS Settings
Network Link Settings
Software Update
MAC Address
Network Setup
Wired
access / store
select
If you make the network connection like Example 2 (p.85), you do not have to
set [Acquire DNS Address], [Proxy] and [Proxy Port].
2 Select [IP/DNS Settings] and set the items
IP/DNS Settings Access
Network Setup
access
select
[Acquire IP Address] / [Acquire DNS Address]
Sets [IP Address], [Subnet Mask], [Gateway], [Primary DNS] and [Secondary DNS].
Select [Acquire IP Address] / [Acquire DNS Address] and set to [Auto] (recommended)
Acquire IP Address Auto
IP Address
Subnet Mask
Gateway
Acquire DNS Address
DNS Address
Proxy Settings
IP/DNS Settings
Auto
The available settings are displayed automatically.
Manual settings
([IP Address], [Subnet Mask], [Gateway], [Primary DNS], [Secondary DNS])
access / store
select
abc def
jkl ghi mno
tuv pqrs wxyz
3 Select [Proxy Settings] and set the items
Acquire IP Address
IP Address
Subnet Mask
Gateway
Acquire DNS Address
DNS Address
Proxy Settings
IP/DNS Settings
Auto
Auto
Access
access
select
After settings, return to [Network Setup] screen
BACK/
RETURN
[Proxy]
Sets Proxy address.
This is the address of the relay server that is connected to the target server instead of the browser and sends data to the
browser. Setting is required if specified by the provider.
1. Select [Proxy] 2. Enter the address 3. Store
0
Proxy
Proxy Port
Proxy Settings
A B C D E F G H I J K L M N O P Q R S T
U V W X Y Z 0 1 2 3 4 5 6 7 8 9 ! : #
a b c d e f g h i j k l m n o p q r s t
u v w x y z ( ) + - . * _
Proxy
Host
BACK/
RETURN
access
select select
set
To use numeric buttons
Characters table for numeric buttons
(p.110)
[Proxy Port]
Sets Proxy port number.
This number is also specified by the provider with the Proxy address.
1. Select [Proxy Port] 2. Move the cursor and enter the number
0
Proxy
Proxy Port
Proxy Settings select
move
abc def
jkl ghi mno
tuv pqrs wxyz
U
s
i
n
g
N
e
t
w
o
r
k
S
e
r
v
i
c
e
s
(
D
L
N
A
/
V
I
E
R
A
C
o
n
n
e
c
t
/
f
r
e
e
s
a
t
)
88
4 Select [Connection Test] and access to test
---
ab-cd-ef-gh-ij-kl
Connection Test
Network Type
Access Point Settings
IP/DNS Settings
Network Link Settings
Software Update
MAC Address
Network Setup
Wired
Access
access
select
Performs automatic testing of the network connection for the TV. (It takes a
while to test.)
Check network cable connection.
Check acquired IP address.
Check for devices using same IP address.
Check gateway connection.
Check server connection for VIERA Connect.
Connection Test
: succeeded
The test is successful and the TV is connected to the network.
: failed
Check the settings and connections, and then perform this function again.
Wireless connection settings
This setting is for the network connection by using the Wireless LAN Adaptor. (Wireless connection)
Confirm the encryption key, settings and positions of your access point before starting setup. For details, read the manual of
the access point.
1 Select [Network Type] and set to [Wireless]
ab-cd-ef-gh-ij-kl
Connection Test
No settings
Network Type
Access Point Settings
IP/DNS Settings
Network Link Settings
Software Update
MAC Address
Network Setup
Wireless
access / store
select
2 Select [Access Point Settings]
ab-cd-ef-gh-ij-kl
Connection Test
Network Type
Access Point Settings
IP/DNS Settings
Network Link Settings
Software Update
MAC Address
Network Setup
Wireless
No settings
access
select
3 Select the connection type and set
Connection Type
Please select network connection type.
WPS(Push button)
WPS(PIN)
Search for access point
Manual
access
select
For details of each connection type (p. 89, 90)
After settings, return to [Network Setup] screen
4 Confirm the connection status of [Access Point Settings]
ab-cd-ef-gh-ij-kl
Connection Test
Network Type
Access Point Settings
IP/DNS Settings
Network Link Settings
Software Update
MAC Address
Network Setup
Wireless
Connected
- - - : [Wired] is selected in [Network Type].
[No adaptor] : Wireless LAN Adaptor is not connected.
[No settings] : Setting for connecting to the access point has not been set.
[Connecting...] : Connecting to the access point in progress.
[Connected] : Wireless connection to the access point succeeded
To display the current access point settings, press the OK
button.
To change the settings, select [No] on this screen.
Some access points do not allow access to the internet.
Perform [Connection Test] (p.89) to check if internet
connection is available.
[USB overcurrent] : Overcurrent error (p.116)
U
s
i
n
g
N
e
t
w
o
r
k
S
e
r
v
i
c
e
s
(
D
L
N
A
/
V
I
E
R
A
C
o
n
n
e
c
t
/
f
r
e
e
s
a
t
)
89
5 Select [Connection Test] and access to test
ab-cd-ef-gh-ij-kl
Connection Test Access
Network Type
Access Point Settings
IP/DNS Settings
Network Link Settings
Software Update
MAC Address
Network Setup
Wireless
Connected
access
select
Performs automatic testing of the network connection for the TV. (It takes a while
to test.)
Check access point connection.
Check acquired IP address.
Check for devices using same IP address.
Check gateway connection.
Check server connection for VIERA Connect.
Connection Test
: succeeded
The test is successful and the TV is connected to the network.
: failed
Check the settings and connections, and then perform this function again.
If you continue to have difficulty, please contact your internet service provider.
[WPS(Push button)]
1) Please press the WPS button on the access
point until its light fashes.
2) When the light is fashing select Connect on
TV.
If you are unsure, please check the instruction
manual of the access point.
WPS(Push button)
Connect
press the WPS button on the access point until the light flashes
connect the Wireless LAN Adaptor and the access point
Ensure that your access point supports WPS for this setup.
WPS : Wi-Fi Protected Setup
[WPS(PIN)]
1 Select your desired access point
1
2
3
Access Point A
SSID
Access Point B
Access Point C
11n(2.4GHz)
11n(5GHz)
11n(5GHz)
Available Access Points
No. Wireless type Encrypt Reception
access
select
Ensure that your access point supports WPS for this setup.
To search access points again
(yellow)
For the information of the highlighted access point
To set manually
(red)
2 Enter the PIN code to the access point, and then select [Connect]
Please register the following PIN codes on the
access point.
PIN code : 12345678
Select Connect after entering and saving the
settings on the access point.
WPS(PIN)
Connect
[Search for access point]
Access points found automatically are listed.
1 Select your desired access point
1
2
3
Access Point A
SSID
Access Point B
Access Point C
11n(2.4GHz)
11n(5GHz)
11n(5GHz)
Available Access Points
No. Wireless type Encrypt Reception
access
select
: Encrypted access point
To search access points again
(yellow)
For the information of the highlighted
access point
To set manually
(red)
U
s
i
n
g
N
e
t
w
o
r
k
S
e
r
v
i
c
e
s
(
D
L
N
A
/
V
I
E
R
A
C
o
n
n
e
c
t
/
f
r
e
e
s
a
t
)
90
2 Access the encryption key input mode
Encryption Key Setting
Connection will be made with the following settings:-
SSID : Access Point A
Authentication type : WPA-PSK
Encryption type : TKIP
Please input the encryption key.
Encryption key
If the selected access point is not encrypted, the confirmation screen will be
displayed. It is recommended to select the encrypted access point.
3 Enter the encryption key of the access point (Set characters one by one)
A B C D E F G H I J K L M N O P Q R S T
U V W X Y Z 0 1 2 3 4 5 6 7 8 9 ! : #
a b c d e f g h i j k l m n o p q r s t
u v w x y z ( ) + - . * _
Access Point Settings
Encryption key
select
set
Store
BACK/
RETURN
To use numeric buttons
Characters table for numeric buttons
(p.110)
4 Select [Yes]
No
Access Point Settings
Encryption key is set to:-
XXXXXXXX
Select Yes to confirm.
Select No to change.
Yes
confirm
select
To re-enter the encryption key, select [No].
[Manual]
You can setup SSID, authentication type, encryption type, and encryption key manually.
Follow the on screen instructions and set manually.
When you use 11n (5 GHz) for the wireless system between the Wireless LAN Adaptor and access point, please select [AES]
for the encryption type.
Please input the SSID.
Access Point Settings
SSID XXXXXXX
No
SSID Setting
Yes
SSID is set to:-
XXXXXXX
Select Yes to confirm.
Select No to change.
Authentication Type Settings
Connection will be made with the following
settings:-
SSID : XXXXXXX
Please select the authentication type.
WPA2-PSK
WPA-PSK
Shared key
Open
Update TVs software
Check for available software updates from the Panasonic website.
Select [Software Update]
---
ab-cd-ef-gh-ij-kl
Connection Test
Network Type
Access Point Settings
IP/DNS Settings
Network Link Settings
Software Update
MAC Address
Network Setup
Wired
Access
access
select
Follow the on screen instructions
Note
ab-cd-ef-gh-ij-kl MAC Address
Network Setup
[MAC Address]
MAC address is a unique address that identifies hardware in the network.
(for information only)
U
s
i
n
g
N
e
t
w
o
r
k
S
e
r
v
i
c
e
s
(
D
L
N
A
/
V
I
E
R
A
C
o
n
n
e
c
t
/
f
r
e
e
s
a
t
)
91
Using DLNA features
Ensure the preparation of media server, network connections and network settings are completed.
Media server (p.84), Network connections (p.85), [Network Setup] (p.86 - 90)
1
Display icons of the feature
V
IERA TOOLS
2
Select [Media Server]
Media Server
access
select
3
Select one of the media servers you want to access
Example : Media server list
A
5
g
SERVER1
SERVER2
SERVER3
DIGA
OPTION 4
Select
EXIT
RETURN
Access
Media Server
Info Option Menu
Available media servers
Total listed number
access
select
To display the information of the highlighted media
server
4
Select the file
Example : File list
28
SERVER1
P000102 2010-10-05 09:54
2010-11-20 13:18
2010-12-07 11:31
2010-12-10 15:20
2010-12-19 12:39
2010-12-25 14:06
2011-01-06 13:52
2011-01-12 15:56
2011-01-20 10:08
2011-01-28 14:48
2011-02-09 19:58
P000135
P000180
P000214
P000251
P000276
P000293
V100025
V100042
M10054
M10078
3648x2736
JPEG
OPTION Info
Select
Pixel
Media Server
Format
EXIT
RETURN
View
Slideshow
Option Menu
access
select
Depending on the condition of media server, you may
need to select the folder before selecting the file.
To display the information of the highlighted file
Note
Non-playable files are also listed but cannot be selected.
Turn the TV off, and then on again when changing or reconnecting the network
connection.
To return to TV
EXIT
To return to the
previous screen
BACK/
RETURN
U
s
i
n
g
N
e
t
w
o
r
k
S
e
r
v
i
c
e
s
(
D
L
N
A
/
V
I
E
R
A
C
o
n
n
e
c
t
/
f
r
e
e
s
a
t
)
92
For photo file
[Single view] - Photos are displayed one at a time.
Example :
Operation guide
Single view
EXIT
Select
RETURN
Single view
Stop
Rotate
To display / hide the operation guide
To return to list
BACK/
RETURN
To operate Single view
To rotate 90
To the previousphoto
To the next photo
Slideshow
Stop
(return to list)
(blue)
[Slideshow] - Slideshow will complete when all photos have been viewed within the list.
1 Select the photo file from the list for the first view 2 Start Slideshow
select
(red)
To display / hide the operation guide
To pause (return to Single view)
To return to list
BACK/
RETURN
For video file
Playback - Playback will start.
Example : Playback
19/02/2010 11:21 00:15:39
00:02:05
MEDIA SERVER
Operation guide
Information banner
EXIT
RETURN
Manual skip
To display / hide the
operation guide and
information banner
To the previous content
(red)
To the next content
(green)
To change aspect
ASPECT
To operate the playback
[Manual skip]
Press to skip forward about 30
seconds
Press and hold to skip backward
about 15 seconds
Pause / Playback
Rewind
Fast forward
Stop
To return to list
BACK/
RETURN
For music file
Playback - Playback will start
Example : Playback
My Song_9
My Favourite
My Music_1
00:02.43 / 00:05.44
EXIT
RETURN
Operation guide
To display / hide the operation guide
To the previous track
(red)
To operate the playback
To the next track
Rewind
Pause / Playback
Fast forward
Stop
(green)
To return to list
BACK/
RETURN
U
s
i
n
g
N
e
t
w
o
r
k
S
e
r
v
i
c
e
s
(
D
L
N
A
/
V
I
E
R
A
C
o
n
n
e
c
t
/
f
r
e
e
s
a
t
)
93
For DIGA Recorder
Control the DIGA Recorder
The screen of the DIGA Recorder will be displayed. You can control the functions of the DIGA Recorder with this TV remote
control according to the operation guide.
Example :
Delete Title Select
Liberty TV FR Journal Tlvis / Mto
WDR aktuell
WDR aktuell
19.08(Wed)
AV1
Bibel TV Bibel TV das Gesprch
19.08(Wed)
19.08(Wed) Start Time 11:01 Titles 27
WDR Aachen
WDR Wuppertal
18.08(Tue)
18.08(Tue)
Page 005/005
DIRECT NAVIGATOR (Grouped Titles)
Video (AVCHD) Sports Social/Economy Movie Not Viewed
HDD
All
Time Remaining 36:17 (DR)
OK
RETURN OPTION
Before operating, register this TV on the DIGA Recorder.
For details, read the manual of the DIGA Recorder.
Option menu for each content
Setup the settings for Photo, Video and Music file operations.
1 Display the option
menu
OPTION
2 Select [Slideshow Settings], [Video Setup] or
[Music Setup]
Option Menu
Slideshow Settings
Video Setup
Music Setup
access
select
3 Select the items and set
Slideshow Settings
Transition Effect Fade
Interval 5 seconds
Repeat On
Back Ground Music
Video Preview On
Repeat
Video Setup Menu
Off
Repeat One
Music Setup Menu
access / store
select
Menu Item Adjustments / Configurations (alternatives)
S
l
i
d
e
s
h
o
w
S
e
t
t
i
n
g
s
Transition Effect
Selects the transition effect for switching the photo during the slideshow
[Off] / [Fade] / [Slide] / [Dissolve] / [Motion] / [Random]
[Fade] : The next photo fades in gradually.
[Slide] : The next photo slides and appears from the left side.
[Dissolve] : Each photo is dissolved when switching to the next photo.
[Motion] : Each photo is displayed with an effect of enlarging, reducing, moving up or
moving down.
[Random] : Each transition is selected at random.
Interval
Selects slideshow interval [5] / [10] / [15] / [30] / [60] / [90] / [120] (seconds)
This function is not available when [Transition Effect] is set to [Motion].
Repeat Slideshow repeat [Off] / [On]
Back Ground Music
Selects the back ground music during Photo mode
[Off] / [Type1] / [Type2] / [Type3]
V
i
d
e
o
S
e
t
u
p
Video Preview
Sets to start the preview of the title or scene in the thumbnail screen [Off] / [On]
Image may not be displayed for an instant in the thumbnail screen. Set the preview
[Off ] to resolve this.
Repeat Playback repeat within the selected file [Off] / [On]
M
u
s
i
c
S
e
t
u
p
Repeat
Playback repeat [Off] / [Folder] / [One]
[Folder] : Playback repeat within the selected folder
[One] : Playback repeat of the selected one file
U
s
i
n
g
N
e
t
w
o
r
k
S
e
r
v
i
c
e
s
(
D
L
N
A
/
V
I
E
R
A
C
o
n
n
e
c
t
/
f
r
e
e
s
a
t
)
94
Audio output settings (for video contents)
You can enjoy the multi-channel sound via an amplifier connected to DIGITAL AUDIO OUT or HDMI2 (ARC function) terminal.
To confirm or change the current sound status Confirm or change the current status (p.79)
1 Display the menu 2 Select [Sound] 3 Select [SPDIF Selection] and set
MENU
Main Menu
Picture
Sound
Timer
Setup
2/2
SPDIF Selection
Reset to Defaults
Auto
Reset
access / store
select
access
select
Menu Item Adjustments / Configurations (alternatives)
S
o
u
n
d
SPDIF Selection
SPDIF : A standard audio transfer file format
Selects the initial setting for digital audio output signal from DIGITAL AUDIO OUT and
HDMI2 (ARC function) terminals [Auto] / [PCM]
[Auto] : Dolby Digital Plus, Dolby Digital and HE-AAC (48 kHz) multi-channel are output
as Dolby Digital Bitstream.
MPEG is output as PCM.
[PCM] : Digital output signal is fixed to PCM.
VIERA Connect
You can access VIERA Connect and enjoy various network contents.
VIERAConnect requires a broadband internet connection. Dial-up internet connections cannot be used.
Ensure the network connections and network settings are completed. Network connections (p.85), [Network Setup]
(p.86 - 90)
For details about VIERA Connect operation Using VIERA Connect (p. 17)
Setup menu (Items in [Setup] may change without notice.)
Customize HomeScreen Changes the position of each services on VIERAConnect home screen
My Account Confirms or removes the account information of the TV you entered on VIERA Connect
Lock Sets to restrict access to some services
Beep Sets beep sound On or Off when operating VIERAConnect
Notices Displays the information of VIERAConnect
Note
Be sure to update the software when a software update notice is displayed on the TV screen. If the software is not updated,
you will not be able to use VIERAConnect.
You can update the software later manually [Software Update] in [Network Setup] (p.90)
VIERAConnect home screen is subject to change without notice.
The services through VIERAConnect are operated by their respective service providers, and service may be discontinued
either temporarily or permanently without notice. Therefore, Panasonic will make no warranty for the content or the
continuity of the services.
Some content may be inappropriate for some viewers.
Some content may only be available for specific countries and may be presented in specific languages.
Depending on the connection environment, the internet connection may be slow or may not be successful.
During the operation, audio signal is output from AV1, AUDIO OUT, DIGITAL AUDIO OUT and HDMI2 (ARC function) terminals.
But no video signals are output. AV1 can output audio signal if [AV1 out] is set to [Monitor] in the Setup Menu (p.41). To use
HDMI2 with ARC function, connect an amplifier that has ARC function (p. 96) and set to use theatre speakers (p. 102).
You can restrict access to VIERAConnect [Child Lock] (p.60)
Turn the TV off, and then on again when changing or reconnecting the network connection.
L
i
n
k
F
u
n
c
t
i
o
n
s
(
Q
-
L
i
n
k
/
V
I
E
R
A
L
i
n
k
)
95
Link Functions (Q-Link / VIERALink)
Q-Link connects the TV and DVD Recorder / VCR, and enables easy recording, playback, etc. (p.97)
VIERALink (HDAVI Control) connects the TV and the equipment with VIERALink function, and enables easy control,
convenient recording, playback, energy saving, creation of a home theatre, etc., without complicated setting. (p.98 - 102)
You can use Q-Link and VIERALink functions together.
This TV supports HDAVI Control 5 function. But available features are depending on the connected equipments version of
HDAVI Control. Please refer to the manual of the equipment to confirm the version.
VIERALink features may be available even with other manufacturers equipment supporting HDMI CEC.
Summary of Q-Link and VIERA Link features
Q-Link (SCART connection only)
Connected equipment
Features
DVD Recorder / VCR
with Q-Linkfunction
Analogue channel download
Easy playback
Power on link
Power off link
Direct TV Recording
Connection
SCART cable
DVD Recorder / VCR
with Q-Link function
Use a fully wired SCART cable.
Connect the DVD Recorder / VCR supporting Q-Link to the TVs AV1
terminal via a SCART cable.
VIERA Link (HDMI connection only)
Connected equipment
Features
DIGA Recorder with
VIERALink function
DVD Player / Blu-rayDisc
Player with VIERA Link
function
HD Video Camera/
LUMIXCamera with
VIERALink function
Analogue channel download
Easy playback
Power on link
Power off link
Reduce unnecessary power consumption
in standby
Auto standby for unnecessary equipment
Pause Live TV programme
3
4
Direct TV Recording
3
Control the menu of the connected
equipment by VIERA remote control
1
Speaker control
Connection
DIGARecorder / DVDPlayer/
Blu-rayDiscPlayer/
HDVideoCamera/ LUMIXCamera
with VIERALinkfunction
HDMI cable
Use a fully wired HDMI compliant cable.
Connect the equipment supporting VIERA Link to the TVs HDMI1 or HDMI2 terminal via an HDMI cable.
For information about using HDMI cables for connecting Panasonic HD Video Camera or LUMIX Camera, read the manual of
the equipment.
VIERA Link (HDMI and SCART connections)
Connected equipment
Features
DIGA Recorder with
VIERA Link function
Analogue channel download
Easy playback
Power on link
Power off link
Reduce unnecessary power
consumption in standby
3
Auto standby for unnecessary equipment
3
Pause Live TV programme
4
Direct TV Recording
2
Control the menu of the connected
equipment by VIERA remote control
1
Speaker control
Connection
HDMI cable
SCART cable
DIGA Recorder
with VIERALink
function
Use a fully wired HDMI compliant cable.
Connect the equipment supporting VIERA Link to the TVs
HDMI1 or HDMI2 terminal via an HDMI cable.
Use a fully wired SCART cable.
Connect the equipment supporting VIERA Link to the TVs
AV1 terminal via a SCART cable.
L
i
n
k
F
u
n
c
t
i
o
n
s
(
Q
-
L
i
n
k
/
V
I
E
R
A
L
i
n
k
)
96
VIERA Link (HDMI and Audio out connections)
Connected equipment
Features
Player theatre with
VIERA Link function
Blu-ray Disc theatre with
VIERA Link function
Amplifier with VIERALink
function
Analogue channel download
Easy playback
Power on link
Power off link
Reduce unnecessary power consumption
in standby
Auto standby for unnecessary equipment
3
Pause Live TV programme
Direct TV Recording
Control the menu of the connected
equipment by VIERA remote control
Speaker control
Connection
To use Player theatre / Blu-ray Disc theatre :
HDMI cable
8
Speaker system
Speaker system
Player theatre / Blu-ray Disc
theatre with VIERALink function
Amplifier with
VIERALink function
DIGARecorder with
VIERALink function
SCART cable
HDMI
cable
HDMI cable
HD Video Camera / LUMIXCamera with VIERALink function
To use Amplifier :
Optical digital
audiocable
or
RCA cable
SCART cable
or
Use fully wired HDMI compliant cable.
Connect the equipment supporting VIERA Link to the TVs HDMI2, HDMI3 or HDMI4 terminal via an HDMI cable.
Use fully wired SCART cable.
If you use a SCART cable for audio output, connect the equipment supporting VIERA Link to the TVs AV1 terminal and set
[AV1 out] to [Monitor] in the Setup Menu (p.41).
Use the optical digital audio cable, RCA cable or SCART cable for audio output from the TV.
1 : Available with the equipment which has HDAVI Control
2 or later function.
2 : Available with the equipment which has HDAVI Control
3 or later function.
3 : Available with the equipment which has HDAVI Control
4 or later function.
4 : Available with DIGA Recorder which has HDD.
5 : While playing a disc
6 : Except for watching a disc
7 : If the connected equipment has HDAVI Control 5
function, you do not have to use this audio cable (Optical
digital audio cable, RCA cable or SCART cable). In this
case, connect the equipment to the TVs HDMI2 terminal
via an HDMI cable.
VIERA Link Control of compatible equipment ([VIERA Link Control] p.100)
Table below displays maximum number of compatible equipment that can be controlled by VIERA Link Control.
This includes connections to equipment already connected to the TV.
For example, DIGA Recorder connected to Amplifier which is connected to the TV via an HDMI cable.
Type of the equipment Maximum number
Recorder (DIGA Recorder, etc.) 3
Player (DVD Player, Blu-ray Disc Player, HDVideoCamera, LUMIXCamera, Digital Camera, Player
theatre, Blu-ray Disc theatre, etc.)
3
Audio system (Player theatre, Blu-ray Disc theatre, Amplifier, etc.) 1
Tuner (Set top box, etc.) 4
L
i
n
k
F
u
n
c
t
i
o
n
s
(
Q
-
L
i
n
k
/
V
I
E
R
A
L
i
n
k
)
97
Q-Link
Preparations
Connect the DVD Recorder / VCR with the following logos:
Q-Link, NEXTVIEWLINK, DATA LOGIC (a trademark of Metz Corporation), Easy Link (a trademark of Philips Corporation),
Megalogic (a trademark of Grundig Corporation) or SMARTLINK (a trademark of Sony Corporation)
Q-Link connection (p.95)
Use fully wired SCART cable.
Set up the DVD Recorder / VCR. Read the manual of the recorder.
Q-Link terminal setup in the Setup Menu [AV1 out] (p.41)
Download Analogue channel setting Analogue channel download (see below)
Features available
Analogue channel download
Analogue channel settings can be downloaded to a recorder with an analogue tuner (where Analogue is still broadcast). Digital
channel settings are not downloaded.
To download the Analogue channel settings [Q-Link Download] (p.41) or [Auto Setup] in Analogue mode (p.49) or
Auto Setup - when first using the TV (p.13)
Direct TV Recording - What you see is What you record
Recording the current programme on a DVD Recorder / VCR immediately.
DIRECT TV REC
Available conditions:
Picture source Mode Recording from
Analogue
TV TV monitor out
AV Recorders tuner
freesat, DVB, Other Sat. / Satellite TV TV monitor out
AV (watching recorders tuner) AV Recorders tuner
AV (watching recorders external input) AV Recorders externalinput
AV (watching TVs external input) AV TV monitor out
When Direct TV Recording is performed, the recorder is automatically turned on if it is in
Standby mode.
Changing channel or turning off the TV is available while the recorder is recording from its
own tuner.
Changing channel is not available while the recorder is recording from the TV tuner.
To stop recording
Unlock the tuner
G
U
I
D
E
Tuner Locked
Press EXIT to unlock and stop recording
EXIT
Power on link and Easy playback
When the DVD Recorder / VCR starts playback or the direct navigator / function menu for the equipment is activated, the TV
is turned on and the input mode is switched automatically so that you can view the content. (Only when the TV is in Standby
mode.)
Power off link
When the TV is set to Standby mode, the recorder is also automatically set to Standby. (Only when the videocassette or disc is
not active.)
This function will work even if the TV enters Standby mode automatically by auto power standby function.
Note
Some recorders are not compatible. Read the manual of the recorder.
L
i
n
k
F
u
n
c
t
i
o
n
s
(
Q
-
L
i
n
k
/
V
I
E
R
A
L
i
n
k
)
98
VIERA Link Control
Enjoy additional HDMI Inter-Operability with Panasonic products which have HDAVI Control function.
This TV supports HDAVI Control 5 function.
Connections to the equipment (DIGA Recorder, HD Video Camera, Player theatre, Amplifier, etc.) with HDMI and SCART cables
allow you to interface them automatically (p.95, 96).
These features are limited to models incorporating HDAVI Control and VIERA Link.
Some functions are not available depending on the equipments version of HDAVI Control. Please confirm the connected
equipments version of HDAVI Control.
VIERA Link HDAVI Control, based on the control functions provided by HDMI which is an industry standard known as HDMI
CEC (Consumer Electronics Control), is a unique function that we have developed and added.
As such, its operation with other manufacturers equipment that supports HDMI CEC cannot be guaranteed.
Please refer to individual manuals for other manufacturers equipment supporting VIERA Link function.
For information about applicable Panasonic equipment, consult your local Panasonic dealer
or refer to www.panasonic.co.uk
Preparations
Connect the equipment that supports VIERA Link.
VIERA Link connection (p.95, 96)
Use a fully wired HDMI compliant cable. Non-HDMI-compliant cables cannot be utilised.
Recommended Panasonic HDMI cables part numbers:
RP-CDHS15 (1.5 m) RP-CDHS30 (3.0 m) RP-CDHS50 (5.0 m)
Use a fully wired SCART cable.
Set up the connected equipment. Read the manual of the equipment.
For optimal recording, the settings of the recorder may need to be changed. For details, read the manual of the recorder.
Download Analogue channel setting Analogue channel download (see below)
Set [VIERA Link] [On] in the Setup Menu [VIERA Link] (p.41)
Set up the TV
After connection, turn the equipment on and then switch the TV on.
Select the input mode to HDMI1, HDMI2, HDMI3 or HDMI4 (p.30), and make sure that an image is displayed
correctly.
This setup should be done each time when the following conditions occur:
for the first time
when adding or reconnecting equipment
when changing setup
Features available
Analogue channel download
Analogue channel settings can be downloaded to a recorder with an analogue tuner (where Analogue is still broadcast). Digital
channel settings are not downloaded.
To download the Analogue channel settings [Q-Link Download] (p.41) or [Auto Setup] in Analogue mode (p.49) or
Auto Setup - when first using the TV (p.13)
Easy playback
Automatic Input switching - When the connected equipment is operated (during playback or menu operations, etc.), the input
mode is switched automatically. When playback is stopped or menus are exited, the input mode returns to the original setting.
Power on link
When the connected equipment starts playback or the direct navigator / function menu for the equipment is activated, the TV
is automatically turned on and the input mode is switched automatically so that you can view the content. (Only when the TV
is in Standby mode.)
Power off link
When the TV is set to Standby mode, the connected equipment is also automatically set to Standby.
This function will work even if the TV enters Standby mode automatically by auto power standby function.
L
i
n
k
F
u
n
c
t
i
o
n
s
(
Q
-
L
i
n
k
/
V
I
E
R
A
L
i
n
k
)
99
Reduce unnecessary power consumption in standby [Standby Power Save]
Set Standby Power Save [On] in the Setup Menu to use this function [Standby Power Save] (p.41)
The power consumption in Standby mode of the connected equipment is controlled in synchronization with the TV On/ Off
state.
When the TV is set to Standby mode, the connected equipment is automatically set to Standby and the power consumption in
Standby mode of the connected equipment is automatically minimised.
When the TV is turned on and the connected equipment is still in Standby mode, the power consumption of the connected
equipment is increased to reduce the startup time.
This function is effective if the connected equipment can change the power consumption in Standby mode and is set to
higher consumption.
Auto standby for unnecessary equipment [Intelligent Auto Standby]
Set Intelligent Auto Standby [On (With reminder)] or [On (No reminder)] in the Setup Menu to use this function
[Intelligent Auto Standby] (p.41)
When the TV is On, non-watched or non-used connected equipment goes into Standby mode automatically to reduce power
consumption. For example, when the input mode is switched from HDMI, the connected equipment will go into Standby mode
/ when Speaker Selection is changed to [TV], the Player theatre will go into Standby mode (except when watching a disc).
If you select [On (With reminder)], the on screen message will be displayed before the connected equipment turns to
Standby.
This function may not work properly depending on the connected equipment. If required, set to [Off ].
Direct TV Recording - What you see is What you record [Direct TV Rec]
Recording the current programme on a DIGA Recorder immediately.
If you connect a variety of recorders including other manufacturers recorders at the same time, please connect the DIGA
Recorder to the TVs lower HDMI terminal number. For example, if you use HDMI1 and HDMI2 for two recorders, connect the
DIGA Recorder to HDMI1.
If Direct TV Recording does not operate, check the settings and the equipment Summary of Q-Link and VIERA Link
features (p.95, 96), Preparations (p.98)
If you wish to record a programme that the DIGA Recorder does not support, a SCART connection is required and the
programme is recorded by Q-Link function (p.97).
Depending on the programme, a SCART connection may be required to record.
Changing channel or turning off the TV is available while the recorder is recording from its own tuner.
Changing channel is not available while the recorder is recording from the TV tuner.
1
Display [VIERA Link Menu]
2
Select [Direct TV Rec] and start recording
VIERA Link Menu
Pause Live TV
Direct TV Rec
VIERA Link Control
Speaker Selection
Start
Home Cinema
Recorder
Start
access / start
select
You can also start recording directly.
DIRECT TV REC
To stop recording
Select [Stop] in [Direct TV Rec]
VIERA Link Menu
Pause Live TV
Direct TV Rec
VIERA Link Control
Speaker Selection
Stop
Home Cinema
Recorder
Start
access / stop
select
You can also stop recording directly.
Unlock the tuner
G
U
I
D
E
Tuner Locked
Press EXIT to unlock and stop recording
EXIT
L
i
n
k
F
u
n
c
t
i
o
n
s
(
Q
-
L
i
n
k
/
V
I
E
R
A
L
i
n
k
)
100
Pause Live TV programme [Pause Live TV]
You can pause the live TV programme and resume the programme later.
The live TV programme will be recorded on HDD of the connected DIGA Recorder.
This function is available with a DIGA Recorder which has HDD.
If you connect a variety of recorders including other manufacturers recorders at the same time, please connect the DIGA
Recorder which has HDD to the TVs lower HDMI terminal number. For example, if you use HDMI1 and HDMI2 for two
recorders, connect the DIGA Recorder which has HDD to HDMI1.
If Pause Live TV does not operate, check the settings and the equipment
Summary of Q-Link and VIERA Link features (p.95, 96), Preparations (p.98)
1
Display [VIERA Link Menu]
2
Select [Pause Live TV] and pause
The TV picture will be paused.
VIERA Link Menu
Pause Live TV
Direct TV Rec
VIERA Link Control
Speaker Selection
Start
Home Cinema
Recorder
Start
pause
select
Live TV programme is recorded on HDD from where it was paused.
If the paused TV picture disappears after a few minutes.
OPTION
(the paused picture will be restored)
Follow the operation guide to operate Pause Live TV function.
To operate Pause Live TV
search backward
pause
search forward
playback
stop
If you stop playback, the recorded programme will be deleted from HDD.
Operations may be different depending on the recorder. In this case, follow the
operation guide or read the manual of the recorder.
To return to Live TV (stop playback of Pause Live TV / cancel pause)
Select [Yes]
TV
No
Pause Live TV
Stop Pause Live TV?
Yes
stop
select
If you stop playback or cancel pause, the recorded programme will be deleted from HDD.
Control the menu of the connected equipment by VIERA remote control [VIERA Link Control]
You can control some functions of the connected equipment with this TV remote control (point the remote control at the TVs
signal receiver).
If you cannot operate the menu of the connected equipment, check the settings and the equipment
Summary of Q-Link and VIERA Link features (p.95, 96), Preparations (p.98)
For details of the operations for the connected equipment, read the manual of the equipment.
1
Display [VIERA Link Menu]
2
Select [VIERALink Control]
VIERA Link Menu
Pause Live TV
Direct TV Rec
VIERA Link Control
Speaker Selection
Start
Home Cinema
Recorder
Start
access
select
L
i
n
k
F
u
n
c
t
i
o
n
s
(
Q
-
L
i
n
k
/
V
I
E
R
A
L
i
n
k
)
101
3
Select the equipment you want to access
The type of the connected equipment is displayed.
Select the type of the equipment and access.
VIERA Link Menu
Pause Live TV
Direct TV Rec
VIERA Link Control
Speaker Selection
Start
Home Cinema
Recorder
Start
store
select
[Recorder] / [Player] / [Home Cinema] / [Video Camera] / [LUMIX] / [DigitalCamera] / [Other]
You can also access directly by using VIERATOOLS How to Use VIERA TOOLS (p.36)
The displayed item may vary depending on the connected equipment.
[Home Cinema] means Player theatre, Blu-ray Disc theatre or Recorder theatre.
[Other] means Tuner set top box.
The menu of the accessed equipment (Input mode will be changed automatically)
4
Operate the menu of the equipment
Available VIERA remote control buttons:
(depending on the connected equipment)
1 Set the position to TV
DVD/VCR TV
2 Follow the operation guide
To display the operation guide
OPTION
If other manufacturers equipment is accessed, Setup / Contents Selection menu may be
displayed.
When the key words are displayed on colour bar
(red) (green) (yellow) (blue)
Note
Some operations may not be available depending on the equipment. In this case use its own
remote control to operate the equipment.
If multiple recorders or players are connected
VIERA Link Menu
Pause Live TV
Direct TV Rec
VIERA Link Control
Speaker Selection
Start
Home Cinema
Recorder2
Start
[Recorder1-3 / Player1-3]
The number is given from the TVs lower HDMI terminal number connected to the
same type equipment. For example, two recorders to HDMI2 and HDMI3, in this
case the recorder connected to HDMI2 is displayed as [Recorder1], and the recorder
connected to HDMI3 is displayed as [Recorder2].
If you access non-VIERALink equipment
VIERA Link Menu
Pause Live TV
Direct TV Rec
VIERA Link Control
Speaker Selection
Start
Home Cinema
Recorder
Start
The type of the connected equipment is displayed.
You can access the menu of the equipment. But you cannot operate it. Use its own
remote control to operate the equipment.
L
i
n
k
F
u
n
c
t
i
o
n
s
(
Q
-
L
i
n
k
/
V
I
E
R
A
L
i
n
k
)
102
Speaker control [Speaker Selection]
You can control the home theatre speakers with this TV remote control (point the remote control at the TVs signal receiver).
If you cannot operate, check the settings and the equipment
Summary of Q-Link and VIERA Link features (p.95, 96), Preparations (p.98)
1
Display [VIERA Link Menu]
2
Select [Speaker Selection]
VIERA Link Menu
Pause Live TV
Direct TV Rec
VIERA Link Control
Speaker Selection
Start
Home Cinema
Recorder
Start
access
select
3
Set to [Home Cinema] or [TV]
store
select
[Home Cinema]
The Player theatre, Blu-ray Disc theatre or Amplifier will be automatically turned on if it is
in Standby mode and the sound will be output from theatre speakers connected to the
equipment.
Volume up / down
Mute
The sound of the TV speakers is muted.
When the equipment is turned off, the TV speakers will be activated.
[TV]
TV speakers are active.
Multi-channel sound
If you wish to enjoy multi-channel sound (e.g. Dolby Digital 5.1ch) via an Amplifier, connect the
Amplifier to the TV with an HDMI cable and an Optical digital audio cable (p.96), and then select
Home Cinema. If your Amplifier has HDAVIControl5 function, you only need to connect with
an HDMI cable. In this case, connect your Amplifier to the TVs HDMI2 terminal.
To enjoy the sound from the DIGA Recorder in multi-channel sound, connect an HDMI cable
from the DIGA Recorder to the Amplifier (p.96).
Note
These functions may not work properly depending on the connected equipment.
Image or sound may not be available for the first few seconds when input mode is switched.
Easy playback may be available by using the remote control for Player theatre, Blu-ray Disc theatre or Amplifier. Read the
manual of the equipment.
HDAVI Control 5 is the newest standard (current as of December, 2010) for HDAVI Control compatible equipment. This
standard is compatible with conventional HDAVI equipment.
To confirm this TVs version of HDAVI Control [System Information] (p.43)
E
x
t
e
r
n
a
l
E
q
u
i
p
m
e
n
t
103
External Equipment
These diagrams show our recommendations for connection of your TV to various pieces of equipment.
For other connections, consult the instructions for each piece of equipment, the table (p.105), and the specifications (p.122, 123).
Rear of the TV
Satellite adaptor
(supplied)
To watch satellite broadcasts
Satellite dish
Satellite cable
To watch cable broadcasts
Cable TV box
Fully wired HDMI
compliant cable
Cable
To record / playback
Fully wired SCART cable
DVD Recorder / VCR
or
Terrestrial aerial
RF cable
To watch DVDs
DVD Player
(Listening)
(Viewing)
HDMI equipment
Fully wired HDMI
compliant cable
Recorder / Player
Camcorder
HDMI connection (p.110)
Rear of the TV
RF adaptor
(supplied)
SCART adaptor
(supplied)
COMPONENT adaptor
(supplied)
Audio adaptor
(supplied)
Fully wired
SCART cable
E
x
t
e
r
n
a
l
E
q
u
i
p
m
e
n
t
104
Composite adaptor
(supplied)
Rear of the TV
Optical digital
audio adaptor
(supplied)
Audio adaptor (supplied)
Network (wired)
Less
than
10cm
Less
than
10cm
Ferrite core - Large size (supplied)
LAN cable
Modem
Hub or Router
Internet
Installing the Ferrite core
Pull back the tabs
(in two places)
Wind the cable
twice
Press the cable
through and close
USB devices
USB cable
USB HDD
Wireless LAN Adaptor
To listen with speakers
Optical digital audio cable
Amplifier with
speaker system
RCA cable
or
To enjoy the sound from the external equipment in
multi-channel sound (e.g. Dolby Digital 5.1ch), connect the
equipment to the amplifier.
For the connections, read the manuals of the equipment and
amplifier.
Camcorder / Game equipment
(Viewing)
(Listening)
Camcorder
Game equipment
E
x
t
e
r
n
a
l
E
q
u
i
p
m
e
n
t
105
Rear of the TV
Headphones
Less than
10 cm
(M3 stereo
mini plug)
Ferrite core - Small size (supplied)
Installing the Ferrite core
Open
Pull back the tab Wind the cable
twice
Press the cable
through and close
To adjust volume
[Headphone Volume] (p.40)
Types of connectable equipment to each terminal
Recording/ Playback
(equipment)
Terminal
A
V
1
4
A
V
2
4
C
O
M
P
O
N
E
N
T
4
A
U
D
I
O
O
U
T
4
D
I
G
I
T
A
L
A
U
D
I
O
O
U
T
4
E
T
H
E
R
N
E
T
H
D
M
I
1
-
4
U
S
B
1
-
3
To record / playback videocassettes/ DVDs
(VCR / DVD Recorder)
To watch 3D contents (Blu-ray Disc Player)
To watch cable broadcasts (Cable TV box)
1
To watch DVDs (DVD Player)
To watch camcorder images (Video camera)
To play games (Game equipment)
To use amplifier with speaker system
2
To use network services
USB HDD Recording
3
Q-Link
VIERA Link
(with HDMI)
Direct TV Recording
: Recommended Connection
1 : Use HDMI1 for automatic input switching.
2 : Use HDMI2 for connecting an amplifier. This connection is applicable when using an amplifier that has ARC (Audio Return
Channel) function.
3 : Use USB 3 port for connecting the USB HDD.
4 : To connect the equipment, the terminal adaptor (supplied) is necessary.
T
e
c
h
n
i
c
a
l
I
n
f
o
r
m
a
t
i
o
n
106
Technical Information
Auto Aspect
The optimum size and aspect can be chosen automatically, and you can enjoy finer images. (p.21)
Aspect Control Signal
[WIDE] will appear in the top left of the screen if a Widescreen signal (WSS) or a Control signal through SCART / HDMI terminal
is found.
The aspect will switch to the appropriate 16:9 or 14:9 widescreen ratio.
This function will work in any aspect mode.
Input terminal Input signal format
Aspect Control Signal
Widescreen signal
(WSS)
Control signal
through SCART (pin8) /
HDMI terminal
RF
DVB
PAL I
PAL 525/60 6.0 MHz
M.NTSC 6.0 MHz
Satellite freesat, Other Sat. / Satellite
AV1 / AV2
(Composite)
PAL
PAL 525/60
M.NTSC
NTSC
COMPONENT
525 (480) / 60i, 60p
625 (576) / 50i, 50p
750 (720) / 60p, 50p
1,125 (1,080) / 60i, 50i
HDMI1
HDMI2
HDMI3
HDMI4
525 (480) / 60i, 60p
625 (576) / 50i, 50p
750 (720) / 60p, 50p
1,125 (1,080) / 60i, 50i
1,125 (1,080) / 60p, 50p, 24p
Auto mode
Auto mode determines the best aspect ratio to fill the screen. It does this using a four step process (WSS, Control signal
through SCART / HDMI terminal, Letterbox detection or Justify to fill the screen).
This process may take several minutes, depending on the darkness of the image.
Letterbox detection:
If black bands at the top and bottom of the screen are detected, Auto mode chooses the best ratio and expands the image to
fill the screen.
If no aspect signals are detected, Auto mode enhances the image for optimum viewing pleasure.
Note
The ratio varies depending on the programme, etc. If the ratio is out of the standard 16:9, black bands at the top and bottom
of the screen may appear.
If the screen size looks unusual when a widescreen-recorded programme is played back on a VCR, adjust the tracking of the
VCR. Read the manual of the VCR.
T
e
c
h
n
i
c
a
l
I
n
f
o
r
m
a
t
i
o
n
107
Supported file format in Media Player and media servers
Photo
Format File extension
Image resolution
(pixel)
Details / Restrictions
JPEG
.jpg
.mpo
8 8
to
30,719 17,279
DCF
1
and EXIF
2
standards
Sub-sampling : 4:4:4, 4:2:2, 4:2:0
Progressive JPEG is not supported.
1 : Design rule for Camera File system - unified standard established by Japan Electronics and Information Technology
Industries Association (JEITA)
2 : Exchangeable Image File - image file format used by digital cameras
Video
Container File extension Video codec Audio codec Details / Restrictions
SD-Video .mod
MPEG1
MPEG2
MPEG
Dolby Digital
SD-Video Standard Ver. 1.3
(Entertainment Video Profile)
The data may not be available if a folder
structure on the device is modified.
AVCHD .mts H.264 Dolby Digital
AVCHD Standard
(including 3D videos recorded by the
3D-compatible Video Camera)
The data may not be available if a folder
structure on the device is modified.
AVI
.avi
.divx
DIV3 DIV4
DIVX DX50
DIV6 XviD
MPEG4 SP / ASP
MPEG
MP3
Dolby Digital
Certified to play DivX Plus HD video file
in Media Player
For details of DivX DivX (p. 108)
MKV .mkv H.264 BP / MP / HP
MPEG
MP3
Dolby Digital
DTS core
ASF
.asf
.wmv
Windows Media
Video Ver. 9
VC-1
WMA
Copy-protected files cannot be played
back.
WMA Pro and WMA Lossless are not
supported.
MP4 .mp4 H.264 BP / MP / HP
AAC
MP3
Dolby Digital
This TV supports this container recorded
by Panasonic products.
For details, read the manual of the
products.
MOV .mov
MotionJPEG
H.264 BP / MP / HP
Linear PCM (RAW /
TWOS / SOWT)
AAC
MP3
Dolby Digital
This TV supports Motion JPEG recorded
by Panasonic LUMIX Camera
3
.
This TV is not available for playing back
Motion JPEG with the media server.
PS
.mpg
.mpeg
MPEG1
MPEG2
MPEG
MP3
Linear PCM
TS
.ts
.tp
MPEG2
H.264
AAC
MP3
Dolby Digital
Dolby Digital Plus
HE-AAC
This container can be played back only
with the media server.
3 : Some products of before the year 2004 may not be available. The compatibility with future products is not guaranteed.
T
e
c
h
n
i
c
a
l
I
n
f
o
r
m
a
t
i
o
n
108
Music
Codec File extension Restrictions
MP3 .mp3
AAC .m4a
Copy-protected files cannot be played back.
WMA .wma
Copy-protected files cannot be played back.
WMA Pro and WMA Lossless are not supported.
Note
Some files may not be played back even if they fulfill these conditions.
Do not use two-byte characters or other special codes for data.
The device may become unusable with this TV if the file or folder names are changed.
DivX
DivX Certified to play DivX and DivX Plus HD (H.264/MKV) video up to 1080p HD including premium content.
ABOUT DIVX VIDEO :
DivX is a digital video format created by DivX, Inc. This is an official DivX Certified device that plays DivX video.
Visit divx.com for more information and software tools to convert your files into DivX video.
Subtitle text file of DivX
Subtitles format - MicroDVD, SubRip, TMPlayer
The DivX video file and subtitles text file are inside the same folder, and the file names are the same except for the file
extensions.
If there are more than one subtitles text files inside the same folder, they are displayed in the following order of priority :
.srt, .sub, .txt.
To confirm or change the current subtitle status while playing DivX content, press the OPTION button to display Option
Menu.
Depending on the methods used to create the file or the state of recording, only parts of the subtitles may be displayed, or
the subtitles may not be displayed at all.
Note
Depending on how you make SD Card, USB Flash Memory or the media server, files and folders may not be displayed in the
order you numbered.
Depending on how you create the files and the structure of folders, the files and folders may not be displayed.
When there are many files and folders, operation may take time to complete or some files may not be displayed or playable.
ABOUT DIVX VIDEO-ON-DEMAND :
This DivX Certified device must be registered in order to play purchased DivX Video-on-Demand (VOD) movies. To obtain
your registration code, locate the DivX VOD section in the Setup Menu. Go to vod.divx.com for more information on how to
complete your registration.
To show DivX VOD registration code
[DivX VOD] in the Setup Menu (p.43)
If you want to generate the new registration code, you have to deregister the present registration code.
After playing DivX VOD content once, the confirmation screen to deregister will be displayed in [DivX VOD] in the Setup
Menu. If you press the OK button on the confirmation screen, the deregistration code will be generated and you will not be
able to play any contents that you purchased using the present registration code.
You will obtain the new registration code by pressing the OK button on the deregistration code screen.
If you purchase DivX VOD content using a registration code different from this TVs code, you will not be able to play this
content. ([Your device is not authorized to play this DivX protected video.] is displayed.)
Regarding DivX content that can only be played a set number of times
Some DivX VOD content can only be played a set number of times.
When you play this content, the remaining number of plays is displayed. You cannot play this content when the number of
remaining plays is zero. ([This DivX rental has expired.] is displayed.)
When playing this content, the number of remaining plays is reduced by one in the following conditions :
If you exit the current application.
If you play the other content.
If you go to the next or previous content.
T
e
c
h
n
i
c
a
l
I
n
f
o
r
m
a
t
i
o
n
109
Devices for recording or playing back
SD Card (for playing back in Media Player)
Card format : SDXC Card - exFAT SDHC Card / SD Card - FAT16 or FAT32
Compliant card type (maximum capacity) : SDXC Card (64 GB), SDHC Card (32 GB), SD Card (2 GB),
miniSD Card (2 GB) (requiring miniSD adaptor)
24 mm
32 mm
2.1 mm
If miniSD Card is used, insert / remove it together with the adaptor.
Check the latest information on the card type at the following website.
http://panasonic.jp/support/global/cs/tv/
Use an SD Card which meets SD standards. If not, it may cause the TV to malfunction.
USB Flash Memory (for playing back in Media Player)
USB Flash Memory format : FAT16, FAT32 or exFAT
A USB HDD formatted by PC is not supported in Media Player.
USB HDD (for recording the digital TV programmes with this TV and playing back in Media Player)
The capacity of USB HDD that have been tested for the performance with this TV : From 160 GB to 3 TB
Connect the USB HDD to the socket outlet to record and play back properly with this TV.
Format the USB HDD with this TV in order to use it. (p. 68)
Regarding the performance, not all USB HDDs are guaranteed. Check the USB HDDs that have been tested for the
performance with this TV at the following website.
http://panasonic.jp/support/global/cs/tv/
Note
Data modified with a PC may not be displayed.
Do not remove the device while the TV is accessing data (this can damage device or TV).
Do not touch the pins on the device.
Do not subject the device to a high pressure or impact.
Insert the device in the correct direction (otherwise, device or TV may be damaged).
Electrical interference, static electricity, or erroneous operation may damage the data or device.
Back up the recorded data at regular intervals in case of deteriorated or damaged data or erratic operation of the TV.
(Panasonic is not liable for any deterioration or damage of recorded data.)
SCART and HDMI terminal information
AV1 SCART terminal (RGB, VIDEO, Q-Link)
Socket Earth 21
CVBS out (video) 19
CVBS earth 17
Red in 15
Red earth 13
Green in 11
Green earth 9
Blue in 7
Blue earth 5
Audio out (L) 3
Audio out (R) 1
20 CVBS in (video)
18 RGB status earth
16 Status RGB
14 Earth
12 --
10 Q-Link data
8 Status CVBS
6 Audio in (L)
4 Audio earth
2 Audio in (R)
HDMI terminal
Hot Plug Detect 19
DDC/CEC Ground 17
SCL 15
CEC 13
TMDS Clock Shield 11
TMDS Data0 9
TMDS Data0+ 7
TMDS Data1 Shield 5
TMDS Data2 3
TMDS Data2+ 1
18 +5V Power
16 SDA
14 Utility
12 TMDS Clock
10 TMDS Clock+
8 TMDS Data0 Shield
6 TMDS Data1
4 TMDS Data1+
2 TMDS Data2 Shield
T
e
c
h
n
i
c
a
l
I
n
f
o
r
m
a
t
i
o
n
110
Characters table for numeric buttons
You can enter characters by using numeric buttons for free input items.
A B C D E F G H I J K L M N
U V W X Y Z 0 1 2 3 4 5 6
a b c d e f g h i j k l m n
u v w x y z ( ) + - . * _
O P Q R S T
7 8 9 ! : #
o p q r s t
1
.!:#
2
abc
3
def
4
ghi
5
jkl
6
mno
7
pqrs
8
tuv
9
wxyz
0
User input
Name
abc def
jkl ghi mno
tuv pqrs wxyz
Press the numeric button repeatedly until you reach the desired
character.
The character is set automatically if you do not press the button for 1
second.
You can also set the character by pressing the OK button or other numeric
buttons within 1 second.
Characters table:
. 1 ! : # + - * _ ( )
a b c 2 A B C
d e f 3 D E F
g h i 4 G H I
j k l 5 J K L
m n o 6 M N O
p q r s 7 P Q R S
t u v 8 T U V
w x y z 9 W X Y Z
Space 0
1 2 3 4 5 6 7 8 9 10 11
abc
def
ghi
jkl
mno
pqrs
tuv
wxyz
Numeric
buttons
The number of times to press
HDMI connection
HDMI (high-definition multimedia interface) is the worlds first complete digital consumer AV interface complying with a non-
compression standard.
HDMI allows you to enjoy high-definition digital images and high-quality sound by connecting the TV and the equipment.
HDMI-compatible equipment
1
with an HDMI or DVI output terminal, such as a DVD player, a cable TV Box or a game
equipment, can be connected to the HDMI terminal using an HDMI compliant (fully wired) cable.
For information about connections, see External Equipment (p.103).
Applicable HDMI features
Input audio signal :
2ch Linear PCM (sampling frequencies - 48 kHz, 44.1 kHz, 32 kHz)
Input video signal :
480i, 480p, 576i, 576p, 720p, 1080i and 1080p
Input signal that can be displayed (p.112)
Match the output setting of the digital equipment.
Input PC signal :
Input signal that can be displayed (p.112)
Match the output setting of the PC.
VIERA Link (HDAVI Control 5)
[VIERA Link] (p.98)
3D
Content Type
Deep Colour
x.v.Colour
Audio Return Channel
2
(HDMI2 terminal only)
DVI connection
If the external equipment has only a DVI output, connect to the HDMI terminal via a DVI to HDMI adaptor cable
3
. When the
DVI to HDMI adaptor cable is used, connect the audio cable to AUDIO IN terminals.
Note
Audio settings can be made on the [HDMI1 / 2 / 3 / 4 Input] in the Sound Menu. (p.40)
If the connected equipment has an aspect adjustment function, set the aspect ratio to [16:9].
These HDMI connectors are type A.
These HDMI connectors are compatible with HDCP (High-Bandwidth Digital Content Protection) copyright protection.
Equipment having no digital output terminal may be connected to the input terminal of COMPONENT or VIDEO to receive
analogue signals.
This TV incorporates HDMI technology.
1 : The HDMI logo is displayed on HDMI-compliant equipment.
2 : Audio Return Channel (ARC) is a function to be able to send digital sound signals via an HDMI cable.
3 : Enquire at your local digital equipment retailer shop.
T
e
c
h
n
i
c
a
l
I
n
f
o
r
m
a
t
i
o
n
111
USB connection
It is recommended to connect the USB HDD or USB Flash Memory directly to the TVs USB ports.
Some USB devices or USB HUB may not be used with this TV.
You cannot connect any devices by using USB card reader.
You cannot use two or more same kind of USB devices simultaneously except USB Flash Memory or USB HDD.
Additional information for USB devices may be on the following website.
http://panasonic.jp/support/global/cs/tv/
USB Keyboard
The USB Keyboard which requires the driver is not supported.
To change the language type [USB Keyboard Layout] (p.43)
Characters may not be displayed correctly on the TV screen depending on the connected keyboard or the keyboard layout
setting.
Some of the keys of USB keyboards may correspond to the operation of the remote control.
USB Keyboard Remote Control USB Keyboard Remote Control
/ / / Cursor buttons F2 VIERA TOOLS
Enter OK F3 MENU
Backspace BACK/RETURN F4 INPUT (AV)
Esc EXIT F5 / F6 Channel Down / Up
0 - 9 / Character Numeric buttons F7 / F8 Volume Down / Up
F1 GUIDE F9 / F10 / F11 / F12 Coloured buttons
Gamepad
Check the gamepads that have been tested for the performance with this TV at the following website.
http://panasonic.jp/support/global/cs/tv/
Some of the keys of gamepads correspond to the operation of the remote control.
Select Start
10 11
1
7 6 9 8
2
3
4
5
Example :
Remote Control Remote Control
1 Volume Up / Down 7 VIERA TOOLS
2 Channel Up / Down 8 EXIT
3 GUIDE
9
INPUT
(AV) 4 OK
5 BACK/RETURN 10 MENU
6 VIERA Connect 11 Cursor buttons
T
e
c
h
n
i
c
a
l
I
n
f
o
r
m
a
t
i
o
n
112
Input signal that can be displayed
COMPONENT (Y, PB, PR), HDMI
Signal name COMPONENT HDMI
525 (480) / 60i, 60p
625 (576) / 50i, 50p
750 (720) / 60p, 50p
1,125 (1,080) / 60i, 50i
1,125 (1,080) / 60p, 50p, 24p
Mark : Applicable input signal
PC (from HDMI terminal)
Signal name Horizontal frequency (kHz) Vertical frequency (Hz)
640 480 @60 Hz 31.47 60.00
750 (720) / 60p 45.00 60.00
1,125 (1,080) / 60p 67.50 60.00
Applicable input signal for PC is basically compatible to HDMI standard timing.
Note
Signals other than above may not be displayed properly.
The above signals are reformatted for optimal viewing on your display.
PC signal is magnified or compressed for display, so that it may not be possible to show fine detail with sufficient clarity.
T
e
c
h
n
i
c
a
l
I
n
f
o
r
m
a
t
i
o
n
113
How to use Windows 7 as a media server
Follow the examples below to set up Windows 7 for use as a media server.
Confirm the MAC Address of VIERA in [Network Setup] (p. 90).
The following procedure and screens are examples. For more information, refer to the help functions of Windows7.
Open the Windows start menu andselect [ControlPanel].
Select [HomeGroup] in Control Panel window.
Be sure [Pictures], [Music] and [Videos] of Share
libraries and printers and [Stream my pictures, music,
and videos to all devices on my home network] of
Share media with devices are checked. (Check them
and click [Save changes] if necessary). Then select
[Choose media streaming options...].
property window
In [Name your media library:] text box, enter a name that will
identify your PC on VIERA.
On the Show devices drop bar, select [All networks] to display
all the available devices in the list. VIERA Name stored in the
[Network Link Settings] (p. 86) will be displayed.
Select the VIERA Name and click [Allowed] so that VIERA can
access your PC.
Then, click [OK].
If the VIERA Name is not displayed correctly, click the device to
confirm the MAC address of the device in property window. Find
a device that has the same MAC address as VIERA: that is your
VIERA.
To share photos, music and videos with VIERA,
putphoto files into [PublicPictures] folder andvideo
files into [PublicVideos] folder under
\Computer\Local Disk (C:)\Users\Public.
F
A
Q
s
114
FAQs
Before requesting service or assistance, please follow these simple guides to resolve the problem.
If the problem still persists, please contact your local Panasonic dealer or Panasonic Customer Care Centre for assistance. For
details (p.124)
Block noise, frozen or disappearing image occurs in digital mode / White spots or shadow image (ghosting) occurs
in Analogue mode / Some channels cannot be tuned
Check the position, direction and connection of the aerial.
Check [Signal Condition] (p.51, 53). If [Signal Quality] is displayed in red, the digital signal is weak.
Check your postcode area is able to receive the Freeview channels at www.freeview.co.uk
Digital signals may be relatively low to prevent interference with analogue signals for the period of Digital Switchover.
Check the schedule of Digital Switchover at www.digitaluk.co.uk
Weather conditions will affect signal reception (heavy rain, snow, etc.), in particular in poor reception areas. Even during
good weather, high pressure can cause poor reception of some channels.
Due to the digital reception technologies involved, quality of the digital signals may be relatively low in some cases,
despite good reception of analogue channels.
Turn the TV off with the Mains power On / Off switch, and then on again.
If problem persists, consult your local dealer.
freesat Auto Setup cannot be done completely
Check connections and dish alignment. The dish needs to be pointing at Astra 2 at 28.2 East, and Eurobird 1 at 28.5 East.
If the problem persists, consult your freesat registered retailer or call Freesat (UK) Ltd on 08450 990 990 or
visit www.freesat.co.uk
Neither image nor sound is produced
Is the TV in AV mode?
Check the correct AV input mode is selected.
Check the mains lead is plugged into the socket outlet.
Has the TV been turned On?
Check the Picture Menu (p.38, 39) and volume.
Check all required cables and connections are firmly in place.
Auto aspect
Auto aspect is designed to provide you with the best ratio to fill the screen. (p.106)
Press the ASPECT button if you would like to change the aspect ratio manually (p.21)
Black and white picture
When connecting with SCART, ensure the output setting of the external equipment is not S-Video.
Input mode, i.e. EC/AV1 remains on the screen
Press the button to clear this message.
Press again to redisplay.
Q-Link function does not work
Confirm SCART cable and connection.
Also set [AV1 out] in the Setup Menu (p.41)
[VIERALink] function does not work and an error message appears
Confirm the connection. (p.95, 96)
Turn the connected equipment on and then switch the TV on. (p.98)
Recording does not start immediately
Check the settings of the recorder. For details, read the manual of the recorder.
Contrast is reduced
Contrast is lowered in the following conditions without any user operation for a few minutes:
no signal in DVB or AV mode
selection of a locked channel
selection of an invalid channel
selection of a radio channel
displayed menu
digital teletext (no video contents)
thumbnail or still picture in Media Player or DLNA
operations
F
A
Q
s
115
Problem Actions
S
c
r
e
e
n
Chaotic image, noisy
Set [P-NR] in the Picture Menu (to remove noise). (p.38)
Check nearby electrical products
(fluorescent lamp, DECT phones, mobile phones, microwave, etc.).
No image can be
displayed
Is [Contrast], [Brightness] or [Colour] in the Picture Menu set to the minimum? (p.38)
Please also refer to Neither image nor sound is produced (p.114)
Blurry or distorted image
(no sound or low volume)
Reset channels. (p. 48, 49)
Please also refer to Neither image nor sound is produced (p.114)
Unusual image is
displayed
Turn the TV Off with Mains power On / Off switch, then turn it On again.
If the problem persists, initialise all settings [Shipping Condition] (p.62)
S
o
u
n
d
No sound is produced
Is Sound Mute active? (p.9)
Is the volume set to the minimum?
Is Speaker Selection (VIERA Link) set to [TV]?
Please also refer to Neither image nor sound is produced (p.114)
Sound level is low or
sound is distorted
Sound signal reception may be deteriorated.
Set [NICAM] (p.40) in the Sound Menu to [Off ]. (Analogue only)
Please also refer to Neither image nor sound is produced (p.114)
Unusual sound from
the TV
When power is on, whirring sound of cooling fan or drive noise may be heard from
inside the TV (not a sign of faulty operation).
3
D
Cannot see 3D images
Has the 3D Eyewear been switched On?
Ensure that [3D Mode Selection] is set to [3D]. (p.34)
Some 3D image signals may not be automatically recognised as 3D images. Set [3D Mode
Selection (Manual)] to match the picture format. (p.34)
Check that there are no obstacles between the infrared sensors on the TV and the 3D
Eyewear. If the 3D Eyewear stops receiving the infrared signal for about 5 minutes, the 3D
Eyewear will be turned off automatically.
Check the available area to use the 3D Eyewear. (p.33)
Depending on the person, the 3D images may be difficult to see, or cannot be seen,
especially in users that have a different level of eyesight between the left and right eyes.
Take the necessary steps (wearing glasses etc.) to correct your eyesight before use.
3D Eyewear is turned
off automatically
Check that there are no obstacles between the infrared sensors on the TV and the 3D
Eyewear or that the 3D Eyewear is placed inside the coverage area (p.33). If the 3D
Eyewear stops receiving the infrared signal for about 5 minutes, the 3D Eyewear will be
turned off automatically.
There is something
wrong with the 3D
images
Check the setting of [Picture Sequence] or [Edge Smoother]. (p.33)
The indicator lamp does
not light when pressing
the power button on
the 3D Eyewear
The battery may be running low or flat. Replace it.
D
i
g
i
t
a
l
C
h
a
n
n
e
l
No programmes shown
on TV Guide
Reset channels. (p.48, 49)
Check the digital transmission by contacting Digital UK on 08456505050 or at www.
digitaluk.co.uk
Check the analogue broadcast (if still available in your area).
Consult an aerial engineer to check the alignment of your aerial.
Cannot find a channel
you have previously
watched
The channel may broadcast for part of the day.
Check the channel in the TV Guide. (p. 22)
Channel position numbers may be changed by broadcasters.
Reset channels. (p.48, 49)
H
D
M
I
Sound is unusual
Set the sound setting of the connected equipment to 2ch L.PCM.
Check the [HDMI1 / 2 / 3 / 4 Input] setting in the Sound Menu. (p.40)
If digital sound connection has a problem, select analogue sound connection. (p.110)
Pictures from external
equipment are unusual
when the equipment is
connected via HDMI
Check the HDMI cable is connected properly. (p.103)
Turn the TV and equipment Off, then turn them On again.
Check an input signal from the equipment. (p.112)
Check the output resolution of the equipment.
Use equipment compliant with EIA/CEA-861/861D.
F
A
Q
s
|
O
n
s
c
r
e
e
n
m
e
s
s
a
g
e
s
116
Problem Actions
N
e
t
w
o
r
k
Cannot connect to the
network
Check the LAN cable is connected properly. (p.85)
Check the connections and settings. (p.85 - 90)
Check the network equipment and network environment.
The router may not be set to issue IP address automatically. If the network administrator
prefers to allocate an IP address, set an IP address manually. (p.87)
The router may be using MAC address filtering (security setting).
Confirm the MAC Address of this TV (p.90) and set the router to be able to use it.
If the problem persists, consult your Internet Service Provider or telecommunications
company.
Cannot select the
file during DLNA
operations
Is media server of the connected equipment prepared? (p.84)
Check applicable data format. (p.107, 108)
Cannot operate
VIERAConnect
Check the connections and settings. (p.85 - 90)
The server or connected line might be busy now.
O
t
h
e
r
The TV does not switch
On
Press and hold the standby On / Off switch on the remote control for about 1 second if
Power LED is red.
Check the mains lead is plugged into the socket.
The fuse in the mains plug may have blown. Replace it with one of an identical rating
(p.4)
The TV goes into
Standby mode
Auto power standby function is activated. (p.10)
The TV enters Standby mode about 30 minutes after analogue broadcast ends.
The remote control
does not work or is
intermittent
Are the batteries installed correctly? (p.7)
Has the TV been switched On?
The batteries may be running low. Replace them.
Point the remote control directly at the front of the TV (within about 7 m and a 30
degree angle of the front of the TV).
Situate the TV so that sunshine or other sources of bright light do not shine on the TVs
remote control signal receiver.
Parts of the TV become
hot
Temperature rises of parts of the front, top and rear panels will not pose any problems in
terms of performance or quality of the TV.
Overcurrent error
message appears
The connected USB device might cause this error. Remove the device and turn the TV
Off with Mains power On / Off switch, then turn it On again.
Check if foreign objects are inside the USB port.
An error message
appears
Follow the messages instructions.
If the problem persists, contact your local Panasonic dealer or the authorized Service Centre.
On screen messages
Message Meaning / Action
All contents will be lost.
Are you sure to delete this device?
Once you format the USB HDD, all the recorded programme will be erased.
All tuning data will be erased
[Shipping Condition] will erase all tuning data (p.62)
Are you sure ?
Confirm correct operation.
Are you sure you want to delete
this timer?
Press OK to delete timer.
Press RETURN to return.
Confirm correct operation.
Bad signal
The signal is weak. Check the aerial is plugged in properly. It may be necessary to
have an aerial / dish installer check the signal and aerial / dish alignment.
Reset channels. (p.48, 49)
Child Lock is active!
Press OK to enter PIN.
The selected channel is locked in Child Lock (p.60). You must enter the PIN number
before the channel will be displayed.
O
n
s
c
r
e
e
n
m
e
s
s
a
g
e
s
117
Message Meaning / Action
External (USB-HDD) Recording
Due to Start
This message will appear 2 minutes before timer programming event for external
(USB HDD) recording due to start.
Faulty dish
The satellite cable might be short-circuited or there might be connection
problems of the cable. Check the cable and connection and then turn the TV Off
with the Mains power On / Off switch, and turn it On again.
If the message still persists, it may be necessary to consult a dish installer for
checking the dish and cable.
Feature not available.
It is not possible to record from COMPONENT or HDMI. Connect the recorder to the
TV using a fully wired SCART cable for recording from the TV tuner.
Confirm Q-Link or VIERA Link settings (p.95 - 98)
Feature not available.
Press OK to view how it works.
The selected feature on VIERA TOOLS is not available. Press the OK button to view
the demonstration to explain how to use it.
Found new software version
.
Press OK to start update (may
take over 40mins) or press EXIT
to ignore and you can update
when TV is in standby
There is a new software available.
Invalid operation - Please check
settings and connections.
Check the Q-Link or VIERA Link connection and setting (p.95 - 98)
Invalid system time. Please exit !
Cannot get the time information and cannot edit TimerProgramming screen.
Check the connection of the RF cable.
Invalid system time, Timer
Programming will not work.
Please press TV button on
remote control and check time
display on Banner
Cannot get the time information. If there is no time displayed on the Information
banner, check the connection of the RF cable.
Max. number of timers already
set !
The maximum number of timer programming events is 15.
New channels found!
Press OK to update channel list.
Press EXIT to ignore.
There may be new channels available.
This message will appear each time a change is made by the broadcasters. This
message can be deactivated by setting [New Channel Message] to Off in [DVB
Tuning Menu].
Selecting OK will perform [Update Channel List].
No channel found.
Please check aerial or local signal
availability.
Press OK to start Auto Setup.
Follow the on screen instructions.
Please also refer to p.114.
If channels are still not found, consult your local Panasonic dealer.
No module inserted
Check the CI module is inserted completely (p. 64).
No recording -
Already recording
The equipment may already be recording.
No recording -
Check media
The tape or disc may be write protected, full, missing or damaged.
No recording - Playing
The equipment may be playing the tape or disc.
No recording - Unknown reason
The recording may not be performed. Check the equipment.
No service
The broadcaster has stopped the service. Check the channel in the TV Guide. (p. 22)
No signal
The TV cannot detect the signal. Check the connection of the RF cable.
Overcurrent error on USB device
occurred.
Please remove the USB device,
and switch off the TV by mains
power switch.
The connected USB device might cause overcurrent error. Follow the on screen
instructions.
Check if foreign objects are inside the USB port.
PIN incorrect!
The PIN number you entered is wrong.
Please check settings and
connections on HDMI devices.
Communication error in VIERA Link function (p. 98).
Please enter a frequency
between 10700 and 12750 MHz.
The frequency you entered is out of range. Consult the received satellite
broadcasting company. (p. 56)
Please check settings and
connections on HDMI devices.
Communication error in VIERA Link function (p.98).
Please wait.
A function is in progress.
Recording this channel now
The recorder is recording the programme from its own tuner. You can turn the TV
off and leave the equipment recording in the normal way.
O
n
s
c
r
e
e
n
m
e
s
s
a
g
e
s
118
Message Meaning / Action
Reset to Factory Shipping
Condition Completed.
Please switch off TV.
[Auto Setup] will automatically start when Mains power On / Off switch is next
turned On. (p. 13)
Sending Preset Data
Q-Link or VIERA Link channel download is in progress.
Software successfully updated.
Press EXIT to continue.
The software updating is finished.
Software update failed. Please
try again later.
Press EXIT to continue.
Perform [System Update Search Now] in System Update (p.65).
If this is still unsuccessful, there may not be any new software available.
The device is not directly
connected to the TV.
The device may not work correctly.
Please do not connect the device via a USB HUB.
This timer will not follow the TV
Guide information.
Press OK to continue, RETURN to
restore original timer.
If you edit the start time or end time of Guide link programming by more than
10 minutes, it will no longer be performed as Guide link programming. The
programming will be performed according to the time setting.
Timer already expired !
The starting time in Timer Programming has already passed. Set the timer correctly
(p.59).
Timer incorrect !
Set the start and end times in Timer Programming correctly (p.59).
Timer overlap.
Press OK to keep, RETURN to
edit.
Timer programming events are overlapped. Press the OK button to keep
the overlapped setting. [Ext Rec.] and [USB HDD Rec.] are given priority over
[Reminder]. When two or more [Ext Rec.] / [USB HDD Rec.] overlap, the first
timer programming event starts and finishes as programmed. The next timer
programming event can then start.
Tuner Locked
Press EXIT to unlock and stop
recording
If you want to unlock the tuner, cancel Direct TV Recording (p. 97, 99), the
recording of Timer Programming (p. 59) or One Touch Recording (p. 70).
Unable to download, please
check equipment
The tape or disc is active. Stop the equipment and try again.
3D image not available.
You may use a function not available for 3D effect. Exit the function to view the 3D
images.
Media Player
Message Meaning / Action
Cannot read file
The file is broken or unreadable.
Check applicable data format. (p. 107, 108)
No Device Inserted
Confirm the SD Card or USB device is inserted correctly.
No valid file to play
The card has no data.
This operation is not possible
The selected operation is not available.
Network
Message Meaning / Action
An internal error occurred.
Check the settings. (p. 86 - 90)
Cannot read file
The file is broken or unreadable.
Check applicable data format. (p. 107, 108)
Communication with the server
failed.
This might be a problem of the media server.
Read the manual of the server software.
Connection to the server failed.
Check the connections and settings. (p. 85 - 90)
Server not found
There are no available media server on your home network.
Check the connections and settings. (p. 85 - 90)
The software update is not
completed.
Network download failed.
Check the connections and settings. (p. 85 - 90)
Ethernet cable not connected
Check the connection of the LAN cable. If you use a hub, also check the light on the hub is lit.
The LAN cable might be defective.
M
a
i
n
t
e
n
a
n
c
e
|
G
l
o
s
s
a
r
y
119
Maintenance
First, remove the mains plug from the socket outlet.
Display panel, Cabinet, Pedestal
Regular care:
Gently wipe the surface of the display panel, cabinet,
or pedestal by using a soft cloth to clean the dirt or
fingerprints.
For stubborn dirt:
Dampen a soft cloth with clean water or diluted neutral detergent
(1 part detergent to 100 parts water). Then wring the cloth and
wipe the surface. Finally, wipe away all the moisture.
Caution
Do not use a hard cloth or rub the surface too hard. This may cause scratches on the surface.
Take care not to subject the TVs surfaces to water or detergent more than requires. A liquid inside the TV could lead to product failure.
Take care not to subject the surfaces to insect repellent, solvent, thinner or other volatile substances. This may degrade
surface quality or cause peeling of the paint.
The surface of the display panel is specially treated and may be easily damaged. Take care not to tap or scratch the surface with your fingernail or other hard objects.
Do not allow the cabinet or pedestal to make contact with a rubber or PVC substance for a long time. This may degrade surface quality.
Mains plug
Wipe the mains plug with a dry cloth at regular intervals. Moisture and dust may lead to fire or electrical shock.
Glossary
DLNA
Digital Living Network Alliance
DVI
Digital Visual Interface - A high quality
video interface standard to connect to
the display
ETHERNET
One of the popular standards of LAN
EPG
Electronic Programme Guide - A
digital guide showing scheduled
programmes
Frame Sequential
The 3D format that the separated
images for the left and right eyes are
recorded with the high definition
quality and alternately played back at
the high speed
HDMI
High-Definition Multimedia Interface
- A digital audio and video interface
for transmitting uncompressed digital
signals on a single cable
LAN
Local Area Network
MAC Address
Media Access control Address
NICAM
Near Instantaneous Companded
Audio Multiplex - Aformat for digital
sound over television
NTSC
National Television System Committee
- One of the television signals used in
USA, etc.
RF
Radio Frequency - Signal received
from terrestrial aerial
RGB / Video
Choose between these three video
formats depending on personal
preference and equipment
requirement
(RGB - Red, Green and Blue)
SCART
21 pin connection used for video,
audio and switching signals (Also
known as Euro SCART and Peritel)
Shop viewing environment
Shop viewing environment is the
demonstration mode to explain
main features of this TV in an easy
understandable way. This mode will
work if you select [Shop] in Auto
Setup (p.16).
Side by Side
One of the types of 3D format
available for broadcasts
SPDIF
A standard audio transfer file format
Top and Bottom
One of the types of 3D format
available for broadcasts
USB
Universal Serial Bus - An interface
specification to connect devices
VCR
Video Cassette Recorder
24p
Progressive images recorded at a rate
of 24 frames per second (film source)
I
n
d
e
x
120
Index
A Accessories 6
Advanced Settings 39, 66, 67
Analogue Tuning Menu 49, 54
Aspect 21, 106
Astra 11, 56, 114
Audio Description 20, 40
Auto Gain Control 40
Auto Setup 13, 48, 49
Auto Standby 41
AV1 out 41, 97
B Banner Display Timeout 43
C Cable TV box 12, 103
Category list24
C.A.T.S. 38
Channel List 51, 54, 55, 57
Channel Sorting by Region 52
Child Lock 60
Clamper 11
Common Interface 64
COMPONENT 105, 112
Connection
11, 12, 68, 85, 95, 96, 103 - 105
D Direct TV Recording 97, 99
DivX 108
DLNA 84
D-sub 15-pin 111
DTS 82
DVB Tuning Menu 49, 52 - 54
DVD Recorder 11, 12, 30, 95, 103
DVI 110
DVI Input Setting 39
E EPG 22
Eurobird 1 56
External equipment
11, 12, 30, 103 - 105
External input 30, 31
F FAQs 114 - 116
Favourites Edit 50, 53, 57
Frame Sequential 32, 34
Free input menu 37, 110
freesat Tuning Menu 48, 50
G Glossary 119
Guide link programming 25
H HDMI 109, 110, 123
HDMI Content Detection 41
Hold 20, 28
Home Cinema 102
Hotbird 56
I Information banner 19
Input Labels 61
Input signal 112
Intelligent Frame Creation 39
L Last view 19
M Mains Lead 11
Mains power On / Off switch 10, 13
Maintenance 119
Manual Tuning 52, 55, 57
Media Player 72 - 83
Menu Functions 37 - 47
Monaural Audio 20
Multi Audio 20
Music mode 82
N Network connections 85
Network Setup 86 - 90
New Channel Message 53
NICAM 40
NTSC 38, 106
O Off Timer 20, 41
One Touch Recording 70
Optional accessories 6
Other Sat. (Satellite) Tuning Menu 56
Owner ID 15, 61
P PAL 106
Pixel Orbiter 39
Pedestal 7
Photo mode 73
PIN number 15, 60, 63, 67
Playing Time Display 43
P-NR 38
Power and Timer LED 10, 24, 58, 70
Q Q-Link 95, 97
Q-Link Download 13, 41
Quick Start Guide 6 - 16
R Radio Mode 43
Remote control 6, 7, 9
Reset to Defaults 39, 40
Reversal Film Effect 38
Rewind LIVE TV 71
RGB 123
S Safely remove USB 20
Sales and Support Information 124
SCART 109, 123
SD Card 72, 109
Search list 23, 24
Shipping Condition 62
Side by Side 32, 34
Signal Condition 51, 53
Slideshow 74, 92
Software Update 65, 90
Specifications 122, 123
Split Programme 25
Subtitles 21, 29
System Update 65
T Teletext 27 - 29
THX 38
Timer Programming 24, 58
Top and Bottom 32, 34
True Cinema 38
TV Guide 22 - 26
TV Guide Settings 41
U Update Channel List 54
USB Charge in Standby43
USB Flash Memory 72, 109
USB HDD 68, 109
USB connection 111
V V-Audio Surround 40
VCR 11, 12, 31, 103
Video mode 78
VIERA Connect 17, 94
VIERA Link 95, 96, 98 - 102
VIERA TOOLS 36
Viewing Mode 38
Vivid Colour 38
Volume Correction 20, 40
W Wireless LAN Adaptor
6, 12, 14, 15, 85
WSS 106
Z Zoom 21, 76
24p Smooth Film 39
3D Eyewear 6, 32, 33
3D Refresh Rate 39
3D Settings35
L
i
c
e
n
c
e
121
Licence
Even if no special notation has been made of company or product trademarks, these trademarks have been fully respected.
freesat is a registered trademark and the freesat logo is a trademark of Freesat (UK) Ltd.
DVB and the DVB logos are trademarks of the DVB Project.
SDXC Logo is a trademark of SD-3C, LLC.
HDMI, the HDMI Logo, and High-Definition Multimedia Interface are trademarks or registered trademarks of HDMI Licensing
LLC in the United States and other countries.
HDAVI Control is a trademark of Panasonic Corporation.
AVCHD and the AVCHD logo are trademarks of Panasonic Corporation and Sony Corporation.
x.v.Colour is a trademark.
THX and the THX logo are trademarks of THX Ltd. which may be registered in some jurisdictions. All rights reserved.
Manufactured under license from Dolby Laboratories.
Dolby and the double-D symbol are trademarks of Dolby Laboratories.
Manufactured under license from Real Sound Lab, SIA.
CONEQ is a trademark of Real Sound Lab, SIA.
Manufactured under license under U.S. Patent #s: 5,451,942; 5,956,674; 5,974,380; 5,978,762; 6,487,535 & other U.S. and
worldwide patents issued & pending. DTS and the Symbol are registered trademarks, & DTS 2.0+ Digital Out and the DTS
logos are trademarks of DTS, Inc. Product includes software. DTS, Inc. All Rights Reserved.
VIERA Connect is a trademark of Panasonic Corporation.
DLNA, the DLNA Logo and DLNA CERTIFIED are trademarks, service marks, or certification marks of the Digital Living
Network Alliance.
Windows is a registered trademark of Microsoft Corporation in the United States and other countries.
DivX, DivX Certified, DivX Plus HD and associated logos are trademarks of DivX, Inc. and are used under license.
The Skype name, associated trade marks and logos and the S symbol are trade marks of Skype Limited.
RealD 3D is a trademark of RealD. This product is covered by U.S. Patent 5,193,000 until 28 August, 2011.
QuickTime and the QuickTime logo are trademarks or registered trademarks of Apple Inc., used under license therefrom.
GUIDE Plus+ is (1) a registered trademark or trademark of, (2) manufactured under license from and (3) subject of various
international patents and patent applications owned by, or licensed to, Rovi Corporation and/or its related affiliates.
S
p
e
c
i
f
i
c
a
t
i
o
n
s
122
Specifications
TX-P42GT30B TX-P46GT30B TX-P50GT30B
Power Source AC 220-240 V, 50 / 60 Hz
Rated Power Consumption 325 W 340 W 400 W
Standby Power
Consumption
0.30 W
30.00 W (With monitor out recording)
Dimensions (W H D)
993 mm 649 mm
320 mm (With Pedestal)
1,091 mm 705 mm
335 mm (With Pedestal)
1,177 mm 753 mm
335 mm (With Pedestal)
993 mm 615 mm
58 mm (TV only)
1,091 mm 670 mm
58 mm (TV only)
1,177 mm 718 mm
58 mm (TV only)
Mass
23.0 k Net (With Pedestal) 26.5 k Net (With Pedestal) 29.5 k Net (With Pedestal)
19.5 k Net (TV only) 22.5 k Net (TV only) 25.5 k Net (TV only)
D
i
s
p
l
a
y
p
a
n
e
l
Aspect Ratio 16:9
Visible screen size
106 cm (diagonal)
921 mm (W) 518 mm (H)
117 cm (diagonal)
1,019 mm (W) 573 mm (H)
127 cm (diagonal)
1,105 mm (W) 622 mm (H)
Number of pixels 2,073,600 (1,920 (W) 1,080 (H)) [5,760 1,080 dots]
S
o
u
n
d
Speaker (140 mm 35 mm) 2, 6
Audio Output 20 W (10 W + 10 W)
Headphones M3 (3.5 mm) stereo mini Jack 1
Operating Conditions
Temperature: 0 C - 35 C
Humidity: 20 % - 80 % RH (non-condensing)
Satellite dish input Female F-type 7 5
Aerial input
UHF
VHF / UHF
Receiving Systems /
Band name
DVB-S / S2
(
freesat
Other Sat.
)
freesat services via Satellite dish input.
Receiver frequency range - 950 MHz to 2,150 MHz
LNB Power and Polarisation - Vertical: +13 V
Horizontal: +18 V
Current: Max. 500 mA (overload protection)
22 kHz Tone - Frequency: 22 kHz 2 kHz
Amplitude: 0.6 V 0.2 V
Symbol Rate - Max. 30 MS/s
FEC Mode - 1/2, 3/5, 2/3, 3/4, 4/5, 5/6, 8/9, 9/10
Demodulation - QPSK, 8PSK
Not available for DiSEqC control.
DVB-T / T2 Digital terrestrial services.
PAL I UHF E21-68
PAL 525/60
Playback of NTSC tape from some PAL Video recorders (VCR) or
NTSC disc playback from DVD player and recorder.
M.NTSC Playback from M.NTSC Video recorders (VCR).
NTSC (AV input only) Playback from NTSC Video recorders (VCR).
S
p
e
c
i
f
i
c
a
t
i
o
n
s
123
Receiving Systems /
Band name
DVB-S / S2 Receiver frequency range - 950 MHz to 2,150 MHz
LNB Power and Polarisation - Vertical: +13 V
Horizontal: +18 V
Current: Max. 500 mA (overload protection)
22 kHz Tone - Frequency: 22 kHz 2 kHz
Amplitude: 0.6 V 0.2 V
Symbol Rate - Max. 30 MS/s
FEC Mode - 1/2, 3/5, 2/3, 3/4, 4/5, 5/6, 8/9, 9/10
Demodulation - QPSK, 8PSK
Not available for DiSEqC control.
DVB-T Digital terrestrial services.
PAL I VHF A -J UHF E21 - E69
CATV S1 - S20 CATV S21 - S41 (Hyperband)
PAL 525/60
Playback of NTSC tape from some PAL Video recorders (VCR) or
NTSC disc playback from DVD player and recorder.
M.NTSC Playback from M.NTSC Video recorders (VCR).
NTSC (AV input only) Playback from NTSC Video recorders (VCR).
C
o
n
n
e
c
t
i
o
n
T
e
r
m
i
n
a
l
s
AV1 (SCART) 21 Pin terminal (Audio/Video in, Audio/Video out, RGB in, Q-Link)
AV2 input
VIDEO RCA PIN Type 1 1.0 V[p-p] (75 )
AUDIO L - R RCA PIN Type 2 0.5 V[rms]
COMPONENT input
Y 1.0 V[p-p] (including synchronization)
PB, PR 0.35 V[p-p]
HDMI 1 / 2 / 3 / 4 input
TYPE A Connectors
HDMI1 / 3 / 4 : HDMI (Version 1.4 with 3D, Content Type), Deep Colour, x.v.Colour
HDMI2 : HDMI (Version 1.4 with 3D, Content Type, Audio Return Channel), Deep Colour,
x.v.Colour
This TV supports HDAVI Control 5 function.
Card slot
SD Card slot 1
Common Interface slot 1
ETHERNET RJ45, IEEE802.3 10BASE-T / 100BASE-TX
USB 1 / 2 / 3 USB2.0 DC 5 V, Max. 500 mA
AUDIO OUT RCA PIN Type 2 0.5 V[rms] (high impedance)
DIGITAL AUDIO OUT PCM / Dolby Digital / DTS, Fiber optic
Design and Specifications are subject to change without notice. Mass and Dimensions shown are approximate.
This equipment complies with the EMC standards listed below.
EN55013, EN61000-3-2, EN61000-3-3, EN55020, EN55022, EN55024
Information for Users on Collection and Disposal of Old Equipment and used Batteries
These symbols on the products, packaging, and/or accompanying documents mean that used electrical and
electronic products and batteries should not be mixed with general household waste. For proper treatment,
recovery and recycling of old products and used batteries, please take them to applicable collection points,
in accordance with your national legislation and the Directives 2002/96/EC and 2006/66/EC.
By disposing of these products and batteries correctly, you will help to save valuable resources and prevent
any potential negative effects on human health and the environment which could otherwise arise from
inappropriate waste handling.
For more information about collection and recycling of old products and batteries, please contact your local
municipality, your waste disposal service or the point of sale where you purchased the items.
Penalties may be applicable for incorrect disposal of this waste, in accordance with national legislation.
For business users in the European Union
If you wish to discard electrical and electronic equipment, please contact your dealer or supplier for further information.
[Information on Disposal in other Countries outside the European Union]
These symbols are only valid in the European Union. If you wish to discard these items, please contact your
local authorities or dealer and ask for the correct method of disposal.
Note for the battery symbol (bottom two symbol examples) :
This symbol might be used in combination with a chemical symbol. In this case it complies with the
requirement set by the Directive for the chemical involved.
Sales and Support Information
Customer Care Centre
For customers within the UK: 0844 844 3852
For customers within Ireland: 01 289 8333
Visit our website for product information: www.panasonic.co.uk
E-mail: customer.care@panasonic.co.uk
Direct Sales at Panasonic UK
For customers: 0844 844 3856
Order accessory and consumable items for your product with ease and confidence by phoning our Customer Care
Centre Monday Thursday 9:00am 5:30pm, Friday 9:30am 5:30pm (Excluding public holidays).
Or go on line through our Internet Accessory ordering application at www.pas-europe.com.
Most major credit and debit cards accepted.
All enquiries transactions and distribution facilities are provided directly by Panasonic UK Ltd.
It couldnt be simpler!
Also available through our Internet is direct shopping for a wide range of finished products, take a browse on our
website for further details.
Freesat
For more information and support about Freesat, visit www.freesat.co.uk
Web Site : http://panasonic.net
Willoughby Road, Bracknell, Berkshire, RG12 8FP
Panasonic Corporation 2011
M0211-0
Printed in Czech Republic
Declaration of Conformity (DoC)
Authorized Representative :
Panasonic Testing Centre
Panasonic Marketing Europe GmbH
Winsbergring 15, 22525 Hamburg, Germany
Customers Record
The model number and serial number of this product may be found on its rear panel. You should note this serial number in
the space provided below and retain this book, plus your purchase receipt, as a permanent record of your purchase to aid
in identification in the event of theft or loss, and for Warranty Service purposes.
Model Number Serial Number
You might also like
- Panasonic TX-P42S30B ManualDocument96 pagesPanasonic TX-P42S30B ManualMonkeybuoyNo ratings yet
- 010 User Guide Illico TV New GenerationDocument51 pages010 User Guide Illico TV New Generationgeo_gabe_galan5473No ratings yet
- Panasonic VieraDocument104 pagesPanasonic VieraPaul Wood (woody)No ratings yet
- Panasonic TX-L24C3BDocument80 pagesPanasonic TX-L24C3BLeonardo PradoNo ratings yet
- DVB-PC TV StarsDocument8 pagesDVB-PC TV StarsStarLink1No ratings yet
- Operating Instructions: LCD TelevisionDocument80 pagesOperating Instructions: LCD TelevisionDientu-huy HieubangnbNo ratings yet
- LCD Digital Color TV: Sony Customer SupportDocument48 pagesLCD Digital Color TV: Sony Customer SupportIan KnollNo ratings yet
- Kdl32w650a Operating InstructionsDocument44 pagesKdl32w650a Operating InstructionsLaurentiu LambrinocNo ratings yet
- Samsung TV LE40B650Document674 pagesSamsung TV LE40B650HennyBeukNo ratings yet
- LCD TV: Owner's InstructionsDocument33 pagesLCD TV: Owner's Instructionsagrani1234No ratings yet
- LCD Digital Color TV: For Your ConvenienceDocument63 pagesLCD Digital Color TV: For Your ConvenienceOscar Daniel MaldonadoNo ratings yet
- Operating Instructions: Plasma TelevisionDocument96 pagesOperating Instructions: Plasma TelevisionBlue SnowbelleNo ratings yet
- KDL 55ex725 PDFDocument36 pagesKDL 55ex725 PDFRogério TorquatoNo ratings yet
- Sony KDL 40HX800 ManualDocument24 pagesSony KDL 40HX800 ManualRipu Simiyu100% (1)
- Hardware and Driver Installation English ManualDocument23 pagesHardware and Driver Installation English Manualrsd gtaNo ratings yet
- Tvix PVR r2230 EnglishDocument68 pagesTvix PVR r2230 EnglishgudmragNo ratings yet
- Grundig VISION 2 22-2930 T DVDDocument65 pagesGrundig VISION 2 22-2930 T DVDHugh Watt MateNo ratings yet
- Kdl46ex700 Om enDocument24 pagesKdl46ex700 Om enMamun Al RashidNo ratings yet
- Manual Usuario - Samsung Ps50c450b - Bn68-02575a-00l09-0217Document361 pagesManual Usuario - Samsung Ps50c450b - Bn68-02575a-00l09-0217A. M. SanNo ratings yet
- LCD Digital Color TV: Setup GuideDocument24 pagesLCD Digital Color TV: Setup GuideLuke FrazerNo ratings yet
- Digital Video Recorder - WikipediaDocument1 pageDigital Video Recorder - WikipediaSienna AwmNo ratings yet
- Manual TV SonyDocument36 pagesManual TV SonypetacosNo ratings yet
- Sony Bravia KDL Ex520 Ex521 Ex523 - QsDocument32 pagesSony Bravia KDL Ex520 Ex521 Ex523 - QsSteven PetryNo ratings yet
- PP PCTV Quatro Stick (510e) enDocument2 pagesPP PCTV Quatro Stick (510e) enStarLink1No ratings yet
- Digital TV Overview: Key Concepts and TechnologiesDocument30 pagesDigital TV Overview: Key Concepts and TechnologiesSanjana GaneshNo ratings yet
- Owner's Instructions: HL-S4266W HL-S4666W HL-S5066W HL-S5666W HL-S6166WDocument132 pagesOwner's Instructions: HL-S4266W HL-S4666W HL-S5066W HL-S5666W HL-S6166WGerber GarciaNo ratings yet
- Owner's Instructions: HL-S5086W HL-S5686W HL-S6186WDocument131 pagesOwner's Instructions: HL-S5086W HL-S5686W HL-S6186WJim BarstowNo ratings yet
- Owner's Instructions: HL-R5078W HL-R5678W HL-R6178W HL-R7178WDocument144 pagesOwner's Instructions: HL-R5078W HL-R5678W HL-R6178W HL-R7178WBruno BritoNo ratings yet
- Sony KDL 32hx750Document40 pagesSony KDL 32hx750Sanjib ChaudhuryNo ratings yet
- Thomson Rca Scenium DLP Technikal Training ManualDocument95 pagesThomson Rca Scenium DLP Technikal Training ManualRoberto De Leon Martinez100% (1)
- Manual TV SamsungDocument61 pagesManual TV SamsungRubén Medina HerreraNo ratings yet
- LCD TV: Operating InstructionsDocument36 pagesLCD TV: Operating InstructionsSnehal PatelNo ratings yet
- Composite and S-Video To VGA Video Converter Composite and S-Video To DVI Video ConverterDocument12 pagesComposite and S-Video To VGA Video Converter Composite and S-Video To DVI Video Converteralias_johndeere2301No ratings yet
- V41-VLP41 Training ManualDocument80 pagesV41-VLP41 Training ManualDan PrewittNo ratings yet
- Samsung La32n71b La40n71b La46n71b Chassis Gnm32asa Gnm40asa Gnm46asa PDFDocument183 pagesSamsung La32n71b La40n71b La46n71b Chassis Gnm32asa Gnm40asa Gnm46asa PDFCigombong TechnikNo ratings yet
- Samsung DLP TV HL Series ManualDocument120 pagesSamsung DLP TV HL Series Manualgdoyle70No ratings yet
- KDS-R50XBR1 KDS-R60XBR1: SXRD Projection TV Operating InstructionsDocument120 pagesKDS-R50XBR1 KDS-R60XBR1: SXRD Projection TV Operating Instructionsvampiro_yiyoNo ratings yet
- DCT5100 Guide April03Document12 pagesDCT5100 Guide April03emptyNo ratings yet
- Bravia KDL-32W650A PDFDocument44 pagesBravia KDL-32W650A PDFlucianaizel-1No ratings yet
- Quick Setup Guide: Connecting Your TVDocument2 pagesQuick Setup Guide: Connecting Your TVgheorghe_georgelNo ratings yet
- Operation Instruction & InstallationDocument6 pagesOperation Instruction & InstallationCarlos GonçalvesNo ratings yet
- TX 32 LZD 81Document68 pagesTX 32 LZD 81williamchooNo ratings yet
- Led TV User ManualDocument421 pagesLed TV User ManualvlconlineNo ratings yet
- Mitsubishi V17 Training ManualDocument104 pagesMitsubishi V17 Training Manualstechs02100% (1)
- VP-728 - Presentation Scaler & Switchers - Kramer ElectronicsDocument69 pagesVP-728 - Presentation Scaler & Switchers - Kramer Electronicsjorgemdp5No ratings yet
- Manual PlasmaDocument36 pagesManual PlasmaAddison johnNo ratings yet
- Panasonic Tc-p55vt60 en OmDocument34 pagesPanasonic Tc-p55vt60 en OmseckinharunNo ratings yet
- DOZER - Technical OverviewDocument12 pagesDOZER - Technical OverviewLaszlo ZoltanNo ratings yet
- Broadcast Converter ManualDocument22 pagesBroadcast Converter ManualAndreyNo ratings yet
- LCD Digital Color TV: KDL-40XBR4 KDL-46XBR4 KDL-52XBR4 KDL-40XBR5 KDL-46XBR5 KDL-52XBR5Document60 pagesLCD Digital Color TV: KDL-40XBR4 KDL-46XBR4 KDL-52XBR4 KDL-40XBR5 KDL-46XBR5 KDL-52XBR5codfather13No ratings yet
- TC L42e5x Oi PDFDocument132 pagesTC L42e5x Oi PDFlenga79No ratings yet
- Xtraview Installation Manual V2 - 0ADocument33 pagesXtraview Installation Manual V2 - 0APeter PrinslooNo ratings yet
- VC1600 VC1300 User Manual English Ver 4 20 PDFDocument196 pagesVC1600 VC1300 User Manual English Ver 4 20 PDFVarshaNo ratings yet
- IPTV PresentationDocument21 pagesIPTV PresentationHiren ChawdaNo ratings yet
- Zoran Zr39160pqcgDocument2 pagesZoran Zr39160pqcgqwertyuNo ratings yet
- Cinergy HT PCI Hardware EngDocument14 pagesCinergy HT PCI Hardware EngcosminconstantinNo ratings yet
- Cilutions Digital Signage - ExterityDocument9 pagesCilutions Digital Signage - ExterityAishwarya VardhanNo ratings yet
- (LC550 XH) BN68 02688P 02L10 1027Document491 pages(LC550 XH) BN68 02688P 02L10 1027Mary MariaNo ratings yet
- Hotel Park Brosura007Document3 pagesHotel Park Brosura007Живота ЈевтићNo ratings yet
- Usermanual Amiko MiniHD 01 en v120727 LWDocument42 pagesUsermanual Amiko MiniHD 01 en v120727 LWClaudiu PetracheNo ratings yet
- Digitally Signed Document by defi in 2010Document295 pagesDigitally Signed Document by defi in 2010Vladimir Despotovic100% (3)
- Magnetic FieldDocument35 pagesMagnetic FieldЖивота ЈевтићNo ratings yet
- Mountain Bike Size Sheet - EBicyclesDocument1 pageMountain Bike Size Sheet - EBicyclesЖивота ЈевтићNo ratings yet
- TesterDocument18 pagesTesterantoninoxxxNo ratings yet
- Tong RBD3 SheetDocument4 pagesTong RBD3 SheetAshish GiriNo ratings yet
- Sergei Rachmaninoff Moment Musicaux Op No in E MinorDocument12 pagesSergei Rachmaninoff Moment Musicaux Op No in E MinorMarkNo ratings yet
- Resarch Paper On Franchising Business MacobDocument8 pagesResarch Paper On Franchising Business MacobAngelika Capa ReyesNo ratings yet
- Supply Chain AssignmentDocument29 pagesSupply Chain AssignmentHisham JackNo ratings yet
- The Highest Form of Yoga - Sant Kirpal SinghDocument9 pagesThe Highest Form of Yoga - Sant Kirpal SinghKirpal Singh Disciple100% (2)
- HRM in A Dynamic Environment: Decenzo and Robbins HRM 7Th Edition 1Document33 pagesHRM in A Dynamic Environment: Decenzo and Robbins HRM 7Th Edition 1Amira HosnyNo ratings yet
- The Wild PartyDocument3 pagesThe Wild PartyMeganMcArthurNo ratings yet
- La TraviataDocument12 pagesLa TraviataEljona YzellariNo ratings yet
- Sound! Euphonium (Light Novel)Document177 pagesSound! Euphonium (Light Novel)Uwam AnggoroNo ratings yet
- Factors Affecting English Speaking Skills of StudentsDocument18 pagesFactors Affecting English Speaking Skills of StudentsRona Jane MirandaNo ratings yet
- Apple NotesDocument3 pagesApple NotesKrishna Mohan ChennareddyNo ratings yet
- Search Inside Yourself PDFDocument20 pagesSearch Inside Yourself PDFzeni modjo02No ratings yet
- 1120 Assessment 1A - Self-Assessment and Life GoalDocument3 pages1120 Assessment 1A - Self-Assessment and Life GoalLia LeNo ratings yet
- GDJMDocument1 pageGDJMRenato Alexander GarciaNo ratings yet
- R19 MPMC Lab Manual SVEC-Revanth-III-IIDocument135 pagesR19 MPMC Lab Manual SVEC-Revanth-III-IIDarshan BysaniNo ratings yet
- Prac Research Module 2Document12 pagesPrac Research Module 2Dennis Jade Gascon NumeronNo ratings yet
- DRRR STEM 1st Quarter S.Y.2021-2022Document41 pagesDRRR STEM 1st Quarter S.Y.2021-2022Marvin MoreteNo ratings yet
- IJAKADI: A Stage Play About Spiritual WarfareDocument9 pagesIJAKADI: A Stage Play About Spiritual Warfareobiji marvelous ChibuzoNo ratings yet
- Organisation Study of KAMCODocument62 pagesOrganisation Study of KAMCORobin Thomas100% (11)
- AFRICAN SYSTEMS OF KINSHIP AND MARRIAGEDocument34 pagesAFRICAN SYSTEMS OF KINSHIP AND MARRIAGEjudassantos100% (2)
- Purposive Communication Module 1Document18 pagesPurposive Communication Module 1daphne pejo100% (4)
- All Forms of Gerunds and InfinitivesDocument4 pagesAll Forms of Gerunds and InfinitivesNagimaNo ratings yet
- ILO and Social Security (GROUP B)Document13 pagesILO and Social Security (GROUP B)Dhiren VairagadeNo ratings yet
- Improve Your Social Skills With Soft And Hard TechniquesDocument26 pagesImprove Your Social Skills With Soft And Hard TechniquesEarlkenneth NavarroNo ratings yet
- Popular Painters & Other Visionaries. Museo Del BarrioDocument18 pagesPopular Painters & Other Visionaries. Museo Del BarrioRenato MenezesNo ratings yet
- MC-SUZUKI@LS 650 (F) (P) @G J K L M R@601-750cc@175Document103 pagesMC-SUZUKI@LS 650 (F) (P) @G J K L M R@601-750cc@175Lanz Silva100% (1)
- Ghaziabad Resume Amresh Kumar Upadhyay Desktop EngineerDocument2 pagesGhaziabad Resume Amresh Kumar Upadhyay Desktop EngineerRipunjay MishraNo ratings yet
- Aladdin and the magical lampDocument4 pagesAladdin and the magical lampMargie Roselle Opay0% (1)
- Tutorial Basico Del Metodo AJAX Con PHP y MySQLDocument14 pagesTutorial Basico Del Metodo AJAX Con PHP y MySQLJeese Bahena GarciaNo ratings yet
- Amway Health CareDocument7 pagesAmway Health CareChowduru Venkat Sasidhar SharmaNo ratings yet