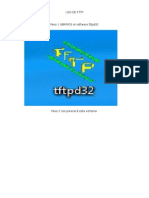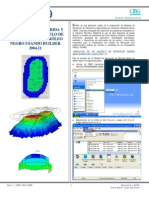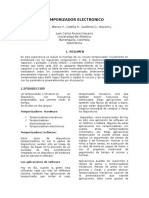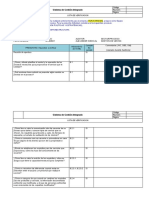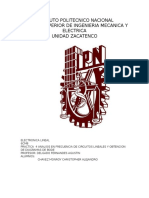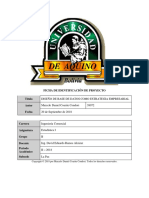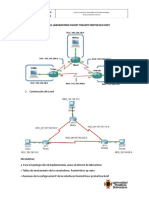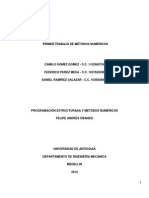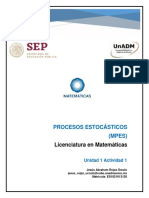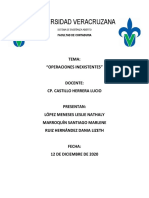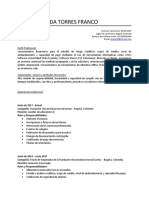Professional Documents
Culture Documents
Manual de Hoja de Calculo
Uploaded by
ReneQuispeSonccoCopyright
Available Formats
Share this document
Did you find this document useful?
Is this content inappropriate?
Report this DocumentCopyright:
Available Formats
Manual de Hoja de Calculo
Uploaded by
ReneQuispeSonccoCopyright:
Available Formats
1
I.E.S.T.P. TECNOTRONIC
INSTITUTO DE EDUCACION SUPERIOR TECNOLOGICO
PRIVADO
TECNOTRONIC
CARRERA PROFESIONAL: CONTABILIDAD
TEMA: MANUAL HOJA DE CALCULO
PRESENTADA POR:
Apaza Apaza Marlube
Cahuana Pacha Berha
Calpacruz Ma!an" M"r"an
Ccacca #u"$pe Hu%& Rene
Cc&$" C&n'&r" R&(ana
Chac&n Da!"an L"'"a R&(ana
Cha)*a Men'&za Marlen)
C&"la Ma!an" +&lan'a
C&n'&r" ,"l E$e-an) N".&l
C&n'&r" #u"$pe Car"na
,&!ez Ca)& Mar"za
Hua)nach& C&n'&r" M"%uel An%el
Hu"$a Ra-ael R&$a Re%"na
Machaca #u"$pe Bernar'"na
Machaca #u"$pe Re"na I$abel
DOCENTE:
SEMESTRE:I
SECCION: /D0
A1O:
2345 6I
2
I.E.S.T.P. TECNOTRONIC
INTRODUCCI7N
El manual de OpenOffice.org Calc la hoja de clculo libre, esta aplicacin es
indispensable y necesario en la administracin de cualquier empresa u organismo,
nos da la posibilidad de generar clculos en tiempos muy cortos y manejando
grandes volmenes de datos, es por lo tanto que en este manual presentamos los
pasos para efectuar la hoja de clculo de igual manera como ejecutar. Eliminar.
Copiar cortar poner fondos, cambiar colores, utilizar formulas y en especial como
utilizar las herramientas necesarias. Con el agregado de poder visualizar estos
valores a travs de importantes grficos, tambin se desempea como una muy
buena gestora de datos. Por lo tanto les brindamos esta informacin muy
necesaria para el conocimiento y desarrollo personal
3
I.E.S.T.P. TECNOTRONIC
DEDICATORIA
Dedico este presente manual a mis
queridos padre que nos da la facultad de
estudiar de igual manera a mis docentes
que dia a dia nos van brindando una buena
educacion para nuestro desarrollo
profesional
NDCE
4
I.E.S.T.P. TECNOTRONIC
CARATULA................................................................................................................................. 01
NTRODUCCON........................................................................................................................ 02
DEDCATORA........................................................................................................................... 03
NDCE....................................................................................................................................... 04
CAPTULO 1: NTRODUCCON A OPEN OFCE CLCULO.....................................................08
.LBRE OFFCE CALC (HOJA DE CLCULO).......................................................................... 09
1.1.-OBJETVO GENERAL
1.2.-OBJETVOS ESPECFCOS
. DEFNCN DE CALC......................................................................................................... 09
1.1. CARACTERSTCAS DE LA HOJA DE CLCULO
. ACCEDER A OPEN OFFCE CALC....................................................................................... 09
1.1.-NCAR PLANLLA DE CLCULO DE OPEN OFFCE (CALC), DESDE EL MEN.
1.2.-NCAR PLANLLA DE CLCULO OPEN OFFCE DESDE EL ESCRTORO.
V. ABRR Y GUARDAR HOJAS DE CLCULO......................................................................... 11
1.1.-CREAR NUEVA HOJA DE CLCULO.
1.2.-GUARDAR LA PLANLLA CON EL CUADRO DE DLOGO GUARDAR COMO.
1.3.- GUARDAR LA PLANLLA CON UN FORMATO DSTNTO AL ORGNAL.
V. SALR DE OPEN OFFCE CALC........................................................................................... 14
CAPTULO 2: EDCCON Y FORMATO DE CELDAS................................................................16
.EDTAR UNA HOJA DE CLCULO.......................................................................................... 17
1.1.-SELECCONAR
1.2.-ELMNAR
1.3.-DESHACER
1.4.-RESTAURAR
.- HOJAS DE UN LBRO DE TRABAJO................................................................................... 19
1.1.-NSERTAR HOJAS
1.2.-.-ELMNAR HOJAS
5
I.E.S.T.P. TECNOTRONIC
.- MODFCAR O ELMNAR CONTENDO DE UNA CELDA................................................21
V.-CORTAR, COPAR Y PEGAR DATOS.................................................................................. 22
1.1.-PEGADO ESPECAL
V.- ASGNAR FORMATO A UNA CELDA.................................................................................... 24
1.1.-APLCAR AUTOFORMATO
V.-NSERTAR Y ELMNAR....................................................................................................... 26
1.1.- MODFCAR TAMAO
1.2.-MOSTRAR / OCULTAR
1.3.- PROTEGER CELDAS
V.-DESPLAZANDO EL CONTENDO DE CELDAS DE UNA HOJA DE CLCULO ACTVA A
OTRA.......................................................................................................................................... 33
1.1.- REFERENCAS
1.2.- REFERENCAS ABSOLUTAS
1.3.-REFERENCAS ABSOLUTAS
1.4.- REFERENCAS MXTAS
1.5.-VNCULOS
1.6.- SELECCONES EXTENDDAS
V.- MODFCANDO EL TAMAO............................................................................................ 40
1.1.-ALTO
1.2.- ANCHO
CAPTULO 3: MANEJO DE FLAS Y COLUMNAS....................................................................44
.NSERTAR FLAS, COLUMNAS Y CELDAS............................................................................45
.MODFCAR EL TAMAO DE FLAS Y COLUMNAS..............................................................46
1.1.-CUADRO DE DLOGO ALTO DE FLA O ANCHO DE COLUMNA.
.OCULTAR Y MOSTRAR FLAS O COLUMNAS.....................................................................47
V.ESTABLECENDO ANCHURA Y ALTURA PTMA...............................................................47
V.ASGNANDO FORMATO NUMRCO.................................................................................... 48
V.MEJORANDO LAS CELDAS................................................................................................. 51
6
I.E.S.T.P. TECNOTRONIC
V.ALNEANDO Y ORENTANDO LA NFORMACN..............................................................51
V.ESTABLECENDO EL TPO DE FUENTE............................................................................52
1.1.- APLCANDO EFECTOS A LAS FUENTES
1.2.-EN EL CUADRO DE VSUALZACN PUEDE VER CMO QUEDARA EL EFECTO
SELECCONADO.
X. CAMBANDO EL COLOR DE FONDO.................................................................................. 55
X.MODFCANDO LOS BORDES.............................................................................................. 56
X.PROTEGER CELDAS............................................................................................................ 57
1.1.- CUADRO DE DLOGO PROTECCN DE CELDA.
CAPTULO 4: USO DE FORMULAS Y FUNCONES.................................................................59
.-BARRA DE FRMULAS......................................................................................................... 60
.- FUNCN PARA CALCULAR EL PROMEDO......................................................................61
1.1.- FUNCN PARA CALCULAR MNMOS, MXMOS Y CONTAR
1.2.- FUNCONES ANDADAS
CAPTULO 5 CREAR GRFCOS........................................................................................... 63
.- PASOS A SEGUR EN LA CREACN DE GRFCOS.........................................................64
CAPTULO 6: NSERTAR MGENES Y SMBOLOS...............................................................68
.-NSERTAR UNA MAGEN.- NSERTAR SMBOLOS.............................................................69
1.1.- VENTANA PARA NSERTAR UN SMBOLO
.-CONFGURAR ANCLAJE Y ALNEACN............................................................................ 70
V.-CAMBAR EL TAMAO DE UNA MAGEN........................................................................... 71
1.1.-VENTANA PARA MODFCAR EL TAMAO DE UNA MAGEN
V.-MODFCAR LAS PROPEDADES DE UNA MAGEN...........................................................72
1.1.- BARRA DE OBJETOS GRFCOS
V.-FRMULAS Y FUNCONES................................................................................................. 72
V.-MODFCAR MGENES..................................................................................................... 75
CAPTULO 7: HERRAMENTAS................................................................................................ 77
.- ORDENAR DATOS................................................................................................................ 78
7
I.E.S.T.P. TECNOTRONIC
1.-VENTANA PARA DEFNR REA DE BASE DE DATOS
1.2 CUADRO DE DALOGO ORDENAR
.-USO DE FLTRO.................................................................................................................... 82
1.1.-FLTRO AUTOMTCOS
1.2 VENTANA DE FLTRO PREDETERMNADO
.-BUSCAR Y REEMPLAZAR TEXTO ..................................................................................... 83
3.1 CUADRO DE DLOGO DE BUSCAR Y REEMPLAZAR
V.-HERRAMENTAS MS UTLZADAS.................................................................................... 84
1.-BARRA DE TTULO
2.-BARRA DE MENU
3.-BARRA DE HERRAMENTAS
4.-BARRAS DE DESPLAZAMENTO
5.-PESTAA DE HOJAS
6.-BARRA DE ESTADO
V.-REA DE TRABAJOS........................................................................................................... 85
CAPTULO 8: GUARDAR E MPRMR EN OPEN OFFCE CALC..........................................86
.-GUARDAR LA HOJA DE CLCULO....................................................................................... 87
.-MPRMR UNA HOJA DE CLCULO.................................................................................... 90
1.-CUADRO DE DLOGO DE MPRESN
ANEXOS..................................................................................................................................... 92
ACTVDADES.......................................................................................................................... 107
BBLOGRAFAS....................................................................................................................... 114
8
I.E.S.T.P. TECNOTRONIC
I.LIBRE OFFICE CALC (HOJA DE CLCULO)
1.1.-Objetivo Genera
CAP8TULO I
INTRODUCCION A
OPEN OFFICE CALC
9
I.E.S.T.P. TECNOTRONIC
Describir el uso general de la hoja de clculo Libre Office Calc
1.!.-Objetivo" E"#e$%&i$o"
dentificar los componentes y funciones bsicos de Libre Office Calc.
Operar adecuadamente las funciones que brinda Libre Office Calc.
II. DEFI'ICI(' DE CALC
Libre Office Calc es una hoja de clculo que forma parte de las aplicaciones libres
de oficina de la suite Libre Office, la cual permite el manejo de gran cantidad de
datos, numricos y alfanumricos, rpida y ordenadamente, pudiendo adems
mostrarlos en grficos y/o tablas.
1.1. CARAC)ER*+)ICA+ DE LA HOJA DE CLCULO
Es capaz de soportar formatos de software privativo casi en su totalidad.
Puede exportar a archivos PDF desde el mismo programa sin necesidad de
utilizar otros software.
Es totalmente configurable, pudiendo establecer las preferencias de pgina,
botones, barras de herramientas y otras opciones de lenguaje, auto-correccin,
ortografa, entre otros.
Permite proteger documentos con contrasea, guardar versiones del mismo
documento, insertar imgenes, objetos OLE, admite firmas digitales, smbolos,
frmulas, tablas de clculo, grficos, hiperenlaces, marcadores, formularios, entre
otros.
Contiene funciones tiles como un revisor ortogrfico, un diccionario de
sinnimos, un corrector automtico y ordenacin de datos segn criterios
seleccionados.
III. ACCEDER A O,E' OFFICE CALC
Para ejecutar open Office Calc, basta con acceder al men de las aplicaciones de
open Office
Ubicado en el men Oficina (hacer clic en el men principal en la barra de tareas).
10
I.E.S.T.P. TECNOTRONIC
1.1.-niciar Planilla de Clculo de open Office (Calc), desde el men.
Tambin puede acceder a travs del icono que se encuentra en el escritorio.
1.2.-niciar Planilla de Clculo open Office desde el escritorio.
La ventana principal de open Office Calc es similar a la de Microsoft Excel, de
estar familiarizado con esa herramienta, notar cambios mnimos en la ubicacin
de los mens, barras de herramientas y opciones, muchas de estas comunes en
las aplicaciones de open Office.
11
I.E.S.T.P. TECNOTRONIC
I-. ABRIR . GUARDAR HOJA+ DE CLCULO
Para abrir una hoja de clculo existente en el espacio de trabajo del usuario, debe
ir al men Archivo/ Abrir, o bien desde el botn Abrir archivo de la barra de
herramientas o utilizar la combinacin de teclas CTRL. + O. Con esto se abre el
cuadro de dilogo Abrir , desde donde debe seleccionar el archivo y luego
presionar el botn Abrir.
12
I.E.S.T.P. TECNOTRONIC
Si se quiere crear una nueva hoja de clculo, se debe acceder a la opcin Nuevo
del men Archivo y seleccionar Hoja de clculo
13
I.E.S.T.P. TECNOTRONIC
1.1.-Crear nueva Hoja de clculo.
Cuando se tiene ms de una hoja de clculo abierta, se puede acceder a ellas a
travs de la barra de tareas, donde se encuentran visibles. Para pasar de una
hoja de clculo a otra slo debe hacer clic sobre la ventana minimizada en dicha
barra, o a travs del men Ventana y pulsar sobre el nombre del archivo que
quiere visualizar.
Para guardar una hoja de clculo a la que se le ha realizado modificaciones, debe
pulsar Guardar en la barra de herramientas o desde el men Archivo. Para utilizar
un nombre o ubicacin diferente, debe seleccionar la opcin Guardar como
1.2.-Guardar la planilla con el Cuadro de dilogo Guardar como.
Tambin tiene la posibilidad de guardar la hoja de clculo en un formato distinto,
para esto, debe seleccionar el formato requerido en la lista Tipo de archivo del
cuadro de dialogo Guardar como (ver Figura 7). Por defecto todas las hojas de
clculo creadas con open Office Calc se guardan en el
Formato propio de OpenOffice.org Calc es Open Document Format Hoja de
clculo y tiene la extensin ".ods".
14
I.E.S.T.P. TECNOTRONIC
1.3.- Guardar la planilla con un formato distinto al original.
Si tiene ms de un documento abierto aparecer en el men Archivo la opcin
Guardar todo, que permitir guardar todas las hojas de clculo abiertas de una
sola vez. Tambin puede cerrar todos los archivos de una vez, incluida la
aplicacin Calc, y salir completamente. Para ello debe dirigirse a la opcin
Terminar del men Archivo.
-. +ALIR DE O,E' OFFICE CALC
En esta seccin deberemos las distintas formas de salir de OpenOffice.org Calc,
comenzaremos Utilizando la manera ms segura y estandarizada para salir de
Calc y es a travs de la barra de men, pulsando clic en la opcin Archivo del
men y luego pulsamos clic en la su opcin Terminar, una vez completada la
secuencia de comandos antes mencionada tendremos la aplicacin terminada por
completo, si no tuviramos guardada la planilla en uso se nos presentar el
siguiente cuadro de dialogo:
15
I.E.S.T.P. TECNOTRONIC
En donde podremos elegir el futuro de nuestra planilla, podremos guardarla,
rechazarla o bien cancelar la accin de terminar la aplicacin.
Tambin podremos salir de Calc pulsando clic en el botn de cerrar de la ventana
principal de Calc Para mejor esta accin pasamos a mostrar el botn:
Aqu suceder lo mismo que en el caso anterior, si llegaramos a tener la planilla
sin guardar se preguntar por el destino de la misma.
Por ltimo veremos la manera de salir de Calc a travs de una combinacin de
teclas, la combinacin es: Alt+F4. La combinacin anterior es vlida para todas
las aplicaciones
16
I.E.S.T.P. TECNOTRONIC
CAP8TULO II
EDICION +
FORMATO
DE CELDAS
17
I.E.S.T.P. TECNOTRONIC
1.-EDI)AR U'A HOJA DE CLCULO
La edicin de una hoja de clculo comprende las opciones seleccionar, insertar,
eliminar, copiar, cortar, pegar, deshacer, restaurar y dar formato a celdas.
La celda es la interseccin entre una fila y una columna, identificada por un
nmero (fila) y una letra (columna), viendo el ejemplo de la imagen siguiente,
podemos leerlo como celda B4. En la barra de frmulas encontramos la referencia
de la celda en la que se encuentra el cursor, si hacemos clic en las diferentes
celdas veremos cmo este indicador vara.
1.1.-+ELECCIO'AR
Muchas de las operaciones que realizamos en Libre Office Calc, tales como
insertar, eliminar, copiar, pegar, entre otras, requieren que indiquemos la celda a la
cual vamos a realizar determinada operacin, a esto se le conoce con el nombre
de seleccionar. Para seleccionar una celda existen dos maneras:
Con el ratn, haciendo clic sobre la celda deseada.
Oprimiendo la tecla F2 sobre la celda.
18
I.E.S.T.P. TECNOTRONIC
Podemos seleccionar varias celdas simultneamente haciendo clic y arrastrando
el ratn, pero solo podremos insertar un texto, dgitos o frmulas sobre una a la
vez.
1.!.-ELI/I'AR
Para eliminar o borrar, lo primero que debemos hacer es seleccionar la
informacin. Podemos eliminar toda una celda o solo parte de su contenido.
Una forma es seleccionar la celda y oprimir la tecla +U,R, se desplegar un
cuadro de dilogo como el siguiente, donde seleccionaremos los elementos que
queremos borrar, luego hacemos clic
en A$e#tar.
O tambin, podemos hacer doble
clic sobre la celda o presionar F2,
luego en la barra de frmulas, nos
posicionamos sobre la parte que deseamos eliminar y presionamos la tecla SUPR
o la tecla RETROCESO ( ).
19
I.E.S.T.P. TECNOTRONIC
1.0.-DE+HACER
En muchas ocasiones se cometen errores en la edicin de un documento, por
ejemplo: borramos celdas sin querer hacerlo... para estos casos existe una
solucin, "Deshacer, que permite deshacer la ltima accin realizada. En el caso
del ejemplo sera deshacer el borrado de las celdas.
Cmo hacerlo? Hay tres formas:
Presionando simultneamente las teclas Ctr 1 2
Haciendo clic sobre la opcin de men E3itar --4 De"5a$er
Haciendo clic sobre el cono De"5a$er ubicado en la barra de
Herramientas.
1.6.-RE+)AURAR
Es una opcin muy til dentro de la aplicacin Calc Libre Office que nos permite
rehacer las acciones que se acaben de deshacer. Para acceder a Re"ta7rar
hacemos clic en la opcin de men E3itar --4 Re"ta7rar, presionamos
simultneamente las teclas Ctr1. o hacemos clic directamente sobre el cono
Re"ta7rar ubicado en la barra de herramientas.
II.- HOJA+ DE U' LIBRO DE )RABAJO
1.1.-I'+ER)AR HOJA+
Un documento de Calc est compuesto por varias hojas. Cada documento trae
tres hojas predeterminadas que podemos manejar individualmente y cada una de
estas podemos utilizarlas para lo que nos convenga. Por ejemplo, podra decirse
que la hoja de clculo es como una carpeta en la que guardamos documentos de
varios tipos: facturas, recibos, contratos,... una en cada hoja, pero si son
necesarias ms, podemos crearlas de tres maneras:
1) Primero hacemos clic en men In"ertar--4Hoja... que desplegar la
ventana In"ertar 5oja, luego seleccionamos las caractersticas que
deseamos, finalmente hacemos clic en el men a$e#tar
20
I.E.S.T.P. TECNOTRONIC
2) Hacemos clic con el botn secundario del ratn sobre la pestaa
de hojas y seleccionamos nsertar hoja, lo que nos desplegar la ventana
3) Hacemos clic en el cono en forma de cruz que encontramos en la pestaa de
hojas, con lo cual crearemos una nueva hoja con las
Caractersticas preestablecidas, ya que no se desplegar la ventana
.
1.!.-.-ELI/I'AR HOJA+
Cuando necesitamos eliminar una o varias hojas de un documento las
seleccionamos.
Hacemos clic en el men E3itar--4Hoja-- 4Borrar... o con el botn secundario
seleccionamos Ei8inar 5oja..., la aplicacin pide
Confirmacin para realizar la accin. Al responder Si la o las hojas quedarn
eliminadas y no podrn recuperarse.
21
I.E.S.T.P. TECNOTRONIC
III.- /ODIFICAR O ELI/I'AR CO')E'IDO DE U'A CELDA
Para modificar el contenido de una celda, es posible realizar alguna de las
siguientes operaciones:
Seleccionar la celda y realizar un doble clic de ratn
Seleccionar la celda y a continuacin pulsar la tecla F2
Al realizar alguna de estas operaciones, es posible editar el contenido de la celda.
Con las teclas de Direccin puede desplazarse por el contenido de la celda o bien
situarse en cualquier lugar con un clic de ratn. Una vez realizadas las
correcciones pulse la tecla Enter.
Para eliminar el contenido completo de una o ms celdas, una vez
seleccionada(s), pulse la tecla Supr o Delete, luego de esto el contenido de la
celda ser eliminado.
I-.-COR)AR9 CO,IAR . ,EGAR DA)O+
Con open Office Calc puede copiar o cortar (mover) celdas desde y hacia
cualquier otra celda, hoja de clculo, libro de open Office Calc u otra aplicacin.
22
I.E.S.T.P. TECNOTRONIC
Las operaciones de copiar y cortar se diferencian bsicamente en que la primera
de ellas mantiene los datos en su localizacin original, realizando un duplicado de
los mismos, mientras que la opcin cortar borra los datos de la ubicacin de
origen. Estas operaciones pueden ser hechas con la tcnica de arrastrar y
colocar.
Para cortar o mover datos usando arrastrar y colocar, seleccione el rango de
origen, site el puntero del ratn en alguno de los bordes del rango seleccionado,
haga un clic de ratn, y sin soltar el botn, arrastre el bloque seleccionado hasta
dejarlo en la posicin que desee. Para copiar datos es lo mismo, pero, en este
caso, una vez seleccionado el rango origen, se debe mantener pulsada la tecla
Control mientras se arrastra el bloque seleccionado.
Tambin puede cortar o copiar datos a travs del portapapeles, as, mientras los
datos no se peguen, se mantienen en un espacio de memoria (llamado
Portapapeles). Para cortar o copiar datos debe seleccionar el rango (las celdas), y
posteriormente llevarlo al portapapeles mediante alguna de las siguientes
opciones:
Seleccionar el comando Cortar o el de Copiar del men Edicin.
Seleccionar el comando Cortar o el de Copiar del men Edicin desde el
men contextual que aparece al hacer clic con el botn derecho del ratn
sobre la zona seleccionada.
Hacer clic en el botn cortar o copiar, de la barra de herramientas estndar.
Presionar la tecla CTRL y la letra X, para cortar, o bien, la letra CTRL y la C,
para copiar.
Para pegar los datos copiados o cortados, no es necesario seleccionar todo el
rango de destino, basta con seleccionar la primera celda del rango, y luego
presionar las teclas CTRL y la letra V, o ir al comando Pegar, desde el men
editar o desde el men contextual que se despliega al hacer clic con
el botn derecho en el lugar donde se desea dejar los datos del portapapeles.
Manual de open Office Calc 10
1.1.-,EGADO E+,ECIAL
Tambin puede hacer un pegado especial de los datos copiados o cortados. Esto
es til en caso que
NO desee copiar la celda con toda su informacin (tanto datos, como los diversos
formatos aplicados a las celdas), como lo hace la operacin de pegado tradicional.
Puede seleccionar la opcin Pegado especial... desde el men Editar o desde el
men contextual que se despliega al hacer clic con el botn derecho en el lugar
donde dejar los datos del portapapeles. Al pegar datos con pegado especial.
23
I.E.S.T.P. TECNOTRONIC
.
Desde el cuadro de dilogo pegado especial puede realizar las siguientes accione:
En Seleccin: se indica qu informacin o propiedades de las celdas quiere pegar
(toda la celdas, slo el formato, slo los nmero sin formato, etc.).
En Operaciones: Si las celdas de destino y de origen contienen datos numricos, y
en la seccin
Desplazar celdas est marcada la opcin No desplazar, entonces puede definir
una operacin matemtica a realizar entre las celdas de ambos rangos (origen y
destino).
En Opciones: Se pueden indicar las siguientes acciones:
gnorar celdas vacas: En el rea de pegado, no se pegarn las celdas en
blanco que existieran en el rea de origen.
Trasponer: Cambia la orientacin de los datos copiados al ser pegados, es
decir las filas se convierten en columnas y las columnas en filas.
Vincular: ntroduce en las celdas de destino la referencia a la celda de
origen que le corresponde, de modo que si se modifica un valor en la celda
de origen, se modificar en la de destino.
En Desplazar celdas: se definen las opciones de desplazamiento de las celdas al
pegar la seleccin.
-.- A+IG'AR FOR/A)O A U'A CELDA
Al introducir un dato en una celda, open Office Calc va a intentar, en primer lugar,
interpretarlo como un nmero, y por defecto alinear los nmeros a la derecha y
el texto a la izquierda.
24
I.E.S.T.P. TECNOTRONIC
ntentar, as mismo, aplicarle un formato. Por ejemplo, si escribe en una celda
24601 y pulsa la tecla <Enter> para fijar ese valor, open Office Calc
automticamente interpreta ese dato como una fecha y lo transforma a 24/06/01.
Si el nmero es muy grande y no es posible desplegarlo en la celda, open Office
Calc aplicar el
Formato cientfico, cuya apariencia es 5,73478E+9. La interpretacin de esta
expresin es fcil, el
E+9 equivale a 10Exp (9), 10 elevado a 9, o lo que es igual, a multiplicar por un 1
seguido de 9 ceros. Si an de este modo, el nmero no cupiese en la celda, sta
aparecer rellena de los smbolos:
Lo normal ser esperar a introducir todos los datos para posteriormente pasar a
aplicar los formatos.
Para esto, en primer lugar seleccione la celda o celdas en cuestin y desde el
men Formato, ejecute El comando Celdas. Con esto, open Office Calc.
Desde la seccin Nmeros de este cuadro, puede asignar formatos numricos
tales como signos monetarios (opcin Moneda), formato de porcentajes (opcin
Porcentaje), nmero de posiciones decimales (disponible en todos los formatos
numricos: Nmero, Moneda, Porcentaje, etc.).
Adems de las opciones del tipo de dato, el cuadro de dilogo Atributos de celda
permite realizar modificaciones al formato de la hoja de clculo, a travs de las
siguientes secciones:
En Fuente, puede seleccionar el tipo de letra, tamao, estilo, efectos y color
del texto o nmeros que ha insertado en las celdas seleccionadas.
Manual de open Office Calc 12
25
I.E.S.T.P. TECNOTRONIC
En Efectos de fuentes, puede escoger diferentes opciones para enriquecer
el formato de la celda o celdas seleccionadas.
Desde Alineacin, puede modificar la forma en que se alinean dentro de la
celda los datos seleccionados.
En Borde puede escoger el tipo de lneas que rodearn las celdas
seleccionadas, su grosor, estilo, posicin, etc.
En Fondo, puede escoger un color para el fondo de la celda o del conjunto
de celdas seleccionadas.
Algunas de las opciones disponibles en el cuadro de dilogo de Atributos de
Celda, las puede encontrar disponibles en los botones de la barra de
herramientas Formato.
1.1.-Aplicar autoformato
Para darle un formato atractivo a las celdas de forma ms fcil, puede utilizar la
herramienta de formateado automtico. Para empezar, seleccione el rea de
datos a la que le quiere aplicar un formato (el rea mnima a la que le puede
aplicar un formato es de 3 filas por 3 columnas), luego, en la barra de men vaya a
Formato y seleccione Autoformato, tras lo cual se ver la ventana.
El botn Opciones permite elegir qu caractersticas de formato quiere aplicar:
Formato numrico. Para que los datos de la celda a aplicar el formato siga
siendo de tipo numrico.
Bordes. Conserva los bordes que haya definido para nuestras celdas.
Fuente. Si marca esta opcin el tipo de letra no se alterar al aplicar el
formato.
Modelo. Marcar esta opcin mantendr el modelo de imagen original.
Alineacin. Si ha seleccionado previamente una alineacin centrada, a la
izquierda o a la derecha sta no se cambiar.
26
I.E.S.T.P. TECNOTRONIC
Ajustar ancho/alto. Por defecto, cuando aplica un formato automtico se
produce un ajuste automtico de las filas y columnas al ancho y al alto.
Marque esta opcin si no quiere que se produzca este ajuste.
Pulse Aceptar para que se aplique el formato.
Si no hay algn formato automtico que se ajuste a sus necesidades, podr crear
su propio formato desde el botn Aadir del cuadro de dilogo Formato
automtico. El rea de datos mnima para Poder crear un formato automtico es
de 4 filas por 4 columnas.
-I.-I'+ER)AR . ELI/I'AR
Las opciones nsertar fila, nsertar columna o nsertar celda... nos permitirn
agregar informacin adicional a la que ya posee, incluso en documentos
realizados previamente. Estas acciones podemos realizarlas haciendo clic en el
men In"ertar --4 Ce3a"... o --4Fia" tambin --4Co78na" dependiendo de la
accin que se quiera realizar.
Pueden incluirse ms de una fila o columna simultneamente, si antes de llamar al
men seleccionamos las guas de columnas o filas, que es el rea gris con letras
(en el caso de las columnas) o el rea gris con nmeros (en el caso de las filas), y
posteriormente hacemos clic en el men.
Veamos el ejemplo siguiente, donde queremos incluir dos columnas entre las
columnas "Nombre y "C... Siempre que insertamos columnas, estas aparecern
a la izquierda de las sombreadas, cuando insertamos filas, las mismas se crean
encima de estas.
27
I.E.S.T.P. TECNOTRONIC
magen con columnas ya insertadas.
En el caso de las celdas, adems del procedimiento anterior, podemos tambin
insertar o eliminar haciendo clic en el botn secundario del ratn, se desplegar
una ventana en donde se seleccionar la accin de insertar celdas... o eliminar
celdas..., desplegando una segunda ventana que pregunta la accin que
deseamos realizar con las celdas prximas.
28
I.E.S.T.P. TECNOTRONIC
1.1.- MODFCAR TAMAO
En muchas oportunidades la informacin que insertamos es de mayor o menor
tamao que el predeterminado para cada celda, por lo que se hace necesario
variarlo. Para ello, debemos seleccionar las filas o columnas que deseamos
modificar, pudiendo hacerlo de dos maneras:
1) hacer clic en el men For8ato --4 Fia o --4Co78na y seleccionamos
modificar el alto o ancho segn sea el caso, y
2) hacer clic con el botn secundario sobre el indicador de filas o columnas,
desplegndose una ventana, donde igualmente seleccionamos la opcin
requerida.
29
I.E.S.T.P. TECNOTRONIC
Si elegimos Alto... como en el ejemplo de modificacin de filas, se despliega la
siguiente ventana, donde se puede determinar su altura en cm, luego se hace clic
en Aceptar.
La operacin es similar para las columnas.
Otra forma de hacerlo, sera pulsando directamente sobre los indicadores de filas
o columnas, y arrastrar por uno de los bordes hasta el alto de la fila o el ancho de
la columna. Esta opcin nos permite tambin hacerlo con varias filas o columnas
simultneamente, incluso si estas no son consecutivas. Para ello
Hacemos clic sobre la parte gris mientras presionamos la tecla Ctr y se
seleccionan las filas o columnas deseadas, luego sin soltarlas arrastramos hasta
el ancho o alto deseado.
30
I.E.S.T.P. TECNOTRONIC
1.2.-MOSTRAR / OCULTAR
La opcin de ocultar filas y/o columnas es muy til si tenemos informacin que es
necesaria para el documento como clculos y especificaciones, pero que no
deseamos presentar impresas o en pantalla en un momento determinado. Para
ocultar una fila o columna, sin eliminarla, seleccionamos las filas o columnas que
se deseamos ocultar, hacemos clic en el men Formato -->Fila/Columna-->Ocultar
y quedan ocultas. Las filas o columnas que ocultemos podremos mostrarlas
nuevamente al seleccionar las filas o columnas de los lados, luego clic en men
Formato -->Fila/Columna-- >Mostrar. Solo podemos optar por Mostrar si se ha
ocultado previamente. La accin podemos realizarla igualmente haciendo clic con
el botn secundario, tal y como se hace con el tamao de filas y columnas.
31
I.E.S.T.P. TECNOTRONIC
1.3.- PROTEGER CELDAS
En el caso de que tengamos que realizar una hoja de clculo en la que otras
personas deban incluir informacin, la opcin de proteger celdas podra sernos
muy til. Esta herramienta no permite cambiar la informacin de una o varias
celdas a menos que se est en conocimiento de la clave para hacerlo.
Cmo protegemos un documento?
En primer lugar, hacemos clic en la interseccin de los indicadores de filas y
columnas, a fin de que seleccionemos toda la hoja. nmediatamente
seleccionamos en el men Formato-->Celdas... la pestaa Proteccin de celda,
all desmarcamos la opcin Protegido.
32
I.E.S.T.P. TECNOTRONIC
Posteriormente, haremos clic en el men Herramientas-->Proteger
Documento-->Hoja... o Documento... lo cual nos desplegar la ventana Proteger
hojas, dndonos la opcin de colocar o no una contrasea, as como colocar las
opciones de seleccin de celdas en el documento. Se hace clic en Aceptar.
33
I.E.S.T.P. TECNOTRONIC
Una vez protegido el documento o la hoja, seleccionaremos aquella celda o
celadas que deseemos proteger de escritura y haremos clic en men Formato--
>Celdas... nuevamente, ubicando la pestaa Proteccin de celda y tildando la
opcin Protegido. Finalmente haremos clic en Aceptar. De inmediato, podemos
verificar que las nicas celdas que podemos modificar, sern aquellas que no
estn tildadas como Protegido.
-II.-DE+,LA2A'DO EL CO')E'IDO DE CELDA+ DE U'A HOJA DE
CLCULO AC)I-A A O)RA
En ocasiones, necesitaremos mover datos de una hoja de clculo a otra, o bien
copiarlos, con lo que evitaremos la tarea de tener que volver a introducirlos.
Esta operacin podemos llevarla a cabo desde la opcin del men Editar >> Hoja
>> Mover/Copiar. Al seleccionar esta funcin nos aparecer un cuadro de dilogo
que nos ofrece las siguientes posibilidades de desplazamiento:
Al documento. Tenemos la posibilidad de copiar los datos de nuestra hoja de
clculo a un nuevo documento o bien, desplazarlo dentro del archivo actual.
Si elegimos esta ltima opcin deberemos especificar nsertar delante de cul de
las hojas de clculo existentes queremos desplazar los datos.
Por ltimo, dentro de esta opcin, podremos mover los datos al final de la ltima
hoja seleccionando desplazar a la ltima posicin.
34
I.E.S.T.P. TECNOTRONIC
1. Acceda a Editar / Hoja de Clculo / Mover/Copiar...
2. Aparece una nueva ventana.
3. Podemos Desplazarlo delante de la misma hoja, en otra hoja y en ltima
posicin.
1.1.- REFERENCAS
Conoceremos el significado y trascendencia de las referencias absolutas, relativas
y mixtas.
En el apartado dedicado a la introduccin de datos se realiz una primera
aproximacin al concepto de las referencias en Calc. Trataremos ahora este tema
con algo ms de detalle.
Referencias relativas
El principal problema al que nos enfrentamos al hacer uso de las referencias es
que stas cambian cuando se colocan en otras localizaciones, por ejemplo cuando
copiamos y pegamos. Esto lo podemos comprobar en el siguiente ejemplo:
35
I.E.S.T.P. TECNOTRONIC
Tenemos la siguiente hoja de clculo que nos proporcionar el resultado total de
gastos e ingresos
del supermercado basndose en los datos de cada una de las secciones:
ntroduciendo los datos referentes a cada una de las secciones del supermercado,
la hoja de clculo nos proporcionar la suma total de stos.
Aqu
36
I.E.S.T.P. TECNOTRONIC
Aqu podemos apreciar el total de ingresos del supermercado a travs del
obtenido en cada una de sus secciones.
Para calcular los datos referentes al resto de las columnas copiaremos la celda
B13 en el total de las otras dos (C13 y D13).
Si activamos alguna de las dos celdas en las que hemos realizado el pegado: C13
o D13, en la barra de frmulas comprobaremos que dicha frmula no es la misma
que copiamos de la celda B13.
Esto se debe a que Calc est utilizando lo que se conoce como Referencias
Relativas, y que hace que al cambiar de localizacin, todas las referencias que
aparecen se modifican en relacin al desplazamiento.
Esto se puede interpretar de dos maneras:
Se podra decir que si, por ejemplo, desplazamos las celda origen 3 filas ms
abajo y 2 columnas ms a la derecha, las referencias que formen parte de la celda
original, tambin se modificarn para apuntar a una celda que est 3 filas ms
abajo y 2 columnas ms a la derecha.
Otro modo de interpretar las referencias relativas es pensar en que si en una
celda aparece una referencia a otra, esta se encontrar, por ejemplo, a 7 filas ms
arriba y 4 columnas a la izquierda, con lo que si copiamos esta celda en otra
ubicacin, las referencias que contengan sern relativas a esa nueva ubicacin,
en este caso 7 filas ms arriba y 4 columnas a la izquierda.
1.2.- REFERENCAS ABSOLUTAS
El concepto de las referencias relativas nos va a facilitar muchas de las
actividades que tendremos que realizar en Calc, aunque tambin es cierto, si no
37
I.E.S.T.P. TECNOTRONIC
gastamos el debido cuidado, a veces puede suponer un inconveniente. Estas
situaciones se producirn sobre todo en los casos en que necesitemos hacer uso
de las Referencias Absolutas, es decir cuando necesitemos referenciar a una
celda que no queramos que se desplace cuando hagamos, por ejemplo, un corta y
pega.
Veamos esto sobre un ejemplo y cmo esta situacin es solventada por las
1.3.-REFERENCAS ABSOLUTAS:
Centrmonos ahora en la siguiente tabla de datos. En esta tabla la columna de los
Gastos totales se calculara de forma automtica al sumarle a los Gastos variables
unos gastos fijos que tenemos en la celda D16.
En esta situacin, la frmula que incluimos en la celda D7 para calcular el importe
ser =C7+D16.
Pero qu ocurre si copio esta celda y la pego en las celdas inferiores para calcular
el Gasto Total en el resto de secciones como hicimos anteriormente:
38
I.E.S.T.P. TECNOTRONIC
Pues que en este caso no obtendremos el resultado deseado. Si nos fijamos el
resultado obtenido en la celda D8 no es correcto, ya que a los Gastos variables
no se le han sumado los gastos fijos. Esto se debe a que al copiar y pegar la
frmula en una celda inferior, sta le ha sumado a la celda C8 la
Celda D17 y no la D16 como necesitamos. Aclaremos ms este punto, nuestra
frmula original C7+D16, al copiarla una celda ms abajo sta se ha transformado
en C8+D17, la celda C8 estara bien pero la D17 no es la que nosotros
necesitamos que contiene los Gastos fijos.
Existe una forma de decirle a Calc que una referencia quede fija en una celda.
Para ello delante de la letra de la columna y delante del nmero de la fila se
antepone el smbolo $. En nuestro caso, la frmula que tendramos que colocar en
la celda D7 sera =$D$16+C7
Al copiar y pegar esta frmula en otras celdas, la referencia a la celda D16
permanecer inamovible, mientras que la C7 ser relativa a la localizacin en la
que estemos.
1.4.- REFERENCAS MXTAS
Las referencias mixtas son aquellas que mantienen fija la columna y relativa la fila,
o viceversa. Veamos un ejemplo en el que sera necesario hacer uso de referencia
mixta. Se trata de una hoja que nos informara de cmo evoluciona una inversin.
Tenemos tres variables: el nmero de acciones, valor en euros del dlar y precio
de cada accin.
Cada celda de la tabla contendr el resultado, en dlares, del valor de nuestra
inversin, y se obtiene mediante la siguiente expresin:
39
I.E.S.T.P. TECNOTRONIC
=(N acciones) * (Valor de la accin en C) * (relacin de cambio $/C)
La frmula empleada para ello en la celda C8 ser: =$E$3*$B8*C$7
Creamos una referencia Absoluta el nmero de acciones Creamos una referencia
mixta al precio del dlar ya que: al movernos hacia la derecha, tenemos que dejar
fijo ese valor y no desplazarnos de columna. Esto se consigue en $B8, con el
smbolo $ Delante de la B (referencia absoluta a la columna). Pero tenemos que
permitir el desplazarnos hacia abajo para ir cogiendo los sucesivos valores 0,90;
0,95; 1,00... y para ello delante del nmero de fila no colocamos nada (referencia
relativa a la fila). Con el valor de la accin, C$7, ocurre igual: fijamos la referencia
a la fila y hacemos relativa la columna
Todo esto que acabamos de ver sobre las referencias, ser igualmente aplicable
cuando tratemos ms adelante el tema de las funciones.
1.5.-VNCULOS
Tenemos la opcin de importar datos de otras hojas de clculo externas.
Al margen de hacer referencia al contenido de otra celda en una primera (por
ejemplo, podemos determinar que en la celda B6 se incluya el valor de la celda A2
con tan solo introducir la expresin =A2), podemos tambin apuntar al contenido
de otras hojas dentro del mismo libro, o incluso a libros distintos al activo.
A continuacin podemos apreciar las partes de una frmula con referencias
externas que utiliza una ruta de acceso y un nombre de archivo de Calc.
='C:\gestion\ventas.ods'#Hoja1.A1
Podemos destacar la existencia de una serie de elementos a tener en cuenta:
Ante todo, incluimos el signo igual para indicar que vamos a escribir una frmula
y no un texto literal. En el caso de que la referencia forme parte de una frmula el
40
I.E.S.T.P. TECNOTRONIC
signo = aparecer al comienzo de la misma. La ruta de acceso
('C:\gestion\ventas.ods') est encerrado entre un par de apstrofes ' '
El nombre de la hoja est precedido del smbolo # (#Hoja1)
A continuacin del nombre de la hoja y separado por un punto se sita la
referencia de la celda (.A1). Para administrar los datos fuente para el libro de
trabajo activo, utilizaremos el comando Vnculos del men Editar.
1.6.-SELECCONES EXTENDDAS
Vamos a seleccionar un rango de grandes dimensiones utilizando el teclado.
En ciertas ocasiones necesitaremos seleccionar rangos grandes en los que nos
resultar difcil utilizar el ratn. En estos casos ser conveniente utilizar el teclado.
Si pulsamos la tecla <F8> entramos en lo que se denomina modo extendido de
seleccin. Pulsando a continuacin las teclas de direccin: flechas arriba, abajo,
derecha e izquierda se van seleccionando rangos adyacentes a la celda activa.
Tambin se pueden utilizar las teclas Av Pg. o Re Pg. para hacer selecciones
ms grandes. Una vez se haya terminado de seleccionar el rango, pulsaremos la
tecla <Esc> para dar por finalizado el modo de seleccin extendido.
1. Pulsamos F8 para iniciar el modo de seleccin extendida.
2. Con las teclas de cursor hacemos la seleccin.
-III.- /ODIFICA'DO EL )A/A:O
Ahora que estoy trabajando mucho con las celdas veo que en muchas ocasiones
el tamao de stas es insuficiente para el contenido que necesito introducir, y no
me gusta que el texto se vea partido por las lneas de las celdas.
Adems, en general hay algunas hojas en la que tengo que introducir mucho
contenido en las celdas de forma global y necesitara que, por defecto, el tamao
de las celdas fuese superior al que me muestra ahora.
Cmo puedo modificar el tamao de celdas y columnas? Se puede establecer
otro tamao de celdas por defecto para que se muestre al iniciar Calc?
41
I.E.S.T.P. TECNOTRONIC
1.1.-ALTO
Aprenderemos a modificar el alto de las filas.
Por defecto, Calc ajusta la altura de la fila al contenido de la misma. Pero en
ciertas ocasiones nos puede interesar aplicar un alto diferente. Esto lo podemos
hacer de varias formas:
Si acercamos el cursor hasta el margen derecho, en la zona en la que aparece la
numeracin de las filas y lo situamos junto en la unin de dos filas, el cursor
cambiar de apariencia, adoptando la de una flecha doble, como aparece en la
imagen. Si en este momento arrastramos hacia abajo y hacia arriba,
modificaremos la altura de la fila.
Si sabemos el valor exacto de la altura de la fila, en el men Formato, elegiremos
la opcin Fila y en el siguiente desplegable Alto. Tras esto nos aparecer un
cuadro de dialogo que nos pide el valor de la altura de la fila.
42
I.E.S.T.P. TECNOTRONIC
El tamao de las filas es configurable para dar la altura necesaria en funcin de
los elementos insertados en ella.
1.2.- ANCHO
Aprenderemos distintas formas de modificar el ancho de las columnas.
Al igual que hemos visto para las filas con el Alto, la columnas pueden ser
ajustadas en el ancho.
No obstante, existe una diferencia fundamental, ya que el ancho de la columna no
se ajusta automticamente por defecto al contenido de la celda. Si el contenido no
cabe en la celda, ste invadir la celda contigua, siempre que est vaca, en caso
contrario los datos quedarn ocultos.
Nosotros podemos ajustar el ancho de la columna de las siguientes formas:
Si acercamos el cursor hasta la parte superior, en la zona en la que aparecen las
letras que designan las columnas y lo situamos en la unin de dos columnas, el
cursor cambia de apariencia, adoptando la de una flecha doble, como aparece en
la imagen. Si en este momento arrastramos hacia derecha e izquierda,
modificaremos la anchura de la columna
Si sabemos el valor exacto de la anchura de la columna, en el men Formato,
elegiremos el comando Columna y en el siguiente desplegable Ancho... Tras esto
nos aparecer un cuadro de dialogo que nos pide el valor de la anchura de la
columna.
Podemos adaptar la anchura de una columna a las necesidades especficas del
contenido de las celdas.
43
I.E.S.T.P. TECNOTRONIC
1. Arrastramos las lneas que se encuentran delimitando los cabeceros de las
Mismas.
2. Ahora utilizamos otro mtodo. Seleccionamos la columna.
3. Vamos a Formato/Columna/Ancho.
4. ntroducimos el ancho deseado.
5. Pulsamos Aceptar.
44
I.E.S.T.P. TECNOTRONIC
CAPITULO 3
MANEJO DE FILAS
Y COLUMNAS
45
I.E.S.T.P. TECNOTRONIC
I. I'+ER)AR FILA+9 COLU/'A+ . CELDA+
Al introducir un dato en una celda, open Office Calc va a intentar, en primer lugar,
interpretarlo como un nmero, y por defecto alinear los nmeros a la derecha y
el texto a la izquierda. Al insertar una fila o una columna, primero debe ubicarse
en la celda donde desee hacer la insercin.
La fila se insertar sobre la fila de la celda seleccionada y la columna se insertar
a la izquierda de
la columna de la celda seleccionada. Para insertar una fila o una columna usted
puede seguir cualquiera de estas opciones:
Hacer clic derecho sobre la primera columna de la hoja de clculo (la columna de
numeracin de filas) y, desde el men contextual, seleccionar nsertar filas o
nsertar columnas.
r a men nsertar y seleccionar submen Filas o Columnas.
Desde la barra de herramientas lateral izquierda, haga clic sobre el botn
nsertar celdas y mantngalo presionado hasta que aparezca el men.
Seleccione all nsertar filas o nsertar columnas.
Si desea insertar un conjunto de celdas, y desplazar los datos hasta que dejen
espacio a la nueva seleccin, entonces, una vez realizada la operacin de Cortar
o Copiar, posicione el cursor en el lugar en el que desea insertar la seleccin y
seguidamente realice una de las siguientes operaciones :
Seleccione desde el men nsertar, el comando Celdas...
Pulse el botn derecho del ratn, y desde el men contextual,
seleccione nsertar celdas...
Tras realizar esto, aparecer el cuadro de dialogo nsertar celdas , en el cual debe
elegir una de las cuatro opciones disponibles y hacer clic en el botn Aceptar.
Cuadro de dilogo nsertar celdas
Para borrar una fila o columna, no basta con seleccionarla y pulsar la tecla
suprimir, ya que esta accin slo borra el contenido de las celdas, pero la fila o
46
I.E.S.T.P. TECNOTRONIC
columna que contienen a esa celda se mantienen. Para borrar una o varias filas o
las columnas completamente, usted debe:
o Seleccionar la fila, haciendo clic sobre su nmero, o columna,
haciendo clic sobre la letra de encabezado.
o Pulsar el botn derecho del ratn y seleccionar la opcin borrar filas
o borrar columnas, segn corresponda.
Como alternativa encontrar en la barra de men Editar la opcin Borrar celdas,
que elimina la fila o columna que tenga seleccionada.
II./ODIFICAR EL )A/A:O DE FILA+ . COLU/'A+
Por defecto, Open Office Calc ajusta la altura de la fila al contenido de la misma.
En cambio, el Ancho de la columna se mantiene fijo, y si el contenido no cabe en
la celda, este invadir la celda Contigua, siempre que est vaca, de lo contrario
los datos quedarn ocultos.
Para cambiar el tamao de una fila, acerque el cursor hasta el margen derecho, en
la zona en la que Aparece la numeracin de las filas, o bien al margen superior,
donde aparecen las letras que designan las columnas, para cambiar el ancho de
una columna. A continuacin site el cursor en la unin de dos filas o dos
columnas hasta que cambie de apariencia, adoptando la de una flecha doble.
Luego presione sin soltar el botn del ratn y arrstrelo hasta el alto de fila o
ancho de columna que desee.
Si conoce el valor exacto de la altura de la fila o del ancho de la columna, en el
men Formato, elija el comando Fila o columna y en el siguiente men
desplegable Altura... o Ancho... Tras esto aparecer un cuadro de dialogo que
pide el valor de la altura de la fila o el ancho de
Columna segn corresponda.
Figura 13: Cuadro de dilogo Alto de fila o Ancho de columna.
Cuando comienza a trabajar con una hoja nueva, todas las filas y columnas
poseen el mismo ancho y alto predefinido. Este valor puede ser configurado segn
sea su necesidad, de modo que al crear una nueva hoja todas las celdas tengan
el ancho y alto previamente definido. Tambin se puede realizar este cambio una
47
I.E.S.T.P. TECNOTRONIC
vez que haya introducido datos en la hoja de clculo, en este caso el cambio
afectar a todas las celdas que no hayan sido ajustadas previamente.
Para establecer el ancho (columna) o alto ptimo (fila), acceda al men Formato y
seleccione el comando Columnas o bien Filas, eligiendo posteriormente Ancho
ptimo ... o bien Alto ptimo ...,
III.OCUL)AR . /O+)RAR FILA+ O COLU/'A+
Open Office Calc permite ocultar filas o columnas, de modo que, aunque existan,
pueden que no Manual de Open Office Calc 16
Estn visibles en la hoja. Para ocultar una fila o columna debe seleccionarla y
luego desde el men Formato, seleccionar Fila o Columna y elija Ocultar.
Si alguna celda de esa fila o columna contiene algn dato que se usa en otro lugar
de la hoja, ese Dato seguir existiendo.
Para mostrar una fila o columna que se encuentra oculta, en primer lugar
seleccione las filas o Columnas anterior y posterior a la que se encuentra oculta, y
luego acceda al men Formato, Seleccione el comando Filas o Columnas y elija
Mostrar.
I-.E+)ABLECIE'DO A'CHURA . AL)URA (,)I/A
1.-Veremos cmo configurar Calc para que nos aparezca el ancho y alto de celda
que determinemos desde un principio.
Cuando comenzamos a trabajar con una hoja nueva, todas las filas y columnas
poseen el mismo ancho y alto predefinido. Este valor puede ser configurado segn
sean nuestras necesidades, de modo que, de partida, todas las celdas tengan el
ancho y alto que nosotros hayamos fijado. Tambin se puede realizar este cambio
una vez hayamos introducido datos en la hoja de clculo; en este caso, el cambio
afectar a todas las celdas que no hubieran sido ajustadas previamente.
Para establecer el ancho ptimo accederemos al men Formato y seleccionamos
la opcin Columnas, eligiendo posteriormente Ancho ptimo..., con lo que
obtendremos el siguiente cuadro
48
I.E.S.T.P. TECNOTRONIC
El ancho de una columna puede establecerse para adaptarlo a un contenido
especfico.
Para determinar el alto ptimo haremos lo mismo slo que accederemos a Alto
ptimo... que podremos encontrar e el men Formato / Fila:
1.-Seleccionar con el ratn en el nmero que identifica la columna a optimizar su
ancho (en este caso es una columna, pero puede seleccionas igualmente una fila).
2.-Pulsar el botn derecho del ratn.
3.-Elegir la opcin Optimar ancho de columna.
4.-Elegir el tamao deseado y pulsar en Aceptar.
-.A+IG'A'DO FOR/A)O 'U/;RICO
A continuacin veremos los distintos formatos que podemos aplicar a los nmeros.
Al introducir un dato en una celda, Calc va a intentar, en primer lugar, interpretarlo
como un nmero y, por defecto alinear los nmeros a la derecha y el texto a la
izquierda. ntentar, asimismo, aplicarle un formato. Por ejemplo si escribimos en
una celda 24-6-01 y pulsamos la tecla ntro para fijar ese valor, Calc
automticamente interpreta ese dato como una fecha y lo transforma 24/06/01.
Si el nmero es muy grande y no cabe en la dimensin de la celda, Calc aplicar
el formato cientfico, cuya apariencia es 5,73478E+9. La interpretacin de esta
expresin es fcil, el E+9 equivale a 10Exp(9), 10 elevado a 9, o lo que es igual, a
multiplicar por un 1 seguido de 9 ceros. Si an de este modo el nmero no cupiese
en la celda, sta aparecer rellena de los smbolos de almohadillas:
Como comentamos anteriormente, lo normal ser esperar a introducir todos los
datos para posteriormente pasar a aplicar los formatos. Para esto, en primer lugar
seleccionamos la celda o celdas en cuestin y accederemos al men Formato y
elegimos la opcin Celdas. Con esto Calc nos mostrar el cuadro Formato de
celdas.
49
I.E.S.T.P. TECNOTRONIC
En este cuadro disponemos de una gran cantidad de posibilidades para establecer
la configuracin de la apariencia de los datos. Por ejemplo, podemos asignar
formatos numricos tales como signos monetarios (opcin Moneda), formato de
porcentajes (opcin Porcentaje), nmero de posiciones
Decimales (disponible en todos los formatos numricos: Nmero, Moneda,
Porcentaje...).
En total disponemos de 10 formatos diferentes. Para cada una de las opciones, el
cuadro inferior derecha visualiza cmo aparece el valor en la celda activa cuando
est formateado con el formato seleccionado es este momento.
Definidos por el usuario. Partiendo de uno existente, se crea un cdigo particular.
Nmero. Para la presentacin de nmeros en general.
Porcentaje. Se multiplica por 100 el valor de la celda y se muestra el resultado
con un smbolo porcentual.
Moneda. Se hace constar el valor monetario usado (por ejemplo XX C).
Fecha. Diversos formatos que representan fechas.
Hora. Se representan fechas y horas con varios formatos.
Ciencia. El nmero 100000, por ejemplo, ser representado como 1E+05.
Fraccin. Con varios dgitos (por ejemplo 12/25).
Valor Lgico. Para valores booleanos.
Texto. Es tratada como texto aunque en ella haya un nmero.
Segn sea una u otra nuestra seleccin el contenido del cuadro de dialogo
Formato de Celdas ser diferente, pero en la mayora de los casos, al margen de
poder determinar alguna variante dentro de la categora en concreto, tambin
podremos especificar si deseamos que figuren separadores de miles y el nmero
50
I.E.S.T.P. TECNOTRONIC
de decimales. Por ejemplo, a continuacin se muestra cmo aparece el cuadro
para la categora Nmero.
Algunas de las opciones disponibles en el comando Celdas del men Formato, las
podemos encontrar disponibles en los botones de la barra de herramientas
Formato.
Es importante definir el formato del nmero con objeto de que la informacin
Recogida sea correcta.
1.-Seleccionamos las celdas en las que se encuentran las cantidades.
2.-Dirjase a Formato/Celdas...
3.-En el cuadro de dilogo que aparece seleccione Moneda en el recuadro de las
Categoras.
4.-En Formato seleccione el que utiliza el smbolo del Euro (aparece por defecto).
5.-Pulse Aceptar.
51
I.E.S.T.P. TECNOTRONIC
-I./EJORA'DO LA+ CELDA+
Calc nos est pareciendo muy til a la hora de manejar datos y proporcionarnos
resultados con los que podemos trabajar fcilmente, pero tambin nos gustara
poder presentar estos datos a nuestros empleados.
Ser necesario hacer ciertas mejoras estticas en las hojas, que permitan
diferenciar los ttulos y subttulos, catalogar las columnas por colores... en
definitiva clarificar los contenidos de la hoja de clculo.
Qu efectos le podemos aplicar a las fuentes en Calc?
Nos gustara cambiar los colores para hacer ms amena la presentacin de los
datos Cmo podemos cambiar el fondo de una celda?
-II.ALI'EA'DO . ORIE')A'DO LA I'FOR/ACI('
Vamos a ver las distintas posibilidades de alinear el texto.
Podemos modificar la forma en que se alinean dentro de la celda los datos
seleccionados. Para esto podemos seguir varios procedimientos.
La manera ms directa es, previa seleccin de los datos a alinear, pulsar alguno
de los botones que regulan las alineaciones en la barra de herramientas formato.
Los datos podrn estar alineados a la derecha, a la izquierda, centrados o
justificados dentro de la celda, segn qu botn pulsemos.
Otro procedimiento ms depurado y que permite modificar ms parmetros lo
encontramos en el men Formato, eligiendo la opcin Celdas... Vemos cmo,
dentro de la ficha Alineacin, podemos modificar no slo la alineacin de los
caracteres en las celdas sino que, incluso, podemos modificar el grado de
inclinacin que tendrn, o la posicin en vertical que ocuparn en celdas: texto
agrupado en la parte superior, en la inferior, o en el centro de la celda.
52
I.E.S.T.P. TECNOTRONIC
El crculo nos permite marcar de una manera precisa el grado de inclinacin que
deseamos que tenga el texto. El forzar una presentacin en vertical nos resulta
muy til para definir ttulos de filas cuando stas son muy altas.
Hay diversas combinaciones que nos permiten ajustar el tamao de las celdas al
contenido o viceversa.
1.-Seleccionamos las celdas.
2.-Vamos a Formato/Celdas...
3.-Seleccionamos la Pestaa Alineacin.
4.-En Alineacin horizontal seleccionamos Centrado.
5.-Pulsamos Aceptar.
-III.E+)ABLECIE'DO EL )I,O DE FUE')E
A continuacin veremos los distintos tipos de fuentes que podemos aplicar.
Mantenindonos en el cuadro Formato de celdas encontramos la pestaa Fuente,
que nos permite seleccionar el tipo de letra, tamao, estilo, efectos y color del
texto o nmeros que hemos insertado en las celdas seleccionadas.
Tambin
53
I.E.S.T.P. TECNOTRONIC
Tambin podemos realizar modificaciones del formato de la fuente a travs de los
iconos de la barra de herramientas formato.
Los datos contenidos en una celda pueden adoptar el formato que ms nos
interese:
1.-Seleccionamos la celda en la que se encuentra el texto.
2.-En la Barra de herramientas formato, a travs de los desplegables,
modificaremos los atributos de la fuente.
3.-Seleccionamos primero Verdana como tipo de fuente.
4.-Le asignamos un tamao de 18.
5.-La ponemos negrita.
6.-En la celda, a travs del men contextual, accedemos a Formatear celdas.
En la pestaa Efectos de fuente seleccionamos un color.
1.- A,LICA'DO EFEC)O+ A LA+ FUE')E+
Con los Efectos de fuente podemos aadir diferentes efectos de formato como el
subrayado.
En la pestaa Efectos de fuente del cuadro Formato de celdas, podemos escoger
diferentes opciones para enriquecer an ms el formato de nuestra celda o celdas
seleccionadas.
54
I.E.S.T.P. TECNOTRONIC
Veamos las diferentes opciones de efectos de fuentes que tenemos:
Subrayado: Selecciona el estilo de subrayado.
Color: Selecciona el color de subrayado.
Tachado: Selecciona el estilo de tachado para el texto seleccionado.
Por palabras: Aplica el efecto seleccionado sin tener en cuenta los espacios.
Relieve: Selecciona el efecto de relieve que se aplica al texto seleccionado. El
relieve saliente hace que las palabras parezcan sobresalir de la pgina. El relieve
ahondado hace que las palabras parezcan hundirse de la pgina.
Contorno: Muestra el perfil del texto seleccionado. No funciona con todas las
fuentes.
Sombra: Aade una sombra abajo y a la derecha del texto.
Color de fuente: Selecciona el color del texto.
2.-EN EL CUADRO DE VSUALZACN PUEDE VER CMO QUEDARA EL
EFECTO SELECCONADO.
1.-Seleccionamos las celdas en las que se encuentra el texto.
2.-Vamos a Formato / Celda.
3.-Seleccionamos Efectos de fuente.
4.-Pulsamos Aceptar.
55
I.E.S.T.P. TECNOTRONIC
I<.CA/BIA'DO EL COLOR DE FO'DO
Aprenderemos a asignar un color al fondo de las celdas y las fuentes.
En la pestaa Fondo del cuadro Formato de celdas escogeremos un color para el
fondo de la celda o del conjunto de celdas seleccionadas.
En la barra de herramientas formato existe un botn que
Permite aplicar directamente un color de fondo a la
seleccin. En la siguiente imagen aparece este botn
en la apariencia que adopta cuando se encuentra
desplegado, para ello recordemos que debemos
pulsar en el pequeo tringulo negro de su derecha.
El color de fuente (color de los caracteres) se puede
cambiar utilizando el botn Color de la fuente de la
barra de herramientas formato de forma similar a
cmo se utilizaba el botn Color de fondo para cambia
el color de fondo.
56
I.E.S.T.P. TECNOTRONIC
Podremos personalizar el color de fondo de las celdas usando estas herramientas.
1.-Seleccionamos las celdas.
2.-Vamos a Formato / Celdas.
3.-Seleccionamos la pestaa Color.
4.-Elegimos un color de la muestra.
5.-Pulsamos Aceptar.
<./ODIFICA'DO LO+ BORDE+
Con el tipo de borde seleccionamos el tipo de lnea que rodea a las celdas.
La pestaa Bordes permite escoger el tipo de lneas que rodearn las celdas
seleccionadas (una sola o un conjunto de celdas), su grosor, estilo, posicin, etc.
Para ello, seguiremos estos pasos:
Como siempre, seleccionaremos la zona de la hoja de clculo a la que le
aplicaremos los bordes.
A continuacin acudiremos al men Formato, elegiremos la opcin Celdas y en
el cuadro Formato de Celdas pinchamos en la pestaa Borde.
Podemos escoger un tipo de lnea en el panel de la derecha de la ventana (titulado
Lnea-Estilo).
57
I.E.S.T.P. TECNOTRONIC
Tambin es posible seleccionar un color de lnea en el desplegable Color, debajo
del anterior.
A continuacin aplicaremos ese tipo de lnea a las zonas de la hoja de clculo que
nos interese.
Para ello, simplemente pulsaremos alguno de los botones de la zona
Predeterminado. El icono que contiene cada botn representa la posicin que
ocupar la lnea (contorno de la tabla, en la parte inferior de las celdas, en el
interior, etc.). En la vista previa comprobaremos en todo momento el aspecto
provisional de la tabla.
El contenido de esta ventana variar en funcin de que tengamos varias o una
sola celda seleccionadas. En el caso de tener seleccionadas varias celdas
podremos elegir, adems del contorno del total de la seleccin, tambin el estilo
de las lneas que separan las celdas.
1.-Podremos personalizar el formato del borde usando todos sus atributos:
1.-Seleccionamos las celdas.
2.-Vamos a Formato / Celdas.
3.-Seleccionamos la pestaa Borde.
4.-Elegimos el grosor de las lneas.
5.-Seleccionamos un color.
6.-Determinamos la disposicin de las lneas.
7.-Pulsamos Aceptar.
<I.,RO)EGER CELDA+
Para proteger una o varias celdas de posibles modificaciones, seleccione Atributos
de celda desde el Men Formato Celda y all acceda a la seccin Proteccin de
celda, en esta seccin dispone de Distintas opciones para proteger los datos de
celdas y columnas seleccionadas (ver Figura 15).
58
I.E.S.T.P. TECNOTRONIC
1.- Cuadro de dilogo Proteccin de celda.
Para convertir un rea de celdas no protegida en un rea protegida desde esta
ventana, realice lo Siguiente:
Seleccione las celdas.
A continuacin seleccione la casilla de verificacin Protegido.
Para terminar, abra el men Herramientas Proteger
2.-Documento Hoja de clculo.
El rea que anteriormente poda editarse est ahora protegida. La proteccin de la
hoja afecta Tambin al men contextual de las pestaas de hoja situadas en la
parte inferior de la pantalla. No Ser posible seleccionar las rdenes Borrar y
Desplazar/copiar.
59
I.E.S.T.P. TECNOTRONIC
CAP8TULO I9
USO DE FORMULAS +
FUNCIONES
I.-BARRA DE F(R/ULA+
60
I.E.S.T.P. TECNOTRONIC
En las celdas de la hoja de clculo, es posible introducir distintos tipos de datos y
tambin frmulas.
Cuando se introducen datos en una celda estos datos aparecen en la celda activa
y en la Barra de Frmulas como se muestra.
Para ingresar una frmula debe escribir como primer carcter de la celda un signo
igual ("="), lo que siga a continuacin de ese signo, debe ser una expresin
matemtica vlida, ya sea formada a partir de las operaciones bsicas (+,,/,x) o de
funciones.
Dentro de la barra de frmulas existen 3 iconos:
Piloto automtico de funciones: Este icono activa el asistente para
funciones, que le permite
Utilizar funciones matemticas de diferente ndole dentro de la hoja de clculo.
Aplicar: Es el botn con la marca de verificar verde de la barra de frmulas.
Al hacer clic
Sobre l se valida el valor para introducirlo en la celda.
Rechazar: Este icono restaura el contenido de la celda a su valor inicial. De
este modo no se
ntroducen los datos y la celda mantendr el valor anterior.
II.- FU'CI(' ,ARA CALCULAR EL ,RO/EDIO
61
I.E.S.T.P. TECNOTRONIC
La funcin promedio resulta de gran utilidad a la hora de calcular la media
aritmtica de una serie De nmeros (por ejemplo las notas de una asignatura).
Tal como muestra la Figura 17, la funcin se introduce del siguiente modo:
=PROMEDO (n1;n2;.n). El rango de datos que va entre los parntesis, y sobre
el que se va a calcular el promedio (Parmetros), son ingresados
automticamente al seleccionarlos con el ratn.
Siempre que utilice frmulas y funciones puede introducir los valores absolutos, es
decir, no hacer Referencia a las celdas, pero con esto estara perdiendo
flexibilidad a la hora de utilizar la hoja de Clculo.
1.1.- FU'CI(' ,ARA CALCULAR /*'I/O+9 /<I/O+ . CO')AR
Open Office Calc permite, de una forma automtica, hacer varios clculos
estadsticos sobre los
Datos de los que dispone, as por ejemplo, se pueden utilizar las siguientes
funciones:
Mximo. Calcula el valor ms alto dentro de una lista de datos numricos.
Su sintaxis es la
Siguiente: =MX (Nm1; Nm2;.) Puede pasarle como argumento a esta funcin
una lista de Nmeros, la referencia a celdas o un rango, y devolver el valor ms
alto.
62
I.E.S.T.P. TECNOTRONIC
Mnimo. Sirve para lo contrario que la funcin anterior. Da como resultado el
nmero menor de
Una serie. =MN (Nm1; Nm2;.) Puede pasarle como argumento a esta funcin
una lista de Nmeros, la referencia a celdas o un rango, y devolver el valor ms
bajo.
Contar. Esta funcin entrega la cantidad de nmeros que contiene un
rango. Es importante Recordar a la hora de utilizar esta funcin que SOLO
tiene en cuenta las celdas que contienen Nmeros, ya que, de contener
texto u otro tipo de datos las pasa por alto. =CONTAR (Valor1; Valor2;.)
1.!.- FU'CIO'E+ A'IDADA+
Con Open Office Calc es posible introducir una funcin dentro de otra y utilizar el
valor resultante De una funcin como parmetro de otra. El orden de preeminencia
por el que se llevaran a cabo los Clculos sera de dentro hacia fuera, el ms
anidado sera el que primero se calculara, y la primera. De las funciones la ltima.
A continuacin se muestra un ejemplo en el que se anidan dos funciones, la de
suma y la de Promedio. El objeto de esta frmula es sumar un rango de celdas y a
la propia suma aadirle adems el promedio de este rango:
Manual de Open Office Calc 19 =SUMA (PROMEDO (A1:A10); A1:A11)
En primer lugar se resuelve el promedio del rango y a continuacin se le suma el
rango.
63
I.E.S.T.P. TECNOTRONIC
CAPTULO 5
CREAR GRFICOS
64
I.E.S.T.P. TECNOTRONIC
I.- ,A+O+ A +EGUIR E' LA CREACI(' DE GRFICO+
1.1-Para crear un grfico con Open Office Calc, debe seguir los pasos que se
describen a continuacin=
Paso 1. Marque el rea que contiene los datos que desea representar en un
grfico.
Paso 2. En la barra de men elija nsertar y luego Diagrama...
Paso 3. Se abrir la ventana Autoformato diagrama
Ventana para formateo automtico de diagrama.
En esta ventana encontrar una serie de opciones:
rea. En este campo se introduce el rango de datos que se representar
grficamente. Si ha seleccionado previamente el rea de datos, este campo ya
aparecer relleno.
Primera fila como ttulo. La primera fila de la seleccin servir como etiqueta
del rango de datos.
Primera columna como ttulo. Utiliza los datos de la columna de la izquierda de
la seleccin como etiquetas para el rea de datos.
Resultados en la tabla. Aqu se especifica dnde desea situar el diagrama.
Puede elegir entre cualquiera de las hojas que ya contiene la hoja de clculo o
bien en una hoja nueva.
Paso 4. Luego pulse Avanzar y pasar a la ventana de la Figura 19, donde debe
elegir el tipo de diagrama.
65
I.E.S.T.P. TECNOTRONIC
Seleccionar tipo de diagrama.
o Representar texto en pre visualizacin. Muestra los textos que acompaan
al diagrama, como
Leyendas, encabezamientos y ttulos de ejes.
o Datos en. En este campo se selecciona si quiere la representacin de la
serie de datos
Organizados en filas o columnas.
o Seleccione un tipo de diagrama. Seleccione el tipo de diagrama que desea
crear.
Paso 5. Pulse el botn Avanzar y se mostrarn una serie de posibilidades "extras
en cuanto a la
Presentacin del tipo de diagrama que ha elegido en el paso anterior
66
I.E.S.T.P. TECNOTRONIC
Seleccionar alguna variante del tipo de diagrama.
Paso 6. Pulse Avanzar para llegar al ltimo paso de la creacin de una grfica
Manual de open Office Calc 22
Configuracin del diagrama.
En este punto puede poner ttulo a determinadas reas el diagrama:
Ttulo de diagrama. Este ser el ttulo genrico para todo el diagrama.
Leyenda. Marque la casilla de verificacin si quiere que aparezca la leyenda
acompaando al grfico.
Pre visualizacin. Ofrece una vista previa del tipo de diagrama
seleccionado.
Mostrar los objetos de texto en pre visualizacin. Muestra objetos de texto,
como leyendas, encabezamientos y ttulos de ejes en la pre visualizacin.
Series de datos en. En este campo se selecciona si quiere la
representacin de la serie de datos organizados en filas o columnas.
Ttulo de eje. En los siguientes campos puede dar los ttulos a cada
uno de los ejes del diagrama.
67
I.E.S.T.P. TECNOTRONIC
o Eje X. Etiqueta del eje horizontal.
o Eje Y. Etiqueta para el eje vertical.
o Eje Z. Etiqueta para el eje z. Esta opcin slo estar disponible si ha
elegido previamente un diagrama tridimensional.
Paso 7. El ltimo paso ser pulsar el botn Crear, con ello el diagrama aparecer
en la hoja que haya seleccionado.
Una vez creado el diagrama, podr modificar la apariencia del grfico. Para ello
seleccinelo y luego haga doble clic sobre l o presione el botn derecho del
ratn sobre el rea del grfico, y seleccione Editar desde el men contextual. Con
esto el diagrama estar en modo de edicin, y podr seleccionar las propiedades
de cualquiera de sus componentes (barras, lneas, rea, leyenda,
Eje x, eje y, etc.) Haciendo doble clic sobre ellas, con lo cual se abrir una ventana
que depender del componente del grfico que haya seleccionado
68
I.E.S.T.P. TECNOTRONIC
I.-I'+ER)AR U'A I/AGE'
CAPTULO 6
INSERTAR IMGENES
Y SMBOLOS
69
I.E.S.T.P. TECNOTRONIC
Para insertar una imagen de un archivo situado en alguna carpeta de su espacio
de trabajo, lo primero que debe hacer es situarse en la parte de la hoja de clculo
en la que quiere insertar dicha imagen, y a continuacin ir al men nsertar,
seleccionar el submen magen, y luego la opcin De archivo
Cuadro de dilogo para insertar una imagen desde archivo.
En este cuadro de dilogo hay dos casillas que aparecen en la parte inferior:
Vincular y pre visualizacin. La casilla pre visualizacin sirve para visualizar la
imagen a insertar y la casilla Vincular, permite mantener actualizada la imagen
insertada, de no marcarla, cualquier modificacin en el archivo de imagen origen
no se ver reflejada en la hoja de clculo en la que ha insertado la imagen.
II.- I'+ER)AR +*/BOLO+
En muchos casos puede necesitar aadir en su hoja de clculo caracteres que no
estn en el teclado (llamados caracteres especiales), como pueden ser el smbolo
de "copyright (). Para ello, en la barra de men pulse nsertar y luego elija
Smbolo.
70
I.E.S.T.P. TECNOTRONIC
1.1.- Ventana para insertar un smbolo.
Desde esta ventana se pueden modificar las siguientes opciones:
Fuente. Seleccione una fuente para mostrar los caracteres especiales que lleva
asociada.
rea. Seleccione una categora para la fuente actual. Los smbolos para la
categora seleccionada se muestran en la tabla de caracteres.
Campo para seleccin de carcter. Haga clic sobre los caracteres especiales que
quiera insertar y, para finalizar, pulse Aceptar.
III.-CO'FIGURAR A'CLAJE . ALI'EACI('
Cuando se ancla una imagen aparece la imagen de un ancla en la esquina
superior izquierda de la celda a la que se ancla la imagen. Cuando se inserta ms
de una imagen en una hoja de clculo, se debe procurar que de alguna forma
queden a la misma altura o guarden una cierta coherencia.
Para lograr esto, seleccione las imgenes que desea organizar y, en la ltima
opcin de la barra de objetos grficos, defina una de las opciones de alineacin
(izquierda, derecha, centrado vertical, etc.). De esta forma, todas las imgenes
toman toda la misma alineacin.
I-.-CA/BIAR EL )A/A:O DE U'A I/AGE'
Para cambiar el tamao de una imagen una vez insertada en la hoja de clculo,
seleccinela y luego pulse el botn derecho del ratn sobre ella y elija la opcin
Posicin y tamao
71
I.E.S.T.P. TECNOTRONIC
1.1.-Ventana para modificar el tamao de una imagen.
Dentro de esta ventana de dilogo, en la pestaa Tamao, puede introducir los
parmetros del alto y ancho deseado para la imagen. Si quiere evitar que sta se
deforme (se estire o se ensanche perdiendo resolucin) active la opcin gualar,
con lo que siempre se mantendrn las proporciones.
Para hacer el ajuste de tamao an con ms precisin dentro de su hoja de
clculo puede indicar a open Office Calc desde donde quiere que se agrande la
imagen: desde el centro, desde uno de los vrtices o desde el centro de uno de
los lados.
Tambin se puede cambiar el tamao de la imagen si hace clic sobre alguno de
los cuadrados verdes que aparecen al seleccionar la imagen y lo arrastra.
-.-/ODIFICAR LA+ ,RO,IEDADE+ DE U'A I/AGE'
Con la barra de objetos grficos de la barra de herramientas (Figura 26), usted
podr realizar una serie de operaciones sobre la imagen insertada en la hoja de
clculo.
72
I.E.S.T.P. TECNOTRONIC
1.1.- Barra de objetos grficos.
En esta barra dispone, por ejemplo, de una herramienta de Filtro que le permitir
aplicar distintos efectos sobre la imagen seleccionada, consiguiendo con ellos dar
un aspecto distinto al que la imagen mostraba inicialmente. Algunos filtros
disponibles son: nvertir, suavizar, aumentar nitidez, eliminar interferencias.
Adems, en la barra de objetos grficos encontrar un desplegable con las
opciones de Escala de grises, Blanco y negro o Marca de agua. Las otras
opciones afectan a las proporciones de los colores rojo, verde y azul. Brillo y
contraste, Permiten jugar con la luminosidad/oscuridad de la imagen, en el caso
del brillo, y con el realce del color en el contraste. Por ltimo, las opciones de
gamma y transparencia sirven para trabajar con la opacidad (gamma) y la
transparencia.
-I.-F(R/ULA+ . FU'CIO'E+
La principal funcin de la herramienta Libre Office Calc es poder hacer clculos de
manera sencilla y rpida a partir de los datos que se tienen. Para realizarlos de
manera automtica, Calc permite la introduccin de frmulas y funciones.
1.1.-Para introducir frmulas o funciones podemos hacerlo de las siguientes
maneras:
1. Haciendo clic en men In"ertar---4F7n$i>n...
2. Pulsando las teclas Ctr 1 F!
3. Pulsando el cono de la barra de frmulas
4. Escribiendo directamente en la celda teniendo en cuenta colocar el smbolo "=
al inicio.
Las tres primeras opciones desplegarn la ventana A"i"tente 3e &7n$i>n, en
donde podremos escoger la frmula o funcin deseada:
73
I.E.S.T.P. TECNOTRONIC
En el siguiente ejemplo anotamos cinco cantidades en celdas consecutivas y
posicionamos el cursor en la celda siguiente, luego aplicamos alguno de los pasos
descritos anteriormente para desplegar la ventana A"i"tente 3e &7n$i>n, all
ubicamos la funcin ,ro37$to (estn en orden alfabtico) y presionamos el botn
+i?7iente44.
74
I.E.S.T.P. TECNOTRONIC
Si las celdas de datos estn consecutivas (como en el ejemplo), podremos
seleccionarlos haciendo clic en el primer nmero y arrastrando hasta el ltimo,
cuidando que esa seleccin quede dentro de los parntesis, ejemplo:
=Producto (A3:A7). Si por el contrario, los nmeros estn no consecutivos o son
grupos de ellos, podremos elegir una a una las celdas donde se encuentran,
colocndolos en cada una de las casillas que aparecen en la ventana: nmero 1,
nmero 2, nmero 3 y nmero 4. Finalmente presionamos el botn A$e#tar, la
frmula se vera as ms o menos =Producto (A3; B8; C12; C14). Si es
Necesario cambiar los nmeros de origen, la celda donde est realizado el clculo
cambiar automticamente. Esto podemos hacerlo con cada una de las funciones
descritas en la ventana.
Para la frmula =Suma ( ) hay un cono especial en el men de frmulas.
Seleccionamos las celdas a sumar y se presiona este botn y aparecer
automticamente el resultado de la suma.
En oportunidades ser necesario realizar operaciones combinadas, como el
ejemplo siguiente, en el cual obtenemos el 15% de la suma de los nmeros de la
columna A. Estas combinaciones de frmulas pueden permitirnos realizar
operaciones ms complicadas como clculos de nminas, pagos con intereses a
proveedores, clculos de primas de seguros, entre otros.
-II.-/ODIFICAR I/GE'E+
A la imagen insertada le podemos modificar caractersticas como posicin,
tamao, alineacin, anclaje, entre otras. Para ello seleccionamos la imagen y
hacemos clic con el botn secundario
75
I.E.S.T.P. TECNOTRONIC
del ratn, desplegando la ventana siguiente: Al seleccionar ,o"i$i>n @ ta8aAo...
se abre la ventana siguiente, en donde podemos modificar esas caractersticas.
Una vez que realizamos loscambios, oprimimos A$e#tar.
76
I.E.S.T.P. TECNOTRONIC
Tambin podemos modificar sus propiedades utilizando
las opciones de la barra I8a?en, que aparece cuando
seleccionamos la imagen luego de hacer clic en men
-er--4 Barra 3e 5erra8ienta"--4 I8a?en.
Con los conos de esta barra podremos realizar las
mismas acciones que aparecen al hacer clic en el
botn secundario del ratn.
I.-ORDE'AR DA)O+
Los datos que vamos registrando en una hoja de
clculo pueden ser ordenados fcilmente en muy corto
tiempo si utilizamos el comando Or3enar. Esto nos
CAP
TUL
O 7
HERR
AMIEN
TAS
77
I.E.S.T.P. TECNOTRONIC
permitir utilizar la informacin contenida en la hoja de clculo de la manera ms
conveniente en un momento determinado.
A.-Los pasos para ordenar los datos son:
Seleccionamos las celdas a ordenar teniendo cuidado de tomar todas aquellas
celdas que relacionen, como en el ejemplo siguiente:
Hacemos clic en el men Dato"--4 Or3enar... desplegndose una ventana que
permite elegir cul ser el criterio de ordenamiento, al igual si se har de forma
ascendente o descendente. Los datos puedes ser numricos o alfabticos.
Una vez seleccionados los criterios y el orden deseado, hacemos clic en
A$e#tar.
En el ejemplo, seleccionamos varios criterios simultneamente, tomando en
cuenta jerarquas: primero el nmero de manzana, luego por nmero de casa y
finalmente por nombre, as, las personas que pertenecen a una misma manzana
aparecern agrupadas y ordenadas adems por nmero de casa.
Podramos establecer ms criterios de ser necesario.
78
I.E.S.T.P. TECNOTRONIC
El resultado de esta ordenacin sera el siguiente.
Practiquemos utilizando otros criterios de ordenacin, por ejemplo, por C..
(descendente) luego por nombre (ascendente) y finalmente por N de manzana
(descendente). Podemos practicar con otros criterios de ordenacin, incluso
tomando otras tablas.
Una de las operaciones de clculo bsico es la ordenacin de una serie numrica
o alfanumrica.
Como es de esperar open Office Calc incorpora funciones especficas de
ordenacin de datos. Estas se encuentran en la barra de herramientas en dos
79
I.E.S.T.P. TECNOTRONIC
iconos: Ordenacin ascendente (A Z), que ordena los datos de menor a mayor, y
Ordenacin descendente (Z A), que ordena los datos de mayor a menor.
Para utilizar estas funciones marque la columna o rea de datos en la columna
que quiera ordenar y luego pulse el icono de ordenacin ascendente o
descendente.
Ahora, si usted necesita ordenar un grupo de datos por distintos criterios, en
primer lugar debe definir el rea de datos que quiere ordenar. En Calc esta
operacin se conoce como "Definir rea de base de datos, y puede realizarla
desde la barra de men Datos, opcin Definir rea.
1.1.-Ventana para definir rea de base de datos.
Esta ventana le pedir:
Nombre que desee darle al rea sobre la que va a trabajar.
Rango de celdas que abarcan los datos. Para seleccionar un rango pulse el
icono y marque las celdas del rango, una vez hecha la seleccin vuelva a pulsar el
icono.
Para finalizar pulse "Aceptar y con esto habr definido el rea de base de datos.
Desde el men Datos, opcin Seleccionar rea, podr acceder a cualquier de las
reas de base de datos definidas sin necesidad de volver a marcar el rango de
celdas sobre el que vaya a trabajar.
Al elegir la opcin de Seleccionar rea se muestra una ventana con la lista de las
diferentes reas de base de datos que previamente haya definido. Haga clic sobre
el nombre del rea con la cual vaya a operar y pulse Aceptar. Con esto el rango
de celdas correspondiente a esa rea quedar resaltado.
Una vez seleccionada el rea ya puede ordenar sus datos, para ello siga los pasos
en la barra de men Datos.
80
I.E.S.T.P. TECNOTRONIC
1.2 Cuadro de dialogo Ordenar.
En la ventana de Ordenar se nos pide definir los siguientes parmetros:
Ordenar segn. Se selecciona la columna que desee utilizar como criterio de
orden principal, es decir, la columna por la que se empezar a ordenar.
Ascendente. Ordena la seleccin del valor mnimo al mximo, es decir, de la A a
la Z o del 0 al 9.
Descendente. Ordena la seleccin del valor mximo al mnimo, es decir, de la Z a
la A o del 9 al 0.
Despus segn. Se selecciona la columna que quiere que se utilice como criterio
de orden secundario. Este dato es opcional.
Cuando ordena a partir de una columna se reorganizan las filas que ha indicado
como criterio y tambin sus adyacentes, manteniendo con ello la coherencia de la
informacin en su hoja de clculo.
81
I.E.S.T.P. TECNOTRONIC
II.-U+O DE FIL)RO+
La herramienta de Autofiltro inserta, en una o ms columnas de datos, una lista
desplegable con todos los datos distintos que se presenten en cada columna, y
permite seleccionar uno de esos valores como criterio de bsqueda para mostrar
slo las filas que se ajusten a ese valor y ocultar las dems.
Para aplicar filtro automtico, primero seleccione las columnas en las que estn
los datos que quiere filtrar. Luego, en el men Datos, seleccione Filtro y desde all
Autofiltro. Finalmente, para filtrar pulse en la flecha desplegable del encabezado
de la columna y elija el elemento por el que quiera filtrar.
Cuando haya hecho la seleccin en el desplegable, slo aparecern las filas cuyo
contenido coincida con el del filtro. El resto de las filas permanecern ocultas.
Si quiere volver a mostrar todas las filas, pulse la flecha de filtrado en la columna o
columnas que haya seleccionado previamente y elija la opcin todo. Para dejar de
utilizar el Autofiltro seleccione de nuevo las columnas a las que inicialmente le
aplic la opcin de Filtro, luego vaya nuevamente al men Datos Filtro
1.1.-Filtro automtico.
El Filtro predeterminado permite aplicar otras condiciones al filtrado de filas. Para
aplicar el filtro predeterminado a una hoja de clculo seleccione las columnas que
contengan las filas cuyos datos quiere filtrar, elija en el men Datos, submen
Filtro, opcin Filtro predeterminado
1.2 Ventana de Filtro predeterminado.
En la ventana de Filtro predeterminado debe completar los siguientes campos:
Nombre del campo. Se refiere al valor de la primera fila. Al aplicar un filtro toma
este valor como el nombre de referencia a la columna.
Condicin. Establece el criterio sobre el que har el filtrado.
Valor. En este campo debe elegir uno de los valores que aparecen en cualquiera
de las filas comprendidas en la columna seleccionada. Este ser el trmino con el
que se har la comparacin establecida en el campo de Condicin.
Vnculo. Cuando se utilizan filtros en open Office Calc no est limitado a una sola
columna, sino que puede utilizar ms de una. En ese caso puede vincular un
82
I.E.S.T.P. TECNOTRONIC
criterio con otro. Es decir, utilizar un criterio de filtro para la primera columna y otro
para la segunda.
Para aplicar el filtro predeterminado slo resta pulsar el botn "Aceptar.
III.-BU+CAR . REE/,LA2AR )E<)O
Para buscar o reemplazar texto, vaya al men Editar, y seleccione Buscar y
Reemplazar, con lo que aparecer el cuadro de dilogo que se muestra en la
1.- Cuadro de dilogo de Buscar y reemplazar.
Una vez abierto este cuadro de dilogo, se ingresa el texto a buscar en el
recuadro Buscar. A continuacin pulse el botn Buscar y el proceso habr
comenzado. Si quiere buscar de una vez toda esta cadena en la hoja de clculo,
pulse entonces en Buscar todo.
Ya buscada la cadena de caracteres tendr la opcin de cambiarla por otra. Para
ello escriba en el cuadro de texto Reemplazar por los caracteres por los que
quiere cambiarlo y pulse el botn
Reemplazar para que tenga lugar el cambio. Para que el cambio afecte a todas las
celdas que coincidan en la hoja de clculo, pulse entonces en Reemplazar todo.
83
I.E.S.T.P. TECNOTRONIC
I-.-HERRA/IE')A+ /A+ U)ILI2ADA+
1.-Barra de ttulo
Esta barra muestra el ttulo de la ventana, en realidad muestra el nombre del
archivo y el nombre de la aplicacin. Adems contiene los botones de manejo de
la ventana, botones como maximizar/minimizar, restaurar y cerrar. En la figura, el
archivo se llama +in t%t7o 1 y la aplicacin es LibreOffice Calc.
Contiene adicionalmente el botn de cierre del documento y los botones para
minimizar y maximizar la ventana.
2.-Barra de men
Permite acceder a todos los mens de la aplicacin.
3.-Barra de herramientas
La Barra de Herramientas est conformada por otras tales como: la Barra
Estndar, la Barra de Formato, Barra de magen, Barra de Dibujos, Barra de
Frmulas, entre otras. Cada una las barras tiene opciones bien especficas para el
manejo de los objetos en la aplicacin
.
Barra Estndar
Barra de Formateo
Barra de Dibujo
4.-Barras de desplazamiento
Estas barras nos permiten desplazar un documento de manera horizontal o
vertical cuando el mismo no cabe completo en la ventana.
Barra de desplazamiento horizontal , Barra de desplazamiento vertical
5.-Pestaa de hojas
Esta nos permite visualizar las diferentes hojas de un documento creado con la
aplicacin LibreOffice Calc. Cada archivo puede tener diferentes hojas en las
cuales podemos realizar clculos individuales o asociarlos entre s, o incluso
asociarlos con otros documentos. En el ejemplo est seleccionada la Hoja1. A
estas hojas podemos colocarles nombres que identifiquen su contenido y nos
resulte ms fcil ubicarnos. Ms adelante explicaremos cmo hacerlo.
84
I.E.S.T.P. TECNOTRONIC
6.-Barra de estado
Muestra informacin sobre el documento, la imagen mostrada se interpreta de la
siguiente manera:
Hoja 1
/3: el cursor se halla ubicado en la hoja 1 de un total de tres hojas.
Predeterminado: nombre del estilo de hoja de la hoja actual.
STD: muestra el modo de seleccin actual: (STD estndar, EXT
ampliar, AGR agregar)
Suma=0: totaliza las cantidades encontradas en las celdas
seleccionadas, bien como suma (Suma=), como promedio (Promedio=),
cantidades (Cantidad2= y Cantidad= ) y como cantidades lmites
(Mximo= y Mnimo= ).
: escala de visualizacin del documento.
100%: escala de visualizacin del documento.
I-.-REA DE )RABAJO
El rea de trabajo es el sitio en donde comenzaremos a editar una hoja de clculo.
Est comprendida por celdas, las cuales identificaremos ms adelante en el punto
"Editar una hoja de Clculo.
85
I.E.S.T.P. TECNOTRONIC
I.-GUARDAR LA HOJA DE CLCULO
Lo que escribimos en la hoja de clculo se va
almacenando en la memoria del computador, si se
apaga el mismo toda la informacin se perder y no se
podr recuperar. Con la opcin G7ar3ar, el archivo
quedar guardado en el disco duro del computador o
en cualquier otra unidad que le especifiquemos.
1.-pasos acceder a Guardar podemos realizarlo de tres
maneras:
Hacemos clic en la opcin de men Ar$5ivo --4
G7ar3ar
presionamos simultneamente las teclas Ctr 1 G, o
hacemos clic sobre el cono Guardar ubicado en la
barra de
herramientas.
CAP
TUL
O 8
GUAR
86
I.E.S.T.P. TECNOTRONIC
Guardando el archivo por primera vez con cualquiera de estas opciones, se abrir
la siguiente ventana:
All podremos colocarle el nombre que deseemos al archivo, as como la ubicacin
del mismo dentro del disco duro o en cualquier otro dispositivo de
almacenamiento. Podemos de igual manera seleccionar el tipo de formato de
nuestro documento, si hacemos clic en el men desplegable.
2.-Guardar Como...
Si estamos trabajando un documento nombrado previamente, pero queremos
editarlo sin perder el documento original, necesitamos la opcin G7ar3ar $o8o.
Para acceder a sta se hace clic en la opcin de men Ar$5ivo --4
G7ar3ar $o8o... Automticamente se desplegar la misma ventana de dilogo
G7ar3ar que apareci al nombrar el archivo originalmente. Esto nos permite
cambiar el nombre, el tipo de formato y la ubicacin del documento.
En el campo 'o8bre colocamos el nombre del archivo, el campo )i#o 3e ar$5ivo
permite guardar el archivo como tipo Open Document (.ods) que es el formato de
los documentos de Calc en Libre Office, o como archivos .ost, .sxc, .dif, .dbf, .xls,
87
I.E.S.T.P. TECNOTRONIC
html, .fods, entre otros, segn lo necesitemos. De igual manera podemos
determinar la carpeta o directorio en el cual estar ubicado
el documento.
En la imagen de ejemplo, el archivo estar ubicado en la direccin
Hoja de clculo en formato OpenDocument (.ods).
Es importante resaltar que al momento que utilizamos la opcin G7ar3ar $o8o...
y le damos el nombre al archivo, la aplicacin verifica si ese nombre existe, de ser
as se despliega una ventana de dilogo (ver la siguiente imagen) indicando que el
archivo ya existe y que si se desea sobreescribirlo. De ser afirmativa nuestra
respuesta, se sobreescribe el documento sobre el anterior,
en el caso contrario hacemos clic en No y debemos colocar un nombre de archivo
distinto
88
I.E.S.T.P. TECNOTRONIC
II.-I/,RI/IR U'A HOJA DE CLCULO
Antes de imprimir una hoja de clculo, es conveniente, realizar una vista
preliminar, para obtener una perspectiva de cmo quedara la hoja impresa. Para
obtener una vista preliminar seleccione
Vista Preliminar desde el men Archivo.
Para imprimir una hoja de clculo, puede hacerlo desde el cuadro de dilogo
mprimir (Figura 31), accesible desde el men Archivo y seleccionando la opcin
mprimir (o bien, presionando las teclas
CTRL y la letra P).
1.-C7a3ro 3e 3iBo?o 3e i8#re"i>n.
Desde este cuadro de dialogo, puede seleccionar la impresora que va a utilizar, en
el caso que tenga varias impresoras instaladas. En dicho caso, en la lista Nombre
aparecer la impresora que tenga asignada por defecto, pudiendo elegir cualquier
otra pulsando la lista y seleccionando alguna.
89
I.E.S.T.P. TECNOTRONIC
Puede definir, en las secciones rea de impresin y Copias, qu pginas de la
hoja de clculo y cuntas copias quiere imprimir (por defecto es una). Aqu puede
activar la casilla Ordenar, si quiere que se mantenga el orden de pginas del
documento original, o desactiva la casilla si quiere que agrupe cada copia de la
pgina. En la seccin rea de impresin, dispone de las siguientes opciones:
Todo: imprime todo el libro, es decir, todas las hojas del libro de trabajo
basndose en el rea de impresin definida para cada una de ellas.
Pginas: imprime el rea de impresin definida en cada una de las hojas
seleccionadas.
Seleccin: imprime el rango de celdas seleccionadas de las diferentes hojas. Si
las zonas seleccionadas no son adyacentes, cada zona se imprimir en una hoja.
El botn Propiedades..., que aparece junto al nombre de la impresora, permitir
comprobar o modificar la configuracin de la misma.
Si presiona el botn mprimir archivo directamente, ubicado en la barra de
herramientas, se imprimir una sola copia utilizando la impresora predeterminada.
90
I.E.S.T.P. TECNOTRONIC
ANEXOS
91
I.E.S.T.P. TECNOTRONIC
92
I.E.S.T.P. TECNOTRONIC
EJERCCO 1: Partes de Microsoft Excel
EJERCCO 2: Cuntas columnas y filas hay en tu hoja de clculo? Cuntas
celdas hay en esa hoja?
El nmero de columnas y filas puede variar dependiendo del programa y la
versin. En el Microsoft Excel, las columnas suelen ser 256 nombradas
desde A, B,..., Z pasando por AA, AB,..., V y el nmero de filas identificadas
por 1, 2, 3... suele ser 65536
El nmero de celdas sera el nmero de columnas por el nmero de filas,
por lo que pueden salir nmeros muy grandes
EJERCCO 3: Comproeba los siguientes desplazamientos:
93
I.E.S.T.P. TECNOTRONIC
control + flecha abajo:
o Observamos que nos lleva a la ltima celda de la fila manteniendo la
+ columna en la que estaba.( imagen )
o Con lo que control + flecha arriba nos lleva a la primera fila
manteniendo la columna.
control + flecha derecha:
o Observamos que siguiendo en la misma celda de la fila en la que
est, se mueve hacia la ltima de la columna (imagen1)
o Con lo que control + flecha izquierda nos lleva a la primera celda de
la columna manteniendo la fila
EJERCCO 4: Cmo iras rpidamente a la celda CJ 250? Cmo volveras a la
celda A1?
Para ir rpidamente a la celda CJ 250 se pulsa en el cuadro de nombres, y
se introduce el nombre de la celda que queremos, el cuadro de nombres se
encuentra dentro del crculo rojo de la imagen de este hipervnculo
(imagen3)
Para volver a A1 se pulsa control + inicio
EJERCCO 5: Abre una hoja de clculo nuevo e introduce los datos de la figura 5.
Para introducir los datos que queremos es fcil, se clica en la celda en la
que deseamos introducir los datos y escribimos lo que queremos.
La imagen que se muestra a continuacin, presenta un hipervnculo a la
pgina de clculo donde ha sido realizada.
94
I.E.S.T.P. TECNOTRONIC
EJERCCO 6: ntroduce, en la columna D las frmulas necesarias para calcular el
importe de cada artculo en funcin del precio por unidad y el nmero de unidades.
Para hacer este ejercicio, se tiene que introducir en la columna D, una
multiplicacin, que nos va a dar el importe, y se realiza multiplicando las
celdas B y C con sus respectivas filas. Para poder verlo mejor, veamos un
ejemplo en una imagen que se muestra en el siguiente hipervnculo
(imagen5)
NOTA: Antes de indicar la multiplicacin, se tiene que poner un igual (=),
por ejemplo si queremos multiplicar B5 por C5, se pondra de la siguiente
manera: =B5*C5
El resultado final obtenido es el siguiente: (muestra un hipervnculo a la hoja
de clculo donde se ha realizado)
95
I.E.S.T.P. TECNOTRONIC
EJERCCO 7: Guarda la hoja de clculo con el nombre "material de laboratorio" :
Para guardarlo, hay que clicar en archivo/guardar como/ y ya nos aparecera
una ventana en la que indicamos el nombre que deseamos, en este caso
"material de laboratorio"y dnde queremos que se guarde. (imagen7)
EJERCCO 8: Corrige el fallo de la casilla A8
Para corregirlo, se selecciona la celda A8 (en la que se encuentra el error) y
se corrige.
EJERCCO 9 Y 10: Modifica el nmero de embudos a 15. Qu le ha ocurrido a la
celda D7? Y guarda los datos:
Al cambiar el nmero de la celda C7 (qu nos est indicando el nmero de
embudos), D7 (donde hay una frmula) tambin cambia, porque el valor de
C7 no vale lo mismo.
96
I.E.S.T.P. TECNOTRONIC
EJERCCO 11: Corrige los errores ortogrficos
Para verlo corregido, acceda al hipervnculo que se muestra a continuacin
(imagen9) debemos tener cuidado con los errores ortogrficos porque no
los seala.
EJERCCO 12: Mueve el rango D1:E1 a la posicin E2:F2
Para moverlo, basta con cortar y pegar. (imagen10)
EJERCCO 13: Copia el rango A3:A8 en el rango A4:C9 de la hoja 2
Tenemos que copiar el rango indicado, clicar en la hoja 2 y pegarlo en ma
primera celda del segundo rango que nos dan, y ya se nos quedar en el
lugar que nos piden (hojadecalculo)
EJERCCO 14 y 15: Asigna al rango A4:A8 el nombre material. unidadesa los
rangos C4:C8 e importe a D4:D8
Para hacer esto, se tiene que seleccionar el rango deseado (en nuestro
caso son los que se indican en el enunciado), una vez seleccionados, se
clica en insertar/nombre/definir y ya se selecciona el nombre, y con esto lo
97
I.E.S.T.P. TECNOTRONIC
que hemos conseguido es que en el cuadro de nombres, nos aparezcan los
nombres definidos, y que al clicar en ellos se nos seleccione rpidamente
las celdas. (NOTA: La imagen tiene un hipervnculo)
EJERCCO 16 y 17: Rellena el rango A1:A10 de la hoja 3 con los primeros
nmeros pares y el rango B1:B7 con los dias de la semana.
Para hacer el primer rango, hemos usado la opcin series, donde en las
primesras celdas hemos indicado los 2 primernos nmeros y a continuacin
hemos seleccionado hasta la celda A10 y pulsando en
edicin/rellenar/series donde nos aparecer la siguiente ventana, en la que
seleccionamos lo que deseamos.
98
I.E.S.T.P. TECNOTRONIC
Nosotros lo que hemos hecho, es clicar en columnas y el incremento en 2.
Para los dias de la semana, hemos usado la opcin autorrellenado, lo que
hemos hecho ha sido rellenar el primer dia de la semana seleccionarlo y
darle doble click en el cuadro inferior de la derecha
Para ver el ejercicio pulse aqu
EJERCCO 18 Ordena los datos del rango A4:D8 de la hoja 1, en orden alfabtico
de artculos:
Para poder hacer este ejercicio, se tiene que seleccionar lo que se quiere
ordenar (que en este caso es el rango dado en el enunciado del ejercicio),
se clica en datos/ordenar y aparecer el siguiente cuadro de dilogo.
Elegimos la opcin de como deseamos ordenarlo, clicamos en aceptar, y
seguidamente nos aparecer ordenado: (ejercicio18)
EJERCCO 19: nserta, en la hoja 1, una fila en la posicin 3.
Para insertar una fila en la posicin 3, se selecciona el nmero de la fila
(con lo que automticamente se seleccionar entera), clicamos el botn
derecho del ratn para que nos apararezca un cuadro de dilogo que
mostrar multiples opciones de las cuales seleccionamos insertar.
(ejercicio19)
99
I.E.S.T.P. TECNOTRONIC
EJERCCO 20: nserta 2 columnas a la derecha de la columna B. Qu ha
sucedido con las referencias a celdas de las frmulas de los importes? Despus
deshaz la accin
Para hacer este ejercicio, podemos seguir el mismo procedimiento que en
el anterior, aunque tambin se puede seguir otro que no hemos
mencionado antes, que consiste en seleccionar el nmero de columnas que
queremos que se inserten nuevas, clicar en la barra de menus en
insertar/columna y ya directamente nos saldrn las dos columnas
insertadas, tenemos que tener en cuenta que las columnas se insertan a la
izquierda de las que hemos seleccionado. (ejercicio20)
Lo que ha sucedido con los importes, es que la frmula cambia
automticamente, segn la nueva columna en la que se encuentren los
datos.
EJERCCO 21 y 22: Activa la hoja 2 e introduce los nuevos artculos, precios
unitarios y unidades que muestra la figura 18, e introduce en la celda D5 la frmula
que permite calcular el importe del primer artculo y copiala para los artculos
restantes
ntroducir los datos no tiene complicacin, se hace seleccionando la celda
donde seamos escribir, y escribiendo los datos
Para calcular el importe de todos los artculos de forma rpida usamos la
opcin autorrellenado por su rpidez y eficacia, que consiste en completar
la primera celda del importe con su frmula, y pulsando en el cuadrado de
la esquina inferior derecha una vez seleccionada la celda de la frmula,
arrastrarlo hasta abarcar el nmero de celdas deseada (ejercicio2122).
EJERCCO 23, 24 y 25: Escribe en la celda A21 el texto importe sin VA; en la
celda B21 la funcin suma para totalizar los valores del rango D5:D19; y por
ltimo, utiliza el botn autosuma para calcular el importe total en la celda D20.
El primer ejercicio no presenta complicaciones, ya que slo se trata de
seleccionar la celda A21 y escribir importe sin VA
Y para realizar la suma, se pueden seguir dos procedimientos, uno largo,
en el que se escribe toda la operacin que se desea realizar, como se
muestra en la siguiente imagen (imagen14); para hacerlo de una forma ms
rpida, clicamos en la casilla donde queremos que salga el resultado y
100
I.E.S.T.P. TECNOTRONIC
ponemos un igual, entonces, si nos fijamos en el cuadro de nombres, nos
aparecern las operaciones que podemos realizar, seleccionamos la suma,
y nos aparecer la siguiente cuadro de dilogo (imagen15) donde poidemos
escribir el rango que deseamos sumar.
Otra opcin es la de autosuma, que se realiza seleccionando el rango que
se desea sumar, y clicando en botn de autosuma, que es el que est
sealado con un circulo en rojo en la siguiente imagen (imagen16)
EJERCCO 26 Y 27: Borra el contenido de la celda D20 y guarda los cambios
realizados:
Para borrar slo hace falta seleccionar la casilla y borrarla, y para guardar,
clicamos en archivo/guardar y seleccionamos el nombre que le queremos
poner (ejercicio2627)
EJERCCO 28 al 32: Abre el libro material de laboratorio e introduce en las
celdas E4 y A22 de la hoja 2 los rtulos de PVP e VA respectivamente; introduce
en B22 el dato 16% correspondiente al VA; introduce en E5 la frmula que calcule
el PVP del primer artculo. utiliza referencia absoluta para B22; copia la frmula en
E6:E19 y comprueba que la referencia de B22 no se modifica; y por ltimo, guarda
los cambios realizados en la hoja.
Lo primero que hacemos es introducir los datos en las celdas que nos dan,
que ya lo hemos explicado anteriormente.
Para calcular en PVP la frmula que utilizamos es el total sumado dos
veces y multiplicado por el 16% del VA, para utilizar de referencia absoluta
el B22 cuando nos aparezca =D5+D5*B22 tenemos que fijar la fila y la
columna, y para ello hay que poner el smbolo del dolar ($) delante de lo
que queremos fijar, y se quedara as: =D5+D5*$B$22.
Para copiar la frmula en el rango E6:E19 usamos el autorrellenado,
explicado ya anteriormente en otros ejercicios, y observamos que la
referencia B22 se mantiene fija.
(ejercicio28al32)
EJERCCO 33 Y 34: Abre una nueva hoja de clculo, y crea la tabla de multiplicar
del 10 y gurdalo con el nombre tablas de multiplicar.
101
I.E.S.T.P. TECNOTRONIC
Para hacer este ejercicio, debemos insertar la fila y columna guas, y
despus en la columna B se van introduciendo las respectivas frmulas
para que se realice la multiplicacin en toda la fila, sin necesidad de estar
repitindola en toda las celdas (autorellenado).
Tenemos que fijar los datos de la frmula para que no varien al realizar en
autorrellenado, como ya hemos indicado anteriormente. Un ejemplo de
frmula fijada para la tabla del 1 es en la celda B4: =$A4*B$3 y
deguidamente autorrellenado en la fila.
(tablasdemultiplicar)
EJERCCOS 35 AL 37: En el documento material de laboratorio, modifica el
nombre de la hoja 2 a presupuesto; modifica el formato de la hoja como se
muestra en la figura 36 y guarda las modificaciones
Para modificar e introducir los nuevos datos slo hace falta introducirlos
celdas
Para cambiarle el nombre a la hoja 2, hay que hacer doble clic donde pone
"hoja 2" y entonces ya escribir el que nosotros deseemos.
Para modificar la hoja de presupuestos hemos seguido los siguientes pasos
o Para quitar las lines de divisin, clicamos en
herramientas/opciones/ver/ y nos saldr un cuadro de dilogo como
el siguiente donde quitamos la opcin de lineas de divisin.
102
I.E.S.T.P. TECNOTRONIC
o Para los bordes debemos seleccionar el rango que deseemos que
los posea, y clicamos con el ratn el el botn derecho/formato de
celdas/bordes y ya nos aparecer un cuadro de dilogo donde
seleccionamos el tipo de linea, el color, y otros aspectos que se
muestran en la siguiente imagen.
103
I.E.S.T.P. TECNOTRONIC
o Para aadir el color a las celdas, se seleccionan y se clica al icono
"color de relleno" que se situa en la barra de herramientas
o Para modificar la fuente y el tamao de la letra, utilizamos los iconos
de la barra de herramientas.
o Para ver el resultado final, clicar en el hipervnculo (material del
laboratorio)
EJERCCOS 38 al 43: Crea en la hoja presupuestos un grfico de barras para
representar el nmero de unidades presupuestadas de cada articulo y representa
en un diagrama de sectores 3D las cantidades de los reactivos solicitados;
redimensiona, modifica y situa los grficos; introduce un encabezado para obtener
el nombre del documento a la izquierda y el tuyo a la derecha; modifica el pie de
pgina para que se imprima centrado en nmero de pginas; modifica la
orientacin de la pgna a horizontal y activa la presentacin preliminar para
observar el resultado y arregla la hoja para que se visualice en una sola pgina.
Para insertar las grficas, se pulsa en insertar/grfico/ y en el primer caso
se pulsa en barras (porque as lo pide en el ejercicio), y en el seguido caso
en circular con efecto de 3D. Nos aparecer un cuadro de dilogo en el que
debemos seleccionar la opcin serie y rellenar los datos de nombre y los
valores (Este ejemplo lo mostramos con la grfica primera, es decir, la
opcin barras):
104
I.E.S.T.P. TECNOTRONIC
Una vez optenidos los graficos, vamos a insertar el encabezado y el pie de
pgina, en archivo/configurar pgina/ y ya nos aparece un cuadro de
dilogo como el siguiente dnde podemos seleccionar encabezado y pie de
pgina e ir introducir los datos que deseemos:
Una vez tengamos el encabezado y el pie de pgina, para verlo, debemos
cambiar la vista a preliminar, clicando en archivo/vista preliminar.
Para cambiar la horientacin de la hoja, clicamos en archivo/configuracin
de la pgina/ pgina/ y clicamos en horizontal:
105
I.E.S.T.P. TECNOTRONIC
Para ajustarlo, tenemos que reducir el tamao de los grficos y de la tabla,
seleccionndolos y en el cuadrado que te aparece en ellos, clicndole y
arrastrando hasta que se ajuste al tamao deseado.
(ejercicio resuelto)
ACTVDADES:
ACTVDAD 1: Desactiva la visualizacin de la cuadrcula:
106
I.E.S.T.P. TECNOTRONIC
Esto ya lo hemos hecho en el ejercicio anterior, y est explicado ya, para
ver la explicacin, pulse aqu
ACTVDAD 2: mprime todo el contenido de la hoja presupuestos y, guarda los
cambios realizados.
Para imprimir el contenido de la hoja presupuestos clicamos en
archivo/imprimir y a continuacin nos aparecer un cuadro de dilogo en el
que debemos de seleccionar el tipo de impresin que queremos, en este
caso pdf.
Archivo pdf
ACTVDAD 3 y 4: Abre un libro nuevo e introduce los datos de la figura 55 e
introduce en las celdas de la columna B y G la funcin para calcular la venta
mensual.
Con los ejercicios anteriores, queda ya sabido como rellenar las casillas.
El procedimiento de este ejercicio, est explicado ya en anteriores, asi que
lo explicaremos brevemente: para realizar la funcin debemmos de sumarle
a cada persona las ganancias tanto de librera como de sonido, es decir,
con la primera persona, por ejemplo, =B7+C7, y una vez hecho esto con la
opcin autorrellenado no hace falta copiar todas las frmulas.
ACTVDAD 5: Cmo se puede activar la visualizacin de las frmulas?
Para ver las frmulas hay que clicar en herramientas/opciones/ver/ y nos
aparecer un cuadro de dilogo donde debemos de pulsar en la opcin
frmulas
(imagen)
107
I.E.S.T.P. TECNOTRONIC
ACTVDAD 6: Copia los datos del rango A7:G12 en el rango A13:G18; introduce
los meses cmo en la figura 56.
Para resolver este ejercicio, hemos copiado los datos que nos pedian con la
opcin copiar (seleccionando el rango) y pegar; y para introducir los meses
que quedaban de forma rpida, hemos utilizado la opcin autorrellenado.
ACTVDAD 7 AL 10: En un libro nuevo rellena de forma automtica el rango
A3:A22 los 20 primeros nmeros inpares;en el rango C3:C13 con una progresin
aritmetica de valor inicial 100 y final 50;En el rango E3:E22 los 20 primeros valores
de una progresin geometrica de valor inicial 7 e incremento de 7; Guarda con el
nombre series.
Para rellenar de forma automatica los 20 primeros nmeros impares, basta
con introducir los dos primeros nmeros y usar autorrellenado esplicado
anteriormente (autorrellenado)
Para hacer la progresin eritmtica del valor inicial 100, basta con restarle a
100 consecutivamente 5 hasta llegar a 50 (para hacerlo de forma ms
rpida tambin podemos usar el autorrellenado)
Si queremos hacerla progresin geometrica del valor inicial 7 de incremento
de 7 lo que tenemos que hacer es ir elevando al 7 consecutivamente a
1,2,3.... hasta llegar a la casilla F22.
(Series)
ACTVDAD 11 al 15: Nombra el rango D7:D18 como Ana y el rango G7:G18 como
Juan. Calcula los datos que muestra la figura 57. Modifica tambin su aspecto.
Nombra la hoja 1 como clculo de comisiones y la hoja 2 como ventas. Crea en
ventas un grfico de barras de las ventas de Ana y otro para las ventas de Juan.
Guarda las modificaciones en el libro de ventas.
Para nombrar los rangos, se seleccionan, y se clica en
insertar/nombre/definir/ y nos aparecer una ventana en la que deberemos
insertar el nombre que queramos (est ya explicado en otro ejercicio).
Para modificar su aspecto, hemos seguido los mismos pasos que en
el ejercicio 35 al 37
108
I.E.S.T.P. TECNOTRONIC
Para cambiar el nombre de las hojas, se hace doble clic sobre ellas y se
escribe el que deseemos.
Para insertar las grficas, insertar/grfica/barras/ seleccionamos la que ms
nos guste, y pasaremos a insertar las series:
o En el nombre insertamos el nombre de lo que va a corresponder la
barra del grfico.
o En valores el valor que le corresponden a las barras (que se hace
seleccionando los rangos en los que se encuentrarn)
o Y en rtulos del eje de categora (X), insertamos el nombre de las
variables a las que se van a corresopnder las barras supuestamente
en el eje X, ya que no las escribe en el eje de abcisas (X) sino en el
de ordenadas (Y).
109
I.E.S.T.P. TECNOTRONIC
o Despus hay que clicar en siguiente, e introducir los nombres de los
datos que te piden para acabar el grfico, y cuidado, que como ya
hemos comentado anteriormente, los ejes X e Y estn cambiados.
(ejercicio)
ACTVDAD 16 al 18 Abre un libro nuevo y prepara en l un rago de celdas que
permita hallar el valor absoluto, la parte entera y el valor aproximado (con dos
decimales) de cualquier nmero que se introduzca en la celda B4. Disea un
rango de celdas en el que se calcule el valor de la raiz cuadrada del nmero que
se introduzca en una celda; adems si el nmero es menor que 0, debe mostrar el
texto" no se puede calcular". Guarda con el nombre Aritmtica:
Para calcular el valor absoluto de un nmero debemos insertar la funcion de
valor absoluto (ABS) y el nmero al que queremos calcular su valor, como
en elte caso el nmero va a variar dependiendo de cual se inserte se indica
la celda en la que estar dicho nmero, por lo tanto en este caso la frmula
quedaria asi: =ABS(B4)
En el caso de la parte entera la frmula que debemos insertar es la funcin
ENTERO seguida del nmero (o celda) que deseemos en este caso:
=ENTERO(B4)
Para el valor aproximado la funcion que debemos usar es REDONDEAR en
la que como en las anteriores debemos indicar en nmero que queremos (o
celda) pero adems tambin tenemos que indicar el nmero de decimales a
los que queremos redondear, que en este caso son dos. La funcion
quedaria: REDONDEAR(B4;2)
Si queremos calcular la raiz cuadrada tenemos que insertar la funcin
correspondiente (RAZ) pero en este caso como ademas queremos que
cuando sea menor que 0 nos salga "no se puede calcular" la funcion que
debemos utilizar es la de S en la que hay que rellenar los siguientes
cuadros:
Prueba logica: en la que indicamos la condicin, en este caso
que el numero sea menor que 0, por lo que tendramos que
poner: B4<0
110
I.E.S.T.P. TECNOTRONIC
Valor si verdadero: donde indicamos lo que tiene que pasar
cuando se cumple la condicin. En este caso hay que poner:
No se puede calcular
Valor si falso: lo que pasa cuando no se cumple la condicion,
que en este caso seria calcular la raiz cuadrada por lo que
aqu tendramos que indicar la funcin raiz que sera:
RAZ(B4)
Una vez rellenado, la funcion nos queda: =S(B4<0;"No se puede
calcular";RAZ(B4))
(Aritmtica)
ACTVDAD 19: Abre un libro nuevo y crea en l la tabla de la figura 59 que
informa de la divisibilidad del nmero situado en la cabecera de cada columna,
respecto a los nmeros en las filas, debes usar referencias mixtas para que al
copiar una nica frmula se obtenga toda la tabla; guarda con el nombre Tabla de
divisibilidad:
Primero insertamos los datos principales de la tabla (los que no varan) y a
continuacin debemos de insertar la frmula, y para ello, clicamos eln el
botn funcin (fx), nos aparecer un cuadro de dilogo en el que nos
aparecen varias opciones, debemos de sealar si, aceptamos, y nos
aparecer otro cuadro de dilogo como el siguiente:
(imagen)
o En prueba lgica debemos de insertar la siguiente frmula:
resuduo(X;D)=0 donde X y D son las celdas que queremos que se
dividan
o En el valor "si es verdadero" es decir, si se cumple esa frmula
escribimos si (y en caso de serlo en la celda nos aparecer s) y en
caso de que no se cumpla la ecuacin en "valor si falso"
introducimos no.
o Para autrorrellenarlo y no tener que escribir todas las frmulas,
debemos fijar las filas y las columnas con el smbolo del dolar ($)
111
I.E.S.T.P. TECNOTRONIC
(ejercicio)
ACTVDAD 20. Abre un libro nuevo e introduce algunos nmeros en el rango
A1:B10 nombra el rango como datos y utiliza las funciones estadsticas necesarias
para calcular en nmero de datos introducidos en dicho rango, el valor medio,
mximo, mnimo, desviacin estndar y varianza de los nmeros introducidos.
Guarda como estadsticas:
Para nombrar el rango, clicamos en insertar/nombre/definir y ya
introducimos el nombre (en este caso es "datos")
Para hallar el valor mximo de los nmeros clicamos en la fucin,
seguidamente en max, e introducimos el rango datos como nmero 1.
Para hallar el valor mnimo hacemos lo mismo que con el valor mximo
pero en vez de clicar en max, clicamos en min.
Para saber en nmero de datos clicamos en funcin/ contar y en ref1
escribimos el nombre del rango (datos).
Para saber el valor medio, clicamos en funcin/ promedio e introducios en
el cuadro de dilogo que nos aparezca datos (que es el nombre del rango).
Para saber la varianza de los datos, clicamos en funcin/var e introducimos
el rango.
Para calcular la desviacin estndar, clicamos en funcin/desvest e
introducimos el rango.
(ejercicio)
ACTVDAD 21: Calcula la mensualidad de un crdito de 50000 C a un inters del
2,75% anual, durante 10 aos:
Para realizar este ejercicio, seleccionamos la categora financiaeras, y
usamos la funcin pago, donde en un cuadro de dilogo como el siguiente,
completamos con los datos que nos han dado:
112
I.E.S.T.P. TECNOTRONIC
NOTA: La tasa se debe poner en meses, al igual que el tiempo (Nper); por
lo que la tasa se debe dividir entre 12 y los meses se deben multiplicar por
12.
Hipervnculo al ejercicio (actividad21)
ACTVDAD 22: Representa la funcin y = x*x + x +1
Para realizar dicho ejercicio, escribimos en la hoja de clculo los valores
que le corresponden a la x (pero ten cuidado, y utiliza la opcin
autorrellenado que ya hemos explicado anteriormente, para as no tener
que estar copiando todos los nmeros). Y tambin los valores que
corresponden a la y, que se calculan insertando en una funcin y
autorrellenado.
Una vez que ya tengamos los valores de la x y de la y, insertamos un
grfico de dispersin, insertar/grfico/xy dispersin/series y nos aparecer
un cuadro de dilogo como en el ejercicio 38 donde debemos de completar
los datos que nos piden
113
I.E.S.T.P. TECNOTRONIC
hipervnculo al ejercicio (actividad 22)
ACTVDAD 23: Crea un libro que permita averiguar si un nmero introducido
dgito a dgito, en diferentes celdas, es divisible entre 3.
Para hacer que los nmeros que corresponden a las unidades de millar,
centenas, decenas y unidades aparezcan el la misma celda, se realiza un
suma de estos multiplicada por 1 seguido de tantos ceros como le
corresponda por la posicin del nmero que ocupe
Para realizar este ejercicio, necesitas utilizar dos funciones, una dentro de
la otra, la principal es S y dentro de ella debemos escribir tambin la de
residu
BIBLIOGRAIAS
Microsoft Excel Manual del usuario
Microsoft Corporation
Manual imprescindible de Excel 5.0 para Windows
Christopher Van Buren
Anaya Multimedia, 1995
Magnfico!! Excel 95 para torpes
Joaqun Maria Suarez
Anaya Multimedia, 1996
114
I.E.S.T.P. TECNOTRONIC
El gran libro del Excel 5
Peter Gng Alfred Kamenz Helmut Vonhoegen
Marcombo S.A., 1994
Aprenda Microsoft Excel 97
Escuela Superior de ngenieros ndustriales
Universidad de Navarra, oct. 1998
BROSNAN, T. (1989). Teaching chemistry using spreadsheets- 1:
equilibrium thermodynamics.School Science Review, 70(252), 39-47, 1989.
BROSNAN, T. (1990). Using spreadsheets in the teaching of chemistry - 2:
more ideas and some limitations. School Science Review, 71(2569, 53-59.
CARSON, S.R. (1996). Foxes and rabbits- and a spreadsheet. School
Science Review, 78(283), 21-27.
CARSON, S.R. (1997). The use of spreadsheets in science-an overview.
School Science Review, 79(287), 69-80.
DAMENT, A. y CLEMNSON, A. (1996). Spreadsheets simulations of
physical phenomena. School Science Review, 78(283), 29-35.
DRER, H. S. (2001). Teaching and learning mathematics with interactive
spreadsheets. School
Science and Mathematics, 101(4), 170-179.
FLBY, G. (ed.) (1998). Spreadsheets in Science and Engineering. Springer-
Verlag: New York.
FNNEMORE, D. J. (1990). More spreadsheets in science teaching. School
Science Review, 71(257).
GOODFELLOW, T. (1990). Spreadsheets powerful tools in science
education. School Science Review, 71(257), 47-57.
HODSON, D. (1994). Hacia un enfoque ms crtico del trabajo de
laboratorio. Enseanza de las
Ciencias, 12(3), 299-313.
OSBORN, P.M. (1987). Spreadsheets in science teaching. School Science
Review, 69(246), 142-143.
PENMAN, D.A. (1990). An example of the use of a spreadsheets in the
teaching of physics. School
Science Review, 71(257).
RAVOLO, A. (1999). Cinco tipos de actividades con la hoja de clculo en la
enseanza de la
Qumica (Primera parte). Educacin en la Qumica, 5(3), 20-25.
RAVOLO, A. (2000). Cinco tipos de actividades con la hoja de clculo en la
enseanza de la
Qumica (Segunda parte). Educacin en la Qumica, 6(1), 17-22.
RAVOLO, A. (2001). Ms sobre el uso de la hoja de clculo (Excel) en la
enseanza de la
115
I.E.S.T.P. TECNOTRONIC
qumica: aplicaciones en termodinmica. Educacin en la Qumica. 7(2), 19-
27.
RAVOLO, A. (2002a). La hoja de clculo en la enseanza de las ciencias:
experiencia didctica en
qumica universitaria. Revista de Educacin en Ciencias (Journal of Science
Education), 3(2), 80-83.
RAVOLO, A. (2002b). Hojas de clculo en clases de ciencias. Edicin de
una seccin especial en
Revista de Educacin en Ciencias (Journal of Science Education), 3(2),
100-102.
RAVOLO, A. (2002c). Excel y enseanza de la Qumica. Taller realizado en
la Undcima Reunin
de Educadores en la Qumica (REQ X). San Rafael. Mendoza. 21-24 de
octubre.
RAVOLO, A. (2003a). Hojas de clculo y enseanza de las Ciencias:
algunas actividades con
grficos. Revista de Educacin en Ciencias (Journal of Science Education),
4(1), 44-45.
RAVOLO, A. (2003b). Ms actividades con la hoja de clculo para la
enseanza de las ciencias.
Revista de Educacin en Ciencias (Journal of Science Education), 4(2), 99-
101.
RAVOLO, A. (2003c). La Hoja de Clculo en la Enseanza de la Qumica.
Taller realizado en las
V Jornadas Nacionales y nternacionales de Enseanza Universitaria de
la Qumica. La Plata, 28 de septiembre al 1 de octubre.
http://www1.ceit.es/asignaturas/nformat1/Ayudanf/aprendainf/Excel2000/E
xcel2000.pdf
http://www.monografias.com/trabajos6/curba/curba.shtml
http://www.jegsworks.com/Lessons-sp/numbers/popups/formulas.htm
http://usuarios.lycos.es/cursoexcel2000/d4.htm
http://www.educared.net/APRENDE/Cursos/excel/html/9_12.htm
http://www.arrakis.es/~margaix/.
116
I.E.S.T.P. TECNOTRONIC
You might also like
- FTTPDocument4 pagesFTTPReneQuispeSonccoNo ratings yet
- Caracteristicas Disco DuroDocument5 pagesCaracteristicas Disco DuroReneQuispeSonccoNo ratings yet
- Tarjeta de Expansión o AcopleDocument14 pagesTarjeta de Expansión o AcopleReneQuispeSonccoNo ratings yet
- EIDOS POO IntroducciónDocument49 pagesEIDOS POO IntroducciónReneQuispeSonccoNo ratings yet
- 1registro Const - Ciivil IDocument2 pages1registro Const - Ciivil ICAROL GABRIELA CUSIHUALLPA LOPEZNo ratings yet
- Sistemas DistribuidosDocument45 pagesSistemas DistribuidosJose VasquezNo ratings yet
- Guia1 Imex Builder PDFDocument7 pagesGuia1 Imex Builder PDFLuiz CabelloNo ratings yet
- Informe Temporizador ElectronicoDocument7 pagesInforme Temporizador ElectronicoGabriel Borrero ANo ratings yet
- BandaDocument20 pagesBandaJair LozadaNo ratings yet
- Ici Topografia 2020 1 PDFDocument3 pagesIci Topografia 2020 1 PDFYsaacMattosCamposNo ratings yet
- Tarea 3 - Lista de VerificaciónDocument9 pagesTarea 3 - Lista de Verificaciónalexander milton sindical ortizNo ratings yet
- CLASE Conf Parte 2 27agosto18Document6 pagesCLASE Conf Parte 2 27agosto18Oscar AbudNo ratings yet
- Modelamiento y Simulacion Mediante SimulinkDocument8 pagesModelamiento y Simulacion Mediante SimulinkwilliamNo ratings yet
- Cómo Crear Una Cabecera Fija Con HTML y CSSDocument25 pagesCómo Crear Una Cabecera Fija Con HTML y CSSkelvin castroNo ratings yet
- Transistores BJTDocument23 pagesTransistores BJTJimmy John Sarmiento CondoriNo ratings yet
- Practica 4 Electronica LinealDocument8 pagesPractica 4 Electronica LinealCesar Garcia VegaNo ratings yet
- Ficha de Identificación de ProyectoDocument46 pagesFicha de Identificación de ProyectoAndrea MartinezNo ratings yet
- Apuntes de Las Clases de Simón Lamar y Celso Fortoul Redactados Por Joaquín MarinDocument177 pagesApuntes de Las Clases de Simón Lamar y Celso Fortoul Redactados Por Joaquín MarinAdolfo Nouel100% (1)
- Carta Al Jefe para Que Estudies en PlatzyDocument5 pagesCarta Al Jefe para Que Estudies en PlatzyjcabanillasleonNo ratings yet
- Informe Packet Tracert OspfDocument11 pagesInforme Packet Tracert OspfJeisson Fabian MNo ratings yet
- Acciones de MouseDocument4 pagesAcciones de MouseDiego D Jesus MartinezNo ratings yet
- 1 Java NetbeansDocument6 pages1 Java NetbeansarticorxxNo ratings yet
- Plan de AuditoríaDocument3 pagesPlan de AuditoríaKeberNo ratings yet
- Cap 2Document15 pagesCap 2LUIS ALBERTO MOSQUERA HERNANDEZNo ratings yet
- Guia Preparatorio Auditoria y ControlDocument4 pagesGuia Preparatorio Auditoria y ControlEloyGonzálezAcostaNo ratings yet
- SIGMA SD900 - Spanish-Manual de InstruccionesDocument96 pagesSIGMA SD900 - Spanish-Manual de Instruccioneslcfigueroa1987No ratings yet
- Primer Trabajo Metodos NumericosDocument26 pagesPrimer Trabajo Metodos NumericosDaniel Ramirez SalazarNo ratings yet
- Deber 1 de Electronica IDocument3 pagesDeber 1 de Electronica IJonathan Medardo BautistaNo ratings yet
- Mpes U1 A1 JeruDocument4 pagesMpes U1 A1 JeruJesús ÚrzuloNo ratings yet
- Estadistica y Probabilidades-Semana 7 - Distribuciones Discretas EspecialesDocument25 pagesEstadistica y Probabilidades-Semana 7 - Distribuciones Discretas EspecialesJesus Joshua Galvez DurandNo ratings yet
- Controlador de Condensadores PowerIT C200ADocument8 pagesControlador de Condensadores PowerIT C200AcrcruzpNo ratings yet
- Operaciones Inexsitentes CuestionarioDocument4 pagesOperaciones Inexsitentes CuestionarioBrianda TiburcioNo ratings yet
- Manual de Uso de AulesDocument14 pagesManual de Uso de Aulesongi500No ratings yet
- H.V. Yury Fernanda Torres FrancoDocument4 pagesH.V. Yury Fernanda Torres FrancoPaula RodriguezNo ratings yet