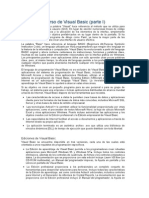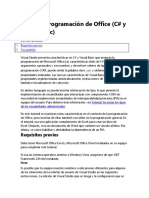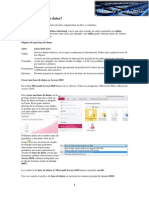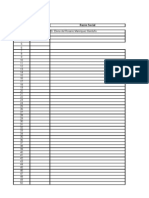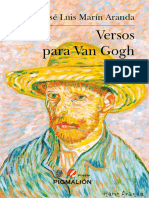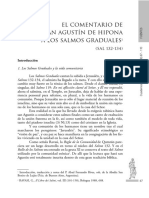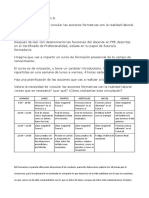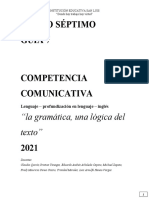Professional Documents
Culture Documents
Separata - Informatica - 2 - 2011-2
Uploaded by
Milker PorrasOriginal Title
Copyright
Available Formats
Share this document
Did you find this document useful?
Is this content inappropriate?
Report this DocumentCopyright:
Available Formats
Separata - Informatica - 2 - 2011-2
Uploaded by
Milker PorrasCopyright:
Available Formats
C CO ON NS SI ID DE ER RA AC CI IO ON NE ES S G GE EN NE ER RA AL LE ES S
Excel es una hoja de clculo de fcil uso y una muy potente herramienta de trabajo, puede
realizar desde un simple clculo hasta una compleja operacin financiera o estadstica.
Cuenta con funciones para todo tipo de operacin y una ayuda para cada una de ellas, as el
usuario puede trabajarlas con suma facilidad.
Caractersticas
1. 256 columnas, debidamente identificadas con letras del alfabeto
2. 65536 filas, debidamente numeradas
La interseccin de una columna y una fila dar como resultado una CELDA, y en esta celda el
usuario podr ingresar letras, nmeros, formulas.
Las celdas cuentan con una longitud suficiente como para ingresar textos y frmulas largas.
Cmo ingresar a Excel?
1. Inicio
2. Programas
3. Microsoft Office
4. Microsoft Excel
Descripcin de la pantalla de Excel.
Filas
Columnas
Celda
Hojas De Trabajo
Barra De Desplazamiento
De Hojas
Barra De Desplazamiento
Barra de Frmulas
Al iniciar el trabajo con la hoja de clculo se mostrara solamente tres (03) hojas, pero se
pueden aumentar segn la necesidad del usuario.
Para facilitar el trabajo al usuario Excel cuenta con una herramienta que est incluida en la
misma celda y se llama auto llenado, que permite copiar el contenido de una celda fcilmente
o rellenarla.
La hoja de clculo tambin muestra una barra muy especial llamada barra de frmulas, la cual
muestra el contenido de una celda, facilitando su modificacin.
Si el usuario desea puede cambiar el nombre de las hojas que provee Excel, as estas serian
mas descriptivas de acuerdo al trabajo que realizan.
La barra de formato tiene algunas variantes con respecto a otras como la de Word por
ejemplo, esta incluye botones para el manejo de formato numrico de forma rpida.
Auto llenado
Cuadro de
Nombres
Ayuda de
Funciones
Barra de
Frmulas
Nombre asignado por el
Usuario
Nombre asignado por
Excel
Qu es un Rango de Celdas?
Se denomina as al grupo de celdas seleccionadas y que estn listas para ser trabajadas, ya sea
pintando su fondo, cambiando el tipo de letra o colocando formatos numricos o bordes.
El usuario est en plena libertad de seleccionar los rangos de celda que estime conveniente.
En Microsoft Excel se emplean tres tipos de punteros para el Mouse, cada uno cumple una
funcin diferente, as por ejemplo:
Es el puntero predeterminado de Excel, es que se emplea para seleccionar las celdas.
Es el puntero que se emplea para auto llenar el contenido de una celda.
Es el puntero que se emplea para mover las celdas en la hoja.
Horizontalmente Vertictalmente Alternadamente
Presione Shift+ cualquiera de estas teclas para seleccionar texto:
FLECHA IZQUIERDA A la izquierda carcter a carcter
FLECHA DERECHA A la derecha carcter a carcter
FLECHA ABAJO Hacia abajo lnea a lnea
FLECHA ARRIBA Hacia arriba lnea a lnea
CTRL+ FLECHA IZQUIERDA A la izquierda palabra a palabra
CTRL+ FLECHA DERECHA A la derecha palabra a palabra
INICIO Al principio de la lnea de texto actual
FIN Al final de la lnea de texto actual
CTRL+INICIO Al principio del documento
CTRL+FIN Al final del documento
RE PG Hacia arriba una pantalla
AV PG Hacia abajo una pantalla
CTRL+RE PG Al principio de la pgina anterior
CTRL+AV PG Al final de la pgina anterior
FIN + Va al final de la columna
FIN + Va al inicio de la columna
FIN + Va al inicio de la fila
FIN + Va al final de la fila
CTRL + INICIO Va al inicio de la hoja
Mtodos abreviados frecuentes
CTRL+A Abrir
CTRL+Z Deshacer
CTRL+Y
Rehacer. En algunos programas, si no
hay nada que rehacer, se repite la ltima
accin.
CTRL+G Guardar
CTRL+P Imprimir
ALT+F4 Cerrar la ventana activa
CTRL+N Negrita
CTRL+K Cursiva
CTRL+S Subrayar
CTRL+D Alinear a la derecha
CTRL+T Alinear al centro
CTRL+Q Alinear a la izquierda
CTRL+C Copiar
CTRL+X Cortar
CTRL+V Pegar
CTRL+C+CTRL+C Abrir el Portapapeles
CTRL+B Buscar
CTRL+L Reemplazar
CTRL+E Seleccionar todo el documento
F7 Comprobar la ortografa
MAYS+F7 Sinnimos
CTRL+MAYS+W Cuadro Estilo
CTRL+MAYS+F Fuente
CTRL+MAYS+A Cambiar la fuente a la del estilo Normal
Para desplazarse rpidamente por la hoja se puede emplear las combinaciones antes descritas,
pero estas en ocasiones tienen su lmite en el contenido de la hoja, as por ejemplo, la
combinacin FIN + que normalmente nos llevara al final de la columna, se vera afectada
en su desplazamiento si las celdas contiguas estuviesen llenas.
El texto hola introducido en la posicin que se muestra, impedir el desplazamiento del
puntero hasta el final de la columna.
Cmo Insertar Nuevas Filas o Columnas?
Excel permite si es necesario insertar nuevas filas o columnas en la posicin que el usuario
estime conveniente.
Los pasos en ambos casos son los mismos.
1. Clic en el Men Insertar
2. Clic en Fila (si desea insertar una fila)
3. Clic en Columna (si desea insertar una columna)
Para insertar ms de una fila o una columna, solo seleccione un rango de ellas y proceda con
los pasos anteriores.
F FO OR RM MA AT TO O D DE E C CE EL LD DA AS S
Posicin Inicial Posicin Final
Como se ve las cantidades estn iniciando en la fila
uno
En esta parte se ha insertado una fila
El formato de celda permite modificar la presentacin de los datos ingresados en un celda, as
pues se puede modificar un nmero para que se muestre con smbolo monetario, con
separacin de miles, o puede colocar una fecha y que esta se muestre con formato de di, mes,
ao o mostrarse con la fecha completa.
Para dar formato a una celda o rango de celdas, se debe seguir estos pasos:
1. Seleccione la celda o celdas a formatear
2. Presione Ctrl + 1
3. Si Elije la ficha Nmero
Como puede ver la ficha nmero le muestra una variedad de opciones las cuales sirven para
modificar el contenido de una celda.
Las opciones de la ficha nmero son:
Formato Descripcin
General
ste es el formato de nmero predeterminado que aplica Excel cuando se
escribe un nmero. En la mayora de los casos, los nmeros que tienen el
formato General se muestran tal y como se escriben. Sin embargo, si la
celda no es lo bastante ancha para mostrar todo el nmero, el formato
General redondea los nmeros con decimales. El formato de nmero
General tambin utiliza la notacin cientfica (exponencial) para nmeros
grandes (de 12 o ms dgitos).
Nmero
Este formato se utiliza para la presentacin general de nmeros. Puede
especificar el nmero de posiciones decimales que desea usar, si desea
utilizar separadores de miles y cmo desea mostrar los nmeros negativos.
Moneda
Este formato se utiliza para los valores monetarios generales y muestra el
smbolo de moneda predeterminado junto a los nmeros. Puede especificar
Trabajando con la ficha Alineacin:
el nmero de posiciones decimales que desea usar, si desea utilizar
separadores de miles y cmo desea mostrar los nmeros negativos.
Contabilidad
Este formato tambin se emplea para valores monetarios, pero alinea los
smbolos de moneda y los separadores decimales de los nmeros de una
columna.
Fecha
Este formato muestra los nmeros de serie de fecha y hora como valores de
fecha, en funcin del tipo y configuracin regional (ubicacin) que
especifique. Excepto en el caso de los elementos que tienen un asterisco (*)
en la lista Tipo (ficha Nmero, cuadro de dilogo Formato de celdas), los
formatos de fecha que aplique no cambian el orden de las fechas con el
sistema operativo.
Hora
Este formato muestra los nmeros de serie de fecha y hora como valores de
hora, en funcin del tipo y configuracin regional (ubicacin) que
especifique. Excepto en el caso de los elementos que tienen un asterisco (*)
en la lista Tipo (ficha Nmero, cuadro de dilogo Formato de celdas), los
formatos de hora que aplique no cambian el orden de las horas con el
sistema operativo.
Porcentaje
Este formato multiplica por 100 el valor de la celda y muestra el resultado
con un smbolo de porcentaje. Puede especificar el nmero de cifras
decimales que desea utilizar.
Fraccin
Este formato presenta los nmeros en forma de fraccin, dependiendo del
tipo de fraccin especificado.
Cientfico
Este formato muestra los nmeros siguiendo la notacin exponencial,
reemplazando parte del nmero con E+n, donde E (que significa Exponente)
multiplica el nmero precedente por 10 elevado a la ensima potencia. Por
ejemplo, un formato Cientfico con dos decimales muestra 12345678901
como 1,23E+10, que es 1,23 por 10 elevado a la dcima potencia. Se puede
especificar el nmero de posiciones decimales que se desea usar.
Texto
Este formato trata el contenido de las celdas como texto y muestra el
contenido exactamente tal y como se escribe, incluso cuando se escriban
nmeros.
Especial
Este formato muestra los nmeros como un cdigo postal, nmero de
telfono o nmero de la seguridad social.
Personalizado
Este formato permite modificar una copia de un cdigo de formato de
nmero existente. Crea un formato de nmero personalizado que se agrega
a la lista de cdigos de formato de nmero. Se pueden agregar entre 200 y
250 nmeros de formato personalizados, dependiendo de la versin de
idioma de Excel que se haya instalado.
Alineacin de texto. Permite alinear un texto dentro de la celda, de manera vertical y
horizontal, las alineaciones pueden ser:
Horizontal Vertical
General Superior
Izquierda(Sangra) Centrar
Centrar Inferior
Derecha(Sangra) Justificar
Rellenar Distribuido
Justificar
Centrar en la Seleccin
Control del Texto. Permite que un texto sea ajustado dentro de la celda, esto quiere decir que
se puede modificar un texto para que se muestre en dos o ms lneas dentro de una celda,
ajustarlo al tamao de la celda o agrupar dos o ms celdas en una sola.
Orientacin. Esta opcin permite que un texto se pueda visualizar en diferentes posiciones
dentro de la celda, as pues se puede inclinar un texto en un ngulo de 45 u otro si se desea.
Trabajando con la ficha Fuente.
Esta ficha se activara si el cursor esta dentro de la celda o si este est sobre ella, es decir se
activa igual si estamos en modo de edicin o no.
Trabajando con la Ficha Bordes.
Esta ficha permite colocar bordes a una celda o rango de celdas, con diferentes diseos de
lnea y colores.
Las opciones preestablecidas asignan bordes de manera rpida y de forma sencilla, los bordes
en s permiten asignar libremente el borde de una celda.
Trabajando con la Ficha Tramas.
Las tramas permiten colocar un fondo a la celda o rango de celdas, as pues el usuario puede
elegir colores y diseos de tramas para su hoja.
Trabajando con la ficha Proteger.
Permite al usuario proteger o desproteger una celda o rango de celdas, esta proteccin no
tendr efecto si no se emplea la proteccin de la hoja.
Ejemplo:
1. Seleccione toda la hoja
2. Presione Ctrl + 1
3. Seleccione la ficha Proteger
4. Deseleccione proteger y ocultar.
5. Aceptar
6. Sombrear las celdas de la columna como se muestra en el grafico.
7. Presione Ctrl + 1
8. Elija la ficha Proteger
9. Active la opcin Proteger
10. Ingrese a Herramientas
11. Elija Proteger Hoja
Notara que solo el rango seleccionado est protegido, las otras celdas estn disponibles para el
usuario.
Para el ejemplo los rangos protegidos estn de color.
Ejemplos de formatos numricos.
Formato Personalizado
Este tipo de formato merece una explicacin ms detallada, pues permite realizar una
modificacin al contenido de la celda o rangos de celda con total libertad al usuario.
Para asignar un formato personalizado se debe tener en cuenta el siguiente formato:
Tambin se tendr en cuenta:
1. Mostrar texto y nmeros. Para ver el texto y los nmeros de una celda, encierre los
caracteres de texto entre comillas (" ") o ponga delante de un solo carcter una barra
invertid a (\). Incluya los caracteres en la seccin correspondiente de los cdigos de
formato. Por ejemplo, escriba el formato 0,00" Exceso";$-0,00" Defecto" para mostrar una
cuanta positiva como "$125,74 Exceso" y una cuanta negativa como "$-125,74 Defecto."
Los siguientes caracteres se muestran sin utilizar comillas: $ - + / ( ) : ! ^ & ' (comilla simple
izquierda) ' (comilla simple derecha) ~ { } = < > y el espacio.
2. Incluir una seccin para escribir texto. Si se incluye, la seccin de texto es siempre la
ltima en el formato de nmero. Incluya el carcter ( @ ) en la seccin en que desee
mostrar el texto escrito en la celda. Si se omite el carcter @ en la seccin de texto, no se
ver el texto que se haya escrito. Si desea ver siempre caracteres de texto especficos con
el texto escrito, encierre el texto adicional entre comillas dobles (" ") , por ejemplo,
"facturacin bruta de "@
Si el formato no incluye una seccin de texto, el texto que escriba no se ver afectado
por el formato.
3. Agregar espacio. Para crear un espacio con el ancho de un carcter en un formato de
nmero, incluya un subrayado (_) seguido del carcter. Por ejemplo, si detrs de un
subrayado se cierra un parntesis (_)), los nmeros positivos se alinearn correctamente
con los nmeros negativos que estn entre parntesis.
4. Repetir caracteres. Para repetir el carcter siguiente en el formato y llenar el ancho de la
columna, incluya un asterisco (*) en el formato de nmero. Por ejemplo, introduzca 0*-
para incluir suficientes guiones detrs de un nmero para llenar una celda.
Otras consideraciones
1. Posiciones decimales y dgitos significativos Para dar formato a las fracciones o los
nmeros con decimales, incluya los siguientes dgitos marcadores en una seccin. Si un
nmero tiene ms dgitos a la derecha del separador decimal que marcadores en el
formato, se redondear para que tenga tantos decimales como marcadores. Si hay ms
dgitos a la izquierda del separador decimal que marcadores, se mostrarn los dgitos
adicionales. Si el formato contiene solamente signos de nmero (#) a la izquierda del
separador decimal, los nmeros menores que la unidad comenzarn por el separador.
# muestra nicamente los dgitos significativos y no muestra los ceros sin valor.
0 (cero) muestra los ceros sin valor si un nmero tiene menos dgitos que ceros en el
formato.
? agrega los espacios de los ceros sin valor a cada lado del separador decimal, para alinear
los decimales con formato de fuente de ancho fijo, como Courier New. Tambin se puede
utilizar ? para las fracciones que tengan un nmero de dgitos variable.
Para mostrar Use este cdigo
1234,59 como 1234,6 ####.#
8,9 como 8,900 #.000
,631 como 0,6 0.#
12 como 12,0 y 1234,568 como 1234,57 #.0#
44,398, 102,65 y 2,8 con decimales alineados ???.???
5,25 como 5 y 5,3 como 5 3/10, con los smbolos de divisin
alineados
# ???/???
2. Separador de miles Para mostrar un punto como separador de miles o para escalar un
nmero por un mltiplo de mil, incluya un punto en el formato de nmero.
Para mostrar Use este cdigo
12000 como 12,000 #,###
12000 como 12 #,
12200000 como 12,2 0.0,,
3. Color Para definir el color de una seccin del formato, escriba en la seccin el nombre de
uno de los siguientes ocho colores entre corchetes. El color debe ser el primer elemento
de la seccin.
[Negro] [Azul]
[Aguamarina] [Verde]
[Magenta] [Rojo]
[Blanco] [Amarillo]
4. Condiciones Para definir los formatos de nmero que se aplicarn nicamente si
coinciden con las condiciones que se hayan especificado, ponga la condicin entre
corchetes. La condicin consta de un operador de comparacin (Operador de
comparacin: signo que se utiliza en criterios de comparacin para comparar dos
valores. Entre los operadores se incluyen: = Igual a, > Mayor que, < Menor que,
>= Mayor o igual que, <= Menor o igual que y <> No igual a) y un valor.
Por ejemplo, el siguiente formato muestra los nmeros iguales o inferiores a 100 en color
rojo y los nmeros superiores a 100 en color azul.
[Rojo][<=100]; [Azul] [>100]
Si no desea estar definiendo un formato de celdas para cada celda o rango de
manera repetitiva, puede hacer uso de la herramienta copiar formato.
R RE EF FE ER RE EN NC CI IA AS S Y Y T TI IP PO OS S D DE E C CE EL LD DA AS S
La referencia a una celda, es la manera como la llamaremos en cada parte de nuestro trabajo
en la hoja de clculo.
Las celdas se nombran primero por la letra de la columna y luego por el nmero de la fila, de
tal manera que la interseccin es nuestra celda activa.
Columna A
Fila 1 La celda referenciada es
A1
Seleccione el rango A2:A5,
luego Clic en el botn Copiar
Formato.
Arrastre el Mouse desde B2
hasta B5
Los tipos de celdas que referencia Excel son las siguientes:
CELDAS RELATIVAS
Las celdas se denominan relativas cuando la referencia a ellas cambia de acuerdo al lugar en
donde se las coloque, as de esta manera si la celda relativa es movida hacia abajo o arriba
cambia su fila, y si es movida a la izquierda o derecha cambia su columna.
Es muy til cuando las frmulas son iguales para un rango de celdas, y mucho ms fcil para
realizar clculos extensos.
La celda relativa se referencia con la letra de la columna y el nmero de la fila: A1, B4,
IV65536.
Ejemplo: Calcular el subtotal de un producto, multiplicando la cantidad por el precio.
Note en la barra de frmulas como en cada celda hay cambios, la referencia se modifico de
acuerdo a la fila en la que nos ubicamos, por ejemplo la fila 3 muestra la frmula =A3*B3.
CELDAS ABSOLUTAS
Las celdas se denominan absolutas cuando la referencia a ellas no cambia ni de columna ni de
fila, estas siempre permanecen inalterables no importando a donde se copien o muevan.
Es bastante til si el clculo de una frmula toma como valor una sola celda, o si realizamos
una bsqueda por el contenido de una celda en especial. Las celdas absolutas se referencian
acompaadas de el smbolo de dlar ($) por ejemplo: $A$1, $B$23.
Ejemplo: Calcular el pago de unas cuotas vencidas, agregando una mora de 2.75% a cada una
de ellas.
.
1. Ingresamos la frmula, en
la celda C2
2. Jalar el Auto llenado, hasta la
fila 5
2. Ingresamos la frmula, en la
celda B4, note que la frmula
seala a la celda B1, rodeada
por el signo $.
2. Jalar el Auto llenado, hasta la fila
7.
Note que despus de arrastrar la formula esta hace cambios en las filas relativas como A5, por
ejemplo, pero mantiene la misma referencia en la celda absoluta $B$1.
CELDAS MIXTAS
Las celdas se denominan mixtas cuando la referencia a ellas es relativa a la columna y absoluta
a la fila o viceversa, de manera que solo la columna o la fila permanecen inalterables si se
especifico como absoluta, mientras que la parte relativa cambia.
Las celdas mixtas se referencian acompaadas de el smbolo de dlar ($) por ejemplo: $A1,
B$23.
Ejemplo: Calcular el pago de unas cuotas.
Note que el nico cambio sufrido por la frmula es en la celda $B3, mas no en la celda A$2,
pues se coloco dicha celda con la columna relativa y la fila absoluta. De manera que la fila
siempre har referencia a la fila 2, no importando a donde se mueva, mientras que la otra
parte de la formula har referencia siempre a la columna B.
Los clculos para este ejemplo serian de la siguiente manera.
1. El Valor Trimestral se calcula dividiendo el Monto de Deuda entre 3
3. Ingresamos la frmula, en la
celda C2, note que la frmula
seala a la celda A$2 y a $B2.
2. Jalar el Auto llenado, hasta la fila
6.
= B7 / 3
2. La Mora es equivalente a el Monto de Deuda por 2%
3. El Factor de Ajuste es igual a el Monto de Deuda por 1.25% para todos los casos.
4. el Total Valor Trimestral es igual a la suma del Valor Trimestral, ms Mora, ms
Factor de Ajuste.
I IN NG GR RE ES SO O D DE E F F R RM MU UL LA AS S Y Y F FU UN NC CI IO ON NE ES S
Para ingresar frmulas a una celda en Excel primero se debe escribir el signo igual (=), de esta
manera se le est diciendo a Excel que estaremos por iniciar una frmula, aunque tambin
empleamos el sigo igual para sealar una celda en especial.
Las frmulas se desarrollan a criterio del usuario, siempre y cuando respete las leyes de la
precedencia.
Ejemplo: aplicaremos el criterio de la ley de la precedencia a una frmula cualquiera.
Lo que se desea es multiplicar el valor de la celda A1 por la suma de B1 y C1.
Note que en la frmula 1 no se toma en cuenta la ley de la precedencia, mientras que en la
frmula 2 si. Note tambin que en ambos casos la respuesta es diferente.
La ley de la precedencia es aplicable en forma estricta en Excel, de lo contrario los resultados
seran falsos, como sucedi en la frmula 1.
Tabla de precedencia.
Smbolos Ordenados Segn Su Precedencia
^ Potencia
() Parntesis
* Multiplicacin
/ Divisin
+ Suma
- Resta
FORMULA 1
Se multiplica A1 por B1 y se suma
C1.
FORMULA 2
Se multiplica A1 por la suma de B1 y
C1, note los parntesis.
= B7 * 2%
= B7 * $B$4
= C7 + D7 + E7
Las Funciones
Las funciones son frmulas predefinidas que ejecutan clculo utilizando valores especficos,
denominados argumentos, en un orden determinado.
Los argumentos pueden ser nmeros, texto, valores lgicos como VERDADERO o FALSO,
matrices, valores de error con #N/A o referencias de celda. El argumento que se designe
deber generar un valor vlido para el mismo. Los argumentos pueden ser tambin
constantes, frmulas u otras funciones.
La sintaxis de una funcin comienza por el nombre de la funcin, seguido de un parntesis de
apertura, los argumentos de la funcin separados por comas y un parntesis de cierre. Si la
funcin inicia una frmula, escriba un signo igual delante del nombre de la funcin. A medida
que se cree una frmula que contenga una funcin, la paleta de frmulas facilitar ayuda.
En Excel se tiene una funcin para cada tipo de operacin a realizar, as por ejemplo existen
funciones de tipo: Financieras, fecha y Hora, Matemticas y Trigonomtricas, Estadsticas,
Bsqueda y Referencia, Base de Datos, Texto, Lgicas, Informacin, Definidas por el Usuario.
Si no se puede recordar cmo se establece una funcin o simplemente se necesita ayuda con
alguna de ellas, puede emplear la ayuda proporcionada por Excel.
Solo haga Clic en el smbolo de sumatoria que se encuentra en la barra estndar.
=SUMA
Realiza una suma de valores numricos ubicados dentro de una celda o rangos de celdas. Los
rangos de celdas pueden especificarse de manera horizontal, vertical u oblicua. Tambin
pueden emplearse datos de otras hojas.
Observaciones
Se toman en cuenta nmeros, valores lgicos y representaciones de nmeros que escriba
directamente en la lista de argumentos.
Si un argumento es una matriz o referencia, slo se considerarn los nmeros en esa
matriz o referencia. Se pasan por alto las celdas vacas, valores lgicos, texto o valores de
error en la matriz o en la referencia.
Los argumentos que sean valores de error o texto que no se pueda traducir a nmeros
causarn errores.
Ejemplo 1.
Ejemplo 2.
Ejemplo 3.
Se realiza una suma de los valores
comprendidos entre A1 y A4.
La interpretacin seria, sumar desde
A1 hasta A4, pues se introdujo dos
puntos entre ambas celdas.
Se realiza una suma de los valores
comprendidos entre A1, A3, A5, C2,
C4, E3.
La interpretacin seria, sumar cada
celda que est separada una de la
otra.
HOJ A 1
Se realiza una suma de los
valores comprendidos en la Hoja1
y los comprendidos en la Hoja2.
La interpretacin seria, sumar el
rango de celdas de la Hoja1 y el
rango de celdas de la Hoja2.
Note que se pone un signo de
admiracin, despus del nombre
de la hoja (Hoja1!). Esto indica ir
a la hoja1 al rango A1:A5.
HOJ A 2
=PROMEDIO
Realiza el clculo promedio (media aritmtica) de valores numricos ubicados dentro de una
celda o rangos de celdas. Los rangos de celdas pueden especificarse de manera horizontal,
vertical u oblicua. Tambin pueden emplearse datos de otras hojas.
Observaciones
Los argumentos deben ser nmeros o nombres, matrices o referencias que contengan
nmeros.
Si el argumento matricial o de referencia contiene texto, valores lgicos o celdas vacas,
estos valores se pasan por alto; sin embargo, se incluirn las celdas con el valor cero.
Como se puede apreciar en la celda D2 se ha colocado la frmula que calcula el promedio de
las notas, note tambin que esta funcin no redondea el resultado, sino que por lo contrario
muestra el resultado con todos los decimales que tenga.
La aplicacin de la frmula es idntica a la funcin suma, es decir se puede promediar valores
procedentes de otras celdas u hojas de clculo.
=MAX
Permite obtener el valor ms alto de un rango de celdas, este valor es extrado y colocado en
la celda de resultado.
Observaciones
Puede especificar los argumentos que sean nmeros, celdas vacas, valores lgicos o
representaciones numricas en texto. Los argumentos que sean valores de error o
texto que no se pueda traducir a nmeros causarn errores.
Si un argumento es una matriz o referencia, slo se usan los nmeros de esa matriz o
referencia. Las celdas vacas, valores lgicos o texto que se encuentren dentro de la
matriz o referencia se pasan por alto. Utilice MAXA si no se deben pasar por alto los
valores lgicos y el texto.
Si el argumento no contiene nmeros, MAX devuelve 0.
Note que la frmula seala un rango
de celdas, para que as de esa
manera la funcin pueda extraer el
valor ms alto.
=MIN
Permite obtener el valor ms bajo de un rango de celdas, este valor es extrado y colocado en
la celda de resultado.
Observaciones
Puede especificar los argumentos que sean nmeros, celdas vacas, valores lgicos o
representaciones numricas en texto. Los argumentos que sean valores de error o texto
que no se pueda traducir a nmeros causarn errores.
Si un argumento es una matriz o referencia, slo se usan los nmeros de esa matriz o
referencia. Las celdas vacas, valores lgicos o texto que se encuentren dentro de la matriz
o referencia se pasan por alto. Si los valores lgicos o el texto no deben pasarse por alto,
utilice la funcin MINA.
Si los argumentos no contienen nmeros, MIN devuelve 0.
Note que la frmula seala un rango
de celdas, para que as de esa manera
la funcin pueda extraer el valor ms
bajo.
Practica 1.
Elaborar una aplicacin en Excel que permita saber cunto se ha vendido en un grupo de
tiendas, cul de las tiendas vendi ms, cual vendi menos y cul es el promedio de venta.
El resultado deber ser mostrado en una hoja de consolidacin de datos, estas seria la hoja
principal, en total se cuenta con cuatro tiendas, distribuidas en cuatro distritos.
Cada tienda mostrara el total de ventas, la venta mayor, la venta menor y el promedio de
ventas, de cada semana. Guarde la hoja con el nombre de practica 1.
El diseo de las hojas se muestra a continuacin.
Pasos para la elaboracin de la prctica.
1. Elaborar cada aplicacin en una hoja nueva.
2. La primera hoja ser para el consolidado
3. La segunda hoja ser para el distrito de Brea
4. La tercera hoja ser para el distrito de Rmac
5. La cuarta hoja ser para el distrito de Comas
6. La quinta hoja ser para el distrito de Independencia
7. Las frmulas que se emplearan en la hoja 1 son las siguientes:
Para el consolidado de Brea: =Hoja2!B10
Para el consolidado del Rmac: =Hoja3!B10
Para el consolidado de Comas: =Hoja4!B10
Para el consolidado de Independencia: =Hoja5!B10
8. Para hallar el total vendido, la mayor venta, menor venta y promedio por distrito:
Para el total vendido: =SUMA(B8:B11)
Para la mayor venta: =MAX(B7:B10)
Para la menor venta: =MIN(B7:B10)
Para venta promedio: =PROMEDIO(B7:B10)
9. Para hallar el total vendido, la mayor venta, menor venta y promedio de cada distrito:
Para el total vendido: =SUMA(B6:B9))
Para la mayor venta: =MAX(B6:B9)
Para la menor venta: =MIN(B6:B9)
Para venta promedio: =PROMEDIO(B6:B9)
Las cantidades ya estn en las hojas de muestra, as como el diseo de cada hoja.
Para aadir ms hojas, solo siga estos pasos:
1. Clic en la opcin de men Insertar
2. Clic en la opcin Hoja de Clculo.
Repita estos pasos hasta completar las cinco hojas.
=ENTERO
Permite obtener solo el valor entero del contenido numrico de una celda, los nmeros
decimales que salgan producto del clculo o colocados por el usuario no sern tomados en
cuenta.
Note que los decimales de fraccin 0.5 no se redondean.
=REDONDEAR
Permite obtener el valor redondeado del contenido numrico de una celda, los nmeros
decimales que salgan producto del clculo sern redondeados de acuerdo al valor sealado
por el usuario.
Note que los decimales de fraccin 0.5 se
redondean un decimal.
Ejemplo
Permite obtener el valor promedio es un rango de celdas, el promedio aritmtico mostrara el
resultado con todos los decimales que arroje la funcin.
Note que la funcin promedio esta dentro de la funcin redondear, esto se coloco as, para
que el promedio saliera redondeado con cero decimales, as la fraccin 0.5 se convierte en la
unidad.
Practica 2.
Elaborar un hoja en la cual se muestre una lista de alumnos, sus notas y el promedio, de cada
uno de ellos, tambin se deber mostrar un cuadro estadstico donde se muestre: La nota
mayor de cada nota obtenida, la nota menor de cada nota obtenida y el promedio general del
aula.
Considere el promedio sin decimales y redondeado.
La frmula para el promedio ser:
=REDONDEAR(PROMEDIO(B8:C8),0)
La frmula para la mayor nota 1 ser
=MAX(B8:B11)
La frmula para la mayor nota 2 ser
=MAX(C8:C11)
La frmula para la mayor nota 3 ser
=MAX(D8:D11)
La frmula para la menor nota 1 ser
=MIN(B8:B11)
La frmula para la menor nota 1 ser
=MIN(B8:B11)
La frmula para la menor nota 1 ser
=MIN(B8:B11)
La frmula para promedio general ser
=REDONDEAR(PROMEDIO(E8:E11),0)
=CONTAR
Permite contar las celdas cuyo contenido sea numrico, el contenido texto o lgico no es
tomado en cuenta. Se toma en cuanta una fecha como valor unitario, el valor lgico vale uno si
se especifica dentro de la funcin.
Note que en la columna A, hay cuatro
celdas con contenido numrico, tres
con contenido de texto y una con
contenido de fecha.
La primera formula solo realiza un
conteo simple, siendo el resultado 5,
como se aprecia en la celda A9
(frmula al lado derecho).
La segunda formula adiciona el valor
lgico VERDADERO, lo cual incrementa
el conteo en una unidad, siendo la
respuesta 6 (frmula al lado derecho).
=CONTARA
Permite contar las celdas que no estn vacas, el valor lgico vale uno si se especifica dentro de
la funcin.
Note que en la celda A4 no hay
contenido, as pues esta celda no es
considerada dentro del conteo.
Note tambin que en la segunda
frmula se est agregando el valor
lgico de VERDADERO, el cual
incrementa en una unidad la cuenta.
=CONTAR.SI
Formato:
=CONTAR.SI(Rango de Celdas a Comparar, Comparacin)
Permite contar las celdas que cumplan con una condicin o que coincidan con una
comparacin, es decir se compara el contenido de la celda con los caracteres determinados
por el usuario y si coinciden se cuenta.
Note que la comparacin se encierra entre comillas, esto es igual si la comparacin es con
nmeros.
Los datos de comparacin debern escribirse de la misma manera que en las celdas, de lo
contrario no se incluir en la cuenta.
Tenga cuidado al digitar los datos, por costumbre se dejan espacios al final de cada palabra,
ese simple espacio puede cambiar el conteo.
=SUMAR.SI
Permite sumar las celdas que cumplan con una condicin o que coincidan con una
comparacin, es decir se compara el contenido de la celda con los caracteres determinados
por el usuario y si coinciden se realiza la suma, para ello se contara con una columna de tipo
numrico. Para el ejemplo tomaremos los datos de la hoja anterior.
Formato:
=SUMAR.SI(Rango de Celdas a Comparar, Comparacin, Rango de Celdas a Sumar)
Note en los ejemplos de las celdas B15 y B16, que la comparacin es con un texto, mientras
que en la celda B17, la comparacin es con un nmero.
Note tambin que se especifica la columna B, como el rea a sumar.
Practica 3.
Elaborar una hoja en la cual se muestre una lista de empleados, su categora, cargo, y el sueldo
percibido por mes.
Determinar las frmulas necesarias para obtener, el nmero de empleados de acuerdo a su
categora, el nmero de empleados por su cargo, el incremento de los sueldos mes a mes.
Note que la tabla con la informacin est ubicada entre las celdas A7 y D18, las tablas de la
derecha son para las respuestas al igual que la ubicada en la parte inferior de la hoja
Pasos para la elaboracin de la prctica.
1. Elaborar la hoja como se muestra, respete las posiciones de las celdas.
2. Los encabezados de cada tabla indican la formula a establecer.
3. Las frmulas que se emplearan en la hoja 1 son las siguientes:
Donde dice CUANTOS EMPLEADOS SON DE LA CATEGORIA, notar que se refiere a
CONTAR.SI y a las letras que se muestran debajo.
Por ejemplo para la categora A seria: =CONTAR.SI(C7:C18,A)
Para la categora B seria: =CONTAR.SI(C7:C18,B)
Para la categora C seria: =CONTAR.SI(C7:C18,C)
Donde dice CUANTOS EMPLEADOS SON DEL CARGO, notar que se refiere a
CONTAR.SI y a los cargos que se muestran debajo.
Por ejemplo para el cargo Seguridad seria: =CONTAR.SI(B7:B18,Seguridad)
Para el cargo Auxiliar seria: =CONTAR.SI(B7:B18,Auxiliar)
para el cargo Operador seria: =CONTAR.SI(B7:B18,Operador)
Donde dice SUMA DE SUELDOS DE LOS EMPLEADOS DE LA CATEGORIA, notar que
se refiere a SUMAR.SI y a las letras que se muestran debajo.
Por ejemplo para la categora A seria: =SUMAR.SI(C7:C18,A,D7:D18)
Para la categora B seria: =SUMAR.SI(C7:C18,B,D7:D18)
Para la categora C seria: =SUMAR.SI(C7:C18,C,D7:D18)
Donde dice SUMA DE SUELDOS DE LOS EMPLEADOS DEL CARGO, notar que se
refiere a SUMAR.SI y a las letras que se muestran debajo.
Por ejemplo para el cargo Seguridad seria:
=SUMAR.SI(B7:B18,Seguridad,D7:D18)
Por ejemplo para el cargo Seguridad seria: =SUMAR.SI(B7:B18,Auxiliar,D7:D18)
Por ejemplo para el cargo Seguridad seria: =SUMAR.SI(B7:B18,Operador,D7:D18)
En la parte inferior se muestra una tabla con las categoras A y B, y el sueldo del
mes de Julio, y un mensaje que dice que cada mes siguiente se incrementara en
1.7% con respecto al mes anterior, as que la frmula para cada categora sera.
Para la categora A, del mes de Agosto: =B24+B24*1.7%
Para la categora B, del mes de Agosto: =B25+B25*1.7%
Para la categora A, del mes de Setiembre: =C24+C24*1.7%, y as sucesivamente.
Siempre tome la celda anterior.
A modo de ejercicio resuelva la hoja propuesta a continuacin.
Practica 4
1. Primero calcule el numero de botellas por cada caja, se estima que cada caja contiene
24 botellas.
2. Si dice cuantos use CONTAR.SI, si dice total use SUMAR.SI
3. Guarde esta prctica con el nombre de Prctica 3.
=MAYUSC
Convierte un texto a maysculas, tambin es vlido hacer una referencia a una celda
Note que el texto de la celda A1, est en
minsculas mientras que el de la celda A3,
est en maysculas, la frmula empleada se
muestra en B3.
=MINUSC
Convierte un texto a minsculas, tambin es vlido hacer una referencia a una celda
Note que el texto de la celda A1, est en
maysculas mientras que el de la celda A3,
est en minsculas, la frmula empleada se
muestra en B3.
=HOY
Extrae la fecha del sistema y la deposita en la celda activa, la fecha no necesariamente ser la
actual, ya que esto depende del reloj de la PC.
Si el usuario tiene la costumbre de actualizar la fecha y la hora entonces sern estas las que
aparezcan en la celda.
Note la frmula esta se escribe con los parntesis
vacos, es lo que se llama una funcin vaca, es decir
no hay argumentos (datos).
=FECHA
Permite el ingreso de una fecha vlida a una celda, esto no impide que se ingrese una fecha de
manera directa, siempre que se respete el formato que se emplea.
Note la frmula, la fecha se ingresa escribiendo
primero el ao en cuatro dgitos, el mes y luego el
da. Separados por una coma (puede ser punto y
coma, eso depende de la configuracin regional de Windows).
=AO
Permite extraer el ao de una celda que contenga una fecha, el ao ser mostrado en cuatro
dgitos.
Note que la funcin hace referencia a la celda A1,
contenedora de la fecha.
=MES
Permite extraer el mes de una celda que contenga una fecha, el mes ser mostrado como un
nmero.
Note que la funcin hace referencia a la celda A1,
contenedora de la fecha. El mes es mostrado con
una numeracin simple.
=DIA
Permite extraer el da del mes de una celda que contenga una fecha, el da ser mostrado
como un nmero.
Note que la funcin hace referencia a la celda A1,
contenedora de la fecha. El da es mostrado con
una numeracin simple.
=DIASEM
Permite extraer el da de la semana de una celda que contenga una fecha, los das de la
semana que se muestren sern como se muestra en la tabla.
Nmero Da de la Semana
1 Domingo
2 Lunes
3 Martes
4 Mircoles
5 Jueves
6 Viernes
7 Sbado
El primer da de la semana es Domingo, el primer da til de la semana es Lunes.
Note que se muestra el nmero dos en la celda A2,
esto nos indica que el da de la semana es Lunes.
=HORANUMERO
Permite el ingreso de la hora como carcter (texto), representndola como un nmero decimal
que indica la hora ingresada. El nmero decimal est comprendido entre 0 y 0. 99999999, es
decir las 12 a.m. y las 11:59:59 p.m.
Note que al ingresar la frmula el resultado aparece
como un nmero decimal.
=HORA
Devuelve la hora, comprendida entre 0 (12:00 a.m.) y 23 (11:00 p.m.) la hora a la que hace
referencia es aquella que se ingreso con la funcin HORANUMERO.
Note que la hora se ingreso en la celda A1,
como un texto, con la funcin HoraNumero. En
la celda A3, se muestra la hora representada
como un nmero entero.
=MINUTO
Devuelve los minutos de una hora, comprendida entre 0 y 59, los minutos hacen referencia a la
hora que se ingreso con la funcin HORANUMERO.
Note que en la celda A3 se muestra el
nmero 24, el cual indica 24 minutos, los
mismos especificados con la funcin
HoraNumero.
=SEGUNDO
Devuelve los segundos de una hora, comprendida entre 0 y 59, los minutos hacen referencia a
la hora que se ingreso con la funcin HORANUMERO.
Note que en la celda A3 se muestra el nmero
35, el cual indica 35 segundos, los mismos
especificados con la funcin HoraNumero.
=NSHORA
Permite el ingreso de una hora vlida a una celda, el formato ser: Hora, Minutos, Segundos,
considere las horas de la tarde como valores de 13 hasta 24.
Note que la hora ingresada es las 22 horas y
el resultado indica las 10 p.m.
Nota.
1. El sistema de fechas predeterminado de Microsoft Excel para Windows y Microsoft Excel
para Macintosh es distinto. Los valores de hora son parte de un valor de fecha y vienen
representados por un nmero decimal (por ejemplo, 0,5 representa 12:00 p.m. porque
es la mitad de un da).
2. Una fecha para Excel es un nmero comprendido entre 1, que corresponde al 1 de enero
de 1900 y 2,958,465 que corresponde al 31 de diciembre del 9999.
Prctica 5
Elaborar una hoja en la cual se determine la fecha de pago de un producto, el cual se compro a
60 das de pago diferido.
La fecha de compra ser la fecha actual, considere el ingreso directo de la fecha.
Las frmulas para calcular la fecha de pago sern:
1. Para Juan Prez
=B6+60
2. Ana Marn
=B7+60
3. Jos Luna
=B8+60
4. Alberto Rodrguez
=B9+60
Prctica 6
Elaborar una hoja en la cual se determine las horas, minutos, segundos trabajados, emplear
NSHORA, para el ingreso de las horas de entrada y salida del trabajador.
Las frmulas para calcular las horas reales trabajadas son:
1. Para Juan Prez
=C6+C6
2. Ana Marn
=C7+B7
3. Jos Luna
=C8+B8
4. Alberto Rodrguez
=C9+B9
Al culminar los clculos modifique el formato de las horas, para mostrarlas como en la imagen
mostrada arriba.
CAMBIANDO LA APARIENCIA DE LAS FECHAS Y HORAS
Excel permite cambiar la apariencia de las fechas y de las horas, por ejemplo se puede
modificar la presentacin del mes de una fecha y en lugar de ver solo un nmero se pueda ver
el mes en letras, o una hora mostrarla en un formato de 24 horas con minutos, segundos y el
tiempo (a.m. o p.m.).
La funcin que nos ayudara con esta labor ser TEXTO, es una funcin muy verstil, ya que
permite en su formato normal. Convertir un nmero en texto.
Para manejar los formatos de fecha deberemos acordarnos de los formatos permitidos:
Formato de Texto Resultado
MMMM Mes en letras, Nombre completo
MMM Mes en letras, Nombre abreviado a 3 caracteres
MM Mes en 2 dgitos
DDDD Nombre del da de la semana completo
DDD Nombre del da de la semana abreviado en 3 caracteres
DD Da del mes en 2 dgitos
YYYY Ao en 4 dgitos
YY Ao en 2 dgitos
H Hora
M Minutos
S Segundos
Ejemplos
Para poder ver el da de la semana con su nombre real, utilizaremos =TEXTO(A1,DDDD)
PRACTICA 7
Elaborar una hoja de clculo que permita determinar el tiempo de vida de una persona as
como el da de la semana en que naci.
Las frmulas son:
5. Para Edad en Aos
=AO(B1) AO(B2)
6. Para Edad en Das
=B1 B2
7. Para Da de la Semana en que Naci
=TEXTO(B2,DDDD)
PRACTICA 8
Elaborar una hoja de clculo que permita determinar la fecha de pago el da de pago de una
persona, si el producto se pagara a 90 das, despus de su compra.
El formato de la pgina ser:
=EXTRAE
Permite extraer uno o varios caracteres de una celda, da la libertad de elegir la posicin de
inicio de la extraccin.
Formato:
=EXTRAE(Celda a Trabajar, Posicin de Inicio, Nmero de Caracteres a Extraer)
Celda a Trabajar. Es la celda en donde se encuentra el juego de caracteres a extraer.
Posicin de Inicio. Es la ubicacin dentro de la celda en donde se desea iniciar la extraccin.
Nmero de Caracteres a Extraer. Es el nmero de caracteres que se desea extraer del juego de
caracteres que contiene la celda, siempre es un nmero entero positivo.
Ejemplo:
Elaborar una hoja de clculo que permita extraer los apellidos de una persona.
Note que la frmula seala que la extraccin se inicia en la primera letra de la celda B1, y que
en total se extraer 13 caracteres.
=IZQUIERDA
Permite extraer uno o varios caracteres de una celda, la ubicacin inicial siempre ser la
primera letra, solo resta indicar cuantos caracteres se desea extraer.
Ejemplo:
Elaborar una hoja de clculo que permita extraer el apellido paterno de una persona.
Note que se indica a la funcin que los caracteres a extraer son las 7 primeras letras de la celda
B1.
=DERECHA
Permite extraer uno o varios caracteres de una celda, la ubicacin inicial siempre ser la ltima
letra, solo resta indicar cuantos caracteres se desea extraer.
Ejemplo:
Elaborar una hoja de clculo que permita extraer el Nombre de una persona.
Note que se le indica a la funcin el nmero 4, pues se desea extraer las 4 ltimas letras de la
celda B1.
PRACTICA 9
Elaborar una hoja de clculo que permita mostrar los datos de una persona por separado,
despus de ingresarlos en una sola celda.
Note que en este ejercicio se empleo las 3 funciones antes visto, los nmeros indican la
cantidad de letras de cada apellido y del nombre, as pues Prez tiene 5 letras.
=HALLAR
Permite saber con exactitud la ubicacin de un carcter cualquiera dentro de una celda. La
ubicacin de vuelta es siempre un nmero entero positivo.
Formato:
=HALLAR(Carcter a Buscar, Celda Donde Buscar, Posicin Inicial)
Carcter a Buscar. Es cualquier carcter que se desee buscar, una letra, nmero, smbolo,
espacio en blanco, etc. El carcter ser encerrado entre comillas.
Celda Donde Buscar. Es la celda que contiene el juego de caracteres donde se realizara la
bsqueda.
Posicin Inicial. Es la posicin de inicio de la bsqueda.
Ejemplo:
Hallar la posicin de la letra P dentro de una celda, luego halle la posicin del primer espacio
en blanco dentro de la celda.
Note que para hallar el espacio se dejo uno entre las comillas, el nmero 6, indica que el
primer espacio est a 6 caracteres del inicio. La letra P esta a 18 caracteres del inicio.
=CONCATENAR
Permite que dos o ms caracteres se conviertan en uno solo, es decir se unan en un nuevo
juego de caracteres
Ejemplo:
Elaborar una hoja de clculo que permita mostrar un cdigo conformado por:
1. 1 y 4 letra del apellido paterno
2. 1 y 4 letra del apellido materno
3. 1 letra del nombre
Note que las funciones de izquierda, derecha y extrae que antes se empleaban por separado
ahora se emplean juntas, dentro de CONCATENAR.
La funcin CONCATENAR, se puede reemplazar por el smbolo &, dando el mismo resultado,
solo que la forma de trabajar cambiaria as:
Note que las funciones ya no se encierran en otra sino que estn unidas entre s por el smbolo
&.
PRACTICA 10
Elaborar una hoja de clculo que permita mostrar los datos de una persona por separado,
despus de ingresarlos en una sola celda. Esta hoja ser capaz de funcionar con cualquier
nombre que se le ingrese. Para este ejercicio se empleara las funciones de izquierda, derecha,
extrae y hallar.
Note como se aplica la funcin hallar, despus de realizar este ejercicio, y comparar el
resultado con la imagen mostrada, ingrese sus datos, siempre verificando que lo escriba como
se ve el actual.
OPERADORES LOGICOS
Los operadores lgicos ayudan a establecer preguntas ms elaboradas, ya que se puede
preguntar por dos campos o ms simultneamente.
Son normalmente empleados con la funcin condicional SI, para preguntas ms concretas.
Los operadores lgicos se basan en la tabla de la verdad, y se consideran solo tres, estos son:
Y Conjuncin
O Disyuncin
NO Negacin
La Conjuncin. Establece que dos o ms preguntas deben dar como resultado una respuesta
verdadera, basta que una de ellas falle y toda la estructura falla.
La Disyuncin. Establece que una pregunta de dos formuladas sea verdadera, bastara que una
sea verdadera para que todo sea verdadero.
La Negacin. Establece la negacin de lo anterior, es decir si es verdadero lo convierte en falso
y viceversa.
TABLAS DE LOS OPERADORES LOGICOS
Ejemplo usando Y
Note que la comparacin es establecida para saber quines estn aptos para votar, tomando
como datos la edad, legalmente solo votan los ciudadanos cuya edad este entre 18 y 70.
NO
P Q
V F
F V
O
P Q R
V V V
V F V
F V V
F F F
Y
P Q R
V V V
V F F
F V F
F F F
Ejemplo usando O
Note que la evaluacin de los estados de las botellas solo est limitado a Grande y Mediano,
los tamaos diferentes a estos no cuentan.
Ejemplo usando NO
Note como el estado civil al ingreso se ve modificado en el estado civil actual, tan solo al negar
la opcin lgica.
FUNCION CONDICIONAL
Una funcin condicional es aquella que permite hacer preguntas y en base a ellas tener una
respuesta, como es de esperarse la respuesta puede ser Verdadera o falsa, segn la evaluacin
de la pregunta.
En programacin se emplean dos mtodos para establecer preguntas antes de realizar la
codificacin, esto se realiza empleando diagramas de flujo y seudo cdigo.
DIAGRAMAS DE FLUJO
Son la representacin grfica de los pasos de un proceso, que se realiza para entender mejor al
mismo. Son modelos tecnolgicos utilizados para comprender los rudimentos de la
programacin lineal.
Se les llama diagramas de flujo porque los smbolos utilizados se conectan por medio de
flechas para indicar la secuencia de operacin. Para hacer comprensibles los diagramas a todas
las personas, los smbolos se someten a una normalizacin; es decir, se hicieron smbolos casi
universales
Flecha. Indica el sentido y trayectoria del proceso de informacin o tarea.
Rectngulo. Se usa para representar un evento o proceso determinado. ste es
controlado dentro del diagrama de flujo en que se encuentra. Es el smbolo ms
comnmente utilizado.
Rectngulo redondeado. Se usa para representar un evento que ocurre de forma
automtica y del cual generalmente se sigue una secuencia determinada.
Rombo. Se utiliza para representar una condicin. Normalmente el flujo de
informacin entra por arriba y sale por un lado si la condicin se cumple o sale por
el lado opuesto si la condicin no se cumple. Lo anterior hace que a partir de ste
el proceso tenga dos caminos posibles.
Crculo. Representa un punto de conexin entre procesos. Se utiliza cuando es
necesario dividir un diagrama de flujo en varias partes, por ejemplo por razones de
espacio o simplicidad. Una referencia debe de darse dentro para distinguirlo de
otros. La mayora de las veces se utilizan nmeros en los mismos
Inicio o fin del programa
Pasos, procesos o lneas de instruccin de programa de
computo
Operaciones de entrada y salida
Toma de decisiones y Ramificacin
Conector para unir el flujo a otra parte del diagrama
Cinta magntica
Disco magntico
Conector de pagina
Lneas de flujo
Anotacin
Display, para mostrar datos
Enva datos a la impresora
ALGORITMOS
Un algoritmo es un conjunto finito de instrucciones o pasos que sirven para ejecutar una tarea
o resolver un problema. De un modo ms formal, un algoritmo es una secuencia finita de
operaciones realizables, no ambiguas, cuya ejecucin da una solucin de un problema en un
tiempo finito.
El trmino algoritmo no est exclusivamente relacionado con la matemtica, ciencias de la
computacin o informtica. En realidad, en la vida cotidiana empleamos algoritmos en
multitud de ocasiones para resolver diversos problemas.
En los algoritmos se emplean trminos simples de uso diario, estos trminos sern:
SI. Establece una condicin de comparacin
CASO. Establece mltiples comparaciones.
MIENTRAS. Establece una repeticin mientras se est evaluando una variable.
PARA. Establece una repeticin un nmero de veces sealado.
=SI
Funcin condicional de Excel, que permite establecer comparaciones con el contenido de la
celda o celdas.
Formato:
=SI(COMPARACION, RESPUESTA VERDADERA, RESPUESTA FALSA)
Comparacin. Es la comparacin que se puede establecer para el contenido de una celda,
estas comparaciones pueden ser.
OPERADOR DESCRIPCION
> Mayor que
< Menor que
>= Mayor o igual que
<= Menor o igual que
<> Diferente que
= Igual que
Respuesta Verdadera. Es la respuesta que se obtiene despus de evaluar la comparacin y si
esta es correcta.
Respuesta Falsa. Es la respuesta que se obtiene despus de evaluar la comparacin y si esta es
incorrecta.
Ejemplo
Elaborar una hoja que permita determinar si un alumno esta desaprobado o no.
Las frmulas empleadas en esta hoja son:
1. Para Rosa Palacios
=SI(F7<=10,"DESAPROBADO","APROBADO")
2. Carmen Ampuero
=SI(F8<=10,"DESAPROBADO","APROBADO")
3. Vctor Paz
=SI(F9<=10,"DESAPROBADO","APROBADO")
4. Ral Rodrguez
=SI(F10<=10,"DESAPROBADO","APROBADO")
5. Pedro Cano
=SI(F11<=10,"DESAPROBADO","APROBADO")
6. Mara Pea
=SI(F12<=10,"DESAPROBADO","APROBADO")
Si lo vemos desde el punto de vista de un diagrama de flujo este sera as.
INICIO
N1, N2, N3, N4, PR, OB
LEER
N1, N2, N3, N4,
PR, OB
PR=(N1+N2+N3+N4)/4
SI PR<=10
MOSTRAR
OB=APROBADO
MOSTRAR
OB=DESAPROBADO
En algoritmos sera de la siguiente manera:
Leer nota1, nota2, nota3. Nota4
Calcular Promedio (nota1+nota2+nota3+nota4)/4
Si Promedio <= 10 Entonces
Desaprobado
Si No
Aprobado
Fin Si
PRACTICA 11
Elaborar una hoja de clculo que permita otorgar un descuento de 5% a un cliente, si el
consumo que realiza supera los S/. 5000.00.
Los clculos sern de la siguiente manera:
Subtotal: ser equivalente a la Cantidad * Precio
Descuento: ser como se especifica.
Si el Subtotal es mayor a 5000 entonces
Descuento ser igual a Subtotal * 5%
Si No
Descuento ser igual a Cero
Fin Si
Igv: ser equivalente al Subtotal * 19%
Total: ser equivalente a la suma de Subtotal, Dscto, Igv.
PRACTICA 12
Elaborar una hoja de clculo que permita otorgar una gratificacin a los trabajadores de una
empresa, como se sabe solo se otorga gratificacin en los meses de Julio y Diciembre y esta es
equivalente al 100% del sueldo bsico, hay un rubro denominado Adicional, este ser estimado
de acuerdo a la siguiente tabla:
Cargo Monto en %
Secretaria 5%
Contadora 10%
Auxiliar Contable 5%
Jefe de Ventas 8%
Ejecutivo de Ventas 3%
El modelo de la hoja ser.
PRACTICA 13
Elaborar una hoja d clculo en donde se determine:
El promedio de cada alumno
La observacin esta puede ser: Aprobado o Desaprobado
Los datos estadsticos que se muestran debajo de la hoja.
FORMATO CONDICIONAL
El formato condicional permite establecer entre otras utilidades colores para un determinado
valor. Es decir se realiza una comparacin de las celdas con un valor y si se cumple la
comparacin se cambia de color la celda.
Es til para trabajar registros de notas o estados de cuentas en contabilidad.
Ejemplo.
Colocaremos un formato condicional a un registro de notas, en donde las notas aprobatorias
sern azules y las desaprobatorias sern rojas.
Note que las celdas estn con un color
uniforme.
Aplicaremos el formato condicional.
Pasos.
1. Seleccionar las celdas entre A2 y C4
2. Clic en la opcin de men Inicio
3. Clic en Formato Condicional
4. Clic en Administrar reglas
5. Clic en Nueva regla
6. Al mostrar la pantalla del formato, haga los cambios que se muestran
7. Clic en Aceptar
8. Para las notas aprobatorias primero haga clic en agregar
9. Clic en Nueva regla
10. Clic en Aceptar
11. El resultado final ser como se muestra
Clic en Formato y Elija el color Azul
You might also like
- Curso de Visual Basic Parte 1Document65 pagesCurso de Visual Basic Parte 1Marlon BaltazarNo ratings yet
- Auditoria Caso PracticoDocument102 pagesAuditoria Caso PracticoBlanka FonckNo ratings yet
- Contabilidad de costos TECEMDocument127 pagesContabilidad de costos TECEMManuela JiménezNo ratings yet
- Programación de Office con C# y VB: tutorial completoDocument11 pagesProgramación de Office con C# y VB: tutorial completoBlanka FonckNo ratings yet
- Formulario Contabilidad Gerencial 2 Segundo Trimestre 2013Document5 pagesFormulario Contabilidad Gerencial 2 Segundo Trimestre 201310141025No ratings yet
- PROGRAMACIONDocument2 pagesPROGRAMACIONBlanka FonckNo ratings yet
- Calculo Impuestos Nomilinea PDFDocument20 pagesCalculo Impuestos Nomilinea PDFDaniel Rubio Montero100% (1)
- IntegracionDocument6 pagesIntegracionBlanka FonckNo ratings yet
- Nia Auditool PDFDocument87 pagesNia Auditool PDFKeny Arevalo Velarde100% (1)
- Taquitos de Jicama Cocinar y GozarDocument2 pagesTaquitos de Jicama Cocinar y GozarBlanka FonckNo ratings yet
- Clase AdmonDocument21 pagesClase AdmonBlanka FonckNo ratings yet
- Taller de Computacion - Manual Access 2010Document15 pagesTaller de Computacion - Manual Access 2010Milton MenéndezNo ratings yet
- Conceptosbsicosdelmercado 140217185908 Phpapp01Document23 pagesConceptosbsicosdelmercado 140217185908 Phpapp01Blanka FonckNo ratings yet
- PROGRAMACIONDocument2 pagesPROGRAMACIONBlanka FonckNo ratings yet
- Plan de Cuentas y Manual de CuentasDocument2 pagesPlan de Cuentas y Manual de CuentasDavid MatyjasNo ratings yet
- Ejer Excel Bas PCPIDocument14 pagesEjer Excel Bas PCPIFelix RodriguezNo ratings yet
- Manejo de Materiales y ResiduosDocument6 pagesManejo de Materiales y ResiduosBlanka FonckNo ratings yet
- 10 Generar Mov Afil PDFDocument11 pages10 Generar Mov Afil PDFL F Flowers HdezNo ratings yet
- ACCESSDocument86 pagesACCESSPablo JimenezNo ratings yet
- Manual Excel AvanzadoDocument198 pagesManual Excel AvanzadoYerKo00283% (6)
- ACCESSDocument86 pagesACCESSPablo JimenezNo ratings yet
- Módulo de Lenguaje: Comprensión y producción de textos narrativos e informativosDocument7 pagesMódulo de Lenguaje: Comprensión y producción de textos narrativos e informativosXimena RecabalNo ratings yet
- 08Document30 pages08api-3820116No ratings yet
- PLC1 Taller 2Document3 pagesPLC1 Taller 2nelmary carolina vielma pirelaNo ratings yet
- Práctico Ser. ComunidadDocument12 pagesPráctico Ser. ComunidadRiveraNalys100% (1)
- Guía #2 CASTELLANO GRADO 9° PATRICIA GARCIADocument4 pagesGuía #2 CASTELLANO GRADO 9° PATRICIA GARCIAkellyNo ratings yet
- Jardín de Niños ColibriDocument2 pagesJardín de Niños ColibriNatalia RodríguezNo ratings yet
- Teorias de La Audiencia PDFDocument6 pagesTeorias de La Audiencia PDFSandro Tapia100% (4)
- VERSOS PARA VG EBOOK ldjf3pDocument181 pagesVERSOS PARA VG EBOOK ldjf3pazulbustamante25No ratings yet
- Tarea #11 de LenguaDocument7 pagesTarea #11 de LenguaJosé ValdiviezoNo ratings yet
- ENGLISH TEST 7th GRADEDocument5 pagesENGLISH TEST 7th GRADECarol AravenaNo ratings yet
- D1 Comprensión Lectora OK2Document36 pagesD1 Comprensión Lectora OK2Miguel Angel Travezaño AldanaNo ratings yet
- Linaje PentecostalDocument43 pagesLinaje PentecostalCabinas Virgen del CarmenNo ratings yet
- Qué Es SintaxisDocument1 pageQué Es SintaxisVictor J Ciro GNo ratings yet
- Test Ritmos de AprendizajeDocument2 pagesTest Ritmos de AprendizajeCYNTHIA FERNANDEZ BAUTISTA100% (1)
- Quédese Con La Palabra Part. 5 M.B.M.Document38 pagesQuédese Con La Palabra Part. 5 M.B.M.YanethNo ratings yet
- El comentario de san Agustín sobre la vida comunitaria en los salmos gradualesDocument44 pagesEl comentario de san Agustín sobre la vida comunitaria en los salmos gradualesEmiliano RotschyNo ratings yet
- Dibujo para El Martes21Document8 pagesDibujo para El Martes21Javier Colque LimaNo ratings yet
- Lista Traductores Interpretes JuradosDocument1,263 pagesLista Traductores Interpretes JuradosAkanksha GehlotNo ratings yet
- Practicas 1Document3 pagesPracticas 1Ðavid FloresNo ratings yet
- 5.3.1.3 Lab - Observing DNS Name ResolutionDocument3 pages5.3.1.3 Lab - Observing DNS Name ResolutionJorge Moreno0% (6)
- Comunicación efectiva: elementos, características y recomendacionesDocument4 pagesComunicación efectiva: elementos, características y recomendacionesdeysi andreaNo ratings yet
- Resumen Del BanqueteDocument5 pagesResumen Del BanqueteMaria ValdezNo ratings yet
- Maimonides and SpinozaDocument6 pagesMaimonides and SpinozadramirezgNo ratings yet
- Formato de Reporte de Laboratorio 22-23Document3 pagesFormato de Reporte de Laboratorio 22-23Ángel PérezNo ratings yet
- Actividad Asociada A CE1.6Document3 pagesActividad Asociada A CE1.6YUNANo ratings yet
- Que No Hagan NidoDocument3 pagesQue No Hagan NidoEljaer MenjivarNo ratings yet
- La Lengua en La Diversidad Cultural La Poesía: EstudiamosDocument2 pagesLa Lengua en La Diversidad Cultural La Poesía: EstudiamosVigg EstevezNo ratings yet
- Correo ElectronicoDocument15 pagesCorreo ElectronicoJavier LopezNo ratings yet
- Citar FuentesDocument16 pagesCitar FuentesOscar Perez Martin.No ratings yet
- GUÍA 7 de 7moDocument11 pagesGUÍA 7 de 7moIsabel ArboledaNo ratings yet