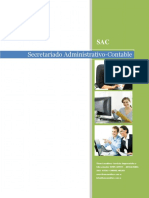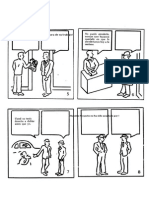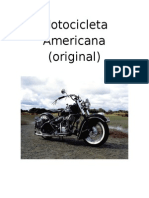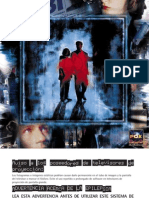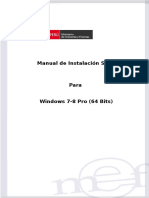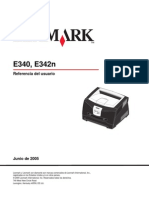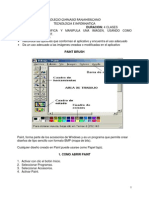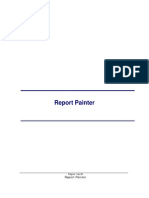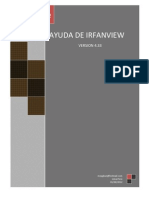Professional Documents
Culture Documents
Clase 3
Uploaded by
Gabriela Cervella0 ratings0% found this document useful (0 votes)
16 views21 pagesOriginal Title
CLASE-3
Copyright
© © All Rights Reserved
Available Formats
PDF, TXT or read online from Scribd
Share this document
Did you find this document useful?
Is this content inappropriate?
Report this DocumentCopyright:
© All Rights Reserved
Available Formats
Download as PDF, TXT or read online from Scribd
0 ratings0% found this document useful (0 votes)
16 views21 pagesClase 3
Uploaded by
Gabriela CervellaCopyright:
© All Rights Reserved
Available Formats
Download as PDF, TXT or read online from Scribd
You are on page 1of 21
Titam Consultora
03585-420927 Adelia Mara- Crdoba 03582-15415363 - Coronel Moldes-Crdoba
info@titamconsultora.com.ar www.titamconsultora.com.ar
2014
1 www.facebook.com/consultoratitam
CLASE 3: FORMATO DE HOJAS DE CLCULO
1- Formato de celdas. Fuente. Alineacin
2- Bordes
3- Tramas
4- Formato de Nmeros y Texto
5 - Alto de fila
6- Autoajustar
7- Ocultacin de filas y columnas
8- Etiquetas de hojas
9- Aplicacin de formatos existentes sobre otras celdas
10- Estilos
11- LA YAPA
1- Formato de celdas. Fuente. Alineacin
Excel nos permite no solo realizar cuentas sino que tambin nos permite darle una buena presentacin a nuestra
hoja de clculo resaltando la informacin ms interesante, de esta forma con un solo vistazo podremos percibir la
informacin ms importante y as sacar conclusiones de forma rpida y eficiente. Por ejemplo podemos llevar la
cuenta de todos nuestros gastos y nuestras ganancias del ao y resaltar en color rojo las prdidas y en color verde
las ganancias, de esta forma sabremos rpidamente si el ao ha ido bien o mal.
A continuacin veremos las diferentes opciones disponibles en Excel 2007 respecto al cambio de aspecto de las
celdas de una hoja de clculo y cmo manejarlas para modificar el tipo y aspecto de la letra, la alineacin, bordes,
sombreados y forma de visualizar nmeros en la celda.
Fuente
Excel nos permite cambiar la apariencia de los datos de una hoja de clculo cambiando la fuente, el tamao, estilo y
color de los datos de una celda.
Para cambiar la apariencia de los datos de nuestra hoja de clculo, podemos utilizar los cuadros de dilogo o la
banda de opciones, a continuacin te describimos estas dos formas, en cualquiera de las dos primero debers
previamente seleccionar el rango de celdas al cual se quiere modificar el aspecto:
1- Utilizando los cuadros de dilogo:
En la pestaa Inicio haz clic en la flecha que se encuentra al pie de la seccin Fuente.
Titam Consultora
03585-420927 Adelia Mara- Crdoba 03582-15415363 - Coronel Moldes-Crdoba
info@titamconsultora.com.ar www.titamconsultora.com.ar
2014
2 www.facebook.com/consultoratitam
Desde ah podemos acceder al cuadro de dilogo de
FORMATO DE CELDAS.
Del cuadro de dilogo que se abre, Formato de celdas,
haciendo clic sobre la pestaa Fuente, aparecer la ficha
de la derecha.
Una vez elegidos todos los aspectos deseados, hacemos
clic sobre el botn Aceptar.
Conforme vamos cambiando los valores de la ficha,
aparece en el recuadro Vista previa un modelo de cmo
quedar nuestra seleccin en la celda.
Esto es muy til a la hora de elegir el formato que ms se
adapte a lo que queremos.
A continuacin pasamos a explicarte las distintas
opciones de la ficha Fuente.
Fuente: Se elegir de la lista una fuente determinada, es decir, un tipo de letra.
Si elegimos un tipo de letra con el identificativo delante de su nombre, nos indica que la fuente elegida es True Type, es
decir, que se usar la misma fuente en la pantalla que la impresora, y que adems es una fuente escalable (podemos
escribir un tamao de fuente aunque no aparezca en la lista de tamaos disponibles).
Estilo: Se elegir de la lista un estilo de escritura. No todos los estilos son disponibles con cada tipo de fuente. Los estilos
posibles son: Normal, Cursiva, Negrita, Negrita Cursiva.
Tamao: Dependiendo del tipo de fuente elegido, se elegir un tamao u otro. Se puede elegir de la lista o bien teclearlo
directamente una vez situados en el recuadro.
Subrayado: Observa como la opcin activa es Ninguno, haciendo clic sobre la flecha de la derecha se abrir una lista
desplegable donde tendrs que elegir un tipo de subrayado.
Color: Por defecto el color activo es Automtico, pero haciendo clic sobre la flecha de la derecha podrs elegir un color para
la letra.
Efectos: Tenemos disponibles tres efectos distintos: Tachado, Superndice y Subndice. Para activar o desactivar uno de
ellos, hacer clic sobre la casilla de verificacin que se encuentra a la izquierda.
Fuente normal: Si esta opcin se activa, se devuelven todas las opciones de fuente que Excel 2007 tiene por defecto.
Titam Consultora
03585-420927 Adelia Mara- Crdoba 03582-15415363 - Coronel Moldes-Crdoba
info@titamconsultora.com.ar www.titamconsultora.com.ar
2014
3 www.facebook.com/consultoratitam
En la Banda de opciones disponemos de unos botones que nos permiten modificar algunas de las opciones vistas
anteriormente y de forma ms rpida, como:
En este recuadro aparece el tipo de fuente o letra de la celda en la que nos encontramos situados. Para
cambiarlo, hacer clic sobre la flecha de la derecha para elegir otro tipo.
Al igual que el botn de Fuente anterior, aparece el tamao de nuestra celda, para cambiarlo puedes elegir otro
desde la flecha de la derecha, o bien escribirlo directamente en el recuadro.
Este botn lo utilizamos para poner o quitar la Negrita. Al hacer clic sobre ste se activa o desactiva la negrita
dependiendo del estado inicial.
Este botn funciona igual que el de la Negrita, pero en este caso lo utilizamos para poner o quitar la Cursiva.
Este botn funciona como los dos anteriores pero para poner o quitar el Subrayado simple.
Con este botn podemos elegir un color para la fuente. Debajo de la letra A aparece una lnea, en nuestro caso roja,
que nos indica que si hacemos clic sobre el botn cambiaremos la letra a ese color. En caso de querer otro color, hacer clic
sobre la flecha de la derecha y elegirlo.
Alineacin
Se puede asignar formato a las entradas de las celdas a fin de que los datos queden alineados u orientados de una forma
determinada.
Para cambiar la alineacin de los datos de nuestra hoja de clculo, seguir los siguientes pasos:
Seleccionar el rango de celdas al cual queremos modificar la alineacin.
Haz clic en la flecha que se encuentra al pie de la seccin Alineacin.
Aparecer la ficha de la derecha.
Elegir las opciones deseadas.
Una vez elegidas todas las opciones deseadas, hacer clic sobre el botn Aceptar.
Titam Consultora
03585-420927 Adelia Mara- Crdoba 03582-15415363 - Coronel Moldes-Crdoba
info@titamconsultora.com.ar www.titamconsultora.com.ar
2014
4 www.facebook.com/consultoratitam
A continuacin pasamos a explicarte las distintas opciones de la
ficha.
Alineacin del texto Horizontal: Alinea el contenido de las
celdas seleccionadas horizontalmente, es decir respecto de la
anchura de las celdas. Al hacer clic sobre la flecha de la derecha
podrs elegir entre una de las siguientes opciones:
GENERAL: Es la opcin de Excel 2007 por defecto, alinea las
celdas seleccionadas dependiendo del tipo de dato introducido,
es decir, los nmeros a la derecha y los textos a la izquierda.
IZQUIERDA (Sangra): Alinea el contenido de las celdas
seleccionadas a la izquierda de stas independientemente del
tipo de dato. Observa como a la derecha aparece un recuadro
Sangra: que por defecto est a 0, pero cada vez que se
incrementa este valor en uno, la entrada de la celda comienza
un carcter ms a la derecha, para que el contenido de la celda no est pegado al borde izquierdo de la celda.
CENTRAR: Centra el contenido de las celdas seleccionadas dentro de stas.
DERECHA (Sangra): Alinea el contenido de las celdas seleccionadas a la derecha de stas, independientemente del tipo de
dato. Observa como a la derecha aparece un recuadro de Sangra: que por defecto est a 0, pero cada vez que se
incrementa este valor en uno, la entrada de la celda comienza un carcter ms a la izquierda, para que el contenido de la
celda no est pegado al borde derecho de la celda.
LLENAR: Esta opcin no es realmente una alineacin sino que repite el dato de la celda para rellenar la anchura de la celda.
Es decir, si en una celda tenemos escrito * y elegimos la opcin Llenar, en la celda aparecer ************ hasta
completar la anchura de la celda.
JUSTIFICAR: Con esta opcin el contenido de las celdas seleccionadas se alinear tanto por la derecha como por la
izquierda.
CENTRAR EN LA SELECCIN: Centra el contenido de una celda respecto a todas las celdas en blanco seleccionadas a la
derecha, o de la siguiente celda en la seleccin que contiene datos.
Alineacin del texto Vertical: Alinea el contenido de las celdas seleccionadas verticalmente, es decir, respecto de la altura
de las celdas. Esta opcin slo tendr sentido si la altura de las filas se ha ampliado respecto al tamao inicial. Al hacer clic
sobre la flecha de la derecha podrs elegir entre una de las siguientes opciones:
SUPERIOR: Alinea el contenido de las celdas seleccionadas en la parte superior de stas.
CENTRAR: Centra el contenido de las celdas seleccionadas respecto a la altura de las celdas.
INFERIOR: Alinea el contenido de las celdas seleccionadas en la parte inferior de stas.
Titam Consultora
03585-420927 Adelia Mara- Crdoba 03582-15415363 - Coronel Moldes-Crdoba
info@titamconsultora.com.ar www.titamconsultora.com.ar
2014
5 www.facebook.com/consultoratitam
JUSTIFICAR: Alinea el contenido de las celdas seleccionadas tanto por la parte superior como por la inferior.
Orientacin: Permite cambiar el ngulo del contenido de las celdas para que se muestre en horizontal (opcin por defecto),
de arriba a abajo o en cualquier ngulo desde 90 en sentido opuesto a las agujas de un reloj a 90 en sentido de las agujas
de un reloj. Excel 2007 ajusta automticamente la altura de la fila para adaptarla a la orientacin vertical, a no ser que se
fije explcitamente la altura de sta.
Ajustar texto: Por defecto si introducimos un texto en una celda y ste no cabe, utiliza las celdas contiguas para visualizar el
contenido introducido, pues si activamos esta opcin el contenido de la celda se tendr que visualizar exclusivamente en
sta, para ello incrementar la altura de la fila y el contenido se visualizar en varias filas dentro de la celda.
Reducir hasta ajustar: Si activamos esta opcin, el tamao de la fuente de la celda se reducir hasta que su contenido
pueda mostrarse en la celda.
Combinar celdas: Al activar esta opcin, las celdas seleccionadas se unirn en una sola.
Direccin del texto: Permite cambiar el orden de lectura del contenido de la celda. Se utiliza para lenguajes que tienen un
orden de lectura diferente del nuestro por ejemplo rabe, hebreo, etc...
En la Banda de opciones disponemos de unos botones que nos permitirn modificar algunas de las opciones vistas
anteriormente de forma ms rpida, como:
Al hacer clic sobre este botn la alineacin horizontal de las celdas seleccionadas pasar a ser Izquierda.
Este botn nos centrar horizontalmente los datos de las celdas seleccionadas.
Este botn nos alinear a la derecha los datos de las celdas seleccionadas.
Este botn unir todas las celdas seleccionadas para que formen una sola celda, y a continuacin nos centrar los
datos.
2- Bordes
Excel nos permite crear lneas en los bordes o lados de las celdas.
Para cambiar la apariencia de los datos de nuestra hoja de clculo aadiendo bordes, seguir los siguientes pasos:
Seleccionar el rango de celdas al cual queremos modificar el aspecto.
Seleccionar la pestaa Inicio.
Hacer clic sobre la flecha que se encuentra bajo la seccin Fuente.
Titam Consultora
03585-420927 Adelia Mara- Crdoba 03582-15415363 - Coronel Moldes-Crdoba
info@titamconsultora.com.ar www.titamconsultora.com.ar
2014
6 www.facebook.com/consultoratitam
En el cuadro de dilogo que se abrir hacer clic sobre la
pestaa Bordes.
Aparecer el cuadro de dilogo de la derecha.
Elegir las opciones deseadas del recuadro.
Una vez elegidos todos los aspectos deseados, hacer clic sobre
el botn Aceptar.
Al elegir cualquier opcin, aparecer en el recuadro Borde un
modelo de cmo quedar nuestra seleccin en la celda.
A continuacin pasamos a explicarte las distintas opciones del
recuadro.
Preestablecidos: Se elegir una de estas opciones:
Ninguno: Para quitar cualquier borde de las celdas
seleccionadas.
Contorno: Para crear un borde nicamente alrededor de las celdas seleccionadas.
Interior: Para crear un borde alrededor de todas las celdas seleccionadas excepto alrededor de la seleccin.
Borde: Este recuadro se suele utilizar cuando no nos sirve ninguno de los botones preestablecidos. Dependiendo del borde
a poner o quitar (superior, inferior, izquierdo,...) hacer clic sobre los botones correspondientes. CUIDADO! Al utilizar los
botones preestablecidos, el borde ser del estilo y color seleccionados, en caso de elegir otro aspecto para el borde,
primero habr que elegir Estilo y Color y a continuacin hacer clic sobre el borde a colocar.
Estilo:Se elegir de la lista un estilo de lnea.
Color:Por defecto el color activo es Automtico, pero haciendo clic sobre la flecha de la derecha podr elegir un color para
los bordes.
En la Banda de opciones disponemos de un botn que nos permitir modificar los bordes de forma ms rpida:
Si se hace clic sobre el botn se dibujar un borde tal como viene representado en ste. En caso de querer otro tipo
de borde, elegirlo desde la flecha derecha del botn. Aqu no encontrars todas las opciones vistas desde el recuadro del
men.
3- Rellenos y Tramas
Titam Consultora
03585-420927 Adelia Mara- Crdoba 03582-15415363 - Coronel Moldes-Crdoba
info@titamconsultora.com.ar www.titamconsultora.com.ar
2014
7 www.facebook.com/consultoratitam
Excel nos permite tambin sombrear las celdas de una hoja de
clculo para remarcarlas de las dems. Para ello, seguir los
siguientes pasos:
Seleccionar el rango de celdas al cual queremos modificar el
aspecto.
Seleccionar la pestaa Inicio.
Hacer clic sobre la flecha que se encuentra bajo la seccin
Fuente.
Hacer clic sobre la pestaa Relleno.
Aparecer la ficha de la derecha.
Elegir las opciones deseadas del recuadro.
Una vez elegidos todos los aspectos deseados, hacer clic sobre el botn Aceptar.
Al elegir cualquier opcin, aparecer en el recuadro Muestra un modelo de cmo quedar nuestra seleccin en la celda.
A continuacin pasamos a explicarte las distintas opciones del recuadro.
Color de fondo: Se elegir de la lista un color de fondo determinado. Para quitar el efecto
de sombreado, bastar con elegir Sin Color.
Color de trama: Se elegir de la lista desplegable un estilo de trama, as como el color de
la trama.
En la Banda de opciones disponemos de un botn que nos permitir modificar el
relleno de forma ms rpida:
Si se hace clic sobre el botn se sombrear la celda del color indicado en
ste, en nuestro caso, en amarillo. En caso de querer otro color de sombreado,
elegirlo desde la flecha derecha del botn. Aqu no podrs aadir trama a la celda, para ello tendrs que utilizar el
cuadro de dilogo Formato de celdas
Video Tutorial 1
4- Formato de Nmeros
Titam Consultora
03585-420927 Adelia Mara- Crdoba 03582-15415363 - Coronel Moldes-Crdoba
info@titamconsultora.com.ar www.titamconsultora.com.ar
2014
8 www.facebook.com/consultoratitam
Excel nos permite modificar la visualizacin de los
nmeros en la celda. Para ello, seguir los siguientes
pasos:
Seleccionar el rango de celdas al cual queremos modificar el
aspecto de los nmeros.
Seleccionar la pestaa Inicio.
Hacer clic sobre la flecha que se encuentra bajo la seccin
Nmero.
Hacer clic sobre la pestaa Nmero.
Aparecer la ficha de la derecha:
Elegir la opcin deseada del recuadro Categora:
Hacer clic sobre el botn Aceptar.
Al elegir cualquier opcin, aparecer en el recuadro Muestra un modelo de cmo quedar nuestra seleccin en la celda.
A continuacin pasamos a explicarte las distintas opciones del recuadro Categora:, se elegir de la lista una categora
dependiendo del valor introducido en la celda. Las categoras ms utilizadas son:
General: Visualiza en la celda exactamente el valor introducido. Es el formato que utiliza Excel por defecto. Este formato
admite enteros, decimales, nmeros en forma exponencial si la cifra no ingresa por completo en la celda.
Nmero: Contiene una serie de opciones que permiten especificar el nmero de decimales, tambin permite especificar el
separador de millares y la forma de visualizar los nmeros negativos.
Moneda: Es parecido a la categora Nmero, permite especificar el nmero de decimales, se puede escoger el smbolo
monetario como podra ser y la forma de visualizar los nmeros negativos.
Contabilidad: Difiere del formato moneda en que alinea los smbolos de moneda y las comas decimales en una columna.
Fecha: Contiene nmeros que representan fechas y horas como valores de fecha. Puede escogerse entre diferentes
formatos de fecha.
Hora: Contiene nmeros que representan valores de horas. Puede escogerse entre
diferentes formatos de hora.
Porcentaje: Visualiza los nmeros como porcentajes. Se multiplica el valor de la celda por
100 y se le asigna el smbolo %, por ejemplo, un formato de porcentaje sin decimales
Titam Consultora
03585-420927 Adelia Mara- Crdoba 03582-15415363 - Coronel Moldes-Crdoba
info@titamconsultora.com.ar www.titamconsultora.com.ar
2014
9 www.facebook.com/consultoratitam
muestra 0,1528 como 15%, y con 2 decimales lo mostrara como 15,28%.
Fraccin: Permite escoger entre nueve formatos de fraccin.
Cientifica: Muestra el valor de la celda en formato de coma flotante. Podemos escoger el nmero de decimales.
Texto: Las celdas con formato de texto son tratadas como texto incluso si en el texto se encuentre algn nmero en la
celda.
Especial: Contiene algunos formatos especiales, como puedan ser el cdigo postal, el nmero de telfono, etc.
Personalizada: Aqu podemos crear un nuevo formato, indicando el cdigo de formato.
En la Banda de opciones Formato disponemos de una serie de botones que nos permitirn modificar el formato de
los nmeros de forma ms rpida:
Si se hace clic sobre el botn, los nmeros de las celdas seleccionadas se convertirn a formato moneda (el
smbolo depender de cmo tenemos definido el tipo moneda en la configuracin regional de Windows,
seguramente tendremos el smbolo ).
Para asignar el formato de porcentaje (multiplicar el nmero por 100 y le aadir el smbolo %).
Para utilizar el formato de millares (con separador de miles y cambio de alineacin).
Para quitar un decimal a los nmeros introducidos en las celdas seleccionadas.
Para aadir un decimal a los nmeros introducidos en las celdas seleccionadas.
Vamos a utilizar los mtodos disponibles en Excel 2007 para modificar el aspecto de las filas, columnas, el aspecto
general de una hoja de clculo y obtener as un aspecto ms presentable.
5- Alto de fila
Excel 2007 ajusta automticamente la altura de una fila dependiendo del tipo de letra ms
grande utilizado en esa fila. Por ejemplo, cuando el tipo de letra mayor de la fila 2 es Arial de
10 puntos, la altura de esa fila es 12,75. Si aplicamos Times New Roman de 12 puntos a una
celda de la fila 2, la altura de toda la fila pasa automticamente a 15,75.
Si deseamos modificar la altura de alguna fila, podemos utilizar dos mtodos:
Titam Consultora
03585-420927 Adelia Mara- Crdoba 03582-15415363 - Coronel Moldes-Crdoba
info@titamconsultora.com.ar www.titamconsultora.com.ar
2014
10 www.facebook.com/consultoratitam
El primer mtodo consiste en utilizar el men. Para ello, seguiremos los
siguientes pasos:
Seleccionar las filas a las que quieras modificar la altura. En caso de no
seleccionar ninguna, se realizar la operacin a la fila en la que nos
encontramos.
Seleccionar del men Formato que se encuentra en la pestaa Inicio.
Elegir la opcin Alto de fila...
Aparecer el cuadro de dilogo Alto de fila de la derecha en el que tendrs que indicar
el alto de la fila, para indicar decimales utilizar la coma ",".
Escribir la altura deseada, en este caso est 12,75 que es la altura que tiene la fila por
defecto.
Hacer clic sobre el botn Aceptar para que los cambios se hagan efectivos.
El segundo mtodo consiste en utilizar el ratn. Para ello:
Colocar el puntero del ratn en la lnea situada debajo del nmero de la fila que desees modificar, en la cabecera de
la fila.
El puntero del ratn adopta la forma de una flecha de dos puntas, tal como:
Mantener pulsado el botn del ratn, y arrastrar la lnea a la nueva posicin.
Conforme movemos el ratn, la altura de la fila cambia.
Al final soltar el botn del ratn.
6- Autoajustar
Si hemos modificado la altura de una fila, podemos redimensionarla para ajustarla a la
entrada ms alta de la fila, utilizando dos mtodos distintos.
Titam Consultora
03585-420927 Adelia Mara- Crdoba 03582-15415363 - Coronel Moldes-Crdoba
info@titamconsultora.com.ar www.titamconsultora.com.ar
2014
11 www.facebook.com/consultoratitam
El primer mtodo consiste en utilizar el men. Para ello:
Selecciona las filas a las que desees modificar la altura.
Seleccionar del men Formato que se encuentra en la pestaa Inicio.
Elige la opcin Autoajustar alto de fila.
Este segundo mtodo es mucho ms rpido:
Situarse sobre la lnea divisoria por debajo de la fila que deseas modificar, en la
cabecera de la fila.
Tal como vimos a la hora de modificar la altura con el ratn, el puntero del ratn se
convertir en una flecha de dos puntas.
Haz doble clic, el tamao se reajustar automticamente.
Ancho de columna
Es igual que el alto de fila slo que debemos seleccionar los tems
correspondientes.
Ancho estndar de columna
Excel 2007 nos permite modificar la anchura estndar para todas las columnas de
la hoja que tienen asignada dicha anchura. Si deseamos modificarla, seguir los
siguientes pasos:
Desplegar el men Formato de la pestaa Inicio.
Se abrir otro submen.
Elegir la opcin Ancho predeterminado...
Aparecer el cuadro de dilogo de la derecha.
Escribir la anchura estndar deseada.
Hacer clic sobre el botn Aceptar.
Todas las columnas pasan a tener la anchura estndar, excepto aquellas que tuvieran asignada una anchura particular.
Titam Consultora
03585-420927 Adelia Mara- Crdoba 03582-15415363 - Coronel Moldes-Crdoba
info@titamconsultora.com.ar www.titamconsultora.com.ar
2014
12 www.facebook.com/consultoratitam
7- Ocultar columnas
Vamos a ver la posibilidad de ocultar columnas para que no se visualicen columnas sin perder su contenido con
datos no imprescindibles a la hora de trabajar con la hoja de clculo o simplemente porque contengan frmulas
intermedias y a continuacin volver a visualizarlas
La mecnica es idntica a la de ocultar y mostrar filas:
Seleccionar las columnas ocultar.
Desplegar el men Formato de la pestaa Inicio.
Se abrir otro submen.
Elegir la opcin Ocultar y mostrar.
Selecciona Ocultar columnas.
Mostrar columnas ocultas
Si deseamos mostrar las columnas ocultas, por ejemplo para cambiar alguna frmula de clculo intermedio:
Seleccionar entre qu columnas se encuentran las columnas o mostrar. Es decir, si queremos mostrar la columna C oculta,
habr que seleccionar desde la columna B hasta la D. Cuidado, el rango debe ser continuo, es decir, arrastrando desde B
hasta D nunca con CTRL ya que sino la columna C no estara incluida en la seleccin.
Desplegar el men Formato de la pestaa Inicio.
Se abrir otro submen.
Elegir la opcin Ocultar y mostrar.
Selecciona Mostrar columnas.
Ocultar filas: Seguimos el mismo proceso que realizamos con las columnas
Ocultar hojas
Si deseas ocultar hojas de clculo del libro de trabajo, seguir los siguientes pasos:
Seleccionar las hojas a ocultar.
No se pueden seleccionar todas las hojas, deber quedar al menos una en el libro de
trabajo.
Titam Consultora
03585-420927 Adelia Mara- Crdoba 03582-15415363 - Coronel Moldes-Crdoba
info@titamconsultora.com.ar www.titamconsultora.com.ar
2014
13 www.facebook.com/consultoratitam
Seleccionar el men Formato.
Elegir la opcin Ocultar y mostrar.
Aparecer otro submen.
Seleccionar la opcin Ocultar hoja.
Mostrar hojas ocultas
Si deseamos mostrar hojas ocultas, seguir los siguientes pasos:
Seleccionar el men Formato.
Elegir la opcin Ocultar y mostrar.
Aparecer otro submen.
Elegir la opcin Mostrar hoja...
Aparecer el cuadro de dilogo Mostrar de la derecha con las hojas ocultas.
Seleccionar la hoja a mostrar.
Hacer clic en Aceptar.
Video Tutorial 2
8- Etiquetas de hojas
Como ya sabes, en Excel 2007 creamos libros de trabajo formados por varias hojas. Por
defecto cada hoja se referencia como Hoja1, Hoja2, ...
Titam Consultora
03585-420927 Adelia Mara- Crdoba 03582-15415363 - Coronel Moldes-Crdoba
info@titamconsultora.com.ar www.titamconsultora.com.ar
2014
14 www.facebook.com/consultoratitam
Si trabajamos con varias hojas dentro del libro es aconsejable utilizar un nombre de hoja para identificarla de forma ms
rpida, as si utilizamos una hoja para manejar los ingresos y gastos de cada mes, la primera hoja se podra nombrar Enero,
la segunda Febrero, ...
La longitud mxima de los nombre de las hojas es de 31 caracteres.
No puede haber dos hojas de clculo dentro del mismo libro de trabajo con el mismo nombre.
Si deseamos modificar el nombre de una hoja, podemos utilizar dos mtodos:
El primer mtodo consiste en utilizar el men. Para ello, seguir los siguientes pasos:
Situarse en la hoja a la cual se quiere cambiar el nombre.
Seleccionar el men Formato y Elegir la opcin Cambiar el nombre de la hoja.
Si te fijas en la etiqueta de la hoja, su nombre Hoja1 se seleccionar, tal como: .
Escribir el nuevo nombre y pulsar INTRO.
El segundo mtodo es mucho ms directo y rpido:
Hacer doble clic sobre el nombre de la hoja en su etiqueta .
Escribir el nuevo nombre de la hoja.
Pulsar INTRO.
Cambiar el color a las etiquetas de hoja
Excel 2007 tambin nos permite cambiar o asignar un color a las etiquetas de las
hojas de clculo. Para ello, seguir los siguientes pasos:
Seleccionar el men Formato de la pestaa Inicio.
Elegir la opcin Color de etiqueta.
Aparecer otro submen.
Seleccionar el color deseado.
Aqui te mostramos como quedaran si coloreamos las etiquetas de las hojas.
Titam Consultora
03585-420927 Adelia Mara- Crdoba 03582-15415363 - Coronel Moldes-Crdoba
info@titamconsultora.com.ar www.titamconsultora.com.ar
2014
15 www.facebook.com/consultoratitam
Para quitar el color de la etiqueta de la hoja hay que seguir los mismos pasos que al principio de este apartado.
Seleccionar el men Formato, elegir la opcin Color de etiqueta.
Aparecer otro submen.
Seleccionar la opcin Sin color.
Mover una hoja
Si deseas cambiar de posicin una hoja de clculo, puedes utilizar dos
mtodos.
El primer mtodo consiste en utilizar el men contextual.
Situarse sobre la etiqueta de la hoja a mover.
Pulsar el botn derecho del ratn, se desplegar un men contextual.
Seleccionar la opcin Mover o copiar...
Aparecer el cuadro de dilogo de la derecha.
En el recuadro Al libro, hacer clic sobre la flecha de la lista desplegable para elegir el libro de trabajo donde queremos
moverla. (Para moverla a otro libro, los dos libros deben estar abiertos antes de entrar en esta opcin).
En el recuadro Antes de la hoja, seleccionar la hoja que quedar a la derecha de la hoja movida.
Hacer clic sobre el botn Aceptar.
El segundo mtodo es muy rpido y muy cmodo si queremos mover la hoja dentro del mismo libro de trabajo.
Situarse sobre la etiqueta de la hoja a mover.
Pulsar el botn del ratn y arrastrarlo hasta la posicin donde queremos mover la
hoja, mientras mueves la hoja vers que aparece una flecha sobre las hojas
indicndote dnde se situar la hoja en el caso de soltar
en ese momento el botn del ratn.
Una vez situados donde queremos mover la hoja, soltamos el botn del ratn.
Copiar una hoja
Titam Consultora
03585-420927 Adelia Mara- Crdoba 03582-15415363 - Coronel Moldes-Crdoba
info@titamconsultora.com.ar www.titamconsultora.com.ar
2014
16 www.facebook.com/consultoratitam
A lo mejor lo que deseamos no es cambiar de posicin una hoja sino copiarla en otro libro o en el mismo. Al igual
que para mover hoja podemos utilizar dos mtodos.
El primer mtodo consiste en utilizar el men contextual.
Situarse sobre la etiqueta de la hoja a mover.
Pulsar el botn derecho del ratn, se desplegar un men contextual.
Seleccionar la opcin Mover o copiar...
Aparece el mismo cuadro de dilogo que para mover una hoja (explicado en el apartado anterior).
En el recuadro Al libro, hacer clic sobre la flecha de la lista desplegable para elegir el libro de trabajo donde queremos
copiarla. (Para moverla a otro libro, los dos libros deben estar abiertos antes de entrar en esta opcin).
En el recuadro Antes de la hoja, seleccionar la hoja que quedar a la derecha de la hoja copiada.
Hacer clic sobre la casilla Crear una copia para activarla, si no marcas esta casilla lo que haremos ser mover la hoja en vez
de copiarla.
Hacer clic sobre el botn Aceptar.
El segundo mtodo es muy rpido y muy cmodo si queremos copiar la hoja dentro del mismo libro de trabajo.
Situarse en la hoja a copiar.
Pulsar la tecla CTRL del teclado.
Manteniendo pulsada la tecla CTRL, pulsar el botn del ratn sobre la etiqueta de la hoja a copiar y arrastrarlo hasta la
posicin donde queremos copiar la hoja.
Una vez situados donde queremos copiar la hoja, soltar el botn del ratn y a continuacin la tecla CTRL.
Video Tutorial 3
10- Estilos
Titam Consultora
03585-420927 Adelia Mara- Crdoba 03582-15415363 - Coronel Moldes-Crdoba
info@titamconsultora.com.ar www.titamconsultora.com.ar
2014
17 www.facebook.com/consultoratitam
Una forma fcil de dar una combinacin de colores a la tabla que resulte elegante, es escogiendo uno de los
estilos predefinidos, disponibles en la pestaa ESTILOS.
All seleccionamos DAR FORMATO COMO TABLA y se abrir un
cuadro de dilogo
Luego cuando mis datos tienen formato de tabla puedo ingresar a
la barra de herramientas de
tabla donde puedo aprovechar
las distintas herramientas que
me ofrece para mejorar el
aspecto de la misma, de
acuerdo a la utilidad de la misma.
Como por ejemplo en Opciones de estilo de la tabla, podemos marcar o desmarcar otros aspectos, como que las
columnas o filas aparezcan remarcadas con bandas, o se muestre un resaltado especial en la primera o ltima
columna.
Tambin puedes crear tus estilos personalizados y guardarlos en tu men de estilos.
Video Tutorial 4
LA YAPA
La Yapa de hoy es.
1- Proteccin de celdas
Titam Consultora
03585-420927 Adelia Mara- Crdoba 03582-15415363 - Coronel Moldes-Crdoba
info@titamconsultora.com.ar www.titamconsultora.com.ar
2014
18 www.facebook.com/consultoratitam
Vamos a estudiar la proteccin de celdas disponible en
Excel2007 para no permitir la modificacin de celdas por
error o por no tener permiso para ello.
Proteger celdas individuales
Adems de la proteccin mediante contraseas para los libros de
trabajo, Excel2007 ofrece varias rdenes para proteger las celdas
del libro. Para ello tenemos que realizar dos operaciones: la
primera que consiste en proteger las celdas que no queremos
que sufran variaciones, y la segunda que consiste en proteger la
hoja.
1- Debemos desbloquear toda la hoja abriendo el siguiente
cuadro de dilogo y posicionndome en la interseccin
de la superior de la hoja
2- Bloqueo a travs del mismo cuadro de dilogo las celdas a proteger posicionndome en cada una de ellas
3- Luego voy a la pestaa REVISAR
4- Elijo PROTEGER HOJA y selecciono una contrasea
5- Para desproteger voy a REVISAR y la opcin aparece en el mismo lugar de PROTEGER HOJA
Proteger toda la hoja
Es una opcin ms simple:
- Voy a la pestaa REVISAR y elijo PROTEGER HOJA y ya est con la contrasea elegida no permitir cambios.
Proteger libro
- Voy a la pestaa REVISAR y elijo PROTEGER LIBRO. Esto permitir si elijo ESTRUCTURA y VENTANA que el libro no
tenga las opciones para realizar cambios de estructura por ejemplo mover, eliminar o agregar hojas.
Mostrar u ocultar frmulas en Excel
Muchas veces no queremos que las frmulas se vean en nuestra hoja de clculo o bien queremos que se visualicen.
Veamos que hacemos en cada caso.
Titam Consultora
03585-420927 Adelia Mara- Crdoba 03582-15415363 - Coronel Moldes-Crdoba
info@titamconsultora.com.ar www.titamconsultora.com.ar
2014
19 www.facebook.com/consultoratitam
Ocultar frmulas en la hoja de clculo
1- Voy a la pestaa de INICIO y elijo en
FORMATO DE CELDAS la pestaa
PROTEGER
2- Tildo en Oculta
3- Coloco contrasea a la hoja
4- No se vern las frmulas de las celdas
bloquedas
Mostrar celdas en la hoja
Pulsamos el icono de office, Opciones EXCEL, avanzadas
Buscamos "mostrar opciones para esta hoja" y chequeamos mostrar formulas en lugar de los resultados calculados
Resultado:
En aquellas celdas que contengan formulas, veremos la formula en lugar del resultado
2- Referencias relativas y absolutas
Cuando trabajamos en Excel y ms concretamente cuando hacemos usos de frmulas y funciones casi es seguro
que pongamos referencias a celdas o conjunto de celdas que no son propiamente la misma celda donde
tenemos la formula.
Las referencias son enlaces a un lugar, es decir, cuando en una formula escribimos =SUMA(A1;B1) nos estamos
refiriendo a que sume el contenido de A1 y el contenido de B1.
Existen 3 tipos de referencias:
- Relativas
- Absolutas
- Mixtas
Referencia Relativa: Las referencias de filas y columnas cambian
si se copia la formula en otra celda, es decir se adapta a su entorno
porque las referencias las hace con respecto a la distancia entre la
Titam Consultora
03585-420927 Adelia Mara- Crdoba 03582-15415363 - Coronel Moldes-Crdoba
info@titamconsultora.com.ar www.titamconsultora.com.ar
2014
20 www.facebook.com/consultoratitam
formula y las celdas que forman parte de la formula. Esta es la opcin que ofrece Excel por defecto.
Supongamos el ejemplo:
A B
1 15 20
2 =A1+2 30
3
Si ahora copiamos la celda A2 en B3, como la copiamos una columna hacia la derecha y en una fila hacia abajo, la
frmula cambiar por: =B2+2 . Lo que variar es la referencia a la celda A1 , al copiarla una columna hacia la
derecha se incrementar el nombre de la columna en uno, es decir, en vez de A pondr B y al copiarla una fila hacia
abajo en vez de fila 1 pondr 2 , resultado =B2+2 . Para mantener en la frmula sumar 2 al contenido de la celda
superior.
Referencia Absoluta: Las referencias de filas y columnas no cambian si se copia la formula a otra celda, las
referencias a las celdas de la formula son fijas.
Supongamos el ejemplo:
A B
1 15 20
2 =$A$1+2 30
3
Si ahora copiamos la celda A2 en B3 , aunque la copiemos una columna hacia la derecha y en una fila hacia abajo,
como delante de la columna y delante de la fila encuentra en signo $ no variar la frmula y en B3 pondr =$A$1+2
Referencia Mixta: Podemos hacer una combinacin de ambas referencias, podemos hacer que las filas sean
relativas y las columnas absolutas o viceversa.
Supongamos el ejemplo:
A B
1 15 20
2 =$A1+2 30
3
Si ahora copiamos la celda A2 en B3 , como hay un signo $ delante de la columna aunque se copie una columna ms
a la derecha sta no variar, pero al no tener el signo $ delante de la fila, al copiarla una fila hacia abajo la fila
cambiar por 2 en vez de 1 y el resultado ser =$A2+2 .
Supongamos el ejemplo:
Titam Consultora
03585-420927 Adelia Mara- Crdoba 03582-15415363 - Coronel Moldes-Crdoba
info@titamconsultora.com.ar www.titamconsultora.com.ar
2014
21 www.facebook.com/consultoratitam
A B
1 15 20
2 =A$1+2 30
3
Si ahora copiamos la celda A2 en B3 , como hay un signo $ delante de la fila aunque se copie una fila hacia abajo
sta no variar, pero al no tener el signo $ delante de la columna, al copiarla una columna ms a la derecha la
columna cambiar por B en vez de A y el resultado ser =B$1+2 .
Como cambiar el tipo de referencia
Una opcin para cambiar el tipo de referencia una vez sabemos distinguir entre los diferentes tipos de referencias que
existen y la que ms nos interesa en cada momento es hacerlo a mano.
Las referencias relativas se escriben tal cual vemos la interseccin de la celda con la columna y la fila (A2, B3, D1...).
Para que la referencia sea absoluta, es decir que sea fija, debemos anteponer a la columna y a la fila el signo $ ($A$2, $B$3,
$D$1...).
Para las referencias mixtas como hemos dicho puede ser una mezcla entre relativa y absoluta por tanto pueden ser de este
tipo ($A2, B$3, $D1...).
Otra opcin, en lugar de escribirlo a mano es hacerlo cuando estemos editando la formula, en el momento en el que se
incluyan las celdas referenciadas podemos pulsar sobre la tecla F4 y vemos que va cambiando a los posibles tipos de
referencias que podemos hacer con la celda.
Video Tutorial 5
http://www.videotutoriales.es/temario-curso-excel2007/relativo_absoluto/index.html
You might also like
- CLIENTEDocument18 pagesCLIENTEGabriela CervellaNo ratings yet
- La CartaDocument13 pagesLa CartaGabriela CervellaNo ratings yet
- Atención TelefónicaDocument13 pagesAtención TelefónicaGabriela CervellaNo ratings yet
- Encuentra las combinaciones de SI y NODocument16 pagesEncuentra las combinaciones de SI y NOGabriela CervellaNo ratings yet
- Comunicacion EscritaDocument15 pagesComunicacion EscritaGabriela CervellaNo ratings yet
- Tips CVDocument13 pagesTips CVGabriela CervellaNo ratings yet
- La CartaDocument13 pagesLa CartaGabriela CervellaNo ratings yet
- CLIENTEDocument18 pagesCLIENTEGabriela CervellaNo ratings yet
- Test Del Buen Vendedor PDFDocument1 pageTest Del Buen Vendedor PDFGabriela Araya RNo ratings yet
- CLASE1 ModuloII PDFDocument10 pagesCLASE1 ModuloII PDFGabriela CervellaNo ratings yet
- Material ComplementarioDocument12 pagesMaterial ComplementarioGabriela CervellaNo ratings yet
- Test WonderlicDocument1 pageTest WonderlicGabriela CervellaNo ratings yet
- Para EquiposDocument1 pagePara EquiposGabriela CervellaNo ratings yet
- Atención TelefónicaDocument11 pagesAtención TelefónicaGabriela CervellaNo ratings yet
- DESCARGADocument1 pageDESCARGAGabriela CervellaNo ratings yet
- MoralejaDocument1 pageMoralejaGabriela CervellaNo ratings yet
- P - IpgDocument8 pagesP - IpgRene BravoNo ratings yet
- Cang-05: XII Concurso Canguro Matemático 2005 Nivel 3Document4 pagesCang-05: XII Concurso Canguro Matemático 2005 Nivel 3Gabriela CervellaNo ratings yet
- DominoDocument1 pageDominoGabriela CervellaNo ratings yet
- Proyecto rechazado jefe critica trabajoDocument2 pagesProyecto rechazado jefe critica trabajoGabriela Cervella50% (2)
- Test de Zavic-2Document1 pageTest de Zavic-2Gabriela CervellaNo ratings yet
- Test de RosenweingDocument1 pageTest de RosenweingGabriela CervellaNo ratings yet
- Interpretacion Wartegg 8 CamposDocument7 pagesInterpretacion Wartegg 8 Camposvictorkiller143100% (1)
- EntrevistaDocument1 pageEntrevistaGabriela CervellaNo ratings yet
- Aplicacion de FiltrosDocument14 pagesAplicacion de FiltrosGabriela CervellaNo ratings yet
- Tipos de Test AplicarDocument21 pagesTipos de Test AplicarGabriela CervellaNo ratings yet
- Cuadernillo de Preguntas ZavicDocument7 pagesCuadernillo de Preguntas ZavicGladys Rod83% (6)
- Cuadernillo de Preguntas ZavicDocument7 pagesCuadernillo de Preguntas ZavicGladys Rod83% (6)
- Procesos Formadores Del SueloDocument1 pageProcesos Formadores Del SueloGabriela CervellaNo ratings yet
- Prueba de Terman-Merrill: historia, características e interpretaciónDocument18 pagesPrueba de Terman-Merrill: historia, características e interpretaciónLuis Manuel Olivo92% (26)
- Manual en Español de Fruity-Loops 5Document81 pagesManual en Español de Fruity-Loops 5api-3833264100% (1)
- Cursocompleto de Spss AulaclicDocument22 pagesCursocompleto de Spss AulaclicCarlos Nicho RamírezNo ratings yet
- Bloques de ScratchDocument8 pagesBloques de ScratchCompucentroNo ratings yet
- Proced. Instalacion Software PDFDocument8 pagesProced. Instalacion Software PDFAlessandraFernandezMontalvoNo ratings yet
- Expediente XDocument16 pagesExpediente Xjeni0No ratings yet
- Guia Robolab CastellanoDocument12 pagesGuia Robolab CastellanoPau Hueso RibesNo ratings yet
- es-ES Vmix Manual EspañolDocument0 pageses-ES Vmix Manual EspañolMartin E G Lopez100% (1)
- Manual Presto - ExtractoDocument41 pagesManual Presto - ExtractoArtyom WayneNo ratings yet
- Barras de Herramientas o Pestañas de PowerPoint 2010Document13 pagesBarras de Herramientas o Pestañas de PowerPoint 2010HelenIdarragaNo ratings yet
- Microsoft Word y Sus BarrasDocument5 pagesMicrosoft Word y Sus BarrasLLuvia Bonilla0% (1)
- Competencias Disciplinares y Evaluacion DiagnosticaDocument4 pagesCompetencias Disciplinares y Evaluacion DiagnosticaYara Naomi Garcia GaleasNo ratings yet
- Instalar Librerias Windows 7-8dsafDocument20 pagesInstalar Librerias Windows 7-8dsafJoelLiosSinMotivosNo ratings yet
- Editor Formato SkypeDocument43 pagesEditor Formato SkypeJose De LeonNo ratings yet
- Practicas de Laboratorio de Word XP AvanzadoDocument15 pagesPracticas de Laboratorio de Word XP AvanzadoluisNo ratings yet
- Como Se Llena Dac 2017Document41 pagesComo Se Llena Dac 2017Gabo GonzalesNo ratings yet
- Lexmark E340Document124 pagesLexmark E340destripador13No ratings yet
- 3a 6 PaintDocument7 pages3a 6 PaintWilliamMartinezNo ratings yet
- Guía Visual Office Eclesial Versión 1.6: Instalación y ConfiguraciónDocument9 pagesGuía Visual Office Eclesial Versión 1.6: Instalación y ConfiguraciónRIIALNo ratings yet
- Manual Digital Fieldbook M3 PDFDocument19 pagesManual Digital Fieldbook M3 PDFJuan SaniNo ratings yet
- Windows 7 TroubleshootingDocument12 pagesWindows 7 TroubleshootingJimy Caceres GanozaNo ratings yet
- Manual 11 Pasos Limpieza Infeccion PCDocument39 pagesManual 11 Pasos Limpieza Infeccion PCYahaira Cambronero HerreraNo ratings yet
- MOAC LAS 77-418 Word2013 TextBook 40112A PDFDocument321 pagesMOAC LAS 77-418 Word2013 TextBook 40112A PDFGREY BARRETONo ratings yet
- Report Painter Writer en EspaolDocument90 pagesReport Painter Writer en EspaolSilvia Jimenez M50% (2)
- Unidad 02 - 01 IlustratorDocument32 pagesUnidad 02 - 01 IlustratorDaniel Norabuena RomeroNo ratings yet
- Microsoft Mathematics TutorialDocument14 pagesMicrosoft Mathematics TutorialDavid QuevedoNo ratings yet
- Ayuda IrfanViewDocument77 pagesAyuda IrfanViewskaycita7855No ratings yet
- 2.manual de Instalacion SPOSDocument45 pages2.manual de Instalacion SPOSRey David Lopez CabreraNo ratings yet
- Dell Compellent Storage Series30 Setup Guide Es MXDocument72 pagesDell Compellent Storage Series30 Setup Guide Es MXRonald PeñaNo ratings yet
- Crear Recetas en Movicon 11.5Document4 pagesCrear Recetas en Movicon 11.5carlosNo ratings yet
- Como Instalar Visual Fac 8.0 SQLDocument17 pagesComo Instalar Visual Fac 8.0 SQLcastillomark9No ratings yet