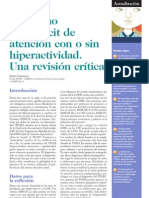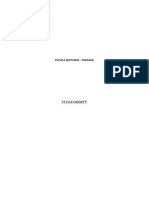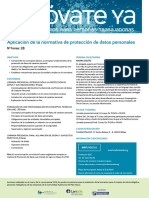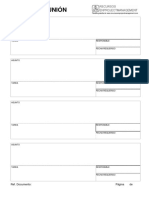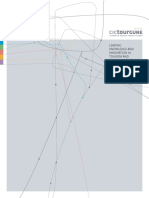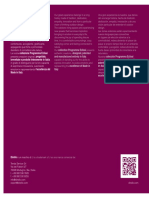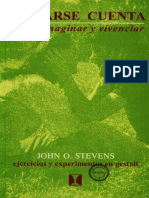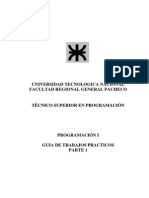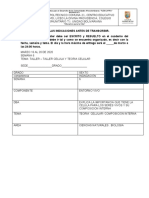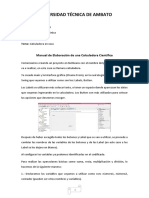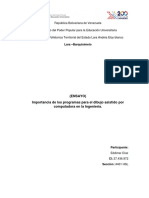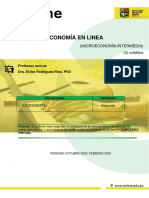Professional Documents
Culture Documents
02 ContenidoDeLasCeldas
Uploaded by
ainogOriginal Title
Copyright
Available Formats
Share this document
Did you find this document useful?
Is this content inappropriate?
Report this DocumentCopyright:
Available Formats
02 ContenidoDeLasCeldas
Uploaded by
ainogCopyright:
Available Formats
Contenido de las celdas ADR Infor SL
ndice
Contenido de las celdas 3
Tipos de datos 3
Texto 3
Nmeros 3
Fechas y horas 4
Frmulas 6
Establecer el tipo de dato 8
Introduccin de datos 10
Introduccin de frmulas 10
Edicin de datos 11
Sustitucin de un dato por otro 11
Modificacin de un dato 12
Adjuntar comentarios 13
Modificar un comentario 16
Eliminar un comentario 17
Ejercicios 18
Ejercicio 1: Conocer Excel 2010 I 18
Ejercicio 2: Conocer Excel 2010 II 18
Ejercicio 3: Revisin automovil 18
Pasos a seguir 19
Solucin del ejercicio 19
Ejercicio 4: Trabajar con Excel 2010 I 19
Pasos a seguir 20
Solucin del ejercicio 20
Ejercicio 5: Trabajar con Excel 2010 II 20
Pasos a seguir 21
Solucin del ejercicio 21
Contenido de las celdas
2/21
Contenido de las celdas
Tipos de datos
Los datos que se pueden introducir en una celda son de tres tipos: texto, valores y frmulas. Cada uno
de los cuales se caracteriza por los siguientes aspectos:
Texto
Un dato de tipo texto puede contener cualquier serie de caracteres (letras, nmeros y smbolos), es decir,
es de naturaleza alfanumrica y puede tener hasta un mximo de 32.000 caracteres.
Cualquier serie de nmeros mezclados con otros caracteres, por ejemplo 98+56, se toman como un dato
de tipo texto. Los textos ms usuales son las palabras, ttulos, rtulos, letreros...
Un texto que no ocupe el ancho total de la celda queda alineado, por defecto, a la izquierda de sta.
Si el texto fuese demasiado largo, aparecera sobre las celdas de la derecha, si bien se encuentra
contenido nicamente en la celda en la cual fue introducido. Puede ocurrir, que si las celdas de la
derecha estn ocupadas, que no se vea en pantalla la totalidad del texto introducido, pero si lo veremos
entero en la barra de frmulas. Para verlo entero, habra que dar ms anchura a su columna.
Si se quiere establecer un salto de lnea dentro de una celda habr que pulsar la tecla Intro manteniendo
pulsada la tecla Alt. (Alt + Intro)
Nmeros
Dentro de esta categora se incluyen los nmeros propiamente dichos, las fechas y horas, porcentajes
etc... Tratndose todos ellos por igual, y quedando alineados a la derecha de la celda donde se
introducen. Los estudiamos:
Un dato de tipo nmero puede incluir dgitos del 0 al 9, junto a cualquiera de los siguientes caracteres:
Signos + delante del nmero, indicando un valor positivo (por defecto si no se coloca
ninguno de los smbolos) o un valor negativo (Ej.: -34).
Parntesis, que indican un valor negativo, equivale al signo -. Por ejemplo (34): significa que
es negativo.
Contenido de las celdas
3/21
Los signos "." y ",": que indican la separacin entre miles y la separacin decimal,
respectivamente. El punto . del teclado numrico (bajo la tecla 3 en la esquina inferior
derecha del teclado), se utiliza como separador decimal, nunca como separador de miles. No
es aconsejable teclear los puntos de separacin de los miles al introducir un nmero. Ya se le
dar si se desea un formato para que se presente de esa manera. (Ej.: Deberemos introducir
234500,00 y no 234.500,00 aunque al darlo posteriormente un formato adecuado, lo veamos
estticamente de la forma 234.500,00).
Signo "/" para indicar una fraccin mixta. Su nomenclatura es la siguiente:
Si se quiere expresar un nmero decimal, mayor de la unidad, mediante un
nmero entero y la fraccin correspondiente a la parte decimal: se escribira 18 3/4,
correspondiendo al nmero 18,75 7 1/2 correspondiente al 7,5.
Si se quiere expresar un nmero decimal, menor de la unidad, mediante un
nmero entero y la fraccin correspondiente a la parte decimal: se escribira 0 3/4,
correspondiendo al nmero 0,75 0 1/2 correspondiente al 0,5. Nunca se escribir
la fraccin como 3/4 1/2, ya que sera considerado como una fecha.
Smbolo "%" detrs del nmero indica un porcentaje, por ejemplo 65% equivale a 0,65.
(En este caso, vemos un 65% pero en la celda tenemos un 0,65. De este modo, si operamos
en una frmula por ese valor no deberemos aadir en la frmula el "...y dividido por cien" ya
que el valor ya est dividido por 100. No tenemos un 65 sino un 0,65).
La letra E para indicar potencias de 10, por ejemplo 6e2 representa 6 por 10
2
, lo que
equivale a 600. Esta es la llamada notacin cientfica.
Consejo: Es una buena prctica introducir los nmeros limpios sin ningn carcter
adicional excepto el signo "-" si es un nmero negativo, y la coma para separar los
decimales, nada ms. Un cien mil se introduce: 100000
Un nmero que no ocupe el ancho total de la celda se sita, por defecto, alineado a la derecha de la
misma. Si el nmero fuese ms largo que el ancho de la celda, aparecer automticamente en formato
cientfico o de potencias de 10. Por ejemplo, al introducir el nmero 266410566056 en una celda, ste
aparecer como 2,66410E+11, es decir, 2,66410 por 10
11
.
La visualizacin de los nmeros en la barra de frmulas siempre ser en formato estndar,
independientemente de cmo aparezcan en la celda. Ms tarde estudiaremos otros formatos.
Fechas y horas
Son tratadas como nmeros, correspondiendo a cada fecha el nmero equivalente al de das
Contenido de las celdas
4/21
Son tratadas como nmeros, correspondiendo a cada fecha el nmero equivalente al de das
transcurridos desde el 1 de Enero de 1.900 hasta la fecha en cuestin. A la hora le corresponde la
fraccin resultado de dividir el nmero de segundos transcurridos desde las 0 horas, por el nmero de
segundos que tiene un da (86.400).
De este modo el nmero 10 equivale en formato fecha al da 10-Enero-1900, y el nmero 10,75
equivale en formato fecha al da 10-Enero-1900 a las 18:00 horas.
De esta forma es posible realizar operaciones matemticas con celdas que contengan fechas u horas. Las
fechas, por ejemplo se pueden restar (fecha de hoy - fecha de nacimiento = das vividos).
Los formatos en los que se debe introducir una fecha u hora en una celda son los siguientes:
Formato Ejemplo A tener en cuenta
d/m 6/11 Supone el ao actual.
d/m/aa 6/11/99 Supone ao 20__hasta el 30 y ao 19__ del 30 y siguientes.
d-mmm 6-nov Supone el ao actual.
d-mmm-aa 6-nov-06
mmm-aa nov-06 Supone el da 1.
hh:mm 15:45 Supone 0 segundos.
hh:mm:ss 15:45:30
hh:mm am/pm 3:45 pm Supone cero segundos.
hh:mm:ss am/pm 3:45:30 pm
Se deben de tener en cuenta los siguientes aspectos al introducir una fecha u hora:
Se pueden utilizar indistintamente los signos" / " " "como separador en las fechas.
Se pueden utilizar maysculas o minsculas indistintamente.
Se pueden escribir los nombres de meses con 3 caracteres o ms.
Se pueden incluir la fecha seguida de la hora en una misma celda separndolas por un espacio
en blanco.
Contenido de las celdas
5/21
Importante: En Excel 2010, si introducimos una fecha con solo 2 dgitos para el ao,
sta ser tratada de la siguiente manera:
Hasta el 29 el ao ser tomado como 2029 pero introducimos el ao 30 (o mayor) ser
tomado como 1930.
Consejo: El mtodo ms rpido de introducir fechas correspondientes al ao actual es
introducir "d/m". Si introducimos fechas correspondientes a aos diferentes del actual
aconsejamos el empleo de esta frmula "d/m/aaaa" (Ej.: 5/5/1925) escribiendo los cuatro
dgitos para el ao y evitar posibles errores.
Frmulas
Las frmulas permiten realizar clculos, ms o menos complejos, con los datos introducidos en la hoja
de clculo.
Una frmula admite un mximo de 1.024 caracteres y habitualmente est compuesta por nmeros,
operadores y direcciones (referencias) de celdas. Tambin se podrn introducir funciones (frmulas que
ya vienen pre-hechas con Excel 2010).
Los operadores utilizados en la creacin de frmulas son los siguientes:
Operador Valor
+ - Positivo, Negativo (como signo. Por ejemplo: -9).
% Porcentaje.
^ Exponente.
* / Multiplicacin, Divisin.
+ - Suma, Resta (como operacin).
& Concatenacin de textos.
= <> Igual, Distinto a.
< > Menor que, Mayor que.
<= >= Menor o igual que, Mayor o igual que.
El orden de prioridad o preferencia de los operadores disminuye de arriba a abajo en la tabla
Contenido de las celdas
6/21
El orden de prioridad o preferencia de los operadores disminuye de arriba a abajo en la tabla
anterior, es decir, si en una misma frmula existe un operador de suma y otro de multiplicacin,
primero se efecta la multiplicacin y luego la suma. Si varios operadores en una frmula tienen igual
preferencia, stos se evalan en el orden en que se encuentren, de izquierda a derecha dentro de la
frmula. Para alterar el orden de evaluacin de los operadores en una frmula se puede hacer uso de los
parntesis.
Consejo: Siempre que escribamos una frmula con ms de una operacin, es interesante
usar los parntesis para evitar posibles errores de prioridades. Eso s, abriremos tantos
como cerraremos.
Importante: Todas las frmulas han de comenzar con el signo igual (hay usuarios que
las comienzan con el signo + del teclado numrico de la derecha del teclado -sta
forma tambin es vlida- porque estn acostumbrados a trabajar con l), de lo
contrario Excel 2010 las interpretar como texto.
Por ejemplo, la frmula B5+B8 est mal y sera considerada como una palabra que
comienza por la letra B. Debera ser escrita =B5+B8. Las referencias a celdas en las
frmulas podemos escribirlas en maysculas o minsculas indistintamente.
Algunos ejemplos de frmulas vlidas son los siguientes:
Frmula Operacin que realiza
=20*4 Realiza la multiplicacin (80)
=A3*15% Halla el 15% del contenido de la celda A3
=A4-B2+D7 Resta el contenido de la celda B2 al de la A4 y al resultado le suma el de la D7
=C3*(A10+B3) Suma el contenido de A10 y B3 y multiplica el resultado por el de C3
=C7+D6^8 Eleva el contenido de D6 a la octava potencia y le suma el valor de C7
=F12^(1/2) Halla la raz cuadrada del contenido de la celda F12
=H17&"Enero" Concatena el texto contenido en H17 con el texto Enero
="12/01/07"-"12/05/06" Resta las dos fechas y devuelve el nmero de das transcurridos entre ambas: 245
=F7>=63 Da como resultado la palabra Verdadero si el contenido de F7 es mayor o igual que 63 y Falso si
no lo es
Los textos y fechas dentro de las frmulas deben ir entre comillas.
Contenido de las celdas
7/21
Consejo: Cuando en una frmula queramos operar con un valor fijo, por ejemplo calcular
un descuento del 10% sobre un precio introducido en B5, evitaremos por todos los medios
introducir el 10% en la frmula (=B5*10%), especificando en su lugar una celda de la hoja
(Por ejemplo C20) donde introduciremos el valor del 10%. As la frmula debera quedar:
=B5*C20. Esta es la tcnica correcta, ya que si deseamos cambiar el descuento a aplicar, en
vez de tener que modificar la frmula, cambiaramos simplemente el contenido de la celda
C20.
Advertencia: Cuando en una celda, el resultado numrico que exista (como
resultado de una frmula por ejemplo), presente en la celda: ############ no
deberemos asustarnos. Es una manera que tiene Excel de comunicarnos que el
resultado es tan ancho que no cabe entero en la anchura actual de la columna de esa
celda y que, antes de mostrarnos un resultado numrico (un saldo, un sueldo, un
importe...) de forma truncada, no nos lo muestra, presentando esos smbolos de
almohadilla (#) para advertir de que tenemos que ampliar la anchura de la
columna en la que se encuentra esa celda. La anchura de una columna se cambia
desde la lnea separadora que existe entre todas las columnas en la lnea de ttulos de
columna (A B C D...).
Tipos de datos
Establecer el tipo de dato
Para indicar que tipo de dato vamos a introducir en cada una de las celdas con las que vamos a trabajar,
tenemos que indicarlo en el cuadro de dilogo correspondiente a Formato de celdas, y dentro de l en
la pestaa nmero. Podemos acceder a este cuadro de dilogo de diversas maneras:
1. Seleccionando la celda o celdas a las que queremos dar formato, y accediendo a su men
contextual desde el cual elegiremos la opcin formato de celda.
Contenido de las celdas
8/21
2. A partir del iniciador de cuadros de dilogo del grupo de opciones Alineacin, dentro de la
Ficha Inicio de la Cinta de opciones.
Una vez que accedemos al cuadro de dilogo correspondiente a Formato de celdas, dentro de la
pestaa Nmero, podremos elegir el tipo de dato que queremos que aparezca en la celda o celdas
seleccionadas, as como la presentacin o formato que aplicamos a la seleccin de celdas.
Contenido de las celdas
9/21
Formato de celdas
Introduccin de datos
Para introducir un texto o un nmero en una celda:
1. Situarse en la celda en la cual se quiere introducir el dato, bien con el ratn o con el teclado.
2. Introducir el texto nmero correspondiente.
3. Hacer clic sobre el botn de la barra de frmulas o bien pulsar la tecla Intro (esto es ms
cmodo).
Introduccin de frmulas
Para introducir una frmula se puede teclear directamente en la celda, o bien se escribe sobre la barra de
frmulas, procedimiento ms seguro y aconsejado para algunos usuarios. Para ello indicamos con el
ratn, o las teclas de cursor, las celdas a las que se quiere hacer referencia en la frmula.
Ejemplo:
Contenido de las celdas
10/21
Si se desea introducir la frmula =B7-C4/D4 en la celda D8 se deben seguir los siguientes pasos:
1. Situarse en la celda D8 (en la que queremos introducir la frmula).
2. Picar en el cuadro de contenido de la barra de frmulas (opcional).
3. Teclear el signo =.
4. Hacer clic sobre la celda B7 (mas cmodo) o bien escribir B7 (apreciar como se va
construyendo la frmula en la celda y en la barra de frmulas).
5. Teclear el operador -.
6. Hacer clic en la celda C4.
7. Teclear el operador /.
8. Hacer clic en la tecla D4.
9. Hacer clic en el botn Aceptar de la barra de frmulas o pulsar Intro.
Al terminar de introducir una frmula, en la celda se visualizar el resultado de la misma, y en la barra
de frmulas veremos la sintaxis de dicha frmula. Coloquialmente se podra decir que la barra de
frmulas no miente, ya que siempre mostrar el contenido interno de la celda.
Importante: Cuando trabajamos con fechas, en ocasiones deseamos restar fechas para
calcular el nmero de das que han transcurrido entre esas dos fechas, es decir, que
esperamos que nos d como resultado un nmero (el nmero de das), sin embargo, el
resultado proporciona una fecha "rara", "extraa". Si nosotros deseamos y
esperamos un nmero tendremos que convertir el formato de esa celda en nmero
para ver el resultado que esperamos.
De igual manera, cuando el resultado de una operacin esperamos que sea una fecha
y nos aporta como resultado un nmero, tendremos que hacer lo mismo para obtener
una fecha como resultado, es decir, cambiar el formato de esa celda a formato fecha.
Es importante probar esto y entender que si cuando, trabajando con fechas el
resultado no est en el formato esperado, deberemos aplicarle el formato esperado a
ese resultado y todo quedar correcto.
Introduccin de frmulas
Edicin de datos
Una vez introducido un dato en una celda, este, puede ser sustituido o modificado.
Sustitucin de un dato por otro
El procedimiento es el que sigue:
1. Situarse en la celda que se quiere editar.
Contenido de las celdas
11/21
1. Situarse en la celda que se quiere editar.
2. Escribir el nuevo dato.
3. Pulsar la tecla Intro, el nuevo dato sustituir al anterior.
Modificacin de un dato
Se realiza bien desde la barra de frmulas o desde la propia celda activa, los pasos a seguir son:
1. Activar la celda en que se encuentra el dato a modificar:
Situarse en ella y hacer doble clic o pulsar la tecla F2 del teclado, la
modificacin del dato se realiza desde la propia celda.
Tambin podemos situarnos en la celda y hacer clic en la barra de frmulas, la
modificacin del dato se realiza desde dicha barra de frmulas.
1. Modificar el dato con las teclas de edicin (flechas, Suprimir, Retroceso...)
2. Pulsar la tecla Intro, o el botn de la barra de frmulas, para validar la modificacin.
3. Tambin existe la posibilidad de cancelar la modificacin que se est realizando pulsando la
tecla ESC o el botnde la barra de frmulas.
Contenido de las celdas
12/21
Hay que recordar que al modificar el dato de una celda que forme parte de una frmula, el resultado de
la misma se actualizar automticamente.
Edicin de datos
Adjuntar comentarios
Las celdas que contienen datos nos son autoexplicativas, por eso se usan elementos como los ttulos de
columnas y de filas. Estos ttulos, sin embargo, pueden no ser suficientes en algunas ocasiones.
Entonces es cuando hay que usar los comentarios.
Como hemos visto anteriormente a una celda se le puede insertar un texto, un nmero o una frmula,
pero independientemente del tipo de dato que insertemos tambin se le puede adjuntar un comentario.
Los comentarios son tiles para el usuario como avisos propios, por ejemplo para anotar como funciona
una frmula compleja o para informar de su contenido a otros usuarios.
En Excel 2010, los comentarios se asocian a las celdas, de tal forma que cada una de ellas puede contar
con un comentario.
Los pasos para adjuntar un comentario son:
1. Situarse en la celda en la cual queremos adjuntar el comentario.
2. Ir la Ficha Revisar y dentro del grupo de opciones comentarios seleccionamos la opcin
Nuevo comentario o bien mediante el men contextual (hacer clic con el botn
derecho del ratn) seleccionar Insertar Comentario.
Contenido de las celdas
13/21
3. Se abre un cuadro como el de la figura siguiente indicando el usuario que hace el comentario.
3. Escribir en el cuadro el comentario.
4. Para terminar hacer clic fuera del cuadro.
Observemos que en la esquina superior derecha de la celda ha quedado una marca, que indica la
existencia de un comentario asociado. Si situamos el puntero del ratn sobre la celda, el comentario
aparecer de nuevo automticamente. Tambin podemos especificar al programa si deseamos que
muestre u oculte los comentarios, para ello podemos utilizar el men contextual, sobre una celda que
contenga un comentario.
La forma en que se muestran los comentarios en Excel es otro de los aspectos personalizables de la
Contenido de las celdas
14/21
La forma en que se muestran los comentarios en Excel es otro de los aspectos personalizables de la
aplicacin. En principio, lo que aparece en la celda es una marca, pero esto puede cambiarse.
Seleccionaremos la opcin Opciones de la Vista Backstage, abriendo la pgina Avanzadas de la
ventana que aparece. Localizamos la seccin Mostrar de esta pgina y, dentro de ella, el apartado Para
las celdas con comentarios, mostrar, que configura la forma de mostrar los comentarios. Como
podemos ver, es posible no mostrar la existencia del comentario, indicarlo mediante la marca por
defecto o, por ltimo, mostrar siempre el comentario abierto.
Mostrar todos los comentarios abiertos, seleccionando la tercera opcin de las disponibles, tiene sentido
cuando los comentarios existentes no son muchos y, adems, estn dispersos por la hoja de clculo. Si
no, las ventanas flotantes se superpondrn, haciendo engorroso el aspecto de la hoja.
Contenido de las celdas
15/21
Informacin: El nombre del usuario que aparece en el comentario, Excel 2010 lo toma de
un panel en el que aparece el nombre del usuario desde el momento en que el programa se
instal en nuestro ordenador. Este dato se puede observar y/o modificar desde las
Opciones de Excel, dentro de General en el apartado Nombre de Usuario.
Una celda que tiene un comentario se distingue de las dems porque tiene un triangulo rojo en su
parte superior derecha.
Y al situar el cursor sobre ella se despliega el comentario.
Modificar un comentario
1. Nos situamos en la celda que lo contiene.
2. Ir la Ficha Revisar y dentro del grupo de opciones comentarios seleccionamos la opcin
Contenido de las celdas
16/21
2. Ir la Ficha Revisar y dentro del grupo de opciones comentarios seleccionamos la opcin
Modificar comentario o bien mediante el men contextual (hacer clic con el botn
derecho del ratn) seleccionar Modificar comentario.
3. Se abre el cuadro del comentario de forma que permite modificar su contenido.
4. Una vez que hemos terminado hacer clic fuera del cuadro.
Eliminar un comentario
1. Nos situamos en la celda que lo contiene.
2. Ir la Ficha Revisar y dentro del grupo de opciones comentarios seleccionamos la opcin
Eliminar comentario o bien mediante el men contextual (hacer clic con el botn
derecho del ratn) seleccionar Eliminar comentario.
En definitiva, es bueno aadir comentarios en nuestros trabajos de cara a futuras necesidades de
aclaracin.
Gestin de comentarios
Contenido de las celdas
17/21
Ejercicios
Ejercicio 1: Conocer Excel 2010 I
30 30
Accede a la siguiente actividad multimedia y responde a las preguntas que se plantean sobre el
contenido de las celdas en Excel 2010.
Responde a las siguientes preguntas sobre el contenido de las celdas en Excel 2010.
Ejercicio 2: Conocer Excel 2010 II
30 30
Accede a la siguiente actividad multimedia e indica si las relaciones que aparecen son correctas.
Frmulas en Excel 2010.
Ejercicio 3: Revisin automovil
35 35
Tenemos que realizar una revisin en nuestro automovil, cambio de aceite, nivel de frenos... Realizar en
una hoja de clculo, el planteamiento del ejercicio, de forma que sea parecido al que se muestra a
continuacin.
Contenido de las celdas
18/21
Pasos a seguir
1. Introducir los datos que faltan (datos inventados por el alumno).
2. Calcular el importe de la mano de obra.
3. El IVA es el 18 % del importe total (material + mano de obra).
4. Calcular el total revisin
Solucin del ejercicio
Solucin Ejercicio 3 - Revisin automovil
Ejercicio 4: Trabajar con Excel 2010 I
35 35
Crear la tabla que muestra la figura, siendo los datos que contiene de tipo texto y nmero. Una vez
creada la tabla introducir en la columna Totales la frmula que sume, para cada producto, el coste de los
cuatro nios.
Una vez completada la tabla, modificar los datos que contienen las celdas de tipo nmero. Observar que
Contenido de las celdas
19/21
Una vez completada la tabla, modificar los datos que contienen las celdas de tipo nmero. Observar que
los resultados de las frmulas irn cambiando segn se realicen las modificaciones en las celdas de las
cuales dependen. Las frmulas se actualizan automticamente y en tiempo real.
Pasos a seguir
1. Aadir el texto mostrado en la figura.
2. Dar las caractersticas de formato (negrita) al texto.
3. Aadir los valores numricos pertenecientes a las columnas B, C, C y E.
4. Desde la celda F4, hallar la suma de las celdas relacionadas con la fila 4.
5. Repetir la operacin en F5 y F6.
Solucin del ejercicio
Solucin Ejercicio 4 - Trabajar con Excel 2010 I
Ejercicio 5: Trabajar con Excel 2010 II
35 35
Plantear la siguiente situacin real de trabajo:
Supongamos que nos dedicamos a poner suelos (pavimentar) superficies rectangulares (por ejemplo,
canchas polideportivas tales como pistas de balonmano, frontones,...). El cliente, para poder nosotros
calcular el presupuesto, deber aportarnos tres datos: largo, ancho y precio del metro cuadrado del
material elegido por l para colocar, segn catlogo que se supone que ya tiene el cliente.
Teniendo en cuenta que disponemos de millones de celdas para organizarnos el trabajo en Excel 2010,
confeccionar una hoja de clculo en donde se calcule un presupuesto de pavimentacin (poner suelos)
para superficies rectangulares.
Aportamos en la siguiente imagen, una organizacin de datos en celdas que puede servir de orientacin
para el planteamiento del ejercicio.
Contenido de las celdas
20/21
Pasos a seguir
1. Introducir los datos de largo y ancho de la superficie a pavimentar, as como el precio metro
cuadrado del tipo de suelo deseado (datos inventados por el alumno).
2. Calcular la superficie multiplicando largo por ancho.
3. Calcular el importe de la mano de obra teniendo en cuenta que colocar un metro cuadrado
lleva media hora de trabajo y que la hora se cobra a 25 Euros (meditar la operacin que hay
que realizar).
4. El IVA es el 18 % del importe total (material + mano de obra).
Solucin del ejercicio
Solucin Ejercicio 5 - Trabajar con Excel 2010 II
Contenido de las celdas
21/21
You might also like
- Temahome 2017 en Tema 0 Cat7048e46aDocument75 pagesTemahome 2017 en Tema 0 Cat7048e46aainogNo ratings yet
- Obra Obligad Acceso A Grado Profesional Piano 2018Document1 pageObra Obligad Acceso A Grado Profesional Piano 2018ainogNo ratings yet
- Dialnet ObstaculosDelProcesoTerapeuticoUnaRevisionDelConce 3982367Document26 pagesDialnet ObstaculosDelProcesoTerapeuticoUnaRevisionDelConce 3982367Roberto RJNo ratings yet
- Campamento CadizDocument5 pagesCampamento CadizainogNo ratings yet
- HospitalUCruces 35 PsiquiatriaDocument14 pagesHospitalUCruces 35 PsiquiatriaainogNo ratings yet
- 2017 Curso de Especialización UNED GasteizDocument5 pages2017 Curso de Especialización UNED GasteizainogNo ratings yet
- Tdah - ApcDocument8 pagesTdah - ApctdahescolaNo ratings yet
- Área de ExperienciasDocument28 pagesÁrea de ExperienciasainogNo ratings yet
- B-10279Document86 pagesB-10279Andrea BurgosNo ratings yet
- 05 Night School - End GameDocument262 pages05 Night School - End Gameainog60% (10)
- MailchimpKZ LogoSPRIDocument52 pagesMailchimpKZ LogoSPRIainogNo ratings yet
- Cych Navidad2016 2017Document50 pagesCych Navidad2016 2017ainogNo ratings yet
- Mirar Al SolDocument240 pagesMirar Al SolainogNo ratings yet
- Dialnet ObstaculosDelProcesoTerapeuticoUnaRevisionDelConce 3982367Document26 pagesDialnet ObstaculosDelProcesoTerapeuticoUnaRevisionDelConce 3982367Roberto RJNo ratings yet
- El ABC de Las Agencias Creativas DigitalesDocument23 pagesEl ABC de Las Agencias Creativas DigitalesEduardo Prádanos Grijalvo100% (1)
- Artrosis de Manos: Causas, Síntomas y TratamientoDocument4 pagesArtrosis de Manos: Causas, Síntomas y Tratamientotita641201No ratings yet
- Errores Gramaticales FrecuentesDocument7 pagesErrores Gramaticales FrecuentesFlor CiancioNo ratings yet
- VIZ009 AurtenetxeDocument1 pageVIZ009 AurtenetxeainogNo ratings yet
- Fedeafes - Folleto Empoderamiento Mujeres - Recomendaciones Conclusiones PDFDocument10 pagesFedeafes - Folleto Empoderamiento Mujeres - Recomendaciones Conclusiones PDFainogNo ratings yet
- 1 ProtecciondedatosDocument1 page1 ProtecciondedatosainogNo ratings yet
- Acta de Reunión Siguientes PáginasDocument1 pageActa de Reunión Siguientes PáginasainogNo ratings yet
- Blog Planner SuperyuppiesDocument6 pagesBlog Planner SuperyuppiesainogNo ratings yet
- Catalogo M HealthDocument9 pagesCatalogo M HealthainogNo ratings yet
- B-10279Document86 pagesB-10279Andrea BurgosNo ratings yet
- FundeuNovedadesOrtografia PDFDocument10 pagesFundeuNovedadesOrtografia PDFDagma PelicoNo ratings yet
- 2013 Leading Knowledge Esp Seg WebDocument47 pages2013 Leading Knowledge Esp Seg WebainogNo ratings yet
- 2013 Leading Knowledge Esp Seg WebDocument47 pages2013 Leading Knowledge Esp Seg WebainogNo ratings yet
- Catálogo Cajas de Luz Ledtex 2013-14Document23 pagesCatálogo Cajas de Luz Ledtex 2013-14ainogNo ratings yet
- DIRELLO - Italian Outdoor DesignDocument24 pagesDIRELLO - Italian Outdoor DesignainogNo ratings yet
- Ejercicios GestaltDocument289 pagesEjercicios Gestaltainog100% (6)
- Programacion I Guia de TP Parte IDocument40 pagesProgramacion I Guia de TP Parte ICamino Conectado25% (4)
- Problemas McCabe AbsorcionDocument15 pagesProblemas McCabe AbsorcionJurgen Corpi Gómez100% (1)
- Informe - Titulacion Acido-BaseDocument11 pagesInforme - Titulacion Acido-BaseAlexander Omar Capcha RiosNo ratings yet
- Taller Grado SextoDocument8 pagesTaller Grado SextonathalyNo ratings yet
- Guía de Lenguaje Comprensión Lectora 1Document2 pagesGuía de Lenguaje Comprensión Lectora 1Sebastián VillagránNo ratings yet
- Reclutamiento y selección del talento humanoDocument10 pagesReclutamiento y selección del talento humanoMichelle CamayoNo ratings yet
- Calculadora científica en JavaDocument4 pagesCalculadora científica en JavaMaritza NuñezNo ratings yet
- Kata de Mejora y Kata CoachingDocument7 pagesKata de Mejora y Kata CoachingJorge Loyola100% (1)
- Ética en la vida cotidianaDocument11 pagesÉtica en la vida cotidianaDeana KristalNo ratings yet
- Manual de Evaluación de PuestosDocument6 pagesManual de Evaluación de PuestosJulio SotoNo ratings yet
- IntersexDocument40 pagesIntersexCarolina Giovana Avila VilaNo ratings yet
- 3periodo AntropológicoDocument3 pages3periodo AntropológicoVictor SotoNo ratings yet
- Cuaderno de Informes #3 ELECTRICIDAD BÁSICADocument12 pagesCuaderno de Informes #3 ELECTRICIDAD BÁSICARoberto Reymundo Sotacuro100% (1)
- Técnicas de comunicación efectiva para mejorar tus habilidadesDocument16 pagesTécnicas de comunicación efectiva para mejorar tus habilidadesAna TeresaNo ratings yet
- Ponencia Comite MichoacanoDocument14 pagesPonencia Comite MichoacanoDaphné Ga GaNo ratings yet
- Hyundai BAYON SUV 2021 5d ESDocument4 pagesHyundai BAYON SUV 2021 5d ESBernatNo ratings yet
- Mazda Cx-3 2017 Guia RapidaDocument25 pagesMazda Cx-3 2017 Guia Rapidalimbert manuelNo ratings yet
- (Ensayo) Importancia de Los Programas para El Dibujo Asistido Por Computadora en La Ingeniería.Document3 pages(Ensayo) Importancia de Los Programas para El Dibujo Asistido Por Computadora en La Ingeniería.eddimarNo ratings yet
- HamburgoDocument4 pagesHamburgoVODONo ratings yet
- Microeconomia Compendio UtmDocument161 pagesMicroeconomia Compendio UtmEdwin Javier Palate ChagllaNo ratings yet
- Lista de Cotejo Problemas Practicos PDFDocument1 pageLista de Cotejo Problemas Practicos PDFGalvez CamachoNo ratings yet
- Procesos DidácticosDocument5 pagesProcesos DidácticosAdelguiza Garcia TicllacuriNo ratings yet
- Argumentos Ad Hominem CircunstancialDocument2 pagesArgumentos Ad Hominem CircunstancialDANILO JESUS GUTIERREZ JACOMENo ratings yet
- Psi. OrganizacionalDocument2 pagesPsi. Organizacionalveronica narvaez sandovalNo ratings yet
- Bradshaw, John - Volver A La NiñezDocument145 pagesBradshaw, John - Volver A La Niñezjohn fredy perez100% (3)
- Construcción de Muros de Piezas Regulares Con Aplicación de Concreto y MorteroDocument4 pagesConstrucción de Muros de Piezas Regulares Con Aplicación de Concreto y MorteroDaniel Moreno PerezNo ratings yet
- Materiales cubiertas techoDocument10 pagesMateriales cubiertas techoShianny ArcigaNo ratings yet
- Notarial Unidad 1 A 7Document85 pagesNotarial Unidad 1 A 7Victoria StamponiNo ratings yet
- Problema 20Document9 pagesProblema 20Limber Medina0% (1)
- Practica Supervisada Etapa 1Document12 pagesPractica Supervisada Etapa 1eg959977No ratings yet