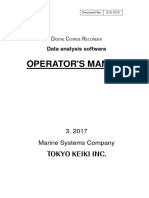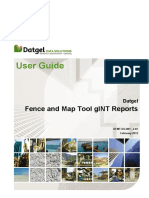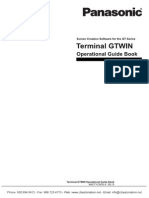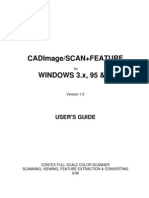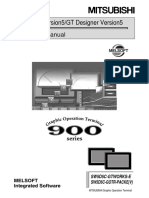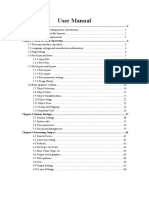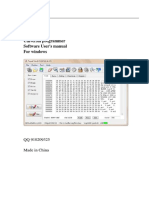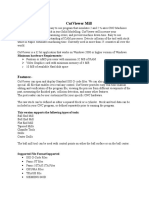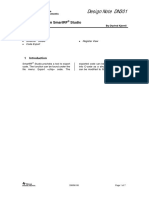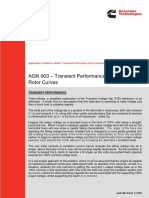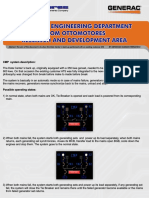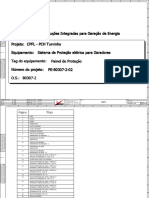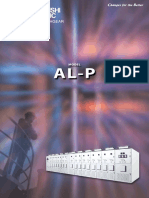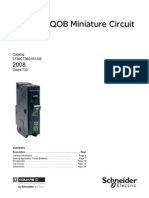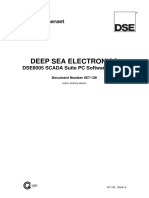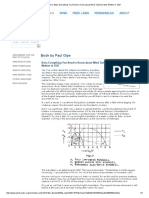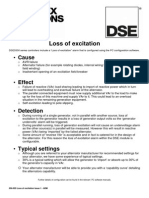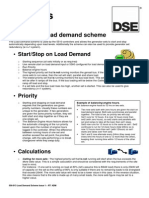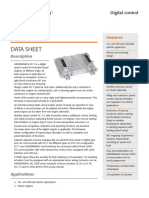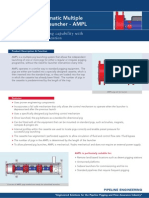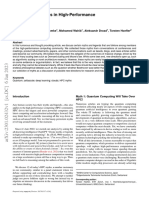Professional Documents
Culture Documents
GT Designer 3
Uploaded by
Fernando MendozaOriginal Description:
Original Title
Copyright
Available Formats
Share this document
Did you find this document useful?
Is this content inappropriate?
Report this DocumentCopyright:
Available Formats
GT Designer 3
Uploaded by
Fernando MendozaCopyright:
Available Formats
GT Designer3
Version1
(For GOT1000 Series)
Screen Design Manual
SW1DNC-GTWK3-E
Integrated FA Software
Fundamentals 1/2 Fundamentals 2/2
A - 1
SAFETY PRECAUTIONS
(Be sure to read these instructions before using the product)
Before using this product, read this manual and the relevant manuals introduced in this manual carefully and handle the
product correctly with full attention to safety.
Note that these precautions apply only to this product.
In this manual, the safety instructions are ranked as "WARNING" and "CAUTION".
Note that failure to observe the CAUTION level instructions may also lead to serious results
depending on the circumstances.
Be sure to observe the instructions of both levels to ensure personal safety.
Please keep this manual in accessible place and be sure to forward it to the end user.
[Test operation precautions]
WARNING
When testing the operation (e.g. turning bit devices ON/OFF or changing a current word device value, a current or set
timer/counter value, or a current buffer memory value), thoroughly read the relevant manual to fully understand the
operating procedures.
When testing, never change the data of the devices that control the operation essential for the system.
Faulty output and malfunction may result in an accident.
WARNING
CAUTION
Indicates that incorrect handling may cause hazardous conditions, resulting in
death or severe injury.
CAUTION Indicates that incorrect handling may cause hazardous conditions,
resulting in minor or moderate injury or property damage.
A - 2
CAUTIONS FOR USING THIS SOFTWARE
(1) Required memory of a personal computer and the free capacity of the hard disk
For required memory and the free capacity of the hard disk, refer to the following.
2.1 Operating Environment
(2) Error messages displayed while starting and editing
"Operation will be terminated because of insufficient memory. Would you like to stop?"
If the above message appears, close other running application software or reboot Windows
in order to secure
at least 50M bytes of free hard disk space.
(3) GT Designer3 and the GOT display
(a) Precautions for displaying straight line other than full line (dotted line and others) in bold
When straight line other than full line is drawn in bold, the line may not be displayed with its actual line
width on a personal computer.
However, it will be displayed correctly on GOT. This phenomenon does not mean data problem.
(b) Display of end points of straight line/line freeform/polygon
As shown below, the end points of straight line, line freeform, or polygon is displayed differently between
GT Designer3 and the GOT.
(c) Start position for filling patterns
Some filling patterns may be differently displayed. For example, the start position may be different between
GT Designer3 and the GOT.
(d) Drawing of different type lines
The length of the dots varies in different dotted lines (for example: the chain lines).
(e) Display of object
The display position of the scale value displayed in the graph is different between GT Designer3 and the
GOT.
Even if the display-start-line of a comment is set, the comment is displayed from the first line on GT
Designer3.
(f) Display magnification
When display magnification is changed, the connected lines or figures may be separated or the filled-paint
may be out of outline of the figure.
However, if they are displayed correctly on the preview screen, they will appear correctly on GOT as well.
Example: When filled-paint is out of the outline.
Display magnification: 200% Display magnification: 100%
GT Designer3 On GOT
A - 3
(4) Restrictions when the color setting is changed to the setting of less colors in the system
environment (256 colors 2 colors)
The color palette for setting color will be changed according to the new settings.
The color on the drawing screen will be kept the same as prior to the change.
If the color setting for a red rectangle-figure is changed to [2(mono)], the red color remains.
The colors of the image data (BMP file or JPEG file) will be reduced when the project is stored, the screen is
closed and that image data is double-clicked.
(5) When device type is changed
Confirm the device type when the set bit device is changed from bit device into word device. The device flag
may be represented as "??", depending on the settings.
Example: D0.b0 D0D0.b5 ??
(6) OS setting
Set the font size to [Normal] when setting OS (Windows
) screens.
If the font size is set to other than [Normal], the GT Designer3 dialog box and others cannot be displayed
correctly.
A - 4
SAFETY PRECAUTIONS.........................................................................................................................A - 1
CAUTIONS FOR USING THIS SOFTWARE............................................................................................A - 2
INTRODUCTION ......................................................................................................................................A - 4
CONTENTS ..............................................................................................................................................A - 4
MANUALS...............................................................................................................................................A - 12
QUICK REFERENCE .............................................................................................................................A - 14
ABBREVIATIONS AND GENERIC TERMS ...........................................................................................A - 16
HOW TO USE THIS MANUAL................................................................................................................A - 21
REGARDING GT Designer3
1. OVERVIEW
GT Designer3 SPECIFICATIONS
2. GT Designer3 SPECIFICATIONS
2.1 Operating Environment .................................................................................................................... 2 - 1
2.2 Project Format Handled with GT Designer3.................................................................................... 2 - 3
2.3 Types and Number of Creatable Screens ....................................................................................... 2 - 5
2.3.1 Screen specifications for each GOT type ............................................................................. 2 - 6
2.3.2 Relations of base screen and window screen .................................................................... 2 - 11
2.3.3 Layer................................................................................................................................... 2 - 13
2.4 Figures and Data Capacity ............................................................................................................ 2 - 14
2.5 Specifications of Applicable Characters ........................................................................................ 2 - 17
2.5.1 Fonts................................................................................................................................... 2 - 18
2.5.2 KANJI regions..................................................................................................................... 2 - 29
2.5.3 Application example............................................................................................................ 2 - 31
2.5.4 Font selection ..................................................................................................................... 2 - 33
2.5.5 Precautions......................................................................................................................... 2 - 34
2.6 Specifications of Available Functions Set with GT Designer3 ....................................................... 2 - 35
2.6.1 Specifications...................................................................................................................... 2 - 35
2.7 Clock Function Specifications........................................................................................................ 2 - 40
2.8 Supported Devices ........................................................................................................................ 2 - 41
2.9 Available Numeric Data ................................................................................................................. 2 - 43
INTRODUCTION
Thank you for choosing Mitsubishi Graphic Operation Terminal (Mitsubishi GOT).
Read this manual and make sure you understand the functions and performance of the GOT thoroughly in
advance to ensure correct use.
CONTENTS
GT Designer3 Version1 Screen Design Manual (Fundamentals) 1/2
A - 5
GT Designer3 OPERATION
3. GT Designer3 OPERATION
3.1 Starting GT Designer3..................................................................................................................... 3 - 1
3.2 Screen Configuration of GT Designer3............................................................................................ 3 - 3
3.2.1 Operating editor tab.............................................................................................................. 3 - 4
3.2.2 Operating work tree.............................................................................................................. 3 - 5
3.2.3 Operation of screen image list .............................................................................................. 3 - 8
3.3 Menu Configuration ......................................................................................................................... 3 - 9
3.4 Type of Tool Bars and Short Cut Keys .......................................................................................... 3 - 10
3.5 Customizing Screen Configuration and Toolbars .......................................................................... 3 - 18
3.5.1 Customizing screen configuration ...................................................................................... 3 - 18
3.5.2 Customizing the toolbars .................................................................................................... 3 - 22
3.5.3 Customizing actions and default value of GT Designer3.................................................... 3 - 25
3.6 Creating/Editing Project ................................................................................................................. 3 - 32
3.6.1 Creating a new project........................................................................................................ 3 - 32
3.6.2 Opening/closing a project ................................................................................................... 3 - 40
3.6.3 Setting the project title........................................................................................................ 3 - 45
3.7 Creating/Opening/Closing Screen ................................................................................................. 3 - 46
3.7.1 Creating a new screen........................................................................................................ 3 - 46
3.7.2 Opening/closing a screen................................................................................................... 3 - 49
3.8 Basic Operation of Drawing Screen............................................................................................... 3 - 53
3.8.1 Relation of the screen editor and the screen displayed on the GOT.................................. 3 - 53
3.8.2 Layer display switching operation....................................................................................... 3 - 56
3.8.3 Redisplaying the screen editor ........................................................................................... 3 - 56
3.8.4 Selecting the screen editor to be edited ............................................................................. 3 - 57
3.8.5 Displaying opened screen editors overlapped/aligned....................................................... 3 - 58
3.9 Changing Screen Property ............................................................................................................ 3 - 59
3.10 Displaying Frame on Screen Editor ............................................................................................... 3 - 60
3.11 Viewing Created Screen Image..................................................................................................... 3 - 61
3.11.1 Displaying a preview........................................................................................................... 3 - 61
3.11.2 Displaying the window screen preview in the screen editor of the base screen................. 3 - 65
3.12 Copying/Deleting Screen............................................................................................................... 3 - 67
3.12.1 Copying a screen................................................................................................................ 3 - 67
3.12.2 Deleting a screen................................................................................................................ 3 - 69
3.13 Data Check.................................................................................................................................... 3 - 70
3.14 Securing Project ............................................................................................................................ 3 - 72
3.14.1 Procedures for setting project security ............................................................................... 3 - 73
3.14.2 Settings............................................................................................................................... 3 - 74
3.14.3 Logging into project ............................................................................................................ 3 - 80
3.14.4 Operations after the project security is set ......................................................................... 3 - 80
3.14.5 Precautions......................................................................................................................... 3 - 83
3.15 Printing Project/File Output............................................................................................................ 3 - 84
3.15.1 Print setting......................................................................................................................... 3 - 85
3.15.2 Previewing print image ....................................................................................................... 3 - 92
3.15.3 Outputting examples........................................................................................................... 3 - 93
A - 6
3.16 Saving Project.............................................................................................................................. 3 - 100
3.16.1 Overwriting projects.......................................................................................................... 3 - 100
3.16.2 Saving as a new file.......................................................................................................... 3 - 101
3.17 Deleting Project ........................................................................................................................... 3 - 104
3.18 Ending GT Designer3 .................................................................................................................. 3 - 104
3.19 How to Use Help.......................................................................................................................... 3 - 105
3.19.1 Displaying the GT Designer3 Help ................................................................................... 3 - 105
3.19.2 Displaying PDF manuals .................................................................................................. 3 - 105
3.19.3 Confirming GT Designer3 version .................................................................................... 3 - 107
COMMON SETTING
4. COMMON SETTING
4.1 GOT Type Setting............................................................................................................................ 4 - 3
4.1.1 Settings................................................................................................................................. 4 - 3
4.1.2 Precautions........................................................................................................................... 4 - 7
4.2 Screen Switching Device Setting..................................................................................................... 4 - 9
4.2.1 Display position of window screen...................................................................................... 4 - 12
4.2.2 Settings............................................................................................................................... 4 - 14
4.2.3 Precautions......................................................................................................................... 4 - 18
4.3 Language Switching Device Setting .............................................................................................. 4 - 19
4.3.1 Settings............................................................................................................................... 4 - 20
4.3.2 Precautions......................................................................................................................... 4 - 22
4.4 Setting Message to be Displayed on GOT .................................................................................... 4 - 24
4.4.1 Creating a dialog window.................................................................................................... 4 - 25
4.4.2 Settings............................................................................................................................... 4 - 27
4.4.3 Precautions......................................................................................................................... 4 - 30
4.5 Key Window Setting....................................................................................................................... 4 - 33
4.5.1 Key window type................................................................................................................. 4 - 33
4.5.2 Buttons on standard key window and display items ........................................................... 4 - 35
4.5.3 How to operate key window................................................................................................ 4 - 39
4.5.4 How to create user-created key window............................................................................. 4 - 41
4.5.5 Settings............................................................................................................................... 4 - 48
4.5.6 Relevant settings ................................................................................................................ 4 - 59
4.5.7 Precautions......................................................................................................................... 4 - 60
4.6 System Information Setting............................................................................................................ 4 - 62
4.6.1 Settings............................................................................................................................... 4 - 63
4.6.2 Details of system information.............................................................................................. 4 - 65
4.6.3 Application example............................................................................................................ 4 - 76
4.6.4 Precautions......................................................................................................................... 4 - 82
4.7 Security Setting.............................................................................................................................. 4 - 83
4.7.1 Settings............................................................................................................................... 4 - 87
4.7.2 Relevant settings ................................................................................................................ 4 - 94
4.7.3 Authentication methods and setting procedures................................................................. 4 - 94
4.7.4 GOT operator management information conversion tool.................................................... 4 - 99
4.7.5 Precautions....................................................................................................................... 4 - 107
4.8 GOT Startup Logo Setting ........................................................................................................... 4 - 111
4.8.1 Settings............................................................................................................................. 4 - 111
A - 7
4.8.2 Setting/deleting procedure................................................................................................ 4 - 112
4.8.3 Precautions....................................................................................................................... 4 - 113
4.9 GOT Display and Operation Setting ............................................................................................ 4 - 114
4.9.1 Settings............................................................................................................................. 4 - 114
4.9.2 How to match clock data between the GOT and controllers ............................................ 4 - 124
4.9.3 Precautions....................................................................................................................... 4 - 128
4.10 Station No. Switching Device Setting .......................................................................................... 4 - 129
4.10.1 Settings............................................................................................................................. 4 - 131
4.10.2 Relevant settings .............................................................................................................. 4 - 132
4.10.3 Precautions....................................................................................................................... 4 - 133
4.11 Comment Setting......................................................................................................................... 4 - 134
4.11.1 Displaying the [Comment List] dialog box ........................................................................ 4 - 136
4.11.2 Basic operations for comment registration ....................................................................... 4 - 139
4.11.3 Comment registration ....................................................................................................... 4 - 150
4.11.4 Registering comment group columns ............................................................................... 4 - 153
4.11.5 Copying or cutting a comment .......................................................................................... 4 - 154
4.11.6 Deleting a comment or clearing a text .............................................................................. 4 - 157
4.11.7 Deleting columns in comment group ................................................................................ 4 - 159
4.11.8 Changing comment settings ............................................................................................. 4 - 160
4.11.9 Saving/Reading comments as file .................................................................................... 4 - 161
4.11.10 Editing comment saved as Text/CSV file ......................................................................... 4 - 164
4.11.11 Precautions....................................................................................................................... 4 - 169
4.12 Registering Parts ......................................................................................................................... 4 - 170
4.12.1 Basic operation for registering parts................................................................................. 4 - 171
4.12.2 Registering parts .............................................................................................................. 4 - 174
4.12.3 Copying parts ................................................................................................................... 4 - 178
4.12.4 Deleting parts ................................................................................................................... 4 - 180
4.12.5 Editing parts...................................................................................................................... 4 - 181
4.12.6 Changing part numbers and names ................................................................................. 4 - 182
4.12.7 Precautions....................................................................................................................... 4 - 183
4.13 Registering BMP/JPEG Files for Parts in Memory Card.............................................................. 4 - 185
4.13.1 Specifications for BMP/JPEG files that can be stored in a memory card and
displayed as parts............................................................................................................. 4 - 185
4.13.2 Storing BMP/JPEG file parts in a memory card................................................................ 4 - 188
4.13.3 Precautions....................................................................................................................... 4 - 190
EDITING AND SETTING FIGURES AND OBJECTS
5. EDITING AND SETTING FIGURES AND OBJECTS
5.1 Arranging Figures and Objects........................................................................................................ 5 - 1
5.2 Editing Figure and Object ................................................................................................................ 5 - 5
5.2.1 Selecting figure and object ................................................................................................... 5 - 5
5.2.2 Editing figure and object ....................................................................................................... 5 - 8
5.2.3 Grouping multiple figures and objects .................................................................................. 5 - 9
5.2.4 Undo, redo............................................................................................................................ 5 - 9
5.2.5 Aligning figures and objects................................................................................................ 5 - 10
5.2.6 Changing attributes of figures and objects ......................................................................... 5 - 14
5.2.7 Changing size of figures/objects......................................................................................... 5 - 16
5.2.8 Copying figures and objects ............................................................................................... 5 - 22
A - 8
5.2.9 Copying figures and objects consecutively......................................................................... 5 - 23
5.3 Common Settings of Objects ......................................................................................................... 5 - 25
5.3.1 Device setting ..................................................................................................................... 5 - 25
5.3.2 Label setting ....................................................................................................................... 5 - 28
5.3.3 Shape setting...................................................................................................................... 5 - 39
5.3.4 State setting........................................................................................................................ 5 - 41
5.3.5 Security setting ................................................................................................................... 5 - 47
5.3.6 Offset setting....................................................................................................................... 5 - 59
5.3.7 Superimposition setting ...................................................................................................... 5 - 62
5.3.8 Trigger setting..................................................................................................................... 5 - 74
5.3.9 Data operation setting......................................................................................................... 5 - 86
USING LIBRARY
6. LIBRARY
6.1 Operation of Library List .................................................................................................................. 6 - 4
6.2 Pasting Figures, Objects and Templates by Library ...................................................................... 6 - 10
6.3 Editing User-Created Library ......................................................................................................... 6 - 11
6.3.1 Registering library data....................................................................................................... 6 - 11
6.3.2 Registering shapes for objects in library............................................................................. 6 - 13
6.3.3 Copying library.................................................................................................................... 6 - 15
6.3.4 Deleting library.................................................................................................................... 6 - 17
6.3.5 Editing library data.............................................................................................................. 6 - 19
6.3.6 Changing library attribute.................................................................................................... 6 - 21
6.3.7 Saving library...................................................................................................................... 6 - 22
6.3.8 Opening library ................................................................................................................... 6 - 24
6.3.9 Importing library.................................................................................................................. 6 - 26
6.3.10 Exporting library.................................................................................................................. 6 - 30
USING TEMPLATE
7. TEMPLATE
7.1 Specifications................................................................................................................................... 7 - 2
7.1.1 Template specifications ........................................................................................................ 7 - 2
7.1.2 Templates in the system library............................................................................................ 7 - 3
7.2 Creating a Screen by Using a Template........................................................................................ 7 - 37
7.2.1 Using a template in the library ............................................................................................ 7 - 37
7.2.2 Checking the settings in a template.................................................................................... 7 - 39
7.2.3 Changing the setting value in the attribute of a figure or object.......................................... 7 - 41
7.3 Creating or Editing a Template...................................................................................................... 7 - 45
7.3.1 Registering a figure or object to a template........................................................................ 7 - 45
7.3.2 Deleting a figure or object from a template......................................................................... 7 - 45
7.3.3 Editing a template attribute................................................................................................. 7 - 46
7.3.4 Registering a template in the library ................................................................................... 7 - 53
7.4 Deleting a Template....................................................................................................................... 7 - 53
7.5 Precautions.................................................................................................................................... 7 - 54
A - 9
COMMUNICATION WITH GOT
8. COMMUNICATION WITH GOT
8.1 Transferring Data between GOT and Personal Computer .............................................................. 8 - 1
8.1.1 Connecting personal computer and GOT with cable............................................................ 8 - 8
8.1.2 Interface setting of the GOT ............................................................................................... 8 - 14
8.1.3 Setting communication ....................................................................................................... 8 - 23
8.1.4 Writing and installing on GOT............................................................................................. 8 - 27
8.1.5 Reading from GOT ............................................................................................................. 8 - 44
8.1.6 Verifying with GOT ............................................................................................................. 8 - 50
8.2 Transferring Data to Memory Card or USB Memory ..................................................................... 8 - 52
8.2.1 Transferring project data, OS, and special data to memory card or USB memory............. 8 - 54
8.2.2 Transferring Boot OS to memory card or USB memory ..................................................... 8 - 62
8.2.3 Transferring CoreOS to memory card ................................................................................ 8 - 67
8.3 Transferring Data Using GT10-LDR.............................................................................................. 8 - 70
8.3.1 Preparation for data transfer............................................................................................... 8 - 70
8.3.2 Connecting cable................................................................................................................ 8 - 75
8.3.3 Setting communication ....................................................................................................... 8 - 95
8.3.4 Installing GT10-LDR OS..................................................................................................... 8 - 97
8.3.5 Writing project data and installing OS ................................................................................ 8 - 99
8.3.6 Obtaining memory information ......................................................................................... 8 - 100
8.3.7 Reading project data ........................................................................................................ 8 - 101
8.3.8 Reading resource data ..................................................................................................... 8 - 102
8.4 Transferring Data Using GT01-RS4-M........................................................................................ 8 - 103
8.4.1 Preparation for data transfer............................................................................................. 8 - 103
8.4.2 Connecting the PC and GT01-RS4-M via USB cable ...................................................... 8 - 104
8.4.3 Setting communication ..................................................................................................... 8 - 105
8.4.4 Installing OS to GT01-RS4-M........................................................................................... 8 - 106
8.4.5 Writing communication parameter to GT01-RS4-M ......................................................... 8 - 107
8.4.6 Reading communication parameter from GT01-RS4-M................................................... 8 - 109
8.5 Data Types and Sizes Transferred to the GOT ........................................................................... 8 - 110
8.5.1 Data types and storage destinations ................................................................................ 8 - 110
8.5.2 Drive capacity required for data transfer .......................................................................... 8 - 138
8.6 Error Messages Displayed at Data Transfer................................................................................ 8 - 157
USEFUL FUNCTIONS
9. USEFUL FUNCTIONS FOR DRAWING
9.1 Utilizing Other Project Data ............................................................................................................. 9 - 1
9.2 Referring to Device Comment(Importing GX Developer Device Comment).................................... 9 - 8
9.3 Importing Tags Created by Third Party Programming Software.................................................... 9 - 13
9.4 Displaying in List and Editing Screen/Figure/Object Settings (Propertysheet) .............................. 9 - 19
9.5 Displaying in List and Batch Editing Settings................................................................................. 9 - 24
9.5.1 Batch setting and managing figures/objects for each purpose (Category list) ................... 9 - 24
9.5.2 Editing attributes of figures/objects and devices in a batch (Batch edit) ............................ 9 - 28
9.5.3 Selecting overlapped figure (Data view) ............................................................................. 9 - 32
GT Designer3 Version1 Screen Design Manual (Fundamentals) 2/2
A - 10
9.5.4 Checking devices in use (Device list) ................................................................................. 9 - 33
9.5.5 Checking text in use (Text list)............................................................................................ 9 - 35
9.5.6 Searching for and editing figures, objects, and others in a project data (Data browser) .... 9 - 37
9.6 Entering Multiple Languages (Multi-Language Input Function) ..................................................... 9 - 43
9.7 Checking Project Data for Errors ................................................................................................... 9 - 48
9.8 Confirming Created Data Size....................................................................................................... 9 - 49
9.9 Verifying Project Data Opened by GT Designer3 with Saved Project Data................................... 9 - 50
9.10 Starting Up Simulator (GT Simulator3) .......................................................................................... 9 - 52
10. USEFUL FUNCTIONS FOR USING GOT
10.1 Displaying Documents such as Word and Excel(Document Display)............................................ 10 - 1
10.1.1 Before using the document display function....................................................................... 10 - 1
10.1.2 Relevant settings ................................................................................................................ 10 - 3
10.1.3 Document conversion using Document Converter ............................................................. 10 - 3
10.1.4 Placement and settings .................................................................................................... 10 - 11
10.1.5 Setting items..................................................................................................................... 10 - 12
10.1.6 Description on touch switches for document display........................................................ 10 - 15
10.1.7 Precautions....................................................................................................................... 10 - 17
10.2 Changing Screen According to Situation (Set Overlay Screen) .................................................. 10 - 19
10.3 Switching ON/OFF Device (Test Function).................................................................................. 10 - 26
10.4 Starting GOT with Memory Card ................................................................................................. 10 - 28
10.5 Operating GOT with USB Mouse/Keyboard(USB Mouse/Keyboard Function)............................ 10 - 29
10.5.1 Settings............................................................................................................................. 10 - 30
10.5.2 Relevant settings .............................................................................................................. 10 - 30
10.5.3 Actions.............................................................................................................................. 10 - 31
10.5.4 Precautions....................................................................................................................... 10 - 34
10.6 Synchronizing GT SoftGOT1000 data with GOT data (SoftGOT-GOT Link Function) ................ 10 - 35
APPENDICES
Appendix1 DATA CAPACITY LIST........................................................................................................App - 1
Appendix.1.1 Data Capacity List .......................................................................................................App - 1
Appendix.1.2 Capacity of Data Stored in a Memory Card...............................................................App - 10
Appendix.1.3 Capacity of data to be saved in the SRAM user area................................................App - 13
Appendix2 GOT Internal Devices ........................................................................................................App - 14
Appendix.2.1 GOT bit register (GB) ................................................................................................App - 14
Appendix.2.2 GOT data register (GD) .............................................................................................App - 15
Appendix.2.3 GOT special register (GS) .........................................................................................App - 17
Appendix3 Device of Controllers .........................................................................................................App - 58
Appendix4 Setting device of each controller......................................................................................App - 167
Appendix5 Key Code List ..................................................................................................................App - 214
Appendix6 Synthesized Colors Available for XOR............................................................................App - 219
Appendix7 ASCII Code List ...............................................................................................................App - 220
Appendix8 Relevant Settings.............................................................................................................App - 221
Appendix9 Precautions for Using Unicode Text File .........................................................................App - 258
Appendix10 Precautions for Option Function Board............................................................................App - 259
A - 11
INDEX
REVISIONS
WARRANTY
A - 12
MANUALS
The following table lists the manual relevant to this product.
Refer to each manual for any purpose.
Screen creation software manuals
Connection manuals
Extended and option function manuals
GT SoftGOT1000 manuals
Manual Name Packaging
Manual Number
(Model code)
GT Works3 Version1 Installation Procedure Manual Enclosed in product -
GT Designer3 Version1 Screen Design Manual (Fundamentals) 1/2, 2/2 Stored in CD-ROM
SH-080866ENG
(1D7MB9)
GT Designer3 Version1 Screen Design Manual (Functions) 1/2, 2/2 Stored in CD-ROM
SH-080867ENG
(1D7MC1)
GT Simulator3 Version1 Operating Manual for GT Works3 Stored in CD-ROM
SH-080861ENG
(1D7MB1)
GT Converter2 Version3 Operating Manual for GT Works3 Stored in CD-ROM
SH-080862ENG
(1D7MB2)
Manual Name Packaging
Manual Number
(Model code)
GOT1000 Series Connection Manual (Mitsubishi Products) for GT Works3 Stored in CD-ROM
SH-080868ENG
(1D7MC2)
GOT1000 Series Connection Manual (Non-Mitsubishi Products 1) for GT Works3 Stored in CD-ROM
SH-080869ENG
(1D7MC3)
GOT1000 Series Connection Manual (Non-Mitsubishi Products 2) for GT Works3 Stored in CD-ROM
SH-080870ENG
(1D7MC4)
GOT1000 Series Connection Manual (Microcomputer, MODBUS Products, Peripherals) for GT
Works3
Stored in CD-ROM
SH-080871ENG
(1D7MC5)
Manual Name Packaging
Manual Number
(Model code)
GOT1000 Series Gateway Functions Manual for GT Works3 Stored in CD-ROM
SH-080858ENG
(1D7MA7)
GOT1000 Series MES Interface Function Manual for GT Works3 Stored in CD-ROM
SH-080859ENG
(1D7MA8)
GOT1000 Series User's Manual (Extended Functions, Option Functions) for GT Works3 Stored in CD-ROM
SH-080863ENG
(1D7MB3)
Manual Name Packaging
Manual Number
(Model code)
GT SoftGOT1000 Version3 Operating Manual for GT Works3 Stored in CD-ROM
SH-080860ENG
(1D7MA9)
A - 13
GT16 manuals
GT15 manuals
GT14 manuals
GT12 manuals
GT11 manuals
GT10 manuals
Manual Name Packaging
Manual Number
(Model code)
GT16 User's Manual (Hardware) Stored in CD-ROM
SH-080928ENG
(1D7MD3)
GT16 User's Manual (Basic Utility) Stored in CD-ROM
SH-080929ENG
(1D7MD4)
GT16 Handy GOT User's Manual Stored in CD-ROM
JY997D41201
JY997D41202
(09R821)
Manual Name Packaging
Manual Number
(Model code)
GT15 User's Manual Stored in CD-ROM
SH-080528ENG
(1D7M23)
Manual Name Packaging
Manual Number
(Model code)
GT14 User's Manual Stored in CD-ROM
JY997D44801
(09R823)
Manual Name Packaging
Manual Number
(Model code)
GT12 User's Manual Stored in CD-ROM
SH-080977ENG
(1D7ME1)
Manual Name Packaging
Manual Number
(Model code)
GT11 User's Manual Stored in CD-ROM
JY997D17501
(09R815)
GT11 Handy GOT User's Manual Stored in CD-ROM
JY997D20101
JY997D20102
(09R817)
Manual Name Packaging
Manual Number
(Model code)
GT10 User's Manual Stored in CD-ROM
JY997D24701
(09R819)
A - 14
QUICK REFERENCE
Creating a project
Connecting a controller to the GOT
Transferring data to the GOT
Obtaining the specifications and operation methods of GT Designer3
GT Designer3 Version1 Screen Design Manual
(Fundamentals) 1/2, 2/2
Setting available functions on GT Designer3
Creating a screen displayed on the GOT
Obtaining useful functions to increase efficiency of drawing
Setting details for figures and objects
GT Designer3 Version1 Screen Design Manual (Functions)
1/2, 2/2
Setting functions for the data collection or trigger action
Setting functions to use peripheral devices
Simulating a created project on a personal computer GT Simulator3 Version1 Operating Manual for GT Works3
Obtaining information of Mitsubishi products applicable to the GOT
GOT1000 Series Connection Manual (Mitsubishi Products) for
GT Works3
Connecting Mitsubishi products to the GOT
Connecting multiple controllersto one GOT (Multi-channel function)
Establishing communication between a personal computer and a
controller via the GOT (FA transparent function)
Obtaining information of Non-Mitsubishi products applicable to the GOT GOT1000 Series Connection Manual (Non-Mitsubishi
Products 1) for GT Works3
GOT1000 Series Connection Manual (Non-Mitsubishi
Products 2) for GT Works3
Connecting Non-Mitsubishi products to the GOT
Obtaining information of peripheral devices applicable to the GOT
GOT1000 Series Connection Manual (Microcomputer,
MODBUS Products, Peripherals) for GT Works3
Connecting peripheral devices including a barcode reader to the GOT
Writing data to the GOT
GT Designer3 Version1 Screen Design Manual
(Fundamentals) 1/2, 2/2
Reading data from the GOT
Verifying a editing project to a GOT project
A - 15
Others
Obtaining specifications (including part names, external dimensions, and
options) of each GOT
GT16 User's Manual (Hardware)
GT16 Handy GOT User's Manual
GT15 User's Manual
GT14 User's Manual
GT12 User's Manual
GT11 User's Manual
GT11 Handy GOT User's Manual
GT10 User's Manual
Installing the GOT
Operating the utility
GT16 User's Manual (Basic Utility)
GT16 Handy GOT User's Manual
GT15 User's Manual
GT14 User's Manual
GT12 User's Manual
GT11 User's Manual
GT11 Handy GOT User's Manual
GT10 User's Manual
Configuring the gateway function GOT1000 Series Gateway Functions Manual for GT Works3
Configuring the MES interface function
GOT1000 Series MES Interface Function Manual for GT
Works3
Configuring the extended function and option function
GOT1000 Series User's Manual (Extended Functions, Option
Functions) for GT Works3
Using a personal computer as the GOT GT SoftGOT1000 Version3 Operating Manual for GT Works3
A - 16
ABBREVIATIONS AND GENERIC TERMS
GOT
Abbreviations and generic terms Description
GOT1000
Series
GT1695 GT1695M-X Abbreviation of GT1695M-XTBA, GT1695M-XTBD
GT1685 GT1685M-S Abbreviation of GT1685M-STBA, GT1685M-STBD
GT1675
GT1675M-S Abbreviation of GT1675M-STBA, GT1675M-STBD
GT1675M-V Abbreviation of GT1675M-VTBA, GT1675M-VTBD
GT1675-VN Abbreviation of GT1675-VNBA, GT1675-VNBD
GT1672 GT1672-VN Abbreviation of GT1672-VNBA, GT1672-VNBD
GT1665
GT1665M-S Abbreviation of GT1665M-STBA, GT1665M-STBD
GT1665M-V Abbreviation of GT1665M-VTBA, GT1665M-VTBD
GT1662 GT1662-VN Abbreviation of GT1662-VNBA, GT1662-VNBD
GT1655 GT1655-V Abbreviation of GT1655-VTBD
GT16 Abbreviation of GT1695, GT1685, GT1675, GT1672, GT1665, GT1662, GT1655, GT16 Handy GOT
GT1595 GT1595-X Abbreviation of GT1595-XTBA, GT1595-XTBD
GT1585
GT1585V-S Abbreviation of GT1585V-STBA, GT1585V-STBD
GT1585-S Abbreviation of GT1585-STBA, GT1585-STBD
GT157
GT1575V-S Abbreviation of GT1575V-STBA, GT1575V-STBD
GT1575-S Abbreviation of GT1575-STBA, GT1575-STBD
GT1575-V Abbreviation of GT1575-VTBA, GT1575-VTBD
GT1575-VN Abbreviation of GT1575-VNBA, GT1575-VNBD
GT1572-VN Abbreviation of GT1572-VNBA, GT1572-VNBD
GT156
GT1565-V Abbreviation of GT1565-VTBA, GT1565-VTBD
GT1562-VN Abbreviation of GT1562-VNBA, GT1562-VNBD
GT155
GT1555-V Abbreviation of GT1555-VTBD
GT1555-Q Abbreviation of GT1555-QTBD, GT1555-QSBD
GT1550-Q Abbreviation of GT1550-QLBD
GT15 Abbreviation of GT1595, GT1585, GT157 , GT156 , GT155
GT145
GT1455-Q Abbreviation of GT1455-QTBDE, GT1455-QTBD
GT1450-Q Abbreviation of GT1450-QLBDE, GT1450-QLBD
GT14 Abbreviation of GT1455-Q, GT1450-Q
GT1275 GT1275-V Abbreviation of GT1275-VNBA, GT1275-VNBD
GT1265 GT1265-V Abbreviation of GT1265-VNBA, GT1265-VNBD
GT12 Abbreviation of GT1275, GT1265
GT115
GT1155-Q
Abbreviation of GT1155-QTBDQ, GT1155-QSBDQ, GT1155-QTBDA, GT1155-QSBDA,
GT1155-QTBD, GT1155-QSBD
GT1150-Q Abbreviation of GT1150-QLBDQ, GT1150-QLBDA, GT1150-QLBD
GT11 Abbreviation of GT115 , GT11 Handy GOT,
GT105
GT1055-Q Abbreviation of GT1055-QSBD
GT1050-Q Abbreviation of GT1050-QBBD
GT104
GT1045-Q Abbreviation of GT1045-QSBD
GT1040-Q Abbreviation of GT1040-QBBD
GT1030
Abbreviation of GT1030-LBD, GT1030-LBD2, GT1030-LBL, GT1030-LBDW, GT1030-LBDW2,
GT1030-LBLW, GT1030-LWD, GT1030-LWD2, GT1030-LWL, GT1030-LWDW, GT1030-LWDW2,
GT1030-LWLW, GT1030-HBD, GT1030-HBD2, GT1030-HBL, GT1030-HBDW, GT1030-HBDW2,
GT1030-HBLW, GT1030-HWD, GT1030-HWD2, GT1030-HWL, GT1030-HWDW, GT1030-HWDW2,
GT1030-HWLW
GT1020
Abbreviation of GT1020-LBD, GT1020-LBD2, GT1020-LBL, GT1020-LBDW, GT1020-LBDW2,
GT1020-LBLW, GT1020-LWD, GT1020LWD2, GT1020-LWL, GT1020-LWDW, GT1020-LWDW2,
GT1020-LWLW
GT10 Abbreviation of GT105 , GT104 , GT1030, GT1020
A - 17
Communication unit
*1 A9GT-QJ71LP23 + GT15-75IF900 set
*2 A9GT-QJ71BR13 + GT15-75IF900 set
*3 A8GT-J61BT13 + GT15-75IF900 set
Option unit
*1 GT15-CFEX + GT15-CFEXIF + GT15-C08CF set.
GOT1000
Series
Handy
GOT
GT16
Handy
GOT
GT1665HS-V Abbreviation of GT1665HS-VTBD
GT11
Handy
GOT
GT1155HS-Q Abbreviation of GT1155HS-QSBD
GT1150HS-Q Abbreviation of GT1150HS-QLBD
GT SoftGOT1000 Abbreviation of GT SoftGOT1000
GOT900 Series Abbreviation of GOT-A900 series, GOT-F900 series
GOT800 Series Abbreviation of GOT-800 series
Abbreviations and generic terms Description
Bus connection unit
GT15-QBUS, GT15-QBUS2, GT15-ABUS, GT15-ABUS2, GT15-75QBUSL, GT15-75QBUS2L,
GT15-75ABUSL, GT15-75ABUS2L
Serial communication unit GT15-RS2-9P, GT15-RS4-9S, GT15-RS4-TE
RS-422 conversion unit GT15-RS2T4-9P, GT15-RS2T4-25P
Ethernet communication unit GT15-J71E71-100
MELSECNET/H communication unit GT15-J71LP23-25, GT15-J71BR13
MELSECNET/10 communication unit GT15-75J71LP23-Z
*1
, GT15-75J71BR13-Z
*2
CC-Link IE Controller Network communication
unit
GT15-J71GP23-SX
CC-Link IE Field Network communication unit GT15-J71GF13-T2
CC-Link communication unit GT15-J61BT13, GT15-75J61BT13-Z
*3
Interface converter unit GT15-75IF900
Serial multi-drop connection unit GT01-RS4-M
Connection Conversion Adapter GT10-9PT5S
RS-232/485 signal conversion adapter GT14-RS2T4-9P
Abbreviations and generic terms Description
Printer unit GT15-PRN
Video/RGB unit
Video input unit GT16M-V4, GT15V-75V4
RGB input unit GT16M-R2, GT15V-75R1
Video/RGB input unit GT16M-V4R1, GT15V-75V4R1
RGB output unit GT16M-ROUT, GT15V-75ROUT
Multimedia unit GT16M-MMR
CF card unit GT15-CFCD
CF card extension unit
*1
GT15-CFEX-C08SET
External I/O unit GT15-DIO, GT15-DIOR
Sound output unit GT15-SOUT
Abbreviations and generic terms Description
A - 18
Option
Abbreviations and generic terms Description
Memory card
CF card
GT05-MEM-16MC, GT05-MEM-32MC, GT05-MEM-64MC, GT05-MEM-128MC,
GT05-MEM-256MC, GT05-MEM-512MC, GT05-MEM-1GC, GT05-MEM-2GC,
GT05-MEM-4GC, GT05-MEM-8GC, GT05-MEM-16GC
SD card L1MEM-2GBSD, L1MEM-4GBSD
Memory card adaptor GT05-MEM-ADPC
Option function board
GT16-MESB, GT15-FNB, GT15-QFNB, GT15-QFNB16M,
GT15-QFNB32M, GT15-QFNB48M, GT11-50FNB, GT15-MESB48M
Battery GT15-BAT, GT11-50BAT
Protective Sheet
For GT16
GT16-90PSCB, GT16-90PSGB, GT16-90PSCW, GT16-90PSGW,
GT16-80PSCB, GT16-80PSGB, GT16-80PSCW, GT16-80PSGW,
GT16-70PSCB, GT16-70PSGB, GT16-70PSCW, GT16-70PSGW,
GT16-60PSCB, GT16-60PSGB, GT16-60PSCW, GT16-60PSGW,
GT16-50PSCB, GT16-50PSGB, GT16-50PSCW, GT16-50PSGW,
GT16-90PSCB-012, GT16-80PSCB-012, GT16-70PSCB-012,
GT16-60PSCB-012, GT16-50PSCB-012, GT16H-60PSC
For GT15
GT15-90PSCB, GT15-90PSGB, GT15-90PSCW, GT15-90PSGW,
GT15-80PSCB, GT15-80PSGB, GT15-80PSCW, GT15-80PSGW,
GT15-70PSCB, GT15-70PSGB, GT15-70PSCW, GT15-70PSGW,
GT15-60PSCB, GT15-60PSGB, GT15-60PSCW, GT15-60PSGW,
GT15-50PSCB, GT15-50PSGB, GT15-50PSCW, GT15-50PSGW
For GT14 GT14-50PSCB, GT14-50PSGB, GT14-50PSCW, GT14-50PSGW
For GT12 GT11-70PSCB, GT11-65PSCB
For GT11
GT11-50PSCB, GT11-50PSGB, GT11-50PSCW, GT11-50PSGW,
GT11H-50PSC
For GT10
GT10-50PSCB, GT10-50PSGB, GT10-50PSCW, GT10-50PSGW,
GT10-40PSCB, GT10-40PSGB, GT10-40PSCW, GT10-40PSGW,
GT10-30PSCB, GT10-30PSGB, GT10-30PSCW, GT10-30PSGW,
GT10-20PSCB, GT10-20PSGB, GT10-20PSCW, GT10-20PSGW
Protective cover for oil
GT05-90PCO, GT05-80PCO, GT05-70PCO, GT05-60PCO, GT05-50PCO,
GT16-50PCO, GT10-40PCO, GT10-30PCO, GT10-20PCO
USB environmental protection cover GT16-UCOV, GT16-50UCOV, GT15-UCOV, GT14-50UCOV, GT11-50UCOV
Stand GT15-90STAND, GT15-80STAND, GT15-70STAND, A9GT-50STAND, GT05-50STAND
Attachment
GT15-70ATT-98, GT15-70ATT-87, GT15-60ATT-97, GT15-60ATT-96,
GT15-60ATT-87, GT15-60ATT-77, GT15-50ATT-95W, GT15-50ATT-85
Backlight
GT16-90XLTT, GT16-80SLTT, GT16-70SLTT, GT16-70VLTT, GT16-70VLTTA, GT16-70VLTN,
GT16-60SLTT, GT16-60VLTT, GT16-60VLTN, GT15-90XLTT, GT15-80SLTT, GT15-70SLTT,
GT15-70VLTT, GT15-70VLTN, GT15-60VLTT, GT15-60VLTN
Multi-color display board GT15-XHNB, GT15-VHNB
Connector conversion box GT11H-CNB-37S, GT16H-CNB-42S
Emergency stop sw guard cover GT11H-50ESCOV, GT16H-60ESCOV
Memory loader GT10-LDR
Memory board GT10-50FMB
Panel-mounted USB port extension GT14-C10EXUSB-4S, GT10-C10EXUSB-5S
A - 19
Software
License key (for GT SoftGOT1000)
Abbreviations and generic terms Description
GT Works3 Abbreviation of the SW DNC-GTWK3-E and SW DNC-GTWK3-EA
GT Designer3 Abbreviation of screen drawing software GT Designer3 for GOT1000 series
GT Simulator3 Abbreviation of screen simulator GT Simulator3 for GOT1000/GOT900 series
GT SoftGOT1000 Abbreviation of monitoring software GT SoftGOT1000
GT Converter2 Abbreviation of data conversion software GT Converter2 for GOT1000/GOT900 series
GT Designer2 Classic Abbreviation of screen drawing software GT Designer2 Classic for GOT900 series
GT Designer2 Abbreviation of screen drawing software GT Designer2 for GOT1000/GOT900 series
iQ Works Abbreviation of iQ Platform compatible engineering environment MELSOFT iQ Works
MELSOFT Navigator
Generic term for integrated development environment software included in the SW DNC-IQWK (iQ
Platform compatible engineering environment MELSOFT iQ Works)
GX Works2
Abbreviation of SW DNC-GXW2-E and SW DNC-GXW2-EA type programmable controller
engineering software
GX Simulator2 Abbreviation of GX Works2 with the simulation function
GX Simulator
Abbreviation of SW D5C-LLT-E(-EV) type ladder logic test tool function software packages
(SW5D5C-LLT (-EV) or later versions)
GX Developer Abbreviation of SW D5C-GPPW-E(-EV)/SW D5F-GPPW-E type software package
GX LogViewer Abbreviation of SW DNN-VIEWER-E type software package
PX Developer Abbreviation of SW D5C-FBDQ-E type FBD software package for process control
MT Works2
Abbreviation of motion controller engineering environment MELSOFT MT Works2
(SW DNC-MTW2-E)
MT Developer Abbreviation of SW RNC-GSV type integrated start-up support software for motion controller Q series
MR Configurator2 Abbreviation of SW DNC-MRC2-E type Servo Configuration Software
MR Configurator Abbreviation of MRZJW -SETUP E type Servo Configuration Software
FR Configurator Abbreviation of Inverter Setup Software (FR-SW -SETUP-WE)
NC Configurator Abbreviation of CNC parameter setting support tool NC Configurator
FX Configurator-FP
Abbreviation of parameter setting, monitoring, and testing software packages for FX3U-20SSC-H
(SW D5C-FXSSC-E)
FX3U-ENET-L Configuration tool Abbreviation of FX3U-ENET-L type Ethernet module setting software (SW1D5-FXENETL-E)
RT ToolBox2 Abbreviation of robot program creation software (3D-11C-WINE)
MX Component Abbreviation of MX Component Version (SW D5C-ACT-E, SW D5C-ACT-EA)
MX Sheet Abbreviation of MX Sheet Version (SW D5C-SHEET-E, SW D5C-SHEET-EA)
QnUDVCPU & LCPU Logging Configuration
Tool
Abbreviation of QnUDVCPU & LCPU Logging Configuration Tool (SW1DNN-LLUTL-E)
Abbreviations and generic terms Description
License GT15-SGTKEY-U, GT15-SGTKEY-P
A - 20
Others
Abbreviations and generic terms Description
IAI Abbreviation of IAI Corporation
AZBIL Abbreviation of Azbil Corporation (former Yamatake Corporation)
OMRON Abbreviation of OMRON Corporation
KEYENCE Abbreviation of KEYENCE CORPORATION
KOYO EI Abbreviation of KOYO ELECTRONICS INDUSTRIES CO., LTD.
SHARP Abbreviation of Sharp Manufacturing Systems Corporation
JTEKT Abbreviation of JTEKT Corporation
SHINKO Abbreviation of Shinko Technos Co., Ltd.
CHINO Abbreviation of CHINO CORPORATION
TOSHIBA Abbreviation of TOSHIBA CORPORATION
TOSHIBA MACHINE Abbreviation of TOSHIBA MACHINE CO., LTD.
HITACHI IES Abbreviation of Hitachi Industrial Equipment Systems Co., Ltd.
HITACHI Abbreviation of Hitachi, Ltd.
FUJI Abbreviation of FUJI ELECTRIC CO., LTD.
PANASONIC Abbreviation of Panasonic Corporation
PANASONIC INDUSTRIAL DEVICES SUNX Abbreviation of Panasonic Industrial Devices SUNX Co., Ltd.
YASKAWA Abbreviation of YASKAWA Electric Corporation
YOKOGAWA Abbreviation of Yokogawa Electric Corporation
ALLEN-BRADLEY Abbreviation of Allen-Bradley products manufactured by Rockwell Automation, Inc.
GE Abbreviation of GE Intelligent Platforms
LS IS Abbreviation of LS Industrial Systems Co., Ltd.
SCHNEIDER Abbreviation of Schneider Electric SA
SICK Abbreviation of SICK AG
SIEMENS Abbreviation of Siemens AG
RKC Abbreviation of RKC INSTRUMENT INC.
HIRATA Abbreviation of Hirata Corporation
MURATEC Abbreviation of Muratec products manufactured by Muratec Automation Co., Ltd.
PLC Abbreviation of programmable controller
Temperature controller Generic term for temperature controller manufactured by each corporation
Indicating controller Generic term for indicating controller manufactured by each corporation
Control equipment Generic term for control equipment manufactured by each corporation
CHINO controller Abbreviation of indicating controller manufactured by CHINO CORPORATION
PC CPU module Abbreviation of PC CPU Unit manufactured by CONTEC CO., LTD
GOT (server) Abbreviation of GOTs that use the server function
GOT (client) Abbreviation of GOTs that use the client function
Windows
font
Abbreviation of TrueType font and OpenType font available for Windows
(Differs from the True Type fonts settable with GT Designer3)
Intelligent function module
Indicates the modules other than the PLC CPU, power supply module and I/O module that are mounted
to the base unit
MODBUS
/RTU
Generic term for the protocol designed to use MODBUS
protocol messages on a serial
communication
MODBUS
/TCP Generic term for the protocol designed to use MODBUS
protocol messages on a TCP/IP network
A - 21
HOW TO USE THIS MANUAL
The following symbols are used in this manual.
The above is different from the actual page, as it is provided for explanation only.
[ ] :
:
:
Shows whether the GT16, GT15, GT14,
GT12, GT11, GT10, and GT SoftGOT1000
are applicable.
: Applicable
: Not applicable
Shows the setting item displayed on
the software screen or the GOT screen.
Refers to information
required for operation.
Refers to information
useful for operation.
Shows a chapter, section, relevant manual,
or others of relevant information.
(Fundamentals): GT Designer3 Version1
Screen Design Manual
(Fundamentals)
(Functions): GT Designer3 Version1
Screen Design Manual
(Functions)
Shows the operation steps.
Operate the steps from the step 1.
Black: Applicable
Gray: Not applicable
Shows whether the GT16, GT15, GT14,
GT12, GT11, GT10, and GT SoftGOT1000
are applicable.
A - 22
REGARDING GT Designer3
1 - 1
1
O
V
E
R
V
I
E
W
2
G
T
D
e
s
i
g
n
e
r
3
S
P
E
C
I
F
I
C
A
T
I
O
N
S
3
G
T
D
e
s
i
g
n
e
r
3
O
P
E
R
A
T
I
O
N
4
C
O
M
M
O
N
S
E
T
T
I
N
G
5
E
D
I
T
I
N
G
A
N
D
S
E
T
T
I
N
G
F
I
G
U
R
E
S
A
N
D
O
B
J
E
C
T
S
6
L
I
B
R
A
R
Y
7
T
E
M
P
L
A
T
E
1. OVERVIEW
GT Designer3 is software to create a project for the GOT1000 series.
The created project can be displayed by being written to the GOT or opened with GT SoftGOT1000.
HINT HINT
Project creation/edit for GOT900
When creating or editing the project for GOT900, use GT Designer2 Classic.
GT Designer2 Classic can be installed from GT Works3 CD-ROM.
GOT
Writing a project to
the GOT
Monitoring a project by opening the project with GT SoftGOT1000
installed on a personal computer
Monitoring a project by writing the project
to the GOT
GT Designer3
GT SoftGOT1000
1 - 2
GT Designer3 SPECIFICATIONS
2.1 Operating Environment
2 - 1
1
O
V
E
R
V
I
E
W
2
G
T
D
e
s
i
g
n
e
r
3
S
P
E
C
I
F
I
C
A
T
I
O
N
S
3
G
T
D
e
s
i
g
n
e
r
3
O
P
E
R
A
T
I
O
N
4
C
O
M
M
O
N
S
E
T
T
I
N
G
5
E
D
I
T
I
N
G
A
N
D
S
E
T
T
I
N
G
F
I
G
U
R
E
S
A
N
D
O
B
J
E
C
T
S
6
L
I
B
R
A
R
Y
7
T
E
M
P
L
A
T
E
2. GT Designer3 SPECIFICATIONS
2.1 Operating Environment
Item Description
Personal computer PC/AT compatible personal computer that the following OSs run on.
Operating system
Microsoft
Windows
2000 Professional Service Pack4 or
later (English, Simplified Chinese, Traditional Chinese,
Korean, German versions)
*1
Microsoft
Windows
XP Professional Service Pack2 or
later (English, Simplified Chinese, Traditional Chinese,
Korean, German versions)
*1*3*4
Microsoft
Windows
XP Home Edition Service Pack2 or
later (English, Simplified Chinese, Traditional Chinese,
Korean, German versions)
*1*3*4
Microsoft
Windows Vista
Ultimate (English, Simplified
Chinese, Traditional Chinese, Korean, German
versions)
*2*3*4
Microsoft
Windows Vista
Enterprise (English, Simplified
Chinese, Traditional Chinese, Korean, German
versions)
*2*3*4
Microsoft
Windows Vista
Business (English, Simplified
Chinese, Traditional Chinese, Korean, German
versions)
*2*3*4
Microsoft
Windows Vista
Home Premium (English,
Simplified Chinese, Traditional Chinese, Korean, German
versions)
*2*3*4
Microsoft
Windows Vista
Home Basic (English,
Simplified Chinese, Traditional Chinese, Korean, German
versions)
*2*3*4
Microsoft
Windows
7 Ultimate (English, Simplified
Chinese, Traditional Chinese, Korean, German
versions)
*2*3*5*8*9
Microsoft
Windows
7 Enterprise (English, Simplified
Chinese, Traditional Chinese, Korean, German
versions)
*2*3*5*8*9
Microsoft
Windows
7 Professional (English, Simplified
Chinese, Traditional Chinese, Korean, German
versions)
*2*3*5*8*9
Microsoft
Windows
7 Home Premium (English,
Simplified Chinese, Traditional Chinese, Korean, German
versions)
*2*3*5*9
Microsoft
Windows
7 Starter (English, Simplified
Chinese, Traditional Chinese, Korean, German
versions)
*2*3*4
Microsoft
Windows
8 Enterprise (English, Simplified
Chinese, Traditional Chinese, Korean, German
versions)
*2*3*5*9*10*11
Microsoft
Windows
8 pro (English, Simplified Chinese,
Traditional Chinese, Korean, German
versions)
*2*3*5*9*10*11
Microsoft
Windows
8 (English, Simplified Chinese,
Traditional Chinese, Korean, German versions)
*2*3*5*9*10
CPU 1GHz or more recommended
Memory 512MB or more recommended
32-bit OSs: 1GB or more recommended
64-bit OSs: 2GB or more recommended
Display Resolution XGA (1024 768 dots) or more
Hard disk space For installation: 2GB or more recommended
Display color High Color(16 bits) or more
Software
When using the simulation function and simulating with one personal computer, either of the following software is required.
GX Simulator2 (included in GX Works2 Version1.12N or later)
*6
GX Simulator Version5.00A or later
*6
Others Mouse, key board, printer, CD-ROM drive, sound function (sound card)
*5
, speaker
*5
2 - 2 2.1 Operating Environment
*1 When installing, the administrator authority is required.
When simulating the GOT-A900, the administrator authority is required.
*2 When installing, the administrator authority is required.
When using, the standard user or administrator account is required.
To interact GT Designer3 with other MELSOFT applications, use GT Designer3 under the administrator authority
when the other MELSOFT applications are used under the administrator authority.
When simulating the GOT-A900, the administrator authority is required.
*3 The following functions are not supported.
Activating the application with Windows
compatibility mode
Fast user switching
Change your desktop themes (fonts)
Remote desktop
DPI setting other than the normal size (For Windows
XP, Windows Vista
)
Setting the size other than [Smaller - 100%] for the characters and images on the screen (For Windows
7, Windows
8)
*4 Only the 32-bit OS is available.
*5 The 32-bit OS and the 64-bit OS are available.
*6 Only when the simulation function is used
*7 Applicable software version of GX Works2 and GX Simulator varies according to the PLC CPU that is simulated. For the
applicable software version of GX Works2 and GX Simulator for each PLC CPU, refer to the following.
GT Simulator3 Version1 Operating Manual for GT Works3
*8 Windows XP Mode is not supported.
*9 Windows Touch and Touch are not supported.
*10 Modern UI style is not supported.
*11 Hyper-V is not supported.
POINT POINT
Operating environment on iQ Works
When starting GT Designer3 from MELSOFT Navigator, the operating environment of GT Designer3 is same as
that of MELSOFT Navigator.
For the operating environment of MELSOFT Navigator, refer to the following.
iQ Works Installation Instructions
2.2 Project Format Handled with GT Designer3
2 - 3
1
O
V
E
R
V
I
E
W
2
G
T
D
e
s
i
g
n
e
r
3
S
P
E
C
I
F
I
C
A
T
I
O
N
S
3
G
T
D
e
s
i
g
n
e
r
3
O
P
E
R
A
T
I
O
N
4
C
O
M
M
O
N
S
E
T
T
I
N
G
5
E
D
I
T
I
N
G
A
N
D
S
E
T
T
I
N
G
F
I
G
U
R
E
S
A
N
D
O
B
J
E
C
T
S
6
L
I
B
R
A
R
Y
7
T
E
M
P
L
A
T
E
2.2 Project Format Handled with GT Designer3
*1 Change the GOT type for the project to the GOT1000 series in GT Designer2 before opening in GT designer3.
The projects created with FX-PCS-DU/WIN and resaved by GT Designer2 cannot be opened.
POINT POINT
Backward compatibility of project data created with GT Designer3
Project data created with GT Designer3 cannot be used with GT Designer2.
Configuration of GT Designer3 project file
A GT Designer3 project is saved in the following file composition.
To copy or move the GT Designer3 project, keep the following file composition.
Do not rename or delete a workspace folder and a project folder.
If the folders are renamed or deleted, the GT Designer3 project cannot be opened in MELSOFT Navigator.
(1) Workspace management file and project management file
A workspace management file (workspacelist.xml) manages a workspace in a storage folder where the
workspaces and GT Designer3 projects are saved.
A project management file (projectlist.xml) manages a GT Designer3 project in the workspace.
Do not delete the workspace management file (workspacelist.xml) and the project management file
(projectlist.xml).
If the files are deleted, the workspace or the GT Designer3 project cannot be opened in MELSOFT Navigator.
Project format Description
Available operation on GT Designer3
Open
Reading other
project
Save
GT Designer3 project
Format of the project registered in the work space.
More than one project can be registered for the work space.
A single file format project
(GTW format)(*.GTW)
Compressed format of GT Designer3 project.
G1 format (*.G1)
(Created by GT Designer3)
Format of the project written to the GOT, the memory card, or the
USB memory.
G1 format (*.G1)
(Created by GT Designer2)
GTE format (*.GTE)
Format of the project created by GT Designer2.
GTD format (*.GTD)
*1
Work space
Project 1 Project 2 Project 3
Workspace
management file
workspacelist.xml
Project
management file
projectlist.xml
Project
management file
projectlist.xml
Storage folder
Workspace folder 1 Workspace folder 2
Project
folder 1-1
Project
folder 1-2
Project
folder 2-1
Project
folder 2-2
2 - 4 2.2 Project Format Handled with GT Designer3
(2) Files in a project folder
Files in the project folder are the data of a GT Designer3 project.
Do not rename or delete the files.
If the files are renamed or deleted, the GT Designer3 project cannot be opened in GT Designer3.
POINT POINT
(1) Folder or file operation for GT Designer3 projects
Use MELSOFT Navigator or GT Designer3 for the folder or file operations, including moving, renaming,
copying, and deleting a GT Designer3 project.
If the folder or file is operated other than GT Designer3 such as Explorer, data may have some problems.
For the file and folder operation in GT Designer3, refer to the following.
3.16 Saving Project
3.17 Deleting Project
(2) Workspace or project registration to a workspace management file or project management file
With Explorer or others, even if a workspace or project is moved to an existing storage folder where the
workspaces and projects are saved, the workspace or project is not registered in the workspace management
file or project management file.
Open the workspace or project, and save the workspace or project again.
The moved workspace and project are registered in the workspace management file or project management
file.
Configuration of a single file format project file (*.GTW)
A single file format project (*.GTW) is a single file.
The compressed file can be opened in GT Designer3 even after moving or renaming the file.
It is useful when copying and duplicating the project file or others.
Project format that can be handled with iQ Works
For iQ Works, the following project format is available.
GT Designer3 project
3.6.2 Opening/closing a project
Workspace
management file
workspacelist.xml
Project
management file
projectlist.xml
Storage folder
Workspace folder 1
Project
folder 1-1
Project
folder 1-2
Project
management file
projectlist.xml
Workspace folder 2
Project
folder 2-1
Project
folder 2-2
The workspace
folder is moved
by Explorer.
The project folder 1-2 is not
registered in the project
management file.
The workspace folder 2 is
not registered in the workspace
management file.
The workspace
folder is moved
by Explorer.
2.3 Types and Number of Creatable Screens
2 - 5
1
O
V
E
R
V
I
E
W
2
G
T
D
e
s
i
g
n
e
r
3
S
P
E
C
I
F
I
C
A
T
I
O
N
S
3
G
T
D
e
s
i
g
n
e
r
3
O
P
E
R
A
T
I
O
N
4
C
O
M
M
O
N
S
E
T
T
I
N
G
5
E
D
I
T
I
N
G
A
N
D
S
E
T
T
I
N
G
F
I
G
U
R
E
S
A
N
D
O
B
J
E
C
T
S
6
L
I
B
R
A
R
Y
7
T
E
M
P
L
A
T
E
2.3 Types and Number of Creatable Screens
The following shows screens that can be created by GT Designer3.
The screen type and number of screens that can be created differ according to the GOT to use.
Screen Description Model
Base Screen A base screen of the GOT screen display.
Window Screen
A screen overlaid on the base screen.
The created window screen can be displayed on the GOT as the overlap window, superimpose window, key
window, or dialog window.
Overlap Window
A pop-up window that appears over the base screen.
With the close key displayed, the window can be moved or closed manually.
For displaying the overlap window, refer to the following.
4.2 Screen Switching Device Setting
Superimpose
Window
A composite window placed on the base Screen.
If super impose window is switched, the corresponding parts of the base screen will be
changed.
Figures and objects for the superimpose window are arranged in the free area of the base
screen.
For displaying the superimpose window, refer to the following.
4.2 Screen Switching Device Setting
Key Window
A pop-up window for inputting numerical values and others to be displayed on the base
screen.
There are two types of the key window: standard key window and user-created key window.
For displaying the key window, refer to the following.
4.5 Key Window Setting
Dialog Window
A window that displays errors and warnings as a system.
The dialog window can be displayed instead of the system message displayed by the GOT.
For displaying the dialog window, refer to the following.
4.4 Setting Message to be Displayed on GOT
Report Screen A screen for creating the format output by the report function.
Key Window
Superimpose Window
Overlap Window
Dialog Window
Close key Move bar
Base Screen
348 B A 1254
Production Output Screen 1
348 B A 1254
Production Output Screen 1
2 - 6 2.3 Types and Number of Creatable Screens
2.3.1 Screen specifications for each GOT type
Base screen specifications
GOT Screen size (width height, dots)
Max. number of registered
screens
Applicable screen No. range
GT16**-X(1024 768) 1024 768
4096 (screens) 1 - 32767
GT16**-S(800 600) 800 600
GT16**-V(640 480)
640 480
GT165*-V(640 480)
GT15**-X(1024 768) 1024 768
4096 (screens) 1 - 32767
GT15**-S(800 600) 800 600
GT15**-V(640 480)
640 480
GT155*-V(640 480)
GT15**-Q(320 240) 320 240
GT14**-Q(320 240)
Horizontal display: 320 240
Vertical display: 240 320
4096 (screens) 1 - 32767
GT12**-V(640 480) 640 480 4096 (screens) 1 - 32767
GT11**-Q(320 240)
Horizontal display: 320 240
Vertical display: 240 320
4096 (screens) 1 - 32767
GT11**-Q*BDA(Built-in A Bus)
(320 240)
GT11**-Q*BDQ(Built-in Q Bus)
(320 240)
GT10**-Q(320 240)
Horizontal display: 320 240
Vertical display: 240 320
1024 (screens) 1 - 32767 GT1030(288 96)
Horizontal display: 288 96
Vertical display: 96 288
GT1020(160 64)
Horizontal display: 160 64
Vertical display: 64 160
GT SoftGOT1000 640 480 - 1920 1200 4096 (screens) 1 - 32767
2.3 Types and Number of Creatable Screens
2 - 7
1
O
V
E
R
V
I
E
W
2
G
T
D
e
s
i
g
n
e
r
3
S
P
E
C
I
F
I
C
A
T
I
O
N
S
3
G
T
D
e
s
i
g
n
e
r
3
O
P
E
R
A
T
I
O
N
4
C
O
M
M
O
N
S
E
T
T
I
N
G
5
E
D
I
T
I
N
G
A
N
D
S
E
T
T
I
N
G
F
I
G
U
R
E
S
A
N
D
O
B
J
E
C
T
S
6
L
I
B
R
A
R
Y
7
T
E
M
P
L
A
T
E
Window screen specifications
*1 The following shows the screen size (width height) with the close key displayed or hidden.
For setting of the close key display, refer to the following.
4.2 Screen Switching Device Setting
GOT
Screen size (width height, dots)
*1
Max. number of
registered screens
Applicable screen No.
range
Close key displayed Close key hidden
GT16**-X(1024 768)
16 2 -
1022 751
16 2 -
1024 768
1024 (screens) 1 - 32767
GT16**-S(800 600)
16 2 -
798 583
16 2 -
800 600
GT16**-V(640 480)
16 2 -
638 463
16 2 -
640 480
GT165*-V(640 480)
GT15**-X(1024 768)
16 2 -
1022 751
16 2 -
1024 768
1024 (screens) 1 - 32767
GT15**-S(800 600)
16 2 -
798583
16 2 -
800600
GT15**-V(640 480)
16 2 -
638 463
16 2 -
640 480
GT155*-V(640 480)
GT15**-Q(320 240)
16 2 -
318 223
16 2 -
320 240
GT14**-Q(320 240)
Horizontal display:
162 - 318223
Vertical display:
162 - 238303
Horizontal display:
162 - 320240
Vertical display:
162 - 240320
1024 (screens) 1 - 32767
GT12**-V(640 480)
16 2 -
638 463
16 2 -
640 480
1024 (screens) 1 - 32767
GT11**-Q(320 240)
Horizontal display:
16 2 - 318 223
Vertical display:
16 2 - 238 303
Horizontal display:
16 2 - 320 240
Vertical display:
16 2 - 240 320
1024 (screens) 1 - 32767
GT11**-Q*BDA(Built-in A Bus)
(320 240)
GT11**-Q*BDQ(Built-in Q Bus)
(320 240)
GT10**-Q(320 240)
Horizontal display:
16 16 - 320 224
Vertical display:
16 16 - 240 304
Horizontal display:
16 16 - 320 240
Vertical display:
16 16 - 240 320
512 (screens) 1 - 32767 GT1030(288 96)
Horizontal display:
16 16 - 288 80
Vertical display:
16 16 - 94 271
Horizontal display:
16 16 - 288 96
Vertical display:
16 16 - 96 288
GT1020(160 64)
Horizontal display:
16 16 - 160 48
Vertical display:
16 16 - 62 143
Horizontal display:
16 16 - 160 64
Vertical display:
16 16 - 64 160
GT SoftGOT1000
16 2 -
1918 1193
16 2 -
1920 1200
1024 (screens) 1 - 32767
Displaying the close key Hiding the close key
2 - 8 2.3 Types and Number of Creatable Screens
(1) Overlap window specifications
*1 The following shows the screen size (width height) with the close key displayed or hidden.
For setting of the close key display, refer to the following.
4.2 Screen Switching Device Setting
*2 To display the close key, set the width of the overlap window at 24 dots or more.
The close key is not available if the width of the overlap window is set at 23 dots or less.
For setting of the window display size, refer to the following.
3.7.1 Creating a new screen
GOT
Screen size (width height dots)
*1 Number of screens
displayed in one base
screen Close key displayed
*2
Close key hidden
GT16**-X(1024 768) 16 2 - 1022 751 16 2 - 1024 768
5 (screens)
GT16**-S(800 600) 16 2 - 798 583 16 2 - 800 600
GT16**-V(640 480)
16 2 - 638 463 16 2 - 640 480
GT165*-V(640 480)
GT15**-X(1024 768) 16 2 - 1022 751 16 2 - 1024 768
2 (screens)
GT15**-S(800 600) 16 2 - 798 583 16 2 - 800 600
GT15**-V(640 480)
16 2 - 638 463 16 2 - 640 480
GT155*-V(640 480)
GT15**-Q(320 240) 16 2 - 318 223 16 2 - 320 240
GT14**-Q(320 240)
Horizontal display:
16 2 - 318 223
Vertical display:
16 2 - 238 303
Horizontal display:
16 2 - 320 240
Vertical display:
16 2 - 240 320
2 (screens)
GT12**-V(640 480) 16 2 - 638 463 16 2 - 640 480 2 (screens)
GT11**-Q(320 240)
Horizontal display:
16 2 - 318 223
Vertical display: 16 2 - 238 303
Horizontal display:
16 2 - 320 240
Vertical display: 16 2 - 240 320
2 (screens) GT11**-Q*BDA(Built-in A Bus) (320 240)
GT11**-Q*BDQ(Built-in Q Bus) (320 240)
GT10**-Q(320 240)
Horizontal display:
16 16 - 320 224
Vertical display: 16 16 - 240 304
Horizontal display:
16 16 - 320 240
Vertical display: 16 16 - 240 320
2 (screens) GT1030(288 96)
Horizontal display:
16 16 - 286 78
Vertical display: 16 16 - 94 271
Horizontal display:
16 16 - 288 96
Vertical display: 16 16 - 96 288
GT1020(160 64)
Horizontal display:
16 16 - 158 47
Vertical display: 16 16 - 62 143
Horizontal display:
16 16 - 160 64
Vertical display: 16 16 - 64 160
GT SoftGOT1000 16 2 - 1918 1193 162 - 1920 1200 5 (screens)
The close key is displayed. The close key is hidden.
2.3 Types and Number of Creatable Screens
2 - 9
1
O
V
E
R
V
I
E
W
2
G
T
D
e
s
i
g
n
e
r
3
S
P
E
C
I
F
I
C
A
T
I
O
N
S
3
G
T
D
e
s
i
g
n
e
r
3
O
P
E
R
A
T
I
O
N
4
C
O
M
M
O
N
S
E
T
T
I
N
G
5
E
D
I
T
I
N
G
A
N
D
S
E
T
T
I
N
G
F
I
G
U
R
E
S
A
N
D
O
B
J
E
C
T
S
6
L
I
B
R
A
R
Y
7
T
E
M
P
L
A
T
E
(2) Superimpose window specifications
(3) Key window specifications
(Continued to next page)
GOT Screen size (width height dots)
Number of screens
displayed in one base
screen
GT16**-X(1024 768) 16 2 - 1024 768
2 (screens)
GT16**-S(800 600) 16 2 - 800 600
GT16**-V(640 480)
16 2 - 640 480
GT165*-V(640 480)
GT15**-X(1024 768) 16 2 - 1024 768
2 (screens)
GT15**-S(800 600) 16 2 - 800 600
GT15**-V(640 480)
16 2 - 640 480
GT155*-V(640 480)
GT15**-Q(320 240) 16 2 - 320 240
GT14**-Q(320 240)
Horizontal display: 16 2 - 320 240
Vertical display: 16 2 - 240 320
2 (screens)
GT12**-V(640 480) 16 2 - 640 480 2 (screens)
GT11**-Q(320 240)
Horizontal display: 16 2 - 320 240
Vertical display: 16 2 - 240 320
2 (screens) GT11**-Q*BDA(Built-in A Bus) (320 240)
GT11**-Q*BDQ(Built-in Q Bus) (320 240)
GT10**-Q(320 240)
Horizontal display: 16 16 - 320 240
Vertical display: 16 16 - 240 320
2 (screens) GT1030(288 96)
Horizontal display: 16 16 - 288 96
Vertical display: 16 16 - 96 288
GT1020(160 64)
Horizontal display: 16 16 - 160 64
Vertical display: 16 16 - 64 160
GT SoftGOT1000 16 2 - 1920 1200 2 (screens)
GOT
Screen size (width height dots)
Standard key window
User-created key
window
*1
Value currently inputting/value
before inputting/hiding input range
Value currently inputting/value
before inputting/displaying input
range
GT16**-X(1024 768) 318 159 318 207 16 2 - 1022 751
GT16**-S(800 600) 318 159 318 207 16 2 - 798 583
GT16**-V(640 480) 318 159 318 207
16 2 - 638 463
GT165*-V(640 480) 318 335 318 383
GT15**-X(1024 768) 318 159 318 207 16 2 - 1022 751
GT15**-S(800 600) 318 159 318 207 16 2 - 798 583
GT15**-V(640 480) 318 159 318 207
16 2 - 638 463
GT155*-V(640 480) 318 335 318 383
GT15**-Q(320 240) 318 159 318 207 16 2 - 318 223
GT14**-Q(320 240)
Horizontal display: 318 159
Vertical display:
190 127(For decimal input)
222 127(For hexadecimal input)
Horizontal display: 318 207
Vertical display:
190 159(For decimal input)
222 159(For hexadecimal input)
Horizontal display:
16 2 - 318 223
Vertical display:
16 2 - 238 303
GT12**-V(640 480) 318 159 318 207 16 2 - 638 463
2 - 10 2.3 Types and Number of Creatable Screens
*1 Set the width of the user-created key window at 24 dots or more.
The close key is not available if the width of the overlap window is set at 23 dots or less.
For setting of the window display size, refer to the following.
3.7.1 Creating a new screen
(4) Dialog window specifications
Report screen specifications
The report screen is a screen for creating the format output by the report function.
For the report screen specifications, refer to the following.
(Functions) 39. REPORT FUNCTION
GOT
Screen size (width height dots)
Standard key window
User-created key
window
*1
Value currently inputting/value
before inputting/hiding input range
Value currently inputting/value
before inputting/displaying input
range
GT11**-Q(320 240)
Horizontal display: 318 159
Vertical display:
190 127(For decimal input)
222 127(For hexadecimal input)
Horizontal display: 318 207
Vertical display:
190 159(For decimal input)
222 159(For hexadecimal input)
Horizontal display:
16 2 - 318 223
Vertical display:
16 2 - 238 303
GT11**-Q*BDA(Built-in A Bus) (320 240)
GT11**-Q*BDQ(Built-in Q Bus) (320 240)
GT10**-Q(320 240)
128 160(For decimal input)
160 160(For hexadecimal input)
Horizontal display:
16 16 - 320 224
Vertical display:
16 16 - 240 304
GT1030(288 96) 288 96 16 16 - 288 96
GT1020(160 64) 160 64 16 16 - 160 64
GT SoftGOT1000 318 159 318 207 16 2 - 1918 1183
GOT Screen size (width height dots)
GT16**-X(1024 768)
16 2 - 320 240
GT16**-S(800 600)
GT16**-V(640 480)
GT165*-V(640 480)
GT15**-X(1024 768)
16 2 - 320 240
GT15**-S(800 600)
GT15**-V(640 480)
GT155*-V(640 480)
GT15**-Q(320 240)
GT14**-Q(320 240)
Horizontal display: 16 2 - 320 240
Vertical display: 16 2 - 240 320
GT12**-V(640 480) 16 2 - 320 240
GT11**-Q(320 240)
Horizontal display: 16 2 - 320 240
Vertical display: 16 2 - 240 320
GT11**-Q*BDA(Built-in A Bus) (320 240)
GT11**-Q*BDQ(Built-in Q Bus) (320 240)
GT SoftGOT1000 16 2 - 320 240
2.3 Types and Number of Creatable Screens
2 - 11
1
O
V
E
R
V
I
E
W
2
G
T
D
e
s
i
g
n
e
r
3
S
P
E
C
I
F
I
C
A
T
I
O
N
S
3
G
T
D
e
s
i
g
n
e
r
3
O
P
E
R
A
T
I
O
N
4
C
O
M
M
O
N
S
E
T
T
I
N
G
5
E
D
I
T
I
N
G
A
N
D
S
E
T
T
I
N
G
F
I
G
U
R
E
S
A
N
D
O
B
J
E
C
T
S
6
L
I
B
R
A
R
Y
7
T
E
M
P
L
A
T
E
2.3.2 Relations of base screen and window screen
Screen laying
The screens are layered by type and displayed as shown below.
Overlap-display of figures and objects
Overlapping figures and objects are displayed according to the order of layer.
On the base screen and superimposed window, the object being changed is brought to the front.
Input object (touch switches, numerical input, ASCII input) operation
(1) Overlap-display of base screen and superimpose window
The input objects in the base screen located behind the superimpose window can be operated.
If the touch switches on the superimposed window and base window overlap, both touch switches are available
by touching.
(If the touch time is not long enough, only the touch switches on the superimposed window may operate.)
Type of screen Screen laying
Base screen Located at the back.
Superimposed window
Superimposed window overlaid in front of the base screen is displayed as a base screen.
When two superimpose windows are displayed, the later appeared window is brought to the front.
Overlap window
Located in front of the superimpose window.
The objects of the base screen arranged in the rear of the overlap window are not displayed.
To confirm or operate the rear objects, close or move the overlap window.
When multiple overlap windows are displayed, the later appeared or operated window is displayed in
the front. (When switching the rear overlap window by the screen switching device, the window is not
brought to the front.)
Key window Located in the front of an overlap window.
Dialog window Located in the top front of displayed windows.
System message
Dialog window
Production status screen 1
A
1254
B
348
Production status screen
A
1254
B
348
Back
Front
Base screen
superimposed window 1,2
Overlap window 1, 2, 3, 4, 5
Key window
Production status screen 1
A
1254
B
348
2 - 12 2.3 Types and Number of Creatable Screens
(2) Overlap-display of base screen and overlap window
The input objects in the base screen on which an overlap window is overlaid can not be operated.
The area around the overlap window is invalid even when touching the input objects, depending on the overlap
window size.
To eliminate the invalid area, it is recommended to use the overlap window that is multiples of 16 dots in size
and does not display the close key.
If an overlap window other than recommended above is displayed, the part of input object inside 16-dot area
around the overlap window is invalid and do not operate.
(a) When close key and movement bar are displayed
The invalid area refers to 16-dot areas including areas where the window part in the 16-dot area is smaller
than 16-dot area, and the surrounding 16-dot areas.
Example) When 10 dots are insufficient
The range of 10 dots + 16 dots is the invalid area.
(b) When neither close key nor movement bar is displayed
The invalid area refers to 16-dot areas including areas where the window part in the 16-dot area is smaller
than 16-dot area.
Example) When 10 dots are insufficient
The range of 10 dots is the invalid area.
Overlapping the quota objects
Make sure not to set more than two System Alarm Display in one screen using the overlap window or superimpose
window.
Overlap windows 2
Overlap window 1
: Input object valid area
: Current input object invalid area
: Input object invalid area
: Input object valid area
: Current input object invalid area
Overlap windows 2
Overlap window 1
: Input object invalid area
Overlap windows 2
Overlap window 1
: Input object valid area
: Current input object invalid area
: Input object invalid area
2.3 Types and Number of Creatable Screens
2 - 13
1
O
V
E
R
V
I
E
W
2
G
T
D
e
s
i
g
n
e
r
3
S
P
E
C
I
F
I
C
A
T
I
O
N
S
3
G
T
D
e
s
i
g
n
e
r
3
O
P
E
R
A
T
I
O
N
4
C
O
M
M
O
N
S
E
T
T
I
N
G
5
E
D
I
T
I
N
G
A
N
D
S
E
T
T
I
N
G
F
I
G
U
R
E
S
A
N
D
O
B
J
E
C
T
S
6
L
I
B
R
A
R
Y
7
T
E
M
P
L
A
T
E
2.3.3 Layer
The base screen and window screen consist of two layers (the front layer and back layer).
Set the objects on either of the two layers (front layer or back layer).Then, overlay the two layers to superimpose the set
objects.
The layers of the window screen can be disabled according to the window screen.
The following shows the figures and objects that can be arranged in each layer.
For layered figures and superimposed objects, refer to the following.
5.3.7 Superimposition setting
Window screen Layer setting
Overlap window
The layers are disabled.
The figures and the objects on both the layers are processed so that they are on one layer.
Superimpose window The layers are enabled.
Key window
The layers are disabled.
The figures and the objects on both the layers are processed so that they are on one layer.
Dialog window
The layers are disabled.
Only the figures and the objects on the back layer are displayed.
Layer Figure and object that can be arranged
Front layer Figures (only the piping figures with the lamp attribute used) and object
Back layer Figures and objects
A kind of transparent sheet.
The back layer can be seen through the transparent area other
than the objects set on the sheet.
The parts of the objects, which are drawn in the color specified
as transparent, are also displayed as transparent.
For Transparent, refer to the following.
Front layer
Back layer
Placed behind the front layer.
Actual view
2 - 14 2.4 Figures and Data Capacity
2.4 Figures and Data Capacity
Figure specifications
(Continued to next page)
Figure Drawing examples Data capacity (byte)
*1
Model
Text
*2
The data capacity differs according to the font set.
Standard font
28+NR 8+NT 2
HQ font
Y+128 NT
TrueType font
Y+24+(8 NR)+(NT NS K)
Windows
font
Varies according to the font or font size used
*3
Stroke font
Y+12
NR: Number of lines
NT: Number of characters
NS: Character size
K: Single byte character : 2, Double byte character : 4
Y: Capacity of standard font
Logo Text
96+character information+effect +(character
width character height)
Character information: [2+(2 N)]+24+W
Effect:
Outline: 16
Solid: 20
3D: 16
Stamp: 16
Neon: 32
N: Number of characters
One line feed is counted as two characters.
When the number of characters is an even, the number
of characters is rounded up to an odd.
W: Windows
font information size
TrueType font is 0.
For Windows
, the data capacity varies according to the
font or font size used.
*3
Line
*2
24
Line Freeform 20 + 4 number of vertexes
Rectangle
The data capacity differs according to the figure type set.
Rectangle, Rectangle (Rounded): 28
Rectangle (Octagonal): 56
Polygon
20 + 4 (number of vertexes +1)
Start point and end point counted as one vertex
Circle 28
ABC
ABC
ABC
A
B
C
ABC
ABC
"Japan" "China(GB) -Mincho"
2.4 Figures and Data Capacity
2 - 15
1
O
V
E
R
V
I
E
W
2
G
T
D
e
s
i
g
n
e
r
3
S
P
E
C
I
F
I
C
A
T
I
O
N
S
3
G
T
D
e
s
i
g
n
e
r
3
O
P
E
R
A
T
I
O
N
4
C
O
M
M
O
N
S
E
T
T
I
N
G
5
E
D
I
T
I
N
G
A
N
D
S
E
T
T
I
N
G
F
I
G
U
R
E
S
A
N
D
O
B
J
E
C
T
S
6
L
I
B
R
A
R
Y
7
T
E
M
P
L
A
T
E
*1 When the lamp attribute is set, the size of the data increases as below.
Data size of one figure + 156
*2 When setting for the report screen, the data size of figures is included in the report setting capacity.
For the report setting capacity, refer to the following.
2.6 Specifications of Available Functions Set with GT Designer3
*3 Confirm the data capacity before writing the project to the GOT.
For drawing and setting of figures, refer to the following.
(Functions) 1. FIGURES, 4. GRAPHIC CHARACTERS
HINT HINT
GOT-compatible text
Texts that are displayed in the screen editor of GT Designer3 can be displayed on the GOT.
The following texts are not displayed on the GOT.
The texts that are not displayed in the screen editor after being input and defined
The texts that are covered with specified color after being input and defined
The texts of which text sizes are changed after being input and defined
Figure Drawing examples Data capacity (byte)
*1
Model
Arc 36
Sector 40
Scale 28
Piping
32+4(the number of vertices 3+1)
Start point and end point counted as one vertex
(Data capacity when all the corners are right angles.)
Paint 20
Import Image(BMP
format)
28+data capacity of imported bit map file
Import Image(JPEG
format)
32+data capacity of imported JPEG file
Import DXF Data
Varies according to the contents of an image.
Import IGES Data
2 - 16 2.4 Figures and Data Capacity
BMP/JPEG/DXF/IGES file specifications handled with GT Designer3
POINT POINT
(1) How to use BMP/JPEG/DXF/IGES files
For how to read BMP/JPEG/DXF/IGES files to GT Designer3 and precautions for use, refer to the following.
GT Designer3 Version1 Screen Design Manual (Functions)
(2) The image quality when using JPEG files
The image quality of JPEG files may be deteriorated than that of BMP files.
To avoid the image quality deterioration, use BMP files.
(3) Difference between data available for BMP/JPEG file parts and registered parts
The BMP/JPEG file (BMP/JPEG file part) specifications that can be stored in a memory card differ from the
BMP/JPEG file that can be used in GT Designer3 (registered part).
The data used as a registered part in GT Designer3 may not be used as a BMP/JPEG file part.
For the BMP/JPEG file that can be used as BMP/JPEG file parts, refer to the following.
4.13.1 Specifications for BMP/JPEG files that can be stored in a memory card and displayed as
parts
(1) BMP file
The number of displayed colors is reduced to the colors supported by the used GOT.
*1 For GOTs that have 65536-color display capacity, refer to the following.
User's Manual for the GOT used
*2 Errors may occur when a personal computer has insufficient memory for reading the BMP data.
When errors occur, the BMP data is not displayed on a screen for GT Designer3.
(2) JPEG file
The number of displayed colors is reduced to the colors supported by the used GOT.
Not supported by the GT11 and GT10.
*1 Errors may occur when a personal computer has insufficient memory for reading the JPEG files.
When errors occur, the JPEG files are not displayed on a screen for GT Designer3.
(3) DXF file
(4) IGES file
Not supported by the GT10.
Item Description
BMP data 65536 colors
*1
, 256 colors, 16 colors or monochrome
Resolution
*2
2000 1600 or more: Display the BMP data reduced to a resolution of 2000 1600 or
less on GT Designer3. When the data is reduced, the resolution for vertical and
horizontal is the same ratio.
2000 1600 or less: Display without changing the resolution.
Item Description
File format JFIF, EXIF
Data format Base line, progressive
Number of colors Full-color, gray-scale
Resolution
*1
2000 1600 or more: Display the BMP data reduced to a resolution of 2000 1600 or
less on GT Designer3. When the data is reduced, the resolution for vertical and
horizontal is the same ratio.
2000 1600 or less: Display without changing the resolution.
Item Description
DXF data Release 12, Release 13, Release 14
Resolution 2048 1536 or less
Item Description
File format
IGS, IGE, and IGES data (wire frame format) created with Autodesks Autodesk
Inventor
2.5 Specifications of Applicable Characters
2 - 17
1
O
V
E
R
V
I
E
W
2
G
T
D
e
s
i
g
n
e
r
3
S
P
E
C
I
F
I
C
A
T
I
O
N
S
3
G
T
D
e
s
i
g
n
e
r
3
O
P
E
R
A
T
I
O
N
4
C
O
M
M
O
N
S
E
T
T
I
N
G
5
E
D
I
T
I
N
G
A
N
D
S
E
T
T
I
N
G
F
I
G
U
R
E
S
A
N
D
O
B
J
E
C
T
S
6
L
I
B
R
A
R
Y
7
T
E
M
P
L
A
T
E
2.5 Specifications of Applicable Characters
Font
*1 Not supported by the GT1020
*2 Set the font type for 16 dot Standard (Mincho/Gothic) in project units.
4.1 GOT Type Setting
*3 Set the font type for TrueType Numerical (Gothic/7-Segment) in project units.
4.1 GOT Type Setting
POINT POINT
Usable font for object
Some fonts cannot be used depending on the object.
Confirm the usable fonts by referring to each object setting.
For the object setting, refer to the following.
GT Designer3 Version1 Screen Design Manual (Functions)
Font specifications
Font image Model
Classification Type
Standard font
6 8 dot(Gothic)
12dot Standard(Gothic)
*1
16dot Standar(Mincho)
*2
16dot Standar(Gothic)
*2
HQ font
12dot HQ Mincho
12dot HQ Gothic
16dot HQ Mincho6
16dot HQ Gothic
TrueType font
TrueType Mincho
TrueType Gothic
TrueType Numerical(Gothic)
*3
TrueType Numerical(7-Segment)
*3
Stroke font Stroke
Windows
font
TrueType font and OpenType font displayable on the
personal computer (other than vertical font)
2 - 18 2.5 Specifications of Applicable Characters
KANJI region
Some Chinese characters look different depending on the region where Chinese characters are used, for example,
Japan, China (GB) or China (Big5).
The GOT displays the Chinese characters according to the selected region.
Selectable KANJI regions are shown below.
2.5.1 Fonts
This section describes the specifications of fonts applicable to GOT and how to display them.
Font specifications
The specifications of fonts applicable to the GOT are provided below.
: Availabe - : Not available
*1 Horizontal writing only.
*2 Different depending on characters.
The number of the characters in a line varies according the arranged characters.
*3 Standard fonts (Standard) are stored in the system area while standard fonts (Option) are stored in the user area.
(1) Standard font
HINT HINT
Font Selection
For font selection, refer to the following.
2.5.4 Font selection
KANJI region Font image Model
Japan
China (GB)
China (Big5)
Font type
Character size
Character pitch
Character
color
Text style Effects Storage area
*3
HS FS DS
6 8 dot - -
Fixed
-
System area/
User area
*3
12dot Standard(Gothic) -
16dot Standar(Mincho/Gothic) -
12dot HQ Mincho -
User area
12dot HQ Gothic -
16dot HQ Mincho -
16dot HQ Gothic -
TrueType Mincho
*1
Proportiona
*2
-
TrueType Gothic
*1
-
TrueType Numerical
*1
- - - System area
Stroke
*1
Fixed -
User area
Windows
font
*1
Depend on the Windows
fonts selected
2.5 Specifications of Applicable Characters
2 - 19
1
O
V
E
R
V
I
E
W
2
G
T
D
e
s
i
g
n
e
r
3
S
P
E
C
I
F
I
C
A
T
I
O
N
S
3
G
T
D
e
s
i
g
n
e
r
3
O
P
E
R
A
T
I
O
N
4
C
O
M
M
O
N
S
E
T
T
I
N
G
5
E
D
I
T
I
N
G
A
N
D
S
E
T
T
I
N
G
F
I
G
U
R
E
S
A
N
D
O
B
J
E
C
T
S
6
L
I
B
R
A
R
Y
7
T
E
M
P
L
A
T
E
(1) Standard font
The standard font includes the following types.
The following describes details of the standard font.
(a) Standard font (Standard)
Standard font (Standard) includes the following fonts.
*1 In this manual, Latin-1 Supplement, Latin Extended-A, Basic Greek and Cyrillic are collectively expressed as European
characters.
*2 European characters are not included in the Chinese government approved fonts.
To use the Chinese government approved fonts including European characters, use Chinese (Simplified).
Item Description Font image Model
Japanese
Fonts of Unicode 2.1
European characters (Latin-1 Supplement, Latin
Extended-A, Basic Greek and Cyrillic)
*1
are displayed in
2-byte characters.
Japanese Kanji characters are displayed.
Japanese (supporting Europe)
Fonts of Unicode 2.1
European characters (Latin-1 Supplement, Latin
Extended-A, Basic Greek and Cyrillic)
*1
are displayed in
1-byte characters.
Japanese Kanji characters are displayed.
Chinese (Simplified)
Fonts of Unicode 2.1
European characters (Latin-1 Supplement, Latin
Extended-A, Basic Greek and Cyrillic)
*1
are displayed in
2-byte characters.
Simplified Chinese characters are displayed.
Chinese (Simplified)
(supporting Europe)
*2
Fonts of Unicode 2.1
European characters (Latin-1 Supplement, Latin
Extended-A, Basic Greek and Cyrillic)
*1
are displayed in
1-byte characters.
Simplified Chinese characters are displayed.
Chinese(Traditional) (supporting
Europe)
Fonts of Unicode 2.1
European characters (Latin-1 Supplement, Latin
Extended-A, Basic Greek and Cyrillic)
*1
are displayed in
1-byte characters.
Traditional Chinese characters are displayed.
Standard font (Standard)
The standard font (Standard) is the basic font for the entire project.
When fonts can be set for objects and figures, the standard font (Standard) is
displayed with specifying the standard font or HQ font.
Required OS: Standard monitor OS (Standard font)
Setting item: Standard font in the [GOT Type Setting] dialog box
Standard font (Option)
Set the standard font (Option) for displaying Chinese characters other than the
Chinese character specified for the standard font (Standard). With setting [Kanji
Region] for objects and figures, Chinese characters other than the Chinese
character set as the standard font (Standard) can be displayed.
Required OS: Option OS (Standard font)
Setting item: [Kanji Region]
2 - 20 2.5 Specifications of Applicable Characters
(b) Standard font (Option)
Standard font (option) includes the following fonts.
*1 Specification of multiple kinds is possible.
HINT HINT
(1) Usage of standard fonts
For details, refer to the following.
Installing font data
(2) Example of standard font display
For details on how to display fonts, refer to the following.
2.5.4 Font selection
(2) HQ font
The HQ font is a standard font (12 dots or 16dots) with a HQ character (Mincho or Gothic).
Note that setting of HQ font is not allowed depending on objects.
For the fonts that can be set for the individual objects, check the setting item of each object.
The settings for displaying European characters and the kanji region are the same as those for the standard
font.
(3) TrueType font
TrueType fonts can be set for the individual objects.
Note that setting of TrueType font is not allowed depending on objects.
For the fonts that can be set for the individual objects, check the setting item of each object.
Item
*1
Description Font image Model
Chinese (Simplified)
Displays Chinese characters of Chinese
(Simplified) region.
Chinese (Traditional)
Displays Chinese characters of Chinese
(Traditional) region.
Japanese Displays Chinese characters of Japanese region.
2.5 Specifications of Applicable Characters
2 - 21
1
O
V
E
R
V
I
E
W
2
G
T
D
e
s
i
g
n
e
r
3
S
P
E
C
I
F
I
C
A
T
I
O
N
S
3
G
T
D
e
s
i
g
n
e
r
3
O
P
E
R
A
T
I
O
N
4
C
O
M
M
O
N
S
E
T
T
I
N
G
5
E
D
I
T
I
N
G
A
N
D
S
E
T
T
I
N
G
F
I
G
U
R
E
S
A
N
D
O
B
J
E
C
T
S
6
L
I
B
R
A
R
Y
7
T
E
M
P
L
A
T
E
(4) Stroke font
The stroke font includes the following types.
The following describes details of the stroke font.
(a) Stroke standard font (Extended)
Depending on the object to be used, the stroke font cannot be selected.
For the stroke font applicable to each object, refer to the setting items for each object.
The stroke standard font (Extended) includes the following types.
*1 Thai characters are complicated. If the character size is small, the characters can be hard to read.
For Thai, it is recommended that the character size is set to 20 dots or more.
*2 Some characters of hiragana and katakana cannot be used.
Confirm the applicable characters in GT Designer3.
(Characters correctly displayed in GT Designer3 are also displayed on the GOT.)
Item
*1
Description Model
Stroke Font Support Data When the stroke standard font is installed, the item is installed with the font.
Stroke Standard Font(JPN)
Unicode 2.1 font
Only the following fonts can be used on the GOT.
Basic Latin Latin-1 Supplement Thai
*1
Basic Greek
Hiragana
*2
Katakana
*2
Unified CJK Ideographs
Hangul characters cannot be displayed.
Japanese Kanji characters are displayed.
Stroke Standard Font(JPN)(supporting
Hangul)
Unicode 2.1 font
Only the following fonts can be used on the GOT.
Basic Latin Latin-1 Supplement Thai
*1
Basic Greek
Hiragana
*2
Katakana
*2
Unified CJK Ideographs
Hangul characters cannot be displayed.
Japanese Kanji characters are displayed.
Stroke Standard Font(China GB)
Unicode 2.1 font
Only the following fonts can be used on the GOT.
Basic Latin Latin-1 Supplement Thai
*1
Basic Greek
Hiragana
*2
Katakana
*2
Unified CJK Ideographs
Hangul characters cannot be displayed.
Simplified Chinese characters are displayed.
Stroke Standard Font(China
GB)(supporting Hangul)
Unicode 2.1 font
Only the following fonts can be used on the GOT.
Basic Latin Latin-1 Supplement Thai
*1
Basic Greek
Hiragana
*2
Katakana
*2
Unified CJK Ideographs
Hangul characters are displayed.
Simplified Chinese characters are displayed.
Stroke standard font (Extended)
The font can be set for each object.
Required OS: Extended function OS (Stroke standard font)
Setting item: [Font Setting](select [Stroke])
Stroke font (Option)
Set the stroke font (Option) for displaying Chinese characters other than the
Chinese character specified for the stroke standard font (Extended). With setting
[Kanji Region] for objects and figures, Chinese characters other than the
Chinese character set as the stroke standard font (Extended) can be displayed.
Required OS: Option OS (Stroke font)
Setting item: [Font Setting] (select [Stroke]), [Kanji Region]
2 - 22 2.5 Specifications of Applicable Characters
(b) Stroke font (Option)
The stroke font (Option) includes the following types.
*1 Multiple items can be specified.
(5) Windows
font
For Windows
fonts, TrueType font or OpenType fonts installed on the personal computer is displayed (other
than vertical fonts).
Note that setting of Windows
font is not allowed depending on objects.
For the fonts that can be set for the individual objects, check the setting item of each object.
POINT POINT
(1) When opening a project which uses Windows
fonts on other personal computer
The Windows
fonts used in the project have to be installed in the personal computer.
If operations other than character shifting and character color change are performed when Windows
fonts
are not installed, fonts will be changed to the ones installed in the personal computer.
(2) When Windows
fonts were installed during GT Designer3 activation
Restart GT Designer3 to use Windows
fonts installed during GT Designer3 activation.
Item
*1
Description Font image Model
Chinese (Simplified)
Displays Chinese characters of Chinese
(Simplified) region.
Chinese (Traditional)
Displays Chinese characters of Chinese
(Traditional) region.
Japanese Displays Chinese characters of Japanese region.
2.5 Specifications of Applicable Characters
2 - 23
1
O
V
E
R
V
I
E
W
2
G
T
D
e
s
i
g
n
e
r
3
S
P
E
C
I
F
I
C
A
T
I
O
N
S
3
G
T
D
e
s
i
g
n
e
r
3
O
P
E
R
A
T
I
O
N
4
C
O
M
M
O
N
S
E
T
T
I
N
G
5
E
D
I
T
I
N
G
A
N
D
S
E
T
T
I
N
G
F
I
G
U
R
E
S
A
N
D
O
B
J
E
C
T
S
6
L
I
B
R
A
R
Y
7
T
E
M
P
L
A
T
E
Relationship between the message displaying language selectable by the utility and the
standard font
The language to be selected by the utility, used for displaying a message, varies depending on the standard font
installed to the GOT.
Font magnification and character size
The applicable magnification varies depending on the fonts used.
The following table shows font magnification and size.
(1) Standard font, HQ font
Set character sizes by setting the ratio of horizontal size and vertical size.
*1 Horizontal size and vertical size can be set by selecting [Other] for size.
Message displaying
language selectable by
utility
Required standard font
GT16, GT15, GT14 GT12, GT11 GT10
Japanese
Install one of the following fonts.
Standard font (Standard):
Japanese font,
Japanese (supporting Europe)
font
Standard font (Option):
Japanese font
Install one of the following fonts.
Standard font (Standard):
Japanese font,
Japanese (supporting Europe)
font
Install one of the following fonts.
Standard font (Standard)
Japanese font,
Japanese (supporting Europe)
font
English Selectable independently of the installed standard font.
Chinese (Simplified)
Install one of the following fonts.
Standard font (Standard)
Chinese (Simplified) font,
Chinese (Simplified) (supporting
Europe) font
Standard font (Option)
Chinese (Simplified) font
Install one of the following fonts.
Standard font (Standard)
Chinese (Simplified) font,
Chinese (Simplified) (supporting
Europe) font
Install one of the following fonts.
Standard font (Standard)
Chinese (Simplified) font,
Chinese (Simplified) (supporting
Europe) font
Chinese (Traditional)
Install one of the following fonts.
Standard font (Standard)
Chinese (Simplified) font,
Chinese (Simplified) (supporting
Europe) font
Standard font (Option)
Chinese (Simplified) font
Install the following font.
Standard font (Standard)
Chinese (Simplified) (supporting
Europe) font
Install the following font.
Standard font (Standard)
Chinese (Simplified) (supporting
Europe) font
Korean
Selectable independently of the installed
standard font.
Selectable independently of the installed
standard font.
Not selectable
German
Install one of the following fonts.
Standard font (Standard)
Japanese (supporting Europe) font
Chinese (Simplified) font
Chinese (Simplified) (supporting Europe) font
Font
Character size magnification
Width magnification (times)
*1
Height magnification (times)
*1
6 8 dot 1 0.5
12dot Standard(Gothic) 1 to 8 1 to 8
16dot Standar(Mincho/Gothic) 0.5, 1 to 8 0.5, 1 to 8
12dot HQ Mincho
2, 4, 6, 8 2, 4, 6, 8
12dot HQ Gothic
16dot HQ Mincho
16dot HQ Gothic
2 - 24 2.5 Specifications of Applicable Characters
(2) TrueType font, Stroke font, Windows
font
Set character sizes by setting font sizes (dot).
Example) Displaying five double-size characters in the 16-dot Standard (Gothic) font.
HINT HINT
When fonts were changed
When the set fonts are changed, the display size of characters may be changed.
Text color
Only one can be specified from maximum of 256 colors. (The GOT will select the nearest color match when an
incompatible color is specified.)
Text style
The following text styles are available.
Effects
The following character effects can be set.
Font Size (dot)
TrueType Mincho
*1
8 to 128, in 1-dots unit.
TrueType Gothic
*1
TrueType Numerical
*1
16 to 128, in 4-dots unit.
Stroke
*1
8 to 128, in 1-dots unit.
Windows
font
*1
Regular Bold Solid Raised Rotate Raised/Rotate
Regular Italic Underline Both
Full-size character
16 dots 5 = 80 dots
16 dots 16 dots
Half-size character
8 dots 5 = 40 dots
2.5 Specifications of Applicable Characters
2 - 25
1
O
V
E
R
V
I
E
W
2
G
T
D
e
s
i
g
n
e
r
3
S
P
E
C
I
F
I
C
A
T
I
O
N
S
3
G
T
D
e
s
i
g
n
e
r
3
O
P
E
R
A
T
I
O
N
4
C
O
M
M
O
N
S
E
T
T
I
N
G
5
E
D
I
T
I
N
G
A
N
D
S
E
T
T
I
N
G
F
I
G
U
R
E
S
A
N
D
O
B
J
E
C
T
S
6
L
I
B
R
A
R
Y
7
T
E
M
P
L
A
T
E
To display the font on GOT
The following explain how to use each font.
For how to communicate with the GOT, refer to the following.
8. COMMUNICATION WITH GOT
HINT HINT
Font data size
Font data are stored in the system area or user area within the built-in memory.(Data size varies depending on the
font.)
It is recommended to confirm the capacity (data size) required for installation by referring to the [Communicate with
GOT] dialog box in advance.
For how to display the [Communicate with GOT] dialog box, refer to the following.
8. COMMUNICATION WITH GOT
(1) Standard font
(a) Standard font (Standard)
1. Select the used standard font in [Standard Font] of the [GOT Type Setting] dialog box.
4.1 GOT Type Setting
2. Install the same font data as the set standard font to the GOT using the [Communicate with GOT]
dialog box.
8. COMMUNICATION WITH GOT
Confirm [Write Data Size].
Select [Standard monitor OS], and then select one standard font.
When using the 16dot standard font and selecting [Japanese] or
[Japanese(Supporting Europe)], select the same font as set for
[12dot Standard] in the [GOT Type Setting] dialog box.
2 - 26 2.5 Specifications of Applicable Characters
(b) Standard font (Option)
Install the font data to the GOT using the [Communicate with GOT] dialog box.
(2) HQ font
Install the font data to the GOT using the [Communicate with GOT] dialog box.
(3) TrueType font
(a) TrueType Mincho, TrueType Gothic
Install the font data to the GOT using the [Communicate with GOT] dialog box.
(The font data are included in the screen data.)
Confirm [Write Data Size].
Select [Option OS], and then select the standard font.
Multiple fonts can be selected.
Confirm [Write Data Size].
Select [HQ Font].
(Checking one will automaticcally select all the fonts. These fonts
are displayed only when the project data includes them.)
Confirm [Write Data Size].
Select the screen to be written to the GOT.
2.5 Specifications of Applicable Characters
2 - 27
1
O
V
E
R
V
I
E
W
2
G
T
D
e
s
i
g
n
e
r
3
S
P
E
C
I
F
I
C
A
T
I
O
N
S
3
G
T
D
e
s
i
g
n
e
r
3
O
P
E
R
A
T
I
O
N
4
C
O
M
M
O
N
S
E
T
T
I
N
G
5
E
D
I
T
I
N
G
A
N
D
S
E
T
T
I
N
G
F
I
G
U
R
E
S
A
N
D
O
B
J
E
C
T
S
6
L
I
B
R
A
R
Y
7
T
E
M
P
L
A
T
E
(b) TrueType Numerical
1. Select the used TrueType numerical font in [TrueType Numerical Font] of the [GOT Type Setting]
dialog box.
4.1 GOT Type Setting
2. Install the same font data as the set TrueType numerical font to the GOT using the [Communicate with
GOT] dialog box.
(4) Windows
font
Install the font data to the GOT using the [Communicate with GOT] dialog box.
(The font data are included in the screen data.)
Confirm [Write Data Size].
Select [Standard monitor OS], and then select one TrueType
numerical font.
Select the same font as set for [TrueType Numerical Font] in the
[GOT Type Setting] dialog box.
Confirm [Write Data Size].
Select the screen to be written to the GOT.
2 - 28 2.5 Specifications of Applicable Characters
(5) Stroke font
(a) Stroke standard font (Extended)
Install the extended function OS (Stroke Standard Font) to the GOT using the [Communicate with GOT]
dialog box.
(b) Stroke font(Option)
Install the option function OS (Stroke Font) to the GOT using the [Communicate with GOT] dialog box.
Confirm [Write Data Size].
Select [Extended function OS], and then select [Stroke Standard
Font].
[Stroke Font Support Data] is automatically selected.
Confirm [Write Data Size].
Select [Option OS], select [Stroke Font].
Multiple fonts can be selected.
2.5 Specifications of Applicable Characters
2 - 29
1
O
V
E
R
V
I
E
W
2
G
T
D
e
s
i
g
n
e
r
3
S
P
E
C
I
F
I
C
A
T
I
O
N
S
3
G
T
D
e
s
i
g
n
e
r
3
O
P
E
R
A
T
I
O
N
4
C
O
M
M
O
N
S
E
T
T
I
N
G
5
E
D
I
T
I
N
G
A
N
D
S
E
T
T
I
N
G
F
I
G
U
R
E
S
A
N
D
O
B
J
E
C
T
S
6
L
I
B
R
A
R
Y
7
T
E
M
P
L
A
T
E
2.5.2 KANJI regions
Set the kanji region for displaying the Chinese characters other than the Chinese characters set for the standard font
(Standard) and the stroke standard font (Extended).
HINT HINT
Displaying Kanji in Windows
fonts
On the object which Windows
fonts can be specified, characters in the region corresponds to the selected
Windows
fonts can be displayed.
2.5.1 Font specifications
Installing font data
For using the Chinese character specified for [Kanji Region], install the standard font data (Option) and the stroke
font data (Option) to the GOT when the OS is installed.
Character strings that can be displayed
(1) Japanese characters
Chinese characters of the Shift JIS coding system are displayed.
Those other than the Shift JIS coding system are displayed in the manner shown below.
(2) China (GB) characters
Chinese characters of GB2312 code are displayed.
Kanji characters, other than GB2312 code, are displayed as shown below.
Characters shown below, which are not mapped in Unicode 2.1, are not displayed.
The fonts of various countries are mixed depending on the character string.
As the font of China(GB) is Mincho, characters are displayed in Mincho even if Gothic has been selected for the
font.
Item Description
Kanji characters mapped in Unicode2.1
Kanji characters mapped in Unicode 2.1 are displayed.
(For Kanji characters for which the same codes are used by Japanese Kanji
characters, Japanese Kanji characters are displayed.)
Kanji characters not mapped in Unicode 2.1 Not displayed.
Item Description
Kanji characters mapped in Unicode2.1
Kanji characters mapped in Unicode 2.1 are displayed.
(For Kanji characters for which the same codes are used by Japanese Kanji
characters, Japanese Kanji characters are displayed.)
Kanji characters not mapped in Unicode 2.1 Not displayed.
0 1 2 3 4 5 6 7 8 9 10 11 12 13 14 15 16 17 18 19
082
100
102
104
106
108
110
112
2 - 30 2.5 Specifications of Applicable Characters
(3) China (Big5) characters
Chinese characters of Big5 code are displayed.
Kanji characters other than Big5 code, are displayed as shown below.
Characters shown below, which are not mapped in Unicode 2.1, are not displayed.
The fonts of various countries may be mixed depending on character string.
As the font of China (Big5) is Gothic, characters are displayed in Gothic even if Mincho has been selected for
the font.
TrueType font
The kanji region settings are inapplicable.
To specify a kanji region item, use a font other than TrueType.
Stroke fonts
The kanji region can be set.
For specifying the kanji region, install the option OS (Stroke font).
Windows
fonts
The kanji region settings are inapplicable. (setting is not necessary)
When spcifying Windows
fonts item, characters in the region corresponding to the selected fonts can be displayed.
Item Description
Kanji characters mapped in Unicode2.1
Kanji characters mapped in Unicode 2.1 are displayed.
(For Kanji characters for which the same codes are used by Japanese Kanji
characters, Japanese Kanji characters are displayed.)
Kanji characters not mapped in Unicode 2.1 Not displayed.
2.5 Specifications of Applicable Characters
2 - 31
1
O
V
E
R
V
I
E
W
2
G
T
D
e
s
i
g
n
e
r
3
S
P
E
C
I
F
I
C
A
T
I
O
N
S
3
G
T
D
e
s
i
g
n
e
r
3
O
P
E
R
A
T
I
O
N
4
C
O
M
M
O
N
S
E
T
T
I
N
G
5
E
D
I
T
I
N
G
A
N
D
S
E
T
T
I
N
G
F
I
G
U
R
E
S
A
N
D
O
B
J
E
C
T
S
6
L
I
B
R
A
R
Y
7
T
E
M
P
L
A
T
E
2.5.3 Application example
To display Japanese (supporting Europe) in the entire project while displaying Chinese
(Simplified) characters for specific objects
1. Select [Japanese (supporting Europe)] for [Font] in the [GOT Type Setting] dialog box.
4.1 GOT Type Setting
2. Create a screen.
For objects on which Chinese(Simplified) is displayed, set [Chinese(Simplified)] for
[Kanji Region].
Setting of [Kanji Region] is required for each object.
3. Install the font data to the GOT.
2.5.1 To display the font on GOT
For Standard Font(Standard), select [Japanese (supporting Europe)].
For Standard Font(Option), select [China GB].
2 - 32 2.5 Specifications of Applicable Characters
To display HQ fonts (1-byte European characters)
1. Select either of the following for [Font] in the [GOT Type Setting] dialog box.
[Japanese(supporting Europe)]
[Chinese(Simplified)(supporting Europe)]
[Chinese(Traditional)(supporting Europe)]
4.1 GOT Type Setting
2. Create a screen data.
For objects on which HQ font should be displayed, select the HQ font for [Font].
3. Install the font data to the GOT.
2.5.1 To display the font on GOT
HINT HINT
Displaying HQ font European characters in 2-byte characters
To display European characters in 2-byte characters, select [Japanese] or [Chinese(Simplified)] for [Font] in the
[GOT Type Setting] dialog box.
4.1 GOT Type Setting
2.5 Specifications of Applicable Characters
2 - 33
1
O
V
E
R
V
I
E
W
2
G
T
D
e
s
i
g
n
e
r
3
S
P
E
C
I
F
I
C
A
T
I
O
N
S
3
G
T
D
e
s
i
g
n
e
r
3
O
P
E
R
A
T
I
O
N
4
C
O
M
M
O
N
S
E
T
T
I
N
G
5
E
D
I
T
I
N
G
A
N
D
S
E
T
T
I
N
G
F
I
G
U
R
E
S
A
N
D
O
B
J
E
C
T
S
6
L
I
B
R
A
R
Y
7
T
E
M
P
L
A
T
E
2.5.4 Font selection
Fonts applicable to the GOT varies depending on purposes.
Select the suitable font corresponding to the change method for font type.
The font selection guide is shown below.
POINT POINT
Precautions for using stroke font
Compared with other fonts, the stroke font requires extra time to display on the screen.
Note that switching the display with frequency or displaying many texts may cause the delay of screen-displayed.
Application
Font
Changing text size by 1-dot units Changing text size by integral multiple rate
Non-switching the displayed text
Example) Display texts with graphic characters
TrueType Mincho
TrueType Gothic
Stroke
Windows
font
6 8 dot
12dot Standard(Gothic)
16dot Standard(Mincho/Gothic)
12dot HQ Mincho
12dot HQ Gothic
16dot HQ Mincho
16dot HQ Gothic
Switching and displaying the text with comments
Example) Display comments that is switched by
the comment display
Stroke
12dot Standard(Gothic)
16dot Standard(Mincho/Gothic)
12 dot HQ Mincho
12 dot HQ Gothic
16 dot HQ Mincho
16 dot HQ Gothic
Display the text with the numeric display, numeric
input, date display, or time display.
TrueType Gothic
TrueType Numerical(Gothic/7-Segment)
Stroke
6 8 dot
12dot Standard(Gothic)
16dot Standard(Mincho/Gothic)
12dot HQ Mincho
12dot HQ Gothic
16dot HQ Mincho
16dot HQ Gothic
Display the text with the ASCII display or ASCII
input.
Stroke
6 8 dot
12dot Standard(Gothic)
16dot Standard(Mincho/Gothic)
2 - 34 2.5 Specifications of Applicable Characters
2.5.5 Precautions
Precautions on drawing
(1) When the setting for the [GOT Type Setting] dialog box and the installed font data to the GOT are
different
Characters are displayed in Standard Font (Standard) installed to the GOT.
(2) When using Chinese (Simplified) (supporting Europe) for the standard font (Standard)
European characters are not included in the Chinese government approved fonts.
To use the Chinese government approved fonts including European characters, select Chinese (Simplified) for
the standard font (Standard).
(3) When using Japanese or Chinese (Simplified) for the standard font (Standard)
It is not possible to select German for the system language that displays the utility.
To select German, set any of the following for the standard font (Standard).
Japanese (supporting Europe)
Chinese (Simplified) (supporting Europe)
Chinese (Traditional) (supporting Europe)
(4) Displaying objects on which KANJI region is set without installing option function board (GT15
only)
The Chinese characters selected for the standard font (Standard) are displayed.
(5) When both of 2-byte and 1-byte characters exist in European characters of standard font and HQ
font
Install Standard Font (Standard), which has been set in the [GOT Type Setting] dialog box of GT Designer3, to
the GOT.
If the Standard Font (Standard) installed to the GOT and the Standard Font (Standard) set in the [GOT Type
Setting] dialog box of GT Designer3 are different, 2-byte and 1-byte characters may exist in the European
characters of standard font and HQ font.
(6) Displaying symbols
Symbols are included in the standard font (Standard).
The standard font (Option) includes only Chinese characters.
To display region dependent symbols correctly, select the font of the corresponding regions in the standard font
(Standard).
(7) Character form difference when using Chinese (Simplified or Traditional)
Some character forms may differ whether the stroke font is used or the other font is used.
(8) When using TrueType Numerical (Gothic or 7-Segment)
When a 16-dot or 20-dot TrueType numerical font is set, the forms of displayed characters differ between GT
Designer3 and the GOT.
When the TrueType numerical font is used, check the displayed characters.
Precautions on hardware
To use the KANJI region with the GT15, mount an option function board to the GOT.
No option function board is required for the GT16 and the GT14.
For GOTs with built-in option function boards, refer to the following.
Appendix10 Precautions for Option Function Board
Precautions for use
When a text code used for the ASCII display or ASCII input is changed by the text code format control (GS456), the
KANJI region setting of displayed Chinese characters is changed.
For details of the text code format control (GS456), refer to the following.
Appendix.2.3 GOT special register (GS)
16dot HQ Gothic:
Stroke font:
2.6 Specifications of Available Functions Set with GT Designer3
2 - 35
1
O
V
E
R
V
I
E
W
2
G
T
D
e
s
i
g
n
e
r
3
S
P
E
C
I
F
I
C
A
T
I
O
N
S
3
G
T
D
e
s
i
g
n
e
r
3
O
P
E
R
A
T
I
O
N
4
C
O
M
M
O
N
S
E
T
T
I
N
G
5
E
D
I
T
I
N
G
A
N
D
S
E
T
T
I
N
G
F
I
G
U
R
E
S
A
N
D
O
B
J
E
C
T
S
6
L
I
B
R
A
R
Y
7
T
E
M
P
L
A
T
E
2.6 Specifications of Available Functions Set with
GT Designer3
2.6.1 Specifications
POINT POINT
(1) Difference of specifications depending on GOT type
The specifications and precautions for each function may differ depending on the used GOT type.
(2) Maximum number of objects that can be set
Up to 1024 objects can be set on a base screen, and up to 512 objects can be set on a window screen.
The objects outside the range are invalid. (The objects are not displayed.)
Though a base screen displays up to 1024 input objects, the 1001st and subsequent objects cannot be
touched.
To set many objects on one screen, note the maximum number of objects as shown above.
(3) Maximun number of objects in which trigger has been set to sampling
Up to 100 objects can be set in one screen.
101st object or later is invalid. (The object will not operate.)
HINT HINT
Data capacity for each function
For the data capacity when setting each function on GT Designer3, refer to the following.
Appendix1 DATA CAPACITY LIST
Touch Switches
(Functions) 2. TOUCH SWITCH
Lamps
(Functions) 3. LAMP
Function Max. No. of setting objects in one screen Model
Switch
GT16, GT15, GT14, GT12, GT11, GT SoftGOT1000
Base screen: 1000 objects
Window screen: 512 objects
GT10: 50 objects
(For objects in which maximum number of actions has been set: up to 10, for
objects in which on delay and off delay has been set: up to 100)
Switch(Bit Switch)
Switch(Word Switch)
Switch(Go To Screen Switch)
Switch(Change Station No. Switch)
Switch(Special Function Switch)
Switch(Key Window Display Switch)
Switch(Key Code Switch)
Function Max. No. of setting objects in one screen Model
Lamp(Bit Lamp)
Base screen: 1000 objects
Window screen: 512 objects
Lamp(Word Lamp)
Lamp(Lamp Area)
2 - 36 2.6 Specifications of Available Functions Set with GT Designer3
Numeric value, character
(Functions) 5. to 10.
Alarms
(Functions) 11. ALARM
Function Max. No. of setting objects in one screen Model
Numetrical Display
Base screen: 1000 objects
Window screen: 512 objects
Numetrical Input
GT16, GT15, GT14, GT12, GT11, GT SoftGOT1000
Base screen: 1000 objects
Window screen: 512 objects
GT10 :50 objects (Total number of the numerical inputs and ASCII inputs)
ASCII Display
Base screen: 1000 objects
Window screen: 512 objects
ASCII Input
GT16, GT15, GT14, GT12, GT11, GT SoftGOT1000
Base screen: 1000 objects
Window screen: 512 objects
GT10 :50 objects (Total number of the numerical inputs and ASCII inputs)
Data List Display 1 object
Historical Data List Display
GT16, GT15, GT14, GT SoftGOT1000: 8 objects
GT12: 1 object
Data Display 2 objects
Time Display 2 objects
Comment Display(Bit Comment)
Base screen: 1000 objects
Window screen: 512 objects
Comment Display(Word Comment)
Base screen: 1000 objects
Window screen: 512 objects
Comment Display(Simple Comment)
Base screen: 1000 objects
Window screen: 512 objects
Basic comment 32767 comments (for each project)
Comment group 32767 comments (for each comment group)
Function Max. No. of setting objects in one screen Model
Advanced User Alarm Display 8 objects
Advanced System Alarm Display 8 objects
Alarm History Display 1 object
User Alarm Display
GT16, GT15, GT14, GT12, GT11, GT SoftGOT1000: 24 objects (For objects
with the memory storage setting: Up to 16 objects for each project)
GT10: 1 object (For an object with the memory storage setting: 1 object for
each project (For the GT1020, only the user alarm with 64 or less alarms can
be set.))
System Alarm Display 1 object
Advanced Alarm Popup Display 1 setting (For each project)
Alarm Flow 1 setting (For each project)
2.6 Specifications of Available Functions Set with GT Designer3
2 - 37
1
O
V
E
R
V
I
E
W
2
G
T
D
e
s
i
g
n
e
r
3
S
P
E
C
I
F
I
C
A
T
I
O
N
S
3
G
T
D
e
s
i
g
n
e
r
3
O
P
E
R
A
T
I
O
N
4
C
O
M
M
O
N
S
E
T
T
I
N
G
5
E
D
I
T
I
N
G
A
N
D
S
E
T
T
I
N
G
F
I
G
U
R
E
S
A
N
D
O
B
J
E
C
T
S
6
L
I
B
R
A
R
Y
7
T
E
M
P
L
A
T
E
Graphs, meters
(Functions) 12. to 20.
Parts
(Functions) 21. to 22.
Data collection
(Functions) 23. to 24.
Function Max. No. of setting objects in one screen Model
Level
Base screen: 1000 objects
Window screen: 512 objects
Panelmeter
Base screen: 1000 objects
Window screen: 512 objects
Line Graph
GT16, GT15, GT14, GT12, GT11, GT SoftGOT1000: 32 (For objects with the
locus mode settings: 1 for each project.)
GT10: 1 object
Trend Graph
GT16, GT15, GT14, GT12, GT11, GT SoftGOT1000: 24 objects (For objects
with the memory storage setting: Up to 16 objects for each project)
GT10: 1 object (For an object with the memory storage setting: 1 object for
each project)
Bar Graph
Base screen: 1000 objects
Window screen: 512 objects
Statistics Bar Graph 32 objects
Statistics Pie Graph 32 objects
Scatter Graph 24 objects (For objects with the memory storage setting: up to 16)
Historical Trend Graph
GT16, GT15, GT14, GT SoftGOT1000: 8 objects
GT12: 1 object
Function Max. No. of setting objects in one screen Model
Parts Display(Bit Parts)
Base screen: 1000 objects
Window screen: 512 objects
Parts Display(Word Parts)
Base screen: 1000 objects
Window screen: 512 objects
Parts Display(Fixed Parts)
Base screen: 1000 objects
Window screen: 512 objects
Parts Movement(Bit Parts)
Base screen: 1000 objects
Window screen: 512 objects
Parts Movement(Word Parts)
Base screen: 1000 objects
Window screen: 512 objects
Parts Movement(Fixed Parts)
Base screen: 1000 objects
Window screen: 512 objects
Function Max. No. of setting objects in one screen Model
Operaton Log 1 setting (For each project)
Logging
GT16, GT15, GT SoftGOT1000: 32 settings (For each project)
GT14: 8 settings (For each project)
GT12: 4 settings (For each project)
2 - 38 2.6 Specifications of Available Functions Set with GT Designer3
Recipe
(Functions) 25. RECIPE
Trigger actions
(Functions) 26. to 29.
Scripts
(Functions) 30. SCRIPT FUNCTION
Peripherals
(Functions) 31. to 40.
(Continued to next page)
Function Max. No. of setting objects in one screen Model
Recipe 256 settings (For each project)
Advanced Recipe 2048 settings (For each project)
Function Max. No. of setting objects in one screen Model
Device Data Transfer 255 settings (For each project)
Status Observation 512 settings (For each project)
Trigger Action 50 settings (For each project)
Time Action 32 settings (For each project)
Function Max. No. of setting objects in one screen Model
Script
256 settings (For each project)
Object Script Symbol
Object script function -
Function Max. No. of setting objects in one screen Model
Bar Code 1 setting (For each project)
RFID 1 setting (For each project)
Remote personal computer operation (Serial) 1 setting (For each project)
Remote personal computer operation (Ethernet) 1 setting (For each project)
VNC
server function 1 setting (For each project)
Video/RGB Input 1 setting (For each project)
2.6 Specifications of Available Functions Set with GT Designer3
2 - 39
1
O
V
E
R
V
I
E
W
2
G
T
D
e
s
i
g
n
e
r
3
S
P
E
C
I
F
I
C
A
T
I
O
N
S
3
G
T
D
e
s
i
g
n
e
r
3
O
P
E
R
A
T
I
O
N
4
C
O
M
M
O
N
S
E
T
T
I
N
G
5
E
D
I
T
I
N
G
A
N
D
S
E
T
T
I
N
G
F
I
G
U
R
E
S
A
N
D
O
B
J
E
C
T
S
6
L
I
B
R
A
R
Y
7
T
E
M
P
L
A
T
E
Useful functions
10. USEFUL FUNCTIONS FOR USING GOT
Other functions
GOT1000 Series Gateway Functions Manual for GT Works3
GOT1000 Series MES Interface Function Manual for GT Works3
Function Max. No. of setting objects in one screen Model
Multimedia 1 setting (For each project)
Operation Panel/External I/O 1 setting (For each project)
RGB output 1 setting (For each project)
Report 8 screens (For each project)
Hard Copy 1 setting (For each project)
Sound Output 100 settings (For each project)
Function Max. No. of setting objects in one screen Model
Document Display 1 object
Set overlay screen
GT16, GT15, GT14, GT12, GT11, GT SoftGOT1000: 2047 objects
GT10: 5 objects
Function Max. No. of setting objects in one screen Model
Gateway
Server, client function: 1 setting (For each project)
Mail send function: 1 setting (For each project)
FTP server function: 1 setting (For each project)
File transfer function (FTP client): 1 setting (For each project)
MES Interface 1 setting (For each project)
2 - 40 2.7 Clock Function Specifications
2.7 Clock Function Specifications
For setting the clock data control of the GOT, refer to the following.
4.9 GOT Display and Operation Setting
POINT POINT
Clock function
(1) When controller has a clock
When the controller has a clock, match the GOT clock and controller clock.
For how to match the GOT clock and controller clock, refer to the following.
4.9 GOT Display and Operation Setting
(2) When controller has no clock
For the GT16, GT15, GT14, GT12, GT11, GT105 , GT104 , and GT1030, use the GOT clock when the
controller has no clock.
In this case, set the clock of the GOT with the utility.
For operating the utility, refer to the following.
User's Manual for the GOT used
GOT Description
GT16, GT15, GT14, GT12, GT11,
GT105 , GT104 , GT1030
The clock data of the GOT or controller is used.
GT1020 The clock data of the controller is used.
GT SoftGOT1000 The clock data of the personal computer is used.
2.8 Supported Devices
2 - 41
1
O
V
E
R
V
I
E
W
2
G
T
D
e
s
i
g
n
e
r
3
S
P
E
C
I
F
I
C
A
T
I
O
N
S
3
G
T
D
e
s
i
g
n
e
r
3
O
P
E
R
A
T
I
O
N
4
C
O
M
M
O
N
S
E
T
T
I
N
G
5
E
D
I
T
I
N
G
A
N
D
S
E
T
T
I
N
G
F
I
G
U
R
E
S
A
N
D
O
B
J
E
C
T
S
6
L
I
B
R
A
R
Y
7
T
E
M
P
L
A
T
E
2.8 Supported Devices
Setting range of GOT internal device
*1 Even though a device outside the setting range is set, the device does not operate.
For details of the GOT internal device that can be set with GT Designer3, refer to the following.
Appendix2 GOT Internal Devices
POINT POINT
(1) Unusable GOT internal devices
When using GB and GS, do not set the reserved GOT internal devices.
For the reserved GOT internal devices, refer to the following.
Appendix2 GOT Internal Devices
(2) Value in GOT internal device when the GOT is turned off or reset
When the GOT is turned off or reset, 0is stored in the internal GOT.
When writing the project data to the GOT, the value is held.
When writing the controller setting to the GOT, "0" is stored.
Device type Description
GOT internal device
Devices located inside the GOT.
They can be used regardless of a connection type of the GOT. (However, they cannot be controlled in sequence programs of
the controller.)
The GOT internal device includes the GOT bit register, GOT data register, and GOT special register.
GOT bit register (GB) Bit register located inside the GOT and used as bit devices.
GOT data register (GD) Data register located inside the GOT and used as word devices.
GOT special register (GS)
Special register located inside the GOT, which stores internal information, communication
statuses, error information, and others.
By monitoring GS with the object function, various information of the GOT can be checked.
Controller device
Device located in a controller.
The controller device can be monitored with the GOT.
For details of controller devices that can be set with GT Designer3, refer to the following.
Appendix3 Device of Controllers
System label
Label used commonly to each project in the workspace for iQ Works.
Assign a controller device to a system label before using the system label.
For setting the system label, refer to the following.
5.3.2 Label setting
Device name Setting range
Notation for
device number
Bit device GOT bit register (GB)
GT16, GT15, GT14, GT12, GT11, GT SoftGOT1000
GB0 to GB65535
GT105 , GT104 , GT1030
GB0 to GB1023
GT1020
*1
GB0 to GB255
Decimal
Word device
GOT data register (GD)
GT16, GT15, GT14, GT12, GT11, GT SoftGOT1000
GD0 to GD65535
GT105 , GT104 , GT1030
GD0 to GD1023
GT1020
*1
GD0 to GD255
Decimal
GOT special register (GS)
GT16, GT14, GT SoftGOT1000
GS0 to GS2047
GT15, GT12, GT11, GT10
GS0 to GS1023
2 - 42 2.8 Supported Devices
HINT HINT
Application of GB and GD
GB and GD are useful for processing in the areas where the devices do not have to be used in the controller.
Device for screen switching
Work area for the script function
Storage area for bar code read values etc
2.9 Available Numeric Data
2 - 43
1
O
V
E
R
V
I
E
W
2
G
T
D
e
s
i
g
n
e
r
3
S
P
E
C
I
F
I
C
A
T
I
O
N
S
3
G
T
D
e
s
i
g
n
e
r
3
O
P
E
R
A
T
I
O
N
4
C
O
M
M
O
N
S
E
T
T
I
N
G
5
E
D
I
T
I
N
G
A
N
D
S
E
T
T
I
N
G
F
I
G
U
R
E
S
A
N
D
O
B
J
E
C
T
S
6
L
I
B
R
A
R
Y
7
T
E
M
P
L
A
T
E
2.9 Available Numeric Data
The following shows the numeric data type and data range that can be handled with GT Designer3.
*1 The real number precision is given up to the sixth decimal place.
The accuracy of the 7th and later decimal places cannot be guaranteed.
If a number having 7th and later digits is displayed on GOT, there are cases the displayed value differs from the value displayed
on programming software of controller.
Example: When the value of a real number (floating point data) of the controller is 4.123
Display on programming software of controller : 4.123000
Display on GOT (display of up to 6th digit) : 4.123000
Display on GOT (display of up to 13th digit) : 4.1230001449585
For details of real number (floating point data), refer to the following.
QCPU User's Manual (Function Explanation, Program Fundamentals)
Data type Description Data length Data range
Signed BIN16
Binary value including a sign
16 bits -32768 to 32767
Signed BIN32 32 bits -2147483648 to 2147483647
Unsigned BIN16
Binary value including no sign
16 bits 0 to 65535
Unsigned BIN32 32 bits 0 to 4294967295
BCD16
Binary Coded Decimal
16 bits 0 to 9999
BCD32 32 bits 0 to 99999999
Real Floating point type real 32 bits Signed 13-digit notation (floating point format only)
*1
2 - 44 2.9 Available Numeric Data
GT Designer3 OPERATION
3.1 Starting GT Designer3
3 - 1
1
O
V
E
R
V
I
E
W
2
G
T
D
e
s
i
g
n
e
r
3
S
P
E
C
I
F
I
C
A
T
I
O
N
S
3
G
T
D
e
s
i
g
n
e
r
3
O
P
E
R
A
T
I
O
N
4
C
O
M
M
O
N
S
E
T
T
I
N
G
5
E
D
I
T
I
N
G
A
N
D
S
E
T
T
I
N
G
F
I
G
U
R
E
S
A
N
D
O
B
J
E
C
T
S
6
L
I
B
R
A
R
Y
7
T
E
M
P
L
A
T
E
3. GT Designer3 OPERATION
3.1 Starting GT Designer3
1. Select [Start] [All Programs] [MELSOFT Application] [GT Works3] [GT Designer3] to start GT Designer3.
2. GT Designer3 is started and the [Select Project] dialog box is displayed.
Select whether to create a new project or to open the existing project.
Item Description
Click this button to create a new project.
For subsequent procedures, refer to the following.
3.6.1 Creating a new project
Click ct this button to open the existing project.
For subsequent procedures, refer to the following.
3.6.2 Opening/closing a project
Show this dialog next time you start GT Designer3
Clear this item not to display the [Select Project] dialog box next time GT Designer3 is
started.
3 - 2 3.1 Starting GT Designer3
POINT POINT
Starting GT Designer3 on iQ Works
For iQ Works, start GT Designer3 from MELSOFT Navigator.
When GT Designer3 is not started from MELSOFT Navigator, some functions of iQ Works are disabled.
For starting GT Designer3 from MELSOFT Navigator, refer to the following.
Help for MELSOFT Navigator
HINT HINT
Setting of displaying Select Project dialog box
Whether to display the [Select Project] dialog box or not when starting GT Designer3 can be set by selecting the
following item in the [Options] dialog box.
[Display the project selection dialog at the time of startup] in the [Operation] tab
For the [Options] dialog box, refer to the following.
3.5.3 Customizing actions and default value of GT Designer3
3.2 Screen Configuration of GT Designer3
3 - 3
1
O
V
E
R
V
I
E
W
2
G
T
D
e
s
i
g
n
e
r
3
S
P
E
C
I
F
I
C
A
T
I
O
N
S
3
G
T
D
e
s
i
g
n
e
r
3
O
P
E
R
A
T
I
O
N
4
C
O
M
M
O
N
S
E
T
T
I
N
G
5
E
D
I
T
I
N
G
A
N
D
S
E
T
T
I
N
G
F
I
G
U
R
E
S
A
N
D
O
B
J
E
C
T
S
6
L
I
B
R
A
R
Y
7
T
E
M
P
L
A
T
E
3.2 Screen Configuration of GT Designer3
The following shows the screens, toolbars, and screen configurations for windows of GT Designer3.
Item Description Reference
Title bar Names of software, project, or project file is displayed. -
Menu bar GT Designer3 can be operated from the drop down menu. 3.3
Toolbar GT Desingner3 can be operated by selecting icons. 3.4
Editor tab
Tabs of opened screen editor, the [Controller Setting] dialog box, or the [Environmental Setting] dialog
box are displayed.
3.2.1
Screen editor Screens displayed on the GOT can be created. Arrange figures and objects in the screen editor. 3.7
Docking window
The docking window includes the following types. -
Work tree
The work tree includes the project tree, screen list tree, and system tree.
The work tree is combined by default.
3.2.2
Property sheet
The screen, figure, or object settings can be displayed and edited as a list.
The property sheet is combined by default.
3.5.1 Customizing screen configuration
9.4
Library list
Figures and objects registered in the library can be displayed as a list.
The library list is combined by default.
3.5.1 Customizing screen configuration
6.1
Controller type list The controller settings can be displayed as a list. -
Data view Figures and objects arranged in the screen can be displayed as a list. 3.5.3
Screen image list
The thumbnail display, screen creation, or screen edit of base screen/
window screen is available.
3.7.2
Category list Figures and objects can be displayed for each category. 9.5.1
Parts image list
Figures registered as a part can be displayed as a list. Also registering
and editing parts is available.
4.12
Data browser
Figures and objects used for a project can be displayed as a list.
The figures and objects in the list can be searched or edited.
9.5.6
Status bar
The explanation of the menu or icon on which a cursor is placed, and the GT Designer3 status are
displayed.
-
Title bar
Menu bar
Editor tab
Library list
(Docking window)
Toolbars
Screen editor
Data view
(Docking window)
Status bar
Toolbars
Work tree
(Docking window)
Property sheet
(Docking window)
Data browser
(Docking window)
Toolbars
3 - 4 3.2 Screen Configuration of GT Designer3
3.2.1 Operating editor tab
The editor tab displays tabs of the currently displayed screen editor, the [Environmental Setting] dialog box, the
[Controller Setting] dialog box, or others.
The screen to be edited can be brought to the top front by selecting the tab.
The screen can be closed by closing the tab.
Basic operation of editor tab
(1) Editor tab
(2) Menu displayed by right-clicking on the tab
HINT HINT
Editor tab display (displayed or hidden)
The editor tab can be displayed or hidden with [Editor Tab] displayed by selecting [View] from the menu.
3.5.1 Customizing screen configuration
Item Description
Tab
Displays tabs of currently opened screen editor or others.
The display order of tabs can be switched by dragging the tab.
Click this button to scroll the tabs to the left or right.
This item is enabled when the tabs are full in the editor tab.
Click this button to display the currently opened screen editor or others in the drop down menu.
To bring the screen to the top front, select the screen in the drop down menu.
Click this button to close the selected tab.
Item Description
Close One Closes the right-clicked tab.
Close All on the Left Closes all the tabs displayed to the left of the right-clicked tab.
Close All on the Right Closes all the tabs displayed to the right of the right-clicked tab.
Close Others Closes all the tabs other than the right-clicked tab.
Close All Closes all tabs.
Tab
3.2 Screen Configuration of GT Designer3
3 - 5
1
O
V
E
R
V
I
E
W
2
G
T
D
e
s
i
g
n
e
r
3
S
P
E
C
I
F
I
C
A
T
I
O
N
S
3
G
T
D
e
s
i
g
n
e
r
3
O
P
E
R
A
T
I
O
N
4
C
O
M
M
O
N
S
E
T
T
I
N
G
5
E
D
I
T
I
N
G
A
N
D
S
E
T
T
I
N
G
F
I
G
U
R
E
S
A
N
D
O
B
J
E
C
T
S
6
L
I
B
R
A
R
Y
7
T
E
M
P
L
A
T
E
3.2.2 Operating work tree
The work tree displays the common settings for a project or created screens for each data type in the tree structure.
The data of the overall project can be managed or edited easily.
The work tree includes the following.
HINT HINT
Customizing the docking window
For customizing the docking window, refer to the following.
3.5.1 Customizing screen configuration
Basic operation of work tree
(1) Project Tree
The common settings for project are displayed in the tree structure.
The creation and edit of settings, or switching of the work trees are available by double-clicking or with the menu
displayed by right-clicking.
Type Description
Project Tree The overall project settings are displayed in the tree structure.
Screen List Tree
Screens existing in the currently-creating project are displayed respectively for the base screen, window
screen, and report screen in the tree structure.
System Tree The settings for the GOT, peripherals, or controllers are displayed in the tree structure.
Displays System Tree
Displays Screen List Tree
3 - 6 3.2 Screen Configuration of GT Designer3
(2) Screen List Tree
Screens existing in the currently-creating project are displayed respectively for the base screen, window screen,
and report screen in the tree structure.
The creation and copy of screens is available by double-clicking or with the menu displayed by right-clicking.
HINT HINT
Icon of a screen (Display or edit disabled)
When the project security disables displaying or editing a screen, any of the following icons appears.
For the project security, refer to the following.
3.14 Securing Project
Item Description
Click this button to display all screens existing in a project respectively for the base screen, window screen,
and report screen.
Click this button to hide all screens existing in a project respectively for the base screen, window screen, and
report screen.
Click this button to display or hide the name of the called screen.
10.2 Changing Screen According to Situation (Set Overlay Screen)
Display disabled: Edit disabled:
3.2 Screen Configuration of GT Designer3
3 - 7
1
O
V
E
R
V
I
E
W
2
G
T
D
e
s
i
g
n
e
r
3
S
P
E
C
I
F
I
C
A
T
I
O
N
S
3
G
T
D
e
s
i
g
n
e
r
3
O
P
E
R
A
T
I
O
N
4
C
O
M
M
O
N
S
E
T
T
I
N
G
5
E
D
I
T
I
N
G
A
N
D
S
E
T
T
I
N
G
F
I
G
U
R
E
S
A
N
D
O
B
J
E
C
T
S
6
L
I
B
R
A
R
Y
7
T
E
M
P
L
A
T
E
(3) System Tree
GOT Type Setting, Environmental Setting, Controller Setting, and Peripheral Unit Setting are displayed in the
tree structure.
Each setting dialog box is displayed by double-clicking.
3 - 8 3.2 Screen Configuration of GT Designer3
3.2.3 Operation of screen image list
Select [View] [Docking Window] [Screen Image List] from the menu to display the [Screen Image List] window.
Item Description
Screen type Select the screen type to be displayed as thumbnails in the screen image list.
Creates a new screen, and arranges the selected figure and object on the new screen.
3.7.1 Creating a new screen
Creates a new screen of the same screen type selected for the screen type.
3.7.1 Creating a new screen
Displays the selected screen on the screen editor.
Switches the display type of screen number or title for each screen in the screen image list (display or non-display).
Cuts the selected screen.
Copies the selected screen.
Pastes the copied or cut screen.
Deletes the selected screen.
Displays the [Screen Property] dialog box for the selected screen.
3.9 Changing Screen Property
Screen image list
Displays screen images of the same screen type selected for the screen type.
When the project security disables displaying or editing a screen, appears on a thumbnail.
Screen type
Screen image list
3.3 Menu Configuration
3 - 9
1
O
V
E
R
V
I
E
W
2
G
T
D
e
s
i
g
n
e
r
3
S
P
E
C
I
F
I
C
A
T
I
O
N
S
3
G
T
D
e
s
i
g
n
e
r
3
O
P
E
R
A
T
I
O
N
4
C
O
M
M
O
N
S
E
T
T
I
N
G
5
E
D
I
T
I
N
G
A
N
D
S
E
T
T
I
N
G
F
I
G
U
R
E
S
A
N
D
O
B
J
E
C
T
S
6
L
I
B
R
A
R
Y
7
T
E
M
P
L
A
T
E
3.3 Menu Configuration
The menu configuration varies according to the selected GOT type.
Item Description
Project
Contains the following functions and others: Creating/saving/opening projects, setting project information, reading data of GX
Developer device comments and others, setting the security, or printing.
Edit Contains the following functions and others: Copying/pasting/deleting arranged figures and objects, or redoing edit operation.
Search/Replace Contains the following functions and others: List display/searching/batch editing of devices and texts set in a project.
View
Contains the following functions and others: Displaying previews, or selecting whether to display or hide the toolbar/docking
window/editor tab/status bar.
Screen Contains the following functions and others: Utilizing/creating screens, opening/closing screens, or editing screens.
Common
Contains the following functions and others: Setting for overall project including type setting of the used GOT, controller
setting, or comment.
Figure Contains the following functions and others: Drawing figures, painting figures, or installing image data.
Object Contains the following functions and others: Setting for objects arranged in the screen including touch switches and lamps.
Tools
Contains the following functions and others: Data error check, system label update/check, data size display, starting GT
Simulator3, CSV/Unicode text file conversion of operation log data or advanced
recipe data, importing/exporting of the default setting, or customizing the
drawing environment.
Communication
Contains the following functions and others: Writing data to the GOT, reading data from the GOT, or project verification
between the GOT and a personal computer.
Window Contains the following function and others : Aligning the screen editors.
Help
Contains the following functions and others: Displaying the GT Designer3 Help and the PDF manuals relevant to GT
Designer3, or checking the software version.
3 - 10 3.4 Type of Tool Bars and Short Cut Keys
3.4 Type of Tool Bars and Short Cut Keys
The following types of toolbars are available.
Whether to display or hide the tool bars can be set with the [View] from the menu. (For the displayed tool bar, is
displayed to the left.)
Main
Icon Description Shortcut key
Creates a new project.
3.6.1 Creating a new project
Ctrl+N
Opens an existing project.
3.6.2 Opening/closing a project
Ctrl+O
Overwrites the project currently being edited.
3.16.1 Overwriting projects
Ctrl+S
Cuts the selected figures, objects, and others. Ctrl+X
Copies the selected figures, objects, and others. Ctrl+C
Pastes the selected figures, objects, and others. Ctrl+V
Cancels the last operation to recover the status before change. Ctrl+Z
Redoes the canceled operation. Ctrl+Y
Selects figures and objects. -
Displays the GT Designer3 Help. F1
Switches display/non-display for tool bars.
Displays the [Customize] dialog box.
3.4 Type of Tool Bars and Short Cut Keys
3 - 11
1
O
V
E
R
V
I
E
W
2
G
T
D
e
s
i
g
n
e
r
3
S
P
E
C
I
F
I
C
A
T
I
O
N
S
3
G
T
D
e
s
i
g
n
e
r
3
O
P
E
R
A
T
I
O
N
4
C
O
M
M
O
N
S
E
T
T
I
N
G
5
E
D
I
T
I
N
G
A
N
D
S
E
T
T
I
N
G
F
I
G
U
R
E
S
A
N
D
O
B
J
E
C
T
S
6
L
I
B
R
A
R
Y
7
T
E
M
P
L
A
T
E
Window Display
Icon Description Shortcut key
Switches the display type of the project tree (display or non-display).
3.2.2 Operating work tree
Alt+0
Switches the display type of the screen list tree (display or non-display).
3.2.2 Operating work tree
-
Switches the display type of the system tree (display or non-display).
3.2.2 Operating work tree
-
Switches the display type of the property sheet (display or non-display).
9.4 Displaying in List and Editing Screen/Figure/Object Settings (Propertysheet)
Alt+1
Switches the display type of the library list window (display or non-display).
6. LIBRARY
F9
Displays the library list window with the template folder in the system library opened.
7. TEMPLATE
Alt+F9
Switches the display type of the data view window (display or non-display).
9.5.3 Selecting overlapped figure (Data view)
-
Switches the display type of the data browser (display or non-display).
9.5.6 Searching for and editing figures, objects, and others in a project data (Data browser)
Ctrl+E
Displays the [GOT Type Setting] dialog box.
4.1 GOT Type Setting
-
Displays the [Environmental Setting] dialog box (Screen Switching/Window).
4.2 Screen Switching Device Setting
-
Displays the [Controller Setting] dialog box.
GOT1000 Series Connection Manual for GT Works3 and a controller used
-
Displays the [Open Comment Group] dialog box.
4.11 Comment Setting
-
Displays the [Device List] dialog box.
9.5.4 Checking devices in use (Device list)
-
Displays the [Text List] dialog box.
9.5.5 Checking text in use (Text list)
-
3 - 12 3.4 Type of Tool Bars and Short Cut Keys
View
Screen
Icon Description Shortcut key
Snap movement of the cursor is set. -
Screen display magnification of the screen editor is set (50% to 400%). -
Screen display magnification of the screen editor can be zoomed in by 10% increments. Ctrl+Num+
Screen display magnification of the screen editor can be zoomed out by 10% increments. Ctrl+Num-
Grid spacing of the screen editor is set. -
Grid color of the screen editor is set. -
/
Switches screen images of the screen editor when a device is turned on or turned off. F7/F8
Switches the display type of devices (display or non-display). -
Switches the display type of a device assigned to a system label (display or non-display). -
Switches the display type of object IDs (display or non-display). -
Displays the front layer.
3.8.2 Layer display switching operation
-
Displays the back layer.
3.8.2 Layer display switching operation
-
Displays with the front layer and back layer overlaid.
3.8.2 Layer display switching operation
-
The preview column No.of the language switching is set.
4.3 Language Switching Device Setting
-
Icon Description Shortcut key
Creates a new screen.
3.7.1 Creating a new screen
-
Opens closed screens.
3.7.2 Opening/closing a screen
-
Opens a screen of which screen No. is smaller by one than that of the screen currently being edited. Ctrl+Alt+P
Opens a screen of which screen No. is larger by one than that of the screen currently being edited. Ctrl+Alt+N
When opening screens with or button, switches the display type of the closed screens
(opening or closing the closed screens).
3.7.2 Opening/closing a screen
-
Sets the color of screen back ground pattern of screen. -
Sets the back ground pattern of screen. -
Sets the back ground color of screen. -
Displays a preview window of screen.
3.11 Viewing Created Screen Image
Ctrl+I
3.4 Type of Tool Bars and Short Cut Keys
3 - 13
1
O
V
E
R
V
I
E
W
2
G
T
D
e
s
i
g
n
e
r
3
S
P
E
C
I
F
I
C
A
T
I
O
N
S
3
G
T
D
e
s
i
g
n
e
r
3
O
P
E
R
A
T
I
O
N
4
C
O
M
M
O
N
S
E
T
T
I
N
G
5
E
D
I
T
I
N
G
A
N
D
S
E
T
T
I
N
G
F
I
G
U
R
E
S
A
N
D
O
B
J
E
C
T
S
6
L
I
B
R
A
R
Y
7
T
E
M
P
L
A
T
E
Edit
5.2 Editing Figure and Object
Icon Description Shortcut key
Places the selected figures and objects in the front. -
Places the selected figures and objects in the back. -
Groups the selected figures and objects. Ctrl+G
Cancels grouping of the selected figures and objects. Ctrl+U
Registers the selected figures and objects to the template. -
Deletes the selected figures and objects from the template. -
Edits the template attribute of the selected template information. -
Flips the selected figures horizontally. Ctrl+H
Flips the selected figures vertically. Ctrl+J
Rotates the selected figures 90 degrees to the left. Ctrl+L
Rotates the selected figures 90 degrees to the right. Ctrl+R
Changes the length of freeform lines or polygon lines. -
Aligns the selected figures and objects. -
Selects only figures. -
Selects only objects. -
Selects both figures and objects. -
Selects whether the overlay screen is selected or not. -
Selects whether [Adjust Direct Text Size] is valid or invalid. -
3 - 14 3.4 Type of Tool Bars and Short Cut Keys
Figure
GT Designer3 Version1 Screen Design Manual (Functions)
Icon Description Shortcut key
Draws a line. -
Draws a continuous line. -
Draws a rectangle. -
Draws a polygon. -
Draws a circle. -
Draws an arc. -
Draws a sector. -
Draws a scale. -
Draws a piping figure. -
Sets a text. -
Sets a logo text.
Paints with a selected color and pattern. -
Imports and pastes BMP or JPEG file on the screen editor. -
Imports and pastes DXF file on the screen editor. -
Imports and pastes IGES file on the screen editor. -
Captures the specified rectangular range area in BMP/JPEG format, and pastes it on the screen
editor.
-
Captures the specified window in BMP/JPEG format, and pastes it on the screen editor. -
3.4 Type of Tool Bars and Short Cut Keys
3 - 15
1
O
V
E
R
V
I
E
W
2
G
T
D
e
s
i
g
n
e
r
3
S
P
E
C
I
F
I
C
A
T
I
O
N
S
3
G
T
D
e
s
i
g
n
e
r
3
O
P
E
R
A
T
I
O
N
4
C
O
M
M
O
N
S
E
T
T
I
N
G
5
E
D
I
T
I
N
G
A
N
D
S
E
T
T
I
N
G
F
I
G
U
R
E
S
A
N
D
O
B
J
E
C
T
S
6
L
I
B
R
A
R
Y
7
T
E
M
P
L
A
T
E
Object
GT Designer3 Version1 Screen Design Manual (Functions)
Align
5.2 Editing Figure and Object
Icon Description Shortcut key
Sets a touch switch.
(Functions) 2. TOUCH SWITCH
-
Sets a lamp. -
Sets the numerical display or numerical input. -
Sets the ASCII display or ASCII input. -
Sets the date display or time display. -
Sets the comment display. -
Sets the advanced alarm display. -
Sets the alarm history. -
Sets the alarm display. -
Sets the parts display. -
Sets a graph. -
Icon Description Shortcut key
Aligns selected figures and objects with the leftmost figure or object. -
Aligns selected figures and objects at the center horizontally. -
Aligns selected figures and objects with the rightmost figure or object. -
Aligns selected figures and objects with the uppermost figure or object. -
Aligns selected figures and objects at the center vertically. -
Aligns selected figures and objects with the lowermost figure or object. -
Aligns selected figures and objects evenly in the horizontal direction. -
Aligns selected figures and objects evenly in the vertical direction. -
Displays the [Align] dialog box. -
3 - 16 3.4 Type of Tool Bars and Short Cut Keys
Draw
GT Designer3 Version1 Screen Design Manual (Functions)
Simulator
9.10 Starting Up Simulator (GT Simulator3)
Communication
8. COMMUNICATION WITH GOT
Icon Description Shortcut key
Sets the line style of figures. -
Sets the line width of figures. -
Sets the line color of figures. -
Sets the pattern of figures. -
Sets the color of figure patterns. -
Sets the background color of figures. -
Sets the text color of figures. -
Sets the text style of figures. -
Sets the text solid color of figures. -
Icon Description Shortcut key
Starts GT Simulator3. Ctrl+F10
Updates the project being simulated with GT Simulator3 by the project being edited with GT
Designer3.
Alt+F10
Changes the GT Simulator3 setting and others. -
Ends GT Simulator3. -
Icon Description Shortcut key
Writes data to the GOT. Shift+F11
Reads out data from the GOT. -
Verifies projects between the GOT and a personal computer. -
Configure the communication setting. -
3.4 Type of Tool Bars and Short Cut Keys
3 - 17
1
O
V
E
R
V
I
E
W
2
G
T
D
e
s
i
g
n
e
r
3
S
P
E
C
I
F
I
C
A
T
I
O
N
S
3
G
T
D
e
s
i
g
n
e
r
3
O
P
E
R
A
T
I
O
N
4
C
O
M
M
O
N
S
E
T
T
I
N
G
5
E
D
I
T
I
N
G
A
N
D
S
E
T
T
I
N
G
F
I
G
U
R
E
S
A
N
D
O
B
J
E
C
T
S
6
L
I
B
R
A
R
Y
7
T
E
M
P
L
A
T
E
Report
(Functions) 39. REPORT FUNCTION
Comment
For the comment toolbar, refer to the following.
4.11.2 Basic operations for comment registration
Coordinate/Size
5.2 Editing Figure and Object
My favorites
My favorites can be displayed by registering data of my favorites in the library.
The registered figures, objects, and templates in my favorites can be displayed as my favorites toolbar.
Icon Description Shortcut key
Draws a line (rectangle). -
Sets a text. -
Sets the numerical value for printing. -
Sets the comment (Bit) for printing. -
Sets the comment (Word) for printing. -
Sets the header row. -
Sets the repeat row. -
Selects only the report rows. -
Icon Description Shortcut key
The X coordinate that is on the top-left of selected figure or object is set. -
The Y coordinate that is on the top-left of selected figure or object is set. -
The width of selected figure or object is set. -
The height of selected figure or object is set. -
3 - 18 3.5 Customizing Screen Configuration and Toolbars
3.5 Customizing Screen Configuration and Toolbars
Screen configuration and toolbars can be customized on the GT Designer3 to facilitate operation by users.
POINT POINT
Customized screen on GT Designer3
(1) At the next start-up
GT Designer3 memorizes the customized settings of the screen configuration.
At the next start-up, the previously customized status screen is displayed.
(2) When setting the security for project
When registering a user for a project, GT Designer3 memorizes the customized settings for each user.
The customized settings for grids can be memorized in project units.
3.5.3 Customizing actions and default value of GT Designer3
3.5.1 Customizing screen configuration
Switching of display/non-display
The [View] menu allows you to switch toolbars and docking windows between displayed and hidden.
Before customizing
After customizing
Creating a toolbar of frequently used icons.
Combining the docking window with the main window
Display/non-display of the toolbar
Display/non-display of the status bar
Display/non-display of the docking window
Display/non-display of the editor tab
3.5 Customizing Screen Configuration and Toolbars
3 - 19
1
O
V
E
R
V
I
E
W
2
G
T
D
e
s
i
g
n
e
r
3
S
P
E
C
I
F
I
C
A
T
I
O
N
S
3
G
T
D
e
s
i
g
n
e
r
3
O
P
E
R
A
T
I
O
N
4
C
O
M
M
O
N
S
E
T
T
I
N
G
5
E
D
I
T
I
N
G
A
N
D
S
E
T
T
I
N
G
F
I
G
U
R
E
S
A
N
D
O
B
J
E
C
T
S
6
L
I
B
R
A
R
Y
7
T
E
M
P
L
A
T
E
Combining a docking window
A docking window can be combined with the main screen or the other docking windows on GT Designer3.
The combined docking window can be displayed or hidden as required.
For the types of the docking window, refer to the following.
3.2 Screen Configuration of GT Designer3
(1) Basic operation of docking window
The following shows the basic operation of the docking window using the work tree as an example.
Item Description
Title bar
Drag the title bar to move the docking window.
A guide line for combining (docking guide) is displayed when dragging.
/
(Pushpin icon)
Switches the autohide of the docking window between enabled and disabled.
: Autohide disabled
: Autohide enabled
Hides the docking window.
To redisplay the docking window, use the [View] menu.
Docking tab
Click the docking tab to switch the docking windows.
The docking tab appears when the docking windows are combined.
Drag the docking tab to separate the combined docking window.
Combining the
docking windows
Combining with
the main screen
Title bar
Docking tab
3 - 20 3.5 Customizing Screen Configuration and Toolbars
(2) Operation for combining
1. Drag the title bar of the docking window to be combined to display the docking guide.
The docking guide includes the inner guide, tab guide, and outer guide.
2. Place the mouse pointer over the docking guide while dragging the docking window to display the arranged
position of the docking window when it is combined.
Item Description
Inner guide (upper/lower/left/right) Combines a docking window at the inner side than at the combined docking window.
Tab guide
The tab guide appears in the center of the inner guide while a docking window is dragged to
the other docking windows.
Combines docking windows.
Outer guide (upper/lower/left/right) Combines a docking window at the outer side than at the combined docking window.
Outer guide (upper)
Outer guide (lower)
Outer guide (left)
Outer guide (right)
Inner guide
(upper/lower/left/right)
Tab guide
Arranging position
3.5 Customizing Screen Configuration and Toolbars
3 - 21
1
O
V
E
R
V
I
E
W
2
G
T
D
e
s
i
g
n
e
r
3
S
P
E
C
I
F
I
C
A
T
I
O
N
S
3
G
T
D
e
s
i
g
n
e
r
3
O
P
E
R
A
T
I
O
N
4
C
O
M
M
O
N
S
E
T
T
I
N
G
5
E
D
I
T
I
N
G
A
N
D
S
E
T
T
I
N
G
F
I
G
U
R
E
S
A
N
D
O
B
J
E
C
T
S
6
L
I
B
R
A
R
Y
7
T
E
M
P
L
A
T
E
3. Drop the docking window on the docking guide to combine the docking window in the position where the
arranged position is displayed.
4. When the autohide is enabled by the pushpin icon ( ), only the tab is displayed.
Place the mouse pointer over the tab to display the combined docking window.
(3) Operation for separating the combined docking window
Disable the autohide ( ) of the combined docking window.
To separate the combined docking window, drag the title bar of the window.
(Double-clicking the title bar also separates the combined docking window.)
To separate the window where docking windows are combined, drag the docking tab.
(Double-clicking the docking tab also separates the combined docking window.)
Changing the docking window size
To change the docking window size, place the mouse pointer over the docking window frame and drag the pointer.
Displaying only the tab Displaying the hidden docking window
3 - 22 3.5 Customizing Screen Configuration and Toolbars
3.5.2 Customizing the toolbars
Switching of display/non-display for toolbars, addition/deletion of icons, and others are available.
Setting
Select [Tools] [Customize] from the menu to display the [Customize] dialog box.
POINT POINT
Timing when setting of the Customize dialog box is reflected
The contents set with the [Customize] dialog box are reflected immediately after the operation.
This operation cannot be cancelled.
(1) Toolbar tab
Toolbars can be created or edited.
Item Description Model
Toolbars
Toolbars are displayed as a list.
Select the toolbars to be displayed on GT Designer3.
Click this button to display the [New Toolbar] dialog box.
To create a toolbar, enter [Toolbar name] and then click the [OK] button.
Clicking this button displays the [Rename Toolbar] dialog box and enables to change the name
of toolbar.
This button is available only for user-created toolbars.
To change the name of toolbar, enter [Toolbar name] and then click the [OK] button.
Click this button to delete toolbars.
This button is available only for user-created toolbars.
Click this button to reset the selected toolbar to default status.
This button is available only for toolbars setting on GT Designer3 by default.
3.5 Customizing Screen Configuration and Toolbars
3 - 23
1
O
V
E
R
V
I
E
W
2
G
T
D
e
s
i
g
n
e
r
3
S
P
E
C
I
F
I
C
A
T
I
O
N
S
3
G
T
D
e
s
i
g
n
e
r
3
O
P
E
R
A
T
I
O
N
4
C
O
M
M
O
N
S
E
T
T
I
N
G
5
E
D
I
T
I
N
G
A
N
D
S
E
T
T
I
N
G
F
I
G
U
R
E
S
A
N
D
O
B
J
E
C
T
S
6
L
I
B
R
A
R
Y
7
T
E
M
P
L
A
T
E
(2) Command tab
Icons of toolbars are added or deleted.
Operation of editing icons
Editing icons is available only when the [Customize] dialog box is displayed.
Close the [Customize] dialog box after editing icons.
(1) Adding icons
Drag the icon to be added to the toolbar.
Item Description Model
Category Displays a category of icons.
Commands Displays icons according to the selected item in [Category].
3 - 24 3.5 Customizing Screen Configuration and Toolbars
(2) Deleting icons
Drag the icon to be deleted out of the toolbar.
(3) Moving icons
Drag the icon to the toolbar where the icon is placed.
3.5 Customizing Screen Configuration and Toolbars
3 - 25
1
O
V
E
R
V
I
E
W
2
G
T
D
e
s
i
g
n
e
r
3
S
P
E
C
I
F
I
C
A
T
I
O
N
S
3
G
T
D
e
s
i
g
n
e
r
3
O
P
E
R
A
T
I
O
N
4
C
O
M
M
O
N
S
E
T
T
I
N
G
5
E
D
I
T
I
N
G
A
N
D
S
E
T
T
I
N
G
F
I
G
U
R
E
S
A
N
D
O
B
J
E
C
T
S
6
L
I
B
R
A
R
Y
7
T
E
M
P
L
A
T
E
3.5.3 Customizing actions and default value of GT Designer3
Displayed information, actions, and others when drawing can be customized.
Setting
Select [Tools] [Option] from the menu to display the [Options] dialog box.
(1) Operation tab
(Continued to next page)
Item Description Model
Display the project selection dialog at
the time of startup
Select this item to display [Select Project] dialog box (creating a new project or
opening an existing project can be selected) when starting GT Designer3.
DIsplay New Project Wizard Select this item to display [New Project Wizard] when creating a new project.
Perform type setting at the time of
creating a new project
Select this item to display the [GOT Type Setting] dialog box when creating a new
project.
Place figures/objects sequentially
Select this item to place figures or objects sequentially. (To stop this operation, right-
click or press the [ESC] key.)
Deselect figures/objects once they are
placed
Select this item to deselect figures or objects after placing the figures or objects.
Display the setting dialog figures/
objects are placed
Select this item to display the setting dialog box automatically after placing figures or
objects.
Move figures/objects in the screen
display area (move to temporary area
with the Alt key)
Select this item to place figures or objects only in the screen display area of the
screen editor.
Figures or objects can be placed in the temporary area with the figures or objects
moved pressing the [ALT] key.
Close the first edited screen before
opening another one when the number
of open screens is at its maximum
(Effective from the next activation of
GT Designer3)
Select this item to close the first-opened screen when the maximum screen number
set for the screen editors of the base screen, window screen, and report screen is
opened.
After the selection, set [Max]. (1 to 25)
The setting is enabled at the next start-up.
Display the dialog of Communication
Setting before displaying the dialog of
Communicate with GOT
Select this item to display the [Communication Configuration] dialog box before the
[Communicate with GOT] dialog box.
3 - 26 3.5 Customizing Screen Configuration and Toolbars
*1 The data type of device that corresponds to the data type of system label
The data type of system label is reflected to the data type of device as follows.
POINT POINT
System label with data type of [Timer], [Counter], and [Retentive Timer]
For a system label with the data type of [Timer], [Counter], and [Retentive Timer], MELSOFT Navigator processes
the data as one system label. However, GT Designer3 processes the data as three label data (current value
(system label name), contact (system label name/T), and coil (system label name/C)).
Item Description Model
CH No. Selection Dialog Display
Setting
Select whether to display or hide the [Select CH No.] dialog box when setting a
device.
The [Select CH No.] dialog box is displayed when two channels or more are set with
the [Controller Setting] dialog box.
5.3.1 Device setting
Display only when setting
new device
Select this item to display the [Select CH No.] dialog
box only when a new device is set.
Always display
Select this item to constantly display the [Select CH
No.] dialog box when setting a device.
Not display (Display the
dialog of specified CH No.)
Select this item to hide the [Select CH No.] dialog box
when setting a device. After the selection, set a
channel number or label in [Label/CH No.].
When a channel number is selected, the [Device]
dialog box of the set channel number appears.
When a label is selected, the [Import System Labels
to Project] dialog box appears.
Reflect the data type of system label
Select this item to reflect the data type of system label to the data type of GT
Designer3 when setting a system label for a device setting.*1
Data type of system label Data type of device Notation of system label
Bit Bit
System label name
Word[Signed] Signed BIN16
Word[Unsigned]/Bit[16bit] Unsigned BIN16
Double Word[Signed] Signed BIN32
Double Word[Unsigned]/Bit[32Bit] Unsigned BIN32
Timer
Signed BIN16 System label name
Bit
System label name/T
System label name/C
Counter
Signed BIN16 System label name
Bit
System label name/T
System label name/C
Retentive Timer
Signed BIN16 System label name
Bit
System label name/T
System label name/C
FLOAT[Single Precision] Real System label name
FLOAT[Double Precision]
Not reflected Not reflected
String
Pointer
Time
3.5 Customizing Screen Configuration and Toolbars
3 - 27
1
O
V
E
R
V
I
E
W
2
G
T
D
e
s
i
g
n
e
r
3
S
P
E
C
I
F
I
C
A
T
I
O
N
S
3
G
T
D
e
s
i
g
n
e
r
3
O
P
E
R
A
T
I
O
N
4
C
O
M
M
O
N
S
E
T
T
I
N
G
5
E
D
I
T
I
N
G
A
N
D
S
E
T
T
I
N
G
F
I
G
U
R
E
S
A
N
D
O
B
J
E
C
T
S
6
L
I
B
R
A
R
Y
7
T
E
M
P
L
A
T
E
(2) View tab
(Continued to next page)
Item Description Model
Snap
Select the interval between figures or objects (X and Y) when they are arranged or moved in
the screen editor. (1,2,4,8,16 (dots))
Grid
Position
Select the display position of grid.(Front,Back, or None)
When selecting [Front] or [Back], [Spacing] and [Color] can be
selected.
Spacing Set the grid spacing (X and Y). (2 to 64)
Color Select the display color of grid.
Display Item
The information to be displayed on the screen editor of GT Designer3 can be set.
Paint Select this item to display the filled status of the painted area.
Object ID Select this item to display the object ID on the object.
Object Select this item to display the object on the screen editor.
Object Frame
Select this item to display the object frame on the screen
editor.
Template Information
Select this item to display the template information boxes on
the screen editor.
Device
Select this item to display the set device on the object.
After the selection, the display type of the device can be
selected.
Short: Displaying only the device.
Full: Displaying the CH No., NW No., PC station number,
and device.
Displays the [Type Selection] dialog box.
(a) Type Selection dialog box
Device of System Label
Select this item to display the device name, which is assigned
to a system label, on the object.
Device/Object ID Text Color
Select the text color of device or object ID displayed on the
object.
This selection is available when [Device] or [Object ID] is
selected.
Device Text Background
Color
Select the text background color of the device displayed on the
object.
Click the [Color Selection] button to display the [Type
Selection] dialog box. Then, set the text background color.
(a) Type Selection dialog box
Object ID Text Background
Color
Select the text background color of the object ID displayed on
the object.
3 - 28 3.5 Customizing Screen Configuration and Toolbars
POINT POINT
(1) Customizing the grid
The grid can be set for GT Designer3, not for each project.
The customized grid is enabled regardless of the project to be opened.
(2) Device displayed on an object
(a) When multiple objects overlap
The devices are displayed on the objects in the stacking order set for the objects.
Therefore, the device on the object that is placed under another object is not displayed.
(b) When [Device of System Label] is selected
The device and the system label are displayed.
HINT HINT
Changing from menu bar or toolbar
Items set in the [View] tab can be changed from the menu bars or toolbars.
(1) Changing from menu bar
(2) Changing from toolbar
For the changing method from toolbars, refer to the following.
3.4 View
Item Description Model
Display Item
Object Frame Color Select the display color of [Object Frame].
Editor Background Color
Displays the back ground color of the parts editor and library
editor.
Parts: Set the back ground color of the parts editor.
Library: Set the back ground color of the library editor.
Template Information
Background Color
Set the background color of the template information boxes on
the screen editor.
Devices, object IDs, paint
Objects, display/non-display of object frames
Display position of grid
3.5 Customizing Screen Configuration and Toolbars
3 - 29
1
O
V
E
R
V
I
E
W
2
G
T
D
e
s
i
g
n
e
r
3
S
P
E
C
I
F
I
C
A
T
I
O
N
S
3
G
T
D
e
s
i
g
n
e
r
3
O
P
E
R
A
T
I
O
N
4
C
O
M
M
O
N
S
E
T
T
I
N
G
5
E
D
I
T
I
N
G
A
N
D
S
E
T
T
I
N
G
F
I
G
U
R
E
S
A
N
D
O
B
J
E
C
T
S
6
L
I
B
R
A
R
Y
7
T
E
M
P
L
A
T
E
(a) Type Selection dialog box
Set the type of devices displayed on objects.
(3) Default Setting tab
The default value can be set when figures or objects are newly set.
The set default value is reflected after the subsequent GT Designer3 start-up.
POINT POINT
Setting of default value
The default value is a setting when figures or objects are arranged (initial status).
The initial setting of devices, figures, fonts, text colors, or others can be customized by changing the default value.
Save time and steps of changing the setting for arranged figures or objects by setting the often-used setting as the
default value beforehand.
However, the default value cannot be set for some items (including [Lamp] for figures) depending on the figure or
object.
Item Description Model
Monitor Device
The monitor device is displayed on the object. (This item cannot be cleared.)
Select the text background color of the device.
Lamp Device of Switch
Select this item to display the device set for the lamp function of a touch switch.
Select the text background color of the device.
Trigger Type
Select this item to display the device set for the trigger setting.
Select the text background color of the device.
3 - 30 3.5 Customizing Screen Configuration and Toolbars
HINT HINT
(1) Exporting or importing the setting of default values
The setting of default values can be exported or imported as follows.
(a) Export
1. Select [Tools] [Default Setting] [Export] from the menu.
2. The [Save As] dialog box appears.
Set the save location and name of the file in which the default value setting is written.
3. Click the [Save] button.
(b) Import
1. Select [Tools] [Default Setting] [Import] from the menu.
2. The [Open Default Setting File] dialog box appears.
Set the save location and name of the file in which the default value setting is written.
3. Click the [Open] button.
(2) Setting the default value with using figures or objects
Setting the default value is also available by selecting [Set to Default] from the menu displayed by rightclicking
the figures or objects on the screen editor.
Item Description Model
Figure/Object
Figures and objects are displayed in a tree structure.
* is displayed to the right of item name, for the item which the default value is changed.
Double-clicking the item also displays the setting dialog box.
Click this button to display the setting dialog box of figures or objects selected in [Figure/
Object].
Click the [OK] button to change the default value.
For each setting dialog box, refer to the following.
GT Designer3 Version1 Screen Design Manual(Functions)
Click this button to reset the default value of figures or objects selected by [Figure/Object] to the
initial value.
Click this button to display the confirmation dialog box.
To reset default values of all figures or objects to initial values, click the [Yes] button.
To retain default values of figures or objects, click the [No] button.
3.5 Customizing Screen Configuration and Toolbars
3 - 31
1
O
V
E
R
V
I
E
W
2
G
T
D
e
s
i
g
n
e
r
3
S
P
E
C
I
F
I
C
A
T
I
O
N
S
3
G
T
D
e
s
i
g
n
e
r
3
O
P
E
R
A
T
I
O
N
4
C
O
M
M
O
N
S
E
T
T
I
N
G
5
E
D
I
T
I
N
G
A
N
D
S
E
T
T
I
N
G
F
I
G
U
R
E
S
A
N
D
O
B
J
E
C
T
S
6
L
I
B
R
A
R
Y
7
T
E
M
P
L
A
T
E
(4) iQ Works interaction tab
The setting regarding GT Designer3 operation when interacting with MELSOFT Navigator can be changed.
POINT POINT
(1) Editing the reflected parameters
When editing parameters reflected from MELSOFT Navigator, change the setting contents for MELSOFT
Navigator likewise.
If the setting contents between MELSOFT Navigator and GT Designer3 differ, communication between the GOT
and controllers may not be executed after sending a project data to the GOT.
Match the setting contents between MELSOFT Navigator and GT Designer3 using [Parameter Reflection] and
[Verification of System Configuration Information and Parameters] of MELSOFT Navigator.
For how to use MELSOFT Navigator, refer to the following.
Help for MELSOFT Navigator
(2) System label update/check for project created by old version of GT Designer3
When a GT Designer3 project created by GT Designer3 with the version 1.17 or earlier is opened for the first
time only, the system label update/check is executed regardless of the setting of the [iQ Works Interaction] tab.
When a GT Designer3 project created by GT Designer3 with the version 1.18U or later is opened, the system
label update/check is executed according to the setting of the [iQ Works Interaction] tab.
Item Description Model
Parameter
Enable an editing of
parameters set in MELSOFT
Navigator
Select this item to edit parameters reflected from MELSOFT
Navigator with GT Designer3.
System Label Update/Check
Set the items to automatically execute the system label update/check.
For details of the system label update/check, refer to the following.
5.3.2 Label setting
Automatically perform if
there is a change in the
referenced system label
Select this item to automatically execute the system label
update/check when opening a project.
If the system label is not changed, the system label update/
check is not executed.
Display the confirmation
dialog prior to the execution
Select this item to display the confirmation dialog box before
the system label update/check is automatically executed.
3 - 32 3.6 Creating/Editing Project
3.6 Creating/Editing Project
3.6.1 Creating a new project
When creating a project, the following settings are required. (The setting can be changed after creating the project.)
Setting of GOT type to be used
Communication setting
Screen switching device setting of the base screen
The required setting for creating the new project can be configured accordingly with [New Project Wizard].
Also, a project can be created without using [New Project Wizard].
POINT POINT
Operating on iQ Works
A new project cannot be created with GT Designer3 when GT Designer3 is started from MELSOFT Navigator.
Create a new project with MELSOFT Navigator.
For MELSOFT Navigator operation, refer to the following.
Help for MELSOFT Navigator
With [New Project Wizard]
When using [New Project Wizard], select [DIsplay New Project Wizard] in the [Operation] tab of the [Options] dialog
box.
(Selected by initial status.)
3.5.3 Customizing actions and default value of GT Designer3
1. To display [New Project Wizard], perform either of the following operations.
Click the [New] button of the [Project Select] dialog box.
Select [Project] [New] from the menu.
To hide the wizard for the next time a new project is created, clear [DIsplay New Project Wizard].
Click the [Next] button.
3.6 Creating/Editing Project
3 - 33
1
O
V
E
R
V
I
E
W
2
G
T
D
e
s
i
g
n
e
r
3
S
P
E
C
I
F
I
C
A
T
I
O
N
S
3
G
T
D
e
s
i
g
n
e
r
3
O
P
E
R
A
T
I
O
N
4
C
O
M
M
O
N
S
E
T
T
I
N
G
5
E
D
I
T
I
N
G
A
N
D
S
E
T
T
I
N
G
F
I
G
U
R
E
S
A
N
D
O
B
J
E
C
T
S
6
L
I
B
R
A
R
Y
7
T
E
M
P
L
A
T
E
2. Select the GOT type to be used and color setting. Click the [Next] button.
3. Confirm the setting contents selected in the step 2. Click the [Next] button.
HINT HINT
Changing the GOT type setting
The GOT type setting can be changed with the [GOT Type Setting] dialog box.
4.1 GOT Type Setting
Item Description Model
GOT Type Select the appropriate GOT type to be used.
Setup Direction Select the setup direction of the GOT. (Horizontal or Vertical)
Resolution Select the resolution according to GT SoftGOT1000 to be used. (X and Y)
Color Setting
Select the number of colors displayed on the GOT according to the GOT to be used.
The number of colors available on GT Designer3 is set to the selected number of colors.
3 - 34 3.6 Creating/Editing Project
4. Select the controller to be connected to the GOT. Click the [Next] button.
5. Select the interface to connect the controller. Click the [Next] button.
Item Description Model
Manufacturer Select the manufacturer of the controller connected to the GOT.
Controller Type
Select the controller type connected to the GOT.
GOT1000 Series Connection Manual for GT Works3 and a controller used
Item Description Model
I/F
Select the interface to connect the controller.
GOT1000 Series Connection Manual for GT Works3 and a controller used
3.6 Creating/Editing Project
3 - 35
1
O
V
E
R
V
I
E
W
2
G
T
D
e
s
i
g
n
e
r
3
S
P
E
C
I
F
I
C
A
T
I
O
N
S
3
G
T
D
e
s
i
g
n
e
r
3
O
P
E
R
A
T
I
O
N
4
C
O
M
M
O
N
S
E
T
T
I
N
G
5
E
D
I
T
I
N
G
A
N
D
S
E
T
T
I
N
G
F
I
G
U
R
E
S
A
N
D
O
B
J
E
C
T
S
6
L
I
B
R
A
R
Y
7
T
E
M
P
L
A
T
E
6. Select the communication driver to be used. Click the [Next] button.
Item Description Model
Communication Driver
Select the communication driver to be installed on the GOT.
GOT1000 Series Connection Manual for GT Works3 and a controller used
Click this button to display the [Detail Setting] dialog box.
The setting items differ depending on the selected communication driver.
Example) When selecting [A/QnA/L/Q CPU, LJ71C24, QJ71C24] for [Communication
Driver].
3 - 36 3.6 Creating/Editing Project
7. For the GT16, GT15, GT14, GT12, the second and later controllers can be set using the multi-channel function.
When connecting to more than one controller, click the [Add] button.
Click the [Next] button on completion of controller setting.
POINT POINT
Multi-channel function
The multi-channel function enables one GOT to monitor multiple controllers (multiple channels) by installing
multiple drivers on the GOT.
The number of available channels differs according to the GOT.
GOT1000 Series Connection Manual(Mitsubishi Products) for GT Works3
HINT HINT
Changing the communication setting
The communication setting can be changed in the [Controller Setting] dialog box.
GOT1000 Series Connection Manual for GT Works3 and a controller used
3.6 Creating/Editing Project
3 - 37
1
O
V
E
R
V
I
E
W
2
G
T
D
e
s
i
g
n
e
r
3
S
P
E
C
I
F
I
C
A
T
I
O
N
S
3
G
T
D
e
s
i
g
n
e
r
3
O
P
E
R
A
T
I
O
N
4
C
O
M
M
O
N
S
E
T
T
I
N
G
5
E
D
I
T
I
N
G
A
N
D
S
E
T
T
I
N
G
F
I
G
U
R
E
S
A
N
D
O
B
J
E
C
T
S
6
L
I
B
R
A
R
Y
7
T
E
M
P
L
A
T
E
8. Set screen switching devices for the base screen and required screens. Click the [Next] button.
For the screen switching device, refer to the following.
4.2 Screen Switching Device Setting
For the device setting, refer to the following.
5.3.1 Device setting
HINT HINT
Changing the screen switching device
The screen switching device can be changed in the [Environmental Window] dialog box (Screen Switching/
Window).
4.2 Screen Switching Device Setting
Item Description Model
Base Screen Set the screen switching device for the base screen.
Overlap Window1 Set the screen switching device for the overlap window 1.
Overlap Window2 Set the screen switching device for the overlap window 2.
Overlap Window3 Set the screen switching device for the overlap window 3.
Overlap Window4 Set the screen switching device for the overlap window 4.
Overlap Window5 Set the screen switching device for the overlap window 5.
Superimpose Window1 Set the screen switching device for the superimpose window 1.
Superimpose Window2 Set the screen switching device for the superimpose window 2.
Dialog Window Set the screen switching device for the dialog window.
3 - 38 3.6 Creating/Editing Project
9. Confirm the contents set with [New Project Wizard]. Click the [Finish] button to complete the setting.
Without [New Project Wizard]
When creating a project without [New Project Wizard], clear [DIsplay New Project Wizard] in the [Operation] tab of
the [Options] dialog box.
3.5.3 Customizing actions and default value of GT Designer3
To display the [GOT Type Setting] dialog box and [Controller Setting] dialog box in the step 1 and 2, select [Perform
type setting at the time of creating a new project] in the [Operation] tab of the [Options] dialog box.
(Selected by initial status.)
When [Perform type setting at the time of creating a new project] is cleared, the project is created with the setting of
previously created project.
1. To display the [GOT Type Setting] dialog box, perform either of the following operations.
Click the [New] button in the [Select Project] dialog box.
Select [Project] [New] from the menu.
For the [GOT Type Setting] dialog box, refer to the following.
4.1 GOT Type Setting
Set the required items, and then click the [OK] button.
3.6 Creating/Editing Project
3 - 39
1
O
V
E
R
V
I
E
W
2
G
T
D
e
s
i
g
n
e
r
3
S
P
E
C
I
F
I
C
A
T
I
O
N
S
3
G
T
D
e
s
i
g
n
e
r
3
O
P
E
R
A
T
I
O
N
4
C
O
M
M
O
N
S
E
T
T
I
N
G
5
E
D
I
T
I
N
G
A
N
D
S
E
T
T
I
N
G
F
I
G
U
R
E
S
A
N
D
O
B
J
E
C
T
S
6
L
I
B
R
A
R
Y
7
T
E
M
P
L
A
T
E
2. A project is created and the [Controller Setting] dialog box appears.
Select the manufacturer, type, GOT interface, and communication driver for the controller to be connected.
For the [Controller Setting] dialog box, refer to the following.
GOT1000 Series Connection Manual for GT Works3 and a controller used
Set the required items, and then click the [OK] button.
3. Select [Common] [GOT Environmental Setting] [Screen Switching/Windows] from the menu.
The [Environmental Window] dialog box (Screen Switching/Window) appears.
For the [Environmental Window] dialog box (Screen Switching/Window), refer to the following.
4.2 Screen Switching Device Setting
Set screen switching devices for the base screen and required screens. Click the [OK] button.
3 - 40 3.6 Creating/Editing Project
3.6.2 Opening/closing a project
Opening method of project differs depending on the project format.
For the project format handled with GT Designer3, refer to the following.
2.2 Project Format Handled with GT Designer3
*1 Change the GOT type for the project to the GOT1000 series in GT Designer2 before opening in GT Designer3.
The projects created with FX-PCS-DU/WIN and resaved by GT Designer2 cannot be opened.
POINT POINT
(1) When a project is secured
When the project security is set for a project, the user authentication is required.
For the project security, refer to the following.
3.14 Securing Project
(2) Entering the password when opening a G1 format project
To open a G1 format project that satisfies all of the following conditions, enter the data transfer/utility
password.
When the data transfer/utility password is set in the project data
Before the project data is written in the GOT, the project security has been set for the project data by using
GT Designer3 Version 1.43V or later.
For the data transfer/utility password, refer to the following.
4.7 Security Setting
(3) Operating on iQ Works
(a) Opening a project
A project cannot be opened with GT Designer3 when GT Designer3 is started from MELSOFT Navigator.
Open a project with MELSOFT Navigator.
For MELSOFT Navigator operation, refer to the following.
Help for MELSOFT Navigator
(b) Project format
When GT Designer3 is started from MELSOFT Navigator, the project format that can be handled with GT
Designer3 is GT Designer3 project only.
Other project format data become available by saving it as a GT Designer3 project in the workspace
created in MELSOFT Navigator as follows.
1. Open a project with GT Designer3 (not from MELSOFT Navigator).
2. Select [Project] [Save As] from the menu to save the project in the workspace created in MELSOFT
Navigator.
Operation Project format Reference
Opening a project
GT Designer3 project Opening GT Designer3 project
GTW format (*.GTW) Opening a single file format project (*.GTW)
GTE format (*.GTE),
GTD format (*.GTD)
*1
,
G1 format (*.G1)
Opening GT Designer2/G1 format file
Closing a project - Closing project
3.6 Creating/Editing Project
3 - 41
1
O
V
E
R
V
I
E
W
2
G
T
D
e
s
i
g
n
e
r
3
S
P
E
C
I
F
I
C
A
T
I
O
N
S
3
G
T
D
e
s
i
g
n
e
r
3
O
P
E
R
A
T
I
O
N
4
C
O
M
M
O
N
S
E
T
T
I
N
G
5
E
D
I
T
I
N
G
A
N
D
S
E
T
T
I
N
G
F
I
G
U
R
E
S
A
N
D
O
B
J
E
C
T
S
6
L
I
B
R
A
R
Y
7
T
E
M
P
L
A
T
E
Opening GT Designer3 project
1. Select [Project] [Open] from the menu to display the [Open Project] dialog box.
2. Open the project by referring to the following.
*1 The following workspace or project is not displayed in the workspace or project list.
Workspace or GT Designer3 project that does not include the workspace management file or project management file
Workspace or GT Designer3 project that is not registered in the workspace management file or project management file
For the file composition of GT Designer3, refer to the following.
2. Configuration of GT Designer3 project file
3. Click the [Open] button to open the selected GT Designer3 project.
POINT POINT
Maximum number of text for [Save Folder Path], [Workspace Name], and [Project Name]
Set the total number of text for [Folder path to save], [Workspace Name], and [Project Name] at 200 characters or
less. ("\" placed at the end of the project name is not included.)
Item Description
Save Folder Path
Enter the path of the location where the workspace is stored.
The save destination path can be set by the [Browse] button also.
Up to 200 characters can be entered.
Workspace/Project List
Displays the workspace or project existing in the same path entered for [Folder path to save].
Double-click the workspace to be opened to display projects stored in the workspace.
*1
Select the project to be opened.
Display all folders
Select this item to display all the files and folders in a folder.
Select this item when a workspace or GT Designer3 project to be opened is not displayed in the
workspace or project list because a workspace management file or project management file is
deleted.
Workspace Name Displays the workspace name where the project selected in [Workspace/Project List] is stored.
Project Name Displays the project name selected in [Workspace/Project List].
Click this button to open a single file format project (*.GTW).
After clicking this button, the [Open] dialog box appears.
Open the project by referring to the following.
Opening a single file format project (*.GTW)
Click this button to open a GTE format (*.GTE), GTD format (*.GTD), or G1 format (*.G1) project.
After clicking this button, the [Open] dialog box appears.
Open the project by referring to the following.
Opening GT Designer2/G1 format file
3 - 42 3.6 Creating/Editing Project
Opening a single file format project (*.GTW)
1. Select [Project] [Open] from the menu to display the [Open Project] dialog box.
2. Click the [Open a Single File Format Project] button.
The following dialog box appears.
3. Select a project to be opened. Click the [Open] button to open the selected project.
Item Description
Look in Enter the path of the location to store a single file format project (*.GTW).
File name Enter the name of a single file format project (*.GTW).
Files of type The file format is displayed.(A single file format project (*.GTW))
Click this button to open a GT Designer3 project.
After clicking this button, the [Open Project] dialog box appears.
Opening GT Designer3 project
Click this button to open a project with the GTE format (*.GTE), GTD format (*.GTD), and G1 format
(*.G1).
After clicking this button, the dialog box for opening the above projects appears.
Opening GT Designer2/G1 format file
3.6 Creating/Editing Project
3 - 43
1
O
V
E
R
V
I
E
W
2
G
T
D
e
s
i
g
n
e
r
3
S
P
E
C
I
F
I
C
A
T
I
O
N
S
3
G
T
D
e
s
i
g
n
e
r
3
O
P
E
R
A
T
I
O
N
4
C
O
M
M
O
N
S
E
T
T
I
N
G
5
E
D
I
T
I
N
G
A
N
D
S
E
T
T
I
N
G
F
I
G
U
R
E
S
A
N
D
O
B
J
E
C
T
S
6
L
I
B
R
A
R
Y
7
T
E
M
P
L
A
T
E
Opening GT Designer2/G1 format file
1. Select [Project] [Open] from the menu to display the [Open Project] dialog box.
2. Click the [Open GT Designer2/G1 format file] button.
The following dialog box appears.
3. Select a project and click the [Open] button.
4. If the following dialog box appears, enter the data transfer/utility password, and click the [OK] button.
5. The selected project is opened.
Item Description
Look in Enter the path of the location where the GT Designer2/G1 format file is stored.
File name Enter the file name of the GT Designer2/G1 format file.
Files of type
Select the file format.
(GT Designer2 Files(*.GTD/GTE)/GOT1000 Binary Files(*.G1))
Click this button to open a GT Designer3 project.
After clicking this button, the [Open Project] dialog box appears.
Opening GT Designer3 project
Click this button to open a single file format project (*.GTW).
After clicking this button, the dialog box for opening a single file format project (*.GTW) appears.
Opening a single file format project (*.GTW)
3 - 44 3.6 Creating/Editing Project
POINT POINT
Reading G1 format project data for which a system label is set
A system label cannot be used if the data of workspace where a G1 format project is created does not exist.
When using a system label, resave the project in the workspace as follows.
1. Read G1 format project data for which a system label is set, and then the following dialog box appears.
Click the [Yes] button.
2. Select [Project] [Save As] from the menu to save the project in the workspace where the G1 format project is
created.
The system label can be used properly again.
Closing project
Select [Project] [Close] from the menu to close a project.
When GT Designer3 is started from MELSOFT Navigator, [Close] cannot be selected from the menu.
Click the [ ] button to close the window.
3.6 Creating/Editing Project
3 - 45
1
O
V
E
R
V
I
E
W
2
G
T
D
e
s
i
g
n
e
r
3
S
P
E
C
I
F
I
C
A
T
I
O
N
S
3
G
T
D
e
s
i
g
n
e
r
3
O
P
E
R
A
T
I
O
N
4
C
O
M
M
O
N
S
E
T
T
I
N
G
5
E
D
I
T
I
N
G
A
N
D
S
E
T
T
I
N
G
F
I
G
U
R
E
S
A
N
D
O
B
J
E
C
T
S
6
L
I
B
R
A
R
Y
7
T
E
M
P
L
A
T
E
3.6.3 Setting the project title
The title, ID, and others can be set for a project.
1. Select [Project] [Project Information] from the menu to display the [Project Information] dialog box.
2. Set the required items and click the [OK] button. The set contents are reflected in the project.
*1 When a part of the screen in the project is written to the GOT, the Project ID is verified with the one registered in the GOT.
If it results in the ID mismatch, a message appears to urge the user to take caution. (The project data can be written.)
It is recommended to register different project IDs for each machine, as this allows the caution message to appear when a part of
the project data with an incorrect ID is written by mistake.
(1) Edit Version History dialog box
The edit history of project is displayed.
To delete the edit history, click the [Delete Edit History] button.
Item Description
Project Title
Set the project title as necessary.
Up to 32 characters can be entered.
Project ID
*1
The project ID is automatically set when creating the project.
The project ID can be changed within the range from 1 to 4294967295.
Detail Description
Enter the explanation for the screen as necessary.
Up to 512 characters can be entered. (A line feed is counted as two characters.)
Created By
Set the author name as necessary.
Up to 8 characters can be entered.
Last Update
Displays the latest date and time of the project saved and the software version.
Click the [Detail] button to display the [Edit Version History] dialog box.
3.6.3 (1) Edit Version History dialog box
Year Month Date Time Version information
3 - 46 3.7 Creating/Opening/Closing Screen
3.7 Creating/Opening/Closing Screen
3.7.1 Creating a new screen
Creating method differs depending on a screen.
Creating the base window and window screen
1. Select [Screen] [New] [Base Screen] or [Window Screen] from the menu to display the [Screen Property]
dialog box.
HINT HINT
(1) Operating by the screen view tree
The [Screen Property] dialog box appears also by double-clicking [New] of [Base Screen] or [Window Screen]
in the screen view tree.
(2) Access authority of a project when the project security is set
When the project security for a project disables editing the project, a new screen cannot be created.
3.14 Securing Project
2. Set the required items. Click the [OK] button to create a new screen.
(1) Basic tab
(Continued to next page)
Item Description Model
Screen No. Set the screen number.
Screen Name
Set the screen title.
Up to 32 characters can be entered.
Screen Type Displays the screen type to be created.
3.7 Creating/Opening/Closing Screen
3 - 47
1
O
V
E
R
V
I
E
W
2
G
T
D
e
s
i
g
n
e
r
3
S
P
E
C
I
F
I
C
A
T
I
O
N
S
3
G
T
D
e
s
i
g
n
e
r
3
O
P
E
R
A
T
I
O
N
4
C
O
M
M
O
N
S
E
T
T
I
N
G
5
E
D
I
T
I
N
G
A
N
D
S
E
T
T
I
N
G
F
I
G
U
R
E
S
A
N
D
O
B
J
E
C
T
S
6
L
I
B
R
A
R
Y
7
T
E
M
P
L
A
T
E
Item Description Model
Detail Description
Enter the explanation for the screen as necessary.
Up to 512 characters can be entered. (A line feed is counted as two characters.)
Security
Set the security level of the screen. (0 to 15)
When the security function is not used, set to "0".
For details of the security function, refer to the following.
4.7 Security Setting
Front Layer Transparent
The front layer transparent can be set only for the base screen.
Select the color to be transparent among all colors assigned to the objects placed on the
front layer.
The back layer can be seen through the parts specified as transparent.
For the transparent color, refer to the following.
5.3.7 Superimposition setting
Use screen color
Select this item to enable the setting for [Pattern], [Pattern Color], and [Background Color].
Pattern Select the pattern, pattern color, and background color for the
screen.
The pattern is displayed over the background.
Pattern Color
Background Color
Switch Station No. Select this item to switch station numbers by each screen.
Specify the touch area
Select this item to set the touch area and a figure separately.
Not supported by GT1020.
Popup the display of advanced
alarm
Set this item on the base screen only.
Select this item to enable the advanced alarm popup display.
Display Position
Select the position to display the advanced alarm popup
display on the screen.(Top/Center/Bottom)
Display key window objects when
using this screen as an overlap
window
Set this item on the window screen only.
Select this item to display the key window object on the overlap window.
4.5 Display of the input value area, the input range area, and the previous value
area on the screens other than the key window
Display alarm flow
Select this item to enable the alarm flow.
Display Position
Select the position to display the alarm flow on the
screen.(Top/Center/Bottom)
Backlight Select the backlight color.
Blink Backlight Select whether to blink the backlight or not.
Set this item on the window screen only.
Click this button to display the [Change window Screen Size] dialog box.
(a) Change Window Screen Size dialog box
:
:
:
Pattern
(Example)
Pattern color
Background color
Background color
Pattern + pattern color
3 - 48 3.7 Creating/Opening/Closing Screen
(a) Change Window Screen Size dialog box
(2) Key Window Basic Setting tab
For the [Key Window Basic Setting] tab, refer to the following.
4.5 Key Window Setting
(3) Key Window Advanced Setting tab
For the [Key Window Advanced Setting] tab, refer to the following.
4.5 Key Window Setting
(4) Dialog Window tab
For the [Dialog Window] tab, refer to the following.
4.4 Setting Message to be Displayed on GOT
(5) Option Selection tab
For the [Option Selection] tab, refer to the following.
(Functions) 6. ASCII DISPLAY/ASCII INPUT
Creating the window screen (Dialog Window)
For creating the window screen (dialog window), refer to the following.
4.4 Setting Message to be Displayed on GOT
Creating the report screen
For creating the report screen, refer to the following.
(Functions) 39. REPORT FUNCTION
Item Description Model
X Horizontal window screen size is set.
Y Vertical window screen size is set.
This button is displayed only when editing the window screen that has been already
created.
(Not displayed when creating a new window screen.)
Click this button to display the handle on the screen editor.
Drag the handle to change the window screen size.
When the screen becomes appropriate size, move the cursor off the handle and click to
determine the window screen size.
3.7 Creating/Opening/Closing Screen
3 - 49
1
O
V
E
R
V
I
E
W
2
G
T
D
e
s
i
g
n
e
r
3
S
P
E
C
I
F
I
C
A
T
I
O
N
S
3
G
T
D
e
s
i
g
n
e
r
3
O
P
E
R
A
T
I
O
N
4
C
O
M
M
O
N
S
E
T
T
I
N
G
5
E
D
I
T
I
N
G
A
N
D
S
E
T
T
I
N
G
F
I
G
U
R
E
S
A
N
D
O
B
J
E
C
T
S
6
L
I
B
R
A
R
Y
7
T
E
M
P
L
A
T
E
3.7.2 Opening/closing a screen
Opening a screen
POINT POINT
Maximum number of screens that can be opened
Up to 25 screen editors can be opened.
The maximum number can be changed in the [Operation] tab of the [Options] dialog box.
3.5.3 Customizing actions and default value of GT Designer3
(1) Opening by the screen view tree
1. Double-click the screen to be opened in the screen list tree.
2. The double-clicked screen is opened.
3 - 50 3.7 Creating/Opening/Closing Screen
HINT HINT
(1) Opening multiple screens at a time
Select multiple screens to be opened by either of the following method. Select [Open] from the menu
displayed by right-click, and then the selected screens are opened.
Select screens with holding down the [Shift] key.
Select screens with holding down the [Ctrl] key.
(2) Access authority of a project when the project security is set
When the project security for each screen is set, displaying or editing the screen is disabled according to the
access authority set for each screen.
3.14 Securing Project
(2) Opening from the menu
1. Select [Screen] [Open] from the menu to display the [Open Screen] dialog box.
(Double-clicking the screen to be opened in the [Open Screen] dialog box also opens a screen.)
3.7 Creating/Opening/Closing Screen
3 - 51
1
O
V
E
R
V
I
E
W
2
G
T
D
e
s
i
g
n
e
r
3
S
P
E
C
I
F
I
C
A
T
I
O
N
S
3
G
T
D
e
s
i
g
n
e
r
3
O
P
E
R
A
T
I
O
N
4
C
O
M
M
O
N
S
E
T
T
I
N
G
5
E
D
I
T
I
N
G
A
N
D
S
E
T
T
I
N
G
F
I
G
U
R
E
S
A
N
D
O
B
J
E
C
T
S
6
L
I
B
R
A
R
Y
7
T
E
M
P
L
A
T
E
2. Perform either of the following operations.
Click the [Specify] button.
The [Specify] dialog box appears.
Set [Screen Type] and [Screen Type]. Click the [Open] button to open the set screen.
Click the [Specify Image] button.
The [Screen Image List] dialog box appears.
Select [Screen Type] and the screen image to be opened. Click the [OK] button to open the selected
screen.
Item Description Model
Screen Type Select the screen type to be displayed in the screen image list.
Screen image list
Screen images of the screen type selected for [Screen Type] are displayed.
(Double-clicking the screen image also opens a screen.)
Jump destination screen No.
Set a screen No. where the screen jumps to.
Click the [Jump] button, and then the screen set for the jump destination screen No. is
selected.
Screen image list
Jump destination
screen No.
3 - 52 3.7 Creating/Opening/Closing Screen
(3) Opening same type of screen (base screen/window screen) consecutively
1. Open a screen to be opened continuously.
2. Enable in the screen toolbar ( ).
3. Click / in the screen toolbar to open the previous or next screen of opened screen one by one.
Closing a screen
(1) Closing a screen
Perform either of the following operations to close a screen being edited.
Select [Screen] [Close] from the menu.
Click in the title bar of each screen.
(2) Closing all screens
Select [Screen] [Close All] from the menu to close all screens.
3.8 Basic Operation of Drawing Screen
3 - 53
1
O
V
E
R
V
I
E
W
2
G
T
D
e
s
i
g
n
e
r
3
S
P
E
C
I
F
I
C
A
T
I
O
N
S
3
G
T
D
e
s
i
g
n
e
r
3
O
P
E
R
A
T
I
O
N
4
C
O
M
M
O
N
S
E
T
T
I
N
G
5
E
D
I
T
I
N
G
A
N
D
S
E
T
T
I
N
G
F
I
G
U
R
E
S
A
N
D
O
B
J
E
C
T
S
6
L
I
B
R
A
R
Y
7
T
E
M
P
L
A
T
E
3.8 Basic Operation of Drawing Screen
3.8.1 Relation of the screen editor and the screen displayed on the GOT
The screen editor of base screen and window screen includes the following areas.
For arranging and setting figures and objects, refer to the following.
5. EDITING AND SETTING FIGURES AND OBJECTS
HINT HINT
Access authority of a project when the project security is set
When the project security for each screen is set, displaying or editing the screen is disabled according to the
access authority set for each screen.
3.14 Securing Project
Area Description
Screen display area
Area displayed on the GOT.
Figures and objects to be displayed on the GOT can be arranged.
Blank area
Area not displayed on the GOT.
Figures and objects cannot be arranged.
Temporary area
Area not displayed on the GOT.
Figures and objects can be arranged temporarily.
Figures and objects arranged in the temporary area are included in the data size of the base screen.
Before writing the project data to the GOT, delete the figures and objects arranged in the temporary area.
Screen display
area
Blank area
Temporary area
3 - 54 3.8 Basic Operation of Drawing Screen
Figures or objects placed on the area boundary
When placed on a boundary between the screen display area and temporary area, figures and objects are displayed
as described below.
(1) Displaying figures
Only figures and a part of figures arranged in the screen display area can be displayed.
(2) Displaying paints
When paint marks (" " shown below) are placed in the screen display area, the marked figures are painted.
(3) Displaying objects
The object is displayed on the GOT if its entire object frame is inside the screen display area (1), 2)).
The object is not displayed on the GOT if any part of its object frame is outside the screen display area (3), 4),
5), 6)).
The conditions for displaying historical trend graphs are different from those for displaying other graphs.
If the scale of historical trend graphs is out of the screen display area, the entire graph cannot be displayed on
the GOT.
(Other graphs can be displayed because the scale of other graphs is not included in the object frame.)
(GOT display area)
(Temporary area)
Displayed.
Not displayed.
Figure
Figure
Figure
(Screen display area)
(Temporary area)
Paint mark
Painted.
Not painted.
(1)
(2)
(3)
(4)
(5)
(6)
(Screen display area)
(Temporary area)
Object frame
Shape
Valid
Valid
Invalid
Invalid
Invalid
Invalid
3.8 Basic Operation of Drawing Screen
3 - 55
1
O
V
E
R
V
I
E
W
2
G
T
D
e
s
i
g
n
e
r
3
S
P
E
C
I
F
I
C
A
T
I
O
N
S
3
G
T
D
e
s
i
g
n
e
r
3
O
P
E
R
A
T
I
O
N
4
C
O
M
M
O
N
S
E
T
T
I
N
G
5
E
D
I
T
I
N
G
A
N
D
S
E
T
T
I
N
G
F
I
G
U
R
E
S
A
N
D
O
B
J
E
C
T
S
6
L
I
B
R
A
R
Y
7
T
E
M
P
L
A
T
E
(4) Using the superimpose window
If a character (nameplate) or shape arranged in the window screen protrudes to the temporary area, the
protruding part is left on the base screen after the superimpose window is displayed then hidden.
(Switching the base screen erases the remaining character (nameplate) or shape.)
When arranging the object, display the object and shape with GT Designer 3 to check for protrusion in the
temporary area.
Use the data check function of GT Designer 3 to check.
When performing the above check, select the longest comment among those, which are displayed as a
character string (nameplate), in the preview number.
(Screen display area)
Superimpose window
Displaying the superimpose window Hiding the superimpose window
(Screen display area)
ABCDEFGHIJK
Character
(nameplate)
Shape
ABCDEFGHIJK
3 - 56 3.8 Basic Operation of Drawing Screen
3.8.2 Layer display switching operation
This section explains how to switch the layer of the drawing screen.
Normally select [Front + Back] for drawing.
For overlapping figures and objects using the layer, refer to the following.
5.3.7 Superimposition setting
1. Select the screen editor of which the layer display is switched.
2. Select [View] [Layer] [All Screens], [Front], [Back], or [Front + Back] from the menu to switch the displayed
layers.
3.8.3 Redisplaying the screen editor
In some cases, use of Paint may cause some area to remain unpainted.
The screen can be displayed correctly by redisplaying the screen editor.
1. Select the screen editor to be redisplayed.
2. Select [View] [Redisplay] from the menu to redisplay the contents of the selected screen editor.
Example) When the object placed on the figure marked with Paint is moved
Front Back Front + Back
Item Description
All Screens
Select whether to set the layer setting for each screen or common to all screens.
Select this item to reflect the layer setting on all screens.
Front Displays the front layer.
Back Displays the back layer.
Front + Back Displays the front layer and back layer overlapped.
The object Placed on the figure marked
with Paint is moved.
Some area remains unpainted in the
figure.
Select [View] [Redisplay] from the
menu to redisplay.
3.8 Basic Operation of Drawing Screen
3 - 57
1
O
V
E
R
V
I
E
W
2
G
T
D
e
s
i
g
n
e
r
3
S
P
E
C
I
F
I
C
A
T
I
O
N
S
3
G
T
D
e
s
i
g
n
e
r
3
O
P
E
R
A
T
I
O
N
4
C
O
M
M
O
N
S
E
T
T
I
N
G
5
E
D
I
T
I
N
G
A
N
D
S
E
T
T
I
N
G
F
I
G
U
R
E
S
A
N
D
O
B
J
E
C
T
S
6
L
I
B
R
A
R
Y
7
T
E
M
P
L
A
T
E
3.8.4 Selecting the screen editor to be edited
Selecting the screen editor to be edited is available by clicking any part of the screen editor.
The selected screen editor is brought to the top front.
When multiple screens are opened, the following method is useful.
Selecting with the editor tab
1. Perform either of the following operations.
In the editor tab, select the tab of the screen editor to be edited.
Click of the screen editor, and then select the screen editor to be edited from the dropdown menu.
2. The selected screen editor is brought to the top front.
Selecting with the Window Selection dialog box
1. Select [Window] [Select Windows] from the menu to display the [Window Selection] dialog box.
2. Select the screen editor to be edited. Click the [OK] button to display the screen editor in top front.
HINT HINT
Record of the screen editor
Up to nine screen editors currently opened are displayed in the dropdown menu by selecting [Window] from the
menu.
Also, the screen editor can be selected in the dropdown menu by selecting [Window] from the menu.
3 - 58 3.8 Basic Operation of Drawing Screen
3.8.5 Displaying opened screen editors overlapped/aligned
The following shows how to align the screen editors when multiple screen editors are opened.
1. Select [Window] [Cascade], [Arrange Sideways], or [Arrange Lengthways] from the menu.
2. The opened screen editors are aligned.
Cascade Arrange Sideways Arrange Lengthways
3.9 Changing Screen Property
3 - 59
1
O
V
E
R
V
I
E
W
2
G
T
D
e
s
i
g
n
e
r
3
S
P
E
C
I
F
I
C
A
T
I
O
N
S
3
G
T
D
e
s
i
g
n
e
r
3
O
P
E
R
A
T
I
O
N
4
C
O
M
M
O
N
S
E
T
T
I
N
G
5
E
D
I
T
I
N
G
A
N
D
S
E
T
T
I
N
G
F
I
G
U
R
E
S
A
N
D
O
B
J
E
C
T
S
6
L
I
B
R
A
R
Y
7
T
E
M
P
L
A
T
E
3.9 Changing Screen Property
The screen number, screen title, and others can be changed.
Select the screen editor to change its setting. Select the [Screen] [Screen Property] from the menu to display the
[Screen Property] dialog box.
(1) Basic tab
For the [Basic] tab, refer to the following.
3.7.1 Creating a new screen
(2) Key Window Basic Setting tab
For the [Key Window Basic Setting] tab, refer to the following.
4.5 Key Window Setting
(3) Key Window Advanced Setting tab
For the [Key Window Advanced Setting] tab, refer to the following.
4.5 Key Window Setting
(4) Dialog Window tab
For the [Dialog Window] tab, refer to the following.
4.4 Setting Message to be Displayed on GOT
(5) Option Selection tab
For the [Option Selection] tab, refer to the following.
GT Designer3 Version1 Screen Design Manual(Functions)
HINT HINT
(1) Screen property changing of the report screen
For screen property changing of the report screen, refer to the following.
GT Designer3 Version1 Screen Design Manual(Functions)
(2) Access authority of a project when the project security is set
When the project security for each screen is set, displaying or editing the screen is disabled according to the
access authority set for each screen.
3.14 Securing Project
3 - 60 3.10 Displaying Frame on Screen Editor
3.10 Displaying Frame on Screen Editor
This function displays an outer frame, which looks like the GOT frame, on the screen editor of the base screen. With this
function, a screen can be created as if it is displayed on the GOT.
Select [View] [Display Items] [Frame] from the menu to display the frame.
Area Description
Screen display area
Area displayed on the GOT.
Figures and objects to be displayed on the GOT can be arranged.
Blank area
Area not displayed on the GOT.
Figures and objects cannot be arranged.
Temporary area
Area not displayed on the GOT.
Figures and objects can be arranged temporarily.
Figures and objects arranged in the temporary area are included in the data size of the base screen.
Before writing the project data to the GOT, delete the figures and objects arranged in the temporary area.
Blank area
Screen display
area
Temporary area
3.11 Viewing Created Screen Image
3 - 61
1
O
V
E
R
V
I
E
W
2
G
T
D
e
s
i
g
n
e
r
3
S
P
E
C
I
F
I
C
A
T
I
O
N
S
3
G
T
D
e
s
i
g
n
e
r
3
O
P
E
R
A
T
I
O
N
4
C
O
M
M
O
N
S
E
T
T
I
N
G
5
E
D
I
T
I
N
G
A
N
D
S
E
T
T
I
N
G
F
I
G
U
R
E
S
A
N
D
O
B
J
E
C
T
S
6
L
I
B
R
A
R
Y
7
T
E
M
P
L
A
T
E
3.11 Viewing Created Screen Image
Created screen image displayed on the GOT can be checked.
3.11.1 Displaying a preview
Check the operations of figures, objects, window screens, and others in the preview window.
For how to operate figures, objects, and window screens in the preview window, refer to the description bar.
The operations relevant to device values cannot be checked.
Displaying the preview window
Select [View] [Preview] from the menu to display the preview window.
POINT POINT
(1) Changing the preview values of the numerical display, numerical input, ASCII display, and ASCII input
Change the preview values of the placed numerical display, numerical input, ASCII display and ASCII input in
the preview window.
To change the preview values, refer to the following procedure.
1. Click the numerical display, numerical input, ASCII display, or ASCII input.
2. The [Preview Value] dialog box appears, and then change the value of [Preview Value].
When the preview value is changed, the display changes according to the conditions set with the numerical
display, numerical input, ASCII display, or ASCII input.
The new preview values in the preview window are not reflected in the screen editor.
Title bar
Menu bar
Display area
Toolbar
Description bar
Status bar
3 - 62 3.11 Viewing Created Screen Image
(2) Screen number specification for screen switching
When [Back (Previous/History)] or [Device] is selected for [Next Screen] of a go to screen switch, specifying
the screen displayed after screen switching is available in the preview window.
To specify the screen, refer to the following procedure.
1. Click the go to screen switch.
2. The screen number specification dialog box appears, and then specify the screen number with [Screen
No.].
Example) When clicking the go to screen switch placed on the base screen
(3) Selecting figures and objects in the background
Click the part where figures or objects are overlapped while pressing the [Ctrl] key.
As with the screen editor, the selected figure shifts by each click.
5.2.1 Selecting figure and object
(4) Operation with the right-click
Right-clicking a figure or an object in the preview window displays the menu. With the menu, the display of the
figure or the object and the preview value of the object can be changed.
3.11 Viewing Created Screen Image
3 - 63
1
O
V
E
R
V
I
E
W
2
G
T
D
e
s
i
g
n
e
r
3
S
P
E
C
I
F
I
C
A
T
I
O
N
S
3
G
T
D
e
s
i
g
n
e
r
3
O
P
E
R
A
T
I
O
N
4
C
O
M
M
O
N
S
E
T
T
I
N
G
5
E
D
I
T
I
N
G
A
N
D
S
E
T
T
I
N
G
F
I
G
U
R
E
S
A
N
D
O
B
J
E
C
T
S
6
L
I
B
R
A
R
Y
7
T
E
M
P
L
A
T
E
Operating method of the preview window
(1) Menu bar
(a) File
(b) View
(c) Option
Saves the display area image.
Prints the display area image.
Displays the setting dialog box for printer.
Reverses black and white when printing based on the printer/file setting.
Fills the text color in white and background in black when printing based on the printer/file setting.
Adds intermediate color to the two-tone monochrome screen when printing based on the printer/file setting.
Copies the display area image.
Closes the preview window.
Switches display/non-display of the title bar and menu bar.
Switches display/non-display of the toolbar.
Switches display/non-display of the status bar.
Switches display/non-display of the description bar.
Switches screens to be displayed in descending order.
Switches screens to be displayed in ascending order.
Switches whether to use the preview No. for the comment group column No.
Switches On/Off images of the object to be displayed.
Switches the states of object to be displayed in ascending order.
Switches the states of object to be displayed in descending order.
Switches display/non-display of the overlap window1.
Switches display/non-display of the overlap window2.
Switches display/non-display of the overlap window3.
Switches display/non-display of the overlap window4.
Switches display/non-display of the overlap window5.
Switches display/non-display of the superimpose window1.
Switches display/non-display of the superimpose window2.
Switches display/non-display of the key window.
Switches display/non-display of the dialog window.
Switches display/non-display of the personal computer screen.
Switches the color settings.
Switches display/non-display of only the display area without the menu bar and others.
Switches display/non-display of the new screen switched in the preview window in the screen editor.
Switches display/non-display of the frame around the selected item.
3 - 64 3.11 Viewing Created Screen Image
(2) Toolbar
Precautions for preview
(1) Objects not displayed on the preview window
The preview window does not display the parts display if the parts type is set to the base screen or window
screen.
The GOT displays the set base screen or window screen.
The preview window does not display the lamp area and the parts movement regardless of the setting.
(2) Objects displayed only on the preview window
The items displayed on the preview window (including display/non-display of object, object ID, or device) can be
changed in the [View] tab of the [Options] dialog box.
The object ID and device displayed on the preview window are not displayed on the GOT.
Icon Description
Select the screen type and screen No. to be displayed.
Switches the screens to be displayed.
Displays the new screen switched in the preview window in the screen editor.
Saves the screen displayed in the display area as BMP file.
Click this item to display the [Save As] dialog box.
Prints the screen displayed in the display area.
Click this item to display the [Print] dialog box.
Switches between on and off image of objects or figures to be displayed in the display area.
Switches or select the states of objects or figures to be displayed in the display area.
Select the column No. of the comment group to be displayed in the display area.
Select the security level of objects to be displayed in the display area.
Select the color setting to be displayed in the display area.
3.11 Viewing Created Screen Image
3 - 65
1
O
V
E
R
V
I
E
W
2
G
T
D
e
s
i
g
n
e
r
3
S
P
E
C
I
F
I
C
A
T
I
O
N
S
3
G
T
D
e
s
i
g
n
e
r
3
O
P
E
R
A
T
I
O
N
4
C
O
M
M
O
N
S
E
T
T
I
N
G
5
E
D
I
T
I
N
G
A
N
D
S
E
T
T
I
N
G
F
I
G
U
R
E
S
A
N
D
O
B
J
E
C
T
S
6
L
I
B
R
A
R
Y
7
T
E
M
P
L
A
T
E
3.11.2 Displaying the window screen preview in the screen editor of the base
screen
When the window position is placed in the screen editor of the base screen, the window screen preview can be
displayed.
The position of the window screen can be adjusted easily.
1. Select [View] [Window Preview] [Custome] from the menu to display the [Window Preview] dialog box.
2. Set the window screens to be displayed, and then click the [OK] button.
Item Description
Window Preview
Set the window screen to be displayed on the screen editor of the base screen.
Select the windows to display the preview. Set the screen No. of window screen for previewing as each window.
Setting with the [Screen Image List] dialog box by clicking the [Browse] button is also available.
Overlap Window1
After selecting, set the screen No. of the window screen to display the preview as
overlap window1.
Overlap Window2
After selecting, set the screen No. of the window screen to display the preview as
overlap window2.
Overlap Window3
After selecting, set the screen No. of the window screen to display the preview as
overlap window3.
Overlap Window4
After selecting, set the screen No. of the window screen to display the preview as
overlap window4.
Overlap Window5
After selecting, set the screen No. of the window screen to display the preview as
overlap window5.
Superimpose Window1
After selecting, set the screen No. of the window screen to display the preview as
superimpose window1.
Superimpose Window2
After selecting, set the screen No. of the window screen to display the preview as
superimpose window2.
Key Window After selecting, select the standard key window to display the preview.
Dialog Window
After selecting, set the screen No. of the window screen to display the preview as
dialog window.
PC Remote
Operation(Ethernet)
Set the preview display size of a personal computer screen on the GOT operated by the remote personal
computer operation function.
For details of the remote personal computer operation (Ethernet), refer to the following.
(Functions) 33.2 Remote Personal Computer Operation (Ethernet)
Preview Size
Set the horizontal and vertical size of the preview display for a personal computer
screen on the GOT.
Apply to all base screens Select this item to apply the setting of [Window Preview] to all base screens.
3 - 66 3.11 Viewing Created Screen Image
3. The window screen preview is displayed in the position where the window position is placed in the screen editor.
3.12 Copying/Deleting Screen
3 - 67
1
O
V
E
R
V
I
E
W
2
G
T
D
e
s
i
g
n
e
r
3
S
P
E
C
I
F
I
C
A
T
I
O
N
S
3
G
T
D
e
s
i
g
n
e
r
3
O
P
E
R
A
T
I
O
N
4
C
O
M
M
O
N
S
E
T
T
I
N
G
5
E
D
I
T
I
N
G
A
N
D
S
E
T
T
I
N
G
F
I
G
U
R
E
S
A
N
D
O
B
J
E
C
T
S
6
L
I
B
R
A
R
Y
7
T
E
M
P
L
A
T
E
3.12 Copying/Deleting Screen
3.12.1 Copying a screen
1. Right-click the screen to be copied in the screen view tree. Select [Copy] from the menu.
HINT HINT
Copying multiple screens at a time
Multiple screens can be selected by either of the following methods.
Select screens with holding down the [Shift] key.
Select screens with holding down the [Ctrl] key.
2. Right-click [Base Screen] in the screen view tree, and then select [Paste] from the menu.
3. The [Screen Property] dialog box appears.
For the [Screen Property] dialog box, refer to the following.
3.7.1 Creating a new screen
4. Set the required items. Click the [OK] button to copy the screen.
(The [Screen Property] dialog box is displayed as many as the copied screens.)
3 - 68 3.12 Copying/Deleting Screen
HINT HINT
(1) Copying screens continuously
One screen can be copied to multiple screens by either of the following method.
1. Select [Screen] [Utilize] from the menu to display the [Utilize] dialog box.
2. Select the screen to be copied. Set [Destination No.] and [Number of Copies], and then click the [Copy]
button.
The selected screen is copied.
Example: When setting the screen to be copied to "base screen 1", [Destination No.] to "3", and [Number of
Copies] to "2"
The base screen 1 is copied, and the base screen 3 and 4 are created.
(2) Access authority of a project when the project security is set
When the project security for each screen disables displaying the screen, the screen cannot be copied.
3.14 Securing Project
Item Description
Screen list
Select the screen to be copied.
Up to 25 screens can be selected at a time.
Destination No. Set the screen No. of the screen created by copying (1 to 32767).
Number of Copies Set the number of copies (1 to 100).
Before copying After copying
Screen list
3.12 Copying/Deleting Screen
3 - 69
1
O
V
E
R
V
I
E
W
2
G
T
D
e
s
i
g
n
e
r
3
S
P
E
C
I
F
I
C
A
T
I
O
N
S
3
G
T
D
e
s
i
g
n
e
r
3
O
P
E
R
A
T
I
O
N
4
C
O
M
M
O
N
S
E
T
T
I
N
G
5
E
D
I
T
I
N
G
A
N
D
S
E
T
T
I
N
G
F
I
G
U
R
E
S
A
N
D
O
B
J
E
C
T
S
6
L
I
B
R
A
R
Y
7
T
E
M
P
L
A
T
E
3.12.2 Deleting a screen
1. Select the screen to be deleted in the screen view tree.
2. Right-click the screen to be deleted, and then select [Delete] from the menu.
HINT HINT
Deleting multiple screens at a time
Multiple screens to be deleted can be selected by either of the following methods.
Select screens with holding down the [Shift] key.
Select screens with holding down the [Ctrl] key.
3. The confirm dialog box for deletion appears. Click the [Yes] or [Delete All] button.
[Yes] button: Deletes the selected screen one by one.
[Delete All] button: Deleted all the selected screens.
HINT HINT
(1) Deleting with the Delete Screen dialog box
Screens can be deleted with the [elete Screen] dialog box also.
1. Select [Screen] [Delete] from the menu to display the [Delete Screen] dialog box.
2. Select the screen to be deleted. Click the [Delete] button to delete the selected screen.
(2) Access authority of a project when the project security is set
When the project security for each screen disables editing the screen, the screen cannot be deleted.
3.14 Securing Project
3 - 70 3.13 Data Check
3.13 Data Check
Whether the created project data has an error or not can be checked.
1. Select [Tools] [Data Check] from the menu to display the [Data Check] dialog box.
2. Select the items and screens to be checked, and then click the [Check] button.
(Continued to next page)
Item Description Model
Check Item
Select the items to enable the data check.
Touch Area
Checks the following.
The touch switches are overlapped each other.
Numerical input or ASCII input is overlapped with the touch switches.
Key Count
Checks whether more than 1000 touch switches are placed in the screen
display area for each screen (front layer and back layer).
Memory Store Object
Checks whether the number of the following objects, which the memory
storage or locus is set, exceeds maximum number.
User alarm display (memory storage): up to 16 per project
Line graph (locus): up to 1 per project
Trend graph (memory storage): up to 16 per project
Scatter graph (memory storage): up to 16 per project
Window Screen Data
Checks whether the data list display and alarm history display are arranged
on the window screen. (The data list display and alarm history display are
inapplicable to the window screen.)
Scroll Object
Checks whether multiple objects that need to be scrolled are set on a single
screen.
Data List Display Alarm History DIsplay User Alarm Display
Report Data
Checks the following.
The setting of the [Printing] tab and [Data Collection] tab in the [Screen
Property] dialog box.
The setting of the [Header/Repeat] dialog box.
Data Area Checks whether any of the objects is arranged outside the screen range.
Advanced Alarm Device Checks for incorrect alarm device and alarm range settings.
3.13 Data Check
3 - 71
1
O
V
E
R
V
I
E
W
2
G
T
D
e
s
i
g
n
e
r
3
S
P
E
C
I
F
I
C
A
T
I
O
N
S
3
G
T
D
e
s
i
g
n
e
r
3
O
P
E
R
A
T
I
O
N
4
C
O
M
M
O
N
S
E
T
T
I
N
G
5
E
D
I
T
I
N
G
A
N
D
S
E
T
T
I
N
G
F
I
G
U
R
E
S
A
N
D
O
B
J
E
C
T
S
6
L
I
B
R
A
R
Y
7
T
E
M
P
L
A
T
E
3. If an error is detected, the following dialog box appears.
Example: When touch switches are overlapped
Click the [OK] button to continue the data check for any other error.
Click the [Cancel] button to cancel the data check.
Item Description Model
Check Item
Advanced Recipe
(Device and File Name)
Checks the following.
Consistency of the external control device and external notification device
common for the advanced recipe with the screen switching device, station
No. switching device and device specified in the system data
Duplication of the advanced recipe file name of each piece of advanced
recipe data
Logging File Name Checks that the set logging file name does not already exist.
Historical Trend Graph
Device
Checks if the logging settings match the historical trend graph device
settings.
Historical Data List
Display Device
Checks the following.
The logging settings match the historical data list device settings.
In the historical data list display, the device type matches the display
format.
CH No. Setting
Checks that the channel No. set to [None] in the [Controller Setting] dialog
box is not set for the following items.
[Adjust CH No.] or [Broadcast CH No.] in the [Clock Setting] tab of the
[Environmental Setting] dialog box (GOT Setup)
[Controller CH No.] in the [Transparent] tab of the [Environmental Setting]
dialog box (GOT Setup)
[CH No. for Station No.] of the [Controller Setting] dialog box (Station No.
Switching)
Checks that there are no settings invalid in the CH No.Settings.
Dialog Window
Checks the following.
Dialog window
Whether the set window screen size (width height) exceeds the
maximum size (320 240). (GT15, GT16, GT14, GT SoftGOT1000 only)
SRAM User Area
Checks the following.
The number of settings for retaining data under power failure in the SRAM
user area is less than or equal to 10 each for the advanced alarm and
logging function.
The total capacity of the SRAM user area used for retaining data under
power failure is 500KB or less.
Carry out checks at the
time of saving or
preforming Write to GOT
Select this item to automatically execute the data check when saving the project or communicating with
the GOT.
All Screens Select this item to enable the data check on all screens.
Open Screen Only Select this item to enable the data check on open screen.
Click this button to execute the data check.
Click this button to determine the setting and close the [Data Check] dialog box.
Click this button to cancel the setting and close the [Data Check] dialog box.
3 - 72 3.14 Securing Project
3.14 Securing Project
The project security protects a project from being displayed or edited by unauthorized personnel.
The access authority setting restricts displaying and editing the project according to the user.
Security for a project and each screen
The project security restricts displaying and editing a project.
The security for the project protects the common settings, including the comment, logging, and alarm.
In addition, the access authority setting can be set in each screen as required.
The access authority setting restricts displaying and editing the specific screen according to the user.
Registering users for project
The project security can be set by registering users for a project.
When registering users for the project, set the access level for each user.
For the first time security is set, user registration with the administrators access level is necessary.
3.14.2 When setting security for the first time
Project1
User1
Display: Developers(Level2) or higher enabled
Edit: Developers(Level3) or higher enabled
. Display and edit enabled
: Display only enabled
(Administrators)
User3
(Developers(Level2))
User4
(Users)
I cannot open
the project data.
I can display
the project data only.
User2
(Developers(Level3))
I can edit
the project data.
I can edit the project data
without any restriction.
User1
Base screen 1 Base screen 2 Base screen 3
: Display and edit enabled
. Display only enabled
(Administrators)
User2
(Developers(Level3))
User3
(Developers(Level2))
I can edit base
screen 3.
I can display base
screen 2 only.
I can edit all
the screens.
User4
(Users)
Display: Developers(Level2) or higher enabled
Edit: Developers(Level3) or higher enabled
Display: Developers(Level3) or higher enabled
Edit: Administrators only enabled
Display: Administrators only enabled
Edit: Administrators only enabled
I can display
base screen 3 only.
I cannot open
the screen.
3.14 Securing Project
3 - 73
1
O
V
E
R
V
I
E
W
2
G
T
D
e
s
i
g
n
e
r
3
S
P
E
C
I
F
I
C
A
T
I
O
N
S
3
G
T
D
e
s
i
g
n
e
r
3
O
P
E
R
A
T
I
O
N
4
C
O
M
M
O
N
S
E
T
T
I
N
G
5
E
D
I
T
I
N
G
A
N
D
S
E
T
T
I
N
G
F
I
G
U
R
E
S
A
N
D
O
B
J
E
C
T
S
6
L
I
B
R
A
R
Y
7
T
E
M
P
L
A
T
E
Setting the access authority for each access level
The user access level determines the access authority (availability of displaying and editing a project) of the user.
Configure the settings (availability of displaying and editing a project) for each access level.
The following access levels are provided for the project security.
For Administrators, displaying and editing a project are always enabled.
For Developers (Level 3), Developers (Level 2), and Developers (Level 1), displaying and editing a project are
enabled or disabled.
For Users, displaying a project is enabled or disabled, however, editing the project is always disabled.
The access authority setting can be set for a project and each screen.
3.14.2 Access control setting
Managing users
Adding users, deleting users, registering user information, changing password, and others are available.
3.14.2 User management
Logging into project
When opening the project for which the user is registered, the user authentication is required for login.
3.14.3 Logging into project
3.14.1 Procedures for setting project security
Security setting procedures for project
The following shows the setting security procedures for a project.
Login procedures for project
Access level
Administrators
High
Low
Developers (Level3)
Developers (Level2)
Developers (Level1)
Users
Register a user with the administrators access level.
3.14.2 When setting security for the first time
Set the access authority (availability of displaying and editing a project) for the
project.
To set the security for each screen, set the access authority (availability of
displaying and editing a project) for each screen.
3.14.2 Access control setting
Add or delete other users. Edit user information.
3.14.2 User management
Open the project for which security is set.
3.6.2 Opening/closing a project
Enter a user name and password to log into the project.
3.14.3 Logging into project
3 - 74 3.14 Securing Project
3.14.2 Settings
When setting security for the first time
When setting security for a project, user registration with the administrator access level is required beforehand.
Up to 128 users can be registered.
1. For the project for which a user is not registered, select [Project] [Security] [User Management] from the
menu to display the [User Addition] dialog box.
(When security is already set, click the [Add] button of the [User Management] dialog box to display the [User
Addition] dialog box.)
2. Set [User Name], [Access Level] (fixed to [Administrators]), [Password], and [Re-enter Password]. Click the [OK]
button to register a user.
(When security is already set, [Access Level] can be set.)
Item Description Model
User Name
Set a user name to be registered for the project.
The user name must include 1 to 20 one-byte characters.
(No two-byte or one-byte space can be input at the end of the user name.)
The following shows characters applicable to the user name. (Uppercase and lowercase characters
are recognized,respectively.)
(space)!"#$%&()*+,-./:;<=>?@[\]^_`{|}~0123456789
AaBbCcDdEeFfGgHhIiJjKkLlMmNnOoPpQqRrSsTtUuVvWwXxYyZz
Access Level
Set the access level of the user registered for the project.
For the project for which a user is not registered, only [Administrators] can be selected.
Administrators: All the functions are available.
Developers(Level3): Restricts the security settings, data access, and certain operations.
Developers(Level2): Restricts the security settings, data access, and certain operations.
Developers(Level1): Restricts the security settings, data access, and certain operations.
Users: Only browsing data is available.
Developers(Level1), Developers(Level2), Developers(Level3) have the same default setting.
Changing the access authority is available in the [Setup Access Authority] dialog box.
Access control setting
Password
Set the password used for user authentication when opening the project.
(The password is displayed as *.)
The password must include 6 to 32 one-byte characters.
The following shows characters applicable to the password. (Uppercase and lowercase characters
are recognized,respectively.)
(space)!"#$%&'()*+,-./:;<=>?@[\]^_`{|}~0123456789
AaBbCcDdEeFfGgHhIiJjKkLlMmNnOoPpQqRrSsTtUuVvWwXxYyZz
Re-enter Password
Re-enter the password set for [Password].
(The password is displayed as *.)
Check consistency between [Password] and [Re-enter Password].
3.14 Securing Project
3 - 75
1
O
V
E
R
V
I
E
W
2
G
T
D
e
s
i
g
n
e
r
3
S
P
E
C
I
F
I
C
A
T
I
O
N
S
3
G
T
D
e
s
i
g
n
e
r
3
O
P
E
R
A
T
I
O
N
4
C
O
M
M
O
N
S
E
T
T
I
N
G
5
E
D
I
T
I
N
G
A
N
D
S
E
T
T
I
N
G
F
I
G
U
R
E
S
A
N
D
O
B
J
E
C
T
S
6
L
I
B
R
A
R
Y
7
T
E
M
P
L
A
T
E
Access control setting
Set the access authority for a project or each screen.
Select [Project] [Security] [Data Security Setting] from the menu to display the [Setup Access Authority] dialog
box.
For *1, refer to the following.
*1 Access Authority
The access authority setting has restrictions according to the access level of the login user.
The following shows settable access levels and access authority.
: Settable : Not settable
Item Description Model
Access Object
Displays the target project for the access control and the screen list.
Select the project and the screen with the access authority to be changed. Then, set the access
authority.
Set for each screen
Select this item to set the project security for each screen.
The security for each screen can be set in the base screen, the window screen, and the report screen.
Select the screen from the tree to set the project security, and then set the access authority.
To remove the security for each screen, clear this item.
Access Privilege
*1
For each access level, set the access authority (enabled or disabled) of [Display] and [Edit].
Moving the slider up and down changes the access authority.
Display: Restricts displaying the project or the screen.
Edit: Restricts editing the project or the screen.
For setting the access levels, refer to the following.
User management
Access level (Login user)
Access authority setting (enable/disable)
Remark
Administrators
Developers
(Level3)
Developers
(Level2)
Developers
(Level1)
Users
Hi
gh
Lo
w
Administrators
[Display] and [Edit] are fixed to
[Enable].
Developers(Level3) -
Developers(Level2) -
Developers(Level1) -
Users [Edit] is fixed to [Disable].
Project
Screen list
Slider
3 - 76 3.14 Securing Project
POINT POINT
Restrictions on settable access authority
The user can set the access authority of users with the access levels below the login user level in the project.
Only display-enabled user (edit-disabled user) cannot execute the following operations.
Changing the user's password
Editing the security of the screen of other users with the lower access level than the user's access level
Editing the access authority of other users with the lower access level than the user's access level
3.14 Securing Project
3 - 77
1
O
V
E
R
V
I
E
W
2
G
T
D
e
s
i
g
n
e
r
3
S
P
E
C
I
F
I
C
A
T
I
O
N
S
3
G
T
D
e
s
i
g
n
e
r
3
O
P
E
R
A
T
I
O
N
4
C
O
M
M
O
N
S
E
T
T
I
N
G
5
E
D
I
T
I
N
G
A
N
D
S
E
T
T
I
N
G
F
I
G
U
R
E
S
A
N
D
O
B
J
E
C
T
S
6
L
I
B
R
A
R
Y
7
T
E
M
P
L
A
T
E
User management
Adding or deleting users and changing user information or password are available.
(1) When no users are registered
Select [Project] [Security] [User Management] from the menu to display the [User Addition] dialog box.
When setting security for the first time
(2) When users are already registered
1. Select [Project] [Security] [User Management] from the menu to display the [User Management] dialog
box.
2. Click each button to register, delete, or edit the user.
3. After registering, deleting, or editing the user, click the [OK] button. The changed contents are determined,
and the [User Management] dialog box is closed.
(Continued to next page)
Item Description Model
User List for the Project Displays the target project name for the user management.
Number of User
Registrations
Displays the numbers of registered users and registerable users.
Up to 128 users can be registered.
User Name Displays the user names registered for the project.
Access Level Displays the access levels set for the users.
*1
Click the [Add] button. The [User Addition] dialog box appears, and add a user.
When setting security for the first time
*1
Delete a registered user.
Select a user to be deleted, and then click the [Delete] button to delete the user.
Deleting all registered users clears the security setting.
*1
Change the user information.
Select a user with the user information to be changed, and then click the [Change] button. The
[Change User Data] dialog box appears, and change the user information.
(a) Change User Data dialog box
3 - 78 3.14 Securing Project
For details of *1, refer to the following.
*1 Restrictions
The user management setting has restrictions according to the access level of the login user.
The following shows the settable user management setting according to each access level.
(a) Change User Data dialog box
Item Description Model
*1
Change the password for a user.
Select a user with the password to be changed, and click the [Change Password] button. The
[Change Password] dialog box appears, and change the password.
(b) Change Password dialog box
Access level (Login user)
User management setting
Administrators Developers(Level3) Developers(Level2) Developers(Level1) Users
Administrators
Developers(Level3) Not settable Not settable
Developers(Level2) Not settable Not settable Not settable
Developers(Level1) Not settable Not settable Not settable Not settable
Users Not settable Not settable Not settable Not settable Not settable
Item Description Model
User Name
Set the name of a user to be added to the GT Designer3 project.
The following shows characters applicable to the user name.
When setting security for the first time
Access Level
Set the access level for the user added to the GT Designer2 project.
Changing the access authority is available in the access control setting.
For the access control setting, refer to the following.
When setting security for the first time
3.14 Securing Project
3 - 79
1
O
V
E
R
V
I
E
W
2
G
T
D
e
s
i
g
n
e
r
3
S
P
E
C
I
F
I
C
A
T
I
O
N
S
3
G
T
D
e
s
i
g
n
e
r
3
O
P
E
R
A
T
I
O
N
4
C
O
M
M
O
N
S
E
T
T
I
N
G
5
E
D
I
T
I
N
G
A
N
D
S
E
T
T
I
N
G
F
I
G
U
R
E
S
A
N
D
O
B
J
E
C
T
S
6
L
I
B
R
A
R
Y
7
T
E
M
P
L
A
T
E
(b) Change Password dialog box
Change the password of a user selected in [User List for the Project] of the [User Management] dialog box.
For changing the password of the login user, refer to the following.
Changing password of login user
Changing password of login user
Change the password of the login user.
Select [Project] [Security] [Change Password] from the menu to display the [Change Password] dialog box.
Item Description Model
New Password
Set a new password. (The password is displayed as *.)
For details of characters applicable to the password, refer to the following.
When setting security for the first time
Re-enter Password
Re-enter the password set for [New Password].
(The password is displayed as *.)
Check consistency between [New Password] and [Re-enter Password].
Item Description Model
Old Password Set the old password. (The password is displayed as *.)
New Password
Set a new password. (The password is displayed as *.)
For details of characters applicable to the password, refer to the following.
When setting security for the first time
Re-enter Password
Check consistency between [New Password] and [Re-enter Password].
(The password is displayed as *.)
3 - 80 3.14 Securing Project
3.14.3 Logging into project
1. Open a project with security, and the [User Authentication] dialog box appears.
3.6.2 Opening/closing a project
2. Enter [User Name] and [Password] of a registered user. Click the [OK] button to log into the project.
3.14.4 Operations after the project security is set
The security for a project has a higher priority than the security for each screen.
Therefore, the disabled operations cannot be executed even if the operations are enabled by the security for each
screen.
Security for a project
When the project security is set, according to the access authority of the user, the operations of GT Designer3 are
restricted as shown below.
(1) Display-enabled and edit-enabled user (Edit-enabled user)
When the access authority enables the user to edit the project, the user can open and display the project data.
In addition, the user can edit the project data, change the settings, save the project data, and others.
However, some operations may be restricted.
Item Description Model
User Name Set the user name for login.
Password Set the user password for login. (The password is displayed as *.)
Item Description Condition
GOT type setting The GOT type cannot be changed.
The project has a screen with the security for each
screen that disables displaying or editing the project.
Controller setting
The settings of the manufacturer and the model
cannot be changed.
Writing data in the GOT or the
GT10-LDR
The project data cannot be written in the GOT
or the GT10-LDR.
When all of the following conditions are satisfied
The access level of the user is other than the
administrator.
The data transfer/utility password is not set in the
project data.
4.7.1 System Security tab
Writing data in a memory card or
a USB memory
The project data cannot be written in the
memory card or the USB memory.
3.14 Securing Project
3 - 81
1
O
V
E
R
V
I
E
W
2
G
T
D
e
s
i
g
n
e
r
3
S
P
E
C
I
F
I
C
A
T
I
O
N
S
3
G
T
D
e
s
i
g
n
e
r
3
O
P
E
R
A
T
I
O
N
4
C
O
M
M
O
N
S
E
T
T
I
N
G
5
E
D
I
T
I
N
G
A
N
D
S
E
T
T
I
N
G
F
I
G
U
R
E
S
A
N
D
O
B
J
E
C
T
S
6
L
I
B
R
A
R
Y
7
T
E
M
P
L
A
T
E
(2) Only display-enabled user (Edit-disabled user)
When the access authority enables the user to display a project data and disables the user to edit the project
data, the user can only display the project data.
The user cannot edit the project data, change the settings, and save the project data.
The following operations are enabled.
The communication with the GOT is restricted as shown below.
(3) Display-disabled user
When the access authority disables the user to display and edit project data, the user cannot open the project
data. (The user cannot log into the project data.)
Security for each screen
When the security is set for each screen, according to the access authority of the user, the operations for screens are
restricted as shown below.
(1) Display-enabled and edit-enabled user (Edit-enabled user)
The user can edit a screen with the security, change the settings, and save the screen.
However, some operations may be restricted.
(2) Only display-enabled user (Edit-disabled user)
A screen with the security can be displayed.
The setting dialog box can be opened and the user can check the settings.
However, the user cannot edit the screen with the security, change the settings, and delete the screen.
The data browser and others can display figures/objects on the screen (edit disabled) and set devices. However,
the operations, including editing or deleting the figures/objects on the screen (edit disabled), set devices, and
others, are disabled.
With exception, the following operations are enabled.
Deleting project data Writing project data in the GOT Verifying project data
Setting the project security Printing project data
Item Description Condition
Writing data in the GOT or the
GT10-LDR
The project data cannot be written in the GOT
or the GT10-LDR.
The data transfer/utility password is not set in the project
data.
4.7.1 System Security tab
Writing data in a memory card or
a USB memory
The project data cannot be written in the
memory card or the USB memory.
Item Description Condition
Project security setting
(Access authority change)
The access authority cannot be changed.
The access level of a login user is equivalent to or lower
than the level of a user whose access authority is to be
changed.
Preview
A dummy screen is displayed instead of the
called screen.
Screens (display disabled) are specified in the settings
for a called screen, an overlap window, and others.
Calling a screen, window position
(Object)
A dummy screen is displayed on the screen
editor.
The screen (display disabled) is arranged.
Item Description Condition
Project security setting
(Access authority change)
The access authority can be changed.
The access level of a login user is changed to the level
lower than the login user level.
Editing the screen script The screen script can be edited.
Editing the screen script is enabled by the security for a
project and the screen script is edited in the script list.
3 - 82 3.14 Securing Project
(3) Display-disabled user
A screen with the security cannot be displayed.
The data browser and others cannot display figures/objects on the screen (display disabled) and set devices.
With exception, the following operations are enabled.
HINT HINT
Display in the screen image list and the screen view tree
The screen image list and the screen view tree display the screens (display and edit disabled) as shown below.
Item Description Condition
Displaying and editing the screen
script
The screen script can be edited.
Editing the screen script is enabled by the security for a
project and the screen script is edited in the script list.
Screen
(display disabled)
Screen
(edit disabled)
3.14 Securing Project
3 - 83
1
O
V
E
R
V
I
E
W
2
G
T
D
e
s
i
g
n
e
r
3
S
P
E
C
I
F
I
C
A
T
I
O
N
S
3
G
T
D
e
s
i
g
n
e
r
3
O
P
E
R
A
T
I
O
N
4
C
O
M
M
O
N
S
E
T
T
I
N
G
5
E
D
I
T
I
N
G
A
N
D
S
E
T
T
I
N
G
F
I
G
U
R
E
S
A
N
D
O
B
J
E
C
T
S
6
L
I
B
R
A
R
Y
7
T
E
M
P
L
A
T
E
3.14.5 Precautions
Precautions for writing a project in the GOT
(1) Writing a project in the GOT
When the data transfer/utility password is not set in the project data, the user with the access level other than
the administrator cannot write the project data in the GOT.
For the details of the data transfer/utility password, refer to the following.
4.7.1 System Security tab
(2) Transferring a project in a memory card
When the data transfer/utility password is not set in the project data, the user with the access level other than
the administrator cannot write the project data in a memory card and a USB memory.
(3) Project security after a project is written in the GOT
The project security setting cannot be written in the GOT.
Therefore, the GOT displays the screen (display disabled).
For the project data read from the GOT, the project security setting is removed.
After reading the project data from the GOT and editing the project data, set the project security again.
(4) Writing a project in the GOT by using Data Transfer Tool
To write a project data created by using GT Designer3 Version 1.43V or later in the GOT, use Data Transfer Tool
Version 2.15R or later.
When the version of Data Transfer Tool is earlier than Version 2.15R, the project data cannot be written in the
GOT.
Precautions for drawing
(1) Prohibition of use of the project data created with GT Designer3 Version 1.43V or later on older
version of GT Designer3
When the project security is set for the project data by using GT Designer3 Version 1.43V or later, the project
data is not compatible with an older version of GT Designer3. Depending on the conditions, the project data can
be opened on GT Designer3, however, the data becomes invalid and does not work correctly.
In the above case, use the latest version of GT Designer3.
(2) Using the project security and the data transfer/utility password together
To use the project security, set the data transfer/utility password.
The project security setting cannot be written in the GOT. To protect the project written in the GOT, set the data
transfer/utility password.
(3) Library data change
When the access authority disable the user to edit a project, the user can change library data in the library list,
including registering, editing, and deleting the library data.
(4) Project data with no project management file
When the project management file does not exist, the user management setting is not available in the project
data.
Save the project data as a GT Designer3 project and configure the setting again.
Precautions for simulation
GT Simulator3 does not support the project security.
Therefore, GT Simulator3 displays the screen (display disabled).
When user forgets user name and password
When the user forgets the user name and password, the user cannot open the corresponding project with the
security.
Delete the project, and then create a new project.
3 - 84 3.15 Printing Project/File Output
3.15 Printing Project/File Output
Settings or screen image of created project can be output to a file or printer.
The data output to a file can be used for various documents after editing with a commercially available
word processor software.
POINT POINT
Print setting
(1) Papers are printed in the portrait mode.
(2) Font and font size for printing cannot be changed.
(3) The header information (date, file name) are automatically printed when output to a printer.
HINT HINT
Access authority of a project when the project security is set
When the project security for each screen disables displaying or editing a screen, the screen cannot be printed.
3.14 Securing Project
Output to printer
Output to file
Text/CSV file or others
(Screen setting information,
comment, or others)
BMP file
(Screen image)
Saved in hard disk
of PC
Screen setting information,
comment list, screen image, etc.
3.15 Printing Project/File Output
3 - 85
1
O
V
E
R
V
I
E
W
2
G
T
D
e
s
i
g
n
e
r
3
S
P
E
C
I
F
I
C
A
T
I
O
N
S
3
G
T
D
e
s
i
g
n
e
r
3
O
P
E
R
A
T
I
O
N
4
C
O
M
M
O
N
S
E
T
T
I
N
G
5
E
D
I
T
I
N
G
A
N
D
S
E
T
T
I
N
G
F
I
G
U
R
E
S
A
N
D
O
B
J
E
C
T
S
6
L
I
B
R
A
R
Y
7
T
E
M
P
L
A
T
E
3.15.1 Print setting
The setting dialog box differs depending on the set contents as follows.
Print dialog box
Select [Project] [Print] from the menu to display the [Print] dialog box.
Setting contents Setting dialog box
Setting for output target [Print] dialog box
Setting for layout/color tone of screen image when outputting [Page Setup] dialog box
Item Description Model
Items for Print
Select items to enable the output.
For output images and files for each item, refer to the following.
3.15.3 Outputting examples
Destination
Select the output destination.
Printer: Set the output destination to [Printer].
Click the [Printer Setting] button for the printer setting.
The printer setting differs depending on the printer driver for used OS.
File : Set the output destination to [File].
Set [File Format] (CSV/TXT) and [Image Format] (BMP/JPEG).
Setting for print item
When selecting either of the following items in [Items for Print], relevant setting items are displayed.
Cover
(1) Cover
Screen Image List-Base Screen/Window Screen
(2) Screen Image List (Base Screen/Window Screen)
Screen Image/Setting-Base Screen/Window Screen/Report Screen
(3) Screen Image/Setting (Base Screen/Window Screen/Report Screen)
Advanced Recipe/Logging Setting/Device Data Transfer/Comment/Category
(4) Advanced Recipe/Logging Setting/Device Data Transfer/Comment/Category
Device
(5) Device
Click this button to display the [Page Setup] dialog box.
Page Setup dialog box
Click this button to display the print preview window.
3.15.2 Previewing print image
Click this button to output the items set in [Items for Print] to a printer or a file.
Click this button to close the [Print] dialog box.
Setting for print item
3 - 86 3.15 Printing Project/File Output
(1) Cover
Item Description Model
Items for Print Select items to enable the output.
Title/ate/Company/
Name/Memo
The display changes according to the set items in [Print Target].
Text string Set the text to be displayed.
Enters todays date in the text.
Font Name Select the font.
Size Select the text size.
Set the text style to bold.
Set the text style to italic face.
Apply an underscore to the font.
Location Text-Top
Set the vertical display position of the text based on the top of the print area.
(0.0mm to 999.9mm)
Location Text Horiz
Set the horizontal display position of the text. (Left Align/Center Align/Right
Align)
Frame
Select this item to display a page frame on the cover.
Click the [...] button, and select the frame in the [Frame List] dialog box.
(a) Frame List dialog box
Image
Select this item to display the image file on the cover.
Click the [...] button. The [Select Image] dialog box appears, and set the image file.
Loc-Left
Set the horizontal display position of the image based on the left of the
header or footer area. (-999.9mm to 999.9mm)
Loc-Top
Set the vertical display position of the image based on the top of the header
or footer area.(-999.9mm to 999.9mm)
Loc-Width Set the display magnification for the width of the image. (0% to 100%)
Loc-Height Set the display magnification for the height of the image. (0% to 100%)
/
Select whether the [Mag-Width] and [Mag-Height] setting to be linked ( ) or
not to be linked ( ).
Click this button to set the image display position to the center of the header
or footer.
Cover Displays the preview of the setting contents.
Text string
3.15 Printing Project/File Output
3 - 87
1
O
V
E
R
V
I
E
W
2
G
T
D
e
s
i
g
n
e
r
3
S
P
E
C
I
F
I
C
A
T
I
O
N
S
3
G
T
D
e
s
i
g
n
e
r
3
O
P
E
R
A
T
I
O
N
4
C
O
M
M
O
N
S
E
T
T
I
N
G
5
E
D
I
T
I
N
G
A
N
D
S
E
T
T
I
N
G
F
I
G
U
R
E
S
A
N
D
O
B
J
E
C
T
S
6
L
I
B
R
A
R
Y
7
T
E
M
P
L
A
T
E
(a) Frame List dialog box
(2) Screen Image List (Base Screen/Window Screen)
Item Description Model
Frame list Frame images are displayed.
Click this button to display the [Import frame image] dialog box.
The image file (WMF format or EMF format) used as frame image can be imported.
The imported image is displayed in the frame list.
Click this button to delete the frame image selected in the frame list.
Click this button to change the file name of the frame image selected in the frame list.
Click this button to set the frame image selected in the frame list as a cover page frame.
Click this button to close the [Frame List] dialog box.
Item Description Model
ON
Select this item to output the image when the device is turned on.
Applicable only when setting to [Printer] in the [Destination].
OFF
Select this item to output the image when the device is turned off.
Applicable only when setting to [Printer] in the [Destination].
Frame list
3 - 88 3.15 Printing Project/File Output
(3) Screen Image/Setting (Base Screen/Window Screen/Report Screen)
The report screen is applicable for the GT16, GT15, and GTSoftGOT1000 only.
Item Description Model
Items for Print Select items to enable the output.
Click this button to select all items in [Print Target].
Click this button to clear all items in [Print Target].
Screen Setting Select this item to enable the output of the screen setting.
Screen Image
Select this item to enable the output of the screen image.
Screen Size Select the screen image size. (Large/Medium/Small)
ON/OFF
Select this item to enable the output of the setting when the device is turned
on or off.
Displaying [OFF] is applicable only when [Base Screen] or [Window Screen]
of [Screen Image/Setting] in [Items for Print] is selected.
Print Object ID
Applicable only when [ON] or [OFF] is selected.
Select this item to display object IDs on the screen image when the device is
turned on or off.
Print Devices
Applicable only when [ON] or [OFF] is selected.
Select this item to display the device on the screen image when the device is
turned on or off.
Print Window
Preview
Applicable only when [ON] or [OFF] is selected.
Select this item to display the window screen preview on the screen image
when the device is turned on or off.
Applicable only when [Base Screen] of [Screen Image/Setting] in [Items for
Print] is selected.
Object Setting
Select this item to enable the output of the object setting.
After selecting, select the contents to be output. (List/Details)
3.15 Printing Project/File Output
3 - 89
1
O
V
E
R
V
I
E
W
2
G
T
D
e
s
i
g
n
e
r
3
S
P
E
C
I
F
I
C
A
T
I
O
N
S
3
G
T
D
e
s
i
g
n
e
r
3
O
P
E
R
A
T
I
O
N
4
C
O
M
M
O
N
S
E
T
T
I
N
G
5
E
D
I
T
I
N
G
A
N
D
S
E
T
T
I
N
G
F
I
G
U
R
E
S
A
N
D
O
B
J
E
C
T
S
6
L
I
B
R
A
R
Y
7
T
E
M
P
L
A
T
E
(4) Advanced Recipe/Logging Setting/Device Data Transfer/Comment/Category
The advanced recipe and the device data transfer are applicable for the GT16, GT15, GT14, and GT
SoftGOT1000 only.
The logging setting is applicable for the GT16, GT15, GT14, GT12, and GT SoftGOT1000 only.
(5) Device
Item Description Model
Items for Print Select items to enable the output.
Click this button to select all items in [Print Target].
Click this button to clear all items in [Print Target].
Item Description Model
Print Target Select items to enable the output.
List Select this item to enable the output of the list of devices.
Detail Select this item to enable the output of the details for devices.
3 - 90 3.15 Printing Project/File Output
Page Setup dialog box
Select [Project] [Page Setup] from the menu to display the [Page Setup] dialog box.
(1) Page Setup tab
The layout setting when outputting is available.
Item Description Model
Space(mm) Set the margin for top, bottom, left, and right of the page. (0mm to 100mm)
Page Frame
Select this item to display a page frame on the cover.
Click the [...] button. The [Frame List] dialog box appears, and set the page frame.
Print dialog box (1) (a) Frame List dialog box
Header/Footer
Initial Page No. Set the initial page number. (1 to 9999)
Header/Footer Switches the item to be set (header/footer) by the tab.
Left/Center/Right
Set the text displayed in [Left], [Center], or [Right] of the header or footer.
Click the button. The auto-text list appears, and select the auto-text.
Font
Set the font name, text size, or text style of the header or footer.
The font setting is common to [Left], [Center], or [Right].
Font name: Select the font.
Size: Select the text size.
: Set the text style to bold.
: Set the text style to italic face.
: Apply an underscore to the font.
Image
Select this item to display the image file in the header or footer.
The image is displayed behind the text set in [Left], [Center], or [Right].
Click the [...] button. The [Select Image] dialog box appears, and set the image
file.
Location-Left: Set the horizontal display position of the image based on the left
of the header or footer area. (-999.9mm to 999.9mm)
Location-Top: Set the vertical display position of the image based on the top of
the header or footer area. (-999.9mm to 999.9mm)
Magnification-Width: Set the display magnification for the width of the image.
(0% to 100%)
Magnification-Height: Set the display magnification for the height of the image.
(0% to 100%)
/ : Select whether the [Magnification-Width] and [Magnification-Height]
setting to be linked ( ) or not to be linked ( ).
: Click this button to set the image display position to the center of the
header or footer.
Preview Displays the preview of the set contents.
3.15 Printing Project/File Output
3 - 91
1
O
V
E
R
V
I
E
W
2
G
T
D
e
s
i
g
n
e
r
3
S
P
E
C
I
F
I
C
A
T
I
O
N
S
3
G
T
D
e
s
i
g
n
e
r
3
O
P
E
R
A
T
I
O
N
4
C
O
M
M
O
N
S
E
T
T
I
N
G
5
E
D
I
T
I
N
G
A
N
D
S
E
T
T
I
N
G
F
I
G
U
R
E
S
A
N
D
O
B
J
E
C
T
S
6
L
I
B
R
A
R
Y
7
T
E
M
P
L
A
T
E
(2) Screen Image tab
The color tone setting of screen image when outputting is available.
Item Description Model
Screen Image
Reverse Setting
Select the inverting process for the color tone of the screen image.
Not Reverse : No inverting is processed.
Reverse Black & White : Outputs with black and white inverted.
Reverse Negative & Positive: Outputs with all color tone inverted.
Fill the background
of text in black
Select this item to output with the text color filled in white and background filled in
black.
Dithering
Select this item to output with the intermediate color added to the two-tone
monochrome screen.
Use Preview No.
Comment
Select this item to output with the comment of the comment column No. set for
the preview No. displayed.
3 - 92 3.15 Printing Project/File Output
3.15.2 Previewing print image
Select [Project] [Print Preview] from the menu to display the print preview window.
POINT POINT
When no print item is set
The [Print] dialog box appears.
Set [Items for Print], and use the print preview.
Print dialog box
Item Description Model
Click this button to display the [Print] dialog box.
Click this button to display the [Page Setup] dialog box.
/
Click this button to display the first or last page.
/
Click this button to display the previous or next page.
Displays the page No. of the image currently displayed.
Set the page No., and press the [Enter] key. The image of the set page No. is displayed.
Zooms in or out of the displayed image.
Click this button to close the [Print Preview] window.
3.15 Printing Project/File Output
3 - 93
1
O
V
E
R
V
I
E
W
2
G
T
D
e
s
i
g
n
e
r
3
S
P
E
C
I
F
I
C
A
T
I
O
N
S
3
G
T
D
e
s
i
g
n
e
r
3
O
P
E
R
A
T
I
O
N
4
C
O
M
M
O
N
S
E
T
T
I
N
G
5
E
D
I
T
I
N
G
A
N
D
S
E
T
T
I
N
G
F
I
G
U
R
E
S
A
N
D
O
B
J
E
C
T
S
6
L
I
B
R
A
R
Y
7
T
E
M
P
L
A
T
E
3.15.3 Outputting examples
Printer output
Cover Screen Title List
Screen Image List Screen Image/Setting
3 - 94 3.15 Printing Project/File Output
Common Setting Advanced Recipe
Logging Setting Device Data Transfer
3.15 Printing Project/File Output
3 - 95
1
O
V
E
R
V
I
E
W
2
G
T
D
e
s
i
g
n
e
r
3
S
P
E
C
I
F
I
C
A
T
I
O
N
S
3
G
T
D
e
s
i
g
n
e
r
3
O
P
E
R
A
T
I
O
N
4
C
O
M
M
O
N
S
E
T
T
I
N
G
5
E
D
I
T
I
N
G
A
N
D
S
E
T
T
I
N
G
F
I
G
U
R
E
S
A
N
D
O
B
J
E
C
T
S
6
L
I
B
R
A
R
Y
7
T
E
M
P
L
A
T
E
Device (List) Device (Details)
Comment Parts
3 - 96 3.15 Printing Project/File Output
Script Files Sound Files
Category My Library
3.15 Printing Project/File Output
3 - 97
1
O
V
E
R
V
I
E
W
2
G
T
D
e
s
i
g
n
e
r
3
S
P
E
C
I
F
I
C
A
T
I
O
N
S
3
G
T
D
e
s
i
g
n
e
r
3
O
P
E
R
A
T
I
O
N
4
C
O
M
M
O
N
S
E
T
T
I
N
G
5
E
D
I
T
I
N
G
A
N
D
S
E
T
T
I
N
G
F
I
G
U
R
E
S
A
N
D
O
B
J
E
C
T
S
6
L
I
B
R
A
R
Y
7
T
E
M
P
L
A
T
E
File output
(1) Files to be output
In file output, the following files are output to the specified folder.
(a) Text file
The file format (CSV/TXT) can be selected in the [Print] dialog box.
3.15.1 Print dialog box
(b) Image file
The file format (BMP/JPEG) can be selected in the [Print] dialog box.
3.15.1 Print dialog box
Item File Remark
Cover Cover.CSV/TXT -
Screen Title List Screen Title List.CSV/TXT -
Screen Image / Setting Screen Image Setting.CSV/TXT -
Common Setting Common Setting.CSV/TXT -
Advanced Recipe
Advanced Recipe Common.CSV/TXT -
Advanced Recipe Setting-*****.CSV/TXT Substitute "*****" with a recipe number.
Logging Setting Logging Settings-*****.CSV/TXT Substitute "*****" with a logging ID.
Decvice Data Transfer Device Data Transfer-*****.CSV/TXT Substitute "*****" with a device data transfer ID.
Device
Device List-CH*.CSV/TXT
Device List-GOT.CSV/TXT
Substitute "*" with a channel number.
Device Details-CH*.CSV/TXT
Device Details-GOT.CSV/TXT
Substitute "*" with a channel number.
Comment
Comment List.CSV/TXT -
Comment List-***.CSV/TXT Substitute "***" with a comment group number.
Parts Parts.CSV/TXT -
Script Files Script.CSV/TXT -
Sound Files Sound Files.CSV/TXT -
Category Category.CSV/TXT -
My Library My Library.CSV/TXT -
Item File Remark
Screen Image/Setting
(Base Screen)
BaseON-*****.BMP/JPG
BaseOFF-*****.BMP/JPG
BaseONObjectID-*****.BMP/JPG
BaseOFFObjectID-*****.BMP/JPG
BaseONDevice-*****.BMP/JPG
BaseOFFDevice-*****.BMP/JPG
Substitute "*****" with a screen number.
Screen Image/Setting
(Window Screen)
WindowON-*****.BMP/JPG
WindowOFF-*****.BMP/JPG
WindowONObjectID-*****.BMP/JPG
WindowOFFObjectID-*****.BMP/JPG
WindowONDevice-*****.BMP/JPG
WindowOFFObjectID-*****.BMP/JPG
Substitute "*****" with a screen number.
Parts Parts-*****.BMP/JPG Substitute "*****" with a part number.
My Library My Library-***-***.BMP/JPG
Substitute "***-***" with "a library folder number-
library data number".
3 - 98 3.15 Printing Project/File Output
(2) Output image (When set to CSV file)
Cover.CSV Screen Title List.CSV
Screen Image Setting.CSV Common Setting.CSV
Advanced Recipe Setting-*****.CSV Logging Settings-*****.CSV
Device Data Transfer-*****.CSV Device List-CH*.CSV
3.15 Printing Project/File Output
3 - 99
1
O
V
E
R
V
I
E
W
2
G
T
D
e
s
i
g
n
e
r
3
S
P
E
C
I
F
I
C
A
T
I
O
N
S
3
G
T
D
e
s
i
g
n
e
r
3
O
P
E
R
A
T
I
O
N
4
C
O
M
M
O
N
S
E
T
T
I
N
G
5
E
D
I
T
I
N
G
A
N
D
S
E
T
T
I
N
G
F
I
G
U
R
E
S
A
N
D
O
B
J
E
C
T
S
6
L
I
B
R
A
R
Y
7
T
E
M
P
L
A
T
E
Device Details-CH*.CSV Comment List.CSV
Parts.CSV Script.CSV
Sound Files.CSV Category.CSV
My Library.CSV
3 - 100 3.16 Saving Project
3.16 Saving Project
GT Designer3 saves projects as the following formats.
GT Designer3 project
A single file format project (*.GTW)
For the project format, refer to the following.
2.2 Project Format Handled with GT Designer3
3.16.1 Overwriting projects
Select [Project] [Save] from the menu to overwrite a project.
When an editing project is never saved, the [Save As Project] dialog box appears.
For the [Save As Project] dialog box, refer to the following.
3.16.2 Saving as a new file
POINT POINT
Data processed as GT Designer3 projects that are never saved before
The following projects are processed as GT Designer3 projects that are never saved before.
Name and save the following projects as a GT Designer3 project or a single file format project (*.GTW).
GTE format (*.GTE), GTD format (*.GTD), G1 format (*.G1) projects
GT Designer3 project that does not include a project management file
3.16 Saving Project
3 - 101
1
O
V
E
R
V
I
E
W
2
G
T
D
e
s
i
g
n
e
r
3
S
P
E
C
I
F
I
C
A
T
I
O
N
S
3
G
T
D
e
s
i
g
n
e
r
3
O
P
E
R
A
T
I
O
N
4
C
O
M
M
O
N
S
E
T
T
I
N
G
5
E
D
I
T
I
N
G
A
N
D
S
E
T
T
I
N
G
F
I
G
U
R
E
S
A
N
D
O
B
J
E
C
T
S
6
L
I
B
R
A
R
Y
7
T
E
M
P
L
A
T
E
3.16.2 Saving as a new file
Saving a GT Designer3 project.
1. Select [Project] [Save As] from the menu to display the [Save As Project] dialog box.
2. Set [Save Folder Path], [Workspace Name], and [Project Name]. Click the [Save] button to save the project in
the workspace.
POINT POINT
(1) Maximum number of text for [Save Folder Path], [Workspace Name], and [Project Name]
Set the total number of text for [Save Folder Path], [Workspace Name], and [Project Name] at 200 characters
or less. ("\" placed at the end of the project name is not included.)
(2) When a project already exists
When saving a project as a new file, the same name for other project already existing cannot be used.
Save under other name, or delete the project that has the same name.
3.17 Deleting Project
(3) Operating on iQ Works
Save a project with a different name, a project cannot be saved with a different name.
Only overwriting is available.
To save a project with a different name, save the project with the workspace from MELSOFT Navigator.
Item Description
Save Folder Path
Set the path for the workspace where the project is saved.
Also, the save destination path can be set in the [Browse For Folder] dialog box displayed by
clicking the [Browse] button.
Workspace/Project List The workspace or project is displayed existing in the path set for [Folder path to save].
Workspace Name
Set the workspace name where the project is saved.
If the set workspace does not exist in the [Workspace/Project List], the workspace is created when
saving.
Project Name Set the project name of a project to be saved.
Click this button to save the project as a single file format project (*.GTW).
After clicking this button, the [Save As] dialog box appears.
Save as a single file format project by referring to the following.
Opening a single file format project (*.GTW)
3 - 102 3.16 Saving Project
Saving as a single file format project(*.GTW)
1. Select [Project] [Save As] from the menu to display the [Save As Project] dialog box.
2. Click the [Save as a Single File Format Project] button.
The following dialog box appears.
3. Select a project and click the [Save] button to save the selected project.
Item Description
Save in Select a location where a project is saved.
File name Set a file name of the project.
Save as type The saving format of the file is displayed.
Click this button to save the project as a GT Designer3 project.
After clicking this button, the [Save As Project] dialog box appears.
Save a GT Designer3 project by referring to the following.
Saving a GT Designer3 project.
3.16 Saving Project
3 - 103
1
O
V
E
R
V
I
E
W
2
G
T
D
e
s
i
g
n
e
r
3
S
P
E
C
I
F
I
C
A
T
I
O
N
S
3
G
T
D
e
s
i
g
n
e
r
3
O
P
E
R
A
T
I
O
N
4
C
O
M
M
O
N
S
E
T
T
I
N
G
5
E
D
I
T
I
N
G
A
N
D
S
E
T
T
I
N
G
F
I
G
U
R
E
S
A
N
D
O
B
J
E
C
T
S
6
L
I
B
R
A
R
Y
7
T
E
M
P
L
A
T
E
HINT HINT
Handling a folder or file of GT Designer3 project
Use GT Designer3 for the folder or file operations, including moving, renaming, copying, and deleting a GT
Designer3 project.
If the folder or file is operated other than GT Designer3 such as Explorer, data may have some problems.
(1) Move
1. Open a GT Designer3 project to be moved.
2. Select [Project] [Save As] from the menu. Change [Folder path to save] to a path where a file or folder is
saved, and save the project.
3. Delete the project saved in the previous folder.
3.17 Deleting Project
(2) Rename
1. Open a GT Designer3 project to be renamed.
2. Select [Project] [Save As] from the menu. Change the name, and save the project.
3. Delete the project saved in the previous folder.
3.17 Deleting Project
(3) Copy
1. Open a GT Designer3 project to be copied.
2. Select [Project] [Save As] from the menu. Change the name, and save the project.
(4) Delete
For deleting a GT Designer3 project, refer to the following.
3.17 Deleting Project
3 - 104 3.17 Deleting Project
3.17 Deleting Project
This section explains how to delete a GT Designer3 project registered in the workspace.
1. Select [Project] [Delete] from the menu to display the [Delete Project] dialog box.
2. Select the project to be deleted in [Workspace/Project List]. Click the [Delete] button to delete the selected project.
3.18 Ending GT Designer3
To end GT Designer3, perform either of the following operations.
Select [Project] [Exit] from the menu.
Click in the title bar.
Item Description
Folder path to save
Set a path for the workspace where a project is stored.
Also, the save destination path can be set in the [Browse For Folder] dialog box displayed by clicking the
[Browse] button.
Workspace/Project List
The workspace or project existing in the path set for [Folder path to save] is displayed.
Select a project to be deleted.
Workspace Name Displays the workspace name where the project selected in [Workspace/Project List] is stored.
Project Name Displays the project name selected in [Workspace/Project List].
3.19 How to Use Help
3 - 105
1
O
V
E
R
V
I
E
W
2
G
T
D
e
s
i
g
n
e
r
3
S
P
E
C
I
F
I
C
A
T
I
O
N
S
3
G
T
D
e
s
i
g
n
e
r
3
O
P
E
R
A
T
I
O
N
4
C
O
M
M
O
N
S
E
T
T
I
N
G
5
E
D
I
T
I
N
G
A
N
D
S
E
T
T
I
N
G
F
I
G
U
R
E
S
A
N
D
O
B
J
E
C
T
S
6
L
I
B
R
A
R
Y
7
T
E
M
P
L
A
T
E
3.19 How to Use Help
This section explains how to display the GT Designer3 Help and the PDF manuals relevant to GT Designer3, and
confirm the version of GT Designer3.
3.19.1 Displaying the GT Designer3 Help
Operating environment
A personal computer with Internet Explorer 7 or later is recommended.
How to display the GT Designer3 Help
The simple operation method of GT Designer3 can be confirmed with the GT Designer3 Help.
The following shows how to display the GT Designer3 Help.
Select [Help] [GT Designer3 Help] from the menu.
Press the [F1] key.
Displaying the GT Designer3 Help by pressing the [F1] key shows the contents that correspond to the status of GT
Designer3.
Example) When the setting dialog box of the bit switch ([Device] tab) is displayed
Pressing the [F1] key displays the GT Designer3 Help with the page of the bit switch setting dialog box ([Device] tab).
Depending on the status of GT Designer3, the GT Designer3 Help may not display the corresponding contents.
3.19.2 Displaying PDF manuals
POINT POINT
Before displaying the PDF manuals
To display the PDF manuals, install GT Manual3 and Adobe
Reader
on the personal computer.
Displaying the PDF manuals by selecting [Help] from the menu
To display a PDF manual, select [Help] [Manual] from the menu and select the PDF manual.
Item Description
Screen Design Manual (Fundamentals) The GT Designer3 Version1 Screen Design Manual (Fundamentals) is displayed.
Screen Design Manual (Functions) The GT Designer3 Version1 Screen Design Manual (Functions) is displayed.
Index
The INDEX MENU is displayed.
Displaying the manuals relevant to GT Designer3 is available from the INDEX MENU.
3 - 106 3.19 How to Use Help
(1) Selecting Screen Design Manual (Fundamentals)/Screen Design Manual (Functions)
For operating Adobe
Reader
, refer to the [help] for Adobe
Reader
.
Click the INEDX MENU to display a list of manuals.
(2) Selecting Index
(2) Selecting Index
1. Click the manual to be viewed in the INDEX MENU.
2. The clicked manual is displayed.
Displays the page of
the selected item.
Displays the
INDEX MENU.
Click the manual
to be displayed.
Displays the page of
the selected item.
Displays the
INDEX MENU.
3.19 How to Use Help
3 - 107
1
O
V
E
R
V
I
E
W
2
G
T
D
e
s
i
g
n
e
r
3
S
P
E
C
I
F
I
C
A
T
I
O
N
S
3
G
T
D
e
s
i
g
n
e
r
3
O
P
E
R
A
T
I
O
N
4
C
O
M
M
O
N
S
E
T
T
I
N
G
5
E
D
I
T
I
N
G
A
N
D
S
E
T
T
I
N
G
F
I
G
U
R
E
S
A
N
D
O
B
J
E
C
T
S
6
L
I
B
R
A
R
Y
7
T
E
M
P
L
A
T
E
3.19.3 Confirming GT Designer3 version
Select [Help] [About GTD3] from the menu to display the [About GT Designer3] dialog box.
Version
Major version
Minor version
1.01B
3 - 108 3.19 How to Use Help
COMMON SETTING
4 - 1
1
O
V
E
R
V
I
E
W
2
G
T
D
e
s
i
g
n
e
r
3
S
P
E
C
I
F
I
C
A
T
I
O
N
S
3
G
T
D
e
s
i
g
n
e
r
3
O
P
E
R
A
T
I
O
N
4
C
O
M
M
O
N
S
E
T
T
I
N
G
5
E
D
I
T
I
N
G
A
N
D
S
E
T
T
I
N
G
F
I
G
U
R
E
S
A
N
D
O
B
J
E
C
T
S
6
L
I
B
R
A
R
Y
7
T
E
M
P
L
A
T
E
4. COMMON SETTING
(Continued to next page)
Item Model Reference
GOT Type Setting 4.1
GOT Environmental
Setting
Screen Switching/Window 4.2
Language Switching 4.3
Dialog Window 4.4
Key Window 4.5
System Information 4.6
Security 4.7
Operation Log (Functions) 23. OPERATION LOG FUNCTION
KANA KANJI Conversion (Functions) 6. ASCII DISPLAY/ASCII INPUT
Startup Logo 4.8
GOT Setup 4.9
Controller Setting
CH* GOT1000 Series Connection Manual for GT Works3 and a controller used
Ethernet GOT1000 Series Connection Manual for GT Works3 and a controller used
Routing Information GOT1000 Series Connection Manual for GT Works3 and a controller used
Gateway GOT1000 Series Gateway Functions Manual for GT Works3
Q Redundant GOT1000 Series Connection Manual for GT Works3
Station No. Switching 4.10
Peripheral Setting
PC (Data Transfer) 8.1
Bar Code (Functions) 31. BARCODE FUNCTION
RFID (Functions) 32. RFID FUNCTION
PC Remote Operation
(Functions) 33. REMOTE PERSONAL COMPUTER OPERATION
FUNCTION
VNC Server (Functions) 34. VNC(R) SERVER FUNCTION
Fingerprint Authentication
GOT1000 Series Connection Manual (Microcomputer, MODBUS
Products, Peripherals) for GT Works3
Video/RGB Input (Functions) 35. VIDEO DISPLAY FUNCTION
4 - 2
Item Model Reference
Peripheral Setting
Multimedia (Functions) 36. MULTIMEDIA FUNCTION
Operation Panel
(Functions) 37. OPERATION PANEL FUNCTION/EXTERNAL I/O
FUNCTION
RGB Output (Functions) 38. RGB DISPLAY FUNCTION
CF Card Unit GT Designer3 Version1 Screen Design Manual (Functions)
Printer
GOT1000 Series Connection Manual (Microcomputer, MODBUS
Products, Peripherals) for GT Works3
Sound Output
GOT1000 Series Connection Manual (Microcomputer, MODBUS
Products, Peripherals) for GT Works3
GOT(Extended Computer)
GOT1000 Series Connection Manual (Microcomputer, MODBUS
Products, Peripherals) for GT Works3
I/F Communication Setting GOT1000 Series Connection Manual for GT Works3 and a controller used
Comment 4.12
Alarm (Functions) 11. ALARM
Logging (Functions) 24. LOGGING FUNCTION
Recipe (Functions) 25. RECIPE
Script (Functions) 30. SCRIPT FUNCTION
Device Data Transfer (Functions) 26. DEVICE DATA TRANSFER FUNCTION
Status Observation (Functions) 27. STATUS OBSERVATION FUNCTION
Trigger Action (Functions) 28. TRIGGER ACTION FUNCTION
Time Action (Functions) 29. TIME ACTION FUNCTION
Hard Copy (Functions) 40. HARD COPY FUNCTION
MES Interface GOT1000 Series MES Interface Function Manual for GT Works3
Parts 4.13
Sound (Functions) 41. SOUND OUTPUT FUNCTION
4.1 GOT Type Setting
4 - 3
1
O
V
E
R
V
I
E
W
2
G
T
D
e
s
i
g
n
e
r
3
S
P
E
C
I
F
I
C
A
T
I
O
N
S
3
G
T
D
e
s
i
g
n
e
r
3
O
P
E
R
A
T
I
O
N
4
C
O
M
M
O
N
S
E
T
T
I
N
G
5
E
D
I
T
I
N
G
A
N
D
S
E
T
T
I
N
G
F
I
G
U
R
E
S
A
N
D
O
B
J
E
C
T
S
6
L
I
B
R
A
R
Y
7
T
E
M
P
L
A
T
E
4.1 GOT Type Setting
4.1.1 Settings
Select [Common] [GOT Type Setting] from the menu to display the [GOT Type Setting] dialog box.
HINT HINT
Settings relevant to functions
For the common settings in a project data, some settings are relevant to multiple GOT functions.
For each setting relevant to the GOT functions, refer to the following.
Appendix8 Relevant Settings
GOT Type Setting dialog box
(Continued to next page)
Item Description Model
GOT Type
GOT Type
Select the type of the GOT used.
The type can be changed after creating a project.
When the GOT type that screen size differs from the old screen size is
changed, and the [OK] button is clicked, a conversion setting dialog box
appears.
(1) Conversion setting dialog box
Setup Direction Select the direction to install the GOT. (Horizontal/Vertical)
Resolution
Select the resolution (horizontal or vertical) according to GT SoftGOT1000 to
be used.
Color Setting
*5
Select the number of colors displayed on the GOT in accordance with the GOT
display color.
The selected number of colors is set as the number of colors applicable to GT
Designer3.
4 - 4 4.1 GOT Type Setting
Item Description Model
Default Drive Name
Select a default drive for functions that use a memory card.
The selected drive is set for the default setting of each function available for the drive setting.
Project Folder
*1*2
This is indispensable for creating a project. Specify it without fail.
Set a folder name of a folder created in the GOT, a memory card, or a USB memory when one of the
following is performed.
Writing a project from GT Designer3 to the GOT, a memory card, or a USB memory
Reading a project from the GOT to a memory card or a USB memory
ASCII characters can be entered from 1 to 32 characters.
Standard Font
Font
Select the font to be used in all projects.
2.5.1 Fonts
16dot Standard Font Select the font type of the 16-dot standard font. (Gothic/Mincho)
TrueType Numerical Font
Select a font type of the TrueType numerical font. (Gothic/7-
Segment)
Check for overlapping
objects within GOT
Select this item to display the message on the GOT if the objects are overlapping each other.
This item is not available when [Adjust object display order in GOT to the one in GT Designer3] is
selected.
Adjust object display order in
GOT to the one in GT
Designer3
*3*4
Select this item to adjust the order of displaying objects on the GOT to the order of the overlapped
objects on GT Designer3.
This setting applies to base screens, overlap windows, and superimpose windows.
For the overlapping of the figures and objects, refer to the following.
5.3.7 Superimposition setting
This item is not available when [Check for overlapping objects within GOT] is selected.
Example) When objects that are overlapped on one layer with GT Designer3 are displayed on the
GOT
When the order of displaying objects on the GOT is adjusted to that of the overlapped objects on
GT Designer3
When the order of displaying objects on the GOT is not adjusted to that of the overlapped objects
on GT Designer3
Use system labels in
conjunction with MELSOFT
Navigator
Select this item to use a system label for GT Designer3 device setting.
For the system label setting, refer to the following.
5.3.2 Label setting
Clear this item when a system label is not used.
When this item is cleared, the system label update/check is executed.
When no error occurs, a system label is converted to a device name to which the system label is
assigned.
When any error occurs, a system label is not converted to a device name to which the system label is
assigned. Therefore, this item is not cleared.
Check or modify the system label setting, and clear this item again.
Click this button to display an explanation for a system label.
1)
2)
3)
3)...Third placed object (Top)
2)...Second placed object (Middle)
1)...First placed object (Bottom)
1)
2)
3)
1)
2)
3)
The object 1) is
updated.
All the objects are redrawn, and the order of
displaying objects on the GOT is adjusted to
that of the overlapped objects on GT Designer3.
1)
2)
3)
2)
3)
The object 1) is
updated.
Only the object 1) is redrawn, and the object is
displayed at the top on the GOT. (The order of
displaying objects on the GOT differs from that
of the overlapped objects on GT Designer3.)
1)
4.1 GOT Type Setting
4 - 5
1
O
V
E
R
V
I
E
W
2
G
T
D
e
s
i
g
n
e
r
3
S
P
E
C
I
F
I
C
A
T
I
O
N
S
3
G
T
D
e
s
i
g
n
e
r
3
O
P
E
R
A
T
I
O
N
4
C
O
M
M
O
N
S
E
T
T
I
N
G
5
E
D
I
T
I
N
G
A
N
D
S
E
T
T
I
N
G
F
I
G
U
R
E
S
A
N
D
O
B
J
E
C
T
S
6
L
I
B
R
A
R
Y
7
T
E
M
P
L
A
T
E
*1 The following shows the available ASCII characters.
The following character strings are not available for the project folder name.
*2 Do not change the directory path of the folder for [Project Folder] created in a memory card or a USB memory on the personal
computer.
Example) Changing the directory path of the A drive
Before change: A/Project1
After change: A:/abc/XYZ/Project1
When the directory path is changed as shown above and the project is downloaded to the C drive on the GOT, the abc/XYZ folder
is not deleted from the GOT, even if the project folder is deleted from the GOT utility.
To delete the above folder, the BootOS must be installed on the GOT again.
For the details of *3, refer to the following.
4.1.2 Restrictions when [Adjust object display order in GOT to the one in GT Designer3] check box is selected
*4 The layers are disabled in an overlap window.
When [Adjust object display order in GOT to the one in GT Designer3] is selected, regardless of the layers, the order of the
displayed objects on the GOT is the order of the placed objects on GT Designer3.
To adjust the order of the displayed objects on the GOT to the order of the overlapped objects on GT Designer3 in the overlap
window, place the objects on the back layer only.
*5 For the following GOT types, even when [256 (image data 65536)] is selected for [Color Setting], the number of colors for image
data on the GOT screen is reduced to 4096.
(On the screen editor of GT Designer3, the image data is displayed as the same number of colors set for [Color Setting]).
GT1675-VN
GT1555-QSBD
POINT POINT
Color setting and number of colors available on the GOT
For [Color Setting], set the number of colors available for the GOT used.
When more than the number of colors available for the GOT is set, the number of colors on the GOT screen is
reduced.
ASCII characters available for project folder name
#, $, %, &, ', (, ), +, -, ., 0 to 9, =, @, A to Z, [, ], ^, _, a to z, {, }, , space.
(The character "," is not applicable.)
Character strings not available for project folder name
COM1 to COM9, com1 to com9, LPT1 to LPT9, Ipt1 to Ipt9, AUX, aux, CON, con, NUL, nul, PRN, prn,
CLOCK$, clock$, name starting with "G1" , "g1" or "." (period), name ending with "." (period), name consisting of "." (one
period) or ".." (two periods)
4 - 6 4.1 GOT Type Setting
(1) Conversion setting dialog box
Select whether to automatically adjust the positions or sizes of the figures and objects arranged on the screen
editor.
POINT POINT
(1) Specifications of the scaling for each screen
(2) Objects restricted on the scaling
The following shows the objects restricted on the scaling.
Item Description Model
Resize the screen only
Select this item to change the screen size only.
After changing, the positions and sizes of the figures and objects on the screen are not
changed.
Perform Automatic Scaling
on the positions/sizes of
figures and objects
Select this item to automatically change the positions and sizes of the figures and objects to
adjust those of the changed GOT type.
Apply to Window Screen
This item is available when [Perform Automatic Scaling on the positions/sizes of figures and
objects] is selected.
Select this item to automatically adjust the positions and sizes of figures and objects on the
screen editor for the window screen.
Select this item to display the explanation for the automatic scaling.
Screen Specification
Base screen
Figures and objects are zoomed in or zoomed out automatically corresponding to the
GOT screen size.
Window screen
When the used GOT type is changed to a smaller type, the window screen is zoomed
out automatically. (The window screen is not zoomed in.)
The figures and objects are zoomed out automatically corresponding to the maximum
size of the window screen.
Object Restriction
Numerical Display/Input, Ascii Display/Input,
Date/Time Display
The numerical size is zoomed in or zoomed out within the available display range set
for GT Designer3.
When [6 8dot] is set for the fonts, the object area is not zoomed in or zoomed out.
When the frame format is set, figures set for objects are zoomed in or zoomed out
and the object area is not zoomed in or zoomed out.
Data List,Advanced User Alarm Display,
Advanced System Alarm Display, Alarm History
Display
The object area is not zoomed in or zoomed out.
When the frame format is set, only figures are zoomed in or zoomed out.
Parts Movement
The objects are zoomed in or zoomed out only when [Line] is set for the movement
method.
Parts Display, Set Overlay Screen, Window
Position
For the parts display and the set overlay screen, objects and the screen size are not
zoomed in or zoomed out.
For the window position, the position set on the base or window screen is not changed.
4.1 GOT Type Setting
4 - 7
1
O
V
E
R
V
I
E
W
2
G
T
D
e
s
i
g
n
e
r
3
S
P
E
C
I
F
I
C
A
T
I
O
N
S
3
G
T
D
e
s
i
g
n
e
r
3
O
P
E
R
A
T
I
O
N
4
C
O
M
M
O
N
S
E
T
T
I
N
G
5
E
D
I
T
I
N
G
A
N
D
S
E
T
T
I
N
G
F
I
G
U
R
E
S
A
N
D
O
B
J
E
C
T
S
6
L
I
B
R
A
R
Y
7
T
E
M
P
L
A
T
E
4.1.2 Precautions
Precautions for changing the GOT type
If GOT type is changed, this may change or delete the some function settings or affect the figure/frame settings.
Therefore, change GOT type while paying full attention to followings.
(Also, make sure to check other settings.)
POINT POINT
Before changing the GOT type
Before changing the GOT type, copying the project data is recommended not to delete the settings by mistake.
(1) History of [Undo] and [Redo]
The settings of [Undo] and [Redo] are reset when the GOT type is changed.
(2) Figures and objects not supported by the changed GOT type
After GOT type is changed, some settings, figures and objects may be deleted, if they are not supported by the
GOT currently set.
Even if the [GOT Type] setting is changed to the previous one, the deleted settings are not restored.
(3) Device range not applicable to the changed GOT type
For the device range that is not applicable to the changed GOT type, GT Designer3 displays the devices out of
the range as [??]. Configure the device settings again.
Some device types (BCD, real number) of the devices may be deleted, as the devices are not supported by the
changed GOT type.
(4) Some setting items must be set after GOT type change is completed, as they are not included in
the previous GOT type. Note that default values are set for these setting items.
(5) Shape set for the object
When the same shape is not included in the shapes for the changed GOT type, the shape is changed to a shape
set at the top of the [Shape] combo box.
(6) Figures and objects set out of the display range for the screen editor
Figures and objects set out of the display range are not automatically zoomed in or zoomed out.
Relayout figures and objects into the display range when figures and objects are out of the display range.
(7) User defined libraries will not be changed.
The data within user defined libraries are usable even after GOT type is changed. However, if they include
figures or objects that are not supported by the GOT, the libraries cannot be used.
(8) Setting the logo image
When [GOT Type] is changed to the GOT type of which screen size is different, the size of the logo image may
be changed.
(When [GOT Type] is changed from the GOTGT1030 and GT1020 to other than the GOTGT1030 and GT1020,
the start-up logo setting is deleted.)
When the size of the logo image is changed, set the logo image again.
(9) Changing GOT types from GT11 or GT10 to GT16, GT15, GT14, GT12, or GT SoftGOT1000
The settings in the [Alarm Flow] dialog box correspond to the changed GOT type settings of the advanced user
alarm observation and the advanced alarm popup display, respectively.
(10) Setting a system label
The system label setting is retained if the GOT type is changed.
However, if changed to the GOT type for which a system label cannot be used, the check box of [Use system
labels in conjunction with MELSOFT Navigator] in the [GOT Type Setting] dialog box is cleared.
The system label update/check is executed at this time.
When no error occurs, a system label is converted to a device name to which the system label is assigned, and
the GOT type is changed.
When any error occurs, a system label is not converted to a device name to which the system label is assigned.
Therefore, the GOT type cannot be changed.
4 - 8 4.1 GOT Type Setting
(11) Protection by the project security
When the project security is set, and if the user is under the following conditions, the user cannot change the
GOT type.
The project security for a project disables the user to edit the project.
The project security for each screen disables the user to display or edit any of screens.
For the details of the project security, refer to the following.
3.14 Securing Project
(12) Setting a channel No. of a special function switch
When the GOT type is changed, if no channel No. set in the special function switch exists, the setting of the
channel No. is automatically changed.
Check the setting of the channel No. of the special function switch when the following functions are set in the
special function switch.
Ladder monitor
Ladder editor
CNC monitor
CNC data I/O
CNC machining program edit
SFC monitor
Restrictions when [Adjust object display order in GOT to the one in GT Designer3] check
box is selected
The following restrictions apply to the setting of this function. When designing a screen, make sure to check the type
and the attribute of an object used.
(1) When any of the following objects overlap the other objects, the display order may differ between
GT Designer3 and the GOT.
Object with the [Blink] setting
Numerical input or an ASCII input with the cursor
Historical trend graph
Advanced user alarm display or advanced system alarm display with [Flow] set for [Display Type]
Line graph with the [Locus] setting
(2) Even when the locus is set for the following objects, the locus setting is disabled.
Scatter graph with [Sample] set for [Graph Type], or [Batch] set for [Graph Type] and [Locus] set for [Display
Mode]
Parts display with [Overwrite] set for [Display Mode]
Parts movement with [Locus] set for [Display Mode]
(3) The object script is disabled.
(4) For an object with the [Blink] setting, the object may blink irregularly.
(5) The VNC
server function is disabled.
4.2 Screen Switching Device Setting
4 - 9
1
O
V
E
R
V
I
E
W
2
G
T
D
e
s
i
g
n
e
r
3
S
P
E
C
I
F
I
C
A
T
I
O
N
S
3
G
T
D
e
s
i
g
n
e
r
3
O
P
E
R
A
T
I
O
N
4
C
O
M
M
O
N
S
E
T
T
I
N
G
5
E
D
I
T
I
N
G
A
N
D
S
E
T
T
I
N
G
F
I
G
U
R
E
S
A
N
D
O
B
J
E
C
T
S
6
L
I
B
R
A
R
Y
7
T
E
M
P
L
A
T
E
4.2 Screen Switching Device Setting
The GOT switches base screens or displays window screens by using the screen switching device.
The screen switching device can be set for the following screens.
Switching base screens
The GOT displays a base screen with the screen number that is stored in the screen switching device for the base
screen.
By setting a value for the screen switching device for the base screen, the GOT switches the displayed base screens.
There are the following two methods for specifying the base screen No. At using these methods, the screen No. is
stored into the switching screen device.
(1) Storing the screen number in the screen switching device for the base screen
(2) Switching screens by a touch switch (go to screen switch).
Example) Setting the screen switching device for the base screen to D100
HINT HINT
Storing the screen number that is not written to the GOT in the screen switching device for the base screen
When 0 is stored to the screen switching device, the GOT displays the base screen with the smallest number in the
GOT. (In this case, system alarms are not displayed.)
When a screen number that is not in the GOT is stored to the screen switch device, the base screens are not
switched. (In this case, system alarms are displayed.)
Screen
Base screen, Overlap window 1 to 5, Superimpose window 1 to 2, Dialog window
D100 10 D100 20
Base screen whose
No.is same with
screen swith device
value appears
Base screen 10
Device value
changed
Base screen 20
Base screen 2
Base screen 5
Base screen
switching device
D100 : 0
State
Base screen
switching device
D100 : 25
The base screens are
not switched. (The base
screen 5 is continued
to be displayed.)
The base screen with
the smallest screen
number (base screen 2)
is displayed.
Base screen 5
A system alarm occurs.
A system alarm does not occur.
The base screen 5 is being displayed.
The base screens (2 to 19) are saved in the GOT.
4 - 10 4.2 Screen Switching Device Setting
Displaying, closing, or moving window screen
(1) Overlap window, superimpose window
The GOT displays the window screen with a screen number that is stored in the screen switching device for the
window screen.
When "0" is stored in the screen switching device, the window screen is closed.
There are the following two methods for specifying the window screen No. At using these methods, the screen
No. is stored into the switching screen device.
Storing a screen number in the screen switching device for the window screen
The screen is switched by the touch switch (go to screen switch).
Example: Relation between created window screen and device for switching window screen.
When the close key is displayed on an overlap window, touching the close key closes the overlap window. ("0" is
stored in the screen switching device for the closed overlap window.)
4.2.2 Settings
Screen switching device Settings
Screen switching device for overlap window 1 D100
Screen switching device for superimposed window D200
348 B A1254
Production status window 1
348 B A1254
Production status window 1
348 B A1254
Production status window 1
Displays window screen
1 as an overlap window 1.
Displays window screen
2 as a superimpose window 1.
D100 0 1
D200 0 2
As 1 has been stored in the device for switching overlap window 1,
the window screen 1 is displayed as overlap window 1.
As 2 has been stored in the device for switching superimpose window,
the window screen 2 is displayed as superimpose window 1.
Created window screen
Window screen 1
Window screen 3
Window screen 2
4.2 Screen Switching Device Setting
4 - 11
1
O
V
E
R
V
I
E
W
2
G
T
D
e
s
i
g
n
e
r
3
S
P
E
C
I
F
I
C
A
T
I
O
N
S
3
G
T
D
e
s
i
g
n
e
r
3
O
P
E
R
A
T
I
O
N
4
C
O
M
M
O
N
S
E
T
T
I
N
G
5
E
D
I
T
I
N
G
A
N
D
S
E
T
T
I
N
G
F
I
G
U
R
E
S
A
N
D
O
B
J
E
C
T
S
6
L
I
B
R
A
R
Y
7
T
E
M
P
L
A
T
E
(2) Dialog window
The following two types show how to display a created dialog window.
(a) Displaying a created dialog window instead of a GOT system message
For how to display a created dialog window instead of a GOT system message, refer to the following.
4.4 Setting Message to be Displayed on GOT
When a created dialog window is displayed, the displayed dialog window screen number is stored in the
screen switching device (Dialog Window).
(b) Displaying a created dialog window as a new message
The created dialog window is displayed when the dialog window screen number is stored in the screen
switching device for the window screen (Dialog Window).
HINT HINT
(1) Setting for a display position of a window screen
Set a display position of a window screen by GT Designer3.
(A display position of a dialog window cannot be set because the display position is fixed.)
Overlap window, superimpose window
4.2.1 Display position of window screen
Key window
4.5.3 How to operate key window
(2) Switching screen device setting
Switching screen device is set as the following.
(a) GOT internal device
It is recommended to use this device only for switching the screen by the touch switch (go to screen
switch).
Screen switching cannot be controlled by the controller.
However, screen switching of only base screens can be controlled by the controller with the script
function.
(Example)[w:GD10]=[w:D10]; //D10 value is stored into GD10.
(b) Controller device
It is recommended to use this device to control screen switching from the controller.
The GOT can switch the screens by the go to screen switch.
When a GOT system message is displayed
When a dialog window is displayed instead of a system message
Production status window 1
Production status window 1
D100 0 1
D100 0 0
4 - 12 4.2 Screen Switching Device Setting
4.2.1 Display position of window screen
Setting for a display position of a window screen
The GOT displays an overlap window or a superimpose window on the middle of the screen by default.
A display position of the window can be set by the following procedure.
1. Select [Object] [Window Position] [Overlap1]/[Overlap2]/[Overlap3]/[Overlap4]/[Overlap5]/[Superimpose1]/
[Superimpose2] from the menu.
2. Click the mouse on the display position to display an overlap window or a superimpose window.
When using other than the GT16, GT1595-X, GT14, GT12, GT1020, and GT SoftGOT1000, set multiples of 16 for
X and Y coordinates for an overlap window.
When setting a value other than multiples of 16, a remainder of 7 or less is rounded down, and a remainder of 8 or
more is rounded up.
POINT POINT
(1) Disabling a display position of a window screen
The setting for a display position of a window screen is enabled only for the base screen.
When the screen where the display position has been set is called and displayed by the set overlay screen
function, the display position setting is ineffective.
10.2 Changing Screen According to Situation (Set Overlay Screen)
(2) Setting a display position of a window screen out of a base screen
The window screen size will not be checked when setting its display position.
Make sure to set the display position of a window screen while considering its screen size.
Overlap window
Superimpose window
HINT HINT
Controlling a display position of a overlap window with a device value
The display position of an overlap window can be controlled with a device value.
4.2.2 Settings
Window screen
Set the position to the
upper left of the screen.
When the window screen is
out of the base screen, GOT
will automatically move the
window screen to inside of the
base screen.
Base screen
Window screen
The part outside the base screen
will not be displayed.
The object will not be displayed.
Base screen
Window screen
Operation switch
Opera
4.2 Screen Switching Device Setting
4 - 13
1
O
V
E
R
V
I
E
W
2
G
T
D
e
s
i
g
n
e
r
3
S
P
E
C
I
F
I
C
A
T
I
O
N
S
3
G
T
D
e
s
i
g
n
e
r
3
O
P
E
R
A
T
I
O
N
4
C
O
M
M
O
N
S
E
T
T
I
N
G
5
E
D
I
T
I
N
G
A
N
D
S
E
T
T
I
N
G
F
I
G
U
R
E
S
A
N
D
O
B
J
E
C
T
S
6
L
I
B
R
A
R
Y
7
T
E
M
P
L
A
T
E
Methods of moving window screen
A display position of an overlap window displayed on the GOT can be moved.
(A superimpose window cannot be moved.)
HINT HINT
(1) Buzzer volume settings
To set whether the buzzer beeps, configure the setting in GT Designer3 or the GOT utility.
For the settings in GT Designer3, refer to the following.
4.9 GOT Display and Operation Setting
For the setting in the GOT utility, refer to the following.
Users Manual for the GOT used
(2) Display position when the moved and closed overlap window is displayed again
The overlap window appears at the last closed position.
1. Touch the position at top of the window to highlight the
movement key.
While the movement key is highlighted, the GOT is the
window move mode with beeping the buzzer.
2. Touch the position where the window is moved within
three seconds.
When the object is touched within less than three
seconds, the object does not act.
With three seconds or more, the movement mode of the
key window is canceled.
3. The window is moved to the touched position.
4 - 14 4.2 Screen Switching Device Setting
4.2.2 Settings
Select [Common] [GOT Environmental Setting] [Screen Switching/Window] from the menu to display the
[Environmental Setting] dialog box.
HINT HINT
Settings relevant to functions
For the common settings in a project data, some settings are relevant to multiple GOT functions.
For each setting relevant to the GOT functions, refer to the following.
Appendix8 Relevant Settings
Screen Switching/Window
(Continued to next page)
Item Description Model
Base Screen
Set the screen switching device for base screen.
5.3.1 Device setting
Overlap Window
1 to 5
Select this item to set a screen switching device to display each
overlap window.
The available overlap window differs according to the GOT used.
GT16, GT SoftGOT1000: Overlap window 1 to 5
GT15, GT14, GT12, GT11, GT10: Overlap window 1 to 2
Screen Switching Device
Set the screen switching device for the overlap window.
5.3.1 Device setting
4.2 Screen Switching Device Setting
4 - 15
1
O
V
E
R
V
I
E
W
2
G
T
D
e
s
i
g
n
e
r
3
S
P
E
C
I
F
I
C
A
T
I
O
N
S
3
G
T
D
e
s
i
g
n
e
r
3
O
P
E
R
A
T
I
O
N
4
C
O
M
M
O
N
S
E
T
T
I
N
G
5
E
D
I
T
I
N
G
A
N
D
S
E
T
T
I
N
G
F
I
G
U
R
E
S
A
N
D
O
B
J
E
C
T
S
6
L
I
B
R
A
R
Y
7
T
E
M
P
L
A
T
E
(Continued to next page)
Item Description Model
Overlap Window
Display Position
Select this item to be set the device with specifying the display position
(horizontal and vertical) of the overlap window.
For the display position specification device, selecting this item sets the
subsequent devices with starting from the device set in the screen
switching device.
When using other than the GT16, GT1595-X, GT14, GT12, GT1020, or
GT SoftGOT1000, set multiples of 16 for the display position of the
overlap window.
When specifying a value that cannot be divided by 16, a remainder of 7
or less is rounded down, and a remainder of 8 or more is rounded up.
If the result of rounding is the same coordinate as the original one, re-
drawing is not made.
Example: In the case that switching screen device is set to D100.
Display position (horizontal): D101,
Display position (vertical): D102
The display position of the window screen is specified as shown below.
If the device value exceeding the range for display in GOT is stored as
the device value that stores display position, the GOT will automatically
adjust the display position and then display the window screen.
The device value will not be updated with the above adjustment.
Window Bar
*1
Select this item to display the close key and movement key on the
overlap window.
The overlap window with displaying the close key and movement key
can be moved or closed by manual.
To move or close the overlap window without displaying the close key
and movement key, use the display position specification device or
screen switching device.
Superimpose Window 1 to 2
Select this item to set a screen switching device to display each
superimpose window.
5.3.1 Device setting
Dialog Window
Select this item to set a screen switching device to display the dialog window.
5.3.1 Device setting
Screen Switching Device
Data Type
Select the data type of the screen switching device.
BIN: Processes the screen switching device value as binary value.
The screen switching device can store the values (screen numbers) from 1 to 32767.
BCD: Processes the screen switching device value as a binary-coded decimal number.
The screen switching device can store the values (screen numbers) from 1 to 9999.
D101
D102
Adjust
Display position after
adjustment
Position specified by
device value
Close key Movement key Window screen
4 - 16 4.2 Screen Switching Device Setting
(Continued to next page)
Item Description Model
Specify the screen No. of a
base screen to be displayed
at the time of GOT activation
Select this item to specify the base screen displayed at the GOT startup.
Set the screen number of the base screen displayed at the GOT startup.
Disable background colors of
overlay screen when setting
an overlay screen
Select this item to disable the background colors of a called screen.
Place the overlay screen
under the basic screen
Select this item to place the screen called by the set overlay screen under the basic screen.
Not selected (Placing the called screen on the basic screen)
The called screen front layer is placed over the basic screen front layer. The called screen back
layer is placed over the basic screen back layer.
Selected (Placing the called screen under the basic screen)
The called screen front layer is placed under the basic screen front layer. The called screen back
layer is placed under the basic screen back layer.
Cancel automatic screen
save when switching screens
Select this item to cancel the screen saver when screens are switched.
Display the screen of value
stored in screen switching
device +1
Select this item to display the screen with the screen number (screen switching device value)
incremented by one.
Select this item to use the GOT with the sequence program that specifies screen number 0 as the
start number.
Basic screen
Called screen
The background color of a called screen is enabled.
The background color of a called screen is disabled.
F1 F2 F3 F4 F5 F6 F7
Base Front
Base Back
Called screen Front
Called screen Back
Figures on the basic screen are
hidden by the background rectangle
of the called screen.
: Figure
A filled rectangle is
placed over the screen
as a background color.
F1 F2 F3 F4 F5 F6 F7
: Figure
Base Front
Base Back
Called screen Front
Called screen Back
A filled rectangle is
placed over the screen
as a background color.
Figures on the basic screen are
not hidden by the background rectangle
of the called screen.
4.2 Screen Switching Device Setting
4 - 17
1
O
V
E
R
V
I
E
W
2
G
T
D
e
s
i
g
n
e
r
3
S
P
E
C
I
F
I
C
A
T
I
O
N
S
3
G
T
D
e
s
i
g
n
e
r
3
O
P
E
R
A
T
I
O
N
4
C
O
M
M
O
N
S
E
T
T
I
N
G
5
E
D
I
T
I
N
G
A
N
D
S
E
T
T
I
N
G
F
I
G
U
R
E
S
A
N
D
O
B
J
E
C
T
S
6
L
I
B
R
A
R
Y
7
T
E
M
P
L
A
T
E
*1 The window pane is displayed on an overlap window that displays the close key and the movement key.
For the GT10, the window pane is not displayed.
Item Description Model
Action of Go To Screen
Switch
Operation Timing
Select timing when the touch switch (Go To Screen Switch) is
operated.
When a finger is lifted (OFF synchronous): Switches screens when
the finger is released from the switch.
When a finger is touched (ON synchronous): Switches when the
finger is touched on the switch.
Back Screen Switching
Select operation of the touch switch (Go To Screen Switch) that is
selected for [Back (Previous/History)] in [Next Screen].
Previous: Operates by the previous mode.
History: Operates by the history mode.
Store history to the memory
card
Set this item when [History] is selected for [Back Screen Switching].
Select this item to store the history of the screen switching in a
memory card.
GT16, GT15, GT14, GT12, GT11, GT SoftGOT1000 GT10
Movement key
(16 dots)
Window pane
(1 dot)
Window pane
(1 dot)
Window pane
(1 dot)
Movement key
(16 dots)
Without window pane
(0 dot)
4 - 18 4.2 Screen Switching Device Setting
4.2.3 Precautions
This section explains the precautions for the screen switching device.
Precautions for drawing
(1) Device set for the screen switching device
Use a device set for the screen switching device only when switching the GOT screens.
(2) Default setting of the screen switching device for the base screen
The default value of the screen switching device for the base screen is set to GD100.
Change the setting of the switching screen device for the base screen when GD100 is used in another object or
others.
(3) Window display restrictions when a line graph is arranged
When a line graph with [Locus] is arranged on the base screen, some windows cannot be displayed.
The following shows the windows that cannot be displayed on each GOT.
(4) Access authority of a project when the project security is set
When the project security for each screen disables displaying a screen, the screen cannot be displayed on GT
Designer3.
For the details of the project security, refer to the following.
3.14 Securing Project
Precautions for use
If the screen No. that is not written to the GOT is stored as the value of the screen switching device, the GOT
continues to display the current screen. (A system alarm occurs.)
This action is common in the base screen, overlap window, and superimpose window.
Example: In case of base screen
GOT Windows that cannot be displayed
GT16, GT SoftGOT1000 Overlap window 5
GT15, GT14, GT12, GT11, GT10 Overlap window 2
Downloaded
screen
Base screen1
Base screen33
base screen
As no corresponding base screen is
provided, the current display will be kept.
Base screen switching
device D100"9999"
to
4.3 Language Switching Device Setting
4 - 19
1
O
V
E
R
V
I
E
W
2
G
T
D
e
s
i
g
n
e
r
3
S
P
E
C
I
F
I
C
A
T
I
O
N
S
3
G
T
D
e
s
i
g
n
e
r
3
O
P
E
R
A
T
I
O
N
4
C
O
M
M
O
N
S
E
T
T
I
N
G
5
E
D
I
T
I
N
G
A
N
D
S
E
T
T
I
N
G
F
I
G
U
R
E
S
A
N
D
O
B
J
E
C
T
S
6
L
I
B
R
A
R
Y
7
T
E
M
P
L
A
T
E
4.3 Language Switching Device Setting
The GOT switches comments displayed on the object according to a value (column number of comment group) in the
language switching device.
If registering messages of Japanese, English, Chinese and other language in each column of comment group, the
language of the comment displayed can be switched.
The system language switching device enables switching system languages.
The value stored in the system language switching device determines the system language set after system language
switching from among Japanese, English, Chinese, and others.
For the comment registration, refer to the following.
4.11 Comment Setting
Example: When switching language by Comment display (Word):
POINT POINT
Application usage of switching languages
The language switching function other than switching languages is available.
For example, when outlines (English) are registered in the column No.1 and details (English) are registered in the
column No.2, the appropriate comments can be displayed according to the usage of the user.
Comment display (word)
(specifies a comment No.)
Language switching device
(specifies a column No.)
D100 1 D100 2 D100 2
D200 1 D200 1 D200 2
Line B error.
Outline display
Hydraulic pressure of
finishing machine E is low.
Stopped finishing machine E.
Detail display
4 - 20 4.3 Language Switching Device Setting
4.3.1 Settings
Select [Common] [GOT Environmental Setting] [Language Switching] from the menu to display the [Environmental
Setting] dialog box.
Language Switching
*1 At GOT startup, the comment of the comment column specified for [Comment Column No.] is displayed until the communication
is established.
If the communication is interrupted while the GOT is in operation, the comment of the comment column displayed until then is
displayed.
For details of *2, refer to the following.
Item Description Model
Use Language Switching Select this item to set the language switching device.
Language Switching Device
Set the language switching device.
5.3.1 Device setting
Alternative Display (when
Language Switching Device
is other than 1-10)
Set this item to select whether to display the comments when the language switching device value is
set to other than 1 to 10.
When [Display] is selected, the column number of the comment set for [Comment Column No.] is
displayed.
*1
When [Hide] is selected, the comment is hidden.
Comment Column No. to be
previewed on the editor
Set the column No. of the comments to be previewed in the screen editor on GT Designer3.
Use System Language
Switching
*2
Select this item to set the system language switching device.
When the set device stores a value, the system language is switched.
4.3 Language Switching Device Setting
4 - 21
1
O
V
E
R
V
I
E
W
2
G
T
D
e
s
i
g
n
e
r
3
S
P
E
C
I
F
I
C
A
T
I
O
N
S
3
G
T
D
e
s
i
g
n
e
r
3
O
P
E
R
A
T
I
O
N
4
C
O
M
M
O
N
S
E
T
T
I
N
G
5
E
D
I
T
I
N
G
A
N
D
S
E
T
T
I
N
G
F
I
G
U
R
E
S
A
N
D
O
B
J
E
C
T
S
6
L
I
B
R
A
R
Y
7
T
E
M
P
L
A
T
E
*2 System language switching device
Storing a value in the device as shown below switches system languages.
b2 to b0: Specify the system language set after system language switching.
b15 to b3: Use prohibited
HINT HINT
Device value of the language switching device
The comment column number registerable for a comment group is 1 to 10.
Set the value specified for the comment column No. for the language switching device.
b15 to b3 b2 b1 b0
Storage value System language
b2 b1 b0
GT16, GT15, GT14, GT12, GT11,
GT SoftGOT1000
GT10
0 0 0 System language set in the utility System language set in the utility
0 0 1 Japanese Japanese
0 1 0 English English
0 1 1 Chinese (Simplified) Chinese (Simplified)
1 0 0 Chinese (Traditional)
System language set in the utility
1 0 1 Korean
1 1 0 German
1 1 1 System language set in the utility
4 - 22 4.3 Language Switching Device Setting
4.3.2 Precautions
Precautions for drawing
(1) Language switching device setting
The language switching device can be set for each project.
It cannot be set up for each screen.
(2) Comment group registration without setting the language switching device
In this case, register comments in the column No.1 of comment group.
Even if comments are registered in the column No.2-10 of comment group, they cannot be displayed.
(3) When switching to Chinese characters of standard font (Option) (GT16, GT15, and GT14 only)
Mounting an option function board or installing the corresponding font data is required according to the GOT.
When the option function board is not mounted or the font data is not installed on the GOT, Chinese characters
of the standard font (Standard) are displayed.
The following shows which GOT requires an option function board or option function OS.
For the standard font (Standard), refer to the following.
2.5.1 Fonts
For the installation method of the option function board, refer to the manual below.
Users Manual for the GOT used
(4) Objects available for the language switching function
The language switching function is available only for objects that are supported by comment group.
For the objects supported by comment group, refer to the following.
4.11 Comment Setting
(5) Switching to the language that the GOT has no applicable font
If the GOT has no font applicable to the language specified for the system language switching, the GOT uses
the system language set in the utility.
On the GT16, GT15, GT14, GT12, GT11, and GT SoftGOT1000, a system alarm occurs.
Precautions for use
(1) Operation when a column number of an unregistered comment group No. is stored in the language
switching device
If a column number of an unregistered comment group is stored in the language switching device, the comment
is not displayed correctly at each object.
When "0" is stored, display varies depending on the specification of the object to be used.
For details of display at each object, refer to the following.
GT Designer3 Version1 Screen Design Manual(Functions)
GOT Option function board Option function OS
GT16, GT14 Not required Required
GT15
Required
(No option function board is required for GOTs with
built-in option function boards.)
For GOTs with built-in option function boards, refer to
the following.
Appendix10 Precautions for Option Function
Board
Required
4.3 Language Switching Device Setting
4 - 23
1
O
V
E
R
V
I
E
W
2
G
T
D
e
s
i
g
n
e
r
3
S
P
E
C
I
F
I
C
A
T
I
O
N
S
3
G
T
D
e
s
i
g
n
e
r
3
O
P
E
R
A
T
I
O
N
4
C
O
M
M
O
N
S
E
T
T
I
N
G
5
E
D
I
T
I
N
G
A
N
D
S
E
T
T
I
N
G
F
I
G
U
R
E
S
A
N
D
O
B
J
E
C
T
S
6
L
I
B
R
A
R
Y
7
T
E
M
P
L
A
T
E
(2) Effect of language switching or system language switching on objects
Switching languages or system languages while the GOT monitors data makes the GOT display the currently
displayed screen again. This can affect the display of objects and others.
If the screen being monitored displays the following objects, make sure to check the display of the objects at
language switching or system language switching.
(3) Timing of reflecting the new system language after system language switching
The new system language after system language switching is reflected only when the GOT displays a user-
created screen.
Therefore, when the GOT displays the utility or other screens, even though the value in the system language
switching device is changed, the system language is not switched.
The system language is switched when the GOT displays the user-created screen.
(4) Effect of system language switching on the option functions
After the SFC monitor, the ladder editor, or the motion SFC monitor is ended, if the function is started again with
a different system language compared to when the function is previously started, the GOT does not obtain the
program displayed when the function is previously started.
Set the same system language as the one when the function is previously started, and start the function.
(5) System language of the restarted GOT
After system language switching by the system language switching device, if the GOT restarts, the GOT uses
the system language set in the utility until the device stores a value.
(6) Operation with the utility when the system language is switched with the system language
switching device
When the system language is switched with the system language switching device, the system language
switching with the utility is unavailable.
Even though the system language is switched with the device, the utility still displays the old system language
set before the system language switching.
To switch the system language with the utility, store 0 or 7 in the device in advance.
(7) Functions that do not support the system language switching with the system language switching
device
When a file is converted with the advanced system alarm observation or the operation log function, according to
the setting, the file is converted into a file in the system language set with the utility but not specified with the
system language switching device.
For the details, refer to the following.
GT Designer3 Version1 Screen Design Manual(Functions)
(8) System language switching with the MES interface function
The MES interface function does not support the system language switching.
With the MES interface function, the comments and others for the advanced system alarm uses the system
language set with the utility.
Object Description
Trend Graph
If store memory is not set, the historical information is erased.
Scatter Graph
User Alarm Display
If store memory is not set, the occurrence time of alarm is changed to the time of language switching.
If display is being scrolled, data are displayed from the top.
Data List Display
If display is being scrolled, data are displayed from the top.
Advanced User Alarm Display,
Advanced System Alarm Display
Alarm History Display
Parts Movement If the display mode is set to Locus, the locus is erased.
4 - 24 4.4 Setting Message to be Displayed on GOT
4.4 Setting Message to be Displayed on GOT
By using a user-created dialog window, a system message displayed on the GOT can be replaced by the window, or a
new system message can be created.
Replacing a system message displayed on the GOT with a user-created dialog window
A system message displayed on the GOT can be replaced with a created dialog window.
The GOT can display more specific and system-matched massage.
Displaying a user-created dialog window as a new system message
By creating a dialog window for an error or warning as a system, the GOT can display the dialog window as a system
message.
Creating the dialog window enables the GOT to display the window that does not allow displaying of the next screen
unless a response to the displayed message is input, and to display the window that requires the operator to confirm
the information, and others.
The input value is out
of the allowable range.
Input a correct value.
System message displayed by GOT
Input data error, out of range
Production status screen 1
Dialog window created by user
OK OK
Target setting screen
A dialog window such as guiding an operator
to confirm the operation can be displayed.
Target Actual
A 500 488
B 300 225
Target change
A 500 488
B 300 225
Target change
A 500
B 300
Back
You are going to cancel the present
target and set a new target.
Are you sure?
NO YES
Line
Line
Target Actual
Line
Line
Line
Line
4.4 Setting Message to be Displayed on GOT
4 - 25
1
O
V
E
R
V
I
E
W
2
G
T
D
e
s
i
g
n
e
r
3
S
P
E
C
I
F
I
C
A
T
I
O
N
S
3
G
T
D
e
s
i
g
n
e
r
3
O
P
E
R
A
T
I
O
N
4
C
O
M
M
O
N
S
E
T
T
I
N
G
5
E
D
I
T
I
N
G
A
N
D
S
E
T
T
I
N
G
F
I
G
U
R
E
S
A
N
D
O
B
J
E
C
T
S
6
L
I
B
R
A
R
Y
7
T
E
M
P
L
A
T
E
4.4.1 Creating a dialog window
1. Select [Screen] [New] [Dialog Window Wizard] from the menu.
2. In the dialog window wizard, set the required items and click the [OK] button.
Item Description Model
Screen No. Set a screen number.
Screen Name
Set a screen title.
Up to 32 characters can be input (either in 2-byte characters or in 1-byte characters).
Screen Background
Pattern Select the pattern, pattern color and background color of the screen
The pattern is displayed over the background.
Foreground
Background
Set the dialog title and
the Close button
Select this item to display the title bar, and close button on the dialog window.
Icon Type Select the type of icon to be displayed on the dialog window.
Button Select the type of button to be displayed on the dialog window.
Pattern :
Background color
Pattern + Pattern color
Example)
Background color :
Pattern color :
4 - 26 4.4 Setting Message to be Displayed on GOT
3. The dialog window is created and the screen editor appears.
Set a title, message, object, and others.
HINT HINT
(1) Screens displayed as dialog windows
Not only dialog windows, window screens can be also used as dialog windows.
(2) Changing the dialog window setting
The dialog window setting can be changed for the [Screen Property] dialog box.
For the [Screen Property] dialog box, refer to the following.
3.7.1 Creating a new screen
(3) Changing a title bar, icon, and button
To change a title bar, icon, and button, use the data in the library.
For the library, refer to the following.
6. LIBRARY
4.4 Setting Message to be Displayed on GOT
4 - 27
1
O
V
E
R
V
I
E
W
2
G
T
D
e
s
i
g
n
e
r
3
S
P
E
C
I
F
I
C
A
T
I
O
N
S
3
G
T
D
e
s
i
g
n
e
r
3
O
P
E
R
A
T
I
O
N
4
C
O
M
M
O
N
S
E
T
T
I
N
G
5
E
D
I
T
I
N
G
A
N
D
S
E
T
T
I
N
G
F
I
G
U
R
E
S
A
N
D
O
B
J
E
C
T
S
6
L
I
B
R
A
R
Y
7
T
E
M
P
L
A
T
E
4.4.2 Settings
Replacing GOT system messages with created window screens
The setting to replace a system message with a created window screen can be configured for each project or screen.
(1) Setting for each project
Select [Common] [GOT Environmental Setting] [Dialog Window] from the menu to display the
[Environmental Setting] dialog box.
Item Description Model
System Message to be
replaced in Dialog Window
Select this item to configure the setting for replacing each GOT system message with a created
window screen.
After selecting this item, set [Window Screen No.].
Window Screen No.
Set a screen number of a window screen to be replaced with a system message.
Click the [Browse] button to display the [Screen Image List] dialog box.
4.4.2 Replacing GOT system messages with created window screens (1) (a) Screen
Image List dialog box
Displays [Screen Switching] for the [Environmental Setting] dialog box.
4.2 Screen Switching Device Setting
Dialog Window Switching
Device
Displays the screen switching device for the dialog window.
4 - 28 4.4 Setting Message to be Displayed on GOT
(a) Screen Image List dialog box
Item Description Model
Screen Image List
Displays the screen image of the screen type selected for [Screen Type].
Select the screen image and click the [OK] button to set the selected screen number for
[Window Screen No.].
(The setting is available by double-clicking the screen image.)
Jump destination screen No.
Set a screen number of a screen to jump to the set screen number.
By clicking the [Jump] button, the screen set for the screen number to jump to the screen
is the selected status.
Screen Image List
Jump destination
screen No.
4.4 Setting Message to be Displayed on GOT
4 - 29
1
O
V
E
R
V
I
E
W
2
G
T
D
e
s
i
g
n
e
r
3
S
P
E
C
I
F
I
C
A
T
I
O
N
S
3
G
T
D
e
s
i
g
n
e
r
3
O
P
E
R
A
T
I
O
N
4
C
O
M
M
O
N
S
E
T
T
I
N
G
5
E
D
I
T
I
N
G
A
N
D
S
E
T
T
I
N
G
F
I
G
U
R
E
S
A
N
D
O
B
J
E
C
T
S
6
L
I
B
R
A
R
Y
7
T
E
M
P
L
A
T
E
(2) Setting for each screen
1. Select the screen editor to be set, and then select [Screen] [Screen Property] from the menu to display the
[Screen Property] dialog box.
2. Select the [Dialog Window] tab and set the required items.
Displaying a user-created dialog window as a new system message
The GOT can display a dialog window by storing the screen number of the window screen in the screen switching
device of the dialog window.
To set the screen switching device, refer to the following.
4.2 Screen Switching Device Setting
Item Description Model
Prioritize screen setting over
project setting
Select this item to give the setting for each screen priority over the setting for each project.
Select the System Massage
that replace in dialog
Select this item to configure the setting for replacing each GOT system message with a created
window screen.
After selecting this item, set [Window Screen No.].
Window Screen No.
Set a screen number of a window screen to be replaced with a system message.
Click the [Browse] button to display the [Screen Image List] dialog box.
4.4.2 Replacing GOT system messages with created window screens (1) (a) Screen
Image List dialog box
Click this button to close the [Screen Property] dialog box and display [Screen Switching] of the
[Environmental Setting] dialog box.
4.2 Screen Switching Device Setting
Dialog Window Switching
Device
Displays the screen switching device for the dialog window.
4 - 30 4.4 Setting Message to be Displayed on GOT
4.4.3 Precautions
Precautions for drawing
(1) Before using a dialog window
To use a dialog window, set a screen switching device for the dialog window.
To set the screen switching device, refer to the following.
4.2 Screen Switching Device Setting
(2) Maximum number of objects that can be arranged on one screen
Up to 32 objects can be arranged on one screen.
If 33 or more objects are arranged, the objects are not displayed on the GOT.
Objects for the key window ([Input Value Area Setting], [Input Range Area Setting], [Input Maximum Value Area
Setting], [Input Minimum Value Area Setting]) are excluded.
(3) Figures and objects that can be arranged on the dialog window
The following shows figures and objects that can be arranged on the dialog window.
(4) Restrictions relevant to the object setting
(a) Conditions for displaying the objects in a key window
The GOT displays the following objects: the input value area setting, the input maximum value area setting,
and the input minimum value area setting when the following system messages are replaced with dialog
windows only.
For the object functions and the precautions for the objects, refer to the following.
4.5 Key Window Setting
(b) Restrictions relevant to the touch switch, numerical display, and comment display arranged on the dialog
window
For the setting dialog box of the touch switch, numerical display, and comment display, only the following
tabs are available.
Some of the functions in the tabs cannot be used.
(Continued to next page)
Figure, Object Description
Figures All figures
Objects
Touch switch, Numerical Display, Comment Display, Key Window Object (Input Value Area Setting, Input
Range Area Setting, Input Maximum Value Area Setting, Input Minimum Value Area Setting)
[Input digits over (Integer part)] [Input digits over (Decimal part)] [Input digits over]
[Input out of range] [Input confirmation]
Object Settable tab Precautions
Touch switch
Switch
Action
Extended Action cannot be set.
Key codes other than 000DH (execute) and 001BH
(cancel) cannot be used.
Lamp function cannot be used.
Style -
Text -
Extended Only the category is available.
Bit Switch
Device Lamp function cannot be used.
Style -
Text -
Extended Only the category is available.
Word Switch
Device Lamp function cannot be used.
Style -
Text -
Extended Only the category is available.
4.4 Setting Message to be Displayed on GOT
4 - 31
1
O
V
E
R
V
I
E
W
2
G
T
D
e
s
i
g
n
e
r
3
S
P
E
C
I
F
I
C
A
T
I
O
N
S
3
G
T
D
e
s
i
g
n
e
r
3
O
P
E
R
A
T
I
O
N
4
C
O
M
M
O
N
S
E
T
T
I
N
G
5
E
D
I
T
I
N
G
A
N
D
S
E
T
T
I
N
G
F
I
G
U
R
E
S
A
N
D
O
B
J
E
C
T
S
6
L
I
B
R
A
R
Y
7
T
E
M
P
L
A
T
E
(c) System dialog replacement settings on base screens and window screens
When displaying a window screen as a superimpose window or called screen (set overlay screen function),
the replacement settings for each screen set in the window screens are invalid.
When displaying system dialog as a superimpose window
The system dialog replacement settings of the base screen on which the superimpose window is
displayed is valid.
When displaying system dialog as a called screen (Set Overlay Screen)
The system dialog replacement settings of the basic screen is valid.
(d) Other precautions
Overlaying of objects is not allowed.
The settings relevant to the dialog window are enabled only when the settings are configured in [Dialog
Window] for the [Environmental Setting] dialog box or in the [Dialog Window] tab for the [Screen
Property] dialog box.
When setting a key code (000DH (execute) or 001BH (cancel)) in a touch switch, configure the setting so
that 0 is stored to a screen switching device for the dialog window.
The function for the screen script is not available.
(5) Displaying of a dialog window
(a) Objects on a dialog window
The device status of an object is the same as when the dialog window has been displayed.
Even if a device value is changed while the object is displayed on the dialog window, the display of the
object on the dialog window is not changed.
(b) Displaying system message and dialog window
System message and dialog window cannot be displayed simultaneously.
When an attempt is made to display them simultaneously, a system message is displayed.
(c) Base/window screen switching and dialog window display
Do not switch the screen display between base screen and window screen at the same time a dialog
window is displayed.
Switching of base/window screen display may be delayed.
(Base/window screen switching takes place after the dialog window is closed.)
Object Settable tab Precautions
Touch switch
Go To Screen Switch
Next Screen Lamp function cannot be used.
Style -
Text -
Extended Only the category is available.
Change Station No.
Switch
Next Station Lamp function cannot be used.
Style -
Text -
Extended Only the category is available.
Key Code Switch
Key Code
Key codes other than 000DH (execute) and 001BH
(cancel) cannot be used.
Style -
Text -
Extended Only the category is available.
Numerical Display
Device/Style Blink cannot be used.
Extended Only the category is available.
Operation/Script The script function is not available.
Comment Display
Bit Comment,
Word Comment
Device/Style -
Comment Blink cannot be used.
Extended Only the category is available.
4 - 32 4.4 Setting Message to be Displayed on GOT
(6) Applicable range for changing the dialog window size
Change the dialog window screen size (horizontal vertical) in the range of 16 2 dots to 320 240 dots.
When the range of the dialog window screen size is changed to other than the above, the GOT does not display
the dialog window correctly.
For the dialog window specifications, refer to the following.
2.3 Types and Number of Creatable Screens
(7) Setting for closing a dialog window
Configure a setting to close a dialog window (including the setting of a touch switch to close the window and a
program to write "0" to the screen switching device for the dialog window).
Operation of a monitor screen or the utility is disabled on the GOT unless the dialog window is closed.
Precautions for use
(1) Display priority between a currently displayed dialog window and a newly occurred system
message
(a) When a newly occurred system message is created by the user
The currently displayed dialog window remains displayed.
The occurred system message is not displayed.
(b) When the occurred system message is a system message that is set for GOT
The currently displayed dialog window closes and "0" is stored in the sceen switching device for the dialog
window.
After that a new system message is displayed.
If a button is arranged on the currently displayed dialog window, the following processing is executed
before the dialog window closes.
For the dialog window where only the [OK] button is arranged, the same processing as the one for
touching the [OK] button is executed.
For the dialog window where the [Cancel] button exists, the same processing as the one for touching the
[Cancel] button is executed.
(2) Communications between the GOT and GT Designer3
While a dialog window is displayed, the GOT may not communicate with GT Designer3.
For the above case, close the dialog window.
4.5 Key Window Setting
4 - 33
1
O
V
E
R
V
I
E
W
2
G
T
D
e
s
i
g
n
e
r
3
S
P
E
C
I
F
I
C
A
T
I
O
N
S
3
G
T
D
e
s
i
g
n
e
r
3
O
P
E
R
A
T
I
O
N
4
C
O
M
M
O
N
S
E
T
T
I
N
G
5
E
D
I
T
I
N
G
A
N
D
S
E
T
T
I
N
G
F
I
G
U
R
E
S
A
N
D
O
B
J
E
C
T
S
6
L
I
B
R
A
R
Y
7
T
E
M
P
L
A
T
E
4.5 Key Window Setting
This section explains how to operate a key window for the numerical input or ASCII input, and how to create a user-
created key window.
4.5.1 Key window type
Key window can be classified into two types: GOT original key window (standard key window) and key window created
by user (user-created key window).
Standard key window
A standard key window is automatically displayed according to the data type of an input area (hexadecimal, decimal,
octal, binary, or ASCII).
(1) Key window for numeric values
When the data type of an input area is in hexadecimal, octal, or binary format, a key window for hexadecimal
numbers is displayed.
When the data type of an input area is in decimal format, a key window for decimal numbers is displayed.
(2) Key window for ASCII characters
When the data type of an input area is in ASCII format, a key window for ASCII characters is displayed.
Character types of the key window can be switched by either the keys to switch character types sequentially or
keys to switch character types directly.
Example) Key window for decimal Example) Key window for hexadecimal
Example) key window for ASCII characters (uppercase alphabetic characters)
?yS !O Sw!Cl
ClOiOC!?i !yO?S Oi?C!y
?yS !O Sw!Cl
ClOiOC!?i !yO?S S?Ou?i!Oy
4 - 34 4.5 Key Window Setting
User-created key window
User's original key window can be created by registering a user-created window as key window.
To use ASCII input function, create a key window with a user-created key window.
HINT HINT
(1) Key window to be displayed
A key window to be displayed can be set in project unit or screen unit.
A suitable key window for each screen can be displayed from multiple key windows created beforehand.
For the setting of the key window to be displayed, refer to the following.
4.5.5 Settings
(2) Switching key windows for ASCII characters
By setting multiple key windows for ASCII characters, the user can use an appropriate key window
according to the character type to be input.
To switch the key windows, use the key code switch assigned with the key code for switching key windows.
For the setting of the key window to be displayed, refer to the following.
4.5.5 Settings
For the setting method of a key code switch, refer to the following.
(Functions) 2.8 Setting Key Code Switch
Example) User-created key window(Created for ASCII input) Example) User-created key window(Created for numeric input (decimal))
User-created key
Base screen 1 Base screen 2 Base screen 3 Base screen 4
Standard key window
window 1
User-created key
window 2
Key window 3
(Created for symbols)
Key window 1
(Created for uppercase
alphabetic characters)
Key window 2
(Created for lowercase
alphabetic characters)
Switching
Switching
Switching
4.5 Key Window Setting
4 - 35
1
O
V
E
R
V
I
E
W
2
G
T
D
e
s
i
g
n
e
r
3
S
P
E
C
I
F
I
C
A
T
I
O
N
S
3
G
T
D
e
s
i
g
n
e
r
3
O
P
E
R
A
T
I
O
N
4
C
O
M
M
O
N
S
E
T
T
I
N
G
5
E
D
I
T
I
N
G
A
N
D
S
E
T
T
I
N
G
F
I
G
U
R
E
S
A
N
D
O
B
J
E
C
T
S
6
L
I
B
R
A
R
Y
7
T
E
M
P
L
A
T
E
4.5.2 Buttons on standard key window and display items
HINT HINT
Option of the key window for numeric values
For the GT14, GT11, GT105 , and GT104 , the size of the key window for numeric values is selectable.
For the setting, refer to the following.
4.5.5 Settings
Standard key window for the GT16, GT15, GT14, GT12, GT11, and GT SoftGOT1000
(1) Key window for numeric values
(Continued to next page)
Example) Key window for decimal Example) Key window for hexadecimal
Item Description
*1
Displays the input value.
*1
Displays the current value.
*1
Displays the input range.
INPUT : Indicates the input value.
<: The left side of the inequality is less than the right side.
<=: The left side of the inequality is less than or equal to the right side.
==: The left side of the inequality is equal to the right side.
!=: The left side of the inequality differs from the right side.
The number of digits set for the target numerical input object determines the displayed input range.
(In the numerical input setting, specifying [Format String] disables [Digits], and the number of #
(number signs) is that of the displayed digits.)
Example) Numerical input ([Data Type]: [Signed BIN16], [Digits]: 4)
When conditions are set in the [Numerical Input] dialog box ([Input Case] tab), the condition with the
smallest number applies to the displayed input range.
For the precautions for the input range, refer to the following.
4.5.7 Precautions
to /
Inputs numeric values and decimal points.
Changes the sign (+ or -) of the input value.
Moves the input cursor.
Moves the cursor in the object being input.
If move the cursor while range check is performed during a numeric value input, the range check is
performed not during inputting but after determining the input value.
To perform a range check while inputting a value, hide the cursor (cancel inputting of the numeric
value) and reinput the numeric value.
Range when [Data Type] is set
to [Signed BIN16]
-32768 <= INPUT <= 32767
Range when [Digits] is set to 4
-999 <= INPUT <= 9999
Displayed as the input range.
4 - 36 4.5 Key Window Setting
*1 The input value, current value, and input range are displayed on the key window in that order.
Each area can be set to be hidden.
4.5.5 Settings
(2) Key window for ASCII characters
*1 The character string currently being input and the current value of a device are displayed on the key window in that order.
Each area can be set to be hidden.
4.5.5 Settings
Item Description
The key to delete the least significant digit of the numeric value being input and shift the whole
numeric value to right by one digit.
Clears all input numeric values.
Writes the input numeric value to a device. (Enter key)
Closes the key window.
Example) key window for ASCII characters (uppercase alphabetic characters)
Item Description
*1
Displays the character string currently being input.
*1
Displays the current value of a device.
,
Keys to switch character types sequentially
Switches the character types of the key window one by one in sequential order.
, , ,
Keys to switch character types directly
Switches the character types of the key window as specified by the key.
(A-Z: uppercase alphabetic characters/a-z: lowercase alphabetic characters/0-9: numeric characters/
Sign: symbols)
to
Inputs characters in the object.
Keys displayed in a key window differ according to the character type to be selected.
Moves the input cursor.
Moves the cursor in the object being input.
Deletes the character on the cursor.
Clears the character string currently being input.
Writes the input character string to a device. (Enter key)
Closes the key window.
4.5 Key Window Setting
4 - 37
1
O
V
E
R
V
I
E
W
2
G
T
D
e
s
i
g
n
e
r
3
S
P
E
C
I
F
I
C
A
T
I
O
N
S
3
G
T
D
e
s
i
g
n
e
r
3
O
P
E
R
A
T
I
O
N
4
C
O
M
M
O
N
S
E
T
T
I
N
G
5
E
D
I
T
I
N
G
A
N
D
S
E
T
T
I
N
G
F
I
G
U
R
E
S
A
N
D
O
B
J
E
C
T
S
6
L
I
B
R
A
R
Y
7
T
E
M
P
L
A
T
E
Key window for GT10
The following explains keys of a standard key window and display items.
HINT HINT
(1) How to input characters with key window for ASCII input
Multiple characters are assigned to one button on a key window for the ASCII input for the GT10.
With touching the same button several times, characters to be input are switched.
When inputting "GOT"
When inputting "TU"
(2) Display items of key windows for the GT10
Key windows for the GT10 do not display the input range or the button to move the cursor.
Example) Decimal key window for
GT105 and GT104
Example) Hexadecimal key window for
GT105 and GT104
Example) ASCII key window for
GT105 and GT104
Example) Decimal key window for
GT1030 and GT1020)
Example) Hexadecimal key window for
GT1030 and GT1020
Example) ASCII key window for
GT1030 and GT1020
Item Description
Displays input values.
to / to Inputs numeric values or characters.
Closes the key window.
Clears all numeric values or characters.
Clears the least significant digit of input numeric values or characters and shifts all numeric values or
characters to the right by one digit.
Writes the input numeric values or characters to a device. (Enter key)
Moves the input cursor.
Switches a button type (alphabet, numeric character, or symbol) every time the button is touched.
Closes the key window.
Touch the key of GHI once. Touch the key of MNO three times. Touch the key of TUV once.
Touch the key of TUV once. Touch the key of once. Touch the key of TUV twice.
4 - 38 4.5 Key Window Setting
(3) Key window for hexadecimal with GT1020
With the GT1020, the key window for hexadecimal cannot display all buttons on the same key window.
Switch the displays by touching the [A-F] or [0-9] button.
(4) Key window for hexadecimal in vertical type (Only GT10)
The key window for hexadecimal in vertical type cannot display all buttons on the same key window.
Switch the displays by touching the [A-F] or [0-9] button.
Touching here switches to the
key board displaying A to F.
Key window for hexadecimal with GT1020
Touching here switches to the
key board displaying 0 to 9.
0-9
AC DEL ESC
F
C B
E D
A
ENT
12345678901
A-F
7 8 9
AC DEL ESC
6
3 2
5 4
1
0
ENT
12345678901
Touching here switches to
the key board displaying
A to F.
Touching here switches to
the key board displaying
0 to 9.
Key window for hexadecimal in vertical display
4.5 Key Window Setting
4 - 39
1
O
V
E
R
V
I
E
W
2
G
T
D
e
s
i
g
n
e
r
3
S
P
E
C
I
F
I
C
A
T
I
O
N
S
3
G
T
D
e
s
i
g
n
e
r
3
O
P
E
R
A
T
I
O
N
4
C
O
M
M
O
N
S
E
T
T
I
N
G
5
E
D
I
T
I
N
G
A
N
D
S
E
T
T
I
N
G
F
I
G
U
R
E
S
A
N
D
O
B
J
E
C
T
S
6
L
I
B
R
A
R
Y
7
T
E
M
P
L
A
T
E
4.5.3 How to operate key window
How to display a key window
A key window appears when the numerical input or the ASCII input is touched on the GOT, or the other cases.
For the setting of the key window display, refer to the following.
4.5.5 Settings
Basic operation method
In the following procedure, the numerical input function is used to explain key window operation on the GOT as an
example.
(The operation is the same as when ASCII input function is used.)
HINT HINT
Key window position setting
By default, a key window is displayed on the lower-right of the GOT screen.
Key window position can be set as follows.
1. Select [Object] [Window Position] [Key Window] from the menu.
2. Click the position with a mouse to display a key window.
1. Touch the numerical input to input a numeric value.
2. In the key window, input the numeric value.
After inputting, touch the [Enter] button or the [ENT] button
(Enter key). The numeric value is written to a device.
3. The value in the numerical input is updated, and the key
window is closed.
D100 100
D200 100
D100 200
D200 100
D100 200
D200 100
Click
4 - 40 4.5 Key Window Setting
Method of moving key window
HINT HINT
Buzzer volume setting
In the GOT utility or GT Designer3, set whether to beep the buzzer when moving a window.
For the setting in GT Designer3, refer to the following.
4.9 GOT Display and Operation Setting
For the setting in the GOT utility, refer to the following.
User's Manual for the GOT used
1. If touch the upper part of key window, the bar is
highlighted.
2. Touch the position where the key window is moved within
three seconds.
When the object is touched within less than three
seconds, the object does not act.
With three seconds or more, the movement mode of the
key window is canceled.
3. The key window moves to the specified position.
4.5 Key Window Setting
4 - 41
1
O
V
E
R
V
I
E
W
2
G
T
D
e
s
i
g
n
e
r
3
S
P
E
C
I
F
I
C
A
T
I
O
N
S
3
G
T
D
e
s
i
g
n
e
r
3
O
P
E
R
A
T
I
O
N
4
C
O
M
M
O
N
S
E
T
T
I
N
G
5
E
D
I
T
I
N
G
A
N
D
S
E
T
T
I
N
G
F
I
G
U
R
E
S
A
N
D
O
B
J
E
C
T
S
6
L
I
B
R
A
R
Y
7
T
E
M
P
L
A
T
E
4.5.4 How to create user-created key window
To use a user-created key window, arrange touch switches on a window screen and set the screen as a key window.
Outline procedure
1. Select [Screen] [New] [Window Screen] from the menu and create a window screen.
By double-clicking [New] for [Window Screen] in the screen list tree, the window screen can be created.
3.7.1 Creating a new screen
2. According to the purpose of using the key window, assign a key code to a key code switch and arrange it on the
screen editor of the window screen.
(Functions) 2. TOUCH SWITCH
For the precautions of creating the user-created window, refer to the following.
4.5.7 Precautions
HINT HINT
(1) Utilizing the library
By utilizing the buttons for numerical input or ASCII input in the library, the key windows can be easily set.
Various touch switches are registered in the library.
For how to use the library, refer to the following.
6. LIBRARY
(2) ON shape display of a touch switch
To display the ON shape of a touch switch in a key window when the touch switch is touched, the following
settings are required.
On the [Basic Setting] tab (Key Window) in the [Environmental Setting] dialog box, select [Display the key
touch ON shapes when keys are touched (project common)].
Set [Lamp (Timing to change shape/text)] to [Key Touch State].
For the key window setting, refer to the following.
4.5.5 Setting for each project
4 - 42 4.5 Key Window Setting
3. Configure the setting to use the created window screen as a key window.
4.5.5 Settings
4. Set the view format and position of input value and input range.
Display of the input value area setting, input range area setting, and previous value area setting
5. Check the display image on GT Designer3.
3.11 Viewing Created Screen Image
6. Set the key window display method, cursor action, and others if required.
4.5.5 Settings
Select a window screen
to be used as a key window
Set input value position
and number of digits.
100 100 0
When condition success, cursor
and key window are displayed
automatically.
Cursor and key
window are displayed.
4.5 Key Window Setting
4 - 43
1
O
V
E
R
V
I
E
W
2
G
T
D
e
s
i
g
n
e
r
3
S
P
E
C
I
F
I
C
A
T
I
O
N
S
3
G
T
D
e
s
i
g
n
e
r
3
O
P
E
R
A
T
I
O
N
4
C
O
M
M
O
N
S
E
T
T
I
N
G
5
E
D
I
T
I
N
G
A
N
D
S
E
T
T
I
N
G
F
I
G
U
R
E
S
A
N
D
O
B
J
E
C
T
S
6
L
I
B
R
A
R
Y
7
T
E
M
P
L
A
T
E
Display of the input value area setting, input range area setting, and previous value area
setting
Set an area for a user-created key window to display a value being input, the input range area, and a previous value
before inputting.
The applicable key settings differ according to the GOT type.
1. Select [Object] [Key Window Object] from the menu, and select an object to be arranged on a window screen
as shown below.
Object Function Model
Input value area setting Displays the value being input.
Input range area setting
Displays the input range.
INPUT : Indicates the input value.
<: The left side of the inequality is less than the right side.
<=: The left side of the inequality is less than or equal to the right side.
==: The left side of the inequality is equal to the right side.
!=: The left side of the inequality differs from the right side.
The number of digits set for the target numerical input object determines the displayed input
range.
(In the numerical input setting, specifying [Format String] disables [Digits], and the number of #
(number signs) is that of the displayed digits.)
Example) Numerical input ([Data Type]: [Signed BIN16], [Digits]: 4)
When conditions are set in the [Numerical Input] dialog box ([Input Case] tab), the condition with
the smallest number applies to the displayed input range.
For the precautions for the input range, refer to the following.
4.5.7 Precautions
Input maximum value area
setting
Displays only the maximum value within the input range.
Input minimum value area
setting
Displays only the minimum value within the input range.
Previous value area setting Displays the current value.
[Input Value Area Setting] [Input Range Area Setting] [Input Maximum Value Area Setting]
[Input Minimum Value Area Setting] [Previous Value Area Setting]
Input value area setting
Previous value area setting
Input range area setting
Input maximum value area setting
Input minimum value area setting
Displayed as the input range.
Range when [Data Type] is set
to [Signed BIN16]
-32768 <= INPUT <= 32767
Range when [Digits] is set to 4
-999 <= INPUT <= 9999
4 - 44 4.5 Key Window Setting
2. Click the position where the object is displayed to complete the object arrangement.
3. Double-click the arranged objects for the input value area setting, input range area setting, or previous value
area setting. The setting dialog box appears.
Item Description Model
Type
Select the view format of the input value to be displayed.
DEC: Select this item when a decimal key window has been created.
HEX: Select this item when a hexadecimal key window has been created.
ASCII: Select this item when a key window for ASCII input has been created.
Details
Text Size Select character size of the input value to be displayed.
Digits
When setting Input Value Area
Set the number of digits for displaying input value.
DEC: 1 to 32 digits (1 to 20 digits for GT10)
HEX: 1 to 8 digits
ASCII: 1 to 100 digits
When setting Input Range Area
Set the number of digits for displaying input range
DEC/HEX: 15 to 78 digits
When setting Input Maximum Value and Input Minimum
Value Areas
Set in the number of digits of the maximum and minimum
values.
DEC: 1 to 32 digits
HEX: 1 to 8 digits
When setting the previous value area
Set the number of digits for displaying the current value.
DEC: 1 to 32 digits
HEX: 1 to 8 digits
ASCII:1 to 100 digits
Text Select the color of text to be displayed.
Background Color Select the background color of text.
The input value area,
input range area,
or previous value area
is placed by clicking.
4.5 Key Window Setting
4 - 45
1
O
V
E
R
V
I
E
W
2
G
T
D
e
s
i
g
n
e
r
3
S
P
E
C
I
F
I
C
A
T
I
O
N
S
3
G
T
D
e
s
i
g
n
e
r
3
O
P
E
R
A
T
I
O
N
4
C
O
M
M
O
N
S
E
T
T
I
N
G
5
E
D
I
T
I
N
G
A
N
D
S
E
T
T
I
N
G
F
I
G
U
R
E
S
A
N
D
O
B
J
E
C
T
S
6
L
I
B
R
A
R
Y
7
T
E
M
P
L
A
T
E
POINT POINT
Input range area setting
If a device is specified in a range equation and the device value exceeds the preset number of digits, "?" may be
displayed. Specify the input range in consideration of the potential device value with reference to the following
example.
Example 1) If D100 <= INPUT <= D200
Example 2) If D100 < INPUT
D10 0 < = I NPUT < = D20 0
1 2 1 1 1 5 Required number
of digits
13 digits
Device value
( -32767to
32767 )
Device value
( -32767to
32767 )
6 digits 6 digits
Requires 25 digits.
* *
2
Input range
*1 In case of signed 16 bits decimal
D10 0 < I NPUT
1 1 1 5
( -32767
32767)
8 digits
Requires 13 digits.
Input range
*1 In case of signed 16 bits decimal
Required number
of digits
Device value
to
6 digits
*
4 - 46 4.5 Key Window Setting
Display of the input value area, the input range area, and the previous value area on the
screens other than the key window
The following objects can be also displayed on the overlap window or the dialog window.
(The following is referred to as the key window object.)
Input value area
Input range area
Input maximum value area
Input minimum value area
Previous value area
However, the previous value area cannot be displayed on the dialog window.
(1) Screens for displaying the key window objects
The objects can be displayed on the following screens.
Key window
Dialog window
Overlap window
The only one screen is available for displaying the key window objects.
If two or more screens on which the key window objects are arranged are displayed, the key window objects can
be displayed only on the first window.
If two or more window screens are displayed at the same time, the key window objects can be displayed only on
the highest-priority screen.
Also if the screen on which the key window objects are arranged is displayed by the screen switching, the key
window objects can be displayed only on the highest-priority screen.
Display Priority Display Screen Remarks
High
Low
Key window -
Overlap window 1 When some overlap windows with the same display priority exist, the
priority is as follows.
When the overlap windows are arranged on the front layer of the basic
screen.
Basic screen Overlap window 1 Overlap window 2 ...
When the overlap windows are arranged on the back layer of the basic
screen.
Overlap window 1 Overlap window 2... Basic screen
Overlap window 2
Overlap window 3
Overlap window 4
Overlap window 5
123
Input value: 123
Previous value: 0
Input range: 0 <= INPUT = 9999
Input maximum value: 9999
Input minimam value0
Displaying the input-related
information such as the input
value on the overlap window
4.5 Key Window Setting
4 - 47
1
O
V
E
R
V
I
E
W
2
G
T
D
e
s
i
g
n
e
r
3
S
P
E
C
I
F
I
C
A
T
I
O
N
S
3
G
T
D
e
s
i
g
n
e
r
3
O
P
E
R
A
T
I
O
N
4
C
O
M
M
O
N
S
E
T
T
I
N
G
5
E
D
I
T
I
N
G
A
N
D
S
E
T
T
I
N
G
F
I
G
U
R
E
S
A
N
D
O
B
J
E
C
T
S
6
L
I
B
R
A
R
Y
7
T
E
M
P
L
A
T
E
(2) Setting procedure
1. Configure the setting to display the key window objects on the window screen used as the overlap window.
For the setting procedure, refer to the following.
3.7.1 Creating a new screen
2. Arrange the key window objects on the overlap windows.
The key window object can be set by selecting [Object][Key Window Object].
For the setting procedure, refer to the following.
Display of the input value area setting, input range area setting, and previous value area setting
(3) Precautions
When the following operations are performed, the key window objects are displayed according to the priority as
is the case in the screen switching.
Security level change
Language switching
System language switching
Station No. switching
Changing the text code by the text code format control (GS456)
4 - 48 4.5 Key Window Setting
4.5.5 Settings
Set a key window to be used for a whole project or for each screen.
Setting for each project
Select [Common] [GOT Environmental Setting] [Key Window] from the menu to display the [Environmental
Setting] dialog box.
HINT HINT
Settings relevant to functions
For the key window settings, some settings are relevant to multiple GOT functions.
For the common settings in a project data, some settings are relevant to multiple GOT functions.
For each setting relevant to the GOT functions, refer to the following.
Appendix8 Relevant Settings
(1) Basic Setting tab
(Continued to next page)
Item Description Model
Key Window Setting
Key Window
Select the type of the key window to be used.
(Standard Key Window/User-created Key Window)
Display standard key window
for ASCII
Select this item to display the standard key window at ASCII
input.
Dec/Hex Key Window Size
Select this item to select the size of the key window for
numeric values.
For the GT10, this item is available only for the GT105 and
GT104 .
GT14, GT11, GT105 , and GT104
4.5 Key Window Setting
4 - 49
1
O
V
E
R
V
I
E
W
2
G
T
D
e
s
i
g
n
e
r
3
S
P
E
C
I
F
I
C
A
T
I
O
N
S
3
G
T
D
e
s
i
g
n
e
r
3
O
P
E
R
A
T
I
O
N
4
C
O
M
M
O
N
S
E
T
T
I
N
G
5
E
D
I
T
I
N
G
A
N
D
S
E
T
T
I
N
G
F
I
G
U
R
E
S
A
N
D
O
B
J
E
C
T
S
6
L
I
B
R
A
R
Y
7
T
E
M
P
L
A
T
E
*1 In synchronization with the language switching device value, the screen window set for [Language] is displayed as a key window.
The following shows the GT Designer3 settings relevant to the language switching actions on the GOT.
Example) Switching key windows for a decimal number in synchronization with the value of language switching device
Item Description Model
Key Window Setting
Change display screen in
conjunction with Language
Switching
*1
This item is available when [User-created Key Window] is
selected for [Key Window].
Select this item to change the key window display in
synchronization with the value of language switching device.
After selecting this item, select the value (1 to 10) of the
language switching device for [Language].
Set window screens to be displayed in synchronization with
each value.
When the setting is changed, the color of each value for
[Language] is changed.
Window Screen No. for DEC
To input a decimal number, set a window screen number
displayed as a key window.
By clicking the [Browse] button, the window screen can be
selected in the [Screen Image List] dialog box.
Window Screen No. for HEX
To input a hexadecimal number, set a window screen number
displayed as a key window.
By clicking the [Browse] button, the window screen can be
selected in the [Screen Image List] dialog box.
1st Window Screen No. for
ASCII
To input a ASCII character, set a window screen number
displayed as a key window.
Starting with the screen number set for this item, as many
screens as set in [Number of screens used for ASCII] are
available for key windows for ASCII characters.
To display the standard key window, set 0 for the screen
number.
*2
By clicking the [Browse] button, the window screen can be
selected in the [Screen Image List] dialog box.
Number of screens used for
ASCII
Set the number of window screens used for key windows for
ASCII characters. (1 to 10)
When multiple key windows for ASCII characters are set, the
key windows can be switched by the key code switch (key
window switching).
For details of key code switches, refer to the following.
(Functions) 2.9 Setting Key Code Switch
Display the key touch ON
shapes when keys are
touched (project common)
This item can be set per project only.
Setting for each project
Key Window Type
Display value during input
Select this item to display the value being input on the key
window.
To display the input value on a user-created key window, the
input value area setting must be arranged on the window
screen.
4.5.4 Display of the input value area setting, input
range area setting, and previous value area setting
Display previous value
Select this item to display the value before input.
To display the value before input on a user-created key
window, the previous value area setting must be arranged on
the window screen.
4.5.4 Display of the input value area setting, input
range area setting, and previous value area setting
Display input function range
Select this item to display the input range on a key window.
To display the input range on a user-created key window, the
input range area setting must be arranged on the window
screen.
4.5.4 Display of the input value area setting, input
range area setting, and previous value area setting
4 - 50 4.5 Key Window Setting
GT Designer3 setting
Language switching on the GOT
*2 When setting 0 for the screen number, select [Display standard key window for ASCII].
Otherwise, the key window is not displayed.
Select language DEC key sheet No. Description
1 10
Window screen 10 is displayed for the key window when the language
switching device value is "1".
2 22
Window screen 22 is displayed for the key window when the language
switching device value is "2".
3 0
The standard key window is displayed when the language switching device
value is "3".
10 47
Window screen 47 is displayed for the key window when the language
switching device value is "10".
Language switching
device value:
1
Language switching
device value:
2
Language switching
device value:
10
Window screen No.: 10 Window screen No.: 22 Window screen No.: 47
4.5 Key Window Setting
4 - 51
1
O
V
E
R
V
I
E
W
2
G
T
D
e
s
i
g
n
e
r
3
S
P
E
C
I
F
I
C
A
T
I
O
N
S
3
G
T
D
e
s
i
g
n
e
r
3
O
P
E
R
A
T
I
O
N
4
C
O
M
M
O
N
S
E
T
T
I
N
G
5
E
D
I
T
I
N
G
A
N
D
S
E
T
T
I
N
G
F
I
G
U
R
E
S
A
N
D
O
B
J
E
C
T
S
6
L
I
B
R
A
R
Y
7
T
E
M
P
L
A
T
E
(2) Advanced Setting tab
Item Description Model
Key Window/Cursor Display
Setting
Key Window/Cursor Setting
Set the action of the key window and cursor when operating
conditions are satisfied or not satisfied.
(a) Key Window/Cursor Setting
Cursor Advanced Setting
Set the action of the cursor.
(b) Cursor Advanced Setting
Key Window Advanced
Setting
Set the action of the key window.
(c) Key Window Advanced Setting
Key Window/Cursor
Movement
Defined key action
Set the action of the key window and cursor when touching the
enter key. (Clear the key window and the cursor/Control the
cursor)
Select [Cursor Move Destination] for [Control the cursor].
Cursor Move Destination: Select the position where the cursor
moves. (Same operation as the right arrow key/Same
operation as the down arrow key/Not move/Move in order of
User IDs (not move if it cannot shift)
Reference for determining
cursor destination
Select the reference to determine the position where the cursor
moves. (Upper left/Lower right)
Automatically move the key
window when it overlaps with
an input object
Select this item to display the key window without overlapping
the key window on an input target object.
4 - 52 4.5 Key Window Setting
(a) Key Window/Cursor Setting
(b) Cursor Advanced Setting
Item Description Model
When operating conditions
are satisfied
Key Window
Set the action of the key window when operating
conditions for the numerical input or ASCII input is
satisfied. (Display at any time/Display when touched/
Hide)
Cursor
Set the action of the cursor when operating conditions
for the numerical input or ASCII input are satisfied.
(Display at any time/Display when touched)
When screens are switched
This item is available when [Display when touched]/
[Hide] is selected for [Key Window], or [Display when
touched] is selected for [Cursor].
Set the action of the key window and cursor when
switching screens.
Display the key window
Select this item to display the key window when
switching screens.
Display the cursor
Select this item to display the cursor when switching
screens.
After selecting this item, set [Cursor Position].
Cursor Position: Select the display position of the cursor
when switching screens. (Upper left/User ID minimum/
User ID specification)
To select [User ID specification], set the user ID for
[User ID].
When operating conditions
are not satisfied
Clear the key window and the
cursor
Select this item to clear the key window and cursor
when conditions of the input object are not satisfied.
Clear the input object
This item is available only when selecting [Clear the key
window and the cursor].
Select this item to clear the input object as well as the
cursor and key window when conditions of the input
object are not satisfied.
Item Description Model
Cursor Type
Set the action of the cursor to be displayed on the input area.
1-character blink: Blinks the area for one character in the input area.
Highlight all + 1-character blink: Highlights characters displayed in the input area, and
blinks the area for one character.
Display the cursor with a
touch on the Enter/arrow key
when the cursor is hidden
Select this item to display the cursor with a touch on the enter or arrow key while the
cursor is hidden.
4.5 Key Window Setting
4 - 53
1
O
V
E
R
V
I
E
W
2
G
T
D
e
s
i
g
n
e
r
3
S
P
E
C
I
F
I
C
A
T
I
O
N
S
3
G
T
D
e
s
i
g
n
e
r
3
O
P
E
R
A
T
I
O
N
4
C
O
M
M
O
N
S
E
T
T
I
N
G
5
E
D
I
T
I
N
G
A
N
D
S
E
T
T
I
N
G
F
I
G
U
R
E
S
A
N
D
O
B
J
E
C
T
S
6
L
I
B
R
A
R
Y
7
T
E
M
P
L
A
T
E
(c) Key Window Advanced Setting
Item Description Model
Display the valid input range
when an invalid value is input
in Numerical Input
Select this item to display the dialog box for the valid input range when an invalid value is
input for the numerical input area.
Display the input confirmation
dialog when setting the
function of Numerical/ASCII
Input
Select this item to display the confirmation dialog box when inputting the numerical input
or ASCII input.
Check the input range while
entering numerical values
Select this item to check the range while the numeric value is input.
Deselecting this item checks the range when the numerical input is completed.
4 - 54 4.5 Key Window Setting
Setting for each screen
1. Select a screen editor to set a key window, and select [Screen] [Screen Property] from the menu to display
the [Screen Property] dialog box.
2. Select the [Key Window Basic Setting] tab or the [Key Window Advanced Setting] tab, and set the required
items.
HINT HINT
Settings relevant to functions
For the key window settings, some settings are relevant to multiple GOT functions.
For each setting relevant to the GOT functions, refer to the following.
Appendix8 Relevant Settings
(1) Key Window Basic Setting tab
(Continued to next page)
Item Description Model
Key Window Setting
Prioritize screen setting over
project setting
Select this item to give the setting for each screen priority over
the setting for each project.
Key Window
This item is available when [Prioritize screen setting over
project setting] is selected for [Key Window Setting].
(Standard Key Window/User-created Key Window)
Display standard key window
for ASCII
Select this item to display the standard key window at ASCII
input.
Dec/Hex Key Window Size
Select this item to select the size of the key window for
numeric values.
For the GT10, this item is available only for the GT105 and
GT104 .
GT14, GT11, GT105 , and GT104
4.5 Key Window Setting
4 - 55
1
O
V
E
R
V
I
E
W
2
G
T
D
e
s
i
g
n
e
r
3
S
P
E
C
I
F
I
C
A
T
I
O
N
S
3
G
T
D
e
s
i
g
n
e
r
3
O
P
E
R
A
T
I
O
N
4
C
O
M
M
O
N
S
E
T
T
I
N
G
5
E
D
I
T
I
N
G
A
N
D
S
E
T
T
I
N
G
F
I
G
U
R
E
S
A
N
D
O
B
J
E
C
T
S
6
L
I
B
R
A
R
Y
7
T
E
M
P
L
A
T
E
*1 In synchronization with the language switching device value, the screen window set for [Language] is displayed as a key window.
The following shows the GT Designer3 settings relevant to the language switching actions on the GOT.
Example) Switching key windows for a decimal number in synchronization with the value of language switching device
Item Description Model
Key Window Setting
Change display screen in
conjunction with Language
Switching
*1
This item is available when [User-created Key Window] is
selected for [Key Window].
Select this item to change the key window display in
synchronization with the value of language switching device.
After selecting this item, select the value (1 to 10) of the
language switching device for [Language].
Set window screens to be displayed in synchronization with
each value.
When the setting is changed, the color of each value for
[Language] is changed.
Window Screen No. for DEC
To input a decimal number, set a window screen number
displayed as a key window.
By clicking the [Browse] button, the window screen can be
selected in the [Screen Image List] dialog box.
Window Screen No. for HEX
To input a hexadecimal number, set a window screen number
displayed as a key window.
By clicking the [Browse] button, the window screen can be
selected in the [Screen Image List] dialog box.
1st Window Screen No. for
ASCII
To input a ASCII character, set a window screen number
displayed as a key window.
Starting with the screen number set for this item, as many
screens as set in [Number of screens used for ASCII] are
available for key windows for ASCII characters.
To display the standard key window, set 0 for the screen
number.
*2
By clicking the [Browse] button, the window screen can be
selected in the [Screen Image List] dialog box.
Number of screens used for
ASCII
Set the number of window screens used for key windows for
ASCII characters. (1 to 10)
When multiple key windows for ASCII characters are set, the
key windows can be switched by the key code switch (key
window switching).
For details of key code switches, refer to the following.
(Functions) 2.9 Setting Key Code Switch
Display the key touch ON
shapes when keys are
touched (project common)
This item can be set per project only.
Setting for each project
Key Window Type
Prioritize screen setting over
project setting
Select this item to give the setting for each screen priority over
the setting for each project.
Display value during input
Select this item to display the value being input on the key
window.
To display the input value on a user-created key window, the
input value area setting must be arranged on the window
screen.
4.5.4 Display of the input value area setting, input
range area setting, and previous value area setting
Display previous value
Select this item to display the value before input.
To display the value before input on a user-created key
window, the previous value area setting must be arranged on
the window screen.
4.5.4 Display of the input value area setting, input
range area setting, and previous value area setting
Display input function range
Select this item to display the input range on a key window.
To display the input range on a user-created key window, the
input range area setting must be arranged on the window
screen.
4.5.4 Display of the input value area setting, input
range area setting, and previous value area setting
4 - 56 4.5 Key Window Setting
GT Designer3 setting
Language switching on the GOT
*2 When setting 0 for the screen number, select [Display standard key window for ASCII].
Otherwise, the key window is not displayed.
Select language DEC key sheet No. Description
1 10
Window screen 10 is displayed for the key window when the language
switching device value is "1".
2 22
Window screen 22 is displayed for the key window when the language
switching device value is "2".
3 0
The standard key window is displayed when the language switching device
value is "3".
10 47
Window screen 47 is displayed for the key window when the language
switching device value is "10".
Language switching
device value:
1
Language switching
device value:
2
Language switching
device value:
10
Window screen No.: 10 Window screen No.: 22 Window screen No.: 47
4.5 Key Window Setting
4 - 57
1
O
V
E
R
V
I
E
W
2
G
T
D
e
s
i
g
n
e
r
3
S
P
E
C
I
F
I
C
A
T
I
O
N
S
3
G
T
D
e
s
i
g
n
e
r
3
O
P
E
R
A
T
I
O
N
4
C
O
M
M
O
N
S
E
T
T
I
N
G
5
E
D
I
T
I
N
G
A
N
D
S
E
T
T
I
N
G
F
I
G
U
R
E
S
A
N
D
O
B
J
E
C
T
S
6
L
I
B
R
A
R
Y
7
T
E
M
P
L
A
T
E
(2) Key Window Advanced Setting tab
Item Description Model
Key Window/Cursor Display
Setting
Prioritize screen setting over
project setting
Select this item to give the setting for each screen priority over
the setting for each project.
Key Window/Cursor Setting
Set the action of the key window and cursor when operating
conditions are satisfied or not satisfied.
(a) Key Window/Cursor Setting
Cursor Advanced Setting
Set the action of the cursor.
(b) Cursor Advanced Setting
Key Window Advanced
Setting
Set the action of the key window.
(c) Key Window Advanced Setting
Key Window/Cursor
Movement
Prioritize screen setting over
project setting
Select this item to give the setting for each screen priority over
the setting for each project.
Defined key action
Set the action of the key window and cursor when touching the
enter key. (Clear the key window and the cursor/Control the
cursor)
Select [Cursor Move Destination] for [Control the cursor].
Cursor Move Destination: Select the position where the cursor
moves. (Same operation as the right arrow key/Same
operation as the down arrow key/Not move/Move in order of
User IDs (not move if it cannot shift)
Reference for determining
cursor destination
Select the reference to determine the position where the cursor
moves. (Upper left/Lower right)
Automatically move the key
window when it overlaps with
an input object
Select this item to display the key window without overlapping
the key window on an input target object.
4 - 58 4.5 Key Window Setting
(a) Key Window/Cursor Setting
(b) Cursor Advanced Setting
Item Description Model
When operating conditions
are satisfied
Key Window
Set the action of the key window when operating
conditions for the numerical input or ASCII input is
satisfied. (Display at any time/Display when touched/
Hide)
Cursor
Set the action of the cursor when operating conditions
for the numerical input or ASCII input are satisfied.
(Display at any time/Display when touched)
When screens are switched
Set the action of the key window and cursor when
switching screens.
Display the key window
Select this item to display the key window when
switching screens.
Display the cursor
Select this item to display the cursor when switching
screens.
After selecting this item, set [Cursor Position].
Cursor Position: Select the display position of the cursor
when switching screens. (Upper left/User ID minimum/
User ID specification)
To select [User ID specification], set the user ID for
[User ID].
When operating conditions
are not satisfied
Clear the key window and the
cursor
Select this item to clear the key window and cursor
when conditions of the input object are not satisfied.
Clear the input object
This item is available only when selecting [Clear the key
window and the cursor].
Select this item to clear the input object as well as the
cursor and key window when conditions of the input
object are not satisfied.
Item Description Model
Cursor Type
Set the action of the cursor to be displayed on the input area.
1-character blink: Blinks the area for one character in the input area.
Highlight all + 1-character blink: Highlights characters displayed in the input area, and
blinks the area for one character.
Display the cursor with a
touch on the Enter/arrow key
when the cursor is hidden
Select this item to display the cursor with a touch on the enter or arrow key while the
cursor is hidden.
4.5 Key Window Setting
4 - 59
1
O
V
E
R
V
I
E
W
2
G
T
D
e
s
i
g
n
e
r
3
S
P
E
C
I
F
I
C
A
T
I
O
N
S
3
G
T
D
e
s
i
g
n
e
r
3
O
P
E
R
A
T
I
O
N
4
C
O
M
M
O
N
S
E
T
T
I
N
G
5
E
D
I
T
I
N
G
A
N
D
S
E
T
T
I
N
G
F
I
G
U
R
E
S
A
N
D
O
B
J
E
C
T
S
6
L
I
B
R
A
R
Y
7
T
E
M
P
L
A
T
E
(c) Key Window Advanced Setting
4.5.6 Relevant settings
The key window is available for the relevant settings other than the specific settings.
The following shows the functions that are available by relevant settings.
GOT environment settings (System information)
Select [Common] [GOT Environmental Setting] [System Information] from the menu to display the
[Environmental Setting] dialog box.
4.6 System Information Setting
GOT internal devices
Appendix2 GOT Internal Devices
Item Description Model
Display the valid input range
when an invalid value is input
in Numerical Input
Select this item to display the dialog box for the valid input range when an invalid value is
input for the numerical input area.
Display the input confirmation
dialog when setting the
function of Numerical/ASCII
Input
Select this item to display the confirmation dialog box when inputting the numerical input
or ASCII input.
Check the input range while
entering numerical values
Select this item to check the range while the numeric value is input.
Deselecting this item checks the range when the numerical input is completed.
Function Setting item Model
Disabling all key inputs (Read device: System signal 1-1.b9) [System Signal 1-1]
Notifying the key input (Write device: System signal 2-1.b3) [System Signal 2-1]
Notifying that the input is completed (Write device: System signal 2-
1.b4)
[System Signal 2-1]
Notifying that the key window is on the screen (Write device: System
signal 2-1.b11)
[System Signal 2-1]
Notifying the user ID of the completed numerical input (Write device) [Numeric Value Input Number]
Notifying the key code set on the touched key (Write device) [Key Code Input]
Notifying the value before the change (32 bits) (Write device) [Previous Numeric Value Input(32bit)]
Notifying the completed input value (32 bits) (Write device) [Current Numeric Value Input(32bit)]
Function Setting item Model
Displaying the confirmation dialog box when the numerical input or
ASCII input are completed
GS450.b0
Displaying the confirmation dialog box that notifies the input value for
the numerical input is out of range
GS450.b1
4 - 60 4.5 Key Window Setting
4.5.7 Precautions
Precautions for using standard key window and user-created key window
(1) When the comment window for an alarm is used
A key window cannot be displayed when details of alarm are displayed on a comment window by using the
alarm history display, user alarm display, or system alarm display.
(2) When the cursor is not displayed on the object targeted for input
When the cursor is not displayed on the object targeted for input while the key window is displayed, the following
constrains apply.
To input a value with the key window, display the cursor on the object targeted for input.
(a) The key window does not display the input value, the input range, and the previous value.
(b) Even though the satisfied operating condition status varies while the key window is displayed, the key
window remains the same state. (Even though the operating conditions of all the input objects are not
satisfied, the key window remains displayed.)
(3) Input range displayed in the key window for numeric values (Excluding GT10)
When [Octal] or [Binary] is selected for [Format] in the numerical input setting, the value is input in hexadecimal.
Even though the input hexadecimal value is outside the displayable range of the numerical input, the value is
input when the value is within the input range.
Example) Numerical input ([Format]: [Octal], [Digits]: 3])
Displayable range of the numerical input ([Format]: [Octal]): 0 to 777 (octal)
Input range with the key window (hexadecimal): 0 to FFF (hexadecimal)
Precautions for creating user-created key window
(1) Precautions for using GT10
Set a touch switch for the [ESC] key. (Key code 001BH (Cancel))
(2) Objects displayable in a user-created key window
The following shows the objects displayable in a user-created key window. (Excluding GT10)
Even if the objects other than the following are placed, the GOT cannot display the objects.
The GT10 displays the objects other than the above.
For the numerical input and the ASCII input, only displaying them is available on the GT10.
(3) Limitations on the touch switch
When a touch switch is placed on a user-created key window, the following limitations apply.
(a) When a touch switch is [Switch], even though key code actions and any of the other actions are set on the
[Action] tab, only the key code actions are executed.
(b) Place touch switches on the back layer.
When placing the switches on the front layer, the GOT does not display the touch switches.
Additionally, the switches do not operate even when touching the positions that the switches are placed.
(c) Even though the blink and the object script are set, they do not function.
(d) Only [Text] is available for [Text Type].
[Indirect Text(Basic Comment)] and [Comment Group] are not displayed even if they are set.
Objects displayable in a user-created key window
Switch key code switch Input value area setting Input range area setting
Input maximum value area
setting
Input minimum value area
setting
Previous value area setting
Key window for numeric values
0
0
0 <= INPUT <= FFF Input range
A range from 0 to FFF (hexadecimal) is
displayed as the input range.
Input EEE (hexadecimal)
with the key window.
Numerical input
356
The last three digits of 7356
(octal) are displayed.
4.5 Key Window Setting
4 - 61
1
O
V
E
R
V
I
E
W
2
G
T
D
e
s
i
g
n
e
r
3
S
P
E
C
I
F
I
C
A
T
I
O
N
S
3
G
T
D
e
s
i
g
n
e
r
3
O
P
E
R
A
T
I
O
N
4
C
O
M
M
O
N
S
E
T
T
I
N
G
5
E
D
I
T
I
N
G
A
N
D
S
E
T
T
I
N
G
F
I
G
U
R
E
S
A
N
D
O
B
J
E
C
T
S
6
L
I
B
R
A
R
Y
7
T
E
M
P
L
A
T
E
(e) Only [KANJI Region] is available for the setting of the [Extended] tab.
Other setting items than [KANJI Region] are not available.
(f) The setting of the [Trigger] tab is not available even if the setting is configured.
HINT HINT
How to create a key window that includes functions the above (2) and (3)
When creating a key window with a key that includes the above functions, use a normal window screen as a key
window without making the settings for displaying the key window.
Example) Normal overlap window used as key window
(4) Numbers of digits of the numerical input object and the input value area setting object (Excluding
GT10)
For [Digits] in the input value area setting and the numerical input, set the same value.
Failure to do so makes difference between the input range displayed in the key window and the input range that
can be entered.
For example) [Digits] of the input range area setting: 4, [Digits] of the numerical input: 6
(5) Number of settings for the input value area setting, input range area setting, or previous value area
setting
Multiple settings of [Input Value Area Setting], [Input Range Area Setting], or [Previous Value Area Setting] are
not available for one window screen.
(6) Superimposing objects
In a user-created key window, objects cannot be superimposed. (The text on the objects also cannot be
superimposed.)
Additionally, the layers are disabled.
(7) Image display
In a user-created key window, do not display a JPEG figure data.
Doing so may slow down the reaction speed of the touch switches.
To display an image, use a BMP figure data.
(8) Size of user-created key window
The key window size is same with the size of set window screen.
It can be changed by changing the size of window screen.
For changing the size of the window screen, refer to the following.
3.7 Creating/Opening/Closing Screen
The applicable size of window screen is different according to the status of close key and move key, i.e.,
whether they are displayed or not.
2.3.1 Screen specifications for each GOT type
Example: Normal overlap window used as key window
Set the objects except
Numerical input and
ASCII input.
Turn ON the other device (bit SET)
simultaneously with RETURN (0000H).
Display of the input range area setting
The input range that can be entered is [-999 <= INPUT <= 9999] according
to the number of digits of the input value area setting (4 digits).
Numerical input
object setting
Digits
Data Type
: 6
: Signed BIN16
0
0
-32768 <= INPUT <= 32767
Setting of the input
value area setting object
Digits : 4
User-created key window
The input range displayed in the
key window is
[-32768 <= INPUT <= 32767]
according to the number of digits
of the numerical input (6 digits).
4 - 62 4.6 System Information Setting
4.6 System Information Setting
A device to store system information is set. By setting the device, the GOT can control GOT operations (including the
screen closing, disabling key input) by a controller, or notify the GOT status to controllers.
The two types of devices that store system information are shown below.
Read device: controls GOT operation via controller
Write device: notifies controller of GOT operation status
Controlling GOT operations by controllers (Read device)
A controller writes a value to the read device for controlling the GOT operations. Doing so enables the GOT to control
the GOT operations.
Example) Turning the GOT to screen save mode forcibly by controller.
Notifying the GOT status to controllers (Write device)
The GOT writes a value to the write device for notifying the GOT status. Doing so enables the GOT to notify the GOT
status to a controller.
Example) Notifying the base screen No. currently displayed on the GOT to a controller
POINT POINT
Monitoring system information device or update timing
The following explains monitoring the read device set in the system information and deciding the timing to update
the write device.
Device Monitoring/update timing
Read device
Monitored at intervals of GOT monitor period.
The read device value needs to be longer compared to the interval of GOT monitor period.
The monitor period value is stored in the GOT internal device (GS8).
Appendix2 GOT Internal Devices
Write device Updated when the GOT operation status has changed.
Read
device
D10 b0 b1 b2
Forced screen saver enable
signal (Erases the screen)
Turns the forced screen
saver enable signal ON
D10.b1=OFF D10.b1=ON
Checks the change of read
device and erases the display.
Base screen 1
125
Base screen 5
Writes GOT
operation status
to write device.
Write device: D20
(stores the screen No. currently displayed)
D20 5 1
4.6 System Information Setting
4 - 63
1
O
V
E
R
V
I
E
W
2
G
T
D
e
s
i
g
n
e
r
3
S
P
E
C
I
F
I
C
A
T
I
O
N
S
3
G
T
D
e
s
i
g
n
e
r
3
O
P
E
R
A
T
I
O
N
4
C
O
M
M
O
N
S
E
T
T
I
N
G
5
E
D
I
T
I
N
G
A
N
D
S
E
T
T
I
N
G
F
I
G
U
R
E
S
A
N
D
O
B
J
E
C
T
S
6
L
I
B
R
A
R
Y
7
T
E
M
P
L
A
T
E
4.6.1 Settings
Select [Common] [GOT Environmental Setting] [System Information] from the menu to display the [Environmental
Setting] dialog box.
For the function of the read device and write device for the system information, refer to the following.
4.6.2 Details of system information
HINT HINT
Settings relevant to functions
For the common settings in a project data, some settings are relevant to multiple GOT functions.
For each setting relevant to the GOT functions, refer to the following.
Appendix8 Relevant Settings
System Information
(Continued to next page)
Item Description Model
Use System Information Select this item to set a device to store system information.
Read Device
Set a read device to control the GOT.
System Signal 1-1 Set a start device of the read device.
Item
For the selected items, this item sets the subsequent devices of the
device set for [System Signal 1-1] in sequential device order.
Device
Write Device
Set a write device to notify the GOT status.
System Signal 2-1 Set a start device of the write device.
Item
For the selected items, this item sets the subsequent devices of the
device set for [System Signal 2-1] in sequential device order.
Device
Click this item to select all the items for the write device.
Click this item to clear all the items for the write device.
4 - 64 4.6 System Information Setting
Item Description Model
Output object ID of ASCII
Input to the system
information device
Select this item so that the ASCII input is the output target for the following devices.
Numeric Value Input Read Complete Signal (System Signal 1-1.b4)
Numeric Value Input Signal (System Signal 2-1.b4)
Numeric Value Input Number Current Cursor Display User ID Previous Cursor Display User
ID
Clear the cursor information
when deleting the cursor
Select this item to store "0" in the following devices when deleting the cursor.
Current Cursor Display Object ID Previous Cursor Display Object ID
Previous Cursor Display User ID
Retain the screen number of
on-screen (not fill in zeros)
Select this item to hold the following device values while the screens are switched. ("0" is not stored.)
On-screen Base Screen Number On-screen Window1 Screen Number
On-screen Window2 Screen Number On-screen Window3 Screen Number
On-screen Window4 Screen Number On-screen Window5 Screen Number
4.6 System Information Setting
4 - 65
1
O
V
E
R
V
I
E
W
2
G
T
D
e
s
i
g
n
e
r
3
S
P
E
C
I
F
I
C
A
T
I
O
N
S
3
G
T
D
e
s
i
g
n
e
r
3
O
P
E
R
A
T
I
O
N
4
C
O
M
M
O
N
S
E
T
T
I
N
G
5
E
D
I
T
I
N
G
A
N
D
S
E
T
T
I
N
G
F
I
G
U
R
E
S
A
N
D
O
B
J
E
C
T
S
6
L
I
B
R
A
R
Y
7
T
E
M
P
L
A
T
E
4.6.2 Details of system information
This section explains the read device and write device of system information.
Read device
(1) System Signal 1-1
(Continued to next page)
Signal type Reference Signal type Reference
Read
device
System Signal 1-1 (1)
Write
device
Current Cursor Display User ID (13)
External I/O Function Output Information (2) Previous Cursor Display User ID (14)
System Signal 1-2 (3) System Signal 2-2 (15)
Write
device
System Signal 2-1 (1) On-screen Window2 Screen Number (16)
GOT Error Code (2) Drive A empty capacity information (32bit) (17)
On-screen Base Screen Number (3) Drive B empty capacity information (32bit) (18)
On-screen Window 1 Screen Number (4) Drive C empty capacity information (32bit) (19)
Numeric Value Input Number (5) Drive D empty capacity information (32bit) (20)
Current Cursor Display Object ID (6) External I/O Function Input Information2 (21)
Previous Cursor Display Object ID (7) On-screen Window3 Screen Number (22)
Key Code Input (8) On-screen Window4 Screen Number (23)
Previous Numeric Value Input (32bit) (9) On-screen Window5 Screen Number (24)
Current Numeric Value Input (32bit) (10)
Extended Drive Information (E and
subsequent drives)
(25)
Currently Printed Report Screen (11) Drive E empty capacity information (32bit) (26)
External I/O Function Input Information1 (12) System Signal 2-3 (27)
Bit No. Signal name Description Model
b0
Automatic Screen Saver Disable
Signal
Turning on this signal disables the screen saver function (turning off the
monitor screen display).
b1
Forced Screen Saver Enable
Signal
Turning on this signal forcibly turns the GOT into the screen saver mode.
b2
Forced Screen Saver Touch-
cancel Signal
Turning on this signal disables the screen saver when the screen is
touched even during forced screen saving.
The operation condition of the Forced screen saver enable signal (System
signal 1-1.b1) differs according to on or off of this signal.
ON: Operates at the rising.
OFF: Operates during on.
b3 Key Code Read Complete Signal
Turning on this signal turns off the Key input signal (System signal 2-
1.b3).
b4
Numeric Value Input Read
Complete Signal
Turning on this signal turns off the Numeric value input signal (System
signal 2-1.4).
This signal is available for the ASCII input when configuring any of the
following settings.
Selecting [Output object ID of ASCII Input to the system information
device] for the [Environmental Setting] dialog box in [System
Information]
Turning on the GOT internal device (GS450.b2)
For the GT10, the signal is always used for the numerical input and ASCII
input.
b5
Barcode Input Disable Signal
(CH8)
Turning on this signal disables the barcode function for the channel No. 8.
b6
External device I/O complete
signal (CH8)
Turning on this signal turns off the External device I/O signal (CH8)
(System signal 2-1.b6).
4 - 66 4.6 System Information Setting
Bit No. Signal name Description Model
b7 Backlight OFF Output Signal
Turning on this signal turns on the backlight during screen saving.
The backlight behaves differently depending on the setting of [Screen
Save Backlight] for the [Environmental Setting] dialog box in [GOT Setup].
When [Screen Save Backlight] is [OFF]
The setting of the utility is preceded.
The backlight is not turned on even if this signal is turned off.
When [Screen Save Backlight] is [ON]
The setting of this signal is preceded.
The backlight is turned off when this signal is turned on.
b8 Buzzer Threeshot Output Signal
Turning on this signal outputs the buzzer three times.
The buzzer length can be set by the followings.
[Display/Operation] tab for the [Environmental Setting] dialog box (GOT
Setup)
4.9 GOT Display and Operation Setting
Settings relevant to the utility operation
User's Manual for the GOT used
When [None] is set, the buzzer sound length is the same as [Long].
b9 Key-In Disable Signal Turning on this signal disables all key-input.
b10 Hard copy setting validate signal Turning on this signal enables the hard copy output.
b11 - Use prohibited
b12
Hard copy white/black reverse
signal
Turning on this signal highlights the white and black display of the monitor
screen when the hard copy is output.
b13 GOT Error Reset Signal
Turning on this signal processes the followings.
Storing "0" to the GOT error code storage area (Write Device)
Turning off the GOT error detection signal (System signal 2-1, b13)
Clearing system alarm messages
b14 Buzzer Output Signal
While turning on this signal, the buzzer sound is output.
Even if [Buzzer] is set to [None] for the [Display/Operation] tab in the
[Environmental Setting] dialog box, the buzzer sound is output.
b15 Buzzer Oneshot Output Signal
Turning on this signal outputs the buzzer once.
The buzzer length can be set by the followings.
[Display/Operation] tab for the [Environmental Setting] dialog box (GOT
Setup)
4.9 GOT Display and Operation Setting
Settings relevant to the utility operation
User's Manual for the GOT used
When [None] is set, the buzzer sound length is the same as [Long].
Screen save
Backlight OFF
Output Signal
Backlight
Screen saving
OFF
OFF
ON
Screen save
Backlight OFF
Output Signal
Backlight
Screen saving
OFF
ON
OFF
ON
4.6 System Information Setting
4 - 67
1
O
V
E
R
V
I
E
W
2
G
T
D
e
s
i
g
n
e
r
3
S
P
E
C
I
F
I
C
A
T
I
O
N
S
3
G
T
D
e
s
i
g
n
e
r
3
O
P
E
R
A
T
I
O
N
4
C
O
M
M
O
N
S
E
T
T
I
N
G
5
E
D
I
T
I
N
G
A
N
D
S
E
T
T
I
N
G
F
I
G
U
R
E
S
A
N
D
O
B
J
E
C
T
S
6
L
I
B
R
A
R
Y
7
T
E
M
P
L
A
T
E
(2) External I/O Function Output Information
Functions for each signal differ depending on the GOT used.
(a) GT16 and GT15
(b) GT11 and GT10
Bit No. Signal name Description Model
b0 to b15 Output signal Y0 to YF
With writing data to be output into the bits, external outputs (lamps
and relays) can be executed.
Bit No. Signal name Description Model
b0 to 5
Operation switch LED control
signal
Turning on this signal turns on operation switch LEDs (L1 to L6) for
the GT11 Handy GOT.
b6 Grip switch LED control signal
Turning on this signal turns on the grip switch LED.
This signal only enables when the following settings are configured
in the [Handy GOT] tab for the [Environmental Setting] dialog box.
Selecting [Depend on ON/OFF state of System Signal] for the on
or off operation of the grip switch LED
Do not use this signal when the above settings are not configured.
b7 to b11 - Use prohibited
b12 Backlight control enable bit
Turning on this signal enables the backlight control (blinking, color
specification).
b13 Backlight blinking Turning on this signal blinks the backlight.
b14 to b15 Backlight color specification
Controls the backlight color.
The backlight color differs according to the GOT used.
GT1030 and GT1020 with 3 colors LED backlight (green, red,
and orange)
b14:OFF and b15:OFF: Not lit
b14:OFF and b15:ON: Red
b14:ON and b15:OFF: Green
b14:ON and b15:ON: Orange
GT1030 and GT1020 with 3 colors LED backlight (white, red,
and pink)
b14:OFF and b15:OFF: Not lit
b14:OFF and b15:ON: Red
b14:ON and b15:OFF: White
b14:ON and b15:ON: Pink
Other GT10
This signal is invalid.
4 - 68 4.6 System Information Setting
(3) System Signal 1-2
Bit No. Signal name Description Model
b0 File Access Error Reset Signal
Turning on this signal resets all the File access error signals (System
signal 2-2.b7, b8, b9) in the drive A, B, D, or E.
During turning on this signal, the next File access error signal does not
turn on.
b1 RFID request signal (CH8)
By turning on this signal, the GOT requests to read the data with the
channel No. 8.
b2
Barcode input disable signal
(CH5)
Turning on this signal disables the barcode function for the channel No. 5.
b3
External device I/O complete
signal (CH5)
Turning on this signal turns off the External device I/O signal (CH5)
(System signal 2-3.b0).
b4 RFID request signal (CH5)
By turning on this signal, the GOT requests to read the data with the
channel No. 5.
b5
Barcode input disable signal
(CH6)
Turning on this signal disables the barcode function for the channel No. 6.
b6
External device I/O complete
signal (CH6)
Turning on this signal turns off the External device I/O signal
(CH6)(System signal 2-3.b1).
b7 RFID request signal (CH6)
By turning on this signal, the GOT requests to read the data with the
channel No. 6.
b8
Barcode input disable signal
(CH7)
Turning on this signal disables the barcode function for the channel No. 7.
b9
External device I/O complete
signal (CH7)
Turning on this signal turns off the External device I/O signal
(CH7)(System signal 2-3.b2).
b10 RFID request signal (CH7)
By turning on this signal, the GOT requests to read the data with the
channel No. 7.
b11
Enabling RFID control during
external authentication signal
Turning on this signal enables the device input/output of the RFID reading
results, control signal, and notification signal during the operator
authentication by an external authentication device (RFID).
b12 - Use prohibited
b13
D drive automatic recovery
confirmation complete signal
Turning on this signal turns off the D drive automatic recovery signal
(System signal 2-2.b13).
This signal is not available for the GT1020.
b14 - Use prohibited
b15 Print abort signal
Turning on this signal aborts printing (printing for the hard copy function or
report function) when this signal rises.
In response to the abort of printing, the GOT turns off the Printing signal
(System Signal 2-2.b15).
The user must turn off this signal after confirming that the Printing signal
(System Signal 2-2. b15) is turned off.
Print abort signal
(System Signal 1-2.b15)
Printing signal
(System Signal 2-2.b15)
OFF
ON
OFF
ON
Executed by GOT
Executed by the user
4.6 System Information Setting
4 - 69
1
O
V
E
R
V
I
E
W
2
G
T
D
e
s
i
g
n
e
r
3
S
P
E
C
I
F
I
C
A
T
I
O
N
S
3
G
T
D
e
s
i
g
n
e
r
3
O
P
E
R
A
T
I
O
N
4
C
O
M
M
O
N
S
E
T
T
I
N
G
5
E
D
I
T
I
N
G
A
N
D
S
E
T
T
I
N
G
F
I
G
U
R
E
S
A
N
D
O
B
J
E
C
T
S
6
L
I
B
R
A
R
Y
7
T
E
M
P
L
A
T
E
Write device
(1) System Signal 2-1
(Continued to next page)
Bit No. Signal name Description Model
b0 Screen saving signal Turns on while the GOT is in screen save mode.
b1 GOT Ready Signal
Shows the GOT status when the GOT is powered on.
ON: Normal
OFF: Abnormal
If this signal does not turn on by resetting the GOT, the hardware error
may occur in the GOT. Consult your local Mitsubishi service center or
representative.
b2 - Use prohibited
b3 Key Input Signal
Shows whether the key is input or not.
ON: The key is input.
OFF: The key is not input.
b4 Numeric Value Input Signal
Turns on when a value is input in the numerical input, and the value is
completed.
Turning on the Numeric value input read complete signal (System signal
1-1.b4) turns off this signal.
Read device
By setting any of the followings, this signal is available for the ASCII input.
(For the GT10, the signal is always used for the numerical input and
ASCII input.)
Selecting [Output object ID of ASCII Input to the system information
device] for the [Environmental Setting] dialog box (System Information)
Turning on the GOT internal device (GS450.b2)
The status of this signal does not change when a value is input to the
numerical input for which a user ID is not set. (For the GT10, the status of
this signal changes when a value is input to the numerical input for which
a user ID is not set.)
b5 Human Sensor Detection Signal
Turns on when the human sensor is detected human motion.
This signal turns ON for approx. 60 seconds after GOT startup due to the
sensor's characteristic.
This signal can be set for the GT1695, GT1685, GT1595, and GT1585.
b6 External device I/O signal (CH8)
Available when the channel No. 8 is used for the barcode function.
Turns on when the data read by the barcode reader is stored in the
specified device.
Available when the channel No. 8 is used for the RFID function.
Turns on when the data read by the RFID reader/writer is stored in the
specified device. (With the dedicated protocol)
Turns on when the data transfer to the RFID controller is completed. (With
the nonprocedural protocol)
Turns off when the External device I/O complete signal (CH8) (System
signal 1-1.b6) turns on.
b7 Hard copy output signal Turns on during printing by the hard copy function.
b8 Report output signal Turns on during printing by the report function.
b9 - Use prohibited
b10 Recipe Processing Signal Turns on during recipe process (Write/Read operation).
b11 Key window Output Signal Turns on during displaying the key window.
b12 Hardcopy Sub-signal
Turns on when the number of screen data files (file number) stored in a
memory card by using the hard copy function is 9900 to 9999.
4 - 70 4.6 System Information Setting
(2) GOT Error Code
The data of the error occurred in the GOT are stored.
Not available for the GT10.
(3) On-screen Base Screen Number
The base screen being displayed is stored.
The stored screen number is as follows.
(4) On-screen Window 1 Screen Number
The number of the window screen currently displayed is stored as the overlap window 1.
The stored screen number is as follows.
Confirm the display status of the superimpose window 1 by the screen switching device.
(5) Numeric Value Input Number
The user ID number of the numerical input is stored when the input value is determined.
By setting any of the followings, this signal is available for the ASCII input.
Selecting [Output object ID of ASCII Input to the system information device] for the [Environmental Setting]
dialog box (System Information)
Turning on the GOT internal device (GS450.b2)
For the GT10, the signal is always used for the numerical input and ASCII input.
(6) Current Cursor Display Object ID
The object ID No. of the object on which the cursor is currently displayed is stored.
By setting any of the followings, "0" is stored when the cursor is deleted.
Selecting [Clear the cursor information when deleting the cursor] for the [Environmental Setting] dialog box
(System Information)
Turning on the GOT internal device (GS450.b3)
(7) Previous Cursor Display Object ID
The object ID No. of the object on which the cursor is previously displayed is stored.
By setting any of the followings, "0" is stored when the cursor is deleted.
Selecting [Clear the cursor information when deleting the cursor] for the [Environmental Setting] dialog box
(System Information)
Turning on the GOT internal device (GS450.b3)
Bit No. Signal name Description Model
b13 GOT Error Detection Signal
Turns on when an error occurs in the GOT (error data are stored in the
GOT error code).
b14
Numeric Value Error Detection
Signal
Turns on when the value exceeding the input range is stored in the write
target device of the numerical input. (This signal is checked when screens
are switched.)
When no input range formula is preset to the numerical input, detection is
not performed.
b15 Printer error detection signal
Turns on when a printer error occurs during printing because of the
powered off printer, cable disconnection, no paper, paper jam, and others.
Display status
Data format of the screen switching device
BIN BCD
When displaying other than usercreated
screens (utility, RGB and others)
-1
Stores the number of the user-created base
screen previously displayed
During screen switching 0
Base screen being displayed 1 to 32767 1 to 9999
Display status
Data format of the screen switching device
BIN BCD
Not displayed or during screen switching 0
The number of overlap window 1 being
displayed
1 to 32767 1 to 9999
4.6 System Information Setting
4 - 71
1
O
V
E
R
V
I
E
W
2
G
T
D
e
s
i
g
n
e
r
3
S
P
E
C
I
F
I
C
A
T
I
O
N
S
3
G
T
D
e
s
i
g
n
e
r
3
O
P
E
R
A
T
I
O
N
4
C
O
M
M
O
N
S
E
T
T
I
N
G
5
E
D
I
T
I
N
G
A
N
D
S
E
T
T
I
N
G
F
I
G
U
R
E
S
A
N
D
O
B
J
E
C
T
S
6
L
I
B
R
A
R
Y
7
T
E
M
P
L
A
T
E
(8) Key Code Input
When inputting values with the input key (Touch switch, numerical input, or ASCII input), the specified key code
is stored.
When a key code is stored, the Key Input Signal (System Signal 2-1.b3) is turned on.
Not available for the GT10.
(9) Previous Numeric Value Input (32bit)
When a value is input in the numerical input, the value before the change (32 bits) is stored.
Effective only for the numerical input object to which the user ID is set.
(10) Current Numeric Value Input (32bit)
The input value (32 bits) determined in the numerical input.
Effective only for the numerical input to which the user ID is set.
(11) Printing report number
The screen number of the report screen currently printed is stored.
Not available for the GT14, GT12, GT11, and GT10.
(12) External I/O function/input information 1
(13) Current Cursor Display User ID
The user ID No. of the object on which the cursor is currently displayed is stored.
By setting any of the followings, this signal is available for the ASCII input.
Selecting [Output object ID of ASCII Input to the system information device] for the [Environmental Setting]
dialog box (System Information)
Turning on the GOT internal device (GS450.b2)
For the GT10, the signal is always used for the numerical input and ASCII input.
By setting any of the followings, "0" is stored when the cursor is deleted.
Selecting [Clear the cursor information when deleting the cursor] for the [Environmental Setting] dialog box
(System Information)
Turning on the GOT internal device (GS450.b3)
(14) Previous Cursor Display User ID
The user ID No. of the object on which the cursor is previously displayed is stored.
By setting any of the followings, this signal is available for the ASCII input.
Selecting [Output object ID of ASCII Input to the system information device] for the [Environmental Setting]
dialog box (System Information)
Turning on the GOT internal device (GS450.b2)
For the GT10, the signal is always used for the numerical input and ASCII input.
By setting any of the followings, "0" is stored when the cursor is deleted.
Selecting [Clear the cursor information when deleting the cursor] for the [Environmental Setting] dialog box
(System Information)
Turning on the GOT internal device (GS450.b3)
Bit No. Signal name Description Model
b0 to b7 Input signal X0 to X7
Input data are written in the bits.
An external input can take up to three seconds to write data in a bit.
For avoiding the delay time, use GOT internal devices (GB10 to GB25,
GB30 to GB37, GB50 to GB57).
b8 Power status notification signal Turns on when the power is not supplied to an external I/O device.
b9 to b15 - Use prohibited
4 - 72 4.6 System Information Setting
(15) System Signal 2-2
Bit No. Signal name Description Model
b0 Drive A File Accessing Signal Turns on during file accessing in the drive A.
b1 Drive B File Accessing Signal Turns on during file accessing in the drive B.
b2 Drive C File Accessing Signal Turns on during file accessing in the drive C.
b3 Drive D File Accessing Signal
Turns on during file accessing in the drive D.
Not available for the GT1020.
b4 Drive A Full Signal Turns on when the empty capacity of the drive A is less than 1k byte.
b5 Drive B Full Signal Turns on when the empty capacity of the drive B is less than 1k byte.
b6 Drive D Full Signal Turns on when the empty capacity of the drive D is less than 1k byte.
b7 Drive A File Access Error Signal Turns on while an access error with a file in the drive A occurs.
b8 Drive B File Access Error Signal Turns on while an access error with a file in the drive B occurs.
b9 Drive D File Access Error Signal Turns on while an access error with a file in the drive D occurs.
b10 - Use prohibited
b11 Cursor Displaying Signal Turns on during displaying the numerical input or ASCII input cursor.
b12
Built-in Battery Voltage Drop
Signal
Turns on when a voltage drop of the GOT built-in battery is detected.
The battery backup data is guaranteed within the data backup time after
this signal switches ON, however, replace the battery immediately.
For the data backup time, refer to the following.
User's Manual for the GOT used
b13 D drive automatic recovery signal
Turns on when the drive D is recovered automatically.
Not available for the GT1020.
b14 Backlight Shutoff Detection Signal
Turns on when a blown backlight bulb of the GOT is detected.
Not available for the GT104 , GT1030, and GT1020.
b15 Printing signal
Turns on during printing (printing by the hard copy function or report
function)
4.6 System Information Setting
4 - 73
1
O
V
E
R
V
I
E
W
2
G
T
D
e
s
i
g
n
e
r
3
S
P
E
C
I
F
I
C
A
T
I
O
N
S
3
G
T
D
e
s
i
g
n
e
r
3
O
P
E
R
A
T
I
O
N
4
C
O
M
M
O
N
S
E
T
T
I
N
G
5
E
D
I
T
I
N
G
A
N
D
S
E
T
T
I
N
G
F
I
G
U
R
E
S
A
N
D
O
B
J
E
C
T
S
6
L
I
B
R
A
R
Y
7
T
E
M
P
L
A
T
E
(16) On-screen Window 2 screen number
The number of the window screen currently displayed is stored as the overlap window 2.
The screen number to be stored is as follows.
Confirm the display status of the superimpose window 2 by the screen switching device.
(17) Drive A empty capacity information (32bit)
The data for the empty capacity (32 bits) of the drive A is stored. (Unit, byte)
A 2GB or more of empty capacity cannot be notified.
When the empty capacity is 2GB or more, the value of 2GB is stored.
Not available for the GT10.
(18) Drive B empty capacity information (32bit)
The data for the empty capacity (32 bits) of the drive B is stored. (Unit, byte)
A 2GB or more of empty capacity cannot be notified.
When the empty capacity is 2GB or more, the value of 2GB is stored.
Not available for the GT14, GT12, GT11, and GT10.
(19) Drive C empty capacity information (32bit)
The data for the empty capacity (32 bits) of the drive C is stored. (Unit, byte)
Not available for the GT10.
(20) Drive D empty capacity information (32bit)
The data for the empty capacity (32 bits) of the drive D is stored. (Unit, byte)
Not available for the GT16, GT15, GT10, and GT SoftGOT1000.
(21) External I/O function/input information 2
(22) On-screen Window 3 screen number
The number of the window screen currently displayed is stored as the overlap window 3.
The screen number to be stored is as follows.
Not available for the GT15, GT14, GT12, GT11, and GT10.
Display status
Data format of the screen switching device
BIN BCD
Not displayed or during screen switching 0
The number of overlap window 2 being
displayed
1 to 32767 1 to 9999
Bit No. Signal name Description Model
b0 to b7 Input signal X8 to XF
Input data are written in the bits.
An external input can take up to three seconds to write data in a bit.
For avoiding the delay time, use GOT internal devices (GB10 to GB25,
GB30 to GB37, GB50 to GB57).
b8 to b15 - Use prohibited
Display status
Data format of the screen switching device
BIN BCD
Not displayed or during screen switching 0
The number of overlap window 3 being
displayed
1 to 32767 1 to 9999
4 - 74 4.6 System Information Setting
(23) On-screen Window 4 screen number
The number of the window screen currently displayed is stored as the overlap window 4.
The screen number to be stored is as follows.
Not available for the GT15, GT14, GT12, GT11, and GT10.
(24) On-screen Window 5 screen number
The number of the window screen currently displayed is stored as the overlap window 5.
The screen number to be stored is as follows.
Not available for the GT15, GT14, GT12, GT11, and GT10.
(25) Extended Drive Information (E and subsequent drives)
Not available for the GT15, GT12, GT11, GT10, and GT SoftGOT1000.
(26) Drive E empty capacity information (32bit)
The data for the empty capacity (32 bits) of the drive E is stored. (Unit, byte)
Not available for the GT15, GT12, GT11, GT10, and GT SoftGOT1000.
Display status
Data format of the screen switching device
BIN BCD
Not displayed or during screen switching 0
The number of overlap window 4 being
displayed
1 to 32767 1 to 9999
Display status
Data format of the screen switching device
BIN BCD
Not displayed or during screen switching 0
The number of overlap window 5 being
displayed
1 to 32767 1 to 9999
Bit No. Signal name Description Model
b0 Drive E File Accessing Signal Turns on during file accessing in the drive E.
b1 Drive E Full Signal Turns on when the empty capacity of the drive E is less than 1k byte.
b2 Drive E File Access Error Signal Turns on while an access error with a file in the drive E occurs.
b3 to b15 - Use prohibited
4.6 System Information Setting
4 - 75
1
O
V
E
R
V
I
E
W
2
G
T
D
e
s
i
g
n
e
r
3
S
P
E
C
I
F
I
C
A
T
I
O
N
S
3
G
T
D
e
s
i
g
n
e
r
3
O
P
E
R
A
T
I
O
N
4
C
O
M
M
O
N
S
E
T
T
I
N
G
5
E
D
I
T
I
N
G
A
N
D
S
E
T
T
I
N
G
F
I
G
U
R
E
S
A
N
D
O
B
J
E
C
T
S
6
L
I
B
R
A
R
Y
7
T
E
M
P
L
A
T
E
(27) System Signal 2-3
Bit No. Signal name Description Model
b0 External device I/O signal (CH5)
Available when the channel No. 5 is used for the barcode function.
Turns on when the data read by the barcode reader is stored in the
specified device.
Available when the channel No. 5 is used for the RFID function.
Turns on when the data read by the RFID reader/writer is stored in the
specified device. (With the dedicated protocol)
Turns on when the data transfer to the RFID controller is completed. (With
the nonprocedural protocol)
Turns off when the External device I/O complete signal (CH5) (System
signal 1-2.b3) turns on.
b1 External device I/O signal (CH6)
Available when the channel No. 6 is used for the barcode function.
Turns on when the data read by the barcode reader is stored in the
specified device.
Available when the channel No. 6 is used for the RFID function.
Turns on when the data read by the RFID reader/writer is stored in the
specified device. (With the dedicated protocol)
Turns on when the data transfer to the RFID controller is completed. (With
the nonprocedural protocol)
Turns off when the External device I/O complete signal (CH6) (System
signal 1-2.b6) turns on.
b2 External device I/O signal (CH7)
Available when the channel No. 7 is used for the barcode function.
Turns on when the data read by the barcode reader is stored in the
specified device.
Available when the channel No. 7 is used for the RFID function.
Turns on when the data read by the RFID reader/writer is stored in the
specified device. (With the dedicated protocol)
Turns on when the data transfer to the RFID controller is completed. (With
the nonprocedural protocol)
Turns off when the External device I/O complete signal (CH7) (System
signal 1-2.b9) turns on.
b3 to b15 - Use prohibited
4 - 76 4.6 System Information Setting
4.6.3 Application example
Confirm the error occurred in GOT
The code of the error occurred in GOT can be confirmed.
The error codes within the range of error code 300 to 699 are displayed.
For the details of error code, refer to the following manuals.
User's Manual for the GOT used
*1 When multiple errors occur simultaneously, the latest error code will be stored.
*2 The GOT error code (Write device) is not cleared automatically even if removing the error source.
Clear the error code by using the GOT error reset signal (System signal 1-1.b13).
*3 Check that the GOT error detection signal (System signal 2-1.b13) turns off, and then turn off the GOT error reset signal (System
signal 1-1.b13).
If the GOT error rest signal (System signal 1-1.b13) turns on, the GOT error code will be reset when an error occurs at the next.
HINT HINT
Error Reset Method
An error can be reset by using GOT as explained below.
When the cause of error is removed, the error can be reset by touching the touch switch.
Example) Create the touch switch (bit momentary) that turns on the GOT error reset signal only while the touch
switch is touched.
Confirm the input key code by input key
The input key code can be confirmed by input key (Touch switch, numerical input, or ASCII input).
*1 When key input is completed, the stored key code is held.
When the Key code read complete signal (System signal 1-1.b3) turns on, the Input key signal (System signal 2-1.b3) turns off.
*2 Check that the Input key signal (System signal 2-1.b3) turns off, and then turn off the Key code read complete signal (System
signal 1-1.b3).
If the Key code read complete signal (System signal 1-1.b3) turns on, the stored key code will be reset at the next key input.
GOT status
"0"
Error occurs
Normal (cause of error removed) *2
OFF
ON
"0" is stored.
OFF *3
ON
Error code storage *1
GOT error detection signal
(System Signal 2-1. b13)
GOT error reset signal
(System Signal 1-1. b13)
GOT error code
(Write device)
GOT error reset signal
(System signal1-1 "b13")
ON
OFF
Numeric value input,
ASCII input, touch switch input
Key input
11
ON
ON
OFF
12
11 12
ON *1
OFF *2
13
Input key signal
(System Signal 2-1 "b3")
Input key read complete signal
(System Signal 1-1 "b3")
Input key code
(Write device)
0 13
4.6 System Information Setting
4 - 77
1
O
V
E
R
V
I
E
W
2
G
T
D
e
s
i
g
n
e
r
3
S
P
E
C
I
F
I
C
A
T
I
O
N
S
3
G
T
D
e
s
i
g
n
e
r
3
O
P
E
R
A
T
I
O
N
4
C
O
M
M
O
N
S
E
T
T
I
N
G
5
E
D
I
T
I
N
G
A
N
D
S
E
T
T
I
N
G
F
I
G
U
R
E
S
A
N
D
O
B
J
E
C
T
S
6
L
I
B
R
A
R
Y
7
T
E
M
P
L
A
T
E
Confirmation of the numeric value input determination timing
The timing of which the input value was determined can be confirmed with the user ID written in the numerical input
No.
*1 After the numeric value input determination, the stored user ID No. is held.
The Numeric value input signal is cleared when the Numeric value input read complete signal (System signal 1-1.b4) turns on.
*2 Check that the Numeric value input signal (Write device) turns off, and then turn off the Numeric value input read complete signal
(System signal 1-1.b4).
If the Numeric value input read complete signal (System signal 1-1.b4) turns on, the user ID will not be stored or the Numeric
value input signal cannot be turned on when the value is input and completed at the next time.
*3 For GT10, the device does not store "0". (The value stored in the numeric value input number does not change.)
Confirm cursor's display position
The cursor's display position can be confirmed by writing the data of the object (numeric value input function, ASCII
input function) in which cursor is located into the device.
The object information to be written are classified into the following types
User ID : Can be set to any object.
Set user ID on setting dialog box of each object.
Object ID: Automatically set when setting an object with GT Desiger3.
Example) Operation example of cursor display
*1 If a cursor is not displayed when switching screens, "0" will be stored.
*2 The stored user ID and object ID can be held even if a cursor is erased.
*3 If a cursor is displayed at the object (numeric input function, ASCII input function) with a user ID unset, the cursor position
numeric value input will be "0".
*4 The Current or Previous Cursor Display User ID operates with the ASCII input function if the GOT internal device GS450.b2 is
switched ON.
ON
OFF
OFF*2
ON
1 2 Determine
*1
Key input of
the numeric
value input
Numeric Value
Input Signal
(System Signal 2-1.b4)
Numeric Value
Input Number
(Write device)
Numeric Value
Input Read
Complete Signal
(System Signal 1-1.b4)
Stores the user ID No. Stores "0"*3
User ID No. : 15
Object ID No. : 10000
50
User ID No. : None
Object ID No. : 10001
1200
1) Display cursor 2) Erase cursor
50 50
1200 1200
3) Display cursor
1200
50
Cursor status
Current Cursor Display
User ID (Write device)
Current Cursor Display
Object ID (Write device)
Previous Cursor Display
Object ID (Write device)
When switching screen *1
1) Displayed
0
Stored user ID
Stored object ID
Stored object ID
15
10000
0
2) Erased *2
3) Displayed
0 *3
10001
10000
0
4 - 78 4.6 System Information Setting
HINT HINT
(1) How to delete the stored user ID and object ID when a cursor is deleted
Turn on the GOT internal device (monitor common control: GS450.b3) to delete the user ID and object ID
when a cursor is deleted. ("0" is stored.)
For details of GOT internal devices, refer to the following.
Appendix2 GOT Internal Devices
(2) Setting and confirmation of the object ID
Object ID will be set automatically when object is set.
The object ID cannot be changed by user.
(a) Method of confirming object ID
Select [View] [Display Items] [Object ID] from the menu to display the object ID in an object
arranged on the screen editor.
(b) Methods of changing object ID
If the arranged object is deleted, the object ID will change automatically.
Object ID not displayed Object ID displayed
Deleted
Object ID changes from
10002 to 10001
4.6 System Information Setting
4 - 79
1
O
V
E
R
V
I
E
W
2
G
T
D
e
s
i
g
n
e
r
3
S
P
E
C
I
F
I
C
A
T
I
O
N
S
3
G
T
D
e
s
i
g
n
e
r
3
O
P
E
R
A
T
I
O
N
4
C
O
M
M
O
N
S
E
T
T
I
N
G
5
E
D
I
T
I
N
G
A
N
D
S
E
T
T
I
N
G
F
I
G
U
R
E
S
A
N
D
O
B
J
E
C
T
S
6
L
I
B
R
A
R
Y
7
T
E
M
P
L
A
T
E
Control of Screen Display
(1) Disable screen saver function
The screen saver function, which is set within the GOT utility, is designed to turn off the screen display if the
GOT is not touched within a specified time. This function prevents the screen performance from deteriorating
over its operable life.
By turning Automatic screen saver disable signal ON in the system information, the function that is set within the
GOT utility (Setup) is disabled
Example 1) Display the monitor screen erased by automatic screen saver function
Example 2) Disables screen saver function to start even after the specified period has passed.
(2) Erase screen
By turning [Forced screen saver enable signal] ON, the displayed monitor screen can be erased.
While the bit is ON, monitor screen will not appear even when the GOT screen is touched.
Example) Erase displayed monitor screen
In addition, the monitor screen can be displayed by switching the "Forced Screen Saver Touchcancel Signal"
ON and touching the screen to cancel the forced screen saver function started with the "Forced Screen Saver
Enabled Signal".
Example) Displaying the monitor screen that is forcibly erased
Screen disappeared
Switches
System
Signal
1-1.b0 ON
Screen appears
No. 25 D1 10
D2 20
Set screen saver
period to 30 minutes
Screen does not goes to screen
saver mode after 30 minutes have passed
(The set time is made invalid to keep the
monitor screen displayed)
Switches
System
Signal
1-1.b0 ON
No. 25 D1 10
D2 20
No. 25 D1 10
D2 20
Switches
System
Signal
1-1.b1 ON
Screen disappeared
No. 25 D1 10
D2 20
The screen is erased.
Switches System
Signal 1-1.b1 ON
No. 25 D1 10
D2 20
No. 25 D1 10
D2 20
Switches System
Signal 1-1.b2 ON
The screen is displayed
by touching the screen.
4 - 80 4.6 System Information Setting
(3) Display control by human sensor (Specific to GT1695M-X, GT1685M-S, GT1595-X, GT1585V-S and
GT1585-S)
The human sensor is a function that releases the GOT from the screen saving mode without the necessity to
touch the GOT.
This function releases the GOT from the screen saving mode when the operator has come closer to the GOT.
When no operator is not around the GOT for the time set as [Sensor off delay], the Human sensor detection signal (System signal 2-
1.b5) turns off.
When the time set as [Screen save time] elapses after the Human sensor detection signal (System signal 2-1.b5) turns off, the GOT
enters the screen saving mode.
Make the human sensor settings (including [Sensor detect level] and [Sensor off delay]) using the GOT utility.
Refer to the following manual for the GOT utility.
User's Manual for the GOT used
HINT HINT
(1) How to make the settings so that the GOT releases the screen save mode only when human
movement is detected
By disabling the GOT to release the screen save mode with the touch or external operation, the GOT can
release the screen save mode only when human movement is detected.
Associate [Human Sensor Detection Signal] with [Forced Screen Saver Enable Signal] in the sequence program to control the screen
saving mode.
With this setting, the GOT enters the screen saving mode after the Sensor OFF delay time elapses,
regardless of the screen saving time.
Operator motion
[Sensor detect level]
Human Sensor
Detection Signal
[System signal 2-1.b5]
Approach Go away Approach Go away
ON
OFF
[Sensor
off delay]
Screen saving
Screen saving mode released
Screen saving
mode active
[Screen save time]
[Sensor
off delay]
Operator motion
[Sensor detect level]
Human Sensor
Detection Signal
[System signal 2-1.b5]
Approach Go away Approach Go away
ON
OFF
[Sensor
off delay]
[Sensor
off delay]
Screen saving
Screen saving mode released
Screen saving
mode active
OFF
Forced Screen Saver
Enable Signal
[System signal 1-1.b1]
ON
4.6 System Information Setting
4 - 81
1
O
V
E
R
V
I
E
W
2
G
T
D
e
s
i
g
n
e
r
3
S
P
E
C
I
F
I
C
A
T
I
O
N
S
3
G
T
D
e
s
i
g
n
e
r
3
O
P
E
R
A
T
I
O
N
4
C
O
M
M
O
N
S
E
T
T
I
N
G
5
E
D
I
T
I
N
G
A
N
D
S
E
T
T
I
N
G
F
I
G
U
R
E
S
A
N
D
O
B
J
E
C
T
S
6
L
I
B
R
A
R
Y
7
T
E
M
P
L
A
T
E
(2) GOT Screen Control
The following shows the priority among functions that control the screen status
(Displayed/ Not displayed):
Display Screen
Screen Saver Function
(Utility)
Screen Saver Disable
Signal
Forced Screen Saver Enable
Signal
Forced Screen Saver Touch-
cancel Signal
With screen saver function
ON
Screen save function of utility
is disabled.
ON
Forces the screen to go into
the screen saver mode. The
screen saver settings, the
status of screen saver
disable signal and human
sensor are irrelevant.
ON
Forcibly cancels the screen
saver mode by touching.
The status of forced screen
saver enable signal is
irrelevant.
Without screen saver
function
WARNING
Incorrect operation of the touch switch(s) may lead to a serious accident if the GOT backlight is gone out.
When the GOT backlight goes out, the display turns black and causes the monitor screen to appear blank, while the input
of the touch switch (s) still remains active.
This may confuse an operator in thinking that the display is in "screensaver" mode, who then tries to release the GOT
display from this mode by touching the display screen, which may cause a touch switch to operate.
Note that the following occurs on the GOT when the backlight goes out.
The monitor screen disappears even when the screensaver mode is not set.
The monitor screen will not come back on by touching the display, even if the GOT is in screensaver mode.
The screensaver operation status can be confirmed by the display status of the POWER LED.
Lit in green: Power is correctly supplied
Lit in orange: Screen saving and backlight off
Blinks in orange/green: Blown back light bulb
Not lit: Power is not supplied
Priority
Low High
No. 25 D1 10
D2 20
No. 25 D1 10
D2 20
No. 25 D1 10
D2 20
No. 25 D1 10
D2 20
4 - 82 4.6 System Information Setting
(4) Relation between screen saver functions and Key-In Disable Signal
The relation between screen saver functions and Key-In Disable Signal is as follows.
4.6.4 Precautions
Precautions for drawing
Do not use a special register as a read device or write device, as it is an internal device of which specifications are
defined within PLC CPU, and cannot be used as a normal internal device for system information.
If a special registered is used as described above, GOT may not operate correctly.
Precautions for using system information
Do not write data to a device set as a write device for the system information directly from a controller.
The write device information saved in the internal of the GOT wil be overwritten.
Forced screen
saver enable
signal
Key-in disable
signal
Screen saver
function
Screen status
ON ON/OFF ON/OFF
The GOT screen goes into the screen saver status.
OFF
ON
ON
When the key-in disable signal turns on, the GOT screen does not go into
the screen saver status.
When the key-in disable signal turns on while the GOT screen is in the
screen saver status, the screen saver status is canceled.
OFF
The GOT screen does not go into the screen saver status.
OFF
ON
The GOT screen goes into the screen saver status.
OFF
The GOT screen does not go into the screen saver status.
No response to touching
No response to touching
No response to touching
Touch the screen, and then the
screen saver status is canceled.
Touch the object, and then
the object responds to touching.
4.7 Security Setting
4 - 83
1
O
V
E
R
V
I
E
W
2
G
T
D
e
s
i
g
n
e
r
3
S
P
E
C
I
F
I
C
A
T
I
O
N
S
3
G
T
D
e
s
i
g
n
e
r
3
O
P
E
R
A
T
I
O
N
4
C
O
M
M
O
N
S
E
T
T
I
N
G
5
E
D
I
T
I
N
G
A
N
D
S
E
T
T
I
N
G
F
I
G
U
R
E
S
A
N
D
O
B
J
E
C
T
S
6
L
I
B
R
A
R
Y
7
T
E
M
P
L
A
T
E
4.7 Security Setting
The security setting is available for objects, the screen display or operation, the upload operation, and the utility
operation.
The security setting restricts users.
Restricting the object and screen display/operation
With setting the security level (0 to 15) per object and screen, the screen display can be changed according to the
user's security level.
The authentication method for changing security levels includes the operator authentication and the password
authentication.
HINT HINT
Shape or text of a touch switch displayed when the security level of the touch switch is unsatisfied
To a touch switch, the user can set a shape or a text displayed when the touch switch does not operate due to the
unsatisfied security level.
For how to set the touch switch, refer to the following.
(Functions) 2. TOUCH SWITCH
(1) Operator authentication
The operator authentication is an authentication method with the operator information of the user when the
security level is changed.
5.3.5 Security setting
With the operation log function, the user information can be stored as a history.
With setting the automatic logout and the password expiration date, the security can be enhanced.
The operator authentication includes the following the authentication types.
(a) Operator authentication with a password
With the operation log function, the user information can be stored as a history.
For using the operator authentication with a password on the GT16, GT15, and GT14, install the extended
function OS (Operator authentication) on the GOT.
Cancel 348 B 348 B 348 B 348 B
Security level: 2
Security level: 10
Line No.1 Line No.1
A 1254 A 1254
Display objects according to the
changed security level.
A 1254 A 1254
Input the operator name and
password, and change the
security level to higher level.
Cancel
The user inputs the operator
name and the password.
GOT
Operator name : TARO
Authentication succeeded!
Password : MITSUBISHI
4 - 84 4.7 Security Setting
(b) Operator authentication with an external authentication device
The authentication is executed by the external authentication ID that is input using an external
authentication device.
For using the operator authentication with an external authentication device, the following external
authentication device can be used.
RFID controller
For using the operator authentication with an external authentication device on the GT16, GT15, and
GT14, install the extended function OSs (Operator authentication, RFID) on the GOT.
(c) Operator authentication with a fingerprint unit
The authentication is executed by the external authentication ID identified by the fingerprint information that
is input using the fingerprint unit.
Up to 100 pieces of fingerprints authentication information can be registered.
Up to two fingerprints can be registered for a piece of fingerprint authentication information.
For using the operator authentication with the fingerprint unit, install the extended function OS (Operator
authentication, Fingerprint Authentication) on the GOT.
HINT HINT
Auxiliary authentication
For the operator authentication with an external authentication device or fingerprint unit, the operator
authentication may not be properly executed due to a device failure, injured finger or others.
Enable the auxiliary authentication beforehand so that the authentication is executed by switching to the operator
authentication with a password.
For setting the auxiliary authentication, refer to the following.
User's Manual for the GOT used
OK
GOT
Authentication succeeded!
RFID RFID controller
External authentication ID : 98760001
Operator authentication
succeeded.
Input the external authentication
ID using the external
authentication device.
Operator name : TARO
External authentication ID : 98760001
OK
GOT
The external authentication
ID is verified by the fingerprint.
External authentication ID : 98760001
Input the external
authentication ID using
the fingerprint unit.
Fingerprint unit
Operator authentication
succeeded.
Authentication succeeded!
Operator name : TARO
External authentication ID : 98760001
4.7 Security Setting
4 - 85
1
O
V
E
R
V
I
E
W
2
G
T
D
e
s
i
g
n
e
r
3
S
P
E
C
I
F
I
C
A
T
I
O
N
S
3
G
T
D
e
s
i
g
n
e
r
3
O
P
E
R
A
T
I
O
N
4
C
O
M
M
O
N
S
E
T
T
I
N
G
5
E
D
I
T
I
N
G
A
N
D
S
E
T
T
I
N
G
F
I
G
U
R
E
S
A
N
D
O
B
J
E
C
T
S
6
L
I
B
R
A
R
Y
7
T
E
M
P
L
A
T
E
(2) Password authentication
The security level authentication is an authentication method with a password for each security level when
security levels are changed.
5.3.5 Security setting
Restricting the read operation
The security authentication restricts the screen data read operation.
For details of data transmission operation, refer to the following.
8. COMMUNICATION WITH GOT
Restricting the utility operation
When starting the utility, the authentication for security prevents the user from unnecessary utility operations.
For details of utility operation, refer to the following manual.
User's Manual for the GOT used
Restricting parameter setting screen display
When displaying the parameter setting screen of the Q motion monitor or the servo amplifier monitor, the input of a
preset password is requested so that inadvertent changing of the parameter settings in the targeted motion controller
CPU (Q series)/servo amplifier can be avoided.
For details of the servo amplifier monitor function and the Q motion monitor function, refer to the following manual.
GOT1000 Series User's Manual (Extended Functions, Option Functions) for GT Works3
Restricted by
password
Switch to utility screen
(Example: GT15)
Input password
Display utility if the input
password is correct
Exit
Switching to the parameter
setting screen
Inputting the password
The parameter setting screen is displayed
only when the correct password is input.
4 - 86 4.7 Security Setting
Restricting the ladder editor
The security authentication can restrict unnecessary ladder editor operations.
The following operations can be restricted.
Displaying the ladder editor screen
Operation of the device test
For details of the ladder editor function, refer to the following.
GOT1000 Series User's Manual (Extended Functions, Option Functions) for GT Works3
The ladder editor can be restricted by the authentication with a device, authentication with a password, or
authentication with a device and password combined.
Select the authentication method according to the purpose.
(1) Authentication with an authorization device
While an authorization device of the ladder editor or device test turns on, the operation is permitted.
For the authorization device setting, refer to the following.
4.7.1 Security Level Authentication tab
(2) Authentication with a password
When the input password matches the set password, the operation is permitted.
The ladder editor screen is displayed
when the authorization device turns on.
Authorization device
M1000 ON
Opening the ladder editor screen
from the ladder monitor screen
Opening the ladder editor screen
from the ladder monitor screen
Inputting the password The ladder editor screen is displayed
when the input password is correct.
4.7 Security Setting
4 - 87
1
O
V
E
R
V
I
E
W
2
G
T
D
e
s
i
g
n
e
r
3
S
P
E
C
I
F
I
C
A
T
I
O
N
S
3
G
T
D
e
s
i
g
n
e
r
3
O
P
E
R
A
T
I
O
N
4
C
O
M
M
O
N
S
E
T
T
I
N
G
5
E
D
I
T
I
N
G
A
N
D
S
E
T
T
I
N
G
F
I
G
U
R
E
S
A
N
D
O
B
J
E
C
T
S
6
L
I
B
R
A
R
Y
7
T
E
M
P
L
A
T
E
(3) Authentication with an authorization device and password combined
When the input password matches the set password and an authorization device turns on, the operation is
permitted.
For the authorization device setting, refer to the following.
4.7.1 Security Level Authentication tab
4.7.1 Settings
Select [Common] [GOT Environmental Setting] [Security] from the menu to display the [Environmental Setting]
dialog box.
Security Level Authentication tab
Select the security level authentication method.
The setting items differ depending on the selected authentication method.
The setting items for each authentication method are shown in the next page.
Authentication Description Model
None The security level authentication is not performed.
Password The security level is changed only with the password.
Operator
The security level is changed with an operator name and a password, or the external authentication
ID.
Inputting the password The ladder monitor screen is displayed
when the input password is correct
and the authorization device turns on.
Authorization device
M1000 ON
Opening the ladder editor screen
from the ladder monitor screen
4 - 88 4.7 Security Setting
(1) Password authentication
Item Description Model
Security Level Device
Set the device to store the security level value for a screen displayed on the GOT.
By setting the device, a password for each level for [Security Level Password] can be set.
The security level can be changed by changing the level device value from the controller.
Example: Level device: D10
If the level device is not controlled by a controller, set the GOT internal device (GD).
Security Level Password
Passwords for changing the security level are listed.
(Passwords are displayed as [********].)
Select the security level and click the [Edit] button or the [Delete] button to edit or delete the
selected security level.
Security level 0: The security function is not set.
Security level 1: Low
Security level 15: High
For the selected security level, set a new password or edit a password.
Set different passwords for each security level.
When the password is not set for the selected security level, the [Password] dialog box
appears.
4.7.1 nSecurity Level Authentication tab (1) (a) Password dialog box
When the password is already set for the selected security level, the [Edit Password] dialog box
appears.
4.7.1 nSystem Security tab (1) (b) Edit Password dialog box
Click this button to display the [Delete Password] dialog box.
4.7.1 nSystem Security tab (1) (c) Delete Password dialog box
D10: 8
Set to security level 3
Base screen 1 Base screen 1
Set to security level 8
D10: 3
4.7 Security Setting
4 - 89
1
O
V
E
R
V
I
E
W
2
G
T
D
e
s
i
g
n
e
r
3
S
P
E
C
I
F
I
C
A
T
I
O
N
S
3
G
T
D
e
s
i
g
n
e
r
3
O
P
E
R
A
T
I
O
N
4
C
O
M
M
O
N
S
E
T
T
I
N
G
5
E
D
I
T
I
N
G
A
N
D
S
E
T
T
I
N
G
F
I
G
U
R
E
S
A
N
D
O
B
J
E
C
T
S
6
L
I
B
R
A
R
Y
7
T
E
M
P
L
A
T
E
(a) Password dialog box
Enter a password [Password], and click the [OK] button.
Up to 8 one-byte numeric characters can be entered for the password.
(b) Edit Password dialog box
Enter an old password in [Old Password], and enter a new password in [New PasswordNew Password] or
[Reentry], and then click the [OK] button.
Up to 8 one-byte numeric characters can be entered for the password.
(c) Delete Password dialog box
Enter an old password, and click the [OK] button.
4 - 90 4.7 Security Setting
(2) Operator
For details of *1, refer to the following.
Item Description Model
Store Operator ID to the
device
Select this item to set a device to store an operator ID for a login operator (Operator ID external
notification device).
Set the operator ID in the operator information management screen of the utility.
Store Operator Name to the
device(8 Points)
Select this item to set a device to store an operator name for a login operator (Operator name
external notification device).
Store the security level of an
operator to the device
Select this item to set a device to store a security level for a login operator (Operator level
external notification device).
Set the security level in the operator information management screen of the utility.
Externally control Operator
Authentication
Select this item to set a device to externally control the operator information (Operator
authentication external control device
*1
).
Settable device: Word device
Screen Setting for Logout
Set a screen displayed when logging out of the GOT.
Select each window screen to set a window screen displayed when logging out of the GOT.
To set a window screen, set the screen switching device.
Timing to display the set screen differs according to operation when logging out of the GOT.
Logging out of the GOT by a touch switch (special function switch) or the automatic logout
function
After logging out of the GOT, the set screen appears.
Logging out of the GOT by the utility
After logging out of the GOT, the utility screen appears.
After changing the utility screen to a user-created screen, the set screen appears.
Displays [Screen Switching/Window] for the [Environmental Setting] dialog box.
4.2 Screen Switching Device Setting
Log-in Completion
Notification Display
Select this item to display the login completion notification dialog box when logging in the GOT.
Auto Close Setting
Select this item to set the time period between displaying the
login completion notification dialog box and closing the dialog
box. (1 to 60 seconds)
Authentication Screen Size
Select the size for the authentication screen size. (Standard/Large)
Not available for the GT1555-Q and the GT1550-Q.
4.7 Security Setting
4 - 91
1
O
V
E
R
V
I
E
W
2
G
T
D
e
s
i
g
n
e
r
3
S
P
E
C
I
F
I
C
A
T
I
O
N
S
3
G
T
D
e
s
i
g
n
e
r
3
O
P
E
R
A
T
I
O
N
4
C
O
M
M
O
N
S
E
T
T
I
N
G
5
E
D
I
T
I
N
G
A
N
D
S
E
T
T
I
N
G
F
I
G
U
R
E
S
A
N
D
O
B
J
E
C
T
S
6
L
I
B
R
A
R
Y
7
T
E
M
P
L
A
T
E
*1 Operator authentication external control device
POINT POINT
(1) Settings of operator information
Set the operator information, including the operator ID and level, the operator information management
screen of the utility.
For the operator information management screen, refer to the following.
User's Manual for the GOT used
(2) Timing to turn off the Forced logout signal
Confirm the completion of logout before turning off the Forced logout signal (.b0).
To confirm the completion of logout, check the value of the operator ID external notification device.
When the device value is 0, logout is completed.
(3) Security level after the forced logout
When a user security level becomes lower than the one set for the currently-displaying screen after the
Forced logout, each screen behaves as follows.
(a) Base screen
The login screen is displayed.
(b) Window screen
The window screens (overlap windows and superimposed windows) are deleted.
Bit No. Signal name Description
.b0 Forced logout signal
Turning on this signal forcibly logs out a user currently logging in.
The Forced logout signal behaves at the signal rising. Therefore, this
signal does not behave even if it is always turned on.
Also, without the user login, this signal does not behave even if it is
turned on.
.b1 to .b15 - Use prohibited
4 - 92 4.7 Security Setting
System Security tab
(Continued to next page)
Item Description Model
Data Transmission/Utility
Set a new password or edit a password to restrict reading the GOT screen data and
the utility screen display.
(The password is displayed as [********].)
When no password is set, the [Password] dialog box appears.
(1) Password dialog box
When the password is already set, the [Edit Password] dialog box appears.
(2) Edit Password dialog box
Click this button to display the [Delete Password] dialog box.
(3) Delete Password dialog box
Motion/Servo Parameter
Set a new password or edit a password to display the parameter setting screen of
the Q motion monitor or the servo amplifier monitor.
(The password is displayed as [********].)
When no password is set, the [Password] dialog box appears.
(1) Password dialog box
When the password is already set, the [Edit Password] dialog box appears.
(2) Edit Password dialog box
Click this button to display the [Delete Password] dialog box.
(3) Delete Password dialog box
Device Test Operation
Authorization
Device
Select this item to set the authorization device for the device test operation.
A bit device can be set for the authorization device.
ON: Device test operation permitted
OFF: Device test operation prohibited
5.3.1 Device setting
Set a new password or edit a password to permit the device test operation for the
ladder editor.
The password is displayed as [********].
When no password is set, the [Password] dialog box appears.
(1) Password dialog box
When the password is already set, the [Edit Password] dialog box appears.
(2) Edit Password dialog box
Click this button to display the [Delete Password] dialog box.
(3) Delete Password dialog box
Ladder Editor Screen Display
Authorization
Device
Select this item to set the authorization device for the ladder editor screen display.
A bit device can be set for the authorization device.
ON: Display of ladder editor screen permitted
OFF: Display of ladder editor screen prohibited
5.3.1 Device setting
4.7 Security Setting
4 - 93
1
O
V
E
R
V
I
E
W
2
G
T
D
e
s
i
g
n
e
r
3
S
P
E
C
I
F
I
C
A
T
I
O
N
S
3
G
T
D
e
s
i
g
n
e
r
3
O
P
E
R
A
T
I
O
N
4
C
O
M
M
O
N
S
E
T
T
I
N
G
5
E
D
I
T
I
N
G
A
N
D
S
E
T
T
I
N
G
F
I
G
U
R
E
S
A
N
D
O
B
J
E
C
T
S
6
L
I
B
R
A
R
Y
7
T
E
M
P
L
A
T
E
(1) Password dialog box
Enter a password [Password], and click the [OK] button.
For the data transmission/utility and motion/servo parameter, up to 8 one-byte alphanumeric characters can be
entered for the password (0 to 9, A to F).
For the device test operation and ladder editor screen display, up to 8 one-byte alphanumeric characters can be
entered for the password (0 to 9, A to F, a to z).
(2) Edit Password dialog box
Enter an old password in [Old Password], and enter a new password in [New PasswordNew Password] or
[Reentry], and then click the [OK] button.
For the data transmission/utility and motion/servo parameter, up to 8 one-byte alphanumeric characters can be
entered for the password (0 to 9, A to F).
For the device test operation and ladder editor screen display, up to 8 one-byte alphanumeric characters can be
entered for the password (0 to 9, A to F, a to z).
(3) Delete Password dialog box
Enter an old password, and click the [OK] button.
Item Description Model
Ladder Editor Screen Display
Set a new password or edit a password to permit the ladder editor screen display.
The password is displayed as [********].
When no password is set, the [Password] dialog box appears.
(1) Password dialog box
When the password is already set, the [Edit Password] dialog box appears.
(2) Edit Password dialog box
Click this button to display the [Delete Password] dialog box.
(3) Delete Password dialog box
Data transmission/utility, motion/servo parameter Device test operation, ladder editor screen display
Data transmission/utility, motion/servo parameter Device test operation, ladder editor screen display
Data transmission/utility, motion/servo parameter Device test operation, ladder editor screen display
4 - 94 4.7 Security Setting
4.7.2 Relevant settings
The security function is available for the relevant settings other than the specific settings.
The following shows the functions that are available by the relevant settings.00000
GOT internal devices
Appendix2 GOT Internal Devices
4.7.3 Authentication methods and setting procedures
This section explains the setting procedure for the authentication by the operator authentication and password
authentication.
Operator authentication
Set the information of an operator (Operator information) for the operator authentication.
The operator information can be exported to a memory card or imported with another GOT.
When the operator authentication is set, the operator information (operator name and operator ID) can be stored as a
history with the operation log function. (The GT14 does not support the operation log function.)
(Functions) 23. OPERATION LOG FUNCTION
With setting the following functions, the security can be enhanced.
Automatic logout function: Automatically logging out of the GOT when the GOT is not operated for a certain period
Password expiration date: The expiration date can be set for a password.
(1) Settings for the operator authentication with the password
Set the following for the password authentication with the password by using GT Designer3 and the GOT/GT
SoftGOT1000 utility.
(a) Settings with GT Designer3
Function Setting item Model
Notifying that the authentication by the external authentication device
or fingerprint unit succeeds
GS240.b0
Notifying that the authentication by the external authentication device
or fingerprint unit fails
GS240.b1
Notifying that the login screen or operator re-authentication screen is
being displayed regardless of authentication method.
GS240.b13
Notifying that the login screen for the external authentication device or
fingerprint unit is displayed
GS240.b14
Notifying that the external authentication ID input key window is
displayed
GS240.b15
Notifying the screen that cannot be displayed because of the
insufficient security level
GS241.b1 to b4, b8 to b12
GS1241.b0 to b2, b8 to b10
Select the operator authentication for the authentication
method.
4.7.1 Settings
Set security levels for objects and screens.
5.3.5 Security setting
End
4.7 Security Setting
4 - 95
1
O
V
E
R
V
I
E
W
2
G
T
D
e
s
i
g
n
e
r
3
S
P
E
C
I
F
I
C
A
T
I
O
N
S
3
G
T
D
e
s
i
g
n
e
r
3
O
P
E
R
A
T
I
O
N
4
C
O
M
M
O
N
S
E
T
T
I
N
G
5
E
D
I
T
I
N
G
A
N
D
S
E
T
T
I
N
G
F
I
G
U
R
E
S
A
N
D
O
B
J
E
C
T
S
6
L
I
B
R
A
R
Y
7
T
E
M
P
L
A
T
E
(b) Settings with utility
POINT POINT
Login of administrator
Logging into the GOT with the operator name of administrator cannot be executed.
Log into the GOT with the operator registered in the utility.
(2) Settings for the operator authentication with the external authentication device
Set the following for the operator authentication with the external authentication device by using GT Designer3
and the GOT/GT SoftGOT1000 utility.
(a) Settings with GT Designer3
GT16, GT15, GT14
Write project data and install the standard monitor OS
and the extended function OS (Operator
authentication) on the GOT.
8. COMMUNICATION WITH GOT
GT SoftGOT1000
Select [Operator Authentication] for [Authentication]
with GT SoftGOT1000.
GT SoftGOT1000 Version3 Operating Manual for GT Works3
GT16, GT15, GT14
Start the GOT.
GT SoftGOT1000
Open a project data with GT SoftGOT1000.
GT SoftGOT1000 Version3 Operating Manual for GT Works3
Set the administrator password.
When the administrator password is not set, the Operator information
management screen is displayed.
Set the administrator password required for editing the operator
information.
Set the function setting for the operator authentication
with the password.
Set [Operator name + password] for the operator information management
with the utility.
For the setting method, refer to the following.
User's Manual for the GOT used
Register an operator information with the utility.
Register the operator information ([Operator Name], [Operator ID], [Level],
and [Password]).
User's Manual for the GOT used
End
Select the operator authentication for the authentication
method.
4.7.1 Settings
Set the communication settings.
To connect the external authentication device, set the communication
settings.
GOT1000 Series Connection Manual (Microcomputer, MODBUS
Products, Peripherals) for GT Works3
Set security levels for objects and screens.
5.3.5 Security setting
End
4 - 96 4.7 Security Setting
(b) Settings with the utility
POINT POINT
Registration of external authentication ID
For using the operator authentication with the external authentication device, register the external authentication ID
for the operator information.
For how to register the operator information, refer to the following.
User's Manual for the GOT used
GT16, GT15, GT14
Connect the external authentication device to the
GOT.
Connect the external authentication device (RFID controller) to the GOT.
GOT1000 Series Connection Manual (Microcomputer, MODBUS
Products, Peripherals) for GT Works3
GT SoftGOT1000
Connect the external authentication device to the
personal computer with GT SoftGOT1000 installed.
Connect the external authentication device (RFID controller) to the
personal computer.
GT SoftGOT1000 Version3 Operating Manual for GT Works3
GT16, GT15, GT14
Write project data and install the standard monitor OS
and the extended function OS (Operator
authentication, RFID) on the GOT.
8. COMMUNICATION WITH GOT
GT SoftGOT1000
Select [Operator Authentication] for [Authentication]
with GT SoftGOT1000.
GT SoftGOT1000 Version3 Operating Manual for GT Works3
GT16, GT15, GT14
Start the GOT.
GT SoftGOT1000
Open a project data with GT SoftGOT1000.
GT SoftGOT1000 Version3 Operating Manual for GT Works3
Set the administrator password.
When the administrator password is not set, the Operator information
management screen is displayed.
Set the administrator password required for editing the operator
information.
Set the function setting for the operator authentication
with the external authentication device.
Set the following for the operator information management with the utility.
Auth method:
Select [External auth (general)].
Initial position input:
Set the starting position of the external authentication ID in the data read
from the external authentication device.
Valid byte count input
Set the number of bytes for the external authentication ID.
For the setting method, refer to the following.
User's Manual for the GOT used
Register an operator information with the utility.
Register the operator information ([Operator Name], [Operator ID], [Level],
[Ext.auth. ID]).
Select [Use ext. auth. ID].
User's Manual for the GOT used
End
4.7 Security Setting
4 - 97
1
O
V
E
R
V
I
E
W
2
G
T
D
e
s
i
g
n
e
r
3
S
P
E
C
I
F
I
C
A
T
I
O
N
S
3
G
T
D
e
s
i
g
n
e
r
3
O
P
E
R
A
T
I
O
N
4
C
O
M
M
O
N
S
E
T
T
I
N
G
5
E
D
I
T
I
N
G
A
N
D
S
E
T
T
I
N
G
F
I
G
U
R
E
S
A
N
D
O
B
J
E
C
T
S
6
L
I
B
R
A
R
Y
7
T
E
M
P
L
A
T
E
(3) Operator authentication with the fingerprint unit
Set the following for the operator authentication with the fingerprint unit by using GT Designer3 and the GOT
utility.
(a) Settings with GT Designer3
(b) Settings with the utility
Select the operator authentication for the authentication
method.
4.7.1 Settings
Set the communication settings.
To connect the fingerprint unit, set the communication settings.
GOT1000 Series Connection Manual (Microcomputer, MODBUS
Products, Peripherals) for GT Works3
Set security levels for objects and screens.
5.3.5 Security setting
End
Connect the fingerprint unit to the GOT.
Connect the fingerprint unit to the GOT.
GOT1000 Series Connection Manual (Microcomputer, MODBUS
Products, Peripherals)
Write project data and install the standard monitor OS
and the extended function OS (Operator authentication,
Fingerprint Authentication) on the GOT.
8. COMMUNICATION WITH GOT
Start the GOT.
Set the administrator password.
When the administrator password is not set, the Operator information
management screen is displayed.
Set the administrator password required for editing the operator
information.
Set the function setting for the fingerprint authentication.
Set the following for the operator information management with the utility.
Auth method:
Select [Fingerprint auth].
User's Manual for the GOT used
Register an operator information with the utility.
Register the operator information ([Operator Name], [Operator ID], [Level],
[Ext.auth. ID]).
Select [Use ext. auth. ID].
User's Manual for the GOT used
Set the administrator password for the fingerprint
authentication information.
At the first setting of the fingerprint authentication information, set the
administrator password to register, change, or delete the fingerprint
authentication information.
User's Manual for the GOT used
Register fingerprint authentication information with the
utility.
Register the fingerprint authentication information (fingerprints, [Fingerprint
ID], [Number of registered fingerprints]).
User's Manual for the GOT used
End
4 - 98 4.7 Security Setting
POINT POINT
(1) Registration of external authentication ID
For using the operator authentication with the fingerprint unit, register the external authentication ID for the
operator information.
For registering the operator information, the number of bytes for the external authentication ID must be 7
bytes or less.
For using the fingerprint authentication, the number of valid bytes for the external authentication ID must be in
the range of 4 bytes to 7 bytes.
For how to register the operator information, refer to the following.
User's Manual for the GOT used
(2) Setting for fingerprint registration ID
The number of the fingerprint registration ID must be the same as that of the external authentication ID.
For the operator authentication with the fingerprint unit, the user is specified by verifying the fingerprint ID and
the external authentication ID.
When the ID number of the fingerprint registration ID and the external authentication ID does not match, the
user cannot log into the GOT using the fingerprint authentication.
(4) Common settings for operator authentication
Set the following for the automatic logout time and the password expiration date.
Function setting with the utility (automatic logout time, password expiration date)
User's Manual for the GOT used
(5) How to change security levels
The security level can be changed on screens for login and logout.
The screens for login and logout can be displayed with touch switches (special function switch) or the utility.
For changing security levels, refer to the following.
5.3.5 Security setting
Password authentication
Set passwords for each security level for the password authentication.
(1) Settings
Set the following for the password authentication on GT Designer3.
Setting security levels for objects and screens
Setting passwords for each security level in the [Environmental Setting] dialog box
(2) How to change security levels
The security level can be changed on a screen for the password input.
The screen for the password input can be displayed with touch switches (special function switch) or the utility.
For changing security levels, refer to the following.
5.3.5 Security setting
4.7 Security Setting
4 - 99
1
O
V
E
R
V
I
E
W
2
G
T
D
e
s
i
g
n
e
r
3
S
P
E
C
I
F
I
C
A
T
I
O
N
S
3
G
T
D
e
s
i
g
n
e
r
3
O
P
E
R
A
T
I
O
N
4
C
O
M
M
O
N
S
E
T
T
I
N
G
5
E
D
I
T
I
N
G
A
N
D
S
E
T
T
I
N
G
F
I
G
U
R
E
S
A
N
D
O
B
J
E
C
T
S
6
L
I
B
R
A
R
Y
7
T
E
M
P
L
A
T
E
4.7.4 GOT operator management information conversion tool
With the GOT operator management information conversion tool, an operator management information file
(AUTHINF.G1U) exported from the GOT can be converted into a CSV file.
After the CSV file is edited on the personal computer, the CSV file can be converted into an operator management
information file.
By converting the edited CSV file into an operator management information file and importing the file to the GOT, a lot of
operator information can be registered, changed, or deleted at a time.
How to obtain software
Obtain the software with either of the following.
(1) GT Works3 CD-ROM (Disc2)
Folder name: OperatorMgrInfoConv
File name: GTOperatorInfoConv.exe
(2) Contact your local distributor.
Exporting an operator management
information file (AUTHINF.G1U)
Importing the operator management
information file (AUTHINF.G1U)
Converting the operator management
information file into a CSV file
AUTHINF
G1U
AUTHINF
CSV
AUTHINF
G1U
Editing the operator information by using
spreadsheet software or others
AUTHINF
CSV
Converting the CSV file into an operator
management information file
AUTHINF
CSV
AUTHINF
G1U
AUTHINF
G1U
4 - 100 4.7 Security Setting
Operating environment
*1 The standard user or administrator account is required for using the GOT operator management information conversion tool.
*2 Only the 32-bit OS is available.
*3 The 32-bit OS and the 64-bit OS are available.
*4 Windows XP Mode is not supported.
*5 Windows Touch and Touch are not supported.
*6 For the operating environment for each OS, refer to the following.
Users manual for Windows
used
*7 Modern UI style is not supported.
*8 Hyper-V is not supported.
How to start
Installing GOT operator management information conversion tool is not required.
Copy the execution file (GTOperatorInfoConv.exe) in a folder, and then execute the file in the folder.
Item Description
OS
Microsoft
Windows
2000 Professional Service Pack4 (English version)
Microsoft
Windows
XP Professional Service Pack2 (English version)
*2
Microsoft
Windows
XP Home Edition Service Pack2 (English version)
*2
Microsoft
Windows Vista
Ultimate (English version)
*1*2
Microsoft
Windows Vista
Enterprise (English version)
*1*2
Microsoft
Windows Vista
Business (English version)
*1*2
Microsoft
Windows Vista
Home Premium (English version)
*1*2
Microsoft
Windows Vista
Home Basic (English version)
*1*2
Microsoft
Windows
7 Ultimate (English versions)
*1*3*4*5
Microsoft
Windows
7 Enterprise (English versions)
*1*3*4*5
Microsoft
Windows
7 Professional (English versions)
*1*3*4*5
Microsoft
Windows
7 Home Premium (English versions)
*1*3*5
Microsoft
Windows
7 Starter (English versions)
*1*2
Microsoft
Windows
8 Enterprise (English versions)
*1*3*5*7*8
Microsoft
Windows
8 Pro (English versions)
*1*3*5*7*8
Microsoft
Windows
8 (English versions)
*1*3*5*7
Computer Compatible with the operating environment for the above OS.
*5
Display Resolution of 800 600 dots or more
Hard disk space 500MB or more (Excluding operator management information files)
Disk drive
GT16, GT15
CF card drive or USB drive (Not required when the GOT is connected to the personal computer)
GT14
SD card drive or USB drive (Not required when the GOT is connected to the personal computer)
Display color True Color or more
Others Mouse, keyboard, printer
4.7 Security Setting
4 - 101
1
O
V
E
R
V
I
E
W
2
G
T
D
e
s
i
g
n
e
r
3
S
P
E
C
I
F
I
C
A
T
I
O
N
S
3
G
T
D
e
s
i
g
n
e
r
3
O
P
E
R
A
T
I
O
N
4
C
O
M
M
O
N
S
E
T
T
I
N
G
5
E
D
I
T
I
N
G
A
N
D
S
E
T
T
I
N
G
F
I
G
U
R
E
S
A
N
D
O
B
J
E
C
T
S
6
L
I
B
R
A
R
Y
7
T
E
M
P
L
A
T
E
Converting an operator management information file
To convert an operator management information file, refer to the following methods.
(1) Operation with the GOT operator management information conversion tool
1. Start the GOT operator management information conversion tool.
The following dialog box appears.
2. Set the required setting items, and click the [Convert] button to display the [Administrator password entry]
dialog box.
To create an operator management information file from a CSV file
Enter the Administrator password, and click the [OK] button to display the [Administrator password re-
entry] dialog box.
Enter the Administrator password again, and click the [OK] button. The operator management
information file (AUTHINF.G1U) is created in the folder where the conversion source file is stored.
To convert an operator management information file into a CSV file
Enter the password set for an operator management information file to be converted, and click the [OK]
button.
The CSV file (AUTHINF.CSV) is created in the folder that stores the conversion source file.
Method Description
Conversion with the GOT operator
management information convertion tool
Start the GOT operator management information conversion tool to convert the file.
(1) Operation with the GOT operator management information conversion tool
Conversion with a command line
Execute a command on the command prompt to convert the file.
(2) Operation with a command line
Item Description
Generate operator
management information file
from CSV file
Selecting this item and clicking the [Convert] button create an operator management information file from the CSV
file specified for [Source file].
At the conversion, an error log file is output.
Information contained in output files (3) Error log file (GTOperatorInfoConv.log)
Convert operator
management information file
into CSV file
Selecting this item and clicking the [Convert] button convert an operator management information file into the
CSV file specified for [Source file].
Source file
Specify a path of the conversion source file.
By clicking the [Browse] button, the path of the conversion source file can be specified in the [Open CSV file]
dialog box.
Click this button to execute the file conversion.
4 - 102 4.7 Security Setting
(2) Operation with a command line
To convert a file with a command line, use version 1.02C or later of the GOT operator management information
conversion tool.
The following explains commands according to the format in the table below.
Start the command prompt with either operation below. (For Windows
XP)
Select [Start] [All Programs] [Accessories] [Command Prompt] from the menu.
Select [Start] [Run] from the menu, and then input "cmd" in the [Open] box to execute a program.
(a) Command
(b) Format
GTOperatorInfoConv.exe filename [password] [/f] [/l] [/-c] [/help] [/?]
(c) Option
Symbol Description
[ ] Indicates that the command can be omitted.
Command Description
GTOperatorInfoConv.exe
Converts an operator management information file.
A G1U file is converted into AUTHINF.CSV, and a CSV file is converted into AUTHINF.G1U. The
converted file is output to the folder where the conversion source file is stored.
After the conversion, another command prompt starts to display the conversion result.
Option Description
filename
Specifies the operator management information file to be converted (CSV or G1U) with the full path.
If the path contains spaces, enclose the path in double quotation marks ( ).
password Specifies the administrator password.
/f If the conversion destination folder already has AUTHINF.CSV or AUTHINF.G1U, the file is overwritten.
/l
Outputs the conversion result to an operator management information conversion log file.
The operator management information conversion log file is output to the folder where the conversion
source file is stored.
If the folder already has AUTHINF.CSV or AUTHINF.G1U, the file is overwritten.
Information contained in output files (2) Operator management information conversion log file
(GTOperatorInfoConvResult.txt)
/-c Does not start the command prompt to display the conversion result.
/help
Displays how to use options on the command prompt.
If these options are specified, the other options are ignored and the conversion is not executed.
/?
4.7 Security Setting
4 - 103
1
O
V
E
R
V
I
E
W
2
G
T
D
e
s
i
g
n
e
r
3
S
P
E
C
I
F
I
C
A
T
I
O
N
S
3
G
T
D
e
s
i
g
n
e
r
3
O
P
E
R
A
T
I
O
N
4
C
O
M
M
O
N
S
E
T
T
I
N
G
5
E
D
I
T
I
N
G
A
N
D
S
E
T
T
I
N
G
F
I
G
U
R
E
S
A
N
D
O
B
J
E
C
T
S
6
L
I
B
R
A
R
Y
7
T
E
M
P
L
A
T
E
Information contained in output files
The following shows the information contained in the files that are output when an operator management information
file is converted.
(1) CSV file (AUTHINF.CSV)
A CSV file contains the data as shown below.
Set each setting item without changing the order of the items as shown in the tables below.
In the following cases, the data format is invalid and a CSV file is not converted into an operator management
information file.
When any of the setting items is deleted
When the order of the setting items is changed
When any of the settings is incorrect
(a) Header part
In the header part, configure the common setting for each operator information.
(Continued to next page)
No. Item Description
1) GOT_OPERATOR_AUTHENTICATION_INFO Keyword to declare that the file is an operator management information file
2) DATA_VERSION
Set the version of the CSV file.
Setting range: 0
3) AUTH_TYPE
Set the authentication type of the operator authentication.
Set any of the following.
ID_PASS: Set this item when the authentication type is the operator
authentication with the password.
EXT_AUTH: Set this item when the authentication type is the operator
authentication with the external authentication device.
EXT_FP: Set this item when the authentication type is the operator
authentication with the fingerprint unit.
4) PASS_TYPE
Set the password type.
Set any of the following.
ENCRYPTED: Set this item to specify an encrypted password for
[PASSWD] in the data part.
Even if an unencrypted password is specified for [PASSWD], the file is
correctly converted.
For the password encyption, refer to the following.
Precautions for GOT operator management information
conversion tool
PLAIN: Set this item to specify an unencrypted password for [PASSWD] in
the data part.
5) AUTO_LOGOUT_TIME
Set the automatic logout time.
Setting range: 0 (Automatic logout disabled)/1 to 60 (minute)
6) PASS_EXP_DATE
Set the password expiration.
Setting range: 0 (No expiration)/1 to 1000 (day)
1)
2)
3)
9)
8)
7)
6)
5)
4)
4 - 104 4.7 Security Setting
(b) Data part
In the data part, set the individual operator information.
No. Item Description
7) EXT_AUTH_ID_TOP
Set the initial position of the external authentication ID.
When a CSV file is converted into an operator management information file, 0
is set in the following cases.
When nothing or invalid value is set
When [AUTH_TYPE] (Authentication type) is set to [EXT_FP]
Setting range: 0 to 1998 (byte)
The total set value of [EXT_AUTH_ID_TOP] and [ EXT_AUTH_ID_LEN] must
be 2000 or less.
If the total set value exceeds 2000, the file cannot be converted correctly.
8) EXT_AUTH_ID_LEN
Set the number of bytes for the external authentication ID.
When a CSV file is converted into an operator management information file,
the set value varies depending on the case as shown below.
When nothing or invalid value is set: 4
When [AUTH_TYPE] (Authentication type) is set to [EXT_FP]: 7
Setting range: 2 to 16 (byte)
The total set value of [EXT_AUTH_ID_TOP] and [ EXT_AUTH_ID_LEN] must
be 2000 or less.
If the total set value exceeds 2000, the file cannot be converted correctly.
9) EXT_UNIT_CH
Set the channel for connecting an external authentication device.
Setting range: 8 (CH)
No. Item Description
1) OPE_ID
Set the operator ID.
Setting range: 1 to 32766
2) OPE_NAME
Set the operator name.
Setting range: 1 to 16 one-byte alphanumeric characters (A to Z, a to z, 0 to 9)
3) LEVEL
Set the security level of the operator.
Setting range: 0 to 15
4) PASSWD
Set the password for the operator.
Setting range: 0 to 16 one-byte alphanumeric characters (A to Z, a to z, 0 to 9)
Setting range for an unencrypted password.
For the password encryption, refer to the following.
Converting an operator management information file
5) IS_PASSWD_EXP
Set whether to set the password expiration.
Setting range: 0 (Without expiration)/1 (With expiration)
6) IS_EXT_AUTH
Set whether to set the external authentication ID.
Setting range: 0 (Without setting)/1 (With setting)
7) EXT_AUTH_ID
Set the external authentication ID.
The number of bytes for the external authentication ID is the value set for
[EXT_AUTH_ID_LEN].
The setting method varies depending on the setting for [AUTH_TYPE].
When [AUTH_TYPE] is set to [ID_PASS] (Password authentication)
The external authentication ID setting is not required.
When an operator management information file exported from the GOT is
converted into a CSV file, the external authentication ID is displayed with
ASCII characters. However, the ID is not recognized.
When [AUTH_TYPE] is set to [EXT_AUTH] (External authentication)
Set the external authentication ID with hexadecimal numbers.
When [AUTH_TYPE] is set to [EXT_FP] (Fingerprint authentication)
Set the external authentication ID with decimal numbers.
5) 4) 3) 2) 1) 6) 7)
4.7 Security Setting
4 - 105
1
O
V
E
R
V
I
E
W
2
G
T
D
e
s
i
g
n
e
r
3
S
P
E
C
I
F
I
C
A
T
I
O
N
S
3
G
T
D
e
s
i
g
n
e
r
3
O
P
E
R
A
T
I
O
N
4
C
O
M
M
O
N
S
E
T
T
I
N
G
5
E
D
I
T
I
N
G
A
N
D
S
E
T
T
I
N
G
F
I
G
U
R
E
S
A
N
D
O
B
J
E
C
T
S
6
L
I
B
R
A
R
Y
7
T
E
M
P
L
A
T
E
(2) Operator management information conversion log file (GTOperatorInfoConvResult.txt)
Checking the conversion result is available.
The file is output when the conversion is executed with a command line.
The file is output to the folder where the conversion source file is stored.
(3) Error log file (GTOperatorInfoConv.log)
Checking the error location (line) in the CSV file and the error cause (error code) is available.
The file is output when a CSV file is converted into a G1U file only.
With no error, the file is not output.
The file is output to the folder where the conversion source file is stored.
If the folder already has the file, the file is overwritten.
No. Description
1) Conversion result (0: Normal completion, 1: Abnormal end)
2) Date and time of conversion
3) Executed command
4) Conversion result (success: Conversion completed, failure: Abnormal end)
5) Message
No. Description
1) Header part (The character strings are fixed.)
2)
The error line numbers and the error codes are displayed. (Line number: Error code)
Error code list
1) 0
DayTime=05/19/2011/18:13:19
ExeCmd=C:\AUTHINF.CSV ***** /f /l
Results=success
Cmnt=Conversion process is completed.
2)
3)
4)
5)
[RESULT]
Line :ErrorCode
1:1001
12:1000
1)
2)
4 - 106 4.7 Security Setting
Error code list
The following shows the errors and the corrective actions corresponding to the error codes output to the error log file
and others.
Precautions for GOT operator management information conversion tool
(1) Precautions for editing a CSV file
(a) Password encryption
To encrypt the password ([PASSWD]) of a CSV file edited on the personal computer, execute the following
procedures.
1. Create an operator management information file from the CSV file by using the GOT operator
management information conversion tool.
2. Convert the created operator management information file into a CSV file to encrypt the password.
(b) Displaying an unencrypted password
To set an unencrypted password for [PASSWD], handle the CSV file carefully.
The unencrypted password is displayed as it is.
To not to leak the password, set nothing for [PASSWD] and set the password on the GOT, or encrypt the file
by using the method shown in (a) above.
(c) How to input a value beginning with zeros
When editing a CSV file by using spreadsheet software, the leading zeros of a value beginning with zeros
can be removed.
To input a value beginning with zeros, add @ to the beginning or end of the value.
@ is not recognized as a value during conversion.
(2) Precautions for converting a file
(a) Automatic addition of @
When an operator management information file is converted into a CSV file, @ may automatically be
added to the set values of some setting items to not to remove zeros by using spreadsheet software.
When the CSV file is converted into an operator management information file, @ is not recognized as a
value. Therefore, deleting @ is not required.
Error code Error Corrective action
1000
The file format of the CSV file is invalid.
(Any other than the error codes from 1001 to 1016
applies to the file.)
Check if the specified CSV file is correct.
1001 The header data of the CSV file is invalid.
Check if the keyword alignment, the character strings, and the set
values in the header part are correct. Correct them as required.
1010 The set value of the operator ID (OPE_ID) is invalid.
Check if the operator ID in the data part is not ouside the setting range
or is not invalid. Correct the operator ID as required.
1011 The operator name (OPE_NAME) is invalid.
Check if the number of characters of the operator name in the data part
is outside the setting range and if the character string does not include
invalid characters. Correct the operator name as required.
1012
The set value of the operator security level (LEVEL) is
invalid.
Check if the security level in the data part is not outside the setting
range or is not invalid. Correct the security level as required.
1013 The set password (PASSWD) is invalid.
Check if the character string and the number of characters of the
password are not invalid. For the encrypted password, check if the set
character string does not include characters inapplicable to
hexadecimal notation. Correct the password as required.
1014
The set value of the setting whether to set the password
expiration (IS_PASSWD_EXP) is invalid.
Check if the set value is not invalid. Correct the value as required.
1015
The set value of the setting whether to set the external
authentication ID (IS_EXT_AUTH) is invalid.
Check if the set value is not invalid. Correct the value as required.
1016
The set value of the external authentication ID
(EXT_AUTH_ID) is invalid.
Check if the set value of the external authentication ID is correct. (Make
sure that the set value corresponds to the authentication type set in the
header part.) Correct the value as required.
2000 The file format of AUTHINF.G1U is invalid. Check if the specified AUTHINF.G1U is correct.
4.7 Security Setting
4 - 107
1
O
V
E
R
V
I
E
W
2
G
T
D
e
s
i
g
n
e
r
3
S
P
E
C
I
F
I
C
A
T
I
O
N
S
3
G
T
D
e
s
i
g
n
e
r
3
O
P
E
R
A
T
I
O
N
4
C
O
M
M
O
N
S
E
T
T
I
N
G
5
E
D
I
T
I
N
G
A
N
D
S
E
T
T
I
N
G
F
I
G
U
R
E
S
A
N
D
O
B
J
E
C
T
S
6
L
I
B
R
A
R
Y
7
T
E
M
P
L
A
T
E
4.7.5 Precautions
Precautions on drawing
(1) Operator authentication
(a) Security level of the screen displayed at logout
When a security level (1 or more) is set for the screen displayed when logging out of the GOT, the screen
for login is displayed after logging out of the GOT.
Set the security level of 0 for the screen displayed when logging out of the GOT.
4.7.1 Settings
(b) When the authentication screen size is set to [Large] for the operator authentication with a password
When a login or logout touch switch is placed on a screen, do not set the screen script and the status
observation function that operate with screen switching for the screen.
After authentication, the screen that is displayed before login appears again by screen switching.
Therefore, the screen script and the status observation function may be executed without intention if the
functions are set for the screen.
login
A 1254
348 B
A 1254
348 B
A 1254
348 B
A 1254
348 B
A 1254
348 B
A 1254
348 B
A 1254
348 B
A 1254
348 B
The screen script is executed.
X0100 : ON
The authentication
screen appears.
The screen before
login appears by
screen switching.
The screen script is
executed again.
The screen script
is not executed.
Touch the login button. Input the password to login.
Input the password to login. Touch the login button.
The authentication
screen appears.
The authentication
screen is hidden.
The screen script is executed.
X0100 : ON
login
login
login
login
login
Authentication screen size: [Large]
Authentication screen size: [Standard]
A 1254
348 B
login
Operator authentication : Login
OperatorName
Password
Operator authentication : Login
OperatorName
Password
4 - 108 4.7 Security Setting
(2) Password authentication
When the security level device value is changed with the numerical input, the key window used for the value
input is deleted after the input is completed, regardless of the following settings.
Selecting [Clear the key window and the cursor] of [Defined key action] in the [Advanced Setting] tab for the
[Environmental Setting] dialog box (Key Window)
When configuring any of the following settings, the key window is redisplayed.
Selecting [Display when touched] for [Key Window] in the [Advanced Setting] tab for the [Environmental
Setting] dialog box or in the [Key Window Advanced Setting] tab for the [Screen Property] dialog box
Selecting [Display the key window] in the [Advanced Setting] tab for the [Environmental Setting] dialog box or
in the [Key Window Advanced Setting] tab for the [Screen Property] dialog box
The cursor position to redisplay the key window is the same position set for [Cursor Position] of [When screens
are switched] in the [Advanced Setting] tab for the [Environmental Setting] dialog box (Key Window) or in the
[Key Window Advanced Setting] tab for the [Screen Property] dialog box.
4.5 Key Window Setting
(3) Using the project security and the data transfer/utility password together
To use the project security, set the data transfer/utility password.
The project security setting cannot be written in the GOT. To protect the project written in the GOT, set the data
transfer/utility password.
When the data transfer/utility password is not set, and if the user is under the following conditions, the user
cannot write a project in the GOT.
The project security for a project disables the user to edit the project.
The project security for each screen disables the user to display or edit any of screens.
For the details of the project security, refer to the following.
3.14 Securing Project
Precautions on OS
(1) Operator authentication
For using the operator authentication with the GT16, GT15, and GT14, the required extended function OS varies
according to the authentication type.
(2) Password authentication
For using the password authentication with the GT16, GT15, and GT14, do not install the extended function OS
(Operator authentication) on the GOT.
When the extended function OS (Operator authentication) is installed on the GOT, the password authentication
cannot be used.
When the extended function OS (Operator authentication) is already installed on the GOT, delete the OS.
Precautions for hardware
(1) Connectable channel No.
To use the operator authentication (with the external authentication device or fingerprint unit), the external
authentication device or fingerprint unit can be connected to the RS-232 interface built in the GOT (Channel
No.8) only.
Do not set any channel number other than the channel No.8 in the communication settings.
Multiple external authentication devices or fingerprint units cannot be connected to one GOT.
Authentication type Required extended function OS
Operator authentication with password Operator authentication
Operator authentication with external
authentication device
Operator authentication, RFID
Operator authentication with fingerprint unit
(GT16 and GT15 only)
Operator authentication, Fingerprint Authentication
4.7 Security Setting
4 - 109
1
O
V
E
R
V
I
E
W
2
G
T
D
e
s
i
g
n
e
r
3
S
P
E
C
I
F
I
C
A
T
I
O
N
S
3
G
T
D
e
s
i
g
n
e
r
3
O
P
E
R
A
T
I
O
N
4
C
O
M
M
O
N
S
E
T
T
I
N
G
5
E
D
I
T
I
N
G
A
N
D
S
E
T
T
I
N
G
F
I
G
U
R
E
S
A
N
D
O
B
J
E
C
T
S
6
L
I
B
R
A
R
Y
7
T
E
M
P
L
A
T
E
(2) Temporary measures for failure of the external authentication device
When the external authentication device or fingerprint unit breaks down for the operator authentication (with the
external authentication device or fingerprint unit), changing the authentication type to the operator
authentication with the password using the utility is available in an emergency.
To change authentication types, the administrator password is required.
For how to change authentication types, refer to the following.
User's Manual for the GOT used
Precautions for use
(1) Registration of external authentication ID
To use the operator authentication (with the external authentication device or fingerprint unit), set the external
authentication ID for the operator information.
When the external authentication ID is not set, the corresponding user cannot log into the GOT.
When the authentication type is changed from [External auth (general)] to [Fingerprint auth] with the utility, all
the external authentication IDs are deleted.
In that case, set the IDs again.
(2) Registration of fingerprint information
For the operator authentication (fingerprint authentication), a fingerprint can be registered for multiple fingerprint
registration IDs.
Unauthorized login is possible depending on the usage. Before the registration, consider the operational rules
for registering fingerprints.
Management of password and external authentication ID
(1) Solutions when forgetting the password or external authentication ID
(a) Operator authentication
(b) Password authentication
Create a project data again. (Only passwords cannot be reset.)
Situation Solution
When forgetting the password of an operator
Delete the operator information with the forgotten password, and register an
operator information again.
When forgetting the external authentication ID
When losing the external authentication device
Operator authentication with the external authentication device
Check the operator information on the Operator information management screen,
and then set the external authentication ID for the external authentication device
again.
Operator authentication with the fingerprint unit
Check the operator information on the Operator information management screen,
and then set the fingerprint registration ID again on the Fingerprint information
management screen.
When forgetting the administrator password or
system security password
GT16, GT15, GT14
Install CoreOS.
When CoreOS is installed, the built-in flash memory of the GOT is formatted.
(Each OS, project data, and others are deleted.)
Upload data to be backed up to a personal computer and memory card before
installing CoreOS.
For installing CoreOS, refer to the following.
User's Manual for the GOT used
GT SoftGOT1000
Use another module of GT SoftGOT1000.
To use GT SoftGOT1000 with the forgotten password, install it again.
4 - 110 4.7 Security Setting
(2) Making a note of the password
The already registered password cannot be checked later. Therefore, always make a note of the password.
When passwords are forgotten, security levels cannot be changed.
To prevent the password from being forgotten, it is recommended to fill out the following list.
(a) Keep this memo safe from loss.
(b) Do not reveal the password.
The GOT display may change depending on the security level.
(c) As the security level No. is greater, the security level is higher.
Password list
Installation name (No.): Manager:
Security level Password
Operator authentication: One-byte alphanumeric
characters 1 to 16 digits, Password
authentication: One-byte numbers 1 to 8 digits)
Date of
entry or
change
Remarks
Level User (operator or department)
8 (John Mitsubishi) 8 8 8 8 8 8 8 8 8 8 8 8 8 8 8 8 2004.6.1 Example
8 Manager of worksite (John Mitsubishi) 8 8 8 8 8 8 8 8 2004.6.1 Do not set the security function.
Tear-off line
4.8 GOT Startup Logo Setting
4 - 111
1
O
V
E
R
V
I
E
W
2
G
T
D
e
s
i
g
n
e
r
3
S
P
E
C
I
F
I
C
A
T
I
O
N
S
3
G
T
D
e
s
i
g
n
e
r
3
O
P
E
R
A
T
I
O
N
4
C
O
M
M
O
N
S
E
T
T
I
N
G
5
E
D
I
T
I
N
G
A
N
D
S
E
T
T
I
N
G
F
I
G
U
R
E
S
A
N
D
O
B
J
E
C
T
S
6
L
I
B
R
A
R
Y
7
T
E
M
P
L
A
T
E
4.8 GOT Startup Logo Setting
The GOT can display a BMP screen at the GOT startup.
4.8.1 Settings
Select [Common] [GOT Environmental Setting] [Startup Logo] from the menu to display the [Environmental Setting]
dialog box.
Startup logo
HINT HINT
Setting the startup logo displaying time
The startup logo displaying time can be set in the following items for the [Environmental Setting] dialog box (GOT
Setup).
[Title Display Time] in the [Display] or [Operation] tab
4.9 GOT Display and Operation Setting
Item Description Model
Specify Startup Logo
Select this item to set a BMP file to be displayed at the GOT startup.
After selecting this item, set a BMP file to be displayed at the GOT startup in [Select an image].
Select an image
Click the button to display the [Open a file] dialog box.
Select the BMP file to display the preview.
The BMP screen specified is
displayed at the GOT startup.
4 - 112 4.8 GOT Startup Logo Setting
4.8.2 Setting/deleting procedure
Startup logo setting procedure
(1) GT16, GT15, GT14, GT12, GT11, or GT10
1. Set a BMP file to be displayed at the GOT startup in the [Environmental Setting] dialog box (Startup Logo).
4.8.1 Settings
2. Select [Startup Logo] in the [GOT Write] tab of the [Communicate with GOT] dialog box, and write the
project data in the GOT.
8.1.4 Writing and installing on GOT
3. The specified BMP file is displayed as the startup logo at the GOT startup.
(2) GT SoftGOT1000
1. Set a BMP file to be displayed at the GOT startup in the [Environmental Setting] dialog box (Startup Logo).
4.8.1 Settings
2. Start up GT SoftGOT1000, and open the created project data to display the set BMP file at the GOT
startup.
4.8 GOT Startup Logo Setting
4 - 113
1
O
V
E
R
V
I
E
W
2
G
T
D
e
s
i
g
n
e
r
3
S
P
E
C
I
F
I
C
A
T
I
O
N
S
3
G
T
D
e
s
i
g
n
e
r
3
O
P
E
R
A
T
I
O
N
4
C
O
M
M
O
N
S
E
T
T
I
N
G
5
E
D
I
T
I
N
G
A
N
D
S
E
T
T
I
N
G
F
I
G
U
R
E
S
A
N
D
O
B
J
E
C
T
S
6
L
I
B
R
A
R
Y
7
T
E
M
P
L
A
T
E
Startup logo deleting procedure
(1) GT16, GT15, GT14, GT12, GT11, or GT10
POINT POINT
When the OS boot drive is set to [A:Standard Memory Card]
When the OS boot drive is set to [A:Standard Memory Card], the startup logo cannot be deleted by the method
described in (b).
The startup logo can be deleted by the method described in (a) or by writing project data without the startup logo
set and the OS into the memory card.
(a) How to delete the startup logo when writing the project data to the GOT
1. Clear [Specify Startup Logo] for the [Environmental Setting] dialog box (Startup Logo).
4.8.1 Settings
2. Select [Write after deleting all contents in the project folder] in the [GOT Write] tab for the
[Communicate with GOT] dialog box, and write the project data with the changed settings to the GOT.
8.1.4 Writing and installing on GOT
(b) How to delete the startup logo on the drive information
1. Select [Drive Information] in the [GOT Read] tab for the [Communicate with GOT] dialog box.
8.1.5 Reading from GOT
2. Select [Startup Logo] in the tree structure, and click the [Delete] button.
(2) GT SoftGOT1000
Clear [Specify Startup Logo] for the [Environmental Setting] dialog box (Startup Logo).
4.8.1 Settings
4.8.3 Precautions
Precautions on drawing
(1) BMP file screen size and GOT screen size
Use the BMP file screen size smaller than the GOT screen size.
If using the BMP file screen size larger than the GOT screen size, only the portion fitted in the screen is
displayed.
(2) Number of colors for displaying the startup logo
(a) When using GT16, GT15, GT14, GT12, GT11, or GT10
The colors not displayable on the GOT in use are subtracted.
Also, the startup logo is displayed in 256 colors even when the BMP file uses 256 colors or more.
(b) When using GT SoftGOT1000
The BMP file used as the startup logo is displayed in the maximum of 65536 colors.
4 - 114 4.9 GOT Display and Operation Setting
4.9 GOT Display and Operation Setting
This setting is available for screen save time, whether to set the clock setting, and the buzzer sound length long or short.
The settings can be configured in the utility.
4.9.1 Settings
Select [Common] [GOT Environmental Setting] [GOT Setup] to display the [Environmental Setting] dialog box.
Display/Opertion tab
(Continued to next page)
Item Description Model
Enable GOT Setup Select this item to set the display/operation setting, the clock setting, and others for the GOT.
Display
System Language
Select the language used for the display of system messages, utility
and system alarm. (Korean is not available for the GT10.)
Japanese English Chinese(Simplified)
Chinese(Traditional) Korean German
Title Display Time
Set the opening screen time when the GOT is started up. (0 to 60
seconds)
Time to Screen Save
Set the time to turn off the display of the monitor screen by the screen
saving function. (0 to 60 minutes)
Screen Save Backlight
Set whether to turn off the backlight by the screen saving function in
synchronization with turning off the display of the monitoring screen.
ON: Does not turn off the backlight.
OFF: Turns off the backlight.
This setting behaves differently depending on the setting of the
Backlight OFF output signal (System Signal 1-1.b7).
4.6 System Information Setting
Display the system alarm
when battery is low
Select this item to display the system alarm when the battery voltage
is low.
4.9 GOT Display and Operation Setting
4 - 115
1
O
V
E
R
V
I
E
W
2
G
T
D
e
s
i
g
n
e
r
3
S
P
E
C
I
F
I
C
A
T
I
O
N
S
3
G
T
D
e
s
i
g
n
e
r
3
O
P
E
R
A
T
I
O
N
4
C
O
M
M
O
N
S
E
T
T
I
N
G
5
E
D
I
T
I
N
G
A
N
D
S
E
T
T
I
N
G
F
I
G
U
R
E
S
A
N
D
O
B
J
E
C
T
S
6
L
I
B
R
A
R
Y
7
T
E
M
P
L
A
T
E
Item Description Model
Operation
Buzzer
Set the length of buzzer sound when holding down the button. (None/
Short/Long)
Window Shifting Buzzer
Set whether to sound buzzer or not when moving a window.
ON: Beeps the buzzer.
OFF: Does not beep the buzzer.
Utility Call Key
Specify the key area for calling the utility from the monitoring screen.
The black circle shows that the utility call key is specified in this
area.
By clicking a square area at the four corners of the screen image,
the black circle is displayed on the clicked square .
By clicking the square with the black circle , the utility call key
specification is canceled.
To specify the key area
Specify one or two points at the four corners of the screen image.
(Only one point for the GT16, GT1595-X, GT14, GT12, GT1020,
and GT SoftGOT1000)
To change the specified key area to another key area, perform the
following procedure.
When the key area is set at one point, the displayed screen is
switched to the utility screen by setting [Long Press].
To not to specify the key area
Click the square with the black circle to cancel the utility call
key specification.
Long Press
When the key area is set at one point, set the time for [Utility Call Key
] to switch the displayed screen to the utility screen. (0 to 5 seconds)
This item is available when only one key area is set.
Key Reaction
Set the touch key reaction speed. (Standard,/+10ms/+20ms/+40ms/
+80ms/+120ms)
Configure the setting so that the GOT does not recognize the touch
operation with holding down the key during the set time. Doing so can
reduce the number of malfunctions when touching the touch panel
unnecessarily.
Touch Detection Mode
For the GT16, GT1595-X, and GT12, incorrect inputs (responses of
parts other than the touched part) when more than 2 points are
touched simultaneously on the GOT screen can be reduced.
Reduce False Input: False Input Reducation: Responses of parts
other than the touched part are reduced.
Enable Stroke Tracing Press: Responses of parts other than the
touched part are not reduced.
The clicked area is changed to
a square .
Click a square to be newly
specified as the utility call key.
Click the utility call key to
be canceled.
The clicked area is changed to ,
and the area is set for the new utility
call key.
4 - 116 4.9 GOT Display and Operation Setting
POINT POINT
Precautions when specifying a utility call key
When the display position switching is enabled for the advanced alarm popup display and the scrolling alarm
display, set one of the following by using [Utility Call Key].
Setting the position of the utility call key to the upper-right or lower-left corner
Setting [Long Press] of the utility call key to one or more seconds
Specifying two points for the utility call key (For the GT16, GT1595-X, GT14, GT12, GT1020, and GT
SoftGOT1000, two points cannot be specified.)
If the above setting is not configured, the utility call key and the display position switching area of the advanced
alarm popup display and the scrolling alarm display may be overlapped.
If the overlapped area is touched, the utility display takes priority over the display position switching. Therefore, the
display positions are not switched.
For the advanced alarm popup display and the scrolling alarm display, refer to the following.
(Functions) 11.8 Advanced Alarm Popup Display
(Functions) 11.9 Scrolling Alarm Display
Clock Setting tab
For how to match the clock data between the GOT and controllers, refer to the following.
4.9.2 How to match clock data between the GOT and controllers
(Continued to next page)
Item Description Model
Clock Setting Displays the management method of a set clock.
Adjust
Select this item to adjust the GOT clock data to a controller clock data.
Adjust CH No.
Select the channel No. of a controller connected to the GOT to adjust the GOT
clock data to the controller.
Trigger Type
Select the trigger type to adjust the GOT clock data to the controller.
Rise: Adjusts the GOT clock data to the controller when the device rises.
After selecting this item, set a trigger device.
Fall: Adjusts the GOT clock data to the controller when the device falls.
After selecting this item, set a trigger device.
Sampling: Adjusts the GOT clock data to the controller by the sampling cycle.
After selecting this item, set the sampling cycle. (1 to 1440 minutes)
4.9 GOT Display and Operation Setting
4 - 117
1
O
V
E
R
V
I
E
W
2
G
T
D
e
s
i
g
n
e
r
3
S
P
E
C
I
F
I
C
A
T
I
O
N
S
3
G
T
D
e
s
i
g
n
e
r
3
O
P
E
R
A
T
I
O
N
4
C
O
M
M
O
N
S
E
T
T
I
N
G
5
E
D
I
T
I
N
G
A
N
D
S
E
T
T
I
N
G
F
I
G
U
R
E
S
A
N
D
O
B
J
E
C
T
S
6
L
I
B
R
A
R
Y
7
T
E
M
P
L
A
T
E
Ladder Monitor tab
This setting is not available for the GT1555-Q, and GT1550-Q.
Item Description Model
Broadcast
Select this item to adjust a controller clock data to the GOT clock data.
This item is not available for the GT1020.
Broadcast CH No.
Select the channel No. of a controller connected to the GOT to adjust the
controller clock data to the GOT clock data.
Trigger Type
Select the trigger type to adjust the GOT clock data to the controller.
Rise: Adjusts the GOT clock data to the controller when the device rises.
After selecting this item, set a trigger device.
Fall: Adjusts the GOT clock data to the controller when the device falls.
After selecting this item, set a trigger device.
Sampling: Adjusts the GOT clock data to the controller by the sampling cycle.
After selecting this item, set the sampling cycle. (1 to 1440 minutes)
Item Description Model
Data Save Location Set a data save location for the ladder monitor.
Priority Comment
Select the priority comment when a common comment and each program comment are set for one
device in the sequence program.
Device Comment Data
Readout
Select the drive to be used for collectively reading device comment data stored in a memory card.
Automatically read out a
sequence program
Select this item to enable the GOT to automatically read the sequence program by a controller when
starting the ladder monitor.
Start monitoring local devices Select this item to start monitoring local devices when starting the ladder monitor.
Display comments
Select this item to display comments when starting the ladder monitor.
(Standard (3 lines x 5 one-byte characters)/32-character Display (4 lines x 8 one-byte characters))
4 - 118 4.9 GOT Display and Operation Setting
Transparent tab
Item Description Model
Controller CH No.
To use the multi-channel function, select the target channel No. for the FA transparent function.
For the FA transparent function, refer to the following.
GOT1000 Series Connection Manual (Mitsubishi Products) for GT Works3
4.9 GOT Display and Operation Setting
4 - 119
1
O
V
E
R
V
I
E
W
2
G
T
D
e
s
i
g
n
e
r
3
S
P
E
C
I
F
I
C
A
T
I
O
N
S
3
G
T
D
e
s
i
g
n
e
r
3
O
P
E
R
A
T
I
O
N
4
C
O
M
M
O
N
S
E
T
T
I
N
G
5
E
D
I
T
I
N
G
A
N
D
S
E
T
T
I
N
G
F
I
G
U
R
E
S
A
N
D
O
B
J
E
C
T
S
6
L
I
B
R
A
R
Y
7
T
E
M
P
L
A
T
E
Backup/Restore tab
Item Description Model
Destination for Backup Setting Set the storage locations for the backup settings.
Destination for Backup Data Set the storage location that the setting data for backups is stored.
Maximum Number of Backup
Data
Select the maximum stored number of the backup data.
No limit: Backups the data in the specified drive selected for [Destination for Backup Data] up to
maximum data capacity.
Number: Backups the data up to the set number of the backup data.
After selecting this item, set the maximum stored number. (1 to 50)
Set CPU No. in GOT
Select this item to enable the specification of the CPU number of the programmable controller
targeted for backup.
Specify the CPU number at the backup.
When the CPU No.is specified in the GOT, the GOT starts to communicate with only one PLC and
therefore the network batch backup/restore function on the multiple PLCs cannot be used.
Perform a backup with a trigger Select this item to set a backup trigger.
Backup Trigger
Displays the backup trigger settings in the list.
: Click this button to display the [Trigger Setting] dialog box.
The selected backup trigger setting can be edited.
(1) Trigger Setting dialog box
: Click this button to delete the selected backup trigger setting.
: Click this button to delete all the trigger settings.
Use Backup Error Notification
Select this item to store the backup trigger number in the notification device if an error occurs during
the backup.
After selecting this item, set [Notification Device].
Register a device to be used
for trigger backup
Register the devices used for the backup trigger.
Up to 10 devices can be registered for the trigger devices and process notification device,
respectively.
Click this button to display the [Device List(Trigger Device)] dialog box.
(2) Device List dialog box
Click this button to display the [Device List(Process Notification
Device)] dialog box.
(2) Device List dialog box
4 - 120 4.9 GOT Display and Operation Setting
(1) Trigger Setting dialog box
POINT POINT
When the project data where [Check data in the controller and the GOT] is not selected is opened in GT Designer3
with the older version than 1.64S, the setting is changed as follows.
(1) When the workspace format project or a single file format project (*.GTW) is opened
[Target File Register for Difference Check] is not selected.
(2) When the project data is read from the G1 format file or the GOT
[Target File Register for Difference Check] is selected.
Item Description Model
No. Displays the editing backup trigger setting ID.
Trigger Type
Select the trigger type of the backup trigger.
Rise: Backups the data when the trigger device rises.
Set [Trigger Device].
Time: Backups the data with the time that is specified in the time setting.
Set [Time Setting].
Trigger Device
Select the trigger device from devices that is set in the [Device
List(Trigger Device)] dialog box.
Click the [Edit] button to display the [Device List(Trigger
Device)] dialog box.
(2) Device List dialog box
Time Setting
Set the time and days that the GOT executes the backup.
Multiple days can be set.
Click the [Daily] button to select all days.
Set Process Notification
Device
Select this item to select a device to notify that the backup is on processing.
Select the process notification device from devices that is set in the [Device List(Trigger
Device)] dialog box.
Click the [Edit] button to display the [Device List((Process Notification Device)] dialog box.
(2) Device List dialog box
Check data in the controller
and the GOT
Select this item to check the data in the controller and the GOT.
The file register is not checked.
Target File Register for
Difference Check
Select this item to check if data stored in file registers are
changed when the backup is executed.
QCPU User's Manual (Function Explanation, Program
Fundamentals)
For file registers, refer to the following.
QCPU User's Manual (Function Explanation, Program
Fundamentals)
4.9 GOT Display and Operation Setting
4 - 121
1
O
V
E
R
V
I
E
W
2
G
T
D
e
s
i
g
n
e
r
3
S
P
E
C
I
F
I
C
A
T
I
O
N
S
3
G
T
D
e
s
i
g
n
e
r
3
O
P
E
R
A
T
I
O
N
4
C
O
M
M
O
N
S
E
T
T
I
N
G
5
E
D
I
T
I
N
G
A
N
D
S
E
T
T
I
N
G
F
I
G
U
R
E
S
A
N
D
O
B
J
E
C
T
S
6
L
I
B
R
A
R
Y
7
T
E
M
P
L
A
T
E
(2) Device List dialog box
Set and select devices used as the trigger device or the process notification device.
Item Description Model
Selection
Select devices used as the trigger device and the process notification device.
Selected devices are displayed with [*].
This item is available only when opening by the [Trigger Setting] dialog box.
Device
Select devices used as the trigger device and the process notification device.
Up to 10 devices can be set.
5.3.1 Device setting
Click this item to delete the clicked No. of settings.
Click this item to delete all of settings.
4 - 122 4.9 GOT Display and Operation Setting
USB host tab
Setting of a USB mouse or USB keyboard actions when using the USB mouse/keyboard function is available.
Item Description Model
Use USB Mouse
Select this item to enable the USB mouse connected to the USB interface (host) of the GOT.
Move the mouse cursor to
the touched position on the
GOT screen
Select this item to move the cursor to the position where the user
touched on the GOT screen.
Use USB Keyboard
Select this item to enable the USB keyboard connected to the USB interface (host) of the GOT.
Keyboard Type
Select the keyboard type to be connected to the USB interface (host)
of the GOT.
(Japanese 106 Keyboard/English 101 Keyboard)
4.9 GOT Display and Operation Setting
4 - 123
1
O
V
E
R
V
I
E
W
2
G
T
D
e
s
i
g
n
e
r
3
S
P
E
C
I
F
I
C
A
T
I
O
N
S
3
G
T
D
e
s
i
g
n
e
r
3
O
P
E
R
A
T
I
O
N
4
C
O
M
M
O
N
S
E
T
T
I
N
G
5
E
D
I
T
I
N
G
A
N
D
S
E
T
T
I
N
G
F
I
G
U
R
E
S
A
N
D
O
B
J
E
C
T
S
6
L
I
B
R
A
R
Y
7
T
E
M
P
L
A
T
E
SoftGOT-GOT Link tab
POINT POINT
Relationship between [Time for GOT to automatically acquire operational authority] and [Guaranteed time
of operational authority after the last operation]
With the following settings, [Time for GOT to automatically acquire operational authority] has a higher priority. (After
the set time, the GOT automatically obtains the authorization.)
[Time for GOT to automatically acquire operational authority] is set to one or more seconds.
[Guaranteed time of operational authority after the last operation] is set to longer than [Time for GOT to
automatically acquire operational authority].
Handy GOT tab
This setting is available only when using the GT1155HS-QSBD and GT1150HS-QLBD.
For functions and settings relevant to Handy GOT, refer to the following.
GT11 Handy GOT User's Manual
Item Description Model
Time for GOT to
automatically acquire
operational authority
Set the time from when GT SoftGOT1000 is operated after GT SoftGOT1000 obtains the
authorization until when the GOT automatically obtains the authorization. (0 to 3600 seconds)
Guaranteed time of
operational authority after the
last operation
Set the time to retain the authorization after GT SoftGOT1000 or the GOT obtains the authorization
and then GT SoftGOT1000 or the GOT is operated. (0 to 3600 seconds)
Until after the set time, GT SoftGOT1000 or the GOT without the authorization cannot obtain the
authorization.
Display the operational state
in a pop-up window
Select this item to pop up the information of GT SoftGOT1000 or the GOT with the authorization on
GT SoftGOT1000 or the GOT without the authorization.
4 - 124 4.9 GOT Display and Operation Setting
4.9.2 How to match clock data between the GOT and controllers
GOT clock management
The following types show the GOT clock management method.
POINT POINT
Controllers available for the adjust function or the broadcast function
Only controllers equipped with a clock are available for the adjust function or the broadcast function.
For controllers equipped with a clock and the connection type, refer to the following.
GOT1000 Series Connection Manual for GT Works3 and a controller used
(1) Adjust function
The time of the GOT clock data is adjusted to that of the controller clock data when the GOT is turned on.
No battery is required because the GOT does not hold the clock data while the GOT is turned off.
To set the controller clock data, refer to the manual of the controller used.
(2) Broadcast function
The time of the controller clock data is adjusted to that of the GOT at the timing of triggering.
A battery must be installed because the GOT must hold the clock data while the GOT is turned off.
To set the GOT clock data, use the utility.
User's Manual for the GOT used
To use the multi-channel function, the clock data of multiple controllers can be adjusted to the GOT clock data.
HINT HINT
How to hold the clock data while the GOT is turned off
To hold the GOT clock data while the GOT is turned off, install a battery on the GOT.
Clock management Description Model
Adjust
Adjusts the GOT clock data to the controller clock data.
Broadcast
Notifies the controller clock data to the GOT clock data.
Not available for the GT1020.
Adjust/Broadcast
Uses the adjust function and the broadcast function.
Clock data
Clock data
Clock data
(Broadcast
function)
Clock data
(Adjust
function)
4.9 GOT Display and Operation Setting
4 - 125
1
O
V
E
R
V
I
E
W
2
G
T
D
e
s
i
g
n
e
r
3
S
P
E
C
I
F
I
C
A
T
I
O
N
S
3
G
T
D
e
s
i
g
n
e
r
3
O
P
E
R
A
T
I
O
N
4
C
O
M
M
O
N
S
E
T
T
I
N
G
5
E
D
I
T
I
N
G
A
N
D
S
E
T
T
I
N
G
F
I
G
U
R
E
S
A
N
D
O
B
J
E
C
T
S
6
L
I
B
R
A
R
Y
7
T
E
M
P
L
A
T
E
(3) Adjust/Broadcast function
The following shows an example when using the adjust function and the broadcast function.
To use the multi-channel function, adjust the clock data of the GOT and multiple controllers to that of one
controller.
Set triggers for the adjust function and the broadcast function, respectively, and use the functions according
to the situation.
Changing clock data by using GOT special register (GS)
The GOT constantly writes clock data into the GOT special register (GS).
The GOT clock data can be changed from the numerical input by using the clock data stored in the GOT special
register (GS) and the Time change signal.
(1) GOT special register (GS)
(a) Read device
(b) Write device
Function Device Bit number Description Model
Time change signal GS512 b0
Turning on the bit changes the GOT clock data to the data set
for the change time (GS513 to GS516).
Change time
GS513
b8 to b15 lower 2 digits of the year (data format: BCD)
b0 to b7 month (data format: BCD)
GS514
b8 to b15 day (data format: BCD)
b0 to b7 hour (data format: BCD)
GS515
b8 to b15 minute (data format: BCD)
b0 to b7 second (data format: BCD)
GS516
b8 to b15 None
b0 to b7
Day of week (data format: BCD)
0: Sunday, 1: Monday, 2: Tuesday, 3: Wednesday, 4: Thursday,
5: Friday, 6: Saturday
Function Device Bit number Description Model
Current time
GS650
b8 to b15 lower 2 digits of the year (data format: BCD)
b0 to b7 month (data format: BCD)
GS651
b8 to b15 day (data format: BCD)
b0 to b7 hour (data format: BCD)
GS652
b8 to b15 minute (data format: BCD)
b0 to b7 second (data format: BCD)
GS653
b8 to b15 None
b0 to b7
Day of week (data format: BCD)
0: Sunday, 1: Monday, 2: Tuesday, 3: Wednesday, 4: Thursday,
5: Friday, 6: Saturday
4 - 126 4.9 GOT Display and Operation Setting
(2) Changing clock data by using GOT special register
The following shows an example for changing clock data by using the numerical display and numerical input.
1. Check the current time stored in GS650
to GS653.
2. Input the change time in GS513 to
GS516 by using the numerical input.
3. Turning on GS512.b0 by using the
touch switch changes the GOT clock
data to the data input in GS513 to
GS516.
4. Check that the current time stored in
GS650 to GS653 is changed, and then
turn off GS512.b0.
Numerical display
Year/month
Day/time
Minute/second
Day of week
0406H
0112H
0000H
0002H
(1)
Clock data
monitoring
GOT special register:
Current time
(GS650 to GS653)
GS650
GS651
GS652
0406H
0112H
0000H
0002H GS653
04/06/01
12:00:00
TUE
Clock data
reading
(constantly)
Clock data
Numerical input
0406H
0116H
3000H
0002H
(2)
Clock data
input
GOT special register:
Change time
(GS513 to GS516)
GS513
GS514
GS515
0406H
0116H
3000H
0002H GS516
04/06/01
12:00:00
TUE
Clock data
Year/month
Day/time
Minute/second
Day of week
Day/time
Minute/second
Day of week
0406H
0116H
3000H
0002H
(3)
Time change signal
is turned ON.
GOT special register:
Change time
(GS513 to GS516)
GS513
GS514
GS515
0406H
0116H
3000H
0002H GS516
1 GS512
(Bit 0)
(4)
Completion of
clock data
change
Clock data
04/06/01
16:30:00
TUE
Touch switch
(Action: Bit alternate)
Year/month
Clock data
monitoring
Touch switch
0406H
0116H
3000H
0002H
Numerical display
(5)
Time change signal
is turned OFF.
GOT special register:
Current time
(GS650 to GS653)
0406H
0116H
3000H
0002H
GS650
GS651
GS652
GS653
0 GS512
(Bit 0)
Clock data
reading
(constantly)
Clock data
04/06/01
16:30:00
TUE
Year/month
Day/time
Minute/second
Day of week
(Action: Bit alternate)
4.9 GOT Display and Operation Setting
4 - 127
1
O
V
E
R
V
I
E
W
2
G
T
D
e
s
i
g
n
e
r
3
S
P
E
C
I
F
I
C
A
T
I
O
N
S
3
G
T
D
e
s
i
g
n
e
r
3
O
P
E
R
A
T
I
O
N
4
C
O
M
M
O
N
S
E
T
T
I
N
G
5
E
D
I
T
I
N
G
A
N
D
S
E
T
T
I
N
G
F
I
G
U
R
E
S
A
N
D
O
B
J
E
C
T
S
6
L
I
B
R
A
R
Y
7
T
E
M
P
L
A
T
E
Adjusting clock data between GT SoftGOT1000 and controller
Because GT SoftGOT1000 uses the clock data of a personal computer, the adjust function and broadcast function
are not available.
To adjust the clock data between GT SoftGOT1000 and a controller, the user must adjust the time.
The clock data of GT SoftGOT1000 is always written to a GOT special register (GS).
By writing the clock data stored in a GOT special register (GS) to the controller, the time of the controller can be
adjusted to that of GT SoftGOT100.
An example of time adjustment operation is explained below using the method to display the clock data of GT
SoftGOT1000 and the controller on the same screen.
Example) When connecting the GT SoftGOT1000 to a QCPU (Q mode)
(1) Screen image
9h 27' 50", November 1, 2005 Tuesday
(2) Operation
1. Touch the switch 3) to display the controller clock data in 4).
2. Touch the touch switch 1) to store the GOT clock data (GS650 to GS653) to the devices (SD210 to SD213)
in the controller.
In 4), the values for GS650 to GS653, and SD210 to SD213 are displayed.
3. Touch the touch switch 2) to change the controller clock data.
Number Description
1) Touching this switch stores the GOT clock data (GS650 to GS653) in the devices (SD210 to SD213) of the controller.
2) Touching this switch writes the set clock data to the controller.
3) Touching this switch reads the current clock data from the controller.
4)
Displays the GOT clock data and the controller clock data.
Year (lower two digits), Month, Day, Hour, Minute, Seconds, Year (upper two digits) (with GOT, "00" is always displayed), Day of
week
4)
1)
2)
3)
4 - 128 4.9 GOT Display and Operation Setting
(3) Setting details
4.9.3 Precautions
GT Designer3 settings and GOT settings
The items set in [GOT Setup] for the [Environmental Setting] dialog box can be changed with the GOT utility.
After changing the settings with the utility, write project data in the GOT. Doing so enables the data set for the
[Environmental Setting] dialog box in GT Designer3.
After writing project data to the GOT, change the settings with the utility. Doing so enables the data changed with the
utility.
When the project data are read by the GOT, the data set in the utility are reflected.
Displaying the utility without the utility call keys
To display the utility without the utility call keys, perform any of the following operations.
Set a special function switch.
Place a special function switch, and set [Utility] for [Switch Action].
Forcibly display the utility by using the GOT.
The operation method differs according to the GOT used.
To limit the display of the utility, set the password with GT Designer3.
4.7 Security Setting
Item Object Description
Switch
Set the following operations in the [Action] tab.
Operation1: word
Device: SD210, Data Type: BCD16, [Indirect] of [Type](GS650)
Operation2: word
Device: SD211, Data Type: BCD16, [Indirect] of [Type](GS651)
Operation3: word
Device: SD212, Data Type: BCD16, [Indirect] of [Type](GS652)
Operation4: word
Device: SD213, Data Type:BCD16, [Fixed] of [Type](2000),
[Indirect] of [Type](GS653)
Bit switch
Set the following items in the [Device] tab.
Device: SM213
[Action]: Alternate
[Bit] of [Lamp](SM213)
Bit switch
Set the following items in the [Device] tab.
Device: SM210
Action: Alternate
[Bit] of [Lamp](SM210)
to
Numerical Input
Set the following items in the [Device/Style] tab.
Device: GS650 to GS653
Data Type: BCD16
Unsigned decimal number
Digits: 4
Data type: 2 2
to
Numerical Input
Set the following items in the [Device/Style] tab.
Device: SD210 to SD213
Data Type: BCD16
Format: Unsigned decimal number
Digits: 4
Size: 2 2
GOT Operation method to forcibly display the utility
GT16, GT1595-X, GT12
Turn on the GOT, and then press the S.MODE switch while [Booting] is displayed at the upper left of the
screen.
Models other than the above Turn on the GOT while touching the upper left of the screen.
4.10 Station No. Switching Device Setting
4 - 129
1
O
V
E
R
V
I
E
W
2
G
T
D
e
s
i
g
n
e
r
3
S
P
E
C
I
F
I
C
A
T
I
O
N
S
3
G
T
D
e
s
i
g
n
e
r
3
O
P
E
R
A
T
I
O
N
4
C
O
M
M
O
N
S
E
T
T
I
N
G
5
E
D
I
T
I
N
G
A
N
D
S
E
T
T
I
N
G
F
I
G
U
R
E
S
A
N
D
O
B
J
E
C
T
S
6
L
I
B
R
A
R
Y
7
T
E
M
P
L
A
T
E
4.10 Station No. Switching Device Setting
The GOT switches the monitored station numbers by using the station No. switching device.
In a system with the same controlled multiple machines to a network, the multiple machines can be monitored on the
same monitor screen by switching the station numbers.
As the number of object to be set can be reduced, the built-in memory of GOT can be saved.
Switching station No. can be carried out for the station No. that can be monitored by GOT.
For more information on station No. that can be monitored by GOT (accessible range), Refer to the following.
GOT1000 Series Connection Manual (Mitsubishi Products) for GT Works3
Switching station numbers
The GOT monitors a station No. with a value stored in the station No. switching device.
When switching station numbers, objects and figures displayed on the GOT are redrawn.
The station No. can be specified in either of the following methods. The station No. is stored into the station No.
switching device by the methods.
Storing a station No. in the station No. switching device
Switching station numbers with a touch switch (Change Station No, Switch)
POINT POINT
Controllers connected to the GOT and types for specifying station numbers
The types for specifying station numbers differ according to controllers connected to the GOT.
Appendix4 Setting device of each controller
Prod.
vol.
40
Monitoring
D100
Line B
Station No.
switching
device
D20 00FF
(hex.)
Change the device value
of switching station No.
and change the monitor
target of station No. 1.
Monitoring host station
Monitor
D100
Station No.0
(Host)
Station No.1 Line B
Station No.2
Line A
Prod. vol.
D100 40
Station No.
switching
device
D20 0101
(hex.)
Change the monitor target to station No.1
Prod. vol.
D100 100
Station No.1
Station No.0
(Host) Station No.2
Line A
Prod.
vol
100
4 - 130 4.10 Station No. Switching Device Setting
(1) Storing a station No. in the station No. switching device
Station No. can be switched if a value is stored in the device for switching station No. as follows:.
When GOT has been incorporated into the data link system (MELSECNET/B, (II)) or CC-Link system
When the GOT is included in a network system (MELSECNET/H, MELSECNET/10) or Ethernet system
POINT POINT
Settintg when connecting Ethernet
For the Ethernet connection, the Ethernet setting is required on GT Designer3.
Refer to the following manual for details of the setting method.
GOT1000 Series Connection Manual for GT Works3 and a controller used
(2) Switching station numbers with a touch switch (Change Station No, Switch)
Touch the touch switch dedicated to switching station No. to switch the station No.
(Functions) 2. TOUCH SWITCH
POINT POINT
When using GOT data register (GD) for switching station No. device
Module connected to station No.0 of network No.0 is monitored until setting the value of switching station No.
device (GD) after turning on GOT.
Therefore, the system alarm [402 Communication timeout. Confirm communication pathway or modules.] occurs
depending on the connection type.
To not occur the system alarm, create the initial displaying screen and set the value to switching station No. device
in the screen.
Switching target Storage value (hexadecimal)
Master station 0000H
Local station (1 to 64) 0001H to 0040H
Station No. set for each object
(The same monitor target is set if "Switching station No." has not been set.)
00FEH
Host (connection target) monitor 00FFH
Switching target Storage value (hexadecimal)
Network No. (1 to 255)
Relation between change target and storage value is as
follows:
PLC station No. (1 to 64)
Station No. set for each object
(The same monitor target is set if "Switching station No." has not been set.)
00FEH
Host station (connection target) monitor 00FFH
GOT
GOT
0112H
PLC station No.
Network No.
When monitoring PLC station No: 18,
network No.: 1
4.10 Station No. Switching Device Setting
4 - 131
1
O
V
E
R
V
I
E
W
2
G
T
D
e
s
i
g
n
e
r
3
S
P
E
C
I
F
I
C
A
T
I
O
N
S
3
G
T
D
e
s
i
g
n
e
r
3
O
P
E
R
A
T
I
O
N
4
C
O
M
M
O
N
S
E
T
T
I
N
G
5
E
D
I
T
I
N
G
A
N
D
S
E
T
T
I
N
G
F
I
G
U
R
E
S
A
N
D
O
B
J
E
C
T
S
6
L
I
B
R
A
R
Y
7
T
E
M
P
L
A
T
E
4.10.1 Settings
1. Select [Common] [Controller Setting] from the menu to display the [Controller Setting] dialog box.
2. Select [Station No. Switching], and set the required items.
POINT POINT
Before setting station No. switching device
To switch station numbers, set whether to enable or disable the function of the switching station No. for each base
screen or window screen.
To use the function, select [Switch Station No.] for the [Screen Property] dialog box for each screen.
3.7 Creating/Opening/Closing Screen
(Continued to next page)
Item Description Model
Use Station No. Switching Select this item to use the station No. switching device.
All Select this item to set the station No. switching device for each project.
Screen Type
Select this item to set the station No. switching device for each screen.
Set the station No. switching device for the selected screen.
Example) Monitoring different station numbers between a base screen and an overlap window 1
Base
Select this item to set the station No. switching device for the base
screen.
Overlap Window1
Select this item to set the station No. switching device for the overlap
window 1.
Overlap Window2
Select this item to set the station No. switching device for the overlap
window 2.
Monitors host
station
Base screen
Overlap window1
Monitors other
station (Station 1)
Example:
Switching station No. device (hexadecimal)
: 00FFH
: 00FFH
: 0101H
: 0103H
Base screen
Overlap window1
Monitors host
station
Monitors other
station (Station 3)
4 - 132 4.10 Station No. Switching Device Setting
POINT POINT
Actions of the touch switch function, status observation function, or script function
When using the device of which station No. has been switched to perform all actions of the touch switch function,
status observation function, and script function, select [Include touch switch action, status observation (screen),
and script (screen) for Station No. Switching].
4.10.2 Relevant settings
The station No. switching is available for the relevant settings other than the specific settings.
The following shows the function that is available by the relevant settings.
GOT Environmental Setting(Key Window)/Screen Property
The function can be set in each screen (Screen Property).
Select a screen editor to set a key window, and select [Screen] [Screen Property] from the menu to display the
[Screen Property] dialog box.
3.7 Creating/Opening/Closing Screen
Item Description Model
Screen Type
Overlap Window3
Select this item to set the station No. switching device for the overlap
window 3.
Overlap Window4
Select this item to set the station No. switching device for the overlap
window 4.
Overlap Window5
Select this item to set the station No. switching device for the overlap
window 5.
Superimpose Window1
Select this item to set the station No. switching device for the
superimpose window 1.
Superimpose Window2
Select this item to set the station No. switching device for the
superimpose window 2.
Dialog Window
Select this item to set the station No. switching device for the dialog
window.
Include touch switch action,
status observation (screen),
and script (screen) for Station
No. Switching
Select this item to be targets a touch switch, status observation (for each screen), and script (for each
screen) for switching station numbers.
CH No. for Station No.
Switching
To use the multi-channel function, the selected channels are the target channels for switching station
numbers.
Object Function Monitor/Action object
Touch switch function
ON/OFF figure to display status
Device of which station No. has been switched.
Device for indirect comment
Action at touch Device of which station No. set in GT Designer3
Status observation
function (screen)
Trigger device Device of which station No. has been switched.
Action when condition success Device of which station No. set in GT Designer3
Script function
Screen script, object script
Device of which station No. has been switched.
Script function monitor device
Script function write device Device of which station No. set in GT Designer3
Function Setting item Model
Setting whether to switch station numbers for each screen [Switch Station No.] on the [Basic] tab
4.10 Station No. Switching Device Setting
4 - 133
1
O
V
E
R
V
I
E
W
2
G
T
D
e
s
i
g
n
e
r
3
S
P
E
C
I
F
I
C
A
T
I
O
N
S
3
G
T
D
e
s
i
g
n
e
r
3
O
P
E
R
A
T
I
O
N
4
C
O
M
M
O
N
S
E
T
T
I
N
G
5
E
D
I
T
I
N
G
A
N
D
S
E
T
T
I
N
G
F
I
G
U
R
E
S
A
N
D
O
B
J
E
C
T
S
6
L
I
B
R
A
R
Y
7
T
E
M
P
L
A
T
E
4.10.3 Precautions
Controller compatible with "Switching station No.".
"Station No. switching" is available only when a controller shown below is monitored.
Functions not available for switching screen numbers
The devices of the following functions are not compatible with "Switching station No."
GOT monitors the device of the station No. set in each function.
Note that if the object compatible with "Switching station No." has been set in the same screen, GOT will monitor the
different station No. depending on the object when carrying out "Switching station No."
*1 When [Store Memory] is not set, the GOT monitors the device of the station No. set as the switching target.
When [Store Memory] is not set, the GOT monitors the device of the station No. set in the object.
*2 When [Locus] is not set, the GOT monitors the device of the station No. set as the switching target.
When [Locus] is set, the GOT monitors the device of the station No. set as the object.
*3 Only when the settings have been made for each project, GOT monitors the device of the station No. set in the object.
GOT monitors the device of the station No. set as the switching target when the settings have been made for each screen.
*4 The screen script and object script monitor the device of the station No. after switching.
The project script monitors the device of the station No. set at the object.
*5 Station numbers can be switched other than the logging device.
Re-drawing the screen after switching station
The screen objects are re-drawn immediately after switching the station No. Thus, the object displaying speed may
decrease temporarily.
Switching station No. during input operation
When inputting a numeric value or ASCII, finish the input operation before switching the station No.
If station No. is switched during inputting operation, the correct data may not be written in the monitored device.
To write a station No. from the controller to a station No. switching device, use the Key window output signal (system
signal 2-1. b11), and complete the input operation.
The key window output signal is turned on while the key window is displayed.
Station No. switching while a dialog window is displayed
In a dialog window, objects operate according to the value of the station No. switching device that is set when the
dialog window is displayed.
If the value of the station No. switching device is changed while the dialog window is displayed, the display and
operation of the objects on the dialog window are not changed. (The devices for the objects are the same as the
devices before the station No. switching.)
MELSEC-Q MELSEC-L MELSEC-QnA MELSEC-A
MELSEC-FX (Only via the Ethernet connection) Third party PLCs (Only via the Ethernet connection)
Temperature controller Inverter Servo amplifier CNC connection
Robot controller
Screen switching function Switching station No. function Clock function System information function
Historical data list display
*5
Advanced user alarm
observation
Advanced system alarm
observation
Alarm history display
Advanced alarm popup display User alarm display
*1
Line graph
*2
Trend graph
*1
Scatter graph
*1
Historical Trend Graph
*5
Operation log function Logging function
Recipe function Advanced recipe function Device data transfer function Status observation function
*3
Trigger action function
*3
Time action function Script function
*4
Video/RGB display function
Report function Hard copy function Gateway function MES interface function
4 - 134 4.11 Comment Setting
4.11 Comment Setting
Comments are character strings registered by the user using GT Designer3.
Comments can be displayed with objects by registering the objects as a basic comment or a comment group in advance.
Example 1) Displaying comments registered in basic comments by the comment display
The comments registered as basic comments are displayed.
The comment No. corresponding to the monitored device value is displayed.
Example 2) Displaying comments registered in a comment group by the comment display
The comments registered in comment group are displayed.
The comment No. corresponding to the monitored device value is displayed.
The column of the comment displayed can be switched by the language switching device.
4.3 Language Switching Device Setting
Display comment No. 1
D100 = 1
Production line
status
Operating
Display comment No. 2
D100 = 2
Production line
status
Convey
stopped
Display comment No. 5
D100 = 5
Production line
status
Completed
No.1
Operating
No.5 Completed
No.2 Convey stopped
No.3 Inspecting
No.4 Emergency stopped
Basic comment
D100=2
D200=2
Column No.1 Column No.2
D100=1
D200=1
Displays comment
No.2 of column No.1
Displays comment
No.1 of column No.1
D100=2
D200=1
Displays comment
No.2 of column No.2
Convey stopped
No.1
Operating
Convey stopped
Inspecting
Emergency stopped
Complete No.5
No.2
No.3
No.4
Comment group No.1
Specify a column No. by the
language switching device
4.11 Comment Setting
4 - 135
1
O
V
E
R
V
I
E
W
2
G
T
D
e
s
i
g
n
e
r
3
S
P
E
C
I
F
I
C
A
T
I
O
N
S
3
G
T
D
e
s
i
g
n
e
r
3
O
P
E
R
A
T
I
O
N
4
C
O
M
M
O
N
S
E
T
T
I
N
G
5
E
D
I
T
I
N
G
A
N
D
S
E
T
T
I
N
G
F
I
G
U
R
E
S
A
N
D
O
B
J
E
C
T
S
6
L
I
B
R
A
R
Y
7
T
E
M
P
L
A
T
E
Specifications of basic comments and comment groups
The following shows the specifications of the basic comment and comment group.
Item
Specifications
Basic comment Comment group
Max. No. of groups 1 Up to 255
Max. No. of comments Up to 32767 Up to 3276 for each comment group
No. of comment columns 1 10 for each comment group
Title Change not allowed (Fixed as [Basic Comment])
Can be changed (Up to 32 characters regardless of
1byte or 2byte characters)
KANJI region specification None (Japan only) Japan, China (GB) - Mincho, China (Big5) - Gothic
[Edit Comment] dialog box
Up to 10 of basic comments and comment groups can be displayed simultaneously
(This number varies depending on the performance of the personal computer used.)
Applicable object
Touch switch, Comment display, Data list, Alarm
history, User alarm display, Report function
Touch switch, Lamp (Bit/Word), Comment display,
Advanced user alarm display, Alarm history display,
Advanced alarm popup display, Report function
Font 16dot (Standard/HQ Mincho)
12dot (Standard/HQ Mincho/HQ Gothic)
16dot (Standard/HQ Mincho/HQ Gothic)
Comment Up to 512 characters for each comment regardless of 1byte or 2byte characters
Type of importable or exportable
file
Test file, CSV file, Unicode text file CSV file, Unicode text file
Basic Comment
Up to 32767
comments can be
registered.
Up to 255 groups
can be registered.
Up to 32767
comments can be
registered.
Up to 10 columns can be set
Comment Group
4 - 136 4.11 Comment Setting
4.11.1 Displaying the [Comment List] dialog box
Basic comment
1. Select [Common] [Comment] [Open] from the menu to display the [Open Comment Group] dialog box.
2. Select [Basic Comment], and click the [Open] button to display the [Basic Comment List] dialog box.
For operation of the [Basic Comment List] dialog box, refer to the following.
4.11.2 Basic operations for comment registration
HINT HINT
Operating by the project tree
Double-click [Basic Comment] in the project tree to display the [Comment List] dialog box.
4.11 Comment Setting
4 - 137
1
O
V
E
R
V
I
E
W
2
G
T
D
e
s
i
g
n
e
r
3
S
P
E
C
I
F
I
C
A
T
I
O
N
S
3
G
T
D
e
s
i
g
n
e
r
3
O
P
E
R
A
T
I
O
N
4
C
O
M
M
O
N
S
E
T
T
I
N
G
5
E
D
I
T
I
N
G
A
N
D
S
E
T
T
I
N
G
F
I
G
U
R
E
S
A
N
D
O
B
J
E
C
T
S
6
L
I
B
R
A
R
Y
7
T
E
M
P
L
A
T
E
Comment group
(1) Creating a new comment group
1. Select [Common] [Comment] [New Comment Group] from the menu to display the [Comment Group
Property] dialog box.
4.11.2 Basic operations for comment registration (1) Comment Group Property dialog box
HINT HINT
Operating by the project tree
Double-click [New Comment Group] in the project tree to display the [Comment Group Property] dialog box.
2. Set the required items, and click the [OK] button to display the [Comment List] dialog box.
For operation of the [Comment List] dialog box, refer to the following.
4.11.2 Basic operations for comment registration
4 - 138 4.11 Comment Setting
(2) Displaying a existing comment group
1. Select [Common] [Comment] [Open] from the menu to display the [Open Comment Group] dialog box.
2. Select a comment group to be opened, and click the [OK] button to display the [Comment List] dialog box
for the selected comment group.
For operation of the [Comment List] dialog box, refer to the following.
4.11.2 Basic operations for comment registration
4.11 Comment Setting
4 - 139
1
O
V
E
R
V
I
E
W
2
G
T
D
e
s
i
g
n
e
r
3
S
P
E
C
I
F
I
C
A
T
I
O
N
S
3
G
T
D
e
s
i
g
n
e
r
3
O
P
E
R
A
T
I
O
N
4
C
O
M
M
O
N
S
E
T
T
I
N
G
5
E
D
I
T
I
N
G
A
N
D
S
E
T
T
I
N
G
F
I
G
U
R
E
S
A
N
D
O
B
J
E
C
T
S
6
L
I
B
R
A
R
Y
7
T
E
M
P
L
A
T
E
4.11.2 Basic operations for comment registration
Basic operations of toolbar (Comment list setting)
Icon Description Shortcut key
Adds a new row. -
Inserts a row above the selected row. -
Inserts a column on the left of the selected column. -
Imports comments from a CSV file or Unicode text file to GT Designer3. -
Exports comments from GT Designer3 to a CSV file or Unicode text file. -
Displays the [Search] dialog box.
(2) Search dialog box
-
Displays the [Jump] dialog box.
(3) Jump dialog box
-
Displays the [Attribute Setting] dialog box.
(4) Attribute Setting dialog box
-
Select whether to display the comment attribute. -
Creates a new comment group. -
Displays the [Comment Group Property] dialog box for the selected comment group.
(1) Comment Group Property dialog box
-
4 - 140 4.11 Comment Setting
(1) Comment Group Property dialog box
Select [Common] [Comment] [New Comment Group] from the menu to display the [Comment Group
Property] dialog box.
POINT POINT
Kanji region setting
This setting is necessary when using kanji for each comment column.
However, because this is not the language setting, you do not have to change the setting from the default (Japan)
if using a language irrelevant to kanji (e.g. English).
Item Description Model
Group No. Set a group No. of the comment group.
Title Set a title of the comment group (up to 32 characters).
Column No. Select the column No. to set multiple comment columns.
KANJI Region
Select the kanji region used for each comment.
2.5 Specifications of Applicable Characters
Japan: Japanese kanji characters are displayed.
China(GB)-Mincho: Chinese characters (simplified) are displayed.
China(Big5)-Gothic: Displays traditional Chinese characters.
Example: Difference between "Japan" and "China (GB) - Mincho"
Japan China (GB) -Mincho
English can be entered and displayed even if the kanji region is set to Japan.
4.11 Comment Setting
4 - 141
1
O
V
E
R
V
I
E
W
2
G
T
D
e
s
i
g
n
e
r
3
S
P
E
C
I
F
I
C
A
T
I
O
N
S
3
G
T
D
e
s
i
g
n
e
r
3
O
P
E
R
A
T
I
O
N
4
C
O
M
M
O
N
S
E
T
T
I
N
G
5
E
D
I
T
I
N
G
A
N
D
S
E
T
T
I
N
G
F
I
G
U
R
E
S
A
N
D
O
B
J
E
C
T
S
6
L
I
B
R
A
R
Y
7
T
E
M
P
L
A
T
E
(2) Search dialog box
(3) Jump dialog box
Item Description Model
Search Setting Enter character strings to be searched.
Direction Select the search direction.
Searches for the character strings entered in [Search Next].
Closes the [Search] dialog box.
Item Description Model
Jump Specify a jumping target comment No.
Changes the row of the comment No. specified in [Jump] to the selected status.
Closes the [Jump] dialog box.
4 - 142 4.11 Comment Setting
(4) Attribute Setting dialog box
Set comment attributes (e.g. style, text color).
Attribute Setting Dialog box for Basic Comment Attribute Setting dialog box for Comment Group
Item Description Model
Style
Select a style (font) of the comment.
Text Select a color of the comment.
Blink Select this item to select how to blink the comment. (None/Low/Middle/High)
Solid Select a shadow color when [Solid] or [Raised] is selected for [Style].
Invert Select this item to highlight the comment.
High Quality Font Select this item to display the comment as the HQ characters.
12dot Gothic
Select this item to display the comment as the 12-dot HQ Gothic characters.
Not available for the GT1020.
12dot HQ Mincho
Select this item to display the comment as the 12-dot HQ Mincho characters.
Not available for the GT1020.
16dot HQ Gothic Select this item to display the comment as the 16-dot HQ Gothic characters.
16dot HQ Mincho Select this item to display the comment as the 16-dot HQ Mincho characters.
Click this button to set the changed attributes as a specified setting.
Click this button to return the changed attributes to the default setting.
Regular Bold Solid Raised
4.11 Comment Setting
4 - 143
1
O
V
E
R
V
I
E
W
2
G
T
D
e
s
i
g
n
e
r
3
S
P
E
C
I
F
I
C
A
T
I
O
N
S
3
G
T
D
e
s
i
g
n
e
r
3
O
P
E
R
A
T
I
O
N
4
C
O
M
M
O
N
S
E
T
T
I
N
G
5
E
D
I
T
I
N
G
A
N
D
S
E
T
T
I
N
G
F
I
G
U
R
E
S
A
N
D
O
B
J
E
C
T
S
6
L
I
B
R
A
R
Y
7
T
E
M
P
L
A
T
E
Basic operation in the project tree
Comments can be managed by the project tree.
Right-click the items to be operated, the menu appears.
The menu options displayed vary depending on the selected target.
Item Description Model
Add Comment Row
Displays the [Comment List] dialog box for the selected basic comment and comment group, and
adds a comment row.
Comment List dialog box
Open
Displays the [Comment List] dialog box for the selected comment group.
Comment List dialog box
New Comment Group
Creates a new comment group.
After selecting this item, the [Comment Group Property] dialog box appears. Set a group No., title,
and KANJI region of a comment group.
Basic operations of toolbar (Comment list setting) (1) Comment Group Property dialog box
Close Closes the selected [Comment List] dialog box.
Close All Comment Window
Closes all the displayed [Comment List] dialog box.
Close All
Cut Cuts all selected comment groups.
Copy Copies the selected comment group.
Paste Pastes the copied or cut comment group.
Delete Deletes the selected comment group.
Export Stores the selected basic comments and comment groups in a text file or CSV file.
Rename Change the comment group name.
Property
Select this item to display the [Group Property] dialog box, and change the settings of the group No.,
title, and KANJI region.
Basic operations of toolbar (Comment list setting) (1) Comment Group Property dialog box
4 - 144 4.11 Comment Setting
Comment List dialog box
This dialog box is displayed by operations from the project tree or the [Open Comment Group] dialog box.
Add new comments with the toolbar or the menu displayed by right-clicking the mouse.
(1) Comment List dialog box for Basic Comment
(a) Setting items for Basic Comment List
HINT HINT
Display of information in the comment column
Point the cursor to a cell in the comment column to display the numbers of characters, digits, and lines of the input
comment on the status bar.
Number of characters: A one-byte or two-byte character is counted as one character, and a line feed is counted
as two characters.
Number of digits: A one-byte character is counted as one digit, and a two-byte character is counted as two
digits. The number of digits of the line with the largest number of digits is displayed.
Number of lines: The number of lines of the comment is displayed. When only a line feed is inserted without
characters, the line feed is counted as one line.
Item Description Model
Comment No. Displays the comment number.
Comment Enter a comment.
Text Select a display color of the comment.
Invert Check this when making the comment highlighted.
Blink Specify how the comment is to be blinked (None/Low/Middle/High).
HQ Check this when displaying the comment in a HQ font.
Style
Select a style (font) to display the comment.
Solid Select a shadow color when [Solid] or [Raised] is selected in [Style].
Regular Bold Solid Raised
4.11 Comment Setting
4 - 145
1
O
V
E
R
V
I
E
W
2
G
T
D
e
s
i
g
n
e
r
3
S
P
E
C
I
F
I
C
A
T
I
O
N
S
3
G
T
D
e
s
i
g
n
e
r
3
O
P
E
R
A
T
I
O
N
4
C
O
M
M
O
N
S
E
T
T
I
N
G
5
E
D
I
T
I
N
G
A
N
D
S
E
T
T
I
N
G
F
I
G
U
R
E
S
A
N
D
O
B
J
E
C
T
S
6
L
I
B
R
A
R
Y
7
T
E
M
P
L
A
T
E
(b) Menu displayed by right clicking
*1 Disabled for an entire column.
*2 For the Attribute Setting dialog box, refer to the following.
Basic operations of toolbar (Comment list setting) (4) Attribute Setting dialog box
*3 When selecting a column, select the Comment column.
Item Description Model
New Adds a new comment row.
Cut
*1
Cuts a comment selected.
Copy Copies a comment selected.
Paste Pastes a comment copied or cut.
Insert Row Inserts a row to the row selected.
Insert Column
Inserts a column to the selected column.
Not available for the [Basic Comment List] dialog box.
Delete
*1
Deletes a comment selected.
Clear Text Clears a comment of the row or column selected.
*3
Copy to Excel
Copies a comment selected to Excel.
Copy a comment in row or column unit.
*3
After copying, paste the comment on Excel.
Paste from Excel
Pastes a comment selected from Excel.
Copy or cut a comment on Excel and paste it on the [Basic Comment List] dialog box.
Select All Selects all comments in Basic Comment List.
Property Displays the Attribute Setting dialog box of the comment selected.
*2
4 - 146 4.11 Comment Setting
HINT HINT
(1) How to select more than one comment
If there is more than one comment, all the comments can be selected by the operations below.
Clicking the left-upper cell ([Comment No.])
Selecting [Select All] from the menu displayed by right-clicking
(2) Reusing comments between different projects
Comments can be pasted to the different project comment with the drop-down menu displayed by right-
clicking.
Comment List dialog box (1) (b) Menu displayed by right clicking
(3) Batch setting of Text, Rev, Blink, High Quality Font, Style or Solid
You can apply the same setting to all comments simultaneously by selecting a column before making a
setting.
1. Select a column.
2. Make a setting with the column
selected.
3. All comments are batch set to the
same.
4.11 Comment Setting
4 - 147
1
O
V
E
R
V
I
E
W
2
G
T
D
e
s
i
g
n
e
r
3
S
P
E
C
I
F
I
C
A
T
I
O
N
S
3
G
T
D
e
s
i
g
n
e
r
3
O
P
E
R
A
T
I
O
N
4
C
O
M
M
O
N
S
E
T
T
I
N
G
5
E
D
I
T
I
N
G
A
N
D
S
E
T
T
I
N
G
F
I
G
U
R
E
S
A
N
D
O
B
J
E
C
T
S
6
L
I
B
R
A
R
Y
7
T
E
M
P
L
A
T
E
(2) Comment List dialog box for comment groups
(a) Setting items for Comment List
Item Description Model
Comment No. Set a comment No.
Column No. Set a comment column No.
Text Select a color of the comment.
Invert
Check this when making the comment highlighted.
Blink Specify how the comment is to be blinked (None/Low/Middle/High).
High Quality Font
Check this when displaying the comment in a HQ font.
This setting enables the GOT to display a comment with the HQ characters for an object.
(When setting the HQ characters that is not set in the comment list for an object, the
comment cannot be displayed as the HQ characters.)
Example: When comments are registered, only [16dot Gothic] is selected
12dot Gothic
Check this when displaying the comment in 12-dot HQ
Gothic.
Not available for the GT1020.
12dot Mincho
Check this when displaying the comment in 12-dot HQ
Mincho.
Not available for the GT1020.
16dot Gothic
Check when displaying the comment in 16-dot HQ
Gothic.
16dot Mincho
Check when displaying the comment in 16-dot HQ
Mincho.
Style
Select a style (font) to display the comment.
Solid Select a shadow color when [Solid] or [Raised] is selected in [Style].
When the font is specified to 16dot HQ Gothic.
The comment is displayed in 16dot HQ Gothic.
When the font is specified to 12dot HQ Gothic.
The comment is displayed in 12dot regular
because 12dot HQ Gothic was not checked in
comment registration.
LINE A is stopped.
LINE A is stopped
Regular Bold Solid Raised
4 - 148 4.11 Comment Setting
HINT HINT
Display of information in the comment column
Point the cursor to a cell in the comment column to display the numbers of characters, digits, and lines of the input
comment on the status bar.
Number of characters: A one-byte or two-byte character is counted as one character, and a line feed is counted
as two characters.
Number of digits: A one-byte character is counted as one digit, and a two-byte character is counted as two
digits. The number of digits of the line with the largest number of digits is displayed.
Number of lines: The number of lines of the comment is displayed. When only a line feed is inserted without
characters, the line feed is counted as one line.
(b) Menu displayed by right clicking
*1 Disabled for an entire column.
*2 For the Attribute Setting dialog box, refer to the following.
Basic operations of toolbar (Comment list setting) (4) Attribute Setting dialog box
Item Description Model
New Adds a new comment row.
Cut
*1
Cuts a comment selected.
Copy Copies a comment selected.
Paste Pastes a comment copied or cut.
Insert Row Inserts a row to the row selected.
Insert Column Inserts a column to the row selected.
Delete
*1
Deletes a comment selected.
Clear Text Clears a comment of the row or column selected.
*3
Copy to Excel
Copies selected comments to Excel.
Copy comments in a row or column unit.
*3
After copying, paste the comments on Excel.
Paste from Excel
Pastes selected comments from Excel.
Copy or cut comments on Excel and paste them on the [Comment List] dialog box.
Select All Selects all the comments in the comment list.
Property Displays the Attribute Setting dialog box of the comment selected.
*2
4.11 Comment Setting
4 - 149
1
O
V
E
R
V
I
E
W
2
G
T
D
e
s
i
g
n
e
r
3
S
P
E
C
I
F
I
C
A
T
I
O
N
S
3
G
T
D
e
s
i
g
n
e
r
3
O
P
E
R
A
T
I
O
N
4
C
O
M
M
O
N
S
E
T
T
I
N
G
5
E
D
I
T
I
N
G
A
N
D
S
E
T
T
I
N
G
F
I
G
U
R
E
S
A
N
D
O
B
J
E
C
T
S
6
L
I
B
R
A
R
Y
7
T
E
M
P
L
A
T
E
*3 When selecting a column, select the Comment column.
HINT HINT
(1) How to select more than one comment
If more than one comment exist, all the comments can be selected by the operation below.
Clicking the upper-left cell ([Column No.] area)
Selecting [Select All] from the menu displayed by right-clicking
(2) Reusing comments between different projects
Comments can be pasted to the different project comment with the drop-down menu displayed by right-
clicking.
Comment List dialog box (2) (b) Menu displayed by right clicking
(3) Batch setting of Text, Rev, Blink, High Quality Font, Style or Solid
You can apply the same setting to all comments simultaneously by selecting a column before making a
setting.
1. Select a column.
2. Make a setting with the column
selected.
3. All comments are batch set to the
same.
4 - 150 4.11 Comment Setting
4.11.3 Comment registration
Register comments displayed by the object functions.
1. Click the comment field of the comment No. to which the comment is to be registered.
2. Enter a comment in the comment text box.
3. Set the display attributes of the comment.
4. After the comment registration, select [Common] [Comment] [New Row] from the menu to display the next
comment column.
5. When all the comment registration is completed, click the button to close the [Comment List] dialog box.
Select "a shadow color" when Style is
set to Solid or Raised.
Format for displaying the text
(Regular/Bold/Solid/Raised)
Display or not display each HQ font
Blinking of the comment
(No/Low/Medium/High)
Highlight or not highlight the text
Text color
4.11 Comment Setting
4 - 151
1
O
V
E
R
V
I
E
W
2
G
T
D
e
s
i
g
n
e
r
3
S
P
E
C
I
F
I
C
A
T
I
O
N
S
3
G
T
D
e
s
i
g
n
e
r
3
O
P
E
R
A
T
I
O
N
4
C
O
M
M
O
N
S
E
T
T
I
N
G
5
E
D
I
T
I
N
G
A
N
D
S
E
T
T
I
N
G
F
I
G
U
R
E
S
A
N
D
O
B
J
E
C
T
S
6
L
I
B
R
A
R
Y
7
T
E
M
P
L
A
T
E
Registering comments as comment group
1. Click the comment field of the comment No. to which the comment is to be registered.
2. Enter the comment in the comment text box.
3. Set the display attributes of the comment.
4. After the comment registration, select [Common] [Comment] [New Row] from the menu to display the next
comment column.
5. When all the comment registration is completed, click the button to close the [Comment List] dialog box.
Select "a shadow color"
when Style is set to Solid or Raised.
Format for displaying the text
(Regular/Bold/Solid/Raised)
Display or not display each HQ font
Blinking of the text
(No/Low/Medium/High)
Highlight or not highlight the text
Text color
4 - 152 4.11 Comment Setting
HINT HINT
(1) Creating a multi-line comment
(a) To start a new line, press the [Alt] + [Enter] keys at the end of the current line.
(b) A comment composed of multiple lines is displayed on the GOT as follows.
(2) Creating comments by keyboard
Because the cursor in the Comment List dialog box moves when the keys shown below are pressed,
comments can be entered without using the mouse. (Comment numbers are added by the [Alt] + [N] keys.)
(a) When a cell is selected
[ ]key: Move to the right cell.
[ ]key: Move to the left cell.
[ ]key: Move to the upper cell.
[ ]key: Move to the lower cell.
(b) When a line is selected
[ ]key: Move to the comment cell in the same line.
[ ]key: Move to the comment cell in the same line.
[ ]key: Move to the comment cell in the upper line.
[ ]key: Move to the comment cell in the lower line.
Present line 1 is in operation.
Enter Press + keys Alt
In operation
In operation
Y70 is ON.
Display range
Y70 is ON.
4.11 Comment Setting
4 - 153
1
O
V
E
R
V
I
E
W
2
G
T
D
e
s
i
g
n
e
r
3
S
P
E
C
I
F
I
C
A
T
I
O
N
S
3
G
T
D
e
s
i
g
n
e
r
3
O
P
E
R
A
T
I
O
N
4
C
O
M
M
O
N
S
E
T
T
I
N
G
5
E
D
I
T
I
N
G
A
N
D
S
E
T
T
I
N
G
F
I
G
U
R
E
S
A
N
D
O
B
J
E
C
T
S
6
L
I
B
R
A
R
Y
7
T
E
M
P
L
A
T
E
4.11.4 Registering comment group columns
1. Display the [Comment List] dialog box.
4.11.1 Displaying the [Comment List] dialog box
2. Select [Common] [Comment] [Comment Group Property] from the menu to display the [Comment Group
Property] dialog box.
3. Select the column No. to be added, select [KANJI Region], and click the [OK] button.
The column is registered.
POINT POINT
Registering columns by insert column
By clicking [Common] [Comment] [Insert Column] from the menu, a column can be added.
However, there are the following restrictions:
(1) KANJI Region setting for an added column
The KANJI Region setting for a column added by [Insert Column] is set to [Japan].
The setting for the Kanji region can be changed in the comment group property dialog box.
(2) Column No. setting
Because the column No. setting is not available for a column added by [Insert Column], the column No. that is
already registered may be changed.
Be careful about this if the language switching device has been set.
4.3 Language Switching Device Setting
4 - 154 4.11 Comment Setting
4.11.5 Copying or cutting a comment
Copying or cutting a comment for another comment No.
1. Select a comment row to be copied or cut, and select [Edit] [Copy] or [Cut] from the menu.
2. Select [Edit] [Paste] from the menu to display the [Paste Comment] dialog box.
3. Set [Destination No.], and click the [OK] button to paste the comment.
Copying or cutting a comment for another column
1. Select a comment column to be copied or cut, and select [Edit] [Copy] or [Cut] from the menu.
2. Select a column where the comment is pasted, and select [Edit] [Paste] from the menu.
3. The comment is pasted.
4.11 Comment Setting
4 - 155
1
O
V
E
R
V
I
E
W
2
G
T
D
e
s
i
g
n
e
r
3
S
P
E
C
I
F
I
C
A
T
I
O
N
S
3
G
T
D
e
s
i
g
n
e
r
3
O
P
E
R
A
T
I
O
N
4
C
O
M
M
O
N
S
E
T
T
I
N
G
5
E
D
I
T
I
N
G
A
N
D
S
E
T
T
I
N
G
F
I
G
U
R
E
S
A
N
D
O
B
J
E
C
T
S
6
L
I
B
R
A
R
Y
7
T
E
M
P
L
A
T
E
Copying/pasting a comment to/from Excel
(1) Copying to Excel
1. Select a comment row or column to be copied or cut, and select [Copy to Excel] from the menu by right-
clicking.
2. Perform the paste operation on the Excel, and the comments are pasted.
(2) Pasting from Excel
1. Copy comments on Excel.
2. Select the comment row or column to be pasted, and select [Paste from Excel] by right-clicking.
4 - 156 4.11 Comment Setting
3. The comment is pasted.
POINT POINT
(1) Copying a comment or comment group in the project tree
By copying a folder of a comment or comment group in the project tree, a basic comment or comment group
can be copied.
1. Select [Copy] from the menu by right-clicking.
2. Select [Paste] from the menu by right-clicking.
3. Enter a comment group No. and title in the [Comment Group Property] dialog box, and click the [OK]
button.
(2) Copying comments among comment groups
Comments can be copied from the basic comment to a comment group or from comment group No.1 to No.2.
1. Select a comment to be copied.
2. Select [Copy] from the menu by right-clicking.
3. Open the [Comment List] dialog box of the basic comment or the comment group where the comment is
pasted.
Select [Paste] from the menu by right-clicking to copy the comment.
4. When copying the comment for each row, the [Paste Comment] dialog box appears. Set [Destination No.]
and click the [OK] button to copy the comment.
(3) Cutting columns
Columns can be cut only when there are two or more columns in the comment group.
For Basic Comment, any column cannot be cut.
(4) Copying/cutting columns of comment groups
The setting of KANJI Region is also copied/cut.
(5) In the case that pasting an entire row is disabled
Pasting may be disabled according to the comments of the pasting destination when copying/cutting and
paste an entire row.
In such a case, copy/cut the relevant cells one by one or directly input the comment to the pasting destination.
4.11 Comment Setting
4 - 157
1
O
V
E
R
V
I
E
W
2
G
T
D
e
s
i
g
n
e
r
3
S
P
E
C
I
F
I
C
A
T
I
O
N
S
3
G
T
D
e
s
i
g
n
e
r
3
O
P
E
R
A
T
I
O
N
4
C
O
M
M
O
N
S
E
T
T
I
N
G
5
E
D
I
T
I
N
G
A
N
D
S
E
T
T
I
N
G
F
I
G
U
R
E
S
A
N
D
O
B
J
E
C
T
S
6
L
I
B
R
A
R
Y
7
T
E
M
P
L
A
T
E
4.11.6 Deleting a comment or clearing a text
Deleting comments
This section explains how to delete a comment in a row unit.
When deleting a comment in a column unit, follow the method below.
1. Select a comment to be deleted.
2. Select [Edit] [Delete] from the menu to display the confirmation dialog box.
3. Click the [Yes] button to delete the selected comment.
4 - 158 4.11 Comment Setting
POINT POINT
(1) Deletion in the project tree
Comment groups can be deleted in the project tree.
1. Select [Delete] from the menu by right-clicking, the confirmation dialog box appears.
2. Click the [Yes] button, the comment group is deleted.
(2) Deleting a comment in a column unit
Deleting a comment in a column unit is enabled only for a comment group with two or more columns.
Clearing texts
The comment texts are cleared in a row or column unit.
1. Select [Clear Text] from the displayed menu.
2. Select [Clear Text] from the menu by right-clicking, the texts can be cleared.
4.11 Comment Setting
4 - 159
1
O
V
E
R
V
I
E
W
2
G
T
D
e
s
i
g
n
e
r
3
S
P
E
C
I
F
I
C
A
T
I
O
N
S
3
G
T
D
e
s
i
g
n
e
r
3
O
P
E
R
A
T
I
O
N
4
C
O
M
M
O
N
S
E
T
T
I
N
G
5
E
D
I
T
I
N
G
A
N
D
S
E
T
T
I
N
G
F
I
G
U
R
E
S
A
N
D
O
B
J
E
C
T
S
6
L
I
B
R
A
R
Y
7
T
E
M
P
L
A
T
E
4.11.7 Deleting columns in comment group
1. Display the [Comment List] dialog box.
4.11.1 Displaying the [Comment List] dialog box
2. Select [Common] [Comment] [Comment Group Property] from the menu to display the [Comment Group
Property] dialog box.
3. Uncheck the column No. of the column to be deleted, and click the [OK] button.
HINT HINT
Deletion of columns
Columns of a comment group can be deleted by the [Comment List] dialog box.
4.11.6 Deleting a comment or clearing a text
Uncheck the Column No. to delete the column.
4 - 160 4.11 Comment Setting
4.11.8 Changing comment settings
Change the text, comment No. and display attributes of a registered comment.
1. Select the target comment.
2. Change the comment settings.
Basic comment
Comment group
3. After changing the comment settings, click the button to close the [Comment List] dialog box.
POINT POINT
Changing settings in the project tree
The settings of a comment group can be changed in the project tree.
1. Select [Property] from the menu by right-clicking to display the [Comment Group Property] dialog box.
2. Change the comment group settings, and click the [OK] button.
Select "a shadow color"
when Style is set to Solid or Raised.
Format for displaying the text
(Regular/Bold/Solid/Raised)
Display or not display each HQ font
Blinking of the text
(No/Low/Medium/High)
Highlight or not highlight the text
Text color
Comment text
Comment No.
Select "a shadow color"
when Style is set to Solid or Raised.
Format for displaying the text
(Regular/Bold/Solid/Raised)
Display or not display each HQ font
Blinking of the text
(No/Low/Medium/High)
Highlight or not highlight the text
Text color
4.11 Comment Setting
4 - 161
1
O
V
E
R
V
I
E
W
2
G
T
D
e
s
i
g
n
e
r
3
S
P
E
C
I
F
I
C
A
T
I
O
N
S
3
G
T
D
e
s
i
g
n
e
r
3
O
P
E
R
A
T
I
O
N
4
C
O
M
M
O
N
S
E
T
T
I
N
G
5
E
D
I
T
I
N
G
A
N
D
S
E
T
T
I
N
G
F
I
G
U
R
E
S
A
N
D
O
B
J
E
C
T
S
6
L
I
B
R
A
R
Y
7
T
E
M
P
L
A
T
E
4.11.9 Saving/Reading comments as file
Registered comments can be saved as a text file (*.TXT), Unicode text file (*.TXT), or CSV file (*.CSV).
In addition, the file created by a commercial word-processor or spreadsheet software (text/CVS file) can be read as
comments.
POINT POINT
(1) Operations for adding/overwriting comments when importing them from a file
The comment Nos. in the file to be imported are compared with those that have already registered, and the
data are handled as follows:
If the comment No. is different each other, the comment in the file is added.
If the comment No. is the same, the comment in the file is overwritten.
Comments can be created efficiently by predetermining each comment No. and sharing the creation by
multiple persons.
(2) Precautions for exporting comments from GT Designer3
If comments are exported from GT Designer3, all the registered comments are reflected on the file.
If the file is overwritten during export, all the comments saved in the past are lost.
HINT HINT
(1) Unicode text file
The Unicode text file is used when importing/exporting comments by the multi-language input function.
For the multi-language input function, refer to the following manual.
9.6 Entering Multiple Languages (Multi-Language Input Function)
(2) How to save/read comments in a row or column unit in/from the Excel
Refer to the following for details.
4.11.5 Copying or cutting a comment
GT Designer3
Save
(Export)
Read
(Import)
Commercial word-processor/spreadsheet software
Import
CSV file GT Designer3 GT Designer3
Overwrite
Add
Add
Add
4 - 162 4.11 Comment Setting
Saving comments as file (Export)
Save registered comments as a text file, Unicode text file, or CSV file.
1. Select [Common] [Comment] [Export] from the menu to display the [Save As] dialog box.
2. Select a file type for [Save as type]. (txt: text file or Unicode text file, csv: CSV file)
3. Enter a file name, select a place to save the file, and click the [Save] button.
4. When the comments writing is completed, click the button to close the [Comment List] dialog box.
POINT POINT
When multilingual comments are registered
The comment group that includes multilingual comments cannot be saved correctly in a CSV file.
Save the comment group in a Unicode text file.
Reading text file, unicode text file, or CSV file (Import)
HINT HINT
Saving comments in the project tree
To save comments as a file in the project tree, perform the following operations.
1. Select [Export] from the menu by right-clicking.
2. The [Save As] dialog box appears.
Enter a file name, select a place to save the file, and click the [Save] button.
4.11 Comment Setting
4 - 163
1
O
V
E
R
V
I
E
W
2
G
T
D
e
s
i
g
n
e
r
3
S
P
E
C
I
F
I
C
A
T
I
O
N
S
3
G
T
D
e
s
i
g
n
e
r
3
O
P
E
R
A
T
I
O
N
4
C
O
M
M
O
N
S
E
T
T
I
N
G
5
E
D
I
T
I
N
G
A
N
D
S
E
T
T
I
N
G
F
I
G
U
R
E
S
A
N
D
O
B
J
E
C
T
S
6
L
I
B
R
A
R
Y
7
T
E
M
P
L
A
T
E
Reading text file, unicode text file, or CSV file (Import)
Read a text file, Unicode text file, or CSV file as comments.
1. Select [Common] [Comment] [Import] from the menu to display the [Open] dialog box.
2. Select a file type for [Files of type]. (txt: text file or Unicode text file, csv: CSV file)
3. Select a file to be read, select a place to save the file, and click the [Open] button.
4. If the comments are already registered, a dialog box to confirm overwriting appears. Click the [Yes] button.
5. When the comment reading is completed, click the button to close the [Comment List] dialog box.
4 - 164 4.11 Comment Setting
4.11.10 Editing comment saved as Text/CSV file
This section explains how to edit the comments saved in a Text/CSV file.
Text file (Basic Comment only)
Edit the comment saved/read as a text file by a text editor as follows.
1. Before entering a comment, enter the [/] [/] key in one-byte characters, and a comment No., and then press the
key.
2. Enter the comment.
Enclose the comment with the one-byte double-quotation symbols ["] key, and then enter the comma symbol [,]
key.
Press the [Enter] key at the last.
Create a comment text within 1 to 512 characters regardless of whether the character size is one-byte or two-
byte.
3. Set the comment attributes.
Enter all as one-byte characters.
*1 After the comment file is imported to GT Designer3, the numbers of characters, lines, and digits are automatically calculated and
specified according to the comment.
Even though these data are not input, they are imported.
Comment No.
Comment text
Display attributes
//1
"In operation now"
166, 0, 2, 1, 3, 0, 16, 16, 1
//1
//1
"In operation now"
//1
"In operation now"
166, 0, 2, 1, 3, 0, 16, 16, 1
,
Solid (Set a color using No. of text color.)
Style (0: Regular 1: Bold 2: Solid 3: Raised)
Use a HQ font (0: No, 1: Yes)
Blink (0: No 1: Low 2: Middle 3: High)
Reverse (0: No, 1: Yes)
No. of text color
255: white 109: dark white 0: black 182: gray 3: blue 2: dark blue
224: red 160: dark red 227: purple 162: dark purple 28: green 20: dark green
31: aqua 22: dark aqua 252: yellow 180: dark yellow
For other color numbers, select [More Colors] for [Text] in the [Comment List] dialog box,
and confirm the color in the color list.
, , , , , , , ,
Number of lines (The number of lines of the input comment
is displayed. Even though only a line feed is inserted without
characters, the line feed is counted as one line.)
*1
Number of digits (A one-byte character is counted as one digit,
and a two-byte character is counted as two digits. The number
of digits of the line with the largest number of digits is displayed.)
*1
Number of characters (A one-byte or two-byte character is
counted as one character, and a line feed is counted as two
characters.)
*1
4.11 Comment Setting
4 - 165
1
O
V
E
R
V
I
E
W
2
G
T
D
e
s
i
g
n
e
r
3
S
P
E
C
I
F
I
C
A
T
I
O
N
S
3
G
T
D
e
s
i
g
n
e
r
3
O
P
E
R
A
T
I
O
N
4
C
O
M
M
O
N
S
E
T
T
I
N
G
5
E
D
I
T
I
N
G
A
N
D
S
E
T
T
I
N
G
F
I
G
U
R
E
S
A
N
D
O
B
J
E
C
T
S
6
L
I
B
R
A
R
Y
7
T
E
M
P
L
A
T
E
POINT POINT
(1) Cautions for saving a file
The edited file must be saved in the text file (*.txt) format.
(2) Cautions for entering a comment
Do not enter only a sequence of a double-quotation ["], a comma [,] and a return mark [ ] as a comment text
because data will not be imported correctly.
If such a case is identified, correct the comment on the text file, and then import it again.
HINT HINT
Writing a multiple-line comment
When writing a multiple-line comment, press the [Enter] key at the end of a line.
When providing a line of space, press the [Enter] key at the line.
The entry of the [/], [/], [1], and [Enter] key are processed as comment No. 1.
//1
"In operation now
Y70 is ON"
Processed as comment No.1
Processed as comment No.2
Processed as comment No.3
//1
"In operation now
Y70 is ON
X30 is ON"
250, 0, 0, 1, 1, 42, 16, 5
//2
"In stop now"
150, 1, 3, 1, 1, 11, 11, 1
//3
"Operation start",
101, 0, 1, 0, 1, 15, 15, 1
4 - 166 4.11 Comment Setting
CSV format file
When saving or reading comments as a CSV format file, edit them as explained below.
(1) When editing comments by spreadsheet software
Create each setting item as follows on the spreadsheet.
(The following is an example when Microsoft
Excel is used.)
(a) Basic comment
(b) Comment group
*1 After the comment file is imported to GT Designer3, the numbers of characters, lines, and digits are automatically calculated and
specified according to the comment.
Even though these data are not input, they are imported.
No. Description
1) Set the comment number.
2) Set the comment text.
3)
Set the name or number of the text color.
For the numbers corresponding to the colors other than the following: gray, black, blue, dark blue, green, dark green, cyan, dark
cyan, red, dark red, magenta, dark magenta, yellow, dark yellow, white, and dark white, select [More Colors] for [Text] in the
[Comment List] dialog box, and the check the color list.
4) Set the reverse video display. (Normal/Reverse)
5) Set the blink. (No/Low/Middle/High)
6)
Set whether to use the HQ characters. (Yes/No)
For the comment group, 12-dot HQ Gothic, 12-dot HQ Mincho, 16-dot HQ Gothic, and 16-dot HQ Mincho can be set
respectively.
7) Set the text style. (Regular/Bold/Solid/Raised)
8)
Set the name or number of the [Solid] color.
Set this item as is the case with setting the text color number.
This item is enabled when the text style is set to [Solid] or [Raised].
9)
The number of characters of the comment is set.
*1
A one-byte or two-byte character is counted as one character, and a line feed is counted as two characters.
10)
The number of digits of the comment is set.
*1
A one-byte character is counted as one digit, and a two-byte character is counted as two digits. The number of digits of the line
with the largest number of digits is displayed.
11)
The number of lines of the comment is set.
*1
The number of lines of the input comment is displayed.
1) 2) 3) 4) 5) 6) 7) 8) 9) 10) 11)
1) 2) 3) 4) 5) 6) 7) 8) 9) 10) 11) 9) 10) 11)
Comment Group No.
Column No.
4.11 Comment Setting
4 - 167
1
O
V
E
R
V
I
E
W
2
G
T
D
e
s
i
g
n
e
r
3
S
P
E
C
I
F
I
C
A
T
I
O
N
S
3
G
T
D
e
s
i
g
n
e
r
3
O
P
E
R
A
T
I
O
N
4
C
O
M
M
O
N
S
E
T
T
I
N
G
5
E
D
I
T
I
N
G
A
N
D
S
E
T
T
I
N
G
F
I
G
U
R
E
S
A
N
D
O
B
J
E
C
T
S
6
L
I
B
R
A
R
Y
7
T
E
M
P
L
A
T
E
(2) When editing comments by text editor
The comment data saved in a CSV file is configured as follows on the text.
(a) Basic comment
(b) Comment group
POINT POINT
Precaution for saving a file
The edited file must be saved in the CSV file (*.csv) format.
HINT HINT
When the display attributes of the comment are not read
If the number of commas and their positions in the CSV file are not correct, the display attributes will not be read.
Before reading them, confirm the number of commas and their positions.
11 fields delimited by 10 commas (,).
Commas in a string are recognized
as characters.
, , Color, Reverse, Blink, HQ Font, Style, Solid, Characters, Digits, Lines
1,"During preparation", Blue, No, None, No, Normal, ,18, 18, 1
2,"Line A, supply stop", Red, No, None, No, Solid, Black, 19, 19, 1
A character string is enclosed with
double-quotation marks (" ").
Added if the style is
"Solid" or "Raised."
Line A, supply stop
Comment
1, 1, 1
,1,2,Color,Reverse,Blink, 12dot Gothic HQ, ... , Style,Solid,Characters(1), ... ,Digits(2),Lines(2)
1," ","Operating",Blue,No,None,Yes,Yes,Yes,Yes,Normal,,3,6,1,9,9,1
2," ","Inspecting",Green,No,None,Yes,Yes,Yes,Yes,Normal,,3,6,1,10,10,1
Comment column No.
Comment group No.
4 - 168 4.11 Comment Setting
Unicode text file
When saving the comments as a Unicode text file or reading out the comments to GT Designer3, edit the comments
as explained below.
(a) Basic comment
(b) Comment group
POINT POINT
(1) Displayed language
When Unicode text files are edited in multiple languages, comment strings are displayed in the language that
the user entered.
Attributes (color, reverse, blink and so on) are displayed in English.
For entering multiple languages, refer to the following manual.
9.6 Entering Multiple Languages (Multi-Language Input Function)
(2) Caution for saving the file
The edited file must be saved in the Unicode text file (*.txt) format.
(3) Precautions for using Unicode text file
Refer to the following for the precautions when using a Unicode text file.
Appendix9 Precautions for Using Unicode Text File
1 "Under preparation" Blue No None No Normal 17 17 1
11 fields deliminated by 10 tabs ( ).
Tabs cannot be inserted into any string.
Color Reverse Blink HQ Font Style Solid Characters Digits Lines
2 "Line A, supply stopped" Red No None No Solid Black 22 22 1
A character string is enclosed with
double-quotation marks (" ").
Added if the style is
"Solid" or "Raised."
1 " " "Operating" Blue No None Yes Yes Yes Yes Normal 3 6 1 9 9 1
1 2 Color Reverse Blink 12dot Gothic HQ ... Style Solid Characters(1) Digits(2) Lines(2)
2 " " "Inspecting" Green No None Yes Yes Yes Yes Normal 3 6 1 10 10 1
1 1 1
Comment group No.
Comment column No.
4.11 Comment Setting
4 - 169
1
O
V
E
R
V
I
E
W
2
G
T
D
e
s
i
g
n
e
r
3
S
P
E
C
I
F
I
C
A
T
I
O
N
S
3
G
T
D
e
s
i
g
n
e
r
3
O
P
E
R
A
T
I
O
N
4
C
O
M
M
O
N
S
E
T
T
I
N
G
5
E
D
I
T
I
N
G
A
N
D
S
E
T
T
I
N
G
F
I
G
U
R
E
S
A
N
D
O
B
J
E
C
T
S
6
L
I
B
R
A
R
Y
7
T
E
M
P
L
A
T
E
4.11.11 Precautions
Maximum number of registerable comments
(1) Basic comment
Up to 32767 comments can be registered.
(2) Comment group
Up to 255 comment groups can be registered, and each group can include comments of up to 32767 lines 10
columns.
Maximum number of characters registerable in a comment
A comment can be created with 1 to 512 characters regardless whether they are one- or two-byte characters.
One line feed equals to two characters.
Character size for displayed comments
Specify the character size for the displayed comments in the dialog box provided for each object setting.
Display attributes of comments
Some display attributes set to comments are not available depending on the object function.
For the restriction on the comment display for each object function, refer to the relevant section of each object
function.
GT Designer3 Version1 Screen Design Manual(Functions)
The following list shows the attributes set for the registered comments and each object.
: Displayed according to the attributes registered with the comment. They can be changed at each object setting.
: Displayed according to the attributes registered with the comment. They can not be changed at each object
setting.
: The attributes registered by the comment are not displayed. They are set at each object setting.
- : Not used.
*1 When [Text] or [Indirect Text (Basic Comment)] is selected for [Text Type]: , when [Comment Group] is selected for [Text
Type]:
HQ font of Chinese (GB, Big5)
(1) Chinese (GB) characters
The Chinese (GB) characters will not be displayed in 12dot HQ Gothic or 16dot HQ Gothic setting.
If 12dot HQ Gothic or 16dot HQ Gothic is checked in comment registration, the characters are displayed as
12dot HQ Mincho or 16dot HQ Mincho.
(2) Chinese (Big 5) characters
The China (Big 5) characters will not be displayed in 12dot HQ Mincho or 16dot HQ Mincho setting.
If 12dot HQ Mincho or 16dot HQ Mincho is checked in comment registration, the characters are displayed as
12dot HQ Gothic or 16dot HQ Gothic.
Object
Display attribute
Text Color Reverse Blink HQ Font Style Solid
Touch Switch *1 - - *1 *1
Lamp (Bit/Word) - -
Data List Display - - - - -
Historical Data List Display - -
Comment Display
Advanced User Alarm Display - -
Alarm History Display - - - - - -
User Alarm Display -
Advanced Alarm Popup Display - -
4 - 170 4.12 Registering Parts
4.12 Registering Parts
User-created figures are registered as parts.
The registered parts can be displayed as objects for the parts display or the parts movement.
(Objects that can be displayed as parts differ according to how to register parts.)
Example) Parts display
The several kinds of figures can be displayed by changing a monitor device value.
The following two types show how to register parts.
Registering parts by GT Designer3
Registering BMP/JPEG files for parts in a memory card
This section explains how to register parts by GT Designer3.
For how to register BMP/JPEG files for parts in a memory card, refer to the following.
4.13 Registering BMP/JPEG Files for Parts in Memory Card
How to register parts by GT Designer3
Registering figures as parts by GT Designer3
D10 D10 1 3
Displays part No.1 Displays part No.3
Part No. 2 Part No.1 Part No. 3
Entered parts
Writing the parts registered on GT Designer3 to the GOT
The registered parts are displayed.
4.12 Registering Parts
4 - 171
1
O
V
E
R
V
I
E
W
2
G
T
D
e
s
i
g
n
e
r
3
S
P
E
C
I
F
I
C
A
T
I
O
N
S
3
G
T
D
e
s
i
g
n
e
r
3
O
P
E
R
A
T
I
O
N
4
C
O
M
M
O
N
S
E
T
T
I
N
G
5
E
D
I
T
I
N
G
A
N
D
S
E
T
T
I
N
G
F
I
G
U
R
E
S
A
N
D
O
B
J
E
C
T
S
6
L
I
B
R
A
R
Y
7
T
E
M
P
L
A
T
E
4.12.1 Basic operation for registering parts
Parts can be registered or edited by the following screen.
HINT HINT
Setting editor background color
The background color of the parts editor can be set in the [Options] dialog box.
3.5.3 Customizing actions and default value of GT Designer3
Parts image list window
By clicking , figures can be registered as parts.
Images of registered figures can be checked.
Project tree
By dragging figures from the screen editor to the tree, the figures can be registered as parts.
The parts image list window or the parts editor can be displayed.
Parts editor
Registered parts can be edited on
the dedicated editor of parts.
Double-click to
edit parts.
Drag to register
the parts.
Click on to
register parts.
4 - 172 4.12 Registering Parts
Basic operation for the [Parts Image List] window
Select [Common] [Parts] [Parts Image List] from the menu to display the [Parts Image List] window.
HINT HINT
Operating by the project tree
Double-click [Parts Image List] in the project tree to display the [Parts Image List] window.
Items Description Model
Register selected figure to parts.
Register a new part.
Delete the selected parts.
Cut the selected parts.
Copy the selected parts.
Paste the copied or cut parts.
Edit the selected parts by the parts editor.
Change the selected parts number and name.
4.12.6 Changing part numbers and names
Parts Image List Displays the registered parts thumbnail, number, and name.
Parts image list
4.12 Registering Parts
4 - 173
1
O
V
E
R
V
I
E
W
2
G
T
D
e
s
i
g
n
e
r
3
S
P
E
C
I
F
I
C
A
T
I
O
N
S
3
G
T
D
e
s
i
g
n
e
r
3
O
P
E
R
A
T
I
O
N
4
C
O
M
M
O
N
S
E
T
T
I
N
G
5
E
D
I
T
I
N
G
A
N
D
S
E
T
T
I
N
G
F
I
G
U
R
E
S
A
N
D
O
B
J
E
C
T
S
6
L
I
B
R
A
R
Y
7
T
E
M
P
L
A
T
E
Basic operation for the project tree
Parts can be managed by the project tree.
By right-clicking the items to be operated, the menu appears.
The items to be displayed differ according to the selected items.
Item Description Model
New Register a new part.
Edit The selected parts can be edited by the parts editor.
Cut Cut the selected parts.
Copy Copy selected parts.
Paste Paste the copied or cut parts.
Delete Delete the selected parts.
Previous Parts
The last number of the part before the selected part is displayed on the parts editor.
Available only during displaying the parts editor.
Next Parts
The next number of the part currently selected is displayed on the parts editor.
Available only during displaying the parts editor.
Property
Change the selected part number and name.
4.12.6 Changing part numbers and names
Show Images
Displays the [Parts Image List] window.
Basic operation for the [Parts Image List] window
4 - 174 4.12 Registering Parts
4.12.2 Registering parts
How to register figures on the screen editor as parts
1. Perform one of the following operations.
On the screen editor, select a figure to be registered as a part, and click in the [Parts Image List] window.
On the screen editor, right-click a figure to be registered as a part, and select [Register to Parts] from the
menu.
2. In the [Parts Property] dialog box, enter [No.] and [Name], and click the [OK] button.
4.12.1 Basic operation for the [Parts Image List] window
3. The figure is registered as a part.
4.12 Registering Parts
4 - 175
1
O
V
E
R
V
I
E
W
2
G
T
D
e
s
i
g
n
e
r
3
S
P
E
C
I
F
I
C
A
T
I
O
N
S
3
G
T
D
e
s
i
g
n
e
r
3
O
P
E
R
A
T
I
O
N
4
C
O
M
M
O
N
S
E
T
T
I
N
G
5
E
D
I
T
I
N
G
A
N
D
S
E
T
T
I
N
G
F
I
G
U
R
E
S
A
N
D
O
B
J
E
C
T
S
6
L
I
B
R
A
R
Y
7
T
E
M
P
L
A
T
E
HINT HINT
Operating by the project tree
1. Drag the figure to be registered as a part in the project tree.
2. In the [Parts Property] dialog box, enter [No.] and [Name], and click the [OK] button.
3. The figure is registered as the part.
4 - 176 4.12 Registering Parts
How to register parts by drawing a figure on the parts editor
1. Click in the [Parts Image List] window.
HINT HINT
Operating by the project tree
Double-click [New] in [Parts] in the project tree to display the [Parts Property] dialog box.
2. In the [Parts Property] dialog box, enter [No.] and [Name], and click the [OK] button.
3. In the parts editor, draw a figure to be registered as a part.
4. After drawing the figure, click the button to close the parts editor.
4.12 Registering Parts
4 - 177
1
O
V
E
R
V
I
E
W
2
G
T
D
e
s
i
g
n
e
r
3
S
P
E
C
I
F
I
C
A
T
I
O
N
S
3
G
T
D
e
s
i
g
n
e
r
3
O
P
E
R
A
T
I
O
N
4
C
O
M
M
O
N
S
E
T
T
I
N
G
5
E
D
I
T
I
N
G
A
N
D
S
E
T
T
I
N
G
F
I
G
U
R
E
S
A
N
D
O
B
J
E
C
T
S
6
L
I
B
R
A
R
Y
7
T
E
M
P
L
A
T
E
HINT HINT
(1) Pasting a figure registered as a part on the screen editor
(a) Pasting the figure by the project tree
Drag the part in the project tree on the screen editor
(b) Pasting the figure by the [Parts Image List] window
Drag the part in the [Parts Image List] window on the screen editor.
(2) The figure that can be registered as parts
The BMP file /JPEG file *
1
/DXF file/IGES file data imported as a figure can also be registered by the same
procedure as figures.
*1 JPEG files can be registered for GT16 and GT15 only.
(Functions) 1. FIGURES
Drag
Drag
4 - 178 4.12 Registering Parts
4.12.3 Copying parts
1. In the [Parts Image List] window, select the part to be copied, and click .
2. Click to display the [Parts Property] dialog box.
3. Change [No.] and [Name], and click the [OK] button to copy the part.
4.12 Registering Parts
4 - 179
1
O
V
E
R
V
I
E
W
2
G
T
D
e
s
i
g
n
e
r
3
S
P
E
C
I
F
I
C
A
T
I
O
N
S
3
G
T
D
e
s
i
g
n
e
r
3
O
P
E
R
A
T
I
O
N
4
C
O
M
M
O
N
S
E
T
T
I
N
G
5
E
D
I
T
I
N
G
A
N
D
S
E
T
T
I
N
G
F
I
G
U
R
E
S
A
N
D
O
B
J
E
C
T
S
6
L
I
B
R
A
R
Y
7
T
E
M
P
L
A
T
E
HINT HINT
Operating by the project tree
Parts can be copied in the project tree.
4.12.1 Basic operation for the project tree
(1) Copying a part in the project tree
1. Select a part to be copied in the project tree, and select [Copy] from the menu by right-clicking.
2. Select [Paste] from the menu by right-clicking again to display the [Parts Property] dialog box.
3. Change [No.] and [Name], and click the [OK] button to copy the part.
(2) Copying multiple parts simultaneously
Multiple parts can be copied in the project tree.
1. Select multiple parts to be copied by any of the following methods.
Selecting multiple parts with holding down the [Shift] key
Selecting multiple parts with holding down the [Ctrl] key
2. Select [Copy] from the menu by right-clicking the selected parts.
3. Select [Paste] from the menu by right-clicking again to display the [Parts Property] dialog box for the copied
parts.
4. Change [No.] and [Name], and click the [OK] button to copy the parts.
(The [Parts Property] dialog box is displayed for each copied part.)
4 - 180 4.12 Registering Parts
4.12.4 Deleting parts
1. In the [Parts Image List] window, select the part to be deleted, and click .
2. In the confirmation dialog box, click the [Yes] button to delete the selected part.
HINT HINT
Operating by the project tree
Parts can be deleted in the project tree.
4.12.1 Basic operation for the project tree
(1) Deleting a part in the project tree
1. Select a part to be deleted in the project tree, and select [Delete] from the menu by right-clicking.
2. In the confirmation dialog box, click the [Yes] button to delete the selected part.
(2) Deleting multiple parts simultaneously
Multiple parts can be deleted simultaneously in the project tree.
1. Select multiple parts to be deleted by any of the following methods.
Selecting multiple parts with holding down the [Shift] key
Selecting multiple parts with holding down the [Ctrl] key
2. Select [Delete] from the menu by right-clicking the selected parts.
3. In the confirmation dialog box, click the [Yes] or [Yes to All] button.
[Yes] button: Deletes the selected parts one by one.
[Yes to All] button: Deletes all the selected parts.
4.12 Registering Parts
4 - 181
1
O
V
E
R
V
I
E
W
2
G
T
D
e
s
i
g
n
e
r
3
S
P
E
C
I
F
I
C
A
T
I
O
N
S
3
G
T
D
e
s
i
g
n
e
r
3
O
P
E
R
A
T
I
O
N
4
C
O
M
M
O
N
S
E
T
T
I
N
G
5
E
D
I
T
I
N
G
A
N
D
S
E
T
T
I
N
G
F
I
G
U
R
E
S
A
N
D
O
B
J
E
C
T
S
6
L
I
B
R
A
R
Y
7
T
E
M
P
L
A
T
E
4.12.5 Editing parts
1. In the [Parts Image List] window, select the part to be edited, and click .
HINT HINT
Operating by the project tree
Select a part to be edited in the project tree, and select [Edit] from the menu by right-clicking to display the parts
editor.
4.12.1 Basic operation for the project tree
2. In the parts editor, edit the part.
3. After editing the part, click to close the parts editor.
4 - 182 4.12 Registering Parts
4.12.6 Changing part numbers and names
Registered part numbers and names can be changed.
1. In the [Parts Image List] window, select a part to change the number and name, and click .
2. In the [Parts Property] dialog box, change [No.] and [Name], and click the [OK] button.
3. The number and name are changed.
HINT HINT
Operating by the project tree
Part numbers and names can be changed in the project tree.
4.12.1 Basic operation for the project tree
1. Select a part to change a number and name in the project tree by right-clicking [Property] from the menu.
2. In the [Parts Property] dialog box, change [No.] and [Name], and click the [OK] button to apply the change.
4.12 Registering Parts
4 - 183
1
O
V
E
R
V
I
E
W
2
G
T
D
e
s
i
g
n
e
r
3
S
P
E
C
I
F
I
C
A
T
I
O
N
S
3
G
T
D
e
s
i
g
n
e
r
3
O
P
E
R
A
T
I
O
N
4
C
O
M
M
O
N
S
E
T
T
I
N
G
5
E
D
I
T
I
N
G
A
N
D
S
E
T
T
I
N
G
F
I
G
U
R
E
S
A
N
D
O
B
J
E
C
T
S
6
L
I
B
R
A
R
Y
7
T
E
M
P
L
A
T
E
4.12.7 Precautions
Maximum number of Parts that can be registered
Up to 32767 parts can be registered.
Data capacity required for parts
It is same with memory capacity for drawing figure.
2.4 Figures and Data Capacity
Display restrictions for registering figures as parts
(1) Line width of figure outline frame
For a figure to be registered as parts, its frame must be drawn in 1-dot line.
If drawn in 2-dot or wider line, it may not appear in actual width on GOT.
However, the frame of 2-dot or wider line can be displayed by following the steps below.
(a) When display with changing the color of figure (figure displayed as mark)
Example) Combine three figures drawn in 1-dot line to make one figure with 3-dot-wide frame.
(b) Set a figure drawn in 2-dot or wider line on an unused base screen and display the base screen as parts
using parts display function.
(2) Line width (except slant lines)
When the width of a line (except slant lines) to be registered as a part is 2 to 7 dots, the line may not be
displayed with the set width on a GOT.
When displaying a 2-dot or more line on a GOT, refer to the following steps.
(a) Creating a rectangle (filled) and dragging the rectangle to change into the shape of a line
(b) Drawing a 2-dot or more line with 1-dot lines
Example) Combine three 1-dot lines and make a part with 3-dot line width.
Figure A Figure B Figure C
(Length X Width (Length X Width (Length X Width
16 X 16 dot) 18 X 18 dot) 20 X 20 dot)
Total frame width
frame of figure A,B
and C is 3 dot
Base screen 1 is displayed as parts.
(The square area based on vertex 1)
and 2) will be displayed as parts.)
1)
2)
Base screen 15 Base screen 1
Drawn in 2-dot-width line
Line B
(Line width: 1 dot)
Line A
(Line width: 1 dot)
Line C
(Line width: 1 dot)
Total line width of
Line A, B, and C is
3 dots.
4 - 184 4.12 Registering Parts
(3) Changing the color of a figure on the screen (figure marked as a mark)
The white area of a part displayed as a mark by Parts Display/Parts Movement, can be changed to another
color.
Register the part displayed as a mark as below.
Draw the color changing area of the figure in white.
Do not use any figure read from the BMP/JPEG format file.
The above figure will not change in color even if displayed as a mark.
white blue red
Change the area color from white to other colors.
4.13 Registering BMP/JPEG Files for Parts in Memory Card
4 - 185
1
O
V
E
R
V
I
E
W
2
G
T
D
e
s
i
g
n
e
r
3
S
P
E
C
I
F
I
C
A
T
I
O
N
S
3
G
T
D
e
s
i
g
n
e
r
3
O
P
E
R
A
T
I
O
N
4
C
O
M
M
O
N
S
E
T
T
I
N
G
5
E
D
I
T
I
N
G
A
N
D
S
E
T
T
I
N
G
F
I
G
U
R
E
S
A
N
D
O
B
J
E
C
T
S
6
L
I
B
R
A
R
Y
7
T
E
M
P
L
A
T
E
4.13 Registering BMP/JPEG Files for Parts in Memory
Card
This section explains how to register BMP/JPEG files for parts in a memory card.
For how to register parts by GT Designer3, refer to the following.
4.12 Registering Parts
How to register BMP/JPEG files for parts in a memory card
The BMP/JPEG files for parts stored in a memory card (hereinafter referred to as BMP/JPEG file parts) can be
displayed as parts in the parts display or parts movement.
By registering parts in the memory card, the size of the project data written in the GOT can be reduced.
For how to display parts as BMP/JPEG file parts in the memory card by the parts display or parts movement, refer to
the following.
(Functions) 21. PARTS DISPLAY, 22.PARTS MOVEMENT
4.13.1 Specifications for BMP/JPEG files that can be stored in a memory card
and displayed as parts
How to display BMP/JPEG file parts
Item BMP/JEPG fils part (object units) BMP/JEPG fils part (project units)
Overview
Specifying the BMP/JEPG file part stored in the memory
card in each object setting of the parts display or the parts
movement
Specifying part numbers from 9001 as the numbers used for
BMP/JEPG file parts only and displaying the parts for parts
display or parts movement
Storage folder name Any folder name Fixed
Storage file name Any file name Fixed
Available drive A drive, B drive A drive
Effective setting range Object units Project units
Number of settable
parts
Max, 65536 Max, 999
Image
Store a BMP/JPEG file
Memory card
Install to GOT
Displaying the BMP/JPEG
file part in the memory card
Parts display A
Parts are managed
by object.
Parts display B
Parts movement A, B
IMG
Parts are managed
by project.
4 - 186 4.13 Registering BMP/JPEG Files for Parts in Memory Card
The BMP/JPEG files that can be displayed
POINT POINT
Specification differences between BMP/JPEG files and BMP/JPEG file parts handled by GT Designer3
For the specifications for BMP/JPEG files handled by GT Designer3, refer to the following.
2.4 Figures and Data Capacity
The BMP/JPEG file (BMP/JPEG file part) specifications that can be stored in a memory card differ from the BMP/
JPEG file that can be used in GT Designer3 (registered part).
The data registered as parts by GT Designer3 may not be used as BMP/JPEG file parts.
(1) BMP file
*1 The BMP data compressed by compression software cannot be used.
When using the compressed BMP data, the system alarm of [536 Image file error or invalid file format.] occurs.
*2 For the BMP files stored in the memory card, the number of colors is reduced to the number supported by the GOT in use.
*3 For the GOT types that allow display in 65536 colors, refer to the following.
User's Manual for the GOT used
*4 When specifying an image file larger than the display size of the GOT in use, the system alarm of [536 Image file error or invalid
file format.] occurs.
(2) JPEG file
*1 For the JPEG files stored in the memory card, the number of colors is reduced to the number supported by the GOT in use.
*2 For the GOT types that allow display in 65536 colors, refer to the following.
User's Manual for the GOT used
*3 When specifying an image file larger than the display size of the GOT in use, the system alarm of [536 Image file error or invalid
file format.] occurs.
Item Description
Data format The BMP data
*1
of 24-bit, 8-bit, 4-bit or 1-bit
Number of colors
*2
65536 colors
*3
, 256 colors, 16 colors or monochrome
Resolution
*4
Max.:
GT SoftGOT1000: 1600 1200, 1280 1024, 1024 768, 800 600, 640 480
GT1695M-X, GT1595-X: 1024 768
GT1685M-S, GT1675M-S, GT1665M-S, GT1585V-S, GT1585-S, GT1575V-S, GT1575-S: 800 600
GT1675M-V, GT1675-VN, GT1672-VN, GT1665M-V, GT1662-VN, GT1655-V, GT16 Handy GOT, GT1575-V,
GT1575-VN, GT1572-VN, GT1565-V, GT1562-VN, GT1555-V, GT12: 640 480
GT1555-Q, GT1550-Q, GT14: 320 240
Min.: 1 1 dot
Item Description
File format JFIF
Data format Base line
Number of colors
*1*2
Full-color, gray-scale
Resolution
*3
Max.:
GT SoftGOT1000: 1600 1200, 1280 1024, 1024 768, 800 600, 640 480
GT1695M-X, GT1595-X: 1024 768
GT1685M-S, GT1675M-S, GT1665M-S, GT1585V-S, GT1585-S, GT1575V-S, GT1575-S: 800 600
GT1675M-V, GT1675-VN, GT1672-VN, GT1665M-V, GT1662-VN, GT1655-V, GT16 Handy GOT, GT1575-V,
GT1575-VN, GT1572-VN, GT1565-V, GT1562-VN, GT1555-V, GT12: 640 480
GT1555-Q, GT1550-Q, GT14: 320 240
Min.: 1 1 dot
4.13 Registering BMP/JPEG Files for Parts in Memory Card
4 - 187
1
O
V
E
R
V
I
E
W
2
G
T
D
e
s
i
g
n
e
r
3
S
P
E
C
I
F
I
C
A
T
I
O
N
S
3
G
T
D
e
s
i
g
n
e
r
3
O
P
E
R
A
T
I
O
N
4
C
O
M
M
O
N
S
E
T
T
I
N
G
5
E
D
I
T
I
N
G
A
N
D
S
E
T
T
I
N
G
F
I
G
U
R
E
S
A
N
D
O
B
J
E
C
T
S
6
L
I
B
R
A
R
Y
7
T
E
M
P
L
A
T
E
HINT HINT
(1) DXF/IGES data
DXF/IGES files cannot be displayed as parts even when the files are stored in a memory card.
To use DXF/IGES files as parts, import the files to GT Designer3.
(2) Time taken to display a BMP/JPEG file part (reference)
The length of time necessary for a BMP/JPEG file part to be displayed on the GOT screen is indicated below
for each GOT type.
Depending on the project data to be used, the time may differ from the time shown below.
*1 Values measured using a JPEG file part, by converting the BMP format into JPEG format.
*2 For the following GOT types, the number of colors on the GOT screen is reduced to 4096.
GT1675-VN
1555-QSBD
GOT Type
Data range of BMP file to be displayed Time taken to display a part (Reference, sec.)
Resolution (dots)
Number of colors
(colors)
BMP file part JPEG file part
*1
GT1695M-X/GT1595-X 1024 768
24-bit full color 3.2 1.54
256 1.68 1.55
Monochrome 0.62 1.52
GT1685M-S/GT1675M-S/
GT1665M-S/GT1585V-S/
GT1585-S/GT1575V-S/
GT1575-S
800 600
24-bit full color 1.16 2.0
256 0.69 1.86
Monochrome 0.3 or less 1.95
GT1675M-V/GT1675-VN/
GT1665M-V/GT1655-V/
GT16 Handy GOT/GT1575-V/
GT1565-V/GT16 Handy GOT/
GT12
640 480
24-bit full color
*2
1.22 0.80
256 0.82 0.72
Monochrome 0.3 or less 0.77
GT1575-VN 640 480
256 0.78 0.55
Monochrome 0.3 or less 0.57
GT1672-VN/GT1662-VN/
GT1572-VN/GT1562-VN
640 480
16 0.78 0.55
Monochrome 0.3 or less 0.57
GT1555-V 640 480
24-bit full color 1.14 0.61
256 0.67 0.61
Monochrome 0.3 or less 0.59
GT1555-Q/GT1455-Q 320 240
24-bit full color
*2
0.45 0.41
256 0.40 0.39
Monochrome 0.32 0.44
GT1550-Q/GT1450-Q 320 240 Monochrome 0.35 0.46
GT SoftGOT1000 1280 1024
24-bit full color 0.62 0.92
256 0.67 0.8
Monochrome 0.65 0.78
4 - 188 4.13 Registering BMP/JPEG Files for Parts in Memory Card
4.13.2 Storing BMP/JPEG file parts in a memory card
Displaying BMP/JPEG files (object units)
1. Create a folder to store a BMP/JEPG file part in the memory card.
Use a folder name set in each object.
2. Store a BMP/JPEG file to be used as a part in the created folder.
Use a BMP/JEPG file name that has been set in each object.
Example) In a case where file name: IMG, part number. : 0123, digits: 4
The part number varies depending on the number set for [Digits] in each object.
5 digits :00001 to 65535
4 digits :0001 to 9999
3 digits :001 to 999
2 digits :01 to 99
1 digits :1 to 9
Newly create.
<How to name a file>
Part number
IMG0123.BMP
Name set for each object
4.13 Registering BMP/JPEG Files for Parts in Memory Card
4 - 189
1
O
V
E
R
V
I
E
W
2
G
T
D
e
s
i
g
n
e
r
3
S
P
E
C
I
F
I
C
A
T
I
O
N
S
3
G
T
D
e
s
i
g
n
e
r
3
O
P
E
R
A
T
I
O
N
4
C
O
M
M
O
N
S
E
T
T
I
N
G
5
E
D
I
T
I
N
G
A
N
D
S
E
T
T
I
N
G
F
I
G
U
R
E
S
A
N
D
O
B
J
E
C
T
S
6
L
I
B
R
A
R
Y
7
T
E
M
P
L
A
T
E
Displaying BMP/JPEG files (project units)
1. Create a folder named "IMAGE" to store BMP/JPEG file parts in the memory card.
If storing BMP/JPEG file parts in other than "IMAGE" folder, the BMP/JPEG file parts will not be displayed in
Parts Display/Parts Movement.
2. Store a BMP/JPEG file to be used as a part in the "IMAGE" folder in the memory card by naming the file with
"IMG****. BMP" or "IMG****. JPG". (Assign "****" with a number from 0001 to 0999.)
The lower 3 digits of "****" corresponds to those of part numbers.
Example) Naming the BMP file to be displayed as a part of the part number 9123.
Structure in the memory card (for BMP files)
POINT POINT
(1) When storing a BMP file and JPEG file of the same file name
The JPEG file part is preceded.
(2) Previewing a BMP/JPEG file part to be registered
GT Designer3 previews the BMP/JPEG file parts stored in the memory card.
If the display of a BMP/JPEG file becomes unclear due to the color reduction or other reasons, adjust the
BMP/JPEG file.
Newly create.
<How to name a file>
Part number 9123 IMGO123.BMP
Set the same value.
IMG0001.BMP BMP file for part number 9001
IMG0002.BMP BMP file for part number 9002
IMG0998.BMP BMP file for part number 9998
IMG0999.BMP BMP file for part number 9999
IMAGE
4 - 190 4.13 Registering BMP/JPEG Files for Parts in Memory Card
4.13.3 Precautions
The size of the BMP/JPEG file parts stored in the CF card
(1) Size of the BMP/JPEG file parts stored in the memory card
The BMP/JPEG file parts displayed on the GOT is the same size as the BMP/JPEG file parts stored in the
memory card.
Any BMP/JPEG file part larger than the GOT display size cannot be displayed.
The BMP/JPEG file parts in the memory card must be smaller than the display size of the GOT.
When the BMP/JPEG file part is the same size or smaller than the GOT display size
When the BMP/JPEG file part is larger than the GOT display size
Memory card
Store Install to GOT
BMP/JPEG file parts
The BMP/JPEG file part is
displayed in the same size as the
one stored in the memory card.
Memory card
Store
Install to GOT
BMP/JPEG file parts
The BMP/JPEG file part
will not be displayed.
EDITING AND SETTING
FIGURES AND OBJECTS
5.1 Arranging Figures and Objects
5 - 1
1
O
V
E
R
V
I
E
W
2
G
T
D
e
s
i
g
n
e
r
3
S
P
E
C
I
F
I
C
A
T
I
O
N
S
3
G
T
D
e
s
i
g
n
e
r
3
O
P
E
R
A
T
I
O
N
4
C
O
M
M
O
N
S
E
T
T
I
N
G
5
E
D
I
T
I
N
G
A
N
D
S
E
T
T
I
N
G
F
I
G
U
R
E
S
A
N
D
O
B
J
E
C
T
S
6
L
I
B
R
A
R
Y
7
T
E
M
P
L
A
T
E
5. EDITING AND SETTING FIGURES
AND OBJECTS
This chapter explains how to arrange, edit and set figures and objects.
Outline of figures and objects
Both figures and objects are used by arranging on the screen.
The following shows the features of figures and objects.
(1) Figure
Used for describing a text or shape.
A figure does not change according to the device or setting value status. Its function is exclusively to display
texts or shapes.
For the figures available in GT Designer3 and its setting methods, refer to the following.
(Functions) 1. FIGURES
(2) Object
Used for describing a device setting value or text/shape.
Each object has specific functions, and varies according to the device or setting value status.
For the objects available in GT Designer3 and its setting methods, refer to the following.
2.6 Specifications of Available Functions Set with GT Designer3
GT Designer3 Version1 Screen Design Manual (Functions)
5.1 Arranging Figures and Objects
This chapter explains how to arrange figures and objects.
Arranging a figure or object while changing its size
1. Select a figure or object to be allocated from the [Figure] or [Object] menu, and switch the mouse pointer to the
arrangement mode (+).
2. Move the mouse pointer to the point where the object is to be arranged on the screen editor.
5 - 2 5.1 Arranging Figures and Objects
3. Click the position to arrange the object and drag the pointer to any position.
4. Release the mouse button. The object with the size changed is arranged.
HINT HINT
(1) Selecting the figure/object
The figure and object to be arranged on the screen editor can also be selected from the toolbar icon.
For how to use the toolbar and icon list, refer to the following.
3.4 Type of Tool Bars and Short Cut Keys
(2) Operation with the keyboard
1. Select a figure or object, and move the mouse pointer to the point where the figure or object is to be
arranged with cursor keys
2. Press the [Enter] key once to change the size.
Change the figure or object size with cursor keys.
3. Press the [Enter] key again to arrange the figure or object with the size changed.
5.1 Arranging Figures and Objects
5 - 3
1
O
V
E
R
V
I
E
W
2
G
T
D
e
s
i
g
n
e
r
3
S
P
E
C
I
F
I
C
A
T
I
O
N
S
3
G
T
D
e
s
i
g
n
e
r
3
O
P
E
R
A
T
I
O
N
4
C
O
M
M
O
N
S
E
T
T
I
N
G
5
E
D
I
T
I
N
G
A
N
D
S
E
T
T
I
N
G
F
I
G
U
R
E
S
A
N
D
O
B
J
E
C
T
S
6
L
I
B
R
A
R
Y
7
T
E
M
P
L
A
T
E
Arranging figures or objects without changing the size
1. Select a figure or object to be allocated from the [Figure] or [Object] menu, and switch the mouse pointer to the
arrangement mode (+).
2. Move the mouse pointer to the point where the object is to be arranged on the screen editor.
3. Click the position to arrange the object.
The object in the default size is arranged.
HINT HINT
(1) Selecting figures or objects
The figures or objects to be arranged on the screen editor can also be selected from the icons on the tool bar.
For how to use the tool bar and for the list of icons, refer to the following.
3.4 Type of Tool Bars and Short Cut Keys
(2) Operation by keyboard
1. Select the object and move the mouse pointer with the cursor keys to the point where the object is to be
arranged.
2. Press the [Enter] key twice.
The object in the default size is arranged.
5 - 4 5.1 Arranging Figures and Objects
Arranging from Parts Image List
If the part to be used is previously registered, the part can be selected and arranged on the screen from the Parts
Image List.
1. If the Parts Image List is not displayed, select [View] [Docking Window] [Parts Image List] from the menu to
display the parts image list.
2. Click the object to be arranged from the Parts Image List.
Move the mouse pointer on the screen editor, to the position where the object is to be arranged.
3. Click the position to arrange the object.
The selected part is arranged.
Changing the operation for figure/object arrangement
Change the operations for arrangement by configuring the following settings on the [Operation] tab of the [Options]
dialog box.
Arranging figures/objects repeatedly.
Clearing the selection status after arranging figures/objects.
Displaying the setting dialog box after arranging figures/objects.
Moving the figures/objects inside the screen display area (Moving to the temporary area by the ALT key)
Select [Tools] [Optioin] from the menu to display the [Options] dialog box.
For the setting contents of the Options dialog box, refer to the following.
3.5.3 Customizing actions and default value of GT Designer3
5.2 Editing Figure and Object
5 - 5
1
O
V
E
R
V
I
E
W
2
G
T
D
e
s
i
g
n
e
r
3
S
P
E
C
I
F
I
C
A
T
I
O
N
S
3
G
T
D
e
s
i
g
n
e
r
3
O
P
E
R
A
T
I
O
N
4
C
O
M
M
O
N
S
E
T
T
I
N
G
5
E
D
I
T
I
N
G
A
N
D
S
E
T
T
I
N
G
F
I
G
U
R
E
S
A
N
D
O
B
J
E
C
T
S
6
L
I
B
R
A
R
Y
7
T
E
M
P
L
A
T
E
5.2 Editing Figure and Object
This chapter explains how to edit figures and objects.
5.2.1 Selecting figure and object
Selecting target
The selection targets for the screen editor can be selected from [Figure], [Object], or [Figure+Object].
(Default: [Figure+Object])
Selection target Description Selection operation
Figure
Use this setting when selecting only figures.
Select [Edit] [Object of Selection] [Figure] from
the menu.
Only figures can be selected.
When a figure and an object are
overlapped, only the figure is
displayed.
Object
Use this setting when selecting only objects.
Select [Edit] [Object of Selection] [Object] from
the menu.
Only objects can be selected.
When a figure and an object are
overlapped, only the object is
displayed.
Figure+Object
Use this setting when selecting figures and objects.
Select [Edit] [Object of Selection]
[Figure+Object] from the menu.
Both figures and objects can be
selected.
When a figure and an object are
overlapped, the object is
displayed with priority.
5 - 6 5.2 Editing Figure and Object
HINT HINT
(1) Selecting set overlay screen
When the selecting target is [Object] or [Figure+Object], switch whether to execute or not set overlay screen.
Switch with the following operations
Select [Edit] [Object of Selection] [Overlay Screen] from the menu.
(2) Screens affected by [Object of Selection]
When [Object of Selection] is set, the screens affected by the setting differ according to the displayed screen.
When a base screen or a window screen is displayed
The setting of [Object of Selection] affects base screens and window screens.
When the report screen, the parts editor, or the library editor is displayed
The setting of [Object of Selection] affects the displayed screen only.
Selecting figures and objects in the background
Click the part where figures or objects are overlapped while pressing the [Ctrl] key.
The selected figure shifts by each click.
Selecting multiple figures and objects
(1) By the drag operation of the mouse
Select the area around the figures or objects by the mouse drag function.
Release the mouse button. Multiple figures and objects in the selected area are selected.
Selected in the third click
Selected in the second click
Selected in the first click
1. Drag
2. Release the mouse button.
5.2 Editing Figure and Object
5 - 7
1
O
V
E
R
V
I
E
W
2
G
T
D
e
s
i
g
n
e
r
3
S
P
E
C
I
F
I
C
A
T
I
O
N
S
3
G
T
D
e
s
i
g
n
e
r
3
O
P
E
R
A
T
I
O
N
4
C
O
M
M
O
N
S
E
T
T
I
N
G
5
E
D
I
T
I
N
G
A
N
D
S
E
T
T
I
N
G
F
I
G
U
R
E
S
A
N
D
O
B
J
E
C
T
S
6
L
I
B
R
A
R
Y
7
T
E
M
P
L
A
T
E
(2) By the [Shift] key + mouse operation
Click the figure or object to be selected while pressing the [Shift] key.
The clicked figure or object is selected.
Releasing multiple-selected figures and objects
Click figures and objects to be released from the multiple selected ones while pressing the [Shift] key.
The clicked figure or object is released.
HINT HINT
(1) Selecting figure or object from the data list
Using the data list, the figures and objects on the screen can be displayed in a list.
The figure or object selected in the data list is also selected on the screen editor.
For how to use the data list, refer to the following.
9.5.3 Selecting overlapped figure (Data view)
Multiple selection
by [Shift] + click
Release multiple
selection by
[Shift] + click
5 - 8 5.2 Editing Figure and Object
5.2.2 Editing figure and object
1. Select the figure or object to be edited.
2. Perform the following operations, according to the editing contents.
HINT HINT
Operation with icons or shortcut keys
The operations above can also be performed with icons on the toolbar or shortcut keys.
For the list of toolbar icons and shortcut keys, refer to the following.
3.4 Type of Tool Bars and Short Cut Keys
Function Description Operation
Cut Figures and objects are cut. Select [Edit] [Cut] from the menu.
Copy Figures and objects are copied. Select [Edit] [Copy] from the menu.
Paste The cut/copied figures and objects are pasted. Select [Edit] [Paste] from the menu.
Delete Figures and objects are deleted. Select [Edit] [Delete] from the menu.
Bring to Front or
Front Layer
/Send to Back or
Back Layer
The front-to-back sequence of objects is changed within
the screen.
(Ex.) The selected objects are changed in front-to-back
sequence.
Select [Edit] [Stacking Order] [Move to Front of Front
Layer] from the menu.
Select [Edit] [Stacking Order] [Move to Back of Back
Layer] from the menu.
Bring to Front of
Layer
/Sent to Back of
Layer
The front-to-back sequence of figures/objects is changed
within the same layer.
(Ex.) The selected figure is moved to the front.
Select [Edit] [Stacking Order] [Move of Front of Layer] from
the menu.
Select [Edit] [Stacking Order] [Move to Back of Layer] from
the menu.
Flip Vertical
/Flip Horizontal
The selected figure is flipped. (Not available for objects)
(Ex.) Flipping selected figure vertically
Select [Edit] [Rotate/Flip] [Flip Vertical] from the menu.
Select [Edit] [Rotate/Flip] [Flip Horizontal] from the menu.
RotateLeft
/Rotate Right
Figure is rotated 90 degrees to right/left. (Not available for
objects)
(Ex.) Rotating selected figure 90 degrees to left
Select [Edit] [Rotate/Flip] [Rotate Left] from the menu.
Select [Edit] [Rotate/Flip] [Rotate Right] from the menu.
5.2 Editing Figure and Object
5 - 9
1
O
V
E
R
V
I
E
W
2
G
T
D
e
s
i
g
n
e
r
3
S
P
E
C
I
F
I
C
A
T
I
O
N
S
3
G
T
D
e
s
i
g
n
e
r
3
O
P
E
R
A
T
I
O
N
4
C
O
M
M
O
N
S
E
T
T
I
N
G
5
E
D
I
T
I
N
G
A
N
D
S
E
T
T
I
N
G
F
I
G
U
R
E
S
A
N
D
O
B
J
E
C
T
S
6
L
I
B
R
A
R
Y
7
T
E
M
P
L
A
T
E
5.2.3 Grouping multiple figures and objects
The grouping of multiple figures and objects enables users to handle them as a single figure.
1. Select the figures or objects to be grouped or ungrouped.
2. Perform the following operations, depending on the editing content.
HINT HINT
(1) Operation with icons or shortcut keys
The operations above can also be performed with icons on the toolbar or shortcut keys.
For the list of toolbar icons and shortcut keys, refer to the following.
3.4 Type of Tool Bars and Short Cut Keys
(2) Grouping a template information box, figure, and object
A template information box, a figure, and an object can be grouped.
For the conditions of grouping them, refer to the following.
7.5 Precautions
5.2.4 Undo, redo
The edition of figures or objects can be reversed.
Also, reversed operations can be re-executed.
Undo
Select [Edit] [Undo] from the menu.
The last action is reversed.
Redo
Select [Edit] [Redo] from the menu.
The operation reversed with [Undo] is re-executed.
HINT HINT
Operation with icons or shortcut keys
The operations above can also be performed with icons on the toolbar or shortcut keys.
For the list of toolbar icons and shortcut keys, refer to the following.
3.4 Type of Tool Bars and Short Cut Keys
Group Ungroup
Function Description Operation
Group Multiple figures and objects are grouped. Select [Edit] [Group] from the menu.
Ungroup Multiple figures and objects are ungrouped. Select [Edit] [Ungroup] from the menu.
5 - 10 5.2 Editing Figure and Object
5.2.5 Aligning figures and objects
Multiple figures and objects can be aligned.
Aligning in one direction
1. Select the figures or objects to be aligned.
2. Perform the following operations according to the alignment.
(Example) Aligning example of figures and objects
HINT HINT
Operation with toolbar icons
The operations above can also be performed with icons in the toolbar.
For toolbar icons, refer to the following.
3.4 Type of Tool Bars and Short Cut Keys
Function Description Operation
Left Figures and objects are aligned to the left. Select [Edit] [Align] [Left] from the menu.
Center (Horizontal)
Figures and objects are aligned at the center in the
horizontal direction
Select [Edit] [Align] [Center (Horizontal)] from the menu.
Right Figures and objects are aligned to the right. Select [Edit] [Align] [Right] from the menu.
Top Figures and objects are aligned to the top. Select [Edit] [Align] [Top] from the menu.
Center (Vertical)
Figures and objects are aligned at the center in the
vertical direction
Select [Edit] [Align] [Center (Vertical)] from the menu.
Bottom Figures and objects are aligned to the bottom. Select [Edit] [Align] [Bottom] from the menu.
Align Sideways
Figures and objects are equally aligned in the horizontal
direction.
Select [Edit] [Align] [Align Sideways] from the menu.
Align Lengthways
Figures and objects are equally aligned in the vertical
direction.
Select [Edit] [Align] [Align Lengthways] from the menu.
Before alignment
Top
Align Sideways
Right Center (Vertical)
Align Lengthways Center (Horizontal)
5.2 Editing Figure and Object
5 - 11
1
O
V
E
R
V
I
E
W
2
G
T
D
e
s
i
g
n
e
r
3
S
P
E
C
I
F
I
C
A
T
I
O
N
S
3
G
T
D
e
s
i
g
n
e
r
3
O
P
E
R
A
T
I
O
N
4
C
O
M
M
O
N
S
E
T
T
I
N
G
5
E
D
I
T
I
N
G
A
N
D
S
E
T
T
I
N
G
F
I
G
U
R
E
S
A
N
D
O
B
J
E
C
T
S
6
L
I
B
R
A
R
Y
7
T
E
M
P
L
A
T
E
POINT POINT
(1) Align Sideways
When [Align Sideways] is selected, the figures and objects are aligned equally based on the top-left
coordinates of the leftmost and rightmost figures or objects.
(2) Align Lengthways
When [Align Lengthways] is selected, the figures and objects are aligned equally based on the top-left
coordinates of the uppermost and lowermost figures or objects.
Before alignment After alignment
Before alignment After alignment
Reference Aligned equally
Reference
Aligned
equally
5 - 12 5.2 Editing Figure and Object
Alignment in combination of multiple directions
1. Select the figures and objects to be aligned.
2. Select [Edit] [Align] [Custom] from the menu.
3. The [Align] dialog box is appears.
Select the alignment direction and click the [OK] button.
Item Description
None Figures and objects are not aligned to the selected direction.
Top Figures and objects are aligned to the top.
Bottom Figures and objects are aligned to the bottom.
Left Figures and objects are aligned to the left.
Right Figures and objects are aligned to the right.
Center Figures and objects are aligned at the center of selected direction.
Align equally
Select this item to align figures equally.
Horizontal Figures and objects are aligned equally in the horizontal direction.
Vertical Figures and objects are aligned equally in the vertical direction.
5.2 Editing Figure and Object
5 - 13
1
O
V
E
R
V
I
E
W
2
G
T
D
e
s
i
g
n
e
r
3
S
P
E
C
I
F
I
C
A
T
I
O
N
S
3
G
T
D
e
s
i
g
n
e
r
3
O
P
E
R
A
T
I
O
N
4
C
O
M
M
O
N
S
E
T
T
I
N
G
5
E
D
I
T
I
N
G
A
N
D
S
E
T
T
I
N
G
F
I
G
U
R
E
S
A
N
D
O
B
J
E
C
T
S
6
L
I
B
R
A
R
Y
7
T
E
M
P
L
A
T
E
Alignment using the Guidelines (auxiliary line)
1. Select [Display] [Guidelines (auxiliary line)] and any of the following from the menu.
2. Drag and move the figure or object.
The Guidelines (auxiliary line) is displayed if some display target is placed in the horizontal or vertical direction.
Take the Guidelines (auxiliary line) as a reference and determine the position to move.
(1) Guidelines (auxiliary line) Setting dialog box
Item Description
Display Displays the guideline.
Figure The guideline is displayed for figures.
Object The guideline is displayed for objects.
Figure + Object The guideline is displayed for figures and objects.
Same Type The guideline is displayed for the same type of data of the selected figure or object.
Custom
Displays the guideline setting dialog box.
(1) Guidelines (auxiliary line) Setting dialog box
Item Description
Line Display Set the lines to be displayed as Guidelines (auxiliary line).
Display Target
Select the target for the moving figure or object to display the guideline.
Figure The guideline is displayed for figures.
Object The guideline is displayed for objects.
Figure + Object The guideline is displayed for figures and objects.
Same Type The guideline is displayed for the same type of data of the selected figure or object.
Display Application
Range
Specify the displaying distance of the figure or object.
5 - 14 5.2 Editing Figure and Object
HINT HINT
Precautions for Guidelines (auxiliary line)
When [Center of Width] or [Center of Height] is selected, the Guidelines (auxiliary line) is displayed at the
center of the width or height of the display target.
Grouped figures and objects displays the Guidelines (auxiliary line) for grouped figures and objects regardless
of the contents of the group.
Guidelines (auxiliary line) is not displayed in the touch area of touch switches.
The Guidelines (auxiliary line) is not displayed when operating the keyboard.
5.2.6 Changing attributes of figures and objects
Changing attributes with property sheet
1. Select [View] [Docking Window] [Propertysheet] from the menu.
After selecting, the property sheet is displayed.
2. Select the figure or object.
After selecting, the attributes of the selected figure or object are displayed in the property sheet.
3. Change the attributes of the figure or object.
For how to use the property sheet, refer to the following.
9.4 Displaying in List and Editing Screen/Figure/Object Settings (Propertysheet)
HINT HINT
(1) Changing attributes of multiple figures/objects in a batch
The type of figures or objects to be changed must be the same.
Attributes of different types of figures and objects cannot be changed in a batch.
Also, if different types of figures and objects are grouped, those attributes cannot be changed.
Ex.) Touch switch and lamp, Bit lamp and word lamp, Circle and rectangle
(2) Object shape setting
Shapes cannot be set for objects in the property sheet.
When selecting whether to set or not shapes, set it from the dialog box of each object.
(3) Width and height of figures and objects
Item Setting range
Width 1 to 2000
Height 1 to 1600
5.2 Editing Figure and Object
5 - 15
1
O
V
E
R
V
I
E
W
2
G
T
D
e
s
i
g
n
e
r
3
S
P
E
C
I
F
I
C
A
T
I
O
N
S
3
G
T
D
e
s
i
g
n
e
r
3
O
P
E
R
A
T
I
O
N
4
C
O
M
M
O
N
S
E
T
T
I
N
G
5
E
D
I
T
I
N
G
A
N
D
S
E
T
T
I
N
G
F
I
G
U
R
E
S
A
N
D
O
B
J
E
C
T
S
6
L
I
B
R
A
R
Y
7
T
E
M
P
L
A
T
E
Changing attribute with dialog box
1. Double-click the figure or object.
2. The setting dialog box of the figure or object is displayed.
Change the attributes of the figure or object.
For how to set the setting dialog box of each figure or object, refer to the following.
GT Designer3 Version1 Screen Design Manual (Functions)
HINT HINT
How to display the setting dialog box
The setting dialog box of each figure or object can be displayed by the following methods.
(1) Display from the right-click menu
Select [Setting] from the menu displayed by right-clicking the figure or object.
(2) Display from the toolbar menu
Select the figure or object, and select [Edit] [Setting] from the menu.
5 - 16 5.2 Editing Figure and Object
5.2.7 Changing size of figures/objects
POINT POINT
Handle types
When selecting figures or objects, the points displayed around are called handle.
Select [Edit] [Edit Vertices] from the menu to switch the handle type.
The following types of handle are available.
(1) Size change handle
Use this to change the size of figures or objects
(2) Vertex edit handle
Use this to edit the length of specified side of figures or objects.
Scaling up/down figures
The overall size can be scaled up or down.
1. Select the figure.
2. The handle is displayed on the figure.
When the handle type is vertex edit handle, select [Edit] [Edit Vertices] from the menu, and switch to the size
change handle.
3. Drag the handle, and change the figure size.
Ex.) Changing vertical and horizontal sizes Ex.) Changing vertical and horizontal sizes from corner
Size change handle
Vertex edit handle
Drag
Drag
5.2 Editing Figure and Object
5 - 17
1
O
V
E
R
V
I
E
W
2
G
T
D
e
s
i
g
n
e
r
3
S
P
E
C
I
F
I
C
A
T
I
O
N
S
3
G
T
D
e
s
i
g
n
e
r
3
O
P
E
R
A
T
I
O
N
4
C
O
M
M
O
N
S
E
T
T
I
N
G
5
E
D
I
T
I
N
G
A
N
D
S
E
T
T
I
N
G
F
I
G
U
R
E
S
A
N
D
O
B
J
E
C
T
S
6
L
I
B
R
A
R
Y
7
T
E
M
P
L
A
T
E
HINT HINT
(1) Operation in combination with the [Ctrl] key and [Shift] key.
The method for changing the size can be changed by a combined operation of the [Ctrl] and [Shift] keys.
(a) When changing sizes without changing the vertical/horizontal ratio
Drag the handle while pressing the [Shift] key.
The figure size can be changed, without changing the vertical/horizontal ratio.
(b) When changing the vertical and horizontal sizes from the center
Drag the handle while pressing the [Ctrl] key.
The figure size can be changed to the vertical or horizontal directions from the center.
(c) When changing sizes from the center without changing the vertical/horizontal ratio
Drag the handle while pressing the [Ctrl] and [Shift] keys.
The figure size can be changed without changing the vertical/horizontal ratio from the center.
Texts can be resized by performing the operations (a) to (c) above.
However, when high-quality or True Type font is used, the text may not be resized as intended, since they are
restricted in the applicable size.
(2) Changing attribute with dialog box
Multiple figures and objects can also be selected and enlarged or reduced in a batch.
Drag
5 - 18 5.2 Editing Figure and Object
Editing figure vertex
The length of a specified side can be changed.
1. Select a figure.
2. The handle is displayed on the figure.
When the handle type is size change handle, select [Edit] [Edit Vertices] from the menu to switch to the vertex
edit handle.
3. Drag the handle, and change the vertex position.
Ex.) Vertex edit of Line free form
Enlarging or reducing objects
(1) Overall size
1. Select an object.
2. The handle is displayed on the object.
3. Drag the handle, and change the object size.
HINT HINT
Objects whose size cannot be changed by mouse operation.
Text size can be automatically adjusted to fit a character string by setting Adjust Direct Text Size.
Refer to the following manual for the target object and setting for Adjust Direct Text Size.
0 1 2 3 4 5
0 1 2 3 4 5
5.2 Editing Figure and Object
5 - 19
1
O
V
E
R
V
I
E
W
2
G
T
D
e
s
i
g
n
e
r
3
S
P
E
C
I
F
I
C
A
T
I
O
N
S
3
G
T
D
e
s
i
g
n
e
r
3
O
P
E
R
A
T
I
O
N
4
C
O
M
M
O
N
S
E
T
T
I
N
G
5
E
D
I
T
I
N
G
A
N
D
S
E
T
T
I
N
G
F
I
G
U
R
E
S
A
N
D
O
B
J
E
C
T
S
6
L
I
B
R
A
R
Y
7
T
E
M
P
L
A
T
E
(2) Text size
(a) Text set to an object
Size of texts other than direct input texts are changed according to the object size changing.
The changing details are different according to object types.
(b) Text set as direct input text
When [Adjust Direct Text Size] is enabled. the direct input text is automatically enlarged or reduced
according to the object size.
Select [Edit] [Adjust Direct Text Size] from the menu to switch whether to enable or diable the automatic
sizing of direct input text.
The Adjust Direct Text Size is available for the following objects.
Touch switch
Lamp (Bit/Word)
Panelmeter
Change of text
size
Object Details of change
Changeable
Numerical display
Numerical input
The text size is enlarged 0.5 to 8 times from the original object size.
ASCII display
ASCII input
The text size is enlarged 0.5 to 8 times from the original object size.
Unchangeable
Touch switch
Lamp (Bit/Word)
Alarm list
Comment display
Data list display
Alarm history display
Trend graph
Line graph
Bar graph
Statistics graph
Scatter graph
Panel meter
The text size can be changed by setting text size from the dialog box of each object.
The text size is not changed even if the object size is changed,
Example: When the text size setting is changed (Touch switch)
Example: When the object size is changed
When [Adjust Direct Text Size] is enabled When [Adjust Direct Text Size] is disabled
5 - 20 5.2 Editing Figure and Object
(c) Text set for comment group
The size of text set for comment group is automatically changed then [Adjust Text Size] on the dialog box of
each object is enabled.
The font size of texts exceeding the object display frame is automatically adjusted, according to the object
display frame.
Also, the minimum font size when adjusting the text can be set at [Minimum Size].
When using high quality fonts, the displayed font may be changed depending of the size after changing.
So, after changing the object size, confirm if the displayed font is not changed.
If the font is changed, adjust the object size to enable the display of the high quality font.
The [Adjust Text Size] is available for the following objects.
Touch switch
Lamp (Bit/Word)
Comment Display
Advanced Alarm
The following explains operations when [Adjust Text Size] is enabled and disabled.
When the text string is not fit in the display frame Enabled Disabled
When the text string is not fit in the
display frame, the character size is
adjusted automatically so that the text
string is fit in the display frame.
Line feed is performed for the text
string.
When the text string is not fit in the
display frame even with the set
minimum text size, the text string is
aligned to the left and overflowed text
part are not displayed.
When the text string is not fit in the
display frame even when line feed is
performed, the overflowed text part is
not displayed.
ABCDEFGH
Display frame
Text string
displayed
ABCDEFGH
ABCDE
FGH
ABCDEFGHI JK
Display frame
Text string
displayed
ABCDEFGHI
ABCDE
FGH I J
5.2 Editing Figure and Object
5 - 21
1
O
V
E
R
V
I
E
W
2
G
T
D
e
s
i
g
n
e
r
3
S
P
E
C
I
F
I
C
A
T
I
O
N
S
3
G
T
D
e
s
i
g
n
e
r
3
O
P
E
R
A
T
I
O
N
4
C
O
M
M
O
N
S
E
T
T
I
N
G
5
E
D
I
T
I
N
G
A
N
D
S
E
T
T
I
N
G
F
I
G
U
R
E
S
A
N
D
O
B
J
E
C
T
S
6
L
I
B
R
A
R
Y
7
T
E
M
P
L
A
T
E
(3) Shapes set to objects
Shapes set to objects are enlarged or reduced according to the object.
(a) Shape with fixed frame width when the object is enlarged (Frame width fixed shape)
When the object is enlarged or reduced, the frame width does not change.
(b) Shape with increasing frame width when the object is enlarged
When the object is enlarged, the frame width is also enlarged.
When the object is reduced, the frame width is narrowed.
HINT HINT
Frame width fixed shape
A frame width fixed shape is included in basic figures and the name of the shape includes [Fixed Width].
(4) Touch area
When changing the size of objects to which shape is set, the size of touch area and shape, and the display
position of both may become misaligned.
When the object and shape are not aligned, select the object and perform the following operations to adjust the
display position.
(a) Center the touch area in its shape
Right-click the object and select [Centering] from the displayed menu.
The touch area moves to the center of the shape.
(b) Edit the touch area and shape separately
Select the object and then select [Edit] [Edit Touch Area/Frame Region] [Edit Touch Area/Frame
Region] from the menu.
After selecting, the display position/size of the touch area and shape can be edited separately.
In the case of a touch switch In the case of numerical display
In the case of a touch switch In the case of numerical display
5 - 22 5.2 Editing Figure and Object
(c) Matching the touch switch shape and touch area
Select the touch switch and then select [Edit] [Edit Touch Area/Frame Region] [Touch Area Auto
Adjustment] from the menu.
After selecting, the shape and touch area are matched.
HINT HINT
Always adjust the touch area automatically
For matching the shape and touch area always, enable [Constant Touch Area Auto Adjustment].
Select [Edit] [Edit Touch Area/Frame Region] [Constant Touch Area Auto Adjustment] from the menu to switch
whether to enable or disable the function.
5.2.8 Copying figures and objects
Figures or objects can be copied at a time.
1. Select the figure or object to be copied.
2. Select [Edit] [Duplicate] from the menu.
A copy of the selected object is arranged.
HINT HINT
Operation with icons or shortcut keys
The operation above can also be performed with icons on the toolbar or shortcut keys.
For the list of toolbar icons and shortcut keys, refer to the following.
3.4 Type of Tool Bars and Short Cut Keys
5.2 Editing Figure and Object
5 - 23
1
O
V
E
R
V
I
E
W
2
G
T
D
e
s
i
g
n
e
r
3
S
P
E
C
I
F
I
C
A
T
I
O
N
S
3
G
T
D
e
s
i
g
n
e
r
3
O
P
E
R
A
T
I
O
N
4
C
O
M
M
O
N
S
E
T
T
I
N
G
5
E
D
I
T
I
N
G
A
N
D
S
E
T
T
I
N
G
F
I
G
U
R
E
S
A
N
D
O
B
J
E
C
T
S
6
L
I
B
R
A
R
Y
7
T
E
M
P
L
A
T
E
5.2.9 Copying figures and objects consecutively
Figures and objects can be copied at a time.
1. Select the desired figure or object for consecutive copies.
2. Select [Edit] [Consecutive Copy] from the menu.
The Consecutive Copy dialog box appears.
After setting the copy details, click the [OK] button to make copies.
(Continued to next page)
Item Description
Total count
after copy
Set the number of figures (copy source + its copies) that will appear on the screen.
For example, when "2" is set, two figures, i.e., the copy source and its one copy appears on the screen.
Example) Number is set to X: 3 and Y: 2.
X Set the number of figures or objects in the X direction (rightward from the copy source). (1 to 100)
Y Set the number of figures or objects in the Y direction (downward from the copy source). (1 to 100)
Copy source
Before setting After setting
X : 3
Y : 2
5 - 24 5.2 Editing Figure and Object
*1 If a figure/object is copied with 0 interval, the pasted figure/object is overlapped with the source by 1 dot. Set the interval to 1 or
more to avoid overlapping of figures or objects.
Ex.)
Item Description
Interval
Set the interval (dots) between the copy source and its copies.
Interval
*1
Example) Interval is set to X: 5 dots.
Figure/Object
Example) Interval is set to X: 10 dots.
X Set the interval (dots) between figures in the X direction (rightward from the copy source). (0 to 100)
Y Set the interval (dots) between figures in the Y direction (downward from the copy source). (0 to 100)
Address
Increment
It is set to offset the device of the object to the device number for the increments when copying a object.
For a touch switch, the write device only for the bit/word operation is applicable.
None : Increment is not performed.
Prioritize X direction: Incremented in the X direction (right)
Prioritize Y direction: Incremented in the Y direction (down)
After selecting the priority direction, set the device No. increment.
Increment(DEC): -10000 to 10000
Ex. 1: Priority in the X direction (Number of increments: 2) Ex. 2: Priority in the Y direction (Number of increments: 2)
Copy Range Select the copy range from [Screen + Temporary area] and [Screen].
Target Device
Select the devices for consecutive copies.
Monitor Device
Set the number of increments for the monitor device.
All
Select all the devices to display the applicable devices in the table.
To set the number of increments in a batch, select [Increment Batch Setting] and set the number of increments.
To set the number of increments for each device, input the number of increments to be set.
Copying with 0 interval. Copying with the interval of 16
5
d
o
t
s
5
d
o
t
s
When one figure is selected When multiple figures are selected
10dots
10dots
When one figure is selected When multiple figures are selected
D0 D2 D4
D6 D8 D10
D0 D4 D8
D2 D6 D10
Copy source Copy source
Priority is given to the
X direction (right).
Priority is given to the
Y direction (down).
5.3 Common Settings of Objects
5 - 25
1
O
V
E
R
V
I
E
W
2
G
T
D
e
s
i
g
n
e
r
3
S
P
E
C
I
F
I
C
A
T
I
O
N
S
3
G
T
D
e
s
i
g
n
e
r
3
O
P
E
R
A
T
I
O
N
4
C
O
M
M
O
N
S
E
T
T
I
N
G
5
E
D
I
T
I
N
G
A
N
D
S
E
T
T
I
N
G
F
I
G
U
R
E
S
A
N
D
O
B
J
E
C
T
S
6
L
I
B
R
A
R
Y
7
T
E
M
P
L
A
T
E
5.3 Common Settings of Objects
This chapter describes the items to be set commonly for objects.
5.3.1 Device setting
Device that can be set by GT Designer3
For details on the device type and setting range, please refer to the following.
Appendix2 GOT Internal Devices
Appendix3 Device of Controllers
Device usable for controller monitoring
The device range available for setting by GT Designer3 depends on the controller type.
For details setting the controller type. refer to the following.
GOT1000 Series Connection Manual for GT Works3 and a controller used
In addition, the device range set by GT Designer3 may be different with the usable range in controller.
GT Designer3 does not check whether the device settings (device name, device No.) are actually available for the
target controller.
For the availability, check it as follows:
(1) Check when setting the controller
For the device type and setting range available for the controller, refer to the following.
User's Manual of the connected controller
(2) Check the following when drawing
For the device type and setting range available for setting by GT Designer3, refer to the followings.
GOT1000 Series Connection Manual for GT Works3 and a controller used
GT SoftGOT1000 Version3 Operating Manual for GT Works3
(3) Check when monitoring
Check the device name and range with the system alarm.
If try to monitor the device name or device range that cannot be used by a controller, a system alarm occurs.
(System alarm: "322 Dedicated device is out of range.")
HINT HINT
Device setting for iQ Works
For iQ Works, system labels can be set instead of setting devices.
For setting the system label, refer to the following.
5.3.2 Label setting
5 - 26 5.3 Common Settings of Objects
Settings
Set a device using the setting dialog box provided for each object.
Example: Setting a device to be monitored by "Bit lamp"
1. Click the [...] button on the Device/Style tab. The setting dialog box is displayed.
HINT HINT
(1) Direct input of a device
The device can be input directly from the keyboard.
(2) Select CH No. dialog box
According to the option setting on GT Designer3, the [Select CH No.] dialog box is displayed when the [...]
button is clicked.
Click the [...] button in the setting dialog box of each object function while pressing the [Shift] key of the
personal computer. The [Select CH No.] dialog box is displayed independently of the option setting.
The display condition of the [Select CH No.] dialog box can be changed using [CH No. Selection Dialog
display Setting] in the [Options] dialog box.
To display the [Options] dialog box, select [Tools] [Option] from the menu.
For how to change the settings, refer to the following.
3.5.3 Customizing actions and default value of GT Designer3
CPU Machine
@ 2 : 1-5 / 2 D200 . b5
Bit position
Device No.
Device name
PLC station No.
NW No.
Channel No.
Displays the presently set device.
Displays the channel No. and type name of the controller.
5.3 Common Settings of Objects
5 - 27
1
O
V
E
R
V
I
E
W
2
G
T
D
e
s
i
g
n
e
r
3
S
P
E
C
I
F
I
C
A
T
I
O
N
S
3
G
T
D
e
s
i
g
n
e
r
3
O
P
E
R
A
T
I
O
N
4
C
O
M
M
O
N
S
E
T
T
I
N
G
5
E
D
I
T
I
N
G
A
N
D
S
E
T
T
I
N
G
F
I
G
U
R
E
S
A
N
D
O
B
J
E
C
T
S
6
L
I
B
R
A
R
Y
7
T
E
M
P
L
A
T
E
2. Click a button from Controller Type, and the [device setting] dialog box is displayed.
Select the device to be set and click the [OK] button.
The device is set to the object.
For the settings of the [device setting] dialog box, refer to the following.
Appendix4 Setting device of each controller
POINT POINT
(1) Changing the communication settings
After setting a device, do not change the channel setting to None in the communication settings.
If changed, the device of the channel No. set to None must be set again.
(2) Setting of frequently-used device.
Once a device is set, it can be selected from the displayed list for setting from the next time.
Maximum 10 device names can be added to the list. If more than 10 devices are kept, the device name will be
deleted from the oldest one.
Displays the channel No. and type name
of the controller, which are set presently.
Device setting dialog box
5 - 28 5.3 Common Settings of Objects
5.3.2 Label setting
For iQ Works, system labels can be used instead of setting devices on GT Designer3.
The system labels can be registered in the system label database by GT Designer3.
HINT HINT
(1) System label
A system label is a character string with a controller device assigned.
The system label can be used among projects in the workspace of iQ Works.
The system label cannot be used for other than iQ Works.
(2) System label database
The system label database is a database to manage system labels.
When a workspace is saved in MELSOFT Navigator, a system label database is created in the workspace.
When the system label database does not exist in the workspace, system labels cannot be used.
Conditions for use of system labels
(1) Conditions for projects
System labels can be used only a workspace saved in MELSOFT Navigator.
A system label database is not created for a GT Designer3 project in a workspace created by GT Designer3 (not
started from MELSOFT Navigator). Therefore, the system labels cannot be used.
To use the system labels, save the GT Designer3 project in a workspace created by MELSOFT Navigator.
(2) Conditions for GT Designer3 settings
(a) GOT type setting
System labels can be used only [Use system labels in conjunction with MELSOFT Navigator] is selected
for [GOT Type Setting].
For how to configure the GOT type setting, refer to the following.
4.1 GOT Type Setting
5.3 Common Settings of Objects
5 - 29
1
O
V
E
R
V
I
E
W
2
G
T
D
e
s
i
g
n
e
r
3
S
P
E
C
I
F
I
C
A
T
I
O
N
S
3
G
T
D
e
s
i
g
n
e
r
3
O
P
E
R
A
T
I
O
N
4
C
O
M
M
O
N
S
E
T
T
I
N
G
5
E
D
I
T
I
N
G
A
N
D
S
E
T
T
I
N
G
F
I
G
U
R
E
S
A
N
D
O
B
J
E
C
T
S
6
L
I
B
R
A
R
Y
7
T
E
M
P
L
A
T
E
(b) Controller setting
When any of the following types are not set for [Controller Setting], system labels cannot be used.
For how to configure the controller setting, refer to the following.
GOT1000 Series Connection Manual (Mitsubishi Products) for GT Works3
Applicable system labels
The GOT can use system labels that satisfy the following conditions.
System labels not applicable to the GOT are recognized as incorrect labels.
The incorrect labels can be set for GT Designer3, however the labels cannot be written to the GOT, a memory card,
or a USB memory.
(1) System label name
The GOT can use system labels that satisfy the following conditions.
System labels that do not satisfy the following conditions cannot be set for GT Designer3.
Regardless of two-byte or one-byte characters, up to 32 characters are set for system labels.
One-byte kana characters are not used.
The following one-byte symbols are not used.
. , , , [ , ] , : , ! , ", #, $, %, &, ', (, ), *, +, ;, <, =, >, ?, \, ^, `, { , | , } , ~, ?
A system label name is not the same as a device name.
Reserved characters are not used.
For reserved characters, refer to the following.
GX Works2 Version1 Operating Manual (Common)
Manufacturer Controller type Model
Mitsubishi
MELSEC-QnU/DC, Q17nD/M/NC/DR, CRnD-700
MELSEC-QnA/Q/QS, MELDAS C6*
MELSEC-Q(Multi)/Q-Motion
MELSEC-L
MELSEC-FX
MELSEC-QnU/DC, Q17nD/M/NC/DR
MELSEC-QnA/Q, MELDAS C6*
MELSEC-QnU/DC
MELSEC-QnA/Q
MELSEC-Q(Multi)
5 - 30 5.3 Common Settings of Objects
(2) Registering system labels in a system label database
System labels that are not registered in a system label database are recognized as incorrect labels.
For how to register the system labels in the system label database, refer to the following.
Registering system labels by MELSOFT Navigator
Help for MELSOFT Navigator
Registering system labels by GT Designer3
Registering system labels
(3) Data types
System labels with the following data types are recognized as incorrect system labels.
Do not set the system labels with the following data types.
[Time] [String] [Pointer] [FLOAT[Double Precision]]
HINT HINT
Reflecting data type of system labels on GT Designer3 settings
When [Reflect the data type of system label] on the [Operation] tab for the [Options] dialog box is selected, the data
type of system label is reflected to GT Designer3 settings.
3.5.3 Customizing actions and default value of GT Designer3
(4) Devices assigned to system labels
Assign devices that can be monitored by the GOT to system labels.
The following system labels are recognized as incorrect labels.
System labels with devices assigned that cannot be monitored by the GOT
System labels without devices assigned
System label setting
As well as devices, system labels are set for each object setting dialog box.
System labels can be set by entering a system label name directly, or selecting system labels from the system label
list.
(1) Entering system label name directly
Enter a system label name directly to [Device] for the dialog box of objects or others.
When incorrect label names including a system label name that is not registered in the system label database is
entered, ?? is added to just before the system label name.
Check the system label setting, and then configure the setting again, or register the system label in the system
label database.
System label update/check
Enter the system
label name.
5.3 Common Settings of Objects
5 - 31
1
O
V
E
R
V
I
E
W
2
G
T
D
e
s
i
g
n
e
r
3
S
P
E
C
I
F
I
C
A
T
I
O
N
S
3
G
T
D
e
s
i
g
n
e
r
3
O
P
E
R
A
T
I
O
N
4
C
O
M
M
O
N
S
E
T
T
I
N
G
5
E
D
I
T
I
N
G
A
N
D
S
E
T
T
I
N
G
F
I
G
U
R
E
S
A
N
D
O
B
J
E
C
T
S
6
L
I
B
R
A
R
Y
7
T
E
M
P
L
A
T
E
(2) Selecting system labels in the system label list
1. Click the [...] button in the setting dialog box of objects and others.
The [Import System Labels to Project] dialog box appears.
According to the option setting on GT Designer3, the [Select CH No.] dialog box or the [Device Setting]
dialog box for the specified CH No. is displayed.
2. Select a system label in the system label list.
3. Click the [Import] button to set the system label for [Device].
HINT HINT
(1) Select CH No. dialog box
According to the option setting on GT Designer3, the [Select CH No.] dialog box is displayed when the [...]
button is clicked.
Click the [...] button in the setting dialog box of each object function while pressing the [Shift] key of the
personal computer. The [Select CH No.] dialog box is displayed independently of the option setting.
The display condition of the [Select CH No.] dialog box can be changed using [CH No. Selection Dialog
display Setting] in the [Options] dialog box.
To display the [Options] dialog box, select [Tools] [Option] from the menu.
For how to change the settings, refer to the following.
3.5.3 Customizing actions and default value of GT Designer3
1.
2.
3.
Click the button.
Select the system label.
Click the button.
Displaying the current set
device and system label
Click this button to set
system labels.
Displaying the channel No. and controller type
Click the buttons to set a device.
5 - 32 5.3 Common Settings of Objects
System label update/check
Data of a system label database can be edited by each software for iQ Works.
Therefore, system labels used with GT Designer3 settings may not be updated.
When the system label update/check is executed, GT Designer3 project data are updated by importing data in the
system label database. And then the set system labels are checked whether the labels are applicable.
When registering, changing, or deleting data in the system label database by MELSOFT Navigator or others, execute
the system label update/check and import the latest system labels.
(1) Operating procedure
1. Select [Tools] [System Label Update/Check] from the menu to update and/or check system labels.
2. When the system label settings are incorrect, the [System Label Update/Check] dialog box appears.
Refer to the following to remove errors.
Item Description Model
Click this button to register the system label selected for the error list in the system label database.
Registering system labels
Click this button to export the result of the system label update/check.
Click this button to display the [Save As] dialog box.
Set the save location, file name, and file type, and then save the check result.
Error list
Displays error messages and error occurred system label names and others.
For errors, causes, and corrective actions, refer to the following.
(3) Error messages
To register an unregistered system label in the system label database, select [Register].
MELSOFT iQ Works
MELSOFT Navigator
Editing
Editing Editing Editing
GX Works2
project
GT Designer3
project
MT Developer2
project
System label
database
Importing Importing Importing
Error list
5.3 Common Settings of Objects
5 - 33
1
O
V
E
R
V
I
E
W
2
G
T
D
e
s
i
g
n
e
r
3
S
P
E
C
I
F
I
C
A
T
I
O
N
S
3
G
T
D
e
s
i
g
n
e
r
3
O
P
E
R
A
T
I
O
N
4
C
O
M
M
O
N
S
E
T
T
I
N
G
5
E
D
I
T
I
N
G
A
N
D
S
E
T
T
I
N
G
F
I
G
U
R
E
S
A
N
D
O
B
J
E
C
T
S
6
L
I
B
R
A
R
Y
7
T
E
M
P
L
A
T
E
(2) Automatically executing the system label update/check
To match a project data and another project data, GT Designer3 automatically executes the system label
update/check in the following operations.
Open a GT Designer3 project. (Only when system labels are changed)
Save a GT Designer3 project.
Select [Communication] [Write to GOT], [Transfer to Memory Card], or [Communicate with GT10-LDR]
from the menu.
Select or clear [Use system labels in conjunction with MELSOFT Navigator] for the GOT type setting.
Start or update GT Simulator3.
Clear the applicable controller type for the controller setting.
Conditions for use of system labels
HINT HINT
(1) System label update notification
When the system labels set for the GT Designer3 project are changed or deleted in the system label
database, the system label update notification icon is displayed on the status bar.
Right-click the system label update notification icon, and then select [System Label Update/Check] to update
and/or check system labels.
(2) System label update/check when starting GT Designer3
Whether to automatically execute the system label update/check when starting GT Designer3 can be set in
the [Options] dialog box.
The [Options] dialog box appears by selecting [Tools] [Option] from the menu.
For the setting method, refer to the following.
3.5.3 Customizing actions and default value of GT Designer3
System label update notification icon
5 - 34 5.3 Common Settings of Objects
(3) Error messages
The following table shows the errors, causes, and corrective actions for the system label update/check.
Error Cause Corrective action
Controller and this project are not allocated in
MELSOFT Navigator. Allocate this project
with the controller and save in MELSOFT
Navigator.
The current used project is not assigned to
the system configuration diagram.
Assign the current used project to the
controller, and then save the project by
MELSOFT Navigator.
Help for MELSOFT Navigator
Device setting of the system label or
controller setting of GT Designer3 is
incorrect. Check the device setting of the
system label and controller setting.
A device that cannot be monitored by the
GOT is set.
The device number of a device set for the
system label is out of range or invalid.
Check the device setting of the device
assigned to the system label.
Applicable system labels
Appendix3 Device of Controllers
Help for MELSOFT Navigator
A value out of the range is specified for an
element of array.
A label name of the structure that does not
exist is specified.
/T, /S, or /C is specified for a system label
with the data type other than [Timer],
[Counter], and [Retentive Timer].
Check the data type assigned to the
system label.
Help for MELSOFT Navigator
A system label with an unavailable
channel No. is set.
Check the controller setting for each
channel.
GOT1000 Series Connection
Manual (Mitsubishi Products) for GT
Works3
Unregistered system label is set.
Register it in a system label of MELSOFT
Navigator.
A system label that is set for GT Designer3
does not exist in the system label
database.
Register the system label in the system
label database.
Registering system labels
A system label of unavailable data type is
selected. Set the device again.
A system label with the data type ([Time],
[Pointer], [String], or [FLOAT[Double
Precision]]) not available for GT Designer3
is set.
Set a system label with the data type
available for GT Designer3 to the device
setting.
Applicable system labels
System label setting
Help for MELSOFT Navigator
The device of the system label cannot be
obtained. Allocate the device to the system
label in MELSOFT Navigator.
A device of the system label cannot be
obtained.
Assign a device to the system label.
Help for MELSOFT Navigator
The routing information of the system label
cannot be acquired. Generate the routing
information of the system label in MELSOFT
Navigator.
The route information cannot be obtained
with MELSOFT Navigator.
The system configuration diagram of
MELSOFT Navigator does not match the
controller setting of the Designer3 project.
Generate the route information of the
system label, and then save a workspace.
After saving the workspace, execute the
system label update/check again.
Generate the route information of the
system label by MELSOFT Navigator, and
then reflect parameters on the GT
Designer3 project.
Help for MELSOFT Navigator
5.3 Common Settings of Objects
5 - 35
1
O
V
E
R
V
I
E
W
2
G
T
D
e
s
i
g
n
e
r
3
S
P
E
C
I
F
I
C
A
T
I
O
N
S
3
G
T
D
e
s
i
g
n
e
r
3
O
P
E
R
A
T
I
O
N
4
C
O
M
M
O
N
S
E
T
T
I
N
G
5
E
D
I
T
I
N
G
A
N
D
S
E
T
T
I
N
G
F
I
G
U
R
E
S
A
N
D
O
B
J
E
C
T
S
6
L
I
B
R
A
R
Y
7
T
E
M
P
L
A
T
E
Registering system labels
The following procedure shows how to register system labels in the system label database by GT Designer3.
1. Enter a system label name to be registered directly to the text box in [Device] for the dialog box of objects.
2. Select [Tools] [System Label Update/Check] from the menu to update and/or check system labels.
3. The error list appears in the [System Label Update/Check] dialog box.
Select [Register] to register the target system label in the system label database.
4. Click the [Register] button.
5. The confirmation dialog box appears.
Check the message and click the [Yes] button.
Click this button to register the selected system label in the system label database.
6. Close the [System Label Update/Check] dialog box to automatically save the GT Designer3 project.
7. After registering the system label, update the system label list by MELSOFT Navigator.
When the system label list is not updated, the registered data are not reflected in the system label list.
For how to operate MELSOFT Navigator, refer to the following.
Help for MELSOFT Navigator
3.
4.
Select the box.
Click the button.
5 - 36 5.3 Common Settings of Objects
Generating route information on GT Designer3
Route information can be generated when all the following conditions are satisfied.
GT Designer3 is started by using MELSOFT Navigator.
When the project data is saved, only a route information obtainment error has occurred at the system label update/
check.
1. Save the project data.
2. The confirmation dialog box appears.
Check the contents, and click the [Yes] button to start generating the route information.
3. The route information is generated, and GT Designer3 is displayed at the front.
The route information is not generated under the following conditions.
The project data is saved collectively by using MELSOFT Navigator.
The project data is saved in the save confirmation dialog box displayed when GT Designer3 exits.
GT Desiger3 is started by using MELSOFT Navigator, the GOT type is changed, and then the project data is saved.
The project data is saved while GT Simulator3 is started by using GT Designer3.
Generating route information takes 20 minutes or more.
5.3 Common Settings of Objects
5 - 37
1
O
V
E
R
V
I
E
W
2
G
T
D
e
s
i
g
n
e
r
3
S
P
E
C
I
F
I
C
A
T
I
O
N
S
3
G
T
D
e
s
i
g
n
e
r
3
O
P
E
R
A
T
I
O
N
4
C
O
M
M
O
N
S
E
T
T
I
N
G
5
E
D
I
T
I
N
G
A
N
D
S
E
T
T
I
N
G
F
I
G
U
R
E
S
A
N
D
O
B
J
E
C
T
S
6
L
I
B
R
A
R
Y
7
T
E
M
P
L
A
T
E
Precautions
(1) Changing a system configuration diagram by MELSOFT Navigator
The route information of the system label is manually generated by the system configuration diagram for
MELSOFT Navigator.
When changing the system configuration diagram for MELSOFT Navigator, generate the route information
again by MELSOFT Navigator.
After generating the route information, reflect parameters with the route information on a GT Designer3 project
by MELSOFT Navigator.
For how to operate MELSOFT Navigator, refer to the following.
Help for MELSOFT Navigator
(2) Data type of system labels and data type of devices
When [Reflect the data type of system label] on the [Operation] tab for the [Options] dialog box is selected, the
data type of system label is reflected to GT Designer3 settings.
3.5.3 Customizing actions and default value of GT Designer3
(3) System label with data type of [Timer], [Counter], and [Retentive Timer]
For a system label with the data type of [Timer], [Counter], and [Retentive Timer], MELSOFT Navigator
processes the data as one system label. However, GT Designer3 processes the data as multiple labels.
For details of devices in a controller, refer to the following.
Appendix3 Device of Controllers
Data type of
system label
Data type of device Notation of system label Devices of MELSEC-Q/L/QnA/A Devices of MELSEC-FX
Timer
Signed BIN16
System label name Timer (current value) (TN) Timer (current value) (T)
System label name/V - Timer (set value) (TS)
Bit
System label name/T Timer (contact) (TT) Timer contact (T)
System label name/C Timer (coil) (TC) -
Counter
Signed BIN16
System label name Counter (current value) (CN) Counter (current value) (C)
System label name/V - Counter (set value) (CS)
Bit
System label name/T Counter (contact) (CT) Counter contact (C)
System label name/C Counter (coil) (CC) -
Retentive timer
Signed BIN16
System label name Retentive timer (contact) (SS) Timer (current value) (T)
System label name/V - Timer (set value) (TS)
Bit
System label name/S Retentive timer (contact) (SS) Timer contact (T)
System label name/C Retentive timer (contact) (SC) -
5 - 38 5.3 Common Settings of Objects
(4) Class for system label
To use a system label with [VAR_GLOVAL_CONSTANT] set for the class, use the system label with a bit device
assigned. When the system label with other than a bit device assigned, the system label is not applicable to GT
Designer3.
(5) System label names that can be set for consecutive devices
To set consecutive devices, system label names that are not registered in the system label database cannot be
entered.
Enter a system label name that is registered in the system label database.
(6) When the system label database is inaccessible
Depending on the version of GT Designer3, the system label database is inaccessible.
If this problem is not solved with the troubleshooting shown in the error message, install the latest version of GT
Designer3.
5.3 Common Settings of Objects
5 - 39
1
O
V
E
R
V
I
E
W
2
G
T
D
e
s
i
g
n
e
r
3
S
P
E
C
I
F
I
C
A
T
I
O
N
S
3
G
T
D
e
s
i
g
n
e
r
3
O
P
E
R
A
T
I
O
N
4
C
O
M
M
O
N
S
E
T
T
I
N
G
5
E
D
I
T
I
N
G
A
N
D
S
E
T
T
I
N
G
F
I
G
U
R
E
S
A
N
D
O
B
J
E
C
T
S
6
L
I
B
R
A
R
Y
7
T
E
M
P
L
A
T
E
5.3.3 Shape setting
Shapes can be set to objects in order to fit its display.
There are two types of shapes: One is set as the external shape for lamps and others. The other is set as frames for
numerical display, graph, or others.
Settings
This section explains how to set figures to objects.
1. Display the setting dialog box of each object with either of the following operations.
Click an object and select [Edit] [Setting].
Right-click an object and select [Setting].
Double-click an object.
2. Select a figure to set as a figure on the [Style] tab.
The following figures can be selected from the [Shape] pull down menu.
None
Basic figure (5 types)
Figure already selected before (5 types)
When selecting figures other than the above, click the [Shape] button.
Shapes set as external
shapes:
Shapes set as frames:
5 - 40 5.3 Common Settings of Objects
3. Click the [Shape] button, and the [Image List] dialog box is displayed.
Select the shape to set to an object from the shape image list.
Items Description
Display Shape
Displays the object images that are displayed in the GOT screen.
Select the shapes according to the state, from the shape image list.
(For bit switch and bit lamp, images can be selected at the time of switching ON/OFF)
Mixed selecting of [Basic Figure], [Library], and [Parts] for one object is not allowed.
Select any of [Basic Figure], [Library], or [Parts].
Basic Figure Select this item when setting basic shapes registered for each project.
Library Select this item to set shapes registered in the library (My favorites, my library, and system library).
Parts Select this item when setting shapes registered as parts.
Select the library type.
Only the selected library is displayed on the pull down menu on the right side of the item.
Type of Basic Figure/Library
Select the basic shape type or library type from the pull down menu.
After selecting, the shapes of the selected type are displayed in the shape image list.
/
Switches the ON or OFF status of the shapes displayed in the shape image list.
This setting is available for the bit switch and the bit lamp.
Click this button to register shapes selected in the shape image list to my favorites or my library.
Color system
Switch the color system of the shape to display in the figure image list.
The color system switching of figures or objects can be used only in the system library.
Set OFF and ON at the same time
Select this item to set the same shape for the on and off status, when selecting [Library] or [Parts].
When Basic Figure is selected, different shapes cannot be set to on and off status. (The item is always
selected)
This item can be set only for bit switch and bit lamp.
Set every state at the same time
Select this item to set the same shape for all states.
When [Basic Figure] is selected, different shapes cannot be set to on and off status. (The item is always
selected)
This item can be set only for bit switch and bit lamp.
Shape image list
Select a shape to set to the object.
The selected shape is displayed in [Display Shape].
Input the number of a shape and click [Lump]. The shape whose number is set is selected in the shape
image list.
The selected shape is displayed in [Display Shape].
Shape image list
Type of Basic Figure/Library
Color system
5.3 Common Settings of Objects
5 - 41
1
O
V
E
R
V
I
E
W
2
G
T
D
e
s
i
g
n
e
r
3
S
P
E
C
I
F
I
C
A
T
I
O
N
S
3
G
T
D
e
s
i
g
n
e
r
3
O
P
E
R
A
T
I
O
N
4
C
O
M
M
O
N
S
E
T
T
I
N
G
5
E
D
I
T
I
N
G
A
N
D
S
E
T
T
I
N
G
F
I
G
U
R
E
S
A
N
D
O
B
J
E
C
T
S
6
L
I
B
R
A
R
Y
7
T
E
M
P
L
A
T
E
5.3.4 State setting
Setting the state, the ON/OFF status of bit device can be changed as well as the color of object shape according to the
word device value.
The following states can be set to objects.
Word device value being monitored by object.
Any bit device ON/OFF.
Any word device value.
The types of object to which state can be set and the conditions that can be set to object are listed in the following table.
: Applicable : N/A
*1 The word device value being monitored must be set as the condition for display change.
(1) Display changes according to the word device value being monitored.
Example) Level display function
(2) Display changes according to word device ON/OFF.
Example) Numerical display function
(3) Display changes according to word device value
Example) Numerical display function
Object type
Conditions that can be set for objects
Word device value being
monitored by object
Selected device
Bit device ON/OFF Word device value
Numerical display
Parts display (Word parts)
Parts movement (Word parts)
Word lamp
Numerical input
Data list
Comment display (Word comment)
Level
Panel meter
Scatter graph
*1
Display color changes according to the word device value being monitored.
D100=40
Word device D100 being monitored.
D100=60 D100=80
Bit device D500 (temperature)
being monitored
Bit device M10 (ON in error
occurrence) for display changing
D500=30
30 30
D500=30
Display changes due
to an error occurrence.
M10 ON
D500=50 D500=150
5 D100 9
D500=200
Display changes when the
number of defective products
exceeds the specified number.
10 D100
Word device D500
(production output)
being monitored.
Word device D100
(defective products)
for display changing
50 150 200
5 - 42 5.3 Common Settings of Objects
Display priority
Up to 64 (0 to 63) states can be set to one object.
When display change conditions overlap, the state of the smaller No. is displayed with priority.
[Display priority]
Example: When conditions for displaying state 1 and 2 occur simultaneously.
Setting
1. Open the setting dialog box of the object to set a state.
State No. Priority
Lower The display attribure that must be set to an object.
If conditions for other states (1 to 63) have not
been satisfied, the attribute of state No.0 is displayed.
Higher
0 (normal case)
1
63
:
:
D100: 80
state 1
state 2
Display attribute
Not display
Display condition
Display by state 1.
50 D100
0 D100
5.3 Common Settings of Objects
5 - 43
1
O
V
E
R
V
I
E
W
2
G
T
D
e
s
i
g
n
e
r
3
S
P
E
C
I
F
I
C
A
T
I
O
N
S
3
G
T
D
e
s
i
g
n
e
r
3
O
P
E
R
A
T
I
O
N
4
C
O
M
M
O
N
S
E
T
T
I
N
G
5
E
D
I
T
I
N
G
A
N
D
S
E
T
T
I
N
G
F
I
G
U
R
E
S
A
N
D
O
B
J
E
C
T
S
6
L
I
B
R
A
R
Y
7
T
E
M
P
L
A
T
E
2. Display the following tabs according to the object.
*1 The setting value of [Attribute Switching] is [Signed BIN16] or [BCD16], a preview list is displayed.
3. The preview list is displayed in each tab.
Set the states referring to the references above.
Example) Word lamp preview list
(Continued to next page)
Object Tab Reference
Word lamp
[Device/Style] tab
[Text] tab
(Functions) 3.2 Setting Word Lamp
Numerical display [Display Case] tab (Functions) 5.1 Setting Numerical Display
Numerical input
[Input Case] tab
[Display Case] tab
(Functions) 5.2 Setting Numerical Input
Data list display [Style] tab (Functions) 7.1 Settings
Comment display (Word comment)
[Device/Style] tab
[Comment] tab
(Functions) 10.2 Setting Word Comment
Level [Device/Style] tab (Functions) 12.1 Settings
Panel meter [Range] tab (Functions) 13.1 Settings
Scatter graph [Point/Line Attribute] tab
*1
(Functions) 19.1 Settings
Parts display (Word parts) [Device/Style] tab (Functions) 21.2 Word Parts Settings
Parts movement (Word parts) [Device/Style] tab (Functions) 22.2 Word Parts Settings
Items Description Model
Preview list
Displays status set for each state.
Up to 64 states can be set (including the normal case). (state No. 0 indicates the normal case)
Creates a new state.
Deletes a specified state.
/
Changes the priority of the state.
Creates a new state to reuse the setting of the selected state.
Range
Set conditions to establish each state.
Bit:
If the set device is turned on or off, the state is established.
After checking this item, set a bit device and the condition (on or off) to establish the state.
Range:
When the current value of the specified word device is within the specified range, the state is established.
After checking this item, click the [Range] button to specify the condition to establish the state.
(1) Edit Range dialog box
Preview list
5 - 44 5.3 Common Settings of Objects
(1) Edit Range dialog box
Item Description Model
Shape Attribute
Frame Color Select the frame color of the lamp figure.
Lamp Color
Select the color of the lamp figure.
When a figure in the [Library] (Except my favorites) is set for [Shape], the set figure can be
changed to the same figure with a different color, by changing the lamp color.
Background
Select the pattern and background color of the lamp figure.
The selected pattern in the lamp color is displayed on the background color.
Pattern
Blink Select the blinking pattern of the Lamp. (None/Low/Medium/High)
Blink Scope Select a blink area. (Shape and Text/Shape only)
Item Description Model
Range expression Displays the set range expression.
Set the relational operator of the range expression.
< : Left value is smaller than right value
== : Left value is equal to right value
<= : Left value is smaller than or equal to right value
! = : Left value is not equal to right value
None: Without comparison
Constant Data Type
When setting the fixed value to each item of the range expression, select the data type of the fixed value. (Hex/Dec/
Oct)
Range expression
setting
Term Type
Set the details of each range expression item (A to C).
Constant:
Select this item when operating with fixed values.
Select either of [Hex], [Dec], or [Oct] for [Constant Data Type].
$V :
Select when operating the value of word device set as the monitoring target or writing target.
This item must be set once in an expression.
Other device:
Set this item when operating the word device value.
The data type is she same of the monitoring device ($V).
Value
Set the setting values of each range expression item (A to C).
The setting target varies according to the [Term Type] settings.
[Constant]:
Set the value.
[$V]:
The monitor device is set.
[Other device]:
Set the intended device.
Click the [...] button to set from the [Device setting] dialog box.
Example: Background
Pattern
Lamp
:
:
:
Pattern + Lamp
Background
Range expression
Range expression setting
5.3 Common Settings of Objects
5 - 45
1
O
V
E
R
V
I
E
W
2
G
T
D
e
s
i
g
n
e
r
3
S
P
E
C
I
F
I
C
A
T
I
O
N
S
3
G
T
D
e
s
i
g
n
e
r
3
O
P
E
R
A
T
I
O
N
4
C
O
M
M
O
N
S
E
T
T
I
N
G
5
E
D
I
T
I
N
G
A
N
D
S
E
T
T
I
N
G
F
I
G
U
R
E
S
A
N
D
O
B
J
E
C
T
S
6
L
I
B
R
A
R
Y
7
T
E
M
P
L
A
T
E
Example of state setting operation
This section explains the state setting operation with an example of numerical display setting.
1. Set the state 0 on the [Device/Style] tab.
The figure setting set on the [Device/Style] tab is displayed except when the conditions set for state 1, 2 are applied.
2. Set state 1 on the [Display Case] tab.
Set the display attribute of state 0.
The figure setting set here is changed when each
state is satisfied.
Numerical Color : Black
Blink : None
Reverse : Unchecked
Plate Color : White
Click the button to create state 1.
Set the conditional expression to display state 1.
Others (10<=D100)
Set the display attribute of state1.
Numerical Color : White
Blink : None
Reverse : Unchecked
Plate Color : Black
10 D100 Displaying changes when the
number of defective goods
exceed the specified number.
D500=50
The monitor word device
D500 (productivity)
50
D500=150
150 200
D500=200
The word device for display
changes D100 (the number
of defective goods)
5 D100 9
State 0 State 2 State 1
5 - 46 5.3 Common Settings of Objects
3. Set state 2.
HINT HINT
Operations of preview list
The preview list can also be operated from the right-click menu.
Click the button to create state 2.
Set the conditional expression to display state 2.
Others (5<=D100<=9)
Set the display attribute of state 2.
Numerical Color : White
Blink : None
Reverse : Unchecked
Plate Color : Gray Color
5.3 Common Settings of Objects
5 - 47
1
O
V
E
R
V
I
E
W
2
G
T
D
e
s
i
g
n
e
r
3
S
P
E
C
I
F
I
C
A
T
I
O
N
S
3
G
T
D
e
s
i
g
n
e
r
3
O
P
E
R
A
T
I
O
N
4
C
O
M
M
O
N
S
E
T
T
I
N
G
5
E
D
I
T
I
N
G
A
N
D
S
E
T
T
I
N
G
F
I
G
U
R
E
S
A
N
D
O
B
J
E
C
T
S
6
L
I
B
R
A
R
Y
7
T
E
M
P
L
A
T
E
5.3.5 Security setting
This function determines which screen is displayed depending on the security level.
The security level can be changed by inputting the password corresponding to each level.
The security level (0 to 15) can be set for each screen and object.
The security level can be set to each object function (excluding document display), window screen and base screen.
POINT POINT
Authentication method
The authentication method for changing security levels includes the following types.
Operator authentication
Security level authentication
For the authentication method, refer to the following.
4.7 Security Setting
Security function setting
When the security function is used, the following settings are needed.
(1) Setting authentication method
Set the authentication type of the security.
Select an authentication method, and then set the settings for the authentication method.
4.7 Security Setting
(2) Setting the security level of screen and object
(a) Setting on screen
1. Select the screen to which the security level is set, and select [Screen] [Screen Property] from the
menu.
Low
High The authority of security level
Security level
Security level is not set.
0 1 2 3 4 5 6 7 8 9 10 11 12 13 14 15
Select
the screen Select this
item from
the menu
5 - 48 5.3 Common Settings of Objects
2. The screen property dialog box appears.
Set the security level (that is set to the screen) in [Security] on the [Basic] tab.
(b) Setting on object
Set the security level of the object in the [Extended] tab of the setting dialog box.
For how to set each object, refer to the following.
GT Designer3 Version1 Screen Design Manual (Functions)
Set security level
5.3 Common Settings of Objects
5 - 49
1
O
V
E
R
V
I
E
W
2
G
T
D
e
s
i
g
n
e
r
3
S
P
E
C
I
F
I
C
A
T
I
O
N
S
3
G
T
D
e
s
i
g
n
e
r
3
O
P
E
R
A
T
I
O
N
4
C
O
M
M
O
N
S
E
T
T
I
N
G
5
E
D
I
T
I
N
G
A
N
D
S
E
T
T
I
N
G
F
I
G
U
R
E
S
A
N
D
O
B
J
E
C
T
S
6
L
I
B
R
A
R
Y
7
T
E
M
P
L
A
T
E
Change method of the security level on the GOT
The method for changing security levels differs depending on authentication methods.
The following shows the method for changing security levels for each authentication method.
(1) Operator authentication
To change security levels, log out of the GOT and log in the GOT again using an operator name with a different
security level.
The screens for login and logout can be displayed with the following.
Touch a touch switch (special function switch: Log-in/Log-out (Operator Authentication)) for switching to
screens for login and logout.
Display the GOT utility and touch [Login/Logout].
The following shows how to change security levels.
1. The screen for logout is displayed, and then touch the [OK] button.
2. The screen for login is displayed.
3. Log into the GOT as an operator with a different security level.
The method for login varies according to the authentication type.
Operator authentication by password
Input the operator name and the password, and then touch [Enter].
Operator authentication by external authentication device
Input the external authentication ID using the external authentication device.
When switching to the operator authentication by password, touch [Password].
Operator authentication by fingerprint unit
Press the finger on the fingerprint reader of the fingerprint unit.
When switching to the operator authentication by password, touch [Password].
HINT HINT
Auxiliary authentication
For the operator authentication with an external authentication device or fingerprint unit, the operator
authentication may not be properly executed due to a device failure, injured finger or others.
Enable the auxiliary authentication beforehand so that the authentication is executed by switching to the operator
authentication with a password.
For setting the auxiliary authentication, refer to the following.
User's Manual for the GOT used
4. To close the screens for login and logout, perform the following operation.
The operation varies according to the authentication type.
Operator authentication by password
Touch [] at the top-right of the screens for login and logout.
Operator authentication by external authentication device or fingerprint unit
Touch [Cancel].
Screen for login
(Operator authentication by password)
Screen for login
(Operator authentication by external authentication device or
fingerprint unit)
5 - 50 5.3 Common Settings of Objects
(2) Password authentication
In order to change the security level, the password of each security level needs to be input on the security level
change screen.
Either of the following methods is available to display the security level change screen.
Touch a touch switch (special function switch: password (security level)) for switching to the security level
change screen.
(Functions) 2.6 Setting Special Function Switch
Display the GOT utility, and touch the [security level change] button.
User's Manual for the GOT used
The following indicates how to change the security level.
1. Display the security level change screen.
2. On the security level change screen, enter the password for the target security level and touch the [Enter]
key.
3. To close the security level change screen, touch the [] button at the top-right of the password display
window.
POINT POINT
Changing security levels with controllers (Password authentication only)
The level of security is stored in the device storing "security level status" (Level device)
( 4.7 Security Setting))
Current security level can be changed by directly changing the level device value from the controller.
When the value stored in the level device is set to below the security level for the base screen currently displayed,
a screen for changing security levels is displayed.
For returning to the previous screen, input the password for the set security level or higher.
500
Change the display according to the changed security level.
Security level "1" in
current situation
Level device
Production
volume D100
"1" Status Change
into D100 "10"
Security level "10" in
current situation
Line control
Vol.
Sta.
Oper.
Line control
Sta.
5.3 Common Settings of Objects
5 - 51
1
O
V
E
R
V
I
E
W
2
G
T
D
e
s
i
g
n
e
r
3
S
P
E
C
I
F
I
C
A
T
I
O
N
S
3
G
T
D
e
s
i
g
n
e
r
3
O
P
E
R
A
T
I
O
N
4
C
O
M
M
O
N
S
E
T
T
I
N
G
5
E
D
I
T
I
N
G
A
N
D
S
E
T
T
I
N
G
F
I
G
U
R
E
S
A
N
D
O
B
J
E
C
T
S
6
L
I
B
R
A
R
Y
7
T
E
M
P
L
A
T
E
HINT HINT
(1) To undo temporarily-raised security level (Passward authentication only)
The security level that is increased temporarily for maintenance and inspection tasks can be restored back to
its original state easily.
(a) Inform the users of the normal security level password to restore the security level through the normal
password input operation.
(b) Create the touch switch for restoring the security level to normal level.
Example) When changing the security level to "0" with the touch switch.
Level device: D30
Touch switch: Write "0" into level device D30
(2) Forced logout
Turning on the forced logout signal (.b0) of the operator authentication external control device forcibly logs out
a user currently logging in.
The forced logout signal behaves at the signal rising. Therefore, this signal does not behave even if it is
always turned on.
Also, without the user login, this signal does not behave even if it is turned on.
For the operator authentication external control device setting, refer to the following.
4.7.1 Settings
Control menu
Line 1
Line 2
All lines
Change
Level device
D30 "15"
Change into
D30 "0"
Write "0" into
level device
Security level: 15 D30 15
Control menu
Line 1
Line 2
Security level: 0 D30 0
Restore to the display of security level 0.
5 - 52 5.3 Common Settings of Objects
Example of security function
Change the contents that can be operated by each user in the screen for setting plural objects.
The switch action set for the special function switch that is used for changing user's security level varies according to
the authentication method.
For special function switches, refer to the following.
(Functions) 2.6 Setting Special Function Switch
: Enabled, : Not enabled
User
User's
security level
Operator 4
Supervisor 8
Maintenance
staff
15
Others 0
Used objects and security levels
Line 1 control screen
Production volume
St.
150
Mt.
Security
Base secreen 1
Screen design example
150
150
Screen example for each security level
Security
Display product volume
(security level: 4)
Display product volume
condition(Window screen 2)
(security level: 4)
Switch to Mt. screen
(base screen 10)(security level: 4)
Display login/logout screen (Operator authentication),
Display password input screen (Security level authentication)
(Security level: 0)
Base secreen 10
(Security level: 15)
Mt.screen
St.
Mt.
Base secreen 1
(Security level: 0)
Window secreen 2
(Security level: 8)
Line 1 control screen
Production volume
Security
Production volume
150 St. Mt. Security
Production volume
Maintenance
screen
1
2
3
5.3 Common Settings of Objects
5 - 53
1
O
V
E
R
V
I
E
W
2
G
T
D
e
s
i
g
n
e
r
3
S
P
E
C
I
F
I
C
A
T
I
O
N
S
3
G
T
D
e
s
i
g
n
e
r
3
O
P
E
R
A
T
I
O
N
4
C
O
M
M
O
N
S
E
T
T
I
N
G
5
E
D
I
T
I
N
G
A
N
D
S
E
T
T
I
N
G
F
I
G
U
R
E
S
A
N
D
O
B
J
E
C
T
S
6
L
I
B
R
A
R
Y
7
T
E
M
P
L
A
T
E
(1) Operation example
(a) Changing displays and operations of objects with changing security levels
The following example shows the object display and operation changed from 0 to 4 of the security level.
Security level
status
Screen Operation contents
Level 0
The object function on the screen cannot be used,
because the security level is in a low status.
Base screen 1 (security level 0)
Each object function (security level 4)
Level 0
Touch a touch switch, and then the screen for changing
security levels is displayed.
Operator authentication
The first touch: Log out of the GOT.
The second touch: The screen for login is displayed.
Security level authentication
The screen for changing security levels is displayed.
( Change method of the security level on the
GOT)
Level 0
Level 4
Operator authentication by password:
Input the operator name and password of the security
level 4 to login.
Operator authentication by external authentication
device:
Input the external authentication ID of the security
level 4 using the external authentication device to
login.
Operator authentication by fingerprint unit:
Input a fingerprint of the security level 4 user using the
fingerprint unit to login.
Password authentication:
Input the password, and change the security level into
4.
150
Line 1 control screen
Production volume
Security level: 0
St. Mt.
Security level: 4
Line 1 control screen
Production volume
Security Security
Security
1
RFID
Line 1 control screen
Production volume
Production volume
Display the screen for
changing security levels.
Security
Base screen 1
Base screen 1
Input the external
authentication ID of the
security level 4 operator.
Input the operator
name and password
of the security level 4.
Input a fingerprint of the
security level 4 user.
Input the password
of security level 4.
Operator authentication
by password
Operator authentication
by fingerprint unit
Operator authentication
by external authentication device
Password authentication
(Continued to next page)
Line 1 control screen
1
1
1
1
5 - 54 5.3 Common Settings of Objects
HINT HINT
(1) The security level set in the numerical input, the ASCII input and the touch switch
2 types of security levels (for input and display) can be set in the numerical input, the ASCII input and the
touch switch.
Example) When the security level is set in the numerical input function.
(2) The movement of the input cursor when setting the security function
The cursor will move to the currently available numerical input box or ASCII input box, when setting security
level respectively in plural numerical input and ASCII input.
Example) Input numeric value when the base screen security level is "2".
Security level
status
Screen Operation contents
Level 4
Display the object function corresponding to security
level 4.
150
Mt. St.
Security
Base screen 1
(From previous page)
Line 1 control screen
Production volume
Numerlc value
display
Display touch switch
600
600
600
Numeric value cannot be input.
The input cursor is displayed in
order numeric value can be input.
Production
volume
Security level
For display: 5 For input:10
[Security level 5]
[Security level 10]
Production
volume
Production
volume
Numeric value can be
displayed only.
1500
150
200
Security level: 2
Security level: 8
Security level: 2
Cursor skips the numerical input
box with security level set as 8.
5.3 Common Settings of Objects
5 - 55
1
O
V
E
R
V
I
E
W
2
G
T
D
e
s
i
g
n
e
r
3
S
P
E
C
I
F
I
C
A
T
I
O
N
S
3
G
T
D
e
s
i
g
n
e
r
3
O
P
E
R
A
T
I
O
N
4
C
O
M
M
O
N
S
E
T
T
I
N
G
5
E
D
I
T
I
N
G
A
N
D
S
E
T
T
I
N
G
F
I
G
U
R
E
S
A
N
D
O
B
J
E
C
T
S
6
L
I
B
R
A
R
Y
7
T
E
M
P
L
A
T
E
(b) Displaying window screen with changing security levels
The following example shows the object display and operation changed from 4 to 8 of the security level.
Security level
status
Screen Operation contents
Level 4
Base screen 1 (security level 4)
Window screen 2 (security level 8)
Level 4 Do not display the window screen.
Level 4
Touch a touch switch, and then the screen for changing
security levels is displayed.
Operator authentication:
The first touch : Log out of the GOT.
The second touch: The screen for login is displayed.
Password authentication:
The screen for changing security levels is displayed.
( Change method of the security level on the
GOT)
150 150
Line 1 control screen
Production volume
Security level: 4
St.
Mt.
Security
Security level: 8
me
screen
Security
St.
Mt.
Production volume
150
150
150
2
Line 1 control screen
St. Mt.
Security
Security
Security
Base screen 1
Base screen 1
Line 1 control screen
Production volume
Line 1 control screen
Production volume
Production volume
Display window screen
through operating touch
switch.
Base screen 1
St. Mt.
St. Mt.
Display the security
level change screen
2
(Continued to next page)
5 - 56 5.3 Common Settings of Objects
Security level
status
Screen Operation contents
Level 4
Level 8
Operator authentication by password:
Input the operator name and password of the security
level 8 to login.
Operator authentication by external authentication
device:
Input the external authentication ID of the security
level 8 using the external authentication device to
login.
Operator authentication by fingerprint unit:
Input a fingerprint of the security level 8 user using the
fingerprint unit to login.
Level 8 Display a window screen.
RFID
Input the external
authentication ID of the
security level 8 operator.
Input the operator
name and password
of the security level 8.
Input a fingerprint of the
security level 8 user.
Input the password
of security level 8.
Password authentication
2
2
2
2
150
Production volume
St. Mt.
Security
Window screen 2
screen
(From previous page)
Operator authentication
by password
Operator authentication
by fingerprint unit
Operator authentication
by external authentication device
5.3 Common Settings of Objects
5 - 57
1
O
V
E
R
V
I
E
W
2
G
T
D
e
s
i
g
n
e
r
3
S
P
E
C
I
F
I
C
A
T
I
O
N
S
3
G
T
D
e
s
i
g
n
e
r
3
O
P
E
R
A
T
I
O
N
4
C
O
M
M
O
N
S
E
T
T
I
N
G
5
E
D
I
T
I
N
G
A
N
D
S
E
T
T
I
N
G
F
I
G
U
R
E
S
A
N
D
O
B
J
E
C
T
S
6
L
I
B
R
A
R
Y
7
T
E
M
P
L
A
T
E
(c) Switching base screen with changing security levels
The following example shows the object display and operation changed from 8 to 15 of the security level.
Security level
status
Screen Operation contents
Level 8
Base screen 1 (security level 8)
Base screen 10 (security level 15)
Level 8
Level 15
Operator authentication by password:
The screen for login is displayed automatically.
Input the operator name and password of the security
level 15 to login.
Operator authentication by external authentication
device:
The screen for login is displayed automatically.
Input the external authentication ID of the security
level 15 using the external authentication device to
login.
Operator authentication by fingerprint unit:
The screen for login is displayed automatically.
Input a fingerprint of the security level 15 user using
the fingerprint unit to login.
Password authentication:
The security level change screen is displayed
automatically.
Input the password, and change the security level into
15.
Level 15 Switch to base screen 10
Line 1 control screen
Production volume
Security level: 8
Security
St.
Mt.
150
Security level: 15
Security
Maintenance screen
Power
supply
Circuit
Stop Oper
150
3
Password
Base screen 1
Base screen 10
Password
Line 1 control screen
Production volume
St. Mt.
Maintenance screen
Power
supply
Circuit
Stop Oper
Switch screen through
operating touch switch
RFID
Input the external
authentication ID of the
security level 15 operator.
Input the operator
name and password
of the security level 15.
Input a fingerprint of the
security level 15 user.
Input the password
of security level 15.
Password authentication
3
3
3
3
Operator authentication
by password
Operator authentication
by fingerprint unit
Operator authentication
by external authentication device
5 - 58 5.3 Common Settings of Objects
Precautions
(1) Precautions for drawing
When the GOT is started up, a screen always appears regardless of the screen security settings and security
level.
Make sure to design screens so that the screen without security settings will appear at GOT start up and it will
be switched to the screen with security settings by performing screen switching.
(2) Making a note of the password
The already registered password cannot be checked later. Therefore, always make a note of the password.
When passwords are forgotten, the following operations cannot be executed.
Changing security levels on the GOT
Deleting or changing passwords on GT Designer3
Deleting or changing the operator information on the GOT
For solutions when forgetting passwords, refer to the following.
4.7.5 Precautions
5.3 Common Settings of Objects
5 - 59
1
O
V
E
R
V
I
E
W
2
G
T
D
e
s
i
g
n
e
r
3
S
P
E
C
I
F
I
C
A
T
I
O
N
S
3
G
T
D
e
s
i
g
n
e
r
3
O
P
E
R
A
T
I
O
N
4
C
O
M
M
O
N
S
E
T
T
I
N
G
5
E
D
I
T
I
N
G
A
N
D
S
E
T
T
I
N
G
F
I
G
U
R
E
S
A
N
D
O
B
J
E
C
T
S
6
L
I
B
R
A
R
Y
7
T
E
M
P
L
A
T
E
5.3.6 Offset setting
Plural devices can be switched and monitored by setting a single device.
(In the user alarm display, multiple comments can be switched and displayed by setting a single device.)
Example: When switching and monitoring multiple device statuses by a single device
The value set in the device using the offset (hereinafter referred to as offset device) is added to the device set in each
object function.
This offset is available for the following objects and functions.
*1 The offset device value is added to the device set in the action setting.
The offset cannot be set for the special function switch.
*2 The offset cannot be set for the fixed parts.
Settings
(1) Setting offset for object
Set the offset on the [Extended] tab of the setting dialog box of the object.
For how to configure setting for each object, refer to the following.
GT Designer3 Version1 Screen Design Manual (Functions)
(2) Setting offset for script and status observation
For how to set the offset, refer to the following.
Script
(Functions) 30. SCRIPT FUNCTION
Status observation
(Functions) 27. STATUS OBSERVATION FUNCTION
Touch switch
*1
Lamp (Bit/Word) Numerical Display Numerical Input
ASCII Display ASCII Input Data List Display Comment Display
User alarm display Level Panelmeter Line Graph
Trend Graph Bar Graph
Statistics bar and pie
graph
Scatter Graph
Parts Display
*2
Parts Movement
*2
Script Status Observation
0 D100
D200
D201
D202
10
D210
D211
D212
11
D211
D212
D213
Device set in each object function D200, D201, D202
Offset device
Offset device
value
Monitor device
Switch the monitor device according to the value stored in of fset device.
5 - 60 5.3 Common Settings of Objects
Examples of offset
(1) Switching and monitoring multiple line statuses with a single numerical display (Numerical
display)
(Functions) 5. NUMERICAL DISPLAY/NUMERICAL INPUT
(2) Switching and displaying multiple comments by a single device (User alarm display)
The offset device value is added to the comment set in the user alarm display.
In a normal user alarm display, bit devices for the number of displayed comments needs to be set. However, by
using the offset, multiple comments can be switched and displayed by a single device.
(a) Offset of display setting
The offset device value is added to the number of the comment to be displayed.
(b) Offset of detailed display setting
The offset device value is added to the numbers of comment (comment window), window screen and base
screen to be displayed as details.
3
500
800
650
D100
D201
D202
D203
D211
D212
D213
(D200+1=D201) (D200+3=D203)
1
500
326
3
650
442
326
277
442
Plan to monitor D201
Result is to monitor D211
Write 3 to offset
device (D100) in
numerical input
function
Line
Plan
Result
Line
Plan
Result
Plan to monitor D203.
Result is to monitor D213.
(D210+1=D211) (D210+3=D213)
Line:
Plan:
Result:
Numerical input function
Numerical display function
Numerical display function
Device
Device
Offset device
Device
Offset device
D100
D200
D100
D210
D100
D200 0 D200 1
Alarm
Line A has stopped.
Display comment1 in alarm occurrence.
(Head comment No.1 + 0 = 1)
Alarm
Line B has stopped.
Display comment2 in alarm occurrence.
(Head comment No.1 + 1 = 2)
Offset device value
changes to 1.
Head comment No.
Comment No. offset
: 1
: D200
Detailed No. of alarm device
D200 0 D200 1
Alarm
Line A has stopped.
Detailed display displays comment1.
(Detailed No.1 + 0 = 1)
Alarm
Line B has stopped.
Detailed display displays comment2.
(Detailed No.1 + 1 = 2)
Offset device value
changes to 1.
Detail
Please check
the power
supply.
Please check
whether there
are products.
Detailed display
Detailed No. offset
Detail
: Comment window
: 1
: D200
5.3 Common Settings of Objects
5 - 61
1
O
V
E
R
V
I
E
W
2
G
T
D
e
s
i
g
n
e
r
3
S
P
E
C
I
F
I
C
A
T
I
O
N
S
3
G
T
D
e
s
i
g
n
e
r
3
O
P
E
R
A
T
I
O
N
4
C
O
M
M
O
N
S
E
T
T
I
N
G
5
E
D
I
T
I
N
G
A
N
D
S
E
T
T
I
N
G
F
I
G
U
R
E
S
A
N
D
O
B
J
E
C
T
S
6
L
I
B
R
A
R
Y
7
T
E
M
P
L
A
T
E
HINT HINT
When executing offset of detailed display setting
When executing offset of detailed display setting, the comment for detailed display is changed regardless of the
message on user alarm display.
To relate the message to the comment, adjust comment and the message displayed by using offset of display
setting.
Precautions
The following describes the precautions for using the offset.
(1) Precautions for drawing
(a) When monitoring the trigger device in sampling by the status observation function
When offsetting the trigger device in a constant sampling, set the offset sampling longer than the monitor
sampling.
Example) Changing cycle (7 s) of offset device value > Status observation function sampling (5 s)
(b) Abnormal operation of the status observation cycle setting (e.g. uncollected data by affecting the timing
shift)
If an offset-specified object is arranged on the monitor screen, the condition device for the status
observation is delayed. Do not set offset-specified objects on the monitor screen at using the status
observation.
(c) Device setting
The offset function is not available for the bit device word specification.
For the word device bit specification, the device No. is offset.
Example)
The data format of offset devices is fixed to the signed 16-bit binary data.
(2) Precautions for use
(a) Offset value change
The monitor device will be read as the offset value changes; so do not change the offset value frequently.
If the offset value is changed frequently, the monitor speed will become low.
(b) When the offset device No. exceeds the PLC word range trigger
When the offset device No. exceeds the PLC device range, monitoring and writing will not be executed.
Error will be displayed in alarm list (system alarm), if it is set in advance.
When monitoring plural devices with a single graph, the display method is determined by the setting
method of monitored device.
Trend graph, line graph, bar graph and statistics graph
When setting the device consecutively: Holds the previous display.
When setting the device at random: Holds the previous display only when the displaying exceeds word
range trigger.
For the display other than the above, the offset device will be monitored.
Scatter graph
When setting the device consecutively: Holds the previous display.
When setting the device at random: Holds the previous display.
0 D200.b2
10 D210.b2
11 D211.b2
Device that has been set in each object
Of f set device
Of f set device
value
Monitor device
D100
D200.b2
Of f set the device No.
5 - 62 5.3 Common Settings of Objects
5.3.7 Superimposition setting
Figures or objects can be superimposed in the following methods
Superimposition using layers
Superimposition using no layer
Special superimposition of touch switch, numerical input, and ASCII input
POINT POINT
Screens that display superimposed objects
The screens that display superimposed objects include the base screen, the overlap window, and the superimpose
window.
The key window and the dialog window cannot display the superimposed objects.
Superimposition using layers
Each of the base screen and window screen consists of two layers; front layer and back layer.
By arranging objects separately on each layer, the objects can be superimposed.
The layers of the window screen can be disabled according to the window screen.
(1) Figures and objects that can be arranged on each layer
The following shows figures and objects that can be arranged on each layer.
Window screen Layer setting
Overlap window
The layers are disabled.
The figures and the objects on both the layers are processed so that they are on one layer.
Superimpose window The layers are enabled.
Key window
The layers are disabled.
The figures and the objects on both the layers are processed so that they are on one layer.
Dialog window
The layers are disabled.
Only the figures and the objects on the back layer are displayed.
Layer Figures and objects that can be arranged
Front layer Figures (Piping figures with lamp attribute only) and objects
Back layer Figures and objects
A kind of transparent sheet.
The back layer can be seen through the transparent area other
than the objects set on the sheet.
The parts of the objects, which are drawn in the color specified
as transparent, are also displayed as transparent.
Front layer
Back layer
Placed behind the front layer.
Actual view
5.3 Common Settings of Objects
5 - 63
1
O
V
E
R
V
I
E
W
2
G
T
D
e
s
i
g
n
e
r
3
S
P
E
C
I
F
I
C
A
T
I
O
N
S
3
G
T
D
e
s
i
g
n
e
r
3
O
P
E
R
A
T
I
O
N
4
C
O
M
M
O
N
S
E
T
T
I
N
G
5
E
D
I
T
I
N
G
A
N
D
S
E
T
T
I
N
G
F
I
G
U
R
E
S
A
N
D
O
B
J
E
C
T
S
6
L
I
B
R
A
R
Y
7
T
E
M
P
L
A
T
E
(2) Display order of objects arranged on front and back layers
The display order in the GOT of objects arranged on the front and back layers differs depending on the screen
type; same as the layer superimposition order or different from it.
The following shows the display order of objects on each screen.
(Continued to next page)
Screen type Object display order in the GOT
Base screen
Display order is the same as the
layer superimposition order.
Screen called to the base
screen by the set overlay screen
function
Display order is the same as the
layer superimposition order.
Superimpose window
Display order is the same as the
layer superimposition order.
Screen called to the
superimpose screen by the set
overlay screen function
Display order is the same as the
layer superimposition order.
Overlap window
Display order is different from the
layer superimposition order.
125
A
When the display order of objects is the same as the layer order
Objects on the front layer are
always brought to front.
125
A
When the display order of objects is different from the layer order
Overlapped objects are brought
to front/back alternatively
regardless of the front/back layer
settings, and cannot be displayed
correctly.
Front layer
Back layer
Base screen
Numerical display (front layer)
Bar graph (back layer)
Bar graph (back layer)
Numerical display (front layer)
Called screen
(window screen 1)
Superimpose window
Bar graph (back layer)
Numerical display (front layer)
Superimpose
window
Called screen
(window screen 1)
Bar graph
(back layer)
Numerical display (front layer)
Bar graph (back layer)
Numerical display (front layer)
Overlap window
5 - 64 5.3 Common Settings of Objects
HINT HINT
Set overlay screen function
For how to use the set overlay screen function, refer to the following.
10.2 Changing Screen According to Situation (Set Overlay Screen)
Screen type Object display order in the GOT
Screen called to the overlap
screen by the set overlay screen
function
Display order is different from the
layer superimposition order.
Key window
Display order is different from the
layer superimposition order.
( 4.5 Key Window Setting)
Dialog window
Only the back layer is displayed.
( 4.4 Setting Message to
be Displayed on GOT)
Called screen
(window screen 1)
Bar graph
(back layer)
Numerical display (front layer)
Overlap window
Numerical display
(front layer)
Key window
Key code switch
A
B
C
D
E
A
B
C
D
E
Comment display (bit)
(back layer)
Dialog window
Touch switch
(front layer)
5.3 Common Settings of Objects
5 - 65
1
O
V
E
R
V
I
E
W
2
G
T
D
e
s
i
g
n
e
r
3
S
P
E
C
I
F
I
C
A
T
I
O
N
S
3
G
T
D
e
s
i
g
n
e
r
3
O
P
E
R
A
T
I
O
N
4
C
O
M
M
O
N
S
E
T
T
I
N
G
5
E
D
I
T
I
N
G
A
N
D
S
E
T
T
I
N
G
F
I
G
U
R
E
S
A
N
D
O
B
J
E
C
T
S
6
L
I
B
R
A
R
Y
7
T
E
M
P
L
A
T
E
(3) Transparent color
The transparent color settings are specific to the front layer.
The parts of objects arranged on the front layer, which are drawn in the same transparent color as the
transparent color of the front layer, are displayed as transparent.
To display some parts of objects as transparent, change the color specified as transparent of the front layer
according to the target parts.
(The transparent color is set to dark yellow by default.)
Example) Displaying the bar graph on the back layer through the numerical display.
Set the transparent color of the front layer in the [Screen Property] dialog box of the base screen.
For how to configure settings in the [Screen Property] dialog box, refer to the following.
3.7.1 Creating a new screen
POINT POINT
Precautions for inverting an object (display mode: XOR)
The following shows the precautions for inverting an object (display mode: XOR) using the touch switch, numerical
display, comment display, and parts display.
(1) When arranging an object on the front layer
If no figure or other object is arranged below the target object, the object is inverted to the transparent color of
the front layer.
(2) When inverting an object to a shape (display mode: XOR)
Arrange the object on the back layer.
Transparent color
: black
Front layer
(Transparent
: black)
Back layer
Bar graph
Numerical display
(blue inside the frame)
The area inside the frame of
numerical display does not turn
transparent because the color
different from the area is set to
be transparent.
1245 1245
Blue
Transparent color
: blue
Blue
The area inside the frame of
numerical display turns
transparent because the
same color as the area is set
to be transparent.
Change the
transparent
color to blue
Actual
view
Front layer (transparent color: blue)
Back layer
(screen background color: black)
Actual screen
Parts display
(white)
Displayed in yellow
(inverted to the transparent (Blue))
Displayed in white
(Inverted to the screen background color (black))
5 - 66 5.3 Common Settings of Objects
(4) Precautions
When superimposing multiple screens using the superimpose windows and set overlay screen function, design
the screen while paying full attention to the following.
(a) Layer settings
Front layers and back layers of screens will be integrated into a single front layer and back layer,
respectively, when the screens are overlaid.
Arrange and place objects on each layer so that they will not be overlapped between the integrated front
layers or between the integrated back layers.
Overlapped objects may not be displayed or operate correctly.
HINT HINT
(1) The object that can be superimposed with another on the same layer
Some of the composite objects set on a single layer can be displayed and operate correctly.
For the object that can be superimposed with another on a single layer, refer to the following.
5.3.7 Superimposition using no layer
(2) How to arrange objects so that the objects on the base screen and those on the superimpose window
are not overlapped
(a) Check whether the objects are overlapped or not.
Check whether the objects on the base screen and those on the superimpose window are not
overlapped each other by previewing the superimpose window.
Preview screen can be displayed by selecting [View] [Window Preview] [Custom] from the menu.
(b) Rearrange the superimpose window
If objects are overlapped, rearrange the superimpose window by selecting the [Object] [Window
Position] [Superimpose1] or [Superimpose2] from the menu.
Window screen 1 Base screen 1
Front layer
Back layer
Actual view
Objects are overlapped and
not displayed correctly.
Window screen 1 is
displayed on
superimpose window.
5.3 Common Settings of Objects
5 - 67
1
O
V
E
R
V
I
E
W
2
G
T
D
e
s
i
g
n
e
r
3
S
P
E
C
I
F
I
C
A
T
I
O
N
S
3
G
T
D
e
s
i
g
n
e
r
3
O
P
E
R
A
T
I
O
N
4
C
O
M
M
O
N
S
E
T
T
I
N
G
5
E
D
I
T
I
N
G
A
N
D
S
E
T
T
I
N
G
F
I
G
U
R
E
S
A
N
D
O
B
J
E
C
T
S
6
L
I
B
R
A
R
Y
7
T
E
M
P
L
A
T
E
(b) Transparent color settings
The transparent color of called screen is invalid, but that of the basic screen is valid.
The transparent color is based on the corresponding settings of a base screen, as window screen
(superimpose window) does not include the settings.
Therefore, set the object colors on the front layer of the called screen considering the transparent color set
on the basic screen.
Superimposition using no layer
Some objects can be superimposed on the same layer.
The following shows the possible combinations of objects that can be superimposed on the same layer.
Combination Reference
Touch switch and other object (Except numerical input and ASCII
input)
(1) Superimposition with touch switch
Level and numerical display or comment display (2) Superimposition with level
Parts display and parts display (3) Superimposition with parts display
Front layer
Back layer
Actual view
Base screen 100
(called screen)
Transparent: black
Base screen 1
(basic screen)
Transparent: red
Call base screen
100 to base screen 1.
Lamp: red
When adjusted according to the
transparent color set on the basic screen
(The lamp color is changed from red to blue)
When displayed without adjusting
(the lamp remains in red)
As the transparent (red) set on the
basic screen is valid, the unintended area
turns transparent.
The lamp is displayed as the original
image of the called screen.
Not
transparent
The lamp turns
transparent.
+
50
Level display + Numerical display or
Comment display
+
Combination of touch switch and other object
Figure + Object
+
The object is displayed
on the figure.
+
Parts display + Parts display
5 - 68 5.3 Common Settings of Objects
(1) Superimposition with touch switch
Touch switches with no figure and text set can be superimposed with other objects.
(a) Objects that can be superimposed with touch switch
*1 Cannot be superimposed with a touch switch If one touch is enabled for alarm history display or user alarm display.
For how to set the alarm history display and user alarm display, refer to the following.
GT Designer3 Version1 Screen Design Manual(Functions)
HINT HINT
Superimposition of touch switch and numerical input or ASCII input
Arrange the touch switch and the numerical input or ASCII input on different layers to superimpose them.
For how to set superimposition using the layer, refer to the following.
5.3.7 Superimposition using layers
(b) Settings for superimposing touch switch and object
When superimposing the touch switch and object, do not configure the following settings.
Selecting the item other than [None] for [Shape] in the [Style] tab
When selecting [None] for [Shape] in the [Style] tab, select [Reverse Switch Area].
Selecting [Text] for [Text Type] on the [Text] tab, and entering text to [Text]
For how to set the touch switch, refer to the following.
(Functions) 2. TOUCH SWITCH
(2) Superimposition with level
(a) Objects that can be superimposed with level
(b) Condition for superimposing object with level
One numerical display or comment display can be superimposed with a single level.
Objects that can be superimposed with touch switch
Lamp, Numerical Display, ASCII DIsplay, Data List DIsplay,
Historical data list display, Date/Time Display, Comment Display, Alarm history display
*1
,
User alarm display
*1
, System alarm display, Level, Panelmeter,
Line Graph, Trend Graph, Bar Graph, Statistics Bar Graph,
Statistics Pie Graph, Scatter Graph, Historical Trend Graph, Parts Display,
Parts Movement
Objects that can be superimposed with level
Numerical display, Comment display
Touch switch
"No shape"
Lamp
The touch switch operates when
touched, although it is invisible.
5.3 Common Settings of Objects
5 - 69
1
O
V
E
R
V
I
E
W
2
G
T
D
e
s
i
g
n
e
r
3
S
P
E
C
I
F
I
C
A
T
I
O
N
S
3
G
T
D
e
s
i
g
n
e
r
3
O
P
E
R
A
T
I
O
N
4
C
O
M
M
O
N
S
E
T
T
I
N
G
5
E
D
I
T
I
N
G
A
N
D
S
E
T
T
I
N
G
F
I
G
U
R
E
S
A
N
D
O
B
J
E
C
T
S
6
L
I
B
R
A
R
Y
7
T
E
M
P
L
A
T
E
(c) Setting example
Example 1: When [Transparent] is selected in [Display Mode] for the numerical display or comment display
The numeric value and text will be displayed in the original color.
Suitable for the color-display GOT.
Example 2: When [XOR] is selected in [Display Mode] for the numerical display or comment display
The area overlapped with the filled color of level will be inverted.
Suitable for the monochrome-display GOT.
(3) Superimposition with parts display
Multiple fixed displays can be superimposed.
Example: Displaying the composite of three parts displays (with [Overwrite] selected for [Display Mode])
Special superimposition of touch switch, numerical input, and ASCII input
Up to 8 objects such as the touch switch set to each screen, numerical input, and ASCII input can be superimposed
using the superimpose windows or set overlay screen function.
(1) How to specially superimpose touch switch, numerical input, and ASCII input
(a) Superimposition by Superimpose Windows
The superimpose windows are placed in the front of the base screen as a single screen.
For specifications of the superimpose window, refer to the following.
2.3.1 Screen specifications for each GOT type
20 48 98
FULL FULL FULL FULL
M10=OFF ON
Overlay three
parts display objects.
Parts display A is
displayed.
M20=OFF ON
Parts display A
(Parts No.1 is displayed at the
rise of M10)
Parts display B
(Parts No.2 is displayed at the
rise of M20)
M30=OFF ON
Parts display C
(Parts No.3 is displayed at the
rise of M30)
Parts display B is
displayed.
Parts display C is
displayed.
Base screen
Superimpose
window 1
Superimpose
window 2
5 - 70 5.3 Common Settings of Objects
(b) Superimposition by set overlay screen
The set overlay screen function brings other base screens and window screens onto a basic screen (base
screen or superimpose window), and superimpose and displays them as a single (composite) screen.
For how to set the set overlay screen function, refer to the following.
10.2 Changing Screen According to Situation (Set Overlay Screen)
POINT POINT
(1) Setting multiple operations to a single touch switch
The settings can be easily made, so that a single touch switch operates as several touch switches that are
superimposed using superimpose windows or set overlay screen function.
For how to set the touch switch, refer to the following.
(Functions) 2. TOUCH SWITCH
Example) Execute three operations by touching once
Basic screen
(Base screen)
Called screen
Basic screen
(Base screen No. 1)
Called screen
(Base screen No. 100)
Called screen
(Base screen No. 110)
Touch switch 3)
(M10: ON)
Touch switch 2)
(M50: OFF)
Touch switch 1)
(Write "100" in D10) 1) M10: ON
2) M50: OFF
3) Write "100" in D10
When setting three operations to a
touch switch:
When superimposing three touch switches
by set overlay screen:
5.3 Common Settings of Objects
5 - 71
1
O
V
E
R
V
I
E
W
2
G
T
D
e
s
i
g
n
e
r
3
S
P
E
C
I
F
I
C
A
T
I
O
N
S
3
G
T
D
e
s
i
g
n
e
r
3
O
P
E
R
A
T
I
O
N
4
C
O
M
M
O
N
S
E
T
T
I
N
G
5
E
D
I
T
I
N
G
A
N
D
S
E
T
T
I
N
G
F
I
G
U
R
E
S
A
N
D
O
B
J
E
C
T
S
6
L
I
B
R
A
R
Y
7
T
E
M
P
L
A
T
E
(2) Precautions for superimposing multiple touch switches
(a) The superimposed touch switches operate in priority order (From high to low).
Therefore, the switch may not operate if touched too short.
To confirm the operations of the touch switches, set a lamp, which will turn on when the touch switch with
the lowest priority operates.
For the operation priority order of the touch switch, refer to the following.
(Functions) 2. TOUCH SWITCH
(b) Go to screen switch or touch switch with screen switching setting
When the above switch is superimposed with any of the following objects, if [When a finger is touched
(ON synchronous)] is set for [Action of Go To Screen Switch] in the GOT environmental setting, place the
objects as below. Place each object so that the go to screen switch or the touch switch with the screen
switching setting operates last.
Even if any of the following objects is placed so that the object operates after screen switching, the object
does not function.
For the operation order of the superimposed objects, refer to the following.
5.3.7 Superimposition setting
(c) If the simultaneouscsass pressing prohibition key is overlapped with other key, the key does not operate
even when touched.
Touch switch Numerical input ASCII input
2) M50
The lamp will turn on when
the touch switch operates.
Lamp for operation check (lit when M10: ON)
Operation settings of the touch
switch with the lowest priority
1) D10 0
3) M10
Add the operation of turning on
the bit for operation check (M10).
2) M50
1) D10 100
3) M10
5 - 72 5.3 Common Settings of Objects
(2) Operations of superimposed touch switch, numerical input, and ASCII input
(a) Number of operative objects
Up to 6 of the objects (the touch switch, numerical input, and ASCII input are superimposed) superimposed
by the set overlay screen function can operate. When superimpose windows1 and 2 are additionally used,
up to 8 objects can operate.
If objects (touch switch, numerical input, and ASCII input) are set over the above number, they do not
operate.
*1 Up to 8 objects can operate according to the combination of the composite screens.
*2 When [Display when touched] is selected for the key window operation on the key window [Key Window Advanced Setting] tab of
the [Screen Property] dialog box, if multiple objects of numerical input or ASCII input are overlapped, only the first touched and
turned valid calls the key window.
Therefore, the following objects do not operate.
(b) Priority order based on the combination of composite screens
The following shows the priority order in which the touch switch, numerical input, and ASCII input can
operate, based on the combination of composite screens.
*1 The touch switches can operate in the order in which the screens are displayed by the set overlay screen function.
For the order in which screens are called by the set overlay screen function, refer to the following.
10.2 Changing Screen According to Situation (Set Overlay Screen)
*2 The superimposed touch switch, numerical input, and ASCII input operate on up to 99 called screens.
If 100 or more screens are called, the touch switch, numerical input, and ASCII input objects set on the called screen of No.100 or
higher do not operate.
Object
operation
priority orders
Number of the
operative objects (6)*
1
Inoperative
1)
2)
3)
4)
5)
6)
7)
*
2
Base screen
Called screen
(Base screen)
Superimpose
window 1, 2
Called screen (1 to 99)
*1, 2
Front layer
Basic screen
Called screen (1 to 99)
*1, 2
Superimpose
window 2
Back layer
Basic screen
Called screen (1 to 99)
*1, 2
Front layer
Basic screen
Called screen (1 to 99)
*1, 2
Superimpose
window 1
Back layer
Basic screen
Called screen (1 to 99)
*1, 2
Front layer
Basic screen
Called screen (1 to 99)
*1, 2
Base screen
Back layer
Basic screen
O
b
j
e
c
t
o
p
e
r
a
t
i
o
n
o
r
d
e
r
I
n
o
p
e
r
a
t
i
v
e
o
b
j
e
c
t
s
Touch
5.3 Common Settings of Objects
5 - 73
1
O
V
E
R
V
I
E
W
2
G
T
D
e
s
i
g
n
e
r
3
S
P
E
C
I
F
I
C
A
T
I
O
N
S
3
G
T
D
e
s
i
g
n
e
r
3
O
P
E
R
A
T
I
O
N
4
C
O
M
M
O
N
S
E
T
T
I
N
G
5
E
D
I
T
I
N
G
A
N
D
S
E
T
T
I
N
G
F
I
G
U
R
E
S
A
N
D
O
B
J
E
C
T
S
6
L
I
B
R
A
R
Y
7
T
E
M
P
L
A
T
E
(c) Application example
The following shows the operation range of the touch switch, numerical input, and ASCII input set on
multiple screens.
*1 The No. 1 to 99 shown in the figure above indicate the order of calling the screens to the base screen or window screen.
(In the calling order set on GT Designer3).
2) 8) 7)
O
p
e
r
a
t
i
o
n
o
r
d
e
r
Layer Screen type
Front
Back
Superimpose
window 1
Front
Back
Front
Base screen
Back
Inoperative object
Operative object
1) to 8): Order in which the object can operate
Basic screen
Called screen 99
-
Called screen 5
Called screen 99
-
Called screen 5
Called screen 4
Called screen 3
Called screen 2
Called screen 1
Basic screen
Called screen 99
-
Called screen 5
Called screen 4
Called screen 3
Called screen 2
Called screen 1
-
Called screen 4
Called screen 3
Called screen 2
Called screen 1
Basic screen
Called screen 99
Called screen 5
Called screen 4
Called screen 3
Called screen 2
Called screen 1
-
Basic screen
Called screen 99
Called screen 5
Called screen 4
Called screen 3
Called screen 2
Called screen 1
Basic screen
Called screen 99
-
Called screen 5
Called screen 4
Called screen 3
Called screen 2
Called screen 1
Basic screen
Superimpose
window 2
Touch Touch Touch Touch Touch Touch
8) 8) 7)
5)
6)
7)
6)
7)
4)
5)
3)
5)
6)
6)
4)
5)
6)
4)
5)
4)
3) 7) 1)
2)
3)
2)
3)
4)
1) 1) 7)
2) 5)
6)
1)
2)
3)
1)
2)
3)
4)
1)
5 - 74 5.3 Common Settings of Objects
5.3.8 Trigger setting
The following triggers can be set for monitoring and writing operations of each object function.
(1) Trigger (for display)
Set for the object that monitors device.
When the trigger is not satisfied, the object will stop device monitor or disappear.
(2) Trigger (for write)
Set for the object that writes to device.
When the trigger is not satisfied, the object operation will be disabled and/or the display will be held.
(3) Trigger (for script execution)
Set for the script function.
When the trigger is not satisfied, the script is not executed.
Example 1) Only the numerical display functions that are monitoring the production line are displayed.
Production start signal (line1: M11, line2: M12, line3: M13)
Example 2) Set an interlock device for a touch switch
Line operation ready signal: M10
Production volume will not be
displayed if production line stops.
Only the production volume of the
line being operated will be displayed.
M11: OFF, M12: OFF, M13: OFF
Production volume
0 50
Production volume
0 20
M11:ON, M12:OFF, M13:ON
Line2
Line3
Line1
Line2
Line3
Line1
Operation
Operation
0
Line1 control screen
Operation Stop
M10: OFF
The line is stopped. Operation will not be performed
even if the operation switch is
touched.
M10: OFF
M10: ON
Touch the operation switch to start
product line when production
lineoperation is ready.
Stopped
Productive
output
Condition
Productive
output
Condition
Productive
output
Condition
0
Line1 control screen
During
preparation
0
Line1 control screen
During
Stop
Stop
5.3 Common Settings of Objects
5 - 75
1
O
V
E
R
V
I
E
W
2
G
T
D
e
s
i
g
n
e
r
3
S
P
E
C
I
F
I
C
A
T
I
O
N
S
3
G
T
D
e
s
i
g
n
e
r
3
O
P
E
R
A
T
I
O
N
4
C
O
M
M
O
N
S
E
T
T
I
N
G
5
E
D
I
T
I
N
G
A
N
D
S
E
T
T
I
N
G
F
I
G
U
R
E
S
A
N
D
O
B
J
E
C
T
S
6
L
I
B
R
A
R
Y
7
T
E
M
P
L
A
T
E
Applicable conditions and actions
(1) Triggers (for display and action)
Trigger type Execution trigger
Actions when condition is satisfied
Display condition Action condition
Ordinary None
The device is monitored at the monitor
sampling of the GOT.
The action set to the object can be
executed at the monitor sampling of the
GOT.
ON
When trigger is satisfied:
The device is monitored at the monitor
sampling of the GOT.
When trigger is not satisfied:
Select or not the [Hold Display] item in the
display condition setting to choose the
display action.
Selected: The previous object display is
retained.
Not selected: The object display is erased.
When trigger is satisfied:
The action set to the object can be
executed.
When trigger is not satisfied:
The previous object display is retained.
To clear the object display, select [Clear
the input object] of the [Advanced Setting]
tab for the [Environmental Setting] dialog
box (Key Window), or select the [Key
Window Advanced Setting] tab of the
[Screen Property] dialog box.
OFF
Rise
When trigger is satisfied:
The device is monitored only once.
When trigger is not satisfied:
The previous object display is retained.
To monitor the device and display the
object at screen switching, set [Initial
display] in the display condition.
Not applicable.
Fall
Sampling Sampling
When trigger is satisfied:
The device is monitored at each preset
sampling.
Setting range:
0.1 to 3600 seconds (every 100ms),
1 to 3600 seconds (every one second)
When trigger is not satisfied:
The previous object display is retained.
Not applicable.
Range Word device value
When trigger is satisfied:
The device is monitored at the monitor
sampling of the GOT.
When trigger is not satisfied:
The previous object display is retained.
When trigger is satisfied:
The action set to the object can be
executed.
When trigger is not satisfied:
The previous object display is retained
To clear the object display, select [Clear
the input object] of the [Advanced Setting]
tab for the [Environmental Setting] dialog
box (Key Window), or select the [Key
Window Advanced Setting] tab of the
[Screen Property] dialog box.
Bit Trigger
Logical operation result of
ON/OFF condition of the
set multi bit device
ON Sampling
When trigger is satisfied:
The device is monitored at both of the
satisfied trigger (the specified device is ON
or OFF) and each preset sampling.
Setting range: 0.1 to 3600 seconds (every
100ms),
1 to 3600 seconds (every one second)
When trigger is not satisfied:
The previous object display is retained.
Not applicable.
OFF Sampling
ON
OFF
ON
OFF
ON
OFF
ON
OFF
ON
OFF
Cycle
ON
OFF
Cycle
5 - 76 5.3 Common Settings of Objects
(a) Actions of multi bit condition
As trigger, 2 to 8 bit devices and its ON/OFF statuses.
Operate logical AND or logical OR based on the preset ON/OFF status of the multi bit device.
Example) When M10, M11 and M12 are used as the display condition
Area where trigger is satisfied : Trigger satisfied : Trigger not satisfied
Display condition M10 is ON M11 is OFF M12 is ON
Operation result
Logical AND Logical OR
Upper: ON/OFF status
Lower: Satisfied/
Not satisfied
OFF OFF OFF
ON OFF OFF
OFF ON OFF
ON ON OFF
OFF OFF ON
ON OFF ON
OFF ON ON
ON ON ON
5.3 Common Settings of Objects
5 - 77
1
O
V
E
R
V
I
E
W
2
G
T
D
e
s
i
g
n
e
r
3
S
P
E
C
I
F
I
C
A
T
I
O
N
S
3
G
T
D
e
s
i
g
n
e
r
3
O
P
E
R
A
T
I
O
N
4
C
O
M
M
O
N
S
E
T
T
I
N
G
5
E
D
I
T
I
N
G
A
N
D
S
E
T
T
I
N
G
F
I
G
U
R
E
S
A
N
D
O
B
J
E
C
T
S
6
L
I
B
R
A
R
Y
7
T
E
M
P
L
A
T
E
(b) Trigger and display on GOT
In the case of [ON], [OFF], and [Bit Trigger], the GOT does not monitor when the condition is not satisfied.
If the trigger is satisfied once and then unsatisfied, the previous display is held.
Example) Condition: range (D100: 50 to 100) Display: D500 is numerically displayed
(c) Object placed into shape
In the case of [ON], [OFF], and [Bit Trigger], the object shape remains when the object is erased.
As the trigger is not satisfied, the GOT does not monitor.
As the trigger is satisfied, the GOT monitors.
As the trigger turns unsatisfied, the GOT holds the previous display.
D100
D500
0
300
Condition
Monitor D500 0
D100
D500
60
300 D500 300
Condition
Monitor
D100
D500
60
340 D500 340
Condition
Monitor
D100
D500
120
400 D500 340
Condition
Monitor
1500
Object
Shape frame
The shape remains
Trigger enabled Trigger not enabled
5 - 78 5.3 Common Settings of Objects
(2) Triggers for script execution
Trigger type Execution trigger Actions when trigger is satisfied
Ordinary Executed always
When the trigger is satisfied: The script is executed.
When the trigger is not satisfied: The script is not executed.
ON
OFF
Rise
Fall
Sampling Sampling
ON sampling
OFF sampling
View change When the object display changes.
Synchronized display
trigger
The same trigger for display as set for
object
Key code input
When the key code below is input.
0008H (the least significant digit is
cleared and entire data is shifted right
by 1 digit.)
0088H (the contents being input are
cleared.)
002DH (the code is inverted.)
002EH (.)
ASCII code, shift JIS, Kanji code
At the establishment of
input
When the input data is written to a
device by key code 000DH.
Device writing
When the bit SET / word SET is
executed by a touch switch.
ON
OFF
ON
OFF
ON
OFF
ON
OFF
ON
OFF
Cycle
ON
OFF
Cycle
5.3 Common Settings of Objects
5 - 79
1
O
V
E
R
V
I
E
W
2
G
T
D
e
s
i
g
n
e
r
3
S
P
E
C
I
F
I
C
A
T
I
O
N
S
3
G
T
D
e
s
i
g
n
e
r
3
O
P
E
R
A
T
I
O
N
4
C
O
M
M
O
N
S
E
T
T
I
N
G
5
E
D
I
T
I
N
G
A
N
D
S
E
T
T
I
N
G
F
I
G
U
R
E
S
A
N
D
O
B
J
E
C
T
S
6
L
I
B
R
A
R
Y
7
T
E
M
P
L
A
T
E
Objects that support trigger condition
The following shows the object types that can be set by a condition.
The trigger type varies according to object types.
(1) Trigger (for display)
: Applicable : N/A
*1 When conditions are not met in the data list, the comment and data are deleted while the frame and title are displayed.
*2 The displaying condition of the fixed parts display is rise/fall only.
When conditions are not met in the parts display, the object is deleted only when the display mode is set to "replace" ([Hold
Display] is not selected).
In other cases, the fixed parts are displayed.
*3 When conditions are not met in the parts movement display, the object is displayed if either (or both) of [Locus] in the [Device/
Style] tab and [Hold Display] in the [Trigger] tab is specified.
*4 The trigger for the line graph when [Locus] is selected.
*5 The trigger for the user alarm display when [Store Memory] is selected.
(2) Trigger (for write)
: Applicable : N/A
Object type
Trigger type
Ordinary ON/OFF Rise/Fall Sampling Range Bit trigger
ON Sampling/
OFF Sampling
Numerical display
Data list display
*1
ASCII display
Comment display
User alarm display
Parts display
*2
Parts movement
*3
Level display
Line graph
Bar graph
Statistics graph
(Default)
Trend graph
Line graph
*4
Scatter graph
(Default)
User alarm display
*5
(Default)
Advanced alarm display
(Default)
Historical data list display
Historical trend graph (Default)
Object type
Trigger type
Ordinary ON/OFF Rise/Fall Sampling Range Bit trigger
ON Sampling/
OFF Sampling
Touch switch
Numerical input
ASCII input
(Default)
Logging function
(Default)
5 - 80 5.3 Common Settings of Objects
(3) Triggers for script execution
: Applicable : N/A
(a) Project script and screen script
(b) Object script
Input object script
Display object script
Switch object script
Object type
Trigger type
Ordinary ON/OFF Rise/Fall Sampling
ON
sampling/
OFF
sampling
View
change
Synchron
ize
display
trigger
Key code
input
Input
fixation
Device
writing
Project script
Screen script
Object type
Trigger type
Ordinary ON/OFF Rise/Fall Sampling
ON
sampling/
OFF
sampling
View
change
Synchron
ize
display
trigger
Key code
input
Input
fixation
Device
writing
Numerical input
ASCII input
Object type
Trigger type
Ordinary ON/OFF Rise/Fall Sampling
ON
sampling/
OFF
sampling
View
change
Synchron
ize
display
trigger
Key code
input
Input
fixation
Device
writing
Numerical display
Numerical input
ASCII display
ASCII input
Comment display
Parts display
Parts movement
Level display
Trend graph
Line graph
Bar graph
Statistics graph
Scatter graph
Lamp (Bit/Word)
Clock display (date
display and time
display)
Panel meter
Object type
Trigger type
Ordinary ON/OFF Rise/Fall Sampling
ON
sampling/
OFF
sampling
View
change
Synchron
ize
display
trigger
Key code
input
Input
fixation
Device
writing
Touch switch (Switch)
5.3 Common Settings of Objects
5 - 81
1
O
V
E
R
V
I
E
W
2
G
T
D
e
s
i
g
n
e
r
3
S
P
E
C
I
F
I
C
A
T
I
O
N
S
3
G
T
D
e
s
i
g
n
e
r
3
O
P
E
R
A
T
I
O
N
4
C
O
M
M
O
N
S
E
T
T
I
N
G
5
E
D
I
T
I
N
G
A
N
D
S
E
T
T
I
N
G
F
I
G
U
R
E
S
A
N
D
O
B
J
E
C
T
S
6
L
I
B
R
A
R
Y
7
T
E
M
P
L
A
T
E
Settings
Set the trigger on the [Trigger] tab of the setting dialog box for each object.
POINT POINT
Conditions settable for trigger type for each object
Conditions that can be set for a trigger type differ depending on the used object or the GOT type setting.
For conditions settable for a trigger type for each object, refer to the following.
GT Designer3 Version1 Screen Design Manual (Functions)
Item Description Model
Trigger Type
Select the trigger for displaying/operating the object.
When [Sampling] is selected, the cycle is set in second unit (1 to 3600s).
Ordinary ON OFF Sampling Range
Rise Fall Bit Trigger ON Sampling OFF Sampling
Settings
The setting content differs depending on the trigger type.
Ordinary No setting content.
ON
(1) ON/OFF
OFF
Rise
(2) Rise/Fall
Fall
Sampling
(3) Sampling
Range
(4) Range
Bit Trigger
(5) Bit Trigger
ON Sampling/
OFF Sampling
(6) ON Sampling/OFF Sampling
5 - 82 5.3 Common Settings of Objects
(1) ON/OFF
(2) Rise/Fall
(3) Sampling
Item Description Model
Trigger Device
Click the [...] button to set the device to be a trigger.
5.3.1 Device setting
Hold Display
Select this item to hold the object display even when the display condition is not satisfied anymore, after satisfying
once.
Without this item selected, the object is cleared when the condition is not satisfied.
Item Description Model
Trigger Device
Click the [...] button to set the device to be a trigger.
5.3.1 Device setting
Initial Display
Select this item to monitor and display the device even if the initial condition of the screen switch is not satisfied.
Item Description Model
Sampling Set the cycle for monitoring the trigger device condition. (1 to 3600s)
Display condition
is not satisfied.
Hold display
No hold display
The object display status
with satisfying the display
condition is held.
Clear it as the display
condition is not satisfied.
125 D10
125 D10
D10
Switch to base
screen 2
Initial display
No initial display
The device is monitored
and the set value is
displayed even when
the trigger is not satisfied.
Not display when
trigger is not satisfied.
125 D10
Base screen 2
Base screen 1
Base screen 2
D10
5.3 Common Settings of Objects
5 - 83
1
O
V
E
R
V
I
E
W
2
G
T
D
e
s
i
g
n
e
r
3
S
P
E
C
I
F
I
C
A
T
I
O
N
S
3
G
T
D
e
s
i
g
n
e
r
3
O
P
E
R
A
T
I
O
N
4
C
O
M
M
O
N
S
E
T
T
I
N
G
5
E
D
I
T
I
N
G
A
N
D
S
E
T
T
I
N
G
F
I
G
U
R
E
S
A
N
D
O
B
J
E
C
T
S
6
L
I
B
R
A
R
Y
7
T
E
M
P
L
A
T
E
(4) Range
(a) Edit Range dialog box
(Continued to next page)
Item Description Model
Data Type
Select the data type of word device.
Signed BIN : Treats the word device value as a signed binary value.
Unsigned BIN : Treats the word device value as an unsigned binary value.
Real : Treats the word device value as a floating point type real number.
Trigger Device
Click the [...] button to set the device to be a trigger.
5.3.1 Device setting
Range
Click the [Exp] button to display the [Edit Range] dialog box.
Set the trigger device range.
(a) Edit Range dialog box
Item Description Model
Range expression Displays the set range expression.
Set the relational operator of the range expression.
< : Left value is smaller than right value
== : Left value is equal to right value
<= : Left value is smaller than or equal to right value
! = : Left value is not equal to right value
None: Without comparison
Constant Data Type
When setting the fixed value to each item of the range expression, select the data type of the fixed value. (Hex/Dec/
Oct)
Range expression
Range expression setting
5 - 84 5.3 Common Settings of Objects
(5) Bit Trigger
(Continued to next page)
Item Description Model
Range expression
setting
Term Type
Set the details of each range expression item (A to C).
Constant:
Select this item when operating with fixed values.
Select either of [Hex], [Dec], or [Oct] for [Constant Data Type].
$V :
Select when operating the value of word device set as the monitoring target or writing target.
This item must be set once in an expression.
Other device:
Set this item when operating the word device value.
The data type is she same of the monitoring device ($V).
Value
Set the setting values of each range expression item (A to C).
The setting target varies according to the [Term Type] settings.
[Constant]:
Set the value.
[$V]:
The monitor device is set.
[Other device]:
Set the intended device.
Click the [...] button to set from the [Device setting] dialog box.
Item Description Model
Number of Bits Specify the number of the multi bit trigger. (1 to 10)
Device
The devices preset as multi bit trigger are listed.
Click the Device bar to display the [...] button.
Open the [Device setting] dialog box to set the device.
5.3.1 Device setting
ON/OFF Select whether ON or OFF status of bit device will be set as the trigger condition.
Trigger
Select the definition for multi bit trigger condition.
AND : If all triggers that are specified based on the bit device ON/OFF statuses are satisfied, the multi bit trigger
is set.
OR : If any of the triggers specified based on the bit device ON/OFF statuses are satisfied, the multi bit trigger is
set.
Device
Select the method of setting device.
Continuous : Set the specified number of devices continuously starting from the set device automatically.
Random : Randomly set the specified number of devices.
5.3 Common Settings of Objects
5 - 85
1
O
V
E
R
V
I
E
W
2
G
T
D
e
s
i
g
n
e
r
3
S
P
E
C
I
F
I
C
A
T
I
O
N
S
3
G
T
D
e
s
i
g
n
e
r
3
O
P
E
R
A
T
I
O
N
4
C
O
M
M
O
N
S
E
T
T
I
N
G
5
E
D
I
T
I
N
G
A
N
D
S
E
T
T
I
N
G
F
I
G
U
R
E
S
A
N
D
O
B
J
E
C
T
S
6
L
I
B
R
A
R
Y
7
T
E
M
P
L
A
T
E
(6) ON Sampling/OFF Sampling
Precautions
(1) Object of which trigger has been set to sampling
Up to 100 objects can be set on one screen, of which the trigger type was been set to [Sampling].
In this case, change the trigger type to [Sampling] and adjust the sampling cycle to 2 seconds or longer.
(2) Setting of trigger for line graph
When many devices are monitored in line graph form, and the trigger is set to [Ordinary], the object processing
may be delayed.
In this case, change the trigger type to [Sampling] and adjust the sampling cycle to 2 seconds or longer.
Items Description Model
Hold Display
Select this item to hold the object display even when the display condition is not satisfied anymore, after satisfying
once.
Without this item selected, the object is cleared when the condition is not satisfied.
Item Description Model
Trigger Device
Click the [...] button to set the word device to be a trigger.
5.3.1 Device setting
Sampling Set the cycle of monitoring the trigger device condition. (1 to 3600s)
Collect data only
when trigger
conditions are
satisfied
Select this item to collect the data only when the display condition is satisfied.
(Functions) GRAPH, METER
Display condition
is not satisfied.
Hold display
No hold display
The object display status
with satisfying the display
condition is held.
Clear it as the display
condition is not satisfied.
125 D10
125 D10
D10
5 - 86 5.3 Common Settings of Objects
5.3.9 Data operation setting
If data operation function has been set, each object executes the operations set in [Data operation] the preset word
device values, and monitors based on the results.
Data operation function is applicable to the following objects.
*1 If bit mask operation is used for numerical input function, only logical (AND) is applicable. Logical add (OR) and exclusive logical
add (XOR) are not applicable.
Example: Data operation is used in numerical display function.
Monitored device: D101
Bit operation
This function executes operation of the word device value in bit unit.
(1) Bit mask
Executes a logical operation of the word device value by the preset pattern value.
(a) Logical AND (AND)
The operation result is "1" when the corresponding bits of both the device value and pattern value are "1".
The operation result is "0" in other cases.
(b) Logical OR (OR)
The operation result is "0" when the corresponding bits of both device value and pattern value are "0".
The operation result is "1" in other cases.
(c) Exclusive logic XOR (XOR)
The operation result is "0" when the corresponding bits of device value and pattern value are equivalent;
"1" when not equivalent.
Example: When logical AND (AND) is operated
Object name
Lamp (Bit/Word), Numerical Display, Numerical Input
*1
, Data List Display,
Historical data list display, Comment Display, Level, Panelmeter,
Line Graph, Trend Graph, Bar Graph, Statistics Bar Graph,
Statistics Pie Graph, Scatter Graph, Historical Trend Graph, Parts Display,
Parts Movement, Numerical Print
Display the complete rate
corresponding to expectation
Expression operation 20%
Expected productive output
Completed productive output
D101D100100
Production
complete
rate
D100
D101
5000
1000
Monitor
device value
Pattern value
(Hexadecimal)
Operation result
b15
0 0 0 0 0 0 0 0 1 1 1 1 1 1 1 1
b14 b13 b12 b11b10 b9 b8 b7 b6 b5 b4 b3 b2 b1 b0
b15 b14 b13 b12 b11b10 b9 b8 b7 b6 b5 b4 b3 b2 b1 b0
0 0 0 0 1 1 1 1 0 0 0 0 1 1 1 1
b15 b14 b13 b12 b11b10 b9 b8 b7 b6 b5 b4 b3 b2 b1 b0
0 0 0 0 1 1 0 0 0 0 0 0 1 1 0 0
AND
5.3 Common Settings of Objects
5 - 87
1
O
V
E
R
V
I
E
W
2
G
T
D
e
s
i
g
n
e
r
3
S
P
E
C
I
F
I
C
A
T
I
O
N
S
3
G
T
D
e
s
i
g
n
e
r
3
O
P
E
R
A
T
I
O
N
4
C
O
M
M
O
N
S
E
T
T
I
N
G
5
E
D
I
T
I
N
G
A
N
D
S
E
T
T
I
N
G
F
I
G
U
R
E
S
A
N
D
O
B
J
E
C
T
S
6
L
I
B
R
A
R
Y
7
T
E
M
P
L
A
T
E
(2) Bit shift
Shifts the word device value to the right or left in bit unit to execute an operation on the value.
(It becomes arithmetic shift when it comes to the signed monitor format of device.)
Example: Shift right for 4 bits
(a) Signed
(b) Unsigned
(3) Data operation
Executes the preset data operation on the word device value.
Select and set the data operation format from the 9 types.
The operation is executed based on the following conditions:
Example:
Monitor
Device value
Operation result
b15 b14 b13 b12 b11b10 b9 b8 b7 b6 b5 b4 b3 b2 b1 b0
b15 b14 b13 b12 b11b10 b9 b8 b7 b6 b5 b4 b3 b2 b1 b0
Shift to right
by 4 bits
1 0 0 1 0 0 1 1 0 0 0 1 1 0 1 1
1 1 1 1 1 0 0 1 0 0 1 1 0 0 0 1
Monitor
Device value
Operation result
b15 b14 b13 b12 b11b10 b9 b8 b7 b6 b5 b4 b3 b2 b1 b0
b15 b14 b13 b12 b11b10 b9 b8 b7 b6 b5 b4 b3 b2 b1 b0
Shift to right
by 4 bits
1 0 0 1 0 0 1 1 0 0 0 1 1 0 1 1
0 0 0 0 1 0 0 1 0 0 1 1 0 0 0 1
$$($W) D10
Operator
(Multiplication), / (Division), + (Addition), - (Subtraction), % (Remainder)
Set the operation value to $$, $W
$$
$W : Indicates the input value of numerical input function.
*
*
: Indicates the device value monitored by the object.
Value of maximum 32 digits
Minus and decimal point included) can be set.
Word device set by user in data operation function.
Fixed value :
Variable :
Directly set by user.
5 - 88 5.3 Common Settings of Objects
Procedure for operation processing
The operation processing for device monitoring and numerical inputting is shown as follows.
(1) When monitoring device
The following shows the order of priority of each processing.
1. Bit mask
2. Bit shift
3. Data operation processing
(2) When using numerical input function
*1: Other data operations can be set for write destination device during monitoring and writing.
Write the value after operation processing to word device>
1. Data operation processing
The input value by the preset operation expression for writing device value is calculated.
2. Bit shift
Shifts the input value in the set direction (right / left)
3. Bit mask
Executes bit mask (logical AND) on the input value by the preset value.
To write the bit and mask the remaining, carry out the following.
Operation data
(Write value) = {(Input value) AND (Pattern value)} OR {(Current value) AND (Reverse pattern value)}
Example: Writing 12H to the lower two digits of the current value ABCDH
Input value (value input by user) : 0012H
Current value (value before write) : ABCDH
Pattern value (value set by user) : 00FFH
Reverse pattern value (value created for GOT operation) : FF00H
12345
Bit mask
(AND)
Bit mask
(AND)
Data operation
prooessing
Read the value after operation processing from word device
Bit shift
Bit shift
Write the value after operation processing to word device
Input numeric value
Display the value
after data operation
processing.
Data operation
prooessing
*1
*1
1. 2. 3.
4. 5. 6.
0012 FF00 AND 00FF H H AND ABCDH H
{ } { } OR
0012H AB00H
AB00H 0012H OR
AB12 H
AND (Input value) (Pattern value) AND (Current value) (Reverse pattern value)
AND (Input value) (Pattern value) AND (Current value) (Reverse pattern value)
Write value
5.3 Common Settings of Objects
5 - 89
1
O
V
E
R
V
I
E
W
2
G
T
D
e
s
i
g
n
e
r
3
S
P
E
C
I
F
I
C
A
T
I
O
N
S
3
G
T
D
e
s
i
g
n
e
r
3
O
P
E
R
A
T
I
O
N
4
C
O
M
M
O
N
S
E
T
T
I
N
G
5
E
D
I
T
I
N
G
A
N
D
S
E
T
T
I
N
G
F
I
G
U
R
E
S
A
N
D
O
B
J
E
C
T
S
6
L
I
B
R
A
R
Y
7
T
E
M
P
L
A
T
E
Read the word device value after operation processing
4. Bit mask
Executes bit mask (logical (AND) of the device value by the preset pattern value.
5. Bit shift
Shifts the device value in the reverse direction.
6. Data operation processing
Calculates and displays the written device value by the preset operation expression for reading device
value.
Settings
The data operation is set on the [Operation/Script] tab of each object.
An example of numerical display is provided here for explanation of the data operation setting.
Item Description Model
Operation Type
Select the type of operation to be set to the object.
None : Select this item when not executing operation.
Data Operation : Select this item to execute the operation by data operation.
Script : Select this item to execute the operation by script.
Bit Mask
Select this item to execute the bit mask operation.
Select the bit mask type and set the mask pattern value in [Mask Pattern] in hexadecimal format.
AND : Executes logical product.
OR : Executes logical add.
XOR : Executes exclusive logical add.
Mask Pattern:At data length of 16 bits (0 to FFFF), at 32 bits (0 to FFFFFFFF)
When the data type of the device is [Real], this setting is disabled.
Bit Shift
Select this item to execute the bit shift operation (for monitoring/writing).
Select the shift direction and set the number of bits to shift in [Number of Shifts].
Left : Shift left
Right : Shift right
Number of Shifts:At data length of 16 bits (1 to 15), at 32 bits (1 to 31)
When the data type of the device is [Real], this setting is disabled.
Data Operation
Select whether or not to execute the data operation.
None : Select this item when not executing data operation.
Data Expression : Select this item when executing data operation.
Click the [Exp] button to display the [Edit Data Expression] dialog box.
Set the operational expression referring to the following.
(1) Edit data expression dialog box
5 - 90 5.3 Common Settings of Objects
(1) Edit data expression dialog box
Set the expression for data operation.
*1 The left value is divided by the right value and the remainder it the result.
Example: 100 % 3 = 1 (100 / 3 = 33 remainder is 1
Item Description Model
Operational
expression
The set operational expression is displayed.
Style
Set the operational expression format.
Select from the following 9 types.
A, (A B) C, ((A B) C) (D E)
A B, A ((B C) D), (A B) ((C D) E)
A (B C), A (B (C D)), ((A B) (C D)) E
Operator
Select the operators to connect items of the operational expression.
+ : Add * : Multiply % : Remainder
*1
- : Subtract / : Divide
Constant Data Type
When setting fixed value to each item of the operational expression, select the data format of fixed value. (Hex/Dec/
Oct)
Operational
expression setting
Set the term type and value of each item of the operational expression.
Term Type
Set each item (A to E) of the operational expression.
Fixed value:
Select this item when using fixed value to execute the operation.
Select [Constant Data Type] from [Hex], [Dec], and [Oct].
$$ :
Select this item to execute the operation of the word device value that has been set as monitor
and write destination.
Be sure to set one.
Other device:
Select this item to execute the operation of the word device value.
Data type is the same as the monitor device ($$).
Value
Set the setting value of each item of the operational expression.
The target of setting is restricted by on the setting of [Term Type].
[Constant]:
Set the value.
[$$]:
The monitor device is set.
[Other Device]:
Set the intended device.
Click the [...] button to set the device from the [Device] dialog box.
Operational expression
Operational expression setting
Operator
A B
Fixed value,variable (represented as "$$", "SW" , respectively;
any word device set for operation)
Operator
USING LIBRARY
6 - 1
1
O
V
E
R
V
I
E
W
2
G
T
D
e
s
i
g
n
e
r
3
S
P
E
C
I
F
I
C
A
T
I
O
N
S
3
G
T
D
e
s
i
g
n
e
r
3
O
P
E
R
A
T
I
O
N
4
C
O
M
M
O
N
S
E
T
T
I
N
G
5
E
D
I
T
I
N
G
A
N
D
S
E
T
T
I
N
G
F
I
G
U
R
E
S
A
N
D
O
B
J
E
C
T
S
6
L
I
B
R
A
R
Y
7
T
E
M
P
L
A
T
E
6. LIBRARY
Figures, objects, and templates are registered in the library.
The registered figures, objects, and templates can be easily pasted on the screen editor.
The following items can also be registered in the library.
Figures and objects created by the user
Templates with the edited template names and template attribute names, originally in the system library
For the templates in the system library, refer to the following.
7.1.2 Templates in the system library
Screen configuration of library
(1) Library list window
In the library list window, the figures, objects, and templates in the library can be read, and figures, objects, and
templates can be registered in the library or edited.
The [Library] window is configured by the toolbar area, library tree area, and library data area.
*1 The library data area is not displayed by default.
(2) Library data editor
Data are registered in [My Favorites] and [My Library], or data are edited in the library data editor.
*1
Toolbar area
Library data area Library tree area
6 - 2
Library types
The library types are shown as below.
(1) User-created library
The following items can be registered in the library.
Figures and objects created by the user
Templates with the edited template names and template attribute names, originally in the system library
The user-created library types are shown as below.
(a) My Favorites
Register the commonly-used figures, objects, and templates.
The icons of the figures, objects, and templates in [My Favorites] are added to the [My Favorites] toolbar.
(b) My Library
Register the user-created figures, objects, and templates.
When the library folders are classified for each type, it is convenient to use them.
For how to register figures, objects, and templates in [My Favorites] or [My Library], refer to the following.
6.3 Editing User-Created Library
My Favorites
My Library
6 - 3
1
O
V
E
R
V
I
E
W
2
G
T
D
e
s
i
g
n
e
r
3
S
P
E
C
I
F
I
C
A
T
I
O
N
S
3
G
T
D
e
s
i
g
n
e
r
3
O
P
E
R
A
T
I
O
N
4
C
O
M
M
O
N
S
E
T
T
I
N
G
5
E
D
I
T
I
N
G
A
N
D
S
E
T
T
I
N
G
F
I
G
U
R
E
S
A
N
D
O
B
J
E
C
T
S
6
L
I
B
R
A
R
Y
7
T
E
M
P
L
A
T
E
(2) System Library
Figures, objects, and templates are registered as the library data.
By reading out the registered library data and arranging the data on the screen, figures, objects, and templates
can be set.
The library folders or library data in [System Library] cannot be registered, deleted or changed for the attributes.
HINT HINT
Search By Subject/Search By Function
Select whether to search for the target figure, object, or template by subject or by function.
Select the method according to the purpose.
The terminal folder for [Search By Subject] stores the same library data as those of the terminal folder for [Search
By Function].
(3) Recent Library
Up to 10 data that are recently used by the user are recorded.
The library data are not directly registered, deleted, or changed for the attributes.
Maximum library data that can be registered
Up to 250 data can be created in [My Library].
In one library folder, up to 255 library data can be registered.
Search by subjects Search by functions
System Library
Recent Library
6 - 4 6.1 Operation of Library List
6.1 Operation of Library List
Library list window
Select [View] [Docking Window] [Library List] from the menu to display the library list window.
(1) Display bar
Item Description Reference Model
Display bar Displays the display status of the library data area. (1) Display bar
Movement bar Moves currently displayed folders. (2) Movement bar
Edit bar Operates the library tree and library data. (3) Edit bar
Library tree area Displays the library as the tree structure. (4) Library tree area
Library data area Displays the data of the selected library folder. (5) Library data area
Item Description Model
Library group
Select the type of the library to be displayed on the library data area.
Select this item to display the library data in the library data area.
Library folder name
Select a library folder in the library selected for the library group.
Select this item to display the selected library folder data in the library data area.
Color
Switches the figure colors to be displayed on the library data area.
Switching the figure and object colors is only available in the system library.
All Color Blue Red Yellow Green Orange Cyan Purple
Pink Gray Gold Silver Black White
ON/OFF Switches between on and off of figures to be displayed on the library data area.
Display style
Select the display style of figures displayed on the library data area.
150%, 100%, 75%, 50%, 25%: Displays the library data with the selected rate.
Thumbnail: Displays the library data with the fixed size.
Detail: Displays the library data and the attribute value with the fixed size.
Display bar
Edit bar
Library data area
Library tree area
Edit bar
Display style ON/OFF Color Library group Library folder name
6.1 Operation of Library List
6 - 5
1
O
V
E
R
V
I
E
W
2
G
T
D
e
s
i
g
n
e
r
3
S
P
E
C
I
F
I
C
A
T
I
O
N
S
3
G
T
D
e
s
i
g
n
e
r
3
O
P
E
R
A
T
I
O
N
4
C
O
M
M
O
N
S
E
T
T
I
N
G
5
E
D
I
T
I
N
G
A
N
D
S
E
T
T
I
N
G
F
I
G
U
R
E
S
A
N
D
O
B
J
E
C
T
S
6
L
I
B
R
A
R
Y
7
T
E
M
P
L
A
T
E
(2) Movement bar
(3) Edit bar
Item Description Model
Back Opens the previous folder.
Forward Opens the next folder.
Up One Level Opens the parent folder.
Display Tree Selects whether to display or hide the library tree.
Item Description Model
New Library
folder
Creates a new library folder.
New Library
deta
Creates the new library data.
Register Data Registers the library data of the library data editor.
Delete Deletes the library folder or library data.
Cut Cuts the library folder or library data.
Copy Copies the library folder or library data.
Paste Pastes the library folder or library data.
Edit Data Edit the selected library data.
Edit Property
Change the selected library data attributes.
Displays the property of the library data when the library data in the system library are
selected.
Import Imports a library file or image file.
Export Exports a selected library folder.
6 - 6 6.1 Operation of Library List
(4) Library tree area
The library tree area enables the GOT to switch between the display and hide of the library tree by clicking the
button.
(a) Configuration of library tree
(b) Operation with the movement bar or edit bar
The library tree can be operated with the icons in the movement bar or edit bar.
(2) Movement bar
(3) Edit bar
Item Description Model
Import
Double-click this item to import a user-created library or image file.
6.3.9 Importing library
Recent Library Displays the library data recently used by the user are displayed on the library data area.
My Favorites
Registers the commonly-used figures, objects, and templates.
Opening a folder displays the registered library data on the library data area.
My Library
Stores a user-created library folder.
New Library Folder Double-click this item to create a new user-created library folder.
User-created library
folders
Stores the user-created library data.
Any folder name can be set for each library folder.
System Library
Stores the figures, objects, and templates registered by default.
When the library data with a template is stored, the folder icon is .
For the library data with a template, refer to the following.
7.1.2 Templates in the system library
Search By Subject
Classifies the library data in different folders according to the appearance
differences of figures, objects, and templates.
The library data stored in the terminal folder is the same as the folder stored in
[Search By Function].
Search By Function
Classifies the library data in different folders according to the function differences of
figures, objects, and templates.
The library data stored in the terminal folder is the same as the folder stored in
[Search By Subject].
User-created
library folders
6.1 Operation of Library List
6 - 7
1
O
V
E
R
V
I
E
W
2
G
T
D
e
s
i
g
n
e
r
3
S
P
E
C
I
F
I
C
A
T
I
O
N
S
3
G
T
D
e
s
i
g
n
e
r
3
O
P
E
R
A
T
I
O
N
4
C
O
M
M
O
N
S
E
T
T
I
N
G
5
E
D
I
T
I
N
G
A
N
D
S
E
T
T
I
N
G
F
I
G
U
R
E
S
A
N
D
O
B
J
E
C
T
S
6
L
I
B
R
A
R
Y
7
T
E
M
P
L
A
T
E
(c) Operation with the right-click
The library tree can be operated with the menu opened by the right-click.
*1 Not available for the system library.
Menu Description Model
Open Displays the library folder data on the library data area.
Expand Opens library folders in the library tree by one hierarchy.
All expand Opens library folders in the library tree by all hierarchies.
Reduce
Closes the opened library folders by one hierarchy.
Subfolders are not closed.
All reduce
Closes all the opened library folders.
Subfolders are closed.
New Library folder
*1
A new library folder is created in [My Library].
The available folder number is assigned to the new created library folder. The folder name is [New Folder].
Save MyLibrary
*1
Stores the data for [My Favorites] and [My Library].
6.3.7 Saving library
Load MyLibrary
*1
Opens a folder for [My Library] created by other project.
6.3.8 Opening library
Property
Edit a library folder number and name.
6.3.6 Changing library attribute
Displays the number and name when the system library is selected. (Cannot be changed.)
New Library Data
*1
The new library data are created in [My Favorites] and [My Library].
6.3.1 Registering library data
Rename
*1
Change a library folder name.
Delete
*1
Deletes a library folder.
6.3.4 Deleting library
Cut
*1
Cuts a library folder.
Copy Copies a library folder.
Paste
*1
Pastes the copied library folder.
Export
*1
Exports a library folder.
6 - 8 6.1 Operation of Library List
(5) Library data area
The library data in the currently selected library folder is displayed.
By switching between on and off display settings of the display bar, the image displayed on the library data area
is changed according to the setting.
The library data in the library folder are displayed as shown below.
(a) Operation with the movement bar or edit bar
The library tree can be operated with the icons in the movement bar or edit bar.
(2) Movement bar
(3) Edit bar
(b) Operation with the right-click
The library data area can be operated from the menu opened by the right-click.
*1 Not available for the system library.
Menu Description Model
Edit
*1
Edit the library data.
Select this item to display the library data editor.
6.3.5 Editing library data
Property
Edit the library data number and name.
6.3.6 Changing library attribute
Select [System Library] to display the number and name. (Cannot be changed.)
Rename
*1
Change the library data name.
Delete
*1
Deletes the library data.
6.3.4 Deleting library
Cut
*1
Cuts the library data.
Copy Copies the library data.
New Library Data
*1
The new library data are created in [My Favorites] and [My Library].
6.3.1 Registering library data
Paste
*1
Pastes the copied library data.
Export
*1
Exports the library data.
Library data
number
Library data
name
6.1 Operation of Library List
6 - 9
1
O
V
E
R
V
I
E
W
2
G
T
D
e
s
i
g
n
e
r
3
S
P
E
C
I
F
I
C
A
T
I
O
N
S
3
G
T
D
e
s
i
g
n
e
r
3
O
P
E
R
A
T
I
O
N
4
C
O
M
M
O
N
S
E
T
T
I
N
G
5
E
D
I
T
I
N
G
A
N
D
S
E
T
T
I
N
G
F
I
G
U
R
E
S
A
N
D
O
B
J
E
C
T
S
6
L
I
B
R
A
R
Y
7
T
E
M
P
L
A
T
E
HINT HINT
(1) Multiple library data selections
By clicking the library data with holding down the [Ctrl] key, multiple library data can be selected.
By selecting multiple library data, the library data can be copied, cut, or dragged at one time.
6 - 10 6.2 Pasting Figures, Objects and Templates by Library
6.2 Pasting Figures, Objects and Templates by
Library
1. In the library data area, click the library data to be pasted on the screen editor.
2. Click the position on the screen editor to paste the library data.
The library data are pasted on the screen editor.
HINT HINT
(1) Pasting the data by [My Favorites]
The figures, objects, and templates registered in [My Favorites] can be pasted by using the [My Favorites]
toolbar.
(2) Changing the data size and pasting the data
After moving the library data on the screen editor, dragging the mouse resizes and arranges the library data.
(3) Pasting a template
For pasting a template, refer to the following.
7.2.1 Using a template in the library
Clicking
Clicking
Clicking
Clicking
6.3 Editing User-Created Library
6 - 11
1
O
V
E
R
V
I
E
W
2
G
T
D
e
s
i
g
n
e
r
3
S
P
E
C
I
F
I
C
A
T
I
O
N
S
3
G
T
D
e
s
i
g
n
e
r
3
O
P
E
R
A
T
I
O
N
4
C
O
M
M
O
N
S
E
T
T
I
N
G
5
E
D
I
T
I
N
G
A
N
D
S
E
T
T
I
N
G
F
I
G
U
R
E
S
A
N
D
O
B
J
E
C
T
S
6
L
I
B
R
A
R
Y
7
T
E
M
P
L
A
T
E
6.3 Editing User-Created Library
6.3.1 Registering library data
Creating new library data
1. In the library list window, select a library folder where figures, objects, and templates are registered.
2. Click the (New Library data) button.
Clicking this button creates [New Library data] in the library folder, and the library data editor appears.
Clicking
[New Library data]
is created.
Displaying library
data editor
6 - 12 6.3 Editing User-Created Library
3. Create the library data by arranging or editing figures, objects, and templates on the library data editor.
For how to edit the library data, refer to the following.
6.3.5 Editing library data
4. After creating, click the button to close the library data editor.
5. To change the library data number and name, refer to the following.
6.3.6 Changing library attribute
HINT HINT
Registration to the library on the screen editor
The figures, the objects, and the templates on the screen editor can be registered to the library by the following
methods.
(1) Registration to the library by drag operation
Drag a figure, object, or template from the screen editor to the library tree area or the library data area to
register the figure, object, or template to the library.
The figure, object, or template can be registered in [My Favorites] or a library folder in [My Library] only.
To register the figure, object, or template in [My Library], create a library folder in [My Library] in advance.
(2) Registration to the library by right-click menu
Right-click a figure, object, or template on the screen editor and select [Register to My Favorites] from the
menu to register the figure, object, or template to [My Favorites].
The figure, object, or template can be registered in [My Favorites] only.
Importing library data
The following library data can be created by importing the data.
Image data (.bmp/.jpg/.jpeg/.jpe)
Library data in [My Favorites] created by other project
For how to import the library data, refer to the following.
6.3.9 Importing library
Dragging
6.3 Editing User-Created Library
6 - 13
1
O
V
E
R
V
I
E
W
2
G
T
D
e
s
i
g
n
e
r
3
S
P
E
C
I
F
I
C
A
T
I
O
N
S
3
G
T
D
e
s
i
g
n
e
r
3
O
P
E
R
A
T
I
O
N
4
C
O
M
M
O
N
S
E
T
T
I
N
G
5
E
D
I
T
I
N
G
A
N
D
S
E
T
T
I
N
G
F
I
G
U
R
E
S
A
N
D
O
B
J
E
C
T
S
6
L
I
B
R
A
R
Y
7
T
E
M
P
L
A
T
E
6.3.2 Registering shapes for objects in library
1. Display the object setting dialog box.
2. Select the shape to be registered in the preview list, and click the [Shape] button.
The [Image List] dialog box appears.
3. Select a library folder where the shape is registered.
[System Library] cannot be selected for the library folder.
Select [My Favorites] or [MyLibrary].
4. In [Display Shape], select the shape to be registered, and click the [Register Here] button.
2.Clicking 1. Select a shape to be registered.
3.
4.
Selecting the library where
the shape is registered
Clicking
6 - 14 6.3 Editing User-Created Library
5. The [Library Data Property] dialog box appears.
Enter the library data number and name.
6. The shape is registered in the library folder.
7. To change the library data number and name, refer to the following.
6.3.6 Changing library attribute
HINT HINT
Library registration for objects set for system labels
System labels can be set for objects, and the objects can be registered in the library.
For system labels with objects registered in the library, the system label update/check is not executed.
Check whether the system labels are updated or not.
6.3 Editing User-Created Library
6 - 15
1
O
V
E
R
V
I
E
W
2
G
T
D
e
s
i
g
n
e
r
3
S
P
E
C
I
F
I
C
A
T
I
O
N
S
3
G
T
D
e
s
i
g
n
e
r
3
O
P
E
R
A
T
I
O
N
4
C
O
M
M
O
N
S
E
T
T
I
N
G
5
E
D
I
T
I
N
G
A
N
D
S
E
T
T
I
N
G
F
I
G
U
R
E
S
A
N
D
O
B
J
E
C
T
S
6
L
I
B
R
A
R
Y
7
T
E
M
P
L
A
T
E
6.3.3 Copying library
1. Select the library folder or library data to be copied.
2. Click the (Copy) button.
3. Select a folder where the data is pasted, and click the (Paste) button.
Clicking
1. Selecting the folder
where the data is pasted
2. Clicking
6 - 16 6.3 Editing User-Created Library
4. The following dialog box appears when the copied data number is the same as the library data number.
To overwrite the library data, click the [Yes] button.
To overwrite all the library data, click the [All Yes] button.
To register the copied data as other number, click the [Save as] button and set a new number.
To cancel the registration, click the [No] button.
To cancel the overwriting of multiple library data, click the [Cancel] button.
Clicking
Set a new number.
6.3 Editing User-Created Library
6 - 17
1
O
V
E
R
V
I
E
W
2
G
T
D
e
s
i
g
n
e
r
3
S
P
E
C
I
F
I
C
A
T
I
O
N
S
3
G
T
D
e
s
i
g
n
e
r
3
O
P
E
R
A
T
I
O
N
4
C
O
M
M
O
N
S
E
T
T
I
N
G
5
E
D
I
T
I
N
G
A
N
D
S
E
T
T
I
N
G
F
I
G
U
R
E
S
A
N
D
O
B
J
E
C
T
S
6
L
I
B
R
A
R
Y
7
T
E
M
P
L
A
T
E
6.3.4 Deleting library
1. Select the library folder or library data to be deleted.
2. Click the (Delete) button.
Clicking
6 - 18 6.3 Editing User-Created Library
3. In the following dialog box, click the [Yes] button to delete the library folder or library data.
POINT POINT
Deleting library folder
Note that deleting the library folder deletes all library data registered in the library.
6.3 Editing User-Created Library
6 - 19
1
O
V
E
R
V
I
E
W
2
G
T
D
e
s
i
g
n
e
r
3
S
P
E
C
I
F
I
C
A
T
I
O
N
S
3
G
T
D
e
s
i
g
n
e
r
3
O
P
E
R
A
T
I
O
N
4
C
O
M
M
O
N
S
E
T
T
I
N
G
5
E
D
I
T
I
N
G
A
N
D
S
E
T
T
I
N
G
F
I
G
U
R
E
S
A
N
D
O
B
J
E
C
T
S
6
L
I
B
R
A
R
Y
7
T
E
M
P
L
A
T
E
6.3.5 Editing library data
1. Select the library data to be edited.
2. Click the (Edit Data) button.
Clicking
6 - 20 6.3 Editing User-Created Library
3. The library data editor appears.
Arrange figures, objects, and templates on the library data editor, and edit the library data.
The edited data are reflected soon.
To clear the incorrect edited data, cancel operation by clicking the (Undo) button before closing the library data
editor.
After closing the library data editor, operation cannot be restored.
HINT HINT
(1) Utilizing library data
The library data can be utilized and edited by the following methods.
(a) Copying figures, objects, and templates
Figures and objects on the screen editor can be copied on the library data editor.
(Moving the figures and objects is not available by drag operation.)
(b) Utilizing other library data
Other library data can be pasted on the library data editor.
(2) Displaying the library data editor with double-click
The library data editor appears by double-clicking the library data in the library data area.
4. After editing the library data, click the button on the upper-right of the library data editor to close the library data
editor.
6.3 Editing User-Created Library
6 - 21
1
O
V
E
R
V
I
E
W
2
G
T
D
e
s
i
g
n
e
r
3
S
P
E
C
I
F
I
C
A
T
I
O
N
S
3
G
T
D
e
s
i
g
n
e
r
3
O
P
E
R
A
T
I
O
N
4
C
O
M
M
O
N
S
E
T
T
I
N
G
5
E
D
I
T
I
N
G
A
N
D
S
E
T
T
I
N
G
F
I
G
U
R
E
S
A
N
D
O
B
J
E
C
T
S
6
L
I
B
R
A
R
Y
7
T
E
M
P
L
A
T
E
6.3.6 Changing library attribute
1. Select the library folder or library data to change the attribute.
2. Click the (Edit Property) button.
3. The [Library folder Property] dialog box or the [Library data Property] dialog box appears.
Set the number and name of the library folder or library data to be changed.
After setting, click the [OK] button to change the attribute of the library folder or library data.
Clicking
6 - 22 6.3 Editing User-Created Library
6.3.7 Saving library
The data in the user-created library can be saved in a separate folder from the currently used library.
Multiple user-created libraries can be stored in the hard disk on the personal computer.
The user can use the multiple user-created libraries.
6.3.8 Opening library
Copying the user-created library in a personal computer enables the computer to share the library among multiple
personal computers.
HINT HINT
Overwriting currently used user-created library
Overwriting a project overwrites the currently used user-created library.
Operating procedure
1. Right-click [My Library], and click [Save MyLibrary] from the menu in the library tree.
(Ex. 1) (Ex. 2)
Save
the library
folder.
Saving multiple library folders in the hard disk of
the personal computer
A created library is shared with
multiple personal computers.
Copying
Library-1 Library-2
6.3 Editing User-Created Library
6 - 23
1
O
V
E
R
V
I
E
W
2
G
T
D
e
s
i
g
n
e
r
3
S
P
E
C
I
F
I
C
A
T
I
O
N
S
3
G
T
D
e
s
i
g
n
e
r
3
O
P
E
R
A
T
I
O
N
4
C
O
M
M
O
N
S
E
T
T
I
N
G
5
E
D
I
T
I
N
G
A
N
D
S
E
T
T
I
N
G
F
I
G
U
R
E
S
A
N
D
O
B
J
E
C
T
S
6
L
I
B
R
A
R
Y
7
T
E
M
P
L
A
T
E
2. The [Save Library folder (MyLibrary)] dialog box appears.
Click the [Reference] button to specify the location where the data in [My Library] is saved.
After the specification, click the [OK] button.
POINT POINT
Saving multiple libraries
The folder name of the user-created library is fixed to [My Library].
To save the data in the same folder among multiple libraries, the data are overwritten. Save the data in each folder.
3. The folder for [My Library] is automatically created in the specified folder. The created folder saves the file (***.mlb)
for [MyLibrary].
The file for [My Favorites] is saved as "000_My Favorites.mlb".
The file for [My Library] can be named with the library folder number and name.
Example) Library folder number: 1, Name: abc
POINT POINT
Saved library file
Do not operate the folder for [My Library] saved in a personal computer (including adding, deleting files, or
changing the file name).
Failure to do so may not enable GT Designer3 to read the library correctly.
0 0 1 _ a b c . m l b
Folder name
Folder number
6 - 24 6.3 Editing User-Created Library
6.3.8 Opening library
By opening a user-created library saved in other project, the library is available for the currently created project.
The currently used library is changed to the user-created library saved in other project.
Example) Loading the library of another project to the project being edited
Operating procedure
1. Right-click [My Library] in the library tree, and select [Load MyLibrary] from the menu.
2. While editing the library, the conformation dialog box appears whether the currently edited library data are saved.
To save the data, click the [Yes] button, and not to save the data, click the [No] button.
Project being edited Another project
Divert a Reuse
library
6.3 Editing User-Created Library
6 - 25
1
O
V
E
R
V
I
E
W
2
G
T
D
e
s
i
g
n
e
r
3
S
P
E
C
I
F
I
C
A
T
I
O
N
S
3
G
T
D
e
s
i
g
n
e
r
3
O
P
E
R
A
T
I
O
N
4
C
O
M
M
O
N
S
E
T
T
I
N
G
5
E
D
I
T
I
N
G
A
N
D
S
E
T
T
I
N
G
F
I
G
U
R
E
S
A
N
D
O
B
J
E
C
T
S
6
L
I
B
R
A
R
Y
7
T
E
M
P
L
A
T
E
3. The [Load Library folder (MyLibrary)] dialog box appears.
Click the [Reference] button, and specify the folder (one-upper hierarchy folder) that stores the library data
(MyLibrary) to be read.
After specifying the folder, click the [OK] button to switch between [My Favorites] and [My Library].
Folder for one-upper
hierarchy in [MyLibrary]
6 - 26 6.3 Editing User-Created Library
6.3.9 Importing library
The data in [My Favorites] or [My Library] created in other project can be imported and used.
Image files can be imported and registered as library data.
The following shows files that can be imported.
(1) My library file (.mlb/.lbe)
The file is exported by the user-created library.
mlb file: Exported by GT Designer3.
lbe file: Eexported by GT Designer2.
(2) Import library file (.ilb)
A file for the system library
For the import library files, contact your local distributor.
(3) Image file (.bmp/.jpg/.jpeg/jpe)
An image file used as library data
Importing library
1. Click the (Import) button.
2. Select [MyLibrary Files (*.mlb;*.lbe)] or [Import Library Files (*.ilb)] for the file type of a file to be imported.
Clicking
6.3 Editing User-Created Library
6 - 27
1
O
V
E
R
V
I
E
W
2
G
T
D
e
s
i
g
n
e
r
3
S
P
E
C
I
F
I
C
A
T
I
O
N
S
3
G
T
D
e
s
i
g
n
e
r
3
O
P
E
R
A
T
I
O
N
4
C
O
M
M
O
N
S
E
T
T
I
N
G
5
E
D
I
T
I
N
G
A
N
D
S
E
T
T
I
N
G
F
I
G
U
R
E
S
A
N
D
O
B
J
E
C
T
S
6
L
I
B
R
A
R
Y
7
T
E
M
P
L
A
T
E
3. Select a file to be imported, and click the [Open] button.
4. The following dialog box appears when the imported library folder number is the same as the library folder number.
To overwrite the number, click the [Yes] button.
Not to overwrite the number, click the [No] button.
To cancel the overwriting of multiple library folder numbers, click the [Cancel] button.
To register the imported library folder number as other folder number, click the [Save as] button, and set a new
number.
5. My library file is added to [My Library]. Import library file is added to [System Library].
When the folder for [My Favorites] is imported, the folder is automatically assigned to a spare library number. The
imported library data are added.
The existing library data are not overwritten.
6 - 28 6.3 Editing User-Created Library
HINT HINT
Importing by drag operation
A library file can be imported by drag operation.
Importing image data
1. Click the (Import) button.
2. Select [Image Files (*.bmp;*.jpg;*.jpeg;*.jpe)] for the file type of a file to be imported.
Dragging
Clicking
6.3 Editing User-Created Library
6 - 29
1
O
V
E
R
V
I
E
W
2
G
T
D
e
s
i
g
n
e
r
3
S
P
E
C
I
F
I
C
A
T
I
O
N
S
3
G
T
D
e
s
i
g
n
e
r
3
O
P
E
R
A
T
I
O
N
4
C
O
M
M
O
N
S
E
T
T
I
N
G
5
E
D
I
T
I
N
G
A
N
D
S
E
T
T
I
N
G
F
I
G
U
R
E
S
A
N
D
O
B
J
E
C
T
S
6
L
I
B
R
A
R
Y
7
T
E
M
P
L
A
T
E
3. Select the file to be imported, and click the [Open] button.
4. The [Choose import folder] dialog box appears.
Select the library folder where the image data are saved, and click the [OK] button.
5. The image data are saved in the specified library folder.
6 - 30 6.3 Editing User-Created Library
6.3.10 Exporting library
The user-created data for [My Library] can be exported, and the library data can be used with other project.
The data in [My Favorites] and [System Library] cannot be exported.
1. In the library tree, select the library data to be exported, and click the (Export) button.
2. The [Library Export] dialog box appears.
Set a storage location path and file name, and click the [Save] button.
Exporting Importing
Project-1 Project-2
1. Selecting
2. Clicking
USING TEMPLATE
7 - 1
1
O
V
E
R
V
I
E
W
2
G
T
D
e
s
i
g
n
e
r
3
S
P
E
C
I
F
I
C
A
T
I
O
N
S
3
G
T
D
e
s
i
g
n
e
r
3
O
P
E
R
A
T
I
O
N
4
C
O
M
M
O
N
S
E
T
T
I
N
G
5
E
D
I
T
I
N
G
A
N
D
S
E
T
T
I
N
G
F
I
G
U
R
E
S
A
N
D
O
B
J
E
C
T
S
6
L
I
B
R
A
R
Y
7
T
E
M
P
L
A
T
E
7. TEMPLATE
A template consists of two things as shown below.
Group of figures and objects on the screen editor
Attribute information of the above group (Template attribute)
Creating a screen by using a template
The user can create a screen by using a template registered in the library.
With the template attributes set for a template, the user can check the values set in the related attributes and use the
batch edit.
7.2 Creating a Screen by Using a Template
By registering the edited template in the library, the user can use the template to create another screen.
7.3.4 Registering a template in the library
Creating or editing a template
(1) Creating or editing a template
The user can create a new template or edit an existing template.
By registering the created template in the library, the user can use the template to create another screen.
7.3 Creating or Editing a Template
(2) Creating or editing a template attribute
After registering figures and objects in a template, the user can create template attributes. Then, the user can
register figure/object attributes to the template attributes or delete the attributes of the figures and the objects
registered in the template from the template attributes.
Registering the related attributes to the template attributes enables listing the attributes and changing the setting
values collectively.
7.3.3 Editing a template attribute
HINT HINT
Templates in the system library
The system library has the templates as the library data.
For the templates in the system library, refer to the following.
7.1.2 Templates in the system library
Template attribute (Word devices)
Template attribute (Colors)
Monitor device of word switch 1
Monitor device of word switch 2
Value color of numerical display
Text color of ASCII display
Group of figures and objects
on the screen editor
Template attributes
Template
123456 ABCDE
Word switch 1 Word switch 2
Numerical
display
ASCII display
7 - 2 7.1 Specifications
7.1 Specifications
7.1.1 Template specifications
Figures and objects that can be registered in a template
The figures and the objects on the same screen editor can be registered in a template.
The figures and the objects on a report screen cannot be registered in a template.
Types of template attribute
The following shows the types of the template attribute.
Template information boxes on the screen editor
When the screen editor has the figures and the objects that are registered in a template, a template information box
is displayed.
(1) Template information box
The template information box shows the template name.
The template information box appears on the screen editor of GT Designer3 only.
The GT Designer3 preview screen, the GT Designer3 data list, and the GOT do not display the template
information box.
(2) Display setting of template information box
The display/hide setting and the background color setting of the template information box can be changed on
the [View] tab in the [Options] dialog box.
The setting of [Device/Object ID Text Color] determines the text color of the template name.
For how to configure the setting in the [Options] dialog box, refer to the following.
3.5.3 Customizing actions and default value of GT Designer3
(3) Manipulations of a template information box
(a) A template information box can be moved like a figure or an object on the screen editor.
To move the figures and the objects that belong to a template information box simultaneously with the box,
select the template information box, the figures, and the objects.
Double-click the template information box to select the template information box and all the figures and the
objects belonging to the box.
(b) Cutting, copying, duplicating, or consecutively copying the template information box simultaneously cuts,
copies, duplicates, or consecutively copies all the figures and the objects belonging to the box.
(c) The template information box cannot be rotated or flipped and cannot be registered as a part.
Bit (device) Word (device) Number Text
Color Shape Font Text Size
Template information box
7.1 Specifications
7 - 3
1
O
V
E
R
V
I
E
W
2
G
T
D
e
s
i
g
n
e
r
3
S
P
E
C
I
F
I
C
A
T
I
O
N
S
3
G
T
D
e
s
i
g
n
e
r
3
O
P
E
R
A
T
I
O
N
4
C
O
M
M
O
N
S
E
T
T
I
N
G
5
E
D
I
T
I
N
G
A
N
D
S
E
T
T
I
N
G
F
I
G
U
R
E
S
A
N
D
O
B
J
E
C
T
S
6
L
I
B
R
A
R
Y
7
T
E
M
P
L
A
T
E
7.1.2 Templates in the system library
The system library registers library data with a template.
Default values in a template library data
The default values set in a library data require to be changed according to the settings of the project where the library
data is used.
For the default values set in each library data, refer to the following.
List of template library data in the system library
(1) GOT internal device used by default
When a GOT internal device is used by default, change the device to a device that is not used in the project
where the library data is used.
(2) Devices requiring to be changed separately from the property sheet
When a device displayed on the property sheet is used in the other settings that are not displayed on the
property sheet, the change of the device on the property sheet is not reflected to the other settings.
Check the locations where the device is used by using the device list, and change the device in each location
separately.
9.5.4 Checking devices in use (Device list)
(3) Devices that are not displayed on the property sheet
The devices used in only the following cannot be displayed and changed on the property sheet.
Attributes of figures and objects that are not registered in a template
Object scripts
To change the devices, check them with the device list and change the devices separately.
9.5.4 Checking devices in use (Device list)
(4) Setting of the go to screen switch
When the default value of [Screen No.] of the go to screen switch differs from the screen number of the base
screen where the library data is pasted, change the setting of [Screen No.].
Template library data registered
in the system library.
The user can refer to the library
data by the [Search By Function]
folder.
7 - 4 7.1 Specifications
List of template library data in the system library
The following shows the settings of the template library data in the system library and the settings required for using
the library data. (The following items are listed according to the folder configuration of [Search By Subject] in the
system library.)
For the operation of using a template, refer to the following.
7.2.1 Using a template in the library
(Continued to next page)
Folder name Reference
AV
AV Slide Switch (1) (a)
AV Rotary Switch (1) (b)
Crystal
Crystal Slide Switch (2) (a)
Crystal Rotary Switch (2) (b)
Soft
Soft Slide Switch (3) (a)
Soft Rotary Switch (3) (b)
Retro
Retro Slide Switch (4) (a)
Retro Rotary Switch (4) (b)
Real
Real 3Selector Switch (5) (a)
Real 3Selector Switch with plate (5) (b)
Real Radio Switch (5) (c)
Real Radio Switch 2 (5) (d)
Metallic Metal Radio Switch (6) (a)
Clock
Analog Clock (7) (a)
Clock (Alarm&Historical) (7) (b)
TemplateScreen (XGA)
Menu (8) (a)
Device Monitor (8) (b)
Device Monitor with comment (8) (c)
Advanced Alarm (8) (d)
Historical (Graph+List) (8) (e)
Document Display (8) (f)
Calendar (8) (g)
Clock Data Change (8) (h)
# Device Monitor
*1
(8) (i)
# Device Monitor with comment
*1
(8) (j)
# Advanced Alarm
*1
(8) (k)
# Historical (Graph+List)
*1
(8) (l)
TemplateScreen (VGA)
Menu (9) (a)
Device Monitor (9) (b)
Device Monitor with comment (9) (c)
Advanced Alarm (8) (d)
Historical (Graph+List) (9) (e)
Document Display (8) (f)
Calendar (8) (g)
Clock Data Change (8) (h)
# Device Monitor
*1
(9) (i)
# Device Monitor with comment
*1
(9) (j)
# Advanced Alarm
*1
(8) (k)
# Historical (Graph+List)
*1
(9) (l)
CC-Link Network Monitor (9) (m)
QD75MH (9) (n)
7.1 Specifications
7 - 5
1
O
V
E
R
V
I
E
W
2
G
T
D
e
s
i
g
n
e
r
3
S
P
E
C
I
F
I
C
A
T
I
O
N
S
3
G
T
D
e
s
i
g
n
e
r
3
O
P
E
R
A
T
I
O
N
4
C
O
M
M
O
N
S
E
T
T
I
N
G
5
E
D
I
T
I
N
G
A
N
D
S
E
T
T
I
N
G
F
I
G
U
R
E
S
A
N
D
O
B
J
E
C
T
S
6
L
I
B
R
A
R
Y
7
T
E
M
P
L
A
T
E
*1 Stores library data excluding templates of [Header] and [Screen Switching&Background] from the library data in the same name
of folder without #.
(1) AV
(a) AV Slide Switch
(b) AV Rotary Switch
Folder name Reference
TemplateScreen (VGA)
QD75M (9) (o)
LD77MH4 (9) (p)
MR-J3-A (9) (q)
MR-J4-A (9) (r)
FR-A700 (9) (s)
FR-F700 (9) (t)
FR-E700 (9) (u)
FR-D700 (9) (v)
H-PCP-J (RKC) (9) (w)
SDC40A (Azbil) (9) (x)
UT152 (YOKOGAWA) (9) (y)
LT830 (CHINO) (9) (z)
FCR-15A (SHINKO TECHNOS) (9) (aa)
PXR5 (Fuji Electric) (9) (ab)
Q64TC (MITSUBISHI) (9) (ac)
TemplateScreen (QVGA)
Menu (10) (a)
Device Monitor (10) (b)
Advanced Alarm (8) (d)
Historical (Graph+List) (10) (d)
Calendar (10) (e)
Clock Data Change (8) (h)
# Device Monitor
*1
(10) (g)
# Advanced Alarm
*1
(8) (k)
# Historical (Graph+List)
*1
(10) (i)
Library data
Library data setting/Setting required for the destination project
No. Name
1
to
8
AVSL01_B/R/Y/G/
O/LB/P/PK
Library data setting
Used GOT internal device (GB,
GD)
GB100 to 103
GD0
10
to
17
AVSL02_B/R/Y/G/
O/LB/P/PK
Library data
Library data setting/Setting required for the destination project
No. Name
1
to
8
AVRO01_B/R/Y/G/
O/LB/P/PK
Library data setting
Used GOT internal device (GB,
GD)
GB100 to 107
GD0
7 - 6 7.1 Specifications
(2) Crystal
(a) Crystal Slide Switch
(b) Crystal Rotary Switch
(3) Soft
(a) Soft Slide Switch
(b) Soft Rotary Switch
(4) Retro
(a) Retro Slide Switch
(b) Retro Rotary Switch
Library data
Library data setting/Setting required for the destination project
No. Name
1
to
8
CSL01_B/R/Y/G/
O/LB/P/PK
Library data setting
Used GOT internal device (GB,
GD)
GB100 to 103
GD0
10
to
17
CSL02_B/R/Y/G/
O/LB/P/PK
19
to
26
CSL12_B/R/Y/G/
O/LB/P/PK
28
to
35
CSL13_B/R/Y/G/
O/LB/P/PK
Library data
Library data setting/Setting required for the destination project
No. Name
1
to
8
CRO14_B/R/Y/G/
O/LB/P/PK
Library data setting
Used GOT internal device (GB,
GD)
GB100 to 107
GD0
Library data
Library data setting/Setting required for the destination project
No. Name
1
to
8
SSL02_B/R/Y/G/O/
LB/P/PK
Library data setting
Used GOT internal device (GB,
GD)
GB100 to 103
GD0
Library data
Library data setting/Setting required for the destination project
No. Name
1
to
8
SRO05_B/R/Y/G/
O/LB/P/PK
Library data setting
Used GOT internal device (GB,
GD)
GB100 to 107
GD0
Library data
Library data setting/Setting required for the destination project
No. Name
1
to
8
RSL05_B/R/Y/G/
O/LB/P/PK
Library data setting
Used GOT internal device (GB,
GD)
GB100 to 103
GD0
Library data
Library data setting/Setting required for the destination project
No. Name
1
to
9
RRO07_B/R/Y/G/
O/LB/P/PK/GR
Library data setting
Used GOT internal device (GB,
GD)
GB100 to 107
GD0
7.1 Specifications
7 - 7
1
O
V
E
R
V
I
E
W
2
G
T
D
e
s
i
g
n
e
r
3
S
P
E
C
I
F
I
C
A
T
I
O
N
S
3
G
T
D
e
s
i
g
n
e
r
3
O
P
E
R
A
T
I
O
N
4
C
O
M
M
O
N
S
E
T
T
I
N
G
5
E
D
I
T
I
N
G
A
N
D
S
E
T
T
I
N
G
F
I
G
U
R
E
S
A
N
D
O
B
J
E
C
T
S
6
L
I
B
R
A
R
Y
7
T
E
M
P
L
A
T
E
(5) Real
(a) Real 3Selector Switch
(b) Real 3Selector Switch with plate
Library data
Library data setting/Setting required for the destination project
No. Name
1,
9,
17,
25,
33,
41,
49,
57,
65,
89
3Selector01_B/R/
Y/G/O/LB/P/PK/
GR/BK
Library data setting
Used GOT internal device (GB,
GD)
GB100 to 102
GD0
2,
10,
18,
26,
34,
42,
50,
58,
66,
90
3Selector02_B/R/
Y/G/O/LB/P/PK/
GR/BK
Library data
Library data setting/Setting required for the destination project
No. Name
1,
9,
17,
25,
33,
41,
49,
57,
65,
89
P_3Selector01_B/
R/Y/G/O/LB/P/PK/
GR/BK
Library data setting
Used GOT internal device (GB,
GD)
GB100 to 102
GD0
2,
10,
18,
26,
34,
42,
50,
58,
66,
90
P_3Selector02_B/
R/Y/G/O/LB/P/PK/
GR/BK
7 - 8 7.1 Specifications
(c) Real Radio Switch
(d) Real Radio Switch 2
(6) Metallic
(a) Metal Radio Switch
Library data
Library data setting/Setting required for the destination project
No. Name
3 RASQ01_05 Library data setting
Used GOT internal device (GB,
GD)
GB100 to 104
8 RASQ01_10 Library data setting
Used GOT internal device (GB,
GD)
GB100 to 109
11 RASQ03_03 Library data setting
Used GOT internal device (GB,
GD)
GB100 to 102
12 RASQ03_04 Library data setting
Used GOT internal device (GB,
GD)
GB100 to 103
13 RASQ03_05 Library data setting
Used GOT internal device (GB,
GD)
GB100 to 104
14 RASQ03_06 Library data setting
Used GOT internal device (GB,
GD)
GB100 to 105
15 RASQ03_07 Library data setting
Used GOT internal device (GB,
GD)
GB100 to 106
16 RASQ03_08 Library data setting
Used GOT internal device (GB,
GD)
GB100 to 107
17 RASQ03_09 Library data setting
Used GOT internal device (GB,
GD)
GB100 to 108
18 RASQ03_10 Library data setting
Used GOT internal device (GB,
GD)
GB100 to 109
Library data
Library data setting/Setting required for the destination project
No. Name
1 RASI01_03 Library data setting
Used GOT internal device (GB,
GD)
GB100 to 102
2 RASI01_04 Library data setting
Used GOT internal device (GB,
GD)
GB100 to 103
3 RASI01_05 Library data setting
Used GOT internal device (GB,
GD)
GB100 to 104
4 RASI01_06 Library data setting
Used GOT internal device (GB,
GD)
GB100 to 105
5 RASI01_07 Library data setting
Used GOT internal device (GB,
GD)
GB100 to 106
6 RASI01_08 Library data setting
Used GOT internal device (GB,
GD)
GB100 to 107
7 RASI01_09 Library data setting
Used GOT internal device (GB,
GD)
GB100 to 108
8 RASI01_10 Library data setting
Used GOT internal device (GB,
GD)
GB100 to 109
Library data
Library data setting/Setting required for the destination project
No. Name
3 RASQ02_05 Library data setting
Used GOT internal device (GB,
GD)
GB100 to 104
8 RASQ02_10 Library data setting
Used GOT internal device (GB,
GD)
GB100 to 109
7.1 Specifications
7 - 9
1
O
V
E
R
V
I
E
W
2
G
T
D
e
s
i
g
n
e
r
3
S
P
E
C
I
F
I
C
A
T
I
O
N
S
3
G
T
D
e
s
i
g
n
e
r
3
O
P
E
R
A
T
I
O
N
4
C
O
M
M
O
N
S
E
T
T
I
N
G
5
E
D
I
T
I
N
G
A
N
D
S
E
T
T
I
N
G
F
I
G
U
R
E
S
A
N
D
O
B
J
E
C
T
S
6
L
I
B
R
A
R
Y
7
T
E
M
P
L
A
T
E
(7) Clock
(a) Analog Clock
*1 Since the object script is set, the data are not available for the GT12, GT11, and GT10.
(b) Clock (Alarm&Historical)
Library data
Library data setting/Setting required for the destination project
No. Name
1/
2/
6/
7/
11/
12
ANCL01_1
*1
/
ANCL01_2
*1
/
ANCL02_1
*1
/
ANCL02_2
*1
/
ANCL03_1
*1
/
ANCL03_2
*1
Library data setting
Used GOT internal device (GB,
GD)
GD9998, GD9999
Device requiring to be changed
separately from the property
sheet
GD9998, GD9999
Device that is not displayed on the
property sheet
Since some devices are used for only the following,
the property sheet does not display the devices.
Object script function
Precautions
Do not change the default GOT special registers (GS).
Doing so causes the corresponding objects to malfunction.
Library data
Library data setting/Setting required for the destination project
No. Name
1 CLAH01_1
Precautions
Do not change the default GOT special registers (GS).
Doing so causes the corresponding objects to malfunction.
2 CLAH01_2
3 CLAH01_3
4 CLAH01_4
11 CLAH02_1
12 CLAH02_2
13 CLAH02_3
14 CLAH02_4
51 CLAH01(JPN)_1
52 CLAH01(JPN)_2
61 CLAH02(JPN)_1
62 CLAH02(JPN)_2
7 - 10 7.1 Specifications
(8) TemplateScreen (XGA)
The data are for the XGA GOT.
If the resolution of the used template differs from the resolution of the set GOT type, cancel grouping of the
figures and the objects in the template on the screen editor, and change their positions and sizes.
(a) Menu of TemplateScreen (XGA)
(b) Device Monitor of TemplateScreen (XGA)
The displayable range of a device is as follows: 0 to 32769 in decimal and 0000 to 7FFF in hexadecimal.
Library data
Library data setting/Setting required for the destination project
No. Name
1
8-key Horizontal
Menu (w/Back)
Setting required for
the destination
project
Change [Screen No.] of the go to screen switch according to the screen number of the
base screen where the library data is pasted.
2
8-key Horizontal
Menu (w/o Back)
3
12-key Vertical
Menu (w/Back)
4
12-key Vertical
Menu (w/o Back)
5
12-key Vertical
Menu L (w/Back)
6
12-key Vertical
Menu L (w/o Back)
7 15-key Main Menu
Library data
Library data setting/Setting required for the destination project
No. Name
1
Device Monitor
(Bit Hexadecimal)
Library data setting
Used GOT internal device (GB,
GD)
GD990
Setting of the go to screen switch The setting is configured for No. 1501 base screen.
2
Device Monitor
(Bit Decimal)
Library data setting
Used GOT internal device (GB,
GD)
GB0 to 39
GD991
Setting of the go to screen switch The setting is configured for No. 1502 base screen.
3
Device Monitor
(Word
Hexadecimal)
Library data setting
Used GOT internal device (GB,
GD)
GD992
Setting of the go to screen switch The setting is configured for No. 1503 base screen.
4
Device Monitor
(Word Decimal)
Library data setting
Used GOT internal device (GB,
GD)
GD993
Setting of the go to screen switch The setting is configured for No. 1504 base screen.
7.1 Specifications
7 - 11
1
O
V
E
R
V
I
E
W
2
G
T
D
e
s
i
g
n
e
r
3
S
P
E
C
I
F
I
C
A
T
I
O
N
S
3
G
T
D
e
s
i
g
n
e
r
3
O
P
E
R
A
T
I
O
N
4
C
O
M
M
O
N
S
E
T
T
I
N
G
5
E
D
I
T
I
N
G
A
N
D
S
E
T
T
I
N
G
F
I
G
U
R
E
S
A
N
D
O
B
J
E
C
T
S
6
L
I
B
R
A
R
Y
7
T
E
M
P
L
A
T
E
(c) Device Monitor with comment of TemplateScreen (XGA)
The displayable range of a device is as follows: 0 to 32769 in decimal and 0000 to 7FFF in hexadecimal.
(d) Advanced Alarm of TemplateScreen (XGA)
Library data
Library data setting/Setting required for the destination project
No. Name
1
Device Monitor
(Bit
Hexadecimal_w/
comments)
Library data setting
Used GOT internal device (GB,
GD)
GD990
Setting of the go to screen switch The setting is configured for No. 1501 base screen.
Setting required for
the destination
project
Set the comments in X0000 and contiguous devices to comment No.1 and consecutive
comment numbers in comment group No.1.
2
Device Monitor
(Bit Decimal_w/
comments)
Library data setting
Used GOT internal device (GB,
GD)
GB0 to 19
GD991
Setting of the go to screen switch The setting is configured for No. 1502 base screen.
Setting required for
the destination
project
Set the comments in GB0 and contiguous devices to comment No.1 and consecutive
comment numbers in comment group No.2.
3
Device Monitor
(Word
Hexadecimal_w/
comments)
Library data setting
Used GOT internal device (GB,
GD)
GD992
Setting of the go to screen switch The setting is configured for No. 1503 base screen.
Setting required for
the destination
project
Set the comments in W0000 and contiguous devices to comment No.1 and consecutive
comment numbers in comment group No.3.
4
Device Monitor
(Word Decimal_w/
comments)
Library data setting
Used GOT internal device (GB,
GD)
GD993
Setting of the go to screen switch The setting is configured for No. 1504 base screen.
Setting required for
the destination
project
Set the comments in D0 and contiguous devices to comment No.1 and consecutive
comment numbers in comment group No.4.
Library data
Library data setting/Setting required for the destination project
No. Name
1
Advanced User
Alarm Historical
Library data setting Setting of the go to screen switch The setting is configured for No. 1001 base screen.
Setting required for
the destination
project
Set the advanced user alarm observation (Alarm ID: 1).
2
Advanced User
Alarm
Accumulation
Library data setting Setting of the go to screen switch The setting is configured for No. 1002 base screen.
Setting required for
the destination
project
Set the advanced user alarm observation (Alarm ID: 1).
3
Advanced User
Alarm Generation
Library data setting Setting of the go to screen switch The setting is configured for No. 1003 base screen.
Setting required for
the destination
project
Set the advanced user alarm observation (Alarm ID: 1).
4
Advanced System
Alarm
Library data setting Setting of the go to screen switch The setting is configured for No. 1004 base screen.
Setting required for
the destination
project
Set the advanced system alarm observation.
7 - 12 7.1 Specifications
(e) Historical (Graph+List) of TemplateScreen (XGA)
Library data
Library data setting/Setting required for the destination project
No. Name
1
Historical Trend
Graph (8 pens)
Library data setting
Used GOT internal device (GB,
GD)
GD0 to 7, GD10 to 17, GD20 to 34
Setting of the go to screen switch The setting is configured for No. 1101 base screen.
Setting required for
the destination
project
Before pasting the data, set the logging (Logging ID: 1).
Precautions
Do not change the default GOT special registers (GS).
Doing so causes the corresponding objects to malfunction.
2
Historical Trend
Graph (8 pens,
simple)
Library data setting
Used GOT internal device (GB,
GD)
GD24 to 31
Setting of the go to screen switch The setting is configured for No. 1101 base screen.
Setting required for
the destination
project
Before pasting the data, set the logging (Logging ID: 1).
5
Historical Trend
Graph (8 pens-2)
Library data setting
Used GOT internal device (GB,
GD)
GD0 to 7, GD10 to 17, GD20 to 34
Setting of the go to screen switch The setting is configured for No. 1101 base screen.
Setting required for
the destination
project
Before pasting the data, set the logging (Logging ID: 1).
Precautions
Do not change the default GOT special registers (GS).
Doing so causes the corresponding objects to malfunction.
11
Historical Data List
(8 columns)
Library data setting
Used GOT internal device (GB,
GD)
GD20 to 22
Setting of the go to screen switch The setting is configured for No. 1102 base screen.
Setting required for
the destination
project
Before pasting the data, set the logging (Logging ID: 1).
17
Historical
(Graph+List)
(8 pens, horizontal)
Library data setting
Used GOT internal device (GB,
GD)
GD20 to 35
Setting of the go to screen switch The setting is configured for No. 1103 base screen.
Setting required for
the destination
project
Before pasting the data, set the logging (Logging ID: 1).
19
Historical
(Graph+List)
(8 pens, vertical)
Library data setting
Used GOT internal device (GB,
GD)
GD20 to 35
Setting of the go to screen switch The setting is configured for No. 1103 base screen.
Setting required for
the destination
project
Before pasting the data, set the logging (Logging ID: 1).
7.1 Specifications
7 - 13
1
O
V
E
R
V
I
E
W
2
G
T
D
e
s
i
g
n
e
r
3
S
P
E
C
I
F
I
C
A
T
I
O
N
S
3
G
T
D
e
s
i
g
n
e
r
3
O
P
E
R
A
T
I
O
N
4
C
O
M
M
O
N
S
E
T
T
I
N
G
5
E
D
I
T
I
N
G
A
N
D
S
E
T
T
I
N
G
F
I
G
U
R
E
S
A
N
D
O
B
J
E
C
T
S
6
L
I
B
R
A
R
Y
7
T
E
M
P
L
A
T
E
(f) Document Display of TemplateScreen (XGA)
(g) Calendar of TemplateScreen (XGA)
*1 Since the object script is set, the data are not available for the GT12, GT11, and GT10.
(h) Clock Data Change of TemplateScreen (XGA)
*1 Since the object script is set, the data are not available for the GT12, GT11, and GT10.
Library data
Library data setting/Setting required for the destination project
No. Name
1
to
3
Document
Display1/
Document
Display2/
Document
Display3
Library data setting
Used GOT internal device (GB,
GD)
GD0
Setting of the go to screen switch The setting is configured for No. 1201 base screen.
Setting required for
the destination
project
Convert document ID No.1 by using Document Converter.
Library data
Library data setting/Setting required for the destination project
No. Name
1
to
3
Calendar1
*1
/
Calendar2
*1
/
Calendar3
*1
Library data setting
Used GOT internal device (GB,
GD)
GB40, GB110
GD0 to 36, GD9998, GD9999
Device requiring to be changed
separately from the property
sheet
GB110
GD0 to 36, GD9998, GD9999
Device that is not displayed on the
property sheet
Since some devices are used for only the following,
the property sheet does not display the devices.
Attributes of figures and objects that are not
registered in the template
Object script function
Setting of the go to screen switch The setting is configured for No. 1401 base screen.
Precautions
The data from year 2008 to 2037 is displayed.
Do not change the default GOT special registers (GS).
Doing so causes the corresponding objects to malfunction.
Do not use this library data for the screen that is first displayed after GOT startup.
Depending on the set operation timing of GB40, the current year and month may not be
displayed correctly.
Library data
Library data setting/Setting required for the destination project
No. Name
1
Clock Data
Change
*1
Library data setting
Used GOT internal device (GB,
GD)
GB40
GD50 to 55
Device requiring to be changed
separately from the property
sheet
GD50 to 55
Device that is not displayed on the
property sheet
Since some devices are used for only the following,
the property sheet does not display the devices.
Object script function
Setting of the go to screen switch The setting is configured for No. 1301 base screen.
Setting required for
the destination
project
On the [Clock Setting] tab in the GOT setup of the [Environmental Setting] dialog box, set
the trigger device of [Broadcast].([Trigger Type]: [Rise], [Device]: GS512.b0)
Precautions
Do not change the default GOT special registers (GS).
Doing so causes the corresponding objects to malfunction.
Do not use this library data for the screen that is first displayed after GOT startup.
Depending on the set operation timing of GB40, the current year and month may not be
displayed correctly.
7 - 14 7.1 Specifications
(i) # Device Monitor of TemplateScreen (XGA)
This folder stores library data excluding templates of [Header] and [Screen Switching&Background] from
the library data in the [Device Monitor] folder.
The displayable range of a device is as follows: 0 to 32769 in decimal and 0000 to 7FFF in hexadecimal.
(j) # Device Monitor with comment of TemplateScreen (XGA)
This folder stores library data excluding templates of [Header] and [Screen Switching&Background] from
the library data in the [Device Monitor with comment] folder.
The displayable range of a device is as follows: 0 to 32769 in decimal and 0000 to 7FFF in hexadecimal.
Library data
Library data setting/Setting required for the destination project
No. Name
1
Device Monitor
(Bit Hexadecimal)
Library data setting
Used GOT internal device (GB,
GD)
GD990
2
Device Monitor
(Bit Decimal)
Library data setting
Used GOT internal device (GB,
GD)
GB0 to 39
GD991
3
Device Monitor
(Word
Hexadecimal)
Library data setting
Used GOT internal device (GB,
GD)
GD992
4
Device Monitor
(Word Decimal)
Library data setting
Used GOT internal device (GB,
GD)
GD993
Library data
Library data setting/Setting required for the destination project
No. Name
1
Device Monitor
(Bit
Hexadecimal_w/
comments)
Library data setting
Used GOT internal device (GB,
GD)
GD990
Setting required for
the destination
project
Set the comments in X0000 and contiguous devices to comment No.1 and consecutive
comment numbers in comment group No.1.
2
Device Monitor
(Bit Decimal_w/
comments)
Library data setting
Used GOT internal device (GB,
GD)
GB0 to 19
GD991
Setting required for
the destination
project
Set the comments in GB0 and contiguous devices to comment No.1 and consecutive
comment numbers in comment group No.2.
3
Device Monitor
(Word
Hexadecimal_w/
comments)
Library data setting
Used GOT internal device (GB,
GD)
GD992
Setting required for
the destination
project
Set the comments in W0000 and contiguous devices to comment No.1 and consecutive
comment numbers in comment group No.3.
4
Device Monitor
(Word Decimal_w/
comments)
Library data setting
Used GOT internal device (GB,
GD)
GD993
Setting required for
the destination
project
Set the comments in D0 and contiguous devices to comment No.1 and consecutive
comment numbers in comment group No.4.
7.1 Specifications
7 - 15
1
O
V
E
R
V
I
E
W
2
G
T
D
e
s
i
g
n
e
r
3
S
P
E
C
I
F
I
C
A
T
I
O
N
S
3
G
T
D
e
s
i
g
n
e
r
3
O
P
E
R
A
T
I
O
N
4
C
O
M
M
O
N
S
E
T
T
I
N
G
5
E
D
I
T
I
N
G
A
N
D
S
E
T
T
I
N
G
F
I
G
U
R
E
S
A
N
D
O
B
J
E
C
T
S
6
L
I
B
R
A
R
Y
7
T
E
M
P
L
A
T
E
(k) # Advanced Alarm of TemplateScreen (XGA)
This folder stores library data excluding templates of [Header] and [Screen Switching&Background] from
the library data in the [Advanced Alarm] folder.
(l) # Historical (Graph+List) of TemplateScreen (XGA)
This folder stores library data excluding templates of [Header] and [Screen Switching&Background] from
the library data in the [Historical (Graph+List)] folder.
Library data
Library data setting/Setting required for the destination project
No. Name
1
Advanced User
Alarm Historical
Setting required for
the destination
project
Set the advanced user alarm observation (Alarm ID: 1). 2
Advanced User
Alarm
Accumulation
3
Advanced User
Alarm Generation
4
Advanced System
Alarm
Setting required for
the destination
project
Set the advanced system alarm observation.
Library data
Library data setting/Setting required for the destination project
No. Name
1
Historical Trend
Graph (8 pens)
Library data setting
Used GOT internal device (GB,
GD)
GD0 to 7, GD10 to 17, GD20 to 34
Setting required for
the destination
project
Before pasting the data, set the logging (Logging ID: 1).
Precautions
Do not change the default GOT special registers (GS).
Doing so causes the corresponding objects to malfunction.
2
Historical Trend
Graph
(8 pens, simple)
Library data setting
Used GOT internal device (GB,
GD)
GD24 to 31
Setting required for
the destination
project
Before pasting the data, set the logging (Logging ID: 1).
5
Historical Trend
Graph (8 pens-2)
Library data setting
Used GOT internal device (GB,
GD)
GD0 to 7, GD10 to 17, GD20 to 34
Setting required for
the destination
project
Before pasting the data, set the logging (Logging ID: 1).
Precautions
Do not change the default GOT special registers (GS).
Doing so causes the corresponding objects to malfunction.
11
Historical Data List
(8 columns)
Library data setting
Used GOT internal device (GB,
GD)
GD20 to 22
Setting required for
the destination
project
Before pasting the data, set the logging (Logging ID: 1).
17
Historical
(Graph+List)
(8 pens, horizontal)
Library data setting
Used GOT internal device (GB,
GD)
GD20 to 35
Setting required for
the destination
project
Before pasting the data, set the logging (Logging ID: 1).
19
Historical
(Graph+List)
(8 pens, vertical)
Library data setting
Used GOT internal device (GB,
GD)
GD20 to 35
Setting required for
the destination
project
Before pasting the data, set the logging (Logging ID: 1).
7 - 16 7.1 Specifications
(9) TemplateScreen (VGA)
The data are for the VGA GOT.
If the resolution of the used template differs from the resolution of the set GOT type, cancel grouping of the
figures and the objects in the template on the screen editor, and change their positions and sizes.
(a) Menu of TemplateScreen (VGA)
(b) Device Monitor of TemplateScreen (VGA)
The displayable range of a device is as follows: 0 to 32769 in decimal and 0000 to 7FFF in hexadecimal.
(c) Device Monitor with comment of TemplateScreen (VGA)
The displayable range of a device is as follows: 0 to 32769 in decimal and 0000 to 7FFF in hexadecimal.
(Continued to next page)
Library data
Library data setting/Setting required for the destination project
No. Name
1
8-key Horizontal
Menu (w/Back)
Setting required for
the destination project
Change [Screen No.] of the go to screen switch according to the screen number of the
base screen where the library data is pasted.
2
8-key Horizontal
Menu (w/o Back)
3
10-key Vertical
Menu (w/Back)
4
10-key Vertical
Menu (w/o Back)
5
10-key Vertical
Menu L (w/Back)
6
10-key Vertical
Menu L (w/o Back)
7 10-key Main Menu
Library data
Library data setting/Setting required for the destination project
No. Name
1
Device Monitor
(Bit Hexadecimal)
Library data setting
Used GOT internal device (GB,
GD)
GD990
Setting of the go to screen switch The setting is configured for No. 1501 base screen.
2
Device Monitor
(Bit Decimal)
Library data setting
Used GOT internal device (GB,
GD)
GB0 to 19
GD991
Setting of the go to screen switch The setting is configured for No. 1502 base screen.
3
Device Monitor
(Word
Hexadecimal)
Library data setting
Used GOT internal device (GB,
GD)
GD992
Setting of the go to screen switch The setting is configured for No. 1503 base screen.
4
Device Monitor
(Word Decimal)
Library data setting
Used GOT internal device (GB,
GD)
GD993
Setting of the go to screen switch The setting is configured for No. 1504 base screen.
Library data
Library data setting/Setting required for the destination project
No. Name
1
Device Monitor
(Bit
Hexadecimal_w/
comments)
Library data setting
Used GOT internal device (GB,
GD)
GD990
Setting of the go to screen switch The setting is configured for No. 1501 base screen.
Setting required for
the destination project
Set the comments in X0000 and contiguous devices to comment No.1 and consecutive
comment numbers in comment group No.1.
2
Device Monitor
(Bit Decimal_w/
comments)
Library data setting
Used GOT internal device (GB,
GD)
GB0 to 9
GD991
Setting of the go to screen switch The setting is configured for No. 1502 base screen.
Setting required for
the destination project
Set the comments in GB0 and contiguous devices to comment No.1 and consecutive
comment numbers in comment group No.2.
7.1 Specifications
7 - 17
1
O
V
E
R
V
I
E
W
2
G
T
D
e
s
i
g
n
e
r
3
S
P
E
C
I
F
I
C
A
T
I
O
N
S
3
G
T
D
e
s
i
g
n
e
r
3
O
P
E
R
A
T
I
O
N
4
C
O
M
M
O
N
S
E
T
T
I
N
G
5
E
D
I
T
I
N
G
A
N
D
S
E
T
T
I
N
G
F
I
G
U
R
E
S
A
N
D
O
B
J
E
C
T
S
6
L
I
B
R
A
R
Y
7
T
E
M
P
L
A
T
E
(d) Advanced Alarm of TemplateScreen (VGA)
For the library data setting and the setting required for the destination project, refer to the following.
(8) (d) Advanced Alarm of TemplateScreen (XGA)
(e) Historical (Graph+List) of TemplateScreen (VGA)
(Continued to next page)
Library data
Library data setting/Setting required for the destination project
No. Name
3
Device Monitor
(Word
Hexadecimal_w/
comments)
Library data setting
Used GOT internal device (GB,
GD)
GD992
Setting of the go to screen switch The setting is configured for No. 1503 base screen.
Setting required for
the destination
project
Set the comments in W0000 and contiguous devices to comment No.1 and consecutive
comment numbers in comment group No.3.
4
Device Monitor
(Word Decimal_w/
comments)
Library data setting
Used GOT internal device (GB,
GD)
GD993
Setting of the go to screen switch The setting is configured for No. 1504 base screen.
Setting required for
the destination
project
Set the comments in D0 and contiguous devices to comment No.1 and consecutive
comment numbers in comment group No.4.
Library data
Library data setting/Setting required for the destination project
No. Name
1
Historical Trend
Graph (3 pens)
Library data setting
Used GOT internal device (GB,
GD)
GD0 to 2, GD10 to 12, GD20 to 34
Setting of the go to screen switch The setting is configured for No. 1101 base screen.
Setting required for
the destination
project
Before pasting the data, set the logging (Logging ID: 1).
Precautions
Do not change the default GOT special registers (GS).
Doing so causes the corresponding objects to malfunction.
2
Historical Trend
Graph (3 pens,
simple)
Library data setting
Used GOT internal device (GB,
GD)
GD24 to 31
Setting of the go to screen switch The setting is configured for No. 1101 base screen.
Setting required for
the destination
project
Before pasting the data, set the logging (Logging ID: 1).
5
Historical Trend
Graph (8 pens)
Library data setting
Used GOT internal device (GB,
GD)
GD0 to 7, GD10 to 17, GD20 to 34
Setting of the go to screen switch The setting is configured for No. 1101 base screen.
Setting required for
the destination
project
Before pasting the data, set the logging (Logging ID: 1).
Precautions
Do not change the default GOT special registers (GS).
Doing so causes the corresponding objects to malfunction.
11
Historical Data List
(5 columns)
Library data setting
Used GOT internal device (GB,
GD)
GD20 to 22
Setting of the go to screen switch The setting is configured for No. 1102 base screen.
Setting required for
the destination
project
Before pasting the data, set the logging (Logging ID: 1).
7 - 18 7.1 Specifications
(f) Document Display of TemplateScreen (VGA)
For the library data setting and the setting required for the destination project, refer to the following.
(8) (f) Document Display of TemplateScreen (XGA)
(g) Calendar of TemplateScreen (VGA)
For the library data setting and the setting required for the destination project, refer to the following.
(8) (g) Calendar of TemplateScreen (XGA)
(h) Clock Data Change of TemplateScreen (VGA)
For the library data setting and the setting required for the destination project, refer to the following.
(8) (h) Clock Data Change of TemplateScreen (XGA)
(i) # Device Monitor of TemplateScreen (VGA)
This folder stores library data excluding templates of [Header] and [Screen Switching&Background] from
the library data in the [Device Monitor] folder.
The displayable range of a device is as follows: 0 to 32769 in decimal and 0000 to 7FFF in hexadecimal.
Library data
Library data setting/Setting required for the destination project
No. Name
17
Historical
(Graph+List)
(3 pens, horizontal)
Library data setting
Used GOT internal device (GB,
GD)
GD20 to 35
Setting of the go to screen switch The setting is configured for No. 1103 base screen.
Setting required for
the destination
project
Before pasting the data, set the logging (Logging ID: 1).
19
Historical
(Graph+List)
(3 pens, vertical)
Library data setting
Used GOT internal device (GB,
GD)
GD20 to 35
Setting of the go to screen switch The setting is configured for No. 1103 base screen.
Setting required for
the destination
project
Before pasting the data, set the logging (Logging ID: 1).
Library data
Library data setting/Setting required for the destination project
No. Name
1
Device Monitor
(Bit Hexadecimal)
Library data setting
Used GOT internal device (GB,
GD)
GD990
2
Device Monitor
(Bit Decimal)
Library data setting
Used GOT internal device (GB,
GD)
GB0 to 19
GD991
3
Device Monitor
(Word
Hexadecimal)
Library data setting
Used GOT internal device (GB,
GD)
GD992
4
Device Monitor
(Word Decimal)
Library data setting
Used GOT internal device (GB,
GD)
GD993
7.1 Specifications
7 - 19
1
O
V
E
R
V
I
E
W
2
G
T
D
e
s
i
g
n
e
r
3
S
P
E
C
I
F
I
C
A
T
I
O
N
S
3
G
T
D
e
s
i
g
n
e
r
3
O
P
E
R
A
T
I
O
N
4
C
O
M
M
O
N
S
E
T
T
I
N
G
5
E
D
I
T
I
N
G
A
N
D
S
E
T
T
I
N
G
F
I
G
U
R
E
S
A
N
D
O
B
J
E
C
T
S
6
L
I
B
R
A
R
Y
7
T
E
M
P
L
A
T
E
(j) # Device Monitor with comment of TemplateScreen (VGA)
This folder stores library data excluding templates of [Header] and [Screen Switching&Background] from
the library data in the [Device Monitor with comment] folder.
The displayable range of a device is as follows: 0 to 32769 in decimal and 0000 to 7FFF in hexadecimal.
(k) # Advanced Alarm of TemplateScreen (VGA)
For the library data setting and the setting required for the destination project, refer to the following.
(8) (k) # Advanced Alarm of TemplateScreen (XGA)
(l) # Historical (Graph+List) of TemplateScreen (VGA)
This folder stores library data excluding templates of [Header] and [Screen Switching&Background] from
the library data in the [Historical (Graph+List)] folder.
(Continued to next page)
Library data
Library data setting/Setting required for the destination project
No. Name
1
Device Monitor
(Bit
Hexadecimal_w/
comments)
Library data setting
Used GOT internal device (GB,
GD)
GD990
Setting required for
the destination
project
Set the comments in X0000 and contiguous devices to comment No.1 and consecutive
comment numbers in comment group No.1.
2
Device Monitor
(Bit Decimal_w/
comments)
Library data setting
Used GOT internal device (GB,
GD)
GB0 to 9
GD991
Setting required for
the destination
project
Set the comments in GB0 and contiguous devices to comment No.1 and consecutive
comment numbers in comment group No.2.
3
Device Monitor
(Word
Hexadecimal_w/
comments)
Library data setting
Used GOT internal device (GB,
GD)
GD992
Setting required for
the destination
project
Set the comments in W0000 and contiguous devices to comment No.1 and consecutive
comment numbers in comment group No.3.
4
Device Monitor
(Word Decimal_w/
comments)
Library data setting
Used GOT internal device (GB,
GD)
GD993
Setting required for
the destination
project
Set the comments in D0 and contiguous devices to comment No.1 and consecutive
comment numbers in comment group No.4.
Library data
Library data setting/Setting required for the destination project
No. Name
1
Historical Trend
Graph (3 pens)
Library data setting
Used GOT internal device (GB,
GD)
GD0 to 2, GD10 to 12, GD20 to 34
Setting required for
the destination
project
Before pasting the data, set the logging (Logging ID: 1).
Precautions
Do not change the default GOT special registers (GS).
Doing so causes the corresponding objects to malfunction.
2
Historical Trend
Graph
(3 pens, simple)
Library data setting
Used GOT internal device (GB,
GD)
GD24 to 31
Setting required for
the destination
project
Before pasting the data, set the logging (Logging ID: 1).
5
Historical Trend
Graph (8 pens)
Library data setting
Used GOT internal device (GB,
GD)
GD0 to 7, GD10 to 17, GD20 to 34
Setting required for
the destination
project
Before pasting the data, set the logging (Logging ID: 1).
Precautions
Do not change the default GOT special registers (GS).
Doing so causes the corresponding objects to malfunction.
7 - 20 7.1 Specifications
(m) CC-Link Network Monitor of TemplateScreen (VGA)
Do not change the default link special relays (SB) and link special registers (SW).
Doing so causes the corresponding objects to malfunction.
(n) QD75MH of TemplateScreen (VGA)
Only the start I/O number of the buffer memory set for the BM device can be changed.
Changing the device numbers causes the corresponding objects to malfunction.
Library data
Library data setting/Setting required for the destination project
No. Name
11
Historical Data List
(5 columns)
Library data setting
Used GOT internal device (GB,
GD)
GD20 to 22
Setting required for
the destination
project
Before pasting the data, set the logging (Logging ID: 1).
17
Historical
(Graph+List)
(3 pens, horizontal)
Library data setting
Used GOT internal device (GB,
GD)
GD20 to 35
Setting required for
the destination
project
Before pasting the data, set the logging (Logging ID: 1).
19
Historical
(Graph+List)
(3 pens, vertical)
Library data setting
Used GOT internal device (GB,
GD)
GD20 to 35
Setting required for
the destination
project
Before pasting the data, set the logging (Logging ID: 1).
Library data
Library data setting/Setting required for the destination project
No. Name
1 Main Library data setting Setting of the go to screen switch The setting is configured for No.10001 base screen.
2
Station Status
Monitor1
Library data setting
Used GOT internal device (GB,
GD)
GB40
GD65001
Device that is not displayed on the
property sheet
Since some devices are used for only the following,
the property sheet does not display the devices.
Attributes of figures and objects that are not
registered in the template
Setting of the go to screen switch The setting is configured for No.10002 base screen.
3
Station Status
Monitor2
Library data setting
Used GOT internal device (GB,
GD)
GB40
GD65001
Device that is not displayed on the
property sheet
Since some devices are used for only the following,
the property sheet does not display the devices.
Attributes of figures and objects that are not
registered in the template
Setting of the go to screen switch The setting is configured for No.10003 base screen.
Library data
Library data setting/Setting required for the destination project
No. Name
1 Operation Monitor Library data setting Setting of the go to screen switch The setting is configured for No.12101 base screen.
2 I/O Monitor Library data setting Setting of the go to screen switch The setting is configured for No.12102 base screen.
12 Axis Monitor-1 Library data setting Setting of the go to screen switch The setting is configured for No.12103 base screen.
13 Axis Monitor-2 Library data setting Setting of the go to screen switch The setting is configured for No.12104 base screen.
14 Axis Monitor-3 Library data setting Setting of the go to screen switch The setting is configured for No.12105 base screen.
15 Axis Monitor-4 Library data setting Setting of the go to screen switch The setting is configured for No.12106 base screen.
24
Error/Warning
History
Library data setting Setting of the go to screen switch The setting is configured for No.12107 base screen.
7.1 Specifications
7 - 21
1
O
V
E
R
V
I
E
W
2
G
T
D
e
s
i
g
n
e
r
3
S
P
E
C
I
F
I
C
A
T
I
O
N
S
3
G
T
D
e
s
i
g
n
e
r
3
O
P
E
R
A
T
I
O
N
4
C
O
M
M
O
N
S
E
T
T
I
N
G
5
E
D
I
T
I
N
G
A
N
D
S
E
T
T
I
N
G
F
I
G
U
R
E
S
A
N
D
O
B
J
E
C
T
S
6
L
I
B
R
A
R
Y
7
T
E
M
P
L
A
T
E
(o) QD75M of TemplateScreen (VGA)
Only the start I/O number of the buffer memory set for the BM device can be changed.
Changing the device numbers causes the corresponding objects to malfunction.
(p) LD77MH4 of TemplateScreen (VGA)
Only the start I/O number of the buffer memory set for the BM device can be changed.
Changing the device numbers causes the corresponding objects to malfunction.
Library data
Library data setting/Setting required for the destination project
No. Name
1 Operation Monitor Library data setting Setting of the go to screen switch The setting is configured for No.12601 base screen.
2 I/O Monitor Library data setting Setting of the go to screen switch The setting is configured for No.12602 base screen.
12 Axis Monitor-1 Library data setting Setting of the go to screen switch The setting is configured for No.12603 base screen.
13 Axis Monitor-2 Library data setting Setting of the go to screen switch The setting is configured for No.12604 base screen.
14 Axis Monitor-3 Library data setting Setting of the go to screen switch The setting is configured for No.12605 base screen.
15 Axis Monitor-4 Library data setting Setting of the go to screen switch The setting is configured for No.12606 base screen.
24
Error/Warning
History
Library data setting Setting of the go to screen switch The setting is configured for No.12607 base screen.
Library data
Library data setting/Setting required for the destination project
No. Name
1 Operation Monitor Library data setting Setting of the go to screen switch The setting is configured for No.14101 base screen.
2 I/O Monitor Library data setting Setting of the go to screen switch The setting is configured for No.14102 base screen.
12 Axis Monitor-1 Library data setting Setting of the go to screen switch The setting is configured for No.14103 base screen.
13 Axis Monitor-2 Library data setting Setting of the go to screen switch The setting is configured for No.14104 base screen.
14 Axis Monitor-3 Library data setting Setting of the go to screen switch The setting is configured for No.14105 base screen.
15 Axis Monitor-4 Library data setting Setting of the go to screen switch The setting is configured for No.14106 base screen.
24
Error/Warning
History
Library data setting Setting of the go to screen switch The setting is configured for No.14107 base screen.
7 - 22 7.1 Specifications
(q) MR-J3-A of TemplateScreen (VGA)
Do not change the default devices of the servo amplifier. Doing so causes the corresponding objects to
malfunction.
(Continued to next page)
Library data
Library data setting/Setting required for the destination project
No. Name
1 Menu Library data setting Setting of the go to screen switch The setting is configured for No.30001 base screen.
10
Parameter Setting
Menu
Library data setting Setting of the go to screen switch The setting is configured for No.30010 base screen.
11
Basic Setting
Parameter (ROM)
Library data setting Setting of the go to screen switch The setting is configured for No.30011 base screen.
12
Gain/Filter
Parameter (ROM)
(1/2)
Library data setting Setting of the go to screen switch The setting is configured for No.30012 base screen.
13
Gain/Filter
Parameter (ROM)
(2/2)
Library data setting Setting of the go to screen switch The setting is configured for No.30013 base screen.
14
Advanced Setting
Parameter (ROM)
(1/2)
Library data setting Setting of the go to screen switch The setting is configured for No.30014 base screen.
15
Advanced Setting
Parameter (ROM)
(2/2)
Library data setting Setting of the go to screen switch The setting is configured for No.30015 base screen.
16
I/O Setting
Parameter (ROM)
Library data setting Setting of the go to screen switch The setting is configured for No.30016 base screen.
17
Basic Setting
Parameter (RAM)
Library data setting Setting of the go to screen switch The setting is configured for No.30017 base screen.
18
Gain/Filter
Parameter (RAM)
(1/2)
Library data setting Setting of the go to screen switch The setting is configured for No.30018 base screen.
19
Gain/Filter
Parameter (RAM)
(2/2)
Library data setting Setting of the go to screen switch The setting is configured for No.30019 base screen.
20
Advanced Setting
Parameter (RAM)
(1/2)
Library data setting Setting of the go to screen switch The setting is configured for No.30020 base screen.
21
Advanced Setting
Parameter (RAM)
(2/2)
Library data setting Setting of the go to screen switch The setting is configured for No.30021 base screen.
22
I/O Setting
Parameter (RAM)
Library data setting Setting of the go to screen switch The setting is configured for No.30022 base screen.
30 Monitor Library data setting Setting of the go to screen switch The setting is configured for No.30030 base screen.
40 Graph
Library data setting
Used GOT internal device (GB,
GD)
GD1606 to 1609, GD1620 to 1630, GD10001,
GD10010, GD10014
GB40
Device requiring to be changed
separately from the property
sheet
GD1628 to 1630
Device that is not displayed on the
property sheet
Since some devices are used for only the following,
the property sheet does not display the devices.
Object script function
Setting of the go to screen switch The setting is configured for No.30040 base screen.
Setting required for
the destination
project
Before pasting the data, target ST1, ST9, and ST14 for data collection in the logging
setting (Logging ID: 1).
Precautions
Do not change the set GOT special register (GS).
If it is changed, the GOT is not properly operated.
7.1 Specifications
7 - 23
1
O
V
E
R
V
I
E
W
2
G
T
D
e
s
i
g
n
e
r
3
S
P
E
C
I
F
I
C
A
T
I
O
N
S
3
G
T
D
e
s
i
g
n
e
r
3
O
P
E
R
A
T
I
O
N
4
C
O
M
M
O
N
S
E
T
T
I
N
G
5
E
D
I
T
I
N
G
A
N
D
S
E
T
T
I
N
G
F
I
G
U
R
E
S
A
N
D
O
B
J
E
C
T
S
6
L
I
B
R
A
R
Y
7
T
E
M
P
L
A
T
E
*1 Since the object script is set, the data are not available for the GT12, GT11, and GT10.
Library data
Library data setting/Setting required for the destination project
No. Name
50 Diagnosis
*1
Library data setting
Used GOT internal device (GB,
GD)
GD9998, GD9999, GD60263, GD60264
Device requiring to be changed
separately from the property
sheet
GD9998, GD9999, GD60263, GD60264
DI0
DO0
Setting of the go to screen switch The setting is configured for No.30050 base screen.
60 Current Alarm Library data setting
Devices in which template
attributes are not registered
AI0
Setting of the go to screen switch The setting is configured for No.30060 base screen.
70 Test Library data setting Setting of the go to screen switch The setting is configured for No.30070 base screen.
71 JOG Operation
*1
Library data setting Setting of the go to screen switch The setting is configured for No.30071 base screen.
72
Positioning
Operation
*1
Library data setting Setting of the go to screen switch The setting is configured for No.30072 base screen.
73
Motor-less
Operation
Library data setting Setting of the go to screen switch The setting is configured for No.30073 base screen.
74
Output Signal (DO)
Forced Output
Library data setting Setting of the go to screen switch The setting is configured for No.30074 base screen.
7 - 24 7.1 Specifications
(r) MR-J4-A of TemplateScreen (VGA)
Do not change the default devices of the servo amplifier. Doing so causes the corresponding objects to
malfunction.
(Continued to next page)
Library data
Library data setting/Setting required for the destination project
No. Name
1 Menu Library data setting Setting of the go to screen switch The setting is configured for No.30001 base screen.
2
Parameter Setting
Menu
Library data setting Setting of the go to screen switch The setting is configured for No.30002 base screen.
11
Basic Setting
Parameter (ROM)
(1/2)
Library data setting Setting of the go to screen switch The setting is configured for No.30011 base screen.
12
Basic Setting
Parameter (ROM)
(2/2)
Library data setting Setting of the go to screen switch The setting is configured for No.30012 base screen.
14
Gain&Filter
Parameter (ROM)
(1/3)
Library data setting Setting of the go to screen switch The setting is configured for No.30014 base screen.
15
Gain&Filter
Parameter (ROM)
(2/3)
Library data setting Setting of the go to screen switch The setting is configured for No.30015 base screen.
16
Gain&Filter
Parameter (ROM)
(3/3)
Library data setting Setting of the go to screen switch The setting is configured for No.30016 base screen.
18
Extension Setting1
Parameter (ROM)
(1/3)
Library data setting Setting of the go to screen switch The setting is configured for No.30018 base screen.
19
Extension Setting1
Parameter (ROM)
(2/3)
Library data setting Setting of the go to screen switch The setting is configured for No.30019 base screen.
20
Extension Setting1
Parameter (ROM)
(3/3)
Library data setting Setting of the go to screen switch The setting is configured for No.30020 base screen.
22
I/O Setting
Parameter (ROM)
(1/2)
Library data setting Setting of the go to screen switch The setting is configured for No.30022 base screen.
23
I/O Setting
Parameter (ROM)
(2/2)
Library data setting Setting of the go to screen switch The setting is configured for No.30023 base screen.
25
Extension Setting2
Parameter (ROM)
Library data setting Setting of the go to screen switch The setting is configured for No.30025 base screen.
27
Extension Setting3
Parameter (ROM)
Library data setting Setting of the go to screen switch The setting is configured for No.30027 base screen.
29
Basic Setting
Parameter (RAM)
(1/2)
Library data setting Setting of the go to screen switch The setting is configured for No.30029 base screen.
30
Basic Setting
Parameter (RAM)
(2/2)
Library data setting Setting of the go to screen switch The setting is configured for No.30030 base screen.
32
Gain&Filter
Parameter (RAM)
(1/3)
Library data setting Setting of the go to screen switch The setting is configured for No.30032 base screen.
33
Gain&Filter
Parameter (RAM)
(2/3)
Library data setting Setting of the go to screen switch The setting is configured for No.30033 base screen.
34
Gain&Filter
Parameter (RAM)
(3/3)
Library data setting Setting of the go to screen switch The setting is configured for No.30034 base screen.
7.1 Specifications
7 - 25
1
O
V
E
R
V
I
E
W
2
G
T
D
e
s
i
g
n
e
r
3
S
P
E
C
I
F
I
C
A
T
I
O
N
S
3
G
T
D
e
s
i
g
n
e
r
3
O
P
E
R
A
T
I
O
N
4
C
O
M
M
O
N
S
E
T
T
I
N
G
5
E
D
I
T
I
N
G
A
N
D
S
E
T
T
I
N
G
F
I
G
U
R
E
S
A
N
D
O
B
J
E
C
T
S
6
L
I
B
R
A
R
Y
7
T
E
M
P
L
A
T
E
(Continued to next page)
Library data
Library data setting/Setting required for the destination project
No. Name
36
Extension Setting1
Parameter (RAM)
(1/3)
Library data setting Setting of the go to screen switch The setting is configured for No.30036 base screen.
37
Extension Setting1
Parameter (RAM)
(2/3)
Library data setting Setting of the go to screen switch The setting is configured for No.30037 base screen.
38
Extension Setting1
Parameter (RAM)
(3/3)
Library data setting Setting of the go to screen switch The setting is configured for No.30038 base screen.
40
I/O Setting
Parameter (RAM)
(1/2)
Library data setting Setting of the go to screen switch The setting is configured for No.30040 base screen.
41
I/O Setting
Parameter (RAM)
(2/2)
Library data setting Setting of the go to screen switch The setting is configured for No.30041 base screen.
43
Extension Setting2
Parameter (RAM)
Library data setting Setting of the go to screen switch The setting is configured for No.30043 base screen.
45
Extension Setting3
Parameter (RAM)
Library data setting Setting of the go to screen switch The setting is configured for No.30045 base screen.
51 Monitor Library data setting Setting of the go to screen switch The setting is configured for No.30051 base screen.
61 Diagnosis
*1
Library data setting
Used GOT internal device (GB,
GD)
GD61001, GD61002, GD61003, GD61004,
GD61005
Device requiring to be changed
separately from the property
sheet
GD61001, GD61002, GD61003, GD61004,
GD61005
DI0
DO0
Setting of the go to screen switch The setting is configured for No.30061 base screen.
71 Current Alarm
*1
Library data setting
Used GOT internal device (GB,
GD)
GD61051, GD61055, GD61056
Device requiring to be changed
separately from the property
sheet
GD61051, GD61055, GD61056
ALM0
Device that is not displayed on the
property sheet
Since some devices are used for only the following,
the property sheet does not display the devices.
Attributes of figures and objects that are not
registered in the template
Setting of the go to screen switch The setting is configured for No.30071 base screen.
81
Historical Trend
Graph
*1
Library data setting
Used GOT internal device (GB,
GD)
GD61151, GD61159, GD61164, GD61171 to
61185
GB40
Device requiring to be changed
separately from the property
sheet
GD61183, GD61184, GD61185
Device that is not displayed on the
property sheet
Since some devices are used for only the following,
the property sheet does not display the devices.
Object script function
Setting of the go to screen switch The setting is configured for No.30081 base screen.
Setting required for
the destination
project
Before pasting the data, target ST1, ST9, and ST14 for data collection in the logging
setting (Logging ID: 1).
Precautions
Do not change the default GOT special registers (GS).
Doing so causes the corresponding objects to malfunction.
7 - 26 7.1 Specifications
*1 Since the object script is set, the data are not available for the GT12, GT11, and GT10.
Library data
Library data setting/Setting required for the destination project
No. Name
91 Test Library data setting
Device requiring to be changed
separately from the property
sheet
GD61211.b0, GD61213.b0, GD61251.b0,
GD61253.b0, GD61255.b0
OM1, OM2, OM4
TMI0
Setting of the go to screen switch The setting is configured for No.30091 base screen.
93 JOG Operation
*1
Library data setting
Device requiring to be changed
separately from the property
sheet
GD61201, GD61203, GD61211.b0,
GD61213.b0, GD61251.b0, GD61253.b0,
GD61255.b0
OM0, OM2, OM4
TMI0
TMD0, TMD1
Setting of the go to screen switch The setting is configured for No.30093 base screen.
95
Positioning
Operation
*1
Library data setting
Device requiring to be changed
separately from the property
sheet
GD61201, GD61203,GD61205, GD61211.b0,
GD61213.b0, GD61251.b0, GD61253.b0,
GD61255.b0
OM0, OM1, OM4
TMI0
TMD0, TMD1, TMD2
Setting of the go to screen switch The setting is configured for No.30095 base screen.
99
Output Signal (DO)
Forced Output
Library data setting
Device requiring to be changed
separately from the property
sheet
GD61211.b0, GD61213.b0, GD61251.b0,
GD61253.b0, GD61255.b0, GD61353.b0 to
61353.b6
OM0, OM1, OM2
TMI0
TMO0
Setting of the go to screen switch The setting is configured for No.30099 base screen.
7.1 Specifications
7 - 27
1
O
V
E
R
V
I
E
W
2
G
T
D
e
s
i
g
n
e
r
3
S
P
E
C
I
F
I
C
A
T
I
O
N
S
3
G
T
D
e
s
i
g
n
e
r
3
O
P
E
R
A
T
I
O
N
4
C
O
M
M
O
N
S
E
T
T
I
N
G
5
E
D
I
T
I
N
G
A
N
D
S
E
T
T
I
N
G
F
I
G
U
R
E
S
A
N
D
O
B
J
E
C
T
S
6
L
I
B
R
A
R
Y
7
T
E
M
P
L
A
T
E
(s) FR-A700 of TemplateScreen (VGA)
Do not change the default devices of the inverter. Doing so causes the corresponding objects to
malfunction.
*1 Since the object script is set, the data are not available for the GT12, GT11, and GT10.
Library data
Library data setting/Setting required for the destination project
No. Name
1 Menu Library data setting
Used GOT internal device (GB,
GD)
GB131 to 135
Setting of the go to screen switch The setting is configured for No.10001 base screen.
2
Operation
Command/
Monitor
*1
Library data setting
Used GOT internal device (GB,
GD)
GB131 to 135
Device requiring to be changed
separately from the property
sheet
GB131 to 135
SP122:0
Device that is not displayed on the
property sheet
Since some devices are used for only the following,
the property sheet does not display the devices.
Object script function
Setting of the go to screen switch The setting is configured for No.10002 base screen.
Setting required for
the destination
project
Before pasting the data, target SP111:0 and SP112:0 for data collection in the logging
setting (Logging ID: 1).
3 Graph
Library data setting
Used GOT internal device (GB,
GD)
GD0, GD2, GD10 to 13
GB131 to 135
Setting of the go to screen switch The setting is configured for No.10003 base screen.
Setting required for
the destination
project
Before pasting the data, target SP111:0 and SP112:0 for data collection in the logging
setting (Logging ID: 1).
Precautions
Do not change the default GOT special registers (GS).
Doing so causes the corresponding objects to malfunction.
4 Parameter1 Library data setting Setting of the go to screen switch The setting is configured for No.10004 base screen.
5 Parameter2 Library data setting Setting of the go to screen switch The setting is configured for No.10005 base screen.
6 Alarm
*1
Library data setting
Used GOT internal device (GB,
GD)
GB131 to 135
Device requiring to be changed
separately from the property
sheet
SP115:0
Device that is not displayed on the
property sheet
Since some devices are used for only the following,
the property sheet does not display the devices.
Object script function
Setting of the go to screen switch The setting is configured for No.10006 base screen.
7 - 28 7.1 Specifications
(t) FR-F700 of TemplateScreen (VGA)
Do not change the default devices of the inverter. Doing so causes the corresponding objects to
malfunction.
*1 Since the object script is set, the data are not available for the GT12, GT11, and GT10.
Library data
Library data setting/Setting required for the destination project
No. Name
1 Menu Library data setting
Used GOT internal device (GB,
GD)
GB131 to 135
Setting of the go to screen switch The setting is configured for No.10001 base screen.
2
Operation
Command/
Monitor
*1
Library data setting
Used GOT internal device (GB,
GD)
GB131 to 135
Device requiring to be changed
separately from the property
sheet
GB131 to 135
SP122:0
Device that is not displayed on the
property sheet
Since some devices are used for only the following,
the property sheet does not display the devices.
Object script function
Setting of the go to screen switch The setting is configured for No.10002 base screen.
Setting required for
the destination
project
Before pasting the data, target SP111:0 and SP112:0 for data collection in the logging
setting (Logging ID: 1).
3 Graph
Library data setting
Used GOT internal device (GB,
GD)
GD0, GD2, GD10 to 13
GB131 to 135
Setting of the go to screen switch The setting is configured for No.10003 base screen.
Setting required for
the destination
project
Before pasting the data, target SP111:0 and SP112:0 for data collection in the logging
setting (Logging ID: 1).
Precautions
Do not change the default GOT special registers (GS).
Doing so causes the corresponding objects to malfunction.
4 Parameter1 Library data setting Setting of the go to screen switch The setting is configured for No.10004 base screen.
5 Parameter2 Library data setting Setting of the go to screen switch The setting is configured for No.10005 base screen.
6 Alarm
*1
Library data setting
Used GOT internal device (GB,
GD)
GB131 to 135
Device requiring to be changed
separately from the property
sheet
SP115:0
Device that is not displayed on the
property sheet
Since some devices are used for only the following,
the property sheet does not display the devices.
Object script function
Setting of the go to screen switch The setting is configured for No.10006 base screen.
7.1 Specifications
7 - 29
1
O
V
E
R
V
I
E
W
2
G
T
D
e
s
i
g
n
e
r
3
S
P
E
C
I
F
I
C
A
T
I
O
N
S
3
G
T
D
e
s
i
g
n
e
r
3
O
P
E
R
A
T
I
O
N
4
C
O
M
M
O
N
S
E
T
T
I
N
G
5
E
D
I
T
I
N
G
A
N
D
S
E
T
T
I
N
G
F
I
G
U
R
E
S
A
N
D
O
B
J
E
C
T
S
6
L
I
B
R
A
R
Y
7
T
E
M
P
L
A
T
E
(u) FR-E700 of TemplateScreen (VGA)
Do not change the default devices of the inverter. Doing so causes the corresponding objects to
malfunction.
*1 Since the object script is set, the data are not available for the GT12, GT11, and GT10.
Library data
Library data setting/Setting required for the destination project
No. Name
1 Menu Library data setting
Used GOT internal device (GB,
GD)
GB131, GB132
Setting of the go to screen switch The setting is configured for No.10001 base screen.
2
Operation
Command/Monitor
Library data setting
Used GOT internal device (GB,
GD)
GB131, GB132
Setting of the go to screen switch The setting is configured for No.10002 base screen.
Setting required for
the destination
project
Before pasting the data, target SP111:0 and SP112:0 for data collection in the logging
setting (Logging ID: 1).
3 Graph
Library data setting
Used GOT internal device (GB,
GD)
GD0, GD2, GD10 to 13
GB131, GB132
Setting of the go to screen switch The setting is configured for No.10003 base screen.
Setting required for
the destination
project
Before pasting the data, target SP111:0 and SP112:0 for data collection in the logging
setting (Logging ID: 1).
Precautions
Do not change the default GOT special registers (GS).
Doing so causes the corresponding objects to malfunction.
4 Parameter1 Library data setting Setting of the go to screen switch The setting is configured for No.10004 base screen.
5 Parameter2 Library data setting Setting of the go to screen switch The setting is configured for No.10005 base screen.
6 Alarm
*1
Library data setting
Used GOT internal device (GB,
GD)
GB131, GB132
Device requiring to be changed
separately from the property
sheet
SP115:0
Device that is not displayed on the
property sheet
Since some devices are used for only the following,
the property sheet does not display the devices.
Object script function
Setting of the go to screen switch The setting is configured for No.10006 base screen.
7 - 30 7.1 Specifications
(v) FR-D700 of TemplateScreen (VGA)
Do not change the default devices of the inverter. Doing so causes the corresponding objects to
malfunction.
*1 Since the object script is set, the data are not available for the GT12, GT11, and GT10.
Library data
Library data setting/Setting required for the destination project
No. Name
1 Menu Library data setting
Used GOT internal device (GB,
GD)
GB131, GB132
Setting of the go to screen switch The setting is configured for No.10001 base screen.
2
Operation
Command/Monitor
Library data setting
Used GOT internal device (GB,
GD)
GB131, GB132
Setting of the go to screen switch The setting is configured for No.10002 base screen.
Setting required for
the destination
project
Before pasting the data, target SP111:0 and SP112:0 for data collection in the logging
setting (Logging ID: 1).
3 Graph
Library data setting
Used GOT internal device (GB,
GD)
GD0, GD2, GD10 to 13
GB131, GB132
Setting of the go to screen switch The setting is configured for No.10003 base screen.
Setting required for
the destination
project
Before pasting the data, target SP111:0 and SP112:0 for data collection in the logging
setting (Logging ID: 1).
Precautions
Do not change the default GOT special registers (GS).
Doing so causes the corresponding objects to malfunction.
4 Parameter1 Library data setting Setting of the go to screen switch The setting is configured for No.10004 base screen.
5 Parameter2 Library data setting Setting of the go to screen switch The setting is configured for No.10005 base screen.
6 Alarm
*1
Library data setting
Used GOT internal device (GB,
GD)
GB131, GB132
Device requiring to be changed
separately from the property
sheet
SP115:0
Device that is not displayed on the
property sheet
Since some devices are used for only the following,
the property sheet does not display the devices.
Object script function
Setting of the go to screen switch The setting is configured for No.10006 base screen.
7.1 Specifications
7 - 31
1
O
V
E
R
V
I
E
W
2
G
T
D
e
s
i
g
n
e
r
3
S
P
E
C
I
F
I
C
A
T
I
O
N
S
3
G
T
D
e
s
i
g
n
e
r
3
O
P
E
R
A
T
I
O
N
4
C
O
M
M
O
N
S
E
T
T
I
N
G
5
E
D
I
T
I
N
G
A
N
D
S
E
T
T
I
N
G
F
I
G
U
R
E
S
A
N
D
O
B
J
E
C
T
S
6
L
I
B
R
A
R
Y
7
T
E
M
P
L
A
T
E
(w) H-PCP-J (RKC) of TemplateScreen (VGA)
Do not change the default devices of the temperature controller. Doing so causes the corresponding
objects to malfunction.
(x) SDC40A (Azbil) of TemplateScreen (VGA)
Do not change the default devices of the control equipment. Doing so causes the corresponding objects to
malfunction.
(y) UT152 (YOKOGAWA) of TemplateScreen (VGA)
Do not change the default devices of the temperature controller. Doing so causes the corresponding
objects to malfunction.
(z) LT830 (CHINO) of TemplateScreen (VGA)
Do not change the default devices of the controller. Doing so causes the corresponding objects to
malfunction.
Library data
Library data setting/Setting required for the destination project
No. Name
1 Monitor
Library data setting Setting of the go to screen switch The setting is configured for No.10001 base screen.
Setting required for
the destination
project
Before pasting the data, target 0-1 ..0000, 0-1 ..00C8, and 0-1 ..0014 for data collection
in the logging setting (Logging ID: 1).
2 Parameter Library data setting Setting of the go to screen switch The setting is configured for No.10002 base screen.
Library data
Library data setting/Setting required for the destination project
No. Name
1 Monitor
Library data setting Setting of the go to screen switch The setting is configured for No.10001 base screen.
Setting required for
the destination
project
Before pasting the data, target 0-1 ..506, 0-1 ..1002, and 0-1 ..510 for data collection in
the logging setting (Logging ID: 1).
2 Parameter Library data setting Setting of the go to screen switch The setting is configured for No.10002 base screen.
Library data
Library data setting/Setting required for the destination project
No. Name
1 Monitor
Library data setting Setting of the go to screen switch The setting is configured for No.10001 base screen.
Setting required for
the destination
project
Before pasting the data, target 0-1 C1-D0002, 0-1 C1-D0003, and 0-1 C1-D0004 for data
collection in the logging setting (Logging ID: 1).
2 Parameter Library data setting Setting of the go to screen switch The setting is configured for No.10002 base screen.
Library data
Library data setting/Setting required for the destination project
No. Name
1 Monitor
Library data setting
Used GOT internal device (GB,
GD)
GD0, GD2, GD4, GD26 to 29
Device requiring to be changed
separately from the property
sheet
GD0, GD2, GD4
Setting of the go to screen switch The setting is configured for No.10001 base screen.
Setting required for
the destination
project
Before pasting the data, target 0-1 30101, 0-1 30103, and 0-1 30105 for data collection in
the logging setting (Logging ID: 1).
2 Parameter Library data setting Setting of the go to screen switch The setting is configured for No.10002 base screen.
7 - 32 7.1 Specifications
(aa) FCR-15A (SHINKO TECHNOS) of TemplateScreen (VGA)
Do not change the default devices of the indicating controller. Doing so causes the corresponding objects
to malfunction.
(ab) PXR5 (Fuji Electric) of TemplateScreen (VGA)
Do not change the default devices of the temperature controller. Doing so causes the corresponding
objects to malfunction.
(ac) Q64TC (MITSUBISHI) of TemplateScreen (VGA)
Do not change the default devices of the temperature controller. Doing so causes the corresponding
objects to malfunction.
(Continued to next page)
Library data
Library data setting/Setting required for the destination project
No. Name
1 Monitor
Library data setting
Used GOT internal device (GB,
GD)
GD0, GD2, GD4, GD10 to 13
Device requiring to be changed
separately from the property
sheet
GD0, GD2, GD4
Setting of the go to screen switch The setting is configured for No.10001 base screen.
Setting required for
the destination
project
Before pasting the data, target 0-0 M0/..0080, 0-0 M1/..0001, and 0-0 M0/..0081 for data
collection in the logging setting (Logging ID: 1).
2 Parameter Library data setting Setting of the go to screen switch The setting is configured for No.10002 base screen.
Library data
Library data setting/Setting required for the destination project
No. Name
1 Monitor
Library data setting Setting of the go to screen switch The setting is configured for No.10001 base screen.
Setting required for
the destination
project
Before pasting the data, target 0-1 31001, 0-1 31002, and 0-1 31004 for data collection in
the logging setting (Logging ID: 1).
2 Parameter Library data setting Setting of the go to screen switch The setting is configured for No.10002 base screen.
Library data
Library data setting/Setting required for the destination project
No. Name
1 Monitor
Library data setting Setting of the go to screen switch The setting is configured for No.10001 base screen.
Setting required for
the destination
project
Before pasting the data, set the following data for data collection in the logging setting.
Logging ID1: BM00-9, BM00-34, BM00-13
Logging ID2: BM00-10, BM00-66, BM00-14
Logging ID3: BM00-11, BM00-98, BM00-15
Logging ID4: BM00-12, BM00-130, BM00-16
2 Graph Library data setting Setting of the go to screen switch The setting is configured for No.10002 base screen.
3 CH1
Library data setting
Used GOT internal device (GB,
GD)
GB40
GD10 to 12, GD20 to 34
Device requiring to be changed
separately from the property
sheet
GD32 to 34
Device that is not displayed on the
property sheet
Since some devices are used for only the following,
the property sheet does not display the devices.
Attributes of figures and objects that are not
registered in the template
Setting of the go to screen switch The setting is configured for No.10003 base screen.
Precautions
Do not change the default GOT special registers (GS).
Doing so causes the corresponding objects to malfunction.
7.1 Specifications
7 - 33
1
O
V
E
R
V
I
E
W
2
G
T
D
e
s
i
g
n
e
r
3
S
P
E
C
I
F
I
C
A
T
I
O
N
S
3
G
T
D
e
s
i
g
n
e
r
3
O
P
E
R
A
T
I
O
N
4
C
O
M
M
O
N
S
E
T
T
I
N
G
5
E
D
I
T
I
N
G
A
N
D
S
E
T
T
I
N
G
F
I
G
U
R
E
S
A
N
D
O
B
J
E
C
T
S
6
L
I
B
R
A
R
Y
7
T
E
M
P
L
A
T
E
Library data
Library data setting/Setting required for the destination project
No. Name
4 CH2
Library data setting
Used GOT internal device (GB,
GD)
GB40
GD40 to 42, GD50 to 64
Device requiring to be changed
separately from the property
sheet
GD62 to 64
Device that is not displayed on the
property sheet
Since some devices are used for only the following,
the property sheet does not display the devices.
Attributes of figures and objects that are not
registered in the template
Setting of the go to screen switch The setting is configured for No.10004 base screen.
Precautions
Do not change the default GOT special registers (GS).
Doing so causes the corresponding objects to malfunction.
5 CH3
Library data setting
Used GOT internal device (GB,
GD)
GB40
GD70 to 72, GD80 to 94
Device requiring to be changed
separately from the property
sheet
GD92 to 94
Device that is not displayed on the
property sheet
Since some devices are used for only the following,
the property sheet does not display the devices.
Attributes of figures and objects that are not
registered in the template
Setting of the go to screen switch The setting is configured for No.10005 base screen.
Precautions
Do not change the default GOT special registers (GS).
Doing so causes the corresponding objects to malfunction.
6 CH4
Library data setting
Used GOT internal device (GB,
GD)
GB40
GD100 to 102, GD110 to 124
Device requiring to be changed
separately from the property
sheet
GD122 to 124
Device that is not displayed on the
property sheet
Since some devices are used for only the following,
the property sheet does not display the devices.
Attributes of figures and objects that are not
registered in the template
Setting of the go to screen switch The setting is configured for No.10006 base screen.
Precautions
Do not change the default GOT special registers (GS).
Doing so causes the corresponding objects to malfunction.
7 - 34 7.1 Specifications
(10) TemplateScreen (QVGA)
The data are for the QVGA GOT.
If the resolution of the used template differs from the resolution of the set GOT type, cancel grouping of the
figures and the objects in the template on the screen editor, and change their positions and sizes.
(a) Menu of TemplateScreen (QVGA)
(b) Device Monitor of TemplateScreen (QVGA)
The displayable range of a device is as follows: 0 to 32769 in decimal and 0000 to 7FFF in hexadecimal.
(c) Advanced Alarm of TemplateScreen (QVGA)
For the library data setting and the setting required for the destination project, refer to the following.
(8) (d) Advanced Alarm of TemplateScreen (XGA)
Library data
Library data setting/Setting required for the destination project
No. Name
1
5-key Horizontal
Menu (w/Back)
Setting required for
the destination
project
Change [Screen No.] of the go to screen switch according to the screen number of the
base screen where the library data is pasted.
2
5-key Horizontal
Menu (w/o Back)
3
6-key Vertical
Menu (w/Back)
4
6-key Vertical
Menu (w/o Back)
5
6-key Vertical
Menu L (w/Back)
6
6-key Vertical
Menu L (w/o Back)
7 8-key Main Menu
Library data
Library data setting/Setting required for the destination project
No. Name
1
Device Monitor
(Bit Hexadecimal)
Library data setting
Used GOT internal device (GB,
GD)
GD990
Setting of the go to screen switch The setting is configured for No. 1501 base screen.
2
Device Monitor
(Bit Decimal)
Library data setting
Used GOT internal device (GB,
GD)
GB0 to 9
GD991
Setting of the go to screen switch The setting is configured for No. 1502 base screen.
3
Device Monitor
(Word
Hexadecimal)
Library data setting
Used GOT internal device (GB,
GD)
GD992
Setting of the go to screen switch The setting is configured for No. 1503 base screen.
4
Device Monitor
(Word Decimal)
Library data setting
Used GOT internal device (GB,
GD)
GD993
Setting of the go to screen switch The setting is configured for No. 1504 base screen.
7.1 Specifications
7 - 35
1
O
V
E
R
V
I
E
W
2
G
T
D
e
s
i
g
n
e
r
3
S
P
E
C
I
F
I
C
A
T
I
O
N
S
3
G
T
D
e
s
i
g
n
e
r
3
O
P
E
R
A
T
I
O
N
4
C
O
M
M
O
N
S
E
T
T
I
N
G
5
E
D
I
T
I
N
G
A
N
D
S
E
T
T
I
N
G
F
I
G
U
R
E
S
A
N
D
O
B
J
E
C
T
S
6
L
I
B
R
A
R
Y
7
T
E
M
P
L
A
T
E
(d) Historical (Graph+List) of TemplateScreen (QVGA)
(e) Calendar of TemplateScreen (QVGA)
*1 Since the object script is set, the data are not available for the GT12, GT11, and GT10.
(f) Clock Data Change of TemplateScreen (QVGA)
For the library data setting and the setting required for the destination project, refer to the following.
(8) (h) Clock Data Change of TemplateScreen (XGA)
Library data
Library data setting/Setting required for the destination project
No. Name
1
Historical Trend
Graph (3 pens)
Library data setting
Used GOT internal device (GB,
GD)
GD0 to 2, GD10 to 12, GD20 to 31
Setting of the go to screen switch The setting is configured for No. 1101 base screen.
Setting required for
the destination
project
Before pasting the data, set the logging (Logging ID: 1).
Precautions
Do not change the default GOT special registers (GS).
Doing so causes the corresponding objects to malfunction.
2
Historical Trend
Graph (3 pens,
simple)
Library data setting
Used GOT internal device (GB,
GD)
GD24 to 31
Setting of the go to screen switch The setting is configured for No. 1101 base screen.
Setting required for
the destination
project
Before pasting the data, set the logging (Logging ID: 1).
11
Historical Data List
(5 columns)
Library data setting Setting of the go to screen switch The setting is configured for No. 1102 base screen.
Setting required for
the destination
project
Before pasting the data, set the logging (Logging ID: 1).
Library data
Library data setting/Setting required for the destination project
No. Name
1 Calendar1
*1
Library data setting
Used GOT internal device (GB,
GD)
GB40, GB110
GD0 to 36, GD9998, GD9999
Device requiring to be changed
separately from the property
sheet
GB110
GD0 to 36, GD9998, GD9999
Device that is not displayed on the
property sheet
Since some devices are used for only the following,
the property sheet does not display the devices.
Attributes of figures and objects that are not
registered in the template
Object script function
Setting of the go to screen switch The setting is configured for No. 1401 base screen.
Precautions
The data from year 2008 to 2037 is displayed.
Do not change the default GOT special registers (GS).
Doing so causes the corresponding objects to malfunction.
Do not use this library data for the screen that is first displayed after GOT startup.
Depending on the set operation timing of GB40, the current year and month may not be
displayed correctly.
7 - 36 7.1 Specifications
(g) # Device Monitor of TemplateScreen (QVGA)
This folder stores library data excluding templates of [Header] and [Screen Switching&Background] from
the library data in the [Device Monitor] folder.
The displayable range of a device is as follows: 0 to 32769 in decimal and 0000 to 7FFF in hexadecimal.
(h) # Advanced Alarm of TemplateScreen (QVGA)
For the library data setting and the setting required for the destination project, refer to the following.
(8) (k) # Advanced Alarm of TemplateScreen (XGA)
(i) # Historical (Graph+List) of TemplateScreen (QVGA)
This folder stores library data excluding templates of [Header] and [Screen Switching&Background] from
the library data in the [Historical (Graph+List)] folder.
Library data
Library data setting/Setting required for the destination project
No. Name
1
Device Monitor
(Bit Hexadecimal)
Library data setting
Used GOT internal device (GB,
GD)
GD990
2
Device Monitor
(Bit Decimal)
Library data setting
Used GOT internal device (GB,
GD)
GB0 to 9
GD991
3
Device Monitor
(Word
Hexadecimal)
Library data setting
Used GOT internal device (GB,
GD)
GD992
4
Device Monitor
(Word Decimal)
Library data setting
Used GOT internal device (GB,
GD)
GD993
Library data
Library data setting/Setting required for the destination project
No. Name
1
Historical Trend
Graph (3 pens)
Library data setting
Used GOT internal device (GB,
GD)
GD0 to 2, GD10 to 12, GD20 to 31
Setting required for
the destination
project
Before pasting the data, set the logging (Logging ID: 1).
Precautions
Do not change the default GOT special registers (GS).
Doing so causes the corresponding objects to malfunction.
2
Historical Trend
Graph
(3 pens, simple)
Library data setting
Used GOT internal device (GB,
GD)
GD24 to 31
Setting required for
the destination
project
Before pasting the data, set the logging (Logging ID: 1).
11
Historical Data List
(5 columns)
Setting required for
the destination
project
Before pasting the data, set the logging (Logging ID: 1).
7.2 Creating a Screen by Using a Template
7 - 37
1
O
V
E
R
V
I
E
W
2
G
T
D
e
s
i
g
n
e
r
3
S
P
E
C
I
F
I
C
A
T
I
O
N
S
3
G
T
D
e
s
i
g
n
e
r
3
O
P
E
R
A
T
I
O
N
4
C
O
M
M
O
N
S
E
T
T
I
N
G
5
E
D
I
T
I
N
G
A
N
D
S
E
T
T
I
N
G
F
I
G
U
R
E
S
A
N
D
O
B
J
E
C
T
S
6
L
I
B
R
A
R
Y
7
T
E
M
P
L
A
T
E
7.2 Creating a Screen by Using a Template
This section explains how to create a screen by using a template.
7.2.1 Using a template in the library
Before using a template
Some templates require settings (including the settings of the controller and the go to screen switch) in the project
where the templates are used.
For the settings required for using the templates in the system library, refer to the following.
7.1.2 Templates in the system library
To use a template that is edited by the user, check the template settings and configure the setting required for the
project.
The following shows the settings required for the project.
(1) Controller setting
Before pasting a template, configure the controller setting in the [Controller Setting] dialog box.
GOT1000 Series Connection Manual for GT Works3 and a controller used
When the pasted template setting does not match the controller setting, the device setting is changed as shown
below.
The device name is changed to the device name in the controller setting.
When the device in the template setting is invalid for the controller set in the controller setting (For example,
the type of the device is nonexistent, and the device is outside the setting range.), the device is displayed as
[??].
When a controller that differs from the one set in the template setting is specified, check and set the device
again.
(2) Common setting
To paste a template containing the advanced user alarm display, the historical trend graph, and others, configure
the settings required for the objects in common (including the advanced user alarm observation and the
logging).
(3) Setting of the go to screen switch
After pasting a template, according to the screen number of the destination base screen, check and set [Screen
No.] of the go to screen switch again.
(Functions) 2.5 Go to screen switch
HINT HINT
(1) How to check the presence or absence of a template
In [My Library], the library data do not show if they contain a template.
Paste the library data on the screen editor, and check if the template information boxes appear.
7.1 Template information boxes on the screen editor
(2) Template and grouping
To change the position and the size of the figures and the objects on a template, cancel grouping of the figures
and the objects.
Doing so does not cancel the registration of the figures and the objects in the template.
The template information box remains displayed.
7 - 38 7.2 Creating a Screen by Using a Template
Using a template in the library
1. Select [View] [Docking Window] [Library List]/[Library List (Template)] from the menu to display the library list
window.
(When [Library List (Template)] is selected, the library list window appears with the [TemplateScreen (VGA)] folder
in the system library opened.)
For how to use the library, refer to the following.
6. LIBRARY
2. In the library list window, click the template libray data to be used.
3. Click the screen editor to paste the library data.
Depending on the pasted data, the [Select CH No.] dialog box can appear.
Select the channel of the controller to be monitored.
Depending on the selected channel of controller, the controller devices used in the template are changed as shown
below.
The device names are changed to the corresponding device names set in the selected channel of controller.
When the devices are invalid for the selected channel of controller (For example, the types of the devices are
nonexistent, and the devices are outside the setting range.), the devices are displayed as [??].
When the channel of controller that differs from the one set in the template setting is selected, check and set the
devices again.
7.2 Creating a Screen by Using a Template
7 - 39
1
O
V
E
R
V
I
E
W
2
G
T
D
e
s
i
g
n
e
r
3
S
P
E
C
I
F
I
C
A
T
I
O
N
S
3
G
T
D
e
s
i
g
n
e
r
3
O
P
E
R
A
T
I
O
N
4
C
O
M
M
O
N
S
E
T
T
I
N
G
5
E
D
I
T
I
N
G
A
N
D
S
E
T
T
I
N
G
F
I
G
U
R
E
S
A
N
D
O
B
J
E
C
T
S
6
L
I
B
R
A
R
Y
7
T
E
M
P
L
A
T
E
7.2.2 Checking the settings in a template
This section explains how to check the attributes of the figures and the objects that are registered in a template.
1. Perform one of the following operations to display the template name and the template attributes on the property
sheet. (All the figures and the objects that are registered in the template are selected on the screen editor.)
On the screen editor or the data browser, double-click the template information box.
On the screen editor, right-click the template information box and select [Display Template Property] from the
menu.
On the screen editor or the data browser, select the template information box or a figure/object registered in the
template, and then on the property sheet, click the [Template Property] button.
2. Check and change the settings in the attributes of the figures and the objects.
(Continued to next page)
Item Description Model
Template Name
Displays the template name.
The template name can be changed.
Up to 128 two-byte and one-byte characters can be input.
Template attribute list
The template attributes are displayed in a tree view, and the attributes of the figures and the objects
are positioned under the template attribute hierarchy.
Click a column header to sort the list by the column item.
The list is sorted in ascending or descending order. If the list is not sorted, the items in the list are
displayed in order of the items that are set in [Template Attribute List] in the [Edit Template Attribute]
dialog box.
Select a row to select the corresponding figure or object on the screen editor. (The handle of the figure
or object is displayed in red.)
Select a template attribute row to select all the figures and objects that belong to the template attribute
on the screen editor. Grouped figures and objects are displayed as shown below.
Double-click a figure/object attribute row to display the corresponding setting dialog box.
Template attribute list
Template attribute rows: Created template attribute
Figure/object attribute rows: Attributes of the figures
or objects belonging to the template attribute
Handle indicating a
grouping of figures and objects
Handle indicating the
selected figure or object
7 - 40 7.2 Creating a Screen by Using a Template
Item Description Model
Template attribute list
Template Attribute
A template attribute row displays the template attribute name.
The template attribute name can be changed.
Up to 128 two-byte and one-byte characters can be input.
A figure/object attribute row displays the figure type or the object name.
The object name can be changed in the corresponding setting dialog box.
(When [Object Name] is not specified, the object type appears in the
corresponding object row.)
Setting Value
In a template attribute row, when the template attribute satisfies the conditions
for the batch edit, the setting value field is displayed in white.
When the template attribute does not satisfy the conditions, the setting value
field is displayed in gray.
A figure/object attribute row displays the setting value of the figure or object.
For the conditions for the batch edit and how to change the setting values, refer
to the following.
7.2.3 Changing the setting value in the attribute of a figure or object
Points
Displays the number of contiguous devices when [Bit] or [Word] is set for
[Type].
Displays the number of consecutive numbers when [Type] is set to [Number] in
the figure/object attribute that is affected by the continuous/random setting of
the figure/object.
Individual Attribute
A template attribute row displays the attribute names of the figures and the
objects that belong to the template attribute.
A figure/object attribute row displays the attribute name of the figure or object.
When a condition is set for the figure or object, the attribute name and the
condition are displayed.
Type Displays the types of the template attributes.
7.2 Creating a Screen by Using a Template
7 - 41
1
O
V
E
R
V
I
E
W
2
G
T
D
e
s
i
g
n
e
r
3
S
P
E
C
I
F
I
C
A
T
I
O
N
S
3
G
T
D
e
s
i
g
n
e
r
3
O
P
E
R
A
T
I
O
N
4
C
O
M
M
O
N
S
E
T
T
I
N
G
5
E
D
I
T
I
N
G
A
N
D
S
E
T
T
I
N
G
F
I
G
U
R
E
S
A
N
D
O
B
J
E
C
T
S
6
L
I
B
R
A
R
Y
7
T
E
M
P
L
A
T
E
7.2.3 Changing the setting value in the attribute of a figure or object
The section explains how to change the setting value in the attribute of a figure or object on the property sheet.
For how to display the template setting on the property sheet, refer to the following.
7.2.2 Checking the settings in a template
POINT POINT
(1) Editing a template attribute
For how to edit a template attribute, refer to the following.
7.3.3 Editing a template attribute
(2) Registering a template to the library
By registering a template with the changed setting value of a figure/object attribute, the user can use the
template to create another screen. For how to register a template to the library, refer to the following.
7.3.4 Registering a template in the library
Batch edit by the type of template attribute
By changing the setting value in a template attribute row on the property sheet, the setting values in the attributes of
the figures and objects belonging to the template attribute can be changed in a batch.
The following shows the batch edit patterns by the type.
(1) Bit and word
By changing the smallest device number (setting value), the setting values in the attributes of the figures and
objects can be changed in a batch with the same space as before the change between the devices.
The device names can also be changed in a batch.
The batch edit is available when the following conditions are satisfied.
The setting values of all the attributes specify the devices of one controller. The same network number, station
number, and CPU number must be set in each device setting.
The setting values of all the attributes specify the devices with the same device name.
The setting values are changed with
the same space as before the change
between the devices.
Change the smallest
device from X0000
to X1000.
Template attribute
Monitor device X0000 to X001F
X0000
X0001
Setting value
Bit lamp
Bit lamp
X001F Bit lamp
Template attribute
Monitor device X1000 to X101F
X1000
X1001
Setting value
Bit lamp
Bit lamp
X101F Bit lamp
Before change
After change
The device names are changed.
Change the device name
of the smallest device
from X to Y.
Template attribute
Monitor device X0000 to X001F
X0000
X0001
Setting value
Bit lamp
Bit lamp
X001F Bit lamp
Template attribute
Monitor device Y0000 to Y001F
Y0000
Y0001
Setting value
Bit lamp
Bit lamp
Y001F Bit lamp
Before change After change
7 - 42 7.2 Creating a Screen by Using a Template
The batch edit is available even though the attributes have different data formats.
To change the setting values of all the attributes to one device, change the setting value of each attribute
separately.
Changing the setting values in the figure/object attributes one by one
(2) Number
By changing the smallest value (setting value), the setting values in the attributes of the figures and objects can
be changed in a batch with the same space as before the change between the values.
To change the setting values of all the attributes to one value, change the setting values separately.
Changing the setting values in the figure/object attributes one by one
(3) Text
The setting values of all the attributes can be changed to one text in a batch.
In the setting value field in a template attribute row, the maximum number of characters is the largest maximum
number of characters among the figure/object attributes belonging to the template attribute.
The setting value fields in the figure/object rows have the maximum number of characters on their own.
(4) Color
The setting values of all the attributes can be changed to one color in a batch.
Since the color setting methods differ in the following attributes, the batch edit is not available when a template
attribute includes the following attributes.
Text color of a switch, lamp, and others
Color of a touch switch and others with a shape selected from the system library (Color system switching)
Text color of a logo text (Filled effect)
The setting values are changed with the same
space as before the change between the values.
Change the smallest
value from 1 to 100.
Template attribute
Screen No. 1 to 60
1
10
Setting value
Go to screen switch
Go to screen switch
60 Go to screen switch
Template attribute
Screen No. 100 to 159
100
109
Setting value
Go to screen switch
Go to screen switch
159 Go to screen switch
Before change
After change
The setting values of all the attributes are changed.
Input SWITCH to
the setting value field
in the template attribute
row.
Template attribute
Touch switch name
Switch1
Switch2
Setting value
Bit switch
Bit switch
Switch10 Bit switch
Template attribute
Touch switch name SWITCH
SWITCH
SWITCH
Setting value
Bit switch
Bit switch
SWITCH Bit switch
Before change After change
The setting values of all the attributes are changed.
Change the setting value
in the template attribute
row from red to blue.
Template attribute
OFF color (each screen) red
red
red
Setting value
Go to screen switch
Go to screen switch
red Go to screen switch
Template attribute
OFF color (each screen) blue
blue
blue
Setting value
Go to screen switch
Go to screen switch
blue Go to screen switch
Before change
After change
7.2 Creating a Screen by Using a Template
7 - 43
1
O
V
E
R
V
I
E
W
2
G
T
D
e
s
i
g
n
e
r
3
S
P
E
C
I
F
I
C
A
T
I
O
N
S
3
G
T
D
e
s
i
g
n
e
r
3
O
P
E
R
A
T
I
O
N
4
C
O
M
M
O
N
S
E
T
T
I
N
G
5
E
D
I
T
I
N
G
A
N
D
S
E
T
T
I
N
G
F
I
G
U
R
E
S
A
N
D
O
B
J
E
C
T
S
6
L
I
B
R
A
R
Y
7
T
E
M
P
L
A
T
E
(5) Shape, font, and text size
The setting values of all the attributes can be changed to one setting value in a batch.
Example) When the type is set to the text size
The batch edit is available only when the figure/object attributes have the same setting range.
Procedure of the batch edit
The following explains an example when the template attribute specifies the word for the type and the figure/object
attributes belonging to the template attribute specify the same device name of device.
1. Change the setting value in the template attribute row.
2. The setting values in the figure/object attributes belonging to the template attribute are changed.
The batch edit processes the setting value outside the input range as an error.
The setting values displayed under the error figure/object attribute row are not changed.
The setting values of all the attributes are changed.
Change the setting value
in the template attribute
row to 2 2 (X Y).
Template attribute
Text size
0.5 0.5 (X Y)
1 1 (X Y)
Setting value
Bit switch
Bit switch
6 6 (X Y) Bit switch
Template attribute
Text size 2 2 (X Y)
2 2 (X Y)
2 2 (X Y)
Setting value
Bit switch
Bit switch
2 2 (X Y) Bit switch
Before change After change
Change the smallest device
from X0000 to X1000.
The setting value in each
attribute is changed according
to the smallest device.
7 - 44 7.2 Creating a Screen by Using a Template
Changing the setting values in the figure/object attributes one by one
By changing the settings in figure/object attribute rows one by one, the setting values can be changed for each figure/
object attribute.
When [Type] is set to [Shape], change the setting value in the [Image List] dialog box.
For how to configure the setting in the [Image List] dialog box, refer to the following.
5.3.3 Shape setting
7.3 Creating or Editing a Template
7 - 45
1
O
V
E
R
V
I
E
W
2
G
T
D
e
s
i
g
n
e
r
3
S
P
E
C
I
F
I
C
A
T
I
O
N
S
3
G
T
D
e
s
i
g
n
e
r
3
O
P
E
R
A
T
I
O
N
4
C
O
M
M
O
N
S
E
T
T
I
N
G
5
E
D
I
T
I
N
G
A
N
D
S
E
T
T
I
N
G
F
I
G
U
R
E
S
A
N
D
O
B
J
E
C
T
S
6
L
I
B
R
A
R
Y
7
T
E
M
P
L
A
T
E
7.3 Creating or Editing a Template
This section explains how to create a template.
7.3.1 Registering a figure or object to a template
This section explains how to register a figure or object to a template.
1. On the screen editor, select a figure or object to be registered in a template.
2. Perform one of the following operations to display the [Register To Template] dialog box.
Select [Edit] [Template Registration] [Register to Template] from the menu.
Right-click the figure or object, and select [Template Registration] [Register to Template] from the menu.
3. Select a template where the figure or object is registered, and click the [OK] button.
4. The [Edit Template Attribute] dialog box appears.
Edit the template attributes and click the [OK] button to complete the registration to the template.
If a new template is created, the screen editor displays the template information box.
For how to edit the template attributes in the [Edit Template Attribute] dialog box, refer to the following.
7.3.3 Editing a template attribute
7.3.2 Deleting a figure or object from a template
This section explains how to delete a figure or object from a template.
1. On the screen editor, select a figure or object to be deleted from the template.
2. Perform one of the following operations to delete the selected figure or object from the template.
Select [Edit] [Template Registration] [Deregister from Template] from the menu.
Right-click the figure or object, and select [Template Registration] [Deregister from Template] from the
menu.
Item Description Model
New
Select this item to register the figure or object to a new template.
If the screen editor has no template, this item is not displayed.
New Template Name
Set the name of a new template.
Up to 128 two-byte and one-byte characters can be input.
Add
Select this item to register the figure or object to an existing template.
Select an existing template where the figure or object is registered.
If the screen editor has no template, this item is not displayed.
7 - 46 7.3 Creating or Editing a Template
7.3.3 Editing a template attribute
Edit a template attribute in the [Edit Template Attribute] dialog box.
For how to create a template attribute and to register a figure/object attribute, refer to the following.
Creating a template attribute
Registering a figure/object attribute to a template attribute
Deleting a template attribute or deleting a figure/object attribute from a template attribute
The following shows how to display the [Edit Template Attribute] dialog box.
1. On the screen editor, select the template information box or a figure/object in the template.
2. Perform one of the following operations to display the [Edit Template Attribute] dialog box.
Select [Edit] [Edit Template Attribute] from the menu.
Right-click the figure/object, and select [Edit Template Attribute] from the menu.
3. Edit a template attribute and click the [OK] button to confirm changes.
(Continued to next page)
Item Description Model
Template Attribute List
The registered figure/object attributes are displayed by template attribute in a tree view.
Drag a figure/object attribute from [Attribute List] to [Template Attribute List] to register the attribute
in a template attribute.
Up to 255 template attributes can be set for one template.
Up to 5000 figure/object attributes can be registered in one template attribute.
Select a cell to display the cursor and to select its row.
Select a row to select the corresponding figure or object on the screen editor. (The handle of the
figure or object is displayed in red.)
Select a template attribute row to select all the figures and objects that belong to the template
attribute on the screen editor.
Grouped figures and objects are displayed as shown below.
Template attribute rows: Created template attribute
Figure/object attribute rows: Attributes of the figures
or objects belonging to the template attribute
Handle indicating a
grouping of figures and objects
Handle indicating the
selected figure or object
7.3 Creating or Editing a Template
7 - 47
1
O
V
E
R
V
I
E
W
2
G
T
D
e
s
i
g
n
e
r
3
S
P
E
C
I
F
I
C
A
T
I
O
N
S
3
G
T
D
e
s
i
g
n
e
r
3
O
P
E
R
A
T
I
O
N
4
C
O
M
M
O
N
S
E
T
T
I
N
G
5
E
D
I
T
I
N
G
A
N
D
S
E
T
T
I
N
G
F
I
G
U
R
E
S
A
N
D
O
B
J
E
C
T
S
6
L
I
B
R
A
R
Y
7
T
E
M
P
L
A
T
E
(Continued to next page)
Item Description Model
Template Attribute List
Type
Displays the types of the template attributes.
The types can be changed.
When the type of a template attribute is changed, the figure/object
attributes belonging to the template attribute are deleted.
Template Attribute
A template attribute row displays the template attribute name.
The template attribute name can be changed.
Up to 128 two-byte and one-byte characters can be input.
A figure/object attribute row displays the figure type or the object name.
The object name can be changed in the corresponding setting dialog
box. (When [Object Name] is not specified, the object type appears in
the corresponding object row.)
Setting Value
Displays the set values.
The set values cannot be changed.
Points
Displays the number of contiguous devices when [Bit] or [Word] is set
for [Type].
Displays the number of consecutive numbers when [Type] is set to
[Number] in the figure/object attribute that is affected by the
continuous/random setting of the figure/object.
Individual Attribute
A template attribute row displays the attribute names of the figures and
the objects that belong to the template attribute.
A figure/object attribute row displays the attribute name of the figure or
object.
When a condition is set for the figure or object, the attribute name and
the condition are displayed.
Creates a template attribute.
Click this button to display the [Template Attribute] dialog box.
Creating a template attribute
Deletes the attribute selected in [Template Attribute List] from the list.
If a template attribute row is selected, the selected template attribute and the figure/object
attributes belonging to the template attribute are deleted.
If a figure/object attribute row is selected, the selected figure/object attribute is deleted from its
template attribute.
/
Moves up/down the row selected in [Template Attribute List].
The selected template attribute row moves by one template attribute.
The selected figure/object attribute row moves by one figure/object attribute.
If multiple rows are selected, the selected rows move collectively.
If a template attribute row and a figure/object attribute row are selected together, they cannot
move.
Classifies all the figure/object attributes displayed in [Attribute List] by [Setting Value] and
automatically registers the attributes to new template attributes.
The batch edit conditions differ according to [Type].
7 - 48 7.3 Creating or Editing a Template
Item Description Model
Attribute List
Lists the figures/objects registered in the template or the figures/objects selected on the screen
editor for registration to the template.
The figure/object attributes that can be registered in template attributes are displayed by figure/
object in a tree view.
Click a column header to sort the list by the column item.
Select a row to select the corresponding figure or object on the screen editor. (The handle of the
figure or object is displayed in red.)
Grouped figures and objects are displayed as shown below.
The text of a figure/object attribute registered in a template attribute is displayed in gray.
Type Displays the types of the figure/object attributes.
Individual Attribute
A figure/object row displays the figure type, or the object name and the
object ID.
The object name can be changed in the corresponding setting dialog
box. (When [Object Name] is not specified, the object type appears in
the corresponding object row.)
An attribute row displays the figure/object attribute name.
When a condition is set for the figure or object, the attribute name and
the condition are displayed.
Setting Value
Displays the values set for the figure/object attributes.
The set values cannot be changed.
Points
Displays the number of contiguous devices when [Bit] or [Word] is set
for [Type].
Displays the number of consecutive numbers when [Type] is set to
[Number] in the figure/object attribute that is affected by the
continuous/random setting of the figure/object.
Refinement
Enter a keyword to narrow down the items displayed in [Attribute List].
To narrow down the displayed items with multiple keywords, separate the keywords with one-byte
spaces.
The keywords are case-insensitive.
Up to 128 two-byte and one-byte characters can be input.
To cancel the refinement, delete the keywords.
Show only the figures/objects
selected on the editing screen
Select this item to display the attributes of the figure or object only selected on the screen editor in
[Attribute List].
This item is not displayed when a new template is created and the [Edit Template Attribute] dialog
box is displayed.
Figure/object row:
Attribute rows: Figure/object attributes
Figure/object registered in the template or figure/object selected
on the screen editor for registration to the template
Handle indicating a
grouping of figures and objects
Handle indicating the
selected figure or object
7.3 Creating or Editing a Template
7 - 49
1
O
V
E
R
V
I
E
W
2
G
T
D
e
s
i
g
n
e
r
3
S
P
E
C
I
F
I
C
A
T
I
O
N
S
3
G
T
D
e
s
i
g
n
e
r
3
O
P
E
R
A
T
I
O
N
4
C
O
M
M
O
N
S
E
T
T
I
N
G
5
E
D
I
T
I
N
G
A
N
D
S
E
T
T
I
N
G
F
I
G
U
R
E
S
A
N
D
O
B
J
E
C
T
S
6
L
I
B
R
A
R
Y
7
T
E
M
P
L
A
T
E
HINT HINT
Operations with a mouse and a keyboard
The following shows operations with a mouse and a keyboard in [Template Attribute List] and [Attribute List].
(1) Operations when the data are listed
(2) Operations when the data is edited ([Template Attribute List] only)
[Type] and [Template Attribute] in the template attribute rows can be edited.
Operation Template Attribute List Attribute List
Arrow (up, down)
Moves the cursor.
Moves up/down the focus.
Arrow (left)
When a figure/object row is selected
Collapses the selected row. The focus moves up
when the selected row is already collapsed.
When an attribute row is selected
Moves up the focus to the figure/object row.
Arrow (right)
When a figure/object row is selected
Expands the selected row. The focus moves down
when the selected row is already expanded.
When an attribute row is selected
Moves down the focus.
Shift + Arrow (up, down)
Moves the cursor while selecting the row where the
cursor is positioned.
The destination row of the cursor is also selected.
Moves the focus while selecting the row with the focus.
The destination row of the focus is also selected.
+ Expands the selected row.
- Collapses the selected row.
Shift + Plus sign(+) Expands all the rows in the tree.
Shift + Minus sign(-) Collapses all the rows in the tree.
Home Moves the cursor to the top row. Selects the top row.
End Moves the cursor to the bottom row. Selects the bottom row.
PageUp Moves the cursor up one page. Moves the focus up one page.
PageDown Moves the cursor down one page. Moves the focus down one page.
Shift + Home
Selects the rows from the row where the cursor is
positioned to the top row.
Selects the rows from the row with the focus to the top
row.
Shift + End
Selects the rows from the row where the cursor is
positioned to the bottom row.
Selects the rows from the row with the focus to the
bottom row.
Shift + PageUp
Selects the rows from the row where the cursor is
positioned to the row where the cursor moves up one
page.
Selects the rows from the row with the focus to the row
where the focus moves up one page.
Shift + PageDown
Selects the rows from the row where the cursor is
positioned to the row where the cursor moves down
one page.
Selects the rows from the row with the focus to the row
where the focus moves down one page.
Ctrl + Space
Selects or deselects a row.
Ctrl + Left mouse button
F2 Places the cell at the cursor into edit mode. -
Drag
Drag from [Attribute List] to [Template Attribute List]
Registers the dragged figure/object attribute to a template attribute.
Drag from [Template Attribute List] to [Attribute List]
Deletes the dragged figure/object attribute from the template attribute.
Operation Template Attribute List
Enter Confirms and ends the edits.
Esc Cancels and ends the edits.
7 - 50 7.3 Creating or Editing a Template
Creating a template attribute
1. Click the [New] button to display the [Template Attribute] dialog box.
2. Set [Type] and [Template Attribute Name], and click the [OK] button.
3. The template attribute is created in [Template Attribute List].
HINT HINT
Automatically creating template attributes
The [Auto Sorting] button classifies the figure/object attributes in [Attribute List] into new template attributes.
Creating the new template attributes and registering the figure/object attributes are automatically performed.
Only the figure/object attributes displayed in [Attribute List] are registered in the new template attributes that are
created automatically.
By using [Refinement] or others, the figure/object attributes affected by [Auto Sorting] can be changed.
Item Description Model
Type Select the type of the template attribute to be created.
Template Attribute Name
Set the template attribute name.
Up to 128 two-byte and one-byte characters can be input.
7.3 Creating or Editing a Template
7 - 51
1
O
V
E
R
V
I
E
W
2
G
T
D
e
s
i
g
n
e
r
3
S
P
E
C
I
F
I
C
A
T
I
O
N
S
3
G
T
D
e
s
i
g
n
e
r
3
O
P
E
R
A
T
I
O
N
4
C
O
M
M
O
N
S
E
T
T
I
N
G
5
E
D
I
T
I
N
G
A
N
D
S
E
T
T
I
N
G
F
I
G
U
R
E
S
A
N
D
O
B
J
E
C
T
S
6
L
I
B
R
A
R
Y
7
T
E
M
P
L
A
T
E
Registering a figure/object attribute to a template attribute
1. In [Attribute List], select a figure/object attribute to be registered to a template attribute, and drag the figure/
object attribute to [Template Attribute List].
2. The selected figure/object attribute is registered to the template attribute.
If the figure/object attribute is dragged to [Drop attributes here to create new template attributes.], a new
template attribute is automatically created and the figure/object attribute is registered to the template attribute.
The text of a figure/object attribute registered in a template attribute is displayed in gray in [Attribute List].
HINT HINT
Batch edit of the setting values for the figure/object attributes
When the figure/object attributes, whose types are the same, are registered in one template attribute, the setting
values for the figure/object attributes can be changed in a batch on the property sheet.
For the conditions for the batch edit, refer to the following.
7.2.3 Changing the setting value in the attribute of a figure or object
7 - 52 7.3 Creating or Editing a Template
Deleting a template attribute or deleting a figure/object attribute from a template attribute
1. In [Template Attribute List], select a template attribute or a figure/object attribute to be deleted, and perform one
of the following operations.
Click the [Delete] button.
Drag the attribute from [Template Attribute List] to [Attribute List].
2. The selected attribute is deleted from [Template Attribute List].
If a template attribute is deleted, the figure/object attributes belonging to the template attribute are also deleted.
The text of the figure/object attribute deleted from a template attribute is displayed in black in [Attribute List].
7.4 Deleting a Template
7 - 53
1
O
V
E
R
V
I
E
W
2
G
T
D
e
s
i
g
n
e
r
3
S
P
E
C
I
F
I
C
A
T
I
O
N
S
3
G
T
D
e
s
i
g
n
e
r
3
O
P
E
R
A
T
I
O
N
4
C
O
M
M
O
N
S
E
T
T
I
N
G
5
E
D
I
T
I
N
G
A
N
D
S
E
T
T
I
N
G
F
I
G
U
R
E
S
A
N
D
O
B
J
E
C
T
S
6
L
I
B
R
A
R
Y
7
T
E
M
P
L
A
T
E
7.3.4 Registering a template in the library
This section explains how to register an edited template in the library.
1. Select [View] [Docking Window] [Library List] from the menu to display the library list window.
2. In the library list window, display the folder where the template is registered.
The template can be registered in library folders of [My Favorites] and [My Library].
To register the template in [My Library], create a library folder in the [My Library] folder.
3. Drag the template information box of the template from the screen editor to the library list window to display the
[Library Data Property] dialog box.
4. In the [Library Data Property] dialog box, set [Number] and [Name], and click the [OK] button to complete the
registration of the template in the library.
For how to operate the library, refer to the following.
6.3.1 Registering library data
7.4 Deleting a Template
This section explains how to delete a template.
1. On the screen editor, select the template information box to be deleted.
When figures and objects are also selected, they are deleted when the template information box is deleted.
Double-click the template information box to select the template information box and all the figures and the objects
belonging to the box.
2. Perform one of the following operations to delete the template information box.
Select [Edit] [Delete] from the menu.
Right-click the template information box, and click [Delete] from the menu.
Drag
7 - 54 7.5 Precautions
7.5 Precautions
Precautions for drawing
(1) Manipulations of the figures and the objects registered in a template
(a) The figures and the objects registered in a template cannot be registered to another template.
(b) The figures and the objects registered in a template can be copied and pasted, duplicated, and
consecutively copied.
Note that the copied figures and objects are not registered in the template.
(c) When a figure or object in the template is cut, deleted, or dragged to another screen, the figure or object is
deleted from the template.
(d) A template information box and a figure/object registered in the template can be grouped in combinations
as shown below.
For the method of grouping, refer to the following.
5.2.3 Grouping multiple figures and objects
(e) The following shows operations when the setting of a figure/object registered in a template is separately
changed in the corresponding dialog box.
Even though a set item is added in the corresponding dialog box, the added item is not reflected to the
template attribute.
When a set item, which belongs to the template attribute, is canceled in the corresponding dialog box,
the cancelled item is also deleted from the template attribute.
When the setting change is canceled by using [Undo], the state of the template attribute also returns to
the original state.
(2) Precautions for using a template
The [Select CH No.] dialog box appears when a template in the system library is used only.
When a template in [My favorites] or [My Library] is used, the dialog box does not appear and the devices are
not changed according to the controller setting.
(3) Precautions for registering a figure to a template
When 10000 or more figures are registered in a template, the following state is made. If the project data is
transferred to the GOT or a memory card, the 10001st and later registered figures are deleted from the
template.
The GOT or the memory card saves the project data that differs from the project data before the transfer. When
you use the project data after the transfer, note the difference between the project data.
Combination available for grouping Image
Figures and objects registered in the same template
Template
information box
Template information box and figure/object
registered in the same template
Object A Object B
The figures and the objects in the same template can be grouped.
Index-1
I
N
D
E
X
INDEX
[A]
Access control setting.......................................... 3-75
[B]
Base Screen.......................................................... 2-5
Batch edit............................................................. 9-28
Blank area ........................................................... 3-53
BMP/JPEG file parts.......................................... 4-185
BootOS.............................................................. 8-118
[C]
Category list......................................................... 9-24
Change password................................................ 3-79
Comment ........................................................... 4-134
Basic comment .............................................. 4-135
Comment group ............................................. 4-135
Communication with GOT
Reading from GOT........................................... 8-44
Verifying with GOT........................................... 8-50
Writing and installing on GOT.......................... 8-27
Controller Type List ............................................... 3-3
[D]
Data check........................................................... 3-70
Data operation..................................................... 5-86
Data size.............................................................. 9-49
Data view............................................................. 9-32
Default value........................................................ 3-29
Device..............................................2-41,5-25,App-14
Controller device.................................. 2-41,App-58
GOT internal device............................. 2-41,App-14
Device for screen switching................................... 4-9
Device list ............................................................ 9-33
Docking................................................................ 3-19
Document Converter ........................................... 10-3
Document display function .................................. 10-1
[E]
Edit vertices......................................................... 5-18
[F]
Figure ............................................................ 2-14,5-1
Font ..................................................................... 2-17
HQ font............................................................. 2-20
Standard font ................................................... 2-19
Stroke font........................................................ 2-21
TrueType font................................................... 2-20
Windows(R) font .............................................. 2-22
Frame .................................................................. 3-60
[G]
GOT bit register (GB) .............................. 2-41,App-14
GOT data register (GD) ........................... 2-41,App-15
GOT Environmental Setting
Dialog Window................................................. 4-24
GOT Setup..................................................... 4-114
Key Window..................................................... 4-33
Language Switching......................................... 4-19
Screen Switching/Window.................................. 4-9
Security ............................................................ 4-83
Startup Logo................................................... 4-111
System Information .......................................... 4-62
GOT special register (GS) .......................2-41,App-17
GOT Type Setting.................................................. 4-3
Group..................................................................... 5-9
GT Designer3 .................................................. 1-1,3-3
Editor tab............................................................ 3-4
Menu bar ............................................................ 3-9
Project Tree........................................................ 3-5
Screen editor.................................................... 3-53
Screen List Tree................................................. 3-6
Status Bar .......................................................... 3-3
System Tree....................................................... 3-7
Title bar .............................................................. 3-3
Tool bars .......................................................... 3-10
View Window...................................................... 3-3
GT Simulator3...................................................... 9-52
Guidelines (auxiliary line)..................................... 5-13
[I]
Import Device Comment of GX Developer ............ 9-8
Import project......................................................... 9-1
Import Tag of RS Logix5000................................ 9-13
[K]
KANJI regions...................................................... 2-29
[L]
Language switching device.................................. 4-19
Layer.................................................................... 2-13
Layer display........................................................ 3-56
Library.................................................................... 6-1
Library List ............................................................. 6-4
Login.................................................................... 3-80
[M]
Multi-language input function............................... 9-43
[O]
Object .................................................................... 5-1
Offset ................................................................... 5-59
Operator authentication ....................... 4-83,4-90,4-94
OS...................................................................... 8-110
Device Data Transfer ..................................... 8-130
Extended function .......................................... 8-128
Standard monitor OS ..................................... 8-122
Index-2
[P]
Parts .................................................................. 4-170
Parts image list .................................................. 4-172
Password authentication ..................... 4-85,4-88,4-98
Preview................................................................ 3-61
Print/File Output................................................... 3-84
Print.................................................................. 3-85
Print Common Setting...................................... 3-90
Print Preview.................................................... 3-92
Project data ....................................................... 8-135
Project format ........................................................ 2-3
Compressed file ................................................. 2-3
G1 format ........................................................... 2-3
GT Designer3 project ......................................... 2-3
GTD format ........................................................ 2-3
GTE format......................................................... 2-3
Propertysheet ...................................................... 9-19
[R]
Redisplay............................................................. 3-56
Report Screen ....................................................... 2-5
Resource data ................................................... 8-136
[S]
Screen display area............................................. 3-53
Security
Restriction of the GOT display/operation
................................................................. 4-83,5-47
Securing a project ............................................ 3-72
Set overlay screen function ............................... 10-19
Simulator ............................................................. 9-52
SoftGOT-GOT Link Function............................. 10-35
Special data......................................................... 8-42
Standard key window .......................................... 4-35
State .................................................................... 5-41
Station No. switching device.................... 4-129,4-131
Superimposition................................................... 5-62
Switching station No. function ........................... 4-129
System label ................................................ 2-41,5-28
System label database ........................................ 5-28
System label update/check.................................. 5-32
System library........................................................ 6-3
[T]
Template................................................................ 7-1
Checking a template ........................................ 7-39
Creating a template attribute............................ 7-50
Deleting a figure or object from a template ...... 7-45
Deleting a figure/object attribute from
a template attribute .......................................... 7-52
Deleting a template .......................................... 7-53
Deleting a template attribute ............................ 7-52
Editing a template ............................................ 7-41
Registering a figure or object to a template ..... 7-45
Registering a figure/object attribute to
a template attribute .......................................... 7-51
Registering a template in the library................. 7-53
Template information box................................... 7-2
Templates in the system library ......................... 7-3
Using a template .............................................. 7-37
Temporary area ................................................... 3-53
Text list ................................................................ 9-35
Trigger (for display)/Trigger (for write) ................. 5-74
[U]
USB Mouse/Keyboard Function ........................ 10-29
User Management ....................................... 3-74,3-77
User-created key window .................................... 4-41
User-created library ............................................... 6-2
My favorites........................................................ 6-2
My library............................................................ 6-2
Utility call key ..................................................... 4-115
[V]
Verify project ........................................................ 9-50
[W]
Window Position .................................................. 4-12
Window Screen...................................................... 2-5
Dialog Window ........................................... 2-5,4-24
Key Window ....................................................... 2-5
Overlap Window................................................. 2-5
Superimpose Window ........................................ 2-5
Work tree ............................................................... 3-5
REVISIONS - 1
REVISIONS
* The manual number is given on the left bottom of the back cover.
(Continued to next page)
Print Date *Manual Number Revision
Oct., 2009 SH(NA)-080866ENG-A First Printing: Compatible with GT Works3 Version1.01B
The function of the initial communication time-out for GOT Modem Connection Tool will be
supported soon.
Nov., 2009 SH(NA)-080866ENG-B
Compatible with GT Works3 Version1.05F
The function of the initial communication time-out for GOT Modem Connection Tool is supported.
Interaction with iQ Works supported
System label in the device setting supported
System label update/check supported
System label search in the device list supported
Communication between a personal computer and the GOT via a modem supported
Jan., 2010 SH(NA)-080866ENG-C
Compatible with GT Works3 Version1.10L
Remote personal computer operation (Ethernet) supported
Storing the operator information read with RFID to a device at the operator authentication
enabled
Auxiliary authentication at the operator authentication with the external authentication device or
fingerprint unit supported
Restriction of displaying the ladder editor screen or device test operation screen in the system
security setting supported
Forced logout of a login user for the operator authentication supported
USB mouse/keyboard function supported
Ethernet connection with FX CPUs supported
Ethernet connection with OMRON PLCs supported
Ethernet connection with microcomputers supported
Connection with LCPUs supported
MELSEC-L troubleshooting function for the special function switch supported
SoftGOT1000-GOT link function supported
May, 2010 SH(NA)-080866ENG-D Compatible with GT Works3 Version1.14Q
Windows
7 supported by GT Works3 Version1
GOT multi-drop connection for the GT16 and GT 15 supported
Character display in smaller size for the user alarm display and alarm history display enabled
OS installation via Ethernet supported
Holding project data and special data during the OS installation supported
REVISIONS - 2
* The manual number is given on the left bottom of the back cover.
(Continued to next page)
Print Date *Manual Number Revision
Jun., 2010 SH(NA)-080866ENG-E
Compatible with GT Works3 Version1.17T
GT1675-VN, GT1672-VN, and GT1662-VN supported
Connection with C Controller modules supported
Connection with MELSEC-WS series supported
Connection with IAI robot controllers supported
Connection with SICK safety controllers supported
Connection with PANASONIC servo amplifiers supported
Connection with a serial printer supported
Switching images of shapes according to the status whether or not a touch switch is touched
enabled
Motion SFC monitor and log viewer function for special function switch supported
Lamp area supported
Data input by barcode reader or RFID for numerical input or ASCII input enabled
Retaining data in the SRAM user area under power failure for the advanced user alarm,
advanced system alarm, and logging function enabled
Editing a device comment for the advanced recipe function enabled
Data browser supported
Importing and exporting the setting of default values for objects enabled
Standard key window for ASCII characters supported
CF card formatting with FAT32 format type enabled
Intensity adjustment of backlight by the GOT special register (GS) enabled
Oct., 2010 SH(NA)-080866ENG-F Compatible with GT Works3 Version1.19V
Opening a project without a workspace management file and a project management file
supported
Overwriting compressed files supported
GB code and KS code for the ASCII display and the ASCII input supported
GB code and KS code of the ASCII display and the ASCII input for the operation log function
supported
Switching between a lamp and a switch supported
Selecting whether to execute the system label update/check supported
Channel setting of the MODBUS communication control function supported
Notifying a network number and a station number by the GS devices with the Ethernet
connection supported
REVISIONS - 3
* The manual number is given on the left bottom of the back cover.
(Continued to next page)
Print Date *Manual Number Revision
Jan., 2011 SH(NA)-080866ENG-G
Compatible with GT Works3 Version1.23Z
Connection with the IAI ROBO CYLINDER supported
Connection with the TOSHIBA Unified Controller nv supported
Connection with the YAMATAKE DMC50 supported
Size range of the TrueType numerical font changed
Type of the device displayed on an object changed
Checking the operations of objects and window screens in the preview window supported
System language switching with the system language switching device supported
Disabling the utility call key setting in the GOT setup enabled
Authorization setting of the SoftGOT-GOT link function in the GOT setup supported
Changing settings of selected multiple objects in the property sheet supported
Batch change of colors in the data browser supported
Notifying a network number and a station number by using the GS devices with the Ethernet
connection supported
The GT11 and the GT10 support the transparent setting of an image data.
The special function switch supports displaying screens of the utility.
Displaying the same alarms jointly in one line for the advanced alarm display enabled
Fixing the display position of the scrolling alarm display enabled
Display mode for the trend graph supported
Single touch operation on the historical trend graph supported
Saving an operation log at the system language switching supported
Trigger action function supported
The GT11 and the GT10 support storing the time action setting as a file.
[Continuous] and [Separate] of the external control device setting for the time action setting
added
The script function supports the file line read function for the file operation function.
The script function supports the string operation function.
Acquiring the touch position color for the RGB display function enabled
GT16 Handy GOT supported
Apr., 2011 SH(NA)-080866ENG-H Compatible with GT Works3 Version1.28E
GT1655-V supported
[GT165*-V(640480)] for the GOT type added
Historical data list display supported
The key code supports the operation of the historical data list display.
With the data check, the historical data list display devices are checked.
File transfer function (FTP client) supported
With the GS devices, the control or the status notification of the file transfer function (FTP client)
supported
GT Designer3 Help supported
GT SoftGOT1000 supports the barcode function and the RFID function.
Ethernet connection with SIEMENS PLCs supported
REVISIONS - 4
* The manual number is given on the left bottom of the back cover.
(Continued to next page)
Print Date *Manual Number Revision
Jul., 2011 SH(NA)-080866ENG-I
Compatible with GT Works3 Version1.31H
GT Works3 Version1 supports the 64-bit version of Windows
7.
The GOT operator management information conversion tool supports the 64-bit version of
Windows
7.
Document Converter supports the 64-bit version of Windows
7.
For the GT10, the range of the GOT internal devices (GB and GD) is extended.
The input range displayed on the key window is changed to the input range that can be entered.
ON shape display on the key window supported
Displaying the input comment information in the status bar and the [Edit Comment] dialog box
supported
Template supported
The data browser supports searching for common settings and templates.
The data browser supports copying and pasting multiple cells.
Utility operation with the USB mouse or keyboard supported
Multilingualization of special data supported
Exporting and importing the communication parameters for the GT01-RS4-M supported
The setting of [Use the system information of Multidrop] supported
The special function switch supports displaying the motion program (SV43) edit screen.
The advanced user alarm display and the advanced system alarm display support the display
position time specification jump.
The comment group setting for the user alarms supported
The number of bars for a bar graph is extended.
The multimedia function supports displaying a video image on a user-created screen.
The RGB display function supports the extended control.
The device ranges for the MELSEC-QnU/DC, Q17nD/M/NC/DR, and CRnD-700 are extended.
CC-Link IE Field Network connection supported
Connection with PANASONIC servo amplifiers (MINAS A5) supported
Connection with YOKOGAWA temperature controllers (UTAdvanced) supported
Converting an operator management information file with a command line supported
Oct., 2011 SH(NA)-080866ENG-J
Compatible with GT Works3 Version1.37P
GT14 supported
GT12 added
The file transfer function (FTP client) supports notifying the numbers of transfer target files and
transfer completion files by using the GS devices.
Stopping background processing during the backup/restore function execution by using the GS
device supported
VNC
server function supported
REVISIONS - 5
* The manual number is given on the left bottom of the back cover.
(Continued to next page)
Print Date *Manual Number Revision
Jan., 2012 SH(NA)-080866ENG-K
Compatible with GT Works3 Version1.40S
Canceling the screen saver when screens are switched supported
For the GT14, GT11, GT105 , and GT104 , selecting the size of the key window for decimal/
hexadecimal values supported
Displaying the guidelines (auxiliary lines) on the boundary between the screen display area and
the temporary area supported
Creating and editing a template supported
The templates for the XGA and QVGA GOTs are added to the system library.
5V power supply setting supported
Setting enabled when the touch switch does not operate supported
Data addition and data subtraction settings of the word switch supported
Specifying the logging ID of the historical trend graph by using devices supported
The numbers of settable script symbols and object script symbols are increased.
The device range for MELSEC-QnA/Q/QS,MELDAS C6* is expanded.
Notifying the GOT IP address by using GS devices supported
Disconnecting/connecting a station on the network by using the GS devices supported
Apr., 2012 SH(NA)-080866ENG-L
Compatible with GT Works3 Version1.45X
The project security supports the security for each screen.
Specifying the CPU No. at the backup supported
The screen switching supports specifying the screen number of a screen displayed at the GOT
startup and displaying a screen with the screen number incremented by one.
Library data (AV, crystal, soft, retro, real, metallic, and clock) with templates are added to the
system library.
Jun., 2012 SH(NA)-080866ENG-M
Compatible with GT Works3 Version1.54G
The company name of Panasonic Electric Works Co., Ltd. is changed to Panasonic
Corporation.
The company name of Yamatake Corporation is changed to Azbil Corporation.
The numbers of settable advanced user alarm displays and advanced system alarm displays
are changed from 1 to 8.
Some menu names and function names are partially changed.
Generating the route information for MELSOFT Navigator supported
MELSERVO J4- A supported
The GT14 supports the printer output.
The GT10 supports the hard copy function.
The GT14 supports iQ Works.
Sep., 2012 SH(NA)-080866ENG-N Compatible with GT Works3 Version1.58L
The GT14 supports the operator authentication.
The offset setting is not available for the special function switch, the parts display (fixed parts),
and the parts movement (fixed parts).
Setting the communication timeout time for the file transfer function (FTP client) by using the
GS device supported
Retaining the state of the historical trend graph displayed before screen switching by using the
GS device supported
The device ranges for [MELSEC-QnU/DC, Q17nD/M/NC/DR, CRnD-700], [MELSEC-QnA/Q/
QS, MELDAS C6*], [MELSEC-Q(Multi)/Q-Motion], and [MELSEC-L] are expanded.
Image format available for VNC
the server function added
REVISIONS - 6
* The manual number is given on the left bottom of the back cover.
2009 MITSUBISHI ELECTRIC CORPORATION
Print Date *Manual Number Revision
Nov., 2012 SH(NA)-080866ENG-O
Compatible with GT Works3 Version1.63R
SAFETY PRECAUTIONS changed
The device range for [MELSEC-QnU/DC, Q17nD/M/NC/DR, CRnD-700] is expanded.
Shortcut keys added
Feb., 2013 SH(NA)-080866ENG-P Compatible with GT Works3 Version1.67V
Image formats available for the VNC
server function added
The template icons to the tool bar added
GT14 supports the Kana-kanji conversion.
GT14 supports the VNC
server function.
CNC machining program edit supported
Communication with SIEMENS S7 Ethernet OP supported
The difference check for the file register in the trigger backup supported
Displaying the key window objects on the overlap window supported
May, 2013 SH(NA)-080866ENG-Q Compatible with GT Works3 Version1.70Y
Batch edit of the network supported
Jun., 2013 SH(NA)-080866ENG-R
Compatible with GT Works3 Version1.74C
The company name of GE Fanuc Automation Corporation is changed to GE Intelligent
Platforms.
The company name of Panasonic Corporation is changed to Panasonic Industrial Devices
SUNX Co., Ltd.
The company name of Fuji Electric FA Components & Systems Co., Ltd. is changed to FUJI
ELECTRIC CO., LTD.
The company name of Fuji Electric Systems Co., Ltd. is changed to FUJI ELECTRIC CO., LTD.
GT Works3 Version1 supports Windows
8.
GOT operator management information conversion tool supports Windows
8.
Document Converter supports Windows
8.
Ethernet connection with KEYENCE KV5000 supported
Displaying the shortcut keys in the menu of the preview window added
Consecutive copies of figures and objects to the function to perform the increment for the
devices other than the monitor device supported
Changing the script additional setting when other project data is utilized is added.
This manual confers no industrial property rights or any other kind, nor does it confer any patent licenses. Mitsubishi Electric
Corporation cannot be held responsible for any problems involving industrial property rights which may occur as a result of
using the contents noted in this manual.
WARRANTY
Please confirm the following product warranty details before using this product.
1. Gratis Warranty Term and Gratis Warranty Range
If any faults or defects (hereinafter "Failure") found to be the responsibility of Mitsubishi occurs during use of the product within the
gratis warranty term, the product shall be repaired at no cost via the sales representative or Mitsubishi Service Company.
However, if repairs are required onsite at domestic or overseas location, expenses to send an engineer will be solely at the
customer's discretion. Mitsubishi shall not be held responsible for any re-commissioning, maintenance, or testing on-site that
involves replacement of the failed module.
[Gratis Warranty Term]
The gratis warranty term of the product shall be for thirty-six (36) months after the date of purchase or delivery to a designated
place.
Note that after manufacture and shipment from Mitsubishi, the maximum distribution period shall be six (6) months, and the
longest gratis warranty term after manufacturing shall be forty-two (42) months. The gratis warranty term of repair parts shall not
exceed the gratis warranty term before repairs.
[Gratis Warranty Range]
(1) The customer shall be responsible for the primary failure diagnosis unless otherwise specified.
If requested by the customer, Mitsubishi Electric Corporation or its representative firm may carry out the primary failure
diagnosis at the customers expence.
The primary failure diagnosis will, however, be free of charge should the cause of failure be attributable to Mitsubishi Electric
Corporation.
(2) The range shall be limited to normal use within the usage state, usage methods and usage environment, etc., which follow
the conditions and precautions, etc., given in the instruction manual, user's manual and caution labels on the product.
(3) Even within the gratis warranty term, repairs shall be charged for in the following cases.
1. Failure occurring from inappropriate storage or handling, carelessness or negligence by the user. Failure caused by the
user's hardware or software design.
2. Failure caused by unapproved modifications, etc., to the product by the user.
3. When the Mitsubishi product is assembled into a user's device, Failure that could have been avoided if functions or
structures, judged as necessary in the legal safety measures the user's device is subject to or as necessary by industry
standards, had been provided.
4. Failure that could have been avoided if consumable parts designated in the instruction manual had been correctly
serviced or replaced.
5. Replacing consumable parts such as the battery, backlight and fuses.
6. Failure caused by external irresistible forces such as fires or abnormal voltages, and Failure caused by force majeure
such as earthquakes, lightning, wind and water damage.
7. Failure caused by reasons unpredictable by scientific technology standards at time of shipment from Mitsubishi.
8. Any other failure found not to be the responsibility of Mitsubishi or that admitted not to be so by the user.
2. Onerous repair term after discontinuation of production
(1) Mitsubishi shall accept onerous product repairs for seven (7) years after production of the product is discontinued.
Discontinuation of production shall be notified with Mitsubishi Technical Bulletins, etc.
(2) Product supply (including repair parts) is not available after production is discontinued.
3. Overseas service
Overseas, repairs shall be accepted by Mitsubishi's local overseas FA Center. Note that the repair conditions at each FA Center
may differ.
4. Exclusion of loss in opportunity and secondary loss from warranty liability
Regardless of the gratis warranty term, Mitsubishi shall not be liable for compensation to damages caused by any cause found not
to be the responsibility of Mitsubishi, loss in opportunity, lost profits incurred to the user by Failures of Mitsubishi products, special
damages and secondary damages whether foreseeable or not, compensation for accidents, and compensation for damages to
products other than Mitsubishi products, replacement by the user, maintenance of on-site equipment, start-up test run and other
tasks.
5. Changes in product specifications
The specifications given in the catalogs, manuals or technical documents are subject to change without prior notice.
6. Product application
(1) In using the Mitsubishi graphic operation terminal, the usage conditions shall be that the application will not lead to a major
accident even if any problem or fault should occur in the graphic operation terminal device, and that backup and fail-safe
functions are systematically provided outside of the device for any problem or fault.
(2) The Mitsubishi graphic operation terminal has been designed and manufactured for applications in general industries, etc.
Thus, applications in which the public could be affected such as in nuclear power plants and other power plants operated by
respective power companies, and applications in which a special quality assurance system is required, such as for Railway
companies or Public service purposes shall be excluded from the graphic operation terminal applications.
In addition, applications in which human life or property that could be greatly affected, such as in aircraft, medical applications,
incineration and fuel devices, manned transportation equipment for recreation and amusement, and safety devices, shall also
be excluded from the graphic operation terminal range of applications.
However, in certain cases, some applications may be possible, providing the user consults the local Mitsubishi representative
outlining the special requirements of the project, and providing that all parties concerned agree to the special circumstances,
solely at our discretion.
In some of three cases, however, Mitsubishi Electric Corporation may consider the possibility of an application, provided that
the customer notifies Mitsubishi Electric Corporation of the intention, the application is clearly defined and any special quality is
not required.
SH(NA)-080866ENG-R-1/2
GOT is a registered trademark of Mitsubishi Electric Corporation.
Microsoft, Windows, Windows NT, Windows Server, Windows Vista, and Windows 7 are registered trademarks or
trademarks of Microsoft Corporation in the United States and other countries.
Adobe and Adobe Reader are registered trademarks of Adobe Systems Incorporated.
Pentium and Celeron are registered trademarks of Intel Corporation in the United States and other countries.
Ethernet is a registered trademark of Xerox Corporation in the United States.
MODBUS is a trademark of Schneider Electric SA.
VNC is a registered trademark of RealVNC Ltd. in the United States and other countries.
Other company and product names herein are either trademarks or registered trademarks of their respective owners.
This product uses Arphic Mobile Font.
VSFlexGrid8 LEADTOOLS(r) DLL for Win32
(c)ComponentOne LLC. All rights reserved Copyright(c) 1991-2003 LEAD Technologies, Inc.
GT Designer3
Version1
(For GOT1000 Series)
Screen Design Manual
Integrated FA Software
Fundamentals 1/2 Fundamentals 2/2
MODEL
MODEL
CODE
SW1-GTD3-R(DRAW1)-E
1D7MB9
SH(NA)-080866ENG-R 1/2(1306)MEE
Specifications subject to change without notice.
Printed in Japan, June 2013.
When exported from Japan, this manual does not require application to the
Ministry of Economy, Trade and Industry for service transaction permission.
HEAD OFFICE : TOKYO BUILDING, 2-7-3 MARUNOUCHI, CHIYODA-KU, TOKYO 100-8310, JAPAN
NAGOYA WORKS : 1-14 , YADA-MINAMI 5-CHOME , HIGASHI-KU, NAGOYA , JAPAN
GT Designer3
Version1
(For GOT1000 Series)
Screen Design Manual
SW1DNC-GTWK3-E
Integrated FA Software
Fundamentals 1/2 Fundamentals 2/2
A - 1
SAFETY PRECAUTIONS
(Be sure to read these instructions before using the product)
Before using this product, read this manual and the relevant manuals introduced in this manual carefully and handle the
product correctly with full attention to safety.
Note that these precautions apply only to this product.
In this manual, the safety instructions are ranked as "WARNING" and "CAUTION".
Note that failure to observe the CAUTION level instructions may also lead to serious results
depending on the circumstances.
Be sure to observe the instructions of both levels to ensure personal safety.
Please keep this manual in accessible place and be sure to forward it to the end user.
[Test operation precautions]
WARNING
When testing the operation (e.g. turning bit devices ON/OFF or changing a current word device value, a current or set
timer/counter value, or a current buffer memory value), thoroughly read the relevant manual to fully understand the
operating procedures.
When testing, never change the data of the devices that control the operation essential for the system.
Faulty output and malfunction may result in an accident.
WARNING
CAUTION
Indicates that incorrect handling may cause hazardous conditions, resulting in
death or severe injury.
CAUTION Indicates that incorrect handling may cause hazardous conditions,
resulting in minor or moderate injury or property damage.
A - 2
CAUTIONS FOR USING THIS SOFTWARE
(1) Required memory of a personal computer and the free capacity of the hard disk
For required memory and the free capacity of the hard disk, refer to the following.
2.1 Operating Environment
(2) Error messages displayed while starting and editing
"Operation will be terminated because of insufficient memory. Would you like to stop?"
If the above message appears, close other running application software or reboot Windows
in order to secure
at least 50M bytes of free hard disk space.
(3) GT Designer3 and the GOT display
(a) Precautions for displaying straight line other than full line (dotted line and others) in bold
When straight line other than full line is drawn in bold, the line may not be displayed with its actual line
width on a personal computer.
However, it will be displayed correctly on GOT. This phenomenon does not mean data problem.
(b) Display of end points of straight line/line freeform/polygon
As shown below, the end points of straight line, line freeform, or polygon is displayed differently between
GT Designer3 and the GOT.
(c) Start position for filling patterns
Some filling patterns may be differently displayed. For example, the start position may be different between
GT Designer3 and the GOT.
(d) Drawing of different type lines
The length of the dots varies in different dotted lines (for example: the chain lines).
(e) Display of object
The display position of the scale value displayed in the graph is different between GT Designer3 and the
GOT.
Even if the display-start-line of a comment is set, the comment is displayed from the first line on GT
Designer3.
(f) Display magnification
When display magnification is changed, the connected lines or figures may be separated or the filled-paint
may be out of outline of the figure.
However, if they are displayed correctly on the preview screen, they will appear correctly on GOT as well.
Example: When filled-paint is out of the outline.
Display magnification: 200% Display magnification: 100%
GT Designer3 On GOT
A - 3
(4) Restrictions when the color setting is changed to the setting of less colors in the system
environment (256 colors 2 colors)
The color palette for setting color will be changed according to the new settings.
The color on the drawing screen will be kept the same as prior to the change.
If the color setting for a red rectangle-figure is changed to [2(mono)], the red color remains.
The colors of the image data (BMP file or JPEG file) will be reduced when the project is stored, the screen is
closed and that image data is double-clicked.
(5) When device type is changed
Confirm the device type when the set bit device is changed from bit device into word device. The device flag
may be represented as "??", depending on the settings.
Example: D0.b0 D0D0.b5 ??
(6) OS setting
Set the font size to [Normal] when setting OS (Windows
) screens.
If the font size is set to other than [Normal], the GT Designer3 dialog box and others cannot be displayed
correctly.
A - 4
SAFETY PRECAUTIONS.........................................................................................................................A - 1
CAUTIONS FOR USING THIS SOFTWARE............................................................................................A - 2
INTRODUCTION ......................................................................................................................................A - 4
CONTENTS ..............................................................................................................................................A - 4
MANUALS...............................................................................................................................................A - 12
QUICK REFERENCE .............................................................................................................................A - 14
ABBREVIATIONS AND GENERIC TERMS ...........................................................................................A - 16
HOW TO USE THIS MANUAL................................................................................................................A - 21
REGARDING GT Designer3
1. OVERVIEW
GT Designer3 SPECIFICATIONS
2. GT Designer3 SPECIFICATIONS
2.1 Operating Environment .................................................................................................................... 2 - 1
2.2 Project Format Handled with GT Designer3.................................................................................... 2 - 3
2.3 Types and Number of Creatable Screens ....................................................................................... 2 - 5
2.3.1 Screen specifications for each GOT type ............................................................................. 2 - 6
2.3.2 Relations of base screen and window screen .................................................................... 2 - 11
2.3.3 Layer................................................................................................................................... 2 - 13
2.4 Figures and Data Capacity ............................................................................................................ 2 - 14
2.5 Specifications of Applicable Characters ........................................................................................ 2 - 17
2.5.1 Fonts................................................................................................................................... 2 - 18
2.5.2 KANJI regions..................................................................................................................... 2 - 29
2.5.3 Application example............................................................................................................ 2 - 31
2.5.4 Font selection ..................................................................................................................... 2 - 33
2.5.5 Precautions......................................................................................................................... 2 - 34
2.6 Specifications of Available Functions Set with GT Designer3 ....................................................... 2 - 35
2.6.1 Specifications...................................................................................................................... 2 - 35
2.7 Clock Function Specifications........................................................................................................ 2 - 40
2.8 Supported Devices ........................................................................................................................ 2 - 41
2.9 Available Numeric Data ................................................................................................................. 2 - 43
INTRODUCTION
Thank you for choosing Mitsubishi Graphic Operation Terminal (Mitsubishi GOT).
Read this manual and make sure you understand the functions and performance of the GOT thoroughly in
advance to ensure correct use.
CONTENTS
GT Designer3 Version1 Screen Design Manual (Fundamentals) 1/2
A - 5
GT Designer3 OPERATION
3. GT Designer3 OPERATION
3.1 Starting GT Designer3..................................................................................................................... 3 - 1
3.2 Screen Configuration of GT Designer3............................................................................................ 3 - 3
3.2.1 Operating editor tab.............................................................................................................. 3 - 4
3.2.2 Operating work tree.............................................................................................................. 3 - 5
3.2.3 Operation of screen image list .............................................................................................. 3 - 8
3.3 Menu Configuration ......................................................................................................................... 3 - 9
3.4 Type of Tool Bars and Short Cut Keys .......................................................................................... 3 - 10
3.5 Customizing Screen Configuration and Toolbars .......................................................................... 3 - 18
3.5.1 Customizing screen configuration ...................................................................................... 3 - 18
3.5.2 Customizing the toolbars .................................................................................................... 3 - 22
3.5.3 Customizing actions and default value of GT Designer3.................................................... 3 - 25
3.6 Creating/Editing Project ................................................................................................................. 3 - 32
3.6.1 Creating a new project........................................................................................................ 3 - 32
3.6.2 Opening/closing a project ................................................................................................... 3 - 40
3.6.3 Setting the project title........................................................................................................ 3 - 45
3.7 Creating/Opening/Closing Screen ................................................................................................. 3 - 46
3.7.1 Creating a new screen........................................................................................................ 3 - 46
3.7.2 Opening/closing a screen................................................................................................... 3 - 49
3.8 Basic Operation of Drawing Screen............................................................................................... 3 - 53
3.8.1 Relation of the screen editor and the screen displayed on the GOT.................................. 3 - 53
3.8.2 Layer display switching operation....................................................................................... 3 - 56
3.8.3 Redisplaying the screen editor ........................................................................................... 3 - 56
3.8.4 Selecting the screen editor to be edited ............................................................................. 3 - 57
3.8.5 Displaying opened screen editors overlapped/aligned....................................................... 3 - 58
3.9 Changing Screen Property ............................................................................................................ 3 - 59
3.10 Displaying Frame on Screen Editor ............................................................................................... 3 - 60
3.11 Viewing Created Screen Image..................................................................................................... 3 - 61
3.11.1 Displaying a preview........................................................................................................... 3 - 61
3.11.2 Displaying the window screen preview in the screen editor of the base screen................. 3 - 65
3.12 Copying/Deleting Screen............................................................................................................... 3 - 67
3.12.1 Copying a screen................................................................................................................ 3 - 67
3.12.2 Deleting a screen................................................................................................................ 3 - 69
3.13 Data Check.................................................................................................................................... 3 - 70
3.14 Securing Project ............................................................................................................................ 3 - 72
3.14.1 Procedures for setting project security ............................................................................... 3 - 73
3.14.2 Settings............................................................................................................................... 3 - 74
3.14.3 Logging into project ............................................................................................................ 3 - 80
3.14.4 Operations after the project security is set ......................................................................... 3 - 80
3.14.5 Precautions......................................................................................................................... 3 - 83
3.15 Printing Project/File Output............................................................................................................ 3 - 84
3.15.1 Print setting......................................................................................................................... 3 - 85
3.15.2 Previewing print image ....................................................................................................... 3 - 92
3.15.3 Outputting examples........................................................................................................... 3 - 93
A - 6
3.16 Saving Project.............................................................................................................................. 3 - 100
3.16.1 Overwriting projects.......................................................................................................... 3 - 100
3.16.2 Saving as a new file.......................................................................................................... 3 - 101
3.17 Deleting Project ........................................................................................................................... 3 - 104
3.18 Ending GT Designer3 .................................................................................................................. 3 - 104
3.19 How to Use Help.......................................................................................................................... 3 - 105
3.19.1 Displaying the GT Designer3 Help ................................................................................... 3 - 105
3.19.2 Displaying PDF manuals .................................................................................................. 3 - 105
3.19.3 Confirming GT Designer3 version .................................................................................... 3 - 107
COMMON SETTING
4. COMMON SETTING
4.1 GOT Type Setting............................................................................................................................ 4 - 3
4.1.1 Settings................................................................................................................................. 4 - 3
4.1.2 Precautions........................................................................................................................... 4 - 7
4.2 Screen Switching Device Setting..................................................................................................... 4 - 9
4.2.1 Display position of window screen...................................................................................... 4 - 12
4.2.2 Settings............................................................................................................................... 4 - 14
4.2.3 Precautions......................................................................................................................... 4 - 18
4.3 Language Switching Device Setting .............................................................................................. 4 - 19
4.3.1 Settings............................................................................................................................... 4 - 20
4.3.2 Precautions......................................................................................................................... 4 - 22
4.4 Setting Message to be Displayed on GOT .................................................................................... 4 - 24
4.4.1 Creating a dialog window.................................................................................................... 4 - 25
4.4.2 Settings............................................................................................................................... 4 - 27
4.4.3 Precautions......................................................................................................................... 4 - 30
4.5 Key Window Setting....................................................................................................................... 4 - 33
4.5.1 Key window type................................................................................................................. 4 - 33
4.5.2 Buttons on standard key window and display items ........................................................... 4 - 35
4.5.3 How to operate key window................................................................................................ 4 - 39
4.5.4 How to create user-created key window............................................................................. 4 - 41
4.5.5 Settings............................................................................................................................... 4 - 48
4.5.6 Relevant settings ................................................................................................................ 4 - 59
4.5.7 Precautions......................................................................................................................... 4 - 60
4.6 System Information Setting............................................................................................................ 4 - 62
4.6.1 Settings............................................................................................................................... 4 - 63
4.6.2 Details of system information.............................................................................................. 4 - 65
4.6.3 Application example............................................................................................................ 4 - 76
4.6.4 Precautions......................................................................................................................... 4 - 82
4.7 Security Setting.............................................................................................................................. 4 - 83
4.7.1 Settings............................................................................................................................... 4 - 87
4.7.2 Relevant settings ................................................................................................................ 4 - 94
4.7.3 Authentication methods and setting procedures................................................................. 4 - 94
4.7.4 GOT operator management information conversion tool.................................................... 4 - 99
4.7.5 Precautions....................................................................................................................... 4 - 107
4.8 GOT Startup Logo Setting ........................................................................................................... 4 - 111
4.8.1 Settings............................................................................................................................. 4 - 111
A - 7
4.8.2 Setting/deleting procedure................................................................................................ 4 - 112
4.8.3 Precautions....................................................................................................................... 4 - 113
4.9 GOT Display and Operation Setting ............................................................................................ 4 - 114
4.9.1 Settings............................................................................................................................. 4 - 114
4.9.2 How to match clock data between the GOT and controllers ............................................ 4 - 124
4.9.3 Precautions....................................................................................................................... 4 - 128
4.10 Station No. Switching Device Setting .......................................................................................... 4 - 129
4.10.1 Settings............................................................................................................................. 4 - 131
4.10.2 Relevant settings .............................................................................................................. 4 - 132
4.10.3 Precautions....................................................................................................................... 4 - 133
4.11 Comment Setting......................................................................................................................... 4 - 134
4.11.1 Displaying the [Comment List] dialog box ........................................................................ 4 - 136
4.11.2 Basic operations for comment registration ....................................................................... 4 - 139
4.11.3 Comment registration ....................................................................................................... 4 - 150
4.11.4 Registering comment group columns ............................................................................... 4 - 153
4.11.5 Copying or cutting a comment .......................................................................................... 4 - 154
4.11.6 Deleting a comment or clearing a text .............................................................................. 4 - 157
4.11.7 Deleting columns in comment group ................................................................................ 4 - 159
4.11.8 Changing comment settings ............................................................................................. 4 - 160
4.11.9 Saving/Reading comments as file .................................................................................... 4 - 161
4.11.10 Editing comment saved as Text/CSV file ......................................................................... 4 - 164
4.11.11 Precautions....................................................................................................................... 4 - 169
4.12 Registering Parts ......................................................................................................................... 4 - 170
4.12.1 Basic operation for registering parts................................................................................. 4 - 171
4.12.2 Registering parts .............................................................................................................. 4 - 174
4.12.3 Copying parts ................................................................................................................... 4 - 178
4.12.4 Deleting parts ................................................................................................................... 4 - 180
4.12.5 Editing parts...................................................................................................................... 4 - 181
4.12.6 Changing part numbers and names ................................................................................. 4 - 182
4.12.7 Precautions....................................................................................................................... 4 - 183
4.13 Registering BMP/JPEG Files for Parts in Memory Card.............................................................. 4 - 185
4.13.1 Specifications for BMP/JPEG files that can be stored in a memory card and
displayed as parts............................................................................................................. 4 - 185
4.13.2 Storing BMP/JPEG file parts in a memory card................................................................ 4 - 188
4.13.3 Precautions....................................................................................................................... 4 - 190
EDITING AND SETTING FIGURES AND OBJECTS
5. EDITING AND SETTING FIGURES AND OBJECTS
5.1 Arranging Figures and Objects........................................................................................................ 5 - 1
5.2 Editing Figure and Object ................................................................................................................ 5 - 5
5.2.1 Selecting figure and object ................................................................................................... 5 - 5
5.2.2 Editing figure and object ....................................................................................................... 5 - 8
5.2.3 Grouping multiple figures and objects .................................................................................. 5 - 9
5.2.4 Undo, redo............................................................................................................................ 5 - 9
5.2.5 Aligning figures and objects................................................................................................ 5 - 10
5.2.6 Changing attributes of figures and objects ......................................................................... 5 - 14
5.2.7 Changing size of figures/objects......................................................................................... 5 - 16
5.2.8 Copying figures and objects ............................................................................................... 5 - 22
A - 8
5.2.9 Copying figures and objects consecutively......................................................................... 5 - 23
5.3 Common Settings of Objects ......................................................................................................... 5 - 25
5.3.1 Device setting ..................................................................................................................... 5 - 25
5.3.2 Label setting ....................................................................................................................... 5 - 28
5.3.3 Shape setting...................................................................................................................... 5 - 39
5.3.4 State setting........................................................................................................................ 5 - 41
5.3.5 Security setting ................................................................................................................... 5 - 47
5.3.6 Offset setting....................................................................................................................... 5 - 59
5.3.7 Superimposition setting ...................................................................................................... 5 - 62
5.3.8 Trigger setting..................................................................................................................... 5 - 74
5.3.9 Data operation setting......................................................................................................... 5 - 86
USING LIBRARY
6. LIBRARY
6.1 Operation of Library List .................................................................................................................. 6 - 4
6.2 Pasting Figures, Objects and Templates by Library ...................................................................... 6 - 10
6.3 Editing User-Created Library ......................................................................................................... 6 - 11
6.3.1 Registering library data....................................................................................................... 6 - 11
6.3.2 Registering shapes for objects in library............................................................................. 6 - 13
6.3.3 Copying library.................................................................................................................... 6 - 15
6.3.4 Deleting library.................................................................................................................... 6 - 17
6.3.5 Editing library data.............................................................................................................. 6 - 19
6.3.6 Changing library attribute.................................................................................................... 6 - 21
6.3.7 Saving library...................................................................................................................... 6 - 22
6.3.8 Opening library ................................................................................................................... 6 - 24
6.3.9 Importing library.................................................................................................................. 6 - 26
6.3.10 Exporting library.................................................................................................................. 6 - 30
USING TEMPLATE
7. TEMPLATE
7.1 Specifications................................................................................................................................... 7 - 2
7.1.1 Template specifications ........................................................................................................ 7 - 2
7.1.2 Templates in the system library............................................................................................ 7 - 3
7.2 Creating a Screen by Using a Template........................................................................................ 7 - 37
7.2.1 Using a template in the library ............................................................................................ 7 - 37
7.2.2 Checking the settings in a template.................................................................................... 7 - 39
7.2.3 Changing the setting value in the attribute of a figure or object.......................................... 7 - 41
7.3 Creating or Editing a Template...................................................................................................... 7 - 45
7.3.1 Registering a figure or object to a template........................................................................ 7 - 45
7.3.2 Deleting a figure or object from a template......................................................................... 7 - 45
7.3.3 Editing a template attribute................................................................................................. 7 - 46
7.3.4 Registering a template in the library ................................................................................... 7 - 53
7.4 Deleting a Template....................................................................................................................... 7 - 53
7.5 Precautions.................................................................................................................................... 7 - 54
A - 9
COMMUNICATION WITH GOT
8. COMMUNICATION WITH GOT
8.1 Transferring Data between GOT and Personal Computer .............................................................. 8 - 1
8.1.1 Connecting personal computer and GOT with cable............................................................ 8 - 8
8.1.2 Interface setting of the GOT ............................................................................................... 8 - 14
8.1.3 Setting communication ....................................................................................................... 8 - 23
8.1.4 Writing and installing on GOT............................................................................................. 8 - 27
8.1.5 Reading from GOT ............................................................................................................. 8 - 44
8.1.6 Verifying with GOT ............................................................................................................. 8 - 50
8.2 Transferring Data to Memory Card or USB Memory ..................................................................... 8 - 52
8.2.1 Transferring project data, OS, and special data to memory card or USB memory............. 8 - 54
8.2.2 Transferring Boot OS to memory card or USB memory ..................................................... 8 - 62
8.2.3 Transferring CoreOS to memory card ................................................................................ 8 - 67
8.3 Transferring Data Using GT10-LDR.............................................................................................. 8 - 70
8.3.1 Preparation for data transfer............................................................................................... 8 - 70
8.3.2 Connecting cable................................................................................................................ 8 - 75
8.3.3 Setting communication ....................................................................................................... 8 - 95
8.3.4 Installing GT10-LDR OS..................................................................................................... 8 - 97
8.3.5 Writing project data and installing OS ................................................................................ 8 - 99
8.3.6 Obtaining memory information ......................................................................................... 8 - 100
8.3.7 Reading project data ........................................................................................................ 8 - 101
8.3.8 Reading resource data ..................................................................................................... 8 - 102
8.4 Transferring Data Using GT01-RS4-M........................................................................................ 8 - 103
8.4.1 Preparation for data transfer............................................................................................. 8 - 103
8.4.2 Connecting the PC and GT01-RS4-M via USB cable ...................................................... 8 - 104
8.4.3 Setting communication ..................................................................................................... 8 - 105
8.4.4 Installing OS to GT01-RS4-M........................................................................................... 8 - 106
8.4.5 Writing communication parameter to GT01-RS4-M ......................................................... 8 - 107
8.4.6 Reading communication parameter from GT01-RS4-M................................................... 8 - 109
8.5 Data Types and Sizes Transferred to the GOT ........................................................................... 8 - 110
8.5.1 Data types and storage destinations ................................................................................ 8 - 110
8.5.2 Drive capacity required for data transfer .......................................................................... 8 - 138
8.6 Error Messages Displayed at Data Transfer................................................................................ 8 - 157
USEFUL FUNCTIONS
9. USEFUL FUNCTIONS FOR DRAWING
9.1 Utilizing Other Project Data ............................................................................................................. 9 - 1
9.2 Referring to Device Comment(Importing GX Developer Device Comment).................................... 9 - 8
9.3 Importing Tags Created by Third Party Programming Software.................................................... 9 - 13
9.4 Displaying in List and Editing Screen/Figure/Object Settings (Propertysheet) .............................. 9 - 19
9.5 Displaying in List and Batch Editing Settings................................................................................. 9 - 24
9.5.1 Batch setting and managing figures/objects for each purpose (Category list) ................... 9 - 24
9.5.2 Editing attributes of figures/objects and devices in a batch (Batch edit) ............................ 9 - 28
9.5.3 Selecting overlapped figure (Data view) ............................................................................. 9 - 32
GT Designer3 Version1 Screen Design Manual (Fundamentals) 2/2
A - 10
9.5.4 Checking devices in use (Device list) ................................................................................. 9 - 33
9.5.5 Checking text in use (Text list)............................................................................................ 9 - 35
9.5.6 Searching for and editing figures, objects, and others in a project data (Data browser) .... 9 - 37
9.6 Entering Multiple Languages (Multi-Language Input Function) ..................................................... 9 - 43
9.7 Checking Project Data for Errors ................................................................................................... 9 - 48
9.8 Confirming Created Data Size....................................................................................................... 9 - 49
9.9 Verifying Project Data Opened by GT Designer3 with Saved Project Data................................... 9 - 50
9.10 Starting Up Simulator (GT Simulator3) .......................................................................................... 9 - 52
10. USEFUL FUNCTIONS FOR USING GOT
10.1 Displaying Documents such as Word and Excel(Document Display)............................................ 10 - 1
10.1.1 Before using the document display function....................................................................... 10 - 1
10.1.2 Relevant settings ................................................................................................................ 10 - 3
10.1.3 Document conversion using Document Converter ............................................................. 10 - 3
10.1.4 Placement and settings .................................................................................................... 10 - 11
10.1.5 Setting items..................................................................................................................... 10 - 12
10.1.6 Description on touch switches for document display........................................................ 10 - 15
10.1.7 Precautions....................................................................................................................... 10 - 17
10.2 Changing Screen According to Situation (Set Overlay Screen) .................................................. 10 - 19
10.3 Switching ON/OFF Device (Test Function).................................................................................. 10 - 26
10.4 Starting GOT with Memory Card ................................................................................................. 10 - 28
10.5 Operating GOT with USB Mouse/Keyboard(USB Mouse/Keyboard Function)............................ 10 - 29
10.5.1 Settings............................................................................................................................. 10 - 30
10.5.2 Relevant settings .............................................................................................................. 10 - 30
10.5.3 Actions.............................................................................................................................. 10 - 31
10.5.4 Precautions....................................................................................................................... 10 - 34
10.6 Synchronizing GT SoftGOT1000 data with GOT data (SoftGOT-GOT Link Function) ................ 10 - 35
APPENDICES
Appendix1 DATA CAPACITY LIST........................................................................................................App - 1
Appendix.1.1 Data Capacity List .......................................................................................................App - 1
Appendix.1.2 Capacity of Data Stored in a Memory Card...............................................................App - 10
Appendix.1.3 Capacity of data to be saved in the SRAM user area................................................App - 13
Appendix2 GOT Internal Devices ........................................................................................................App - 14
Appendix.2.1 GOT bit register (GB) ................................................................................................App - 14
Appendix.2.2 GOT data register (GD) .............................................................................................App - 15
Appendix.2.3 GOT special register (GS) .........................................................................................App - 17
Appendix3 Device of Controllers .........................................................................................................App - 58
Appendix4 Setting device of each controller......................................................................................App - 167
Appendix5 Key Code List ..................................................................................................................App - 214
Appendix6 Synthesized Colors Available for XOR............................................................................App - 219
Appendix7 ASCII Code List ...............................................................................................................App - 220
Appendix8 Relevant Settings.............................................................................................................App - 221
Appendix9 Precautions for Using Unicode Text File .........................................................................App - 258
Appendix10 Precautions for Option Function Board............................................................................App - 259
A - 11
INDEX
REVISIONS
WARRANTY
A - 12
MANUALS
The following table lists the manual relevant to this product.
Refer to each manual for any purpose.
Screen creation software manuals
Connection manuals
Extended and option function manuals
GT SoftGOT1000 manuals
Manual Name Packaging
Manual Number
(Model code)
GT Works3 Version1 Installation Procedure Manual Enclosed in product -
GT Designer3 Version1 Screen Design Manual (Fundamentals) 1/2, 2/2 Stored in CD-ROM
SH-080866ENG
(1D7MB9)
GT Designer3 Version1 Screen Design Manual (Functions) 1/2, 2/2 Stored in CD-ROM
SH-080867ENG
(1D7MC1)
GT Simulator3 Version1 Operating Manual for GT Works3 Stored in CD-ROM
SH-080861ENG
(1D7MB1)
GT Converter2 Version3 Operating Manual for GT Works3 Stored in CD-ROM
SH-080862ENG
(1D7MB2)
Manual Name Packaging
Manual Number
(Model code)
GOT1000 Series Connection Manual (Mitsubishi Products) for GT Works3 Stored in CD-ROM
SH-080868ENG
(1D7MC2)
GOT1000 Series Connection Manual (Non-Mitsubishi Products 1) for GT Works3 Stored in CD-ROM
SH-080869ENG
(1D7MC3)
GOT1000 Series Connection Manual (Non-Mitsubishi Products 2) for GT Works3 Stored in CD-ROM
SH-080870ENG
(1D7MC4)
GOT1000 Series Connection Manual (Microcomputer, MODBUS Products, Peripherals) for GT
Works3
Stored in CD-ROM
SH-080871ENG
(1D7MC5)
Manual Name Packaging
Manual Number
(Model code)
GOT1000 Series Gateway Functions Manual for GT Works3 Stored in CD-ROM
SH-080858ENG
(1D7MA7)
GOT1000 Series MES Interface Function Manual for GT Works3 Stored in CD-ROM
SH-080859ENG
(1D7MA8)
GOT1000 Series User's Manual (Extended Functions, Option Functions) for GT Works3 Stored in CD-ROM
SH-080863ENG
(1D7MB3)
Manual Name Packaging
Manual Number
(Model code)
GT SoftGOT1000 Version3 Operating Manual for GT Works3 Stored in CD-ROM
SH-080860ENG
(1D7MA9)
A - 13
GT16 manuals
GT15 manuals
GT14 manuals
GT12 manuals
GT11 manuals
GT10 manuals
Manual Name Packaging
Manual Number
(Model code)
GT16 User's Manual (Hardware) Stored in CD-ROM
SH-080928ENG
(1D7MD3)
GT16 User's Manual (Basic Utility) Stored in CD-ROM
SH-080929ENG
(1D7MD4)
GT16 Handy GOT User's Manual Stored in CD-ROM
JY997D41201
JY997D41202
(09R821)
Manual Name Packaging
Manual Number
(Model code)
GT15 User's Manual Stored in CD-ROM
SH-080528ENG
(1D7M23)
Manual Name Packaging
Manual Number
(Model code)
GT14 User's Manual Stored in CD-ROM
JY997D44801
(09R823)
Manual Name Packaging
Manual Number
(Model code)
GT12 User's Manual Stored in CD-ROM
SH-080977ENG
(1D7ME1)
Manual Name Packaging
Manual Number
(Model code)
GT11 User's Manual Stored in CD-ROM
JY997D17501
(09R815)
GT11 Handy GOT User's Manual Stored in CD-ROM
JY997D20101
JY997D20102
(09R817)
Manual Name Packaging
Manual Number
(Model code)
GT10 User's Manual Stored in CD-ROM
JY997D24701
(09R819)
A - 14
QUICK REFERENCE
Creating a project
Connecting a controller to the GOT
Transferring data to the GOT
Obtaining the specifications and operation methods of GT Designer3
GT Designer3 Version1 Screen Design Manual
(Fundamentals) 1/2, 2/2
Setting available functions on GT Designer3
Creating a screen displayed on the GOT
Obtaining useful functions to increase efficiency of drawing
Setting details for figures and objects
GT Designer3 Version1 Screen Design Manual (Functions)
1/2, 2/2
Setting functions for the data collection or trigger action
Setting functions to use peripheral devices
Simulating a created project on a personal computer GT Simulator3 Version1 Operating Manual for GT Works3
Obtaining information of Mitsubishi products applicable to the GOT
GOT1000 Series Connection Manual (Mitsubishi Products) for
GT Works3
Connecting Mitsubishi products to the GOT
Connecting multiple controllersto one GOT (Multi-channel function)
Establishing communication between a personal computer and a
controller via the GOT (FA transparent function)
Obtaining information of Non-Mitsubishi products applicable to the GOT GOT1000 Series Connection Manual (Non-Mitsubishi
Products 1) for GT Works3
GOT1000 Series Connection Manual (Non-Mitsubishi
Products 2) for GT Works3
Connecting Non-Mitsubishi products to the GOT
Obtaining information of peripheral devices applicable to the GOT
GOT1000 Series Connection Manual (Microcomputer,
MODBUS Products, Peripherals) for GT Works3
Connecting peripheral devices including a barcode reader to the GOT
Writing data to the GOT
GT Designer3 Version1 Screen Design Manual
(Fundamentals) 1/2, 2/2
Reading data from the GOT
Verifying a editing project to a GOT project
A - 15
Others
Obtaining specifications (including part names, external dimensions, and
options) of each GOT
GT16 User's Manual (Hardware)
GT16 Handy GOT User's Manual
GT15 User's Manual
GT14 User's Manual
GT12 User's Manual
GT11 User's Manual
GT11 Handy GOT User's Manual
GT10 User's Manual
Installing the GOT
Operating the utility
GT16 User's Manual (Basic Utility)
GT16 Handy GOT User's Manual
GT15 User's Manual
GT14 User's Manual
GT12 User's Manual
GT11 User's Manual
GT11 Handy GOT User's Manual
GT10 User's Manual
Configuring the gateway function GOT1000 Series Gateway Functions Manual for GT Works3
Configuring the MES interface function
GOT1000 Series MES Interface Function Manual for GT
Works3
Configuring the extended function and option function
GOT1000 Series User's Manual (Extended Functions, Option
Functions) for GT Works3
Using a personal computer as the GOT GT SoftGOT1000 Version3 Operating Manual for GT Works3
A - 16
ABBREVIATIONS AND GENERIC TERMS
GOT
Abbreviations and generic terms Description
GOT1000
Series
GT1695 GT1695M-X Abbreviation of GT1695M-XTBA, GT1695M-XTBD
GT1685 GT1685M-S Abbreviation of GT1685M-STBA, GT1685M-STBD
GT1675
GT1675M-S Abbreviation of GT1675M-STBA, GT1675M-STBD
GT1675M-V Abbreviation of GT1675M-VTBA, GT1675M-VTBD
GT1675-VN Abbreviation of GT1675-VNBA, GT1675-VNBD
GT1672 GT1672-VN Abbreviation of GT1672-VNBA, GT1672-VNBD
GT1665
GT1665M-S Abbreviation of GT1665M-STBA, GT1665M-STBD
GT1665M-V Abbreviation of GT1665M-VTBA, GT1665M-VTBD
GT1662 GT1662-VN Abbreviation of GT1662-VNBA, GT1662-VNBD
GT1655 GT1655-V Abbreviation of GT1655-VTBD
GT16 Abbreviation of GT1695, GT1685, GT1675, GT1672, GT1665, GT1662, GT1655, GT16 Handy GOT
GT1595 GT1595-X Abbreviation of GT1595-XTBA, GT1595-XTBD
GT1585
GT1585V-S Abbreviation of GT1585V-STBA, GT1585V-STBD
GT1585-S Abbreviation of GT1585-STBA, GT1585-STBD
GT157
GT1575V-S Abbreviation of GT1575V-STBA, GT1575V-STBD
GT1575-S Abbreviation of GT1575-STBA, GT1575-STBD
GT1575-V Abbreviation of GT1575-VTBA, GT1575-VTBD
GT1575-VN Abbreviation of GT1575-VNBA, GT1575-VNBD
GT1572-VN Abbreviation of GT1572-VNBA, GT1572-VNBD
GT156
GT1565-V Abbreviation of GT1565-VTBA, GT1565-VTBD
GT1562-VN Abbreviation of GT1562-VNBA, GT1562-VNBD
GT155
GT1555-V Abbreviation of GT1555-VTBD
GT1555-Q Abbreviation of GT1555-QTBD, GT1555-QSBD
GT1550-Q Abbreviation of GT1550-QLBD
GT15 Abbreviation of GT1595, GT1585, GT157 , GT156 , GT155
GT145
GT1455-Q Abbreviation of GT1455-QTBDE, GT1455-QTBD
GT1450-Q Abbreviation of GT1450-QLBDE, GT1450-QLBD
GT14 Abbreviation of GT1455-Q, GT1450-Q
GT1275 GT1275-V Abbreviation of GT1275-VNBA, GT1275-VNBD
GT1265 GT1265-V Abbreviation of GT1265-VNBA, GT1265-VNBD
GT12 Abbreviation of GT1275, GT1265
GT115
GT1155-Q
Abbreviation of GT1155-QTBDQ, GT1155-QSBDQ, GT1155-QTBDA, GT1155-QSBDA,
GT1155-QTBD, GT1155-QSBD
GT1150-Q Abbreviation of GT1150-QLBDQ, GT1150-QLBDA, GT1150-QLBD
GT11 Abbreviation of GT115 , GT11 Handy GOT,
GT105
GT1055-Q Abbreviation of GT1055-QSBD
GT1050-Q Abbreviation of GT1050-QBBD
GT104
GT1045-Q Abbreviation of GT1045-QSBD
GT1040-Q Abbreviation of GT1040-QBBD
GT1030
Abbreviation of GT1030-LBD, GT1030-LBD2, GT1030-LBL, GT1030-LBDW, GT1030-LBDW2,
GT1030-LBLW, GT1030-LWD, GT1030-LWD2, GT1030-LWL, GT1030-LWDW, GT1030-LWDW2,
GT1030-LWLW, GT1030-HBD, GT1030-HBD2, GT1030-HBL, GT1030-HBDW, GT1030-HBDW2,
GT1030-HBLW, GT1030-HWD, GT1030-HWD2, GT1030-HWL, GT1030-HWDW, GT1030-HWDW2,
GT1030-HWLW
GT1020
Abbreviation of GT1020-LBD, GT1020-LBD2, GT1020-LBL, GT1020-LBDW, GT1020-LBDW2,
GT1020-LBLW, GT1020-LWD, GT1020LWD2, GT1020-LWL, GT1020-LWDW, GT1020-LWDW2,
GT1020-LWLW
GT10 Abbreviation of GT105 , GT104 , GT1030, GT1020
A - 17
Communication unit
*1 A9GT-QJ71LP23 + GT15-75IF900 set
*2 A9GT-QJ71BR13 + GT15-75IF900 set
*3 A8GT-J61BT13 + GT15-75IF900 set
Option unit
*1 GT15-CFEX + GT15-CFEXIF + GT15-C08CF set.
GOT1000
Series
Handy
GOT
GT16
Handy
GOT
GT1665HS-V Abbreviation of GT1665HS-VTBD
GT11
Handy
GOT
GT1155HS-Q Abbreviation of GT1155HS-QSBD
GT1150HS-Q Abbreviation of GT1150HS-QLBD
GT SoftGOT1000 Abbreviation of GT SoftGOT1000
GOT900 Series Abbreviation of GOT-A900 series, GOT-F900 series
GOT800 Series Abbreviation of GOT-800 series
Abbreviations and generic terms Description
Bus connection unit
GT15-QBUS, GT15-QBUS2, GT15-ABUS, GT15-ABUS2, GT15-75QBUSL, GT15-75QBUS2L,
GT15-75ABUSL, GT15-75ABUS2L
Serial communication unit GT15-RS2-9P, GT15-RS4-9S, GT15-RS4-TE
RS-422 conversion unit GT15-RS2T4-9P, GT15-RS2T4-25P
Ethernet communication unit GT15-J71E71-100
MELSECNET/H communication unit GT15-J71LP23-25, GT15-J71BR13
MELSECNET/10 communication unit GT15-75J71LP23-Z
*1
, GT15-75J71BR13-Z
*2
CC-Link IE Controller Network communication
unit
GT15-J71GP23-SX
CC-Link IE Field Network communication unit GT15-J71GF13-T2
CC-Link communication unit GT15-J61BT13, GT15-75J61BT13-Z
*3
Interface converter unit GT15-75IF900
Serial multi-drop connection unit GT01-RS4-M
Connection Conversion Adapter GT10-9PT5S
RS-232/485 signal conversion adapter GT14-RS2T4-9P
Abbreviations and generic terms Description
Printer unit GT15-PRN
Video/RGB unit
Video input unit GT16M-V4, GT15V-75V4
RGB input unit GT16M-R2, GT15V-75R1
Video/RGB input unit GT16M-V4R1, GT15V-75V4R1
RGB output unit GT16M-ROUT, GT15V-75ROUT
Multimedia unit GT16M-MMR
CF card unit GT15-CFCD
CF card extension unit
*1
GT15-CFEX-C08SET
External I/O unit GT15-DIO, GT15-DIOR
Sound output unit GT15-SOUT
Abbreviations and generic terms Description
A - 18
Option
Abbreviations and generic terms Description
Memory card
CF card
GT05-MEM-16MC, GT05-MEM-32MC, GT05-MEM-64MC, GT05-MEM-128MC,
GT05-MEM-256MC, GT05-MEM-512MC, GT05-MEM-1GC, GT05-MEM-2GC,
GT05-MEM-4GC, GT05-MEM-8GC, GT05-MEM-16GC
SD card L1MEM-2GBSD, L1MEM-4GBSD
Memory card adaptor GT05-MEM-ADPC
Option function board
GT16-MESB, GT15-FNB, GT15-QFNB, GT15-QFNB16M,
GT15-QFNB32M, GT15-QFNB48M, GT11-50FNB, GT15-MESB48M
Battery GT15-BAT, GT11-50BAT
Protective Sheet
For GT16
GT16-90PSCB, GT16-90PSGB, GT16-90PSCW, GT16-90PSGW,
GT16-80PSCB, GT16-80PSGB, GT16-80PSCW, GT16-80PSGW,
GT16-70PSCB, GT16-70PSGB, GT16-70PSCW, GT16-70PSGW,
GT16-60PSCB, GT16-60PSGB, GT16-60PSCW, GT16-60PSGW,
GT16-50PSCB, GT16-50PSGB, GT16-50PSCW, GT16-50PSGW,
GT16-90PSCB-012, GT16-80PSCB-012, GT16-70PSCB-012,
GT16-60PSCB-012, GT16-50PSCB-012, GT16H-60PSC
For GT15
GT15-90PSCB, GT15-90PSGB, GT15-90PSCW, GT15-90PSGW,
GT15-80PSCB, GT15-80PSGB, GT15-80PSCW, GT15-80PSGW,
GT15-70PSCB, GT15-70PSGB, GT15-70PSCW, GT15-70PSGW,
GT15-60PSCB, GT15-60PSGB, GT15-60PSCW, GT15-60PSGW,
GT15-50PSCB, GT15-50PSGB, GT15-50PSCW, GT15-50PSGW
For GT14 GT14-50PSCB, GT14-50PSGB, GT14-50PSCW, GT14-50PSGW
For GT12 GT11-70PSCB, GT11-65PSCB
For GT11
GT11-50PSCB, GT11-50PSGB, GT11-50PSCW, GT11-50PSGW,
GT11H-50PSC
For GT10
GT10-50PSCB, GT10-50PSGB, GT10-50PSCW, GT10-50PSGW,
GT10-40PSCB, GT10-40PSGB, GT10-40PSCW, GT10-40PSGW,
GT10-30PSCB, GT10-30PSGB, GT10-30PSCW, GT10-30PSGW,
GT10-20PSCB, GT10-20PSGB, GT10-20PSCW, GT10-20PSGW
Protective cover for oil
GT05-90PCO, GT05-80PCO, GT05-70PCO, GT05-60PCO, GT05-50PCO,
GT16-50PCO, GT10-40PCO, GT10-30PCO, GT10-20PCO
USB environmental protection cover GT16-UCOV, GT16-50UCOV, GT15-UCOV, GT14-50UCOV, GT11-50UCOV
Stand GT15-90STAND, GT15-80STAND, GT15-70STAND, A9GT-50STAND, GT05-50STAND
Attachment
GT15-70ATT-98, GT15-70ATT-87, GT15-60ATT-97, GT15-60ATT-96,
GT15-60ATT-87, GT15-60ATT-77, GT15-50ATT-95W, GT15-50ATT-85
Backlight
GT16-90XLTT, GT16-80SLTT, GT16-70SLTT, GT16-70VLTT, GT16-70VLTTA, GT16-70VLTN,
GT16-60SLTT, GT16-60VLTT, GT16-60VLTN, GT15-90XLTT, GT15-80SLTT, GT15-70SLTT,
GT15-70VLTT, GT15-70VLTN, GT15-60VLTT, GT15-60VLTN
Multi-color display board GT15-XHNB, GT15-VHNB
Connector conversion box GT11H-CNB-37S, GT16H-CNB-42S
Emergency stop sw guard cover GT11H-50ESCOV, GT16H-60ESCOV
Memory loader GT10-LDR
Memory board GT10-50FMB
Panel-mounted USB port extension GT14-C10EXUSB-4S, GT10-C10EXUSB-5S
A - 19
Software
License key (for GT SoftGOT1000)
Abbreviations and generic terms Description
GT Works3 Abbreviation of the SW DNC-GTWK3-E and SW DNC-GTWK3-EA
GT Designer3 Abbreviation of screen drawing software GT Designer3 for GOT1000 series
GT Simulator3 Abbreviation of screen simulator GT Simulator3 for GOT1000/GOT900 series
GT SoftGOT1000 Abbreviation of monitoring software GT SoftGOT1000
GT Converter2 Abbreviation of data conversion software GT Converter2 for GOT1000/GOT900 series
GT Designer2 Classic Abbreviation of screen drawing software GT Designer2 Classic for GOT900 series
GT Designer2 Abbreviation of screen drawing software GT Designer2 for GOT1000/GOT900 series
iQ Works Abbreviation of iQ Platform compatible engineering environment MELSOFT iQ Works
MELSOFT Navigator
Generic term for integrated development environment software included in the SW DNC-IQWK (iQ
Platform compatible engineering environment MELSOFT iQ Works)
GX Works2
Abbreviation of SW DNC-GXW2-E and SW DNC-GXW2-EA type programmable controller
engineering software
GX Simulator2 Abbreviation of GX Works2 with the simulation function
GX Simulator
Abbreviation of SW D5C-LLT-E(-EV) type ladder logic test tool function software packages
(SW5D5C-LLT (-EV) or later versions)
GX Developer Abbreviation of SW D5C-GPPW-E(-EV)/SW D5F-GPPW-E type software package
GX LogViewer Abbreviation of SW DNN-VIEWER-E type software package
PX Developer Abbreviation of SW D5C-FBDQ-E type FBD software package for process control
MT Works2
Abbreviation of motion controller engineering environment MELSOFT MT Works2
(SW DNC-MTW2-E)
MT Developer Abbreviation of SW RNC-GSV type integrated start-up support software for motion controller Q series
MR Configurator2 Abbreviation of SW DNC-MRC2-E type Servo Configuration Software
MR Configurator Abbreviation of MRZJW -SETUP E type Servo Configuration Software
FR Configurator Abbreviation of Inverter Setup Software (FR-SW -SETUP-WE)
NC Configurator Abbreviation of CNC parameter setting support tool NC Configurator
FX Configurator-FP
Abbreviation of parameter setting, monitoring, and testing software packages for FX3U-20SSC-H
(SW D5C-FXSSC-E)
FX3U-ENET-L Configuration tool Abbreviation of FX3U-ENET-L type Ethernet module setting software (SW1D5-FXENETL-E)
RT ToolBox2 Abbreviation of robot program creation software (3D-11C-WINE)
MX Component Abbreviation of MX Component Version (SW D5C-ACT-E, SW D5C-ACT-EA)
MX Sheet Abbreviation of MX Sheet Version (SW D5C-SHEET-E, SW D5C-SHEET-EA)
QnUDVCPU & LCPU Logging Configuration
Tool
Abbreviation of QnUDVCPU & LCPU Logging Configuration Tool (SW1DNN-LLUTL-E)
Abbreviations and generic terms Description
License GT15-SGTKEY-U, GT15-SGTKEY-P
A - 20
Others
Abbreviations and generic terms Description
IAI Abbreviation of IAI Corporation
AZBIL Abbreviation of Azbil Corporation (former Yamatake Corporation)
OMRON Abbreviation of OMRON Corporation
KEYENCE Abbreviation of KEYENCE CORPORATION
KOYO EI Abbreviation of KOYO ELECTRONICS INDUSTRIES CO., LTD.
SHARP Abbreviation of Sharp Manufacturing Systems Corporation
JTEKT Abbreviation of JTEKT Corporation
SHINKO Abbreviation of Shinko Technos Co., Ltd.
CHINO Abbreviation of CHINO CORPORATION
TOSHIBA Abbreviation of TOSHIBA CORPORATION
TOSHIBA MACHINE Abbreviation of TOSHIBA MACHINE CO., LTD.
HITACHI IES Abbreviation of Hitachi Industrial Equipment Systems Co., Ltd.
HITACHI Abbreviation of Hitachi, Ltd.
FUJI Abbreviation of FUJI ELECTRIC CO., LTD.
PANASONIC Abbreviation of Panasonic Corporation
PANASONIC INDUSTRIAL DEVICES SUNX Abbreviation of Panasonic Industrial Devices SUNX Co., Ltd.
YASKAWA Abbreviation of YASKAWA Electric Corporation
YOKOGAWA Abbreviation of Yokogawa Electric Corporation
ALLEN-BRADLEY Abbreviation of Allen-Bradley products manufactured by Rockwell Automation, Inc.
GE Abbreviation of GE Intelligent Platforms
LS IS Abbreviation of LS Industrial Systems Co., Ltd.
SCHNEIDER Abbreviation of Schneider Electric SA
SICK Abbreviation of SICK AG
SIEMENS Abbreviation of Siemens AG
RKC Abbreviation of RKC INSTRUMENT INC.
HIRATA Abbreviation of Hirata Corporation
MURATEC Abbreviation of Muratec products manufactured by Muratec Automation Co., Ltd.
PLC Abbreviation of programmable controller
Temperature controller Generic term for temperature controller manufactured by each corporation
Indicating controller Generic term for indicating controller manufactured by each corporation
Control equipment Generic term for control equipment manufactured by each corporation
CHINO controller Abbreviation of indicating controller manufactured by CHINO CORPORATION
PC CPU module Abbreviation of PC CPU Unit manufactured by CONTEC CO., LTD
GOT (server) Abbreviation of GOTs that use the server function
GOT (client) Abbreviation of GOTs that use the client function
Windows
font
Abbreviation of TrueType font and OpenType font available for Windows
(Differs from the True Type fonts settable with GT Designer3)
Intelligent function module
Indicates the modules other than the PLC CPU, power supply module and I/O module that are mounted
to the base unit
MODBUS
/RTU
Generic term for the protocol designed to use MODBUS
protocol messages on a serial
communication
MODBUS
/TCP Generic term for the protocol designed to use MODBUS
protocol messages on a TCP/IP network
A - 21
HOW TO USE THIS MANUAL
The following symbols are used in this manual.
The above is different from the actual page, as it is provided for explanation only.
[ ] :
:
:
Shows whether the GT16, GT15, GT14,
GT12, GT11, GT10, and GT SoftGOT1000
are applicable.
: Applicable
: Not applicable
Shows the setting item displayed on
the software screen or the GOT screen.
Refers to information
required for operation.
Refers to information
useful for operation.
Shows a chapter, section, relevant manual,
or others of relevant information.
(Fundamentals): GT Designer3 Version1
Screen Design Manual
(Fundamentals)
(Functions): GT Designer3 Version1
Screen Design Manual
(Functions)
Shows the operation steps.
Operate the steps from the step 1.
Black: Applicable
Gray: Not applicable
Shows whether the GT16, GT15, GT14,
GT12, GT11, GT10, and GT SoftGOT1000
are applicable.
A - 22
COMMUNICATION WITH GOT
8.1 Transferring Data between GOT and Personal Computer
8 - 1
8
C
O
M
M
U
N
I
C
A
T
I
O
N
W
I
T
H
G
O
T
9
U
S
E
F
U
L
F
U
N
C
T
I
O
N
S
F
O
R
D
R
A
W
I
N
G
10
U
S
E
F
U
L
F
U
N
C
T
I
O
N
S
F
O
R
U
S
I
N
G
G
O
T
A
P
P
E
N
D
I
C
E
S
8. COMMUNICATION WITH GOT
8.1 Transferring Data between GOT and Personal
Computer
This section explains how to transfer data between the GOT and the personal computer.
Data transfer procedure
Data is transferred in the following procedure.
*1 Connectable to the GT16, GT15, GT1455-QTBDE, GT1450-QLBDE, and GT12 only.
To connect the Ethernet cable to the GT15, the GOT requires the Ethernet communication unit.
*2 For the GT16 and GT15, the project data can be stored in Drive A or Drive B and started from the drive.
For the GT14 and GT12, the project data can be stored in Drive A and started from the drive.
1. Connect the communication cable.
8.1.1 Connecting personal computer and GOT with cable
2. Make the interface settings between a personal computer and the GOT.
8.1.2 Interface setting of the GOT
3. Configure the communication settings on GT Designer3.
8.1.3 Setting communication
4. Obtain the drive information.
8.1.5 Reading drive information(GOT to personal computer)
Boot OS
OS
GT11
1.
2.
3.
4.
5.
6.
7.
8.
9.
Configure the communication settings on GT Designer3.
Make the interface settings between a personal computer
and the GOT.
Connection of communication cable
(USB, RS-232, or Ethernet*
1
)
Read the project data and the resource data.
Obtain the Drive Information.
Project data
Special data
GT16, GT15,
GT14, GT12
GT16, GT15
Drive C
Boot OS
OS
Project data
Special data
Drive A
Project data
*2
Drive B
Project data
*2
Option
GT16 GT15
The option device, i.e., the
function board or the option
function board with add-on
memory is required to use
the option function.
Select either device
according to the option
function to be used.
For details, refer to the GOT
mainunit User's Manual.
Standard monitor OS
Communication driver
Extended function OS
Option OS
Data to be transferred
Standard monitor OS
Communication driver
Extended function OS
Option OS
8 - 2 8.1 Transferring Data between GOT and Personal Computer
5. Read the project data and resource data from the GOT.
Transferring directly the read project data from the GOT to the personal computer
8.1.5 Reading project data (GOT to personal computer)
Transferring the read project data to the personal computer via a memory card or a USB memory
3.6.2 Opening GT Designer2/G1 format file
Transferring the read resource data to the personal computer.
8.1.5 Reading resource data (GOT to personal computer)
6. Install the Boot OS on the GOT. (This operation is required at the time of the Boot OS upgrade and the GOT
initialization.) (GT16, GT15, GT14, GT12, and GT11)
Installing directly the Boot OS on the GOT from the personal computer.
8.1.4 Installing Boot OS (Personal computer to GOT)
Installing the Boot OS on the GOT via a memory card or a USB memory
8.2.2 Transferring Boot OS to memory card or USB memory
7. Install the OS (standard monitor OS, communication driver, extended function OS, and option OS) on the GOT.
Installing directly the OS on the GOT from the personal computer.
8.1.4 Installing the OS (Personal computer to GOT)
Installing the OS on the GOT via a memory card or a USB memory
8.2.1 Transferring project data, OS, and special data to memory card or USB memory
8. Write the project data to the GOT.
Writing directly the project data from the personal computer to the GOT.
8.1.4 Writing project data and installing OS (Personal computer to GOT)
Writing the project data to the GOT via a memory card or a USB memory
8.2.1 Transferring project data, OS, and special data to memory card or USB memory
9. Write the special data to the GOT. (GT16 and GT15)
Writing directly the special data from the personal computer to the GOT.
8.1.4 Writing special data (Personal computer to GOT)
Writing the special data to the GOT via a memory card or a USB memory
8.2.1 Transferring project data, OS, and special data to memory card or USB memory
Precautions
(1) Transfer cable
Check if the connector of the cable is securely connected to the one of the GOT and the personal computer.
(2) Specification of the read destination at read
When [Destination] is specified as a project of GT Designer3, all data in the specified project are deleted. (Even
for a partial reading (comment data, etc.), all data in the file are also deleted.)
For details of the read destination, refer to the following.
8.1.5 Reading from GOT
(3) Data transfer timing
Communication from the personal computer is not accepted while the message [Booting] or [Booting project
data] is on the GOT at power-on.
Transfer the data after the message has gone.
8.1 Transferring Data between GOT and Personal Computer
8 - 3
8
C
O
M
M
U
N
I
C
A
T
I
O
N
W
I
T
H
G
O
T
9
U
S
E
F
U
L
F
U
N
C
T
I
O
N
S
F
O
R
D
R
A
W
I
N
G
10
U
S
E
F
U
L
F
U
N
C
T
I
O
N
S
F
O
R
U
S
I
N
G
G
O
T
A
P
P
E
N
D
I
C
E
S
(4) GOT operation
In the following cases, the GOT operation is required.
(a) Transferring the project data to the GT11 via RS-232 cable.
When the standard I/F-2 (RS-232 interface) is set to other than the host personal computer in the
communication settings, change the channel No. of the RS-232 interface to "9" in [Standard I/F Setting] in
[Communication Setting] of the GOT.
(b) Transferring the project data to the GT10.
When the standard I/F-2 (personal computer connection interface) is set to other than the host personal
computer in the communication settings, select the personal computer transfer in the GOT communication
settings.
For details of each operation, refer to the following.
User's Manual for the GOT used
(5) Ethernet transfer (GT16, GT15, GT1455-QTBDE, GT1450-QLBDE, and GT12)
Only project data write/read, OS installation, special data write, and resource data read is available with the
Ethernet transfer. (The Boot OS cannot be installed.)
Before transferring the data via Ethernet, configure the following settings on the GOT so that communication via
Ethernet become available.
Write the Boot OS and standard monitor OS.
Configure the setting for the Ethernet download in the communication setting.
For how to check the setting, refer to the following.
User's Manual for the GOT used
POINT POINT
(1) Precautions for Ethernet transfer operation
(a) Advance notice of installing the OS and writing project data
To install the OS and write project data via Ethernet, determine rules of the Ethernet transfer operation
including the advance notice to GOT operators.
Change in the OS and project data without any notice may affect the GOT operation.
(b) Ensuring of data restoration measures
If the controller setting is changed when the OS is installed, and when project data is written, the GOT
may not communicate with GT Designer3.
Prepare a memory card or other measures to restore the data on the GOT.
(2) Precautions for standard monitor OS major version
If the standard monitor OS major versions between the GOT and GT Designer3 differ, OSes cannot be
installed in the GOT via Ethernet.
To install OSs on the GOT, use a USB cable, RS-232 cable, memory card, USB memory, or others.
To confirm the standard monitor OS major version, refer to the following.
8.5.1 Data types and storage destinations (3) Standard monitor OS version
(6) Project data write
The project data must have been opened on GT Designer3 to write the project data.
The other data (Boot OS, standard monitor OS, communication driver, extended function OS, and option OS)
can be transferred even when the project data has not been opened on GT Designer3.
8 - 4 8.1 Transferring Data between GOT and Personal Computer
(7) Writing, reading, or verifying a project by using the old version of GT Designer3
When the version of the standard monitor OS and the project data in the GOT are under the following
conditions, do not write, read, and verify the project data by using GT Designer3 Version 1.45X or earlier.
Standard monitor OS:
Version 05.37.00 or later (GT10: 01.26.00 or later)
Project data:
The project security is set by using GT Designer3 Version 1.45X or later.
Even if the user tries to write the project data in the GOT, the project data cannot be written.
No error occurs when only the OS is installed in the GOT. However, if the OS and the project data are written in
the GOT, an error occurs.
If the project data is read from the GOT, the read data is invalid and does not work correctly.
If the project data is verified, the verification result is incorrect.
(8) Detailed explanation and category set on the project data or screen
Detailed explanation and category set on the project data or screen are not written to the GOT.
They are not set when the project data written to the GOT once is read again from the GOT to the personal
computer.
(9) Data within the GOT
When the data already existing in the GOT is the same as the project data to be written to the GOT (both the
project folder name and the project ID are the same), it will be overwritten during write.
Checking [Write after deleting all contents in the project folder] in the [Communicate with GOT] dialog box will
allow a new program write after deleting the project data folder.
For installing the Boot OS or OS on the GOT, refer to the following.
8.1.5 Reading from GOT
(10) Power saving function of the personal computer
When data is transferred with the GOT connected, turn off the power saving function of the personal computer
and Windows
.
For details of the power saving function setting, refer to the personal computer manual or Windows
Help.
(11) Installation of the USB driver of another company product
When installing the USB driver of other company products, the Confirm File Replace message
of the USB driver file (windrvr6.sys) may be displayed.
When a newer file already exists, click the [No] button to discontinue the overwriting processing.
If the file is overwritten, USB communication between GT Desigenr3 and the GOT may not be made correctly.
(12) Precautions for using the USB cable
When performing data transfer between the personal computer and the GOT connected via the USB cable,
do not set the resume function, suspend function, power-saving function, and standby mode of the personal
computer.
For the setting details of the resume function, suspend function, power-saving function, and standby mode,
refer to the personal computer manual or Windows
Help.
If the USB cable is disconnected/reconnected during the data transfer, the GOT is reset or powered off/on,
which may result in a unrecoverable communication error.
In this case, perform either of the following operations.
Comfirm File Replace
The target file exists and is newer than the source.
Overwrite the newer file?
Yes No No to All
Source:C:\ \windrvr6.sys
\windrvr6.sys Target:C:\
8.1 Transferring Data between GOT and Personal Computer
8 - 5
8
C
O
M
M
U
N
I
C
A
T
I
O
N
W
I
T
H
G
O
T
9
U
S
E
F
U
L
F
U
N
C
T
I
O
N
S
F
O
R
D
R
A
W
I
N
G
10
U
S
E
F
U
L
F
U
N
C
T
I
O
N
S
F
O
R
U
S
I
N
G
G
O
T
A
P
P
E
N
D
I
C
E
S
(a) The Personal Computer will check for a USB connection.
Please check that MITSUBISHI GOT1000 USB Controller is displayed in the Universal Serial Bus
controllers.
(b) After disconnecting the USB cable from the GOT for more than 5 seconds, reconnect the cable and restart
communication.
(c) After turning on the GOT again, restart the communication.
(13) Precautions for communicating with the GOT via modem
(a) The setting of GOT Modem Connection Tool, a modem, and the GOT
When communicating with the GOT via a modem, make sure to set all the communication settings for GOT
Modem Connection Tool, a modem, and the GOT correctly.
If the settings are not configured correctly, communication with the GOT via a modem is not executed.
(b) The telephone circuit that is not connectable
Do not connect to the call-waiting circuit.
Failure to do so disrupts data by an in-coming call or disconnects the circuit automatically.
(c) Disconnection of the telephone circuit
When communication with the GOT ends, make sure to disconnect the telephone circuit using GOT
Modem Connection Tool or the GOT.
Otherwise, communication between modems remains connected even if communication between the GOT
and GT Designer3 is disconnected.
(d) Transmission speed of modem
Configure the setting of the transmission speed between modems same as that of the transmission speed
between the personal computer/GOT and a modem.
If the settings of transmission speed differ, an error may occur at communication.
(e) Communication via a modem in an incorrect setting
For communication via a modem, make settings and connections according to the method in the manuals.
Communication via a modem may be established using a method that is not described in the manuals.
However, the performance is not guaranteed.
(f) Confirmation of the initialization command
Check that the initialization command is correct before executing communication between modems using
GOT Modem Connection Tool.
If the initialization command is incorrect, a modem may automatically disconnect the circuit at data transfer
from GT Designer3 even when communication between modems is established.
(g) Executing a connection test
When executing a connection test, check that the GOT can send or receive data using both GOT Modem
Connection Tool and GT Designer3.
(h) The Modem initialization signal and the Modem circuit disconnect signal
Do not turn on the Modem initialization signal (GS448.b0) and the Modem circuit disconnect signal
(GS448.b1) in the following cases.
Even if GS448.b0 and GS448.b1 turn on, the connection between modems cannot be disconnected.
While the GOT communicates with GX Works2 or GX Developer by using the FA transparent function
While the GOT communicates with GT Designer3
8 - 6 8.1 Transferring Data between GOT and Personal Computer
(i) The communication setting between the personal computer/GOT and a modem
Configure the communication setting between the personal computer and a modem, and the
communication setting between the GOT and a modem before executing communication between
modems. Do not change the setting after the setting is configured.
The communication port setting for a modem cannot be changed after communication between modems is
established.
The communication setting on the personal computer and the GOT should be identical.
If the communication settings differ, an error may occur at communication.
(j) Interface between the personal computer and the GOT
When [Host(Modem)] is selected in the interface setting between the personal computer and the GOT, do
not directly connect the personal computer and the GOT using the RS-232 cable.
Communication is not established if the personal computer and the GOT are directly connected.
(k) Assignment of personnels
When communicating with the GOT via a modem, assign personnels both for the personal computer and
the GOT to take action for an accident including a circuit fault.
(14) Communication error that may occur when the PLC is not connected to the GOT
If the GOT and the PLC are not connected but the relevant connection settings are already made on the GOT,
the GOT performs retry communication processing as it cannot communicate with the PLC. If the following
operations are performed on GT Designer3 in this status, a communication error may occur (error No.:
8011000a).
OS installation
Project data writing
OS, project data, or resource data deletion
Drive formatting
For the corrective action, refer to the following.
8.6 Error Messages Displayed at Data Transfer
(15) When a communication error occurs
A communication error, such as a time-out error, may occur due to the communication port settings on the
personal computer.
When the port for the Ethernet communication is blocked by the firewall, a communication error occurs.
Disable the firewall or configure the setting to open the port.
Check and change the settings in the following procedure.
The following items may not be present depending on the used personal computer.
1. Select [Start] [Control Panel] from the menu.
Select [Control Panel].
8.1 Transferring Data between GOT and Personal Computer
8 - 7
8
C
O
M
M
U
N
I
C
A
T
I
O
N
W
I
T
H
G
O
T
9
U
S
E
F
U
L
F
U
N
C
T
I
O
N
S
F
O
R
D
R
A
W
I
N
G
10
U
S
E
F
U
L
F
U
N
C
T
I
O
N
S
F
O
R
U
S
I
N
G
G
O
T
A
P
P
E
N
D
I
C
E
S
2. Select [Performance and Maintenance] and click the [System] icon.
3. The [System Properties] dialog box appears. Click the [Device Manager] button in the [Hardware] tab.
4. Device Manager appears. Select [Ports] and double-click the current [Communications Port] icon. (In the
following, an example using the communication port (COM1) is described.)
5. The [Communications Port(COM1) Properties] dialog box appears. Click the [Advanced] button in the [Port
Settings] tab.
Select [Performance and Maintenance].
Click System.
Click Hardware tab. Click Device Manager.
Double-click the current Communications Port.
Click Port Settings tab.
Click Advanced.
8 - 8 8.1 Transferring Data between GOT and Personal Computer
6. The [Advanced Settings for COM1] dialog box appears. Clear [Use FIFO buffers].
8.1.1 Connecting personal computer and GOT with cable
Connecting personal computer and GOT with USB cable
(1) System configuration and applicable cable
The following shows the system configuration and applicable cables to connect the personal computer and the
GOT with the USB cable.
(a) System configuration
(b) USB cable
*1 Use the cable and the RS-232/USB conversion adapter in combination.
(c) RS-232/USB conversion adapter
(2) Connecting with the USB cable
Connect the personal computer and the GOT with the USB cable in the following procedure.
1. Connect the USB cable to the USB connector of the personal computer.
2. Connect the USB cable to the USB connector of the GOT.
For USB connector of each GOT, refer to the following.
User's Manual for the GOT used
Model Manufacturer Compatible modell
GT09-C20USB-5P (A mini B type) Mitsubishi Electric System & Service Co., Ltd.
GT16, GT15, GT14, GT12,
GT11, GT105 , GT104
GT09-C30USB-5P (A mini B type) Mitsubishi Electric System & Service Co., Ltd.
GT16, GT15, GT14, GT12,
GT11, GT105 , GT104 ,
GT1030
*1
, GT1020
*1
Model Manufacturer Compatible model
GT10-RS2TUSB-5S Mitsubishi Electric GT1030, GT1020
Clear this item.
GT16, GT15, GT14, GT12,
GT11, GT104 , GT105
GT1030, GT1020 Personal computer
USB cable
RS-232/USB
conversion
adapter
Personal computer
USB cable
8.1 Transferring Data between GOT and Personal Computer
8 - 9
8
C
O
M
M
U
N
I
C
A
T
I
O
N
W
I
T
H
G
O
T
9
U
S
E
F
U
L
F
U
N
C
T
I
O
N
S
F
O
R
D
R
A
W
I
N
G
10
U
S
E
F
U
L
F
U
N
C
T
I
O
N
S
F
O
R
U
S
I
N
G
G
O
T
A
P
P
E
N
D
I
C
E
S
(3) Installing the USB driver
To communicate with the GOT with the USB cable, the USB driver must be installed on the personal computer.
POINT POINT
(1) Warning message displayed on Windows Vista
, Windows
7, Windows
8
When installing the USB driver, [Windows can't verify the publisher of this driver software] is displayed as a
warning message.
To continue the USB driver installation, click [Install this driver software anyway].
The [Program Compatibility Assistant] window may be displayed during installation.
In this case, click [This program installed correctly].
(2) When using GT Designer3 on Windows
2000 Professional by the user authority other than the
administrator authority
When the personal computer has multiple USB connectors, the USB driver must be installed on each USB
connector. As the USB driver cannot be installed by the user authority other than the administrator authority, it
is recommended to install the USB driver on all USB connectors that may be used by the administrator
authority, at the first installation of the USB driver.
(3) When the USB driver cannot be installed
(a) When Windows
XP is used
Select [Start] [Control Panel]from the menu and select [Performance and Maintenance] of the [Control
Panel] window and click [System].
Then, the [System Properties] dialog appears. Click the [Driver Signing] button of the [Hardware] tab.
If [Block - Never install unsigned driver software] has been selected, the USB driver may not be installed.
Select [Ignore - Install the software anyway and don't ask for my approval] or [Warn - Prompt me each
time to choose an action] and install the USB driver.
(b) When Windows
2000 Professional is used
Select [Start] [Settings] [Control Panel] from the menu and double-click [System] of the [Control
Panel] window.
Then, the [System Properties] dialog appears. Click the [Driver Signing] button of the [Hardware] tab.
If [Block - Prevent installation of unsigned files] has been selected, the USB driver may not be installed.
Select [Ignore - Install all files, regardless of file signature] or [Warn - Display a message before installing
an unsigned file] and install the USB driver by the administrator authority.
Windows
USB driver installation
Necessity of
Administrator
authority at USB
driver installation
Operation during USB driver installation
Windows
8 (32-bit version, 64-
bit version)
Required for each USB
connector
Required
Not required
(Installed when Personal computer and GOT are
connected with USB cable.)
Windows
7 (32-bit version, 64-
bit version)
Required for each USB
connector
Required
Not required
(Installed when Personal computer and GOT are
connected with USB cable.)
Windows
Vista
(32-bit version)
Required for each USB
connector
Required
Not required
(Installed when Personal computer and GOT are
connected with USB cable.)
Windows
XP (32-bit version)
Required for each USB
connector
Required
Operation required
( Refer to next page)
Windows
2000 Professional
Required for each USB
connector
Required
Not required
(Installed when Personal computer and GOT are
connected with USB cable.)
8 - 10 8.1 Transferring Data between GOT and Personal Computer
(a) USB driver installation when Windows
XP Professional or Windows
XP Home Edition is used
The following shows a USB driver installation procedure.
(b) Reinstalling the USB driver
The following shows the reinstallation procedure of the USB driver.
1. Uninstall GT Designer3.
GT Works3 Version1 Installation Procedure Manual
2. Install GT Designer3.
GT Works3 Version1 Installation Procedure Manual
3. Install the USB driver.
8.1.1 Connecting personal computer and GOT with cable
1. When the personal computer and
the GOT are connected with the
USB cable for the first time, the
left screen appears. Select [Install
the software automatically
(Recommended)], and click the
[Next] button.
2. The left screen appears, but click
the [Continue Anyway] button to
continue installation.
(Mitsubishi Electric has concluded
that proper operation is performed
without any problems.)
3. When the left screen appears, this
indicates that the installation is
completed.
Click the [Finish] button to end the
installation.
8.1 Transferring Data between GOT and Personal Computer
8 - 11
8
C
O
M
M
U
N
I
C
A
T
I
O
N
W
I
T
H
G
O
T
9
U
S
E
F
U
L
F
U
N
C
T
I
O
N
S
F
O
R
D
R
A
W
I
N
G
10
U
S
E
F
U
L
F
U
N
C
T
I
O
N
S
F
O
R
U
S
I
N
G
G
O
T
A
P
P
E
N
D
I
C
E
S
Connecting personal computer and GOT with RS-232 cable
Connect the personal computer and the GOT with the RS-232 cable in the following procedure.
(1) System configuration and applicable cables
The following shows the system configuration and applicable cables to connect the personal computer and the
GOT with the RS-232 cable.
(a) System configuration
(b) RS-232 cable
(2) Connecting with the RS-232 cable
1. Connect the RS-232 cable to the communication port of the personal computer.
2. Connect the RS-232 cable to the RS-232 connector of the GOT.
For RS-232 connector of each GOT, refer to the following.
User's Manual for the GOT used
Connecting personal computer and GOT with Ethernet cable
Connect the personal computer and the GOT with the Ethernet cable in the following procedure.
(1) System configuration and applicable cable
The following shows the system configuration and the applicable cable to connect the personal computer and
the GOT with the Ethernet cable.
(a) System configuration
(b) Communication unit
(c) Ethernet cable
*1 The destination connected with the twisted pair cable varies with the configuration of the applicable Ethernet network system.
Connect to the Ethernet module, hub, transceiver, or other system equipment corresponding to the applicable Ethernet network
system.
Use cables, connectors, and hubs that meet the IEEE802.3 10BASE-T/100BASE-TX standard.
Model Manufacturer Compatible model
GT01-C30R2-9S (9-pin female 9-pin female) Mitsubishi Electric
GT16, GT15, GT14, GT12,
GT11, GT105 , GT104
GT01-C30R2-6P (9pin female 6pin male) Mitsubishi Electric Handy GOT, GT1030, GT1020
Model Manufacturer Compatible model
GT15-J71E71-100 Mitsubishi Electric GT15
Cable
*1
Manufacturer Compatible model
Shielded twisted pair cable (STP)
Unshielded twisted pair cable (UTP)
Category 3, 4, and 5
-
GT16
*2
, GT15,
GT1455-QTBDE,
GT1450-QLBDE, GT12
Personal computer GOT1000 series
RS-232cable
Personal computer
HUB
Ethernet cable
GT16, GT15 Ethernet communication unit,
GT1455-QTBDE, GT1450-QLBDE, GT12
8 - 12 8.1 Transferring Data between GOT and Personal Computer
*2 When connecting GT16 of the function version A to an equipment that meets the 10BASE (-T/2/5) standard, use the switching
hub and operate in a 10Mbps/100Mbps mixed environment.
For how to check the function version, refer to the following.
GT16 User's Manual (Hardware)
(2) Installing the Ethernet communication unit (GT15)
Install the Ethernet communication unit to the expansion unit installation connector of the GT15.
For details of the Ethernet communication unit, refer to the following.
GT15 Ethernet communication unit User's Manual
(3) Connecting with the Ethernet cable (GT16, GT15, GT1455-QTBDE, GT1450-QLBDE and GT12)
For the GT16, GT1455-QTBDE, GT1450-QLBDE, and GT12, connect the Ethernet cable to the GOT. For the
GT15, connect the Ethernet cable to the Ethernet communication unit.
POINT POINT
Precautions for installing the unit and connecting the cable
Shut off all phases of the GOT before installing the communication unit or connecting the cable.
Remove the extension unit cover. 1. 2. 3. Push in the Ethernet communication
unit.
Secure the unit by tightening
the installation screw with
the specified torque.
GT16 GT15
8.1 Transferring Data between GOT and Personal Computer
8 - 13
8
C
O
M
M
U
N
I
C
A
T
I
O
N
W
I
T
H
G
O
T
9
U
S
E
F
U
L
F
U
N
C
T
I
O
N
S
F
O
R
D
R
A
W
I
N
G
10
U
S
E
F
U
L
F
U
N
C
T
I
O
N
S
F
O
R
U
S
I
N
G
G
O
T
A
P
P
E
N
D
I
C
E
S
Connecting personal computer and the GOT via modem
Connect a personal computer, a modem, and the GOT using a RS-232 cable.
(1) System configuration and applicable cable
The following shows a system configuration of connecting a personal computer and the GOT via a modem, and
applicable cables.
(a) System configuration
(b) Modem and RS-232 cable
The personal computer built-in modem is not applicable.
Applicable RS-232 cable differs depending on a modem type.
For applicable modems and RS-232 cables, refer to Technical News GOT-A-0010 "List of Valid Devices
Applicable for GOT1000 Series" separately available, or contact your local distributor.
(c) Telephone circuit
Refer to the user's manual for the modem used.
(2) Connecting with RS-232 cable
Connect a personal computer and a modem, and the GOT and a modem using a RS-232 cable.
(a) Connecting personal computer and modem
1. Connect a RS-232 cable to the communication port of a personal computer.
2. Turn on the modem.
3. Connect the RS-232 cable which is connected to the personal computer and the RS-232 connector of
the modem.
For connecting a RS-232 cable to a modem, refer to the following.
User's manual for the modem used
4. Connect the modem to the telephone circuit.
For connecting to the telephone circuit, refer to the following.
User's manual for the modem used
(b) Connecting the GOT and modem
1. Connect the RS-232 cable to the RS-232 connector of the GOT.
For RS-232 connectors of each GOT, refer to the following.
User's Manual for the GOT used
2. Turn on the modem.
3. Connect the RS-232 cable which is connected to the GOT and the RS-232 connector of the modem.
For connecting a RS-232 cable to a modem, refer to the following.
User's manual for the modem used
4. Connect the modem to the telephone circuit.
For connecting to the telephone circuit, refer to the following.
User's manual for the modem used
Personal computer
GOT1000 series
RS-232 cable
Modem
RS-232 cable
Modem
Telephone circuit
8 - 14 8.1 Transferring Data between GOT and Personal Computer
8.1.2 Interface setting of the GOT
1. Configure the interface setting between a personal computer and the GOT before executing communication with
the GOT.
Interface setting of the GOT
For communication using a USB cable, a RS-232 cable, and an Ethernet cable, the interface setting is completed.
Configure the communication setting by referring to the following.
8.1.3 Setting communication
2. When communicating with the GOT via a modem, initialize the modem of the GOT.
For the communication setting between the GOT and a modem, refer to the following.
User's manual for the modem used
3. Establish communication between modems using GOT Modem Connection Tool.
Establishing communication between modems (GOT Modem Connection Tool)
The interface setting is completed.
Configure the communication setting by referring to the following.
8.1.3 Setting communication
Interface setting of the GOT
Select [Common] [Peripheral Setting] [PC (Data Transfer)] from the menu.
The setting dialog box appears.
Set the GOT interface used for communication with a personal computer.
Item Description Model
Host (PC)
When the communication is executed with the GOT and a personal computer directly
connected, set the GOT interface used for communication with a personal computer.
Ethernet Download
When communicating with the GOT via Ethernet, set the GOT interface used for
communication with the personal computer.
Click the [Detail] button to display the [Detail Setting] dialog box.
Configure the connection setting between a personal computer and the GOT by referring to
the following.
(1) Detail setting (Ethernet download)
Host (Modem)
When communicating with the GOT via a modem, set the GOT interface used for
communication with the modem.
Click the [Detail] button to display the [Detail Setting] dialog box.
Configure the connection setting between the modem and the GOT by referring to the
following.
(2) Detail setting (host (modem))
Example: GT16
8.1 Transferring Data between GOT and Personal Computer
8 - 15
8
C
O
M
M
U
N
I
C
A
T
I
O
N
W
I
T
H
G
O
T
9
U
S
E
F
U
L
F
U
N
C
T
I
O
N
S
F
O
R
D
R
A
W
I
N
G
10
U
S
E
F
U
L
F
U
N
C
T
I
O
N
S
F
O
R
U
S
I
N
G
G
O
T
A
P
P
E
N
D
I
C
E
S
(1) Detail setting (Ethernet download)
(2) Detail setting (host (modem))
(Continued to next page)
Item Description Setting range
GOT IP Address Set the IP address of the GOT.
0.0.0.0 to
255.255.255.255
IP Label
Set the IP label of the detail setting.
The set IP label is registered in the IP label list.
8.1.3 IP Label List
-
Subnet Mask
When the subnetwork is used, set the subnet mask.
(Via a router only.)
(Default: 255.255.255.0)
0.0.0.0 to
255.255.255.255
Default Gateway
Set the router address of the default gateway to which the GOT is connected.
(Via a router only.)
(Default: 0.0.0.0)
0.0.0.0 to
255.255.255.255
Ethernet Download Port No.
Set the port No. used by the GOT for Ethernet download.
(Default: 5014)
1024 to 65534
Item Description Setting range
Transmission Speed(BPS)
Set the transmission speed at communication.
(Default: 115200)
9600/19200/38400/
57600/115200
Data Bit
Set the data length at communication.
(Default: 8 bit)
7bit/8bit
Stop Bit
Set the stop bit length at communication.
(Default: 1 bit)
1bit/2bit
8 - 16 8.1 Transferring Data between GOT and Personal Computer
*1 The maximum number of characters of AT commands differs depending on the modem specification.
When the maximum number of characters of AT commands applicable for the modem is 255 or less, set the initialization
command according to the modem.
HINT HINT
AT command
The AT command is the command system to control modems and terminal adapters.
When the AT command is used, a personal computer can control modems.
For details of the AT command, refer to the users manual for the modem used.
POINT POINT
AT command settings
For communication between the GOT and a personal computer via modems, set the AT commands as shown
below.
If the settings are incorrect, the GOT cannot communicate with the personal computer via modems.
Command echo setting: Disabled (Setting example: E0)
Result code setting: Enabled (Setting example: Q0)
Display format of the result code: Word format (Setting example: V1)
Extended result code setting: Displaying the transmission speed between modems (Setting example: W2)
DTR signal control: Ignoring the DTR signal and always turning on the signal (Setting example: &D0)
Flow control for a personal computer: Flow control disabled (Setting example: &K0)
Data compression function setting: Data compression disabled (Setting example: %C0)
S register setting: Setting the auto-answer to be enabled, and setting the number of rings required before the
modem answers to one (Setting example: S0=1)
Item Description Setting range
Parity
Set the type to check parity at communication.
(Default: Odd)
None/Even/Odd
Retry(Times)
Set the number of retries at communication.
(Default: 1 time)
1 time
Timeout Time(Sec)
Set the timeout time at communication.
(Default: 5 seconds)
5 seconds
Initialization Command
Set AT commands for initializing a modem.
(Default: AT&FE0%C0&K0&D0W2S0=1)
Up to 255 one-byte
alphanumeric
characters
*1
8.1 Transferring Data between GOT and Personal Computer
8 - 17
8
C
O
M
M
U
N
I
C
A
T
I
O
N
W
I
T
H
G
O
T
9
U
S
E
F
U
L
F
U
N
C
T
I
O
N
S
F
O
R
D
R
A
W
I
N
G
10
U
S
E
F
U
L
F
U
N
C
T
I
O
N
S
F
O
R
U
S
I
N
G
G
O
T
A
P
P
E
N
D
I
C
E
S
Establishing communication between modems (GOT Modem Connection Tool)
GOT Modem Connection Tool is the software to establish communication between modems by using a personal
computer.
To communicate with the GOT via modems, make sure to establish the communication between modems by using
GOT Modem Connection Tool, and then connect GT Designer3 to the GOT.
(1) How to obtain software
Obtain the software with either of the following methods.
The software is stored in the GT Works3 CD-ROM.
The stored location of the software is written in ReadmeJ.txt. (File name: GTModemConnector.exe)
Copy the software on the hard disk of a personal computer, and use the software.
Contact your local distributor.
(2) Operating environment
The following shows the operating environment.
(3) How to start software
Installing GOT Modem Connection Tool is not required.
Execute GTModemConnector.exe.
Item Description
OS
Same as the operating environment of GT Designer3
2.1 Operating Environment
Computer Compatible with the operating environment for the above OS.
Hard disk space 2MB or more
Display color High Color (16 bits) or more
Resolution Resolution of 800 600 dots or more
Others
The mouse and keyboard must be compatible with the above OS.
GT Designer3 Version1.06G or more must be installed.
Personal computer
GOT1000 series
Modem
Modem
GOT Modem Connection Tool
2. Initialize the modem, and
establish communication
between the modems.
Establish communication
between the personal
computer and the GOT.
3.
GT Designer3
2.
3.
Initialize the modem. 1.
Utility
1. 2.
8 - 18 8.1 Transferring Data between GOT and Personal Computer
(4) Establishing communication between modems
Establish the communication between modems by the following procedure.
1. Execute GTModemConnector.exe, and start GOT Modem Connection Tool.
2. Refer to the following to set a destination to be connected to a modem.
(Continued to next page)
Item Description Model
Destination
Set a destination to be connected to a modem.
The data of the destination can be entered directly, or can be selected for the destination list.
Name
Displays the name of the destination registered in the destination list.
Select the destination.
By selecting the destination, a phone number, initialization command,
and dial type registered in the destination list are displayed.
Phone number
When the destination is selected for [Name], the registered phone
number is displayed.
When entering the data of the destination directly, enter a phone
number with only numerical values.
No hyphen is required between the values.
Initialization
command
When the destination is selected for [Name], the registered
initialization command is displayed.
When entering the data of the destination directly, set AT commands
to initialize the modem.
For details of AT commands, refer to the following.
Users manual for the modem used
Dial type
Select the dial type.
Tone: Select this item to dial using the touch-tone circuit.
Pulse: Select this item to dial using the dial circuit.
Click this button to edit the destination list.
Click this button to display the [Destination list] dialog box.
Refer to the following to edit the destination.
(a) Destination list dialog box
Communication port
Set the communication port to communicate with a personal computer via modems.
Click the [Settings] button to display the [Communication settings] dialog box.
Refer to the following to set the communication port.
(b) Communication settings dialog box
8.1 Transferring Data between GOT and Personal Computer
8 - 19
8
C
O
M
M
U
N
I
C
A
T
I
O
N
W
I
T
H
G
O
T
9
U
S
E
F
U
L
F
U
N
C
T
I
O
N
S
F
O
R
D
R
A
W
I
N
G
10
U
S
E
F
U
L
F
U
N
C
T
I
O
N
S
F
O
R
U
S
I
N
G
G
O
T
A
P
P
E
N
D
I
C
E
S
HINT HINT
AT command
The AT command is the command system to control modems and terminal adapters.
When the AT command is used, a personal computer can control modems.
For details of the AT command, refer to the users manual for the modem used.
POINT POINT
AT command settings
For communication between the GOT and a personal computer via modems, set the AT commands as shown
below.
If the settings are incorrect, the GOT cannot communicate with the personal computer via modems.
Command echo setting: Disabled (Setting example: E0)
Result code setting: Enabled (Setting example: Q0)
Display format of the result code: Word format (Setting example: V1)
Extended result code setting: Displaying the transmission speed between modems (Setting example: W2)
DTR signal control: Ignoring the DTR signal and always turning on the signal (Setting example: &D0)
Flow control for a personal computer: Flow control disabled (Setting example: &K0)
Data compression function setting: Data compression disabled (Setting example: %C0)
S register setting: Setting the auto-answer to be enabled, and setting the number of rings required before the
modem answers to one (Setting example: S0=1)
3. After setting the destination, click the [Connect] button.
The connection between modems starts.
Item Description Model
Condition Displays the connection status between modems.
Click this button to connect to the modem set to [Destination].
Click this button to disconnect the connection between modems.
Click this button to exit GOT Modem Connection Tool.
8 - 20 8.1 Transferring Data between GOT and Personal Computer
(a) Destination list dialog box
Register a new destination, or change/delete a destination registered in the destination list.
Item Description Model
Destination
Set the destination to be registered in the destination list.
Name Set a registered name for the destination.
Phone number
Set a phone number of the destination with only numerical values. (No
hyphen is required.)
Initialization
command
Set AT commands to initialize the modem.
For details of AT commands, refer to the following.
User's manual for the modem used
Click this button to copy the destination selected for [Destination list], and copy the selected
destination to [Destination].
The selected destination is not deleted from [Destination list].
Use this button to utilize the registered destinations.
Click this button to display the destination selected for [Destination list].
The selected destination is deleted from [Destination list].
To restore the deleted destination in [Destination list], click the [Register] button, and register
the destination again.
Click this button to register the settings entered in [Destination].
When the name entered in [Destination] exists in [Destination list], the settings are not
registered.
Destination list
Registered destinations are displayed in a list.
Up to 500 data of the destination are registered.
Click this button to import a destination list.
In the [Import destination list (Unicode Text file)] dialog box, select the
destination list to be imported.
Click this button to export a destination list.
In the [Export destination list (Unicode Text file)] dialog box, select the
destination list to be exported.
Click this button to delete all the destinations registered in the
destination list.
Click this button to delete the destination selected for the destination
list.
8.1 Transferring Data between GOT and Personal Computer
8 - 21
8
C
O
M
M
U
N
I
C
A
T
I
O
N
W
I
T
H
G
O
T
9
U
S
E
F
U
L
F
U
N
C
T
I
O
N
S
F
O
R
D
R
A
W
I
N
G
10
U
S
E
F
U
L
F
U
N
C
T
I
O
N
S
F
O
R
U
S
I
N
G
G
O
T
A
P
P
E
N
D
I
C
E
S
(b) Communication settings dialog box
Set the communication method between a personal computer and a modem.
POINT POINT
(1) Transmission speed of modem
Configure the setting of the transmission speed between modems same as that of the transmission speed
between the personal computer/GOT and a modem.
If the settings of transmission speed differ, an error may occur at communication.
(2) Initial communication time-out setting
To use the FA transparent function via modems, the initial communication between a PLC and GX Works2/GX
Developer may take time, and a time-out may occur.
Set the time for the initial communication time-out longer than the set time.
Item Description Model
Communication port
Set the communication port of a personal computer connected to the modem.
(COM1 to COM63)
Baud rate
Set the transmission speed.
(9600/19200/38400/57600/115200)
Data length
Set the data length.
(7 bits/8 bits)
Stop bit
Set the stop bit length.
(1 bit/2 bits)
Parity
Set the type to check parity.
(EVEN/ODD/NONE)
Control method
Displays the control method for the communication port of the personal
computer.
(1 to 255 seconds)
Dial time-out
(1-255 seconds)
Set the time required for the dial response to time out.
(0 to 999 seconds)
Initial communication time-out (0-999
seconds)
To use GX Works2 or GX Developer, set the time for the initial communication
time-out. (0 to 999 seconds)
8 - 22 8.1 Transferring Data between GOT and Personal Computer
(5) Precautions
(a) Communication between the GOT and GT Designer3
For the communication between the GOT and GT Designer3, connect GT Designer3 to the GOT when the
connection status is [Communicating] for GOT Modem Connection Tool.
If the communication between modems is not established by GOT Modem Connection Tool, the GOT
cannot communicate with GT Designer3.
(b) Unintended disconnection of the telephone circuit
When the telephone circuit is disconnected by the following statuses during communication using GOT
Modem Connection Tool, the software cannot detect the disconnection.
Telephone circuit disconnection with the bad connection
Telephone circuit disconnection by the GOT telephone circuit
In the above cases, the connection status is [Communicating] for GOT Modem Connection Tool.
To connect to the telephone circuit again, click the [Disconnect] button, and then click the [Connect] button.
(c) Destination list import
When importing a destination list, the existing destination list is overwritten.
To hold the existing destination list, export the list, and then import a new destination list.
(d) Communication settings between the personal computer/GOT and a modem
Configure the communication setting between the personal computer and a modem, and the
communication setting between the GOT and a modem before executing the communication between
modems. Do not change the setting after the setting is configured.
The communication port setting for a modem cannot be changed after the communication between
modems is established.
The communication setting on the personal computer and the GOT should be identical.
If the communication settings differ, an error may occur at communication.
(e) Disconnection of the telephone circuit
When the communication with the GOT ends, make sure to disconnect the telephone circuit using GOT
Modem Connection Tool or the GOT.
Otherwise, the communication between modems remains connected even if the communication between
the GOT and GT Designer3 is disconnected.
Relevant settings
For communication between the GOT and a personal computer via modems, the relevant settings other than the
specific settings are available.
The following shows the functions that are available by the relevant settings.
(1) GOT internal devices
Appendix2 GOT Internal Devices
Function Setting item Model
Notifying that a modem is during the initialization process GS248.b0
Notifying that the modem initialization process is completed GS248.b1
Notifying that the circuit connection status of a modem GS248.b14
Notifying that the modem initialization process is succeeded or failed GS248.b15
Notifying a transmission speed when connecting to the circuit GS249
Outputting initialization AT commands to a modem GS448.b0
Outputting AT commands for the circuit disconnection to a modem GS448.b1
Prohibiting reading data from the GOT via modems GS448.b12
Prohibiting writing data to the GOT via modems GS448.b13
Prohibiting the modem connection GS448.b15
8.1 Transferring Data between GOT and Personal Computer
8 - 23
8
C
O
M
M
U
N
I
C
A
T
I
O
N
W
I
T
H
G
O
T
9
U
S
E
F
U
L
F
U
N
C
T
I
O
N
S
F
O
R
D
R
A
W
I
N
G
10
U
S
E
F
U
L
F
U
N
C
T
I
O
N
S
F
O
R
U
S
I
N
G
G
O
T
A
P
P
E
N
D
I
C
E
S
8.1.3 Setting communication
Configure the communication setting to transfer data from the personal computer to the GOT.
There are two ways to configure the setting; selecting [Communication Configuration] from the menu to configure the
setting in the [Communication Configuration] dialog box, or selecting [Write to GOT], [Read form GOT], or [Verify GOT]
from the menu to display the [Communication Configuration] dialog box and configure the setting.
Communication settings
1. Perform either of the following operation.
Select [Communication] [Communication Configuration] from the menu.
Select [Communication] [Write to GOT], [Read form GOT], or [Verify GOT] from the menu.
2. The [Communication Configuration] dialog box appears.
(Continued to next page)
Item Description
Connection Method
Select the connection method of the personal computer and the GOT.
If [RS232], [Ethernet]
*1
, or [Modem]
*2
is selected, the detail setting is required.
Port No.
Select the communication port of the personal computer connected to the GOT.
The valid communication port numbers are displayed. (COM1 to COM63)
(Configure this setting when [RS232], or [Modem] is selected.)
Baud Rate
Set the transmission speed to transfer data to the GOT.
Set the rate suitable for the personal computer. (Configure this setting when [RS232] or
[Modem] is selected.)
(Setting range: 115200bps, 57600bps, 38400bps, 19200bps, 9600bps)
Display the [Detail Setting] dialog box to configure the communication setting between
the personal computer and the modem. (Configure this setting when [Modem] is
selected.)
Detail Setting dialog box
GOT IP Address Enter the IP address of the GOT. (Enter it when [Ethernet] is selected.)
Displays the [IP Label List] dialog box to select the IP address from the list of the
registered IP address of the GOT. (Configure this setting when [Ethernet] is selected.)
For details of the [IP Label List] dialog box, refer toe the following.
IP Label List
GOT Port No. Enter the port No. to connect with the GOT. (Enter it when [Ethernet] is selected.)
Acquire GOT information and open the
dialog of [Communicate with GOT]
When [Write to GOT], [Read form GOT], or [Verify GOT] is selected from the menu, set
whether the information of the connected GOT is obtained or not before the
[Communicate with GOT] dialog box is opened.
Display the dialog of [Communication
Configuration] the next time as well.
When [Write to GOT], [Read form GOT], or [Verify GOT] is selected from the menu, set
display/non-display of the [Communication Configuration] dialog box.
The setting can be made when the [Communication Configuration] dialog box is
displayed by selecting [Write to GOT], [Read form GOT], or [Verify GOT] from the menu.
To display the dialog after the setting of non-display, select [Tools] [Option] from the
menu to display the [Options] dialog box and configure the display setting.
Select [USB].
Select [RS232].
Select [Ethernet].
Select [Modem].
8 - 24 8.1 Transferring Data between GOT and Personal Computer
*1 In the Ethernet transfer, only project data write/read, special data write, and resource data read can be performed.
*2 For the data transfer via modems, only writing/reading project data and resource data to/from the GOT is available.
Detail Setting dialog box
To connect a personal computer to the GOT via modems, refer to the following to configure the communication
settings between the personal computer and the GOT.
POINT POINT
(1) Transmission speed of modem
Configure the setting of the transmission speed between modems same as that of the transmission speed
between the personal computer/GOT and a modem.
If the settings of transmission speed differ, an error may occur at communication.
(2) Communication setting when using FA transparent function
When using the FA transparent function for communication via modems, the communication setting differs
according to a controller.
Configure the setting as shown below.
*1 The communication setting of GX Works2 or GX Developer is set automatically. Therefore, no setting is required.
Item Description
Performs the Test with the GOT.
When [RS232]. [USB], or [Modem] is selected, the test is started.
When [Ethernet] is selected, the [Test] dialog box appears.
For details of the [Test] dialog box, refer to the following.
Test
Item Description
Parity
Set the type to check parity.
(Odd/Even/None)
Stop Bit
Set the stop bit length.
(1 bit/2 bits)
Timeout
Set the time required for communication to time out.
(1 to 90 seconds)
Controller
connected to
GOT
Setting item
Setting target
GT Designer3 GX Works2
*1
GX
Developer
*1
GOT Modem
Connection Tool
GOT controller setting
QCPU
Data Bit 8bit
Parity Odd
Stop Bit 1bit
FXCPU
Data Bit 8bit 7bit 8bit
Parity None Even None
Stop Bit 1bit
8.1 Transferring Data between GOT and Personal Computer
8 - 25
8
C
O
M
M
U
N
I
C
A
T
I
O
N
W
I
T
H
G
O
T
9
U
S
E
F
U
L
F
U
N
C
T
I
O
N
S
F
O
R
D
R
A
W
I
N
G
10
U
S
E
F
U
L
F
U
N
C
T
I
O
N
S
F
O
R
U
S
I
N
G
G
O
T
A
P
P
E
N
D
I
C
E
S
IP Label List
In the Ethernet communication, the IP address can be selected from that of GOTs registered in the [IP Label List]
dialog box.
Register the IP address with the following procedure.
1. Click the [List] button in the [Communication Configuration] dialog box.
2. The [IP Label List] dialog box appears.
*1 Only the GT16 can use this function.
POINT POINT
(1) IP Label
Duplicate IP Labels cannot be registered.
(2) Auto Acquisition
To use the auto acquisition, use the same subnet mask to both of the personal computer and GOT.
The IP address of the GOT on other networks cannot be automatically obtained.
(3) Using the project data at another personal computer
The entered IP label and IP address are not saved in the project data. They are saved in the personal
computer.
To use the project data at another personal computer, enter the IP label and IP address again.
(4) Setting the firewall
When the port for the Ethernet communication is blocked by the firewall, a communication error occurs.
Disable the firewall or configure the setting to open the port.
Item Description
IP Label Enter the GOT name.
GOT Type Select the GOT type.
IP Address Set the IP address.
Port No. Set the port No. (Setting range: 1024 to 65534)
Subnet Mask Set the subnet mask.
*1
Obtains automatically GOT type, IP address, GOT port No., and subnet mask of GOTs on the network.
Obtaining processing of the GOT is stopped when search time (2 seconds) is over, or the list reaches its
registration capacity (256).
The obtained GOT is registered in the list with the IP Label [New GOT + number].
Adds a line to be registered to the list.
Deletes the settings in the selected line.
Deletes the settings in all lines.
8 - 26 8.1 Transferring Data between GOT and Personal Computer
Test
When performing the communication test of the Ethernet communication, the communication test method can be
selected from [PING Test] and [Connection] in the [Test] dialog box.
Perform the test with the following procedure.
1. Click the [Test] button in the [Communication Configuration] dialog box.
2. The [Test] dialog box appears. Click the [PING Test] or [Connection] button to start the communication test.
After the communication test is completed, the test result is displayed.
POINT POINT
Test of the RS232 and USB
Click the [Test] button in the [Communicate with GOT] dialog box to start the communication test.
After the communication test is completed, the test result is displayed.
Item Description
GOT IP Address Enter the IP address of the GOT.
Select From IP Label
When the IP address is registered in [IP Label List], select it from [IP Label List].
Selection cannot be made when no IP address is registered.
Timeout Period (PING Test) Set the timeout interval of [PING Test]. (Setting range: 1 to 30 seconds)
Test Result
The result of the communication test is displayed.
When [PING Test] or [Connection] is performed again, the result of the previous test is reset.
Performs the communication test by the specified IP address and PING.
Checks if the device located at the specified IP address is GOT1000 series.
8.1 Transferring Data between GOT and Personal Computer
8 - 27
8
C
O
M
M
U
N
I
C
A
T
I
O
N
W
I
T
H
G
O
T
9
U
S
E
F
U
L
F
U
N
C
T
I
O
N
S
F
O
R
D
R
A
W
I
N
G
10
U
S
E
F
U
L
F
U
N
C
T
I
O
N
S
F
O
R
U
S
I
N
G
G
O
T
A
P
P
E
N
D
I
C
E
S
8.1.4 Writing and installing on GOT
Writing project data and installing OS (Personal computer to GOT)
Write the project data and install the OS on the GOT from GT Designer3.
POINT POINT
(1) When the OS version in the GOT differs from the one of GT Designer3
The following dialog box appears when the OS version of GT Designer3 differs from the one in the GOT.
The project data does not operate properly when the OS version of GT Designer3 differs from the one in the
GOT. Therefore, click the [Yes] button to install the OS.
When installing the OS, the OS in the GOT is deleted once before the OS of GT Designer3 is installed.
Therefore, the OS file types and number of OSs in the GOT may change. (When the OS is downgraded,
unsupported OSs are deleted.)
To stop the installation, click the [No] button.
(2) Precautions for writing the project data
Do not perform the following operations while project data is being written.
Power off the GOT.
Press the reset button of the GOT.
Disconnect the communication cable.
Turning off the personal computer
Performing the operations listed above during the project data write may stop writing. If writing fails, use the
utilities function of the GOT to delete the project data, and then write the project data again.
(3) Execution of parameter verification (iQ Works only)
Before writing a project data to the GOT, execute [Verification of System Configuration Information and
Parameters] by MELSOFT Navigator to check whether the system configuration diagram and the GT
Designer3 controller setting are matched.
When the system configuration diagram does not match the GT Designer3 controller setting, the GOT may
not monitor a controller correctly.
For MELSOFT Navigator operation, refer to the following.
Help for MELSOFT Navigator
When the standard monitor OS version in the GOT is 05.07.** or
earlier, 05.09.**, or 05.10.**
When the standard monitor OS version in the GOT is 05.08.** or
05.11.** or later
8 - 28 8.1 Transferring Data between GOT and Personal Computer
(1) Writing the project data and installing the OS (Personal computer to GOT)
The following explains how to write the project data and install the OS.
POINT POINT
To make a communication between the GOT and PLC
The installation of the communication driver and writing of the communication settings are required.
For the installation the communication driver and writing of the communication settings, refer to the following.
GOT1000 Series Connection Manual for GT Works3 and a controller used
1. Select [Communication] [Communication Configuration] from the menu to configure the communication
setting in the [Communication Configuration] dialog box.
For details of the [Communication Configuration] dialog box, refer to the following.
8.1.3 Setting communication
2. Select [Communication] [Write to GOT] from the menu.
When system labels are used, the system label update/check is executed.
If errors exist in the system label settings, the project data cannot be written to the GOT.
When errors exist in the system label settings, check the settings, and remove the errors.
3. The [GOT Write] tab of the [Communicate with GOT] dialog box appears.
Configure the setting for the data written to the GOT by referring to the following.
(Continued to next page)
Item Description
Write Data
Select the data type to be written to the GOT.
Project Data, OS:
Select this item when writing or installing the project data, standard monitor OS,
communication driver, extended function OS, or option OS.
Boot OS:
Select this item when writing the Boot OS.
Special Data:
Select this item when writing the intelligent module monitor data, Q motion monitor data, or
servo amplifier monitor data.
8.1 Transferring Data between GOT and Personal Computer
8 - 29
8
C
O
M
M
U
N
I
C
A
T
I
O
N
W
I
T
H
G
O
T
9
U
S
E
F
U
L
F
U
N
C
T
I
O
N
S
F
O
R
D
R
A
W
I
N
G
10
U
S
E
F
U
L
F
U
N
C
T
I
O
N
S
F
O
R
U
S
I
N
G
G
O
T
A
P
P
E
N
D
I
C
E
S
(Continued to next page)
Item Description
Write Mode
Select the mode to write the project data and install the OS on the GOT.
The display of the [Tree view] check box differs depending on the selected [Write Mode].
Difference in verification with GOT
For details, refer to the following.
(2) Writing the changed project data (Personal computer to GOT)
Difference after the previous write
For details, refer to the following.
(2) Writing the changed project data (Personal computer to GOT)
Project data OS batch write
All the project data and OS required by the project data to be written are selected. (Selected
items cannot be changed.)
The OS is not selected in the following.
The comment group of the touch switch and the lamp is used with the stroke font.
The ladder monitor function and the SoftGOT-GOT link function in the GOT setup are set.
The backup trigger is not set with the backup/restore function.
Select write data
As no checkbox is selected, select the project data to be written and the OS.
Include required OS in the project data
When [Difference in verification with GOT] or [Difference after the previous write] is selected in
[Write Mode], select this item to install the OS required by the extracted changed data.
The setting cannot be made when [Project data OS batch write] or [Select write data] is
selected.
GOT Type
The GOT type set in [GOT Type Setting] for project data is displayed.
When [GT16**-V(640x480)] is selected for the GOT type, select any of the followings.
GT16**-V(640x480):
The utility screen, key window, extended function screen, and option function screen are
displayed in standard. (Color)
GT16**-VNB*(640x480):
The utility screen, key window, extended function screen, and option function screen are
displayed in high contrast. (Monochrome)
(The GT1672-VN and GT1662-VN are recommended for setting.)
When [GT15**-V(640x480)] is selected for the GOT type, select any of the followings.
GT15**-V(640x480):
The utility screen, key window, extended function screen, and option function screen are
displayed in standard. (Color)
GT15**-VNB*(640x480):
The utility screen, key window, extended function screen, and option function screen are
displayed in high contrast. (Monochrome)
(The GT1575-VN, GT1572-VN, and GT1562-VN are recommended for setting.)
Destination Drive
Select the GOT drive in which the project data and OS are to be written or installed.
For GT16 and GT15
Select the drive from [A:Standard CF Card], [B:Extended Memory Card], or [C:Built-in Flash
Memory].
For GT14
Select the drive from [A:Standard SD Card] or [C:Built-in Flash Memory].
For GT12
Select the drive from [A:Standard CF Card] or [C:Built-in Flash Memory].
For GT11 and GT10
The drive is fixed to [C:Built-in Flash Memory].
No automatic restart after write (manual
restart is required)
Prevents the automatic restart of the GOT after the project data is written to the GOT.
(The setting can be made only if the GOT is connected to the personal computer with
[Ethernet].)
As the GOT is in the restart standby status after writing, restart the GOT manually.
Tree view
When the personal computer and the GOT are connected with [Ethernet], the project data is
displayed in the tree.
When the personal computer and the GOT are connected with [RS232] or [USB], the project
data, Standard monitor OS, Communication driver, Extended function OS, and Option OS is
displayed in the tree.
The OS cannot be installed when a drive other than [C:Built-in Flash Memory] is selected in
[Destination Drive]. In this case, only the project data is displayed in the tree.
8 - 30 8.1 Transferring Data between GOT and Personal Computer
POINT POINT
Precautions when selecting write data (iQ Works only)
When system labels are written and [System Label] is cleared for target data, system labels are deleted from a
target project, and the labels are changed to devices.
The system labels changed to devices cannot be restored.
To hold the system label settings, do not clear [System Label] for the write target data.
When clearing [System Label] for the write target data, check the device setting.
Item Description
Write after deleting all contents in the
project folder
Select this item to delete all the data in the project folder before the data is written to the GOT.
Valid if [Project data OS batch write] or [Select write data] is selected in [Write Mode].
This item is always selected when [Project data OS batch write] is selected, and the setting can
be changed when [Select write data] is selected.
Initialize SRAM user area when writing
project data/OS
Select this item to initialize the SRAM user area when data is written to the GOT.
Write Check The writing and installation status of the GOT is displayed.
Write Data Size The size of the data to be written and installed on the GOT is displayed.
Write Drive Information
The information of the drive specified in [Destination Drive] is displayed.
In the graph, the data area is shown in red and the free space is shown in blue.
Displays the [Communication Configuration] dialog box.
Communicates with the GOT to obtain the information.
The obtained information is displayed in [Write Check].
Writes the project data and installs the OS on the GOT.
When the box is cleared, system
labels are deleted from the project.
8.1 Transferring Data between GOT and Personal Computer
8 - 31
8
C
O
M
M
U
N
I
C
A
T
I
O
N
W
I
T
H
G
O
T
9
U
S
E
F
U
L
F
U
N
C
T
I
O
N
S
F
O
R
D
R
A
W
I
N
G
10
U
S
E
F
U
L
F
U
N
C
T
I
O
N
S
F
O
R
U
S
I
N
G
G
O
T
A
P
P
E
N
D
I
C
E
S
4. Click the [GOT Write] button.
When installing the OS, the dialog box appears to check the OS version.
Check the OS version already installed on the GOT and the version which is to be installed from GT
Designer3.
At the OS installation, the user can select whether to hold or delete the project data and special data in the
GOT when the following standard monitor OS is installed on the GOT.
Standard monitor OS with version 05.08.**
Standard monitor OS with version 05.11.** or later
To hold the project data and special data, select [Retain the project and special data in GOT and write OS
(The functions that the OS does not support will no longer be available)].
To install the OS, click the [Yes] button. To cancel the OS installation, click the [No] button.
HINT HINT
Holding the project data and special data
To install only the OS, without deleting or changing the project data and special data, select [Retain the project and
special data in GOT and write OS (The functions that the OS does not support will no longer be available)].
5. If the following dialog box appears, enter the data transfer/utility password set for the project data in the
GOT, and click the [OK] button.
6. When [Delete the project and special data in GOT and write OS (Recommended)] is selected in the step 4.
without selecting [Communication Settings] for the data to be written in the step 3., the folowing dialog box
appears.
To hold the controller setting of the GOT, click the [Yes] button.
To delete the controller setting of the GOT, click the [No] button.
When the OS versions differ between the GOT
and GT Designer3
When the OS version in the GOT is the same as the one
of GT Designer3
8 - 32 8.1 Transferring Data between GOT and Personal Computer
POINT POINT
(1) GOT that cannot hold the project data and special data
At the OS installation, the user cannot select whether to hold or delete the project data and special data in the
GOT when the following standard monitor OS is installed on the GOT.
Standard monitor OS with version 05.07.** or earlier
Standard monitor OS with version 05.09.**
Standard monitor OS with version 05.10.**
When the standard monitor OS above is installed, the project data and special data are all deleted.
It is recommended to back up the project data and special data as necessary.
8.1.5 Reading from GOT
(2) Holding the controller setting (at OS installation via Ethernet)
At the OS installation via Ethernet, the GOT may not communicate with GT Designer3 when the controller
setting of the GOT is deleted or changed.
Check the controller setting to be written in the GOT, and then delete or change the controller setting of the
GOT.
7. The installation of the OS and the project data starts.
After the installation is completed, the GOT automatically restarts.
(2) Writing the changed project data (Personal computer to GOT)
Use of this function during project data debugging or editing, only the screens and settings changed since the
last write can be selected. The write time can be reduced by writing only the selected items.
1. Select [Communication] [Communication Configuration] from the menu to configure the Communication
Configuration in the [Communication Configuration] dialog box.
For details of the [Communication Configuration] dialog box, refer to the following.
8.1.3 Setting communication
2. Select [Communication] [Write to GOT] from the menu.
When the If errors exist in the system label settings, the project data cannot be written to the GOT.
When errors exist in the system label settings, check the settings, and remove the errors.setting for using
system labels is configured, the system label update/check is executed.
3. As the [GOT Write] tab of the [Communicate with GOT] dialog box appears, select [Destination Drive] and
set [Write Mode] as follows.
Select either of [Difference in verification with GOT] or [Difference after the previous write], since the
difference to be extracted varies depending on [Write Mode].
Difference in verification with GOT
Only the difference between the project data written in the GOT and that in GT Designer3 is written.
The check box of the data changed from the project data written in the GOT is selected in the tree.
Difference after the previous write
Only the difference between the project data previously written and that of GT Designer3 is written.
The check box of the data changed from the project data written previously is selected in the tree.
Even if either [Write Mode] is selected, the check boxes of the changed data and the OS required by the
project data to be written are selected.
To prevent the OS from being installed, clear [Include required OS in the project data] to clear the selected
OS.
For the setting items in the [Communcate with GOT] dialog box, refer to the following.
(1) Writing the project data and installing the OS (Personal computer to GOT)
8.1 Transferring Data between GOT and Personal Computer
8 - 33
8
C
O
M
M
U
N
I
C
A
T
I
O
N
W
I
T
H
G
O
T
9
U
S
E
F
U
L
F
U
N
C
T
I
O
N
S
F
O
R
D
R
A
W
I
N
G
10
U
S
E
F
U
L
F
U
N
C
T
I
O
N
S
F
O
R
U
S
I
N
G
G
O
T
A
P
P
E
N
D
I
C
E
S
4. Click the [GOT Write] button to start writing the project data and installing the required OS.
If dialog boxes appear, refer to the following.
(1) Writing the project data and installing the OS (Personal computer to GOT)
After the write and installation are completed, the GOT automatically restarts.
POINT POINT
Writing the difference
The write history to be the target of [Difference after the previous write] is the write performed from the startup to
the exit of GT Designer3.
The previous write history is deleted at the exit of GT Designer3. To write only the difference at the next startup,
perform [Difference in verification with GOT].
When [Difference in verification with GOT] is selected in
[Write Mode].
8 - 34 8.1 Transferring Data between GOT and Personal Computer
Installing the OS (Personal computer to GOT)
When the OS is required for a function which is not included in the project data, select and install only the required
OS on the GOT from GT Designer3.
The installing method differs depending on the GOT type.
POINT POINT
(1) When the standard monitor OS is not installed on the GT16, GT15, GT14, GT12, and GT11
If the standard monitor OS is not installed on the GT16, GT15, GT14, GT12 and GT11, depending on the Boot
OS version, only the standard monitor OS may be installed on the GT16, GT15, GT14, GT12 and GT11 from
GT Designer3.
For such case, install the communication driver and write the optional function after installing the standard
monitor OS.
(2) Standard monitor OS and Communication driver of the GOT
The standard monitor OS and communication driver are installed on the GT10 by default.
Only the communication driver can be installed from GT Designer3.
(3) Data written in the GOT
At the OS installation, the user can select whether to hold or delete the project data and special data in the
GOT when the following standard monitor OS is installed on the GOT.
Standard monitor OS with version 05.08.**
Standard monitor OS with version 05.11.** or later
When installing the standard monitor OS on the GOT with OS version 05.08.00 or later, the user can select
whether to hold or delete the project data and special data in the GOT.
When deleting the project data and special data, it is recommended to back up the project data and special
data before the standard monitor OS installation.
Write the project data to a personal computer, memory card, or USB memory.
Write the special data to a memory card or USB memory.
The special data cannot be read to a personal computer.
For reading each data, refer to the following.
8.1.5 Reading from GOT
(4) Precautions for installing the OS
Once the OS is started to be installed, the processing cannot be interrupted.
Do not perform the following operations during the OS installation, as it may disable the GOT from operating.
Turning off the GOT.
Pressing the reset button of the GOT.
Disconnecting the communication cable.
Turning off the personal computer.
If the GOT has been disabled from operating by any of the above operations during the OS installation, install
the OS again in the following procedure.
1. Turn off the GOT.
2. When the memory card is not installed, proceed to step 3.
When the memory card is installed, turn off the CF/SD card access switch, and remove the memory
card.
While the CF/SD card access LED is on, do not remove the memory card or do not turn off the GOT.
3. Turn on the GOT.
4. As the [Please install the Standard OS] message appears on the GOT, install the standard monitor OS
from GT Designer3.
If the above message does not appear, please contact a service representative.
5. After the standard monitor OS installation is completed, the GOT automatically restarts.
8.1 Transferring Data between GOT and Personal Computer
8 - 35
8
C
O
M
M
U
N
I
C
A
T
I
O
N
W
I
T
H
G
O
T
9
U
S
E
F
U
L
F
U
N
C
T
I
O
N
S
F
O
R
D
R
A
W
I
N
G
10
U
S
E
F
U
L
F
U
N
C
T
I
O
N
S
F
O
R
U
S
I
N
G
G
O
T
A
P
P
E
N
D
I
C
E
S
(1) Installing the OS (Standard monitor OS, communication driver, extended function OS, and option
OS) to the GT16, GT15, GT14, GT12, and GT11
The following shows how to install the OS on the GT16, GT15, GT14, GT12, and GT11.
1. Select [Communication] [Communication Configuration] from the menu to configure the communication
setting in the [Communication Configuration] dialog box.
For details of the [Communication Configuration] dialog box, refer to the following.
8.1.3 Setting communication
2. Select [Communication] [Write to GOT] from the menu.
As the [Communicate with GOT] dialog box appears, select [Destination Drive] and set [Include required
OS in the project data] to [Select write data].
3. Select the OS required to be installed from the tree.
(Continued to next page)
Item Description
Write Data
Select the type of the data to be written to the GOT.
Select [Project Data, OS].
Write Mode
Select the mode to install the OS on the GOT.
For details, refer to the following.
Writing project data and installing OS (Personal computer to GOT)
Destination Drive Select the GOT drive in which the OS is to be installed.
Tree view
The project data, Standard monitor OS, Communication driver, Extended function OS, and
Option OS are displayed in the tree.
Write Check The writing and installation status of the GOT is displayed.
Write Data Size The size of the data to be written to the GOT is displayed.
Write Drive Information
The information of [C:Built-in Flash Memory] is displayed.
In the graph, the data area is shown in red and the free space is shown in blue.
Write after deleting all contents in the
project folder
Select this item to delete all the data in the project folder before the data is written to the GOT.
Valid if [Project data OS batch write] or [Select write data] is selected in [Write Mode].
This item is always selected when [Project data OS batch write] is selected, and the setting can
be changed when [Select write data] is selected.
Initialize SRAM user area when writing
project data/OS
Select this item to initialize the SRAM user area when data is written to the GOT.
(GT16/GT14 only)
8 - 36 8.1 Transferring Data between GOT and Personal Computer
4. Click the [GOT Write] button.
The OS is started to be installed.
If dialog boxes appear, refer to the following.
Writing project data and installing OS (Personal computer to GOT)
(1) Writing the project data and installing the OS (Personal computer to GOT)
(2) Installing the OS (Standard monitor OS and communication driver) to the GT10
The following shows how to install the OS on the GT10.
1. Turn on the power while the down-right corner of the display on the GT10 is touched.
2. The OS installation screen appears.
Item Description
Displays the [Communication Configuration] dialog box.
Communicates with the GOT to obtain the information.
The obtained information is displayed in [Write Check].
Installs the OS on the GOT.
When the OS versions differ between the GOT
and GT Designer3
When the OS version in the GOT is the same as the one
of GT Designer3
Touch the bottom-right corner.
8.1 Transferring Data between GOT and Personal Computer
8 - 37
8
C
O
M
M
U
N
I
C
A
T
I
O
N
W
I
T
H
G
O
T
9
U
S
E
F
U
L
F
U
N
C
T
I
O
N
S
F
O
R
D
R
A
W
I
N
G
10
U
S
E
F
U
L
F
U
N
C
T
I
O
N
S
F
O
R
U
S
I
N
G
G
O
T
A
P
P
E
N
D
I
C
E
S
POINT POINT
OS installation screen
The OS can be installed on the following GOT from GT Designer3 without displaying the OS installation screen.
For how to check the Boot OS version, refer to the following.
GT10 Users Manual
3. Select [Communication] [Communication Configuration] from the menu to configure the communication
setting in the [Communication Configuration] dialog box.
For details of the [Communication Configuration] dialog box, refer to the following.
8.1.3 Setting communication
4. Select [Communication] [Write to GOT] from the menu.
As the [GOT Write] tab of the [Communicate with GOT] dialog box is displayed, set [Write Mode] to [Select
write data].
For the setting items in the [Communicate with GOT] dialog box, refer to the following.
(1) Installing the OS (Standard monitor OS, communication driver, extended function OS, and
option OS) to the GT16, GT15, GT14, GT12, and GT11
5. Select the OS required to be installed from the tree.
Model Boot OS version
GT105 , GT104 Applicable from the first version
GT1030, GT1020 Boot OS version F or later
8 - 38 8.1 Transferring Data between GOT and Personal Computer
6. Click the [GOT Write] button.
Check the OS version already installed on the GOT and the version which is to be installed from GT
Designer3.
To install, click the [Yes] button.
To cancel the installation, click the [No] button.
7. The OS is started to be installed.
After the installation is completed, the GOT automatically restarts.
POINT POINT
Selection of the standard monitor OS
It takes a long time to install the entire standard monitor OS of the GT10.
Select and install the necessary standard monitor OS.
8.1 Transferring Data between GOT and Personal Computer
8 - 39
8
C
O
M
M
U
N
I
C
A
T
I
O
N
W
I
T
H
G
O
T
9
U
S
E
F
U
L
F
U
N
C
T
I
O
N
S
F
O
R
D
R
A
W
I
N
G
10
U
S
E
F
U
L
F
U
N
C
T
I
O
N
S
F
O
R
U
S
I
N
G
G
O
T
A
P
P
E
N
D
I
C
E
S
Installing Boot OS (Personal computer to GOT)
The Boot OS is installed on the GOT by default.
However, the Boot OS needs to be upgraded (installed) to use the function unsupported by the Boot OS version in
the GOT.
To return the GOT to the factory-shipped condition, install the Boot OS to initialize it.
POINT POINT
(1) Installing the Boot OS
The Boot OS may not be installed if the GOT is in its factory-shipped condition.
Install the standard monitor OS before starting the Boot OS installation.
(2) Overwriting the Boot OS in the GOT with the older version
The Boot OS cannot be overwritten with the older version.
During the Boot OS installation, the Boot OS version in the GOT is compared with the one to be installed for
check. If the latter one is older, the installation will be discontinued.
(3) Data written in the GOT
When the Boot OS is installed, the project data, OS (standard monitor OS, communication driver, extended
function OS, option OS), and special data in the GOT are all deleted.
If the project data backup is required, write the project data to a personal computer, memory card or USB
memory before installing the Boot OS.
The special data cannot be written to a personal computer. Therefore, write the special data to a memory card
or USB memory.
For reading and writing each data, refer to the following.
8.1.5 Reading from GOT
(4) Precautions when installing the Boot OS
Once the Boot OS is started to be installed, it cannot be interrupted.
Do not perform the following operations during the Boot OS installation, as it may disable the GOT from
operating.
Turning off the GOT.
Pressing the reset button of the GOT.
Disconnecting the communication cable.
Turning off the personal computer.
If the GOT does not operate, please contact a service representative.
8 - 40 8.1 Transferring Data between GOT and Personal Computer
The following shows how to install the Boot OS.
1. Select [Communication] [Communication Configuration] from the menu to configure the communication
setting in the [Communication Configuration] dialog box.
For details of the [Communication Configuration] dialog box, refer to the following.
8.1.3 Setting communication
2. Select [Communication] [Write to GOT] from the menu.
The [GOT Write] tab of the [Communicate with GOT] dialog box appears.
3. Select [Boot OS] in [Write Data].
4. Check [Procedures for GOT Write and precautions] and click the [GOT Write] button.
Item Description
Write Data
Select the type of the data to be written to the GOT.
Select [BootOS].
GOT Type Select the GOT type of the installation destination.
Version Select the version of the Boot OS to be installed on the GOT.
Procedures for GOT Write and precautions
The procedure and precautions for installing the Boot OS is displayed.
Make sure to read them before installing.
Write Check The installation status of the GOT is displayed.
Write Data Size The size of the Boot OS to be installed on the GOT is displayed.
Displays the [Communication Configuration] dialog box.
Communicates with the GOT to obtain the information.
The obtained information is displayed in [Write Check].
Installs the Boot OS to the GOT.
8.1 Transferring Data between GOT and Personal Computer
8 - 41
8
C
O
M
M
U
N
I
C
A
T
I
O
N
W
I
T
H
G
O
T
9
U
S
E
F
U
L
F
U
N
C
T
I
O
N
S
F
O
R
D
R
A
W
I
N
G
10
U
S
E
F
U
L
F
U
N
C
T
I
O
N
S
F
O
R
U
S
I
N
G
G
O
T
A
P
P
E
N
D
I
C
E
S
5. Check the Boot OS version already installed on the GOT and the one which is to be installed from GT
Designer3.
To install, click the [Yes] button.
To cancel the installation, click the [No] button.
6. The Boot OS is started to be installed.
After the installation is completed, the GOT automatically restarts. Then, write the project data and special data,
and install the OS (standard monitor OS, communication driver, extended function OS, option OS) to the GOT.
8 - 42 8.1 Transferring Data between GOT and Personal Computer
Writing special data (Personal computer to GOT)
The following shows how to write the special data.
1. Select [Communication] [Communication Configuration] from the menu to configure the communication
setting in the [Communication Configuration] dialog box.
For details of the [Communication Configuration] dialog box, refer to the following.
8.1.3 Setting communication
2. Select [Communication] [Write to GOT] from the menu.
As the [GOT Write] tab of the [Communicate with GOT] dialog box appears, select [Special Data] in [Write Data].
3. Select the special data to be written from the tree, and click the [GOT Write] button.
Item Description
Write Data
Select the type of the data to be written to the GOT.
Select [Special Data].
GOT Type Select the GOT type of the installation destination.
Language Select the language of the special data.
Tree view
The Intelligent module monitor data, Q motion monitor data, and servo amplifier monitor data,
which are in the language selected for [Language], are displayed in the tree view.
Select the data to be written to the GOT.
Write after deleting all Intelligent Module/Q
Motion/Servo Amplifier Monitor data
("G1SPC" folder)
The intelligent module/Q motion/servo amplifier monitor (GISPC folder) are deleted before
writing data to the GOT.
Write Check The writing status of the GOT is displayed.
Write Data Size The size of the data to be written to the GOT is displayed.
Write Drive Information
The information of the drive specified in [Destination Drive] is displayed.
In the graph, the free space is shown in red and the data area is shown in blue.
Displays the [Communication Configuration] dialog box.
Communicates with the GOT to obtain the information.
The obtained information is displayed in [Write Check].
Writes the special data to the GOT.
8.1 Transferring Data between GOT and Personal Computer
8 - 43
8
C
O
M
M
U
N
I
C
A
T
I
O
N
W
I
T
H
G
O
T
9
U
S
E
F
U
L
F
U
N
C
T
I
O
N
S
F
O
R
D
R
A
W
I
N
G
10
U
S
E
F
U
L
F
U
N
C
T
I
O
N
S
F
O
R
U
S
I
N
G
G
O
T
A
P
P
E
N
D
I
C
E
S
POINT POINT
Installing the option OS
When the special data is used, the special data and option OS must be written or installed.
Write both special data to be used and option OS.
8 - 44 8.1 Transferring Data between GOT and Personal Computer
8.1.5 Reading from GOT
Reading project data (GOT to personal computer)
When the Boot OS or OS is installed on the GOT, the project data in the GOT are deleted.
To back up the project data, perform read and save the project data in the GOT once into the hard disk of the
personal computer or other.
POINT POINT
(1) When the OS version in the GOT differs from the one of GT Designer3
When the OS version of GT Designer3 differs from the one in the GOT, the read will be performed differently
as shown below.
(a) When the OS major version in the GOT is older than the one of GT Designer3
The project data can be read by GT Designer3 without any problem.
However, the OS information of the project data will be changed to the version of GT Designer3 in which
the project data has been read.
(b) When the OS major version in the GOT is newer than the one of GT Designer3
The project data cannot be opened on the GT Designer3, but can be read as the GOT1000 series binary
file (*.G1).
To open this project data, GT Designer3 of the same OS version as the one in the GOT or newer is
required.
(c) When the OS minor version in the GOT is newer than the one of GT Designer3 (When the major versions
are the same)
The project data can be read and opened on GT Designer3. However, note that the unsupported
functions are deleted.
It is recommended to read the project data again using GT Designer3 of the same OS version as the one
in the GOT or newer
For how to check the OS version in the GOT, refer to the following.
User's Manual for the GOT used
(2) Settings of project data that cannot be read
Even though the GOT reads project data, the GOT cannot read the following utility settings in the data.
*1 The GT10 reads the setting.
When the read project data is used on another GOT, check the utility settings.
Settings of project data that cannot be read
Registered data of license management Setting of behavior of duplicate IPs Human sensor setting
Intensity adjustment setting Contrast adjustment setting Key sensitivity/key reaction speed setting
*1
Touch panel adjustment setting
Host station change setting in the
Ethernet setting
Setting to save ladders for the Q/L/QnA ladder
monitor
8.1 Transferring Data between GOT and Personal Computer
8 - 45
8
C
O
M
M
U
N
I
C
A
T
I
O
N
W
I
T
H
G
O
T
9
U
S
E
F
U
L
F
U
N
C
T
I
O
N
S
F
O
R
D
R
A
W
I
N
G
10
U
S
E
F
U
L
F
U
N
C
T
I
O
N
S
F
O
R
U
S
I
N
G
G
O
T
A
P
P
E
N
D
I
C
E
S
The following shows how to read the project data.
1. Select [Communication] [Communication Configuration] from the menu to configure the communication
setting in the [Communication Configuration] dialog box.
For details of the [Communication Configuration] dialog box, refer to the following.
8.1.3 Setting communication
2. Select [Communication] [Read from GOT] from the menu.
The [GOT Read] tab of the [Communicate with GOT] dialog box appears.
Item Description
Read Data
Select the type of the data to be read to the GOT.
Select [Project Data].
Read Mode
Select the mode to read.
When [Read All] is selected, all the data are selected. (Selected items cannot be changed.)
When [Preference] is selected, the data to be read are selected in the tree.
Tree view The project data of the GOT is displayed.
GOT Read Data
In [Source Drive], select the drive to be read.
In [Destination], set the save destination of the read data.
Prior to use Precautions before using are displayed.
Displays the [Communication Configuration] dialog box.
Communicates with the GOT to obtain the information.
When the project data is not displayed in the tree, click the [Info Reception] button to obtain the
project data information from the GOT.
Reads the project data from the GOT.
8 - 46 8.1 Transferring Data between GOT and Personal Computer
POINT POINT
Precautions when selecting read data (iQ Works only)
When system labels are read and [System Label] is cleared for target data, system labels are deleted from a target
project, and the labels are changed to devices.
The system labels changed to devices cannot be restored.
To hold the system label settings, do not clear [System Label] for the read target data.
When clearing [System Label] for the read target data, check the device setting.
3. In [GOT Read Data], select [Source Drive] and set [Destination].
4. Select [Read Mode] to select the project data to be read in the tree, and click the [GOT Read] button.
5. If the following dialog box appears, enter the data transfer/utility password set for the project data in the GOT,
and click the [OK] button.
6. The project data is started to be read.
When the box is cleared, system
labels are deleted from the project.
8.1 Transferring Data between GOT and Personal Computer
8 - 47
8
C
O
M
M
U
N
I
C
A
T
I
O
N
W
I
T
H
G
O
T
9
U
S
E
F
U
L
F
U
N
C
T
I
O
N
S
F
O
R
D
R
A
W
I
N
G
10
U
S
E
F
U
L
F
U
N
C
T
I
O
N
S
F
O
R
U
S
I
N
G
G
O
T
A
P
P
E
N
D
I
C
E
S
Reading resource data (GOT to personal computer)
The following shows how to read the resource data.
1. Select [Communication] [Communication Configuration] from the menu to configure the communication
setting in the [Communication Configuration] dialog box.
For details of the [Communication Configuration] dialog box, refer to the following.
8.1.3 Setting communication
2. Select [Communication] [Read from GOT] from the menu.
The [GOT Read] tab of the [Communicate with GOT] dialog box appears.
3. Select [Resource Data] in [Read Data].
Item Description
Read Data
Select the type of the data to be read to the GOT.
Select [Resource Data].
Tree view The resource data of the GOT is displayed.
GOT Read Data
In [Source Drive], select the drive to be read.
In [Destination], select the save destination of the read data.
Prior to use Precautions before using are displayed.
What is resource data? The explanation of the resource data is displayed.
Displays the [Communication Configuration] dialog box.
Communicates with the GOT to obtain the information.
When the resource data is not displayed in the tree, click the [Info Reception] button to obtain
the resource data information from the GOT.
Reads the resource data from the GOT.
8 - 48 8.1 Transferring Data between GOT and Personal Computer
POINT POINT
Reading large amounts of resource data
If the memory card has large amount of resource data, the GOT may not obtain the resource data even by clicking
the [Info Reception] button.
Therefore, read the data by any of the following methods.
By using a personal computer or others, read the resource data from the memory card.
Copy the resource data to a USB memory, and read the resource data from the USB memory by using a
personal computer or others. (GT16 only)
GT16 User's Manual (Basic Utility)
By using the FTP server function, read the resource data from the memory card installed in the GOT. (GT16
and GT15 only)
GOT1000 Series Gateway Functions Manual for GT Works3
4. In [GOT Read Data], select [Source Drive] and set [Destination].
5. Select the resource data to be read in the tree view, and click the [GOT Read] button.
6. The resource data is started to be read.
8.1 Transferring Data between GOT and Personal Computer
8 - 49
8
C
O
M
M
U
N
I
C
A
T
I
O
N
W
I
T
H
G
O
T
9
U
S
E
F
U
L
F
U
N
C
T
I
O
N
S
F
O
R
D
R
A
W
I
N
G
10
U
S
E
F
U
L
F
U
N
C
T
I
O
N
S
F
O
R
U
S
I
N
G
G
O
T
A
P
P
E
N
D
I
C
E
S
Reading drive information(GOT to personal computer)
The following shows how to read the drive information.
1. Select [Communication] [Communication Configuration] from the menu to configure the communication
setting in the [Communication Configuration] dialog box.
For details of the [Communication Configuration] dialog box, refer to the following.
8.1.3 Setting communication
2. Select [Communication] [Read from GOT] from the menu.
The [GOT Read] tab of the [Communicate with GOT] dialog box appears.
3. Select [Drive Information] in [Read Data].
4. In [GOT Read Data], select [Source Drive] and then click the [Info Reception] button.
5. The drive information is started to be read.
Item Description
Read Data
Select the type of the data to be read to the GOT.
Select [Drive Information].
Tree view The drive information of the GOT is displayed.
Deletes data selected in the tree (the Boot OS excluded).
Initializes a drive selected in [Source Drive].
Available only when [A:Standard Memory Card] or [B:Extended Memory Card] is selected in
[Source Drive].
GOT Read Data Select a drive to be read in [Source Drive].
Read Drive Information [Data Area] and [Free Space] of a driver selected in [Source Drive] are displayed.
GOT RAM Information
[Data Area] and [Free Space] of the user memory (RAM) are displayed.
Click the [About GOT RAM information] button to display the explanation of the GOT RAM
information.
Displays the [Communication Configuration] dialog box.
Communicates with the GOT to obtain the information.
When the drive information is not displayed in the tree, click the [Info Reception] button to
obtain the drive information from the GOT.
8 - 50 8.1 Transferring Data between GOT and Personal Computer
8.1.6 Verifying with GOT
Verifying project data (Personal computer : GOT)
Verify the project data located at the GOT against the one opened by GT Designer3.
The following can be verified.
Data contents check
The data contents check checks if the project data have any difference.
Time stamp check
The time stamp check checks if the project data have any difference in the update date and time.
The following shows how to verify the project data.
1. Select [Communication] [Communication Configuration] from the menu to configure the communication
setting in the [Communication Configuration] dialog box.
For details of the [Communication Configuration] dialog box, refer to the following.
8.1.3 Setting communication
2. Select [Communication] [Read from GOT] from the menu.
The [GOT Read] tab of the [Communicate with GOT] dialog box appears.
3. In [Verification Method], select the verification method.
4. In [Target Drive], select the drive where the project data is verified.
5. Click the [Verify] button to display the verification result.
Item Description
Verification Method
Select the verification method with the GOT.
When [Data Contents Check] is selected, the data is verified by contents.
When [Time Stamp Check] is selected, the data is verified by date/time information.
Target Drive Select the target drive where the project data is verified.
Verifies with the project data in the GOT.
Verification result The result of verification is displayed.
Saves the verification result as a Unicode text file.
Displays the [Communication Configuration] dialog box.
Communicates with the GOT to obtain the information.
8.1 Transferring Data between GOT and Personal Computer
8 - 51
8
C
O
M
M
U
N
I
C
A
T
I
O
N
W
I
T
H
G
O
T
9
U
S
E
F
U
L
F
U
N
C
T
I
O
N
S
F
O
R
D
R
A
W
I
N
G
10
U
S
E
F
U
L
F
U
N
C
T
I
O
N
S
F
O
R
U
S
I
N
G
G
O
T
A
P
P
E
N
D
I
C
E
S
6. To save the verification result, click the [Save] button to specify the save destination.
The result is saved as a Unicode text file.
POINT POINT
(1) Time Stamp Check
When verifying with [Time Stamp Check], the update date/time of the following data is changed to the date/
time when the verification is performed.
Communication settings
Setup
MES setting
Startup logo
(2) Major versions of GT Designer3 and the project data to be verified
Even if the major version of GT Designer3 differs from the one of the project data to be verified, the verification
is performed.
8 - 52 8.2 Transferring Data to Memory Card or USB Memory
8.2 Transferring Data to Memory Card or USB
Memory
This section explains how to transfer data using a memory card or a USB memory.
Use of a memory card or a USB memory eliminates the necessity to carry the personal computer and cable when the
project is written to multiple GOTs.
Data transferring procedure
Data is transferred in the following procedure.
*1 Boot OS and OSs (standard monitor OS, communication driver, extended function OS, and option OS), project data, or special
data cannot be transferred to the same memory card or USB memory.
*2 Depending on the capacity of the memory card or the USB memory used, OSs (Standard monitor OS, communication driver,
extended function OS, and option OS), project data, and special data can be transferred simultaneously.
*3 The GT16 and GT15 can start from Drive A or Drive B by storing the project data on these drives.
For the GT14 and GT12, the project data can be stored in Drive A and started from the drive.
*4 For the GT16 and GT15 only.
*5 The GT16 and GT15 can start from Drive A by storing the OS on this drive.
*6 The GT16 and GT15 can start from Drive A by storing the Special Data on this drive.
1. Write the Boot OS to the memory card or the USB memory.
8.2.2 Transferring Boot OS to memory card or USB memory
2. Write the OSs (standard monitor OS, communication driver, extended function OS, and option OS) to the
memory card or the USB memory.
8.2.1 Transferring project data, OS, and special data to memory card or USB memory
3. Write the project data to the memory card or the USB memory.
8.2.1 Transferring project data, OS, and special data to memory card or USB memory
4. Write the special data to the memory card or the USB memory. (GT16 and GT15)
8.2.1 Transferring project data, OS, and special data to memory card or USB memory
1.
2.
3.
4.
*1 *2
OS
Boot OS
Drive C
Boot OS
OS
Drive A
Project data
*3
OS
*5
Special Data
*6
Data to be transferred
Project data
Memory card
USB memory
The option device, i.e.,
the function board or the option
function board with add-on
memory is required to use
the option function. Select either
device according to the option
function to be used.
For details, refer to the GOT main
unit User's Manual.
Standard monitor OS
Communication driver
Extended function OS
Option OS
GT16, GT15,
GT14, GT12
GT16, GT15
Drive B
Project data
*3
Standard monitor OS
Communication driver
Extended function OS
Option OS
Project data
Special data*
4
Special data
GT11
Option
GT16 GT15
8.2 Transferring Data to Memory Card or USB Memory
8 - 53
8
C
O
M
M
U
N
I
C
A
T
I
O
N
W
I
T
H
G
O
T
9
U
S
E
F
U
L
F
U
N
C
T
I
O
N
S
F
O
R
D
R
A
W
I
N
G
10
U
S
E
F
U
L
F
U
N
C
T
I
O
N
S
F
O
R
U
S
I
N
G
G
O
T
A
P
P
E
N
D
I
C
E
S
POINT POINT
Transferring the project data to the memory card or the USB memory
To transfer the project data from the personal computer to the memory card or the USB memory, the project data
must be opened on GT Designer3.
Other data can be transferred even if the project data is not open on GT Designer3.
Precautions
(1) Detailed explanation and category set on the project or screen
Detailed explanation and category set on the project or screen are not written to the GOT.
After writing, they are not saved when they are read again from the GOT.
(2) Transferring the project data to the memory card or the USB memory
Make sure to transfer the project data from GT Designer3 to the memory card the USB memory. When the data
is copied using Explorer of the personal computer, the GOT cannot recognize the data in the memory card or
the USB memory.
(3) Data in the GOT and memory card or the USB memory
When the project data of the same name as the write target data has already been within the GOT, the memory
card, or the USB memory, write or read it after the folders (G1BOOT, S1SYS, and project data folder) in the
GOT, the memory card, or the USB memory are deleted.
(4) Formatting a memory card or USB memory
Prior to use, make sure to format the memory card or the USB memory in either of the following methods. If any
folders and files other than the GOT data exist in the memory card or the USB memory, the OSs and project
data may not be transferred to the GOT.
Prior to use, make sure to format the memory card in either of the following methods.
(a) Using a personal computer (Memory card and USB memory)
Use a memory card or a USB memory with 32GB or less.
Format the memory card or the USB memory to FAT16 or FAT32.
The availability and the capacity of the memory card or the USB memory differ according to the GOT used.
*1 To use a memory card or a USB memory with more than 2GB, refer to (2) in POINT as shown below.
(b) For details of the utility menu used for Program/data control (Memory card Format) of the utility menu, refer
to the following manual.
User's Manual for the GOT used
(5) Access authority of a project when the project security is set
When all of the following conditions are satisfied, the project data cannot be written in a memory card or a USB
memory.
The access level of the user is other than the administrator.
The data transfer/utility password is not set in the project data.
For the details of the project security, refer to the following.
3.14 Securing Project
(6) Time for transferring (writing) to a memory card or a USB memory
The time for transferring data from GT Designer3 to the memory card or the USB memory depends on the
environment of the personal computer.
Therefore, more time may be taken depending on the used memory card, the USB memory, and the personal
computer OS.
GOT Memory card/USB memory
GT16
When formatting a CF card or a USB memory to FAT16: Up to 2GB
When formatting a CF card or a USB memory to FAT32: Up to 32GB
*1
GT15, GT12, GT11
When formatting a CF card to FAT16: Up to 2GB
When formatting a CF card to FAT32: Not available
GT14
When formatting a SD card or a USB memory to FAT16: Up to 2GB
When formatting a SD card or a USB memory to FAT32: Up to 32GB
*1
8 - 54 8.2 Transferring Data to Memory Card or USB Memory
POINT POINT
(1) Folders and files in the memory card or the USB memory
When the OS or project data is transferred to the memory card or the USB memory, multiple folders and files
are created.
Do not delete or edit these folders and files as they are managed by the GOT.
If they are deleted or edited, the GOT will not operate normally.
(2) Use condition of a memory card or a USB memory with more than 2GB
The memory card or the USB memory with more than 2GB can be used for the GT16 and the GT14 with the
following versions of OS installed.
BootOS version: 05.09.00AF or later
Standard monitor OS version: 05.09.00 or later
If the above versions of OSes are not installed, install the OSes to the GOT by using GT Designer3
Version1.15R or later.
If the OS version is earlier than the above OS versions, the memory card or the USB memory with more than
2GB is not recognized correctly.
(7) If an error occurs when data is written to a memory card
When the setting that encrypts the ~Gtdtmp folder is configured, an error occurs when data is written to a
memory card.
Cancel the folder encryption setting.
The ~Gtdtmp folder is stored in the temporary folder of the Windows login account.
8.2.1 Transferring project data, OS, and special data to memory card or USB
memory
Writing project data and installing OS (Personal computer to memory card or USB
memory to GOT)
Write the project data and installing the OS from GT Designer3 to the memory card or the USB memory.
POINT POINT
(1) Using a memory card or a USB memory (GT16)
When writing or reading the project data or OS to a memory card or a USB memory, do not store any other
data to the memory card or USB memory.
The other data are all deleted when the project data or OS is written or read.
(2) Data written in the GOT
When the OS is installed, the project data stored in the project folder in the GOT is deleted.
If the project data backup is required, write the project data to a personal computer, memory card, or USB
memory before installing the Boot OS.
(3) Precautions for installing the OS
The OS installation cannot be interrupted.
Do not do any of the following operations to interrupt the installation, as it may disable the GOT from
operating.
Removing the memory card
Removing the USB memory
Turning off the GOT
Pressing the reset button of the GOT
If the GOT has been disabled from operating due to any of the above operations during the installation, install
the Boot OS again by using the 2-point presses installation method provided in the following section.
8.2.2 Transferring Boot OS to memory card or USB memory
8.2 Transferring Data to Memory Card or USB Memory
8 - 55
8
C
O
M
M
U
N
I
C
A
T
I
O
N
W
I
T
H
G
O
T
9
U
S
E
F
U
L
F
U
N
C
T
I
O
N
S
F
O
R
D
R
A
W
I
N
G
10
U
S
E
F
U
L
F
U
N
C
T
I
O
N
S
F
O
R
U
S
I
N
G
G
O
T
A
P
P
E
N
D
I
C
E
S
The following shows how to write the project data and install the OS.
(1) How to write the project data and to install the OS to a memory card or a USB memory
POINT POINT
To make communication between the GOT and PLC
The installation of the communication driver and writing the communication settings are required.
For the installation of the communication driver and writing of the communication settings, refer to the following.
GOT1000 Series Connection Manual for GT Works3 and a controller used
1. Select [Communication] [Transfer to Memory Card] from the menu.
When system labels are used, the system label update/check is executed.
If an error exist in the system label settings, the project data cannot be written to a memory card or a USB
memory.
When errors exist in the system label settings, check the settings, and remove the errors.
2. As the [Memory Card Write] tab of the [Communicate with Memory Card] dialog box appears, select the
project data to be written and click the [Memory Card Write] button.
*1 In the GT16, GT15, GT14, and GT12 when [A:Standard Memory Card] is selected for the OS boot drive, the project data and
special data in the boot drive are fixed to [A:Standard Memory Card].
*2 In GT11, the Boot drive for the OS is fixed to [C:Built-in Flash Memory].
Item Description
Write Data
Select the type of the data to be written to the memory card or the USB memory.
Select [Project Data, OS, Special Data, Boot OS].
Destination Memory Card Select the memory card drive or the USB memory drive in which the data is to be written.
GOT Type Select the GOT type of the project data to be written to the memory card or the USB memory.
Boot
*1*2
Select the Boot drive of the [Project Data] and [OS].
Tree View
The project data, Standard monitor OS, Communication driver, Extended function OS, Option
OS, and Special Data are displayed in the tree.
Write Check The writing status of the memory card or the USB memory is displayed.
Write Data Size The size of the data to be written to the memory card or the USB memory is displayed.
Write Memory Card Information
The information of the drive specified in [Destination Memory Card] is displayed.
In the graph, the data area is shown in red and the free space is shown in blue.
Writes the project data and OS to the memory card or the USB memory.
8 - 56 8.2 Transferring Data to Memory Card or USB Memory
3. The project data and the required OS are started to be written.
POINT POINT
(1) When [A:Standard Memory Card] is selected for the boot drive
(a) When [A:Standard Memory Card] is selected in the boot drive, the GOT can start with the standard
memory card.
For details, refer to the following.
10.4 Starting GOT with Memory Card
(b) The communication driver, extended function OS, and option OS that exceed the limit of the user area
capacity (C drive) can be used.
For details, refer to the following.
8.5.2 Drive capacity required for data transfer
(c) To display the startup logo in the memory card, the Boot OS version of [03.09.**.S] or later must be
installed on the GOT.
For how to check the Boot OS version installed on the GOT, refer to the following.
User's Manual for the GOT used
(2) Precautions when selecting write data (iQ Works only)
When system labels are written and [System Label] is cleared for target data, system labels are deleted from
a target project, and the labels are changed to devices.
The system labels changed to devices cannot be restored.
To hold the system label settings, do not clear [System Label] for the write target data.
When clearing [System Label] for the write target data, check the device setting.
(2) How to write the project data and install the OS on the GOT
The project data and OS can be written and installed on the GOT in either of the following methods.
Writing and installing while the GOT is turned on
Writing and installing by the utility (Program/data control) function of the GOT
(a) How to write and install while the GOT is turned on
The messages displayed on the GOT during write and installation differ, depending on if the standard
monitor OS is installed or not.
The instructions below are based on the assumption that the standard monitor OS is installed on the GOT.
If a request message is displayed on the screen, follow the screen's request.
(If the standard monitor OS and project data is written to the memory card, the project data will be written
after the standard monitor OS is installed.)
1. Turn off the GOT and also turn off the CF/SD card access switch.
2. Install the memory card in which the project data is written to the A drive of the GOT.
(B drive cannot be used for the write.)
For how to write the project data to the memory card, refer to the following.
(1) How to write the project data and to install the OS to a memory card or a USB memory
For how to install the memory card, refer to the following.
User's Manual for the GOT used
When the box is cleared, system
labels are deleted from the project.
8.2 Transferring Data to Memory Card or USB Memory
8 - 57
8
C
O
M
M
U
N
I
C
A
T
I
O
N
W
I
T
H
G
O
T
9
U
S
E
F
U
L
F
U
N
C
T
I
O
N
S
F
O
R
D
R
A
W
I
N
G
10
U
S
E
F
U
L
F
U
N
C
T
I
O
N
S
F
O
R
U
S
I
N
G
G
O
T
A
P
P
E
N
D
I
C
E
S
3. Turn on the CF/SD card access switch of the GOT.
4. Turn on the GOT.
For GT16, GT1595-X, and GT12
Turn on the GOT while pressing the GOT installation switch (S.MODE switch) on the rear of the
GOT. (The 1-point press installation function)
For the GT1585V-S, GT1585-S, GT1575V-S, GT1575-S, GT1575-V, GT1575-VN, GT1572-VN,
GT1565-V, GT1555-V, GT1562-VN, GT1555-Q, GT1550-Q, and GT11
Turn on the GOT while touching the lower and upper portions of the left side of the GOT screen.
(The 2-point presses installation function)
For GT14
Turn on the GOT while touching the upper left position on the GOT screen. (The 1-point press
installation function)
5. As the following screen appears, touch the [OK] button to start downloading (writing) the project data.
The CF/SD card access LED is on during the installation and download (write).
Do not perform the following operations while the CF/SD access LED is on.
Removing the memory card
Turning off the CF/SD card access switch
Turning off the GOT
Pressing the reset button of the GOT
Installation switch
(S.MODE)
For the GT16, GT1595-X, and GT12
Touch two points
simultaneously
For the GT1585V-S, GT1585-S, GT1575V-S,
GT1575-S, GT1575-V, GT1575-VN,
GT1572-VN, GT1565-V, GT1562-VN,
GT1555-V, GT1555-Q, GT1550-Q, and GT11
Touch one point
For the GT14
8 - 58 8.2 Transferring Data to Memory Card or USB Memory
POINT POINT
If the OS version in the GOT differs from the GT Designer3 OS version in which the project data was
created
If the OS major version in the GOT differs from the GT Designer3 OS major version in which the project data was
created, the project data may not function properly on the OS in the GOT.
Therefore, the appropriate OS installation is recommended when the project data is written to the memory card.
However, as the OS is deleted before writing the project data again, the OS file types and numbers of OSs in the
GOT can change. (When the OS is downgraded, the unsupported OS is deleted)
6. After the download (write/installation) is completed, the following screen appears. Touch the [OK]
button to commence the restart.
After the GOT is restarted, turn off the CF/SD card access switch of the GOT. Then, check that the CF/
SD card access LED is off and remove the memory card from the GOT.
(b) How to write by the utility (Program/data control) function of the GOT
For how to write, refer to the following.
User's Manual for the GOT used
8.2 Transferring Data to Memory Card or USB Memory
8 - 59
8
C
O
M
M
U
N
I
C
A
T
I
O
N
W
I
T
H
G
O
T
9
U
S
E
F
U
L
F
U
N
C
T
I
O
N
S
F
O
R
D
R
A
W
I
N
G
10
U
S
E
F
U
L
F
U
N
C
T
I
O
N
S
F
O
R
U
S
I
N
G
G
O
T
A
P
P
E
N
D
I
C
E
S
Writing special data (Personal computer to memory card or USB memory to GOT)
The following shows how to write the special data.
(1) How to write special data to the memory card or the USB memory
1. Select [Communication] [Transfer to Memory Cord] from the menu.
2. As the [Memory Card Write] tab of the [Communicate with Memory Card] dialog box appears, select the
special data to be written and click the [Memory Card Write] button.
*1 When [A:Standard Memory Card] is selected for the boot OS drive, the boot drives for the project data and special data are fixed
to [A:Standard Memory Card].
POINT POINT
Installing the option OS
To use the special data, both the special data and the option OS must be installed.
Write the special data to be used and install the option OS.
Item Description
Write Data
Select the type of the data to be written to the memory card or the USB memory.
Select [Project Data, OS, Special Data].
Destination Memory Card Select the drive of the memory card or the USB memory in which the data is to be written.
GOT Type Select the GOT type of the special data to be written to the memory card or the USB memory.
Boot
*1
Select the Boot drive of [Project Data] and [OS].
For the boot drive of [Special Data], the drive for [OS] is set.
Language of Special Data Select the language of the special data.
Tree View
The project data, standard monitor OSs, communication drivers, extended function OSs, option
OSs, and special data in the language selected for [Language of Special Data] are displayed in
the tree view.
Write Check The writing status of the memory card or the USB memory is displayed.
Write Data Size The size of the data to be written to the memory card or the USB memory is displayed.
Write Memory Card Information
The drive information of the drive specified in [Destination Memory Card].
In the graph, the data area is shown in red and the free space is shown in blue.
Writes the project data to the memory card or the USB memory.
8 - 60 8.2 Transferring Data to Memory Card or USB Memory
(2) How to write the special data to the GOT
The special data can be written to the GOT in either of the following methods.
Writing while the GOT is turned on
Writing by the utility (Program/data control) function of the GOT
(a) How to write while the GOT is turned on
The messages displayed during the write are based on the assumption that the standard monitor OS is
installed on the GOT. If a request message is displayed on the screen, follow the screen's request.
1. Turn off the GOT and turn off the CF card access switch.
2. Insert the memory card in which the special data is written to the A drive of the GOT.
(B drive cannot be used for the write.)
For how to write the special data to the memory card, refer to the following.
(1) How to write the project data and to install the OS to a memory card or a USB memory
For how to install the memory card, refer to the following.
User's Manual for the GOT used
3. Turn on the CF card access switch of the GOT.
4. Turn on the GOT.
For the GT16 and GT1595-X
Turn on the GOT while pressing the GOT installation switch (S.MODE switch) on the rear of the
GOT. (the 1-point press installtion function)
For the GT1585V-S, GT1585-S, GT1575V-S, GT1575-S, GT1575-V, GT1575-VN, GT1572-VN,
GT1565-V, GT1555-V, GT1562-VN, GT1555-Q, and GT1550-Q
Turn on the GOT while touching the lower and upper portions of the left side of the GOT screen.
(the 2-point presses installation function)
Installation switch
(S.MODE)
For the GT16 , and GT1595-X
Touch two points
simultaneously
For the GT1585V-S, GT1585-S, GT1575V-S, GT1575-S,
GT1575-V, GT1575-VN, GT1572-VN, GT1565-V, GT1562-VN,
GT1555-V, GT1555-Q, GT1550-Q and GT11
8.2 Transferring Data to Memory Card or USB Memory
8 - 61
8
C
O
M
M
U
N
I
C
A
T
I
O
N
W
I
T
H
G
O
T
9
U
S
E
F
U
L
F
U
N
C
T
I
O
N
S
F
O
R
D
R
A
W
I
N
G
10
U
S
E
F
U
L
F
U
N
C
T
I
O
N
S
F
O
R
U
S
I
N
G
G
O
T
A
P
P
E
N
D
I
C
E
S
5. As the following screen appears, touch the [OK] button to start downloading (writing) the special data.
If the special data is not written in the memory card, this download (write) processing is not performed.
The CF card access LED is lit during the installation and download (write).
Do not perform the following operation while the CF card access LED is lit.
Removing the memory card
Turning off the CF card access switch
Turning off the GOT
Pressing the reset button of the GOT
POINT POINT
If the OS version in the GOT differs from the GT Designer3 OS version in which the special data was
created
If the OS major version in the GOT differs from the GT Designer3 OS major version in which the special data was
created, the special data may not function properly on the OS in the GOT.
Therefore, the appropriate OS installation is recommended when the special data is written to the memory card.
However, as the OS is deleted before writing the special data again, the OS file types and numbers of OSs in the
GOT can change. (When the OS is downgraded, the unsupported OS will be deleted)
6. After the download (write) is completed, the following screen appears. Touch the [OK] button to
commence the startup.
After the GOT is restarted, turn off the CF card access switch of the GOT. Then, check that the CF
card access LED is off and remove the memory card from the GOT.
8 - 62 8.2 Transferring Data to Memory Card or USB Memory
(b) How to write by the utility (Program/data control) function of the GOT
For how to write, refer to the following.
User's Manual for the GOT used
8.2.2 Transferring Boot OS to memory card or USB memory
Installing Boot OS (Personal computer to memory card or USB memory to GOT)
POINT POINT
(1) When using a memory card or a USB memory
When writing the Boot OS to a memory card or a USB memory, do not store any other data to the memory
card or the USB memory.
The other data are all deleted when the Boot OS is written.
(2) Data written in the GOT
When the Boot OS is installed, the project data, OS (standard monitor OS, communication driver, extended
function OS, and option OS), and special data folder in the GOT are deleted.
If the project data backup is required, write the project data to a personal computer, memory card or USB
memory before installing the Boot OS.
As the special data cannot be written to a personal computer, write the special data to a memory card or a
USB memory.
For reading each data, refer to the following.
8.1.5 Reading from GOT
(3) Precautions for installing the Boot OS on the GOT
Once the Boot OS is started to be installed, the processing cannot be interrupted.
Do not perform the following operations during the OS installation, as it may disable the GOT from operating.
Removing the memory card or the USB memory
Turning off the GOT
Pressing the reset button of the GOT
If the GOT does not operate, please contact a service representative.
(4) When the Boot OS versions are different
During the Boot OS installation, the Boot OS version is checked against the preinstalled one to prevent the
newer one from being overwritten. The installation is interrupted when the versions are different (when the
Boot OS version in the memory card or the USB memory is older).
(5) Initializing the GOT (Returning the GOT to factory-settings)
Installing the Boot OS returns the GOT to the factory-settings.
Note that when the Boot OS is installed, the project data and OS (standard monitor OS, communication driver,
extended function OS, and option OS) in the GOT are deleted.
If the project data backup is required, write the project data to a personal computer, memory card or USB
memory before installing the Boot OS.
8.2 Transferring Data to Memory Card or USB Memory
8 - 63
8
C
O
M
M
U
N
I
C
A
T
I
O
N
W
I
T
H
G
O
T
9
U
S
E
F
U
L
F
U
N
C
T
I
O
N
S
F
O
R
D
R
A
W
I
N
G
10
U
S
E
F
U
L
F
U
N
C
T
I
O
N
S
F
O
R
U
S
I
N
G
G
O
T
A
P
P
E
N
D
I
C
E
S
To a personal computer
8.1.5 Reading project data (GOT to personal computer)
To a memory card or USB memory
Users Manual for the GOT used
The following shows how to install the Boot OS
(1) How to write the Boot OS to the memory card or USB memory
1. Select [Communication] [Transfer to Memory Card] from the menu.
2. The [Memory Card Write] tab of the [Communicate with Memory Card] dialog box appears.
3. Select [Boot OS] in [Write Data].
4. Check [Procedures for GOT Write and precautions] and click the [Memory Card Write] button.
Item Description
Write Data
Select the type of the data to be written to the memory card or the USB memory.
Select [BootOS].
Destination Memory Card Select the drive of the memory card or the USB memory in which the data is to be written.
GOT Type Select the GOT type of the Boot OS to be written to the memory card or the USB memory.
Version The version of the Boot OS to be installed on the GOT is displayed.
Procedures for GOT Write and precautions
The procedure and precautions for writing the Boot OS are displayed.
Make sure to read them before writing.
Write Check The writing status of the memory card or the USB memory is displayed.
Write Data Size The size of the Boot OS to be written to the memory card or the USB memory is displayed.
Writes the Boot OS to the memory card or the USB memory.
8 - 64 8.2 Transferring Data to Memory Card or USB Memory
(2) How to install on the GOT
The Boot OS can be installed on the GOT in either of the following methods.
Installing while the GOT is turned on
For how to install, refer to the following.
(a) How to install while the GOT is turned on
Installing by the utility (Program/data control) function of the GOT
For how to install, refer to the following.
User's Manual for the GOT used
(a) How to install while the GOT is turned on
The messages displayed on the GOT during the installation differ depending on the condition of the
standard monitor OS installation.
If a message requesting an operation is displayed on the screen, follow the instructions on the screen.
When installing data with the memory card
1. Turn off the GOT and also turn off the CF/SD card access switch.
2. Insert the memory card in which the Boot OS is written to the A drive of the GOT.
(B drive cannot be used for the installation.)
For how to write the Boot OS to the memory card, refer to the following.
(1) How to write the Boot OS to the memory card or USB memory
For how to insert the memory card, refer to the following.
User's Manual for the GOT used
3. Turn on the CF/SD card access switch of the GOT.
4. Turn on the GOT.
For GT16, GT1595-X, and GT12
Turn on the GOT while pressing the GOT installation switch (S.MODE switch) on the rear of the
GOT. (the 1-point press installtion function)
For the GT1585V-S, GT1585-S, GT1575V-S, GT1575-S, GT1575-V, GT1575-VN, GT1572-VN,
GT1565-V, GT1555-V, GT1562-VN, GT1555-Q, GT1550-Q, and GT11
Turn on the GOT while touching the lower and upper portions of the left side of the GOT screen.
(the 2-point presses installation function)
For GT14
Turn on the GOT while touching the upper left position on the GOT screen. (The 1-point press
installation function)
Installation switch
(S.MODE)
For the GT16, GT1595-X, and GT12
Touch two points
simultaneously
For the GT1585V-S, GT1585-S, GT1575V-S,
GT1575-S, GT1575-V,GT1575-VN,
GT1572-VN, GT1565-V,GT1562-VN,
GT1555-V, GT1555-Q, GT1550-Q and GT11
Touch one point
For the GT14
8.2 Transferring Data to Memory Card or USB Memory
8 - 65
8
C
O
M
M
U
N
I
C
A
T
I
O
N
W
I
T
H
G
O
T
9
U
S
E
F
U
L
F
U
N
C
T
I
O
N
S
F
O
R
D
R
A
W
I
N
G
10
U
S
E
F
U
L
F
U
N
C
T
I
O
N
S
F
O
R
U
S
I
N
G
G
O
T
A
P
P
E
N
D
I
C
E
S
5. Install the Boot OS on the built-in flash memory (C drive).
The CF/SD card access LED is on during the installation.
Do not perform the following operations while the CF/SD card access LED is on.
Removing the memory card
Turning off the CF/SD card access switch
Turning off the GOT
Pressing the reset button of the GOT
6. After the installation is completed, the GOT automatically restarts.
(When the standard monitor OS is already installed, touch the [OK] button to restart the GOT.)
After the GOT is restarted, turn off the CF/SD card access switch of the GOT. Then, check that the CF/
SD card access LED is off and remove the memory card from the GOT.
7. Transfer the OS or project data.
When Standard monitor OS is already installed When Standard monitor OS is not yet installed
8 - 66 8.2 Transferring Data to Memory Card or USB Memory
When installing data with the USB memory (GT16, GT14)
1. Turn off the GOT, and install the USB memory where the Boot OS, standard monitor OS, or project
data is stored in the USB interface of the GOT.
The BootOS cannot be stored in the USB memory where the standard monitor OS or project data is
stored.
2. Turn on the GOT.
For GT16
Turn on the GOT while pressing the install switch (S.MODE switch) on the back of the GOT. (1-point
press installation function)
For GT14
Turn on the GOT while touching the upper left position on the GOT screen. (The 1-point press
installation function)
3. The Boot OS and standard monitor OS are installed on the built-in flash memory.
The USB memory access LED is lit during the installation.
Do not remove the USB memory or turn off the GOT while the USB memory access LED is lit.
4. After the installation is completed, the GOT automatically restarts.
(When the standard monitor OS is already installed, the GOT restarts by touching the [OK] button.)
5. After confirming normal restart, confirm that the USB memory access LED is not lit, and remove the
USB memory from the USB interface of the GOT.
For how to remove the USB memory, refer to the following.
User's Manual for the GOT used
Now installing BootOS.
Reboot.
8.2 Transferring Data to Memory Card or USB Memory
8 - 67
8
C
O
M
M
U
N
I
C
A
T
I
O
N
W
I
T
H
G
O
T
9
U
S
E
F
U
L
F
U
N
C
T
I
O
N
S
F
O
R
D
R
A
W
I
N
G
10
U
S
E
F
U
L
F
U
N
C
T
I
O
N
S
F
O
R
U
S
I
N
G
G
O
T
A
P
P
E
N
D
I
C
E
S
8.2.3 Transferring CoreOS to memory card
Installing CoreOS (personal computer to memory card to GOT)
Install the CoreOS only if the GOT is not in its factory-shipped condition after the reinstallation of the Boot OS.
Normally, the installation is not required.
POINT POINT
(1) Precautions for installing the CoreOS
The installation cannot be interrupted.
Do not perform the following operations during the CoreOS installation, as it may disable the GOT from
operating.
Turning off the GOT
Pressing the reset button of the GOT
Turning on the CF/SD card access switch
Removing the memory card
(2) Drive to install the CoreOS
The CoreOS can be installed only on the A drive.
The B drive cannot be used to install the CoreOS.
If the GOT is not recovered even after installing the CoreOS, there may be a hardware problem.
Please consult your nearest sales office or FA Center, explaining a detailed description.
(1) Before installing the CoreOS
(a) How to install the CoreOS
The CoreOS can only be installed with the memory card.
It cannot be installed via a USB, RS-232, or Ethernet connection.
(b) Applicable memory card
Use a memory card with 32MB or more.
(c) BootOS
When the CoreOS is installed, the Boot OS is also automatically installed.
(d) When installing the CoreOS
When installing the CoreOS, remove all units mounted on the extended I/F.
For how to remove the unit, refer to the following.
User's Manual for the GOT used
8 - 68 8.2 Transferring Data to Memory Card or USB Memory
(2) How to install the CoreOS
The following shows how to install the CoreOS.
1. Select [Communication] [Transfer to Memory Card] from the menu.
2. As the [Memory Card Write] tab of the [Communicate with Memory Card] dialog box appears, select the
[Core OS Write] tab.
3. Check [Procedures for GOT Write and precautions] and click the [Memory Card Write] button.
Item Description
Destination Memory Card Select the memory card drive in which the data is to be written.
GOT Type Select the GOT type of the CoreOS to be written to the memory card.
Boot OS Version The version of the Boot OS to be installed on the GOT.
Procedures for GOT Write and precautions
The procedure and precautions for writing the CoreOS are displayed.
Make sure to read them before writing.
Write Check The writing status of the memory card is displayed.
Write Data Size The size of the CoreOS to be written to the memory card.
Writes the CoreOS to the memory card.
8.2 Transferring Data to Memory Card or USB Memory
8 - 69
8
C
O
M
M
U
N
I
C
A
T
I
O
N
W
I
T
H
G
O
T
9
U
S
E
F
U
L
F
U
N
C
T
I
O
N
S
F
O
R
D
R
A
W
I
N
G
10
U
S
E
F
U
L
F
U
N
C
T
I
O
N
S
F
O
R
U
S
I
N
G
G
O
T
A
P
P
E
N
D
I
C
E
S
(3) If the CoreOS cannot be installed
If the CoreOS cannot be installed, check the following items.
If the CoreOS still cannot be installed even after checking these items, there may be a hardware problem.
Please consult your nearest sales office or FA Center, explaining a detailed description.
(4) How to install on the GOT
1. Turn off the GOT and turn off the CF/SD card access switch.
2. Insert the memory card in which the CoreOS is written to the A drive of the GOT.
For how to write the CoreOS to the memory card, refer to the following.
(2) How to install the CoreOS
For how to install the memory card, refer to the following.
User's Manual for the GOT used
3. Turn on the CF/SD card access switch of the GOT.
4. Turn on the GOT to display the installation performing screen. Then, turn off the CF/SD access switch to
start installing the CoreOS.
5. Install the CoreOS on the built-in flash memory (C drive).
The CF/SD card access LED is on during the installation.
Do not perform the following operations while the CF/SD card access LED is on.
Removing the memory card
Turning on the CF/SD card access switch
Turning off the GOT
Pressing the reset button of the GOT
6. When the installation is completed, the power LED of the GOT starts to blink. Turn off the GOT, remove the
memory card, and then turn on the GOT again.
7. Transfer the OS, project data and special data.
Item Contents
Even though the memory card is installed in the GOT,
CoreOS cannot be installed.
Make sure that the CF/SD card access switch of the GOT is on. If the switch is
off, turn on the switch.
It is possible that data was not written correctly to the memory card from GT
Designer3. Write to the memory card from GT Designer3 again.
The following message is displayed at the GOT.
[GOT error. Consult your local sales office.]
The GOT is broken.
Please consult your nearest sales office or FA Center, explaining a detailed
description.
The following message is displayed at the GOT.
[CF card error. Installation will be canceled. Check
whether the CF card can be used.]
The memory card has an error.
Perform the operation again after formatting the memory card.
Replace the memory card.
The following message is displayed at the GOT.
[Optional unit has been connected to extension I/F slot.]
Turn OFF the GOT and remove the communication unit or others mounted on the
extended I/F, and then re-execute the CoreOS installation.
The following message is displayed at the GOT.
[GOT type and OS version do not match.]
Re-execute the CoreOS installation with the installation function of CoreOS of the
correct model.
The following message is displayed at the GOT.
[The version of OS is not acceptable to this GOT.]
Re-execute the CoreOS installation with the installation function of the newer
version of CoreOS.
The following message is displayed at the GOT.
[Memory card access switch is off.]
Turn on the CF/SD card access switch, and then install the CoreOS again.
8 - 70 8.3 Transferring Data Using GT10-LDR
8.3 Transferring Data Using GT10-LDR
8.3.1 Preparation for data transfer
The GT105 and the GT104 do not support the GT10-LDR.
Data transfer procedure
Data is transferred in the following procedure.
1. Connect the communication cable.
8.3.2 Connecting cable
2. Configure the communication setting of GT Designer3.
8.3.3 Setting communication
3. Install the GT10-LDR OS.
8.3.4 Installing GT10-LDR OS
4. Obtain the built-in memory information.
8.3.6 Obtaining memory information
5. Read the project data. (GT10-LDR personal computer (project))
8.3.7 Reading project data
6. Read the resource data. (GT10-LDR personal computer (resource))
8.3.8 Reading resource data
7. Install the OS (standard monitor OS and communication driver) and write the project data. (Personal computer
GT10-LDR (OS/project))
8.3.5 Writing project data and installing OS
1.
2.
3.
4.
5.
6.
7.
Standard monitor OS
Communication driver
Project data
OS
GT10-LDR OS
Data to be transferred
Standard monitor OS
Communication driver
Project data
Resource data
OS
GT10-LDR OS
Setting communication in GT Designer3.
Connection of communication cable
Obtain the Drive Information.
Read the project data.
Read the resource data.
8.3 Transferring Data Using GT10-LDR
8 - 71
8
C
O
M
M
U
N
I
C
A
T
I
O
N
W
I
T
H
G
O
T
9
U
S
E
F
U
L
F
U
N
C
T
I
O
N
S
F
O
R
D
R
A
W
I
N
G
10
U
S
E
F
U
L
F
U
N
C
T
I
O
N
S
F
O
R
U
S
I
N
G
G
O
T
A
P
P
E
N
D
I
C
E
S
Precautions
(1) Transfer cable
Make sure that the connector of the used USB, RS-232, or Ethernet cable is securely connected to that of the
GOT and personal computer.
(2) Read destination at read
When the read destination is specified as a project file of GT Designer3, all data in the specified project file are
deleted. (Even for a partial reading (comment data, etc.), all data in the file are also deleted.)
(3) Detailed explanation and category set on the project or screen
Detailed explanation and category set on the project or screen are not written to the GT10-LDR.
Therefore, they are not saved if they are read again from the GT10-LDR after writing.
(4) Data within the GT10-LDR
When data is written to the GT10-LDR from GT Designer3, perform writing after all data within the GT10-LDR
are deleted.
8.3.5 Writing project data and installing OS
(5) Precautions for installing the USB driver of the other company product
When installing the USB driver of the other company product, the "Confirm File Replace" message of the USB
driver file (windrvr6.sys) may be displayed.
When a newer file already exists, click the [No] button to discontinue the overwriting processing.
If the file is overwritten, USB communication between GT Designer3 and GT10-LDR may not be made correctly.
Comfirm File Replace
The target file exists and is newer than the source.
Overwrite the newer file?
Yes No No to All
Source:C:\ \windrvr6.sys
\windrvr6.sys Target:C:\
8 - 72 8.3 Transferring Data Using GT10-LDR
(6) Precautions for using the USB cable
When performing data transfer between the PC and GT10-LDR connected via the USB cable, do not set the
resume function, suspend function, power-saving function and standby mode of the PC.
For the setting details of the resume function, suspend function, power-saving function and standby mode,
refer to the PC manual or Windows
Help.
If the USB cable is disconnected/reconnected during the data transfer, the GT10-LDR is reset or powered off/
on, which may result in a unrecoverable communication error.
In this case, perform either of the following operations.
(a) The Personal Computer will check for a USB connection.
Please check that GT10-LDR is displayed in the Universal Serial Bus controllers and Port (COM/LPT).
(b) After disconnecting the USB cable from GT10-LDR for more than 5 seconds, reconnect the cable and
restart communication.
8.3 Transferring Data Using GT10-LDR
8 - 73
8
C
O
M
M
U
N
I
C
A
T
I
O
N
W
I
T
H
G
O
T
9
U
S
E
F
U
L
F
U
N
C
T
I
O
N
S
F
O
R
D
R
A
W
I
N
G
10
U
S
E
F
U
L
F
U
N
C
T
I
O
N
S
F
O
R
U
S
I
N
G
G
O
T
A
P
P
E
N
D
I
C
E
S
(7) When a communication error has occurred
A communication error, such as a time-out error, may occur due to the communication port settings on the PC.
Check and change the settings in the following procedure.
The following items may not be present depending on the PC used.
1. Select [Start] [Control Panel] from the menu.
2. Select [Performance and Maintenance] and click the [System] icon.
3. As the [System Properties] dialog box appears, click [Device Manager] on the [Hardware] tab.
Select [Control Panel].
Select [Performance and Maintenance].
Click System.
Click Hardware tab. Click Device Manager.
8 - 74 8.3 Transferring Data Using GT10-LDR
4. As Device Manager appears, double-click the current [Communications Port] icon in [Ports]. (In the
following, an example using the communication port (COM1) is described.)
5. As the [Communications Port(COM1) Properties] dialog box appears, click the [Advanced] button on the
[Port Settings] tab.
6. As the [Advanced Settings for COM1] dialog box appears, clear the [Use FIFO buffers] item.
Double-click the current Communications Port.
Click Port Settings tab.
Click Advanced.
Clear this item.
8.3 Transferring Data Using GT10-LDR
8 - 75
8
C
O
M
M
U
N
I
C
A
T
I
O
N
W
I
T
H
G
O
T
9
U
S
E
F
U
L
F
U
N
C
T
I
O
N
S
F
O
R
D
R
A
W
I
N
G
10
U
S
E
F
U
L
F
U
N
C
T
I
O
N
S
F
O
R
U
S
I
N
G
G
O
T
A
P
P
E
N
D
I
C
E
S
8.3.2 Connecting cable
Make sure to follow the procedures to securely connect the USB cable to the PC and GT10-LDR.
1. Connect the USB cable to the USB Type-A connector of the PC.
2. Connect the USB cable to the USB connector of the GT10-LDR.
When the PC and GT10-LDR are USB connected, install the USB driver into the PC.
Refer to the following for the installation of the USB driver.
Installing the USB driver
To make the USB communication with the GT10-LDR using the USB cable, the USB driver must be installed.
Two USB drivers for the GT10-LDR must be installed.
By referring to the procedure in the following pages, make sure to install two USB drivers.
POINT POINT
(1) When using GT Designer3 on Windows
2000 Professional by the user authority other than the
administrator authority
When the PC has multiple USB connectors, the USB driver must be installed to each USB connector.
As the USB driver cannot be installed by the user authority other than the administrator authority, it is
recommended to install the USB driver to all USB connectors, that may be used by the administrator authority,
at the first installation of the USB driver.
(2) When the USB driver cannot be installed
(a) When Windows
XP is used
Select [Start] [Control Panel] from the menu. Then, select [Performance and Maintenance] in the
[Hardware] tab to click [System].
As the [System Properties] appears, click the [Driver Signing] button in the [Hardware] tab.
If [Block - Never install unsigned driver software] is selected, the USB driver may not be installed.
Select [Ignore - Install the software anyway and don't ask for my approval] or [Warn - Prompt me zeach
time to choose an action] and install the USB driver.
(b) Windows
2000 Professional is used
Select [Start] [Settings] [Control Panel] from the menu. Then, double-click [System] in the [Control
Panel] window.
As the [System Properties] appears, click the [Driver Signing] button in the [Hardware] tab.
If [Block - Prevent installation of unsigned files] is selected, the USB driver may not be installed.
Select [Ignore - Install all files, regardless of file signature] or [Warn - Display a message before installing
an unsigned file] and install the USB driver by the administrator authority.
Windows
USB driver installation
Necessity of
Administrator
authority at USB
driver installation
Operation during USB driver installation
Windows
8 (32-bit version, 64-
bit version)
Required for each USB
connector
Required
Operation required
(Refer to next page)
Windows
7 (32-bit version, 64-
bit version)
Required for each USB
connector
Required
Windows
Vista
(32-bit version)
Required for each USB
connector
Required
Windows
XP (32-bit version)
Required for each USB
connector
Required
Windows
2000 Professional
Required for each USB
connector
Required
8 - 76 8.3 Transferring Data Using GT10-LDR
(1) USB driver installation when Windows
8 (32-bit version, 64-bit version) is in use
1. Install the USB drivers.
Select [Hardware and Sound] in
[Control Panel].
2. Select [Devices and Printers].
3. Right-click [GT10-LDR], and then
select [Properties].
8.3 Transferring Data Using GT10-LDR
8 - 77
8
C
O
M
M
U
N
I
C
A
T
I
O
N
W
I
T
H
G
O
T
9
U
S
E
F
U
L
F
U
N
C
T
I
O
N
S
F
O
R
D
R
A
W
I
N
G
10
U
S
E
F
U
L
F
U
N
C
T
I
O
N
S
F
O
R
U
S
I
N
G
G
O
T
A
P
P
E
N
D
I
C
E
S
4. The left screen appears.
Select the [Hardware] tab, and click
the [Properties] button.
5. The left screen appears.
Click the [Change settings] button.
6. Click the [Update Driver] button.
8 - 78 8.3 Transferring Data Using GT10-LDR
7. The left screen appears.
Click [Browse my computer for driver
software].
8. Specify the following folder, on the
install CD of GT Designer3.
\MELSOFT\GT10USBDrivers
9. Click [Install] button.
Clicking this item starts the driver
installation.
8.3 Transferring Data Using GT10-LDR
8 - 79
8
C
O
M
M
U
N
I
C
A
T
I
O
N
W
I
T
H
G
O
T
9
U
S
E
F
U
L
F
U
N
C
T
I
O
N
S
F
O
R
D
R
A
W
I
N
G
10
U
S
E
F
U
L
F
U
N
C
T
I
O
N
S
F
O
R
U
S
I
N
G
G
O
T
A
P
P
E
N
D
I
C
E
S
10.When the USB driver installation is
completed, click the [Close] button.
11. Next, install the COM port driver.
In [Devices and Printers] in [Control
Panel], right-click [GT10-LDR], and
then select [Properties].
12.The left screen appears.
Select the [Hardware] tab.
Select [USB Serial Port], and click the
[Properties] button.
The window shown in step 6 appears.
Repeat the steps from 6 to 11 to
install the COM port driver.
8 - 80 8.3 Transferring Data Using GT10-LDR
13.Perform the steps from 2 to 4 to open
the [GT10-LDR Properties] window.
When the following driver is added,
the installation is completed.
GT10-LDR
8.3 Transferring Data Using GT10-LDR
8 - 81
8
C
O
M
M
U
N
I
C
A
T
I
O
N
W
I
T
H
G
O
T
9
U
S
E
F
U
L
F
U
N
C
T
I
O
N
S
F
O
R
D
R
A
W
I
N
G
10
U
S
E
F
U
L
F
U
N
C
T
I
O
N
S
F
O
R
U
S
I
N
G
G
O
T
A
P
P
E
N
D
I
C
E
S
(2) USB driver installation when Windows
7 (32-bit version) is in use
1. When the PC and GT10-LDR are
connected with the USB cable for the
first time, the left screen appears.
2. Open the [Device Manager] window
from [Control Panel] to install the
USB diver.
3. Right-click [GT10-LDR], and then
select [Update Driver Software].
8 - 82 8.3 Transferring Data Using GT10-LDR
4. The left screen appears.
Click [Browse my computer for driver
software].
5. Specify the following folder, which is
in the same folder as GT Designer3 is
installed.
\MELSOFT\GT10USBDrivers
6. Click [Install this driver software
anyway].
Clicking this item starts the driver
installation.
8.3 Transferring Data Using GT10-LDR
8 - 83
8
C
O
M
M
U
N
I
C
A
T
I
O
N
W
I
T
H
G
O
T
9
U
S
E
F
U
L
F
U
N
C
T
I
O
N
S
F
O
R
D
R
A
W
I
N
G
10
U
S
E
F
U
L
F
U
N
C
T
I
O
N
S
F
O
R
U
S
I
N
G
G
O
T
A
P
P
E
N
D
I
C
E
S
7. When the USB driver installation is
completed, click the [Close] button.
8. Right-click [USB Serial Port] in the
[Device Manager] window, and then
select [Update Driver Software].
The window in the step 4. appears.
Install the communication port driver
according to the step 4. to 7.
9. In the [Device Manager] window,
check that the following driver is
added. Then, the installation is
completed.
GT10-LDR
8 - 84 8.3 Transferring Data Using GT10-LDR
(3) USB driver installation when Windows
7 (64-bit version) is in use
1. When the PC and GT10-LDR are
connected with the USB cable for the
first time, the left screen appears.
2. Install the USB drivers.
Select [Hardware and Sound] in
[Control Panel].
3. Select [Devices and Printers].
4. Right-click [GT10-LDR], and then
select [Properties].
8.3 Transferring Data Using GT10-LDR
8 - 85
8
C
O
M
M
U
N
I
C
A
T
I
O
N
W
I
T
H
G
O
T
9
U
S
E
F
U
L
F
U
N
C
T
I
O
N
S
F
O
R
D
R
A
W
I
N
G
10
U
S
E
F
U
L
F
U
N
C
T
I
O
N
S
F
O
R
U
S
I
N
G
G
O
T
A
P
P
E
N
D
I
C
E
S
5. The left screen appears.
Select the [Hardware] tab, and click
the [Properties] button.
6. The left screen appears.
Click the [Change settings] button.
7. Click the [Update Driver] button.
8 - 86 8.3 Transferring Data Using GT10-LDR
8. The left screen appears.
Click [Browse my computer for driver
software].
9. Specify the following folder, which is
in the same folder as GT Designer3 is
installed.
\MELSOFT\GT10USBDrivers
10.Click [Install this driver software
anyway].
Clicking this item starts the driver
installation.
8.3 Transferring Data Using GT10-LDR
8 - 87
8
C
O
M
M
U
N
I
C
A
T
I
O
N
W
I
T
H
G
O
T
9
U
S
E
F
U
L
F
U
N
C
T
I
O
N
S
F
O
R
D
R
A
W
I
N
G
10
U
S
E
F
U
L
F
U
N
C
T
I
O
N
S
F
O
R
U
S
I
N
G
G
O
T
A
P
P
E
N
D
I
C
E
S
11. When the USB driver installation is
completed, click the [Close] button.
12.Next, install the COM port driver.
In [Devices and Printers] in [Control
Panel], right-click [GT10-LDR], and
then select [Properties].
13.The left screen appears.
Select the [Hardware] tab.
Select [USB Serial Port], and click the
[Properties] button.
The window shown in step 6 appears.
Repeat the steps from 6 to 11 to
install the COM port driver.
8 - 88 8.3 Transferring Data Using GT10-LDR
14.Perform the steps from 2 to 4 to open
the [GT10-LDR Properties] window.
When the following driver is added,
the installation is completed.
GT10-LDR
8.3 Transferring Data Using GT10-LDR
8 - 89
8
C
O
M
M
U
N
I
C
A
T
I
O
N
W
I
T
H
G
O
T
9
U
S
E
F
U
L
F
U
N
C
T
I
O
N
S
F
O
R
D
R
A
W
I
N
G
10
U
S
E
F
U
L
F
U
N
C
T
I
O
N
S
F
O
R
U
S
I
N
G
G
O
T
A
P
P
E
N
D
I
C
E
S
(4) USB driver installation when Windows Vista
(32-bit version) is in use
1. When the PC and GT10-LDR are
connected with the USB cable for the
first time, the left screen appears.
Click [Locate and install driver
software (recommended)] to install
the USB driver.
2. Click [I don't have the disc. Show me
other options.]
3. Click [Browse my computer for driver
software (advanced)].
8 - 90 8.3 Transferring Data Using GT10-LDR
4. Specify the following folder, which is
in the same folder as GT Designer3 is
installed.
\MELSOFT\GT10USBDrivers
5. Click [Install this driver software
anyway].
Clicking this item starts the driver
installation.
6. When the USB driver installation is
completed, click the [Close] button.
The window in the step 2. appears.
Install the communication port driver
according to the step 2. to 6.
8.3 Transferring Data Using GT10-LDR
8 - 91
8
C
O
M
M
U
N
I
C
A
T
I
O
N
W
I
T
H
G
O
T
9
U
S
E
F
U
L
F
U
N
C
T
I
O
N
S
F
O
R
D
R
A
W
I
N
G
10
U
S
E
F
U
L
F
U
N
C
T
I
O
N
S
F
O
R
U
S
I
N
G
G
O
T
A
P
P
E
N
D
I
C
E
S
(5) USB driver installation when Windows
XP (32-bit version) is in use
The following describes USB driver installation procedures.
7. In the [Device Manager] window,
check that the following driver is
added. Then, the installation is
completed.
GT10-LDR
1. When the PC and GT10-LDR are
connected with the USB cable for the
first time, the left screen appears.
Select [No, not this time], and click
the [Next] button.
2. When the left screen appears, select
[Install from a list of specific location
[Advanced]], and click the [Next]
button.
8 - 92 8.3 Transferring Data Using GT10-LDR
3. When the left screen appears, select
the [Include this location in the
search] and click the [Browse] button.
Then, select "GT Designer3 install
path
*1
\GT10USBDrivers", and click the
[Next] button.
*1 The place specified by user when
installing GT Designer3 is selected. For
standard, "C:\Program Files\MELSOFT" is
selected.
4. The left warning screen appears, but
click the [Continue Anyway] button to
continue the installation.
(Mitsubishi Electric has concluded
that proper operation is performed
without any problems.)
5. When the left screen appears, this
indicates that the installation is
completed.
Click the [Finish] button.
8.3 Transferring Data Using GT10-LDR
8 - 93
8
C
O
M
M
U
N
I
C
A
T
I
O
N
W
I
T
H
G
O
T
9
U
S
E
F
U
L
F
U
N
C
T
I
O
N
S
F
O
R
D
R
A
W
I
N
G
10
U
S
E
F
U
L
F
U
N
C
T
I
O
N
S
F
O
R
U
S
I
N
G
G
O
T
A
P
P
E
N
D
I
C
E
S
6. Next, the left screen appears. Select
the [Install from a list or specific
location [Advanced]] and click the
[Next] button.
7. When the left screen appears, select
[Include this location in the search]
and click the [Browse] button. Then,
select "GT Designer3 install
path
*1
\GT10USBDrivers \Win2K
*2
",
and click the [Next] button.
*1 The place specified by user when
installing GT Designer3 is selected. For
standard, "C:\Program Files\MELSOFT" is
selected.
8. The left warning screen appears, but
click the [Continue Anyway] button to
continue the installation.
(Mitsubishi Electric has concluded
that proper operation is performed
without any problems.)
9. When the left screen appears, this
indicates that the installation is
completed.
Click the [Finish] button to end the
installation.
8 - 94 8.3 Transferring Data Using GT10-LDR
POINT POINT
Confirmation of driver installation
The device manager of Windows
can confirm that the driver is installed properly
8.3 Transferring Data Using GT10-LDR
8 - 95
8
C
O
M
M
U
N
I
C
A
T
I
O
N
W
I
T
H
G
O
T
9
U
S
E
F
U
L
F
U
N
C
T
I
O
N
S
F
O
R
D
R
A
W
I
N
G
10
U
S
E
F
U
L
F
U
N
C
T
I
O
N
S
F
O
R
U
S
I
N
G
G
O
T
A
P
P
E
N
D
I
C
E
S
8.3.3 Setting communication
The communication setting of the PC, which transfers the data to GT10-LDR.
Configure the setting in the [Communicate with GT10-LDR] dialog box.
Communication setting procedure
1. Select [Communication] [Communicate with GT10-LDR] from the menu.
When the GOT type is set to the GT1020 or GT1030, and system labels are used, the system label update/
check is executed.
If errors exist in the system label settings, the GOT cannot communicate with the GT10-LDR.
When errors exist in the system label settings, check the settings, and remove the errors.
2. As the [Communicate with GT10-LDR] dialog box appears, click the [Communication Configuration] button.
3. The [Communication Configuration] dialog box appears.
Item Description
Port No.
PC port connected to GT10-LDR is selected.
The valid communication port numbers are displayed. (COM1 to COM63)
(Select the COM number that USB driver for GT10-LDR recognizes.)
Baud Rate
Set the transmission speeds on the PC and GT10-LDR.
The transmission speed setting must be consistent with that of the PC.
Communication test with GT10-LDR is performed.
[Communicate with GT10-LDR] dialog box [Communication Configuration] dialog box
8 - 96 8.3 Transferring Data Using GT10-LDR
Communication test procedure
1. After the settings in the [Communication Configuration] dialog box are configured, click the [Test] button to start
the communication test.
2. The test result is displayed.
Communication failed Communication succeeded
8.3 Transferring Data Using GT10-LDR
8 - 97
8
C
O
M
M
U
N
I
C
A
T
I
O
N
W
I
T
H
G
O
T
9
U
S
E
F
U
L
F
U
N
C
T
I
O
N
S
F
O
R
D
R
A
W
I
N
G
10
U
S
E
F
U
L
F
U
N
C
T
I
O
N
S
F
O
R
U
S
I
N
G
G
O
T
A
P
P
E
N
D
I
C
E
S
8.3.4 Installing GT10-LDR OS
The following explains how to install GT10-LDR OS.
1. Select [Communication] [Communicate with GT10-LDR] from the menu.
When the GOT type is set to the GT1020 or GT1030, and system labels are used, the system label update/check is
executed.
If errors exist in the system label settings, the GOT cannot communicate with the GT10-LDR.
When errors exist in the system label settings, check the settings, and remove the errors.
2. As the [Communicate with GT10-LDR] dialog box appears, select the [GT10-LDR OS Write] tab.
3. Check [Points of caution] and click the [Write] button.
Item Description
Version The version of the GT10-LDR OS to be installed on the GT10-LDR is displayed.
Write Data Size The data size of the GT10-LDR OS to be installed on the GT10-LDR.
Points of caution
The precautions for installing the GT10-LDR OS are displayed.
Make sure to read them before installing.
Installs the GT10-LDR OS on the GT10-LDR.
8 - 98 8.3 Transferring Data Using GT10-LDR
4. Clicking the [Write] button displays the message confirming the installation.
Click the [Yes] button to start the installation.
Click the [No] button to cancel the installation.
5. Clicking the [Yes] button checks the OS version in the GT10-LDR against the GT Designer3 OS version.
Click the [Yes] button to continue the installation.
Click the [No] button to cancel the installation.
8.3 Transferring Data Using GT10-LDR
8 - 99
8
C
O
M
M
U
N
I
C
A
T
I
O
N
W
I
T
H
G
O
T
9
U
S
E
F
U
L
F
U
N
C
T
I
O
N
S
F
O
R
D
R
A
W
I
N
G
10
U
S
E
F
U
L
F
U
N
C
T
I
O
N
S
F
O
R
U
S
I
N
G
G
O
T
A
P
P
E
N
D
I
C
E
S
8.3.5 Writing project data and installing OS
The following shows how to install the OS and write the project data.
1. Select [Communication] [Communicate with GT10-LDR] from the menu.
When the GOT type is set to the GT1020 or GT1030, and system labels are used, the system label update/check is
executed.
If errors exist in the system label settings, the GOT cannot communicate with the GT10-LDR.
When errors exist in the system label settings, check the settings, and remove the errors.
2. As the [Communicate with GT10-LDR] dialog box appears, select the [GT10-LDR Write(OS/Project)] tab.
3. Select the project data and OS to be written or installed, and click the [Write] button.
Item Description
GOT Type
Select the GOT type of the OS and project data to be written or installed on the GT10-LDR.
This item can be selected when a project data other than GT10 is opened or the project data has not been
created.
Folder The folder name of the write and installation destination is displayed.
Project ID The ID of the project data to be written is displayed.
Write Data Size The size of the OS and project data to be written or installed on the GT10-LDR is displayed.
Tree view
The project data, Standard monitor OS, and Communication driver are displayed in the tree.
Select the data to be written.
Writes the project data and installs the OS on the GT10-LDR.
8 - 100 8.3 Transferring Data Using GT10-LDR
8.3.6 Obtaining memory information
The following explains how to confirm the memory information.
1. Select [Communication] [Communicate with GT10-LDR] from the menu.
When the GOT type is set to the GT1020 or GT1030, and system labels are used, the system label update/check is
executed.
If errors exist in the system label settings, the GOT cannot communicate with the GT10-LDR.
When errors exist in the system label settings, check the settings, and remove the errors.
2. As the [Communicate with GT10-LDR] dialog box appears, select the [GT10-LDR Memory Information] tab.
3. Click the [Info Reception] button to display the data stored in the built-in memory of the GT10-LDR.
Item Description
Tree view The project data, OS, and others stored in the built-in memory of the GT10-LDR in the tree.
Memory information is read out from GT10-LDR.
8.3 Transferring Data Using GT10-LDR
8 - 101
8
C
O
M
M
U
N
I
C
A
T
I
O
N
W
I
T
H
G
O
T
9
U
S
E
F
U
L
F
U
N
C
T
I
O
N
S
F
O
R
D
R
A
W
I
N
G
10
U
S
E
F
U
L
F
U
N
C
T
I
O
N
S
F
O
R
U
S
I
N
G
G
O
T
A
P
P
E
N
D
I
C
E
S
8.3.7 Reading project data
The following shows how to read the project data.
1. Select [Communication] [Communicate with GT10-LDR] from the menu.
When the GOT type is set to the GT1020 or GT1030, and system labels are used, the system label update/check is
executed.
If errors exist in the system label settings, the GOT cannot communicate with the GT10-LDR.
When errors exist in the system label settings, check the settings, and remove the errors.
2. As the [Communicate with GT10-LDR] dialog box appears, select the [GT10-LDR Read(Project)] tab.
3. Click the [Info Reception] button to display the project data written in the GT10-LDR.
(This operation is not required when the project data of the read target has already been displayed.)
4. Select the data to be read, and click the [Read] button.
*1 Items cannot be selected individually, as they are selected by the package acquisition.
Item Description
Tree view Project data stored in the GT10-LDR is displayed in a tree structure.
Password
When a password has been set in the project data stored in the GT10-LDR, enter the password .
The entered password is indicated with asterisks (*).
Destination
Set the storage destination of the read project data. (Up to five past specified destinations are held.)
When the project data is read with the default (GT Designer3) settings, the read data will be imported to
the currently open GT Designer3.
Reads the built-in memory information from the GT10-LDR.
Read the items selected
*1
in the tree from the GT10-LDR.
The reading is interrupted if the read destination has run out of space.
8 - 102 8.3 Transferring Data Using GT10-LDR
8.3.8 Reading resource data
The following shows how to read the resource data.
1. Select [Communication] [Communicate with GT10-LDR] from the menu.
When the GOT type is set to the GT1020 or GT1030, and system labels are used, the system label update/check is
executed.
If errors exist in the system label settings, the GOT cannot communicate with the GT10-LDR.
When errors exist in the system label settings, check the settings, and remove the errors.
2. As the [Communicate with GT10-LDR] dialog box appears, select the [GT10-LDR Read(Resource)] tab.
3. Click the [Info Reception] button to display the resource data written in the GT10-LDR.
(This operation is not required when the resource data of the read target has already been displayed.)
4. Select the data to be read, and click the [Read] button.
Item Description
Tree View
The list of resource data stored in GT10-LDR is displayed.
Select the data to be read.
Destination Set the storage destination of the read resource data. (Up to five past specified destinations are held.)
Reads the resource data from the GT10-LDR.
Reads the items selected in the tree from the GT10-LDR.
The reading is interrupted if the read destination has run out of space.
8.4 Transferring Data Using GT01-RS4-M
8 - 103
8
C
O
M
M
U
N
I
C
A
T
I
O
N
W
I
T
H
G
O
T
9
U
S
E
F
U
L
F
U
N
C
T
I
O
N
S
F
O
R
D
R
A
W
I
N
G
10
U
S
E
F
U
L
F
U
N
C
T
I
O
N
S
F
O
R
U
S
I
N
G
G
O
T
A
P
P
E
N
D
I
C
E
S
8.4 Transferring Data Using GT01-RS4-M
8.4.1 Preparation for data transfer
Data transfer procedure
Data is transferred in the following procedure.
1. Connect the communication cable to the GT01-RS4-M.
8.4.2 Connecting the PC and GT01-RS4-M via USB cable
2. Configure the communication setting of GT Designer3.
8.4.3 Setting communication
3. Install the OS on the GT01-RS4-M.
8.4.4 Installing OS to GT01-RS4-M
4. Write the communication parameter to the GT01-RS4-M.
8.4.5 Writing communication parameter to GT01-RS4-M
5. Read the communication parameter from the GT01-RS4-M.
8.4.6 Reading communication parameter from GT01-RS4-M
6. Write the communication driver (multi-drop (slave)) to the GOT.
8.1.4 Writing and installing on GOT
When writing the driver via memory card
8.2.1 Transferring project data, OS, and special data to memory card or USB memory
7. Write the communication detail settings to the GOT.
8.1.4 Writing and installing on GOT
When writing the settings via memory card
8.2.1 Transferring project data, OS, and special data to memory card or USB memory
For the communication detail settings, refer to the following.
GOT1000 Series Connection Manual for GT Works3 and a controller used
1.
2.
3.
4.
OS
Communication parameter
Data to be transferred
Communication parameter
Communication driver
Standard monitor OS
Communication driver
Standard monitor OS
OS
Connection of communication cable
(USB cable)
Setting communication in GT Designer3.
8 - 104 8.4 Transferring Data Using GT01-RS4-M
8.4.2 Connecting the PC and GT01-RS4-M via USB cable
Follow the procedures to securely connect the USB cable to the GT01-RS4-M and GOT.
1. Connect the USB cable to the USB Type-A connector of the PC.
2. Connect the USB cable to the USB connector of the GT01-RS4-M.
When the PC and GT01-RS4-M are USB connected, install the USB driver into the PC.
Refer to the following for the installation of the USB driver.
8.1.1 Connecting personal computer and GOT with cable
8.4 Transferring Data Using GT01-RS4-M
8 - 105
8
C
O
M
M
U
N
I
C
A
T
I
O
N
W
I
T
H
G
O
T
9
U
S
E
F
U
L
F
U
N
C
T
I
O
N
S
F
O
R
D
R
A
W
I
N
G
10
U
S
E
F
U
L
F
U
N
C
T
I
O
N
S
F
O
R
U
S
I
N
G
G
O
T
A
P
P
E
N
D
I
C
E
S
8.4.3 Setting communication
Communication settings of the PC, which transfers the data to GT01-RS4-M.
To communicate with GT01-RS4-M a dialog box is used for the settings.
Communication setting procedure
1. Select [Communication] [Communicate with GT01-RS4-M] from the menu.
2. As the [Communicate with GT01-RS4-M] dialog box appears, click the [Communication Configuration] button.
3. The [Communication Configuration] dialog box appears.
Communication test procedure (RS232, USB)
1. After the settings in the [Communication Configuration] dialog box are completed, click the [Test] button to start
the communication test.
2. The test result is displayed.
Item Description
Communication method Select the method to connect the personal computer with the GT01-RS4-M.
Port No.
PC port connected to GT01-RS4-M is selected. (Configure this setting when connected with RS232.)
The valid communication port numbers are displayed. (COM1 to COM63)
Baud Rate
Set the transmission speeds on the PC and GT01-RS4-M.
The transmission speed setting must be consistent with that of the PC.
(Configure this setting when connected with RS232.)
Starts the communication test with the GT01-RS4-M.
[Communicate with GT10-LDR] dialog box
[Communication Configuration] dialog box (USB)
[Communication Configuration] dialog box (RS232)
Communication failed Communication succeeded
8 - 106 8.4 Transferring Data Using GT01-RS4-M
8.4.4 Installing OS to GT01-RS4-M
POINT POINT
When installing the standard monitor OS and the communication driver
The standard monitor OS and communication driver (MELSEC-FX) are installed in the GT01-RS4-M by default.
Typically, the standard monitor OS does not need to be installed. However, install the driver for the connected PLC
as a communication driver.
How to install the OS (standard monitor OS and communication driver)
1. Select [Communication] [Communicate with GT01-RS4-M] from the menu.
2. On the [OS Write] tab of the [Communicate with GT01-RS4-M] dialog box, select the OSs to be installed (standard
monitor OS and communication driver) and click the [Write] button.
Item Description
Tree view
The OS (standard monitor OS and communication driver) are shown in the tree.
Select the data to be written.
Installs the OS (standard monitor OS and communication driver) on the GT01-RS4-M.
8.4 Transferring Data Using GT01-RS4-M
8 - 107
8
C
O
M
M
U
N
I
C
A
T
I
O
N
W
I
T
H
G
O
T
9
U
S
E
F
U
L
F
U
N
C
T
I
O
N
S
F
O
R
D
R
A
W
I
N
G
10
U
S
E
F
U
L
F
U
N
C
T
I
O
N
S
F
O
R
U
S
I
N
G
G
O
T
A
P
P
E
N
D
I
C
E
S
8.4.5 Writing communication parameter to GT01-RS4-M
How to write the communication parameter
1. Select [Communication] [Communicate with GT01-RS4-M] from the menu.
2. In the [Communicate with GT01-RS4-M] dialog box, select the [Comm. Param. Write] tab.
3. Check [Points of caution] and click the [Write] button.
Item Description
Driver For Connected GOT
Fixed to Multidrop (HOST).
Click the [Details] button to configure the communication detail settings of the GT01-RS4-M and the GOT.
Controller Type
Select the controller to be connected.
Click the [Details] button to configure the communication detail settings of the controller and the GOT.
Use the system information of
Multidrop
Select this item to check the connection status of each GOT connected to the GT01-RS4-M on the
controller side.
Click the [Setting] button to display the [System Information Setting of Multidrop] dialog box.
(1) System Information Setting of Multidrop dialog box
For the setting details, refer to the following.
GOT1000 Series Connection Manual (Mitsubishi Products) for GT Works3
Points of Caution
The precautions for writing the communication parameter are displayed.
Make sure to read it before writing.
Click the [Im] button or the [Ex] button to import or export the communication parameter setting.
For the details, refer to the following.
GOT1000 Series Connection Manual (Mitsubishi Products) for GT Works3
Writes the communication parameter to the GT01-RS4-M.
[Communicate with GT01-RS4-M] dialog box
[Details] dialog box
(For communication with controllers)
[Details] dialog box
(For communication with GOT)
8 - 108 8.4 Transferring Data Using GT01-RS4-M
(1) System Information Setting of Multidrop dialog box
Set the devices that store the connection status of each GOT connected to the GT01-RS4-M.
Item Description
Head Device(10 Points)
Set the device of the controller. (The settable device range is the same as that for the GT10.)
Ten devices, starting from the set device, are occupied.
A GOT internal device, bit devices specified as a word device, and a system label cannot be set.
The devices set with [Head Device(10 Points)] are not available for the device list and the device batch
edit.
8.4 Transferring Data Using GT01-RS4-M
8 - 109
8
C
O
M
M
U
N
I
C
A
T
I
O
N
W
I
T
H
G
O
T
9
U
S
E
F
U
L
F
U
N
C
T
I
O
N
S
F
O
R
D
R
A
W
I
N
G
10
U
S
E
F
U
L
F
U
N
C
T
I
O
N
S
F
O
R
U
S
I
N
G
G
O
T
A
P
P
E
N
D
I
C
E
S
8.4.6 Reading communication parameter from GT01-RS4-M
How to read the communication parameter
1. Select [Communication] [Communicate with GT01-RS4-M] from the menu.
2. In the [Communicate with GT01-RS4-M] dialog box, select the [Comm. Param. Read] tab.
3. Set the folder where the communication parameter is to be read, and click the [Read] button.
4. The communication parameter setting file (*.ini) and the OS information file (*.txt) are stored in the destination
folder.
Item Description
Destination Set the folder where the communication parameter is to be read.
Reads the communication parameter from the GT01-RS4-M.
8 - 110 8.5 Data Types and Sizes Transferred to the GOT
8.5 Data Types and Sizes Transferred to the GOT
8.5.1 Data types and storage destinations
Data types and storage destinations
The following data are in the GOT.
The Boot OS, standard monitor OS, and communication driver are necessary data to operate the GOT and must be
installed before the created project data is written to the GOT.
The standard monitor OS and communication driver are preinstalled on the GT10 and do not need to be installed.
However, the communication driver may need to be replaced depending on the system configuration. In such a case,
install the communication driver.
For the storage destination of each data in each GOT, refer to the following.
Data storage destinations in the GOT
(1) GT16
Data type Storage destination drive Reference
BootOS C: Built-in Flash Memory (system area) BootOS
OS
Standard monitor OS
One of the following
A: Standard CF Card
C: Built-in Flash Memory (system area)
Standard monitor OS
Communication driver (First)
A: Standard CF Card
C: Built-in Flash Memory (user area)
Communication driver
Communication driver
(From the second)
Extended function OS
Option OS, etc.
Extended function
Option function
Project data
One of the following
A: Standard CF Card
B: Extended Memory Card
C: Built-in Flash Memory (user area)
Project data
Special data
One of the following
A: Standard CF Card
C: Built-in Flash Memory (user area)
8.1.4 Writing special data
(Personal computer to GOT)
Resource data
One of the following
A: Standard CF Card
B: Extended Memory Card
Resource data
8.5 Data Types and Sizes Transferred to the GOT
8 - 111
8
C
O
M
M
U
N
I
C
A
T
I
O
N
W
I
T
H
G
O
T
9
U
S
E
F
U
L
F
U
N
C
T
I
O
N
S
F
O
R
D
R
A
W
I
N
G
10
U
S
E
F
U
L
F
U
N
C
T
I
O
N
S
F
O
R
U
S
I
N
G
G
O
T
A
P
P
E
N
D
I
C
E
S
(2) GT15
(3) GT14
Data type Storage destination drive Reference
BootOS C: Built-in Flash Memory (system area) BootOS
OS
Standard monitor OS One of the following
A: Standard CF Card
C: Built-in Flash Memory (system area)
Standard monitor OS
Communication driver (First) Communication driver
Communication driver
(From the second)
A: Standard CF Card
C: Built-in Flash Memory (user area)
Communication driver
Extended function OS
Option OS, etc.
Extended function
Option function
Project data
One of the following
A: Standard CF Card
B: Extended Memory Card
C: Built-in Flash Memory (user area)
Project data
Special data
One of the following
A: Standard CF Card
C: Built-in Flash Memory (user area)
8.1.4 Writing special data
(Personal computer to GOT)
Resource data
One of the following
A: Standard CF Card
B: Extended Memory Card
Resource data
Data type Storage destination drive Reference
BootOS C: Built-in Flash Memory (system area) BootOS
OS
Standard monitor OS
One of the following
A: Standard SD Card
C: Built-in Flash Memory (system area)
Standard monitor OS
Communication driver (First)
Communication driver
Communication driver
(From the second)
Extended function OS
Option OS, etc.
One of the following
A: Standard SD Card
C: Built-in Flash Memory (system area)
Extended function
Option function
Project data Project data
Special data - -
Resource data
One of the following
A: Standard SD Card
D: Built-in SRAM
Resource data
8 - 112 8.5 Data Types and Sizes Transferred to the GOT
(4) GT12
(5) GT11
Data type Storage destination drive Reference
BootOS C: Built-in Flash Memory (system area) BootOS
OS
Standard monitor OS
One of the following
A: Standard CF Card
C: Built-in Flash Memory (system area)
Standard monitor OS
Communication driver (First)
C: Built-in Flash Memory (user area) Communication driver
Communication driver
(From the second)
Extended function OS
Option OS, etc.
One of the following
A: Standard CF Card
C: Built-in Flash Memory (user area)
Extended function
Option function
Project data
One of the following
A: Standard CF Card
C: Built-in Flash Memory (user area)
Project data
Special data - -
Resource data
One of the following
A: Standard CF Card
D: Built-in SRAM
Resource data
Data type Storage destination drive Reference
BootOS
C: Built-in Flash Memory (system area)
BootOS
OS
Standard monitor OS Standard monitor OS
Communication driver (First)
Communication driver
Communication driver
(From the second)
Extended function OS
Option OS, etc.
Extended function
Option function
Project data
One of the following
A: Standard CF Card
C: Built-in Flash Memory (user area)
Project data
Special data - -
Resource data
One of the following
A: Standard CF Card
D: Built-in SRAM
Resource data
8.5 Data Types and Sizes Transferred to the GOT
8 - 113
8
C
O
M
M
U
N
I
C
A
T
I
O
N
W
I
T
H
G
O
T
9
U
S
E
F
U
L
F
U
N
C
T
I
O
N
S
F
O
R
D
R
A
W
I
N
G
10
U
S
E
F
U
L
F
U
N
C
T
I
O
N
S
F
O
R
U
S
I
N
G
G
O
T
A
P
P
E
N
D
I
C
E
S
(6) GT10
POINT POINT
(1) Writing the project data and special data
If the OS (standard monitor OS, communication driver, extended function, and option OS) used by GT
Designer3 in writing the project data and special data is newer than the OS installed on the GOT, new
functions may be unavailable. Reinstalling the OS on the GOT is recommended when writing the project data
and special data to the GOT.
(2) Installing the OS (standard monitor OS, communication driver, extended function, and option OS)
Make sure that OS (standard monitor OS, communication driver, extended function OS, option OS) are of the
same major version and minor version.
If their version numbers are different, the GOT will not operate.
For how to check the OS version, refer to the following.
BootOS (9) Property of OS information
Data type Storage destination drive Reference
BootOS - BootOS
OS
Standard monitor OS
C: Built-in Flash Memory (system area)
Standard monitor OS
Communication driver (First) Communication driver
Communication driver
(From the second)
-
Communication driver
Extended function OS
Option OS, etc.
Extended function
Option function
Project data C: Built-in Flash Memory (user area) Project data
Special data - -
Resource data
GT1020
C: Built-in Flash Memory
Other than GT1020
D: Built-in SRAM
Resource data
(Example 1)
Standard monitor OS :[ 01.00.00 ]
Communication driver :[ 01.00.00 ]
Extended function OS :[ 01.00.00 ]
Option OS :[ 01.00.00 ]
(Example 2)
Standard monitor OS :[ 01.00.00]
Communication driver :[ 02.00.00]
Extended function OS :[ 01.00.00]
Option OS :[ 01.00.00]
GOT operates. GOT does not operate.
8 - 114 8.5 Data Types and Sizes Transferred to the GOT
Data storage destinations in the GOT
The data storage drives change depending on the GOT model.
(1) GT16
GT16
PC
GT Designer3
CF Card
Communi-
cate
with GOT
1), 2), 3),
4), 5), 6), 8)
Transfer to CF card
1), 2), 3), 4), 5), 6), 8), 9)
Transfer to USB memory
1), 2), 3), 4), 5), 6), 8)
Installation 1), 2), 3), 4), 5), 9)
Download 6), 8)
Copy 7)
Communi-
cate
with GOT
6), 7)
6), 7)
Drive C
(Built-in
Flash Memory)
Drive A
(Standard
CF Card)
USB memory
(Large capacity
storage device)
Set to the CF Card or USB
memory interface of GOT.
1) Boot OS
2) Standard monitor OS
3) Communication driver
4) Extended function OS
5) Option OS
6) Project data
(user screen data, common setting, comment, etc.)
The project data can be launched from drive A or C.
7) Resource data
[alarm log file, (advanced alarms, alarms), recipe data
file (advanced recipe, recipe), etc.]
8) Special Data
9) Core OS
Communi-
cate
with GOT
6)
Communicate
with GOT
6), 7)
Upload 1), 2), 3), 4), 5), 6)
Copy 7)
Drive B
(Extended
Memory
Card)
Drive E
6), 7)
8.5 Data Types and Sizes Transferred to the GOT
8 - 115
8
C
O
M
M
U
N
I
C
A
T
I
O
N
W
I
T
H
G
O
T
9
U
S
E
F
U
L
F
U
N
C
T
I
O
N
S
F
O
R
D
R
A
W
I
N
G
10
U
S
E
F
U
L
F
U
N
C
T
I
O
N
S
F
O
R
U
S
I
N
G
G
O
T
A
P
P
E
N
D
I
C
E
S
(2) GT15
(3) GT14
PC
GT Designer3
CF Card
Communi-
cate
with GOT
1), 2), 3),
4), 5), 6), 8)
Transfer to CF card
1), 2), 3), 4), 5), 6), 8), 9)
Installation 1), 2), 3), 4), 5), 9)
Download 6), 8)
Copy 7)
Communi-
cate
with GOT
6), 7)
6), 7)
Drive C
(Built-in
Flash Memory)
Drive A
(Standard
CF Card)
Drive B
(Extended
Memory
Card)
GT15
Set to the CF Card
interface of GOT.
1) Boot OS
2) Standard monitor OS
3) Communication driver
4) Extended function OS
5) Option OS
6) Project data
(user screen data, common setting, comment, etc.)
The project data can be launched from drive A or C.
7) Resource data
Communi-
cate
with GOT
6)
Communicate
with GOT
6), 7)
Upload 1), 2), 3), 4), 5), 6)
Copy 7)
[alarm log file, (advanced alarms, alarms), recipe data
file (advanced recipe, recipe), etc.]
8) Special Data
9) Core OS
GT14
PC
GT Designer3
Transfer to SD card
1), 2), 3), 4), 5), 6), 8)
6), 7)
6), 7)
Transfer to USB memory
1), 2), 3), 4), 5), 6)
SD card
USB memory
(Large capacity
storage device)
Communi-
cate
with GOT
1), 2), 3),
4), 5), 6)
Communi-
cate
with GOT
6), 7)
Communi-
cate
with GOT
6)
Communicate
with GOT
6), 7)
Installation 1), 2), 3), 4), 5), 8)
Download 6)
Copy 7)
Drive C
(Built-in
Flash Memory)
Drive A
(Standard SD card)
Upload 1), 2), 3), 4), 5), 6)
Copy 7)
Drive D
(Built-in SRAM)
Drive E
Install the SD Card or
USB memory on
its interface on the GOT.
1) Boot OS
2) Standard monitor OS
3) Communication driver
4) Extended function OS
5) Option OS
6) Project data
(user screen data, common setting,
comment, etc.)
The project data can be launched
from drive A or C.
7) Resource data
[alarm log file, (advanced alarms, alarms),
recipe data file (advanced recipe, recipe),
etc.]
8) Core OS
The CoreOS is installed with the SD card
only.
A USB memory (Drive E) is not available.
8 - 116 8.5 Data Types and Sizes Transferred to the GOT
(4) GT12
(5) GT11
GT12
PC
GT Designer3
Transfer to CF card
1), 2), 3), 4), 5), 6), 8)
6), 7)
6), 7)
CF Card
Communicate
with GOT
1), 2), 3), 4), 5), 6)
Communicate
with GOT
6)
Communicate
with GOT
7)
Installation 1), 2), 3), 4), 5), 8)
Download 6)
Copy 7)
Drive C
(Built-in
Flash Memory)
Drive D
(Built-in SRAM)
Upload 1), 2), 3), 4), 5), 6)
Drive A
(Standard CF Card)
Set into the CF Card
interface of GOT.
1) Boot OS
2) Standard monitor OS
3) Communication driver
4) Extended function OS
5) Option OS
6) Project data (user screen data, common setting,
comment, etc.)
The project data can be launched from drive C
only. (It may not be launched from drive A.)
7) Resource data (alarm log file, recipe data)
8) Core OS
PC
GT Designer3
CF Card
Communicate
with GOT
1), 2), 3), 4), 5), 6)
Transfer to CF card
1), 2), 3), 4), 5), 6), 8)
Installation 1), 2), 3), 4), 5), 8)
Download 6)
Copy 7)
Communicate
with GOT
6), 7)
6), 7)
Copy 7) Drive C
(Built-in
Flash Memory)
Drive D
(Built-in SRAM)
Drive A
(Standard CF Card)
GT11
6), 7)
Set into the CF Card
interface of GOT.
1) Boot OS
2) Standard monitor OS
3) Communication driver
4) Extended function OS
5) Option OS
6) Project data (user screen data, common setting,
comment, etc.)
The project data can be launched from drive C
only. (It may not be launched from drive A.)
7) Resource data (alarm log file, recipe data)
8) Core OS
Communicate
with GOT
6), 7)
Upload 1), 2), 3), 4), 5), 6)
Copy 6), 7)
8.5 Data Types and Sizes Transferred to the GOT
8 - 117
8
C
O
M
M
U
N
I
C
A
T
I
O
N
W
I
T
H
G
O
T
9
U
S
E
F
U
L
F
U
N
C
T
I
O
N
S
F
O
R
D
R
A
W
I
N
G
10
U
S
E
F
U
L
F
U
N
C
T
I
O
N
S
F
O
R
U
S
I
N
G
G
O
T
A
P
P
E
N
D
I
C
E
S
(6) GT10
PC
GT Designer3
Communicate
with GOT
1), 2), 3)
Communicate
with GOT
3), 4)
Drive C
(Built-in
Flash Memory)
GT1020
1) Standard monitor OS
2) Communication driver
3) Project data (user screen data, common setting, comment, etc.)
4) Resource data (alarm log file, recipe data)
PC
GT Designer3
Communicate
with GOT
1), 2), 3)
Communicate
with GOT
3)
Drive C
(Built-in
Flash Memory)
Drive D
(Built-in SRAM)
Communicate
with GOT
4)
GT1020 GT105 , GT104 , GT1030
GT105 , GT104 , GT1030
8 - 118 8.5 Data Types and Sizes Transferred to the GOT
BootOS
This is the program needed to control GOT hardware, and during communication between GOT and PCs.
Boot OS is installed on the GOT at factory shipment.
However, if functions not supported by the Boot OS version are used in the GOT, Boot OS must be upgraded
(installed).
The GOT can be initialized to the factory preset condition by install the Boot OS.
(The Boot OS cannot be installed on the GT10.)
(7) File name and storage destination in GOT
*1 The storage destination folder in the GOT is created when the Boot OS is installed.
(8) Boot OS version
The version of the Boot OS installed on the GOT can be checked from the property of OS information or rating
plate of the GOT.
However, if the Boot OS has been updated (installed) by the user, the actual version may differ from the one
given on the rating plate. Therefore, it is recommended to check it from the property of OS information.
Immediately after purchase of the product, the version may be checked with the rating nameplate.
(a) Property of OS information
(b) Rating plate
POINT POINT
Checking the Boot OS version of the GT10
In the GT10, the Boot OS installed on the GOT at factory shipment cannot be upgraded. However, the Boot OS
version of the GOT can be checked.
For how to check the Boot OS version of the GT10, refer to the following.
GT10 User's Manual
Data type File name Storage destination
*1
BootOS G1OSBTOS.OUT C:\G1BOOT\
01. 00. 00 A
Boot OS version
Minor version
Major version
GT16-70VLTTA
GT1675M-VTBA
MITSUBISHI ELECTRIC CORPORATION
MAC ADD.
D
IN 100 240VAC 50/60Hz
MODEL
GRAPHIC OPERATION TERMINAL
SERIAL
GT1575-VTBA
00004701AA00001-A
POWER MAX 90VA
MITSUBISHI ELECTRIC MADE IN JAPAN
BACKLIGHT GT15-70VLTT
GRAPHIC OPERATION TERMINAL
MODEL
IN 20.4
SERIAL
MITSUBISHI ELECTRIC CORPORATION
MADE IN JAPAN
80M1 IND. CONT. EQ
US LISTED
JY550D26101A
540001 BC BC
26.4VDC POWER 9.84W MAX
GT1155-QSBD
Boot OS version
(In case that the BootOS is
two digits,only the first
digit is written.)
A A
Boot OS version
(In case that the BootOS is
two digits,only the first
digit is written.)
For GT15 For GT16 For GT11
8.5 Data Types and Sizes Transferred to the GOT
8 - 119
8
C
O
M
M
U
N
I
C
A
T
I
O
N
W
I
T
H
G
O
T
9
U
S
E
F
U
L
F
U
N
C
T
I
O
N
S
F
O
R
D
R
A
W
I
N
G
10
U
S
E
F
U
L
F
U
N
C
T
I
O
N
S
F
O
R
U
S
I
N
G
G
O
T
A
P
P
E
N
D
I
C
E
S
(9) Property of OS information
The property of OS information can be displayed by the following operation.
For details of how to startup and operate the utility, refer to the following.
User's Manual for the GOT used
1. Touch the utility call key or the special function switch (utility).
(Touch the above key or switch after installing the standard monitor OS on the GOT from GT Designer3.)
Using the utility call key
While the user-created screen is being displayed, touch the utility call key to display the main menu.
The utility call key can be set using the GOT's utility screen or GT Designer3.
For the setting method, refer to the following.
User's Manual for the GOT used
4.9 GOT Display and Operation Setting
How to display the utility (at factory shipment)
POINT POINT
If the Utility Call Key is set in one place
If the [Pressing time] on the utility call key setting screen is set to non-zero value, hold the utility call key
continuously until the beeper sounds.
For the utility call key setting, refer to the following.
User's Manual for the GOT used
When using GT16, GT1595,
GT14, GT12 or GT1020
Utility call key
Utility call key
1-point press on GOT screen upper-left corner
Simultaneous 2-point press
(GT15)
(GT16, GT12)
Utility display
When using GT1585, GT157 ,
GT156 , GT155 , GT11, GT105 ,
GT104 or GT1030
(GT14, GT11)
(GT105 ,GT104 )
(GT1030, GT1020)
8 - 120 8.5 Data Types and Sizes Transferred to the GOT
Using the special function switch (Utility)
While the user-created screen is being displayed, touch the special function switch (Utility) to display the
main menu.
For details of the special function switch (Utility), refer to the following.
(Functions) 2.6 Setting Special Function Switch
2. Display [OS information] from the utility main menu.
For details of the operation to display [OS information], refer to the following.
User's Manual for the GOT used
3. The [OS information] screen appears.
Select a drive in [Select drive]. Then, select a file and touch the [Property] button.
Touch a Special Function
Switch (Utility).
Main Menu of Utility
appears.
Utility operation of GT16
Touch [Data control] Touch [OS/project information]
Data control OS/project information
Touch [OS information]
OS information Main Menu
Touch [Program/Data control] Touch [OS information]
Program/Data control OS information Main Menu
Utility operation of GT15
8.5 Data Types and Sizes Transferred to the GOT
8 - 121
8
C
O
M
M
U
N
I
C
A
T
I
O
N
W
I
T
H
G
O
T
9
U
S
E
F
U
L
F
U
N
C
T
I
O
N
S
F
O
R
D
R
A
W
I
N
G
10
U
S
E
F
U
L
F
U
N
C
T
I
O
N
S
F
O
R
U
S
I
N
G
G
O
T
A
P
P
E
N
D
I
C
E
S
4. The [Property display] screen appears.
(10) How to install
The Boot OS is installed on the GOT by default. When the upgrade of the Boot OS or initialization of the GOT is
required, install the Boot OS.
The Boot OS can be installed in either of the following methods.
(a) Installing the Boot OS on the GOT using the USB or RS-232 cable
8.1.4 Installing Boot OS (Personal computer to GOT)
(b) Installing the Boot OS on the GOT via the memory card of USB memory
8.2.2 Transferring Boot OS to memory card or USB memory
POINT POINT
Initializing the GOT (Returning the GOT to factory-settings)
When the Boot OS is installed to initialize the GOT (return the GOT to factory-settings), the OS and project data in
the GOT are automatically deleted.
If the project data backup is required, write the project data to a personal computer, memory card or USB memory
before installing the Boot OS.
If the GOT is not initialized even after installing the Boot OS, install the CoreOS.
8.2.2 Transferring Boot OS to memory card or USB memory
8.2.3 Transferring CoreOS to memory card
01. 00. 00.A
Boot OS version
Minor version
Major version
8 - 122 8.5 Data Types and Sizes Transferred to the GOT
Standard monitor OS
The standard monitor OS includes the standard monitor OS, standard font, standard OS system screen data, and
standard OS system screen information.
They are programs that operate the GOT, e.g. interface control, OS/screen data write and installation, OS/project
data deletion, touch key control, and screen/guidance display functions.
On the GT10, the standard monitor OS, 12dot (except GT1020) standard font Japanese (supporting Europe), and
16dot standard font (Gothic) are preinstalled.
Check the standard monitor OS version when using the standard font.
(1) File names that are used by GT16, GT15, GT14, GT12, and GT11 and storage destination folder in
GOT
*1 The storage destination folder in the GOT is created when the standard monitor OS is installed.
*2 Install the font to be used onto the main body of GOT.
The font to be used on the GOT needs to be the same as standard font in the model setting on GT Designer3.
Data type File name Storage destination
*1
Standard monitor OS
6 8 dot Font (ASCII character)
G1OSMONT.OUT
C:\G1SYS\
24dot Numerical HQ Font
32dot Numerical HQ Font
Standard Font
Japanese
12dot
*2
G1F12STG.FON
16dot (Mincho)
*2
G1F16STM.FON
16dot (Gothic)
*2
G1F16STG.FON
Japanese
(supporting Europe)
12dot
*2
G1F12SLG.FON
16dot (Mincho)
*2
G1F16SLM.FON
16dot (Gothic)
*2
G1F16SLG.FON
Chinese
(Simplified)
12dot
*2
G1F12SGM.FON
16dot (Mincho)
*2
G1F16SGM.FON
Chinese
(Simplified)
(supporting Europe)
12dot
*2
G1F12SBM.FON
16dot (Mincho)
*2
G1F16SBM.FON
Chinese
(Traditional)
(supporting Europe)
12dot
*2
G1F12SFG.FON
16dot (Gothic)
*2
G1F16SFG.FON
True Type Numerical Font Gothic G1FTTNMG.FON
True Type Numerical Font 7-seg G1FTTNM7.FON
System Screen Data G1OSMONT.G1
System Screen Information G1OSMONT.G1D
8.5 Data Types and Sizes Transferred to the GOT
8 - 123
8
C
O
M
M
U
N
I
C
A
T
I
O
N
W
I
T
H
G
O
T
9
U
S
E
F
U
L
F
U
N
C
T
I
O
N
S
F
O
R
D
R
A
W
I
N
G
10
U
S
E
F
U
L
F
U
N
C
T
I
O
N
S
F
O
R
U
S
I
N
G
G
O
T
A
P
P
E
N
D
I
C
E
S
(2) File names that are used by GT10 and storage destination folder in GOT
*1 Install the font to be used onto the main body of GOT.
The font to be used on the GOT is required to be the same as the standard font in the GOT type setting on GT Designer3.
*2 Standard Font [Japanese (supporting Europe)] is preinstalled on the GT10.
(12dot Standard font is installed only onto the GT105 , GT104 and GT1030.)
*3 Install this font to the GOT of the Boot OS version [01.11.**.G] or later.
POINT POINT
Installing the standard font
(1) In the case of 16dot standard font, either Mincho or Gothic can be installed.
Make sure to install the font specified in the system settings.
(With the write item in the standard monitor OS cleared, select the font other than the 16dot standard font
again. This will select the font specified in the system setting.)
(2) If the 16dot standard font specified in the system setting differs from the font to be installed on the GOT, the
GOT uses the installed font to display.
The text or object text of the 16dot standard font will look differently from the one drawn on GT Designer3.
(3) When the standard font Japanese or Chinese (Simplified) is installed, some characters in the European
languages (characters with a mark on the top or bottom of the alphabet) are displayed as two-byte characters.
When Japanese (supporting Europe), Chinese (Simplified) (supporting Europe), or Chinese (Traditional)
(supporting Europe) is installed, some characters in the European languages (characters with a mark on the
top or bottom of the alphabet) are displayed as one-byte-characters.
(4) Install the same standard font as that specified in the system setting. If the font language specified in the
system setting differs from the standard font to be install on the GOT, note that the text will look differently from
the one drawn on GT Designer3, as the GOT uses the installed standard font to display.
(5) To select German for the language to display in the GOT utility, install the font supporting Europe.
(6) When the font certified by Chinese government must be displayed, install Chinese (Simplified).
(7) The TrueType numerical font 7-seg can be used in the GOT of the following Boot OS versions or later.
GT16, GT15, GT14, GT12, and GT11: [04.00.00.U]
GT10: [01.11.**.G]
Data type File name Storage destination
Standard monitor OS
6 8 dot Font (ASCII character)
- C:
24dot Numerical HQ Font
32dot Numerical HQ Font
Standard Font
Japanese
12dot
*1
16dot (Mincho)
*1
16dot (Gothic)
*1
Japanese
*2
(supporting Europe)
12dot
16dot (Gothic)
Chinese
(Simplified)
12dot
*1
16dot (Mincho)
*1
Chinese
(Simplified)
(supporting Europe)
12dot
*1
16dot (Mincho)
*1
Chinese
(Traditional)
(supporting Europe)
12dot
*1
16dot (Gothic)
*1
True Type Numerical Font Gothic
True Type Numerical Font 7-seg
*3
8 - 124 8.5 Data Types and Sizes Transferred to the GOT
HINT HINT
Displaying Simplified Chinese or Traditional Chinese
Perform the following three steps to display Simplified Chinese characters or Traditional Chinese characters on the
GT16, GT15, or GT14.
(1) Install the following fonts (Option OS) while installing the OS.
(2) Set each shape and object's [KANJI Region] to [China(GB)-Mincho] or [China(Big5)-Gothic].
(3) Insert the option function board into the GOT. (GT15)
If the option function board is not inserted (GT15), or if the font (option OS) is not installed, Japanese
characters will be displayed.
(3) Standard monitor OS version
The version of the standard monitor OS installed on the GOT can be checked from the property of OS
information of the GOT.
For how to display the property of OS information, refer to the following.
BootOS (9) Property of OS information
(4) Installation method
The standard monitor OS has not been installed on the GOT at factory shipment. Therefore, make sure to install
it before writing the project data in either of the following methods.
Install the standard monitor OS in either of the following methods.
(a) Installing the OS on the GOT using the USB or RS-232 cable
8.1.4 Writing project data and installing OS (Personal computer to GOT)
(b) Installing the OS on the GOT via the memory card or USB memory
8.2.1 Transferring project data, OS, and special data to memory card or USB memory
Standard font (China GB) 12-dot characters
The Simplified Chinese (GB) font is a GB2312-encoded font mainly used on mainland
China.
Standard font (China GB) 16-dot characters
Standard font (China Big5) 12-dot characters
The Traditional Chinese (Big5) font is a Big5-encoded font mainly used in Taiwan.
Standard font (China Big5) 16-dot characters
05. 00. 00
Minor version
Major version
8.5 Data Types and Sizes Transferred to the GOT
8 - 125
8
C
O
M
M
U
N
I
C
A
T
I
O
N
W
I
T
H
G
O
T
9
U
S
E
F
U
L
F
U
N
C
T
I
O
N
S
F
O
R
D
R
A
W
I
N
G
10
U
S
E
F
U
L
F
U
N
C
T
I
O
N
S
F
O
R
U
S
I
N
G
G
O
T
A
P
P
E
N
D
I
C
E
S
Communication driver
The communication driver performs communication between the GOT and the controller. Always select and install a
communication driver that is appropriate for the controller's protocol. Up to four communication drivers can be
installed on the GT16, GT15, GT14, GT12, and GT11.
Communication driver (MELSEC-FX) is preinstalled on the GT10.
The following file names in the table are used by the GT16, GT15, GT14, GT12, and GT11.
For details of the connection protocol and controller settings, refer to the following.
GOT1000 Series Connection Manual for GT Works3 and a controller used
(1) File names that are used by GT16, GT15, GT14, GT12, and GT11 and storage destination folder in
GOT
(Continued to next page)
Connection type Communication driver name File name
Storage
destination
*1
Bus connection
QCPU (Q mode) Bus (Q) G1CMQBUS.OUT
C:\G1SYS\
A/QnACPU Bus (A/QnA) G1CMABUS.OUT
Direct CPU connection
A/QnA/L/QCPU A/QnA/L/Q CPU, LJ71C24, QJ71C24 G1CMAQDR.OUT
FX CPU MELSEC-FX G1CMFX.OUT
MELSEC-WS MELSEC-WS G1CMMWS.OUT
Computer link
connection
L/QCPU A/QnA/L/Q CPU, LJ71C24, QJ71C24 G1CMAQDR.OUT
QnACPU AJ71QC24, MELDAS C6* G1CMQC24.OUT
QCPU (A mode),
ACPU
AJ71C24/UC24 G1CMC24.OUT
MELSECNET/H connection (PLC to PLC
network)
MELSECNET/H G1CMNETH.OUT
MELSECNET/10 connection
(PLC to PLC network)
MELSECNET/10 G1CMNET1.OUT
CC-Link IE Controller Network connection CC-Link IE Controller Network G1CMNETG.OUT
CC-Link IE Field Network connection CC-Link IE Field Network G1CMCIEF.OUT
CC-Link connection (Intelligent device station)
CC-Link Ver.2(ID) G1CMCCV2.OUT
CC-Link(ID) G1CMCCID.OUT
CC-Link connection (via G4) CC-Link(G4) G1CMCCG4.OUT
Ethernet connection
QCPU Ethernet(MELSEC), Q17nNC, CRnD-700 G1CME71.OUT
FX CPU Ethernet(FX) G1CMFXET.OUT
MODBUS/TCP connection MODBUS/TCP G1CMMBTP.OUT
MODBUS/RTU connection MODBUS/RTU G1CMMRTU.OUT
IAI robot controller connection
IAI X-SEL G1CMIAIS.OUT
IAI ROBO CYLINDER G1CMIAIC.OUT
OMRON PLC
connection
Serial connection OMRON SYSMAC G1CMSMC.OUT
Ethernet connection Ethernet(OMRON) G1CMOMET.OUT
KEYENCE PLC
connection
Serial connection KEYENCE KV-700/1000 G1CMKEY.OUT
Ethernet connection Ethernet(KEYENCE) G1CMKYET.OUT
KOYO PLC connection KOYO KOSTAC/DL G1CMKSTC.OUT
SHARP PLC connection SHARP JW G1CMJW.OUT
JTEKT PLC connection JTEKT TOYOPUC-PC G1CMTOYO.OUT
TOSHIBA PLC
connection
Serial connection TOSHIBA PROSEC T/V G1CMPSCT.OUT
Ethernet connection Ethernet(TOSHIBA nv) G1CMTSNV.OUT
TOSHIBA MACHINE PLC connection TOSHIBA MACHINE TCmini G1CMTCMI.OUT
8 - 126 8.5 Data Types and Sizes Transferred to the GOT
*1 The storage destination folder in the GOT is created when the communication driver is installed.
Connection type Communication driver name File name
Storage
destination
*1
HITACHI IES PLC connection
HITACHI HIDIC H G1CMHDCH.OUT
C:\G1SYS\
HITACHI HIDIC H (Protocol2) G1CMHDC2.OUT
HITACHI PLC connection HITACHI S10mini/S10V G1CMHS10.OUT
FUJI PLC connection FUJI MICREX-F G1CMFMRX.OUT
Panasonic Industrial Devices SUNX PLC
connection
Panasonic MEWNET-FP G1CMMWNT.OUT
PANASONIC servo amplifier connection Panasonic MINAS G1CMPMNS.OUT
YASKAWA PLC
connection
Serial connection YASKAWA GL/CP9200(SH/H)/CP9300MS G1CMYGL.OUT
Ethernet connection Ethernet (YASKAWA) G1CMYKET.OUT
YOKOGAWA PLC
connection
Serial connection YOKOGAWA FA500/FA-M3/STARDOM G1CMYGFA.OUT
Ethernet connection Ethernet (YOKOGAWA) G1CMYGET.OUT
ALLEN-BRADLEY
PLC connection
Serial connection
AB SLC500, AB1: N G1CMRWSL.OUT
AB Micro Logix G1CMRWML.OUT
AB Control/Compact Logix G1CMRWCL.OUT
Ethernet connection Ethernet/IP G1CMETIP.OUT
GE PLC connection GE (SNP-X) G1CMGESX.OUT
LS IS PLC connection LSIS Master-K G1CMLSMK.OUT
SICK safety controller connection SICK Flexi Soft G1CMSICK.OUT
SIEMENS PLC
connection
Serial connection
SIEMENS S7-200 G1CMSS72.OUT
SIEMENS S7-300/400 G1CMSS7.OUT
Ethernet connection
Ethernet(SIEMENS S7) G1CMS7ET.OUT
Ethernet(SIEMENS OP) G1CMOPET.OUT
Microcomputer
connection
Serial connection Computer G1CMMICR.OUT
Ethernet connection Ethernet(MICROCOMPUTER) G1CMMCET.OUT
AZBIL control equipment connection Azbil SDC/DMC G1CMYTK.OUT
OMRON temperature controller connection OMRON THERMAC/INPANEL NEO G1CMNEO.OUT
SHINKO indicating controller connection SHINKO TECHNOS CONTROLLER G1CMSKTS.OUT
FUJI temperature controller connection FUJI PXR/PXG/PXH G1CMFC.OUT
YOKOGAWA temperature controller connection
YOKOGAWA GREEN/UT100/UT2000/
UTAdvanced
G1CMYGUT.OUT
RKC temperature controller connection RKC SR Mini HG (MODBUS) G1CMRKC.OUT
CHINO controller connection CHINO Controllers (MODBUS) G1CMCNDB.OUT
Inverter connection FREQROL 500/700 G1CMFQRL.OUT
Servo amplifier connection MELSERVO-J4,J3,J2S/M G1CMMSV2.OUT
GOT multi-drop connection Multidrop (Slave) G1CMMLDS.OUT
8.5 Data Types and Sizes Transferred to the GOT
8 - 127
8
C
O
M
M
U
N
I
C
A
T
I
O
N
W
I
T
H
G
O
T
9
U
S
E
F
U
L
F
U
N
C
T
I
O
N
S
F
O
R
D
R
A
W
I
N
G
10
U
S
E
F
U
L
F
U
N
C
T
I
O
N
S
F
O
R
U
S
I
N
G
G
O
T
A
P
P
E
N
D
I
C
E
S
(2) File names that are used by GT10 and storage destination folder in GOT
(3) Installation method
The communication driver has not been installed on the GT16, GT15, GT14, GT12, and GT11 at factory
shipment. Therefore, make sure to install it before writing the project data.
Install the communication driver in either of the following methods.
(a) Installing the driver on the GOT using the USB or RS-232 cable
8.1.4 Writing project data and installing OS (Personal computer to GOT)
(b) Installing the driver on the GOT via the memory card or USB memory
8.2.1 Transferring project data, OS, and special data to memory card or USB memory
Connection type Communication driver name File name
Storage
destination
Direct CPU connection
QnA/L/QCPU QnA/L/Q CPU
- C:
A CPU MELSEC-A
FX CPU MELSEC-FX
MELSEC-WS MELSEC-WS
Computer link
connection
QnA/L/QCPU QnA/L/Q CPU
QCPU (A mode),
ACPU
AJ71C24/UC24
CC-Link connection (via G4) CC-Link (G4)
MODBUS/RTU connection MODBUS/RTU
IAI robot controller connection IAI X-SEL
OMRON PLC connection OMRON SYSMAC
KEYENCE PLC connection KEYENCE KV-700/1000
TOSHIBA MACHINE PLC connection TOSHIBA MACHINE TCmini
Panasonic Industrial Devices SUNX PLC
connection
Panasonic MEWNET-FP
YASKAWA PLC connection YASKAWA MP
ALLEN-BRADLEY PLC connection
AB SLC500
AB Micrologix
LS IS PLC connection LSIS Master-K
SICK safety controller connection SICK Flexi Soft
SIEMENS PLC connection
SIEMENS S7-200
SIEMENS S7-300/400
Microcomputer connection Computer
Inverter connection FREQROL 500/700
Servo amplifier connection MELSERVO-J4,J3,J2S/M
GOT multi-drop connection Multidrop (Slave)
8 - 128 8.5 Data Types and Sizes Transferred to the GOT
Extended function
The extended function become available after the extended function OS is installed.
The available number of items in the extended function depends on the version of Boot OS.
(1) Extended function and necessary OS
*1 The driver is required to be installed on the personal computer.
For details, refer to the following.
(Functions) 33. REMOTE PERSONAL COMPUTER OPERATION FUNCTION
*2 When the log files collected by the operation log function are converted to the Unicode text files or CSV text files on the GOT, or
the device name is output by the operation log information control function, the device name converter is needed.
Extended function Extended function OS
System monitor System monitor
Barcode function Barcode
RFID function RFID
Remote personal computer operation (Serial)
*1
PC Remote Operation(Serial)
Remote personal computer operation (Ethernet)
*1
PC Remote Operation(Ethernet)
VNC
server function VNC Server
USB mouse/keyboard function USB Mouse/Keyboard
Report function Report
Printer
Printer (PictBridge) Printer(PictBridge)
Printer (Serial) Printer(Serial)
Video/RGB display function Video/RGB
Multimedia function Multimedia
Device name converter
*2
Device name converter
Stroke Standard
Font
Stroke Font Support Data Stroke Font Support Data
Stroke Standard Font (JPN) Stroke Standard Font(JPN)
Stroke Standard Font (JPN) (supporting Hangul) Stroke Standard Font(JPN)(supporting Hangul)
Stroke Standard Font (China GB) Stroke Standard Font(China GB)
Stroke Standard Font (China GB) (supporting Hangul) Stroke Standard Font(China GB)(supporting Hangul)
Sound output function Sound Output
External I/O function / Operation panel function External I/O / Operation Panel
Operator
authentication
Password authentication Operator Authentication
External authentication Operator Authentication, RFID
Fingerprint authentication Operator Authentication, Fingerprint Authentication
Backup/Restore Backup/Restore
CNC data I/O CNC Data I/O, GOT Platform Library
CNC Machining Program Edit CNC Machining Program Edit, GOT Platform Library
Device data transfer function Device Data Transfer
MELSEC-L troubleshooting MELSEC-L Troubleshooting Function
SoftGOT-GOT link function SoftGOT-GOT Link Function
Log viewer Log Viewer
File transfer function (FTP client) File Transfer(FTP Client)
8.5 Data Types and Sizes Transferred to the GOT
8 - 129
8
C
O
M
M
U
N
I
C
A
T
I
O
N
W
I
T
H
G
O
T
9
U
S
E
F
U
L
F
U
N
C
T
I
O
N
S
F
O
R
D
R
A
W
I
N
G
10
U
S
E
F
U
L
F
U
N
C
T
I
O
N
S
F
O
R
U
S
I
N
G
G
O
T
A
P
P
E
N
D
I
C
E
S
POINT POINT
Stroke font
(1) To use the stroke font on the GOT, write the stroke font support data in the extended function and the stroke
standard font that corresponds to the language to be displayed. (Example: Select "Stroke Standard Font
(JPN)" to display Japanese.)
(2) To display various Chinese characters that are used in multiple areas, install the stroke standard font and the
stroke font in option function that corresponds to the language to be displayed.
(3) To display Korean (Hangul), select the stroke standard font (supporting Hangul) in the extended function.
(4) The total amount of OS may differ depending on the combination of Stroke Standard Font in extended function
and Stroke Font in option function even when displayable stroke font on the GOT is the same.
(2) File name and data storage location
Data type File name Storage location
System monitor G1OSSYSM.OUT
C:\G1SYS\
Barcode G1OSBCD.OUT
RFID G1OSRFID.OUT
PC Remote Operation(Serial) G1OSRMUS.OUT
PC Remote Operation(Ethernet) G1OSPCRA.OUT
VNC Server G1OSVNCS.OUT
USB Mouse/Keybord G1OSUSMK.OUT
Report G1OSRPT.OUT
Printer
Printer(PictBridge) G1OSPRPB.OUT
Printer(Serial) G1OSSPRT.OUT
Video/RGB G1OSVRIN.OUT
Multimedia G1OSMMR.OUT
Device name converter G1OSDEV.OUT
Stroke Standard Font
Stroke Font Support Data G1OSSTRK.OUT
Stroke Standard Font (JPN) G1SFRSLG.FON
Stroke Standard Font (JPN)
(supporting Hangul)
G1SFRSKG.FON
Stroke Standard Font (China GB) G1SFRSBG.FON
Stroke Standard Font (China GB)
(suppoting Hangul)
G1SFRGKG.FON
Sound Output G1OSSND.OUT
External I/O / Operation Panel G1OSDIO.OUT
Operator Authentication G1OSAU.OUT
Fingerprint Authentication G1OSFPA.OUT
Backup/Restore G1OSBKUP.OUT
CNC Data I/O G1OSNCIO.OUT
CNC Machining Program Edit G1OSNCED.OUT
GOT Platform Library G1OSPTFM.OUT
Device Data Transfer G1OSDVMV.OUT
MELSEC-L Troubleshooting Function G1OSLCTS.OUT
SoftGOT-GOT Link Function G1OSSGLK.OUT
Log Viewer G1OSLGVW.OUT
File Transfer(FTP Client) G1OSFTPC.OUT
8 - 130 8.5 Data Types and Sizes Transferred to the GOT
Option function
The option function indicates the functions and fonts that are available by installing the option OS or mounting the
option function board (including the one with add-on memory) or option function board dedicated to each function.
The available number of items in the option function depends on the version of Boot OS.
(1) Option function, required option function board, and required OS
(Continued to next page)
Option function Option function board OS
Multi-channel function
GT16, GT14, GT12
Not required
GT15
Expansion memory-attached option
function board
*1
The Option OS is not required.
Recipe function
GT16, GT14, GT12, GT10
Not required
GT15
Option function board or expansion
memory-attached option function board
*2
GT11
Option function board
Option OS
Recipe
(Not required for the GT10)
Advanced recipe function
GT16, GT14
Not required
GT15
Option function board or expansion
memory-attached option function board
*2
Option OS
Advanced Recipe
Logging funciton
GT16, GT14, GT12
Not required
GT15
Option function board or expansion
memory-attached option function board
*2
Option OS
Logging
Object script
GT16, GT14
Not required
GT15
Option function board or expansion
memory-attached option function board
*2
Option OS
Object Script
Operation log function
*3
GT16
Not required
GT15
Option function board or expansion
memoryattached option function board
*2
Option OS
Operation Log
Document display function
*3
GT16
Not required
GT15
Expansion memory-attached option
function board
*1
Option OS
Document Display
MES Interface function
MES Interface function attached option
function board
*4
Option OS
MES Interface
MELSEC-A ladder monitor
GT16
Not required
GT15
Option function board or expansion
memory-attached option function board
*2
Option OS
Ladder monitor for MELSEC-A
MELSEC-Q/L/QnA ladder monitor
GT16
Not required
GT15
Expansion memory-attached option
function board
*1
Option OS
Ladder monitor for MELSEC-Q/L/
QnA
8.5 Data Types and Sizes Transferred to the GOT
8 - 131
8
C
O
M
M
U
N
I
C
A
T
I
O
N
W
I
T
H
G
O
T
9
U
S
E
F
U
L
F
U
N
C
T
I
O
N
S
F
O
R
D
R
A
W
I
N
G
10
U
S
E
F
U
L
F
U
N
C
T
I
O
N
S
F
O
R
U
S
I
N
G
G
O
T
A
P
P
E
N
D
I
C
E
S
(Continued to next page)
Option function Option function board OS
MELSEC-FX ladder monitor
GT16
Not required
GT15
Option function board or expansion
memory-attached option function board
*2
Option OS
Ladder monitor for MELSEC-FX
Ladder editor
Option OS
Ladder editor
GOT Function Expansion Library
Extended function OS
GOT Platform Library
Network monitor
Option OS
Network monitor
SFC monitor
Option OS
SFC Monitor
GOT Function Expansion Library
Extended function OS
GOT Platform Library
Motion SFC monitor
Option OS
Motion SFC Monitor
Extended function OS
GOT Platform Library
Intelligent module monitor
Option OS
Intelligent module monitor
Q motion monitor
Option OS
Q motion monitor
Servo amplifier monitor
Option OS
Servo amplifier monitor
CNC monitor
Option OS
CNC Monitor
MELSEC-FX list editor
*5
GT16, GT14, GT12, GT10
Not required
GT15
Option function board or expansion
memory-attached option function board
*2
GT11
Option function board
Option OS
List editor for MELSEC-FX
(Not required for the GT105 and
GT104 )
MELSEC-A list editor
GT16, GT14, GT12
Not required
GT15
Option function board or expansion
memory-attached option function board
*2
GT11
Option function board
Option OS
List editor for MELSEC-A
Gateway (Server, Client) function
GT16, GT14
Not required
GT15
Option function board or expansion
memory-attached option function board
*2
Option OS
Gateway(Server, Client)
Gateway (Mail) function
Option OS
Gateway(Mail)
Gateway (FTP server) function
GT16, GT14, GT12
Not required
GT15
Option function board or expansion
memory-attached option function board
*2
Option OS
Gateway(FTP Server)
Standard Font (China: Simplified)
(Simplified Chinese [GB] Mincho) GT16, GT14
Not required
GT15
Option function board or expansion
memory-attached option function board
*2
Option OS
Standard Font(China GB)
Standard Font (China: Big5)
(Traditional Chinese) (Big5) (Gothic))
Option OS
Standard Font(China Big5)
Standard Font (Japanese)
Option OS
Standard Font(Japanese)
8 - 132 8.5 Data Types and Sizes Transferred to the GOT
*1 The multi-channel function and ladder monitor function for MELSEC-Q/L/QnA cannot be used on the GT15-FNB.
*2 If the total amount of data stored in the GOT exceeds the capacity of standard memory, use the option function board with add-on
memory.
*3 In addition to the option function board, a memory card is required.
*4 In the GT15, installing the option OS for MES Interface function requires 8218 KB on the option function board as work memory
for MES Interface function in addition to the space required for MES Interface function data (3216KB).
Other option functions can be used by inserting the option function board with MES Interface function.
For the GT16, use the GT16-MESB.
*5 In the GT10, only the GT105 and GT104 can use this function.
*6 In addition to the option function board, the battery is required.
POINT POINT
Option function board
When using the option function, the option function board is required.
For the precautions of using the option function board, refer to the following.
Appendix10 Precautions for Option Function Board
Option function Option function board OS
Stroke Font
Stroke Font (JPN)
GT16, GT14
Not required
GT15
Option function board or expansion
memory-attached option function board
*2
Option OS
Stroke Font(JPN)
Extended function OS
Stroke Font Support Data
Stroke Font (China GB)
Option OS
Stroke Font(China GB)
Extended function OS
Stroke Font Support Data
Stroke Font (China Big5)
Option OS
Stroke Font(China Big5)
Extended function OS
Stroke Font Support Data
Kana-kanji
conversion function
Kana-kanji conversion
GT15
Option function board or expansion
memory-attached option function board
*2
Option OS
Kana-kanji conversion
Kana-kanji conversion
(enhanced version)
GT16, GT14
Not required
GT15
Option function board or expansion
memory-attached option function board
*2
Option OS
Kana-kanji conversion(enhanced
version)
Maintenance report function
*6
GT16
Not required
GT15
Option function board or expansion
memory-attached option function board
*2
The Option OS is not required.
8.5 Data Types and Sizes Transferred to the GOT
8 - 133
8
C
O
M
M
U
N
I
C
A
T
I
O
N
W
I
T
H
G
O
T
9
U
S
E
F
U
L
F
U
N
C
T
I
O
N
S
F
O
R
D
R
A
W
I
N
G
10
U
S
E
F
U
L
F
U
N
C
T
I
O
N
S
F
O
R
U
S
I
N
G
G
O
T
A
P
P
E
N
D
I
C
E
S
HINT HINT
Displaying Simplified Chinese or Traditional Chinese
Perform the following three steps to display Simplified Chinese characters or Traditional Chinese characters on the
GT16, GT15, or GT14.
(1) Install the following fonts (Option OS) while installing the OS.
(2) Set each shape and object's [KANJI Region] to [China(GB)-Mincho] or [China(Big5)-Gothic].
Insert the option function board into the GOT. (GT15)
(3) If the option function board is not inserted (GT15), or if the font (option OS) is not installed, Japanese
characters will be displayed.
Standard Font(China GB) 12dot
The Simplified Chinese (GB) font is a GB2312-encoded font mainly used on mainland
China.
Standard Font(China GB) 16dot
Standard Font(China Big5) 12dot
The Traditional Chinese (Big5) font is a Big5-encoded font mainly used in Taiwan.
Standard Font(China Big5) 16dot
8 - 134 8.5 Data Types and Sizes Transferred to the GOT
(2) File names and data storage destinations
*1 The storage destination folder in the GOT is created when the option OS is installed.
(3) How to install
The option OS such as the recipe function, standard font (China: GB), and standard font (China: Big5) have not
been installed on the GOT at factory shipment. Therefore, install them before writing the project data if
necessary.
Install the option OS in either of the following methods.
(a) Installing the option OS on the GOT using the USB or RS-232 cable
8.1.4 Writing project data and installing OS (Personal computer to GOT)
(b) Installing the option OS on the GOT via the memory card or USB memory
8.2.1 Transferring project data, OS, and special data to memory card or USB memory
Data type File name Storage destination
*1
Advanced Recipe G1OSARCP.OUT
C:\G1SYS\
Logging G1OSLOG.OUT
Object Script G1OSSCR.OUT
Operation Log G1OSOPLG.OUT
KANA KANJI(JPN) G1OSFEP.OUT
KANA KANJI(JPN)(Enhanced Version) G1OSFEP2.OUT
Document Display G1OSDOCV.OUT
MES Interface G1OSMES.OUT
Ladder monitor for MELSEC-A G1OSACIR.OUT
Ladder monitor for MELSEC-Q/L/QnA G1OSQCIR.OUT
Ladder monitor for MELSEC-FX G1OSFCIR.OUT
Ladder editor G1OSLDED.OUT
Network monitor G1OSNETM.OUT
Intelligent module monitor G1OSSPM.OUT
Q motion monitor G1OSMTM.OUT
Servo amplifier monitor G1OSSVM.OUT
CNC monitor G1OSCNCM.OUT
SFC Monitor G1OSSFC.OUT
Motion SFC Monitor G1OSMSFC.OUT
List editor for MELSEC-FX G1OSFLST.OUT
List editor for MELSEC-A G1OSALST.OUT
Gateway (Server, Client) G1OSGWYE.OUT
Gateway (Mail) G1OSGWYM.OUT
Gateway (FTP Server) G1OSGWYF.OUT
Racipe G1OSRECP.OUT
Standard Font (China GB)
12dot G1F12GBM.FON
16dot G1F16GBM.FON
Standard Font (China Big5)
12dot G1F12BGG.FON
16dot G1F16BGG.FON
Standard Font (Japanese)
12dot G1F12JSG.FON
16dot G1F16JSG.FON
Stroke Font
Stroke Font (JPN) G1SFRJSG.FON
Stroke Font (China GB) G1SFRGBG.FON
Stroke Font (China Big5) G1SFRBGG.FON
8.5 Data Types and Sizes Transferred to the GOT
8 - 135
8
C
O
M
M
U
N
I
C
A
T
I
O
N
W
I
T
H
G
O
T
9
U
S
E
F
U
L
F
U
N
C
T
I
O
N
S
F
O
R
D
R
A
W
I
N
G
10
U
S
E
F
U
L
F
U
N
C
T
I
O
N
S
F
O
R
U
S
I
N
G
G
O
T
A
P
P
E
N
D
I
C
E
S
Project data
Data for monitor screens created by the user
(1) File names and data storage destinations
*1 The storage destination folder in the GOT is created when the project data is written.
*2 Specify the project folder name in [Project Folder] of the [GOT Type Setting] dialog box. (The default setting is Project 1.)
4.1 GOT Type Setting
*3 Check HQ Font when the high-quality font has been set for texts or objects (except Numerical Display and Numerical Input). (The
font cannot be selected separately.)
*4 If the file is written after the recipe setting is changed, update the recipe file, too.
Otherwise the device values will not be read or written according to the settings changed with GT Designer3.
For details, refer to the following.
(Functions) 25. RECIPE
(2) How to write
The project data can be written in either of the following methods.
(a) Writing the data to the GOT using the USB or RS-232 cable or the Ethernet communication unit or cable
8.1.4 Writing project data and installing OS (Personal computer to GOT)
(b) Writing the data to the GOT via the memory card or USB memory
8.2.1 Transferring project data, OS, and special data to memory card or USB memory
Data type File name Storage destination
*1
Project data
User screen data
(base screen, window screen
and advanced recipe
*4
)
G1PRJCT.G1
GT16, GT15
A:\, B:\, C:\(Project Folder
*2
)\
GT14, GT12, GT11
A:\, C:\(Project Folder
*2
)\
GT10
C:\(Project Folder
*2
)\
Parts
Comment
Common Settings
HQ Font
*3
System label
8 - 136 8.5 Data Types and Sizes Transferred to the GOT
Resource data
The Resource data indicates various data generated in the GOT.
For details of each data, refer to the following.
GT Designer3 Version1 Screen Design Manual (Functions)
(Continued to next page)
Data type File name
File
format
Storage destination
*1
Remarks
Advanced Alarm log
file
AAM#####.CSV
*2
CSV
GT16, GT15
A:\, B:\(Path set for each function)\
GT14, GT12
A:\, D:\
File output by the Advanced Alarm
function
AAM#####.TXT
*2
TXT
AAM#####.G1A
*2*3
Binary file
Alarm log file
ALARMHST.CSV CSV
GT16, GT15
A:\, B:\(Path set for each function)\
GT14, GT12, GT11
A:\, D:\
GT105 , GT104 , GT1030
D:\
*5
GT1020
C:\
*5
File output by the Alarm History
function
ALARMHST.G1H Binary file
GT16, GT15
A:\, B:\(Path set for each function)\
GT14, GT12, GT11
A:\, D:\
Advanced Recipe
file
ARP#####.CSV
*4
CSV
GT16, GT15
A:\, B:\(Path set for each function)\
GT14
A:\, D:\
File output by the advanced recipe
function
ARP#####.TXT
*4
TXT
ARP#####.G1P
*3
Binary file
Recipe data file
RECIP###.CSV
*2
CSV
GT16, GT15
A:\, B:\(Path set for each function)\
GT14, GT12, GT11
A:\, D:\
GT105 , GT104 , GT1030
D:\
*5
GT1020
C:\
*5
File output by the recipe function
RECIP###.G1R Binary file
GT14, GT12, GT11
A:\, D:\
Data log file
LOG###.CSV
*2
CSV
GT16, GT15
A:\, B:\(Path set for each function)\
GT14, GT12
A:\, D:\
File output by the logging function LOG###.TXT
*2
TXT
LOG###.G1L
*2*3
Binary file
Operation log file
OPELOG_YYYYMMDD_
xx.CSV
CSV
GT16, GT15
A:\, B:\(Path set for each function)\
File output by the operating log
function
OPELOG_YYYYMMDD_
xx.TXT
TXT
OPELOG_YYYYMMDD_
xx.G1O
*3
Binary file
Screen transition
information file
BASEHIST.G1C Binary file
GT16, GT15
A:\, B:\(Project Folder)\
GT14, GT12, GT11
A:\
File output when the screen switching
operation mode is set to the history
mode (save)
Operator
management
information file
AUTHINF.G1U Binary file
GT16, GT15, GT14
C:\
File for setting the operator information
and setting used for the operator
authentication
Fingerprint
information
administrator file
FINGAUTH.G1F Binary file
GT16, GT15
C:\
File for storing the administrator
password used for the fingerprint
authentication device
8.5 Data Types and Sizes Transferred to the GOT
8 - 137
8
C
O
M
M
U
N
I
C
A
T
I
O
N
W
I
T
H
G
O
T
9
U
S
E
F
U
L
F
U
N
C
T
I
O
N
S
F
O
R
D
R
A
W
I
N
G
10
U
S
E
F
U
L
F
U
N
C
T
I
O
N
S
F
O
R
U
S
I
N
G
G
O
T
A
P
P
E
N
D
I
C
E
S
*1 The storage destination folder in the GOT is created when the project data is written.
*2 ### indicates a serial No. of each data type.
The file name can also be specified by the user in the common settings or object settings.
*3 By using the utility or GT Designer3, a binary file can be converted into a CSV file or a Unicode text file.
*4 By using the utility or GT Designer3, a CSV file or a Unicode text file can be converted into a binary file.
*5 In the case that resource data is uploaded with GT Designer3.
Data type File name
File
format
Storage destination
*1
Remarks
Image file
(BMP format)
SNAP####.BMP
*2
BMP
GT16, GT15
A:\, B:\(any path specified in [Common] [Hard
Copy])\
GT14
A:\, D:\
GT12
A:\
File output by the hard copy function
Image file
(JPEG format)
SNAP####.JPG
*2
JPEG
8 - 138 8.5 Data Types and Sizes Transferred to the GOT
8.5.2 Drive capacity required for data transfer
The GOT operates by expanding the OS or project data stored in the built-in flash memory (ROM) to the memory for
operation (RAM).
For the GT16, GT14, and GT12, since a part of the data is compressed to be stored in the built-in flash memory (ROM),
the data size becomes larger when the data is expanded to the memory for operation (RAM).
Boot OS, Standard monitor OS, Communication driver, Extended function OS, Option OS, Special data, Project data and
other data are stored in the system area and user area of the drive specified by the GOT.
Regarding the Boot OS, the standard monitor OS and others that are stored in the system area of the C drive, checking
the data capacity before installation is not required. (Data stored in the system area differ according to the GOT.)
However, when the GT16, GT15, GT14, and GT12 is used, the extended function OS, the option OS, the communication
driver (the second or later communication driver for the GT15) and project data that are stored in the user area are not
transferred if the target drive has insufficient space.
Before transferring data (including installing OSs and writing project data), check the free space of the drive where the
data is to be stored and the size of data to be transferred to select the transfer destination drive.
User area capacity
Transfer destination User area capacity Remarks
GT16
Drive C
(C: Built-in Flash memory)
GT1695M-X, GT1685M-S,
GT1675M-S, GT1675M-V,
GT1665M-S, GT1665M-V,
GT1655-V, GT16 Handy GOT
15MB
The total memory size of Extended function OS, Option OS,
Special data, and Communication driver must be smaller than
the user area capacity.
Download (store) the Project data to Drive A (A: Standard CF
Card) or Drive B (B: Extended Memory Card) if user area does
not have enough space for Project data, Extended function
OS, Option OS, Special data, Communication driver, and
buffering.
GT1675-VN, GT1672-VN,
GT1662-VN
11MB
Drive A
(A: Standard CF Card)
Check the CF card capacity.
Drive B
(B: Extended Memory Card)
Check the CF card capacity.
Drive E
(E: USB memory)
Check the USB memory capacity.
GT15
Drive C
(C: Built-in Flash memory)
GT1595-X, GT1585V-S,
GT1585-S, GT1575V-S,
GT1575-V, GT1565-V,
GT1555-V, GT1555-Q,
GT1550-Q
9MB
The total memory size of Extended function OS, Option OS,
Special data, and the second or later Communication driver
must be smaller than the user area capacity.
An option function board with add-on memory is necessary if
user area does not have enough space for Project data,
Extended function OS, Option OS, Special data,
Communication driver, and buffering.
GT1575-VN, GT1572-VN,
GT1562-VN
5MB
Drive A
(A: Standard CF Card)
Check the CF card capacity.
Drive B
(B: Extended Memory Card)
Check the CF card capacity.
GT14
Drive C
(C: Built-in Flash memory)
9MB (For project data),
5MB (For the extended function and the
option OS)
The total memory size of extended function OS and option OS
must be smaller than the user area capacity (5MB).
Drive A
(A: Standard SD Card)
Check the SD card capacity.
GT12
Drive C
(C: Built-in Flash memory)
9MB
The project data size is a maximum of 6MB.
Drive A
(A: Standard CF Card)
Check the CF card capacity.
GT11
Drive C
(C: Built-in Flash memory)
3MB The project data size is a maximum of 3MB.
GT10
Drive C
(C: Built-in Flash memory)
GT105 3MB The project data size is a maximum of 3MB.
Drive C
(C: Built-in Flash memory)
GT104 3MB The project data size is a maximum of 3MB.
Drive C
(C: Built-in Flash memory)
GT1030 1.5MB The project data size is a maximum of 1.5MB.
Drive C
(C: Built-in Flash memory)
GT1020 512KB The project data size is a maximum of 512KB.
8.5 Data Types and Sizes Transferred to the GOT
8 - 139
8
C
O
M
M
U
N
I
C
A
T
I
O
N
W
I
T
H
G
O
T
9
U
S
E
F
U
L
F
U
N
C
T
I
O
N
S
F
O
R
D
R
A
W
I
N
G
10
U
S
E
F
U
L
F
U
N
C
T
I
O
N
S
F
O
R
U
S
I
N
G
G
O
T
A
P
P
E
N
D
I
C
E
S
Each type of data is grouped and shown as , , to .
Apply the corresponding size when calculating the data size with the following expressions or flow charts.
Data size of extended functions
GT16
Extended function
User area capacity
Built-in flash
memory (ROM)
User
memory (RAM)
System monitor 450 KB 692 KB
Barcode 50 KB 84 KB
RFID 50 KB 166 KB
Report 150 KB 235 KB
Printer
Printer(PictBridge) 552 KB 1104 KB
Printer(Serial) 80KB 200KB
Video/Multimedia
Video/RGB 298 KB 480 KB
Multimedia 292 KB 1074 KB
PC Remote Operation(Serial) 50 KB 84 KB
PC Remote Operation(Ethernet) 860KB 5130KB
USB Mouse/Keyboard 80KB 200KB
Device name converter 400 KB 800 KB
Stroke Standard Font
Stroke Font Support Data 300 KB 400 KB
Stroke Standard Font (JPN) 2160 KB 2160 KB
Stroke Standard Font (JPN) (supporting Hangul) 3175 KB 3175 KB
Stroke Standard Font (China GB) 1474 KB 1474 KB
Stroke Standard Font (China GB) (supporting Hangul) 2016 KB 2016 KB
Sound Output 100 KB 200 KB
External I/O / Operation Panel 70 KB 100 KB
Operator Authentication 460 KB 730 KB
Fingerprint Authentication 270 KB 616 KB
Backup/Restore 420 KB 766 KB
CNC Data I/O 210 KB 383 KB
CNC Machining Program Edit 220 KB 738 KB
GOT Platform Library 77 KB 200 KB
Device Data Transfer 50 KB 100 KB
MELSEC-L Troubleshooting Function 340 KB 770 KB
SoftGOT-GOT Link Function 100 KB 200 KB
Log Viewer 1434KB 3882KB
File Transfer(FTP Client) 300KB 1300KB
VNC Server 512KB 8192KB
Extended function OS stored in the ROM
Extended function OS expanded to the RAM
Communication driver
Special data
Project
Buffering area
Option OS stored in the ROM
Option OS expanded to the RAM
Data type (GT16)
Extended function OS
Second or later communication driver
Special data
Project
Buffering area
Option OS
Data type (GT15)
Extended function OS stored in the ROM
Extended function OS expanded to the RAM
Communication driver
Project
Buffering area
Option OS stored in the ROM
Option OS expanded to the RAM
Data type (GT14) Data type (GT12)
Extended function OS stored in the ROM
Extended function OS expanded to the RAM
Option OS stored in the ROM
Option OS expanded to the RAM
Communication driver
Project
Buffering area
8 - 140 8.5 Data Types and Sizes Transferred to the GOT
GT15
GT14
GT12
GT11
Extended function
User area capacity
System monitor 746 KB
Barcode 84 KB
RFID 166 KB
PC Remote Operation(Serial) 84 KB
Report 235 KB
Printer
Printer(PictBridge) 1104 KB
Printer(Serial) 200KB
Video/RGB 512 KB
Device name converter 800 KB
Stroke Standard Font
Stroke Font Support Data 400 KB
Stroke Standard Font (JPN) 2160 KB
Stroke Standard Font (JPN) (supporting Hangul) 3175 KB
Stroke Standard Font (China GB) 1474 KB
Stroke Standard Font (China GB) (supporting Hangul) 2016 KB
Sound Output 200 KB
External I/O / Operation Panel 100 KB
Operator Authentication 784 KB
Fingerprint Authentication 616 KB
Backup/Restore 820 KB
CNC Data I/O 437 KB
GOT Platform Library 100 KB
Device Data Transfer 100 KB
SoftGOT-GOT Link Function 200 KB
File Transfer(FTP Client) 1300KB
Extended function
User area capacity
Built-in flash
memory (ROM)
User
memory (RAM)
System monitor 692 KB 692 KB
Barcode 84 KB 84 KB
RFID 166 KB 166 KB
Printer(Serial) 80 KB 200 KB
USB Mouse/Keyboard 200 KB 200 KB
Device name converter 800 KB 800 KB
Stroke Standard Font
Stroke Font Support Data 400 KB 1300 KB
Stroke Standard Font (JPN) 2160 KB 2160 KB
Stroke Standard Font (JPN) (supporting Hangul) 3175 KB 3175 KB
Stroke Standard Font (China GB) 1474 KB 1474 KB
Stroke Standard Font (China GB) (supporting Hangul) 2016 KB 2016 KB
Operator Authentication 730 KB 730 KB
Backup/Restore 766 KB 766 KB
Device Data Transfer 100 KB 100 KB
File Transfer(FTP Client) 1300 KB 1300 KB
VNC Server 512 KB 2048 KB
Extended function
Built-in flash memory
(ROM)
System monitor 450 KB
Barcode 50 KB
RFID 50 KB
Device name converter 400 KB
Backup/Restore 420 KB
Extended function User area capacity
System monitor 0 KB
Barcode 0 KB
RFID 0 KB
8.5 Data Types and Sizes Transferred to the GOT
8 - 141
8
C
O
M
M
U
N
I
C
A
T
I
O
N
W
I
T
H
G
O
T
9
U
S
E
F
U
L
F
U
N
C
T
I
O
N
S
F
O
R
D
R
A
W
I
N
G
10
U
S
E
F
U
L
F
U
N
C
T
I
O
N
S
F
O
R
U
S
I
N
G
G
O
T
A
P
P
E
N
D
I
C
E
S
Data size of optional functions
GT16
Option function
User area capacity
Built-in flash
memory (ROM)
User
memory (RAM)
Standard Font (China GB)
12dot
1280 KB 1280 KB
16dot
Standard Font (China Big5)
12dot
1920 KB 1920 KB
16dot
Standard Font (Japanese)
12dot
1280 KB 1280 KB
16dot
Stroke Font
Stroke Font (JPN) 1037 KB 1037 KB
Stroke Font (China GB) 1248 KB 1248 KB
Stroke Font (China Big5) 1680 KB 1680 KB
Recipe 70 KB 100 KB
Advanced Recipe 310 KB 1187 KB
Logging 380 KB 710 KB
KANA KANJI (JPN) (Enhanced Version) 1242 KB 2774KB
Object Script 180 KB 360 KB
Operation Log 384 KB 1221 KB
Document Display 150 KB 3072 KB
MES Interface 1598 KB 13461 KB
Ladder monitor
Ladder monitor for MELSEC-A 342 KB 674 KB
Ladder monitor for MELSEC-Q/L/QnA 590 KB 4170 KB
Ladder monitor for MELSEC-FX 342 KB 674 KB
Ladder editor 2567 KB 8192 KB
Network monitor 210 KB 370 KB
Intelligent module monitor 390 KB 770 KB
Q motion monitor 390 KB 770 KB
Servo amplifier monitor 390 KB 770 KB
CNC Monitor 390 KB 770 KB
SFC Monitor 442 KB 2108 KB
Motion SFC Monitor 1240KB 12522KB
GOT Function Expansion Library 4729 KB 19381 KB
List editor for MELSEC-A 542 KB 1024 KB
List editor for MELSEC-FX 542 KB 1024 KB
Gateway (Server, Client) 50 KB 100 KB
Gateway (Mail) 50 KB 100 KB
Gateway (FTP Server) 50 KB 84 KB
8 - 142 8.5 Data Types and Sizes Transferred to the GOT
GT15
Option function
User area capacity
Standard Font(China GB)
12dot
1280 KB
16dot
Standard Font(China Big5)
12dot
1920 KB
16dot
Standard Font(Japanese)
12dot
1280 KB
16dot
Stroke Font
Stroke Font (JPN) 1037 KB
Stroke Font (China GB) 1248 KB
Stroke Font (China Big5) 1680 KB
Recipe 100 KB
Advanced Recipe 1241 KB
Logging 740 KB
KANA KANJI(JPN)
KANA KANJI(JPN) 1223 KB
KANA KANJI(JPN)(Enhanced Version) 2774 KB
Object Script 360 KB
Operation Log 1218 KB
Document Display 2048 KB
MES Interface 3196 KB
Ladder monitor
Ladder monitor for MELSEC-A 523 KB
Ladder monitor for MELSEC-Q/L/QnA 1082 KB
Ladder monitor for MELSEC-FX 592 KB
Ladder editor 5121 KB
Network monitor 324 KB
Intelligent module monitor 384 KB
Q motion monitor 607 KB
Servo amplifier monitor 524 KB
CNC Monitor 588 KB
SFC Monitor 1373 KB
Motion SFC Monitor 2477KB
GOT Function Expansion Library 4729 KB
List editor for MELSEC-A 1058 KB
List editor for MELSEC-FX 1058 KB
Gateway (Server, Client) 100 KB
Gateway (Mail) 100 KB
Gateway (FTP Server) 64 KB
8.5 Data Types and Sizes Transferred to the GOT
8 - 143
8
C
O
M
M
U
N
I
C
A
T
I
O
N
W
I
T
H
G
O
T
9
U
S
E
F
U
L
F
U
N
C
T
I
O
N
S
F
O
R
D
R
A
W
I
N
G
10
U
S
E
F
U
L
F
U
N
C
T
I
O
N
S
F
O
R
U
S
I
N
G
G
O
T
A
P
P
E
N
D
I
C
E
S
GT14
GT12
GT11
Option function
User area capacity
Built-in flash
memory (ROM)
User
memory (RAM)
Standard Font (China GB)
12dot
1280 KB 1280 KB
16dot
Standard Font (China Big5)
12dot
1920 KB 1920 KB
16dot
Standard Font (Japanese)
12dot
1280 KB 1280 KB
16dot
Stroke Font
Stroke Font (JPN) 1037 KB 1037 KB
Stroke Font (China GB) 1248 KB 1248 KB
Stroke Font (China Big5) 1680 KB 1680 KB
Recipe 100 KB 100 KB
Advanced Recipe 1187 KB 1187 KB
Logging 710 KB 710 KB
KANA KANJI(JPN)(Enhanced Version) 1228 KB 2048 KB
Object Script 360 KB 360 KB
List editor for MELSEC-A 1024 KB 1024 KB
List editor for MELSEC-FX 1024 KB 1024 KB
Gateway (Server, Client) 100 KB 100 KB
Gateway (Mail) 100 KB 100 KB
Gateway (FTP Server) 84 KB 84 KB
Option function
Built-in flash memory
(ROM)
Recipe 70 KB
Logging 380 KB
List editor for MELSEC-A 542 KB
List editor for MELSEC-FX 542 KB
Gateway (FTP Server) 50 KB
Option function User area capacity
Recipe 0 KB
List editor for MELSEC-A 0 KB
List editor for MELSEC-FX 0 KB
8 - 144 8.5 Data Types and Sizes Transferred to the GOT
Communication driver data size
GT16
GT15
Communication drivers use 150 KB each.
GT12
Buffering area size (data size)
Refer to the following manual for the data size of the buffering area size.
GT Designer3 Version1 Screen Design Manual (Functions)
Communication driver User area capacity
Bus(Q) 180 KB
A/QnA/L/Q CPU, LJ71C24,QJ71C24 180 KB
MELSEC-FX 180 KB
MELSECNET/H 200 KB
CC-Link IE Controller Network 200 KB
CC-Link IE Field Network 230 KB
JTEKT TOYOPUC-PC 160 KB
Ethernet (YASKAWA) 160 KB
Computer 230 KB
Ethernet (MICROCOMPUTER) 230 KB
Communication driver other than the above 150 KB
Communication driver User area capacity
A/QnA/L/Q CPU, LJ71C24,QJ71C24 180 KB
MELSEC-FX 180 KB
JTEKT TOYOPUC-PC 160 KB
Ethernet (YASKAWA) 160 KB
Computer 230 KB
Ethernet (MICROCOMPUTER) 230 KB
Communication driver other than the above 150 KB
8.5 Data Types and Sizes Transferred to the GOT
8 - 145
8
C
O
M
M
U
N
I
C
A
T
I
O
N
W
I
T
H
G
O
T
9
U
S
E
F
U
L
F
U
N
C
T
I
O
N
S
F
O
R
D
R
A
W
I
N
G
10
U
S
E
F
U
L
F
U
N
C
T
I
O
N
S
F
O
R
U
S
I
N
G
G
O
T
A
P
P
E
N
D
I
C
E
S
Newly transferring data to the GOT
Check whether the following expression is satisfied or not.
Refer to the following section for the project data size.
Checking project data size to be written
GT16
The GT16 can store the project data into Drive C or Drive A (A: Standard CF Card).
GT15
The GT15 can store the project data into Drive C or Drive A (A: Standard CF Card).
GT14
The GT14 can store the project data into Drive C or Drive A (A: Standard SD Card).
GT12
The GT12 can store the project data into Drive C or Drive A (A: Standard CF Card).
The GT12 stores project data up to 6MB.
GT11 and GT10
The GT11 and GT10 can store the project data into Drive C.
*1 Calculate the sizes of Extended function OS and Option OS with the values and which are the sizes when they are
stored in the built-in flash memory (ROM).
*2 When the GOT project data created on PX Developer (Ver.1.15 or later) is used, logging function and object script function are
required.
Refer to the PX Developer User's Manual for details.
POINT POINT
When free space of transfer destination drive is sufficient but the insufficient space message appears
Select [Write after deleting all contents in the project folder] to write all project data.
If the project data backup is required, write the project data to a personal computer, memory card, or USB memory
before writing the project data to the GOT.
Special Data Communication driver data size
User area space
(ROM Size)
Extended function OS data size Option OS data size
Project
*1 Calculate the sizes of Extended function OS and Option OS with the values and which are the sizes
when they are stored in the built-in flash memory (ROM).
*1 *1*2
User area space Project Extended function OS data size Option OS data size
Second or later Communication driver data size Special Data
*2
User area space Project
Extended function OS data size
*1
Option OS data size
*1*2
Communication driver data size
User area space Project Option OS data size
*2
Extended function OS data size
User area space Project
A
8 - 146 8.5 Data Types and Sizes Transferred to the GOT
Memory for storage (ROM) and memory for operation (RAM)
(1) GT16
(a) Specifications
The GT16 operates by expanding the OS or project data stored in the memory for storage (ROM) to the
memory for operation (RAM).
The capacity of the memory for storage (ROM) and the memory for operation (RAM) differs according to
the GOT.
If the OS or project data exceeds the capacity of the memory for storage (ROM), the capacity of the ROM
can be extended by using a CF card.
Example) GT1675M-V
The built-in flash memory corresponds to drive C, and the CF card corresponds to drive A (standard) or drive B (extended).
The memory for operation (RAM) cannot be extended.
If the amount of data expanded to the memory for operation (RAM) exceeds the above capacity, data must
be resized by reducing the project data or deleting the unnecessary OS.
For the extended function OS and option OS, the compressed data and are stored in the memory
for storage (ROM) and the data size becomes larger as shown by and when they are expanded to
the memory for operation (RAM).
The buffering area is an area for storing the resource data such as logging or advanced alarm and uses
the memory for operation (RAM). The data size varies depending on the setting.
The stored resource data is stored to the specified storage destination (Drive A or Drive B) when saving to
a file is specified by GT Designer3. (The memory for storage (ROM) is not used.)
If the amount of data expanded to the memory for operation (RAM) exceeds the above capacity, data must
be resized by reducing the project data or deleting the unnecessary OS.
Example) GT1675M-V
GOT Memory Capacity
GT1695M-X, GT1685M-S, GT1675M-S,
GT1675M-V, GT1665M-S, GT1665M-V,
GT1655-V, GT16 Handy GOT
Memory for storage (ROM)
(Built-in flash memory, included as standard)
15MB
Memory for operation (RAM)
(User memory, included as standard)
57MB
GT1675-VN, GT1672-VN,
GT1662-VN
Memory for storage (ROM)
(Built-in flash memory, included as standard)
11MB
Memory for operation (RAM)
(User memory, included as standard)
53MB
Memory for storage (ROM)
Operation
by expanding
from ROM to RAM
Extension
with a CF card
Memory for operation (RAM)
Built-in flash memory
15MB
57MB
Memory for storage (ROM)
Memory for operation (RAM)
A maximum of 57MB
Operation by
expanding
from ROM to RAM
8.5 Data Types and Sizes Transferred to the GOT
8 - 147
8
C
O
M
M
U
N
I
C
A
T
I
O
N
W
I
T
H
G
O
T
9
U
S
E
F
U
L
F
U
N
C
T
I
O
N
S
F
O
R
D
R
A
W
I
N
G
10
U
S
E
F
U
L
F
U
N
C
T
I
O
N
S
F
O
R
U
S
I
N
G
G
O
T
A
P
P
E
N
D
I
C
E
S
(b) CF card requirement and capacity
Whether the CF card is required or not and the required capacity of CF card vary depending on the data
size.
Select whether to use the CF card and its capacity using the following flow chart.
Extended function OS stored in the ROM
Extended function OS expanded to the RAM
Communication driver
Special data
Project
Buffering area
Option OS stored in the ROM
Option OS expanded to the RAM
Data type
The size is too large.
Reduce the project data or
delete the unnecessary
OS.
Can be stored in the built-in
flash memory (Drive C).
Select the CF card
whose capacity is
larger than .
57MB
*1
15MB
*2
15MB
*2
Can be stored in the built-in
flash memory (Drive C).
Stored in the CF card
(Drive A or Drive B).
Stored in the CF card (Drive A).
(Drive B cannot be used.)
Check each size of the following data.
*1 GT1675-VN, GT1672-VN, GT1662-VN: 53MB
*2 GT1675-VN, GT1672-VN, GT1662-VN: 11MB
*3 When the extended function OS and option OS are stored in the CF card (Drive A), the standard
monitor OS (standard monitor OS, basic font, etc.) must be stored also in the CF card (Drive A).
CF card is not required.
Select the CF card whose
capacity is larger than
+ standard monitor OS (12MB)
*3
.
CF card is required. CF card is required.
8 - 148 8.5 Data Types and Sizes Transferred to the GOT
(2) GT15
(a) Specifications
The GT15 operates by expanding the OS or project data stored in the memory for storage (ROM) to the
memory for operation (RAM).
The capacity of the memory for storage (ROM) and the memory for operation (RAM) differ according to the
GOT.
If the OS or project data exceeds the maximum capacity of the memory for storage (ROM), the capacity of
the ROM can be extended by using a CF card and an option function board with add-on memory (GT15-
QFNB M or GT15-MESB48M).
Example) GT1575-V
The built-in flash memory corresponds to drive C, and the CF card corresponds to drive A (standard) or drive B (extended).
The memory for operation (RAM) can be extended up to the above capacity by mounting the option
function board.
If the amount of data expanded to the memory for operation (RAM) exceeds the above maximum capacity,
data must be resized by reducing the project data or deleting the unnecessary OS
The buffering area is an area for storing the resource data such as logging or advanced alarm and uses
the memory for operation (RAM). The stored resource data is stored to the specified storage destination
(Drive A or Drive B) when saving to a file is specified by GT Designer3. (The memory for storage (ROM) is
not used.)
Example) GT1575-V
GOT Memory Capacity
Maximum capacity
(Option function board with add-on
memory mounted)
GT1595-X, GT1585V-S,
GT1585-S, GT1575V-S,
GT1575-V, GT1565-V,
GT1555-V, GT1555-Q, GT1550-Q
Memory for storage (ROM)
(Built-in flash memory, included as standard)
9MB -
Memory for operation (RAM)
(Included as standard)
9MB
57MB
(When using the GT15-MESB48M)
GT1575-VN, GT1572-VN,
GT1562-VN
Memory for storage (ROM)
(Built-in flash memory, included as standard)
5MB -
Memory for operation (RAM)
(Included as standard)
5MB
53MB
(When using the GT15-MESB48M)
Memory for storage
(ROM)
Built-in flash memory
9MB
Operation by
expanding from
ROM to RAM
Extension with a CF card
Extension with an option function board
(GT15-QFNB M or GT15-MESB48M)
Memory for operation
(RAM)
9MB
Memory for storage
(ROM)
Memory for operation
(RAM)
Operation
by expanding
from ROM to RAM
A maximum of 57MB
Extended function OS
Second or later communication driver
Special data
Project
Buffering area
Option OS
Data type
8.5 Data Types and Sizes Transferred to the GOT
8 - 149
8
C
O
M
M
U
N
I
C
A
T
I
O
N
W
I
T
H
G
O
T
9
U
S
E
F
U
L
F
U
N
C
T
I
O
N
S
F
O
R
D
R
A
W
I
N
G
10
U
S
E
F
U
L
F
U
N
C
T
I
O
N
S
F
O
R
U
S
I
N
G
G
O
T
A
P
P
E
N
D
I
C
E
S
(b) CF card requirement and capacity
Whether the expansion memory-attached option function board or CF card is required or not and the
required capacity of expansion memory-attached option function board or CF card vary depending on the
data size.
Select whether to use the expansion memory-attached option function board or CF card and their capacity
using the following flow chart.
The size is too large. Reduce the
project data or delete the
unnecessary OS.
Can be stored in the
built-in flash memory
(Drive C).
Select the CF card whose
capacity is larger than
+ standard monitor OS
(6MB)
*3
.
57MB
*1
9MB
*2
9MB
*2
9MB
*2
Can be stored in the
built-in flash memory
(Drive C).
Stored in the CF card
(Drive A).
(Drive B cannot be used.)
Can be stored in the
built-in flash memory
(Drive C).
Stored in the CF card
(Drive A or Drive B).
Check each size of the following data.
Expansion memory-attached option
function board is required.
Expansion memory-attached
option function board is not required.
*3 When the extended function OS and option OS
are stored in the CF card (Drive A), the standard
monitor OS (standard monitor OS, basic font,
first communication driver, etc.) must be stored
also in the CF card (Drive A).
Select the CF card
whose capacity is larger
than .
Select the expansion memory-attached option
function board whose capacity is larger than
- 9MB
*2
.
CF card is not required. CF card is not required. CF card is required. CF card is required.
*1 GT1575-VN, GT1572-VN, GT1562-VN: 53MB
*2 GT1575-VN, GT1572-VN, GT1562-VN: 5MB
8 - 150 8.5 Data Types and Sizes Transferred to the GOT
(3) GT14
(a) Specifications
The GT14 operates by expanding the OS or project data stored in the memory for storage (ROM) to the
memory for operation (RAM).
The capacity of the memory for storage (ROM) and the memory for operation (RAM) differs according to
the GOT.
For project data, the memory for storage (ROM) stores 9MB. For the extended function OS and the option
OS, the memory for storage (ROM) stores 5MB.
When the capacity of the extended function OS and the option OS exceeds the capacity of the memory for
storage (ROM), the ROM capacity can be extended by using a SD card.
The built-in flash memory uses Drive C, and the SD card uses Drive A (standard).
The memory for operation (RAM) cannot be extended.
If the amount of data expanded in the memory for operation (RAM) exceeds the above maximum capacity,
the data must be resized by deleting the unnecessary OS and others.
For the extended function OS and option OS, the compressed data and are stored in the memory
for storage (ROM) and the data size becomes larger as shown by and when they are expanded to
the memory for operation (RAM).
The buffering area is an area for storing the resource data such as logging or advanced alarm and uses
the memory for operation (RAM). The data size varies depending on the setting.
The stored resource data is stored to the specified storage destination (Drive A or Drive D) when saving to
a file is specified by GT Designer3. (The memory for storage (ROM) is not used.)
If the amount of data expanded to the memory for operation (RAM) exceeds the above capacity, data must
be resized by reducing the project data or deleting the unnecessary OS.
GOT Memory Capacity
GT14
Memory for storage (ROM)
(Built-in flash memory, included as standard)
9MB (For project data),
5MB (For the extended function and
the option OS)
Memory for operation (RAM)
(User memory, included as standard)
9MB (For project data),
20MB (For the extended function
and the option OS)
Memory for
storage (ROM)
Operation
by expanding
from ROM to RAM
Memory for
operation (RAM)
Built-in flash memory
(For project data)
9MB
Built-in flash memory
(For the extended function
and the option OS)
5MB
Extended by
using a SD card
User memory
(For project data)
9MB
User memory
(For the extended function and the option OS)
20MB
Memory for storage (ROM)
Memory for operation (RAM)
A maximum of 20MB
Operation by
expanding
from ROM to RAM
Extended function OS stored in the ROM
Extended function OS expanded to the RAM
Communication driver
Project
Buffering area
Option OS stored in the ROM
Option OS expanded to the RAM
Data type
8.5 Data Types and Sizes Transferred to the GOT
8 - 151
8
C
O
M
M
U
N
I
C
A
T
I
O
N
W
I
T
H
G
O
T
9
U
S
E
F
U
L
F
U
N
C
T
I
O
N
S
F
O
R
D
R
A
W
I
N
G
10
U
S
E
F
U
L
F
U
N
C
T
I
O
N
S
F
O
R
U
S
I
N
G
G
O
T
A
P
P
E
N
D
I
C
E
S
(b) SD card requirement and capacity
The required capacity of the SD card differs depending on the data size.
Select whether to use the SD card and the capacity of the SD card by using the following flow chart.
Can be stored in the built-in
flash memory (Drive C).
20MB
5MB
Check each size of the following data.
*1 When the extended function OS and option OS are stored in the SD card (Drive A), the standard
monitor OS (including basic font) must be also stored in the SD card (Drive A).
A SD card is not required.
Select the SD card whose
capacity is larger than
+ standard monitor OS (12MB)
*1
.
A SD card is required.
The size is too large.
Delete the unnecessary OS.
Stored in the SD card (Drive A).
8 - 152 8.5 Data Types and Sizes Transferred to the GOT
(4) GT12
(a) Specifications
The GT12 operates by expanding the OS or project data stored in the memory for storage (ROM) to the
memory for operation (RAM).
The capacity of the memory for storage (ROM) and the memory for operation (RAM) differs according to
the GOT.
The capacity of the memory for storage (ROM) or the CF card available for storing project data is 6MB.
The capacity of the memory for storage (ROM) available for storing the project data may be less than 6MB
depending on the size of the extended function OS, option OS, and communication driver.
The built-in flash memory uses Drive C, and the CF card uses Drive A (standard).
The memory for operation (RAM) cannot be extended.
In the 12MB memory for operation (RAM), 6MB is used for the extended function OS, option OS, and
communication driver.
The remaining 6MB is used for the project data and the buffering area.
The buffering area is an area for storing the resource data such as logging or advanced alarm and uses
the memory for operation (RAM). The data size varies depending on the setting.
The accumulated resource data is stored in the specified storage destination (Drive A or Drive D) when
[File Save] is specified on drawing software. (The memory for storage (ROM) is not used.)
GOT Memory Capacity
GT12
Memory for storage (ROM)
(Built-in flash memory, included as standard)
9MB
Memory for operation (RAM)
(User memory, included as standard)
12MB
Memory for storage (ROM)
Operation
by expanding
from ROM to RAM
Extension
with a CF card
Memory for operation (RAM)
Built-in flash memory
9MB
12MB
Memory for storage (ROM)
Memory for operation (RAM)
A maximum of 6MB A maximum of 6MB
Operation by
expanding
from ROM to RAM
12MB
Data type
Extended function OS stored in the ROM
Extended function OS expanded to the RAM
Communication driver
Project
Buffering area
Option OS stored in the ROM
Option OS expanded to the RAM
8.5 Data Types and Sizes Transferred to the GOT
8 - 153
8
C
O
M
M
U
N
I
C
A
T
I
O
N
W
I
T
H
G
O
T
9
U
S
E
F
U
L
F
U
N
C
T
I
O
N
S
F
O
R
D
R
A
W
I
N
G
10
U
S
E
F
U
L
F
U
N
C
T
I
O
N
S
F
O
R
U
S
I
N
G
G
O
T
A
P
P
E
N
D
I
C
E
S
(b) CF card requirement and capacity
The required capacity of the CF card differs depending on the data size.
Select whether to use the CF card and the capacity of the CF card by using the following flow chart.
Select the CF card
whose capacity is
larger than .
6MB
9MB
Can be stored in the built-in
flash memory (Drive C).
Stored in the CF card
(Drive A or Drive B).
Check each size of the following data.
*1 When the extended function OS and option OS are stored in the CF card (Drive A), the standard
monitor OS (including basic font) must be also stored in the CF card (Drive A).
CF card is not required.
Select the CF card whose
capacity is larger than
+ standard monitor OS (6MB)
*1
.
CF card is required. CF card is required.
Stored in the CF card (Drive A). Can be stored in the built-in
flash memory (Drive C).
The size is too large.
Reduce the project data capacity.
8 - 154 8.5 Data Types and Sizes Transferred to the GOT
POINT POINT
Limit to write OS
(1) When the drive of the standard OS in the boot drive is C drive
Even when the option function board with add-on memory is mounted to the GOT, the total volume of the
Communication driver (the second or later one for the GT15), Extended function OS, and Option OS cannot
exceed the user area capacity in the C drive.
(2) When the drive of the standard OS in the boot drive is A drive
(a) GT16
Since the memory for operation (RAM) is included as standard, the total volume of the Communication
driver, Extended function OS, Option OS, project data, special data, and etc. can be up to the max. total
capacity.
Max. RAM capacity
For details about the capacities of the memory for operation (RAM), refer to the following.
GT16 User's Manual (Hardware)
(b) GT15
When the option function board with add-on memory is mounted to the GOT, the total volume of the
second or later Communication driver, Extended function OS, Option OS, project data, special data, and
etc. can be up to the max. total capacity when the option function board with add-on memory is used.
Max. total capacity when option function board with add-on memory is used.
For details about the types and capacities of the option function boards with add-on memory, refer to the
following.
GT15 User's Manual
(c) GT14
The total capacity of the extended function OS and the option OS is up to 20MB of the memory for
operation (RAM).
(d) GT12
The total capacity of project data is up to 6MB of the memory for operation (RAM).
Target models Max. capacity
GT1695M-X, GT1685M-S, GT1675M-S, GT1675M-V, GT1665M-S, GT1665M-V, GT1655-V,
GT16 Handy GOT
57MB
GT1675-VN, GT1672-VN, GT1662-VN 53MB
Target models
Max. total
capacity
GT1595-X, GT1585V-S, GT1585-S, GT1575V-S, GT1575-V, GT1565-V, GT1555-V, GT1555-Q, GT1550-Q 57MB
GT1575-VN, GT1572-VN, GT1562-VN 53MB
8.5 Data Types and Sizes Transferred to the GOT
8 - 155
8
C
O
M
M
U
N
I
C
A
T
I
O
N
W
I
T
H
G
O
T
9
U
S
E
F
U
L
F
U
N
C
T
I
O
N
S
F
O
R
D
R
A
W
I
N
G
10
U
S
E
F
U
L
F
U
N
C
T
I
O
N
S
F
O
R
U
S
I
N
G
G
O
T
A
P
P
E
N
D
I
C
E
S
When adding a new screen or setting data to the project data in the GOT
Compare the size of the new screen or setting data to be added with the free space of the transfer destination drive.
When transferring the modified existing screen, check them referring to the following.
Newly transferring data to the GOT
Refer to the following section for the size of the new screen or setting data to be added.
Checking project data size to be written (2) Checking the project data size at the time of transfer
Refer to the following section for the free space of the transfer destination drive.
Checking the free space in the user area of the transfer destination
(1) When the size of the new screen or setting data to be added is less than the free space of the transfer
destination drive, the project data can be transferred.
(2) When the size of the new screen or setting data to be added is greater than the free space of the transfer
destination drive, all project data cannot be transferred.
Reexamine the project data contents and reduce the data size.
When the project data is written in Drive C on the GT16, GT15, GT14, or GT12, write the data to Drive A
(A:Standard Memory Card).
POINT POINT
When free space of transfer destination drive is sufficient but the insufficient space message appears
Select [Write after deleting all contents in the project folder] to write all project data.
If the project data backup is required, write the project data to a personal computer, memory card, or USB memory
before writing the project data to the GOT.
Checking project data size to be written
The project data size can be checked in either of the following methods.
(1) Check the project data size in advance.
Select [Tools] [Data Size] [Project] from the menu to display the [Data Size (Project)] dialog box. Then,
check the size.
Item Description
Project Path
Displays the storage destination and file name of the project data in the PC.
The path is not displayed when the data has never been saved.
Title
Displays the Project Title.
The title is not displayed when no Project Title is specified.
Data Size Displays the data size of the project.
8 - 156 8.5 Data Types and Sizes Transferred to the GOT
(2) Checking the project data size at the time of transfer
Capacity of each data can be checked in the [GOT Write] tab of the [Communicate with GOT] dialog box or the
[Memory Card Write] tab of the [Communicate with Memory Card] dialog box.
For details of each dialog box, refer to the following.
[Communicate with GOT] dialog box
8.1.4 Writing and installing on GOT
[Communicate with Memory Card] dialog box
8.2.1 Transferring project data, OS, and special data to memory card or USB memory
Checking the free space in the user area of the transfer destination
The free space in the user area of the transfer destination can be checked in the [GOT Read] tab of the
[Communicate with GOT] dialog box.
To check it, connect the GOT and the personal computer with the USB cable, RS-232 cable, or Ethernet
communication unit or cable.
For details, refer to the following.
8.1.5 Reading drive information(GOT to personal computer)
8.1.1 Connecting personal computer and GOT with cable
User's Manual for the GOT used
Select [Project Data] of [Write Date] on the [GOT
Write] tab of the [Communicate with GOT] dialog box
Select [Project Data, OS, Special Data] of [Write
Data] on the [Memory Card Write] tab of the
[Communicate with Memory Card] dialog box.
Select [Drive Information] of [Read Data] on the [GOT
Read] tab of the [Communicate with GOT] dialog box
8.6 Error Messages Displayed at Data Transfer
8 - 157
8
C
O
M
M
U
N
I
C
A
T
I
O
N
W
I
T
H
G
O
T
9
U
S
E
F
U
L
F
U
N
C
T
I
O
N
S
F
O
R
D
R
A
W
I
N
G
10
U
S
E
F
U
L
F
U
N
C
T
I
O
N
S
F
O
R
U
S
I
N
G
G
O
T
A
P
P
E
N
D
I
C
E
S
8.6 Error Messages Displayed at Data Transfer
If some error occurs when the data is transferred, check the following items.
When the error still occurs after the following items are checked, please consult the nearest sales office or FA Center,
and then explain the details of your problem.
Communication settings
Drive information
Boot OS installation GOT
OS installation GOT
Error No. Error message Error definition and cause Corrective action
- Invalid communication port is using. The communication port has not been set.
In [Port No.] of [Communication
Configuration], set the port to which the
communication cable for the GOT is
connected.
Error No. Error message Error definition and cause Corrective action
- The deleting items is not selected. The deleting items is not selected.
Select the item to be deleted and reexecute
the deletion.
Error No. Error message Error definition and cause Corrective action
00000132
OS version that is older than the one
written in GOT cannot be written.
The Boot OS version of GOT: AA
The Boot OS version to be written: BB
Boot OS older than the one in the GOT
cannot be installed.
Upgrade GT Designer3.
00000133 GOT Type error occurred.
The set [GOT Type] is different from the
actual GOT.
Execute the installation again, after
selecting the [GOT Type] that is the same
as the actual GOT.
Error No. Error message Error definition and cause Corrective action
00000133 GOT Type error occurred.
The set [GOT Type] is different from the
actual GOT.
Execute the installation again, after
selecting the [GOT Type] that is the same
as the actual GOT.
801f4102
The Standard monitor OS cannot be written
in this GOT H/W version.
Use the appropriate version of GT
Designer3.
The Standard monitor OS of the currently
used software cannot be installed, as it is
too old and incompatible with the GOT H/W
version.
Upgrade GT Designer3.
801f4107 GOT Memory dose not have enough space
The OS cannot be installed as the
installation destination drive does not have
enough free space.
Select [Drive Information] of [Read Data] in
the [GOT Read] tab, and then click the [Info
Reception] button to check the GOT
information written to the GOT. Delete the
functions and data written to the GOT, and
install the OS again.
- The writing items is not selected. Item to be installed is not selected.
Selecting the target item and execute
the installation again.
8 - 158 8.6 Error Messages Displayed at Data Transfer
Project write GOT
Project read Personal computer
Error No. Error message Error definition and cause Corrective action
00000133 GOT type error occurred.
The set [GOT Type] is different from the
actual GOT.
Execute the write again, after selecting the
[GOT Type] that is the same as the GOT.
00000136
The OS version of the current software and
the one of the GOT are different.
The OS version of GOT: xx
The OS version of the software: xx
The project data/special data cannot be
written if OS versions are different.
*OS write cannot be performed via Modem.
Perform OS write via Standard CF Card or
USB/RS232/Ethernet.
The OS version of the GT Designer3 where
the project data was created and the OS
version written in the GOT differ.
When the project data is written via
modem, install the OS of the latest
version on the GOT, and then write the
project data.
Write the project data via USB, RS232,
or Ethernet.
When the project data is written via
modem, the OS is not installed
simultaneously.
801f4107
The possible causes are shown below.
Memory does not have enough space.
Memory card formatted in unsupported
form is inserted.
The project cannot be written as the write
destination drive does not have enough
free space.
When a drive other than Drive C is
selected, the GOT does not support the
memory card form.
Select [Drive Information] of [Read Data] in
the [GOT Read] tab, and then click the [Info
Reception] button to check the GOT
information written to the GOT. Delete the
functions and data written to the GOT, and
write the project again.
When [C:Built-in Flash Memory] is
specified as the write destination on the
GT16, GT15, GT14, or GT12, and the
memory card is installed in the GOT, the
project data write destination can be
changed to [A:Standard CF Card]
([A:Standard SD Card] for the GT14).
-
GOT does not operate properly due to the
capacity shortage of GOT RAM.
Take one of the following measures.
Increase expansion memory
Reduce the project data size
Delete unnecessary special data
Adjust the buffering area size
Delete unnecessary OS data
Would you like to proceed with the writing
of the project, special data, and OS?
Though the write destination drive has
enough space, the built-in memory and
add-on memory of the GOT do not have
enough space. Therefore, the written
project may not operate correctly.
Adjust the project data size or buffering
size (Advanced Alarm). Alternatively,
change the add-on memory board for the
one with larger capacity.
801f42c5
Communication error
Consider the following cause.
The communication port settings are
incorrect.
The cable is disconnected or broken.
The GOT is Powered OFF.
The communication setting of each
controller is incorrect.
Dialog Window is displayed in GOT.
The data transfer/utility password is set for
the project data in the GOT by using GT
Designer3 Version 1.43V or later.
When the version of GT Designer3 is
earlier than the above version, the
password security cannot be removed.
Therefore, the project data cannot be
written.
Write the project data in the GOT by using
the latest version of GT Designer3.
Error No. Error message Error definition and cause Corrective action
801f4101
The password is incorrect.
Enter the password again.
The entered password is not correct.
Execute the read after entering a
correct password.
-
The destination to read is invalid.
Set the destination again.
The specified drive, folder or file name is
incorrect.
Check if the specified drive, folder name or
file name is applicable to the following.
Check if the specified drive exists.
Check if reserved words are used for the
folder or file name.
Check if incorrect characters are used in
the folder or file name.
8.6 Error Messages Displayed at Data Transfer
8 - 159
8
C
O
M
M
U
N
I
C
A
T
I
O
N
W
I
T
H
G
O
T
9
U
S
E
F
U
L
F
U
N
C
T
I
O
N
S
F
O
R
D
R
A
W
I
N
G
10
U
S
E
F
U
L
F
U
N
C
T
I
O
N
S
F
O
R
U
S
I
N
G
G
O
T
A
P
P
E
N
D
I
C
E
S
Verify
Communication
For the precautions of using USB cables and the personal computer settings, refer to the following.
8.1.1 Connecting personal computer and GOT with cable
Error No. Error message Error definition and cause Corrective action
00000133 GOT Type error occurred.
The GOT type of the target project data is
inconsistent with the type of the GOT.
Check the GOT type of the project data to
be verified.
00000137
The OS written in GOT does not support
the verification feature.
The OS installed on the GOT does not
support the verification function.
Save the project data in the GOT and
reinstall the Standard Monitor OS from GT
Designer3.
-
The destination to read is invalid.
Set the destination again.
The specified drive, folder name or file
name is incorrect.
Check if the specified drive, folder name or
file name is applicable to the following.
Check if the specified drive exists.
Check if reserved words are used for the
folder or file name.
Check if incorrect characters are used in
the folder or file name.
801f4101
GOT information cannot be acquired due to
an incorrect password entry.
Enter the password again.
The entered password is not correct.
Execute the verification again after entering
a correct password.
Error No. Error message Error definition and cause Corrective action
00000134
Standard monitor OS is not written.
Write Standard monitor OS.
As only the Boot OS is installed on the
GOT, communication cannot be made for
the purpose other than the OS installation
Install the Standard monitor OS by
performing OS installation.
00000135
Communication error occurred.
The possible causes are shown below.
(1) The GOT is in processing.
Wait for 60 seconds and retry.
(2) GOT Type does not match
Check if connected GOT Type matches.
(3) Connection setting does not match.
Check if the communication setting of each
controller matches.
Communication fails due to one of the
following causes.
(1) Communication fails because GOT is
busy.
(2) There is inconsistency in the GOT type.
(3) The modem setting is incorrect.
(1) It takes 60 seconds until the GOT
completes the process.
Wait for 60 seconds before starting
communication again.
If communication with the GOT fails even
after 60 seconds, check the state of the
GOT.
(2) Check if the type of the connected GOT
is correct.
(3) Check if the modem setting is set
correctly.
80110003 Please check Port NO.
The communication port settings are
incorrect.
In [Port No.] of [Communication
Configuration], set the port to which the
communication cable for the GOT is
connected.
80110004 Time out error
The cable is disconnected or broken. Check if the cable is connected correctly.
The GOT does not respond.
Check if the GOT is powered on.
Using the GOT utility perform the I/O
check.
When the USB cable is used, disconnect
it from the GOT for more than 5
seconds.
When the USB cable is used, power the
GOT off and then on again.
A communication error has occurred as the
communication with the GOT is instable.
For RS-232 communication, change
[Baud Rate] of [Communication
Configuration] to a value lower than the
currently set one.
80110006
The GOT is being accessed by another
application.
Communication is disabled as the GOT is
communicating with another application.
Check whether the GOT is communicating
with another application.
When GX Developer is used, check
whether the GX Developer monitor screen
is open. If open, close the monitor screen
or stop monitoring.
8 - 160 8.6 Error Messages Displayed at Data Transfer
Error No. Error message Error definition and cause Corrective action
80110007
Quality of communication signal error.
Please check communication settings.
A communication error has occurred as the
communication with the GOT is instable.
For RS-232 communication, change [Baud
Rate] of [Communication Configuration] to a
value lower than the currently set one.
80110008 Please check Baud rate. The baudrate settings are incorrect.
Set [Baud Rate] of [Communication
Configuration] again.
80110009 Send error. Data cannot be sent to the GOT.
When the USB cable is used, disconnect
it from the GOT for more than 5 seconds.
Cycle the GOT power.
8011000a
80112001
80112202
80112005
80112208
801f4100
80112208
Communication error
Consider the following cause.
The communication port settings are
incorrect.
The cable is disconnected or broken.
The GOT is Powered OFF.
The communication setting of each
controller is incorrect.
Dialog Window is displayed in GOT.
Communication is disabled as the GOT is
processing.
Refer to The communication error that may
occur when the PLC is not connected to the
GOT
*1
.
The cable is disconnected or broken.
Check the communication port.
Check if the cable is connected correctly.
The GOT does not respond.
Check if the GOT is powered on.
Using the GOT utility perform the I/O
check.
When the GOT is connected via a modem,
GOT Modem Connection Tool is not active.
Start GOT Modem Connection Tool, and
then establish the communication
between the personal computer and the
modem.
Communication fails because the dialog
window is displayed on the GOT.
Close the dialog window on the GOT.
The USB cable is disconnected or broken
while communicating.
Check if the USB cable is connected
correctly.
The GOT does not respond. Check if the GOT is powered on.
-
The following Drive is not inserted.
X:XXXXXX
Please check the installation of Drive.
The specified drive is inaccessible.
Check whether the specified drive has been
set.
80112401
Unable to communicate with GOT via
Ethernet.
The possible causes are shown below.
(1) Standard monitor OS is not written in the
GOT
(2) The Standard monitor OS does not
support Ethernet Download function
(3) The GOT is not turned on
(4) Communication Settings are not properly
set
(5) GOT IP address is not properly set
(6) Incorrect wiring
*OS write cannot be performed via Ethernet/
Modem. Perform OS write via Standard CF
Card or USB/RS232/Ethernet.
Communication between the GOT and
Ethernet fails due to one of the following
causes.
(1) The Standard Monitor OS is not installed
on the GOT.
(2) The Standard Monitor OS of the GOT
does not support the Ethernet download
function.
(3) The GOT is not turned on.
(4) Communication Settings include a fault.
(5) The IP address of the GOT is incorrect.
(6) Wiring is incorrect.
Check the following.
(1) Check if the Standard Monitor OS is
installed on the GOT.
(2) Check if the Standard Monitor OS of the
GOT supports the Ethernet download
function.
(3) Check if the GOT is turned on.
(4) Check if the Communication Settings are
correct.
(5) Check if the IP address of the GOT is
correct.
(6) Check if wiring is correct.
80112402
Unable to communicate with GOT via
Ethernet.
The possible causes are shown below.
(1) The GOT is communicating with another
computer
(2) GOT IP address is not properly set
(3) GOT Port No. is not properly set
Communication fails because the GOT is
communicating with another PC or the
specified IP address of the GOT indicates a
network device other than the GOT.
Communication fails because the GOT port
number is incorrect.
Check if the GOT communicates with
another PC or if the specified IP address of
the GOT indicates a network device other
than the GOT.
Enter the correct downloading port number
where the GOT is connected.
80112405
Please check if both GOT and PC are
properly connected together via Ethernet.
Communication fails because the GOT is not
connected to the network correctly.
Check if the GOT is connected with the
network correctly.
80112406
Unable to communicate with GOT via
Ethernet.
The possible causes are shown below.
(1) The GOT is communicating via USB/
RS232/Modem
(2) The GOT is not turned on
Communication fails because the GOT is
communicating via USB, RS232, or modem,
or because the GOT is turned off.
Establish communication via Ethernet, or
turn on the GOT.
8.6 Error Messages Displayed at Data Transfer
8 - 161
8
C
O
M
M
U
N
I
C
A
T
I
O
N
W
I
T
H
G
O
T
9
U
S
E
F
U
L
F
U
N
C
T
I
O
N
S
F
O
R
D
R
A
W
I
N
G
10
U
S
E
F
U
L
F
U
N
C
T
I
O
N
S
F
O
R
U
S
I
N
G
G
O
T
A
P
P
E
N
D
I
C
E
S
*1 The communication error that may occur when the PLC is not connected to the GOT
If the GOT and PLC are not yet connected while the settings of the connection with the PLC have been
made on the GOT, the GOT performs retry communication processing as it cannot communicate with the
PLC. If any of the following operations is performed from GT Designer3 in this status, a communication error may
occur (error No.: 8011000a).
OS installation
Project data write
OS, project data or resource data deletion
Drive formatting
In this case, take any of the following corrective actions.
(1) Using the utility, set the interface to be connected with the PLC as described below, and perform
the operation again from GT Designer3.
When connecting the GOT and PLC via the RS-232 interface
Change the CH No. of the standard interface RS-232 in [Communication setting] of the utility from "1" to "0" or
from "1" to "9".
When connecting the GOT and PLC via bus type connection (GT16, GT15, and GT11 Bus)
Change the CH No. of the extension interface in [Communication setting] of the utility from "1" to "0".
When connecting the GOT and PLC via the RS-422 interface (GT16, GT11)
Change the CH No. of the standard interface RS-422 in [Communication setting] of the utility from "1" to "0".
When making a communication between the GOT and PLC after connecting with the PLC, return the changed
Communication Settings to "1".
(2) Perform the installation by pressing two points on the GOT or using the utility function.
OS deletion cannot be made by the utility function.
OS installation or project data write
Install the OS or write the project data by pressing two points on the GOT, or from [Data control] of the utility.
Project data/resource data deletion, drive formatting
Delete project data/resource data or format a drive from [Data control] of the utility.
Refer to the following manual for the utility operation.
User's Manual for the GOT used
Refer to the following section for installation by pressing two points on the GOT.
8.2.1 Transferring project data, OS, and special data to memory card or USB memory
Transfer to memory card (Memory card write)
Error No. Error message Error definition and cause Corrective action
801f42c4
GOT restricts the communication with
Ethernet.
Unable to communicate with GOT via
Ethernet.
Communication via Ethernet fails because
the GOT restricts the communication via
Ethernet.
Establish communication by either of the
following methods.
Enable communication of the GOT with
Ethernet.(GS454)
Appendix.2.3 GOT special register
(GS)
Establish communication by other method
than Ethernet.
Error No. Error message Error definition and cause Corrective action
000000c9 Create Folder Error.
The drive in which the memory card is set
has not been specified.
Select the drive in which the memory card is
set.
The memory card is write-protected. Enable the memory card to be written.
- OS is not selected for Installing. OS is not selected for Installing. Select the OS to be installed.
8 - 162 8.6 Error Messages Displayed at Data Transfer
USEFUL FUNCTIONS
9.1 Utilizing Other Project Data
9 - 1
8
C
O
M
M
U
N
I
C
A
T
I
O
N
W
I
T
H
G
O
T
9
U
S
E
F
U
L
F
U
N
C
T
I
O
N
S
F
O
R
D
R
A
W
I
N
G
10
U
S
E
F
U
L
F
U
N
C
T
I
O
N
S
F
O
R
U
S
I
N
G
G
O
T
A
P
P
E
N
D
I
C
E
S
9. USEFUL FUNCTIONS FOR DRAWING
This chapter explains the useful editing functions of GT Designer3.
9.1 Utilizing Other Project Data
It is possible to import a project (source project) into the project being edited (destination project).
This function is effective when utilizing multiple project data.
Project data from GOT-900 series cannot be utilized.
How to import data
1. Select [Project] [Utilize Project] from the menu.
2. The [Utilize Project] dialog box appears.
Click the [Browse] button.
9 - 2 9.1 Utilizing Other Project Data
HINT HINT
(1) Project specification by direct input
The project can be specified by inputting the path directly in the [Source Project] field.
(2) Dialog boxes to be closed before opening other project
Close the [GOT Environmental Setting] dialog box and the [Controller Setting] dialog box before opening other
projects.
If the dialog boxes above are opened, the [GOT Environmental Setting] and [Controller Setting] cannot be
imported.
(They are not displayed on the [Source Project] tree.)
3. The [Select Project] dialog box appears.
Select the project to be imported.
For GT Designer3 project For a single file format project file (*.GTW)/GT Designer2 format file (*.GTE)
9.1 Utilizing Other Project Data
9 - 3
8
C
O
M
M
U
N
I
C
A
T
I
O
N
W
I
T
H
G
O
T
9
U
S
E
F
U
L
F
U
N
C
T
I
O
N
S
F
O
R
D
R
A
W
I
N
G
10
U
S
E
F
U
L
F
U
N
C
T
I
O
N
S
F
O
R
U
S
I
N
G
G
O
T
A
P
P
E
N
D
I
C
E
S
4. When security is set for the project to be imported, the following dialog box appears.
Input the user name and password for the authentication.
3.14 Securing Project
5. Refer to the following to set the [Source Project] and [Destination data number].
(Continued to next page)
Item Description Model
Source Project
Displays the items to be imported from other projects in a tree.
Select the checkbox of the item to be imported.
Destination data number
Set the numbers that are assigned to the screens and settings imported from other projects.
When the numbers are assigned to multiple screens and settings, the set number becomes the first number,
and the subsequent numbers are set in the selected intervals.
( Precautions)
Base
Set a new screen number for the imported screen.
For using the same screen number used in the previous project, select the [Retain the
same No.] item.
Click the [Image] button to display a list of the existing screens.
When overwriting existing screens, select the screen to be overwritten.
When not overwriting screens, click the [Cancel] button and specify a new screen
number.
Window
Report
9 - 4 9.1 Utilizing Other Project Data
6. Click the [Utilize] button to start importing the data.
When the GOT types of the source project and destination project are different, the following dialog box
appears. ( Precautions)
Click the [Yes] button to continue, or the [No] button to cancel the process.
Item Description Model
Destination data
number
Commnet Group
Set a new number to the imported setting item.
For using the same setting number used in the previous project, select the [Retain the
same No.] item.
When the set number is already used, the setting name is displayed.
When a setting with the same number already exists in the destination project and
overwrite is not intended, set another number.
Commnet Group: Comment Group No. (1 to 255)
Advanced User Alarm Observation: Alarm ID (1 to 32767)
Logging Setting: Logging ID (1 to 32767)
Advanced Recipe Setting: Recipe No. (1 to 32767)
Script File List: Script number (1 to 32767)
Device Data Tansfer: Device Data Tansfer ID(1 to 255)
Advanced User Alarm
Observation
Logging Setting
Advanced Recipe
Setting
Script File List
Device Data Tansfer
Parts
Set a new number to the imported part.
For using the same number used in the previous project, select the [Retain the same
No.] item.
Click the [Image] button to display the existing part with the specified number.
When a part with the same number already exists in the destination project and
overwrite is not intended, specify another number. (1 to 32767)
Sound Files
Set a new file No. to the imported sound file.
For using the same file No. used in the previous project, select the [Retain the same
No.] item.
Click the [Browse] button to display the existing [Sound Files].
When a sound file with the same file No. already exists in the destination project and
overwrite is not intended, specify another file No.
9.1 Utilizing Other Project Data
9 - 5
8
C
O
M
M
U
N
I
C
A
T
I
O
N
W
I
T
H
G
O
T
9
U
S
E
F
U
L
F
U
N
C
T
I
O
N
S
F
O
R
D
R
A
W
I
N
G
10
U
S
E
F
U
L
F
U
N
C
T
I
O
N
S
F
O
R
U
S
I
N
G
G
O
T
A
P
P
E
N
D
I
C
E
S
7. When the process is continued, a confirmation dialog box for overwrite appears for each item imported.
Confirm the contents of the dialog box, and select whether to overwrite or not.
8. Control returns to the [Utilize Project] dialog box.
Click the [Close] button to complete the import.
After the import, check the imported data and the relevant settings.
Precautions
(1) If the GOT type or controller type set for the source project differs from that set for the destination
project
(a) If the GOT type set for the source project differs from that for the destination project, the GOT type of the
imported data is changed to the one set for the destination project.
With this import, some functions may be deleted due to the GOT type incompatibility.
(b) If the controller type set for the source project differs from that for the destination project, the controller type
of the imported data is changed to the one set for the destination project.
When the controller type is changed, depending on the combination of the controller types set in the source
and destination projects, the device setting is changed as shown below.
The device names are changed to the corresponding device names set for the changed controller type.
When the devices are invalid for the controller type set in the destination project (For example, the types
of the devices are nonexistent, and the devices are outside the setting range.), the devices are
displayed as [??].
When the controller type is changed, check and set the devices again.
HINT HINT
How to avoid the device deletion
The devices to be deleted after the data import, described in (b) above, can be held by executing the following
operations.
1. Change the controller type set for the source project to the one for the destination project.
2. The incompatible devices are converted to ??.
Check the objects converted to ?? in the device list, and set the devices again.
3. Save the modified source project. Then, open the destination project and execute [Utilize Project].
Example: When settings such as [GOT Environmental Setting] are imported.
9 - 6 9.1 Utilizing Other Project Data
(2) Importing screens with script set
(a) When importing screens, the set script is imported simultaneously.
The imported script is added to the last in the script list in the destination data.
According to this, the settings of scripts set to the imported screens are changed in conjunction.
(b) When importing screens, all script symbols are imported.
If script symbols with the same name already exists, they are overwritten. If no script symbol with the same
name exists, the imported ones are added.
(c) When [Script] is selected in the source data tree, all scripts are imported.
The imported script is added to the last in the script list in the destination data.
(3) Importing categories
When the object data is imported to the project in which the corresponding category is not set, the object is
registered within the [None] category, even if the category is set in the source project.
To set the category, create the same category within the destination project in advance, or set the category after
the data import.
Example: When the source project has the [Go To Screen Switch] category
(4) Importing status observation set to the screen
Status observation set to screens cannot be imported from [Status Observation] of the source project tree.
To import the status observation set to a screen, import the screen where the status observation is set.
The status observation is imported simultaneously with the screen.
(5) Data importing interval
When multiple screen numbers and others are selected, they are imported into the screen numbers and others
at the selected intervals.
Source project
[Category List]
window
Object
dialog box
Destination project
Source project
Importing screen No. 1, 3, and 5 into screen
No.100 (start number) and the corresponding numbers
Destination project
Import
Screen No.
1
2
3
4
5
.
.
Screen No.
100
101
102
103
104
.
.
9.1 Utilizing Other Project Data
9 - 7
8
C
O
M
M
U
N
I
C
A
T
I
O
N
W
I
T
H
G
O
T
9
U
S
E
F
U
L
F
U
N
C
T
I
O
N
S
F
O
R
D
R
A
W
I
N
G
10
U
S
E
F
U
L
F
U
N
C
T
I
O
N
S
F
O
R
U
S
I
N
G
G
O
T
A
P
P
E
N
D
I
C
E
S
(6) Importing the settings of peripheral devices
When peripheral devices are connected, [Detail Setting] of [Controller Setting] cannot be imported from
[Peripheral Setting].
To import the detail setting, import [I/F Communication Setting].
Note that importing [I/F Communication Setting] imports all settings of I/F connections.
If unnecessary I/F connection settings exist in the source project, do not import [I/F Communication Setting], and
make the I/F connection settings by the user.
(7) Data that cannot be imported
(a) The functions of the source project that are unsupported by the GOT set in the destination project (GOT
type setting) cannot be imported.
(b) If the data is imported using GT Designer3 with the version that is older than the one used to create the
source project, some functions or settings may be deleted.
To import data, make sure to use GT Designer3 with the version that is the same or newer than the one
used to create the source project.
For the compatibility between the monitor data and GT Designer3 version, refer to the following.
REVISIONS
(c) After the data is imported, if the assigned numbers are outside the valid number range, the data outside the
valid number range cannot be imported.
HINT HINT
Configuring the settings of the source project that are not imported in the destination project
Start two GT Designer3 windows, and open the source project on one window and the destination project on the
other window. The settings of the target project can be made while the settings of the source project are confirmed.
(8) Project security with restriction
The project security restricts importing another project.
3.14 Securing Project
(a) When the project security is set in the source project
GT Designer3 cannot import a screen (display disabled).
(b) When the project security is set in the destination project
When the security for a project disables editing the project, the project cannot import another project.
A screen (edit disabled) cannot be overwritten.
When a screen (write protected) exists, importing another project is canceled.
Source project
Importing screen No. 1 to 4 into screen No. 32766
(start number) and the corresponding numbers
Destination project
Screen No.
32766
32767 Last valid screen number: 32767
Import
The data outside the valid number range cannot be imported.
Screen No.
1
2
3
4
.
.
9 - 8 9.2 Referring to Device Comment (Importing GX Developer Device Comment)
9.2 Referring to Device Comment
(Importing GX Developer Device Comment)
The device comment and the device name created on GX Developer can be checked when setting devices on GT
Designer3.
Since devices can be set on GT Designer3 while checking the devices used for the PLC program, errors in the device
number setting can be prevented.
POINT POINT
(1) PLC types available for the device comment check
The device comments of GX Developer can be checked only when any of the MITSUBISHI PLCs is selected
for [Controller Type] in the controller setting.
(2) Referring to device comments with iQ Works
When starting GT Designer3 from MELSOFT Navigator, this function is not available.
To refer to device comments, start GT Designer3 (not from MELSOFT Navigator).
GX Developer project
GT Designer3 project
Import
Devices are set while checking the device number of the
GX Developer.
9.2 Referring to Device Comment (Importing GX Developer Device Comment)
9 - 9
8
C
O
M
M
U
N
I
C
A
T
I
O
N
W
I
T
H
G
O
T
9
U
S
E
F
U
L
F
U
N
C
T
I
O
N
S
F
O
R
D
R
A
W
I
N
G
10
U
S
E
F
U
L
F
U
N
C
T
I
O
N
S
F
O
R
U
S
I
N
G
G
O
T
A
P
P
E
N
D
I
C
E
S
Importing the device comments
To refer to devices on GT Designer3, import the device comments of GX Developer with GT Designer3.
1. Select [Project] [Import GX Developer Device Comment] from the menu.
2. The [Import GX Developer Device Comment] dialog box appears. Specify the device comment file in the project
of GX Developer.
Click the [Delete] button on the [Import GX Developer Device Comment] dialog box to delete the path of the
currently specified device comment data.
3. Click the [OK] button to complete the import of device comments.
POINT POINT
(1) Device comment data storage destination
The device comment data (***.wcd) of GX Developer are created in the project data of GX Developer.
(2) GX Developer data used for this function
Only the device comment data (***.wcd) of the GX Developer is required for this function.
Other project data of the GX Developer is not required.
(3) Modification of device comment on the GX Developer
If the device comment data (***.wcd) once specified is edited on the GX Developer, it is not updated on GT
Designer3.
To update the edition, specify the device comment data (***.wcd) again.
(4) Specified path
The path is stored after the GT Designer3 is completed.
(5) Importing a comment from GX Works2 project data
Save the project data containing the comment to be imported in GX Developer format.
The comment cannot be imported from GX Works2 project data.
For how to save GX Works2 project data in GX Developer format, refer to the following.
GX Works2 Version1 Operating Manual (Common)
Folder that stores project data of GX Developer
Stores device comment data (***.wcd).
9 - 10 9.2 Referring to Device Comment (Importing GX Developer Device Comment)
Check method of device comment
The following shows the checking method of device comments.
1. Click the [Device Comment] button in the device settings dialog box of each project.
2. The [Device Comment] dialog box appears. A device can be set while checking the Device comment.
3. After setting, click the [OK] button.
The [Device Comment] dialog box closes, and the selected device is set to the Device setting dialog box.
Click
9.2 Referring to Device Comment (Importing GX Developer Device Comment)
9 - 11
8
C
O
M
M
U
N
I
C
A
T
I
O
N
W
I
T
H
G
O
T
9
U
S
E
F
U
L
F
U
N
C
T
I
O
N
S
F
O
R
D
R
A
W
I
N
G
10
U
S
E
F
U
L
F
U
N
C
T
I
O
N
S
F
O
R
U
S
I
N
G
G
O
T
A
P
P
E
N
D
I
C
E
S
HINT HINT
Search for device
In the [Device Comment] dialog box, search can be performed by device, comment or machines.
(1) Search by device No.
After entering the device No. to be searched for, click the [Show] button. This displays the entered device No.
at the top of the list.
(2) Search by Comment/Machines name
After entering the keyword to be searched for, click the [Show] button. This displays comments/machine
names including the entered keyword in the list.
9 - 12 9.2 Referring to Device Comment (Importing GX Developer Device Comment)
Precautions
(1) Project security with restriction
When the project security for a project disables the user to edit the project, devices cannot be imported.
For the details of the project security, refer to the following.
3.14 Securing Project
(2) Devices that cannot be searched for
When any of the following is selected for [Type] in the [Controller Setting] dialog box, the buffer memory devices
cannot be searched for in the [Device Comment] dialog box.
MELSEC-QnU/DC, Q17nD/M/NC/DR, CRnD-700
MELSEC-QnA/Q/QS, MELDAS C6*
MELSEC-Q(Multi)/Q-Motion
MELSEC-L
MELSEC-FX
MELSEC-FX(Ethernet)
9.3 Importing Tags Created by Third Party Programming Software
9 - 13
8
C
O
M
M
U
N
I
C
A
T
I
O
N
W
I
T
H
G
O
T
9
U
S
E
F
U
L
F
U
N
C
T
I
O
N
S
F
O
R
D
R
A
W
I
N
G
10
U
S
E
F
U
L
F
U
N
C
T
I
O
N
S
F
O
R
U
S
I
N
G
G
O
T
A
P
P
E
N
D
I
C
E
S
9.3 Importing Tags Created by Third Party
Programming Software
This function enables GT Designer3 to import tag files created by a third party programming software.
Tags imported to GT Designer3 can be set as devices.
Specifications
(1) Applicable PLCs
GT Designer3 can import tag files that are created for the following PLCs.
(2) Applicable software
GT Designer3 can import tag files that are created by the following third party programming software.
Type Model
ALLENBRADLE
Y PLC
ControlLogix
series
1756-L, 1756-L1M1, 1756-L1M2, 1756-L1M3, 1756-L61,
1756-L62, 1756-L63, 1756-L55M12, 1756-L55M13, 1756-L55M14,
1756-L55M16, 1756-L55M22, 1756-L55M23, 1756-L55M24
CompactLogix
series
1769-L31, 1769-L32E, 1769-L32C, 1769-L35E, 1769-L35CR
Manufacturer Software
Rockwell Automation,Inc.
(ALLEN-BRADLEY)
RSLogix5000
GT Designer3
INT 3 64
Personal computer
Tag file
(CSV)
Export the created tags.
Import the CSV tag
file to GT Designer3.
Set a tag
contained in the tag file
as a device.
Third party programming
software
9 - 14 9.3 Importing Tags Created by Third Party Programming Software
Operating procedures
The following shows the operating procedures to set a tag as a device.
Creating tag files
Create tag files to be imported to GT Designer3 by the third party programming software.
For how to create tags and tag files by the third party programming software, refer to the following.
Manual or help for the third party programming software used
The following shows requirements to create tag files according to programming software.
(1) RSLogix5000
(a) Tag mapping
Map the created tags.
The tags without mapping cannot be set as devices with GT Designer3.
(b) Tag file format
Create tag files in the CSV format.
GT Designer3 cannot import tag files in formats other than the CSV format.
Create tags by the third party programming software.
For how to create tags, refer to the following.
Creating tag files
Manual or help for the third party programming software used
Create a tag file in the CSV format.
Create a tag file in the CSV format by exporting the tags created with the
third party programming software.
For how to export the tags, refer to the following.
Manual or help for the third party programming software used
Import the tag file to GT Designer3.
Import the CSV tag file to GT Designer3.
( Settings (1) Setting the tag list)
Set a tag as a device.
Set a tag contained in the imported tag file as a device.
( Settings (2) Setting to the device)
End
9.3 Importing Tags Created by Third Party Programming Software
9 - 15
8
C
O
M
M
U
N
I
C
A
T
I
O
N
W
I
T
H
G
O
T
9
U
S
E
F
U
L
F
U
N
C
T
I
O
N
S
F
O
R
D
R
A
W
I
N
G
10
U
S
E
F
U
L
F
U
N
C
T
I
O
N
S
F
O
R
U
S
I
N
G
G
O
T
A
P
P
E
N
D
I
C
E
S
(c) Tag file setting
To import a tag file to GT Designer3, the following settings are required fir the tag file.
Set the following fields with RSLogix5000.
*1 Setting range of element number
Set the element number within the following range.
Element numbers outside the following range cannot be set for the device with GT Designer3.
*2 File number of PLCMappingFile
When the tag attribute is set to PLCMappingFile, set the file number.
The file number must be set within the range from 0 to 999.
File numbers outside the range cannot be set with GT Designer3.
Field Description Input example
TYPE
Set the type of the target record.
Only tag files with the type TAG can be imported by GT Designer3.
Setting range: TAG
TAG
SCOPE Leave blank. -
NAME
Set the tag name.
Setting range: 0 to 40 characters
tagBOOL
DESCRIPTION
Set the comment of the tag in ASCII characters.
Setting range: 0 to 120 characters
$0050$004C$0043
DATATYPE
Set the data type and the element number
*1
Setting range: INT[0 to 1000]/DINT[0 to 1000]/
REAL[0 to 1000]/BOOL[0 to 32000]
BOOL[10]
SPECIFIER Leave blank. -
ATTRIBUTES
Set the tag attribute.
Setting range: RADIX PLCMappingFile
*2
PLC2Mapping
(PLCMappingFile : = 100)
Data type Element number range
INT,DINT,REAL 0 to 1000
BOOL 0 to 32000
(Example) PLCMappingFile setting
File number
Attribute
(PLCMappingFile:=100)
9 - 16 9.3 Importing Tags Created by Third Party Programming Software
Settings
(1) Setting the tag list
Import the tag list to GT Designer3.
1. Select [Project] [Import RSLogix 5000 Tag] from the menu.
2. The following dialog box appears. Add, delete, or update tag files, and then click the [OK] button.
(a) Add Tag List dialog box
Item Description Model
Tag file list
Displays a list of tag files imported to GT Designer3.
Tag List Name Displays the tag file names.
CSV File Displays the paths of the tag files.
Click this button to import a tag file to GT Designer3.
Clicking this button displays the [Add Tag List] dialog box.
Input the information of the tag file to be added.
(a) Add Tag List dialog box
Click this button to delete the selected tag file.
Click this button to update the selected tag file.
After selecting a tag file, click this button to display the [Update Tag List] dialog box.
Input the latest path of the tag file.
(b) Update Tag List dialog box
Item Description
Tag List Name Input the name of the tag file to be added to the tag file list.
CSV File Name
Input the path of the tag file to be added.
Click the [...] button to select the path in the Open dialog box.
Tag file list
9.3 Importing Tags Created by Third Party Programming Software
9 - 17
8
C
O
M
M
U
N
I
C
A
T
I
O
N
W
I
T
H
G
O
T
9
U
S
E
F
U
L
F
U
N
C
T
I
O
N
S
F
O
R
D
R
A
W
I
N
G
10
U
S
E
F
U
L
F
U
N
C
T
I
O
N
S
F
O
R
U
S
I
N
G
G
O
T
A
P
P
E
N
D
I
C
E
S
(b) Update Tag List dialog box
(2) Setting to the device
Set the imported tag to the device.
1. Click the [Tag View] button on the Device dialog box.
Appendix4 Setting device of each controller
2. The Tag View dialog box appears.
Make the settings referring to the following.
Item Description
CSV File Name
Input the path of the tag file to be updated.
Click the [...] button to select the path in the Open dialog box.
Item Description Model
Search Target Set the items for the tag information to be searched.
Find Text
Set the character string to be searched.
Upper and lower cases are not distinguished.
Click this button to search by the contents set in the search target or find text.
Tag file list
Tag files imported to GT Designer3 are displayed in a list.
Click the tag file name to display the tag file contents on the right.
Tag View
Displays the tags in the selected tag file in a list.
Select a tag and click the [OK] button to set the tag to the device.
Tag Name
Displays the tag name.
Click the [+] button to display the element number of the tag.
Data Type The file type of the tag is displayed.
Device Name The device name in GT Designer3 is displayed.
Comment The comment set to the tag is displayed.
Tag list
Tag file list
9 - 18 9.3 Importing Tags Created by Third Party Programming Software
Precautions
(1) Tag file format
To export tags by the third party programming software, the tags must be exported in CSV files.
GT Designer3 cannot import tag files exported in formats other than CSV format.
(2) Storage location of tag file
After a tag file is imported, if the storage location of the tag file is changed, update the tag file and set the path of
the new storage location.
Failure to do so does not display the tag file in the tag file list at the device setting.
(3) Project security with restriction
When the project security for a project is set for the destination project and the security disables editing the
project, a tag file cannot be imported.
For the details of the project security, refer to the following.
3.14 Securing Project
9.4 Displaying in List and Editing Screen/Figure/Object Settings (Propertysheet)
9 - 19
8
C
O
M
M
U
N
I
C
A
T
I
O
N
W
I
T
H
G
O
T
9
U
S
E
F
U
L
F
U
N
C
T
I
O
N
S
F
O
R
D
R
A
W
I
N
G
10
U
S
E
F
U
L
F
U
N
C
T
I
O
N
S
F
O
R
U
S
I
N
G
G
O
T
A
P
P
E
N
D
I
C
E
S
9.4 Displaying in List and Editing Screen/Figure/
Object Settings (Propertysheet)
The propertysheet is a window that displays all setting items and details of screens/figures/objects currently selected in a
list.
Using the propertysheet, the setting details can be checked and changed without opening the dialog box.
By using the propertysheet, the settings of multiple figures/objects arranged on the same screen can be changed at a
time.
(Example) Changing the size of 2 lamps at a time
Change the [Width] and [Height] to change the size of all selected lamps
HINT HINT
(1) Attributes that can be changed or set when different types of figures and objects are selected
When different types of figures and objects or grouped different types of figures and objects are selected, only
some of their attributes can be checked or set.
For the attributes that can be checked or set, refer to the following.
Precautions
Propertysheet
[Width]: 50
[Height]: 50
[Width]: 100
[Height]: 100
9 - 20 9.4 Displaying in List and Editing Screen/Figure/Object Settings (Propertysheet)
(2) Displaying a template setting
On the property sheet, checking and editing the template setting are also available.
For how to check and edit the template setting, refer to the following.
7.2 Creating a Screen by Using a Template
Propertysheet operations
(1) Displaying propertysheet
Select [View] [Docking Window] [Propertysheet] from the menu to switch the display/hide status of the
propertysheet.
(2) How to change attributes
1. Select the screen/figure/object to change the settings.
Multiple figures/objects can be selected.
2. The attributes are displayed on the Propertysheet. Change the desired attributes.
Example) Changing the Frame Color, Plate Color, and Numerical Color.
POINT POINT
Attribute change
Attributes displayed in the Propertysheet correspond to the setting items of the Object or Figure setting dialog box.
The attributes (setting items) can be set in the same way as the dialog box is set.
For the figure setting items, refer to the following.
GT Designer3 Version1 Screen Design Manual (Functions)
Frame Color: White
Plate Color: Black
Numerical Color: White
The Frame Color, Plate Color, and
Numerical Color are displayed.
Frame Color: Change to red
Plate Color: Change to blue
Numerical Color: Change to yellow
9.4 Displaying in List and Editing Screen/Figure/Object Settings (Propertysheet)
9 - 21
8
C
O
M
M
U
N
I
C
A
T
I
O
N
W
I
T
H
G
O
T
9
U
S
E
F
U
L
F
U
N
C
T
I
O
N
S
F
O
R
D
R
A
W
I
N
G
10
U
S
E
F
U
L
F
U
N
C
T
I
O
N
S
F
O
R
U
S
I
N
G
G
O
T
A
P
P
E
N
D
I
C
E
S
(3) How to input setting items
The input method varies depending on the setting item.
(a) Direct input
Set the text/numerical values by direct input.
For the text, multiple lines can be entered/edited by inserting line feeds.
(b) Selection from the list
Select and set the item from the displayed list.
Numerical values and text cannot be directly input.
(c) Selection from the list/Direct input
Select and set the item from the displayed list.
Values can also be directly input.
(d) Numerical input
Set the values by clicking / .
Values can also be directly input.
Directly enter.
Select from list box.
Select the item from the list box. Directly enter the item.
Directly enter a value or click / .
9 - 22 9.4 Displaying in List and Editing Screen/Figure/Object Settings (Propertysheet)
(e) Input from dialog box
Click the button, and set the item from the displayed dialog box.
(f) Color input
Set the color by clicking the color button in the color palette.
HINT HINT
Setting custom color
When using other than the basic 16 colors, click the [More Colors] button to add custom colors to the color palette.
Click Click
Click the color button
1. Click
2. Add a custom color
9.4 Displaying in List and Editing Screen/Figure/Object Settings (Propertysheet)
9 - 23
8
C
O
M
M
U
N
I
C
A
T
I
O
N
W
I
T
H
G
O
T
9
U
S
E
F
U
L
F
U
N
C
T
I
O
N
S
F
O
R
D
R
A
W
I
N
G
10
U
S
E
F
U
L
F
U
N
C
T
I
O
N
S
F
O
R
U
S
I
N
G
G
O
T
A
P
P
E
N
D
I
C
E
S
Precautions
(1) Checking or setting different types of figures and objects at a time
For different types of figures and objects, some of their attributes can be checked or set by selecting the figures
and the objects at a time.
Also, if different types of figures/objects are grouped, they cannot be checked/set at a time.
The attributes that can be checked or set differ according to the subjects selected.
When the selected subjects include a figure
The displayed attributes are based on the figure that is placed at the back of the other selected subjects.
When the selected subjects exclude a figure
The displayed attributes are based on the object with the minimum object ID.
When the selected subjects have attributes in common, the attributes can be checked or set.
However, if the settable value ranges or selectable options differ between the common attributes, the attributes
cannot be checked or set.
(2) Checking or setting figures/objects on multiple screens
In the propertysheet, only figures/objects on the same screen can be checked or set.
Figures/objects on multiple screens cannot be checked nor edited.
(3) Precautions when changing multiple objects
(a) When multiple figures/objects are selected, the field of items which setting values are different becomes
empty.
(b) When changing from the propertysheet, the setting is reflected to all selected figures/objects.
Be careful with unintended changes when changing settings from the propertysheet.
(4) Shapes to be set for objects
Setting without [Shape] for objects is not available in the propertysheet.
For not setting [Shape] for objects, set from the dialog box of each object.
(5) Setting range of size
Specify the width in the range of 1 to 2000, and specify the height in the range of 1 to 1600.
If the value out of the range is specified, an error occurs.
(6) Project security with restriction
When the security for a project disables the user to edit a project, the user cannot edit figures and objects in the
property sheet.
Figures and objects on the screen (edit disabled) cannot be edited in the property sheet.
For the details of the project security, refer to the following.
3.14 Securing Project
9 - 24 9.5 Displaying in List and Batch Editing Settings
9.5 Displaying in List and Batch Editing Settings
9.5.1 Batch setting and managing figures/objects for each purpose
(Category list)
The set figures/objects can be sorted to any of the following categories.
Switch category
Lamp category
Others category
User-created category
The sorted figures/objects are registered to each category in the category list.
Sorting figures and objects in each category allows management of figures and objects for each purpose.
(1) Category types
(2) Batch changing attributes
The device, color, shape, channel No., and network of figures/objects set to objects in the same category can be
edited in a batch.
(Example) Batch edit for display color of the bit switch
Item Description
Switch category
Category in which figures/objects set as [Switch] are registered.
By default, all touch switches are included.
Lamp category
Category in which figures/objects set as [Lamp] are registered.
By default, all lamps are included.
Others category
Category in which figures/objects set as [Others] are registered.
By default, figures and objects other than touch switches and lamps are included.
User-created category
User-set category.
Figures/objects can be registered for each purpose.
Switch category
Lamp category
Others category
User-created category
batch edit
White to red
9.5 Displaying in List and Batch Editing Settings
9 - 25
8
C
O
M
M
U
N
I
C
A
T
I
O
N
W
I
T
H
G
O
T
9
U
S
E
F
U
L
F
U
N
C
T
I
O
N
S
F
O
R
D
R
A
W
I
N
G
10
U
S
E
F
U
L
F
U
N
C
T
I
O
N
S
F
O
R
U
S
I
N
G
G
O
T
A
P
P
E
N
D
I
C
E
S
How to create user-created category
1. Right-click any category in the category list., and select [New Category] from the menu.
2. The edit category dialog box appears. Enter the category name.
After entering the category name, click the [OK] button to close the dialog box.
3. The user-created category is added.
4. Select the figures/objects to be changed from the existing categories, and drag them to the created category.
The figures/objects are moved to the created category.
Drag
9 - 26 9.5 Displaying in List and Batch Editing Settings
HINT HINT
Category registration of figures and objects
Create a user category first. The created user category can be selected when setting the registration location of
figures and objects.
Also, the category name can be edited and new user-created category can be created by directly entering the
name in the category list box.
How to configure batch settings for each category
Figures/objects in the same category can be changed in a batch.
1. Right-click the category for batch change and select the followings.
For changing the device : [Device Batch Edit]
For changing the color : [Color Batch Edit]
For changing the network : [Network Batch Edit]
For changing the figure : [Shape Batch Edit]
For changing the channel No. : [CH No. Batch Edit]
2. The batch change dialog box appears.
Refer to the following, and configure the batch change settings.
9.5.2 Editing attributes of figures/objects and devices in a batch (Batch edit)
9.5 Displaying in List and Batch Editing Settings
9 - 27
8
C
O
M
M
U
N
I
C
A
T
I
O
N
W
I
T
H
G
O
T
9
U
S
E
F
U
L
F
U
N
C
T
I
O
N
S
F
O
R
D
R
A
W
I
N
G
10
U
S
E
F
U
L
F
U
N
C
T
I
O
N
S
F
O
R
U
S
I
N
G
G
O
T
A
P
P
E
N
D
I
C
E
S
Precautions
(1) Figures/objects which are not displayed in the category list.
Figures/objects arranged on closed screens are not displayed in the category list.
(2) Registering to multiple categories
A single figure/object cannot be registered into multiple categories.
(3) Changing multiple attributes
Multiple attributes cannot be batch-changed. (Example: The device and color cannot be batchchanged.)
(4) Other precautions
Before performing batch editing, refer to the precautions for batch editing.
9.5.2 Editing attributes of figures/objects and devices in a batch (Batch edit)
(5) Project security with restriction
When the project security is set, and if the user is under the following conditions, the user cannot change the
category in the category list.
The project security disables the user to edit the project data.
The security for each screen is set and the access level of the user is other than the administrator.
For the details of the project security, refer to the following.
3.14 Securing Project
When the base screen 4 is
closed
When the base screen 4 is
opened
9 - 28 9.5 Displaying in List and Batch Editing Settings
9.5.2 Editing attributes of figures/objects and devices in a batch (Batch edit)
Figures, objects, and devices can be changed in a batch.
The following shows the items which can be batch edited.
Devices or system labels
Color
Shapes used for a lamp or touch switch
Channel No. (Only for GT16, GT15, GT14 and GT12)
This function is convenient to batch change a device, system label, color, lamp/switch shape, and channel No. of
figures or objects arranged on multiple screens.
Also, figures/objects with different types (such as circle and rectangle or touch switch and numerical display) can be
batch changed.
The following types of batch edit are available.
Each change method and image after change are shown below.
<Image before change>
<Image after change>
Base Screen 1
Base Screen 2
Base Screen 3
Batch editing all screens
(Change of color: )
Batch editing specified screens
(Change of color: )
Batch editing selected areas
(Change of color: )
Batch editing screen
(Change of color: )
Batch editing each category
(Change of color: )
Batch editing common settings
(Change of device)
Color of objects/figures on
the selected area in the
editing screen is batch
edited.
Color of objects/figures on all
screens (Base Screen 1,
Base Screen 2, Base Screen
3) is batch edited.
Color of objects/figures on
screens for the specified
numbers (Base Screen 1 to
Base Screen 2) is batch
edited.
Color of objects/figures on
the editing screen (Base
Screen 2) is batch edited.
Color of the specified
category (Go To Screen
Switch) is batch edited.
Devices (Switching screen
device, start trigger device of
hard copy, etc.) set in the
[Common] settings are batch
edited.
9.5 Displaying in List and Batch Editing Settings
9 - 29
8
C
O
M
M
U
N
I
C
A
T
I
O
N
W
I
T
H
G
O
T
9
U
S
E
F
U
L
F
U
N
C
T
I
O
N
S
F
O
R
D
R
A
W
I
N
G
10
U
S
E
F
U
L
F
U
N
C
T
I
O
N
S
F
O
R
U
S
I
N
G
G
O
T
A
P
P
E
N
D
I
C
E
S
Operation method
1. Perform either of the following operations.
Select [Search/Replace] [Batch Edit] [Device]/[Color]/[Network]/[Shape]/[CH No.] from the menu.
On the screen editor, select [Batch Edit] [Device]/[Color]/[Network]/[Shape]/[CH No.] from the right-click
menu.
2. The setting dialog box appears. Refer to the following descriptions for setting.
(Continued to next page)
Item Description Model
A device, system label, color, network, shape, or channel No. (GT16, GT15, GT14, and GT12 only) set for a
screen and others is searched.
Batch edit is performed.
Items selected for change are deleted.
Items set on the edit list are cleared.
Attribute
Attribute for batch edit is selected.
Device : The device number or system label name is edited in a batch.
Color : The color is edited in a batch.
Network : The network is edited in a batch.
Shape : The figure of a touch switch or lamp is edited.
CH No. : The CH No. is edited in a batch.(GT16, GT15, GT14, and GT12 only)
Target
Unit for batch edit is selected.
All screens:
All screens are the target for batch edit.
Edited screen:
The editing screen is the target for batch edit.
Screen range:
The specified screen is the target for batch edit.
After selection, the range and the type on the screen are specified.
Category:
Category is the target for batch edit.
After selection, select the category for batch edit.
Selected area:
Figures/objects selected on the editing screen are the target for batch edit.
Common settings (excluding settings of each screen.):
[Common] are the target for batch edit.
The device assigned to object set on each screen is not the target.
Script Text:
The script of the target is selected.
9 - 30 9.5 Displaying in List and Batch Editing Settings
Method of batch edit
An example to change the color of objects or figures set on all screens from black to white is described here.
1. Display the device batch edit dialog box. Select [Color] from [Attribute] and [All screens] from [Target].
2. Select black from [Before] and white from [After].
After selecting, click the [Replace] button to change the contents set with black to white.
Item Description Model
Edit list
Attributes to be changed are set.
When figures are selected by attributes, switch figures and lamp figures can be classified for setting.
Before: Device/Color/Network/Shape/CH No.(GT16, GT15, GT14, and GT12 only) before change is selected.
After: Device/Color/Network/Shape/CH No.(GT16, GT15, GT14, and GT12 only) after change is selected.
Device: Device type (bit/word) is selected for batch edit of device.
Point: Points are set for consecutive edit of devices.
(In Device No of Objects: M0/New Device No.: M10, set 4. M0 to M3 are changed to M10 to M13.)
Default values and names for the network setting in the device batch edit and the network batch edit may be
different.
Select these items
black to white
9.5 Displaying in List and Batch Editing Settings
9 - 31
8
C
O
M
M
U
N
I
C
A
T
I
O
N
W
I
T
H
G
O
T
9
U
S
E
F
U
L
F
U
N
C
T
I
O
N
S
F
O
R
D
R
A
W
I
N
G
10
U
S
E
F
U
L
F
U
N
C
T
I
O
N
S
F
O
R
U
S
I
N
G
G
O
T
A
P
P
E
N
D
I
C
E
S
HINT HINT
Purpose of the [Find Now] button.
Click the [Find Now] button to display one of the devices/colors/networks/figures/channel numbers that are used in
all screens.
This button is convenient to edit multiple devices/colors/networks/figures/channel numbers in a batch.
Precautions
(1) Change of device
(a) When the device format (bit device, word device, bit specification for word device) is specified, the device
cannot be changed to a different device type.
(b) The object device with the specified offset device cannot be changed to the word specification for bit
device.
(c) When the head device of the device which is automatically and consecutively set is changed, do not make
the data length out of the device range.
The following operation occurs depending on the device data length.
When the data length is 16 bits and the set device is out of the range, the device is not changed.
(d) When the data length is 32 bits and the set device is out of the range, the area out of the device range is
not set When searching for devices or others, incorrect labels are displayed in the edit list.
When the following system labels are set to a system label name in [After], devices are not changed.
System labels that are not registered in the system label database
System labels without devices assigned
(2) Change of shape
Changes from Basic Figure to Library and from Library to Basic Figure are not allowed.
(3) Change of CH No.
(a) Batch change of CH No. of devires on the script cannot be performed.
(b) If a non-existent device is used for the device specified in [After], the device must be assigned again.
If non-existent device is used for the selected device after CH No. is changed, the device must be assigned
again.
If a non-existent device is used for the selected device after CH No. is changed, [??] is displayed on the
setting dialog box for each setting or each object string.
(4) Project security with restriction
When the project security disables the user to edit project data, the user cannot change figures, objects, and
others in a batch.
When the security for each screen is set, the setting items of the screen (edit disabled) do not appear on the
batch edit dialog box.
For the details of the project security, refer to the following.
3.14 Securing Project
9 - 32 9.5 Displaying in List and Batch Editing Settings
9.5.3 Selecting overlapped figure (Data view)
The Data View displays all figures and objects arranged on the screen in a list.
The listed figures/objects can be double clicked and edited directly.
If multiple figures or objects are overlapped, the intended figures or objects can be easily selected and edited.
Operation method
1. Select [View] [Docking Window] [Data View] from the menu to display the data view.
2. In the data view, double-click the figure/object to be edited.
The setting dialog box appears.
HINT HINT
Individual settings for grouped objects
Using the data view, grouped objects can have individual settings without ungrouping.
The number of objects is displayed.
Check an item for display.
Object/Figure names,
coordinates, layers and object
IDs (objects only) are displayed.
When the figure is a grouped
one, its name is preceded by G.
Figures/objects to change
attributes can be easily
selected from the data view.
9.5 Displaying in List and Batch Editing Settings
9 - 33
8
C
O
M
M
U
N
I
C
A
T
I
O
N
W
I
T
H
G
O
T
9
U
S
E
F
U
L
F
U
N
C
T
I
O
N
S
F
O
R
D
R
A
W
I
N
G
10
U
S
E
F
U
L
F
U
N
C
T
I
O
N
S
F
O
R
U
S
I
N
G
G
O
T
A
P
P
E
N
D
I
C
E
S
Precautions for the project security
When the security for each screen is set, the setting dialog box of figures and objects on the screen (edit disabled)
cannot be opened in the data view.
For the details of the project security, refer to the following.
3.14 Securing Project
9.5.4 Checking devices in use (Device list)
The device list displays the devices and system labels used for the editing screen or the entire project.
Also, refining, jump, and preset file output are available.
This function is convenient for checking or searching devices and system labels in the project/screen being created.
Bit device tab
Word device tab
Enter the device to be
searched, and click
the [Search] button
to start the searching.
Click the tab and select
the type of the device
to be searched.
Select the data length according
to the device to be searched.
9 - 34 9.5 Displaying in List and Batch Editing Settings
Label tab
Operation method
1. Select [Search/Replace] [Device List] [Screen]/[Project]/[Script Text] from the menu.
When the [Screen] is selected, the collection target is [Base Screen].
When the [Project] is selected, the collection target is [Project (excl. Script Text)].
When the [Script Text] is selected, the collection target is the whole script text.
2. The [Device List] dialog box appears. Check the used devices and system labels.
Item Description
Collection Target
Select the target to be displayed on the device list.
[Project (incl. Script Text)] [Project (excl. Script Text)]
[Base Screen],[Windows Screen] [Report Screen]
[All Script Text] [Script List]
[Project/Screen Script Text] [Object Script Text]
When the [Project (incl. Script Text)] or [Project (excl. Script Text)] is selected, the screen number and [All
screens] check box are disabled.)
Target Screen No. Specify the screen number to be searched. (1 to 32767; for report screen only, from 1 to 8)
All screens Select this item to target all screens of the screen type selected in the collection target.
The list information is updated.
The specified setting screen is opened, and the object is pointed with a cursor.
Jump button is enabled when a line is selected in the list.
The Device List currently displayed is output to the CSV or Unicode Text file.
Set a device or system label, and then press the return key or the [Search] button to search the device or
system label.
Enter a system label to be
searched, and click
the [Search] button
to start the search.
*mark is displayed
when there is data
which is not updated.
The list of used devices and
system labels is displayed.
9.5 Displaying in List and Batch Editing Settings
9 - 35
8
C
O
M
M
U
N
I
C
A
T
I
O
N
W
I
T
H
G
O
T
9
U
S
E
F
U
L
F
U
N
C
T
I
O
N
S
F
O
R
D
R
A
W
I
N
G
10
U
S
E
F
U
L
F
U
N
C
T
I
O
N
S
F
O
R
U
S
I
N
G
G
O
T
A
P
P
E
N
D
I
C
E
S
POINT POINT
When using the Device List
After the objects on the screen are erased, or the order of the objects are changed, if the Jump is performed
without updating the devise list, an error that the cursor jumps to the different object may occur.
HINT HINT
Cross reference function for MELSOFT Navigator (iQ Works only)
To search a system label used for another project in a workspace, use the cross reference function for MELSOFT
Navigator.
Help for MELSOFT Navigator
Precautions for the project security
When the project security disables the user to edit project data, the user cannot change devices in the device list in a
batch.
When the security for each screen is set, devices set in the screen (display or edit disabled) do not appear on the
device list.
For the details of the project security, refer to the following.
3.14 Securing Project
9.5.5 Checking text in use (Text list)
The text list displays the directly set text in a list, by the refining setting.
The specific figure or object can be selected by the jump function.
This function is convenient for checking or searching figures/objects in the creating screen/project.
Operation method
1. Select [Search/Replace] [Text List] from the menu.
9 - 36 9.5 Displaying in List and Batch Editing Settings
2. The text list window is displayed.
*1 When the [My Library] is selected, the name becomes [All My Library (0: including My Favorites)].
Precautions for the project security
When the security for each screen is set, texts set in the screen (display disabled) do not appear on the text list.
For the details of the project security, refer to the following.
3.14 Securing Project
Item Description
Collection Target
Select the ranges and targets to be displayed in the text list.
Range: [Project]/[Base Screen]/[Window Screen]/[Report Screen]/[Parts]/[My Library]
Target: [All Figure/Object]/[Text Figure]/[Logo Text Figure]/[Switch]/[Lamp]/[Bit Comment]/[Panelmeter]
Target Screen No.
Specify the screen number to be searched.
For [Base Screen], [Window Screen], and [Parts]: Specify the screen number to be searched from 1 to 32767.
For [Report Screen]: Specify the screen number from 1 to 8.
For [My Library]: Specify the screen number to be searched from 1 to 250.
All screens
*1
All screens of the Screen Type that are selected in the collection target are the objects.
The list information is updated.
The specified setting screen is opened, and the object is pointed with a cursor.
Jump button is enabled when a line is selected in the list.
Collection Target 2 The target to be displayed in the list is refined.
When the device is set, and when the return key or the Find button is pressed, the search is performed.
9.5 Displaying in List and Batch Editing Settings
9 - 37
8
C
O
M
M
U
N
I
C
A
T
I
O
N
W
I
T
H
G
O
T
9
U
S
E
F
U
L
F
U
N
C
T
I
O
N
S
F
O
R
D
R
A
W
I
N
G
10
U
S
E
F
U
L
F
U
N
C
T
I
O
N
S
F
O
R
U
S
I
N
G
G
O
T
A
P
P
E
N
D
I
C
E
S
9.5.6 Searching for and editing figures, objects, and others in a project data
(Data browser)
The data browser lists the data in a project, including the common settings, figures, and objects.
The scope of figures and objects displayed in the search result list can be narrowed using keywords or display
conditions.
The displayed figures and objects can also be edited in the search result list, the [Text Replacement] dialog box, and
others.
The data browser comes in handy when the user searchs the project for the figures and the objects that match the
specified conditions and collectively changes the settings of the figures and the objects.
POINT POINT
Operations that cannot be cancelled with [Undo]
The setting changes made by the following operations cannot be cancelled by selecting [Edit][Undo] from the
menu.
Before performing the operations, check the settings to be changed.
Batch edit of texts, devices, and colors
Changing the settings of the figures and the objects on unopened screen editors
Changing the common settings
Operation method
1. Select [View] [Docking Window] [Data Browser] from the menu.
2. The data browser appears.
Search for or edit the data by referring to the following.
(Continued to next page)
Item Description
Click this button to search the list with the conditions specified in the [Range/Target Setting] dialog box and to
display the results in the search result list.
The status of the button shows whether the search result list is updated as shown below.
: The search result list is updated.
: The search result list in not updated.
Search result list
9 - 38 9.5 Displaying in List and Batch Editing Settings
HINT HINT
(1) Operation by keyboard
The data browser can be operated by a keyboard.
(a) Operations when the data are listed
Item Description
Set the search condition and the display condition for the search result list.
Range/Target Setting:
Set a range and target for a search when the [Update] button is clicked.
(1) Range/Target Setting dialog box
Display Item Setting:
Set the items to be displayed in the search result list.
(2) Display Item List dialog box
Device Batch Edit:
Collectively change the devices of figures and objects selected in the search result list.
9.5.2 Editing attributes of figures/objects and devices in a batch (Batch edit)
Text Batch Edit:
Collectively change the text strings of figures and objects selected in the search result list.
(3) Text Replacement dialog box
Color Batch Edit
Collectively change the colors of figures and objects selected in the search result list.
9.5.2 Editing attributes of figures/objects and devices in a batch (Batch edit)
Export:
Export a search result to a CSV/Unicode text file.
Refinement
Enter a keyword to narrow the scope of a search for all items displayed in the search result list.
To search with multiple keywords, separate the keywords with one-byte spaces.
Range
Displays the range of search set in the [Range/Target Setting] dialog box.
(All screens/Editing screen/Screen range)
Search Result Displays the number of items displayed in the search result list.
Search result list
Search results are displayed as a list.
The displayed items can be edited in the list. (The characters in a cell that can be edited in the list appears in
blue.)
Select a cell to display the cursor and to select its row.
The selected rows are targeted for the batch edit.
The figures and the objects corresponding to the selected rows are also selected on the screen editor.
Operation Function
Arrow (up, down, left, right) Moves the cursor.
Shift + Arrow (up, down, left, right)
Remains the cell at the cursor selected and moves the cursor.
The destination cell is also selected.
+ Expands the selected row.
- Collapses the selected row.
Shift + Plus sign(+) Expands all the rows in the tree.
Shift + Minus sign(-) Collapses all the rows in the tree.
Home Moves the cursor to the top row.
End Moves the cursor to the bottom row.
PageUp Moves the cursor up one page.
PageDown Moves the cursor down one page.
Shift + Home Selects the cells from the cursor position to the top row.
Shift + End Selects the cells from the cursor position to the bottom row.
Shift + PageUP Selects the cells from the cursor position to the position where the cursor moves one page up.
Shift + PageDown Selects the cells from the cursor position to the position where the cursor moves one page down.
Tab Moves the cursor to the next cell.
Shift + Tab Moves the cursor to the preceding cell.
9.5 Displaying in List and Batch Editing Settings
9 - 39
8
C
O
M
M
U
N
I
C
A
T
I
O
N
W
I
T
H
G
O
T
9
U
S
E
F
U
L
F
U
N
C
T
I
O
N
S
F
O
R
D
R
A
W
I
N
G
10
U
S
E
F
U
L
F
U
N
C
T
I
O
N
S
F
O
R
U
S
I
N
G
G
O
T
A
P
P
E
N
D
I
C
E
S
(2) Operations when the data is edited
Enter Moves the cursor down one row.
Ctrl + Space Selects or deselects a row.
Ctrl + C
Copies the value of the cell at the cursor.
Selecting multiple cells copies all the values of the selected cells.
Placing the cursor in the [Item] column copies the figure or object selected on the screen editor.
Selecting multiple cells in the [Item] column copies the figures and the objects selected on only the
screen editor displayed at the front. (The figures and the objects on a separate screen editor cannot
be copied simultaneously.)
Ctrl + V
Pastes the copied value. (The value outside the setting range of the destination cell cannot be
pasted.)
When a cell in the [Item] column is copied, the figure or object corresponding to the cell is pasted on
the screen editor.
Delete
Clears the value of the selected cell (whose data can be edited in the list only).
Enters 0 to the cell where a numeric value should be set.
Back space
Places the cell at the cursor into edit mode.
Clears the cell data and places the cell into edit mode when the data can be edited in the list.
F2 Places the cell at the cursor into edit mode.
F3 Displays the setting dialog box corresponding to the selected row.
Character Places the cell at the cursor into edit mode when the cell data can be edited in the list.
Operation Function
Enter Confirms and ends the edits.
Esc Cancels and ends the edits.
Tab Confirms the edits and moves the cursor to the next cell.
Shift + Tab Confirms the edits and moves the cursor to the preceding cell.
Alt + Enter Starts a new line while characters are entered.
Operation Function
9 - 40 9.5 Displaying in List and Batch Editing Settings
(1) Range/Target Setting dialog box
Item Description
Find
Range
Set the search range.
All screens:
Select this item to search all the screens of a project.
Editing screen:
Select this item to search only the screens currently being edited.
Select [Update the list when displaying screens] to update the list on the data browser when
the screen editor is switched or displayed.
Screen range:
Select this item to search only the specified screens.
After selecting this item, select the screen type (Base Screen/Window Screen/Report
Screen). Then, set the range of the screen numbers to be searched.
Target
Lists the targets to be searched for on the data browser.
Select the targets to be searched for.
Click this button to select all the items in [Target].
Click this button to clear all the items in [Target].
Result
Maximum number of
display items
Set the maximum number of items to be displayed in the search result list.
9.5 Displaying in List and Batch Editing Settings
9 - 41
8
C
O
M
M
U
N
I
C
A
T
I
O
N
W
I
T
H
G
O
T
9
U
S
E
F
U
L
F
U
N
C
T
I
O
N
S
F
O
R
D
R
A
W
I
N
G
10
U
S
E
F
U
L
F
U
N
C
T
I
O
N
S
F
O
R
U
S
I
N
G
G
O
T
A
P
P
E
N
D
I
C
E
S
(2) Display Item List dialog box
HINT HINT
Display order of items to be displayed
In the search result list, the items are displayed in order starting from the top set in [Display Items].
Item Description
Option Refinement The setting of [Option Refinement] narrows down the items displayed in [Display Options].
Display Options
Displays the options of items to be displayed in the search result list.
These items are not displayed in the search result list.
Select an item and click the [Select] button. Then, the selected item is moved to [Display Items].
(The moved items are displayed in the search result list.)
Display Items
Displays the items to be displayed in the search result list.
Select an item and click the [Delete] button. Then, the selected item is moved to [Display Options].
(The moved items are not displayed in the search result list.)
To change the display order of the selected item, click the [Up] or [Down] button.
Click this button to move the item selected in [Display Options] to [Display Items].
Click this button to move the item selected in [Display Items] to [Display Options].
/
Click this button to move up or down the selected item in [Display Items].
Click this button to move all the items in [Display Options] to [Display Items].
Click this button to move all the items except [Item] in [Display Items] to [Display Options].
Click this button to reset [Display Items] to its default.
First
First Second Third
Second
Third
9 - 42 9.5 Displaying in List and Batch Editing Settings
(3) Text Replacement dialog box
The text strings of the figures and objects selected in the search result list can be collectively changed.
1. Enter the text string to be changed in [Find what], and then enter the new text string in [Replace with].
2. Click the [Replace] button to collectively change the text strings set for the selected figures and objects.
HINT HINT
Settings that can be collectively changed
Only the texts set in [Text (Center)], [Text (Up)], [Text (Down)], [Text (Left)], and [Text (Right)] for the figures and
objects can be collectively changed.
Precautions
(1) Settings that cannot be edited when the screen is closed
Some settings (including the X coordinate, Y coordinate, and logo text) of a figure or an object cannot be edited
when the screen with the figure or the object is closed.
To edit the settings in the data browser, open the screen that has the figure or the object, and then edit the
settings.
(2) Project security with restriction
When the project security disables the user to edit project data, the user cannot change figures, objects, and
others in the data browser.
When the security for each screen is set, figures and objects on the screen (display disabled) do not appear on
the data browser.
Though figures and objects on the screen (edit disabled) appear on the data browser, the figures and objects
cannot be edited and deleted.
For the details of the project security, refer to the following.
3.14 Securing Project
9.6 Entering Multiple Languages (Multi-Language Input Function)
9 - 43
8
C
O
M
M
U
N
I
C
A
T
I
O
N
W
I
T
H
G
O
T
9
U
S
E
F
U
L
F
U
N
C
T
I
O
N
S
F
O
R
D
R
A
W
I
N
G
10
U
S
E
F
U
L
F
U
N
C
T
I
O
N
S
F
O
R
U
S
I
N
G
G
O
T
A
P
P
E
N
D
I
C
E
S
9.6 Entering Multiple Languages (Multi-Language
Input Function)
The GOT 1000 series can display Unicode 2.1 characters. The Windows
multi-language function enables to enter
various languages on GT Designer3, and their characters can be displayed as they are on the GOT.
Characters or comments can also be entered in the various languages and the corresponding screens can be displayed
on a single GOT
*1 To display Simplified Chinese characters on the GT16, GT15, and GT14, set the KANJI region to Simplified Chinese, and install
an option OS of Simplified Chinese.
POINT POINT
Entering multiple languages
Multiple languages can be entered by the following method
Use the multi-language function of Windows
to enter.
Multiple languages can be entered on GT Designer3 by using the Windows
multi-language function.
(Windows
-incompatible languages cannot be entered.)
Using the Windows(R) multi-language function
GT Designer3
Project data download.
Comment column No. can be switched by
the language switching function.
Message is switched from PLC.
Comment group 1
[Comment column No. 1: Japanese]
Comment group 1
[Comment column No. 2: English]
Comment group 1
[Comment column No. 3: Chinese
(Simplified) ]
Line A production condition
*1
9 - 44 9.6 Entering Multiple Languages (Multi-Language Input Function)
Using the Windows(R) multi-language function
Before entering various languages, the function must be activated in Windows
.
For details of the Windows
operation method, refer to Windows
Manual/Help.
(1) Setting example of entering various languages in Windows
XP.
1. Select [Start] [Control Panel] from the menu and click [Date, Time, Language, and Regional Options].
2. Click [Regional and Language Options].
9.6 Entering Multiple Languages (Multi-Language Input Function)
9 - 45
8
C
O
M
M
U
N
I
C
A
T
I
O
N
W
I
T
H
G
O
T
9
U
S
E
F
U
L
F
U
N
C
T
I
O
N
S
F
O
R
D
R
A
W
I
N
G
10
U
S
E
F
U
L
F
U
N
C
T
I
O
N
S
F
O
R
U
S
I
N
G
G
O
T
A
P
P
E
N
D
I
C
E
S
3. The [Regional and Language Options] dialog box appears. Select the Languages tab and click the [Details]
button in [Text services and input languages]. Multi-language support requires the setting of additional input
languages. Please set additional languages.
4. The [Text services and input languages] dialog box appears. Click the [Add] button in [Installed services].
5. The [Add input language] dialog box appears.
If a language is to be added for the first time,
Windows XP CD-ROM is required.
9 - 46 9.6 Entering Multiple Languages (Multi-Language Input Function)
6. Set the necessary language and click the [OK] button.
7. Clicking the [OK] button results in the following settings.
8. Click the [OK] button to apply the settings and close the dialog box.
(2) Input method
Click the language selection icon on the task bar at the bottom right of the screen to select the language to be
input.
After the selection, multiple languages can be input on GT Designer3.
Example) Windows
XP Professional
Setting example:
Input language: Chinese [PRC]
Keyboard layout/IME:
Chinese (Simplified) - Microsoft Pinyin IME 3.0
Select the language to be input.
9.6 Entering Multiple Languages (Multi-Language Input Function)
9 - 47
8
C
O
M
M
U
N
I
C
A
T
I
O
N
W
I
T
H
G
O
T
9
U
S
E
F
U
L
F
U
N
C
T
I
O
N
S
F
O
R
D
R
A
W
I
N
G
10
U
S
E
F
U
L
F
U
N
C
T
I
O
N
S
F
O
R
U
S
I
N
G
G
O
T
A
P
P
E
N
D
I
C
E
S
Precautions
(1) Characters which are displayed
GT Designer3 and GOT use Unicode 2.1 fonts to display texts. Therefore, when displaying Simplified Chinese,
Traditional Chinese and Korean characters, similar ones may appear instead of the intended ones.
HINT HINT
Displaying Simplified or Traditional Chinese Characters (GT16, GT15, and GT14)
To display Simplified Chinese and Traditional Chinese characters on the GT16, GT15 and GT14, perform the
following two actions.
(a) Installing fonts
Install the following fonts (Option OS) while installing the OS.
(b) Set Kanji region
Set each shape and object KANJI region to China (GB)-Mincho or China (Big5)-Gothic.
(2) Precautions for printing
When [Output to file] is executed for printing, only languages supported by the OS (Windows
) as standard can
be output.
(3) Import/export of comments entered in multiple languages
Use Unicode text files to import/export comments entered in multiple languages.
Characters may be garbled if a normal text file or CSV file is used.
Font Description
Standard font [China GB] 12-dot characters
The Simplified Chinese (GB) font is a GB2312-encoded font
mainly used on mainland China.
Standard font [China GB] 16-dot characters
Standard font [China Big5] 12-dot characters
The Traditional Chinese (Big5) font is a Big 5-encoded font
mainly used in Taiwan.
Standard font [China Big5] 16-dot characters
9 - 48 9.7 Checking Project Data for Errors
9.7 Checking Project Data for Errors
Project data created on GT Designer3 can be checked for errors.
For details of the data check method, refer to the following.
3.13 Data Check
Data Check Procedure
1. Select [Tools] [Data Check] from the menu.
2. The Data Check dialog box appears.
Set the data check items and the target screens.
After selecting, click the [Check] button to execute the data check.
9.8 Confirming Created Data Size
9 - 49
8
C
O
M
M
U
N
I
C
A
T
I
O
N
W
I
T
H
G
O
T
9
U
S
E
F
U
L
F
U
N
C
T
I
O
N
S
F
O
R
D
R
A
W
I
N
G
10
U
S
E
F
U
L
F
U
N
C
T
I
O
N
S
F
O
R
U
S
I
N
G
G
O
T
A
P
P
E
N
D
I
C
E
S
9.8 Confirming Created Data Size
Before transferring the monitor data created using GT Designer3 to the GOT, the data size can be confirmed for each
screen or the whole project.
Confirmation method
1. Select [Tools] [Data Size] [Screen]/[Project] from the menu.
2. The Data Size (Screen)/Data Size (Project) dialog box appears.
Refer to the following to confirm the data size.
Screen
Project
Item Description
Current Screen The editing screen type and screen No. are displayed
Title The screen title is displayed.
Data Size The screen data size is displayed.
Item Description
Project Path The path for the editing project is displayed.
Title The project title is displayed.
Data Size The project data size is displayed.
9 - 50 9.9 Verifying Project Data Opened by GT Designer3 with Saved Project Data
9.9 Verifying Project Data Opened by GT Designer3
with Saved Project Data
Project data opened by GT Designer3 can be verified with project data saved on the personal computer.
Verifying project
1. Click [Project] [Verify Data] from the menu to display the [Verify Project] dialog box.
2. Set [Target Project] and click the [Browse] button to start the verification.
3. The [Verification Result] dialog box is displayed.
Click the [Save] button to save the verification result.
(Continued to next page)
Item Description Model
Target Project
Set the file to be verified with the [Browse] button or by direct input.
Projects in the following formats can be set as the verification target.
GT Designer3 projects
A single file format project (*.GTW)
G1 format (G1 format data created with GT Designer3)
Select the verification target projects.
Click this button to display the [Select Project] dialog box or the [Open] dialog box. Select a
project to be verified.
The verification is started.
Closes the [Verify Project] dialog box.
Item Description Model
Verification Result
The results of verification are displayed.
Items differing between both project data, or existing in only one side, are displayed in light
yellow background lines.
9.9 Verifying Project Data Opened by GT Designer3 with Saved Project Data
9 - 51
8
C
O
M
M
U
N
I
C
A
T
I
O
N
W
I
T
H
G
O
T
9
U
S
E
F
U
L
F
U
N
C
T
I
O
N
S
F
O
R
D
R
A
W
I
N
G
10
U
S
E
F
U
L
F
U
N
C
T
I
O
N
S
F
O
R
U
S
I
N
G
G
O
T
A
P
P
E
N
D
I
C
E
S
POINT POINT
File verification
(1) Verification between project data with different GOT types is not available.
Set the same GOT type for project data to be verified.
For the GOT type settings, refer to the following.
4.1 GOT Type Setting
(2) When the currently used GT Designer3 version differs from the version of GT Designer3 that edited the
project data to be verified, a difference may appear in the verification result.
(3) When HQ font is set, a font not set by the user is displayed.
Also, when the HQ font to be used is changed, a difference appears in all HQ fonts.
(4) When a project data to which [Detailed Description] is set on the [Screen Property] dialog box of base/window/
report screens is compared with a project data saved by writing from the memory card, or with a project data
saved after uploading from GOT using a data transfer tool, a difference may be displayed.
(5) When the buffering area size is changed, a difference is displayed in the common settings.
Example)
When changing settings in [File Conversion External Control] on the [Advanced Recipe Common Setting]
dialog box.
When changing settings in [Record Number] on the [Advanced Recipe] dialog box.
(6) When [I/F], [Driver], or [Detail Setting] on the [Controller Setting] dialog box is changed, a difference is
displayed in [Communication Setting].
When [Controller Type] on the [Controller Setting]] dialog box is changed, [Common] becomes mismatched.
Precautions
(1) Project security with restriction
When the security for each screen is set, and if the source or destination project used for the verification has a
screen (display disabled), the project cannot be verified.
For the details of the project security, refer to the following.
3.14 Securing Project
Item Description Model
The results of verification are saved in the text format under the specified file name at the
specified location.
L: Items existing only in the currently editing project data
R: Items existing only in the verification target project data
D: Items with differences
Closes the [Verification Result] dialog box.
9 - 52 9.10 Starting Up Simulator (GT Simulator3)
9.10 Starting Up Simulator (GT Simulator3)
GT Simulator3 can be started up from GT Designer3 directly.
For the usage of GT Simulator3, refer to the following.
GT Simulator3 Version1 Operating Manual for GT Works3
Operating procedure
Operate GT Simulator3 by selecting the followings from the [Tools] [Simulator] menu.
Select [Activate] from the menu to start GT Simulator3.
Select [Set] from the menu to display the GT Simulator3 setting dialog box.
Select [Update] from the menu to reflect the editing project to GT Simulator3.
Select [Exit] from the menu to exit the operating GT Simulator3.
HINT HINT
Executing the system label update/check (iQ Works only)
When starting GT Simulator3 while system labels are used, the system label update/check is executed.
5.3.2 Label setting
10.1 Displaying Documents such as Word and Excel (Document Display)
10 - 1
8
C
O
M
M
U
N
I
C
A
T
I
O
N
W
I
T
H
G
O
T
9
U
S
E
F
U
L
F
U
N
C
T
I
O
N
S
F
O
R
D
R
A
W
I
N
G
10
U
S
E
F
U
L
F
U
N
C
T
I
O
N
S
F
O
R
U
S
I
N
G
G
O
T
A
P
P
E
N
D
I
C
E
S
10. USEFUL FUNCTIONS FOR USING
GOT
10.1 Displaying Documents such as Word and Excel
(Document Display)
The document display function displays a document created on a personal computer (such as Microsoft
Word and
Microsoft
Excel).
Since a document such as the specifications and manuals can be displayed on the GOT, it is possible to use a document
on the troubleshooting screen or display an operation document during monitoring.
10.1.1 Before using the document display function
Documents that can be displayed
The document display function can display a document created using the following data.
Microsoft
Word Microsoft
Excel Microsoft
PowerPoint
PDF data Image file (JPEG, BMP)
Displays a document that explains
such as touch switch operation on the GOT.
10 - 2 10.1 Displaying Documents such as Word and Excel (Document Display)
Operation flow to display a document
The following shows the series of operations from document file conversion to storing the converted document file
into a CF card.
Document Converter is necessary to convert a document file.
10.1.3 Document conversion using Document Converter
HINT HINT
About sample image used for document display
When GT Designer3 is installed, document display sample image files (following files) are also installed in the
folder in which GTD3.exe is stored.
IMG00000L.JPG (Large size 816 1168)
IMG00000M.JPG (Medium size 656 928)
IMG00000S.JPG (Small size 400 584)
For the sample images, preview that shows how they are displayed when the object is arranged is given. (In the
preview, the size conforms to the setting for initial display size.)
It is possible to display other image data in preview by replacing the sample images with the desired images. For
this purpose, assign the file name of the present sample image to the desired image.
GOT1000 (Document display)
GT Designer3
Object setting
( 10.1.4 Placement and settings)
Converts a document file to a JPEG
file for document display!
( 10.1.3 Document conversion
using Document Converter)
JPEG file for document display Document file
Document ID: 3
Document ID: 2
Document ID: 1
Document
(Word, Excel,
Power Point)
PDF
Image data
(JPEG, BMP)
CF card
10.1 Displaying Documents such as Word and Excel (Document Display)
10 - 3
8
C
O
M
M
U
N
I
C
A
T
I
O
N
W
I
T
H
G
O
T
9
U
S
E
F
U
L
F
U
N
C
T
I
O
N
S
F
O
R
D
R
A
W
I
N
G
10
U
S
E
F
U
L
F
U
N
C
T
I
O
N
S
F
O
R
U
S
I
N
G
G
O
T
A
P
P
E
N
D
I
C
E
S
10.1.2 Relevant settings
The document display function is available for the relevant settings other than the specific settings.
The following shows the functions that are available by the relevant settings.
GOT internal devices
Appendix2 GOT Internal Devices
10.1.3 Document conversion using Document Converter
The following explains the procedure used for converting the document to be displayed on the GOT by Document
Converter and storing the converted document to a CF card.
Opearating environment required for using Document Converter
Function Setting item Model
Checking if a document is displayed. (Write device) GS276.b0
Item Description
Personal computer PC/AT compatible personal computer that the following OSs run on.
Operating system
Microsoft
Windows
2000 Professional Service Pack4 or
later (English version)
Microsoft
Windows
XP Professional Service Pack2 or
later (English version)
*1*4*5
Microsoft
Windows
XP Home Edition Service Pack2 or
later (English version)
*1*4*5
Microsoft
Windows Vista
Ultimate (English version)
*2*4*5
Microsoft
Windows Vista
Enterprise (English version)
*2*4*5
Microsoft
Windows Vista
Business (English version)
*2*4*5
Microsoft
Windows Vista
Home Premium (English
version)
*2*4*5
Microsoft
Windows Vista
Home Basic (English version)
*2*4*5
Microsoft
Windows
7 Ultimate (English version)
*3*4*6*7*8
Microsoft
Windows
7 Enterprise (English version)
*3*4*6*7*8
Microsoft
Windows
7 Professional (English version)
*3*4*6*7*8
Microsoft
Windows
7 Home Premium (English
version)
*3*4*6*8
Microsoft
Windows
7 Starter (English version)
*3*4*5
Microsoft
Windows
8 Enterprise (English
versions)
*3*4*6*8*12*13
Microsoft
Windows
8 pro (English versions)
*3*4*6*8*12*13
Microsoft
Windows
8 (English versions)
*3*4*6*8*12*13
CPU
Windows
2000: 200MHz or more
Windows
XP: 300MHz or more
Windows Vista
: 800MHz or more
(1GHz or more recommended)
Windows
7, Windows
8: 1GHz or more
Memory
Windows
2000: 64MB or more
Windows
XP: 128MB or more
Windows Vista
: 512MB or more
(1GB or more recommended)
Windows
7 (32-bit version), Windows
8 (32-bit version): 1GB or
more
Windows
7 (64-bit version), Windows
8 (64-bit version): 2GB or
more
Display Resolution SVGA (800 600 dots) or more
Hard disk space
For installation: 10MB or more
For execution: 100MB or more recommended
*9
Display color High Color(16 bits) or more
Software
The following software must be installed.
Ghostscript GPL8.50 or later
*10
(9.00 or later is not supported.) (Free software)
PostScript printer driver supplied with Windows
*11
Microsoft
Office
2000, Microsoft
Office
XP, Microsoft
Office
2003
*11
Others Mouse, keyboard, printer, CD-ROM drive
10 - 4 10.1 Displaying Documents such as Word and Excel (Document Display)
*1 The administrator authority is required for installing Document Converter.
*2 The administrator authority is required for installing and using Document Converter.
*3 The administrator authority is required for installing Document Converter.
A standard user or the administrator account is required for using Document Converter.
*4 The following functions are not supported.
Activating the application with Windows
compatibility mode
Fast user switching
Change your desktop themes (fonts)
Remote desktop
DPI setting other than the normal size
*5 Only the 32-bit OS is available.
*6 The 32-bit OS and the 64-bit OS are available.
*7 Windows XP Mode is not supported.
*8 Windows Touch and Touch are not supported.
*9 For execution, free hard disk space is required for storing temporary data during conversion.
Required free hard disk space differs according to the size of the document to be converted.
If conversion is not possible, increase the available area and then convert the document again.
*10 Ghostscript GPL8.50 has been concluded by Mitsubishi to be applicable.
*11 Only when a file created using the Microsoft
Word, Microsoft
Excel, or Microsoft
PowerPoint is used.
*12 Modern UI style is not supported.
*13 Hyper-V is not supported.
Before using Document Converter
Install the software indicated below before using Document Converter.
Document Converter (Install using the CD-ROM of GT Works3)
Ghostscript GPL8.50 or later
*2
(9.00 or later is not supported.) (Free software)
PostScript printer driver supplied with Windows
*1
Microsoft
Office
2000, Microsoft
Office
XP, Microsoft
Office
2003
*1
*1 Only when a file created using the Microsoft
Word, Microsoft
Excel, or Microsoft
PowerPoint is used.
*2 Ghost script GPL8.50 has been concluded by Mitsubishi to be applicable.
(1) Installing Document Converter
For the Document Converter installation procedure, refer to the following manual.
GT Works3 Version1 Installation Procedure Manual
(2) Installing Ghost script (free software)
Download Ghost script from the home page indicated below.
http://www.ghostscript.com/
(Please note that the web site above is subject to change without notice.)
(a) Downloading procedure
1. Select [sourceforge.net.] from [Ghostscript can be downloaded here, and sourceforge.net.] on the
website above.
2. Select the latest version of the version 8 and download the file (.exe) applied to the OS in use from the
GPL Ghostscript.
(b) Installation
1. Double click the downloaded file (.exe) and select [Setup].
2. Select the [Use WindowsTrueType fonts for Chinese, Japanese and korean] item.
3. Select [Install] to execute the installation.
10.1 Displaying Documents such as Word and Excel (Document Display)
10 - 5
8
C
O
M
M
U
N
I
C
A
T
I
O
N
W
I
T
H
G
O
T
9
U
S
E
F
U
L
F
U
N
C
T
I
O
N
S
F
O
R
D
R
A
W
I
N
G
10
U
S
E
F
U
L
F
U
N
C
T
I
O
N
S
F
O
R
U
S
I
N
G
G
O
T
A
P
P
E
N
D
I
C
E
S
(c) Adding environment variables
When [C:\gs] is set for the installation location, add [C:\gs\*****\bin] and [C:\gs\*****\lib] to the path of the
environmental variables.
******: Enter six characters that include the first five characters of the install execution file name and a
decimal point. (Example: Enter "gs8.50" if the file name is "gs850w32-gpl.exe".)
Follow the procedure below for setting the environment variables.
1. Select [Start] [Control Panel] [System] from the menu.
2. Display the Advanced tab and select [Environmental Variables].
3. Select [Path] in [System variables], and execute [Edit].
4. Add a variable value.
5. When the environment variables are changed, restart the personal computer.
The changed environment variables are not enabled without restarting the personal computer.
POINT POINT
Adding path to system variables
For adding a path to the system variables, separate paths with a semicolon ";".
10 - 6 10.1 Displaying Documents such as Word and Excel (Document Display)
(3) PostScript printer driver
The following explains the procedure for installing the PostScript printer driver.
(For Windows
XP Professional or Windows
XP Home Edition)
For details of the operation of Windows
, refer to the manual and help information of Windows
.
1. Select [Start] [Controll Panel] and in the [Controll Panel] menu, select [Printers and Other Hardware]
[Printer and Faxes], and then select [Add a printer].
2. Select [Local printer attached to this computer].
3. Select [FILE: (Print to File)] in [Use the following port].
10.1 Displaying Documents such as Word and Excel (Document Display)
10 - 7
8
C
O
M
M
U
N
I
C
A
T
I
O
N
W
I
T
H
G
O
T
9
U
S
E
F
U
L
F
U
N
C
T
I
O
N
S
F
O
R
D
R
A
W
I
N
G
10
U
S
E
F
U
L
F
U
N
C
T
I
O
N
S
F
O
R
U
S
I
N
G
G
O
T
A
P
P
E
N
D
I
C
E
S
4. Select the PostScript printer driver (Generic, MS Publisher Color Printer) supplied with Windows
.
5. Select [No] for [Do you want to use this printer as the default printer?].
6. Select [Do not share this printer].
7. Select [No] for [Do you want to print a test page?].
10 - 8 10.1 Displaying Documents such as Word and Excel (Document Display)
8. After confirming the set contents, exit the Add Printer Wizard.
Converting a document file
1. Start Document Converter.
2. Set the following items and click the [Convert] button. The document conversion starts.
After the conversion, three JPEG files (large, middle and small) are created for one page of document.
(Continued to next page)
Item Description Model
Document ID Set the document ID (1 to 255) to be assigned to the document after conversion.
Document Name
The document name can be changed meeting the purpose.
Up to 32 characters can be input.
File Path Specify the path name of the file to be converted by clicking the [Browse] button.
Output Path
Specify the path in the personal computer for outputting the converted file by clicking the [Browse] button.
The converted file is output in the following folder structure.
\DOCIMG\(Document ID)\(Output size: L/M/S)\IMG*****.JPG
For the output size, L, M, and S stand for large, middle, and small, respectively.
*****: Page number (serial number)
Example) Document ID: 1, output size: L (large)
Output path\DOCIMG\001\L\IMG00001.JPG
Output Page
Specify the pages to be converted.
(This is required only for the Word, Excel, PowerPoint and PDF files.)
Output Page Head
Number
Specify the page number to be assigned to the first page of the converted file.
(Specify "20" for example to assign Page 20 to the first page.)
Starts converting of the document.
10.1 Displaying Documents such as Word and Excel (Document Display)
10 - 9
8
C
O
M
M
U
N
I
C
A
T
I
O
N
W
I
T
H
G
O
T
9
U
S
E
F
U
L
F
U
N
C
T
I
O
N
S
F
O
R
D
R
A
W
I
N
G
10
U
S
E
F
U
L
F
U
N
C
T
I
O
N
S
F
O
R
U
S
I
N
G
G
O
T
A
P
P
E
N
D
I
C
E
S
POINT POINT
(1) User Account Control for Windows
7 and Windows Vista
When Ghostscript is executed by administrative privileges, execute Document Converter with administrative
privileges.
Otherwise, the document cannot be converted properly.
To execute the software with administrative privileges, refer to the following.
Users manual for Windows
7 and Windows Vista
(2) JPEG file after conversion
(a) JPEG file size
When a document of A4 size is converted, the size of JPEG files (large, middle and small) obtained is as
follows.
Large: 816 1168 Middle: 656 928 Small: 400 584
(b) Folder structure of JPEG file storage location (DOCIMG) after conversion
Do not change the folder structure of DOCIMG.
Doing so causes the GOT not to recognize the file.
(c) Storing files in CF card
For storing converted files in a CF card, store the DOCIMG folder containing the files in the root directory.
When the DOCIMG folder is stored in a folder other than the root directory, the GOT does not recognize
the files.
Item Description Model
Exits Document Converter.
Adjusts the image quality of the converted document. (1) Quality dialog box
(Executable after document conversion)
10 - 10 10.1 Displaying Documents such as Word and Excel (Document Display)
(1) Quality dialog box
The image quality of the converted document can be adjusted.
Item Description Model
Preview screen
Displays the screen images before and after adjustment. (Left: Before adjustment, Right: After adjustment)
Select a page for adjusting image quality on the thumbnail located in the left side of the dialog box.
Adjust quality per image
size
Check this item when adjusting image quality for each image size.
(When this item is not selected, the image quality is adjusted for all [Large], [Medium], and [Small] of [Size].)
After selecting, select the image size of the image quality adjusting target in [Size].
Display Type Select how to display the image in the preview screen.
Quality
Performs image quality adjustment.
It is selectable whether image adjustment is performed for all pages or each page.
Clicking the Reset button restores the settings to default values.
All
Select this item when applying the same image quality adjustment for all pages.
Paginal
Select this item when applying image quality adjustment for each page.
After selecting, select the [Enable quality adjustment] item for the image quality adjusting target page and
execute image quality adjustment.
Adjust
Executes the image quality adjustment set.
Note that the image quality cannot be restored after execution of image quality adjustment.
Cancel Cancels the set image quality adjustment and closes the screen.
10.1 Displaying Documents such as Word and Excel (Document Display)
10 - 11
8
C
O
M
M
U
N
I
C
A
T
I
O
N
W
I
T
H
G
O
T
9
U
S
E
F
U
L
F
U
N
C
T
I
O
N
S
F
O
R
D
R
A
W
I
N
G
10
U
S
E
F
U
L
F
U
N
C
T
I
O
N
S
F
O
R
U
S
I
N
G
G
O
T
A
P
P
E
N
D
I
C
E
S
10.1.4 Placement and settings
1. Select [Object] [Document Display] from the menu.
2. Click at the position where the document should be displayed. This completes the arrangement for the document
display object.
3. Double click the arranged document display object and the setting dialog box is displayed. make the necessary
settings referring to the following.
HINT HINT
Convenient setting
With the property sheet, direct setting of object is allowed on the sheet.
9.4 Displaying in List and Editing Screen/Figure/Object Settings (Propertysheet)
A document is displayed as follows, depending on the relationship between the size of the object (Object frame)
arranged in procedures 1 to 3 and the size of the document to be displayed (Size of the JPEG file converted by
Document Converter).
(The shaded area shows the actual area where the document is displayed.)
Document to
be displayed
(JPEG)
Object frame
Display position is adjusted to
the center in the vertical direction.
Document to
be displayed
(JPEG)
Object frame
Document to
be displayed
(JPEG)
Object frame
Display position is adjusted to the center
in the vertical and horizontal directions.
Display position is adjusted to
the center in the horizontal direction.
Document to
be displayed
(JPEG)
Object frame
10 - 12 10.1 Displaying Documents such as Word and Excel (Document Display)
10.1.5 Setting items
For details of *1 and *2, refer to the following.
Item Description Model
Initial Display Size
Select the size (L / M / S) of the document displayed for the first time when the screen is switched.
Large : 816 1168
Medium: 656 928
Small : 400 584
Page Settings
Document ID
*1
Set the document ID of the document to be displayed when the screen is switched
in a fixed value (1 to 255).
If a document ID that does not exist in the CF card is set, the document is not
displayed.
Page No.
Select the method (Fixed/Device) to set the page number of the document to be
displayed when the screen is switched.
If a page number that does not exist or "0" is set, document is not displayed.
Fixed:
Select this item when setting a page number in a fixed number (0 to 65535).
Device:
Select this item to set a page number by specifying a device.
After selecting this item, select the data format and set the number device.
Select [Unsigned BIN16] or [BCD16] for the data format.
User ID Set the user ID (1 to 65535) of document display.
*2
Layer
When setting an object without superimposing it, set the object by default (Back).
When setting an object with superimposing it, the object has to be set to Front or Back place.
5.3.7 Superimposition setting
Object Name
The object name being set can be renamed to meet the purpose of use.
The changed object name is displayed in the GT Designer3 (in such as Data view and Propertysheet).
This Object Name item is displayed in other than the Basic tab.
Up to 30 characters can be input.
10.1 Displaying Documents such as Word and Excel (Document Display)
10 - 13
8
C
O
M
M
U
N
I
C
A
T
I
O
N
W
I
T
H
G
O
T
9
U
S
E
F
U
L
F
U
N
C
T
I
O
N
S
F
O
R
D
R
A
W
I
N
G
10
U
S
E
F
U
L
F
U
N
C
T
I
O
N
S
F
O
R
U
S
I
N
G
G
O
T
A
P
P
E
N
D
I
C
E
S
*1 User ID
(1) Cases that require setting of user ID
When there are several objects that are operated by the touch switches of the same key code on the screen,
expected action may not be achieved even if a touch switch is touched.
By setting a user ID so that each object has unique ID (user ID), it is made possible to specify the ID (object)
to be operated by a touch switch. This enables switch operation as expected.
(2) Setting for a touch switch
Input the user ID set in this user ID setting to [User ID for a key input and data change].
For details of the switch, refer to the following.
(Functions) 2.1 Setting Switch
Document display
User ID: 15
Object that is operated
by the same key code
User ID: 20
L size
ZOOM
IN
Document is reduced!
M size
Key code switch
Key input target user ID: 15
ZOOM
OUT
ZOOM
IN
ZOOM
OUT
Set the user ID that has been set at the object side.
10 - 14 10.1 Displaying Documents such as Word and Excel (Document Display)
*2 Changing the page by setting a page number
To change the display page of the document, set a page number at the device.
Example) Document ID: 2, Page number setting device: D600
POINT POINT
If a page that does not exist is specified
If a page that does not exist is specified when changing the page of the displayed document, document is not
displayed.
In this case, the document display status notification signal (GS276.b0) turns ON.
Document of document ID 2 (JPEG)
Document display
Document ID: 2
Document display Page
number setting device: D600
D600=4 2
Document having
document ID 2 is displayed.
If D600=4, the document
of Page 4 is displayed!
Document ID: 3
Document ID: 2
Document ID: 1
Page 5
Page 4
Page 3
Page 2
Page 1
Page 4
When setting for D600 changes to D600=2,
the document of Page 2 is displayed!
Page 2
10.1 Displaying Documents such as Word and Excel (Document Display)
10 - 15
8
C
O
M
M
U
N
I
C
A
T
I
O
N
W
I
T
H
G
O
T
9
U
S
E
F
U
L
F
U
N
C
T
I
O
N
S
F
O
R
D
R
A
W
I
N
G
10
U
S
E
F
U
L
F
U
N
C
T
I
O
N
S
F
O
R
U
S
I
N
G
G
O
T
A
P
P
E
N
D
I
C
E
S
10.1.6 Description on touch switches for document display
Touch switches for document display can be read from the library of GT Designer3.
Also, text on a touch switch and touch switch shape can be changed by the user as desired.
A document display touch switch can be created by setting a key code to a touch switch.
(Continued to next page)
Touch switch Key code Description
Next Page
FFE0
H
Advances / returns the document to the next / previous page.
When the page number of the document to be displayed is specified using a device, the specified device
value is updated in synchronization with the operation of the keys / .
Previous Page
FFE1
H
Expansion
FFE2
H
Enlarges or contracts the displayed document (in three steps of L / M / S).
Reduction
FFE3
H
Object frame
Document to be displayed (JPEG)
Touch switches for document display
GOT1000
MANUAL
1-1
Page
>
Page
<
GOT1000
MANUAL
1-1
SAFETY PR
1-2
GOT1000
MANUAL
1-1
GOT1000
MANUAL
1-1
Zoom
In
Zoom
Out
10 - 16 10.1 Displaying Documents such as Word and Excel (Document Display)
Touch switch Key code Description
Up Scroll
FFE4
H
Scrolls up / down the displayed document.
The / key is inoperative when the displayed document is at the upper / lower end,
respectively.
When the vertical size of the document to be displayed is smaller than the object frame (position is
adjusted (centering) in the vertical direction), and keys are inoperative.
Down Scroll
FFE5
H
Left Scroll
FFE6
H
Scrolls left / right the displayed document.
The / key is inoperative when the displayed document is at the left / right end, respectively.
When the horizontal size of the document to be displayed is smaller than the object frame (position is
adjusted (centering) in the horizontal direction), and keys are inoperative.
Right Scroll
FFE7
H
GOT1
MAN
000
UAL
GOT1
MAN
10.1 Displaying Documents such as Word and Excel (Document Display)
10 - 17
8
C
O
M
M
U
N
I
C
A
T
I
O
N
W
I
T
H
G
O
T
9
U
S
E
F
U
L
F
U
N
C
T
I
O
N
S
F
O
R
D
R
A
W
I
N
G
10
U
S
E
F
U
L
F
U
N
C
T
I
O
N
S
F
O
R
U
S
I
N
G
G
O
T
A
P
P
E
N
D
I
C
E
S
10.1.7 Precautions
Precautions to be attended to when using the document display function are indicated below.
Precautions for drawing
(1) Number of objects that can be arranged on one screen
Only one document display can be arranged on one screen.
(2) Number of objects that can be displayed
Multiple document displays cannot operate simultaneously.
Displaying of another document on an overlap window or a superimpose window or with the set overlay screen
function is invalid.
Precautions for OS
Install the option OS (Document display) to the GOT to use the document display function.
Precautions for hardware
(1) Option function board
To use the document display function, the option function board is required according to the GOT.
The following shows option function boards required for each GOT
For GOTs with built-in option function boards, refer to the following.
Appendix10 Precautions for Option Function Board
(2) CF card
Insert a CF card in the drive specified for [Default Drive Name] in the [GOT Type Setting] dialog box.
4.1 GOT Type Setting
Precautions for use
(1) If document is not displayed
Document display is disabled in the following cases.
(a) A CF card is not installed.
(b) The CF card access switch is OFF.
(c) The document to be displayed does not exist (A document ID or a page number that does not exist has
been set)
(d) The specified file is not an image file or it is damaged.
(e) The image data to be displayed does not satisfy the following conditions.
The image resolution is 1240 840 or lower (horizontal), or 840 1240 or lower (vertical)
The data size is 960KB or less.
In such cases, system alarm occurs and an error message is displayed.
For details of system alarm, refer to the following manual.
User's Manual for the GOT used
At the same time, the document display status notification signal (GS276.b0) is turned ON.
Appendix2 GOT Internal Devices
GOT Option function board
GT16 Not required
GT15
GT15-QFNB, GT15-QFNB16M, GT15-QFNB32M, GT15-QFNB48M,
GT15-MESB48M
10 - 18 10.1 Displaying Documents such as Word and Excel (Document Display)
(2) About Word, Excel and PowerPoint files
Files that can be opened and printed on the personal computer in which Microsoft
Office
2000, Microsoft
Office
XP or Microsoft
Office
2003 is installed, can be displayed.
(3) About PDF files
If the font used in the PDF file is in the following state, display of such PDF file is not possible.
Font does not exist in the execution environment (on Windows
).
Font data is not embedded to the PDF file.
In such cases, an error occurs when a file is converted by Document Converter.
For the pages that cannot be converted by Document Converter, use the procedure indicated below to convert
them.
1. Convert the document page by selecting [Page] in [Output Page].
2. Check the pages that cannot be converted from the display of an error message.
3. Capture the image of the page that was not converted and save it as an image file (JPEG, BMP).
4. Convert the saved image file (JPEG, BMP) by Document Converter.
10.2 Changing Screen According to Situation (Set Overlay Screen)
10 - 19
8
C
O
M
M
U
N
I
C
A
T
I
O
N
W
I
T
H
G
O
T
9
U
S
E
F
U
L
F
U
N
C
T
I
O
N
S
F
O
R
D
R
A
W
I
N
G
10
U
S
E
F
U
L
F
U
N
C
T
I
O
N
S
F
O
R
U
S
I
N
G
G
O
T
A
P
P
E
N
D
I
C
E
S
10.2 Changing Screen According to Situation (Set
Overlay Screen)
Other base screens or window screens can be called to be placed on a basic screen and displayed in a single screen by
using this function.
Memory capacity when setting the same object onto multiple screens can be saved.
(1) Multiple called screens can be displayed
Multiple called screens can be displayed on one basic screen.
When not using the set overlay screen function
Set four touch switches. (2 on production status screen1 and 2 on
production status screen2)
When using set overlay screen function
Set two touch switches. (2 on the set overlay screen)
Touch switch setting is not required for production status screen1 and 2
because these touch switches have already been registered on the called
screen.
ST.
ST. RUN
RUN
Base screen1
Base screen2
Production
status screen1
Production
status screen2
ST.
ST. RUN
ST. RUN
RUN
Base screen1
(Base screen1)
Base screen2
(Base screen2)
Production
status screen1
Production
status screen2
Called screen
(B-10: Base screen10)
Create touch switch dedicated screen
called from each screen
Basic screen
(Base screen1)
Called screen
(B2: Base screen2)
Called screen
(B3: Base screen)
A D
CDE B
FE
10 - 20 10.2 Changing Screen According to Situation (Set Overlay Screen)
(2) Up to the 16th nesting can be called
As up to the 16th nesting can be set, screen setting with high flexibility can be realized.
Relevant settings
The set overlay screen function is available for the relevant settings other than the specific settings.
The following shows the functions that are available by the relevant settings.
(1) GOT type setting
Select [Common] [GOT Type Setting] from the menu to display the [GOT Type Setting] dialog box.
4.1 GOT Type Setting
(2) GOT Environmental Setting
Select [Common] [GOT Environmental Setting] [Screen Switching/Windows] from the menu to display the
[Environmental Setting] dialog box.
4.2 Screen Switching Device Setting
Function Setting item Model
Checking if objects are not overlapping. [Check for overlapping objects within GOT]
Adjusting the order of displaying objects on the GOT to that of the overlapped
objects on GT Designer3.
[Adjust object display order in GOT to the one in
GT Designer3]
Function Setting item Model
Setting the placement position (Front/Back) of the called screen to the basic
screen when calling a screen.
[Place the overlay screen under the basic screen ]
Setting the background color of a called screen to enabled or disabled on the
basic screen when calling a screen.
[Disable background colors of overlay screen
when setting an overlay screen]
Basic screen
(Base screen1)
Called screen
(B-10: Base screen10)
Called screen
(B-6: Base screen6)
Called screen
(W-3: Window screen3)
Called screen
(W-1: Window screen1)
Basic screen
(Base screen2)
Second Third First
348 B
A1254
348 B
A1254
348 B
A1254
Production status screen1
Production status screen2
348 B
A1254
10.2 Changing Screen According to Situation (Set Overlay Screen)
10 - 21
8
C
O
M
M
U
N
I
C
A
T
I
O
N
W
I
T
H
G
O
T
9
U
S
E
F
U
L
F
U
N
C
T
I
O
N
S
F
O
R
D
R
A
W
I
N
G
10
U
S
E
F
U
L
F
U
N
C
T
I
O
N
S
F
O
R
U
S
I
N
G
G
O
T
A
P
P
E
N
D
I
C
E
S
Arrangement and settings
1. Select [Object] [Set Overlay Screen] from the menu.
2. The [Set Overlay Screen] dialog box appears.
Select the screens to call up by any of the following methods, and click the [OK] button.
Select the screen to call up directly from the screen selection tree
Click the [Screen No.] button to display the [Number Specification] dialog box, and set the screen to call up by
the screen number.
Click the [Image] button to display the [Screen Image List] dialog box, and select the screen to call up from
the screen images.
3. Arrange the Set overlay screen on the screen editor.
HINT HINT
(1) Editing of called screens
By double-clicking a Set overlay screen arranged on the screen editor, the called screen can be opened to be
edited.
(2) Easy setting method
The Set overlay screen can also be set by dragging it from the screen view tree.
[Set Overlay Screen] dialog box
[Screen Image List] dialog box
[Number Specification] dialog box
Click the position where
a screen is called.
Display the
called screen.
10 - 22 10.2 Changing Screen According to Situation (Set Overlay Screen)
Check of the settings
The setting contents of Set overlay screen can be checked in the screen view tree.
For details of the screen view tree, refer to the following.
3.2.2 Operating work tree
Precautions
This section provides the precautions for using the set overlay screen function.
(1) Screen that can be called
Base screen, window screen (For GT10, only the base screen can be called.)
(2) Maximum number of called screens (The number of screens that can be called and displayed on
the basic screen)
Up to 2047 called screens can be placed (set). (Up to 5 screens for GT10)
(3) Maximum nesting number (nesting of further call to the called screen)
16 (Excluding the basic screen, up to 1 level for GT10)
(4) Edit of called screen
(a) The called screen cannot be edited on the basic screen.
Edit must be done on the called screen.
(b) Once the called screen is edited, it will be reflected to all of the basic screens where the edited screen is
called.
(5) Displaying figures and objects placed in temporary area
When figures and objects are placed in the temporary area of the called screen, the GOT does not display the
objects.
The GOT displays the figures only.
Base screen1
Base screen4 Base screen5 Base screen4 Base screen5
Base screen1
10.2 Changing Screen According to Situation (Set Overlay Screen)
10 - 23
8
C
O
M
M
U
N
I
C
A
T
I
O
N
W
I
T
H
G
O
T
9
U
S
E
F
U
L
F
U
N
C
T
I
O
N
S
F
O
R
D
R
A
W
I
N
G
10
U
S
E
F
U
L
F
U
N
C
T
I
O
N
S
F
O
R
U
S
I
N
G
G
O
T
A
P
P
E
N
D
I
C
E
S
(6) When cascading shapes/objects
The following are examples of cascading on the same layer.
For the cascading of shapes/objects, refer to the following.
5.3.7 Superimposition setting
(a) Figure data
(b) Object data
(c) Touch switch
HINT HINT
(1) Overlapping touch switches
Without using the screen calling, multiple operations can be set to one touch switch.
(Functions) 2.1 Setting Switch
(2) Screen background
The background color of the called screen will be displayed in the front.
When the background color and the basic screen shape color are overlapped, the shape will not be displayed.
If no background color is set for the called screen or if "No pattern" is set in "Pattern" of the background color,
that of the basic screen is displayed.
The figure of called screen is displayed in
the front.
Among the objects of basic screen and
called screen, the one whose value is
changed will be displayed in the front.
Initially, the touch switch corresponding
to the latest screen will be displayed in
the front. After, the screen where touch
switch trigger has changed will be
displayed.
The shape of basic screen will not be
displayed.
Screen
Basic screen Called screen
12345
Screen
Basic screen Called screen
000001
12345
000001
Screen display
Basic screen Called screen
Screen display
Basic screen Called screen
Screen display
Called screen Basic screen
No background color setting or "No pattern"
set in "Pattern" of the background color
10 - 24 10.2 Changing Screen According to Situation (Set Overlay Screen)
POINT POINT
When the figure is filled with paint
If the paint has been set to the figure on the basic screen and when the figure is overlapped with another on the
called screen, the colors may not be displayed correctly.
If this occurs, fill in the figure on the basic screen.
(7) When exclusive objects (which only one setting is allowed per each screen) are overlapped
Do not cascade such objects created by the data list function and the alarm history function.
Otherwise, the set numbers of objects are displayed, however, they cannot be displayed correctly because of
the function restrictions.
(8) Display/hide called screen according to the security level and nesting of called screen
The security level set in each called screen is valid.
The cautions for security setting in each called screen are as follows.
(a) The called screen will not be displayed when the security level of the called screen is higher than that of the
password input on the basic screen.
(b) The screen display using the nesting structure cannot be called from the screen with security settings
enabled.
(c) The status observation function and the script function set to the called screen that is not displayed cannot
be executed.
Example) Called screens that can be displayed by password of security level2
Screen
Called screen Basic screen
Screen
Called screen Basic screen
Filled with paint
Called screen8
Security level1
Called screen9
Security level2
Called
screen10
Security level3
Basic screen
Security level0
Called screen1
Security level1
Called screen4
Security level2
Called screen2
Security level3
Called screen3
Security level1
Called screen5
Security level4
Called screen6
Security level1
Called screen7
Security level2
Screen not displayed
10.2 Changing Screen According to Situation (Set Overlay Screen)
10 - 25
8
C
O
M
M
U
N
I
C
A
T
I
O
N
W
I
T
H
G
O
T
9
U
S
E
F
U
L
F
U
N
C
T
I
O
N
S
F
O
R
D
R
A
W
I
N
G
10
U
S
E
F
U
L
F
U
N
C
T
I
O
N
S
F
O
R
U
S
I
N
G
G
O
T
A
P
P
E
N
D
I
C
E
S
(9) Displaying order for calling multiple screens
When multiple called screens are set on one screen, they are displayed on the order of setting in GT Designer3
or called screen nesting.
Since the current screen is displayed on the previous screen, the screen with the lowest order will be displayed
in the front most.
The following shows the order of precedence for display.
(a) When multiple called screens are set, they are displayed in the order set in GT Designer3.
(b) For called screens that have been nested, the screen with deeper nesting is displayed in the front most.
(c) If the above conditions (a) and (b) are both applied, priority is given to the nested called screen.
POINT POINT
(1) Security function, status observation function and script function of called screen
The security function, status observation function and script function set for each called screen are processed
in the same order as the called screen display.
(2) Check methods of nesting and setting order
The nesting can be checked in the screen view tree.
3.2.2 Operating work tree
The set order can be checked in the data view. (Data are displayed in the order of setting in the data view.)
Refer to the following manual for the data view.
9.5.3 Selecting overlapped figure (Data view)
Example) When setting multiple called screens including nested called screens ( 1) to 11): Display order)
Nesting
of called
screens
First
Sec.
Third
B 1254 A 1254
348 D 348 C
The setting order of called screen in GT Designer3
1) Basic screen
2002/3/25
2)
3)
6)
7) 8) 5)
4)
9)
10)
11)
10 - 26 10.3 Switching ON/OFF Device (Test Function)
10.3 Switching ON/OFF Device (Test Function)
This section explains the test function that displays test window on monitor screen and changes device value.
This function is applicable for maintenance and inspection using monitor screen, providing the following functions.
Test function provides following operations.
Bit device ON/OFF
Change the word device
Change the set value of timer/counter
Change the buffer memory
Arrange touch switch (special function switch) to set the test function.
HINT HINT
Test except when the monitor screen is displayed
The test window can be displayed to change the device value, as well when the ladder monitor function or system
monitor function is used.
Refer to the following manuals for the test methods of various functions.
GOT1000 Series User's Manual (Extended Functions, Option Functions) for GT Works3
Method of operating test window
This section explains how to operate the test window.
1. Touch the Special Function switch to display the test
window.
(Continued to the next page)
ChNo.[1]NetNo.[ 0]ST [FF]CPUNo.[0]
DEVICE[ ] [ ]RST:0 SET:1[0]
X
B
Y
F
G Del AC
M L
Enter
S
VALUE16 SET/RST
SET VAL VALUE32
BM VAL16
BM VAL32
ChNo.[1]NetNo.[ 0]ST [FF]CPUNo.[0]
DEVICE[ ] [ ]RST:0 SET:1[0]
10.3 Switching ON/OFF Device (Test Function)
10 - 27
8
C
O
M
M
U
N
I
C
A
T
I
O
N
W
I
T
H
G
O
T
9
U
S
E
F
U
L
F
U
N
C
T
I
O
N
S
F
O
R
D
R
A
W
I
N
G
10
U
S
E
F
U
L
F
U
N
C
T
I
O
N
S
F
O
R
U
S
I
N
G
G
O
T
A
P
P
E
N
D
I
C
E
S
Arrangement and settings
Refer to the following section for arrangement and settings of the touch switch.
(Functions) 2. TOUCH SWITCH
Setting items
Refer to the following section for setting items of the touch switch.
(Functions) 2.6 Setting Special Function Switch
Precautions
(1) Precautions for drawing
(a) Line graph with locus display setting
Only the GT16 displays the test window on the base screen that has the line graph with the locus display
setting.
(b) Windows that cannot be displayed on the same screen
The test window and overlap window 2 cannot be displayed on the same screen.
(2) Precautions for OS
To use the test function, install the extended function OS (System monitor) on the GOT.
(3) Precautions for use
(a) Control of the controller control
Executing test function may affect the control of the controller.
Make sure to fully confirm the security before executing the test function.
2. Select the device type to be changed
SET/RST: Set/reset the bit device.
Current value 16/Current value 32: Change the
current value of word device.
Set value: Change the set value of T.C.
BIN Value 16/BIN Value 32: Change the current
value of buffer memory.
3. Specify the network No., device and value of the
device of which value is to be changed.
Change the input area by , keys.
In the case of data link system
ChNo.: Set the channel No.of the GOT interface.
NetNo.: 0
ST: FF (host), 0 (master station), 1 to 64 (local
station)
In the case of network system
ChNo.: Set the channel No.of the GOT interface.
NetNo.: 0 (self loop), 1 to 255 (specified loop)
ST: FF (host), 0 (control station), 1 to 64 (normal
station)
Define the value change by the definition key
VALUE16 SET/RST
SET VAL VALUE32
BM VAL16
BM VAL32
ChNo.[1]NetNo.[ 0]ST [FF]CPUNo.[0]
DEVICE[ ] [ ]RST:0 SET:1[0]
Change keys according to input area.
ChNo.[1]NetNo.[ 0]ST [FF]CPUNo.[0]
DEVICE[ ] [ ]RST:0 SET:1[0]
X
B
Y
F
G Del AC
M L
Enter
S
10 - 28 10.4 Starting GOT with Memory Card
10.4 Starting GOT with Memory Card
The GOT starts with the simple operation of inserting a memory card into the GOT.
Storing project data and OSs in the memory card enables you to use data exceeding the size of the GOT built-in memory
for storing data (ROM). (The maximum data size is the size of the GOT built-in memory for operation (RAM).)
The size of the memory for storing data (ROM) and the memory for operation (RAM), refer to the following.
8.5.2 Drive capacity required for data transfer
To start up
1. Select [Communication] [Transfer to Memory Card] from the menu.
After selecting, the [Communicate with Memory Card] dialog box appears.
2. In the [Communicate with Memory Card] dialog box, set [A:Standard Memory Card] for the boot OS drive, and
transfer the data to a memory card.
For details of the setting method, refer to the following.
8.2 Transferring Data to Memory Card or USB Memory
3. Insert the memory card into the GOT to start.
Refer to the following manual for details of the starting operation.
User's Manual for the GOT used
POINT POINT
When the GOT is started with the memory card
(1) Unavailable operations at GOT start-up with the memory card
When the GOT is started with the memory card, the following operations are not available.
Installing Boot OS
*3
Installing OS
*1*3
Writing special data
*1*3
Writing project data to a drive other than drive A
*3
Deleting in the drive information
*2*3
Format in the drive information
*2*3
*1 Write the data to the memory card again with GT Designer3.
*2 Insert the memory card into a personal computer, and perform the operation on the personal computer.
*3 Stop starting the GOT with the memory card, and perfrom the operation again with GT Designer3.
(2) Files that must not be deleted
When the GOT is started with the memory card, "GOT1000-STATUS.txt" and "GOT1000-TIME.txt" are
created in the card.
Do not delete these files because they are required for the system.
10.5 Operating GOT with USB Mouse/Keyboard (USB Mouse/Keyboard Function)
10 - 29
8
C
O
M
M
U
N
I
C
A
T
I
O
N
W
I
T
H
G
O
T
9
U
S
E
F
U
L
F
U
N
C
T
I
O
N
S
F
O
R
D
R
A
W
I
N
G
10
U
S
E
F
U
L
F
U
N
C
T
I
O
N
S
F
O
R
U
S
I
N
G
G
O
T
A
P
P
E
N
D
I
C
E
S
10.5 Operating GOT with USB Mouse/Keyboard
(USB Mouse/Keyboard Function)
GOT operation by connecting a USB mouse or USB keyboard to the GOT is available.
This function is useful when operating small touch switches or entering a large amount of characters.
With the remote personal computer operation (Ethernet), a personal computer on the network can be operated from the
GOT by using a mouse or keyboard.
For using and setting the remote personal computer operation, refer to the following.
(Functions) 33.2 Remote Personal Computer Operation (Ethernet)
USB hub
USB keyboard
USB mouse
GOT
10 - 30 10.5 Operating GOT with USB Mouse/Keyboard (USB Mouse/Keyboard Function)
10.5.1 Settings
Select [Common] [GOT Environmental Setting] [GOT Setup] from the menu to display the [Environmental Setting]
dialog box.
Click the [USB Host] tab, and then configure the setting.
10.5.2 Relevant settings
The USB mouse/keyboard function is available for the relevant settings other than the specific settings.
The following shows the functions that are available by the relevant settings.
GOT internal devices
Appendix2 GOT Internal Devices
Item Description Model
Use USB Mouse
Select this item to enable the USB mouse connected to the USB interface (host) of the GOT.
Move the mouse cursor to
the touched position on the
GOT screen
Select this item to move the cursor to the position where the user
touched on the GOT screen.
Use USB Keyboard
Select this item to enable the USB keyboard connected to the USB interface (host) of the GOT.
Keyboard Type
Select the keyboard type to be connected to the USB interface (host)
of the GOT.
(Japanese 106 Keyboard/English 101 Keyboard)
Function Setting item Model
Controlling whether to send or not the touch status to the personal computer. (Write device) GS511.b0
Notifying the position touched by the user (X-coordinate and Y-coordinate). (Write device) GS654, GS655
Notifying whether the screen is touched or not. (Write device) GS656
10.5 Operating GOT with USB Mouse/Keyboard (USB Mouse/Keyboard Function)
10 - 31
8
C
O
M
M
U
N
I
C
A
T
I
O
N
W
I
T
H
G
O
T
9
U
S
E
F
U
L
F
U
N
C
T
I
O
N
S
F
O
R
D
R
A
W
I
N
G
10
U
S
E
F
U
L
F
U
N
C
T
I
O
N
S
F
O
R
U
S
I
N
G
G
O
T
A
P
P
E
N
D
I
C
E
S
10.5.3 Actions
Specifications
(1) System configuration
(a) Using only USB mouse
Connect a USB mouse directly to the USB interface (host) of the GOT.
(b) Using only USB keyboard
Connect a USB keyboard directly to the USB interface (host) of the GOT.
(c) Using USB mouse and USB keyboard together
A USB mouse and USB keyboard can be used together by connecting a USB hub to the USB interface
(host) of the GOT.
Also, a USB memory can be used together.
(2) Connectable USB mouse, USB keyboard, and USB hub
(a) USB mouse
A two-button mouse is available.
A wheeled mouse and a mouse with more than two buttons can be used as a two-button mouse.
The mouse wheel and an extra button are not available.
A mouse with a particular function may not be available depending on the mouse type.
(b) USB keyboard
The following keyboards can be used.
Japanese 106 keyboard
English 101 keyboard
Forward-compatible keyboards, including Japanese 109 keyboard or English 104 keyboard, are also
available.
However, the keys which do not exist on Japanese 106 keyboard and English 101 keyboard are not
available.
Particular keyboards, including a keyboard with hub function, may not be available depending on the
keyboard type.
USB mouse
GOT
USB keyboard
GOT
USB mouse
USB keyboard
USB memory
USB hub
GOT
10 - 32 10.5 Operating GOT with USB Mouse/Keyboard (USB Mouse/Keyboard Function)
(c) USB hub
A USB version 1.1 compatible USB hub is available.
For applicable USB hubs, refer to Technical News GOT-A-0010 "List of Valid Devices Applicable for
GOT1000 Series" separately available, or contact your local distributor.
Available screens, functions, and objects
(1) Screens for which a USB mouse and USB keyboard can be used
A USB mouse and keyboard are available for the following screens.
(2) Functions for which a USB mouse and USB keyboard can be used
A USB mouse and keyboard are available for the following functions.
The operator authentication
The remote personal computer operation function (Serial) (USB mouse only)
The remote personal computer operation function (Ethernet)
(3) Objects operable with a USB mouse and USB keyboard
The following objects can be operated with a USB mouse and USB keyboard.
: Applicable : Inapplicable
Screen Executable operation
Base screen Operating objects
Overlap window
Operating objects, moving windows, closing windows, and operating a personal computer
screen on the GOT displayed by the remote personal computer operation function (Ethernet)
Superimpose window
Operating objects, and operating a personal computer screen on the GOT displayed by the
remote personal computer operation function (Ethernet)
Key window Key input with the keyboard, clicking the buttons, moving windows, and closing windows
Login screen and password authentication
screen
Key input with the keyboard
Dialog window Clicking buttons
Utility (excluding the touch panel
adjustment and check)
Clicking buttons
Object
Operation
Click Keyboard input
Touch switch
Numerical input, ASCII input
Advanced alarm display, advanced alarm popup display
Alarm display, alarm history display
10.5 Operating GOT with USB Mouse/Keyboard (USB Mouse/Keyboard Function)
10 - 33
8
C
O
M
M
U
N
I
C
A
T
I
O
N
W
I
T
H
G
O
T
9
U
S
E
F
U
L
F
U
N
C
T
I
O
N
S
F
O
R
D
R
A
W
I
N
G
10
U
S
E
F
U
L
F
U
N
C
T
I
O
N
S
F
O
R
U
S
I
N
G
G
O
T
A
P
P
E
N
D
I
C
E
S
USB mouse actions
(1) Display of mouse cursor
To display the mouse cursor on the screen, enable the USB mouse operation in the [Environmental Setting]
dialog box (GOT Setup) and connect the USB mouse to the USB interface (host) of the GOT.
(2) Action of mouse cursor
The actions of mouse cursor differ on a monitor screen and a personal computer screen on the GOT.
For details of the personal computer screen on the GOT, refer to the following.
(Functions) 33.2 Remote Personal Computer Operation (Ethernet)
*1 A dragging is not available on the GOTs of the follwoing versions when setting [Avoid input error] for [Touch detection mode] in
[GOT setup] for the utility.
Hardware versions
GT1695M-XTBA: F or earlier
GT1695M-XTBD: D or earlier
GT1685M-STBA: C or earlier
GT1685M-STBD: B or earlier
For confirming hardware versions, refer to the following.
User's Manual for the GOT used
USB keyboard actions
On a monitor screen, an input operation to an object with a keyboard is available.
On a personal computer screen on the GOT, an input operation to the personal computer connected to the GOT with
a keyboard is available.
POINT POINT
Entering Japanese with USB keyboard
Japanese language cannot be entered with a USB keyboard.
The kana-kanji input by kana-kanji conversion function is available with a touch operation.
HINT HINT
(1) Operation of dialog boxes with a keyboard
Dialog boxes can be also operated with the Esc key or Enter key.
(2) Key repeat
For the remote personal computer operation (Ethernet), while holding down a keyboard key, a character on
the keyboard key is repeated.
The Ctrl key, Alt key, Shift key, Caps key, and Windows key are excluded.
(3) Simultaneous press of the Ctrl key, Alt key, or Windows key with other keys
Pressing the Ctrl key, Alt key, or Windows key simultaneously with other keys is invalid.
Screen
Mouse operation
Left-click Right-click Drag
Monitor screen
Behaves in the same way as
touching a monitor screen.
Inapplicable Inapplicable
Personal computer screen on the
GOT
Behaves in the same way as clicking on a personal computer screen. Applicable
*1
10 - 34 10.5 Operating GOT with USB Mouse/Keyboard (USB Mouse/Keyboard Function)
10.5.4 Precautions
Precautions for drawing
(1) USB keyboard setting
Match the setting of [Keyboard Type] in the [Environmental Setting] dialog box (GOT Setup) with the USB
keyboard type actually used.
If the setting of the USB keyboard type is different, some characters are incorrectly entered.
10.5.1 Settings
Precautions for OS
(1) CoreOS
To use the USB mouse/keyboard function, install the Core OS (05.03.00.AC or later) on the GOT.
For confirming the Core OS versions and installing the Core OS, refer to the following.
User's Manual for the GOT used
(2) Extended function OS
To use the USB mouse/keyboard function, install the extended function OS (USB Mouse/Keyboard) on the GOT.
Precautions for hardware
(1) Wheeled mouse and particular mouse
A wheeled mouse and a mouse with more than two buttons can be used as a two-button mouse.
The mouse wheel and an extra button are not available.
A mouse with a particular function may not be available depending on the mouse type.
(2) Forward-compatible keyboards with Japanese 106 keyboard/English 101 keyboard, particular
keyboards
For forward-compatible keyboards with Japanese 106 keyboard or English 101 keyboard (including Japanese
109 keyboard or English 104 keyboard), the keys which do not exist on Japanese 106 keyboard and English
101 keyboard are not available.
Particular keyboards, including a keyboard with hub function, may not be available depending on the keyboard
type.
Precautions for use
(1) Touch operation while clicking
Do not touch a GOT screen while clicking the mouse.
The GOT recognizes two points (the clicked position and touched position) are pressed.
(2) Actions of USB keyboard while displaying a personal computer screen on the GOT
While displaying a personal computer screen on the GOT by the remote personal computer operation function
(Ethernet), a USB keyboard is available only on the personal computer screen on the GOT.
To use a USB keyboard for an object input and others, close the personal computer screen on the GOT.
10.6 Synchronizing GT SoftGOT1000 data with GOT data (SoftGOT-GOT Link Function)
10 - 35
8
C
O
M
M
U
N
I
C
A
T
I
O
N
W
I
T
H
G
O
T
9
U
S
E
F
U
L
F
U
N
C
T
I
O
N
S
F
O
R
D
R
A
W
I
N
G
10
U
S
E
F
U
L
F
U
N
C
T
I
O
N
S
F
O
R
U
S
I
N
G
G
O
T
A
P
P
E
N
D
I
C
E
S
10.6 Synchronizing GT SoftGOT1000 data with GOT
data (SoftGOT-GOT Link Function)
The SoftGOT-GOT link function enables GT SoftGOT1000 to connect the GOT via Ethernet. And then, the function
synchronizes GT SoftGOT1000 data with GOT project data and resource data.
When input objects (touch switch, numerical input, and ASCII input) are input or other operation is performed, the
simultaneous operation between GT SoftGOT1000 and the GOT must be prevented. The operation must be allowed by
either GT SoftGOT1000 or the GOT.
GT SoftGOT1000 can monitor a controller connected to the GOT.
For details of the function including the usage method, refer to the following.
GT SoftGOT1000 Version3 Operating Manual for GT Works3
POINT POINT
(1) Extended function OS
To use the SoftGOT-GOT link function, install the extended function OS (SoftGOT-GOT Link Function) on the
GOT.
(2) Settings
For the SoftGOT-GOT link function settings, refer to the following.
GT SoftGOT1000 Version3 Operating Manual for GT Works3
(3) System configuration
For the system configurations for using the SoftGOT-GOT link function, refer to the following.
GT SoftGOT1000 Version3 Operating Manual for GT Works3
Ethernet
GT SoftGOT1000
GOT
Controller
GT SoftGOT1000 reads GOT project data from the GOT,
and monitors the controller with the same project data as
the read GOT project data.
GT SoftGOT1000 monitors the controller connected to the GOT.
GT SoftGOT1000 only monitors the controller with the channel
number 1 assigned on the GOT. GT SoftGOT1000 cannot
communicate with the controller other than the channel number
1 assigned.
Controller
10 - 36 10.6 Synchronizing GT SoftGOT1000 data with GOT data (SoftGOT-GOT Link Function)
Relevant settings
The SoftGOT-GOT link function is available for the relevant settings other than the specific settings.
The following shows the functions that are available by relevant settings.
(1) GOT internal devices
Appendix2 GOT Internal Devices
Function Setting item Model
Enabling only the GOT to obtain the exclusive authorization (Not available for GT
SoftGOT1000)
GS447.b0
Notifying the communication status between GT SoftGOT1000 and the GOT GS244.b0
Notifying the obtaining status of the authorization GS244.b1
Notifying that SoftGOT1000 or the GOT is in use GS244.b2
Notifying the obtaining status of the exclusive authorization GS244.b3
Notifying the display status of the dedicated screen for the utility, the extended function, or the
option function
GS244.b4
APPENDICES
App - 1
8
C
O
M
M
U
N
I
C
A
T
I
O
N
W
I
T
H
G
O
T
9
U
S
E
F
U
L
F
U
N
C
T
I
O
N
S
F
O
R
D
R
A
W
I
N
G
10
U
S
E
F
U
L
F
U
N
C
T
I
O
N
S
F
O
R
U
S
I
N
G
G
O
T
A
P
P
E
N
D
I
C
E
S
Appendix1 DATA CAPACITY LIST
Appendix.1.1 Data Capacity List
The maximum number of settings and the data capacity in the following table are for the case that all items are set as
default.
If the data size is increased due to settings of data operation, display method, or others, the available number of settings
may decrease.
Touch switch
(Functions) 2. TOUCH SWITCH
Lamp
(Functions) 3. LAMP
Numeric value, text
(Functions) 5. to 10.
(Continued to next page)
Function Data capacity for one function (Bytes) Models
Switch 120 bytes
Bit switch 132 bytes
Word switch 124 bytes
Go to screen switch 124 bytes
Change station number switch 124 bytes
Special function switch 80 bytes
Key window display switch 124 bytes
Key code switch 124 bytes
Function Data capacity for one function (Bytes) Model
Lamp (Bit lamp) 68 bytes
Lamp (Word lamp) 56 bytes
Lamp (Lamp area) 44 bytes
Function Data capacity for one function (Bytes) Model
Numerical display 48 bytes
Numerical input 52 bytes
ASCII display 44 bytes
ASCII input 48 bytes
Data list display Refer to the following (1)
Historical data list display Refer to the following (2)
Date display 44 bytes
Time display 44 bytes
Comment display (Bit comment) 64 bytes
Comment display (Word comment) 56 bytes
App - 2
(1) Data capacity for data list display (Bytes)
60+(NR+1) 8+ANC 6+RTN 2
NR: Value of [Columns]
ANC: Value of [Rows]
RTN: Number of title characters per column
(2) Data capacity for historical data list display (Bytes)
472+(84 NCOB)+(68 NCB)+(24 DR)+(16 DR DC)+(2 RTN)
NCOB: Number of columns that [Device Type] is other than [Bit]
NCB: Number of columns that [Device Type] is [Bit]
DR: Value of [Display Rows]
DC: Value of [Display Columns]
RTN: Number of title characters per column
(3) Data capacity for basic comment (Bytes)
24+(14 RC)+(2 AT)
(The value within () will be converted into multiple of 4)
RC: Number of registered comments
AT: Number of whole characters
(4) Data capacity for comment group (Bytes)
46+(2 NT)+(4 NC)+(8 NR)+(NC NR (6+2 NS))
NT: Number of characters
NC: Number of lines
NR: Number of columns
NS: Number of average characters of a comment
Alarm
(Functions) 11. ALARM
Function Data capacity for one function (Bytes) Model
Comment display (Simple comment) 64 bytes
Basic comment Refer to the following (3)
Comment group Refer to the following (4)
Function Data capacity for one function (Bytes) Model
Advanced user alarm display
Refer to the following (1)
Advanced system alarm display
Alarm history display Refer to the following (2)
User alarm list display 44 bytes
System alarm list display 40 bytes
Advanced alarm popup display Refer to the following (3)
Scrolling alarm display Refer to the following (4)
App - 3
8
C
O
M
M
U
N
I
C
A
T
I
O
N
W
I
T
H
G
O
T
9
U
S
E
F
U
L
F
U
N
C
T
I
O
N
S
F
O
R
D
R
A
W
I
N
G
10
U
S
E
F
U
L
F
U
N
C
T
I
O
N
S
F
O
R
U
S
I
N
G
G
O
T
A
P
P
E
N
D
I
C
E
S
(1) Data capacity for advanced user alarm display and advanced system alarm display (Bytes)
96 +(DAN 8)+(TN 2)+(DN 8)
DAN: Number of display attributes
TN: Number of title characters
DN: Date / Specified number of times
(2) Data capacity for alarm history (Bytes)
62+N1+N2+N3+N4
N1: (Number of the following title characters) 2
Occurred Message Restored Checks Cum.Time Occur Freq
N2: (Number of the following characters) 2
Occurrence date/time Restoration date/time Check date/time
N3: "4" should be added for each of the following setting items
Text Sprite Draw Ruled Line Restored Time Confirm Time One Touch
N4: "16" should be added for each of the following setting items
Figure frame
POINT POINT
Precautions for calculation of N1 and N2
(1) Handling of calculated value
Round the calculated value to a multiple of "4."
Example) If the calculated value is "10"
Use "10" "12" for calculation.
(2) Calculation procedure
Calculate each item.
Example) Occurrence time field: four characters Message field: five characters
Occurrence time field: 4 2=8
Message field: 5 2=10 12(Round to a multiple of "4.")
Therefore N1=8+12=20
(3) Data capacity for advanced alarm popup display (Bytes)
56+(CPN 8)+(DN 8)
CPN: Specified number of comments
DN: Date / Specified number of times
(4) Data capacity for scrolling alarm display (Bytes)
148+28 AN+DON+O
AN: Alarm points
DON: Setting of the device that stores the number of alarm occurrences (Set: 8, Not set: 0)
O: Setting of the alarm occurrence time (display attributes) (Set: 12, Not set: 0)
App - 4
Graph, meter
(Functions) 12. to 20.
(1) Data capacity for line graph (Bytes)
48+(4 N1)+(12 N2)+(8 MN)+(32 SVN)
N1: Number of lines+Number of offset device points+Number of data operation setting items
N2: Number of graph frame settings+Number of clear trigger device points set in the locus+Number of trigger
device points set in the trigger
LN: Number of lines
MN: Number of monitored points
SVN: Number of scales
(2) Data capacity for trend graph (Bytes)
48+(4 N1)+(12 N2)+(32 SVN)
N1: Number of lines+Number of monitored points+Number of offset device points+Number of data operation
setting items
N2: Number of graph frame settings+Number of clear trigger device points set in the locus+Number of trigger
device points set in the trigger
SVN: Number of scales
(3) Data capacity for bar graph (Bytes)
(a) When the number of bars is 8 or less
56+(4 N1)+(12 N2)+(20 SVN)
(b) When the number of bars is 9 or more
96+(4 N1)+(12 N2)+(20 SVN)+DS
N1: Number of bars+Number of offset device points+Number of data operation setting items
N2: Number of graph frame settings+Number of clear trigger device points set in the locus+Number of trigger
device points set in the trigger
SVN: Number of scales
DS: 4 (when [Continuous] is selected for [Device Setting]) or 32 (when [Random] is selected for [Device
Setting])
(4) Data capacity for statistics bar graph/statistics pie graph (Bytes)
36+(4 N1)+(12 N2)+(20 SVN)
N1: Number of pieces+Number of offset device points+Number of data operation setting items
N2: Number of graph frame settings+Number of clear trigger device points set in the locus+Number of trigger
device points set in the trigger
SVN: Number of scales
Function Data capacity for one function (Bytes) Model
Level 52 bytes
Panel meter 96 bytes
Line graph Refer to the following (1)
Trend graph Refer to the following (2)
Bar graph Refer to the following (3)
Statistics bar graph
Refer to the following (4)
Statistics pie graph
Scatter graph Refer to the following (5)
Historical trend graph Refer to the following (6)
App - 5
8
C
O
M
M
U
N
I
C
A
T
I
O
N
W
I
T
H
G
O
T
9
U
S
E
F
U
L
F
U
N
C
T
I
O
N
S
F
O
R
D
R
A
W
I
N
G
10
U
S
E
F
U
L
F
U
N
C
T
I
O
N
S
F
O
R
U
S
I
N
G
G
O
T
A
P
P
E
N
D
I
C
E
S
(5) Data capacity for scatter graph (Bytes)
108+4 PN 2
PN: Number of points
(6) Data capacity for historical trend graph (Bytes)
308+(8 N1)+(4 N2)+(12 SHN)+(20 SVN)+(8 (EXGN LN))+((12+(8 LN1)) PN)
N1: Number of auxiliary lines+Number of extended function settings
N2: Number of horizontal and vertical grid line settings+Number of point attribute settings+Number of line
attribute settings+Number of data operation setting items+Number of logging device settings
SHN: Number of graph frame settings
SVN: Number of scales
EXGN: External output setting for each graph
LN: Number of lines
PN: Number of points
Parts
(Functions) 21. to 22.
Data collection
(Functions) 23. to 24.
(1) Data capacity for operation log (Bytes)
36+2 OPIgfn
OPIgfn: Number of characters for an operation log file name (full path)
(2) Data capacity for logging (Bytes)
Data capacity for logging to be stored in the user area (C drive+expansion memory):
The capacity can be confirmed in [Buffering] of the Logging dialog box.
(Functions) 24. LOGGING FUNCTION
When the data is stored in a memory card:
Appendix.1.2 Capacity of Data Stored in a Memory Card
Function Data capacity for one function (Bytes) Model
Parts display (Bit parts) 48 bytes
Parts display (Word parts) 44 bytes
Parts display (Fixed parts) 52 bytes
Parts movement (Bit parts) 60 bytes
Parts movement (Word parts) 56 bytes
Parts movement (Fixed parts) 56 bytes
Function Data capacity for one function (Bytes) Model
Operation log Refer to the following (1)
Logging function Refer to the following (2)
App - 6
Recipe
(Functions) 25. RECIPE
(1) Data capacity for recipe (Bytes)
When the data is stored in the built-in memory:
48+Nrnm 2+(Nfom Nfam) 2(+ 8 bytes, shared by recipe)
Nrnm: Number of characters of [Recipe Name]
Nfom: Number of characters of folder name
Nfam: Number of characters of file name
When the data is stored in a memory card:
Appendix.1.2 Capacity of Data Stored in a Memory Card
(2) Data capacity for advanced recipe (Bytes)
Advanced recipe setting capacity to be stored in the built-in flash memory:
96+N1+N2+N3+N4+N5
N1: 2 (Nrnm+Nfnm)
N2: 12 (Nir+Niw)
N3: (8+2 Ndcmt) Ndev(When setting device comment.)
: 4 Ndev(When not setting device comment.)
N4: 28 Nblk+76 Nrec
N5: (2 (Nbdev+Nwdev)+4 Ndwdev) Nrecv
Nrnm: Number of characters of [Recipe Name]
Nfnm: Number of characters of [File Name]
Nir: Points of [Read Trigger]
Niw: Points of [Write Trigger]
Ndcmt: Number of characters of [Device Comment] (The average number of characters of device comments
set in each device)
Nrecv: Number of record (only for the record whose attribute has recipe device value)
Ndev: Points of device (Nbdev+Nwdev+Ndwdev)
Nbdev: Points of bit device
Nwdev: Points of word device (16-bit)
Ndwdev: Points of word device (32-bit)
Nblk: Number of block
Nrec: Number of record
When the data is stored in a memory card:
Appendix.1.2 Capacity of Data Stored in a Memory Card
Function Data capacity for one function (Bytes) Model
Recipe Refer to the following (1)
Advanced recipe Refer to the following (2)
App - 7
8
C
O
M
M
U
N
I
C
A
T
I
O
N
W
I
T
H
G
O
T
9
U
S
E
F
U
L
F
U
N
C
T
I
O
N
S
F
O
R
D
R
A
W
I
N
G
10
U
S
E
F
U
L
F
U
N
C
T
I
O
N
S
F
O
R
U
S
I
N
G
G
O
T
A
P
P
E
N
D
I
C
E
S
Trigger action
(Functions) 26. to 29.
(1) Data capacity for the device data (Bytes)
Total data capacity of all the device data transfer settings:
32+N1+N2(1)+N2(2)++N2(Ndt)
N1: Wt+Ws+Wm
N2: 36+(2+2 Ndtnm)+(6+2 Ncmt) Np+52 Nblk
Wt: 68+52 (Ndt+2)
Ws: 76 Nend
Wm: 68+16 Nrd (When the device point is set to 1)
: 80+INT((Ds P+3)/4) 4 (When the device point is set to 2 or more)
Ndt: Total number of device data transfer settings
Nend: Total number of device data transfer settings with the external notification device set
Nrd: Total number of blocks with the device point set to 1
INT(): Rounding down numbers of decimal places
Ds: Data type for the selected device type (16-bit device: 2, 32-bit device: 4)
P: Total number of device points
Ndtnm: Number of the characters for the device data transfer name set in one device data transfer setting
Ncmt: Total number of the characters for comments set in one device data transfer setting
Np: Total number of device points set in one device data transfer setting
Nblk: Total number of blocks set in one device data transfer setting
(2) Data capacity for status observation (Bytes)
28+WN 8+IN 8+FN 4
WN: Number of write points
IN: Number of function points
FN: Fixed
(3) Data capacity for trigger action (Bytes)
12+N 76
N: Number of settings
(4) Data capacity for time action (Bytes)
26+BA 8+WA 16(+ 8 bytes, shared by time action)
BA: Bit action
WA: Word action
Script
(Functions) 30. SCRIPT FUNCTION
Function Data capacity for one function (Bytes) Model
Device data transfer Refer to the following (1)
Status observation Refer to the following (2)
Trigger action Refer to the following (3)
Time action Refer to the following (4)
Function Data capacity for one function (Bytes) Model
Project script
Refer to the following (1)
Screen script
Object script Refer to the following (2)
App - 8
(1) Data capacity for project script/screen script (Bytes)
(The memory capacity for script function set in each window will be 0 if the window screen is not displayed.)
48+(Number of expressions in RPN 8)+(WDN 8)+28+FPN+SCN+FDS
WDN: Number of write devices
FPN: Number of file path characters
SCN: Number of script comment characters
FDS: File data size
(2) Memory capacity for object script function (Bytes)
488 (Number of expressions in RPN 8)+(WDN 8)+STS
WDN: Number of write devices
STS: Script text size
HINT HINT
Reversed polish notation
The reversed polish notation (RPN) is a method to express an operator (+, -, *, /, and others) after an operand
(Numeric value or variable).
Example: In usual expression: 1 + 2, in RPN expression: 1 2 +
Peripheral connection
(Functions) 31. to 41.
(1) Data capacity for multimedia function (Bytes)
36+2 FN
FN: Number of characters of file name in the recording setting
Function Data capacity for one function (Bytes) Model
Barcode -
RFID -
Remote personal computer operation function -
VNC
server function -
Video display 12 bytes
Multimedia Refer to the following (1)
Operation panel/External I/O Refer to the following (2)
RGB display 12 bytes
Report Refer to the following (3)
Hard copy Refer to the following (4)
App - 9
8
C
O
M
M
U
N
I
C
A
T
I
O
N
W
I
T
H
G
O
T
9
U
S
E
F
U
L
F
U
N
C
T
I
O
N
S
F
O
R
D
R
A
W
I
N
G
10
U
S
E
F
U
L
F
U
N
C
T
I
O
N
S
F
O
R
U
S
I
N
G
G
O
T
A
P
P
E
N
D
I
C
E
S
(2) Data capacity for operation panel function (Bytes)
12+(NPK 12)+NA (4+DCS)
NPK: Number of keys set for the operation panel
NA: Number of operation settings set for keys
DCS: Data capacity of the touch switch set for the operation panel
Touch switch
(3) Data capacity for report function (Bytes)
136+4 Nlin+(2 Nfnv)+20 Nobv+(4+Nchv 2) Nclv+(36+8 Nrv) Nprv+(44+8 Nrv) Npcv
For the calculation above, convert the values below to a multiple of 4.
(Example: If the value is "10", assume "12" to calculate.)
Nlin: Number of lines set in the print format of the report setting
Nfnv: Number of characters of file name
Nobv: Total number of objects arranged on the report screen
Nchv: Number of characters
Nclv: Number of lines and characters set
Nrv: Number of data items in the expression
Nprv: Number of numerical prints set
Npcv: Number of comment prints set
(4) Data capacity for hard copy function (Bytes)
26+(Nfom+Nfam) 2
Nfom: Number of characters of folder name
Nfam: Number of characters of file name
Useful functions
10. USEFUL FUNCTIONS FOR USING GOT
Other functions
GOT1000 Series Gateway Functions Manual for GT Works3
GOT1000 Series MES Interface Function Manual for GT Works3
(1) Memory capacity for MES interface function (Bytes)
2500+43000 COMACT+8000 CALACT+2000 JOBN+1000 HDSKN+150 TAGN+150 TAGEN+350 DTBOJ
N
COMACT: Number of communication a
CALACT: Number of operation actions
JOBN: Number of jobs
HDSKN: Number of handshakes
TAGN: Number of tags
TAGEN: Number of tag components
DTBOJN: Number of database objects
Function Data capacity for one function (Bytes) Model
Document display 72 bytes
Set overlay screen 8 (+8 bytes common to Set overlay screen)
Function Data capacity for one function (Bytes) Model
Gateway -
MES interface Refer to the following (1)
App - 10
Appendix.1.2 Capacity of Data Stored in a Memory Card
Some functions store data in a memory card.
The following table shows the capacity of data stored in the memory card for each function.
(Continued to next page)
Function Data capacity
Advanced user alarm display
(byte)
Data capacity for G1A files
Historical: 64+2 Nm+2 Ng+20 Nh
Cumulative: 64+2 Nm+34 Ng
No alarm collection: 64+2 Nm+18 Ng
Data capacity for CSV files (In the calculation of the number of characters, count a 1-byte character as 0.5
characters and a 2-byte character as 1 character.)
Historical: 228+(Nat 2)+(91+(Ncv 2)) Nac
Cumulative: 258+(Nat 2)+(121+(Ncv 2)) Nac
Data capacity for Unicode text files
Historical: 456+(Nat 2)+(182+(Ncv 2)) Nac
Cumulative: 516+(Nat 2)+(242+(Ncv 2)) Nac
Ng: Number of general alarms set
Nm: Number of middle alarms set
Nh: Max. number of histories (The value set for [Stored Number] of advanced user alarm observation/advanced
system alarm observation)
Ncv: Average number of comment characters
Nac: Number of alarms
Nat: Number of alarm name characters (The number of characters set for [Alarm Name] of advanced user alarm
observation)
Advanced system alarm display
(byte)
Data capacity for G1A files
Historical: 64+2 Nm+2 Ng+24 Nh
No alarm collection: 64+2 Nm+2 Ng+20 Nh
Data capacity for CSV files (In the calculation of the number of characters, count a 1-byte character as 0.5
characters and a 2-byte character as 1 character.)
Historical: 197+(71+(Ncv 2)) Nac
Data capacity for Unicode text files
Historical: 394+(142+(Ncv 2)) Nac
Ng: Number of general alarms set
Nm: Number of middle alarms set
Nh: Max. number of histories (The value set for [Stored Number] of advanced user alarm observation/advanced
system alarm observation)
Ncv: Average number of comment characters
Nac: Number of alarms
Alarm history display (K bytes)
When saving 3072 alarm historical data
Cumulative mode (When saved in CSV file): Approx. 97 (Approx. 400)
History mode (When saved in CSV file): Approx. 72 (Approx. 360)
App - 11
8
C
O
M
M
U
N
I
C
A
T
I
O
N
W
I
T
H
G
O
T
9
U
S
E
F
U
L
F
U
N
C
T
I
O
N
S
F
O
R
D
R
A
W
I
N
G
10
U
S
E
F
U
L
F
U
N
C
T
I
O
N
S
F
O
R
U
S
I
N
G
G
O
T
A
P
P
E
N
D
I
C
E
S
(Continued to next page)
Function Data capacity
Operation log (byte)
G10 file size: 40+(N1+N2++Nm)
N1 to Nm: Size of each log (see below)
GOT start-up (12) Application switching (16) Time change (16) System language switching (Max. 28)
Security setting (Max.28) Screen switching (Max.88) Station No. switching (16) Language switching (16),
Bit switch (Max.120) Word switch (Max.120) Special Function Switch (Max.108),
Go to screen switch (Max.112) Change station No. switch (Max.112)
Numerical input (Max.124) Numerical input (When writing to write device / write check device) (Max.120),
ASCII input (Max.320) Alarm history (Display, delete, delete all) (Max.108) Reset (Max.120),
Advanced user alarm display (Display, delete, delete all (Max.108), Reset (Max.120)),
Advanced system alarm display (Max.108) Object script (Max.120)
CSV file size: 162+(N1+N2++Nm)
N1 to Nm: Size of each log (see below)
GOT start-up (Max.63) Application switching (Max.98) Time change (Max.113)
System language switching (Max.86) Security setting (Max.94) Screen switching (Max.212)
Station No. switching (Max.87) Language switching (Max.67) Bit switch (Max.285)
Word switch (Max.285) Special Function Switch (Max.226) Go to screen switch (Max.235)
Change station No. switch (Max.233) Numerical input (Max.272)
Numerical input (When writing to write device / write check device) (Max.282) ASCII input (Max.449)
Alarm history (Delete, delete all) (Max.210) Reset (Max.274)
Advanced user alarm display (Display, delete, delete all (Max.226), Reset (Max.280)),
Advanced system alarm display (Max.230) Object script (Max.262)
Unicode text file size: 324+(N1+N2++Nm)
N1 to Nm: Size of each log (see below)
GOT start-up (Max.116) Application switching (Max.152) Time change (Max.218),
System language switching (Max.156) Security setting (Max.164) Screen switching (Max.332)
Station No. switching (Max.142) Language switching (Max.124) Bit switch (Max.476)
Word switch (Max.476) Special Function Switch (Max.366) Go to screen switch (Max.384),
Change station No. switch (Max.380) Numerical input (Max.476)
Numerical input (When writing to write device / write check device) (Max.474)
ASCII input (Max.824) Alarm history (Delete, delete all (Max.350), Reset (Max.466))
Advanced user alarm display (Display, delete, delete all (Max.366), Reset (Max.472)),
Advanced system alarm display (Max.368) Object script (Max.442)
Logging function (byte)
Data capacity for G1L files: 100+N1+N2+N3
N1: Nd (8+Navedc 2)
N2: Nb 16
N3: (6+Ndb 2+Ndw 2+Ndd 4) (17/16) Nalgf
Data capacity for CSV files: 99 + N1 + N2 N3
N1: (Navedc+11) Nd
N2: (20+(Ndspl+1) Nd)
N3: Nalgf
Data capacity for Unicode text files: 198 + N1 + N2 N3
N1: (Navedc+11) Nd 2*1
N2: (20+(Ndspl+1) Nd)
N3: Nalgf 2
Navedc: Average number of device comment characters
Ndb: Number of bit devices
Ndw: Number of 16-bit (word) devices
Ndd: Number of 32-bit (double-word) devices
Nb: Number of device blocks
Ndspl: Number of display digits (When setting the real for the display type: Number of display digits + 5)
Nalgf: Number of logs in a file
Nd: Number of logging devices (Total number of devices set to a device block)
Recipe (byte)
(149 RF)+(9 R16)+(14 R32)
RF: Number of recipe files
R16: Total number of 16-bit devices in each recipe file
R32: Total number of 32-bit devices in each recipe file
App - 12
*1 Single/double byte characters are not distinguished.
*2 Recorded video files are stored in the CF card installed in the multimedia unit.
Function Data capacity
Advanced recipe (byte)
Data capacity for G1P files: 128+N1+N2+N3128+N1+N2+N3
N1: (8+2 Ndcmt) Ndev
: 4 Ndev(When not setting device comment.)
N2: Nblk 12
N3: (80+Ndwsize 2) Nrec
Ndcmt: Number of characters of [Device Comment]
Ndev: Points of device (Nbdev+Nwdev+Ndwdev)
Nbdev: Points of bit device
Nwdev: Points of word device (16-bit)
Ndwdev: Points of word device (32-bit)
Nblk: Number of block
Nrec: Number of record
Ndwsize: Number of word device points (Nbdev+Nwdev+Ndwdev 2)
Data capacity for CSV data files: 164 + N1+N2+N3
N1: Nrnm
N2: (Nbit+Nwrd+Ndwrd) (18+Ndcmt)
N3: Nrec (25+Nbit 2+Nwrd 7+Ndwrd 12)
Unicode text file size: above CSV file size 2
Nrnm: Number of characters
*1
of [Recipe Name]
Ndcmt: Number of characters
*1
of [Device Comment]
Ndev: Device Points
Nblk: Block Number
Nrec: Record Number
Nbit: Number of bit device points
Nwrd: Number of 16-bit device points
Ndwrd: Number of 32-bit device points
Multimedia function
*2
Data capacity of video when recording on the video image screen (K bytes)
Recording size: [640 480], frame rate: [15FPS] or [12.5FPS]: 2.56+(152 RT)
Recording size: [320 240], frame rate: [15FPS] or [12.5FPS]: 2.56+(50 RT)
Recording size: [320 240], frame rate: [30FPS] or [25FPS]: 2.56+(99 RT)
RT: Recording time (Second)
Data capacity of video when recording before and after the event (K bytes)
Recording size: [640 480], frame rate: [15FPS] or [12.5FPS]: 2.56+(152 RT)
Recording size: [320 240], frame rate: [15FPS] or [12.5FPS]: 2.56+(50 RT)
Recording size: [320 240], frame rate: [30FPS] or [25FPS]: 2.56+(99 RT)
RT: Recording time (before event) + Recording time (after event) (Second)
Video file size for long time recording (M bytes): Number of video files 20
Report function (byte)
(8 RN)+48+(8 RN+8) CN
RN: Number of numerical print and comment print objects set on the report screen
CN: Number of data collection times
Hard copy function (K bytes)
Data capacity per screen (The following are reference values.) Number of screens to be stored
Data capacity per screen for BMP format
GT1695M-X, GT1595-X: 65536 colors (2359), 256 colors (787)
GT1685M-S, GT1675M-S, GT1665M-S, GT1585V-S, GT1585-S, GT1575V-S, GT1575-S: 65536 colors (1440),
256 colors (481)
GT1675M-V, GT1675-VN, GT1665M-V, GT1655-V, GT16 Handy GOT, GT1575-V, GT1565-V:
65536 colors (921), 256 colors (308)
GT1575-VN: 256 colors (308)
GT1672-VN, GT1662-VN, GT1572-VN, GT1562-VN: 16 colors (308)
GT1555-Q: 65536 colors (230), 256 colors (77)
GT1550-Q: Monochrome (77)
Data capacity per screen for JPEG format: Depends on the screen contents.
Document display function Differs depending on the screen contents.
MES interface function (byte)
MES interface execute log file: Up to 524288 (512KB) per file
Job execute log file: Up to 1048576 (1MB) per file
App - 13
8
C
O
M
M
U
N
I
C
A
T
I
O
N
W
I
T
H
G
O
T
9
U
S
E
F
U
L
F
U
N
C
T
I
O
N
S
F
O
R
D
R
A
W
I
N
G
10
U
S
E
F
U
L
F
U
N
C
T
I
O
N
S
F
O
R
U
S
I
N
G
G
O
T
A
P
P
E
N
D
I
C
E
S
Appendix.1.3 Capacity of data to be saved in the SRAM user area
According to functions to be used, data are saved in the SRAM user area.
The following shows the capacity of data to be saved in the SRAM user area in each function.
POINT POINT
(1) Advanced alarm data
If power failure occurs while advanced alarm data are written to the SRAM user area, data in the SRAM user
area become invalid. Therefore, the data in the SRAM user area may not be read.
To take measures, advanced alarm data are duplicated and saved in the SRAM user area.
Therefore, the size of data in the SRAM user area is approximately twice the size of data in the buffering area.
(2) Data of the logging function
If power failure occurs while logging data are written to the SRAM user area, the data to be written at the
power failure are deleted.
To reduce data size, the data are not duplicated.
Function Data capacity
Advanced user alarm display
(Round up (200+(2 Nm)+alarm data size) to multiples of 64.) 2
Alarm data size:
Cumulative mode: (2 Ng)+(32 Ng)
Historical mode: (2 Ng)+(20 Nh)
Collecting no alarms: (2 Ng)+(16 Ng)
Nm: Number of middle comment settings
Ng: Number of alarm points
Nh: Number of saved data
Round up the calculated value within the parenthesis ( ) to multiples of 4.
Example) Alarm data size when the number of alarm points is 3 for the cumulative mode.
(2 Ng)+(32 Ng) = 2 3+32 3
= 6 + 186
8 + 188
Advanced system alarm display
(Round up (204+Alarm data size) to multiples of 64.) 2
Alarm data size:
History mode: (24 Nh)
Collecting no alarms: (20 Nh)
Nh:
Number of saved data for the historical mode
Number of maximum alarm points collected at one time when collecting no alarms
Logging function
Round up (192+12 Number of device blocks+logging data size Number of stored logs) to multiples of 64.
Logging data size:
Round up (4+data size+(Data size16)) to multiples of 4.
Data size:
Round up (Number of bit devices 2)+(Number of word devices 2)+Number of double word devices 4 to
multiples of 4.
App - 14
Appendix2 GOT Internal Devices
Appendix.2.1 GOT bit register (GB)
*1 For the GT105 , GT104 , and GT1030, GB64 to GB1023 are available.
For the GT1020, GB64 to GB255 are available.
(1) External output for Y0 to YF (GB10 to GB25)
With the external I/O function, signals are output to an external I/O device when the GB devices turn on.
The following shows signal names for each GB device.
(2) External input for X0 to X7 and X8 to XF (GB30 to GB37, GB50 to GB57)
With the external I/O function, the GB devices turn on when signals are input with an external I/O device.
The following shows signal names for each GB device.
Device Function Model
GB0 to GB9 Use prohibited
GB10 to GB25 Y0 to YF turn on when the GB devices turn on.
GB26 to GB29 Use prohibited
GB30 to GB37 ON when X0 to X7 turn on
GB38 ON without the power supply
GB39 The clock data is stored during GB39 turns on.
GB40 Always ON
GB41 Always OFF
GB42 ON when screen switching occurs
GB43 to GB49 Use prohibited
GB50 to GB57 ON when X8 to XF turn on
GB58 to GB63 Use prohibited
GB64 to GB65535
*1
User area
GB device
Signal
name
GB device
Signal
name
GB device
Signal
name
GB device
Signal
name
GB10 Y0 output GB14 Y4 output GB18 Y8 output GB22 YC output
GB11 Y1 output GB15 Y5 output GB19 Y9 output GB23 YD output
GB12 Y2 output GB16 Y6 output GB20 YA output GB24 YE output
GB13 Y3 output GB17 Y7 output GB21 YB output GB25 YF output
GB device
Signal
name
GB device
Signal
name
GB device
Signal
name
GB device
Signal
name
GB30 X0 input GB34 X4 input GB50 X8 input GB54 XC input
GB31 X1 input GB35 X5 input GB51 X9 input GB55 XD input
GB32 X2 input GB36 X6 input GB52 XA input GB56 XE input
GB33 X3 input GB37 X7 input GB53 XB input GB57 XF input
App - 15
8
C
O
M
M
U
N
I
C
A
T
I
O
N
W
I
T
H
G
O
T
9
U
S
E
F
U
L
F
U
N
C
T
I
O
N
S
F
O
R
D
R
A
W
I
N
G
10
U
S
E
F
U
L
F
U
N
C
T
I
O
N
S
F
O
R
U
S
I
N
G
G
O
T
A
P
P
E
N
D
I
C
E
S
(3) Without power supply (GB38)
With the external I/O function, the GB device turns on without the power supply of an external I/O device.
(4) Clock data storage during ON (GB39)
With GT10, GD0 to GD6 store the clock data when the GB device turns on.
The device does not store the clock data when the GB device turns off.
(5) Always ON (GB40)
Always ON.
(6) Always OFF (GB41)
Always OFF.
(7) On when screen switching occurs (GB42)
Turns on when switching of the following screens occurs.
Base screen
Overlap window 1, 2, 3, 4, 5
Superimpose window 1, 2
When an overlap window is closed by opening a test window, etc. during the overlap window is displayed.
Turn off this signal at user side.
HINT HINT
Actions of always ON (GB40) and always OFF (GB41)
Always ON (GB40) and always OFF (GB41) in common information 1 (GS0) are always ON (GB40) and always
OFF (GB41), respectively.
Appendix.2.2 GOT data register (GD)
GD devices are listed as follows.
*1 For the GT105 , GT104 , and GT1030, GD0 to GD1023 are available.
For the GT1020, GD0 to GD255 are available.
(1) Store the clock data in GD device (Only with GT10)
With GT10, GD0 to GD6 store the clock data when GB39 turns on.
For the clock function, refer to the following.
4.9 GOT Display and Operation Setting
For details of the each GD device, refer to followings.
GD0 to GD6 cannot be used as an user area during GB39 turns on.
Set GB39 to off when using GD0 to GD6 as the user area.
Device Function
GD0 to GD65535
*1
User area
GD device Description
GD0 second (0 to 59)
GD1 minute (0 to 59)
GD2 hour (0 to 23)
GD3 day (1 to 31)
GD4 month (1 to 12)
GD5 year (1980 to 2079)
GD6 day of a week (0 to 6)
App - 16
(2) Designation of station No. using GD (only in the case of temperature controller connection,
inverter connection and servo amplifier connection)
If 100 to 115 is set for station No. in the setting of device, a station No. can be designated by the value of GD10
to GD25.
The monitor target station No. can be changed by simply changing a device value.
For the device setting, refer to the following.
5.3.1 Device setting
(a) When GD is used together with a switching station No. device (GT16, GT15, GT14, and GT12 only)
The switching station No. device has priority.
(b) When objects that monitor different channel Nos. are arranged on the same screen
To monitor different station Nos. by individual objects, use GD10 to GD25.
If switching station No. devices are used, the monitor target station No. can change for an unintended
object. (Especially when multiple switching target channel Nos. are set.)
Example: When monitor target channel Nos. of switching station No. device are 1 and 2.
(When switching station No. device is used)
(When GD (GD10 to GD25) is used)
object 1
object 2
100
100
When an attempt is made
to switch the monitor
target to station No. 2
only for object 1
All objects monitor station No. 2.
Monitoring
station No. 1 of
channel No. 1 object 1
object 2
150
250
Switching station
No. device:
2
object 1
object 2
100
200
When an attempt is made
to switch the monitor
target to station No. 2
only for object 1
Only object 1 monitors station No. 2
object 1
object 2
150
200
object 1 GD10:
object 1 GD11: 1
2
Channel No. 2
Channel No. 1
Station No. 1 Station No. 2
Station No. 1 Station No. 2
250
150
200
100
Monitoring
station No. 1 of
channel No. 1
Monitoring
station No. 1 of
channel No. 2
Monitoring
station No. 1 of
channel No. 2
Monitoring
station No. 1 of
channel No. 2
Monitoring
station No. 2 of
channel No. 1
Monitoring
station No. 2 of
channel No. 1
Monitoring
station No. 2 of
channel No. 2
App - 17
8
C
O
M
M
U
N
I
C
A
T
I
O
N
W
I
T
H
G
O
T
9
U
S
E
F
U
L
F
U
N
C
T
I
O
N
S
F
O
R
D
R
A
W
I
N
G
10
U
S
E
F
U
L
F
U
N
C
T
I
O
N
S
F
O
R
U
S
I
N
G
G
O
T
A
P
P
E
N
D
I
C
E
S
POINT POINT
The timing at which station No. changes
The station No. of monitor target changes when a value of GD10 to GD25 is changed.
Appendix.2.3 GOT special register (GS)
The GOT special register includes the following two types.
HINT HINT
Functions affected by GOT special register
Some GOT special registers affect multiple functions on the GOT.
For the relation between each GOT special register and GOT functions, refer to the following.
Appendix8 Relevant Settings
Read device
(Continued to next page)
Device Range Description
Read device
GS384 to GS639,
GS1792 to GS2047
The user can control the GOT behavior by writing values.
n Read device
Write device
GS0 to GS383,
GS640 to GS1791
The user can control the GOT behavior by writing values.
n Write device
Device Function Reference Model
GS0 to 383 Write device n Write device
GS384 Script common control
(Functions) 30. SCRIPT FUNCTION GS385 Script monitoring time
GS386 Project/screen script initial operation
GS387 Object script common control
(Functions) 30. SCRIPT FUNCTION GS388 Object script monitoring time
GS389 Object script initial operation
GS390 File operation function data storage order (Functions) 30. SCRIPT FUNCTION
GS391 to 399 Use prohibited -
GS400 Gateway common control
GOT1000 Series Gateway Functions
Manual for GT Works3
GS401 FTP communication control
GS402 FTP communication timeout time
GS403 to 446 Use prohibited -
App - 18
(Continued to next page)
Device Function Reference Model
GS447 Exclusive authorization control
GT SoftGOT1000 Version3 Operating
Manual for GT Works3
GS448 Modem connection control See (1) below
GS449 Use prohibited -
GS450 Monitor common control See (2) below
GS451 Auto screen save time See (3) below
GS452 Error detection common control See (4) below
GS453 Use prohibited -
GS454 Ethernet access control See (5) below
GS455 Intensity control See (6) below
GS456 Text code format control See (7) below
GS457 Pass-through transparent stop control See (8) below
GS458 to 459 Use prohibited -
GS460 Conversion start indication
(Functions) 30. SCRIPT FUNCTION
GS461 Conversion devices
GS462 Conversion source head device No.
GS463 Conversion destination head device No.
GS464 Store error value
GS465 to 499 Use prohibited -
GS500 GT SoftGOT1000 common control See (9) below
GS501 to 502 Application start signal See (10) below
GS503 GT SoftGOT1000 full screen size (Width) See (11) below
GS504 GT SoftGOT1000 full screen size (Height) See (12) below
GS505 to 507 Advanced application start signal See (13) below
GS508 to 509 Use prohibited -
App - 19
8
C
O
M
M
U
N
I
C
A
T
I
O
N
W
I
T
H
G
O
T
9
U
S
E
F
U
L
F
U
N
C
T
I
O
N
S
F
O
R
D
R
A
W
I
N
G
10
U
S
E
F
U
L
F
U
N
C
T
I
O
N
S
F
O
R
U
S
I
N
G
G
O
T
A
P
P
E
N
D
I
C
E
S
(Continued to next page)
Device Function Reference Model
GS510 Device data transfer information See (14) below
GS511 Touch status communication control See (15) below
GS512 Time change information
4.9
GS513 to 516 Changed time
GS517
External I/O function notification/control
function
See (16) below
GS518 Sound output cancel control See (17) below
GS519 Use prohibited -
GS520 Buffering and file access control See (18) below
GS521 Trigger backup data send delay See (19) below
GS522
Special control during specific function
execution
See (20) below
GS523 to 529 Use prohibited -
GS530
Network No. for monitor station
disconnected (CH1)
See (21) below
GS531 to 538 monitor station disconnection (CH1) See (22) below
GS539 Channel shutdown control (CH1) See (23) below
GS540
Network No. for monitor station
disconnected (CH2)
See (21) below
GS541 to 548 monitor station disconnection (CH2) See (22) below
GS549 Channel shutdown control (CH2) See (23) below
GS550
Network No. for monitor station
disconnected (CH3)
See (21) below
GS551 to 558 monitor station disconnection (CH3) See (22) below
GS559 Channel shutdown control (CH3) See (23) below
GS560
Network No. for monitor station
disconnected (CH4)
See (21) below
GS561 to 568 monitor station disconnection (CH4) See (22) below
GS569 Channel shutdown control (CH4) See (23) below
GS570 to 576
MODBUS communication control function
(Common)
See (24) below
GS577 to 578 Use prohibited -
GS579
Channel setting of MODBUS communication
control function
See (25) below
App - 20
(Continued to next page)
Device Function Reference Model
GS580
Microcomputer connection (serial)
extended setting (CH1)
See (26) below
GS581
Microcomputer connection (serial)
extended setting (CH2)
See (26) below
GS582
Microcomputer connection (serial)
extended setting (CH3)
GS583
Microcomputer connection (serial)
extended setting (CH4)
GS584 to 589 Use prohibited -
GS590 to 596
MODBUS communication control function
(CH1)
See (24) below
GS597 to 603
MODBUS communication control function
(CH2)
See (24) below
GS604 to 610
MODBUS communication control function
(CH3)
GS611 to 617
MODBUS communication control function
(CH4)
GS618 to 629 Use prohibited -
GS630
Touch position color acquisition ready
signal
See (27) below
GS631 to 637 Use prohibited -
GS638 Maintenance time notification control See (28) below
GS639 GOT reset control See (29) below
GS640 to 1023 Write device Write device
GS1024 to 1791 Write device Write device
GS1792 VNC
server function control See (30) below
GS1793 to 1823 Use prohibited -
GS1824 USB drive common information See (31) below
GS1825 to 1997 Use prohibited -
App - 21
8
C
O
M
M
U
N
I
C
A
T
I
O
N
W
I
T
H
G
O
T
9
U
S
E
F
U
L
F
U
N
C
T
I
O
N
S
F
O
R
D
R
A
W
I
N
G
10
U
S
E
F
U
L
F
U
N
C
T
I
O
N
S
F
O
R
U
S
I
N
G
G
O
T
A
P
P
E
N
D
I
C
E
S
(1) Modem connection control (GS448 (16 bits))
GS448 controls communication between the GOT and a modem.
b0: Turns on to send the initialization command to the modem.
b1: Turns on to send the circuit disconnect command to the modem.
b2 to b11: Must not be used
b12: While this bit is on, reading project data and resource data from the GOT via modems is prohibited.
b13: While this bit is on, writing project data and resource data to the GOT via modems is prohibited.
b14: Must not be used
b15: While this bit is on, communication between a personal computer and the GOT via modems is
prohibited.
POINT POINT
(1) Turning on GS448.b0 during connecting to the circuit
The device disconnects the circuit, and then sends the initialization command.
The device initializes the modem connection status notification (GS248.b14) and the modem circuit
connection baud rate (GS249) at the same time.
(2) Modem initialization signal and Modem circuit disconnect signal
Do not turn on the Modem initialization signal (GS448.b0) and the Modem circuit disconnect signal
(GS448.b1) in the following cases.
Even if GS448.b0 and GS448.b1 turn on, the connection between modems cannot be disconnected.
While the GOT communicates with GX Works2 or GX Developer by using the FA transparent function
While the GOT communicates with GT Designer3
Device Function Reference Model
GS1998 Full-screen display control signal See (32) below
GS1999 to 2006 Video window 1 extended control signal
See (33) below
GS2009 to 2016 Video window 2 extended control signal
GS2019 to 2026 Video window 3 extended control signal
GS2029 to 2036 Video window 4 extended control signal
GS2039 to 2045 RGB screen extended control signal
GS2046 to 2047 Use prohibited -
b15 b14 b13 b12 b11 to b2 b1 b0
App - 22
(2) Monitor common control (GS450 (16 bit))
b0: When it is on, displays a confirm message after numerical/ASCII data are input.
b1: Controls the displaying methods of the message displayed when an numerical value exceeding the valid
range is input.
Turning on displays a message during input of the numerical value.
Turning off displays a message after the numerical value is entered.
b2: Turns on to activate the system signal 1-1.b4 (Numeric value input read complete signal), system signal
2-1.b4 (Numeric value input signal), [Numeric Value Input Number], [Current Cursor Display User ID], and
[Previous Cursor Display User ID] on the [Environmental Setting] dialog box (System information) during
ASCII input as well.
b3: Turns on to store "0" in [Current Cursor Display Object ID], [Previous Cursor Display Object ID], [Current
Cursor Display User ID], and [Previous Cursor Display User ID] on the [Environmental Setting] dialog box
(System information) when a cursor is erased.
b4: Activates the Kana-kanji conversion function for ASCII input when turned on.
b5 to b7: Use prohibited
b8: When it is on, the parts display or parts movement can use a BMP/JPEG file in the memory card as a part.
Turning off displays parts registered by GTDesigner3.
When [Show image files in the memory card at the time of specifying Parts No. 9001-9999] is selected in the
[Parts Setting] dialog box, a BMP/JPEG file in the memory card is used as a part regardless of the on/off
status of this signal.
(Functions) 21. PARTS DISPLAY
b9: When this bit is on, the GOT retains the state of the historical trend graph displayed before screen
switching and displays the same graph state after switching back to the graph screen.
(Functions) 20. HISTORICAL TREND GRAPH
b10 to b11: Use prohibited
b12: Controls the timing when the screen/station No. changes by touch switch operation.
This applies when multiple actions including either of the bit alternate/bit set/bit reset and either of screen
switching/station No. switching are set for a touch switch.
(Functions) 2. TOUCH SWITCH
b13: When it is on, a memory card stores the history of the screen switching.
b14: When it is on, the screen switching mode is switched from the previous mode to the history mode.
b15: Use prohibited
(3) Auto screen save time (GS451 (16 bit))
Store the time before close (OFF) the monitor screen in screen save function.
Store the value by 1 to 60 (Min).
(To store value higher than 60, store it as 60)
The changed value is validated after canceling screen save when changing value in screen save.
POINT POINT
(1) Relationship between GS451 and GOT utility (screen save time)
If value other than 0 is stored in GS451, the screen save time set in GOT utility will be invalidated.
To validate the screen save time of utility, store 0 in GS451.
(2) The Modem initialization signal and the Modem circuit disconnect signal
Do not turn on the Modem initialization signal (GS448.b0) and the Modem circuit disconnect signal
(GS448.b1) in the following cases.
Even if GS448.b0 and GS448.b1 turn on, the connection between modems cannot be disconnected.
While the GOT communicates with GX Works2 or GT Designer3 by using the FA transparent function
While the GOT communicates with GT Designer3
b15 b14 b13 b12 b11 to b9 b8 b7 to b5 b4 b3 b2 b1 b0
App - 23
8
C
O
M
M
U
N
I
C
A
T
I
O
N
W
I
T
H
G
O
T
9
U
S
E
F
U
L
F
U
N
C
T
I
O
N
S
F
O
R
D
R
A
W
I
N
G
10
U
S
E
F
U
L
F
U
N
C
T
I
O
N
S
F
O
R
U
S
I
N
G
G
O
T
A
P
P
E
N
D
I
C
E
S
(4) Error detection common control (GS452 (16 bit))
b0: Turns ON to turn the error detection common information (GS252.b0) OFF.
b1 to b15: Use prohibited
(5) Ethernet access control (GS454 (16 bits))
GS454 controls the OS installation/uninstallation on/from the GOT via Ethernet, or controls the project data
write/read to/from the GOT via Ethernet.
b0: When the bit turns on, OSes cannot be installed on the GOT via Ethernet.
b1: When the bit turns on, project data cannot be written to the GOT via Ethernet.
b2 to 7: Use prohibited
b8: When the bit turns on, project data cannot be read from the GOT via Ethernet.
b9 to 15: Use prohibited
(6) Intensity control (GS455 (16 bits))
If a value is stored, the intensity of the GOT display section can be adjusted.
This device is valid for the GOT that can adjust the intensity.
The intensity is changed according to the following stored values.
The intensity of the GOT can be confirmed by the intensity notification (GS255).
(19) Intensity notification (GS255 (16 bits))
For the specifications of the GOT display section, refer to the following.
User's Manual for the GOT used
POINT POINT
Setting value changed by the intensity control (GS455)
The intensity control (GS455) changes the setting value of the intensity temporarily.
If the GOT is turned off after the setting value of the intensity is changed, the value is returned to the value set in
the utility.
b15 to b1 b0
b15 to b9 b8 b7 to b2 b1 b0
Stored
value of
GS455
Intensity
Stored
value of
GS455
Intensity
GOT with 8-level
intensity adjustment
GOT with 4-level
intensity adjustment
GOT with 8-level
intensity adjustment
GOT with 4-level
intensity adjustment
0 Intensity set in the utility 5 5
3
1 1
1
6 6
2 2 7 7
4
3 3
2
8 8
4 4 9 or more Intensity set in the utility
App - 24
(7) Text code format control (GS456 (16 bits))
The text code for the ASCII display and the ASCII input can be changed.
Changing the text code also changes the KANJI region of the kanji characters displayed for the ASCII display
and the ASCII input.
The text code is changed according to the following stored values.
*1 For the GT10, the standard font ([Chinese(Simplified)] or [Chinese(Simplified) (supporting Europe)]) must be version 01.01.00 or
later.
The new text code is applied to the GOT screen in any of the following timing.
Switching screens
Switching security
Switching languages
Switching station numbers
POINT POINT
(1) Applied KANJI region
When the font data applicable to the KANJI region of the selected text code is not written in the GOT, the
KANJI region of the standard font is applied.
The following is an example when using the GOT that has only Japanese as the standard font (Standard). If
the text code is changed to the GB code, the KANJI region of the displayed kanji characters is set to
Japanese.
(2) Precautions for using the ASCII code and GB code
When the GOT has no font supporting European languages, the GOT cannot distinguish between some one-
byte and two-byte characters of the ASCII code and GB code correctly.
When using the ASCII code and GB code, write the font supporting European languages to the GOT.
2.5 Specifications of Applicable Characters
(8) Pass-through transparent stop control (GS457 (16 bits))
When "1" is set at this area, pass-through transparent stop request is performed.
By using this area, the user can expedite recovery from the pass-through transparent recovery waiting status.
This area is effective only when "2" (pass-through mode in operation) is set for FA transparent status (GS256).
0: No stop request
1: Stop request
(9) GT SoftGOT1000 common control (GS500 (16 bits))
b0: The dialog box for exiting the GT SoftGOT1000 is displayed when the bit turns ON.
The signal turns OFF if exiting is canceled in the displayed dialog box.
b1: When the bit turns on, GT SoftGOT1000 is displayed in the full screen mode.
When the bit turns off, the full screen mode of GT SoftGOT1000 is canceled.
b2: When the bit turns on, the [File Information in PLC] dialog box is displayed.
b3 to b15: Use prohibited
Stored value Text code
KANJI region of displayed kanji
characters
Model
0 ASCII code, shift JIS code Japanese
1 Shift JIS code Japanese
2 ASCII code Japanese
3
*1
GB code Simplified Chinese
4 KS code Japanese
b15 to b2 b1 b0
App - 25
8
C
O
M
M
U
N
I
C
A
T
I
O
N
W
I
T
H
G
O
T
9
U
S
E
F
U
L
F
U
N
C
T
I
O
N
S
F
O
R
D
R
A
W
I
N
G
10
U
S
E
F
U
L
F
U
N
C
T
I
O
N
S
F
O
R
U
S
I
N
G
G
O
T
A
P
P
E
N
D
I
C
E
S
(10) Application start signal (GS501 to GS502 (16 bits))
b0 to b15: When a bit turns ON, the application assigned to each bit by the GT SoftGOT1000 runs.
(11) GT SoftGOT1000 full screen size (Width) (GS503 (16 bits))
With the full screen mode function of GT SoftGOT1000, set the width of GT SoftGOT1000 monitor screen (320
to 1920 dots).
When the set value is 320 or less, the value is processed as 320. When the set value is 1920 or more, the value
is processed as 1920.
(12) GT SoftGOT1000 full screen size (Height) (GS504 (16 bits))
With the full screen mode function of GT SoftGOT1000, set the height of GT SoftGOT1000 monitor screen (240
to 1200 dots).
When the set value is 240 or less, the value is processed as 240. When the set value is 1200 or more, the value
is processed as 1200.
(13) Advanced application start signal (GS505, GS506 to 507 (16 bits))
Using a value in GS505 and any bit from GS506 to 507 starts an application on GT SoftGOT1000.
For setting the devices from GS505 to 507 as a trigger of the application, refer to the following manual.
GT SoftGOT1000 Version3 Operating Manual for GT Works3
(a) GS505
The device stores a value used for starting the application. (1 to 255)
(b) GS506 to 507
b0 to b15: Turning on any of these bits start the application assigned to each bit according to a value in
GS505.
(14) Device data transfer information (GS510 (16 bits))
b0: When the bit turns on, the device stores 0 in the error device data transfer ID (GS642) and the device data
transfer error count (GS643).
b1: When the bit turns on, the device stores 0 in the device data transfer processing time (GS644), the device
data transfer min. processing time (GS646), and the device data transfer max. processing time (GS648).
b2 to b15: Use prohibited
(15) Touch status communication control (GS511 (16 bits))
b0: When the bit turns on, the touch status is output to the personal computer.
When the bit turns off, the touch status is not output to the personal computer.
b1 to b15: Use prohibited
POINT POINT
For using touch status communication control
For using the touch status communication control, the extended function OS for the remote personal computer
operation function is required.
For details of the remote personal computer operation function, refer to the following.
(Functions) 33. REMOTE PERSONAL COMPUTER OPERATION FUNCTION
b15 to b0
b15 to b0
b15 to b2 b1 b0
b15 to b1 b0
App - 26
(16) External I/O function notification/control function (GS517 (16 bits))
b0: When b0 turns on, the 128-point input can be executed with the external I/O function.
When b0 turns off, the 16-point input can be executed.
b1 to b15: Use prohibited
HINT HINT
128-point input
Without the 128-point input (when the above device turns off), a GOT internal device turns on when the 16-point
input is executed with an input terminal.
With the 128-point input (when the above device turns on), a 16-point input with an input terminal is used with a 8-
point scan signal.
For connection diagrams of each signal with the external I/O function, refer to the following manual.
GOT1000 Series Connection Manual (Microcomputer, MODBUS Products, Peripherals) for GT
Works3
(17) Sound output cancel control (GS518 (16 bits))
b0: When the bit turns on, a sound output during play is cancelled.
b1: When the bit turns on, a sound output during play is cancelled and all sound output requests are
cancelled.
b2 to b15: Use prohibited
(18) Buffering and file access control (GS520 (16 bits))
b0: Turns on to store the whole data in the buffering area in the destination drive at the timing of the rising
edge.
b1 to b15: Use prohibited
(19) Trigger backup data send delay (GS521 (16 bits))
The backup/restore function can set the delay time for backup communication intervals.
Setting of the delay time can reduce the load of other processes (such as monitoring objects) with the backup
process.
The actually time set by the set value is listed as follows.
POINT POINT
Setting of trigger backup data send delay
Backup communication times are longer than a default when the trigger backup data send delay is set.
Set the suitable delay time to match the processing condition of backup function and others (such as monitoring
objects).
(20) Special control during specific function execution (GS522 (16 bits))
b0: When the bit turns on, during the backup/restore function execution, processing by the alarm functions,
the logging function, and others and device monitoring stop, and only the backup/restore process is executed.
b15 to b1 b0
b15 to b2 b1 b0
b15 to b1 b0
Set value Delay time
0 None
1 to 100 Set value 5(ms)
101 or more 500(ms)
b15 to b1 b0
App - 27
8
C
O
M
M
U
N
I
C
A
T
I
O
N
W
I
T
H
G
O
T
9
U
S
E
F
U
L
F
U
N
C
T
I
O
N
S
F
O
R
D
R
A
W
I
N
G
10
U
S
E
F
U
L
F
U
N
C
T
I
O
N
S
F
O
R
U
S
I
N
G
G
O
T
A
P
P
E
N
D
I
C
E
S
(21) Network No. for monitor station disconnected (CH1 to CH4) (GS530, GS540, GS550, GS560 (16
bits))
These devices control the disconnection and the connection of the monitor stations by station.
b0 to b7: Specify the network number for the station to be disconnected. (0 to 239)
One network number can be specified per channel.
b8 to b15: Use prohibited
The devices are enabled only when the following communication drivers are used.
Specify the station to be disconnected by using the following GOT special registers.
Turning on the bit corresponding to the station number disconnects the specified station from the GOT. (For the
multi-channel connection, the bit of the device corresponding to each channel No.(CH1 to CH4) turns on.)
1: Disconnected
0: Connected
b15 to b8 b7 to b0
A/QnA/L/Q CPU, LJ71C24, QJ71C24 AJ71QC24, MELDAS C6* AJ71C24/UC24
Bus(A/QnA) Bus(Q) CC-Link(G4)
Device Station No.
CH1 CH2 CH3 CH4 b15 b14 b13 b12 b11 b10 b9 b8 b7 b6 b5 b4 b3 b2 b1 b0
GS531 GS541 GS551 GS561 15 14 13 12 11 10 9 8 7 6 5 4 3 2 1 0
GS532 GS542 GS552 GS562 31 30 29 28 27 26 25 24 23 22 21 20 19 18 17 16
GS533 GS543 GS553 GS563 47 46 45 44 43 42 41 40 39 38 37 36 35 34 33 32
GS534 GS544 GS554 GS564 63 62 61 60 59 58 57 56 55 54 53 52 51 50 49 48
GS535 GS545 GS555 GS565 79 78 77 76 75 74 73 72 71 70 69 68 67 66 65 64
GS536 GS546 GS556 GS566 95 94 93 92 91 90 89 88 87 86 85 84 83 82 81 80
GS537 GS547 GS557 GS567 111 110 109 108 107 106 105 104 103 102 101 100 99 98 97 96
GS538 GS548 GS558 GS568 127 126 125 124 123 122 121 120 119 118 117 116 115 114 113 112
App - 28
(22) Monitor station disconnection (CH1 to CH4) (GS531 to 538, GS541 to 548, GS551 to 558, GS561 to
568 (16 bits))
When the bit corresponding to the station No. of the temperature controller, servo amplifier, inverter, IAI robo
cylinder, or MODBUS
/RTU equipment turns on, the specified station is disconnected from the GOT. (For the
multi-channel connection, the bit of the device corresponding to each channel No. (CH1 to CH4) turns on.)
1: Disconnected
0: Connected
When the GOT is connected to the AZBIL temperature controller (DMC50), the specified station No. of the
DMC50 differs from the station numbers of the other models.
The following shows the station numbers for each device.
(a) When connecting models other than the AZBIL temperature controller (DMC50)
(b) When connecting the AZBIL temperature controller (DMC50)
POINT POINT
(1) Error station
When an error station is disconnected from the GOT, the temperature controller/servo amplifier faulty station
information corresponding to the disconnected station turns off.
(27) Faulty station information (CH1 to CH4) (GS281 to 288, GS301 to 308, GS321 to 328, GS341 to
348 (16 bits))
(2) Restrictions
The GOT cannot disconnect the stations with the station No. 128 or later, or the station No. and the sub
station No., "9-0" or later.
The stations with the station numbers specified on GT Designer3 cannot be disconnected using the device
of the temperature controller/servo amplifier monitor station disconnection.
For specifying station numbers, refer to the following.
GOT1000 Series Connection Manual (Microcomputer, MODBUS Products, Peripherals) for GT
Works3
Device Station No.
CH1 CH2 CH3 CH4 b15 b14 b13 b12 b11 b10 b9 b8 b7 b6 b5 b4 b3 b2 b1 b0
GS531 GS541 GS551 GS561 15 14 13 12 11 10 9 8 7 6 5 4 3 2 1 0
GS532 GS542 GS552 GS562 31 30 29 28 27 26 25 24 23 22 21 20 19 18 17 16
GS533 GS543 GS553 GS563 47 46 45 44 43 42 41 40 39 38 37 36 35 34 33 32
GS534 GS544 GS554 GS564 63 62 61 60 59 58 57 56 55 54 53 52 51 50 49 48
GS535 GS545 GS555 GS565 79 78 77 76 75 74 73 72 71 70 69 68 67 66 65 64
GS536 GS546 GS556 GS566 95 94 93 92 91 90 89 88 87 86 85 84 83 82 81 80
GS537 GS547 GS557 GS567 111 110 109 108 107 106 105 104 103 102 101 100 99 98 97 96
GS538 GS548 GS558 GS568 127 126 125 124 123 122 121 120 119 118 117 116 115 114 113 112
Device Station-Sub station
CH1 CH2 CH3 CH4 b15 b14 b13 b12 b11 b10 b9 b8 b7 b6 b5 b4 b3 b2 b1 b0
GS531 GS541 GS551 GS561 1-15 1-14 1-13 1-12 1-11 1-10 1-9 1-8 1-7 1-6 1-5 1-4 1-3 1-2 1-1 1-0
GS532 GS542 GS552 GS562 2-15 2-14 2-13 2-12 2-11 2-10 2-9 2-8 2-7 2-6 2-5 2-4 2-3 2-2 2-1 2-0
GS533 GS543 GS553 GS563 3-15 3-14 3-13 3-12 3-11 3-10 3-9 3-8 3-7 3-6 3-5 3-4 3-3 3-2 3-1 3-0
GS534 GS544 GS554 GS564 4-15 4-14 4-13 4-12 4-11 4-10 4-9 4-8 4-7 4-6 4-5 4-4 4-3 4-2 4-1 4-0
GS535 GS545 GS555 GS565 5-15 5-14 5-13 5-12 5-11 5-10 5-9 5-8 5-7 5-6 5-5 5-4 5-3 5-2 5-1 5-0
GS536 GS546 GS556 GS566 6-15 6-14 6-13 6-12 6-11 6-10 6-9 6-8 6-7 6-6 6-5 6-4 6-3 6-2 6-1 6-0
GS537 GS547 GS557 GS567 7-15 7-14 7-13 7-12 7-11 7-10 7-9 7-8 7-7 7-6 7-5 7-4 7-3 7-2 7-1 7-0
GS538 GS548 GS558 GS568 8-15 8-14 8-13 8-12 8-11 8-10 8-9 8-8 8-7 8-6 8-5 8-4 8-3 8-2 8-1 8-0
App - 29
8
C
O
M
M
U
N
I
C
A
T
I
O
N
W
I
T
H
G
O
T
9
U
S
E
F
U
L
F
U
N
C
T
I
O
N
S
F
O
R
D
R
A
W
I
N
G
10
U
S
E
F
U
L
F
U
N
C
T
I
O
N
S
F
O
R
U
S
I
N
G
G
O
T
A
P
P
E
N
D
I
C
E
S
(23) Channel shutdown control(CH1 to CH4)(GS539, GS549, GS559, GS569 (16 bits))
Communication of each channel is prohibited.
When this signal turns on, the channel observation notification information (GS299, GS319, GS339, GS359) for
the channel whose communication is prohibited turns off.
(28) Channel observation notification information (GS299, GS319, GS339, GS359 (16 bits))
b0: While the bit is on, communication of each channel is prohibited.
b1 to b15: Use prohibited
b15 to b1 b0
App - 30
(24) MODBUS communication control function (GS570 to GS576, GS590 to GS596, GS597 to GS603,
GS604 to GS610, GS611 to GS617 (16 bits))
When some controllers do not comply with the specifications, this function enables the GOT to reduce the
communication delay in the MODBUS
network.
For GT SoftGOT1000, GS570 to GS576 and GS590 to GS596 are available only.
When the multi-channel function uses the MODBUS
connection with multiple channels, the target channel can
be selected according to the values stored in GS579.
(25) Channel setting of MODBUS communication control function (GS579 (16 bits))
Device
Function
Common CH1 CH2 CH3 CH4
GS570.b0 GS590.b0 GS597.b0 GS604.b0 GS611.b0
When the bit turns on, the function code 0FH (Write multiple coils) is not
available.
GS570.b1 GS590.b1 GS597.b1 GS604.b1 GS611.b1
When the bit turns on, the function code 10H (Write multiple registers) is
not available.
GS570.b2
to b15
GS590.b2
to b15
GS597.b2
to b15
GS604.b2
to b15
GS611.b2
to b15
Use prohibited
GS571 GS591 GS598 GS605 GS612
Set the maximum number of device points (1 to 2000) for a message with
the function code 01H (Read coils).
When 0 is set, the maximum number of device points is set as shown
below.
MODBUS/TCP: 1000
MODBUS/RTU: 2000
When values other than the above are set, the maximum number of
device points is set to 2000.
GS572 GS592 GS599 GS606 GS613
Set the maximum number of device points (1 to 2000) for a message with
the function code 02H (Read discrete inputs).
When 0 is set, the maximum number of device points is set as shown
below.
MODBUS/TCP: 1000
MODBUS/RTU: 2000
When values other than the above are set, the maximum number of
device points is set to 2000.
GS573 GS593 GS600 GS607 GS614
Set the maximum number of device points (1 to 125) for a message with
the function code 03H (Read holding registers). When the maximum
number of device points is set to other than 1 to 125, the maximum
number is set to 125.
GS574 GS594 GS601 GS608 GS615
Set the maximum number of device points (1 to 125) for a message with
the function code 04H (Read input registers). When the maximum
number of device points is set to other than 1 to 125, the maximum
number is set to 125.
GS575 GS595 GS602 GS609 GS616
Set the maximum number of device points for a message with the
function code 0FH (Write multiple coils).
The following shows the setting range of the maximum number of device
points.
MODBUS/TCP: 1 to 800
MODBUS/RTU: 1 to 1968
When the maximum number of device points is set to 0, the maximum
number is set to 800.
When values other than the above are set, the maximum number of
device points is set to the maximum value.
GS576 GS596 GS603 GS610 GS617
Set the maximum number of device points for a message with the
function code 10H (Write multiple registers).
The following shows the setting range of the maximum number of device
points.
MODBUS/TCP: 1 to 100
MODBUS/TCP: 1 to 123
When the maximum number of device points is set to 0, the maximum
number is set to 100.
When values other than the above are set, the maximum number of
device points is set to the maximum value.
App - 31
8
C
O
M
M
U
N
I
C
A
T
I
O
N
W
I
T
H
G
O
T
9
U
S
E
F
U
L
F
U
N
C
T
I
O
N
S
F
O
R
D
R
A
W
I
N
G
10
U
S
E
F
U
L
F
U
N
C
T
I
O
N
S
F
O
R
U
S
I
N
G
G
O
T
A
P
P
E
N
D
I
C
E
S
POINT POINT
(1) Function codes supported by the GOT
For function codes supported by the GOT, refer to the following.
GOT1000 Series Connection Manual (Microcomputer, MODBUS Products, Peripherals) for GT
Works3
(2) Setting MODBUS communication control function
Set the MODBUS communication control function at the GOT startup with the project script or others.
When the setting is changed after the communication starts, the communication error may occur.
(25) Channel setting of MODBUS communication control function (GS579 (16 bits))
The MODBUS communication control function setting can be selected for each channel.
For GT SoftGOT1000, b0 is available only.
(24) MODBUS communication control function (GS570 to GS576, GS590 to GS596, GS597 to
GS603, GS604 to GS610, GS611 to GS617 (16 bits))
b0: The MODBUS communication control function for CH1 can be selected.
Turning on this bit applies the MODBUS communication control function (CH1) (GS590 to GS596).
Turning off this bit applies the MODBUS communication control function (Common) (GS570 to GS576).
b1: The MODBUS communication control function for CH2 can be selected.
Turning on this bit applies the MODBUS communication control function (CH2) (GS597 to GS603).
Turning off this bit applies the MODBUS communication control function (Common) (GS570 to GS576).
b2: The MODBUS communication control function for CH3 can be selected.
Turning on this bit applies the MODBUS communication control function (CH3) (GS604 to GS610).
Turning off this bit applies the MODBUS communication control function (Common) (GS570 to GS576).
b3: The MODBUS communication control function for CH4 can be selected.
Turning on this bit applies the MODBUS communication control function (CH4) (GS611 to GS617).
Turning off this bit applies the MODBUS communication control function (Common) (GS570 to GS576).
b4 to b15: Use prohibited
Setting example of project script
b15 to b4 b3 b2 b1 b0
App - 32
(26) Microcomputer connection (serial) extended setting (CH1 to CH4) (GS580 to GS583 (16 bits))
b0: For the microcomputer connection (serial), when the bit is on and the data format of the message format
is the format 12 or 13, communication packets are fully compatible with the Digital Electronics Corporation's
memory link method in the communication.
(ON: Fully compatible, OFF: Partly compatible)
For details of the message format of the microcomputer connection (serial), refer to the following.
GOT1000 Series Connection Manual (Microcomputer, MODBUS Products, Peripherals) for GT
Works3
b1 to b15: Use prohibited
(27) Touch position color acquisition ready signal (GS630 (16 bits))
b0: Turning on the bit makes the GOT be ready for acquiring the color information at the touched position on
the GOT screen. In this status, even when an object or others is touched, the object or others does not
function.
Turning off the bit without acquiring the color information cancels the status.
b1 to b15: Use prohibited
(28) Maintenance time notification cancel control (GS638 (16 bits))
b0: Turns on to turn off the first-stage backlight maintenance time notification signal (BS680.b0).
While this bit is on, the first-stage backlight maintenance time notification signal (GS680.b0) remains off even
if the backlight power on addition time (GS681 (32 bits)) exceeds the backlight maintenance notification time
setting specified with a utility.
b1: Turns on to turn off the first-stage display section maintenance time notification signal (GS680.b1).
While this bit is on, the first-stage display section maintenance time notification signal (GS680.b1) remains off
even if the display section power ON addition time (GS683 (32 bits)) exceeds the display section
maintenance notification time setting specified with a utility.
b2: Turns on to turn off the first-stage touch key maintenance time notification signal (GS680.b2).
While this bit is on, the first-stage touch key maintenance time notification signal (GS680.b2) remains off even
if any of the touch key pushing addition times (GS700 to 979) exceeds the touch key maintenance notification
count setting specified with a utility.
b3: Turns on to turn off the first-stage built-in flash memory maintenance time notification signal (GS680.b3).
While this bit is on, the first-stage built-in flash memory maintenance timing notification signal (GS680.b3)
remains off even if the build in flash memory writing times (GS685 (32 bits)) exceeds the built-in flash memory
maintenance notification count setting specified with a utilities.
b4: Turns on to turn off the second-stage backlight maintenance time notification signal (GS680.b4).
While this bit is on, the second-stage backlight maintenance time notification signal (GS680.b4) remains off
even if backlight power ON addition time (GS681 (32 bits)) exceeds the backlight maintenance notification
time setting specified with a utility.
b5: Turns on to turn off the second-stage display section maintenance time notification signal (GS680.b5).
While this bit is on, the second-stage display section maintenance time notification signal (GS680.b5)
remains off even if the backlight power ON addition time (GS683 (32 bits)) exceeds the display section
maintenance notification time setting specified with a utility.
b6: Turns on to turn off the second-stage touch key maintenance time notification signal (GS680.b6).
While this bit is on, the second-stage touch key maintenance time notification signal (GS680.b6) remains off
even if any of the touch key pushing addition times (GS700 to 979) exceeds the touch key maintenance
notification count setting specified with a utility.
b7: Turns on to turn off the second-stage built-in flash memory maintenance time notification signal
(GS680.b7).
While this bit is on, the second-stage built-in flash memory maintenance time notification signal (GS680.b7)
remains off even if the built-in flash memory writing times (GS685 (32 bits)) exceeds the built-in flash memory
maintenance time notification count setting specified with a utility.
b8 to b15: Use prohibited
b15 to b1 b0
b15 to b1 b0
b15 to b8 b7 b6 b5 b4 b3 b2 b1 b0
App - 33
8
C
O
M
M
U
N
I
C
A
T
I
O
N
W
I
T
H
G
O
T
9
U
S
E
F
U
L
F
U
N
C
T
I
O
N
S
F
O
R
D
R
A
W
I
N
G
10
U
S
E
F
U
L
F
U
N
C
T
I
O
N
S
F
O
R
U
S
I
N
G
G
O
T
A
P
P
E
N
D
I
C
E
S
POINT POINT
Action of maintenance time notification cancel signal upon power-off of GOT
The maintenance time notification cancel signal is reset when the GOT is powered off.
Therefore the maintenance time notification signal deactivated during operation of the maintenance timing
notification cancel signal is turned on again when the GOT is powered on.
To keep the maintenance time notification signal off even when the GOT is powered off and then on again, use the
state monitoring function or the like to turn on the maintenance time notification cancel signal again.
(29) GOT reset control (GS639 (16 bits))
b0 to b13: Use prohibited
b14: Turns on to exit all the GOT functions. (The GOT power can be turnd off safely.)
Not supported by GT11.
b15: Turn on to software-rest the GOT at the rising edge timing.
(30) VNC
server function control (GS1792 (16 bits))
b0: When the bit turns on, the device disables communication from the VNC
client.
b1: When the bit turns on, the device disables operations from the VNC
client.
b2 to b7: Use prohibited
b8: When the bit turns on, the authorization guarantee time for the VNC
server function is disabled.
b9 to b15: Use prohibited
(31) USB drive common control (GS1824 (16 bits))
b0: When the bit turns on, the USB memory connected to the USB interfece on the GOT can be removed.
b5 to b15: Use prohibited
(32) Full-screen display control signal (GS1998 (16 bits))
When b7 (Extended control signal) of the video/RGB input common device is on, the Full-screen display control
signal specifies the video window or the RGB screen to be displayed in full-screen size.
When the signal stores any value other than the following, the GOT does not display the video window or the
RGB screen in full-screen size. (The operation is the same as when 0 is stored.)
0: Does not display the video window or the RGB screen in full-screen size. (The size of the video window or the
RGB screen corresponds to the setting of each video window or the RGB screen.)
1 to 4: Displays the specified number of video window in full-screen size.
5: Displays the RGB screen in full-screen size.
b15 b14 b13 to b0
b15 to b9 b8 b7 to b2 b1 b0
b15 to b5 b0
App - 34
(33) Video window extended control signals (video windows 1 to 4) and RGB screen extended control
signal (GS1999 to GS2006, GS2009 to GS2016, GS2019 to GS2026, GS2029 to GS2036, GS2039 to
GS2045 (16 bits))
When b7 (Extended control signal) of the video/RGB input common device is on, each signal specifies video
windows 1, 2, 3, 4, or the RGB screen.
The default display position of the video window or the RGB screen is the upper left corner of the GOT screen.
*1 Specifies the channel No. with b14 or b15 (Selection for display/hide of RGB screen) of the video/RGB input common device.
Device
Function
Video
window 1
Video
window 2
Video
window 3
Video
window 4
RGB screen
GS1999 GS2009 GS2019 GS2029 - Specifies the channel No. for the video window displayed.
*1
GS2000 GS2010 GS2020 GS2030 GS2039
Specifies the display magnification of the video window or
the RGB screen.
The reference display size (width and height) is specified in
the setting of the video window or the RGB screen.
7: 400%
8: 200%
0: 100%
1: 87.5%
2: 75%
3: 62.5%
4: 50%
5: 37.5%
6: 25%
Other than the above: 100%
GS2001 GS2011 GS2021 GS2031 GS2040
Specifies the display size (width) of the video window or the
RGB screen in dots as the reference of the display size
(width) at 100% magnification.
The actual display size (width) of the video window or the
RGB screen is enlarged or reduced according to the set
display magnification.
The video image or the GOT with lower resolution must be
specified.
GS2002 GS2012 GS2022 GS2032 GS2041
Specifies the display size (height) of the video window or the
RGB screen in dots as the reference of the display size
(height) at 100% magnification.
The actual display size (height) of the video window or the
RGB screen is enlarged or reduced according to the set
display magnification.
The video image or the GOT with lower resolution must be
specified.
GS2003 GS2013 GS2023 GS2033 GS2042
Specifies the display position (X coordinate) of the video
window or the RGB screen in dots. The default display
position is the upper left corner of the GOT screen.
The video image or the GOT with lower resolution must be
specified.
GS2004 GS2014 GS2024 GS2034 GS2043
Specifies the display position (Y coordinate) of the video
window or the RGB screen in dots. The default display
position is the upper left corner of the GOT screen.
The video image or the GOT with lower resolution must be
specified.
GS2005 GS2015 GS2025 GS2035 GS2044
Specifies the origin point (X coordinate) of the clip area of the
video image.
The available resolution for the video image must be
specified.
GS2006 GS2016 GS2026 GS2036 GS2045
Specifies the origin point (Y coordinate) of the clip area of the
video image.
The available resolution for the video image must be
specified.
App - 35
8
C
O
M
M
U
N
I
C
A
T
I
O
N
W
I
T
H
G
O
T
9
U
S
E
F
U
L
F
U
N
C
T
I
O
N
S
F
O
R
D
R
A
W
I
N
G
10
U
S
E
F
U
L
F
U
N
C
T
I
O
N
S
F
O
R
U
S
I
N
G
G
O
T
A
P
P
E
N
D
I
C
E
S
Write device
(Continued to next page)
Device Function Reference Model
GS0 Common information 1 See (1) below
GS1 Base screen information See (2) below
GS2 to 5 Use prohibited -
GS6
CC-Link G4 station No.(CH1) See (3) below
GOT multidrop slave station No. (CH1) See (4) below
GS7 1 second binary counter See (5) below
GS8 Scan time of monitor See (6) below
GS9 Use prohibited -
GS10 Scan counter of monitor See (7) below
GS11 to 13 Use prohibited -
GS14 Script common information
(Functions) 30. SCRIPT FUNCTION
GS15 Script error pointer
GS16 Script No.
GS17 Error code
: :
GS46 Script No.
GS47 Error code
GS48 Script execute pointer
GS49 to 79 Script execute No.
GS80 Object script common information
(Functions) 30. SCRIPT FUNCTION
GS81 Object script error point
GS82 Object script user ID
GS83 Error code
: :
GS112 Object script user ID
GS113 Error code
GS114 Object script error execute pointer
GS115 to 145 Object script error execute ID
GS146 to 153 Use prohibited -
GS154 File operation function information (Functions) 30. SCRIPT FUNCTION
App - 36
(Continued to next page)
Device Function Reference Model
GS155 to 197 Use prohibited -
GS198 to 199 GOT IP address notification See (8) below
GS200 to 229 Gateway common information
GOT1000 Series Gateway Functions
Manual for GT Works3
GS230 No. of faulty stations See (9) below
GS231 to 238 Ethernet faulty station information See (10) below
GS239 Use prohibited -
GS240 External authentication status notification See (11) below
GS241 Insufficient security level See (12) below
GS242 Use prohibited -
GS243 Object direct input reception notification See (13) below
GS244
SoftGOT-GOT link status control/
notification
GT SoftGOT1000 Version3 Operating
Manual for GT Works3
GS245 to 247 Use prohibited -
GS248 Modem connection status notification See (14)below
GS249 Modem circuit connection baud rate See (15) below
GS250 Use prohibited -
GS251 Accessible drive notification See (16) below
GS252 Error detection common information See (17) below
GS253 Use prohibited -
GS254 Ethernet incorrect access notification See (18) below
GS255 Intensity notification See (19) below
GS256 FA transparent status See (20) below
App - 37
8
C
O
M
M
U
N
I
C
A
T
I
O
N
W
I
T
H
G
O
T
9
U
S
E
F
U
L
F
U
N
C
T
I
O
N
S
F
O
R
D
R
A
W
I
N
G
10
U
S
E
F
U
L
F
U
N
C
T
I
O
N
S
F
O
R
U
S
I
N
G
G
O
T
A
P
P
E
N
D
I
C
E
S
(Continued to next page)
Device Function Reference Model
GS257 Use prohibited -
GS258 Printer status information See (21) below
GS259 Use prohibited -
GS260
Integer Real number conversion
status
(Functions) 30. SCRIPT FUNCTION
GS261
Integer Real number conversion error
code
GS262 System alarm GOT error channel No. See (22) below
GS263 System alarm CPU error channel No. See (23) below
GS264 System alarm network error channel No. See (24) below
GS265 SNTP time synchronization setting status
GOT1000 Series MES Interface Function
Manual for GT Works3
GS266 to 272 SNTP time query result
GS273 to 274 Use prohibited -
GS275 Monitoring interval timeout count
GOT1000 Series MES Interface Function
Manual for GT Works3
GS276 Document display status notification See (25) below
GS277 to 279 Use prohibited -
GS280 Faulty monitor station signal (CH1) See (26) below
GS281 to 288 Faulty station information (CH1) See (27) below
GS289 to 298 Use prohibited -
GS299
Channel observation notification
information (CH1)
See (28) below
GS300 Faulty monitor station signal (CH2) See (26) below
GS301 to 308 Faulty station information (CH2) See (27) below
GS309 to 318 Use prohibited -
GS319
Channel observation notification
information (CH2)
See (28) below
GS320 Faulty monitor station signal (CH3) See (26) below
GS321 to 328 Faulty station information (CH3) See (27) below
GS329 to 338 Use prohibited -
App - 38
(Continued to next page)
Device Function Reference Model
GS339
Channel observation notification
information (CH3)
See (28) below
GS340 Faulty monitor station signal (CH4) See (26) below
GS341 to 348 Faulty station information (CH4) See (27) below
GS349 to 358 Use prohibited -
GS359
Channel observation notification
information (CH4)
See (28) below
GS360
CC-Link G4 station No.(CH1) See (3) below
GOT multidrop slave station No. (CH1) See (4) below
GS361
CC-Link G4 station No.(CH2) See (3) below
GOT multidrop slave station No. (CH2) See (4) below
GS362
CC-Link G4 station No.(CH3) See (3) below
GOT multidrop slave station No. (CH3) See (4) below
GS363
CC-Link G4 station No.(CH4) See (3) below
GOT multidrop slave station No. (CH4) See (4) below
GS364 to 375 Use prohibited -
GS376 to 377
GOT network No./station No. notification
(CH1)
See (29) below
GS378 to 379
GOT network No./station No. notification
(CH2)
See (29) below
GS380 to 381
GOT network No./station No. notification
(CH3)
See (29) below
GS382 to 383
GOT network No./station No. notification
(CH4)
GS384 to 639 Read device Read device
GS640 to 641 Use prohibited -
GS642 Error device data transfer ID See (30) below
GS643 Device data transfer error count See (31) below
GS644 Device data transfer processing time See (32) below
GS645 Device data transfer ID See (33) below
GS646 Device data transfer min. processing time See (34) below
GS647
Device data transfer ID
(min. processing time)
See (35) below
GS648 Device data transfer max. processing time See (36) below
GS649
Device data transfer ID
(max. processing time)
See (37) below
GS650 to 653 Present time 4.9
App - 39
8
C
O
M
M
U
N
I
C
A
T
I
O
N
W
I
T
H
G
O
T
9
U
S
E
F
U
L
F
U
N
C
T
I
O
N
S
F
O
R
D
R
A
W
I
N
G
10
U
S
E
F
U
L
F
U
N
C
T
I
O
N
S
F
O
R
U
S
I
N
G
G
O
T
A
P
P
E
N
D
I
C
E
S
(Continued to next page)
Device Function Reference Model
GS654
Touch status external notification
(X-coordinate)
See (38) below
GS655
Touch status external notification
(Y-coordinate)
See (39) below
GS656
Touch status external notification
(touch status)
See (40) below
GS657
Trigger backup processing setting No.
notification
See (41) below
GS658 to 665
Extended external input status notification
signal
See (42) below
GS666 to 667 Use prohibited -
GS668 Sound status information See (43) below
GS669 Sound file number during play See (44) below
GS670 No. of trigger buffer data (GS670)
GOT1000 Series MES Interface Function
Manual for GT Works3
GS671 Trigger buffer overflow count (GS671)
GS672 to GS675
Trigger buffer overflow flag per job (GS672
to GS675)
GS676 to GS679 Use prohibited -
GS680
*1
Maintenance time notification information See (45) below
GS681 to 682
*1
Backlight power ON addition time See (46) below
GS683 to 684
*1
Display section power ON addition time See (47) below
GS685 to 686
*1
Built-in flash memory writing times See (48) below
GS687 to 699 Must not be used -
GS700 to 701
*1
Touch key pushing addition times No. 0
See (49) below : :
GS978 to 979
*1
Touch key pushing addition times No. 139
GS980
Touch position color acquisition complete
signal
See (50) below
GS981 to 983 Touch position color See (51) below
GS984
Authorization guarantee status notification
signal
GT SoftGOT1000 Version3 Operating
Manual for GT Works3
GS985 to 986 Use prohibited -
GS987 Executing file transfer ID notification
GOT1000 Series Gateway Functions
Manual for GT Works3
GS988 Communicating FTP server ID notification
GS989 FTP communication error No. notification
App - 40
*1 For using the function, the GOT requires a battery.
(1) Common information1 (GS0 (16 bit))
b0: Repeats turning ON and OFF for every communication cycle
*1
. (For channel No. 1)
b1: Turns ON when the base/window screen is switched and remains ON until a cycle of the on-screen setting
processing is complete. (This applies to station No. switching, security level change or language switching.)
It is used to check (debug) the screen switch settings.
b2: Turns ON when the base/window screen is switched and remains ON until a cycle of the status
observation processing of the project and the screen display is completed. (This applies to station No.
switching, security level change or language switching.)
It is used to activate the status observation for once when switching the screen.
b3: Turns ON while the initial screen is displayed at power-on.
It turns off when the base screen is switched over.
b4: Always ON.
b5: Always OFF.
b6 to b7: Use prohibited
b8: Repeats turning ON and OFF for every communication cycle*1. (For channel No. 2)
b9: Repeats turning ON and OFF for every communication cycle
*1
. (For channel No. 3)
b10: Repeats turning ON and OFF for every communication cycle
*1
. (For channel No. 4)
b11 to b15: Use prohibited
*1 A cycle is the elapsed time for GOT to read the objects on the current screen display and the data set in the common settings.
Device Function Reference Model
GS990 FTP communication status notification
GOT1000 Series Gateway Functions
Manual for GT Works3
GS991 FTP transfer target file count notification
GS992
FTP transfer completion file count
notification
GS993 to 1023 Use prohibited -
GS1024 USB drive common information See (52) below
GS1025 RGB signal input status notification See (53) below
GS1026 RGB signal resolution (horizontal) See (54) below
GS1027 RGB signal resolution (vertical) See (55) below
GS1028 RGB signal refresh rate See (56) below
GS1029 to 1229 Use prohibited -
GS1230 VNC
server operation status notification See (57) below
GS1231 to 1232
Communicating VNC
client information
notification
See (58) below
GS1233
VNC
server authorization guarantee
status notification
See (59) below
GS1234 to 1240 Use prohibited -
GS1241 Insufficient security level notification See (60) below
GS1242 to 1791 Use prohibited -
GS1792 to 2047 Read device Read device
b15 to b11 b10 b9 b8 b7 to b6 b5 b4 b3 b2 b1 b0
App - 41
8
C
O
M
M
U
N
I
C
A
T
I
O
N
W
I
T
H
G
O
T
9
U
S
E
F
U
L
F
U
N
C
T
I
O
N
S
F
O
R
D
R
A
W
I
N
G
10
U
S
E
F
U
L
F
U
N
C
T
I
O
N
S
F
O
R
U
S
I
N
G
G
O
T
A
P
P
E
N
D
I
C
E
S
HINT HINT
Actions of b4 and b5 in common information 1 (GS0)
b4 and b5 in common information 1 (GS0) are always ON (GB40) and always OFF (GB41), respectively.
(2) Base screen information (GS1 (16 bit))
b0: Repeats turning ON and OFF for every communication cycle while the base screen is displayed. (For
channel No. 1)
b1: Turns ON when the base/window screen is switched and remains ON until a cycle of the on-screen setting
processing is complete. (This applies to station No. switching, security level change or language switching.)
It is used to check (debug) the screen switch settings
b2: Turns ON when the base screen is switched and remains ON until a cycle of the status observation
processing of the base screen is completed. (This applies to station No. switching, security level change or
language switching.)
It is used to activate the status observation for once when the screen is switched over.
b3 to b7: Use prohibited
b8: Repeats turning ON and OFF for every communication cycle while the base screen is displayed. (For
channel No. 2)
b9: Repeats turning ON and OFF for every communication cycle while the base screen is displayed. (For
channel No. 3)
b10: Repeats turning ON and OFF for every communication cycle while the base screen is displayed. (For
channel No. 4)
b11 to b15: Use prohibited
(3) CC-Link G4 station No.(CH1) (GS6 (16 bits))
For the CC-Link connection (via G4), the station No. of the connected AJ65BT-G4-S3 or AJ65BT-R2N is stored
when the GOT is powered ON.
When the multi-channel function is used, the station No. of channel No. 1 is stored. Station Nos. of channel Nos.
2 to 4 are stored to GS361 to GS363.
(4) GOT multidrop slave station No. (CH1) (GS6 (16 bits))
For the multidrop connection, the station No. of the connected GOT is stored when the GOT is powered ON.
When the multi-channel function is used, the station No. of channel No. 1 is stored. Station Nos. of channel Nos.
2 to 4 are stored to GS361 to GS363.
(5) 1 second binary counter (GS7 (16bit))
Starts counting every second immediately after the power is switched on.
Any given value can be written to this counter to start the count from the written value.
The obtained data are stored as binary data.
This is used to check how long the time has elapsed from specific timing (operation, etc.).
(6) Scan time of monitor (GS8 (16bit))
Stores the time (ms) of a complete processing cycle set on the display screen as binary data.
Data will be updated when all of the processing set on the display screen is complete.
An error of 10 ms may be produced depending on the processing settings.
Also, this does not apply to the objects that have not been processed by the security function.
It is useful for load checking (debugging) of the monitor processing.
(7) Scan time counter of monitor (GS10 (16bit))
Counts up the number of cycles every time the processing cycle set on the display screen is complete.
Used to check (debug) the number of scan of monitor.
b15 to b11 b10 b9 b8 b7 to b3 b2 b1 b0
App - 42
(8) GOT IP address notification (GS198 to 199 (16 bit))
These devices store the GOT IP address in hexadecimal.
Example) When the GOT IP address is 192.168.3.18 (Decimal)
(9) No. of faulty stations detection (GS230 (16 bit))
The number of stations where CPU error was detected is stored.
The station where error occurs can be checked with GS231 to GS238.
(10) Ethernet faulty station information (GS231 to GS238 (16 bits))
When the redundant setting is configured, these GS devices do not operate.
b0 to b7: Stores the number of faulty stations.
b8 to b15: Use prohibited
POINT POINT
Monitoring GS230 by numerical display
When monitoring GS230 by numerical display, etc., perform mask processing using data operation function as
below.
5.3.9 Data operation setting
Example: Setting of numerical display ([Operation/Script] tab)
b15 to b8 b7 to b0
GS198
Upper 8 bits Lower 8 bits
b7 to b0 b15 to b8 GS199
Upper 8 bits Lower 8 bits
b7 to b0 b15 to b8
GOT IP address : C0. A8. 03. 12 (Hexadecimal)
Make setting for mask processing of the upper 8 bits
(b15 to b8) of GS230 in Numerical Display.
App - 43
8
C
O
M
M
U
N
I
C
A
T
I
O
N
W
I
T
H
G
O
T
9
U
S
E
F
U
L
F
U
N
C
T
I
O
N
S
F
O
R
D
R
A
W
I
N
G
10
U
S
E
F
U
L
F
U
N
C
T
I
O
N
S
F
O
R
U
S
I
N
G
G
O
T
A
P
P
E
N
D
I
C
E
S
(10) Ethernet faulty station information (GS231 to GS238 (16 bits))
The bit for the Ethernet module with an error turns on.
0: No error
1: Error
When an alarm occurred has restored, the bit turns off.
(11) External authentication status notification (GS240 (16 bits))
b0: Turns on when the authentication by an external authentication device or fingerprint unit succeeds.
Turns off when the login screen or operator re-authentication screen is displayed regardless of
authentication method.
b1: Turns on when the authentication by an external authentication device or fingerprint unit fails.
Turns off when the login screen or operator re-authentication screen is displayed regardless of
authentication method.
b2 to b12: Use prohibited
b13: Turns on while the login screen or operator re-authentication screen is displayed.
b14: Turns on when the login screen for the authentication by an external authentication device or fingerprint
unit is displayed.
b15: Turns on when the external authentication ID input key window is displayed.
Device
Ethernet Setting No
b15 b14 b13 b12 b11 b10 b9 b8 b7 b6 b5 b4 b3 b2 b1 b0
GS231 16 15 14 13 12 11 10 9 8 7 6 5 4 3 2 1
GS232 32 31 30 29 28 27 26 25 24 23 22 21 20 19 18 17
GS233 48 47 46 45 44 43 42 41 40 39 38 37 36 35 34 33
GS234 64 63 62 61 60 59 58 57 56 55 54 53 52 51 50 49
GS235 80 79 78 77 76 75 74 73 72 71 70 69 68 67 66 65
GS236 96 95 94 93 92 91 90 89 88 87 86 85 84 83 82 81
GS237 112 111 110 109 108 107 106 105 104 103 102 101 100 99 98 97
GS238 128 127 126 125 124 123 122 121 120 119 118 117 116 115 114 113
b15 b14 b13 b13 to b2 b1 b0
GS231.b0
GS231.b1
GS231.b2
GS231.b3
GS231.b4
App - 44
POINT POINT
Notifying the authentication mode by b13 and b14
The status of the Operator authentication reception signal and External authentication reception signal notifies the
user of the authentication mode currently being accepted.
This notifies the user of switching to the auxiliary authentication.
(12) Insufficient security level notification (GS241 (16 bits))
The bit turns on when the screen cannot be displayed because of the insufficient security level.
b0: Use prohibited
b1: Turns on when the overlap window 1 cannot be displayed.
b2: Turns on when the overlap window 2 cannot be displayed.
b3: Turns on when the superimpose window 1 cannot be displayed.
b4: Turns on when the superimpose window 2 cannot be displayed.
b5 to b7: Use prohibited
b8: Turns on when a called screen on the base screen cannot be displayed.
b9: Turns on when a called screen on the overlap window 1 cannot be displayed.
b10: Turns on when a called screen on the overlap window 2 cannot be displayed.
b11: Turns on when a called screen on the superimpose window 1 cannot be displayed.
b12: Turns on when a called screen on the superimpose window 2 cannot be displayed.
b13 to b15: Use prohibited
b1 to b4 turn off when a screen is displayed.
b1 to b4 turn off when "0" is stored in a screen switching device.
b8 to b12 turn off when a called screen is displayed.
(13) Object direct input reception notification (GS243 (16 bits))
b0 to b14: Use prohibited
b15: Turns on while an object is in the ready state for the data read by the barcode reader or RFID to be
directly input.
(14) Modem connection status notification (GS248 (16 bits))
GS248 notifies the connection status between the GOT and a modem.
b0: Turns on during sending the initialization command of the modem.
Turns off when the modem initialization is completed, and GS448.b0 turns off.
(1) Modem connection control (GS448 (16 bits))
b1: Turns on when the modem initialization is completed.
b2 to 13: Use prohibited
b14: Turns on during connecting to the circuit.
Turns off when disconnecting the circuit.
b15: Turns on when the modem initialization is failed.
Operator authentication reception signal
(GS240.b13)
External authentication reception signal
(GS240.b14)
Authentication mode
OFF OFF The operator authentication not accepted
ON OFF
The password authentication accepted
(operator name + password)
ON ON
The external authentication accepted (external
authentication or fingerprint authentication)
b15 to b13 b12 b11 b10 b9 b8 b7 to b5 b4 b3 b2 b1 b0
b15 b14 to b0
b15 b14 b13 to b2 b1 b0
App - 45
8
C
O
M
M
U
N
I
C
A
T
I
O
N
W
I
T
H
G
O
T
9
U
S
E
F
U
L
F
U
N
C
T
I
O
N
S
F
O
R
D
R
A
W
I
N
G
10
U
S
E
F
U
L
F
U
N
C
T
I
O
N
S
F
O
R
U
S
I
N
G
G
O
T
A
P
P
E
N
D
I
C
E
S
(15) Modem circuit connection baud rate (GS249 (16 bits))
This device stores the transmission speed during connecting to the circuit via modems.
When the GOT starts up, resets, initializes modems, and disconnects the circuit, this device stores 0.
(16) Accessible drive notification (GS251 (16 bits))
This device notifies whether the A drive or the B drive is accessible.
b0: Turns on when data can be read/written from/to the A drive.
b1: Turns on when data can be read/written from/to the B drive.
(17) Error detection common information (GS252 (16bit))
b0: Turns ON if an error is detected in the alarm information file to be stored when executing memory card
storage function by alarm history display.
The alarm information file is not stored into a memory card while this bit is ON.
Turns OFF when the error detection common control (GS452.b0) is turned ON.
Useful for error detection during file storage.
b1 to b13: Use prohibited
b14: Turns on when the RGB signal for CH2 is not input.
The bit automatically turns OFF when the RGB signal for CH2 is input.
The bit turns OFF when b14 of the device specified for [Video/RGB Input Common] is turned OFF (to hide the
RGB screen for CH2).
For details, refer to the following.
(Functions) 38. RGB DISPLAY FUNCTION
b15: Turns on when the RGB signal for CH1 is not input.
The bit automatically turns OFF when the RGB signal for CH1 is input.
The bit turns OFF when b15 of the device specified for [Video/RGB Input Common] is turned OFF (to hide the
RGB screen for CH1).
For details, refer to the following.
(Functions) 38. RGB DISPLAY FUNCTION
(18) Ethernet incorrect access notification (GS254 (16 bits))
While OSes and project data cannot be written to or read from the GOT by the Ethernet access control (GS454),
GS254 notifies the incorrect write or read request send from GT Designer3.
b0: Turns on when the OS installation prohibition signal (GS454.b0) is on, and when the GOT receives the
OS installation request from GT Designer3 via Ethernet.
When the OS installation prohibition signal (GS454.b0) turns off, the bit turns off.
b1: Turns on when the Project data write prohibition signal (GS454.b1) is on, and when the GOT receives the
project data write request from GT Designer3 via Ethernet.
When the Project data write prohibition signal (GS454.b1) turns off, the bit turns off.
b2 to b7: Use prohibited
b8: Turns on when the Project data read prohibition signal (GS454.b8) is on, and when the GOT receives the
project data read request from GT Designer3 via Ethernet.
When the Project data read prohibition signal (GS454.b8) turns off, the bit turns off.
b9 to b15: Use prohibited
b15 to b2 b1 b0
b15 b14 to b1 b0
b15 to b9 b8 b7 to b2 b1 b0
App - 46
(19) Intensity notification (GS255 (16 bits))
The current intensity of the GOT display section is stored.
This device is valid for the GOT that can adjust the intensity.
The following shows the intensity according to the stored value.
For the specifications of the GOT display section, refer to the following.
User's Manual for the GOT used
(20) FA transparent status (GS256 (16 bits))
Notifies the status of the FA transparent function.
The relationship between the stored value and the FA transparent status is as indicated below.
0: Ordinary monitoring
1: In the transparent mode
2: In the pass-through mode
(21) Printer status information (GS258 (16 bits))
b0: Turns ON when the connection between the printer unit of GOT and the printer is established.
Turns OFF when the connection with the printer is shut off.
b1: Turns ON when a warning level alarm occurs while a printer is connected.
Turns OFF after the restoration from the alarm.
b2: Turns ON when a fatal level alarm occurs while a printer is connected.
Turns OFF after the restoration from the alarm.
b3: Turns ON when the printer gets ready for printing.
Stays OFF when the printer is in the preparation status (during warm up, etc.) or during printing.
If printing is not possible although this bit is ON, check whether the printing function (hard copy function, etc.)
processing has been completed.
Whether or not the processing has been completed can be confirmed by checking the hard copy output signal
(System Signal 2-1.b7), etc.
b4 to b15: Use prohibited
HINT HINT
(1) If printing is not possible
Whether the cause is cable connection error or a problem at the printer can be found by checking this signal
(GS258).
(2) Corrective action at the occurrence of an error
Refer to the following manuals for the corrective action to be taken after the occurrence of an error.
Users Manual for the GOT used
Stored
value of
GS255
Current intensity
Stored
value of
GS255
Current intensity
GOT with 8-level
intensity adjustment
GOT with 4-level
intensity adjustment
GOT with 8-level
intensity adjustment
GOT with 4-level
intensity adjustment
1 1 1 5 5 3
2 2 - 6 6 -
3 3 2 7 7 4
4 4 - 8 8 -
b15 to b4 b3 b2 b1 b0
Signal status Cause of Error
GS258.b0: OFF, GS258.b3: OFF Cable connection error
GS258.b0: ON, GS258.b3: OFF
Although cable is connected correctly, the printer has a problem.
(Printer in preparation stage (warming up), during printing, printer error)
App - 47
8
C
O
M
M
U
N
I
C
A
T
I
O
N
W
I
T
H
G
O
T
9
U
S
E
F
U
L
F
U
N
C
T
I
O
N
S
F
O
R
D
R
A
W
I
N
G
10
U
S
E
F
U
L
F
U
N
C
T
I
O
N
S
F
O
R
U
S
I
N
G
G
O
T
A
P
P
E
N
D
I
C
E
S
(22) System alarm GOT error channel No. (GS262 (16 bits))
If a system alarm (GOT error) occurs, the corresponding channel No. is stored.
"0" is stored when the system alarm is cleared.
With some system alarms, channel numbers are not stored.
Refer to the following manual for details.
Users Manual for the GOT used
(23) System alarm CPU error channel No. (GS263 (16 bits))
If a system alarm (CPU error) occurs, the corresponding channel No. is stored.
"0" is stored when the system alarm is cleared.
(24) System alarm network error channel No. (GS264 (16 bits))
If a system alarm (network error) occurs, the corresponding channel No. is stored.
"0" is stored when the system alarm is cleared.
(25) Document display status notification (GS276 (16 bits))
b0: Turns on in the following cases.
There is no display target file.
Memory card is not installed.
The CF card access switch on the GOT is off.
The specified file is not an image file or it is damaged.
The bit automatically turns off when the problem above is cleared.
b1 to b15: Use prohibited
(26) Faulty monitor station signal (CH1 to CH4) (GS280, GS300, GS320, GS340 (16 bits))
b0 to b7: The bits store the number of faulty monitor stations with the Ethernet connection. (Except the
Ethernet connection with a microcomputer)
b8 to b15: Use prohibited
b15 to b1 b0
b15 to b8 b0 to b7
App - 48
(27) Faulty station information (CH1 to CH4) (GS281 to 288, GS301 to 308, GS321 to 328, GS341 to 348
(16 bits))
With the Ethernet connection, temperature controller connection, inverter connection, or servo amplifier
connection, the bit corresponding to the station with a communication error turns on.
(For the multi-channel connection, the bit of the device corresponding to each channel No. (CH1 to CH4) turns
on.)
0: No error
1: Error
When the error is recovered, the bit turns off.
When the GOT is connected to the AZBIL temperature controller (DMC50), the specified station No. of the
DMC50 differs from the station numbers of the other controllers.
The following shows station numbers for each device.
(a) When connecting other than the AZBIL temperature controller (DMC50)
The station corresponding to each device differs according to whether the Ethernet connection is used or
not.
With the Ethernet connection: 1 to 128
With other than the Ethernet connection: 0 to 127
Example) With other than the Ethernet connection
(b) When connecting the AZBIL temperature controller (DMC50)
Device Station No.
CH1 CH2 CH3 CH4 b15 b14 b13 b12 b11 b10 b9 b8 b7 b6 b5 b4 b3 b2 b1 b0
GS281 GS301 GS321 GS341 15 14 13 12 11 10 9 8 7 6 5 4 3 2 1 0
GS282 GS302 GS322 GS342 31 30 29 28 27 26 25 24 23 22 21 20 19 18 17 16
GS283 GS303 GS323 GS343 47 46 45 44 43 42 41 40 39 38 37 36 35 34 33 32
GS284 GS304 GS324 GS344 63 62 61 60 59 58 57 56 55 54 53 52 51 50 49 48
GS285 GS305 GS325 GS345 79 78 77 76 75 74 73 72 71 70 69 68 67 66 65 64
GS286 GS306 GS326 GS346 95 94 93 92 91 90 89 88 87 86 85 84 83 82 81 80
GS287 GS307 GS327 GS347 111 110 109 108 107 106 105 104 103 102 101 100 99 98 97 96
GS288 GS308 GS328 GS348 127 126 125 124 123 122 121 120 119 118 117 116 115 114 113 112
Device Station-Sub station
CH1 CH2 CH3 CH4 b15 b14 b13 b12 b11 b10 b9 b8 b7 b6 b5 b4 b3 b2 b1 b0
GS281 GS301 GS321 GS341 1-15 1-14 1-13 1-12 1-11 1-10 1-9 1-8 1-7 1-6 1-5 1-4 1-3 1-2 1-1 1-0
GS282 GS302 GS322 GS342 2-15 2-14 2-13 2-12 2-11 2-10 2-9 2-8 2-7 2-6 2-5 2-4 2-3 2-2 2-1 2-0
GS283 GS303 GS323 GS343 3-15 3-14 3-13 3-12 3-11 3-10 3-9 3-8 3-7 3-6 3-5 3-4 3-3 3-2 3-1 3-0
GS284 GS304 GS324 GS344 4-15 4-14 4-13 4-12 4-11 4-10 4-9 4-8 4-7 4-6 4-5 4-4 4-3 4-2 4-1 4-0
GS285 GS305 GS325 GS345 5-15 5-14 5-13 5-12 5-11 5-10 5-9 5-8 5-7 5-6 5-5 5-4 5-3 5-2 5-1 5-0
GS286 GS306 GS326 GS346 6-15 6-14 6-13 6-12 6-11 6-10 6-9 6-8 6-7 6-6 6-5 6-4 6-3 6-2 6-1 6-0
GS287 GS307 GS327 GS347 7-15 7-14 7-13 7-12 7-11 7-10 7-9 7-8 7-7 7-6 7-5 7-4 7-3 7-2 7-1 7-0
GS288 GS308 GS328 GS348 8-15 8-14 8-13 8-12 8-11 8-10 8-9 8-8 8-7 8-6 8-5 8-4 8-3 8-2 8-1 8-0
App - 49
8
C
O
M
M
U
N
I
C
A
T
I
O
N
W
I
T
H
G
O
T
9
U
S
E
F
U
L
F
U
N
C
T
I
O
N
S
F
O
R
D
R
A
W
I
N
G
10
U
S
E
F
U
L
F
U
N
C
T
I
O
N
S
F
O
R
U
S
I
N
G
G
O
T
A
P
P
E
N
D
I
C
E
S
POINT POINT
Restrictions
(1) The GOT cannot detect errors with the station No. 128 or later, or the station No. and the sub station No., "9-
0" or later.
(2) When an error occurs with the station No. specified on GT Designer3, the operation differs according to the
controller used.
When using other than the AZBIL temperature controller (DMC50)
When an error occurs with the station No. specified on GT Designer3, the own station No. of the error
temperature controller, inverter, or servo amplifier is detected.
(For example, when the station No. specified on GT Designer3 is "110" and the own station No. of the
temperature controller or servo amplifier is "10", the bit for the station No.10 turns on.)
When using the AZBIL temperature controller (DMC50)
When the station No. is specified with the value of the GOT data register (GD), the GOT cannot detect
errors.
For spcifying station numbers, refer to the following.
GOT1000 Series Connection Manual for GT Works3 and a controller used
App - 50
HINT HINT
Dealing with faulty stations
(1) The GOT automatically stops monitoring operations of controllers with errors.
The GOT automatically stops monitoring operations of the faulty station with a communication time-out amang
controllers so as not to slow monitoring the other stations. (No settings are required.)
The following explains GOT's operations when a communication error occurs with the station No.3.
(2) Disconnecting the temperature controller, servo amplifier, or inverter from the system
With the temperature controller/servo amplifier/inverter monitor station disconnection (GS531 to GS568), the
specified temperature controller, servo amplifier, or inverter can be disconnected from the GOT.
Read device (22) Monitor station disconnection (CH1 to CH4) (GS531 to 538, GS541 to 548,
GS551 to 558, GS561 to 568 (16 bits))
Therefore, no communication time-out occurs even if the temperature controller, servo amplifier, or inverter is
removed for changing units. (No system alarm is displayed on the GOT.)
Depending on the connection type used, the GOT may not monitor the temperature controllers, servo
amplifiers, or inverters that follow the controller disconnected.
(28) Channel observation notification information (GS299, GS319, GS339, GS359 (16 bits))
Notifies the communication status of each channel.
b0: Turns on if a connection error occurs.
b1 to b15: Use prohibited
b15 to b1 b0
GOT
GOT
GOT
2)
4)
3)
5)
6)
Communication
time-out occurrence
Station
No.0
Station
No.3
Station
No.7
Station
No.6
Station
No.10
Station
No.1
Station
No.3
Station
No.7
Station
No.6
Station
No.16
Station
No.1
Station
No.3
Station
No.7
Station
No.6
Station
No.16
The GOT correctly communicates with
controllers.
1)
The GOT checks if the communication
time-out with the station No.3 is
cancelled.
A communication time-out occurs with
the station No.3.
The GOT stops monitoring operations
of the station No.3.
2)
3)
4)
The communication time-out with the
station No.3 is cancelled.
The GOT automatically restarts
monitoring operations of the station No.3.
5)
6)
App - 51
8
C
O
M
M
U
N
I
C
A
T
I
O
N
W
I
T
H
G
O
T
9
U
S
E
F
U
L
F
U
N
C
T
I
O
N
S
F
O
R
D
R
A
W
I
N
G
10
U
S
E
F
U
L
F
U
N
C
T
I
O
N
S
F
O
R
U
S
I
N
G
G
O
T
A
P
P
E
N
D
I
C
E
S
(29) GOT network No./station No. notification (CH1 to CH4) (GS376 to 383 (16 bits))
When the GOT starts, the devices store a network number and a station number of the GOT connected with the
Ethernet connection.
When the GOT is connected with other than the Ethernet connection, the devices store 0.
(30) Error device data transfer ID (GS642 (16 bits))
The device stores the device data transfer ID with the executed device data if an error occurs during device data
transfer.
(31) Device data transfer error count (GS643 (16 bits))
The device stores the number of error times with the executed device data during the device data transfer.
(Maximum 65535 times)
When errors occur 65535 times or more, the value remains 65535.
The device data transfer ID with the executed device data is stored in the error device data transfer ID.
(32) Device data transfer processing time (GS644 (16 bits))
The device stores the device data transfer processing time for one time. (0 to 60000 ( 10ms))
The device stores 60000 ( 10ms) when the device data transfer processing time is 600 seconds or more.
(33) Device data transfer ID (GS645 (16 bits))
The device stores the device data transfer ID with the executed device data transfer.
(34) Device data transfer min. processing time (GS646 (16 bits))
The device stores minimum processing time among all of stored device data transfer processing times (GS644).
(0 to 60000 ( 10ms))
(35) Device data transfer ID (min. processing time) (GS647 (16 bits))
The device stores the device data transfer ID with the executed device data transfer when GS646 stores a
minimum processing time.
(36) Device data transfer max. processing time (GS648 (16 bits))
The device stores a maximum processing time among all of stored device data transfer processing times
(GS644). (0 to 60000 ( 10ms))
(37) Device data transfer ID (max. processing time) (GS649 (16 bits))
The device stores the device data transfer ID with the executed device data when GS648 stores a maximum
processing time.
(38) Touch status external notification (X-coordinate) (GS654 (16 bits))
The device stores the x-coordinate of touched position when the GOT screen is touched on.
(39) Touch status external notification (Y-coordinate) (GS655 (16 bits))
The device stores the y-coordinate of touched position when the GOT screen is touched on.
(40) Touch status external notification (touch status) (GS656 (16 bits))
The following values are stored in the device depending on the touched screen types when the GOT screen is
touched on.
0: Without touching
1: Touching on the base screen
2: Touching touchable objects on the base screen
11: Touching on the overlap window 1
12: Touching touchable objects on the overlap window 1
21: Touching on the overlap window 2
22: Touching on touchable objects on the overlap window 2
61: Touching on the video window
71: Touching on the key window
81: Touching on the comment window
91: Touching on the popup display
Device
Description
CH1 CH2 CH3 CH4
GS376 GS378 GS380 GS382 Network number (1 to 239)
GS377 GS379 GS381 GS383 Station number (1 to 64)
App - 52
(41) Trigger backup processing setting No. notification (GS657 (16 bits))
The GOT notifies users the trigger backup processing status.
The device stores the trigger ID with the executing backup trigger setting during the trigger backup processing.
The device stores 0 when the trigger backup processing is not executed.
(42) Extended external input status notification signal (GS658 to GS665 (16 bits))
When the 128-point input can be executed with the external I/O function, the bit for an input scan signal turns on.
When the 128-point input cannot be executed, the GB devices are always off.
To enable the 128-point input, turns on GS517.b0 (external I/O function notification, external
I/O control function).
0: Signal OFF
1: Signal ON
The following shows the devices for each bit.
HINT HINT
Controlling signal with controllers
The above signal can be controlled with controllers when the status observation function and the script function are
used.
(43) Sound status information (GS668 (16 bits))
b0 to b14: Use prohibited
b15: Turns on with a jack disconnection when the sound output function is used.
Turns off without a jack disconnection.
(44) Sound file number during play (GS669 (16 bits))
A sound file number during play is stored in the device.
When no sound file exists during play, 0 is stored in the device.
Scan signal
Extended
external input
status
notification
signal
External input signal
X0 X1 X2 X3 X4 X5 X6 X7 X8 X9 XA XB XC XD XE XF
XSCN0 GS658 b0 b1 b2 b3 b4 b5 b6 b7 b8 b9 b10 b11 b12 b13 b14 b15
XSCN1 GS659 b0 b1 b2 b3 b4 b5 b6 b7 b8 b9 b10 b11 b12 b13 b14 b15
XSCN2 GS660 b0 b1 b2 b3 b4 b5 b6 b7 b8 b9 b10 b11 b12 b13 b14 b15
XSCN3 GS661 b0 b1 b2 b3 b4 b5 b6 b7 b8 b9 b10 b11 b12 b13 b14 b15
XSCN4 GS662 b0 b1 b2 b3 b4 b5 b6 b7 b8 b9 b10 b11 b12 b13 b14 b15
XSCN5 GS663 b0 b1 b2 b3 b4 b5 b6 b7 b8 b9 b10 b11 b12 b13 b14 b15
XSCN6 GS664 b0 b1 b2 b3 b4 b5 b6 b7 b8 b9 b10 b11 b12 b13 b14 b15
XSCN7 GS665 b0 b1 b2 b3 b4 b5 b6 b7 b8 b9 b10 b11 b12 b13 b14 b15
b15 b14 to b0
App - 53
8
C
O
M
M
U
N
I
C
A
T
I
O
N
W
I
T
H
G
O
T
9
U
S
E
F
U
L
F
U
N
C
T
I
O
N
S
F
O
R
D
R
A
W
I
N
G
10
U
S
E
F
U
L
F
U
N
C
T
I
O
N
S
F
O
R
U
S
I
N
G
G
O
T
A
P
P
E
N
D
I
C
E
S
(45) Maintenance time notification information (GS680 (16 bits))
b0: Turns on as a first-stage notification if the backlight power on addition time (GS681 (32 bits)) reaches 80%
or above of the maintenance notification time setting specified with a utility function.
b1: Turns on as a first-stage notification if display power on addition time (GS683 (32 bits)) reaches 80% or
above of the display section maintenance notification time setting specified with a utility.
b2: Turns on as a first-stage notification if any of the touch key pushing addition times (GS700 to 979)
reaches 80% or above of the touch key maintenance notification count setting specified with a utility.
b3: Turns on as a first stage notification if the build in flash memory writing times (GS685 (32b bits)) reaches
80% or above of the built-in flash memory maintenance notification count setting specified with a utility.
b4: Turns on as a second-stage notification if the backlight power on addition time (GS681 (32 bits)) reaches
100% or above of the backlight maintenance notification time setting specified with a utility function.
b5: Turns on as a second-stage notification if display power on addition time (GS683 (32 bits)) reaches 100%
or above of the display section maintenance notification time setting specified with a utility.
b6: Turns on as a second-stage notification if any of the touch key pushing addition times (GS700 to 979)
reaches 100% or above of the touch key maintenance notification count setting specified with a utility.
b7: Turns on as a second-stage notification if the built-in flash memory writing times (GS685 (32 bits))
reaches the built-in flash memory maintenance notification count setting specified with a utility.
b8 to b15: Use prohibited
(46) Backlight power on addition time (GS681 (32 bits))
The cumulative power-on time of the backlight is stored in binary data.
Unit: hours
(47) Display power on addition time (GS683 (32 bits))
The cumulative power-on time of the display section is stored in binary data.
Unit: hours
(48) Build in flash memory writing times (GS685 (32 bits))
The cumulative writing times of the built-in flash memory is stored in binary data.
b15 to b8 b7 b6 b5 b4 b3 b2 b1 b0
App - 54
(49) Touch key pushing addition times No. 0 (GS700 (32 bits)).
Touch key pushing addition times No. 1 (GS702 (32 bits)) to No. 139 (GS978 (32 bits))
The cumulative pushing times of the touch key is stored in binary data.
The count is taken in each of areas, divided into the size shown below.
The number of times a touch key is pushed is counted in the manner explained below.
Touching in an area
Touching four areas
Example: Arrangement of the special registers of GOT of the 640 480 dot screen size
Model
Area
(dots)
The number of touch keys included in
an area
GT1695M-X, GT1595-X
96 96
36 pieces
GT1685M-S, GT1675M-S, GT1675M-V, GT1675-VN,
GT1672-VN, GT1665M-S, GT1665M-V, GT1662-VN,
GT1655-V, GT16 Handy GOT, GT1585V-S, GT1585-S,
GT1575V-S, GT1575-S, GT1575-V, GT1575-VN, GT1572-VN,
GT1565-V, GT1562-VN, GT1555-V, GT1555-Q, GT1550-Q
80 80
25 pieces
Touch key input
Touch key input
If multiple touch keys are
pushed simultaneously in
an area, only one count is
added.
If four areas are touched,
the pushing frequency is
counted at each area.
GS700
GS701
GS702
GS703
GS704
GS705
GS706
GS707
GS708
GS709
GS710
GS711
GS784
GS785
GS786
GS787
GS788
GS789
GS790
GS791
GS792
GS793
GS794
GS795
GS780
GS781
GS782
GS783
GS772
GS773
GS774
GS775
GS776
GS777
GS778
GS779
GS748
GS749
GS750
GS751
GS752
GS753
GS754
GS755
GS756
GS757
GS758
GS759
GS764
GS765
GS766
GS767
GS768
GS769
GS770
GS771
GS760
GS761
GS762
GS763
GS736
GS737
GS738
GS739
GS740
GS741
GS742
GS743
GS744
GS745
GS746
GS747
GS712
GS713
GS714
GS715
GS716
GS717
GS718
GS719
GS720
GS721
GS722
GS723
GS732
GS733
GS734
GS735
GS724
GS725
GS726
GS727
GS728
GS729
GS730
GS731
640 dot
80 dot
8
0
d
o
t
4
8
0
d
o
t
App - 55
8
C
O
M
M
U
N
I
C
A
T
I
O
N
W
I
T
H
G
O
T
9
U
S
E
F
U
L
F
U
N
C
T
I
O
N
S
F
O
R
D
R
A
W
I
N
G
10
U
S
E
F
U
L
F
U
N
C
T
I
O
N
S
F
O
R
U
S
I
N
G
G
O
T
A
P
P
E
N
D
I
C
E
S
POINT POINT
When the GOT type is changed by the GT Designer3
When the GOT type is changed to the one having different resolution, the arrangement of special registers of GOT
changes. After changing the GOT type, check the GOT special registers.
Example: Differences in GOT special register arrangement between 640 480 dot screen and 800 600 dot screen
(50) Touch position color acquisition complete signal (GS980 (16 bits))
b0: Turns on when the touch position color (GS981 to 983) stores a value.
Turning on the bit cancels the touch position color acquisition ready status.
Turning off the Touch position color acquisition ready signal (GS630.b0) turns off the bit.
b1 to b15: Use prohibited
(51) Touch position color (GS981 to 983 (16 bits))
This device notifies the color information at the touched position.
The GOT acquires the color information with RGB. The following GOT special register (GS) store the RGB
values (0 to 255).
Turning on the Touch position color acquisition ready signal (GS630.b0) stores -1 in R, G, and B.
After the signal turns on, the GOT acquires the color information at the first touch and release of the screen.
b15 to b1 b0
R: GS981 G: GS982 B: GS983
8
0
d
o
t
s
4
8
0
d
o
t
s
(640x480 dot screen)
GS700
GS701
GS712
GS713
GS702
GS703
GS714
GS715
GS704
GS705
GS716
GS717
GS706
GS707
GS718
GS719
GS708
GS709
GS720
GS721
GS710
GS711
GS722
GS723
8
0
d
o
t
s
6
0
0
d
o
t
s
(800x600 dot screen)
GS700
GS701
GS702
GS703
GS704
GS705
GS706
GS707
GS708
GS709
GS710
GS711
GS712
GS713
GS714
GS715
:Area where arrangement
differs from 640x480 dot screen
GS716
GS717
GS718
GS719
GS720
GS721
GS722
GS723
GS724
GS725
GS726
GS727
GS728
GS729
GS730
GS731
App - 56
(52) USB drive common information (GS1024 (16 bits))
b0: Turns on when the USB memory connected to the USB interface on the GOT is ready for removal after
the USB drive common information (GS1824.b0) turns on.
b1 to b7: Use prohibited
b8: Turns on when the USB memory connected to the USB interface on the GOT is ready for use.
b9 to b15: Use prohibited
(53) RGB signal input status notification (GS1025 (16 bits))
The device notifies the following:
the RGB signal input, supporting the resolution and the refresh rate of the RGB signal or not, and the RGB input
unit status.
When the GT16M-R2 is used, the device notifies the input status of the channel set for the input source of the
RGB screen.
b0: Turns on when the RGB signal is input.
b1: Turns on when the GOT supports the input resolution and refresh rate.
b2: Turn on when the RGB unit operates normally.
b3 to b15: Use prohibited
(54) RGB signal resolution (horizontal) (GS1026 (16 bits))
When GS1025.b0 turns on, the device stores the horizontal resolution (dots) of the RGB signal.
When the RGB signal does not exist or the resolution of the signal is unclear, the device stores 0.
(55) RGB signal resolution (vertical) (GS1027 (16 bits))
When GS1025.b0 turns on, the device stores the vertical resolution (dots) of the RGB signal.
When the RGB signal does not exist or the resolution of the signal is unclear, the device stores 0.
(56) RGB signal refresh rate (GS1028 (16 bits))
When GS1025.b0 turns on, the device stores the refresh rate (Hz) of the RGB signal.
When the RGB signal does not exist or the refresh rate of the signal is unclear, the device stores 0.
(57) VNC
server operation status notification (GS1230 (16 bits))
b0: Turns on while the VNC
server communicates with the VNC
client.
b1: Turns on when the VNC
client is allowed to display the VNC
server screen and to remotely operate the
VNC
server.
Turns off when the VNC
client is allowed to only display the VNC
server screen.
b2: Turns on when the VNC
client holds the authorization.
Turns off when the VNC
server holds the authorization.
b3 to b15: Use prohibited
(58) Communicating VNC
client information notification (GS1231 to 1232 (16 bits))
The device stores the IP address of the VNC
client communicating with the VNC
server in hexadecimal.
Example) When the IP address of the VNC
client is 192.168.3.10 (Decimal)
(59) VNC
server authorization guarantee status notification (GS1233 (16 bits))
The device stores the remaining authorization guarantee time (second).
b15 to b9 b8 b7 to b1 b0
b15 to b3 b2 b1 b0
b15 to b3 b2 b1 b0
GS1231
Upper 8 bits Lower 8 bits
b7 to b0 b15 to b8 GS1232
Upper 8 bits Lower 8 bits
b7 to b0 b15 to b8
IP address of VNC client : C0. A8. 03. 0A (Hexadecimal)
App - 57
8
C
O
M
M
U
N
I
C
A
T
I
O
N
W
I
T
H
G
O
T
9
U
S
E
F
U
L
F
U
N
C
T
I
O
N
S
F
O
R
D
R
A
W
I
N
G
10
U
S
E
F
U
L
F
U
N
C
T
I
O
N
S
F
O
R
U
S
I
N
G
G
O
T
A
P
P
E
N
D
I
C
E
S
(60) Insufficient security level notification (GS1241 (16 bits))
The bit turns on when the screen cannot be displayed because of the insufficient security level.
b0: Turns on when the overlap window 3 cannot be displayed.
b1: Turns on when the overlap window 4 cannot be displayed.
b2: Turns on when the overlap window 5 cannot be displayed.
b3 to b7: Use prohibited
b8: Turns on when a called screen on the overlap window 3 cannot be displayed.
b9: Turns on when a called screen on the overlap window 4 cannot be displayed.
b10: Turns on when a called screen on the overlap window 5 cannot be displayed.
b11 to b15: Use prohibited
b15 to b11 b10 b9 b8 b7 to b3 b2 b1 b0
App - 58
Appendix3 Device of Controllers
The device ranges of controller that can be used for GOT are as follows.
Note that the device ranges in the following tables are the maximum values that can be set in GT Designer3.
Since the device specifications may be different depending on the models even though they belongs to the same series
of the controller.
Please make setting according to the specifications of the controller actually used.
When a non-existent device or device No. outside the range is specified, other objects may not be monitored.
MITSUBISHI PLC, CNC, C Controller module, and motion controllers
OMRON PLC
KEYENCE PLC (KEYENCE KV-700/1000/3000/5000)
KOYO EI PLC (KOYO KOSTAC/DL)
SHARP PLC (SHARP JW)
JTEKT PLC (JTEKT TOYOPUC-PLC)
TOSHIBA PLC
TOSHIBA MACHINE PLC (TOSHIBA MACHINE TCmini)
HITACHI IES PLC (HITACHI HIDIC H series)
HITACHI PLC (HITACHI S10mini/S10V)
FUJI PLC (FUJI MICREX-F)
PANASONIC INDUSTRIAL DEVICES SUNX PLC (PANASONIC MEWNET-FP)
YASKAWA PLC
YOKOGAWA PLC
ALLEN-BRADLEY PLC
GE PLC (GE Series 90)
LS IS PLC (LS Industrial Systems MASTER-K)
SICK safety controller (SICK Flexi Soft)
SIEMENS PLC
IAI robot controller
Microcomputer connection
MODBUS(R)
AZBIL control equipment
OMRON temperature controller (OMRON THERMAC/INPANEL NEO)
SHINKO indicating controller (Shinko Technos Controller)
CHINO controller (CHINO Controllers)
FUJI temperature controller (FUJI PXR/PXG/PXH)
YOKOGAWA temperature controller (YOKOGAWA GREEN/UT100/UT2000/UTAdvanced)
RKC temperature controller (RKC SR Mini HG)
Inverter (FREQROL 500/700 series)
Servo amplifier
PANASONIC servo amplifier
App - 59
8
C
O
M
M
U
N
I
C
A
T
I
O
N
W
I
T
H
G
O
T
9
U
S
E
F
U
L
F
U
N
C
T
I
O
N
S
F
O
R
D
R
A
W
I
N
G
10
U
S
E
F
U
L
F
U
N
C
T
I
O
N
S
F
O
R
U
S
I
N
G
G
O
T
A
P
P
E
N
D
I
C
E
S
HINT HINT
Device setting
For the device setting methods, see the following section.
Appendix4 Setting device of each controller
App - 60
MITSUBISHI PLC, CNC, C Controller module, and motion controllers
(1) MELSEC-QnU/DC, Q17nD/M/NC/DR, CRnD-700
*10
Device name
*7
Setting range
Device No.
representation
B
i
t
d
e
v
i
c
e
Input (X) X0 to X3FFF
Hexadecimal
Output (Y) Y0 to Y3FFF
Internal relay (M)
*5
M0 to M61439
Decimal Latch relay (L) Y0 to Y1FFF
Annunciator (F) F0 to F32767
Link relay (B)
*11
B0 to B9FFFF Hexadecimal
Timer
*5
Contact (TT) TT0 to TT32767
Decimal
Coil (TC) TC0 to TC32767
Counter
*5
Contact (CT) CT0 to CT32767
Coil (CC) CC0 to CC32767
Special relay (SM) SM0 to SM2255
Retentive timer
*5
Contact (SS) SS0 to SS32767
Coil (SC) SC0 to SC32767
Step relay (S) S0 to S32767
Link special relay (SB) SB0 to SB7FFF Hexadecimal
Word device bit
Specified bit of the following word devices
(Except timer, counter, retentive timer, index register, and
buffer memory)
-
W
o
r
d
d
e
v
i
c
e
Data register (D)
*5
D0 to D4212735
Decimal
Special data register (SD) SD0 to SD2255
Link register (W) W0 to W4047FF Hexadecimal
Timer (current value) (TN)
*5
TN0 to TN32767
Decimal Counter (current value) (CN)
*5
CN0 to CN32767
Retentive timer (current value) (SN)
*5
SN0 to SN32767
Link special register (SW) SW0 to SW7FFF Hexadecimal
File register (R)
*1*2
R0 to R32767
Decimal
Extension file register (ER)
*1
Block 0 to 255
Device ER0 to ER32767
Extension file register (ZR)
*1*3*8
ZR0 to ZR4184063
Index register (Z) Z0 to Z19
Buffer memory (Intelligent function module) (BM)
*4
BM0 to BM32767
Buffer memory (Intelligent function module) (G)
*4
G0 to G65535
Ww
*9
Ww0 to Ww1FFF
Hexadecimal
Wr
*9
Wr0 to Wr1FFF
Multiple CPU high speed transmission memory
(U3E0)
U3E010000 to U3E024335
Multiple CPU high speed transmission memory
(U3E1)
U3E110000 to U3E124335
Multiple CPU high speed transmission memory
(U3E2)
U3E210000 to U3E224335
Multiple CPU high speed transmission memory
(U3E3)
U3E310000 to U3E324335
Motion device (#)
*6*9
#0 to #12287 Decimal
Bit device word
*9
Converting the above bit devices into words
(Except timer, counter, and retentive timer.)
-
App - 61
8
C
O
M
M
U
N
I
C
A
T
I
O
N
W
I
T
H
G
O
T
9
U
S
E
F
U
L
F
U
N
C
T
I
O
N
S
F
O
R
D
R
A
W
I
N
G
10
U
S
E
F
U
L
F
U
N
C
T
I
O
N
S
F
O
R
U
S
I
N
G
G
O
T
A
P
P
E
N
D
I
C
E
S
*1 Do not set a file register by GT Designer3 when executing multiple programs with the file of the file register set at [Use the same
file name as the program.] by the PLC parameter of GX Developer.
Otherwise, read/write at GOT will be erroneous.
*2 Available for file register of block No. switched with the RSET instruction.
*3 Available for file register of block No. of file name switched with the QDRSET instruction.
*4 Only the intelligent function module on the station connected to GOT can be specified.
Set within the address range of the buffer memory existing in the intelligent function module.
*5 Do not use the local device set in a MELSEC-Q system.
Otherwise normal monitoring is not performed.
*6 GT SoftGOT1000 cannot monitor the device.
*7 Even though Universal model QCPU processes 64-bit data, the GOT cannot monitor the 64-bit data.
*8 ZR1042432 to ZR4184063 cannot be used for GT SoftGOT1000.
*9 This is not supported by GT10.
*10 For GT11 and GT10, the controller type is as shown below.
GT11: MELSEC-QnU/DC,Q17nD/M/NC/DR
GT10: MELSEC-QnU/DC
*11 For GT15, the setting range is B0 to BEFFF.
App - 62
(2) MELSEC-L
*1 Do not set a file register by GT Designer3 when executing multiple programs with the file of the file register set at [Use the same
file name as the program.] by the PLC parameter of GX Developer.
Otherwise, read/write at GOT will be erroneous.
*2 Available for file register of block No. switched with the RSET instruction.
*3 Available for file register of block No. of file name switched with the QDRSET instruction.
*4 Only the intelligent function module on the station connected to GOT can be specified.
Set within the address range of the buffer memory existing in the intelligent function module.
*5 Do not use the local device set in a MELSEC-Q system.
Otherwise normal monitoring is not performed. (D32768 or later can be used for data register (D)).
*6 This is not supported by GT10.
*7 This cannot be monitored when in GOT multi-drop connection.
Device name Setting range
Device No.
representation
B
i
t
d
e
v
i
c
e
Input (X) X0 to X1FFF
Hexadecimal
Output (Y) Y0 to Y1FFF
Internal relay (M)
*5
M0 to M61439
Decimal Latch relay (L) L0 to L32767
Annunciator (F) F0 to F32767
Link relay (B) B0 to BEFFF Hexadecimal
Timer
*5
Contact (TT) TT0 to TT32767
Decimal
Coil (TC) TC0 to TC32767
Counter
*5
Contact (CT) CT0 to CT32767
Coil (CC) CC0 to CC32767
Special relay (SM) SM0 to SM2047
Retentive timer
*5
Contact (SS) SS0 to SS32767
Coil (SC) SC0 to SC32767
Step relay (S) S0 to S8191
Link special relay (SB) SB0 to SB7FF Hexadecimal
Word device bit
Specified bit of the following word devices
(Except timer, counter, retentive timer, index register, and
buffer memory)
-
W
o
r
d
d
e
v
i
c
e
Data register (D)
*5
D0 to D421887
Decimal
Special data register (SD) SD0 to SD2047
Link register (W) W0 to W66FFF Hexadecimal
Timer (current value) (TN)
*5
TN0 to TN32767
Decimal Counter (current value) (CN)
*5
CN0 to CN32767
Retentive timer (current value) (SN)
*5
SN0 to SN32767
Link special register (SW) SW0 to SW7FFF Hexadecimal
File register (R)
*1*2
R0 to R32767
Decimal
Extension file register (ZR)
*1*3
ZR0 to ZR393215
Index register (Z) Z0 to Z19
Buffer memory (Intelligent function module) (BM)
*4
BM0 to BM32767
Buffer memory (Intelligent function module) (G)
*4
G0 to G65535
Ww
*6*7
Ww0 to Ww7FF
Hexadecimal
Wr
*6*7
Wr0 to Wr7FF
Bit device word
*6
Converting the above bit devices into words
(Except timer, counter, and retentive timer.)
-
App - 63
8
C
O
M
M
U
N
I
C
A
T
I
O
N
W
I
T
H
G
O
T
9
U
S
E
F
U
L
F
U
N
C
T
I
O
N
S
F
O
R
D
R
A
W
I
N
G
10
U
S
E
F
U
L
F
U
N
C
T
I
O
N
S
F
O
R
U
S
I
N
G
G
O
T
A
P
P
E
N
D
I
C
E
S
(3) MELSEC-QnA/Q/QS, MELDAS C6*
*12
*1 Do not set a file register by GT Designer3 when executing multiple programs with the file of the file register set at [Use the same
file name as the program.] by the PLC parameter of GX Developer. (With exceptions of MELSECQnA)
Otherwise, read/write at GOT will be erroneous.
*2 Available for file register of block No. switched with the RSET instruction.
*3 Available for file register of block No. of file name switched with the QDRSET instruction.
*4 Only the intelligent function module on the station connected to GOT can be specified.
Set within the address range of the buffer memory existing in the intelligent function module.
*5 The device No. must be set in multiples of 16.
*6 When monitoring MELDAS C6/64, if a word device outside the range is set, the value will be indefinite.
If a bit device outside the range is set, the object may not be displayed or the set function may fail to operate.
Check the set device using the device list of GT Designer3.
Device name
*6 *7 *11
Setting range
Device No.
representation
B
i
t
d
e
v
i
c
e
Input (X) X0 to X3FFF
Hexadecimal
Output (Y) Y0 to Y3FFF
Internal relay (M)
*8
M0 to M32767
Decimal Latch relay (L) L0 to L32767
Annunciator (F) F0 to F32767
Link relay (B) B0 to B7FFF Hexadecimal
Timer
*8
Contact (TT) TT0 to TT32767
Decimal
Coil (TC) TC0 to TC32767
Counter
*8
Contact (CT) CT0 to CT32767
Coil (CC) CC0 to CC32767
Special relay (SM) SM0 to SM2047
Retentive timer
*8
Contact (SS) SS0 to SS32767
Coil (SC) SC0 to SC32767
Step relay (S) S0 to S32767
Link special relay (SB) SB0 to SB7FF Hexadecimal
Word device bit
Specified bit of the following word devices
(Except timer, counter, retentive timer, index register, and
buffer memory)
-
W
o
r
d
d
e
v
i
c
e
Data register (D)
*8
D0 to D32767
Decimal
Special data register (SD) SD0 to SD2047
Link register (W) W0 to W7FFF Hexadecimal
Timer (current value) (TN)
*8
TN0 to TN32767
Decimal Counter (current value) (CN)
*8
CN0 to CN32767
Retentive timer (current value) (SN)
*8
SN0 to SN32767
Link special register (SW) SW0 to SW7FF Hexadecimal
File register (R)
*1*2
R0 to R32767
Decimal
Extension fill register (ER)
*1*9
Block 0 to 255
Device R0 to R32767
Extension file register (ZR)
*1*3*8*9
ZR0 to ZR1042431
Index register (Z) Z0 to Z15
Buffer memory (Intelligent function module)
(BM)
*4*9*10
BM0 to BM32767
Buffer memory (Intelligent function module)
(G)
*4*9*10
G0 to G65535
Ww
*9*10
Ww0 to Ww1FFF
Hexadecimal
Wr
*9*10
Wr0 to Wr1FFF
Bit device word
*5*9
Converting the above bit devices to words
(Except timer, counter, and retentive timer.)
-
App - 64
*7 Devices used by the MELDAS C6/64 system cannot be used.
*8 Do not use the local device set in a MELSEC-Q system.
Otherwise normal monitoring is not performed.
*9 This is not supported by GT10.
*10 This cannot be monitored when in GOT multi-drop connection.
*11 The GOT can only read data from the device for the QS001CPU.
*12 For GT11 and GT10, the controller type is as shown below.
GT11: MELSEC-QnA/Q, MELDAS C6*
GT10: MELSEC-QnA/Q
App - 65
8
C
O
M
M
U
N
I
C
A
T
I
O
N
W
I
T
H
G
O
T
9
U
S
E
F
U
L
F
U
N
C
T
I
O
N
S
F
O
R
D
R
A
W
I
N
G
10
U
S
E
F
U
L
F
U
N
C
T
I
O
N
S
F
O
R
U
S
I
N
G
G
O
T
A
P
P
E
N
D
I
C
E
S
(4) MELSEC-Q (Multi)/Q Motion
*12
(When the QCPU is used)
*1 to *5 (2) MELSEC-QnA/Q/QS, MELDAS C6*
*6 This is not supported by GT10.
(When the Q Motion is used)
*7 When setting special internal relay M9000 to M9255, use SM for the device name and set the value subtracted 9000 for the
device number (0 to 255).
*8 The setting range is D9000 to D9255 when setting the special data register.
*9 D8192 to D8999 and D9256 to D9999 are out of the valid setting range.
Device name Setting range
Device No.
representation
B
i
t
d
e
v
i
c
e
Input (X) X0 to X1FFF
Hexadecimal
Output (Y) Y0 to Y1FFF
Internal relay (M)
*11
M0 to M32767
Decimal Latch relay (L) L0 to L32767
Annunciator (F) F0 to F32767
Link relay (B) B0 to B7FFF Hexadecimal
Timer
*11
Contact (TT) TT0 to TT32767
Decimal
Coil (TC) TC0 to TC32767
Counter
*11
Contact (CT) CT0 to CT32767
Coil (CC) CC0 to CC32767
Special relay (SM)
*7
SM0 to M2047
Retentive timer
*11
Contact (SS) SS0 to SS32767
Coil (SC) SC0 to SC32767
Step relay (S) S0 to S32767
Link special relay (SB) SB0 to SB7FF Hexadecimal
Word device bit
Specified bit of the following word devices
(Except timer, counter, retentive timer, index register, and
buffer memory)
-
W
o
r
d
d
e
v
i
c
e
Data register (D)
*8*9*11
D0 to D32767
Decimal
Special data register (SD) SD0 to SD2047
Link register (W) W0 to W7FFF Hexadecimal
Timer (current value) (TN)
*11
TN0 to TN32767
Decimal Counter (current value) (CN)
*11
CN0 to CN32767
Retentive timer (current value) (SN)
*11
SN0 to SN32767
Link special register (SW) SW0 to SW7FF Hexadecimal
File register (R)
*1*2
R0 to R32767
Decimal
Extension file register (ER)
*1*6
Block 0 to 255
Device R0 to R32767
Extension file register (ZR)
*1*3*6
ZR0 to ZR1042431
Index register (Z) Z0 to Z15
Buffer memory (Intelligent function module)
(BM)
*4*6
BM0 to BM32767
Buffer memory (Intelligent function module) (G)
*4*6
G0 to G65535
Ww
*6
Ww0 to Ww7FF
Hexadecimal
Wr
*6
Wr0 to Wr7FF
Motion device (#)
*10
#0 to #8191 Decimal
Bit device word
*5*6
Converting the above bit devices into words
(Except timer, counter, and retentive timer.)
-
App - 66
*10 Monitoring is not available with GT SoftGOT1000.
(When the QCPU / Q Motion is used)
*11 Do not use the local device set in a MELSEC-Q (Multi)/Q Motion system.
Otherwise normal monitoring is not performed.
*12 For GT10, the controller type is [MELSEC-Q(Multi)].
(5) MELSEC-A
(a) GT16, GT15, GT14, GT12, GT11, GT SoftGOT1000
*1 In the computer link connection, the bit specification writing of the word device to the ER29-0 (block 29 of the extension file
register) or later of A3ACPU, A3UCPU, A4UCPU is not available.
When the bit specification writing of the word device is required, use the range of block No. 0 to 28.
*2 In the computer link connection, writing to the index register (e.g., the touch switch function, numerical input function) is not
available.
*3 Only the intelligent function module on the station connected to GOT can be specified.
Set within the address range of the buffer memory existing in the intelligent function module.
*4 The device No. must be set in multiples of 16.
*5 If the special internal relay (M) is converted to the word device, treat 9000 of the device No. as 0 and set in multiples of 16.
Example: M9000, M9016, M9240
Device name Setting range
Device No.
representation
B
i
t
d
e
v
i
c
e
Input (X) X0 to X1FFF
Hexadecimal
Output (Y) Y0 to Y1FFF
Internal relay/Special internal relay (M) M0 to M32767
Decimal Latch relay (L) L0 to L32767
Annunciator (F) F0 to F32767
Link relay (B) B0 to B7FFF Hexadecimal
Timer
Contact (TT) TT0 to TT32767
Decimal
Coil (TC) TC0 to TC32767
Counter
Contact (CT) CT0 to CT32767
Coil (CC) CC0 to CC32767
Link special relay (SB) SB0 to SB7FF Hexadecimal
Word device bit
Specified bit of the following word devices
(Except Index register and Buffer memory)
-
W
o
r
d
d
e
v
i
c
e
Data register/Special data register (D) D0 to D32767 Decimal
Link register (W) W0 to W7FFF Hexadecimal
Timer (current value) (TN) TN0 to TN32767
Decimal
Counter (current value) (CN) CN0 to CN32767
Link special register (SW) SW0 to SW7FF Hexadecimal
File register (R) R0 to R32767
Decimal
Extension file register (ER)
*1
Block 1 to 255
Device ER0 to ER32767
Index register
*2
(Z) Z0 to Z15
(V) V0 to V6
Accumulator (A) A0 to A1
Buffer memory (Intelligent function module) (BM)
*3
BM0 to BM32767 Decimal
Ww Ww0 to Ww7FF
Hexadecimal
Wr Wr0 to Wr7FF
Bit device word
*4*5
Converting the above bit devices to words
(Except Timer and Counter)
-
App - 67
8
C
O
M
M
U
N
I
C
A
T
I
O
N
W
I
T
H
G
O
T
9
U
S
E
F
U
L
F
U
N
C
T
I
O
N
S
F
O
R
D
R
A
W
I
N
G
10
U
S
E
F
U
L
F
U
N
C
T
I
O
N
S
F
O
R
U
S
I
N
G
G
O
T
A
P
P
E
N
D
I
C
E
S
(b) GT10
*1 When the computer link connection is used,writing to index registers (such as touch switch function, numerical input function) is
disabled.
*2 With the computer link connection, the GOT cannot read/write data from/to the accumulator.
Device name Setting range
Device No.
representation
B
i
t
d
e
v
i
c
e
Input (X) X0 to X1FFF
Decimal
Output (Y) Y0 to Y1FFF
Internal relay/Special internal relay (M) M0 to M9255
Latch relay (L) L0 to L8191
Annunciator (F) F0 to F2047
Link relay (B) B0 to B1FFF Hexadecimal
Timer
Contact (TT) TT0 to TT2047
Decimal
Coil (TC) TC0 to TC2047
Counter
Contact (CT) CT0 to CT1023
Coil (CC) CC0 to CC1023
Word device bit
Specified bit of the following word devices
(Except index register)
-
W
o
r
d
d
e
v
i
c
e
Data register/Special data register (D) D0 to D9255 Decimal
Link register (W) W0 to W1FFF Hexadecimal
Timer (current value) (TN) TN0 to TN2047
Decimal
Counter (current value) (CN) CN0 to CN1023
File register (R) R0 to R8191
Index register
*1
(Z) Z0 to Z6
(V) V0 to V6
Accumulator (A)
*2
A0 to A1
App - 68
(6) MELSEC-FX
*1 When executing the touch switch function that has been set during the bit specification of the word device, do not write any data
to the word device through the sequence program.
*2 The device No. must be set in multiples of 16.
*3 Only 16-bit (1-word) designation is allowed.
*4 For CS0 to CS199, only 16-bit (1-word) designation is allowed.
For CS200 to CS255, only 32-bit (2-word) designation is allowed.
*5 Monitoring or writing is not possible in the continuous device designation mode.
In addition, setting values of the timer and counter, which are not used for the program, cannot be monitored.
If monitoring is executed, a reading error occurs.
*6 This is not supported by GT10.
*7 Can be used only for special blocks or special units compatible with FX2N, FX3U, and FX3G. (Except FX0N-3A, FX2N-2AD, and
FX2N-2DA)
*8 GT SoftGOT1000 and GT Simulator3 cannot monitor the set values.
Device name Setting range
Device No.
representation
B
i
t
d
e
v
i
c
e
Input (X) X0 to X377
Octal
Output (Y) Y0 to to Y377
Auxiliary relay (M) M0 to M7679
Decimal
Special auxiliary relay (M) M8000 to M8511
State (S) S0 to S4095
Timer contact (T) T0 to T511
Counter contact (C) C0 to C255
Word device bit
*1
Specified bit of the following word devices
(Except Timer (set value) and Counter (set value))
-
W
o
r
d
d
e
v
i
c
e
Data register (D) D0 to D0999
Decimal
RAM file register (D) D1000 to D7999
Special data register (D) D8000 to D8511
Timer (current value) (T) T0 to T511
Counter (current value) (C) C0 to C255
Timer (set value) (TS)
*3*5*8
TS0 to TS511
Counter (set value) (CS)
*4*5*8
CS0 to CS255
Extension register (R) R0 to R32767
Index register (V) V0 to V7
Index register (Z) Z0 to Z7
Buffer memory
(Special function units/
blocks)(BM)
*7
Unit No.
0 to 7
(Indirect specification: 100 to 115)
Mask
0
1 to 6
Device BM0 to BM32767
Bit device word
*2*6
Converting the above bit devices to words
(Except Timer contact and Counter contact)
App - 69
8
C
O
M
M
U
N
I
C
A
T
I
O
N
W
I
T
H
G
O
T
9
U
S
E
F
U
L
F
U
N
C
T
I
O
N
S
F
O
R
D
R
A
W
I
N
G
10
U
S
E
F
U
L
F
U
N
C
T
I
O
N
S
F
O
R
U
S
I
N
G
G
O
T
A
P
P
E
N
D
I
C
E
S
POINT POINT
(1) How to select a keyword protection level
For equipment that is allowed to operate the FX PLC on line, 3 levels of protection level can be set.
When performing monitoring or changing settings with any on-line equipment is required, set password with
referring to the following.
(a) When setting keyword only
Select a protection level by the initial letter of keyword.
All operation protect: Set a keyword with initial letter of "A", "D" to "F", or "0" to "9".
Read/Incorrect write protection: Set a keyword with initial letter of "B".
Incorrect write protect: Set a keyword with initial letter of "C".
(b) Set a keyword with initial letter of "C".
Select a protection level by [Registration condition].
(2) Monitoring availability at each keyword protection level
Device monitoring availability at each keyword protection level is shown in the following.
(3) Difference between all online operations prohibition and all operations prohibition
When specifying all online operations prohibited, displaying devices and inputting data with a programming
tool or GOT are all prohibited.
When all operations are prohibited, displaying devices and inputting data with the GOT are enabled while all
operations using a programming tool are prohibited.
(7) MELSEC-WS
*1 The GOT can only read data from all the devices.
Item
When registering keyword only
When registering keyword and 2nd
keyword
Keyword
not
registered
or
protection
cancelled
All
operation
protect
Read/
Incorrect
write
protection
Incorrect
write
protect
All on-line
operation
protect
Read/write
protect
Write
protect
Monitoring devices
Changing
devices
T, C set value and
file register (D1000
and the following)
Other than the
above
Device name
*1
Setting range
Device No.
representation
B
i
t
d
e
v
i
c
e
Input (I) I1.1 to I12.8
Decimal+Decimal
Output (Q) Q1.1 to Q12.8
Logic result (LQ) LQ0.0 to LQ3.7
Logic input (LI) LI0.0 to LI3.7
Word device bit Specified bit of the following word devices -
W
o
r
d
d
e
v
i
c
e
Data (byte) (D) D0 to D99
Decimal
Data (word) (W) W0 to W49
EFI input(byte) (EI) EI110 to EI233
Decimal
+Decimal
+Decimal
EFI output(byte) (EQ) EQ10 to EQ22 Decimal+Decimal
Logic input (byte) (LD) LD0 to LD3
Decimal
Logic input (word) (LW) LW0 to LW1
App - 70
OMRON PLC
(1) SYSMAC
*1 When executing the touch switch function that has been set during the bit specification of the word device, do not write to word
device through the sequence program.
*2 Writing or reading the extension data memory using multiple banks is not allowed.
*3 Timer (current value) and counter (current value) are valid within the rage of 0 to 9999.
(This applies to the 16 bit/32 bit device data.)
*4 This is not supported by GT10.
Device name Setting range
Device No.
representation
B
i
t
d
e
v
i
c
e
I/O relay/internal auxiliary relay ..000000 to ..614315
Decimal +
Hexadecimal
Data link relay (LR) LR00000 to LR19915
Auxiliary memory relay (AR) AR00000 to AR95915
Holding relay (HR) HR00000 to HR51115
Internal auxiliary relay/Work relay (WR) WR00000 to WR51115
Timer contact (TIM) TIM0000 to TIM4095
Decimal
Counter contact (CNT) CNT0000 to CNT4095
Word device bit
*1*4
Specified bit of the following word devices
(except data link relay, auxiliary memory relay, holding relay
and internal auxiliary relay.)
-
W
o
r
d
d
e
v
i
c
e
I/O relay / internal auxiliary relay ..0000 to ..6143
Decimal
Data link relay (LR) LR000 to LR199
Auxiliary memory relay (AR) AR000 to AR959
Holding relay (HR) HR000 to HR511
Internal auxiliary relay/Work relay (WR) WR000 to WR511
Data memory (DM) DM00000 to DM32767
Timer (current value) (TIM)
*3
TIM0000 to TIM4095
Counter (current value) (CNT)
*3
CNT0000 to CNT4095
Extension data memory (EM current bank)
*2
EM00000 to EM32767
Extension data memory (E0 to EC: 13 banks)
*2
E000000 to E032767
:
EC00000 to EC32767
App - 71
8
C
O
M
M
U
N
I
C
A
T
I
O
N
W
I
T
H
G
O
T
9
U
S
E
F
U
L
F
U
N
C
T
I
O
N
S
F
O
R
D
R
A
W
I
N
G
10
U
S
E
F
U
L
F
U
N
C
T
I
O
N
S
F
O
R
U
S
I
N
G
G
O
T
A
P
P
E
N
D
I
C
E
S
(2) SYSMAC CS/CJ
*1 When executing the touch switch function that has been set during the bit specification of the word device, do not write to word
device through the sequence program.
*2 Writing or reading the extension data memory using multiple banks is not allowed.
*3 Timer (current value) and counter (current value) are valid within the rage of 0 to 9999.
(This applies to the 16 bit/32 bit device data.)
*4 This is not supported by GT10.
Device name Setting range
Device No.
representation
B
i
t
d
e
v
i
c
e
I/O relay/internal auxiliary relay ..000000 to ..614315
Decimal +
Hexadecimal
Data link relay (LR) LR00000 to LR19915
Auxiliary memory relay (AR)
AR00000 to AR147115
AR1000000 to AR1153515
Holding relay (HR) HR00000 to HR51115
Internal auxiliary relay/Work relay (WR) WR00000 to WR51115
Timer contact (TIM) TIM0000 to TIM4095
Decimal
Counter contact (CNT) CNT0000 to CNT4095
Word device bit
*1*4
Specified bit of the following word devices
(except data link relay, auxiliary memory relay, holding relay
and internal auxiliary relay.)
-
W
o
r
d
d
e
v
i
c
e
I/O relay / internal auxiliary relay ..0000 to ..6143
Decimal
Data link relay (LR) LR000 to LR199
Auxiliary memory relay (AR) AR000 to AR11535
Holding relay (HR) HR000 to HR511
Internal auxiliary relay/Work relay (WR) WR000 to WR511
Data memory (DM) DM00000 to DM32767
Timer (current value) (TIM)
*3
TIM0000 to TIM4095
Counter (current value) (CNT)
*3
CNT0000 to CNT4095
Extension data memory (EM current bank)
*2
EM00000 to EM32767
Extension data memory (E0 to E18: 25 banks)
*2
E000000 to E032767
:
E1800000 to EC1832767
App - 72
KEYENCE PLC (KEYENCE KV-700/1000/3000/5000)
*1 Monitoring or writing is not possible in the continuous device designation mode.
*2 Monitoring by GOT is possible only when a device is used in the sequence program.
*3 In writing, only resetting of a contact is possible.
*4 Only 32-bit (2-word) designation is possible.
*5 Only reading is possible.
*6 Reading/writing from/to continuous devices is not possible.
*7 This is not supported by GT10.
*8 With KV-3000 and KV-5000, Z devices cannot be specified as 32-bit (2 words) data.
Use DZ devices.
Device name Setting range
Device No.
representation
B
i
t
d
e
v
i
c
e
Relay (...) ..00000 to ..99915
Decimal
Internal auxiliary relay (MR) MR00000 to MR99915
Latch relay (LR) LR00000 to LR99915
Control relay (CR) CR0000 to CR3915
Link relay (B)
*2
B0000 to B3FFF
Hexadecimal
Work relay (VB)
*2
VB0000 to VB3FFF
Timer (contact) (T)
*1*2
T0000 to T3999
Decimal Counter (contact) (C)
*1*2
C0000 to C3999
High-speed counter comparator (contact) (CTC)
*2*3*6
CTC0 to CTC3
Word device bit
*7
Specified bit of the following word devices (except timer
(current value), timer (set value), counter (current value),
counter (set value), high-speed counter (current value),
high-speed counter comparator (set value), control
memory, temporary data memory, index register and
digital trimmer)
-
W
o
r
d
d
e
v
i
c
e
Timer (current value) (TC)
*2*4
TC0000 to TC3999
Decimal
Timer (set value) (TS)
*2*4
TS0000 to TS3999
Counter (current value) (CC)
*2*4
CC0000 to CC3999
Counter (set value) (CS)
*2*4
CS0000 to CS3999
High-speed counter (current value) (CTH)
*2*4
CTH0 to CTH1
High-speed counter comparator (set value) (CTC)
*2*4
CTC0 to CTC3
Data memory (DM) DM00000 to DM65534
Extension data memory (EM) EM00000 to EM65534
Extension data memory 2 (FM) FM00000 to FM32767
File register (ZF)
ZF000000 to ZF032767
ZF032768 to ZF065535
ZF065536 to ZF098303
ZF098304 to ZF131071
Link register (W) W0000 to W3FFF Hexadecimal
Control memory (CM) CM00000 to CM11998
Decimal
Temporary data memory (TM) TM000 to TM511
Work memory (VM) VM00000 to VM59999
Index register (Z)
*8
Z1 to Z12
Index register (DZ) DZ01 to DZ12
Digital trimmer (TRM)
*4*5
TRM0 to TRM7
Bit device word
*7
Converting the above bit devices to words (except timer
(contact), counter (contact) and high-speed counter
comparator (contact))
-
App - 73
8
C
O
M
M
U
N
I
C
A
T
I
O
N
W
I
T
H
G
O
T
9
U
S
E
F
U
L
F
U
N
C
T
I
O
N
S
F
O
R
D
R
A
W
I
N
G
10
U
S
E
F
U
L
F
U
N
C
T
I
O
N
S
F
O
R
U
S
I
N
G
G
O
T
A
P
P
E
N
D
I
C
E
S
KOYO EI PLC (KOYO KOSTAC/DL)
*1 Read-only device for KOSTAC SU series
*2 The GOT cannot write data to R7377 for the SU-5M and SU-6M.
*3 For Direct Logic 05 series and Direct Logic 06 series, devices from R1200 to R1377 are used as V-memory 2.
*4 The GOT cannot write data to devices from R7766 to R7774 (calendar area).
*5 The device names differ according to the series.
The following shows the device names for each series.
Device name Setting range
Device No.
representation
B
i
t
d
e
v
i
c
e
Input (I)
*5
I0 to I1777
Octal
Output (Q)
*5
Q0 to Q1777
Link relay (GI) GI0 to GI3777
Link output (GQ) GQ0 to GQ3777
Internal relay (M) M0 to M3777
Stage (S) S0 to S1777
Timer (T) T0 to T377
Counter (C) C0 to C377
Special relay (SP)
*1
SP0 to SP777
W
o
r
d
d
e
v
i
c
e
Timer (current value) (R) R0 to R377
Octal
Preparatory register (R)
*5
R400 to R677
Special register 1 (R)
*1*5
R700 to R777
Counter (current value) (R)
*3
R1000 to R1377
Data register 1 (R)
*2*5
R1400 to R7377
Special register 2 (R)
*1*4*5
R7400 to R7777
Data register 2 (R)
*5
R10000 to R36777
Special register 3 (R)
*1*5
R37000 to R37777
Link relay (R) R40000 to R40177
Link output (R) R40200 to R40377
Input (R) R40400 to R40477
Output (R) R40500 to R40577
Internal relay (R) R40600 to R40777
Stage (R) R41000 to R41077
Timer (R) R41100 to R41117
Counter (R) R41140 to R41157
Special relay (R) R41200 to R41237
KOSTAC SU series, PZ series
Direct Logic 05 series,
Direct Logic 06 series
Direct Logic 205 series
Input Input relay Input
Output Output relay Output
Preparatory register V-memory 1 Data register 1
Special register 1 System parameter 1 System parameter 1
Data register 1 V-memory 2 Data register 2
Special register 2 System parameter 2 System parameter 2
Data register 2 V-memory 3 Data register 3
Special register 3 System parameter 4 System parameter 4
App - 74
SHARP PLC (SHARP JW)
Device name Setting range
Device No.
representation
B
i
t
d
e
v
i
c
e
I/O relay
..00000 to ..15777
..20000 to ..75777
Octal
Timer (Contact) (T) T0000 to T1777
Counter (Contact) (C) C0000 to C1777
Word device bit Specified bit of the following word devices. -
W
o
r
d
d
e
v
i
c
e
Timer (Current value) (T) T0000 to T1777
Octal
Counter (Current value) (C) C0000 to C1777
Register (09 to E7)
09000 to 09776
19000 to 19776
29000 to 29776
39000 to 39776
49000 to 49776
59000 to 59776
69000 to 69776
79000 to 79776
89000 to 89776
99000 to 99776
E0000 to E0776
E1000 to E1776
E2000 to E2776
E3000 to E3776
E4000 to E4776
E5000 to E5776
E6000 to E6776
E7000 to E7776
File register (1 to 7)
1000000 to 1177776
2000000 to 2177776
3000000 to 3177776
4000000 to 4177776
5000000 to 5177776
6000000 to 6177776
7000000 to 7177776
App - 75
8
C
O
M
M
U
N
I
C
A
T
I
O
N
W
I
T
H
G
O
T
9
U
S
E
F
U
L
F
U
N
C
T
I
O
N
S
F
O
R
D
R
A
W
I
N
G
10
U
S
E
F
U
L
F
U
N
C
T
I
O
N
S
F
O
R
U
S
I
N
G
G
O
T
A
P
P
E
N
D
I
C
E
S
JTEKT PLC (JTEKT TOYOPUC-PLC)
*1 Overlapped device designation of an input (X, EX, GX) and an output (Y, EY, GY), or a timer (T, ET) and a counter (C, EC) is not
allowed. (Example: X0000 and Y0000, EX0000 and EY0000)
*2 To store a setting value of T (timer) or C (counter), use TCS.
Setting value of a timer and a counter is stored in TCS. (TCS cannot be used if a timer or a counter is not in a program.)
*3 GX, GY, GM and EB can be used only in the PC3JG separate mode.
Access to GX, GY, GM and EB through a link module is not possible.
Device name Setting range
Device No.
representation
B
i
t
d
e
v
i
c
e
Input (X)
*1
X000 to X7FF
Hexadecimal
Output (Y)
*1
Y000 to Y7FF
Link relay (L) L000 to L7FF
Internal relay (M) M000 to M7FF
Keep relay (K) K000 to K2FF
Edge detection (P) P000 to P1FF
Timer (T)
*1
T000 to T1FF
Counter (C)
*1
C000 to C1FF
Special relay (V) V000 to V0FF
Extended input (EX)
*1
EX000 to EX7FF
Extended output (EY)
*1
EY000 to EY7FF
Extended internal relay (EM) EM0000 to EM1FFF
Extended keep-relay (EK) EK000 to EKFFF
Extended special relay (EV) EV000 to EVFFF
Extended timer (ET)
*1
ET000 to ET7FF
Extended counter (EC)
*1
EC000 to EC7FF
Extended link relay (EL) EL0000 to EL1FFF
Extended edge detection (EP) EP000 to EPFFF
Extended input 2 (GX)
*1*3
GX0000 to GXFFFF
Extended output 2 (GY)
*1*3
GY0000 to GYFFFF
Extended internal relay (GM)
*3
GM0000 to GMFFFF
Word device bit
Specified bits of the following word devices
(Excluding EB and TCS)
W
o
r
d
d
e
v
i
c
e
Data register (D) D0000 to D2FFF
Hexadecimal
Link register (R) R0000 to R07FF
Current value register (N) N0000 to N01FF
Special register (S) S0000 to S03FF
File register (B) B0000 to B1FFF
Extended present value register (EN) EN0000 to EN07FF
Extended setup value register (H) H0000 to H07FF
Extended special register (ES) ES0000 to ES07FF
Extended data register (U) U0000 to U7FFF
Extended buffer register (EB)
*3
EB00000 to EB07FFF
EB08000 to EB0FFFF
EB10000 to EB17FFF
EB18000 to EB1FFFF
Setup value register (TCS)
*2
TCS0000 to TCS01FF
Word of bit devices above Converting bit devices into word
App - 76
TOSHIBA PLC
(1) Unified Controller nv
(2) PROSEC T/V
Device name Setting range
Device No.
representation
B
i
t
d
e
v
i
c
e
External input (X) X000000 to X16383F
Decimal +
Hexadecimal
External output (Y) Y000000 to Y16383F
Internal relay (R) R00000 to R8191F
Input variable (I) I000000 to I16383F
Output variable (Q) Q000000 to Q16383F
Special relay (S) S00000 to S1023F
W
o
r
d
d
e
v
i
c
e
External input (XW) XW0 to XW16383
Decimal
External output (YW) YW0 to YW16383
Internal relay (RW) RW0 to RW8191
Special relay (SW) SW0 to SW1023
Data register (D) D0 to D8191
Decimal
File register (F) F0 to F32767
Input variable (IW) IW0 to IW16383
Output variable (QW) QW0 to QW16383
User global (UG) UG0 to UG262143
Device name Setting range
Device No.
representation
B
i
t
d
e
v
i
c
e
External input (X) X0000 to X511F
Hexadecimal
External output (Y) Y0000 to Y511F
Internal relay (R)
*7
R0000 to R4095F
Special relay (S)
*7
S0000 to S511F
Link register relay (Z) Z0000 to Z999F
Link relay (L) L0000 to L255F
Timer (Contact) (T)
*1
T0 to T999
Decimal
Counter (Contact) (C)
*1
C0 to C511
Word device bit
*2*7
Specified bit of the following word devices
(except external input, external output, internal relay,
special relay, link relay, timer and counter)
-
W
o
r
d
d
e
v
i
c
e
External input (XW) XW0 to XW511
Decimal
External output (YW) YW0 to YW511
Internal relay (RW)
*6*8
RW0 to RW4095
Special relay (SW)
*8
SW0 to SW511
Link relay (LW) LW0 to LW255
Timer (Current value) (T)
*1
T0 to T999
Counter (Current value) (C)
*1
C0 to C511
Data register (D)
*4*6*8
D0 to D8191
Link register (W)
*
W0 to W2047
File register (F)
*5
F0 to F32767
App - 77
8
C
O
M
M
U
N
I
C
A
T
I
O
N
W
I
T
H
G
O
T
9
U
S
E
F
U
L
F
U
N
C
T
I
O
N
S
F
O
R
D
R
A
W
I
N
G
10
U
S
E
F
U
L
F
U
N
C
T
I
O
N
S
F
O
R
U
S
I
N
G
G
O
T
A
P
P
E
N
D
I
C
E
S
(PROSEC T series)
*1 Write of the timer (contact)/(current value), counter (contact)/(current value) is executed after having been read by GOT.
Therefore, do not edit it in the sequence program during this period.
*2 As bit specification of a word device is performed after the GOT reads the value, do not change the value in the sequence
program during this period.
*4 When the mode switch on the CPU module has been set to "P-RUN", writing to D0000 through D4095 is disabled.
*5 Extension file register is not supported.
(PROSEC V series)
*2 As bit specification of a word device is performed after the GOT reads the value, do not change the value in the sequence
program during this period.
*6 RW0000 and D0000 indicate the same data register in the same region although they are shown in different notations.
*7 For bit data, the conversion from the address notation for the TOSHIBA PLC to that for the GOT is shown as follows.
Address notation for TOSHIBA PLC 16 = Word address (Quotient)...Bit address (Remainder)
*8 For word data, the conversion from the address notation for the TOSHIBA PLC to that for the GOT is shown as follows.
Address notation for TOSHIBA PLC Address notation for GOT Conversion
S8191
S511 F
(Decimal) (Hexadecimal)
8191 16 = 511...15
R65535
R4095 F
(Decimal) (Hexadecimal)
65535 16 = 4095...15
Data format Address notation for TOSHIBA PLC Address notation for GOT
16 bit data DW10 D10
32 bit data
(Integer)
DD10
(Calculate the device No. in 32-bit unit)
D20
(Real number)
DF10
(Calculate the device No. in 32-bit unit)
D20
App - 78
TOSHIBA MACHINE PLC (TOSHIBA MACHINE TCmini)
Device name Setting range
Device No.
representation
B
i
t
d
e
v
i
c
e
Input relay 1 (X) X000 to XF7F
Hexadecimal + Octal
+ Hexadecimal
Input relay 2 (I) I000 to IF7F
Output relay 1 (Y) Y000 to YF7F
Output relay 2 (O) O000 to OF7F
Internal relay (R) R000 to R77F
Extended internal relay 1 (GR) GR000 to GRF7F
Extended internal relay 2 (H) H000 to HF7F
Extended internal relay 3 (J) J000 to JF7F
Extended internal relay 4 (K) K000 to KF7F
Timer contact (T) T000 to T77F
Counter contact (C) C000 to C77F
Shift relay (S) S000 to S07F
Latch relay (L) L000 to L07F
Edge relay (E) E000 to E77F
Special aux relay (A) A000 to A16F
W
o
r
d
d
e
v
i
c
e
Input register 1 (XW) XW00 to XWF7
Hexadecimal + Octal
Input register 2 (IW) IW00 to IWF7
Output register 1 (YW) YW00 to YWF7
Output register 2 (OW) OW00 to OWF7
Internal register (RW) RW00 to RW77
Extended internal register 1 (GW) GW00 to GWF7
Extended internal register 2 (HW) HW00 to HWF7
Extended internal register 3 (JW) JW00 to JWF7
Extended internal register 4 (KW) KW00 to KWF7
Timer contact register (TW) TW00 to TW77
Counter contact register (CW) CW00 to CW77
Shift register (SW) SW00 to SW07
Latch register (LW) LW00 to LW07
Edge register (EW) EW00 to EW77
Special aux register (AW) AW00 to AW16
Hexadecimal + Octal
+ Hexadecimal
Generic register 1 (D) D000 to DF7F
Generic register 2 (B) B000 to BF7F
Generic register 3 (U) U000 to UF7F
Generic register 4 (M) M000 to MF7F
Generic register 5 (Q) Q000 to QF7F
Timer/Counter current value (P) P000 to P77F
Timer/Counter set value (V) V000 to V77F
App - 79
8
C
O
M
M
U
N
I
C
A
T
I
O
N
W
I
T
H
G
O
T
9
U
S
E
F
U
L
F
U
N
C
T
I
O
N
S
F
O
R
D
R
A
W
I
N
G
10
U
S
E
F
U
L
F
U
N
C
T
I
O
N
S
F
O
R
U
S
I
N
G
G
O
T
A
P
P
E
N
D
I
C
E
S
HITACHI IES PLC (HITACHI HIDIC H series)
*1 The same number cannot be used repeatedly.
*2 Do not set device outside the range.
If the set device is outside the range, the object set by the device within the range cannot be displayed.
Device name Setting range
Device No.
representation
B
i
t
d
e
v
i
c
e
External input (X) X00000 to X05A95
Hexadecimal +
Decimal
External output (Y) Y00000 to Y05A95
Remote external input (X) X10000 to X49995
Decimal
Remote external output (Y) Y10000 to Y49995
1st CPU link (L) L0000 to L3FFF
Hexadecimal 2nd CPU link (L1) L10000 to L13FFF
Data area (M) M0000 to M3FFF
On-delay timer (TD)
*1
TD0 to TD255
Decimal
Single-shot timer (SS)
*1
SS0 to SS255
Watchdog timer (WDT)
*1
WDT0 to WDT255
Monostable timer (MS)
*1
MS0 to MS255
Retentive timer (TMR)
*1
TMR0 to TMR255
Up counter (CU)
*1
CU0 to CU511
Ring counter (RCU)
*1
RCU0 to RCU511
Up/Down counter (CT)
*1
CT0 to CT511
Bit internal output (R) R0 to R7BF Hexadecimal
Rising edge detection (DIF)
*1
DIF0 to DIF511
Decimal
Falling edge detection (DFN)
*1
DFN0 to DFN511
Word device bit
Specified bit of the following word devices
(except external input, external output, remote external input,
remote external output, first CPU link,
second CPU link and data area)
-
W
o
r
d
d
e
v
i
c
e
External input (WX) WX0000 to WX05A7
Hexadecimal +
Decimal
External output (WY) WY0000 to WY05A7
Remote external input (WX) WX1000 to WX4997
Decimal
Remote external output (WY) WY1000 to WY4997
First CPU link (WL) WL000 to WL3FF
Hexadecimal Second CPU link (WL1) WL1000 to WL13FF
Data area (WM) WM000 to WM3FF
Timer/Counter (Elapsed value) (TC)
*1
TC0 to TC511 Decimal
Word internal output (WR) WR000 to WR3FF Hexadecimal
App - 80
HITACHI PLC (HITACHI S10mini/S10V)
(Continued to next page)
Device name Setting range
Device No.
representation
B
i
t
d
e
v
i
c
e
External input (X) X000 to XFFF
Hexadecimal
External output (Y) Y000 to YFFF
Internal register (R) R000 to RFFF
Keep relay (K) K000 to KFFF
Extended internal register (M) M000 to MFFF
Extended internal register (A) A000 to AFFF
On-delay timer (T) T000 to T1FF
On-shot timer (U) U000 to U0FF
Up-down counter (C) C00 to CFF
Global link register (GL)
*6
GL000 to GLFFF
Event register (E) E000 to EFFF
System register (S)
*1
S000 to SBFF
Transfer register (J) J000 to JFFF
Receive register (Q) Q000 to QFFF
Word device bit
Specified bit of the following word devices
(Except for external input, external output, internal register,
extended internal register, keep relay, on-delay timer,
oneshot timer, up-down counter, global link register, event
register, system register, transfer register, receive register,
long-word work register, floating-point work register, and
backup single-precision floating-point work register)
-
App - 81
8
C
O
M
M
U
N
I
C
A
T
I
O
N
W
I
T
H
G
O
T
9
U
S
E
F
U
L
F
U
N
C
T
I
O
N
S
F
O
R
D
R
A
W
I
N
G
10
U
S
E
F
U
L
F
U
N
C
T
I
O
N
S
F
O
R
U
S
I
N
G
G
O
T
A
P
P
E
N
D
I
C
E
S
*1 Only reading is possible.
*2 Only 16-bit (1-word) specification is possible.
*3 Only 32-bit (2-word) specification is possible.
*4 When it is used with bit specification (bit specification of word device), the offset function cannot be used.
*5 When bit specification (bit specification of word device) is performed, the uppermost bit is b0 and the lowermost bit is b15.
*6 Device "GL" corresponds to dovice "G" of the PLU CPU.
Device name Setting range
Device No.
representation
W
o
r
d
d
e
v
i
c
e
External input (XW) XW000 to XWFF0
Hexadecimal
External output (YW) YW000 to YWFF0
Internal register (RW) RW000 to RWFF0
Extended internal register (MW) MW000 to MWFF0
Extended internal register (AW) AW000 to AWFF0
Keep relay (KW) KW000 to KWFF0
On-delay timer (TW) TW000 to TW1F0
On-shot timer (UW) UW000 to UW0F0
Up-down counter (CW) CW00 to CWF0
Global link register (GW) GW000 to GWFF0
Event register (EW) EW000 to EWFF0
System register (SW)
*1
SW000 to SWBF0
Transfer register (JW) JW000 to JWFF0
Receive register (QW) QW000 to QWFF0
On-delay timer (current value) (TC)
*2
TC000 to TC1FF
On-delay timer (set value) (TS)
*2
TS000 to TS1FF
One-shot timer (current value) (UC)
*2
UC000 to UC0FF
One-shot timer (set value) (US)
*2
US000 to US0FF
Up-down counter (current value) (CC)
*2
CC00 to CCFF
Up-down counter (set value) (CS)
*2
CS00 to CSFF
Function data register (DW)
*4*5
DW000 to DWFFF
Function work register (FW)
*4*5
FW000 to FWBFF
Extended function work register (LWW)
*4*5
LWW0000 to LWWFFFF
Backup work register (LXW)
*5
LXW0000 to LXW3FFF
Long-word work register (LLL)
*3
LLL0000 to LLL1FFF
Backup Long-word work register (LML)
*3*4
LML0000 to LML1FFF
Floating-point work register (LF)
*3
LF0000 to LF1FFF
Backup single-precision floating-point work register
(LG)
*3
LG0000 to LG1FFF
Higher Lower
b0 b1 b14 b15
App - 82
FUJI PLC (FUJI MICREX-F)
*1 Only reading is possible.
*2 Only 32-bit (2-word) specification is possible.
*3 Decimal points are not displayed.
*4 When reading/writing data from/to a user file, set SI data for the data format of the PLC CPU, and 16 bits for the data length on
GT Designer3.
With any setting other than the above, the PLC does not operate normally.
*5 As bit specification of a word device is performed after the GOT reads the value, do not change the value in the sequence
program during this period.
*6 When it is used with bit specification (bit specification of word device), the offset function cannot be used.
Device name Setting range
Device No.
representation
B
i
t
d
e
v
i
c
e
I/0 relay (B) B0000 to B511F
Decimal +
Hexadecimal
Auxiliary relay (M) M0000 to M511F
Keep relay (K) K0000 to K063F
Special relay (F)
*1
F0000 to F125F
Annunciator relay (A) A0000 to A045F
Differential relay (D) D0000 to D063F
Link memory (L) L0000 to L511F
Timer output (0.01s) (T) T000 to T511
Decimal Timer output (0.1s) (T) T512 to T999
Counter output (C) C000 to C511
Word device bit
*5
Specified bit of the following word devices
(Except for I/0 relay, auxiliary relay, keep relay, special relay,
annunciator relay, differential relay, link memory, data
memory, timer, and counter)
-
W
o
r
d
d
e
v
i
c
e
I/0 relay (WB) WB000 to WB511
Decimal
Auxiliary relay (WM) WM000 to WM511
Keep relay (WK) WK000 to WK063
Special relay (WF)
*1
WF000 to WF125
Annunciator relay (WA) WA000 to WA045
Differential relay (WD) WD000 to WD063
Link memory (WL) WL000 to WL511
Direct access (W24)
*6*7
W24 :0000 to W24 :0255
User file (W30)
*4*6*7
User file (W31)
*4*6*7
:
User file (W108)
*4*6*7
User file (W109)
*4*6*7
W30 :0000 to W30 :4095
W31 :0000 to W31 :4095
:
W108 :0000 to W108 :4095
W109 :0000 to W109 :4095
Data memory (BD)
*2
BD0 to BD4095
Timer set value (0.01s) (TS)
*2*3
TS0 to TS511
Timer current value (0.01s) (TR)
*2*3
TR0 to TR511
Timer current value (0.1s) (W9)
*2*3
W9 :0000 to W9 :0487
Counter set value (CS)
*2*3
CS0 to CS511
Counter current value (CR)
*2*3
CR0 to CR511
Data format of the PLC CPU Setting on GT Designer3
SI (Binary 16-bit length) Data length of devices: 16 bits
DI (Binary 32-bit length) None
BD (8-digit BCD) None
App - 83
8
C
O
M
M
U
N
I
C
A
T
I
O
N
W
I
T
H
G
O
T
9
U
S
E
F
U
L
F
U
N
C
T
I
O
N
S
F
O
R
D
R
A
W
I
N
G
10
U
S
E
F
U
L
F
U
N
C
T
I
O
N
S
F
O
R
U
S
I
N
G
G
O
T
A
P
P
E
N
D
I
C
E
S
*7 When bit specification (bit specification of word device) is performed, the uppermost bit is b0 and the lowermost bit is b15.
PANASONIC INDUSTRIAL DEVICES SUNX PLC (PANASONIC MEWNET-FP)
*1 The above device range is for the case where FP10SH is used.
For Fp0, FP1, FP2, FP3, FP5, FP-10(S), or FP-M, device ranges are different in individual CPUs.
*2 Writing to device is not allowed.
*3 Only those devices that have been assigned to I/O contacts by peripheral software can be used.
*4 The device points of the timer and counter differs depending on the head numbers of the counter set by the value of the system
register (No. 5).
*5 This device does not exist in FP0, FP1, and FP-M.
*6 When FP2SH is used, only one bank of 32765 3 banks can be monitored.
*7 This is not supported by GT10.
Upper Lower
b0 b1 b14 b15
Device name Setting range
*1
Device No.
representation
B
i
t
d
e
v
i
c
e
Input relay (X)
*2*3
X0000 to X511F
Hexadecimal +
Decimal
Output relay (Y)
*3
Y0000 to Y511F
Internal relay (R) R0000 to R886F
Special relay (R)
*2
R9000 to R911F
Link relay (L)
*5
L0000 to L639F
Timer contact (T)
*2*4
T0 to T3071
Decimal
Counter contact (C)
*2*4
C0 to C3071
Word device bit
*7
Specified bit of the following word devices
(except input relay, output relay, internal relay, special relay
and link relay)
-
W
o
r
d
d
e
v
i
c
e
Input relay (WX)
*2
WX000 to WX511
Decimal
Output relay (WY) WY000 to WY511
Internal replay (WR) WR000 to WR886
Special relay (WR)
*2
WR900 to WR911
Link relay (WL) WL000 to WL639
Timer/Counter (Elapsed value) (EV)
*4
EV0 to EV3071
Timer/Counter (Set value) (SV)
*4
SV0 to SV3071
Data register (DT) DT0 to DT10239
Special data register (DT)
DT0 to DT32764
DT90000 to DT90511
Link register (LD)
*5
LD0 to LD8447
File register (FL)
*5*6
FL0 to FL32764
Bit device word
*7
Converting the above bit devices to words
(Except Timer contact and Counter contact)
-
App - 84
YASKAWA PLC
(1) YASKAWA GL/PROG1C8
*1 Change the input register "30001 to 30512" to "Z1 to Z512" for setting. (When set in default)
*2 Change the holding register "40001 to 49999" to "W1 to W9999" for setting. (When set in default)
*3 Change the constant register "31001 to 35096" to "K1 to K4096" for setting. (When set in default)
*4 SR and SW indicate registers (virtual register) compatible to the data format where internal data of PLC is displayed using R or W.
The following shows the difference between the display values of SR, SW and those of R, W corresponding to the values of PLC
internal data.
*5 The internal coil N1 to N1536 can be set as O513 to O2048.
However, setting must not exceed O1 to O512 and O513 to O2048.
*6 Change the input relay "10001 to 14096" to "I1 to I4096" for setting. (When set in default)
*7 Only reading is possible.
Device name Setting range
Device No.
representation
B
i
t
d
e
v
i
c
e
Coil (0)
*5
O1 to O63424
Decimal
Input relay (I)
*6*7
I1 to I63424
Link coil (D)
D1 to D2048
D10001 to D12048
D20001 to D22048
Word device bit Specified bit of the following word devices -
W
o
r
d
d
e
v
i
c
e
Input register (Z)
*1*7
Z1 to Z31840
Decimal
Holding register (W)
*2*4
W1 to W28291
SW1 to SW28291
Link register (R, SR)
*4
R1 to R2048
R10001 to R12048
R20001 to R22048
SR1 to SR2048
SR10001 to SR12048
SR20001 to SR22048
Constant register (K)
*3
K1 to K4096
Bit device word
Converting the above bit devices to word devices
(Except Coil and Input relay)
-
PLC internal data (16 bit) SR, SW R, W
9999 9999 9999
1001 1001 1001
1000 1000 1000
999 999 999
0 0 0
-1 -1 32769
-999 -999 33767
-1000 -1000 33768
-1001 -1001 33769
-9999 -9999 42767
App - 85
8
C
O
M
M
U
N
I
C
A
T
I
O
N
W
I
T
H
G
O
T
9
U
S
E
F
U
L
F
U
N
C
T
I
O
N
S
F
O
R
D
R
A
W
I
N
G
10
U
S
E
F
U
L
F
U
N
C
T
I
O
N
S
F
O
R
U
S
I
N
G
G
O
T
A
P
P
E
N
D
I
C
E
S
(2) YASKAWA CP9200SH/MP900
*1 MB40960 to MB32767F is available for MP-940 only.
*2 This is not supported by GT10.
(3) YASKAWA CP9200(H)
*1 Setting is available only when CP-9200 is used.
*2 To use data registers of CPU #1 during operation of CP-9200, copy them to MW0 to 7694.
*3 During operation of CP-9200H, specify the reference No. and quantities so that they do not cover both OB*** and IB***.
(4) YASKAWA CP9300MS(MC compatible)
Device name Setting range
Device No.
representation
B
i
t
d
e
v
i
c
e
Coil (MB)
*1
MB000000 to MB32767F
Decimal +
hexadecimal
Input relay (IB) IB0000 to IBFFFF Hexadecimal
Bit of word device
*2
Specified bit of the following bit device
(except coil and input relay)
-
W
o
r
d
d
e
v
i
c
e
Input register (IW) IW0000 to IW7FFF Hexadecimal
Holding register (MW) MW0 to MW32767 Decima
Coid (MB)
*2
MB0 to MB32767 Decima
Input relay (IB)
*2
IB000 to IBFFF Hexadecimal
Device name Setting range
Device No.
representation
B
i
t
d
e
v
i
c
e
Coil (OB)
*3
OB000 to OB7FF
Hexadecimal
Input relay (IB)
*3
IB000 to IB7FF
Word device bit Specified bit of the following word devices -
W
o
r
d
d
e
v
i
c
e
Input register (IW) IW00 to IW7F
Hexadecimal
Output register (OW) OW00 to OW7F
Data register (DW, ZD)
*1
DW0 to DW2047
Decimal ZD0 to ZD2047
Common register (MW)
*2
MW0 to MW7694
Bit device word Converting the above bit devices to word devices -
Device name Setting range
Device No.
representation
B
i
t
d
e
v
i
c
e
Coil (OB) OB0 to OB1023
Decimal
Input relay (IB) IB0 to IB1023
Word device bit Specified bit of the following word devices -
W
o
r
d
d
e
v
i
c
e
Input register (I) I0 to I63
Decimal Data register (OM) M0 to M2047
Output register (o) o0 to o63
Bit device word Converting the above bit devices to word devices -
App - 86
(5) YASKAWA MP2000/MP900/CP9200SH
*1 Only reading is possible.
*2 This is not supported by GT10.
*3 For the CP-317, only reading is possible for the word device (MW) with the bit specification.
Device name Setting range
Device No.
representation
B
i
t
d
e
v
i
c
e
Coil(MB) MB000000 to MB65534F
Decimal +
Hexadecimal
Input relay(IB)
*1
IB00000 to IB7FFFF Hexadecimal
Word device bit
*2*3
Specified bit of the following word devices -
W
o
r
d
d
e
v
i
c
e
Input register(IW)
*1
IW0000 to IW7FFF Hexadecimal
Holding register(MW) MW0 to MW65534 Decimal
Bit device word
*2
Converting the above bit devices to words devices -
App - 87
8
C
O
M
M
U
N
I
C
A
T
I
O
N
W
I
T
H
G
O
T
9
U
S
E
F
U
L
F
U
N
C
T
I
O
N
S
F
O
R
D
R
A
W
I
N
G
10
U
S
E
F
U
L
F
U
N
C
T
I
O
N
S
F
O
R
U
S
I
N
G
G
O
T
A
P
P
E
N
D
I
C
E
S
YOKOGAWA PLC
POINT POINT
(1) When using YOKOGAWA PLC FA-M3
When YOKOGAWA PLC FA-M3 is used, the usable device range differs depending on the PLC model
selected by the GT Designer3.
Since [YOKOGAWA STARDOM/FA-M3] has a larger number of devices that can be set than [YOKOGAWA
FA500/FA-M3 ], select [YOKOGAWA STARDOM/FA-M3] for setting a large number of devices.
(2) Devices to be set for an object
If a device outside the setting range is set for an object, the value display at the object is indefinite (no error is
displayed for system alarm).
A device to be set for an object must be in the device range of YOKOGAWA PLC.
For the device range of YOKOGAWA PLC, refer to the manual below.
Manual of YOKOGAWA PLC
(1) YOKOGAWA FA500/FA-M3
*1 Writing is not possible.
*2 Writing to continuous devices is not possible.
*3 Reading/writing from/to continuous devices is not possible.
Device name Setting range
Device No.
representation
B
i
t
d
e
v
i
c
e
Input relay (X)
*1
X00201 to X71664
Decimal
Output relay (Y) Y00201 to Y71664
Internal relay (I) I1 to I65536
Link relay (L) L1 to L71024
Common relay (E) E1 to E4096
Special relay (M)
*3
M1 to M9984
Timer (TU)
*2
TU1 to TU3072
Counter (CU)
*2
CU1 to CU3072
Word device bit
Specified bit of the following word device
(Except Timers (TP, TS), Counter (CP, CS))
W
o
r
d
d
e
v
i
c
e
Timer (TP) TP1 to TP3072
Decimal
Timer (TS)
*1
TS1 to TS3072
Counter (CP) CP1 to CP3072
Counter (CS)
*1
CS1 to CS3072
File register (B) B1 to B262144
Data register (D) D1 to D8192
Common register (R) R1 to R4096
Index register (V) V1 to V256
Link register (W) W1 to W71024
Special register (Z)
*3
Z1 to Z512
Bit device word
Converting the above bit devices to words
(Except Timers (TU), Counter (CU))
App - 88
(2) YOKOGAWA STARDOM/FA-M3
*1 Writing is not possible.
*2 Writing to continuous devices is not possible.
*3 Reading/writing from/to continuous devices is not possible.
*4 With STARDOM, FA-M3 (F3SP59 only), if communications that include the maximum device number (32767 or 65535) occurs,
system alarm "322 Dedicated device is out of range. Confirm device range." may be detected.
If such system alarm is detected, do not use the last 15 bits.
*5 With STARDOM, do not use B32768 or later. If used, correct monitoring is disabled.
Device name Setting range
Device No.
representation
B
i
t
d
e
v
i
c
e
Input relay (X)
*1
X00201 to X71664
Decimal
Output relay (Y) Y00201 to Y71664
Internal relay (I)
*4
I1 to I65535
Link relay (L)
L00001 to L08192
L10001 to L18192
L20001 to L28192
L30001 to L38192
L40001 to L48192
L50001 to L58192
L60001 to L68192
L70001 to L78192
Shared relay (E) E1 to E4096
Special relay (M)
*3
M1 to M9984
Timer (TU)
*2
TU1 to TU3072
Counter (CU)
*2
CU1 to CU3072
Word device bit
Specified bits of the following word devices
(Excluding TP, TS, CP and CS)
W
o
r
d
d
e
v
i
c
e
Timer (TP) TP1 to TP3072
Decimal
Timer (TS)
*1
TS1 to TS3072
Counter (CP) CP1 to CP3072
Counter (CS)
*1
CS1 to CS3072
Filer register (B)
*5
B1 to B262144
Data register (D) D1 to D65535
Shared register (R) R1 to R4096
Index register (V) V1 to V256
Link register (W)
W00001 to W08192
W10001 to W18192
W20001 to W28192
W30001 to W38192
W40001 to W48192
W50001 to W58192
W60001 to W68192
W70001 to W78192
Special register (Z)
*3
Z1 to Z1024
Word of bit devices above
Converting bit devices into word
(Excluding TU and CU)
App - 89
8
C
O
M
M
U
N
I
C
A
T
I
O
N
W
I
T
H
G
O
T
9
U
S
E
F
U
L
F
U
N
C
T
I
O
N
S
F
O
R
D
R
A
W
I
N
G
10
U
S
E
F
U
L
F
U
N
C
T
I
O
N
S
F
O
R
U
S
I
N
G
G
O
T
A
P
P
E
N
D
I
C
E
S
ALLEN-BRADLEY PLC
(1) AB SLC500
*1 Writing on the device is not allowed for 32-bit data.
*2 Monitoring or writing cannot be done in the continuous device designation mode.
*3 This is not supported by GT10.
Device name Setting range
Device No.
representation
B
i
t
d
e
v
i
c
e
Bit (B)
B3:0/0 to B3:255/15
B10:0/0 to B255:255/15
Decimal
Timer (Timing bit) (T)
*2
T4:0/14(TT) to T4:255/14(TT)
T10:0/14(TT) to T255:255/14(TT)
Timer (Completion bit) (T)
*2
T4:0/13(DN) to T4:255/13(DN)
T10:0/13(DN) to T255:255/13(DN)
Counter (Up counter) (C)
*2
C5:0/15(CU) to C5:255/15(CU)
C10:0/15(CU) to C255:255/15(CU)
Counter (Down counter) (C)
*2
C5:0/14(CD) to C5:255/14(CD)
C10:0/14(CD) to C255:255/14(CD)
Counter (Completion bit) (C)
C5:0/13(DN) to C5:255/13(DN)
C10:0/13(DN) to C255:255/13(DN)
Integer (N)
*3
N7:0 to N7:255
N10:0 to N255:255
W
o
r
d
d
e
v
i
c
e
Bit (B)
*3
B3:0 to B3:255
B10:0 to B255:255
Decimal
Timer (Set value) (T)
*1*2
T4:0.1(PRE) to T4:255.1(PRE)
T10:0.1(PRE) to T255:255.1(PRE)
Timer (Current value) (T)
*1*2
T4:0.2(ACC) to T4:255.2(ACC)
T10:0.2(ACC) to T255:255.2(ACC)
Counter (Set value) (C)
*1*2
C5:0.1(PRE) to C5:255.1(PRE)
C10:0.1(PRE) to C255:255.1(PRE)
Counter (Current value) (C)
*1*2
C5:0.2(ACC) to C5:255.2(ACC)
C10:0.2(ACC) to C255:255.2(ACC)
Integer (N)
*1
N7:0 to N7:255
N10:0 to N255:255
App - 90
(2) AB Micrologix1000/1200/1500 series
*1 Writing on the device is not allowed for 32 bit data.
*2 Writing on the device is not allowed for 16 bit data.
*3 Monitoring or writing cannot be done in the continuous device designation mode.
*4 This is not supported by GT10.
(3) AB MicroLogix1000/1200/1500 Series (Device extended)
For details of this communication driver, contact our company.
(4) AB Control/CompactLogix
*1 Only 32-bit (2-word) specification is possible.
Device name Setting range
Device No.
representation
B
i
t
d
e
v
i
c
e
Bit (B) B3:0/0 to B255:255/15
Decimal
Timer (Timing bit) (T)
*3
T3:0/14(TT) to T255:255/14(TT)
Timer (Completion bit) (T)
*3
T3:0/13(DN) to T255:255/13(DN)
Counter (Up counter) (C)
*3
C3:0/15(CU) to C255:255/15(CU)
Counter (Down counter) (C)
*3
C3:0/14(CD) to C255:255/14(CD)
Counter (Completion bit) (C)
*3
C3:0/13(DN) to C255:255/13(DN)
Integer (N)
*4
N3:0/0 to N255:255/15
W
o
r
d
d
e
v
i
c
e
Bit (B)
*4
B3:0 to B255:255
Decimal
Timer (Set value) (T)
*1*3
T3:0.1(PRE) to T255:255.1(PRE)
Timer (Current value) (T)
*1*3
T3:0.2(ACC) to T255:255.2(ACC)
Counter (Set value) (C)
*1*3
C3:0.1(PRE) to C255:255.1(PRE)
Counter (Current value) (C)
*1*3
C3:0.2(ACC) to C255:255.2(ACC)
Integer (N)
*1
N3:0 to N255:255
32bit integer(L)
*2
L3:0 to L3:255
L255:0 to L255:255
Device name Setting range
Device No.
representation
B
i
t
d
e
v
i
c
e
BOOL BOOL0[0] to BOOL999[31999] Decimal
W
o
r
d
d
e
v
i
c
eINT INT0[0] to INT999[999]
Decimal DINT
*1
DINT0[0] to DINT999[999]
REAL
*1
REAL0[0] to REAL999[999]
App - 91
8
C
O
M
M
U
N
I
C
A
T
I
O
N
W
I
T
H
G
O
T
9
U
S
E
F
U
L
F
U
N
C
T
I
O
N
S
F
O
R
D
R
A
W
I
N
G
10
U
S
E
F
U
L
F
U
N
C
T
I
O
N
S
F
O
R
U
S
I
N
G
G
O
T
A
P
P
E
N
D
I
C
E
S
GE PLC (GE Series 90)
LS IS PLC (LS Industrial Systems MASTER-K)
*1 Only reading is possible.
Device name Setting range
Device No.
representation
B
i
t
d
e
v
i
c
e
input (I) I00001 to I12288
Decimal
output (Q) Q00001 to Q12288
internal (M) M00001 to M12288
temporary (T) T001 to T256
system status (S) S001 to S128
system status (SA) SA001 to SA128
system status (SB) SB001 to SB128
system status (SC) SC001 to SC128
global data (G) G0001 to G7680
W
o
r
d
d
e
v
i
c
e
system register (R) R00001 to R32640
Decimal
analog input register (AI) AI0001 to AI32640
analog output register (AQ) AQ0001 to AQ32640
Device name Setting range
Device No.
representation
B
i
t
d
e
v
i
c
e
I/O relay (P) P0000 to P063F
Decimal +
Hexadecimal
Auxiliary relay (M) M0000 to M191F
Keep relay (K) K0000 to K031F
Link relay (L) L0000 to L063F
Special relay (F)
*1
F0000 to F063F
Timer contact (T) T0 to T255
Decimal
Counter contact (C) C0 to C255
W
o
r
d
d
e
v
i
c
e
I/O relay (P) P000 to P063
Decimal
Auxiliary relay (M) M000 to M191
Keep relay (K) K000 to K031
Link relay (L) L000 to L063
Special relay (F)
*1
F000 to F063
Timer current value (T) T0 to T255
Counter current value (C) C0 to C255
Step controller (S) S0 to S99
Data register (D) D0 to D9999
App - 92
SICK safety controller (SICK Flexi Soft)
*1 The GOT can only read data from all the devices.
SIEMENS PLC
(1) SIEMENS S7-300/400 series
*1 Monitoring or writing cannot be done in the continuous device designation mode.
Device name
*1
Setting range
Device No.
representation
B
i
t
d
e
v
i
c
e
Input (I) I1.1 to I12.8
Decimal+Decimal
Output (Q) Q1.1 to Q12.8
Logic result (LQ) LQ0.0 to LQ3.7
Logic input (LI) LI0.0 to LI3.7
Word device bit Specified bit of the following word devices -
W
o
r
d
d
e
v
i
c
e
Data (byte) (D) D0 to D99
Decimal
Data (word) (W) W0 to W49
EFI input (byte) (EI) EI110 to EI233
Decimal
+Decimal
+Decimal
EFI output (byte) (EQ) EQ10 to EQ22 Decimal+Decimal
Logic input (byte) (LD) LD0 to LD3
Decimal
Logic input (word) (LW) LW0 to LW1
Device name Setting range
Device No.
representation
B
i
t
d
e
v
i
c
e
Input relay (I) I0000 to I5117
Decimal Output relay (Q) Q0000 to Q5117
Bit memory (M) M00000 to M20477
Word device bit
Specified bit of the following word devices
(except input relay, output relay, bit memory, timer and
counter)
-
W
o
r
d
d
e
v
i
c
e
Input relay (IW) IW0 to IW510
Decimal
Output relay (QW) QW0 to QW510
Bit memory (MW) MW0 to MW2046
Timer (Current value) (T)
*1
T0 to T511
Counter (Current value) (C) C0 to C511
Data register (DB)
DB1.DBW0 to DB1.DBW65534
DB2.DBW0 to DB2.DBW65534
DB4094.DBW0 to DB4094.DBW65534
DB4095.DBW0 to DB4095.DBW65534
App - 93
8
C
O
M
M
U
N
I
C
A
T
I
O
N
W
I
T
H
G
O
T
9
U
S
E
F
U
L
F
U
N
C
T
I
O
N
S
F
O
R
D
R
A
W
I
N
G
10
U
S
E
F
U
L
F
U
N
C
T
I
O
N
S
F
O
R
U
S
I
N
G
G
O
T
A
P
P
E
N
D
I
C
E
S
(2) SIEMENS S7-200 series
*1 Only reading is possible.
*2 Only reading 32-bit data (two-word data) is possible.
*3 Only writing while the programmable controller runs is possible.
*4 Reading and writing only 16-bit data (one-word data) are possible.
(3) SIEMENS S7(Ethernet)
*1 Monitoring or writing cannot be done in the continuous device designation mode.
Device name Setting range
Device No.
representation
B
i
t
d
e
v
i
c
e
variable memory (V) V0 to V51197
Decimal
Input relay (I) I0 to I77
Output relay (Q)
*3
Q0 to Q77
Bit Memory (M) M0 to M317
special memory (SM) SM0 to SM1947
Timer (T)
*1
T0 to T255
Counter (C)
*1
C0 to C255
sequence control relay (S) S0 to S317
W
o
r
d
d
e
v
i
c
e
variable memory (VW) VW0 to VW5118
Decimal
Input relay (IW) IW0 to IW6
Output relay (QW)
*3
QW0 to QW6
analog input (AIW)
*1
AIW0 to AIW30
analog output (AQW)
*3
AQW0 to AQW30
Bit memory (MW) MW0 to MW30
special memory (SMW) SMW0 to SMW192
Timer (T)
*4
T0 to T255
Counter (CW)
*4
C0 to C255
High-speed counter (HC)
*2
HC0 to HC2
sequence control relay (SW) SW0 to SW30
Device name Setting range
Device No.
representation
B
i
t
d
e
v
i
c
e
Input relay (I) I0000 to I1277
Decimal Output relay (Q) Q0000 to Q1277
Bit memory (M) M0000 to M2557
Word device bit
Specified bit of the following word devices
(except input relay, output relay, bit memory, timer and
counter)
-
W
o
r
d
d
e
v
i
c
e
Input relay (IW) IW0 to IW126
Decimal
Output relay (QW) QW0 to QW126
Bit memory (MW) MW0 to MW254
Timer (Current value) (T)
*1
T0 to T255
Counter (Current value) (C)
*1
C0 to C255
Data register (DB)
DB1.DBW0 to DB1.DBW2046
DB2.DBW0 to DB2.DBW2046
DB254.DBW0 to DB254.DBW2046
DB255.DBW0 to DB255.DBW2046
App - 94
(4) SIEMENS OP(Ethernet)
*1 The data format to be entered in Timer (T) and Counter (C) depends on the PLC types.
*2 S7-1200 is not applied to Timer (T) and Counter (C).
*3 Only writing while the programmable controller runs is possible.
*4 Reading and writing only 16-bit data (one-word data) are possible.
Device name Setting range
Device No.
representation
B
i
t
d
e
v
i
c
e
Variable memory (V) V0 to V102397
Decimal
Input relay (I) I0 to I655357
Output relay (Q)
*3
Q0 to Q655357
Bit memory (M) M0 to M655357
Word device bit
Specified bit of the following word devices
(except input relay, output relay, bit memory, timer and
counter)
-
W
o
r
d
d
e
v
i
c
e
Variable memory (VW) VW0 to VW10238
Decimal
Input relay (IW) IW0 to IW65534
Output relay (QW)
*3
QW0 to QW65534
Bit memory (MW) MW0 to MW65534
Timer (Current value) (T)
*1*2*4
T0 to T65535
Counter (Current value) (C)
*1*2*4
C0 to C65535
Data register (DB)
DB1.DBW0 to DB1.DBW65534
DB2.DBW0 to DB2.DBW65534
DB4094.DBW0 to DB4094.DBW65534
DB4095.DBW0 to DB4095.DBW65534
App - 95
8
C
O
M
M
U
N
I
C
A
T
I
O
N
W
I
T
H
G
O
T
9
U
S
E
F
U
L
F
U
N
C
T
I
O
N
S
F
O
R
D
R
A
W
I
N
G
10
U
S
E
F
U
L
F
U
N
C
T
I
O
N
S
F
O
R
U
S
I
N
G
G
O
T
A
P
P
E
N
D
I
C
E
S
IAI robot controller
(1) IAI ROBO CYLINDER
*1 The GT10 cannot specify a word device with a bit.
(a) Status (S)
The following shows the status settings and the definitions.
(Continued to next page)
Device name Setting range
Device No.
representation
B
i
t
d
e
v
i
c
e
Status (S)
*1
S0000 to SFFFF Hexadecimal
W
o
r
d
d
e
v
i
c
e
Registers (R) R0000 to RFFFF Hexadecimal
Status Definition Symbol
0000 to 00FF - (Reserved for the system) -
0100 EMG status EMGS
0101 Safety speed enabled status SFTY
0102 Controller ready status PWR
0103 Servo ON status SV
0104 Missed work in push-motion operation PSFL
0105 Major failure status ALMH
0106 Minor failure status ALML
0107 Absolute error status ABER
0108 Brake forced-release status BKRL
0109 Use prohibited -
010A Pause status STP
010B HomingHome return status HEND
010C Positioning completionPosition complete status PEND
010D to 010F Use prohibited -
0110 Use prohibited -
0111 Use prohibited -
0112 Load output judgment status LOAD
0113 Torque level status TRQS
0114 Teaching mode status MODS
0115 Position-data load command status TEAC
0116 Jog+ status JOG+
0117 Jog- status JOG-
0118 Completed PositionPosition complete 7 PE7
0119 Completed PositionPosition complete 6 PE6
011A Completed PositionPosition complete 5 PE5
011B Completed PositionPosition complete 4 PE4
011C Completed PositionPosition complete 3 PE3
011D Completed PositionPosition complete 2 PE2
011E Completed PositionPosition complete 1 PE1
011F Completed PositionPosition complete 0 PE0
App - 96
(Continued to next page)
Status Definition Symbol
0120 Emergency stop status EMGP
0121 Motor voltage low status MPUV
0122 Operation mode status RMDS
0123 Use prohibited -
0124 HomingHome return status GHMS
0125 Push-motion operation in progress PUSH
0126 Excitation detection status PSNS
0127 PIO/Modbus switching status PMSS
0128 Use prohibited -
0129 Use prohibited -
012A Moving signal MOVE
012B to 012F Use prohibited -
0130 to 0136 Use prohibited -
0137
Completed position numberPosition complete number status
bit 256
PM256
0138
Completed position numberPosition complete number status
bit 128
PM128
0139
Completed position numberPosition complete number status
bit 64
PM64
013A
Completed position numberPosition complete number status
bit 32
PM32
013B
Completed position numberPosition complete number status
bit 16
PM16
013C
Completed position numberPosition complete number status
bit 8
PM8
013D
Completed position numberPosition complete number status
bit 4
PM4
013E
Completed position numberPosition complete number status
bit 2
PM2
013F
Completed position numberPosition complete number status
bit 1
PM1
0140 Use prohibited -
0141 Limit sensor output monitor 2 LS2
0142 Limit sensor output monitor 1 LS1
0143 Limit sensor output monitor 0 LS0
0144 to 0146 Use prohibited -
0147 Position zone output monitor ZP
0148 to 014D Use prohibited -
014E Zone output monitor 2 Z2
014F Zone output monitor 1 Z1
0150 to 015F
PIO connector pin number 20A(IN15) to PIO connector pin
number 5A(IN0)
-
0160 to 016F
PIO connector pin number 16B(OUT15) to PIO connector pin
number 1B(OUT0)
-
0170 Use prohibited
0171 Command pulse NP signal status NP
0172 Use prohibited -
0173 Command pulse PP signal status PP
App - 97
8
C
O
M
M
U
N
I
C
A
T
I
O
N
W
I
T
H
G
O
T
9
U
S
E
F
U
L
F
U
N
C
T
I
O
N
S
F
O
R
D
R
A
W
I
N
G
10
U
S
E
F
U
L
F
U
N
C
T
I
O
N
S
F
O
R
U
S
I
N
G
G
O
T
A
P
P
E
N
D
I
C
E
S
(Continued to next page)
Status Definition Symbol
0174 to 0175 Use prohibited -
0176 Use prohibited -
0177 Mode switch status MDSW
0178 Use prohibited -
0179 to 017B Use prohibited -
017C Home-check sensor monitor HMCK
017D Overtravel sensor OT
017E Creep sensor CREP
017F Limit sensor LS
0180 to 03FF - (Reserved for the system) -
0400 EMG operation specification EMG
0401 Safety speed command SFTY
0402 Use prohibited -
0403 Servo ON command SON
0404 to 0406 Use prohibited -
0407 Alarm reset command ALRS
0408 Brake forced-release command BKRL
0409 Use prohibited -
040A Pause command STP
040B HomeingHome return command HOME
040C Positioning start command CSTR
040D to 040F Use prohibited -
0410 Use prohibited -
0411 Jog/inch switching JISL
0412 to 0413 Use prohibited -
0414 Teaching mode command MOD
0415 Position data load command TEAC
0416 Jog+ command JOG+
0417 Jog- command JOG-
0418 Start position 7 ST7
0419 Start position 6 ST6
041A Start position 5 ST5
041B Start position 4 ST4
041C Start position 3 ST3
041D Start position 2 ST2
041E Start position 1 ST1
041F Start position 0 ST0
0420 to 0426 Use prohibited -
0427 PIO/Modbus switching specification PMSL
0428 to 042B Use prohibited -
042C Deceleration stop STOP
042D to 042F Use prohibited -
0430 to 0436 Use prohibited -
0437 Position command bit 256 PC256
App - 98
(b) Registers (R)
The following shows the register settings and the definitions.
(Continued to next page)
Status Definition Symbol
0438 Position command bit 128 PC128
0439 Position command bit 64 PC64
043A Position command bit 32 PC32
043B Position command bit 16 PC16
043C Position command bit 8 PC8
043D Position command bit 4 PC4
043E Position command bit 2 PC2
043F Position command bit 1 PC1
0440 to FFFF - (Reserved for the system) -
Registers Definition Symbol
0000 to 0CFF - (Reserved for the system) -
0D00 Device control register 1 DRG1
0D01 Device control register 2 DRG2
0D03 Position number specification register POSR
0D04 to 0FFF - (Reserved for the system) -
1000 to 3FFF
Target position PCMD
In-position bandPositioning band INP
Speed command VCMD
Individual zone boundary + ZNMP
Individual zone boundary - ZNLP
Acceleration command ACMD
Deceleration command DCMD
Push-current limiting value PPOW
Load current threshold LPOW
Control flag specification CTLF
4000 to 8FFF - (Reserved for the system) -
9000 Current position monitor PNOW
9002 Present alarm code query ALMC
9003 Input port query DIPM
9004 Output port monitor query DOPM
9005 Device status 1 query DSS1
9006 Device status 2 query DSS2
9007 Expansionded device status query DSSE
9008 System status query STAT
900A Current speed monitor VNOW
900C Current ampere monitor CNOW
900E Deviation monitor DEVI
9010 System timer query STIM
9012 Special input port query SIPM
9013 Zone status query ZONS
9014
Completed position numberPosition complete number status
query
POSS
App - 99
8
C
O
M
M
U
N
I
C
A
T
I
O
N
W
I
T
H
G
O
T
9
U
S
E
F
U
L
F
U
N
C
T
I
O
N
S
F
O
R
D
R
A
W
I
N
G
10
U
S
E
F
U
L
F
U
N
C
T
I
O
N
S
F
O
R
U
S
I
N
G
G
O
T
A
P
P
E
N
D
I
C
E
S
(2) IAI X-SELController
(Continued to next page)
Registers Definition Symbol
9015 to 97FF - (Reserved for the system) -
9800 Position movement command register POSR
9801 to 98FF - (Reserved for the system) -
9900 Target position coordinate specification register PCMD
9902 In-position bandPositioning band specification register INP
9904 Speed specification register VCMD
9906 Acceleration/deceleration speed specification register ACMD
9907 Push-current limiting value PPOW
9908 Control flag specification register CTLF
9909 to FFFF - (Reserved for the system) -
Device name Setting range
Device No.
representation
B
i
t
d
e
v
i
c
e
Input Port (IP)
*1
IP000 to IP299
Decimal
Output Port (OP) OP300 to OP599
Flag (FG)
FG000:600 to FG000899
FG001:900 to FG001:999
:
FG128:900 to FG128:999
Point Data Clear (PCLR)
*2*6
PCLR0001 to PCLR4E20 Hexadecimal
W
o
r
d
d
e
v
i
c
e
Point Data Total Count (PDT)
*1
PDT0
Decimal
String (STR)
*3
STR000:300 to STR000:998
STR001:001 to STR001:299
:
STR128:001 to STR128:299
Axis Status (AXST)
*1
AXST00 to AXST2F
Hexadecimal
Scara Axis Status 0 (Base coordinate system)
(SAXS0)
*1
SAXS000 to SAXS0FF
Scara Axis Status 1 (Selected work coordinate
system) (SAXS1)*1
SAXS100 to SAXS1FF
Scara Axis Status 2 (Reserved for system use)
(SAXS2)
*1
SAXS200 to SAXS2FF
Scara Axis Status 3 (Each axis system) (SAXS3)
*1
SAXS300 to SAXS3FF
Version 0 (Main CPU application/) (VR0)
*1
VR00:0 to VR00:F
:
VR0F:0 to VR0F:F
Version 1 (Main CPU core) (VR1)
*1
VR10:0 to VR10:F
:
VR1F:0 to VR1F:F
Version 2 (Driver CPU) (VR2)
*1
VR20:0 to VR20:F
:
VR2F:0 to VR2F:F
Version 3 (Mount SIO) (VR3)
*1
VR30:0 to VR30:F
:
VR3F:0 to VR3F:F
Program Status (PGST)
*1*4
PGST000 to PGST511
Decimal System Status (SYST)
*1
SYST0 to SYST6
Program Control (PRG)
*2
PRG000 to PRG128
App - 100
*1 The GOT can only read data from the device.
*2 The GOT can only write data to the device.
*3 The following restrictions are applied depending on the program number.
When the program number is 000, the variable number can be only even numbers.
When the program number is 001 to 128, the variable number can be only odd numbers.
Device name Setting range
Device No.
representation
W
o
r
d
d
e
v
i
c
e
Alarm Reset (AR)
*2
AR0
Decimal
Software Reset (SR)
*2*5
SR0
Drive-Source Recovery (DSR)
*2
DSR0
Operation-Pause Reset (OPR)
*2
OPR0
Servo (SV)
*7
SV0 to SV2
Write to Flash ROM (FRW)
*7
FRW0 to FRW1
Coordinate Affiliate Data 0
(Work coordinate system definition data) (CD0)
*1
CD000:0 to CD000:F
:
CD0FF:0 to CD0FF:F
Hexadecimal
Coordinate Affiliate Data 1
(Tool coordinate system definition data) (CD1)
*1
CD100:0 to CD100:F
:
CD1FF:0 to CD1FF:F
Integer (INT)
INT000:0200 to INT000:1299
INT001:0001 to INT001:1099
:
INT128:0001 to INT128:1099
Decimal
Real (RL)
RL000:0300 to RL000:1399
RL001:0100 to RL001:1199
:
RL128:0100 to RL128:1199
Error Detail 0 (System error) (ER0)
*1
ER000:000:00 to ER0FF:000:FF
:
ER000:FFF:00 to ER0FF:FFF:FF
Hexadecimal
Error Detail 1 (Axis-specific error) (ER1)
*1
ER100:000:00 to ER1FF:000:FF
:
ER100:FFF:00 to ER1FF:FFF:FF
Error Detail 2 (Program-specific error) (ER2)
*1
ER200:000:00 to ER2FF:000:FF
:
ER200:FFF:00 to ER2FF:FFF:FF
Error Detail 3 (Error in error list record) (ER3)
*1
ER300:000:00 to ER3FF:000:FF
:
ER300:FFF:00 to ER3FF:FFF:FF
Error Detail 4 (Rederved for system use) (ER4)
*1
ER400:000:00 to ER4FF:000:FF
:
ER400:FFF:00 to ER4FF:FFF:FF
Hexadecimal
Error Detail 5 (Rederved for system use) (ER5)
*1
ER500:000:00 to ER5FF:000:FF
:
ER500:FFF:00 to ER5FF:FFF:FF
Error Detail 6 (Rederved for system use) (ER6)
*1
ER600:000:00 to ER6FF:000:FF
:
ER600:FFF:00 to ER6FF:FFF:FF
Error Detail 7 (Rederved for system use) (ER7)
*1
ER700:000:00 to ER7FF:000:FF
:
ER800:FFF:00 to ER8FF:FFF:FF
Point Data Total Count (PD)
*7
PD00 to PD9E
Simple Interference Check Zone Data (SD)
*1
SD01:0 to SD01:F
:
SDFF:0 to SDFF:F
App - 101
8
C
O
M
M
U
N
I
C
A
T
I
O
N
W
I
T
H
G
O
T
9
U
S
E
F
U
L
F
U
N
C
T
I
O
N
S
F
O
R
D
R
A
W
I
N
G
10
U
S
E
F
U
L
F
U
N
C
T
I
O
N
S
F
O
R
U
S
I
N
G
G
O
T
A
P
P
E
N
D
I
C
E
S
*4 For the program control device, the command to be sent differs depending on the write data.
Write data other than the followings are processed as an internal error of GOT.
Write data 0: Program Exit Command (0 254)
Write data 1: Program Execution Command (0 253)
Write data 2: Program Pause Command(0 255)
Write data 3: Program 1 Step Execution Command (0 256)
Write data 4: Program Restart Command (0 257)
*5 When performing software reset, a no response error is displayed after a non-communicating period of ten and several seconds,
and then the communication is resumed.
*6 For the word address, the value is specified only when the last digit is 1.
*7 For the device whose obtained data No.0 is a command trigger, a request is sent to the controller when the Write or Read is input
to the command trigger.
It is not sent when the Clear is input.
Microcomputer connection
(1) GT16, GT15, GT14, GT12, GT11, GT SoftGOT1000
*1 The host is not allowed to write to/read from GB and GD devices.
(2) GT10
*1 The host is not allowed to write to/read from GB and GD devices.
Device name Setting range
Device No.
representation
B
i
t
d
e
v
i
c
e
Internal relay (M) M0 to M2047
Decimal
Special relay (SM) SM0 to SM63
Latch relay (L) L0 to L2047
Word device bit Specified bit of the following word device
W
o
r
d
d
e
v
i
c
e
Data register (D) D0 to D4095
Decimal
Link special register (SD) SD0 to SD15
File register (R) R0 to R4095
Bit device word Converting the above bit devices to words
Device name Setting range
Device No.
representation
B
i
t
d
e
v
i
c
e
Internal relay (M) M0 to M2047
Decimal
Special relay (SM) SM0 to SM63
Latch relay (L) L0 to L2047
Word device bit Specified bit of the following word device
W
o
r
d
d
e
v
i
c
e
Data register (D) D0 to D511
Decimal Link special register (SD) SD0 to SD15
File register (R) R0 to R4095
App - 102
MODBUS(R)
*1 Only reading is possible.
AZBIL control equipment
(1) SDC/DMC series
*1 Only 16-bit (1-word) designation is possible.
(2) DMC50
*1 Only 32-bit (2-word) designation is possible.
(a) Network Addresses (NA)
The following shows the network address settings and definitions.
Device name Setting range
Device No.
representation
B
i
t
d
e
v
i
c
e
Coils (0) 000001 to 065536
Decimal
Discretes input (1)
*1
100001 to 165536
Word device bit Specified bit of the following word devices -
W
o
r
d
d
e
v
i
c
e
Input registers (3)
*1
300001 to 365536
Decimal
Holding registers (4) 400001 to 465536
Extension file register (6)
File No.: 0 to 104
600000 to 609999
Device name Setting range
Device No.
representation
B
i
t
d
e
v
i
c
e
Word device bit Specified bit of the following word devices -
W
o
r
d
d
e
v
i
c
e
Data (..)
*1
..273 to ..31243 Decimal
Device name Setting range
Device No.
representation
W
o
r
d
d
e
v
i
c
e
Network Addresses (NA)
*1
0000 to FFFF Hexadecimal
Parameter Addresses (PA)
*1
00000 to FFFFF Hexadecimal
Network Addresses Definition
0000 Network Addresses
App - 103
8
C
O
M
M
U
N
I
C
A
T
I
O
N
W
I
T
H
G
O
T
9
U
S
E
F
U
L
F
U
N
C
T
I
O
N
S
F
O
R
D
R
A
W
I
N
G
10
U
S
E
F
U
L
F
U
N
C
T
I
O
N
S
F
O
R
U
S
I
N
G
G
O
T
A
P
P
E
N
D
I
C
E
S
(b) Parameter Addresses (PA)
The following shows the parameter address settings and definitions.
(Continued to next page)
Parameter Addresses Definition
001 H/W Information
002 Date and Time Setup
021 AI Setup (High resolution type:standard inputs)
022 AI Setup (Special type)
023 AI Setup (High resolution type:option inputs)
041 AUX-IN Setup
045 AO Setup
061 DO Setup
071 TP Setup
0A1
ME20X Communication Setup
0A2
0A3 Front Port Communication Setup
0C1 System Status
0C5 AI Alarm Log
0C3 Date and Time Display
0C4 System Alarm Log
0C6 AUX-IN Alarm Log
0E1 AI Status
0E2 AUX-IN Status
0E3 AO Status
0E5 DI Status
0E6 DO Status
0E7 TP Status
0E8 Zener Barrier Adjustment Counts
0F1
Present ME20X Communication Setup
0F2
0F3 Front Port Active Communication Setup
103 Memory Usage Monitor
201 PID_A Options
202 PID_A Constants
203 PID_A Monitor
211 PID_CAS Options
212 PID_CAS Constants (master)
213 PID_CAS Constants (slave)
214 PID_CAS Monitor
234 Ra_PID Options
235 Ra_PID Constants
236 Ra_PID Monitor
241 UP_PID Options
242 UP_PID Constants
243 UP_PID Monitor
301 TBL/TBR Setup
App - 104
OMRON temperature controller (OMRON THERMAC/INPANEL NEO)
*1 Only reading is possible.
*2 Only writing is possible.
Numerical input cannot be used.
Use a word switch for writing.
*3 Only 32-bit (2-word) designation is possible.
SHINKO indicating controller (Shinko Technos Controller)
*1 As bit specification of a word device is performed after the GOT reads the value, do not change the value with the indicating
controller during this period.
CHINO controller (CHINO Controllers)
*1 Only reading is possible.
Parameter Addresses Definition
C00 Pattern Setup
C01 to C63 Segment Setup
CF1 Pattern FB Monitor
801 to 9FF Type label defined by the user
Device name Setting range
Device No.
representation
B
i
t
d
e
v
i
c
e
Status (S)
*1
S0000 to S0031
S0100 to S0131
Decimal
W
o
r
d
d
e
v
i
c
e
Operation command (A)
*2
A0000 to A000C Hexadecimal
Variable area 0 (C0)
*1*3
C00000 to C00006
C00100 to C00106
Decimal +
Hexadecimal
Variable area 1 (C1)
*3
C10000 to C1001C
C10100 to C1011C
Variable area 3 (C3)
*3
C30000 to C3003E
C30100 to C3013E
Device name Setting range
Device No.
representation
B
i
t
d
e
v
i
c
e
Word device bit
*1
Specified bit of the following word devices -
W
o
r
d
d
e
v
i
c
e
Data item (..) ..0001 to ..7901 Hexadecimal
Device name Setting range
Device No.
representation
B
i
t
d
e
v
i
c
eDigital parameter (0) 00001 to 09999
Decimal
Digital input data (1)
*1
10001 to 19999
W
o
r
d
d
e
v
i
c
e
Analog input data (3)
*1
30001 to 39999
Decimal
Analog parameter (4) 40001 to 49999
App - 105
8
C
O
M
M
U
N
I
C
A
T
I
O
N
W
I
T
H
G
O
T
9
U
S
E
F
U
L
F
U
N
C
T
I
O
N
S
F
O
R
D
R
A
W
I
N
G
10
U
S
E
F
U
L
F
U
N
C
T
I
O
N
S
F
O
R
U
S
I
N
G
G
O
T
A
P
P
E
N
D
I
C
E
S
FUJI temperature controller (FUJI PXR/PXG/PXH)
*1 Only reading is possible.
YOKOGAWA temperature controller (YOKOGAWA GREEN/UT100/UT2000/UTAdvanced)
*1 Only 16-bit (1-word) specification is possible.
*2 Only UP750 and UP550 are available.
RKC temperature controller (RKC SR Mini HG)
Device name Setting range
Device No.
representation
B
i
t
d
e
v
i
c
e
Bit data (0) 00001 to 00001
Decimal
Bit data (1)
*1
10001 to 10016
Word device bit Specified bits of the following word devices -
W
o
r
d
d
e
v
i
c
e
Word data (3)
*1
30001 to 31398
Decimal
Word data (4) 40001 to 43776
Device name Setting range
Device No.
representation
B
i
t
d
e
v
i
c
eInternal relay (I) I0001 to I7072 Decimal
Word device bit
*1
Specified bits of the following word devices -
W
o
r
d
d
e
v
i
c
e
Data register (D)
*1
D0001 to D9000
Decimal
File register (B)
*1*2
B0001 to B1600
Bit device word Converting the above bit devices to word devices -
Device name Setting range
Device No.
representation
B
i
t
d
e
v
i
c
e
Word device bit Specified bit of the following word devices -
W
o
r
d
d
e
v
i
c
e
Data (..) ..0000 to ..FFFF Hexadecimal
App - 106
Inverter (FREQROL 500/700 series)
HINT HINT
Inverter data
For details of parameters, etc., refer to the following manual.
Manual of the inverter being used
*1 When creating the screen, designate only either of programmed operation (PG) device or parameter (Pr) device.
Do no designate both PG (PG0 to PG89) and Pr (Pr900 to Pr905) devices.
*2 Only 16-bit (1-word) designation is possible.
*3 Only reading is possible.
*4 The GOT cannot read or write data from/to consecutive devices.
For details of *5, *6, refer to the following.
*5 Precautions for PU operation mode
When the GOT is connected to the PU connector and the operation mode is set to the PU operation mode, the multi-
speed operation (W3 to W7, SP121, SP122) cannot be used.
For using the multi-speed operation, follow either of the operations as below.
Connect the GOT to the RS-485 terminal and set the operation mode to the NET operation mode (Computer link
operation mode), and then operate the inverter.
Change the motor speed with the set frequency (SP109, SP110), and then operate the inverter with the forward or
reverse rotation (WS1, WS2, SP121, SP122).
*6 Precautions for WS devices
Only writing is possible for WS devices.
More than one WS cannot turn on at once. (Except the turned on WS device, the other WS devices turn off.)
The bits of SP122 (word device) are assigned to WS0 to WS7, and the bits of SP121 (word device) are assigned to
WS8 to WS15.
When more than one WS turns on at once, convert the values for the bit devices that are assigned to the word device
into values for the word device. Write the converted values into SP122 or SP121.
Example: Forward rotation (WS1) and low speed operation (WS3)
Write "10" in decimal (the value that turns on WS1 and WS3) into SP122.
When using a WS device, [Alternate] of a bit switch cannot be used.
Use [Momentary], [Set], and [Reset] for bit switch actions.
Device name
*4
Setting range
Device No.
representation
B
i
t
d
e
v
i
c
e
Inverter status monitor (RS)
*3
RS0:0 to RS15:31
RS0:100 to RS15:115
Decimal
Run command (WS)
*5*6
WS0:0 to WS15:31
WS0:100 to WS15:115
W
o
r
d
d
e
v
i
c
e
Alarm definition (A)
*2*3
A0:0 to A7:31
A0:100 to A7:115
Decimal
Parameter (Pr)
*1*2
Pr0:0 to Pr999:31
Pr0:100 to Pr999:115
Programmed operation (PG)
*1*2
PG0:0 to PG89:31
PG0:100 to PG89:115
Special parameter (SP)
*2*5
SP108:0 to SP127:31
SP108:100 to SP127:115
App - 107
8
C
O
M
M
U
N
I
C
A
T
I
O
N
W
I
T
H
G
O
T
9
U
S
E
F
U
L
F
U
N
C
T
I
O
N
S
F
O
R
D
R
A
W
I
N
G
10
U
S
E
F
U
L
F
U
N
C
T
I
O
N
S
F
O
R
U
S
I
N
G
G
O
T
A
P
P
E
N
D
I
C
E
S
The following shows correspondences between virtual inverter devices used in the GOT and data of the inverter.
(1) Inverter status monitor
The settable devices differ according to the inverter used.
For the settable devices of each inverter, refer to the following.
Manual of the inverter being used
Example) When using the FREQROL-A700 series
*1 The parameters may be changed for the inverter.
To use the devices, check the parameters and set the parameters as required.
Manual of the inverter being used
(2) Run command
The settable devices differ according to the inverter used.
For the settable devices of each inverter, refer to the following.
Manual of the inverter being used
Example) When using the FREQROL-A700 series
Device name Description
*1
RS0 Inverter running (RUN)
RS1 Forward rotation (STF)
RS2 Reverse rotation (STR)
RS3 Up to frequency (SU)
RS4 Overload (OL)
RS5 Instantaneous power failure (IPF)
RS6 Frequency detection (FU)
RS7 Alarm occurrence
RS8 -
RS9 -
RS10 -
RS11 -
RS12 -
RS13 -
RS14 -
RS15 Alarm occurrence
Device name Description
*1
WS0 Current input selection (AU)
WS1 Forward rotation (STF)
WS2 Reverse rotation (STR)
WS3
Low speed operation (RL)
(Current input selection (AU) for FREQROL-F500 series)
WS4 Middle speed operation (RM)
WS5 High speed operation (RH)
WS6 Second function selection (RT)
WS7 Output stop (MRS)
WS8 JOG operation (JOG)
WS9 Selection of automatic restart after instantaneous power failure (CS)
WS10 Start self-holding selection (STOP)
WS11 Reset (RES)
WS12 -
WS13 -
WS14 -
WS15 -
App - 108
*1 The parameters may be changed for the inverter.
To use the devices, check the parameters and set the parameters as required.
Manual of the inverter being used
(3) Alarm definition
*1 Only reading is possible for A0 to A7.
These devices cannot be used for a write object (numerical input etc.).
(4) Parameters
The numbers of virtual devices for inverter (parameter (Pr)), used by GOT, correspond to the inverter parameter
numbers.
For the inverter parameters, refer to the following.
Manual of the inverter being used
POINT POINT
(1) Monitoring Pr.37
The GOT cannot monitor the parameter (Pr.37) of FREQROL-E500/S500(E)/F500J/D700/F700PJ/E700.
(2) When setting [8888] or [9999] to inverter parameter (Pr)
[8888] and [9999] designate special function.
To set these numbers from GOT, designate a number as shown below.
(3) Precautions for setting calibration parameter (Pr900 to Pr905)
When setting a calibration parameter (Pr900 to Pr905), it is necessary to set the value below for extension
second parameter (SP108), depending on the device number to be used and the inverter model.
Device name
*1
Description
A0 Second alarm in past
A1 Latest alarm
A2 Fourth alarm in past
A3 Third alarm in past
A4 Sixth alarm in past
A5 Fifth alarm in past
A6 Eighth alarm in past
A7 Seventh alarm in past
Setting at inverter Value to be set at GOT
8888 65520
9999 65535
Value to be set to extension second parameter (SP108) Description
H00 Offset / gain
H01 Analog
H02 Analog value at terminal
App - 109
8
C
O
M
M
U
N
I
C
A
T
I
O
N
W
I
T
H
G
O
T
9
U
S
E
F
U
L
F
U
N
C
T
I
O
N
S
F
O
R
D
R
A
W
I
N
G
10
U
S
E
F
U
L
F
U
N
C
T
I
O
N
S
F
O
R
U
S
I
N
G
G
O
T
A
P
P
E
N
D
I
C
E
S
(5) Program operation
The devices below correspond to the parameters (Pr.201 to Pr.230) of FREQROL-A500 series.
*1 To set the start time (PG10 to PG19, PG40 to PG49, PG70 to PG79), set hour or minute in the upper 8 bits, and minute or second
in the lower 8 bits.
Example) To set 13 hour 35 minute
(6) Special parameters
The numbers of inverter virtual devices (SP) used for the GOT correspond to instruction code of the inverter
communication function.
For instruction details, and values to be read and written, refer to the following,
Manual of the inverter used
Device name Description
PG0 to PG9 Program set 1 (running frequency)
PG10 to PG19
*1
Program set 1 (time)
PG20 to PG29 Program set 1 (rotation direction)
PG30 to PG39 Program set 2 (running frequency)
PG40 to PG49
*1
Program set 2 (time)
PG50 to PG59 Program set 2 (rotation direction)
PG60 to PG69 Program set 3 (running frequency)
PG70 to PG79
*1
Program set 3 (time)
PG80 to PG89 Program set 3 (rotation direction)
Time to be set 13 H 35 M Remark
Convert "hour" and "minute" into
hexadecimal.
H0D H23 HEX
Combine upper and lower 8-bit values. Input H0D23 or 3363. -
Device name Description
Instruction code
Read Write
SP108 Second parameter changing 6CH ECH
SP109
*1
Set frequency (RAM) 6DH EDH
SP110
*1
Set frequency (RAM, E
2
PROM) 6EH EEH
SP111
*1
Output frequency 6FH -
SP112 Output current 70H -
SP113 Output voltage 71H -
SP114 Special monitor 72H -
SP115 Special monitor selection No. 73H F3H
SP116
Alarm definition all clear - F4H
Latest alarm, second alarm in past 74H -
SP117 Third alarm in past, fourth alarm in past 75H -
SP118 Fifth alarm in past, sixth alarm in past 76H -
SP119 Seventh alarm in past, eights alarm in past 77H -
SP121
Inverter status monitor (extended)
79H F9H
Run command (extend)
SP122
Inverter status monitor 7AH -
Run command - FAH
SP123 Communication mode 7BH FBH
SP124 All parameter clear - FCH
SP125 Inverter reset - FDH
SP127 Link parameter extended setting 7FH FFH
App - 110
*1 GOT cannot monitor SP109 to SP111 if the conditions below are satisfied at the same time.
(Only FREQROL-E500/S500(E)/F500J/D700/F700PJ/E700 series)
Pr37 0
SP127 = 1
*2 Only reading is possible for SP111 to SP114.
These devices cannot be used for write objects (such as numerical input).
*3 Only writing is possible for SP124 and SP125.
These devices cannot be used for read object.
*4 If the GOT is connected to the PU port of the FREQROL-A500/E500/F500 (excluding the PREQROL-F500J), the mode of the
inverter is [External operation mode.] when the power is turned on.
When changing parameters from the GOT, change the value of SP123 to "2" (PU operation mode) in advance.
Servo amplifier
POINT POINT
(1) Monitoring servo amplifier
Carefully read the manual of servo amplifier to be connected and fully understand the operating procedures
before monitoring.
Before operation, check the parameter settings. Improper settings may cause some machines to perform
unexpected operation.
The parameter settings must not be changed excessively. Operation will be insatiable.
(2) Parameters with * in front of it's abbreviated name
For the parameter with * in front of it's abbreviated name, powering off the servo amplifier after setting then on
makes the parameter valid.
(3) Data length for setting virtual devices for servo amplifier
Set the following data length for setting devices.
PRM, ST, AL, PA, PB, PC, PD, POS, SPD, ACT, DCT, DWL, AUX: 16 bits or 32 bits (depends on the data of
servo amplifier)
DI, DO, TMI, TMO, TMD: 32 bits
If the above data length was not set, data would not be set to the servo amplifier correctly or the GOT can not
monitor normally.
(a) Monitoring
When the 16-bit data is handled as 32-bit data, the upper 16 bits are displayed as 0.
When the 32-bit data is handled as 16-bit data, the lower 16 bits only are displayed as 0.
(b) Writing
The GOT writes within the range of data length set. Note that the servo amplifier responds correctly while
the written data is invalid in the servo amplifier side when the written data is outside the range of values
which can be set by the servo amplifier.
(4) Memory area for writing parameters
Parameters are written to RAM or E
2
PROM of servo amplifier.
(a) When written to RAM
Remember that written parameters are cleared when power supply to the servo amplifier is turned off.
(b) When written to E
2
PROM
Written parameters are not cleared even when power supply to the servo amplifier is turned off. However,
there are limits in the number of writing to E
2
PROM.
If the data is frequently updated (more than once in an hour), write the parameters to the RAM.
For details, refer to the manual of the servo amplifier used.
HINT HINT
Data of servo amplifier
Refer to the following manual for parameters.
Manual of the servo amplifier used
=
App - 111
8
C
O
M
M
U
N
I
C
A
T
I
O
N
W
I
T
H
G
O
T
9
U
S
E
F
U
L
F
U
N
C
T
I
O
N
S
F
O
R
D
R
A
W
I
N
G
10
U
S
E
F
U
L
F
U
N
C
T
I
O
N
S
F
O
R
U
S
I
N
G
G
O
T
A
P
P
E
N
D
I
C
E
S
(1) MELSERVO-J2M-P8A
*1 Use PRM0 to PRM29 when writing parameters to the servo amplifier RAM.
PRM1000 to PRM1029 are used when writing parameters to E
2
PROM of the servo amplifier.
*2 The GOT cannot read or write data from/to consecutive devices.
For details of *3, refer to the following.
*3 Precautions for SP, OM, and TMO devices
(a) For bit devices
Only writing is possible.
[Alternate] of a bit switch cannot be used.
Use [Momentary], [Set], and [ Reset] for bit switch actions.
(b) For word devices
Only writing is possible.
Numerical input cannot be used.
Use a word switch for writing.
Servo amplifier request
Operation mode selection
Basic parameter/expansion parameter
(Continued to next page)
Device name
*2
Setting range available
Device No.
representation
B
i
t
d
e
v
i
c
eServo amplifier request (SP)
*3
SP1 to SP2
Decimal
Operation mode selection (OM)
*3
OM0 to OM4
W
o
r
d
d
e
v
i
c
e
Basic parameter/expansion parameter (PRM)
*1
PRM0 to PRM29
PRM1000 to PRM1029
Status display (ST) ST0 to ST2
Alarm (AL)
AL0
AL11 to AL13
AL200 to AL205
AL210 to AL215
AL230 to AL235
External input (DI) DI0 to DI2
External output (DO) DO0 to DO1
Forced output of signal pin (for test operation)
(TMO)
*3
TMO0
Device name Item Symbol
SP1 Current alarm clear -
SP2 Alarm history clear -
Device name Item Symbol
OM0 Normal mode (not test operation mode) -
OM4 Output signal (DO) forced output -
Device name Item Symbol
*2
PRM0, PRM1000 Serial communication function selection, alarm history clear *BPS
PRM1, PRM1001 Regenerative brake option selection *REG
PRM2, PRM1002 Function selection 1 *OP1
App - 112
*2 For the parameters prefixed by an asterisk (*), setting becomes effective when the power is turned off once and back on after
setting the parameter data.
Status display
Alarm
(Continued to next page)
Device name Item Symbol
*2
PRM3, PRM1003 Analog monitor 1 output MD1
PRM4, PRM1004 Analog monitor 2 output MD2
PRM5, PRM1005 Analog monitor 3 output MD3
PRM6, PRM1006 Analog monitor 1 offset MO1
PRM7, PRM1007 Analog monitor 2 offset MO2
PRM8, PRM1008 Analog monitor 3 offset MO3
PRM9, PRM1009 Function selection 2 *OP2
PRM10, PRM1010 Interface unit serial communication number selection *ISN
PRM11, PRM1011 1slot serial communication station number selection *DSN1
PRM12, PRM1012 2slot serial communication station number selection *DSM2
PRM13, PRM1013 3slot serial communication station number selection *DSM3
PRM14, PRM1014 4slot serial communication station number selection *DSN4
PRM15, PRM1015 5slot serial communication station number selection *DSN5
PRM16, PRM1016 6slot serial communication station number selection *DSN6
PRM17, PRM1017 7slot serial communication station number selection *DSN7
PRM18, PRM1018 8slot serial communication station number selection *DSN8
PRM19, PRM1019 Parameter write inhibit *BLK
PRM20, PRM1020 Serial communication time-out selection SIC
PRM21 to PRM29, PRM1021 to PRM1029 For manufacturer setting -
Device name Item Symbol
ST0 Regenerative load ratio -
ST1 Bus voltage -
ST2 Peak bus voltage -
Device name Item Symbol
AL0 Current alarm number -
AL11 Servo status when alarm occurs regenerative load factor -
AL12 Servo status when alarm occurs bus voltage -
AL13 Servo status when alarm occurs peak bus voltage -
AL200 Alarm number from alarm history most recent alarm -
AL201 Alarm number from alarm history first alarm in past -
AL202 Alarm number from alarm history second alarm in past -
AL203 Alarm number from alarm history third alarm in past -
AL204 Alarm number from alarm history fourth alarm in past -
AL205 Alarm number from alarm history fifth alarm in past -
AL210 Alarm occurrence time in alarm history most recent alarm -
AL211 Alarm occurrence time in alarm history first alarm in past -
AL212 Alarm occurrence time in alarm history second alarm in past -
AL213 Alarm occurrence time in alarm history third alarm in past -
App - 113
8
C
O
M
M
U
N
I
C
A
T
I
O
N
W
I
T
H
G
O
T
9
U
S
E
F
U
L
F
U
N
C
T
I
O
N
S
F
O
R
D
R
A
W
I
N
G
10
U
S
E
F
U
L
F
U
N
C
T
I
O
N
S
F
O
R
U
S
I
N
G
G
O
T
A
P
P
E
N
D
I
C
E
S
External I/O signal
Forced output of signal pin (for test operation)
(2) MELSERVO-J2M-*DU
*1 Use PRM0 to PRM84 when writing parameters to the servo amplifier RAM.
PRM1000 to PRM1084 are used when writing parameters to E
2
PROM of the servo amplifier.
*2 The GOT cannot read or write data from/to consecutive devices.
For details of *3, refer to the following.
Device name Item Symbol
AL214 Alarm occurrence time in alarm history fourth alarm in past -
AL215 Alarm occurrence time in alarm history fifth alarm in past -
AL230 Detailed alarm from alarm history most recent alarm -
AL231 Detailed alarm from alarm history first alarm in past -
AL232 Detailed alarm from alarm history second alarm in past -
AL233 Detailed alarm from alarm history third alarm in past -
AL234 Detailed alarm from alarm history fourth alarm in past -
AL235 Detailed alarm from alarm history fifth alarm in past -
Device name Item Symbol
DI0 External input pin statuses CN1A/CN1B -
DI1 External input pin statuses CN5 -
DI2 External input pin statuses CN4A/CN4B -
DO0 External output pin statuses CN1A/CN1B -
DO1 External output pin statuses CN4A/CN4B -
Device name Item Symbol
TMO0 Forced output of signal pin -
Device name
*2
Setting range
Device No.
representation
B
i
t
d
e
v
i
c
e
Servo amplifier request (SP)
*3
SP0 to SP6
Decimal
Operation mode selection (OM)
*3
OM0 to OM4
Instruction demand (for test operation) (TMB)
*3
TMB0 to TMB1
W
o
r
d
d
e
v
i
c
e
Basic parameter/expansion parameter (PRM)
*1
PRM0 to PRM84
PRM1000 to PRM1084
Status display (ST) ST0 to ST10
Alarm (AL)
AL0
AL11 to AL21
AL200 to AL205
AL210 to AL215
AL230 to AL235
Input signal for test operation (for test operation)
(TMI)
*3
TMI0
Forced output of signal pin (for test operation)
(TMO)
*3
TMO0
Set data (for test operation) (TMD)
*3
TMD0 to TMD2
App - 114
*3 Precautions for SP, OM, TMB, TMI, TMO, and TMD devices
(a) For bit devices
Only writing is possible.
[Alternate] of a bit switch cannot be used.
Use [ Momentary], [Set], and [Reset] for bit switch actions.
(b) For word devices
Only writing is possible.
Numerical input cannot be used.
Use a word switch for writing.
The following shows correspondences between virtual devices for servo amplifier and data of the servo
amplifier used with the GOT.
Servo amplifier request
Operation mode selection
Instruction demand (for test operation)
Basic parameter/expansion parameter
(Continued to next page)
Device name Item Symbol
SP0 Status display data clear -
SP1 Current alarm clear -
SP2 Alarm history clear -
SP3 External input signal prohibited -
SP4 External output signal prohibited -
SP5 External input signal resumed -
SP6 External output signal resumed -
Device name Item Symbol
OM0 Normal mode (not test operation mode) -
OM1 JOG operation -
OM2 Positioning operation -
OM3 Motorless operation -
OM4 Output signal (DO) forced output -
Device name Item Symbol
TMB0 Clears acceleration/deceleration time constant (test mode) -
TMB1 Temporary stop command (test mode) -
Device name Item Symbol
*1
PRM0, PRM1000 For manufacturer setting -
PRM1, PRM1001 Function selection 1 *OP1
PRM2, PRM1002 Auto tuning ATU
PRM3, PRM1003
CMX Electronic gear numerator (Command pulse multiplying
factor numerator)
CMX
PRM4, PRM1004
Electronic gear denominator (Command pulse multiplying
factor denominator)
CDV
PRM5, PRM1005 In-position range INP
PRM6, PRM1006 Position loop gain 1 PG1
PRM7, PRM1007
Position command acceleration/deceleration time constant
(position smoothing)
PST
PRM8 to PRM15, PRM1008 to PRM1015 For manufacturer setting -
PRM16, PRM1016 Alarm history clear *BPS
App - 115
8
C
O
M
M
U
N
I
C
A
T
I
O
N
W
I
T
H
G
O
T
9
U
S
E
F
U
L
F
U
N
C
T
I
O
N
S
F
O
R
D
R
A
W
I
N
G
10
U
S
E
F
U
L
F
U
N
C
T
I
O
N
S
F
O
R
U
S
I
N
G
G
O
T
A
P
P
E
N
D
I
C
E
S
*1 For the parameters prefixed by an asterisk (*), setting becomes effective when the power is turned off once and back on after
setting the parameter data.
Device name Item Symbol
*1
PRM17 to PRM18, PRM1017 to PRM1018 For manufacturer setting -
PRM19, PRM1019 DRU parameter block *BLK
PRM20, PRM1020 Function selection 2 *OP2
PRM21, PRM1021 Function selection 3 (Command pulse selection) *OP3
PRM22, PRM1022 Function selection 4 *OP4
PRM23, PRM1023 Feed forward gain FFC
PRM24, PRM1024 Zero speed ZSP
PRM25 to PRM26, PRM1025 to PRM1026 For manufacturer setting -
PRM27, PRM1027 Encoder output pulses *ENR
PRM28, PRM1028 Internal torque limit 1 TL1
PRM29 to PRM32, PRM1029 to PRM1032 For manufacturer setting -
PRM33, PRM1033 Electromagnetic brake sequence output MBR
PRM34, PRM1034 Ratio of load inertia moment to servo motor inertia moment GD2
PRM35, PRM1035 Position loop gain 2 PG2
PRM36, PRM1036 Speed loop gain 1 VG1
PRM37, PRM1037 Speed loop gain 2 VG2
PRM38, PRM1038 Speed integral compensation VIC
PRM39, PRM1039 Speed differential compensation VDC
PRM40 to PRM41, PRM1040 to PRM1041 For manufacturer setting -
PRM42, PRM1042 Input signal selection 1 *DI1
PRM43 to PRM50, PRM1043 to PRM1050 For manufacturer setting -
PRM51, PRM1051 Function selection 6 *OP6
PRM52 to PRM53, PRM1052 to PRM1053 For manufacturer setting -
PRM54, PRM1054 Function selection 9 *OP9
PRM55, PRM1055 Function selection A *OPA
PRM56 to PRM57, PRM1056 to PRM1057 For manufacturer setting -
PRM58, PRM1058 Machine resonance suppression filter 1 NH1
PRM59, PRM1059 Machine resonance suppression filter 2 NH2
PRM60, PRM1060 Low-pass filter, adaptive vibration suppression control LPF
PRM61, PRM1061 Ratio of load inertia moment to servo motor inertia moment 2 GD2B
PRM62, PRM1062 Position control gain 2 changing ratio PG2B
PRM63, PRM1063 Speed control gain 2 changing ratio VG2B
PRM64, PRM1064 Speed integral compensation changing ratio VICB
PRM65, PRM1065 Gain changing selection *CDP
PRM66, PRM1066 Gain changing condition CDS
PRM67, PRM1067 Gain changing time constant CDT
PRM68, PRM1068 For manufacturer setting -
PRM69, PRM1069 Command pulse multiplying factor numerator 2 CMX2
PRM70, PRM1070 Command pulse multiplying factor numerator 3 CMX3
PRM71, PRM1071 Command pulse multiplying factor numerator 4 CMX4
PRM72 to PRM75, PRM1072 to PRM1075 For manufacturer setting -
PRM76, PRM1076 Internal torque limit 2 TL2
PRM77 to PRM84, PRM1077 to PRM1084 For manufacturer setting -
App - 116
Status display
Alarm
Device name Item Symbol
ST0 Cumulative feedback pulses -
ST1 Servo motor speed -
ST2 Droop pulses -
ST3 Cumulative command pulses -
ST4 Command pulse frequency -
ST5 Effective load ratio -
ST6 Peak load ratio -
ST7 Instantaneous torque -
ST8 Within one-revolution position -
ST9 ABS counter -
ST10 Load inertia moment ratio -
Device name Item Symbol
AL0 Current alarm number -
AL11 Servo status when alarm occurs cumulative feedback pulses -
AL12 Servo status when alarm occurs servo motor speed -
AL13 Servo status when alarm occurs droop pulses -
AL14
Servo status when alarm occurs cumulative command
pulses
-
AL15 Servo status when alarm occurs command pulse frequency -
AL16 Servo status when alarm occurs effective load ratio -
AL17 Servo status when alarm occurs peak load ratio -
AL18 Servo status when alarm occurs instantaneous torque -
AL19
Servo status when alarm occurs within one-revolution
position
-
AL20 Servo status when alarm occurs ABS counter -
AL21 Servo status when alarm occurs load inertia moment ratio -
AL200 Alarm number from alarm history most recent alarm -
AL201 Alarm number from alarm history first alarm in past -
AL202 Alarm number from alarm history second alarm in past -
AL203 Alarm number from alarm history third alarm in past -
AL204 Alarm number from alarm history fourth alarm in past -
AL205 Alarm number from alarm history fifth alarm in past -
AL210 Alarm occurrence time in alarm history most recent alarm -
AL211 Alarm occurrence time in alarm history first alarm in past -
AL212 Alarm occurrence time in alarm history second alarm in past -
AL213 Alarm occurrence time in alarm history third alarm in past -
AL214 Alarm occurrence time in alarm history fourth alarm in past -
AL215 Alarm occurrence time in alarm history fifth alarm in past -
AL230 Detailed alarm from alarm history most recent alarm -
AL231 Detailed alarm from alarm history first alarm in past -
AL232 Detailed alarm from alarm history second alarm in past -
AL233 Detailed alarm from alarm history third alarm in past -
AL234 Detailed alarm from alarm history fourth alarm in past -
AL235 Detailed alarm from alarm history fifth alarm in past -
App - 117
8
C
O
M
M
U
N
I
C
A
T
I
O
N
W
I
T
H
G
O
T
9
U
S
E
F
U
L
F
U
N
C
T
I
O
N
S
F
O
R
D
R
A
W
I
N
G
10
U
S
E
F
U
L
F
U
N
C
T
I
O
N
S
F
O
R
U
S
I
N
G
G
O
T
A
P
P
E
N
D
I
C
E
S
Input signal for test operation (for test operation)
Forced output of signal pin (for test operation)
Set data (for test operation)
Device name Item Symbol
TMI0 Input signal for test operation -
Device name Item Symbol
TMO0 Forced output of signal pin -
Device name Item Symbol
TMD0 Writes the speed (test mode) -
TMD1
Writes the acceleration/deceleration time constant (test
mode)
-
TMD2 Writes the moving distance in pulses (test mode) -
App - 118
(3) MELSERVO-J2S-*A
*1 Use PRM0 to PRM84 when writing parameters to the servo amplifier RAM.
PRM1000 to PRM1084 are used when writing parameters to E
2
PROM of the servo amplifier.
*2 The GOT cannot read or write data from/to consecutive devices.
For details of *3, refer to the following.
*3 Precautions for SP, OM, TMB, TMI, TMO, and TMD devices
(a) For bit devices
Only writing is possible.
[Altimate] of a bit switch cannot be used.
Use [Momentary], [Set], and [Reset] for bit switch actions.
(b) For word devices
Only writing is possible.
Numerical input cannot be used.
Use a word switch for writing.
The following shows correspondences between virtual devices for servo amplifier and data of the servo
amplifier used with the GOT.
Servo amplifier request
Device name
*2
Setting range
Device No.
representation
B
i
t
d
e
v
i
c
e
Servo amplifier request (SP)
*3
SP0 to SP6
Decimal
Operation mode selection (OM)
*3
OM0 to OM4
Instruction demand (for test operation) (TMB)
*3
TMB0 to TMB1
W
o
r
d
d
e
v
i
c
e
Basic parameter/expansion parameter (PRM)
*1
PRM0 to PRM84
PRM1000 to PRM1084
Status display (ST) ST0 to ST14
Alarm (AL)
AL0 to AL1
AL11 to AL25
AL200 to AL205
AL210 to AL215
AL230 to AL235
External input (DI) DI0
External output (DO) DO0
Input signal for test operation (for test operation)
(TMI)
*3
TMI0
Forced output of signal pin (for test operation)
(TMO)
*3
TMO0
Set data (for test operation) (TMD)
*3
TMD0 to TMD2
Device name Item Symbol
SP0 Status display data clear -
SP1 Current alarm clear -
SP2 Alarm history clear -
SP3 External input signal prohibited -
SP4 External output signal prohibited -
SP5 External input signal resumed -
SP6 External output signal resumed -
App - 119
8
C
O
M
M
U
N
I
C
A
T
I
O
N
W
I
T
H
G
O
T
9
U
S
E
F
U
L
F
U
N
C
T
I
O
N
S
F
O
R
D
R
A
W
I
N
G
10
U
S
E
F
U
L
F
U
N
C
T
I
O
N
S
F
O
R
U
S
I
N
G
G
O
T
A
P
P
E
N
D
I
C
E
S
Operation mode selection
Instruction demand (for test operation)
Basic parameter/expansion parameter
(Continued to next page)
Device name Item Symbol
OM0 Normal mode (not test operation mode) -
OM1 JOG operation -
OM2 Positioning operation -
OM3 Motorless operation -
OM4 Output signal (DO) forced output -
Device name Item Symbol
TMB0 Clears the acceleration/deceleration time constant -
TMB1 Temporary stop command -
Device name Item Symbol
*1
PRM0, PRM1000 Control mode, regenerative brake option selection *STY
PRM1, PRM1001 Function selection 1 *OP1
PRM2, PRM1002 Auto tuning ATU
PRM3, PRM1003 Electronic gear numerator CMX
PRM4, PRM1004 Electronic gear denominator CDV
PRM5, PRM1005 In-position range INP
PRM6, PRM1006 Position loop gain 1 PG1
PRM7, PRM1007 Position command acceleration/deceleration time constant PST
PRM8, PRM1008 Internal speed command1/limit1 SC1
PRM9, PRM1009 Internal speed command2/limit2 SC2
PRM10, PRM1010 Internal speed command3/limit3 SC3
PRM11, PRM1011 Acceleration time constant STA
PRM12, PRM1012 Deceleration time constant STB
PRM13, PRM1013 S-pattern acceleration/deceleration time constant STC
PRM14, PRM1014 Torque command time constant TQC
PRM15, PRM1015 Station number setting *SNO
PRM16, PRM1016 Serial communication function selection, alarm history clear *BPS
PRM17, PRM1017 Analog monitor output MOD
PRM18, PRM1018 Status display selection *DMD
PRM19, PRM1019 Parameter block *BLK
PRM20, PRM1020 Function selection 2 *OP2
PRM21, PRM1021 Function selection 3 (Command pulse selection) *OP3
PRM22, PRM1022 Function selection 4 *OP4
PRM23, PRM1023 Feed forward gain FFC
PRM24, PRM1024 Zero speed ZSP
PRM25, PRM1025
Analog speed command maximum speed/limit maximum
speed
VCM
PRM26, PRM1026 Analog torque command maximum output TLC
PRM27, PRM1027 Encoder output pulses *ENR
App - 120
(Continued to next page)
Device name Item Symbol
*1
PRM28, PRM1028 Internal torque limit 1 TL1
PRM29, PRM1029 Analog speed command offset/limit offset VCO
PRM30, PRM1030 Analog torque command offset/limit offset TLO
PRM31, PRM1031 Analog monitor 1 offset MO1
PRM32, PRM1032 Analog monitor 2 offset MO2
PRM33, PRM1033 Electromagnetic brake sequence output MBR
PRM34, PRM1034 Ratio of load inertia moment to servo motor inertia moment GD2
PRM35, PRM1035 Position loop gain 2 PG2
PRM36, PRM1036 Speed loop gain 1 VG1
PRM37, PRM1037 Speed loop gain 2 VG2
PRM38, PRM1038 Speed integral compensation VIC
PRM39, PRM1039 Speed differential compensation VDC
PRM40, PRM1040 For manufacturer setting -
PRM41, PRM1041 Input signal automatic ON selection *DIA
PRM42, PRM1042 Input signal selection 1 *DI1
PRM43, PRM1043 Input signal selection 2 (CN1B-5) *DI2
PRM44, PRM1044 Input signal selection 3 (CN1B-14) *DI3
PRM45, PRM1045 Input signal selection 4 (CN1A-8) *DI4
PRM46, PRM1046 Input signal selection 5 (CN1B-7) *DI5
PRM47, PRM1047 Input signal selection 6 (CN1B-8) *DI6
PRM48, PRM1048 Input signal selection 7 (CN1B-9) *DI7
PRM49, PRM1049 Output signal selection 1 *DO1
PRM50, PRM1050 For manufacturer setting -
PRM51, PRM1051 Function selection 6 *OP6
PRM52, PRM1052 For manufacturer setting -
PRM53, PRM1053 Function selection 8 *OP8
PRM54, PRM1054 Function selection 9 *OP9
PRM55, PRM1055 Function selection A *OPA
PRM56, PRM1056 Serial communication time-out selection SIC
PRM57, PRM1057 For manufacturer setting -
PRM58, PRM1058 Machine resonance suppression filter 1 NH1
PRM59, PRM1059 Machine resonance suppression filter 2 NH2
PRM60, PRM1060 Low-pass filter, adaptive vibration suppression control LPF
PRM61, PRM1061 Ratio of load inertia moment to servo motor inertia moment 2 GD2B
PRM62, PRM1062 Position control gain 2 changing ratio PG2B
PRM63, PRM1063 Speed control gain 2 changing ratio VG2B
PRM64, PRM1064 Speed integral compensation changing ratio VICB
PRM65, PRM1065 Gain changing selection *CDP
PRM66, PRM1066 Gain changing condition CDS
PRM67, PRM1067 Gain changing time constant CDT
PRM68, PRM1068 For manufacturer setting -
PRM69, PRM1069 Command pulse multiplying factor numerator 2 CMX2
PRM70, PRM1070 Command pulse multiplying factor numerator 3 CMX3
App - 121
8
C
O
M
M
U
N
I
C
A
T
I
O
N
W
I
T
H
G
O
T
9
U
S
E
F
U
L
F
U
N
C
T
I
O
N
S
F
O
R
D
R
A
W
I
N
G
10
U
S
E
F
U
L
F
U
N
C
T
I
O
N
S
F
O
R
U
S
I
N
G
G
O
T
A
P
P
E
N
D
I
C
E
S
*1 For the parameters prefixed by an asterisk (*), setting becomes effective when the power is turned off once and back on after
setting the parameter data.
Status display
Alarm
(Continued to next page)
Device name Item Symbol
*1
PRM71, PRM1071 Command pulse multiplying factor numerator 4 CMX4
PRM72, PRM1072 Internal speed command4/limit4 SC4
PRM73, PRM1073 Internal speed command5/limit5 SC5
PRM74, PRM1074 Internal speed command6/limit6 SC6
PRM75, PRM1075 Internal speed command7/limit7 SC7
PRM76, PRM1076 Internal torque limit 2 TL2
PRM77 to PRM84, PRM1077 to PRM1084 For manufacturer setting -
Device name Item Symbol
ST0 Cumulative feedback pulses -
ST1 Servo motor speed -
ST2 Droop pulses -
ST3 Cumulative command pulses -
ST4 Command pulse frequency -
ST5 Analog speed command voltage/limit voltage -
ST6 Analog torque command voltage/limit voltage -
ST7 Regenerative load ratio -
ST8 Effective load ratio -
ST9 Peak load ratio -
ST10 Instantaneous torque -
ST11 Within one-revolution position -
ST12 ABS counter -
ST13 Load inertia moment ratio -
ST14 Bus voltage -
Device name Item Symbol
AL0 Current alarm number -
AL1 Detailed data of current alarms -
AL11 Servo status when alarm occurs cumulative feedback pulses -
AL12 Servo status when alarm occurs servo monitor speed -
AL13 Servo status when alarm occurs droop pulses -
AL14
Servo status when alarm occurs cumulative command
pulses
-
AL15 Servo status when alarm occurs command pulse frequency -
AL16
Servo status when alarm occurs analog speed command
voltage/limit voltage
-
AL17
Servo status when alarm occurs analog torque command
voltage/limit voltage
-
AL18 Servo status when alarm occurs regenerative load ratio -
AL19 Servo status when alarm occurs effective load ratio -
AL20 Servo status when alarm occurs peak load ratio -
AL21 Servo status when alarm occurs instantaneous torque -
AL22
Servo status when alarm occurs within one-revolution
position
-
App - 122
External I/O signal
Input signal for test operation (for test operation)
Forced output of signal pin (for test operation)
Set data (for test operation)
Device name Item Symbol
AL23 Load inertia moment ratio ABS counter -
AL24 Servo status when alarm occurs load inertia moment ratio -
AL25 Servo status when alarm occurs bus voltage -
AL200 Alarm number from alarm history most recent alarm -
AL201 Alarm number from alarm history first alarm in past -
AL202 Alarm number from alarm history second alarm in past -
AL203 Alarm number from alarm history third alarm in past -
AL204 Alarm number from alarm history fourth alarm in past -
AL205 Alarm number from alarm history fifth alarm in past -
AL210 Alarm occurrence time in alarm history most recent alarm -
AL211 Alarm occurrence time in alarm history first alarm in past -
AL212 Alarm occurrence time in alarm history second alarm in past -
AL213 Alarm occurrence time in alarm history third alarm in past -
AL214 Alarm occurrence time in alarm history fourth alarm in past -
AL215 Alarm occurrence time in alarm history fifth alarm in past -
AL230 Detailed alarm from alarm history most recent alarm -
AL231 Detailed alarm from alarm history first alarm in past -
AL232 Detailed alarm from alarm history second alarm in past -
AL233 Detailed alarm from alarm history third alarm in past -
AL234 Detailed alarm from alarm history fourth alarm in past -
AL235 Detailed alarm from alarm history fifth alarm in past -
Device name Item Symbol
DI0 External input pin statuses -
DO0 External output pin statuses -
Device name Item Symbol
TMI0 Input signal status for test operation -
Device name Item Symbol
TMO0 Forced output status of signal pin -
Device name Item Symbol
TMD0 Writes the speed (test mode) -
TMD1
Writes the acceleration/deceleration time constant (test
mode)
-
TMD2 Writes the moving distance in pulses (test mode) -
App - 123
8
C
O
M
M
U
N
I
C
A
T
I
O
N
W
I
T
H
G
O
T
9
U
S
E
F
U
L
F
U
N
C
T
I
O
N
S
F
O
R
D
R
A
W
I
N
G
10
U
S
E
F
U
L
F
U
N
C
T
I
O
N
S
F
O
R
U
S
I
N
G
G
O
T
A
P
P
E
N
D
I
C
E
S
(4) MELSERVO-J2S-*CP
*1 Use PRM0 to PRM90 when writing parameters to the servo amplifier RAM.
PRM1000 to PRM1090 are used when writing parameters to E
2
PROM of the servo amplifier.
*2 When writing to a point table, use the area of 1001 to 1031 (E
2
PROM area) of POS, SPD, ACT, DCT, DWL, or AUX.
If writing to the area of 1 to 31 (RAM area) of POS, SPD, ACT, DCT, DWL, or AUX, the value is not reflected.
*3 The GOT cannot read or write data from/to consecutive devices.
*4 Only reading is available for DI0 to DI1.
For details of *5, refer to the following.
*5 Precautions for SP, OM, TMB, TMI, TMO, and TMD devices
(a) For bit devices
Only writing is possible.
[Altimate] of a bit switch cannot be used.
Use [Momentary], [Set], and [Reset] for bit switch actions.
(b) For word devices
Only writing is possible.
Numerical input cannot be used.
Use a word switch for writing.
Device name
*3
Setting range
Device No.
representation
B
i
t
d
e
v
i
c
e
Servo amplifier request (SP)
*5
SP0 to SP6
Decimal
Operation mode selection (OM)
*5
OM0 to OM4
Instruction demand (for test operation) (TMB)
*5
TMB0 to TMB1
W
o
r
d
d
e
v
i
c
e
Basic parameter/expansion parameter (PRM)
*1
PRM0 to PRM90
PRM1000 to PRM1090
Status display (ST) ST0 to ST16
Alarm (AL)
AL0 to AL1
AL11 to AL27
AL200 to AL205
AL210 to AL215
AL230 to AL235
External input (DI)
*4
DI0 to DI2
External output (DO) DO0 to DO1
Point table (position) (POS)
*2
POS1 to POS31
POS1001 to POS1031
Point table (speed) (SPD)
*2
SPD1 to SPD31
SPD1001 to SPD1031
Point table (acceleration time constant) (ACT)
*2
ACT1 to ACT31
ACT1001 to ACT1031
Point table (deceleration time constant) (DCT)
*2
DCT1 to DCT31
DCT1001 to DCT1031
Point table (dwell) (DWL)
*2
DWL1 to DWL31
DWL1001 to DWL1031
Point table (auxiliary function) (AUX)
*2
AUX1 to AUX31
AUX1001 to AUX1031
Input signal for test operation (for test operation)
(TMI)
*5
TMI0
Forced output of signal pin (for test operation)
(TMO)
*5
TMO0
Set data (for test operation) (TMD)
*5
TMD0 to TMD2
App - 124
The following shows correspondences between virtual devices for servo amplifier and data of the servo
amplifier used with the GOT.
Servo amplifier request
Operation mode selection
Instruction demand (for test operation)
Basic parameter/expansion parameter
(Continued to next page)
Device name Item Symbol
SP0 Status display data clear -
SP1 Current alarm clear -
SP2 Alarm history clear -
SP3 External input signal prohibited -
SP4 External output signal prohibited -
SP5 External input signal resumed -
SP6 External output signal resumed -
Device name Item Symbol
OM0 Normal mode (not test operation mode) -
OM1 JOG operation -
OM2 Positioning operation -
OM3 Motorless operation -
OM4 Output signal (DO) forced output -
Device name Item Symbol
TMB0 Clears the acceleration/deceleration time constant -
TMB1 Temporary stop command -
Device name Item Symbol
*1
PRM0, PRM1000 Command system/regenerative brake option selection *STY
PRM1, PRM1001 Feeding function selection *FTY
PRM2, PRM1002 Function selection 1 *OP1
PRM3, PRM1003 Auto tuning ATU
PRM4, PRM1004 Electronic gear numerator *CMX
PRM5, PRM1005 Electronic gear denominator *CDV
PRM6, PRM1006 In-position range INP
PRM7, PRM1007 Position loop gain 1 PG1
PRM8, PRM1008 Home position return type *ZTY
PRM9, PRM1009 Home position return speed ZRF
PRM10, PRM1010 Creep speed CRF
PRM11, PRM1011 Home position shift distance ZST
PRM12, PRM1012 Rough match output range CRP
PRM13, PRM1013 Jog speed JOG
PRM14, PRM1014 S-pattern acceleration/deceleration time constant *STC
PRM15, PRM1015 Station number setting *SNO
App - 125
8
C
O
M
M
U
N
I
C
A
T
I
O
N
W
I
T
H
G
O
T
9
U
S
E
F
U
L
F
U
N
C
T
I
O
N
S
F
O
R
D
R
A
W
I
N
G
10
U
S
E
F
U
L
F
U
N
C
T
I
O
N
S
F
O
R
U
S
I
N
G
G
O
T
A
P
P
E
N
D
I
C
E
S
(Continued to next page)
Device name Item Symbol
*1
PRM16, PRM1016 Serial communication function selection, alarm history clear *BPS
PRM17, PRM1017 Analog monitor output MOD
PRM18, PRM1018 Status display selection *DMD
PRM19, PRM1019 Parameter block *BLK
PRM20, PRM1020 Function selection 2 *OP2
PRM21, PRM1021 For manufacturer setting -
PRM22, PRM1022 Function selection 4 *OP4
PRM23, PRM1023 Serial communication time-out selection SIC
PRM24, PRM1024 Feed forward gain FFC
PRM25, PRM1025 Override offset VCO
PRM26, PRM1026 Torque limit offset TLO
PRM27, PRM1027 Encoder output pulses *ENR
PRM28, PRM1028 Internal torque limit 1 TL1
PRM29, PRM1029 Internal torque limit 2 TL2
PRM30, PRM1030 Backlash compensation *BKC
PRM31, PRM1031 Analog monitor 1 offset MO1
PRM32, PRM1032 Analog monitor 2 offset MO2
PRM33, PRM1033 Electromagnetic brake sequence output MBR
PRM34, PRM1034 Ration of load inertia moment to servo motor inertia moment GD2
PRM35, PRM1035 Position control gain 2 PG2
PRM36, PRM1036 Speed control gain 1 VG1
PRM37, PRM1037 Speed control gain 2 VG2
PRM38, PRM1038 Speed integral compensation VIC
PRM39, PRM1039 Speed differential compensation VDC
PRM40 to PRM41, PRM1040 to PRM1041 For manufacturer setting -
PRM42, PRM1042 Home position return position data *ZPS
PRM43, PRM1043 Moving distance after proximity dog DCT
PRM44, PRM1044 Stopper type home position return stopper time ZTM
PRM45, PRM1045 Stopper type home position return torque limit value ZTT
PRM46, PRM1046
Software limit + *LMP
PRM47, PRM1047
PRM48, PRM1048
Software limit - *LMN
PRM49, PRM1049
PRM50, PRM1050
Position range output address + *LPP
PRM51, PRM1051
PRM52, PRM1052
Position range output address - *LNP
PRM53, PRM1053
PRM54, PRM1054 For manufacturer setting -
PRM55, PRM1055 Function selection 6 *OP6
PRM56, PRM1056 For manufacturer setting -
PRM57, PRM1057 Function selection 8 *OP8
PRM58, PRM1058 Function selection 9 *OP9
PRM59, PRM1059 Function selection A *OPA
PRM60, PRM1060 For manufacturer setting -
App - 126
*1 For the parameters prefixed by an asterisk (*), setting becomes effective when the power is turned off once and back on after
setting the parameter data.
Status display
Alarm
(Continued to next page)
Device name Item Symbol
*1
PRM61, PRM1061 Machine resonance suppression filter 1 NH1
PRM62, PRM1062 Machine resonance suppression filter 2 NH2
PRM63, PRM1063 Low-pass filter/adaptive vibration suppression control LPF
PRM64, PRM1064 Ratio of load inertia moment to servo motor inertia moment 2 GD2B
PRM65, PRM1065 Position control gain 2 changing ratio PG2B
PRM66, PRM1066 Speed control gain 2 changing ratio VG2B
PRM67, PRM1067 Speed integral compensation changing ratio VICB
PRM68, PRM1068 Gain changing selection *CDP
PRM69, PRM1069 Gain changing condition CDS
PRM70, PRM1070 Gain changing time constant CDT
PRM71 to PRM90, PRM1071 to PRM1090 For manufacturer setting -
Device name Item Symbol
ST0 Current position -
ST1 Command position -
ST2 Command remaining distance -
ST3 Point table No. -
ST4 Cumulative feedback pulses -
ST5 Servo motor speed -
ST6 Droop pulses -
ST7 Override -
ST8 Torque limit voltage -
ST9 Regenerative load ratio -
ST10 Effective load ratio -
ST11 Peak load ratio -
ST12 Instantaneous torque -
ST13 Within one-revolution position -
ST14 ABS counter -
ST15 Load inertia moment ratio -
ST16 Bus voltage -
Device name Item Symbol
AL0 Current alarm number -
AL1 Detailed data of current alarms -
AL11 Servo status when alarm occurs current position -
AL12 Servo status when alarm occurs command position -
AL13
Servo status when alarm occurs command remaining
distance
-
AL14 Servo status when alarm occurs point table No. -
AL15 Servo status when alarm occurs cumulative feedback pulses -
AL16 Servo status when alarm occurs servo motor speed -
AL17 Servo status when alarm occurs droop pulses -
App - 127
8
C
O
M
M
U
N
I
C
A
T
I
O
N
W
I
T
H
G
O
T
9
U
S
E
F
U
L
F
U
N
C
T
I
O
N
S
F
O
R
D
R
A
W
I
N
G
10
U
S
E
F
U
L
F
U
N
C
T
I
O
N
S
F
O
R
U
S
I
N
G
G
O
T
A
P
P
E
N
D
I
C
E
S
External I/O signal
Point table (position)
Device name Item Symbol
AL18 Current alarm number -
AL19 Detailed data of current alarms -
AL20 Servo status when alarm occurs current position -
AL21 Servo status when alarm occurs command position -
AL22
Servo status when alarm occurs command remaining
distance
-
AL23 Servo status when alarm occurs point table No. -
AL24 Servo status when alarm occurs cumulative feedback pulses -
AL25 Servo status when alarm occurs servo motor speed -
AL26 Servo status when alarm occurs droop pulses -
AL27 Current alarm number -
AL200 Detailed data of current alarms -
AL201 Servo status when alarm occurs current position -
AL202 Servo status when alarm occurs command position -
AL203
Servo status when alarm occurs command remaining
distance
-
AL204 Alarm number from alarm history fourth alarm in past -
AL205 Alarm number from alarm history fifth alarm in past -
AL210 Alarm occurrence time in alarm history most recent alarm -
AL211 Alarm occurrence time in alarm history first alarm in past -
AL212 Alarm occurrence time in alarm history second alarm in past -
AL213 Alarm occurrence time in alarm history third alarm in past -
AL214 Alarm occurrence time in alarm history fourth alarm in past -
AL215 Alarm occurrence time in alarm history fifth alarm in past -
AL230 Detailed alarm from alarm history most recent alarm -
AL231 Detailed alarm from alarm history first alarm in past -
AL232 Detailed alarm from alarm history second alarm in past -
AL233 Detailed alarm from alarm history third alarm in past -
AL234 Detailed alarm from alarm history fourth alarm in past -
AL235 Detailed alarm from alarm history fifth alarm in past -
Device name Item Symbol
DI0 Input device statuses -
DI1 External input pin statuses -
DI2
Statuses of input devices switched on through
communication
-
DO0 Output device statuses -
DO1 External output pin statuses -
Device name Item Symbol
POS1 to POS31, POS1001 to POS1031 Point table (position) No. 1 to No. 31 -
SPD1 to SPD31, SPD1001 to SPD1031 Point table (speed) No. 1 to No. 31 -
ACT1 to ACT31, ACT1001 to ACT1031 Point table (acceleration time constant) No. 1 to No. 31 -
DCT1 to DCT31, DCT1001 to DCT1031 Point table (deceleration time constant) No. 1 to No. 31 -
DWL1 to DWL31, DWL1001 to DWL1031 Point table (dwell) No. 1 to No. 31 -
AUX1 to AUX31, AUX1001 to AUX1031 Point table (auxiliary function) No. 1 to No. 31 -
App - 128
Input signal for test operation (for test operation)
Forced output of signal pin (for test operation)
Set data (for test operation)
Device name Item Symbol
TMI0 Input signal for test operation -
Device name Item Symbol
TMO0 Forced output of signal pin -
Device name Item Symbol
TMD0 Writes the speed (test mode) -
TMD1
Writes the acceleration/deceleration time constant (test
mode)
-
TMD2 Writes the moving distance in pulses (test mode) -
App - 129
8
C
O
M
M
U
N
I
C
A
T
I
O
N
W
I
T
H
G
O
T
9
U
S
E
F
U
L
F
U
N
C
T
I
O
N
S
F
O
R
D
R
A
W
I
N
G
10
U
S
E
F
U
L
F
U
N
C
T
I
O
N
S
F
O
R
U
S
I
N
G
G
O
T
A
P
P
E
N
D
I
C
E
S
(5) MELSERVO-J2S-*CL
*1 PRM0 to PRM90 are used when writing parameters to the servo amplifier RAM.
PRM1000 to PRM1090 are used when writing parameters to E2PROM with the servo amplifier.
*2 The GOT cannot read or write data from/to consecutive devices.
*3 Use the integer number when writing parameters to Rx.
*4 Only reading is available for DI0 to DI1.
For details of *5, refer to the following.
*5 Precautions for SP, OM, TMB, TMI, TMO, and TMD devices
(a) For bit devices
Only writing is possible.
[Alternate] of a bit switch cannot be used.
Use [Bit], [Set], and [Reset] for bit switch actions.
(b) For word devices
Only writing is possible.
Numerical input cannot be used.
Use a word switch for writing.
Device name
*2
Setting range
Device No.
representation
B
i
t
d
e
v
i
c
e
Servo amplifier request (SP)
*5
SP0 to SP6
Decimal
Operation mode selection (OM)
*5
OM0 to OM4
Instruction demand (for test operation) (TMB)
*5
TMB0 to TMB1
W
o
r
d
d
e
v
i
c
e
Basic parameter/expansion parameter (PRM)
*1
PRM0 to PRM90
PRM1000 to PRM1090
Status display (ST) ST0 to ST17
Alarm (AL)
AL0 to AL1
AL11 to AL28
AL200 to AL205
AL210 to AL215
AL230 to AL235
External input (DI)
*4
DI0 to DI2
External output (DO) DO0 to DO1
Current position latch data (LD) LD1
The value of the general-purpose register (Rx)
(RR)
*3
RR1 to RR4
RR1001 to RR1004
The value of the general-purpose register (Dx)
(RD)
RD1 to RD4
Input signal for test operation (for test operation)
(TMI)
*5
TMI0
Forced output of signal pin (for test operation)
(TMO)
*5
TMO0
Set data (for test operation) (TMD)
*5
TMD0 to TMD2
App - 130
The following shows correspondences between virtual devices for servo amplifier and data of the servo
amplifier used with the GOT.
Servo amplifier request
Operation mode selection
Instruction demand (for test operation)
Basic parameter/expansion parameter
(Continued to next page)
Device name Item Symbol
SP0 Status display data clear -
SP1 Current alarm clear -
SP2 Alarm history clear -
SP3 External input signal prohibited -
SP4 External output signal prohibited -
SP5 External input signal resumed -
SP6 External output signal resumed -
Device name Item Symbol
OM0 Normal mode (not test operation mode) -
OM1 JOG operation -
OM2 Positioning operation -
OM3 Motorless operation -
OM4 Output signal (DO) forced output -
Device name Item Symbol
TMB0 Clears the acceleration/deceleration time constant -
TMB1 Temporary stop command -
Device name Item Symbol
*1
PRM0, PRM1000 Command system/regenerative brake option selection *STY
PRM1, PRM1001 Feeding function selection *FTY
PRM2, PRM1002 Function selection 1 *OP1
PRM3, PRM1003 Auto tuning ATU
PRM4, PRM1004 Electronic gear numerator *CMX
PRM5, PRM1005 Electronic gear denominator *CDV
PRM6, PRM1006 In-position range INP
PRM7, PRM1007 Position loop gain 1 PG1
PRM8, PRM1008 Home position return type *ZTY
PRM9, PRM1009 Home position return speed ZRF
PRM10, PRM1010 Creep speed CRF
PRM11, PRM1011 Home position shift distance ZST
PRM12, PRM1012 For manufacturer setting -
PRM13, PRM1013 Jog speed JOG
PRM14, PRM1014 S-pattern acceleration/deceleration time constant *STC
PRM15, PRM1015 Station number setting *SNO
App - 131
8
C
O
M
M
U
N
I
C
A
T
I
O
N
W
I
T
H
G
O
T
9
U
S
E
F
U
L
F
U
N
C
T
I
O
N
S
F
O
R
D
R
A
W
I
N
G
10
U
S
E
F
U
L
F
U
N
C
T
I
O
N
S
F
O
R
U
S
I
N
G
G
O
T
A
P
P
E
N
D
I
C
E
S
(Continued to next page)
Device name Item Symbol
*1
PRM16, PRM1016 Serial communication function selection, alarm history clear *BPS
PRM17, PRM1017 Analog monitor output MOD
PRM18, PRM1018 Status display selection *DMD
PRM19, PRM1019 Parameter block *BLK
PRM20, PRM1020 Function selection 2 *OP2
PRM21, PRM1021 For manufacturer setting -
PRM22, PRM1022 Function selection 4 *OP4
PRM23, PRM1023 Serial communication time-out selection SIC
PRM24, PRM1024 Feed forward gain FFC
PRM25, PRM1025 Override offset VCO
PRM26, PRM1026 Torque limit offset TLO
PRM27, PRM1027 Encoder output pulses *ENR
PRM28, PRM1028 Internal torque limit 1 TL1
PRM29, PRM1029 Internal torque limit 2 TL2
PRM30, PRM1030 Backlash compensation *BKC
PRM31, PRM1031 Analog monitor 1 offset MO1
PRM32, PRM1032 Analog monitor 2 offset MO2
PRM33, PRM1033 Electromagnetic brake sequence output MBR
PRM34, PRM1034 Ration of load inertia moment to servo motor inertia moment GD2
PRM35, PRM1035 Position control gain 2 PG2
PRM36, PRM1036 Speed control gain 1 VG1
PRM37, PRM1037 Speed control gain 2 VG2
PRM38, PRM1038 Speed integral compensation VIC
PRM39, PRM1039 Speed differential compensation VDC
PRM40, PRM1040 JOG operation acceleration/deceleration time constant JTC
PRM41, PRM1041
Home position return operation acceleration/deceleration
time constant
ZTS
PRM42, PRM1042 Home position return position data *ZPS
PRM43, PRM1043 Moving distance after proximity dog DCT
PRM44, PRM1044 Stopper type home position return stopper time ZTM
PRM45, PRM1045 Stopper type home position return torque limit value ZTT
PRM46, PRM1046
Software limit + *LMP
PRM47, PRM1047
PRM48, PRM1048
Software limit - *LMN
PRM49, PRM1049
PRM50, PRM1050
Position range output address + *LPP
PRM51, PRM1051
PRM52, PRM1052
Position range output address - *LNP
PRM53, PRM1053
PRM54, PRM1054 For manufacturer setting -
PRM55, PRM1055 Function selection 6 *OP6
PRM56, PRM1056 For manufacturer setting -
PRM57, PRM1057 Function selection 8 *OP8
PRM58, PRM1058 Function selection 9 *OP9
PRM59, PRM1059 Function selection A *OPA
PRM60, PRM1060 For manufacturer setting -
App - 132
*1 For the parameter with * in front of it's abbreviated name, powering off the servo amplifier after setting then on makes the
parameter valid.
Status display
Alarm
(Continued to next page)
Device name Item Symbol
*1
PRM61, PRM1061 Machine resonance suppression filter 1 NH1
PRM62, PRM1062 Machine resonance suppression filter 2 NH2
PRM63, PRM1063 Low-pass filter, adaptive vibration suppression control LPF
PRM64, PRM1064 Ratio of load inertia moment to Servo motor inertia moment 2 GD2B
PRM65, PRM1065 Position control gain 2 changing ratio PG2B
PRM66, PRM1066 Speed control gain 2 changing ratio VG2B
PRM67, PRM1067 Speed integral compensation changing ratio VICB
PRM68, PRM1068 Gain changing selection *CDP
PRM69, PRM1069 Gain changing condition CDS
PRM70, PRM1070 Gain changing time constant CDT
PRM71 to PRM73, PRM1071 to PRM1073 For manufacturer setting -
PRM74, PRM1074 OUT1 output time selection OUT1
PRM75, PRM1075 OUT2 output time selection OUT2
PRM76, PRM1076 OUT3 output time selection OUT3
PRM77, PRM1077 Selected to program input polarity selection 1 SYC1
PRM78 to PRM90, PRM1078 to PRM1090 For manufacturer setting -
Device name Item Symbol
ST0 Current position -
ST1 Command position -
ST2 Command remaining distance -
ST3 Program Number -
ST4 Step Number -
ST5 Cumulative feedback pulses -
ST6 Servo motor speed -
ST7 Droop pulses -
ST8 Override -
ST9 Torque limit voltage -
ST10 Regenerative load ratio -
ST11 Effective load ratio -
ST12 Peak load ratio -
ST13 Instantaneous torque -
ST14 Within one-revolution position -
ST15 ABS counter -
ST16 Load inertia moment ratio -
ST17 Bus voltage -
Device name Item Symbol
AL0 Current alarm number -
AL1 Detailed data of current alarms -
AL11 Servo status when alarm occurs Current position -
App - 133
8
C
O
M
M
U
N
I
C
A
T
I
O
N
W
I
T
H
G
O
T
9
U
S
E
F
U
L
F
U
N
C
T
I
O
N
S
F
O
R
D
R
A
W
I
N
G
10
U
S
E
F
U
L
F
U
N
C
T
I
O
N
S
F
O
R
U
S
I
N
G
G
O
T
A
P
P
E
N
D
I
C
E
S
External I/O signal
Device name Item Symbol
AL12 Servo status when alarm occurs Command position -
AL13
Servo status when alarm occurs Command remaining
distance
-
AL14 Servo status when alarm occurs Program Number -
AL15 Servo status when alarm occurs Step Number -
AL16 Servo status when alarm occurs Cumulative feedback pulses -
AL17 Servo status when alarm occurs Servo motor speed -
AL18 Servo status when alarm occurs Droop pulses -
AL19 Servo status when alarm occurs Override -
AL20 Servo status when alarm occurs Torque limit voltage -
AL21 Servo status when alarm occurs Regenerative load ratio -
AL22 Servo status when alarm occurs Effective load ratio -
AL23 Servo status when alarm occurs Peak load ratio -
AL24 Servo status when alarm occurs Instantaneous torque -
AL25
Servo status when alarm occurs Within one-revolution
position
-
AL26 Servo status when alarm occurs ABS counter -
AL27 Servo status when alarm occurs Load inertia moment ratio -
AL28 Servo status when alarm occurs Bus voltage -
AL200 Alarm number from Alarm History most recent alarm -
AL201 Alarm number from Alarm History first alarm in past -
AL202 Alarm number from Alarm History second alarm in past -
AL203 Alarm number from Alarm History third alarm in past -
AL204 Alarm number from Alarm History fourth alarm in past -
AL205 Alarm number from Alarm History fifth alarm in past -
AL210 Alarm occurrence time in alarm history most recent alarm -
AL211 Alarm occurrence time in alarm history first alarm in past -
AL212 Alarm occurrence time in alarm history second alarm in past -
AL213 Alarm occurrence time in alarm history third alarm in past -
AL214 Alarm occurrence time in alarm history fourth alarm in past -
AL215 Alarm occurrence time in alarm history fifth alarm in past -
AL230 Detailed alarm from Alarm History most recent alarm -
AL231 Detailed alarm from Alarm History first alarm in past -
AL232 Detailed alarm from Alarm History second alarm in past -
AL233 Detailed alarm from Alarm History third alarm in past -
AL234 Detailed alarm from Alarm History fourth alarm in past -
AL235 Detailed alarm from Alarm History fifth alarm in past -
Device name Item Symbol
DI0 Input device statuses -
DI1 External input pin statuses -
DI2
Statuses of input devices switched on through
communication
-
DO0 Output device statuses -
DO1 External output pin statuses -
App - 134
Current position latch data
The value of the general-purpose register (Rx)
The value of the general-purpose register (Dx)
Input signal for test operation (for test operation)
Forced output of signal pin (for test operation)
Set data (for test operation)
Device name Item Symbol
LD1 Current position latch data -
Device name Item Symbol
RR1, RR1001 The value of the general-purpose register (R1) -
RR2, RR1002 The value of the general-purpose register (R2) -
RR3, RR1003 The value of the general-purpose register (R3) -
RR4, RR1004 The value of the general-purpose register (R4) -
Device name Item Symbol
RD1 The value of the general-purpose register (D1) -
RD2 The value of the general-purpose register (D2) -
RD3 The value of the general-purpose register (D3) -
RD4 The value of the general-purpose register (D4) -
Device name Item Symbol
TMI0 Input signal for test operation -
Device name Item Symbol
TMO0 Forced output of signal pin -
Device name Item Symbol
TMD0 Writes the speed (test mode) -
TMD1
Writes the acceleration/deceleration time constant (test
mode)
-
TMD2 Writes the moving distance in pulses (test mode) -
App - 135
8
C
O
M
M
U
N
I
C
A
T
I
O
N
W
I
T
H
G
O
T
9
U
S
E
F
U
L
F
U
N
C
T
I
O
N
S
F
O
R
D
R
A
W
I
N
G
10
U
S
E
F
U
L
F
U
N
C
T
I
O
N
S
F
O
R
U
S
I
N
G
G
O
T
A
P
P
E
N
D
I
C
E
S
(6) MELSERVO-J3-*A
*1 1 to 50 of PA, PB, PC, and PD are used when writing data to the servo amplifier RAM.
1001 to 1050 of PA, PB, PC, and PD are used when writing data to E
2
PROM of the servo amplifier.
*2 The GOT cannot read or write data from/to consecutive devices.
*3 Only reading is available for DI0 to DI1.
For details of *4, refer to the following.
Device name
*2
Setting range
Device No.
representation
B
i
t
d
e
v
i
c
e
Servo amplifier request (SP)
*4
SP0 to SP6
Decimal
Operation mode selection (OM)
*4
OM0 to OM4
Instructin demand (for test operation) (TMB)
*4
TMB1 to TMB6
W
o
r
d
d
e
v
i
c
e
Basic setting parameter (PA)
*1
PA1 to PA19
PA1001 to PA1019
Gain filter parameter (PB)
*1
PB1 to PB45
PB1001 to PB1045
Extension setting parameter (PC)
*1
PC1 to PC50
PC1001 to PC1050
I/O setting parameter (PD)
*1
PD1 to PD30
PD1001 to PD1030
Status display (ST) ST0 to ST14
Alarm (AL)
AL0 to AL1
AL11 to AL25
AL200 to AL205
AL210 to AL215
AL230 to AL235
External input (DI)
*3
DI0 to DI12
External output (DO) DO0 to DO1
Input signal for test operation (for test operation)
(TMI)
*3
TMI0
Forced output of signal pin (for test operation)
(TMO)
*4
TMO0
Set data (for test operation) (TMD)
*4
TMD0 to TMD1
TMD3
App - 136
*4 Precautions for SP, OM, TMB, TMI, TMO, and TMD devices
(a) For bit devices
Only writing is possible.
[Alternate] of a bit switch cannot be used.
Use [Momentary], [Set], and [Reset] for bit switch actions.
(b) For word devices
Only writing is possible.
Numerical input cannot be used.
Use a word switch for writing.
The following shows correspondences between virtual devices for servo amplifier and data of the servo
amplifier used with the GOT.
Servo amplifier request
Operation mode selection
Instruction demand (for test operation)
Device name Item Symbol
SP0 Status display data clear -
SP1 Current alarm clear -
SP2 Alarm history clear -
SP3 External input signal prohibited -
SP4 External output signal prohibited -
SP5 External input signal resumed -
SP6 External output signal resumed -
Device name Item Symbol
OM0 Normal mode (not test operation mode) -
OM1 JOG operation -
OM2 Positioning operation -
OM3 Motorless operation -
OM4 Output signal (DO) forced output -
Device name Item Symbol
TMB1 Temporary stop command -
TMB2 Test operation (positioning operation) start command -
TMB3 Forward rotation direction -
TMB4 Reverse rotation direction -
TMB5 Restart for remaining distance -
TMB6 Remaining distance clear -
App - 137
8
C
O
M
M
U
N
I
C
A
T
I
O
N
W
I
T
H
G
O
T
9
U
S
E
F
U
L
F
U
N
C
T
I
O
N
S
F
O
R
D
R
A
W
I
N
G
10
U
S
E
F
U
L
F
U
N
C
T
I
O
N
S
F
O
R
U
S
I
N
G
G
O
T
A
P
P
E
N
D
I
C
E
S
Basic setting paramete
*1 For the parameters prefixed by an asterisk (*), setting becomes effective when the power is turned off once and back on after
setting the parameter data.
Device name Item Symbol
*1
PA1, PA1001 Control mode *STY
PA2, PA1002 Regenerative brake option *REG
PA3, PA1003 Absolute position detection system *ABS
PA4, PA1004 Function selection A-1 *AOP1
PA5, PA1005 Number of command input pulses per revolution *FBP
PA6, PA1006
Electronic gear numerator (command pulse multiplying factor
numerator)
CMX
PA7, PA1007
Electronic gear denominator (command pulse multiplying
factor denominator)
CDV
PA8, PA1008 Auto tuning mode ATU
PA9, PA1009 Auto tuning response RSP
PA10, PA1010 In-position range INP
PA11, PA1011 Forward torque limit TLP
PA12, PA1012 Reverses torque limit TLN
PA13, PA1013 Command pulse input form *PLSS
PA14, PA1014 Rotation direction selection *POL
PA15, PA1015 Encoder output pulses *ENR
PA16 to PA18, PA1016 to PA1018 For manufacturer setting -
PA19, PA1019 Parameter block *BLK
App - 138
Gain filter parameter
*1 For the parameters prefixed by an asterisk (*), setting becomes effective when the power is turned off once and back on after
setting the parameter data.
Device name Item Symbol
*1
PB1, PB1001 Adaptive tuning mode (Adaptive filter II) FILT
PA2, PB1002
Vibration suppression control filter tuning mode (Advanced
vibration suppression control)
VRFT
PB3, PB1003
Position command acceleration/deceleration time constant
(position smoothing)
PST
PB4, PB1004 Feed forward gain FFC
PB5, PB1005 For manufacturer setting -
PB6, PB1006 Ratio of load inertia moment to servo motor inertia moment GD2
PB7, PB1007 Model control gain PG1
PB8, PB1008 Position loop gain PG2
PB9, PB1009 Speed loop gain VG2
PB10, PB1010 Speed integral compensation VIC
PB11, PB1011 Speed differential compensation VDC
PB12, PB1012 For manufacturer setting -
PB13, PB1013 Machine resonance suppression filter 1 NH1
PB14, PB1014 Notch form selection 1 NHQ1
PB15, PB1015 Machine resonance suppression filter 2 NH2
PB16, PB1016 Notch form selection 2 NHQ2
PB17, PB1017 For manufacturer setting -
PB18, PB1018 Low-pass filter setting LPF
PB19, PB1019 Vibration suppression control vibration frequency setting VRF1
PB20, PB1020 Vibration suppression control resonance frequency setting VRF2
PB21 to PB22, PB1021 to PB1022 For manufacturer setting -
PB23, PB1023 Low-pass filter selection VFBF
PB24, PB1024 Slight vibration suppression control selection *MVS
PB25, PB1025 Function selection B-1 *BOP1
PB26, PB1026 Gain changing selection *CDP
PB27, PB1027 Gain changing condition CDL
PB28, PB1028 Gain changing time constant CDT
PB29, PB1029
Ratio of load inertia moment to servo motor inertia moment at
changing gain
GD2B
PB30, PB1030 Position loop gain at changing gain PG2B
PB31, PB1031 Speed loop gain at changing gain VG2B
PB32, PB1032 Speed integral compensation at changing gain VICB
PB33, PB1033
Vibration suppression control vibration frequency setting for
changing gain
VRF1B
PB34, PB1034
Vibration suppression control vibration resonance setting for
changing gain
VRF2B
PB35 to PB45, PB1035 to PB1045 For manufacturer setting -
App - 139
8
C
O
M
M
U
N
I
C
A
T
I
O
N
W
I
T
H
G
O
T
9
U
S
E
F
U
L
F
U
N
C
T
I
O
N
S
F
O
R
D
R
A
W
I
N
G
10
U
S
E
F
U
L
F
U
N
C
T
I
O
N
S
F
O
R
U
S
I
N
G
G
O
T
A
P
P
E
N
D
I
C
E
S
Extension setting parameter
*1 For the parameters prefixed by an asterisk (*), setting becomes effective when the power is turned off once and back on after
setting the parameter data.
Device name Item Symbol
*1
PC1, PC1001 Acceleration time constant STA
PC2, PC1002 Deceleration time constant STB
PC3, PC1003 S-pattern acceleration/deceleration time constant STC
PC4, PC1004 Torque command time constant TQC
PC5, PC1005 Internal speed command 1 / limit 1 SC1
PC6, PC1006 Internal speed command 2 / limit 2 SC2
PC7, PC1007 Internal speed command 3 / limit 3 SC3
PC8, PC1008 Internal speed command 4 / limit 4 SC4
PC9, PC1009 Internal speed command 5 / limit 5 SC5
PC10, PC1010 Internal speed command 6 / limit 6 SC6
PC11, PC1011 Internal speed command 7 / limit 7 SC7
PC12, PC1012
Analog speed command maximum speed / limit maximum
speed
VCM
PC13, PC1013 Analog torque command maximum output TLC
PC14, PC1014 Analog monitor 1 output MOD1
PC15, PC1015 Analog monitor 2 output MOD2
PC16, PC1016 Electromagnetic brake sequence output MBR
PC17, PC1017 Zero speed ZSP
PC18, PC1018 Alarm history clear *BPS
PC19, PC1019 Encoder output pulse selection *ENRS
PC20, PC1020 Station number. setting *SNO
PC21, PC1021 Communication function selection *SOP
PC22, PC1022 Function selection C-1 *COP1
PC23, PC1023 Function selection C-2 *COP2
PC24, PC1024 Function selection C-3 *COP3
PC25, PC1025 For manufacturer setting -
PC26, PC1026 Function selection C-5 *COP5
PC27 to PC29, PC1027 to PC1029 For manufacturer setting -
PC30, PC1030 Acceleration time constant 2 STA2
PC31, PC1031 Deceleration time constant 2 STB2
PC32, PC1032 Command pulse multiplying factor numerator 2 CMX2
PC33, PC1033 Command pulse multiplying factor numerator 3 CMX3
PC34, PC1034 Command pulse multiplying factor numerator 4 CMX4
PC35, PC1035 Internal torque limit 2 TL2
PC36, PC1036 Status display selection *DMD
PC37, PC1037 Analog speed command offset / limit offset VCO
PC38, PC1038 Analog torque command offset / limit offset TPO
PC39, PC1039 Analog monitor 1 offset MO1
PC40, PC1040 Analog monitor 2 offset MO2
PC41 to PC50, PC1041 to PC1050 For manufacturer setting -
App - 140
I/O setting parameter
*1 For the parameters prefixed by an asterisk (*), setting becomes effective when the power is turned off once and back on after
setting the parameter data.
Status display
Device name Item Symbol
*1
PD1, PD1001 Input signal automatic ON selection 1 *DIA1
PD2, PD1002 For manufacturer setting -
PD3, PD1003 Input signal device selection 1 (CN1-15) *DI1
PD4, PD1004 Input signal device selection 2 (CN1-16) *DI2
PD5, PD1005 Input signal device selection 3 (CN1-17) *DI3
PD6, PD1006 Input signal device selection 4 (CN1-18) *DI4
PD7, PD1007 Input signal device selection 5 (CN1-19) *DI5
PD8, PD1008 Input signal device selection 6 (CN1-41) *DI6
PD9, PD1009 For manufacturer setting -
PD10, PD1010 Input signal device selection 8 (CN1-43) *DI8
PD11, PD1011 Input signal device selection 9 (CN1-44) *DI9
PD12, PD1012 Input signal device selection 10 (CN1-45) *DI10
PD13, PD1013 Output signal device selection 1 (CN1-22) *DO1
PD14, PD1014 Output signal device selection 2 (CN1-23) *DO2
PD15, PD1015 Output signal device selection 3 (CN1-24) *DO3
PD16, PD1016 Output signal device selection 4 (CN1-25) *DO4
PD17, PD1017 For manufacturer setting -
PD18, PD1018 Output signal device selection 6 (CN1-49) *DO6
PD19, PD1019 Response level setting *DIF
PD20, PD1020 Function selection D-1 *DOP1
PD21, PD1021 For manufacturer setting -
PD22, PD1022 Function selection D-3 *DOP3
PD23, PD1023 For manufacturer setting -
PD24, PD1024 Function selection D-5 *DOP5
PD25 to PD30, PD1025 to PD1030 For manufacturer setting -
Device name Item Symbol
ST0 Cumulative feedback pulses -
ST1 Servo motor speed -
ST2 Droop pulses -
ST3 Cumulative command pulses -
ST4 Command pulse frequency -
ST5 Analog speed command voltage/limit voltage -
ST6 Analog torque command voltage/limit voltage -
ST7 Regenerative load ratio -
ST8 Effective load ratio -
ST9 Peak load ratio -
ST10 Instantaneous torque -
ST11 Within one-revolution position -
ST12 ABS counter -
ST13 Load inertia moment ratio -
ST14 Bus voltage -
App - 141
8
C
O
M
M
U
N
I
C
A
T
I
O
N
W
I
T
H
G
O
T
9
U
S
E
F
U
L
F
U
N
C
T
I
O
N
S
F
O
R
D
R
A
W
I
N
G
10
U
S
E
F
U
L
F
U
N
C
T
I
O
N
S
F
O
R
U
S
I
N
G
G
O
T
A
P
P
E
N
D
I
C
E
S
Alarm
External input
Device name Item Symbol
AL0 Current alarm number -
AL1 Detailed data of current alarms -
AL11 Servo status when alarm occurs cumulative feedback pulses -
AL12 Servo status when alarm occurs servo monitor speed -
AL13 Servo status when alarm occurs droop pulses -
AL14
Servo status when alarm occurs cumulative command
pulses
-
AL15 Servo status when alarm occurs command pulse frequency -
AL16
Servo status when alarm occurs analog speed command
voltage/limit voltage
-
AL17
Servo status when alarm occurs analog torque command
voltage/limit voltage
-
AL18 Servo status when alarm occurs regenerative load ratio -
AL19 Servo status when alarm occurs effective load ratio -
AL20 Servo status when alarm occurs peak load ratio -
AL21 Servo status when alarm occurs instantaneous torque -
AL22
Servo status when alarm occurs within one-revolution
position
-
AL23 Load inertia moment ratio ABS counter -
AL24 Servo status when alarm occurs load inertia moment ratio -
AL25 Servo status when alarm occurs bus voltage -
AL200 Alarm number from alarm history most recent alarm -
AL201 Alarm number from alarm history first alarm in past -
AL202 Alarm number from alarm history second alarm in past -
AL203 Alarm number from alarm history third alarm in past -
AL204 Alarm number from alarm history fourth alarm in past -
AL205 Alarm number from alarm history fifth alarm in past -
AL210 Alarm occurrence time in alarm history most recent alarm -
AL211 Alarm occurrence time in alarm history first alarm in past -
AL212 Alarm occurrence time in alarm history second alarm in past -
AL213 Alarm occurrence time in alarm history third alarm in past -
AL214 Alarm occurrence time in alarm history fourth alarm in past -
AL215 Alarm occurrence time in alarm history fifth alarm in past -
AL230 Detailed alarm from alarm history most recent alarm -
AL231 Detailed alarm from alarm history first alarm in past -
AL232 Detailed alarm from alarm history second alarm in past -
AL233 Detailed alarm from alarm history third alarm in past -
AL234 Detailed alarm from alarm history fourth alarm in past -
AL235 Detailed alarm from alarm history fifth alarm in past -
Device name Item Symbol
DI0 Input device statuses -
DI1 External input pin statuses -
DI2
Statuses of input devices switched on through
communication
-
App - 142
External output
Input signal for test operation (for test operation)
Forced output of signal pin (for test operation)
Set data (for test operation)
Device name Item Symbol
DO0 Output device statuses -
DO1 External output pin statuses -
Device name Item Symbol
TMI0 Input signal for test operation -
Device name Item Symbol
TMO0 Forced output of signal pin -
Device name Item Symbol
TMD0 Writes the speed (test mode) -
TMD1
Writes the acceleration/deceleration time constant (test
mode)
-
TMD2 For manufacturer setting -
TMD3 Writes the moving distance (test mode) -
App - 143
8
C
O
M
M
U
N
I
C
A
T
I
O
N
W
I
T
H
G
O
T
9
U
S
E
F
U
L
F
U
N
C
T
I
O
N
S
F
O
R
D
R
A
W
I
N
G
10
U
S
E
F
U
L
F
U
N
C
T
I
O
N
S
F
O
R
U
S
I
N
G
G
O
T
A
P
P
E
N
D
I
C
E
S
(7) MELSERVO-J3-*T
*1 Use 1 to 50 of PA, PB, PC, PD, and PO when the GOT writes data to RAM of the servo amplifier.
Use 1001 to 1050 of PA, PB, PC, PD, and PO when the GOT write data to E
2
PROM of the servo amplifier.
*2 When the GOT writes data to point tables, use 1001 to 1255 of POS, SPD, ACT, DCT, DWL, AUX, and MCD (E
2
PROM area).
*3 MCD cannot be used as a real number.
*4 The GOT can only read data from the device.
*5 The GOT cannot read or write from/to consecutive devices.
For details of *6, refer to the following.
*7 For DI0 to DI4, the GOT can only read data from devices.
Device name
*5
Setting range
Device No.
representation
B
i
t
d
e
v
i
c
e
Servo amplifier request (SP)
*6
SP0 to SP6
Decimal Operation mode selection (OM)
*6
OM0 to OM5
Instruction demand (for test operation) (TMB)
*6
TMB1 to TMB6
W
o
r
d
d
e
v
i
c
e
Basic setting parameter (PA)
*1
PA1 to PA19
PA1001 to PA1019
Decimal
Gain filter parameter (PB)
*1
PB1 to PB45
PB1001 to PB1045
Extension setting parameter (PC)
*1
PC1 to PC50
PC1001 to PC1050
Extension setting parameter(PD)
*1
PD1 to PD30
PD1001 to PD1030
Option unit parameter (PO)
*1
PO1 to PO35
PO1001 to PO1035
Status display (ST)
*4
ST0 to ST17
Alarm (AL)
*4
AL0 to AL1
AL11 to AL28
AL200 to AL205
AL210 to AL215
AL230 to AL235
External input (DI)
*7
DI0 to DI7
External output (DO)
*4
DO0 to DO4
Point table (position) (POS)
*2
POS1 to POS255
POS1001 to POS1255
Point table (speed) (SPD)
*2
SPD1 to SPD255
SPD1001 to SPD1255
Point table (acceleration time constant) (ACT)
*2
ACT1 to ACT255
ACT1001 to ACT1255
Point table (deceleration time constant) (DCT)
*2
DCT1 to DCT255
DCT1001 to DCT1255
Point table (dwell) (DWL)
*2
DWL1 to DWL255
DWL1001 to DWL1255
Point table (auxiliary function) (AUX)
*2
AUX1 to AUX255
AUX1001 to AUX1255
Point table (M code) (MCD)
*2 *3
MCD1 to MCD255
MCD1001 to MCD1255
Input signal for test operation (for test operation)
(TMI)
*6
TMI0 to TMI2
Forced output of signal pin (for test operation)
(TMO)
*6
TMO0 to TMO1
Set data (for test operation) (TMD)
*6
TMD0 to TMD1
TMD3
App - 144
*6 Precautions for SP, OM, TMB, TMI, TMO, and TMD devices
(a) For bit devices
Only writing is possible.
[Alternate] of a bit switch cannot be used.
Use [Momentary], [Set], and [Reset] for bit switch actions.
(b) For word devices
Only writing is possible.
Numerical input cannot be used.
Use a word switch for writing.
The following shows correspondences between virtual devices for servo amplifier and data of the servo
amplifier used with the GOT.
Servo amplifier request
Operation mode selection
Instruction demand (for test operation)
Device name Item Symbol
SP0 Status display data clear -
SP1 Current alarm clear -
SP2 Alarm history clear -
SP3 External input signal prohibited -
SP4 External output signal prohibited -
SP5 External input signal resumed -
SP6 External output signal resumed -
Device name Item Symbol
OM0 Normal mode (not test operation mode) -
OM1 JOG operation -
OM2 Positioning operation -
OM3 Motorless operation -
OM4 Output signal (DO) forced output -
OM5 One step sending -
Device name Item Symbol
TMB1 Temporary stop command -
TMB2 Test operation (positioning operation) start command -
TMB3 Forward rotation direction -
TMB4 Reverse rotation direction -
TMB5 Restart for remaining distance -
TMB6 Remaining distance clear -
App - 145
8
C
O
M
M
U
N
I
C
A
T
I
O
N
W
I
T
H
G
O
T
9
U
S
E
F
U
L
F
U
N
C
T
I
O
N
S
F
O
R
D
R
A
W
I
N
G
10
U
S
E
F
U
L
F
U
N
C
T
I
O
N
S
F
O
R
U
S
I
N
G
G
O
T
A
P
P
E
N
D
I
C
E
S
Basic setting parameter
*1 For the parameters prefixed by an asterisk (*), setting becomes effective when the power is turned off once and back on after
setting the parameter data.
Device name Item Symbol
*1
PA1, PA1001 Control mode *STY
PA2, PA1002 Regenerative brake option *REG
PA3, PA1003 Absolute position detection system *ABS
PA4, PA1004 Function selection A-1 *AOP1
PA5, PA1005 Feeding function selection *FTY
PA6, PA1006 Electronic gear numerator *CMX
PA7, PA1007 Electronic gear denominator *CDV
PA8, PA1008 Auto tuning mode ATU
PA9, PA1009 Auto tuning response RSP
PA10, PA1010 In-position range INP
PA11, PA1011 Forward torque limit TLP
PA12, PA1012 Reverses torque limit TLN
PA13, PA1013 For manufacturer setting -
PA14, PA1014 Rotation direction selection *POL
PA15, PA1015 Encoder output pulses *ENR
PA16 to PA18, PA1016 to PA1018 For manufacturer setting -
PA19, PA1019 Parameter block *BLK
App - 146
Gain filter parameter
*1 For the parameters prefixed by an asterisk (*), setting becomes effective when the power is turned off once and back on after
setting the parameter data.
Device name Item Symbol
*1
PB1, PB1001 Adaptive tuning mode (Adaptive filter II) FILT
PA2, PB1002
Vibration suppression control filter tuning mode (advanced
vibration suppression control)
VRFT
PB3, PB1003 For manufacturer setting -
PB4, PB1004 Feed forward gain FFC
PB5, PB1005 For manufacturer setting -
PB6, PB1006 Ratio of load inertia moment to servo motor inertia moment GD2
PB7, PB1007 Model control gain PG1
PB8, PB1008 Position loop gain PG2
PB9, PB1009 Speed loop gain VG2
PB10, PB1010 Speed integral compensation VIC
PB11, PB1011 Speed differential compensation VDC
PB12, PB1012 For manufacturer setting -
PB13, PB1013 Machine resonance suppression filter 1 NH1
PB14, PB1014 Notch form selection 1 NHQ1
PB15, PB1015 Machine resonance suppression filter 2 NH2
PB16, PB1016 Notch form selection 2 NHQ2
PB17, PB1017 For manufacturer setting -
PB18, PB1018 Low-pass filter setting LPF
PB19, PB1019 Vibration suppression control vibration frequency setting VRF1
PB20, PB1020 Vibration suppression control resonance frequency setting VRF2
PB21 to PB22, PB1021 to PB1022 For manufacturer setting -
PB23, PB1023 Low-pass filter selection VFBF
PB24, PB1024 Slight vibration suppression control selection *MVS
PB25, PB1025 For manufacturer setting -
PB26, PB1026 Gain changing selection *CDP
PB27, PB1027 Gain changing condition CDL
PB28, PB1028 Gain changing time constant CDT
PB29, PB1029
Gain changing, Ratio of load inertia moment to servo motor
inertia moment
GD2B
PB30, PB1030 Gain changing, Position loop gain PG2B
PB31, PB1031 Gain changing, Speed loop gain VG2B
PB32, PB1032 Gain changing, Speed integral compensation VICB
PB33, PB1033
Gain changing, Vibration suppression control vibration
frequency setting
VRF1B
PB34, PB1034
Gain changing, Vibration suppression control resonance
frequency setting
VRF2B
PB35 to PB45, PB1035 to PB1045 For manufacturer setting -
App - 147
8
C
O
M
M
U
N
I
C
A
T
I
O
N
W
I
T
H
G
O
T
9
U
S
E
F
U
L
F
U
N
C
T
I
O
N
S
F
O
R
D
R
A
W
I
N
G
10
U
S
E
F
U
L
F
U
N
C
T
I
O
N
S
F
O
R
U
S
I
N
G
G
O
T
A
P
P
E
N
D
I
C
E
S
Extension setting parameter
*1 For the parameters prefixed by an asterisk (*), setting becomes effective when the power is turned off once and back on after
setting the parameter data.
Device name Item Symbol
*1
PC1, PC1001 For manufacturer setting -
PC2, PC1002 Home position return type *ZTY
PC3, PC1003 Direction of home position return *ZDIR
PC4, PC1004 Home position return speed ZRF
PC5, PC1005 Creep speed CRF
PC6, PC1006 Home position shift distance ZST
PC7, PC1007 Home position return position data *ZPS
PC8, PC1008 Moving distance after proximity dog DCT
PC9, PC1009 Hold time home position return hold time ZTM
PC10, PC1010 Hold time home position return torque limit value ZTT
PC11, PC1011 Rough match output range CRP
PC12, PC1012 Jog speed JOG
PC13, PC1013 S-pattern acceleration/deceleration time constant *STC
PC14, PC1014 Backlash compensation *BKC
PC15, PC1015 For manufacturer setting -
PC16, PC1016 Electromagnetic brake sequence output MBR
PC17, PC1017 Zero speed ZSP
PC18, PC1018 Alarm history clear *BPS
PC19, PC1019 Encoder output pulse selection *ENRS
PC20, PC1020 Station number. setting *SNO
PC21, PC1021 communication function selection *SOP
PC22, PC1022 Function selection C-1 *COP1
PC23, PC1023 For manufacturer setting -
PC24, PC1024 Function selection C-3 *COP3
PC25, PC1025 For manufacturer setting -
PC26, PC1026 Function selection C-5 *COP5
PC27, PC1027 For manufacturer setting -
PC28, PC1028 Function selection C-7 *COP7
PC29 to PC30, PC1029 to PC1030 For manufacturer setting -
PC31, PC1031 Software limit + Low LMPL
PC32, PC1032 Software limit + High LMPH
PC33, PC1033 Software limit - Low LMNL
PC34, PC1034 Software limit - High LMNH
PC35, PC1035 Internal torque limit2 TL2
PC36, PC1036 Status display selection *DMD
PC37, PC1037 Position range output address + Low *LPPL
PC38, PC1038 Position range output address + High *LPPH
PC39, PC1039 Position range output address - Low *LNPL
PC40, PC1040 Position range output address - High *LNPH
PC41 to PC50, PC1041 to PC1050 For manufacturer setting -
App - 148
I/O setting parameter
*1 For the parameters prefixed by an asterisk (*), setting becomes effective when the power is turned off once and back on after
setting the parameter data.
Option unit parameter
(Continued to next page)
Device name Item Symbol
*1
PD1, PD1001 Input signal automatic ON selection 1 *DIA1
PD2, PD1002 For manufacturer setting -
PD3, PD1003 Input signal automatic ON selection 3 *DIA3
PD4, PD1004 Input signal automatic ON selection 4 *DIA4
PD5, PD1005 For manufacturer setting -
PD6, PD1006 Input signal device selection 2 (CN6-2) *DI2
PD7, PD1007 Input signal device selection 3 (CN6-3) *DI3
PD8, PD1008 Input signal device selection 4 (CN6-4) *DI4
PD9, PD1009 Output signal device selection 1 (CN6-14) *DO1
PD10, PD1010 Output signal device selection 2 (CN6-15) *DO2
PD11, PD1011 Output signal device selection 3 (CN6-16) *DD3
PD12 to PD15, PD1012 to PD1015 For manufacturer setting -
PD16, PD1016 Input polarity selection *DIAB
PD17 to PD18, PD1017 to PD1018 For manufacturer setting -
PD19, PD1019 Response level setting *DIF
PD20, PD1020 Function selection D-1 *DOP1
PD21, PD1021 For manufacturer setting -
PD22, PD1022 Function selection D-3 *DOP3
PD23, PD1023 For manufacturer setting -
PD24, PD1024 Function selection D-5 *DOP5
PD25 to PD30, PD1025 to PD1030 For manufacturer setting -
Device name Item Symbol
PO1, PO1001 For manufacturer setting -
PO2, PO1002 MR-J3-D01 Input signal device selection 1 (CN10-21, 26) *ODI1
PO3, PO1003 MR-J3-D01 Input signal device selection 2 (CN10-27, 28) *ODI2
PO4, PO1004 MR-J3-D01 Input signal device selection 3 (CN10-29, 30) *ODI3
PO5, PO1005 MR-J3-D01 Input signal device selection 4 (CN10-31, 32) *ODI4
PO6, PO1006 MR-J3-D01 Input signal device selection 5 (CN10-33, 34) *ODI5
PO7, PO1007 MR-J3-D01 Input signal device selection 6 (CN10-35, 36) *ODI6
PO8, PO1008 MR-J3-D01 Output signal device selection 1 (CN10-46, 47) *ODO1
PO9, PO1009 MR-J3-D01 Output signal device selection 2 (CN10-48, 49) *ODO2
PO10, PO1010 Function selection 0-1 *OOP1
PO11, PO1011 For manufacturer setting -
PO12, PO1012 Function selection 0-3 *OOP3
PO13, PO1013 MR-J3-D01 Analog monitor 1 output MOD1
PO14, PO1014 MR-J3-D01 Analog monitor 2 output MOD2
PO15, PO1015 MR-J3-D01 Analog monitor 1 offset M01
PO16, PO1016 MR-J3-D01 Analog monitor 2 offset M02
PO17 to 20, PO1017 to PO1020 For manufacturer setting -
App - 149
8
C
O
M
M
U
N
I
C
A
T
I
O
N
W
I
T
H
G
O
T
9
U
S
E
F
U
L
F
U
N
C
T
I
O
N
S
F
O
R
D
R
A
W
I
N
G
10
U
S
E
F
U
L
F
U
N
C
T
I
O
N
S
F
O
R
U
S
I
N
G
G
O
T
A
P
P
E
N
D
I
C
E
S
Status display
Device name Item Symbol
PO21, PO1021 MR-J3-D01 Override offset VCO
PO22, PO1022 MR-J3-D01 Analog torque limitation offset TLO
PO23 to 35, PO102 to PO1035 For manufacturer setting -
Device name Item Symbol
ST0 Current position -
ST1 Command position -
ST2 Command remaining distance -
ST3 Point table No. -
ST4 Cumulative feedback pulses -
ST5 Servo motor speed -
ST6 Droop pulses -
ST7 Override voltage -
ST8 Override -
ST9 Analog torque command voltage/limit voltage -
ST10 Regenerative load ratio -
ST11 Effective load ratio -
ST12 Peak load ratio -
ST13 Instantaneous torque -
ST14 Within one-revolution position -
ST15 ABS counter -
ST16 Load inertia moment ratio -
ST17 Bus voltage -
App - 150
Alarm
Device name Item Symbol
AL0 Current alarm number -
AL1 Detailed data of current alarms -
AL11 Servo status when alarm occurs, Current position -
AL12 Servo status when alarm occurs, Command position -
AL13
Servo status when alarm occurs, Command remaining
distance
-
AL14 Servo status when alarm occurs, Point table No. -
AL15
Servo status when alarm occurs, Cumulative feedback
pulses
-
AL16 Servo status when alarm occurs, Servo motor speed -
AL17 Servo status when alarm occurs, Droop pulses -
AL18 Servo status when alarm occurs, Override voltage -
AL19 Servo status when alarm occurs, Override -
AL20 Servo status when alarm occurs, Analog torque limit voltage -
AL21 Servo status when alarm occurs, Regenerative load ratio -
AL22 Servo status when alarm occurs, Effective load ratio -
AL23 Servo status when alarm occurs, Peak load ratio -
AL24 Servo status when alarm occurs, Instantaneous torque -
AL25
Servo status when alarm occurs, Within one-revolution
position
-
AL26 Servo status when alarm occurs, ABS counter -
AL27 Servo status when alarm occurs, Load inertia moment ratio -
AL28 Servo status when alarm occurs, Bus voltage -
AL200 Alarm number from alarm history, Most recent alarm -
AL201 Alarm number from alarm history, First alarm in past -
AL202 Alarm number from alarm history, Second alarm in past -
AL203 Alarm number from alarm history, Third alarm in past -
AL204 Alarm number from alarm history, Fourth alarm in past -
AL205 Alarm number from alarm history, Fifth alarm in past -
AL210 Alarm occurrence time in alarm history, Most recent alarm -
AL211 Alarm occurrence time in alarm history, First alarm in past -
AL212 Alarm occurrence time in alarm history, Second alarm in past -
AL213 Alarm occurrence time in alarm history, Third alarm in past -
AL214 Alarm occurrence time in alarm history, Fourth alarm in past -
AL215 Alarm occurrence time in alarm history, Fifth alarm in past -
AL230 Detailed alarm from alarm history, Most recent alarm -
AL231 Detailed alarm from alarm history, First alarm in past -
AL232 Detailed alarm from alarm history, Second alarm in past -
AL233 Detailed alarm from alarm history, Third alarm in past -
AL234 Detailed alarm from alarm history, Fourth alarm in past -
AL235 Detailed alarm from alarm history, Fifth alarm in past -
App - 151
8
C
O
M
M
U
N
I
C
A
T
I
O
N
W
I
T
H
G
O
T
9
U
S
E
F
U
L
F
U
N
C
T
I
O
N
S
F
O
R
D
R
A
W
I
N
G
10
U
S
E
F
U
L
F
U
N
C
T
I
O
N
S
F
O
R
U
S
I
N
G
G
O
T
A
P
P
E
N
D
I
C
E
S
External input
External output
Point table (position)
Input signal for test operation (for test operation)
Forced output of signal pin (for test operation)
Set data (for test operation)
Device name Item Symbol
DI0 Input device statuses 1 -
DI1 Input device statuses 2 -
DI2 Input device statuses 3 -
DI3 External input pin statuses 1 -
DI4 External input pin statuses 2 -
DI5
Statuses of input devices switched on through
communication 1
-
DI6
Statuses of input devices switched on through
communication 2
-
DI7
Statuses of input devices switched on through
communication 3
-
Device name Item Symbol
DO0 Output device statuses 1 -
DO1 Output device statuses 2 -
DO2 Output device statuses 3 -
DO3 External output pin statuses 1 -
DO4 External output pin statuses 2 -
Device name Item Symbol
POS1 to POS255, POS1001 to POS1255 Point table (position) No.1 to 255 -
SPD1 to SPD255, SPD1001 to SPD1255 Point table (speed) No.1 to 255 -
ACT1 to ACT255, ACT1001 to ACT1255 Point table (acceleration time constant) No.1 to 255 -
DCT1 to DCT255, DCT1001 to DCT1255 Point table (deceleration time constant) No.1 to 255 -
DWL1 to DWL255, DWL1001 to DWL1255 Point table (dwell) (DWL) No.1 to 255 -
AUX1 to AUX255, AUX1001 to AUX1255 Point table (auxiliary function) No.1 to 255 -
MCD1 to MCD255, MCD1001 to MCD1255 Point table (M code) No.1 to 255 -
Device name Item Symbol
TMI0 Input signal for test operation 1 -
TMI1 Input signal for test operation 2 -
TMI2 Input signal for test operation 3 -
Device name Item Symbol
TMO0 Forced output from signal pin (CN6) -
TMO1 Forced output from signal pin (CN10) -
Device name Item Symbol
TMD0 Writes the speed (test mode) -
TMD1
Writes the acceleration/deceleration time constant (test
mode)
-
TMD3 Writes the moving distance (test mode) -
App - 152
(8) MELSERVO-J4-*A
*1 Use 1 to 80 of PA, PB, PC, PD, PE, and PF when the GOT writes data to the RAM of the servo amplifier.
Use 1001 to 1080 of PA, PB, PC, PD, PE, and PF when the GOT writes data to the E
2
PROM of the servo amplifier.
*2 The GOT cannot read or write data from/to consecutive devices.
*3 The GOT can only read data from the device.
*4 Only reading is available for DI0 to DI1.
For details of *5, refer to the following.
Device name
*2
Setting range
Device No.
representation
B
i
t
d
e
v
i
c
e
Servo amplifier request (SP)
*5
SP0 to SP6
Decimal Operation mode selection (OM)
*5
OM0 to OM4
Instruction demand (for test operation) (TMB)
*5
TMB1 to TMB6
W
o
r
d
d
e
v
i
c
e
Basic setting parameter (PA)
*1
PA1 to PA32
PA1001 to PA1032
Decimal
Gain filter parameter (PB)
*1
PB1 to PB64
PB1001 to PB1064
Extension setting parameter (PC)
*1
PC1 to PC80
PC1001 to PC1080
I/O setting parameter (PD)
*1
PD1 to PD48
PD1001 to PD1048
Extension setting No.2 parameter (PE)
*1
PE1 to PE64
PE1001 to PE1064
Extension setting No.3 parameter (PF)
*1
PF1 to PF48
PF1001 to PF1048
Status display (ST)
*3
ST0 to ST41
Alarm (AL)
*3
AL0 to AL1
AL11 to AL25
AL200 to AL205
AL210 to AL215
AL230 to AL235
Alarm (ALM)
*3
ALM0 to ALM1
ALM11 to ALM52
ALM200 to ALM215
ALM220 to ALM235
ALM240 to ALM255
External input (DI)
*4
DI0 to DI2
External output (DO)
*3
DO0 to DO1
Input signal for test operation (for test operation)
(TMI)
*5
TMI0
Forced output of signal pin (for test operation)
(TMO)
*5
TMO0
Set data (for test operation) (TMD)
*5
TMD0 to TMD1
TMD3
App - 153
8
C
O
M
M
U
N
I
C
A
T
I
O
N
W
I
T
H
G
O
T
9
U
S
E
F
U
L
F
U
N
C
T
I
O
N
S
F
O
R
D
R
A
W
I
N
G
10
U
S
E
F
U
L
F
U
N
C
T
I
O
N
S
F
O
R
U
S
I
N
G
G
O
T
A
P
P
E
N
D
I
C
E
S
*5 Precautions for SP, OM, TMB, TMI, TMO, and TMD devices
(a) For bit devices
Only writing is possible.
[Alternate] of a bit switch cannot be used.
Use [Momentary], [Set], and [Reset] for bit switch actions.
(b) For word devices
Only writing is possible.
Numerical input cannot be used.
Use a word switch for writing.
The following shows correspondences between virtual devices for servo amplifier and data of the servo amplifier
used with the GOT.
Servo amplifier request
Operation mode selection
Instruction demand (for test operation)
Device name Item Symbol
SP0 Status display data clear -
SP1 Current alarm clear -
SP2 Alarm history clear -
SP3 External input signal prohibited -
SP4 External output signal prohibited -
SP5 External input signal resumed -
SP6 External output signal resumed -
Device name Item Symbol
OM0 Normal mode (not test operation mode) -
OM1 JOG operation -
OM2 Positioning operation -
OM3 Use prohibited -
OM4 Output signal (DO) forced output -
Device name Item Symbol
TMB1 Temporary stop command -
TMB2 Test operation (positioning operation) start command -
TMB3 Forward rotation direction -
TMB4 Reverse rotation direction -
TMB5 Restart for remaining distance -
TMB6 Remaining distance clear -
App - 154
Basic setting parameter
*1 For the parameters prefixed by an asterisk (*), setting becomes effective when the power is turned off once and back on after
setting the parameter data.
Gain filter parameter
(Continued to next page)
Device name Item Symbol
*1
PA1, PA1001 Operation mode *STY
PA2, PA1002 Regenerative brake option *REG
PA3, PA1003 Absolute position detection system *ABS
PA4, PA1004 Function selection A-1 *AOP1
PA5, PA1005 Number of command input pulses per revolution *FBP
PA6, PA1006
Electronic gear numerator (command pulse multiplication
numerator)
CMX
PA7, PA1007
Electronic gear denominator (command pulse multiplication
denominator)
CDV
PA8, PA1008 Auto tuning mode ATU
PA9, PA1009 Auto tuning response RSP
PA10, PA1010 In-position range INP
PA11, PA1011 Forward rotation torque limit TLP
PA12, PA1012 Reverse rotation torque limit TLN
PA13, PA1013 Command pulse input form *PLSS
PA14, PA1014 Rotation direction selection *POL
PA15, PA1015 Encoder output pulses *ENR
PA16, PA1016 Encoder output pulses 2 *ENR2
PA17 to PA18, PA1017 to PA1018 For manufacturer setting -
PA19, PA1019 Parameter writing inhibit *BLK
PA20, PA1020 Tough drive setting *TDS
PA21, PA1021 Function selection A-3 *AOP3
PA22, PA1022 For manufacturer setting -
PA23, PA1023 Drive recorder arbitrary alarm trigger setting DRAT
PA24, PA1024 Function selection A-4 *AOP4
PA25, PA1025 One-touch tuning - Overshoot permissible level OTHOV
PA26 to PA32, PA1026 to PA1032 For manufacturer setting -
Device name Item Symbol
*1
PB1, PB1001 Adaptive tuning mode (Adaptive filter II) FILT
PB2, PB1002
Vibration suppression control tuning mode (advanced
vibration suppression control II)
VRFT
PB3, PB1003
Position command acceleration/deceleration time constant
(position smoothing)
PST
PB4, PB1004 Feed forward gain FFC
PB5, PB1005 For manufacturer setting -
PB6, PB1006 Load to motor inertia ratio GD2
PB7, PB1007 Model loop gain PG1
PB8, PB1008 Position loop gain PG2
PB9, PB1009 Speed loop gain VG2
PB10, PB1010 Speed integral compensation VIC
PB11, PB1011 Speed differential compensation VDC
PB12, PB1012 Overshoot amount compensation OVA
App - 155
8
C
O
M
M
U
N
I
C
A
T
I
O
N
W
I
T
H
G
O
T
9
U
S
E
F
U
L
F
U
N
C
T
I
O
N
S
F
O
R
D
R
A
W
I
N
G
10
U
S
E
F
U
L
F
U
N
C
T
I
O
N
S
F
O
R
U
S
I
N
G
G
O
T
A
P
P
E
N
D
I
C
E
S
(Continued to next page)
Device name Item Symbol
*1
PB13, PB1013 Machine resonance suppression filter 1 NH1
PB14, PB1014 Notch shape selection 1 NHQ1
PB15, PB1015 Machine resonance suppression filter 2 NH2
PB16, PB1016 Notch shape selection 2 NHQ2
PB17, PB1017 Shaft resonance suppression filter NHF
PB18, PB1018 Low-pass filter setting LPF
PB19, PB1019 Vibration suppression control 1 - Vibration frequency VRF11
PB20, PB1020 Vibration suppression control 1 - Resonance frequency VRF12
PB21, PB1021
Vibration suppression control 1 - Vibration frequency
dumping
VRF13
PB22, PB1022
Vibration suppression control 1 - Resonance frequency
dumping
VRF14
PB23, PB1023 Low-pass filter selection VFBF
PB24, PB1024 Slight vibration suppression control *MVS
PB25, PB1025 Function selection B-1 *BOP1
PB26, PB1026 Gain switching function *CDP
PB27, PB1027 Gain switching condition CDL
PB28, PB1028 Gain switching time constant CDT
PB29, PB1029 Load to motor inertia ratio after gain switching GD2B
PB30, PB1030 Position loop gain after gain switching PG2B
PB31, PB1031 Speed loop gain after gain switching VG2B
PB32, PB1032 Speed integral compensation after gain switching VICB
PB33, PB1033
Vibration suppression control 1 - Vibration frequency after
gain switching
VRF1B
PB34, PB1034
Vibration suppression control 1 - Resonance frequency after
gain switching
VRF2B
PB35, PB1035
Vibration suppression control 1 - Vibration frequency
dumping after gain switching
VRF3B
PB36, PB1036
Vibration suppression control 1 - Resonance frequency
dumping after gain switching
VRF4B
PB37 to PB44, PB1037 to PB1044 For manufacturer setting -
PB45, PB1045 Command notch filter CNHF
PB46, PB1046 Machine resonance suppression filter 3 NH3
PB47, PB1047 Notch shape selection 3 NHQ3
PB48, PB1048 Machine resonance suppression filter 4 NH4
PB49, PB1049 Notch shape selection 4 NHQ4
PB50, PB1050 Machine resonance suppression filter 5 NH5
PB51, PB1051 Notch shape selection 5 NHQ5
PB52, PB1052 Vibration suppression control 2 - Vibration frequency VRF21
PB53, PB1053 Vibration suppression control 2 - Resonance frequency VRF22
PB54, PB1054
Vibration suppression control 2 - Vibration frequency
dumping
VRF23
PB55, PB1055
Vibration suppression control 2 - Resonance frequency
dumping
VRF24
PB56, PB1056
Vibration suppression control 2 - Vibration frequency after
gain switching
VRF21B
PB57, PB1057
Vibration suppression control 2 - Resonance frequency after
gain switching
VRF22B
App - 156
*1 For the parameters prefixed by an asterisk (*), setting becomes effective when the power is turned off once and back on after
setting the parameter data.
Extension setting parameter
(Continued to next page)
Device name Item Symbol
*1
PB58, PB1058
Vibration suppression control 2 - Vibration frequency
dumping after gain switching
VRF23B
PB59, PB1059
Vibration suppression control 2 - Resonance frequency
dumping after gain switching
VRF24B
PB60, PB1060 Model loop gain after gain switching PG1B
PB61 to PB64, PB1061 to PB1064 For manufacturer setting -
Device name Item Symbol
*1
PC1, PC1001 Acceleration time constant STA
PC2, PC1002 Deceleration time constant STB
PC3, PC1003 S-pattern acceleration/deceleration time constant STC
PC4, PC1004 Torque command time constant TQC
PC5, PC1005 Internal speed command 1 / limit 1 SC1
PC6, PC1006 Internal speed command 2 / limit 2 SC2
PC7, PC1007 Internal speed command 3 / limit 3 SC3
PC8, PC1008 Internal speed command 4 / limit 4 SC4
PC9, PC1009 Internal speed command 5 / limit 5 SC5
PC10, PC1010 Internal speed command 6 / limit 6 SC6
PC11, PC1011 Internal speed command 7 / limit 7 SC7
PC12, PC1012
Analog speed command maximum speed / limit maximum
speed
VCM
PC13, PC1013 Analog torque command maximum output TLC
PC14, PC1014 Analog monitor output 1 MOD1
PC15, PC1015 Analog monitor output 2 MOD2
PC16, PC1016 Electromagnetic brake sequence output MBR
PC17, PC1017 Zero speed ZSP
PC18, PC1018 Alarm history clear *BPS
PC19, PC1019 Encoder output pulse selection *ENRS
PC20, PC1020 Station number setting *SNO
PC21, PC1021 Communication function selection *SOP
PC22, PC1022 Function selection C-1 *COP1
PC23, PC1023 Function selection C-2 *COP2
PC24, PC1024 Function selection C-3 *COP3
PC25, PC1025 For manufacturer setting -
PC26, PC1026 Function selection C-5 *COP5
PC27, PC1027 Function selection C-6 *COP6
PC28 to PC29, PC1028 to PC1029 For manufacturer setting -
PC30, PC1030 Acceleration time constant 2 STA2
PC31, PC1031 Deceleration time constant 2 STB2
PC32, PC1032 Command input pulse multiplication numerator 2 CMX2
PC33, PC1033 Command input pulse multiplication numerator 3 CMX3
PC34, PC1034 Command input pulse multiplication numerator 4 CMX4
App - 157
8
C
O
M
M
U
N
I
C
A
T
I
O
N
W
I
T
H
G
O
T
9
U
S
E
F
U
L
F
U
N
C
T
I
O
N
S
F
O
R
D
R
A
W
I
N
G
10
U
S
E
F
U
L
F
U
N
C
T
I
O
N
S
F
O
R
U
S
I
N
G
G
O
T
A
P
P
E
N
D
I
C
E
S
*1 For the parameters prefixed by an asterisk (*), setting becomes effective when the power is turned off once and back on after
setting the parameter data.
I/O setting parameter
(Continued to next page)
Device name Item Symbol
*1
PC35, PC1035 Internal torque limit 2 TL2
PC36, PC1036 Status display selection *DMD
PC37, PC1037 Analog speed command offset / limit offset VCO
PC38, PC1038 Analog torque command offset / limit offset TPO
PC39, PC1039 Analog monitor 1 offset MO1
PC40, PC1040 Analog monitor 2 offset MO2
PC41 to PC42, PC1041 to PC1042 For manufacturer setting -
PC43, PC1043 Error excessive alarm detection level ERZ
PC44 to PC50, PC1044 to PC1050 For manufacturer setting -
PC51, PC1051 Forced stop deceleration time constant RSBR
PC52 to PC53, PC1052 to PC1053 For manufacturer setting -
PC54, PC1054 Vertical axis freefall prevention compensation amount RSUP1
PC55 to PC59, PC1055 to PC1059 For manufacturer setting -
PC60, PC1060 Function selection C-D *COPD
PC61 to PC80, PC1061 to PC1080 For manufacturer setting -
Device name Item Symbol
*1
PD1, PD1001 Input signal automatic on selection 1 *DIA1
PD2, PD1002 For manufacturer setting -
PD3, PD1003 Input device selection 1L *DI1L
PD4, PD1004 Input device selection 1H *DI1H
PD5, PD1005 Input device selection 2L *DI2L
PD6, PD1006 Input device selection 2H *DI2H
PD7, PD1007 Input device selection 3L *DI3L
PD8, PD1008 Input device selection 3H *DI3H
PD9, PD1009 Input device selection 4L *DI4L
PD10, PD1010 Input device selection 4H *DI4H
PD11, PD1011 Input device selection 5L *DI5L
PD12, PD1012 Input device selection 5H *DI5H
PD13, PD1013 Input device selection 6L *DI6L
PD14, PD1014 Input device selection 6H *DI6H
PD15 to PD16, PD1015 to PD1016 For manufacturer setting -
PD17, PD1017 Input device selection 8L *DI8L
PD18, PD1018 Input device selection 8H *DI8H
PD19, PD1019 Input device selection 9L *DI9L
PD20, PD1020 Input device selection 9H *DI9H
PD21, PD1021 Input device selection 10L *DI10L
PD22, PD1022 Input device selection 10H *DI10H
PD23, PD1023 Output device selection 1 *DO1
PD24, PD1024 Output device selection 2 *DO2
PD25, PD1025 Output device selection 3 *DO3
App - 158
*1 For the parameters prefixed by an asterisk (*), setting becomes effective when the power is turned off once and back on after
setting the parameter data.
Extension setting No.2 parameter
Extension setting No.3 parameter
Device name Item Symbol
*1
PD26, PD1026 Output device selection 4 *DO4
PD27, PD1027 For manufacturer setting -
PD28, PD1028 Output device selection 6 *DO6
PD29, PD1029 Input filter setting *DIF
PD30, PD1030 Function selection D-1 *DOP1
PD31, PD1031 For manufacturer setting -
PD32, PD1032 Function selection D-3 *DOP3
PD33, PD1033 For manufacturer setting -
PD34, PD1034 Function selection D-5 *DOP5
PD35 to PD48, PD1035 to PD1048 For manufacturer setting -
Device name Item Symbol
PE1 to PE40, PE1001 to PE1040 For manufacturer setting -
PE41, PE1041 Function selection E-3 EOP3
PE42 to PE64, PE1042 to PE1064 For manufacturer setting -
Device name Item Symbol
PF1 to PF8, PF1001 to PF1008 For manufacturer setting -
PF9, PF1009 Function selection F-5 *FOP5
PF10 to PF14, PF1010 to PF1014 For manufacturer setting -
PF15, PF1015 Electronic dynamic brake operating time DBT
PF16 to PF20, PF1016 to PF1020 For manufacturer setting -
PF21, PF1021 Drive recorder switching time setting DRT
PF22, PF1022 For manufacturer setting -
PF23, PF1023 Vibration tough drive - Oscillation detection level OSCL1
PF24, PF1024 Vibration tough drive function selection OSCL2
PF25, PF1025 Instantaneous power failure tough drive - Detection time CVAT
PF26 to PF30, PF1026 to PF1030 For manufacturer setting -
PF31, PF1031 Machine diagnosis function - Friction judgment speed FRIC
PF32 to PF48, PF1032 to PF1048 For manufacturer setting -
App - 159
8
C
O
M
M
U
N
I
C
A
T
I
O
N
W
I
T
H
G
O
T
9
U
S
E
F
U
L
F
U
N
C
T
I
O
N
S
F
O
R
D
R
A
W
I
N
G
10
U
S
E
F
U
L
F
U
N
C
T
I
O
N
S
F
O
R
U
S
I
N
G
G
O
T
A
P
P
E
N
D
I
C
E
S
Status display
Device name Item Symbol
ST0 Comulative feedback pulse -
ST1 Servo motor speed -
ST2 Droop pulse -
ST3 Cumulative command pulse -
ST4 Command pulse frequency -
ST5 Analog speed command voltage/limit voltage -
ST6 Analog torque command voltage/limit voltage -
ST7 Regenerative load ratio -
ST8 Effective load ratio -
ST9 Peak load ratio -
ST10 Instantaneous torque -
ST11 Within one-revolution position (1 pulse unit) -
ST12 ABS counter -
ST13 Load inertia moment ratio -
ST14 Bus voltage -
ST15 to ST31 For manufacturer setting -
ST32 Internal temperature of encoder -
ST33 Setting time -
ST34 Oscillation detection frequency -
ST35 Number of tough drives -
ST36 to ST39 For manufacturer setting
ST40 Unit power consumption 1 (increment of 1 W) -
ST41 Unit total power consumption 1 (increment of 1 Wh) -
App - 160
Alarm (compatible with MELSERVO-J3-*A)
Device name Item Symbol
AL0 Current alarm number -
AL1 Detailed data of current alarms -
AL11 Servo status when alarm occurs Cumulative feedback pulses -
AL12 Servo status when alarm occurs Servo motor speed -
AL13 Servo status when alarm occurs Droop pulses -
AL14
Servo status when alarm occurs cumulative command
pulses
-
AL15 Servo status when alarm occurs command pulse frequency -
AL16
Servo status when alarm occurs analog speed command
voltage/limit voltage
-
AL17
Servo status when alarm occurs analog torque command
voltage/limit voltage
-
AL18 Servo status when alarm occurs regenerative load ratio -
AL19 Servo status when alarm occurs effective load ratio -
AL20 Servo status when alarm occurs peak load ratio -
AL21 Servo status when alarm occurs Instantaneous torque -
AL22
Servo states when alarm occurs Within one-revolution
position (1 pulse unit)
-
AL23 Servo status when alarm occurs ABS counter -
AL24 Servo status when alarm occurs load inertia moment ratio -
AL25 Servo status when alarm occurs Bus voltage -
AL200 Alarm number from Alarm History most recent alarm -
AL201 Alarm number from Alarm History first alarm in past -
AL202 Alarm number from Alarm History second alarm in past -
AL203 Alarm number from Alarm History third alarm in past -
AL204 Alarm number from Alarm History fourth alarm in past -
AL205 Alarm number from Alarm History fifth alarm in past -
AL210 Alarm occurrence time in alarm history most recent alarm -
AL211 Alarm occurrence time in alarm history first alarm in past -
AL212 Alarm occurrence time in alarm history second alarm in past -
AL213 Alarm occurrence time in alarm history third alarm in past -
AL214 Alarm occurrence time in alarm history fourth alarm in past -
AL215 Alarm occurrence time in alarm history fifth alarm in past -
AL230 Detailed alarm from alarm history most recent alarm -
AL231 Detailed alarm from alarm history first alarm in past -
AL232 Detailed alarm from alarm history second alarm in past -
AL233 Detailed alarm from alarm history third alarm in past -
AL234 Detailed alarm from alarm history fourth alarm in past -
AL235 Detailed alarm from alarm history fifth alarm in past -
App - 161
8
C
O
M
M
U
N
I
C
A
T
I
O
N
W
I
T
H
G
O
T
9
U
S
E
F
U
L
F
U
N
C
T
I
O
N
S
F
O
R
D
R
A
W
I
N
G
10
U
S
E
F
U
L
F
U
N
C
T
I
O
N
S
F
O
R
U
S
I
N
G
G
O
T
A
P
P
E
N
D
I
C
E
S
Alarm (extended for MELSERVO-J4-*A)
(Continued to next page)
Device name Item Symbol
ALM0 Current alarm number -
ALM1 Detailed data of current alarms -
ALM11 Servo status when alarm occurs Cumulative feedback pulses -
ALM12 Servo status when alarm occurs Servo motor speed -
ALM13 Servo status when alarm occurs Droop pulses -
ALM14
Servo status when alarm occurs cumulative command
pulses
-
ALM15 Servo status when alarm occurs command pulse frequency -
ALM16
Servo status when alarm occurs analog speed command
voltage/limit voltage
-
ALM17
Servo status when alarm occurs analog torque command
voltage/limit voltage
-
ALM18 Servo status when alarm occurs regenerative load ratio -
ALM19 Servo status when alarm occurs effective load ratio -
ALM20 Servo status when alarm occurs peak load ratio -
ALM21 Servo status when alarm occurs Instantaneous torque -
ALM22
Servo states when alarm occurs Within one-revolution
position (1 pulse unit)
-
ALM23 Servo status when alarm occurs ABS counter -
ALM24 Servo status when alarm occurs load inertia moment ratio -
ALM25 Servo status when alarm occurs Bus voltage -
ALM26 to ALM42 For manufacturer setting -
ALM43
Servo states when alarm occurs Internal temperature of
encoder
-
ALM44 Servo states when alarm occurs Setting time -
ALM45
Servo states when alarm occurs Oscillation detection
frequency
-
ALM46 Servo states when alarm occurs Number of tough drives -
ALM47 to ALM50 For manufacturer setting -
ALM51
Servo states when alarm occurs Unit power consumption 1
(increment of 1 W)
-
ALM52
Servo states when alarm occurs Unit total power
consumption 1 (increment of 1 Wh)
-
ALM200 Alarm number from Alarm History most recent alarm -
ALM201 Alarm number from Alarm History 1st alarm in past -
ALM202 Alarm number from Alarm History 2nd alarm in past -
ALM203 Alarm number from Alarm History 3rd alarm in past -
ALM204 Alarm number from Alarm History 4th alarm in past -
ALM205 Alarm number from Alarm History 5th alarm in past -
ALM206 Alarm number from Alarm History 6th alarm in past -
ALM207 Alarm number from Alarm History 7th alarm in past -
ALM208 Alarm number from Alarm History 8th alarm in past -
ALM209 Alarm number from Alarm History 9th alarm in past -
ALM210 Alarm number from Alarm History 10th alarm in past -
ALM211 Alarm number from Alarm History 11th alarm in past -
ALM212 Alarm number from Alarm History 12th alarm in past -
App - 162
Device name Item Symbol
ALM213 Alarm number from Alarm History 13th alarm in past -
ALM214 Alarm number from Alarm History 14th alarm in past -
ALM215 Alarm number from Alarm History 15th alarm in past -
ALM220 Alarm occurrence time in alarm history most recent alarm -
ALM221 Alarm occurrence time in alarm history 1st alarm in past -
ALM222 Alarm occurrence time in alarm history 2nd alarm in past -
ALM223 Alarm occurrence time in alarm history 3rd alarm in past -
ALM224 Alarm occurrence time in alarm history 4th alarm in past -
ALM225 Alarm occurrence time in alarm history 5th alarm in past -
ALM226 Alarm occurrence time in alarm history 6th alarm in past -
ALM227 Alarm occurrence time in alarm history 7th alarm in past -
ALM228 Alarm occurrence time in alarm history 8th alarm in past -
ALM229 Alarm occurrence time in alarm history 9th alarm in past -
ALM230 Alarm occurrence time in alarm history 10th alarm in past -
ALM231 Alarm occurrence time in alarm history 11th alarm in past -
ALM232 Alarm occurrence time in alarm history 12th alarm in past -
ALM233 Alarm occurrence time in alarm history 13th alarm in past -
ALM234 Alarm occurrence time in alarm history 14th alarm in past -
ALM235 Alarm occurrence time in alarm history 15th alarm in past -
ALM240 Detailed alarm from Alarm History most recent alarm -
ALM241 Detailed alarm from Alarm History 1st alarm in past -
ALM242 Detailed alarm from Alarm History 2nd alarm in past -
ALM243 Detailed alarm from Alarm History 3rd alarm in past -
ALM244 Detailed alarm from Alarm History 4th alarm in past -
ALM245 Detailed alarm from Alarm History 5th alarm in past -
ALM246 Detailed alarm from Alarm History 6th alarm in past -
ALM247 Detailed alarm from Alarm History 7th alarm in past -
ALM248 Detailed alarm from Alarm History 8th alarm in past -
ALM249 Detailed alarm from Alarm History 9th alarm in past -
ALM250 Detailed alarm from Alarm History 10th alarm in past -
ALM251 Detailed alarm from Alarm History 11th alarm in past -
ALM252 Detailed alarm from Alarm History 12th alarm in past -
ALM253 Detailed alarm from Alarm History 13th alarm in past -
ALM254 Detailed alarm from Alarm History 14th alarm in past -
ALM255 Detailed alarm from Alarm History 15th alarm in past -
App - 163
8
C
O
M
M
U
N
I
C
A
T
I
O
N
W
I
T
H
G
O
T
9
U
S
E
F
U
L
F
U
N
C
T
I
O
N
S
F
O
R
D
R
A
W
I
N
G
10
U
S
E
F
U
L
F
U
N
C
T
I
O
N
S
F
O
R
U
S
I
N
G
G
O
T
A
P
P
E
N
D
I
C
E
S
External input
External output
Input signal for test operation (for test operation)
Forced output of signal pin (for test operation)
Set data (for test operation)
Device name Item Symbol
DI0 Input device statuses -
DI1 External input pin statuses -
DI2
Statuses of input devices switched on through
communication
-
Device name Item Symbol
DO0 Output device statuses -
DO1 External output pin statuses -
Device name Item Symbol
TMI0 Input signal for test operation -
Device name Item Symbol
TMO0 Forced output of signal pin -
Device name Item Symbol
TMD0 Writes the speed (test mode) -
TMD1
Writes the acceleration/deceleration time constant (test
mode)
-
TMD3 Writes the moving distance (test mode)
App - 164
PANASONIC servo amplifier
(1) PANASONIC MINAS-A4
*1 The GOT cannot read or write data from/to consecutive devices.
*2 Only reading is possible.
*3 Only writing is possible.
Device name
*1
Setting range
Device No.
representation
B
i
t
d
e
v
i
c
e
Status (STS)
*2
STS0 to STS7
Decimal
Input signal (INP)
*2
INP0 to INP31
Output signal (OTP)
*2
OTP0 to OTP47
Absolute encoder (Status) (AEST)
*2
AEST0 to AEST15
Writing of parameter to EEPROM (EPRW)
*3
EPRW0
Clear of user alarm history (in EEPROM as well)
(ALHC)
*3
ALHC0
Alarm clear (ALMC)
*3
ALMC0
Absolute clear (ABSC)
*3
ABSC0
W
o
r
d
d
e
v
i
c
e
Status (Control modes) (STCM)
*2
STCM0
Decimal
Present speed (SPD)
*2
SPD0
Present torque output (TRQ)
*2
TRQ0
Absolute encoder (Encoder ID) (AEID)
*2
AEID0
Absolute encoder (Multi-turn data) (AEMD)
*2
AEMD0
Parameter (PRM) PRM0000 to PRM007F Hexadecimal
Present alarm data (ALM)
*2
ALM0
Decimal
User alarm history (ALHI)
*2
ALHI1 to ALHI14
User parameter (MIN. value) (PRMN)
*2
PRMN0000 to PRMN007F
Hexadecimal User parameter (MAX. value) (PRMX)
*2
PRMX0000 to PRMX007F
User parameter (Property) (PRPR)
*2
PRPR0000 to PRPR007F
Feedback pulse counter (FBPC)
*2
FBPC0
Decimal
Present deviation counter (DVC)
*2
DVC0
Absolute encoder (Single turn data) (AESD)
*2
AESD0
External scale deviation and sum of pulses (ESA)
*2
ESA0 to ESA1
App - 165
8
C
O
M
M
U
N
I
C
A
T
I
O
N
W
I
T
H
G
O
T
9
U
S
E
F
U
L
F
U
N
C
T
I
O
N
S
F
O
R
D
R
A
W
I
N
G
10
U
S
E
F
U
L
F
U
N
C
T
I
O
N
S
F
O
R
U
S
I
N
G
G
O
T
A
P
P
E
N
D
I
C
E
S
(2) PANASONIC MINAS-A5
(Continued to next page)
Device name
*1
Setting range
Device No.
representation
B
i
t
d
e
v
i
c
e
Status (STS)
*2
STS0 to STS7
Decimal
Input signal (INP)
*2
INP0 to INP31
Output signal (OTP)
*2
OTP0 to OTP47
Absolute encoder (Status) (AEST)
*2
AEST0 to AEST15
Writing of parameter to EEPROM (EPRW)
*3
EPRW0
Clear of user alarm history (in EEPROM as well)
(ALHC)
*3
ALHC0
Alarm clear (ALMC)
*3
ALMC0
Absolute clear (ABSC)
*3
ABSC0
W
o
r
d
d
e
v
i
c
e
Status (Control modes) (STCM)
*2
STCM0
Decimal
Present speed (SPD)
*2
SPD0
Present torque output (TRQ)
*2
TRQ0
Absolute encoder (Encoder ID) (AEID)
*2
AEID0
Absolute encoder (Multi-turn data) (AEMD)
*2
AEMD0
Parameter (Class.0) (PRM0) PRM00 to PRM017
Parameter (Class.1) (PRM1) PRM10 to PRM127
Parameter (Class.2) (PRM2) PRM20 to PRM223
Parameter (Class.3) (PRM3) PRM30 to PRM329
Parameter (Class.4) (PRM4) PRM40 to PRM442
Parameter (Class.5) (PRM5) PRM50 to PRM535
Parameter (Class.6) (PRM6) PRM60 to PRM639
Present alarm data (ALM)
*2
ALM0
Present alarm data (Sub number) (ALMS)
*2
ALMS0
User alarm history (ALHI)
*2
ALHI1 to ALHI14
User alarm history (Sub number) (ALHS)
*2
ALHS1 to ALHS14
User parameter (Class.0, MIN.value) (PRMN0)
*2
PRMN00 to PRMN017
User parameter (Class.1, MIN.value) (PRMN1)
*2
PRMN10 to PRMN127
User parameter (Class.2, MIN.value) (PRMN2)
*2
PRMN20 to PRMN223
User parameter (Class.3, MIN.value) (PRMN3)
*2
PRMN30 to PRMN329
User parameter (Class.4, MIN.value) (PRMN4)
*2
PRMN40 to PRMN442
User parameter (Class.5, MIN.value) (PRMN5)
*2
PRMN50 to PRMN535
User parameter (Class.6, MIN.value) (PRMN6)
*2
PRMN60 to PRMN639
App - 166
*1 The GOT cannot read or write data from/to consecutive devices.
*2 Only reading is possible.
*3 Only writing is possible.
Device name
*1
Setting range
Device No.
representation
W
o
r
d
d
e
v
i
c
e
User parameter (Class.0, MAX.value) (PRMX0)
*2
PRMX00 to PRMX017
Decimal
User parameter (Class.1, MAX.value) (PRMX1)
*2
PRMX10 to PRMX127
User parameter (Class.2, MAX.value) (PRMX2)
*2
PRMX20 to PRMX223
User parameter (Class.3, MAX.value) (PRMX3)
*2
PRMX30 to PRMX329
User parameter (Class.4, MAX.value) (PRMX4)
*2
PRMX40 to PRMX442
User parameter (Class.5, MAX.value) (PRMX5)
*2
PRMX50 to PRMX535
User parameter (Class.6, MAX.value) (PRMX6)
*2
PRMX60 to PRMX639
User parameter (Class.0, Property) (PRPR0)
*3
PRPR00 to PRPR017
User parameter (Class.1, Property) (PRPR1)
*3
PRPR10 to PRPR127
User parameter (Class.2, Property) (PRPR2)
*3
PRPR20 to PRPR223
User parameter (Class.3, Property) (PRPR3)
*3
PRPR30 to PRPR329
User parameter (Class.4, Property) (PRPR4)
*3
PRPR40 to PRPR442
User parameter (Class.5, Property) (PRPR5)
*3
PRPR50 to PRPR535
User parameter (Class.6, Property) (PRPR6)
*3
PRPR60 to PRPR639
Feedback pulse counter (FBPC)
*2
FBPC0
Present deviation counter (DVC)
*2
DVC0
Absolute encoder (Single turn data) (AESD)
*2
AESD0
External scale deviation and sum of pulses (ESA)
*2
ESA0 to ESA1
App - 167
8
C
O
M
M
U
N
I
C
A
T
I
O
N
W
I
T
H
G
O
T
9
U
S
E
F
U
L
F
U
N
C
T
I
O
N
S
F
O
R
D
R
A
W
I
N
G
10
U
S
E
F
U
L
F
U
N
C
T
I
O
N
S
F
O
R
U
S
I
N
G
G
O
T
A
P
P
E
N
D
I
C
E
S
Appendix4 Setting device of each controller
Mitsubishi Electric PLC
(
(Continued to next page)
MELSEC-QnU/DC, Q17nD/M/NC/DR, CRnD-700 MELSEC-FX
MELSEC-FX(Ethernet)
Item Description Model
Device
Set the device name, device number, and bit number.
The bit number can be set when performing the bit specification of word device.
When setting the buffer memory, set the buffer memory address in the space for the device number.
Reading the device comment data created by GX Developer and confirming the device
comment/device name is available during device setting.
For how to use the device comment reference, refer to the following.
9.2 Referring to Device Comment (Importing GX Developer Device Comment)
Block
It can be set when the extended file register (ER) is selected.
Set the block number of the extended file register.
Unit top I/O
It can be set when the buffer memory (BM) is selected.
Set the start I/O number of the buffer memory for the intelligent function module.
Set the first 2 digits of the 3-digit start I/O number.
Mask
Set this item when using the buffer memory of the FX CPU.
Set the mask type when only the specific bit of the buffer memory is monitored or written.
(4) Mask type setting
App - 168
(1) Setting CPU No.
(a) When monitoring single CPU system
Set the CPU No. to "0".
(b) When monitoring multiple CPU system
Set [CPU No.] between "0" and "4" in the network setting when monitoring a multiple CPU system.
When [CPU No.] is set to "0", the monitoring target differs depending on the connection method.
(c) When bus-connected by GT SoftGOT1000, which is installed on the PC CPU module
Do not set [CPU No.] to "0".
When [CPU No.] is set to "0", GT SoftGOT1000 cannot monitor the PC CPU module although the module
is set as a monitoring target.
(2) When monitoring link relay (B) and link register (W) assigned in link parameter and network
parameter
Set device link relay (B) and link register (W) running cyclic communication as [Host].
If it is set as [Other] in the network setting, the cyclic transmission will be changed to the transient transmission
irrespective of the network type, resulting in delay of the object display.
Item Description Model
Device Unit No.
For MELSEC-QnU/DC, Q17nD/M/NC/DR, CRnD-700, MELSEC-QnA/Q/QS, MELDAS C6*,
MELSEC-Q(Multi)/Q-Motion, and MELSEC-L
Set this item when using the buffer memory (G).
Set the start I/O number of the buffer memory for the intelligent function module.
Set the first 2 digits of the 3-digit start I/O number.
For MELSEC-FX(Ethernet)
Set this item when using the buffer memory of the FX CPU.
Set the unit number of special function units or special function blocks to be monitored or
written.
(5) Unit number setting (for MELSEC-FX(Ethernet))
Information Displays the type and setting range of the device selected in [Device].
Network
Set the station number of the controller to be monitored.
CPU No. Set the CPU No. of the controller.
Host Select this when monitoring the host controller.
Other
Select this when monitoring other controller.
Then, set the station number and network number of the controller to be monitored.
NW No. : Set the network No.
Station No. : Set the station No.
Connection method Monitoring target
Direct CPU connection Ethernet connection (when using the Ethernet port built in the CPU) Connected PLC CPU
Bus connection Computer link connection
Control CPU MELSECNET connection Ethernet connection (when using the Ethernet module)
CC-Link connectio
App - 169
8
C
O
M
M
U
N
I
C
A
T
I
O
N
W
I
T
H
G
O
T
9
U
S
E
F
U
L
F
U
N
C
T
I
O
N
S
F
O
R
D
R
A
W
I
N
G
10
U
S
E
F
U
L
F
U
N
C
T
I
O
N
S
F
O
R
U
S
I
N
G
G
O
T
A
P
P
E
N
D
I
C
E
S
(3) Setting device by inputting directly from keyboard
When setting it by inputting directly from the keyboard, set the items as follows:
(a) Devices other than the buffer memory (BM, G)
(b) Buffer memory (BM)
(c) Buffer memory (G)
Bit condition
Device number
Device name
CPU No.
PLC station number
N / W No.
Channel No.
CPU No.: 0 CPU No.: 1 to 4
Device number
Start I/O No. of the buffer memory
Device name
Device number
Start I/O No. of the buffer memory
Device name
CPU No.: 1 to 4
CPU No.: 0 CPU No.: 1 to 4
Device number
Device name
Unit No.
CPU No.: 1 to 4
Device number
Device name
Unit No.
App - 170
(4) Mask type setting
Set the mask type when only the specific bit of the buffer memory is monitored or written.
(a) Mask type 0
The buffer memory value is monitored or written.
(b) Mask type 1
16 bits
Only b0 to b3 of the buffer memory is monitored or written.
Example:
When monitoring BM0=4321H with the mask type 1, the monitored value=0001H.
When writing the input value (4321H) to BM0=0000H with the mask type 1, BM0=0001H.
32 bits
Only b0 to b3 and b16 to b19 of the buffer memory is monitored or written.
Example:
When monitoring BM0=87654321H with the mask type 1, the monitored value=00050001H.
When writing the input value (87654321H) to BM0=00000000H with the mask type 1, BM0=00050001H.
(c) Mask type 2
16 bits
Only b4 to b7 of the buffer memory is monitored or written.
Example:
When monitoring BM0=4321H with the mask type 2, the monitored value=0002H.
When writing the input value (4321H) to BM0=0000H with the mask type 2, BM0=0010H.
BM0
Monitored value
H
4 3 2 1
0 0 0 1
H
BMO
(Before writing)
BMO
(After writing)
Input value
H
4 3 2 1
0 0 0 0
H
0 0 0 1
H
H
BM0 8 7 6 5 4 3 2 1
0 0 0 5 0 0 0 1
H
Monitored value
H
8 7 6 5 4 3 2 1
0 0 0 0 0 0 0 0
H
Input value
0 0 0 5 0 0 0 1
H
BMO
(Before writing)
BMO
(After writing)
BM0
Monitored value
H
4 3 2 1
0 0 0 2
H
Input value
H
4 3 2 1
0 0 0 0
H
0 0 1 0
H
BMO
(Before writing)
BMO
(After writing)
App - 171
8
C
O
M
M
U
N
I
C
A
T
I
O
N
W
I
T
H
G
O
T
9
U
S
E
F
U
L
F
U
N
C
T
I
O
N
S
F
O
R
D
R
A
W
I
N
G
10
U
S
E
F
U
L
F
U
N
C
T
I
O
N
S
F
O
R
U
S
I
N
G
G
O
T
A
P
P
E
N
D
I
C
E
S
32 bits
Only b4 to b7 and b20 to b23 of the buffer memory is monitored or written.
Example:
When monitoring BM0=87654321H with the mask type 2, the monitored value=00060002H.
When writing the input value (87654321H) to BM0=00000000H with the mask type 2, BM0=00500010H.
(d) Mask type 3
16 bits
Only b8 to b11 of the buffer memory is monitored or written.
Example:
When monitoring BM0=4321H with the mask type 3, the monitored value=0003H.
When writing the input value (4321H) to BM0=0000H with the mask type 3, BM0=0100H.
32 bits
Only b8 to b11 and b28 to b31 of the buffer memory is monitored or written.
Example:
When monitoring BM0=87654321H with the mask type 3, the monitored value=00070003H.
When writing the input value (87654321H) to BM0=00000000H with the mask type 3, BM0=00050001H.
H
BM0 8 7 6 5 4 3 2 1
0 0 0 6 0 0 0 2
H
Monitored value
H
8 7 6 5 4 3 2 1
0 0 0 0 0 0 0 0
H
0 0 5 0 0 0 1 0
H
Input value
BMO
(Before writing)
BMO
(After writing)
BM0
Monitored value
H
4 3 2 1
0 0 0 3
H
H
4 3 2 1
0 0 0 0
H
0 1 0 0
H
Input value
BMO
(Before writing)
BMO
(After writing)
H
BM0
8 7 6 5 4 3 2 1
0 0 0 7 0 0 0 3
H
Monitored value
H
8 7 6 5 4 3 2 1
0 0 0 0 0 0 0 0
H
0 5 0 0 0 1 0 0
H
Input value
BMO
(Before writing)
BMO
(After writing)
App - 172
(e) Mask type 4
16 bits
Only b12 to b15 of the buffer memory is monitored or written.
Example:
When monitoring BM0=4321H with the mask type 4, the monitored value=0004H.
When writing the input value (4321H) to BM0=0000H with the mask type 4, BM0=1000H.
32 bits
Only b12 to b15 and b28 to 31 of the buffer memory is monitored or written.
Example:
When monitoring BM0=87654321H with the mask type 4, the monitored value=00080004H.
When writing the input value (87654321H) to BM0=00000000H with the mask type 4, BM0=50001000H.
(f) Mask type 5
16 bits
Only b0 to b7 of the buffer memory is monitored or written.
Example:
When monitoring BM0=4321H with the mask type 5, the monitored value=0021H.
When writing the input value (4321H) to BM0=0000H with the mask type 5, BM0=0021H.
BM0
Monitored value
H
4 3 2 1
0 0 0 4
H
H
4 3 2 1
0 0 0 0
H
1 0 0 0
H
Input value
BMO
(Before writing)
BMO
(After writing)
H
BM0 8 7 6 5 4 3 2 1
0 0 0 8 0 0 0 4
H
Monitored value
H
8 7 6 5 4 3 2 1
0 0 0 0 0 0 0 0
H
5 0 0 0 1 0 0 0
H
Input value
BMO
(Before writing)
BMO
(After writing)
BM0
Monitored value
H
4 3 2 1
0 0 2 1
H
H
4 3 2 1
0 0 0 0
H
0 0 2 1
H
Input value
BMO
(Before writing)
BMO
(After writing)
App - 173
8
C
O
M
M
U
N
I
C
A
T
I
O
N
W
I
T
H
G
O
T
9
U
S
E
F
U
L
F
U
N
C
T
I
O
N
S
F
O
R
D
R
A
W
I
N
G
10
U
S
E
F
U
L
F
U
N
C
T
I
O
N
S
F
O
R
U
S
I
N
G
G
O
T
A
P
P
E
N
D
I
C
E
S
32 bits
Only b0 to b7 and b13 to b16 of the buffer memory is monitored or written.
Example:
When monitoring BM0=87654321H with the mask type 5, the monitored value=00650021H.
When writing the input value (87654321H) to BM0=00000000H with the mask type 5, BM0=00650021H.
(g) Mask type 6
16 bits
Only b8 to b15 of the buffer memory is monitored or written.
Example:
When monitoring BM0=4321H with the mask type 6, the monitored value=0043H.
When writing the input value (4321H) to BM0=0000H with the mask type 6, BM0=2100H.
32 bits
Only b8 to b15 and b24 to 31 of the buffer memory is monitored or written.
Example:
When monitoring BM0=87654321H with the mask type 6, the monitored value=00870043H.
When writing the input value (87654321H) to BM0=00000000H with the mask type 6, BM0=65002100H.
H
BM0 8 7 6 5 4 3 2 1
0 0 6 5 0 0 2 1
H
Monitored value
H
8 7 6 5 4 3 2 1
0 0 0 0 0 0 0 0
H
0 0 6 5 0 0 2 1
H
Input value
BMO
(Before writing)
BMO
(After writing)
BM0
Monitored value
H
4 3 2 1
0 0 4 3
H
H
4 3 2 1
0 0 0 0
H
2 1 0 0
H
Input value
BMO
(Before writing)
BMO
(After writing)
H
BM0 8 7 6 5 4 3 2 1
0 0 8 7 0 0 4 3
H
Monitored value
H
8 7 6 5 4 3 2 1
0 0 0 0 0 0 0 0
H
6 5 0 0 2 1 0 0
H
Input value
BMO
(Before writing)
BMO
(After writing)
App - 174
(5) Unit number setting (for MELSEC-FX(Ethernet))
Set the unit number of special function units or special function blocks to be monitored or written.
The unit number (No.0 to No.7) is assigned to the units or blocks in order of distance from the main unit.
For details of the unit number, refer to the following.
User's Manual (Hardware) of MELSEC-FX
(a) Direct specification
When setting devices, directly specify the unit number (No.0 to No.7) of special function units or special
function blocks to be monitored or written.
(b) Indirect specification
When setting devices, indirectly specify the unit number of special function units or special function blocks
to be monitored or written using the 16-bit GOT internal registers (GD10 to GD25).
When specifying the unit number at 100 to 115 on GT Designer3, the value of device corresponding to the
unit number (GD10 to GD25) is the unit number of the special function unit or special function block.
(6) MELSEC-WS
(a) Device settings of MELSEC-WS
Input (I), Output(Q)
Logic result (LQ), Logic input (LI)
EFI input (EI)
EFI output (EQ)
Unit No.
Corresponding
device
Setting range
100 GD10
0 to 7
If setting a value outside the range above, a device range error occurs.
If setting the unit number which does not exist, a communication timeout error occurs.
101 GD11
: :
114 GD24
115 GD25
Device
name
Input position (1 to 8)
Module number (1 to 12)
Bit position (0 to 7)
Byte number (0 to 3)
Device
name
Device number (1 to 3)
Byte number (0 to 3)
EFI number (1 to 2)
Device
name
EFI number (1 to 3)
Byte number (0 to 2) Device
name
App - 175
8
C
O
M
M
U
N
I
C
A
T
I
O
N
W
I
T
H
G
O
T
9
U
S
E
F
U
L
F
U
N
C
T
I
O
N
S
F
O
R
D
R
A
W
I
N
G
10
U
S
E
F
U
L
F
U
N
C
T
I
O
N
S
F
O
R
U
S
I
N
G
G
O
T
A
P
P
E
N
D
I
C
E
S
(b) Engineering software for MELSEC-WS and device representation of GT Designer3
The engineering software for MELSEC-WS and the device representation of GT Designer3 are different.
Set the device by referring to the following table.
*1 When the mapping position is changed by the MELSEC-WS engineering software, a mismatch occurs between virtual devices on
GOT and MELSEC-WS mapping devices.
When mapping is changed, use D devices or LD devices.
Device name GT Designer3 Engineering software for MELSEC-WS
I
*1
I .
(1-12(Dec)): Module number
(1-8): Input position
[ ].I
: I/O model name (such as XTIO)
(1-12(Dec)): Module number
(1-8): Input position
Q
*1
Q .
(1-12(Dec)): Module number
(1-8): Output position
[ ].Q
: I/O model name (such as XTIO)
(1-12(Dec)): Module number
(1-8): Output position
LQ
*1
LQ .
(0-3): Byte number
(0-7): Bit position
.
: "Result"
(0-3): Byte number
(0-7): Bit position
LI
*1
LI .
(0-3): Byte number
(0-7): Bit position
[0] . .
: CPU type (CPU0, CPU1)
(0-3): Byte number
(0-7): Bit position
EI
*1
EI
(1-2): EFI number
(1-3): Device number
(0-3): Byte number
[0].EFI : , Byte
: CPU type (CPU0, CPU1)
(1-2): EFI number
(1-3): Device number
(0-3): Byte number
EQ
*1
EQ
(1-2): EFI number
(0-2): Byte number
[0].EFI :1, Byte
: CPU type (CPU0, CPU1)
(1-2): EFI number
(0-2): Byte number
D
D
(0-99(Dec)): Byte number
RS232 data (Safety controller to RS232)
W
W
(0-49(Dec)): Word number
Word virtualization of D device
W0= (D1(Upper bits), D0(Lower bits))
GOT independent device (Not available)
LD
LD
(0-3): Byte number
RS232 data (Safety controller to RS232)
LW
LW
(0-1): Word number
Word virtualization of LD device
LW0= (LD1(Upper bits), LD0(Lower bits))
GOT independent device (Not available)
App - 176
(c) When using offset specification
When setting devices using the offset function, the device values are as follows.
Input (I)
Output (Q)
Logic result (LQ)
Offset +0 +1 +2 +3 +4 +5 +6 +7 +8 to +15
+0 I1.1 I1.2 I1.3 I1.4 I1.5 I1.6 I1.7 I1.8
Fixed to 0 (OFF)
+16 I2.1 I2.2 I2.3 I2.4 I2.5 I2.6 I2.7 I2.8
+32 I3.1 I3.2 I3.3 I3.4 I3.5 I3.6 I3.7 I3.8
+48 I4.1 I4.2 I4.3 I4.4 I4.5 I4.6 I4.7 I4.8
+64 I5.1 I5.2 I5.3 I5.4 I5.5 I5.6 I5.7 I5.8
+80 I6.1 I6.2 I6.3 I6.4 I6.5 I6.6 I6.7 I6.8
+90 I7.1 I7.2 I7.3 I7.4 I7.5 I7.6 I7.7 I7.8
+112 I8.1 I8.2 I8.3 I8.4 I8.5 I8.6 I8.7 I8.8
+128 I9.1 I9.2 I9.3 I9.4 I9.5 I9.6 I9.7 I9.8
+144 I10.1 I10.2 I10.3 I10.4 I10.5 I10.6 I10.7 I10.8
+160 I11.1 I11.2 I11.3 I11.4 I11.5 I11.6 I11.7 I11.8
+176 I12.1 I12.2 I12.3 I12.4 I12.5 I12.6 I12.7 I12.8
+192 Device range error
Offset +0 +1 +2 +3 +4 +5 +6 +7 +8 to +15
+0 Q1.1 Q1.2 Q1.3 Q1.4 Q1.5 Q1.6 Q1.7 Q1.8
Fixed to 0 (OFF)
+16 Q2.1 Q2.2 Q2.3 Q2.4 Q2.5 Q2.6 Q2.7 Q2.8
+32 Q3.1 Q3.2 Q3.3 Q3.4 Q3.5 Q3.6 Q3.7 Q3.8
+48 Q4.1 Q4.2 Q4.3 Q4.4 Q4.5 Q4.6 Q4.7 Q4.8
+64 Q5.1 Q5.2 Q5.3 Q5.4 Q5.5 Q5.6 Q5.7 Q5.8
+80 Q6.1 Q6.2 Q6.3 Q6.4 Q6.5 Q6.6 Q6.7 Q6.8
+90 Q7.1 Q7.2 Q7.3 Q7.4 Q7.5 Q7.6 Q7.7 Q7.8
+112 Q8.1 Q8.2 Q8.3 Q8.4 Q8.5 Q8.6 Q8.7 Q8.8
+128 Q9.1 Q9.2 Q9.3 Q9.4 Q9.5 Q9.6 Q9.7 Q9.8
+144 Q10.1 Q10.2 Q10.3 Q10.4 Q10.5 Q10.6 Q10.7 Q10.8
+160 Q11.1 Q11.2 Q11.3 Q11.4 Q11.5 Q11.6 Q11.7 Q11.8
+176 Q12.1 Q12.2 Q12.3 Q12.4 Q12.5 Q12.6 Q12.7 Q12.8
+192 Device range error
Offset +0 +1 +2 +3 +4 +5 +6 +7
+0 LQ0.0 LQ0.1 LQ0.2 LQ0.3 LQ0.4 LQ0.5 LQ0.6 LQ0.7
+8 LQ1.0 LQ1.1 LQ1.2 LQ1.3 LQ1.4 LQ1.5 LQ1.6 LQ1.7
+16 LQ2.0 LQ2.1 LQ2.2 LQ2.3 LQ2.4 LQ2.5 LQ2.6 LQ2.7
+24 LQ3.0 LQ3.1 LQ3.2 LQ3.3 LQ3.4 LQ3.5 LQ3.6 LQ3.7
+32 Device range error
App - 177
8
C
O
M
M
U
N
I
C
A
T
I
O
N
W
I
T
H
G
O
T
9
U
S
E
F
U
L
F
U
N
C
T
I
O
N
S
F
O
R
D
R
A
W
I
N
G
10
U
S
E
F
U
L
F
U
N
C
T
I
O
N
S
F
O
R
U
S
I
N
G
G
O
T
A
P
P
E
N
D
I
C
E
S
EFI input (EI)
EFI output (EQ)
OMRON PLC
Offset +0 +1 +2 +3 +8 to +15
+0 EI110 EI111 EI112 EI113
Fixed to 0
+16 EI120 EI121 EI122 EI123
+32 EI130 EI131 EI132 EI133
+48
:
+240
Fixed to 0
+256 EI210 EI211 EI212 EI213
+272 EI220 EI221 EI222 EI223
+288 EI230 EI231 EI232 EI233 Device range error
+302 Device range error
Offset +0 +1 +2 +3 to +15
+0 EQ10 EQ11 EQ12
Fixed to 0
+16
:
+240
Fixed to 0
+256 EQ20 EQ21 EQ22 Device range error
+302 Device range error
OMRON SYSMAC OMRON SYSMAC CS/CJ
Item Description Model
Device
Set the device name, device number, and bit number.
The bit number can be set when performing the bit specification of word device.
Information Displays the type and setting range of the device selected in [Device].
Network
Set the station number of the controller to be monitored.
Host Select this when monitoring the host controller.
Other
Select this when monitoring other controller.
Then, set the station number and network number of the controller to be monitored.
NW No. : Set the network No.
Station No. : Set the station No.
App - 178
KEYENCE PLC
(1) How to set relays (..), internal auxiliary relays (MR), latch relays (LR) and control relays (CR)
Make settings for these devices by a channel number and a bit position.
KOYO EI PLC
Item Description Model
Device
Set the device name, device number, and bit number.
The bit number can be set when performing the bit specification of word device.
Information Displays the type and setting range of the device selected in [Device].
Network
Set the station number of the controller to be monitored.
Host Select this when monitoring the host controller.
Other
Select this when monitoring other controller.
Then, set the station number and network number of the controller to be monitored.
NW No. : Set the network No.
Station No. : Set the station No.
Item Description Model
Device
Set the device name, device number, and bit number.
The bit number can be set when performing the bit specification of word device.
Information Displays the type and setting range of the device selected in [Device].
Network
Set the monitor target of the set device.
Station No. Set this item when monitoring the PLC of the specified station No.
Bit position
Channel No.
App - 179
8
C
O
M
M
U
N
I
C
A
T
I
O
N
W
I
T
H
G
O
T
9
U
S
E
F
U
L
F
U
N
C
T
I
O
N
S
F
O
R
D
R
A
W
I
N
G
10
U
S
E
F
U
L
F
U
N
C
T
I
O
N
S
F
O
R
U
S
I
N
G
G
O
T
A
P
P
E
N
D
I
C
E
S
SHARP PLC
(1) Device setting when setting a register or memory as a word device
(a) Registers
Set the type (first 2 digits) and the address.
(b) File register
Set the file number and the address.
(2) Device setting when setting a register or memory as a word device
(a) I/O relay
Set a combination of the device address (multiple of 16) + bit address format (fixed to 0).
(b) Registers and file register
Set the device address (multiple of 16).
Item Description Model
Device
Set the device name, device number, and bit number.
The bit number can be set when performing the bit specification of word device.
Information Displays the type and setting range of the device selected in [Device].
Number Address
File number Address
Even number The next line must be set
to 0,for it is bit address.
Type Even number
App - 180
(3) Monitoring the timer (T) and the counter (C)
(a) Address setting
Make sure not to set the same address range for the timer (T) and the counter (C).
Even if the address ranges are overlapped, GOT will display no error.
GOT monitors them according to the address instead of the device name.
Therefore, if the device invalid for the SHARP PLC side parameter is set by GT Designer3, GOT will
monitor other device (the device corresponding to the set device address range).
Example)
(b) Contact writing into timer (T) and counter (C)
Writing the contact for the timer (T) and counter (C) can only be done while the CPU
is in RUN (while the timer and counter is in operation).
JTEKT PLC
(1) About program number setting (when PC3JG or PC3J is used)
Setting of a program number is allowed for the following devices.
Internal relay (M), keep relay (K), link relay (L), special relay (V), edge detection (P), timer (T), counter (C), data
register (D), link register (R), special register (S), current value register (N)
Item Description Model
Device
Set the device name, device number, and bit number.
The bit number can be set when performing the bit specification of word device.
Program No. Sets the number of the program for which the device is set.
Information Displays the type and setting range of the device selected in [Device].
Network
Sets the monitoring target for the set device.
Station No. Select the station No. when monitoring the PLC of the specified station No. (octal)
Content in SHARP PLC parameter setting
T0000 to T1000
C1001 to C1777
Even if GT Designer3 is
set to "C0000", GOT will
monitor "T0000". Content in GT Designer3 parameter setting
App - 181
8
C
O
M
M
U
N
I
C
A
T
I
O
N
W
I
T
H
G
O
T
9
U
S
E
F
U
L
F
U
N
C
T
I
O
N
S
F
O
R
D
R
A
W
I
N
G
10
U
S
E
F
U
L
F
U
N
C
T
I
O
N
S
F
O
R
U
S
I
N
G
G
O
T
A
P
P
E
N
D
I
C
E
S
TOSHIBA PLC
(1) Device setting when setting a relay as a bit device
Set the device using the format of word address (DEC) + bit address (HEX).
(2) Device setting when setting a relay as a word device
Set the device using the format of word address (DEC).
For the device name, set the bit device name with "W".
(3) Notation of device address (when using PROSEC V series)
The notation of device address setting is different between the TOSHIBA PLC peripheral software and GOT.
Refer to the following for details.
Appendix2 GOT Internal Devices
TOSHIBA Unified Controller nv TOSHIBA PROSEC T/V
Item Description Model
Device
Set the device name, device number, and bit number.
The bit number can be set when performing the bit specification of word device.
Information Displays the type and setting range of the device selected in [Device].
Network
Set the station number of the controller to be monitored.
Host Select this when monitoring the host controller.
Other
Select [Other] for monitoring the controller set as the other station.
After selecting the item, set the station No. of the controller to be monitored.
NW No. : Set the network No.
Station No. : Set the station No.
Device name Device number
Bit address (HEX)
Word address (DEC)
Device name
("W" added)
Device number
App - 182
TOSHIBA MACHINE PLC
(1) Device setting when setting a relay address or word register address as a bit device
Set the device using the format of rack No. (HEX) + module position (OCT) + terminal No. (HEX).
(2) Device setting when setting a relay address as a word device
Set the device using the format of rack No. (HEX) + module position (OCT).
For the device name, set the bit device name with "W".
HITACHI IES PLC
Item Description Model
Device
Set the device name, device number, and bit number.
The bit number can be set when performing the bit specification of word device.
Information Displays the type and setting range of the device selected in [Device].
Item Description Model
Device
Set the device name, device number, and bit number.
The bit number can be set when performing the bit specification of word device.
Information Displays the type and setting range of the device selected in [Device].
Device name
Device number
Terminal No. (hex)
Module position (octal)
Rack No. (hex)
Device name
(Bit device name with "W")
Device number
Module position (octal)
Rack No. (hex)
App - 183
8
C
O
M
M
U
N
I
C
A
T
I
O
N
W
I
T
H
G
O
T
9
U
S
E
F
U
L
F
U
N
C
T
I
O
N
S
F
O
R
D
R
A
W
I
N
G
10
U
S
E
F
U
L
F
U
N
C
T
I
O
N
S
F
O
R
U
S
I
N
G
G
O
T
A
P
P
E
N
D
I
C
E
S
(1) When specifying an external I/O device
(a) When setting a bit device
Set the device using the format of module No. + slot No. + module bit No.
(b) When setting a word device
Set the device using the format of module No. + slot No. + module bit No.
For the device name, set the bit device name with "W".
(2) Device setting when specifying an external I/O device
(a) When setting a bit device
Set the device using the format of remote master station + remote slave station + slot No. + module bit No.
(b) When setting a word device.
Set the device using the format of remote master station + remote slave station + slot No. + module bit No.
For device name setting, enter "W" before the bit device name.
Device name Device number
Module internal bit No. (00 to 95):DEC
Slot No. (0 to A) HEX
Module No. (0 to 5) DEC
Device name
Device number
Module internal bit No. (0 to 7):DEC
Slot No. (0 to A) HEX
Module No. (0 to 5) DEC
Device name
Device number
Module bit No. (00 to 95): DEC
Slot No. (0 to 9) : DEC
Remote slave station (0 to 9) : DEC
Remote master station (1 to 4) : DEC
Device name
Module bit No. (0 to 9): DEC
Slot No. (0 to 9) : DEC
Remote slave station (0 to 9) : DEC
Remote master station (1 to 4) : DEC
Device number
App - 184
HITACHI PLC
*1 The uppermost bit is b0 and the lowermost bit is b15.
(1) Device setting when setting a bit device
Set the device using the format of address (word unit) + bit position (0 to F).
(2) When setting a word device
For external input (XW), external output (YW), internal register (RW), extended internal register (MW, AW), keep
relay (KW), on-delay timer (TW), one-shot timer (UW), up-down counter (CW), global link register (GW), event
register (EW), system register (SW), transfer register (JW), and receive register (QW), set as follows.
Item Description Model
Device
*1
Set the device name, device number, and bit number.
The bit number can be set when performing the bit specification of word device.
Information Displays the type and setting range of the device selected in [Device].
Device name
Bit position (0 to F)
Address (word units)
Device name
Fixed to 0
Address (word units)
App - 185
8
C
O
M
M
U
N
I
C
A
T
I
O
N
W
I
T
H
G
O
T
9
U
S
E
F
U
L
F
U
N
C
T
I
O
N
S
F
O
R
D
R
A
W
I
N
G
10
U
S
E
F
U
L
F
U
N
C
T
I
O
N
S
F
O
R
U
S
I
N
G
G
O
T
A
P
P
E
N
D
I
C
E
S
FUJI PLC
(1) Device setting when setting a bit device
Set the device using the format of word number (DEC) + bit position (0 to F (HEX)).
(2) Device setting when setting a word device
For direct access (W24) and under file (W30 to W109, W9), set as follows.
Item Description Model
Device
Set the device name, device number, and bit number.
The bit number can be set when performing the bit specification of word device.
The uppermost bit is b0 and the lowermost bit is b15.
Information Displays the type and setting range of the device selected in [Device].
Network
Set the monitor target of the set device.
Station No. Set this item when monitoring the PLC of the specified station No.
Device name Word address
Device name Word address
File number
App - 186
PANASONIC INDUSTRIAL DEVICES SUNX PLC
(1) Device setting when setting a contact as a bit device
Set the device using the format of word address (DEC) + bit address (HEX).
(2) Device setting when setting a contact as a word device
Set the device number.
"W" is added to the device name, and the bit address is not included.
Item Description Model
Device
Set the device name, device number, and bit number.
The bit number can be set when performing the bit specification of word device.
Information Displays the type and setting range of the device selected in [Device].
Device name
Device number
Bit address (HEX)
Word address (DEC)
Device name
("W" added)
Device number
App - 187
8
C
O
M
M
U
N
I
C
A
T
I
O
N
W
I
T
H
G
O
T
9
U
S
E
F
U
L
F
U
N
C
T
I
O
N
S
F
O
R
D
R
A
W
I
N
G
10
U
S
E
F
U
L
F
U
N
C
T
I
O
N
S
F
O
R
U
S
I
N
G
G
O
T
A
P
P
E
N
D
I
C
E
S
YASKAWA PLC
(1) Device setting when using CP-9200SH, CP-9300MS, MP-920, or MP-930
Set the coil device (MB) as follows:
(a) When setting a link and coil as a bit device
Set the device using the format of word address (DEC) + bit position (HEX).
(b) When setting a register as a word device
Set the device using the format of word address (DEC).
Item Description Model
Device
Set the device name, device number, and bit number.
The bit number can be set when performing the bit specification of word device.
Information Displays the type and setting range of the device selected in [Device].
Network
Set the station No. of the controller to be monitored.
Host Select [Host] for monitoring the controller set as the host station.
Other
Select [Other] for monitoring the controller set as the other station.
After selecting the item, set the station No. of the controller to be monitored.
NW No. : Set the network No.
Station No. : Set the station No.
Device name
Device No.
Bit position (HEX)
Word address (DEC)
Device name
Device No.
Word address (DEC)
App - 188
YOKOGAWA PLC
ALLEN-BRADLEY PLC
(Continued to next page)
Item Description Model
Device
Set the device name, device number, and bit number.
The bit number can be set when performing the bit specification of word device.
File number Set the file number.
Information Displays the type and setting range of the device selected in [Device].
Network
Set the station No. of the controller to be monitored.
Host Select [Host] for monitoring the controller set as the host station.
Other
Select [Other] for monitoring the controller set as the other station.
After selecting the item, set the station No. of the controller to be monitored.
NW No. : Set the network No.
Station No. : Set the station No.
Item Description Model
Device
Set the device name, device number, and bit number.
The bit number can be set when performing the bit specification of word device.
Information Displays the type and setting range of the device selected in [Device].
App - 189
8
C
O
M
M
U
N
I
C
A
T
I
O
N
W
I
T
H
G
O
T
9
U
S
E
F
U
L
F
U
N
C
T
I
O
N
S
F
O
R
D
R
A
W
I
N
G
10
U
S
E
F
U
L
F
U
N
C
T
I
O
N
S
F
O
R
U
S
I
N
G
G
O
T
A
P
P
E
N
D
I
C
E
S
HINT HINT
Device settings for ALLEN-BRADLEY PLC
The ALLEN-BRADLEY PLC device addressing consists of a file and element.
(1) Device setting when using AB SLC500 or AB Micro Logix
(a) When setting a bit address as a bit device
Item Description Model
Click this button to set the device by selecting a tag file read to GT Designer3.
9.3 Importing Tags Created by Third Party Programming Software
Network
Set the station number of the PLC connected to the specified device.
Host Select this when monitoring the host PLC.
Other
Select this when monitoring the other PLC.
Then, set the station number of the PLC to be monitored.
NW No. : Set the network No.
Station No. : Set the station No.
File type
File No.
Element delimiter
Bit No.
Bit delimiter
Element No.
B 3 : 64 / 15
File type
File No.
Element delimiter
Bit No.
Bit delimiter
Element No.
T 4 : 7 / TT
File type
File No.
Bit No.
Element No.
File type
File No.
Bit No.
Element No.
Setting by GT Designer3
Setting by GT Designer3
App - 190
(b) When setting an element address as a word device
(2) Device setting when using AB Control/CompactLogix
(a) When setting a bit address as a bit device
(b) When setting an element address as a word device
File type
File No.
Element delimiter
Element No.
N 7 : 15
File type
File No.
Element delimiter
Word
Word delimiter
Element No.
T 4 : 7 . ACC
File type
File No. Element No.
File type
File No.
Word
Element No.
Setting by GT Designer3
Setting by GT Designer3
,
File No.
File No.
INT 3 [64] b15
File type
Setting by GT Designer3
Bit No.
Bit No.
Element No.
Element No.
File type
INT 3 [64]
File No.
File type
File No.
File type
Setting by GT Designer3
Element No.
Element No.
App - 191
8
C
O
M
M
U
N
I
C
A
T
I
O
N
W
I
T
H
G
O
T
9
U
S
E
F
U
L
F
U
N
C
T
I
O
N
S
F
O
R
D
R
A
W
I
N
G
10
U
S
E
F
U
L
F
U
N
C
T
I
O
N
S
F
O
R
U
S
I
N
G
G
O
T
A
P
P
E
N
D
I
C
E
S
GE PLC
LS IS PLC
Item Description Model
Device
Set the device name, device number, and bit number.
The bit number can be set when performing the bit specification of word device.
Information Displays the type and setting range of the device selected in [Device].
Network
Set the monitor target of the set device.
Station No. Set this item when monitoring the PLC of the specified station No.
Item Description Model
Device
Set the device name, device number, and bit number.
The bit number can be set when performing the bit specification of word device.
Information Displays the type and setting range of the device selected in [Device].
Network
Set the monitor target of the set device.
Station No.
Monitors the temperature controller of the specified station No.
0 to 31 : To monitor the PLC of the specified station No.
100 to 115 : To specify the station No. of the PLC to be monitored by the value of GOT data register
(GD).
*1
App - 192
*1 The relation between station No. of PLC and GOT data register is as follows.
(1) Device setting when setting a bit device
Set the bit device using the decimal number (three digits) and the hexadecimal number.
SICK safety controller
The device setting method is the same as that of MELSEC-WS series.
To set a device, refer to the following.
MITSUBISHI PLC, CNC, C Controller module, and motion controllers (7) MELSEC-WS
Station No. GOT data register (GD) Setting range
100 GD10
0 to 31
(If setting a value outside
the range above, a device
range error occurs.)
101 GD11
: :
114 GD24
115 GD25
Item Description Model
Device
Set the device name, device number, and bit number.
The bit number can be set only by specifying the bit of word device.
Information Displays the device type and its setting range selected in [Device].
Device number
HEX
DEC (3 digits)
Device name
App - 193
8
C
O
M
M
U
N
I
C
A
T
I
O
N
W
I
T
H
G
O
T
9
U
S
E
F
U
L
F
U
N
C
T
I
O
N
S
F
O
R
D
R
A
W
I
N
G
10
U
S
E
F
U
L
F
U
N
C
T
I
O
N
S
F
O
R
U
S
I
N
G
G
O
T
A
P
P
E
N
D
I
C
E
S
SIEMENS PLC (S7-300/400, S7(Ethernet), OP(Ethernet))
(1) Device setting when setting a bit memory as a bit device
Set the device using the format of byte address (DEC) + bit address (0 to 7)
(2) Device setting when setting a bit memory as a word device
Set it with device number.
For the device name, set the bit memory device name with "W".
(3) Device setting when setting a data register
Set the device using the format of data block (DB) + data word (DW).
Item Description Model
Device
Set the device name, device number, and bit number.
The bit number can be set when performing the bit specification of word device.
Information Displays the type and setting range of the device selected in [Device].
Network
Set the monitor target of the set device.
Host Select this item to monitor the controller specified as the host station in the GOT utility (setup).
Other
Select this item to monitor a controller other than the one specified as the host station.
For SIEMENS S7-300/400
Set the MPI address of the controller monitored.
For SIEMENS S7(Ethernet), SIEMENS OP(Ethernet)
Set the network number and the station number of the controller monitored.
SIEMENS S7-300/400 SIEMENS S7(Ethernet)
SIEMENS OP(Ethernet)
Device name
Bit address (0 to 7)
Byte address (DEC)
Device number
Device name
("W" added)
Device number
(Setting with even number)
Device name Data word (DW) number
(Setting with even number)
Data block (DB) number
App - 194
(4) Precautions for setting device
(a) Notation system of bit memory
The difference in bit memory notation between GOT and PLC is as follows:
(b) Preparation for setting data register
It is necessary to define the data block using a peripheral software and sequence program, before using
a data register.
Setting more than one data block cannot be done for the data register.
(c) Object to which timer (current value) (T) cannot be set
For the timer (current value) (T), only one device can be set for the write target.
Therefore, multiple devices, such as, using the recipe function, etc., cannot be used.
(d) Notation method of the data registers with the bit specification
The notation of the data registers with the bit specification differs between the GOT and the PLC.
The following shows the correspondence table.
SIEMENS PLC (S7-200 series)
Notation of GOT Notation of PLC
Q0007 Q0.7
Notation in GOT Notation in PLC
DB1.DBW0.b0 DB1.DBX1.0
DB1.DBW0.b1 DB1.DBX1.1
: :
DB1.DBW0.b7 DB1.DBX1.7
DB1.DBW0.b8 DB1.DBX0.0
: :
DB1.DBW0.b15 DB1.DBX0.7
DB1.DBW2.b0 DB1.DBX3.0
: :
DB1.DBW2.b7 DB1.DBX3.7
DB1.DBW2.b8 DB1.DBX2.0
: :
DB1.DBW2.b15 DB1.DBX2.7
: :
Item Description Model
Device
Set the device name, device number, and bit number.
The bit number can be set when performing the bit specification of word device.
Information Displays the type and setting range of the device selected in [Device].
App - 195
8
C
O
M
M
U
N
I
C
A
T
I
O
N
W
I
T
H
G
O
T
9
U
S
E
F
U
L
F
U
N
C
T
I
O
N
S
F
O
R
D
R
A
W
I
N
G
10
U
S
E
F
U
L
F
U
N
C
T
I
O
N
S
F
O
R
U
S
I
N
G
G
O
T
A
P
P
E
N
D
I
C
E
S
(5) When setting bit device (excluding timer and counter)
Make settings for bit devices by byte address (decimal) and bit address (0 to 7).
IAI robot controller
*1 The relation between the station No. of the robo cylinder and the GOT data register is as follows.
IAI ROBO CYLINDER IAI X-SEL Controller
Item Description Model
Device
Set the device name, device number, and bit number.
The bit number can be set only when specifying the bit of word device.
Device definition can be checked.
Program No. Set the number of the program for which the device is used.
Device No. Set the number of the program for which the device is used.
Network Station No.
The GOT monitors the robo cylinder with the specified station No.
0 to 15: Specify the station No. of the robo cylinder to be monitored.
100 to 115: With the value of the GOT data register (GD), specify the station No. of the
robo cylinder to be monitored.
*1
Information Displays the device type and setting range which are selected in [Device].
Station No. GOT data register (GD) Setting range
100 GD10
0 to 15
(If setting a value out of the
range above, a timeout error
occurs.)
101 GD11
: :
114 GD24
115 GD25
Bit address (0 to 7)
Byte address (DEC)
App - 196
(1) Flag device setting
(2) String device setting
(3) Version device setting
(4) Axis Status device setting
FG000 : 600
Flag number:
Global area (600 to 899)
Local area (900 to 999)
Program number:
Global area (000)
Local area (001 to 128)
Variable number:
Global area (300 to 998 (only even))
Local area (001 to 299 (only odd))
Program number:
Global area (000)
Local area (001 to 128)
STR000 : 300
Obtained data:
0: Model code 5: Time (day)
1: Unit code 6: Time (hour)
2: Version number 7: Time (min)
3: Time (year) 8: Time (sec)
4: Time (month) 9 to F: Reserved for system use
Device number (0 to F)
Unit type (0 to 3)
0= Main CPU application/1 = Main CPU core
/ 2= Driver CPU / 3 = Mount SIO
VR 0 00
Obtained data:
AXST00 to AXST05: Single-axis status
00: Axis status
Bit 7 (Reserved for system use)
Bit 6 (Reserved for system use)
Bit 5 (Push error detection): 0 = Not detected / 1 = Detected
Bit 4 (Operation command successful completion):
0 = Not yet complete / 1 = Completed successfully
* Can be used only for completion check after
an operation command.
Bit 3 (Servo): 0 = OFF / 1 = ON
Bit 1-2 (Origin return): 0 = Not yet performed
/ 1 = Returning to origin / 2 = Completed
Bit 0 (Servo axis in use): 0 = Not in use
/ 1 = In use (moving, etc.)
* "Servo axis in use" indicates that a given task has
the right to use the applicable axis.
Therefore, this bit will turn ON in the following conditions:
- When an operation command involving
axis movement is in progress
(including when an axis is moving)
- Servo is starting up from an OFF state
- Servo is shutting down from an ON state
(excluding emergency stop)
- Operation axis is paused
01: Axis sensor input status
Bit 3 (Reserved for system use)
Bit 2 (Origin sensor): 0 = OFF / 1 = ON
Bit 1 (Overrun sensor): 0 = OFF / 1 = ON
Bit 0 (Creep sensor): 0 = OFF / 1 = ON
AXST00
02: Axis error code
03: Encoder status
Bit 7 (Battery alarm (BA))
Bit 6 (Battery error (BE))
Bit 5 (Multi-rotation error (ME))
Bit 4 (Reserved for system use)
Bit 3 (Counter overflow (OF))
Bit 2 (Count error (CE))
Bit 1 (Full absolute status (FS))
Bit 0 (Overspeed (OS))
04: Current position (L) unit (0.001mm)
Indicates the lower 16 bits of the current position in
05: Current position (H) unit (0.001mm)
Indicates the upper 16 bits of the current position in
AXST06 to AXST11: Double axes status
AXST42 to AXST47: Eight axes status
App - 197
8
C
O
M
M
U
N
I
C
A
T
I
O
N
W
I
T
H
G
O
T
9
U
S
E
F
U
L
F
U
N
C
T
I
O
N
S
F
O
R
D
R
A
W
I
N
G
10
U
S
E
F
U
L
F
U
N
C
T
I
O
N
S
F
O
R
U
S
I
N
G
G
O
T
A
P
P
E
N
D
I
C
E
S
(5) Scara Axis Status device setting
(6) Program Status device setting
Obtained data:
00: Work coordinate system selection number
01: Tool coordinate system selection number
02: Common axis status
Bit 7 (Reserved for system use)
Bit 6 (Reserved for system use)
Bit 5 (Reserved for system use)
Bit 4 (Reserved for system use)
Bit 2-3 (Scara axis current position coordinate system type):
0 = Base coordinate system
/ 1 = Selected work coordinate system
/ 2 = Reserved for system use / 3 = Each axis system
Bit 0-1: (Scara axis current arm system):
0 = Right arm system / 1 = Left arm system
/ 2 = Indeterminable / 3 = Reserved for system use
03: Axis pattern
04 to 09: Single-axis status
04: Axis status
Bit 7 (Reserved for system use)
Bit 6 (Reserved for system use)
Bit 5 (Push error detection): 0 = Not detected / 1 = Detected
Bit 4 (Operation command successful completion):
0 = Not yet complete / 1 = Completed successfully
* Can be used only for completion check after an
operation command.(For positioning that includes any
of the X, Y and R axes, be sure to check completion
for all of the X, Y and R axes.)
Bit 3 (Servo): 0 = OFF / 1 = ON
Bit 1-2 (Origin return): 0 = Not yet performed
/ 1 = Returning to origin / 2 = Completed
Bit 0 (Servo axis in use): 0 = Not in use
/ 1 = In use (moving, etc.)
* "Servo axis in use" indicates that a given task has the
right to use the applicable axis.Therefore, this bit will
turn ON in the following conditions:
- When an operation command involving axis
movement is in progress
(including when an axis is moving)
- Servo is starting up from an OFF state
- Servo is shutting down from an ON state
(excluding emergency stop)
- Operation axis is paused
Unit type (0 to F)
Bit 3 (Reserved for system use) Fixed to 0
Bit 2 (Reserved for system use) Fixed to 0
Bit 0-1 (Scara axis current position type):
0 = Base coordinate system
/ 1 = Selected work coordinate system
/ 2 = Reserved for system use / 3 = Each axis system
Bit
1st axis
8th axis
Reserved for system use
- 7 6 5 4 3 2 1 0
05: Axis sensor input status
Bit 3 (Reserved for system use)
Bit 2 (Origin sensor): 0 = OFF / 1 = ON
Bit 1 (Overrun sensor): 0 = OFF / 1 = ON
Bit 0 (Creep sensor): 0 = OFF / 1 = ON
06: Axis error code
07: Encoder status
Bit 7 (Battery alarm (BA))
Bit 6 (Battery error (BE))
Bit 5 (Multi-rotation error (ME))
Bit 4 (Reserved for system use)
Bit 3 (Counter overflow (OF))
Bit 2 (Count error (CE))
Bit 1 (Full absolute status (FS))
Bit 0 (Overspeed (OS))
08: Current position (L) unit (0.001mm or 0.001deg)
Indicates the lower 16 bits of the current position in Hex.
09: Current position (H) unit (0.001mm or 0.001deg)
Indicates the upper 16 bits of the current position in Hex.
0A to 0E: Double axes status
2E to 33: Eight axes status
34 to FF: Reserved for system use
SAXS 0 00
Obtained data:
000 to 003: Program number 1 status
000: Status
Bit 3 (Reserved for system use)
Bit 2 (Reserved for system use)
Bit 1 (Reserved for system use)
Bit 0 (Start): 0 = Not started / 1 = Started
001: Execution program step number
002: Program-dependent error code
003: Error occurrence step number
PGST 000
004 to 007: Program number 2 status
:
508 to 511: Program number 128 status
App - 198
(7) System Status device setting
(8) Coordinate Affiliate Data device setting
(9) Servo device setting
Obtained data:
0: System mode
0 = Indeterminable / 1 = AUTO mode / 2 = MANUAL mode
/ 3 = Slave update mode / 4 = Core update mode
1 Critical level system error number
2: Latest system error number
3: System status byte 1
Bit 7 (Reserved for system use)
Bit 6 (Battery voltage error status) : 0 = No error / 1 = Error
Bit 5 (Battery voltage low warning status): 0 = No low / 1 = Low
Bit 4 (Power error status): 0 = Normal / 1 = Error
Bit 3 (Emergency stop switch status):
0 = No emergency stop / 1 = Emergency stop
Bit 2 (Safety gate status): 0 = CLOSE / 1 = OPEN
* X-SEL (P/Q Series) (Multi axes/Scara)/SSEL/ASEL/PSEL: Enable switch
(Deadman switch / Enable switch) status is indicated.
Bit 1 (TP enable switch status): 0 = ON / 1 = OFF
* X-SEL (P/Q Series) (Multi axes/Scara)/SSEL/ASEL/PSEL:
This bit is disabled (fixed to 0).
Bit 0 (Operation mode switch status): 0 = AUTO / 1 = MANUAL
SYST 0
4: System status byte 2
Bit 7 (Reserved for system use)
Bit 6 (Reserved for system use)
Bit 5 (Program run status): 0 = Not run / 1 = Running
Bit 4 (Restart wait status): 0 = Not waiting / 1 = Waiting
Bit 3 (I/O interlock status): 0 = No interlock / 1 = Interlock
Bit 2 (Servo interlock status): 0 = No interlock / 1 = Interlock
Bit 1 (Slave parameter writing status):
0 = Not writing / 1 = Writing
Bit 0 (Application data flash ROM write status):
0 = Not writing/erasing / 1 = Writing/erasing
* When the core program is in operation (Application update mode),
only Bit 0 is enabled. Data for System mode, Critical level
system error number, Latest system error number,
System status byte 1, System status byte 3 and System
status byte 4 is disabled.
5: System status byte 3
Bit 7 (Reserved for system use)
Bit 6 (Reserved for system use)
Bit 5 (Reserved for system use)
Bit 4 (Operation mode):
0 = Program mode / 1 = Position mode
Bit 3 (Reserved for system use)
Bit 2 (System ready status): 0 = Not ready / 1 = Ready
Bit 1 (System operation status):
0 = Not operating in AUTO mode
/ 1 = Operating in AUTO mode
Bit 0 (Drive-source cutoff status): 0 = Not cut off / 1 = Cut off
6: System status byte 4
Reserved for system use
Obtained data:
0: X axis coordinate offset
1: Y axis coordinate offset
2: Z axis coordinate offset
3: R axis coordinate offset
4 to F: Reserved for system use
Coordinate system definition data number (00 to FF)
Work/tool coordinate system definition data number (0 to)
Type 1 (0 to 1)
0 = Work coordinate system definition data
/ 1 = Tool coordinate system definition data
CD 0 00 : 0
Obtained data:
0: Command trigger
1 =Write / 4 =Clear
1: Axis pattern
SV 0
Bit
1st axis
8th axis
Reserved for system use
- 7 6 5 4 3 2 1 0
2: Operation type
Bit 3 (Reserved for system use) Fixed to 0
Bit 2 (Reserved for system use) Fixed to 0
Bit 1 (Reserved for system use) Fixed to 0
Bit 0 (Servo ON/OFF): 0 = OFF / 1 = ON
App - 199
8
C
O
M
M
U
N
I
C
A
T
I
O
N
W
I
T
H
G
O
T
9
U
S
E
F
U
L
F
U
N
C
T
I
O
N
S
F
O
R
D
R
A
W
I
N
G
10
U
S
E
F
U
L
F
U
N
C
T
I
O
N
S
F
O
R
U
S
I
N
G
G
O
T
A
P
P
E
N
D
I
C
E
S
(10) Write to Flash ROM device setting
(11) Integer device setting
(12) Real device setting
(13) Error Detail (0 to 7) device setting
Obtained data
0Command trigger
1=Write/
1Reserved for system use
FRW 0
Variable number:
Global area (0200 to 0299,1200 to 1299)
Local area (0001 to 0099,1001 to 1099)
Program number:
Global area (000)
Local area (001 to 128)
INT000 : 0200
Variable number:
Global area (0300 to 0399,1300 to 1399)
Local area (0100 to 0199,1100 to 1199)
Program number:
Global area (000)
Local area (001 to 128)
RL000 : 0300
Obtained data:
00: Error number
01: Detail information 1
Other than system-down level error: Program number
(Error source is indicated if the step number is not 0.)
System-down level error: System down type
02: Detail information 2
Other than system-down level error: Step number
(Error source)
System-down level error: System down error code
03: Detail information 3
Other than system-down level error: Axis number
System-down level error: System down information 1
Reserved for system use
Type 1
0 = System error /1 = Axis-specific error
/ 2 = Program-specific error
/ 3 = Error in error list record
/ 4 or later = Reserved for system use
Type 2 (0 to FF)
System error: 0 = Critical level error / 1 = Latest error
Axis-specific error: Axis number
Program-specific error: Program number
Error in error list record: Record number (1 to )
ER0 00 : 000 : 00
04: Detail information 4
Other than system-down level error: Point number
(Negative value at interpolation point)
System-down level error: System down information 2
05: Detail information 5
06: Detail information 6
07: Detail information 7
08: Detail information 8
09: Message bytes
0A: Message 1 (4 bytes)
10: Message 2 (4 bytes)
:
49: Message 64 (4 bytes)
50 to FF: Reserved for system use
App - 200
(14) Point Data device setting
(15) Simple Interference Check Zone Data device setting
Microcomputer
Item Description Model
Device
Set the device name, device number, and bit number.
The bit number can be set when performing the bit specification of word device.
Information Displays the type and setting range of the device selected in [Device].
Obtained data:
00: Command trigger
1 =Write / 2 =Read / 4 =Clear
01: Starting point number
02: Number of point data
PD 00
03 to 0F: Point data 1
03: Point number
04: Axis pattern
05: Acceleration unit (0.01G)
06: Deceleration unit (0.01G)
07: Speed unit (mm/sec)
08 to 0F: Position data unit (0.001 mm)
08: 1st axis position data
:
0F: 8th axis position data
10 to 1C: Point data 2
:
92 to 9E: Point data 12
Obtained data:
0: Effective axis pattern
1 to 4: Simple interference check zone definition coordinate
1 unit (0.001 mm (R axis: 0.001 deg))
1: X-axis definition coordinate
2: Y-axis definition coordinate
3: Z-axis definition coordinate
4: R-axis definition coordinate
Definition data number (1 to FF)
SD 01 : 0
5 to 8: Simple interference check zone definition coordinate
2 unit (0.001 mm (R axis: 0.001 deg))
9: Physical output port number or global flag number for
output upon entry
A: Entry error type specification
0 = No error handling / 1 = Message-level error
/ 2 = Operation-cancellation level error
B to F: Reserved for system use
App - 201
8
C
O
M
M
U
N
I
C
A
T
I
O
N
W
I
T
H
G
O
T
9
U
S
E
F
U
L
F
U
N
C
T
I
O
N
S
F
O
R
D
R
A
W
I
N
G
10
U
S
E
F
U
L
F
U
N
C
T
I
O
N
S
F
O
R
U
S
I
N
G
G
O
T
A
P
P
E
N
D
I
C
E
S
MODBUS
connection
Item Description Model
Device
Set the device name, device number, and bit number.
The bit number can be set when performing the bit specification of word device.
File No.
Set the file No.
It can be set only when "6" is selected in [Device].
Information Displays the type and setting range of the device selected in [Device].
Network
Set the station number of the controller to be monitored.
Host Select this when monitoring the host controller.
Other
GT16, GT15, GT14, GT12
Select this when monitoring the other controllers.
Then, set the station number and network number of the controller to be monitored.
NW No. : For the MODBUS
/RTU connection, set "1".
MODBUS
/TCP connection, set the network No.
Station No. : Set the station No.
GT11, GT10
Select this item when monitoring the controller set as the other station.
After selecting this item, set the station No. of the controller to be monitored.
Station No. : Set the station No.
App - 202
OMRON temperature controller
*1 The relation between station No. of PLC and GOT data register is as follows.
(1) Device setting when setting status (S)
Make settings for status by a channel number and a bit position.
(2) Device setting when setting variable area (0), variable area (1), and variable area (2)
Make setting for variable areas by a channel number and address.
Item Description Model
Device
Set the device name, device number, and bit number.
The bit number can be set when performing the bit specification of word device.
Information Displays the type and setting range of the device selected in [Device].
Network
Set the monitor target of the set device.
All
Select this when writing data to all temperature controllers.
During monitoring, the temperature controller of station No. 0 is monitored.
(When writing the data in numerical input, data is written to all connected temperature controllers
during input, and the temperature controller of station No. 0 is monitored during other than input (i.e.
display).)
Selection
Select this when monitoring the temperature controller of the specified station No.
After selecting "Selection", set the station No. in the range indicated below.
0 to 99 : To monitor the temperature controller of the specified station No.
100 to 115 : To specify the station No. of the temperature controller to be monitored by the value of
GOT data register (GD).
*1
Station No. GOT data register (GD) Setting range
100 GD10
0 to 99
(If setting a value outside
the range above, a device
range error occurs.)
101 GD11
: :
114 GD24
115 GD25
Bit position
Channel No.
Address
Channel No.
App - 203
8
C
O
M
M
U
N
I
C
A
T
I
O
N
W
I
T
H
G
O
T
9
U
S
E
F
U
L
F
U
N
C
T
I
O
N
S
F
O
R
D
R
A
W
I
N
G
10
U
S
E
F
U
L
F
U
N
C
T
I
O
N
S
F
O
R
U
S
I
N
G
G
O
T
A
P
P
E
N
D
I
C
E
S
SHINKO indicating controller
*1 The device name is displayed as follows when the memory number (0 to 7) is set.
Item Description Model
Device
Set the device name, device number, and bit number.
The bit number can be set when performing the bit specification of word device.
Memory
No.
*1
Set the memory number (None, 0 to 7) of the device to be monitored.
Information Displays the type and setting range of the device selected in [Device].
Network
Set the monitor target of the set device.
All
Select this item when writing data to all the indigating controllers connected.
During a monitoring, the indicating contoroller set for [Host Address] of the communication detail
setting is monitored.
(When inputting data with the numerical input function, the data is written to all the connected
indicating controllersduring input; the indicating controller that is set for [Host Address] is monitored
during other than input (display).)
Selection
Select this item when monitoring the indicating controller of the station No. specified.
After selecting, set the station No. of the indicating controller in the following range.
0 to 94 : The indicating controller of the station No. specified is monitored.
95 : Same as the setting of [All].
100 to 115 : Specify the station No. of the indicating controller to be monitored with the GOT data
register (GD).
*2
Memory No. Displayed device name
None Device Number
0 M0/Device Number
1 M1/Device Number
2 M2/Device Number
3 M3/Device Number
4 M4/Device Number
5 M5/Device Number
6 M6/Device Number
7 M7/Device Number
App - 204
*2 The relation between station No. of indicating controller and GOT data register is as follows.
CHINO controller
*1 The relation between station No. of controller and GOT data register is as follows.
(1) Device setting
Devices are set with reference numbers.
For parameters corresponding to each reference number, refer to the manual of the controller to be used.
Station No. GOT data register (GD) Setting range
100 GD10
0 to 94
(If setting a value outside the
range above, a device range
error occurs.)
101 GD11
: :
114 GD24
115 GD25
Item Description Model
Device
Set the device name, device number, and bit number.
The bit number can be set when performing the bit specification of word device.
Information Displays the type and setting range of the device selected in [Device].
Network
Sets the monitoring target for the set device.
All
Select the item when data are written in all the connected controllers.
The controller set for [Host Address] of the communication detail settings is monitored.
(When inputting data with the numerical input function, data is written to all the connected
controllers during input. The controller set for [Host Address] is monitored during other than input
(display).)
Selection
Select the item when the controller with the specified station No. is monitored.
Select the item, and then set the station No. for the controller in the following range.
1 to 99 : The controller with the specified station No. is monitored.
100 to 115 : Specify the station No. for the controller to be monitored with a GOT data register
(GD).
*1
Station No. GOT data register (GD) Setting range
100 GD10
0 to 99
(If setting a value outside the
range above, a device range
error occurs.)
101 GD11
: :
114 GD24
115 GD25
App - 205
8
C
O
M
M
U
N
I
C
A
T
I
O
N
W
I
T
H
G
O
T
9
U
S
E
F
U
L
F
U
N
C
T
I
O
N
S
F
O
R
D
R
A
W
I
N
G
10
U
S
E
F
U
L
F
U
N
C
T
I
O
N
S
F
O
R
U
S
I
N
G
G
O
T
A
P
P
E
N
D
I
C
E
S
FUJI temperature controller
*1 The relation between station No. of temperature controller and GOT data register is as follows
(1) Device setting
Devices are set with the coil and register numbers of the temperature controller.
For the relation between the numbers and parameters etc. (such as an address map of coil/register number and
a parameter), refer to the manual of the temperature controller to be used.
Item Description Model
Device
*1
Set the device name, device number, and bit number.
The bit number can be set when performing the bit specification of word device.
Information Displays the type and setting range of the device selected in [Device]. (Bit/Word)
Network
Set the monitor target of the set device.
Station No.
Monitors the temperature controller of the specified station number.
1 to 119, 216 to 255 : Monitors the temperature controller of the specified station number.
200 to 215 : The station number of the temperature controller to be monitored is specified by the
value of the data register (GD) of the GOT.
*1
Station No. GOT data register (GD) Setting range
200 GD10
1 to 255
(If setting a value outside the
range above, a device range
error occurs.)
201 GD11
: :
214 GD24
215 GD25
App - 206
AZBIL control equipment
*1 The relation between the station No. of the control equipment and the GOT data register is as follows.
*2 In the value of GD10 to 25, the upper 8 bits are set for the station No., and the lower 8 bits are set for the sub station No.
The setting of [SubStation] is disabled.
The relation between the station No. of the control equipment and the GOT data register is as follows.
Azbil SDC/DMC Azbil DMC50
Item Description Model
Device
Set the device name, device number, and bit number.
The bit number can be set when performing the bit specification of word device.
Device definitions can be checked or set.
Information Displays the type and setting range of the device selected in [Device].
Network
Set the monitor target of the set device.
Station No.
The GOT monitors the control equipment with the specified station No.
Azbil SDC/DMC
0 to 127: Specify the station No. of the control equipment to be monitored.
200 to 215: With the value of the GOT data register (GD), specify the station No. of the control
equipment to be monitored.
*1
Azbil DMC50
1 to 15: Specify the station No. of the COM module or the control equipment to be monitored.
100 to 115: With the value of the GOT data register (GD), specify the station No. of the COM
module or the control equipment to be monitored, and specify the sub station No. of the control
equipment.
*2
SubStation
Specify the sub station No. of the control equipment connected to the COM module specified in
[Station]. (0 to 15)
When [SubStation] is specified to 0, the GOT monitors the COM module or the control equipment
specified in [Station].
Station No. GOT data register (GD) Setting range
200 GD10
0 to 127
(If setting a value outside the
range above, a device range
error occurs.)
201 GD11
: :
214 GD24
215 GD25
Station No. GOT data register (GD) Setting range
100 GD10
0x0000 to 0xFFFF
101 GD11
: :
114 GD24
115 GD25
App - 207
8
C
O
M
M
U
N
I
C
A
T
I
O
N
W
I
T
H
G
O
T
9
U
S
E
F
U
L
F
U
N
C
T
I
O
N
S
F
O
R
D
R
A
W
I
N
G
10
U
S
E
F
U
L
F
U
N
C
T
I
O
N
S
F
O
R
U
S
I
N
G
G
O
T
A
P
P
E
N
D
I
C
E
S
Example: When [Station] is set to 100
The value of GD10 determines the temperature controller to be monitored.
GD10 = 0x010A
(Upper 8 bits) 0x01 Station No.: 1
(Lower 8 bits) 0x0A Sub station No.: 10
POINT POINT
(1) Station No. and sub station No. of AZBIL DMC50
The station No. and the sub station No. set for the AZBIL DMC50 are equivalent to the network No. and the
station No. set for the MITSUBISHI PLC, respectively.
To set the temperature controller to be monitored, set both the station No. and the sub station No.
(2) Restrictions for the faulty station information and the temperature controller/servo amplifier monitor
station disconnection
When the DMC50 is used, the GOT only monitors some stations.
For the details of the station numbers of the DMC50 to be monitored, refer to the following.
Appendix.2.3 GOT special register (GS) Read device
App - 208
YOKOGAWA temperature controller
*1 The relation between station No. of temperature controller and GOT data register is as follows.
*2 When there is no setting for the CPU No. in the communication settings on the temperature controller side, set the CPU No. on
the GOT side to 1 (default).
Item Description Model
Device
Set the device name, device number, and bit number.
The bit number can be set when performing the bit specification of word device.
CPU No.
*2
Set the CPU No. (1, 2) of the device to be monitored.
When device B is selected, the CPU No. is fixed to 1.
Information Displays the setting range available for the device selected in [Device].
Network
Set the monitor target of the set device.
All
Select this item when writing data to all the temperature controllers connected.
When bit specification of word device is preformed, data are written to the indicating controller of the
station No. set for [Host Address] of the communication detail settings.
Monitoring and writing with bit specification of word device are performed only for the station No. set
for [Host Address].
(When inputting data with the numerical input function, the data is written to all the connected
temperature controller that is set for [Host Address] is monitored during other than input (display).)
Selection
Set is item when monitoring the temperature controller of the specification No.
After selecting, set the station No. of the temperature controller in the following range.
0 to 99 : The temperature controller of the station No. specified is monitored.
100 to 115 : Specify the station No. of the temperature controller to be monitored with the GOT data
register (GD)
*1
Station No. GOT data register (GD) Setting range
100 GD10
0 to 99
(If setting a value outside the
range above, a device range
error occurs.)
101 GD11
: :
114 GD24
115 GD25
App - 209
8
C
O
M
M
U
N
I
C
A
T
I
O
N
W
I
T
H
G
O
T
9
U
S
E
F
U
L
F
U
N
C
T
I
O
N
S
F
O
R
D
R
A
W
I
N
G
10
U
S
E
F
U
L
F
U
N
C
T
I
O
N
S
F
O
R
U
S
I
N
G
G
O
T
A
P
P
E
N
D
I
C
E
S
RKC temperature controller
*1 The relation between station No. of temperature controller and GOT data register is as follows.
(1) Device setting
Item Description Model
Device
Set the device name, device number, and bit number.
The bit number can be set when performing the bit specification of word device.
Information Displays the type and setting range of the device selected in [Device].
Network
Set the monitor target of the set device.
Station No.
Monitors the temperature controller of the specified station No.
0 to 99 : To monitor the temperature controller of the specified station No.
100 to 115 : To specify the station No. of the temperature controller to be monitored by the value of
GOT data register (GD).
*1
Station No. GOT data register (GD) Setting range
100 GD10
0 to 99
(If setting a value outside the
range above, a device range
error occurs.)
101 GD11
: :
114 GD24
115 GD25
Set by a value of "unit address + 1".
For unit address 0: Set "1".
For unit address F: Set "16".
App - 210
Inverter
*1 The relation between station No. of inverter and GOT data register is as follows.
Item Description Model
Device
Set the device name, device number, and bit number.
The bit number can be set when performing the bit specification of word device.
Station No.
Monitors the Inverter of the specified station No.
0 to 31 : To monitor the Inverter of the specified station No.
100 to 115 : To specify the station No. ofs the Inverter to be monitored by the value of GOT data
register (GD).
*1
Information Displays the type and setting range of the device selected in [Device].
Station No. GOT data register (GD) Setting range
100 GD10
0 to 31
(If setting a value outside the
range above, a device range
error occurs.)
101 GD11
: :
114 GD24
115 GD25
App - 211
8
C
O
M
M
U
N
I
C
A
T
I
O
N
W
I
T
H
G
O
T
9
U
S
E
F
U
L
F
U
N
C
T
I
O
N
S
F
O
R
D
R
A
W
I
N
G
10
U
S
E
F
U
L
F
U
N
C
T
I
O
N
S
F
O
R
U
S
I
N
G
G
O
T
A
P
P
E
N
D
I
C
E
S
MITSUBISHI servo amplifier
For details of *1, refer to the following.
Item Description Model
Device
Set the device name, device number, and bit number.
The bit number can be set when performing the bit specification of word device.
Clicking the button displays the dialog box indicating the correspondence between the GOT
virtual device for a servo amplifier and the definition of servo amplifier.
If select an item on the displayed dialog box, the definition of the servo amplifier is displayed
in the text box below.
(a) Device Definition dialog box
Information Displays the type and setting range of the device selected in [Device].
Network
Set the monitor target of the set device.
All
Select this item when writing data to all servo amplifiers connected.
During a monitoring, the servo amplifier of Station No. 0 is monitored.
When inputting data by Numerical Input, the data is written to all servo amplifiers connected
during inputting; the servo amplifier of Station No. 0 is monitored during other than inputting
(displaying).
Selection Station
No.
Select this item when monitoring the servo amplifier of the Station No. specified.
After selecting, set station numbers of servo amplifiers in the following range.
0 to 31 :
The servo amplifier of the Station No. specified will be monitored.
100 to 115 :
Specify the Station No. of the servo amplifier to be monitored with a GOT data register
(GD).
*1
Station No. GOT data register (GD) Setting range
100 GD10
0 to 31
(If setting a value out of the
range above, a timeout error
occurs.)
101 GD11
: :
114 GD24
115 GD25
App - 212
(a) Device Definition dialog box
When setting a device in the Device dialog box and click the [Device Definition] button, the correspondence
between the GOT virtual device for a servo amplifier and the definition of the servo amplifier is displayed.
The device can be searched with the servo definition or other items on this dialog box to set a device.
1. Select a key item for searching.
Function Name Search: Select this item to search by a function name.
Text Search: Select this item to search by a character string. (Device, definition, or symbol)
2. Enter a function name, device, definition, or symbol by which the searching is performed.
3. After entering, click the [Search] button.
As the items that match to the specified condition are displayed, select the device to be set.
4. Click the [OK] button to reflect the device selected in step 4 to the Device dialog box.
POINT POINT
When selecting [All] in the Network setting
The network No. 0 and Station No. FF are displayed on Device List and when printing.
(Device List screen)
App - 213
8
C
O
M
M
U
N
I
C
A
T
I
O
N
W
I
T
H
G
O
T
9
U
S
E
F
U
L
F
U
N
C
T
I
O
N
S
F
O
R
D
R
A
W
I
N
G
10
U
S
E
F
U
L
F
U
N
C
T
I
O
N
S
F
O
R
U
S
I
N
G
G
O
T
A
P
P
E
N
D
I
C
E
S
PANASONIC servo amplifier
Item Description Model
Device
Set the device name, device number, and bit number.
The bit number can be set only when specifying the bit of word device.
Information Displays the device type and setting range which are selected in [Device].
Network
Set the monitor target of the set device.
Station No. Set this item when monitoring the servo amplifier of the specified station No.
App - 214
Appendix5 Key Code List
(1) List of key code for numerical input and ASCII input
Key Key code(H) Key Key code
(H)
Key Key code
(H)
Key Key code
(H)
SP 0020H @ 0040H ` 0060H 0081H
! 0021H A 0041H a 0061H 0082H
0022H B 0042H b 0062H 0083H
# 0023H C 0043H c 0063H (Clear) 0088H
$ 0024H D 0044H d 0064H
% 0025H E 0045H e 0065H
& 0026H F 0046H f 0066H
0027H G 0047H g 0067H
( 0028H H 0048H h 0068H
) 0029H I 0049H i 0069H
* 002AH J 004AH j 006AH
+ 002BH K 004BH k 006BH
, 002CH L 004CH l 006CH
- 002DH M 004DH m 006DH
. 002EH N 004EH n 006EH
/ 002FH O 004FH o 006FH
0 0030H P 0050H p 0070H
1 0031H Q 0051H q 0071H
2 0032H R 0052H r 0072H
3 0033H S 0053H s 0073H
4 0034H T 0054H t 0074H
5 0035H U 0055H u 0075H
6 0036H V 0056H v 0076H
7 0037H W 0057H w 0077H
8 0038H X 0058H x 0078H
9 0039H Y 0059H y 0079H
: 003AH Z 005AH z 007AH
; 003BH [ 005BH { 007BH
< 003CH \ 005CH 007CH
= 003DH ] 005DH } 007DH
> 003EH ^ 005EH 007EH
? 003FH _ 005FH 0080H
App - 215
8
C
O
M
M
U
N
I
C
A
T
I
O
N
W
I
T
H
G
O
T
9
U
S
E
F
U
L
F
U
N
C
T
I
O
N
S
F
O
R
D
R
A
W
I
N
G
10
U
S
E
F
U
L
F
U
N
C
T
I
O
N
S
F
O
R
U
S
I
N
G
G
O
T
A
P
P
E
N
D
I
C
E
S
(2) List of key code for objects
(a) Key code for numerical input
*1 ON action for the GT10
(b) Key code for ASCII input
(Continued to next page)
Key code
(H)
Application Operation Timing
*1
0008H Deletes the least signification digit and shifts the entire digits to the right by one. ON action
000DH Write to the destination device (Execute)/Move the cursor OFF action
001BH Cancel OFF action
002DH " " (sign inversion) ON action
002EH "." ON action
0030H to 0046H Input value ON action
0080H Move cursor to right OFF action
0081H Move cursor to left OFF action
0082H Move cursor upward OFF action
0083H Move cursor downward OFF action
0088H Clear input numeric values ON action
0090H Move cursor to right within object ON action
0091H Move cursor to left within object ON action
0092H User ID ascending order movement of cursor OFF action
0093H User ID descending order movement of cursor OFF action
FFFAH Increment ON action
FFFBH Decrement ON action
Key code
(H)
Application Operation Timing
*1
0008H Deletes the first character and shifts the entire characters to the right by one character. ON action
000DH Write to the destination device (Execute)/Move the cursor OFF action
001BH Cancel OFF action
ASCII code Input characters ON action
0080H Move cursor to right OFF action
0081H Move cursor to left OFF action
0082H Move cursor upward OFF action
0083H Move cursor downward OFF action
0084H Kanji conversion ON action
0085H Previous choice ON action
0086H Next choice/Conversion ON action
0087H Select/No conversion/Select next word ON action
0088H Clear input numeric values ON action
0089H Select previous word ON action
0090H Move cursor to right within object/Lengthen the word length ON action
0091H Move cursor to left within object/Shorten the word length ON action
0092H User ID ascending order movement of cursor OFF action
0093H User ID descending order movement of cursor OFF action
0094H Switches key windows. (Next) ON action
0095H Switches key windows. (Previous) ON action
0096H Switches key windows (Numeric character) ON action
0097H Switches key windows (Uppercase alphabetic character) ON action
App - 216
*1 ON action for the GT10
(c) Key code for data list display
*1 ON action for the GT10
(d) List of key code for historical data list display
*1 ON action for the GT10
(e) Key code for user alarm display and system alarm display
*1 ON action for the GT10
Key code
(H)
Application Operation Timing
*1
0098H Switches key windows (Lowercase alphabetic character) ON action
0099H Switches key windows (Symbol) ON action
009AH Switches key windows (Hiragana) ON action
009BH Switches key windows (Katakana) ON action
009CH Switches key windows (Indirection) ON action
Key code
(H)
Application Operation Timing
*1
00F2H Scroll up by one line ON action
00F3H Scroll down by one line ON action
Key code
(H)
Application Operation Timing
*1
FFD0H Jump to the top of the list ON action
FFD1H Jump to the bottom of the list ON action
FFD2H Scroll the list by one cell to the left ON action
FFD3H Scroll the list by one cell to the right ON action
FFD4H Move display position to the specified time ON action
FFD5H Scroll the list by one page to the left ON action
FFD6H Scroll the list by one page to the right ON action
FFEFH Latest Data ON action
FFF0H Show cursor ON action
FFF1H Hide cursor ON action
FFF2H List Cursor Up ON action
FFF3H List Cursor Down ON action
FFF4H List Displacement Scroll Up ON action
FFF5H List Displacement Scroll Down ON action
FFF6H List Page Scroll Up ON action
FFF7H List Page Scroll Down ON action
Key code
(H)
Application Operation Timing
*1
00F2H Scroll up by one line ON action
00F3H Scroll down by one line ON action
FFB0H Show cursor ON action
FFB1H Hide cursor ON action
FFB2H Move cursor upward (Move to previous page when cursor is hidden.) ON action
FFB3H Move cursor downward (Move to next page when cursor is hidden.) ON action
FFB8H Display detail information ON action
FFBCH Display ladder OFF action
FFBDH Display ladder (Ladder Editor) OFF action
App - 217
8
C
O
M
M
U
N
I
C
A
T
I
O
N
W
I
T
H
G
O
T
9
U
S
E
F
U
L
F
U
N
C
T
I
O
N
S
F
O
R
D
R
A
W
I
N
G
10
U
S
E
F
U
L
F
U
N
C
T
I
O
N
S
F
O
R
U
S
I
N
G
G
O
T
A
P
P
E
N
D
I
C
E
S
(f) Key code for alarm history function
*1 ON action for the GT10
(g) Key code for advanced alarm display
*1 ON action for the GT10
Key code
(H)
Application Operation Timing
*1
FFB0H Show cursor ON action
FFB1H Hide cursor ON action
FFB2H Move cursor upward (Move to previous page when cursor is hidden.) ON action
FFB3H Move cursor downward (Move to next page when cursor is hidden.) ON action
FFB4H Display date/time of selected data ON action
FFB5H Display date/time of all data ON action
FFB6H Clear the selected alarm data ON action
FFB7H Clear all alarm data ON action
FFB8H Display detail /Move to the lower hierarchy ON action
FFB9H Reset the selected alarm data ON action
FFBBH Store to Memory Card ON action
FFBCH Display ladder OFF action
FFBDH Display ladder (Ladder Editor) OFF action
Key code
(H)
Application Operation Timing
*1
FFB0H Show cursor ON action
FFB1H Hide cursor ON action
FFB2H Move cursor up ON action
FFB3H Move cursor down ON action
FFB4H Display date/time of selected data ON action
FFB5H Display date/time of all data ON action
FFB6H Clear the selected alarm data ON action
FFB7H Clear all alarm data ON action
FFB8H Move to the lower hierarchy (Display detail) ON action
FFB9H Reset the specified device ON action
FFBBH Store to Memory Card ON action
FFBCH Display ladder OFF action
FFBDH Display ladder (Ladder Editor) OFF action
FFBEH Move display position to the specified time ON action
FFC2H Move to the upper hierarchy ON action
App - 218
(h) Key code for historical trend graph
*1 ON action for the GT10
(i) Key code for document display function
*1 ON action for the GT10
Key code
(H)
Application Operation Timing
*1
FFD4H Move display position to the specified time ON action
FFEFH Latest Data ON action
FFF0H Show cursor ON action
FFF1H Hide cursor ON action
FFF2H Graph Cursor Next ON action
FFF3H Graph Cursor Previous ON action
FFF4H Graph next ON action
FFF5H Graph previous ON action
FFF6H Graph next page scroll ON action
FFF7H Graph previous page scroll ON action
FFF8H Time axis expansion ON action
FFF9H Time axis reduction ON action
Key code
(H)
Application Operation Timing
*1
FFD8H Display the list of the keyword candidates ON action
FFD9H Display switching (Group display/Developed display) ON action
FFDAH Keyword search (Descending order) ON action
FFDBH Keyword search (Ascending order) ON action
FFDCH Move cursor up ON action
FFDDH Move cursor down ON action
FFDEH Scroll the upper page (Keyword list) ON action
FFDFH Scroll the bottom page (Keyword list) ON action
FFE0H Next page ON action
FFE1H Previous page ON action
FFE2H Expansion ON action
FFE3H Reduction ON action
FFE4H Up scroll ON action
FFE5H Down scroll ON action
FFE6H Left scroll ON action
FFE7H Right scroll ON action
App - 219
8
C
O
M
M
U
N
I
C
A
T
I
O
N
W
I
T
H
G
O
T
9
U
S
E
F
U
L
F
U
N
C
T
I
O
N
S
F
O
R
D
R
A
W
I
N
G
10
U
S
E
F
U
L
F
U
N
C
T
I
O
N
S
F
O
R
U
S
I
N
G
G
O
T
A
P
P
E
N
D
I
C
E
S
Appendix6 Synthesized Colors Available for XOR
The following table indicates the colors and corresponding numbers available when using the parts display function XOR
drawing mode
When using the XOR for any colors other than the following, confirm them in the preview of GT Designer3.
POINT POINT
XOR synthesis
The XOR synthesis function creates a color by combining two colors.
For created colors, refer to the above table.
Black
0
Blue
3
Red
224
Purple
227
Green
28
Cyan
31
Yellow
252
White
255
Dark
blue
2
Dark
red
160
Dark
purple
162
Dark
green
20
Dark
cyan
22
Dark
yellow
180
Gray
182
Dark
white
109
Black
0
Black
0
Blue
3
Red
224
Purple
227
Green
28
Cyan
31
Yellow
252
White
255
Dark
blue
2
Dark
red
160
Dark
purple
162
Dark
green
20
Dark
cyan
22
Dark
yellow
180
Gray
182
Dark
white
109
Blue
3
Blue
3
Black
0
Purple
227
Red
224
Cyan
31
Green
28
White
255
Yellow
252
-
1
-
163
-
161
-
23
-
21
-
183
-
181
-
110
Red
224
Red
224
Purple
227
Black
0
Blue
3
Yellow
252
White
255
Green
28
Cyan
31
-
226
-
64
-
66
-
244
-
246
-
84
-
86
-
141
Purple
227
Purple
227
Red
224
Blue
3
Black
0
White
255
Yellow
252
Cyan
31
Green
28
-
225
-
67
-
65
-
247
-
245
-
87
-
85
-
142
Green
28
Green
28
Cyan
31
Yellow
252
White
255
Black
0
Blue
3
Red
224
Purple
227
-
30
-
188
-
190
-
8
-
10
-
168
-
170
-
113
Cyan
31
Cyan
31
Green
28
White
255
Yellow
252
Blue
3
Black
0
Purple
227
Red
224
-
29
-
191
-
189
-
11
-
7
-
171
-
169
-
114
Yellow
252
Yellow
252
White
255
Green
28
Cyan
31
Red
224
Purple
227
Black
0
Blue
3
-
254
-
92
-
94
-
232
-
234
-
72
-
74
-
145
White
255
White
255
Yellow
252
Cyan
31
Green
28
Purple
227
Red
224
Blue
3
Black
0
-
253
-
95
-
93
-
235
-
233
-
75
-
73
-
146
Dark
blue
2
Dark
blue
2
-
1
-
226
-
225
-
30
-
29
-
254
-
253
Black
0
Dark
purple
162
Dark
red
160
Dark
cyan
22
Dark
green
20
Gary
182
Dark
yellow
180
-
111
Dark
red
160
Dark
red
160
-
163
-
64
-
67
-
188
-
191
-
92
-
95
Dark
purple
162
Black
0
Dark
blue
2
Dark
yellow
180
Gary
182
Dark
green
20
Dark
cyan
22
-
205
Dark
purple
162
Dark
purple
162
-
161
-
66
-
65
-
190
-
189
-
94
-
93
Dark
red
160
Dark
blue
2
Black
0
Gary
182
Dark
yellow
180
Dark
cyan
22
Dark
green
20
-
207
Dark
green
20
Dark
green
20
-
23
-
244
-
247
-
8
-
11
-
232
-
235
Dark
cyan
22
Dark
yellow
180
Gary
182
Black
0
Dark
blue
2
Dark
red
160
Dark
purple
162
-
121
Dark
cyan
22
Dark
cyan
22
-
21
-
246
-
245
-
10
-
7
-
234
-
233
Dark
green
20
Gary
182
Dark
yellow
180
Dark
blue
2
Black
0
Dark
purple
162
Dark
red
160
-
123
Dark
yellow
180
Dark
yellow
180
-
183
-
84
-
87
-
168
-
171
-
72
-
75
Gary
182
Dark
green
20
Dark
cyan
22
Dark
red
160
Dark
purple
162
Black
0
Dark
blue
2
-
217
Gray
182
Gray
182
-
181
-
86
-
85
-
170
-
169
-
74
-
73
Dark
yellow
180
Dark
cyan
22
Dark
green
20
Dark
purple
162
Dark
red
160
Dark
blue
2
Black
0
-
219
Dark
white
109
Dark
white
109
-
110
-
141
-
142
-
113
-
114
-
145
-
146
-
111
-
205
-
207
-
121
-
123
-
217
-
219
Dark
black
0
App - 220
Appendix7 ASCII Code List
ASCII code list is shown below. (The blanks represent control code.)
0xA1 to 0xDF can be displayed only when the GOT's system language is Japanese.
App - 221
8
C
O
M
M
U
N
I
C
A
T
I
O
N
W
I
T
H
G
O
T
9
U
S
E
F
U
L
F
U
N
C
T
I
O
N
S
F
O
R
D
R
A
W
I
N
G
10
U
S
E
F
U
L
F
U
N
C
T
I
O
N
S
F
O
R
U
S
I
N
G
G
O
T
A
P
P
E
N
D
I
C
E
S
Appendix8 Relevant Settings
Some of the contents in the settings common to each project affect multiple functions of GT Designer3.
The following shows the relation between each common setting item and functions of GT Designer3.
GOT type setting
GOT environment setting (Screen switching/Windows)
GOT environment setting (Key window)
Screen property
GOT environment setting: System information
Parts setting
Sound file setting
GOT special register (GS)
App - 222
GOT type setting
: Relevant - : Irrelevant
GOT environment setting (Screen switching/Windows)
: Relevant - : Irrelevant
Item
T
o
u
c
h
s
w
i
t
c
h
L
a
m
p
N
u
m
e
r
i
c
a
l
d
i
s
p
l
a
y
N
u
m
e
r
i
c
a
l
i
n
p
u
t
A
S
C
I
I
d
i
s
p
l
a
y
A
S
C
I
I
i
n
p
u
t
D
a
t
a
l
i
s
t
H
i
s
t
o
r
i
c
a
l
d
a
t
a
l
i
s
t
d
i
s
p
l
a
y
D
a
t
e
d
i
s
p
l
a
y
/
T
i
m
e
d
i
s
p
l
a
y
C
o
m
m
e
n
t
d
i
s
p
l
a
y
A
d
v
a
n
c
e
d
u
s
e
r
a
l
a
r
m
d
i
s
p
l
a
y
A
d
v
a
n
c
e
d
s
y
s
t
e
m
a
l
a
r
m
d
i
s
p
l
a
y
A
d
v
a
n
c
e
d
a
l
a
r
m
p
o
p
u
p
d
i
s
p
l
a
y
(
U
s
e
r
a
l
a
r
m
)
A
d
v
a
n
c
e
d
a
l
a
r
m
p
o
p
u
p
d
i
s
p
l
a
y
(
S
y
s
t
e
m
a
l
a
r
m
)
U
s
e
r
a
l
a
r
m
d
i
s
p
l
a
y
S
y
s
t
e
m
a
l
a
r
m
d
i
s
p
l
a
y
A
l
a
r
m
h
i
s
t
o
r
y
d
i
s
p
l
a
y
S
c
r
o
l
l
i
n
g
a
l
a
r
m
d
i
s
p
l
a
y
L
e
v
e
l
P
a
n
e
l
m
e
t
e
r
L
i
n
e
/
T
r
e
n
d
/
B
a
r
g
r
a
p
h
S
t
a
t
i
s
t
i
c
s
b
a
r
/
S
t
a
t
i
s
t
i
c
s
p
i
e
/
S
c
a
t
t
e
r
g
r
a
p
h
H
i
s
t
o
r
i
c
a
l
t
r
e
n
d
g
r
a
p
h
P
a
r
t
s
d
i
s
p
l
a
y
P
a
r
t
s
m
o
v
e
m
e
n
t
O
p
e
r
a
t
i
o
n
l
o
g
f
u
n
c
t
i
o
n
Check for overlapping objects within
GOT
- - - - -
Adjust object display order in GOT to
the one in GT Designer3
- - - - -
Item
T
o
u
c
h
s
w
i
t
c
h
L
a
m
p
N
u
m
e
r
i
c
a
l
d
i
s
p
l
a
y
N
u
m
e
r
i
c
a
l
i
n
p
u
t
A
S
C
I
I
d
i
s
p
l
a
y
A
S
C
I
I
i
n
p
u
t
D
a
t
a
l
i
s
t
H
i
s
t
o
r
i
c
a
l
d
a
t
a
l
i
s
t
d
i
s
p
l
a
y
D
a
t
e
d
i
s
p
l
a
y
/
T
i
m
e
d
i
s
p
l
a
y
C
o
m
m
e
n
t
d
i
s
p
l
a
y
A
d
v
a
n
c
e
d
u
s
e
r
a
l
a
r
m
d
i
s
p
l
a
y
A
d
v
a
n
c
e
d
s
y
s
t
e
m
a
l
a
r
m
d
i
s
p
l
a
y
A
d
v
a
n
c
e
d
a
l
a
r
m
p
o
p
u
p
d
i
s
p
l
a
y
(
U
s
e
r
a
l
a
r
m
)
A
d
v
a
n
c
e
d
a
l
a
r
m
p
o
p
u
p
d
i
s
p
l
a
y
(
S
y
s
t
e
m
a
l
a
r
m
)
U
s
e
r
a
l
a
r
m
d
i
s
p
l
a
y
S
y
s
t
e
m
a
l
a
r
m
d
i
s
p
l
a
y
A
l
a
r
m
h
i
s
t
o
r
y
d
i
s
p
l
a
y
S
c
r
o
l
l
i
n
g
a
l
a
r
m
d
i
s
p
l
a
y
L
e
v
e
l
P
a
n
e
l
m
e
t
e
r
L
i
n
e
/
T
r
e
n
d
/
B
a
r
g
r
a
p
h
S
t
a
t
i
s
t
i
c
s
b
a
r
/
S
t
a
t
i
s
t
i
c
s
p
i
e
/
S
c
a
t
t
e
r
g
r
a
p
h
H
i
s
t
o
r
i
c
a
l
t
r
e
n
d
g
r
a
p
h
P
a
r
t
s
d
i
s
p
l
a
y
P
a
r
t
s
m
o
v
e
m
e
n
t
O
p
e
r
a
t
i
o
n
l
o
g
f
u
n
c
t
i
o
n
Disable background colors of overlay
screen when setting an overlay screen
- - - - - - - - - - - - - - - - - - - - - - - - - -
Place the overlay screen under the
basic screen
- - - - - - - - - - - - - - - - - - - - - - - - - -
Operation Timing - - - - - - - - - - - - - - - - - - - - - - - - -
App - 223
8
C
O
M
M
U
N
I
C
A
T
I
O
N
W
I
T
H
G
O
T
9
U
S
E
F
U
L
F
U
N
C
T
I
O
N
S
F
O
R
D
R
A
W
I
N
G
10
U
S
E
F
U
L
F
U
N
C
T
I
O
N
S
F
O
R
U
S
I
N
G
G
O
T
A
P
P
E
N
D
I
C
E
S
: Relevant - : Irrelevant
: Relevant - : Irrelevant
Item
L
o
g
g
i
n
g
f
u
n
c
t
i
o
n
R
e
c
i
p
e
f
u
n
c
t
i
o
n
A
d
v
a
n
c
e
d
r
e
c
i
p
e
f
u
n
c
t
i
o
n
D
e
v
i
c
e
d
a
t
a
t
r
a
n
s
f
e
r
f
u
n
c
t
i
o
n
S
t
a
t
u
s
o
b
s
e
r
v
a
t
i
o
n
f
u
n
c
t
i
o
n
T
r
i
g
g
e
r
a
c
t
i
o
n
f
u
n
c
t
i
o
n
T
i
m
e
a
c
t
i
o
n
f
u
n
c
t
i
o
n
S
c
r
i
p
t
f
u
n
c
t
i
o
n
B
a
r
c
o
d
e
f
u
n
c
t
i
o
n
R
F
I
D
f
u
n
c
t
i
o
n
R
e
m
o
t
e
p
e
r
s
o
n
a
l
c
o
m
p
u
t
e
r
o
p
e
r
a
t
i
o
n
(
S
e
r
i
a
l
)
R
e
m
o
t
e
p
e
r
s
o
n
a
l
c
o
m
p
u
t
e
r
o
p
e
r
a
t
i
o
n
(
E
t
h
e
r
n
e
t
)
V
N
C
s
e
r
v
e
r
f
u
n
c
t
i
o
n
V
i
d
e
o
d
i
s
p
l
a
y
f
u
n
c
t
i
o
n
M
u
l
t
i
m
e
d
i
a
f
u
n
c
t
i
o
n
O
p
e
r
a
t
i
o
n
p
a
n
e
l
/
E
x
t
e
r
n
a
l
I
/
O
f
u
n
c
t
i
o
n
R
G
B
d
i
s
p
l
a
y
f
u
n
c
t
i
o
n
R
e
p
o
r
t
f
u
n
c
t
i
o
n
H
a
r
d
c
o
p
y
f
u
n
c
t
i
o
n
S
o
u
n
d
o
u
t
p
u
t
f
u
n
c
t
i
o
n
S
e
t
o
v
e
r
l
a
y
s
c
r
e
e
n
f
u
n
c
t
i
o
n
D
o
c
u
m
e
n
t
d
i
s
p
l
a
y
f
u
n
c
t
i
o
n
T
e
s
t
f
u
n
c
t
i
o
n
G
a
t
e
w
a
y
f
u
n
c
t
i
o
n
M
E
S
i
n
t
e
r
f
a
c
e
f
u
n
c
t
i
o
n
S
t
a
t
i
o
n
N
o
.
s
w
i
t
c
h
i
n
g
f
u
n
c
t
i
o
n
K
e
y
w
i
n
d
o
w
s
Check for overlapping objects within
GOT
- - - - - - - - - - - - - - - - - - - - - - - - - -
Adjust object display order in GOT to
the one in GT Designer3
- - - - - - - - - - - - - - - - - - - - - - - - - -
Item
L
o
g
g
i
n
g
f
u
n
c
t
i
o
n
R
e
c
i
p
e
f
u
n
c
t
i
o
n
A
d
v
a
n
c
e
d
r
e
c
i
p
e
f
u
n
c
t
i
o
n
D
e
v
i
c
e
d
a
t
a
t
r
a
n
s
f
e
r
f
u
n
c
t
i
o
n
S
t
a
t
u
s
o
b
s
e
r
v
a
t
i
o
n
f
u
n
c
t
i
o
n
T
r
i
g
g
e
r
a
c
t
i
o
n
f
u
n
c
t
i
o
n
T
i
m
e
a
c
t
i
o
n
f
u
n
c
t
i
o
n
S
c
r
i
p
t
f
u
n
c
t
i
o
n
B
a
r
c
o
d
e
f
u
n
c
t
i
o
n
R
F
I
D
f
u
n
c
t
i
o
n
R
e
m
o
t
e
p
e
r
s
o
n
a
l
c
o
m
p
u
t
e
r
o
p
e
r
a
t
i
o
n
(
S
e
r
i
a
l
)
R
e
m
o
t
e
p
e
r
s
o
n
a
l
c
o
m
p
u
t
e
r
o
p
e
r
a
t
i
o
n
(
E
t
h
e
r
n
e
t
)
V
N
C
s
e
r
v
e
r
f
u
n
c
t
i
o
n
V
i
d
e
o
d
i
s
p
l
a
y
f
u
n
c
t
i
o
n
M
u
l
t
i
m
e
d
i
a
f
u
n
c
t
i
o
n
O
p
e
r
a
t
i
o
n
p
a
n
e
l
/
E
x
t
e
r
n
a
l
I
/
O
f
u
n
c
t
i
o
n
R
G
B
d
i
s
p
l
a
y
f
u
n
c
t
i
o
n
R
e
p
o
r
t
f
u
n
c
t
i
o
n
H
a
r
d
c
o
p
y
f
u
n
c
t
i
o
n
S
o
u
n
d
o
u
t
p
u
t
f
u
n
c
t
i
o
n
S
e
t
o
v
e
r
l
a
y
s
c
r
e
e
n
f
u
n
c
t
i
o
n
D
o
c
u
m
e
n
t
d
i
s
p
l
a
y
f
u
n
c
t
i
o
n
T
e
s
t
f
u
n
c
t
i
o
n
G
a
t
e
w
a
y
f
u
n
c
t
i
o
n
M
E
S
i
n
t
e
r
f
a
c
e
f
u
n
c
t
i
o
n
S
t
a
t
i
o
n
N
o
.
s
w
i
t
c
h
i
n
g
f
u
n
c
t
i
o
n
K
e
y
w
i
n
d
o
w
s
Disable background colors of overlay
screen when setting an overlay screen
- - - - - - - - - - - - - - - - - - - - - - - - - -
Place the overlay screen under the
basic screen
- - - - - - - - - - - - - - - - - - - - - - - - - -
Operation Timing - - - - - - - - - - - - - - - - - - - - - - - - - - -
App - 224
GOT environment setting (Key window)
(1) Advanced Setting tab
: Relevant - : Irrelevant
Item
T
o
u
c
h
s
w
i
t
c
h
L
a
m
p
N
u
m
e
r
i
c
a
l
d
i
s
p
l
a
y
N
u
m
e
r
i
c
a
l
i
n
p
u
t
A
S
C
I
I
d
i
s
p
l
a
y
A
S
C
I
I
i
n
p
u
t
D
a
t
a
l
i
s
t
H
i
s
t
o
r
i
c
a
l
d
a
t
a
l
i
s
t
d
i
s
p
l
a
y
D
a
t
e
d
i
s
p
l
a
y
/
T
i
m
e
d
i
s
p
l
a
y
C
o
m
m
e
n
t
d
i
s
p
l
a
y
A
d
v
a
n
c
e
d
u
s
e
r
a
l
a
r
m
d
i
s
p
l
a
y
A
d
v
a
n
c
e
d
s
y
s
t
e
m
a
l
a
r
m
d
i
s
p
l
a
y
A
d
v
a
n
c
e
d
a
l
a
r
m
p
o
p
u
p
d
i
s
p
l
a
y
(
U
s
e
r
a
l
a
r
m
)
A
d
v
a
n
c
e
d
a
l
a
r
m
p
o
p
u
p
d
i
s
p
l
a
y
(
S
y
s
t
e
m
a
l
a
r
m
)
U
s
e
r
a
l
a
r
m
d
i
s
p
l
a
y
S
y
s
t
e
m
a
l
a
r
m
d
i
s
p
l
a
y
A
l
a
r
m
h
i
s
t
o
r
y
d
i
s
p
l
a
y
S
c
r
o
l
l
i
n
g
a
l
a
r
m
d
i
s
p
l
a
y
L
e
v
e
l
P
a
n
e
l
m
e
t
e
r
L
i
n
e
/
T
r
e
n
d
/
B
a
r
g
r
a
p
h
S
t
a
t
i
s
t
i
c
s
b
a
r
/
S
t
a
t
i
s
t
i
c
s
p
i
e
/
S
c
a
t
t
e
r
g
r
a
p
h
H
i
s
t
o
r
i
c
a
l
t
r
e
n
d
g
r
a
p
h
P
a
r
t
s
d
i
s
p
l
a
y
P
a
r
t
s
m
o
v
e
m
e
n
t
O
p
e
r
a
t
i
o
n
l
o
g
f
u
n
c
t
i
o
n
Key Window - - - - - - - - - - - - - - - - - - - - - - - -
Cursor - - - - - - - - - - - - - - - - - - - - - - - -
When screens are switched - - - - - - - - - - - - - - - - - - - - - - - -
Cursor Position - - - - - - - - - - - - - - - - - - - - - - - -
Clear the key window and the cursor - - - - - - - - - - - - - - - - - - - - - - - -
Clear the input object - - - - - - - - - - - - - - - - - - - - - - - -
Cursor Type - - - - - - - - - - - - - - - - - - - - - - - -
Display the cursor with a touch on the
Enter/arrow key when the cursor is
hidden
- - - - - - - - - - - - - - - - - - - - - - - -
Display the valid input range when an
invalid value is input in Numerical Input
- - - - - - - - - - - - - - - - - - - - - - - - -
Display the input confirmation dialog
when setting the function of Numerical/
ASCII Input
- - - - - - - - - - - - - - - - - - - - - - - -
Check the input range while entering
numerical values
- - - - - - - - - - - - - - - - - - - - - - - -
Defined key action - - - - - - - - - - - - - - - - - - - - - - - -
App - 225
8
C
O
M
M
U
N
I
C
A
T
I
O
N
W
I
T
H
G
O
T
9
U
S
E
F
U
L
F
U
N
C
T
I
O
N
S
F
O
R
D
R
A
W
I
N
G
10
U
S
E
F
U
L
F
U
N
C
T
I
O
N
S
F
O
R
U
S
I
N
G
G
O
T
A
P
P
E
N
D
I
C
E
S
: Relevant - : Irrelevant
Item
L
o
g
g
i
n
g
f
u
n
c
t
i
o
n
R
e
c
i
p
e
f
u
n
c
t
i
o
n
A
d
v
a
n
c
e
d
r
e
c
i
p
e
f
u
n
c
t
i
o
n
D
e
v
i
c
e
d
a
t
a
t
r
a
n
s
f
e
r
f
u
n
c
t
i
o
n
S
t
a
t
u
s
o
b
s
e
r
v
a
t
i
o
n
f
u
n
c
t
i
o
n
T
r
i
g
g
e
r
a
c
t
i
o
n
f
u
n
c
t
i
o
n
T
i
m
e
a
c
t
i
o
n
f
u
n
c
t
i
o
n
S
c
r
i
p
t
f
u
n
c
t
i
o
n
B
a
r
c
o
d
e
f
u
n
c
t
i
o
n
R
F
I
D
f
u
n
c
t
i
o
n
R
e
m
o
t
e
p
e
r
s
o
n
a
l
c
o
m
p
u
t
e
r
o
p
e
r
a
t
i
o
n
(
S
e
r
i
a
l
)
R
e
m
o
t
e
p
e
r
s
o
n
a
l
c
o
m
p
u
t
e
r
o
p
e
r
a
t
i
o
n
(
E
t
h
e
r
n
e
t
)
V
N
C
s
e
r
v
e
r
f
u
n
c
t
i
o
n
V
i
d
e
o
d
i
s
p
l
a
y
f
u
n
c
t
i
o
n
M
u
l
t
i
m
e
d
i
a
f
u
n
c
t
i
o
n
O
p
e
r
a
t
i
o
n
p
a
n
e
l
/
E
x
t
e
r
n
a
l
I
/
O
f
u
n
c
t
i
o
n
R
G
B
d
i
s
p
l
a
y
f
u
n
c
t
i
o
n
R
e
p
o
r
t
f
u
n
c
t
i
o
n
H
a
r
d
c
o
p
y
f
u
n
c
t
i
o
n
S
o
u
n
d
o
u
t
p
u
t
f
u
n
c
t
i
o
n
S
e
t
o
v
e
r
l
a
y
s
c
r
e
e
n
f
u
n
c
t
i
o
n
D
o
c
u
m
e
n
t
d
i
s
p
l
a
y
f
u
n
c
t
i
o
n
T
e
s
t
f
u
n
c
t
i
o
n
G
a
t
e
w
a
y
f
u
n
c
t
i
o
n
M
E
S
i
n
t
e
r
f
a
c
e
f
u
n
c
t
i
o
n
S
t
a
t
i
o
n
N
o
.
s
w
i
t
c
h
i
n
g
f
u
n
c
t
i
o
n
K
e
y
w
i
n
d
o
w
s
Key Window - - - - - - - - - - - - - - - - - - - - - - - - - -
Cursor - - - - - - - - - - - - - - - - - - - - - - - - - -
When screens are switched - - - - - - - - - - - - - - - - - - - - - - - - - -
Cursor Position - - - - - - - - - - - - - - - - - - - - - - - - - -
Clear the key window and the cursor - - - - - - - - - - - - - - - - - - - - - - - - - -
Clear the input object - - - - - - - - - - - - - - - - - - - - - - - - - -
Cursor Type - - - - - - - - - - - - - - - - - - - - - - - - - - -
Display the cursor with a touch on the
Enter/arrow key when the cursor is
hidden
- - - - - - - - - - - - - - - - - - - - - - - - - -
Display the valid input range when an
invalid value is input in Numerical Input
- - - - - - - - - - - - - - - - - - - - - - - - - -
Display the input confirmation dialog
when setting the function of Numerical/
ASCII Input
- - - - - - - - - - - - - - - - - - - - - - - - - -
Check the input range while entering
numerical values
- - - - - - - - - - - - - - - - - - - - - - - - - -
Defined key action - - - - - - - - - - - - - - - - - - - - - - - - - -
App - 226
Screen property
(1) Basic tab
: Relevant - : Irrelevant
(2) Advanced Setting tab
: Relevant - : Irrelevant
Item
T
o
u
c
h
s
w
i
t
c
h
L
a
m
p
N
u
m
e
r
i
c
a
l
d
i
s
p
l
a
y
N
u
m
e
r
i
c
a
l
i
n
p
u
t
A
S
C
I
I
d
i
s
p
l
a
y
A
S
C
I
I
i
n
p
u
t
D
a
t
a
l
i
s
t
H
i
s
t
o
r
i
c
a
l
d
a
t
a
l
i
s
t
d
i
s
p
l
a
y
D
a
t
e
d
i
s
p
l
a
y
/
T
i
m
e
d
i
s
p
l
a
y
C
o
m
m
e
n
t
d
i
s
p
l
a
y
A
d
v
a
n
c
e
d
u
s
e
r
a
l
a
r
m
d
i
s
p
l
a
y
A
d
v
a
n
c
e
d
s
y
s
t
e
m
a
l
a
r
m
d
i
s
p
l
a
y
A
d
v
a
n
c
e
d
a
l
a
r
m
p
o
p
u
p
d
i
s
p
l
a
y
(
U
s
e
r
a
l
a
r
m
)
A
d
v
a
n
c
e
d
a
l
a
r
m
p
o
p
u
p
d
i
s
p
l
a
y
(
S
y
s
t
e
m
a
l
a
r
m
)
U
s
e
r
a
l
a
r
m
d
i
s
p
l
a
y
S
y
s
t
e
m
a
l
a
r
m
d
i
s
p
l
a
y
A
l
a
r
m
h
i
s
t
o
r
y
d
i
s
p
l
a
y
S
c
r
o
l
l
i
n
g
a
l
a
r
m
d
i
s
p
l
a
y
L
e
v
e
l
P
a
n
e
l
m
e
t
e
r
L
i
n
e
/
T
r
e
n
d
/
B
a
r
g
r
a
p
h
S
t
a
t
i
s
t
i
c
s
b
a
r
/
S
t
a
t
i
s
t
i
c
s
p
i
e
/
S
c
a
t
t
e
r
g
r
a
p
h
H
i
s
t
o
r
i
c
a
l
t
r
e
n
d
g
r
a
p
h
P
a
r
t
s
d
i
s
p
l
a
y
P
a
r
t
s
m
o
v
e
m
e
n
t
O
p
e
r
a
t
i
o
n
l
o
g
f
u
n
c
t
i
o
n
Switch Station No. - - - - - - - - - - - - - - - - - - - - - - - - - -
Popup the display of advanced alarm - - - - - - - - - - - - - - - - - - - - - - - -
Display alarm flow - - - - - - - - - - - - - - - - - - - - - - - - -
Backlight - - - - - - - - - - - - - - - - - - - - - - - - - -
Blink Backlight - - - - - - - - - - - - - - - - - - - - - - - - - -
Item
T
o
u
c
h
s
w
i
t
c
h
L
a
m
p
N
u
m
e
r
i
c
a
l
d
i
s
p
l
a
y
N
u
m
e
r
i
c
a
l
i
n
p
u
t
A
S
C
I
I
d
i
s
p
l
a
y
A
S
C
I
I
i
n
p
u
t
D
a
t
a
l
i
s
t
H
i
s
t
o
r
i
c
a
l
d
a
t
a
l
i
s
t
d
i
s
p
l
a
y
D
a
t
e
d
i
s
p
l
a
y
/
T
i
m
e
d
i
s
p
l
a
y
C
o
m
m
e
n
t
d
i
s
p
l
a
y
A
d
v
a
n
c
e
d
u
s
e
r
a
l
a
r
m
d
i
s
p
l
a
y
A
d
v
a
n
c
e
d
s
y
s
t
e
m
a
l
a
r
m
d
i
s
p
l
a
y
A
d
v
a
n
c
e
d
a
l
a
r
m
p
o
p
u
p
d
i
s
p
l
a
y
(
U
s
e
r
a
l
a
r
m
)
A
d
v
a
n
c
e
d
a
l
a
r
m
p
o
p
u
p
d
i
s
p
l
a
y
(
S
y
s
t
e
m
a
l
a
r
m
)
U
s
e
r
a
l
a
r
m
d
i
s
p
l
a
y
S
y
s
t
e
m
a
l
a
r
m
d
i
s
p
l
a
y
A
l
a
r
m
h
i
s
t
o
r
y
d
i
s
p
l
a
y
S
c
r
o
l
l
i
n
g
a
l
a
r
m
d
i
s
p
l
a
y
L
e
v
e
l
P
a
n
e
l
m
e
t
e
r
L
i
n
e
/
T
r
e
n
d
/
B
a
r
g
r
a
p
h
S
t
a
t
i
s
t
i
c
s
b
a
r
/
S
t
a
t
i
s
t
i
c
s
p
i
e
/
S
c
a
t
t
e
r
g
r
a
p
h
H
i
s
t
o
r
i
c
a
l
t
r
e
n
d
g
r
a
p
h
P
a
r
t
s
d
i
s
p
l
a
y
P
a
r
t
s
m
o
v
e
m
e
n
t
O
p
e
r
a
t
i
o
n
l
o
g
f
u
n
c
t
i
o
n
Prioritize screen setting over project
setting
- - - - - - - - - - - - - - - - - - - - - - - -
Key Window - - - - - - - - - - - - - - - - - - - - - - - -
Cursor - - - - - - - - - - - - - - - - - - - - - - - -
When screens are switched - - - - - - - - - - - - - - - - - - - - - - - -
Cursor Position - - - - - - - - - - - - - - - - - - - - - - - -
Clear the key window and the cursor - - - - - - - - - - - - - - - - - - - - - - - -
Clear the input object - - - - - - - - - - - - - - - - - - - - - - - -
Cursor Type - - - - - - - - - - - - - - - - - - - - - - - -
Display the input confirmation dialog
when setting the function of Numerical/
ASCII Input
- - - - - - - - - - - - - - - - - - - - - - - -
Check the input range while entering
numerical values
- - - - - - - - - - - - - - - - - - - - - - - - -
Defined key action - - - - - - - - - - - - - - - - - - - - - - - -
Reference for determining cursor
destination
- - - - - - - - - - - - - - - - - - - - - - - -
Automatically move the key window when
it overlaps with an input object
- - - - - - - - - - - - - - - - - - - - - - - -
App - 227
8
C
O
M
M
U
N
I
C
A
T
I
O
N
W
I
T
H
G
O
T
9
U
S
E
F
U
L
F
U
N
C
T
I
O
N
S
F
O
R
D
R
A
W
I
N
G
10
U
S
E
F
U
L
F
U
N
C
T
I
O
N
S
F
O
R
U
S
I
N
G
G
O
T
A
P
P
E
N
D
I
C
E
S
: Relevant - : Irrelevant
: Relevant - : Irrelevant
Item
L
o
g
g
i
n
g
f
u
n
c
t
i
o
n
R
e
c
i
p
e
f
u
n
c
t
i
o
n
A
d
v
a
n
c
e
d
r
e
c
i
p
e
f
u
n
c
t
i
o
n
D
e
v
i
c
e
d
a
t
a
t
r
a
n
s
f
e
r
f
u
n
c
t
i
o
n
S
t
a
t
u
s
o
b
s
e
r
v
a
t
i
o
n
f
u
n
c
t
i
o
n
T
r
i
g
g
e
r
a
c
t
i
o
n
f
u
n
c
t
i
o
n
T
i
m
e
a
c
t
i
o
n
f
u
n
c
t
i
o
n
S
c
r
i
p
t
f
u
n
c
t
i
o
n
B
a
r
c
o
d
e
f
u
n
c
t
i
o
n
R
F
I
D
f
u
n
c
t
i
o
n
R
e
m
o
t
e
p
e
r
s
o
n
a
l
c
o
m
p
u
t
e
r
o
p
e
r
a
t
i
o
n
(
S
e
r
i
a
l
)
R
e
m
o
t
e
p
e
r
s
o
n
a
l
c
o
m
p
u
t
e
r
o
p
e
r
a
t
i
o
n
(
E
t
h
e
r
n
e
t
)
V
N
C
s
e
r
v
e
r
f
u
n
c
t
i
o
n
V
i
d
e
o
d
i
s
p
l
a
y
f
u
n
c
t
i
o
n
M
u
l
t
i
m
e
d
i
a
f
u
n
c
t
i
o
n
O
p
e
r
a
t
i
o
n
p
a
n
e
l
/
E
x
t
e
r
n
a
l
I
/
O
f
u
n
c
t
i
o
n
R
G
B
d
i
s
p
l
a
y
f
u
n
c
t
i
o
n
R
e
p
o
r
t
f
u
n
c
t
i
o
n
H
a
r
d
c
o
p
y
f
u
n
c
t
i
o
n
S
o
u
n
d
o
u
t
p
u
t
f
u
n
c
t
i
o
n
S
e
t
o
v
e
r
l
a
y
s
c
r
e
e
n
f
u
n
c
t
i
o
n
D
o
c
u
m
e
n
t
d
i
s
p
l
a
y
f
u
n
c
t
i
o
n
T
e
s
t
f
u
n
c
t
i
o
n
G
a
t
e
w
a
y
f
u
n
c
t
i
o
n
M
E
S
i
n
t
e
r
f
a
c
e
f
u
n
c
t
i
o
n
S
t
a
t
i
o
n
N
o
.
s
w
i
t
c
h
i
n
g
f
u
n
c
t
i
o
n
K
e
y
w
i
n
d
o
w
s
Switch Station No. - - - - - - - - - - - - - - - - - - - - - - - - - -
Popup the display of advanced alarm - - - - - - - - - - - - - - - - - - - - - - - - - - -
Display alarm flow - - - - - - - - - - - - - - - - - - - - - - - - - - -
Backlight - - - - - - - - - - - - - - - - - - - - - - - - - - -
Blink Backlight - - - - - - - - - - - - - - - - - - - - - - - - - - -
Item
L
o
g
g
i
n
g
f
u
n
c
t
i
o
n
R
e
c
i
p
e
f
u
n
c
t
i
o
n
A
d
v
a
n
c
e
d
r
e
c
i
p
e
f
u
n
c
t
i
o
n
D
e
v
i
c
e
d
a
t
a
t
r
a
n
s
f
e
r
f
u
n
c
t
i
o
n
S
t
a
t
u
s
o
b
s
e
r
v
a
t
i
o
n
f
u
n
c
t
i
o
n
T
r
i
g
g
e
r
a
c
t
i
o
n
f
u
n
c
t
i
o
n
T
i
m
e
a
c
t
i
o
n
f
u
n
c
t
i
o
n
S
c
r
i
p
t
f
u
n
c
t
i
o
n
B
a
r
c
o
d
e
f
u
n
c
t
i
o
n
R
F
I
D
f
u
n
c
t
i
o
n
R
e
m
o
t
e
p
e
r
s
o
n
a
l
c
o
m
p
u
t
e
r
o
p
e
r
a
t
i
o
n
(
S
e
r
i
a
l
)
R
e
m
o
t
e
p
e
r
s
o
n
a
l
c
o
m
p
u
t
e
r
o
p
e
r
a
t
i
o
n
(
E
t
h
e
r
n
e
t
)
V
N
C
s
e
r
v
e
r
f
u
n
c
t
i
o
n
V
i
d
e
o
d
i
s
p
l
a
y
f
u
n
c
t
i
o
n
M
u
l
t
i
m
e
d
i
a
f
u
n
c
t
i
o
n
O
p
e
r
a
t
i
o
n
p
a
n
e
l
/
E
x
t
e
r
n
a
l
I
/
O
f
u
n
c
t
i
o
n
R
G
B
d
i
s
p
l
a
y
f
u
n
c
t
i
o
n
R
e
p
o
r
t
f
u
n
c
t
i
o
n
H
a
r
d
c
o
p
y
f
u
n
c
t
i
o
n
S
o
u
n
d
o
u
t
p
u
t
f
u
n
c
t
i
o
n
S
e
t
o
v
e
r
l
a
y
s
c
r
e
e
n
f
u
n
c
t
i
o
n
D
o
c
u
m
e
n
t
d
i
s
p
l
a
y
f
u
n
c
t
i
o
n
T
e
s
t
f
u
n
c
t
i
o
n
G
a
t
e
w
a
y
f
u
n
c
t
i
o
n
M
E
S
i
n
t
e
r
f
a
c
e
f
u
n
c
t
i
o
n
S
t
a
t
i
o
n
N
o
.
s
w
i
t
c
h
i
n
g
f
u
n
c
t
i
o
n
K
e
y
w
i
n
d
o
w
s
Prioritize screen setting over project
setting
- - - - - - - - - - - - - - - - - - - - - - - - - -
Key Window - - - - - - - - - - - - - - - - - - - - - - - - - -
Cursor - - - - - - - - - - - - - - - - - - - - - - - - - -
When screens are switched - - - - - - - - - - - - - - - - - - - - - - - - - -
Cursor Position - - - - - - - - - - - - - - - - - - - - - - - - - -
Clear the key window and the cursor - - - - - - - - - - - - - - - - - - - - - - - - - -
Clear the input object - - - - - - - - - - - - - - - - - - - - - - - - - -
Cursor Type - - - - - - - - - - - - - - - - - - - - - - - - - - -
Display the input confirmation dialog
when setting the function of Numerical/
ASCII Input
- - - - - - - - - - - - - - - - - - - - - - - - - -
Check the input range while entering
numerical values
- - - - - - - - - - - - - - - - - - - - - - - - - -
Defined key action - - - - - - - - - - - - - - - - - - - - - - - - - -
Reference for determining cursor
destination
- - - - - - - - - - - - - - - - - - - - - - - - - -
Automatically move the key window when
it overlaps with an input object
- - - - - - - - - - - - - - - - - - - - - - - - - -
App - 228
GOT environment setting: System information
: Relevant - : Irrelevant
: Relevant - : Irrelevant
System Signal 1-1
(Read device)
T
o
u
c
h
s
w
i
t
c
h
L
a
m
p
N
u
m
e
r
i
c
a
l
d
i
s
p
l
a
y
N
u
m
e
r
i
c
a
l
i
n
p
u
t
A
S
C
I
I
d
i
s
p
l
a
y
A
S
C
I
I
i
n
p
u
t
D
a
t
a
l
i
s
t
H
i
s
t
o
r
i
c
a
l
d
a
t
a
l
i
s
t
d
i
s
p
l
a
y
D
a
t
e
d
i
s
p
l
a
y
/
T
i
m
e
d
i
s
p
l
a
y
C
o
m
m
e
n
t
d
i
s
p
l
a
y
A
d
v
a
n
c
e
d
u
s
e
r
a
l
a
r
m
d
i
s
p
l
a
y
A
d
v
a
n
c
e
d
s
y
s
t
e
m
a
l
a
r
m
d
i
s
p
l
a
y
A
d
v
a
n
c
e
d
a
l
a
r
m
p
o
p
u
p
d
i
s
p
l
a
y
(
U
s
e
r
a
l
a
r
m
)
A
d
v
a
n
c
e
d
a
l
a
r
m
p
o
p
u
p
d
i
s
p
l
a
y
(
S
y
s
t
e
m
a
l
a
r
m
)
U
s
e
r
a
l
a
r
m
d
i
s
p
l
a
y
S
y
s
t
e
m
a
l
a
r
m
d
i
s
p
l
a
y
A
l
a
r
m
h
i
s
t
o
r
y
d
i
s
p
l
a
y
S
c
r
o
l
l
i
n
g
a
l
a
r
m
d
i
s
p
l
a
y
L
e
v
e
l
P
a
n
e
l
m
e
t
e
r
L
i
n
e
/
T
r
e
n
d
/
B
a
r
g
r
a
p
h
S
t
a
t
i
s
t
i
c
s
b
a
r
/
S
t
a
t
i
s
t
i
c
s
p
i
e
/
S
c
a
t
t
e
r
g
r
a
p
h
H
i
s
t
o
r
i
c
a
l
t
r
e
n
d
g
r
a
p
h
P
a
r
t
s
d
i
s
p
l
a
y
P
a
r
t
s
m
o
v
e
m
e
n
t
O
p
e
r
a
t
i
o
n
l
o
g
f
u
n
c
t
i
o
n
B
i
t
N
o
.
Description
b0
Automatic Screen Saver Disable
Signal
- - - - - - - - - - - - - - - - - - - - - - - - - -
b1
Forced Screen Saver Enable
Signal
- - - - - - - - - - - - - - - - - - - - - - - - - -
b2
Forced Screen Saver Touch-
cancel Signal
- - - - - - - - - - - - - - - - - - - - - - - - - -
b3 Key Code Read Complete Signal - - - - - - - - - - - - - - - - - -
b4
Numeric Value Input Read
Complete Signal
- - - - - - - - - - - - - - - - - - - - - - - -
b5
Barcode Input Disable Signal
(CH8)
- - - - - - - - - - - - - - - - - - - - - - - - - -
b6
External device I/O complete
signal (CH8)
- - - - - - - - - - - - - - - - - - - - - - - - - -
b7 Backlight OFF Output Signal - - - - - - - - - - - - - - - - - - - - - - - - - -
b8 Buzzer Threeshot Output Signal - - - - - - - - - - - - - - - - - - - - - - - - - -
b9 Key-In Disable Signal - - - - - - - - - - - - - - - - -
b10 Hard copy setting validate signal - - - - - - - - - - - - - - - - - - - - - - - - - -
b12
Hard copy white/black reverse
signal
- - - - - - - - - - - - - - - - - - - - - - - - - -
b13 GOT Error Reset Signal - - - - - - - - - - - - - - - - - - - - - - -
b14 Buzzer Output Signal - - - - - - - - - - - - - - - - - - - - - - - - - -
b15 Buzzer Oneshot Output Signal - - - - - - - - - - - - - - - - - - - - - - - - -
System Signal
(Read device)
T
o
u
c
h
s
w
i
t
c
h
L
a
m
p
N
u
m
e
r
i
c
a
l
d
i
s
p
l
a
y
N
u
m
e
r
i
c
a
l
i
n
p
u
t
A
S
C
I
I
d
i
s
p
l
a
y
A
S
C
I
I
i
n
p
u
t
D
a
t
a
l
i
s
t
H
i
s
t
o
r
i
c
a
l
d
a
t
a
l
i
s
t
d
i
s
p
l
a
y
D
a
t
e
d
i
s
p
l
a
y
/
T
i
m
e
d
i
s
p
l
a
y
C
o
m
m
e
n
t
d
i
s
p
l
a
y
A
d
v
a
n
c
e
d
u
s
e
r
a
l
a
r
m
d
i
s
p
l
a
y
A
d
v
a
n
c
e
d
s
y
s
t
e
m
a
l
a
r
m
d
i
s
p
l
a
y
A
d
v
a
n
c
e
d
a
l
a
r
m
p
o
p
u
p
d
i
s
p
l
a
y
(
U
s
e
r
a
l
a
r
m
)
A
d
v
a
n
c
e
d
a
l
a
r
m
p
o
p
u
p
d
i
s
p
l
a
y
(
S
y
s
t
e
m
a
l
a
r
m
)
U
s
e
r
a
l
a
r
m
d
i
s
p
l
a
y
S
y
s
t
e
m
a
l
a
r
m
d
i
s
p
l
a
y
A
l
a
r
m
h
i
s
t
o
r
y
d
i
s
p
l
a
y
S
c
r
o
l
l
i
n
g
a
l
a
r
m
d
i
s
p
l
a
y
L
e
v
e
l
P
a
n
e
l
m
e
t
e
r
L
i
n
e
/
T
r
e
n
d
/
B
a
r
g
r
a
p
h
S
t
a
t
i
s
t
i
c
s
b
a
r
/
S
t
a
t
i
s
t
i
c
s
p
i
e
/
S
c
a
t
t
e
r
g
r
a
p
h
H
i
s
t
o
r
i
c
a
l
t
r
e
n
d
g
r
a
p
h
P
a
r
t
s
d
i
s
p
l
a
y
P
a
r
t
s
m
o
v
e
m
e
n
t
O
p
e
r
a
t
i
o
n
l
o
g
f
u
n
c
t
i
o
n
B
i
t
N
o
.
Description
External Iinput and output function/output
information (GT16, GT15)
- - - - - - - - - - - - - - - - - - - - - - - - - -
External Iinput and output function/output
information (GT11, GT10)
- - - - - - - - - - - - - - - - - - - - - - - - - -
b0
to
b5
Operation switch LED control
signal
- - - - - - - - - - - - - - - - - - - - - - - - - -
b6 Grip switch LED control signal - - - - - - - - - - - - - - - - - - - - - - - - - -
App - 229
8
C
O
M
M
U
N
I
C
A
T
I
O
N
W
I
T
H
G
O
T
9
U
S
E
F
U
L
F
U
N
C
T
I
O
N
S
F
O
R
D
R
A
W
I
N
G
10
U
S
E
F
U
L
F
U
N
C
T
I
O
N
S
F
O
R
U
S
I
N
G
G
O
T
A
P
P
E
N
D
I
C
E
S
: Relevant - : Irrelevant
: Relevant - : Irrelevant
System Signal 1-1
(Read device)
L
o
g
g
i
n
g
f
u
n
c
t
i
o
n
R
e
c
i
p
e
f
u
n
c
t
i
o
n
A
d
v
a
n
c
e
d
r
e
c
i
p
e
f
u
n
c
t
i
o
n
D
e
v
i
c
e
d
a
t
a
t
r
a
n
s
f
e
r
f
u
n
c
t
i
o
n
S
t
a
t
u
s
o
b
s
e
r
v
a
t
i
o
n
f
u
n
c
t
i
o
n
T
r
i
g
g
e
r
a
c
t
i
o
n
f
u
n
c
t
i
o
n
T
i
m
e
a
c
t
i
o
n
f
u
n
c
t
i
o
n
S
c
r
i
p
t
f
u
n
c
t
i
o
n
B
a
r
c
o
d
e
f
u
n
c
t
i
o
n
R
F
I
D
f
u
n
c
t
i
o
n
R
e
m
o
t
e
p
e
r
s
o
n
a
l
c
o
m
p
u
t
e
r
o
p
e
r
a
t
i
o
n
(
S
e
r
i
a
l
)
R
e
m
o
t
e
p
e
r
s
o
n
a
l
c
o
m
p
u
t
e
r
o
p
e
r
a
t
i
o
n
(
E
t
h
e
r
n
e
t
)
V
N
C
s
e
r
v
e
r
f
u
n
c
t
i
o
n
V
i
d
e
o
d
i
s
p
l
a
y
f
u
n
c
t
i
o
n
M
u
l
t
i
m
e
d
i
a
f
u
n
c
t
i
o
n
O
p
e
r
a
t
i
o
n
p
a
n
e
l
/
E
x
t
e
r
n
a
l
I
/
O
f
u
n
c
t
i
o
n
R
G
B
d
i
s
p
l
a
y
f
u
n
c
t
i
o
n
R
e
p
o
r
t
H
a
r
d
c
o
p
y
f
u
n
c
t
i
o
n
S
o
u
n
d
o
u
t
p
u
t
f
u
n
c
t
i
o
n
S
e
t
o
v
e
r
l
a
y
s
c
r
e
e
n
f
u
n
c
t
i
o
n
D
o
c
u
m
e
n
t
d
i
s
p
l
a
y
f
u
n
c
t
i
o
n
T
e
s
t
f
u
n
c
t
i
o
n
G
a
t
e
w
a
y
f
u
n
c
t
i
o
n
M
E
S
i
n
t
e
r
f
a
c
e
f
u
n
c
t
i
o
n
S
t
a
t
i
o
n
N
o
.
s
w
i
t
c
h
i
n
g
f
u
n
c
t
i
o
n
K
e
y
w
i
n
d
o
w
s
B
i
t
N
o
.
Description
b0
Automatic Screen Saver Disable
Signal
- - - - - - - - - - - - - - - - - - - - - - - - - - -
b1
Forced Screen Saver Enable
Signal
- - - - - - - - - - - - - - - - - - - - - - - - - - -
b2
Forced Screen Saver Touch-
cancel Signal
- - - - - - - - - - - - - - - - - - - - - - - - - - -
b3 Key Code Read Complete Signal - - - - - - - - - - - - - - - - - - - - - - - - - - -
b4
Numeric Value Input Read
Complete Signal
- - - - - - - - - - - - - - - - - - - - - - - - - - -
b5
Barcode Input Disable Signal
(CH8)
- - - - - - - - - - - - - - - - - - - - - - - - - -
b6
External device I/O complete
signal (CH8)
- - - - - - - - - - - - - - - - - - - - - - - - -
b7 Backlight OFF Output Signal - - - - - - - - - - - - - - - - - - - - - - - - - - -
b8 Buzzer Threeshot Output Signal - - - - - - - - - - - - - - - - - - - - - - - - - - -
b9 Key-In Disable Signal - - - - - - - - - - - - - - - - - - - - - - - - - -
b10 Hard copy setting validate signal - - - - - - - - - - - - - - - - - - - - - - - - - -
b12
Hard copy white/black reverse
signal
- - - - - - - - - - - - - - - - - - - - - - - - - -
b13 GOT Error Reset Signal - - - - - - - - - - - - - - - - - - - - - - - - - - -
b14 Buzzer Output Signal - - - - - - - - - - - - - - - - - - - - - - - - - - -
b15 Buzzer Oneshot Output Signal - - - - - - - - - - - - - - - - - - - - - - - - - - -
System Signal
(Read device)
L
o
g
g
i
n
g
f
u
n
c
t
i
o
n
R
e
c
i
p
e
f
u
n
c
t
i
o
n
A
d
v
a
n
c
e
d
r
e
c
i
p
e
f
u
n
c
t
i
o
n
D
e
v
i
c
e
d
a
t
a
t
r
a
n
s
f
e
r
f
u
n
c
t
i
o
n
S
t
a
t
u
s
o
b
s
e
r
v
a
t
i
o
n
f
u
n
c
t
i
o
n
T
r
i
g
g
e
r
a
c
t
i
o
n
f
u
n
c
t
i
o
n
T
i
m
e
a
c
t
i
o
n
f
u
n
c
t
i
o
n
S
c
r
i
p
t
f
u
n
c
t
i
o
n
B
a
r
c
o
d
e
f
u
n
c
t
i
o
n
R
F
I
D
f
u
n
c
t
i
o
n
R
e
m
o
t
e
p
e
r
s
o
n
a
l
c
o
m
p
u
t
e
r
o
p
e
r
a
t
i
o
n
(
S
e
r
i
a
l
)
R
e
m
o
t
e
p
e
r
s
o
n
a
l
c
o
m
p
u
t
e
r
o
p
e
r
a
t
i
o
n
(
E
t
h
e
r
n
e
t
)
V
N
C
s
e
r
v
e
r
f
u
n
c
t
i
o
n
V
i
d
e
o
d
i
s
p
l
a
y
f
u
n
c
t
i
o
n
M
u
l
t
i
m
e
d
i
a
f
u
n
c
t
i
o
n
O
p
e
r
a
t
i
o
n
p
a
n
e
l
/
E
x
t
e
r
n
a
l
I
/
O
f
u
n
c
t
i
o
n
R
G
B
d
i
s
p
l
a
y
f
u
n
c
t
i
o
n
R
e
p
o
r
t
f
u
n
c
t
i
o
n
H
a
r
d
c
o
p
y
f
u
n
c
t
i
o
n
S
o
u
n
d
o
u
t
p
u
t
f
u
n
c
t
i
o
n
S
e
t
o
v
e
r
l
a
y
s
c
r
e
e
n
f
u
n
c
t
i
o
n
D
o
c
u
m
e
n
t
d
i
s
p
l
a
y
f
u
n
c
t
i
o
n
T
e
s
t
f
u
n
c
t
i
o
n
G
a
t
e
w
a
y
f
u
n
c
t
i
o
n
M
E
S
i
n
t
e
r
f
a
c
e
f
u
n
c
t
i
o
n
S
t
a
t
i
o
n
N
o
.
s
w
i
t
c
h
i
n
g
f
u
n
c
t
i
o
n
K
e
y
w
i
n
d
o
w
s
B
i
t
N
o
.
Description
External Iinput and output function/output
information (GT16, GT15)
- - - - - - - - - - - - - - - - - - - - - - - - - -
External Iinput and output function/output
information (GT11, GT10)
- - - - - - - - - - - - - - - - - - - - - - - - - - -
b0
to
b5
Operation switch LED control
signal
- - - - - - - - - - - - - - - - - - - - - - - - - - -
b6 Grip switch LED control signal - - - - - - - - - - - - - - - - - - - - - - - - - - -
App - 230
: Relevant - : Irrelevant
: Relevant - : Irrelevant
System Signal 1-2
(Read device)
T
o
u
c
h
s
w
i
t
c
h
L
a
m
p
N
u
m
e
r
i
c
a
l
d
i
s
p
l
a
y
N
u
m
e
r
i
c
a
l
i
n
p
u
t
A
S
C
I
I
d
i
s
p
l
a
y
A
S
C
I
I
i
n
p
u
t
D
a
t
a
l
i
s
t
H
i
s
t
o
r
i
c
a
l
d
a
t
a
l
i
s
t
d
i
s
p
l
a
y
D
a
t
e
d
i
s
p
l
a
y
/
T
i
m
e
d
i
s
p
l
a
y
C
o
m
m
e
n
t
d
i
s
p
l
a
y
A
d
v
a
n
c
e
d
u
s
e
r
a
l
a
r
m
d
i
s
p
l
a
y
A
d
v
a
n
c
e
d
s
y
s
t
e
m
a
l
a
r
m
d
i
s
p
l
a
y
A
d
v
a
n
c
e
d
a
l
a
r
m
p
o
p
u
p
d
i
s
p
l
a
y
(
U
s
e
r
a
l
a
r
m
)
A
d
v
a
n
c
e
d
a
l
a
r
m
p
o
p
u
p
d
i
s
p
l
a
y
(
S
y
s
t
e
m
a
l
a
r
m
)
U
s
e
r
a
l
a
r
m
d
i
s
p
l
a
y
S
y
s
t
e
m
a
l
a
r
m
d
i
s
p
l
a
y
A
l
a
r
m
h
i
s
t
o
r
y
d
i
s
p
l
a
y
S
c
r
o
l
l
i
n
g
a
l
a
r
m
d
i
s
p
l
a
y
L
e
v
e
l
P
a
n
e
l
m
e
t
e
r
L
i
n
e
/
T
r
e
n
d
/
B
a
r
g
r
a
p
h
S
t
a
t
i
s
t
i
c
s
b
a
r
/
S
t
a
t
i
s
t
i
c
s
p
i
e
/
S
c
a
t
t
e
r
g
r
a
p
h
H
i
s
t
o
r
i
c
a
l
t
r
e
n
d
g
r
a
p
h
P
a
r
t
s
d
i
s
p
l
a
y
P
a
r
t
s
m
o
v
e
m
e
n
t
O
p
e
r
a
t
i
o
n
l
o
g
f
u
n
c
t
i
o
n
B
i
t
N
o
.
Description
b0 File Access Error Reset Signal - - - - - - - - - - - - - - - - - - - - - - - - - -
b1 RFID request signal (CH8) - - - - - - - - - - - - - - - - - - - - - - - - - -
b2
Barcode input disable signal
(CH5)
- - - - - - - - - - - - - - - - - - - - - - - - - -
b3
External device I/O complete
signal (CH5)
- - - - - - - - - - - - - - - - - - - - - - - - - -
b4 RFID request signal (CH5) - - - - - - - - - - - - - - - - - - - - - - - - - -
b5
Bar code input disable signal
(CH6)
- - - - - - - - - - - - - - - - - - - - - - - - - -
b6
External device I/O complete
signal (CH6)
- - - - - - - - - - - - - - - - - - - - - - - - - -
b7 RFID request signal (CH6) - - - - - - - - - - - - - - - - - - - - - - - - - -
b8
Bar code input disable signal
(CH7)
- - - - - - - - - - - - - - - - - - - - - - - - - -
b9
External device I/O complete
signal (CH7)
- - - - - - - - - - - - - - - - - - - - - - - - - -
b10 RFID request signal (CH7) - - - - - - - - - - - - - - - - - - - - - - - - - -
b11
Enabling RFID control during
external authentication signal
- - - - - - - - - - - - - - - - - - - - - - - - - -
b13
D drive automatic recovery
confirmation complete signal
- - - - - - - - - - - - - - - - - - - - - - - - - -
b15 Print abort signal - - - - - - - - - - - - - - - - - - - - - - - - - -
System Signal 2-1
(Write device)
T
o
u
c
h
s
w
i
t
c
h
L
a
m
p
N
u
m
e
r
i
c
a
l
d
i
s
p
l
a
y
N
u
m
e
r
i
c
a
l
i
n
p
u
t
A
S
C
I
I
d
i
s
p
l
a
y
A
S
C
I
I
i
n
p
u
t
D
a
t
a
l
i
s
t
H
i
s
t
o
r
i
c
a
l
d
a
t
a
l
i
s
t
d
i
s
p
l
a
y
D
a
t
e
d
i
s
p
l
a
y
/
T
i
m
e
d
i
s
p
l
a
y
C
o
m
m
e
n
t
d
i
s
p
l
a
y
A
d
v
a
n
c
e
d
u
s
e
r
a
l
a
r
m
d
i
s
p
l
a
y
A
d
v
a
n
c
e
d
s
y
s
t
e
m
a
l
a
r
m
d
i
s
p
l
a
y
A
d
v
a
n
c
e
d
a
l
a
r
m
p
o
p
u
p
d
i
s
p
l
a
y
(
U
s
e
r
a
l
a
r
m
)
A
d
v
a
n
c
e
d
a
l
a
r
m
p
o
p
u
p
d
i
s
p
l
a
y
(
S
y
s
t
e
m
a
l
a
r
m
)
U
s
e
r
a
l
a
r
m
d
i
s
p
l
a
y
S
y
s
t
e
m
a
l
a
r
m
d
i
s
p
l
a
y
A
l
a
r
m
h
i
s
t
o
r
y
d
i
s
p
l
a
y
S
c
r
o
l
l
i
n
g
a
l
a
r
m
d
i
s
p
l
a
y
L
e
v
e
l
P
a
n
e
l
m
e
t
e
r
L
i
n
e
/
T
r
e
n
d
/
B
a
r
g
r
a
p
h
S
t
a
t
i
s
t
i
c
s
b
a
r
/
S
t
a
t
i
s
t
i
c
s
p
i
e
/
S
c
a
t
t
e
r
g
r
a
p
h
H
i
s
t
o
r
i
c
a
l
t
r
e
n
d
g
r
a
p
h
P
a
r
t
s
d
i
s
p
l
a
y
P
a
r
t
s
m
o
v
e
m
e
n
t
O
p
e
r
a
t
i
o
n
l
o
g
f
u
n
c
t
i
o
n
B
i
t
N
o
.
Description
b0 Screen saving signal - - - - - - - - - - - - - - - - - - - - - - - - - -
b1 GOT Ready Signal - - - - - - - - - - - - - - - - - - - - - - - - - -
b3 Key Input Signal - - - - - - - - - - - - - - - - -
b4 Numeric Value Input Signal - - - - - - - - - - - - - - - - - - - - - - - -
b5 Human Sensor Detection Signal - - - - - - - - - - - - - - - - - - - - - - - - - -
b6 External device I/O signal (CH8) - - - - - - - - - - - - - - - - - - - - - - - - - -
b7 Hard copy output signal - - - - - - - - - - - - - - - - - - - - - - - - - -
b8 Report output signal - - - - - - - - - - - - - - - - - - - - - - - - - -
b10 Recipe Processing Signal - - - - - - - - - - - - - - - - - - - - - - - - - -
b11 Key window Output Signal - - - - - - - - - - - - - - - - - - - - - - - -
b12 Hardcopy Sub-signal - - - - - - - - - - - - - - - - - - - - - - - - - -
b13 GOT Error Detection Signal - - - - - - - - - - - - - - - - - - - - - - - - - -
b14
Numeric Value Error Detection
Signal
- - - - - - - - - - - - - - - - - - - - - - - - -
b15 Printer error detection signal - - - - - - - - - - - - - - - - - - - - - - - - - -
App - 231
8
C
O
M
M
U
N
I
C
A
T
I
O
N
W
I
T
H
G
O
T
9
U
S
E
F
U
L
F
U
N
C
T
I
O
N
S
F
O
R
D
R
A
W
I
N
G
10
U
S
E
F
U
L
F
U
N
C
T
I
O
N
S
F
O
R
U
S
I
N
G
G
O
T
A
P
P
E
N
D
I
C
E
S
: Relevant - : Irrelevant
: Relevant - : Irrelevant
System Signal 1-2
(Read device)
L
o
g
g
i
n
g
f
u
n
c
t
i
o
n
R
e
c
i
p
e
f
u
n
c
t
i
o
n
A
d
v
a
n
c
e
d
r
e
c
i
p
e
f
u
n
c
t
i
o
n
D
e
v
i
c
e
d
a
t
a
t
r
a
n
s
f
e
r
f
u
n
c
t
i
o
n
S
t
a
t
u
s
o
b
s
e
r
v
a
t
i
o
n
f
u
n
c
t
i
o
n
T
r
i
g
g
e
r
a
c
t
i
o
n
f
u
n
c
t
i
o
n
T
i
m
e
a
c
t
i
o
n
f
u
n
c
t
i
o
n
S
c
r
i
p
t
f
u
n
c
t
i
o
n
B
a
r
c
o
d
e
f
u
n
c
t
i
o
n
R
F
I
D
f
u
n
c
t
i
o
n
R
e
m
o
t
e
p
e
r
s
o
n
a
l
c
o
m
p
u
t
e
r
o
p
e
r
a
t
i
o
n
(
S
e
r
i
a
l
)
R
e
m
o
t
e
p
e
r
s
o
n
a
l
c
o
m
p
u
t
e
r
o
p
e
r
a
t
i
o
n
(
E
t
h
e
r
n
e
t
)
V
N
C
s
e
r
v
e
r
f
u
n
c
t
i
o
n
V
i
d
e
o
d
i
s
p
l
a
y
f
u
n
c
t
i
o
n
M
u
l
t
i
m
e
d
i
a
f
u
n
c
t
i
o
n
O
p
e
r
a
t
i
o
n
p
a
n
e
l
/
E
x
t
e
r
n
a
l
I
/
O
f
u
n
c
t
i
o
n
R
G
B
d
i
s
p
l
a
y
f
u
n
c
t
i
o
n
R
e
p
o
r
t
f
u
n
c
t
i
o
n
H
a
r
d
c
o
p
y
f
u
n
c
t
i
o
n
S
o
u
n
d
o
u
t
p
u
t
f
u
n
c
t
i
o
n
S
e
t
o
v
e
r
l
a
y
s
c
r
e
e
n
f
u
n
c
t
i
o
n
D
o
c
u
m
e
n
t
d
i
s
p
l
a
y
f
u
n
c
t
i
o
n
T
e
s
t
f
u
n
c
t
i
o
n
G
a
t
e
w
a
y
f
u
n
c
t
i
o
n
M
E
S
i
n
t
e
r
f
a
c
e
f
u
n
c
t
i
o
n
S
t
a
t
i
o
n
N
o
.
s
w
i
t
c
h
i
n
g
f
u
n
c
t
i
o
n
K
e
y
w
i
n
d
o
w
s
B
i
t
N
o
.
Description
b0 File Access Error Reset Signal - - - - - - - - - - - - - - - - - - - - - - - - - - -
b1 RFID request signal (CH8) - - - - - - - - - - - - - - - - - - - - - - - - - -
b2
Barcode input disable signal
(CH5)
- - - - - - - - - - - - - - - - - - - - - - - - - -
b3
External device I/O complete
signal (CH5)
- - - - - - - - - - - - - - - - - - - - - - - - -
b4 RFID request signal (CH5) - - - - - - - - - - - - - - - - - - - - - - - - - -
b5
Bar code input disable signal
(CH6)
- - - - - - - - - - - - - - - - - - - - - - - - - -
b6
External device I/O complete
signal (CH6)
- - - - - - - - - - - - - - - - - - - - - - - - -
b7 RFID request signal (CH6) - - - - - - - - - - - - - - - - - - - - - - - - - -
b8
Bar code input disable signal
(CH7)
- - - - - - - - - - - - - - - - - - - - - - - - - -
b9
External device I/O complete
signal (CH7)
- - - - - - - - - - - - - - - - - - - - - - - - -
b10 RFID request signal (CH7) - - - - - - - - - - - - - - - - - - - - - - - - - -
b11
Enabling RFID control during
external authentication signal
- - - - - - - - - - - - - - - - - - - - - - - - - - -
b13
D drive automatic recovery
confirmation complete signal
- - - - - - - - - - - - - - - - - - - - - - - - - -
b15 Print abort signal - - - - - - - - - - - - - - - - - - - - - - - - -
System Signal 2-1
(Write device)
L
o
g
g
i
n
g
f
u
n
c
t
i
o
n
R
e
c
i
p
e
f
u
n
c
t
i
o
n
A
d
v
a
n
c
e
d
r
e
c
i
p
e
f
u
n
c
t
i
o
n
D
e
v
i
c
e
d
a
t
a
t
r
a
n
s
f
e
r
f
u
n
c
t
i
o
n
S
t
a
t
u
s
o
b
s
e
r
v
a
t
i
o
n
f
u
n
c
t
i
o
n
T
r
i
g
g
e
r
a
c
t
i
o
n
f
u
n
c
t
i
o
n
T
i
m
e
a
c
t
i
o
n
f
u
n
c
t
i
o
n
S
c
r
i
p
t
f
u
n
c
t
i
o
n
B
a
r
c
o
d
e
f
u
n
c
t
i
o
n
R
F
I
D
f
u
n
c
t
i
o
n
R
e
m
o
t
e
p
e
r
s
o
n
a
l
c
o
m
p
u
t
e
r
o
p
e
r
a
t
i
o
n
(
S
e
r
i
a
l
)
R
e
m
o
t
e
p
e
r
s
o
n
a
l
c
o
m
p
u
t
e
r
o
p
e
r
a
t
i
o
n
(
E
t
h
e
r
n
e
t
)
V
N
C
s
e
r
v
e
r
f
u
n
c
t
i
o
n
V
i
d
e
o
d
i
s
p
l
a
y
f
u
n
c
t
i
o
n
M
u
l
t
i
m
e
d
i
a
f
u
n
c
t
i
o
n
O
p
e
r
a
t
i
o
n
p
a
n
e
l
/
E
x
t
e
r
n
a
l
I
/
O
f
u
n
c
t
i
o
n
R
G
B
d
i
s
p
l
a
y
f
u
n
c
t
i
o
n
R
e
p
o
r
t
f
u
n
c
t
i
o
n
H
a
r
d
c
o
p
y
f
u
n
c
t
i
o
n
S
o
u
n
d
o
u
t
p
u
t
f
u
n
c
t
i
o
n
S
e
t
o
v
e
r
l
a
y
s
c
r
e
e
n
f
u
n
c
t
i
o
n
D
o
c
u
m
e
n
t
d
i
s
p
l
a
y
f
u
n
c
t
i
o
n
T
e
s
t
f
u
n
c
t
i
o
n
G
a
t
e
w
a
y
f
u
n
c
t
i
o
n
M
E
S
i
n
t
e
r
f
a
c
e
f
u
n
c
t
i
o
n
S
t
a
t
i
o
n
N
o
.
s
w
i
t
c
h
i
n
g
f
u
n
c
t
i
o
n
K
e
y
w
i
n
d
o
w
s
B
i
t
N
o
.
Description
b0 Screen saving signal - - - - - - - - - - - - - - - - - - - - - - - - - - -
b1 GOT Ready Signal - - - - - - - - - - - - - - - - - - - - - - - - - - -
b3 Key Input Signal - - - - - - - - - - - - - - - - - - - - - - - - - -
b4 Numeric Value Input Signal - - - - - - - - - - - - - - - - - - - - - - - - - -
b5 Human Sensor Detection Signal - - - - - - - - - - - - - - - - - - - - - - - - - - -
b6 External device I/O signal (CH8) - - - - - - - - - - - - - - - - - - - - - - - - -
b7 Hard copy output signal - - - - - - - - - - - - - - - - - - - - - - - - - -
b8 Report output signal - - - - - - - - - - - - - - - - - - - - - - - - - -
b10 Recipe Processing Signal - - - - - - - - - - - - - - - - - - - - - - - - - -
b11 Key window Output Signal - - - - - - - - - - - - - - - - - - - - - - - - - -
b12 Hardcopy Sub-signal - - - - - - - - - - - - - - - - - - - - - - - - - -
b13 GOT Error Detection Signal - - - - - - - - - - - - - - - - - - - - - - - - - - -
b14
Numeric Value Error Detection
Signal
- - - - - - - - - - - - - - - - - - - - - - - - - - -
b15 Printer error detection signal - - - - - - - - - - - - - - - - - - - - - - - - -
App - 232
: Relevant - : Irrelevant
: Relevant - : Irrelevant
System Signal
(Write device)
T
o
u
c
h
s
w
i
t
c
h
L
a
m
p
N
u
m
e
r
i
c
a
l
d
i
s
p
l
a
y
N
u
m
e
r
i
c
a
l
i
n
p
u
t
A
S
C
I
I
d
i
s
p
l
a
y
A
S
C
I
I
i
n
p
u
t
D
a
t
a
l
i
s
t
H
i
s
t
o
r
i
c
a
l
d
a
t
a
l
i
s
t
d
i
s
p
l
a
y
D
a
t
e
d
i
s
p
l
a
y
/
T
i
m
e
d
i
s
p
l
a
y
C
o
m
m
e
n
t
d
i
s
p
l
a
y
A
d
v
a
n
c
e
d
u
s
e
r
a
l
a
r
m
d
i
s
p
l
a
y
A
d
v
a
n
c
e
d
s
y
s
t
e
m
a
l
a
r
m
d
i
s
p
l
a
y
A
d
v
a
n
c
e
d
a
l
a
r
m
p
o
p
u
p
d
i
s
p
l
a
y
(
U
s
e
r
a
l
a
r
m
)
A
d
v
a
n
c
e
d
a
l
a
r
m
p
o
p
u
p
d
i
s
p
l
a
y
(
S
y
s
t
e
m
a
l
a
r
m
)
U
s
e
r
a
l
a
r
m
d
i
s
p
l
a
y
S
y
s
t
e
m
a
l
a
r
m
d
i
s
p
l
a
y
A
l
a
r
m
h
i
s
t
o
r
y
d
i
s
p
l
a
y
S
c
r
o
l
l
i
n
g
a
l
a
r
m
d
i
s
p
l
a
y
L
e
v
e
l
P
a
n
e
l
m
e
t
e
r
L
i
n
e
/
T
r
e
n
d
/
B
a
r
g
r
a
p
h
S
t
a
t
i
s
t
i
c
s
b
a
r
/
S
t
a
t
i
s
t
i
c
s
p
i
e
/
S
c
a
t
t
e
r
g
r
a
p
h
H
i
s
t
o
r
i
c
a
l
t
r
e
n
d
g
r
a
p
h
P
a
r
t
s
d
i
s
p
l
a
y
P
a
r
t
s
m
o
v
e
m
e
n
t
O
p
e
r
a
t
i
o
n
l
o
g
f
u
n
c
t
i
o
n
B
i
t
N
o
.
Description
GOT Error Code - - - - - - - - - - - - - - - - - - - - - - -
On-screen Base Screen Number - - - - - - - - - - - - - - - - - - - - - - - - - -
On-screen Window 1 Screen Number - - - - - - - - - - - - - - - - - - - - - - - - - -
Numeric Value Input Number - - - - - - - - - - - - - - - - - - - - - - - -
Current Cursor Display Object ID - - - - - - - - - - - - - - - - - - - - - - - -
Previous Cursor Display Object ID - - - - - - - - - - - - - - - - - - - - - - - -
Key Code Input - - - - - - - - - - - - - - - - -
Previous Numeric Value Input (32bit) - - - - - - - - - - - - - - - - - - - - - - - - -
Current Numeric Value Input (32bit) - - - - - - - - - - - - - - - - - - - - - - - - -
Printing report number - - - - - - - - - - - - - - - - - - - - - - - - - -
External I/O function/input information 1 - - - - - - - - - - - - - - - - - - - - - - - - - -
Current Cursor Display User ID - - - - - - - - - - - - - - - - - - - - - - - -
Previous Cursor Display User ID - - - - - - - - - - - - - - - - - - - - - - - -
System Signal 2-2
(Write device)
T
o
u
c
h
s
w
i
t
c
h
L
a
m
p
N
u
m
e
r
i
c
a
l
d
i
s
p
l
a
y
N
u
m
e
r
i
c
a
l
i
n
p
u
t
A
S
C
I
I
d
i
s
p
l
a
y
A
S
C
I
I
i
n
p
u
t
D
a
t
a
l
i
s
t
H
i
s
t
o
r
i
c
a
l
d
a
t
a
l
i
s
t
d
i
s
p
l
a
y
D
a
t
e
d
i
s
p
l
a
y
/
T
i
m
e
d
i
s
p
l
a
y
C
o
m
m
e
n
t
d
i
s
p
l
a
y
A
d
v
a
n
c
e
d
u
s
e
r
a
l
a
r
m
d
i
s
p
l
a
y
A
d
v
a
n
c
e
d
s
y
s
t
e
m
a
l
a
r
m
d
i
s
p
l
a
y
A
d
v
a
n
c
e
d
a
l
a
r
m
p
o
p
u
p
d
i
s
p
l
a
y
(
U
s
e
r
a
l
a
r
m
)
A
d
v
a
n
c
e
d
a
l
a
r
m
p
o
p
u
p
d
i
s
p
l
a
y
(
S
y
s
t
e
m
a
l
a
r
m
)
U
s
e
r
a
l
a
r
m
d
i
s
p
l
a
y
S
y
s
t
e
m
a
l
a
r
m
d
i
s
p
l
a
y
A
l
a
r
m
h
i
s
t
o
r
y
d
i
s
p
l
a
y
S
c
r
o
l
l
i
n
g
a
l
a
r
m
d
i
s
p
l
a
y
L
e
v
e
l
P
a
n
e
l
m
e
t
e
r
L
i
n
e
/
T
r
e
n
d
/
B
a
r
g
r
a
p
h
S
t
a
t
i
s
t
i
c
s
b
a
r
/
S
t
a
t
i
s
t
i
c
s
p
i
e
/
S
c
a
t
t
e
r
g
r
a
p
h
H
i
s
t
o
r
i
c
a
l
t
r
e
n
d
g
r
a
p
h
P
a
r
t
s
d
i
s
p
l
a
y
P
a
r
t
s
m
o
v
e
m
e
n
t
O
p
e
r
a
t
i
o
n
l
o
g
f
u
n
c
t
i
o
n
B
i
t
N
o
.
Description
b0 Drive A File Accessing Signal - - - - - - - - - - - - - - - - - - - - - -
b1 Drive B File Accessing Signal - - - - - - - - - - - - - - - - - - - - - -
b2 Drive C File Accessing Signal - - - - - - - - - - - - - - - - - - - - - - - - - -
b3 Drive D File Accessing Signal - - - - - - - - - - - - - - - - - - - - - - - - - -
b4 Drive A Full Signal - - - - - - - - - - - - - - - - - - - - - -
b5 Drive B Full Signal - - - - - - - - - - - - - - - - - - - - - -
b6 Drive D Full Signal - - - - - - - - - - - - - - - - - - - - - - - - - -
b7 Drive A File Access Error Signal - - - - - - - - - - - - - - - - - - - - - -
b8 Drive B File Access Error Signal - - - - - - - - - - - - - - - - - - - - - -
b9 Drive D File Access Error Signal - - - - - - - - - - - - - - - - - - - - - - - - - -
b11 Cursor Displaying Signal - - - - - - - - - - - - - - - - - - - - - - - -
b12
Built-in Battery Voltage Drop
Signal
- - - - - - - - - - - - - - - - - - - - - - - - - -
b13 D drive automatic recovery signal - - - - - - - - - - - - - - - - - - - - - - - - - -
b14 Backlight Shutoff Detection Signal - - - - - - - - - - - - - - - - - - - - - - - - - -
b15 Printing signal - - - - - - - - - - - - - - - - - - - - - - - - - -
App - 233
8
C
O
M
M
U
N
I
C
A
T
I
O
N
W
I
T
H
G
O
T
9
U
S
E
F
U
L
F
U
N
C
T
I
O
N
S
F
O
R
D
R
A
W
I
N
G
10
U
S
E
F
U
L
F
U
N
C
T
I
O
N
S
F
O
R
U
S
I
N
G
G
O
T
A
P
P
E
N
D
I
C
E
S
: Relevant - : Irrelevant
: Relevant - : Irrelevant
System Signal
(Write device)
L
o
g
g
i
n
g
f
u
n
c
t
i
o
n
R
e
c
i
p
e
f
u
n
c
t
i
o
n
A
d
v
a
n
c
e
d
r
e
c
i
p
e
f
u
n
c
t
i
o
n
D
e
v
i
c
e
d
a
t
a
t
r
a
n
s
f
e
r
f
u
n
c
t
i
o
n
S
t
a
t
u
s
o
b
s
e
r
v
a
t
i
o
n
f
u
n
c
t
i
o
n
T
r
i
g
g
e
r
a
c
t
i
o
n
f
u
n
c
t
i
o
n
T
i
m
e
a
c
t
i
o
n
f
u
n
c
t
i
o
n
S
c
r
i
p
t
f
u
n
c
t
i
o
n
B
a
r
c
o
d
e
f
u
n
c
t
i
o
n
R
F
I
D
f
u
n
c
t
i
o
n
R
e
m
o
t
e
p
e
r
s
o
n
a
l
c
o
m
p
u
t
e
r
o
p
e
r
a
t
i
o
n
(
S
e
r
i
a
l
)
R
e
m
o
t
e
p
e
r
s
o
n
a
l
c
o
m
p
u
t
e
r
o
p
e
r
a
t
i
o
n
(
E
t
h
e
r
n
e
t
)
V
N
C
s
e
r
v
e
r
f
u
n
c
t
i
o
n
V
i
d
e
o
d
i
s
p
l
a
y
f
u
n
c
t
i
o
n
M
u
l
t
i
m
e
d
i
a
f
u
n
c
t
i
o
n
O
p
e
r
a
t
i
o
n
p
a
n
e
l
/
E
x
t
e
r
n
a
l
I
/
O
f
u
n
c
t
i
o
n
R
G
B
d
i
s
p
l
a
y
f
u
n
c
t
i
o
n
R
e
p
o
r
t
f
u
n
c
t
i
o
n
H
a
r
d
c
o
p
y
f
u
n
c
t
i
o
n
S
o
u
n
d
o
u
t
p
u
t
f
u
n
c
t
i
o
n
S
e
t
o
v
e
r
l
a
y
s
c
r
e
e
n
f
u
n
c
t
i
o
n
D
o
c
u
m
e
n
t
d
i
s
p
l
a
y
f
u
n
c
t
i
o
n
T
e
s
t
f
u
n
c
t
i
o
n
G
a
t
e
w
a
y
f
u
n
c
t
i
o
n
M
E
S
i
n
t
e
r
f
a
c
e
f
u
n
c
t
i
o
n
S
t
a
t
i
o
n
N
o
.
s
w
i
t
c
h
i
n
g
f
u
n
c
t
i
o
n
K
e
y
w
i
n
d
o
w
s
B
i
t
N
o
.
Description
GOT Error Code - - - - - - - - - - - - - - - - - - - - - - - - - - -
On-screen Base Screen Number - - - - - - - - - - - - - - - - - - - - - - - - - - -
On-screen Window 1 Screen Number - - - - - - - - - - - - - - - - - - - - - - - - - - -
Numeric Value Input Number - - - - - - - - - - - - - - - - - - - - - - - - - -
Current Cursor Display Object ID - - - - - - - - - - - - - - - - - - - - - - - - - - -
Previous Cursor Display Object ID - - - - - - - - - - - - - - - - - - - - - - - - - - -
Key Code Input - - - - - - - - - - - - - - - - - - - - - - - - - -
Previous Numeric Value Input (32bit) - - - - - - - - - - - - - - - - - - - - - - - - - -
Current Numeric Value Input (32bit) - - - - - - - - - - - - - - - - - - - - - - - - - -
Printing report number - - - - - - - - - - - - - - - - - - - - - - - - - -
External I/O function/input information 1 - - - - - - - - - - - - - - - - - - - - - - - - - -
Current Cursor Display User ID - - - - - - - - - - - - - - - - - - - - - - - - - - -
Previous Cursor Display User ID - - - - - - - - - - - - - - - - - - - - - - - - - - -
System Signal 2-2
(Write device)
L
o
g
g
i
n
g
f
u
n
c
t
i
o
n
R
e
c
i
p
e
f
u
n
c
t
i
o
n
A
d
v
a
n
c
e
d
r
e
c
i
p
e
f
u
n
c
t
i
o
n
D
e
v
i
c
e
d
a
t
a
t
r
a
n
s
f
e
r
f
u
n
c
t
i
o
n
S
t
a
t
u
s
o
b
s
e
r
v
a
t
i
o
n
f
u
n
c
t
i
o
n
T
r
i
g
g
e
r
a
c
t
i
o
n
f
u
n
c
t
i
o
n
T
i
m
e
a
c
t
i
o
n
f
u
n
c
t
i
o
n
S
c
r
i
p
t
f
u
n
c
t
i
o
n
B
a
r
c
o
d
e
f
u
n
c
t
i
o
n
R
F
I
D
f
u
n
c
t
i
o
n
R
e
m
o
t
e
p
e
r
s
o
n
a
l
c
o
m
p
u
t
e
r
o
p
e
r
a
t
i
o
n
(
S
e
r
i
a
l
)
R
e
m
o
t
e
p
e
r
s
o
n
a
l
c
o
m
p
u
t
e
r
o
p
e
r
a
t
i
o
n
(
E
t
h
e
r
n
e
t
)
V
N
C
s
e
r
v
e
r
f
u
n
c
t
i
o
n
V
i
d
e
o
d
i
s
p
l
a
y
f
u
n
c
t
i
o
n
M
u
l
t
i
m
e
d
i
a
f
u
n
c
t
i
o
n
O
p
e
r
a
t
i
o
n
p
a
n
e
l
/
E
x
t
e
r
n
a
l
I
/
O
f
u
n
c
t
i
o
n
R
G
B
d
i
s
p
l
a
y
f
u
n
c
t
i
o
n
R
e
p
o
r
t
f
u
n
c
t
i
o
n
H
a
r
d
c
o
p
y
f
u
n
c
t
i
o
n
S
o
u
n
d
o
u
t
p
u
t
f
u
n
c
t
i
o
n
S
e
t
o
v
e
r
l
a
y
s
c
r
e
e
n
f
u
n
c
t
i
o
n
D
o
c
u
m
e
n
t
d
i
s
p
l
a
y
f
u
n
c
t
i
o
n
T
e
s
t
f
u
n
c
t
i
o
n
G
a
t
e
w
a
y
f
u
n
c
t
i
o
n
M
E
S
i
n
t
e
r
f
a
c
e
f
u
n
c
t
i
o
n
S
t
a
t
i
o
n
N
o
.
s
w
i
t
c
h
i
n
g
f
u
n
c
t
i
o
n
K
e
y
w
i
n
d
o
w
s
B
i
t
N
o
.
Description
b0 Drive A File Accessing Signal - - - - - - - - - - - - - - - - - - - - - -
b1 Drive B File Accessing Signal - - - - - - - - - - - - - - - - - - - - - -
b2 Drive C File Accessing Signal - - - - - - - - - - - - - - - - - - - - - - - - - - -
b3 Drive D File Accessing Signal - - - - - - - - - - - - - - - - - - - - - - - - - -
b4 Drive A Full Signal - - - - - - - - - - - - - - - - - - - - - -
b5 Drive B Full Signal - - - - - - - - - - - - - - - - - - - - - -
b6 Drive D Full Signal - - - - - - - - - - - - - - - - - - - - - - - - - -
b7 Drive A File Access Error Signal - - - - - - - - - - - - - - - - - - - - - -
b8 Drive B File Access Error Signal - - - - - - - - - - - - - - - - - - - - - -
b9 Drive D File Access Error Signal - - - - - - - - - - - - - - - - - - - - - - - - - -
b11 Cursor Displaying Signal - - - - - - - - - - - - - - - - - - - - - - - - - - -
b12
Built-in Battery Voltage Drop
Signal
- - - - - - - - - - - - - - - - - - - - - - - - - - -
b13 D drive automatic recovery signal - - - - - - - - - - - - - - - - - - - - - - - - - -
b14 Backlight Shutoff Detection Signal - - - - - - - - - - - - - - - - - - - - - - - - - - -
b15 Printing signal - - - - - - - - - - - - - - - - - - - - - - - - -
App - 234
: Relevant - : Irrelevant
: Relevant - : Irrelevant
: Relevant - : Irrelevant
System Signal
(Write device)
T
o
u
c
h
s
w
i
t
c
h
L
a
m
p
N
u
m
e
r
i
c
a
l
d
i
s
p
l
a
y
N
u
m
e
r
i
c
a
l
i
n
p
u
t
A
S
C
I
I
d
i
s
p
l
a
y
A
S
C
I
I
i
n
p
u
t
D
a
t
a
l
i
s
t
H
i
s
t
o
r
i
c
a
l
d
a
t
a
l
i
s
t
d
i
s
p
l
a
y
D
a
t
e
d
i
s
p
l
a
y
/
T
i
m
e
d
i
s
p
l
a
y
C
o
m
m
e
n
t
d
i
s
p
l
a
y
A
d
v
a
n
c
e
d
u
s
e
r
a
l
a
r
m
d
i
s
p
l
a
y
A
d
v
a
n
c
e
d
s
y
s
t
e
m
a
l
a
r
m
d
i
s
p
l
a
y
A
d
v
a
n
c
e
d
a
l
a
r
m
p
o
p
u
p
d
i
s
p
l
a
y
(
U
s
e
r
a
l
a
r
m
)
A
d
v
a
n
c
e
d
a
l
a
r
m
p
o
p
u
p
d
i
s
p
l
a
y
(
S
y
s
t
e
m
a
l
a
r
m
)
U
s
e
r
a
l
a
r
m
d
i
s
p
l
a
y
S
y
s
t
e
m
a
l
a
r
m
d
i
s
p
l
a
y
A
l
a
r
m
h
i
s
t
o
r
y
d
i
s
p
l
a
y
S
c
r
o
l
l
i
n
g
a
l
a
r
m
d
i
s
p
l
a
y
L
e
v
e
l
P
a
n
e
l
m
e
t
e
r
L
i
n
e
/
T
r
e
n
d
/
B
a
r
g
r
a
p
h
S
t
a
t
i
s
t
i
c
s
b
a
r
/
S
t
a
t
i
s
t
i
c
s
p
i
e
/
S
c
a
t
t
e
r
g
r
a
p
h
H
i
s
t
o
r
i
c
a
l
t
r
e
n
d
g
r
a
p
h
P
a
r
t
s
d
i
s
p
l
a
y
P
a
r
t
s
m
o
v
e
m
e
n
t
O
p
e
r
a
t
i
o
n
l
o
g
f
u
n
c
t
i
o
n
B
i
t
N
o
.
Description
On-screen Window 2 screen number - - - - - - - - - - - - - - - - - - - - - - - - - -
Drive A empty capacity information
(32bit)
- - - - - - - - - - - - - - - - - - - - - -
Drive B empty capacity information
(32bit)
- - - - - - - - - - - - - - - - - - - - - -
Drive C empty capacity information
(32bit)
- - - - - - - - - - - - - - - - - - - - - - - - - -
Drive D empty capacity information
(32bit)
- - - - - - - - - - - - - - - - - - - - - - - - - -
External I/O function/input information 2 - - - - - - - - - - - - - - - - - - - - - - - - - -
On-screen Window 3 screen number - - - - - - - - - - - - - - - - - - - - - - - - - -
On-screen Window 4 screen number - - - - - - - - - - - - - - - - - - - - - - - - - -
On-screen Window 5 screen number - - - - - - - - - - - - - - - - - - - - - - - - - -
Extended Drive Information (E and
subsequent drives)
- - - - - - - - - - - - - - - - - - - - - - - - - -
Drive E empty capacity information
(32bit)
- - - - - - - - - - - - - - - - - - - - - - - - - -
System Signal 2-3
(Write device)
T
o
u
c
h
s
w
i
t
c
h
L
a
m
p
N
u
m
e
r
i
c
a
l
d
i
s
p
l
a
y
N
u
m
e
r
i
c
a
l
i
n
p
u
t
A
S
C
I
I
d
i
s
p
l
a
y
A
S
C
I
I
i
n
p
u
t
D
a
t
a
l
i
s
t
H
i
s
t
o
r
i
c
a
l
d
a
t
a
l
i
s
t
d
i
s
p
l
a
y
D
a
t
e
d
i
s
p
l
a
y
/
T
i
m
e
d
i
s
p
l
a
y
C
o
m
m
e
n
t
d
i
s
p
l
a
y
A
d
v
a
n
c
e
d
u
s
e
r
a
l
a
r
m
d
i
s
p
l
a
y
A
d
v
a
n
c
e
d
s
y
s
t
e
m
a
l
a
r
m
d
i
s
p
l
a
y
A
d
v
a
n
c
e
d
a
l
a
r
m
p
o
p
u
p
d
i
s
p
l
a
y
(
U
s
e
r
a
l
a
r
m
)
A
d
v
a
n
c
e
d
a
l
a
r
m
p
o
p
u
p
d
i
s
p
l
a
y
(
S
y
s
t
e
m
a
l
a
r
m
)
U
s
e
r
a
l
a
r
m
d
i
s
p
l
a
y
S
y
s
t
e
m
a
l
a
r
m
d
i
s
p
l
a
y
A
l
a
r
m
h
i
s
t
o
r
y
d
i
s
p
l
a
y
S
c
r
o
l
l
i
n
g
a
l
a
r
m
d
i
s
p
l
a
y
L
e
v
e
l
P
a
n
e
l
m
e
t
e
r
L
i
n
e
/
T
r
e
n
d
/
B
a
r
g
r
a
p
h
S
t
a
t
i
s
t
i
c
s
b
a
r
/
S
t
a
t
i
s
t
i
c
s
p
i
e
/
S
c
a
t
t
e
r
g
r
a
p
h
H
i
s
t
o
r
i
c
a
l
t
r
e
n
d
g
r
a
p
h
P
a
r
t
s
d
i
s
p
l
a
y
P
a
r
t
s
m
o
v
e
m
e
n
t
O
p
e
r
a
t
i
o
n
l
o
g
f
u
n
c
t
i
o
n
B
i
t
N
o
.
Description
b0 External device I/O signal (CH5) - - - - - - - - - - - - - - - - - - - - - - - - - -
b1 External device I/O signal (CH6) - - - - - - - - - - - - - - - - - - - - - - - - - -
b2 External device I/O signal (CH7) - - - - - - - - - - - - - - - - - - - - - - - - - -
Item
T
o
u
c
h
s
w
i
t
c
h
L
a
m
p
N
u
m
e
r
i
c
a
l
d
i
s
p
l
a
y
N
u
m
e
r
i
c
a
l
i
n
p
u
t
A
S
C
I
I
d
i
s
p
l
a
y
A
S
C
I
I
i
n
p
u
t
D
a
t
a
l
i
s
t
H
i
s
t
o
r
i
c
a
l
d
a
t
a
l
i
s
t
d
i
s
p
l
a
y
D
a
t
e
d
i
s
p
l
a
y
/
T
i
m
e
d
i
s
p
l
a
y
C
o
m
m
e
n
t
d
i
s
p
l
a
y
A
d
v
a
n
c
e
d
u
s
e
r
a
l
a
r
m
d
i
s
p
l
a
y
A
d
v
a
n
c
e
d
s
y
s
t
e
m
a
l
a
r
m
d
i
s
p
l
a
y
A
d
v
a
n
c
e
d
a
l
a
r
m
p
o
p
u
p
d
i
s
p
l
a
y
(
U
s
e
r
a
l
a
r
m
)
A
d
v
a
n
c
e
d
a
l
a
r
m
p
o
p
u
p
d
i
s
p
l
a
y
(
S
y
s
t
e
m
a
l
a
r
m
)
U
s
e
r
a
l
a
r
m
d
i
s
p
l
a
y
S
y
s
t
e
m
a
l
a
r
m
d
i
s
p
l
a
y
A
l
a
r
m
h
i
s
t
o
r
y
d
i
s
p
l
a
y
S
c
r
o
l
l
i
n
g
a
l
a
r
m
d
i
s
p
l
a
y
L
e
v
e
l
P
a
n
e
l
m
e
t
e
r
L
i
n
e
/
T
r
e
n
d
/
B
a
r
g
r
a
p
h
S
t
a
t
i
s
t
i
c
s
b
a
r
/
S
t
a
t
i
s
t
i
c
s
p
i
e
/
S
c
a
t
t
e
r
g
r
a
p
h
H
i
s
t
o
r
i
c
a
l
t
r
e
n
d
g
r
a
p
h
P
a
r
t
s
d
i
s
p
l
a
y
P
a
r
t
s
m
o
v
e
m
e
n
t
O
p
e
r
a
t
i
o
n
l
o
g
f
u
n
c
t
i
o
n
An object ID is output to the system
information device at ASCII input.
- - - - - - - - - - - - - - - - - - - - - - - - -
When the cursor is deleted, the cursor
information is cleared.
- - - - - - - - - - - - - - - - - - - - - - - -
When the screen is switched, On-screen
Number (System Information) is
maintained. (Zero is not written.)
- - - - - - - - - - - - - - - - - - - - - - - - - -
App - 235
8
C
O
M
M
U
N
I
C
A
T
I
O
N
W
I
T
H
G
O
T
9
U
S
E
F
U
L
F
U
N
C
T
I
O
N
S
F
O
R
D
R
A
W
I
N
G
10
U
S
E
F
U
L
F
U
N
C
T
I
O
N
S
F
O
R
U
S
I
N
G
G
O
T
A
P
P
E
N
D
I
C
E
S
: Relevant - : Irrelevant
: Relevant - : Irrelevant
: Relevant - : Irrelevant
System Signal
(Write device)
L
o
g
g
i
n
g
f
u
n
c
t
i
o
n
R
e
c
i
p
e
f
u
n
c
t
i
o
n
A
d
v
a
n
c
e
d
r
e
c
i
p
e
f
u
n
c
t
i
o
n
D
e
v
i
c
e
d
a
t
a
t
r
a
n
s
f
e
r
f
u
n
c
t
i
o
n
S
t
a
t
u
s
o
b
s
e
r
v
a
t
i
o
n
f
u
n
c
t
i
o
n
T
r
i
g
g
e
r
a
c
t
i
o
n
f
u
n
c
t
i
o
n
T
i
m
e
a
c
t
i
o
n
f
u
n
c
t
i
o
n
S
c
r
i
p
t
f
u
n
c
t
i
o
n
B
a
r
c
o
d
e
f
u
n
c
t
i
o
n
R
F
I
D
f
u
n
c
t
i
o
n
R
e
m
o
t
e
p
e
r
s
o
n
a
l
c
o
m
p
u
t
e
r
o
p
e
r
a
t
i
o
n
(
S
e
r
i
a
l
)
R
e
m
o
t
e
p
e
r
s
o
n
a
l
c
o
m
p
u
t
e
r
o
p
e
r
a
t
i
o
n
(
E
t
h
e
r
n
e
t
)
V
N
C
s
e
r
v
e
r
f
u
n
c
t
i
o
n
V
i
d
e
o
d
i
s
p
l
a
y
f
u
n
c
t
i
o
n
M
u
l
t
i
m
e
d
i
a
f
u
n
c
t
i
o
n
O
p
e
r
a
t
i
o
n
p
a
n
e
l
/
E
x
t
e
r
n
a
l
I
/
O
f
u
n
c
t
i
o
n
R
G
B
d
i
s
p
l
a
y
f
u
n
c
t
i
o
n
R
e
p
o
r
t
f
u
n
c
t
i
o
n
H
a
r
d
c
o
p
y
f
u
n
c
t
i
o
n
S
o
u
n
d
o
u
t
p
u
t
f
u
n
c
t
i
o
n
S
e
t
o
v
e
r
l
a
y
s
c
r
e
e
n
f
u
n
c
t
i
o
n
D
o
c
u
m
e
n
t
d
i
s
p
l
a
y
f
u
n
c
t
i
o
n
T
e
s
t
f
u
n
c
t
i
o
n
G
a
t
e
w
a
y
f
u
n
c
t
i
o
n
M
E
S
i
n
t
e
r
f
a
c
e
f
u
n
c
t
i
o
n
S
t
a
t
i
o
n
N
o
.
s
w
i
t
c
h
i
n
g
f
u
n
c
t
i
o
n
K
e
y
w
i
n
d
o
w
s
B
i
t
N
o
.
Description
On-screen Window 2 screen number - - - - - - - - - - - - - - - - - - - - - - - - - - -
Drive A empty capacity information
(32bit)
- - - - - - - - - - - - - - - - - - - - - -
Drive B empty capacity information
(32bit)
- - - - - - - - - - - - - - - - - - - - - -
Drive C empty capacity information
(32bit)
- - - - - - - - - - - - - - - - - - - - - - - - - - -
Drive D empty capacity information
(32bit)
- - - - - - - - - - - - - - - - - - - - - - - - - -
External I/O function/input information 2 - - - - - - - - - - - - - - - - - - - - - - - - - -
On-screen Window 3 screen number - - - - - - - - - - - - - - - - - - - - - - - - - - -
On-screen Window 4 screen number - - - - - - - - - - - - - - - - - - - - - - - - - - -
On-screen Window 5 screen number - - - - - - - - - - - - - - - - - - - - - - - - - - -
Extended Drive Information (E and
subsequent drives)
- - - - - - - - - - - - - - - - - - - - - - - - - - -
Drive E empty capacity information
(32bit)
- - - - - - - - - - - - - - - - - - - - - - - - - - -
System Signal 2-3
(Write device)
L
o
g
g
i
n
g
f
u
n
c
t
i
o
n
R
e
c
i
p
e
f
u
n
c
t
i
o
n
A
d
v
a
n
c
e
d
r
e
c
i
p
e
f
u
n
c
t
i
o
n
D
e
v
i
c
e
d
a
t
a
t
r
a
n
s
f
e
r
f
u
n
c
t
i
o
n
S
t
a
t
u
s
o
b
s
e
r
v
a
t
i
o
n
f
u
n
c
t
i
o
n
T
r
i
g
g
e
r
a
c
t
i
o
n
f
u
n
c
t
i
o
n
T
i
m
e
a
c
t
i
o
n
f
u
n
c
t
i
o
n
S
c
r
i
p
t
f
u
n
c
t
i
o
n
B
a
r
c
o
d
e
f
u
n
c
t
i
o
n
R
F
I
D
f
u
n
c
t
i
o
n
R
e
m
o
t
e
p
e
r
s
o
n
a
l
c
o
m
p
u
t
e
r
o
p
e
r
a
t
i
o
n
(
S
e
r
i
a
l
)
R
e
m
o
t
e
p
e
r
s
o
n
a
l
c
o
m
p
u
t
e
r
o
p
e
r
a
t
i
o
n
(
E
t
h
e
r
n
e
t
)
V
N
C
s
e
r
v
e
r
f
u
n
c
t
i
o
n
V
i
d
e
o
d
i
s
p
l
a
y
f
u
n
c
t
i
o
n
M
u
l
t
i
m
e
d
i
a
f
u
n
c
t
i
o
n
O
p
e
r
a
t
i
o
n
p
a
n
e
l
/
E
x
t
e
r
n
a
l
I
/
O
f
u
n
c
t
i
o
n
R
G
B
d
i
s
p
l
a
y
f
u
n
c
t
i
o
n
R
e
p
o
r
t
f
u
n
c
t
i
o
n
H
a
r
d
c
o
p
y
f
u
n
c
t
i
o
n
S
o
u
n
d
o
u
t
p
u
t
f
u
n
c
t
i
o
n
S
e
t
o
v
e
r
l
a
y
s
c
r
e
e
n
f
u
n
c
t
i
o
n
D
o
c
u
m
e
n
t
d
i
s
p
l
a
y
f
u
n
c
t
i
o
n
T
e
s
t
f
u
n
c
t
i
o
n
G
a
t
e
w
a
y
f
u
n
c
t
i
o
n
M
E
S
i
n
t
e
r
f
a
c
e
f
u
n
c
t
i
o
n
S
t
a
t
i
o
n
N
o
.
s
w
i
t
c
h
i
n
g
f
u
n
c
t
i
o
n
K
e
y
w
i
n
d
o
w
s
B
i
t
N
o
.
Description
b0 External device I/O signal (CH5) - - - - - - - - - - - - - - - - - - - - - - - - -
b1 External device I/O signal (CH6) - - - - - - - - - - - - - - - - - - - - - - - - -
b2 External device I/O signal (CH7) - - - - - - - - - - - - - - - - - - - - - - - - -
Item
L
o
g
g
i
n
g
f
u
n
c
t
i
o
n
R
e
c
i
p
e
f
u
n
c
t
i
o
n
A
d
v
a
n
c
e
d
r
e
c
i
p
e
f
u
n
c
t
i
o
n
D
e
v
i
c
e
d
a
t
a
t
r
a
n
s
f
e
r
f
u
n
c
t
i
o
n
S
t
a
t
u
s
o
b
s
e
r
v
a
t
i
o
n
f
u
n
c
t
i
o
n
T
r
i
g
g
e
r
a
c
t
i
o
n
f
u
n
c
t
i
o
n
T
i
m
e
a
c
t
i
o
n
f
u
n
c
t
i
o
n
S
c
r
i
p
t
f
u
n
c
t
i
o
n
B
a
r
c
o
d
e
f
u
n
c
t
i
o
n
R
F
I
D
f
u
n
c
t
i
o
n
R
e
m
o
t
e
p
e
r
s
o
n
a
l
c
o
m
p
u
t
e
r
o
p
e
r
a
t
i
o
n
(
S
e
r
i
a
l
)
R
e
m
o
t
e
p
e
r
s
o
n
a
l
c
o
m
p
u
t
e
r
o
p
e
r
a
t
i
o
n
(
E
t
h
e
r
n
e
t
)
V
N
C
s
e
r
v
e
r
f
u
n
c
t
i
o
n
V
i
d
e
o
d
i
s
p
l
a
y
f
u
n
c
t
i
o
n
M
u
l
t
i
m
e
d
i
a
f
u
n
c
t
i
o
n
O
p
e
r
a
t
i
o
n
p
a
n
e
l
/
E
x
t
e
r
n
a
l
I
/
O
f
u
n
c
t
i
o
n
R
G
B
d
i
s
p
l
a
y
f
u
n
c
t
i
o
n
R
e
p
o
r
t
f
u
n
c
t
i
o
n
H
a
r
d
c
o
p
y
f
u
n
c
t
i
o
n
S
o
u
n
d
o
u
t
p
u
t
f
u
n
c
t
i
o
n
S
e
t
o
v
e
r
l
a
y
s
c
r
e
e
n
f
u
n
c
t
i
o
n
D
o
c
u
m
e
n
t
d
i
s
p
l
a
y
f
u
n
c
t
i
o
n
T
e
s
t
f
u
n
c
t
i
o
n
G
a
t
e
w
a
y
f
u
n
c
t
i
o
n
M
E
S
i
n
t
e
r
f
a
c
e
f
u
n
c
t
i
o
n
S
t
a
t
i
o
n
N
o
.
s
w
i
t
c
h
i
n
g
f
u
n
c
t
i
o
n
K
e
y
w
i
n
d
o
w
s
An object ID is output to the system
information device at ASCII input.
- - - - - - - - - - - - - - - - - - - - - - - - - - -
When the cursor is deleted, the cursor
information is cleared.
- - - - - - - - - - - - - - - - - - - - - - - - - - -
When the screen is switched, On-screen
Number (System Information) is
maintained. (Zero is not written.)
- - - - - - - - - - - - - - - - - - - - - - - - - - -
App - 236
Parts setting
: Relevant - : Irrelevant
Sound file setting
: Relevant - : Irrelevant
Item
T
o
u
c
h
s
w
i
t
c
h
L
a
m
p
N
u
m
e
r
i
c
a
l
d
i
s
p
l
a
y
N
u
m
e
r
i
c
a
l
i
n
p
u
t
A
S
C
I
I
d
i
s
p
l
a
y
A
S
C
I
I
i
n
p
u
t
D
a
t
a
l
i
s
t
H
i
s
t
o
r
i
c
a
l
d
a
t
a
l
i
s
t
d
i
s
p
l
a
y
D
a
t
e
d
i
s
p
l
a
y
/
T
i
m
e
d
i
s
p
l
a
y
C
o
m
m
e
n
t
d
i
s
p
l
a
y
A
d
v
a
n
c
e
d
u
s
e
r
a
l
a
r
m
d
i
s
p
l
a
y
A
d
v
a
n
c
e
d
s
y
s
t
e
m
a
l
a
r
m
d
i
s
p
l
a
y
A
d
v
a
n
c
e
d
a
l
a
r
m
p
o
p
u
p
d
i
s
p
l
a
y
(
U
s
e
r
a
l
a
r
m
)
A
d
v
a
n
c
e
d
a
l
a
r
m
p
o
p
u
p
d
i
s
p
l
a
y
(
S
y
s
t
e
m
a
l
a
r
m
)
U
s
e
r
a
l
a
r
m
d
i
s
p
l
a
y
S
y
s
t
e
m
a
l
a
r
m
d
i
s
p
l
a
y
A
l
a
r
m
h
i
s
t
o
r
y
d
i
s
p
l
a
y
S
c
r
o
l
l
i
n
g
a
l
a
r
m
d
i
s
p
l
a
y
L
e
v
e
l
P
a
n
e
l
m
e
t
e
r
L
i
n
e
/
T
r
e
n
d
/
B
a
r
g
r
a
p
h
S
t
a
t
i
s
t
i
c
s
b
a
r
/
S
t
a
t
i
s
t
i
c
s
p
i
e
/
S
c
a
t
t
e
r
g
r
a
p
h
H
i
s
t
o
r
i
c
a
l
t
r
e
n
d
g
r
a
p
h
P
a
r
t
s
d
i
s
p
l
a
y
P
a
r
t
s
m
o
v
e
m
e
n
t
O
p
e
r
a
t
i
o
n
l
o
g
f
u
n
c
t
i
o
n
Show overlapping areas of shapes in
XOR when Display Mode of Parts Display
is XOR.
- - - - - - - - - - - - - - - - - - - - - - - - -
Show image files in the memory card at
the time of specifying Parts No. 9001-
9999
- - - - - - - - - - - - - - - - - - - - - - - -
Item
T
o
u
c
h
s
w
i
t
c
h
L
a
m
p
N
u
m
e
r
i
c
a
l
d
i
s
p
l
a
y
N
u
m
e
r
i
c
a
l
i
n
p
u
t
A
S
C
I
I
d
i
s
p
l
a
y
A
S
C
I
I
i
n
p
u
t
D
a
t
a
l
i
s
t
H
i
s
t
o
r
i
c
a
l
d
a
t
a
l
i
s
t
d
i
s
p
l
a
y
D
a
t
e
d
i
s
p
l
a
y
/
T
i
m
e
d
i
s
p
l
a
y
C
o
m
m
e
n
t
d
i
s
p
l
a
y
A
d
v
a
n
c
e
d
u
s
e
r
a
l
a
r
m
d
i
s
p
l
a
y
A
d
v
a
n
c
e
d
s
y
s
t
e
m
a
l
a
r
m
d
i
s
p
l
a
y
A
d
v
a
n
c
e
d
a
l
a
r
m
p
o
p
u
p
d
i
s
p
l
a
y
(
U
s
e
r
a
l
a
r
m
)
A
d
v
a
n
c
e
d
a
l
a
r
m
p
o
p
u
p
d
i
s
p
l
a
y
(
S
y
s
t
e
m
a
l
a
r
m
)
U
s
e
r
a
l
a
r
m
d
i
s
p
l
a
y
S
y
s
t
e
m
a
l
a
r
m
d
i
s
p
l
a
y
A
l
a
r
m
h
i
s
t
o
r
y
d
i
s
p
l
a
y
S
c
r
o
l
l
i
n
g
a
l
a
r
m
d
i
s
p
l
a
y
L
e
v
e
l
P
a
n
e
l
m
e
t
e
r
L
i
n
e
/
T
r
e
n
d
/
B
a
r
g
r
a
p
h
S
t
a
t
i
s
t
i
c
s
b
a
r
/
S
t
a
t
i
s
t
i
c
s
p
i
e
/
S
c
a
t
t
e
r
g
r
a
p
h
H
i
s
t
o
r
i
c
a
l
t
r
e
n
d
g
r
a
p
h
P
a
r
t
s
d
i
s
p
l
a
y
P
a
r
t
s
m
o
v
e
m
e
n
t
O
p
e
r
a
t
i
o
n
l
o
g
f
u
n
c
t
i
o
n
Use a sound file for touch key tone - - - - - - - - - - - - - - - - - - - - - - - - -
Give top priority to sound output of a
switch
- - - - - - - - - - - - - - - - - - - - - - - - -
App - 237
8
C
O
M
M
U
N
I
C
A
T
I
O
N
W
I
T
H
G
O
T
9
U
S
E
F
U
L
F
U
N
C
T
I
O
N
S
F
O
R
D
R
A
W
I
N
G
10
U
S
E
F
U
L
F
U
N
C
T
I
O
N
S
F
O
R
U
S
I
N
G
G
O
T
A
P
P
E
N
D
I
C
E
S
: Relevant - : Irrelevant
: Relevant - : Irrelevant
Item
L
o
g
g
i
n
g
f
u
n
c
t
i
o
n
R
e
c
i
p
e
f
u
n
c
t
i
o
n
A
d
v
a
n
c
e
d
r
e
c
i
p
e
f
u
n
c
t
i
o
n
D
e
v
i
c
e
d
a
t
a
t
r
a
n
s
f
e
r
f
u
n
c
t
i
o
n
S
t
a
t
u
s
o
b
s
e
r
v
a
t
i
o
n
f
u
n
c
t
i
o
n
T
r
i
g
g
e
r
a
c
t
i
o
n
f
u
n
c
t
i
o
n
T
i
m
e
a
c
t
i
o
n
f
u
n
c
t
i
o
n
S
c
r
i
p
t
f
u
n
c
t
i
o
n
B
a
r
c
o
d
e
f
u
n
c
t
i
o
n
R
F
I
D
f
u
n
c
t
i
o
n
R
e
m
o
t
e
p
e
r
s
o
n
a
l
c
o
m
p
u
t
e
r
o
p
e
r
a
t
i
o
n
(
S
e
r
i
a
l
)
R
e
m
o
t
e
p
e
r
s
o
n
a
l
c
o
m
p
u
t
e
r
o
p
e
r
a
t
i
o
n
(
E
t
h
e
r
n
e
t
)
V
N
C
s
e
r
v
e
r
f
u
n
c
t
i
o
n
V
i
d
e
o
d
i
s
p
l
a
y
f
u
n
c
t
i
o
n
M
u
l
t
i
m
e
d
i
a
f
u
n
c
t
i
o
n
O
p
e
r
a
t
i
o
n
p
a
n
e
l
/
E
x
t
e
r
n
a
l
I
/
O
f
u
n
c
t
i
o
n
R
G
B
d
i
s
p
l
a
y
f
u
n
c
t
i
o
n
R
e
p
o
r
t
f
u
n
c
t
i
o
n
H
a
r
d
c
o
p
y
f
u
n
c
t
i
o
n
S
o
u
n
d
o
u
t
p
u
t
f
u
n
c
t
i
o
n
S
e
t
o
v
e
r
l
a
y
s
c
r
e
e
n
f
u
n
c
t
i
o
n
D
o
c
u
m
e
n
t
d
i
s
p
l
a
y
f
u
n
c
t
i
o
n
T
e
s
t
f
u
n
c
t
i
o
n
G
a
t
e
w
a
y
f
u
n
c
t
i
o
n
M
E
S
i
n
t
e
r
f
a
c
e
f
u
n
c
t
i
o
n
S
t
a
t
i
o
n
N
o
.
s
w
i
t
c
h
i
n
g
f
u
n
c
t
i
o
n
K
e
y
w
i
n
d
o
w
s
Show overlapping areas of shapes in
XOR when Display Mode of Parts Display
is XOR.
- - - - - - - - - - - - - - - - - - - - - - - - - - -
Show image files in the memory card at
the time of specifying Parts No. 9001-
9999
- - - - - - - - - - - - - - - - - - - - - - - - - - -
Item
L
o
g
g
i
n
g
f
u
n
c
t
i
o
n
R
e
c
i
p
e
f
u
n
c
t
i
o
n
A
d
v
a
n
c
e
d
r
e
c
i
p
e
f
u
n
c
t
i
o
n
D
e
v
i
c
e
d
a
t
a
t
r
a
n
s
f
e
r
f
u
n
c
t
i
o
n
S
t
a
t
u
s
o
b
s
e
r
v
a
t
i
o
n
f
u
n
c
t
i
o
n
T
r
i
g
g
e
r
a
c
t
i
o
n
f
u
n
c
t
i
o
n
T
i
m
e
a
c
t
i
o
n
f
u
n
c
t
i
o
n
S
c
r
i
p
t
f
u
n
c
t
i
o
n
B
a
r
c
o
d
e
f
u
n
c
t
i
o
n
R
F
I
D
f
u
n
c
t
i
o
n
R
e
m
o
t
e
p
e
r
s
o
n
a
l
c
o
m
p
u
t
e
r
o
p
e
r
a
t
i
o
n
(
S
e
r
i
a
l
)
R
e
m
o
t
e
p
e
r
s
o
n
a
l
c
o
m
p
u
t
e
r
o
p
e
r
a
t
i
o
n
(
E
t
h
e
r
n
e
t
)
V
N
C
s
e
r
v
e
r
f
u
n
c
t
i
o
n
V
i
d
e
o
d
i
s
p
l
a
y
f
u
n
c
t
i
o
n
M
u
l
t
i
m
e
d
i
a
f
u
n
c
t
i
o
n
O
p
e
r
a
t
i
o
n
p
a
n
e
l
/
E
x
t
e
r
n
a
l
I
/
O
f
u
n
c
t
i
o
n
R
G
B
d
i
s
p
l
a
y
f
u
n
c
t
i
o
n
R
e
p
o
r
t
f
u
n
c
t
i
o
n
H
a
r
d
c
o
p
y
f
u
n
c
t
i
o
n
S
o
u
n
d
o
u
t
p
u
t
f
u
n
c
t
i
o
n
S
e
t
o
v
e
r
l
a
y
s
c
r
e
e
n
f
u
n
c
t
i
o
n
D
o
c
u
m
e
n
t
d
i
s
p
l
a
y
f
u
n
c
t
i
o
n
T
e
s
t
f
u
n
c
t
i
o
n
G
a
t
e
w
a
y
f
u
n
c
t
i
o
n
M
E
S
i
n
t
e
r
f
a
c
e
f
u
n
c
t
i
o
n
S
t
a
t
i
o
n
N
o
.
s
w
i
t
c
h
i
n
g
f
u
n
c
t
i
o
n
K
e
y
w
i
n
d
o
w
s
Use a sound file for touch key tone - - - - - - - - - - - - - - - - - - - - - - - - - -
Give top priority to sound output of a
switch
- - - - - - - - - - - - - - - - - - - - - - - - - -
App - 238
GOT special register (GS)
: Relevant - : Irrelevant
B
i
t
N
o
.
Item
T
o
u
c
h
s
w
i
t
c
h
L
a
m
p
N
u
m
e
r
i
c
a
l
d
i
s
p
l
a
y
N
u
m
e
r
i
c
a
l
i
n
p
u
t
A
S
C
I
I
d
i
s
p
l
a
y
A
S
C
I
I
i
n
p
u
t
D
a
t
a
l
i
s
t
H
i
s
t
o
r
i
c
a
l
d
a
t
a
l
i
s
t
d
i
s
p
l
a
y
D
a
t
e
d
i
s
p
l
a
y
/
T
i
m
e
d
i
s
p
l
a
y
C
o
m
m
e
n
t
d
i
s
p
l
a
y
A
d
v
a
n
c
e
d
u
s
e
r
a
l
a
r
m
d
i
s
p
l
a
y
A
d
v
a
n
c
e
d
s
y
s
t
e
m
a
l
a
r
m
d
i
s
p
l
a
y
A
d
v
a
n
c
e
d
a
l
a
r
m
p
o
p
u
p
d
i
s
p
l
a
y
(
U
s
e
r
a
l
a
r
m
)
A
d
v
a
n
c
e
d
a
l
a
r
m
p
o
p
u
p
d
i
s
p
l
a
y
(
S
y
s
t
e
m
a
l
a
r
m
)
U
s
e
r
a
l
a
r
m
d
i
s
p
l
a
y
S
y
s
t
e
m
a
l
a
r
m
d
i
s
p
l
a
y
A
l
a
r
m
h
i
s
t
o
r
y
d
i
s
p
l
a
y
S
c
r
o
l
l
i
n
g
a
l
a
r
m
d
i
s
p
l
a
y
L
e
v
e
l
P
a
n
e
l
m
e
t
e
r
L
i
n
e
/
T
r
e
n
d
/
B
a
r
g
r
a
p
h
S
t
a
t
i
s
t
i
c
s
b
a
r
/
S
t
a
t
i
s
t
i
c
s
p
i
e
/
S
c
a
t
t
e
r
g
r
a
p
h
H
i
s
t
o
r
i
c
a
l
t
r
e
n
d
g
r
a
p
h
P
a
r
t
s
d
i
s
p
l
a
y
P
a
r
t
s
m
o
v
e
m
e
n
t
O
p
e
r
a
t
i
o
n
l
o
g
f
u
n
c
t
i
o
n
Common information1 (GS0) - - - - - - - - - - - - - - - - - - - - - - - - - -
b0
CH No. 1 communication cycle
signal
- - - - - - - - - - - - - - - - - - - - - - - - - -
b1 Screen switching complete signal - - - - - - - - - - - - - - - - - - - - - - - - - -
b2
Screen initial scan complete
signal
- - - - - - - - - - - - - - - - - - - - - - - - - -
b3 Initial screen displaying signal - - - - - - - - - - - - - - - - - - - - - - - - - -
b4 Always ON signal - - - - - - - - - - - - - - - - - - - - - - - - - -
b5 Always OFF signal - - - - - - - - - - - - - - - - - - - - - - - - - -
b8
CH No. 2 communication cycle
signal
- - - - - - - - - - - - - - - - - - - - - - - - - -
b9
CH No. 3 communication cycle
signal
- - - - - - - - - - - - - - - - - - - - - - - - - -
b10
CH No. 4 communication cycle
signal
- - - - - - - - - - - - - - - - - - - - - - - - - -
Base screen information (GS1) - - - - - - - - - - - - - - - - - - - - - - - - - -
b0
Base screen CH No. 1
communication cycle signal
- - - - - - - - - - - - - - - - - - - - - - - - - -
b1
Base screen switching complete
signal
- - - - - - - - - - - - - - - - - - - - - - - - - -
b2
Base screen initial scan complete
signal
- - - - - - - - - - - - - - - - - - - - - - - - - -
b8
Base screen CH No. 2
communication cycle signal
- - - - - - - - - - - - - - - - - - - - - - - - - -
b9
Base screen CH No. 3
communication cycle signal
- - - - - - - - - - - - - - - - - - - - - - - - - -
b10
Base screen CH No. 4
communication cycle signal
- - - - - - - - - - - - - - - - - - - - - - - - - -
CC-Link G4 station No. (CH1)
GS6
- - - - - - - - - - - - - - - - - - - - - - - - - -
GOT multidrop slave station
No. (CH1)
- - - - - - - - - - - - - - - - - - - - - - - - - -
1 second binary counter (GS7) - - - - - - - - - - - - - - - - - - - - - - - - - -
Scan time of monitor (GS8) - - - - - - - - - - - - - - - - - - - - - - - - - -
Scan counter of monitor (GS10) - - - - - - - - - - - - - - - - - - - - - - - - - -
Script common information (GS14) - - - - - - - - - - - - - - - - - - - - - - - - - -
b0 Script error occurrence signal - - - - - - - - - - - - - - - - - - - - - - - - - -
b7
Script BCD error occurrence
signal
- - - - - - - - - - - - - - - - - - - - - - - - - -
b8
Script zero division error
occurrence signal
- - - - - - - - - - - - - - - - - - - - - - - - - -
b12
Script communication error
occurrence signal
- - - - - - - - - - - - - - - - - - - - - - - - - -
Script error pointer (GS15) - - - - - - - - - - - - - - - - - - - - - - - - - -
Script error data (GS16 to 47) - - - - - - - - - - - - - - - - - - - - - - - - - -
Script execute pointer (GS48) - - - - - - - - - - - - - - - - - - - - - - - - - -
Script execute No. (GS49 to 79) - - - - - - - - - - - - - - - - - - - - - - - - - -
Object script common information (GS80) - - - - - - - - - - - - - - - - - - - - - - - - - -
b0
Object script error occurrence
signal
- - - - - - - - - - - - - - - - - - - - - - - - - -
b7
Object script BCD error
occurrence signal
- - - - - - - - - - - - - - - - - - - - - - - - - -
b8
Object script zero division error
occurrence signal
- - - - - - - - - - - - - - - - - - - - - - - - - -
b12
Object script communication error
occurrence signal
- - - - - - - - - - - - - - - - - - - - - - - - - -
Object script error pointer (GS81) - - - - - - - - - - - - - - - - - - - - - - - - - -
App - 239
8
C
O
M
M
U
N
I
C
A
T
I
O
N
W
I
T
H
G
O
T
9
U
S
E
F
U
L
F
U
N
C
T
I
O
N
S
F
O
R
D
R
A
W
I
N
G
10
U
S
E
F
U
L
F
U
N
C
T
I
O
N
S
F
O
R
U
S
I
N
G
G
O
T
A
P
P
E
N
D
I
C
E
S
: Relevant - : Irrelevant
B
i
t
N
o
.
Item
L
o
g
g
i
n
g
f
u
n
c
t
i
o
n
R
e
c
i
p
e
f
u
n
c
t
i
o
n
A
d
v
a
n
c
e
d
r
e
c
i
p
e
f
u
n
c
t
i
o
n
D
e
v
i
c
e
d
a
t
a
t
r
a
n
s
f
e
r
f
u
n
c
t
i
o
n
S
t
a
t
u
s
o
b
s
e
r
v
a
t
i
o
n
f
u
n
c
t
i
o
n
T
r
i
g
g
e
r
a
c
t
i
o
n
f
u
n
c
t
i
o
n
T
i
m
e
a
c
t
i
o
n
f
u
n
c
t
i
o
n
S
c
r
i
p
t
f
u
n
c
t
i
o
n
B
a
r
c
o
d
e
f
u
n
c
t
i
o
n
R
F
I
D
f
u
n
c
t
i
o
n
R
e
m
o
t
e
p
e
r
s
o
n
a
l
c
o
m
p
u
t
e
r
o
p
e
r
a
t
i
o
n
(
S
e
r
i
a
l
)
R
e
m
o
t
e
p
e
r
s
o
n
a
l
c
o
m
p
u
t
e
r
o
p
e
r
a
t
i
o
n
(
E
t
h
e
r
n
e
t
)
V
N
C
s
e
r
v
e
r
f
u
n
c
t
i
o
n
V
i
d
e
o
d
i
s
p
l
a
y
f
u
n
c
t
i
o
n
M
u
l
t
i
m
e
d
i
a
f
u
n
c
t
i
o
n
O
p
e
r
a
t
i
o
n
p
a
n
e
l
/
E
x
t
e
r
n
a
l
I
/
O
f
u
n
c
t
i
o
n
R
G
B
d
i
s
p
l
a
y
f
u
n
c
t
i
o
n
R
e
p
o
r
t
f
u
n
c
t
i
o
n
H
a
r
d
c
o
p
y
f
u
n
c
t
i
o
n
S
o
u
n
d
o
u
t
p
u
t
f
u
n
c
t
i
o
n
S
e
t
o
v
e
r
l
a
y
s
c
r
e
e
n
f
u
n
c
t
i
o
n
D
o
c
u
m
e
n
t
d
i
s
p
l
a
y
f
u
n
c
t
i
o
n
T
e
s
t
f
u
n
c
t
i
o
n
G
a
t
e
w
a
y
f
u
n
c
t
i
o
n
M
E
S
i
n
t
e
r
f
a
c
e
f
u
n
c
t
i
o
n
S
t
a
t
i
o
n
N
o
.
s
w
i
t
c
h
i
n
g
f
u
n
c
t
i
o
n
K
e
y
w
i
n
d
o
w
s
Common information1 (GS0) - - - - - - - - - - - - - - - - - - - - - - - - - - -
b0
CH No. 1 communication cycle
signal
- - - - - - - - - - - - - - - - - - - - - - - - - - -
b1 Screen switching complete signal - - - - - - - - - - - - - - - - - - - - - - - - - - -
b2
Screen initial scan complete
signal
- - - - - - - - - - - - - - - - - - - - - - - - - -
b3 Initial screen displaying signal - - - - - - - - - - - - - - - - - - - - - - - - - - -
b4 Always ON signal - - - - - - - - - - - - - - - - - - - - - - - - - - -
b5 Always OFF signal - - - - - - - - - - - - - - - - - - - - - - - - - - -
b8
CH No. 2 communication cycle
signal
- - - - - - - - - - - - - - - - - - - - - - - - - - -
b9
CH No. 3 communication cycle
signal
- - - - - - - - - - - - - - - - - - - - - - - - - - -
b10
CH No. 4 communication cycle
signal
- - - - - - - - - - - - - - - - - - - - - - - - - - -
Base screen information (GS1) - - - - - - - - - - - - - - - - - - - - - - - - - - -
b0
Base screen CH No. 1
communication cycle signal
- - - - - - - - - - - - - - - - - - - - - - - - - - -
b1
Base screen switching complete
signal
- - - - - - - - - - - - - - - - - - - - - - - - - - -
b2
Base screen initial scan complete
signal
- - - - - - - - - - - - - - - - - - - - - - - - - -
b8
Base screen CH No. 2
communication cycle signal
- - - - - - - - - - - - - - - - - - - - - - - - - - -
b9
Base screen CH No. 3
communication cycle signal
- - - - - - - - - - - - - - - - - - - - - - - - - - -
b10
Base screen CH No. 4
communication cycle signal
- - - - - - - - - - - - - - - - - - - - - - - - - - -
CC-Link G4 station No. (CH1)
GS6
- - - - - - - - - - - - - - - - - - - - - - - - - - -
GOT multidrop slave station
No. (CH1)
- - - - - - - - - - - - - - - - - - - - - - - - - - -
1 second binary counter (GS7) - - - - - - - - - - - - - - - - - - - - - - - - - - -
Scan time of monitor (GS8) - - - - - - - - - - - - - - - - - - - - - - - - - - -
Scan counter of monitor (GS10) - - - - - - - - - - - - - - - - - - - - - - - - - - -
Script common information (GS14) - - - - - - - - - - - - - - - - - - - - - - - - - -
b0 Script error occurrence signal - - - - - - - - - - - - - - - - - - - - - - - - - -
b7
Script BCD error occurrence
signal
- - - - - - - - - - - - - - - - - - - - - - - - - -
b8
Script zero division error
occurrence signal
- - - - - - - - - - - - - - - - - - - - - - - - - -
b12
Script communication error
occurrence signal
- - - - - - - - - - - - - - - - - - - - - - - - - -
Script error pointer (GS15) - - - - - - - - - - - - - - - - - - - - - - - - - -
Script error data (GS16 to 47) - - - - - - - - - - - - - - - - - - - - - - - - - -
Script execute pointer (GS48) - - - - - - - - - - - - - - - - - - - - - - - - - -
Script execute No. (GS49 to 79) - - - - - - - - - - - - - - - - - - - - - - - - - -
Object script common information (GS80) - - - - - - - - - - - - - - - - - - - - - - - - - -
b0
Object script error occurrence
signal
- - - - - - - - - - - - - - - - - - - - - - - - - -
b7
Object script BCD error
occurrence signal
- - - - - - - - - - - - - - - - - - - - - - - - - -
b8
Object script zero division error
occurrence signal
- - - - - - - - - - - - - - - - - - - - - - - - - -
b12
Object script communication error
occurrence signal
- - - - - - - - - - - - - - - - - - - - - - - - - -
Object script error pointer (GS81) - - - - - - - - - - - - - - - - - - - - - - - - - -
App - 240
: Relevant - : Irrelevant
B
i
t
N
o
.
Item
T
o
u
c
h
s
w
i
t
c
h
L
a
m
p
N
u
m
e
r
i
c
a
l
d
i
s
p
l
a
y
N
u
m
e
r
i
c
a
l
i
n
p
u
t
A
S
C
I
I
d
i
s
p
l
a
y
A
S
C
I
I
i
n
p
u
t
D
a
t
a
l
i
s
t
H
i
s
t
o
r
i
c
a
l
d
a
t
a
l
i
s
t
d
i
s
p
l
a
y
D
a
t
e
d
i
s
p
l
a
y
/
T
i
m
e
d
i
s
p
l
a
y
C
o
m
m
e
n
t
d
i
s
p
l
a
y
A
d
v
a
n
c
e
d
u
s
e
r
a
l
a
r
m
d
i
s
p
l
a
y
A
d
v
a
n
c
e
d
s
y
s
t
e
m
a
l
a
r
m
d
i
s
p
l
a
y
A
d
v
a
n
c
e
d
a
l
a
r
m
p
o
p
u
p
d
i
s
p
l
a
y
(
U
s
e
r
a
l
a
r
m
)
A
d
v
a
n
c
e
d
a
l
a
r
m
p
o
p
u
p
d
i
s
p
l
a
y
(
S
y
s
t
e
m
a
l
a
r
m
)
U
s
e
r
a
l
a
r
m
d
i
s
p
l
a
y
S
y
s
t
e
m
a
l
a
r
m
d
i
s
p
l
a
y
A
l
a
r
m
h
i
s
t
o
r
y
d
i
s
p
l
a
y
S
c
r
o
l
l
i
n
g
a
l
a
r
m
d
i
s
p
l
a
y
L
e
v
e
l
P
a
n
e
l
m
e
t
e
r
L
i
n
e
/
T
r
e
n
d
/
B
a
r
g
r
a
p
h
S
t
a
t
i
s
t
i
c
s
b
a
r
/
S
t
a
t
i
s
t
i
c
s
p
i
e
/
S
c
a
t
t
e
r
g
r
a
p
h
H
i
s
t
o
r
i
c
a
l
t
r
e
n
d
g
r
a
p
h
P
a
r
t
s
d
i
s
p
l
a
y
P
a
r
t
s
m
o
v
e
m
e
n
t
O
p
e
r
a
t
i
o
n
l
o
g
f
u
n
c
t
i
o
n
Object script error data
(GS82 to GS113)
- - - - - - - - - - - - - - - - - - - - - - - - -
Object script error execute pointer
(GS114)
- - - - - - - - - - - - - - - - - - - - - - - - -
Object script error execute ID
(GS115 to GS145)
- - - - - - - - - - - - - - - - - - - - - - - - -
File operation function information
(GS154)
- - - - - - - - - - - - - - - - - - - - - - - - -
b0
File operation function execution
notification
- - - - - - - - - - - - - - - - - - - - - - - - -
b15
File operation function error
occurrence
- - - - - - - - - - - - - - - - - - - - - - - - -
GOT IP address notification
(GS198 to GS199)
- - - - - - - - - - - - - - - - - - - - - - - - -
Gateway common information
(GS200)
- - - - - - - - - - - - - - - - - - - - - - - - -
b0 Mail send function ready signal - - - - - - - - - - - - - - - - - - - - - - - - - -
b1 FTP server function ready signal - - - - - - - - - - - - - - - - - - - - - - - - - -
b2 FTP server function log-in signal - - - - - - - - - - - - - - - - - - - - - - - - - -
b3 Server function ready signal - - - - - - - - - - - - - - - - - - - - - - - - - -
b4 Client function ready signal - - - - - - - - - - - - - - - - - - - - - - - - - -
b11
Mail send function error
occurrence signal
- - - - - - - - - - - - - - - - - - - - - - - - - -
b14
Server function error occurrence
signal
- - - - - - - - - - - - - - - - - - - - - - - - - -
b15
Client function error occurrence
signal
- - - - - - - - - - - - - - - - - - - - - - - - - -
Mail send function error counter
(GS201)
- - - - - - - - - - - - - - - - - - - - - - - - - -
Mail send function error code (GS202) - - - - - - - - - - - - - - - - - - - - - - - - - -
Mail send function error occurrence
date and time (GS203 to 205)
- - - - - - - - - - - - - - - - - - - - - - - - - -
Mail send function send source
(GS206)
- - - - - - - - - - - - - - - - - - - - - - - - - -
Server function error counter (GS210) - - - - - - - - - - - - - - - - - - - - - - - - - -
Server function error code (GS211) - - - - - - - - - - - - - - - - - - - - - - - - - -
Server function error occurrence
date and time (GS212 to 214)
- - - - - - - - - - - - - - - - - - - - - - - - - -
Server function error client
(GS215 to 216)
- - - - - - - - - - - - - - - - - - - - - - - - - -
Server function error counter
(GS220)
- - - - - - - - - - - - - - - - - - - - - - - - - -
Client function error code (GS221) - - - - - - - - - - - - - - - - - - - - - - - - - -
Client function error occurrence
date and time (GS222 to 224)
- - - - - - - - - - - - - - - - - - - - - - - - - -
Client function error server
(GS225 to 226)
- - - - - - - - - - - - - - - - - - - - - - - - - -
No. of faulty stations (GS230) - - - - - - - - - - - - - - - - - - - - - - - - - -
Ethernet faulty station information
(GS231 to 238)
- - - - - - - - - - - - - - - - - - - - - - - - - -
External authentication status
notification (GS240)
- - - - - - - - - - - - - - - - - - - - - - - - - -
b0
External authentication success
signal
- - - - - - - - - - - - - - - - - - - - - - - - - -
b1
External authentication failure
signal
- - - - - - - - - - - - - - - - - - - - - - - - - -
b13
Operator authentication reception
signal
- - - - - - - - - - - - - - - - - - - - - - - - - -
b14
External authentication
reception signal
- - - - - - - - - - - - - - - - - - - - - - - - - -
App - 241
8
C
O
M
M
U
N
I
C
A
T
I
O
N
W
I
T
H
G
O
T
9
U
S
E
F
U
L
F
U
N
C
T
I
O
N
S
F
O
R
D
R
A
W
I
N
G
10
U
S
E
F
U
L
F
U
N
C
T
I
O
N
S
F
O
R
U
S
I
N
G
G
O
T
A
P
P
E
N
D
I
C
E
S
: Relevant - : Irrelevant
B
i
t
N
o
.
Item
L
o
g
g
i
n
g
f
u
n
c
t
i
o
n
R
e
c
i
p
e
f
u
n
c
t
i
o
n
A
d
v
a
n
c
e
d
r
e
c
i
p
e
f
u
n
c
t
i
o
n
D
e
v
i
c
e
d
a
t
a
t
r
a
n
s
f
e
r
f
u
n
c
t
i
o
n
S
t
a
t
u
s
o
b
s
e
r
v
a
t
i
o
n
f
u
n
c
t
i
o
n
T
r
i
g
g
e
r
a
c
t
i
o
n
f
u
n
c
t
i
o
n
T
i
m
e
a
c
t
i
o
n
f
u
n
c
t
i
o
n
S
c
r
i
p
t
f
u
n
c
t
i
o
n
B
a
r
c
o
d
e
f
u
n
c
t
i
o
n
R
F
I
D
f
u
n
c
t
i
o
n
R
e
m
o
t
e
p
e
r
s
o
n
a
l
c
o
m
p
u
t
e
r
o
p
e
r
a
t
i
o
n
(
S
e
r
i
a
l
)
R
e
m
o
t
e
p
e
r
s
o
n
a
l
c
o
m
p
u
t
e
r
o
p
e
r
a
t
i
o
n
(
E
t
h
e
r
n
e
t
)
V
N
C
s
e
r
v
e
r
f
u
n
c
t
i
o
n
V
i
d
e
o
d
i
s
p
l
a
y
f
u
n
c
t
i
o
n
M
u
l
t
i
m
e
d
i
a
f
u
n
c
t
i
o
n
O
p
e
r
a
t
i
o
n
p
a
n
e
l
/
E
x
t
e
r
n
a
l
I
/
O
f
u
n
c
t
i
o
n
R
G
B
d
i
s
p
l
a
y
f
u
n
c
t
i
o
n
R
e
p
o
r
t
f
u
n
c
t
i
o
n
H
a
r
d
c
o
p
y
f
u
n
c
t
i
o
n
S
o
u
n
d
o
u
t
p
u
t
f
u
n
c
t
i
o
n
S
e
t
o
v
e
r
l
a
y
s
c
r
e
e
n
f
u
n
c
t
i
o
n
D
o
c
u
m
e
n
t
d
i
s
p
l
a
y
f
u
n
c
t
i
o
n
T
e
s
t
f
u
n
c
t
i
o
n
G
a
t
e
w
a
y
f
u
n
c
t
i
o
n
M
E
S
i
n
t
e
r
f
a
c
e
f
u
n
c
t
i
o
n
S
t
a
t
i
o
n
N
o
.
s
w
i
t
c
h
i
n
g
f
u
n
c
t
i
o
n
K
e
y
w
i
n
d
o
w
s
Object script error data
(GS82 to GS113)
- - - - - - - - - - - - - - - - - - - - - - - - - -
Object script error execute pointer
(GS114)
- - - - - - - - - - - - - - - - - - - - - - - - - -
Object script error execute ID
(GS115 to GS145)
- - - - - - - - - - - - - - - - - - - - - - - - - -
File operation function information
(GS154)
- - - - - - - - - - - - - - - - - - - - - - - - - -
b0
File operation function execution
notification
- - - - - - - - - - - - - - - - - - - - - - - - - -
b15
File operation function error
occurrence
- - - - - - - - - - - - - - - - - - - - - - - - - -
GOT IP address notification
(GS198 to GS199)
- - - - - - - - - - - - - - - - - - - - - - - - - - -
Gateway common information
(GS200)
- - - - - - - - - - - - - - - - - - - - - - - - - -
b0 Mail send function ready signal - - - - - - - - - - - - - - - - - - - - - - - - - -
b1 FTP server function ready signal - - - - - - - - - - - - - - - - - - - - - - - - - -
b2 FTP server function log-in signal - - - - - - - - - - - - - - - - - - - - - - - - - -
b3 Server function ready signal - - - - - - - - - - - - - - - - - - - - - - - - - -
b4 Client function ready signal - - - - - - - - - - - - - - - - - - - - - - - - - -
b11
Mail send function error
occurrence signal
- - - - - - - - - - - - - - - - - - - - - - - - - -
b14
Server function error occurrence
signal
- - - - - - - - - - - - - - - - - - - - - - - - - -
b15
Client function error occurrence
signal
- - - - - - - - - - - - - - - - - - - - - - - - - -
Mail send function error counter
(GS201)
- - - - - - - - - - - - - - - - - - - - - - - - - -
Mail send function error code (GS202) - - - - - - - - - - - - - - - - - - - - - - - - - -
Mail send function error occurrence
date and time (GS203 to 205)
- - - - - - - - - - - - - - - - - - - - - - - - - -
Mail send function send source
(GS206)
- - - - - - - - - - - - - - - - - - - - - - - - - -
Server function error counter (GS210) - - - - - - - - - - - - - - - - - - - - - - - - - -
Server function error code (GS211) - - - - - - - - - - - - - - - - - - - - - - - - - -
Server function error occurrence
date and time (GS212 to 214)
- - - - - - - - - - - - - - - - - - - - - - - - - -
Server function error client
(GS215 to 216)
- - - - - - - - - - - - - - - - - - - - - - - - - -
Server function error counter
(GS220)
- - - - - - - - - - - - - - - - - - - - - - - - - -
Client function error code (GS221) - - - - - - - - - - - - - - - - - - - - - - - - - -
Client function error occurrence
date and time (GS222 to 224)
- - - - - - - - - - - - - - - - - - - - - - - - - -
Client function error server
(GS225 to 226)
- - - - - - - - - - - - - - - - - - - - - - - - - -
No. of faulty stations (GS230) - - - - - - - - - - - - - - - - - - - - - - - - - - -
Ethernet faulty station information
(GS231 to 238)
- - - - - - - - - - - - - - - - - - - - - - - - - - -
External authentication status
notification (GS240)
- - - - - - - - - - - - - - - - - - - - - - - - - -
b0
External authentication success
signal
- - - - - - - - - - - - - - - - - - - - - - - - - -
b1
External authentication failure
signal
- - - - - - - - - - - - - - - - - - - - - - - - - -
b13
Operator authentication reception
signal
- - - - - - - - - - - - - - - - - - - - - - - - - -
b14
External authentication
reception signal
- - - - - - - - - - - - - - - - - - - - - - - - - -
App - 242
: Relevant - : Irrelevant
B
i
t
N
o
.
S
Item
T
o
u
c
h
s
w
i
t
c
h
L
a
m
p
N
u
m
e
r
i
c
a
l
d
i
s
p
l
a
y
N
u
m
e
r
i
c
a
l
i
n
p
u
t
A
S
C
I
I
d
i
s
p
l
a
y
A
S
C
I
I
i
n
p
u
t
D
a
t
a
l
i
s
t
H
i
s
t
o
r
i
c
a
l
d
a
t
a
l
i
s
t
d
i
s
p
l
a
y
D
a
t
e
d
i
s
p
l
a
y
/
T
i
m
e
d
i
s
p
l
a
y
C
o
m
m
e
n
t
d
i
s
p
l
a
y
A
d
v
a
n
c
e
d
u
s
e
r
a
l
a
r
m
d
i
s
p
l
a
y
A
d
v
a
n
c
e
d
s
y
s
t
e
m
a
l
a
r
m
d
i
s
p
l
a
y
A
d
v
a
n
c
e
d
a
l
a
r
m
p
o
p
u
p
d
i
s
p
l
a
y
(
U
s
e
r
a
l
a
r
m
)
A
d
v
a
n
c
e
d
a
l
a
r
m
p
o
p
u
p
d
i
s
p
l
a
y
(
S
y
s
t
e
m
a
l
a
r
m
)
U
s
e
r
a
l
a
r
m
d
i
s
p
l
a
y
S
y
s
t
e
m
a
l
a
r
m
d
i
s
p
l
a
y
A
l
a
r
m
h
i
s
t
o
r
y
d
i
s
p
l
a
y
S
c
r
o
l
l
i
n
g
a
l
a
r
m
d
i
s
p
l
a
y
L
e
v
e
l
P
a
n
e
l
m
e
t
e
r
L
i
n
e
/
T
r
e
n
d
/
B
a
r
g
r
a
p
h
S
t
a
t
i
s
t
i
c
s
b
a
r
/
S
t
a
t
i
s
t
i
c
s
p
i
e
/
S
c
a
t
t
e
r
g
r
a
p
h
H
i
s
t
o
r
i
c
a
l
t
r
e
n
d
g
r
a
p
h
P
a
r
t
s
d
i
s
p
l
a
y
P
a
r
t
s
m
o
v
e
m
e
n
t
O
p
e
r
a
t
i
o
n
l
o
g
f
u
n
c
t
i
o
n
b15
External authentication ID
input reception signal
- - - - - - - - - - - - - - - - - - - - - - - - - -
Insufficient security level notification
(GS241)
- - - - - - - - - - - - - - - - - - - - - - - - - -
b1
Insufficient screen security level
notification signal (Overlap
window 1)
- - - - - - - - - - - - - - - - - - - - - - - - - -
b2
Insufficient screen security level
notification signal (Overlap
window 2)
- - - - - - - - - - - - - - - - - - - - - - - - - -
b3
Insufficient screen security level
notification signal (Superimpose
window 1)
- - - - - - - - - - - - - - - - - - - - - - - - - -
b4
Insufficient screen security level
notification signal (Superimpose
window 2)
- - - - - - - - - - - - - - - - - - - - - - - - - -
b8
Insufficient called screen security
level notification signal (Base
screen)
- - - - - - - - - - - - - - - - - - - - - - - - - -
b9
Insufficient called screen security
level notification signal (Overlap
window 1)
- - - - - - - - - - - - - - - - - - - - - - - - - -
b10
Insufficient called screen security
level notification signal (Overlap
window 2)
- - - - - - - - - - - - - - - - - - - - - - - - - -
b11
Insufficient called screen security
level notification signal
(Superimpose window 1)
- - - - - - - - - - - - - - - - - - - - - - - - - -
b12
Insufficient called screen security
level notificationsignal
(Superimpose window 2)
- - - - - - - - - - - - - - - - - - - - - - - - - -
Object direct input reception notification
(GS243)
- - - - - - - - - - - - - - - - - - - - - - - -
b15
Object direct input reception
notification signal
- - - - - - - - - - - - - - - - - - - - - - - -
SoftGOT-GOT link status control/
notification (GS244)
- - - - - - - - - - - - - - - - - - - - - - - - - -
b0
Communication status notification
signal
- - - - - - - - - - - - - - - - - - - - - - - - - -
b1
Obtaining authorization
notification signal
- - - - - - - - - - - - - - - - - - - - - - - - - -
b2
GT SoftGOT1000/GOT
identification signal
- - - - - - - - - - - - - - - - - - - - - - - - - -
b3
Obtaining exclusive authorization
notification signal
- - - - - - - - - - - - - - - - - - - - - - - - - -
b4
System screen displaying
notification signal
- - - - - - - - - - - - - - - - - - - - - - - - - -
Modem connection status notification
(GS248)
- - - - - - - - - - - - - - - - - - - - - - - - - -
b0
Modem initializing notification
signal
- - - - - - - - - - - - - - - - - - - - - - - - -
b1
Modem initialization complete
notification signal
- - - - - - - - - - - - - - - - - - - - - - - - - -
b14
Modem circuit connecting
notification signal
- - - - - - - - - - - - - - - - - - - - - - - - - -
b15
Modem initialization error
notification signal
- - - - - - - - - - - - - - - - - - - - - - - - -
Modem circuit connection baud rate
(GS249)
- - - - - - - - - - - - - - - - - - - - - - - - - -
Accessible drive notification (GS251) - - - - - - - - - - - - - - - - - - - - - - - - - -
b0 Accessible A drive signal - - - - - - - - - - - - - - - - - - - - - - - - - -
b1 Accessible B drive signal - - - - - - - - - - - - - - - - - - - - - - - - - -
Error detection common information
(GS252)
- - - - - - - - - - - - - - - - - - - - - - - - -
App - 243
8
C
O
M
M
U
N
I
C
A
T
I
O
N
W
I
T
H
G
O
T
9
U
S
E
F
U
L
F
U
N
C
T
I
O
N
S
F
O
R
D
R
A
W
I
N
G
10
U
S
E
F
U
L
F
U
N
C
T
I
O
N
S
F
O
R
U
S
I
N
G
G
O
T
A
P
P
E
N
D
I
C
E
S
: Relevant - : Irrelevant
B
i
t
N
o
.
S
Item
L
o
g
g
i
n
g
f
u
n
c
t
i
o
n
R
e
c
i
p
e
f
u
n
c
t
i
o
n
A
d
v
a
n
c
e
d
r
e
c
i
p
e
f
u
n
c
t
i
o
n
D
e
v
i
c
e
d
a
t
a
t
r
a
n
s
f
e
r
f
u
n
c
t
i
o
n
S
t
a
t
u
s
o
b
s
e
r
v
a
t
i
o
n
f
u
n
c
t
i
o
n
T
r
i
g
g
e
r
a
c
t
i
o
n
f
u
n
c
t
i
o
n
T
i
m
e
a
c
t
i
o
n
f
u
n
c
t
i
o
n
S
c
r
i
p
t
f
u
n
c
t
i
o
n
B
a
r
c
o
d
e
f
u
n
c
t
i
o
n
R
F
I
D
f
u
n
c
t
i
o
n
R
e
m
o
t
e
p
e
r
s
o
n
a
l
c
o
m
p
u
t
e
r
o
p
e
r
a
t
i
o
n
(
S
e
r
i
a
l
)
R
e
m
o
t
e
p
e
r
s
o
n
a
l
c
o
m
p
u
t
e
r
o
p
e
r
a
t
i
o
n
(
E
t
h
e
r
n
e
t
)
V
N
C
s
e
r
v
e
r
f
u
n
c
t
i
o
n
V
i
d
e
o
d
i
s
p
l
a
y
f
u
n
c
t
i
o
n
M
u
l
t
i
m
e
d
i
a
f
u
n
c
t
i
o
n
O
p
e
r
a
t
i
o
n
p
a
n
e
l
/
E
x
t
e
r
n
a
l
I
/
O
f
u
n
c
t
i
o
n
R
G
B
d
i
s
p
l
a
y
f
u
n
c
t
i
o
n
R
e
p
o
r
t
f
u
n
c
t
i
o
n
H
a
r
d
c
o
p
y
f
u
n
c
t
i
o
n
S
o
u
n
d
o
u
t
p
u
t
f
u
n
c
t
i
o
n
S
e
t
o
v
e
r
l
a
y
s
c
r
e
e
n
f
u
n
c
t
i
o
n
D
o
c
u
m
e
n
t
d
i
s
p
l
a
y
f
u
n
c
t
i
o
n
T
e
s
t
f
u
n
c
t
i
o
n
G
a
t
e
w
a
y
f
u
n
c
t
i
o
n
M
E
S
i
n
t
e
r
f
a
c
e
f
u
n
c
t
i
o
n
S
t
a
t
i
o
n
N
o
.
s
w
i
t
c
h
i
n
g
f
u
n
c
t
i
o
n
K
e
y
w
i
n
d
o
w
s
b15
External authentication ID
input reception signal
- - - - - - - - - - - - - - - - - - - - - - - - - - -
Insufficient security level notification
(GS241)
- - - - - - - - - - - - - - - - - - - - - - - - - - -
b1
Insufficient screen security level
notification signal (Overlap
window 1)
- - - - - - - - - - - - - - - - - - - - - - - - - - -
b2
Insufficient screen security level
notification signal (Overlap
window 2)
- - - - - - - - - - - - - - - - - - - - - - - - - - -
b3
Insufficient screen security level
notification signal (Superimpose
window 1)
- - - - - - - - - - - - - - - - - - - - - - - - - - -
b4
Insufficient screen security level
notification signal (Superimpose
window 2)
- - - - - - - - - - - - - - - - - - - - - - - - - - -
b8
Insufficient called screen security
level notification signal (Base
screen)
- - - - - - - - - - - - - - - - - - - - - - - - - - -
b9
Insufficient called screen security
level notification signal (Overlap
window 1)
- - - - - - - - - - - - - - - - - - - - - - - - - - -
b10
Insufficient called screen security
level notification signal (Overlap
window 2)
- - - - - - - - - - - - - - - - - - - - - - - - - - -
b11
Insufficient called screen security
level notification signal
(Superimpose window 1)
- - - - - - - - - - - - - - - - - - - - - - - - - - -
b12
Insufficient called screen security
level notificationsignal
(Superimpose window 2)
- - - - - - - - - - - - - - - - - - - - - - - - - - -
Object direct input reception notification
(GS243)
- - - - - - - - - - - - - - - - - - - - - - - - -
b15
Object direct input reception
notification signal
- - - - - - - - - - - - - - - - - - - - - - - - -
SoftGOT-GOT link status control/
notification (GS244)
- - - - - - - - - - - - - - - - - - - - - - - - - - -
b0
Communication status notification
signal
- - - - - - - - - - - - - - - - - - - - - - - - - - -
b1
Obtaining authorization
notification signal
- - - - - - - - - - - - - - - - - - - - - - - - - - -
b2
GT SoftGOT1000/GOT
identification signal
- - - - - - - - - - - - - - - - - - - - - - - - - - -
b3
Obtaining exclusive authorization
notification signal
- - - - - - - - - - - - - - - - - - - - - - - - - - -
b4
System screen displaying
notification signal
- - - - - - - - - - - - - - - - - - - - - - - - - - -
Modem connection status notification
(GS248)
- - - - - - - - - - - - - - - - - - - - - - - - - - -
b0
Modem initializing notification
signal
- - - - - - - - - - - - - - - - - - - - - - - - - - -
b1
Modem initialization complete
notification signal
- - - - - - - - - - - - - - - - - - - - - - - - - - -
b14
Modem circuit connecting
notification signal
- - - - - - - - - - - - - - - - - - - - - - - - - - -
b15
Modem initialization error
notification signal
- - - - - - - - - - - - - - - - - - - - - - - - - - -
Modem circuit connection baud rate
(GS249)
- - - - - - - - - - - - - - - - - - - - - - - - - - -
Accessible drive notification (GS251) - - - - - - - - - - - - - - - - - - - - - - - - - - -
b0 Accessible A drive signal - - - - - - - - - - - - - - - - - - - - - - - - - - -
b1 Accessible B drive signal - - - - - - - - - - - - - - - - - - - - - - - - - - -
Error detection common information
(GS252)
- - - - - - - - - - - - - - - - - - - - - - - - - -
App - 244
: Relevant - : Irrelevant
B
i
t
N
o
.
S
Item
T
o
u
c
h
s
w
i
t
c
h
L
a
m
p
N
u
m
e
r
i
c
a
l
d
i
s
p
l
a
y
N
u
m
e
r
i
c
a
l
i
n
p
u
t
A
S
C
I
I
d
i
s
p
l
a
y
A
S
C
I
I
i
n
p
u
t
D
a
t
a
l
i
s
t
H
i
s
t
o
r
i
c
a
l
d
a
t
a
l
i
s
t
d
i
s
p
l
a
y
D
a
t
e
d
i
s
p
l
a
y
/
T
i
m
e
d
i
s
p
l
a
y
C
o
m
m
e
n
t
d
i
s
p
l
a
y
A
d
v
a
n
c
e
d
u
s
e
r
a
l
a
r
m
d
i
s
p
l
a
y
A
d
v
a
n
c
e
d
s
y
s
t
e
m
a
l
a
r
m
d
i
s
p
l
a
y
A
d
v
a
n
c
e
d
a
l
a
r
m
p
o
p
u
p
d
i
s
p
l
a
y
(
U
s
e
r
a
l
a
r
m
)
A
d
v
a
n
c
e
d
a
l
a
r
m
p
o
p
u
p
d
i
s
p
l
a
y
(
S
y
s
t
e
m
a
l
a
r
m
)
U
s
e
r
a
l
a
r
m
d
i
s
p
l
a
y
S
y
s
t
e
m
a
l
a
r
m
d
i
s
p
l
a
y
A
l
a
r
m
h
i
s
t
o
r
y
d
i
s
p
l
a
y
S
c
r
o
l
l
i
n
g
a
l
a
r
m
d
i
s
p
l
a
y
L
e
v
e
l
P
a
n
e
l
m
e
t
e
r
L
i
n
e
/
T
r
e
n
d
/
B
a
r
g
r
a
p
h
S
t
a
t
i
s
t
i
c
s
b
a
r
/
S
t
a
t
i
s
t
i
c
s
p
i
e
/
S
c
a
t
t
e
r
g
r
a
p
h
H
i
s
t
o
r
i
c
a
l
t
r
e
n
d
g
r
a
p
h
P
a
r
t
s
d
i
s
p
l
a
y
P
a
r
t
s
m
o
v
e
m
e
n
t
O
p
e
r
a
t
i
o
n
l
o
g
f
u
n
c
t
i
o
n
Ethernet incorrect access notification
(GS254)
- - - - - - - - - - - - - - - - - - - - - - - - - -
b0
OS incorrect installation
notification signal
- - - - - - - - - - - - - - - - - - - - - - - - - -
b1
Project data incorrect write
notification signal
- - - - - - - - - - - - - - - - - - - - - - - - - -
b8
Project data incorrect read
notification signal
- - - - - - - - - - - - - - - - - - - - - - - - - -
Intensity notification (GS255) - - - - - - - - - - - - - - - - - - - - - - - - - -
FA transparent status (GS256) - - - - - - - - - - - - - - - - - - - - - - - - - -
Printer status information (GS258) - - - - - - - - - - - - - - - - - - - - - - - - - -
b0
Printer connection notification
signal
- - - - - - - - - - - - - - - - - - - - - - - - - -
b1
Warning error occurrence
notification signal
- - - - - - - - - - - - - - - - - - - - - - - - - -
b2
Fatal error occurrence
notification signal
- - - - - - - - - - - - - - - - - - - - - - - - - -
b3
Print enable/disable status
notification signal
- - - - - - - - - - - - - - - - - - - - - - - - - -
Integer Real number
conversion status (GS260)
- - - - - - - - - - - - - - - - - - - - - - - - - -
b14
Integer Real number
conversion error
occurrence signal
- - - - - - - - - - - - - - - - - - - - - - - - - -
b15
Integer Real number
conversion complete signal
- - - - - - - - - - - - - - - - - - - - - - - - - -
Integer Real number
conversion error code (GS261)
- - - - - - - - - - - - - - - - - - - - - - - - - -
System alarm GOT error channel
No. (GS262)
- - - - - - - - - - - - - - - - - - - - - - -
System alarm CPU error channel
No. (GS263)
- - - - - - - - - - - - - - - - - - - - - - -
System alarm network error
channel No. (GS264)
- - - - - - - - - - - - - - - - - - - - - - -
SNTP time synchronization setting
status (GS265)
- - - - - - - - - - - - - - - - - - - - - - - - - -
SNTP time query result
(GS266 to 272)
- - - - - - - - - - - - - - - - - - - - - - - - - -
Monitoring interval timeout count
(GS275)
- - - - - - - - - - - - - - - - - - - - - - - - - -
Document display status notification
(GS276)
- - - - - - - - - - - - - - - - - - - - - - - - - -
Faulty monitor station signal (CH1)
(GS280)
- - - - - - - - - - - - - - - - - - - - - - - - - -
Faulty station information (CH1) (GS281
to 288)
- - - - - - - - - - - - - - - - - - - - - - - - - -
Channel observation notification
information (CH1) (GS299)
- - - - - - - - - - - - - - - - - - - - - - - - - -
Faulty monitor station signal (CH2)
(GS300)
- - - - - - - - - - - - - - - - - - - - - - - - - -
Faulty station information (CH2) (GS301
to 308)
- - - - - - - - - - - - - - - - - - - - - - - - - -
Channel observation notification
information (CH2) (GS319)
- - - - - - - - - - - - - - - - - - - - - - - - - -
Faulty monitor station signal (CH3)
(GS320)
- - - - - - - - - - - - - - - - - - - - - - - - - -
Faulty station information (CH3) (GS321
to 328)
- - - - - - - - - - - - - - - - - - - - - - - - - -
Channel observation notification
information (CH3) (GS339)
- - - - - - - - - - - - - - - - - - - - - - - - - -
Faulty monitor station signal (CH4)
(GS340)
- - - - - - - - - - - - - - - - - - - - - - - - - -
App - 245
8
C
O
M
M
U
N
I
C
A
T
I
O
N
W
I
T
H
G
O
T
9
U
S
E
F
U
L
F
U
N
C
T
I
O
N
S
F
O
R
D
R
A
W
I
N
G
10
U
S
E
F
U
L
F
U
N
C
T
I
O
N
S
F
O
R
U
S
I
N
G
G
O
T
A
P
P
E
N
D
I
C
E
S
: Relevant - : Irrelevant
B
i
t
N
o
.
S
Item
L
o
g
g
i
n
g
f
u
n
c
t
i
o
n
R
e
c
i
p
e
f
u
n
c
t
i
o
n
A
d
v
a
n
c
e
d
r
e
c
i
p
e
f
u
n
c
t
i
o
n
D
e
v
i
c
e
d
a
t
a
t
r
a
n
s
f
e
r
f
u
n
c
t
i
o
n
S
t
a
t
u
s
o
b
s
e
r
v
a
t
i
o
n
f
u
n
c
t
i
o
n
T
r
i
g
g
e
r
a
c
t
i
o
n
f
u
n
c
t
i
o
n
T
i
m
e
a
c
t
i
o
n
f
u
n
c
t
i
o
n
S
c
r
i
p
t
f
u
n
c
t
i
o
n
B
a
r
c
o
d
e
f
u
n
c
t
i
o
n
R
F
I
D
f
u
n
c
t
i
o
n
R
e
m
o
t
e
p
e
r
s
o
n
a
l
c
o
m
p
u
t
e
r
o
p
e
r
a
t
i
o
n
(
S
e
r
i
a
l
)
R
e
m
o
t
e
p
e
r
s
o
n
a
l
c
o
m
p
u
t
e
r
o
p
e
r
a
t
i
o
n
(
E
t
h
e
r
n
e
t
)
V
N
C
s
e
r
v
e
r
f
u
n
c
t
i
o
n
V
i
d
e
o
d
i
s
p
l
a
y
f
u
n
c
t
i
o
n
M
u
l
t
i
m
e
d
i
a
f
u
n
c
t
i
o
n
O
p
e
r
a
t
i
o
n
p
a
n
e
l
/
E
x
t
e
r
n
a
l
I
/
O
f
u
n
c
t
i
o
n
R
G
B
d
i
s
p
l
a
y
f
u
n
c
t
i
o
n
R
e
p
o
r
t
f
u
n
c
t
i
o
n
H
a
r
d
c
o
p
y
f
u
n
c
t
i
o
n
S
o
u
n
d
o
u
t
p
u
t
f
u
n
c
t
i
o
n
S
e
t
o
v
e
r
l
a
y
s
c
r
e
e
n
f
u
n
c
t
i
o
n
D
o
c
u
m
e
n
t
d
i
s
p
l
a
y
f
u
n
c
t
i
o
n
T
e
s
t
f
u
n
c
t
i
o
n
G
a
t
e
w
a
y
f
u
n
c
t
i
o
n
M
E
S
i
n
t
e
r
f
a
c
e
f
u
n
c
t
i
o
n
S
t
a
t
i
o
n
N
o
.
s
w
i
t
c
h
i
n
g
f
u
n
c
t
i
o
n
K
e
y
w
i
n
d
o
w
s
Ethernet incorrect access notification
(GS254)
- - - - - - - - - - - - - - - - - - - - - - - - - - -
b0
OS incorrect installation
notification signal
- - - - - - - - - - - - - - - - - - - - - - - - - - -
b1
Project data incorrect write
notification signal
- - - - - - - - - - - - - - - - - - - - - - - - - -
b8
Project data incorrect read
notification signal
- - - - - - - - - - - - - - - - - - - - - - - - - -
Intensity notification (GS255) - - - - - - - - - - - - - - - - - - - - - - - - - - -
FA transparent status (GS256) - - - - - - - - - - - - - - - - - - - - - - - - - - -
Printer status information (GS258) - - - - - - - - - - - - - - - - - - - - - - - - - - -
b0
Printer connection notification
signal
- - - - - - - - - - - - - - - - - - - - - - - - -
b1
Warning error occurrence
notification signal
- - - - - - - - - - - - - - - - - - - - - - - - -
b2
Fatal error occurrence
notification signal
- - - - - - - - - - - - - - - - - - - - - - - - -
b3
Print enable/disable status
notification signal
- - - - - - - - - - - - - - - - - - - - - - - - -
Integer Real number
conversion status (GS260)
- - - - - - - - - - - - - - - - - - - - - - - - - - -
b14
Integer Real number
conversion error
occurrence signal
- - - - - - - - - - - - - - - - - - - - - - - - - - -
b15
Integer Real number
conversion complete signal
- - - - - - - - - - - - - - - - - - - - - - - - - - -
Integer Real number
conversion error code (GS261)
- - - - - - - - - - - - - - - - - - - - - - - - - -
System alarm GOT error channel
No. (GS262)
- - - - - - - - - - - - - - - - - - - - - - - - - - -
System alarm CPU error channel
No. (GS263)
- - - - - - - - - - - - - - - - - - - - - - - - - - -
System alarm network error
channel No. (GS264)
- - - - - - - - - - - - - - - - - - - - - - - - - - -
SNTP time synchronization setting
status (GS265)
- - - - - - - - - - - - - - - - - - - - - - - - - -
SNTP time query result
(GS266 to 272)
- - - - - - - - - - - - - - - - - - - - - - - - - -
Monitoring interval timeout count
(GS275)
- - - - - - - - - - - - - - - - - - - - - - - - - -
Document display status notification
(GS276)
- - - - - - - - - - - - - - - - - - - - - - - - - -
Faulty monitor station signal (CH1)
(GS280)
- - - - - - - - - - - - - - - - - - - - - - - - - - -
Faulty station information (CH1) (GS281
to 288)
- - - - - - - - - - - - - - - - - - - - - - - - - - -
Channel observation notification
information (CH1) (GS299)
- - - - - - - - - - - - - - - - - - - - - - - - - - -
Faulty monitor station signal (CH2)
(GS300)
- - - - - - - - - - - - - - - - - - - - - - - - - - -
Faulty station information (CH2) (GS301
to 308)
- - - - - - - - - - - - - - - - - - - - - - - - - - -
Channel observation notification
information (CH2) (GS319)
- - - - - - - - - - - - - - - - - - - - - - - - - - -
Faulty monitor station signal (CH3)
(GS320)
- - - - - - - - - - - - - - - - - - - - - - - - - - -
Faulty station information (CH3) (GS321
to 328)
- - - - - - - - - - - - - - - - - - - - - - - - - - -
Channel observation notification
information (CH3) (GS339)
- - - - - - - - - - - - - - - - - - - - - - - - - - -
Faulty monitor station signal (CH4)
(GS340)
- - - - - - - - - - - - - - - - - - - - - - - - - - -
App - 246
: Relevant - : Irrelevant
B
i
t
N
o
.
S
Item
T
o
u
c
h
s
w
i
t
c
h
L
a
m
p
N
u
m
e
r
i
c
a
l
d
i
s
p
l
a
y
N
u
m
e
r
i
c
a
l
i
n
p
u
t
A
S
C
I
I
d
i
s
p
l
a
y
A
S
C
I
I
i
n
p
u
t
D
a
t
a
l
i
s
t
H
i
s
t
o
r
i
c
a
l
d
a
t
a
l
i
s
t
d
i
s
p
l
a
y
D
a
t
e
d
i
s
p
l
a
y
/
T
i
m
e
d
i
s
p
l
a
y
C
o
m
m
e
n
t
d
i
s
p
l
a
y
A
d
v
a
n
c
e
d
u
s
e
r
a
l
a
r
m
d
i
s
p
l
a
y
A
d
v
a
n
c
e
d
s
y
s
t
e
m
a
l
a
r
m
d
i
s
p
l
a
y
A
d
v
a
n
c
e
d
a
l
a
r
m
p
o
p
u
p
d
i
s
p
l
a
y
(
U
s
e
r
a
l
a
r
m
)
A
d
v
a
n
c
e
d
a
l
a
r
m
p
o
p
u
p
d
i
s
p
l
a
y
(
S
y
s
t
e
m
a
l
a
r
m
)
U
s
e
r
a
l
a
r
m
d
i
s
p
l
a
y
S
y
s
t
e
m
a
l
a
r
m
d
i
s
p
l
a
y
A
l
a
r
m
h
i
s
t
o
r
y
d
i
s
p
l
a
y
S
c
r
o
l
l
i
n
g
a
l
a
r
m
d
i
s
p
l
a
y
L
e
v
e
l
P
a
n
e
l
m
e
t
e
r
L
i
n
e
/
T
r
e
n
d
/
B
a
r
g
r
a
p
h
S
t
a
t
i
s
t
i
c
s
b
a
r
/
S
t
a
t
i
s
t
i
c
s
p
i
e
/
S
c
a
t
t
e
r
g
r
a
p
h
H
i
s
t
o
r
i
c
a
l
t
r
e
n
d
g
r
a
p
h
P
a
r
t
s
d
i
s
p
l
a
y
P
a
r
t
s
m
o
v
e
m
e
n
t
O
p
e
r
a
t
i
o
n
l
o
g
f
u
n
c
t
i
o
n
Faulty station information (CH4) (GS341
to 348)
- - - - - - - - - - - - - - - - - - - - - - - - - -
Channel observation notification
information (CH4) (GS359)
- - - - - - - - - - - - - - - - - - - - - - - - - -
CC-Link G4 station No.(CH1)
GS360
- - - - - - - - - - - - - - - - - - - - - - - - - -
GOT multidrop slave station
No. (CH1)
- - - - - - - - - - - - - - - - - - - - - - - - - -
CC-Link G4 station No.(CH2)
GS361
- - - - - - - - - - - - - - - - - - - - - - - - - -
GOT multidrop slave station
No. (CH2)
- - - - - - - - - - - - - - - - - - - - - - - - - -
CC-Link G4 station No.(CH3)
GS362
- - - - - - - - - - - - - - - - - - - - - - - - - -
GOT multidrop slave station
No. (CH3)
- - - - - - - - - - - - - - - - - - - - - - - - - -
CC-Link G4 station No.(CH4)
GS363
- - - - - - - - - - - - - - - - - - - - - - - - - -
GOT multidrop slave station
No. (CH4)
- - - - - - - - - - - - - - - - - - - - - - - - - -
GOT network No./station No. notification
(GS376 to 383)
- - - - - - - - - - - - - - - - - - - - - - - - - -
Script common control (GS384) - - - - - - - - - - - - - - - - - - - - - - - - - -
b0 Script error clear signal - - - - - - - - - - - - - - - - - - - - - - - - - -
b1 Script retry signal - - - - - - - - - - - - - - - - - - - - - - - - - -
Script monitoring time (GS385) - - - - - - - - - - - - - - - - - - - - - - - - - -
Project/screen script initial operation
(GS386)
- - - - - - - - - - - - - - - - - - - - - - - - - -
Object script common control (GS387) - - - - - - - - - - - - - - - - - - - - - - - - - -
Object script monitoring time (GS388) - - - - - - - - - - - - - - - - - - - - - - - - - -
Object script initial operation (GS389) - - - - - - - - - - - - - - - - - - - - - - - - - -
File operation function data storage order
(GS390)
- - - - - - - - - - - - - - - - - - - - - - - - - -
Gateway common control (GS400) - - - - - - - - - - - - - - - - - - - - - - - - - -
b2
Forced FTP server function logout
signal
- - - - - - - - - - - - - - - - - - - - - - - - - -
b8
FTP server function binary
resource file visualize signalnal
- - - - - - - - - - - - - - - - - - - - - - - - - -
b11
Mail send function error clear
signal
- - - - - - - - - - - - - - - - - - - - - - - - - -
b14 Server function error clear signal - - - - - - - - - - - - - - - - - - - - - - - - - -
b15 Client function error clear signal - - - - - - - - - - - - - - - - - - - - - - - - - -
FTP communication control(GS401) - - - - - - - - - - - - - - - - - - - - - - - - - -
b0
FTP communication error clear
signal
- - - - - - - - - - - - - - - - - - - - - - - - - -
FTP communication timeout time(GS402) - - - - - - - - - - - - - - - - - - - - - - - - - -
Exclusive authorization control (GS447) - - - - - - - - - - - - - - - - - - - - - - - - - -
b0
Exclusive authorization control
signal
- - - - - - - - - - - - - - - - - - - - - - - - - -
Modem connection control (GS448) - - - - - - - - - - - - - - - - - - - - - - - - - -
b0 Modem initialization signal - - - - - - - - - - - - - - - - - - - - - - - - - -
b1 Modem circuit disconnect signal - - - - - - - - - - - - - - - - - - - - - - - - - -
b12
Modem connection read
prohibition signal
- - - - - - - - - - - - - - - - - - - - - - - - - -
b13
Modem connection write
prohibition signal
- - - - - - - - - - - - - - - - - - - - - - - - - -
b15
Modem connection prohibition
signal
- - - - - - - - - - - - - - - - - - - - - - - - - -
App - 247
8
C
O
M
M
U
N
I
C
A
T
I
O
N
W
I
T
H
G
O
T
9
U
S
E
F
U
L
F
U
N
C
T
I
O
N
S
F
O
R
D
R
A
W
I
N
G
10
U
S
E
F
U
L
F
U
N
C
T
I
O
N
S
F
O
R
U
S
I
N
G
G
O
T
A
P
P
E
N
D
I
C
E
S
: Relevant - : Irrelevant
B
i
t
N
o
.
S
Item
L
o
g
g
i
n
g
f
u
n
c
t
i
o
n
R
e
c
i
p
e
f
u
n
c
t
i
o
n
A
d
v
a
n
c
e
d
r
e
c
i
p
e
f
u
n
c
t
i
o
n
D
e
v
i
c
e
d
a
t
a
t
r
a
n
s
f
e
r
f
u
n
c
t
i
o
n
S
t
a
t
u
s
o
b
s
e
r
v
a
t
i
o
n
f
u
n
c
t
i
o
n
T
r
i
g
g
e
r
a
c
t
i
o
n
f
u
n
c
t
i
o
n
T
i
m
e
a
c
t
i
o
n
f
u
n
c
t
i
o
n
S
c
r
i
p
t
f
u
n
c
t
i
o
n
B
a
r
c
o
d
e
f
u
n
c
t
i
o
n
R
F
I
D
f
u
n
c
t
i
o
n
R
e
m
o
t
e
p
e
r
s
o
n
a
l
c
o
m
p
u
t
e
r
o
p
e
r
a
t
i
o
n
(
S
e
r
i
a
l
)
R
e
m
o
t
e
p
e
r
s
o
n
a
l
c
o
m
p
u
t
e
r
o
p
e
r
a
t
i
o
n
(
E
t
h
e
r
n
e
t
)
V
N
C
s
e
r
v
e
r
f
u
n
c
t
i
o
n
V
i
d
e
o
d
i
s
p
l
a
y
f
u
n
c
t
i
o
n
M
u
l
t
i
m
e
d
i
a
f
u
n
c
t
i
o
n
O
p
e
r
a
t
i
o
n
p
a
n
e
l
/
E
x
t
e
r
n
a
l
I
/
O
f
u
n
c
t
i
o
n
R
G
B
d
i
s
p
l
a
y
f
u
n
c
t
i
o
n
R
e
p
o
r
t
f
u
n
c
t
i
o
n
H
a
r
d
c
o
p
y
f
u
n
c
t
i
o
n
S
o
u
n
d
o
u
t
p
u
t
f
u
n
c
t
i
o
n
S
e
t
o
v
e
r
l
a
y
s
c
r
e
e
n
f
u
n
c
t
i
o
n
D
o
c
u
m
e
n
t
d
i
s
p
l
a
y
f
u
n
c
t
i
o
n
T
e
s
t
f
u
n
c
t
i
o
n
G
a
t
e
w
a
y
f
u
n
c
t
i
o
n
M
E
S
i
n
t
e
r
f
a
c
e
f
u
n
c
t
i
o
n
S
t
a
t
i
o
n
N
o
.
s
w
i
t
c
h
i
n
g
f
u
n
c
t
i
o
n
K
e
y
w
i
n
d
o
w
s
Faulty station information (CH4) (GS341
to 348)
- - - - - - - - - - - - - - - - - - - - - - - - - - -
Channel observation notification
information (CH4) (GS359)
- - - - - - - - - - - - - - - - - - - - - - - - - - -
CC-Link G4 station No.(CH1)
GS360
- - - - - - - - - - - - - - - - - - - - - - - - - - -
GOT multidrop slave station
No. (CH1)
- - - - - - - - - - - - - - - - - - - - - - - - - - -
CC-Link G4 station No.(CH2)
GS361
- - - - - - - - - - - - - - - - - - - - - - - - - - -
GOT multidrop slave station
No. (CH2)
- - - - - - - - - - - - - - - - - - - - - - - - - - -
CC-Link G4 station No.(CH3)
GS362
- - - - - - - - - - - - - - - - - - - - - - - - - - -
GOT multidrop slave station
No. (CH3)
- - - - - - - - - - - - - - - - - - - - - - - - - - -
CC-Link G4 station No.(CH4)
GS363
- - - - - - - - - - - - - - - - - - - - - - - - - - -
GOT multidrop slave station
No. (CH4)
- - - - - - - - - - - - - - - - - - - - - - - - - - -
GOT network No./station No. notification
(GS376 to 383)
- - - - - - - - - - - - - - - - - - - - - - - - - - -
Script common control (GS384) - - - - - - - - - - - - - - - - - - - - - - - - - -
b0 Script error clear signal - - - - - - - - - - - - - - - - - - - - - - - - - -
b1 Script retry signal - - - - - - - - - - - - - - - - - - - - - - - - - -
Script monitoring time (GS385) - - - - - - - - - - - - - - - - - - - - - - - - - -
Project/screen script initial operation
(GS386)
- - - - - - - - - - - - - - - - - - - - - - - - - -
Object script common control (GS387) - - - - - - - - - - - - - - - - - - - - - - - - - -
Object script monitoring time (GS388) - - - - - - - - - - - - - - - - - - - - - - - - - -
Object script initial operation (GS389) - - - - - - - - - - - - - - - - - - - - - - - - - -
File operation function data storage order
(GS390)
- - - - - - - - - - - - - - - - - - - - - - - - - -
Gateway common control (GS400) - - - - - - - - - - - - - - - - - - - - - - - - - -
b2
Forced FTP server function logout
signal
- - - - - - - - - - - - - - - - - - - - - - - - - -
b8
FTP server function binary
resource file visualize signalnal
- - - - - - - - - - - - - - - - - - - - - - - - - -
b11
Mail send function error clear
signal
- - - - - - - - - - - - - - - - - - - - - - - - - -
b14 Server function error clear signal - - - - - - - - - - - - - - - - - - - - - - - - - -
b15 Client function error clear signal - - - - - - - - - - - - - - - - - - - - - - - - - -
FTP communication control(GS401) - - - - - - - - - - - - - - - - - - - - - - - - - -
b0
FTP communication error clear
signal
- - - - - - - - - - - - - - - - - - - - - - - - - -
FTP communication timeout time(GS402) - - - - - - - - - - - - - - - - - - - - - - - - - -
Exclusive authorization control (GS447) - - - - - - - - - - - - - - - - - - - - - - - - - - -
b0
Exclusive authorization control
signal
- - - - - - - - - - - - - - - - - - - - - - - - - - -
Modem connection control (GS448) - - - - - - - - - - - - - - - - - - - - - - - - - - -
b0 Modem initialization signal - - - - - - - - - - - - - - - - - - - - - - - - - - -
b1 Modem circuit disconnect signal - - - - - - - - - - - - - - - - - - - - - - - - - - -
b12
Modem connection read
prohibition signal
- - - - - - - - - - - - - - - - - - - - - - - - - - -
b13
Modem connection write
prohibition signal
- - - - - - - - - - - - - - - - - - - - - - - - - - -
b15
Modem connection prohibition
signal
- - - - - - - - - - - - - - - - - - - - - - - - - - -
App - 248
: Relevant - : Irrelevant
B
i
t
N
o
.
S
Item
T
o
u
c
h
s
w
i
t
c
h
L
a
m
p
N
u
m
e
r
i
c
a
l
d
i
s
p
l
a
y
N
u
m
e
r
i
c
a
l
i
n
p
u
t
A
S
C
I
I
d
i
s
p
l
a
y
A
S
C
I
I
i
n
p
u
t
D
a
t
a
l
i
s
t
H
i
s
t
o
r
i
c
a
l
d
a
t
a
l
i
s
t
d
i
s
p
l
a
y
D
a
t
e
d
i
s
p
l
a
y
/
T
i
m
e
d
i
s
p
l
a
y
C
o
m
m
e
n
t
d
i
s
p
l
a
y
A
d
v
a
n
c
e
d
u
s
e
r
a
l
a
r
m
d
i
s
p
l
a
y
A
d
v
a
n
c
e
d
s
y
s
t
e
m
a
l
a
r
m
d
i
s
p
l
a
y
A
d
v
a
n
c
e
d
a
l
a
r
m
p
o
p
u
p
d
i
s
p
l
a
y
(
U
s
e
r
a
l
a
r
m
)
A
d
v
a
n
c
e
d
a
l
a
r
m
p
o
p
u
p
d
i
s
p
l
a
y
(
S
y
s
t
e
m
a
l
a
r
m
)
U
s
e
r
a
l
a
r
m
d
i
s
p
l
a
y
S
y
s
t
e
m
a
l
a
r
m
d
i
s
p
l
a
y
A
l
a
r
m
h
i
s
t
o
r
y
d
i
s
p
l
a
y
S
c
r
o
l
l
i
n
g
a
l
a
r
m
d
i
s
p
l
a
y
L
e
v
e
l
P
a
n
e
l
m
e
t
e
r
L
i
n
e
/
T
r
e
n
d
/
B
a
r
g
r
a
p
h
S
t
a
t
i
s
t
i
c
s
b
a
r
/
S
t
a
t
i
s
t
i
c
s
p
i
e
/
S
c
a
t
t
e
r
g
r
a
p
h
H
i
s
t
o
r
i
c
a
l
t
r
e
n
d
g
r
a
p
h
P
a
r
t
s
d
i
s
p
l
a
y
P
a
r
t
s
m
o
v
e
m
e
n
t
O
p
e
r
a
t
i
o
n
l
o
g
f
u
n
c
t
i
o
n
Monitor common control (Write device)
(GS450)
- - - - - - - - - - - - - - - - - - - - - - - - - -
b0
Base screen initial scan complete
signal
- - - - - - - - - - - - - - - - - - - - - - - -
b1
Numeric input range check setting
signal
- - - - - - - - - - - - - - - - - - - - - - - - -
b2
Ascii input system information
output setting
- - - - - - - - - - - - - - - - - - - - - - - - -
b3
Cursor deleted system information
clear setting
- - - - - - - - - - - - - - - - - - - - - - - -
b4
Kana-kanji conversion
authorization certification
- - - - - - - - - - - - - - - - - - - - - - - - -
b8
Memory card image file display
setting signal
- - - - - - - - - - - - - - - - - - - - - - - -
b9
Historical trend graph display
mode signal
- - - - - - - - - - - - - - - - - - - - - - - - -
b12
Touch switch operation timing
(Screen/station no. switch) setting
signal
- - - - - - - - - - - - - - - - - - - - - - - - -
b13
Screen switch memory card save
function setting signal
- - - - - - - - - - - - - - - - - - - - - - - - -
b14
Touch switch upper hierarchy
operation mode setting signal
- - - - - - - - - - - - - - - - - - - - - - - - -
Auto screen save time (GS451) - - - - - - - - - - - - - - - - - - - - - - - - - -
Error detection common control (GS452) - - - - - - - - - - - - - - - - - - - - - - - - -
Ethernet access control (GS454) - - - - - - - - - - - - - - - - - - - - - - - - - -
b0 OS installation prohibition signal - - - - - - - - - - - - - - - - - - - - - - - - - -
b1
Project data write prohibition
signal
- - - - - - - - - - - - - - - - - - - - - - - - - -
b8
Project data read prohibition
signal
- - - - - - - - - - - - - - - - - - - - - - - - - -
Intensity control (GS455) - - - - - - - - - - - - - - - - - - - - - - - - - -
Text code format control (GS456) - - - - - - - - - - - - - - - - - - - - - - - -
Pass-through transparent stop control
(GS457)
- - - - - - - - - - - - - - - - - - - - - - - - - -
Conversion start indication (GS460) - - - - - - - - - - - - - - - - - - - - - - - - - -
b0
to
b7
Integer Real number
conversion method
- - - - - - - - - - - - - - - - - - - - - - - - - -
b15
Integer Real number
conversion start signal
- - - - - - - - - - - - - - - - - - - - - - - - - -
Conversion devices (GS461) - - - - - - - - - - - - - - - - - - - - - - - - - -
Conversion source head device No.
(GS462)
- - - - - - - - - - - - - - - - - - - - - - - - - -
Conversion destination head device No.
(GS463)
- - - - - - - - - - - - - - - - - - - - - - - - - -
Store error value (GS464) - - - - - - - - - - - - - - - - - - - - - - - - - -
GT SoftGOT1000 common control
(GS500)
- - - - - - - - - - - - - - - - - - - - - - - - - -
b0
GT SoftGOT1000 exit
confirmation signal
- - - - - - - - - - - - - - - - - - - - - - - - - -
b1
GT SoftGOT1000 full screen
mode switching signal
- - - - - - - - - - - - - - - - - - - - - - - - - -
b2 PLC file display signal - - - - - - - - - - - - - - - - - - - - - - - - - -
Application start signal
(GS501, GS502)
- - - - - - - - - - - - - - - - - - - - - - - - - -
GT SoftGOT1000 full screen size (Width)
(GS503)
- - - - - - - - - - - - - - - - - - - - - - - - -
GT SoftGOT1000 full screen size (Height)
(GS504)
- - - - - - - - - - - - - - - - - - - - - - - - - -
Advanced application start signal (GS505
to 507)
- - - - - - - - - - - - - - - - - - - - - - - - - -
App - 249
8
C
O
M
M
U
N
I
C
A
T
I
O
N
W
I
T
H
G
O
T
9
U
S
E
F
U
L
F
U
N
C
T
I
O
N
S
F
O
R
D
R
A
W
I
N
G
10
U
S
E
F
U
L
F
U
N
C
T
I
O
N
S
F
O
R
U
S
I
N
G
G
O
T
A
P
P
E
N
D
I
C
E
S
: Relevant - : Irrelevant
B
i
t
N
o
.
S
Item
L
o
g
g
i
n
g
f
u
n
c
t
i
o
n
R
e
c
i
p
e
f
u
n
c
t
i
o
n
A
d
v
a
n
c
e
d
r
e
c
i
p
e
f
u
n
c
t
i
o
n
D
e
v
i
c
e
d
a
t
a
t
r
a
n
s
f
e
r
f
u
n
c
t
i
o
n
S
t
a
t
u
s
o
b
s
e
r
v
a
t
i
o
n
f
u
n
c
t
i
o
n
T
r
i
g
g
e
r
a
c
t
i
o
n
f
u
n
c
t
i
o
n
T
i
m
e
a
c
t
i
o
n
f
u
n
c
t
i
o
n
S
c
r
i
p
t
f
u
n
c
t
i
o
n
B
a
r
c
o
d
e
f
u
n
c
t
i
o
n
R
F
I
D
f
u
n
c
t
i
o
n
R
e
m
o
t
e
p
e
r
s
o
n
a
l
c
o
m
p
u
t
e
r
o
p
e
r
a
t
i
o
n
(
S
e
r
i
a
l
)
R
e
m
o
t
e
p
e
r
s
o
n
a
l
c
o
m
p
u
t
e
r
o
p
e
r
a
t
i
o
n
(
E
t
h
e
r
n
e
t
)
V
N
C
s
e
r
v
e
r
f
u
n
c
t
i
o
n
V
i
d
e
o
d
i
s
p
l
a
y
f
u
n
c
t
i
o
n
M
u
l
t
i
m
e
d
i
a
f
u
n
c
t
i
o
n
O
p
e
r
a
t
i
o
n
p
a
n
e
l
/
E
x
t
e
r
n
a
l
I
/
O
f
u
n
c
t
i
o
n
R
G
B
d
i
s
p
l
a
y
f
u
n
c
t
i
o
n
R
e
p
o
r
t
f
u
n
c
t
i
o
n
H
a
r
d
c
o
p
y
f
u
n
c
t
i
o
n
S
o
u
n
d
o
u
t
p
u
t
f
u
n
c
t
i
o
n
S
e
t
o
v
e
r
l
a
y
s
c
r
e
e
n
f
u
n
c
t
i
o
n
D
o
c
u
m
e
n
t
d
i
s
p
l
a
y
f
u
n
c
t
i
o
n
T
e
s
t
f
u
n
c
t
i
o
n
G
a
t
e
w
a
y
f
u
n
c
t
i
o
n
M
E
S
i
n
t
e
r
f
a
c
e
f
u
n
c
t
i
o
n
S
t
a
t
i
o
n
N
o
.
s
w
i
t
c
h
i
n
g
f
u
n
c
t
i
o
n
K
e
y
w
i
n
d
o
w
s
Monitor common control (Write device)
(GS450)
- - - - - - - - - - - - - - - - - - - - - - - - - - -
b0
Base screen initial scan complete
signal
- - - - - - - - - - - - - - - - - - - - - - - - - -
b1
Numeric input range check setting
signal
- - - - - - - - - - - - - - - - - - - - - - - - - -
b2
Ascii input system information
output setting
- - - - - - - - - - - - - - - - - - - - - - - - - - -
b3
Cursor deleted system information
clear setting
- - - - - - - - - - - - - - - - - - - - - - - - - - -
b4
Kana-kanji conversion
authorization certification
- - - - - - - - - - - - - - - - - - - - - - - - - - -
b8
Memory card image file display
setting signal
- - - - - - - - - - - - - - - - - - - - - - - - - - -
b9
Historical trend graph display
mode signal
- - - - - - - - - - - - - - - - - - - - - - - - - - -
b12
Touch switch operation timing
(Screen/station no. switch) setting
signal
- - - - - - - - - - - - - - - - - - - - - - - - - - -
b13
Screen switch memory card save
function setting signal
- - - - - - - - - - - - - - - - - - - - - - - - - - -
b14
Touch switch upper hierarchy
operation mode setting signal
- - - - - - - - - - - - - - - - - - - - - - - - - - -
Auto screen save time (GS451) - - - - - - - - - - - - - - - - - - - - - - - - - - -
Error detection common control (GS452) - - - - - - - - - - - - - - - - - - - - - - - - - - -
Ethernet access control (GS454) - - - - - - - - - - - - - - - - - - - - - - - - - - -
b0 OS installation prohibition signal - - - - - - - - - - - - - - - - - - - - - - - - - - -
b1
Project data write prohibition
signal
- - - - - - - - - - - - - - - - - - - - - - - - - - -
b8
Project data read prohibition
signal
- - - - - - - - - - - - - - - - - - - - - - - - - - -
Intensity control (GS455) - - - - - - - - - - - - - - - - - - - - - - - - - - -
Text code format control (GS456) - - - - - - - - - - - - - - - - - - - - - - - - - -
Pass-through transparent stop control
(GS457)
- - - - - - - - - - - - - - - - - - - - - - - - - - -
Conversion start indication (GS460) - - - - - - - - - - - - - - - - - - - - - - - - - - -
b0
to
b7
Integer Real number
conversion method
- - - - - - - - - - - - - - - - - - - - - - - - - -
b15
Integer Real number
conversion start signal
- - - - - - - - - - - - - - - - - - - - - - - - - -
Conversion devices (GS461) - - - - - - - - - - - - - - - - - - - - - - - - - -
Conversion source head device No.
(GS462)
- - - - - - - - - - - - - - - - - - - - - - - - - -
Conversion destination head device No.
(GS463)
- - - - - - - - - - - - - - - - - - - - - - - - - -
Store error value (GS464) - - - - - - - - - - - - - - - - - - - - - - - - - -
GT SoftGOT1000 common control
(GS500)
- - - - - - - - - - - - - - - - - - - - - - - - - - -
b0
GT SoftGOT1000 exit
confirmation signal
- - - - - - - - - - - - - - - - - - - - - - - - - - -
b1
GT SoftGOT1000 full screen
mode switching signal
- - - - - - - - - - - - - - - - - - - - - - - - - - -
b2 PLC file display signal - - - - - - - - - - - - - - - - - - - - - - - - - - -
Application start signal
(GS501, GS502)
- - - - - - - - - - - - - - - - - - - - - - - - - - -
GT SoftGOT1000 full screen size (Width)
(GS503)
- - - - - - - - - - - - - - - - - - - - - - - - - - -
GT SoftGOT1000 full screen size (Height)
(GS504)
- - - - - - - - - - - - - - - - - - - - - - - - - - -
Advanced application start signal (GS505
to 507)
- - - - - - - - - - - - - - - - - - - - - - - - - - -
App - 250
: Relevant - : Irrelevant
B
i
t
N
o
.
S
Item
T
o
u
c
h
s
w
i
t
c
h
L
a
m
p
N
u
m
e
r
i
c
a
l
d
i
s
p
l
a
y
N
u
m
e
r
i
c
a
l
i
n
p
u
t
A
S
C
I
I
d
i
s
p
l
a
y
A
S
C
I
I
i
n
p
u
t
D
a
t
a
l
i
s
t
H
i
s
t
o
r
i
c
a
l
d
a
t
a
l
i
s
t
d
i
s
p
l
a
y
D
a
t
e
d
i
s
p
l
a
y
/
T
i
m
e
d
i
s
p
l
a
y
C
o
m
m
e
n
t
d
i
s
p
l
a
y
A
d
v
a
n
c
e
d
u
s
e
r
a
l
a
r
m
d
i
s
p
l
a
y
A
d
v
a
n
c
e
d
s
y
s
t
e
m
a
l
a
r
m
d
i
s
p
l
a
y
A
d
v
a
n
c
e
d
a
l
a
r
m
p
o
p
u
p
d
i
s
p
l
a
y
(
U
s
e
r
a
l
a
r
m
)
A
d
v
a
n
c
e
d
a
l
a
r
m
p
o
p
u
p
d
i
s
p
l
a
y
(
S
y
s
t
e
m
a
l
a
r
m
)
U
s
e
r
a
l
a
r
m
d
i
s
p
l
a
y
S
y
s
t
e
m
a
l
a
r
m
d
i
s
p
l
a
y
A
l
a
r
m
h
i
s
t
o
r
y
d
i
s
p
l
a
y
S
c
r
o
l
l
i
n
g
a
l
a
r
m
d
i
s
p
l
a
y
L
e
v
e
l
P
a
n
e
l
m
e
t
e
r
L
i
n
e
/
T
r
e
n
d
/
B
a
r
g
r
a
p
h
S
t
a
t
i
s
t
i
c
s
b
a
r
/
S
t
a
t
i
s
t
i
c
s
p
i
e
/
S
c
a
t
t
e
r
g
r
a
p
h
H
i
s
t
o
r
i
c
a
l
t
r
e
n
d
g
r
a
p
h
P
a
r
t
s
d
i
s
p
l
a
y
P
a
r
t
s
m
o
v
e
m
e
n
t
O
p
e
r
a
t
i
o
n
l
o
g
f
u
n
c
t
i
o
n
Device data transfer information (GS510) - - - - - - - - - - - - - - - - - - - - - - - - - -
b0
Device data transfer error clear
signal
- - - - - - - - - - - - - - - - - - - - - - - - - -
b1
Device data transfer processing
time clear signal
- - - - - - - - - - - - - - - - - - - - - - - - - -
Touch status communication control
(GS511)
- - - - - - - - - - - - - - - - - - - - - - - - - -
b0
Touch status communication
control signal
- - - - - - - - - - - - - - - - - - - - - - - - - -
Time change information (GS512) - - - - - - - - - - - - - - - - - - - - - - - - -
Changed time (GS513 to 516) - - - - - - - - - - - - - - - - - - - - - - - - -
External I/O function notification/control
function (GS517)
- - - - - - - - - - - - - - - - - - - - - - - - - -
Sound output cancel control (GS518) - - - - - - - - - - - - - - - - - - - - - - - - -
b0
Sound output cancel signal during
play
- - - - - - - - - - - - - - - - - - - - - - - - -
b1 All sound output cancel signal - - - - - - - - - - - - - - - - - - - - - - - - -
Buffering and file access control (GS520) - - - - - - - - - - - - - - - - - - - - - -
Trigger backup data send delay (GS521) - - - - - - - - - - - - - - - - - - - - - - - - - -
Special control during specific function
execution (GS522)
b0
Background processing stop
signal
Network No. for monitor station
disconnected (CH1) (GS530)
- - - - - - - - - - - - - - - - - - - - - - - - - -
Temperature controller/servo amplifier/
inverter monitor station disconnection
(CH1) (GS531 to 538)
- - - - - - - - - - - - - - - - - - - - - - - - - -
Channel shutdown control (CH1) (GS539) - - - - - - - - - - - - - - - - - - - - - - - - - -
Network No. for monitor station
disconnected (CH2) (GS540)
- - - - - - - - - - - - - - - - - - - - - - - - - -
Temperature controller/servo amplifier/
inverter monitor station disconnection
(CH2) (GS541 to 548)
- - - - - - - - - - - - - - - - - - - - - - - - - -
Channel shutdown control (CH2) (GS549) - - - - - - - - - - - - - - - - - - - - - - - - - -
Network No. for monitor station
disconnected (CH3) (GS550)
- - - - - - - - - - - - - - - - - - - - - - - - - -
Temperature controller/servo amplifier/
inverter monitor station disconnection
(CH3) (GS551 to 558)
- - - - - - - - - - - - - - - - - - - - - - - - - -
Channel shutdown control (CH3) (GS559) - - - - - - - - - - - - - - - - - - - - - - - - - -
Network No. for monitor station
disconnected (CH4) (GS560)
- - - - - - - - - - - - - - - - - - - - - - - - - -
Temperature controller/servo amplifier/
inverter monitor station disconnection
(CH4) (GS561 to 568)
- - - - - - - - - - - - - - - - - - - - - - - - - -
Channel shutdown control (CH4) (GS569) - - - - - - - - - - - - - - - - - - - - - - - - - -
MODBUS communication control function
(Common) (GS570 to 576)
- - - - - - - - - - - - - - - - - - - - - - - - - -
Channel setting of MODBUS
communication control function (GS579)
- - - - - - - - - - - - - - - - - - - - - - - - - -
b0
MODBUS communication control
function (CH1) signal
- - - - - - - - - - - - - - - - - - - - - - - - - -
b1
MODBUS communication control
function (CH2) signal
- - - - - - - - - - - - - - - - - - - - - - - - - -
b2
MODBUS communication control
function (CH3) signal
- - - - - - - - - - - - - - - - - - - - - - - - - -
b3
MODBUS communication control
function (CH4) signal
- - - - - - - - - - - - - - - - - - - - - - - - - -
App - 251
8
C
O
M
M
U
N
I
C
A
T
I
O
N
W
I
T
H
G
O
T
9
U
S
E
F
U
L
F
U
N
C
T
I
O
N
S
F
O
R
D
R
A
W
I
N
G
10
U
S
E
F
U
L
F
U
N
C
T
I
O
N
S
F
O
R
U
S
I
N
G
G
O
T
A
P
P
E
N
D
I
C
E
S
: Relevant - : Irrelevant
B
i
t
N
o
.
S
Item
L
o
g
g
i
n
g
f
u
n
c
t
i
o
n
R
e
c
i
p
e
f
u
n
c
t
i
o
n
A
d
v
a
n
c
e
d
r
e
c
i
p
e
f
u
n
c
t
i
o
n
D
e
v
i
c
e
d
a
t
a
t
r
a
n
s
f
e
r
f
u
n
c
t
i
o
n
S
t
a
t
u
s
o
b
s
e
r
v
a
t
i
o
n
f
u
n
c
t
i
o
n
T
r
i
g
g
e
r
a
c
t
i
o
n
f
u
n
c
t
i
o
n
T
i
m
e
a
c
t
i
o
n
f
u
n
c
t
i
o
n
S
c
r
i
p
t
f
u
n
c
t
i
o
n
B
a
r
c
o
d
e
f
u
n
c
t
i
o
n
R
F
I
D
f
u
n
c
t
i
o
n
R
e
m
o
t
e
p
e
r
s
o
n
a
l
c
o
m
p
u
t
e
r
o
p
e
r
a
t
i
o
n
(
S
e
r
i
a
l
)
R
e
m
o
t
e
p
e
r
s
o
n
a
l
c
o
m
p
u
t
e
r
o
p
e
r
a
t
i
o
n
(
E
t
h
e
r
n
e
t
)
V
N
C
s
e
r
v
e
r
f
u
n
c
t
i
o
n
V
i
d
e
o
d
i
s
p
l
a
y
f
u
n
c
t
i
o
n
M
u
l
t
i
m
e
d
i
a
f
u
n
c
t
i
o
n
O
p
e
r
a
t
i
o
n
p
a
n
e
l
/
E
x
t
e
r
n
a
l
I
/
O
f
u
n
c
t
i
o
n
R
G
B
d
i
s
p
l
a
y
f
u
n
c
t
i
o
n
R
e
p
o
r
t
f
u
n
c
t
i
o
n
H
a
r
d
c
o
p
y
f
u
n
c
t
i
o
n
S
o
u
n
d
o
u
t
p
u
t
f
u
n
c
t
i
o
n
S
e
t
o
v
e
r
l
a
y
s
c
r
e
e
n
f
u
n
c
t
i
o
n
D
o
c
u
m
e
n
t
d
i
s
p
l
a
y
f
u
n
c
t
i
o
n
T
e
s
t
f
u
n
c
t
i
o
n
G
a
t
e
w
a
y
f
u
n
c
t
i
o
n
M
E
S
i
n
t
e
r
f
a
c
e
f
u
n
c
t
i
o
n
S
t
a
t
i
o
n
N
o
.
s
w
i
t
c
h
i
n
g
f
u
n
c
t
i
o
n
K
e
y
w
i
n
d
o
w
s
Device data transfer information (GS510) - - - - - - - - - - - - - - - - - - - - - - - - - - -
b0
Device data transfer error clear
signal
- - - - - - - - - - - - - - - - - - - - - - - - - -
b1
Device data transfer processing
time clear signal
- - - - - - - - - - - - - - - - - - - - - - - - - -
Touch status communication control
(GS511)
- - - - - - - - - - - - - - - - - - - - - - - - -
b0
Touch status communication
control signal
- - - - - - - - - - - - - - - - - - - - - - - - -
Time change information (GS512) - - - - - - - - - - - - - - - - - - - - - - - - - - -
Changed time (GS513 to 516) - - - - - - - - - - - - - - - - - - - - - - - - - - -
External I/O function notification/control
function (GS517)
- - - - - - - - - - - - - - - - - - - - - - - - - -
Sound output cancel control (GS518) - - - - - - - - - - - - - - - - - - - - - - - -
b0
Sound output cancel signal during
play
- - - - - - - - - - - - - - - - - - - - - - - -
b1 All sound output cancel signal - - - - - - - - - - - - - - - - - - - - - - - -
Buffering and file access control (GS520) - - - - - - - - - - - - - - - - - - - - - - - - - -
Trigger backup data send delay (GS521) - - - - - - - - - - - - - - - - - - - - - - - - - - -
Special control during specific function
execution (GS522)
- - - - - - - - - - - - - - - - - - -
b0
Background processing stop
signal
- - - - - - - - - - - - - - - - - - -
Network No. for monitor station
disconnected (CH1) (GS530)
- - - - - - - - - - - - - - - - - - - - - - - - - - -
Temperature controller/servo amplifier/
inverter monitor station disconnection
(CH1) (GS531 to 538)
- - - - - - - - - - - - - - - - - - - - - - - - - - -
Channel shutdown control (CH1) (GS539) - - - - - - - - - - - - - - - - - - - - - - - - - - -
Network No. for monitor station
disconnected (CH2) (GS540)
- - - - - - - - - - - - - - - - - - - - - - - - - - -
Temperature controller/servo amplifier/
inverter monitor station disconnection
(CH2) (GS541 to 548)
- - - - - - - - - - - - - - - - - - - - - - - - - - -
Channel shutdown control (CH2) (GS549) - - - - - - - - - - - - - - - - - - - - - - - - - - -
Network No. for monitor station
disconnected (CH3) (GS550)
- - - - - - - - - - - - - - - - - - - - - - - - - - -
Temperature controller/servo amplifier/
inverter monitor station disconnection
(CH3) (GS551 to 558)
- - - - - - - - - - - - - - - - - - - - - - - - - - -
Channel shutdown control (CH3) (GS559) - - - - - - - - - - - - - - - - - - - - - - - - - - -
Network No. for monitor station
disconnected (CH4) (GS560)
- - - - - - - - - - - - - - - - - - - - - - - - - - -
Temperature controller/servo amplifier/
inverter monitor station disconnection
(CH4) (GS561 to 568)
- - - - - - - - - - - - - - - - - - - - - - - - - - -
Channel shutdown control (CH4) (GS569) - - - - - - - - - - - - - - - - - - - - - - - - - - -
MODBUS communication control function
(Common) (GS570 to 576)
- - - - - - - - - - - - - - - - - - - - - - - - - - -
Channel setting of MODBUS
communication control function (GS579)
- - - - - - - - - - - - - - - - - - - - - - - - - - -
b0
MODBUS communication control
function (CH1) signal
- - - - - - - - - - - - - - - - - - - - - - - - - - -
b1
MODBUS communication control
function (CH2) signal
- - - - - - - - - - - - - - - - - - - - - - - - - - -
b2
MODBUS communication control
function (CH3) signal
- - - - - - - - - - - - - - - - - - - - - - - - - - -
b3
MODBUS communication control
function (CH4) signal
- - - - - - - - - - - - - - - - - - - - - - - - - - -
App - 252
: Relevant - : Irrelevant
B
i
t
N
o
.
S
Item
T
o
u
c
h
s
w
i
t
c
h
L
a
m
p
N
u
m
e
r
i
c
a
l
d
i
s
p
l
a
y
N
u
m
e
r
i
c
a
l
i
n
p
u
t
A
S
C
I
I
d
i
s
p
l
a
y
A
S
C
I
I
i
n
p
u
t
D
a
t
a
l
i
s
t
H
i
s
t
o
r
i
c
a
l
d
a
t
a
l
i
s
t
d
i
s
p
l
a
y
D
a
t
e
d
i
s
p
l
a
y
/
T
i
m
e
d
i
s
p
l
a
y
C
o
m
m
e
n
t
d
i
s
p
l
a
y
A
d
v
a
n
c
e
d
u
s
e
r
a
l
a
r
m
d
i
s
p
l
a
y
A
d
v
a
n
c
e
d
s
y
s
t
e
m
a
l
a
r
m
d
i
s
p
l
a
y
A
d
v
a
n
c
e
d
a
l
a
r
m
p
o
p
u
p
d
i
s
p
l
a
y
(
U
s
e
r
a
l
a
r
m
)
A
d
v
a
n
c
e
d
a
l
a
r
m
p
o
p
u
p
d
i
s
p
l
a
y
(
S
y
s
t
e
m
a
l
a
r
m
)
U
s
e
r
a
l
a
r
m
d
i
s
p
l
a
y
S
y
s
t
e
m
a
l
a
r
m
d
i
s
p
l
a
y
A
l
a
r
m
h
i
s
t
o
r
y
d
i
s
p
l
a
y
S
c
r
o
l
l
i
n
g
a
l
a
r
m
d
i
s
p
l
a
y
L
e
v
e
l
P
a
n
e
l
m
e
t
e
r
L
i
n
e
/
T
r
e
n
d
/
B
a
r
g
r
a
p
h
S
t
a
t
i
s
t
i
c
s
b
a
r
/
S
t
a
t
i
s
t
i
c
s
p
i
e
/
S
c
a
t
t
e
r
g
r
a
p
h
H
i
s
t
o
r
i
c
a
l
t
r
e
n
d
g
r
a
p
h
P
a
r
t
s
d
i
s
p
l
a
y
P
a
r
t
s
m
o
v
e
m
e
n
t
O
p
e
r
a
t
i
o
n
l
o
g
f
u
n
c
t
i
o
n
Microcomputer connection (serial)
extended setting (CH1) (GS580)
- - - - - - - - - - - - - - - - - - - - - - - - - -
b0 Digital compatible signal - - - - - - - - - - - - - - - - - - - - - - - - - -
Microcomputer connection (serial)
extended setting (CH2) (GS581)
- - - - - - - - - - - - - - - - - - - - - - - - - -
b0 Digital compatible signal - - - - - - - - - - - - - - - - - - - - - - - - - -
Microcomputer connection (serial)
extended setting (CH3) (GS582)
- - - - - - - - - - - - - - - - - - - - - - - - - -
b0 Digital compatible signal - - - - - - - - - - - - - - - - - - - - - - - - - -
Microcomputer connection (serial)
extended setting (CH4) (GS583)
- - - - - - - - - - - - - - - - - - - - - - - - - -
b0 Digital compatible signal - - - - - - - - - - - - - - - - - - - - - - - - - -
MODBUS communication control function
(CH1) (GS590 to 596)
- - - - - - - - - - - - - - - - - - - - - - - - - -
MODBUS communication control function
(CH2) (GS597 to 603)
- - - - - - - - - - - - - - - - - - - - - - - - - -
MODBUS communication control function
(CH1) (GS604 to 610)
- - - - - - - - - - - - - - - - - - - - - - - - - -
MODBUS communication control function
(CH1) (GS611 to 617)
- - - - - - - - - - - - - - - - - - - - - - - - - -
Touch position color acquisition ready
signal (GS630)
- - - - - - - - - - - - - - - - - - - - - - - - - -
Maintenance time notification cancel
control (GS638)
- - - - - - - - - - - - - - - - - - - - - - - - - -
b0,
b4
Backlight maintenance time
notification cancel signal
- - - - - - - - - - - - - - - - - - - - - - - - - -
b1,
b5
Display section maintenance time
notification cancel signal
- - - - - - - - - - - - - - - - - - - - - - - - - -
b2,
b6
Touch key mainte-nance time
notification cancel signal
- - - - - - - - - - - - - - - - - - - - - - - - - -
b3,
b7
Build-in flash memory
maintenance time notification
cancel signal
- - - - - - - - - - - - - - - - - - - - - - - - - -
GOT reset control (GS639) - - - - - - - - - - - - - - - - - - - - - - - - - -
Error device data transfer ID (GS642) - - - - - - - - - - - - - - - - - - - - - - - - - -
Device data transfer error count (GS643) - - - - - - - - - - - - - - - - - - - - - - - - - -
Device data transfer processing time
(GS644)
- - - - - - - - - - - - - - - - - - - - - - - - - -
Device data transfer ID (GS645) - - - - - - - - - - - - - - - - - - - - - - - - - -
Device data transfer min. processing time
(GS646)
- - - - - - - - - - - - - - - - - - - - - - - - - -
Device data transfer ID (min. processing
time) (GS647)
- - - - - - - - - - - - - - - - - - - - - - - - - -
Device data transfer max. processing
time (GS648)
- - - - - - - - - - - - - - - - - - - - - - - - - -
Device data transfer ID (max. processing
time) (GS649)
- - - - - - - - - - - - - - - - - - - - - - - - - -
Present time (GS650 to 653) - - - - - - - - - - - - - - - - - - - - - - - - - -
Touch status external notification (X-
coordinate) (GS654)
- - - - - - - - - - - - - - - - - - - - - - - - - -
Touch status external notification (Y-
coordinate) (GS655)
- - - - - - - - - - - - - - - - - - - - - - - - - -
Touch status external notification (touch
status) (GS656)
- - - - - - - - - - - - - - - - - - - - - - - - - -
Trigger backup processing setting No.
notification (GS657)
- - - - - - - - - - - - - - - - - - - - - - - - - -
Extended external input status notification
signal (GS658 to GS665)
- - - - - - - - - - - - - - - - - - - - - - - - - -
Sound status information (GS668) - - - - - - - - - - - - - - - - - - - - - - - - - -
b15
Jack disconnection notification
signal
- - - - - - - - - - - - - - - - - - - - - - - - - -
App - 253
8
C
O
M
M
U
N
I
C
A
T
I
O
N
W
I
T
H
G
O
T
9
U
S
E
F
U
L
F
U
N
C
T
I
O
N
S
F
O
R
D
R
A
W
I
N
G
10
U
S
E
F
U
L
F
U
N
C
T
I
O
N
S
F
O
R
U
S
I
N
G
G
O
T
A
P
P
E
N
D
I
C
E
S
: Relevant - : Irrelevant
B
i
t
N
o
.
S
Item
L
o
g
g
i
n
g
f
u
n
c
t
i
o
n
R
e
c
i
p
e
f
u
n
c
t
i
o
n
A
d
v
a
n
c
e
d
r
e
c
i
p
e
f
u
n
c
t
i
o
n
D
e
v
i
c
e
d
a
t
a
t
r
a
n
s
f
e
r
f
u
n
c
t
i
o
n
S
t
a
t
u
s
o
b
s
e
r
v
a
t
i
o
n
f
u
n
c
t
i
o
n
T
r
i
g
g
e
r
a
c
t
i
o
n
f
u
n
c
t
i
o
n
T
i
m
e
a
c
t
i
o
n
f
u
n
c
t
i
o
n
S
c
r
i
p
t
f
u
n
c
t
i
o
n
B
a
r
c
o
d
e
f
u
n
c
t
i
o
n
R
F
I
D
f
u
n
c
t
i
o
n
R
e
m
o
t
e
p
e
r
s
o
n
a
l
c
o
m
p
u
t
e
r
o
p
e
r
a
t
i
o
n
(
S
e
r
i
a
l
)
R
e
m
o
t
e
p
e
r
s
o
n
a
l
c
o
m
p
u
t
e
r
o
p
e
r
a
t
i
o
n
(
E
t
h
e
r
n
e
t
)
V
N
C
s
e
r
v
e
r
f
u
n
c
t
i
o
n
V
i
d
e
o
d
i
s
p
l
a
y
f
u
n
c
t
i
o
n
M
u
l
t
i
m
e
d
i
a
f
u
n
c
t
i
o
n
O
p
e
r
a
t
i
o
n
p
a
n
e
l
/
E
x
t
e
r
n
a
l
I
/
O
f
u
n
c
t
i
o
n
R
G
B
d
i
s
p
l
a
y
f
u
n
c
t
i
o
n
R
e
p
o
r
t
f
u
n
c
t
i
o
n
H
a
r
d
c
o
p
y
f
u
n
c
t
i
o
n
S
o
u
n
d
o
u
t
p
u
t
f
u
n
c
t
i
o
n
S
e
t
o
v
e
r
l
a
y
s
c
r
e
e
n
f
u
n
c
t
i
o
n
D
o
c
u
m
e
n
t
d
i
s
p
l
a
y
f
u
n
c
t
i
o
n
T
e
s
t
f
u
n
c
t
i
o
n
G
a
t
e
w
a
y
f
u
n
c
t
i
o
n
M
E
S
i
n
t
e
r
f
a
c
e
f
u
n
c
t
i
o
n
S
t
a
t
i
o
n
N
o
.
s
w
i
t
c
h
i
n
g
f
u
n
c
t
i
o
n
K
e
y
w
i
n
d
o
w
s
Microcomputer connection (serial)
extended setting (CH1) (GS580)
- - - - - - - - - - - - - - - - - - - - - - - - - - -
b0 Digital compatible signal - - - - - - - - - - - - - - - - - - - - - - - - - - -
Microcomputer connection (serial)
extended setting (CH2) (GS581)
- - - - - - - - - - - - - - - - - - - - - - - - - - -
b0 Digital compatible signal - - - - - - - - - - - - - - - - - - - - - - - - - - -
Microcomputer connection (serial)
extended setting (CH3) (GS582)
- - - - - - - - - - - - - - - - - - - - - - - - - - -
b0 Digital compatible signal - - - - - - - - - - - - - - - - - - - - - - - - - - -
Microcomputer connection (serial)
extended setting (CH4) (GS583)
- - - - - - - - - - - - - - - - - - - - - - - - - - -
b0 Digital compatible signal - - - - - - - - - - - - - - - - - - - - - - - - - - -
MODBUS communication control function
(CH1) (GS590 to 596)
- - - - - - - - - - - - - - - - - - - - - - - - - - -
MODBUS communication control function
(CH2) (GS597 to 603)
- - - - - - - - - - - - - - - - - - - - - - - - - - -
MODBUS communication control function
(CH1) (GS604 to 610)
- - - - - - - - - - - - - - - - - - - - - - - - - - -
MODBUS communication control function
(CH1) (GS611 to 617)
- - - - - - - - - - - - - - - - - - - - - - - - - - -
Touch position color acquisition ready
signal (GS630)
- - - - - - - - - - - - - - - - - - - - - - - - - -
Maintenance time notification cancel
control (GS638)
- - - - - - - - - - - - - - - - - - - - - - - - - - -
b0,
b4
Backlight maintenance time
notification cancel signal
- - - - - - - - - - - - - - - - - - - - - - - - - - -
b1,
b5
Display section maintenance time
notification cancel signal
- - - - - - - - - - - - - - - - - - - - - - - - - - -
b2,
b6
Touch key mainte-nance time
notification cancel signal
- - - - - - - - - - - - - - - - - - - - - - - - - - -
b3,
b7
Build-in flash memory
maintenance time notification
cancel signal
- - - - - - - - - - - - - - - - - - - - - - - - - - -
GOT reset control (GS639) - - - - - - - - - - - - - - - - - - - - - - - - - - -
Error device data transfer ID (GS642) - - - - - - - - - - - - - - - - - - - - - - - - - -
Device data transfer error count (GS643) - - - - - - - - - - - - - - - - - - - - - - - - - -
Device data transfer processing time
(GS644)
- - - - - - - - - - - - - - - - - - - - - - - - - -
Device data transfer ID (GS645) - - - - - - - - - - - - - - - - - - - - - - - - - -
Device data transfer min. processing time
(GS646)
- - - - - - - - - - - - - - - - - - - - - - - - - -
Device data transfer ID (min. processing
time) (GS647)
- - - - - - - - - - - - - - - - - - - - - - - - - -
Device data transfer max. processing
time (GS648)
- - - - - - - - - - - - - - - - - - - - - - - - - -
Device data transfer ID (max. processing
time) (GS649)
- - - - - - - - - - - - - - - - - - - - - - - - - -
Present time (GS650 to 653) - - - - - - - - - - - - - - - - - - - - - - - - - - -
Touch status external notification (X-
coordinate) (GS654)
- - - - - - - - - - - - - - - - - - - - - - - - -
Touch status external notification (Y-
coordinate) (GS655)
- - - - - - - - - - - - - - - - - - - - - - - - -
Touch status external notification (touch
status) (GS656)
- - - - - - - - - - - - - - - - - - - - - - - - -
Trigger backup processing setting No.
notification (GS657)
- - - - - - - - - - - - - - - - - - - - - - - - - - -
Extended external input status notification
signal (GS658 to GS665)
- - - - - - - - - - - - - - - - - - - - - - - - - -
Sound status information (GS668) - - - - - - - - - - - - - - - - - - - - - - - - - -
b15
Jack disconnection notification
signal
- - - - - - - - - - - - - - - - - - - - - - - - - -
App - 254
: Relevant - : Irrelevant
B
i
t
N
o
.
S
Item
T
o
u
c
h
s
w
i
t
c
h
L
a
m
p
N
u
m
e
r
i
c
a
l
d
i
s
p
l
a
y
N
u
m
e
r
i
c
a
l
i
n
p
u
t
A
S
C
I
I
d
i
s
p
l
a
y
A
S
C
I
I
i
n
p
u
t
D
a
t
a
l
i
s
t
H
i
s
t
o
r
i
c
a
l
d
a
t
a
l
i
s
t
d
i
s
p
l
a
y
D
a
t
e
d
i
s
p
l
a
y
/
T
i
m
e
d
i
s
p
l
a
y
C
o
m
m
e
n
t
d
i
s
p
l
a
y
A
d
v
a
n
c
e
d
u
s
e
r
a
l
a
r
m
d
i
s
p
l
a
y
A
d
v
a
n
c
e
d
s
y
s
t
e
m
a
l
a
r
m
d
i
s
p
l
a
y
A
d
v
a
n
c
e
d
a
l
a
r
m
p
o
p
u
p
d
i
s
p
l
a
y
(
U
s
e
r
a
l
a
r
m
)
A
d
v
a
n
c
e
d
a
l
a
r
m
p
o
p
u
p
d
i
s
p
l
a
y
(
S
y
s
t
e
m
a
l
a
r
m
)
U
s
e
r
a
l
a
r
m
d
i
s
p
l
a
y
S
y
s
t
e
m
a
l
a
r
m
d
i
s
p
l
a
y
A
l
a
r
m
h
i
s
t
o
r
y
d
i
s
p
l
a
y
S
c
r
o
l
l
i
n
g
a
l
a
r
m
d
i
s
p
l
a
y
L
e
v
e
l
P
a
n
e
l
m
e
t
e
r
L
i
n
e
/
T
r
e
n
d
/
B
a
r
g
r
a
p
h
S
t
a
t
i
s
t
i
c
s
b
a
r
/
S
t
a
t
i
s
t
i
c
s
p
i
e
/
S
c
a
t
t
e
r
g
r
a
p
h
H
i
s
t
o
r
i
c
a
l
t
r
e
n
d
g
r
a
p
h
P
a
r
t
s
d
i
s
p
l
a
y
P
a
r
t
s
m
o
v
e
m
e
n
t
O
p
e
r
a
t
i
o
n
l
o
g
f
u
n
c
t
i
o
n
Sound file number during play (GS669) - - - - - - - - - - - - - - - - - - - - - - - - - -
No. of trigger buffer data (GS670) - - - - - - - - - - - - - - - - - - - - - - - - - -
Trigger buffer overflow count (GS671) - - - - - - - - - - - - - - - - - - - - - - - - - -
Trigger buffer overflow flag per job
(GS672 to GS675)
- - - - - - - - - - - - - - - - - - - - - - - - - -
Maintenance time notification information
(GS680)
- - - - - - - - - - - - - - - - - - - - - - - - - -
b0,
b4
Backlight maintenance time
notification signal
- - - - - - - - - - - - - - - - - - - - - - - - - -
b1,
b5
Display section maintenance time
notification signal
- - - - - - - - - - - - - - - - - - - - - - - - - -
b2,
b6
Touch key maintenance time
notification signal
- - - - - - - - - - - - - - - - - - - - - - - - - -
b3,
b7
Built-in flash memory
maintenance time notification
signal
- - - - - - - - - - - - - - - - - - - - - - - - - -
Backlight power ON addition time
(GS681, 682)
- - - - - - - - - - - - - - - - - - - - - - - - - -
Display section power ON addition time
(GS683, 684)
- - - - - - - - - - - - - - - - - - - - - - - - - -
Built-in flash memory writing times
(GS685, 686)
- - - - - - - - - - - - - - - - - - - - - - - - - -
Touch key pushing addition times No.0
(GS700, 701) to No.139 (GS978, 979)
- - - - - - - - - - - - - - - - - - - - - - - - - -
Touch position color acquisition complete
signal (GS980)
- - - - - - - - - - - - - - - - - - - - - - - - - -
Touch position color (GS981 to 983) - - - - - - - - - - - - - - - - - - - - - - - - - -
Authorization guarantee status
notification signal (GS984)
- - - - - - - - - - - - - - - - - - - - - - - - - -
Executing file transfer ID
notification(GS987)
- - - - - - - - - - - - - - - - - - - - - - - - - -
Communicating FTP server ID
notification(GS988)
- - - - - - - - - - - - - - - - - - - - - - - - - -
FTP communication error No.
notification(GS989)
- - - - - - - - - - - - - - - - - - - - - - - - - -
FTP communication status
notification(GS990)
- - - - - - - - - - - - - - - - - - - - - - - - - -
b0 File writing notification signal - - - - - - - - - - - - - - - - - - - - - - - - - -
b1 File reading notification signal - - - - - - - - - - - - - - - - - - - - - - - - - -
b2
FTP server connection mode
notification signal
- - - - - - - - - - - - - - - - - - - - - - - - - -
b14 Warning notification signal - - - - - - - - - - - - - - - - - - - - - - - - - -
b15
FTP communication error
notification signal
- - - - - - - - - - - - - - - - - - - - - - - - - -
FTP transfer target file count notification
(GS991)
- - - - - - - - - - - - - - - - - - - - - - - - - -
FTP transfer completion file count
notification (GS992)
- - - - - - - - - - - - - - - - - - - - - - - - - -
USB drive common information (GS1024) - - - - - - - - - - - - - - - - - - - - - - - - - -
RGB signal input status notification
(GS1025)
- - - - - - - - - - - - - - - - - - - - - - - - - -
RGB signal resolution (horizontal)
(GS1026)
- - - - - - - - - - - - - - - - - - - - - - - - - -
RGB signal resolution (vertical) (GS1027) - - - - - - - - - - - - - - - - - - - - - - - - - -
RGB signal refresh rate (GS1028) - - - - - - - - - - - - - - - - - - - - - - - - - -
VNC
server operation status notification
(GS1230)
- - - - - - - - - - - - - - - - - - - - - - - - - -
b0
VNC
client communication
status notification signal
- - - - - - - - - - - - - - - - - - - - - - - - - -
App - 255
8
C
O
M
M
U
N
I
C
A
T
I
O
N
W
I
T
H
G
O
T
9
U
S
E
F
U
L
F
U
N
C
T
I
O
N
S
F
O
R
D
R
A
W
I
N
G
10
U
S
E
F
U
L
F
U
N
C
T
I
O
N
S
F
O
R
U
S
I
N
G
G
O
T
A
P
P
E
N
D
I
C
E
S
: Relevant - : Irrelevant
B
i
t
N
o
.
S
Item
L
o
g
g
i
n
g
f
u
n
c
t
i
o
n
R
e
c
i
p
e
f
u
n
c
t
i
o
n
A
d
v
a
n
c
e
d
r
e
c
i
p
e
f
u
n
c
t
i
o
n
D
e
v
i
c
e
d
a
t
a
t
r
a
n
s
f
e
r
f
u
n
c
t
i
o
n
S
t
a
t
u
s
o
b
s
e
r
v
a
t
i
o
n
f
u
n
c
t
i
o
n
T
r
i
g
g
e
r
a
c
t
i
o
n
f
u
n
c
t
i
o
n
T
i
m
e
a
c
t
i
o
n
f
u
n
c
t
i
o
n
S
c
r
i
p
t
f
u
n
c
t
i
o
n
B
a
r
c
o
d
e
f
u
n
c
t
i
o
n
R
F
I
D
f
u
n
c
t
i
o
n
R
e
m
o
t
e
p
e
r
s
o
n
a
l
c
o
m
p
u
t
e
r
o
p
e
r
a
t
i
o
n
(
S
e
r
i
a
l
)
R
e
m
o
t
e
p
e
r
s
o
n
a
l
c
o
m
p
u
t
e
r
o
p
e
r
a
t
i
o
n
(
E
t
h
e
r
n
e
t
)
V
N
C
s
e
r
v
e
r
f
u
n
c
t
i
o
n
V
i
d
e
o
d
i
s
p
l
a
y
f
u
n
c
t
i
o
n
M
u
l
t
i
m
e
d
i
a
f
u
n
c
t
i
o
n
O
p
e
r
a
t
i
o
n
p
a
n
e
l
/
E
x
t
e
r
n
a
l
I
/
O
f
u
n
c
t
i
o
n
R
G
B
d
i
s
p
l
a
y
f
u
n
c
t
i
o
n
R
e
p
o
r
t
f
u
n
c
t
i
o
n
H
a
r
d
c
o
p
y
f
u
n
c
t
i
o
n
S
o
u
n
d
o
u
t
p
u
t
f
u
n
c
t
i
o
n
S
e
t
o
v
e
r
l
a
y
s
c
r
e
e
n
f
u
n
c
t
i
o
n
D
o
c
u
m
e
n
t
d
i
s
p
l
a
y
f
u
n
c
t
i
o
n
T
e
s
t
f
u
n
c
t
i
o
n
G
a
t
e
w
a
y
f
u
n
c
t
i
o
n
M
E
S
i
n
t
e
r
f
a
c
e
f
u
n
c
t
i
o
n
S
t
a
t
i
o
n
N
o
.
s
w
i
t
c
h
i
n
g
f
u
n
c
t
i
o
n
K
e
y
w
i
n
d
o
w
s
Sound file number during play (GS669) - - - - - - - - - - - - - - - - - - - - - - - - - -
No. of trigger buffer data (GS670) - - - - - - - - - - - - - - - - - - - - - - - - - -
Trigger buffer overflow count (GS671) - - - - - - - - - - - - - - - - - - - - - - - - - -
Trigger buffer overflow flag per job
(GS672 to GS675)
- - - - - - - - - - - - - - - - - - - - - - - - - -
Maintenance time notification information
(GS680)
- - - - - - - - - - - - - - - - - - - - - - - - - - -
b0,
b4
Backlight maintenance time
notification signal
- - - - - - - - - - - - - - - - - - - - - - - - - - -
b1,
b5
Display section maintenance time
notification signal
- - - - - - - - - - - - - - - - - - - - - - - - - - -
b2,
b6
Touch key maintenance time
notification signal
- - - - - - - - - - - - - - - - - - - - - - - - - - -
b3,
b7
Built-in flash memory
maintenance time notification
signal
- - - - - - - - - - - - - - - - - - - - - - - - - - -
Backlight power ON addition time
(GS681, 682)
- - - - - - - - - - - - - - - - - - - - - - - - - - -
Display section power ON addition time
(GS683, 684)
- - - - - - - - - - - - - - - - - - - - - - - - - - -
Built-in flash memory writing times
(GS685, 686)
- - - - - - - - - - - - - - - - - - - - - - - - - - -
Touch key pushing addition times No.0
(GS700, 701) to No.139 (GS978, 979)
- - - - - - - - - - - - - - - - - - - - - - - - - - -
Touch position color acquisition complete
signal (GS980)
- - - - - - - - - - - - - - - - - - - - - - - - - -
Touch position color (GS981 to 983) - - - - - - - - - - - - - - - - - - - - - - - - - -
Authorization guarantee status
notification signal (GS984)
- - - - - - - - - - - - - - - - - - - - - - - - - - -
Executing file transfer ID
notification(GS987)
- - - - - - - - - - - - - - - - - - - - - - - - - -
Communicating FTP server ID
notification(GS988)
- - - - - - - - - - - - - - - - - - - - - - - - - -
FTP communication error No.
notification(GS989)
- - - - - - - - - - - - - - - - - - - - - - - - - -
FTP communication status
notification(GS990)
- - - - - - - - - - - - - - - - - - - - - - - - - -
b0 File writing notification signal - - - - - - - - - - - - - - - - - - - - - - - - - -
b1 File reading notification signal - - - - - - - - - - - - - - - - - - - - - - - - - -
b2
FTP server connection mode
notification signal
- - - - - - - - - - - - - - - - - - - - - - - - - -
b14 Warning notification signal - - - - - - - - - - - - - - - - - - - - - - - - - -
b15
FTP communication error
notification signal
- - - - - - - - - - - - - - - - - - - - - - - - - -
FTP transfer target file count notification
(GS991)
- - - - - - - - - - - - - - - - - - - - - - - - - -
FTP transfer completion file count
notification (GS992)
- - - - - - - - - - - - - - - - - - - - - - - - - -
USB drive common information (GS1024) - - - - - - - - - - - - - - - - - - - - - - - - - - -
RGB signal input status notification
(GS1025)
- - - - - - - - - - - - - - - - - - - - - - - - - -
RGB signal resolution (horizontal)
(GS1026)
- - - - - - - - - - - - - - - - - - - - - - - - - -
RGB signal resolution (vertical) (GS1027) - - - - - - - - - - - - - - - - - - - - - - - - - -
RGB signal refresh rate (GS1028) - - - - - - - - - - - - - - - - - - - - - - - - - -
VNC
server operation status notification
(GS1230)
- - - - - - - - - - - - - - - - - - - - - - - - - -
b0
VNC
client communication
status notification signal
- - - - - - - - - - - - - - - - - - - - - - - - - -
App - 256
: Relevant - : Irrelevant
B
i
t
N
o
.
S
Item
T
o
u
c
h
s
w
i
t
c
h
L
a
m
p
N
u
m
e
r
i
c
a
l
d
i
s
p
l
a
y
N
u
m
e
r
i
c
a
l
i
n
p
u
t
A
S
C
I
I
d
i
s
p
l
a
y
A
S
C
I
I
i
n
p
u
t
D
a
t
a
l
i
s
t
H
i
s
t
o
r
i
c
a
l
d
a
t
a
l
i
s
t
d
i
s
p
l
a
y
D
a
t
e
d
i
s
p
l
a
y
/
T
i
m
e
d
i
s
p
l
a
y
C
o
m
m
e
n
t
d
i
s
p
l
a
y
A
d
v
a
n
c
e
d
u
s
e
r
a
l
a
r
m
d
i
s
p
l
a
y
A
d
v
a
n
c
e
d
s
y
s
t
e
m
a
l
a
r
m
d
i
s
p
l
a
y
A
d
v
a
n
c
e
d
a
l
a
r
m
p
o
p
u
p
d
i
s
p
l
a
y
(
U
s
e
r
a
l
a
r
m
)
A
d
v
a
n
c
e
d
a
l
a
r
m
p
o
p
u
p
d
i
s
p
l
a
y
(
S
y
s
t
e
m
a
l
a
r
m
)
U
s
e
r
a
l
a
r
m
d
i
s
p
l
a
y
S
y
s
t
e
m
a
l
a
r
m
d
i
s
p
l
a
y
A
l
a
r
m
h
i
s
t
o
r
y
d
i
s
p
l
a
y
S
c
r
o
l
l
i
n
g
a
l
a
r
m
d
i
s
p
l
a
y
L
e
v
e
l
P
a
n
e
l
m
e
t
e
r
L
i
n
e
/
T
r
e
n
d
/
B
a
r
g
r
a
p
h
S
t
a
t
i
s
t
i
c
s
b
a
r
/
S
t
a
t
i
s
t
i
c
s
p
i
e
/
S
c
a
t
t
e
r
g
r
a
p
h
H
i
s
t
o
r
i
c
a
l
t
r
e
n
d
g
r
a
p
h
P
a
r
t
s
d
i
s
p
l
a
y
P
a
r
t
s
m
o
v
e
m
e
n
t
O
p
e
r
a
t
i
o
n
l
o
g
f
u
n
c
t
i
o
n
b1
VNC
client operation mode
notification signal
- - - - - - - - - - - - - - - - - - - - - - - - - -
b2
Authorized equipment notification
signal
- - - - - - - - - - - - - - - - - - - - - - - - - -
Communicating VNC
client information
notification (GS1231, 1232)
- - - - - - - - - - - - - - - - - - - - - - - - - -
VNC
server authorization guarantee
status notification (GS1233)
- - - - - - - - - - - - - - - - - - - - - - - - - -
Insufficient security level notification
(GS1241)
- - - - - - - - - - - - - - - - - - - - - - - - - -
VNC
server function control (GS1792) - - - - - - - - - - - - - - - - - - - - - - - - - -
b0
VNC
client communication
control signal
- - - - - - - - - - - - - - - - - - - - - - - - - -
b1
VNC
client operation control
signal
- - - - - - - - - - - - - - - - - - - - - - - - - -
b8
Authorization guarantee time
cancel signal
- - - - - - - - - - - - - - - - - - - - - - - - - -
USB drive common control (GS1824) - - - - - - - - - - - - - - - - - - - - - - - - - -
Full-screen display control signal
(GS1998)
- - - - - - - - - - - - - - - - - - - - - - - - - -
Video window 1 extended control signal
(GS1999 to GS2006)
- - - - - - - - - - - - - - - - - - - - - - - - - -
Video window 2 extended control signal
(GS2009 to GS2016)
- - - - - - - - - - - - - - - - - - - - - - - - - -
Video window 3 extended control signal
(GS2019 to GS2026)
- - - - - - - - - - - - - - - - - - - - - - - - - -
Video window 4 extended control signal
(GS2029 to GS2036)
- - - - - - - - - - - - - - - - - - - - - - - - - -
RGB screen extended control signal
(GS2039 to GS2045)
- - - - - - - - - - - - - - - - - - - - - - - - - -
App - 257
8
C
O
M
M
U
N
I
C
A
T
I
O
N
W
I
T
H
G
O
T
9
U
S
E
F
U
L
F
U
N
C
T
I
O
N
S
F
O
R
D
R
A
W
I
N
G
10
U
S
E
F
U
L
F
U
N
C
T
I
O
N
S
F
O
R
U
S
I
N
G
G
O
T
A
P
P
E
N
D
I
C
E
S
: Relevant - : Irrelevant
B
i
t
N
o
.
S
Item
L
o
g
g
i
n
g
f
u
n
c
t
i
o
n
R
e
c
i
p
e
f
u
n
c
t
i
o
n
A
d
v
a
n
c
e
d
r
e
c
i
p
e
f
u
n
c
t
i
o
n
D
e
v
i
c
e
d
a
t
a
t
r
a
n
s
f
e
r
f
u
n
c
t
i
o
n
S
t
a
t
u
s
o
b
s
e
r
v
a
t
i
o
n
f
u
n
c
t
i
o
n
T
r
i
g
g
e
r
a
c
t
i
o
n
f
u
n
c
t
i
o
n
T
i
m
e
a
c
t
i
o
n
f
u
n
c
t
i
o
n
S
c
r
i
p
t
f
u
n
c
t
i
o
n
B
a
r
c
o
d
e
f
u
n
c
t
i
o
n
R
F
I
D
f
u
n
c
t
i
o
n
R
e
m
o
t
e
p
e
r
s
o
n
a
l
c
o
m
p
u
t
e
r
o
p
e
r
a
t
i
o
n
(
S
e
r
i
a
l
)
R
e
m
o
t
e
p
e
r
s
o
n
a
l
c
o
m
p
u
t
e
r
o
p
e
r
a
t
i
o
n
(
E
t
h
e
r
n
e
t
)
V
N
C
s
e
r
v
e
r
f
u
n
c
t
i
o
n
V
i
d
e
o
d
i
s
p
l
a
y
f
u
n
c
t
i
o
n
M
u
l
t
i
m
e
d
i
a
f
u
n
c
t
i
o
n
O
p
e
r
a
t
i
o
n
p
a
n
e
l
/
E
x
t
e
r
n
a
l
I
/
O
f
u
n
c
t
i
o
n
R
G
B
d
i
s
p
l
a
y
f
u
n
c
t
i
o
n
R
e
p
o
r
t
f
u
n
c
t
i
o
n
H
a
r
d
c
o
p
y
f
u
n
c
t
i
o
n
S
o
u
n
d
o
u
t
p
u
t
f
u
n
c
t
i
o
n
S
e
t
o
v
e
r
l
a
y
s
c
r
e
e
n
f
u
n
c
t
i
o
n
D
o
c
u
m
e
n
t
d
i
s
p
l
a
y
f
u
n
c
t
i
o
n
T
e
s
t
f
u
n
c
t
i
o
n
G
a
t
e
w
a
y
f
u
n
c
t
i
o
n
M
E
S
i
n
t
e
r
f
a
c
e
f
u
n
c
t
i
o
n
S
t
a
t
i
o
n
N
o
.
s
w
i
t
c
h
i
n
g
f
u
n
c
t
i
o
n
K
e
y
w
i
n
d
o
w
s
b1
VNC
client operation mode
notification signal
- - - - - - - - - - - - - - - - - - - - - - - - - -
b2
Authorized equipment notification
signal
- - - - - - - - - - - - - - - - - - - - - - - - - -
Communicating VNC
client information
notification (GS1231, 1232)
- - - - - - - - - - - - - - - - - - - - - - - - - -
VNC
server authorization guarantee
status notification (GS1233)
- - - - - - - - - - - - - - - - - - - - - - - - - -
Insufficient security level notification
(GS1241)
- - - - - - - - - - - - - - - - - - - - - - - - - - -
VNC
server function control (GS1792) - - - - - - - - - - - - - - - - - - - - - - - - - -
b0
VNC
client communication
control signal
- - - - - - - - - - - - - - - - - - - - - - - - - -
b1
VNC
client operation control
signal
- - - - - - - - - - - - - - - - - - - - - - - - - -
b8
Authorization guarantee time
cancel signal
- - - - - - - - - - - - - - - - - - - - - - - - - -
USB drive common control (GS1824) - - - - - - - - - - - - - - - - - - - - - - - - - - -
Full-screen display control signal
(GS1998)
- - - - - - - - - - - - - - - - - - - - - - - - -
Video window 1 extended control signal
(GS1999 to GS2006)
- - - - - - - - - - - - - - - - - - - - - - - - - -
Video window 2 extended control signal
(GS2009 to GS2016)
- - - - - - - - - - - - - - - - - - - - - - - - - -
Video window 3 extended control signal
(GS2019 to GS2026)
- - - - - - - - - - - - - - - - - - - - - - - - - -
Video window 4 extended control signal
(GS2029 to GS2036)
- - - - - - - - - - - - - - - - - - - - - - - - - -
RGB screen extended control signal
(GS2039 to GS2045)
- - - - - - - - - - - - - - - - - - - - - - - - -
App - 258
Appendix9 Precautions for Using Unicode Text File
The following describes precautions to be attended to when using the Unicode text file that has been imported/exported
by GT Designer3.
How to store Unicode text file
To use the exported and edited Unicode text file again, store it in the Unicode text file format (*.txt).
The character code applicable to Unicode text file is Unicode (file format: UTF16 LittleEndian).
Displaying Unicode text file
To display the Unicode text file on a personal computer or others, use a software compatible to the Unicode.
If the software used to display the Unicode text file is not compatible to the Unicode, the file may not be displayed
correctly.
Displaying Unicode text file with Mirosoft
Excel
To open a Unicode text file that contains a comment of multiple lines by the Microsoft
Excel, drag the Unicode text
file to the Microsoft
Excel.
If the Unicode text file is opened in other methods, it may not be displayed in the Microsoft
Excel correctly.
Drag.
App - 259
8
C
O
M
M
U
N
I
C
A
T
I
O
N
W
I
T
H
G
O
T
9
U
S
E
F
U
L
F
U
N
C
T
I
O
N
S
F
O
R
D
R
A
W
I
N
G
10
U
S
E
F
U
L
F
U
N
C
T
I
O
N
S
F
O
R
U
S
I
N
G
G
O
T
A
P
P
E
N
D
I
C
E
S
Appendix10 Precautions for Option Function Board
The following shows the option function boards used for each GOT.
An option function board (GT15-FNB or GT11-50FNB) is built in the following GOTs.
*1 For how to check function versions and hardware versions, refer to the following manuals.
User's Manual for the GOT used
When using the above GOTs, the option functions operated with the GT15-FNB or GT11-50FNB can be used without
installing any additional option function board.
For using functions operated with the GT16-MESB, GT15-QFNB ( M), or GT15-MESB48M, and for adding more
memory to the GT15, install an applicable option function board.
For option function boards required for each option function, refer to the following.
GOT1000 Series User's Manual (Extended Functions, Option Functions) for GT Works3
An additional option function board can be installed on the GOT with a built-in option function board.
(However, an option function board inapplicable to the GOT cannot be used. For example, the board for the GT15 cannot
be installed on the GT16.)
GOT Option function board
GT16 GT16-MESB
GT15 GT15-FNB, GT15-QFNB, GT15-QFNB16M, GT15-QFNB32M, GT15-QFNB48M, GT15-MESB48M
GT14 Not necessary
GT12 Not necessary
GT11 GT11-50FNB
GT10 Not necessary
GOT Model Description
*1
GT15 All models
Function version D or later
GT11
GT1155-QTBDQ, GT1155-QTBDA,
GT1155-QSBDQ, GT1155-QSBDA,
GT1150-QLBDQ, GT1150-QLBDA
GT1155-QTBD Hardware Version A or later
GT1155HS-QSBD, GT1150HS-QLBD Hardware Version B or later
GT1155-QSBD, GT1150-QLBD Hardware Version C or later
App - 260
Index-1
I
N
D
E
X
INDEX
[A]
Access control setting.......................................... 3-75
[B]
Base Screen.......................................................... 2-5
Batch edit............................................................. 9-28
Blank area ........................................................... 3-53
BMP/JPEG file parts.......................................... 4-185
BootOS.............................................................. 8-118
[C]
Category list......................................................... 9-24
Change password................................................ 3-79
Comment ........................................................... 4-134
Basic comment .............................................. 4-135
Comment group ............................................. 4-135
Communication with GOT
Reading from GOT........................................... 8-44
Verifying with GOT........................................... 8-50
Writing and installing on GOT.......................... 8-27
Controller Type List ............................................... 3-3
[D]
Data check........................................................... 3-70
Data operation..................................................... 5-86
Data size.............................................................. 9-49
Data view............................................................. 9-32
Default value........................................................ 3-29
Device..............................................2-41,5-25,App-14
Controller device.................................. 2-41,App-58
GOT internal device............................. 2-41,App-14
Device for screen switching................................... 4-9
Device list ............................................................ 9-33
Docking................................................................ 3-19
Document Converter ........................................... 10-3
Document display function .................................. 10-1
[E]
Edit vertices......................................................... 5-18
[F]
Figure ............................................................ 2-14,5-1
Font ..................................................................... 2-17
HQ font............................................................. 2-20
Standard font ................................................... 2-19
Stroke font........................................................ 2-21
TrueType font................................................... 2-20
Windows(R) font .............................................. 2-22
Frame .................................................................. 3-60
[G]
GOT bit register (GB) .............................. 2-41,App-14
GOT data register (GD) ........................... 2-41,App-15
GOT Environmental Setting
Dialog Window................................................. 4-24
GOT Setup..................................................... 4-114
Key Window..................................................... 4-33
Language Switching......................................... 4-19
Screen Switching/Window.................................. 4-9
Security ............................................................ 4-83
Startup Logo................................................... 4-111
System Information .......................................... 4-62
GOT special register (GS) .......................2-41,App-17
GOT Type Setting.................................................. 4-3
Group..................................................................... 5-9
GT Designer3 .................................................. 1-1,3-3
Editor tab............................................................ 3-4
Menu bar ............................................................ 3-9
Project Tree........................................................ 3-5
Screen editor.................................................... 3-53
Screen List Tree................................................. 3-6
Status Bar .......................................................... 3-3
System Tree....................................................... 3-7
Title bar .............................................................. 3-3
Tool bars .......................................................... 3-10
View Window...................................................... 3-3
GT Simulator3...................................................... 9-52
Guidelines (auxiliary line)..................................... 5-13
[I]
Import Device Comment of GX Developer ............ 9-8
Import project......................................................... 9-1
Import Tag of RS Logix5000................................ 9-13
[K]
KANJI regions...................................................... 2-29
[L]
Language switching device.................................. 4-19
Layer.................................................................... 2-13
Layer display........................................................ 3-56
Library.................................................................... 6-1
Library List ............................................................. 6-4
Login.................................................................... 3-80
[M]
Multi-language input function............................... 9-43
[O]
Object .................................................................... 5-1
Offset ................................................................... 5-59
Operator authentication ....................... 4-83,4-90,4-94
OS...................................................................... 8-110
Device Data Transfer ..................................... 8-130
Extended function .......................................... 8-128
Standard monitor OS ..................................... 8-122
Index-2
[P]
Parts .................................................................. 4-170
Parts image list .................................................. 4-172
Password authentication ..................... 4-85,4-88,4-98
Preview................................................................ 3-61
Print/File Output................................................... 3-84
Print.................................................................. 3-85
Print Common Setting...................................... 3-90
Print Preview.................................................... 3-92
Project data ....................................................... 8-135
Project format ........................................................ 2-3
Compressed file ................................................. 2-3
G1 format ........................................................... 2-3
GT Designer3 project ......................................... 2-3
GTD format ........................................................ 2-3
GTE format......................................................... 2-3
Propertysheet ...................................................... 9-19
[R]
Redisplay............................................................. 3-56
Report Screen ....................................................... 2-5
Resource data ................................................... 8-136
[S]
Screen display area............................................. 3-53
Security
Restriction of the GOT display/operation
................................................................. 4-83,5-47
Securing a project ............................................ 3-72
Set overlay screen function ............................... 10-19
Simulator ............................................................. 9-52
SoftGOT-GOT Link Function............................. 10-35
Special data......................................................... 8-42
Standard key window .......................................... 4-35
State .................................................................... 5-41
Station No. switching device.................... 4-129,4-131
Superimposition................................................... 5-62
Switching station No. function ........................... 4-129
System label ................................................ 2-41,5-28
System label database ........................................ 5-28
System label update/check.................................. 5-32
System library........................................................ 6-3
[T]
Template................................................................ 7-1
Checking a template ........................................ 7-39
Creating a template attribute............................ 7-50
Deleting a figure or object from a template ...... 7-45
Deleting a figure/object attribute from
a template attribute .......................................... 7-52
Deleting a template .......................................... 7-53
Deleting a template attribute ............................ 7-52
Editing a template ............................................ 7-41
Registering a figure or object to a template ..... 7-45
Registering a figure/object attribute to
a template attribute .......................................... 7-51
Registering a template in the library................. 7-53
Template information box................................... 7-2
Templates in the system library ......................... 7-3
Using a template .............................................. 7-37
Temporary area ................................................... 3-53
Text list ................................................................ 9-35
Trigger (for display)/Trigger (for write) ................. 5-74
[U]
USB Mouse/Keyboard Function ........................ 10-29
User Management ....................................... 3-74,3-77
User-created key window .................................... 4-41
User-created library ............................................... 6-2
My favorites........................................................ 6-2
My library............................................................ 6-2
Utility call key ..................................................... 4-115
[V]
Verify project ........................................................ 9-50
[W]
Window Position .................................................. 4-12
Window Screen...................................................... 2-5
Dialog Window ........................................... 2-5,4-24
Key Window ....................................................... 2-5
Overlap Window................................................. 2-5
Superimpose Window ........................................ 2-5
Work tree ............................................................... 3-5
REVISIONS - 1
REVISIONS
* The manual number is given on the left bottom of the back cover.
(Continued to next page)
Print Date *Manual Number Revision
Oct., 2009 SH(NA)-080866ENG-A First Printing: Compatible with GT Works3 Version1.01B
The function of the initial communication time-out for GOT Modem Connection Tool will be
supported soon.
Nov., 2009 SH(NA)-080866ENG-B
Compatible with GT Works3 Version1.05F
The function of the initial communication time-out for GOT Modem Connection Tool is supported.
Interaction with iQ Works supported
System label in the device setting supported
System label update/check supported
System label search in the device list supported
Communication between a personal computer and the GOT via a modem supported
Jan., 2010 SH(NA)-080866ENG-C
Compatible with GT Works3 Version1.10L
Remote personal computer operation (Ethernet) supported
Storing the operator information read with RFID to a device at the operator authentication
enabled
Auxiliary authentication at the operator authentication with the external authentication device or
fingerprint unit supported
Restriction of displaying the ladder editor screen or device test operation screen in the system
security setting supported
Forced logout of a login user for the operator authentication supported
USB mouse/keyboard function supported
Ethernet connection with FX CPUs supported
Ethernet connection with OMRON PLCs supported
Ethernet connection with microcomputers supported
Connection with LCPUs supported
MELSEC-L troubleshooting function for the special function switch supported
SoftGOT1000-GOT link function supported
May, 2010 SH(NA)-080866ENG-D Compatible with GT Works3 Version1.14Q
Windows
7 supported by GT Works3 Version1
GOT multi-drop connection for the GT16 and GT 15 supported
Character display in smaller size for the user alarm display and alarm history display enabled
OS installation via Ethernet supported
Holding project data and special data during the OS installation supported
REVISIONS - 2
* The manual number is given on the left bottom of the back cover.
(Continued to next page)
Print Date *Manual Number Revision
Jun., 2010 SH(NA)-080866ENG-E
Compatible with GT Works3 Version1.17T
GT1675-VN, GT1672-VN, and GT1662-VN supported
Connection with C Controller modules supported
Connection with MELSEC-WS series supported
Connection with IAI robot controllers supported
Connection with SICK safety controllers supported
Connection with PANASONIC servo amplifiers supported
Connection with a serial printer supported
Switching images of shapes according to the status whether or not a touch switch is touched
enabled
Motion SFC monitor and log viewer function for special function switch supported
Lamp area supported
Data input by barcode reader or RFID for numerical input or ASCII input enabled
Retaining data in the SRAM user area under power failure for the advanced user alarm,
advanced system alarm, and logging function enabled
Editing a device comment for the advanced recipe function enabled
Data browser supported
Importing and exporting the setting of default values for objects enabled
Standard key window for ASCII characters supported
CF card formatting with FAT32 format type enabled
Intensity adjustment of backlight by the GOT special register (GS) enabled
Oct., 2010 SH(NA)-080866ENG-F Compatible with GT Works3 Version1.19V
Opening a project without a workspace management file and a project management file
supported
Overwriting compressed files supported
GB code and KS code for the ASCII display and the ASCII input supported
GB code and KS code of the ASCII display and the ASCII input for the operation log function
supported
Switching between a lamp and a switch supported
Selecting whether to execute the system label update/check supported
Channel setting of the MODBUS communication control function supported
Notifying a network number and a station number by the GS devices with the Ethernet
connection supported
REVISIONS - 3
* The manual number is given on the left bottom of the back cover.
(Continued to next page)
Print Date *Manual Number Revision
Jan., 2011 SH(NA)-080866ENG-G
Compatible with GT Works3 Version1.23Z
Connection with the IAI ROBO CYLINDER supported
Connection with the TOSHIBA Unified Controller nv supported
Connection with the YAMATAKE DMC50 supported
Size range of the TrueType numerical font changed
Type of the device displayed on an object changed
Checking the operations of objects and window screens in the preview window supported
System language switching with the system language switching device supported
Disabling the utility call key setting in the GOT setup enabled
Authorization setting of the SoftGOT-GOT link function in the GOT setup supported
Changing settings of selected multiple objects in the property sheet supported
Batch change of colors in the data browser supported
Notifying a network number and a station number by using the GS devices with the Ethernet
connection supported
The GT11 and the GT10 support the transparent setting of an image data.
The special function switch supports displaying screens of the utility.
Displaying the same alarms jointly in one line for the advanced alarm display enabled
Fixing the display position of the scrolling alarm display enabled
Display mode for the trend graph supported
Single touch operation on the historical trend graph supported
Saving an operation log at the system language switching supported
Trigger action function supported
The GT11 and the GT10 support storing the time action setting as a file.
[Continuous] and [Separate] of the external control device setting for the time action setting
added
The script function supports the file line read function for the file operation function.
The script function supports the string operation function.
Acquiring the touch position color for the RGB display function enabled
GT16 Handy GOT supported
Apr., 2011 SH(NA)-080866ENG-H Compatible with GT Works3 Version1.28E
GT1655-V supported
[GT165*-V(640480)] for the GOT type added
Historical data list display supported
The key code supports the operation of the historical data list display.
With the data check, the historical data list display devices are checked.
File transfer function (FTP client) supported
With the GS devices, the control or the status notification of the file transfer function (FTP client)
supported
GT Designer3 Help supported
GT SoftGOT1000 supports the barcode function and the RFID function.
Ethernet connection with SIEMENS PLCs supported
REVISIONS - 4
* The manual number is given on the left bottom of the back cover.
(Continued to next page)
Print Date *Manual Number Revision
Jul., 2011 SH(NA)-080866ENG-I
Compatible with GT Works3 Version1.31H
GT Works3 Version1 supports the 64-bit version of Windows
7.
The GOT operator management information conversion tool supports the 64-bit version of
Windows
7.
Document Converter supports the 64-bit version of Windows
7.
For the GT10, the range of the GOT internal devices (GB and GD) is extended.
The input range displayed on the key window is changed to the input range that can be entered.
ON shape display on the key window supported
Displaying the input comment information in the status bar and the [Edit Comment] dialog box
supported
Template supported
The data browser supports searching for common settings and templates.
The data browser supports copying and pasting multiple cells.
Utility operation with the USB mouse or keyboard supported
Multilingualization of special data supported
Exporting and importing the communication parameters for the GT01-RS4-M supported
The setting of [Use the system information of Multidrop] supported
The special function switch supports displaying the motion program (SV43) edit screen.
The advanced user alarm display and the advanced system alarm display support the display
position time specification jump.
The comment group setting for the user alarms supported
The number of bars for a bar graph is extended.
The multimedia function supports displaying a video image on a user-created screen.
The RGB display function supports the extended control.
The device ranges for the MELSEC-QnU/DC, Q17nD/M/NC/DR, and CRnD-700 are extended.
CC-Link IE Field Network connection supported
Connection with PANASONIC servo amplifiers (MINAS A5) supported
Connection with YOKOGAWA temperature controllers (UTAdvanced) supported
Converting an operator management information file with a command line supported
Oct., 2011 SH(NA)-080866ENG-J
Compatible with GT Works3 Version1.37P
GT14 supported
GT12 added
The file transfer function (FTP client) supports notifying the numbers of transfer target files and
transfer completion files by using the GS devices.
Stopping background processing during the backup/restore function execution by using the GS
device supported
VNC
server function supported
REVISIONS - 5
* The manual number is given on the left bottom of the back cover.
(Continued to next page)
Print Date *Manual Number Revision
Jan., 2012 SH(NA)-080866ENG-K
Compatible with GT Works3 Version1.40S
Canceling the screen saver when screens are switched supported
For the GT14, GT11, GT105 , and GT104 , selecting the size of the key window for decimal/
hexadecimal values supported
Displaying the guidelines (auxiliary lines) on the boundary between the screen display area and
the temporary area supported
Creating and editing a template supported
The templates for the XGA and QVGA GOTs are added to the system library.
5V power supply setting supported
Setting enabled when the touch switch does not operate supported
Data addition and data subtraction settings of the word switch supported
Specifying the logging ID of the historical trend graph by using devices supported
The numbers of settable script symbols and object script symbols are increased.
The device range for MELSEC-QnA/Q/QS,MELDAS C6* is expanded.
Notifying the GOT IP address by using GS devices supported
Disconnecting/connecting a station on the network by using the GS devices supported
Apr., 2012 SH(NA)-080866ENG-L
Compatible with GT Works3 Version1.45X
The project security supports the security for each screen.
Specifying the CPU No. at the backup supported
The screen switching supports specifying the screen number of a screen displayed at the GOT
startup and displaying a screen with the screen number incremented by one.
Library data (AV, crystal, soft, retro, real, metallic, and clock) with templates are added to the
system library.
Jun., 2012 SH(NA)-080866ENG-M
Compatible with GT Works3 Version1.54G
The company name of Panasonic Electric Works Co., Ltd. is changed to Panasonic
Corporation.
The company name of Yamatake Corporation is changed to Azbil Corporation.
The numbers of settable advanced user alarm displays and advanced system alarm displays
are changed from 1 to 8.
Some menu names and function names are partially changed.
Generating the route information for MELSOFT Navigator supported
MELSERVO J4- A supported
The GT14 supports the printer output.
The GT10 supports the hard copy function.
The GT14 supports iQ Works.
Sep., 2012 SH(NA)-080866ENG-N Compatible with GT Works3 Version1.58L
The GT14 supports the operator authentication.
The offset setting is not available for the special function switch, the parts display (fixed parts),
and the parts movement (fixed parts).
Setting the communication timeout time for the file transfer function (FTP client) by using the
GS device supported
Retaining the state of the historical trend graph displayed before screen switching by using the
GS device supported
The device ranges for [MELSEC-QnU/DC, Q17nD/M/NC/DR, CRnD-700], [MELSEC-QnA/Q/
QS, MELDAS C6*], [MELSEC-Q(Multi)/Q-Motion], and [MELSEC-L] are expanded.
Image format available for VNC
the server function added
REVISIONS - 6
* The manual number is given on the left bottom of the back cover.
2009 MITSUBISHI ELECTRIC CORPORATION
Print Date *Manual Number Revision
Nov., 2012 SH(NA)-080866ENG-O
Compatible with GT Works3 Version1.63R
SAFETY PRECAUTIONS changed
The device range for [MELSEC-QnU/DC, Q17nD/M/NC/DR, CRnD-700] is expanded.
Shortcut keys added
Feb., 2013 SH(NA)-080866ENG-P Compatible with GT Works3 Version1.67V
Image formats available for the VNC
server function added
The template icons to the tool bar added
GT14 supports the Kana-kanji conversion.
GT14 supports the VNC
server function.
CNC machining program edit supported
Communication with SIEMENS S7 Ethernet OP supported
The difference check for the file register in the trigger backup supported
Displaying the key window objects on the overlap window supported
May, 2013 SH(NA)-080866ENG-Q Compatible with GT Works3 Version1.70Y
Batch edit of the network supported
Jun., 2013 SH(NA)-080866ENG-R
Compatible with GT Works3 Version1.74C
The company name of GE Fanuc Automation Corporation is changed to GE Intelligent
Platforms.
The company name of Panasonic Corporation is changed to Panasonic Industrial Devices
SUNX Co., Ltd.
The company name of Fuji Electric FA Components & Systems Co., Ltd. is changed to FUJI
ELECTRIC CO., LTD.
The company name of Fuji Electric Systems Co., Ltd. is changed to FUJI ELECTRIC CO., LTD.
GT Works3 Version1 supports Windows
8.
GOT operator management information conversion tool supports Windows
8.
Document Converter supports Windows
8.
Ethernet connection with KEYENCE KV5000 supported
Displaying the shortcut keys in the menu of the preview window added
Consecutive copies of figures and objects to the function to perform the increment for the
devices other than the monitor device supported
Changing the script additional setting when other project data is utilized is added.
This manual confers no industrial property rights or any other kind, nor does it confer any patent licenses. Mitsubishi Electric
Corporation cannot be held responsible for any problems involving industrial property rights which may occur as a result of
using the contents noted in this manual.
WARRANTY
Please confirm the following product warranty details before using this product.
1. Gratis Warranty Term and Gratis Warranty Range
If any faults or defects (hereinafter "Failure") found to be the responsibility of Mitsubishi occurs during use of the product within the
gratis warranty term, the product shall be repaired at no cost via the sales representative or Mitsubishi Service Company.
However, if repairs are required onsite at domestic or overseas location, expenses to send an engineer will be solely at the
customer's discretion. Mitsubishi shall not be held responsible for any re-commissioning, maintenance, or testing on-site that
involves replacement of the failed module.
[Gratis Warranty Term]
The gratis warranty term of the product shall be for thirty-six (36) months after the date of purchase or delivery to a designated
place.
Note that after manufacture and shipment from Mitsubishi, the maximum distribution period shall be six (6) months, and the
longest gratis warranty term after manufacturing shall be forty-two (42) months. The gratis warranty term of repair parts shall not
exceed the gratis warranty term before repairs.
[Gratis Warranty Range]
(1) The customer shall be responsible for the primary failure diagnosis unless otherwise specified.
If requested by the customer, Mitsubishi Electric Corporation or its representative firm may carry out the primary failure
diagnosis at the customers expence.
The primary failure diagnosis will, however, be free of charge should the cause of failure be attributable to Mitsubishi Electric
Corporation.
(2) The range shall be limited to normal use within the usage state, usage methods and usage environment, etc., which follow
the conditions and precautions, etc., given in the instruction manual, user's manual and caution labels on the product.
(3) Even within the gratis warranty term, repairs shall be charged for in the following cases.
1. Failure occurring from inappropriate storage or handling, carelessness or negligence by the user. Failure caused by the
user's hardware or software design.
2. Failure caused by unapproved modifications, etc., to the product by the user.
3. When the Mitsubishi product is assembled into a user's device, Failure that could have been avoided if functions or
structures, judged as necessary in the legal safety measures the user's device is subject to or as necessary by industry
standards, had been provided.
4. Failure that could have been avoided if consumable parts designated in the instruction manual had been correctly
serviced or replaced.
5. Replacing consumable parts such as the battery, backlight and fuses.
6. Failure caused by external irresistible forces such as fires or abnormal voltages, and Failure caused by force majeure
such as earthquakes, lightning, wind and water damage.
7. Failure caused by reasons unpredictable by scientific technology standards at time of shipment from Mitsubishi.
8. Any other failure found not to be the responsibility of Mitsubishi or that admitted not to be so by the user.
2. Onerous repair term after discontinuation of production
(1) Mitsubishi shall accept onerous product repairs for seven (7) years after production of the product is discontinued.
Discontinuation of production shall be notified with Mitsubishi Technical Bulletins, etc.
(2) Product supply (including repair parts) is not available after production is discontinued.
3. Overseas service
Overseas, repairs shall be accepted by Mitsubishi's local overseas FA Center. Note that the repair conditions at each FA Center
may differ.
4. Exclusion of loss in opportunity and secondary loss from warranty liability
Regardless of the gratis warranty term, Mitsubishi shall not be liable for compensation to damages caused by any cause found not
to be the responsibility of Mitsubishi, loss in opportunity, lost profits incurred to the user by Failures of Mitsubishi products, special
damages and secondary damages whether foreseeable or not, compensation for accidents, and compensation for damages to
products other than Mitsubishi products, replacement by the user, maintenance of on-site equipment, start-up test run and other
tasks.
5. Changes in product specifications
The specifications given in the catalogs, manuals or technical documents are subject to change without prior notice.
6. Product application
(1) In using the Mitsubishi graphic operation terminal, the usage conditions shall be that the application will not lead to a major
accident even if any problem or fault should occur in the graphic operation terminal device, and that backup and fail-safe
functions are systematically provided outside of the device for any problem or fault.
(2) The Mitsubishi graphic operation terminal has been designed and manufactured for applications in general industries, etc.
Thus, applications in which the public could be affected such as in nuclear power plants and other power plants operated by
respective power companies, and applications in which a special quality assurance system is required, such as for Railway
companies or Public service purposes shall be excluded from the graphic operation terminal applications.
In addition, applications in which human life or property that could be greatly affected, such as in aircraft, medical applications,
incineration and fuel devices, manned transportation equipment for recreation and amusement, and safety devices, shall also
be excluded from the graphic operation terminal range of applications.
However, in certain cases, some applications may be possible, providing the user consults the local Mitsubishi representative
outlining the special requirements of the project, and providing that all parties concerned agree to the special circumstances,
solely at our discretion.
In some of three cases, however, Mitsubishi Electric Corporation may consider the possibility of an application, provided that
the customer notifies Mitsubishi Electric Corporation of the intention, the application is clearly defined and any special quality is
not required.
SH(NA)-080866ENG-R-2/2
GOT is a registered trademark of Mitsubishi Electric Corporation.
Microsoft, Windows, Windows NT, Windows Server, Windows Vista, and Windows 7 are registered trademarks or
trademarks of Microsoft Corporation in the United States and other countries.
Adobe and Adobe Reader are registered trademarks of Adobe Systems Incorporated.
Pentium and Celeron are registered trademarks of Intel Corporation in the United States and other countries.
Ethernet is a registered trademark of Xerox Corporation in the United States.
MODBUS is a trademark of Schneider Electric SA.
VNC is a registered trademark of RealVNC Ltd. in the United States and other countries.
Other company and product names herein are either trademarks or registered trademarks of their respective owners.
This product uses Arphic Mobile Font.
VSFlexGrid8 LEADTOOLS(r) DLL for Win32
(c)ComponentOne LLC. All rights reserved Copyright(c) 1991-2003 LEAD Technologies, Inc.
GT Designer3
Version1
(For GOT1000 Series)
Screen Design Manual
Integrated FA Software
Fundamentals 1/2 Fundamentals 2/2
MODEL
MODEL
CODE
SW1-GTD3-R(DRAW1)-E
1D7MB9
SH(NA)-080866ENG-R 2/2(1306)MEE
Specifications subject to change without notice.
Printed in Japan, June 2013.
When exported from Japan, this manual does not require application to the
Ministry of Economy, Trade and Industry for service transaction permission.
HEAD OFFICE : TOKYO BUILDING, 2-7-3 MARUNOUCHI, CHIYODA-KU, TOKYO 100-8310, JAPAN
NAGOYA WORKS : 1-14 , YADA-MINAMI 5-CHOME , HIGASHI-KU, NAGOYA , JAPAN
You might also like
- Manual GT Designer Memorias y OtrosDocument930 pagesManual GT Designer Memorias y OtrosclausNo ratings yet
- Creality Ender 3 and Creality Slicer Tutorial for 3D printers and tips and tricks.From EverandCreality Ender 3 and Creality Slicer Tutorial for 3D printers and tips and tricks.Rating: 3 out of 5 stars3/5 (1)
- GT Designer3 Screen Design Manual FunctionsDocument1,158 pagesGT Designer3 Screen Design Manual Functionssambor100% (2)
- GT Designer3 Version1 Screen Design Manual (Functions)Document1,304 pagesGT Designer3 Version1 Screen Design Manual (Functions)antonioNo ratings yet
- Mega Drive Architecture: Architecture of Consoles: A Practical Analysis, #3From EverandMega Drive Architecture: Architecture of Consoles: A Practical Analysis, #3No ratings yet
- SH 080867 EngaiDocument1,322 pagesSH 080867 Engaivăn khương nguyễnNo ratings yet
- sw2 gt1000 R eDocument1,496 pagessw2 gt1000 R eTrương Việt QuýNo ratings yet
- GT Designer 3 Manual (Unlockplc - Com)Document1,316 pagesGT Designer 3 Manual (Unlockplc - Com)Unlock PLC100% (1)
- GT Converter2: Operating ManualDocument74 pagesGT Converter2: Operating ManualRizki FebriNo ratings yet
- PID500 ModbusDocument41 pagesPID500 Modbusnitin hadkeNo ratings yet
- GT Designer 2 Manual ReferenceDocument896 pagesGT Designer 2 Manual Referencemangoody207901No ratings yet
- Course Recorder Data Analysis CR100Document44 pagesCourse Recorder Data Analysis CR100gorbachevrrrrNo ratings yet
- GT Simulator3: Operating ManualDocument178 pagesGT Simulator3: Operating Manualramontv032428No ratings yet
- Experiment No. 1: Aim: Study of The CNC Lathe Trainer Kit & Cut Viewer Turn SoftwareDocument18 pagesExperiment No. 1: Aim: Study of The CNC Lathe Trainer Kit & Cut Viewer Turn SoftwareJarvis EdwinNo ratings yet
- Reinforced Concrete Beam Design TutorialDocument16 pagesReinforced Concrete Beam Design TutorialPabloDoisenbantNo ratings yet
- DFMT-UG-001 2.02 Datgel Fence and Map Tool GINT Reports User GuideDocument19 pagesDFMT-UG-001 2.02 Datgel Fence and Map Tool GINT Reports User GuideDedy DharmawansyahNo ratings yet
- Panasonic GTWIN Operational Guide PDFDocument139 pagesPanasonic GTWIN Operational Guide PDFHuuThienNo ratings yet
- GOT1000 Quick Start GuideDocument56 pagesGOT1000 Quick Start GuideTetsusaigaNo ratings yet
- BDIP Help ManualDocument40 pagesBDIP Help ManualLee Tin YanNo ratings yet
- 3DQuickPress V5.2.1 Training ManualDocument247 pages3DQuickPress V5.2.1 Training Manualabas50% (2)
- Ses-Cdegs 2k - Autogrid ProDocument22 pagesSes-Cdegs 2k - Autogrid ProGilberto MejiaNo ratings yet
- Cad Image FeatureDocument143 pagesCad Image FeatureAldo Hidalgo AntigoniNo ratings yet
- Recipe Function: Sample Screen ManualDocument14 pagesRecipe Function: Sample Screen ManualRafael GagoNo ratings yet
- Cutting Master For Illustrator OPS640W-UM-158Document42 pagesCutting Master For Illustrator OPS640W-UM-158rumen.ivanovNo ratings yet
- Beginner Manual GT Designer 3Document156 pagesBeginner Manual GT Designer 3Mari Khusmaniar100% (1)
- Photomod 6 SettingsDocument40 pagesPhotomod 6 SettingsLeandroNo ratings yet
- FW Release Notes 7-11-2022 Pro L30000u L30002uDocument8 pagesFW Release Notes 7-11-2022 Pro L30000u L30002umrruoitrauNo ratings yet
- Manual Unified POS Utility English Rev 1 09Document15 pagesManual Unified POS Utility English Rev 1 09Sebastian AguiarNo ratings yet
- SwitchBoard User ManualDocument52 pagesSwitchBoard User ManualJackyNo ratings yet
- PanelDraw 4.1 Manual PDFDocument18 pagesPanelDraw 4.1 Manual PDFAkula VeerrajuNo ratings yet
- GT Works Version5/GT Designer Version5: Reference ManualDocument268 pagesGT Works Version5/GT Designer Version5: Reference ManualgsNo ratings yet
- (Banana Hammocks) (Calculator Advance) Software Requirements Specification DocumentDocument22 pages(Banana Hammocks) (Calculator Advance) Software Requirements Specification DocumentEr Nikesh PatelNo ratings yet
- Egstar3 0-Southab PDFDocument92 pagesEgstar3 0-Southab PDFAli Zitouna HamedNo ratings yet
- 07laserworks Manual - V8Document78 pages07laserworks Manual - V8evil molinaNo ratings yet
- EasySped VALIDATE - User ManualDocument32 pagesEasySped VALIDATE - User ManualshashiNo ratings yet
- V061E12 NT Support Tool V4.6 Operation ManualDocument565 pagesV061E12 NT Support Tool V4.6 Operation ManualRashid BasironNo ratings yet
- Acst ManualDocument20 pagesAcst ManualMauricio Ávalos NorambuenaNo ratings yet
- STRUDS v11 ManualDocument499 pagesSTRUDS v11 ManualKO P0% (1)
- DATA ACQUISITION SOFTWARE Model SW-U801-WIN Setup GuideDocument22 pagesDATA ACQUISITION SOFTWARE Model SW-U801-WIN Setup GuideSersanassNo ratings yet
- Universal Programmer Software ManualDocument48 pagesUniversal Programmer Software ManualPaveldj0% (1)
- Analysis: User'S Guide 3D-ProcessingDocument27 pagesAnalysis: User'S Guide 3D-ProcessingemadhsobhyNo ratings yet
- 3DimMaker Manual Rev1.1-EnDocument32 pages3DimMaker Manual Rev1.1-EnscribangelofNo ratings yet
- V22LatheInstalling-Editing Post ProcessorsDocument36 pagesV22LatheInstalling-Editing Post ProcessorsCreo ParametricNo ratings yet
- HILTI Profis Users Manual v1.10Document43 pagesHILTI Profis Users Manual v1.10kensei1219100% (1)
- Measurement Process With CAD Data Record: Operating Instructions CAD - GEO - EDM v2.2Document27 pagesMeasurement Process With CAD Data Record: Operating Instructions CAD - GEO - EDM v2.2sensacjeNo ratings yet
- BladedUser ManualDocument200 pagesBladedUser ManualMohamed yassinNo ratings yet
- Ucross Editor ManualDocument28 pagesUcross Editor Manualsmanoj354No ratings yet
- ATQMS-MKTG-DOC-Mitsubishi GX Works3Document28 pagesATQMS-MKTG-DOC-Mitsubishi GX Works3T0A5TERNo ratings yet
- Structured Text For CitectDocument64 pagesStructured Text For CitectMarcel kampNo ratings yet
- AU09 Optimize The Performance of Civil 3D CV308 2Document27 pagesAU09 Optimize The Performance of Civil 3D CV308 2Oscar MendozaNo ratings yet
- Script Function (File Copy From SD To USB) : Sample Screen ManualDocument13 pagesScript Function (File Copy From SD To USB) : Sample Screen ManualRafael GagoNo ratings yet
- Mitsubishi Simple Motion Module MELSEC-Q Series QD77MS4: Sample Screen ManualDocument35 pagesMitsubishi Simple Motion Module MELSEC-Q Series QD77MS4: Sample Screen ManualMarcelooverdadeirohotmail.com 676765No ratings yet
- Block User's Manual Guide for Limit Analysis SoftwareDocument19 pagesBlock User's Manual Guide for Limit Analysis Softwareseln_2811No ratings yet
- Modeling Guidelines For Code GenerationDocument48 pagesModeling Guidelines For Code GenerationmunirnadirNo ratings yet
- CutViewer Mill Assignment by Sumit Singal and Parkash RaghavDocument16 pagesCutViewer Mill Assignment by Sumit Singal and Parkash RaghavandljnnjdsNo ratings yet
- Index: Product Part NumberDocument27 pagesIndex: Product Part Numberalper sungurNo ratings yet
- Code Export From SmartRF StudioDocument7 pagesCode Export From SmartRF StudiokalimbaloNo ratings yet
- UT231 - 232 Computer Interface SoftwareDocument8 pagesUT231 - 232 Computer Interface SoftwareferruzziNo ratings yet
- AGN 003 - Transient Performance and LockedDocument7 pagesAGN 003 - Transient Performance and LockedariwibowoNo ratings yet
- Back Up Data CenterDocument2 pagesBack Up Data Centeresimeca33562No ratings yet
- PCH TurvinhoDocument28 pagesPCH TurvinhoFernando MendozaNo ratings yet
- WP LVRT S en GS 02 0Document8 pagesWP LVRT S en GS 02 0Fernando MendozaNo ratings yet
- Phase Voltages in Three Phase System Using Matlab - Electrical AcademiaDocument3 pagesPhase Voltages in Three Phase System Using Matlab - Electrical AcademiaFernando MendozaNo ratings yet
- ABB MCB CatalogDocument16 pagesABB MCB CatalogkarthiknmanuNo ratings yet
- T3000 Building Automation System: User Guide Rev8 Jan 2017Document260 pagesT3000 Building Automation System: User Guide Rev8 Jan 2017Fernando MendozaNo ratings yet
- Excitation LossDocument2 pagesExcitation LossFernando MendozaNo ratings yet
- Electrical Diagram by Autodesk Educational ProductDocument1 pageElectrical Diagram by Autodesk Educational ProductFernando MendozaNo ratings yet
- 056-097 USB Earth Loop and IsolationDocument4 pages056-097 USB Earth Loop and IsolationAnonymous fDWyVjNo ratings yet
- Cablemas Data CenterDocument1 pageCablemas Data CenterFernando MendozaNo ratings yet
- Mitsubishi Air CBKRDocument9 pagesMitsubishi Air CBKRFernando MendozaNo ratings yet
- SX44Document4 pagesSX44Mk MakyNo ratings yet
- 0730CT9801R108Document40 pages0730CT9801R108Ursula JohnsonNo ratings yet
- DSE8005 Software ManualDocument64 pagesDSE8005 Software ManualimamNo ratings yet
- DSEWebNet PC Internet Browser Software ManualDocument131 pagesDSEWebNet PC Internet Browser Software ManualFernando MendozaNo ratings yet
- Parques eólicos-ABB-Vol.13Document136 pagesParques eólicos-ABB-Vol.13Afonso FreitasNo ratings yet
- Dse8610 Data SheetDocument2 pagesDse8610 Data SheetmkNo ratings yet
- ChatLog HOTflow Technician Certification Training 2014-03-19 07 - 39Document1 pageChatLog HOTflow Technician Certification Training 2014-03-19 07 - 39Fernando MendozaNo ratings yet
- Load CT Advantages for Multiple 5560 SystemsDocument1 pageLoad CT Advantages for Multiple 5560 SystemsFernando MendozaNo ratings yet
- WIND-WORKS - Betz - Everything You Need To Know About Wind Turbines Was Written in 1927Document4 pagesWIND-WORKS - Betz - Everything You Need To Know About Wind Turbines Was Written in 1927Fernando MendozaNo ratings yet
- CA-Job Description - Technical Support Engineer Latin America 2014Document2 pagesCA-Job Description - Technical Support Engineer Latin America 2014Fernando MendozaNo ratings yet
- 056-020 Loss of Excitation PDFDocument1 page056-020 Loss of Excitation PDFFernando MendozaNo ratings yet
- DSE Gencomm Control Keys and Remote OutputsDocument2 pagesDSE Gencomm Control Keys and Remote OutputsVinicius Mello AlmeidaNo ratings yet
- Load Demand Scheme settings optimize generator runtimeDocument2 pagesLoad Demand Scheme settings optimize generator runtimeFernando MendozaNo ratings yet
- 056-004 530 No Plant Battery PDFDocument1 page056-004 530 No Plant Battery PDFFernando MendozaNo ratings yet
- C I Arc I A Solar Series DownloadDocument28 pagesC I Arc I A Solar Series DownloadFernando MendozaNo ratings yet
- Service Bulletin Pi126t-IIDocument3 pagesService Bulletin Pi126t-IIFernando MendozaNo ratings yet
- Service Bulletin (d1146t)Document3 pagesService Bulletin (d1146t)Fernando Mendoza100% (1)
- Gilgen Door Systems Tuersysteme Schiebetuer Fluchtweg Datenblatt P 08.01.02 Mehrpunktverriegelung en PDFDocument2 pagesGilgen Door Systems Tuersysteme Schiebetuer Fluchtweg Datenblatt P 08.01.02 Mehrpunktverriegelung en PDFDANIELNo ratings yet
- Ds04108bf Data Sheet (Nm4-108b)Document2 pagesDs04108bf Data Sheet (Nm4-108b)johnnygabrielNo ratings yet
- DS DC-7 Digital-Speed-Control eDocument2 pagesDS DC-7 Digital-Speed-Control eincore1976No ratings yet
- Generate email addresses from namesDocument1 pageGenerate email addresses from namesJesús SJ Rivera CNo ratings yet
- How Does Work Order Capitalization and Billing Functionalities WorkDocument2 pagesHow Does Work Order Capitalization and Billing Functionalities Workreco83No ratings yet
- Data Sheet - RUCKUS T750Document5 pagesData Sheet - RUCKUS T750sabry KhalilNo ratings yet
- EMarkSheet-A Web Portal For Online Verification of Statement of Marks and Certificate For SSC and HSC (Maharashtra) 2Document1 pageEMarkSheet-A Web Portal For Online Verification of Statement of Marks and Certificate For SSC and HSC (Maharashtra) 2yuvrajNo ratings yet
- The Challenge of Digital Transformation in The Automotive Industry-2020Document180 pagesThe Challenge of Digital Transformation in The Automotive Industry-2020DoveNo ratings yet
- Mike Wyatt J.F. Brennan Co., IncDocument8 pagesMike Wyatt J.F. Brennan Co., IncThomas EnglishNo ratings yet
- OS LAB DA-3 Producer ConsumerDocument15 pagesOS LAB DA-3 Producer ConsumerArthur kingNo ratings yet
- Summary Paper For For C37 243 IEEE Guide For Application of Digital Line Current Differential Relays PSRC Sept 2016 v5Document20 pagesSummary Paper For For C37 243 IEEE Guide For Application of Digital Line Current Differential Relays PSRC Sept 2016 v5Debayan BhattacharyaNo ratings yet
- Skycon TechnologiesDocument6 pagesSkycon TechnologiesSkycon TechnologiesNo ratings yet
- Construction Management System: A Project Report ONDocument112 pagesConstruction Management System: A Project Report ONChaitanya DeshmukhNo ratings yet
- Smartphones - A great invention? Or a dependency trapDocument1 pageSmartphones - A great invention? Or a dependency trapMabel SalcedoNo ratings yet
- Workshop On SAP PMDocument45 pagesWorkshop On SAP PMR K Shrivastava100% (2)
- Automatic Multiple Pig LauncherDocument2 pagesAutomatic Multiple Pig LauncherJoeyMendozNo ratings yet
- AP2610-20 - Install 9034544-01Document2 pagesAP2610-20 - Install 9034544-01CartoonXNo ratings yet
- GlobalRoamingRegsDocument4 pagesGlobalRoamingRegsJonathan RiveraNo ratings yet
- Python Modes and OperatorsDocument27 pagesPython Modes and OperatorsTejas BhagitNo ratings yet
- Test DocumentationDocument6 pagesTest DocumentationIrina ClaudiaNo ratings yet
- Exercise SatelliteDocument2 pagesExercise SatelliteVimala ElumalaiNo ratings yet
- Myths and Legends in High-Performance ComputingDocument12 pagesMyths and Legends in High-Performance ComputingisnullNo ratings yet
- Reflection On IctDocument3 pagesReflection On Ictapi-532539634No ratings yet
- Simatic: STEP 7 V5.5 SP1 Programming Software For Simatic S7 / M7 / C7Document48 pagesSimatic: STEP 7 V5.5 SP1 Programming Software For Simatic S7 / M7 / C7hilmanNo ratings yet
- Devops: Post Graduate Program inDocument22 pagesDevops: Post Graduate Program inSumeet DeshpandeNo ratings yet
- Learn To Develop World Class Maintenance Management Systems - UdemyDocument13 pagesLearn To Develop World Class Maintenance Management Systems - UdemySantosh NathanNo ratings yet
- Anil Passi (Technical Oracle Applications Consultant)Document9 pagesAnil Passi (Technical Oracle Applications Consultant)Stacey BrooksNo ratings yet
- UADSystem ProfileDocument4 pagesUADSystem ProfileJohn WangNo ratings yet
- UmerkotDocument154 pagesUmerkotAakif HussainNo ratings yet
- 02 FT48992EN04GLA0 Safety and Bef StarDocument24 pages02 FT48992EN04GLA0 Safety and Bef StarLkLukkeNo ratings yet