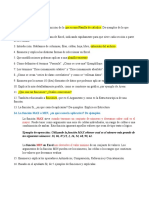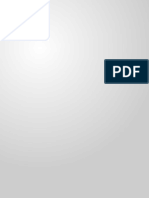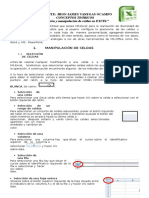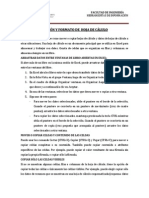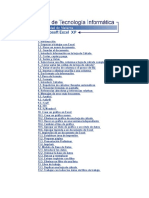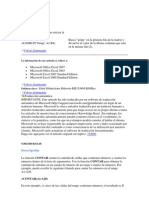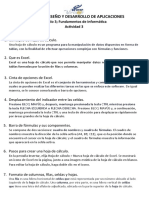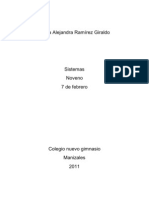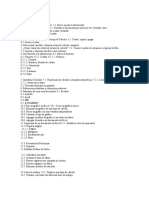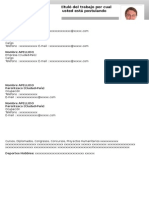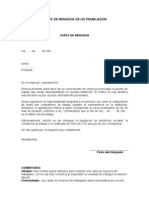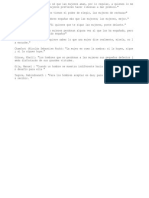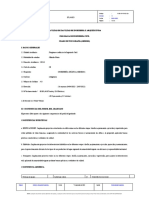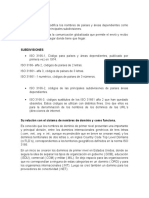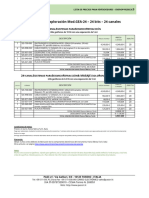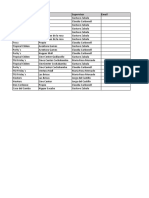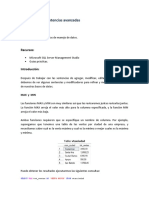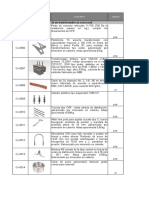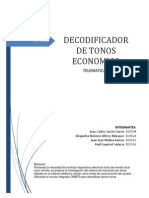Professional Documents
Culture Documents
Excel Práctica Semana 3
Uploaded by
jefonquiCopyright
Available Formats
Share this document
Did you find this document useful?
Is this content inappropriate?
Report this DocumentCopyright:
Available Formats
Excel Práctica Semana 3
Uploaded by
jefonquiCopyright:
Available Formats
Excel Prctica Cuestionario
Noveno ao
1. Qu es y para qu sirve Excel 2010?
Excel 2010 es una aplicacin que permite realizar hojas de clculo, que se
encuentra integrada en el conjunto ofimtico de programas Microsoft Office. Esto
quiere decir que si ya conoces otro programa de Office, como Word, Access,
Outlook, PowerPoint, te resultar familiar utilizar Excel, puesto que muchos iconos
y comandos funcionan de forma similar en todos los programas de Office.
2. Qu es un libro de trabajo?
Un libro de trabajo es el archivo que creamos con Excel, es decir, todo lo que
hacemos en este programa se almacenar formando el libro de trabajo.
Los libros de trabajo de Excel tienen la extensin .XLSX para que el ordenador los
reconozca como tal.
3. Qu es una hoja de clculo?
La hoja de clculo es uno de los distintos tipos de hojas que puede contener un
libro de trabajo. Es una herramienta muy til para todas aquellas personas que
trabajen con gran cantidad de nmeros y necesiten realizar clculos u operaciones
con ellos.
4. Qu es una fila?
Es la seleccin horizontal de un conjunto de celdas de una hoja de datos.
5. Qu es una columna?
Una columna es el conjunto de celdas seleccionadas verticalmente. Cada columna
se nombra por letras, por ejemplo A, B, C,.......AA, AB,........IV.
6. Qu es una celda?
La interseccin de una columna y una fila se denominan Celda
7. Explique cules son los 2 tipos de datos que se pueden ingresar?
VALORES CONSTANTES, es decir, un dato que se introduce directamente en
una celda. Puede ser un nmero, una fecha u hora, o un texto.
FRMULAS, es decir, una secuencia formada por: valores constantes, referencias
a otras celdas, nombres, funciones, u operadores. Es una tcnica bsica para el
anlisis de datos. Se pueden realizar diversas operaciones con los datos de las
hojas de clculo como +, -, *, /, Sen, Cos, etc. En una frmula se pueden mezclar
constantes, nombres, referencias a otras celdas, operadores y funciones. La
frmula se escribe en la barra de frmulas y debe empezar siempre por el signo =.
8. Explique Cules son cada uno de los diferentes errores que se pueden
producir y su significado?
##### se produce cuando el ancho de una columna no es suficiente o cuando se
utiliza una fecha o una hora negativa.
#NUM! cuando se ha introducido un tipo de argumento o de operando incorrecto,
como puede ser sumar textos.
#DIV/0! cuando se divide un nmero por cero.
#NOMBRE? cuando Excel no reconoce el texto de la frmula.
#N/A cuando un valor no est disponible para una funcin o frmula.
#REF! se produce cuando una referencia de celda no es vlida.
#NUM! cuando se escriben valores numricos no vlidos en una frmula o
funcin.
#NULO! cuando se especifica una interseccin de dos reas que no se
intersectan.
9. Explique los pasos para guardar y cerrar un libro de trabajo
Cuando empezamos a crear un libro de trabajo y queremos poder recuperarlo en
otra ocasin para modificarlo, imprimirlo, en fin, realizar cualquier operacin
posterior sobre ste, tendremos que almacenarlo en alguna unidad de disco, esta
operacin se denomina Guardar
Existen dos formas de guardar un libro de trabajo:
1. Guardar como. Cuando se guarda un archivo por primera vez, o se guarda una
copia de uno existente.
2. Guardar. Cuando guardamos los cambios que haya podido sufrir un archivo,
sobrescribindolo.
Para almacenar el archivo asignndole un nombre:
Haz clic el men Archivo y elige la opcin Guardar como...
Aparecer el siguiente cuadro de dilogo:
Si el fichero ya exista, es decir ya tena un nombre, aparecer en el recuadro
Nombre de archivo su antiguo nombre, si pulsas el botn Guardar, sin indicarle
una nueva ruta de archivo, modificaremos el documento sobre el cual estamos
trabajando. Por el contrario si quieres crear otro nuevo documento con las
modificaciones que has realizado, sin cambiar el documento original tendrs que
seguir estos pasos:
Selecciona la carpeta donde vas a grabar tu trabajo. Para ello debers utilizar el
explorador que se incluye en la ventana.
En el recuadro Nombre de archivo, escribe el nombre que quieres ponerle a tu
archivo.
Y por ltimo haz clic sobre el botn Guardar.
Para guardar los cambios realizados sobre un archivo:
Selecciona la opcin Guardar del men Archivo
O bien, haz clic sobre el botn Guardar de la Barra de Acceso Rpido. Tambin
puedes utilizar la combinacin de teclas Ctrl+G.
Si tratamos de guardar un archivo que an no ha sido guardado nunca, aparecer
el cuadro de dilogo Guardar como... que nos permitir darle nombre y elegir la
ruta donde lo vamos a guardar.
3.2 Cerrar un libro de trabajo
Una vez hayamos terminado de trabajar con un archivo, convendr salir de l para
no estar utilizando memoria intilmente. La operacin de salir de un documento
recibe el nombre de Cierre del documento. Se puede cerrar un documento de
varias formas.
Una de ellas consiste en utilizar el men Archivo
Selecciona el men Archivo y elige la opcin Cerrar.
10. Explique qu es y para que se utiliza el pegado especial?
En algunas ocasiones nos puede interesar copiar el valor de una celda sin
llevarnos la frmula, o copiar la frmula pero no el formato o aspecto de la celda,
es decir, elegir los elementos del rango a copiar. Esta posibilidad nos la
proporciona el Pegado especial.
Para utilizar esta posibilidad:
Copia las celdas, y luego, en vez de pulsar el botn Pegar de la pestaa Inicio,
haz clic en la pequea flecha que hay bajo l. Se desplegar un men con ms
opciones para pegar. Debers elegir Pegado especial....
Aparecer el cuadro de dilogo Pegado especial en el que tendrs que activar las
opciones que se adapten al pegado que quieras realizar:
sta.
resultado de una celda pero no la frmula, como
tampoco el formato.
este curso).
ra pegar las reglas de validacin de las celdas copiadas (no
estudiado en este curso).
excepto bordes.
meros y frmulas: Para copiar nicamente las frmulas y todas
los opciones de formato de nmeros de las celdas seleccionadas.
opciones de formato de nmeros de las celdas seleccionadas.
11. Cmo mover celdas utilizando el portapapeles?
La operacin de mover desplaza una celda o rango de celdas a otra posicin.
Cuando utilizamos el portapapeles entran en juego dos operaciones Cortar y
Pegar. La operacin de Cortar desplazar las celdas seleccionadas al
portapapeles de Windows y Pegar copia la informacin del portapapeles a donde
nos encontramos situados.
Para mover unas celdas a otra posicin, sigue los siguientes pasos:
Seleccionar las celdas a mover.
Seleccionar la pestaa Inicio y hacer clic en el botn Cortar.
O bien, utiliza la combinacin de teclado CTRL + X.
Observa como aparece una lnea de marca alrededor de las celdas cortadas
indicndonos la informacin situada en el portapapeles.
A continuacin seleccionar las celdas donde quieres que se siten las celdas
cortadas (no hace falta seleccionar el rango completo sobre el que se va a pegar,
ya que si se selecciona una nica celda, Excel extiende el rea de pegado para
ajustarlo al tamao y la forma del rea cortada. La celda seleccionada ser la
esquina superior izquierda del rea pegada).
Seleccionar la pestaa Inicio y haz clic en el botn Pegar.
O bien, utiliza la combinacin de teclado CTRL + V.
Cuidado, ya que al pegar unas celdas sobre otras no vacas, se borrar el
contenido de stas ltimas, no podemos utilizar el pegado especial visto en el
tema anterior.
Tampoco se modifican las referencias relativas que se encuentran en la frmula
asociada a la celda que movemos.
12. Explique las diferentes formas de Borrar celdas.
- Borrar Todo: Elimina el contenido de las celdas seleccionadas, los comentarios
ligados a esas celdas y cualquier formato excepto la anchura de la columna y la
altura de la fila.
Ejemplo: En una celda tenemos introducido el siguiente valor: 12.000 , borramos
la celda con la opcin Todo. Si ahora introducimos el valor 23000 aparecer tal
como lo acabamos de escribir sin formato.
- Borrar Formatos: Borra el formato de las celdas seleccionadas que pasan a
asumir el formato Estndar, pero no borra su contenido y sus comentarios.
Cuando hablamos de formato nos referimos a todas las opciones disponibles en el
cuadro de dilogo Formato Celdas estudiadas en el tema correspondiente.
Ejemplo: En una celda tenemos introducido el siguiente valor: 12.000 , borramos
la celda con la opcin Formato. Ahora en la celda aparecer 12000 ya que
nicamente hemos borrado el formato o aspecto de sta, no el contenido.
- Borrar Contenido: Elimina el contenido de las celdas seleccionadas, tengan o no
frmulas, pero mantiene sus comentarios y su formato.
Ejemplo: En una celda tenemos introducido el siguiente valor: 12.000 , borramos
la celda con la opcin Contenido. Si ahora introducimos el valor 23000 aparecer
con el formato anterior, es decir 23.000 .
- Borrar Comentarios: Suprime cualquier comentario ligado al rango de las celdas
seleccionadas, pero conserva sus contenidos y formatos. El estudio de los
comentarios no es objeto de este curso.
- Borrar Hipervnculos: Si seleccionas sta opcin se borrar el enlace pero el
formato que Excel aplica (color azul y subrayado) se mantendr. Para eliminar
tambin el formato debers pulsar el icono junto a las celdas seleccionadas y
seleccionar Borrar hipervnculos y formatos. O bien elegir en el men borrar la
opcin Quitar hipervnculos.
Otra forma de eliminar el contenido de una celda:
Seleccionar la celda a borrar y pulsar la tecla SUPR. Con esta opcin nicamente
se borrar el contenido de la celda.
13. Como Configurar la Autocorreccin.
14. Mencione como realizar la verificacin de la ortografa
15. Explique cmo imprimir un documento de Excel
16. Que es un grafico
17. Como crear un grafico
18. En un documento de Excel cree un grfico con la informacin del siguiente cuadro
19. Explique cmo insertar imgenes prediseadas e imgenes desde archivo
You might also like
- ExcelDocument17 pagesExcelFernando VargasNo ratings yet
- Contenido Clase Semana#1 MS EXCELDocument13 pagesContenido Clase Semana#1 MS EXCELVenoxNo ratings yet
- Computacion 2 Excel SSPS UCV 2012 0Document310 pagesComputacion 2 Excel SSPS UCV 2012 0LuisFelipeUNI100% (1)
- Introducción a Excel: Formatos de CeldasDocument310 pagesIntroducción a Excel: Formatos de CeldasEduardo Garcia50% (2)
- Sesión 01 - Introducción A Microsoft ExcelDocument18 pagesSesión 01 - Introducción A Microsoft ExcelRuben Angel Gilio MaguiñaNo ratings yet
- Nicolas Certuche Calderon - TAREA 2 EXCELDocument27 pagesNicolas Certuche Calderon - TAREA 2 EXCELCecilia Collazos CamachoNo ratings yet
- Excel 4Document10 pagesExcel 4Roomy TestNo ratings yet
- Nicolas Certuche Calderon - TAREA 2 EXCELDocument28 pagesNicolas Certuche Calderon - TAREA 2 EXCELCecilia Collazos CamachoNo ratings yet
- Tercer Parcial Hojas ElectrónicasDocument24 pagesTercer Parcial Hojas ElectrónicasPoetaMelodyNo ratings yet
- Teoria Excel Básico Clase 1 GraduadosDocument28 pagesTeoria Excel Básico Clase 1 Graduadosguillermina lopezNo ratings yet
- Practica 1Document6 pagesPractica 1jona602No ratings yet
- Excel Barra de HerramientasDocument7 pagesExcel Barra de HerramientasdanielNo ratings yet
- Excel UTNDocument30 pagesExcel UTNFernando RolandelliNo ratings yet
- Excel 2010 ResumenDocument12 pagesExcel 2010 ResumenLoneNo ratings yet
- Manual Excel Basico Modulo 02Document20 pagesManual Excel Basico Modulo 02nicole donosoNo ratings yet
- Introduccion ExcelDocument19 pagesIntroduccion ExceljeremyNo ratings yet
- Manual Excel2010Document60 pagesManual Excel2010HeraldNo ratings yet
- Investigacion Sobre ExcelDocument6 pagesInvestigacion Sobre ExcelRosa SanNo ratings yet
- Preguntas y respuestas sobre ExcelDocument4 pagesPreguntas y respuestas sobre ExcelElvira Neciosup100% (1)
- Principios Basicos de ExcelDocument17 pagesPrincipios Basicos de ExcelMafer LealNo ratings yet
- Excel Básico comercial-M2-R3-Tipo de Datos y ErroresDocument14 pagesExcel Básico comercial-M2-R3-Tipo de Datos y ErroresMaría Gabriela Martínez ValleNo ratings yet
- C01 Conceptos Básicos de CeldasDocument18 pagesC01 Conceptos Básicos de CeldasCarlosNo ratings yet
- Hojas de CálculoDocument3 pagesHojas de CálculoJuan Manuel TorresNo ratings yet
- Introducción a Excel: Funciones básicas y manejo de hojasDocument22 pagesIntroducción a Excel: Funciones básicas y manejo de hojasIvan ArangoNo ratings yet
- Módulo 22 - Informática 5Document31 pagesMódulo 22 - Informática 5Naeli BernalNo ratings yet
- UTN - Inicial - Manual - Parte 1 - Introduccion A ExcelDocument18 pagesUTN - Inicial - Manual - Parte 1 - Introduccion A ExcelFabianNo ratings yet
- Excel 2016: hoja de cálculoDocument6 pagesExcel 2016: hoja de cálculoALEJANDRONo ratings yet
- Separata-Completa ExcelDocument22 pagesSeparata-Completa ExcelCristian Mamani PerezNo ratings yet
- Manipulacion y Formato de Celdas EXCELDocument9 pagesManipulacion y Formato de Celdas EXCELjameshc2260188% (8)
- Edición y Formato Ejercicios Resueltos y PropuestosDocument7 pagesEdición y Formato Ejercicios Resueltos y PropuestosDiego Guevara TorresNo ratings yet
- ExcelDocument23 pagesExcelChristopher CollinsNo ratings yet
- 1ra Clase Excel IntermedioDocument703 pages1ra Clase Excel IntermedioisabellgutierrezNo ratings yet
- Excel para ImprimirDocument30 pagesExcel para ImprimirLeonardo FierroNo ratings yet
- Informatica Mod 2Document6 pagesInformatica Mod 2CoacytTucumanNo ratings yet
- l2 Introducion y Operacines Básicas On ExcelDocument4 pagesl2 Introducion y Operacines Básicas On ExcelFabio José Tapia AcostaNo ratings yet
- Taller de ExcelDocument12 pagesTaller de Excelnanas912010No ratings yet
- Algunas Funcioes de ExelDocument34 pagesAlgunas Funcioes de Exelsjtecnico100% (1)
- TEMA NÚMERO 4 Infotmatica AplicadaDocument6 pagesTEMA NÚMERO 4 Infotmatica Aplicadaleidyreyes0426No ratings yet
- Manual de Excel 2007Document22 pagesManual de Excel 2007raig1583No ratings yet
- Microsotf ExcelDocument32 pagesMicrosotf ExcelKeilmer Celada MontoyaNo ratings yet
- Excel Barras Herramientas FuncionesDocument13 pagesExcel Barras Herramientas FuncionesEdgar MojicaNo ratings yet
- Clase de ExcelDocument28 pagesClase de ExcelANGEL BLANCONo ratings yet
- Tecnico en Diseño Y Desarrollo de Aplicaciones: Módulo 3 Fundamentos de Informática Actividad 3 Define Lo SiguienteDocument6 pagesTecnico en Diseño Y Desarrollo de Aplicaciones: Módulo 3 Fundamentos de Informática Actividad 3 Define Lo SiguienteDomingo PerezNo ratings yet
- Guia 2 PDFDocument5 pagesGuia 2 PDFRANDOM MANNo ratings yet
- Modulo OfimaticaDocument115 pagesModulo OfimaticaJAIR JERSON VILLENA TORRESNo ratings yet
- Maria Alejandra Ramírez GiraldoDocument18 pagesMaria Alejandra Ramírez Giraldoalejiita_ramirezNo ratings yet
- Folleto ExcelDocument9 pagesFolleto ExcelMariaElenaGarciaValenciaNo ratings yet
- Excel-filtros-tablas-dinamicas-formulariosDocument39 pagesExcel-filtros-tablas-dinamicas-formulariosShallito FerNo ratings yet
- Manual ExcelDocument18 pagesManual ExceljorgeNo ratings yet
- Guia de Estudio InformaticaDocument5 pagesGuia de Estudio Informaticanavelame9No ratings yet
- Excel ResumenDocument13 pagesExcel Resumendaniela fonnegraNo ratings yet
- Exp. de Hoja de Calculo 1Document32 pagesExp. de Hoja de Calculo 1Virgen SesmaNo ratings yet
- Guía de uso en Matlab en el desarrollo de modelos de volatilidadFrom EverandGuía de uso en Matlab en el desarrollo de modelos de volatilidadNo ratings yet
- Actividad 1 Módulo 5Document5 pagesActividad 1 Módulo 5Miguel Perez0% (1)
- EXCEL para BiologosDocument18 pagesEXCEL para Biologoselcheojf4359No ratings yet
- Apunte y Ejercicios ExcelL BasicoDocument53 pagesApunte y Ejercicios ExcelL Basicopoly19No ratings yet
- III y IV Unidad Sistema Operativo y OfimaticaDocument27 pagesIII y IV Unidad Sistema Operativo y Ofimaticajoselopez19No ratings yet
- Consulta Taller Numero 6Document5 pagesConsulta Taller Numero 6Leo Albarracin G0% (1)
- Como Trabajar en ExcellDocument11 pagesComo Trabajar en ExcellbernardovelezdNo ratings yet
- Excel para principiantes: Aprenda a utilizar Excel 2016, incluyendo una introducción a fórmulas, funciones, gráficos, cuadros, macros, modelado, informes, estadísticas, Excel Power Query y másFrom EverandExcel para principiantes: Aprenda a utilizar Excel 2016, incluyendo una introducción a fórmulas, funciones, gráficos, cuadros, macros, modelado, informes, estadísticas, Excel Power Query y másRating: 2.5 out of 5 stars2.5/5 (3)
- TestingDocument2 pagesTestingjefonquiNo ratings yet
- InformáticaDocument5 pagesInformáticajefonquiNo ratings yet
- FormatoDocument1 pageFormatojefonquiNo ratings yet
- Formato8 1Document1 pageFormato8 1Jesus Daniel Olivar RoveroNo ratings yet
- Carta de RenunciaDocument2 pagesCarta de Renunciabanderas777No ratings yet
- Clasificación Tipográfica Tipos FormalesDocument11 pagesClasificación Tipográfica Tipos FormalesSilvina MedinaNo ratings yet
- Dichos de MujeresDocument1 pageDichos de MujeresjefonquiNo ratings yet
- Files Jidon IsraelDocument7 pagesFiles Jidon IsraeljefonquiNo ratings yet
- Respaldo 8 VoDocument2 pagesRespaldo 8 VojefonquiNo ratings yet
- Mercados de Arrendamiento de Tierra-Micro-ResumenDocument3 pagesMercados de Arrendamiento de Tierra-Micro-ResumenjefonquiNo ratings yet
- RBARRANTES Estructura y Diseno de La OrganizacionDocument9 pagesRBARRANTES Estructura y Diseno de La OrganizacionjefonquiNo ratings yet
- Mercados de Arrendamiento de Tierra-MicroDocument3 pagesMercados de Arrendamiento de Tierra-MicrojefonquiNo ratings yet
- La Iglesia en la Colonia ecuatorianaDocument2 pagesLa Iglesia en la Colonia ecuatorianajefonqui100% (5)
- AlgebraMD EdisonAlarconVelasco CC16927189 CRIPTOGRAFIA-CLAVE-PUBLICADocument4 pagesAlgebraMD EdisonAlarconVelasco CC16927189 CRIPTOGRAFIA-CLAVE-PUBLICAFRONT Red UNIPSNo ratings yet
- Dossier - Ecologías DigitalesDocument92 pagesDossier - Ecologías DigitalesUniversidad de AntioquiaNo ratings yet
- Introducción A JavaScriptDocument30 pagesIntroducción A JavaScriptEduardo OrtizNo ratings yet
- GodetDocument23 pagesGodetJotaPunch0% (1)
- Factura Juan Carlos RDocument1 pageFactura Juan Carlos RSamuelDussanNo ratings yet
- Portafolio ScrumDocument9 pagesPortafolio ScrumDiego Mauricio Gomez GalindoNo ratings yet
- Capitulo Iii Administración de ProyectosDocument46 pagesCapitulo Iii Administración de ProyectosSasuke UchihaNo ratings yet
- Guia de Instalacion - Acceso DirectoDocument8 pagesGuia de Instalacion - Acceso DirectoEnrique Isaac Porras PuquioNo ratings yet
- Silabo de TopografiaDocument6 pagesSilabo de TopografiaHieremy Ponte MorilloNo ratings yet
- Cómo Probar El Sensor Del CigüeñalDocument8 pagesCómo Probar El Sensor Del CigüeñalGustavoEstradaNo ratings yet
- Diseño caja negra caja transparenteDocument2 pagesDiseño caja negra caja transparenteJosé René Gomez50% (2)
- Capitulo I. Que Es La P.P.IDocument8 pagesCapitulo I. Que Es La P.P.Ilucy janeth arboleda mosqueraNo ratings yet
- Investigacion 2 de Comercio AdministrativoDocument5 pagesInvestigacion 2 de Comercio AdministrativomariaNo ratings yet
- Ficha de Trabajo 7mo y 8vo 17 A 27 Un 1Document8 pagesFicha de Trabajo 7mo y 8vo 17 A 27 Un 1Nataly SalazarNo ratings yet
- GEA-24 - Resellers PRICE LIST JANUARY 2023.en - EsDocument1 pageGEA-24 - Resellers PRICE LIST JANUARY 2023.en - EsRichard Enrriquez KanchiNo ratings yet
- CCNA 4 Final ExamDocument21 pagesCCNA 4 Final ExamdeniscastherNo ratings yet
- Conceptos de ProyectoDocument7 pagesConceptos de Proyectodcorcho1100% (2)
- Experiencia de Ap. #5-Carlos Chavez TapiaDocument14 pagesExperiencia de Ap. #5-Carlos Chavez TapiacarlosNo ratings yet
- Carta de Renuncia Voluntaria Con PreavisoDocument4 pagesCarta de Renuncia Voluntaria Con PreavisoNando Rivera SoletoNo ratings yet
- Oficio SHN - 05abr17Document1 pageOficio SHN - 05abr17Victor MendezNo ratings yet
- S12.s1 - LIMITES PROPIEDADES Y CALCULO DE LIMITESDocument20 pagesS12.s1 - LIMITES PROPIEDADES Y CALCULO DE LIMITESantonyNo ratings yet
- Guia 5 1 7 - ScrumdDocument9 pagesGuia 5 1 7 - ScrumdRodrigoNo ratings yet
- Cartel de Modulos y Proyectos 2017Document2 pagesCartel de Modulos y Proyectos 2017Carmen Elizabeth Chávez MalaverNo ratings yet
- MANEJO DE VARIADORES DE VELOCIDAD EMPLEANDO ETHERNET/IPDocument15 pagesMANEJO DE VARIADORES DE VELOCIDAD EMPLEANDO ETHERNET/IPJose AntonioNo ratings yet
- GamsDocument79 pagesGamsjeffguitarNo ratings yet
- Cotizacion TransformadorDocument4 pagesCotizacion TransformadorAlejandro RodriguezNo ratings yet
- Decodificador de TonosDocument19 pagesDecodificador de TonosCarlos Garcia GarciaNo ratings yet
- Seguidor de Linea (Gamc)Document25 pagesSeguidor de Linea (Gamc)Gato Alvear50% (2)
- CuestionarioUnidad1DesarrolloSoftwareDocument3 pagesCuestionarioUnidad1DesarrolloSoftwareSaid MandujanoNo ratings yet
- Conceptos Basicos de La Transformada de Laplace La Transformada de LaplaceDocument17 pagesConceptos Basicos de La Transformada de Laplace La Transformada de LaplaceErnesto AlonsoNo ratings yet