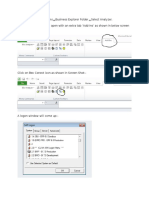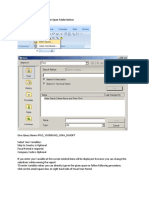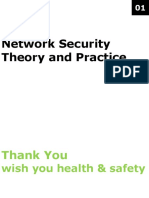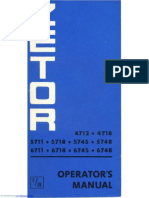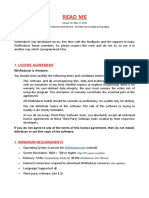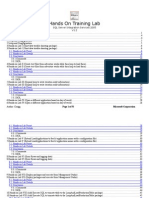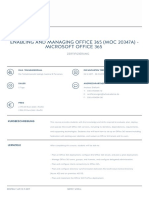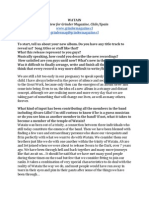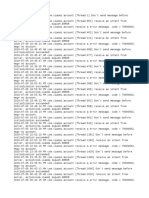Professional Documents
Culture Documents
Setting Preferences
Uploaded by
Shalini AryaCopyright
Available Formats
Share this document
Did you find this document useful?
Is this content inappropriate?
Report this DocumentCopyright:
Available Formats
Setting Preferences
Uploaded by
Shalini AryaCopyright:
Available Formats
Setting Your Preferences
Business Objects can be personalized to help you create shortcut and localize the application to your needs.
You can have the Documents tab open directly to a specific folder, changes the number of objects displayed
on the screen, and set drilling preferences.
There are a number of preferences you can use, this training guide highlights the most commonly used
preferences. It is recommended that you follow the instructions to help customize BusinessObjects.
1. Open the BI Launch Pad and click on My Preferences.
2. In the General section of preferences, you can determine your starting point on the Documents tab.
The instructions below demonstrate setting the preference to directly open a folder to avoid having to
navigate to the desired report each time you open BI Launch Pad.
3. Click on the radial Select Public Folder. Then click on the Browse Folder button.
4. Navigate the folder structure on the left hand portion of the screen under Folders and choose the
desired folder on the right hand side of the screen under Title. Then click on the Open button. In the
example below, the starting point will be the ESH folder.
5. Next increase the number of objects per screen. In the example below, the will be a maximum of 25
items per screen. This is similar to when performing web sites that allow you manage the number of
results you see on the screen.
6. Next click on Locale and Time Zone. This will allow the Business Objects application to use your time
zone and language preferences. By default Business Objects will use setting in your browser to
determine the product locale.*
*Only the interface would be translated and not the data within reports
7. Review the settings; at a minimum choose the correct time zone. By default it will report based on the
server time zone (Central Standard Time).
8. Next click on Web Intelligence.
9. Select Synchronize drill on report blocks. This setting ensures that reports using drill down will
synchronize all the data. For example, drilling from Country to State/Province to City if you drill
to city the reports will reflect the same data in all charts/tables.
10. Click on Save and Close to change the preferences (bottom right). Most of the preferences require a
refresh to see the new changes.
11. Note the sample changes below after refreshing the web browser in the image below. The interface is
now using German as the product locale and it starts in the folder.
You might also like
- How To Open A WorkbookDocument4 pagesHow To Open A WorkbookShalini AryaNo ratings yet
- Add It Up Wall GameDocument1 pageAdd It Up Wall GameShalini AryaNo ratings yet
- CP KPI Dashboard Xcelsius Design Specification LulingDocument5 pagesCP KPI Dashboard Xcelsius Design Specification LulingShalini AryaNo ratings yet
- Quick TutorialDocument11 pagesQuick TutorialShalini AryaNo ratings yet
- QlikView Training DocumentDocument10 pagesQlikView Training DocumentShalini AryaNo ratings yet
- Bex ManualDocument7 pagesBex ManualShalini AryaNo ratings yet
- User Manual For SVD WorkbookDocument4 pagesUser Manual For SVD WorkbookShalini AryaNo ratings yet
- Copa DOCDocument6 pagesCopa DOCShalini AryaNo ratings yet
- Right Click On "Logical File Name Definition" and Select "Sub Dialog"Document3 pagesRight Click On "Logical File Name Definition" and Select "Sub Dialog"Shalini AryaNo ratings yet
- The Subtle Art of Not Giving a F*ck: A Counterintuitive Approach to Living a Good LifeFrom EverandThe Subtle Art of Not Giving a F*ck: A Counterintuitive Approach to Living a Good LifeRating: 4 out of 5 stars4/5 (5794)
- The Little Book of Hygge: Danish Secrets to Happy LivingFrom EverandThe Little Book of Hygge: Danish Secrets to Happy LivingRating: 3.5 out of 5 stars3.5/5 (399)
- A Heartbreaking Work Of Staggering Genius: A Memoir Based on a True StoryFrom EverandA Heartbreaking Work Of Staggering Genius: A Memoir Based on a True StoryRating: 3.5 out of 5 stars3.5/5 (231)
- Hidden Figures: The American Dream and the Untold Story of the Black Women Mathematicians Who Helped Win the Space RaceFrom EverandHidden Figures: The American Dream and the Untold Story of the Black Women Mathematicians Who Helped Win the Space RaceRating: 4 out of 5 stars4/5 (894)
- The Yellow House: A Memoir (2019 National Book Award Winner)From EverandThe Yellow House: A Memoir (2019 National Book Award Winner)Rating: 4 out of 5 stars4/5 (98)
- Shoe Dog: A Memoir by the Creator of NikeFrom EverandShoe Dog: A Memoir by the Creator of NikeRating: 4.5 out of 5 stars4.5/5 (537)
- Elon Musk: Tesla, SpaceX, and the Quest for a Fantastic FutureFrom EverandElon Musk: Tesla, SpaceX, and the Quest for a Fantastic FutureRating: 4.5 out of 5 stars4.5/5 (474)
- Never Split the Difference: Negotiating As If Your Life Depended On ItFrom EverandNever Split the Difference: Negotiating As If Your Life Depended On ItRating: 4.5 out of 5 stars4.5/5 (838)
- Grit: The Power of Passion and PerseveranceFrom EverandGrit: The Power of Passion and PerseveranceRating: 4 out of 5 stars4/5 (587)
- Devil in the Grove: Thurgood Marshall, the Groveland Boys, and the Dawn of a New AmericaFrom EverandDevil in the Grove: Thurgood Marshall, the Groveland Boys, and the Dawn of a New AmericaRating: 4.5 out of 5 stars4.5/5 (265)
- The Emperor of All Maladies: A Biography of CancerFrom EverandThe Emperor of All Maladies: A Biography of CancerRating: 4.5 out of 5 stars4.5/5 (271)
- On Fire: The (Burning) Case for a Green New DealFrom EverandOn Fire: The (Burning) Case for a Green New DealRating: 4 out of 5 stars4/5 (73)
- The Hard Thing About Hard Things: Building a Business When There Are No Easy AnswersFrom EverandThe Hard Thing About Hard Things: Building a Business When There Are No Easy AnswersRating: 4.5 out of 5 stars4.5/5 (344)
- Team of Rivals: The Political Genius of Abraham LincolnFrom EverandTeam of Rivals: The Political Genius of Abraham LincolnRating: 4.5 out of 5 stars4.5/5 (234)
- The Unwinding: An Inner History of the New AmericaFrom EverandThe Unwinding: An Inner History of the New AmericaRating: 4 out of 5 stars4/5 (45)
- The World Is Flat 3.0: A Brief History of the Twenty-first CenturyFrom EverandThe World Is Flat 3.0: A Brief History of the Twenty-first CenturyRating: 3.5 out of 5 stars3.5/5 (2219)
- The Gifts of Imperfection: Let Go of Who You Think You're Supposed to Be and Embrace Who You AreFrom EverandThe Gifts of Imperfection: Let Go of Who You Think You're Supposed to Be and Embrace Who You AreRating: 4 out of 5 stars4/5 (1090)
- The Sympathizer: A Novel (Pulitzer Prize for Fiction)From EverandThe Sympathizer: A Novel (Pulitzer Prize for Fiction)Rating: 4.5 out of 5 stars4.5/5 (119)
- Her Body and Other Parties: StoriesFrom EverandHer Body and Other Parties: StoriesRating: 4 out of 5 stars4/5 (821)
- Network Security Theory and Practice: Cryptography and CryptanalysisDocument132 pagesNetwork Security Theory and Practice: Cryptography and CryptanalysisAlexandre FranckNo ratings yet
- A Firewall & Security Policy Checklist - Tech RepublicDocument3 pagesA Firewall & Security Policy Checklist - Tech Republicapi-3706854100% (1)
- Smart Jewelry: Helping Your Jewelry BusinessDocument6 pagesSmart Jewelry: Helping Your Jewelry BusinessbijayanNo ratings yet
- Tribhuvan University Institute of Engineering, Pulchowk Campus Lalitpur, NepalDocument8 pagesTribhuvan University Institute of Engineering, Pulchowk Campus Lalitpur, NepalPhantom BeingNo ratings yet
- Samsung ml-295x Series ml-295xd 295xnd 2955dw PDFDocument105 pagesSamsung ml-295x Series ml-295xd 295xnd 2955dw PDFNoslide OlleocNo ratings yet
- Hype Cycle For Emerging TechnologiesDocument72 pagesHype Cycle For Emerging TechnologiescatrankerNo ratings yet
- Theme4 MilaneParekh&YashBafnaDocument12 pagesTheme4 MilaneParekh&YashBafnaYashNo ratings yet
- Spamming Spoofing and Phishing E-Mail Security A SDocument8 pagesSpamming Spoofing and Phishing E-Mail Security A Sdurvesh turbhekarNo ratings yet
- OJT Experience in IT CompanyDocument10 pagesOJT Experience in IT CompanyDanica EchanoNo ratings yet
- EC8004-Wireless Networks-NotesDocument364 pagesEC8004-Wireless Networks-NotesGtecEceNo ratings yet
- Distributed Computing NotesDocument14 pagesDistributed Computing Notesapi-26355935No ratings yet
- Mariners' Polytechnic Colleges Foundation: Class Policies Ang Guidelines For StudentsDocument11 pagesMariners' Polytechnic Colleges Foundation: Class Policies Ang Guidelines For StudentsmirasolbienmarNo ratings yet
- Youtube SEO - NewDocument5 pagesYoutube SEO - NewShankar KrishNo ratings yet
- Zetor 4712Document81 pagesZetor 4712SalisburNo ratings yet
- The Mature MarketDocument5 pagesThe Mature MarketArk GroupNo ratings yet
- ReadMe PDFDocument3 pagesReadMe PDFDextraNo ratings yet
- SSIS 2005 Hands On Training LabDocument53 pagesSSIS 2005 Hands On Training Labshanu_123No ratings yet
- Universal Serial BusDocument42 pagesUniversal Serial BusbindutusharNo ratings yet
- Manage Office 365 (MOC 20347ADocument4 pagesManage Office 365 (MOC 20347AMaríaHaNo ratings yet
- Https Navodaya - Gov.in Nvs en Admission-JNVST JNVST-classDocument3 pagesHttps Navodaya - Gov.in Nvs en Admission-JNVST JNVST-classJee AdvancedNo ratings yet
- OpenWRT On The Belkin F5D7230-4 - Serial ConsoleDocument23 pagesOpenWRT On The Belkin F5D7230-4 - Serial ConsoleJoão Ricardo NunesNo ratings yet
- WATAIN Interview AnsweredDocument12 pagesWATAIN Interview AnswereddaniellestfuNo ratings yet
- LAB 01 - Reset Router PasswordDocument2 pagesLAB 01 - Reset Router PasswordMadhukar WakadeNo ratings yet
- Cyber Warfare: Presented ByDocument14 pagesCyber Warfare: Presented ByRahul Sttud100% (1)
- SimMechanics For Use With Simulink - The MathWorksDocument474 pagesSimMechanics For Use With Simulink - The MathWorksBruno Alves100% (1)
- LTI Sustainability Report FY 2017 18 PDFDocument99 pagesLTI Sustainability Report FY 2017 18 PDFLatha Ramesh Institute of ManagementNo ratings yet
- Porter WrightDocument4 pagesPorter Wrightadam_3000No ratings yet
- Rhel 7Document22 pagesRhel 7gmasayNo ratings yet
- Xiaomi Account Push Errors LogDocument10 pagesXiaomi Account Push Errors LogKetebrek 123No ratings yet
- TeachRetail Lev81047 ch11Document22 pagesTeachRetail Lev81047 ch11Sertac AltugNo ratings yet