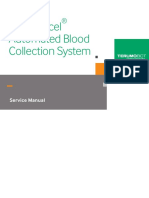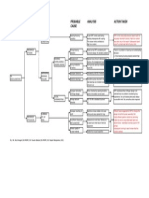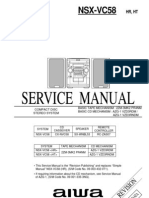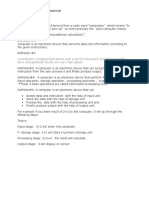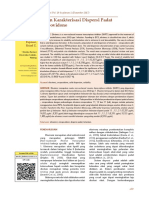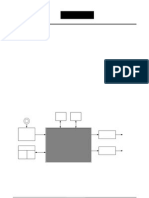Professional Documents
Culture Documents
9504 QRG
Uploaded by
djugene690 ratings0% found this document useful (0 votes)
16 views2 pagesAvaya 9504 QRG
Copyright
© © All Rights Reserved
Available Formats
PDF, TXT or read online from Scribd
Share this document
Did you find this document useful?
Is this content inappropriate?
Report this DocumentAvaya 9504 QRG
Copyright:
© All Rights Reserved
Available Formats
Download as PDF, TXT or read online from Scribd
0 ratings0% found this document useful (0 votes)
16 views2 pages9504 QRG
Uploaded by
djugene69Avaya 9504 QRG
Copyright:
© All Rights Reserved
Available Formats
Download as PDF, TXT or read online from Scribd
You are on page 1of 2
9504 Phone Quick Guide Page 1
Issue 01a (21/02/2011) IP Office
IP Office 9504 Telephone
Quick Guide
Your 9504 Telephone
The IP Office supports the 9504 telephones.
The phone supports 12 programmable call appearance/feature buttons. The labels for these are displayed in the main
display and can be controlled by the adjacent buttons.
Functions can be assigned to the phone's call appearance/feature buttons by your system administrator or by yourself
using self-administration. However, you cannot replace call appearance buttons set by your system maintainer. There are
features that the system maintainer can set that are not available to you to assign.
More Information
Go to www.avaya.com/support for latest support information, including user guide, installation and maintenance guide,
interactive document and software downloads.
9504 Phone Quick Guide Page 4
Issue 01a (21/02/2011) IP Office
Forward Unconditional
You may be able to change your forward unconditional settings using the Features menu.
1. Press Features. Use the up/down keys to highlight Forward. Press Select.
2. Use the up/down keys to highlight Forward Unconditional. Press Select.
To Switch On/Off: Highlight Fwd Unconditional. Press On or Off. If no destination is currently set, the
display jumps to the destination field.
To Select Which Calls: Highlight Call Type. Press Change and when the required option is displayed press
Save. Options are External Only, External and Group, Non Group Calls and All Calls.
To Set the Destination: Highlight Destination. Press Edit and enter the number required or press To VM to
forward to voicemail.
Follow Me
You can redirect your calls temporarily to another extension.
1. Press Features. Use the up/down keys to highlight Forward. Press Select.
2. Use the up/down keys to highlight Follow me To. Press Select.
3. Dial the number of another user or press Dir to select from the directory. Press Save.
Contacts
Adding a New Contact
So long as the telephone system capacity has not been reached, you can add up to 100 personal directory contacts.
1. Press the CONTACTS key. Use the left/right keys to select your Personal directory.
2. To add a contact, press New. To edit a contact, highlight it and press Edit.
Use the up/down keys to switch between number and name entry.
When the name and number have been entered as required, press Save.
Add a Contact from Your Call History
You can add a name and number shown in your call history to your personal contacts.
1. Press the HISTORY button. Use the left/right keys to select which calls are shown: All, Missed, Incoming
or Outgoing.
2. Use the up/down keys to scroll through the records.
4. Press More and then press +Contact.
5. Use the up/down keys to switch between the name and number details for the new contact.
6. When the name and number are set as required, press Save.
Voicemail
Both the MESSAGES button and the lamp (top-right) on your phone are used to indicate when you have new messages in
your voicemail mailbox. They remain lit until you have played each of the new messages.
Checking Messages
1. Press the MESSAGES button. Enter your voicemail password if requested and press Done.
2. The numbers shown next to Listen indicate the number of new, old and saved messages.
3. Highlight Listen and press Select.
4. Use the up and down arrow keys to highlight which messages (New, Old or Saved) that you want to listen to
and press Select. The details of the first message of that type are displayed.
5. You can use the up and down arrow keys to scroll through the messages.
6. Use the soft keys to control the playback actions for the current message.
By default, messages are automatically deleted a set time after being played. The delay depends on the particular
voicemail server (24 hours for embedded voicemail, 30 days for Voicemail Pro).
Voicemail On/Off
You can control whether voicemail is used for your unanswered calls. This does not switch off your mailbox; you can still
play existing messages and use other functions.
1. Press the MESSAGES button. Enter your voicemail password if requested and press Done.
2. Use the up and down arrow keys to highlight Voicemail.
3. Press the Change to switch between On or Off.
4. Press Save to save the change.
9504 Phone Quick Guide Page 3
Issue 01a (21/02/2011) IP Office
Call Handling
Adjust the Call Volume
While talking, you can adjust the volume of the incoming call. The volume is separately adjusted for the device (handset,
headset or speaker) you are currently using.
1. With the call connected, press the VOLUME key.
2. Use the + plus and minus keys to adjust the volume.
Muting a Call
Muting a call stops the caller from hearing you. However you can still hear them. The mute setting remains active even if
you switch between calls using hold and or appearance buttons. If you change how you are listening to the call, for
example switching from the handset to the speaker, the mute setting is canceled.
1. To activate mute, press the MUTE key. The button will be lit while mute is active.
2. To switch mute off, press the key again.
Ending a Call
The Drop option can be used to end the currently highlighted call.
If the call is on the phone's speaker, the SPEAKER key is lit. Pressing the key again will end the call.
If the call is on the phone's headset, the HEADSET key is lit. Pressing the key again will end the call.
If the call is on the phone's handset, replacing the handset will end the call.
Starting a Conference
If you a connected call and any held calls, pressing Conf will start a conference with all those calls.
Otherwise, to start a conference or to add another party to a conference:
1. Press Conf. Your current call is automatically put on hold.
2. Dial the party that you want to add to the conference.
3. If they answer and want to join the call, press Conf again.
4. If they do not want to join or do not answer, press Drop and then press the appearance key of the held call.
Dropping/Muting Parties
1. While in the conference, press the Details key. Scroll through the list of callers in the conference and:
To drop a caller from the conference, highlight them and press Drop.
To mute a caller, highlight them and press Mute. Repeat this to unmute them.
To return to the call display, press Back.
Transferring Calls
To transfer a call, your phone must have an available call appearance button. If all your call appearance buttons are in
use, end or park one of your existing calls.
1. Press Transfer. The current call is automatically put on hold.
2. Dial the number for the transfer. Alternatively, press Dir to select a destination from the directory.
To complete the transfer, press Complete while the call is still ringing or after being answered.
If the transfer destination does not answer or does not want to accept the call, press Cancel.
Transfer to Voicemail
You can use the Message key to transfer a call to another user or group's voicemail mailbox.
1. With a call connected, press the Message key. You can still continue talking.
2. Dial the extension number of the user or group and press Select.
Redirecting Calls
Do Not Disturb
When you select 'do not disturb', your calls are redirected to voicemail if available or otherwise hear busy tone. Calls to
any group of which you are a member are not presented to you. You can still use the phone to make outgoing calls. When
you go off-hook you will hear broken dial tone.
1. Press Features. Use the up/down keys to highlight Call Settings. Press Select.
2. Press Change to change the setting.
3. Press Save to save the setting.
9504 Phone Quick Guide Page 2
Issue 01a (21/02/2011) IP Office
Making Calls
If you are not already on a call, just dial the number. The first available appearance button is used for the call.
Alternatively, press a specific appearance button in order to make a call using that button.
Set a Callback
If the call is to an internal user and they do not answer, you can pressing CallBack and end the call attempt. When the
user ends their current or next call, the system will call you and, when you answer, automatically make another call
attempt to the user.
Calling a Person from the Contacts List
You can use any directory contact to make a call. You can also use the directory in any function where Dir is displayed.
1. Press the CONTACTS key. The directory menu is displayed.
2. Use the left/right keys to select the type of directory entries you want displayed; External, Users, Groups,
Personal (Your own personal directory contacts) or All.
3. Use the up/down keys to scroll through the list or start dialing the name you want to find to display matching
entries. If you dial a name, to return to the full list, press Clear.
4. To view more details of the highlighted name, press Details. To return to the directory press List.
5. When the required entry is highlighted, press Call or press the button next to the name.
Redialling a Previous Number
1. Press Redial. Use the up/down arrow keys to scroll through your 10 most recent outgoing calls.
2. Press Call to call the number displayed in the call record.
Answering Calls
A slow flashing appearance button indicates an alerting call. This may also be accompanied by ringing and by the message
lamp flashing. If you are currently not on a call:
To quiet the ringing, press Ignore. The call will still continue alerting visually.
To redirect the call to your mailbox, press To VM if shown.
To answer the call using the handset, lift the handset.
To answer the call handsfree, press the SPEAKER key.
To answer the call on a headset, press the HEADSET key.
Once you have answered the call, you can switch between different talk modes:
To switch to using the handset, simply lift the handset.
To switch to handsfree, press the SPEAKER key. If you were using the handset you can now replace it.
To switch to headset mode, press the HEADSET key. If you were using the handset you can now replace it.
Pressing the call's appearance key or any other appearance key will put the call on hold.
Answering Another Call
If you are already on a call, answering a new call automatically puts the existing call on hold.
To answer the call, press the appearance button. Your existing call is put on hold.
Alternatively, using the up/down keys, scroll the display highlight the waiting call and select the action you
want to apply; Answer, To VM, Ignore or Drop.
Divert a Call to Voicemail
You can transfer a call targeted at you directly to your voicemail mailbox.
1. If the call is not the currently highlighted call on the display, use the up/down keys to highlight it.
2. Press To VM. The call is redirected to your mailbox.
Quite a Ringing Call
You can quiet the ringer of a currently alerting call. The call will continue alerting visually but with no audible ring.
1. If the call is not the currently highlighted call on the display, use the up/down keys to highlight it.
2. Press Ignore.
You might also like
- The Subtle Art of Not Giving a F*ck: A Counterintuitive Approach to Living a Good LifeFrom EverandThe Subtle Art of Not Giving a F*ck: A Counterintuitive Approach to Living a Good LifeRating: 4 out of 5 stars4/5 (5784)
- The Little Book of Hygge: Danish Secrets to Happy LivingFrom EverandThe Little Book of Hygge: Danish Secrets to Happy LivingRating: 3.5 out of 5 stars3.5/5 (399)
- Hidden Figures: The American Dream and the Untold Story of the Black Women Mathematicians Who Helped Win the Space RaceFrom EverandHidden Figures: The American Dream and the Untold Story of the Black Women Mathematicians Who Helped Win the Space RaceRating: 4 out of 5 stars4/5 (890)
- Shoe Dog: A Memoir by the Creator of NikeFrom EverandShoe Dog: A Memoir by the Creator of NikeRating: 4.5 out of 5 stars4.5/5 (537)
- Grit: The Power of Passion and PerseveranceFrom EverandGrit: The Power of Passion and PerseveranceRating: 4 out of 5 stars4/5 (587)
- Elon Musk: Tesla, SpaceX, and the Quest for a Fantastic FutureFrom EverandElon Musk: Tesla, SpaceX, and the Quest for a Fantastic FutureRating: 4.5 out of 5 stars4.5/5 (474)
- The Yellow House: A Memoir (2019 National Book Award Winner)From EverandThe Yellow House: A Memoir (2019 National Book Award Winner)Rating: 4 out of 5 stars4/5 (98)
- Team of Rivals: The Political Genius of Abraham LincolnFrom EverandTeam of Rivals: The Political Genius of Abraham LincolnRating: 4.5 out of 5 stars4.5/5 (234)
- Never Split the Difference: Negotiating As If Your Life Depended On ItFrom EverandNever Split the Difference: Negotiating As If Your Life Depended On ItRating: 4.5 out of 5 stars4.5/5 (838)
- The Emperor of All Maladies: A Biography of CancerFrom EverandThe Emperor of All Maladies: A Biography of CancerRating: 4.5 out of 5 stars4.5/5 (271)
- A Heartbreaking Work Of Staggering Genius: A Memoir Based on a True StoryFrom EverandA Heartbreaking Work Of Staggering Genius: A Memoir Based on a True StoryRating: 3.5 out of 5 stars3.5/5 (231)
- Devil in the Grove: Thurgood Marshall, the Groveland Boys, and the Dawn of a New AmericaFrom EverandDevil in the Grove: Thurgood Marshall, the Groveland Boys, and the Dawn of a New AmericaRating: 4.5 out of 5 stars4.5/5 (265)
- The Hard Thing About Hard Things: Building a Business When There Are No Easy AnswersFrom EverandThe Hard Thing About Hard Things: Building a Business When There Are No Easy AnswersRating: 4.5 out of 5 stars4.5/5 (344)
- On Fire: The (Burning) Case for a Green New DealFrom EverandOn Fire: The (Burning) Case for a Green New DealRating: 4 out of 5 stars4/5 (72)
- The World Is Flat 3.0: A Brief History of the Twenty-first CenturyFrom EverandThe World Is Flat 3.0: A Brief History of the Twenty-first CenturyRating: 3.5 out of 5 stars3.5/5 (2219)
- The Unwinding: An Inner History of the New AmericaFrom EverandThe Unwinding: An Inner History of the New AmericaRating: 4 out of 5 stars4/5 (45)
- The Gifts of Imperfection: Let Go of Who You Think You're Supposed to Be and Embrace Who You AreFrom EverandThe Gifts of Imperfection: Let Go of Who You Think You're Supposed to Be and Embrace Who You AreRating: 4 out of 5 stars4/5 (1090)
- The Sympathizer: A Novel (Pulitzer Prize for Fiction)From EverandThe Sympathizer: A Novel (Pulitzer Prize for Fiction)Rating: 4.5 out of 5 stars4.5/5 (119)
- Her Body and Other Parties: StoriesFrom EverandHer Body and Other Parties: StoriesRating: 4 out of 5 stars4/5 (821)
- Terumo BCT Trima Accel Blood Collection System - Service ManualDocument340 pagesTerumo BCT Trima Accel Blood Collection System - Service Manualmorton1472No ratings yet
- Catalogue 12V Ilss For Polis Bantuan Vehicles (Petronas)Document7 pagesCatalogue 12V Ilss For Polis Bantuan Vehicles (Petronas)Afiq Muizz SallehhoudinNo ratings yet
- Line Follower NXTDocument21 pagesLine Follower NXTKen LeNo ratings yet
- VENTILADOR INDUSTRIAL enDocument4 pagesVENTILADOR INDUSTRIAL enFelipe BarrientosNo ratings yet
- Industrial Sliding DoorsDocument40 pagesIndustrial Sliding DoorsAnonymous CPEha1db7UNo ratings yet
- Laboratory Design Capacitive Displacement SensorDocument10 pagesLaboratory Design Capacitive Displacement SensorElizabethNo ratings yet
- Ewsd BSNL PDFDocument2 pagesEwsd BSNL PDFAdamNo ratings yet
- API 6D Valves Bonney Forge PDFDocument12 pagesAPI 6D Valves Bonney Forge PDFSQUALO_122No ratings yet
- Distance Measurement Methods & CalculationsDocument16 pagesDistance Measurement Methods & CalculationsAlfonso John AnthonyNo ratings yet
- Acoustic Emission-Based Monitoring Approach For Friction Stir Welding of Aluminum Alloy AA6063-T6 With Different Tool Pin ProfilesDocument10 pagesAcoustic Emission-Based Monitoring Approach For Friction Stir Welding of Aluminum Alloy AA6063-T6 With Different Tool Pin ProfileslarryNo ratings yet
- Root Cause AnalysisDocument1 pageRoot Cause AnalysisSick LoveNo ratings yet
- Aiwa NSX-VC58Document41 pagesAiwa NSX-VC580000AbdielNo ratings yet
- DRC800 Remote Control UserGuideDocument2 pagesDRC800 Remote Control UserGuideLuis MurilloNo ratings yet
- ABB 4 Pole Contactor, 230V, 40ADocument1 pageABB 4 Pole Contactor, 230V, 40ASEERALANNo ratings yet
- Bwts Gloen Patrol Technical Description XXX 250m3Document13 pagesBwts Gloen Patrol Technical Description XXX 250m3aloordominicNo ratings yet
- Siebel Coding Best PracticeDocument15 pagesSiebel Coding Best PracticeYi WangNo ratings yet
- Comp Notes 122 PDFDocument57 pagesComp Notes 122 PDFmuhammad wisalNo ratings yet
- Productdatasheet en or 088423855cDocument1 pageProductdatasheet en or 088423855cpieroNo ratings yet
- Pembentukan Dan Karakterisasi Dispersi Padat Efavirenzs-CrospovidoneDocument7 pagesPembentukan Dan Karakterisasi Dispersi Padat Efavirenzs-CrospovidoneanggiberNo ratings yet
- Analysis of 3PL and 4PL ContractsDocument8 pagesAnalysis of 3PL and 4PL ContractsGoutham Krishna U BNo ratings yet
- SY155WDocument4 pagesSY155WLutfi DstrNo ratings yet
- Highway Engineering - Gupta & GuptaDocument470 pagesHighway Engineering - Gupta & GuptaRajat RathoreNo ratings yet
- PSC Unit 4 PPT - Part 3Document35 pagesPSC Unit 4 PPT - Part 3Rino VidNo ratings yet
- Selective photocatalytic recovery of platinum, rhodium and palladiumDocument8 pagesSelective photocatalytic recovery of platinum, rhodium and palladiumSarangNo ratings yet
- Preliminary: SPCA702ADocument60 pagesPreliminary: SPCA702Avetchboy0% (1)
- Abbreviations GuideDocument12 pagesAbbreviations GuideHosein AsgariNo ratings yet
- Adaptive Cruise Control: Current Flow DiagramDocument5 pagesAdaptive Cruise Control: Current Flow DiagramHany ElsehrawyNo ratings yet
- CD 74 HCT 164 MDocument16 pagesCD 74 HCT 164 MfabriziocasNo ratings yet
- Experiment Central 2010Document1,481 pagesExperiment Central 2010D BASU100% (1)
- Hydrology Lecture01Document24 pagesHydrology Lecture01Mohd. YunusNo ratings yet