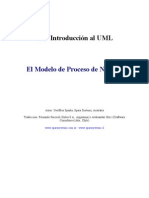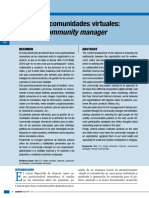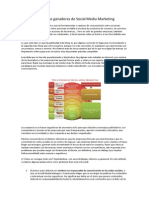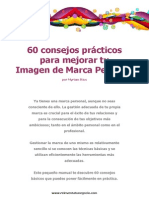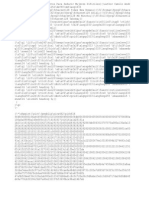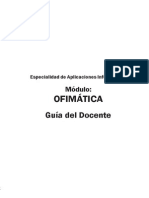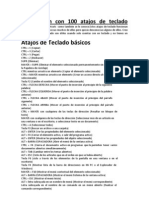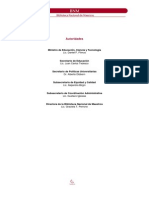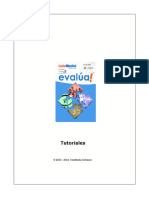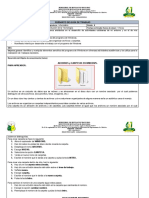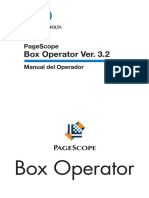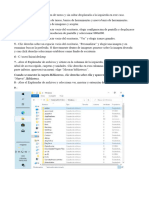Professional Documents
Culture Documents
Comandos Windows
Uploaded by
Mariio Alberto Hernandez MoralesCopyright
Available Formats
Share this document
Did you find this document useful?
Is this content inappropriate?
Report this DocumentCopyright:
Available Formats
Comandos Windows
Uploaded by
Mariio Alberto Hernandez MoralesCopyright:
Available Formats
Cmo copiar archivos y carpetas?
En Windows:
Abra la ubicacin que contiene el archivo o la carpeta que desea copiar.
Haga clic con el botn secundario en el archivo o la carpeta que desea copiar, y, a
continuacin, haga clic en Copiar.
Abra la ubicacin en la que desea almacenar la copia.
Haga clic con el botn secundario dentro de la ubicacin y, a continuacin, haga clic en Pegar.
La copia de la carpeta o el archivo original aparece en la nueva ubicacin.
Sugerencia
Tambin puede copiar un archivo o una carpeta haciendo clic en el archivo o la carpeta y
arrastrndolos a la nueva ubicacin. Cuando libere el botn del mouse, haga clic en Copiar
aqu.
En Ubuntu:
Copiar:
Seleccionar el archivo o carpeta que vamos a copiar.
Elegir una de las cuatro maneras que tenemos de Copiar.
Usando el men contextual: clic sobre el botn derecho del ratn. Nos aparece el men
contextual y seleccionamos la opcin Copiar
Usando el teclado: Usamos las teclas Ctrl+C
Usando la barra de men: Seleccionamos en el men Editar -> Copiar
Usando el ratn: teniendo la carpeta origen y destino abiertas, arrastramos el fichero con el
botn izquierdo del ratn presionado y pulsando a su vez la tecla Crtl
Realizado esto, nos vamos a la carpeta donde queremos copiar el archivo o la carpeta
anteriormente seleccionado. Ahora tenemos que pegar estos archivos o carpetas. Este
procedimiento es anlogo al de copiar.
Pegar:
Usando el men contextual: clic sobre el botn derecho del ratn. Nos aparece el men
contextual y seleccionamos la opcin Pegar
Usando el teclado: utilizamos las teclas Ctrl+
Usando la barra de men: seleccionamos en el men Editar -> Pegar
Usando el ratn: simplemente soltar el fichero que llevbamos 'arrastrado' con el ratn,
dejando de presionar su botn izquierdo y la tecla Ctrl
En Mac OS:
Resalta tu texto para seleccionarlo. Mueve tu mouse al final de la seccin de texto que quieres
copiar y despus mantn pulsado el botn del mouse. Sin mover el dedo del mismo, arrastra el
mouse sobre todo el texto que quieres copiar. Suelta el botn, pero no presiones otros
botones.
Copia y pega utilizando los mens desplegables de la aplicacin, que estn ubicados en la parte
superior de la ventana. Mueve tu mouse al men "Editar" y despus selecciona "Copiar". Haz
clic con el mouse en otro lugar del documento o en otra ventana; despus abre el men
"Editar" de nuevo, pero esta vez selecciona "Pegar".
Copia y pega utilizando las teclas de acceso rpido. Mantn pulsadas las teclas "Control" y "C"
al mismo tiempo para copiar el texto. Mueve tu cursor a otro lugar del documento o a otro
documento. Mantn pulsadas las teclas "Control" y "V" al mismo tiempo para pegar.
Copia y pega utilizando "Control-Clic". Mantn pulsada la tecla "Control" y haz clic en el texto
seleccionado. Elige "Copiar" en el men. Mueve tu cursor a otro lugar y mantn pulsada la
tecla "Control" mientras haces clic all. Elige "Pegar" en el men.
Debes tener algn texto resaltado para poder copiar. Si utilizas cualquiera de los mtodos sin
resaltar ningn texto, tus intentos por copiar y pegar fallarn
mover archivos o carpetas
Para mover un/os archivo/s o una/s carpeta/s, el procedimiento es muy parecido al de copiar,
solo que en vez de seleccionar Copiar en el men contextual o en el men Editar, usamos la
opcin Cortar. Con el teclado utilizaramos Ctrl+X y con el ratn no tendramos que pulsar la
tecla Ctrl, es decir, solo arrastrar el fichero de una a otra carpeta con el botn izquierdo
presionado.
Cmo eliminar archivos y carpetas?
Windows:
Haga clic con el botn secundario en el archivo o la carpeta que desea eliminar y, a
continuacin, haga clic en Eliminar. Se requiere permiso de administrador Si se le solicita una
contrasea de administrador o una confirmacin, escriba la contrasea o proporcione la
confirmacin.
Tambin puede eliminar un archivo o una carpeta arrastrndolos a la papelera de reciclaje o
seleccionando el archivo o la carpeta y, a continuacin, presionando Supr.
Linux:
Cmo eliminar un archivo o carpeta Para eliminar un archivo o carpeta el procedimiento es
anlogo a los anteriores con las salvedades propias, lo primero es seleccionar el archivo y
seguimos los siguientes pasos. Mediante el envo del archivo o la carpeta a la papelera. Usando
el men contextual: clic sobre el botn derecho del ratn. Nos aparece el men contextual y
seleccionamos la opcin Mover a la papelera.
Usando el teclado: usamos la tecla Supr o Ctrl+T
Usando la barra de men: seleccionamos en el men Editar -> Mover a la papelera
Si no tenemos permisos sobre los archivos o carpetas no podremos borrarlos, y esta opcin
aparecer deshabilitada. Y no olvidemos que Linux no pide confirmacin para eliminar, los
borra directamente (a diferencia de Windows que s lo hace).
Mac OS:
Arrastre el tem a la Papelera, situada en el extremo del Dock. Tambin puede seleccionar el
tem y pulsar Comando () + Suprimir.
Seleccione Finder > Vaciar Papelera o pulse Maysculas + Comando () + Suprimir. Cuando
vea un mensaje de advertencia, haga clic en Aceptar.
Cmo cambiar de nombre o eliminar un archivo?
En Windows:
Seleccionaremos la carpeta o el archivo al cual queramos cambiarle el nombre.
Con el botn derecho del ratn haremos clic sobre l o ella.
Seleccionamos Cambiar Nombre del men contextual o del botn Organizar, entonces el
nombre de la carpeta o archivo estar seleccionado y con el cursor en el interior del recuadro
del nombre.
Escribiremos el nuevo nombre.
Pulsaremos Intro o haremos clic fuera de la carpeta o archivo para que los cambios se hagan
efectivos.
Otra forma rpida de cambiar el nombre, es seleccionar un elemento, y hacer clic sobre su
nombre (no tan rpido como para que haga un doble clic). El nombre quedar seleccionado
para que podamos cambiarlo.
Hay que tener en cuenta, que si se muestra la extensin del archivo, y la cambiamos, el archivo
puede quedar inservible. Aunque bastara con corregir la extensin. Por otro lado, si
cambiamos el nombre a un elemento al que apunta un acceso directo, el acceso no funcionar
si no lo corregimos.
En Ubuntu:
no existe un comando especfico para renombrar un directorio o archivo. Lo mejor es usar el
comando mv que se usa para mover archivos. Entonces, si queremos renombrar, por ejemplo,
archivo.dat a nombre.dat, debemos escribir:
$ mv archivo.dat nombre.dat
Tambin sirve para renombrar muchos archivos. Por ejemplo, si descargamos fotos de
nuestras vacaciones en una carpeta, y queremos que todos se llamen ##-Vacaciones-2009.jpg
(por ejemplo) podemos hacer lo siguiente:
$ I=1
$ for IMG in `ls *.jpg`;
> do
> mv $IMG I-Vacaciones-2009.jpg ;
> I=$(($I+1)) ;
> done
En la primer linea creamos la variable I, que para usarla se deber invocar como $I. Luego, el
for hace el resto de la magia.
Para renombrar un directorio el mecanismo es exactamente el mismo. Si tengo directorio1 y
quiero llamarlo directorio2 simplemente escribo lo siguiente:
$ mv directorio1 directorio2
De esta manera se puede usar el comando para mover archivos (mv) para renombrarlos.
En Mas OS:
La solucin es bien sencilla, y aunque hay varias formas de hacerlo, lo ms fcil para
renombrar un archivo en Mac OS X es seleccionar el archivo con un simple click de ratn y
seguidamente pulsar la tecla Intro, seguidamente ya podremos escribir lo que queramos.
Otras formas de hacerlo podran ser:
Hacer click con el botn secundario y seleccionar Obtener informacin, o simplemente pulsar
la combinacin de teclas Comando (manzanita) + I. Seguidamente tendris que localizar el
desplegable que se llama Nombre y extensin y hay es donde debis y podris cambiar el
nombre a vuestro archivo o carpeta.
Si eres habilidoso con el ratn, tambin puedes hacer 2 clicks no seguidos, con un primer click
selecionamos el archivo y con un segundo click no muy seguido podremos editar el nombre del
archivo o carpeta.
Cmo se configuran los formatos de moneda, pas e idioma del teclado?
En Windows:
Instrucciones Paso a Paso:
Paso 1: Seleccionar Cambiar el idioma para mostrar en el sub men de Reloj, idioma y regin
del Panel de Control.
Paso 2: Seleccionar el idioma previamente instalado en la pestaa de Teclados e idiomas
Paso 3: El sistema le pedir cerrar la sesin del usuario para cambiar el idioma, no ser
necesario reiniciar su PC.
En mac OS:
Haz clic en el icono de "Preferencias del Sistema" en el Dock, o haz clic en el icono de Apple
ubicado en la esquina superior izquierda, luego haz clic en "Preferencias del Sistema..."
Haz clic en "Idioma y texto"; luego en el botn "Introducir Fuentes".
Revisa el o los idiomas que quieras que estn disponibles para las disposiciones de teclado. Si
quieres tener varias ventanas, haz clic en "Mostrar Men de Entrada en la barra del Men"
para hacer disponibles todos los idiomas cuando hagas clic en el icono de la bandera del men
en la parte superior de la pantalla. Por ejemplo, si se muestra la bandera de los Estados
Unidos, puedes seleccionarla y elegir otro idioma del men desplegable.
En Ubuntu:
Primero tienes que ir a Sistema > Administracin > Soporte de Idiomas
nos pide confirmacin para instalar todos los componentes necesarios para cambiar el idioma
de nuestras aplicaciones, asi que dale en instalar. Tras la instalacin escoge el idioma que
quieras y actualizar el sistema.
Qu programa puede ser utilizado para gestionar archivos y carpetas ?
Windows:
El explorador de Windows es el encargado de gestionar y administrar archivos y carpetas en el
sistema operativo, acontnuacion nombrare tres herramientas que pueden sustituirlo.
Total Commander
Total Commander es un buen reemplazo del clsico explorador de Windows. Su interfaz aade
algunas diferencias tiles, como la visualizacin de dos carpetas a la vez. Es un programa muy
verstil, que si bien no destaca por su diseo, es completo y personalizable.
Explorer++
Esta utilidad mejora la funcionalidad del Explorador de Windows, as como su funcionalidad. El
programa permite varios tipos de vista para los archivos, por ejemplo podemos abrir varias
carpetas desde la misma ventana. Tambin incluye listas de favoritos y buscador por palabras.
Surf
Surf aade mayor informacin a nuestro explorador de archivos, mostrando un rbol de
carpetas por medio de la cual podemos desplazarnos con total libertad y rapidez. Su
navegacin por pestaas permite ver las distintas unidades del disco duro. Tambin tiene un
buscador de archivos, historial de navegacin y lista de carpetas.
Ubuntu:
La aplicacin que nos permite organizar nuestros archivos, lo que a veces se llama un
administrador o Navegador de archivos, es Nautilus, esta es el administrador de archivos.
Mac Os:
Siempre que Apple anuncia una nueva versin de OS X, el primer campo de discusin de los
usuarios es Finder. El gestor de archivos de OS X con nombre propio ha sufrido muy pocas
variaciones desde su inclusin en la primera versin del sistema, y las que ha tenido han sido
casi nicamente estticas.
ForkLift 2 es un aplicacin para OS X que nos ofrece un completo control sobre nuestros
archivos, aportndonos los dos paneles de los tpicos gestores avanzados de archivos, pero
que adems nos ofrece bastantes facilidades para trabajar con discos en red, FTP, Amazon S3,
WebDAV y muchos ms sistemas de archivos remotos.
Fuente:
http://operadorinformaticobasico.blogspot.mx/p/se-realizan-de-forma-muysimilar-como-
lo.html
http://windows.microsoft.com/es-mx/windows/delete-file-folder#1TC=windows-7
http://www.ehowenespanol.com/copiar-pegar-computadora-mac-como_2943/
Para profundizar en las operaciones sobre archivos y carpetas desde el explorador de archivos
de los Sistemas Operativos (Windows, Ubuntu y Mac OS), debes investigar y participar en el
foro aportando informacin sobre:
Instrucciones:
1. Consulta el siguiente material multimedia:
MS-DOS 5.0 comandos internos y externos
2. Investiga otros ejemplos del uso de los comandos.
En Windows
F1 Arranca la ayuda.
F2 Renombra un archivo o carpeta.
F3 Busca archivos o carpetas.
F5 Permite la actualizacin de los contenidos.
CTRL+X Corta
CTRL+C Copia
CTRL+V Pega
Suprimir (Delete) Borra (a la Papelera).
Mayusculas+Suprimir (Shift+Delete) Elimina (no pasa por papelera)
ALT+Enter ALT+doble click Muestra las propiedades de un objeto.
Slo en el explorador:
F4 Abre el men desplegable de las unidades
F5 Actualiza los contenidos
CTRL+G Abre el cuadro de dilogo "Ir a"
CTRL+E Selecciona todo
* (asterisco) Expande todos los niveles del rbol
Retroceso (Back Space) Accede al nivel superior siguiente
Con la techa Win:
Win+M Minimiza todas las ventanas
Win+Mayusc.+M Deshace minimizar todas las ventanas
Win+E Arranca el Explorador de Windows
Win+R Muestra el cuadro de dilogo "Ejecutar"
Win+F Inicia el buscador de archivos o carpetas
Win+TAB Permite moverse por las aplicaciones abiertas en la barra
Win+Pausa Propiedades del sistema
Gestin de archivos
Comando: TYPE
Funcin: Ver el contenido de archivos de texto, haciendo un listado (no permite el uso de
comodines).
Sintaxis: TYPE [unidad:]\[ruta]\[directorio]\
Comando: PRINT
Funcin: Imprime archivo de texto.
Sintaxis: : PRINT [unidad:]\[ruta]\[directorio]\
Comando: COPY
Funcin: Copia el fichero origen al fichero destino.
Sintaxis: copy
Observacin: Para juntar varios archivos, hay que especificar un nico archivo destino y los
archivos origen
ponerlos en el formato: archivo1+archivo2+archivo3. Si el archivo destino existe, pide
confirmacin de
sobreescritura de dicho archivo. Si queremos que no nos pida confirmacin, deberemos usar el
parmetro /Y
para omitir dicha confirmacin.
Comando: REN o RENAME
Funcin: Renombra un fichero. Dar error si existe un fichero que tenga el mismo nombre
dentro del mismo
directorio. Con este comando se pueden utilizar los comodines del dir.
Sintaxis: rename
Comando: MOVE
Funcin: Este comando mueve ficheros de un directorio a otro.
Sintaxis: move [/Y] donde /Y es un parmetro que ponindolo, el move mover ficheros
sin preguntar la confirmacin de reemplazo a otros archivos que se puedan llamar de la misma
forma al
directorio de destino. En caso de no especificarse, MSDOS pedir una confirmacin de
reemplazo de ficheros.
Comando: DEL ERASE
Funcin: Se encarga de borrar uno o varios archivos. Se pueden utilizar comodines.
Sintaxis: del [unidad:]\[ruta]\[directorio]\
Parmetros: Algunos de los parmetros que se pueden utilizar con este comando son:
/P Pide confirmacin antes de eliminar cada archivo.
/F Fuerza la eliminacin de los archivos de slo lectura.
Comando: FC
Funcin: Compara dos ficheros y verifica si las copias son exactas.
Sintaxis: FC fichero1 fichero2
Comando: XCOPY
Funcin: Copia un directorio entero con subdirectorios y ficheros incluidos. Recibe el nombre
del directorio a
copiar y opcionalmente el directorio destino. Admite tambin una serie de parmetros.
Sintaxis: xcopy origen [destino]
Parmetros: Los parmetros que admite son:
/P : Pide confirmacin de SI o NO antes de copiar cada archivo.
/S : Indica que la copia debe hacerse extensiva a todos los subdirectorios, exceptuando los
vacos.
/E : Igual que con el /S, slo que copia tambin los directorios vacos.
/W : Espera la confirmacin antes de copiar los archivos.
/V : Verifica si el archivo se ha copiado correctamente.
/C: Contina copiando aunque ocurran errores.
/Q: No muestra los nombres de los archivos mientras est copiando.
En Linux (Ubuntu)
Ctrl+A = Seleccionar todo (En Documentos, Firefox, Nautilus, etc, no funciona en Terminal)
Ctrl+C = Copiar (En Documentos, Firefox, Nautilus, etc, no funciona en Terminal)
Ctrl+V = Pegar (En Documentos, Firefox, Nautilus, etc, no funciona en Terminal)
Ctrl+N = Nuevo (Crea un documento nuevo, no funciona en Terminal)
Ctrl+O = Abrir (Abrir un documento, no funciona en Terminal)
Ctrl+S = Guardar (Guardar el documento actual, no funciona en Terminal)
Ctrl+P = Imprimir (Imprime el documento actual, not in terminal)
Ctrl+E = Enviar a (Enva el documento actual por email, not in terminal)
Ctrl+W = Cerrar (Cierra el documento actual, not in terminal)
Ctrl+Q = Cerrar ventana (Cierra la aplicacin actual, not in terminal)
Ctrl + Alt + F1 = Cambia a la primera terminal de consola.
Ctrl + Alt + F2(F3)(F4)(F5)(F6) = Selecciona diferentes terminales de consola.
Ctrl + Alt + F7 = Volver a la sesin grfica.
Ctrl+Alt++ = Cambia a la siguiente resolucin de pantalla (Depende de tu configuracin X).
Ctrl+Alt+- = Cambia a la anterior resolucin X (Depende de tu configuracin X).
Ctrl + Alt + Backspace = Reiniciar servidor X (por defecto, deshabilitado en Ubuntu 9.04).
Alt+Tab = Cambiar entre los programas abiertos.
Alt+ F1 = Abrir men de aplicaciones.
Ctrl+Alt+tab = Navegar entre los programas abiertos.
ImprPant = Capturar pantalla
Ctrl+C = (usado en el terminal) Terminar proceso actual
Ctrl + F10 = Men contextual (botn derecho).
Ctrl+Z = (usado en terminal) Enviar proceso al background.
Ctrl+D = Fin de sesin.
Ctrl+A = (Usado en terminal) Volver al inicio de la linea.
F2 = Renombrar.
Ctrl+E = (Usado en terminal) Ir al final de la linea.
Ctrl+H = Mostrar/Ocultar archivos ocultos.
Ctrl+U = (Usado en terminal) Borrar linea actual.
Alt +F4 = Cerrar ventana.
Ctrl + Alt + L = Bloquear pantalla.
Ctrl+W = (Usado en terminal) Borrar palabra anterior al cursor.
Flechas Arriba y Abajo = (Usado en terminal) Buscar entre el historico de comandos.
Ctrl+R = (Usado en terminal) Busca entre el historial comandos que comienzan por las letras
que pulses.
Alt + F2 = Abre men de ejecucin.
Alt + F5 = Restaurar ventana maximizada.
Ctrl+T= Abrir nueva pestaa.
Ctrl+L = Limpia ventana del terminal.
Shift+insert = (Usado en terminal) Pegar
Click en la rueda del ratn = Pegar texto seleccionado
En Mac Os X
Combinaciones durante el arranque:
Pulsar X durante el arranque fuerza el arranque de Mac OS X
Pulsar Alt-Comando-Shift-Suprimir durante el arranque salta el volumen primario de arranque
y buscar otro diferente (como un CD o un disco externo)
Pulsar C durante el arranque para arrancar desde un CD
Pulsar N durante el arranque para intentar arrancar desde un servidor de red compatible
(NetBoot)
Pulsar T durante el arranque arranca tu equipo como si se tratara de un disco Firewire, slo
para equipos con conexin Firewire.
Pulsar Shift durante el arranque arranca en modo seguro
Pulsar Comando-V durante el arranque arranca en modo Verbose
Pulsar Comando-S durante el arranque y arranca en modo Single-User
2696+Comando-W cierra las ventanas
Alt-Comando-W cierra todas las ventanas
Comando- fecla de direccin del cursor cuando estamos en visualizacin por lista nos permite
abrir las carpetas y movernos por ellas
Alt-Comando-Cursor Arriba sube de nivel y nos lleva a la carpeta que contiene a la que vemos
Alt-Comando-Cursor Abajo abrimos la carpeta seleccionada
Comandos de Men:
Shift-Comando-Q cierra la sesin
Shift-Alt-Comando-Q fuerza el cierre de sesin
Comando-Suprimir enva el archivo seleccionado a la papelera
Shift-Comando-Suprimir vaca la papelera
Alt-Shift-Comando-Suprimirvaca la papelera sin confirmacin
Comando-H oculta la aplicacin activa, lastima que algunas no lo incluyan
Alt-Comando-H oculta el resto de aplicaciones
Comando-N abre una nueva ventana de Finder
Shift-Comando-N crea una nueva carpeta
Comando-O abre el archivo o carpeta
Comando-S guardar
Shift-Comando-S guardar como
Comando-P envia el archivo a imprimir
Comando-W cierra la ventana
Alt-Comando-W cierra todas las ventanas
Comando-Q cierra la aplicacin
Comando-I nos muestra la ventana Obtener informacin
Alt-Comando-I mostrar inspector, til en aplicaciones del paquete iWork
Comando-D duplica un archivo
Alt-clic principal del ratn y arrastra a una ubicacin duplica el archivo
Alt-Comando-clic principal del ratn y arrastrar a una ubicacin crea un acceso directo o Alias
Comando-L crear Alias
Comando-T agrega el archivo o carpeta seleccionado a la barra de favoritos de Finder,
exactamente en Ubicaciones.
Comando-E expulsa un CD o volumen
Comando-F vamos a la caja de bsqueda
Comando-Z deshacer
Comando-X cortar
Comando-C copiar
Comando-V pegar
Comando-A seleccionar todo
Comando-1 ver en vista de iconos
Comando-2 ver en iconos en lista
Comando-3 visualizacin por columnas
Alt-Comando-T muestra u oculta la barra de las ventanas de Finder
Comando-J muestra las opciones de visualizacin
Shift-Comando-C ir a Ordenador
Shift-Comando-H ir a la carpeta Inicio
Shift-Comando-I ir a iDisk
Shift-Comando-A ir a la carpeta Aplicaciones
Shift-Comando-F ir a la carpeta Favoritos
Shift-Comando-G ir a la carpeta de la ruta que escribamos
Comando-K ir al servidor
Comando-M minimizar ventana
Alt-Comando-M minimizar todas las ventanas
Comando-? abre el men de ayuda
Comando-Space lanza Spotlight
Comando-Escape activa Front Row
Varios:
Alt-Comando-D muestra u oculta el Dock
Comando-Tab cambia de una aplicacin a otra
Pulsamos Tabulador mientras usamos la combinacin Comando-Tab para pasar al siguiente
item
Comando-Arrastrar mueve el tem al destino
Comando-T muestra los tipos de letras en la aplicacin
Alt-Comando-Escape aparece el men Forzar Salida
Control-Expulsar nos muestra el cuadro de dilogo Reiniciar, Reposo, Apagar equipo
Control-Comando-Eject sale de todas las aplicaciones y reinicia
Alt-Comando-Expulsar o Alt-Comando-Encendido pone el equipo en reposo
Tecla FN ms tecla Suprimir (retroceso) realiza la funcin suprimir
3. Realiza una prueba desde la CLI de Windows utilizando los ejemplos de comandos
encontrados.
4. Toma nota de las lneas de comandos practicadas y de los resultados obtenidos.
Al realizar el comando DIR en la CLI de Windows, como resultado nos da:
Volume in drive C is NORLAN Serial number is 70B0-F394
Directory of c:\USES\NORLAN
. (DIR) 24-JULIO-2014 2:53
.. (DIR) 24-JULIO-2014 2:53
DATA (DIR) 24-JULIO-2014 2:53
SYSTEM (DIR) 24-JULIO-2014 2:53
TMP (DIR) 24-JULIO-2014 3:02
4201.cpi 26420 18-MAYO-2014 1:00
4208.cpi 113 18-MAYO-2014 1:00
ansi.sys 9065 18-MAYO-2014 1:00
append.exe 7808 18-MAYO-2014 1:00
assign.com 5160 18-MAYO-2014 1:00
attrib.exe 10200 18-MAYO-2014 1:00
chkdsk.com 13514 18-MAYO-2014 1:00
choice.com 1641 18-MAYO-2014 1:00
cmosclk.sys 855 18-MAYO-2014 1:00
command.com 56733 18-MAYO-2014 1:00
En este momento se puede ver que el disco C: est identificado con un nombre
personalizable, que en este caso es NORLAN. Se nos muestra los directorios
existentes conjuntamente con los ficheros que contiene. Destacar que los
directorios definidos como "." y ".." no son realmente dos directorios, si no que son el
directorio actual y el 'padre' o anterior.
En el caso de realizar un
DIR del directorio "." se nos mostrar de nuevo la misma informacin. en cambio,
si lo realizamos sobre l "..", se nos mostrar el contenido del directorio
anterior al actual.
Para poder salir del directorio actual, existen tres opciones claramente
diferenciadas:
- Volver al directorio anterior, que se realiza mediante la orden:
cd ..
- Dirijirnos al directorio 'raz' del disco actual, mediante:
cd \
- Cambiar a un directorio especificado por el propio usuario, y que debe de contener la
direccin completa del nuevo destino:
cd \windows\system
MD
Para la creacin de nuevos directorios se emplea este comando, y la forma correcta de
utilizacin es: md directo
Tras lo cual, al solicitar un DIR aparecer el nuevo directorio.
RD
Utilizado para borrar directorios, teniendo en cuenta que antes de permitirse
el borrado del mismo, este se debe de encontrar totalmente vaco.
Ejemplo:
c:\> rd windows
Si el directorio 'windows' se encontrase completamente vaco, despus de este
comando desaparecera del disco duro.
COPY
Este comando es el encargado de realizar la copia de archivos desde un lugar
a otro e incluso entre distintas unidades de almacenamiento.
La forma de utilizacin consiste en indicar el fichero de origen y el de
destino, pudiendo emplearse un path de localizacin.
Ejemplo:
c:\> copy win.tmp d:\win.tmp
Creara una copia exacta del fichero win.tmp en el disco 'D:', dentro del
Directorio raz.
MOVE
Su utilizacin es similar al comando 'copy', diferencindose de l en que
no realiza una copia del fichero original, sino que traslada de lugar el
Fichero indicado.
Ejemplo:
c:\> move dos.bat c:\dos
Enviara el fichero mencionado al directorio llamado 'DOS', desapareciendo
del directorio raz el fichero original.
DEL
Se emplea para poder borrar un fichero o ficheros determinados. La forma de
utilizacin es la siguiente: del files.bbs
Puesto que este comando admite el uso de los denominados caracteres comodn,
se puede solicitar el borrado de varios archivos en una sola lnea, tal como
sigue a continuacin:
del *.des
Que borrara todos los ficheros del directorio actual que tuvieran como
extensin de su nombre los caracteres 'des'.
TYPE
Se utiliza para poder ver el contenido de los ficheros, aunque solo sern de
fcil comprensin aquellos que sean escritos en formato ASCII (un formato para
escritura de textos normalizados).
Ejemplo:
c:\> type config.sys
Mostrara por pantalla el contenido del fichero de configuracin del sistema.
PRINT
Es el encargado de obtener una copia impresa en papel de cualquier fichero o
grfico que se desee, para ello debe de encontrarse configurado correctamente,
tarea habitualmente encargado al programa de instalacin del sistema operativo.
Ejemplo:
c:\> print autoexec.bat
Si la impresora se encontrara en las condiciones necesarias para imprimir
(estuviera conectada, en lnea, con papel, ...) se obtendra una copia en papel
del fichero de configuracin del sistema.
EDIT
Este es un programa que acompaa al sistema operativo y que se utiliza para
la revisin o creacin de ficheros de texto. Dispone de mens de ayuda y otras
facilidades para su utilizacin.
Existen dos formas para utilizarlo, una de ellas consiste en ejecutar el
comando tal cual, y otra, indicndole el nombre del archivo a utilizar.
Ejemplo:
c:\> edit nombre.txt
Pondra en funcionamiento el programa, mostrando el contenido del fichero
'nombre.txt' para que pudiera ser comprobado y/o corregido.
DELTREE
En determinadas ocasiones intentando borrar un directorio, se obtiene la
escueta respuesta que nos indica que no es posible eliminar un directorio porque
no se encuentra vaco, o la labor es tan problemtica, que se busca una forma
rpida de realizar dicha operacin. Este comando de encarga de tal funcin.
Solo es necesario indicarle el nombre del directorio que se quiere eliminar y
l se encarga por s solo de ir borrando tanto los ficheros que se encuentren en
su interior como los subdirectorios.
Ejemplo:
c:\> deltree ejemplo
Borrara el directorio mencionado completamente.
TREE
En determinadas ocasiones sera interesante poder ver de forma rpida y fcil
el contenido de una unidad de disco duro, para ellos existe este comando. Solo
es necesario indicarle la unidad que se desea ver y mostrar de forma clara y
concisa la estructura de directorios. Si no se especificase una unidad, tomara
como solicitada la unidad por defecto o actual.
Ejemplo:
c:\> tree d:\
Mostrara la estructura de directorios en forma de rbol de la segunda unidad
de disco duro, si esta se encontrara instalada en el sistema.
FORMAT
De forma normalmente peridica surgir la necesidad de realizar una copia de
seguridad de algn fichero o simplemente de transladardo entre varios
PCs que
no se encuentran conectados entre s. Para ello se utiliza el diskete, siendo
habitualmente el empleao el denominado disco de 3.
En la mayora de los casos, es posible adquirir disketes que se encuentran
preparados para su utilizacin instantnea, en cambio otros no, para ello es
necesario realizar la operacin de formateado, que se encarga de realizar un
procesado del diskete para su posterior uso por el sistema operativo.
La forma habitual de utilizacin se basa en aadirle el nombre de la unidad
que se desea preparar, y el resto se realiza de forma interactiva. Es necesario
destacar que debido a la potencia de este comando, su mal uso puede producir la prdida de
datos sin posibilidades de recuperacin
5. Investiga qu programa puede ser utilizado para gestionar archivos y carpetas en cada
sistema operativo y cmo realizar operaciones para: crear, eliminar, renombrar, copiar, mover,
ocultar y asignar permisos para archivos y carpetas, as como otras operaciones que puedan
realizarse.
En Windows es en Explorador de Windows
Crear.- hay dos formas ya sea va comando que es Md o grafico se da clic derecho donde
queramos el archivo y seleccionar nuevo y que formato tendr.
Eliminar.- En lnea de comandos seria del delete dependiendo si es archivo o carpeta y en
grafico seria clic derecho y seleccionar borrar, en rm + el sombre del archivo.
Renombrar.- se da clic derecho y renombrar.
Copiar.-es copy o clic derecho copiar en
Mover.- es move y con clic derecho mover.
Ocultar.- es clic derecho sobre el archivo, propiedades y ocultar.
Permiso archivo.- tenemos que entrar en modo seguro y as podremos aplicar permisos a los
archivos con clic derecho y propiedades y seguridad.
Permiso carpeta.-tenemos que entrar en modo seguro y as podremos aplicar permisos a las
carpetas con clic derecho y propiedades y seguridad.
Descomprimir archivo.- dar clic derecho y seleccionar extraer.
Instalar nueva aplicacin.- se da doble clic sobre el archivo y se instalara.
Cambiarse de directorio.- es un cd.. O cd ms la sintaxis, listar los archivos de un directorio.
En Linux (Ubuntu) y Mac es cpio
Crear.- en Linux y Mac es MD o MKDIR nombre del directorio
Eliminar.- en Linux y Mac es RM o RMDIR nombre del directorio
Renombrar.- en Linux y Mac es seria mv
Copiar.- en Linux y Mac es cp
Mover.- en Linux y Mac es mv
Ocultar.- en Linux y Mac se renombra con un punto (.) delante. Es decir, por ejemplo:
ArchivoSecreto.txt Lo cambiamos por: .ArchivoSecreto.txt
Y una vez hecho esto ya estar oculto. La prxima vez que entremos en la carpeta (o
Recargndola) ya no lo veremos.
Permiso archivo con Linux es comando chmod
Permiso carpeta.- con Linux es comando chmod
Descomprimir archivo.- para Mac es dar clic derecho y seleccionar extraer y con Linux es con
el comando tar , zcat, bzip2, bzmore y gzip
Instalar nueva aplicacin.- en Mac hay dos formas la primera es dando doble clic y la otra es
descomprimirlo y copiarlo a la carpeta aplicaciones, en Linux se hace bajo el comando rpm
Cambiarse de directorio.- en Linux y Mac es el Ls
6. Utiliza en cada sistema operativo los mtodos abreviados, opciones de men, operaciones
Drag&drop y dems para practicar las operaciones del punto anterior.
7. Ingresar al foro y realiza lo que se te indica.
Cmo copiar archivos y carpetas?
Windows
Esto se puede hacer marcando el archivo o carpeta con un clic derecho y seleccionando copiar
luego te vas al destino donde deseas que el archivo quede copiado y das clic derecho y pegar.
Ubuntu
Se selecciona el archivo a copiar y damos clic derecho y copy (copiar) de all nos vamos al
destino del archivo copiado y damos clic derecho y paste (pegar).
Mac Os
Para copiar en Mac solo damos un clic sobre el archivo y damos clic derecho en copiar y luego
ir al destino del archivo y pegar.
Cmo eliminar archivos y carpetas?
Windows
Esto se puede hacer seleccionando con un clic el archivo o carpeta a eliminar y damos un clic
derecho y seleccionamos eliminar y con eso se pasara a la papelera para ser borrado en
definitivo.
Ubuntu
Se selecciona el archivo con un clic y le damos un clic derecho y nos desplega un men damos
delete (eliminar) y con eso ya borramos el archivo o carpeta deseado.
Mac Os
Damos un clic derecho sobre el archivo o carpeta y seleccionamos eliminara y con eso se
elimina
Cmo cambiar de nombre o eliminar un archivo?
Windows
Para hacer esto se puede hacer de varias formas entre las ms comunes es la de dar un clic
sobre el archivo y presionar F2 y esto habilita el renombrar o en su caso dar un clic y luego dar
un clic derecho y marcamos renombrar y le asignamos el nombre deseado cuidando de no
mover la terminacin del archivo ya sea .doc. .xls. ppt. jpg. Etc...
Ubuntu
Seleccionamos el archivo con un clic de all le damos un clic derecho y seleccionamos de la
lista rename y con eso nos pedir el nuevo nombre del archivo siempre teniendo cuidado con
la extensin de terminacin. Y para eliminar damos un clic para seleccionar y con supr del
teclado se eliminara o en su caso clic derecho y delete.
Mac Os
Se da clic derecho sobre el archivo y seleccionamos renombrar y con eso basta y terminamos
con un enter y para eliminarlo es dar clic derecho y seleccionar eliminar.
Cmo se configuran los formatos de moneda, pas e idioma del teclado?
Windows
Para esto te vas a inicio, configuracin, panel de control, configuracin regional de idioma.
Ubuntu
Damos un clic en System de all nos vamos a Administracin y Language Support
Y se nos mostrara una pantalla y en ella podremos seleccionar nuestro lenguaje y lugar
Para la configuracin del teclado
Damos un clic en System, Preferences y Keyboard y se nos mostrara una pantalla y
seleccionaremos Layouts y all podremos cambiar idioma en el teclado.
Mac Os
Preferencias del Sistema y dar un clic en la seccin Internacional. Una vez en esta seccin,
seleccionar la pestaa Idioma. Desde aqu se podr reorganizar los idiomas, arrastrndolos con
el ratn y situndolos en el orden que desees.
BIOGRAFIA:
linux
http://linuxparatodos.wordpress.com/2007/11/19/ocultar-archivos-y-carpetas/
consultada: 10 de Agosto del 2014.
Mover, copiar linux
http://principiante-linux.blogspot.mx/2007/08/comandos-linux-mover-copiar-borrar-y.html
consultada: 10 de Agosto del 2014.
comandos linux
http://www.linuxtotal.com.mx/index.php?cont=info_admon_002
consultada: 10 de Agosto del 2014.
Comandos mac
http://www.chozadigital.com/?p=4151
consultada: 10 de Agosto del 2014.
Ubuntu
http://lacasadetux.wordpress.com/2009/07/14/40-combinaciones-de-teclas-rapidas-para-
ubuntu/
consultada: 10 de Agosto del 2014
You might also like
- La Profesion Del Community ManagerDocument26 pagesLa Profesion Del Community ManagerMariio Alberto Hernandez MoralesNo ratings yet
- Modelo de Proceso de NegocioDocument10 pagesModelo de Proceso de NegocioLuisrey Gaspar Jalisto CamachoNo ratings yet
- Situacion Laboral Community Manager en EmpresasDocument9 pagesSituacion Laboral Community Manager en EmpresasLuis Alberto Martínez BermúdezNo ratings yet
- Gestion Comunidades OnlineDocument8 pagesGestion Comunidades OnlineMariio Alberto Hernandez MoralesNo ratings yet
- Actividad 1 DdrsDocument4 pagesActividad 1 DdrsMariio Alberto Hernandez MoralesNo ratings yet
- Estrategia en La Gestión de Comunidades OnlineDocument6 pagesEstrategia en La Gestión de Comunidades OnlineMariio Alberto Hernandez MoralesNo ratings yet
- Estrategias Empresariales en Redes Sociales v02 Jacques Bulchand Sept 2012Document24 pagesEstrategias Empresariales en Redes Sociales v02 Jacques Bulchand Sept 2012Douglas Montes De OcaNo ratings yet
- Estrategias Ganadoras en Social MediaDocument3 pagesEstrategias Ganadoras en Social MediaGestionactiva InmobiliariosNo ratings yet
- 60 Consejos Practicos Mejorar Imagen PersonalDocument28 pages60 Consejos Practicos Mejorar Imagen Personal198809scribdNo ratings yet
- Secretos para Seducir Mujeres D - Camilo Andres AbadiaDocument109 pagesSecretos para Seducir Mujeres D - Camilo Andres AbadiaMariio Alberto Hernandez MoralesNo ratings yet
- Actividad 1 DdrscorregidoDocument3 pagesActividad 1 DdrscorregidoMariio Alberto Hernandez MoralesNo ratings yet
- Refranes Solo para InteligentesDocument2 pagesRefranes Solo para InteligentesMariio Alberto Hernandez MoralesNo ratings yet
- Hi LosDocument45 pagesHi LosJesús Andrés Cabrera SuárezNo ratings yet
- Principales Características de JAVADocument6 pagesPrincipales Características de JAVAMariio Alberto Hernandez MoralesNo ratings yet
- Actualizaciones SoftwareDocument23 pagesActualizaciones SoftwareMariio Alberto Hernandez MoralesNo ratings yet
- Talleres Escritorio y Explorador de WindowsDocument2 pagesTalleres Escritorio y Explorador de WindowsKarla CardenasNo ratings yet
- Act - 2 Cuestionario Explorador de WindowsDocument3 pagesAct - 2 Cuestionario Explorador de WindowsCarlos Daniel Champi ConsueroNo ratings yet
- Temario de OfimaticaDocument31 pagesTemario de OfimaticaAaronOlivaEstradaNo ratings yet
- notas-tp2-windows-autoasistido-computacion-1Document6 pagesnotas-tp2-windows-autoasistido-computacion-1Belén AparicioNo ratings yet
- El Microprocesador Es El Cerebro Del OrdenadorDocument16 pagesEl Microprocesador Es El Cerebro Del OrdenadoralejandraNo ratings yet
- 13.3.4.6 Lab - Configure Windows FirewallDocument3 pages13.3.4.6 Lab - Configure Windows FirewallJohn ThompsonNo ratings yet
- Converge Nci ADocument23 pagesConverge Nci AKellySPLNo ratings yet
- Lab05 Implementando Almacenamiento LocalDocument17 pagesLab05 Implementando Almacenamiento LocalMinnieNo ratings yet
- SolidWorks Tutorial07 Español PDFDocument67 pagesSolidWorks Tutorial07 Español PDFDlc AlanNo ratings yet
- Recopilación Con 100 Atajos de TecladoDocument4 pagesRecopilación Con 100 Atajos de TecladoErnesto JoseNo ratings yet
- Aguapey Instrucciones 2013Document44 pagesAguapey Instrucciones 2013Wily EspecheNo ratings yet
- Tutoriales SOFTWARE EVALUADocument132 pagesTutoriales SOFTWARE EVALUARaul SilanesNo ratings yet
- ACD 3dDocument27 pagesACD 3dAlejandro RiveroNo ratings yet
- Guía completa de Windows 7Document9 pagesGuía completa de Windows 7vacanaheNo ratings yet
- Instalar XAMPP en WindowsDocument13 pagesInstalar XAMPP en Windowsjuan bernalNo ratings yet
- Guía paso a paso ejercicios Windows 7 bibliotecas carpetas archivosDocument9 pagesGuía paso a paso ejercicios Windows 7 bibliotecas carpetas archivosHeidy Patricia Marroquin OscalNo ratings yet
- Práctica No. 7 Ambiente WindowsDocument35 pagesPráctica No. 7 Ambiente WindowsSol MarNo ratings yet
- Guía Windows 7Document9 pagesGuía Windows 7Cesar Docente Coronado PalmaNo ratings yet
- FreeCommander XEDocument11 pagesFreeCommander XERuben Boris Palacios RomeroNo ratings yet
- Explorador de WindowsDocument4 pagesExplorador de WindowsmpuertosguelNo ratings yet
- Formato de Trabajo InformáticaDocument7 pagesFormato de Trabajo InformáticaYeny Osorio CoronadoNo ratings yet
- Manual - Es Bizhub 600Document84 pagesManual - Es Bizhub 600tito30No ratings yet
- Taller de Archivos y Carpetas Windows UNADDocument8 pagesTaller de Archivos y Carpetas Windows UNADVIVIAN ANDREA RAMIREZ RAMIREZNo ratings yet
- Guia de Uso y Programacion de Scantools PlusDocument7 pagesGuia de Uso y Programacion de Scantools PlusEhz ZhdNo ratings yet
- SOM04 TareaDocument5 pagesSOM04 TareaHeaven “Heaven” XNo ratings yet
- 1 Test WinDocument2 pages1 Test WinJesenia Choco QuispeNo ratings yet
- Actividad Semana 4 - Informatica e InternetDocument10 pagesActividad Semana 4 - Informatica e Internetcristinavargassalas74No ratings yet
- Manual de Instalacion AES Hysys 2006 (1) .5Document0 pagesManual de Instalacion AES Hysys 2006 (1) .5Jebhus Quispe ApazaNo ratings yet
- Sistema operativo Windows guía materia enfermeríaDocument8 pagesSistema operativo Windows guía materia enfermeríaCesar Docente Coronado PalmaNo ratings yet
- Notas Transferencia SIIGODocument9 pagesNotas Transferencia SIIGODiana Carolina Santos RuedaNo ratings yet